iogear GMEFP1W6 Personal Security Mouse Manuel utilisateur
PDF
Scarica
Documento
Guide d’installation Souris biométrique et “Anti-Germe” avec technologie biométrique par empreintes digitales 1 GMEFP1W6 2 Bienvenue Merci d’avoir choisi cette souris biométrique IOGEAR qui vous permet de sécuriser votre ordinateur et vos fichiers avec vos empreintes digitales. En plus d’utiliser vos empreintes digitales pour permettre l’accès à votre ordinateur, votre logiciel « Personal Security » est capable d’utiliser un cryptage évolué pour empêcher les intrus d’accéder à vos données confidentielles, même si votre ordinateur est perdu ou volé. En outre, tous vos comptes web préférés peuvent être stockés dans une base de données cryptée et les codes d’accès correspondants peuvent être automatiquement fournis lorsque vous accédez aux sites. Et tout cela, sans prendre plus de place sur votre bureau ou dans votre sacoche qu’une souris classique. Nous espérons que votre souris de sécurité personnelle vous donnera entière satisfaction et qu’elle constituera pour vous une solution des plus utiles. 3 Table des matières Contenu du paquet 5 Disque sécurisé 35 Caractéristiques 6 Cryptage des fichiers et des dossiers 40 Configuration minimum 7 8 Gestionnaire de base de données d’« IE AutoLogin » 46 Introduction Installation du pilote (Windows XP) 9 Installation du pilote (Windows 2000) 13 Installation des logiciels Augmenter la taille du disque sécurisé 49 Ajout ou suppression d’empreintes digitales 52 18 Changer les paramètres de l’ouverture de session Windows 56 Configuration d’utilisateur 21 Paramètres Ecran de veille / Verrouillage 58 Ouverture de session Windows (Windows Logon) 28 Masquer automatiquement la barre rapide 60 Ouverture automatique de session Internet Explorer 31 4 Contenu du paquet Le présent paquet contient: • 1 Souris de sécurité personnelle USB • 1 Manuel de l’utilisateur • 1 CD d’installation • 1 Carte de garantie/enregistrement * Si l’un quelconque des éléments était endommagé ou absent, veuillez contacter votre revendeur. 5 Caractéristiques • Apporte la même sécurité que les longs mots de passe sans avoir à les saisir • Garde en mémoire vos comptes Internet préférés • Permet de sécuriser les fichiers confidentiels même si une session est déjà ouverte • Design confortable, compact et précis 6 Configuration minimum • Un port USB disponible • Une lecteur CD ou DVD • Windows 2000 ou XP • Connection Internet (nécessaire uniquement au moment de l’activation) 7 Introduction La plupart des mesures de sécurité ne manquent pas de rendre l’utilisation de votre ordinateur plus complexe et moins conviviale. Votre Souris biométrique IOGEAR peut vous apporter plus de sécurité, tout en vous simplifiant la vie. Accédez à votre ordinateur, ou à des fichiers spécifiques, ou encore à un compte en ligne, grâce tout simplement à vos empreintes digitales. Tous vos mots de passe longs et sécurisés sont désormais en sécurité sans que vous ayez besoin de vous les rappeler. Cependant, avant de commencer à utiliser votre Souris biométrique, il y a quelques éléments que vous devez garder à l’esprit. Le mot de passe utilisé habituellement pour accéder à Windows peut toujours être utilisé au lieu de vos empreintes digitales. Cela signifie que si votre souris est cassée ou en panne, vous pouvez toujours continuer à utiliser votre ordinateur normalement ; mais cela signifie aussi que vous devez tout de même vous souvenir d’un mot de passe en cas d’urgence. Avant l’installation, assurez-vous que le compte d’utilisateur que vous sécurisez possède bien un mot de passe valable. N’oubliez pas non plus que tout fichier que vous sécurisez n’est plus portable. Si vous sortez un fichier sécurisé de votre ordinateur, vous ne serez pas capable de le décrypter ; aussi devez-vous bien veiller à ce que vos solutions de sauvegarde protègent bien l’ensemble de votre installation Windows, ou bien vous devez réaliser des copies non protégées de vos fichiers. Le logiciel Personal Security a été conçu pour sécuriser vos données sensibles uniquement lorsqu’elles se trouvent sur votre propre ordinateur. 8 Installation du pilote (Windows XP) 1. Insérez la prise USB de votre Souris biométrique dans un port USB disponible sur votre ordinateur. Une fenêtre s’affiche avec l’ »Assistant Nouveau matériel détecté ». Si le système vous demande si vous voulez vous connecter à « Windows Update » pour chercher les pilotes, choisissez « Non, pas cette fois », puis cliquez sur le bouton « Suivant » pour continuer. Parfois, cette question n’est pas posée et l’assistant démarre directement avec l’écran suivant. 9 2. Lorsque vous voyez s’afficher l’écran suivant, insérez tout simplement le CD et les pilotes seront automatiquement détectés. 10 3. Il se peut que vous voyez s’afficher un avertissement indiquant que les pilotes n’ont pas passé le processus de certification Logo Windows. Cliquez sur « Continuer » pour poursuivre l’installation. 11 4. L’installation du pilote de votre souris devrait alors être terminée. Cliquez sur « Terminer » pour quitter l’assistant. 12 Installation du pilote (Windows 2000) 1. Insérez la prise USB de votre Souris biométrique dans un port USB disponible sur votre ordinateur. Une fenêtre s’affiche avec l’ »Assistant Nouveau matériel détecté ». Cliquez sur « Suivant » pour continuer. 13 2. Gardez la première option sélectionnée et cliquez sur « Suivant » pour laisser Windows choisir le type de pilote installé. 14 3. Sur l’écran suivant, vérifiez que le lecteur CD-ROM est bien sélectionné, puis cliquez sur « Suivant » pour commencer la recherche. 15 4. L’assistant trouvera le pilote qui convient sur le CD, et vous demandera de confirmer que c’est bien ce pilote que vous voulez. Cliquez sur « Suivant» pour continuer. 16 5. Une fois l’installation terminée, cliquez sur « Terminer » pour fermer l’assistant. 17 Installation des logiciels 1. Ouvrez la fenêtre du Poste de travail puis le lecteur D: (ou toute autre lettre qui représente votre lecteur CD-ROM). Ouvrez le fichier setup.exe qui se trouve sur le CD. L’assistant d’installation du logiciel « Personal Security » s’affiche. Cliquez sur « Suivant » pour continuer. 18 2. Vous devez lire et accepter la licence du logiciel avant de poursuivre l’installation. Cliquez sur « Suivant » une fois que c’est fait. 19 3. Choisissez le dossier dans lequel installer le logiciel, ou bien cliquez sur « Suivant » pour accepter l’emplacement standard. Une fois l’installation du logiciel terminée, le processus de configuration personnalisée commence immédiatement (voir la section suivante du manuel). 20 Configuration d’utilisateur 1. Vous devez suivre la procédure ci-dessous pour chacun des comptes utilisateur de l’ordinateur que vous voulez sécuriser avec une empreinte digitale. La configuration commence automatiquement pour l’utilisateur qui est en train d’installer le logiciel, mais tous les autres utilisateurs peuvent configurer leur compte en cliquant sur l’icône du menu « Personal Security » qui se trouve près de l’horloge dans la barre des tâches. 21 2. La première étape de la sécurisation d’un compte consiste à saisir un mot de passe du compte dans le logiciel « Personal Security ». Ce mot de passe doit correspondre à celui que vous utilisez normalement pour ouvrir une session dans Windows. Si vous ne souhaitez pas utiliser vos empreintes digitales pour accéder à votre ordinateur, décochez la case « Utiliser comme code d’accès Windows ». Cliquez sur OK lorsque vous avez terminé. 22 3. Vous devez ensuite enregistrer au moins une empreinte digitale dans le logiciel. Cliquez sur le doigt que vous voulez numériser, et cliquez sur « Suivant ». 23 4. Il vous est alors demandé d’appuyer votre doigt au moins trois fois sur le capteur afin d’être sûr d’avoir une bonne lecture. Tournez votre doigt de manière uniforme en appuyant sur le capteur. Chaque prise d’empreinte devrait prendre au moins une seconde. Après que vous ayez enregistré trois empreintes, le logiciel retourne sur l’écran d’enregistrement d’empreinte digitale. 24 5. Les doigts soulignés en vert indiquent que l’empreinte a bien été enregistrée. Cliquez sur un autre doigt et sur « Suivant » si vous voulez également enregistrer son empreinte. Cela peut être utile si le doigt que vous avez choisi devient illisible, par exemple en cas de coupure ou si vous avez un pansement. Si vous voulez supprimer les données pour un doigt, il suffit de cliquer sur ce doigt et de choisir « Delete this finger » (Supprimer ce doigt). Notez qu’il faut au moins une empreinte par utilisateur. Cliquez sur « Terminer » une fois que vous avez fini d’enregistrer les empreintes digitales. 25 6. Si c’est la première fois que vous exécutez la configuration d’utilisateur depuis l’installation, le système vous demande de redémarrer votre ordinateur immédiatement. Cliquez sur « Oui » pour redémarrer et activer les modifications dans le logiciel d’accès au système, ou bien cliquez sur « Non » si vous ne voulez pas le faire tout de suite. 26 7. Au redémarrage, il vous sera demandé de saisir le numéro de série inscrit sur l’étiquette qui se trouve sur le dos de la souris. Veuillez bien à bien taper tous les traits d’union et les majuscules comme sur l’étiquette. Cliquez sur « Activer » pour enregistrer automatiquement votre logiciel (pour mener à bien cette activation, vous devez avoir une connexion Internet). 27 Ouverture de session Windows (Windows Logon) 1. Si vous choisissez d’utiliser la fonction « Windows Logon » de votre souris biométrique, vous verrez s’afficher un écran tel que celui reproduit ci-dessous, lorsque vous démarrerez votre ordinateur pour la première fois. Si vous ne voyez pas cet écran, vérifiez que votre souris biométrique est bien branchée ou bien appuyez sur contrôle-alt-suppr pour ouvrir une session avec un mot de passe au lieu d’une empreinte digitale. 28 2. Normalement, il suffit de faire tourner votre doigt sur la souris lorsque l’écran « Windows Logon » s’affiche. Si l’empreinte digitale a été enregistrée dans le logiciel « Personal Security », vous accédez automatiquement au compte d’utilisateur pour lequel cette empreinte a été enregistrée. Vous n’avez pas besoin de choisir un utilisateur, ni de spécifier quel doigt vous utilisez. 29 3. Si vous avez des problèmes pour la reconnaissance du doigt ou si vous n’avez pas défini d’empreinte digitale pour un compte d’utilisateur, vous pouvez toujours accéder manuellement à un compte en appuyant sur « Cancel » (Annuler), puis en tapant le nom et le mot de passe de l’utilisateur concerné. 30 Ouverture automatique de session Internet Explorer 1. Votre logiciel « Personal Security » peut se souvenir des informations d’ouverture de session de tous vos sites web préférés. Pour configurer cette fonction pour un site web, il suffit de taper normalement les informations du compte dans la page web, sans cependant accéder immédiatement au compte. 31 2. Cliquez ensuite sur l’icône du logiciel « Personal Security » qui se trouve à côté de l’horloge dans votre barre des tâches. 32 3. Le système vous demande alors de vous identifier en utilisant l’une des empreintes digitales enregistrées pour l’utilisateur. Appuyez votre doigt sur le capteur de la souris. 33 4. Dans le menu « IE AutoLogin » (Ouverture automatique de session IE), choisissez l’option « Save ID and Password » (Enregistrer l’ID et le mot de passe). Cela permet d’ajouter les informations du compte dans une base de données cryptée afin de pouvoir les réutiliser plus tard sur ce site web. La prochaine fois que vous irez sur le site, le système vous demandera immédiatement de vous identifier avec votre empreinte. Lorsque vous le faites, les informations d’ouverture de session sont automatiquement saisies pour vous. 34 Disque sécurisé 1. Votre logiciel « Personal Security » comprend un disque virtuel qui n’est pas accessible sans votre empreinte digitale ou votre mot de passe. Le contenu est crypté à la volée, si bien que, pour peu que vous ayez déverrouillé le disque, vous pouvez accéder au contenu avec n’importe quel programme comme s’il s’agissait d’un disque normal. Comme avec toutes les fonctions de votre souris biométrique, cliquez sur l’icône dans la zone près de l’horloge sur la barre des tâches. 35 2. Le système vous demande alors de vous identifier en utilisant l’une des empreintes digitales enregistrées pour l’utilisateur. Appuyez votre doigt sur le capteur de la souris afin d’accéder au menu principal, ou bien cliquez sur « Password » (Mot de passe) pour y accéder en saisissant manuellement les informations de votre compte. 36 3. Lorsque le menu s’ouvre, pointez sur l’option « SecureDisk » (Disque sécurisé) puis sélectionnez « Unlock Disk » (Déverrouiller le disque). 37 4. Votre disque sécurisé est désormais disponible, et se trouve par défaut dans le lecteur P:. Vous pouvez ouvrir ou enregistrer les fichiers sur ce lecteur comme s’il s’agissait d’une disquette, d’un disque zip ou d’une clé de mémoire USB. 38 5. Une fois que vous avez fini d’utiliser le disque sécurisé, vous devez le verrouiller afin de garantir que personne ne peut en voir ni en modifier le contenu. Pour ce faire, ouvrez simplement le logiciel « Personal Security », pointez sur l’option « SecureDisk » (Disque sécurisé) et sélectionnez « Lock Drive » (Verrouiller l’unité). 39 Cryptage des fichiers et des dossiers 1. S’il n’est pas pratique pour vous de déplacer les fichiers sur le disque sécurisé, vous pouvez les crypter directement en faisant un clic droit. Lorsque le logiciel « Personal Security » sera installé, tout fichier ou dossier de Windows pourra être crypté directement. Vous devez valider chaque opération de cryptage ou de décryptage avec vos empreintes. 40 2. Lorsqu’un fichier aura été crypté, vous verrez un cadenas rouge placé sur l’icône normale du fichier. Ce fichier ne sera alors plus lisible s’il est copié à partir de votre ordinateur, et même si quelqu’un a ouvert une session sur votre ordinateur, il ne pourra pas ouvrir le fichier sans votre empreinte digitale. 41 3. Normalement, vous pouvez à la fois ouvrir et décrypter un fichier simplement en doublecliquant dessus. Cependant, si vous souhaitez décrypter un fichier sans l’ouvrir, il y a une option qui vous permet de le faire en faisant directement un clic droit sur le fichier. 42 4. Si vous souhaitez crypter un dossier entier, vous pouvez également le faire avec un clic droit. Un verrou rouge s’ajoutera sur le dossier indiquant que les fichiers que contient le dossier sont protégés. 43 5. Pour décrypter individuellement des fichiers qui se trouvent dans un dossier protégé, il vous suffit de les faire glisser hors du dossier. Comme d’habitude, votre empreinte digitale est requise pour effectuer cette opération. 44 6. Si vous ne voulez plus qu’un dossier et tout ce qu’il contient soit crypté, faites un clic droit sur le dossier lui-même et choisissez l’option « Decrypt Folder » (Décrypter le dossier). L’ensemble de son contenu retrouve alors son état normal. 45 Gestionnaire de base de données d’« IE AutoLogin » 1. Vous pouvez modifier le fonctionnement de la fonction « AutoLogin » à l’aide du Gestionnaire de base de données (Database Manager). Comme avec toutes les fonctions de votre souris biométrique, cliquez sur l’icône dans la zone près de l’horloge sur la barre des tâches. Accédez au menu principal avec vos empreintes. 46 2. Sous le menu « IE AutoLogin » (Ouverture automatique de session IE), choisissez « AutoLogin Database Manager » (Gestionnaire de base de données d’ouverture automatique de session). 47 3. A partir de là, vous pouvez voir les sites web pour lesquels l’ouverture automatique de session a été configurée, ainsi que les informations de compte enregistrées pour chacun de ces sites. Vous pouvez annuler la fonction « AutoLogin » pour un site en sélectionnant le site dans la liste et en cliquant sur « Delete » (Supprimer). Ici, vous pouvez aussi activer la transmission automatique. Lorsque cette case est cochée, les informations du compte seront non seulement automatiquement saisies, mais elles seront aussi immédiatement transmises. 48 Augmenter la taille du disque sécurisé 1. Par défaut, le disque sécurisé de chaque utilisateur ne peut contenir au maximum que 128 Mo de données. Si vous voulez augmenter la taille du disque, il suffit de lancer le logiciel « Personal Security », et de choisir « Resize » (Redimensionner) dans le menu « SecureDisk » (Disque sécurisé). 49 2. Vous pouvez modifier la taille de l’unité avec le menu coulissant ou en tapant la taille exacte que vous voulez en méga-octets. L’espace utilisé par votre disque sécurisé est pris sur l’unité C:, et il devient immédiatement indisponible pour les autres utilisations, aussi devez-vous penser à l’espace libre disponible pour votre ordinateur. Cliquez sur « Resize » (Redimensionner) lorsque vous êtes prêt à appliquer les modifications. 50 3. Toutes les données qui se trouvent sur le disque sécurisé sont préservées pendant le processus de redimensionnement. Cliquez sur « OK » une fois la modification terminée. 51 Ajout ou suppression d’empreintes digitales 1. En fonction de vos préférences ou de vos besoins, il se peut que vous vouliez changer le doigt utilisé pour accéder à votre logiciel « Personal Security ». Commencez par cliquer sur l’icône qui se trouve près de l’horloge sur la barre des tâches. 52 2. Le système vous demande alors de vous identifier en utilisant l’une des empreintes digitales enregistrées pour l’utilisateur. Appuyez votre doigt sur le capteur de la souris afin d’accéder au menu principal, ou bien cliquez sur « Password » (Mot de passe) pour y accéder en saisissant manuellement les informations de votre compte. 53 3. L’option « Fingerprint Registration » (Enregistrement d’empreinte digitale) se trouve dans le menu « User Settings » (Paramètres utilisateur) de votre logiciel « Personal Security ». 54 4. Comme auparavant, cliquez sur un doigt non-enregistré puis sur « Suivant » pour commencer à numériser une empreinte digitale pour ce doigt, ou bien cliquez sur une empreinte digitale enregistrée (signalée en vert) et choisissez « Delete this finger » (Supprimer ce doigt) pour supprimer toutes les données pour ce doigt. Vous devez laisser au moins une empreinte digitale par utilisateur. Cliquez sur « Terminer » une fois que vous avez fini d’enregistrer les empreintes digitales. 55 Changer les paramètres de l’ouverture de session Windows 1. Votre logiciel « Personal Security » stocke le nom et le mot de passe de votre compte Windows et vous permet d’accéder à votre ordinateur avec vos empreintes digitales. Si vous décidez que vous préférez accéder normalement à votre ordinateur, vous pouvez le faire en utilisant l’option « Windows Login setting » (Paramétrage de l’ouverture de session Windows) sous « User Settings » (Paramètres d’utilisateur). 56 2. Si vous décochez la case « Use as Windows Login » (Utiliser comme ouverture de session Windows), la procédure normale d’ouverture de session est restaurée sur votre ordinateur. Cet écran peut également être utilisé pour mettre à jour le mot de passe stocké dans le logiciel « Personal Security » si le mot de passe de votre compte Windows est modifié accidentellement. 57 Paramètres Ecran de veille / Verrouillage 1. Par défaut, votre logiciel « Personal Security » verrouille l’ordinateur à chaque fois que l’écran de veille est activé, et lorsque vous appuyez sur la touche Pause/Arrêt de votre clavier. Si vous voulez modifier cette configuration, ouvrez l’option « Screen Saver Lock setting » (Paramétrage du verrouillage écran de veille) sous « User Settings » (Paramètres utilisateur). 58 2. Ici, vous pouvez modifier le raccourci clavier utilisé pour verrouiller votre ordinateur et activer ou désactiver le verrouillage automatique lorsque votre écran de veille est activé. 59 Masquer automatiquement la barre rapide 1. Par défaut, le logiciel « Personal Security » reste ouvert jusqu’à ce que vous sélectionniez une option ou que vous cliquiez sur le X qui se trouve dans le coin supérieur droit pour fermer le logiciel. Vous pouvez activer la fonction « Auto Hiding » (Masquer automatiquement) si vous préférez que le menu se ferme automatiquement lorsqu’il est inutilisé. La fonction « Quick Bar Auto Hiding » (Masquer automatiquement la barre rapide) se trouve également sous « User Settings » (Paramètres utilisateur). 60 2. Il suffit de décocher la case et de choisir de délai qui vous convient. Si le curseur de la souris reste hors du menu pendant le nombre de secondes défini, le menu se ferme automatiquement. 61 Contact IOGEAR, INC. 23 Hubble Irvine, CA 92618 P 949.453.8782 F 949.453.8785 Visitez notre site internet: www.iogear.com © 2007 IOGEAR. Tous droits réservés. PKG-M0333 IOGEAR et le logo IOGEAR sont des marques commerciales ou des marques déposées de « IOGEAR Inc ». Microsoft et Windows sont des marques déposées de Microsoft Corporation. IBM est une marque déposée de « International Business Machines, Inc ». IOGEAR ne donne aucune garantie d’aucune sorte quant aux informations fournies dans le présent document. Les informations contenues dans le présent document sont à titre informatif et susceptibles de modification sans préavis. IOGEAR Inc. n’endosse aucune responsabilité quant aux inexactitudes ou erreurs qui auraient pu se glisser dans ce document. 62 63 A notre sujet Loisirs IOGEAR offre des solutions de connectique innovantes et de qualité pour les loisirs, permettant d’allier des produits de haute technologie à la vie de tous les jours. Vert IOGEAR est une compagnie qui respecte l’environnement et préserve les ressources naturelles. L’utilisation de nos solutions technologiques réduit le montant de déchets électroniques. Santé En intégrant les derniers développements scientifiques, les solutions IOGEAR améliorent la vie de leurs utilisateurs. © 2007 IOGEAR, INC ">
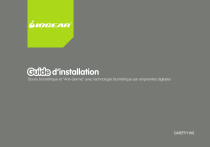
Link pubblico aggiornato
Il link pubblico alla tua chat è stato aggiornato.