Bresser 4959050 Full HD Deep-Sky Camera & Guider 1.25" Manuel du propriétaire
Ajouter à Mes manuels109 Des pages
▼
Scroll to page 2
of
109
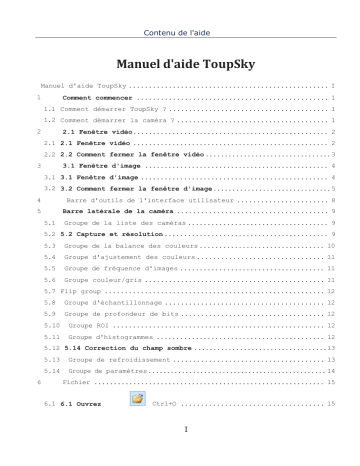
Contenu de l'aide Manuel d'aide ToupSky Manuel d'aide ToupSky .................................................. I 1 Comment commencer ................................................ 1 1.1 Comment démarrer ToupSky ? ........................................ 1 1.2 Comment démarrer la caméra ? ...................................... 1 2 2.1 Fenêtre vidéo.................................................. 2 2.1 2.1 Fenêtre vidéo .................................................. 2 2.2 2.2 Comment fermer la fenêtre vidéo ................................. 3 3 3.1 Fenêtre d'image ............................................... 4 3.1 3.1 Fenêtre d'image ................................................ 4 3.2 3.2 Comment fermer la fenêtre d'image ............................... 5 4 Barre d'outils de l'interface utilisateur ....................... 8 5 Barre latérale de la caméra ...................................... 9 5.1 Groupe de la liste des caméras .................................... 9 5.2 5.2 Capture et résolution .......................................... 9 5.3 Groupe de la balance des couleurs ................................ 10 5.4 Groupe d'ajustement des couleurs ................................ 11 5.5 Groupe de fréquence d'images ..................................... 11 5.6 Groupe couleur/gris ............................................. 11 5.7 Flip group ....................................................... 12 5.8 Groupe d'échantillonnage ........................................ 12 5.9 Groupe de profondeur de bits .................................... 12 5.10 Groupe ROI ..................................................... 12 5.11 Groupe d'histogrammes ........................................... 12 5.12 5.14 Correction du champ sombre ................................... 13 5.13 5.14 6 Groupe de refroidissement ...................................... 13 Groupe de paramètres ................................................ 14 Fichier ........................................................... 15 6.1 6.1 Ouvrez Ctrl+O .................................... 15 I Contenu de l'aide 6.2 Ouvrez la 6.3 . ............................................... 17 Ctrl+S ......................................... 18 6.4 Sauvez comme : ................................................... 18 6.4.1 Option pour JPEG............................................... 19 6.4.2 Option pour PNG................................................ 20 6.4.3 Option pour le TIF ............................................ 21 6.4.4 Option pour les autres formats .................................. 21 6.5 6.6 Sauvegarde par lot : ......................................... 22 6.5.1 Sauvegarde par lots pour une fenêtre d'image de style)....... 22 6.5.2 Sauvegarde par lot pour la fenêtre d'image de style b), c) ou d) ............................................................ 22 6.6 6.8 Coller comme nouveau fichier : ............................... 24 6.7 6.14 fichiers récents : .......................................... 24 7 6.8 Quitter ............................................................ 25 7.1 7.1 Coupe : 7.1.1 Coupe 7.2 Ctrl+X ......................................... 26 la fenêtre Parcourir les fichiers sélectionnés ...... 26 Ctrl+C ......................................... 26 7.2.1 Copier la zone sélectionnée dans le presse-papiers ........... 26 7.2.2 Copier dans le presse-papiers les fichiers sélectionnés dans la 7.3 7.3 Coller: Ctrl+V ......................................... 26 7.3.1 Collez le fichiers du presse-papiers dans la fenêtre Parcourir 7.4 Raccourci de collage ............................................. 27 7.5 Supprimer....................................... 27 7.5.1 Pour la suppression des fichiers de la fenêtre de navigation 27 7.6 Sélection d'image . ............................................... 28 Ctrl+A .......................................... 28 II Contenu de l'aide 7.7.1 Sélectionner tout sur la fenêtre de la vidéo/image ........... 28 7.7.2 Sélectionnez tous les fichiers dans la fenêtre Parcourir .... 28 Ctrl+D .......................................... 28 7.8 7.8.1 Sélectionnez Aucun pour le retour sur investissement vidéo/image 28 8 7.8.2 Sélectionnez None pour la fenêtre Browse ....................... 29 Ctrl+B ......................................... 30 8.1 8.1.1 Ouvrez la fenêtre de navigation .............................. 30 8.1.2 Menu contextuel du bouton droit de la souris de la fenêtre de navigation ..................................................... 30 8.2 Barre latérale ................................................... 31 8.2.1 Aperçu de la barre latérale ................................. 31 8.2.2 Barre latérale>Caméra ......................................... 32 8.2.3 Barre latérale>Dossiers ....................................... 32 8.2.4 Sidebar>Undo/Redo ............................................. 33 8.3.1 Paramètres . .......................................... 33 8.3.2 Grilles>Pas de grilles ........................................... 34 8.3.3 Grilles>Grilles automatiques .................................... 34 8.3.4 Grilles>Grilles manuelles..................................... 34 8.3.5 Grilles>Supprimer toutes les grilles .......................... 35 8.4 La meilleure solution : 8.6 Plein écran 8.7 Piste Num * .................................................... 35 Num / ............................................... 36 ESC ........................................ 36 . .................................................... 36 8.8 Crosshairs ....................................................... 36 8.9 Cercle ........................................................... 37 8.1 Cercle avec trou .................................................. 37 9 Parcourir ........................................................ 38 9.1 Trier .............................................................. 38 III Contenu de l'aide 9.1.1 Tri>Tri par noms ............................................. 38 9.1.2 Tri>Tri par type............................................... 38 9.1.3 Tri>Tri par taille............................................. 38 9.1.4 Tri>Tri par largeur .......................................... 38 9.1.5 Tri>Tri par hauteur .......................................... 38 9.1.6 Tri>Ascendant ....................................... 38 9.1.7 Tri>Décroissant ....................................... 38 9.2 Icône .............................................................. 39 9.2.1 Icône>Grandes ....................................... 39 9.2.2 Icône>Petites ....................................... 39 F5 ............................................... 39 9.3 9.4 Propriétés : 10 . .............................................. 39 Configuration .................................................... 41 Pause ..................................... 41 10.1 10.2 Afficher les Shift+V ................................ 41 10.3 Test ST4 .............................................................. 41 11 Capture .......................................................... 43 11.1 Capture F8 ..................................... 43 11.2 Capture F7 .......................................... 43 11.3 Démarrer 11.4 12 F9 ..................................... 46 (F10) ..................................... 47 Image ............................................................ 49 IV Contenu de l'aide 12.1 Mode .............................................................. 49 12.1.1 Quantification des couleurs. .. ............................ 49 12.1.2 Échelle de gris ............................................ 49 12.1.3 Préservation du contraste Décoloration ........................ 49 12.2 Ajuster ......................................................... 49 12.2.1 12.2.1 Luminosité/Contraste :................................ 50 12.2.2 Couleur : .................................................... 50 12.2.3 HMS••• ....................................................... 53 12.2.4 Courbe ....................................................... 53 12.2.5 12.2.5 Couleur du filtre : .................................. 55 12.2.6 12.2.6 Extrait de couleur : ................................. 55 12.2.7 Inverser ..................................................... 56 12.2.8 12.2.8 Préservation des bords lisses : ...................... 56 12.2.9 12.2.9 Amélioration des détails : ........................... 57 12.3 Tournez ........................................................ 57 12.3.1 90(CW) ....................................................... 57 12.3.2 180(CW) ...................................................... 57 12.3.3 270(CW) ...................................................... 58 12.3.4 Arbitraire--- ................................................ 58 12.3.5 Retournement ....................................... 58 12.3.6 Flip Vertical . .................................... 58 Shift+C ........................................ 58 12.4 12.5 Échelle de 12.6 Histogramme 13 . .......................................... 60 Shift+H .................................... 60 Processus ........................................................ 63 13.1 Stitch... Shift+T ................................... 63 13.1.1 Stitch vidéo................................................. 63 V Contenu de l'aide 13.1.2 Point d'image............................................... 66 13.1.3 Browse Window Stitch ........................................ 68 13.1 Denoise ......................................................... 70 13.1.1 Filtre de Wiener adaptatif ................................. 70 13.1.2 Filtre bilateral --- ....................................... 70 13.1.3 Moyens non locaux--- ....................................... 71 13.1 Affiner ......................................................... 72 13.1.1 USM••• ....................................................... 72 13.1.2 Accentuation du laplacien .................................. 73 13.1 Tonification des couleurs ........................................... 73 13.1.1 Gamma... . ............................................... 73 Shift+Q ........................ 74 13.1.2 Égalisation de 13.1.3 LCC••• ....................................................... 75 13.1.4 AMSR .......................................................... 76 13.2 Désentrelacement ................................................ 76 13.3 Filtre Shift+I ......................................... 77 13.3.1 13.10.1 Amélioration de l'image ............................. 77 13.3.2 13.10.2 Amélioration des bords .............................. 80 13.3.3 Morphologique ................................................ 81 13.3.4 Noyau ........................................................ 83 13.4 Empilage d'images 13.1 Distance 13.1 Binaire . .................................... 85 Shift+R ............................................. 87 Shift+B ......................................... 88 13.1 Pseudo Color ---- ............................................... 89 13.1 Surface Plot .................................................... 89 14 Options .......................................................... 91 14.1 Référence . ........................................... 91 14.1.1 Page d'enregistrement ....................................... 91 14.1.2 Page d'enregistrement des lots .............................. 92 14.1.3 Capture automatique ........................................ 93 VI Contenu de l'aide 15 14.1.4 Page du dossier .............................................. 95 14.1.5 Page Grilles ................................................. 96 14.1.6 Page vidéo ................................................... 96 14.1.7 Page Misc .................................................... 97 Fenêtre .......................................................... 99 15.1 Fermer tout ...................................................... 99 15.2 Réinitialiser la disposition de la fenêtre .................... 100 Les fenêtres : 16 . .............................................. 100 AIDE ............................................................. 102 Contenu de l'aide F1 .................................... 102 A propos de : ....................................................... 102 VII Comment 1 Comment 1.1 Comment démarrer 1. Invoquer l'écran de démarrage de Windows Metro avec une localiser et cliquez dessus pour lancer l'application 2. Cliquez sur le bouton Démarrer (dans le coin inférieur gauche de votre écran) et un menu Démarrer s'affiche. UP Déplacez votre souris sur le menu et essayez de localiser ToupSky, cliquez pour le 3. Double-cliquez sur l'icône du "(si installé) pour démarrer 1.2 Comment démarrer l'appareil ? ToupSky détectera toutes les caméras installées sur votre ordinateur (ici, il s'agit de G3CMOS02300KPA, une caméra de guidage CMOS USB2.0 de 1,2 million de pixels) et répertoriera tous les noms de caméras dans le groupe Liste des caméras de la barre Cliquez sur la barre latérale des caméras (si elle n'est pas activée) et sur la liste des caméras pour développer l'écran. Cliquez sur le nom de la caméra (ici, c'est G3CMOS02300KPA) pour lancer la fenêtre vidéo et la caméra commencera à diffuser la vidéo. La fenêtre vidéo sera associée à un nom appelé "Vidéo [G3CMOS02300KPA]" (c'est-à-dire que le nom de sa barre de titre sera "Vidéo"). 1 2.1 Fenêtre 2 2.1 Fenêtre vidéo 2.1 Fenêtre vidéo A:ToupSky; B: Menu : C:barre d'outils ToupSky ; D:barre latérale de l'appareil photo ; E : Barre latérale des dossiers 2 2.1 Fenêtre Barre d'état I : Bouton de masquage automatique Règle horizontale ; K:Règle verticale ; L:Nom de la caméra ; M: Taux d'images et images capturées ; N : Tailles actuelles de la vidéo ; O: Température actuelle ; AA : Menu contextuel du bouton droit de la souris dans la barre latérale Menu contextuel du bouton droit de la souris dans la barre latérale AC : Menu contextuel du bouton droit de la souris de la fenêtre vidéo Menu contextuel du bouton droit de la souris dans la barre latérale 2.2 Comment fermer la fenêtre vidéo 1 Double-cliquez sur le titre de la fenêtre vidéo à onglets ou fermera la vidéo cliquez directement sur x sur la fenêtre ; 2. Choisissez la commande Windows>Close All pour fermer la fenêtre vidéo ; 3. Cliquez avec le bouton droit de la souris sur le titre de la fenêtre vidéo pour appeler le menu contextuel et choisissez Fermer pour fermer la fenêtre vidéo ; 4. Appuyez sur 3 3.1 Fenêtre 3 3.1 Fenêtre 3.1 Fenêtre d'image 4 3.1 Fenêtre A:ToupSky; B: Menu : C:Barre d'outils ToupSky D:Barre latérale de la caméra ; E : Barre latérale des dossiers F : Undo/Redo Sidebar ; G: Sidebar; H:Statusbar; I : Bouton de masquage automatique Règle horizontale ; AA : Menu contextuel du bouton droit de la souris dans la barre latérale Menu contextuel du bouton droit de la souris dans la barre latérale AC : Menu contextuel du bouton droit de la souris de la fenêtre vidéo Menu contextuel du bouton droit de la souris dans la barre latérale AE : Menu contextuel du bouton droit de la souris pour la Règle horizontale ou la Règle verticale Sous-menu Grilles ; AG : Double-cliquez pour faire apparaître la boîte 3.2 Comment fermer la fenêtre d'image 1. Si vous avez modifié une image avant de tenter de la fermer, un double-clic sur titre de la fenêtre d'image à onglets ou en fera apparaître uneboîte de En cliquant sur Oui , les modifications seront enregistrées sous leur ancien nom et la 5 3.1 Fenêtre fermera le fichier immédiatement sans modification et sans avertissement, ou Annuler annulera 2. Si la fenêtre d'image est extraite de la fenêtre vidéo et que son titre est un numéro double-cliquer sur le titre de la fenêtre de l'image à onglets ou cliquer sur x dans la fenêtre de l'image. fera apparaître En cliquant sur Oui , laboîte de dialogue Dans la boîte de dialogue Sauver dans: Sélectionnez le pilote et le dossier dans lesquels vous souhaitez enregistrer votre fichier image dans la boite de dialogue Enregistrer dans et entrez le nom du fichier dans la zone d'édition Nom du fichier ; Sauvegarder : Cliquez sur Enregistrer pour enregistrer l'image capturée dans le répertoire et le nom de fichier spécifiés ; Cliquer sur Non dans la boîte de dialogue ToupSky fermera immédiatement le fichier sans aucun changement et sans aucune modification. 6 3.1 Fenêtre Cliquez sur Annuler dans la boîte de dialogue ToupSky pour annuler la commande Fermer et revenir à l'image. 3. Appuyez sur La commande Fenêtre>Fermer tout peut également fermer la fenêtre de l'image à onglets . 7 Barre 4 Barre Lorsque l'appareil photo est démarré ou que l'image est ouverte (ou capturée), la plupart des icônes de l'écran de l'appareil photo sont affichées. 1 : Ouvrir (CTRL + O) Enregistrer (CTRL + S) 3. Quick Save (Sauvegarde rapide ) ; 4. Capture automatique (F7) 5. Enregistrement de lot(F10) 6 : Zoom ;(Ctrl+ ou Ctrl) 7 : Sélection vidéo/image 8 : Track(activé uniquement lorsque la taille de la vidéo/image est supérieure à celle de la fenêtre) ; 9 : Réticule pour l'alignement des étoiles ; 10 : Cercle pour l'alignement des étoiles ; 11:Circel avec trou; 12 : ST4 Test; 13 : Précédent Cadre; 14 : Suivant Cadre; 8 Barre latérale 5 Barre latérale La barre latérale de la caméra est utilisée pour le contrôle de la caméra, elle comprend de nombreux groupes (14). Le groupe peut être élargi a) en cliquant sur le nom du groupe ou b) en cliquant sur la double flèche vers le bas 5.1 Groupe Liste des La liste des caméras énumère toutes les caméras connectées à l'ordinateur qui supportent l'application ToupSky. Cliquez sur 5.2 Capture et résolution [SNAP] Capturez des images en continu en cliquant dessus ; Enregistrement Enregistrez le flux vidéo avec les formats pris en charge ; Résolution Définir la résolution vidéo Format Format vidéo, peut être un format RGB ou Raw ; Gain : Si et seulement si la luminosité est trop faible pour respecter la limite supérieure du temps d'exposition , faites glisser le curseur Gain vers la droite jusqu'à ce que la luminosité de la vidéo soit normale ; Mode vidéo : L'application affiche en permanence la vidéo dans la fenêtre Vidéo ; Exposition automatique: Décochez la automatique pour passer du case Exposition mode Exposition automatique au mode Exposition manuelle . Le curseur 9 Barre latérale marqués par "Exposition" seront superposés sur la fenêtre vidéo. Cette région marquée est une région de référence pour juger si la luminosité moyenne de l'image atteint la valeur cible d'exposition . Faites glisser le ROI d'exposition vers la zone la plus sombre pour augmenter la luminosité de la vidéo et faites-le glisser vers la zone la plus claire pour diminuer la luminosité de la vidéo ; décochez la case Exposition automatique pour passer du mode Exposition automatique au mode Temps d'exposition Faites glisser le curseur du temps d'exposition vers la gauche ou la droite jusqu'à ce que la luminosité de l'image soit normale ; le temps d'exposition exact peut également être saisi en cliquant sur la case d'édition à l'extrémité droite du temps d'exposition. Cela fait apparaître une boîte de dialogue intitulée Temps d'exposition. Vous pouvez saisir le nombre dans le champ pour définir la valeurexacte du temps d'exposition . Source de déclenchement : L'utilisateur peut choisir le mode de déclenchement logiciel ou matériel; Temps d'exposition Peut être réglé en h (heure), m (minute), s (seconde), ms(milliseconde) et us(microseconde) ; Célibataire: Accrochez une seule image à la fenêtre vidéo (le bouton Unique se transforme en bouton Stop après avoir été cliqué) ; Boucle: Fixe continuellement l'image dans la fenêtre vidéo jusqu'à ce que le bouton Stop soit cliqué ( le bouton Loop devient le bouton Stop après avoir été cliqué) ; Sequence: Affichez un nombre spécifié d'images dans les fenêtres d'image séparées ( le bouton Séquence se transforme en bouton Arrêt après avoir été cliqué). Lorsque le processus est terminé ou que le bouton Stop est cliqué, la capture de la séquence est arrêtée et le bouton Stop devient le bouton Séquence pour le prochain clic ; O ti C b t 5.3 Groupe de la t d' l b ît d di l d' ti d 1. Cliquez sur la barre de la balance des couleurs pour développer le groupe de la balance des couleurs et un rectangle rouge marqué de la balance des blancs sera superposé à la fenêtre vidéo ; 2. Faites glisser le rectangle rouge vers une zone blanche ou grise pure et cliquez 10 Barre latérale 3. Si le résultat du réglage automatique de la balance des blancs et le résultat réel présentent toujours un écart, faites glisser les curseurs rouge, vert ou bleu vers la gauche ou la droite pour corriger manuellement la balance des blancs. 5.4 Groupe de réglage des 1. Hue: Règle la teinte de la vidéo. Faites glisser le curseur vers la droite pour augmenter ou vers la gauche pour diminuer. Teinte; 2. Saturation Règle la saturation de la vidéo. Faites glisser le curseur vers la droite pour augmenter ou vers la gauche pour diminuer la saturation de la vidéo ; 3. Luminosité Règle la luminosité de la vidéo . Faites glisser le curseur vers la droite pour augmenter ou vers la gauche pour diminuer la luminosité de la vidéo ; 4. Contraste Règle le contraste de la vidéo . Faites glisser le curseur vers la droite pour augmenter ou vers la gauche pour diminuer le contraste de la vidéo ; 5. Gamma: Règle le Gamma vidéo . Faites glisser le curseur vers la droite pour augmenter ou vers la gauche pour diminuer le Gamma vidéo ; 6. Par défaut: Cliquez sur les valeurs par défaut pour effacer toutes les 5.5 Groupe de Faites glisser le curseur vers la droite(High) pour vous assurer que la caméra peut exécuter la vidéo à la fréquence d'images la plus rapide prise en charge par le hub USB de l'ordinateur. Si la vidéo ne s'affiche pas, faites glisser le curseur vers la gauche(Low) pour réduire la fréquence d'images , ce 5.6 Groupe 11 Barre latérale Si vous souhaitez prévisualiser une vidéo en couleur , choisissez le bouton "Couleur", sinon, choisissez le bouton " Gris" . Si vous souhaitez prévisualiser une vidéo grise , cochez la case 5,7 Groupe Si la vidéo à l'écran apparaît dans des directions différentes de ce que l'on voit sous la caméra, cochez la case "Horizontal" ou "Vertical" pour régler l'orientation de la caméra. 5.8 Groupe 1. Bin: Le binning de pixels désigne la méthode consistant à combiner (faire la moyenne) des pixels de blocs de pixels de même couleur voisins pour redimensionner la vidéo à la résolution inférieure ; 2. Skip: Également appelée "Décimation", elle signifie qu'un certain nombre de pixels ne sont pas lus sorti mais sauté (horizontalement, verticalement ou dans les deux axes). Cela réduit l é l d 5.9 Groupe de l dé é l d d f d Basculez entre 8 bits et 12 bits. 8 bits est le format d'image de base de Windows. Les 12bits auront une qualité d'image supérieure mais une vitesse d'image 5.10 Groupe modérée 5.12 ROI (Région d'intérêt) Cette fonction permet de définir le ROI sur la fenêtre vidéo. Lorsque le groupe ROI a été développé, un rectangle en pointillé avec "Poignées" sera apparaissent autour de la fenêtre vidéo et vous permettent de modifier le retour sur investissement. Utilisez le bouton de la souris pour ajuster la taille du ROI . Si le ROI 5.11 Groupe 1. Un histogramme illustre la répartition des pixels dans une image en représentant graphiquement le nombre de pixels à chaque niveau d'intensité de couleur. L'histogramme montre les détails dans les ombres (dans la partie gauche de l'histogramme) les tons moyens (dans la partie centrale) 12 Barre latérale et les points forts (illustrés dans la partie droite). Un histogramme peut vous aider à déterminer si une image possède suffisamment de détails pour effectuer une bonne correction ; 2. Ce groupe montre l'histogramme de la vidéo active actuelle. Deux lignes verticales indiquent les limites supérieures et inférieures des niveaux d'intensité. Ces marqueurs peuvent être déplacés avec la souris. Si vous regardez une image couleur, l'histogramme reflétera les valeurs RVB(histogramme des canaux rouge, vert et bleu en même temps) R(rouge), V(vert) et B(bleu) avec des lignes de la même couleur ; 3. Vous pouvez également saisir directement les valeurs souhaitées dans les cases Gauche ou Droite sous le graphique de l'histogramme pour les limites gauche et droite de l'histogramme ; 4. Cliquez sur le bouton "Rafraîchir" pour mettre à jour l'affichage de l'histogramme si l'échantillon observé est déplacé ou modifié ; 5. En cliquant sur le bouton Defaults , les limites gauche et droite de 5.12 Correction du champ Pour activer la correction du champ sombre, il faut d'abord capturer l'image du champ sombre. Une fois les images capturées, le bouton Activer sera activé. Cocher cette case permet d'activer la correction des champs sombres. Si vous décochez cette option, la correction des champs sombres sera désactivée. 5.13 Groupe de Le groupe Refroidissement n'est disponible que pour ceux qui ont le matériel de refroidissement TE dans la caméra. TEC On: Le refroidissement sera activé lorsque ce bouton est choisi ; TEC Target: La valeur finale de la température souhaitée ; 13 Barre latérale Ventilateur en marche: L'ouverture du ventilateur accélère le refroidissement vitesse ; Ventilateur éteint: Arrêter le ventilateur permet de réduire le bruit du ventilateur mais diminue la vitesse de refroidissement. 5.14 Groupe de Le groupe Paramètres est utilisé pour enregistrer les paramètres de contrôle de la caméra définis pour une application ultérieure. Cliquez sur Enregistrer pour sauvegarder les paramètres de contrôle actuels de la caméra avec le nouveau fichier de paramètres, puis les boutons Charger et Écraser seront activés. Cliquez sur Charger pour charger les paramètres de contrôle de la caméra enregistrés ; Cliquez sur Écraser pour écraser les paramètres de contrôle de la caméra actuels f è ô é 14 f é Fic 6 6.1 Ouvrez l'image Ctrl+O Choisissez la commande Fichier>Ouvrir une image--- pour ouvrir un fichier image existant. La commande Open Image--- peut également être utilisée pour prévisualiser une image en petite taille, ou pour afficher ses statistiques et informations sans ouvrir l'image elle-même. Ces capacités ToupSky supporte et peut ouvrir de nombreux formats d'images. Ils sont identifiés dans les dossiers Il est possible d'ouvrir plus d'une image simultanément dans ToupSky en a) utilisant la méthode Ctrl + bouton gauche de la souris et b) en utilisant la méthode Shift + bouton gauche de la souris pour mettre en évidence l'image en question. Lorsque vous ouvrez une image, ToupSky la place dans une nouvelle fenêtre d'image. Il devient alors Note : ToupSky maintient, dans les sous-menus Fichier>Fichiers récents , une liste des 4(peut être 1-8) derniers fichiers ouverts. Vous pouvez accéder à n'importe lequel de ces fichiers en cliquant simplement sur le nom du fichier . Fic Si aucun fichier n'est répertorié dans le sous-menu Fichier>Fichiers récents , lacommande Ouvrir l'image... De même, la commande View>Browse (Ctrl+B) peut être utilisée pour visualiser les images dans unformat d' icône . Nom du fichier : Dans cette liste, sélectionnez le nom du fichier à ouvrir. Soit le type du nom du fichier (avec son chemin d'accès complet, s'il ne se trouve pas dans le dossier actuel), soit en sélectionnant Fichiers de type pour obtenir une liste de noms de fichiers. Double-cliquez sur un nom de fichier dans la grande liste déroulante combo Note : Si vous vous contentez de saisir le nom du fichier, assurez-vous que le champ Fichiers de type identifie correctement le format du fichier à ouvrir. Sinon, des messages d'erreur apparaîtront lorsque ToupSky Fichiers de type : Dans cette zone de liste, sélectionnez le format d'image du fichier à ouvrir. Si l'on sélectionne Tous les formats supportés, ToupSky utilise l'extension du fichier pour identifier son Window Bitmap(*.bmp,*.dib,*.rle) JPEG(*.jpg,*.jpeg,*.jpe,*.jif,*.jfif) Portable Network Graphics(*.png) Tag Image File Format(*.tif, *.tiff) Compuserve GIF (*.gif) PCXC*.pcx) Targa(*.tga) PhotoShop(*.psd) ICON(*.ico) Enhanced Window Metafile(*.emf) Window Metafile(*.wmf) JBIG(*.jbg) Wireless Bitmap(*.wbmp) JPEG 2000 Standard(*.jp2) Codestream JPEG 2000 (*.j2k) Négatif numérique (*.dng) Ser (*.ser) 16 Fic Fits(*.fit;*.fits) Si le fichier image n'utilise pas les extensions standard d'identification du format, il faut taper le nom du fichier dans le champ Nom du fichier , puis sélectionner son format dans la zone de liste Fichiers de type . Avant-première : Cliquez sur ce bouton pour prévisualiser l'image en petite taille. En mode aperçu, statistiques et les informations sur l'image (c'est-à-dire la largeur, la hauteur et l'emplacement de Dossier en cours: Emplacement actuel du fichier sur votre ordinateur ; Largeur: Largeur actuelle de l'image du fichier ; 6.2 Ouvrez la Le menu Fichier>Ouvrir la vidéo--- ne sera activé que si aucun fichier vidéo n'est ouvert. 1. Choisissez la commande Fichier>Ouvrir une vidéo--- pour ouvrir un 2. Sélectionnez le nom du fichier que vous voulez ouvrir. Si le fichier n'apparaît pas, sélectionnez le option pour afficher tous les fichiers de la boite de dialogueFichiers de type . Le type 3. Cliquez sur Ouvrir pour ouvrir un fichier vidéo, ce qui créera une fenêtre vidéo et commencera à lancer le flux vidéo. La fenêtre vidéo sera associée à un nom appelé "Vidéo [XXX.XXX]" (c'est-à-dire que sa barre de titre affichera "Vidéo [XXX.XXX]", ici, XXX.XXX est le nom du fichier vidéo ). Fic 4. Cliquez sur Annuler pour revenir à Note: Une seule vidéo peut être ouverte à la fois. ToupSky prend la caméra comme un fichier vidéo spécial, si la caméra a été ouverte, ce menu sera désactivé et le fichier vidéo ne peut pas Ctrl+S 6.3 Choisissez la commande Fichier>Enregistrer pour enregistrer immédiatement l'image de la fenêtre actuelle dans son (le nom du fichier est indiqué dans la barre de titre de la fenêtre) tout en laissant Si l'image n'est pas titrée ou si elle est titrée avec un chiffre, ToupSky lancera la commande Fichier>Enregistrer sous---. automatiquement. Le "Type d'enregistrement" par défaut sera "Window Bitmap La commande Fichier>Enregistrer peut être utilisée pour enregistrer les modifications les plus récentes sur le disque. Elle est souvent effectuée par mesure de précaution lors de processus longs ou complexes afin de réduire la quantité de retraitement qui pourrait être nécessaire en cas de défaillance du système ou d'erreur opérationnelle. Lorsqu'une image est fermée et qu'il n'est pas possible de sauvegarder ses Note: a) La commande Fichier>Enregistrer sauvegarde toujours le contenu de la fenêtre entière, même si La commande Fichier>Enregistrer sera désactivée si le fichier n'est pas modifié ou si 6.4 Économisez comme : Choisissez la commande Fichier>Enregistrer sous--- pour enregistrer le contenu de la fenêtre actuelle dans un format de fichier spécifié. À la fin d'une opération Fichier>Enregistrer sous--- , la fenêtre d'image sera associée au nouveau fichier et au nouveau format (c'est-à-dire que sa barre de titre affichera le symbole Les formats d'enregistrement des Window Bitmap(*.bmp,*.dib,*.rle) JPEG(*.jpg,*.jpeg,*.jpe,*.jif,*.jfif) Portable Network Graphics(*.png) 18 Fic Compuserve GIF (*.gif) PCX(*.pcx) Targa(*.tga) JBIG(*.jbg) JPEG 2000 Standard(*.jp2) JPEG 2000 Codestream(*.j2k) Fits(*.fit) Sauver dans: Trouvez le dossier dans lequel le fichier doit être enregistré. Un nouveau dossier peut être créé Nom du fichier: Le nom du fichier à sauvegarder. Pour spécifier l'emplacement du fichier, saisissez soit son entier Enregistrer comme type: Dans cette zone de liste, sélectionnez le format dans lequel l'image doit être enregistrée. Enregistrer sous--- est également utilisé pour convertir une seule image d'un format à un autre. Par exemple, si un fichier TIFF doit être converti au format PCX , il faut d'abord ouvrir l' image TIFF , puis Le "Type d'enregistrement" par défaut sera "Window Bitmap (*.bmp,*.dib,*.rle)". L'option Enregistrer sous a plusieurs utilisations importantes au-delà du simple stockage d'une image dans un 6.4.1 Option pour JPEG Pour JPEG (*.jpg,*.jpeg,*.jpe,*.jif,*.jfif), l'option a les éléments suivants : Fic Qualité de l'image Si l'on enregistre une image au format JPEG (*.jpg), on peut ajuster l'image. Progressif : La valeur par défaut est Optimiser les codes de Huffman : La valeur par Lissage : Les valeurs sont comprises entre 0 et 100. Valeur par Enregistrez ces paramètres comme valeurs par défaut : Lors de l'enregistrement d'un fichier, les paramètres actuels seront sauvegardés 6.4.2 Option pour PNG Pour le Portable Network Graphics (*.png), Option a les éléments Entrelacé : La valeur par défaut est non vérifié ; Enregistrez ces paramètres comme valeurs par défaut : Lors de l'enregistrement d'un fichier, les paramètres actuels seront enregistrés comme valeurs par défaut pour la 20 Fic 6.4.3 Option pour le TIF Pour le Tag Image File Format (*.tif, *.tiff), l'option comporte les éléments Pages annexées : Déterminez si l'image actuelle sera enregistrée dans plusieurs pages Compressions : Spécifie une méthode de compression des données de l'image composite. Pour sauvegarder un fichier TIFF 32 bits , on peut spécifier que le fichier soit sauvegardé avec une compression prédicteur, mais on ne peut pas utiliser la compression JPEG . La compression Predictor offre une compression améliorée par le réarrangement des valeurs en virgule flottante, et fonctionne à la fois avec LZW Qualité de l'image Si vous choisissez le mode de compression "JPEG", la qualité de l'image peut être ajustée. Enregistrez ces paramètres comme valeurs par défaut : Lors de l'enregistrement d'un fichier, les paramètres actuels seront sauvegardés 6.4.4 Option pour les autres formats Pour Compuserve GIF (*.gif); PCX(*.pcx); Targa(*.tga); JBIG(*.jbg); FITS(*.fit) il n'y a pas d'option. Note: a) Des informations détaillées sur les terminologies académiques ci-dessus peuvent être trouvées dans des livres sur le traitement et la compression d'images ou sur Internet ; b) Le répertoire de sauvegarde des fichiers peut être restauré pour une utilisation ultérieure. Pour que le répertoire reste inchangé lorsque ToupSky est redémarré, choisissez Options>Préférences--- commande, cliquez sur Misc page 21 Fic 6.5 Sauvegarde par lot : Le menu Fichier>Enregistrer par lot--- sera activé lorsque a) une image est ouverte ; b)une image est capturée à partir de la caméra ; c)une fenêtre d'image est créée en choisissant la commande Fichier>Coller comme nouveau fichier ; d)une fenêtre d'image est copiée à partir de la barre latérale d'annulation/rétablissement avec le bouton de 6.5.1 Fenêtre d'enregistrement par lots pour une image de style a) Si l'image est modifiée, en choisissant la commande Fichier>Enregistrer par lots--- , le fichier sera enregistré avec le nom et l'extension du fichier ouvert ; 6.5.2 Enregistrement par lot pour une fenêtre d'image de style b), c) ou d) Si la fenêtre d'image a été créée avec le style b), c) ou d), choisir la commande Fichier>Enregistrer sous--- pour réaliser la tâche d'enregistrement du fichier prendra beaucoup de temps. La commande " Sauvegarde par lot" exécute la commande "Fichier>Enregistrer sous---" avec le nom automatiquement. Pour lancer la commande Fichier>Enregistrer par lot--- pour la fenêtre d'image 1. Démarrez la 2. Commencez par prendre au 3. En choisissant la commande Fichier>Enregistrement par lot--- , uneboîte de dialogue d'enregistrement par lot apparaît: Fic Annuaire : Saisissez le nom du lecteur et du répertoire où seront enregistrées vos images capturées. Vous pouvez soit taper les informations du chemin, soit utiliser le bouton Parcourir pour localiser Format de l'heure : L 'année, le mois, la date, l 'heure, la minute et la seconde ou nnnn (séquence) sont utilisés comme partie du nom du fichier. Si plusieurs fichiers sont enregistrés dans une seconde, un suffixe (xx) est ajouté à la fin du format de nom pour éviter un éventuel conflit de noms. Pour le site Préfixe du fichier : Saisissez un préfixe de nom de fichier pour l'enregistrement par lots lors de la génération de noms de fichiers pour une série d'images. Ce préfixe sera combiné avec le format de nom pour former un Type de fichier : Dans cette combobox, sélectionnez le format dans lequel vous voulez que l'image soit enregistrée (peut être BMP , JPG, PNG , TIF , FIT). Les paramètres d'encodage du fichier (Pour le format BMP ou FIT, il n'y a pas d'options). Voir la page Options>Préférences--->Fichier , choisir la ligne du format de fichier et cliquer sur le bouton Config--- pour plus de détails. Ou bien vérifiez le menu Un échantillon : Le nom final du fichier est indiqué à droite de l' étiquette de 4. Si le paramétrage de la boîte de dialogue Batch Save est terminé, cliquez sur le bouton OK pour commencer le fichier. ou Annuler pour annuler la commande d'enregistrement par lots et revenir à Pour la fenêtre d'image de style c) ou d), seules les étapes 3 et 4 Note: a) Dans le processus de la commande Fichier>Enregistrement par lot--- , le titre de l'onglet image ou la fenêtre d'image sera modifiée avec le paradigme de nom de fichier dans ledialogue d' enregistrement par lots 23 Fic inchangé. 6.6 Coller comme nouveau fichier : Le menu Fichier>Coller comme nouveau fichier ne sera activé que si des données d'image valides se trouvent d'abord dans le presse-papiers (voir le menu Édition>Copier ). S'il n'y a pas de données d'image dans le presse-papiers, le menu Choisissez la commande Fichier>Coller comme nouveau fichier pour placer le contenu du presse-papiers. Le nouveau type d'image sera le même que celui de l'image originale. ToupSky accepte des données d'image provenant d'autres applications via le presse-papiers, à Note : ToupSky attribuera un chiffre à l'image créée par la commande " Coller comme nouveau fichier ". 6.7 fichiers récents : ToupSky conserve 4 (par défaut) fichiers de documents les plus récemment ouverts dans le menu Fichiers récents . En choisissant l'un de ces sous-menus, vous rouvrirez Note. a) Le nombre maximum de fichiers récents peut être modifié en choisissant l'option Ici, en cliquant sur la case d'édition 4 (par défaut), vous pourrez entrer le numéro de la Récente. Fichiers sous-menus que vous souhaitez. La valeur va de 0 à 8 , la valeur par défaut 24 Fic Fichiers après avoir quitté 6.8 Quitter En choisissant la commande Fichier>Quitter , vous fermerez la fenêtre vidéo, toutes les fenêtres d'image et la fenêtre de navigation . Une fois que toutes les fenêtres sont Note : Si une image a été modifiée avant de tenter de l'Exit , ToupSky émettra un avertissement pour demander si l'utilisateur veut d'abord enregistrer l'image ou non . Si plusieurs images ont été modifiées avant de tenter d'en sortir , ToupSky émettra La boîte de dialogue Enregistrer les fichiers permet à l'utilisateur d'enregistrer les Voir Fenêtre>Fermer tout pour 25 Mo 7 7.1 Mo Ctrl+X Le menu Edit>Cut sera activé uniquement lorsque le(s) fichier(s) image(s) dans la fenêtre Browse est(sont) 7.1.1 Couper les fichiers sélectionnés dans la fenêtre de navigation Lorsque la fenêtre de navigation est active et que les fichiers d'image dans la fenêtre de navigation sont sélectionnés, la commande Edit>Cut sera activée. En choisissant la commande Edit>Cut , vous le copierez dans le presse-papiers. Une fois le(s) fichier(s) Note : La commande Edit>Cut ne supporte pas l'opération de coupe d'image 7.2 Ctrl+C 7.2.1 Copier la zone sélectionnée dans le presse-papiers Dans la fenêtre de la vidéo ou de l'image, choisissez la commande Edit>Copy pour copier la zone sélectionnée d'une vidéo ou d'une image dans le presse-papiers. Note : Lorsqu'une image ROI est sélectionnée, le menu Edition>Copie est 7.2.2 Copier dans le presse-papiers les fichiers sélectionnés dans la fenêtre de navigation Lorsque la fenêtre de navigation est active et que les fichiers d'image dans la fenêtre de navigation sont sélectionné la commande Edit>copy sera activée En choisissant la commande Note : Les fichiers copiés dans le presse-papiers peuvent être collés dans la fenêtre Parcourir par 7.3 Ctrl+V S'il y a un (ou des) fichier(s) image(s) dans le presse-papiers et que la fenêtre active actuelle est la fenêtre 7.3.1 Coller les fichiers du presse-papiers dans la fenêtre de navigation Lorsque la fenêtre de navigation est active et que les fichiers d'image dans la fenêtre de navigation sont sélectionnés, la commande Edit>Paste sera activée. En choisissant la commande Edit>Paste , les fichiers du presse-papiers seront collés dans la fenêtre Browse . Mo Note : La commande Edit>Paste ne prend pas en charge l'opération de collage de 7.4 Raccourci de collage Cette commande s'applique uniquement à la fenêtre de navigation . Ce menu est activé lorsque des fichiers sont sélectionnés dans la fenêtre de navigation et que la commande Edit>Copy est exécutée pour copier le raccourci du fichier dans le presse-papiers. Choisissez cette commande pour créer les fichiers du presse-papiers Si le fichier *.lnk à coller existe dans la fenêtre de navigation courante, ToupSky fera apparaître un dialogue d'invite . On peut cliquer sur Oui, Non ou Annuler pour écraser, interrompre ou Supprime Suppri Le menu Parcourir>Supprimer le fichier sera activé si le(s) fichier(s) est (sont) mis en surbrillance dans la fenêtre de l'écran. Vous pouvez supprimer ou retirer un ou plusieurs fichiers de la fenêtre Parcourir . Les étapes sont les suivantes 7.5.1 Pour la suppression de fichiers dans la fenêtre de navigation 1. Sélectionnez un ou plusieurs fichiers a) en cliquant sur les icônes de fichiers affichées, un seul fichier sera mis en évidence ; b) en cliquant sur le fichier un par un avec Ctrl + bouton gauche de la souris, tous les fichiers cliqués seront mis en évidence ; c) en cliquant sur les icônes de fichiers affichées, le premier fichier cliqué sera mis en évidence, en cliquant sur le dernier fichier avec Shift + bouton gauche de la souris, tous les fichiers entre le premier et le dernier seront mis en évidence. d) Faites glisser la souris pour dessiner un rectangle en pointillés sur les fichiers que vous souhaitez 2. a) Appuyez sur la touche Suppr pour supprimer les fichiers sélectionnés ; b) Cliquez sur le bouton droit de la souris. 27 Mo Une boîte de dialogue Confirmation de la Dans la boîte de dialogue Confirmer la suppression des fichiers , cliquez sur Oui pour déplacer les fichiers vers la corbeille du bureau , 7.6 Sélection d'image La commande Edit>Image Select peut être utilisée pour marquer le retour sur investissement et copier le retour sur investissement sélectionné dans le presse- En choisissant la commande Edition>Sélection d'image , ce menu sera la barre d'outils sur le vers le bas) et le curseur se transforme en " ”. Les étapes de sont décrits ci-dessous 1. Après avoir choisi la commande Edition>Sélection d'image , faites glisser le curseur de la souris sur l'image. 2. Relâchez le bouton gauche et la zone sera marquée. Des poignées apparaîtront sur la zone 7.7 Ctrl+A 7.7.1 Tout sélectionner dans la fenêtre vidéo/image Lorsque la fenêtre de la vidéo/image est active, la commande Select All permet de sélectionner tous les pixels de la vidéo/image dans le canevas (raccourci : Ctrl+A). 7.7.2 Sélectionner tous les fichiers dans la fenêtre de navigation Lorsque la fenêtre de navigation est active, la commande Edit>Select All permet de sélectionner tous les fichiers de la fenêtre de navigation dans le répertoire spécifié 7.8 Ctrl+D Désélectionner a) toute zone sélectionnée(ROI) sur l'image ; b) le fichier répertorié dans la fenêtre Parcourir. 7.8.1 Sélectionnez Aucun pour le retour sur investissement vidéo/image . Lorsqu'une zone de vidéo ou d'image est sélectionnée, le menu Select None est activé. En choisissant la commande Edit>Select None , vous supprimerez le rectangle 28 Mo zone sélectionnée 7.8.2 Sélectionnez Aucun pour la fenêtre de navigation Lorsque la fenêtre de navigation est active et que les fichiers d'image dans la fenêtre de navigation sont sélectionnés, la commande Edit>Select None sera activée. En choisissant la commande Edit>Select None , vous désélectionnez tous les fichiers 29 Mo 8 Voir Ctrl+B 8.1 8.1.1 Ouvrir la fenêtre 1. Choisissez le menu View>Browse ou cliquez sur le bouton Browse de la s'ouvrira barre d'outils. 2. Cliquez sur la barre latérale des dossiers pour l'activer et double-cliquez sur le répertoire répertorié dans la barre latérale des dossiers. Après avoir créé la fenêtre Browse , ToupSky affichera une fenêtre Browse qui ressemble à l'explorateur Windows. La fenêtre enfant située dans la partie gauche de la fenêtre de navigation , appelée Folders Sidebar , est utilisée pour localiser le répertoire sur le disque dur. Images dans le répertoire actuel L'ordre des fichiers d'images peut être défini en ordre croissant ou décroissant selon le critère "Trier par". Menu contextuel du bouton droit de la souris de la fenêtre de navigation Si vous cliquez avec le bouton droit de la souris sur l'icône répertoriée dans la fenêtre de navigation , un menu contextuel s'affiche, comme illustré ci-dessous : Ces fonctions du menu contextuel sont Edit>Cut Parcourir >Trier>Trier par Edit>Copy noms Parcourir >Trier>Trier Edit>Paste par type Parcourir >Trier>Trier par taille Processus>Piq Mo Editer>Coll er Raccourci Browse >Sort>Sort by Width Browse >Sort>Sort by Height Browse >Sort>Ascending Browse >Sort>Descending Browse >Icon>Large Icons Browse >Icon>Small Icons Browse >Refresh Parcourir >Propriétés menus. Veuillez les consulter pour Note : La barre latérale des dossiers et le navigateur peuvent être utilisés pour effectuer des tâches telles que la création de nouveaux dossiers, le renommage, le déplacement et la suppression de fichiers. Les informations sur les fichiers individuels et les données d'importation des appareils photo numériques peuvent également être affichées. Un double-clic du bouton gauche de la souris sur l'icône ouvrira l'image en tant qu'image 8.2 Barre latérale Il y a 3 barres latérales dans la fenêtre du cadre de ToupSky, dans un style à onglets. Il s'agit de la barre latérale de l'appareil photo, de la barre latérale des dossiers et de 8.2.1 Aperçu de la AA : Barre latérale de la caméra AB : Groupes de la barre latérale de la caméra pour le 31 Mo BA: Barre latérale des dossiers BB : Retour au dossier précédent ; BC : Passer au dossier suivant ; BD : Navigation dans les images du répertoire de fichiers de l'application ; BE Ouvrez la fenêtre de navigation si elle n'est pas ouverte (un double-clic sur le répertoire sélectionné remplit les mêmes fonctions) ; BF : Dossiers pour localiser le répertoire de fichiers de la fenêtre Browse . CA: Défaire/Refaire la barre latérale CB : Avancer à l'étape précédente ; CC : Retour à l'étape suivante ; CD: Opération Copie: Copier l'opération en surbrillance dans la barre latérale Annuler/Refaire vers une nouvelle fenêtre d'image ; l'utilisateur peut également faire glisser l'opération sélectionnée dans la barre latérale Annuler/Refaire vers la zone de la fenêtre pour créer une nouvelle fenêtre d'image ; CE : Supprimer les opérations en surbrillance de la liste Annuler/Refaire (Ce bouton n'est activé que lorsque l'opération ou les opérations sont sélectionnées, l'image ouverte (la première opération) ne peut pas être supprimée ; (CF. Indique l'opération en cours affichée dans la fenêtre d'image ; CG : Index des opérations; 8.2.2 Barre latérale>Caméra La barre latérale de la caméra est principalement utilisée pour le contrôle de la caméra, elle comprend plusieurs groupes. Chaque groupe peut être développé en cliquant sur le nom du groupe ou sur la flèche située à droite du nom du groupe. En cochant le menu Sidebar>Camera , vous l'activerez/afficherez dans le Veuillez consulter la section 5 pour plus de détails 8.2.3 Barre latérale>Dossiers La barre latérale Folders est principalement utilisée pour En cochant le menu Affichage >Sidebar>Dossiers , vous activerez/afficherez labarre latérale des dossiers . En double-cliquant sur le répertoire dans les dossiers , la fenêtre de navigation 32 Mo fichiers d'image sous le répertoire que ToupSky supporte à Browse, les fichiers d'image seront Leur ordre peut être défini dans les styles ascendant ou descendant selon le tri par nom, En cliquant sur le bouton droit de la souris sur le répertoire, vous ferez apparaître le contexte du bouton droit de la souris. Il s'agit du menu de base de l'explorateur de fenêtres et il ne sera pas expliqué 8.2.4 Barre latérale>Undo/Redo La barre latérale Annuler/Refaire est utilisée pour répertorier les opérations d'annulation et de refonte des commandes des menus Image et Traitement . Le fait de cocher le menu Affichage>Barre latérale>Défaire/Refaire activera/affichera la fonction Défaire/Refaire. 8.3 Grille Le menu Grille comporte 5 sous-menus : 8.3.1 Paramètres : En choisissant la commande View>Grid>Setting--- , ou en choisissant la commande 33 Mo et un clic sur la page Grilles réalisent la même fonction. En choisissant la commande Option>Préférence>--- et en cliquant sur la page Grilles , vous pouvez définir le style de grille, le style de ligne et la couleur de ligne pour la grille superposée à la vidéo et à l'image. Le style: Le style de grille peut être Sans grille, Grille automatique ou Grille Style de ligne: Le style de ligne de la grille peut être Solid, Dash , Dot ou DashDot et al. Par défaut Couleur : La couleur de la ligne de la grille. La valeur 8.3.2 Grilles>Pas de grilles En choisissant cette commande, vous supprimez les grilles manuelles et les grilles automatiques superposées sur la fenêtre vidéo/image. 8.3.3 Grilles>Grilles automatiques Choisissez la commande Grilles>Grilles automatiques pour superposer automatiquement les grilles sur la vidéo/image . Les grilles automatiques peuvent être définies dans lemenu 8.3.4 Grilles>Grilles manuelles En choisissant cette commande, vous afficherez deux petites flèches de droite et de bas superposées en haut de la règle verticale et à gauche de la règle horizontale , comme indiqué ci-dessous : Flèche vers le bas: Déplacez la souris sur la flèche vers le bas pour faire apparaître une icône de déplacement horizontal. Faites glisser la flèche vers le bas le long de la règle horizontale jusqu'à l'endroit que vous souhaitez. Mo en glissant sur la vidéo/image, une ligne verticale apparaîtra pour vous permettre de juger de la qualité de la vidéo. où libérer cette ligne sur la vidéo/image. Vous pouvez faire glisser n'importe quelle Les lignes superposées peuvent être ajustées en faisant glisser à nouveau la flèche spécifique vers le bas sur Flèche droite: Déplacez la souris sur la flèche droite pour faire apparaître une icône de déplacement vertical. Faites glisser la flèche droite le long de la règle horizontale jusqu'à l'endroit que vous souhaitez. Lorsqu'il est glissé sur la vidéo/image, une ligne horizontale apparaît pour vous permettre de juger où relâcher cette ligne sur la vidéo/image. Vous pouvez faire glisser n'importe quelles lignes pour les superposer sur Les lignes superposées peuvent être ajustées en faisant glisser à nouveau la flèche droite spécifique sur la verticale. Choisissez la commande Grilles>Aucune grille pour supprimer les grilles manuelles superposées à la fenêtre vidéo/image. Le menu sera vérifié. Choisissez à nouveau la commande Grilles>Grilles manuelles (si elle n'est pas cochée) pour afficher toutes les grilles manuelles précédentes superposées à la fenêtre vidéo/image. Le menu sera vérifié. 8.3.5 Grilles>Supprimer toutes les grilles Supprimez (Delete) toutes les grilles manuelles ou les grilles automatiques 8.4 Best Num * Choisissez la commande View>Best Fit pour redimensionner automatiquement la 35 Mo Fenêtre Note: En choisissant cette commande, vous pourrez View>Actual 8.5 Taille Num / Note: Cette option sera désactivée si l'image est actuellement affichée à 100%. A tout autre site Choisissez la commande Affichage>Taille réelle pour définir l'image active à sa taille réelle (par ex. 8.6 Plein ESC En choisissant la commande View>Full Screen , la fenêtre vidéo s'affiche en plein écran. 8.7 pistes : Note: Si la taille de la vidéo/image est inférieure à celle de la fenêtre. Le fonctionnement de la piste sera désactivé. Si la taille réelle de l'image est plus grande que la fenêtre vidéo/image, utilisez cette commande pour positionner la vidéo/image qui ne tient pas entièrement dans la fenêtre vidéo/image. Sa fonction est similaire à celle des barres de défilement. Il s'agit d'une alternative à l'utilisation des flèches de l'écran. En cochant le menu View>Track , le curseur se transforme en et le bouton sur le Ensuite, maintenez le bouton de la souris enfoncé pour faire glisser la région d'intérêt sur la vidéo/image vers 8.8 Réticule Affichez le réticule pour localiser l'étoile dans la fenêtre vidéo. Cliquez sur le bouton gauche de la souris dans la fenêtre vidéo pour déplacer le réticule à l'endroit qui vous 36 Mo 8.9 Cercle Affichez le cercle pour localiser l'étoile dans la fenêtre vidéo. Cliquez sur le bouton gauche de la souris dans la fenêtre vidéo pour déplacer le cercle à l'endroit qui vous 8.1 Cercle avec trou Affichez le cercle avec trou pour localiser l'étoile dans la fenêtre vidéo. Cliquez sur le bouton gauche de la souris dans la fenêtre vidéo pour déplacer le cercle avec le trou à 37 Parcou 9 Parcou 9.1 Trier 9.1.1 Tri>Tri par noms Cette commande s'applique uniquement à la Triez les fichiers d'image dans l'ordre des noms dans la 9.1.2 Trier>Trier par type Cette commande s'applique uniquement à la Triez les fichiers image par ordre de type de fichier dans la 9.1.3 Trier>Trier par taille Cette commande s'applique uniquement à la Triez les fichiers image par ordre de taille dans la fenêtre 9.1.4 Tri>Tri par largeur Cette commande s'applique uniquement à la Triez les fichiers d'image dans l'ordre de leur largeur dans la fenêtre 9.1.5 Tri>Tri par hauteur Cette commande s'applique uniquement à la Triez les fichiers image par ordre de hauteur dans la fenêtre Parcourir . 9.1.6 Tri>Ascendant Cette commande s'applique uniquement à la Triez les fichiers d'image dans l'ordre du mode ascendant (c 'est-à-dire 1, 2, 3 et 4) dans le menu Parcourir. 9.1.7 Tri>Décroissant Cette commande s'applique uniquement à la Triez les fichiers d'image dans l'ordre du mode descendant (c 'est-à-dire 4, 3, 2 et 1) dans le menu Parcourir. 38 Parcou Les paramètres de tri sont enregistrés jusqu'à ce qu'ils soient modifiés. Par exemple, si vous triez les images dans la fenêtre Parcourir en fonction du Type, les images resteront triées en fonction du Icône 9.2.1 Icône>Grandes Icônes Cette commande s'applique uniquement à la Le mode Vignette affiche de petites images d'aperçu ; vous pouvez sélectionner différentes vues En choisissant l'option Icônes>Grandes Icônes , les fichiers d'images seront affichés en mode grandes icônes dans la fenêtre d'affichage. 9.2.2 Icône>Petites Cette commande s'applique uniquement à la La Le mode vignette affiche de petites images d'aperçu ; vous pouvez sélectionner dans lafenêtre de navigation . En choisissant l'option Icônes>Petites icônes , les fichiers d'images seront affichés en mode petites icônes dans la fenêtre de l'ordinateur. 9.3 F5 Cette commande s'applique uniquement à la Si les fichiers se trouvant dans le répertoire de la barre latérale des dossierssont modifiés en dehors de ToupSky, après que pour revenir à ToupSky, on peut rafraîchir les fichiers images dans le répertoire 9.4 Propriétés : Si un fichier image figurant dans la fenêtre Parcourir est mis en évidence. En choisissant la commande Parcourir >Propriétés ou en cliquant sur le fichier sélectionné dans la fenêtre Parcourir avec 39 Parcou montré ci- Le fichier Dialogue des propriétés comprenant 3 pages. Il s'agit des pages Général, Sécurité et Détails . Ces pages de propriété peuvent dépendre du système d'exploitation et nous ne pourrons pas... 40 Confi Configura Pause 10.1 Si la vidéo est en cours de lecture dans la fenêtre vidéo, on peut choisir le menu Setup>Start/Pause. pour mettre la vidéo en pause et choisissez à nouveau la commande 10.2 Afficher les Shift+V Le menu Configuration>Propriété d'affichage--- vous aidera à comprendre les propriétés statistiques du matériel de la caméra. Choisissez la commande Setup>View Property--- pour invoquer le View Les éléments de la boîte de dialogue sont décrits ciNom du dispositif : Chaîne lisible permettant d'identifier le nom de la Taille des pixels Le pixel actuel de la Capture d'images fixes : Pour identifier si l'appareil photo prend en charge ou non la capture d'images fixes. La capture d'images fixes est utilisée pour les caméras haute résolution afin de capturer une image avec une résolution différente de celle de la vidéo. Cette fonction est principalement utilisée pour capturer une image à haute résolution sous une vidéo à basse résolution afin d'obtenir un compromis entre la Largeur de la vidéo : La fenêtre vidéo actuelle Hauteur de la vidéo : La fenêtre vidéo actuelle vidéo 10.3 Test ST4 La commande Setup>ST4 Test fera apparaître une boîte de dialogue ST4 pour le test du guidage. le port ST4 de la caméra. Cliquez sur la touche fléchée pour vérifier si tout est correct La boîte d'édition centrale permet de saisir Confi l'heure du test. 42 Capture 11 Capture 11.1 Capture F8 Pendant la prévisualisation de la vidéo, vous pouvez toujours choisir l'optionCapture>Capture d' image . Une fois l'image capturée, celle-ci devient la fenêtre active actuelle. Le menu Capture>Capture d'image sera désactivé. Si vous souhaitez capturer à nouveau l'image, cliquez sur le titre de la fenêtre vidéo pour activer la fenêtre vidéo et le menu Capture>Capture Remarque: a) Le bouton sur la barre latérale de l'appareil photo l'image même si la fenêtre vidéo n'est pas activée. L'utilisateur peut cliquer sur ce bouton dans la barre latérale de la caméra pour capturer une image en mode rapide; b ) Le menu Capture>Capture d'image ne sera activé que lorsque la fenêtre vidéo est active ; c) Si les résolutions Live et Snap sont différentes, ToupSky doit passer de la résolution Live à la résolution Snap dans les coulisses pour capturer une image avec la résolution Snap . Une fois le Snap terminé, ToupSky reviendra à la résolution Live pour continuer le flux vidéo. 11.2 Capture F7 Choisir la commande "Capture>Capture automatique" ou appuyer sur le bouton de la barre d'outils ser Après le début de la capture, l'option "Capture>Capture automatique" est remplacée Capture" et le bouton de sera vérifié. Choisir la commande "Capture>Stop Capture" ou appuyer sur le bouton coché de la arrêtera le processus de capture Le menu "Capture>Arrêter la capture" est remplacé par "Capture>Capture 43 Capture bouton de la ne sera pas La commande Auto Capture doit définir certains paramètres prédéfinis. Cela peut être dans la page de propriété Options>Préférences--->Capture automatique : Annuaire : Saisissez le nom du lecteur et du répertoire où la nouvelle image sera Vous pouvez soit taper l'information sur le chemin, soit utiliser lebouton "Browse" . pour le Format de l'heure : L 'année, le mois, la date, l 'heure, la minute et la seconde ou nnnn (séquence) sont utilisés comme partie du nom du fichier. Si plusieurs fichiers sont enregistrés dans une seconde, un suffixe (xx) est ajouté à la fin du format de nom afin d'éviter tout conflit de noms. Pour le site Préfixe du fichier : Saisissez un préfixe de nom de fichier pour la capture automatique lors de la génération de noms de fichiers pour une série d'images. Ce préfixe sera combiné avec le format du nom pour former un fichier final . Type de fichier : Dans cette combobox, sélectionnez le format dans lequel vous souhaitez que l'image soit sauvegardée Un échantillon : Le nom final du fichier est indiqué à droite de l' étiquette de Capturez chaque image: Cocher cette option permet de capturer chaque image de la Tranche horaire (seconde): Capture une image selon l'intervalle de temps à (0-100S, par défaut Capture is 6); Total des images: En cochant la case Total des images, vous activerez sa boîte d'édition. Vous pouvez saisir le nombre total d'images (1-9999, la valeur par défaut est 100) à capturer. ToupSky arrêtera la capture automatique. Si la case Total des images n'est pas cochée, ToupSky capturera les images en continu jusqu'à ce que l'utilisateur Une fois la capture automatique lancée, le menu Capture>Capture automatique devient le menu Capture>Arrêter la capture) . Le choix de cette commande arrêtera lacapture automatique . Il existe plusieurs formats d'image ( bmp, jpg, png, tif ou fit) pour enregistrer l'image capturée. Par exemple, lorsque vous choisissez le format jpg , les options d'enregistrement peuvent être définies dans Options>Préférences--->Page des propriétés du fichier . Si le format comporte des options , il faut En cliquant sur le bouton Config--- , une boîte de dialogue apparaît comme cidessous. Un format différent a Une fois que tous les paramètres sont définis. Cliquez sur OK pour fermer la boîte de dialogue et les paramètres peuvent être utilisés pour la commande de capture automatique sans autre configuration pour accélérer la capture. 45 Capture F9 11.3 Démarrer Cette commande commencera à enregistrer la vidéo selon la configuration dans Options>Préférence>Page de propriété d'enregistrement (Voir Sec.14.1.1) 1. Vous pouvez a) choisir la commande Capture>Démarrer l'enregistrement--- ; b) sur la barre latérale de la caméra ; c) utilisez la touche de raccourci des 2. Après le démarrage de deviendra dans labarre latérale de . En arrêtera le processus de sinon, il s'arrêtera jusqu'à ce que la limite de temps dans 46 Capture sur le atteint. Une fois le processus d'enregistrement vidéo La barre latérale de encore une fois pour le L'utilisateur peut choisir la commande Fichier>Ouvrir la vidéo--- pour afficher le fichier vidéo capturé dans la fenêtre de l'ordinateur. Une fois que l'enregistrement de démarrage est en cours de traitement, l'enregistrement de lot ou l'enregistrement d'origine est utilisé. (F10) 11.4 Commencez à enregistrer la vidéo en mode batch. Cette commande permettra à l'utilisateur d'enregistrer la vidéo d'une manière rapide. Les paramètres d'enregistrement par lot sont définis dans lespropriétés Options>Préférences-->Enregistrement et Options>Préférences--->Enregistrement par lot . Après le début de l'enregistrement par lot , l'application commencera à enregistrer lapremière vidéo jusqu'à ce que la première vidéo soit enregistrée. Ensuite, une fois que l'intervalle de temps est atteint dansOptions>Préférences-->Enregistrement de lot L'enregistrement du lot s'arrêtera jusqu'à ce que le numéro soit atteint dans les Options>Préférences--->. 47 Capture Après le début de l'enregistrement par lot , le menu Capture>Démarrer Capture>Stop Record(Le menu changer sur la barre latérale de l'appareil ) et le bouton du menu et de la barre d'outils handicapés. L'utilisateur peut choisir le menu Capture>Stop Record ou cliquer sur le bouton sera TOUC Note, cette commande n'arrête pas le processus d'enregistrement par lot , après que la condition de l'intervalle de temps dans la page Options>Préférences--- >Enregistrement par lot soit atteinte, l'application commencera à enregistrer la trame suivante jusqu'à ce que le nombre dans le champ Pour arrêter l'ensemble du processus d'enregistrement par lot , uniquement lorsque terminé et que l'enregistrement suivant ne commence pas, dans Cliquez sur ce bouton pour arrêter leprocessus 48 sera activé, Image 12 Image 12.1 Mode 12.1.1 Quantification des couleurs ... La commande Color Quantize--- est largement utilisée pour modifier le bit de l'image. ToupSky supporte les changements mutuels entre les images de 24 bits, 8 bits, 4 bits Lorsque la boîte de dialogue Bits de couleur est ouverte, le bit de couleur coché par défaut est celui de l'image actuelle. Cochez le bit souhaité et cliquez sur OK pour terminer la commande. L'image sera convertie dans les bits de couleur sélectionnés dans la fenêtre d'image. 12.1.2 Échelle de gris Choisissez la commande Gray Scale pour convertir une image en couleur (image en couleur réelle ou image en couleur d'index) en une image en échelle de gris. Si l'image 12.1.3 Décoloration préservant le contraste Choisissez la commande Image>mode>Contrast Preserving Decolorization pour convertir l'image couleur en image grise avec un contraste préservé. Les images suivantes (a) est l'image microscopique originale, (b) est l'image grise produite par la méthode traditionnelle , (a) (b) Méthode traditionnelle Image microscopique (c) Décoloration préservant le 49 Image 12.2.1 Luminosité/Contraste : La commande Image>Réglage>Luminosité/Contraste--- offre des réglages simples de la gamme de tons d'une image. Cette commande effectue le même ajustement pour chaque pixel de l'image. La commande Luminosité/Contraste ne fonctionne pas avec les canaux individuels et n'est pas recommandée pour les sorties haut de gamme car elle peut entraîner la perte de Luminosité Faire glisser le curseur vers la gauche diminue le niveau et le faire glisser vers la droite. vers la droite augmente le niveau. Les chiffres à droite de la barre de défilement affichent Contraste Faire glisser le curseur vers la gauche diminue le niveau et le faire glisser vers la droite l'augmente. Les chiffres à droite de la barre de défilement affichent le site 12.2.2 Couleur : Choisissez la commande Image>Ajustement>Couleur--- pour modifier le mélange général des couleurs d'une image. Il existe quatre modules de couleur : RGB, CMYK, HIS et RGB : ToupSky utilise le modèleRGB . Il attribue à chaque pixel une valeur d'intensité allant de 0 (noir) à 255 (blanc) pour chacune des composantesRVB d'une image couleur. Par exemple, une couleur rouge vif peut avoir une valeur R de 246, une valeur G de 20 et une valeur B de 50. Lorsque les valeurs des trois composantes sont égales, le 50 Image la valeur est 0, noir pur . Les images RVB utilisent 3 canaux pour reproduire jusqu'à 16,7 millions de couleurs à l'écran. En plus d'être le mode par défaut pour les nouvelles images ToupSky, le modeRVB est utilisé par les écrans d'ordinateur pour afficher les couleurs. Cela signifie que lorsque vous travaillez dans des modes de couleurs autres que RVB , comme le CMYK, ToupSky utilise le mode RVB pour l'affichage à l'écran. Bien que le mode RVB soit un mode de couleur standard, la gamme exacte des couleurs CMYK : Le mode CMYK est basé sur la qualité d'absorption de la lumière de l'encre imprimée sur les papiers. Lorsque la lumière blanche frappe les encres translucides, certaines longueurs d'onde En théorie, les pigments purs cyan(C), magenta(M) et jaune(Y) devraient se combiner pour absorber toute la lumière et produire du noir. Pour cette raison, ces couleurs sont appelées couleurs soustractives. Comme toutes les encres d'imprimerie contiennent certaines impuretés, ces trois encres produisent en fait un brun boueux et doivent être combinées avec de l'encre noire(K) pour produire un vrai noir. (K est utilisé à la place de B pour éviter toute confusion avec le bleu). En combinant ces encres pour Les couleurs soustractives(CMY) et additives(RGB) sont des couleurs complémentaires. Chaque paire HSI : Basé sur la perception humaine de la couleur, le modèle HSI décrit 3 éléments fondamentaux 51 Image La teinte est la couleur réfléchie ou transmise par un objet. Il est mesuré comme a Emplacement sur la roue chromatique standard, exprimé par un degré entre 0° et 360°. Dans l'usage courant, la teinte est identifiée par le nom de la couleur, comme le La saturation, parfois appelée chroma, est la force ou la pureté de la couleur. La saturation représente la quantité de gris en proportion de la teinte, mesurée en pourcentage de 0 % (gris) à 100 % (complètement saturé). Sur la roue chromatique standard, la saturation augmente L'intensité est la clarté ou l'obscurité relative de la couleur, généralement mesurée en pourcentage. HLS : Le modèle HLS est très similaire au modèle de couleur HLS . La principale différence entre eux est le calcul utilisé pour produire la valeur de luminosité. Dans le modèleHLS , la luminosité (L) d'un pixel est dérivée de ses trois valeurs de couleur(R, G et B ). Dans le modèleHLS , la luminosité (L) d'un pixel est déterminée par les valeurs minimale et maximale de Les valeurs situées à côté de la barre de défilement indiquent les changements Pour les valeurs des canaux RVB , elles sont comprises entre -100 et Pour les valeurs des canaux CMYK , elles sont comprises entre -100 et Pour les valeurs des canaux HSI , la valeur H peut être comprise entre -180 et 180, la 52 Image de -275 à 275, et la valeur I est comprise entre -442 et 442.la valeur Pour les valeurs de canal HLS , la valeur H est comprise entre -180 et 180, la valeur L est comprise entre 12.2.3 HMS : Choisissez la commande Image>Ajustement>HMS--- pour régler les parties HL (Highlight), M (Midtone) et S(Shadow) de l'image. La valeur de chaque pièce varie de -100 à 12.2.4 Courbe : Choisissez la commande Image>Ajustage>Courbe--- pour ajuster toute la gamme de tons d'une image. Mais au lieu d'effectuer des ajustements en utilisant seulement trois variables(hautes lumières, tons moyens, ombres), on peut ajuster n'importe quel point de la courbe sur une échelle de 0 à 255 tout en gardant les autres valeurs constantes. On peut aussi utiliser Curve pour faire des Axe horizontal : L'axe horizontal du graphique représente les valeurs d'intensité originales d'origine Axe vertical : L'axe vertical représente les nouvelles valeurs de couleur ( niveaux de 53 Image ligne diagonale par défaut, tous les pixels ont desvaleurs d' entrée et de Zone de courbes : Zone (spécifiée par le rectangle bleu) pour établir une carte entre l'entrée et la sortie. a) Lorsque vous ouvrez la boîte de dialogue Courbe , vous voyez, de manière peutêtre surprenante, non pas une courbe mais une ligne droite. Par défaut, les valeurs d'entrée sont les mêmes que celles de sortie, il n'y a donc aucun changement ; b) En cliquant au centre de la ligne et en la faisant glisser vers le haut, nous réalisons notre première courbe. En augmentant la courbe, vous augmentez la luminosité générale de la scène. c) À l'inverse, si vous cliquez au centre et faites glisser vers le bas, vous diminuez la luminosité, ce qui produit une image globalement plus sombre ; d) En plus de cliquer au centre, nous pouvons également ajuster les points d'extrémité. En cliquant sur le point supérieur droit et en le faisant glisser vers le bas, vous limitez la partie la plus lumineuse de l'image, ce qui réduit le contraste. e) Si nous faisons glisser ce point en haut à droite vers la gauche plutôt que vers le bas, nous produisons l'effet inverse : nous augmentons le contraste de l'image. Il s'agit d'une solution rapide très utile et contrôlable ; f) En faisant glisser les points supérieurs et inférieurs vers le centre, nous créons un effet stylisé et postérisé qui transforme toute photographie en un objet graphique. g) Cliquez une fois au centre de la courbe RVB pour "épingler" ce point médian ; faites maintenant glisser la moitié supérieure de la courbe pour obtenir cette forme en S, et le résultat est une augmentation du contraste global. h) Vous pouvez ajouter jusqu'à n'importe quel point de contrôle à la courbe, en a) b) 54 c) d) Image e) f) g) h) Grille : Cochez cette case pour superposer la grille Canal : Pour régler la balance des couleurs de l'image, vérifiez le canal (R, B) du bouton Canal . Cochez le bouton blanc pour sélectionner les canaux RVB en même temps. Courb : Cliquez sur la courbe avec le bouton gauche de la souris, une courbe spline configurera la relation initiale d'entrée-sortie. Cliquer sur la courbe permet de marquer la courbe avec un point. Le numéro du point peut être quelconque, à condition qu'il puisse être inséré sur la courbe. Faites glisser le point marqué jusqu'à ce que l'image soit satisfaisante. Le point peut être supprimé en déplaçant Crayo : Cochez le bouton du crayon en bas de la boîte de dialogue et utilisez le pour dessiner une nouvelle courbe arbitraire dans Réinitialiser : Cliquez sur le bouton Reset pour réinitialiser la courbe à la Postulez : Appliquer la carte de courbes 12.2.5 Couleur du filtre : Choisissez la commande Image>Réglage>Filtre couleur pour filtrer un canal de couleur spécial dans une image couleur. Cochez soit la couleur rouge, soit la couleur verte, soit la couleur bleue pour filtrer. Pour chaque pixel, si vous cochez Couleur rouge à filtrer, seules les informations concernant le canal rouge seront écartées, Voir Image>Extraction de la couleur--- pour une autre 12.2.6 Extrait de 55 Image Choisissez la commande Image>Ajustement>Extraction de la couleur--- pour extraire une couleur spéciale. Pour chaque pixel, si l'on sélectionne la couleur rouge à extraire, seules les informations relatives au canal rouge seront extraites. Voir Image>Filtre Couleur--- pour une autre opération 12.2.7 Inverser : Choisissez la commande Image>Réglage>Inverser pour inverser les valeurs des pixels de l'image active sans passer par la table de consultation. 12.2.8 Préservation des bords lisses : Le lissage préservant les bords est une technique de traitement de l'image qui permet de lisser les textures tout en conservant des bords nets. Les exemples sont le filtre bilatéral, le filtre guidé et La commande Image>Ajustage>Lissage de la préservation des bords--- permet de lisser la La fonction "Edge Preserving Smooth" fournit deux types de filtres, à savoir le filtre récursif et le filtre linéaire. ToupSky utilise Spatial Sigma et Range Sigma pour définir la taille du noyau du filtre. Le plus grand 56 Image 12.2.9 Amélioration des détails : La commande Image>Réglage>Amélioration des détails--- permet d'améliorer les détails de l'image, comme illustré ci-dessous : ToupSky choisit Spatial Sigma et Range Sigma pour définir la taille du noyau de l'algorithme d'amélioration des détails. Plus les 2 paramètres sont grands, plus l'image améliorée est forte et L'image suivante est l'image améliorée en détail pour référence avec le paramètre par a)Image originale et b) Image 12.3 Tourner : Choisissez la commande Image>Rotate pour faire pivoter l'image entière. L'un d'eux comporte les sous-menus suivants : 12.3.1 90(CW) Faites pivoter l'image d'un quart de tour dans 12.3.2 180(CW) Faites pivoter l'image de 180 degrés dans le 57 Image 12.3.3 270(CW) Faites pivoter l'image de 270 degrés dans le 12.3.4 Arbitraire ---Faire pivoter l'image d'un angle spécifié. Si vous choisissez cette option, saisissez un angle compris entre 0 et 360 degrés dans la zone de texte de l'angle, et cochez CW ou CCW pour une rotation dans le sens horaire ou antihoraire. Pour l'opération Arbitraire-- , laboîte de dialogue Rotation de l'image s'ouvre. 1 degré Le degré de rotation de l'image à CW: Fait pivoter l'image dans le CCW: Fait pivoter l'image dans le sens Qualité: On peut choisir l'une des trois méthodes de rotation de l'image parmi les suivantes Le plus proche 12.3.5 Retournement Inverse l'image dans la zone d'application de sorte que le coin supérieur droit de l'image d'origine se trouve maintenant en haut à gauche, et que le coin supérieur gauche de l'image d'origine se trouve maintenant en haut à droite. 12.3.6 Flip Vertical Inverse l'image dans la zone d'application de sorte que le coin supérieur droit de l'image d'origine est maintenant le coin inférieur droit, et le coin supérieur gauche de l'image d'origine est maintenant le coin inférieur gauche. 12.4 Shift+C Choisissez la commande Image>Recadrer pour supprimer les parties d'une image qui ne sont pas Image pour que l'accent soit mis sur la partie de l'image qui reste. Ce document donne des instructions 1. Choisissez la commande Open Image--- pour ouvrir une image à 2. Choisissez la commande Edit> Image Select ou cliquez sur lebouton Image O dans la barre d'outils, le curseur se transforme en 3. Déplacez le curseur sur l'image à l'endroit souhaité, cliquez sur le bouton de la souris et 4. Faites glisser la souris sur la partie de l'image à conserver, un rectangle en pointillés apparaît. 5. En option Pour déplacer le rectangle : a) Déplacez la souris sur la zone sélectionnée et lorsqu'elle devient un curseur de déplacement, cliquez et maintenez le bouton gauche de la souris;b) Faites glisser le 6. En option Pour modifier la taille du rectangle : a) Placez le curseur de la souris sur l'une des poignées qui apparaissent sur les bords de la zone sélectionnée ; b) Cliquez et maintenez la souris Note: Chacune des poignées qui apparaissent sur les bords de la boîte dimensionne la 7. Pour recadrer l'image, choisissez la commande Image>Crop ou appuyez sur Note : Si la zone sélectionnée se trouve sur la vidéo, le choix de la commande 59 Image capturer la zone sélectionnée et l'afficher dans une nouvelle 12.5 Échelle de l'image : Choisissez la commande Image>Image Scale--- pour modifier l'image à une taille spécifiée. Ce processus modifie en fait la résolution spatiale en ajoutant (réplication) ou en supprimant Largeur et hauteur: Lorsque vous choisissez la commande Image Scale, la boîte de dialogue affiche les dimensions de l'image originale en pixels. La largeur et la hauteur peuvent être définies sur la nouvelle image en ajoutant ou en supprimant des pixels. Si l'option Contrainte des proportions est cochée, la largeur et la hauteur resteront proportionnelles l'une à l'autre. Si l'option "Constrain Proportions"n' est pas cochée, Réinitialiser Remet la largeur et la hauteur de l'image à leur Contrainte des proportions: Pour conserver les proportions actuelles de la largeur et de la hauteur des pixels , cochez la case Contrainte des proportions. Cette option met automatiquement à jour la largeur en fonction de la hauteur Méthode de mise à l'échelle: Il existe 3 options pour la méthode du barème. Ils le sont : Voisin le plus proche, 12.6 Histogramme Shift+H Un histogramme illustre la répartition des pixels dans une image en représentant graphiquement le nombre de pixels à chaque niveau d'intensité de couleur. L'histogramme indique si l'image contient suffisamment de détails dans les ombres (dans la partie gauche de l'histogramme), les tons moyens (dans la partie centrale) et les hautes lumières (dans la partie droite) pour réaliser une bonne image. L'histogramme donne également une image rapide de la gamme de tons de l'image, 60 Image type de clé. Une image à faible niveau d'intensité a des détails concentrés dans les ombres, une image à niveau d'intensité élevé a des détails concentrés dans les hautes lumières, et une image à niveau d'intensité moyen a des détails concentrés dans les tons moyens. Une image avec une gamme de tons complète possède un certain nombre de pixels dans toutes les zones. L'identification de la gamme tonale permet de Choisissez la commande Image>Histogramme--- pour ouvrir la boîte de dialogue Histogramme comme illustré ci-dessous En fonction du mode de couleur de l'image, choisissez R, G et B, ou Luminosité pour afficher une Si l'image est une couleur réelle RGB , choisissez Luminosité pour afficher un Histogramme représentant Si l'image est une couleur réelle RGB , choisissez R, G et B pour afficher un histogramme compositede Faites l'une des choses Pour afficher les informations relatives à une valeur de pixel spécifique, placez le pointeur de la souris dans le champ 61 Image Pour afficher des informations sur une plage de valeurs, cliquez sur le bouton gauche de la souris et faites glisser la souris. La boîte de dialogue affiche les informations statistiques suivantes sous Pixels: Représente le nombre total de pixels utilisés pour le calcul de l Niveau Affiche le niveau d'intensité de la zone située sous le Compte: Indique le nombre total de pixels correspondant au niveau d'intensité sous le pointeur. Percentile: Affiche le nombre cumulé de pixels au niveau ou en dessous du niveau situé sous le pointeur. Cette valeur est exprimée en pourcentage de tous les pixels de l'image. l'image, 62 Process 13 13.1 Stitch... Shift+T L'assemblage d'images ou l'assemblage de photos est le processus qui consiste à combiner plusieurs images photographiques dont les champs de vision se chevauchent pour produire un panorama segmenté ou une image haute résolution. Généralement réalisées à l'aide d'un logiciel informatique, la plupart des méthodes d'assemblage d'images nécessitent des chevauchements presque exacts entre les images et des expositions identiques pour produire des résultats homogènes. Certains appareils photo numériques peuvent assembler leurs photos en interne. L'assemblage d'images est largement utilisé dans le monde d'aujourd'hui dans des applications telles que la fonction de "stabilisation d'image" dans les caméscopes qui utilisent l'alignement des ToupSky y a également intégré cette fonction. Il comprend Video Stitch, Image Stitch et 13.1.1 Stitch vidéo Lorsque la fenêtre vidéo est active, le choix de la commande Process>Stitch--- fera apparaître la boîte de dialogue Stitch vidéo comme ci-dessous : 11.1 Capture [SNAP] Cliquez pour capturer l'image de la caméra. Il faut essayer de déplacer la diapositive dans une position favorable pour capturer les images souhaitées. Au cours du processus de déplacement, l'image suivante doit présenter une certaine zone de recouvrement avec l'image précédente, à gauche ou en haut, afin de garantir le succès du processus d'assemblage. Process Réinitialiser : Lorsqu'une ou plusieurs images sont capturées, le bouton Réinitialiser sera activé, cliquer sur Réinitialiser supprimera cette ou ces images de la mémoire;il sera désactivé lorsqu'il y a [SNAP] Les images capturées par la caméra ; Annuler : Cliquez pour annuler le processus Prochain Cliquez sur Suivant> pour passer à Terminer Cliquez sur Terminer pour accepter l'autre configuration par défaut et commencer à assembler les images capturées. Méthode de Panorama Straighten: La direction d'assemblage de l'image. Il peut être horizontal, vertical et... Type de projection: Pour les segments d'image qui ont été pris à partir du même point dans l'espace, les images assemblées peuvent être disposées en utilisant l'une des diverses projections cartographiques. ToupSky, y compris plan, cylindrique , sphérique , fisheye , stéréographique, Mercator ou transversal. Détecteur de coutures: Méthode Seam Finder, ToupSky incluant Aucun, Diagramme de Voronoï , Graphique Compensation de l'exposition: La compensation de l'exposition est nécessaire entre les images pour 64 Process Méthode de compensation . La valeur par Ajustement du paquet: L'ajustement de l'ensemble peut être défini comme le problème consistant à affiner simultanément les coordonnées 3D décrivant la géométrie de la scène ainsi que les paramètres du mouvement relatif et les caractéristiques optiques de la ou des caméras utilisées pour acquérir les images, selon un critère d'optimalité impliquant les projections d'images correspondantes de tous les points. ToupSky incluant un ajustement des rayons ou une erreur de reprojection Arrière Cliquez sur <Retour> pour revenir à lapage de Prochain Cliquez sur Suivant> pour passer à Terminer Cliquez sur Terminer pour accepter l'autre configuration par défaut et commencer à assembler les images. Annuler : Cliquez pour annuler le processus Paramètre de Confiance dans le match: 1 (par défaut) Panorama Confidence: 1 (par défaut) Force du match: 0 (par défaut) Force du mélange: 0~100, les Par défaut: Cliquez sur Defaults pour définir tous les paramètres par 65 Process Arrière Cliquez sur <Retour> pour revenir à Terminer Cliquez sur Terminer pour commencer à assembler les images selon la configuration ci-dessus. Après avoir cliqué sur le bouton "Finish", ToupSky commencera à coudre et un dialogue de progression sera affiché. affiché Annuler : Cliquez pour annuler le processus L'image finale assemblée sera créée dans une nouvelle fenêtre Dans l'image assemblée, il y a quelques zones noires ; celles-ci se produisent lorsqu'il y a des translations entre les images de bord dans les deux directions. 13.1.2 Point d'image Si les images sont ouvertes dans ToupSky, par exemple 0001.jpg, 0002.jpg, 0003.jpg, 0004.jpg sont ouvertes comme indiqué ci-dessous : 66 Process En choisissant la commande Process>Stitch , la boîte de dialogue de l'image Stitch apparaît comme suit a) Images disponibles et b) Images sélectionnées Images disponibles : Les images ouvertes par ToupSky;Ici, 4 images sont listées dans la liste boîte. On peut cliquer sur le nom du fichier image pour sélectionner les fichiers à Images sélectionnées : Les images sélectionnées pour l'assemblage;Utiliser Add>> pour ajouter les images disponibles. Ajouter Lorsqu'une ou plusieurs images sont sélectionnées et mises en évidence dans la liste des images disponibles. Disponible Dans la fenêtre Images , la fonction Ajouter>> sera activée. Cliquez sur Ajouter>> Ajouter tout : Cliquez sur Ajouter tout>> pour ajouter toutes les images disponibles dans la zone de liste Images sélectionnées ; 67 Process Retirer : Lorsqu'une ou plusieurs images sont sélectionnées et mises en évidence dans la fenêtre Sélectionné Le bouton Supprimer sera activé, cliquez sur le bouton Supprimer pour le ou les Clair : Permet d'effacer toutes les images de la zone de liste Images sélectionnées . Quand aucune image Annuler : Cliquez pour annuler le processus Terminer Cliquez sur Terminer pour accepter l'autre configuration par défaut et commencer à assembler les images capturées. Prochain Cliquez sur Suivant> pour passer à Les autres étapes de Next> sont les mêmes que celles duprocessus de point L'image finale assemblée sera créée dans une nouvelle fenêtre d'image comme L'image cousue Dans l'image assemblée, il y a quelques zones noires ; celles-ci se produisent lorsqu'il y a des translations entre les images de bord dans les deux directions. 13.1.3 Point de la fenêtre de navigation Cliquez sur la barre latérale des dossiers pour l'activer. Double-cliquez sur le répertoire de droite pour afficher les images sous le répertoire dans la fenêtre 68 Process stitched et ensuite un clic sur le bouton droit de la souris affichera le menu contextuel, choisissez le sous-menu Stitch pour commencer l'opération d'assemblage de l'image (On peut aussi choisir Process>Stitch pour faire la même opération après que les fichiers soient sélectionnés dans la fenêtre Browse Après avoir sélectionné la commande Stitch , une boîte de dialogue appelée Stitch La boîte de dialogue Piquage et les autres étapes suivantes sont identiques à celles duPiquage vidéo . Dans l'image assemblée, il y a quelques zones noires ; celles-ci se produisent lorsqu'il y a des problèmes d'humidité. 69 Process L'image assemblée 13.1 Denoise ToupSky fournit 3 types de méthodes de suppression du bruit, le filtre de Wiener adaptatif, le filtre bilatéral et les moyens non locaux. La vitesse de traitement des 3 méthodes va de rapide à lente, et la qualité du débruitage s'améliore de plus en plus. Chaque méthode est décrite en détail 13.1.1 Filtre de Wiener adaptatif Le filtre de Wiener adaptatif peut préserver plus de détails de l'image que le filtre médian, le filtre moyen et le filtre de Gauss. L'effet est plus remarquable pour le bruit additif (tel que le Pour le Algorithme du filtre de Wiener adaptatif , veuillez trouver les détails dans de la littérature, ici seulement pour illustrer l'amélioration du filtre de Wiener adaptatif par rapport au filtre de Wiener classique. Dans le filtre de Wiener classique, l'intensité du bruit de l'image doit être saisie manuellement par l'utilisateur, mais il est difficile de saisir la valeur exacte même pour les utilisateurs expérimentés, car la valeur est généralement très petite, comme 0,0036781. Par conséquent, lors du développement du filtre de Wiener adaptatif, le niveau de bruit est automatiquement calculé. Le processus est assez simple, ouvrez une image, choisissez le menu Process>Denoise>Adaptive. 13.1.2 Filtre bilateral --Le filtre bilatéral est une méthode de filtrage non linéaire qui tient compte de la proximité spatiale de l'image, de la similarité des valeurs des pixels, des informations spatiales de l'image et de la similarité des niveaux de gris pour atteindre l'objectif de débruitage avec préservation des bords. Le filtre bilatéral présente les caractéristiques locales simples et non itératives. Le filtre bilatéral est bon pour préserver les bords de En choisissant Processus>Denoise>Filtre bilatéral--- , une boîte de dialogue appeléeFiltre bilatéral apparaîtra. 70 Process Domaine de valeurs: l'étendue du pixel de voisinage dans le rayon à considérer, le plus grand Domaine spatial: Sigma, plus la valeur est élevée, plus l'efficacité de la méthode de débruitage 13.1.3 Moyens non locaux --Le filtre traditionnel à moyenne locale est une méthode de moyenne des pixels autour du pixel cible, mais le filtre à moyenne non locale est une méthode de moyenne pondérée pour faire la moyenne de tous les patchs d'image sur la fenêtre de recherche. Le poids est déterminé en fonction de la similarité entre Par rapport à d'autres algorithmes de débruitage célèbres, tels que le filtre gaussien, le filtre de Wiener, l'algorithme de débruitage total est plus efficace. En choisissant Process>Denoise>Non Local Means--- , une boîte de dialogue appelée Non Local apparaîtra. Force : La force de débruitage, plus la valeur est grande, plus l'image est enlevée. l'image Fenêtre de modèle: La taille du bloc du modèle, utilisée pour calculer le poids, le site 71 Process La valeur par défaut Fenêtre de recherche: La taille de la fenêtre de recherche du patch de modèle, utilisée pour calculer la valeur moyenne pondérée parmi les patchs d'image. Une valeur élevée augmentera le temps de traitement. La 13.1 Affiner 13.1.1 USM••• L'UnSharp Masking (USM) est une technique d'accentuation de l'image, souvent disponible dans les logiciels de traitement d'images numériques. Le terme "flou" du nom vient du fait que la technique utilise une image positive floue, ou "floue", pour créer un masque de l'image originale. Le masque non redressé est ensuite combiné avec l'image négative, créant ainsi un Ouvrez une image, puis choisissez la commande Process>Sharpen>USM--- , une boîte de dialogue s'affiche. Rayon: Affecte la taille des bords à améliorer, ainsi un rayon plus petit améliore les détails à plus petite échelle. Des valeurs de rayon plus élevées peuvent provoquer des halos sur les bords. Par conséquent, les détails fins nécessitent un rayon plus petit. En outre, Radius et Amount interagissent ; en réduisant Seuil : Contrôle la variation minimale de luminosité qui sera accentuée. Ce paramètre est important pour éviter que les zones lisses ne deviennent mouchetées. Le réglage du seuil peut être utilisé pour accentuer les bords les plus prononcés, tout en laissant intacts les bords plus subtils. Les valeurs faibles devraient être plus nettes car moins de zones sont exclues. Montant : est indiqué en pourcentage, et contrôle l'ampleur de chaque dépassement (comment 72 Process de même que la quantité de contraste ajoutée sur les bords. Il n'affecte pas la largeur du bord a) Image originale ; b) Image accentuée 13.1.2 Aiguisement du Laplacien L'opérateur Laplacien est un exemple de méthode d'enrichissement par la dérivée seconde. Il est particulièrement efficace pour repérer les détails fins d'une image. Toute caractéristique présentant une discontinuité nette (comme le bruit, malheureusement) sera renforcée par un opérateur laplacien . Ainsi, l'une des applications de l'opérateur laplacien consiste à restaurer les détails d'une image qui a été endommagée. Ouvrez une image et choisissez ensuite Process>Sharpen>Laplacian Sharpen, sans paramètre. a) Image originale ; b) Image 13.1 Tonification 13.1.1 Gamma... Le processus>Tonalité couleur>Gamma--- mesure la luminosité des valeurs de tons 73 Process produit par un appareil (souvent un moniteur). Une valeur gamma plus élevée donne un résultat plus sombre. Avant-première : Cochez ce bouton pour afficher les effets en temps réel lorsque l'on modifie le curseur Gamma: Faire glisser la barre de défilement vers la gauche diminue le niveau, tandis que la déplacer vers le Shift+Q 13.1.2 Égalisation de L'égalisation adaptative de l'histogramme (AHE) est une technique de traitement d'images informatiques utilisée pour améliorer le contraste des images. Elle diffère de l'égalisation d'histogramme (HE) ordinaire en ce sens que la méthode adaptative calcule plusieurs histogrammes, chacun correspondant à une section distincte de l'image, et les utilise pour redistribuer les valeurs de luminosité de l'image. Il convient donc pour améliorer le contraste local. Cependant, l'AHE a tendance à suramplifier le bruit dans les régions relativement homogènes d'une image. Une variante de l'égalisation adaptative de l'histogramme appelée histogramme adaptatif à contraste Ouvrez une image et choisissez ensuite Process>Color Toning >Histogramme. Equalization---, une boîte de dialogue devrait apparaître comme suit. Force : La force affectera l'effet d'amélioration. Plus la valeur est grande, le site plus l'effet est évident . 74 Process a) Image originale ; b) Image 13.1.3 LCC••• L'algorithme de correction locale des couleurs est calculé en Une image de masque est calculée à partir de L'image de masque est calculée à partir de la composante intensité de l'image couleur, définie comme la moyenne des valeurs R, G et B, c'est-à-dire I=(R+G+B)/3. L'utilisation d'informations sur l'intensité permet d'éviter les distorsions de la chroma. L'image de masque est obtenue par inversion, puis Les images d'entrée et de masque sont combinées pour L'opération de combinaison consiste en une fonction puissance, où l'exposant est calculé à l'aide de la valeur de masque trouvée précédemment. Si la valeur du masque est supérieure à 128, il en résultera un exposant inférieur à 1, tandis que si la valeur du masque est inférieure à 128, il en résultera un exposant supérieur à 1. De plus, si la valeur du masque est précisément de 128, l'exposant sera de 1, et il n'aura aucun effet sur l'image d'entrée. L'opération est Ouvrez une image et choisissez ensuite Process>Color Toning >LCC---, une boîte de dialogue devrait apparaître. 75 Process Force:La force affecte l'effet de renforcement. Plus la valeur est grande, le site plus l'effet est évident. Plage : 1~100, la valeur par défaut est 50. a) Image originale ; b) Image 13.1.4 AMSR Des problèmes de plage dynamique limitée se posent lorsque des scènes du monde réel sont capturées à partir d'un appareil photo numérique et affichées sur des moniteurs. Les algorithmes de mappage des tons sont appliqués au traitement des images pour réduire la plage dynamique d'une image à afficher sur des dispositifs à faible plage dynamique. Le Retinex multi-échelle est l'une des méthodes les plus populaires pour la compression de la gamme dynamique, la constance des couleurs et le rendu des couleurs. Ici, nous améliorons ses performances en adoptant les fonctions Ouvrez une image et choisissez ensuite Process>Color Toning>AMSR, le a) Original b) Image améliorée a) Image originale ; b) Image 13.2 Désentrelacement Le désentrelacement est le processus de conversion d'une image ou d'une vidéo entrelacée, comme un capteur entrelacé, en une forme non entrelacée. 76 Process 13.3 Filtre Shift+I Choisissez la commande Processus>Filtre--- pour appliquer un des nombreux filtres de ToupSky sur l'image active. Si vous n'êtes pas familier avec le processus et les effets du filtrage, il convient de revoir certaines discussions sur le filtrage spatial. ToupSky fournit un ensemble complet de filtres à convolution et sans convolution (morphologiques). Vous pouvez également créer En choisissant la commande Processus>Filtre--- , la boîte de dialogue Filtre s'ouvre. Chaque groupe de filtres a sa propre page ou son propre onglet de propriétés, où le type de filtre et la taille peuvent être sélectionnés. Les résultats filtrés sont presque toujours écrits dans l'image active. Le bouton Edit>Undo 13.3.1 Amélioration Passe-bas : Activez ce filtre pour adoucir une image en éliminant les informations à haute fréquence (ce qui a pour effet d'estomper les bords nets). Le filtre passe-bas remplace le pixel central par la valeur moyenne de son voisinage. Le filtre passe-bas peut également être utilisé pour Passe haut : Cochez ce filtre pour améliorer les informations à haute fréquence. Le filtre passe-haut remplace le pixel central par une valeur convoluée qui augmente significativement Gauss : Utilisez ce filtre pour adoucir une image en éliminant les informations à haute fréquence à l'aide d'une fonction deGauss . Cela a pour effet d'estomper les arêtes vives. Le filtre de Gauss est similaire au filtre passe-bas, mais il dégrade moins l'image que ce dernier. 77 Process Gauss élevé : Ce filtre permet d'améliorer les détails fins. Cette opération est similaire à la technique du masquage flou (voir le filtre Sharpen), mais elle introduit moins de bruit dans l'image. Il utilise un noyau de type courbe gaussienne. Disponibles en formats 7x7 et 9x9 noyaux. Péréquation : Ce filtre est utilisé pour améliorer le contraste en se basant sur l'histogramme de Netteté Ce filtre permet d'améliorer les détails fins ou de refaire la mise au point d'une image qui est Médiane : Utilisez ce filtre pour supprimer le bruit d'impulsion d'une image. Le filtre médian remplace le pixel central par la valeur médiane dans son voisinage. Il va également brouiller Rang : Utilisez ce filtre pour supprimer le bruit d'impulsion d'une image. Les pixels du noyau sont classés par ordre d'intensité, et le pixel de cette gamme au pourcentage de classement est choisi pour la comparaison. Par exemple, dans un noyau de 5x5, il y a 25 pixels. Un pourcentage de classement de 95% choisirait le deuxième pixel le plus lumineux pour la comparaison. Si la différence entre le pixel sélectionné et le pixel central est supérieure au seuil, le filtre remplace la valeur du pixel central par la valeur du pixel sélectionné. Option Si l'un des filtres d'amélioration est coché, les options suivantes sont disponibles 3 x 3 : Le noyau decontrôle 3 x 3 produira un effet de filtrage plus subtil. 5 x 5 : Un noyau decontrôle 5 x 5 produira un effet filtrant modéré. Passe : Définissez le filtre appliqué une fois sur l'image. Lorsqu'un filtre est appliqué plusieurs fois, son effet est amplifié à chaque passage. Une image qui a été adoucie par Force : Saisissez une valeur appliquée comprise entre 1 et 10 qui reflète le degré de filtrage Une valeur de 10 spécifie l'intensité totale (100 %) du résultat filtré appliqué à 78 Process pixel. Les valeurs inférieures à 10 réduisent le poids Une valeur de 1 indique que seuls 10% de la différence entre la valeur du pixel filtré et la valeur du pixel original doivent être appliqués. Il faut appliquer 20 % de la différence, et ainsi de suite . Rang : Cette valeur indique quel pixel du tableau trié sera utilisé pour remplacer le pixel central. Les pixels du tableau seront triés dans l'ordre croissant. Les pixels sont indexés de 0 à la taille du noyau x taille du noyau-1. Dans l'indice de pixel 0 correspond à Le rang sera spécifié en termes de pourcentage des indices(Taille du noyau x Taille du noyau-1). Un rang de 50% signifie le milieu du tableau. Le rang 0% signifie l'indice le plus bas (valeur grise la plus basse) et le rang 100% signifie l'indice le plus élevé (valeur grise la plus haute). Option 2. Si le filtre d'égalisation est coché, les options concernent l'histogramme Égalisation : L'égalisation de l'histogramme local modifie le contraste d'une image sur la base des valeurs des pixels dans une petite fenêtre entourant chaque pixel. Fenêtre : Les statistiques des pixels de l'image (min, max, histogramme, moyenne, écart-type, etc.) seront calculées sur une petite fenêtre de l'image. Ces mesures sont ensuite utilisées pour déduire le contraste local de cette zone de l'image. En bref, une zone de fenêtre x fenêtre autour de chaque pixel est tout ce qui est pris en compte pour modifier les intensités dans l'image. Une fenêtre plus grande produit des résultats plus lisses, alors que La meilleure solution : Choisissez le bouton Best Fit pour optimiser les valeurs pour l'image en question. Les résultats sont obtenus en étirant l'histogramme local pour maximiser la Linéaire : Cette option distribue l'histogramme de façon linéaire sur l'échelle d'intensité. Cette fonction permet de produire une image à fort contraste avec la plus grande dynamique la plus élevée possible Logarithmique : Cette option concentre l'histogramme à l'extrémité inférieure de l'échelle. Cette fonction permet d'obtenir une image à fort contraste et peu dynamique. Il aura tendance à assombrir l'image dans son ensemble. Il est utile pour augmenter le contraste dans un endroit très Process Image de Exponen-tial : Cette option concentre l'histogramme à l'extrémité supérieure de l'échelle. Cette fonction permet d'obtenir une image à fort contraste et peu dynamique. Il aura tendance à éclaircir l'image dans son ensemble. Il est utile pour augmenter le contraste dans un endroit très 13.3.2 Amélioration Sobel : Utilisez ce filtre pour améliorer uniquement les principaux bords d'une image. Le site Sobel applique une formule mathématique à un voisinage 3x3 pour localiser et mettre Roberts : Cochez ce filtre pour améliorer les bords fins d'une image. Le filtre Roberts n'est pas un filtre de convolution. Il applique une formule mathématique sur un quartier de 4 x 4 pour Sculpter : Cochez ce filtre pour appliquer un effet sculpté sur Horizontal : Cochez ce filtre pour détecter et accentuer les bords Verticale : Utilisez ce filtre pour détecter et accentuer les bords Options : 1. Si l'un des filtres Edge a été coché, les options concernent le noyau. la taille et la force de filtrage. Les options suivantes s 'affichent : 3 x 3 : Vérifiez les noyaux 3x3 pour produire un effet de filtrage plus subtil. 5 x 5 : Vérifiez les noyaux 5x5 pour produire un effet de filtrage modéré. 7 x 7 : Vérifiez les noyaux 7x7 pour produire un effet de filtrage Process Passe : Saisissez le nombre de fois que le filtre sera appliqué à l'image. Lorsqu'un filtre est appliqué plusieurs fois, son effet est amplifié à chaque passage. Une image qui a été adoucie par un passage du filtre d'amélioration d'image, sera Force : Saisissez une valeur comprise entre 1 et 10 qui reflète l'ampleur de l'effet de filtrage à appliquer à l'image. Une valeur de 10 spécifie l'intensité totale (100 %) du résultat filtré appliqué à chaque pixel. Les valeurs inférieures à 10 réduisent le poids du filtre - une valeur de 1 indique que seulement 10 % de la différence entre la valeur du pixel filtré et la valeur du pixel original doit être appliquée, une valeur de 2 Option 2. Si la case Sobel ou Roberts est cochée, aucune option 13.3.3 Erode : Utilisez ce filtre morphologique si vous souhaitez modifier la taille des objets dans l'image. Le filtre Erode érode les bords des objets clairs et agrandit les bords des objets sombres. Dilatez : Utiliser ce filtre morphologique si l'on veut modifier la taille des objets en le site Ouvert : Utilisez ce filtre morphologique si vous souhaitez modifier la forme des objets dans l'image. En supposant que l'image contienne des objets brillants sur un champ sombre, le filtre Open permet de lisser les contours des objets, de séparer les objets étroitement liés et de supprimer les petits objets. 81 Process Fermer : Utilisez ce filtre morphologique si l'on veut modifier la forme des objets dans l'image. En supposant que l'image contienne des objets brillants sur un champ sombre, le filtre Close comblera les lacunes et agrandira les protubérances pour Tophat : Ce filtre permet de détecter et d'accentuer les points, ou grains, qui sont plus lumineux que l'arrière-plan. Il existe 3 tailles de noyaux pour ce traitement. Cliquez sur la case d'option pour modifier la taille du noyau à la valeur qui correspond le mieux à la taille des noyaux. Bien : Ce filtre permet de détecter et d'accentuer les points, ou grains, qui sont plus sombres que l'arrière-plan. Il existe 3 tailles de noyaux pour ce traitement. Cliquez sur la case d'option pour modifier la taille du noyau à la valeur qui correspond le mieux à la taille des noyaux. Gradient : Utilisez ce filtre pour améliorer les bords Bassin versant : Cochez ce filtre pour séparer les objets qui se touchent. Le filtre Watershed érode les objets jusqu'à ce qu'ils disparaissent, puis les dilate à nouveau, mais ne leur permet pas de se toucher. Le filtre de la ligne de partage des eaux ne fonctionne pas sur les images en couleur. Si l'on veut séparer des objets dans une image en couleurs vraies, il faut d'abord la convertir en échelle de gris. Éclaircissement : Utilisez ce filtre pour réduire une image à son squelette. Lorsque vous choisissez ce filtre, vous devez définir le seuil qui détermine si un pixel fait partie du sujet ou de l'arrière-plan (voir Options ci-dessous). Le filtre d'éclaircissement ne fonctionne pas sur les images en couleur. Si l'on veut éclaircir une image True Color , ilfaut Distance : Le filtre de distance est utilisé pour montrer les distances des pixels à l'intérieur des blobs par rapport aux limites extérieures de ces blobs. Après avoir appliqué le filtre de distance, l'arrière-plan sera noir (c'est-à-dire que les pixels auront la valeur 0). Seule la zone située à l'intérieur des blobs aura des valeurs non nulles (sera blanche). Les valeurs de chaque pixel à l'intérieur de la goutte sont un compte de la distance la plus courte entre ce pixel et le bord de la goutte. Ainsi, tous les pixels situés le long du bord de la goutte auront la valeur 1 (puisqu'ils sont à un pixel du bord de la goutte) ; les pixels situés à une distance de 2 du bord auront la valeur 2, et ainsi de suite. Cela crée une carte de distance de l'image. Le filtre de distance ne fonctionne pas sur les images en couleur . Si l'on veut utiliser le filtre de Process il doit d'abord la convertir enéchelle de gris . Options 1. Si les filtres Erode , Dilate , Open, ou Close sont cochés, les options concernent Carré 2 x 2 : Cochez pour utiliser le noyau carré 2x2 configurations. 3 x 1 rangée : Cochez cette case pour utiliser la configuration du noyau configuration. 1 x 3 Colonne : Cochez pour utiliser la configuration du noyau en 1x3 colonnes. 3 x 3 Croix : Cochez pour utiliser la configuration du noyau croisé 3x3. 5 x 5 Circle : Cochez pour utiliser les noyaux circulaires 5x5 des configurations. 7 x 7 Circle : Cochez pour utiliser les configurations de noyaux circulaires 7x7. Il s'agit d'un filtre à deux passes, réalisé à l'aide d'un cercle 3x3 suivi d'une croix 3x3. Passe : Définit le nombre d'itérations du filtre. Note: Les noyaux circulaires sont particulièrement efficaces sur les objets ronds (cellules, grains, etc.) car leur configuration circulaire préserve la forme circulaire des objets. objets Option Si le filtre Tophat, Well, ou Gradient est sélectionné, les options se rapportent à 3 x 3 : Cochez pour utiliser les configurations de noyaux carrés 3x3. 5 x 5 : Cochez pour utiliser les noyaux carrés 5x5 configurations. Option 3. Si le filtre de bassin versant, d'éclaircissement ou de distance est coché, les options concernent Seuil : Saisissez une valeur de pourcentage comprise entre 1 et 100 qui spécifie la valeur d'intensité pour binariser l'image. Par exemple, un Seuil de 50% sur une image en échelle de gris définirait toutes les valeurs ≤127 à 0 (noir) et toutes les valeurs ≥128 à la valeur maximale. 13.3.4 Noyau 83 Process La page du noyau vous permet d'éditer les fichiers du noyau pour les filtres Note : Les fichiers de noyau HiPass, LowPass, Laplacian et Unsharp sont utilisés par les options HiPass, LowPass, Laplacian et Sharpen listées dans la fenêtre de dialogue de la page Filtres de rehaussement d'image (c'est-à-dire qu'il n'y a pas de différence entre la sélection d'un de ces fichiers de noyau et la sélection de son bouton Option dans la fenêtre Filtre -- les 2 méthodes font finalement la même chose). Parce que ces fichiers du noyau sont essentiels au fonctionnement de ces filtres. Type de filtre : Cochez pour modifier le noyau pour un type de filtre sélectionné , soit Convolution ou Editer ... : Appelez la boîte de dialogue Edit Kernel pour modifier le Nom Cette combobox contient le nom du fichier kernel sélectionné. Si l'on veut enregistrer le fichier du noyau modifié dans le même fichier, il faut le laisser tel quel. Si un Taille du noyau : Cliquez sur les boutons rotatifs ou saisissez le nombre pour modifier la taille du noyau. Dans chaque direction, on peut prendre en compte de un à neuf pixels. Lorsqu'on modifie la taille du noyau , la forme de la représentation du noyau change en conséquence. Au centre de la boîte de dialogue, il y a des cases blanches contenant des coefficients qui seront multipliés avec chaque pixel qui sera pris en compte par le noyau du filtre. Un Remplir : Cliquez sur ce bouton pour remplir chaque élément du noyau avec une valeur particulière. La boîte de dialogue Remplir le noyau apparaît. Vous pouvez saisir une valeur comprise entre 0 et 10. Utilisation de Process le bouton Remplissage est utile pour fixer tous les coefficients à la même valeur. On peut Offset : Le pixel dont la valeur est modifiée est généralement le pixel le plus au centre. On peut toutefois désigner n'importe quel pixel. ToupSky signale le pixel à changer Nouveau ... : Cliquez pour créer un nouveau noyau de filtre. La boîte de dialogue Edit Kernel apparaît. Les fonctions de la boîte de dialogue sont les mêmes que celles de la boîte de dialogue pour l'édition ---- décrite ci-dessus), Supprimer : Cliquez pour supprimer le fichier de Options : Les choix de ce cadre varient en fonction du type d'information sélectionné. sélectionné 13.4 Empilage d'images Le processus d'empilement d'images est une forme d'imagerie par chatoiement couramment utilisée pour obtenir des images de haute qualité à partir d'un certain nombre de courtes expositions avec des décalages d'image variables. Il est utilisé en astronomie depuis plusieurs décennies et constitue la base de la stabilisation de l'image dans certains appareils photo. La méthode consiste à calculer les décalages différentiels des images. Ceci est facilement réalisable dans les images astronomiques puisqu'elles peuvent être alignées avec les étoiles. Une fois les images alignées, on en fait la moyenne. C'est un principe de base des statistiques que la variation d'un échantillon peut être réduite en faisant la moyenne des valeurs individuelles. En fait, en utilisant L'empilement d'images peut également être utilisé pour les images de microscopie biologique et de fluorescence. image de microscope pour augmenter le SNR de l'image et les plages dynamiques ; L'empilement d'images ToupSky a introduit des techniques avancées de comparaison d'images pour les images tournées, décalées et mises à l'échelle. L'utilisateur peut enregistrer une courte vidéo pour obtenir facilement une image empilée de haute qualité sans tenir compte de la rotation, du décalage et de la mise à l'échelle de l'image entre une série d'images dans la vidéo. Les étapes de l'empilage d'images sont décrites 85 Process 1. Choisissez le menu Processing>Image Stacking--- , une boîte de dialogue Windows Open apparaîtra. 2. Choisissez le bon fichier vidéo enregistré avant dans le dialogue Ouvrir , ici nous pouvons ouvrir 3. Ensuite, une boîte de dialogue d'empilement d'images apparaîtra pour montrer la progression de l'empilement de chaque image. 4. Si vous appuyez sur Annuler , l'empilement des images sera annulé. Une fois l'empilage terminé, une image empilée s'affiche dans une nouvelle fenêtre pour une application ultérieure. L'image finale est présentée ci-dessous. On peut constater que le rapport signal/bruit de l'image empilée est grandement amélioré. L'image empilée a quelques bords noirs, c'est parce que les images dans la vidéo sont déplacées et dans le processus d'empilement, ToupSky ajoutera 0 à la zone de l'image qui n'a pas de pixel correspondant dans la référence. 86 Process Note: a. ToupSky supporte les formats wmv,asf,avi,mp4, m4v, 3gp, 3g2, 3gp2, 3gpp,mov, mkv ,flv, rm, rmvbpour les opérations d'empilage d'images ; b) Dans le processus d'empilage d'images , ToupSky prend la première image comme image de référence, ce qui signifie que la première image est très importante et doit être assurée d'être la bonne scène d'image et l'image de référence. 13.1 Distance Shift+R La commande Process>Range--- permet de régler les niveaux d'intensité de l'image pour qu'ils augmentent le contraste et améliorer l'affichage dans les situations de faible éclairage. Choisissez Deux marqueurs verticaux indiquent les limites supérieure et inférieure des niveaux d'intensité. Ces marqueurs peuvent être déplacés avec la souris par la méthode du glisser-déposer. Pour une image couleur, l'histogramme reflète les valeurs rouge, verte et bleue avec les valeurs correspondantes. Deux contrôles d'édition spécifient les valeurs des niveaux d'intensité. Sélectionnez les boutons Haut / Bas pour augmenter ou diminuer ces valeurs. Toutes les valeurs comprises entre 0 et la limite inférieure sont noires, et toutes les valeurs comprises entre la limite supérieure et l'extrémité supérieure de l'échelle sont blanches. Ces deux valeurs de contrôle d'édition, correspondant aux deux marqueurs verticaux , indiquent Réinitialiser : Le bouton Reset permet de réinitialiser les niveaux de noir et de blanc aux valeurs haute et basse. La meilleure solution : Le bouton Best Fit règle automatiquement les niveaux d'intensité sur le Best Fit. L'option Best Fit indique à ToupSky d'optimiser les valeurs de luminosité et de contraste pour l'image. Inversez : Le bouton Inverser permet d'inverser la Mise à jour : Actualiser rafraîchira la plage d'affichage avec les informations les plus récentes sur l'image. Process informations 13.1 Binaire Shift+B Le binaire est une sorte de processus à niveaux de gris. Si le gris du pixel est supérieur au seuil donné, la couleur du pixel sera changée en blanc. Sinon, la couleur du pixel sera changée en noir. Bien que le processus puisse perdre certaines informations, c'est un La courbe dans le dialogue binaire montre la distribution des gris de La ligne dans le dialogue indique la valeur du seuil. Faites glisser la ligne pour modifier le ou modifiez la valeur dans la boîte d'édition Position de la ligne (dans le coin La boîte d'édition de la position de la ligne indique la valeur de la position actuelle de la ligne; modifiez cette valeur. Cliquez sur le bouton "Best Fit" pour appliquer le processus de seuil automatique à l'image. Il utilise un 88 Process 13.1 Pseudo Color ---Note: L'image doit être en Gris Choisissez la commande Pseudo Color pour "coloriser" l'image monochromatique active. Cette fonction est utilisée pour mettre en évidence certaines caractéristiques dans une image en échelle de gris, par exemple pour afficher en rouge toutes les densités supérieures à un certain point ou, si le dispositif d'imagerie a enregistré des Lorsque l'on fait une Pseudo-Coloration d'une image monochromatique, il faut construire une palette spéciale avec laquelle l'image monochromatique est affichée. La pseudo coloration d'une image ne modifie pas les valeurs des pixels dans le bitmap de l'image (elle ne convertit pas l'image en couleur réelle ou en palette). Il associe simplement une palette de pseudo-couleurs à l'image qui interprète les données de Les images pseudo-colorées ont une structure très similaire à celle des images de la classe palette, mais elles diffèrent sur quelques points importants. Tout d'abord, les valeurs des pixels d'une image en pseudo-couleurreprésentent en fait des informations d'intensité en tons continus, alors que les pixels d'une image en palette ne portent aucune signification d'intensité. Deuxièmement, une image de palette comprend une Les couleurs utilisées pour mapper les valeurs de gris peuvent être à chaque extrémité des o ) fera apparaître la séparément, qui permet de sélectionner les couleurs de début et de fin de la plage. 13.1 Surface Plot L'outil Process>Surface Plot--- (ou 3-D Plot) crée une représentation tridimensionnelle de l'objet de l'analyse. l'intensité d'une image. Lorsque vous choisissez la commande Surface Plot , gardez à Dans la fenêtre du point de vue, l'élévation et la rotation de l'image peuvent être 89 Process en faisant glisser la souris sur Position solide : Le contrôle d'édition de gauche indique la position relative de l'image entière dans la fenêtre du point de vue, dont la valeur par défaut est 0,5. Le contrôle d'édition de Réinitialiser Définissez les deux commandes de modification du Couleur du fond d’écran : Choisissez cette commande pour afficher un dialogue de couleur où une Capture : Capture l'image active dans la fenêtre de visualisation comme Tableau des couleurs : Sélectionnez les couleurs pour mettre en correspondance les valeurs de gris trouvées dans le dessin de la surface. Le bouton situé à chaque extrémité de la table des couleurs fait apparaître la boîte de dialogue des couleurs, 90 Options 14 Options 14.1 Référence Il y a 7 pages pour la boîte de dialogue Préférences . Il s'agit de Record, Batch Record, Auto 14.1.1 Page d'enregistrement La page d'enregistrement peut être utilisée pour la configuration préalable de l'opération de la commande Capture>Démarrer l'enregistrement sans qu'il soit nécessaire de préciser le répertoire, le nom et le format du fichier. Tous ces éléments Annuaire : Saisissez le nom du lecteur et du répertoire où la nouvelle image sera Vous pouvez soit taper l'information sur le chemin, soit utiliser lebouton "Browse" . pour le Format de l'heure : L 'année, le mois, la date, l 'heure, la minute et la seconde ou nnnn (séquence) peuvent être utilisés comme partie du nom du fichier. Si plusieurs fichiers sont enregistrés dans une seconde, un suffixe (xx) est ajouté à la fin du format de nom afin d'éviter tout conflit de noms. Pour le site Préfixe du fichier : Entrez un préfixe de nom de fichier pour la commandeCapture>Start Record ou Capture>Batch Record lors de la génération de noms de fichiers pour une vidéo (Capture>Start Record) ou une série de vidéos (Capture>Batch Record). Ce préfixe sera combiné avec le format du nom pour former Type de fichier : Dans cette combobox, sélectionnez le format dans lequel vous 91 Options (peut être SER ou Un échantillon : Le nom final du fichier est indiqué à droite de l' étiquette de Afficher la boîte de dialogue de renommage du fichier: Le nom du fichier peut être renommé selon que ou en choisissant la commande capture>Démarrer dans la barre d'outils. La Un nouveau nom peut être spécifié ici aussi selon les besoins ; Limite>Durée limite(s) (Secord(s)): Tout le temps de l'enregistrement ; le défaut est 60(1~3600s) ; Limite>Limite de trame: Le nombre d'images à enregistrer ; par défaut, c'est 1000(1~ Si les deux sont cochées, l'enregistrement vidéo sera arrêté après l'une des limites suivantes 14.1.2 Page d'enregistrement de lot La page Enregistrement de lot est utilisée pour le pré-paramétrage de la fonction command. Choix de l'optionOptions>Préférences-->Enregistrement de lot 92 propriét page ser Options Numéro: Le nombre de fichiers à enregistrer (2~10000, par défaut Intervalle de temps (seconde(s)): Combien de temps il faudra pour enregistrer le prochain fichier vidéo (0~36000, L'autre paramètre d'enregistrement peut être défini dansOptions>Préférences-->Propriété d' enregistrement 14.1.3 Capture automatique La page Capture automatique est utilisée pour la configuration de la commande Capture>Capture automatique . Cela peut être fait dans la page de propriété Annuaire : Saisissez le nom du lecteur et du répertoire où la nouvelle image sera Vous pouvez soit taper l'information sur le chemin, soit utiliser lebouton "Browse" . pour le Format de l'heure : L 'année, le mois, la date, l 'heure, la minute et la seconde ou nnnn (séquence) sont utilisés comme partie du nom du fichier. Si plusieurs fichiers sont enregistrés dans une seconde, un suffixe (xx) est ajouté à la fin du format de nom afin d'éviter tout conflit de noms. Pour le site Préfixe du fichier : Saisissez un préfixe de nom de fichier pour la capture automatique lors de la génération des noms de fichiers pour une série d'images. Ce préfixe sera combiné avec le format de nom pour former un nom Type de fichier : Dans cette combobox, sélectionnez le format dans lequel vous 93 Options (peut être BMP, JPG, PNG, TIF, Un échantillon : Le nom final du fichier est indiqué à droite de l' étiquette de Capturez chaque image: Cocher cette option permet de capturer chaque image de la Créneau horaire (seconde): Capture une image selon l'intervalle de temps à (0-100S, par défaut Total des images: En cochant la case Total des images, vous activerez sa boîte d'édition. Vous pouvez saisir le nombre total d'images (1-9999) à capturer. ToupSky arrêtera le processus d'auto-capture. Si la case Total des images n'est pas cochée, ToupSky capturera les images en continu jusqu'à ce que l'utilisateur Une fois la capture automatique lancée, le menu Capture>Capture automatique devient le menu Capture>Arrêter la capture) . Le choix de cette commande arrêtera lacapture automatique . Il existe plusieurs formats d'image ( bmp, jpg, png, tif ou fit) pour enregistrer l'image capturée. Par exemple, lorsque vous choisissez le format jpg , les options d'enregistrement peuvent être définies dans Options>Préférences--->Page des propriétés du fichier . Si le format comporte des options, l'option En cliquant sur le bouton Config--- , une boîte de dialogue apparaît comme cidessous. Un format différent a 94 Options Une fois que tous les paramètres sont définis. Cliquez sur OK pour fermer la boîte de dialogue et les paramètres peuvent être modifiés. Voir la page Options>Préférence--->Fichier pour 14.1.4 Page du fichier Il est possible de vérifier l'extension d'un fichier pour le format de fichier spécifié et son abréviation, afin de déterminer s'il sera affiché ou non dans la fenêtre de navigation . 95 Options Extension : Utilisé pour identifier l'extension Format Nom complet du fichier en Abréviation : Abréviationdu 3810050Parcourir : Cocher/décocher pour déterminer si le format du fichier peut être ou non affiché Config... : Pour configurer l'option d'enregistrement du fichier image sousJPEG, Portable Network Graphics, Tag Image File Format, CompuServ, JPEG 2000 Standard, JPEG Codestream, GIF. 14.1.5 Page Grilles Choisir La La Vue>Grille>Paramètres--Options> commandement, ou choisir En choisissant la commande Préférence>--- et en cliquant sur la page Grilles , vous pouvez définir le style de grille, le style de ligne et la couleur de ligne de la grille superposée à la fenêtre vidéo et image. Style de grille: Le style de grille peut être Sans grille, Grille automatique ou Grille Style de ligne de la grille: Le style de ligne de la grille peut être Solid, Dash , Dot ou DashDot et al. Couleur de la ligne de la grille: La couleur de la ligne de la grille. 14.1.6 Page vidéo 96 Options Choisissez la boîte de dialogue Options>Préférence et cliquez sur Vidéo pour afficher la page Vidéo . La La position, l'arrière-plan, la taille et le poids des caractères de la date et de l'heure, et lefacteur de clarté . En cliquant sur le bouton OK , la date, l'heure et le facteur de clarté seront superposés à l'écran. Le facteur de clarté permet de savoir si l'échantillon est en bon état de focalisation ou non. Le plus grand 14.1.7 Page Divers La page Misc est principalement utilisée pour le contrôle de l'interface utilisateur 1. Afficher les fenêtres d'accueil au démarrage ; 2. Empêcher l'économiseur d'écran lors de la prévisualisation / capture vidéo 3.Unités de température ; 4. Encadrés 5. Style de l'interface utilisateur 6. Langue 7. Permettre le traitement d'images accéléré par le GPU paramètres et al. Ils sont tous présentés 97 Options 98 Fenêtre Fenêtre Fermer tout En choisissant la commande Fermer tout , vous fermez toutes les images ouvertes ou capturées dans le cadre ToupSky. Si vous avez apporté des modifications aux images ou si vous avez capturé des images à partir de l'appareil photo, le choix de l'option Fermer tout vous permettra de terminer l'opération. Si les fenêtres de l'image ci-dessus existent, le choix de la commande Window>Close All fera apparaître 1. En cliquant sur Oui dans la boîte de dialogue Enregistrer les fichiers , les fenêtres Vidéo, Parcourir, Image qui n'ont pas été modifiées se fermeront directement sans rien demander. S'il y a une fenêtre d'image nouvellement créée, ToupSky fera apparaître une boîte de dialogue Enregistrer sous pour demander à l'utilisateur d'entrer 99 Fenêtre Si vous cliquez sur Enregistrer ou Annuler dans la boîte de dialogue Enregistrer sous , ToupSky reviendra à la fenêtre Enregistrer les fichiers. 2. En cliquant sur Non dans la boîte de dialogue Enregistrer les fichiers , la fenêtre d'image actuelle sera fermée sans être enregistrée. 3. En cliquant sur Annuler , vous annulez la boîte de dialogue Enregistrer 4. Si vous cliquez sur Oui à tout dans la boîte de dialogue Enregistrer les fichiers , une boîte de dialogue Enregistrer sous apparaîtra toujours pour permettre à l'utilisateur d'enregistrer ses fichiers 5. En cliquant sur " Non à tout" dans la boîte de dialogue "Enregistrer les fichiers" , toutes les fenêtres d'image se fermeront sans 6. Si vous cliquez sur l'option Sauvegarde par lot dans la boîte de dialogue Sauvegarde des fichiers , le processus de sauvegarde sera transféré dans Fichier>Batch Note: Si vous avez ouvert un grand nombre d'images, que vous y avez apporté des modifications et que vous souhaitez les fermer rapidement sans rien sauvegarder, vous pouvez utiliser la commande suivante commande Réinitialiser la disposition de la fenêtre En choisissant Fenêtre>Réinitialiser la disposition des fenêtres , la disposition des fenêtres de ToupSky sera réinitialisée à la disposition originale. La réinitialisation sera Les fenêtres : En choisissant la commande Fenêtre>Fenêtres--- , vous ouvrez une boîte de dialogue qui vous permet de gérer les fenêtres actuellement ouvertes. Cette boîte de dialogue vous permet de gérer de grandes listes de fenêtres ouvertes en les répartissant en groupes. Disons que vous avez 10 fenêtres ouvertes, mais que vous voulez fermer 4 d'entre elles dispersées 100 Fenêtre 1. Choisissez lacommande Window>Windows-2. Sélectionnez les fenêtres que vous voulez fermer. Maintenez la touche Ctrl ou Shift pour sélectionner plus d'une personne. 3. Cliquez sur le bouton Fermer la (les) fenêtre(s ), les 4 fenêtres sélectionnées seront fermées, laissant la (les) fenêtre(s) sélectionnée(s). 4. L'utilisateur peut utiliser cette commande pour passer à la fenêtre cochée dans une liste en appuyant sur la touche 101 AID AIDE : Contenu de l'aide F1 Choisissez la commande Help>Help Contents pour charger le fichier d'aide de ToupSky. Le fichier d'aide se trouve dans Le format PDF est un format de fichier utilisé pour représenter des documents d'une manière indépendante des logiciels d'application, du matériel et des systèmes d'exploitation. Chaque fichier PDF encapsule une description complète d'un document plat à mise en page fixe, y compris le texte, les polices, les graphiques et d'autres informations nécessaires à son affichage. En 1991, le cofondateur d'Adobe Systems, Bien que la spécification PDF soit disponible gratuitement depuis au moins 2001, le PDF était à l'origine un format propriétaire contrôlé par Adobe. Elle a été officiellement publiée en tant que norme ouverte le 1er juillet 2008, et publiée par l'Organisation internationale de normalisation sous le nom de ISO 32000-1:2008. En 2008, Adobe a publié une licence publique de brevet selon la norme ISO 32000-1 accordant des droits libres de redevances pour tous les brevets détenus par Adobe qui Si votre ordinateur n'installe toujours pas le lecteur de PDF, essayez de le http://www.adobe.com/downloads/ A propos de : Affichez les informations relatives à ToupSky, y compris la version de ToupSky, Compatible, la date de construction et le www de son développeur etc. En cliquant sur le lien URL , vous serez dirigé vers l'adresse du fournisseur de l'application. En cas de problème avec l'appareil ou l'application, n'hésitez pas à prendre contact avec votre agent de sécurité. 102