▼
Scroll to page 2
of
43
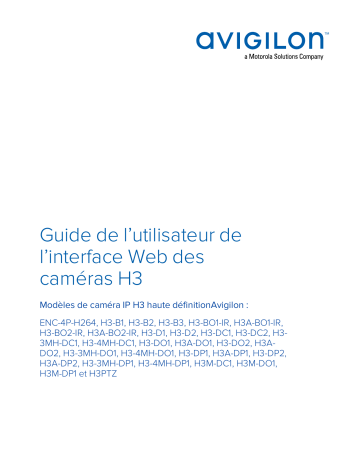
Guide de l’utilisateur de l’interface Web des caméras H3 Modèles de caméra IP H3 haute définitionAvigilon : ENC-4P-H264, H3-B1, H3-B2, H3-B3, H3-BO1-IR, H3A-BO1-IR, H3-BO2-IR, H3A-BO2-IR, H3-D1, H3-D2, H3-DC1, H3-DC2, H33MH-DC1, H3-4MH-DC1, H3-DO1, H3A-DO1, H3-DO2, H3ADO2, H3-3MH-DO1, H3-4MH-DO1, H3-DP1, H3A-DP1, H3-DP2, H3A-DP2, H3-3MH-DP1, H3-4MH-DP1, H3M-DC1, H3M-DO1, H3M-DP1 et H3PTZ © 2011- 2019, Avigilon Corporation. Tous droits réservés. AVIGILON, le logo AVIGILON, AVIGILON CONTROL CENTER, ACC, ACCESS CONTROL MANAGER, et ACM sont des marques déposées d’Avigilon Corporation. Android est une marque commerciale de Google LLC. Apple, Safari et Mac sont des marques commerciales d’Apple Inc, déposées aux États-Unis et dans d’autres pays. FIREFOX est une marque déposée de la Mozilla Foundation aux États-Unis et dans d’autres pays. ONVIF est une marque commerciale de Onvif, Inc. Les autres noms ou logos mentionnés dans le présent document sont susceptibles d’être des marques de commerce de leurs détenteurs respectifs. L’absence dans ce document ou ailleurs des symboles ™ et ® auprès de chaque marque n’indique pas une renonciation de propriété de ladite marque. Avigilon Corporation protège ses innovations avec des brevets délivrés aux États-Unis d'Amérique et dans d'autres pays (voir avigilon.com/patents). Sauf mention expresse écrite, aucune licence n'est octroyée vis-à-vis des droits d'auteurs, de la conception industrielle, de la marque de commerce, du brevet ou d'un autre droit de propriété intellectuelle d'Avigilon Corporation ou de ses concédants. Ce document a été compilé et publié en utilisant les spécifications et descriptions de produit disponibles au moment de la publication. Le contenu de ce document et les spécifications des produits présentés ci-après sont sujets à modification sans préavis. Avigilon Corporation se réserve le droit d'apporter des modifications sans avis préalable. Ni Avigilon Corporation ni ses sociétés affiliées ne : (1) garantissent l'exhaustivité ou l'exactitude des informations contenues dans ce document ; (2) sont responsables de votre utilisation des informations. Avigilon Corporation ne saurait être tenue responsable de tout perte ou dommage (y compris de dommages indirects) causés en relation avec les informations contenues aux présentes. Avigilon Corporation avigilon.com UG-H3-E Révision : 15 - FR 20191017 ii Table des matières Présentation Configuration système 1 1 Accès à l’Interface Web de la caméra 2 Vue en direct 3 Utilisation des commandes de mise au point et de zoom de la caméra 3 Utilisation des réglages prédéfinis de la caméra 3 Ajout d’un préréglage de caméra 4 Déplacement de la caméra vers une position prédéfinie 4 Suppression d’un préréglage 4 Enregistrement d’une image fixe 4 Utilisation des commandes de caméra PTZ 5 Utilisation des commandes PTZ de l’encodeur 5 Configuration 7 Général 7 Réseau 8 Configuration de l'authentification basée sur le port 802.1x 11 Configuration du protocole SNMP 12 Image et affichage Réglages Compression and Image Rate (Débit image et vitesse compression) 13 19 20 Visionnage de l’URI du flux RTSP 22 Accès à l'URI d'images fixes 22 Détection de mouvements 23 Détection des effractions 24 Tamper Detection Switch (Commutateur de détection de sabotage) 24 Zones privées 25 Stockage 26 Activation du stockage embarqué 26 Téléchargement des vidéos enregistrées depuis l’interface Web 27 Téléchargement des vidéos enregistrées depuis la carte SD 27 Suppression des vidéos enregistrées 28 Entrées et sorties numériques 28 Microphone 29 Haut-parleur 29 iii Utilisateurs 30 Ajout d’un utilisateur 30 Modification des utilisateurs et des mots de passe 30 Suppression d’un utilisateur 31 Conservation des noms d’utilisateur et des mots de passe après la restauration du microcode 31 Système Mise à niveau du microcode de la caméra Journal du dispositif Caméra dôme HD Multisensor Modification des paramètres par tête de caméra Caméra PTZ 32 32 32 34 34 36 Création de tours de garde PTZ 36 Modification des tours PTZ 37 Définition des limites PTZ 37 Encodeur 39 Sélection d’une option de port ou de canal 39 Activation de la fin d'entrée vidéo 39 Configuration PTZ 39 iv Présentation Tous les encodeurs et caméras IP H3 haute définition Avigilon référencés dans ce guide disposent d’une interface Web qui permet de consulter des vidéos en direct et de configurer le dispositif par le biais d’un navigateur Web. Avant d’accéder à l’interface Web, veillez à effectuer toutes les procédures décrites dans le guide d’installation du dispositif. Remarque : Certaines options sont désactivées dans l’interface Web si elles ne sont pas prises en charge par le modèle de caméra que vous utilisez. Configuration système L’interface Web est accessible à partir de n’importe quel appareil Windows, Mac ou appareil mobile au moyen d’un des navigateurs suivants : l Microsoft Internet Explorer version 7.0 ou ultérieure l Mozilla Firefox version 3.6 ou ultérieure l Google Chrome ™ version 8.0 ou ultérieure l Apple Safari version 5.0 ou ultérieure l Android ™ version 2.2 ou ultérieure l Apple iOS version 5.0 ou ultérieure Présentation 1 Accès à l’Interface Web de la caméra Une fois la caméra ou l’encodeur installé, vous devez utiliser l’adresse IP du dispositif pour accéder à l’interface Web. Cette adresse IP est indiquée à l'un des emplacements suivants : l l Client AvigilonControl Center™ : ouvrez l'onglet de configuration du dispositif pour consulter les informations sur la caméra ou l'encodeur sélectionné. Outil d’installation de la caméra Avigilon : cliquez sur le bouton Connect to Camera (Connecter à caméra) pour consulter les informations sur la caméra ou l’encodeur connecté. Une fois l’adresse IP connue, procédez comme suit pour accéder à l’interface Web : Remarque : Le navigateur Web doit être configuré pour accepter les cookies, sinon l'interface Web de la caméra ne fonctionnera pas correctement. 1. Sur un ordinateur avec accès à Internet, entrez l’adresse IP du dispositif dans un navigateur Web : http://<camera IP address>/ Par exemple : http://192.168.1.40/ 2. Vous êtes automatiquement invité à saisir votre nom d’utilisateur et le mot de passe pour accéder au dispositif. Le nom d’utilisateur par défaut est admin, et le mot de passe par défaut est admin. Il est recommandé de modifier le mot de passe par défaut dès votre première connexion. Pour de plus amples informations, voir Modification des utilisateurs et des mots de passe en page 30. Remarque : Vous pouvez uniquement modifier le mot de passe du disposititf dans l’interface Web. Il est impossible de modifier ce mot de passe dans le logiciel de gestion vidéo en réseau. Accès à l’Interface Web de la caméra 2 Vue en direct Une fois connecté, la première page qui s’affiche est la Live View (Vue en direct). Live View (Vue en direct) contient un volet d'image qui affiche le flux vidéo en direct. Si vous avez accès à une caméra dôme HD Multisensor, jusqu'à quatre volets d’image peuvent apparaître. Cliquez sur un volet d'image pour effectuer un zoom et commander l’image affichée. Utilisez les liens de menu situés dans le coin supérieur gauche pour parcourir l’interface Web. Pour revenir à la présente page à tout moment, cliquez sur Live View (Vue en direct). Les sections suivantes décrivent les boutons susceptibles d'apparaître sous le volet d’image si les utilisateurs ont accès aux commandes PTZ. Les commandes PTZ permettent aux utilisateurs de contrôler le zoom, la mise au point et le positionnement de la caméra. Pour donner à un utilisateur les commandes PTZ, voir Ajout d’un utilisateur en page 30. Remarque : Sachez que certaines options sont désactivées si la caméra ne les prend pas en charge. Utilisation des commandes de mise au point et de zoom de la caméra l Pour effectuer un zoom arrière, déplacez le curseur vers la droite. l Pour zoomer, déplacez le curseur vers la gauche. l Pour une mise au point tendant vers zéro : l l l Cliquez sur << pour faire un grand saut. l Cliquez sur < pour faire un petit saut. l Cliquez sur 0 pour faire une mise au point sur zéro. Pour une mise au point tendant vers l’infini : l Cliquez sur >> pour faire un grand saut. l Cliquez sur > pour faire un petit saut. l Cliquez sur Inf (Inf) pour faire la mise au point vers l’infini. Si la caméra prend en charge la mise au point automatique, cliquez sur Auto Focus (Mise au point automatique). Utilisation des réglages prédéfinis de la caméra Les utilisateurs peuvent enregistrer un zoom fréquemment utilisé et concentrer les configurations en tant que préréglages sur la page Live View (Vue en direct). Vue en direct 3 Les réglages prédéfinis sont également configurables dans le logiciel ACC™ Client via les commandes PTZ. Ajout d’un préréglage de caméra 1. Sur la page Live View (Vue en direct), utilisez les commandes Zoom (Zoom) et Focus (Mise au point) pour concentrer la caméra sur un point spécifique de l’image vidéo. 2. Entrez un nom dans le champ Add Preset (Ajouter un réglage prédéfini) puis cliquez sur Add (Ajouter). Déplacement de la caméra vers une position prédéfinie Pour utiliser un préréglage, sélectionnez un préréglage configuré à partir de la liste déroulante Presets (Réglages prédéfinis) et cliquez sur Go (Accéder). Suppression d’un préréglage Pour supprimer un préréglage, sélectionnez-le dans la liste déroulante, puis cliquez sur Remove (Supprimer). Enregistrement d’une image fixe Si vous voyez le bouton Save Still to SD Card (Toujours enregistrer sur une carte SD) de la page Live View (Vue en direct), la caméra prend en charge la possibilité de prendre des instantanés de la vidéo en direct depuis l’interface Web. Pour utiliser cette fonctionnalité, vous devez utiliser les paramètres suivants pour la caméra : l l l Une carte SD est insérée dans la caméra. Pour plus d’informations, consultez le guide d’installation de la caméra. Les paramètres de stockage embarqué de la caméra sont activés sur la page Storage (Stockage). Pour plus d’informations, voir Stockage en page 26. Le format vidéo de la caméra doit être réglé sur MJPEG dans la page Compression and Image Rate (Débit image et vitesse compression). Pour plus d’informations, voir Compression and Image Rate (Débit image et vitesse compression) en page 20. Une fois que toutes les conditions sont remplies, vous pouvez cliquer sur Save Still to SD Card (Toujours enregistrer sur une carte SD) et l’image qui est affichée dans la page Live View (Vue en direct) est automatiquement enregistrée sur la carte SD. Pour télécharger l’instantané, voir Téléchargement des vidéos enregistrées depuis l’interface Web en page 27. Ajout d’un préréglage de caméra 4 Utilisation des commandes de caméra PTZ Si vous accédez à une caméra de PTZ autonome, vous pouvez contrôler la mise au point et les réglages prédéfinis de la même façon que sur les autres caméras, mais vous pouvez également accéder à d’autres fonctionnalités spécifiques à la caméra PTZ. 1. Pour effectuer un zoom : l l Réglez le curseur sur Zoom (Zoom). Ou, cliquez et faites glisser pour créer un cadre vert sur le volet d’image afin de délimiter la zone sur laquelle vous souhaitez effectuer le zoom. 2. Pour déplacer la caméra : l l Cliquez n’importe où dans le volet d’image pour centrer la caméra sur ce point. Ou faites glisser votre souris en partant du centre pour déplacer la caméra dans cette direction. Plus le pointeur s’éloigne du centre, plus la caméra se déplace rapidement. 3. Pour effectuer un tour de garde, sélectionnez un tour dans la liste déroulante, puis cliquez sur Start (Démarrer). Pour configurer une ronde de surveillance, voir Création de tours de garde PTZ en page 36. 4. Pour arrêter une ronde de surveillance, cliquez sur Stop (Arrêter). Vous pouvez interrompre ce tour à tout moment en vous aidant simplement des autres commandes PTZ. Utilisation des commandes PTZ de l’encodeur L'option PTZ peut être activée sur n’importe quelle caméra connectée à un encodeur H.264. Une fois activée, les commandes panoramique, inclinaison et zoom s'affichent dans la vue en direct de la caméra. Pour activer PTZ pour les caméras connectées à un encodeur, voir Configuration PTZ en page 39. 1. Sélectionnez une caméra dans la liste déroulante Port (Port). Remarque : Les commandes PTZ ne s’affichent que lorsque la caméra est affichée automatiquement. 2. Pour déplacer le champ de vision de la caméra, cliquez sur une des touches directionnelles situées à l’extrême gauche. 3. Pour contrôler le zoom de la caméra, Iris ou Focus, cliquez sur les boutons + ou -. 4. Pour Presets (Réglages prédéfinis), vous pouvez procéder de l’une des façons suivantes : l l Pour ajouter un préréglage, déplacez le champ de vision de la caméra en position, puis donnez un nom au préréglage et cliquez sur Set (Définir). Pour utiliser un préréglage, sélectionnez un nom ou un nombre dans la liste déroulante et cliquez sur Go To (Accéder). Utilisation des commandes de caméra PTZ 5 5. Pour Patterns (Schémas), vous pouvez procéder de l’une des façons suivantes : l l Pour enregistrer un schéma, sélectionnez un nombre dans la liste déroulante puis cliquez sur Record (Enregistrer). Utilisez les touches directionnelles pour déplacer la caméra et créer le schéma. Cliquez sur Stop (Arrêter) une fois que vous avez terminé. Pour exécuter un schéma, sélectionnez un nombre dans la liste déroulante et cliquez sur Run (Exécuter). 6. Pour activer une commande auxiliaire, sélectionnez un numéro Aux dans la liste déroulante et cliquez sur Start (Démarrer). Cliquez sur Stop (Arrêter) une fois que vous avez fini. Utilisation des commandes PTZ de l’encodeur 6 Configuration Remarque : Certaines options ne s’affichent pas si elles ne sont pas prises en charge par le modèle de caméra utilisé ou si vous ne disposez pas des autorisations utilisateur requises. Les paramètres d’usine par défaut vous permettent d’utiliser la caméra ou l’encodeur immédiatement après l’installation. En cas de besoins particuliers, vous pouvez personnaliser ces paramètres par le biais de l'interface Web. Dans la zone de menu en haut à gauche, cliquez sur Setup (Configuration) pour afficher toutes les pages de configuration disponibles. Un bouton Restore Defaults (Restaurer valeurs par défaut) est disponible sur chaque page de configuration pour restaurer les paramètres d’usine par défaut. N’oubliez pas que certains paramètres ne sont disponibles que via l’interface Web de la caméra et ne peuvent pas être modifiés dans le logiciel de gestion des vidéos réseau. Pour plus d’informations spécifiques aux caméras dôme HD Multisensor, voir Caméra dôme HD Multisensor en page 34. Pour les paramètres spécifiques aux caméras PTZ, voir Caméra PTZ en page 36. Pour les paramètres spécifiques aux encodeurs, voir Encodeur en page 39. Général La page General (Général) apparaît en premier lorsque vous sélectionnez le lien du programme d’installation. Elle vous permet de définir le nom du dispositif. 1. Dans le champ Name (Nom), entrez un nom évocateur pour le périphérique. 2. Dans le champ Location (Emplacement), décrivez l’emplacement du dispositif. 3. Cochez la case Disable camera status LEDs (Désactiver LED de statut de caméra) afin de désactiver les LED du dispositif. 4. Si votre caméra prend en charge le stockage embarqué, sélectionnez la manière dont elle gère l’horloge. l l Configuration Si vous préférez régler la date et l’heure de la caméra manuellement, saisissez la date, l’heure et le fuseau horaire sur cette page. Cochez la case Automatically adjust clock for Daylight Savings Time (Régler l’heure automatiquement pour le passage à l’heure d’été), si nécessaire. Si vous préférez synchroniser automatiquement la date et l’heure de la caméra avec un serveur NTP, configurez ce dernier sur la page Network(Réseau). Pour plus d’informations, voir Réseau à la page suivante. 7 5. (Caméra Bullet HD et caméra dôme HD Multisensor uniquement) Cochez la case Disable configuration ethernet port (Désactiver le port Ethernet de configuration) pour désactiver le port Ethernet secondaire sous la caméra. 6. (Caméras H.264 HD et caméras Bullet HD uniquement) Cochez n’importe quelle case Overlay Setting (Paramètre de cache) pour afficher et marquer ces informations sur le flux vidéo de la caméra. Options disponibles : l Display Date (Afficher la date) l Display Name (Afficher le nom) l Display Time (Afficher l'heure) l Display Location (Afficher l'emplacement) l Display GMT Offset (Afficher le décalage GMT) 7. Cliquez sur Apply (Appliquer) pour enregistrer vos paramètres. Réseau Sur la page Network(Réseau), vous pouvez modifier le mode de connexion du dispositif au réseau du serveur, ainsi que la manière dont la caméra gère l’heure. N’oubliez pas que certaines options sont désactivées si elles ne sont pas prises en charge par le modèle de caméra que vous utilisez. Remarque : Vous pouvez uniquement définir le port HTTPS, le port RTSP et le serveur NTP dans l’interface Web de la caméra. 1. Dans la zone Address and Hostname (Adresse et nom d'hôte), sélectionnez la manière dont le dispositif obtient une adresse IP : l Obtain an IP address automatically (Obtenir automatiquement une adresse IP) : sélectionnez cette option pour vous connecter au réseau par le biais d’une adresse IP attribuée automatiquement. L’adresse IP est généralement obtenue auprès d’un serveur DHCP. Dans le cas contraire, l’adresse IP par défaut se trouvera dans la plage 169.254.x.x. l Use the following IP address (Utiliser l'adresse IP suivante) : sélectionnez cette option pour attribuer manuellement une adresse IP statique. Entrez le IP Address (Adresse IP), le Subnet Mask (Masque de sous-réseau) et le Default Gateway (Passerelle par défaut) que vous souhaitez utiliser. 2. Cochez la case Disable setting static IP address through ARP/Ping method (Désactiver la configuration de l'adresse IP statique via la méthode ARP/Ping) pour désactiver la méthode ARP/Ping pour la configuration d’une adresse IP. Réseau 8 3. (Encodeur vidéo analogique uniquement) Si l’encodeur prend en charge IPv6, cochez la case Enable IPv6 (Activer IPv6) pour configurer les paramètres suivants. Remarque : L’activation d’IPv6 ne désactive pas les paramètres IPv4. a. Cochez la case Accept Router Advertisements (Accepter les publications du routeur) si vous utilisez la configuration Stateless Address Auto-Configuration. b. Dans la liste déroulante DHCPv6 State (État DHCPv6), sélectionnez l’un des éléments suivants : l Auto (Auto) — l’état de DHCPv6 est déterminé par les publications du routeur (AR). Remarque : Le paramètre Accept Router Advertisements (Accepter les publications du routeur) doit être activé pour que ce paramètre s’exécute comme prévu. l l l Stateful (Avec état) — la caméra reçoit les informations relatives à l’adresse IP, au DNS et au NTP depuis le serveur DHCPv6. Stateless (Sans état) — la caméra reçoit uniquement les informations relatives au DNS et au NTP depuis le serveur DHCPv6. Les adresses IP du serveur DHCPv6 ne sont pas acceptées. Désactiver — la caméra ne communique pas avec le serveur DHCPv6. c. Dans le champ Static IPv6 Addresses (Adresses IPv6 statiques), saisissez l’adresse IPv6 préférée. Cliquez sur + pour ajouter des adresses supplémentaires. Pour modifier la longueur du préfixe, saisissez l’adresse IPv6 préférée à l’aide de la notation CIDR (Classless Inter-Domain Routing). Par exemple, 2001:db8::1/32 indiquerait que le préfixe de l’adresse a une longueur de 32 bits. Par défaut, la longueur du préfixe est définie sur /64. Remarque : La longueur du préfixe configurée peut ne pas s’afficher correctement dans l’interface Web, mais le préfixe utilisé par la dispositif correspond à la longueur configurée. d. Dans le champ Default Gateway (Passerelle par défaut), entrez la passerelle par défaut que vous préférez utiliser. Vous pouvez uniquement affecter une passerelle par défaut si RA est désactivé. Les adresses IPv6 qui peuvent être utilisées pour accéder à la caméra sont répertoriées sous la zone Current IPv6 Addresses (Adresses IPv6 actuelles). Réseau 9 4. Si vous devez personnaliser le nom d’hôte, saisissez-le dans le champ Hostname (Nom d'hôte). 5. Dans la zone DNS Lookup (Recherche DNS), sélectionnez la façon dont le dispositif pourra obtenir une adresse de serveur de nom de domaine (DNS). 6. (Encodeur vidéo analogique uniquement) Dans la zone DNS Lookup (Recherche DNS), électionnez la façon dont le dispositif pourra obtenir une adresse de serveur de nom de domaine (DNS). l l Obtain DNS server addressautomatically (Obtenir uneadressedeserveur DNS automatiquement) : sélectionnezcette optionpourrechercherautomatiquement unserveurDNS. Use the following DNS server addresses (Utiliser les adresses de serveur DNS suivantes) : sélectionnez cette option pour définir manuellement les adresses de serveur DNS. Vous pouvez définir jusqu’à trois adresses : l l l Preferred DNS server (Serveur DNS préféré) : attribuez l’adresse du serveur DNS préféré dans ce champ. Alternate DNS server 1 (Serveur DNS auxiliaire 1) : (facultatif) attribuez l’adresse d’un autre serveur DNS dans ce champ. Dans le cas où le serveur préféré n’est pas disponible, le dispositif tentera de se connecter à ce serveur. Alternate DNS server 2 (Serveur DNS auxiliaire 2) : (facultatif) attribuez l’adresse d’un autre serveur DNS dans ce champ. Si le serveur préféré et le premier serveur alternatif ne sont pas disponibles, le dispositif tentera de se connecter à ce serveur. 7. La section Control Ports (Ports de contrôle) permet d’indiquer les ports de contrôle utilisés pour accéder au dispositif. Vous pouvez saisir un numéro de port compris entre 1 et 65534. Les numéros de port par défaut sont : l HTTP Port (Port HTTP) : 80 l HTTPS Port (Port HTTPS) : 443 l RTSP Port (Port RTSP) : 554 8. Dans la zone NTP Server (Serveur NTP), indiquez si vous voulez que la caméra utilise un serveur NTP (protocole de synchronisation des horloges) pour gérer l’heure. Par défaut, tous les modèles de caméras Avigilon couverts par ce guide indiquent l’heure via le logiciel AvigilonControl Center. Si la caméra est connectée à un autre logiciel de gestion vidéo en réseau, ou s’il enregistre lui-même à l’aide de la fonction de stockage embarqué, les données temporelles de la caméra peuvent être définies de l’une des façons suivantes : l l l Réseau (Caméras avec le stockage à bord uniquement) Cochez la case Use NTP Server when not connected to Avigilon Control Center Server (Utiliser un serveur NTP sans connexion au serveur Avigilon Control Center) pour permettre à la caméra de gérer l’heure via un serveur NTP. Vous avez également la possibilité de régler manuellement l'heure de la caméra sur la page Général. Pour de plus amples informations, voir Général en page 7. DHCP(DHCP : ) sélectionnez cette option pour utiliser automatiquement le même serveur NTP que le reste du réseau. Manual: (Manuel: ) sélectionnez cette option pour définir manuellement le serveur NTP utilisé. 10 9. Dans la zone MTU (MTU), définissez la taille de l’unité de transmission maximale en octets (MTU). Saisissez une valeur comprise dans la plage disponible affichée à droite. Vous souhaiterez peut-être réduire la taille MTU si votre connexion réseau est lente. 10. Cliquez sur Apply (Appliquer) une fois que vous avez terminé. Configuration de l'authentification basée sur le port 802.1x Si votre commutateur réseau requiert une authentification basée sur le port 802.1x, vous pouvez configurer les droits d’accès appropriés à la caméra de sorte que le commutateur ne bloque pas le flux vidéo. 1. Sur la page Network (Réseau), cliquez sur Configure 802.1X (Configurer 802.1X). 2. Sur la page suivante, sélectionnez la méthode d’authentification souhaitée. Vous pouvez configurer plusieurs profils, mais un seul peut être activé à la fois. Dans la liste déroulante EAP Method (Méthode EAP), sélectionnez l’un des éléments suivants et remplissez les champs connexes : l l Sélectionnez PEAP (PEAP) pour l’authentification du nom d’utilisateur et du mot de passe. o Configuration Name (Nom de configuration) : donnez un nom au profil. o EAP Identity (Identité EAP) : saisissez le nom d’utilisateur qui sera utilisé pour authentifier la caméra. o Password (Mot de passe) : saisissez le mot de passe qui sera utilisé pour authentifier la caméra. Sélectionnez EAP-TLS (EAP-TLS) : pour une authentification par certificat. o Configuration Name (Nom de configuration) : donnez un nom au profil. o EAP Identity (Identité EAP) : saisissez le nom d’utilisateur qui sera utilisé pour authentifier la caméra. o TLS Client Certificates (Certificats de client TLS) : sélectionnez le fichier de certificat encodé au format PEM pour authentifier la caméra. o Private Key (Clé privée) : sélectionnez le fichier de clé privée encodé au format PEM pour authentifier la caméra. o Private Key Password (Mot de passe de la clé privée) : si la clé privée est dotée d’un mot de passe, tapez ce mot de passe ici. o Cliquez sur Upload Files (Charger les fichiers) et le certificat de client TLS, ainsi que la clé privée seront téléchargés dans la caméra. Les fichiers téléchargés permettent de générer un certificat unique visant à authentifier la caméra. Ce certificat unique s’affiche dans le champ Uploaded Certificate (Certificat chargé). 3. Cliquez sur Save Config (Enregistrer configuration) pour enregistrer le profil d’authentification. S’il s’agit du premier profil que vous ajoutez à la caméra, il sera automatiquement activé. 4. Pour utiliser un profil d’authentification différent, sélectionnez la configuration enregistrée, puis cliquez sur Enable (Activer). 5. Pour supprimer l’un des profils d’authentification, sélectionnez la configuration enregistrée, puis cliquez sur Remove (Supprimer). Configuration de l'authentification basée sur le port 802.1x 11 Configuration du protocole SNMP Pour gérer les périphériques qui sont connectés au réseau, vous pouvez utiliser le protocole SNMP (Simple Network Management Protocol). Lorsque le protocole SNMP est activé, les informations d’état des caméras peuvent être envoyées à une station de gestion SNMP. Sur la page SNMP (SNMP), vous pouvez configurer les paramètres SNMP de la caméra et choisir quelles informations d’état envoyer à la page de la station de gestion. Pour obtenir le détail des informations d’état ou des interruptions qui seront envoyées, consultez le fichier MIB du dispositif sur le site Web Avigilon : http://avigilon.com/support-and-downloads. 1. Dans le volet de menu de gauche, sélectionnez Network(Réseau) > SNMP (SNMP). 2. Sur la page SNMP (SNMP), cochez la case Enable SNMP (Activer SNMP). 3. Dans la liste déroulante Version (Version), sélectionnez la version SNMP que vous préférez. Sachez que les deux versions peuvent être configurées, mais qu’une seule peut être activée à la fois : l SNMP v2c (SNMP v2c) : à l’aide de SNMP v2c, vous pouvez demander à la caméra des informations d’état via une requête SNMP et recevoir des avis d'interruptions de la caméra. Dans la zone SNMP v2c Settings (Paramètres SNMP v2c), cochez la case Enable Traps (Activer les interruptions) pour activer les interruptions provenance de la caméra. a. Read Community (Communauté en lecture) : entrez le nom de la communauté de lecture de la caméra. Ce nom sert à authentifier le trafic SNMP. Seules les stations de gestion SNMP portant le même nom de communauté de lecture recevront une réponse de la caméra. b. Trap Destination IP (Interrompre l'IP de destination) : entrez l’adresse IP de la station de gestion où les interruptions seront envoyées. Dans la zone Available Traps (Interruptions disponibles), sélectionnez les interruptions qui seront envoyées : l l l l Temperature Alert (Alerte température) : un avis d’interruption sera envoyé lorsque la température de la caméra passe au-dessus ou en dessous du seuil de prise en charge. Un avis sera également envoyé lorsque la température de la caméra retournera à la normale. Camera Tampering (Altération de la caméra) : un avis d’interruption sera envoyé lorsque l’analyse vidéo de la caméra détecte un changement de scène inattendu. Edge Storage Status (Statut du stockage sur périphérique) : un avis d’interruption sera envoyé lorsque l’état de la carte SD change. SNMP v3 (SNMP v3) : à l’aide de SNMP v3, vous pouvez demander des informations d’état via une requête SNMP Get. SNMP v3 ne prend pas en charge les interruptions. SNMP v3 assure une sécurité accrue en vous permettant de définir un nom d’utilisateur et un mot de passe pour la caméra. Cette caméra utilise l’authentification de type SHA-1 et le chiffrement de type AES. Dans la zone SNMP v3 Settings (Paramètres SNMP v3), effectuez ce qui suit : Configuration du protocole SNMP 12 a. Username (Nom d'utilisateur) : entrez le nom d’utilisateur que la station de gestion doit utiliser lors de l’envoi d’une requête SNMP Get à la caméra. b. Password (Mot de passe) : entrez le mot de passe que la station de gestion doit utiliser avec le nom d’utilisateur choisi. 4. Cliquez sur Apply (Appliquer) pour enregistrer vos modifications. Image et affichage Sur la page Image and Display(Image et affichage), vous pouvez contrôler les paramètres d’affichage vidéo de la caméra, notamment des commandes de zoom et de mise au point électroniques, ainsi que les paramètres jour/nuit et d’exposition de cette caméra. Cette page comprend un volet d’image qui affiche le flux vidéo en direct de la caméra. Lorsque vous cliquez sur Apply (Appliquer) pour enregistrer vos modifications, le flux vidéo est mis à jour. Remarque : Cette page de configuration n’est pas disponible pour les encodeurs, et certaines options ne sont pas disponibles si le modèle de caméra que vous utilisez ne les prend pas en charge. Commandes de zoom et de mise au point 1. Utilisez les commandes Zoom (Zoom) pour régler le positionnement du zoom de la caméra. 2. Pour mettre au point manuellement la caméra, utilisez les boutons Focus (Mise au point) : l l Pour une mise au point tendant vers l’infini : l Cliquez sur >> pour faire un grand saut. l Cliquez sur > pour faire un petit saut. l Cliquez sur Inf (Inf) pour faire la mise au point vers l’infini. Le cas échéant, cliquez sur Auto Focus (Mise au point automatique) pour laisser la caméra effectuer elle-même la mise au point. Sur les caméras disposant d’une option Iris (Iris), sélectionnez Open (Ouvert) dans la liste déroulante avant d’utiliser les boutons Focus (Mise au point) pour garantir une mise au point plus précise. Remarque : La mise au point reste telle quelle une fois réalisée manuellement. 3. Cliquez sur Auto Focus (Mise au point automatique) ou sur l’option Continuous Focus (Mise au point continue) pour activer la mise au point automatique de la caméra lorsque la scène change si cette caméra dispose d’une fonction de mise au point automatique intégrée. Image et affichage 13 4. Si la caméra perd la mise au point en mode nuit, réglez le réglage IR Focus Offset (Décalage de la mise au point IR) pour compenser la perte de mise au point résultant des illuminateurs IR intégrés ou externes. a. Réglez le IR Cut Filter (Filtre anti-infrarouge) sur Monochrome (Monochrome). Les modifications apportées au paramètre IR Focus Offset (Décalage de la mise au point IR) ne sont pas visibles en mode couleur. b. Déplacez le curseur IR Focus Offset (Décalage de la mise au point IR) vers la gauche pour se concentrer sur les objets proches et déplacez le curseur vers la droite pour se concentrer sur des objets plus éloignés. c. Réglez à nouveau le IR Cut Filter (Filtre anti-infrarouge) sur Automatic (Automatique). Remarque : Le paramètre IR Focus Offset (Décalage de la mise au point IR) est réinitialisé chaque fois que vous modifiez le paramètre Zoom ou Focus. Image et affichage 14 Réglage de plusieurs têtes de caméra (caméra dôme HD Multisensor uniquement) Si vous réglez une caméra disposant de plusieurs têtes, plusieurs options s’appliquent à la caméra complète ou à chaque tête. 1. Sélectionnez l’onglet All Heads (Toutes les têtes) pour régler les paramètres qui s’appliquent à l’ensemble de la caméra. 2. Dans l’onglet All Heads (Toutes les têtes), vous pouvez définir le Imaging mode (Mode d'imagerie) : l l Global (Mondial)— appliquez les mêmes paramètres à toutes les têtes de caméra. Utilisez les paramètres répertoriés dans l’onglet All Heads (Toutes les têtes) pour régler les paramètres d’image de la caméra. Les mêmes paramètres pour chaque onglet numéroté sont désactivés. Per-head (Par tête) — appliquez différents réglages à chaque tête de caméra. Sélectionnez les différents onglets afin de modifier les paramètres pour chaque tête de caméra. 3. Sélectionnez chaque onglet numéroté pour régler les commandes de zoom et de mise au point de chaque tête de caméra. Ces paramètres doivent être réglés manuellement pour chaque tête. Compensation environnementale (caméras dôme HD Multisensor, caméras dôme HD et caméras Bullet avec analyse vidéo adaptative) Pour définir comment la caméra compense les conditions d’éclairage environnementales, déterminez les paramètres suivants : l Day/Night Mode (Mode jour/nuit): utilisez la liste déroulante Day/Night Mode (Mode jour/nuit) pour définir comment l’image vidéo doit basculer entre les modes jour et nuit. l Automatic (Automatique) : lorsque le niveau de luminosité est supérieur au seuil jour/nuit, l’image vidéo est en couleur. Lorsque le niveau de luminosité est inférieur au seuil jour/nuit, la caméra ouvre automatiquement le filtre anti-infrarouge et bascule en mode monochrome. Si les illuminateurs IR sont activés, ils sont également mis en marche. Lorsque le paramètre Day/Night Mode (Mode jour/nuit) est défini sur Automatic (Automatique), vous pouvez utiliser le curseur Day/Night Threshold (EV) (Seuil jour/nuit (EV)) pour définir le seuil jour/nuit. Déplacez le curseur pour définir le niveau de luminosité lorsque la caméra passe entre le mode jour et le mode nuit. La valeur du curseur est indiquée dans Exposure Values (EV) (Valeurs de l’exposition). En mode jour, le dernier niveau de luminosité connu apparaît sous le volet image et est également indiqué par une barre bleue sur le curseur Day/Night Threshold (Seuil jour/nuit). l Color (Couleur) : l’image vidéo sera toujours en couleur. l Monochrome (Monochrome) : l’image vidéo sera toujours en monochrome. Image et affichage 15 l External (Externe) : la caméra ouvrira le filtre anti-infrarouge et passera en mode monochrome, selon l’état du circuit d’entrée numérique. Remarque : L’état du circuit d’entrée numérique par défaut se configure à la page Digital Inputs and Outputs(Entrées et sorties numériques). Pour plus d’informations, voir Entrées et sorties numériques en page 28. l l l Enable IR (Activer IR): vous pouvez activer ou désactiver manuellement les illuminateurs IR qui sont installés sur la caméra. Enable Adaptive IR Compensation (Activer la compensation IR adaptative): vous pouvez activer le réglage automatique des infrarouges grâce à la compensation IR adaptative. Cela permet à la caméra d'ajuster automatiquement l'image vidéo par rapport à la saturation causée par l'illumination IR. Enable Night Visibility Check (Activer le contrôle de visibilité de nuit): vous pouvez activer ou désactiver manuellement le contrôle de la visibilité de nuit sur une caméra. Le contrôle de visibilité nocturne, lorsqu’il est activé, effectue un test périodique en basculant entre le mode jour / nuit pour vérifier si le niveau de lumière est suffisant pour passer du mode nuit au mode jour. Lorsqu’elle est désactivée, la caméra utilisera une méthode moins optimale pour déterminer si le niveau de lumière est suffisant pour passer en mode jour. Remarque : La désactivation de la vérification de la visibilité nocturne peut retarder la transition de la caméra entre les modes nuit et jour et rendre le temps de transition moins optimal. Par exemple, la caméra reste en mode nuit 30 minutes de plus que nécessaire. Ajustement des images vidéo (caméras dôme H.264 HD, caméras HD, caméras dôme HD, caméras Bullet IR HD, caméras dôme PTZ HD 20x en mode jour/nuit et caméras micro-dôme) Pour régler l’image vidéo, modifiez l’un des paramètres suivants : l Exposure (Exposition): lorsque vous sélectionnez Automatic (Automatique), la caméra peut contrôler l’exposition. Vous pouvez également définir un taux d’exposition spécifique. Remarque : L’augmentation manuelle de la durée d’exposition peut affecter le débit d’image. l Iris (Iris): lorsque vous sélectionnez Automatic (Automatique), la caméra peut contrôler l’iris. Vous pouvez également la régler manuellement sur Open (Ouvert) ou Closed (Fermé). Image et affichage 16 l IR Cut Filter (Filtre anti-infrarouge): utilisez la liste déroulante IR Cut Filter (Filtre anti-infrarouge) pour définir la façon dont la caméra compense les conditions d’éclairage environnementales : Réglez sur Automatic (Automatique) pour permettre à la caméra de contrôler le filtre de coupure IR. Durant la journée, la caméra utilise généralement le mode couleur du fait de la forte luminosité. De nuit, la caméra ouvre le filtre anti-infrarouge, bascule en mode monochrome et utilise la lumière infrarouge pour détecter les objets dans la scène. Si les illuminateurs IR sont disponibles, ils sont également activés. Réglez sur Color (Couleur) pour rendre l’image toujours en couleur. Réglez sur Monochrome (Monochrome) pour rendre l’image toujours monochrome. Réglez sur External (Externe) pour avoir le filtre de coupure IR déclenché en fonction d’un état d’entrée numérique. Remarque : L’état d’entrée numérique par défaut doit être configuré sur la page Digital Inputs and Outputs (Entrées et sorties numériques). Pour plus d’informations, voir Entrées et sorties numériques en page 28 l l IR Cut Filter Threshold (Seuil du filtre anti-infrarouge) : (caméras PTZ uniquement) vous pouvez contrôler le moment où la caméra bascule entre les modes couleur et monochrome en définissant un seuil de filtre anti-infrarouge. Ce paramètre est disponible uniquement lorsque IR Cut Filter (Filtre antiinfrarouge) est réglé sur Automatic (Automatique). o Réglez sur High (Élevé) pour que la caméra change de mode pendant la journée, par exemple par temps couvert. o Réglez sur Medium (Moyen) pour que la caméra bascule dans des scènes plus sombres, telles que le crépuscule. Il s’agit du paramètre par défaut. o Réglez sur Low (Faible) pour faire basculer la caméra lorsque la scène est sombre, par exemple la nuit. IR Cut Filter Hysteresis (Hystérésis du filtre anti-infrarouge): (caméras PTZ uniquement) vous pouvez régler la façon dont la caméra contrôle le filtre anti-infrarouge et bascule entre les modes couleur et monochrome en définissant la gamme de valeurs d'hystérésis. Ce paramètre est disponible uniquement lorsque le paramètre IR Cut Filter (Filtre anti-infrarouge) est configuré sur Automatic (Automatique). o Réglez sur High (Élevé) : lorsque la caméra doit basculer entre les modes quand la différence entre les niveaux de luminosité et d’obscurité est importante. Ce paramètre est approprié pour les scènes avec des illuminateurs IR externes ou de grandes variations dans les niveaux de luminosité. Il s’agit du paramètre par défaut. o Réglez sur Low (Faible) lorsque la caméra doit basculer entre les modes quand la différence entre les niveaux de luminosité et d’obscurité est minime. Ce paramètre est approprié pour les scènes faiblement éclairées, telles que les grands intérieurs peu éclairés. Image et affichage 17 l l l Flicker Control (Contrôle du scintillement): si votre image vidéo scintille du fait de la présence de lampes fluorescentes autour de la caméra, vous pouvez réduire les effets du scintillement en réglant Flicker Control (Contrôle du scintillement) sur la même fréquence que vos lampes. Cette fréquence est généralement de 50 Hz en Europe et de 60 Hz en Amérique du Nord. Backlight Compensation (Correction du rétroéclairage): si votre scène présente des zones de lumière intense entraînant l’assombrissement de l’image, modifiez la valeur de compensation du contre-jour jusqu'à ce que vous obteniez une image correctement exposée. Maximum Exposure (Exposition maximale): vous pouvez restreindre le paramètre d'exposition automatique en spécifiant un niveau maximal d'exposition. En réglant un niveau d’exposition maximal pour les situations de faible luminosité, vous pouvez commander le temps d’exposition de la caméra à laisser dans le montant maximum de lumière sans créer des images floues. l Maximum Gain (Gain maximal): vous pouvez restreindre le paramètre de gain automatique en spécifiant un niveau de gain maximal. En réglant le niveau de gain maximal pour les situations de faible luminosité, vous pouvez maximiser les détails d’une image sans créer de bruit excessif dans les images. l l l l l l Priority (Priorité): vous pouvez sélectionner Max Image Rate (Débit d'images maximal) ou Exposure (Exposition) en tant que priorité. o Lorsque la priorité est configurée sur Max Image Rate (Débit d'images maximal), la caméra préserve le débit d’image défini en tant que priorité et ne règle pas l’exposition au-delà de ce que le débit d’image défini est capable d’enregistrer. o Lorsque la priorité est configurée sur Exposure (Exposition), la caméra préserve le niveau d’exposition défini en tant que priorité et remplace le débit d’image défini pour atteindre la meilleure qualité d’image possible. Saturation (Saturation): vous pouvez régler la saturation des couleurs de la vidéo en entrant un pourcentage. 0 crée une image noir et blanc, tandis que 100 crée des images aux couleurs intenses. Sharpness (Netteté): vous pouvez régler la netteté des couleurs de la vidéo en entrant un pourcentage. 0 correspond au niveau de netteté le plus faible, tandis que 100 applique la netteté maximale, destinée à rendre les contours des objets plus visibles. Brightness (Luminosité): vous pouvez régler la luminosité de la vidéo en entrant un pourcentage. 0 crée une image sombre, tandis que 100 crée une image saturée de lumière. Contrast (Contraste): vous pouvez régler le contraste de la vidéo en entrant un pourcentage. 0 applique le contraste minimal, tandis que 100 applique le contraste maximal. White Balance (Balance des blancs): vous pouvez contrôler les paramètres de balance des blancs pour tenir compte des variations de lumière. Vous pouvez laisser la caméra régler la balance des blancs en sélectionnant Automatic (Automatique), ou sélectionnez Custom (Personnalisé) et réglez manuellement les paramètres Red (Rouge) et Blue (Bleu). Image et affichage 18 l l l WDR (Niveau de gamme dynamique): vous pouvez activer le réglage automatique des couleurs grâce à la fonction WDR (Wide Dynamic Range, c'est-à-dire « gamme dynamique large »). Cela permet à la caméra d'adapter l’image vidéo aux scènes impliquant une luminosité ou une obscurité excessive. IR Enabled (IR activé): vous pouvez activer ou désactiver manuellement les illuminateurs IR qui sont installés sur la caméra. Enable Adaptive IR Compensation (Activer la compensation IR adaptative): vous pouvez activer le réglage automatique des infrarouges grâce à la compensation IR adaptative. Cela permet à la caméra d'ajuster automatiquement l'image vidéo par rapport à la saturation causée par l'illumination IR. Réglages Caméras HD Multisensor, dôme HD et Bullet avec analyse vidéo adaptative Sur la page Adjustments (Réglages), vous pouvez contrôler les paramètres de luminosité, de contraste et de couleur des images vidéo. La page comprend également un volet image qui affiche le flux vidéo en direct de la caméra. Lorsque vous cliquez sur Apply (Appliquer) pour enregistrer vos modifications, le flux vidéo est mis à jour. Remarque : Cette page de configuration n’est pas disponible pour les encodeurs, et certaines options ne sont pas disponibles si la caméra ne les prend pas en charge. 1. Dans le volet du menu de gauche, sélectionnez Image and Display(Image et affichage) > Adjustments (Réglages). 2. Réglez l’image vidéo selon vos besoins. Vous pouvez utiliser une configuration prédéfinie ou créer votre propre configuration personnalisée. Utilisez la liste déroulante Preset (Prédéfini) pour sélectionner votre configuration préférée : a. Avigilon : ce préréglage fournit l'équilibre recommandé entre luminosité et couleur pour la vidéosurveillance. b. Standard (Standard) : ce préréglage est configuré pour les modifications jour/nuit générales dans une scène d'intérieur ou d'extérieur. c. Vivid (Vif) : ce préréglage offre une couleur et une luminosité accrues pour produire une image plus saturée. d. Custom (Personnalisé): sélectionnez cette option pour régler manuellement les paramètres de couleur suivants : Remarque : Les paramètres Brightness (Luminosité) et Contrast (Contraste) sont désactivés si le paramètre Wide Dynamic Range est activé. Réglages 19 l Saturation (Saturation) : Vous pouvez régler la saturation des couleurs de la vidéo en entrant un pourcentage. 0 crée une image noir et blanc, tandis que 100 crée des images aux couleurs intenses. l Sharpness (Netteté) : vous pouvez régler la netteté des couleurs de la vidéo en entrant un pourcentage. 0 correspond au niveau de netteté le plus faible, tandis que 100 applique la netteté maximale, destinée à rendre les contours des objets plus visibles. l Brightness (Luminosité) : Vous pouvez régler la luminosité de la vidéo en entrant un pourcentage. 0 crée une image sombre, tandis que 100 crée une image saturée de lumière. l Contrast (Contraste) : Vous pouvez régler le contraste de la vidéo en entrant un pourcentage. 0 applique le contraste minimal, tandis que 100 applique le contraste maximal. 3. Utilisez le menu déroulant White Balance (Balance des blancs) pour choisir comment les paramètres de balance des blancs doivent être contrôlés : l Automatic (Automatique)— La caméra contrôle automatiquement la balance des blancs. l Custom (Personnalisé) — Réglez manuellement les niveaux de Red (Rouge) et de Blue (Bleu). 4. Déplacez le curseur Temporal Filter Strength (Force du filtre temporel) légèrement vers la gauche ou la droite pour ajuster la proportion de bruit en fonction du flou de la scène. Un filtre temporel permet d'atténuer le bruit de l’image en calculant la valeur moyenne pour plusieurs images. Conseil : Commencez par réaliser de petits réglages, car l’application de modifications excessives peut dégrader la qualité globale de l’image. Si l’image semble moins nette, déplacez le curseur vers la droite pour réduire la quantité de bruit dans la scène et réduire la bande passante utilisée. Si l’image est floue, déplacez le curseur vers la gauche pour réduire la quantité de flou dans la scène et augmenter la bande passante utilisée. Par défaut, le curseur est configuré au milieu, à 50. Compression and Image Rate (Débit image et vitesse compression) Sur la page Compression and Image Rate (Débit image et vitesse compression), vous pouvez modifier les paramètres de qualité de compression et d’image de la caméra afin d'envoyer des vidéos sur le réseau. Compression and Image Rate (Débit image et vitesse compression) 20 Pour faciliter l’accès et diminuer l’utilisation de la bande passante, l'interface Web affiche uniquement la vidéo au format JPEG et ne peut pas être modifiée. Les paramètres de cette page affectent uniquement la vidéo transmise au logiciel de gestion vidéo réseau. Les caméras Avigilon décrites dans ce guide disposent de capacités de double flux. En d'autres termes, même si elles présentent un format de flux en H.264, l'interface Web peut tout de même afficher une vidéo en direct au format JPEG. Toutefois, les caméras connectées à un encodeur Avigilon ne disposent pas de fonctions multiflux en général. Ainsi, une fois que vous avez défini le format de flux vidéo H.264, la vidéo en direct provenant de cette caméra n'apparaît plus dans l’interface Web. Remarque : Vous pouvez uniquement définir les paramètres de flux RTSP dans l’interface Web de la caméra. Remarque : La caméra peut ajuster automatiquement la qualité de compression pour se conformer à la limite de la bande passante spécifiée. 1. Dans la liste déroulante Format (Format), sélectionnez le format de gestion de flux retenu pour l’affichage de la vidéo de la caméra au niveau du logiciel de gestion des vidéos réseau NVMS. Si vous vous servez de la fonction Onboard Storage (Stockage embarqué), sélectionnez H.264 (H.264). Pour plus d’informations, voir Activation du stockage embarqué en page 26. 2. Dans le champ Max Image Rate (Débit d'images maximal), entrez un nombre entre 1 et 30 pour spécifier le nombre d’images par seconde que vous voulez que la caméra diffuse sur le réseau. 3. Dans la liste déroulante Max Quality (Qualité maximale), sélectionnez le niveau de qualité d’image souhaité. Une valeur égale à 1 permet d'optimiser la qualité de l'image et requiert l'utilisation de la quantité maximale de bande passante. 4. Dans le champ Max Bitrate (Débit binaire max), saisissez la bande passante maximale que la caméra peut utiliser. Vous pouvez saisir une valeur comprise entre 200 et 12 000 kbps. 5. Dans la liste déroulante Resolution (Résolution), sélectionnez la résolution d’image souhaitée. 6. Dans le champ Keyframe Interval (Intervalle d’images), saisissez le nombre de trames présentes entre chaque image clé. Vous pouvez saisir une valeur comprise entre 2 et 64. 7. Cliquez sur Apply (Appliquer) pour enregistrer vos modifications. Compression and Image Rate (Débit image et vitesse compression) 21 Visionnage de l’URI du flux RTSP Sur la page Compression and Image Rate (Débit image et vitesse compression), vous pouvez également générer l’adresse du protocole de gestion de flux en temps réel (RTSP) de la caméra. L’URI de flux RTSP permet de visionner le flux vidéo en direct de la camé à partir de n’importe quelle application prenant en charge la visualisation des flux RTSP (notamment un grand nombre de lecteurs vidéo). Remarque : Vous pouvez uniquement générer l’adresse du flux RTSP dans l’interface Web de la caméra. 1. Si le bouton Generate RTSP Stream URI (Générer l'URI de flux RTSP) n’est pas disponible, l’URI du flux RTSP est généré automatiquement. Dans la zone RTSP Stream URI (URI de flux RTSP), les URI générés automatiquement s’affichent : l l Unicast (Monodiffusion) : sélectionnez cette option si vous souhaitez visionner le flux d'un seul lecteur vidéo à la fois. Multicast (Multidiffusion) : sélectionnez cette option si vous souhaitez visionner le flux vidéo de plusieurs lecteurs simultanément. Pour afficher le flux RTSP : a. Copiez et collez l’adresse générée dans votre lecteur vidéo. N’ouvrez PAS le flux vidéo en direct pour le moment. b. Ajoutez votre nom d’utilisateur et mot de passe au début de l’adresse dans ce format : rtsp://<username>:<password>@<generated RTSP Stream URI>/ Par exemple : rtsp://admin:[email protected]/defaultPrimary?streamType=u c. Ouvrez le flux vidéo en direct. 2. Pour regarder le flux vidéo en direct de la caméra à partir d’un lecteur vidéo externe, cliquez sur Generate RTSP Stream URI (Générer l'URI de flux RTSP). L’adresse générée s’affiche au bas de la zone RTSP Stream URI (URI de flux RTSP). Accès à l'URI d'images fixes Sur la page Compression and Image Rate (Débit image et vitesse compression), vous pouvez accéder à la dernière image fixe enregistrée par la caméra. l Pour accéder à l’image fixe, cliquez sur le lien URI dans la zone Still Image URI (URI d'images fixes). La dernière image enregistrée de la vidéo à partir du flux secondaire de la caméra est affichée. Vous pouvez choisir d’enregistrer ou d'imprimer l’image directement depuis le navigateur. Visionnage de l’URI du flux RTSP 22 Détection de mouvements Sur la page Motion Detection (Détection de mouvements), vous pouvez définir la zone de détection de mouvement verte dans le champ de vision de la caméra. La détection de mouvement n'est pas prise en compte dans les zones qui ne sont pas mises en surbrillance en vert. Pour faciliter la définition du seuil et de la sensibilité au mouvement, le mouvement est mis en surbrillance en rouge dans le volet d’image. Remarque : Ce paramètre de détection de mouvement configure la détection de changement de pixels dans de champ de vision de la caméra. Si vous configurez une caméra d’analyse vidéo Avigilon, vous devez configurer la détection de mouvements d’analyse détaillée et d’autres fonctionnalités d’analyse vidéo à l’aide du logiciel client Avigilon Control Center. Pour plus d’informations, consultez le Guide de l’utilisateur du client Avigilon Control Center. 1. Définissezla zone de détectionde mouvement. Le champ de vision est entièrement mis en évidence pour la détection de mouvements par défaut. Pour définir la zone de détection de mouvements, utilisez l’un des outils suivants : l l l l l Cliquez sur Clear All (Tout effacer) pour supprimer toutes les zones de détection de mouvements sur l’image vidéo. Cliquez sur Set All (Définir tout) pour définir la zone de détection de mouvements pour couvrir l’ensemble de l’image vidéo. Pour définir une zone de détection de mouvements spécifique, cliquez sur Select Area (Sélectionner une zone) puis cliquez et faites glisser sur l’image vidéo. Pour effacer une zone de détection de mouvements spécifique, cliquez sur Clear Area (Effacer zone) puis cliquez et faites glisser sur une zone de détection de mouvements. Utilisez les boutons Zoom In (Zoom avant) et Zoom Out (Zoom arrière) pour localiser les zones spécifiques de l’image vidéo. 2. Dans le champ Sensitivity (Sensibilité), entrez un pourcentage afin de définir combien de pixels doivent changer avant de pouvoir être considérés comme étant en mouvement. Plus la sensibilité est élevée, plus la quantité de changement de pixel requise est réduite avant que le mouvement ne soit détecté. 3. Dans le champ Threshold (Seuil), entrez un pourcentage afin de définir combien de pixels doivent changer avant que l’image ne soit considérée comme étant en mouvement. Plus le seuil est élevé, plus le nombre de pixels devant changer avant que l’image ne soit considérée comme étant en mouvement est élevé. Détection de mouvements 23 4. Si la caméra est connectée à un système de gestion vidéo tiers (VMS), cochez la case Enable Onvif MotionAlarm Event (Activer l'événement d'alarme de mouvement Onvif). Une fois activée, la caméra H.264 peut envoyer des alertes de mouvement aux systèmes de gestion vidéo par le biais du protocole ONVIF® approprié. Remarque : Seules les caméras H3 Multisensor et H3A prennent en charge la fonctionnalité ONVIF MotionAlarm. 5. Cliquez sur Apply (Appliquer) pour enregistrer vos modifications. ONVIF est une marque commerciale de Onvif, Inc. Détection des effractions Sur la page Tamper Detection (Détection d’effractions), vous pouvez définir la sensibilité de la caméra aux effractions. Pour définir les options d'effraction : 1. Dans le champ Sensitivity (Sensibilité), saisissez un chiffre entre 1 et 10 pour définir la sensibilité de la caméra en cas de changements soudains dans la scène. Plus le paramètre est élevé, plus la caméra est sensible pour détecter une altération. Remarque : Un changement soudain de vue est généralement causé par le déplacement inopiné de la caméra. Diminuez la valeur du paramètre si de petits changements dans la scène, comme le mouvement des ombres, déclenchent trop d'événements d'altération. Si la caméra est installée à l'intérieur et qu'il est peu probable que la scène change, vous pouvez augmenter la valeur du paramètre pour capturer des événements plus inhabituels. 2. Dans le champ Trigger Delay (Délai de déclenchement), saisissez le nombre de secondes (jusqu’à 30 secondes) que l’effraction doit durer dans la scène avant l’envoi d’un événement d’effraction. Tamper Detection Switch (Commutateur de détection de sabotage) Les caméras équipées d'un commutateur de détection de violation peuvent détecter les tentatives de démonter l'appareil. Lorsque le commutateur de détection d'effraction est activé, une notification d'événement est transmise au système ACC et des alarmes peuvent être déclenchées pour alerter les opérateurs. Détection des effractions 24 Si le ACC système est intégré au logiciel Avigilon Access Control Manager (ACM), l'événement est transmis au logiciel ACM™ et traité conformément à sa configuration. Dans la sous-section Tamper Detection Switch (Commutateur de détection de sabotage), vous pouvez voir l'état du commutateur de sécurité et configurer le comportement du relais de sécurité. 1. Le champ Status (État) indique l’état du commutateur de détection d'effraction : l l l Aucune effraction : le commutateur de détection d’effraction est dans son état de fonctionnement normal. Détection d’une effraction : le commutateur de détection d’effraction a été activé (ou la caméra n’est pas correctement installée). Si la caméra est connectée à un relais de sécurité, le mode de verrouillage est activé, et la porte reste fermement verrouillée, ne permettant que la sortie du côté sécurisé. Désactivé : la détection des effractions n’est pas activée sur la caméra. 2. Vérifiez Enable Tamper Detection Switch (Activer le commutateur de détection de sabotage) si vous souhaitez que la caméra envoie des notifications lorsque le commutateur de détection d'effraction est activé. Cette option est activée par défaut. l l Les notifications reçues par un relais de sécurité connecté à la caméra activent le mode de verrouillage, verrouille la porte, ne permettant que la sortie depuis le côté sécurisé. Les notifications reçues par le système ACC intégré à un système ACM sont transmises au système ACM pour traitement en fonction de sa configuration. 3. Vérifiez Trigger Tamper Detection Switch On Video Tamper (Déclencher le commutateur de détection de sabotage en cas de sabotage de la vidéo) si le système ACC doit traiter les changements soudains de la vue de la caméra, comme si le commutateur de détection d'effraction avait été activé. Cette option est désactivée par défaut. 4. Cliquez sur Apply (Appliquer) pour enregistrer vos modifications. Zones privées Sur la page Zones privées, vous pouvez définir des zones privées dans de champ de vision de la caméra pour bloquer les zones que vous ne souhaitez ni visualiser ni enregistrer. La caméra prend en charge jusqu'à quatre zones privées. Zones privées 25 1. Pour ajouter une zone privée, cliquez sur Add (Ajouter). Une zone privée est ajoutée à l’image vidéo. 2. Pour définir cette zone privée, effectuez l’une des choses suivantes : a. Faites glisser le bas ou le côté droit du cadre pour redimensionner la zone privée. Remarque : Les zones privées ne peuvent être que rectangulaires. b. Cliquez au centre du cadre, puis faites-le glisser pour déplacer la zone privée. c. Cliquez sur X (X) dans le coin supérieur de droite de la zone grisée afin de supprimer la zone privée. 3. Cliquez sur Apply (Appliquer) pour enregistrer les paramètres de la zone privée. 4. Si vous utilisez une caméra PTZ, une liste des zones privées est disponible en bas de page. Lorsque vous cliquez sur une des zones privées, la caméra se déplace et met en surbrillance la zone privée correspondante dans le volet image. Stockage Sur la page Storage (Stockage), vous pouvez activer la fonction de stockage embarqué et télécharger directement la vidéo enregistrée par la caméra. Le stockage embarqué n’est disponible que sur les caméras équipées d’une fente pour carte SD ou microSD. Activation du stockage embarqué Pour utiliser la fonction de stockage embarqué, vous devez tout d’abord insérer une carte SD dans la caméra. Reportez-vous au manuel d’installation de la caméra pour localiser la fente pour carte SD. 1. Sur la page Storage (Stockage), cochez la case Enable Onboard Storage (Activer le stockage embarqué). 2. Par défaut, la caméra est configurée pour n’enregistrer sur la carte SD que lorsqu’il est impossible de communiquer avec le serveur de gestion vidéo en réseau. Si vous préférez avoir la vidéo d’enregistrement de la caméra sur le serveur de gestion des vidéos réseau et sur la carte SD, décochez la case Record only when server connection is interrupted (Enregistrer uniquement sur interruption de la connexion avec le serveur) pour désactiver le paramètre. 3. Sélectionnez l’un des modes d’enregistrement suivants : l l Continuous (Continu) : la caméra n’arrête jamais d’enregistrer sur la carte SD. On Motion (En mouvement) : la caméra enregistre uniquement quand il y a du mouvement dans la scène. Si vous configurez une caméra d’analyse vidéo Avigilon, le réglage On Motion (En mouvement) enregistre le changement de pixel dans la scène ou les événements de mouvement de l’analyse en fonction de la configuration de la caméra dans le logiciel client AvigilonControl Center. Stockage 26 La vidéo enregistrée est divisée en fichiers ne dépassant pas cinq minutes ou une taille de 100 Mo. 4. Sur la page Compression and Image Rate (Débit image et vitesse compression), assurez-vous que le format est défini sur H.264 (H.264) pour optimiser la capacité et les performances d’enregistrement de la carte SD. Téléchargement des vidéos enregistrées depuis l’interface Web Toutes les vidéos enregistrées sur la carte SD sont répertoriées dans la section Recordings (Enregistrements). Il est recommandé de télécharger les vidéos enregistrées depuis l’interface Web. Toutefois, si la quantité de bande passante est limitée, vous pouvez choisir de les télécharger directement depuis la carte SD. Pour plus d’informations, voir Téléchargement des vidéos enregistrées depuis la carte SD ci-dessous. Pour télécharger les vidéos enregistrées depuis l’interface Web, procédez comme suit : 1. Sur la page Storage (Stockage), cochez la case en regard de toutes les vidéos à télécharger. Pour vous aider à trouver la vidéo que vous voulez, vous pouvez filtrer les vidéos par date et heure. Cochez la case Filter (Filtre), puis sélectionnez la plage horaire. 2. Cliquez sur Download (Télécharger). Les fichiers vidéo sélectionnés sont automatiquement téléchargés vers le dossier de téléchargements par défaut de votre navigateur. Autorisez le téléchargement si le navigateur vous y invite. Remarque : Ne fermez pas la fenêtre du navigateur avant la fin du téléchargement, sinon le fichier ne pourra pas se télécharger correctement. C'est très important si vous téléchargez plusieurs fichiers vidéo, car le téléchargement est individuel. Téléchargement des vidéos enregistrées depuis la carte SD Si vous n’avez pas assez de bande passante pour télécharger les vidéos enregistrées directement depuis l’interface Web, vous pouvez télécharger les vidéos enregistrées directement depuis la carte SD. Pour télécharger les vidéos enregistrées directement depuis la carte SD, procédez comme suit : 1. Dans la zone Settings (Paramètres), désactivez le stockage embarqué en décochant la case Enable Onboard Storage (Activer le stockage embarqué), puis cliquez sur Apply (Appliquer). 2. Retirez la carte SD de la caméra. 3. Insérez la carte SD dans un lecteur de cartes. 4. Lorsque la boîte de dialogue Windows AutoPlay apparaît, sélectionnez Open folder to view files (Ouvrir le dossier pour afficher les fichiers). Téléchargement des vidéos enregistrées depuis l’interface Web 27 5. Ouvrez l’application Avigilon Camera Footage (Prises de vue de la caméra). La fenêtre Avigilon Camera Footage (Prises de vue de la caméra) répertorie tous les fichiers vidéo qui sont stockés dans la carte SD. l l Pour télécharger toutes les vidéos enregistrées, cliquez sur Download All (Télécharger tout). Pour télécharger une vidéo spécifique, sélectionnez les fichiers vidéo que vous voulez, puis cliquez sur Download Selected (Télécharger la sélection). 6. Lorsque vous y êtes invité, choisissez un emplacement pour enregistrer les fichiers vidéo. Les fichiers commencent à se télécharger à partir de la carte SD et sont sauvegardés à l’emplacement sélectionné. 7. Lorsque vous êtes prêt, éjectez la carte SD. 8. Insérez la carte SD dans la caméra, puis sélectionnez Enable Onboard Storage (Activer le stockage embarqué) pour commencer l’enregistrement sur la carte SD à nouveau. Suppression des vidéos enregistrées Lorsque la carte SD est pleine, la caméra écrase automatiquement les vidéos enregistrées les plus anciennes. Vous pouvez également supprimer manuellement des vidéos afin de libérer de l’espace pour de nouveaux enregistrements. Sur la page Storage (Stockage), vous pouvez supprimer une vidéo de l’une des façons suivantes : l l Pour supprimer des fichiers vidéo individuels, sélectionnez tous les fichiers que vous souhaitez supprimer de la liste Recordings (Enregistrements) puis cliquez sur Delete (Supprimer). Pour supprimer tous les fichiers vidéo enregistrés, cliquez sur Format Card (Formater la carte) pour formater la carte SD. Entrées et sorties numériques Sur la page Digital Inputs and Outputs(Entrées et sorties numériques), vous pouvez configurer les dispositifs d’entrée et de sortie externes qui sont connectés à la caméra. Cette option n’apparaît pas pour les caméras ne prenant pas en charge les entrées et sorties numériques. 1. Pour configurer une entrée numérique : a. Dans la zone Digital Inputs (Entrées numériques), entrez un nom pour l’entrée numérique dans le champ Name (Nom). b. Sélectionnez l’état approprié dans la liste déroulante Circuit State (État du circuit). Les options sont les suivantes : l Normally Open (Normalement ouvert) l Normally Closed (Normalement fermé) Suppression des vidéos enregistrées 28 c. Cliquez sur Apply (Appliquer) pour enregistrer vos modifications. Une fois l’entrée numérique connectée à la caméra, le statut de connexion d’affiche dans la zone Circuit Current State (État actuel du circuit). Le statut est généralement Open (Ouvert) ou Closed (Fermé). 2. Pour configurer une sortie numérique : a. Dans la zone Digital Outputs (Sorties numériques), entrez un nom pour la sortie numérique dans le champ Name (Nom). b. Sélectionnez l’état approprié dans la liste déroulante Circuit State (État du circuit). c. Dans le Duration (Durée) champ, saisissez la durée d’activation de la sortie numérique lors du déclenchement. Vous pouvez entrer un nombre compris entre 100 et 86 400 000 millisecondes. d. Cliquez sur Trigger (Déclencheur) pour déclencher manuellement la sortie numérique à partir de l’interface Web. e. Cliquez sur Apply (Appliquer) pour enregistrer vos modifications. Microphone Si un microphone est pris en charge par la caméra et est connecté à la caméra, vous pouvez régler le gain sur la page Microphone (Micro). Plus la valeur de gain est élevée, plus le volume du microphone est élevé. l Saisissez une valeur comprise dans la plage disponible affichée à droite, puis cliquez sur Apply (Appliquer). Si vous configurez une caméra fisheye Avigilon, deux champs sont disponibles : 1. Internal Microphone Gain (Gain du microphone interne) — configure le gain pour le microphone intégré dans la caméra. 2. External Source Gain (Gain de source externe) — configure le gain pour tout microphone qui est connecté à l’entrée audio. 3. Dans un champ, saisissez une valeur comprise dans la plage disponible affichée à droite, puis cliquez sur Apply (Appliquer). Haut-parleur Si un haut-parleur est pris en charge par la caméra et est connecté à la caméra, vous pouvez régler le volume sur la page Speakers (Haut-parleurs). l Entrez un nombre compris entre 0 et 100 pour régler le volume du haut-parleur, puis cliquez sur Apply (Appliquer). Microphone 29 Utilisateurs Sur la page Users(Utilisateurs), vous pouvez ajouter de nouveaux utilisateurs, modifier les utilisateurs existants et changer les mots de passe. Ajout d’un utilisateur 1. Sur la page Users (Utilisateurs), cliquez sur Add... (Ajouter...). 2. Sur la page Add User (Ajouter un utilisateur), saisissez un nom d’utilisateur et un mot de passe pour le nouvel utilisateur. 3. Dans la liste déroulante Security Group (Groupe de sécurité), sélectionnez les autorisations d’accès disponibles pour ce nouvel utilisateur. l l l Administrator (Administrateur) : accès complet à toutes les fonctionnalités disponibles dans l’interface Web de la caméra, y compris les commandes PTZ Operator (Opérateur) : a accès aux commandes Live View et PTZ, mais a un accès limité aux fonctions de configuration. L’utilisateur peut accéder aux pages Général, Image and Display (Image et affichage), Compression and Image Rate (Débit image et vitesse compression), Motion Detection(Détection de mouvements), Privacy Zones(Zones privées), Digital Inputs and Outputs(Entrées et sorties numériques), Microphone (Micro) et Speakers (Haut-parleurs). Le nouvel utilisateur peut également configurer les paramètres de stockage embarqué, mais ne peut pas supprimer les enregistrements vidéo ni formater la carte SD. Utilisateur : a accès aux commandes Live View (Vue en direct) et PTZ en option, mais ne peut accéder aux pages de configuration. Pour activer les commandes PTZ, cochez la case Use PTZ Controls. 4. Cliquez sur Apply (Appliquer) pour ajouter l’utilisateur. Modification des utilisateurs et des mots de passe 1. Sur la page Users(Utilisateurs), sélectionnez un utilisateur dans la liste Nom d'utilisateur (groupe de sécurité) et cliquez sur Modify (Modifier). 2. Pour modifier le mot de passe d'un utilisateur, saisissez un nouveau mot de passe pour ce dernier. 3. Pour modifier le groupe de sécurité de l’utilisateur, sélectionnez un groupe différent à partir de la liste déroulante Security Group (Groupe de sécurité). Remarque : Vous ne pouvez pas modifier le groupe de sécurité pour le compte administrateur. 4. Cliquez sur Apply (Appliquer) pour enregistrer vos modifications. Utilisateurs 30 Suppression d’un utilisateur Remarque : Vous ne pouvez pas supprimer l’utilisateur Administrator (Administrateur) par défaut. 1. Sur la page Users(Utilisateurs), sélectionnez un nom d’utilisateur dans la liste Groupe de sécurité. 2. Cliquez sur Remove (Supprimer). Conservation des noms d’utilisateur et des mots de passe après la restauration du microcode Remarque : Cette fonctionnalité est disponible uniquement pour les caméras, mais pas pour les encodeurs. Pour ajouter un niveau de sécurité afin de protéger la caméra contre le vol, vous pouvez conserver les noms d’utilisateur et les mots de passe actuels de la caméra après la restauration du microcode. Normalement, si vous rétablissez les paramètres d’usine par défaut du microcode de la caméra, le nom d’utilisateur et le mot de passe par défaut de cette caméra sont restaurés. Si vous activez cette fonction, la caméra continuera à utiliser le nom d’utilisateur et le mot de passe configurés, même après le rétablissement de ses paramètres usine par défaut. Important : Si vous oubliez votre nom d’utilisateur ou mot de passe après avoir activé ce paramètre, la garantie de votre caméra devient caduque. Vous avez en effet désactivé la principale méthode de rétablissement des noms d'utilisateur et mots de passe usine par défaut. 1. En bas de la page Users(Utilisateurs), cochez la case Do not clear usernames or passwords on firmware revert (Ne pas effacer les noms d'utilisateur ou les mots de passe à la réinitialisation du microcode). 2. Une fois la case cochée, le message contextuel suivant apparaît : Please store your administrator password in a safe place. (Conservez votre mot de passe administrateur en lieu sûr.) Password recovery is not covered by warranty and loss of password may void your warranty. (La restauration du mot de passe n’est pas couverte par la garantie et la perte du mot de passe peut entraîner la caducité de votre garantie.) Cliquez sur OK (OK) si vous acceptez les limites de la fonction. Conservez en lieu sûr une copie de votre mot de passe pour éviter de perdre l’accès à vos caméras. Suppression d’un utilisateur 31 Système Sur la page System (Système), vous pouvez mettre manuellement à niveau le microcode de la caméra, réinitialiser celle-ci, ainsi que restaurer tous ses paramètres d’usine. l l Cliquez sur Reboot (Redémarrer) pour redémarrer la caméra ou l’encodeur. Cliquez sur Restore (Restaurer) pour restaurer les paramètres usine par défaut du microcode de la caméra ou de l’encodeur. Conseil : Si vous avez déjà activé la fonction de préservation du nom d’utilisateur et du mot de passe après la réinitialisation du microcode, assurez-vous de posséder une copie écrite de vos nom d’utilisateur et mot de passe actuels. Pour de plus amples informations, voir Conservation des noms d’utilisateur et des mots de passe après la restauration du microcode à la page précédente. l Pour mettre à jour le microcode de la caméra ou de l’encodeur, voir Mise à niveau du microcode de la caméra ci-dessous. Mise à niveau du microcode de la caméra Mettre à jour manuellement le microcode de la caméra : 1. Téléchargez la dernière version du fichier .bin du microcode à partir du site Web Avigilon (avigilon.com/support-and-downloads/) et procédez comme suit : 2. Sur la page System (Système), cliquez sur Choose File (Choisir un fichier) pour parcourir et localiser le fichier du microcode téléchargé. 3. Cliquez sur Upgrade (Mettre à niveau). Attendez que la mise à jour de la caméra soit terminée. Journal du dispositif La page Device Log (Journal du dispositif) vous permet de visualiser les journaux système et les journaux d’accès à la caméra de la caméra. L’événement du journal le plus récent s’affiche toujours en premier. 1. Dans la liste déroulante Type (Type), sélectionnez l’une des options suivantes : l l Système Access Logs (Accès aux journaux) — Les journaux des utilisateurs qui se sont connectés à l’interface Web. System Logs (Journaux système) — Journaux des opérations de la caméra. 32 2. Dans la liste déroulante Minimum Log Level (Niveau de journalisation minimal), sélectionnez le niveau minimum de message de journalisation que vous souhaitez afficher : l l l Error (Erreur) — Envoyé lorsque la caméra rencontre une erreur grave. Il s’agit des messages de journalisation de plus haut niveau. Warning (Avertissement) — Envoyé lorsque la caméra rencontre une erreur mineure, comme un nom d’utilisateur ou un mot de passe non valide. Info (Informations) — Informations sur le statut envoyé par la caméra. Il s’agit des messages de journalisation de plus bas niveau. 3. Dans la liste déroulante Maximum Number of Logs (Nombre maximal de journaux), sélectionnez le nombre de messages de journalisation que vous souhaitez afficher. 4. Cliquez sur Update (Mettre à jour). Les journaux se mettent à jour pour afficher les informations filtrées. Journal du dispositif 33 Caméra dôme HD Multisensor Les caméras dôme HD Multisensor Avigilon utilisent les mêmes paramètres que ceux des autres caméras mentionnées dans ce guide, sauf que ces paramètres sont multipliés par le nombre de têtes de caméra. Vous pouvez configurer chaque tête séparément. Lorsque vous voyez l’affichage vidéo de la caméra, trois ou quatre volets d’image s’affichent, un pour chaque tête de la caméra : Le volet d’image en haut à gauche est toujours pour Head 1 (Tête 1). Les têtes impaires sont affichées sur la gauche ; les têtes paires, sur la droite. Pour contrôler l’affichage vidéo : l l Cliquez sur le volet d'image, puis utilisez les commandes de zoom et de mise au point pour régler l’image vidéo. Déplacez votre souris dans le volet d’image, puis cliquez sur Cliquez sur pour agrandir le volet d’image. pour restaurer le volet d’image. Modification des paramètres par tête de caméra Lorsque vous réglez les paramètres d’image vidéo, vous accédez généralement à un onglet pour chaque tête de caméra. Pour modifier les paramètres d’une tête de caméra donnée, sélectionnez l’onglet de la tête correspondant dans la page des paramètres, puis apportez les modifications voulues. Si aucun onglet n’est affiché, les paramètres sont appliqués globalement à la caméra. L’onglet All Heads (Toutes les têtes) ne s’affiche que sur les pages Image and Display(Image et affichage), Adjustments (Réglages) et Motion Detection(Détection de mouvements). L’onglet All Heads (Toutes les têtes) sur ces pages vous permet de modifier les paramètres applicables à l’ensemble de la caméra et ceux qui peuvent appliquer des têtes de caméra spécifiques. Caméra dôme HD Multisensor 34 1. Sélectionnez l’onglet All Heads (Toutes les têtes) pour régler les paramètres qui s’appliquent à l’ensemble de la caméra. Ces paramètres incluent Flicker Control (Contrôle du scintillement) et Enable WDR (Niveau de gamme dynamique) sur la page Image and Display(Image et affichage), ainsi que Saturation (Saturation), Brightness (Luminosité), Sharpness (Netteté) et Contrast (Contraste) sur la page Image and Display(Image et affichage) > Adjustments (Réglages). 2. Dans l’onglet All Heads (Toutes les têtes), vous pouvez définir le Imaging mode (Mode d'imagerie) : l l Sélectionnez Global (Mondial) pour appliquer les mêmes paramètres à toutes les têtes de caméra. Utilisez les paramètres répertoriés dans l’onglet All Heads (Toutes les têtes) pour régler les paramètres d’image de la caméra. Les mêmes paramètres pour chaque onglet Head (Tête) numéroté sont désactivés. Sélectionnez Per-head (Par tête) pour appliquer différents réglages à chaque tête de caméra. Sélectionnez les différents onglets afin de modifier les paramètres pour chaque tête de caméra. 3. Sélectionnez chaque onglet numéroté pour régler les commandes de mise au point de chacune des têtes de la caméra. Ces paramètres doivent être réglés manuellement pour chaque tête. Pour plus d’informations sur les différents paramètres Image and Display (Image et affichage), voir Image et affichage en page 13. Modification des paramètres par tête de caméra 35 Caméra PTZ Les caméras H.264 HD PTZ Avigilon utilisent de nombreux paramètres identiques à ceux des autres caméras mentionnées dans ce guide. Les paramètres suivants sont réservés aux caméras PTZ. Création de tours de garde PTZ Pour les caméras PTZ, vous avez la possibilité d’exécuter Tours(Tours de garde) à la page Live View (Vue en direct). Tours(Tours de garde) permettent à la caméra PTZ de se déplacer automatiquement en suivant une série de positions prédéfinies et de marquer une pause d’une durée spécifique sur chacune de ses positions à des fins de surveillance de la vidéo. Remarque : Tous les réglages prédéfinis requis doivent être ajoutés avant la création d’un nouveau tour de garde. Pour plus d’informations, voir Utilisation des réglages prédéfinis de la caméra en page 3. Pour créer un tour de garde, procédez comme suit : 1. Dans le volet menu de gauche, sélectionnez PTZ Tours (Tours de garde PTZ). 2. Cliquez sur Create New Tour (Créer un tour de garde). La boîte de dialogue New Tour (Nouveau tour de garde) s’affiche. 3. Dans le champ Name (Nom), attribuez un nom au tour. 4. Dans la liste déroulante Mode (Mode), sélectionnez l’une des options suivantes : l Sequential (Séquentiel) : la caméra PTZ adopte un à un les préréglages dans l’ordre spécifié. l Random (Aléatoire) : la caméra PTZ adopte un à un les préréglages de manière aléatoire. 5. Cochez la case Set as default tour (Définir en tant que tour de garde par défaut) si vous souhaitez que ce tour s’exécute automatiquement. l Le champ Default Tour Idle Start Time (Minutes) (Heure de début d'inactivité du tour de garde par défaut (en minutes)) étant actuellement activé, entrez la durée pendant laquelle la caméra PTZ doit être inactive avant que ce tour ne commence automatiquement. 6. Dans le champ Tour Pause Duration (Minutes) (Durée de pause de tour de garde (en minutes)), entrez la durée avant les répétitions du tour. Les tours de garde sont répétés jusqu'à l'arrêt manuel ou jusqu'à ce que les autres commandes PTZ soient utilisées. Caméra PTZ 36 7. Pour ajouter un préréglage, cliquez sur Add Preset (Ajouter un réglage prédéfini) et un préréglage est ajouté à la liste. a. Dans la colonne Preset (Prédéfini), sélectionnez un préréglage dans la liste déroulante. b. Dans la colonne Move Speed (Vit. de déplac.), saisissez un pourcentage de la vitesse maximale définie sur la page PTZ Limits (Limites PTZ). Cette option définit la vitesse à laquelle vous souhaitez que la caméra PTZ se déplace vers le préréglage choisi. La Move Speed (Vit. de déplac.) est de 80 % par défaut. c. Dans la colonne View Time (Afficher l'heure), saisissez la durée pendant laquelle vous souhaitez que la caméra PTZ reste sur cette position prédéfinie. La durée d’affichage par défaut est de 10 secondes. d. Continuez jusqu’à ce que tous les préréglages de ce tour de garde soient ajoutés. 8. Pour supprimer un préréglage, cliquez sur l’icône (x) à l’extrême droite du préréglage. 9. Pour modifier l'ordre d'un réglage prédéfini, cliquez sur les flèches du haut et du bas, ou cliquez sur le bord gauche du réglage et faites le glisser dans la liste. 10. Cliquez sur Apply (Appliquer) pour enregistrer le tour. Modification des tours PTZ 1. Dans le volet du menu de gauche, cliquez sur PTZ Tours (Tours de garde PTZ). 2. Cliquez sur Edit (Modifier) en regard de la ronde de surveillance que vous souhaitez modifier. 3. Apportez les modifications nécessaires. 4. Pour annuler les modifications effectuées, cliquez sur Discard Changes (Annuler les modifications). 5. Cliquez sur Apply (Appliquer) pour enregistrer vos modifications. 6. Pour supprimer la ronde, cliquez sur Delete Tour (Supprimer le tour de garde). Lorsque la boîte de dialogue de confirmation apparaît, cliquez sur OK (OK). Définition des limites PTZ Selon l’endroit où la caméra PTZ est installée, vous pouvez limiter le mouvement et le zoom de la caméra afin qu’aucun obstacle ne soit jamais en vue. Par exemple, si la caméra PTZ est installée à proximité d'une façade de bâtiment, vous pouvez définir les limites de sorte que la caméra PTZ ne puisse pas déplacer son champ de vision sur le mur contre lequel elle est installée. Conseil : Des options et fonctions sont désactivées si la caméra ne les prend pas en charge. Modification des tours PTZ 37 1. Dans le volet du menu de gauche, cliquez sur PTZ Limits (Limites PTZ). 2. Pour limiter la plage de mouvement maximale, vous pouvez effectuer l’une des actions suivantes : l Dans le volet d’image, déplacez la caméra PTZ vers la gauche, aussi loin que vous souhaitez afficher, puis cliquez sur l’icône From (De) pour le Pan Limit (Limite du panoramique). Déplacez la caméra au point le plus à droite et cliquez sur l’icône To (À) . Répétez cette procédure pour le Tilt Limit (Limite de l'inclinaison), ne déplacez la caméra que de haut en bas. Pour plus d’informations sur le déplacement de la caméra PTZ, reportez-vous à la section Utilisation des commandes de caméra PTZ en page 5 l Sous le volet image, vous pouvez définir la limite panoramique et d’inclinaison en modifiant la position des deux points noirs sur chaque cercle. La zone grisée indique la degré de mouvement défini. La limite du panoramique définit la plage de mouvement horizontal et la limite d’inclinaison définit la plage de mouvement vertical. La flèche bleue vous aide à identifier la position actuelle de la caméra. 3. Pour définir le Lens Zoom Limit (Limite de zoom de l'objectif), entrez un niveau de zoom maximum. Saisissez une valeur comprise dans la plage disponible affichée à droite. 4. Pour définir le Max Move Speed (Vitesse maximale de déplacement), entrez un nombre maximal de degrés par seconde pour limiter la vitesse à laquelle la caméra est autorisée à se déplacer. Saisissez une valeur comprise dans la plage disponible affichée à droite. 5. Pour permettre à la caméra de corriger automatiquement l’image vidéo lorsque la caméra est inclinée à plus de 90°, cochez la case Enable E-Flip (Activer E-Flip). Si cette option est désactivée, l’image vidéo est inversée verticalement lorsque la caméra s'incline à plus de 90°. 6. Cliquez sur Apply (Appliquer) pour enregistrer vos paramètres. Définition des limites PTZ 38 Encodeur Les encodeurs H.264 HD Avigilon utilisent de nombreux paramètres identiques à ceux des caméras, mais les paramètres suivants sont réservés aux encodeurs. Sélection d’une option de port ou de canal Un encodeur peut connecter jusqu'à 4 caméras et 4 périphériques audio à la fois. Par cconséquent, certaines pages de l’interface Web fournissent des options pour chaque port ou canal de l’encodeur. Sur les pages avec des options de vidéo en direct, comme Live View (Vue en direct) et Motion Detection (Détection de mouvements), vous pouvez modifié la caméra affichée en sélectionnant un numéro Port (Port) dans la liste déroulante. Sur les pages de configuration sans vidéo, les options sont réparties par port vidéo ou canal audio, afin de pouvoir appliquer plusieurs options dans chaque cas. Activation de la fin d'entrée vidéo l Pour activer la fin d’entrée vidéo, cochez une case Port (Port) sur la page General (Général). Configuration PTZ Les encodeurs H.264 sont dotés d'options de configuration du panoramique, de l'inclinaison et du zoom (PTZ). Une fois activée, la vue en direct affiche les commandes PTZ pour la caméra. 1. Dans le menu de configuration de gauche, cliquez sur PTZ (PTZ). 2. Sélectionnez un Baud Rate (Débit en bauds) et Parity (Parité). 3. Pour chaque port qui est connecté à une caméra PTZ, cochez la case Enable PTZ (Activer PTZ). 4. Sélectionnez un Protocol (Protocole) et entrez un Dip Switch Address (Adresse commutateur). 5. Cliquez sur Apply (Appliquer). 6. Pour utiliser les commandes PTZ, voir Utilisation des commandes PTZ de l’encodeur en page 5. Encodeur 39