DS-820W | DS-720D | DS-920DW | Brother DS-620 Document Scanner Mode d'emploi
Ajouter à Mes manuels50 Des pages
▼
Scroll to page 2
of
50
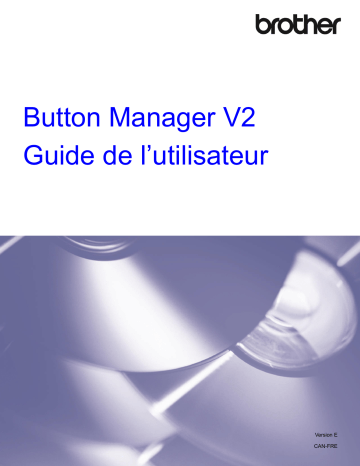
Button Manager V2 Guide de l’utilisateur Version E CAN-FRE Droit d’auteur Droit d’auteur© 2015 Brother Industries, Ltd. Tous droits réservés. Les informations dans ce manuel sont sujettes à modification sans préavis. Le logiciel décrit dans la présente documentation fait l’objet d’un accord de licence. Il peut uniquement être utilisé ou copié conformément aux termes de ces accords. Aucune partie de cette publication ne peut être reproduite sous quelconque forme ou par quelconque moyen sans l’autorisation préalable par écrit de Brother Industries, Ltd. Marque déposée Brother est une marque déposée de Brother Industries, Ltd. Microsoft, Windows et Paint sont des marques déposées de Microsoft Corporation. Les autres noms de produits mentionnés dans ce document peuvent être des marques déposées ou des marques de commerce déposées de leurs sociétés respectives. REMARQUE • Button Manager V2 est uniquement disponible pour les utilisateurs de Windows®. • Ce guide de l’utilisateur utilise en principe des captures d’écran à partir d’un scanner Brother DS-620. i Table des matières 1 Aperçu du produit 1 Fonctionnalités de Button Manager V2.......................................................................... 1 2 Installation 2 À l’aide de l’assistant, vous pouvez installer Button Manager V2 ................................. 2 3 Démarrer la Numérisation 4 Démarrage de Button Manager V2 ................................................................................ 4 Fonctions par défaut et tâches prédéfinies .................................................................... 7 Vérification des boutons de configuration avant de numériser ...................................... 9 Numérisation utilisant les paramètres par défaut ........................................................ 11 4 Configuration du Panneau de boutons 12 Changement des propriétés du bouton numériser ...................................................... 12 Propriétés de base............................................................................................... 14 Propriétés de réglage de l’image ......................................................................... 20 Propriétés de traitement d’images ....................................................................... 23 Envoi des numérisations à un dossier partagé ............................................................ 24 Envoie de numérisations vers un serveur FTP ............................................................ 26 Envoi de numérisations à une nouvelle application de logiciel.................................... 29 Création de nouveaux profiles ..................................................................................... 30 Utilisation du menu options .......................................................................................... 32 Paramètres .......................................................................................................... 33 Autres................................................................................................................... 34 Avancé ................................................................................................................. 35 À propos de ......................................................................................................... 36 5 Fonctions avancées 37 Ouverture des images numérisées dans une application logicielle ............................. 37 Enregistrement de vos images en fichiers de format PDF .......................................... 38 Envoie de numérisations vers une imprimante ............................................................ 39 Utilisation de la fonction « glisser et déposer » pour enregistrer votre fichier sur un bouton dans le Panneau de boutons ...................................................................... 42 6 Dépistage des pannes 43 Enlèvement de l’icône Button Manager V2 de la barre d’état système. ...................... 46 7 Index 47 ii Aperçu du produit Button Manager V2 fournit un moyen facile pour numériser le document et envoyer l’image numérisée vers la destination ou une application logicielle de votre choix. Vous pouvez assigner jusqu’à neuf destinations différentes pour effectuer vos tâches fréquemment exécutées, et vous pouvez personnaliser la façon dont vous souhaitez numériser et enregistrer différents types de documents. Fonctionnalités de Button Manager V2 Button Manager V2 offre les fonctionnalités suivantes pour gérer vos documents numérisés de manière plus efficace : • La numérisation et l’insertion de votre image dans une application logicielle Vous pouvez utiliser Button Manager V2 pour ouvrir une image numérisée directement dans une application logicielle. Par exemple, pour insérer une image numérisée dans un document, vous pouvez numériser la photo, Microsoft Word sera lancé automatiquement, et l’image numérisée s’affiche dans votre document de Microsoft Word. Cela est une photo d’une fête. • Téléchargement de votre image numérisée au réseau Vous pouvez utiliser Button Manager V2 pour numériser et envoyer des images numérisées vers différents serveurs de fichiers en réseau, y compris les sites FTP et autres sites sur votre réseau. • Affichage de l’interface utilisateur TWAIN du scanner Pour d’autres paramètres de numérisation plus avancés, utilisez l’interface utilisateur TWAIN de Button Manager V2 pour personnaliser vos configurations de numérisation pour les adapter aux besoins de votre application. • La prise en charge d’autres applications de plugiciels externes Si vous êtes un développeur de logiciel, vous pouvez développer et ajouter vos propres fonctionnalités de plugiciels pour développer les fonctionnalités de numérisation de Button Manager V2. 1 Installation REMARQUE Installez D’ABORD le pilote de scanner avant d’installer Button Manager V2. À l’aide de l’assistant, vous pouvez installer Button Manager V2 1. Placez le DVD-ROM dans votre lecteur de DVD-ROM. 2. Lorsque l’écran Configuration s’affiche, cliquez sur Applications supplémentaires, puis sélectionnez Installer Button Manager. REMARQUE Si l’écran de Brother n’apparaît pas automatiquement, allez à Ordinateur (Mon ordinateur). Double-cliquez sur l’icône DVD-ROM, puis double-cliquez sur AutoRun.exe. Si l’écran de contrôle de compte d’utilisateur s’affiche, cliquez sur Autoriser ou sur Oui. 3. L’InstallShield Wizard apparaît et vous guidera à travers l’installation. 2 4. Lorsque l’InstallShield Wizard est complété, cliquez sur Terminer. 3 Démarrer la Numérisation Après l’installation du pilote de scanner et Button Manager V2, vous devez redémarrer votre ordinateur. Après le redémarrage, Button Manager V2 se lance automatiquement quand votre scanner est connecté et allumé. Une icône de raccourci s’affiche dans la barre d’état système dans le coin inférieur droit de votre ordinateur. Lorsque vous lancez la numérisation, vous pouvez utiliser les paramètres par défaut de Button Manager V2 ou personnaliser les paramètres de numérisation pour vos propres besoins. Pour obtenir plus d’informations sur la personnalisation des configurations de numérisation de Button Manager V2, veuillez voir Changement des propriétés du bouton Numériser à la page 12. Avant la numérisation, prenez le temps de vous familiariser avec le Panneau de boutons, les types de formats de numérisation et les configurations disponibles par défaut de Button Manager V2. Démarrage de Button Manager V2 1. Si Button Manager V2 n’est pas encore déjà ouvert, cliquez sur l’icône Button Manager V2 dans la barre d’état système dans le coin inférieur droit de votre ordinateur pour lancer l’application. Si Button Manager V2 est installé, mais que l’icône n’est pas visible, cliquez sur pour afficher le reste de votre barre d’état système, puis cliquez sur l’icône Button Manager V2. 2. Affichez le reste de votre barre d’état système, puis cliquez sur l’icône Button Manager V2. Icône Button Manager V2 REMARQUE Si l’icône Button Manager V2 n’apparaît pas dans la barre d’état système de Windows, assurezvous d’abord que votre scanner est connecté à votre ordinateur par l’intermédiaire d’un câble USB. S’il est connecté, et vous ne voyez toujours pas l’icône Button Manager V2, mettez votre scanner hors tension et puis remettez-le sous tension. 4 3. Le Panneau de boutons de Button Manager V2 apparaît. Case à cocher Lorsqu’une case à cocher est activée, ce bouton de numérisation devient le type de numérisation par défaut. Votre modèle de scanneur est répertorié dans la barre de titre du Panneau de boutons. Icônes de fonction (Boutons) Chaque bouton représente une fonction du scanneur. Six fonctions sont préprogrammées et trois sont prêtes pour la personnalisation. Utilisez les flèches pour faire défiler le Panneau de boutons vers le haut ou vers le bas. 4. Pour passer en revue les détails de configuration d’un bouton, cliquez sur le bouton dans le Panneau de boutons. L’écran Information sur la numérisation apparaît. REMARQUE Vous pouvez également afficher l’écran Information sur la numérisation en appuyant sur le bouton Démarrer sur votre scanner. Lorsque vous utilisez cette méthode, cliquez sur Annuler la numérisation après avoir affiché cet écran, afin que votre scanner ne démarre pas une nouvelle numérisation. 5 5. Pour faire défiler tous les boutons dans le Panneau de boutons, cliquez sur les boutons et . 6. Pour vérifier la configuration de la numérisation de quelconque bouton, cliquer avec le bouton droit sur le bouton. La fenêtre Propriétés des boutons s’affiche, montrant la configuration de numérisation par défaut. Pour obtenir plus d’informations sur les paramètres du bouton par défaut, consultez Fonctions par défaut et tâches prédéfinies à la page 7. 7. Pour démarrer une numérisation, cliquez sur le bouton numérisation que vous souhaitez utiliser. Le scanner commence à numériser votre document et produira l’image numérisée vers la destination par défaut, telle qu’énumérée dans les Propriétés des boutons de cette fenêtre. 8. Pour modifier la configuration de la numérisation de quelconque bouton, cliquer avec le bouton droit sur le bouton numérisation pour ouvrir la fenêtre Propriétés des boutons, où vous pouvez personnaliser les paramètres du bouton. Pour obtenir plus d’informations, vous pouvez consulter le Configuration du Panneau de boutons à la page 12. 9. Pour fermer le Panneau de boutons, cliquez sur le bouton Fermer . 6 Fonctions par défaut et tâches prédéfinies Button Manager V2 offre neuf boutons de fonction, dont certains sont pré-configurés pour vos tâches plus fréquemment utilisées, telles que la numérisation vers un dossier, la numérisation vers un courriel et la numérisation vers une imprimante. Six boutons sont déjà configurés et nommés, et trois boutons sont prêts à personnaliser. Ce tableau décrit les boutons pré-configurés dans le Panneau de boutons. Pour modifier ces paramètres ou ces noms, vous pouvez consulter Configuration du Panneau de boutons à la page 12. REMARQUE L’ordre dans lequel les noms de bouton apparaissent dans votre Panneau de boutons peut être différent de celui indiqué ci-dessous, en fonction du modèle de scanner que vous utilisez. Dénomination Destination/Application Paramètres de numérisation prédéfinis Scan Sélectionnez ce bouton pour numériser un document et l’envoyer vers un dossier ou pour le visualiser dans une application qui est déjà lancée. Couleur, 200 ppp, JPEG, Rognage automatique Scan To App Sélectionnez ce bouton pour numériser un document, lancer Microsoft Paint et pour ouvrir l’image numérisée dans Microsoft Paint. Couleur, 200 ppp, JPEG, Rognage automatique E-Mail Sélectionnez ce bouton pour numériser un Couleur, 200 ppp, JPEG, Rognage document et envoyer l’image numérisée en automatique pièce jointe au courriel de votre application de messagerie par défaut. Printer Sélectionnez ce bouton pour numériser un document et envoyer l’image numérisée à partir de votre imprimante par défaut. Shared Folder Sélectionnez ce bouton pour numériser un Couleur, 200 ppp, JPEG, Rognage document et enregistrer l’image numérisée automatique à un dossier partagé sur le réseau. FTP Couleur, 200 ppp, JPEG, Rognage Sélectionnez ce bouton pour numériser un document et enregistrer l’image numérisée à automatique un serveur de fichiers réseau, tel que FTP. Couleur, 200 ppp, BMP, Rognage automatique 7 Dénomination Destination/Application Paramètres de numérisation prédéfinis Button 7 Sélectionnez ce bouton pour personnaliser Couleur, 200 ppp, JPEG, Rognage automatique ses paramètres de numérisation afin de numériser un document et envoyer l’image vers une destination spécifique. (Les paramètres de numérisation pour le bouton doivent être définis à l’avance et le nom de bouton peut être personnalisé.) Button 8 Sélectionnez ce bouton pour personnaliser Couleur, 200 ppp, JPEG, Rognage automatique ses paramètres de numérisation pour scanner un document et envoyer l’image vers une destination spécifique. (Les paramètres de numérisation pour le bouton doivent être définis à l’avance et le nom de bouton peut être personnalisé.) Button 9 Sélectionnez ce bouton pour personnaliser Couleur, 200 ppp, JPEG, Rognage automatique ses paramètres de numérisation pour scanner un document et envoyer l’image vers une destination spécifique. (Les paramètres de numérisation pour le bouton doivent être définis à l’avance et le nom de bouton peut être personnalisé.) REMARQUE • Pour utiliser les paramètres par défaut du scanner, configurez votre ordinateur avant d’installer Button Manager V2 si nécessaire. Par exemple, l’accès au réseau est nécessaire pour utiliser des Dossiers partagés, ou un environnement Internet est requis pour le FTP. • Pour envoyer vos images numérisées à un serveur réseau, tel que FTP, veillez à ce que vous ayez accès à un serveur réseau. Vous devrez d’abord créer un nom d’utilisateur et mot de passe. • Microsoft .NET Framework : Pour envoyer avec précision vos images numérisées à un serveur réseau, Microsoft .NET Framework 2.0 ou supérieur est requis sur votre ordinateur. Vérifiez le programme et la version en choisissant Démarrer > Panneau de commande > Ajouter ou supprimer des programmes. Une liste des programmes apparaît; si vous avez installé Microsoft .NET Framework, le programme et la version seront affichés dans la liste. 8 Vérification des boutons de configuration avant de numériser 1. Le Panneau de boutons de Button Manager V2 affiche cinq boutons en même temps. Cliquez sur et pour faire défiler le Panneau de boutons vers le haut ou vers le bas. 2. Cliquer avec le bouton droit sur n’importe quel bouton pour afficher ses propriétés de configuration. 3. La fenêtre Propriétés des boutons s’affiche (dans cet exemple, le bouton Scan a été sélectionné). Nom du bouton sélectionné Nom du bouton Boîte de sélection du mode de l’image Paramètres de numérisation de base Nom du dossier et du fichier de l’image numérisée Numériser vers la destination et les paramètres 9 4. Vous pouvez modifier les paramètres tels que le format de fichier, l’application de destination, ou les paramètres de la numérisation dans la fenêtre Propriétés des boutons. Pour obtenir plus d’informations sur la modification des paramètres, vous pouvez consulter Configuration du Panneau de boutons à la page 12. 5. Cliquez sur OK pour enregistrer vos paramètres et quitter. Cliquez sur Annuler pour fermer cet écran sans enregistrer les modifications. 10 Numérisation utilisant les paramètres par défaut Appuyez sur le bouton Démarrer sur votre scanner pour numériser votre document, le traiter et l’envoyer à l’application de logiciel préprogrammée pour la fonction de numérisation que vous choisissiez sur le Panneau de boutons. 1. Insérez le document que vous vouliez numériser dans votre scanner. 2. Dans le Panneau de boutons, sélectionnez la case à cocher dans le bouton que vous souhaitiez utiliser. Par exemple, si vous souhaitez numériser à l’aide du bouton Scan To App, qui lance Microsoft Paint, puis affiche l’image numérisée dans la fenêtre de Microsoft Paint, sélectionnez la case à cocher pour le bouton Scan To App. 3. Appuyez sur le bouton Démarrer sur votre scanner. 4. Lorsque la numérisation est terminée, Button Manager V2 lance Microsoft Paint et l’image numérisée s’affichent dans la fenêtre de Microsoft Paint. 11 Configuration du Panneau de boutons Dans Button Manager V2, vous pouvez personnaliser les boutons dans le Panneau de boutons; changer les noms de boutons, mettre à jour les paramètres par défaut et personnaliser les propriétés de numérisation, y compris les applications de destination et la façon dont les fichiers numérisés sont stockés et nommés. Changement des propriétés du bouton Numériser 1. Cliquez sur l’icône Button Manager V2 dans la barre d’état système. 2. Button Manager V2 est lancé. 12 3. Cliquez sur et sur pour faire défiler le Panneau de boutons jusqu’à ce que vous trouviez le bouton que vous souhaitez modifier. Cliquez avec le bouton droit sur le bouton pour afficher l’écran Propriétés des boutons. 4. Cliquez sur l’un des onglets pour modifier les propriétés de numérisation : • Onglet Basique : Utilisez-le pour sélectionner les paramètres de numérisation de base, y compris le mode d’image, la résolution, le format de papier, le chemin d’accès de fichier et le nom de fichier et votre destination souhaitée pour la numérisation. Pour obtenir plus d’informations, consultez Propriétés de base à la page 14. • Onglet Réglage de l’image : Utilisez-le pour définir les valeurs de luminosité et de contraste souhaitées pour aider à améliorer votre image numérisée. Pour obtenir plus d’informations, consultez Propriétés de réglage de l’image à la page 20. • Onglet Traitement de l’image : Utilisez-le pour faire pivoter votre image numérisée. Pour obtenir plus d’informations, consultez Propriétés de traitement de l’image à la page 22. 5. Cliquez sur OK pour enregistrer vos paramètres et quitter. Cliquez sur Annuler pour fermer cet écran sans enregistrer les modifications. 13 Propriétés de base Cliquez sur l’onglet Basique pour modifier les paramètres de configuration du bouton, y compris les paramètres de numérisation de base, le format de fichier et chemin d’accès et votre destination « Numérisation vers ». (Ceci est une capture d’écran du DS-720D ou DS-920DW.) 14 Nom du bouton Le champ Nom de bouton en haut de cet écran vous permet de renommer le bouton. Tapez le nom souhaité dans le champ, et lorsque vous cliquez sur OK, le nom révisé pour ce bouton sera pris en compte dans le Panneau de boutons. Pour renommer un bouton sur le Panneau de boutons sans ouvrir l’écran Propriétés : 1. Sur le Panneau de boutons, cliquez avec le bouton droit sur le bouton que vous souhaitiez renommer. Le nom de bouton sera en surbrillance. 2. Saisissez le nouveau nom de bouton dans le champ, puis appuyez sur la touche Entrer sur votre clavier. 3. Le nom de bouton est modifié et s’affiche dans le Panneau de boutons. Mode Image Sélectionnez le mode d’image souhaitée pour l’image numérisée. Couleur Choisissez Couleur lors de la numérisation des photographies en couleurs ou des documents en couleur. Une numérisation en Couleur produit la plus grande taille de fichier numérisé. Gris Choisissez Gris pour numériser des documents contenant des dessins ou des photographies noir et blanc. Une numérisation en Gris produit une image contenant jusqu’à 256 nuances de gris. Noir et blanc Choisissez Noir et blanc pour numériser des documents contenant du texte, au crayon ou à l’encre. Une numérisation en Noir et blanc produit la plus petite taille de fichier numérisé. 15 Paramètres de numérisation • Résolution Cliquez et faites glisser le curseur Résolution pour choisir votre résolution idéale. La valeur par défaut est 200 ppp. Les résolutions disponibles sont de 75, 100, 150, 200, 300, 400 et 600 ppp; les options peuvent varier selon le modèle de votre scanner. La résolution d’image est mesurée en pixels par pouce (ppp), parfois appelés points par pouce (ppp). Les résolutions plus élevées entraînent des numérisations plus détaillées, plus lentes et, en général, des tailles de fichiers plus grandes. Par exemple, une image en couleur de taille Letter/A4 numérisée à 300 ppp en couleur consomme environ 25 Mo d’espace disque. Résolution : 100 ppp • Résolution : 200 ppp Taille du papier Cliquez sur la liste du menu déroulant Format de papier et sélectionnez la taille idéale de votre numérisation. Les options peuvent varier selon le modèle de votre scanner. Sélectionnez Rognage automatique et Alignement automatique pour ajuster automatiquement la fenêtre de rognage, en fonction de la taille du document et pour redresser automatiquement une image de travers ou inclinée. Utilisez cette option pour la numérisation de lots de documents de différentes tailles. • Recto verso (pour DS-720 D et DS-920DW seulement) Cochez la case recto verso pour effectuer une numérisation recto verso. • Utiliser TWAIN Sélectionnez la case à cocher TWAIN pour numériser en fonction de l’interface de l’utilisateur TWAIN du scanner. Une fois sélectionnée, cliquez sur Configuration pour configurer des paramètres TWAIN plus avancés. Pour obtenir plus d’informations sur les paramètres, consultez le Guide de l’utilisateur de votre scanner. 16 Emplacement du fichier • Répertoire Tapez soit une destination Emplacement du fichier pour votre image numérisée, ou cliquez sur Naviguer pour localiser le dossier que vous souhaitez. • Nom de fichier La valeur par défaut Nom de fichier pour l’image numérisée est composée d’une chaîne de texte et d’un suffixe numérique. La chaîne de texte par défaut est Image_, et le suffixe est généré automatiquement pour établir de nom de fichier unique. Par exemple, votre première image numérisée s’appellera Image_00001 et la suivante se nommera Image_00002 et ainsi de suite. Vous pouvez modifier la chaîne par défaut en tapant un nouveau nom de fichier par défaut pour remplacer « Image_ ». Pour personnaliser davantage votre nom de fichier, cliquez sur Plus. Vous pouvez ajouter la date, heure, année et autres informations actuelles au nom. La date est indiquée au format AAAAMMJJ (année, mois et jour). L’heure est indiquée au format HHMMSS (heure, minute, seconde). Si vous choisissez la date et l’heure, le nom du fichier apparaît comme suit : Image_000720130308175239.pdf (où 20130308 indique la date et 175239 indique l’heure). Les choix suivants sont disponibles : Choix Convertit en # Compteur numéroté Date Année + mois + date + jour actuels, 4 chiffres + 2 chiffres + 2 chiffres Time Heure + minute + seconde actuels, 2 chiffres + 2 chiffres + 2 chiffres Year Année actuelle, 4 chiffres Month Mois actuel, 01 à 12 Day Jour actuel, 01 à 31 Hour Heure actuelle, 1 à 24 Minute Minute actuelle, 1 à 60 Second Seconde actuelle, 1 à 60 DayofWeek Jour de semaine, 1 à 7 Weekly Numéro de la semaine actuelle, 1 à 53 Barcode (TWAIN) Code à barres reconnu depuis le document * La disponibilité de l’option code-barres varie selon interface utilisateur TWAIN de votre scanner. Custom Pendant la numérisation, la boîte de dialogue s’affiche. Tapez le nom de fichier souhaité dans la case. 17 • Format de fichier Cliquez sur la liste déroulante Format de fichier pour sélectionner un format de fichier pour votre sortie de numérisation. Vos choix comprennent notamment : BMP : Une image Bitmap (BMP) est le format d’image standard de Windows sur les ordinateurs compatibles Windows et DOS. Le format BMP prend en charge RVB, les couleurs indexées, les nuances de gris et les modes de couleur Bitmap. GIF : Le format Graphics Interchange Format (GIF) a été créé pour une utilisation sur l’Internet, surtout pour sa taille de fichier réduite, et utile pour le chargement rapide des pages Web. Les GIF sont largement utilisés sur le World Wide Web, à la fois pour les images fixes et les animations. Un GIF affiche un maximum de 256 couleurs, il est ainsi non approprié pour des images avec des couleurs continues. Son application est mieux adaptée pour des cliparts en couleur, des schémas à lignes unifilaires en noir et blanc ou pour des images avec de grands blocs de couleurs unies. PNG : Un fichier de format Portable Network Graphic (PNG) est aussi une image bitmap de couleurs indexées sous une compression sans perte, mais sans les limitations du droit d’auteur; couramment utilisé pour stocker des graphiques pour les images web. Un PNG est supérieur à un GIF car il a une meilleure compression et prend en charge de millions de couleurs. TIFF : Le format Tagged-Image File Format (TIFF) est un format d’image bitmap flexible pris en charge par presque la totalité des applications de peinture, de retouche d’image et de mise en page. Pratiquement tous les scanners d’ordinateur peuvent produire des images au format TIFF. Pour compresser la taille de votre fichier TIFF, cliquez sur le bouton Propriétés à la droite du champ Format de fichier. Déplacez le curseur vers la droite ou vers la gauche pour augmenter ou diminuer le niveau de compression. REMARQUE Plus le niveau de compression est élevé, la qualité de l’image sera basse. TIFF à plusieurs pages : Sélectionnez Multi-TIFF pour combiner toutes les images numérisées dans un seul fichier TIFF. JPEG : Une compression de format Joint Photographic Experts Group (JPEG) fournit les meilleurs résultats avec une teinte continue et une taille de fichier plus petite. Pour compresser la taille de votre fichier JPEG, cliquez sur le bouton Propriétés à la droite du champ Format de fichier. Déplacez le curseur vers la droite ou vers la gauche pour augmenter ou diminuer le niveau de compression. REMARQUE Plus le niveau de compression est élevé, plus la qualité de l’image sera basse. 18 PDF/PDF à plusieurs pages : Le format de document portable (PDF) est un format de fichier très populaire utilisé par Adobe. Vous pouvez visualiser les fichiers PDF en utilisant Adobe Acrobat ou Adobe Reader. PDF à plusieurs pages : Sélectionnez PDF à plusieurs pages pour combiner toutes les images numérisées dans un seul fichier PDF. Le tableau suivant vous donne une idée de la taille de fichier par rapport au format de fichier. Pour numériser une image couleur de format Letter/A4 en 200 ppp. Format de fichier Taille de fichier • BMP 10 Mo TIFF 10 Mo PDF 53 Ko JPEG 212 Ko GIF 1,3 Mo Destination Cliquez sur la liste déroulante Destination, et puis sélectionnez où vous voulez envoyer votre image numérisée. Vos options sont les suivantes : Scan, Scan To App, E-Mail (à votre logiciel de messagerie par défaut), à une Printer (imprimante par défaut), à un Shared Folder, à un FTP et à un Archive. REMARQUE L’image numérisée est automatiquement enregistrée dans le répertoire local figurant dans le champ Répertoire, en plus d’être enregistrée dans la Destination que vous avez sélectionnée à partir de la liste déroulante. • Configurations Pour charger votre image numérisée sur un serveur de fichiers réseau, n’oubliez pas de choisir « Configurations » et saisissez vos informations de compte. Par exemple, pour télécharger une image vers un Dossier partagé, vous devez vous connecter à un serveur de fichiers. REMARQUE Le bouton Configuration est activé uniquement lorsque la Destination est définie à Scan To App, Printer, un Shared Folder, un FTP ou une Archive. Vous pouvez utiliser des attributs spéciaux lorsque vous nommez des dossiers afin de séparer les fichiers. Pour obtenir plus d’informations, consultez le tableau Choix à la page 17. • Description • Ce champ affiche l’explication d’un élément sélectionné dans Destination. Compteur de scan Ce champ affiche le nombre total de fois que vous avez effectué une numérisation. 19 Propriétés de réglage de l’image Dans l’écran Propriétés des boutons, cliquez sur l’onglet Réglage de l’image pour régler la qualité de la couleur de l’image numérisée, améliorer sa qualité et la rendre le plus que possible fidèle au document d’origine. • Gamma Pour régler les demi-ton d’une image numérisée sans altérer considérablement les zones les plus claires et les plus sombres, cliquez et faites glisser le curseur Gamma. Valeur de facteur de contraste : 1,0 Valeur de facteur de contraste : 1,4 Valeur de facteur de contraste : 2,0 20 • Luminosité et contraste Luminosité Permet de régler la luminosité d’une image. Plus la valeur est élevée, plus l’image sera brillante. Déplacez le curseur vers la droite ou vers la gauche pour augmenter ou diminuer la luminosité. La valeur par défaut est 100. Contraste Permet de régler la plage d'écart entre les zones les plus sombres et les plus claires de l'image. Plus le contraste est élevé, plus la différence entre l'obscurité et la lumière est élevée. Déplacez le curseur vers la droite ou vers la gauche pour augmenter ou diminuer le contraste. La valeur par défaut est 100. Luminosité : 50 Luminosité : 100 (normal) Luminosité : 150 Contraste : 50 Contraste : 100 (normal) Contraste : 150 21 • Ombre et surbrillance Ombre L’ombrage est la couleur la plus sombre de l’image numérisée. Plus la valeur est élevée, plus la couleur la plus sombre deviendra sombre. Déplacez le curseur vers la droite ou vers la gauche pour régler le niveau d’ombrage. La valeur définie par défaut est 0. Surbrillance La surbrillance est la couleur la plus claire de l’image numérisée. Plus la valeur est basse, plus la couleur la plus claire actuelle deviendra claire. Déplacez le curseur vers la droite ou vers la gauche pour régler le niveau de surbrillance. La valeur définie par défaut est 255. Ombre : 0/Surbrillance : 255 (normal) Ombre : 0/Surbrillance : 200 • Ombre : 10/Surbrillance : 210 Ombre : 50/Surbrillance : 255 Profil ICC Sélectionnez la case à cocher Utiliser le profil ICC pour ajuster la qualité de la couleur de l’image numérisée en fonction d’un profil ICC. 22 Propriétés de traitement de l’image Dans l’écran Propriétés des boutons, cliques sur l’onglet Traitement de l’image pour changer le sens de votre image numérisée. • Rotation/Inversion de l’image Cliquez sur la liste déroulante Rotation/Inversion de l’image, puis sélectionnez l’angle de rotation que vous souhaitez pour votre document numérisé. Sélectionnez Aucun ou l’une des options suivantes : Original Rotation de 90° vers la droite Rotation de 90° vers la gauche Rotation de 180° Inversion horizontal Inversion vertical 23 Envoi des numérisations à un dossier partagé Pour partager vos images numérisées, vous pouvez les envoyer vers un dossier partagé, et tous les utilisateurs qui ont accès à ce dossier partagé seront en mesure de partager les images téléchargées. Pour télécharger des images vers un dossier partagé : 1. Cliquez sur l’icône Button Manager V2 dans votre barre d’état système. 2. Faites défiler le Panneau de boutons jusqu’à ce que vous voyez le bouton Shared Folder . 3. Cliquez avec le bouton droit sur le bouton Shared Folder. L’écran dossier partagé Propriétés des boutons apparaît. 4. Cliquez sur Configurations. 24 5. L’écran Configuration du dossier partagé apparaît. 6. Dans le champ Utilisateur, tapez votre compte d'utilisateur. 7. Tapez votre Mot de passe. 8. Tapez le chemin de votre dossier partagé. REMARQUE • Contactez votre administrateur système pour obtenir l’autorisation d’envoyer des documents à un Dossier partagé. • Le nom de connexion d’utilisateur peut comporter un nom de domaine. Si un nom de domaine est inclus, le format requis par l’utilisateur serait : domain\username (nom de domaine suivi d’une barre oblique inverse, puis le nom de connexion de l’utilisateur). 9. Dans le champ Shared Folder, tapez un nom ou cliquez sur (Parcourir) pour rechercher un dossier spécifique. Si vous tapez un nom de dossier, vous pouvez utiliser des attributs spéciaux pour nommer les dossiers pour aider à séparer les fichiers. 25 Envoie de numérisations vers un serveur FTP Pour partager vos images numérisées, vous pouvez les envoyer vers un serveur FTP partagé, et tous les utilisateurs qui ont accès à ce serveur FTP partagé seront en mesure de partager les images téléchargées. Vous pouvez avoir besoin de contacter votre administrateur de système pour obtenir l’URL de votre serveur FTP. Votre administrateur de système peut vous donner l’accès au serveur FTP, avec une Connexion d’utilisateur et mot de passe valide. Pour télécharger des images vers un serveur FTP : 1. Cliquez sur l’icône Button Manager V2 dans votre barre d’état système. 2. Faites défiler le Panneau de boutons jusqu’à ce que vous voyez le bouton FTP . 3. Cliquez avec le bouton droit sur FTP. L’écran FTP Propriétés des boutons apparaît. 4. Cliquez sur Configuration. 26 5. L’écran Configuration FTP apparaît. 6. Dans le champ Hôte, tapez votre URL en utilisant le format : ftp://votrenomhote/votresite, òu : ftp est votre modèle votre nom d’hôte est le nom de votre serveur votre site est l’URL du site Web de votre hôte 7. Tapez votre numéro de Port. 8. Tapez votre Nom utilisateur. 9. Tapez votre Mot de passe. REMARQUE • Contactez votre administrateur système pour obtenir l’autorisation d’envoyer des documents au site. • Le nom de connexion d’utilisateur peut comporter un nom de domaine. Si un nom de domaine est inclus, le format requis par l’utilisateur serait : domain\username (nom de domaine suivi d’une barre oblique inverse, puis le nom de connexion de l’utilisateur). 10. Dans le champ Répertoire, tapez un nom ou cliquez sur (Parcourir) pour rechercher un dossier spécifique. Si vous tapez un nom de dossier, vous pouvez utiliser des attributs spéciaux pour nommer les dossiers pour aider à séparer les fichiers. 11. Si vous sécurisez la connexion utilisant un TLS/SSL explicite, sélectionnez la case à cocher TLS/SSL explicite. Si votre connexion est en mode passif, sélectionnez la case à cocher Mode passif. 27 12. Cliquez sur l’onglet Proxy. 13. Si vous utilisez un proxy, sélectionnez Détection auto Proxy ou Spécifier Proxy. Si vous choisissez Spécifier Proxy, vous devez taper votre adresse IP de l’Hôte Proxy et votre numéro de Port de votre serveur proxy. Tapez votre Nom utilisateur et Mot de passe, si ces données sont requises par votre Hôte. Pour obtenir plus d’informations, consultez votre Administrateur réseau. 14. Cliquez sur OK pour enregistrer vos paramètres et quitter. Cliquez sur Test pour tester vos réglages et vérifier que le compte est actif. Cliquez sur Annuler pour fermer cet écran sans enregistrer les modifications. 28 Envoi de numérisations à une nouvelle application de logiciel Vous pouvez personnaliser un bouton de numérisation afin que votre scanner lance automatiquement l’application de logiciel que vous souhaitez, et ouvre l’image numérisée dans cette application. 1. Cliquez sur l’icône Button Manager V2 dans votre barre d’état système. 2. Faites défiler le Panneau de boutons jusqu’à ce que vous voyez l’un des boutons non affectés, tels que le Button 7, puis cliquez avec le bouton droit sur ce bouton . 3. Dans le champ de destination Propriétés des boutons de l’écran, cliquez sur Scan To App . 4. Cliquez sur Configuration. L’écran Configurations apparaît. 5. Pour sélectionner une application de logiciel, effectuez l’une des opérations suivantes : Sélectionnez une application que vous souhaitez dans la Liste des applications. Le chemin d’accès de l’application apparaît dans le champ Chemin d’accès du fichier. (Button Manager V2 recherche les applications de logiciel de retouche d’image sur votre ordinateur et affiche les résultats dans Liste des applications automatiquement.) Tapez Chemin d’accès du fichier à l’application que vous souhaitez utiliser, ou cliquez (Parcourir) pour parcourir au dossier de l’application, puis sélectionnez son sur fichier .exe. Sur votre ordinateur de bureau, cliquez sur (Démarrer) > Tous les programmes et naviguez à l’application que vous souhaitez utiliser. Faites glisser et déposez l’icône de l’application du logiciel de votre menu Démarrer pour cet écran Configurations. Le chemin d’accès de l’application apparaît dans le champ Chemin d’accès du fichier. 6. Cliquez sur OK pour enregistrer vos paramètres et quitter. Cliquez sur Annuler pour fermer cet écran sans enregistrer les modifications. 29 Création de nouveaux profils Button Manager V2 offre neuf profils prédéfinis disponibles que vous pouvez utiliser et personnaliser, mais vous pouvez créer de nouveaux profils personnalisés pour les besoins spécifiques que vous avez, comme la numérisation d’un type de document particulier ou pour travailler sur certaines images numérisées. Pour ajouter un nouveau profil : 1. Cliquez avec le bouton droit sur l’icône Button Manager V2 système. 2. Cliquez sur Gestionnaire de profils. 3. L’écran Gestionnaire de profils apparaît. 4. Choisissez l’un des profils prédéfinis et cliquez sur Ajouter. Un nouveau profil sera créé et affiché dans la liste. 5. Nommez le bouton en tapant un nouveau nom dans le champ Nom. 6. Modifiez les paramètres du bouton en cliquant sur Édition. Lorsque l’écran Propriétés des boutons apparaît, personnalisez les propriétés du bouton en fonction des besoins. dans votre barre d’état REMARQUE Modifiez l’un des boutons apparaissant dans cette liste en le sélectionnant en cliquant sur Édition, et effectuez des changements dans l’écran Propriétés des boutons. 30 7. Pour importer un profil au Panneau de boutons, cliquez avec le bouton droit sur la ligne de bouton pour sélectionner le numéro de bouton. 8. Pour supprimer un profil, sélectionnez-le et cliquez sur Effacer. 9. Cliquez sur OK pour enregistrer vos paramètres et quitter l’écran. 31 Utilisation du menu options Utilisez le menu Options de Button Manager V2 pour modifier les paramètres supplémentaires de numérisation ou pour afficher des informations plus détaillées, telles que le changement de langue de l’interface utilisateur et l’unité de mesure. 1. Cliquez avec le bouton droit sur l’icône Button Manager V2 système. dans votre barre d’état 2. Cliquez sur Options. 3. L’écran Options apparaît. 32 4. Cliquez sur les boutons du volet de navigation de gauche pour modifier les paramètres suivants : Paramètres Cliquez sur Paramètres pour configurer ces paramètres suivants : • Unité Choisissez vos unités de mesure souhaitées. Options possibles : centimètre, pouce, et millimètre. • Langue Choisissez la langue que vous souhaitez afficher dans l’interface utilisateur. Options possibles : anglais, chinois traditionnel, chinois simplifié, allemand, français, italien, espagnol, portugais, russe, japonais, et coréen. Après avoir cliqué sur OK, la langue spécifiée sera affichée. • Boîte de dialogue de progression de la numérisation Choisissez si vous souhaitez afficher les informations de base ou détaillées pendant la numérisation. Options possibles : afficher l’état de base seulement, et afficher les informations détaillées. 33 • Service L’état du service affiche ou non si la détection de bouton ou la détection de papier est en cours d’exécution. Choisissez la méthode de détection que vous souhaitez lors de la numérisation. Le scanner se met automatiquement en mode de numérisation si le papier est inséré ou attendra pour que le bouton Démarrer soit enfoncé. Options possibles : Fermer, Détection de bouton, Détection de papier. Autres Cliquez sur Autres dans l’écran Options pour configurer les paramètres suivants : • Heure pour cacher le panneau de boutons Sélectionnez la case à cocher Activer et déplacez le curseur pour régler l’heure afin de masquer automatiquement le Panneau de boutons. Vous pouvez choisir entre 0 à 120 secondes. Pour afficher le Panneau de boutons après qu’il soit masqué, cliquez sur l’icône Button Manager V2 dans votre barre d’état système. • Profil Sélectionnez cette case à cocher si vous souhaitez afficher les informations de profil pour chaque bouton. Si elle est sélectionnée, les informations de profil de base seront affichées dans le Panneau de boutons, comme illustré ci-dessous. 34 • Panneau des boutons statiques Sélectionnez la case à cocher Afficher pour faire apparaître un panneau de boutons statique dans le coin inférieur droit de votre ordinateur. Lorsque le Panneau de boutons statique est affiché, vous pouvez appuyer sur le bouton Démarrer du scanner pour lancer la numérisation, et vous n’avez pas besoin de lancer Button Manager V2. Avancé Cliquez sur Avancé dans l’écran Options pour configurer les paramètres suivants : • Par défaut Cliquez sur Paramètres d’usine par défaut pour retourner la configuration de Button Manager V2 aux réglages d’usine. • Bouton d’Enregistrer/Désenregistrer Cette option est recommandée pour une utilisation uniquement par les développeurs de logiciels. Cliquez sur Désenregistrer si vous voulez arrêter d’utiliser Button Manager V2, et utiliser un programme différent de boutons offert par un tiers. 35 • Raccourci Sélectionnez la case à cocher Enregistrer le raccourci système et sélectionnez « Ctrl », « Shift » ou « Alt » pour définir un raccourci clavier pour envoyer votre image numérisée vers une destination spécifiée. Par exemple, si vous sélectionnez la case à cocher Enregistrer le raccourci système, sélectionnez Ctrl et cliquez sur OK, puis sélectionnez votre image numérisée dans Explorateur Windows, puis appuyez sur les touches « Ctrl » et « 9 »* simultanément. L’image sélectionnée sera envoyée à la destination du bouton 9 dans le Panneau de boutons. * Le numéro représente la position du bouton de numérisation à partir de la partie supérieure du Panneau de boutons. • Importer/Exporter le profil des boutons Cette option vous permet d’importer ou d’exporter des profils de boutons, y compris les paramètres de numérisation et de destination à Button Manager V2. En cliquant sur le bouton Exporter, vous pouvez enregistrer des profils actuels dans un fichier .bm. En cliquant sur le bouton Importer, vous pouvez importer le fichier .bm précédemment enregistré à Button Manager V2. À propos Cliquez sur À propos pour afficher la version de Button Manager V2 qui est installée sur votre ordinateur. 36 Fonctions avancées Ouverture des images numérisées dans une application logicielle Vous pouvez insérer une image numérisée directement dans une application logicielle qui est déjà ouverte. Par exemple, lorsque vous modifiez du texte dans Microsoft Word et vous souhaitez insérer une image numérisée, vous pouvez démarrer une numérisation immédiatement et l’image numérisée sera insérée et affichée dans votre document Microsoft Word. REMARQUE Une image numérisée ne peut pas être insérée dans un éditeur de texte tel que le bloc-notes. 1. Ouvrez l’application logicielle dans laquelle vous souhaitez afficher l’image numérisée. Dans cet exemple, Microsoft Word est l’application. 2. Déplacez votre curseur à l’endroit du document où vous voulez que l’image numérisée apparaisse. 3. Insérez le document que vous vouliez numériser dans votre scanner. 4. Cliquez sur l’icône Button Manager V2 5. Cliquez sur Scan dans votre barre d’état système. . 6. L’image numérisée s’ouvrira dans votre fichier .doc de Microsoft Word. Cela est une photo d’une fête. 37 Enregistrement de vos images en fichiers de format PDF Utilisez Button Manager V2 pour enregistrer vos images numérisées sous forme de fichiers PDF (simple ou comportant plusieurs pages). 1. Dans le Panneau de boutons, cliquez sur le bouton que vous souhaitez configurer comme le bouton de numérisation « enregistrer au format PDF » (dans cet exemple, le bouton Scan To App est sélectionné). L’écran Propriétés des boutons de la Numérisation vers une application apparaît. 2. Dans la liste déroulante Format du fichier, sélectionnez PDF comme votre format (si vous numérisez plusieurs pages et que vous souhaitez enregistrer toutes les numérisations dans un seul fichier, sélectionnez PDF à plusieurs pages). 3. Cliquez sur OK pour enregistrer vos paramètres et quitter. Cliquez sur Annuler pour fermer cet écran sans enregistrer les modifications. 38 Envoie de numérisations vers une imprimante En plus de numériser un document et d'envoyer la numérisation vers l’imprimante spécifiée, vous pouvez imprimer deux images numérisées sur un côté d’une page si vous utilisez un scanner recto verso. Configurer le bouton de l’imprimante pour charger les images numérisées à votre imprimante : 1. Cliquez sur l’icône Button Manager V2 dans votre barre d’état système. 2. Lorsque le Panneau de boutons s’affiche, cliquez sur vous voyez le bouton Printer et pour faire défiler jusqu’à ce que . 3. Cliquez avec le bouton droit sur le bouton Printer. L’écran Propriétés des boutons apparaît. 4. Cliquez sur Configuration. 39 5. L’écran Paramètres d’impression apparaît. 6. Sélectionnez l’imprimante avec laquelle vous souhaitez imprimer vos images numérisées. REMARQUE Pour modifier les propriétés de l’imprimante sélectionnée, cliquez sur Propriétés, modifiez les paramètres d’impression, puis cliquez sur OK lorsque vous avez terminé. 7. Cliquez sur l’onglet Options. L’écran Options apparaît. 8. Cochez les cases à cocher pour les fonctions souhaitées. Supprimer les fichiers après l’impression : pour supprimer les images numérisées après l’impression. Détection automatique des couleurs : pour détecter le type d’image de l’image numérisée et imprimez les images selon le type d’image. Par exemple, si l’image numérisée est en couleur, l’image sera imprimée en couleur (si l’imprimante spécifiée est une imprimante en couleur); si l’image numérisée est en noir et blanc, l’image sera imprimée en noir et blanc. 40 Impression recto verso (pour les imprimantes recto verso seulement) : pour imprimer les images numérisées à la fois sur l’avant et l’arrière d’une page. Cette option est disponible uniquement si l’imprimante spécifiée prend en charge l’impression à recto-verso. Imprimez deux images sur la même page (pour les scanners recto verso seulement) : pour choisir d’imprimer deux images sur le même côté d’une page. Cette option est utile lorsque vous souhaitez imprimer l’avant et l’arrière de votre document d’origine, tels qu’une carte d’identité ou un permis de conduire, sur la même page. Cette option est disponible uniquement lors de la numérisation avec un scanner recto verso. 9. Cliquez sur OK pour enregistrer vos paramètres et quitter. Cliquez sur Annuler pour fermer cet écran sans enregistrer les modifications. 41 Utilisation de la fonction « glisser et déposer » pour enregistrer votre fichier sur un bouton dans le Panneau de boutons Button Manager V2 est doté d’une fonctionnalité pratique pour vous permettre de glisser et déposer votre dossier à un bouton dans le Panneau de boutons afin que le fichier soit enregistré dans la destination de dossier prédéfinie de ce bouton. Cette fonction s’exécute avec tous les boutons de numérisation dans le Panneau de boutons sauf le bouton Scan. Par exemple, lorsque vous glissez et déplacez un fichier d’image vers le bouton de Dossier partagé, l’image est enregistrée dans le dossier de destination du Shared Folder. 1. Lancez l’application Explorateur Windows et naviguez vers votre fichier. 2. Cliquez sur l’icône Button Manager V2 dans votre barre d’état système. 3. Glissez et déposez votre fichier dans Explorateur Windows pour le bouton souhaité sur le Panneau de boutons. Une flèche blanche et un signe plus apparaissent à côté de votre curseur. 4. Le fichier sera téléchargé dans le dossier de destination du Dossier partagé. Pour confirmer que la fonction glisser et déplacer a réussi, naviguez jusqu’à votre Dossier partagé pour vérifier si le fichier s’y retrouve. REMARQUE • Pour utiliser fonction glisser et déplacer, votre scanner doit être connecté à votre ordinateur avec un câble USB. • Vous pouvez également utiliser le raccourci clavier pour envoyer votre image vers une destination spécifiée. (Pour obtenir plus d’informations, consultez Raccourci à la page 36.) 42 Dépistage des pannes Les conditions suivantes peuvent se produire alors que Button Manager V2 télécharge un fichier vers un serveur de fichiers réseau tels que FTP : Message d’erreur Hôte non valide. Description La valeur saisie dans le champ Nom d’hôte n’est pas correctement formatée. Le nom d’utilisateur ne peut pas être vide. Nom d’utilisateur ou mot de passe incorrect. Le nom d’utilisateur est vide. URL d’hôte proxy non valide. Il est possible que votre URL d’hôte proxy ne soit pas correct. Numéro de port non valide. Il est possible que le numéro de port pour le serveur réseau ne soit pas correct. Impossible d’obtenir les paramètres de proxy automatiquement. La configuration du proxy est incorrecte. Le répertoire souhaité n’existe pas et sa création est impossible. Il est possible que les paramètres de proxy ne soient pas corrects. Le point de service à distance n’a pas pu être contacté. Aucune réponse n’a été reçue du serveur à distance. La connexion a été fermée prématurément. La connexion réseau peut être temporairement interrompue. Il est possible que cet utilisateur n’ait pas accès au serveur ou que le mot de passe saisi soit incorrect. Le sous-dossier n’existe peutêtre pas. Solutions possibles Assurez-vous que la syntaxe est correcte et que les différentes parties requises du chemin d’accès vers le serveur de fichiers réseau sont fournies. Veillez à ce que le nom d’utilisateur ait été saisi. Veillez à ce que les données de connexion de l’utilisateur et le mot de passe soient corrects. Il est possible que vous ayez à contacter votre Administrateur système pour vous assurer d’être autorisé autorisé à accéder au serveur de fichiers réseau. Vérifiez avec votre Administrateur système pour connaître le bon l’URL d’hôte proxy. Vérifiez avec votre Administrateur système pour vous assurer d’avoir le bon numéro de port pour le serveur réseau. Vérifiez avec votre Administrateur système pour vous assurer d’avoir les bons paramètres de proxy. Vérifiez avec votre Administrateur système pour voir si vous êtes autorisé à créer le sous-dossier. Cela peut se produire en raison d’un problème de réseau. Vous pouvez réessayer à nouveau plus tard ou vérifier auprès de votre Administrateur système. Cela peut se produire en raison d’un problème de réseau. Vous pouvez réessayer à nouveau plus tard ou vérifiez auprès de votre Administrateur système. 43 Message d’erreur La limite de taille spécifiée a été dépassée. Impossible de résoudre le nom d’hôte. Description Le fichier d’image que vous avez téléchargé vers le serveur est trop grand et dépasse la limite permise. Le nom d’hôte peut être incorrect. Impossible de résoudre le nom de proxy. Le nom d’hôte de proxy peut être incorrect. Impossible de recevoir une réponse complète du serveur. Il est possible que la demande n’ait pas été reçue par le serveur. La demande a été annulée. Il est possible que la demande n’ait pas été reçue par le serveur. La demande n’était pas autorisée par le proxy. La demande n’était pas autorisée par le proxy. Une demande complète n’a pas pu être envoyée au serveur à distance. Une demande complète n’a pas pu être envoyée au serveur à distance. Une erreur s’est produite pendant l’établissement d’une connexion par l’intermédiaire de SSL. Aucune réponse n’a été reçue pendant le délai d’attente. Il est possible que le serveur ne prenne pas en charge SSL. Impossible de valider le certificat du serveur. Bibliothèque de documents/ Dossier non valide. Méthode non permise. Le fichier numérisé n’a pas pu être téléchargé vers le serveur avant l’expiration du délai de connexion. Impossible de valider le certificat du serveur. Le nom de la bibliothèque ou le nom du dossier est introuvable sur le serveur. Vous n’êtes pas autorisé à accéder au serveur de fichiers réseau. Solutions possibles Vérifiez avec votre Administrateur système les limitations de taille de fichier. Vérifiez avec votre Administrateur système connaître le bon nom d’hôte. Vérifiez avec votre Administrateur système connaître le bon nom d’hôte de proxy. Cela peut se produire en raison d’un problème de réseau. Vous pouvez réessayer à nouveau plus tard ou vérifier auprès de votre Administrateur système. Cela peut se produire en raison d’un problème de réseau. Vous pouvez réessayer à nouveau plus tard ou vérifier auprès de votre Administrateur système. Vérifiez avec votre Administrateur système les détails du serveur proxy. Cela peut se produire en raison d’un problème de réseau. Vous pouvez réessayer plus tard ou vérifier auprès de votre Administrateur système. Vérifiez auprès de votre Administrateur système. Il est possible que la connexion réseau soit trop lente. Réessayez plus tard. Vérifiez avec votre Administrateur système que vous êtes autorisé à accéder au serveur de fichiers réseau. Vérifiez que les noms de la bibliothèque et du dossier sont corrects. Vérifiez avec votre Administrateur système que vous êtes autorisé à accéder au serveur de fichiers réseau. 44 Message d’erreur Erreur inconnue. Description Le document n’a pas pu être chargé pour une raison indéterminée. Cela peut également se produire si Button Manager V2 n’est pas en mesure d’établir une connexion avec le serveur réseau. Solutions possibles Vérifier tous les paramètres réseau de Button Manager V2 pour vous assurer qu’ils sont corrects. REMARQUE Si vous rencontrez des problèmes de téléchargement de fichiers, assurez-vous de pouvoir accéder au serveur de fichiers réseau à l’aide d’un navigateur Internet. Si le serveur de fichiers réseau ne fonctionne pas ou s’il y a un problème avec la connexion réseau entre votre ordinateur et le serveur de fichiers réseau, Button Manager V2 ne sera pas en mesure de télécharger des fichiers. 45 Enlèvement de l’icône Button Manager V2 de la barre d’état système. Si vous n’utilisez pas actuellement Button Manager V2, vous pouvez supprimer l’icône Button Manager V2 de la barre d’état système : 1. Cliquez avec le bouton droit sur l’icône Button Manager V2 système. 2. Cliquez sur Quitter. dans votre barre d’état Pour redémarrer Button Manager V2, vous devez soit reconnecter votre scanner, ou démarrer manuellement Button Manager V2 depuis le menu Démarrer. REMARQUE • Démarrez Button Manager V2 depuis le Groupe de programmes en choisissant Démarrer > Tous les programmes > Scanner Brother DS-XXX > Button Manager > Button Manager V2 (où XXX correspond à votre modèle de scanner). • Supprimez Button Manager V2 depuis le Groupe de programmes en choisissant Démarrer > Tous les programmes > Scanner Brother DS-XXX > Button Manager > Button Manager > Désinstaller (où XXX correspond à votre modèle de scanner). 46 Index A N Alignement automatique ......................................16 Nom de fichier ......................................................17 C O Contraste .............................................................21 Options .................................................................32 D P Détection automatique de couleur........................40 Panneau de boutons .......................... 5, 6, 7, 10, 12 Boutons pré-configurés E-Mail .............................................................7 FTP ..............................................................26 Printer.......................................................7, 39 Scan ...............................................................7 Scan To App ...................................................7 Shared Folder ..........................................7, 24 Panneau de boutons Boutons pré-configurés FTP ................................................................7 Panneau de boutons Boutons pré-configurés Numérisation ................................................37 Plugiciel ..................................................................1 Profil ICC ..............................................................22 Profils prédéfinis...................................................30 Propriétés des boutons ....................................9, 12 Proxy ....................................................................28 F Facteur de contraste ............................................20 Format de données PNG .................................................................18 Format de données GIF .......................................18 Format de fichier JPEG ................................................................18 PDF à multi pages ............................................19 TIFF .................................................................18 TIFF à multi pages ...........................................18 Format de fichier BMP .........................................18 Format de fichiers PDF ..................................................................19 G Glisser et Déposer ...............................................42 R I Réglage de l’image ..............................................20 Résolution ............................................................16 Retournement ......................................................23 Rognage automatique ..........................................16 Rotation ................................................................23 Imprimez deux images sur la même page ...........41 L Luminosité ............................................................21 M Mode Image Couleur ............................................................15 Gris ..................................................................15 Noir et blanc .....................................................15 S Serveur réseau.......................................................8 T Taille du papier .....................................................16 Traitement de l’image ..................................... 13, 23 TWAIN........................................................ 1, 16, 17 47