▼
Scroll to page 2
of
324
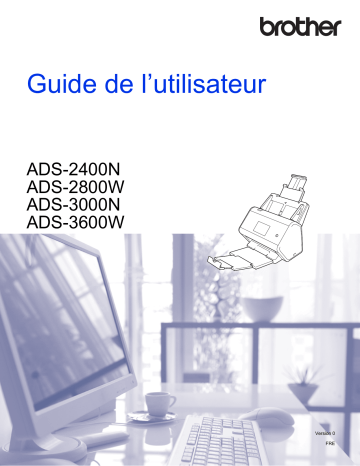
Guide de l’utilisateur ADS-2400N/ADS-2800W/ADS-3000N/ADS-3600W ADS-2400N ADS-2800W ADS-3000N ADS-3600W Version 0 FRE Numéros de Brother IMPORTANT Pour obtenir une aide technique, il est impératif d’appeler le pays où vous avez acheté votre appareil. Les appels doivent être passés depuis ce pays. Enregistrez votre produit en ligne à l’adresse www.brother.com/registration Si vous enregistrez votre produit auprès de Brother, vous serez considéré comme le propriétaire d’origine du produit. Votre enregistrement auprès de Brother : • peut faire office de confirmation de la date d’achat de votre produit si vous perdez votre reçu ; • peut être utilisé dans le cadre d’une déclaration de sinistre en cas de perte de produit couverte par votre assurance ; • nous permettra de vous avertir en cas d’améliorations apportées à votre produit et d’ofukes spéciales. Enregistrez votre nouveau produit en ligne à l’adresse www.brother.com/html/registration Foire aux questions (FAQ) Le site Brother Solutions Center est notre guichet unique pour tous vos besoins concernant votre appareil Brother. Vous pouvez y télécharger les logiciels et la documentation utilisateur les plus récents, consulter la FAQ (foire aux questions) et les conseils de dépannage, et apprendre à tirer le meilleur parti de votre produit Brother. support.brother.com REMARQUE • Vous pouvez également y télécharger les mises à jour de pilotes Brother dont vous avez besoin. • Pour assurer à votre appareil des performances toujours à la pointe, consultez régulièrement notre site afin d’obtenir la version la plus récente de son microprogramme. i Service clientèle Guides de l’utilisateur et où les trouver ? Quel manuel ? 1 Que contient-il ? Où est-il ? Guide d’installation rapide Suivez les instructions pour configurer votre appareil et installer les pilotes et logiciels correspondant au système d’exploitation et au type de connexion que vous utilisez. Imprimé/Dans l’emballage Guide de sécurité du produit Lisez ce guide avant de configurer votre appareil. Consultez ce guide pour le système d’exploitation et le type de connexion que vous utilisez. Imprimé/Dans l’emballage Guide de l’utilisateur Découvrez les opérations de numérisation et les fonctions de sécurité, apprenez à effectuer une maintenance de routine et consultez des conseils de dépistage des pannes. Fichier PDF/Brother Solutions Center 1 Guide utilisateur - Réseau Ce guide fournit des informations utiles sur les paramètres réseau Ethernet et les paramètres de sécurité à utiliser avec l’appareil Brother. Vous trouverez également des informations sur les protocoles pris en charge par l’appareil ainsi que des conseils détaillés de dépistage des pannes. Fichier PDF/Brother Solutions Center 1 Guide web connect (ADS-2800W / ADS-3600W) Ce guide fournit des informations utiles sur l’accès aux services Internet depuis l’appareil Brother, ainsi que le téléchargement d’images et l’envoi de fichiers directement depuis des services Internet. Fichier PDF/Brother Solutions Center 1 Mobile Print/Scan Guide for Brother iPrint&Scan (Guide d’impression/numérisation mobile pour Brother iPrint&Scan) (ADS-2800W / ADS-3600W) Ce guide indique comment utiliser votre appareil Fichier PDF/Brother Brother pour numériser vers, et imprimer depuis, votre Solutions Center 1 appareil mobile connecté à un réseau Wi-Fi. Brother Image Viewer Guide for Android™ (Guide Brother Image Viewer pour Android™) Ce guide propose des informations utiles sur l’utilisation de votre appareil mobile Android™ pour consulter et modifier des documents ayant été numérisés par un appareil Brother. Fichier PDF/Brother Solutions Center 1 Brother ScanViewer Guide for iOS/OS X (Guide de Brother ScanViewer pour iOS/OS X) Ce guide propose des informations utiles sur l’utilisation de votre appareil mobile iOS ou ordinateur Macintosh pour consulter et modifier des documents ayant été numérisés par un appareil Brother et enregistrés sur iCloud. Fichier PDF/Brother Solutions Center 1 Visitez le Brother Solutions Center à l’adresse support.brother.com ii Premiers pas Fonctionnalités Numérisation vers PC Numérisation vers image Applications Que puis-je faire ? ControlCenter4 (Windows ®) Numérisez le document directement dans une application graphique pour la retouche d’image. ControlCenter2 (Macintosh) Où trouver d’autres informations ? Pour numériser depuis le panneau de commande de l’appareil : Mode Accueil : Enregistrement des documents numérisés sur l’ordinateur en Mode Accueil à la page 154 Mode Avancé : Enregistrement des documents numérisés sur l’ordinateur en Mode Avancé à la page 157 Pour numériser depuis ControlCenter4 (Windows ®) : Mode Accueil : Numérisation de base à la page 81 Mode Avancé : Numérisation de base à la page 88 Pour numériser depuis ControlCenter2 (Macintosh) : Numérisation vers image à la page 109 iii Fonctionnalités Numérisation vers PC (suite) Numérisation vers OCR Applications Que puis-je faire ? ControlCenter4 (Windows ®) Numérisez le document et convertissez-le en texte. Vous pouvez ensuite modifier ce texte à l’aide du logiciel de traitement de texte favori. ControlCenter2 (Macintosh) (suite) Où trouver d’autres informations ? Pour numériser depuis le panneau de commande de l’appareil : Mode Accueil : Enregistrement des documents numérisés sur l’ordinateur en Mode Accueil à la page 154 Mode Avancé : Enregistrement des documents numérisés sur l’ordinateur en Mode Avancé à la page 157 Pour numériser depuis ControlCenter4 (Windows ®) : Mode Accueil : Numérisation de base à la page 81 Mode Avancé : Numérisation de base à la page 88 Pour numériser depuis ControlCenter2 (Macintosh) : Numérisation vers e-mail à la page 111 iv Fonctionnalités Applications Numérisation Numérisation vers PC vers e-mail ControlCenter4 (Windows ®) (suite) ControlCenter2 (Macintosh) (suite) Que puis-je faire ? Numérisez le document vers votre application de messagerie par défaut pour envoyer le travail numérisé comme pièce jointe. Où trouver d’autres informations ? Pour numériser depuis le panneau de commande de l’appareil : Mode Accueil : Enregistrement des documents numérisés sur l’ordinateur en Mode Accueil à la page 154 Mode Avancé : Enregistrement des documents numérisés sur l’ordinateur en Mode Avancé à la page 157 Pour numériser depuis ControlCenter4 (Windows ®) : Mode Accueil : Numérisation de base à la page 81 Mode Avancé : Numérisation de base à la page 88 Numérisation vers fichier Numérisez le document vers un dossier de votre disque dur dans l’un des types de fichiers indiqués dans la liste des types de fichiers (par exemple : un fichier PDF). Pour numériser depuis le panneau de commande de l’appareil : Mode Accueil : Enregistrement des documents numérisés sur l’ordinateur en Mode Accueil à la page 154 Mode Avancé : Enregistrement des documents numérisés sur l’ordinateur en Mode Avancé à la page 157 Pour numériser depuis ControlCenter4 (Windows ®) : Mode Accueil : Numérisation de base à la page 81 Mode Avancé : Numérisation de base à la page 88 Pour numériser depuis ControlCenter2 (Macintosh) : Numérisation vers fichier à la page 112 v Fonctionnalités Numérisation Numérisation vers PC avec le pilote TWAIN/WIA (suite) pour les utilisateurs de Windows ® Où trouver d’autres informations ? Applications Que puis-je faire ? Applications prenant en charge le pilote TWAIN/WIA telles que : Utilisez l’application Nuance™ PaperPort™ 14SE qui fait partie de la suite logicielle Brother MFL-Pro ou d’autres applications conformes aux spécifications TWAIN ou WIA pour numériser. Pour numériser avec le pilote TWAIN/WIA : Utilisez les applications prenant en charge les spécifications TWAIN pour numériser. Pour numériser avec le pilote TWAIN : Nuance™ PaperPort™ 14SE Numériser avec Nuance™ PaperPort™ 14SE ou d’autres applications Windows ® à la page 128 Télécopie et numérisation Windows ® Galerie de photos Windows ® Numérisation avec le pilote TWAIN/ICA pour les utilisateurs de Macintosh Applications prenant en charge le pilote ICA telles que : Après avoir installé la suite ABBYY FineReader Pro logicielle Brother MFL-Pro, vous pouvez également Applications utiliser l’application Transfert prenant en d’images Apple pour charge le pilote numériser. TWAIN/ICA telles que : Transfert d’images Apple Scan WS (Utilisateurs Windows ® uniquement) (ADS-2800W / ADS-3600W) Télécopie et numérisation Windows ® Galerie de photos Windows ® Numérisez le document en utilisant le protocole Services Web. Le protocole Services Web permet de numériser sur un réseau à l’aide de votre appareil et d’un ordinateur Windows Vista® (SP2 ou version ultérieure), Windows ® 7, Windows® 8 ou Windows ® 8.1. Numériser avec des applications TWAIN (Macintosh) à la page 146 Pour numériser avec le pilote ICA : Numériser avec Transfert d’images Apple (pilote ICA) à la page 150 Installation des pilotes : Installer les pilotes utilisés pour la numérisation via Services Web (Windows Vista®, Windows ® 7, Windows ® 8, Windows ® 8.1) dans le Guide utilisateur - Réseau Pour numériser depuis le panneau de commande de l’appareil : Numérisation avec les services Web (Windows Vista ® SP2 ou version ultérieure, Windows ® 7, Windows ® 8 et Windows ® 8.1) à la page 203 vi Fonctionnalités Numérisation depuis le panneau de commande de l’appareil Numérisation vers USB Applications — Que puis-je faire ? Où trouver d’autres informations ? Enregistrement de documents Numérisez le document et enregistrez l’image numérisée numérisés sur un lecteur de mémoire flash USB à la page 161 sur un lecteur de mémoire flash USB. (ADS-2800W / ADS-3600W) Vous pouvez configurer les paramètres dans le panneau de commande de l’appareil. Numérisation de documents vers un serveur FTP à la page 168 Numérisation vers FTP Numérisez le document directement vers un serveur FTP sur votre réseau local ou sur Internet. Numérisation vers SFTP Numérisation de documents vers Numérisez le document un serveur SFTP à la page 177 directement vers un serveur SFTP sur votre réseau local ou sur Internet. Numériser vers SharePoint Numérisez le document directement vers un serveur SharePoint. Numérisation de documents vers SharePoint à la page 195 Numérisation vers des applications Convertissez les données numérisées en fichier Excel. Guide utilisateur - Réseau Numérisation vers réseau (Utilisateurs Windows® uniquement) Numérisez le document directement vers un dossier partagé sur votre réseau local ou sur Internet. Numérisation de documents vers un dossier partagé/emplacement réseau (Windows ®) à la page 186 — Numérisation vers serveur de messagerie Numérisez le document et envoyez-le directement à une adresse e-mail depuis l’appareil. En outre, comme cette fonctionnalité peut attribuer une adresse e-mail à l’appareil, vous pouvez utiliser ce dernier pour envoyer des documents, via votre réseau local ou Internet, à des ordinateurs. Envoyer directement les documents numérisés à une adresse e-mail (ADS-2800W / ADS-3600W) à la page 205 Numérisez le document et chargez-le directement vers les services Web, comme Evernote, Dropbox, Box et OneDrive, sans utiliser d’ordinateur. Guide web connect (ADS-2800W / ADS-3600W) (ADS-2800W / ADS-3600W) Numérisation vers le Web (ADS-2800W / ADS-3600W) vii Fonctionnalités Depuis des Numérisation périphériques de documents mobiles (Brother iPrint&Scan) Applications Brother iPrint&Scan Que puis-je faire ? Numérisez le document directement depuis vos appareils Android™, iOS et Windows® Phone sans utiliser d’ordinateur. Où trouver d’autres informations ? Mobile Print/Scan Guide for Brother iPrint&Scan (Guide d’impression/numérisation mobile pour Brother iPrint&Scan) Vous pouvez télécharger et installer Brother iPrint&Scan depuis Google Play, App Store ou Windows® Phone Store. Afficher ou modifier des données numérisées (iOS/OS X) (ADS-2800W / ADS-3600W) Brother ScanViewer Utilisez votre appareil iOS ou Brother ScanViewer Guide for iOS/OS X (Guide de Brother ordinateur Macintosh pour ScanViewer pour iOS/OS X) visualiser et modifier des images et des documents ayant été numérisés par un appareil Brother et enregistrés dans l’iCloud. Vous pouvez télécharger et installer Brother ScanViewer depuis l’App Store. Afficher ou modifier des données numérisées (Android™) (ADS-2800W / ADS-3600W) Brother Image Viewer Utilisez votre appareil mobile Android™ pour afficher et modifier des documents numérisés par un appareil Brother. Brother Image Viewer Guide for Android™ (Guide Brother Image Viewer pour Android™) Vous pouvez télécharger et installer Brother Image Viewer depuis Google Play. viii Vous pouvez utiliser les fonctions suivantes Gérer l’appareil en toute sécurité Fonctions Description Où trouver d’autres informations ? Verrouill. fonction sécurisée 3.0 (ADS-2800W / ADS-3600W) Autorise les utilisateurs à choisir les fonctions que chaque utilisateur peut utiliser. Verrouill. fonction sécurisée 3.0 à la page 40 Authentification Active Directory (ADS-2800W / ADS-3600W) Limite l’utilisation de l’appareil Brother, sauf si les utilisateurs fournissent leur ID et leur mot de passe. Authentification Active Directory (ADS-2800W / ADS-3600W) à la page 49 Verrouillage des paramètres (ADS-2800W / ADS-3600W) Vous permet d’empêcher les utilisateurs qui ne connaissent pas le mot de passe de modifier les paramètres de l’appareil. Verrouillage des réglages (ADS2800W / ADS3600W) à la page 38 Authentification LDAP Limite l’utilisation de l’appareil Brother, sauf si les Authentification LDAP utilisateurs entrent leur nom et leur mot de passe. (ADS-2800W / ADS-3600W) à la page 50 Rationalisation Fonctions Description Où trouver d’autres informations ? Numérisation avec NFC (Near Field Communication) (ADS-3600W) Vous permet de numériser avec les paramètres sauvegardés lorsque vous avez enregistré votre carte ID NFC en raccourci. BRAdmin Light (Windows ® uniquement) Lancement de l’utilitaire Vous permet de gérer des appareils Brother connectés à un réseau. Depuis un ordinateur, vous BRAdmin à la page 76 pouvez rechercher des appareils Brother sur le réseau, afficher les informations d’état du périphérique et modifier les paramètres du réseau. BRAdmin Professional 3 (Windows® uniquement) Numérisation monotouche (ADS-2800W / ADS-3600W) Vous permet de numériser des documents avec vos paramètres favoris avec une seule touche. Pour utiliser cette fonction, vous devez créer un paramètre monotouche dans vos raccourcis et définir le numéro de raccourci sur votre écran d’accueil. Ajout de raccourcis de carte ID (ADS-3600W uniquement) à la page 14 Paramètres de raccourci (ADS-2800W / ADS-3600W) à la page 10 ix Gain d’espace et gestion des données Fonctions Description Voir Vous permet de transmettre des données numérisées directement à un serveur FTP/SFTP sans utiliser d’ordinateur. Cette fonction facilite le partage de fichiers de données volumineux qui ne peuvent pas être envoyés par e-mail. Numérisation de documents vers un serveur FTP à la page 168 Numériser vers SharePoint Vous permet de transmettre des données numérisées directement à SharePoint sans utiliser d’ordinateur. Numérisation de documents vers SharePoint à la page 195 Numérisation vers serveur de messagerie (ADS-2800W / ADS-3600W) Vous permet de numériser des documents et de les envoyer directement à une adresse e-mail depuis l’appareil. Envoyer directement les documents numérisés à une adresse e-mail (ADS-2800W / ADS-3600W) à la page 205 Numérisation vers le Web (ADS-2800W / ADS-3600W) Vous permet de numériser des documents et de les charger directement vers les services Web. Envoi de documents numérisés sur le Web (ADS-2800W / ADS-3600W) à la page 212 Numérisation vers réseau Vous permet de numériser des documents et de les charger directement vers le réseau. Numérisation en utilisant des profils Scan vers réseau à la page 193 Numérisation vers FTP/SFTP Numérisation de documents vers un serveur SFTP à la page 177 x Table des matières 1 Informations générales 1 Utilisation du guide ....................................................................................................................................1 Symboles et conventions utilisés dans le guide ..................................................................................1 À propos de cet appareil............................................................................................................................2 Présentation du panneau de commande (ADS-2400N / ADS-3000N) ......................................................3 Présentation du panneau de commande (ADS-2800W / ADS-3600W) ....................................................5 Écran LCD tactile.................................................................................................................................6 Opérations de base .............................................................................................................................9 Paramètres de raccourci (ADS-2800W / ADS-3600W) ...........................................................................10 Ajout de raccourcis de numérisation .................................................................................................10 Ajouter des raccourcis Web Connect ................................................................................................12 Ajout de raccourcis d’applications ....................................................................................................13 Ajout de raccourcis de carte ID (ADS-3600W uniquement) ..............................................................14 Modification de raccourcis .................................................................................................................14 Modification des noms de raccourci ..................................................................................................15 Suppression de raccourcis ................................................................................................................15 Rappel de raccourcis.........................................................................................................................16 Accéder à Brother Utilities (Windows ®)...................................................................................................17 Configuration générale (ADS-2400N / ADS-3000N)................................................................................18 Régler la date et l’heure ....................................................................................................................18 Régler le mode Veille ........................................................................................................................22 Sélection de la langue .......................................................................................................................26 Attribuer la fonction de numérisation au périphérique réseau 1 à 3 ..................................................30 Configuration générale (ADS-2800W / ADS-3600W) ..............................................................................33 Régler la luminosité du rétroéclairage ...............................................................................................33 Régler le minuteur d’extinction du rétroéclairage ..............................................................................33 Définition de l’écran d’accueil ............................................................................................................33 Sélection de la langue ......................................................................................................................34 Mémoire permanente ........................................................................................................................34 Volume du bip....................................................................................................................................34 Passage automatique à l’heure d’été ................................................................................................35 Mode Veille........................................................................................................................................35 Arrêt auto...........................................................................................................................................36 Détection de multi-alimentation .........................................................................................................37 Verrouillage des réglages (ADS2800W / ADS3600W) ............................................................................38 Définition d’un mot de passe .............................................................................................................38 Changement du mot de passe ..........................................................................................................39 Activation/désactivation du verrouillage des paramètres ..................................................................39 Verrouill. fonction sécurisée 3.0...............................................................................................................40 Avant de commencer à utiliser Verrouill. fonction sécurisée 3.0 .......................................................41 Activation/désactivation de la fonction Verrouill. fonction sécurisée .................................................42 Configurer Verrouill. fonction sécurisée 3.0 avec la Gestion à partir du Web ...................................43 Configuration de l’authentification par carte pour les utilisateurs (pour ADS-3600W).......................45 Configuration et modification du mode Utilisateur public...................................................................45 Basculement entre utilisateurs ..........................................................................................................47 Authentification Active Directory (ADS-2800W / ADS-3600W)................................................................49 Activation/désactivation de l’authentification Active Directory ...........................................................49 Authentification LDAP (ADS-2800W / ADS-3600W) ...............................................................................50 Activation/désactivation de l’authentification LDAP...........................................................................50 xi 2 Spécifications des documents 51 Documents acceptés ...............................................................................................................................51 Documents non pris en charge................................................................................................................53 Capacité de chargement ...................................................................................................................54 Zone à ne pas perforer ......................................................................................................................55 Conditions de la détection de multi-alimentation ...............................................................................56 Numérisation d’un lot mixte ...............................................................................................................56 Recommandations concernant la feuille de support................................................................................58 3 Préparation de la numérisation 59 Configuration de votre scanner................................................................................................................59 Chargement des documents....................................................................................................................60 Documents de taille standard ............................................................................................................60 Cartes de visite..................................................................................................................................62 Cartes plastifiées ...............................................................................................................................64 Documents plus longs que le format standard ..................................................................................65 Documents non imprimés sur du papier de format standard.............................................................66 Documents avec des pages côte à côte............................................................................................67 Reçus, coupures de presse, photos et autres documents ................................................................67 4 Préparation de votre réseau pour la numérisation avec l’ordinateur 69 Avant la numérisation ..............................................................................................................................69 Avant la numérisation réseau ..................................................................................................................70 Licence réseau (Windows ®)..............................................................................................................70 Configuration de la numérisation réseau pour Windows ®.................................................................70 Configuration de la numérisation réseau pour Macintosh .................................................................74 Lancement de l’utilitaire BRAdmin.....................................................................................................76 5 Avant la numérisation 77 6 Numériser depuis votre ordinateur 78 Modification de l’interface utilisateur de ControlCenter4 (Windows ®) .....................................................78 Numérisation à l’aide du Mode Accueil de ControlCenter4 (Windows ®).................................................81 Numérisation de base........................................................................................................................81 Numérisation de documents avec la feuille de support .....................................................................82 Numérisation de cartes plastifiées.....................................................................................................84 Numérisation de documents vers SharePoint ...................................................................................86 Numérisation à l’aide du Mode Avancé de ControlCenter4 (Windows ®) ................................................88 Numérisation de base........................................................................................................................88 Numérisation vers image...................................................................................................................89 Numérisation vers OCR.....................................................................................................................90 Numérisation vers e-mail...................................................................................................................91 Numérisation vers fichier ...................................................................................................................92 Modification des paramètres par défaut d’un bouton de numérisation..............................................93 Numérisation avec la feuille de support.............................................................................................93 Numérisation de cartes plastifiées.....................................................................................................95 Numérisation de documents vers SharePoint ...................................................................................97 xii Création d’un onglet personnalisé (ControlCenter4, Mode Avancé) (Windows ®) ...................................99 Création d’un onglet personnalisé .....................................................................................................99 Création d’un bouton personnalisé dans un onglet personnalisé....................................................100 Modification des paramètres de numérisation (ControlCenter4) (Windows ®).......................................101 Numérisation à l’aide de ControlCenter2 (Macintosh) ...........................................................................108 Numérisation vers image.................................................................................................................109 Numérisation vers OCR...................................................................................................................110 Numérisation vers e-mail.................................................................................................................111 Numérisation vers fichier .................................................................................................................112 Modification des paramètres par défaut d’un bouton de numérisation............................................113 Numérisation de documents de taille spécifique ou irrégulière à l’aide de la feuille de support......113 Numérisation de cartes plastifiées...................................................................................................115 Configuration des paramètres de numérisation favoris en utilisant ControlCenter2 (Macintosh)..........117 Bouton défini par l’utilisateur ...........................................................................................................118 Modification des paramètres de numérisation (ControlCenter2) (Macintosh) .......................................121 Numériser avec Nuance™ PaperPort™ 14SE ou d’autres applications Windows ® .............................128 Numérisation à l’aide de Nuance™ PaperPort™ 14SE ..................................................................128 Numériser avec la Galerie de photos Windows ® ou la fonction Télécopie et numérisation Windows ® ..........................................................................................................144 Utiliser ABBYY FineReader ...................................................................................................................145 Numériser avec des applications TWAIN (Macintosh) ..........................................................................146 Numériser avec des applications TWAIN (par exemple Presto! PageManager).............................146 Paramètres du pilote TWAIN...........................................................................................................147 Numériser avec Transfert d’images Apple (pilote ICA)..........................................................................150 Numérisation à l’aide de Transfert d’images Apple .........................................................................150 Paramètres du pilote ICA ................................................................................................................152 7 Numérisation en utilisant le panneau de commande 154 Enregistrement des documents numérisés sur l’ordinateur en Mode Accueil .......................................154 Enregistrement des documents numérisés sur l’ordinateur en Mode Avancé.......................................157 Enregistrement de documents numérisés sur un lecteur de mémoire flash USB .................................161 Enregistrement de documents numérisés sur des périphériques mobiles ............................................166 Numérisation de documents vers un serveur FTP ................................................................................168 Démarrage de Gestion à partir du Web...........................................................................................169 Définition des paramètres par défaut FTP.......................................................................................171 Numérisation à l’aide de profils de serveur FTP..............................................................................175 Numérisation de documents vers un serveur SFTP ..............................................................................177 Démarrage de Gestion à partir du Web...........................................................................................178 Définition des paramètres par défaut SFTP ....................................................................................180 Numérisation à l’aide de profils de serveur SFTP ...........................................................................184 Numérisation de documents vers un dossier partagé/emplacement réseau (Windows ®) ....................186 Démarrage de Gestion à partir du Web...........................................................................................187 Configuration des paramètres de numérisation vers réseau par défaut..........................................189 Numérisation en utilisant des profils Scan vers réseau...................................................................193 Numérisation de documents vers SharePoint .......................................................................................195 Démarrage de Gestion à partir du Web...........................................................................................196 Configurer un profil Numériser vers SharePoint..............................................................................198 Numérisation avec les services Web (Windows Vista ® SP2 ou version ultérieure, Windows ® 7, Windows ® 8 et Windows ® 8.1) ..........................................................................................................203 Définition des paramètres de numérisation .....................................................................................204 xiii Envoyer directement les documents numérisés à une adresse e-mail (ADS-2800W / ADS-3600W) ...205 Sélection d’une adresse e-mail depuis le carnet d’adresses...........................................................206 Saisie manuelle d’une adresse e-mail.............................................................................................207 Configuration du carnet d’adresses (ADS-2800W / ADS-3600W).........................................................208 Enregistrement d’une adresse e-mail..............................................................................................208 Modification d’une adresse e-mail ...................................................................................................208 Suppression d’une adresse e-mail ..................................................................................................209 Création d’un groupe .......................................................................................................................210 Changement d’un groupe ...............................................................................................................210 Suppression d’un groupe.................................................................................................................211 Envoi de documents numérisés sur le Web (ADS-2800W / ADS-3600W) ............................................212 Modification des paramètres de numérisation vers ordinateur (Windows ®) .........................................213 Modification des paramètres de numérisation vers ordinateur (Macintosh) ..........................................221 Options de numérisation avec l’écran tactile (ADS-2800W / ADS-3600W)...........................................229 Fonction Ignorer les pages vierges .................................................................................................229 Régler la position de numérisation ..................................................................................................229 Spécifier la zone de numérisation ...................................................................................................229 Ajuster la luminosité ........................................................................................................................230 Ajuster le contraste..........................................................................................................................230 Détecter automatiquement si un document utilise des couleurs .....................................................230 Ajustement des tons de couleurs ....................................................................................................231 Ajustement automatique de la détection des couleurs ....................................................................231 8 Gestion de l’appareil depuis votre ordinateur 232 Surveillance de l’état de l’appareil depuis votre ordinateur (Windows ®) ...............................................232 Indicateurs de Status Monitor..........................................................................................................233 Surveillance de l’état de l’appareil depuis votre ordinateur (Macintosh)................................................235 Activation/Désactivation de la fonction Chargement automatique (ControlCenter2).......................236 Configuration de l’appareil Brother depuis l’ordinateur..........................................................................237 9 Maintenance de routine 241 Nettoyage de l’extérieur de l’appareil ....................................................................................................241 Nettoyage du scanner et des rouleaux ..................................................................................................243 Remplacement des consommables.......................................................................................................247 Noms de pièce, numéros et cycles de vie .......................................................................................247 Vérification du cycle de remplacement des consommables (ADS-2400N / ADS-3000N) ...............248 Vérification du cycle de remplacement des consommables (ADS-2800W / ADS-3600W) .............251 Remplacement du rouleau d’entraînement .....................................................................................251 Remplacement du rouleau inverseur...............................................................................................254 Remise à zéro des compteurs d’utilisation ......................................................................................256 Remise à zéro des compteurs d’utilisation (ADS-2800W / ADS-3600W)........................................259 Emballage et expédition de l’appareil ....................................................................................................260 10 Dépistage des pannes 262 Présentation ..........................................................................................................................................262 Identification du problème......................................................................................................................262 Messages d’erreur et d’entretien ...........................................................................................................262 Bourrage de documents ..................................................................................................................267 Difficultés opérationnelles et logicielles .................................................................................................269 xiv Informations sur l’appareil......................................................................................................................277 Contrôle du numéro de série (ADS-2400N / ADS-3000N) ..............................................................277 Contrôle du numéro de série (ADS-2800W / ADS-3600W).............................................................279 WLAN activé/désactivé (ADS-2800W / ADS-3600W) .....................................................................279 Fonctions de réinitialisation .............................................................................................................280 Réinitialisation de l’appareil (ADS-2400N / ADS-3000N) ................................................................280 Réinitialisation de l’appareil (ADS-2800W / ADS-3600W)...............................................................281 A Spécifications 282 Généralités ............................................................................................................................................282 Scanner .................................................................................................................................................284 Fonctionnalité de numérisation automatique (Numérisation vers USB) ................................................284 Interfaces ...............................................................................................................................................285 Réseau ..................................................................................................................................................285 Configuration requise de l’ordinateur.....................................................................................................286 B Annexe 288 Entrée de texte (ADS-2800W / ADS-3600W) ........................................................................................288 Insertion d’espaces .........................................................................................................................288 Corrections ......................................................................................................................................288 Indications des voyants DEL (ADS-2400N / ADS-3000N).....................................................................289 Indications d’appel de service .........................................................................................................300 Paramètres de numérisation ...........................................................................................................301 C Index 307 xv 1 Informations générales 1 1 Utilisation du guide 1 Nous vous remercions pour votre achat d’un appareil Brother. La documentation va vous aider à tirer le meilleur parti de l’appareil. Symboles et conventions utilisés dans le guide 1 Les symboles et conventions suivants sont utilisés dans ce guide. ATTENTION ATTENTION indique une situation potentiellement dangereuse qui, si elle n’est pas évitée, peut entraîner des blessures mineures ou légères. IMPORTANT IMPORTANT indique une situation potentiellement dangereuse qui, si elle n’est pas évitée, peut entraîner des dommages matériels ou une perte de la fonctionnalité du produit. REMARQUE Les remarques indiquent comment réagir face à une situation qui se présente ou vous donnent des conseils sur les autres fonctions de numérisation. Caractères gras Les caractères en gras identifient les boutons sur le panneau de commande de l’appareil ou sur l’écran de l’ordinateur. Caractères en italique Les caractères en italique mettent l’accent sur un point important ou vous renvoient à un thème lié. Courier New (ADS-2800W / ADS-3600W) La police de caractères Courier New est utilisée pour identifier les messages qui apparaissent sur l’écran tactile de l’appareil. REMARQUE • Sauf spécification contraire, les écrans et illustrations de ce guide présentent l’ADS-3600W. • Sauf spécification contraire, les écrans de ce manuel proviennent de Windows® 7 et Mac OS X v10.10.x. Ceux qui s’affichent sur votre ordinateur peuvent différer en fonction du système d’exploitation utilisé. 1 Informations générales À propos de cet appareil 1 1 1 2 3 4 5 6 8 7 9 10 11 1 Chargeur automatique de documents extensible 2 Guides papier 3 Panneau de commande (ADS-2800W / ADS-3600W) 4 Capot avant 5 Bac de sortie extensible 6 Butée des documents 7 Port USB 2.0 8 Port pour câble Ethernet 9 Port USB 2.0 Hi-Speed (ADS-2400N / ADS-2800W) Port USB 3.0 SuperSpeed (ADS-3000N / ADS-3600W) 10 Connecteur de l’adaptateur secteur 11 Fente pour dispositif de sécurité 2 Informations générales Présentation du panneau de commande (ADS-2400N / ADS-3000N) 6 5 4 3 2 1 1 1 1 Voyant d’erreur (avec DEL) Le voyant d’erreur indique que l’appareil est dans un état d’erreur. Pour plus d’informations, voir Indications des voyants DEL (ADS-2400N / ADS-3000N) à la page 289. 2 Bouton marche-arrêt (avec DEL) Vous pouvez allumer ou éteindre l’appareil. Appuyez sur le bouton Maintenez le bouton pour allumer l’appareil. enfoncé pour éteindre l’appareil. 3 Bouton Arrêter Appuyez sur le bouton Arrêter pour : - Arrêter l’entraînement du papier - Annuler une tâche - Activer l’appareil - Récupérer d’une erreur - Déconnecter la configuration à distance 4 Bouton Numérisation vers USB (avec DEL) Appuyez sur le bouton Numérisation vers USB pour : - Numériser vers USB - Activer l’appareil 5 Bouton Numérisation vers PC (avec DEL) Appuyez sur le bouton Numérisation vers PC (connexion USB) pour : - Numériser vers PC - Activer l’appareil 3 Informations générales 6 Vous pouvez attribuer la fonction Numérisation vers FTP/SFTP, Numérisation vers réseau, Numérisation vers SharePoint, Numérisation vers PC (connexion réseau) ou Numérisation WS à ces boutons. Après avoir configuré les paramètres, appuyez sur le bouton pour sélectionner votre fonction attribuée. Ces boutons sont uniquement disponibles si l’appareil a été installé à l’aide de la méthode de réseau câblé avec le DVD-ROM d’installation et un câble USB (consultez le Guide d’installation rapide). Pour plus d’informations, consultez la section Numérisation de documents vers un serveur FTP à la page 168 ou Numérisation avec les services Web (Windows Vista ® SP2 ou version ultérieure, Windows ® 7, Windows ® 8 et Windows ® 8.1) à la page 203. 4 1 Informations générales Présentation du panneau de commande (ADS-2800W / ADS-3600W) 6 1 2 5 4 3 2 1 1 1 (Bouton Précédent) Permet de revenir à l’écran ou au menu précédent. Le bouton Précédent ne s’allume pas lorsqu’il n’est pas disponible. (Marche/Arrêt) Appuyez sur le bouton pour allumer l’appareil. Appuyez sur et maintenez-le enfoncé pour éteindre l’appareil. L’écran tactile affiche Arrêt en cours et reste allumé pendant quelques secondes avant de s’éteindre. 3 (Bouton Accueil) Appuyez dessus pour revenir à l’écran d’accueil et au mode Prêt. Le bouton Accueil ne s’allume pas lorsqu’il n’est pas disponible. 4 (Bouton Arrêter) Appuyez dessus pour arrêter ou annuler votre action en cours et revenir au mode Prêt. Le bouton Arrêter ne s’allume pas lorsqu’il n’est pas disponible. 5 Écran LCD tactile Accédez aux menus et aux options en appuyant sur l’écran tactile. 6 Lecteur NFC (Near Field Communication) (ADS-3600W) Vous pouvez utiliser l’authentification par carte en posant la carte IC sur le lecteur NFC sur le panneau de commande. Si votre appareil Android™ prend en charge la norme NFC, vous pouvez numériser vers votre appareil en le posant sur le logo NFC. Vous devez télécharger et installer Brother iPrint&Scan sur votre appareil Android™ pour utiliser cette fonction. (Voir Numérisation avec NFC (Near Field Communication) à la page 24.) 5 Informations générales Écran LCD tactile 1 Vous pouvez sélectionner l’un des quatre écrans comme écran d’accueil. Lorsque l’écran d’accueil s’affiche, vous pouvez changer l’écran affiché en passant le doigt vers la gauche ou vers la droite ou en appuyant sur d ou c. Les écrans suivants affichent l’état de l’appareil lorsque celui-ci est inactif : Écran Scan 1 1 3 4 2 5 L’écran Scan 1 donne accès à des fonctions de numérisation, telles que Numérisation vers Web, Numérisation vers PC, Numérisation vers réseau. 6 Écran Scan 2 L’écran Scan 2 donne accès à des fonctions de numérisation, telles que Numérisation vers FTP/SFTP, Numérisation vers serveur de messagerie, Numérisation vers SharePoint. 7 8 9 Écran Scan 3 L’écran Scan 3 donne accès à des fonctions de numérisation, telles que Scan WS et Numérisation vers USB, et des fonctions supplémentaires, comme Applications. L’écran Scan WS s’affiche si vous avez configuré la fonction Scan WS. 10 11 12 REMARQUE « Passer le doigt » signifie faire glisser votre doigt sur l’écran tactile pour afficher la page ou l’élément suivant. 6 1 Informations générales 1 (Configuration WiFi) Un indicateur à quatre niveaux sur l’écran du mode Prêt affiche la force du signal sans fil actuel lorsqu’une connexion sans fil est utilisée. Désactivé 2 0 Max (Paramètres) Appuyez pour accéder aux paramètres principaux (pour plus d’informations, voir Écran des paramètres à la page 9). 3 (Raccourcis) Appuyez pour définir des raccourcis. Vous pouvez rapidement numériser et vous connecter à des services Web à l’aide des options définies comme raccourcis. REMARQUE Huit onglets de raccourcis sont disponibles. Vous pouvez configurer jusqu’à six menus de raccourcis dans chaque onglet de raccourcis. Au total, 48 raccourcis sont disponibles. 4 vers Web Appuyez pour connecter l’appareil Brother à un service Internet (pour plus d’informations, consultez le Guide web connect). 5 vers ordinateur Appuyez pour sélectionner la fonction de numérisation vers PC. 6 vers réseau Appuyez pour sélectionner la fonction de numérisation vers réseau. 7 vers FTP/SFTP Appuyez pour sélectionner la fonction de numérisation vers FTP/SFTP. 8 vers serveur e-mail Permet d’accéder à la fonction de numérisation vers un serveur de messagerie. 7 1 Informations générales 9 vers SharePt 1 Appuyez pour sélectionner la fonction de numérisation vers SharePoint. 10 Applis Appuyez pour connecter l’appareil Brother au menu Applications Brother. (Pour plus d’informations, consultez le Guide web connect.) 11 Scan WS Appuyez pour accéder à la fonction Scan WS. Cette icône s’affiche lorsque vous sélectionnez Scan WS. (Pour plus d’informations, reportez-vous au Guide utilisateur - Réseau.) 12 vers USB Appuyez pour sélectionner la fonction de numérisation vers USB. 13 Icône d’avertissement L’icône d’avertissement s’affiche en cas de message d’erreur ou de maintenance ; appuyez sur Détail pour voir le message, puis appuyez sur pour revenir au mode Prêt. Pour plus d’informations, voir Messages d’erreur et d’entretien à la page 262. REMARQUE Ce produit emploie une police conçue par ARPHIC TECHNOLOGY CO., LTD. 8 Informations générales Écran des paramètres Appuyez sur 1 1 (Paramètres) pour consulter et accéder à tous les paramètres de l’appareil. Param. général Appuyez pour accéder au menu Paramètres complet. Paramètres raccourcis Appuyez pour définir des raccourcis. Pour plus d’informations, voir Paramètres de raccourci (ADS-2800W / ADS-3600W) à la page 10. Réseau Appuyez pour accéder aux paramètres Réseau. Info. appareil Appuyez pour consulter les informations de l’appareil. Param. système Appuyez pour accéder aux menus Date et heure, Num. correction décalage, Init. et Langue locale. Opérations de base 1 Appuyez sur l’écran tactile pour le faire fonctionner. Pour afficher tous les menus ou options de l’écran et y accéder, passez le doigt vers la gauche, la droite, le haut, le bas ou appuyez sur d c ou a b pour les faire défiler. IMPORTANTE N’APPUYEZ PAS sur l’écran tactile avec un objet pointu, tel qu’un stylo ou stylet. Vous risquez d’endommager l’appareil. L’exemple suivant indique comment modifier un paramètre de l’appareil. Dans cet exemple, la valeur du paramètre de taille de document dans Numérisation vers USB est remplacée par Auto. 1 2 3 4 5 6 7 Passez le doigt vers la gauche ou vers la droite ou appuyez sur d ou c pour afficher Scan 3. Appuyez sur vers USB. Appuyez sur Options. Appuyez sur a ou b pour afficher Taille document. Appuyez sur Taille document. Appuyez sur a ou b pour afficher Auto. Appuyez sur Auto. REMARQUE Appuyez sur pour revenir à l’écran ou au menu précédent. 9 Informations générales Paramètres de raccourci (ADS-2800W / ADS-3600W) 1 1 Vous pouvez créer des raccourcis pour les paramètres de numérisation et de Web Connect que vous utilisez le plus souvent. Ultérieurement, vous pouvez rappeler et appliquer ces paramètres rapidement. Vous pouvez ajouter jusqu’à 48 raccourcis. Ajout de raccourcis de numérisation 1 Les paramètres suivants peuvent être inclus dans un raccourci de numérisation : vers USB vers serveur e-mail vers FTP/SFTP vers réseau vers SharePoint - - - - - - - - - - - Type de scan - - - Résolution - - - Type de fichier - - - Taille document - - - Paramètre vers PC Nom de l'ordinateur Num. recto-verso Paramètres de numérisation - - Nom de fichier - - - - Style de nom de fichier - - - - Taille de fichier - - - - Redress. auto. - - - Ignorer page blanche - - - Luminosité - - - Contraste - - - Couleur - - - - Noir et blanc/gris - - - - - - - - - - Sél. niv. détec. page vierge Paramètres de marge Nom du profil *1 *1 - - - - Le paramètre Nom du profil contient plusieurs éléments. Pour plus d’informations, consultez le Guide utilisateur - Réseau. 10 Informations générales 1 Appuyez sur 2 3 4 Appuyez sur un onglet de 1 à 8. 5 Appuyez sur . 1 à l’endroit où vous voulez ajouter un raccourci. Passez votre doigt vers le haut ou vers le bas, ou appuyez sur a ou b pour afficher le type de numérisation de votre choix, puis appuyez dessus. Effectuez l’une des actions suivantes : Si vous avez appuyé sur vers USB, lisez les informations sur l’écran tactile, puis appuyez sur OK pour les confirmer. Passez à l’étape 8. Si vous avez appuyé sur vers serveur e-mail, lisez les informations sur l’écran tactile, puis appuyez sur OK pour les confirmer. Passez à l’étape 6. Si vous avez appuyé sur vers ROC, vers fichier, vers image ou vers e-mail, lisez les informations sur l’écran tactile, puis appuyez sur OK pour les confirmer. Passez à l’étape 7. Si vous avez appuyé sur vers FTP/SFTP, vers réseau ou vers SharePt, lisez les informations sur l’écran tactile, puis appuyez sur OK pour les confirmer. Passez votre doigt vers le haut ou vers le bas, ou appuyez sur a ou b pour afficher le nom du profil, puis appuyez dessus. Appuyez sur OK pour confirmer le nom de profil que vous avez sélectionné. Passez à l’étape C. REMARQUE Pour ajouter un raccourci pour vers FTP/SFTP, vers réseau ou vers SharePt, vous créez d’abord un nom de profil. 6 Effectuez l’une des actions suivantes : Pour entrer une adresse e-mail manuellement, appuyez sur Manuel. Entrez l’adresse e-mail de votre choix avec le clavier sur l’écran tactile de l’appareil. (Pour obtenir de l’aide sur la saisie de texte avec l’écran tactile, voir Entrée de texte (ADS-2800W / ADS-3600W) à la page 288.) Appuyez sur OK. Pour entrer une adresse e-mail à partir du carnet d’adresses, appuyez sur Carnet d’adr. Passez votre doigt vers le haut ou vers le bas, ou appuyez sur a ou b pour afficher l’adresse e-mail de votre choix, puis appuyez dessus. Appuyez sur OK. Après avoir confirmé l’adresse e-mail que vous avez entrée, appuyez sur OK. Passez à l’étape 8. REMARQUE Appuyez sur Détail pour voir la liste d’adresses que vous avez entrées. 7 Effectuez l’une des actions suivantes : Lorsque la machine est connectée à un ordinateur avec une connexion USB : Appuyez sur OK pour confirmer que USB est sélectionné comme Nom d’ordinateur. Passez à l’étape C. 11 Informations générales Lorsque l’appareil est connecté à un réseau : 1 Passez votre doigt vers le haut ou vers le bas, ou appuyez sur a ou b pour afficher le nom d’ordinateur, puis appuyez dessus. Appuyez sur OK pour confirmer le nom d’ordinateur que vous avez sélectionné. Passez à l’étape C. 8 9 Appuyez sur Options. Passez votre doigt vers le haut ou vers le bas, ou appuyez sur a ou b pour afficher les paramètres disponibles, puis appuyez sur le paramètre de votre choix. 0 Passez votre doigt vers le haut ou vers le bas, ou appuyez sur a ou b pour afficher les options disponibles pour le paramètre, puis appuyez sur l’option de votre choix. Répétez les étapes 9 et 0 jusqu’à ce que vous ayez sélectionné tous les paramètres pour ce raccourci. Appuyez sur OK. A Vérifiez les paramètres que vous avez sélectionnés : Pour apporter d’autres modifications, revenez à l’étape 8. Pour terminer, appuyez sur Enr en tant que racc. B C D Vérifiez vos paramètres sur l’écran tactile, puis appuyez sur OK. Entrez un nom pour le raccourci avec le clavier sur l’écran tactile de l’appareil. (Pour obtenir de l’aide sur la saisie de texte avec l’écran tactile, voir Entrée de texte (ADS-2800W / ADS-3600W) à la page 288.) Appuyez sur OK. Appuyez sur OK pour enregistrer votre raccourci. Ajouter des raccourcis Web Connect 1 Les paramètres pour ces services peuvent être inclus dans un raccourci Web Connect : Box Google Drive™ Evernote® Evernote Business Dropbox OneDrive OneNote REMARQUE • Des services Web peuvent avoir été ajoutés ou des noms de service peuvent avoir été modifiés par le fournisseur depuis la publication de ce document. • Pour ajouter un raccourci Web Connect, vous devez disposer d’un compte avec le service que vous voulez utiliser (pour plus d’informations, consultez le Guide web connect). 12 Informations générales 1 Appuyez sur 2 Appuyez sur un onglet de 1 à 8. 3 Appuyez sur 4 5 6 Appuyez sur vers Web. . 1 à l’endroit où vous n’avez pas ajouté de raccourci. Si des informations sur la connexion Internet sont affichées, lisez-les et confirmez-les en appuyant sur OK. Passez votre doigt vers le haut ou vers le bas, ou appuyez sur d ou c pour afficher les services disponibles, puis appuyez sur le service de votre choix. 7 Appuyez sur votre compte. Si le compte demande un code PIN (Personal Identification Number), entrez-le avec le clavier de l’écran tactile de l’appareil. Appuyez sur OK. 8 Appuyez sur la fonction de votre choix. REMARQUE Les fonctions pouvant être réglées peuvent varier en fonction du service sélectionné. 9 0 A Lisez et confirmez la liste de fonctions affichée que vous avez sélectionnées, puis appuyez sur OK. Entrez un nom pour le raccourci avec le clavier sur l’écran tactile de l’appareil. (Pour obtenir de l’aide sur la saisie de texte avec l’écran tactile, voir Entrée de texte (ADS-2800W / ADS-3600W) à la page 288.) Appuyez sur OK. Appuyez sur OK pour enregistrer votre raccourci. Ajout de raccourcis d’applications 1 Les paramètres pour ces services peuvent être inclus dans un raccourci Applications : NoteScan Détourer&numér. REMARQUE Des services Web peuvent avoir été ajoutés ou des noms de service peuvent avoir été modifiés par le fournisseur depuis la publication de ce document. 1 2 3 4 5 Appuyez sur . Appuyez sur un onglet de 1 à 8. Appuyez sur à l’endroit où vous n’avez pas ajouté de raccourci. Appuyez sur Applis. Si des informations sur la connexion Internet s’affichent, lisez-les et confirmez-les en appuyant sur OK. 13 Informations générales 6 Passez votre doigt vers le haut ou vers le bas, ou appuyez sur d ou c pour afficher les applications disponibles, puis appuyez sur l’application de votre choix. 1 REMARQUE Les applications disponibles dépendent du service sélectionné. 7 Appuyez sur votre compte. Si le compte demande un code PIN, entrez-le avec le clavier de l’écran tactile de l’appareil. Appuyez sur OK. 8 9 Lisez et confirmez la liste d’applications affichée que vous avez sélectionnées, puis appuyez sur OK. 0 Entrez un nom pour le raccourci avec le clavier sur l’écran tactile de l’appareil. (Pour obtenir de l’aide sur la saisie de texte avec l’écran tactile, voir Entrée de texte (ADS-2800W / ADS-3600W) à la page 288.) Appuyez sur OK. Appuyez sur OK pour enregistrer votre raccourci. Ajout de raccourcis de carte ID (ADS-3600W uniquement) 1 2 3 4 Appuyez sur 1 . Appuyez sur un onglet entre 1 et 8 pour afficher le raccourci de votre choix. Appuyez sur le bouton Raccourci et maintenez-le enfoncé. Appuyez sur Enregistrer NFC. REMARQUE • Vous ne pouvez pas utiliser la même carte ID pour différents raccourcis. • Pour utiliser la carte ID pour un autre raccourci, désenregistrez d’abord la carte, puis enregistrez-la avec le nouveau raccourci. Modification de raccourcis 1 Vous pouvez modifier les paramètres dans un raccourci. REMARQUE Pour modifier un raccourci Web Connect, commencez par le supprimer, puis ajoutez un nouveau raccourci. (Pour plus d’informations, consultez les sections Suppression de raccourcis à la page 15 et Ajouter des raccourcis Web Connect à la page 12.) 1 2 Appuyez sur . Appuyez sur un onglet entre 1 et 8 pour afficher le raccourci de votre choix à modifier. 14 Informations générales 3 Appuyez sur le raccourci de votre choix, puis sur Options. Les paramètres du raccourci que vous avez sélectionné sont affichés. 4 Modifiez les paramètres pour le raccourci que vous avez sélectionné à l’étape 3 (pour plus d’informations, voir Paramètres de raccourci (ADS-2800W / ADS-3600W) à la page 10). 5 6 7 Lorsque vous avez terminé, appuyez sur OK, puis sur Enr en tant que racc. 1 Appuyez sur OK pour confirmer. Effectuez l’une des actions suivantes : Pour remplacer le raccourci, appuyez sur Oui. Pour conserver le raccourci existant, appuyez sur Non pour entrer un nouveau nom de raccourci. Passez à l’étape 8. 8 Pour créer un raccourci, appuyez sur et maintenez-le enfoncé pour supprimer le nom actuel, puis entrez un nouveau nom avec le clavier de l’écran tactile de l’appareil. (Pour obtenir de l’aide sur la saisie de texte avec l’écran tactile, voir Entrée de texte (ADS-2800W / ADS-3600W) à la page 288.) Appuyez sur OK. 9 Appuyez sur OK pour confirmer. Modification des noms de raccourci 1 Vous pouvez modifier un nom de raccourci. 1 2 3 4 5 Appuyez sur . Appuyez sur un onglet entre 1 et 8 pour afficher le raccourci de votre choix. Appuyez sur le bouton Raccourci et maintenez-le enfoncé. Appuyez sur renommer. Pour modifier le nom, appuyez sur et maintenez-le enfoncé pour supprimer le nom actuel, puis entrez un nouveau nom avec le clavier de l’écran tactile de l’appareil. (Pour obtenir de l’aide sur la saisie de texte avec l’écran tactile, voir Entrée de texte (ADS-2800W / ADS-3600W) à la page 288.) Appuyez sur OK. Suppression de raccourcis 1 Vous pouvez supprimer un raccourci. 1 2 3 4 Appuyez sur . Appuyez sur un onglet entre 1 et 8 pour afficher le raccourci de votre choix. Appuyez sur le bouton Raccourci et maintenez-le enfoncé. Appuyez sur Effacer pour supprimer le raccourci que vous avez sélectionné à l’étape 3. 15 Informations générales 5 Appuyez sur Oui pour confirmer. 1 Rappel de raccourcis 1 Les paramètres de raccourci sont affichés sur l’écran Raccourci. Pour rappeler un raccourci, appuyez simplement sur son nom. 1 2 3 Appuyez sur . Appuyez sur un onglet entre 1 et 8 pour afficher le raccourci de votre choix. Appuyez sur le bouton Raccourci. 16 Informations générales Accéder à Brother Utilities (Windows ®) 1 Brother Utilities est un lanceur d’applications qui permet d’accéder facilement à toutes les applications Brother installées sur votre ordinateur. 1 Lancez Brother Utilities pour votre système d’exploitation : Windows ® 7 / Windows Vista ® / Windows ® XP Cliquez sur le menu (Démarrer), sélectionnez Tous les programmes > Brother > (Brother Utilities). Windows ® 8 Appuyez ou cliquez sur (Brother Utilities) sur l’écran Démarrer ou sur le Bureau. ® Windows 8.1 Passez votre souris sur le coin inférieur gauche de l’écran Démarrer et cliquez sur (si vous utilisez un appareil tactile, passez votre doigt vers le haut depuis le bas de l’écran Démarrer pour afficher l’écran Applications). Lorsque l’écran Applications s’affiche, appuyez ou cliquez sur (Brother Utilities). 2 Sélectionnez votre appareil. 3 Sélectionnez l’opération que vous voulez utiliser. 17 1 Informations générales Configuration générale (ADS-2400N / ADS-3000N) 1 1 Régler la date et l’heure 1 1 Démarrez l’application ControlCenter. Windows® 1 Cliquez sur l’icône (ControlCenter4) dans la zone de notification, puis choisissez Ouvrir dans le menu. La fenêtre ControlCenter4 s’affiche. 2 Cliquez sur l’onglet Paramètres de l’appareil (l’exemple ci-dessous utilise le Mode Accueil). 18 Informations générales REMARQUE Si vous utilisez Mode Avancé, cliquez sur l’icône l’appareil. 1 (Paramètres) pour accéder à Paramètres de Macintosh 2 1 Cliquez sur l’icône (ControlCenter2) dans le Dock. La fenêtre ControlCenter2 s’affiche. 2 Cliquez sur l’onglet CONFIGURATIONS DE L’APPAREIL. Cliquez sur le bouton Configuration à distance. La fenêtre Configuration à distance s’affiche. REMARQUE Pour plus d’informations sur la Configuration à distance, voir Configuration de l’appareil Brother depuis l’ordinateur à la page 237. 19 Informations générales 3 Sélectionnez Param. système dans l’arborescence. Windows® 1 20 Informations générales Macintosh 1 4 Sélectionnez Date & heure. Si vous définissez Heure été auto sur Oui, l’horloge est avancée d’une heure au printemps et reculée d’une heure en automne. 5 Cliquez sur OK. 21 Informations générales Régler le mode Veille 1 1 1 Démarrez l’application ControlCenter. Windows® 1 Cliquez sur l’icône (ControlCenter4) dans la zone de notification, puis choisissez Ouvrir dans le menu. La fenêtre ControlCenter4 s’affiche. 2 Cliquez sur l’onglet Paramètres de l’appareil (l’exemple ci-dessous utilise le Mode Accueil). 22 Informations générales REMARQUE Si vous utilisez Mode Avancé, cliquez sur l’icône l’appareil. 1 (Paramètres) pour accéder à Paramètres de Macintosh 2 1 Cliquez sur l’icône (ControlCenter2) dans le Dock. La fenêtre ControlCenter2 s’affiche. 2 Cliquez sur l’onglet CONFIGURATIONS DE L’APPAREIL. Cliquez sur le bouton Configuration à distance. La fenêtre Configuration à distance s’affiche. REMARQUE Pour plus d’informations sur la Configuration à distance, voir Configuration de l’appareil Brother depuis l’ordinateur à la page 237. 23 Informations générales 3 Sélectionnez Param. général dans l’arborescence. Windows ® 1 24 Informations générales Macintosh 1 4 Sélectionnez la durée d’inactivité de l’appareil avant qu’il passe en mode Veille. Pour quitter le mode Veille, effectuez l’une des opérations suivantes : • Appuyez sur n’importe quelle touche. • Ouvrez le capot supérieur. • Chargez le document. • Touchez l’écran. • Posez la carte IC sur le lecteur NFC. 5 Cliquez sur OK. 25 Informations générales Sélection de la langue 1 1 1 Démarrez l’application ControlCenter. Windows ® 1 Cliquez sur l’icône (ControlCenter4) dans la zone de notification, puis choisissez Ouvrir dans le menu. La fenêtre ControlCenter4 s’affiche. 2 Cliquez sur l’onglet Paramètres de l’appareil (l’exemple ci-dessous utilise le Mode Accueil). 26 Informations générales REMARQUE Si vous utilisez Mode Avancé, cliquez sur l’icône l’appareil. 1 (Paramètres) pour accéder à Paramètres de Macintosh 2 1 Cliquez sur l’icône (ControlCenter2) dans le Dock. La fenêtre ControlCenter2 s’affiche. 2 Cliquez sur l’onglet CONFIGURATIONS DE L’APPAREIL. Cliquez sur le bouton Configuration à distance. La fenêtre Configuration à distance s’affiche. 27 Informations générales 3 Sélectionnez Langue dans l’arborescence. Windows ® 1 28 Informations générales Macintosh 1 4 5 Sélectionnez la langue de votre choix dans la liste déroulante Langue de la config. à distance. Cliquez sur OK. REMARQUE Vous devez fermer la fenêtre Configuration à distance pour enregistrer le nouveau paramètre de langue. 29 Informations générales Attribuer la fonction de numérisation au périphérique réseau 1 à 3 1 1 (ADS-2400N / ADS-3000N) 1 Démarrez l’application ControlCenter. Windows ® 1 Cliquez sur l’icône (ControlCenter4) dans la zone de notification, puis choisissez Ouvrir dans le menu. La fenêtre ControlCenter4 s’affiche. 2 Cliquez sur l’onglet Paramètres de l’appareil (l’exemple ci-dessous utilise le Mode Accueil). 30 Informations générales REMARQUE Si vous utilisez Mode Avancé, cliquez sur l’icône l’appareil. 1 (Paramètres) pour accéder à Paramètres de Macintosh 1 Cliquez sur l’icône (ControlCenter2) dans le Dock. La fenêtre ControlCenter2 s’affiche. 2 Cliquez sur l’onglet CONFIGURATIONS DE L’APPAREIL. 31 Informations générales 2 Cliquez sur le bouton Réglages Numérisation vers réseau. La fenêtre Gestion à partir du Web s’affiche. 1 REMARQUE L’option Numérisation vers réseau s’affiche uniquement lorsque vous sélectionnez LAN dans l’interface de connexion pendant l’installation. 3 Sélectionnez le périphérique réseau (1, 2 ou 3) sur lequel vous voulez attribuer la fonction Numérisation vers FTP. Icône de panneau de commande de votre appareil Paramètre Appareil réseau1 Appareil réseau2 Appareil réseau3 4 Sélectionnez Scan vers le réseau, Scan vers SharePoint, Numériser vers FTP/SFTP, Numérisation vers PC, Numérisation WS ou Sans dans la liste déroulante Type pour l’appareil que vous avez sélectionné dans 3. 5 Sélectionnez un nom de profil dans la liste déroulante Destination pour l’appareil que vous avez sélectionné dans 3. 6 Cliquez sur Envoyer. 32 Informations générales Configuration générale (ADS-2800W / ADS-3600W) 1 1 Régler la luminosité du rétroéclairage 1 Vous pouvez ajuster la luminosité du rétroéclairage de l’écran tactile. Si vous rencontrez des difficultés à lire l’écran tactile, essayez de modifier le paramètre de luminosité. 1 2 3 4 5 6 Appuyez sur (Paramètres). Appuyez sur Param. général. Appuyez sur Réglage LCD. Appuyez sur Éclair.arrière. Appuyez sur Clair, Moyen ou Foncé. Appuyez sur . Régler le minuteur d’extinction du rétroéclairage 1 Vous pouvez régler la durée d’éclairage du rétroéclairage de l’écran tactile après l’affichage de l’écran Prêt. 1 2 3 4 5 6 Appuyez sur (Paramètres). Appuyez sur Param. général. Appuyez sur Réglage LCD. Appuyez sur Tempor. attén. Appuyez sur Non, 10Secs, 20Secs ou 30Secs. Appuyez sur . Définition de l’écran d’accueil 1 Réglez l’écran Prêt sur Scan 1 à 3 ou Raccourci 1 à 8. Pour voir des exemples de ces écrans, voir Écran LCD tactile à la page 6. Lorsque l’appareil est inactif, ou si vous appuyez sur 1 2 3 4 5 6 Appuyez sur , l’écran tactile affiche l’écran que vous avez réglé. (Paramètres). Appuyez sur Param. général. Appuyez sur Paramètres de l'écran. Appuyez sur Écran d'accueil. Appuyez sur Scan 1 à 3 ou Raccourci 1 à 8. Appuyez sur . 33 Informations générales Sélection de la langue 1 1 1 2 3 4 5 Appuyez sur 6 Appuyez sur (Paramètres). Appuyez sur a ou b pour afficher Param. système. Appuyez sur Param. système. Appuyez sur Langue locale. Appuyez sur a ou b pour afficher votre langue. Appuyez sur votre langue. . Mémoire permanente 1 Vos paramètres de menu sont stockés de manière permanente et, en cas de panne de courant, seuls les paramètres temporaires seront perdus. Si vous avez sélectionné Régl.nouv.défaut comme paramètres préférés pour Numérisation vers USB et Numérisation vers serveur de messagerie, ces paramètres ne seront pas perdus. En outre, en cas de panne de courant, l’appareil conserve la date et l’heure pendant environ 24 heures. Volume du bip 1 Lorsque le paramètre Bip est Oui, l’appareil émet un bip lorsque vous appuyez sur une touche ou en cas d’erreur. Vous pouvez choisir un niveau de volume parmi une gamme de différents niveaux allant de Bas à Haut ou sélectionner Non. 1 2 3 4 5 6 Appuyez sur (Paramètres). Appuyez sur Param. général. Appuyez sur Volume. Appuyez sur Signal sonore. Appuyez sur Bas, Moyen, Haut ou Non. Appuyez sur . 34 Informations générales Passage automatique à l’heure d’été 1 1 Vous pouvez régler l’appareil pour qu’il passe automatiquement à l’heure d’été. L’horloge est avancée d’une heure au printemps et reculée d’une heure en automne. Vérifiez que vous avez bien réglé la date et l’heure dans les paramètres Date et heure. Par défaut, ce paramètre est Non. Pour régler le paramètre Passage automatique à l’heure d’été sur Oui : 1 2 3 4 5 6 7 Appuyez sur (Paramètres). Appuyez sur a ou b pour afficher Param. système. Appuyez sur Param. système. Appuyez sur Date et heure. Appuyez sur Heure été auto. Appuyez sur Oui (ou Non). Appuyez sur . Mode Veille 1 Vous pouvez entrer le délai d’inactivité de l’appareil (la valeur maximale est 90 Mins et la valeur par défaut est 10 Mins) avant qu’il passe en mode Veille. Le délai revient à zéro si une opération est effectuée sur l’appareil. 1 2 3 4 5 6 7 Appuyez sur (Paramètres). Appuyez sur Param. général. Appuyez sur Écologie. Appuyez sur Durée de veille. Entrez le délai d’inactivité de l’appareil avant qu’il passe en mode Veille. Appuyez sur OK. Appuyez sur . 35 Informations générales Arrêt auto 1 La fonction Arrêt auto peut réduire la consommation d’énergie. Réglez la durée du mode Veille de l’appareil avant que ce dernier s’éteigne automatiquement. Lorsque cette fonction est réglée sur Non, vous devez éteindre l’appareil manuellement. Pour rallumer l’appareil lorsqu’il a été éteint par la fonction Arrêt auto, appuyez sur . Le minuteur redémarrera si vous effectuez l’une des actions suivantes : Appuyez sur . Appuyez sur n’importe quel bouton. Ouvrez le capot du chargeur automatique de documents. 1 2 3 4 5 6 Appuyez sur (Paramètres). Appuyez sur Param. général. Appuyez sur Écologie. Appuyez sur Extinction auto. Sélectionnez le délai d’inactivité de l’appareil avant qu’il passe en mode Arrêt auto. Appuyez sur . Le mode Arrêt auto est activé lorsque toutes les conditions suivantes sont satisfaites : Le câble réseau n’est pas branché. Le LAN sans fil est désactivé. Le paramètre Arrêt auto n’est pas réglé sur Non. La durée de veille de l’appareil dépasse la période définie. 36 1 Informations générales Détection de multi-alimentation 1 Une alimentation multiple se produit lorsque l’appareil alimente plusieurs pages en même temps. Lorsque la fonction Détection de multi-alimentation est réglée sur Oui, et que votre appareil détecte une alimentation multiple, vous devez vérifier que les données numérisées jusqu’à présent ont été enregistrées, puis reprendre la numérisation à partir de la page suivante ou du début du document. REMARQUE (Numérisation vers USB uniquement) (ADS-2400N / ADS-3000N) Si vous avez sélectionné JPEG comme type de fichier, votre appareil Brother enregistre toutes les données numérisées avant l’apparition de l’erreur d’alimentation multiple. 1 2 3 4 5 6 Appuyez sur (Paramètres). Appuyez sur Param. général. Appuyez sur a ou b pour afficher Détect alim multiple. Appuyez sur Détect alim multiple. Appuyez sur Oui (ou Non). Appuyez sur . 37 1 Informations générales Verrouillage des réglages (ADS2800W / ADS3600W) 1 1 Cette fonction vous permet de définir un mot de passe afin d’empêcher d’autres utilisateurs de modifier par erreur les paramètres de votre appareil. Notez soigneusement votre mot de passe. Si vous l’oubliez, vous devez réinitialiser les mots de passe stockés sur l’appareil ou contacter votre administrateur ou le service clientèle de Brother. Lorsque le verrouillage des réglages est réglé sur Oui, vous ne pouvez pas modifier les paramètres suivants sans mot de passe : Param. général Paramètres raccourcis Réseau Info. appareil Param. système Enr en tant que racc dans toutes les actions Numérisation vers Régl.nouv.défaut et Réinit usine dans vers USB Carnet d’adr., Régl.nouv.défaut et Réinit usine dans vers serveur e-mail Définition d’un mot de passe 1 2 3 4 Appuyez sur 5 Entrez de nouveau votre mot de passe lorsque l’écran tactile affiche Vérif.: Appuyez sur OK. 6 Appuyez sur 1 (Paramètres). Appuyez sur Param. général. Appuyez sur Verrouillage paramètre. À l’aide des touches 0 à 9, entrez un mot de passe sous la forme d’un nombre de quatre chifukes. Appuyez sur OK. . 38 Informations générales Changement du mot de passe 1 1 1 2 3 4 5 Appuyez sur 6 Saisissez un nouveau nombre de quatre chifukes pour le mot de passe. Appuyez sur OK. 7 Entrez de nouveau votre nouveau mot de passe lorsque l’écran tactile affiche Vérif.: Appuyez sur OK. 8 Appuyez sur (Paramètres). Appuyez sur Param. général. Appuyez sur Verrouillage paramètre. Appuyez sur Entrer Mot Passe. Entrez le nombre de quatre chifukes utilisé comme mot de passe. Appuyez sur OK. . Activation/désactivation du verrouillage des paramètres 1 Si l’écran tactile affiche Erreur m.passe, entrez le mot de passe correct. Activation du verrouillage des paramètres 1 2 3 4 5 Appuyez sur 1 (Paramètres). Appuyez sur Param. général. Appuyez sur Verrouillage paramètre. Appuyez sur Verr. NoniOui. Entrez le mot de passe à quatre chifukes enregistré avec le clavier de l’écran tactile de l’appareil, puis appuyez sur OK. Désactivation du verrouillage des paramètres 1 2 Appuyez sur 3 Appuyez sur 1 . Entrez le mot de passe d’administrateur à quatre chifukes enregistré avec le clavier de l’écran tactile de l’appareil. Appuyez sur OK. . 39 Informations générales Verrouill. fonction sécurisée 3.0 1 Avec la fonction Verrouill. fonction sécurisée, vous pouvez restreindre l’accès public aux fonctions suivantes de l’appareil Brother : Numérisation vers PC Numérisation vers FTP Numérisation vers réseau Numérisation vers USB Numérisation vers le Web Numérisation vers serveur de messagerie Numériser vers SharePoint Numérisation vers WSS (Web Service Scan) Applications Cette fonction empêche également les utilisateurs de modifier les paramètres par défaut de l’appareil en limitant l’accès aux paramètres de l’appareil. L’administrateur peut définir des restrictions pour chaque utilisateur avec un mot de passe d’utilisateur. REMARQUE • Verrouill. fonction sécurisée peut être réglée avec Gestion à partir du Web ou BRAdmin Professional 3 (Windows ® uniquement). • Seuls les administrateurs peuvent régler des limites et apporter des modifications pour chaque utilisateur. • (Pour ADS-3600W) Utilisez l’authentification par carte pour passer à un utilisateur différent et accéder à des opérations, telles que Numérisation vers PC, Numérisation vers FTP ou Numérisation vers réseau. 40 1 Informations générales Avant de commencer à utiliser Verrouill. fonction sécurisée 3.0 1 1 Vous pouvez configurer les paramètres Verrouill. fonction sécurisée avec un navigateur Web. Avant de commencer, procédez comme suit : 1 2 Démarrez votre navigateur Web. Dans la barre d’adresse de votre navigateur, saisissez l’adresse IP de votre appareil (ou le nom du serveur d’impression). Par exemple : http://192.168.1.2/ Vous pouvez utiliser l’écran LCD de l’appareil pour trouver son adresse IP. REMARQUE • L’adresse IP de l’appareil se trouve dans la liste de configuration réseau (consultez le Guide utilisateur Réseau). • Si vous utilisez un serveur DNS (Domain Name System) ou si vous avez activé un nom NetBIOS, entrez un autre nom (par exemple « ScannerPartagé ») plutôt que l’adresse IP. • Par exemple : http://ScannerPartagé/ Si vous avez activé un nom NetBIOS, vous pouvez également utiliser le nom du nœud. • Par exemple : http://brwxxxxxxxxxxxx/ Vous pouvez trouver le nom NetBIOS sur l’écran LCD, sous Nom du nœud. • Pour les utilisateurs de Macintosh, accédez au système Gestion à partir du Web en cliquant sur l’icône de l’appareil sur l’écran Status Monitor. Pour plus d’informations, voir Surveillance de l’état de l’appareil depuis votre ordinateur (Macintosh) à la page 235. 3 Saisissez un mot de passe d’administrateur dans la case Connexion. (Il s’agit d’un mot de passe pour se connecter à la page Web de l’appareil.) Cliquez sur . REMARQUE Si vous utilisez un navigateur Web pour configurer les paramètres de l’appareil pour la première fois, définissez un mot de passe (consultez le Guide utilisateur - Réseau). 41 Informations générales Activation/désactivation de la fonction Verrouill. fonction sécurisée 1 2 3 4 1 1 Cliquez sur Administrateur. Cliquez sur Fonction de restrictions utilisateur. Sélectionnez Verrouill. fonction sécurisée ou Non. Cliquez sur Envoyer. REMARQUE L’icône Verrouill. fonction sécurisée s’affiche en haut de l’écran. 42 Informations générales Configurer Verrouill. fonction sécurisée 3.0 avec la Gestion à partir du Web 1 Configurez des groupes avec des restrictions et des utilisateurs avec un mot de passe et un ID de carte 1. Il est possible de configurer jusqu’à 100 groupes restreints et 100 utilisateurs à l’aide d’un navigateur Web. Pour configurer la page Web, reportez-vous à la section Avant de commencer à utiliser Verrouill. fonction sécurisée 3.0 à la page 41 et suivez ces étapes : 1 Pour ADS-3600W 1 2 3 4 5 6 7 8 9 Cliquez sur Administrateur. Cliquez sur Fonctions restreintes xx-xx. Saisissez un nom de groupe alphanumérique (jusqu’à 15 caractères) dans le champ Liste utilisateurs/Fonctions restreintes. Dans Scan vers et Applications, décochez la case pour limiter l’accès aux opérations. Cliquez sur Envoyer. Cliquez sur Liste des utilisateurs xx-xx. Dans le champ Liste des utilisateurs, saisissez le nom d’utilisateur qui contient jusqu’à 20 caractères. Dans le champ Numéro PIN, saisissez un mot de passe à quatre chifukes. (Pour ADS-3600W) Dans le champ ID carte, saisissez le numéro de carte (jusqu’à 16 caractères). 1 1 Vous pouvez utiliser des chifukes compris entre 0 et 9 et des lettres de A à F (non sensibles à la casse). 43 1 Informations générales 0 Sélectionnez Liste utilisateurs/Fonctions restreintes dans la liste déroulante pour chaque utilisateur. 1 A Cliquez sur Envoyer. 44 Informations générales Configuration de l’authentification par carte pour les utilisateurs (pour ADS-3600W) 1 Avant de configurer l’authentification par carte pour les utilisateurs, vous devez définir des opérations restreintes et une liste d’utilisateurs avec le navigateur Web. Pour plus d’informations, voir Configurer Verrouill. fonction sécurisée 3.0 avec la Gestion à partir du Web à la page 43. 1 Passez en mode d’utilisateur restreint en utilisant l’écran tactile (pour plus d’informations, voir Passer en mode d’utilisateur restreint en utilisant l’écran tactile à la page 47). 2 3 4 5 Appuyez sur XXXXX . Appuyez sur Enregistrer carte. Posez la carte sur le lecteur NFC. L’écran tactile affiche l’ID de carte. Appuyez sur OK. REMARQUE • Pour modifier l’ID de carte, posez la nouvelle carte sur le lecteur NFC à l’étape 4. • Si la carte est dans un étui, le lecteur NFC risque de ne pas pouvoir la détecter. Retirez toujours la carte de son étui lorsque vous la posez sur le lecteur NFC. Configuration et modification du mode Utilisateur public 1 Le mode Utilisateur public limite les opérations disponibles pour tous les utilisateurs sans mot de passe. Pour configurer des restrictions pour les utilisateurs publics, utilisez la Gestion à partir du Web ou BRAdmin Professional 3 (Windows ® uniquement) (voir le Guide utilisateur - Réseau). 1 2 Cliquez sur Administrateur. Cliquez sur Fonctions restreintes xx-xx. 45 1 Informations générales 3 Dans la ligne Mode public, décochez la case pour limiter l’opération en mode Utilisateur public. 1 4 Cliquez sur Envoyer. 46 Informations générales Basculement entre utilisateurs 1 1 Ce paramètre vous permet de basculer entre des utilisateurs restreints enregistrés ou le mode public lorsque Verrouill. fonction sécurisée est activée. Passer en mode d’utilisateur restreint en utilisant l’écran tactile 1 Appuyez sur Public ou sur XXXXX 1 . (Où xxxxx est le nom de l’utilisateur.) 2 3 4 5 Appuyez sur Modif.utilis. Passez votre doigt vers le haut ou vers le bas, ou appuyez sur a ou b pour afficher votre nom d’utilisateur. Appuyez sur votre nom d’utilisateur. Entrez votre mot de passe à quatre chifukes avec le clavier de l’écran tactile. Appuyez sur OK. REMARQUE Si l’ID actuel est limité pour l’opération de votre choix, Refus d'accès s’affiche sur l’écran tactile. Passer en mode d’utilisateur restreint avec le lecteur NFC (pour ADS-3600W) 1 2 3 Appuyez sur 1 pour revenir à l’écran Prêt. Posez la carte sur le lecteur NFC. Lorsque vous êtes connecté, l’écran tactile affiche Réussite autorisation. REMARQUE • Vous pouvez vous connecter en posant la carte sur le lecteur NFC même si l’appareil est réglé sur le mode public ou si un autre utilisateur est connecté. • Si la carte est dans un étui, le lecteur NFC risque de ne pas pouvoir la détecter. Retirez toujours la carte de son étui lorsque vous la posez sur le lecteur NFC. 47 Informations générales Passer en mode public en utilisant l’écran tactile 1 Appuyez sur XXXXX 1 1 . (Où xxxxx est le nom de l’utilisateur.) 2 Appuyez sur Ret.mode pub. REMARQUE • Lorsqu’un utilisateur restreint a terminé d’utiliser l’appareil, il repasse en mode public au bout d’une minute. • Si l’opération de votre choix est restreinte pour tous les utilisateurs, Refus d'accès s’affiche sur l’écran tactile suivi de l’écran Changer d’utilisateur. Vous ne pouvez pas accéder à l’opération. Contactez l’administrateur pour vérifier les paramètres de Verrouill. fonction sécurisée. 48 Informations générales Authentification Active Directory (ADS-2800W / ADS-3600W) 1 1 Cette fonction limite l’utilisation de l’appareil Brother. Si l’authentification Active Directory est activée, le panneau de commande de l’appareil est verrouillé. Vous ne pouvez pas modifier les paramètres de l’appareil tant que vous n’entrez pas un ID utilisateur et un mot de passe. L’authentification Active Directory comporte les fonctions suivantes : Obtenez l’adresse e-mail de l’utilisateur auprès du serveur LDAP Obtenez l’accueil de l’utilisateur directement et réglez le répertoire de stockage pour Numérisation vers réseau Vous pouvez modifier le paramètre Authentification Active Directory avec la Gestion à partir du Web ou BRAdmin Professional 3 (Windows ®). Pour plus d’informations sur l’authentification Active Directory, reportez-vous au Guide utilisateur - Réseau. Activation/désactivation de l’authentification Active Directory 1 2 Démarrez votre navigateur Web. 3 4 5 6 Cliquez sur Administrateur. 1 Dans la barre d’adresse de votre navigateur, saisissez l’adresse IP de votre appareil (ou le nom du serveur d’impression). Par exemple : http://192.168.1.2/ Vous pouvez utiliser l’écran LCD de l’appareil pour trouver son adresse IP. Cliquez sur Fonction de restrictions utilisateur. Sélectionnez Authentification Active Directory ou Non. Cliquez sur Envoyer. REMARQUE • Vous devez configurer les paramètres serveur Active Directory pour activer l’authentification Active Directory. • Le panneau de commande est verrouillé uniquement si le serveur Active Directory est configuré correctement. 49 Informations générales Authentification LDAP (ADS-2800W / ADS-3600W) 1 1 Cette fonction limite l’utilisation de l’appareil Brother. Vous ne pouvez pas modifier les paramètres de l’appareil tant que vous n’entrez pas un ID utilisateur et un mot de passe. Pour plus d’informations sur l’authentification LDAP, reportez-vous au Guide utilisateur - Réseau. Activation/désactivation de l’authentification LDAP 1 2 Démarrez votre navigateur Web. 3 4 5 6 Cliquez sur Administrateur. 1 Dans la barre d’adresse de votre navigateur, saisissez l’adresse IP de votre appareil (ou le nom du serveur d’impression). Par exemple : http://192.168.1.2/ Vous pouvez utiliser l’écran LCD de l’appareil pour trouver son adresse IP. Cliquez sur Fonction de restrictions utilisateur. Sélectionnez Authentification LDAP ou Non. Cliquez sur Envoyer. 50 2 Spécifications des documents Documents acceptés 2 2 2 REMARQUE Ne chargez pas de documents contenant des pages de différentes épaisseurs ou qualités de papier. Papier standard Longueur De 51 à 297 mm Largeur De 51 à 215,9 mm Grammage *1 De 27 g/m2 à 413 g/m2 Épaisseur De 0,05 à 0,26 mm Pour numériser des documents plus minces, utilisez la feuille de support. Nombre maximum de pages 50 pages maximum, épaisseur totale de 5 mm maximum Format de papier standard A4 210 mm × 297 mm A5 148 mm × 210 mm A6 105 mm × 148 mm A7 74 mm × 105 mm A8 52 mm × 74 mm B5 182 mm × 257 mm B6 128 mm × 182 mm B7 91 mm × 128 mm B8 64 mm × 91 mm Legal 215,9 mm × 355,6 mm Mexican Legal 215,9 mm × 339,9 mm India Legal 215 mm × 345 mm Letter 215,9 mm × 279,4 mm *1 Afin d’améliorer les performances, nous vous recommandons d’utiliser une feuille de support pour les grammages compris entre 27 g/m2 et 39 g/m2. Papier épais Longueur De 51 à 297 mm Largeur De 51 à 215,9 mm Grammage De 210 g/m2 à 413 g/m2 Épaisseur De 0,26 à 0,5 mm Nombre maximum de pages Moins de 5 mm 51 Spécifications des documents Papier long Longueur De 297 à 355,6 mm Largeur De 51 à 215,9 mm Grammage De 40 g/m2 à 209 g/m2 Épaisseur De 0,06 à 0,26 mm Pour numériser des documents plus minces, utilisez la feuille de support. Nombre maximum de pages 40 pages maximum, épaisseur totale de 4 mm maximum 2 REMARQUE • Pour numériser un document entre 355,6 et 5000 mm, sélectionnez Papier long comme Format de numérisation ou Taille document dans la boîte de dialogue des paramètres. • La longueur maximale changera en fonction de la résolution et du format de fichier lors de la numérisation. Carte plastifiée Taille (ISO) 85,6 mm × 54 mm Matériau Plastique (PET) Type Cartes plastifiées, de type permis de conduire ou carte de fidélité Épaisseur Jusqu’à 1,4 mm Nombre maximum de pages 5 cartes maximum, épaisseur totale de 5,0 mm maximum REMARQUE Une carte plastifiée peut être numérisée et enregistrée sur votre ordinateur en tant que fichier image. Cochez la case Mode Carte plastifiée dans la boîte de dialogue des paramètres. Feuille de support Épaisseur Épaisseur totale de 0,6 mm au maximum (un document de 0,3 mm et la feuille de support) Nombre maximum de pages 1 page REMARQUE Une feuille de support peut être utilisée pour enregistrer l’image numérisée sur votre ordinateur, mais pas pour une numérisation vers un lecteur de mémoire flash USB. Cochez la case Mode Feuille de support dans la boîte de dialogue des paramètres. 52 Spécifications des documents Documents non pris en charge 2 Les types de documents suivants ne peuvent pas être numérisés correctement : Documents avec feuille carbone fixée 2 Documents écrits au crayon Documents d’épaisseur inégale, comme des enveloppes Documents présentant des plis ou ondulations de grande taille Documents utilisant du papier de traçage Documents utilisant du papier couché Photographies (papier photographique) Documents imprimés sur du papier perforé Documents imprimés sur du papier de forme inhabituelle (ni carré ni rectangulaire) Documents avec photos, notes ou autocollants fixés dessus Documents utilisant du papier sans carbone Documents utilisant du papier en feuilles volantes ou tout papier perforé Documents avec attaches trombones ou agrafes Documents avec de l’encre humide Tissus, feuilles métalliques ou transparents pour rétroprojecteur Supports brillants ou en miroir Documents dont l’épaisseur dépasse les valeurs recommandées IMPORTANTE • Le papier sans carbone contient des substances chimiques pouvant endommager les rouleaux (par exemple, le rouleau de prélèvement). Si des bourrages se produisent souvent, nettoyez le rouleau de synchronisation et le rouleau d’entraînement. (Consultez la section Nettoyage du scanner et des rouleaux à la page 243.) La durée de vie du rouleau de synchronisation et du rouleau d’entraînement peut être réduite par rapport à la numérisation de papier avec bois. • Lors de la numérisation de papier avec bois, la durée de vie du rouleau de synchronisation et du rouleau d’entraînement peut être réduite par rapport à la numérisation de papier sans bois. • Le rouleau de synchronisation et le rouleau d’entraînement peuvent être endommagés si une photo/note adhésive sur le document les touche lors de la numérisation. • La surface du document peut être endommagée lors de la numérisation de papier glacé tel que des photographies. • Les dommages causés par l’utilisation de documents incompatibles avec l’appareil Brother risquent de ne pas être couverts par la garantie. 53 Spécifications des documents Capacité de chargement 2 Capacité (feuilles) Le nombre de feuilles pouvant être chargées dans les guides papier est déterminé par le format de papier et son grammage. Voir le graphique ci-dessous. Grammage (g/m2) Capacité (feuilles) et type de papier Unité Capacité (feuilles) Type de papier A4, LTR LGL 25 40 52 64 75 80 90 104 127 157 209 256 413 50 50 50 50 50 50 44 38 31 25 19 16 10 - 41 41 41 41 41 36 31 26 21 16 13 8 54 2 Spécifications des documents Zone à ne pas perforer 2 Une erreur peut se produire si votre document contient des perforations dans la zone en bleu sur la figure suivante : Point de référence 35 40 Haut Recto Sens d’alimentation Bas Centre (Unité : mm) REMARQUE La condition ci-dessus s’applique lorsque le document est réglé au centre de la largeur du rouleau d’entraînement. 55 2 Spécifications des documents Conditions de la détection de multi-alimentation 2 La multi-alimentation est une erreur lorsque deux feuilles ou plus sont alimentées via le chargeur automatique de documents à la fois. On parle également de multi-alimentation lorsqu’un document d’une longueur différente est détecté. 2 La détection de multi-alimentation est réalisée en vérifiant la superposition des documents, leur longueur, ou la combinaison des deux. Les conditions suivantes sont requises pour une détection précise. Détection par superposition • Chargez des documents de même grammage dans les guides papier. • Grammage adapté : entre 27 g/m2 et 413 g/m2. • Ne perforez pas de trous à moins de 40 mm du centre du document. • Ne fixez aucun document à moins de 40 mm du centre du document. REMARQUE • La condition s’applique lorsque le document est réglé au centre de la largeur du rouleau d’entraînement. • Lorsque vous utilisez la détection par superposition, la numérisation de documents épais, comme des cartes plastifiées, sera détectée par erreur en tant que multi-alimentation. Pour numériser correctement ces documents, désactivez la fonction de détection de multi-alimentation. Numérisation d’un lot mixte 2 Les conditions suivantes s’appliquent lors de la numérisation d’un lot mixte de documents avec des grammages/coefficients de ukottement/formats différents. Veillez à tester quelques feuilles pour vérifier que les documents peuvent être numérisés. Sens du papier Alignez le sens de la fibre du papier avec le sens d’alimentation. Grammage Seuls les grammages compris entre 40 g/m2 et 413 g/m2 peuvent être utilisés. Coefficient de ukottement Nous vous recommandons d’utiliser le même type de papier du même fabricant. Lorsque des papiers de fabricants/marques différents sont mélangés, cela réduit les performances d’alimentation car la différence du coefficient de ukottement augmente. Nous vous recommandons d’utiliser des coefficients de ukottement compris entre 0,35 et 0,60 (valeur de référence pour le coefficient de ukottement du papier). Position du document Utilisez des tailles de papier adaptées à la largeur de 39 mm du rouleau d’entraînement au centre. 56 Spécifications des documents Format du papier Lorsque vous numérisez un lot mixte avec des formats différents, le fait d’alimenter les documents inclinés peut entraîner des problèmes, tels que des bourrages ou une partie de l’image qui n’apparaît pas. Nous vous recommandons de vérifier les documents attentivement avant la numérisation et de vérifier l’image si le document était de travers. 2 IMPORTANTE Lors de la numérisation d’un lot mixte avec des formats différents, les documents ont plus de risque d’être de travers car les guides latéraux ne touchent pas toutes les feuilles. Documents ne pouvant pas être numérisés dans un lot mixte Il n’est pas possible de mélanger les types de documents suivants dans le même lot : • Papier sans carbone • Papier bond • Documents perforés • Papier thermique • Papier à endos de carbone • Transparent pour rétroprojecteur • Papier de traçage • Papier synthétique IMPORTANTE Les types de documents suivants ne peuvent pas être numérisés correctement : • Documents pliés ou endommagés • Papier mince (inférieur à 40 g/m2) 57 Spécifications des documents Recommandations concernant la feuille de support 2 Documents avec feuille carbone fixée Documents écrits au crayon 2 Documents d’une largeur inférieure à 51 mm Documents d’une longueur inférieure à 70 mm Pages d’une épaisseur inférieure à 0,08 mm Documents d’épaisseur inégale, comme des enveloppes Documents présentant des plis ou ondulations de grande taille Documents pliés ou endommagés Documents utilisant du papier de traçage Documents utilisant du papier couché Photographies (papier photographique) Documents imprimés sur du papier perforé Documents imprimés sur du papier de forme inhabituelle (ni carré ni rectangulaire) Documents avec photos, notes ou autocollants fixés dessus Documents utilisant du papier sans carbone Documents utilisant du papier en feuilles volantes ou tout papier perforé ATTENTION Pour éviter de vous couper, ne faites pas glisser la main ou les doigts sur le bord de la feuille de support. IMPORTANTE • Pour éviter d’onduler la feuille de support, ne l’exposez pas à la lumière du soleil et ne la placez pas dans un endroit sujet à une température ou un taux d’humidité élevé. • Pour éviter d’endommager la feuille de support, ne la pliez pas et ne tirez pas dessus. N’utilisez pas une feuille de support endommagée car cela pourrait entraîner des résultats de numérisation incorrects. IMPORTANTE • Pour éviter les bourrages de documents, ne chargez pas la feuille de support à l’envers. Pour plus d’informations, consultez les instructions imprimées sur la feuille de support ou consultez Chargement des documents à la page 60. • Pour éviter les bourrages de documents, ne placez pas plusieurs petits documents en même temps dans la feuille de support. N’insérez qu’un document à la fois dans la feuille de support. • N’écrivez pas sur la feuille de support, car le texte écrit pourrait être visible sur les documents numérisés. Si la feuille de support est sale, essuyez-la à l’aide d’un chiffon sec. • Ne laissez pas de documents pendant une longue période dans la feuille de support. Les éléments imprimés sur ces documents pourraient en effet se transférer sur la feuille de support. Les dommages causés par l’utilisation de documents incompatibles avec l’appareil Brother risquent de ne pas être couverts par la garantie. 58 3 Préparation de la numérisation 3 Configuration de votre scanner 3 Retirez le bac de sortie et le chargeur automatique de documents extensible de l’appareil. Positionnez correctement le bac de sortie. Si le bac de sortie est un tout petit peu plus long que le document, il est possible que l’ordre d’origine des pages ne soit pas conservé lorsqu’elles sont éjectées du scanner. 59 3 Préparation de la numérisation Chargement des documents 3 Le chargeur automatique de documents peut recevoir jusqu’à 50 pages et les introduire individuellement dans l’appareil. Utilisez du papier de 80 g/m2 et déramez systématiquement les feuilles avant de les placer dans le chargeur automatique de documents. IMPORTANTE 3 • Assurez-vous que les documents comportant de l’encre ou du liquide correcteur sont parfaitement secs. • NE tirez PAS sur le document quand il est entraîné. • N’utilisez PAS de papier gondolé, ukoissé, plié, déchiré ou comportant des agrafes, des trombones, des collages ou du ruban adhésif. • N’utilisez PAS de carton ni de tissu. Documents de taille standard 1 3 Réglez les guides papier a sur la largeur du document. 1 2 Déramez plusieurs fois les feuilles sur leur longueur et leur largeur. 60 Préparation de la numérisation 3 Alignez les bords des pages. 3 4 Placez les documents, face vers le bas, bord supérieur en premier dans le chargeur automatique de documents, entre les guides, jusqu’à ce que vous sentiez qu’ils touchent l’intérieur de l’appareil. Alimentez les pages minces lentement et avec soin pour éviter que le bord se plie. 61 Préparation de la numérisation Cartes de visite 1 3 Réglez les guides papier a sur la largeur du document. 1 3 2 Retirez le bac de sortie jusqu’à ce que vous voyiez le repère de carte. 62 Préparation de la numérisation 3 Placez votre carte, face vers le bas et bord supérieur en premier dans le chargeur automatique de documents, entre les guides, jusqu’à ce que vous sentiez qu’elle touche l’intérieur de l’appareil. 3 REMARQUE • Vous pouvez charger jusqu’à 25 cartes professionnelles (épaisseur totale inférieure à 5 mm à la fois). 63 Préparation de la numérisation Cartes plastifiées 1 3 Réglez les guides papier a sur la largeur du document. 1 3 2 Placez votre carte, face vers le bas et bord supérieur en premier dans le chargeur automatique de documents, entre les guides, jusqu’à ce que vous sentiez qu’elle touche l’intérieur de l’appareil. REMARQUE • Vous pouvez charger jusqu’à cinq cartes plastifiées (épaisseur totale inférieure à 5 mm) à la fois. • Certains types de cartes plastifiées peuvent être rayées lors de leur numérisation. • Les cartes rigides peuvent ne pas être alimentées correctement. • Si la surface de la carte contient des traces de graisse (des empreintes de doigt par exemple) ou autre, procédez à la numérisation après avoir nettoyé la saleté. • La numérisation de cartes plastifiées peut être détectée par erreur comme étant une multi-alimentation. Pour numériser correctement ces documents, désactivez la fonction de détection de multi-alimentation. 64 Préparation de la numérisation Documents plus longs que le format standard 3 Assurez-vous que les documents comportant de l’encre ou du liquide correcteur sont parfaitement secs. 1 Réglez les guides papier a sur la largeur du document. 1 2 3 Placez votre document, face vers le bas, bord supérieur en premier dans le chargeur automatique de documents, entre les guides, jusqu’à ce que vous sentiez qu’il touche l’intérieur de l’appareil. REMARQUE • Ne chargez qu’un document à la fois. • Soutenez le document de la main s’il est plus long que le chargeur automatique de documents extensible. 65 Préparation de la numérisation Documents non imprimés sur du papier de format standard 3 Assurez-vous que les documents comportant de l’encre ou du liquide correcteur sont parfaitement secs. 1 Pliez votre document en deux puis insérez-le dans la feuille de support. 3 REMARQUE Placez le document au centre de la feuille de support et alignez le dessus du document sur le dessus de la feuille de support. 2 Réglez les guides papier a en fonction de la largeur de la feuille de support. 1 66 Préparation de la numérisation 3 Placez la feuille de support dans le chargeur automatique de documents, entre les guides, jusqu’à ce que vous sentiez qu’elle touche l’intérieur de l’appareil. REMARQUE Pour réduire l’espace blanc au centre d’une page numérisée, rapprochez le bord plié du document original du bord de la feuille de support. 3 Documents avec des pages côte à côte 3 Suivez les étapes décrites à la section Documents non imprimés sur du papier de format standard à la page 66. Reçus, coupures de presse, photos et autres documents 3 Assurez-vous que les documents comportant de l’encre ou du liquide correcteur sont parfaitement secs. 1 Insérez le document dans la feuille de support. 67 Préparation de la numérisation REMARQUE • Placez le document au centre de la feuille de support et alignez le dessus du document sur le dessus de la feuille de support. • Si le reçu est plus long que la feuille de support, vous pouvez le plier dans deux emplacements pour qu’il chevauche lorsque vous l’insérez dans la feuille de support. 3 2 Réglez les guides papier a en fonction de la largeur de la feuille de support. 1 3 Placez la feuille de support dans le chargeur automatique de documents, entre les guides, jusqu’à ce que vous sentiez qu’elle touche l’intérieur de l’appareil. 68 4 Préparation de votre réseau pour la numérisation avec l’ordinateur Avant la numérisation 4 4 Avant d’effectuer la numérisation, vérifiez les points suivants. Assurez-vous d’avoir installé le logiciel Brother (MFL-Pro Suite) en procédant comme expliqué dans le Guide d’installation rapide. Si l’appareil Brother est connecté via un câble, vérifiez que le câble d’interface est bien fixé. 4 69 Préparation de votre réseau pour la numérisation avec l’ordinateur Avant la numérisation réseau 4 Licence réseau (Windows ®) 4 Ce produit comprend une licence d’ordinateur pour deux utilisateurs maximum. Cette licence prend en charge l’installation de MFL-Pro Suite avec Nuance™ PaperPort™ 14SE sur deux ordinateurs du réseau au maximum. 4 Configuration de la numérisation réseau pour Windows ® 4 Si vous utilisez un appareil différent de celui qui a été enregistré sur votre ordinateur à l’origine lors de l’installation du logiciel MFL-Pro Suite, procédez comme suit : 1 Effectuez l’une des actions suivantes : Windows ® 7, Windows ® 8 et Windows ® 8.1 Cliquez sur (Brother Utilities) sur votre ordinateur, puis sur la liste déroulante et sélectionnez le nom de votre modèle (si ce n’est pas déjà fait). Cliquez sur Numériser dans le volet de navigation de gauche, puis sur Scanneurs et appareils photo. Windows ® XP, Windows Vista ® Cliquez sur le menu (Démarrer), sélectionnez Panneau de configuration > cliquez sur Scanneurs et appareils photo. 2 Effectuez l’une des actions suivantes : Windows ® XP Cliquez avec le bouton droit sur l’icône du scanner et sélectionnez Propriétés. La boîte de dialogue des propriétés du scanner réseau s’affiche. Windows Vista ®, Windows ® 7, Windows ® 8 et Windows ® 8.1 Cliquez sur le bouton Propriétés. 70 Préparation de votre réseau pour la numérisation avec l’ordinateur REMARQUE (Windows Vista ®, Windows ® 7, Windows ® 8 et Windows ® 8.1) Si l’écran Contrôle de compte d’utilisateur s’affiche, procédez comme suit : • Pour les utilisateurs qui disposent de droits d’administrateur : cliquez sur Continuer ou sur Oui. 4 • Pour les utilisateurs sans droit d’administrateur : saisissez le mot de passe d’administrateur, puis cliquez sur OK ou Oui. 71 Préparation de votre réseau pour la numérisation avec l’ordinateur 3 Cliquez sur l’onglet Configuration réseau et sélectionnez la méthode de connexion appropriée. 4 Spécifiez l’adresse de votre Machine Saisissez l’adresse IP de l’appareil dans Adresse IP, puis cliquez sur Appliquer ou OK. Spécifiez votre Machine par le nom 4 1 Saisissez le nom de nœud de l’appareil dans Nom du noeud ou cliquez sur parcourir et sélectionnez l’appareil à utiliser. 2 Cliquez sur OK. 72 Préparation de votre réseau pour la numérisation avec l’ordinateur 4 Cliquez sur l’onglet bouton scan vers et saisissez le nom de votre ordinateur dans le champ Nom d’affichage. L’écran tactile de l’appareil affiche le nom que vous entrez. Le réglage par défaut est le nom de votre ordinateur. Vous pouvez saisir le nom de votre choix. 4 5 (ADS-2800W / ADS-3600W) Pour ne pas recevoir de documents indésirables, saisissez un code PIN à quatre chifukes dans les champs Code pin et Confirmer le code pin. Si vous envoyez des données à un ordinateur protégé par un code PIN, un message sur l’écran tactile de l’appareil vous invite à saisir ce code pour pouvoir numériser le document et l’envoyer à l’ordinateur. 73 Préparation de votre réseau pour la numérisation avec l’ordinateur Configuration de la numérisation réseau pour Macintosh 4 Si vous avez suivi les étapes d’installation en réseau du Guide d’installation rapide, votre appareil Brother a été ajouté à votre réseau automatiquement. Si ce n’est pas le cas, ajoutez-le à votre réseau à l’aide de ControlCenter2. Pour utiliser l’appareil en tant que scanner réseau, il doit être configuré avec une adresse TCP/IP. Vous pouvez configurer ou modifier les paramètres de l’adresse depuis le panneau de commande. 1 Cliquez sur l’icône (ControlCenter2) dans le Dock. La fenêtre ControlCenter2 s’affiche. 2 Sélectionnez Autre dans le menu local Modèle. La fenêtre Sélecteur de périphérique s’affiche. 3 Cliquez sur le bouton +. La fenêtre de configuration apparaît. 4 74 Préparation de votre réseau pour la numérisation avec l’ordinateur 4 Choisissez votre appareil dans la liste, puis cliquez sur Ajouter. 4 REMARQUE Vous pouvez également sélectionner votre appareil en spécifiant son adresse IP. Cliquez sur IP et saisissez l’adresse IP de votre appareil. 5 Cliquez sur Ajouter. REMARQUE Lors de la spécification de l’adresse IP de votre appareil, vous pouvez également configurer Réglage touche de numérisation. Cochez la case Réglage touche de numérisation pour régler les options suivantes : • Pour numériser à partir du panneau de commande de l’appareil vers votre ordinateur, saisissez le nom de votre ordinateur dans le champ Nom d’affichage. Pour ADS-2800W / ADS-3600W, le nom que vous avez saisi apparaît comme option de destination sur l’écran tactile de votre appareil. • (ADS-2800W / ADS-3600W) Pour ne pas recevoir de documents numérisés indésirables, cochez la case Activer la protection par code PIN, saisissez votre code PIN dans le champ Code PIN et saisissez-le de nouveau dans le champ Vérifier. 75 Préparation de votre réseau pour la numérisation avec l’ordinateur Lancement de l’utilitaire BRAdmin 4 Si vous avez installé BRAdmin Light ou BRAdmin Professional 3 1, le bouton BRAdmin vous permet d’ouvrir l’utilitaire BRAdmin Light ou BRAdmin Professional 3 1. L’utilitaire BRAdmin Light est conçu pour effectuer la configuration initiale des appareils Brother connectés au réseau. Il permet également de rechercher les produits Brother dans un environnement TCP/IP, d’afficher l’état et de configurer les paramètres de base du réseau, par exemple l’adresse IP. Pour plus d’informations sur l’installation de BRAdmin Light à partir du DVD-ROM fourni, reportez-vous au Guide utilisateur - Réseau. Si vous souhaitez utiliser des fonctions de gestion plus avancée, utilisez la dernière version de BRAdmin Professional 3 1 qui peut être téléchargée à partir du site support.brother.com 1 Cliquez sur l’icône (ControlCenter4) dans la zone de notification, puis choisissez Ouvrir dans le menu. La fenêtre ControlCenter4 s’affiche. 2 3 Cliquez sur l’onglet Paramètres de l’appareil. 4 Cliquez sur BRAdmin. La boîte de dialogue de l’utilitaire BRAdmin Light ou BRAdmin Professional 3 1 s’affiche. REMARQUE (Windows ® uniquement) Si vous avez installé à la fois BRAdmin Light et BRAdmin Professional, ControlCenter4 lancera BRAdmin Professional 3. 1 Windows ® uniquement. 76 5 Avant la numérisation 5 Vous pouvez numériser en utilisant les méthodes suivantes : Depuis votre ordinateur Depuis le panneau de commande de l’appareil Les paramètres disponibles varient en fonction de la méthode sélectionnée. Reportez-vous au tableau en Annexe à la page 301 pour voir les paramètres disponibles pour chaque méthode. 5 77 6 Numériser depuis votre ordinateur 6 Modification de l’interface utilisateur de ControlCenter4 (Windows ®) 6 ControlCenter4 est un utilitaire qui permet d’accéder rapidement et facilement aux applications que vous utilisez ukéquemment. Grâce à ControlCenter4, il n’est plus nécessaire de lancer manuellement des applications spécifiques. ControlCenter4 contrôle également les paramètres de (pour ADS-2400N / ADS-3000N) ou du bouton vers ordinateur (pour ADS-2800W / ADS-3600W) de l’appareil Brother. Pour plus d’informations sur la configuration des paramètres de l’appareil, voir Modification des paramètres de numérisation vers ordinateur (Windows ®) à la page 213. ControlCenter4 fonctionne dans deux modes : Mode Accueil et Mode Avancé. Vous pouvez changer de mode à tout moment. Mode Accueil Vous permet d’accéder aux fonctions principales de l’appareil. 5 1 6 7 2 8 3 9 4 10 1 Option Type de document Vous permet de sélectionner un type de document. 2 Bouton Paramètres personnalisés Vous permet de configurer les paramètres de numérisation. 3 Liste déroulante Format de numérisation Vous permet de sélectionner un format de numérisation. 4 Bouton Numérisation Débute la numérisation. 78 6 Numériser depuis votre ordinateur 5 Visionneuse d’image Affiche une image numérisée. 6 Bouton Enregistrer Enregistre une image numérisée dans un dossier sur votre disque dur ou la charge dans SharePoint dans l’un des types de fichiers indiqués dans la liste des types de fichiers. 7 Bouton Imprimer Imprime le document numérisé sur votre imprimante. 8 Bouton Ouvrir à l’aide d’une application Numérise une image directement dans votre éditeur graphique. 9 Bouton Envoyer e-mail Numérise un document vers votre application de messagerie par défaut. 10 Bouton OCR Numérise le document et le convertit en texte. 6 Mode Avancé Ofuke un contrôle accru sur les détails des fonctions de votre appareil. Vous pouvez régler les actions de numérisation en appuyant sur un bouton, afin de les adapter à vos besoins. 1 2 3 4 5 1 Bouton Image Numérise un document directement dans une visionneuse d’image/application d’édition. 2 Bouton OCR Numérise le document et le convertit en texte. 3 Bouton E-mail Numérise un document vers votre application de messagerie par défaut. 4 Bouton Fichier Enregistre une image numérisée dans un dossier sur votre disque dur ou la charge dans SharePoint dans l’un des types de fichiers indiqués dans la liste des types de fichiers. 5 Bouton Imprimer Imprime le document numérisé sur votre imprimante. 79 Numériser depuis votre ordinateur Pour modifier le mode de fonctionnement de ControlCenter4 : 1 Cliquez sur l’icône (ControlCenter4) dans la zone de notification, puis choisissez Ouvrir dans le menu. La fenêtre ControlCenter4 s’affiche. 6 REMARQUE Si l’icône ne figure pas dans la zone de notification, cliquez sur (Brother Utilities) sur votre bureau, puis sur la liste déroulante et sélectionnez le nom du modèle (si ce n’est pas déjà fait). Cliquez sur Numériser dans le volet de navigation de gauche, puis sur ControlCenter4. 2 3 Cliquez sur Configuration et sélectionnez Sélection du mode. Sélectionnez Mode Accueil ou Mode Avancé, puis cliquez sur OK. 80 Numériser depuis votre ordinateur Numérisation à l’aide du Mode Accueil de ControlCenter4 (Windows ®) 6 Il existe cinq fonctions de numérisation : Enregistrer, Imprimer, Ouvrir à l’aide d’une application, Envoyer e-mail et OCR. Cette section présente brièvement les fonctions de l’onglet Numérisation. Pour plus de détails sur chaque fonction, cliquez sur (Aide). Numérisation de base 1 2 3 4 6 Sélectionnez le Type de document et le Format de numérisation du document. Cliquez sur (Numérisation). 6 Vérifiez et modifiez (si nécessaire) l’image numérisée dans la visionneuse d’image. Cliquez sur l’une des options suivantes : Pour (Enregistrer) Sélectionnez votre Dossier de destination et les autres paramètres. Cliquez sur OK. L’image est enregistrée dans le dossier de votre choix. Pour (Imprimer) Sélectionnez l’imprimante dans la liste déroulante, définissez les paramètres de l’imprimante, puis cliquez sur OK. Le document numérisé s’imprime. Pour (Ouvrir à l’aide d’une application) Sélectionnez l’application dans la liste déroulante et cliquez sur OK. L’image s’affiche dans l’application de votre choix. REMARQUE Si vous avez installé l’application Evernote sur votre ordinateur, vous pouvez sélectionner Evernote depuis la liste déroulante, puis cliquer sur OK pour télécharger les données numérisées directement sur Evernote. Pour (Envoyer e-mail) Définissez les paramètres de pièce jointe et cliquez sur OK. Votre application de messagerie par défaut affiche l’image et la joint à un nouvel e-mail. Pour (OCR) Définissez les paramètres OCR et cliquez sur OK. L’application de votre choix ouvre le document contenant les données de texte converties. 81 Numériser depuis votre ordinateur Numérisation de documents avec la feuille de support 1 6 Chargez votre document dans la feuille de support, que vous placez ensuite dans l’appareil (voir Reçus, coupures de presse, photos et autres documents à la page 67). REMARQUE Ne chargez qu’une feuille de support à la fois. 2 Cliquez sur l’icône (ControlCenter4) dans la zone de notification, puis choisissez Ouvrir dans le menu. La fenêtre ControlCenter4 s’affiche. REMARQUE Si l’icône ne figure pas dans la zone de notification, cliquez sur (Brother Utilities) sur votre ordinateur, puis sur la liste déroulante et sélectionnez le nom du modèle (s’il n’est pas déjà sélectionné). Cliquez sur Numériser dans le volet de navigation de gauche, puis sur ControlCenter4. 3 Cliquez sur l’onglet Numérisation. 82 6 Numériser depuis votre ordinateur 4 Sélectionnez Personnalisé dans la liste déroulante Type de document, puis cliquez sur le bouton Paramètres personnalisés. La boîte de dialogue Paramètres de numérisation personnalisés s’affiche. 5 6 Cochez la case Mode Feuille de support. 7 Configurez éventuellement d’autres paramètres (voir Modification des paramètres de numérisation (ControlCenter4) (Windows ®) à la page 101). 8 Cliquez sur le bouton (Numérisation). L’appareil commence la numérisation, puis la boîte de dialogue Numérisation terminée indiquant le nombre de pages numérisées apparaît. L’image numérisée s’affiche dans la visionneuse d’image. 6 Sélectionnez une taille de numérisation autre que Auto dans la liste déroulante Format de numérisation. REMARQUE Si la boîte de dialogue Numérisation terminée n’apparaît pas et que vous souhaitez afficher le nombre de pages numérisées, cochez la case Afficher résultats de numérisation dans Paramètres avancés. 9 Effectuez l’une des actions suivantes : Cliquez sur le bouton (Enregistrer) pour enregistrer les données numérisées. Voir Numérisation de base à la page 81. Cliquez sur le bouton (Imprimer) pour imprimer les données numérisées. Voir Numérisation de base à la page 81. Cliquez sur le bouton (Ouvrir à l’aide d’une application) pour ouvrir les données numérisées dans une autre application. Voir Numérisation de base à la page 81. Cliquez sur le bouton (Envoyer e-mail) pour joindre les données numérisées à un e-mail. Voir Numérisation de base à la page 81. Cliquez sur le bouton (OCR) pour créer un fichier texte modifiable à partir des données numérisées. Voir Numérisation de base à la page 81. 83 Numériser depuis votre ordinateur Numérisation de cartes plastifiées 1 6 Chargez une carte plastifiée (voir Cartes plastifiées à la page 64). REMARQUE Chargez cinq cartes plastifiées au maximum à la fois. 2 Cliquez sur l’icône (ControlCenter4) dans la zone de notification, puis choisissez Ouvrir dans le menu. La fenêtre ControlCenter4 s’affiche. 3 Cliquez sur l’onglet Numérisation. 6 4 Sélectionnez Personnalisé dans la liste déroulante Type de document, puis cliquez sur le bouton Paramètres personnalisés. La boîte de dialogue Paramètres de numérisation personnalisés s’affiche. 5 Cochez la case Mode Carte plastifiée. 84 Numériser depuis votre ordinateur 6 Configurez éventuellement d’autres paramètres (voir Modification des paramètres de numérisation (ControlCenter4) (Windows ®) à la page 101). 7 Cliquez sur le bouton (Numérisation). L’appareil commence la numérisation, puis la boîte de dialogue Numérisation terminée apparaît. L’image numérisée s’affiche dans la visionneuse d’image. REMARQUE Si la boîte de dialogue Numérisation terminée n’apparaît pas et que vous souhaitez afficher le nombre de pages numérisées, cochez la case Afficher résultats de numérisation dans Paramètres avancés. 8 Effectuez l’une des actions suivantes : Cliquez sur le bouton (Enregistrer) pour enregistrer les données numérisées. Voir Numérisation de base à la page 81. Cliquez sur le bouton (Imprimer) pour imprimer les données numérisées. Voir Numérisation de base à la page 81. Cliquez sur le bouton (Ouvrir à l’aide d’une application) pour ouvrir les données numérisées dans une autre application. Voir Numérisation de base à la page 81. Cliquez sur le bouton (Envoyer e-mail) pour joindre les données numérisées à un e-mail. Voir Numérisation de base à la page 81. Cliquez sur le bouton base à la page 81. (OCR) pour numériser un fichier texte modifiable. Voir Numérisation de REMARQUE Le Mode Carte plastifiée utilise automatiquement ces paramètres : • Résolution : 600 x 600 ppp • Taille document : 2 en 1 (Auto) • Numérisation recto verso : Activée (Reliure à bord court) • Redressement automatique : Non • Détection de multi-alimentation : Non • Rotation automatique d’image : Non Disposition de l’original Résultat de la numérisation 85 6 Numériser depuis votre ordinateur Numérisation de documents vers SharePoint 6 Numérisez des documents et enregistrez-les sur un serveur SharePoint à l’aide de cette fonction. Pour utiliser cette fonction, connectez votre appareil Brother à un réseau ayant accès à Internet via une connexion sans fil (ADS-2800W / ADS-3600W) ou Ethernet. 1 2 Chargez votre document (voir Documents de taille standard à la page 60). 3 Cliquez sur l’onglet Numérisation. Cliquez sur l’icône (ControlCenter4) dans la zone de notification, puis choisissez Ouvrir dans le menu. La fenêtre ControlCenter4 s’affiche. 6 4 5 6 Sélectionnez le type de document. 7 Cliquez sur le bouton (Numérisation). L’appareil commence la numérisation, puis la boîte de dialogue Numérisation terminée apparaît en indiquant le nombre de pages numérisées. L’image numérisée s’affiche dans la visionneuse d’image. Modifiez la taille du document si nécessaire. Configurez éventuellement d’autres paramètres (voir Modification des paramètres de numérisation (ControlCenter4) (Windows ®) à la page 101). REMARQUE Si la boîte de dialogue Numérisation terminée n’apparaît pas et que vous souhaitez afficher le nombre de pages numérisées, cochez la case Afficher résultats de numérisation dans Paramètres avancés. 8 Cliquez sur (Enregistrer). La boîte de dialogue Enregistrer s’affiche. 86 Numériser depuis votre ordinateur 9 Cliquez sur la liste déroulante Type de fichier, puis sélectionnez le type de fichier. REMARQUE Pour enregistrer le document comme PDF protégé par mot de passe, sélectionnez PDF sécurisé (*.pdf) dans la liste déroulante Type de fichier, cliquez sur et entrez le mot de passe. 0 A Dans le champ Nom de fichier, saisissez un préfixe pour votre nom de fichier, si nécessaire. B Cliquez sur le bouton Tester la connexion pour vérifier la connexion au serveur. Le message Connecté s’affiche. Dans le champ Emplacement de numérisation, sélectionnez le bouton radio SharePoint, puis saisissez l’adresse du serveur sur lequel vous voulez enregistrer vos documents numérisés. REMARQUE 6 Si la boîte de dialogue de sécurité s’affiche, saisissez votre nom d’utilisateur et votre mot de passe. C Cliquez sur OK. Si une boîte de dialogue contenant un message concernant la connexion Internet apparaît, lisez les informations et cliquez sur OK. Le document numérisé est enregistré sur le serveur de destination. 87 Numériser depuis votre ordinateur Numérisation à l’aide du Mode Avancé de ControlCenter4 (Windows ®) 6 Cinq options de numérisation sont disponibles en Mode Avancé : Image, OCR, E-mail, Fichier et Imprimer. Cette section présente brièvement les fonctions de l’onglet Numérisation. Pour plus d’informations sur chaque fonction, cliquez sur (Aide). Numérisation de base 1 2 6 Cliquez sur l’onglet Numérisation. Cliquez sur l’une des options suivantes : Pour (Image) 6 Sélectionnez l’application dans la liste déroulante et cliquez sur Numérisation. L’image s’affiche dans l’application de votre choix. Pour (OCR) Configurez les paramètres OCR et cliquez sur Numérisation. L’application sélectionnée ouvre le document contenant les données de texte converties. Pour (E-mail) Configurez les paramètres du fichier joint et cliquez sur Numérisation. Votre application de messagerie par défaut affiche l’image et la joint à un nouvel e-mail. Pour (Fichier) Sélectionnez l’Emplacement de numérisation et les autres paramètres. Cliquez sur Numérisation. L’image est enregistrée dans le dossier de votre choix. Pour (Imprimer) Sélectionnez l’imprimante dans la liste déroulante, définissez les paramètres de l’imprimante et cliquez sur Numérisation. Le document numérisé s’imprime. REMARQUE (Pour Image et OCR) Si vous avez installé l’application Evernote sur votre ordinateur, vous pouvez sélectionner Evernote depuis la liste déroulante puis cliquer sur OK pour télécharger les données numérisées directement sur Evernote. 88 Numériser depuis votre ordinateur Numérisation vers image 6 La fonction Numérisation vers image vous permet de numériser une image directement dans votre application graphique dans laquelle vous pourrez la modifier. 1 Cliquez sur l’onglet Numérisation. 2 Cliquez sur (Image). La boîte de dialogue Image s’affiche. 6 3 Configurez les paramètres de numérisation, si nécessaire. Pour numériser un document recto verso, cochez la case Numérisation recto verso et choisissez Reliure à bord long ou Reliure à bord court. Pour changer l’application à utiliser, choisissez l’application appropriée dans le menu local Application cible. 4 Cliquez sur Numérisation. Votre application par défaut démarre et affiche l’image. REMARQUE Si vous choisissez PDF sécurisé (*.pdf) dans la liste Type de fichier, la boîte de dialogue Définir le mot de passe PDF apparaît. Saisissez votre mot de passe dans les zones Mot de passe et Confirmation du mot de passe, puis cliquez sur OK. Vous pouvez également choisir PDF sécurisé (*.pdf) pour Numérisation vers e-mail et Numérisation vers fichier. 89 Numériser depuis votre ordinateur Numérisation vers OCR 6 La fonctionnalité Numérisation vers OCR convertit les données d’image de pages graphiques en texte modifiable par tout traitement de texte. Vous pouvez changer l’application de traitement de texte par défaut. 1 Cliquez sur l’onglet Numérisation. 2 Cliquez sur (OCR). La boîte de dialogue OCR s’affiche. 6 3 Configurez les paramètres de numérisation, si nécessaire. Pour numériser un document recto verso, cochez la case Numérisation recto verso et choisissez Reliure à bord long ou Reliure à bord court. Pour changer l’application de traitement de texte à utiliser, choisissez l’application appropriée dans le menu local Application cible. 4 Cliquez sur Numérisation. Votre application de traitement de texte par défaut démarre et affiche les données de texte converties. 90 Numériser depuis votre ordinateur Numérisation vers e-mail 6 La fonctionnalité Numérisation vers e-mail vous permet de numériser un document vers votre application d’e-mail par défaut afin que vous puissiez envoyer le document numérisé sous forme de fichier joint. 1 Cliquez sur l’onglet Numérisation. 2 Cliquez sur (E-mail). La boîte de dialogue E-mail s’affiche. 6 3 Configurez les paramètres de numérisation, si nécessaire. Pour numériser un document recto verso, cochez la case Numérisation recto verso et choisissez Reliure à bord long ou Reliure à bord court. 4 Cliquez sur Numérisation. Votre application d’e-mail par défaut démarre et l’image est jointe à un nouvel e-mail. REMARQUE La fonctionnalité Numérisation vers e-mail ne prend pas en charge les services de Webmail. Utilisez la fonctionnalité Numérisation vers image ou Numérisation vers fichier pour numériser un document ou une image, puis joignez le fichier des données numérisées à un message. 91 Numériser depuis votre ordinateur Numérisation vers fichier 6 La fonction Numérisation vers fichier vous permet de numériser une image vers un dossier de votre disque dur dans un format de fichier compatible. Cette fonction vous permet donc d’archiver aisément vos documents papier. 1 Cliquez sur l’onglet Numérisation. 2 Cliquez sur (Fichier). La boîte de dialogue Fichier s’affiche. 6 3 Configurez les paramètres de numérisation, si nécessaire. Pour numériser un document recto verso, cochez la case Numérisation recto verso et choisissez Reliure à bord long ou Reliure à bord court. Pour modifier le nom de fichier, entrez le nom (jusqu’à 100 caractères) que vous voulez utiliser pour le document dans la zone Nom de fichier. Le nom de fichier utilisera le nom que vous avez entré, suivi de la date du jour et d’un numéro d’ordre. Choisissez le type de fichier de l’image enregistrée dans le menu local Type de fichier. Vous pouvez enregistrer le fichier dans le dossier par défaut ou choisir un autre dossier en cliquant sur (Parcourir). Pour montrer l’emplacement dans lequel l’image numérisée est enregistrée à l’issue de la numérisation, cochez la case Afficher Dossier. Si vous voulez spécifier la destination de l’image numérisée à chaque fois, cochez la case Afficher la fenêtre Enregistrer sous. 4 Cliquez sur Numérisation. L’image est enregistrée dans le dossier de votre choix. 92 Numériser depuis votre ordinateur Modification des paramètres par défaut d’un bouton de numérisation 6 1 Cliquez avec le bouton droit sur le bouton à configurer et cliquez sur Paramètres du bouton. La boîte de dialogue des paramètres s’affiche. 2 3 Configurez éventuellement d’autres paramètres. Cliquez sur OK. Les nouveaux paramètres sont enregistrés comme paramètres par défaut. Numérisation avec la feuille de support 1 6 Chargez votre document dans la feuille de support, que vous placez ensuite dans l’appareil (voir Reçus, coupures de presse, photos et autres documents à la page 67). 6 REMARQUE Ne chargez qu’une feuille de support à la fois. 2 Cliquez sur l’icône (ControlCenter4) dans la zone de notification, puis choisissez Ouvrir dans le menu. La fenêtre ControlCenter4 s’affiche. 3 Sélectionnez l’onglet Numérisation. 93 Numériser depuis votre ordinateur 4 Cliquez sur le bouton à utiliser ( (Image), (OCR), (E-mail), (Fichier) ou (Imprimer)). La boîte de dialogue de configuration s’affiche (l’exemple ci-dessous utilise Image). 6 5 6 7 Cochez la case Mode Feuille de support. 8 Cliquez sur le bouton Numérisation. L’appareil lance la numérisation. Sélectionnez une taille de document autre que Auto dans la liste déroulante Taille document. Modifiez éventuellement d’autres paramètres (voir Modification des paramètres de numérisation (ControlCenter4) (Windows ®) à la page 101). REMARQUE Si vous ne voulez pas que la boîte de dialogue des paramètres apparaisse de nouveau, cochez la case Ne plus me montrer. 94 Numériser depuis votre ordinateur Numérisation de cartes plastifiées 1 6 Chargez une carte plastifiée (voir Cartes plastifiées à la page 64). REMARQUE Chargez cinq cartes plastifiées au maximum à la fois. 2 Cliquez sur l’icône (ControlCenter4) dans la zone de notification, puis choisissez Ouvrir dans le menu. La fenêtre ControlCenter4 s’affiche. 3 Cliquez sur l’onglet Numérisation. 6 4 Cliquez sur le bouton à utiliser ( (Image), (OCR), (E-mail), (Fichier) ou (Imprimer)). La boîte de dialogue de configuration s’affiche (l’exemple ci-dessous utilise Image). 95 Numériser depuis votre ordinateur 5 6 Cochez la case Mode Carte plastifiée. 7 Cliquez sur le bouton Numérisation. L’appareil lance la numérisation. Modifiez éventuellement d’autres paramètres (voir Modification des paramètres de numérisation (ControlCenter4) (Windows ®) à la page 101). REMARQUE • Si vous ne voulez pas que la boîte de dialogue des paramètres apparaisse de nouveau, cochez la case Ne plus me montrer. • Le Mode Carte plastifiée utilise automatiquement ces paramètres : • Résolution : 600 x 600 ppp • Taille document : 2 en 1 (Auto) 6 • Numérisation recto verso : Activée (Reliure à bord court) • Redressement automatique : Non • Rotation automatique d’image : Non • Détection de multi-alimentation : Non Disposition de l’original Résultat de la numérisation 96 Numériser depuis votre ordinateur Numérisation de documents vers SharePoint 6 Numérisez des documents et enregistrez-les sur un serveur SharePoint à l’aide de cette fonction. Pour utiliser cette fonction, votre appareil Brother doit être connecté à un réseau ayant accès à Internet via une connexion sans fil (ADS-2800W / ADS-3600W) ou filaire. 1 2 Chargez votre document (voir Documents de taille standard à la page 60). 3 Cliquez sur l’onglet Numérisation. Cliquez sur l’icône (ControlCenter4) dans la zone de notification, puis choisissez Ouvrir dans le menu. La fenêtre ControlCenter4 s’affiche. 6 4 Cliquez sur (Fichier). La boîte de dialogue des paramètres s’affiche. 97 Numériser depuis votre ordinateur 5 Dans le champ Emplacement de numérisation, cochez le bouton radio SharePoint, puis saisissez l’adresse du serveur sur lequel vous voulez enregistrer vos documents numérisés. 6 Modifiez éventuellement d’autres paramètres (voir Modification des paramètres de numérisation (ControlCenter4) (Windows ®) à la page 101). 7 Cliquez sur le bouton Tester la connexion pour vérifier la connexion au serveur. Le message Connecté s’affiche. REMARQUE Si la boîte de dialogue de sécurité s’affiche, saisissez votre nom d’utilisateur et votre mot de passe. 8 Cliquez sur Numérisation. Si une boîte de dialogue contenant un message concernant la connexion Internet apparaît, lisez les informations et cliquez sur OK. Le document numérisé est enregistré sur le serveur de destination. 98 6 Numériser depuis votre ordinateur Création d’un onglet personnalisé (ControlCenter4, Mode Avancé) (Windows ®) 6 Vous pouvez créer, avec vos paramètres préférés, jusqu’à trois onglets comportant chacun cinq boutons. Création d’un onglet personnalisé 1 6 Cliquez sur l’icône (ControlCenter4) dans la zone de notification, puis choisissez Ouvrir dans le menu. La fenêtre ControlCenter4 s’affiche. 6 2 Cliquez sur Configuration, puis sélectionnez Créer un onglet personnalisé. Vous pouvez aussi créer un onglet personnalisé en faisant un clic droit dans la zone des onglets, puis en choisissant Créer un onglet personnalisé. 3 Pour changer le nom d’un onglet personnalisé, cliquez avec le bouton droit sur l’onglet et sélectionnez Renommer l’onglet personnalisé. Saisissez le nouveau nom. Le nom apparaît dans le coin supérieur gauche de l’onglet personnalisé. REMARQUE • Vous pouvez également changer le nom en cliquant sur Configuration et sur Renommer l’onglet personnalisé. • Vous pouvez créer trois onglets personnalisés au maximum. 99 Numériser depuis votre ordinateur Création d’un bouton personnalisé dans un onglet personnalisé 1 2 6 Créez un onglet personnalisé. Voir Création d’un onglet personnalisé à la page 99. Cliquez avec le bouton droit sur le nouvel onglet personnalisé, puis choisissez Créer un bouton personnalisé. Sélectionnez un bouton que vous voulez créer dans le menu. La boîte de dialogue des paramètres s’affiche. 6 REMARQUE • Vous pouvez également copier le bouton personnalisé en sélectionnant Copier le bouton personnalisé depuis le menu qui apparaît lorsque vous cliquez avec le bouton droit sur l’onglet personnalisé. • Vous pouvez créer cinq boutons personnalisés au maximum. 3 Saisissez le nom du bouton et modifiez les paramètres, le cas échéant. Cliquez sur OK. (Les options de paramétrage peuvent varier en fonction du type de bouton créé.) REMARQUE Vous pouvez modifier ou supprimer l’onglet ou le bouton créé ou bien les paramètres. Cliquez sur Configuration, puis continuez en suivant les indications qui s’affichent. 100 Numériser depuis votre ordinateur Modification des paramètres de numérisation (ControlCenter4) (Windows ®) 6 Vous pouvez changer les paramètres suivants : Paramètre Description Fonctionnalité concernée Image OCR E-mail Fichier Imprimer Type de fichier Sélectionnez le type de fichier à utiliser pour les données numérisées. Oui Oui Oui Oui - REMARQUE • Pour enregistrer le document comme PDF protégé par mot de passe, sélectionnez PDF sécurisé (*.pdf) depuis la liste déroulante Type de fichier, cliquez sur 6 le bouton (Définir le mot de passe PDF) et saisissez le mot de passe (Image, E-mail et Fichier uniquement). • Le format PDF consultable est un format de fichier qui comprend une couche de données texte audessus d’une image numérisée. Cette couche permet d’effectuer une recherche dans le texte des données d’image. Le Langage OCR dans le paramètre OCR doit être défini de façon à correspondre à la langue du PDF consultable. • Pour enregistrer le document sous la forme d’un PDF consultable, choisissez PDF consultable (*.pdf) dans la liste déroulante Type de fichier. • Pour enregistrer le document sous la forme d’un PDF consultable, Nuance™ PaperPort™ 14SE doit être installé sur votre ordinateur. • Pour enregistrer le document comme PDF à compression élevée, sélectionnez 300 x 300 ppp dans la liste déroulante Résolution, PDF haute compression (*.pdf) dans la liste déroulante Type de fichier et Gris véritable ou Couleur 24 bits dans la liste déroulante Type de numérisation. Application cible Choisissez l’application de destination dans la liste déroulante comportant Nuance™ PaperPort™ 14SE et Evernote. Oui Oui - - - Langage OCR Sélectionnez une langue qui correspond au texte du document numérisé. - Oui - - - Nom de l’imprimante Sélectionnez l’imprimante à utiliser pour imprimer les données numérisées. - - - - Oui Nom de fichier Cliquez sur le bouton Modifier d’Image, OCR ou E-mail. Si nécessaire, entrez un préfixe pour le nom de fichier. Le nombre de caractères maximum est de 100. Oui Oui Oui Oui - 101 Numériser depuis votre ordinateur Paramètre Description Fonctionnalité concernée Image OCR E-mail Fichier Imprimer Options d’impression Cliquez sur le bouton Options d’impression pour définir les paramètres de l’imprimante. - - - - Oui Afficher la fenêtre Enregistrer sous Pour définir la destination de l’image numérisée chaque fois que vous numérisez, cochez la case Afficher la fenêtre Enregistrer sous. - - - Oui - Dossier de destination Cliquez sur l’icône du dossier pour modifier le dossier dans lequel vous voulez enregistrer votre document numérisé. Oui Oui Oui - - Emplacement Sélectionnez l’un des emplacements de numérisation de suivants : numérisation • Dossier Cliquez sur l’icône du dossier et accédez au dossier dans lequel vous voulez enregistrer votre document numérisé. Sélectionnez Afficher Dossier afin d’afficher automatiquement le dossier de destination après la numérisation. • SharePoint Notez l’adresse URL vers laquelle vous voulez enregistrer votre document numérisé. Cliquez sur Test de connexion pour confirmer la destination. - - - Oui - Priorité de taille de fichier Oui - Oui Oui - Ajustez la taille du fichier en faisant glisser le curseur vers la droite ou vers la gauche. 6 REMARQUE La taille du fichier peut être modifiée en fonction du Type de fichier sélectionné. Prénumérisation Sélectionnez Pré-numérisation pour afficher un aperçu de votre image et rogner les parties non souhaitées avant la numérisation. Oui Oui Oui Oui Oui Résolution Sélectionnez une résolution de numérisation dans la liste déroulante Résolution. Les résolutions supérieures exigent davantage de mémoire et augmentent le temps de transfert, mais permettent d’obtenir des images numérisées plus nettes. Oui Oui Oui Oui Oui 102 Numériser depuis votre ordinateur Paramètre Description Fonctionnalité concernée Image OCR E-mail Fichier Imprimer Type de numérisation Sélectionnez plusieurs options de profondeur de couleur pour les images numérisées. Oui Oui Oui Oui Oui Auto Sélectionne automatiquement les couleurs appropriées pour votre document. 1 Noir et Blanc Utilisation pour la numérisation de texte ou de dessin au trait. Gris (Diffusion d’erreur) Numérisation de photos ou de graphiques. (La diffusion d’erreur est une méthode permettant de créer des images en gris simulé sans utiliser de véritables points gris ; des points noirs sont placés selon un motif spécifique pour donner l’aspect du gris.) 6 Gris véritable Numérisation de photos ou de graphiques. Ce mode est plus réaliste, car il utilise jusqu’à 256 nuances de gris. Couleur 24 bits Utilise jusqu’à 16,8 millions de couleurs pour numériser l’image. Bien que l’option Couleur 24 bits crée une image ofukant la reproduction de couleurs la plus précise, elle exige le plus de mémoire et le temps de transfert le plus long. 1 Selon l’état du document d’origine, cette fonction peut ne pas fonctionner correctement. 103 Numériser depuis votre ordinateur Paramètre Description Fonctionnalité concernée Image OCR E-mail Fichier Imprimer Taille document Par défaut, le format du document est réglé sur Auto. Vous pouvez numériser des documents de n’importe quel format sans effectuer d’ajustements à la Taille document. 1 Pour accélérer la numérisation, sélectionnez la taille exacte de votre document dans la liste déroulante Taille document. Oui Oui Oui Oui Oui REMARQUE • Si vous choisissez un format de document 1 sur 2, l’image numérisée est divisée en deux documents dont la taille est la moitié de la valeur définie. Si vous sélectionnez 1 sur 2 (A4), l’image numérisée est divisée en deux documents de format A5. 6 • Pour effectuer une numérisation 1 sur 2, décochez la case Rotation automatique d’image dans la boîte de dialogue Paramètres avancés. • Si vous choisissez un format de document 2 en 1, deux images numérisées sont combinées en un document. Luminosité 1 Réglez le paramètre (entre -50 et 50) pour obtenir la meilleure image possible. La valeur par défaut est 0, ce qui représente une moyenne appropriée pour la plupart des images. Vous pouvez régler le niveau de Luminosité en faisant glisser le curseur vers la droite ou vers la gauche pour éclaircir ou assombrir l’image. Vous pouvez aussi entrer une valeur dans la zone pour définir le niveau. Si l’image numérisée est trop claire, réglez la luminosité sur une valeur inférieure et renumérisez le document. Si l’image est trop foncée, réglez la luminosité sur une valeur supérieure et renumérisez le document. Oui Oui Oui Oui Oui Selon l’état du document d’origine, cette fonction peut ne pas fonctionner correctement. 104 Numériser depuis votre ordinateur Paramètre Description Fonctionnalité concernée Image OCR E-mail Fichier Imprimer Contraste Réglez le paramètre (entre -50 et 50) pour obtenir la meilleure image possible. La valeur par défaut est 0, ce qui représente une moyenne appropriée pour la plupart des images. Vous pouvez augmenter ou diminuer le niveau de contraste en déplaçant le curseur vers la droite ou vers la gauche. Une augmentation met en relief les zones sombres et claires de l’image alors qu’une diminution permet de révéler plus de détails dans les zones grises. Vous pouvez également régler le Contraste en entrant une valeur dans la zone. Oui Oui Oui Oui Oui REMARQUE Le paramètre Contraste est disponible uniquement lorsque vous définissez le Type de numérisation sur Auto, Gris (Diffusion d’erreur), Gris véritable ou Couleur 24 bits. 6 Numérisation Numérisez plusieurs pages. Lorsqu’une page a été en continu numérisée, vous pouvez décider de continuer la numérisation ou de terminer. Cette méthode permet de numériser plus de pages que ce que le chargeur automatique de documents peut contenir. Oui Oui Oui Oui Oui Numérisation Si vous cochez cette case, l’appareil numérise les deux recto verso faces du document. Si vous utilisez la fonction de numérisation recto verso automatique, vous devez choisir Reliure à bord long ou Reliure à bord court en fonction de l’agencement de votre document, pour garantir que le fichier de données créé apparaisse correctement dans le document numérisé. Oui Oui Oui Oui Oui 105 Numériser depuis votre ordinateur Paramètre Description Fonctionnalité concernée Image OCR E-mail Fichier Imprimer Mode Feuille de support Numérisez les types de document suivants à l’aide de la feuille de support. Pour ce mode, vous pouvez sélectionner n’importe quelle valeur autre que Auto dans la liste déroulante Taille document. Oui Oui Oui Oui Oui Documents de grand format (A3, B4 et Ledger) Pliez le document en deux et insérez-le dans la feuille de support pour numérisation recto verso. Le recto et le verso sont combinés en une seule page. Sélectionnez 2 en 1 (A4) pour un document A3, 2 en 1 (B5) pour un document B4 ou 2 en 1 (Lettre) pour un document Ledger dans la liste déroulante Taille document. 6 Documents importants (photos, contrats) Papier mince (papier thermique) Papier de forme irrégulière (coupures de presse) REMARQUE • Ne chargez qu’une feuille de support à la fois. • Chargez le document au centre de la feuille de support et alignez le dessus du document sur le dessus de la feuille de support. Mode Carte plastifiée Oui Oui Oui Oui Oui Rétablit les réglages par défaut de tous les paramètres. Oui Oui Oui Oui Oui Numérisez des cartes, telles qu’un permis de conduire ou une carte d’assurance, avec ces réglages automatiques : Résolution : 600 x 600 ppp Taille document : 2 en 1 (Auto) Numérisation recto verso : Activée (Reliure à bord court) Redressement automatique : Non Rotation automatique d’image : Non Détection de multi-alimentation : Non REMARQUE • Pour numériser une carte plastifiée avec des paramètres différents, définissez Mode Carte plastifiée sur Non et Résolution sur 600 ppp. • Chargez cinq cartes plastifiées au maximum à la fois. Défaut 106 Numériser depuis votre ordinateur Vous pouvez configurer d’autres paramètres dans la boîte de dialogue Paramètres avancés. Cliquez sur le bouton Paramètres avancés. Paramètre Description Fonctionnalité concernée Image OCR E-mail Fichier Imprimer Redressement Permet de corriger l’inclinaison (moins de 9 mm entre le centre du document et le bord) des données automatique numérisées. 1 bord gauche du bac d’alimentation papier centre du chemin de transport Oui Oui Oui Oui Oui bord droit du bac d’alimentation papier 6 t men u Doc sens de numérisation centre du document moins de 9 mm 1 Rotation automatique d’image Modifie le sens du document en fonction de l’orientation du texte. 1 Oui Oui Oui Oui Oui Supprimer la transparence / les motifs / Supprimer la couleur d’arrière-plan Évite la déteinte et permet d’éliminer la couleur d’arrière-plan des documents, tels que des journaux, de façon à améliorer la reconnaissance des données numérisées. 1 Oui Oui Oui Oui Oui La sensibilité de la fonction Supprimer la transparence / les motifs / Supprimer la couleur d’arrière-plan peut être ajustée avec le curseur. Déplacer le curseur vers « Élevé » permet au scanner de mieux Supprimer la transparence / les motifs / Supprimer la couleur d’arrière-plan, alors que le déplacer vers « Faible » réduit cette capacité. Ignorer les pages vierges Supprime les pages vierges du document des résultats de numérisation. 1 Oui Oui Oui Oui Oui Détection de multialimentation Utilise un capteur à ultrasons pour détecter les introductions multiples. Lorsque votre appareil détecte une alimentation multiple, vous devez vérifier que les données numérisées jusqu’à présent ont été enregistrées, puis reprendre la numérisation à partir de la page suivante ou du début du document. Oui Oui Oui Oui Oui Afficher résultats de numérisation Affiche sur l’écran de l’ordinateur le nombre total de pages enregistrées et de pages vierges ignorées. Oui Oui Oui Oui Oui Selon l’état du document d’origine, cette fonction peut ne pas fonctionner correctement. 107 Numériser depuis votre ordinateur Numérisation à l’aide de ControlCenter2 (Macintosh) 6 ControlCenter2 est un utilitaire qui permet d’accéder rapidement aux applications que vous utilisez ukéquemment. Grâce à ControlCenter2, il n’est plus nécessaire de lancer manuellement des applications spécifiques. Il existe quatre fonctions de numérisation : Numérisation vers image, Numérisation vers OCR, Numérisation vers e-mail et Numérisation vers fichier. Image (par défaut : Apple Preview) Permet de numériser une page directement dans une visionneuse d’image/application d’édition. Vous pouvez sélectionner l’application de destination Adobe® Photoshop® ou toute autre application d’édition d’image installée sur votre ordinateur. OCR (par défaut : Apple TextEdit) Permet de numériser une page ou un document, de lancer automatiquement l’application de reconnaissance de caractères et d’insérer le texte (et non pas une image graphique) dans une application de traitement de texte. Vous pouvez sélectionner l’application cible de traitement de texte, comme Microsoft® Word ou toute autre application de traitement de texte installée sur votre ordinateur. E-mail (par défaut : votre logiciel de messagerie par défaut) Permet de numériser une page ou un document directement dans une application d’e-mail sous forme de pièce jointe standard. Vous pouvez sélectionner le type de fichier et la résolution du fichier joint. Fichier Permet de numériser directement dans un fichier sur disque. Il vous est possible de changer au besoin le type de fichier et le dossier de destination. ControlCenter2 permet de configurer le bouton vers ordinateur de l’appareil et le bouton logiciel ControlCenter2 de chaque fonction de numérisation. Pour configurer le bouton vers ordinateur de l’appareil, sélectionnez l’onglet Bouton du périphérique dans le menu de configuration de chacun des boutons NUMÉRISATION. Pour configurer le bouton du logiciel dans ControlCenter2, sélectionnez l’onglet Bouton du logiciel dans le menu de configuration pour chacun des boutons NUMÉRISATION. Pour démarrer ControlCenter2, cliquez sur l’icône Si l’icône (ControlCenter2) dans le Dock. (ControlCenter2) n’apparaît pas dans le Dock, dans la barre de menus Finder, cliquez sur Aller > Applications > Brother, puis double-cliquez sur l’icône (ControlCenter2). (ControlCenter2) démarre. 108 6 Numériser depuis votre ordinateur Numérisation vers image 6 La fonction Numérisation vers image vous permet de numériser une image directement dans votre application graphique dans laquelle vous pourrez la modifier. Cet exemple utilise l’application Apple Preview. 1 Cliquez sur l’onglet NUMÉRISATION. 2 Cliquez sur (Image). La boîte de dialogue Numérisation vers image apparaît. 6 3 Configurez les paramètres de numérisation, si nécessaire. Pour numériser un document recto verso, cochez la case Numérisation recto verso et sélectionnez Reliure à bord long ou Reliure à bord court. Pour changer l’application à utiliser, choisissez l’application appropriée dans le menu local Application cible. Vous pouvez ajouter une application à la liste en cliquant sur Ajouter. Pour supprimer une application, cliquez sur Effacer. 4 Cliquez sur OK. Votre application par défaut démarre et affiche l’image. REMARQUE Si vous sélectionnez PDF sécurisé (*.pdf) dans la liste Type de fichier, la boîte de dialogue Définir le mot de passe PDF apparaît. Saisissez votre mot de passe dans les zones Mot de passe et Confirmation du mot de passe, puis cliquez sur OK. Vous pouvez également sélectionner PDF sécurisé (*.pdf) pour Numérisation vers e-mail et Numérisation vers fichier. 109 Numériser depuis votre ordinateur Numérisation vers OCR 6 La fonctionnalité Numérisation vers OCR convertit les données d’image de pages graphiques en texte modifiable par tout traitement de texte. Vous pouvez changer l’application de traitement de texte par défaut. 1 Cliquez sur l’onglet NUMÉRISATION. 2 Cliquez sur (OCR). La boîte de dialogue Numérisation vers OCR apparaît. 6 3 Configurez les paramètres de numérisation, si nécessaire. Pour numériser un document recto verso, cochez la case Numérisation recto verso et sélectionnez Reliure à bord long ou Reliure à bord court. Pour changer l’application de traitement de texte à utiliser, choisissez l’application appropriée dans le menu local Application cible. Vous pouvez ajouter une application à la liste en cliquant sur Ajouter. Pour supprimer une application, cliquez sur Effacer. 4 Cliquez sur OK. Votre application de traitement de texte par défaut démarre et affiche les données de texte converties. 110 Numériser depuis votre ordinateur Numérisation vers e-mail 6 La fonctionnalité Numérisation vers e-mail vous permet de numériser un document vers votre application d’e-mail par défaut afin que vous puissiez envoyer le document numérisé sous forme de fichier joint. 1 Cliquez sur l’onglet NUMÉRISATION. 2 Cliquez sur (E-mail). La boîte de dialogue Numérisation vers e-mail apparaît. 6 3 Configurez les paramètres de numérisation, si nécessaire. Pour numériser un document recto verso, cochez la case Numérisation recto verso et sélectionnez Reliure à bord long ou Reliure à bord court. Pour changer l’application d’e-mail à utiliser, choisissez l’application appropriée dans le menu local Application e-mail. Vous pouvez ajouter une application à la liste en cliquant sur Ajouter 1. Pour supprimer une application, cliquez sur Effacer. 1 4 Lorsque vous lancez ControlCenter2 pour la première fois, une liste par défaut d’applications d’e-mail compatibles s’affiche dans le menu local. Si vous éprouvez des difficultés à utiliser une application personnalisée avec ControlCenter2, sélectionnez une application dans la liste. Cliquez sur OK. Votre application d’e-mail par défaut démarre et l’image est jointe à un nouvel e-mail. REMARQUE La fonctionnalité Numérisation vers e-mail ne prend pas en charge les services de Webmail. Utilisez la fonctionnalité Numérisation vers image ou Numérisation vers fichier pour numériser un document ou une image, puis joignez le fichier des données numérisées à un message. 111 Numériser depuis votre ordinateur Numérisation vers fichier 6 La fonction Numérisation vers fichier vous permet de numériser une image vers un dossier de votre disque dur dans un format de fichier compatible. Cette fonction vous permet donc d’archiver aisément vos documents papier. 1 Cliquez sur l’onglet NUMÉRISATION. 2 Cliquez sur (Fichier). La boîte de dialogue Numérisation vers fichier apparaît. 6 3 Configurez les paramètres de numérisation, si nécessaire. Pour numériser un document recto verso, cochez la case Numérisation recto verso et sélectionnez Reliure à bord long ou Reliure à bord court. Pour modifier le nom de fichier, entrez le nom (jusqu’à 100 caractères) que vous voulez utiliser pour le document dans la zone Nom de fichier. La date actuelle et un numéro d’ordre sont ajoutés automatiquement. Sélectionnez le type de fichier de votre nouvelle image dans le menu local Type de fichier. Vous pouvez enregistrer le fichier dans le dossier par défaut ou sélectionner un autre dossier en cliquant sur Parcourir. Pour montrer l’emplacement dans lequel l’image numérisée est enregistrée à l’issue de la numérisation, cochez la case Afficher Dossier. Pour définir la destination de l’image numérisée à chaque fois, cochez la case Afficher la fenêtre Sauvegarder sous. 4 Cliquez sur OK. L’image est enregistrée dans le dossier de votre choix. 112 Numériser depuis votre ordinateur Modification des paramètres par défaut d’un bouton de numérisation 6 1 Appuyez sur la touche Contrôle du clavier et maintenez-la enfoncée, puis cliquez sur le bouton de numérisation ControlCenter2 à changer. Lorsque le menu apparaît, cliquez sur Bouton du logiciel ou Bouton du périphérique. La boîte de dialogue des paramètres s’affiche. 2 Modifiez les paramètres pour Type de fichier, Type de numérisation, Taille document, Luminosité, Contraste, Numérisation recto verso et Numérisation en continu selon les besoins. 3 Cliquez sur OK. Les nouveaux paramètres sont enregistrés comme paramètres par défaut. Numérisation de documents de taille spécifique ou irrégulière à l’aide de la feuille de support 1 6 6 Chargez la feuille de support (voir Reçus, coupures de presse, photos et autres documents à la page 67). REMARQUE Ne chargez qu’une feuille de support à la fois. 2 Cliquez sur l’icône (ControlCenter2) dans le Dock. La fenêtre ControlCenter2 s’affiche. REMARQUE Si l’icône (ControlCenter2) ne figure pas dans le Dock, cliquez sur dans la barre de menu Finder, cliquez sur Aller > Applications > Brother, puis double-cliquez sur l’icône L’icône (ControlCenter2). (ControlCenter2) s’affiche dans le Dock. 113 Numériser depuis votre ordinateur 3 Cliquez sur l’onglet NUMÉRISATION, puis sur le bouton pour l’action Numérisation vers à modifier (Image, OCR, E-mail ou Fichier). La boîte de dialogue de configuration s’affiche (l’exemple ci-dessous utilise Image). 6 4 5 6 Cochez la case Mode Feuille de support. 7 Cliquez sur OK. Votre application par défaut démarre et affiche l’image. Sélectionnez une taille de document autre que Auto dans le menu local Taille document. Modifiez éventuellement d’autres paramètres (voir Modification des paramètres de numérisation (ControlCenter2) (Macintosh) à la page 121). 114 Numériser depuis votre ordinateur Numérisation de cartes plastifiées 1 6 Chargez une carte plastifiée (voir Cartes plastifiées à la page 64). REMARQUE Chargez cinq cartes plastifiées au maximum à la fois. 2 Cliquez sur l’icône (ControlCenter2) dans le Dock. La fenêtre ControlCenter2 s’affiche. 6 3 Cliquez sur l’onglet NUMÉRISATION, puis sur le bouton pour l’action Numérisation vers à modifier (Image, OCR, E-mail ou Fichier). La boîte de dialogue de configuration s’affiche (l’exemple ci-dessous utilise Image). 4 5 Cochez la case Mode Carte plastifiée. 6 Cliquez sur OK. Votre application par défaut démarre et affiche l’image. Modifiez éventuellement d’autres paramètres (voir Modification des paramètres de numérisation (ControlCenter2) (Macintosh) à la page 121). 115 Numériser depuis votre ordinateur REMARQUE • Si vous ne voulez pas que la boîte de dialogue des paramètres apparaisse de nouveau, cochez la case Ne plus me montrer. • Le Mode Carte plastifiée utilise automatiquement ces paramètres : • Résolution : 600 x 600 ppp • Taille document : 2 en 1 (Auto) • Numérisation recto verso : Activée (Reliure à bord court) • Redressement automatique : Non • Rotation automatique d’image : Non • Détection de multi-alimentation : Non Disposition de l’original Résultat de la numérisation 6 116 Numériser depuis votre ordinateur Configuration des paramètres de numérisation favoris en utilisant ControlCenter2 (Macintosh) 6 Quatre boutons permettent de configurer le logiciel selon vos besoins de numérisation. Pour personnaliser un bouton, cliquez sur le bouton en maintenant la touche Contrôle enfoncée ; la fenêtre de configuration s’affiche. Il existe quatre fonctions de numérisation : Numérisation vers image, Numérisation vers OCR, Numérisation vers e-mail et Numérisation vers fichier. Numérisation vers image Permet de numériser une page directement dans tout logiciel d’édition graphique ou visionneuse d’image. Vous pouvez sélectionner n’importe quel logiciel d’édition graphique ou visionneuse d’image installé sur votre ordinateur. Numérisation vers OCR Permet de convertir les documents numérisés en fichiers texte modifiables. Vous pouvez sélectionner l’application de destination pour le texte modifiable. Numérisation vers e-mail Permet de joindre des images numérisées à un message e-mail. Vous pouvez également sélectionner le type de fichier joint et créer une liste de transmission rapide d’adresses e-mail sélectionnées dans votre carnet d’adresses. Numérisation vers fichier Permet d’enregistrer une image numérisée dans un dossier d’un disque dur local ou en réseau. Vous pouvez également choisir le type de fichier à utiliser. 117 6 Numériser depuis votre ordinateur Bouton défini par l’utilisateur 6 Pour personnaliser un bouton, appuyez sur la touche Contrôle et maintenez-la enfoncée, puis cliquez sur le bouton. La fenêtre de configuration apparaît. Pour configurer les boutons, procédez comme suit. Numérisation vers image/OCR/e-mail/fichier 6 Onglet Généralités Entrez un nom pour le bouton dans la zone Nom pour personnalisation (30 caractères maximum). Sélectionnez le type de numérisation parmi les options Action de numérisation. 6 118 Numériser depuis votre ordinateur Onglet Paramètres (Numérisation vers image/OCR/e-mail) Sélectionnez les paramètres Application cible, Type de fichier, Résolution, Type de numérisation, Taille document et Numérisation recto verso. REMARQUE La fonctionnalité Numérisation vers e-mail ne prend pas en charge les services de Webmail. Utilisez la fonctionnalité Numérisation vers image ou Numérisation vers fichier pour numériser un document ou une image, puis joignez le fichier des données numérisées à un message e-mail. 6 Si vous sélectionnez PDF sécurisé (*.pdf) dans la liste Type de fichier, la boîte de dialogue Définir le mot de passe PDF apparaît. Saisissez votre mot de passe dans les zones Mot de passe et Confirmation du mot de passe, puis cliquez sur OK. REMARQUE PDF sécurisé (*.pdf) est disponible pour Numérisation vers image, Numérisation vers e-mail et Numérisation vers fichier. 119 Numériser depuis votre ordinateur Onglet Paramètres (Numérisation vers fichier) Sélectionnez le format de fichier dans le menu local Type de fichier. Enregistrez le fichier dans le dossier par défaut ou sélectionnez un autre dossier en cliquant sur le bouton Parcourir. Sélectionnez les paramètres Résolution, Type de numérisation, Taille document et Numérisation recto verso. Pour définir la destination de l’image numérisée, cochez la case Afficher la fenêtre Sauvegarder sous. 6 120 Numériser depuis votre ordinateur Modification des paramètres de numérisation (ControlCenter2) (Macintosh) 6 Vous pouvez changer les paramètres suivants : Paramètre Application cible (pour Image, OCR et Fichier) ou Application e-mail (pour E-mail) Description Sélectionnez l’application à utiliser pour ouvrir les données numérisées. Seules les applications installées sur votre ordinateur (notamment ABBYY FineReader Pro et Evernote) peuvent être sélectionnées. Fonctionnalité concernée Image OCR E-mail Fichier Oui Oui Oui - Bouton Ajouter Ajoutez une application au menu local. Entrez le Nom de l’application (jusqu’à 30 caractères) et sélectionnez votre application préférée en cliquant sur le bouton Parcourir. Sélectionnez également le Type de fichier dans le menu local. 6 Bouton Effacer Supprimez une application que vous avez ajoutée. Sélectionnez le Nom de l’application et cliquez sur le bouton Effacer. 121 Numériser depuis votre ordinateur Paramètre Type de fichier Description Sélectionnez le type de fichier à utiliser pour les données numérisées. Fonctionnalité concernée Image OCR E-mail Fichier Oui Oui Oui Oui REMARQUE • Pour enregistrer le document comme PDF protégé par mot de passe, sélectionnez PDF sécurisé (*.pdf) pour Type de fichier, puis saisissez le mot de passe dans la boîte de dialogue Définir le mot de passe PDF (Image, E-mail et Fichier uniquement). • Le format PDF consultable est un format de fichier qui comprend une couche de données texte au-dessus d’une image numérisée. Cette couche permet d’effectuer une recherche dans le texte des données d’image. Le Langage OCR dans le paramètre OCR doit être défini de façon à correspondre à la langue du PDF consultable. 6 • Pour enregistrer le document sous la forme d’un PDF consultable, choisissez PDF consultable (*.pdf) dans la liste déroulante Type de fichier. • Pour enregistrer le document comme PDF à compression élevée, sélectionnez 300 x 300 ppp depuis le menu local Résolution, PDF compression élevée (*.pdf) depuis le menu local Type de fichier et Gris véritable ou Couleur 24 bits dans le menu local Type de numérisation. • Plusieurs types de fichiers, comme TIFF, TIFF multipage, PDF, PDF sécurisé et JPEG, prennent en charge la compression de la taille de fichier. Sélectionnez Non compressé ou Compressé pour régler la taille d’un fichier TIFF ou TIFF multipage. Pour les formats PDF, PDF sécurisé et JPEG, utilisez le curseur pour régler la taille du fichier (non disponible pour Numérisation vers OCR). Taille du fichier Ajustez la Taille du fichier en faisant glisser le curseur vers la droite ou vers la gauche. Oui - Oui Oui REMARQUE La Taille du fichier peut être modifiée en fonction du Type de fichier sélectionné. Langage OCR Sélectionnez une langue qui correspond au texte du document numérisé. - Oui - - Nom de fichier Si nécessaire, entrez un préfixe pour le nom de fichier. Oui Oui Oui Oui 122 Numériser depuis votre ordinateur Paramètre Description Fonctionnalité concernée Image OCR E-mail Fichier Afficher la fenêtre Sauvegarder sous Pour définir la destination de l’image numérisée chaque fois que vous numérisez, cochez la case Afficher la fenêtre Sauvegarder sous. - - - Oui Chemin du fichier de destination Cliquez sur le bouton Modifier, puis sur le bouton Parcourir pour modifier le dossier dans lequel enregistrer le document numérisé. Oui Oui Oui - Dossier de destination Cliquez sur Parcourir et accédez au dossier dans lequel vous voulez enregistrer votre document numérisé. Cochez Afficher Dossier afin d’afficher automatiquement le dossier de destination après la numérisation. - - Oui Résolution Oui Sélectionnez une résolution de numérisation dans le menu local Résolution. Les résolutions supérieures exigent davantage de mémoire et augmentent le temps de transfert, mais permettent d’obtenir des images numérisées plus nettes. Oui Oui Oui Type de numérisation Sélectionnez parmi une plage de profondeurs de couleur de numérisation. Oui Oui Oui Oui 6 Noir et Blanc Utilisation pour la numérisation de texte ou de dessin au trait. Gris (Diffusion d’erreur) Numérisation de photos ou de graphiques. (La diffusion d’erreur est une méthode permettant de créer des images en gris simulé sans utiliser de véritables points gris ; des points noirs sont placés selon un motif spécifique pour donner l’aspect du gris.) Gris véritable Numérisation de photos ou de graphiques. Ce mode est plus réaliste, car il utilise jusqu’à 256 nuances de gris. Couleur 24 bits Utilise jusqu’à 16,8 millions de couleurs pour numériser l’image. Bien que l’option Couleur 24 bits crée une image ofukant la reproduction de couleurs la plus précise, elle exige le plus de mémoire et le temps de transfert le plus long. Auto Utilise automatiquement les couleurs adaptées au document. 1 1 Selon l’état du document d’origine, cette fonction peut ne pas fonctionner correctement. 123 Numériser depuis votre ordinateur Paramètre Taille document Description Par défaut, le format du document est réglé sur Auto. Vous pouvez numériser des documents de n’importe quel format sans effectuer d’ajustements à la Taille document. 1 Pour accélérer la numérisation, sélectionnez la taille exacte de votre document dans le menu local Taille document. Fonctionnalité concernée Image OCR E-mail Fichier Oui Oui Oui Oui REMARQUE • Si vous choisissez un format de document 1 sur 2, l’image numérisée est divisée en deux documents dont la taille est la moitié de la valeur définie. Si vous sélectionnez 1 sur 2 (A4), l’image numérisée est divisée en deux documents de format A5. • Pour utiliser la numérisation 1 sur 2 ou 2 en 1, décochez la case Rotation automatique d’image dans la boîte de dialogue Paramètres avancés. 6 • Si vous choisissez un format de document 2 en 1, deux images numérisées sont combinées en un document. • Vous pouvez sélectionner Papier long lorsque vous définissez les paramètres comme suit : • Redressement automatique : Non • Numérisation recto verso : Non • Chaque option Papier long permet de numériser un grand document jusqu’à la taille suivante : Papier long (largeur normale) 8 1/2 pouces (215,9 mm) : 215,9 × 863 mm Papier long (petite largeur) 4 1/4 pouces (107,9 mm) : 107,9 × 863 mm Numérisation recto verso Si vous cochez cette case, l’appareil numérise les deux faces du document. Si vous utilisez la fonction de numérisation recto verso automatique, vous devez choisir Reliure à bord long ou Reliure à bord court en fonction de l’agencement de votre document, pour garantir que le fichier de données créé apparaisse correctement dans le document numérisé. Oui Oui Oui Oui REMARQUE La numérisation recto verso accepte les formats jusqu’à Legal. 1 Restaurer défauts Rétablit les réglages par défaut de tous les paramètres. Oui Oui Oui Oui Numérisation en continu Numérisez plusieurs lots de documents et regroupez-les dans un fichier de données. Après la numérisation du premier lot de documents, cliquez sur Continuer pour numériser des pages supplémentaires ou sur Terminer. Cette opération vous permet de numériser plus de feuilles que ce que le chargeur automatique de documents peut contenir. Oui Oui Oui Oui Selon l’état du document d’origine, cette fonction peut ne pas fonctionner correctement. 124 Numériser depuis votre ordinateur Paramètre Mode Feuille de support Description Vous pouvez numériser les documents suivants à l’aide de la feuille de support. Pour ce mode, vous pouvez sélectionner n’importe quelle valeur autre que Auto dans le menu local Taille document. Fonctionnalité concernée Image OCR E-mail Fichier Oui Oui Oui Oui Documents de grand format (A3, B4 et Ledger) Pliez le document en deux et insérez-le dans la feuille de support pour numérisation recto verso. Le recto et le verso sont combinés en une seule page. Sélectionnez 2 en 1 (A4) pour un document A3, 2 en 1 (B5) pour un document B4 ou 2 en 1 (Lettre) pour un document Ledger dans le menu local Taille document. 6 Documents importants (photos, contrats) Papier mince (papier thermique) Papier de forme irrégulière (coupures de presse) REMARQUE • Ne chargez qu’une feuille de support à la fois. • Placez le document au centre de la feuille de support et alignez le dessus du document sur le dessus de la feuille de support. Mode Carte plastifiée Numérisez des cartes, telles qu’un permis de conduire ou Oui une carte d’assurance, avec ces réglages automatiques : Oui Oui Oui Résolution : 600 x 600 ppp Taille document : 2 en 1 (Auto) Numérisation recto verso : Activée (Reliure à bord court) Redressement automatique : Non Rotation automatique d’image : Non Détection de multi-alimentation : Non REMARQUE • Pour numériser une carte plastifiée avec des paramètres différents, définissez Mode Carte plastifiée sur Non et Résolution sur 600 ppp. • Chargez cinq cartes plastifiées au maximum à la fois. 125 Numériser depuis votre ordinateur Vous pouvez configurer d’autres paramètres dans la boîte de dialogue Paramètres avancés. Cliquez sur le bouton Paramètres avancés. Paramètre Description Fonctionnalité concernée Image OCR E-mail Fichier Luminosité Oui Réglez le paramètre (entre 0 et 100) pour obtenir la meilleure image possible. La valeur par défaut est 50, ce qui représente une moyenne appropriée pour la plupart des images. Vous pouvez régler le niveau de Luminosité en faisant glisser le curseur vers la droite ou vers la gauche pour éclaircir ou assombrir l’image. Si l’image numérisée est trop claire, réglez la luminosité sur une valeur inférieure et renumérisez le document. Si l’image est trop foncée, réglez la luminosité sur une valeur supérieure et renumérisez le document. Oui Oui Oui Contraste Réglez le paramètre (entre 0 et 100) pour obtenir la meilleure image possible. La valeur par défaut est 50, ce qui représente une moyenne appropriée pour la plupart des images. Vous pouvez augmenter ou diminuer le niveau de contraste en déplaçant le curseur vers la droite ou vers la gauche. Une augmentation met en relief les zones sombres et claires de l’image alors qu’une diminution permet de révéler plus de détails dans les zones grises. Oui Oui Oui Oui Oui Oui Oui Oui 6 REMARQUE Le paramètre Contraste est disponible uniquement lorsque vous définissez le Type de numérisation sur Auto, Gris (Diffusion d’erreur), Gris véritable ou Couleur 24 bits. Suppression couleur Supprime des couleurs spécifiques de vos données numérisées. Sélectionnez l’une des options suivantes : Couleur chromatique Supprime toutes les couleurs, sauf le noir. Rouge Supprime le rouge. Vert Supprime le vert. Bleu Supprime le bleu. Personnalisé Sélectionnez la couleur que vous voulez supprimer. 126 Numériser depuis votre ordinateur Paramètre 1 Description Fonctionnalité concernée Image OCR E-mail Fichier Redressement automatique Permet de corriger l’inclinaison (moins de 9 mm entre le centre du document et le bord) des données numérisées. 1 Oui Oui Oui Oui Rotation automatique d’image Modifie le sens du document en fonction de l’orientation du texte. 1 Oui Oui Oui Oui Prévention de déteinte/ Supprimer la couleur d’arrièreplan Évite le phénomène de déteinte sur un document recto verso et, si vous activez le paramètre Supprimer la couleur d’arrière-plan, cet appareil élimine la couleur de base des documents, tels que des journaux, afin d’améliorer la reconnaissance des données numérisées. 1 Oui Oui Oui Oui Ignorer les pages Supprime les pages vierges du document des résultats de vierges numérisation. 1 Oui Oui Oui Oui Détection de multialimentation Oui Oui Oui Oui Afficher résultats Affiche sur l’écran de l’ordinateur le nombre total de pages Oui de numérisation enregistrées et de pages vierges ignorées. Oui Oui Oui Utilise un capteur à ultrasons pour détecter les introductions multiples. Lorsque votre appareil détecte une alimentation multiple, vous devez vérifier que les données numérisées jusqu’à présent ont été enregistrées, puis reprendre la numérisation à partir de la page suivante ou du début du document. 6 Selon l’état du document d’origine, cette fonction peut ne pas fonctionner correctement. 127 Numériser depuis votre ordinateur Numériser avec Nuance™ PaperPort™ 14SE ou d’autres applications Windows ® 6 Numérisation à l’aide de Nuance™ PaperPort™ 14SE 6 Vous pouvez utiliser l’application Nuance™ PaperPort™ 14SE, qui fait partie de la suite logicielle Brother MFL-Pro, pour numériser. Nuance™ PaperPort™ 14SE prend en charge les pilotes TWAIN et WIA. Le pilote TWAIN (recommandé) est utilisé dans l’exemple de cette section. Vous trouverez un exemple d’utilisation du pilote WIA à la section Numériser avec la Galerie de photos Windows ® ou la fonction Télécopie et numérisation Windows ® à la page 144. REMARQUE • Nuance™ PaperPort™ 14SE prend en charge Windows ® XP (SP3 ou version ultérieure), Windows Vista® (SP2 version ou ultérieure), Windows® 7, Windows ® 8 et Windows ® 8.1. • Le pilote WIA fourni avec Windows® XP (SP2 ou version ultérieure) ne prend pas en charge la numérisation recto verso. • Pour plus d’informations sur l’application, reportez-vous au fichier d’aide de Nuance™ PaperPort™ 14SE, disponible dans le menu Aide de Nuance™ PaperPort™ 14SE. Ces instructions concernent Nuance™ PaperPort™ 14SE, mais elles sont semblables pour les autres applications Windows ®. 1 Chargez le document. 128 6 Numériser depuis votre ordinateur 2 Démarrez Nuance™ PaperPort™ 14SE. Effectuez l’une des actions suivantes : Windows® XP, Windows Vista® et Windows® 7 Cliquez sur (Démarrer) > Tous les programmes > Nuance PaperPort 14 > PaperPort. Windows® 8 et Windows® 8.1 Cliquez sur (PaperPort). La fenêtre de Nuance™ PaperPort™ 14SE s’affiche. 6 129 Numériser depuis votre ordinateur 3 Cliquez sur Paramètres de numérisation depuis l’onglet Bureau sur le ruban. Le panneau Numériser ou importer une photo s’affiche sur le côté gauche de la fenêtre. 6 4 5 6 Cliquez sur le bouton Sélectionner. Depuis la liste des scanneurs disponibles, sélectionnez TWAIN : TW-Brother ADS-XXXXX (où ADS-XXXXX est le modèle de l’appareil). Pour utiliser le pilote WIA, choisissez le pilote Brother dont le nom débute par « WIA ». Cliquez sur OK. Cochez la case Afficher la boîte de dialogue du scanner dans le panneau Numériser ou importer une photo. 130 Numériser depuis votre ordinateur 7 Cliquez sur le bouton Numériser. La boîte de dialogue de configuration du scanner s’affiche. 6 8 Modifiez les paramètres dans la boîte de dialogue Configuration du scanner si nécessaire (Résolution, Type de numérisation, Numérisation recto verso et Taille document). Pour plus d’informations sur Paramètres du pilote TWAIN, voir page 132. Pour plus d’informations sur Paramètres du pilote WIA, voir page 143. 9 Depuis la liste déroulante Taille document, sélectionnez la taille de votre document. REMARQUE Après avoir sélectionné un format de document, vous pouvez ajuster la zone de numérisation en cliquant sur le bouton gauche de la souris et en effectuant une opération du type glisser-déplacer de la sélection. Ceci est également nécessaire lorsque vous recadrez une image pour la numériser. 0 Cliquez sur le bouton Démarrer. L’appareil lance la numérisation. 131 Numériser depuis votre ordinateur Paramètres du pilote TWAIN 6 Cliquez sur l’écran Base ou les Paramètres avancés pour les paramètres du pilote TWAIN. Écran Base 2 1 3 4 5 6 6 7 1 Numérisation (type d’image) Sélectionnez Photo, Web ou Texte. Vous pouvez ajouter de nouveaux éléments en cliquant sur . Vous ne pouvez pas modifier le nom de Photo, Web et Texte, mais vous pouvez modifier le nom des éléments ajoutés. Numérisation (type d’image) Résolution Type de numérisation Photo Numérisation de photos 300 x 300 ppp Couleur 24 bits Web Publication de l’image numérisée dans des pages Web 100 x 100 ppp Couleur 24 bits Texte Numérisation de documents de type texte 200 x 200 ppp Noir et Blanc 132 Numériser depuis votre ordinateur 2 Résolution Sélectionnez une résolution de numérisation dans la liste déroulante Résolution. Les résolutions supérieures exigent davantage de mémoire et augmentent le temps de transfert, mais permettent d’obtenir des images numérisées plus nettes. Résolution 100 x 100 ppp 150 x 150 ppp 200 x 200 ppp 300 x 300 ppp 400 x 400 ppp 600 x 600 ppp 1200 x 1200 ppp 3 Type de numérisation Sélectionnez l’une des options suivantes : Auto Détecte automatiquement si le document utilise de la couleur et génère une image numérisée du document. Pour les documents mêlant pages en couleur et pages en noir et blanc, les pages en couleur sont numérisées en mode Couleur et les pages en noir et blanc sont numérisées en mode Noir et blanc. Noir et blanc Utilisation pour la numérisation de texte ou de dessin au trait. Gris (Diffusion d’erreur) Numérisation de photos ou de graphiques. (La diffusion d’erreur est une méthode permettant de créer des images en gris simulé sans utiliser de véritables points gris ; des points noirs sont placés selon un motif spécifique pour donner l’aspect du gris.) Gris véritable Numérisation de photos ou de graphiques. Ce mode est plus réaliste, car il utilise jusqu’à 256 nuances de gris. Couleur 24 bits Utilise jusqu’à 16,8 millions de couleurs pour numériser l’image. Bien que l’option Couleur 24 bits crée une image ofukant la reproduction de couleurs la plus précise, elle exige le plus de mémoire et le temps de transfert le plus long. REMARQUE Le paramètre Contraste est disponible uniquement pendant la définition du Type de numérisation sur Gris (Diffusion d’erreur), Gris véritable ou Couleur 24 bits ou Auto. 133 6 Numériser depuis votre ordinateur 4 Numérisation recto verso Sélectionnez Reliure à bord long ou Reliure à bord court en fonction de l’agencement de votre document, pour garantir que le fichier de données créé apparaisse correctement dans le document numérisé. Paramètre de numérisation recto verso Disposition de l’original Résultat de la numérisation Reliure à bord long 6 Reliure à bord court 5 Taille document Par défaut, le format du document est réglé sur Auto. Pour accélérer la numérisation, sélectionnez la taille exacte de votre document dans la liste déroulante Taille document. Si vous choisissez Format personnalisé, la boîte de dialogue Taille personnalisée document s’affiche et vous permet de définir le format du document. 6 Pré-numérisation Cliquez sur Pré-numérisation pour afficher un aperçu de votre image et rogner les zones non souhaitées avant la numérisation. Le rognage est disponible dans ces paramètres : Numérisation recto verso : Désactivé Redressement automatique : Désactivé Rotation automatique d'image : Désactivé Détecter fin de page : Désactivé Taille document : Désactivé 7 Enregistrer comme nouveau profil Cliquez sur Enregistrer comme nouveau profil pour enregistrer les paramètres de numérisation ukéquemment utilisés. Les paramètres suivants sont enregistrés dans le profil : Paramètres configurés sur l’écran Base 134 Numériser depuis votre ordinateur Paramètres configurés dans les Paramètres avancés Limites de numérisation spécifiées sur l’image d’aperçu Vous pouvez créer jusqu’à 64 profils. Les profils créés sont ajoutés au panneau Numériser ou importer une photo. Pour modifier un profil, cliquez sur Paramètres dans le panneau Numériser ou importer une photo. Pour supprimer un profil, cliquez sur Supprimer. Paramètres avancés 6 Papier 6 1 Redressement automatique Corrige l’inclinaison des données numérisées. REMARQUE • Si vous activez Mode Feuille de support, vous ne pouvez pas activer Redressement automatique. • Cette fonction ne s’applique pas à la taille de document Papier long ou au Mode Feuille de support. 2 Rotation automatique d’image Modifie le sens du document en fonction de l’orientation du texte. REMARQUE Cette fonction ne s’applique pas au Papier long. 135 Numériser depuis votre ordinateur 3 Détecter fin de page Détecte la fin d’une page et ajuste automatiquement la taille d’une page lorsque la longueur du document est inférieure à la Taille document sélectionnée. REMARQUE Si vous activez Mode Feuille de support, vous ne pouvez pas activer Détecter fin de page. Amélioration 6 1 Ajustement du seuil N&B Ce paramètre vous permet d’ajuster la qualité d’image lors de la numérisation en mode Noir et blanc. Des valeurs supérieures augmentent la quantité de noir dans l’image numérisée, alors que des valeurs inférieures augmentent la quantité de blanc. 6 REMARQUE Cette fonction est disponible lorsque le type de numérisation Noir et blanc est sélectionné. 2 Ajustement échelle de gris Cette fonction ajuste la luminosité et le contraste pour créer des images grises. Luminosité Des valeurs supérieures éclaircissent l’image. Contraste Des valeurs supérieures augmentent le contraste de l’image. Des valeurs trop importantes peuvent entraîner une image en noir et blanc. REMARQUE Cette fonction est disponible lorsque le type de numérisation Gris (Diffusion d’erreur) est sélectionné. 3 Ajustement des tons de couleurs Vous permet d’ajuster la luminosité, le contraste, l’ombre, le surlignage et le gamma lors de la numérisation du gris et des couleurs. Le paramètre par défaut est Personnaliser. Auto Numérise le document à l’aide des paramètres optimaux en fonction de son contenu. 136 Numériser depuis votre ordinateur Personnaliser Vous permet de régler les paramètres Luminosité, Contraste, Ombre, Surlignage et Gamma manuellement. 6 Original Luminosité : 25 Contraste : 25 Ombre : 122 Surbrillance : 240 Gamma : 5,0 REMARQUE • Ombre ne peut pas être réglé sur une valeur supérieure à Surlignage. • Cette fonction est disponible lorsque le type de numérisation Auto, Gris véritable ou Couleur 24 bits est sélectionné. • Cette fonction ne s’applique pas à la taille de document Papier long. 4 Auto-détection & ajustement couleurs Lorsque le type de numérisation Auto est sélectionné, vous pouvez ajuster le niveau de détection de couleur, noir et blanc et échelle de gris. N&B/Gris - Couleur Augmenter la valeur permet à l’appareil de mieux déterminer qu’un document donné est en couleur. Réduire la valeur permet à l’appareil de mieux déterminer qu’un document donné est en noir et blanc ou en échelle de gris. N&B - Gris Augmenter la valeur permet à l’appareil de mieux déterminer qu’un document donné est en échelle de gris. Réduire la valeur permet à l’appareil de mieux déterminer qu’un document donné est en noir et blanc. 5 Traitement en arrière-plan Supprimer la transparence / les motifs Activer cette fonction évite le phénomène de déteinte sur un document recto verso. 137 Numériser depuis votre ordinateur Supprimer la couleur d’arrière-plan Si vous activez le paramètre Supprimer la couleur d’arrière-plan, l’appareil élimine la couleur de base des documents, tels que des journaux, afin d’améliorer la reconnaissance des données numérisées. Niveau Ajuste la force des effets Supprimer la transparence / les motifs et Supprimer la couleur d’arrière-plan. Ce paramètre est disponible lorsque le type de numérisation Auto est sélectionné. REMARQUE Cette fonction est disponible lorsque le type de numérisation Auto, Gris véritable ou Couleur 24 bits est sélectionné. 6 Suppression couleur Supprime des couleurs spécifiques de vos données numérisées. Sélectionnez l’une des options suivantes : Couleur chromatique Supprime toutes les couleurs, sauf le noir. Rouge Supprime le rouge. Vert Supprime le vert. Bleu Supprime le bleu. Personnalisé Sélectionnez la couleur que vous voulez supprimer. 7 Formatage en gras/Correction des caractères flous/Balisage des bords Formatage en gras Cette fonction vous permet d’agrandir et d’épaissir les zones noires des documents, en épaississant le texte fin. Cela épaissit le texte, mais aussi tous les points et les lignes. Si Formatage en gras et Correction des caractères flous sont activés, seule la fonction Formatage en gras est exécutée. abc2016 abc2016 Normal Formatage en gras REMARQUE Cette fonction est disponible lorsque le type de numérisation Noir et blanc est sélectionné. 138 6 Numériser depuis votre ordinateur Correction des caractères flous Lorsque l’image numérisée contient du texte à peine visible ou incomplet, cette fonction permet à l’appareil de combiner les lettres pour qu’elles soient détectées facilement comme du texte, en combinant le texte avec les points et les lignes noirs. Si Formatage en gras et Correction des caractères flous sont activés, seule la fonction Formatage en gras est exécutée. REMARQUE Cette fonction est disponible lorsque le type de numérisation Noir et blanc est sélectionné. abc2016 abc2016 Normal Correction des caractères flous 6 Balisage des bords Cette fonction vous permet de faire apparaître plus clairement des images et du texte de document ou de magazine flous afin d’en améliorer la lecture. Vous pouvez utiliser le curseur pour ajuster la force de l’effet Balisage des bords. REMARQUE • Cette fonction est disponible lorsque le type de numérisation Auto, Gris véritable ou Couleur 24 bits est sélectionné. • Cette fonction ne s’applique pas à la taille de document Papier long. 8 Réduction du bruit Cette fonction vous permet de supprimer les petits points ou taches, appelés « bruits », de l’arrière-plan des images numérisées. Supprimer les taches non souhaitées permet de réduire la taille des fichiers compressés. REMARQUE • Cette fonction est disponible lorsque le type de numérisation Noir et blanc est sélectionné. • Cette fonction ne s’applique pas à la taille de document Papier long. 9 Supprimer la ligne pré-marquée Cette fonction vous permet de supprimer des lignes du document. Vous pouvez sélectionner le type de direction de ligne à supprimer (Vertical, Horizontal, Vertical et horizontal). Les lignes angulaires sont détectées comme des lignes et supprimées si elles se trouvent à moins de 9 mm du centre du document et du bord du plan horizontal ou vertical. Longueur de ligne minimale Les lignes avec une longueur supérieure ou égale à celle spécifiée sont supprimées. 139 Numériser depuis votre ordinateur Espacement maximal Si des lignes sont rompues, par exemple à cause de la décoloration de l’image, celles qui le sont pendant un intervalle inférieur ou égal à la distance de ligne rompue spécifiée seront détectées et supprimées. REMARQUE • Cette fonction est disponible lorsque le type de numérisation Noir et blanc est sélectionné. • Cette fonction ne s’applique pas à la taille de document Papier long. 6 Lorsqu’il y a une ligne horizontale La ligne horizontale n’a pas disparu Lorsqu’il y a une ligne verticale de moins de 2 cm La ligne verticale n’a pas disparu Lorsqu’il y a une rupture de moins de 5 mm entre des lignes verticales de plus de 2 cm La ligne verticale a disparu Lorsqu’il y a une rupture de 5 mm ou plus entre une ligne verticale de plus de 2 cm et une de moins de 2 cm La ligne verticale de moins de 2 cm n’a pas disparu 140 Numériser depuis votre ordinateur 10 Suppression des poinçons Cette fonctionnalité les supprime en les remplissant avec le blanc ou la couleur environnante. Blanc Permet de remplir les perforations de blanc. Couleurs d’environnement Permet de remplir les perforations avec la couleur environnante. Manipulation du papier 6 1 Mode Feuille de support Utilisez la feuille de support pour numériser les types de document suivants : Documents importants (photos, contrats) Papier mince (papier thermique) Papier de forme irrégulière (coupures de presse) 6 REMARQUE • Pour ce mode, vous pouvez sélectionner n’importe quelle taille de document autre que Auto et Papier long. • Si vous activez Détection de multi-alimentation ou Mode Carte plastifiée, vous ne pouvez pas activer Mode Feuille de support, Redressement automatique ou Détecter fin de page. 2 Mode Carte plastifiée Numérisez des cartes, telles qu’un permis de conduire ou une carte d’assurance, avec ces réglages automatiques : Résolution : 600 x 600 ppp Taille document : 2 en 1 (Auto) Numérisation recto verso : Activée (Reliure à bord court) Redressement automatique : Non Détecter fin de page : Non Rotation automatique d’image : Non Détection de multi-alimentation : Non Mode Feuille de support : Non 3 Paramètres de marge Cette fonction vous permet d’ajouter ou de supprimer une marge spécifique (entre -3 et 3 mm) sur le bord de l’image. 4 Remplissage de bord Sélectionnez Blanc ou Noir et définissez une valeur pour ajouter un bord blanc ou noir autour de la bordure de l’image numérisée. 141 Numériser depuis votre ordinateur 5 Ignorer les pages vierges Supprime les pages vierges du document des résultats de numérisation. La sensibilité de la fonction Ignorer les pages vierges peut être ajustée avec le curseur. Déplacer le curseur vers Élevé permet à l’appareil d’ignorer des pages, alors que le déplacer vers Faible réduit cette capacité. Si vous activez le paramètre Afficher les résultats, l’ordinateur affiche le nombre de pages ignorées une fois la numérisation terminée. Si la fonction Ignorer les pages vierges est déclenchée pour toutes les pages du document, aucune image numérisée n’est affichée. Au lieu de cela, l’ordinateur affiche un message d’avertissement indiquant que toutes les pages du document sont vierges. 6 Scan continu Cette fonction vous permet de numériser des documents supplémentaires à l’aide des mêmes paramètres lorsque la numérisation est terminée. Ceci est utile lorsque vous numérisez plus de documents que ce que le chargeur automatique de documents peut contenir ou lorsque vous numérisez plusieurs documents à la fois. 7 Détection de multi-alimentation Lorsque votre appareil détecte une alimentation multiple, vous devez vérifier que les données numérisées jusqu’à présent ont été enregistrées, puis reprendre la numérisation à partir de la page suivante ou du début du document. REMARQUE • Désactivez ce paramètre lors de la numérisation de papier épais. Si vous ne le désactivez pas, l’appareil pourrait détecter une multi-alimentation. • Si vous activez Mode Feuille de support ou Mode Carte plastifiée, vous ne pouvez pas activer Détection de multi-alimentation. 8 Scan page simple Une numérisation de page simple alimente une page à la fois depuis le chargeur automatique de documents, quel que soit le nombre de pages contenues dans le chargeur de documents. 142 6 Numériser depuis votre ordinateur Paramètres du pilote WIA 6 1 2 6 1 Alimentation papier Vous pouvez uniquement sélectionner Chargeur de documents. 2 Type d’image Sélectionnez Photo en couleur, Photo en nuances de gris, Texte ou photo en noir et blanc ou Paramètres personnalisés. Si vous voulez modifier certains paramètres avancés, cliquez sur Ajuster la qualité de la photo numérisée. Résolution Sélectionnez une résolution de numérisation dans la zone de texte Résolution. Les résolutions supérieures exigent davantage de mémoire et augmentent le temps de transfert, mais permettent d’obtenir des images numérisées plus nettes. Luminosité Réglez le paramètre (entre -50 et 50) pour obtenir la meilleure image possible. La valeur par défaut est 0, ce qui représente une moyenne appropriée pour la plupart des images. Vous pouvez régler le niveau de Luminosité en faisant glisser le curseur vers la droite ou vers la gauche pour éclaircir ou assombrir l’image. Vous pouvez aussi entrer une valeur dans la zone pour définir le niveau. Si l’image numérisée est trop claire, réglez la luminosité sur une valeur inférieure et renumérisez le document. Si l’image est trop foncée, réglez la luminosité sur une valeur supérieure et renumérisez le document. Contraste Réglez le paramètre (entre -50 et 50) pour obtenir la meilleure image possible. La valeur par défaut est 0, ce qui représente une moyenne appropriée pour la plupart des images. Vous pouvez augmenter ou diminuer le niveau de contraste en déplaçant le curseur vers la droite ou vers la gauche. Une augmentation met en relief les zones sombres et claires de l’image alors qu’une diminution permet de révéler plus de détails dans les zones grises. Vous pouvez également régler le Contraste en entrant une valeur dans la zone. 143 Numériser depuis votre ordinateur Numériser avec la Galerie de photos Windows ® ou la fonction Télécopie et numérisation Windows ® 6 Vous pouvez utiliser les applications Galerie de photos Windows ® et Télécopie et numérisation Windows ® pour numériser. Ces applications utilisent le pilote de scanner WIA. Utilisez les étapes ci-dessous pour effectuer la numérisation. Il vous faudra peut-être télécharger la Galerie de photos Windows ® ou la fonction Télécopie et numérisation Windows ®. 1 2 Chargez le document. Ouvrez votre application logicielle pour numériser le document. Effectuez l’une des actions suivantes : Galerie de photos Windows ® 1 Cliquez sur Fichier, puis sur Importer depuis un appareil photo ou un scanneur. 2 Sélectionnez le scanner que vous voulez utiliser. 3 Cliquez sur le bouton Importer. La boîte de dialogue des paramètres s’affiche. 6 Télécopie et numérisation Windows ® Cliquez sur Fichier > Nouveau > Numérisation. La boîte de dialogue des paramètres s’affiche. Profil Des profils peuvent être utilisés pour enregistrer des paramètres, tels que Format papier, Source, Format et autres. 3 Si nécessaire, modifiez les paramètres dans la boîte de dialogue. REMARQUE Pour enregistrer vos paramètres, sélectionnez Ajouter un profil dans la liste déroulante Profil. 4 Cliquez sur le bouton Numériser. L’appareil lance la numérisation. 144 Numériser depuis votre ordinateur Utiliser ABBYY FineReader 6 Vous pouvez utiliser l’application ABBYY FineReader pour numériser. Elle convertit les données numérisées en format modifiable, tel que Microsoft ® Word, Microsoft ® Excel, Adobe ® PDF, html et EPUB. Consultez le menu d’aide de ABBYY FineReader pour plus d’informations sur l’utilisation d’ABBYY FineReader. 6 145 Numériser depuis votre ordinateur Numériser avec des applications TWAIN (Macintosh) 6 Les applications en bundle ne peuvent pas modifier les paramètres TWAIN. Toutefois, vous pouvez utiliser d’autres applications, telles que Presto! PageManager et Adobe Photoshop, pour configurer des paramètre TWAIN. Les instructions ci-dessous concernent Presto! PageManager, mais elles sont semblables pour d’autres applications Macintosh. Numériser avec des applications TWAIN (par exemple Presto! PageManager) 1 6 Démarrez Presto! PageManager en double-cliquant sur l’icône Presto! PageManager de votre écran d’ordinateur. REMARQUE La première fois que vous utilisez le pilote TWAIN Brother, faites-en le pilote par défaut. 1 Cliquez sur Fichier > Sélectionner la source. 2 Sélectionnez TWAIN Brother. 2 6 Cliquez sur Fichier > Acquérir les données image. La boîte de dialogue de configuration du scanner s’affiche. (L’écran TWAIN Brother prend en charge les langues spécifiées dans l’application compatible TWAIN que vous utilisez.) 3 4 Si nécessaire, modifiez les paramètres dans la boîte de dialogue de configuration du scanner. Dans le menu local Taille document, sélectionnez la taille de votre document. REMARQUE Après avoir sélectionné un format de document, vous pouvez ajuster la zone de numérisation en cliquant sur le bouton gauche de la souris et en effectuant une opération du type glisser-déplacer. Ceci est nécessaire lorsque vous recadrez une image pour la numériser. 5 Cliquez sur le bouton Démarrer. L’appareil lance la numérisation. 146 Numériser depuis votre ordinateur Paramètres du pilote TWAIN 6 1 2 3 4 6 5 6 (L’écran TWAIN Brother prend en charge les langues spécifiées dans l’application compatible TWAIN que vous utilisez.) 1 Résolution Sélectionnez une résolution de numérisation dans le menu local Résolution. Les résolutions supérieures exigent davantage de mémoire et augmentent le temps de transfert, mais permettent d’obtenir des images numérisées plus nettes. 2 Type de numérisation Sélectionnez l’une des options suivantes : Noir et blanc Utilisation pour la numérisation de texte ou de dessin au trait. Gris (Diffusion d’erreur) Numérisation de photos ou de graphiques. (La diffusion d’erreur est une méthode permettant de créer des images en gris simulé sans utiliser de véritables points gris ; des points noirs sont placés selon un motif spécifique pour donner l’aspect du gris.) Gris véritable Numérisation de photos ou de graphiques. Ce mode est plus réaliste, car il utilise jusqu’à 256 nuances de gris. 24bit Color (Couleur 24 bits) Utilise jusqu’à 16,8 millions de couleurs pour numériser l’image. Bien que l’option 24bit Color (Couleur 24 bits) crée une image ofukant la reproduction de couleurs la plus précise, elle exige le plus de mémoire et le temps de transfert le plus long. 147 Numériser depuis votre ordinateur 3 Taille document Par défaut, le format du document est réglé sur Letter. Si vous sélectionnez Format personnalisé, vous pouvez définir le format du document concerné. 4 Ajustement image Cliquez sur le bouton Ajustement image pour ajuster l’image. Luminosité Réglez le paramètre (entre -50 et 50) pour obtenir la meilleure image possible. La valeur par défaut est 0, ce qui représente une moyenne appropriée pour la plupart des images. Vous pouvez régler le niveau de Luminosité en faisant glisser le curseur vers la droite ou vers la gauche pour éclaircir ou assombrir l’image. Vous pouvez aussi entrer une valeur dans la zone pour définir le niveau. Si l’image numérisée est trop claire, réglez la luminosité sur une valeur inférieure et renumérisez le document. Si l’image est trop foncée, réglez la luminosité sur une valeur supérieure et renumérisez le document. Contraste 6 Réglez le paramètre (entre -50 et 50) pour obtenir la meilleure image possible. La valeur par défaut est 0, ce qui représente une moyenne appropriée pour la plupart des images. Vous pouvez augmenter ou diminuer le niveau de contraste en déplaçant le curseur vers la droite ou vers la gauche. Une augmentation met en relief les zones sombres et claires de l’image alors qu’une diminution permet de révéler plus de détails dans les zones grises. Vous pouvez également régler le Contraste en entrant une valeur dans la zone. REMARQUE Le paramètre Contraste est disponible uniquement lorsque vous définissez Type de numérisation sur Gris (Diffusion d’erreur), Gris véritable ou 24bit Color (Couleur 24 bits). Réduire le bruit Vous pouvez améliorer la qualité de vos images numérisées en choisissant cette option. Le réglage Réduire le bruit est disponible lorsque vous utilisez le mode 24bit Color (Couleur 24 bits) et des résolutions de numérisation de 300 x 300 ppp, 400 x 400 ppp ou 600 x 600 ppp. 148 Numériser depuis votre ordinateur 5 Numérisation recto verso Sélectionnez Reliure à bord long ou Reliure à bord court en fonction de l’agencement de votre document, pour garantir que le fichier de données créé apparaisse correctement dans le document numérisé. Paramètre de numérisation recto verso Disposition de l’original Résultat de la numérisation Reliure à bord long 6 Reliure à bord court 6 Pré-numérisation Cliquez sur Pré-numérisation pour afficher un aperçu de votre image et rogner les zones non souhaitées avant la numérisation. Le rognage est disponible lorsque le paramètre de numérisation recto verso est désactivé. 149 Numériser depuis votre ordinateur Numériser avec Transfert d’images Apple (pilote ICA) 6 Vous pouvez numériser un document à l’aide du pilote ICA. Si vous avez installé le package de pilotes et logiciel complet depuis Brother Solutions Center (support.brother.com), le pilote ICA est déjà installé sur votre ordinateur. Vous pouvez aussi numériser directement à l’aide de l’application Transfert d’images. Numérisation à l’aide de Transfert d’images Apple 1 6 Lancez l’application Transfert d’images. 6 150 Numériser depuis votre ordinateur 2 Sélectionnez l’appareil dans la liste APPAREILS située sur la gauche de la fenêtre. Les appareils connectés via un LAN sans fil (ADS-2800W / ADS-3600W) ou Ethernet apparaissent dans la liste PARTAGÉS. 6 3 4 5 6 Chargez le document. Sélectionnez un format de document pour le Format de numérisation. Sélectionnez le dossier ou l’application de destination dans Numériser vers. Cliquez sur le bouton Numériser. L’appareil lance la numérisation. 151 Numériser depuis votre ordinateur Paramètres du pilote ICA ADS-XXXXX ADS ADS-XX XXXXX XXXXX 6 1 2 3 4 5 6 7 8 9 10 ADS-XXXXX 6 Pour ajuster les paramètres de transfert d’image, cliquez sur Afficher les détails. Notez que le nom de l’élément et les valeurs disponibles peuvent varier en fonction des appareils. 1 Type Vous permet de choisir entre Couleur, Noir et blanc et Texte. 2 Résolution Spécifie la résolution de document de votre choix. 3 Format de numérisation ou Taille Spécifie le format de papier du document. 4 Orientation Spécifie l’orientation du document. 5 Duplex Vous permet de cocher la case Duplex pour effectuer une numérisation recto verso. 6 Numériser vers Spécifie le dossier de destination ou l’application de destination. 7 Nom Vous permet d’entrer le texte de préfixe utilisé pour nommer l’image numérisée. 8 Format Spécifie le format de fichier des données numérisées. 152 Numériser depuis votre ordinateur 9 Combiner en un seul document Vous permet d’activer cette option pour numériser un document sous la forme d’un seul élément et l’enregistrer dans un seul fichier lorsque vous choisissez le format de fichier PDF ou TIFF. 10 Correction d’image En fonction de l’option Type sélectionnée, cela vous permet de configurer les paramètres suivants : Type Paramètres configurables Couleur Luminosité, Teinte, Température, Saturation Noir et blanc Luminosité, Contraste Texte Seuil 6 153 7 Numérisation en utilisant le panneau de commande 7 Enregistrement des documents numérisés sur l’ordinateur en Mode Accueil 7 (ADS-2400N / ADS-3000N) 1 Démarrez l’application ControlCenter. Windows ® 1 Cliquez sur l’icône (ControlCenter4) dans la zone de notification, puis choisissez Ouvrir dans le menu. La fenêtre ControlCenter4 s’affiche. 2 Cliquez sur l’onglet Paramètres de l’appareil (l’exemple ci-dessous utilise le Mode Accueil). 7 154 Numérisation en utilisant le panneau de commande Macintosh 2 1 Cliquez sur l’icône (ControlCenter2) dans le Dock. La fenêtre ControlCenter2 s’affiche. 2 Cliquez sur l’onglet CONFIGURATIONS DE L’APPAREIL. Cliquez sur le bouton Configuration à distance. La fenêtre Configuration à distance s’affiche. Windows 7 ® 155 Numérisation en utilisant le panneau de commande Macintosh 7 3 Sélectionnez une action Numériser vers à affecter (Image, OCR, E-mail ou Fichier) dans le menu déroulant. 4 5 Cliquez sur le bouton OK pour fermer la fenêtre de configuration à distance. 6 7 Modifiez éventuellement d’autres paramètres (voir Modification des paramètres de numérisation vers ordinateur (Windows ®) à la page 213 ou Modification des paramètres de numérisation vers ordinateur (Macintosh) à la page 221). Chargez le document. Appuyez sur Numérisation vers PC. L’appareil numérise le document. 156 Numérisation en utilisant le panneau de commande Enregistrement des documents numérisés sur l’ordinateur en Mode Avancé 7 (ADS-2400N / ADS-3000N) 1 Démarrez l’application ControlCenter. Windows ® 1 Cliquez sur l’icône (ControlCenter4) dans la zone de notification, puis choisissez Ouvrir dans le menu. La fenêtre ControlCenter4 s’affiche. 2 Cliquez sur l’onglet (l’exemple ci-dessous utilise le Mode Avancé). 7 157 Numérisation en utilisant le panneau de commande Macintosh 2 1 Cliquez sur l’icône (ControlCenter2) dans le Dock. La fenêtre ControlCenter2 s’affiche. 2 Cliquez sur l’onglet CONFIGURATIONS DE L’APPAREIL. Cliquez sur le bouton Configuration à distance. La fenêtre Configuration à distance s’affiche. Windows 7 ® 158 Numérisation en utilisant le panneau de commande Macintosh 7 3 Sélectionnez une action Numériser vers à affecter (Image, OCR, E-mail ou Fichier) dans le menu déroulant. 4 5 Cliquez sur le bouton OK pour fermer la fenêtre de configuration à distance. 6 7 Modifiez éventuellement d’autres paramètres (voir Modification des paramètres de numérisation vers ordinateur (Windows ®) à la page 213 ou Modification des paramètres de numérisation vers ordinateur (Macintosh) à la page 221). Chargez le document. Appuyez sur Numérisation vers PC. L’appareil numérise le document. (ADS-2800W / ADS-3600W) 1 2 3 4 Chargez le document. Passez le doigt vers la gauche ou vers la droite ou appuyez sur d ou c pour afficher Scan 1. Appuyez sur vers ordinateur. Passez le doigt vers la gauche ou vers la droite pour afficher l’action Numérisation vers à exécuter (vers ROC, vers fichier, vers image ou vers e-mail). 159 Numérisation en utilisant le panneau de commande 5 6 7 Appuyez sur l’action Numériser vers à exécuter, puis sur OK. Appuyez sur Options. Configurez les paramètres suivants, si nécessaire : (Pour configurer d’autres paramètres, appuyez sur Paramètres avancés. Pour plus d’informations, voir page 229.) Num. recto-verso Paramètres de numérisation Type de scan Résolution Type de fichier Taille document Redress. auto. Ignorer page blanche 7 Paramètres avancés 8 9 0 Appuyez sur OK. Si plusieurs ordinateurs sont connectés à l’appareil, appuyez sur a ou b pour afficher l’ordinateur de destination d’enregistrement du document. Appuyez sur l’ordinateur de destination. Appuyez sur Marche. L’appareil lance la numérisation. REMARQUE • Vous pouvez définir les paramètres Numérisation vers depuis votre ordinateur. Voir Modification des paramètres de numérisation vers ordinateur (Windows ®) à la page 213 ou Modification des paramètres de numérisation vers ordinateur (Macintosh) à la page 221. • Pour enregistrer les paramètres comme raccourci, appuyez sur Enr en tant que racc. Pour plus d’informations, voir Ajout de raccourcis de numérisation à la page 10. 160 Numérisation en utilisant le panneau de commande Enregistrement de documents numérisés sur un lecteur de mémoire flash USB 7 (ADS-2400N / ADS-3000N / ADS-2800W / ADS-3600W) 1 Démarrez l’application ControlCenter. Windows ® 1 Cliquez sur l’icône (ControlCenter4) dans la zone de notification, puis choisissez Ouvrir dans le menu. La fenêtre ControlCenter4 s’affiche. 2 Cliquez sur l’onglet Paramètres de l’appareil (l’exemple ci-dessous utilise le Mode Accueil). 7 161 Numérisation en utilisant le panneau de commande REMARQUE Si vous utilisez Mode Avancé, cliquez sur l’icône l’appareil. (Paramètres) pour accéder à Paramètres de 7 Macintosh 2 1 Cliquez sur l’icône (ControlCenter2) dans le Dock. La fenêtre ControlCenter2 s’affiche. 2 Cliquez sur l’onglet CONFIGURATIONS DE L’APPAREIL. Cliquez sur le bouton Configuration à distance. La fenêtre Configuration à distance s’affiche. 162 Numérisation en utilisant le panneau de commande 3 Sélectionnez Scan vers USB dans l’arborescence des dossiers, puis définissez les paramètres de numérisation de manière appropriée. Windows ® 7 163 Numérisation en utilisant le panneau de commande Macintosh 7 4 5 6 7 Cliquez sur Appliquer, puis sur OK. Insérez un lecteur de mémoire flash USB dans l’appareil. Chargez le document. Appuyez sur Numérisation vers USB sur le panneau de commande. L’appareil lance la numérisation. REMARQUE Le nom de fichier est constitué de la date en cours et d’un numéro séquentiel à deux chifukes. (ADS-2800W / ADS-3600W) 1 2 3 4 Insérez un lecteur de mémoire flash USB dans l’appareil. Chargez le document. Passez le doigt vers la gauche ou vers la droite ou appuyez sur d ou c pour afficher Scan 3. Appuyez sur vers USB. 164 Numérisation en utilisant le panneau de commande 5 6 Appuyez sur Options. Configurez les paramètres suivants, si nécessaire : (Pour configurer d’autres paramètres, appuyez sur Paramètres avancés. Pour plus d’informations, voir page 229.) Num. recto-verso Type de scan Résolution Type de fichier Taille document Nom de fichier Taille de fichier Redress. auto. Ignorer page blanche Paramètres avancés 7 REMARQUE • Pour sélectionner Papier long (jusqu’à 863 mm) comme Taille document, utilisez les paramètres suivants : Type de scan : Couleur ou Blanc et noir • Pour enregistrer vos nouveaux paramètres comme paramètres par défaut, appuyez sur Régl.nouv.défaut. • Pour restaurer les paramètres d’origine, appuyez sur Réinit usine. 7 8 Appuyez sur OK. Appuyez sur Marche. L’appareil commence la numérisation, puis les données numérisées sont enregistrées sur le lecteur de mémoire flash USB. REMARQUE Pour enregistrer les paramètres comme raccourci, appuyez sur Enr en tant que racc. Pour plus d’informations, voir Ajout de raccourcis de numérisation à la page 10. IMPORTANTE NE RETIREZ PAS le lecteur de mémoire flash USB en cours de numérisation afin de ne pas endommager le lecteur ou les données qui s’y trouvent. 165 Numérisation en utilisant le panneau de commande Enregistrement de documents numérisés sur des périphériques mobiles L’appareil peut enregistrer les données numérisées sur un appareil mobile. REMARQUE • Cette fonction peut être utilisée avec les périphériques mobiles qui utilisent la norme de stockage de masse USB. • L’appareil ne permet pas de charger des périphériques USB. • Brother Image Viewer for Android™, que vous pouvez télécharger depuis Google Play (Android™ Market), permet aux utilisateurs d’afficher ou de modifier les données numérisées. Pour plus d’informations, téléchargez Brother Image Viewer for Android™. 1 Connectez l’appareil à un appareil mobile avec le câble USB fourni avec l’appareil mobile. 7 REMARQUE L’appareil mobile doit être sous tension avant de le connecter à l’appareil. 2 Chargez le document. Si vous utilisez ADS-2400N / ADS-3000N, passez à l’étape 3. Si vous utilisez ADS-2800W / ADS-3600W, passez à l’étape 4. 3 (ADS-2400N / ADS-3000N) Appuyez sur la touche Numérisation vers USB. L’appareil commence la numérisation, puis les données numérisées sont enregistrées sur l’appareil mobile. 166 Numérisation en utilisant le panneau de commande 4 (ADS-2800W / ADS-3600W) 1. Passez le doigt vers la gauche ou vers la droite ou appuyez sur d ou c pour afficher Scan 3. 2. Appuyez sur vers USB. 3. Appuyez sur Options. 4. Configurez les paramètres suivants, si nécessaire : (Pour configurer d’autres paramètres, appuyez sur Paramètres avancés. Pour plus d’informations, voir page 229.) Num. recto-verso Type de scan Résolution Type de fichier Taille document Nom de fichier Style de nom de fichier 7 Taille de fichier Redress. auto. Ignorer page blanche Paramètres avancés 5 Appuyez sur OK. REMARQUE • Pour enregistrer vos nouveaux paramètres comme paramètres par défaut, appuyez sur Régl.nouv.défaut. • Pour restaurer les paramètres d’origine, appuyez sur Réinit usine. • Si vous insérez une clé USB lorsque l’appareil est allumé, l’écran Options s’affiche automatiquement. 6 Appuyez sur Marche. L’appareil commence la numérisation, puis enregistre les données numérisées sur l’appareil mobile. REMARQUE Pour enregistrer les paramètres comme raccourci, appuyez sur Enr en tant que racc. Pour plus d’informations, voir Ajout de raccourcis de numérisation à la page 10. 167 Numérisation en utilisant le panneau de commande Numérisation de documents vers un serveur FTP 7 Lorsque vous sélectionnez Numériser vers FTP, vous pouvez numériser un document monochrome ou couleur directement vers un serveur FTP du réseau local ou sur Internet. Les informations nécessaires à l’utilisation de Numériser vers FTP peuvent être entrées en utilisant la Gestion à partir du Web pour configurer et stocker les informations dans un profil FTP. REMARQUE • La fonction Numérisation vers FTP est disponible lorsque des profils FTP sont configurés à l’aide de l’application Gestion à partir du Web. • Il est recommandé d’utiliser Microsoft ® Internet Explorer ® 8/10/11 pour Windows ® et Safari 8.0 pour Macintosh. Vérifiez également que Javascript et les cookies sont activés dans votre navigateur Web. Si vous utilisez un navigateur Web différent, assurez-vous qu’il est compatible avec HTTP 1.0 et HTTP 1.1. 7 168 Numérisation en utilisant le panneau de commande Démarrage de Gestion à partir du Web 7 REMARQUE Pour utiliser la Gestion à partir du Web, vous devez configurer l’appareil avec la méthode de réseau sans fil (ADS-2800W / ADS-3600W) avec le DVD-ROM d’installation (voir le Guide d’installation rapide). (ADS-2400N / ADS-3000N) 1 Démarrez l’application ControlCenter. Windows ® 1 Cliquez sur l’icône (ControlCenter4) dans la zone de notification, puis choisissez Ouvrir dans le menu. La fenêtre ControlCenter4 s’affiche. 2 Cliquez sur l’onglet Paramètres de l’appareil (l’exemple ci-dessous utilise le Mode Accueil). 7 169 Numérisation en utilisant le panneau de commande REMARQUE Si vous utilisez Mode Avancé, cliquez sur l’icône l’appareil. (Paramètres) pour accéder à Paramètres de 7 Macintosh 2 1 Cliquez sur l’icône (ControlCenter2) dans le Dock. La fenêtre ControlCenter2 s’affiche. 2 Cliquez sur l’onglet CONFIGURATIONS DE L’APPAREIL. Cliquez sur le bouton Réglages Numérisation vers réseau. La fenêtre Gestion à partir du Web s’affiche. (ADS-2800W / ADS-3600W) Démarrez votre navigateur Web. Dans la barre d’adresse de votre navigateur, saisissez l’adresse IP de votre appareil (ou le nom du serveur d’impression). Par exemple : http://192.168.1.2. Vous pouvez utiliser l’écran LCD de l’appareil pour trouver son adresse IP. Par défaut, aucun mot de passe n’est requis. Si vous avez déjà défini un mot de passe, saisissez-le et appuyez sur . 170 Numérisation en utilisant le panneau de commande Définition des paramètres par défaut FTP 1 2 3 4 7 Cliquez sur l’onglet Numérisation. Cliquez sur le menu Scan > FTP/SFTP/réseau/SharePoint dans le volet de navigation de gauche. Sélectionnez l’option FTP, puis cliquez sur Envoyer. Cliquez sur le menu Profil Scan > FTP/SFTP/réseau/SharePoint dans le volet de navigation de gauche. 7 5 6 Sélectionnez le profil à configurer ou à modifier. Dans le champ Nom du profil, saisissez un nom pour ce profil de serveur (15 caractères alphanumériques maximum). Ce nom s’affiche dans le champ Destination lorsque vous cliquez sur Numérisation vers réseau dans le volet de navigation de gauche (ADS-2400N / ADS-3000N) ou sur l’écran tactile de l’appareil (ADS-2800W / ADS-3600W). 7 Dans le champ Adresse de l’hôte, saisissez l’adresse de l’hôte (par exemple : « ftp.exemple.com », 64 caractères maximum) ou l’adresse IP (par exemple : « 192.23.56.189 »), puis saisissez le chemin (60 caractères maximum) du dossier sur le serveur FTP auquel vous voulez envoyer vos données numérisées. Ne saisissez pas de barre oblique au début du chemin. 8 Dans le champ Nom de l’utilisateur, saisissez le nom de l’utilisateur (32 caractères maximum) qui a l’autorisation d’écrire des données sur le serveur FTP. 9 Dans le champ Mot de passe, saisissez le mot de passe (32 caractères maximum) associé au nom d’utilisateur que vous avez entré dans le champ Nom de l’utilisateur. Saisissez une nouvelle fois le mot de passe dans le champ Retapez le mot de passe. 0 Dans le champ Répertoire enregistrement, saisissez le dossier de destination dans lequel sera stocké votre document sur le serveur FTP (60 caractères maximum). 171 Numérisation en utilisant le panneau de commande A Cliquez sur la liste déroulante Nom de fichier, puis sélectionnez un préfixe de nom de fichier parmi les trois noms prédéfinis fournis, ou parmi les quatorze nom définis par l’utilisateur. Le nom de fichier utilisé pour le document numérisé sera le préfixe du nom de fichier sélectionné, suivi des 6 derniers chifukes du compteur de numérisation et de l’extension du fichier (par exemple : « Estimate_098765.pdf »). B C Sélectionnez les options Couleur ou Noir et blanc/Gris pour ajuster le niveau de détection. Choisissez les options de qualité, de type de fichier, de format de document, de format de fichier, de luminosité, de contraste et de numérisation recto verso à utiliser pour les données numérisées. Vous pouvez changer les paramètres suivants : Paramètre Options Qualité Couleur 100 ppp Couleur 150 ppp Couleur 200 ppp Couleur 300 ppp Couleur 600 ppp Description Vous pouvez sélectionner une qualité de numérisation dans la liste déroulante Qualité. Les qualités supérieures exigent davantage de mémoire et augmentent le temps de transfert, mais permettent d’obtenir des images numérisées plus nettes. Si vous sélectionnez Sélection utilisateur, vous devez sélectionner le paramètre depuis le panneau de commande de l’appareil. Couleur auto Gris 100 ppp Gris 150 ppp Gris 200 ppp Gris 300 ppp Gris 600 ppp Gris auto N&B 100 ppp N&B 150 ppp N&B 200 ppp N&B 300 ppp N&B 600 ppp N&B auto Auto 100 ppp Auto 150 ppp Auto 200 ppp Auto 300 ppp Auto 600 ppp Auto Sélection utilisateur 172 7 Numérisation en utilisant le panneau de commande Paramètre Options Type de fichier PDF Single-Page PDF Multi-Page JPEG PDF/A Single-Page PDF/A Multi-Page Secure PDF Single-Page Secure PDF Multi-Page Signed PDF Single-Page Signed PDF Multi-Page High Compression PDF Single-Page High Compression PDF Multi-Page XPS TIFF Single-Page Description Vous pouvez sélectionner le type de fichier à utiliser pour les données numérisées. Si vous sélectionnez Sécuriser PDF, l’appareil demande d’entrer un mot de passe de 4 chifukes compris entre 0 et 9 avant de lancer la numérisation. Si vous sélectionnez PDF signé, vous devez installer un certificat sur l’appareil en utilisant Gestion à partir du Web. Sélectionnez PDF signé dans Administrateur dans Gestion à partir du Web. Voir le Guide utilisateur - Réseau. PDF/A est un format de fichier PDF destiné à un archivage de longue durée. Ce format contient toutes les informations requises pour reproduire le document après un stockage de longue durée. Un PDF signé contribue à la prévention de la manipulation des données et de l’usurpation d’identité de l’auteur, en incluant un certificat numérique dans le document. Vous pouvez sélectionner PDF, Sécuriser PDF, PDF/A, PDF signé, JPEG ou XPS si vous sélectionnez Couleur ou Gris dans Qualité. Vous pouvez sélectionner PDF, Sécuriser PDF, PDF/A, PDF signé ou TIFF si vous sélectionnez N&B dans Qualité. Vous pouvez sélectionner PDF, Sécuriser PDF ou PDF signé si vous sélectionnez Auto dans Qualité. TIFF Multi-Page Si vous sélectionnez Sélection utilisateur, vous devez sélectionner le paramètre depuis le panneau de commande de l’appareil. Sélection utilisateur Si vous sélectionnez High Compression PDF, vous ne pouvez sélectionner que Couleur 300 ppp/Gris 300 ppp. Taille du document Auto A4 Letter Legal B5 A5 B6 A6 Carte pro. Papier long Si vous sélectionnez Auto, vous pouvez numériser des documents de n’importe quel format sans ajuster le paramètre Taille du document. Pour accélérer la numérisation, vous pouvez sélectionner la taille exacte de votre document dans la liste déroulante Taille du document. Si vous sélectionnez 600 ppp comme Qualité, vous ne pouvez pas sélectionner Auto. Lorsque Redressement automatique est désactivé, vous pouvez sélectionner A4, Letter, Legal, B5, A5, B6, A6, Carte pro. ou Papier long (lorsque Auto XXX ppp n’est pas sélectionné comme Qualité). Vous pouvez sélectionner Papier long si vous configurez les paramètres comme suit : • Qualité : autre que Auto • Redressement automatique : Non • Ignorer les pages vierges : Non 173 7 Numérisation en utilisant le panneau de commande Paramètre Options Taille fichier Petit Vous pouvez régler la taille de fichier pour les données numérisées. Moyen Si vous sélectionnez Couleur ou Gris dans Qualité, sélectionnez la taille de fichier des données numérisées dans la liste déroulante. Grand Sélection utilisateur Numérisation recto-verso Non Long Court Luminosité -50 -40 -30 -20 -10 0 Description Si vous sélectionnez Sélection utilisateur, vous devez sélectionner le paramètre depuis le panneau de commande de l’appareil. Si vous utilisez la numérisation recto verso, sélectionnez Long ou Court pour que l’agencement des pages du fichier de données corresponde au document d’origine. Réglez le paramètre (entre -50 et 50) pour obtenir la meilleure image possible. La valeur par défaut est 0, ce qui représente une moyenne appropriée pour la plupart des images. Si l’image numérisée est trop claire, réglez la luminosité sur une valeur inférieure et renumérisez le document. Si l’image est trop foncée, réglez la luminosité sur une valeur supérieure et renumérisez le document. +10 +20 +30 +40 +50 Contraste -50 -40 -30 -20 -10 Réglez le paramètre (entre -50 et 50) pour obtenir la meilleure image possible. La valeur par défaut est 0, ce qui représente une moyenne appropriée pour la plupart des images. Une augmentation met en relief les zones sombres et claires de l’image alors qu’une diminution permet de révéler plus de détails dans les zones grises. 0 +10 +20 +30 +40 +50 D Dans les Paramètres de marge, entrez une valeur comprise entre -3 et 3 pour ajouter ou supprimer une marge spécifique sur le bord de l’image. E Réglez Redressement automatique 1 sur Auto si vous voulez corriger l’inclinaison (moins de 9 mm entre le centre du document et le bord) des données numérisées. F Pour supprimer des pages vierges du document des données numérisées, réglez Ignorer les pages vierges 1 sur Oui. 174 7 Numérisation en utilisant le panneau de commande G Sélectionnez une valeur comprise entre -5 et 5 dans la liste déroulante pour ajuster l’option Ignorer la sensibilité de page vierge. H I Pour continuer la numérisation, réglez Numérisation en continu sur Oui. J Modifiez le paramètre Numéro de port utilisé pour accéder au serveur FTP. Le port par défaut pour ce paramètre est le port 21. Dans la plupart des cas, il n’est pas nécessaire de modifier ce paramètre. K Cliquez sur Envoyer. 1 Réglez l’option Mode passif sur Non ou Oui selon la configuration de votre serveur FTP et du pare-feu du réseau. Le paramètre par défaut est Oui. Dans la plupart des cas, il n’est pas nécessaire de modifier ce paramètre. Selon l’état du document d’origine, cette fonction peut ne pas fonctionner correctement. REMARQUE L’utilisation des caractères suivants : ?, /, \, ", :, <, >, | ou * peut provoquer une erreur d’envoi. 7 Numérisation à l’aide de profils de serveur FTP 7 REMARQUE • Si vous avez configuré l’appareil à l’aide de la méthode d’interface USB, vous devez configurer l’appareil avec la méthode de réseau sans fil (ADS-2800W / ADS-3600W) à l’aide du DVD-ROM d’installation (consultez le Guide d’installation rapide) pour utiliser la fonctionnalité Numérisation vers FTP. • Avant de démarrer Numérisation vers FTP, vous devez configurer le profil Numérisation vers FTP (voir Numérisation de documents vers un serveur FTP à la page 168). (ADS-2400N / ADS-3000N) 1 Chargez le document. 2 Appuyez sur le bouton , ou auquel vous avez attribué la fonctionnalité Numérisation vers FTP. L’appareil lance la numérisation. Pour attribuer la fonction de numérisation au périphérique réseau, voir Attribuer la fonction de numérisation au périphérique réseau 1 à 3 à la page 30. (ADS-2800W / ADS-3600W) 1 2 3 Chargez le document. Appuyez sur d ou c pour afficher vers FTP/SFTP. Appuyez sur vers FTP/SFTP. 175 Numérisation en utilisant le panneau de commande 4 Appuyez sur a ou b pour choisir l’un des profils de serveur répertoriés. Effectuez l’une des actions suivantes : Si le profil de Numérisation vers FTP est complet, passez à l’étape 8. Si le profil de numérisation vers FTP n’est pas complet, passez à l’étape 5. 5 6 Appuyez sur Options. Configurez les paramètres suivants, si nécessaire : (Pour configurer d’autres paramètres, appuyez sur Paramètres avancés. Pour plus d’informations, voir à la page 229.) Num. recto-verso Type de scan Résolution Type de fichier Taille document Nom de fichier 7 Style de nom de fichier Taille de fichier Redress. auto. Ignorer page blanche Nom d'util. Paramètres avancés REMARQUE Pour enregistrer le profil comme raccourci, appuyez sur Enr en tant que racc. 7 8 Appuyez sur OK. Appuyez sur Marche. L’écran tactile affiche Connexion. Si la connexion au serveur FTP est réussie, l’appareil lance le processus de numérisation. 176 Numérisation en utilisant le panneau de commande Numérisation de documents vers un serveur SFTP 7 Lorsque vous sélectionnez Numériser vers SFTP, vous pouvez numériser un document monochrome ou couleur directement vers un serveur SFTP du réseau local ou sur Internet. Les informations nécessaires à l’utilisation de Numériser vers SFTP peuvent être entrées en utilisant la Gestion à partir du Web pour configurer et stocker les informations dans un profil SFTP. REMARQUE • La fonction Numérisation vers SFTP est disponible lorsque des profils SFTP sont configurés à l’aide de l’application Gestion à partir du Web. • Il est recommandé d’utiliser Microsoft ® Internet Explorer ® 8/10/11 pour Windows ® et Safari 8.0 pour Macintosh. Vérifiez également que Javascript et les cookies sont activés dans votre navigateur Web. Si vous utilisez un navigateur Web différent, assurez-vous qu’il est compatible avec HTTP 1.0 et HTTP 1.1. 7 177 Numérisation en utilisant le panneau de commande Démarrage de Gestion à partir du Web 7 REMARQUE Si vous avez configuré l’appareil à l’aide de la méthode d’interface USB, vous devez configurer l’appareil avec la méthode de réseau sans fil à l’aide du DVD-ROM d’installation (consultez le Guide d’installation rapide) pour utiliser la Gestion à partir du Web. (ADS-2400N / ADS-3000N) 1 Démarrez l’application ControlCenter. Windows ® 1 Cliquez sur l’icône (ControlCenter4) dans la zone de notification, puis choisissez Ouvrir dans le menu. La fenêtre ControlCenter4 s’affiche. 2 Cliquez sur l’onglet Paramètres de l’appareil (l’exemple ci-dessous utilise le Mode Accueil). 7 178 Numérisation en utilisant le panneau de commande REMARQUE Si vous utilisez Mode Avancé, cliquez sur l’icône l’appareil. (Paramètres) pour accéder à Paramètres de 7 Macintosh 2 1 Cliquez sur l’icône (ControlCenter2) dans le Dock. La fenêtre ControlCenter2 s’affiche. 2 Cliquez sur l’onglet CONFIGURATIONS DE L’APPAREIL. Cliquez sur le bouton Réglages Numérisation vers réseau. La fenêtre Gestion à partir du Web s’affiche. (ADS-2800W / ADS-3600W) Démarrez votre navigateur Web. Dans la barre d’adresse de votre navigateur, saisissez l’adresse IP de votre appareil (ou le nom du serveur d’impression). Par exemple : http://192.168.1.2. Vous pouvez utiliser l’écran LCD de l’appareil pour trouver son adresse IP. Par défaut, aucun mot de passe n’est requis. Si vous avez déjà défini un mot de passe, saisissez-le et appuyez sur . 179 Numérisation en utilisant le panneau de commande Définition des paramètres par défaut SFTP 1 2 3 4 7 Cliquez sur l’onglet Numérisation. Cliquez sur le menu Scan > FTP/SFTP/réseau/SharePoint dans le volet de navigation de gauche. Sélectionnez l’option SFTP, puis cliquez sur Envoyer. Cliquez sur le menu Profil Scan > FTP/SFTP/réseau/SharePoint dans le volet de navigation de gauche. 7 5 6 Sélectionnez le profil à configurer ou à modifier. Dans le champ Nom du profil, saisissez un nom pour ce profil de serveur (15 caractères alphanumériques maximum). Ce nom s’affiche dans le champ Destination dans Numérisation vers réseau dans l’onglet Numérisation (ADS-2400N / ADS-3000N) ou sur l’écran tactile de l’appareil (ADS-2800W / ADS-3600W). 7 Dans le champ Adresse de l’hôte, saisissez l’adresse de l’hôte (par exemple : « sftp.exemple.com », 64 caractères maximum) ou l’adresse IP (par exemple : « 192.23.56.189 »), puis saisissez le chemin (60 caractères maximum) du dossier sur le serveur SFTP auquel vous voulez envoyer vos données numérisées. Ne saisissez pas de barre oblique au début du chemin. 8 Dans le champ Nom de l’utilisateur, saisissez le nom de l’utilisateur (32 caractères maximum) qui a l’autorisation d’écrire des données sur le serveur SFTP. 9 0 Dans le champ Méthode d’authentification, sélectionnez Mot de passe ou Clé publique. Effectuez l’une des actions suivantes : Si vous sélectionnez Mot de passe, saisissez le mot de passe (32 caractères maximum) associé au nom d’utilisateur que vous avez entré dans le champ Nom de l’utilisateur. Saisissez une nouvelle fois le mot de passe dans le champ Retapez le mot de passe. Si vous sélectionnez Clé publique, sélectionnez le type d’authentification dans la liste déroulante Paire clé/client. 180 Numérisation en utilisant le panneau de commande A B Sélectionnez le type d’authentification dans la liste déroulante Clé publique de serveur. C Cliquez sur la liste déroulante Nom de fichier, puis sélectionnez un préfixe de nom de fichier parmi les trois noms prédéfinis fournis, ou parmi les quatorze nom définis par l’utilisateur. Le nom de fichier utilisé pour le document numérisé sera le préfixe du nom de fichier sélectionné, suivi des 6 derniers chifukes du compteur de numérisation et de l’extension du fichier (par exemple : « Estimate_098765.pdf »). D Choisissez les options de qualité, de type de fichier, de format de document, de format de fichier, de numérisation recto verso, de luminosité et de contraste que vous voulez utiliser pour les données numérisées. Les paramètres suivants peuvent être modifiés. Dans le champ Répertoire enregistrement, saisissez le dossier de destination dans lequel sera stocké votre document sur le serveur SFTP (60 caractères maximum). Paramètre Options Qualité Couleur 100 ppp Couleur 150 ppp Couleur 200 ppp Couleur 300 ppp Couleur 600 ppp Description Vous pouvez sélectionner une qualité de numérisation dans la liste déroulante Qualité. Les qualités supérieures exigent davantage de mémoire et augmentent le temps de transfert, mais permettent d’obtenir des images numérisées plus nettes. Si vous sélectionnez Sélection utilisateur, vous devez sélectionner le paramètre depuis le panneau de commande de l’appareil. Couleur auto Gris 100 ppp Gris 150 ppp Gris 200 ppp Gris 300 ppp Gris 600 ppp Gris auto N&B 100 ppp N&B 150 ppp N&B 200 ppp N&B 300 ppp N&B 600 ppp N&B auto Auto 100 ppp Auto 150 ppp Auto 200 ppp Auto 300 ppp Auto 600 ppp Auto Sélection utilisateur 181 7 Numérisation en utilisant le panneau de commande Paramètre Options Type de fichier PDF page simple PDF multipage JPEG PDF/A page simple PDF/A multipage PDF page simple sécurisé PDF multipage sécurisé PDF page simple signé Description Vous pouvez sélectionner le type de fichier à utiliser pour les données numérisées. Si vous sélectionnez Sécuriser PDF, l’appareil demande d’entrer un mot de passe de 4 chifukes compris entre 0 et 9 avant de lancer la numérisation. Si vous sélectionnez PDF signé, vous devez installer un certificat sur l’appareil en utilisant Gestion à partir du Web. Sélectionnez PDF signé dans Administrateur dans Gestion à partir du Web. Voir le Guide utilisateur - Réseau. PDF/A est un format de fichier PDF destiné à un archivage de longue durée. Ce format contient toutes les informations requises pour reproduire le document après un stockage de longue durée. PDF multipage signé Un PDF signé contribue à la prévention de la manipulation des données et de l’usurpation d’identité de l’auteur, en incluant un certificat numérique dans le document. PDF haute compression page simple Vous pouvez sélectionner PDF, Sécuriser PDF, PDF/A, PDF signé, JPEG ou XPS si vous sélectionnez Couleur ou Gris dans Qualité. PDF haute compression multipage XPS TIFF page simple TIFF multipage Sélection utilisateur Taille du document Auto A4 Letter Legal B5 A5 B6 A6 Carte pro. Papier long Sélection utilisateur Vous pouvez sélectionner PDF, Sécuriser PDF, PDF/A, PDF signé ou TIFF si vous sélectionnez N&B dans Qualité. Vous pouvez sélectionner PDF, Sécuriser PDF ou PDF signé si vous sélectionnez Auto dans Qualité. Si vous sélectionnez Sélection utilisateur, vous devez sélectionner le paramètre depuis le panneau de commande de l’appareil. Si vous sélectionnez PDF haute compression, vous ne pouvez sélectionner que Couleur 300 ppp ou Gris 300 ppp. Si vous sélectionnez Auto, vous pouvez numériser des documents de n’importe quel format sans ajuster le paramètre Taille du document. Pour accélérer la numérisation, vous pouvez sélectionner la taille exacte de votre document dans la liste déroulante Taille du document. Si vous sélectionnez 600 ppp comme Qualité, vous ne pouvez pas sélectionner Auto. Lorsque Redressement automatique est désactivé, vous pouvez sélectionner A4, Letter, Legal, B5, A5, B6, A6, Carte pro. ou Papier long (lorsque Auto XXX ppp n’est pas sélectionné comme Qualité). Vous pouvez sélectionner Papier long si vous configurez les paramètres comme suit : • Qualité : autre que Auto • Redressement automatique : Non • Ignorer les pages vierges : Non 182 7 Numérisation en utilisant le panneau de commande Paramètre Options Taille fichier Petit Vous pouvez régler la taille de fichier pour les données numérisées. Moyen Si vous sélectionnez Couleur ou Gris dans Qualité, sélectionnez la taille de fichier des données numérisées dans la liste déroulante. Grand Sélection utilisateur Numérisation recto-verso Non Long Court Luminosité -50 -40 -30 -20 -10 0 Description Si vous sélectionnez Sélection utilisateur, vous devez sélectionner le paramètre depuis le panneau de commande de l’appareil. Pour numériser les deux faces du document, sélectionnez Long ou Court en fonction de la présentation de l’original pour que le fichier de données créé apparaisse correctement dans le document numérisé. Réglez le paramètre (entre -50 et 50) pour obtenir la meilleure image possible. La valeur par défaut est 0, ce qui représente une moyenne appropriée pour la plupart des images. Si l’image numérisée est trop claire, réglez la luminosité sur une valeur inférieure et renumérisez le document. Si l’image est trop foncée, réglez la luminosité sur une valeur supérieure et renumérisez le document. +10 +20 +30 +40 +50 Contraste -50 -40 -30 -20 -10 Réglez le paramètre (entre -50 et 50) pour obtenir la meilleure image possible. La valeur par défaut est 0, ce qui représente une moyenne appropriée pour la plupart des images. Une augmentation met en relief les zones sombres et claires de l’image alors qu’une diminution permet de révéler plus de détails dans les zones grises. 0 +10 +20 +30 +40 +50 E F Sélectionnez les options Couleur ou Noir et blanc/Gris pour ajuster le niveau de détection. G Réglez Redressement automatique 1 sur Auto si vous voulez corriger l’inclinaison (moins de 9 mm entre le centre du document et le bord) des données numérisées. Dans les Paramètres de marge, entrez une valeur comprise entre -3 et 3 pour ajouter ou supprimer une marge spécifique sur le bord de l’image. 183 7 Numérisation en utilisant le panneau de commande H Si vous voulez supprimer des pages vierges du document des données numérisées, réglez Ignorer les pages vierges 1 sur Oui. I Sélectionnez une valeur comprise entre -5 et 5 dans la liste déroulante pour ajuster l’option Ignorer la sensibilité de page vierge. J K Pour continuer la numérisation, réglez Numérisation en continu sur Oui. L Cliquez sur Envoyer. 1 Modifiez le paramètre Numéro de port utilisé pour accéder au serveur SFTP. Le port par défaut pour ce paramètre est le port 21. Dans la plupart des cas, il n’est pas nécessaire de modifier ce paramètre. Selon l’état du document d’origine, cette fonction peut ne pas fonctionner correctement. REMARQUE L’utilisation des caractères suivants : ?, /, \, ", :, <, >, | ou * peut provoquer une erreur d’envoi. 7 Numérisation à l’aide de profils de serveur SFTP 7 REMARQUE • Si vous avez configuré l’appareil à l’aide de la méthode d’interface USB, vous devez configurer l’appareil avec la méthode de réseau sans fil à l’aide du DVD-ROM d’installation (consultez le Guide d’installation rapide) pour utiliser la fonctionnalité Numérisation vers SFTP. • Avant de démarrer Numérisation vers SFTP, vous devez configurer le profil Numérisation vers SFTP (voir Numérisation de documents vers un serveur SFTP à la page 177). (ADS-2400N / ADS-3000N) 1 Chargez le document. 2 Appuyez sur le bouton , ou auquel vous avez attribué la fonctionnalité Numérisation vers SFTP. L’appareil lance la numérisation. Pour attribuer la fonction de numérisation au périphérique réseau, voir Attribuer la fonction de numérisation au périphérique réseau 1 à 3 à la page 30. (ADS-2800W / ADS-3600W) 1 2 3 Chargez le document. Appuyez sur d ou c pour afficher vers FTP/SFTP. Appuyez sur vers FTP/SFTP. 184 Numérisation en utilisant le panneau de commande 4 Appuyez sur a ou b pour sélectionner l’un des profils de serveur SFTP répertoriés. Effectuez l’une des actions suivantes : Si le profil de numérisation vers SFTP est complet, passez à l’étape 8. Si le profil de numérisation vers SFTP n’est pas complet, passez à l’étape 5. 5 6 Appuyez sur Options. Configurez les paramètres suivants, si nécessaire : (Pour configurer d’autres paramètres, appuyez sur Paramètres avancés. Pour plus d’informations, voir page 229.) Num. recto-verso Type de scan Résolution Type de fichier Taille document Nom de fichier 7 Style de nom de fichier Taille de fichier Redress. auto. Ignorer page blanche Nom d'util. Paramètres avancés REMARQUE Pour enregistrer le profil comme raccourci, appuyez sur Enr en tant que racc. 7 Appuyez sur Marche. L’écran tactile affiche Connexion. Si la connexion au serveur SFTP est réussie, l’appareil lance le processus de numérisation. 185 Numérisation en utilisant le panneau de commande Numérisation de documents vers un dossier partagé/emplacement réseau (Windows ®) 7 Lorsque vous sélectionnez Numérisation vers réseau, vous pouvez numériser directement des documents vers un dossier partagé sur votre réseau local ou sur Internet. Les informations requises pour utiliser cette fonction peuvent être entrées à l’aide de l’application Gestion à partir du Web pour les configurer et les enregistrer dans un profil de numérisation vers réseau. Le profil de numérisation vers réseau stocke les informations relatives à l’utilisateur et les paramètres de configuration en vue d’une utilisation sur un réseau ou sur Internet. REMARQUE • La fonction Numérisation vers réseau est disponible lorsque des profils de numérisation vers réseau sont configurés à l’aide de l’application Gestion à partir du Web. • Vous devez configurer le protocole SNTP (serveur de temps réseau) ou définir correctement la date, l’heure et le fuseau horaire pour l’authentification. Pour plus d’informations, consultez le Guide utilisateur Réseau. • Il est recommandé d’utiliser Microsoft ® Internet Explorer ® 8/10/11. Vérifiez également que Javascript et les cookies sont activés dans votre navigateur Web. Si vous utilisez un navigateur Web différent, assurez-vous qu’il est compatible avec HTTP 1.0 et HTTP 1.1. 186 7 Numérisation en utilisant le panneau de commande Démarrage de Gestion à partir du Web 7 REMARQUE Pour utiliser la Gestion à partir du Web, vous devez configurer l’appareil avec la méthode de réseau sans fil (ADS-2800W / ADS-3600W) avec le DVD-ROM d’installation (voir le Guide d’installation rapide). (ADS-2400N / ADS-3000N) 1 Démarrez l’application ControlCenter. Windows ® 1 Cliquez sur l’icône (ControlCenter4) dans la zone de notification, puis choisissez Ouvrir dans le menu. La fenêtre ControlCenter4 s’affiche. 2 Cliquez sur l’onglet Paramètres de l’appareil (l’exemple ci-dessous utilise le Mode Accueil). 7 187 Numérisation en utilisant le panneau de commande REMARQUE Si vous utilisez Mode Avancé, cliquez sur l’icône l’appareil. (Paramètres) pour accéder à Paramètres de 7 Macintosh 2 1 Cliquez sur l’icône (ControlCenter2) dans le Dock. La fenêtre ControlCenter2 s’affiche. 2 Cliquez sur l’onglet CONFIGURATIONS DE L’APPAREIL. Cliquez sur le bouton Réglages Numérisation vers réseau. La fenêtre Gestion à partir du Web s’affiche. (ADS-2800W / ADS-3600W) Démarrez votre navigateur Web. Dans la barre d’adresse de votre navigateur, saisissez l’adresse IP de votre appareil (ou le nom du serveur d’impression). Par exemple : http://192.168.1.2. Vous pouvez utiliser l’écran LCD de l’appareil pour trouver son adresse IP. Si vous avez déjà défini un mot de passe, saisissez-le et appuyez sur . 188 Numérisation en utilisant le panneau de commande Configuration des paramètres de numérisation vers réseau par défaut 1 2 3 4 7 Cliquez sur l’onglet Numérisation. Cliquez sur le menu Scan > FTP/SFTP/réseau/SharePoint dans le volet de navigation de gauche. Sélectionnez l’option Réseau, puis cliquez sur Envoyer. Cliquez sur le menu Profil Scan > FTP/SFTP/réseau/SharePoint dans le volet de navigation de gauche. 7 5 6 Sélectionnez le profil à configurer ou à modifier. Dans le champ Nom du profil, saisissez un nom pour ce profil de serveur (15 caractères alphanumériques maximum). Ce nom s’affiche dans le champ Destination dans Numérisation vers réseau dans l’onglet Numérisation (ADS-2400N / ADS-3000N) ou sur l’écran tactile de l’appareil (ADS-2800W / ADS-3600W). 7 Le Chemin d’accès au dossier réseau est l’adresse de destination (par exemple \\Nom de l’ordinateur\Dossier Partagé) (255 caractères maximum). 8 Cliquez sur la liste déroulante Nom de fichier, puis sélectionnez un préfixe de nom de fichier parmi les trois noms prédéfinis fournis, ou parmi les quatorze nom définis par l’utilisateur. Le nom de fichier utilisé pour le document numérisé sera le préfixe du nom de fichier sélectionné, suivi des 6 derniers chifukes du compteur de numérisation et de l’extension du fichier (par exemple : « Estimate_098765.pdf »). 9 Dans les Paramètres de marge, entrez une valeur comprise entre -3 et 3 pour ajouter ou supprimer une marge spécifique sur le bord de l’image. 0 Choisissez les paramètres de qualité, de type de fichier, de format de document, de format de fichier, de numérisation recto verso, de luminosité et de contraste à utiliser pour les données numérisées. Vous pouvez changer les paramètres suivants : 189 Numérisation en utilisant le panneau de commande Paramètre Options Qualité Couleur 100 ppp Couleur 150 ppp Couleur 200 ppp Couleur 300 ppp Couleur 600 ppp Description Vous pouvez sélectionner une qualité de numérisation dans la liste déroulante Qualité. Les qualités plus élevées exigent davantage de mémoire et augmentent le temps de transfert, mais permettent d’obtenir des images numérisées plus nettes. Si vous sélectionnez Sélection utilisateur, vous devez sélectionner le paramètre depuis le panneau de commande de l’appareil. Couleur auto Gris 100 ppp Gris 150 ppp Gris 200 ppp Gris 300 ppp Gris 600 ppp Gris auto 7 N&B 100 ppp N&B 150 ppp N&B 200 ppp N&B 300 ppp N&B 600 ppp N&B auto Auto 100 ppp Auto 150 ppp Auto 200 ppp Auto 300 ppp Auto 600 ppp Auto Sélection utilisateur 190 Numérisation en utilisant le panneau de commande Paramètre Options Type de fichier PDF page simple PDF multipage JPEG PDF/A page simple PDF/A multipage PDF page simple sécurisé PDF multipage sécurisé PDF page simple signé Description Vous pouvez sélectionner le type de fichier à utiliser pour les données numérisées. Si vous sélectionnez Sécuriser PDF, l’appareil demande d’entrer un mot de passe de 4 chifukes compris entre 0 et 9 avant de lancer la numérisation. Si vous sélectionnez PDF signé, vous devez installer un certificat sur l’appareil en utilisant Gestion à partir du Web. Sélectionnez PDF signé dans Administrateur dans Gestion à partir du Web. Voir le Guide utilisateur - Réseau. PDF/A est un format de fichier PDF destiné à un archivage de longue durée. Ce format contient toutes les informations requises pour reproduire le document après un stockage de longue durée. PDF multipage signé Un PDF signé contribue à la prévention de la manipulation des données et de l’usurpation d’identité de l’auteur, en incluant un certificat numérique dans le document. PDF haute compression page simple Vous pouvez sélectionner PDF, Sécuriser PDF, PDF/A, PDF signé, JPEG ou XPS lorsque vous sélectionnez Couleur ou Gris dans Qualité. PDF haute compression multipage Vous pouvez sélectionner PDF, PDF sécurisé, PDF/A, PDF signé ou TIFF lorsque vous sélectionnez N&B dans Qualité. XPS TIFF page simple Vous pouvez sélectionner PDF, Sécuriser PDF ou PDF signé lorsque vous sélectionnez Auto dans Qualité. TIFF multipage Si vous sélectionnez Sélection utilisateur, vous devez sélectionner le paramètre depuis le panneau de commande de l’appareil. Sélection utilisateur Si vous sélectionnez PDF haute compression, vous ne pouvez sélectionner que Couleur 300 ppp ou Gris 300 ppp. Taille du document Auto A4 Letter Legal B5 A5 B6 A6 Carte pro. Papier long Sélection utilisateur Si vous sélectionnez Auto, vous pouvez numériser des documents de n’importe quel format sans ajuster le paramètre Taille du document. Pour accélérer la numérisation, vous pouvez sélectionner la taille exacte de votre document dans la liste déroulante Taille du document. Si vous sélectionnez 600 ppp comme Qualité, vous ne pouvez pas sélectionner Auto. Lorsque Redressement automatique est désactivé, vous pouvez sélectionner A4, Letter, Legal, B5, A5, B6, A6, Carte pro. ou Papier long (lorsque Auto XXX ppp n’est pas sélectionné comme Qualité). Vous pouvez sélectionner Papier long lorsque vous configurez les paramètres comme suit : • Qualité : autre que Auto • Redressement automatique : Non • Ignorer les pages vierges : Non 191 7 Numérisation en utilisant le panneau de commande Paramètre Options Taille fichier Petit Vous pouvez régler la taille de fichier pour les données numérisées. Moyen Si vous sélectionnez Couleur ou Gris dans Qualité, sélectionnez la taille de fichier des données numérisées dans la liste déroulante. Grand Sélection utilisateur Numérisation recto-verso Non Long Court Luminosité -50 -40 -30 -20 -10 0 Description Si vous sélectionnez Sélection utilisateur, vous devez sélectionner le paramètre depuis le panneau de commande de l’appareil. Pour numériser les deux faces du document, sélectionnez Long ou Court en fonction de la présentation de l’original pour que le fichier de données créé apparaisse correctement dans le document numérisé. Réglez le paramètre (entre -50 et 50) pour obtenir la meilleure image possible. La valeur par défaut est 0, ce qui représente une moyenne appropriée pour la plupart des images. Si l’image numérisée est trop claire, réglez la luminosité sur une valeur inférieure et renumérisez le document. Si l’image est trop foncée, réglez la luminosité sur une valeur supérieure et renumérisez le document. +10 +20 +30 +40 +50 Contraste -50 -40 -30 -20 -10 Réglez le paramètre (entre -50 et 50) pour obtenir la meilleure image possible. La valeur par défaut est 0, ce qui représente une moyenne appropriée pour la plupart des images. Une augmentation met en relief les zones sombres et claires de l’image alors qu’une diminution permet de révéler plus de détails dans les zones grises. 0 +10 +20 +30 +40 +50 A B Sélectionnez les options Couleur ou Noir et blanc/Gris pour ajuster le niveau de détection. C Pour supprimer des pages vierges du document des données numérisées, réglez Ignorer les pages vierges 1 sur Oui. Réglez Redressement automatique 1 sur Auto si vous voulez corriger l’inclinaison (moins de 9 mm entre le centre du document et le bord) des données numérisées. 192 7 Numérisation en utilisant le panneau de commande D Sélectionnez une valeur comprise entre -5 et 5 dans la liste déroulante pour ajuster l’option Ignorer la sensibilité de page vierge. E F Pour continuer la numérisation, réglez Numérisation en continu sur Oui. G Sélectionnez la méthode d’authentification. Vous pouvez choisir Auto, Kerberos ou NTLMv2. Si vous choisissez Auto, la méthode d’authentification est détectée automatiquement. H I J K L M N Entrez le Nom de l’utilisateur enregistré dans le serveur CIFS de l’appareil (jusqu’à 96 caractères). 1 Pour protéger le profil, choisissez Oui dans Utiliser le code PIN pour authentification et entrez le code de 4 chifukes dans Code PIN. Entrez le Mot de passe d’accès au serveur CIFS (jusqu’à 32 caractères). Cliquez sur Envoyer. Sélectionnez Date et Heure dans l’onglet Général. Entrez la date et l’heure utilisées sur le serveur CIFS. 7 Sélectionnez le fuseau horaire dans la liste déroulante. Cliquez sur Envoyer. Selon l’état du document d’origine, cette fonction peut ne pas fonctionner correctement. Numérisation en utilisant des profils Scan vers réseau 7 (ADS-2400N / ADS-3000N) 1 Chargez le document. 2 Appuyez sur le bouton , ou auquel vous avez attribué la fonctionnalité Numérisation réseau. L’appareil lance la numérisation. (ADS-2800W / ADS-3600W) 1 2 3 4 Chargez le document. 5 Appuyez sur Options. Passez le doigt vers la gauche ou vers la droite ou appuyez sur d ou c pour afficher Scan 1. Appuyez sur vers réseau. Appuyez sur a ou b pour choisir un des profils de serveur réseau répertoriés. Si l’écran tactile vous invite à saisir un code PIN, entrez le code à quatre chifukes du profil sur l’écran tactile. Appuyez sur OK. Effectuez l’une des actions suivantes : Si le profil de numérisation vers réseau est complet, passez à l’étape 8. S’il est incomplet, passez à l’étape 5. 193 Numérisation en utilisant le panneau de commande 6 Configurez les paramètres suivants, si nécessaire : (Pour configurer d’autres paramètres, appuyez sur Paramètres avancés. Pour plus d’informations, voir page 229.) Num. recto-verso Type de scan Résolution Type de fichier Taille document Nom de fichier Style de nom de fichier Taille de fichier Redress. auto. Ignorer page blanche Nom d'util. 7 Paramètres avancés REMARQUE • Si vous choisissez PDF sécurisé pour Type de fichier, l’appareil demande d’entrer un mot de passe à quatre chifukes compris entre 0 et 9 avant de lancer la numérisation. • Si vous sélectionnez PDF signé pour Type de fichier, vous devez installer un certificat sur l’appareil, puis configurer le certificat en utilisant Gestion à partir du Web. • Pour enregistrer les paramètres comme raccourci, appuyez sur Enr en tant que racc. 7 8 Appuyez sur OK. Appuyez sur Marche. L’écran tactile affiche Connexion. Si la connexion au réseau est réussie, l’appareil lance le processus de numérisation. 194 Numérisation en utilisant le panneau de commande Numérisation de documents vers SharePoint 7 Lorsque vous sélectionnez Numériser vers SharePoint, vous pouvez numériser un document monochrome ou couleur directement vers un serveur SharePoint. Les informations nécessaires à l’utilisation de Numériser vers SharePoint peuvent être entrées en utilisant la Gestion à partir du Web pour configurer et stocker les informations dans un profil SharePoint. REMARQUE • La fonction Numérisation vers SharePoint est disponible lorsque des profils SharePoint sont configurés à l’aide de l’application Gestion à partir du Web. • Il est recommandé d’utiliser Microsoft ® Internet Explorer ® 8/10/11 pour Windows ® et Safari 8.0 pour Macintosh. Vérifiez également que Javascript et les cookies sont activés dans votre navigateur Web. Si vous utilisez un navigateur Web différent, assurez-vous qu’il est compatible avec HTTP 1.0 et HTTP 1.1. 7 195 Numérisation en utilisant le panneau de commande Démarrage de Gestion à partir du Web 7 REMARQUE Pour utiliser la Gestion à partir du Web, vous devez configurer l’appareil avec la méthode de réseau sans fil avec le DVD-ROM d’installation (voir le Guide d’installation rapide). (ADS-2400N / ADS-3000N) 1 Démarrez l’application ControlCenter. Windows ® 1 Cliquez sur l’icône (ControlCenter4) dans la zone de notification, puis choisissez Ouvrir dans le menu. La fenêtre ControlCenter4 s’affiche. 2 Cliquez sur l’onglet Paramètres de l’appareil (l’exemple ci-dessous utilise le Mode Accueil). 7 196 Numérisation en utilisant le panneau de commande REMARQUE Si vous utilisez Mode Avancé, cliquez sur l’icône l’appareil. (Paramètres) pour accéder à Paramètres de 7 Macintosh 2 1 Cliquez sur l’icône (ControlCenter2) dans le Dock. La fenêtre ControlCenter2 s’affiche. 2 Cliquez sur l’onglet CONFIGURATIONS DE L’APPAREIL. Cliquez sur le bouton Réglages Numérisation vers réseau. La fenêtre Gestion à partir du Web s’affiche. (ADS-2800W / ADS-3600W) Démarrez votre navigateur Web. Dans la barre d’adresse de votre navigateur, saisissez l’adresse IP de votre appareil (ou le nom du serveur d’impression). Par exemple : http://192.168.1.2. Vous pouvez utiliser l’écran LCD de l’appareil pour trouver son adresse IP. Si vous avez déjà défini un mot de passe, saisissez-le et appuyez sur . 197 Numérisation en utilisant le panneau de commande Configurer un profil Numériser vers SharePoint 1 2 3 4 7 Cliquez sur l’onglet Numérisation. Cliquez sur le menu Scan > FTP/SFTP/réseau/SharePoint dans le volet de navigation de gauche. Sélectionnez l’option SharePoint, puis cliquez sur Envoyer. Cliquez sur le menu Profil Scan > FTP/SFTP/réseau/SharePoint dans le volet de navigation de gauche. 7 5 6 Sélectionnez le profil à configurer ou à modifier. Dans le champ Nom du profil, saisissez un nom pour ce profil de serveur (15 caractères alphanumériques maximum). Ce nom s’affiche dans le champ Destination dans Numérisation vers réseau dans l’onglet Numérisation (ADS-2400N / ADS-3000N) ou sur l’écran tactile de l’appareil (ADS-2800W / ADS-3600W). 7 Dans le champ Adresse du site SharePoint, copiez et collez l’adresse de destination complète (par exemple : « ftp.exemple.com », 64 caractères maximum) ou l’adresse IP (par exemple : « 192.23.56.189 »). 8 Cliquez sur la liste déroulante Nom de fichier, puis sélectionnez un préfixe de nom de fichier parmi les trois noms prédéfinis fournis, ou parmi les quatorze nom définis par l’utilisateur. Le nom de fichier utilisé pour le document numérisé sera le préfixe du nom de fichier sélectionné, suivi des 6 derniers chifukes du compteur de numérisation et de l’extension du fichier (par exemple : « Estimate_098765.pdf »). 9 Sélectionnez les options Couleur ou Noir et blanc/Gris pour ajuster le niveau de détection. 198 Numérisation en utilisant le panneau de commande 0 Choisissez la qualité, le type de fichier, le format de document et la numérisation recto verso à utiliser pour les données numérisées. Vous pouvez changer les paramètres suivants : Paramètre Options Qualité Couleur 100 ppp Couleur 150 ppp Couleur 200 ppp Couleur 300 ppp Couleur 600 ppp Description Vous pouvez sélectionner une qualité de numérisation dans la liste déroulante Qualité. Les qualités supérieures exigent davantage de mémoire et augmentent le temps de transfert, mais permettent d’obtenir des images numérisées plus nettes. Si vous sélectionnez Sélection utilisateur, vous devez sélectionner le paramètre depuis le panneau de commande de l’appareil. Couleur auto Gris 100 ppp Gris 150 ppp Gris 200 ppp Gris 300 ppp 7 Gris 600 ppp Gris auto N&B 100 ppp N&B 150 ppp N&B 200 ppp N&B 300 ppp N&B 600 ppp N&B auto Auto 100 ppp Auto 150 ppp Auto 200 ppp Auto 300 ppp Auto 600 ppp Auto Sélection utilisateur 199 Numérisation en utilisant le panneau de commande Paramètre Options Type de fichier PDF page simple PDF multipage JPEG PDF/A page simple PDF/A multipage PDF page simple sécurisé PDF multipage sécurisé Signed PDF?Single-Page Description Vous pouvez sélectionner le type de fichier à utiliser pour les données numérisées. Si vous sélectionnez Sécuriser PDF, l’appareil demande d’entrer un mot de passe de 4 chifukes compris entre 0 et 9 avant de lancer la numérisation. Si vous sélectionnez PDF signé, vous devez installer un certificat sur l’appareil en utilisant Gestion à partir du Web. Sélectionnez PDF signé dans Administrateur dans Gestion à partir du Web. Voir le Guide utilisateur - Réseau. PDF/A est un format de fichier PDF destiné à un archivage de longue durée. Ce format contient toutes les informations requises pour reproduire le document après un stockage de longue durée. PDF page simple signé Un PDF signé contribue à la prévention de la manipulation des données et de l’usurpation d’identité de l’auteur, en incluant un certificat numérique dans le document. PDF haute compression page simple Vous pouvez sélectionner PDF, Sécuriser PDF, PDF/A, PDF signé, JPEG ou XPS si vous sélectionnez Couleur ou Gris dans Qualité. PDF haute compression multipage XPS TIFF page simple TIFF multipage Sélection utilisateur Taille du document Auto A4 Letter Legal B5 A5 B6 A6 Carte pro. Papier long Sélection utilisateur Vous pouvez sélectionner PDF, Sécuriser PDF, PDF/A, PDF signé ou TIFF si vous sélectionnez N&B dans Qualité. Vous pouvez sélectionner PDF, Sécuriser PDF ou PDF signé si vous sélectionnez Auto dans Qualité. Si vous sélectionnez Sélection utilisateur, vous devez sélectionner le paramètre depuis le panneau de commande de l’appareil. Si vous sélectionnez PDF haute compression, vous ne pouvez sélectionner que Couleur 300 ppp ou Gris 300 ppp. Si vous sélectionnez Auto, vous pouvez numériser des documents de n’importe quel format sans ajuster le paramètre Taille du document. Pour accélérer la numérisation, vous pouvez sélectionner la taille exacte de votre document dans la liste déroulante Taille du document. Si vous sélectionnez 600 ppp comme Qualité, vous ne pouvez pas sélectionner Auto. Lorsque Redressement automatique est désactivé, vous pouvez sélectionner A4, Letter, Legal, B5, A5, B6, A6, Carte pro. ou Papier long (lorsque Auto XXX ppp n’est pas sélectionné comme Qualité). Vous pouvez sélectionner Papier long si vous configurez les paramètres comme suit : • Qualité : autre que Auto • Redressement automatique : Non • Ignorer les pages vierges : Non 200 7 Numérisation en utilisant le panneau de commande Paramètre Options Taille fichier Petit Vous pouvez régler la taille de fichier pour les données numérisées. Moyen Si vous sélectionnez Couleur ou Gris dans Qualité, sélectionnez la taille de fichier des données numérisées dans la liste déroulante. Grand Sélection utilisateur Numérisation recto-verso Non Long Court Luminosité -50 -40 -30 -20 -10 0 Description Si vous sélectionnez Sélection utilisateur, vous devez sélectionner le paramètre depuis le panneau de commande de l’appareil. Pour numériser les deux faces du document, sélectionnez Long ou Court en fonction de la présentation de l’original pour que le fichier de données créé apparaisse correctement dans le document numérisé. Réglez le paramètre (entre -50 et 50) pour obtenir la meilleure image possible. La valeur par défaut est 0, ce qui représente une moyenne appropriée pour la plupart des images. Si l’image numérisée est trop claire, réglez la luminosité sur une valeur inférieure et renumérisez le document. Si l’image est trop foncée, réglez la luminosité sur une valeur supérieure et renumérisez le document. +10 +20 +30 +40 +50 Contraste -50 -40 -30 -20 -10 Réglez le paramètre (entre -50 et 50) pour obtenir la meilleure image possible. La valeur par défaut est 0, ce qui représente une moyenne appropriée pour la plupart des images. Une augmentation met en relief les zones sombres et claires de l’image alors qu’une diminution permet de révéler plus de détails dans les zones grises. 0 +10 +20 +30 +40 +50 A Dans les Paramètres de marge, entrez une valeur comprise entre -3 et 3 pour ajouter ou supprimer une marge spécifique sur le bord de l’image. B Réglez Redressement automatique 1 sur Auto si vous voulez corriger l’inclinaison (moins de 9 mm entre le centre du document et le bord) des données numérisées. C Pour supprimer des pages vierges du document des données numérisées, réglez Ignorer les pages vierges 1 sur Oui. 201 7 Numérisation en utilisant le panneau de commande D Sélectionnez une valeur comprise entre -5 et 5 dans la liste déroulante pour ajuster l’option Ignorer la sensibilité de page vierge. E F Pour continuer la numérisation, réglez Numérisation en continu sur Oui. Pour protéger ce profil avec un code PIN, dans le champ Utiliser le code PIN pour authentification, sélectionnez Oui. G Si vous avez sélectionné Oui pour le champ Utiliser le code PIN pour authentification. Dans le champ Code PIN, saisissez un code PIN à quatre chifukes. H Pour régler votre méthode d’authentification, sélectionnez Auto, Kerberos, NTLMv2 ou Base dans le menu Méthode d’authentification. Si vous choisissez Auto, la méthode d’authentification est détectée automatiquement. I Dans le champ Nom de l’utilisateur, saisissez le nom de l’utilisateur (96 caractères maximum) qui a l’autorisation d’écrire des données sur le dossier spécifié dans le champ Adresse du site SharePoint. Si le nom d’utilisateur fait partie d’un domaine, entrez le nom d’utilisateur dans l’un des styles suivants : utilisateur@domaine domaine\utilisateur J Dans le champ Mot de passe, saisissez le mot de passe (32 caractères maximum) associé au nom d’utilisateur que vous avez entré dans le champ Nom de l’utilisateur. Saisissez une nouvelle fois le mot de passe dans le champ Retapez le mot de passe. K Pour définir l’adresse du serveur Kerberos manuellement, dans le champ Adresse du serveur Kerberos, saisissez l’adresse du serveur Kerberos (par exemple : kerberos.exemple.com, 64 caractères maximum). L Cliquez sur Envoyer. 1 Selon l’état du document d’origine, cette fonction peut ne pas fonctionner correctement. REMARQUE L’utilisation des caractères suivants : ?, /, \, ", :, <, >, | ou * peut provoquer une erreur d’envoi. 202 7 Numérisation en utilisant le panneau de commande Numérisation avec les services Web (Windows Vista ® SP2 ou version ultérieure, Windows ® 7, Windows ® 8 et Windows ® 8.1) 7 Si vous avez installé le pilote de numérisation via les services Web, le menu qui vous permet d’utiliser les services Web pour la numérisation s’affiche dans le champ Destination lorsque vous cliquez sur Numérisation vers réseau dans le volet de navigation de gauche (ADS-2400N / ADS-3000N) ou sur l’écran tactile de l’appareil (ADS-2800W / ADS-3600W). Pour plus d’informations sur l’installation des services Web, voir Installer les pilotes utilisés pour la numérisation via Services Web (Windows Vista ®, Windows ® 7, Windows ® 8, Windows ® 8.1) dans le Guide utilisateur - Réseau. REMARQUE • Si l’écran tactile ou les indications LED affichent Mémoire saturée, diminuez la valeur Format de papier ou Résolution. Pour plus d’informations, voir Définition des paramètres de numérisation à la page 204. • Il se peut que certains caractères des messages affichés sur l’écran tactile soient remplacés par des espaces si la langue définie pour le système d’exploitation est différente de celle définie pour l’appareil Brother. (ADS-2400N / ADS-3000N) Si vous utilisez ADS-2400N ou ADS-3000N, vous devez attribuer Scan WS à l’un des trois périphériques réseau. Pour plus d’informations, voir Attribuer la fonction de numérisation au périphérique réseau 1 à 3 à la page 30. 1 Chargez le document. 2 Appuyez sur le bouton , ou auquel vous avez attribué la fonctionnalité Numérisation de service Web. L’appareil lance la numérisation. (ADS-2800W / ADS-3600W) 1 2 3 4 5 Chargez le document. 6 Appuyez sur Marche. L’appareil lance la numérisation. Passez le doigt vers la gauche ou vers la droite ou appuyez sur d ou c pour afficher Scan 3. Appuyez sur Scan WS, puis sur OK. Appuyez sur le type de numérisation à exécuter. Appuyez sur a ou b pour afficher l’ordinateur de destination de l’envoi de la numérisation. Appuyez sur l’ordinateur de destination. 203 7 Numérisation en utilisant le panneau de commande Définition des paramètres de numérisation 7 Si l’écran tactile ou les indications LED affichent Mémoire saturée, diminuez la valeur Format de papier ou Résolution. 1 Ouvrez les paramètres de l’appareil de votre système d’exploitation : Windows Vista ® (Démarrer) > Panneau de configuration > Matériel et audio > Scanneurs et appareils photo. Windows ® 7 (Démarrer) > Panneau de configuration > Matériel et audio > Périphériques et imprimantes. Windows ® 8 et Windows ® 8.1 Amenez le curseur dans l’angle inférieur droit du bureau. Lorsque la barre de menus apparaît, cliquez sur Paramètres et sur Panneau de configuration. Dans le groupe Matériel et audio, cliquez sur Afficher les périphériques et imprimantes. 2 Cliquez sur votre appareil, puis cliquez sur le bouton Profils de numérisation. La boîte de dialogue Profils de numérisation s’affiche. 3 Sélectionnez le profil de numérisation à utiliser. Vérifiez que le scanner sélectionné dans Scanner est un appareil Brother qui prend en charge les Services Web pour la numérisation. Cliquez sur Définir comme paramètre par défaut. 4 5 Cliquez sur Modifier. La boîte de dialogue Modifier le profil par défaut s’affiche. 6 Cliquez sur Enregistrer le profil. Les paramètres sont appliqués lors de la numérisation en utilisant le protocole Services Web. Sélectionnez les paramètres Source, Format de papier, Format de couleurs, Type de fichier, Résolution, Luminosité et Contraste. REMARQUE Si un message demande de sélectionner une application logicielle de numérisation, choisissez Télécopie et numérisation Windows ® ou Galerie de photos Windows ® dans la liste. 204 7 Numérisation en utilisant le panneau de commande Envoyer directement les documents numérisés à une adresse e-mail (ADS-2800W / ADS-3600W) 1 2 3 4 7 Chargez le document. Passez le doigt vers la gauche ou vers la droite ou appuyez sur d ou c pour afficher Scan 2. Appuyez sur vers serveur e-mail. Sélectionnez l’adresse e-mail de destination en effectuant l’une des opérations suivantes : Pour sélectionner une adresse e-mail à partir du carnet d’adresses, voir Sélection d’une adresse email depuis le carnet d’adresses à la page 206. Pour entrer une adresse e-mail manuellement, voir Saisie manuelle d’une adresse e-mail à la page 207. REMARQUE Vous pouvez sélectionner 300 adresses e-mail dans le carnet d’adresses et entrer 50 adresses e-mail manuellement. Les données numérisées sont envoyées simultanément à toutes les adresses. 5 Appuyez sur OK puis effectuez l’une des opérations suivantes : Pour utiliser les paramètres par défaut, passez à l’étape 9. Pour modifier les paramètres par défaut, passez à l’étape 6. 6 7 Appuyez sur Options. Configurez les paramètres suivants, si nécessaire : (Pour configurer d’autres paramètres, appuyez sur Paramètres avancés. Pour plus d’informations, voir page 229.) Num. recto-verso Type de scan Résolution Type de fichier Taille document Nom de fichier Style de nom de fichier Taille de fichier Redress. auto. Ignorer page blanche Paramètres avancés REMARQUE • Pour enregistrer vos nouveaux paramètres comme paramètres par défaut, appuyez sur Régl.nouv.défaut. • Pour restaurer les paramètres d’origine, appuyez sur Réinit usine. 205 7 Numérisation en utilisant le panneau de commande 8 9 Appuyez sur OK. Appuyez sur Marche. L’appareil lance la numérisation, puis envoie directement le document numérisé à l’adresse e-mail. REMARQUE Pour enregistrer les paramètres comme raccourci, appuyez sur Enr en tant que racc. Pour plus d’informations, voir Paramètres de raccourci (ADS-2800W / ADS-3600W) à la page 10. Sélection d’une adresse e-mail depuis le carnet d’adresses 1 2 3 Passez le doigt vers la gauche ou vers la droite ou appuyez sur d ou c pour afficher Scan 2. 4 Appuyez sur 7 Appuyez sur vers serveur e-mail. Appuyez sur Carnet d’adr. 7 . Le clavier virtuel s’affiche sur l’écran tactile. REMARQUE • Le protocole LDAP vous permet de rechercher des adresses e-mail sur votre serveur. Pour plus d’informations sur la configuration du protocole LDAP, voir Modification de la configuration LDAP dans le Guide utilisateur - Réseau. • Les résultats de la recherche LDAP s’affichent sur l’écran tactile avec recherche dans le carnet d’adresses local. avant le résultat de la 5 Entrez les caractères initiaux de la recherche, puis appuyez sur OK. L’appareil lance la recherche dans le carnet d’adresses, puis affiche les résultats. 6 Passez le doigt vers la gauche ou vers la droite, ou appuyez sur a ou b jusqu’à ce que vous trouviez le nom recherché. 7 8 Appuyez sur le nom dans les résultats. Appuyez sur Appliquer. REMARQUE • Pour enregistrer une adresse e-mail à partir du carnet d’adresses, voir Configuration du carnet d’adresses (ADS-2800W / ADS-3600W) à la page 208. • Vous pouvez sélectionner 300 adresses e-mail dans le carnet d’adresses et entrer 50 adresses e-mail manuellement. Les données numérisées sont envoyées simultanément à toutes les adresses. 206 Numérisation en utilisant le panneau de commande Saisie manuelle d’une adresse e-mail 1 2 3 4 5 7 Passez le doigt vers la gauche ou vers la droite ou appuyez sur d ou c pour afficher Scan 2. Appuyez sur vers serveur e-mail. Appuyez sur Manuel. Le clavier virtuel s’affiche sur l’écran tactile. Entrez une adresse e-mail, puis appuyez sur OK. Appuyez sur OK. REMARQUE Vous pouvez entrer 50 adresses e-mail manuellement. Les données numérisées sont envoyées simultanément à toutes les adresses. 7 207 Numérisation en utilisant le panneau de commande Configuration du carnet d’adresses (ADS-2800W / ADS-3600W) 7 Le carnet d’adresses permet de sélectionner une adresse e-mail à laquelle les données numérisées seront envoyées directement. Vous pouvez configurer le carnet d’adresses à partir du panneau de commande de l’appareil. REMARQUE Vous pouvez aussi configurer le carnet d’adresses à l’aide de la fonctionnalité Configuration à distance ou Gestion à partir du Web. Enregistrement d’une adresse e-mail 7 Vous pouvez enregistrer 300 adresses e-mail et entrer un nom pour chacune d’elles. 1 2 3 4 5 6 7 8 9 0 Passez le doigt vers la gauche ou vers la droite ou appuyez sur d ou c pour afficher Scan 2. Appuyez sur vers serveur e-mail. Appuyez sur Carnet d’adr. Appuyez sur Modifier. Appuyez sur Aj une nouvelle adresse. Appuyez sur Nom. Entrez un nom, puis appuyez sur OK. Appuyez sur Adresse. Entrez une adresse e-mail, puis appuyez sur OK. Appuyez sur OK. Modification d’une adresse e-mail 1 2 3 4 5 6 7 7 Passez le doigt vers la gauche ou vers la droite ou appuyez sur d ou c pour afficher Scan 2. Appuyez sur vers serveur e-mail. Appuyez sur Carnet d’adr. Appuyez sur Modifier. Appuyez sur Changer. Appuyez sur a ou b pour faire défiler la liste jusqu’à ce que vous trouviez l’adresse e-mail que vous recherchez. 208 Numérisation en utilisant le panneau de commande 7 Appuyez sur l’adresse e-mail. Si l’adresse e-mail est utilisée dans un ou plusieurs raccourcis, l’adresse du raccourci change également. 8 9 Appuyez sur OK. Effectuez l’une des actions suivantes : Pour modifier le nom, passez à l’étape 0. Pour modifier l’adresse e-mail, passez à l’étape B. 0 A B C D Appuyez sur Nom. Le clavier virtuel s’affiche sur l’écran tactile. Entrez un nouveau nom, puis appuyez sur OK. Passez à l’étape D. Appuyez sur Adresse. Le clavier virtuel s’affiche sur l’écran tactile. Entrez une nouvelle adresse e-mail, puis appuyez sur OK. Appuyez sur OK. 7 REMARQUE L’écran tactile affiche une liste de raccourcis qui emploient l’adresse e-mail que vous avez modifiée. Les paramètres de ces raccourcis changent automatiquement. Suppression d’une adresse e-mail 1 2 3 4 5 6 7 Passez le doigt vers la gauche ou vers la droite ou appuyez sur d ou c pour afficher Scan 2. 8 Appuyez sur Oui. 7 Appuyez sur vers serveur e-mail. Appuyez sur Carnet d’adr. Appuyez sur Modifier. Appuyez sur Effacer. Appuyez sur a ou b pour faire défiler la liste jusqu’à ce que vous trouviez l’adresse e-mail à effacer. Appuyez sur l’adresse e-mail. Appuyez sur OK. REMARQUE Pour supprimer une adresse e-mail utilisée dans un raccourci, supprimez d’abord le raccourci (voir Suppression de raccourcis à la page 15). 209 Numérisation en utilisant le panneau de commande Création d’un groupe 7 Vous pouvez enregistrer 20 groupes. Chaque groupe peut contenir 299 adresses e-mail. REMARQUE Avant de créer un groupe, vous devez enregistrer plusieurs adresses e-mail. 1 2 3 4 5 6 7 8 9 0 A Passez le doigt vers la gauche ou vers la droite ou appuyez sur d ou c pour afficher Scan 2. Appuyez sur vers serveur e-mail. Appuyez sur Carnet d’adr. Appuyez sur Modifier. Appuyez sur Groupement. Appuyez sur Nom. 7 Entrez un nom pour le groupe, puis appuyez sur OK. Appuyez sur Ajouter/Suppr. Appuyez sur a ou b jusqu’à ce que vous trouviez l’adresse e-mail à ajouter au groupe. Entrez une adresse e-mail, puis appuyez sur OK. Appuyez sur OK. Changement d’un groupe 7 Vous pouvez renommer un groupe, y ajouter une adresse e-mail ou en supprimer une. 1 2 3 4 5 6 7 8 Passez le doigt vers la gauche ou vers la droite ou appuyez sur d ou c pour afficher Scan 2. Appuyez sur vers serveur e-mail. Appuyez sur Carnet d’adr. Appuyez sur Modifier. Appuyez sur Changer. Appuyez sur a ou b jusqu’à ce que vous trouviez le groupe à changer. Appuyez sur le nom du groupe. Effectuez l’une des actions suivantes : Pour renommer le groupe, passez à l’étape 9. Pour ajouter une adresse e-mail au groupe, passez à l’étape A. Pour supprimer une adresse e-mail du groupe, passez à l’étape A. 210 Numérisation en utilisant le panneau de commande 9 0 A B Appuyez sur Nom. Le clavier virtuel s’affiche sur l’écran tactile. C D Appuyez sur l’adresse e-mail. Entrez le nom du nouveau groupe. Passez à l’étape D. Appuyez sur Ajouter/Suppr. Appuyez sur a ou b pour faire défiler la liste jusqu’à ce que vous trouviez l’adresse e-mail à ajouter ou à supprimer. Appuyez sur OK. Suppression d’un groupe 1 2 3 4 5 6 7 8 7 Passez le doigt vers la gauche ou vers la droite ou appuyez sur d ou c pour afficher Scan 2. Appuyez sur vers serveur e-mail. 7 Appuyez sur Carnet d’adr. Appuyez sur Modifier. Appuyez sur Effacer. Appuyez sur a ou b jusqu’à ce que vous trouviez le nom du groupe à supprimer. Appuyez sur le nom du groupe, puis sur OK. Appuyez sur Oui. 211 Numérisation en utilisant le panneau de commande Envoi de documents numérisés sur le Web (ADS-2800W / ADS-3600W) 7 La fonctionnalité Numérisation vers le Web permet de numériser un document et de l’envoyer directement à Web Services. Reportez-vous au Guide web connect. 7 212 Numérisation en utilisant le panneau de commande Modification des paramètres de numérisation vers ordinateur (Windows ®) 1 7 Cliquez sur l’icône (ControlCenter4) dans la zone de notification, puis choisissez Ouvrir dans le menu. La fenêtre ControlCenter4 s’affiche. REMARQUE • Les illustrations de ce guide correspondent à Windows ® 7. Ceux qui s’affichent sur votre ordinateur peuvent différer en fonction du système d’exploitation utilisé. • Si l’icône ne figure pas dans la zone de notification, cliquez sur (Brother Utilities) sur votre ordinateur, puis sur la liste déroulante et sélectionnez le nom du modèle (si ce n’est pas déjà fait). Cliquez sur Numériser dans le volet de navigation de gauche, puis sur ControlCenter4. 2 Cliquez sur l’onglet Paramètres de l’appareil (l’exemple ci-dessous utilise le Mode Accueil). 7 213 Numérisation en utilisant le panneau de commande REMARQUE Si vous utilisez Mode Avancé, cliquez sur l’icône l’appareil. (Paramètres) pour accéder à Paramètres de 7 3 Cliquez sur le bouton Paramètres de numérisation vers périphérique. La boîte de dialogue Paramètres de numérisation vers périphérique s’affiche. Vous pouvez changer les paramètres suivants : 4 5 Cliquez sur l’onglet de l’action Numérisation vers à modifier (Image, OCR, E-mail ou Fichier). Changez les paramètres. 214 Numérisation en utilisant le panneau de commande Paramètre Type de fichier Description Sélectionnez le type de fichier à utiliser pour les données numérisées. Fonctionnalité concernée Image OCR E-mail Fichier Oui Oui Oui Oui REMARQUE • Pour enregistrer le document comme PDF protégé par mot de passe, sélectionnez PDF sécurisé (*.pdf) dans la liste déroulante Type de fichier, cliquez sur le bouton (Définir le mot de passe PDF) et entrez le mot de passe. • Le format PDF consultable est un format de fichier qui comprend une couche de données texte au-dessus d’une image numérisée. Cette couche permet d’effectuer une recherche dans le texte des données d’image. Le Langage OCR dans le paramètre OCR doit être défini de façon à correspondre à la langue du PDF consultable. 7 • Pour enregistrer le document sous la forme d’un PDF consultable, choisissez PDF interrogeable (*.pdf) dans la liste déroulante Type de fichier. • Plusieurs types de fichiers, comme TIFF, TIFF multipage, PDF, PDF sécurisé et JPEG, prennent en charge la compression de la taille de fichier. Sélectionnez Non compressé ou Compressé pour régler la taille d’un fichier TIFF ou TIFF multipage. Pour les formats PDF, PDF sécurisé et JPEG, utilisez le curseur pour régler la taille du fichier (non disponible pour Numérisation vers OCR). Application cible Choisissez l’application de destination dans la liste déroulante. Oui Oui - - Langage OCR Sélectionnez une langue qui correspond au texte du document numérisé. - Oui - - Nom de fichier Cliquez sur le bouton Modifier d’Image, OCR ou E-mail. Si nécessaire, entrez un préfixe pour le nom de fichier. Oui Oui Oui Oui Oui Oui Oui - - - Oui Cliquez sur Insérer la date dans le nom du fichier, si nécessaire. Chemin du fichier de destination Cliquez sur le bouton Modifier, puis sur l’icône de dossier pour modifier le dossier dans lequel enregistrer le document numérisé. Dossier de destination Cliquez sur l’icône du dossier et accédez au dossier dans lequel vous voulez enregistrer votre document numérisé. Cochez Afficher Dossier afin d’afficher automatiquement le dossier de destination après la numérisation. 215 Numérisation en utilisant le panneau de commande Paramètre Description Priorité de taille de Ajustez la Priorité de taille de fichier en faisant glisser le fichier curseur vers la droite ou vers la gauche. Fonctionnalité concernée Image OCR E-mail Fichier Oui - Oui Oui REMARQUE La Priorité de taille de fichier peut être modifiée en fonction du Type de fichier sélectionné. Résolution Sélectionnez une résolution de numérisation dans la liste Oui déroulante Résolution. Les résolutions supérieures exigent davantage de mémoire et augmentent le temps de transfert, mais permettent d’obtenir des images numérisées plus nettes. Oui Oui Oui Type de numérisation Sélectionnez parmi une plage de profondeurs de couleur de numérisation. Oui Oui Oui Oui Noir et Blanc 7 Utilisation pour la numérisation de texte ou de dessin au trait. Gris (Diffusion d’erreur) Numérisation de photos ou de graphiques. (La diffusion d’erreur est une méthode permettant de créer des images en gris simulé sans utiliser de véritables points gris ; des points noirs sont placés selon un motif spécifique pour donner l’aspect du gris.) Gris véritable Numérisation de photos ou de graphiques. Ce mode est plus réaliste, car il utilise jusqu’à 256 nuances de gris. Couleur 24 bits Utilise jusqu’à 16,8 millions de couleurs pour numériser l’image. Bien que l’option Couleur 24 bits crée une image ofukant la reproduction de couleurs la plus précise, elle exige le plus de mémoire et le temps de transfert le plus long. Auto Utilise automatiquement les couleurs adaptées au document. 216 Numérisation en utilisant le panneau de commande Paramètre Taille document Description Par défaut, le format du document est réglé sur Auto. Vous pouvez numériser des documents de n’importe quel format sans effectuer d’ajustements à la Taille document. Pour accélérer la numérisation, sélectionnez la taille exacte de votre document dans la liste déroulante Taille document. Fonctionnalité concernée Image OCR E-mail Fichier Oui Oui Oui Oui REMARQUE • Si vous choisissez un format de document 1 sur 2, l’image numérisée est divisée en deux documents dont la taille est la moitié de la valeur définie. Si vous sélectionnez 1 sur 2 (A4), l’image numérisée est divisée en deux documents de format A5. • Pour effectuer une numérisation 1 sur 2, décochez la case Rotation automatique d’image dans la boîte de dialogue Paramètres avancés. 7 • Si vous choisissez un format de document 2 en 1, deux images numérisées seront combinées en un document. Luminosité Réglez le paramètre (entre -50 et 50) pour obtenir la meilleure image possible. La valeur par défaut est 0, ce qui représente une moyenne appropriée pour la plupart des images. Vous pouvez régler le niveau de Luminosité en faisant glisser le curseur vers la droite ou vers la gauche pour éclaircir ou assombrir l’image. Vous pouvez aussi entrer une valeur dans la zone pour définir le niveau. Si l’image numérisée est trop claire, réglez la luminosité sur une valeur inférieure et renumérisez le document. Si l’image est trop foncée, réglez la luminosité sur une valeur supérieure et renumérisez le document. Oui Oui Oui Oui Contraste Réglez le paramètre (entre -50 et 50) pour obtenir la Oui meilleure image possible. La valeur par défaut est 0, ce qui représente une moyenne appropriée pour la plupart des images. Vous pouvez augmenter ou diminuer le niveau de contraste en déplaçant le curseur vers la droite ou vers la gauche. Une augmentation met en relief les zones sombres et claires de l’image alors qu’une diminution permet de révéler plus de détails dans les zones grises. Vous pouvez également régler le Contraste en entrant une valeur dans la zone. Oui Oui Oui Oui Oui Oui REMARQUE Le paramètre Contraste est disponible uniquement si vous définissez Type de numérisation sur Auto, Gris (Diffusion d’erreur), Gris véritable ou Couleur 24 bits. Défaut Rétablit les réglages par défaut de tous les paramètres. Oui 217 Numérisation en utilisant le panneau de commande Paramètre Mode Feuille de support Description Numérisez les documents suivants à l’aide de la feuille de support. Pour ce mode, vous pouvez sélectionner n’importe quelle valeur autre que Auto dans la liste déroulante Taille document. Fonctionnalité concernée Image OCR E-mail Fichier Oui Oui Oui Oui Documents de grand format (A3, B4 et Ledger) Pliez le document en deux et insérez-le dans la feuille de support pour numérisation recto verso. Le recto et le verso sont combinés en une seule page. Sélectionnez 2 en 1 (A4) pour un document A3, 2 en 1 (B5) pour un document B4 ou 2 en 1 (Lettre) pour un document Ledger dans la liste déroulante Taille document. Documents importants (photos, contrats) Papier mince (papier thermique) Papier de forme irrégulière (coupures de presse) 7 REMARQUE • Ne chargez qu’une feuille de support à la fois. • Placez le document au centre de la feuille de support et alignez le dessus du document sur le dessus de la feuille de support. Mode Carte plastifiée Numérisez des cartes, telles qu’un permis de conduire ou Oui une carte d’assurance, avec ces réglages automatiques : Oui Oui Oui Résolution : 600 x 600 ppp Taille document : 2 en 1 (Auto) Numérisation recto verso : Activée (Reliure à bord court) Redressement automatique : Non Détection de multi-alimentation : Non Rotation automatique d’image : Non REMARQUE • Pour numériser une carte plastifiée avec des paramètres différents, désactivez le Mode Carte plastifiée, définissez la Résolution 600 ppp et désactivez Détection de multi-alimentation. • Chargez cinq cartes plastifiées au maximum à la fois. 218 Numérisation en utilisant le panneau de commande 6 Cliquez sur le bouton Paramètres avancés. La boîte de dialogue Paramètres avancés s’affiche. 7 219 Numérisation en utilisant le panneau de commande 7 Changez les paramètres. Vous pouvez changer les paramètres suivants : Paramètre Description Redressement Permet de corriger l’inclinaison (moins de 9 mm entre le centre du document et le bord) des données automatique numérisées. 1 bord gauche du bac d’alimentation papier centre du chemin de transport Fonctionnalité concernée Image OCR E-mail Fichier Imprimer Oui Oui Oui Oui Oui bord droit du bac d’alimentation papier ent um Doc 7 sens de numérisation centre du document moins de 9 mm Rotation automatique d’image Supprimer la transparence / les motifs / Supprimer la couleur d’arrière-plan Ignorer les pages vierges Détection de multialimentation Afficher résultats de numérisation 1 Modifie le sens du document en fonction de l’orientation du texte. 1 Oui Oui Oui Oui Oui Évite la déteinte et permet d’éliminer la couleur d’arrière-plan des documents, tels que des journaux, de façon à améliorer la reconnaissance des données numérisées. 1 Oui Oui Oui Oui Oui Oui Oui Oui Oui Oui Oui Oui Oui Oui Oui Oui Oui Oui Oui Oui La sensibilité de la fonction Supprimer la transparence / les motifs / Supprimer la couleur d’arrière-plan peut être ajustée avec le curseur. Déplacer le curseur vers « Élevé » permet au scanneur de mieux Supprimer la transparence / les motifs / Supprimer la couleur d’arrière-plan, alors que le déplacer vers « Faible » réduit cette capacité. Supprime les pages vierges du document des résultats de numérisation. 1 Utilise un capteur à ultrasons pour détecter les introductions multiples. Lorsque votre appareil détecte une alimentation multiple, vous devez vérifier que les données numérisées jusqu’à présent ont été enregistrées, puis reprendre la numérisation à partir de la page suivante ou du début du document. Affiche sur l’écran de l’ordinateur le nombre total de pages enregistrées et de pages vierges ignorées. Selon l’état du document d’origine, cette fonction peut ne pas fonctionner correctement. 8 9 Cliquez sur le bouton OK pour fermer la boîte de dialogue Paramètres avancés. Cliquez sur le bouton OK pour fermer la boîte de dialogue Paramètres de numérisation vers périphérique. 220 Numérisation en utilisant le panneau de commande Modification des paramètres de numérisation vers ordinateur (Macintosh) 1 Cliquez sur l’icône (ControlCenter2) dans le Dock. La fenêtre ControlCenter2 s’affiche. 2 Tout en maintenant la touche Control enfoncée, cliquez sur le bouton de l’action Numérisation à modifier (Image, OCR, E-mail ou Fichier). La boîte de dialogue de configuration de l’action Numérisation vers s’affiche (l’exemple ci-dessous utilise Image). 3 Cliquez sur l’onglet Bouton du périphérique. 7 7 221 Numérisation en utilisant le panneau de commande 4 Changez les paramètres. Vous pouvez changer les paramètres suivants : Paramètre Application cible Description Sélectionnez l’application à utiliser pour ouvrir les données numérisées. Seules les applications installées sur votre ordinateur peuvent être sélectionnées. Fonctionnalité concernée Image OCR E-mail Fichier Oui Oui Oui - Bouton Ajouter Ajoutez une application au menu local. Entrez le Nom de l’application (jusqu’à 30 caractères) et sélectionnez votre application préférée en cliquant sur le bouton Parcourir. Sélectionnez également le Type de fichier dans le menu local. Bouton Effacer Supprimez une application que vous avez ajoutée. Sélectionnez le Nom de l’application et cliquez sur le bouton Effacer. Type de fichier Sélectionnez le type de fichier à utiliser pour les données numérisées. 7 Oui Oui Oui Oui REMARQUE • Pour enregistrer le document comme fichier PDF protégé par un mot de passe, sélectionnez PDF sécurisé (*.pdf) comme Type de fichier et entrez le mot de passe dans la boîte de dialogue Définir le mot de passe PDF. • Le format PDF consultable est un format de fichier qui comprend une couche de données texte au-dessus d’une image numérisée. Cette couche permet d’effectuer une recherche dans le texte des données d’image. Le Langage OCR dans le paramètre OCR doit être défini de façon à correspondre à la langue du PDF consultable. • Pour enregistrer le document sous la forme d’un PDF consultable, choisissez PDF consultable (*.pdf) dans la liste déroulante Type de fichier. • Plusieurs types de fichiers, comme TIFF, TIFF multipage, PDF, PDF sécurisé et JPEG, prennent en charge la compression de la taille de fichier. Sélectionnez Non compressé ou Compressé pour régler la taille d’un fichier TIFF ou TIFF multipage. Pour les formats PDF, PDF sécurisé et JPEG, utilisez le curseur pour régler la taille du fichier (non disponible pour Numérisation vers OCR). 222 Numérisation en utilisant le panneau de commande Paramètre Taille du fichier Description Ajustez la Taille du fichier en faisant glisser le curseur vers la droite ou vers la gauche. Fonctionnalité concernée Image OCR E-mail Fichier Oui - Oui Oui REMARQUE La Taille du fichier peut être modifiée en fonction du Type de fichier sélectionné. Logiciel OCR Affiche l’application utilisée pour extraire les données de texte modifiable depuis le document. - Oui - - Langage OCR Sélectionnez une langue qui correspond au texte du document numérisé. - Oui - - Nom de fichier Cliquez sur le bouton Modifier d’Image, OCR ou E-mail. Si nécessaire, entrez un préfixe pour le nom de fichier. Oui Oui Oui Oui Chemin du fichier de destination Cliquez sur le bouton Modifier, puis sur le bouton Parcourir pour modifier le dossier dans lequel enregistrer le document numérisé. Oui Oui Oui - Dossier de destination Cliquez sur Parcourir et accédez au dossier dans lequel vous voulez enregistrer votre document numérisé. Cochez Afficher Dossier afin d’afficher automatiquement le dossier de destination après la numérisation. - - Oui Résolution Oui Sélectionnez une résolution de numérisation dans le menu local Résolution. Les résolutions supérieures exigent davantage de mémoire et augmentent le temps de transfert, mais permettent d’obtenir des images numérisées plus nettes. Oui Oui Oui 7 223 Numérisation en utilisant le panneau de commande Paramètre Type de numérisation Description Sélectionnez parmi une plage de profondeurs de couleur de numérisation. Fonctionnalité concernée Image OCR E-mail Fichier Oui Oui Oui Oui Noir et Blanc Utilisation pour la numérisation de texte ou de dessin au trait. Gris (Diffusion d’erreur) Numérisation de photos ou de graphiques. (La diffusion d’erreur est une méthode permettant de créer des images en gris simulé sans utiliser de véritables points gris ; des points noirs sont placés selon un motif spécifique pour donner l’aspect du gris.) Gris véritable Numérisation de photos ou de graphiques. Ce mode est plus réaliste, car il utilise jusqu’à 256 nuances de gris. 7 Couleur 24 bits Utilise jusqu’à 16,8 millions de couleurs pour numériser l’image. Bien que l’option Couleur 24 bits crée une image ofukant la reproduction de couleurs la plus précise, elle exige le plus de mémoire et le temps de transfert le plus long. Auto Utilise automatiquement les couleurs adaptées au document. Taille document Par défaut, le format du document est réglé sur Auto. Vous pouvez numériser des documents de n’importe quel format sans effectuer d’ajustements à la Taille document. Pour accélérer la numérisation, sélectionnez la taille exacte de votre document dans le menu local Taille document. Oui Oui Oui Oui Oui Oui Oui Oui REMARQUE • Si vous choisissez un format de document 1 sur 2, l’image numérisée est divisée en deux documents dont la taille est la moitié de la valeur définie. Par exemple, si vous sélectionnez 1 sur 2 (A4), l’image numérisée est divisée en deux documents de format A5. • Pour effectuer une numérisation 1 sur 2, décochez la case Rotation automatique d’image dans la boîte de dialogue Paramètres avancés. • Si vous choisissez un format de document 2 en 1, deux images numérisées seront combinées en un document. Restaurer défauts Rétablit les réglages par défaut de tous les paramètres. 224 Numérisation en utilisant le panneau de commande Paramètre Mode Feuille de support Description Numérisez les documents suivants à l’aide de la feuille de support. Pour ce mode, vous pouvez sélectionner n’importe quelle valeur autre que Auto dans le menu local Taille document. Fonctionnalité concernée Image OCR E-mail Fichier Oui Oui Oui Oui Documents de grand format (A3, B4 et Ledger) Pliez le document en deux et insérez-le dans la feuille de support pour numérisation recto verso. Le recto et le verso sont combinés en une seule page. Sélectionnez 2 en 1 (A4) pour un document A3, 2 en 1 (B5) pour un document B4 ou 2 en 1 (Lettre) pour un document Ledger dans le menu local Taille document. Documents importants (photos, contrats) Papier mince (papier thermique) 7 Papier de forme irrégulière (coupures de presse) REMARQUE • Ne chargez qu’une feuille de support à la fois. • Placez le document au centre de la feuille de support et alignez le dessus du document sur le dessus de la feuille de support. Mode Carte plastifiée Numérisez des cartes, telles qu’un permis de conduire ou Oui une carte d’assurance, avec ces réglages automatiques : Oui Oui Oui Résolution : 600 x 600 ppp Taille document : 2 en 1 (Auto) Redressement automatique : Non Numérisation recto verso : Activée (Reliure à bord court) Détection de multi-alimentation : Non Rotation automatique d’image : Non REMARQUE • Pour numériser une carte plastifiée avec des paramètres différents, désactivez le Mode Carte plastifiée, définissez la Résolution 600 ppp et désactivez Détection de multi-alimentation. • Chargez cinq cartes plastifiées au maximum à la fois. 225 Numérisation en utilisant le panneau de commande 5 Cliquez sur le bouton Paramètres avancés. La boîte de dialogue Paramètres avancés s’affiche. 7 226 Numérisation en utilisant le panneau de commande 6 Changez les paramètres. Vous pouvez changer les paramètres suivants : Paramètre Description Fonctionnalité concernée Image OCR E-mail Fichier Luminosité Réglez le paramètre (entre 0 et 100) pour obtenir la meilleure image possible. La valeur par défaut est 50, ce qui représente une moyenne appropriée pour la plupart des images. Vous pouvez régler le niveau de Luminosité en faisant glisser le curseur vers la droite ou vers la gauche pour éclaircir ou assombrir l’image. Si l’image numérisée est trop claire, réglez la luminosité sur une valeur inférieure et renumérisez le document. Si l’image est trop foncée, réglez la luminosité sur une valeur supérieure et renumérisez le document. Oui Oui Oui Oui Contraste Réglez le paramètre (entre 0 et 100) pour obtenir la meilleure image possible. La valeur par défaut est 50, ce qui représente une moyenne appropriée pour la plupart des images. Vous pouvez augmenter ou diminuer le niveau de contraste en déplaçant le curseur vers la droite ou vers la gauche. Une augmentation met en relief les zones sombres et claires de l’image alors qu’une diminution permet de révéler plus de détails dans les zones grises. Oui Oui Oui Oui 7 REMARQUE Le paramètre Contraste est disponible uniquement si vous définissez Type de numérisation sur Auto, Gris (Diffusion d’erreur), Gris véritable ou Couleur 24 bits. Suppression couleur Supprime des couleurs spécifiques de vos données numérisées. Sélectionnez l’une des options suivantes : Oui Oui Oui Oui Oui Oui Oui Oui Couleur chromatique Supprime toutes les couleurs, sauf le noir. Rouge Supprime le rouge. Vert Supprime le vert. Bleu Supprime le bleu. Personnalisé Sélectionnez la couleur que vous voulez supprimer. Redressement automatique Permet de corriger l’inclinaison des données numérisées (moins de 9 mm entre le centre du document et le bord). 227 Numérisation en utilisant le panneau de commande Paramètre Description Fonctionnalité concernée Image OCR E-mail Fichier Rotation automatique d’image Modifie le sens du document en fonction de l’orientation du texte. Oui Oui Oui Oui Prévention de déteinte/ Supprimer la couleur d’arrièreplan Évite la déteinte sur un document recto verso et permet d’éliminer la couleur de base de documents tels que des journaux, de façon à améliorer la reconnaissance des données numérisées. Oui Oui Oui Oui Ignorer les pages vierges Supprime les pages vierges du document des résultats de Oui numérisation. Oui Oui Oui Détection de multialimentation Utilise un capteur à ultrasons pour détecter les introductions multiples. Lorsque votre appareil détecte une alimentation multiple, vous devez vérifier que les données numérisées jusqu’à présent ont été enregistrées, puis reprendre la numérisation à partir de la page suivante ou du début du document. Oui Oui Oui Oui Afficher résultats de numérisation 7 8 Affiche sur l’écran de l’ordinateur le nombre total de pages Oui enregistrées et de pages vierges ignorées. 7 Oui Oui Oui Cliquez sur OK. Cliquez sur OK pour fermer la boîte de dialogue de configuration. 228 Numérisation en utilisant le panneau de commande Options de numérisation avec l’écran tactile (ADS-2800W / ADS-3600W) 7 Fonction Ignorer les pages vierges 7 Si vous activez cette fonction, elle supprime les pages vierges du document des résultats de numérisation. Utilisez le curseur pour régler la sensibilité de la fonction Ignorer les pages vierges. Déplacer le curseur vers « Élevé » permet au scanner d’ignorer des pages, alors que le déplacer vers « Faible » réduit cette capacité. 1 Passez le doigt vers la gauche ou vers la droite pour afficher l’action Numérisation vers à exécuter (vers PC, vers réseau, vers FTP/SFTP, vers serveur de messagerie, vers SharePoint ou vers USB). 2 3 4 Appuyez sur Options. Appuyez sur Ignorer page blanche. 7 Appuyez sur Oui (ou Non). Régler la position de numérisation 7 Vous pouvez ajuster la position à laquelle les documents sont numérisés si la position de sortie des images se décale ou si des images sont serrées ou étirées verticalement. 1 Passez le doigt vers la gauche ou vers la droite pour afficher l’action Numérisation vers à exécuter (vers réseau, vers FTP/SFTP, vers serveur de messagerie, vers SharePoint ou vers USB). 2 3 4 5 Appuyez sur Options. Appuyez sur Paramètres avancés. Appuyez sur Paramètres de marge. Sélectionnez une valeur comprise entre -3 et 3. Spécifier la zone de numérisation 7 Rognage vous permet de capturer une partie du document en cours de numérisation. 1 2 3 4 Appuyez sur (Paramètres). Appuyez sur Param. système. Appuyez sur Num. correction décalage. Sélectionnez Décalage de la première page ou Décalage de la dernière page. 229 Numérisation en utilisant le panneau de commande Ajuster la luminosité 7 Vous pouvez ajuster la luminosité du document numérisé. Réglez le paramètre (entre -50 et 50) pour obtenir la meilleure image possible. Si l’image numérisée est trop claire, réglez la luminosité sur une valeur inférieure et renumérisez le document. Si l’image est trop foncée, réglez la luminosité sur une valeur supérieure et renumérisez le document. 1 Passez le doigt vers la gauche ou vers la droite pour afficher l’action Numérisation vers à exécuter (vers PC). 2 3 4 5 6 Sélectionnez l’action Numérisation vers désirée. Appuyez sur Options. Appuyez sur Paramètres avancés. Appuyez sur Luminosité. Sélectionnez une valeur comprise entre -50 et 50. 7 Ajuster le contraste 7 Pour la plupart des documents, le paramètre par défaut de 0 donne les meilleurs résultats. 0 sélectionne automatiquement le contraste approprié pour votre document. Si votre document est très clair ou très sombre, changer le contraste peut améliorer la qualité du fax. Si l’image numérisée est trop claire, réglez le contraste sur une valeur inférieure et renumérisez le document. Si l’image est trop foncée, réglez le contraste sur une valeur supérieure et renumérisez le document. 1 Passez le doigt vers la gauche ou vers la droite pour afficher l’action Numérisation vers à exécuter (vers PC). 2 3 4 5 6 Sélectionnez l’action Numérisation vers désirée. Appuyez sur Options. Appuyez sur Paramètres avancés. Appuyez sur Contraste. Sélectionnez une valeur comprise entre -50 et 50. Détecter automatiquement si un document utilise des couleurs 7 Détecte automatiquement si le document utilise de la couleur et génère une image numérisée du document. Pour les documents mêlant pages en couleur et pages en noir et blanc, les pages en couleur sont numérisées en mode Couleur et les pages en noir et blanc sont numérisées en mode Noir et blanc. 1 Passez le doigt vers la gauche ou vers la droite pour afficher l’action Numérisation vers à exécuter (vers PC, vers réseau, vers FTP/SFTP, vers serveur de messagerie, vers SharePoint ou vers USB). 2 Sélectionnez l’action Numérisation vers désirée. 230 Numérisation en utilisant le panneau de commande 3 4 5 Appuyez sur Options. Appuyez sur Type de scan. Sélectionnez Auto. Ajustement des tons de couleurs 7 Vous permet d’ajuster la luminosité et le contraste lors de la numérisation du gris et des couleurs. 1 Passez le doigt vers la gauche ou vers la droite pour afficher l’action Numérisation vers à exécuter (vers réseau, vers FTP/SFTP, vers serveur de messagerie, vers SharePoint ou vers USB). 2 3 4 5 6 Sélectionnez l’action Numérisation vers désirée. Appuyez sur Options. Appuyez sur Paramètres avancés. 7 Appuyez sur Réglage tonalité de couleur. Ajustez Luminosité et Contraste. Ajustement automatique de la détection des couleurs 7 Lorsque le type de numérisation est réglé sur Auto, vous pouvez ajuster le niveau de détection de couleur, noir et blanc et échelle de gris. 1 Passez le doigt vers la gauche ou vers la droite pour afficher l’action Numérisation vers à exécuter (vers réseau, vers FTP/SFTP, vers serveur de messagerie, vers SharePoint ou vers USB). 2 3 4 5 6 Sélectionnez l’action Numérisation vers désirée. Appuyez sur Options. Appuyez sur Paramètres avancés. Appuyez sur Ajust. auto. détec. couleurs. Ajustez le niveau de détection des couleurs. 231 8 Gestion de l’appareil depuis votre ordinateur 8 Surveillance de l’état de l’appareil depuis votre ordinateur (Windows ®) 8 L’utilitaire Status Monitor est un outil logiciel configurable qui vous permet de contrôler l’état d’un ou de plusieurs périphériques et d’être prévenu immédiatement en cas de messages d’erreur. Effectuez l’une des actions suivantes : Double-cliquez sur l’icône Cliquez sur (Status Monitor) dans la zone de notification. (Brother Utilities) sur votre ordinateur, puis sur la liste déroulante et sélectionnez le nom de votre modèle (si ce n’est pas déjà fait). Cliquez sur Outils dans le volet de navigation de gauche, puis sur Status Monitor. L’écran Brother Status Monitor s’affiche. 8 1 2 1 Dépannage Cliquez pour accéder à la page Web de dépannage de Status Monitor. 2 Besoin d’un nouveau consommable pour votre imprimante? Cliquez pour accéder à la page Web des nouveaux consommables Brother. 232 Gestion de l’appareil depuis votre ordinateur Indicateurs de Status Monitor 8 L’icône Brother Status Monitor change de couleur en fonction de l’état de l’appareil. Une icône verte indique que votre scanner est dans un état d’attente normal. Une icône jaune indique un avertissement. Une icône rouge indique qu’une erreur s’est produite. Une icône grise indique que le scanner est hors ligne. 1 Cliquez sur l’icône (ControlCenter4) dans le Dock. La fenêtre ControlCenter4 s’affiche. 8 233 Gestion de l’appareil depuis votre ordinateur 2 Cliquez sur Configuration, puis sélectionnez Préférences. La fenêtre Préférences ControlCenter4 s’affiche. 3 4 Sélectionnez (désélectionnez) Lancer ControlCenter au démarrage de l’ordinateur. Cliquez sur OK. 8 234 Gestion de l’appareil depuis votre ordinateur Surveillance de l’état de l’appareil depuis votre ordinateur (Macintosh) 8 L’utilitaire Status Monitor est un outil logiciel configurable qui vous permet de contrôler l’état d’un périphérique et d’être prévenu immédiatement en cas de messages d’erreur. 1 Cliquez sur l’icône (ControlCenter2) dans le Dock. La fenêtre ControlCenter2 s’affiche. 2 Cliquez sur l’onglet CONFIGURATIONS DE L’APPAREIL. 8 3 Cliquez sur le bouton Status Monitor. La fenêtre Status Monitor s’affiche et présente l’état de votre appareil Brother. 1 2 1 Dépannage Un clic sur le bouton Dépannage vous permet d’accéder au site Web de dépistage des pannes. 2 Besoin d’un nouveau consommable pour votre imprimante? Un clic sur le bouton Besoin d’un nouveau consommable pour votre imprimante? vous permet d’accéder au site Web des pièces d’origine Brother. 235 Gestion de l’appareil depuis votre ordinateur Activation/Désactivation de la fonction Chargement automatique (ControlCenter2) 1 Cliquez sur l’icône (ControlCenter2) dans le Dock. La fenêtre ControlCenter2 s’affiche. 2 Cliquez sur Configuration, puis sélectionnez Préférences. La fenêtre Préférences ControlCenter2 s’affiche. 3 4 8 8 Sélectionnez (désélectionnez) Lancer ControlCenter au démarrage de l’ordinateur. Cliquez sur OK. 236 Gestion de l’appareil depuis votre ordinateur Configuration de l’appareil Brother depuis l’ordinateur 8 Utilisez l’application Configuration à distance pour configurer les paramètres de votre appareil directement depuis votre ordinateur et chargez-les directement sur l’appareil. L’application Configuration à distance télécharge automatiquement les paramètres depuis votre ordinateur et les affiche sur l’écran. REMARQUE • Si une boîte de dialogue d’erreur s’affiche, Configuration à distance ne peut pas démarrer. Corrigez l’erreur puis tentez à nouveau de démarrer l’application Configuration à distance. • Windows ® • Si votre ordinateur est protégé par un pare-feu et ne peut pas utiliser l’application Configuration à distance, il se peut que vous deviez configurer les paramètres de pare-feu afin de permettre une communication via les ports 137 et 161. • Si vous utilisez le Pare-feu Windows ® et que vous avez installé MFL-Pro Suite à partir du DVD-ROM, la configuration nécessaire du pare-feu a déjà été effectuée. 1 Démarrez l’application ControlCenter. Windows ® 1 Cliquez sur l’icône (ControlCenter4) dans la zone de notification, puis choisissez Ouvrir dans le menu. La fenêtre ControlCenter4 s’affiche. 2 Cliquez sur l’onglet Paramètres de l’appareil (l’exemple ci-dessous utilise le Mode Accueil). 237 8 Gestion de l’appareil depuis votre ordinateur REMARQUE Si vous utilisez Mode Avancé, cliquez sur l’icône l’appareil. (Paramètres) pour accéder à Paramètres de Macintosh 2 8 1 Cliquez sur l’icône (ControlCenter2) dans le Dock. La fenêtre ControlCenter2 s’affiche. 2 Cliquez sur l’onglet CONFIGURATIONS DE L’APPAREIL. Cliquez sur le bouton Configuration à distance. La fenêtre Configuration à distance s’affiche. REMARQUE Vous pouvez également procéder comme suit pour démarrer la Configuration à distance : • Windows ® Cliquez sur (Brother Utilities) sur votre ordinateur, puis sur la liste déroulante et sélectionnez le nom de votre modèle (si ce n’est pas déjà fait). Cliquez sur Outils dans le volet de navigation de gauche, puis sur Configuration à distance. • Macintosh Dans la barre de menu Finder, cliquez sur Aller > Applications > Brother, puis double-cliquez sur l’icône Configuration à distance. 238 Gestion de l’appareil depuis votre ordinateur 3 Choisissez un menu dans l’arborescence des dossiers, puis définissez les paramètres requis (l’exemple ci-dessous utilise Param. général dans Windows®). OK Cliquez dessus pour lancer le téléchargement des données vers l’appareil et sortir de l’application Configuration à distance. Si un message d’erreur s’affiche, saisissez de nouveau les données correctes puis cliquez sur OK. Annuler Cliquez dessus pour sortir de l’application Configuration à distance sans télécharger les données vers l’appareil. Appliquer Cliquez dessus pour charger les données vers l’appareil sans sortir de l’application Configuration à distance. (ADS-2400N / ADS-3000N) 8 239 Gestion de l’appareil depuis votre ordinateur (ADS-2800W / ADS-3600W) 8 REMARQUE • Cliquez sur le bouton Exporter pour enregistrer tous les paramètres de l’appareil. • Windows ® Si votre ordinateur est protégé par un pare-feu et ne peut pas utiliser l’application Configuration à distance, il se peut que vous deviez configurer les paramètres de pare-feu afin de permettre une communication via le port 137. Si vous utilisez le Pare-feu Windows ® et que vous avez installé MFL-Pro Suite à partir du DVD-ROM, la configuration nécessaire du pare-feu a déjà été effectuée. • Macintosh Si vous devez modifier l’appareil enregistré sur votre ordinateur lors de l’installation du package de pilotes et de logiciel complet (voir le Guide d’installation rapide), ou que l’environnement réseau a changé, vous devez spécifier le nouvel appareil. Ouvrez le Sélecteur de périphérique et choisissez le nouvel appareil. (Pour les utilisateurs réseau seulement.) (Consultez la section Configuration de la numérisation réseau pour Macintosh à la page 74.) Pour utiliser des fonctions de gestion plus avancées, utilisez la dernière version de l’utilitaire BRAdmin Light qui peut être téléchargée à partir du site support.brother.com. Consultez le menu d’aide de BRAdmin Light pour plus d’informations sur l’utilisation de BRAdmin Light. 240 9 Maintenance de routine Nettoyage de l’extérieur de l’appareil 1 Essuyez le panneau de commande avec un chiffon doux, sec et non pelucheux pour éliminer la poussière. 2 Dépliez le bac de sortie et la butée des documents. 9 9 9 3 Essuyez l’intérieur du bac de sortie avec un chiffon doux, sec et non pelucheux pour éliminer la poussière. 241 Maintenance de routine 4 Insérez fermement le bac de sortie dans l’appareil. 9 242 Maintenance de routine Nettoyage du scanner et des rouleaux 9 Une tache de saleté ou de liquide correcteur sur la bande de verre peut dégrader la qualité de numérisation. Si une ligne verticale apparaît dans les données numérisées ou si des parties du document sont manquantes, vous devez nettoyer l’intérieur du scanner. 1 2 Débranchez l’appareil de la prise électrique. Retirez le chargeur automatique de documents extensible tout en déverrouillant les leviers à l’arrière. 1 9 3 Ouvrez le capot avant a. 1 243 Maintenance de routine 4 À l’arrière de l’appareil, dans l’unité du chargeur automatique de documents, nettoyez les plaques de verre a s à l’aide d’un chiffon doux non pelucheux humide. 2 1 5 Maintenez le capot du rouleau inverseur a des deux côtés, puis abaissez le capot. 1 9 6 Pour retirer le rouleau inverseur, saisissez son axe et tirez-le vers vous, puis vers la droite. 1 7 Nettoyez le rouleau inverseur à l’aide d’un chiffon doux non pelucheux légèrement imbibé d’eau. 244 Maintenance de routine 8 Faites glisser le rouleau inverseur a vers le bord gauche pour le replacer dans l’appareil. 1 9 0 Fermez le couvercle du rouleau inverseur. A Fermez le capot avant et fixez le chargeur automatique de documents extensible. Nettoyez le rouleau d’entraînement sur toute sa longueur avec un chiffon doux non pelucheux humide. 245 9 Maintenance de routine REMARQUE (ADS-2800W / ADS-3600W) Si vous continuez à utiliser l’appareil sans le nettoyer, des problèmes, tels que des bourrages, la détection d’une multi-alimentation et la détection d’un défaut d’alimentation, peuvent facilement se produire. Lorsque Alerte maint. programmée s’affiche, vous devez nettoyer l’appareil rapidement. Vous pouvez nettoyer les plaques de verre avec un nettoyant pour vitre non inflammable. Lorsque vous avez terminé, passez le bout du doigt sur le verre afin de déterminer si vous sentez quelque chose dessus. Si vous y détectez des saletés ou des particules, nettoyez à nouveau la vitre en vous concentrant sur la zone en question. Il se peut que vous deviez répéter la procédure de nettoyage trois ou quatre fois. Pour tester, numérisez un document après chaque tentative de nettoyage. Lorsque la bande de verre est souillée par de la saleté ou du liquide correcteur, une ligne verticale apparaît sur l’échantillon numérisé. Cette ligne verticale disparaît une fois la bande de verre nettoyée. 9 246 Maintenance de routine Remplacement des consommables 9 Status Monitor vous avertit quand l’appareil détecte que les consommables sont proches de leur fin de durée de vie. Noms de pièce, numéros et cycles de vie Nº Nom de la pièce N° réf. 9 Cycle de remplacement standard 1 Rouleau d’entraînement PUR-A2001 200 000 feuilles 2 Rouleau inverseur RVR-A2001 200 000 feuilles 9 3 Feuille de support CS-A3001 500 fois 247 Maintenance de routine Vérification du cycle de remplacement des consommables (ADS-2400N / ADS-3000N) 1 9 Démarrez l’application ControlCenter. Windows ® 1 Cliquez sur l’icône (ControlCenter4) dans la zone de notification, puis choisissez Ouvrir dans le menu. La fenêtre ControlCenter4 s’affiche. 2 Cliquez sur l’onglet Paramètres de l’appareil (l’exemple ci-dessous utilise le Mode Accueil). 9 248 Maintenance de routine REMARQUE Si vous utilisez Mode Avancé, cliquez sur l’icône l’appareil. (Paramètres) pour accéder à Paramètres de Macintosh 2 1 Cliquez sur l’icône (ControlCenter2) dans le Dock. La fenêtre ControlCenter2 s’affiche. 2 Cliquez sur l’onglet CONFIGURATIONS DE L’APPAREIL. 9 Cliquez sur le bouton Configuration à distance. La fenêtre Configuration à distance s’affiche. 249 Maintenance de routine 3 Sélectionnez Info. appareil dans l’arborescence. La fenêtre affiche le Compt. rouleau entr. et le Compt. rouleau invers. (l’exemple ci-dessous utilise Windows ®). 9 1 2 Démarrez votre navigateur Web. 3 4 5 6 Cliquez sur Général. Dans la barre d’adresse de votre navigateur, saisissez l’adresse IP de votre appareil (ou le nom du serveur d’impression). Par exemple : http://192.168.1.2. Vous pouvez utiliser l’écran LCD de l’appareil pour trouver son adresse IP. Cliquez sur Information d’entretien. Vérifiez le Compteur de remplacement. Cliquez sur Envoyer. 250 Maintenance de routine Vérification du cycle de remplacement des consommables (ADS-2800W / ADS-3600W) 1 2 3 4 Sur l’écran tactile du scanner, appuyez sur 9 (Paramètres). Appuyez sur a ou b pour afficher Info. appareil. Appuyez sur Info. appareil. Appuyez sur Compteurs d'utilisation. L’écran tactile affiche Compteur de rouleau inv. et Compteur de rouleau d’entr. REMARQUE Si les indications de l’écran tactile vous invitent à remplacer le rouleau inverseur ou le rouleau d’entraînement, commandez les pièces requises et utilisez-les pour remplacer les anciennes. Remplacement du rouleau d’entraînement 9 Votre appareil est équipé d’un compteur de numérisations, qui compte automatiquement le nombre de numérisations effectuées par l’appareil. Lorsque l’appareil a effectué 200 000 numérisations, Status Monitor affiche un message afin de vous rappeler de remplacer le rouleau d’entraînement. 1 Retirez le chargeur automatique de documents extensible tout en déverrouillant les leviers à l’arrière. 1 251 9 Maintenance de routine 2 Ouvrez le capot avant a. 1 3 À l’avant de l’appareil, abaissez fermement le capot du rouleau d’entraînement. 9 4 Abaissez le levier vert a vers vous et faites glisser le rouleau d’entraînement vers la gauche. 1 3 2 252 Maintenance de routine REMARQUE Faites attention à ne pas casser le crochet vert. S’il ne s’abaisse pas facilement, forcez un tout petit peu plus. REMARQUE Si vous rencontrez des difficultés pour retirer le crochet vert, sortez-le avec un peu plus de force. Faites attention à ne pas casser le crochet vert en le tournant avec trop de force. Si le crochet vert est difficile à retirer à l’étape 4, tournez-le avec un peu plus de force. 5 Faites glisser le rouleau d’entraînement que vous venez de placer dans l’ouverture sur la droite et faites tourner le levier vert jusqu’à ce qu’il s’enclenche. 9 6 7 8 Fermez le capot du rouleau d’entraînement. Fermez le capot avant et fixez le chargeur automatique de documents extensible. Remettez le compteur du rouleau d’entraînement à zéro (voir Remise à zéro des compteurs d’utilisation à la page 256). REMARQUE Effectuez les vérifications suivantes : • Le message d’erreur a disparu de Status Monitor. • L’écran tactile ou les indications LED n’indiquent pas qu’il est nécessaire de remplacer le rouleau d’entraînement. 253 Maintenance de routine Remplacement du rouleau inverseur 9 Votre appareil est équipé d’un compteur de numérisations, qui compte automatiquement le nombre de numérisations effectuées par l’appareil. Lorsque l’appareil a effectué 200 000 numérisations, Status Monitor affiche un message afin de vous rappeler de remplacer le rouleau inverseur. 1 Ouvrez le capot avant a. 1 2 À l’arrière de l’appareil, maintenez le capot du rouleau inverseur a des deux côtés, puis abaissez le capot. 1 3 Pour retirer le rouleau inverseur, saisissez son axe et tirez-le vers vous, puis vers la droite. 1 254 9 Maintenance de routine 4 Faites glisser le nouveau rouleau inverseur a dans l’ouverture sur la gauche et placez-le dans l’appareil. 1 5 6 7 Fermez le couvercle du rouleau inverseur. Fermez le capot avant. Remettez le compteur du rouleau inverseur à zéro (voir Remise à zéro des compteurs d’utilisation à la page 256). REMARQUE Assurez-vous d’avoir vérifié les éléments suivants : • La valeur du compteur du rouleau inverseur est 0 (voir Vérification du cycle de remplacement des consommables (ADS-2400N / ADS-3000N) à la page 248). • Le message d’erreur a disparu de Status Monitor. • L’écran tactile ou les indications LED n’affichent pas Remplacer le rouleau et Remplacer les pièces. 255 9 Maintenance de routine Remise à zéro des compteurs d’utilisation 1 9 Lancez ControlCenter. Windows ® 1 Cliquez sur l’icône (ControlCenter4) dans la zone de notification, puis choisissez Ouvrir dans le menu. La fenêtre ControlCenter4 s’affiche. 2 Cliquez sur l’onglet Paramètres de l’appareil (l’exemple ci-dessous utilise le Mode Accueil). 9 256 Maintenance de routine REMARQUE Si vous utilisez Mode Avancé, cliquez sur l’icône l’appareil. (Paramètres) pour accéder à Paramètres de Macintosh 2 1 Cliquez sur l’icône (ControlCenter2) dans le Dock. La fenêtre ControlCenter2 s’affiche. 2 Cliquez sur l’onglet CONFIGURATIONS DE L’APPAREIL. 9 Cliquez sur le bouton Configuration à distance. La fenêtre Configuration à distance s’affiche. 257 Maintenance de routine 3 Sélectionnez Info. appareil dans l’arborescence, puis configurez les paramètres selon vos besoins (l’exemple ci-dessous utilise Windows ®). 9 4 Effectuez l’une des actions suivantes : Pour réinitialiser le compteur du rouleau inverseur, cochez la case Rouleau invers. Pour réinitialiser le compteur du rouleau d’entraînement, cochez la case Rouleau d’entr. 5 6 Cliquez sur Appliquer. Cliquez sur OK. 258 Maintenance de routine Remise à zéro des compteurs d’utilisation (ADS-2800W / ADS-3600W) 1 2 3 4 5 Sur l’écran tactile du scanner, appuyez sur 9 (Paramètres). Appuyez sur a ou b pour afficher Info. appareil. Appuyez sur Info. appareil. Appuyez sur Compteurs d'utilisation. Effectuez l’une des actions suivantes : Pour remettre le compteur du rouleau inverseur à zéro, appuyez sur Compt. roul. invers. Pour remettre le compteur du rouleau d’entraînement à zéro, appuyez sur Compteur de rouleau d’entr. 6 7 Lorsque l’écran tactile affiche un message de confirmation, appuyez sur Oui. Appuyez sur . 9 259 Maintenance de routine Emballage et expédition de l’appareil 9 Pour transporter l’appareil, utilisez son emballage d’origine. Tout appareil mal emballé risque d’invalider la garantie en ce qui concerne les dommages occasionnés lors du transport. L’appareil doit être couvert par une assurance appropriée du transporteur. 1 2 Fermez le chargeur automatique de documents extensible. Retirez le chargeur automatique de documents extensible a tout en déverrouillant les leviers à l’arrière. 1 9 3 Poussez fermement le bac de sortie dans l’appareil. 260 Maintenance de routine 4 Emballez l’appareil dans le sac dans lequel il a été fourni. 5 Emballez l’appareil et la documentation imprimée dans le carton d’origine avec les emballages d’origine comme indiqué ci-dessous. 9 6 Fermez le carton à l’aide de ruban adhésif. 261 10 Dépistage des pannes 10 Présentation 10 Ce chapitre explique comment régler les problèmes de réseau courants que vous pourriez éventuellement rencontrer en utilisant votre appareil Brother. Consultez la page Manuels du Brother Solutions Center sur support.brother.com pour télécharger les autres manuels. Identification du problème 10 Assurez-vous d’avoir vérifié les éléments suivants : 10 Le cordon d’alimentation CA est branché correctement et l’appareil est sous tension. Toutes les pièces de protection ont été retirées. Le capot avant, le capot du rouleau inverseur et le capot du rouleau d’entraînement sont entièrement fermés. Le câble d’interface est bien connecté à l’appareil et à l’ordinateur. Vous avez installé le pilote correct pour l’appareil. L’ordinateur est connecté au port correct de l’appareil. 10 Messages d’erreur et d’entretien 10 (Pour ADS-2800W / ADS-3600W) Comme sur tout équipement de bureau complexe, des erreurs peuvent survenir et des consommables doivent être remplacés. Lorsque cela se produit, l’appareil identifie l’erreur ou l’opération de maintenance de routine requise et affiche un message d’erreur. Le tableau ci-dessous explique les messages d’erreur et de maintenance les plus ukéquents. Vous serez en mesure d’acquitter les messages d’entretien et de corriger la plupart de ces erreurs vousmême. Si vous avez besoin d’une aide supplémentaire, le Brother Solutions Center vous permet de consulter la FAQ (foire aux questions) et les conseils de dépistage des pannes les plus récents. Consultez notre site à l’adresse support.brother.com REMARQUE (Pour ADS-2400N et ADS-3000N) Voir aussi Indications des voyants DEL (ADS-2400N / ADS-3000N) à la page 289. Si l’écran tactile affiche des erreurs et si votre appareil Android™ prend en charge la fonction NFC, posez votre appareil sur le logo NFC sur le côté droit du panneau de commande pour accéder à Brother Solutions Center et accédez à la foire aux questions depuis votre appareil. (Des ukais de messagerie et de données de votre opérateur de téléphonie mobile peuvent s’appliquer si vous utilisez cette fonction.) Vérifiez que les paramètres NFC de votre appareil et que votre appareil Android™ sont activés. 262 Dépistage des pannes Message d’erreur Cause Action Vérif. Connexion L’appareil n’est pas connecté à l’ordinateur. Connectez l’appareil à l’ordinateur, puis réessayez. Mémoire saturée La mémoire de l’appareil est pleine. Pour supprimer l’erreur, effectuez l’une des actions suivantes : Appuyez sur n’importe quel bouton (ADS-2400N / ADS-3000N) ou (ADS-2800W / ADS-3600W). Éteignez l’appareil et rallumez-le en le débranchant de la prise électrique, puis en l’y reconnectant. Pour éviter l’erreur, effectuez l’une des actions suivantes : Réduisez le nombre de documents. Diminuez la résolution ou la taille de fichier. Cette machine n’est L’appareil n’est pas connecté à l’ordinateur. pas connectée à votre PC. Connectez l’appareil à l’ordinateur, puis réessayez. Remplacer le rouleau d'entraînement Le rouleau d’entraînement a été utilisé plus de 200 000 fois. Remplacer rouleau inverseur Le rouleau inverseur a été utilisé plus Remplacez le rouleau inverseur. Des erreurs de de 200 000 fois. numérisation pourraient se produire si vous ne remplacez pas cette pièce. Voir Remplacement du rouleau inverseur à la page 254. Remplacer rouleaux d'entraînement et inverseur Le rouleau inverseur et le rouleau d’entraînement ont tous deux été utilisés plus de 200 000 fois. Remplacez le rouleau inverseur et le rouleau d’entraînement. Des erreurs de numérisation pourraient se produire si vous ne remplacez pas ces pièces. Voir Remplacement du rouleau d’entraînement à la page 251 et Remplacement du rouleau inverseur à la page 254. Numér. Imposs. XX Une erreur s’est produite sur l’appareil. Éteignez l’appareil et rallumez-le, puis tentez à nouveau de numériser. Si l’erreur persiste après avoir éteint puis rallumé l’appareil, prenez note du message d’erreur et communiquez-le à votre revendeur Brother ou à votre service clientèle de Brother (voir Service clientèle à la page ii). Les documents numérisés ont dépassé la longueur autorisée maximale. Pour numériser des documents dont la longueur dépasse la longueur maximale autorisée, réduisez la résolution des documents. (XX est un code d’erreur.) Erreur de num. due à la longueur, réduisez-la Remplacez le rouleau d’entraînement. Des erreurs de numérisation pourraient se produire si vous ne remplacez pas cette pièce. Voir Remplacement du rouleau d’entraînement à la page 251. 263 10 Dépistage des pannes Message d’erreur Bourrage/document trop long Cause Action Résolvez le bourrage de document (voir Bourrage Les guides papier ne sont pas réglés sur le format correct pour le de documents à la page 267), puis effectuez l’une des opérations suivantes : document. Les paramètres ne conviennent pas pour votre document. De la poussière de papier s’est accumulée sur la surface du rouleau d’entraînement ou du rouleau inverseur. Réglez les guides papier en fonction de la largeur du document. Si le format de numérisation est réglé sur Auto et que vous numérisez un document contenant des pages de tailles multiples, insérez les pages étroites sans les incliner et en les plaçant le plus près possible du centre de l’appareil. Si vous alimentez le document en l’inclinant, utilisez la numérisation en continu. Confirmez les paramètres. Voir Important dans la section Bourrage de documents à la page 267. Nettoyez le rouleau d’entraînement et le rouleau inverseur. Voir Nettoyage du scanner et des rouleaux à la page 243. Détect alim multiple Plusieurs pages ont été introduites en Retirez les documents. Voir Bourrage de même temps. documents à la page 267. Périphérique inutilis. Le périphérique connecté au port USB est inutilisable. Périphérique USB inutilisable Un périphérique USB non pris en Retirez du port USB le périphérique USB non pris charge a été inséré dans le port USB. en charge, tel qu’une souris ou appareil mobile non compatible avec le mode mémoire flash USB. Concentrateur USB Un concentrateur ou un lecteur de non pris en charge mémoire flash USB avec un concentrateur a été inséré dans le port USB. Stockage USB insuffisant Le lecteur de mémoire flash USB inséré est plein. Déconnectez le périphérique. Éteignez l’appareil et rallumez-le en le débranchant de la prise électrique, puis en l’y reconnectant. Retirez du port USB le périphérique non pris en charge, tel qu’un concentrateur USB ou un lecteur de mémoire flash USB avec concentrateur. Appuyez sur n’importe quel bouton (ADS-2400N / ADS-3000N) ou (ADS-2800W / ADS-3600W), puis effectuez l’une des opérations suivantes : Supprimez les fichiers ou les dossiers inutilisés du lecteur de mémoire flash USB, puis réessayez. Utilisez un lecteur de mémoire flash USB disposant d’un espace libre suffisant. Erreur d'accès USB Le lecteur de mémoire flash USB a été retiré alors que le système y accédait. Appuyez sur n’importe quel bouton (ADS-2400N / ADS-3000N) ou (ADS-2800W / ADS-3600W). 264 10 Dépistage des pannes Message d’erreur Cause Action Protégé en écriture Le lecteur de mémoire flash USB Retirez le lecteur, appuyez sur n’importe quel USB connecté est protégé contre l’écriture. bouton (ADS-2400N / ADS-3000N) ou (ADS-2800W / ADS-3600W), puis effectuez l’une des opérations suivantes : Désactivez la protection contre l’écriture du lecteur de mémoire flash USB, puis réessayez. Utilisez un lecteur de mémoire flash USB non protégé contre l’écriture. Trop de fichiers sur USB L’appareil ne peut pas enregistrer sur Retirez le lecteur de mémoire flash USB, appuyez sur n’importe quel bouton (ADS-2400N / un lecteur de mémoire flash USB si celui-ci contient un trop grand nombre ADS-3000N) ou (ADS-2800W / ADS-3600W). de fichiers. Supprimez les fichiers ou dossiers inutilisés du dossier racine du lecteur de mémoire flash USB, puis réessayez. Impossible utiliser nom fichier Le numéro d’ordre maximal 99 du nom de fichier a été atteint. Appuyez sur n’importe quel bouton (voir Nom de fichier inutilisable (Numérisation vers USB) à la page 293) (ADS-2400N / ADS-3000N) ou (ADS-2800W / ADS-3600W), puis effectuez l’une des opérations suivantes : Supprimez les fichiers inutilisés du lecteur de mémoire flash USB, puis réessayez. Modifiez le nom du fichier. Voir Enregistrement de documents numérisés sur un lecteur de mémoire flash USB à la page 161. Aucun profil défini Aucun profil de Numérisation vers FTP/SFTP ou de Numérisation vers réseau n’a été enregistré. Configurez le profil de Numérisation vers FTP/SFTP ou de Numérisation vers réseau avant d’utiliser l’une de ces fonctionnalités. Voir Numérisation de documents vers un serveur FTP à la page 168, Numérisation de documents vers un serveur SFTP à la page 177 ou Numérisation de documents vers un dossier partagé/emplacement réseau (Windows ®) à la page 186. Pas de certificat Le certificat n’existe pas ou a été endommagé. Configurez les paramètres sous PDF signé dans l’onglet Administrateur dans Gestion à partir du Web. Voir Numérisation de documents vers un serveur FTP à la page 168 ou Numérisation de documents vers un dossier partagé/emplacement réseau (Windows ®) à la page 186. Carnet d'adr. saturé Le carnet d’adresses est plein. Supprimez les adresses e-mail superflues, puis réessayez. Echec de l'enregistrement (Adresse e-mail) L’adresse e-mail est trop longue. Vous pouvez entrer une adresse e-mail de 64 caractères maximum. (Raccourci) Le nombre maximal d’adresses e-mail d’un raccourci a été atteint. Supprimez les adresses e-mail superflues, puis réessayez. 265 10 Dépistage des pannes Message d’erreur Cause Action Raccourcis complets Le nombre maximal de raccourcis a été atteint. Supprimez les raccourcis superflus puis réessayez. Echec de la suppression L’adresse e-mail a été enregistrée dans un raccourci. Vous ne pouvez pas supprimer une adresse e-mail utilisée dans un raccourci. Supprimez d’abord le raccourci puis réessayez. Refus d'accès Verrouill. fonction sécurisée est activé. Contactez l’administrateur pour vérifier les paramètres de Verrouill. fonction sécurisée. Voir Verrouill. fonction sécurisée 3.0 à la page 40. Alerte maint. programmée Une maintenance périodique est requise. Nettoyez le rouleau d’entraînement et le rouleau inverseur, puis effacez le compteur. Voir Nettoyage du scanner et des rouleaux à la page 243. 10 266 Dépistage des pannes Bourrage de documents 10 Des documents peuvent se coincer dans le chargeur automatique de documents si : - les documents ne sont pas insérés ou alimentés correctement - les documents sont trop longs - plusieurs pages sont introduites en même temps (multi-alimentation) Suivez les étapes ci-dessous pour dégager un bourrage de documents : 1 2 Sortez le papier qui n’est pas coincé du chargeur automatique de documents. Ouvrez le capot avant en pinçant le levier de déverrouillage a. 1 10 3 Retirez le document coincé de l’appareil. REMARQUE Vérifiez si des morceaux de papier déchirés ne se trouvent pas dans l’appareil. Retirez les morceaux de papier de l’intérieur de l’appareil. 267 Dépistage des pannes 4 Fermez le capot avant. 5 Appuyez sur n’importe quel bouton (ADS-2400N / ADS-3000N) ou (ADS-2800W / ADS-3600W). REMARQUE Lorsque vous retirez les documents, vous devez vérifier que les données numérisées jusqu’à présent ont été enregistrées, puis reprendre la numérisation à partir de la page suivante ou du début du document. IMPORTANTE • Pour éviter d’endommager le document coincé, ne tirez PAS dessus avant d’ouvrir le capot avant. • Retirez tout papier se trouvant dans le chargeur automatique de documents avant de fermer le capot avant. • Pour éviter les bourrages de documents ultérieurs, procédez comme suit : • Fermez complètement le capot avant en appuyant doucement sur sa partie centrale. • Configurez les paramètres corrects pour votre document. • Nettoyez le rouleau d’entraînement et le rouleau inverseur. Pour nettoyer le rouleau inverseur, reportez-vous à la section Remplacement du rouleau d’entraînement à la page 251 pour voir des instructions sur la façon de sortir le rouleau inverseur de l’appareil. Nettoyez le côté en caoutchouc du rouleau inverseur avec un chiffon doux non pelucheux imbibé d’eau, puis replacez le rouleau inverseur dans l’appareil. Pour nettoyer le rouleau d’entraînement, voir Nettoyage du scanner et des rouleaux à la page 243. • Déramez les pages, puis chargez votre document. Voir Chargement des documents à la page 60. • Assurez-vous que votre document convient pour l’appareil. Voir Documents acceptés à la page 51. • Chargez correctement votre document. Voir Chargement des documents à la page 60. • Ne chargez pas plus de 50 pages à la fois. • Pour éviter les bourrages de papier long, vous devez sélectionner Papier long comme Format de numérisation ou Taille document. Lorsque vous effectuez une numérisation depuis votre ordinateur • Modification des paramètres de numérisation (ControlCenter4) (Windows ®) à la page 101 • Modification des paramètres de numérisation (ControlCenter2) (Macintosh) à la page 121 Lorsque vous effectuez une numérisation depuis l’appareil (ADS-2800W / ADS-3600W) Confirmez les paramètres suivants sur l’écran tactile : (Numérisation vers USB/FTP/réseau/serveur de messagerie) • Type de scan : Couleur ou Blanc et noir • Ignorer page blanche : Non 268 10 Dépistage des pannes Difficultés opérationnelles et logicielles 10 IMPORTANTE Pour obtenir une aide technique, vous devez contacter le support technique de Brother. Si vous pensez que votre appareil présente un problème, consultez le tableau ci-dessous et suivez les conseils de dépistage des pannes. Vous pourrez résoudre vous-même la plupart des problèmes. Si vous avez besoin d’une aide supplémentaire, le Brother Solutions Center vous permet de consulter la FAQ (foire aux questions) et les conseils de dépistage des pannes les plus récents. Consultez notre site à l’adresse support.brother.com L’utilisation de fournitures d’une marque autre que Brother peut affecter la qualité de numérisation, le fonctionnement du matériel et la fiabilité de l’appareil. Difficultés de numérisation Difficulté Cause 10 Suggestions Des erreurs TWAIN ou Le pilote TWAIN ou WIA n’a pas été WIA surviennent sélectionné comme source principale quand vous dans votre application de numérisation. commencez la numérisation. (Windows ®) Vérifiez que le pilote TWAIN ou WIA Brother est sélectionné comme source principale dans votre application de numérisation. Par exemple, dans Nuance™ PaperPort™ 14SE, cliquez sur Paramètres de numérisation puis sur Sélectionner pour sélectionner le pilote TWAIN/WIA Brother. Des erreurs TWAIN se Le pilote TWAIN n’a pas été sélectionné comme source principale produisent lorsque dans votre application de numérisation. vous commencez à numériser. (Macintosh) Vérifiez que le pilote TWAIN Brother est sélectionné comme source principale dans votre application. Vous pouvez également numériser des documents en utilisant le pilote de scanner ICA. La reconnaissance de caractères (OCR) ne fonctionne pas. La résolution du scanner est trop basse. Augmentez la résolution du scanner. Des lignes verticales sont visibles sur l’image numérisée. De la poussière de papier s’est accumulée sur la surface des bandes en verre. Nettoyez les bandes en verre à l’intérieur de l’appareil. Voir Nettoyage du scanner et des rouleaux à la page 243. 269 10 Dépistage des pannes Difficulté L’image numérisée est absente. Cause Les guides papier ne sont pas réglés en fonction de la largeur du document. La fonction de redressement automatique a été activée pendant la numérisation du document. Les paramètres ne conviennent pas pour votre document. Par exemple, un document de format Letter/A4 a été introduit alors que Executive/A5 était sélectionné comme format de document. Suggestions Réglez les guides papier en fonction de la largeur du document. Si le format de numérisation est réglé sur Auto et que vous numérisez un document contenant des pages de tailles multiples, insérez les pages étroites sans les incliner et en les plaçant le plus près possible du centre de l’appareil. Si le document ne reste pas droit pendant son introduction, utilisez la numérisation continue. Désactivez la fonction de redressement automatique. Assurez-vous que les paramètres de format du document conviennent pour votre document. Configurez les paramètres de marge et ajustez la position de numérisation. Pour plus d’informations, voir Régler la position de numérisation à la page 229. L’image numérisée est de travers. Les guides papier ne sont pas réglés en fonction de la largeur du document. La fonction de redressement automatique a été désactivée pendant la numérisation du document. Le paramètre Papier long est sélectionné. Réglez les guides papier en fonction de la largeur du document. Si le format de numérisation est réglé sur Auto et que vous numérisez un document contenant des pages de tailles multiples, insérez les pages étroites sans les incliner et en les plaçant le plus près possible du centre de l’appareil. Si le document ne reste pas droit pendant son introduction, utilisez la numérisation continue. Activez la fonction de redressement automatique. Réglez sur un paramètre autre que Papier long. La numérisation est trop lente. La résolution ne convient pas pour votre document. Diminuez la résolution du scanner. Définissez un format autre que Auto. 270 10 Dépistage des pannes Difficulté Le document n’a pas été introduit. Cause De la poussière de papier s’est accumulée sur la surface du rouleau d’entraînement ou du rouleau inverseur. Vous avez placé trop de documents en même temps dans le chargeur automatique de documents. Le chargeur automatique de documents contient des corps étrangers. Votre document est trop mince ou trop épais. La configuration à distance est en cours. L’éjection du papier a été interrompue. Le capot du rouleau inverseur n’est pas bien fermé. Suggestions Nettoyez le rouleau d’entraînement et le rouleau inverseur. Pour nettoyer le rouleau inverseur, consultez Remplacement du rouleau d’entraînement à la page 251 pour savoir comment sortir le rouleau inverseur de l’appareil, nettoyer le côté en caoutchouc du rouleau inverseur avec un chiffon doux non pelucheux et de l’eau, puis remettre le rouleau inverseur dans l’appareil. Pour nettoyer le rouleau d’entraînement, voir Nettoyage du scanner et des rouleaux à la page 243. Vérifiez que le nombre maximum de pages est adapté au document. Voir Documents acceptés à la page 51. Retirez les corps étrangers ou le papier déchiré du chargeur automatique de documents. Assurez-vous que votre document convient pour l’appareil. Voir Documents acceptés à la page 51. Annulez la configuration à distance. Retirez du chargeur automatique de documents tout papier restant. Fermez correctement le capot du rouleau inverseur jusqu’à ce que ses crochets s’insèrent dans le capot avant. Le document est coincé. De la poussière de papier s’est accumulée sur la surface du rouleau d’entraînement ou du rouleau inverseur. Le chargeur automatique de documents contient des corps étrangers. Votre document ne convient pas pour l’appareil. Nettoyez le rouleau d’entraînement et le rouleau inverseur. Pour nettoyer le rouleau inverseur, consultez Remplacement du rouleau d’entraînement à la page 251 pour savoir comment sortir le rouleau inverseur de l’appareil, nettoyer le côté en caoutchouc du rouleau inverseur avec un chiffon doux non pelucheux et de l’eau, puis installer le rouleau inverseur dans l’appareil. Pour nettoyer le rouleau d’entraînement, voir Nettoyage du scanner et des rouleaux à la page 243. Retirez les corps étrangers ou le papier déchiré du chargeur automatique de documents. Assurez-vous que votre document convient pour l’appareil. Voir Documents acceptés à la page 51. L’ordre des pages du document sorti change. Le bac de sortie a été positionné de telle sorte qu’il ne correspond pas à la taille du document. Positionnez le bac de sortie pour qu’il corresponde à la taille du document. 271 10 Dépistage des pannes Difficulté La numérisation est de mauvaise qualité. Cause De la poussière de papier s’est accumulée sur la surface du rouleau d’entraînement ou du rouleau inverseur. De la poussière de papier s’est accumulée sur la surface des bandes en verre à l’intérieur de l’appareil. La résolution est trop basse. Suggestions Nettoyez le rouleau d’entraînement et le rouleau inverseur. Pour nettoyer le rouleau inverseur, consultez Remplacement du rouleau d’entraînement à la page 251 pour savoir comment sortir le rouleau inverseur de l’appareil, nettoyer le côté en caoutchouc du rouleau inverseur avec un chiffon doux non pelucheux et de l’eau, puis installer le rouleau inverseur dans l’appareil. Pour nettoyer le rouleau d’entraînement, voir Nettoyage du scanner et des rouleaux à la page 243. Nettoyez les bandes en verre à l’intérieur de l’appareil. Voir Nettoyage du scanner et des rouleaux à la page 243. Augmentez la résolution du scanner. L’appareil s’interrompt pendant environ trois secondes entre chaque page pendant la numérisation. Si vous effectuez des numérisations Cette situation est normale. Vous pouvez continuer continues, la température interne de à numériser. l’appareil peut augmenter et forcer l’appareil à passer en mode d’économie du moteur. REMARQUE La longueur de la pause peut varier selon les conditions de numérisation. 10 Un phénomène de déteinte est visible dans les données numérisées. Les paramètres ne conviennent pas au type de document numérisé. Cochez la case Supprimer la transparence / les motifs / Supprimer la couleur d’arrière-plan. Les couleurs de la zone numérisée sont sombres. Les paramètres ne conviennent pas au type de document numérisé. Effectuez l’une des actions suivantes : Cochez la case Supprimer la transparence / les motifs / Supprimer la couleur d’arrière-plan et numérisez depuis l’ordinateur. Augmentez la luminosité et numérisez depuis l’ordinateur. Augmentez le contraste et numérisez depuis l’ordinateur. Réglez le type de numérisation en mode Gris ou Couleur, puis effectuez la numérisation depuis votre ordinateur. Une page qui n’est pas vierge est ignorée. Le document est trop clair. La fonctionnalité de saut des pages vierges est activée. Désactivez la fonctionnalité de saut des pages vierges. Vous pouvez également réduire le paramètre de sensibilité Ignorer les pages vierges. 272 Dépistage des pannes Difficulté Cause Suggestions Impossible de numériser un document long. Papier long n’est pas sélectionné comme format de document. Sélectionnez Papier long comme format de document. Si vous ne pouvez pas sélectionner Papier long, lors d’une numérisation depuis le panneau de commande de l’appareil, désactivez Ignorer les pages vierges et définissez Type de numérisation sur une autre option que Auto. Ensuite, sélectionnez Papier long comme format de document. Une introduction multiple se produit. Le document n’est pas chargé correctement. Chargez correctement le document (voir Documents de taille standard à la page 60), puis recommencez. Numérisation impossible. Verrouill. fonction sécurisée est activé. Contactez l’administrateur pour vérifier les paramètres de Verrouill. fonction sécurisée. Consultez la section Verrouill. fonction sécurisée 3.0 à la page 40. Impossible de numériser des cartes épaisses. La carte est mal positionnée ou les paramètres de numérisation sont incorrects. Placez votre carte latéralement. Numérisez avec les paramètres suivants : Mode Carte plastifiée : Non Résolution : 600 ppp Taille document : Auto Détection de multi-alimentation : Non Le résultat de numérisation arrière expire lorsque vous numérisez un document épais ou l’image numérisée sera étirée. Un document épais touche le bac de sortie. Numérisez le document sans utiliser le bac de sortie. 10 Difficultés avec le logiciel 10 Difficulté Cause Suggestions Impossible d’installer le logiciel. — (Utilisateurs Window ® uniquement) Impossible de démarrer ControlCenter4 (Windows ®). — Exécutez le programme Réparer MFL-Pro Suite sur le DVD-ROM pour réparer et réinstaller le logiciel. Si l’icône ne figure pas dans la zone de notification, cliquez sur (Brother Utilities) sur votre ordinateur, puis sur la liste déroulante et sélectionnez le nom du modèle (si ce n’est pas déjà fait). Cliquez sur Numériser dans le volet de navigation de gauche, puis sur ControlCenter4. 273 Dépistage des pannes Difficulté Cause Suggestions Impossible de démarrer ControlCenter2 (Macintosh). Vous ne vous êtes pas connecté à l’ordinateur en tant qu’administrateur. Redémarrez l’ordinateur et connectez-vous en tant qu’administrateur. Impossible de démarrer ControlCenter2 (Macintosh). — Pour démarrer ControlCenter2, cliquez sur l’icône (ControlCenter2) dans le Dock. Si l’icône (ControlCenter2) ne s’affiche pas dans le Dock, dans la barre de menu Finder, cliquez sur Aller > Applications > Brother, puis doublecliquez sur l’icône (ControlCenter2). L’icône (ControlCenter2) s’affiche dans le Dock. Impossible de configurer les paramètres pour numériser depuis le panneau de commande de l’appareil. — Utilisez la configuration à distance. Voir Configuration de l’appareil Brother depuis l’ordinateur à la page 237. (ADS-2400N / ADS-3000N) Attendez que l’appareil ait terminé, puis réessayez. Impossible d’enregistrer les paramètres dans Configuration distante ou Gestion à partir du Web. L’appareil est en cours d’exécution. Impossible de démarrer la configuration à distance. L’appareil est éteint. Allumez l’appareil, puis réessayez. L’appareil n’est pas connecté à l’ordinateur. Connectez l’appareil à l’ordinateur puis réessayez. Une erreur s’est produite. Effacez toutes les erreurs, puis réessayez. L’appareil est en train de numériser. Attendez que la numérisation soit terminée, puis réessayez. L’appareil est configuré depuis le panneau de commande de l’appareil. L’appareil est configuré depuis le panneau de commande de l’appareil. 10 Ne configurez plus l’appareil depuis le panneau de commande. Ne configurez plus l’appareil depuis le panneau de commande. Problèmes réseau 10 Difficulté Suggestions Impossible de numériser sur le réseau. Vérifiez que l’appareil est sous tension, en ligne et en mode Prêt. Vérifiez les paramètres réseau actuels. Voir Dépistage des pannes dans le Guide utilisateur - Réseau. 274 Dépistage des pannes Difficulté Suggestions La fonction de numérisation réseau ne fonctionne pas. Utilisateurs de Windows® Il est nécessaire de configurer le logiciel de sécurité/pare-feu tiers afin qu’il autorise la numérisation réseau. Pour ajouter le port 54925 pour la numérisation réseau, utilisez les informations ci-dessous : Nom : saisissez n’importe quelle description, par exemple Numérisation réseau Brother Numéro de port : saisissez 54925 Protocole : UDP est sélectionné Consultez la documentation de votre logiciel de sécurité/pare-feu tiers ou contactez l’éditeur du logiciel. Utilisateurs de Macintosh Sélectionnez à nouveau votre appareil dans l’application Sélecteur de périphérique depuis la liste de modèles de ControlCenter2. Impossible d’installer le logiciel Brother. (Utilisateurs Windows®) Si un avertissement du logiciel de sécurité apparaît à l’écran de l’ordinateur durant l’installation, modifiez les réglages du logiciel de sécurité pour permettre au programme de configuration du produit Brother, ou à un autre programme, de s’exécuter. (Utilisateurs de Macintosh) Si vous utilisez la fonction de pare-feu d’un logiciel anti-espion ou d’un logiciel de sécurité antivirus, désactivez-la provisoirement, puis installez le logiciel Brother. Impossible de se connecter au réseau sans fil. (ADS-2800W / ADS-3600W) Vérifiez les paramètres du réseau sans fil. Réinitialisez les réglages du réseau. Voir Réinitialisation de l’appareil (ADS-2400N / ADS-3000N) à la page 280. Voir Dépistage des pannes dans le Guide utilisateur - Réseau. Voir Réinitialisation de l’appareil (ADS-2800W / ADS-3600W) à la page 281. Comment vérifier l’adresse IP de l’appareil. (ADS-2400N / ADS-3000N) (ADS-2400N / ADS-3000N) 1. Démarrez l’application ControlCenter. 2. Cliquez sur l’onglet Paramètres de l’appareil. 3. Cliquez sur le bouton Réglages Numérisation vers réseau. La fenêtre Gestion à partir du Web s’affiche. 4. Sélectionnez l’onglet Réseau. 5. Cliquez sur Câblé. Impossible de reconnaître la carte NFC. Activez NFC. 275 10 Dépistage des pannes Autres difficultés Difficulté 10 Cause L’appareil est en mode L’appareil est inactif et le délai défini pour la mise en veille est écoulé. Veille (mode d’économie d’énergie). (ADS-2800W / ADS-3600W) Suggestions Effectuez l’une des actions suivantes : Appuyez sur Appuyez sur . . Numérisez depuis votre ordinateur. Ouvrez le capot supérieur. Chargez le document. Touchez l’écran. Posez la carte IC sur le lecteur NFC. L’appareil ne s’allume pas. Vous avez branché l’appareil dans les 60 secondes consécutives à son débranchement. L’appareil est en mode L’appareil n’est pas connecté à Hors ligne. l’ordinateur. Éteignez l’appareil, attendez 60 secondes, puis rallumez-le. Connectez l’appareil à l’ordinateur et mettez sous tension l’appareil. 10 276 Dépistage des pannes Informations sur l’appareil 10 Contrôle du numéro de série (ADS-2400N / ADS-3000N) 1 10 Démarrez l’application ControlCenter. Windows ® 1 Cliquez sur l’icône (ControlCenter4) dans la zone de notification, puis choisissez Ouvrir dans le menu. La fenêtre ControlCenter4 s’affiche. 2 Cliquez sur l’onglet Paramètres de l’appareil (l’exemple ci-dessous utilise le Mode Accueil). 10 277 Dépistage des pannes REMARQUE Si vous utilisez Mode Avancé, cliquez sur l’icône l’appareil. (Paramètres) pour accéder à Paramètres de Macintosh 2 1 Cliquez sur l’icône (ControlCenter2) dans le Dock. La fenêtre ControlCenter2 s’affiche. 2 Cliquez sur l’onglet CONFIGURATIONS DE L’APPAREIL. 10 Cliquez sur le bouton Configuration à distance. La fenêtre Configuration à distance s’affiche. 278 Dépistage des pannes 3 Sélectionnez Info. appareil dans l’arborescence. Le No. de série s’affiche (l’exemple ci-dessous utilise Windows ®). 10 Contrôle du numéro de série (ADS-2800W / ADS-3600W) 1 2 3 Sur l’écran tactile de l’appareil, appuyez sur (Paramètres). Appuyez sur Info. appareil. Appuyez sur No. de série. L’écran tactile affiche le numéro de série de l’appareil. WLAN activé/désactivé (ADS-2800W / ADS-3600W) 1 2 3 4 5 6 10 Appuyez sur 10 (Paramètres). Appuyez sur Réseau. Appuyez sur WLAN. Appuyez sur a ou b pour afficher WLAN activé. Appuyez sur WLAN activé. Appuyez sur Oui (ou Non). 279 Dépistage des pannes Fonctions de réinitialisation 10 Les fonctions de réinitialisation suivantes sont disponibles : Réseau Vous pouvez rétablir les valeurs d’usine des paramètres réseau, comme le mot de passe et les informations d’adresse IP. Carnet d’adresses (ADS-2800W / ADS-3600W) Vous pouvez réinitialiser les paramètres du carnet d’adresses. Tous les paramètres Vous pouvez rétablir tous les réglages d’usine. Nous vous recommandons d’effectuer cette procédure avant de céder ou de mettre au rebut cet appareil. REMARQUE Débranchez le câble d’interface avant de sélectionner Réseau ou Tous les paramètres. Réinitialisation de l’appareil (ADS-2400N / ADS-3000N) 1 10 Ouvrez le capot avant 1. 10 1 2 Effectuez l’une des actions suivantes : Appuyez sur pendant environ cinq secondes jusqu’à ce que l’appareil émette un bip pour réinitialiser le réseau. Appuyez sur pendant environ cinq secondes jusqu’à ce que l’appareil émette un bip pour réinitialiser IP Sec. 280 Dépistage des pannes Appuyez sur pendant environ cinq secondes jusqu’à ce que l’appareil émette un bip pour réinitialiser le compteur de nettoyage périodique. Appuyez sur pendant environ cinq secondes jusqu’à ce que l’appareil émette un bip pour réinitialiser le compteur du rouleau d’entraînement. Appuyez sur pendant environ cinq secondes jusqu’à ce que l’appareil émette un bip pour réinitialiser le compteur du rouleau inverseur. Appuyez sur pendant environ cinq secondes jusqu’à ce que l’appareil émette un bip pour réinitialiser le compteur du rouleau d’entraînement et le compteur du rouleau inverseur. Réinitialisation de l’appareil (ADS-2800W / ADS-3600W) 1 2 3 4 5 6 Appuyez sur 10 (Paramètres). Appuyez sur a ou b pour afficher Param. système. Cliquez sur Param. système, puis sur Init. Appuyez sur le type de réinitialisation souhaité. Appuyez sur Oui pour confirmer. Appuyez sur Oui pendant deux secondes pour redémarrer l’appareil. 10 281 A Spécifications A Généralités A REMARQUE Ce chapitre présente une synthèse des caractéristiques techniques de l’appareil. Pour les spécifications supplémentaires, visitez le site www.brother.com Modèle Volume de la mémoire ADS-2400N Standard ADS-3000N 256 Mo CA : 220 à 240 V, 50/60 Hz Écran tactile LCD (cristaux liquides) - Numérisation 3 27 W ADS-3600W 512 Mo Source d’alimentation Consommation électrique approx. 2 ADS-2800W Écran tactile LCD de 93,4 mm TFT couleur 1 30 W 27 W 30 W 3,0 W 4,1 W 3,7 W 4,9 W Veille 1,9 W 2,9 W 1,9 W 2,9 W Éteint 0,12 W Prêt 4 1 Diagonale. 2 Mesuré lorsque l’appareil est connecté à l’ordinateur. 3 En cas de numérisation recto verso. 4 Lorsque tous les ports réseau sont activés et connectés. A 282 Spécifications Modèle ADS-2400N ADS-3000N ADS-2800W ADS-3600W 250 mm Dimensions 306 mm 182 mm 199 mm 356 mm 258 mm A 306 mm 352 mm 313 mm 665 mm Poids approx. Température 4,45 kg (ADS-2400N / ADS-3000N) 4,55 kg (ADS-2800W / ADS-3600W) En 5 à 35 °C fonctionnement Stockage 0 à 40 °C 283 Spécifications Modèle ADS-2400N Humidité ADS-3000N ADS-2800W ADS-3600W En 20 à 80 % fonctionnement Stockage 10 à 90 % Chargeur automatique de documents Jusqu’à 50 pages (Papier : 80 g/m2 Legal, ou inférieur à 5 mm) Taille document Plusieurs feuilles Largeur De 51 à 215,9 mm Longueur De 51 à 355,6 mm Une feuille Largeur De 51 à 215,9 mm Longueur De 51 à 5000 mm Scanner A Couleur/Noir Oui / Oui Compatible TWAIN Windows 1 ® Windows ® XP Édition familiale (SP2 ou version ultérieure) / Windows ® XP Professionnel (SP2 ou version ultérieure, x32 uniquement) / Windows Vista ® / Windows Server ® 2003 (uniquement 32 bits) / Windows Server® 2008 / Windows Server ® 2008 R2 / Windows Server ® 2012 / Windows Server ® 2012 R2 / Windows ® 7 / Windows ® 8 / Windows ® 8.1 Macintosh OS X 10.8.5, 10.9.x, 10.10.x 1 Compatible WIA Windows ® Windows ® XP / Windows Vista ® / Windows ® 7 / Windows ® 8 / Windows ® 8.1 Compatible ICA Macintosh OS X 10.8.5, 10.9.x, 10.10.x 1 Compatible ISIS™ Windows ® Windows Vista ® / Windows ® 7 / Windows ® 8 / Windows ® 8.1 Profondeur de couleur Entrée Traitement couleur 30 bits Sortie Traitement couleur 24 bits Résolution Interpolée Jusqu’à 1200 × 1200 ppp Optique Jusqu’à 600 × 600 ppp Largeur de numérisation 215 mm Échelle de gris 256 niveaux Vitesse max. Pour des spécifications détaillées, visitez le site www.brother.com Pour les dernières mises à jour de pilotes pour OS X que vous utilisez, visitez le site support.brother.com Fonctionnalité de numérisation automatique (Numérisation vers USB) 1 A Fichiers multimédias compatibles Lecteur de mémoire flash USB 1 1 Interface Interface USB 2.0 Hi-Speed A Stockage de masse USB standard jusqu’à 64 Go Format pris en charge : FAT12/FAT16/FAT32/exFAT 284 Spécifications Interfaces A USB (ADS-2400N / ADS-2800W) USB 2.0 Hi-Speed 1, 3 Utilisez un câble USB 2.0 (Type A/B) d’une longueur maximale de 2 mètres. (ADS-3000N / ADS-3600W) Port USB 3.0 SuperSpeed 1, 2 LAN 4 Utilisez un câble UTP Ethernet de catégorie 6 ou ultérieure. LAN sans fil (ADS-2800W / ADS-3600W) IEEE 802.11b/g/n (mode Inukastructure/Mode Ad hoc) IEEE 802.11g/n (WiFi Direct) 1 Votre appareil possède une interface USB 2.0 Hi-Speed. Il peut également être raccordé à un ordinateur équipé d’une interface USB 1.0/1.1. 2 Votre appareil possède une interface USB 3.0 SuperSpeed. Il peut également être connecté à un ordinateur doté d’une interface USB 2.0/ USB 1.1/USB 1.0. 3 Les ports USB tiers ne sont pas pris en charge. 4 Voir Réseau à la page 285. Voir Protocoles et fonctions de sécurité pris en charge dans le Guide utilisateur - Réseau. Réseau A REMARQUE Pour plus d’informations sur les caractéristiques réseau, reportez-vous au Guide utilisateur - Réseau. LAN Vous pouvez connecter votre appareil à un réseau afin d’effectuer des tâches de numérisation réseau et de configuration à distance. Le logiciel de gestion de réseau BRAdmin Light 1 Brother est aussi inclus Sécurité du réseau sans fil (ADS-2800W / ADS-3600W) WEP 64/128 bits, WPA-PSK (TKIP/AES), WPA2-PSK (AES), Enterprise WPA/WPA-PSK (AES), EAP, EAP RAST, PEAP, EAP TTLS, EAP TLS Utilitaire d’assistance à WPS la configuration (ADS-2800W / ADS-3600W) 1 A Oui Si vous avez besoin de fonctions plus avancées de gestion du scanner, utilisez la plus récente version de l’utilitaire de Brother BRAdmin Professional, que vous pouvez télécharger sur le site support.brother.com 285 Spécifications Configuration requise de l’ordinateur A SYSTÈMES D’EXPLOITATION ET FONCTIONS LOGICIELLES PRIS EN CHARGE Plate-forme informatique et version du système d’exploitation Fonctions de logiciels Mémoire Interface de Vitesse minimale vive RAM avec l’ordinateur du processeur (RAM) recommandée l’ordinateur prises en minimale charge Espace libre sur le disque dur pour l’installation Pour Pour les les applications pilotes Windows ® XP Numérisation USB Intel ® Pentium ® II Système ou équivalent d’exploitation Édition 10/100/ familiale (SP2 Windows ® 1000Base-TX ou version (Ethernet) ultérieure) 1 Sans fil 4 Windows ® XP 802.11b/g/n Professionnel (SP2 ou version ultérieure, x32 uniquement) 1 128 Mo 256 Mo 150 Mo 1 Go Intel ® Pentium ® 4 ou UC équivalent 64 bits (Intel ® 64 ou AMD64) compatible 512 Mo 1 Go 500 Mo 1 Go 1 Go (32 bits) 1 Go (32 bits) 650 Mo 1 Go 80 Mo 1 Go Windows Vista ® 1 Windows Server ® 2003 (uniquement 32 bits) 2, 3 Windows Server ® 2008 2 Windows Server ® 2008 R2 2 Windows Server ® 2012 2 Windows Server ® 2012 R2 2 Windows ® 7 1 Windows ® 8 1 Windows® 8.1 1 A 2 Go (64 bits) 2 Go (64 bits) Système OS X 10.8.5 Numérisation USB 5 Processeur Intel ® d’exploitation OS X 10.9.x 10/100/ Macintosh OS X 10.10.x 1000Base-TX (Ethernet) 2 Go 2 Go Sans fil 4 802.11b/g/n 286 Spécifications Conditions : 1 Nuance™ PaperPort™ 14SE prend en charge Windows ® XP Édition familiale (SP3 ou version ultérieure), Windows ® XP Professionnel (SP3 ou version ultérieure, x32 uniquement), Windows Vista ® (SP2 ou version ultérieure), Windows ® 7, Windows ® 8 et Windows ® 8.1. 2 • Le pack Expérience utilisateur est nécessaire. • Aucune de nos applications fournies ne fonctionne sur ces systèmes d’exploitation. 3 Le système d’exploitation Server ne prend en charge que le pilote de scanner. 4 ADS-2800W et ADS-3600W. 5 Les ports USB tiers ne sont pas pris en charge. Pour obtenir les dernières mises à jour de pilotes, visitez notre site Web à l’adresse support.brother.com Toutes les marques commerciales et tous les noms de marque et de produit sont la propriété de leurs sociétés respectives. A 287 B Annexe B Entrée de texte (ADS-2800W / ADS-3600W) B Lorsque vous devez saisir du texte sur l’appareil, un clavier apparaît sur l’écran tactile. REMARQUE • Pour passer des minuscules aux majuscules, appuyez sur . • Pour passer d’un clavier à l’autre (lettres, chifukes ou symboles), appuyez sur . Insertion d’espaces B Pour entrer un espace, appuyez sur Espace. Ou bien avancez le curseur en appuyant sur c. REMARQUE Les caractères disponibles peuvent varier en fonction du pays. B Corrections B En cas d’erreur de saisie d’un caractère, appuyez sur d pour déplacer le curseur afin de mettre en évidence le caractère incorrect, puis appuyez sur . Entrez le caractère correct. Vous pouvez également insérer des lettres en déplaçant le curseur et en entrant un caractère. Appuyez sur pour chaque caractère à effacer ou appuyez de manière prolongée sur tous les caractères. pour supprimer 288 Annexe Indications des voyants DEL (ADS-2400N / ADS-3000N) B Les indications des voyants DEL figurant dans le tableau ci-dessous sont utilisées dans les illustrations de ce chapitre. ou ou ou Voyants DEL Le voyant DEL est éteint. Le voyant DEL est allumé. Le voyant DEL clignote. État de l’appareil Prêt (USB connecté) L’appareil est prêt à numériser et est connecté à un périphérique USB. Prêt (PC connecté) L’appareil est prêt à numériser et est connecté à votre ordinateur. B Prêt (Appareil réseau1) L’appareil est prêt à numériser et est connecté au périphérique 1 réseau. 289 Annexe Voyants DEL État de l’appareil Prêt (Appareil réseau2) L’appareil est prêt à numériser et est connecté au périphérique 2 réseau. Prêt (Appareil réseau3) L’appareil est prêt à numériser et est connecté au périphérique 3 réseau. Connexion (Numérisation vers PC) L’appareil se connecte pour numériser vers un ordinateur. B Connexion (Numérisation vers Périphérique réseau 1) L’appareil se connecte pour numériser vers le périphérique 1 réseau. 290 Annexe Voyants DEL État de l’appareil Connexion (Numérisation vers Périphérique réseau 2) L’appareil se connecte pour numériser vers le périphérique 2 réseau. Connexion (Numérisation vers Périphérique réseau 3) L’appareil se connecte pour numériser vers le périphérique 3 réseau. Numérisation (Numérisation depuis PC) L’appareil numérise un document à partir d’un ordinateur. B Envoi (Numérisation vers Périphérique réseau 1) L’appareil numérise vers le périphérique attribué au périphérique 1 réseau. 291 Annexe Voyants DEL État de l’appareil Envoi (Numérisation vers Périphérique réseau 2) L’appareil numérise vers le périphérique attribué au périphérique 2 réseau. Envoi (Numérisation vers Périphérique réseau 3) L’appareil numérise vers le périphérique attribué au périphérique 3 réseau. Toutes les pages ont été ignorées Toutes les pages numérisées ont été ignorées et traitées comme des pages vierges. Appuyez sur un bouton, puis effectuez l’une des opérations suivantes : Placez le document, face tournée vers le bas, bord supérieur en premier dans le chargeur automatique de documents. Réglez Ignorer les pages vierges sur Non en effectuant l’une des opérations suivantes : • Voir Modification des paramètres de numérisation (ControlCenter4) (Windows ®) à la page 101. • Voir Numérisation à l’aide de ControlCenter2 (Macintosh) à la page 108. • Voir Modification des paramètres de numérisation vers ordinateur (Windows ®) à la page 213. • Voir Modification des paramètres de numérisation vers ordinateur (Macintosh) à la page 221. • Voir Options de numérisation avec l’écran tactile (ADS-2800W / ADS-3600W) à la page 229. 292 B Annexe Voyants DEL État de l’appareil Mémoire saturée (Numérisation vers USB) La mémoire de l’appareil est saturée et l’appareil ne peut pas numériser la totalité du document. Pour supprimer l’erreur, effectuez l’une des actions suivantes : Appuyez sur n’importe quel bouton. Éteignez l’appareil et rallumez-le en le débranchant de la prise électrique, puis en l’y reconnectant. Pour éviter l’erreur, effectuez l’une des actions suivantes : Réduisez le nombre de documents. Diminuez la résolution ou la taille de fichier. Trop de fichiers sur USB (Numérisation vers USB) L’appareil ne peut pas enregistrer sur un lecteur de mémoire flash USB si celui-ci contient un trop grand nombre de fichiers. Retirez le lecteur de mémoire flash USB, appuyez sur n’importe quelle touche, puis effectuez l’une des opérations suivantes : Supprimez les fichiers ou dossiers inutilisés du dossier racine du lecteur de mémoire flash USB, puis réessayez. Utilisez un lecteur de mémoire flash USB contenant moins de 999 fichiers. Nom de fichier inutilisable (Numérisation vers USB) Le numéro d’ordre maximal du nom de fichier a été atteint. Appuyez sur un bouton, puis effectuez l’une des opérations suivantes : Supprimez les fichiers inutilisés du lecteur de mémoire flash USB, puis réessayez. Modifiez le nom du fichier en effectuant l’une des opérations suivantes : • Voir Modification des paramètres de numérisation (ControlCenter4) (Windows ®) à la page 101. • Voir Numérisation à l’aide de ControlCenter2 (Macintosh) à la page 108. • Voir Modification des paramètres de numérisation vers ordinateur (Windows ®) à la page 213. • Voir Modification des paramètres de numérisation vers ordinateur (Macintosh) à la page 221. • Voir Enregistrement de documents numérisés sur un lecteur de mémoire flash USB à la page 161. 293 B Annexe Voyants DEL État de l’appareil Protection contre l’écriture Le support est protégé contre l’écriture. Pour éviter l’erreur, effectuez l’action suivante : Appuyez sur Arrêter. Erreur d’accès Le support a été retiré. Pour éviter l’erreur, effectuez l’action suivante : Appuyez sur Arrêter. Erreur authentification (Numérisation vers FTP) Le nom d’utilisateur et le mot de passe FTP saisis sont incorrects ou ne sont pas configurés correctement. Vérifiez que le nom d’utilisateur et le mot de passe sont configurés ou saisis correctement, puis réessayez. B Expiration de délai du serveur (Numérisation vers FTP) Vérifiez les points suivants et réessayez : • Les paramètres réseau sont corrects. • Votre point d’accès/routeur sans fil est activé. • Le serveur FTP distant est activé. • Le nom (ou l’adresse IP) du serveur distant FTP est correct. 294 Annexe Voyants DEL État de l’appareil Erreur envoi (Numérisation vers FTP) Vérifiez les points suivants et réessayez : • Vous disposez des droits d’écriture pour le dossier de destination. • Le disque dur contenant le dossier de destination n’est pas plein. (Si le disque dur est plein, libérez de l’espace disque et réessayez). Mémoire saturée (Numérisation vers FTP) La mémoire de l’appareil est saturée et l’appareil ne peut pas numériser la totalité du document. Pour supprimer l’erreur, effectuez l’une des actions suivantes : Appuyez sur n’importe quel bouton. Éteignez l’appareil et rallumez-le en le débranchant de la prise électrique, puis en l’y reconnectant. Pour éviter l’erreur, effectuez l’une des actions suivantes : Réduisez le nombre de documents. Diminuez la résolution ou la taille de fichier. Mémoire saturée (Numérisation vers PC) Vérifiez les points suivants et réessayez : • Vous disposez de droits d’écriture pour le dossier de destination. • Le disque dur contenant le dossier de destination n’est pas plein. (Si le disque dur est plein, libérez de l’espace disque et réessayez). Mémoire saturée (Scan WS) Vérifiez les points suivants et réessayez : • Vous disposez de droits d’écriture pour le dossier de destination. • Le disque dur contenant le dossier de destination n’est pas plein. (Si le disque dur est plein, libérez de l’espace disque et réessayez). 295 B Annexe Voyants DEL État de l’appareil Mode Veille L’appareil est en mode Veille. Effectuez l’une des opérations suivantes pour réactiver l’appareil : Appuyez sur la touche d’alimentation. Ouvrez le capot du chargeur automatique de documents. Chargez le document. Touchez l’écran. Posez la carte IC sur le lecteur NFC. L’appareil passe en mode Prêt. Bourrage de documents Résolvez le bourrage de document (voir Bourrage de documents à la page 267), puis effectuez l’une des opérations suivantes : Sélectionnez Papier long (Auto) dans la liste déroulante Format de numérisation ou Taille document lors de la numérisation d’un long document. Pour modifier les réglages, effectuez l’une des actions suivantes : Voir Modification des paramètres de numérisation (ControlCenter4) (Windows ®) à la page 101. Voir Modification des paramètres de numérisation (ControlCenter2) (Macintosh) à la page 121. Voir Modification des paramètres de numérisation vers ordinateur (Windows ®) à la page 213. Voir Modification des paramètres de numérisation vers ordinateur (Macintosh) à la page 221. Éjection de papier en cours L’appareil est en train d’éjecter du papier. 296 B Annexe Voyants DEL État de l’appareil Arrêter l’éjection Pour interrompre l’éjection du document ou des cartes plastifiées, appuyez sur Arrêter. Pour reprendre l’éjection, appuyez de nouveau sur Arrêter. Configuration à distance La configuration à distance est en cours. Pour annuler la configuration à distance, cliquez sur le bouton Annuler de la fenêtre Configuration à distance affichée sur votre ordinateur. La numérisation a dépassé une zone spécifique L’appareil a numérisé plus de cinq mètres d’un document avec le paramètre Papier long. Pour éviter l’erreur, effectuez l’action suivante : Appuyez sur Arrêter. B Erreur Détection de multi-alimentation Une multi-alimentation s’est produite. Pour éviter l’erreur, effectuez l’action suivante : Appuyez sur Arrêter. 297 Annexe Voyants DEL État de l’appareil Capot du chargeur automatique de documents ouvert Le capot du chargeur automatique de documents est ouvert. Alerte du rouleau d’entraînement Le compteur du rouleau d’entraînement a atteint sa limite. Pour supprimer l’erreur, effectuez l’une des actions suivantes : Remettez le compteur du rouleau d’entraînement à zéro. Alerte du rouleau inverseur Le rouleau inverseur a été utilisé plus de 200 000 fois. Pour supprimer l’erreur, effectuez l’une des actions suivantes : Remettez le compteur du rouleau inverseur à zéro. B Alerte du rouleau d’entraînement et du rouleau inverseur Les compteurs du rouleau inverseur et du rouleau d’entraînement ont tous deux été utilisés au-delà de la limite. Remplacez les consommables et, pour éviter l’erreur, effectuez l’une des actions suivantes : Remettez le compteur du rouleau d’entraînement à zéro. Remettez le compteur du rouleau inverseur à zéro. 298 Annexe Voyants DEL État de l’appareil Alerte du rouleau d’entraînement et du rouleau inverseur et alerte de nettoyage périodique Les compteurs du rouleau d’entraînement et du nettoyage périodique ont tous deux été utilisés au-delà de la limite. Remplacez les consommables et, pour éviter l’erreur, effectuez l’une des actions suivantes : Remettez le compteur du rouleau d’entraînement à zéro. Remettez le compteur du rouleau inverseur à zéro. Remettez le compteur du nettoyage périodique à zéro. Alerte du rouleau d’entraînement et du nettoyage périodique Les compteurs du rouleau d’entraînement et du nettoyage périodique ont tous deux été utilisés au-delà de la limite. Remplacez les consommables et, pour éviter l’erreur, effectuez l’une des actions suivantes : Remettez le compteur du rouleau d’entraînement à zéro. Remettez le compteur du nettoyage périodique à zéro. Alerte du rouleau inverseur et alerte du nettoyage périodique Le rouleau inverseur a été utilisé plus de 200 000 fois et le compteur de nettoyage périodique dépasse la limite. Remettez le compteur du rouleau inverseur à zéro. Remettez le compteur du nettoyage périodique à zéro. B 299 Annexe Indications d’appel de service B En présence d’une erreur impossible à résoudre par l’utilisateur, l’appareil indique qu’un appel de service est requis en allumant tous les voyants DEL. Si vous voyez l’indication d’appel de service illustrée ci-dessus, éteignez l’appareil, rallumez-le puis réessayez de numériser. Si l’erreur persiste après avoir éteint puis rallumé l’appareil, appuyez sur Arrêter. Les voyants DEL s’allument comme le montre le tableau ci-dessous afin d’indiquer le type d’erreur : Code d’erreur Appareil réseau1 Appareil réseau2 Appareil réseau3 Numérisation vers PC Numérisation vers USB Voyant d’erreur Voyant marchearrêt A8 : non correspondance du paramètre de couleur Exemple : adresse MAC sans fil non enregistrée B Exemple : adresse MAC câblée non enregistrée A9 : a détecté une erreur de numérisation spéciale E9 : échec d’initialisation du module NFC FE : erreur d’acquisition des données ROM1 300 Annexe Paramètres de numérisation 10 Lors de la connexion de l’appareil à des ordinateurs et cet appareil, et lors de la numérisation avec un ordinateur. Catégorie Paramètre Option Paramètres Paramètres configurables configurables dans TWAIN dans CC4 Numérisation recto-verso Désactivé / Long / Court Type de numérisation Auto / Noir et blanc / Gris véritable / Couleur 24 bits Gris (Diffusion d’erreur) 100 ppp / 150 ppp Résolution 200 ppp / 300 ppp / 600 ppp 400 ppp 1200 ppp Paramètres de base Type de fichier PDF page simple / PDF multipage / JPEG / TIFF page simple / TIFF multipage - PDF/A page simple / PDF/A multipage / PDF page simple sécurisé / PDF multipage sécurisé / PDF haute compression page simple / PDF haute compression multipage / PDF interrogeable page simple / PDF interrogeable multipage - PDF page simple signé / PDF multipage signé - Windows Bitmap (.bmp) / Graphiques de réseau transférable (*.png) / XPS - - Auto / A4 / Letter / Legal / JIS B5 / A5 / JIS B6 / A6 / Carte professionnelle / Papier long (Auto) Taille document B Executive / Fiche / Photo / Photo L / Photo 2L / Carte postale 1 / Carte postale 2 (Double) / Folio 1 sur 2 (A3) / 1 sur 2 (Ledger) / 1 sur 2 (B4) / 1 sur 2 (A4) / 2 en 1 (A4) / 2 en 1 (Letter) / 2 en 1 (A5) / 2 en 1 (B5) - Personnalisé Taille de fichier (ajustement du taux de compression) - - 301 Annexe Catégorie Paramètre Option Redressement automatique Oui / Non Supprimer la couleur d’arrière-plan Déteinte / Supprimer la couleur d’arrière-plan Auto Personnalisé Mode spécial Paramètres détaillés Luminosité Contraste Ajustement des tons de couleurs Traitement de l’image Paramètres Paramètres configurables configurables dans TWAIN dans CC4 Ombre - Surbrillance - Gamma - Ajustement échelle de gris Luminosité / Contraste - Ajustement automatique de la détection des couleurs Ajustement automatique de la détection des couleurs - Ignorer les pages vierges Ignorer les pages vierges Haut : -3 à 3 mm Paramètre de marge pour Gauche : -3 à 3 mm le rognage Droit : -3 à 3 mm Bas : -3 à 3 mm - Suppression des poinçons Couleur Blanc / Couleur d’arrière-plan - Balisage des bords Oui (Faible, Moyen, Élevé) / Non - Formatage en gras Oui (Faible, Moyen, Élevé) / Non - Correction des caractères Oui / Non flous - Réduction du bruit Oui (Faible, Moyen, Élevé) / Non - Supprimer la ligne prémarquée Vertical / Horizontal / Vertical et horizontal - Remplir la bordure Blanc / Noir - Suppression couleur Couleur chromatique / Rouge / Vert / Bleu / Personnalisé - Détection de multialimentation Oui / Non Mode Feuille de support Oui / Non Mode Carte plastifiée Oui / Non Scan continu Oui / Non Scan page simple Oui / Non B - 302 Annexe Lors de la connexion de l’appareil à des ordinateurs et cet appareil, et lors de la numérisation avec le panneau de commande Catégorie Paramètre Numérisation rectoverso Option Paramètres Paramètres Enregistrement configurables configurables des dans CC4 dans le paramètres en (ADS-2400N / panneau de raccourci ADS-3000N / commande (ADS-2800W / ADS-2800W / (ADS-2800W / ADS-3600W) ADS-3600W) ADS-3600W) Désactivé / Long / Court Auto / Noir et blanc / Gris véritable / Type de numérisation Couleur 24 bits Gris (Diffusion d’erreur) - - - - 400 ppp - - 1200 ppp - - - - - - - - 100 ppp Résolution 150 ppp / 200 ppp / 300 ppp / 600 ppp PDF page simple / PDF multipage / JPEG / TIFF page simple / TIFF multipage Paramètres Type de fichier de base PDF/A page simple / PDF/A multipage / PDF page simple sécurisé / PDF haute compression page simple / PDF haute compression multipage / PDF interrogeable page simple / PDF interrogeable multipage PDF page simple signé / PDF multipage signé - Windows Bitmap (.bmp) / Graphiques de réseau transférable (.png) / Microsoft Office Word (*.docx) / Microsoft Office PowerPoint (*.pptx) / XPS PDF multipage sécurisé / PDF page simple signé B - - - A3 / Ledger / JIS B4 / Executive / Fiche / Photo / Photo L / Photo 2L / Carte postale 1 / Carte postale 2 (Double) / Folio - - 1 sur 2 (A3) / 1 sur 2 (Ledger) / 1 sur 2 (B4) / 1 sur 2 (A4) / 2 en 1 (A4) / 2 en 1 (Letter) / 2 en 1 (A5) / 2 en 1 (B5) - - - - - - Auto / A4 / Letter / Legal / JIS B5 / A5 / JIS B6 / A6 / Carte professionnelle / Papier long (Auto) Taille document Personnalisé Taille de fichier (ajustement du taux de compression) - 303 Annexe Catégorie Paramètre Option Redressement automatique Oui / Non Supprimer la couleur d’arrière-plan Déteinte / Supprimer la couleur d’arrière-plan - - - - Ombre - - Surbrillance - - Gamma - - Auto Personnalisé Luminosité Contraste Ajustement des tons de couleurs Ajustement échelle de Luminosité / Contraste gris - - - Ajustement Ajustement automatique de la détection des automatique de la couleurs détection des couleurs - - - Traitement Ignorer les pages de l’image vierges Ignorer les pages vierges Paramètre de marge pour le rognage Haut : -3 à 3 mm Gauche : -3 à 3 mm Droit : -3 à 3 mm Bas : -3 à 3 mm - - - Suppression des poinçons Couleur Blanc / Couleur d’arrière-plan - - - Amélioration des bords - - - - Formatage en gras - - - - - - - - - - Correction des caractères flous Oui / Non Réduction du bruit Mode spécial Paramètres Paramètres Enregistrement configurables configurables des dans CC4 dans le paramètres en (ADS-2400N / panneau de raccourci ADS-3000N / commande (ADS-2800W / ADS-2800W / (ADS-2800W / ADS-3600W) ADS-3600W) ADS-3600W) - Supprimer la ligne pré-marquée Vertical / Horizontal / Vertical et horizontal - - - Remplir la bordure Blanc / Noir - - - Suppression couleur Couleur chromatique / Rouge / Vert / Bleu / Personnalisé - - - Détection de multialimentation Oui / Non - - Mode Feuille de support Oui / Non - - Mode Carte plastifiée Oui / Non - - - - Paramètres Scan continu détaillés Détecter fin de page B Oui / Non Oui / Non - 304 Annexe En cas de non connexion de l’appareil à des ordinateurs et cet appareil, et de non numérisation avec le panneau de commande Catégorie Paramètre Option Paramètres configurables Enregistrement dans le des paramètres panneau de en raccourci commande (ADS-2800W / (ADS-2800W / ADS-3600W) ADS-3600W) Numérisation recto-verso Désactivé / Long / Court Type de numérisation Auto / Noir et blanc / Gris véritable / Couleur 24 bits Gris (Diffusion d’erreur) - - 100 ppp - - 150 ppp / 200 ppp / 300 ppp / 600 ppp Résolution 400 ppp - - 1200 ppp - - - - A3 / Ledger / JIS B4 / Executive / Fiche / Photo / Photo L / Photo 2L / Carte postale 1 / Carte postale 2 (Double) / Folio - - 1 sur 2 (A3) / 1 sur 2 (Ledger) / 1 sur 2 (B4) / 1 sur 2 (A4) / 2 en 1 (A4) / 2 en 1 (Letter) / 2 en 1 (A5) / 2 en 1 (B5) - - Personnalisé - - Auto PDF page simple / PDF multipage / JPEG / TIFF page simple / TIFF multipage Paramètres de base Type de fichier PDF/A page simple / PDF/A multipage / PDF page simple sécurisé / PDF multipage sécurisé / PDF haute compression page simple / PDF haute compression multipage / PDF interrogeable page simple / PDF interrogeable multipage PDF page simple signé / PDF multipage signé Windows Bitmap (.bmp) / Graphiques de réseau transférable (*.png) / XPS B Auto / A4 / Letter / Legal / JIS B5 / A5 / JIS B6 / A6 / Carte professionnelle / Papier long (Auto) Taille document Taille de fichier (ajustement du taux de compression) - 305 Annexe Catégorie Paramètre Option Paramètres configurables Enregistrement dans le des paramètres panneau de en raccourci commande (ADS-2800W / (ADS-2800W / ADS-3600W) ADS-3600W) Redressement automatique Oui / Non Supprimer la couleur d’arrière-plan Déteinte / Supprimer la couleur d’arrière-plan - - Auto - - - - - - Ajustement des tons de couleurs Personnalisé Ajustement échelle de gris Luminosité / Contraste Luminosité Contraste Ajustement automatique Ajustement automatique de la détection des de la détection des couleurs couleurs Ignorer les pages vierges Ignorer les pages vierges Traitement de l’image Haut : -3 à 3 mm Paramètre de marge pour Gauche : -3 à 3 mm le rognage Droit : -3 à 3 mm Bas : -3 à 3 mm Suppression des poinçons Couleur Blanc / Couleur d’arrière-plan Amélioration des bords - - - Formatage en gras - - - - - - - Correction des caractères Oui / Non flous Réduction du bruit Mode spécial Paramètres détaillés - Supprimer la ligne prémarquée Vertical / Horizontal / Vertical et horizontal - - Remplir la bordure Blanc / Noir - - Suppression couleur Couleur chromatique / Rouge / Vert / Bleu / Personnalisé - - Détection de multialimentation Oui / Non - - Mode Feuille de support Oui / Non - - Mode Carte plastifiée Oui / Non - - Scan continu Oui / Non Détecter fin de page Oui / Non - - B 306 C Index A P ABBYY FineReader Pro .......................................... 145 Panne de courant ...................................................... 34 Pilotes Macintosh ICA .................................................................... 150 TWAIN .............................................................. 146 Windows® TWAIN .............................................................. 128 WIA ................................................................... 128 B Brother Applications ........................................................... 13 Foire aux questions (FAQ) ........................................ i Numéros de Brother ................................................. i Service clientèle ........................................................ii Solutions Center ....................................................... i Support produits .......................................................ii C Configuration à distance ......................................... 237 ControlCenter2 Macintosh ....................................................221, 235 ControlCenter4 Windows® ......................................................78, 213 S Sélecteur de périphérique .................................74, 240 StatusMonitor Macintosh ............................................................. 235 Windows® ............................................................ 232 T Texte, entrée ........................................................... 288 D V Dépistage des pannes ............................................ 262 Volume, réglage Bip sonore .............................................................. 34 E ÉcranLCD Luminosité ............................................................. 33 Minuteur d’extinction .............................................. 33 W Web Connect .............................................................. ii M C Mémoire permanente ................................................ 34 Mode Veille ............................................................... 35 N Nuance PaperPort 14SE (Windows) ....................... 128 Numériser Macintosh ABBYY FineReader .......................................... 146 Compatible ICA ................................................. 150 Compatible TWAIN ........................................... 146 Windows® Compatible TWAIN ........................................... 128 Compatible WIA ................................................ 128 Nuance PaperPort 14SE .................................. 128 307 Visitez notre site Web www.brother.com www.brotherearth.com