▼
Scroll to page 2
of
154
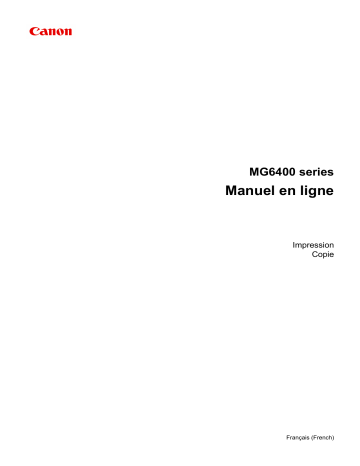
MG6400 series Manuel en ligne Impression Copie Français (French) Contenu Impression. . . . . . . . . . . . . . . . . . . . . . . . . . . . . . . . . . . . . . . . . . . . . . . . . . . . . . . 5 Impression depuis un ordinateur. . . . . . . . . . . . . . . . . . . . . . . . . . . . . . . . . . . . . . . . . . . . . 6 Impression avec le logiciel d'application que vous utilisez (pilote d'imprimante). . . . . . . . . . . . . . . . . . . . 7 Impression avec les instructions d'installation simplifiée. . . . . . . . . . . . . . . . . . . . . . . . . . . . . . . . . . 8 Définition du type de support à l'aide du pilote d'imprimante. . . . . . . . . . . . . . . . . . . . . . . . . . 12 Les diverses méthodes d'impression. . . . . . . . . . . . . . . . . . . . . . . . . . . . . . . . . . . . . . . . . . . . . . . . 13 Définition du nombre de copies et de l'ordre d'impression. . . . . . . . . . . . . . . . . . . . . . . . . . . 14 Définition de la marge d'agrafage. . . . . . . . . . . . . . . . . . . . . . . . . . . . . . . . . . . . . . . . . . . . . . 16 Exécution d'une impression sans bordure. . . . . . . . . . . . . . . . . . . . . . . . . . . . . . . . . . . . . . . . 18 Mise à l'échelle du papier pour l'impression. . . . . . . . . . . . . . . . . . . . . . . . . . . . . . . . . . . . . . 21 Impression proportionnée. . . . . . . . . . . . . . . . . . . . . . . . . . . . . . . . . . . . . . . . . . . . . . . . . . . . 23 Impression mise en page. . . . . . . . . . . . . . . . . . . . . . . . . . . . . . . . . . . . . . . . . . . . . . . . . . . . . 25 Impression recto/verso. . . . . . . . . . . . . . . . . . . . . . . . . . . . . . . . . . . . . . . . . . . . . . . . . . . . . . 27 Impression sur cartes postales. . . . . . . . . . . . . . . . . . . . . . . . . . . . . . . . . . . . . . . . . . . . . . . . 30 Affichage d'un aperçu avant impression. . . . . . . . . . . . . . . . . . . . . . . . . . . . . . . . . . . . . . . . . 31 Définition du format de papier (format personnalisé). . . . . . . . . . . . . . . . . . . . . . . . . . . . . . . . 32 Modification de la qualité d'impression et correction des données d'image. . . . . . . . . . . . . . . . . . 34 Définition du niveau de Qualité d'impression (Personnalisée). . . . . . . . . . . . . . . . . . . . . . . . 35 Impression d'un document couleur en monochrome. . . . . . . . . . . . . . . . . . . . . . . . . . . . . . . . 37 Définition de la correction des couleurs. . . . . . . . . . . . . . . . . . . . . . . . . . . . . . . . . . . . . . . . . . 38 Impression photo optimale des données d'image. . . . . . . . . . . . . . . . . . . . . . . . . . . . . . . . . . 40 Réglage des couleurs avec le pilote d'imprimante. . . . . . . . . . . . . . . . . . . . . . . . . . . . . . . . . 42 Impression avec les profils ICC (spécification d'un profil ICC à partir du logiciel d'application). . . . . . . . . . . . . . . . . . . . . . . . . . . . . . . . . . . . . . . . . . . . . . . . . . . . . . . . . . . . . . . . . . . . . . . . . . . 44 Impression avec les profils ICC (spécification d'un profil ICC à partir du pilote d'imprimante) 46 Interprétation du profil ICC. . . . . . . . . . . . . . . . . . . . . . . . . . . . . . . . . . . . . . . . . . . . . . . . . . . . 48 Réglage de l'équilibre des couleurs. . . . . . . . . . . . . . . . . . . . . . . . . . . . . . . . . . . . . . . . . . . . . 49 Réglage de la luminosité. . . . . . . . . . . . . . . . . . . . . . . . . . . . . . . . . . . . . . . . . . . . . . . . . . . . . 51 Réglage de l'intensité. . . . . . . . . . . . . . . . . . . . . . . . . . . . . . . . . . . . . . . . . . . . . . . . . . . . . . . 53 Réglage du contraste. . . . . . . . . . . . . . . . . . . . . . . . . . . . . . . . . . . . . . . . . . . . . . . . . . . . . . . . 55 Présentation du pilote d'imprimante. . . . . . . . . . . . . . . . . . . . . . . . . . . . . . . . . . . . . . . . . . . . . . . . . 57 Pilote d'imprimante Canon IJ. . . . . . . . . . . . . . . . . . . . . . . . . . . . . . . . . . . . . . . . . . . . . . . . . . 58 Ouverture de la fenêtre de configuration du pilote d'imprimante. . . . . . . . . . . . . . . . . . . . . . . 59 Boîte de dialogue Configuration de la page. . . . . . . . . . . . . . . . . . . . . . . . . . . . . . . . . . . . . . . 60 Boîte de dialogue Imprimer. . . . . . . . . . . . . . . . . . . . . . . . . . . . . . . . . . . . . . . . . . . . . . . . . . . 61 Qualité et support. . . . . . . . . . . . . . . . . . . . . . . . . . . . . . . . . . . . . . . . . . . . . . . . . . . . . . . . . . 2 64 Options couleur. . . . . . . . . . . . . . . . . . . . . . . . . . . . . . . . . . . . . . . . . . . . . . . . . . . . . . . . . . . . 66 Impression sans bordure. . . . . . . . . . . . . . . . . . . . . . . . . . . . . . . . . . . . . . . . . . . . . . . . . . . . . 69 Marge. . . . . . . . . . . . . . . . . . . . . . . . . . . . . . . . . . . . . . . . . . . . . . . . . . . . . . . . . . . . . . . . . . . . 70 Canon IJ Printer Utility. . . . . . . . . . . . . . . . . . . . . . . . . . . . . . . . . . . . . . . . . . . . . . . . . . . . . . . 71 Ouverture de l'utilitaire Canon IJ Printer Utility. . . . . . . . . . . . . . . . . . . . . . . . . . . . . . . . . . . . 73 Entretien de cette machine. . . . . . . . . . . . . . . . . . . . . . . . . . . . . . . . . . . . . . . . . . . . . . . . . . . 74 Affichage de l'écran d'état de l'impression. . . . . . . . . . . . . . . . . . . . . . . . . . . . . . . . . . . . . . . . 75 Suppression d'une tâche d'impression. . . . . . . . . . . . . . . . . . . . . . . . . . . . . . . . . . . . . . . . . . 77 Instructions d'utilisation (pilote d'imprimante). . . . . . . . . . . . . . . . . . . . . . . . . . . . . . . . . . . . . 78 Mise à jour du pilote d'imprimante. . . . . . . . . . . . . . . . . . . . . . . . . . . . . . . . . . . . . . . . . . . . . . . . . . 80 Obtention du dernier pilote d'imprimante. . . . . . . . . . . . . . . . . . . . . . . . . . . . . . . . . . . . . . . . . 81 Suppression de l'imprimante Canon IJ inutile de la liste des imprimantes. . . . . . . . . . . . . . . 82 Avant l'installation du pilote d'imprimante. . . . . . . . . . . . . . . . . . . . . . . . . . . . . . . . . . . . . . . . 83 Installation du pilote d'imprimante. . . . . . . . . . . . . . . . . . . . . . . . . . . . . . . . . . . . . . . . . . . . . . 84 Impression à l'aide du panneau de contrôle de la machine. . . . . . . . . . . . . . . . . . . . . . . . 86 Impression de données photo. . . . . . . . . . . . . . . . . . . . . . . . . . . . . . . . . . . . . . . . . . . . . . . . . . . . . . . . . 87 Impression de photographies sauvegardées sur une carte mémoire. . . . . . . . . . . . . . . . . . . . . . . 88 À propos du menu Photo avancée. . . . . . . . . . . . . . . . . . . . . . . . . . . . . . . . . . . . . . . . . . . . . . . . . 90 Sélection et impression de photos. . . . . . . . . . . . . . . . . . . . . . . . . . . . . . . . . . . . . . . . . . . . . . . . . . 91 Impression de photos avec rognage. . . . . . . . . . . . . . . . . . . . . . . . . . . . . . . . . . . . . . . . . . . . . . . . 95 Éléments de paramètre. . . . . . . . . . . . . . . . . . . . . . . . . . . . . . . . . . . . . . . . . . . . . . . . . . . . . . . . . . 97 Utilisation de fonctions d'affichage utiles. . . . . . . . . . . . . . . . . . . . . . . . . . . . . . . . . . . . . . . . . . . . 100 Utilisation de la fonction Diaporama. . . . . . . . . . . . . . . . . . . . . . . . . . . . . . . . . . . . . . . . . . . . . . . . . . . 102 Impression de photos tout en visionnant le diaporama. . . . . . . . . . . . . . . . . . . . . . . . . . . . . . . . . 103 Impression de modèles de type papier réglé ou millimétré. . . . . . . . . . . . . . . . . . . . . . . . . . . . . . . . . . 105 Impression de documents (fichiers PDF) enregistrés sur une carte mémoire. . . . . . . . . . . . . . . . . . . . 108 Utilisation de l'impression de service Web. . . . . . . . . . . . . . . . . . . . . . . . . . . . . . . . . . . . 111 Note relative à l'impression de service Web. . . . . . . . . . . . . . . . . . . . . . . . . . . . . . . . . . . . . . . . . . . . . 112 Impression de photos dans un album photos en ligne. . . . . . . . . . . . . . . . . . . . . . . . . . . . . . . . . . . . . . 114 Téléchargement et impression de formats modèles. . . . . . . . . . . . . . . . . . . . . . . . . . . . . . . . . . . . . . . 118 Paramètres du service Web. . . . . . . . . . . . . . . . . . . . . . . . . . . . . . . . . . . . . . . . . . . . . . . . . . . . . . . . . . 120 Impression à partir d'un appareil photo numérique. . . . . . . . . . . . . . . . . . . . . . . . . . . . . 124 Impression de photos directement à partir d'un périphérique compatible PictBridge (réseau sans fil). 125 À propos des paramètres d'impression PictBridge (réseau sans fil). . . . . . . . . . . . . . . . . . . . . . . . . . . 127 Imprimer avec le mode point d'accès. . . . . . . . . . . . . . . . . . . . . . . . . . . . . . . . . . . . . . . . 129 Copie. . . . . . . . . . . . . . . . . . . . . . . . . . . . . . . . . . . . . . . . . . . . . . . . . . . . . . . . . 131 Copie de documents. . . . . . . . . . . . . . . . . . . . . . . . . . . . . . . . . . . . . . . . . . . . . . . . . . . . . 132 Affichage de l'écran Aperçu. . . . . . . . . . . . . . . . . . . . . . . . . . . . . . . . . . . . . . . . . . . . . . . 134 Éléments de paramètre. . . . . . . . . . . . . . . . . . . . . . . . . . . . . . . . . . . . . . . . . . . . . . . . . . 136 Réduction ou agrandissement d'une copie. . . . . . . . . . . . . . . . . . . . . . . . . . . . . . . . . . . . 139 Copie recto verso. . . . . . . . . . . . . . . . . . . . . . . . . . . . . . . . . . . . . . . . . . . . . . . . . . . . . . . 141 À propos du menu Copie spéciale. . . . . . . . . . . . . . . . . . . . . . . . . . . . . . . . . . . . . . . . . . 144 Copie de deux pages sur une seule feuille. . . . . . . . . . . . . . . . . . . . . . . . . . . . . . . . . . . . 145 Copie de quatre pages sur une seule feuille. . . . . . . . . . . . . . . . . . . . . . . . . . . . . . . . . . 148 Copie d'originaux épais tels que des livres. . . . . . . . . . . . . . . . . . . . . . . . . . . . . . . . . . . . 151 Copie sans bordure. . . . . . . . . . . . . . . . . . . . . . . . . . . . . . . . . . . . . . . . . . . . . . . . . . . . . 152 Copie de photos. . . . . . . . . . . . . . . . . . . . . . . . . . . . . . . . . . . . . . . . . . . . . . . . . . . . . . . . 153 Impression Impression depuis un ordinateur Impression avec le logiciel d'application que vous utilisez (pilote d'imprimante) Impression à l'aide du panneau de contrôle de la machine Impression de données photo Utilisation de la fonction Diaporama Impression de modèles de type papier réglé ou millimétré Impression de documents (fichiers PDF) enregistrés sur une carte mémoire Utilisation de l'impression de service Web Note relative à l'impression de service Web Impression de photos dans un album photos en ligne Téléchargement et impression de formats modèles Paramètres du service Web Impression à partir d'un appareil photo numérique Impression de photos directement à partir d'un périphérique compatible PictBridge (réseau sans fil) À propos des paramètres d'impression PictBridge (réseau sans fil) Imprimer avec le mode point d'accès 5 Impression depuis un ordinateur Impression avec le logiciel d'application que vous utilisez (pilote d'imprimante) 6 Impression avec le logiciel d'application que vous utilisez (pilote d'imprimante) Impression avec les instructions d'installation simplifiée Basique Les diverses méthodes d'impression Modification de la qualité d'impression et correction des données d'image Présentation du pilote d'imprimante Mise à jour du pilote d'imprimante 7 Impression avec les instructions d'installation simplifiée Pour imprimer correctement et de façon simple des données sur cette machine, procédez comme suit : 1. Vérifiez que la machine est sous tension 2. Chargez le papier dans la machine 3. Sélectionnez l'imprimante Sélectionnez votre modèle dans la liste Imprimante de la Boîte de dialogue Imprimer. Remarque Cliquez sur le bouton Afficher les détails ( (triangle d'expansion)) pour activer l'affichage détaillé de la fenêtre de configuration. 4. Sélectionnez le format du papier Dans Taille du papier, sélectionnez le format de papier à utiliser. Si nécessaire, définissez le nombre de copies, les pages à imprimer et l'orientation. 8 5. Sélectionnez Qualité et support dans le menu déroulant 6. Sélectionnez le type de support Dans Type de support, sélectionnez le même type de papier que celui chargé dans la machine. 9 7. Sélectionnez la qualité d'impression Dans Qualité d'impression, sélectionnez Haute, Standard ou Brouillon, selon vos besoins. Important Les paramètres de qualité d'impression qui peuvent être sélectionnés peuvent différer en fonction d'un profil d'impression. 8. Terminez la configuration Cliquez sur Imprimer. Lorsque vous lancez l'impression, le document est imprimé en fonction de la taille et du type de support utilisé. 10 Important Dans la section Préréglages, cliquez sur Enregistrer les paramètres actuels comme préréglages... (Enregistrer sous...) pour enregistrer les paramètres spécifiés. 11 Définition du type de support à l'aide du pilote d'imprimante Lorsque vous utilisez cette machine, le fait de sélectionner le type de support correspondant au but de l'impression vous permet d'obtenir des résultats de qualité optimale. Cette machine vous permet d'utiliser les types de supports suivants. Papiers disponibles à la vente Nom du support Type de support dans le pilote d'imprimante Papier ordinaire (y compris le papier recyclé) Papier ordinaire Enveloppes Enveloppe Papiers Canon (impression de photos) Nom du support <n° du modèle> Type de support dans le pilote d'imprimante Papier Photo Glacé Extra II <PP-201> Papier Photo Glacé Extra II Photo Professionnel Platine <PT-101> Photo Professionnel Platine Photo Professionnel Lustré <LU-101> Photo Professionnel Lustré Papier Photo Satiné <SG-201> Papier Photo Satiné Papier Photo Brillant <GP-501/GP-601> Papier Photo Brillant Papier Photo Mat <MP-101> Papier Photo Mat Papiers Canon (impression de documents commerciaux) Nom du support <n° du modèle> Papier haute résolution <HR-101N> Type de support dans le pilote d'imprimante Papier haute résolution Papiers Canon (produits d'origine) Nom du support <n° du modèle> Type de support dans le pilote d'imprimante Transferts Tee-shirt <TR-301> Transferts Tee-shirt Autocollants photo <PS-101> Papier Photo Glacé Extra II 12 Les diverses méthodes d'impression Définition du nombre de copies et de l'ordre d'impression Définition de la marge d'agrafage Exécution d'une impression sans bordure Mise à l'échelle du papier pour l'impression Impression proportionnée Impression mise en page Impression recto/verso Impression sur cartes postales Affichage d'un aperçu avant impression Définition du format de papier (format personnalisé) 13 Définition du nombre de copies et de l'ordre d'impression Pages assemblées + Inversé Pages assemblées + Normal Ordre inversé Pour définir le nombre de copies et l'ordre d'impression, procédez comme suit : 1. Spécifiez le nombre de copies à imprimer Spécifiez le nombre de copies à imprimer sous Copies dans la Boîte de dialogue Imprimer. 2. Sélectionnez Gestion du papier dans le menu déroulant 3. Cochez la case Pages assemblées lorsque vous indiquez plusieurs copies dans la zone Copies Cochez la case Pages assemblées pour imprimer ensemble toutes les pages d'une même copie. Désactivez cette case à cocher pour imprimer ensemble toutes les pages de même numéro. 4. Spécifiez l'ordre d'impression Vérifiez l'Ordre des pages. Lorsque vous sélectionnez Automatique ou Inversé, l’impression démarre à partir de la dernière page. 14 Lorsque vous sélectionnez Normal, l’impression démarre à partir de la première page. 5. Terminez la configuration Cliquez sur Imprimer. Lorsque vous lancez l'impression, le nombre de copies indiqué est imprimé dans l'ordre spécifié. Important Lorsque l'application utilisée pour créer le document comporte la même fonction, spécifiez les paramètres du pilote d'imprimante. Toutefois, si la qualité d'impression n'est pas satisfaisante, spécifiez les paramètres de la fonction de l'application. Lorsque vous spécifiez le nombre de copies et l'ordre d'impression à l'aide de l'application et de ce pilote d'imprimante, le nombre de copies peut être la multiplication des deux paramètres ou l'ordre d'impression spécifié peut ne pas être activé. 15 Définition de la marge d'agrafage Pour définir le côté d'agrafage et la largeur de la marge, procédez comme suit : 1. Sélectionnez Marge dans le menu déroulant de la Boîte de dialogue Imprimer 2. Définissez le côté d'agrafage et la largeur de la marge Sélectionnez une position d'agrafage dans la liste Côté d'agrafage et, si nécessaire, définissez la largeur de la Marge. Remarque L'imprimante réduit automatiquement la zone d'impression en fonction de la marge de position d'agrafage. Le Côté d'agrafage pouvant être sélectionné varie en fonction du paramètre Recto verso dans le menu déroulant Mise en page. 3. Terminez la configuration 16 Cliquez sur Imprimer. Lorsque vous lancez l'impression, les données sont imprimées avec le côté et la largeur de marge d'agrafage spécifiés. Important Lorsque l'impression sans bordure est activée, les options Côté d'agrafage et Marge sont grisées et ne sont pas disponibles. 17 Exécution d'une impression sans bordure La fonction d'impression sans bordure permet d'imprimer des données sans aucune marge en agrandissant les données afin qu'elles débordent légèrement de la feuille. En mode d'impression standard, des marges sont créées autour de la zone du document. Ces marges ne seront toutefois pas créées si la fonction d'impression sans bordure est activée. Par exemple, pour imprimer une photo sans marge autour, définissez l'impression sans bordure. Pour effectuer une impression sans bordure, procédez comme suit : Définition d'une impression sans bordure 1. Sélectionnez le format de papier à utiliser pour l'impression sans bordure Sélectionnez « XXX (sans bordure) » dans le menu Format papier de la Boîte de dialogue Imprimer. 2. Sélectionnez Impression sans bordure dans le menu déroulant 3. Ajustez la grandeur de dépassement du papier Si nécessaire, ajustez la grandeur de dépassement à l'aide du curseur Grandeur de dépassement. 18 Augmentez la grandeur de dépassement en déplaçant le curseur vers la droite et réduisez-la en le déplaçant vers la gauche. Il est recommandé dans la plupart des cas de placer le curseur sur la deuxième position en partant de la droite. Important Lorsque le curseur Grandeur de dépassement est déplacé tout à droite, le verso du papier peut être maculé. 4. Terminez la configuration Cliquez sur Imprimer. Lorsque vous lancez l'impression, les données sont imprimées sans marges sur le papier. Important L'impression sans bordure prend uniquement en charge des formats de papier spécifiques. Veillez à sélectionner un format de papier comportant la mention « (sans bordure) » dans le menu Taille du papier. Lorsque l'impression sans bordure est activée, les options Enveloppe, Papier haute résolution, et Transferts Tee-shirt apparaissent grisées et ne sont plus disponibles dans la liste Type de support de l'option Qualité et support du menu déroulant de la boîte de dialogue Imprimer. Il se peut que la qualité d'impression soit détériorée ou que la feuille soit tachée en haut et en bas en fonction du type de papier utilisé. Si le rapport entre la hauteur et la largeur diverge des données d'image, une partie de l'image peut ne pas être imprimée, selon le format de support utilisé. Dans ce cas, ajustez les données d'image dans l'application en fonction du format de papier. Lorsque l'impression proportionnée ou l'impression mise en page est activée, vous ne pouvez pas effectuer d'impression sans bordure. 19 Remarque Lorsque l'option Papier ordinaire est sélectionnée dans le menu Type de support de l'option Qualité et support, l'impression sans bordure est déconseillée. Agrandissement de la partie du document située dans la zone imprimable Définissez une grandeur de dépassement importante pour effectuer une impression sans bordure correcte. Toutefois, la partie du document qui dépasse de la feuille ne sera pas imprimée, si bien que les sujets situés à la périphérie d'une photo risquent de ne pas être imprimés. Essayez d'effectuer une impression sans bordure. Lorsque vous n'êtes pas satisfait du résultat, réduisez la grandeur de dépassement. Pour réduire la grandeur de dépassement, déplacez le curseur Grandeur de dépassement vers la gauche. Important Lorsque vous réduisez la valeur de Grandeur de dépassement, une marge non souhaitée risque d'apparaître à l'impression selon le format du papier. Remarque Lorsque le curseur Grandeur de dépassement se trouve complètement à gauche, les données d'image sont imprimées à leur taille maximale. Si vous mettez ce curseur complètement à gauche lors de l’impression du côté adresse d’une carte postale, le code postal de l’expéditeur est imprimé dans la bonne position. 20 Mise à l'échelle du papier pour l'impression Pour imprimer un document agrandi ou réduit automatiquement pour s'adapter au format de page à utiliser, procédez comme suit : 1. Vérifiez le format du papier Vérifiez que le paramètre Format papier de la Boîte de dialogue Imprimer est identique au format de papier défini dans l'application. 2. Sélectionnez Gestion du papier dans le menu déroulant 3. Définissez le format du papier pour l'impression Activez la case Adapter à la taille du papier. Dans le menu déroulant Taille du papier de destination, sélectionnez ensuite le format de papier qui est réellement chargé dans la machine. 4. Si nécessaire, activez la case à cocher Réduire seulement 21 Lorsque vous activez cette case à cocher, le document est réduit pour s'adapter au format de la page lorsque la taille du document est supérieure à celle de la page. En revanche, si la taille du document est inférieure à celle de la page, le document est imprimé dans son format d'origine. 5. Terminez la configuration Cliquez sur Imprimer. Lorsque vous lancez l'impression, le document est agrandi ou réduit pour correspondre à l'échelle du papier. 22 Impression proportionnée Pour imprimer un document avec des pages agrandies ou réduites pour correspondre à l'échelle du papier, procédez comme suit : 1. Sélectionnez l'imprimante Dans la Boîte de dialogue Configuration de la page, sélectionnez le nom de votre modèle dans la liste Format pour. 2. Configurez l'impression proportionnée Indiquez le facteur dans la zone Échelle et cliquez sur OK. Remarque Si vous utilisez Mac OS X v10.8 ou Mac OS X v10.7, vous pouvez définir le taux Échelle en spécifiant une valeur comprise entre 1 et 999 %. Si vous utilisez Mac OS X v10.6.8, définissez une valeur comprise entre 1 et 10000 %. Si vous spécifiez toute autre valeur, un message d'erreur s'affiche. 3. Terminez la configuration Dans la Boîte de dialogue Imprimer, cliquez sur Imprimer. Lorsque vous lancez une impression, le document est imprimé à l'échelle spécifiée. 23 Important Lorsque le logiciel d'application avec lequel vous avez créé l'original dispose de la fonction d'impression proportionnée, configurez les paramètres dans le logiciel d'application. Vous n'avez pas besoin de configurer les mêmes paramètres dans la boîte de dialogue Configuration de la page. 24 Impression mise en page La fonction d'impression mise en page permet d'imprimer plus d'une image de page sur une seule feuille de papier. Pour effectuer une impression mise en page, procédez comme suit : 1. Sélectionnez Mise en page dans le menu déroulant de la Boîte de dialogue Imprimer 2. Définissez le nombre d'originaux à imprimer sur une page Dans Pages par feuille, indiquez le nombre de pages de l'original à imprimer sur une page. 3. Si nécessaire, définissez les options suivantes Orientation Pour changer l'ordre de placement des pages, sélectionnez une icône dans la liste. 25 Bordure Pour imprimer une bordure autour de chaque page du document, sélectionnez un type de bordure de page. Inverser l'orientation de la page Activez cette case à cocher pour modifier l'orientation du papier. Retourner horizontalement Activez cette case à cocher pour inverser la gauche et la droite du document. 4. Terminez la configuration Cliquez sur Imprimer. Lorsque vous lancez l'impression, le nombre de pages spécifié est disposé sur chaque feuille de papier dans l'ordre indiqué. 26 Impression recto/verso Pour imprimer des données sur les deux faces d'une feuille de papier, procédez comme suit : 1. Définissez l'impression recto/verso Cochez la case Recto verso dans la Boîte de dialogue Imprimer. 2. Sélectionnez Mise en page dans le menu déroulant de la Boîte de dialogue Imprimer 27 3. Définissez le côté d'agrafage Pour Recto verso, sélectionnez Reliure côté long ou Reliure côté court. 4. Sélectionnez Marge dans le menu déroulant de la Boîte de dialogue Imprimer 5. Définissez la marge d'agrafage Si nécessaire, définissez la largeur de la Marge, puis, pour modifier le Côté d'agrafage, sélectionnez un paramètre dans la liste. 28 Remarque Le Côté d'agrafage pouvant être sélectionné varie en fonction du paramètre Recto verso dans le menu déroulant Mise en page. 6. Terminez la configuration Cliquez sur Imprimer. Lorsque vous lancez l'impression, l'impression recto/verso démarre. Important Lorsqu'un type de support autre que Papier ordinaire est sélectionné dans le menu Type de support de Qualité et support, l'impression recto verso ne peut pas être lancée. Lorsqu'une impression sans bordure est définie, l'impression recto verso ne peut pas être lancée. L'impression recto verso est uniquement possible lorsqu'un des formats de papier suivants est sélectionné dans le menu déroulant Format papier. • Lettre US, A4 Après l'impression du recto, un délai avant l'impression du verso permet à l'encre de sécher (l'opération s'arrête temporairement). Ne touchez pas le papier pendant ce délai. Vous pouvez modifier le temps d'attente pour le séchage d'encre dans les options Paramètres personnalisés de l'utilitaire Canon IJ Printer Utility. Remarque Si le verso de la feuille est taché pendant l'impression recto/verso, affichez le menu contextuel de Canon IJ Printer Utility, sélectionnez Nettoyage dans le menu, puis effectuez le Nettoyage de la platine inférieure. Lorsque vous effectuez une impression recto verso, la zone imprimable du document est légèrement inférieure à la taille normale. Rubriques connexes Nettoyage de l'intérieur de la machine Modification du mode de fonctionnement de la machine 29 Impression sur cartes postales Cette section décrit la procédure pour imprimer une carte postale. 1. Chargez la carte postale dans la machine 2. Sélectionnez le format du papier dans la Boîte de dialogue Imprimer Sélectionnez Carte postale ou Carte postale double dans le menu Format papier. Important Les cartes postales de réponse ne peuvent être utilisées que lorsqu’elles sont imprimées à partir de l’ordinateur. Si vous imprimez une carte postale de réponse, définissez toujours le format papier sur Carte postale double à partir de votre logiciel d’application ou du pilote d’imprimante. Les cartes postales de réponse ne doivent pas être pliées. Si un pli se forme, la machine ne pourra pas charger correctement la carte postale, ce qui risque de provoquer des sauts de ligne ou un bourrage papier. Vous ne pouvez pas utiliser l’impression sans bordure pour les cartes postales de réponse. 3. Sélectionnez Qualité et support dans le menu déroulant 4. Sélectionnez le type de support Dans Type de support, sélectionnez le même type de papier que celui chargé dans la machine. Important Cette machine ne peut pas imprimer sur des cartes postales qui comportent des photos ou des autocollants. Si vous imprimez séparément sur les deux côtés d’une carte postale, vous obtiendrez de meilleurs résultats en imprimant le côté du message avant le côté de l’adresse. 5. Terminez la configuration Cliquez sur Imprimer. Lorsque vous lancez l’impression, les données sont imprimées sur la carte postale. 30 Affichage d'un aperçu avant impression Si vous utilisez Mac OS X v10.6.8, vous pouvez afficher et vérifier un aperçu avant impression. Pour afficher l'aperçu avant impression, cliquez sur Aperçu dans la Boîte de dialogue Imprimer. Remarque Lorsque vous cliquez sur (triangle d'expansion) dans la boîte de dialogue Imprimer pour basculer vers l'affichage détaillé, l'option Aperçu ne s'affiche pas. Pour l'affichage détaillé, un aperçu s'affiche dans la partie gauche de la boîte de dialogue Imprimer. 31 Définition du format de papier (format personnalisé) Vous pouvez définir la largeur et la hauteur du papier lorsque le format correspondant n'est pas disponible dans le menu Format papier. Ce type de format est dit « personnalisé ». Pour spécifier un format personnalisé, procédez comme suit : 1. Création d'un format de papier personnalisé Dans la Boîte de dialogue Imprimer, sélectionnez Gérer les tailles personnalisées... à partir de l'option Format papier. Dans la boîte de dialogue Tailles personnalisées, cliquez sur le signe +. Sans titre est ajouté à la liste. 2. Définition des détails relatifs au format de papier personnalisé Double-cliquez sur Sans titre, entrez le nom du format de papier que vous souhaitez enregistrer, puis définissez les options Largeur et Hauteur du papier sous Format papier. Sélectionnez Défini par l’utilisateur ou votre modèle d’imprimante sous Zone non imprimable, puis saisissez les marges. 3. Enregistrement du format de papier personnalisé Cliquez sur OK. Le format personnalisé est enregistré. Important Si le logiciel d'application à l'origine du document est doté d'une fonction permettant de spécifier les valeurs de hauteur et de largeur, définissez ces valeurs dans le logiciel d'application. Si le logiciel d'application ne propose pas cette fonction ou si le document 32 ne s'imprime pas correctement, exécutez la procédure ci-dessus dans le pilote d'imprimante pour définir ces valeurs. Remarque Pour dupliquer le format de papier enregistré, sélectionnez le format à dupliquer dans la liste Tailles personnalisées, puis cliquez sur Dupliquer. Pour supprimer un format de papier enregistré, sélectionnez le format à supprimer dans la liste Tailles personnalisées, puis cliquez sur -. 33 Modification de la qualité d'impression et correction des données d'image Définition du niveau de Qualité d'impression (Personnalisée) Impression d'un document couleur en monochrome Définition de la correction des couleurs Impression photo optimale des données d'image Réglage des couleurs avec le pilote d'imprimante Impression avec les profils ICC (spécification d'un profil ICC à partir du logiciel d'application) Impression avec les profils ICC (spécification d'un profil ICC à partir du pilote d'imprimante) Interprétation du profil ICC Réglage de l'équilibre des couleurs Réglage de la luminosité Réglage de l'intensité Réglage du contraste 34 Définition du niveau de Qualité d'impression (Personnalisée) Le niveau de qualité d'impression peut être défini dans Personnalisée. Pour définir le niveau de qualité d'impression, procédez comme suit : 1. Sélectionnez Qualité et support dans le menu déroulant de la Boîte de dialogue Imprimer 2. Sélectionnez la qualité d'impression Sélectionnez Personnalisée pour Qualité d'impression. 3. Définissez le niveau de qualité d'impression Déplacez le curseur Qualité pour sélectionner le niveau de qualité d'impression. 4. Terminez la configuration Cliquez sur Imprimer. Lorsque vous lancez une impression, les données d'image sont imprimées avec le niveau de qualité d'impression sélectionné. Important Certains niveaux de qualité d'impression ne peuvent pas être sélectionnés selon les paramètres du champ Type de support. 35 Rubriques connexes Définition de la correction des couleurs Réglage de l'équilibre des couleurs Réglage de la luminosité Réglage de l'intensité Réglage du contraste 36 Impression d'un document couleur en monochrome Pour imprimer un document couleur en monochrome, procédez comme suit : 1. Sélectionnez Qualité et support dans le menu déroulant de la Boîte de dialogue Imprimer 2. Définissez l'impression en niveau de gris Cochez la case Impression niveau de gris. 3. Terminez la configuration Cliquez sur Imprimer. Lorsque vous lancez une impression, le document est converti en données niveau de gris. Cela vous permet d'imprimer un document couleur en monochrome. Remarque Pendant une Impression niveau de gris, une faible quantité d'encre couleur peut être utilisée en même temps que l'encre noire. 37 Définition de la correction des couleurs Vous pouvez indiquer la méthode de correction des couleurs appropriée pour le type de document à imprimer. En général, le pilote d'imprimante règle les couleurs sur le mode Photo couleur numérique Canon afin que les données soient imprimées avec les teintes que la plupart des gens préfèrent. Lorsque vous voulez imprimer correctement à l'aide de l'espace chromatique (Adobe RGB ou sRGB) des données d'image ou en spécifiant un profil ICC d'impression à partir de votre logiciel d'application, sélectionnez ColorSync. Si vous souhaitez que le pilote d’imprimante corrige les couleurs lors de l’impression, sélectionnez Concordance des couleurs Canon. La procédure de réglage de la correction des couleurs est décrite ci-dessous : 1. Sélectionnez Concordance des couleurs dans le menu déroulant de la Boîte de dialogue Imprimer 2. Sélectionnez la correction des couleurs Sélectionnez l'option ci-dessous correspondant à ce que vous voulez faire. ColorSync Effectuez la correction des couleurs avec ColorSync. Concordance des couleurs Canon La Photo couleur numérique Canon vous permet d'imprimer avec les teintes que la plupart des gens préfèrent. 3. Terminez la configuration 38 Cliquez sur Imprimer. Lorsque vous lancez l'impression, le document est imprimé avec la correction des couleurs spécifiée. Important Selon le logiciel d’application utilisé, lorsque vous spécifiez un profil ICC d’impression à partir de ce logiciel d’application, l’option Concordance des couleurs Canon peut ne pas être disponible, car le profil ColorSync est automatiquement sélectionné. Le paramétrage de l’option Qualité et support est nécessaire même lorsque l’option ColorSync ou Concordance des couleurs Canon est sélectionnée. Rubriques connexes Impression photo optimale des données d'image Réglage des couleurs avec le pilote d'imprimante Impression avec les profils ICC (spécification d'un profil ICC à partir du logiciel d'application) Impression avec les profils ICC (spécification d'un profil ICC à partir du pilote d'imprimante) Interprétation du profil ICC 39 Impression photo optimale des données d'image Lorsque les personnes impriment des images capturées à l'aide d'appareils photo numériques, elles ont parfois l'impression que les teintes imprimées sont différentes de celles de l'image réelle ou de celles qui apparaissent à l'écran. Pour obtenir des résultats d'impression aussi proches que possible des teintes souhaitées, vous devez sélectionner la méthode d'impression la mieux adaptée à l'application utilisée ou au but recherché. Gestion des couleurs Les périphériques tels que les appareils photo numériques, les scanners, les écrans et les imprimantes traitent les couleurs différemment. La gestion des couleurs (correspondance des couleurs) est une méthode qui gère des couleurs dépendantes du périphérique sous la forme d'un espace chromatique commun. Sous Mac OS, un système de gestion des couleurs appelé « ColorSync » est intégré au système d'exploitation. Adobe RGB et sRGB sont des espaces chromatiques couramment utilisés. Adobe RGB propose un espace chromatique plus étendu que sRGB. Les profils ICC convertissent les couleurs dépendantes des périphériques en espace chromatique commun. L'utilisation d'un profil ICC et la mise en place de la gestion des couleurs permettent de définir l'espace chromatique des données d'image dans la zone de reproduction des couleurs que l'imprimante peut exprimer. Sélection d'une méthode d'impression adaptée aux données d'image La méthode d'impression recommandée dépend de l'espace chromatique (Adobe RGB ou sRGB) des données d'image ou du logiciel d'application à utiliser. Il existe deux méthodes classiques d'impression. Vérifiez l'espace chromatique (Adobe RGB ou sRGB) des données d'image et le logiciel d'application à utiliser, puis sélectionnez la méthode d'impression adaptée au but recherché. Réglage des couleurs avec le pilote d'imprimante Décrit la procédure d'impression à l'aide de la fonction de correction des couleurs du pilote d'imprimante. • Pour imprimer à l'aide de la Photo couleur numérique Canon L'imprimante imprime les données avec les teintes que la plupart des gens aiment, en reproduisant les couleurs des données d'image de l'original et réalisant des effets en trois dimensions avec des contrastes élevés et nets. 40 • Pour imprimer des données en appliquant directement les résultats d'édition et de retouche d'une application Lors de l'impression des données, l'imprimante accentue les différences entre les zones claires et foncées, sans affecter les zones les plus claires et les plus foncées. Lors de l'impression des données, l'imprimante applique les résultats des réglages précis, tels que l'ajustement de la luminosité effectué à l'aide d'un logiciel d'application. Impression avec les profils ICC (spécification d'un profil ICC à partir du logiciel d'application) Décrit la procédure d'impression de données à l'aide de l'espace chromatique Adobe RGB ou sRGB. Vous pouvez imprimer des données avec un espace chromatique commun en configurant l'application et le pilote d'imprimante de telle sorte que la gestion des couleurs corresponde au profil ICC d'entrée des données d'image. La méthode de configuration du pilote d'imprimante dépend de l'application à utiliser. Rubrique connexe Interprétation du profil ICC 41 Réglage des couleurs avec le pilote d'imprimante Vous pouvez spécifier la fonction de correction des couleurs du pilote d'imprimante pour imprimer avec les teintes que la plupart des gens préfèrent à l'aide de la Photo couleur numérique Canon. Lorsque vous imprimez depuis une application capable d'identifier des profils ICC et qui vous permet de les spécifier, utilisez un profil ICC d'impression dans l'application et sélectionnez des paramètres de gestion des couleurs. La procédure de réglage des couleurs avec le pilote d'imprimante est décrite ci-dessous : 1. Sélectionnez Concordance des couleurs dans le menu déroulant de la Boîte de dialogue Imprimer 2. Sélectionnez la correction des couleurs Sélectionnez Concordance des couleurs Canon. 3. Définissez les autres éléments Dans le menu déroulant, sélectionnez Options couleur. Si nécessaire, réglez l'équilibre des couleurs (Cyan, Magenta et Jaune) et ajustez les paramètres Luminosité, Intensité et Contraste. 4. Terminez la configuration Cliquez sur Imprimer. Lorsque vous lancez l'impression, le pilote d'imprimante règle les couleurs pour l'impression des données. 42 Rubriques connexes Définition du niveau de Qualité d'impression (Personnalisée) Définition de la correction des couleurs Réglage de l'équilibre des couleurs Réglage de la luminosité Réglage de l'intensité Réglage du contraste 43 Impression avec les profils ICC (spécification d'un profil ICC à partir du logiciel d'application) Lorsque vous imprimez des données à partir d'Adobe Photoshop, de Canon Digital Photo Professional ou de tout autre logiciel d'application capable d'identifier des profils ICC en entrée et permettant de spécifier des profils de ce type, l'imprimante utilise le système de gestion des couleurs (ColorSync) intégré dans Mac OS. L'imprimante imprime les résultats d'édition et de retouche du logiciel d'application et utilise efficacement l'espace chromatique du profil ICC d'entrée spécifié dans les données d'image. Pour utiliser cette méthode d'impression, servez-vous de votre application afin de sélectionner des options de gestion des couleurs et d'indiquer un profil ICC d'entrée, ainsi qu'un profil ICC d'impression dans les données d'image. Même si vous imprimez à l'aide d'un profil ICC d'impression que vous avez vous-même créé ou d'un profil défini pour du papier spécial Canon, veillez à sélectionner des options de gestion des couleurs dans votre logiciel d'application. Pour obtenir des instructions sur la définition d'un profil ICC dans un logiciel d'application, reportez-vous au manuel du logiciel d'application utilisé. 1. Sélectionnez Concordance des couleurs dans le menu déroulant de la Boîte de dialogue Imprimer 2. Sélectionnez la correction des couleurs Sélectionnez ColorSync. Vous pouvez laisser l'option Profil définie sur Automatique. Important En fonction de l'application utilisée, il peut s'avérer impossible de sélectionner des paramètres autres que ColorSync. 44 Si vous sélectionnez un paramètre Profil autre que Automatique ou « Impression profil ICC papier », l'imprimante n'est pas en mesure d'imprimer correctement les couleurs. 3. Terminez la configuration Cliquez sur Imprimer. Lorsque vous lancez l'impression, la machine utilise l'espace chromatique des données d'image. Rubriques connexes Définition du niveau de Qualité d'impression (Personnalisée) Définition de la correction des couleurs Réglage de l'équilibre des couleurs Réglage de la luminosité Réglage de l'intensité Réglage du contraste 45 Impression avec les profils ICC (spécification d'un profil ICC à partir du pilote d'imprimante) Pour imprimer à partir d'une application qui est incapable d'identifier ou de spécifier des profils ICC en entrée, utilisez l'espace chromatique du profil ICC en entrée (sRGB) détecté dans les données. 1. Sélectionnez Concordance des couleurs dans le menu déroulant de la Boîte de dialogue Imprimer 2. Sélectionnez la correction des couleurs Sélectionnez ColorSync. Vous pouvez laisser l'option Profil définie sur Automatique. Important Si vous sélectionnez un paramètre Profil autre que Automatique ou « Impression profil ICC papier », l'imprimante n'est pas en mesure d'imprimer correctement les couleurs. 3. Terminez la configuration Cliquez sur Imprimer. Lorsque vous lancez l'impression, la machine utilise l'espace chromatique des données d'image. Important Vous ne pouvez pas spécifier de profil ICC d'entrée à partir du pilote d'imprimante. 46 Rubriques connexes Définition du niveau de Qualité d'impression (Personnalisée) Définition de la correction des couleurs Réglage de l'équilibre des couleurs Réglage de la luminosité Réglage de l'intensité Réglage du contraste 47 Interprétation du profil ICC Lorsque vous devez spécifier le profil de la machine, sélectionnez le profil ICC du papier sur lequel vous souhaitez imprimer. Les profils ICC installés pour cette machine apparaissent comme suit. • (1) correspond au nom du modèle de l'imprimante. • (2) indique le type de support. Cette notation correspond aux types de support suivants : GL : Papier Photo Glacé Extra II PT : Photo Professionnel Platine SG/LU : Papier Photo Satiné / Photo Professionnel Lustré MP : Papier Photo Mat • (3) indique la qualité d'impression. La qualité d'impression est divisée en 5 niveaux, allant de la vitesse la plus rapide à la qualité la plus élevée. La qualité d'impression augmente à mesure que le nombre décroît. Cette valeur correspond au curseur de réglage Qualité qui s'affiche lorsque vous sélectionnez Qualité et support dans le menu déroulant de la Boîte de dialogue Imprimer, puis Personnalisée pour Qualité d'impression. 48 Réglage de l'équilibre des couleurs Vous pouvez ajuster les nuances de couleur pendant l'impression. Du fait que cette fonction permet d'ajuster l'équilibre des couleurs du document imprimé en modifiant les ratios d'encre de chaque couleur, l'équilibre global des couleurs du document est affecté. Utilisez l'application lorsque vous souhaitez modifier l'équilibre des couleurs de façon significative. Utilisez le pilote d'imprimante uniquement lorsque le réglage de l'équilibre des couleurs doit être minime. L'exemple suivant présente le cas où l'équilibre des couleurs est utilisé pour augmenter l'intensité de la couleur cyan et réduire l'intensité de la couleur jaune de sorte que les couleurs globales soient plus uniformes. Sans réglage Équilibre des couleurs modifié La procédure de réglage de l'équilibre des couleurs est décrite ci-dessous : 1. Sélectionnez Options couleur dans le menu déroulant de la Boîte de dialogue Imprimer 2. Équilibre des couleurs modifié Des curseurs distincts existent pour le Cyan, le Magenta et le Jaune. Les couleurs sont renforcées lorsque vous déplacez le curseur correspondant vers la droite et elles sont atténuées lorsque vous le déplacez vers la gauche. Par exemple, l'atténuation de la couleur cyan entraîne le renforcement de la couleur rouge. Vous pouvez également entrer directement une valeur dans la zone associée au curseur. Entrez une valeur comprise entre -50 et 50. Les paramètres actuels sont affichés dans l'aperçu des paramètres sur le côté gauche du pilote d'imprimante. 49 Important Réglez le curseur progressivement. 3. Terminez la configuration Cliquez sur Imprimer. Lorsque vous lancez l'impression, le document est imprimé avec l'équilibre des couleurs réglé. Important Lorsque la case Impression niveau de gris est cochée pour Qualité et support, les options d'équilibre des couleurs (Cyan, Magenta et Jaune) apparaissent grisées et ne sont pas disponibles. Si vous sélectionnez ColorSync pour Concordance des couleurs, l'équilibre des couleurs (Cyan, Magenta, Jaune) est grisé et n'est pas disponible. Rubriques connexes Définition du niveau de Qualité d'impression (Personnalisée) Définition de la correction des couleurs Réglage de la luminosité Réglage de l'intensité Réglage du contraste 50 Réglage de la luminosité Vous pouvez ajuster la luminosité des données d'image globales pendant l'impression. Cette fonction ne modifie pas le blanc pur ni le noir pur, mais elle modifie la luminosité des couleurs intermédiaires. L'exemple suivant présente le résultat d'impression lorsque le paramètre de luminosité est modifié. L'option Clair est L'option Normal est L'option Foncé est sélectionnée sélectionnée sélectionnée La procédure de réglage de la luminosité est décrite ci-dessous : 1. Sélectionnez Options couleur dans le menu déroulant de la Boîte de dialogue Imprimer 2. Spécifiez la luminosité Sélectionnez Clair, Normal ou Foncé dans la liste Luminosité. Les paramètres actuels sont affichés dans l'aperçu des paramètres sur le côté gauche du pilote d'imprimante. 3. Terminez la configuration 51 Cliquez sur Imprimer. Lorsque vous lancez une impression, les données sont imprimées avec la luminosité spécifiée. Important Si vous sélectionnez ColorSync pour Concordance des couleurs, l'option Luminosité est grisée et n'est pas disponible. Rubriques connexes Définition du niveau de Qualité d'impression (Personnalisée) Définition de la correction des couleurs Réglage de l'équilibre des couleurs Réglage de l'intensité Réglage du contraste 52 Réglage de l'intensité Vous pouvez alléger (éclaircir) ou intensifier (obscurcir) les couleurs des données d'image globales pendant l'impression. L'exemple suivant présente le cas où l'intensité est augmentée de façon à ce que toutes les couleurs soient plus intenses au moment de l'impression des données d'image. Sans réglage Intensité renforcée La procédure de réglage de l'intensité est décrite ci-dessous : 1. Sélectionnez Options couleur dans le menu déroulant de la Boîte de dialogue Imprimer 2. Réglez l'intensité Déplacez le curseur Intensité vers la droite pour intensifier (obscurcir) les couleurs, et vers la gauche pour alléger (éclaircir) les couleurs. Vous pouvez également entrer directement une valeur dans la zone associée au curseur. Entrez une valeur comprise entre -50 et 50. Les paramètres actuels sont affichés dans l'aperçu des paramètres sur le côté gauche du pilote d'imprimante. Important Réglez le curseur progressivement. 53 3. Terminez la configuration Cliquez sur Imprimer. Lorsque vous lancez l'impression, les données d'image sont imprimées avec l'intensité réglée. Important Si vous sélectionnez ColorSync pour Concordance des couleurs, l'option Intensité est grisée et n'est pas disponible. Rubriques connexes Définition du niveau de Qualité d'impression (Personnalisée) Définition de la correction des couleurs Réglage de l'équilibre des couleurs Réglage de la luminosité Réglage du contraste 54 Réglage du contraste Vous pouvez ajuster le contraste de l'image pendant l'impression. Pour renforcer et rendre plus distinctes les différences entre les zones claires et foncées des images, augmentez le contraste. À l'opposé, pour réduire et atténuer les différences entre les zones claires et foncées des images, réduisez le contraste. Sans réglage Réglez le contraste La procédure de réglage du contraste est décrite ci-dessous : 1. Sélectionnez Options couleur dans le menu déroulant de la Boîte de dialogue Imprimer 2. Réglez le contraste Déplacez le curseur Contraste vers la droite pour augmenter le contraste et vers la gauche pour le réduire. Vous pouvez également entrer directement une valeur dans la zone associée au curseur. Entrez une valeur comprise entre -50 et 50. Les paramètres actuels sont affichés dans l'aperçu des paramètres sur le côté gauche du pilote d'imprimante. 55 Important Réglez le curseur progressivement. 3. Terminez la configuration Cliquez sur Imprimer. Lorsque vous lancez l'impression, les images sont imprimées avec le contraste réglé. Important Si vous sélectionnez ColorSync pour Concordance des couleurs, l'option Contraste est grisée et n'est pas disponible. Rubriques connexes Définition du niveau de Qualité d'impression (Personnalisée) Définition de la correction des couleurs Réglage de l'équilibre des couleurs Réglage de la luminosité Réglage de l'intensité 56 Présentation du pilote d'imprimante Pilote d'imprimante Canon IJ Ouverture de la fenêtre de configuration du pilote d'imprimante Boîte de dialogue Configuration de la page Boîte de dialogue Imprimer Qualité et support Options couleur Impression sans bordure Marge Canon IJ Printer Utility Ouverture de l'utilitaire Canon IJ Printer Utility Entretien de cette machine Affichage de l'écran d'état de l'impression Suppression d'une tâche d'impression Instructions d'utilisation (pilote d'imprimante) 57 Pilote d'imprimante Canon IJ Le pilote d'imprimante Canon IJ (appelé pilote d'imprimante ci-dessous) est un logiciel installé sur votre ordinateur pour l'impression de données à l'aide de cette machine. Le pilote d'imprimante convertit les données d'impression créées par votre logiciel d'application en données que votre imprimante peut comprendre et envoie les données ainsi converties à l'imprimante. Le format des données d'impression variant en fonction du modèle d'imprimante, vous aurez besoin d'un pilote d'imprimante correspondant au modèle que vous utilisez. Utilisation de l'aide du pilote d'imprimante Vous pouvez afficher la fonction Aide à partir de la Boîte de dialogue Imprimer. Sélectionnez une option de configuration dans le menu déroulant de la boîte de dialogue Imprimer. Cliquez ensuite sur une explication de l'élément. dans la partie inférieure gauche de l'écran pour afficher L'aide relative au pilote d'imprimante s'affiche lorsque l'élément de menu déroulant suivant est sélectionné : • Qualité et support • Options couleur • Impression sans bordure • Marge 58 Ouverture de la fenêtre de configuration du pilote d'imprimante Vous pouvez afficher la fenêtre de configuration du pilote d'imprimante à partir du logiciel d'application utilisé. Ouverture de la boîte de dialogue Configuration de la page Pour définir les paramètres (papier) de la page avant l'impression, procédez comme suit. 1. Sélectionnez Configuration de la page… dans le menu Fichier du logiciel d'application La boîte de dialogue Boîte de dialogue Configuration de la page s'ouvre. Ouverture de la boîte de dialogue Imprimer Pour définir les paramètres d'impression avant l'impression, procédez comme suit. 1. Sélectionnez Imprimer... dans le menu Fichier du logiciel d'application La Boîte de dialogue Imprimer s'ouvre. 59 Boîte de dialogue Configuration de la page La boîte de dialogue Configuration de la page permet de configurer les paramètres d'impression de base tels que le format de papier chargé dans la machine ou le taux d'échelle. Pour ouvrir la boîte de dialogue Configuration de la page, vous sélectionnez généralement Configuration de la page… dans le menu Fichier de votre logiciel d'application. Réglages Cliquez sur le menu déroulant, puis sélectionnez les éléments suivants : Attributs de page Définissez le format du papier ou l'impression proportionnée. Enregistrer par défaut Vous pouvez enregistrer les attributs de la page affichée en tant que paramètres par défaut. Format pour Sélectionnez le nom de l'imprimante à utiliser pour l'impression. Taille du papier Sélectionnez le format de papier à utiliser pour l'impression. Pour définir un format non standard, sélectionnez Gérer les tailles personnalisées.... Orientation Sélectionnez l'orientation de l'impression. Échelle Définissez le pourcentage d'échelle. Vous pouvez agrandir ou réduire le format du document lorsque vous l'imprimez. 60 Boîte de dialogue Imprimer La boîte de dialogue Imprimer permet de définir le type de papier et la qualité d'impression pour démarrer l'impression. Pour ouvrir la boîte de dialogue Imprimer, vous sélectionnez généralement Imprimer... dans le menu Fichier de votre logiciel d'application. Imprimante Sélectionnez le nom de l'imprimante à utiliser pour l'impression. Lorsque vous cliquez sur Ajouter une imprimante..., une boîte de dialogue s'ouvre pour vous permettre de spécifier l'imprimante. Préréglages Vous pouvez enregistrer ou supprimer les paramètres de la boîte de dialogue Imprimer. Remarque Si vous utilisez Mac OS X v10.8 ou Mac OS X v10.7, vous pouvez sélectionner Afficher les préréglages... pour vérifier les paramètres d'impression définis dans la boîte de dialogue Imprimer. Copies Vous pouvez définir le nombre de copies à imprimer. Remarque Si vous utilisez Mac OS X v10.6.8, vous pouvez également définir une impression assemblée. Si vous utilisez Mac OS X v10.8 ou Mac OS X v10.7, vous pouvez définir l'impression assemblée en sélectionnant Gestion du papier dans le menu déroulant. 61 Recto verso Vous pouvez définir une impression recto verso. Pages Vous pouvez définir la plage de pages à imprimer. Taille du papier Sélectionnez le format de papier à utiliser pour l'impression. Pour définir un format non standard, sélectionnez Gérer les tailles personnalisées.... Orientation Sélectionnez l'orientation de l'impression. Menu contextuel Le menu contextuel permet de passer d'une page à l'autre dans la boîte de dialogue Imprimer. Le premier menu qui s'affiche diffère selon le logiciel d'application qui a permis d'ouvrir la boîte de dialogue Imprimer. Vous pouvez sélectionner l'un des éléments suivants du menu. Mise en page Vous pouvez définir une impression mise en page. Utilisez l'option Inverser l'orientation de la page pour modifier l'orientation du papier et l'option Retourner horizontalement pour imprimer une image miroir du document. Vous pouvez également définir une impression recto verso. Correspondance des couleurs Sélectionnez la méthode de correction des couleurs. Gestion du papier Vous pouvez définir les pages à imprimer ainsi que l'ordre d'impression. Page de garde Vous pouvez générer des pages de garde avant et après un document. Programmateur Vous pouvez définir l'heure de début de l'impression et les priorités d'impression. Qualité et support Vous pouvez définir des paramètres d'impression de base correspondant à la machine. Options couleur Vous pouvez régler les couleurs d'impression selon vos souhaits. Impression sans bordure Vous pouvez modifier la partie du document qui dépasse de la feuille lors de l'impression sans bordure. 62 Marge Vous pouvez définir le côté d'agrafage et la marge d'agrafage. Niveau des fournitures Une indication approximative de la quantité d'encre restante s'affiche. Résumé Les éléments sélectionnés dans la boîte de dialogue Imprimer s'affichent. Important Si vous utilisez Mac OS X v10.8 ou Mac OS X v10.7, vous ne pouvez pas vous servir du Programmateur ni du Résumé. PDF Vous pouvez enregistrer un document au format PDF (Portable Document Format). Aperçu Si vous utilisez Mac OS X v10.6.8, lorsque vous cliquez sur le bouton (triangle d'expansion) en regard de la liste Imprimante pour basculer vers l'affichage simple, le bouton Aperçu s'affiche. Ce bouton permet de vérifier les résultats d'impression à l'écran avant l'impression. 63 Qualité et support Cette boîte de dialogue permet de définir des paramètres d'impression de base, en conformité avec le type de papier. Sauf dans le cas d'une impression spéciale, il suffit de définir les éléments dans cette boîte de dialogue. Type de support Sélectionnez le type de support à utiliser. Vous devez sélectionner le type de support chargé dans la machine. Cette sélection permet à l'imprimante d'effectuer correctement l'impression en fonction du type de support utilisé. Alimentation papier Indique la source d'alimentation du papier. Qualité d'impression Cliquez sur celle qui correspond le mieux au type de document original et à l'objectif de l'impression. La sélection de l'un des boutons radio détermine automatiquement la qualité d'impression appropriée. Haute Privilégie la qualité à la vitesse d'impression. Standard Imprime avec une vitesse et une qualité moyennes. Brouillon Ce paramètre est approprié aux tests d'impression. 64 Personnalisée Sélectionnez ce bouton radio pour spécifier une qualité. Qualité Lorsque vous sélectionnez Personnalisée dans Qualité d'impression, vous pouvez utiliser le curseur pour régler le niveau de qualité d'impression. Impression niveau de gris Définissez l'impression en niveaux de gris. L'impression en niveaux de gris fait référence à la conversion d'un document en données de niveaux de gris dans l'imprimante et à son impression en monochrome. Si vous activez cette case, les documents monochromes et couleur seront tous imprimés en monochrome. Si vous imprimez un document couleur, veillez à désactiver la case. Fonctions connexes Définition du niveau de Qualité d'impression (Personnalisée) Impression d'un document couleur en monochrome 65 Options couleur Cette boîte de dialogue vous permet d'ajuster la couleur d'impression. Si la couleur de l'image imprimée n'est pas celle prévue, ajustez les propriétés dans la boîte de dialogue et tentez une nouvelle impression. Les réglages effectués ici n'affectent pas les couleurs définies dans les données d'impression d'origine, contrairement aux logiciels d'application destinés au traitement d'images. Utilisez cette boîte de dialogue pour effectuer des réglages précis. Aperçu Permet d'afficher les résultats du réglage des couleurs. Une fois le réglage de chaque élément effectué, les effets se ressentent dans la couleur et la luminosité. Vous pouvez facilement vérifier l'état du réglage des couleurs. Type d'échantillon Sélectionnez une image que vous voulez afficher comme échantillon. Si nécessaire, sélectionnez une image dont le type est le plus proche du résultat d'impression voulu : Standard, Portrait, Paysage ou Graphiques. Aff. motif coul. Affiche un motif permettant de visualiser le résultat du réglage des couleurs. Cochez cette case lorsque vous souhaitez afficher l'exemple d'image avec un motif de couleur. Désactivez la case si vous voulez afficher l'exemple d'image avec un motif de couleur sélectionné dans Type d'échantillon. 66 Remarque Lorsque la case Impression niveau de gris est cochée dans Qualité et support, les éléments graphiques s'affichent en monochrome. Equilibre des couleurs (Cyan, Magenta, Jaune) Si nécessaire, modifiez l'intensité de chaque couleur. Pour renforcer une couleur, déplacez le curseur vers la droite. Pour réduire une couleur, déplacez le curseur vers la gauche. Vous pouvez également entrer directement une valeur dans la zone associée au curseur. Entrez une valeur comprise entre -50 et 50. L'ajustement de l'équilibre des couleurs aboutit à des variations dans le volume des encres respectives et dans les teintes du document dans son ensemble. Utilisez le pilote d'imprimante uniquement pour des modifications légères de l'équilibre des couleurs. Pour des modifications importantes, utilisez le logiciel d'application. Luminosité Sélectionnez la luminosité des images imprimées. Vous ne pouvez pas modifier les niveaux de noir et de blanc purs. Vous pouvez modifier le contraste de couleurs entre le noir et le blanc. Intensité Sélectionnez cette méthode pour ajuster la densité globale de l'impression. Déplacez le curseur vers la droite pour augmenter la densité. Déplacez le curseur vers la gauche pour réduire la densité. Vous pouvez également entrer directement une valeur dans la zone associée au curseur. Entrez une valeur comprise entre -50 et 50. Contraste La fonction Contraste modifie les différences entre le clair et le foncé dans les images pendant l'impression. Pour renforcer et rendre plus distinctes les différences entre les zones claires et foncées des images, augmentez le contraste. À l'opposé, pour réduire et atténuer les différences entre les zones claires et foncées des images, réduisez le contraste. Vous pouvez également entrer directement une valeur dans la zone associée au curseur. Entrez une valeur comprise entre -50 et 50. Important Lorsque la case Impression niveau de gris est cochée pour Qualité et support, les options d'équilibre des couleurs (Cyan, Magenta et Jaune) apparaissent grisées et ne sont pas disponibles. 67 Si vous sélectionnez ColorSync pour Concordance des couleurs, l'équilibre des couleurs (Cyan, Magenta, Jaune) et les options Luminosité, Intensité et Contraste apparaissent en grisé et ne sont pas sélectionnables. Fonctions connexes Définition de la correction des couleurs Réglage de l'équilibre des couleurs Réglage de la luminosité Réglage de l'intensité Réglage du contraste 68 Impression sans bordure Cette boîte de dialogue vous permet de définir la partie du document qui dépasse de la feuille lors de l'impression sans bordure. Grandeur de dépassement Utilisez le curseur Grandeur de dépassement pour définir la partie du document qui dépasse de la feuille. Accroissez la grandeur de dépassement en déplaçant le curseur vers la droite, réduisez-la en le déplaçant vers la gauche. Fonction connexe Exécution d'une impression sans bordure 69 Marge Cette boîte de dialogue permet de définir le côté de l'agrafage et la taille de la marge pour agrafer plusieurs feuilles de papier. Marge Définissez la largeur de la marge d'agrafage. Entrez une valeur comprise entre 0 mm (0 pouce) et 30 mm (1,2 pouce). Côté d'agrafage Spécifiez le côté d'agrafage. Agrafage côté long (gauche) / Agrafage côté long (droite) Sélectionnez cette option pour agrafer le côté long du papier. Choisissez droite ou gauche. Agrafage côté court (haut) / Agrafage côté court (bas) Sélectionnez cette option pour agrafer le côté court du papier. Choisissez haut ou bas. Fonctions connexes Définition de la marge d'agrafage Impression recto/verso 70 Canon IJ Printer Utility L'utilitaire Canon IJ Printer Utility vous permet d'effectuer un entretien de la machine ou de modifier les paramètres de la machine. Capacités de l'utilitaire Canon IJ Printer Utility Le menu déroulant permet de passer d'une page à l'autre dans l'utilitaire Canon IJ Printer Utility. Vous pouvez sélectionner l'un des éléments suivants du menu. Nettoyage Nettoyez l'imprimante pour éviter les traces lors de l'impression et pour déboucher les buses de tête d'impression obstruées. Impression test Exécutez une impression test pour vérifier l'état de la buse de tête d'impression et pour régler la position de la tête d'impression. Paramètres d'alimentation Gérez l'alimentation de la machine à partir du pilote d'imprimante. Informations de niveau d'encre Vérifiez les niveaux d'encre restants. Paramètres silencieux Vous pouvez réduire le bruit de fonctionnement de la machine. Paramètres personnalisés Modifiez les paramètres de la machine. 71 Remarque Pour utiliser Canon IJ Printer Utility, commencez par allumer la machine. En fonction des éléments sélectionnés, l'ordinateur communique avec la machine afin d'obtenir des informations. Si l'ordinateur ne peut pas communiquer avec la machine, un message d'erreur peut s'afficher. Dans ce cas, cliquez sur Annuler pour afficher les derniers paramètres définis sur votre ordinateur. Rubriques connexes Nettoyage des têtes d'impression à partir de votre ordinateur Nettoyage de l'intérieur de la machine Nettoyage des rouleaux d'entraînement du papier depuis votre ordinateur Utiliser votre ordinateur pour imprimer un motif de vérification des buses Alignement de la tête d'impression à partir de votre ordinateur Contrôle du niveau d'encre sur votre ordinateur Gestion de l'alimentation de la machine Réduction du bruit de la machine Modification du mode de fonctionnement de la machine 72 Ouverture de l'utilitaire Canon IJ Printer Utility Pour ouvrir l'utilitaire Canon IJ Printer Utility, procédez comme suit. 1. Ouvrez Préférences système et sélectionnez Imprimantes et scanner (Imprimantes et fax) 2. Lancez l'utilitaire Canon IJ Printer Utility Sélectionnez votre modèle dans la liste des imprimantes et cliquez sur Options et fournitures.... Cliquez sur Ouvrir l'utilitaire de l'imprimante dans l'onglet Utilitaire. L'utilitaire Canon IJ Printer Utility est lancé. 73 Entretien de cette machine Nettoyage des têtes d'impression à partir de votre ordinateur Nettoyage de l'intérieur de la machine Nettoyage des rouleaux d'entraînement du papier depuis votre ordinateur Utiliser votre ordinateur pour imprimer un motif de vérification des buses Alignement de la tête d'impression à partir de votre ordinateur Contrôle du niveau d'encre sur votre ordinateur Gestion de l'alimentation de la machine Réduction du bruit de la machine Modification du mode de fonctionnement de la machine 74 Affichage de l'écran d'état de l'impression Vérifiez la progression de l'impression de la manière suivante : 1. Lancement de l'écran d'état de l'impression • Si les données à imprimer ont été envoyées à la machine L'écran d'état de l'impression s'ouvre automatiquement. Pour afficher l'écran d'état de l'impression, cliquez sur (icône de l'imprimante) dans le Dock. • Si les données à imprimer n'ont pas été envoyées à la machine Ouvrez Préférences système et sélectionnez Imprimantes et scanner (Imprimantes et fax). Pour afficher l'écran d'état de l'impression, sélectionnez le nom du modèle de votre imprimante dans la liste des imprimantes, puis cliquez sur Ouvrir la file d'attente d'impression.... 2. Vérification de l'état de l'imprimante Vous pouvez vérifier le nom du fichier en cours d'impression ou prêt à être imprimé. • Si vous utilisez Mac OS X v10.8 Supprime la tâche d'impression spécifiée. Arrête l'impression du document spécifié. Reprend l'impression du document spécifié. Arrête l'impression de tous les documents. Apparaît uniquement lorsque l'impression de tous les documents est interrompue et reprend l'impression de tous les documents. • Si vous utilisez Mac OS X v10.7 ou Mac OS X v10.6.8 75 Supprime la tâche d'impression spécifiée. Arrête l'impression du document spécifié. Reprend l'impression du document spécifié. Affiche les informations relatives aux travaux d'impression. Arrête l'impression de tous les documents. Apparaît uniquement lorsque l'impression de tous les documents est interrompue et reprend l'impression de tous les documents. 76 Suppression d'une tâche d'impression Si l'imprimante ne commence pas l'impression, il se peut que des données d'une tâche d'impression ayant été annulée ou ayant échoué subsistent. Supprimez les tâches d'impression inutiles dans l'écran de vérification de l'état de l'impression. 1. Ouvrez Préférences système et sélectionnez Imprimantes et scanner (Imprimantes et fax) 2. Sélectionnez votre modèle, puis cliquez sur Ouvrir File d'attente... L'écran de vérification de l'état de l'impression apparaît. 3. Sélectionnez la tâche d'impression superflue et cliquez sur Supprimer) Les tâches d'impression sélectionnées sont supprimées. 77 ( Instructions d'utilisation (pilote d'imprimante) Ce pilote d'imprimante est sujet aux restrictions suivantes. Gardez les points suivants à l'esprit lorsque vous utilisez le pilote d'imprimante. Restrictions relatives au pilote d'imprimante • Lorsque vous configurez la boîte de dialogue Configuration de la page, assurez-vous de sélectionner le modèle que vous utilisez dans la liste Format pour. Si vous sélectionnez une autre imprimante, il se peut que l'impression ne soit pas correctement effectuée. • Si l'utilitaire Canon IJ Printer Utility n'affiche pas le niveau d'encre restant dans Informations de niveau d'encre, vérifiez que la tête d'impression et la cartouche d'encre sont correctement installées. • Si l'utilitaire Canon IJ Printer Utility affiche les Informations de niveau d'encre, fermez le panneau de contrôle de l'imprimante. • Les fonctions suivantes ne peuvent pas être utilisées dans Mac OS, mais peuvent être utilisées sur les ordinateurs Windows. • Impression recto/verso (manuelle) • Impression de brochure • Impression Mosaïque/Poster • En fonction du logiciel d'application utilisé, il se peut qu'aucun aperçu ne soit disponible sur le côté gauche de la boîte de dialogue Imprimer. • Ne démarrez pas Canon IJ Network Tool pendant une impression. • Ne lancez pas d'impression lorsque Canon IJ Network Tool est exécuté. • Si vous connectez cette machine et AirPort à l'aide d'un câble USB pour imprimer, vous devez installer la version la plus récente du programme interne AirPort. Remarques sur l'ajout d'une imprimante • Si vous avez l'intention d'installer le pilote de l'imprimante Canon sur Mac OS X et d'utiliser l'imprimante via une connexion réseau, vous pouvez sélectionner Bonjour ou Canon IJ Network dans la boîte de dialogue Ajouter (Ajouter une imprimante). Canon vous recommande d'utiliser Canon IJ Network pour l'impression. 78 Si Bonjour est sélectionné, les messages de niveau restant d'encre peuvent être différents de ceux indiqués par Canon IJ Network. 79 Mise à jour du pilote d'imprimante Obtention du dernier pilote d'imprimante Suppression de l'imprimante Canon IJ inutile de la liste des imprimantes Avant l'installation du pilote d'imprimante Installation du pilote d'imprimante 80 Obtention du dernier pilote d'imprimante La mise à jour du pilote d'imprimante vers la version la plus récente peut permettre de résoudre certains problèmes. Obtention du pilote d'imprimante Vous pouvez accéder à notre site Web et télécharger le dernier pilote d'imprimante correspondant à votre modèle. Important Vous pouvez télécharger gratuitement le pilote d'imprimante, mais les frais d'accès à Internet restent à votre charge. Rubriques connexes Avant l'installation du pilote d'imprimante Installation du pilote d'imprimante 81 Suppression de l'imprimante Canon IJ inutile de la liste des imprimantes Vous pouvez supprimer de la liste des imprimantes une imprimante Canon IJ que vous n'utilisez plus. Avant de supprimer l'imprimante Canon IJ, débranchez le câble qui relie la machine à l'ordinateur. La procédure de suppression de l'imprimante Canon IJ inutile de la liste des imprimantes est décrite ci-dessous : La suppression de l'imprimante Canon IJ est possible uniquement si vous êtes connecté en tant qu'utilisateur disposant de droits d'administrateur. Pour plus d'informations sur un administrateur, reportez-vous au manuel de l'utilisateur Mac OS. 1. Ouvrez Préférences système et sélectionnez Imprimantes et scanner (Imprimantes et fax) 2. Supprimez l'imprimante Canon IJ de la liste des imprimantes Dans la liste des imprimantes, sélectionnez l'imprimante Canon IJ à supprimer, puis cliquez sur le signe -. Remarque Même si une imprimante Canon IJ a été supprimée de la liste des imprimantes, vous pouvez toutefois l'enregistrer automatiquement en connectant la machine à votre ordinateur. 82 Avant l'installation du pilote d'imprimante Cette section décrit les éléments à vérifier avant d'installer le pilote d'imprimante. Il est également conseillé de se reporter à cette section si vous ne parvenez pas à installer le pilote d'imprimante. Vérification des paramètres de l'ordinateur personnel • Fermez toutes les applications en cours. • Connectez-vous à l'ordinateur en tant qu'administrateur. Le programme d'installation vous invite à entrer le nom et le mot de passe de l'administrateur. Lorsque plusieurs utilisateurs emploient Mac OS X, connectez-vous avec le compte du premier administrateur enregistré. Important Lorsque vous mettez à niveau Mac OS X v10.7 vers Mac OS X v10.8 ou Mac OS X v10.6.8 vers Mac OS X v10.7, tous les pilotes d'imprimante installés sont supprimés. Si vous envisagez de continuer à utiliser cette machine, réinstallez le tout dernier pilote d'imprimante. Rubriques connexes Obtention du dernier pilote d'imprimante Installation du pilote d'imprimante 83 Installation du pilote d'imprimante Vous pouvez accéder à notre site Web sur Internet et télécharger le dernier pilote d'imprimante correspondant à votre modèle. La procédure d'installation du pilote d'imprimante téléchargé est décrite ci-dessous : 1. Montez le disque Double-cliquez sur le fichier d'image du disque téléchargé. Le fichier est développé et le disque est monté. 2. Lancez le programme d'installation Double-cliquez sur « PrinterDriver_XXX_YYY.pkg » (« XXX » étant le nom de votre modèle et « YYY » la version) se trouvant sur le disque. 3. Démarrez l'installation Installez le pilote d'imprimante en suivant les messages d'instructions à l'écran. Lorsque le Contrat de licence s'affiche, lisez son contenu, puis cliquez sur Continuer. Si vous n'acceptez pas les termes de l'accord de licence, vous ne pouvez pas installer le logiciel. 4. Sélection de l’emplacement de destination de l’installation Le cas échéant, sélectionnez l’emplacement dans lequel vous souhaitez installer le pilote d’imprimante, puis cliquez sur Continuer. 5. Exécutez l'installation Cliquez sur Installer. Lorsque l'écran d'authentification s'affiche, entrez le nom et le mot de passe de l'administrateur, puis cliquez sur Installer le logiciel. 6. Terminez l'installation Lorsque le message de fin apparaît, cliquez sur Fermer. L'installation du pilote d'imprimante a abouti. Important Si le programme d'installation ne fonctionne pas correctement, sélectionnez Quitter le programme d'installation dans le menu Programme d'installation du Finder pour quitter le programme d'installation. Redémarrez ensuite le Programme d'installation. 84 Vous pouvez télécharger gratuitement le pilote d'imprimante, mais les frais de connexion à Internet restent à votre charge. Rubriques connexes Obtention du dernier pilote d'imprimante Suppression de l'imprimante Canon IJ inutile de la liste des imprimantes Avant l'installation du pilote d'imprimante 85 Impression à l'aide du panneau de contrôle de la machine Impression de données photo Utilisation de la fonction Diaporama Impression de modèles de type papier réglé ou millimétré Impression de documents (fichiers PDF) enregistrés sur une carte mémoire 86 Impression de données photo Impression de photographies sauvegardées sur une carte mémoire À propos du menu Photo avancée Sélection et impression de photos Impression de photos avec rognage Éléments de paramètre Utilisation de fonctions d'affichage utiles 87 Impression de photographies sauvegardées sur une carte mémoire Vous pouvez facilement imprimer les photos enregistrées sur une carte mémoire. Cette section décrit la procédure d'impression d'une photo à l'aide de l'option Photo. 1. Assurez-vous que la machine est sous tension. 2. Chargez du papier photo. 3. Sélectionnez Photo dans l'écran ACCUEIL. LCD et panneau de contrôle 4. Insérez la carte mémoire dans l'emplacement de carte. L'écran de sélection des photos s'affiche. Remarque • Si vous insérez la carte mémoire avant de sélectionner l'option Photo sur l'écran ACCUEIL, l'écran de sélection des photos s'affiche. Si les fichiers photo et les fichiers PDF sont enregistrés sur la carte mémoire, l'écran de confirmation de la sélection du fichier à imprimer s'affiche. Sélectionnez Imprimer les photos dans l'écran qui s'affiche, puis appuyez sur le bouton OK. • Si aucune donnée photo imprimable n'est enregistrée sur la carte mémoire, Données types pris en charge pas enregistrées. s'affiche sur l'écran LCD. • Si plus de 2 000 données de photos sont enregistrées sur la carte mémoire, elles seront alors réparties automatiquement par groupes de 2 000 photos selon un ordre chronologique inversé (date de la dernière modification). Consultez le message qui s'affiche sur l'écran LCD, puis appuyez sur le bouton OK. 5. Pour sélectionner la photo à imprimer, utilisez le bouton . 6. Appuyez sur le bouton Couleur (Color). 7. Permet de sélectionner le format de page et le type de support. Utilisez le bouton pour sélectionner le paramètre et le bouton 88 pour modifier les paramètres. Remarque • L'écran Confirmer param. papier à impr. ne s'affiche pas lorsque vous imprimez la photo suivante car les paramètres d'impression sont enregistrés dans la machine. Pour modifier les paramètres d'impression, appuyez sur le bouton ACCUEIL (HOME) pour revenir à l'écran ACCUEIL ou réinsérez la carte mémoire. 8. Appuyez sur le bouton OK. La machine commence à imprimer. Remarque • Appuyez sur le bouton Arrêt (Stop) pour annuler l'impression. • Lors du traitement du travail de copie, vous pouvez ajouter le travail de copie (Réservation de la copie). • L'icône de la photo réservée s'affiche sur la photo placée dans la tâche d'impression. • Lors du traitement du travail de copie, les photos dans un autre groupe ne sont pas sélectionnées. • Lors du traitement du travail de copie, vous ne pouvez pas afficher l'écran ACCUEIL, modifier le menu d'impression, ni lancer d'impression à partir de l'ordinateur ou d'autres périphériques. • Si vous appuyez sur le bouton Arrêt (Stop) pendant que la tâche d'impression est en cours, l'écran de sélection de la méthode permettant d'annuler la réservation s'affiche. En sélectionnant Annuler toutes les réservations puis en appuyant sur le bouton OK, vous pouvez annuler l'impression de toutes les photos. En sélectionnant Annuler la dernière réservation puis en appuyant sur le bouton OK, vous pouvez annuler la dernière tâche d'impression. • Si plusieurs tâches d'impression sont déjà définies, le message Impossible de réserver d'autres travaux d'impression. Patientez quelques instants et recommencez l'opération. peut s'afficher sur l'écran LCD. Dans ce cas, patientez, puis essayez de nouveau d'ajouter la tâche d'impression. 89 À propos du menu Photo avancée Vous pouvez sélectionner les menus suivants dans le menu Impression avancée pour imprimer les photos enregistrées sur la carte mémoire. Sélect. impr. photo Vous pouvez indiquer le nombre de copies de la photo de votre ajouter et lancer l'impression. Sélection et impression de photos Rogner et imprimer Vous pouvez modifier les photos affichées sur l'écran LCD en les rognant avant de lancer l'impression. Impression de photos avec rognage Diaporama Vous pouvez visualiser les photos sauvegardées sur la carte mémoire à l'aide du diaporama. Impression de photos tout en visionnant le diaporama 90 Sélection et impression de photos Vous pouvez afficher chaque photo à partir de la carte mémoire sur l'écran LCD et imprimer la photo de votre choix. Vous pouvez également indiquer le nombre de copies pour chaque photo et ajouter la tâche d'impression. 1. Assurez-vous que la machine est sous tension. 2. Chargez du papier photo. 3. Sélectionnez l'option Impression avancée sur l'écran ACCUEIL. LCD et panneau de contrôle 4. Insérez la carte mémoire dans l'emplacement de carte. Remarque • Si vous insérez la carte mémoire avant de sélectionner l'option Impression avancée sur l'écran ACCUEIL, l'écran de sélection des photos s'affiche sous Photo. Si les fichiers photo et les fichiers PDF sont enregistrés sur la carte mémoire, l'écran de confirmation de la sélection du fichier à imprimer s'affiche. Appuyez sur le bouton ACCUEIL, appuyez sur le bouton ACCUEIL (HOME). 5. Sélectionnez Sélect. impr. photo, puis appuyez sur le bouton OK. L'écran de sélection des photos s'affiche. Remarque • Si aucune donnée photo imprimable n'est enregistrée sur la carte mémoire, Données types pris en charge pas enregistrées. s'affiche sur l'écran LCD. • Si plus de 2 000 données de photos sont enregistrées sur la carte mémoire, elles seront alors réparties automatiquement par groupes de 2 000 photos selon un ordre chronologique inversé (date de la dernière modification). Consultez le message qui s'affiche sur l'écran LCD, puis appuyez sur le bouton OK. 6. Définissez les paramètres selon vos besoins. 91 1. Nombre de copies Utilisez le bouton + ou -. 2. Sélection de la photo Sélectionnez la photo à imprimer à l'aide du bouton . 3. Paramètres d'impression Appuyez sur le bouton Fonction (Function) de droite pour afficher l'écran de confirmation des paramètres d'impression. Dans l'écran de confirmation des paramètres d'impression, vous pouvez modifier les paramètres, tels que le format de page, le type de support, la qualité d'impression, etc. Éléments de paramètre 4. Spécifications de la date Appuyez sur le bouton Fonction (Function) du centre pour sélectionner la photo en indiquant la date (date de dernière modification des données). Utilisation de fonctions d'affichage utiles 5. Modif. affich. Pour modifier la méthode d'affichage, utilisez le bouton Fonction (Function) de gauche. Utilisation de fonctions d'affichage utiles Remarque • Si vous indiquez le nombre de copies pour chaque photo, utilisez le bouton pour afficher la photo à imprimer et utilisez le bouton + ou - pour indiquer le nombre de copies lorsque la photo de votre choix s'affiche. • Vous pouvez également afficher l'écran permettant d'indiquer le nombre de copies en appuyant sur le bouton OK lorsque la photo de votre choix est affichée. Lorsque l'écran permettant d'indiquer le nombre de copies s'affiche, indiquez le nombre de copies à l'aide des boutons + et -. Appuyez sur le bouton OK pour afficher l'écran de sélection des photos. 7. Appuyez sur le bouton Couleur (Color). La machine commence à imprimer. Remarque • Pour annuler l'impression, appuyez sur le bouton Arrêt (Stop). • Vous pouvez ajouter la tâche d'impression en appuyant sur le bouton Fonction (Function) de droite au cours de l'impression. 92 Ajout de la tâche d'impression Ajout de la tâche d'impression Vous pouvez afficher de nouveau l'écran de sélection des photos et ajouter la tâche d'impression (Réservation de l'impr. photo) au cours de l'impression des photos. 1. Appuyez sur le bouton Fonction (Function) de droite lorsque l'écran de progression de l'impression s'affiche. L'écran de sélection des photos s'affiche. Remarque • Pendant que l'écran de sélection des photos est affiché, la machine imprime les photos réservées. 2. Sélectionnez la photo à imprimer et indiquez le nombre de copies pour chaque photo. Remarque • L'icône de la photo réservée s'affiche sur la photo placée dans la tâche d'impression. 3. Appuyez sur le bouton Couleur (Color). La photo réservée est imprimée à côté de la photo dont l'impression a déjà démarré. Pour imprimer davantage de photos, retournez à l'étape 1. Remarque • Lors du traitement du travail de copie, vous ne pouvez pas afficher l'écran ACCUEIL, modifier le menu d'impression, ni lancer d'impression à partir de l'ordinateur ou d'autres périphériques. • Lors du traitement du travail de copie, les photos dans un autre groupe ne sont pas sélectionnées. • Lors du traitement de la tâche d'impression, vous ne pouvez pas modifier le paramètre Format de page ou Type dans l'écran de confirmation des paramètres d'impression. Le paramètre est identique à celui de la photo placée dans la tâche d'impression. • Si vous appuyez sur le bouton Arrêt (Stop) pendant que la tâche d'impression est en cours, l'écran de sélection de la méthode permettant d'annuler la réservation s'affiche. En sélectionnant Annuler toutes les réservations puis en appuyant sur le bouton OK, vous pouvez annuler l'impression de toutes les photos. En sélectionnant Annuler la dernière réservation puis en appuyant sur le bouton OK, vous pouvez annuler la dernière tâche d'impression. 93 • Si plusieurs tâches d'impression sont déjà définies, le message Impossible de réserver d'autres travaux d'impression. Patientez quelques instants et recommencez l'opération. peut s'afficher sur l'écran LCD. Dans ce cas, patientez, puis essayez de nouveau d'ajouter la tâche d'impression. 94 Impression de photos avec rognage Vous pouvez modifier les photos affichées sur l'écran LCD en les rognant avant de lancer l'impression. 1. Assurez-vous que la machine est sous tension. 2. Chargez du papier photo. 3. Sélectionnez l'option Impression avancée sur l'écran ACCUEIL. LCD et panneau de contrôle 4. Insérez la carte mémoire dans l'emplacement de carte. Remarque • Si vous insérez la carte mémoire avant de sélectionner l'option Impression avancée sur l'écran ACCUEIL, l'écran de sélection des photos s'affiche sous Photo. Si les fichiers photo et les fichiers PDF sont enregistrés sur la carte mémoire, l'écran de confirmation de la sélection du fichier à imprimer s'affiche. Appuyez sur le bouton ACCUEIL, appuyez sur le bouton ACCUEIL (HOME). 5. Sélectionnez Rogner et imprimer, puis appuyez sur le bouton OK. Remarque • Si aucune donnée photo imprimable n'est enregistrée sur la carte mémoire, Données types pris en charge pas enregistrées. s'affiche sur l'écran LCD. • Si plus de 2 000 données de photos sont enregistrées sur la carte mémoire, elles seront alors réparties automatiquement par groupes de 2 000 photos selon un ordre chronologique inversé (date de la dernière modification). Consultez le message qui s'affiche sur l'écran LCD, puis appuyez sur le bouton OK. 6. Utilisez le bouton pour sélectionner la photo à imprimer, puis appuyez sur le bouton OK. Remarque • Autres options Utilisation de fonctions d'affichage utiles 7. Rognez la zone d'impression. 95 Utilisez les boutons suivants pour rogner la zone d'impression. Boutons , , et : Permet de positionner le cadre de rognage. Bouton + ou - : Définit la taille du cadre de rognage. Bouton Fonction (Function) du centre : Fait pivoter le cadre de rognage. Pour faire basculer le cadre de rognage en orientation portrait ou paysage, appuyez sur ce bouton. 8. Appuyez sur le bouton OK pour finaliser la sélection de la zone de rognage. La zone à découper est sélectionnée et l'écran de confirmation des paramètres d'impression s'affiche. 9. Définissez les paramètres selon vos besoins. Pour spécifier le nombre de copies, utilisez les boutons + ou -. Éléments de paramètre 10. Appuyez sur le bouton Couleur (Color). La machine commence à imprimer. Remarque • Pour annuler l'impression, appuyez sur le bouton Arrêt (Stop). • Vous pouvez ajouter la tâche d'impression en appuyant sur le bouton Fonction (Function) de droite au cours de l'impression. Ajout de la tâche d'impression • L'image rognée ne peut pas être enregistrée sur la carte mémoire. 96 Éléments de paramètre Vous pouvez régler le format de page, le type de support, la correction des photos, etc. afin d'imprimer les photos enregistrées sur la carte mémoire. Pour ce faire, utilisez le menu d'impression sous Impression avancée. Écran Paramètres impression Le mode d'affichage de l'écran des paramètres d'impression varie en fonction du menu d'impression. • Sous Sélect. impr. photo ou Diaporama : L'écran suivant s'affiche lorsque vous appuyez sur le bouton Fonction (Function) de droite dans l'écran de sélection des photos. • Sous Rogner et imprimer : L'écran suivant s'affiche avant l'impression. Éléments de paramètre Vous pouvez définir les options suivantes. Utilisez le bouton pour sélectionner le paramètre et le bouton 97 pour le modifier. Remarque • En fonction du menu d'impression, certaines options ne peuvent pas être sélectionnées. Cette section décrit les options du menu Sélect. impr. photo. Le paramètre qui ne peut pas être sélectionné apparaît en grisé ou n'est pas affiché. • Certains paramètres ne peuvent pas être spécifiés conjointement avec d'autres paramètres ou avec les menus d'impression. Si l'option qui ne peut pas être spécifiée conjointement est sélectionnée, le message Infos erreur s'affiche sur l'écran LCD. Dans ce cas, appuyez sur le bouton Fonction (Function) de gauche pour confirmer le message, puis modifiez le paramètre. • Les paramètres de format de page, de type de support, etc. sont conservés même si un autre menu d'impression est sélectionné ou si la machine est mise hors tension. 1. Format de page Sélectionnez le format de page pour le papier chargé. 2. Type (Type de support) Sélectionnez le type de support pour le papier chargé. 3. Qlt. impr. (Qualité d'impression) Sélectionnez la qualité d'impression en fonction de la photo. 4. Bordure (Impression avec bordure/sans bordure) Sélectionnez l'impression avec ou sans bordure. 5. Cor phot Lorsque Corr. auto. photos est sélectionné, la scène ou le visage figurant sur la photo est repéré et la correction la mieux adaptée à chaque photo est appliquée automatiquement. Cette fonction permet d'éclaircir l'impression des visages assombris par un contre-jour. Elle analyse également une scène (paysage, nocturne, portrait, etc.), puis la corrige en adaptant automatiquement la couleur, la luminosité ou le contraste pour impression. Remarque • Par défaut, la correction automatique est appliquée lors de l'impression de photos à partir d'une carte mémoire. • Si Pas de correction est sélectionné, les photos sont imprimées sans correction. 6. Corr. yeux rouges Corrige l'effet « yeux rouges » dû à la prise de vue au flash dans les portraits. Selon le type de photo, les yeux rouges peuvent ne pas être corrigés ou la correction peut s'appliquer à d'autres endroits que les yeux. 7. Imprimer la date Active ou désactive l'impression de la date (date de prise de vue) sur une photo. 98 Remarque • La date de prise de vue est imprimée en fonction des paramètres de Format d'affichage de la date dans Paramètres utilisateur périph. sous Paramètres périphérique sous Config.. Paramètres utilisateur périph. 99 Utilisation de fonctions d'affichage utiles Dans certains menus d'impression photo sous Impression avancée, vous pouvez changer la méthode d'affichage des photos enregistrées sur la carte mémoire et spécifier la date (date de dernière modification des données) de sélection des photos. Changement de la méthode d'affichage Spécification de date de sélection des photos Changement de la méthode d'affichage Appuyez sur le bouton Fonction (Function) de gauche sur l'écran de sélection des photos pour afficher l'écran de sélection de la méthode d'affichage. Utilisez le bouton pour sélectionner la méthode d'affichage, puis appuyez sur le bouton OK. Vous pouvez sélectionner les méthodes suivantes. • Affichage standard : Les photos s'affichent une par une. Pour sélectionner la photo, utilisez le bouton . • Affichage liste (x9) : Neuf photos à la fois peuvent être affichées. Pour sélectionner la photo, utilisez le bouton . Remarque • Dans Sélect. impr. photo, vous pouvez indiquer le nombre de copies pour chaque photo à imprimer à l'aide des boutons + ou -. • Affichage liste (x45) : vous pouvez afficher 45 photos à la fois. Pour sélectionner la photo, utilisez le bouton . Spécification de date de sélection des photos L'écran suivant s'affiche lorsque vous appuyez sur le bouton Fonction (Function) du centre dans l'écran de sélection des photos. Utilisez le bouton pour sélectionner la date (date de dernière modification des données), puis appuyez sur le bouton OK. Les photos correspondant à cette date s'affichent. Remarque • La date est affichée en fonction des paramètres de Format d'affichage de la date dans Paramètres utilisateur périph. sous Paramètres périphérique sous Config.. 100 Paramètres utilisateur périph. 101 Utilisation de la fonction Diaporama Impression de photos tout en visionnant le diaporama 102 Impression de photos tout en visionnant le diaporama Vous pouvez visualiser les photos sauvegardées sur la carte mémoire à l'aide du diaporama. Dans le diaporama, les photos s'affichent automatiquement les unes après les autres. Vous pouvez imprimer votre photo préférée tout en visionnant le diaporama. 1. Assurez-vous que la machine est sous tension. 2. Sélectionnez l'option Impression avancée sur l'écran ACCUEIL. LCD et panneau de contrôle 3. Insérez la carte mémoire dans l'emplacement de carte. Remarque • Si vous insérez la carte mémoire avant de sélectionner l'option Impression avancée sur l'écran ACCUEIL, l'écran de sélection des photos s'affiche sous Photo. Si les fichiers photo et les fichiers PDF sont enregistrés sur la carte mémoire, l'écran de confirmation de la sélection du fichier à imprimer s'affiche. Appuyez sur le bouton ACCUEIL, appuyez sur le bouton ACCUEIL (HOME). 4. Sélectionnez Diaporama, puis appuyez sur le bouton OK. Remarque • Si aucune donnée photo imprimable n'est enregistrée sur la carte mémoire, Données types pris en charge pas enregistrées. s'affiche sur l'écran LCD. • Si plus de 2 000 données de photos sont enregistrées sur la carte mémoire, elles seront alors réparties automatiquement par groupes de 2 000 photos selon un ordre chronologique inversé (date de la dernière modification). Consultez le message qui s'affiche sur l'écran LCD, puis appuyez sur le bouton OK. 5. Utilisez le bouton pour sélectionner l'effet à appliquer au cours de la lecture, puis appuyez sur le bouton OK. Remarque • Pour afficher les photos correspondant à la plage de dates spécifiée ou modifier l'ordre d'affichage, appuyez sur le bouton Fonction (Function) de droite. Pour afficher les photos correspondant à la plage de dates spécifiée, suivez les instructions à l'écran pour indiquer la date de début et la date de fin. 6. Appuyez sur le bouton OK. 7. Utilisez le bouton pour sélectionner l'affichage de la date (date de prise de vue) des photos, puis appuyez sur le bouton OK. 103 La lecture du diaporama démarre. Remarque • Si vous appuyez sur le bouton OK au cours de la lecture du diaporama, ce dernier est mis en pause. Vous pouvez imprimer la photo affichée en appuyant sur le bouton Couleur (Color) pendant que le diaporama est en pause. • Pour afficher le diaporama d'un autre groupe lorsque les données de photos sont réparties par groupe de 2 000 photos, utilisez le bouton diaporama est en pause. pour modifier ce groupe tandis que la lecture du Lors de l'impression de photos Lorsque la lecture du diaporama est en pause, appuyez sur le bouton OK pour imprimer la photo à l'écran. Lorsque vous lancez l'impression, chargez du papier, puis appuyez sur le bouton Couleur (Color). Remarque • Vous pouvez modifier les paramètres d'impression en appuyant sur le bouton Fonction (Function) de droite. Éléments de paramètre • Vous pouvez sélectionner la photo à imprimer à l'aide du bouton maintenant le bouton enfoncé, les photos défilent par dix. . Si vous appuyez et • Pour reprendre la lecture du diaporama en pause, appuyez sur le bouton OK. • Vous pouvez reprendre la lecture du diaporama en appuyant sur le bouton Fonction (Function) de droite au cours de l'impression. Si l'impression n'est pas terminée, vous pouvez imprimer la photo affichée en mettant de nouveau le diaporama sur pause et en appuyant sur le bouton Couleur (Color). • Pour annuler la lecture du diaporama, appuyez sur le bouton ACCUEIL (HOME). 104 Impression de modèles de type papier réglé ou millimétré Vous pouvez imprimer des modèles de type papier réglé, papier millimétré, liste de contrôle, etc., sur du papier ordinaire au format A4, B5 ou Lettre. Modèles imprimables Impression à l'aide de modèles Remarque • Vous utilisez ce service Web pour télécharger le modèle et l'imprimer. Téléchargement et impression de formats modèles Modèles imprimables Vous pouvez choisir l'un des modèles suivants : • Papier bloc-notes Vous pouvez sélectionner trois formats d'espacement de ligne. Paramétrage sur l'écran LCD : ◦ Papier bloc-notes 1 : Espacement de 8 mm ◦ Papier bloc-notes 2 : Espacement de 7 mm ◦ Papier bloc-notes 3 : Espacement de 6 mm Remarque • Vous ne pouvez pas imprimer de papier bloc-notes sur du papier B5. • Papier millimétré Vous pouvez sélectionner deux tailles de quadrillage. Paramétrage sur l'écran LCD : ◦ Papier millimétré 1 : Graphique 5 mm ◦ Papier millimétré 2 : Graphique 3 mm Remarque • Vous ne pouvez pas imprimer de papier millimétré sur du papier B5. • Liste de contrôle Vous pouvez imprimer un bloc-notes contenant des cases à cocher. Paramétrage sur l'écran LCD : Liste de contrôle 105 • Papier à musique Vous pouvez imprimer du papier à musique contenant 10 ou 12 portées. Paramétrage sur l'écran LCD : ◦ Papier à musique 1 : Papier à musique 10 portées ◦ Papier à musique 2 : Papier à musique 12 portées • Papier manuscrit Vous pouvez effectuer des impressions sur papier manuscrit. Paramétrage sur l'écran LCD : Papier manuscrit • Calendrier hebdo. Vous pouvez imprimer un modèle de calendrier hebdomadaire. Paramétrage sur l'écran LCD : Calendrier hebdomadaire • Calendrier mensuel Vous pouvez imprimer un modèle de calendrier mensuel. Paramétrage sur l'écran LCD : Calendrier mensuel Impression à l'aide de modèles Imprimez un modèle en procédant comme suit. 1. Assurez-vous que la machine est sous tension. 2. Chargez du papier ordinaire au format A4, B5 ou Lettre. 3. Sélectionnez l'option Impression avancée sur l'écran ACCUEIL. LCD et panneau de contrôle 106 4. Sélectionnez Impression modèle, puis appuyez sur le bouton OK. 5. Utilisez le bouton pour sélectionner le modèle à imprimer, puis appuyez sur le bouton OK. Modèles imprimables 6. Définissez les paramètres selon vos besoins. 1. Nombre de copies Utilisez le bouton + ou - pour spécifier le nombre de copies. 2. Format de page Sélectionnez le format de page en fonction du papier chargé. Remarque • En fonction du modèle, certains formats de page ne peuvent pas être spécifiés. S'il est sélectionné, le message Infos erreur s'affiche sur l'écran LCD. Dans ce cas, appuyez sur le bouton Fonction (Function) de gauche pour confirmer le message, puis modifiez le paramètre. 3. Type (Type de support) Le type de papier est défini sur Papier ordinaire. 4. Par imp rec. ver. Sélectionnez l'impression recto simple vers recto. 7. Lancez l'impression. Appuyez sur le bouton Couleur (Color) pour imprimer les modèles suivants. Papier bloc-notes 1/Papier bloc-notes 2/Papier bloc-notes 3/Papier millimétré 1/Papier millimétré 2/Papier manuscrit Appuyez sur le bouton Noir (Black) pour imprimer les modèles suivants. Liste de contrôle/Papier à musique 1/Papier à musique 2/Calendrier hebdomadaire/Calendrier mensuel 107 Impression de documents (fichiers PDF) enregistrés sur une carte mémoire Vous pouvez imprimer des fichiers PDF numérisés à l'aide du panneau de contrôle de la machine ou créés avec Canon IJ Scan Utility ou My Image Garden (logiciel d'application compatible avec la machine) depuis une carte mémoire. Remarque • Vous pouvez imprimer des fichiers PDF remplissant les conditions suivantes depuis une carte mémoire. Les fichiers autres que les PDF suivants ne peuvent pas être imprimés, même s'ils apparaissent dans la liste de documents. • Fichiers PDF numérisés à l'aide du panneau de contrôle de la machine et enregistrés sur une carte mémoire avec Format défini sur PDF ou PDF compact (Extension : .pdf) Pour plus d'informations sur la numérisation à l'aide du panneau de contrôle de la machine : Enregistrement des données numérisées sur la carte mémoire à l'aide du panneau de contrôle de la machine • Fichiers PDF créés à l'aide de Canon IJ Scan Utility ou My Image Garden (logiciel d'application compatible avec la machine) (Extension : .pdf) A l'exception des données suivantes : -Données chiffrées -Données supérieures à 2 Go -Données contenant des images numérisées à 9601 pixels ou davantage horizontalement et verticalement. Pour plus d'informations sur la création de fichiers PDF à l'aide de My Image Garden (logiciel d'application compatible avec la machine) : Création/modification de fichiers PDF Pour plus d'informations sur la création de fichiers PDF à l'aide de Canon IJ Scan Utility (logiciel d'application compatible avec la machine) : Numérisation de documents 1. Assurez-vous que la machine est sous tension. 2. Chargez du papier ordinaire au format A4 ou Lettre. 3. Sélectionnez l'option Impression avancée sur l'écran ACCUEIL. LCD et panneau de contrôle 4. Sélectionnez Impression PDF, puis appuyez sur le bouton OK. 5. Insérez la carte mémoire dans l'emplacement de carte. La liste des documents s'affiche. 108 Remarque • Si les fichiers photo et les fichiers PDF sont enregistrés sur la carte mémoire et que vous insérez la carte mémoire avant de sélectionner Impression PDF, l'écran de confirmation de la sélection du fichier à imprimer s'affiche. Sélectionnez Imprimer les documents dans l'écran qui s'affiche, puis appuyez sur le bouton OK. • Si aucun document imprimable (fichiers PDF) n'est enregistré sur la carte mémoire, le message Données types pris en charge pas enregistrées. s'affiche sur l'écran LCD. 6. Sélectionnez le document à imprimer, puis appuyez sur le bouton OK. Utilisez le bouton pour sélectionner le document à imprimer en mode d'affichage liste et utilisez le bouton pour sélectionner le document à imprimer en mode d'aperçu. Remarque • Les noms de fichiers peuvent ne pas s'afficher correctement dans la liste de documents s'ils sont trop longs ou contiennent des caractères non compatibles. • Lorsque la liste de documents s'affiche, appuyez sur le bouton Fonction (Function) de gauche pour afficher l'écran d'aperçu. L'écran d'aperçu affiche la première page de chaque fichier PDF sur l'écran LCD. En outre, si un document est au format paysage, il sera affiché avec une rotation de 90 degrés. • Avec certains fichiers PDF, l'affichage de l'aperçu peut prendre plus de temps ou une partie de l'aperçu peut être découpée. • Le nom des fichiers PDF s'affiche même si ces fichiers PDF ne peuvent pas être imprimés à partir du panneau de contrôle de la machine. Les fichiers PDF ne peuvent pas être imprimés lorsqu'une des conditions suivantes est remplie : • Fichiers PDF enregistrés à l'aide d'un logiciel d'application autre que Canon IJ Scan Utility et My Image Garden (logiciel d'application compatible avec la machine) • PDF fichiers pour lesquels l'écran d'aperçu n'est pas disponible (« ? » s'affiche sur l'écran d'aperçu.) • Il est conseillé de vérifier si un fichier PDF est imprimable. Lorsque la liste de documents s'affiche, appuyez sur le bouton Fonction (Function) de droite pour afficher l'écran Détails. Le fichier PDF ne peut pas être imprimé lorsqu'une des conditions suivantes est remplie : • Les informations ne peuvent pas être affichées sur l'écran Détails. • Des caractères autres que le nom de la machine, IJ Scan Utility ou My Image Garden s'affichent dans Créé par. • Les fichiers PDF créés à l'aide d'un logiciel d'application autre que Canon IJ Scan Utility et My Image Garden (logiciel d'application compatible avec la machine) ne peuvent pas être imprimés même s'ils ont été enregistrés avec Canon IJ Scan Utility ou My Image Garden. 7. Définissez les paramètres selon vos besoins. Utilisez le bouton pour sélectionner le paramètre et le bouton 109 pour modifier les paramètres. 1. Nombre de copies Utilisez le bouton + ou - pour spécifier le nombre de copies. 2. Format de page Sélectionnez le format de page en fonction du papier chargé. 3. Type (Type de support) Le type de papier est défini sur Papier ordinaire. 4. Qlt. impr. (Qualité d'impression) Spécifiez la qualité d'impression. 5. Par imp rec. ver. Sélectionnez l'impression recto simple vers recto. Lorsque Rec. ver. est sélectionné, vous pouvez également sélectionner l'orientation et le côté d'agrafage du papier en appuyant sur le bouton Fonction (Function) de droite. Remarque • Si le nom de la machine, IJ Scan Utility ou My Image Garden s'affiche dans Créé par sur l'écran Détails, vous pouvez sélectionner Rec. ver. pour imprimer sur les deux côtés d'une même feuille de papier. 8. Appuyez sur le bouton Couleur (Color). La machine commence à imprimer. Remarque • Vous pouvez imprimer jusqu'à 250 pages à la fois. Si vous essayez d'imprimer plus de 250 pages d'un fichier PDF, le message Trop de pages dans fichier PDF spécifié. Pages dépassant nombre de pages pouvant être imprimeées ne seront pas imprimées. Continuer ? s'affiche sur l'écran LCD. Pour lancer l'impression, sélectionnez Oui et appuyez sur le bouton OK. Si vous devez imprimer plus de 250 pages d'un fichier PDF, lancez l'impression depuis un ordinateur. • Selon le fichier PDF, il peut être imprimé avec une rotation de 90 degrés. • Si le document est plus grand que le format de page spécifié sur la machine, il sera imprimé à une taille réduite. Dans ce cas, il est possible que les fines lignes du document ne soient pas imprimées ou que les images soient mal alignées. • Avec certains fichiers PDF, un message d'erreur peut s'afficher avant le début de l'impression ou en cours d'impression. Pour plus d'informations, reportez-vous à la section Un message s'affiche. 110 Utilisation de l'impression de service Web Note relative à l'impression de service Web Impression de photos dans un album photos en ligne Téléchargement et impression de formats modèles Paramètres du service Web 111 Note relative à l'impression de service Web Utilisation du service Web • Canon ne garantit pas la continuité ni la fiabilité des services Web fournis, la disponibilité de l'accès au site ni l'autorisation de téléchargement de données. • Canon se réserve le droit à tout moment de mettre à jour, modifier ou supprimer les informations fournies dans le cadre du service Web ou de supprimer temporairement ou définitivement le service sans notification préalable. Canon décline toute responsabilité en cas de tout dommage résultant de ces actions. • En aucun cas, Canon ne saurait être tenu responsable d'un quelconque dommage résultant de l'utilisation des services Web. • Tout utilisateur doit s'inscrire avant d'utiliser le site de partage photos. Lorsque vous utilisez le site de partage photos, respectez les conditions d'utilisation du site et utilisez ses services sous votre propre responsabilité. • L'ensemble ou une partie de ce service Web n'est peut-être pas disponible dans votre pays ou votre région. • Selon votre environnement réseau, certaines fonctions du service Web ne sont pas disponibles. Même si ces dernières sont disponibles, l'impression ou l'affichage du contenu peut nécessiter un certain temps ou la communication peut être interrompue alors qu'une tâche est en cours. • Lorsque vous utilisez le service Web, le nom de votre machine, les informations concernant votre région ou pays, la langue de votre choix et le type de service auquel vous faites appel (par ex., site de partage photos) sont transférés et enregistrés sur notre serveur. Canon n'est pas en mesure d'identifier des clients spécifiques à l'aide de ces informations. • Le nom d'utilisateur et le mot de passe que vous utilisez pour accéder au site de partage photos sont enregistrés dans la mémoire de la machine (non chiffrés). Si vous cédez votre machine à un tiers ou si vous voulez vous en débarrassez, supprimez d'abord votre nom d'utilisateur et votre mot de passe de la mémoire de la machine. • Les données de compte seront envoyées au serveur de Canon Inc. (situé au Japon), puis transférées au serveur du fournisseur de services. • Canon utilise vos données de compte comme suit : - Vos données de compte serviront lors du processus d'identification personnelle du service sélectionné. - Canon ne transmettra pas vos données de compte à des tiers sans votre consentement, à l'exception de l'envoi au fournisseur de services ou en cas d'obligation juridique ou réglementaire. - Après conclusion de l'accord de non-divulgation, Canon peut confier vos données de compte au contractant dans le cadre de l'utilisation prévue. - Canon s'efforce de sécuriser vos données de compte. - La décision de saisir et d'envoyer ou non vos données de compte vous revient. Toutefois, le service qui nécessite que vous saisissiez vos données de compte sera accessible uniquement si vous saisissez et envoyez vos données. - Vos données de compte ne sont pas conservées sur le serveur de Canon Inc. Au plus tard, elles seront supprimées une fois votre imprimante déconnectée du réseau local. 112 - Pour plus de détails, contactez un représentant commercial agréé par Canon dans le pays ou la région où vous résidez. Droits d'auteur et droits de publicité Impression à partir de sites de partage de photos : • Respectez les conditions d'utilisation du site de partage photos lorsque vous manipulez des photos sur le site. • Il est illégal de reproduire ou de modifier le travail soumis à copyright d'une autre personne sans l'autorisation du titulaire du copyright, sauf pour un usage personnel, usage à domicile ou autre usage dans les limites fixées par le copyright. En outre, toute reproduction ou publication de photographies de personnes est susceptible d'enfreindre les droits de publicité. Impression de modèles téléchargés : 1. Les droits d'auteur associés à tout élément (photos, illustrations, logos ou documents, désignés ciaprès « les éléments ») fourni dans le cadre du service d'impression modèle Web relèvent de la propriété de son propriétaire. Les droits de publicité peuvent s'appliquer quant à l'utilisation des personnes ou personnages affichés sur le service d'impression modèle Web. Sauf dans certains cas définis au préalable (voir le point 2 ci-dessous), toute copie, modification ou distribution de l'intégralité ou d'une partie de tout élément contenu dans le service d'impression modèle Web sans l'autorisation préalable du titulaire des droits respectifs est strictement interdite. 2. Tous les éléments fournis dans le cadre du service d'impression modèle Web peuvent être utilisés librement à des fins personnelles et non commerciales. 113 Impression de photos dans un album photos en ligne Vous pouvez accéder au site de partage de photos sur Internet à l'aide du panneau de contrôle de la machine et imprimer la photo dans l'album photos en ligne (photos transférées à partir d'appareils tels qu'un ordinateur). Important • Si le micrologiciel de la machine est à jour, l'écran, la procédure d'utilisation et la fonction menu seront modifiés. Pour plus d'informations sur le fonctionnement après la mise à jour du micrologiciel : Utiliser la fonction Cloud de la machine Avant d'utiliser ce service Web, consultez les conditions d'utilisation. Note relative à l'impression de service Web Pour accéder au site de partage de photos à partir de la machine, vous devez enregistrer le compte sur le site de partage de photos au nom de la machine. Reportez-vous aux informations suivantes et enregistrez le compte. Enregistrement du compte sur le site de partage photos Important • Une connexion réseau avec la machine et une connexion Internet sont requises pour utiliser cette fonction. • Avant d'utiliser cette fonction, vous devez disposer d'un compte sur le site de partage photos. Pour ouvrir un compte, reportez-vous au site de partage photos. • Certains types de photo ne peuvent pas s'afficher sur l'écran LCD ou être imprimées. 1. Assurez-vous que la machine est sous tension. 2. Chargez du papier photo 10 x 15 cm / 4" x 6". 3. Sélectionnez Nuage dans l'écran ACCUEIL. LCD et panneau de contrôle 114 Important • Si le micrologiciel de la machine peut être mis à jour, un message vous demandant de le mettre à jour peut s'afficher. Mettez le micrologiciel à jour conformément au message affiché. Pour plus d'informations sur le fonctionnement du menu Nuage après la mise à jour du micrologiciel : Utiliser la fonction Cloud de la machine 4. Sélectionnez le site de partage de photos à utiliser, puis appuyez sur le bouton OK. La machine accède au site de partage photos, puis les albums en ligne s'affichent sur l'écran LCD. Remarque • Si vous n'avez pas encore ouvert un compte sur le site de partage photos pour la machine, l'écran de confirmation d'enregistrement d'un compte s'affiche. Utilisez le bouton pour sélectionner l'option Oui. Ensuite, appuyez sur le bouton OK pour enregistrer le compte. • Pour plus d'informations concernant l'enregistrement du compte, reportez-vous à la section Enregistrement du compte sur le site de partage photos. • Une fois la procédure d'enregistrement du compte effectuée, l'écran de confirmation d'enregistrement du nom de connexion ou de l'adresse électronique et du mot de passe s'affiche. Utilisez le bouton pour sélectionner le paramètre, puis appuyez sur le bouton OK. Si vous n'enregistrez pas le nom de connexion ou l'adresse électronique sur la machine, sélectionnez Ne pas enregistrer puis appuyez sur le bouton OK. • Si de nombreux albums en ligne sont transférés sur le site de partage photos ou si la qualité de la communication est médiocre, les albums en ligne risquent de ne pas s'afficher correctement sur l'écran LCD. • L'affichage de la date de création de l'album en ligne peut différer entre l'écran LCD de la machine et l'ordinateur. L'ordre d'affichage peut aussi être différent. 5. Utilisez le bouton pour sélectionner l'élément, puis appuyez sur le bouton OK. Les photos de l'album en ligne s'affichent. Remarque • Si de nombreux albums en ligne sont transférés sur le site de partage photos ou si la qualité de la communication est médiocre, les photos risquent de ne pas s'afficher correctement sur l'écran LCD. • L'ordre d'affichage des photos contenues dans l'album en ligne peut différer entre l'écran LCD de la machine et l'ordinateur. 6. Définissez les paramètres selon vos besoins. 115 1. Nombre de copies Utilisez le bouton + ou -. Remarque pour afficher • Si vous indiquez le nombre de copies pour chaque photo, utilisez le bouton la photo à imprimer et utilisez le bouton + ou - pour indiquer le nombre de copies lorsque la photo de votre choix s'affiche. • Vous pouvez également afficher l'écran permettant d'indiquer le nombre de copies en appuyant sur le bouton OK lorsque la photo de votre choix est affichée. Lorsque l'écran permettant d'indiquer le nombre de copies s'affiche, indiquez le nombre de copies à l'aide des boutons + et -. Appuyez sur le bouton OK pour afficher l'écran de sélection des photos. 2. Sélection de la photo Sélectionnez la photo à imprimer à l'aide du bouton . 3. Paramètres d'impression Appuyez sur le bouton Fonction (Function) de droite pour afficher l'écran de confirmation des paramètres d'impression. pour sélectionner le paramètre, le bouton Utilisez le bouton bouton OK pour confirmer la sélection. A. Format de page Le format de page est défini sur 10x15cm(4"x6"). B. Type (Type de support) Sélectionnez le type de support pour le papier chargé. C. Qlt. impr. (Qualité d'impression) Sélectionnez la qualité d'impression en fonction de la photo. D. Bordure (Impression avec bordure/sans bordure) Sélectionnez l'impression avec ou sans bordure. 116 pour le modifier puis le E. Cor phot Lorsque Corr. auto. photos est sélectionné, la scène ou le visage figurant sur la photo est repéré et la correction la mieux adaptée à chaque photo est appliquée automatiquement. Cette fonction permet d'éclaircir l'impression des visages assombris par un contre-jour. Elle analyse également une scène (paysage, nocturne, portrait, etc.), puis la corrige en adaptant automatiquement la couleur, la luminosité ou le contraste pour impression. En fonction du type de la photo, il peut être impossible de la corriger. Remarque • Par défaut, la correction automatique est appliquée lors de l'impression de photos stockées sur le site de partage photos. • Si Pas de correction est sélectionné, les photos sont imprimées sans correction. F. Corr. yeux rouges Corrige l'effet « yeux rouges » dû à la prise de vue au flash dans les portraits. Selon le type de photo, les yeux rouges peuvent ne pas être corrigés ou la correction peut s'appliquer à d'autres endroits que les yeux. G. Imprimer la date Ce paramètre n'est pas disponible. 7. Appuyez sur le bouton Couleur (Color). La machine commence à imprimer. 117 Téléchargement et impression de formats modèles Vous pouvez télécharger le modèle de votre choix à imprimer à partir du service Web. Avant d'utiliser ce service Web, consultez les conditions d'utilisation. Note relative à l'impression de service Web Important • Une connexion réseau avec la machine et une connexion Internet sont requises pour utiliser cette fonction. 1. Assurez-vous que la machine est sous tension. 2. Sélectionnez Nuage dans l'écran ACCUEIL. LCD et panneau de contrôle Important • Si le micrologiciel de la machine peut être mis à jour, un message vous demandant de le mettre à jour peut s'afficher. Mettez le micrologiciel à jour conformément au message affiché. Pour plus d'informations sur le fonctionnement du menu Nuage après la mise à jour du micrologiciel : Utiliser la fonction Cloud de la machine 3. Sélectionnez Impress. modèle Web, puis appuyez sur le bouton OK. Les dossiers des modèles par catégorie s'affichent sur l'écran LCD. 4. Utilisez le bouton pour sélectionner le dossier des modèles par catégorie, puis appuyez sur le bouton OK. Les modèles dans le dossier par catégorie s'affichent sur l'écran LCD. 5. Utilisez le bouton pour sélectionner le modèle à imprimer, puis appuyez sur le bouton OK. 6. Consultez le message qui s'affiche, puis appuyez sur le bouton OK. 7. Vérifiez les paramètres d'impression. Les paramètres d'impression sont déterminés automatiquement conformément au modèle spécifié. Pour modifier le paramètre d'impression, utilisez le bouton le bouton pour modifier le paramètre. Remarque • Par imp rec. ver. est défini sur Recto. 118 pour sélectionner le paramètre et utilisez • En fonction du modèle, certains paramètres d'impression ne peuvent pas être spécifiés. S'il est sélectionné, le message Infos erreur s'affiche sur l'écran LCD. Dans ce cas, appuyez sur le bouton Fonction (Function) de gauche pour confirmer le message, puis modifiez le paramètre. 8. Chargez le papier conformément aux paramètres d'impression. 9. Appuyez sur le bouton Couleur (Color). La machine commence à imprimer. 119 Paramètres du service Web Cette section décrit les paramètres de la machine pour le service Web. Enregistrement du compte sur le site de partage photos Rétablissement des paramètres du service Web Avant d'utiliser ce service Web, consultez les conditions d'utilisation. Note relative à l'impression de service Web Enregistrement du compte sur le site de partage photos Enregistrez sur le site de partage photos le compte de la machine, en suivant la procédure ci-dessous. Important • Une connexion réseau avec la machine et une connexion Internet sont requises pour utiliser cette fonction. • Avant d'enregistrer le compte de la machine, vous devez disposer d'un compte sur le site de partage photos. Pour ouvrir un compte, reportez-vous au site de partage photos. • Le nom de connexion ou l'adresse électronique peuvent contenir jusqu'à 256 caractères et le mot de passe, jusqu'à 80 caractères. Une fois que vous disposez d'un compte sur le site de partage photos, sélectionnez un nom de connexion ou une adresse électronique contenant jusqu'à 256 caractères et un mot de passe, jusqu'à 80 caractères. Le nom de connexion, l'adresse électronique et le mot de passe (lettres et chiffres) peuvent être saisis sur l'écran LCD de la machine. 1. Assurez-vous que la machine est sous tension. 2. Sélectionnez Config. dans l'écran ACCUEIL. LCD et panneau de contrôle 3. Sélectionnez 4. Utilisez le bouton Configuration du service Web, puis appuyez sur le bouton OK. pour sélectionner l'option Config. connexion album en ligne, puis appuyez sur le bouton OK. 5. Utilisez le bouton pour sélectionner l'option Enregistrer le compte, puis appuyez sur le bouton OK. Remarque • Pour supprimer le compte, sélectionnez l'option Supprimer le compte, puis appuyez sur le bouton OK. Une fois que vous avez sélectionné le site de partage photos pour supprimer le compte et que vous avez appuyé sur le bouton OK, l'écran de confirmation de suppression du compte s'affiche. Pour supprimer le compte, sélectionnez l'option Oui et appuyez sur le bouton OK. 120 6. Utilisez le bouton pour sélectionner le site de partage photos afin d'enregistrer le compte, puis appuyez sur le bouton OK. Un message relatif aux informations du compte s'affiche. 7. Vérifiez le message, puis appuyez sur le bouton OK. 8. Lorsque l'écran de confirmation de gestion du compte s'affiche, appuyez sur le bouton Fonction (Function) à gauche. Remarque • Appuyez sur le bouton OK à droite pour afficher le message relatif à la politique de gestion du compte. 9. Vérifiez que Code utilisateur ou E-mail s'affiche, puis appuyez sur le bouton OK. L'écran permettant de saisir le nom de connexion ou l'adresse électronique s'affiche. Remarque • Si vous avez déjà enregistré un compte, le nom de connexion ou l'adresse électronique s'affiche à l'écran. 10. Entrez le nom de connexion ou l'adresse électronique. Utilisez les boutons suivants pour saisir le nom de connexion ou l'adresse électronique. Boutons , , et : Sélectionnez une lettre, un chiffre ou un symbole. Bouton OK : Entrez le caractère sélectionné. Bouton Fonction (Function) de gauche : Appuyez sur le bouton une fois que la saisie des caractères est terminée. Bouton Fonction (Function) du centre : Modifiez le mode de saisie ; Mode minuscules (abc), Mode majuscules (ABC) et Mode numérique (chiffres). Bouton Fonction (Function) à droite : Supprimez le caractère sélectionné. 121 Remarque • Pour modifier les caractères saisis, sélectionnez la colonne de saisie (A) à l'aide du bouton Utilisez le bouton afin de déplacer le curseur vers l'emplacement à modifier. . 11. Vérifiez le nom de connexion ou l'adresse électronique que vous avez saisi, puis appuyez sur le bouton Fonction (Function) à gauche. 12. Vérifiez que Mot de passe s'affiche, puis appuyez sur le bouton OK. L'écran de saisie du mot de passe s'affiche. 13. Entrez le mot de passe. Entrez le mot de passe ainsi que le nom de connexion ou l'adresse électronique. Remarque • En fonction du paramétrage du site de partage des photos, vous ne serez pas invité à saisir le mot de passe. 14. Appuyez sur le bouton Fonction (Function) à gauche. La machine accède au site de partage photos, puis votre compte est confirmé. Au terme de la procédure de confirmation du compte, l'écran de confirmation d'enregistrement du nom de connexion ou de l'adresse électronique et du mot de passe s'affiche. 15. Utilisez le bouton pour sélectionner le paramètre, puis appuyez sur le bouton OK. La procédure d'enregistrement du compte est terminée. Rétablissement des paramètres du service Web Cette fonction permet de réinitialiser tous les paramètres du service Web. Réinitialisez les paramètres du service Web en suivant la procédure ci-dessous. 1. Assurez-vous que la machine est sous tension. 2. Sélectionnez Config. dans l'écran ACCUEIL. LCD et panneau de contrôle 3. Sélectionnez 4. Utilisez les boutons Paramètres périphérique, puis appuyez sur le bouton OK. pour sélectionner l'option Réinitialiser paramètre, puis appuyez sur le bouton OK. 5. Utilisez les boutons pour sélectionner l'option Configuration service Web uniq., puis appuyez sur le bouton OK. 122 Un écran de confirmation s'affiche. Remarque • Lorsque vous sélectionnez Réinitialiser tout, tous les paramètres que vous avez définis y compris les paramètres du service Web reviennent aux paramètres par défaut sur la machine. 6. Utilisez le bouton pour sélectionner Oui, puis appuyez sur le bouton OK. La configuration du service Web est réinitialisée. 123 Impression à partir d'un appareil photo numérique Impression de photos directement à partir d'un périphérique compatible PictBridge (réseau sans fil) À propos des paramètres d'impression PictBridge (réseau sans fil) 124 Impression de photos directement à partir d'un périphérique compatible PictBridge (réseau sans fil) Vous pouvez connecter un périphérique compatible PictBridge (réseau sans fil) tel qu'un appareil photo numérique, un caméscope numérique ou un téléphone portable à la machine via un réseau sans fil, puis imprimer les images enregistrées directement, sans recourir à un ordinateur. Périphériques pouvant être connectés : Périphérique compatible PictBridge (réseau sans fil) Format de données d'image imprimable : Cette machine accepte des images* prises avec un appareil photo conforme à la norme DFC (Design rule for Camera File system) et aux fichiers PNG. * Compatible Exif 2.2/2.21/2.3 Important • Une connexion réseau avec cette machine est requise pour utiliser cette fonction. Remarque • PictBridge est la norme permettant d'imprimer directement les photos prises sans recours à un ordinateur, en connectant un périphérique tel qu'un appareil photo numérique, un caméscope numérique ou un téléphone portable intégrant la fonction photo. Dans ce manuel, l'impression PictBridge par connexion à un réseau sans fil est désignée par « PictBridge (réseau sans fil) ». • Lorsque vous imprimez des photos avec le périphérique compatible PictBridge (réseau sans fil) connecté à la machine, nous recommandons d'utiliser l'adaptateur secteur fourni avec le périphérique.. Si vous utilisez la batterie du périphérique, assurez-vous qu'elle est chargée complètement. • Selon le modèle ou la marque de votre périphérique, vous devrez peut-être sélectionner un mode d'impression compatible avec PictBridge (réseau sans fil) avant de connecter le périphérique. Vous devrez peut-être aussi mettre le périphérique sous tension ou sélectionner manuellement le mode lecture après l'avoir connecté à la machine. Exécutez toutes les opérations nécessaires sur le périphérique compatible PictBridge (réseau sans fil) avant de le connecter à cette machine conformément aux instructions fournies dans le manuel du périphérique. 1. Assurez-vous que la machine est sous tension. 2. Chargez le papier. 3. Connectez le périphérique compatible PictBridge (réseau sans fil) à la machine. Détectez la machine sur le périphérique compatible PictBridge (réseau sans fil) et connectez le périphérique compatible PictBridge (réseau sans fil) à la machine via un réseau sans fil. Remarque • Pour savoir comment détecter la machine, reportez-vous au guide d'utilisation de votre périphérique compatible PictBridge (réseau sans fil). 125 4. Spécifiez les paramètres d'impression tels que le type de papier et la présentation. Vous pouvez sélectionner les paramètres à l'aide du menu sur l'écran LCD de votre périphérique compatible PictBridge (réseau sans fil). Sélectionnez la taille et le type du papier chargé dans la machine. Paramètres sur un périphérique compatible PictBridge (réseau sans fil) Si votre périphérique compatible PictBridge (réseau sans fil) n'a pas de menu pour les réglages, effectuez le paramétrage sur la machine. Paramètres de la machine Remarque • Lorsque vous imprimez avec un périphérique compatible PictBridge (réseau sans fil), définissez la qualité d'impression à l'aide du panneau de contrôle de la machine. Vous ne pouvez pas définir la qualité d'impression à partir d'un périphérique compatible PictBridge (réseau sans fil). 5. Lancez l'impression à partir du périphérique compatible PictBridge (réseau sans fil). 126 À propos des paramètres d'impression PictBridge (réseau sans fil) Paramètres sur un périphérique compatible PictBridge (réseau sans fil) Paramètres de la machine Paramètres sur un périphérique compatible PictBridge (réseau sans fil) Cette section décrit la fonction PictBridge (réseau sans fil) de la machine. Pour plus d'informations sur les paramètres d'impression d'un périphérique compatible PictBridge (réseau sans fil), reportez-vous au manuel d'instructions fourni avec le périphérique. Remarque • Dans la description qui suit, les noms d'options indiqués correspondent à ceux utilisés sur les périphériques compatibles PictBridge (réseau sans fil) de la marque Canon. Les options peuvent être différentes selon la marque ou le modèle du périphérique. • Certaines options présentées ci-dessous peuvent ne pas être disponibles sur tous les périphériques. Dans ce cas, les paramètres définis pour la machine sont appliqués. En outre, lorsque certains éléments d'un périphérique compatible PictBridge (réseau sans fil) sont définis sur Défaut, ce sont les paramètres définis pour la machine qui sont appliqués pour ces éléments. Param. impr. PictBridge Les paramètres suivants peuvent être utilisés lorsque vous effectuez des impressions à partir d'un périphérique compatible PictBridge (réseau sans fil). Format papier 10 x 15 cm / 4 x 6 pouces, 5 x 7 pouces*1, 20 x 25 cm / 8 x 10 pouces, A4, 8,5 x 11 pouces (Lettre) * Ne peut être sélectionné que sur certains périphériques compatibles PictBridge (réseau sans fil) de marque Canon. (Selon le périphérique, il est possible que cette option ne puisse être sélectionnée.) Type de papier Par défaut (sélections en fonction des paramètres de la machine) Photo : Papier Photo Glacé Extra II PP-201/Autocollants photo* * Pour l'impression sur du papier autocollant, sélectionnez 10x15cm/4"x6" sous Format papier. Ne définissez pas l'option M. en p. sur Sans bordure. • Ph. Glacé : Photo Professionnel Platine PT-101 • Ordinaire : A4/Lettre Lorsque Type de papier est paramétré sur Ordinaire, l'impression sans bordure est désactivée même si l'option M. en p. est définie sur Sans bordure. Présentation Par défaut (sélections en fonction des paramètres de la machine), Index, Avec bordure, Sans bordure, N-plus (2, 4, 9, 16)*1, 20 Plus*2, 35 Plus*3 *1 Présentation compatible avec le papier de format A4 ou Lettre et l'autocollant de marque Canon ci-dessus. A4/Lettre : 4-Plus Autocollants photo : 2-Plus, 4-Plus, 9-Plus, 16-Plus. *2 Avec un périphérique compatible PictBridge (réseau sans fil) de marque Canon, la sélection des éléments marqués d'un "i" permet d'imprimer les informations de la prise de vue (données Exif) sous forme de liste (20-Plus) ou dans les marges des données spécifiées (1-Plus). (Non 127 disponible avec certains périphériques compatibles PictBridge (réseau sans fil) de marque Canon.) *3 Imprimé au format de film 35 mm (Présentation d'impression contact). Disponible uniquement avec un périphérique compatible PictBridge (réseau sans fil) de marque Canon. (Non disponible avec certains périphériques compatibles PictBridge (réseau sans fil) de marque Canon.) Impr. date et n ° fich Défaut (Désactivé : Pas d'impression), Date, Numéro de fichier, Les deux, Désactivé Optimisation des images Par défaut (sélections en fonction des paramètres de la machine), Corr. auto photo act*1, Désactivé, Corr yeux roug.*2 *1 La scène ou le visage figurant sur la photo sont repérés et la correction la mieux adaptée à chaque photo est appliquée automatiquement. Cette fonction permet d'éclaircir l'impression des visages assombris par un contre-jour. Elle analyse également une scène (paysage, nocturne, portrait, etc.), puis la corrige en adaptant automatiquement la couleur, la luminosité ou le contraste pour impression. *2 Ne peut être sélectionné que sur certains périphériques compatibles PictBridge (réseau sans fil) de marque Canon. (Selon le périphérique, il est possible que cette option ne puisse être sélectionnée.) Rognage Par défaut (Désactivé : Pas de rognage), Activé (respecte les paramètres définis sur l'appareil), Désactivé Paramètres de la machine Les paramètres d'impression PictBridge (réseau sans fil) peuvent être modifiés à partir de l'écran Param. impr. PictBridge. Définissez les paramètres d'impression du périphérique compatible PictBridge (réseau sans fil) sur Défaut lorsque vous souhaitez effectuer une impression en fonction des paramètres définis pour la machine. Cette section présente la procédure à suivre pour afficher l'écran Param. impr. PictBridge. 1. Assurez-vous que la machine est sous tension. 2. Sélectionnez Config. dans l'écran ACCUEIL. LCD et panneau de contrôle 3. Sélectionnez 4. Utilisez le bouton Paramètres périphérique, puis appuyez sur le bouton OK. pour sélectionner l'option Param. impr. PictBridge, puis appuyez sur le bouton OK. 5. Consultez le message qui s'affiche, puis appuyez sur le bouton OK. L'écran Param. impr. PictBridge s'affiche. Pour en savoir plus sur les paramètres : Param. impr. PictBridge 128 Imprimer avec le mode point d'accès Lorsque la machine passe en mode point d'accès, vous pouvez imprimer depuis un périphérique externe tel qu'un ordinateur ou un smartphone sans recourir à un point d'accès. Important • Avant d'utiliser la machine avec le mode point d'accès, assurez-vous de préciser le nom du point d'accès de la machine et le paramètre de sécurité. Avant d'utiliser la machine avec le mode point d'accès 1. Assurez-vous que la machine est sous tension. 2. Sélectionnez Réseau sans fil dans l'écran ACCUEIL. LCD et panneau de contrôle 3. Utilisez les boutons pour sélectionner l'option Mode Point d'accès, puis appuyez sur le bouton OK. 4. Consultez le message qui s'affiche, puis appuyez sur le bouton OK. La machine passe en mode point d'accès. 5. Connectez un périphérique externe tel qu'un ordinateur ou un smartphone à la machine via le réseau sans fil. Spécifiez les paramètres de réseau sans fil pour votre périphérique externe, puis indiquez le nom du point d'accès spécifié pour la machine en tant que destination. Remarque • Pour savoir comment spécifier les paramètres de réseau sans fil pour un périphérique externe, reportez-vous au guide d'utilisation de votre périphérique. • Lorsque la machine est en mode point d'accès, le nom du point d'accès spécifié pour la machine s'affiche sur l'écran LCD. Lorsque vous indiquez la machine en tant que destination d'une connexion sans fil à un périphérique externe, indiquez le nom du point d'accès spécifié pour la machine. • Lorsque la machine est en mode point d'accès, touchez le bouton Fonction (Function) de droite pour afficher les détails du paramètre de sécurité. Lorsqu'un mot de passe principal WPA2-PSK (AES) est valide, la saisie de ce mot de passe est nécessaire pour connecter un périphérique externe à la machine par un réseau sans fil. Saisissez le mot de passe principal défini pour la machine. 6. Chargez le papier dans la machine. 7. Imprimez depuis un périphérique externe tel qu'un ordinateur ou un smartphone. Imprimez depuis un périphérique externe et indiquez la machine en tant qu'imprimante utilisée. 129 Remarque • Pour savoir comment imprimer depuis un périphérique externe tel qu'un ordinateur ou un smartphone via un réseau sans fil, reportez-vous au guide d'utilisation de votre périphérique ou de l'application. • Vous pouvez également imprimer en utilisant PIXMA Printing Solutions. 8. Appuyez sur le bouton Fonction (Function) de gauche lorsque l'impression est terminée. La machine quitte le mode point d'accès. 9. Appuyez sur le bouton OK lorsque l'écran de confirmation pour quitter le mode point d'accès s'affiche. 130 Copie Copie de documents Basique Affichage de l'écran Aperçu Éléments de paramètre Réduction ou agrandissement d'une copie Copie recto verso À propos du menu Copie spéciale Copie de deux pages sur une seule feuille Copie de quatre pages sur une seule feuille Copie d'originaux épais tels que des livres Copie sans bordure Copie de photos 131 Copie de documents Placez le document original sur la vitre d'exposition pour lancer la copie. Cette section décrit la procédure à suivre pour effectuer une copie avec la fonction Copie standard. 1. Assurez-vous que la machine est sous tension. 2. Chargez le papier. 3. Sélectionnez Copie dans l'écran ACCUEIL. LCD et panneau de contrôle L'écran d'attente de copie s'affiche. 4. Placez le document original sur la vitre d'exposition. 5. Définissez les paramètres selon vos besoins. 1. Nombre de copies Utilisez le bouton + ou -. 2. Paramètres d'impression Appuyez sur le bouton Fonction (Function) de droite pour afficher l'écran des paramètres d'impression. Dans l'écran des paramètres d'impression, vous pouvez modifier les paramètres, tels que le format de page, le type de support, la qualité d'impression, etc. Éléments de paramètre 3. Aperçu Si vous appuyez sur le bouton Fonction (Function) à gauche, vous pouvez afficher un aperçu de l'impression sur l'écran correspondant. Affichage de l'écran Aperçu 6. Appuyez sur le bouton Couleur (Color) pour effectuer une copie couleur ou sur le bouton Noir (Black) pour une copie en noir et blanc. La machine lance la copie. 132 Une fois la copie terminée, retirez l'original de la vitre d'exposition. Important • N'ouvrez pas le couvercle du scanner et ne retirez pas l'original de la vitre d'exposition tant que la numérisation n'est pas terminée. Remarque • Pour annuler la copie, appuyez sur le bouton Arrêt (Stop). Ajout de la tâche de copie (Réservation de la copie) Vous pouvez ajouter le travail de copie pendant l'impression (Réservation de la copie). L'écran ci-dessous s'affiche lorsque vous pouvez ajouter la tâche de copie. Placez l'original sur la vitre d'exposition et appuyez sur le même bouton que celui sur lequel vous avez appuyé précédemment (Couleur (Color) ou Noir (Black)). Important • Lorsque vous chargez l'original sur la vitre d'exposition, maniez le couvercle du scanner avec délicatesse. Remarque • Lorsque l'option Qlt. impr. (qualité d'impression) est définie Haute, vous ne pouvez pas ajouter le travail de copie. • Lorsque vous ajoutez la tâche de copie, il n'est pas possible de modifier le nombre de copies ni les paramètres, tels que le format de page ou le type de support. • Si vous appuyez sur le bouton Arrêt (Stop) pendant que la tâche de réservation de copie est en cours, l'écran de sélection de la méthode permettant d'annuler la copie s'affiche. En sélectionnant l'option Annuler toutes les réservations et en appuyant ensuite sur le bouton OK, vous pouvez annuler la copie de toutes les données numérisées. En sélectionnant Annuler la dernière réservation et en appuyant ensuite sur le bouton OK, vous pouvez annuler la dernière tâche de copie. • Si le document défini pour l'ajout de la tâche de copie contient un trop grand nombre de pages, il se peut que le message Impossible d'ajouter plus de travaux de copie. Patientez quelques instants et recommencez l'opération. s'affiche sur l'écran LCD. Appuyez sur le bouton OK et patientez quelques instants avant de faire une nouvelle tentative. • Si le message Echec de la réservation du travail de copie. Recommencer depuis le début. s'affiche sur l'écran LCD lors de la numérisation, appuyez sur le bouton OK, puis sur le bouton Arrêt (Stop) pour annuler la copie. Copiez ensuite les documents dont la copie n'est pas terminée. 133 Affichage de l'écran Aperçu Lorsque vous placez l'original sur la vitre d'exposition et que vous sélectionnez Copie standard ou Copie av. eff. cadre dans Impression avancée, vous pouvez appuyer sur un bouton Fonction (Function) pour afficher un aperçu de l'impression sur l'écran d'aperçu. Lorsque l'option Copie standard est sélectionnée, appuyez sur le bouton Fonction (Function) de gauche sur l'écran d'attente de copie. Lorsque l'option Copie av. eff. cadre est sélectionnée, appuyez sur le bouton Fonction (Function) de droite sur l'écran des paramètres d'impression. Important • Dans les conditions ci-dessous, vous ne pouvez pas utiliser le bouton Fonction (Function) de gauche lorsque l'écran d'attente de copie est affiché. • L'option Rec. ver. est sélectionnée pour Par imp rec. ver.. • L'option Copie 2 sur 1 ou Copie 4 sur 1 est sélectionnée pour M. en p.. Si l'une des conditions ci-dessus est sélectionnée, vous pouvez choisir d'afficher l'écran d'aperçu à l'issue de la numérisation du document original. Copie recto verso Copie de deux pages sur une seule feuille Copie de quatre pages sur une seule feuille • L'image originale sera numérisée pour afficher l'image d'aperçu. N'ouvrez pas le couvercle du scanner tant que l'écran d'aperçu n'est pas affiché. • Les originaux sont de nouveau numérisés après l'affichage de l'écran d'aperçu et avant le début de la copie. N'ouvrez pas le couvercle du scanner et ne retirez pas l'original de la vitre d'exposition tant que le message Numérisation de document en cours... est affiché. 1. Aperçu de l'original L'original placé sur la vitre d'exposition s'affiche. Si l'image affichée est inclinée, reportez-vous à la section Chargement des originaux et repositionnez l'original correctement, puis affichez un nouvel aperçu de l'original dans l'écran d'aperçu. 2. Format de page Un cadre indiquant le format de page sélectionné se superpose à l'image. L'intérieur du cadre sera imprimé. 134 3. Agrandissement Le paramètre d'agrandissement, défini lorsque l'écran d'aperçu était affiché, apparaît. Si vous avez sélectionné un paramètre autre que Ech. papier, vous pouvez modifier le paramètre d'agrandissement à l'aide du bouton . 135 Éléments de paramètre Vous pouvez modifier des paramètres de copie tels que l'agrandissement ou l'intensité. Écran Paramètres impression Remarque • Pour plus d'informations sur l'écran des paramètres d'impression ou sur le paramétrage de Copie photo, reportez-vous à la section Copie de photos. Le mode d'affichage de l'écran des paramètres d'impression varie en fonction du menu de copie. • Sous Copie standard : L'écran suivant s'affiche lorsque vous appuyez sur le bouton Fonction (Function) de droite dans l'écran d'attente de copie. • Sous Copie sans bordure ou Copie av. eff. cadre : L'écran suivant s'affiche avant la copie. Éléments de paramètre Vous pouvez définir les options suivantes. Utilisez le bouton pour sélectionner le paramètre et le bouton 136 pour le modifier. Remarque • En fonction du menu de copie, certaines options ne peuvent pas être sélectionnées. Cette section décrit les options du menu Copie standard. Le paramètre qui apparaît en grisé ne peut pas être sélectionné. Pour plus d'informations sur les paramètres Copie photo, reportez-vous à la section Copie de photos. • Certains paramètres ne peuvent pas être spécifiés conjointement avec un autre paramètre ou avec le Menu Copie. Si l'option qui ne peut pas être spécifiée conjointement est sélectionnée, le message Infos erreur s'affiche sur l'écran LCD. Dans ce cas, appuyez sur le bouton Fonction (Function) de gauche pour confirmer le message, puis modifiez le paramètre. • Les paramètres de format de page, de type de support, etc. sont conservés même si la machine est mise hors tension. • Lorsque la copie démarre à partir du menu de copie avec le paramètre spécifié non disponible, le message Fonction spécifiée non disponible avec les paramètres actuels. s'affiche sur l'écran LCD. Modifiez le paramètre en suivant les instructions affichées à l'écran. 1. Agrand. (Agrandissement) Précisez la méthode de réduction ou d'agrandissement. Réduction ou agrandissement d'une copie 2. Intensité Sélectionnez l'intensité. Lorsque l'option Auto est sélectionnée, l'intensité est réglée automatiquement en fonction des originaux placés sur la vitre d'exposition. Auto s'affiche sur l'écran d'attente de copie. 3. Format de page Sélectionnez le format de page pour le papier chargé. 137 4. Type (Type de support) Sélectionnez le type de support pour le papier chargé. 5. Qlt. impr. (Qualité d'impression) Ajustez la qualité d'impression en fonction de l'original. Important • Si vous utilisez Brouillon alors que Type est paramétré sur Papier ordinaire et que la qualité n'est pas aussi bonne que prévu, sélectionnez Standard ou Haute sous Qlt. impr. et recommencez la copie. • Sélectionnez Haute sous Qlt. impr. pour une copie en niveaux de gris. L'impression en niveaux de gris offre une échelle de gris différente de l'impression en noir et blanc. 6. M. en p. Sélectionnez la mise en page. Copie de deux pages sur une seule feuille Copie de quatre pages sur une seule feuille 7. Par imp rec. ver. Indiquez si vous souhaitez effectuer une copie recto verso. Copie recto verso 138 Réduction ou agrandissement d'une copie Vous pouvez éventuellement spécifier le niveau d'agrandissement ou sélectionner une copie en fonction d'un pourcentage prédéfini ou de l'échelle du papier. L'écran LCD ci-dessous s'affiche lorsque vous appuyez sur le bouton Fonction (Function) à droite sur l'écran d'attente de copie. Sélectionnez la méthode de réduction ou d'agrandissement sous Agrand.. Remarque • En fonction du menu de copie, certaines méthodes de réduction/agrandissement ne sont pas disponibles. • Echelle papier La machine réduit ou agrandit automatiquement l'image en fonction de la taille de la page. Paramètre dans Agrand. : Ech. papier Remarque • Lorsque vous sélectionnez Ech. papier, il se peut que le format de la page ne soit pas détecté correctement, selon l'original utilisé. Dans ce cas, sélectionnez un paramètre autre que Ech. papier. • Ratio prédéfini Vous pouvez sélectionner un des ratios prédéfinis pour réduire ou agrandir des copies. Sélectionnez le pourcentage approprié en fonction de la taille de l'original et du format de page. Paramètre dans Agrand. : 70 % A4->A5/86 % A4->B5/94 % A4->LTR/115 % B5->A4/141 % A5>A4/156 % 5x7->LTR/183 % 4x6->LTR Remarque • Certains pourcentages prédéfinis ne sont pas disponibles dans certains pays. • Copie au ratio spécifié Vous pouvez spécifier le taux en pourcentage pour réduire ou agrandir des copies. 139 Si vous sélectionnez une option autre que Ech. papier et appuyez sur le bouton Fonction (Function) de droite, l'écran Agrandiss. s'affiche. Utilisez le bouton pour spécifier l'agrandissement. Remarque • 400% MAX (pourcentage de copie maximum) et 25% MIN (pourcentage de copie minimum) peuvent être sélectionnés. • Si vous réalisez une copie de la même taille que l'original, sélectionnez Même taille. 140 Copie recto verso Si vous sélectionnez Rec. ver. pour Par imp rec. ver. sous Copie standard, vous pouvez copier deux pages d'un original sur les deux côtés d'une seule feuille de papier. Appuyez sur le bouton Fonction (Function) de droite pour sélectionner l'orientation et le côté d'agrafage. • Lorsque vous sélectionnez Portrait pour Orientation et Agrafage côté long pour Côté d'agrafage papier à impr. : • Lorsque vous sélectionnez Portrait pour Orientation et Agrafage côté court pour Côté d'agrafage papier à impr. : • Lorsque vous sélectionnez Paysage pour Orientation et Agrafage côté long pour Côté d'agrafage papier à impr. : • Lorsque vous sélectionnez Paysage pour Orientation et Agrafage côté court pour Côté d'agrafage papier à impr. : Après avoir sélectionné le côté de l'agrafage et appuyé sur le bouton OK, vous pouvez choisir d'utiliser l'écran d'aperçu. Si vous sélectionnez l'option Activé, l'écran d'aperçu s'affiche de sorte que vous puissiez vérifier l'orientation. Remarque • Si le message Mémoire périphérique pleine. Impossible de continuer le processus. s'affiche sur l'écran LCD lors de la numérisation, définissez la qualité d'impression sur Standard avant de relancer la copie. Si le problème n'est pas résolu, choisissez la qualité d'impression Brouillon et faites une nouvelle tentative. 141 • Le paramètre de copie recto verso peut être utilisé conjointement avec Copie 2 sur 1 ou Copie 4 sur 1 lorsque Copie standard est sélectionné. Copie de deux pages sur une seule feuille Copie de quatre pages sur une seule feuille • Si vous effectuez une copie en noir et blanc, l'intensité d'impression de la copie recto verso peut être différente de celle d'une copie en recto simple. Lors de la vérification de l'orientation : Si vous utilisez l'écran d'aperçu, l'écran ci-dessous s'affiche avant que la copie ne commence de sorte que vous puissiez vérifier l'orientation. 1. Rotation Si vous appuyez sur le bouton Fonction (Function) de droite, le document original pivote de 180 degrés. 2. Renuméris. Si vous appuyez le bouton Fonction (Function) de gauche, le document original est renumérisé. Appuyez sur le bouton OK pour lancer la numérisation. Au terme de la numérisation : L'écran Paramètre document s'affiche sur l'écran LCD après la numérisation de chacune des feuilles de l'original. Une fois la feuille de l'original numérisée, retirez-la de la vitre d'exposition placez la feuille suivante sur la vitre d'exposition et appuyez sur le bouton OK. 142 Remarque • Si vous n'avez plus de feuilles à numériser, appuyez sur le bouton Fonction (Function) de gauche. La machine lance la copie. • Vous pouvez ajouter la tâche de copie pendant l'impression. Ajout de la tâche de copie (Réservation de la copie) 143 À propos du menu Copie spéciale Vous pouvez sélectionner les menus suivants dans le menu Impression avancée pour copier les originaux. Copie sans bordure Vous pouvez effectuer des copies d'images de façon à ce qu'elles occupent la totalité de la page, sans marge. Copie sans bordure Copie av. eff. cadre En cas de copie de documents originaux épais tels que des livres, vous pouvez effectuer des copies ne comportant pas de marges noires ni d'ombres de gouttière autour de l'image. Copie d'originaux épais tels que des livres Copie photo Vous pouvez copier toutes les photos que vous avez numérisées. Copie de photos 144 Copie de deux pages sur une seule feuille Lorsque vous sélectionnez Copie 2 sur 1 pour M. en p. dans Copie standard, vous pouvez copier deux pages d'un original sur une seule feuille de papier en réduisant chaque image. Appuyez sur le bouton Fonction (Function) de droite dans l'écran d'attente de copie pour afficher l'écran des paramètres d'impression, puis sélectionnez Copie 2 sur 1 pour M. en p.. Appuyez sur le bouton Fonction (Function) de droite pour définir l'orientation et la mise en page avancée. • Lorsque vous sélectionnez Portrait pour Orientation et De gauche à droite pour Mise en page copie 2 sur 1 : • Lorsque vous sélectionnez Portrait pour Orientation et De droite à gauche pour Mise en page copie 2 sur 1 : • Lorsque vous sélectionnez Paysage pour Orientation et Haut en bas pour Mise en page copie 2 sur 1: • Lorsque vous sélectionnez Paysage pour Orientation et Bas en haut pour Mise en page copie 2 sur 1: Après avoir sélectionné la mise en page et appuyé sur le bouton OK, vous pouvez choisir d'utiliser l'écran d'aperçu. Si vous sélectionnez l'option Activé, l'écran d'aperçu s'affiche de sorte que vous puissiez vérifier l'orientation. Remarque • Si le message Mémoire périphérique pleine. Impossible de continuer le processus. s'affiche sur l'écran LCD lors de la numérisation, définissez la qualité d'impression sur Standard avant de relancer la copie. Si le problème n'est pas résolu, choisissez la qualité d'impression Brouillon et faites une nouvelle tentative. 145 • Cette fonction peut être utilisée conjointement avec l'option Copie recto verso. Si vous utilisez cette fonction conjointement, vous pouvez copier quatre pages d'un original sur une seule feuille de papier. Dans ce cas, deux pages d'un original sont copiées sur les deux côtés d'une feuille de papier. Si vous utilisez cette fonction conjointement, sélectionnez Rec. ver. pour Par imp rec. ver. ainsi que le côté d'agrafage du papier d'impression sur l'écran Param. impr. Pour plus d'informations sur la fonction de copie recto verso : Copie recto verso Lors de la vérification de l'orientation : Si vous utilisez l'écran d'aperçu, l'écran ci-dessous s'affiche avant que la copie ne commence de sorte que vous puissiez vérifier l'orientation. 1. Rotation Si vous appuyez sur le bouton Fonction (Function) de droite, le document original pivote de 180 degrés. 2. Renuméris. Si vous appuyez le bouton Fonction (Function) de gauche, le document original est renumérisé. Appuyez sur le bouton OK pour lancer la numérisation. Au terme de la numérisation : L'écran Paramètre document s'affiche sur l'écran LCD après la numérisation de la première feuille de l'original. 146 Retirez la première feuille de l'original de la vitre d'exposition, placez la seconde feuille sur la vitre d'exposition, puis appuyez sur le bouton OK. La numérisation par la machine de la seconde feuille de l'original commence et la copie est effectuée. Remarque • Si vous n'avez plus de feuilles à numériser, appuyez sur le bouton Fonction (Function) de gauche. La machine lance la copie. • Vous pouvez ajouter la tâche de copie pendant l'impression. Ajout de la tâche de copie (Réservation de la copie) • Si vous utilisez cette fonction conjointement avec la copie recto verso, l'écran Paramètre document s'affiche à l'issue de la numérisation de la deuxième feuille de l'original. Suivez les instructions à l'écran pour numériser la troisième et la quatrième feuilles de l'original. 147 Copie de quatre pages sur une seule feuille Lorsque vous sélectionnez Copie 4 sur 1 pour M. en p. dans Copie standard, vous pouvez copier quatre pages d'un original sur une seule feuille de papier en réduisant chaque image. Quatre mises en page différentes sont possibles. Appuyez sur le bouton Fonction (Function) de droite dans l'écran d'attente de copie pour afficher l'écran des paramètres d'impression, puis sélectionnez Copie 4 sur 1 pour M. en p.. Appuyez sur le bouton Fonction (Function) de droite pour définir l'orientation et la mise en page avancée. Remarque • La mise en page reste la même quelle que soit l'orientation. • Lorsque vous sélectionnez Sup. gauche à droite pour Mise en page copie 4 sur 1 : • Lorsque vous sélectionnez Sup. droit à gauche pour Mise en page copie 4 sur 1 : • Lorsque vous sélectionnez Sup. gauche à bas pour Mise en page copie 4 sur 1 : • Lorsque vous sélectionnez Sup. droit à bas pour Mise en page copie 4 sur 1 : 148 Après avoir sélectionné la mise en page et appuyé sur le bouton OK, vous pouvez choisir d'utiliser l'écran d'aperçu. Si vous sélectionnez l'option Activé, l'écran d'aperçu s'affiche de sorte que vous puissiez vérifier l'orientation. Remarque • Si le message Mémoire périphérique pleine. Impossible de continuer le processus. s'affiche sur l'écran LCD lors de la numérisation, définissez la qualité d'impression sur Standard avant de relancer la copie. Si le problème n'est pas résolu, choisissez la qualité d'impression Brouillon et faites une nouvelle tentative. • Cette fonction peut être utilisée conjointement avec l'option Copie recto verso. Si vous utilisez cette fonction conjointement, vous pouvez copier huit pages d'un original sur une seule feuille de papier. Dans ce cas, quatre pages d'un original sont copiées sur les deux côtés d'une feuille de papier. Si vous utilisez cette fonction conjointement, sélectionnez Rec. ver. pour Par imp rec. ver. ainsi que le côté d'agrafage du papier d'impression sur l'écran Param. impr. Pour plus d'informations sur la fonction de copie recto verso : Copie recto verso Lors de la vérification de l'orientation : Si vous utilisez l'écran d'aperçu, l'écran ci-dessous s'affiche avant que la copie ne commence de sorte que vous puissiez vérifier l'orientation. 1. Rotation Si vous appuyez sur le bouton Fonction (Function) de droite, le document original pivote de 180 degrés. 2. Renuméris. Si vous appuyez le bouton Fonction (Function) de gauche, le document original est renumérisé. Appuyez sur le bouton OK pour lancer la numérisation. Au terme de la numérisation : L'écran Paramètre document s'affiche sur l'écran LCD après la numérisation de chacune des feuilles de l'original. 149 Une fois la feuille de l'original numérisée, retirez-la de la vitre d'exposition placez la feuille suivante sur la vitre d'exposition et appuyez sur le bouton OK. Une fois la quatrième feuille de l'original numérisée, la machine lance la copie. Remarque • Si vous n'avez plus de feuilles à numériser, appuyez sur le bouton Fonction (Function) de gauche. La machine lance la copie. • Vous pouvez ajouter la tâche de copie pendant l'impression. Ajout de la tâche de copie (Réservation de la copie) • Si vous utilisez cette fonction conjointement avec la copie recto verso, l'écran Paramètre document s'affiche à l'issue de la numérisation de la quatrième feuille de l'original. Suivez les instructions à l'écran pour numériser le reste des originaux. 150 Copie d'originaux épais tels que des livres En cas de copie de documents originaux épais tels que des livres, vous pouvez effectuer des copies ne comportant pas de marges noires ni d'ombres de gouttière autour de l'image. L'utilisation de cette fonction peut permettre d'économiser de l'encre. 1. Assurez-vous que la machine est sous tension. 2. Chargez le papier. 3. Sélectionnez l'option Impression avancée sur l'écran ACCUEIL. LCD et panneau de contrôle 4. Sélectionnez Copie av. eff. cadre, puis appuyez sur le bouton OK. 5. Placez le document original sur la vitre d'exposition. 6. Indiquez le nombre de copies à l'aide du bouton + ou -. Modifiez les paramètres d'impression selon vos besoins. Éléments de paramètre Remarque • Lorsque l'écran d'attente de copie s'affiche, appuyez sur le bouton Fonction (Function) de droite pour afficher un aperçu de l'impression sur l'écran d'aperçu. Affichage de l'écran Aperçu 7. Appuyez sur le bouton Couleur (Color) pour effectuer une copie couleur ou sur le bouton Noir (Black) pour une copie en noir et blanc. La machine lance la copie. Remarque • Fermez le couvercle du scanner. • Une fine marge noire peut apparaître autour de l'image. Cette fonction permet d'éliminer les marges noires uniquement. Si le livre à numériser est trop fin ou si la machine est installée à côté d'une fenêtre ou dans un lieu très lumineux, une légère marge noire peut rester. Par ailleurs, si l'original est noir, la machine ne fait pas de distinction entre la couleur du document et l'ombre, ce qui peut provoquer un léger rognage ou une ombre au niveau du pli. 151 Copie sans bordure Vous pouvez effectuer des copies d'images sur du papier photo de façon à ce qu'elles occupent la totalité de la page, sans marge. 1. Assurez-vous que la machine est sous tension. 2. Chargez le papier photo. 3. Sélectionnez l'option Impression avancée sur l'écran ACCUEIL. LCD et panneau de contrôle 4. Sélectionnez Copie sans bordure, puis appuyez sur le bouton OK. 5. Placez le document original sur la vitre d'exposition. 6. Indiquez le nombre de copies à l'aide du bouton + ou -. Modifiez les paramètres d'impression selon vos besoins. Éléments de paramètre 7. Appuyez sur le bouton Couleur (Color) pour effectuer une copie couleur ou sur le bouton Noir (Black) pour une copie en noir et blanc. La machine lance la copie. Remarque • Un léger rognage peut se produire aux bords, car l'image copiée est agrandie pour remplir intégralement la page. Vous pouvez modifier la largeur à découper à partir des marges de l'image selon vos besoins. La zone découpée sera néanmoins plus grande si la grandeur de dépassement est importante. Pour plus d'informations : Niveau d'extension copie • Pour plus d'informations sur le format de papier et le type de support disponibles pour la copie sans bordure : Zone d'impression 152 Copie de photos Vous pouvez numériser les photos imprimées et les imprimer toutes en une fois. 1. Assurez-vous que la machine est sous tension. 2. Chargez le papier photo. 3. Sélectionnez l'option Impression avancée sur l'écran ACCUEIL. LCD et panneau de contrôle 4. Sélectionnez Copie photo, puis appuyez sur le bouton OK. 5. Vérifiez les instructions à l'écran, puis appuyez sur le bouton OK. 6. Placez la photo imprimée sur la vitre d'exposition en suivant les instructions à l'écran, puis appuyez sur le bouton OK. Remarque • Pour plus d'informations sur le chargement des photos sur la vitre d'exposition : Chargement des originaux Une fois la numérisation terminée, l'écran de confirmation des paramètres d'impression s'affiche. 7. Définissez les paramètres selon vos besoins. Utilisez le bouton pour sélectionner le paramètre et le bouton pour le modifier. Remarque • Selon l'option, certains paramètres ne peuvent pas être spécifiés conjointement avec le paramètre d'autres options. Si l'option qui ne peut pas être spécifiée conjointement est sélectionnée, le message Infos erreur s'affiche sur l'écran LCD. Dans ce cas, appuyez sur le bouton Fonction (Function) de gauche pour confirmer le message, puis modifiez le paramètre. 1. Format de page Sélectionnez le format de page pour le papier chargé. 153 2. Type (Type de support) Sélectionnez le type de support pour le papier chargé. 3. Qlt. impr. (Qualité d'impression) Sélectionnez la qualité d'impression en fonction de l'original. 4. Bordure (Impression avec bordure/sans bordure) Sélectionnez l'impression avec ou sans bordure. 5. Cor phot Sélectionnez Pas de correction, Corr. auto. photos ou Rectification vieilli.. Remarque • Lorsque l'option Pas de correction est sélectionnée, la machine imprime l'image numérisée sans correction. • Lorsque l'option Corr. auto. photos est sélectionnée, la machine corrige automatiquement l'image numérisée. • Lorsque l'option Rectification vieilli. est sélectionnée, la machine corrige l'image numérisée qui s'est ternie avec le temps. 8. Indiquez le nombre de copies à l'aide du bouton + ou -. Remarque • Si vous appuyez sur le bouton Fonction (Function) de droite, vous pouvez afficher un aperçu de l'impression sur l'écran correspondant. Utilisez le bouton • Si l'icône pour changer d'affichage. apparaît sur la photo, la photo imprimée ne sera peut-être pas numérisée correctement. Renumérisez la photo imprimée. 9. Appuyez sur le bouton Couleur (Color) pour effectuer une impression couleur ou sur le bouton Noir (Black) pour une impression en noir et blanc. La machine commence à imprimer. Remarque • Si la photo imprimée n'a pas été correctement numérisée, l'écran de confirmation vous demandant si vous voulez poursuivre l'impression s'affiche. Sélectionnez Oui pour que la machine lance l'impression. Si vous renumérisez la photo, sélectionnez Non puis numérisez la photo à nouveau. 154