▼
Scroll to page 2
of
48
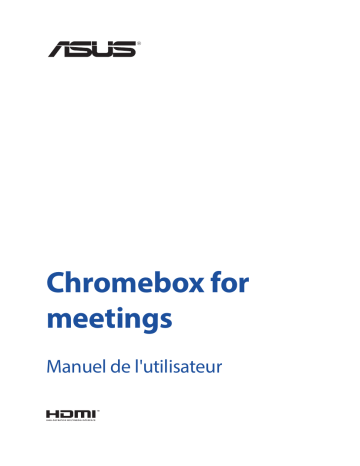
Chromebox for meetings Manuel de l'utilisateur F13169 Septième Édition Juin 2017 INFORMATIONS SUR LES DROITS D'AUTEUR Aucun extrait de ce manuel, incluant les produits et logiciels qui y sont décrits, ne peut être reproduit, transmis, transcrit, stocké dans un système de restitution, ou traduit dans quelque langue que ce soit sous quelque forme ou quelque moyen que ce soit, à l'exception de la documentation conservée par l'acheteur dans un but de sauvegarde, sans la permission écrite expresse de ASUSTeK COMPUTER INC. (“ASUS”). ASUS FOURNIT CE MANUEL "EN L'ÉTAT" SANS GARANTIE D'AUCUNE SORTE, EXPLICITE OU IMPLICITE, Y COMPRIS, MAIS NON LIMITÉ AUX GARANTIES IMPLICITES OU AUX CONDITIONS DE COMMERCIABILITÉ OU D'ADÉQUATION À UN BUT PARTICULIER. En aucun cas ASUS, ses directeurs, ses cadres, ses employés ou ses agents ne peuvent être tenus responsables des dégâts indirects, spéciaux, accidentels ou consécutifs (y compris les dégâts pour manque à gagner, pertes de profits, perte de jouissance ou de données, interruption professionnelle ou assimilé), même si ASUS a été prévenu de la possibilité de tels dégâts découlant de tout défaut ou erreur dans le présent manuel ou produit. Les noms des produits et des sociétés qui apparaissent dans le présent manuel peuvent être, ou non, des marques commerciales déposées, ou sujets à copyrights pour leurs sociétés respectives, et ne sont utilisés qu'à des fins d'identification ou d'explication, et au seul bénéfice des propriétaires, sans volonté d'infraction. LES SPÉCIFICATIONS ET LES INFORMATIONS CONTENUES DANS CE MANUEL SONT FOURNIES À TITRE INDICATIF SEULEMENT ET SONT SUJETTES À DES MODIFICATIONS SANS PRÉAVIS, ET NE DOIVENT PAS ÊTRE INTERPRÉTÉES COMME UN ENGAGEMENT DE LA PART D'ASUS. ASUS N'EST EN AUCUN CAS RESPONSABLE D'ÉVENTUELLES ERREURS OU INEXACTITUDES PRÉSENTES DANS CE MANUEL, Y COMPRIS LES PRODUITS ET LES LOGICIELS QUI Y SONT DÉCRITS. Copyright © 2017 ASUSTeK COMPUTER INC. Tous droits réservés. CLAUSE DE RESPONSABILITÉ LIMITÉE Des dommages peuvent survenir suite à un défaut sur une pièce fabriquée par ASUS ou un tiers. Vous avez le droit à des dommages et intérêts auprès d'ASUS. Dans un tel cas, indépendamment de la base sur laquelle vous avez droit de revendiquer les dommages et intérêts auprès d'ASUS, ASUS ne peut être responsable de plus que des dommages et intérêts pour les dommages corporels (y compris la mort) et les dégâts aux biens immobiliers et aux biens personnels tangibles ; ou les autres dommages et intérêts réels et directs résultant de l'omission ou de la défaillance d'exécuter ses devoirs légaux au titre de la présente Déclaration de Garantie, jusqu'au prix forfaitaire officiel de chaque produit. ASUS n'est responsable et ne peut vous indemniser qu'au titre des pertes, des dégâts ou revendications basés sur le contrat, des préjudices ou des infractions à cette Déclaration de Garantie. Cette limite s'applique aussi aux fournisseurs d'ASUS et à ses revendeurs. Il s'agit du maximum auquel ASUS, ses fournisseurs, et votre revendeur, sont collectivement responsables. EN AUCUNE CIRCONSTANCE ASUS N'EST RESPONSABLE POUR CE QUI SUIT : (1) LES REVENDICATIONS DE TIERS CONTRE VOUS POUR DES DOMMAGES ET INTÉRÊTS ; (2) LES PERTES, OU DÉGÂTS, À VOS ENREGISTREMENTS DE DONNÉES ; OU (3) LES DOMMAGES ET INTÉRÊTS SPÉCIAUX, FORTUITS, OU INDIRECTS OU POUR N'IMPORTE QUELS DOMMAGES ET INTÉRÊTS ÉCONOMIQUES CONSÉCUTIFS (INCLUANT LES PERTES DE PROFITS OU D'ÉCONOMIES), ET CE MÊME SI ASUS, SES FOURNISSEURS OU VOTRE REVENDEUR SONT INFORMÉS D'UNE TELLE POSSIBILITÉ. SERVICE ET ASSISTANCE Visitez notre site multilingue d'assistance en ligne sur https://www.asus.com/support/ Table des matières À propos de ce manuel........................................................................................... 4 Contenu de la boîte................................................................................................. 5 Présentation de votre Chromebox for meetings Caractéristiques matérielles................................................................................. 8 Vue avant....................................................................................................................8 Côté gauche...............................................................................................................9 Vue arrière............................................................................................................... 10 Utilisation de votre Chromebox for meetings Mise en route............................................................................................................14 Connecter un périphérique d'affichage au Chromebox for meetings........................................................................................................... 14 Connecter le haut-parleur................................................................................. 15 Connecter la caméra........................................................................................... 16 Connecter le récepteur de la télécommande........................................... 17 Connectez l'adaptateur secteur au Chromebox for meetings............. 18 Allumer votre Chromebox for meetings....................................................... 20 Configuration de votre Chromebox for meetings Avant de commencer à utiliser votre appareil pour la visioconférence........................................................................................................22 Pré-requis................................................................................................................. 22 Configurer votre système.................................................................................. 24 Enregistrer votre appareil.................................................................................. 27 Gérer les appareils et les salles..........................................................................30 Dépannage Résoudre un problème.........................................................................................38 Aide et assistance....................................................................................................38 Appendice Consignes de sécurité...........................................................................................40 Configurer le système......................................................................................... 40 Précautions à suivre lors de l'utilisation...................................................... 41 Informations réglementaires..............................................................................42 Informations de contact ASUS..........................................................................46 Chromebox for meetings 3 À propos de ce manuel Ce manuel offre une vue d'ensemble des caractéristiques logicielles et matérielles de votre Chromebox for meetings et est constitué des chapitres suivants : Chapitre 1 : Présentation de votre Chromebox for meetings Ce chapitre détaille les composants matériels de votre Chromebox for meetings. Chapitre 2 : Utilisation de votre Chromebox for meetings Ce chapitre offre des informations sur l'utilisation de votre Chromebox for meetings. Chapitre 3 : Configuration de votre Chromebox for meetings Ce chapitre offre des informations sur la configuration de votre Chromebox for meetings pour la visioconférence. Dépannage Cette section offre des instructions sur la résolution de problèmes pouvant survenir lors de l'utilisation de votre Chromebox for meetings. Appendice Cette section inclut un certain nombre de notices relatives à la sécurité. Messages Pour mettre en valeur les informations essentielles offertes par ce guide, les messages sont présentés de la manière qui suit : IMPORTANT ! Ce message contient des informations vitales devant être suivies pour compléter une tâche. REMARQUE : Ce message contient des informations additionnelles pouvant vous aider à compléter certaines tâches. ASTUCE : Ce message contient des conseils pouvant vous aider à compléter certaines tâches. AVERTISSEMENT ! Ce message contient des informations importantes devant être suivies pour garantir votre sécurité lors de l'exécution de certaines tâches et ne pas endommager les données de votre appareil et ses composants. 4 Chromebox for meetings Contenu de la boîte La boîte de votre Chromebox for meetings contient les éléments suivants : Télécommande et récepteur Chromebox for meetings Caméra Haut-parleur Adaptateur secteur* Câble HDMI (6 pieds ; environ 1,83 m) Câble Ethernet CAT5e (15 pieds ; environ 4,57 m) Câble d'extension USB passif (15 pieds ; environ 4,57 m) Support de fixation en L Matériel de montage Documentation technique Tapis de protection *L'adaptateur secteur peut varier en fonction du pays ou de la région d'achat. Chromebox for meetings 5 REMARQUES : • Si l'appareil ou l'un de ses composants tombe en panne dans des conditions d'utilisation normales, et ce lors de la période de garantie, rendez-vous dans le centre de service ASUS le plus proche de chez vous muni de la carte de garantie pour une prise sous garantie de votre appareil. • Certains accessoires fournis peuvent varier en fonction du modèle. Pour plus de détails sur ces accessoires, consultez leur manuel respectif. 6 Chromebox for meetings Présentation de votre Chromebox for meetings 1 Caractéristiques matérielles Vue avant Bouton d'alimentation Ce bouton d'alimentation permet d'allumer, d'éteindre ou de verrouiller votre Chromebox for meetings. Lorsque vous êtes connecté, appuyez sur ce bouton pour verrouiller votre Chromebox for meetings; il vous sera ensuite demandé de saisir le mot de passe du compte. Dans l'écran de connexion ou dans l'application Hangouts, appuyez sur ce bouton pour éteindre votre Chromebox for meetings. Ports USB 3.0 L'interface USB 3.0 (Universal Serial Bus 3.0) offre des taux de transfert de données allant jusqu'à 5 Gb/s et est rétrocompatible avec la norme USB 2.0. Ces ports prennent aussi en charge la technologie Battery Charging 1.2 pour vous permettre de recharger vos périphériques USB. 8 Chromebox for meetings Côté gauche Encoche de sécurité Kensington® L'encoche Kensington® permet de sécuriser le Chromebox for meetings à l'aide des dispositifs de sécurité compatibles. Fente pour carte mémoire Le lecteur de cartes mémoire intégré prend en charge les cartes mémoire aux formats MMC/SD. Chromebox for meetings 9 Vue arrière Fentes d'aération Ces fentes d'aération permettent à l'air frais de pénétrer à l'intérieur du châssis et de refroidir le Chromebox for meetings. IMPORTANT : Assurez-vous qu'aucun objet ne bloque les fentes d'aération pour garantir une dissipation optimale de la chaleur et une bonne ventilation de l'air. Prise d'alimentation Branchez l'adaptateur secteur sur cette prise pour convertir le courant alternatif en courant continu. Le courant passant par cette prise permet d'alimenter le Chromebox for meetings. Pour éviter d'endommager le Chromebox for meetings, utilisez toujours l'adaptateur secteur fourni. AVERTISSEMENT ! L'adaptateur peut atteindre une température élevée lorsque celui-ci est relié à l'appareil. Ne couvrez pas l'adaptateur et tenez-le éloigné de vous lorsque celui-ci est branché à une source d'alimentation. 10 Chromebox for meetings Port réseau Insérez un câble réseau (RJ-45) dans ce port pour établir une connexion à un réseau local. Ports USB 3.0 L'interface USB 3.0 (Universal Serial Bus 3.0) offre des taux de transfert de données allant jusqu'à 5 Gb/s et est rétrocompatible avec la norme USB 2.0. Port HDMI Ce port prend en charge les périphériques d'affichage Full-HD tels que les moniteurs ou les téléviseurs LCD pour permettre l'affichage sur un écran externe plus grand. Port DisplayPort Ce port permet de connecter votre Chromebox for meetings à un périphérique d'affichage externe doté d'une interface d'entrée vidéo compatible tel qu'un moniteur HD ou un téléviseur LCD. Prise casque / microphone La prise casque / microphone est utilisée pour la connexion de haut-parleurs externes équipés d'un amplificateur, d'un casque ou de hauts-parleurs. Chromebox for meetings 11 12 Chromebox for meetings 2 Utilisation de votre Chromebox for meetings Mise en route Connecter un périphérique d'affichage au Chromebox for meetings Vous pouvez connecter le Chromebox for meetings à un écran externe ou un projecteur par le biais des interfaces de connexion suivantes : • • • Prise HDMI Prise DisplayPort Prise DVI (par le biais d'un adaptateur HDMI-vers-DVI) REMARQUE : L'adaptateur HDMI-vers-DVI est vendu séparément. Pour connecter un périphérique d'affichage externe à votre Chromebox for meetings: Connectez un câble d'affichage à la prise HDMI ou DisplayPort. Connexion d'un câble HDMI Connexion d'un câble DisplayPort 14 Chromebox for meetings Connecter le haut-parleur Vous pouvez connecter le haut-parleur à l'un des ports USB 3.0 de votre Chromebox for meetings. REMARQUE : Pour plus d'informations sur la connexion du haut-parleur, consultez la documentation technique suivante : http://www.jabra.com/ products/pc_headsets/jabra_speak__410_series/jabra_speak_410_ms. Chromebox for meetings 15 Connecter la caméra Vous pouvez connecter la caméra à l'un des ports USB 3.0 de votre Chromebox for meetings. REMARQUE : Pour plus d'informations sur la connexion de la caméra, consultez la documentation technique suivante : http://www.logitech. com/assets/45920/hd-pro-webcam-c920-quick-start-guide.pdf. 16 Chromebox for meetings Connecter le récepteur de la télécommande Insérez le dongle du récepteur de la télécommande au port USB 3.0 situé sur le panneau avant de votre Chromebox for meetings. Retirer le film de protection anti-déchargement de la télécommande REMARQUE : La télécommande et le récepteur ont été associés en usine et devraient automatiquement s'associer lors de leur première utilisation. Chromebox for meetings 17 Connectez l'adaptateur secteur au Chromebox for meetings Pour connecter l'adaptateur secteur à votre Chromebox for meetings : A. B. Branchez l'adaptateur secteur sur une prise électrique fournissant un courant compris entre 100V et 240V. Reliez l'autre extrémité de l'adaptateur secteur à la prise d'alimentation (CC) du Chromebox for meetings. REMARQUE : L'apparence de l'adaptateur secteur peut varier en fonction du modèle et du pays ou de la région d'achat. 18 Chromebox for meetings IMPORTANT ! • Il est fortement recommandé d'utiliser uniquement l'adaptateur secteur fourni avec votre Chromebox for meetings. • Il est fortement recommandé d'utiliser une prise reliée à la terre lors de l'utilisation de votre Chromebox for meetings. • Si vous utilisez le Chromebox for meetings en fonctionnement sur secteur, la prise électrique doit se trouver à proximité et être aisément accessible. • Pour déconnecter le Chromebox for meetings de sa source d'alimentation, débranchez l'adaptateur secteur de la prise électrique. REMARQUE : Informations relatives à l'adaptateur secteur : • Tension d'entrée : 100-240 Vca • Fréquence d'entrée : 50-60Hz • Courant de sortie nominal : 3,42A (65W) • Tension de sortie nominale : 19Vcc Chromebox for meetings 19 Allumer votre Chromebox for meetings Appuyez sur le bouton d'alimentation pour allumer votre Chromebox for meetings. IMPORTANT : Assurez-vous que tous les périphériques (haut-parleur, caméra, télécommande et récepteur) ainsi que l'adaptateur secteur sont correctement branchés avant d'allumer votre Chromebox for meetings. 20 Chromebox for meetings Configuration de votre Chromebox for meetings 3 Chromebox for meetings 21 Avant de commencer à utiliser votre appareil pour la visioconférence Pré-requis Taille et agencement de la pièce Votre système Chromebox for meetings a été conçu pour une salle de conférence d'une capacité de 3 à 6 personnes, toutefois il fonctionne correctement dans les salles d'une capacité de 2 à 10 personnes. Il est recommandé d'utiliser une pièce disposant d'une table longue, avec le moniteur placé en bout de table (optimal), ou d'une table ronde. Il n'est pas recommandé d'utiliser le Chromebox for meetings dans des pièces de type "salle de classe". La pièce doit disposer des éléments suivants : • Prise Ethernet Live (pour les connexions réseau filaires) • Prise électrique Réseau Votre appareil Chromebox for meetings prend en charge les réseaux filaires et les réseaux sans fil. La configuration réseau requise est identique à celle nécessaire pour l'application Hangouts. De plus, une bande passante minimale de 1 Mb/s ou 2 Mb/s (en amont et en aval) est recommandée pour les visioconférences en groupe. ASTUCE : Bien que vous puissiez utiliser votre Chromebox for meetings avec une connexion réseau sans fil, il est recommandé d'utiliser une connexion réseau filaire pour une meilleure qualité audio et vidéo. Espace • • • 22 Pour le Chromebox for meetings, un espace de 50 mm x 145 mm x 145 mm (H x l x L) est nécessaire pour monter l'appareil ou le placer sur une table. Pour le haut-parleur, un espace d'au moins 55 mm x 140 mm x 150 mm (H x l x L) est nécessaire pour placer l'appareil sur une table ou le fixer au mur. Le crochet de fixation universel de la caméra s'adapte à la largeur de la plupart des moniteurs. Chromebox for meetings Périphérique d'affichage et placement Votre Chromebox for meetings fonctionne avec les moniteurs de type projecteur et téléviseurs LCD, LED et plasma. Le périphérique d'affichage doit posséder une prise d'entrée HDMI ou DisplayPort. La résolution d'écran doit être d'au moins 1280 x 720 pixels. Pour une qualité vidéo optimale, nous recommandons une résolution de 1920 x 1080 pixels. Le périphérique d'affichage peut être placé sur une table collée contre un mur ou fixé au mur/plafond (pour les projecteurs). La fixation du périphérique d'affichage au mur requiert toutefois que vous perciez des trous et que vous dissimuliez les câbles sur le mur. Si vous possédez déjà un système de visioconférence dans la pièce, il est possible que vous puissiez le réadapter pour l'utilisation du Chromebox for meetings. Placement du haut-parleur Le meilleur emplacement du haut-parleur varie en fonction de la taille et de l'agencement de la salle de conférence : • Pour les salles dans lesquelles les participants sont assis à l'extrémité de la salle face au périphériques d'affichage, il est recommandé de placer le haut-parleur au bout de la table la plus proche du Chromebox for meetings et du périphérique d'affichage. • Pour les grandes salles dans lesquelles les participants sont assis autour d'une table, indépendamment de l'emplacement du périphérique d'affichage, il est recommandé de placer le haut-parleur au centre de la table. Connecteurs et accessoires En fonction de votre configuration, les éléments suivants peuvent être requis : • Câble Ethernet CAT5e pour les connexions réseau filaires (inclus) • Kit de fixation mural pour Chromebox for meetings (inclus) • Câble d'extension USB dédié à la caméra et utilisé pour des distances supérieures à 5 pieds (environ 1,5 m) (inclus) • Câble d'extension USB dédié au haut-parleur et utilisé pour des distances supérieures à 3 pieds (environ 0,90 m) (un câble inclus) ASTUCE : Si un câble d'extension est à la fois requis pour le haut-parleur et la caméra, vous pouvez faire l'achat d'un câble supplémentaire. Chromebox for meetings 23 • Couvre-câbles pour la fixation murale, si nécessaire REMARQUE : Les couvre-câbles pour la fixation murale ne sont pas inclus et doivent être achetés séparément. IMPORTANT : Le câble fourni et dédié à la caméra est d'une longueur de 5 pieds (environ 1,5 m). Celui dédié au haut-parleur est d'une longueur de 3 pieds (environ 0,90 m). Si la configuration de votre périphérique d'affichage, du Chromebox for meetings et des autres périphériques nécessite des câbles d'une longueur supérieure, l'achat de câbles d'extension USB supplémentaires peut être nécessaire. Configurer votre système Monter le Chromebox for meetings Vous pouvez monter le Chromebox for meetings à l'arrière du périphérique d'affichage. Utilisez un support de fixation pour fixer le Chromebox for meetings sur votre périphérique d'affichage ou tout autre périphérique compatible avec la norme VESA (100 mm). Un support de fixation est fourni avec votre Chromebox for meetings. Placer la caméra Placez la caméra au dessus du périphérique d'affichage. ASTUCE : Veillez à placer la caméra à hauteur des yeux. 24 Chromebox for meetings Connecter les câbles Utilisez les câbles inclus pour connecter votre Chromebox for meetings à d'autres composants système : 6 1 2 3 4 5 7 1 1 2 2 3 3 4 4 La prise DisplayPort permet de connecter un périphérique d'affichage doté d'une prise d'entrée DisplayPort. La prise HDMI permet de connecter un périphérique d'affichage doté d'une prise d'entrée HDMI. Chromebox for meetings 25 1 2 3 Ce port USB 3.0 permet de connecter la caméra. 1 4 Ce port USB 3.0 permet de connecter l'ensemble haut-parleur. 2 5 Ce port réseau permet de connecter un routeur. 3 6 1 4 7 2 5 3 6 4 7 5 6 7 ASTUCE : Bien que vous puissiez utiliser votre Chromebox for meetings avec une connexion réseau sans fil, il est recommandé d'utiliser une connexion réseau filaire pour une meilleure qualité audio et vidéo. La prise d'alimentation permet de relier l'appareil à une prise électrique. IMPORTANT : Ne branchez l'appareil à une prise électrique qu'une fois toutes les autres connexions établies. Ce port USB 3.0 permet de connecter le récepteur de la télécommande. Vous trouverez les instructions de connexion spécifiques à votre modèle sur le site dédié au Chromebox for meetings. 26 Chromebox for meetings Enregistrer votre appareil Processus d'enregistrement de base Cette section explique les différentes étapes d'enregistrement de base applicables à la plupart des utilisateurs. Pour en savoir plus sur les autres options disponibles lors du processus d'enregistrement, consultez la section Autres options d'enregistrement. ASTUCE : Il est recommandé de connecter un clavier USB pour faciliter la saisie des informations nécessaires lors du processus d'enregistrement. Si toutefois vous souhaitez utiliser la télécommande, voici comment naviguer à l'écran : • Appuyez à droite pour passer au champ suivant. • Appuyez à gauche pour retourner au champ précédent. • Appuyez vers le haut ou le bas pour faire défiler une liste. • Appuyez sur le bouton central pour effectuer une sélection. Pour terminer le processus d'enregistrement de base : 1. Allumez le périphérique d'affichage. 2. Allumez le Chromebox for meetings. 3.Vérifiez ou modifiez la langue, la configuration du clavier et le réseau. ASTUCE : Si votre réseau n'apparaît pas dans la liste Select a network (Sélectionner un réseau), sélectionnez l'option Join Network (Rejoindre un réseau) et définissez les paramètres de connexion. Contactez l'administrateur de votre réseau si vous ne connaissez pas les paramètres de connexion. Chromebox for meetings 27 4. 5. 6. Sélectionnez Continue (Continuer). Acceptez les termes du contrat Google Chrome OS. Connectez-vous à l'aide de votre adresse email et votre mot de passe de messagerie Google. ASTUCE : Si vous utilisez la télécommande pour entrer le mot de passe, la totalité du mot de passe peut apparaître à l'écran. Utilisez un clavier USB pour masquer le mot de passe. 7. 8. Le reste du processus d'enregistrement s'exécute automatiquement. Une fois le processus terminé, sélectionnez Done (Terminé). Lorsque l'écran de l'application Hangouts apparaît, suivez les instructions apparaissant à l'écran pour tester la caméra et le hautparleur. ASTUCE : Si aucune image n'apparaît à l'écran ou si vous n'entendez aucun son lors du test : • Vérifiez que la caméra et le haut-parleur étaient bien connectés à votre Chromebox for meetings avant de l'allumer. • Vérifiez que la caméra et le haut-parleur sont correctement connectés à votre appareil. • Débranchez puis rebranchez tous les câbles, puis redémarrez votre appareil. 28 Chromebox for meetings 9. Cliquez sur les différents écrans pour afficher des astuces sur l'utilisation de Chromebox for meetings. Une fois l'enregistrement de l'appareil terminé, l'écran affiche une URL dédiée à la page de l'appareil dans la console administrateur du Chromebox for meetings. L'administrateur doit utiliser cette adresse pour ajouter le calendrier en ligne de la salle de conférence à la liste des réunions régulières. Autres options d'enregistrement La plupart des utilisateurs peuvent n'utiliser que le processus d'enregistrement de base tel que décrit dans la section précédente. Toutefois, d'autres options sont disponibles pour les utilisateurs souhaitant personnaliser leur expérience ou en apprendre davantage. Hormis les options d'accessibilité qui apparaissent sur le premier et le deuxième écran, la plupart de ces options apparaissent sur le deuxième écran d'enregistrement : Accessibility (Accessibilité) : Les options d'accessibilité permettent de choisir une taille de police et de curseur de souris plus grandes, d'établir des invites vocales, et bien plus encore. Les options sélectionnées ici ne s'appliquent qu'au processus de configuration, et non à l'utilisation du Chromebox for meetings. Pour sélectionner le lien Accessibilité à l'aide de la télécommande, naviguez vers le bouton Continue (Continuer) ou Accept and continue (Accepter et continuer), puis appuyez sur le bouton de navigation droit. Send usage and crash info to Google (Envoyer les informations d'utilisation et de crash à Google) : Cette option permet à votre appareil d'envoyer des informations à la société Google pour leur permettre d'améliorer l'expérience utilisateur Chrome OS. Pour en savoir plus sur cette option, sélectionnez le lien Learn more (En savoir plus) apparaissant à l'écran. System security setting (Configuration de sécurité système) : Cette option permet d'en savoir plus sur les paramètres de sécurité de votre Chromebox for meetings. Google Chrome OS Terms (Termes Google Chrome OS) : Cette option permet d'afficher les termes du contrat de licence. Si vous utilisez la télécommande, déplacez vous sur le bouton Accept and continue (Accepter et continuer) puis appuyez sur le bouton droit pour déplacer le curseur à l'intérieur de la fenêtre contenant les termes. Une fois à l'intérieur de la fenêtre, vous pouvez faire défiler les termes vers le haut ou le bas pour les lire. Chromebox for meetings 29 Gérer les appareils et les salles Paramètres de console administrateur pour appareils de visioconférence Google Pour gérer les appareils Chromebox for meetings à partir de la console administrateur, vous devez d'abord vous assurer que le bon fuseau horaire a été défini. Vous pouvez également choisir de redémarrer les appareils Chromebox for meetings à intervalles spécifiques. 1. À partir d'un ordinateur, connectez-vous à la console administrateur Google. 2. Cliquez sur Device management (Gestion d'appareils), puis cliquez sur l'option Settings (Paramètres) située sur la droite de l'écran Hangouts device management (Gestion d'appareil Hangouts). 3. (Optionnel) Dans le champ Scheduled reboot (Redémarrage programmé), entrez le nombre de jours avant le redémarrage. Par exemple, si vous souhaitez redémarrer vos appareils tous les cinq jours, entrez 5. 4. Dans le champ Time Zone (Fuseau horaire) situé en bas de l'écran, vérifiez que le fuseau horaire est correct. Associer un appareil de visioconférence Google au calendrier en ligne d'une salle de conférence Après avoir enregistré un appareil Chromebox for meetings dans une salle, un administrateur doit associer l'appareil au calendrier en ligne de la salle de conférence. Ceci permet aux utilisateurs de planifier des visioconférences par le biais du Chromebox for meetings. ASTUCE : Il n'est pas nécessaire d'associer un appareil Chromebox for meetings au calendrier de la salle afin de l'utiliser pour une réunion ad hoc. À la fin du processus d'enregistrement de l'appareil, l'écran de ce dernier affiche une URL destinée à la console administrateur. Suivez les instructions suivantes si vous possédez un compte administrateur : 1. Copiez l'adresse URL de la console administrateur dans le navigateur internet d'un ordinateur ou d'un autre périphérique. 2. À l'apparition de l'écran de connexion, connectez-vous à la console administrateur à l'aide de votre compte Google Apps. Cet écran n'apparaît pas si vous êtes déjà connecté. 30 Chromebox for meetings 3. L'écran de gestion des appareils apparaît. Cliquez sur Add calendar and room resource (Ajouter le calendrier et la ressource de la salle). 4. Sur le côté droit de l'écran, cliquez sur Unassigned (Non assigné) et effectuez l'une des opérations suivantes : •• Si la salle où est localisée l'appareil Chromebox for meetings apparaît dans la liste, cliquez dessus, puis cliquez sur Save (Enregistrer). •• Si la salle n'apparaît pas dans la liste, cliquez sur Create Resource (Créer une ressource). Spécifiez le nom de la salle et, si nécessaire, le type de ressource ainsi qu'une brève description. Cliquez sur Save (Enregistrer). Pour associer votre boîtier Chromebox for meetings au calendrier de la salle, cliquez sur Unassigned (Non assigné). Cliquez ensuite sur le nom de la salle suivi de Save (Enregistrer). Chromebox for meetings 31 Modifier le nom de l'appareil 1. À partir d'un ordinateur, connectez-vous à la console administrateur Google. 2. Cliquez sur Device management (Gestion d'appareils), puis cliquez sur l'option Devices (Appareils) située sur la droite de l'écran Hangouts device management (Gestion d'appareil Hangouts). 3. Un écran affichant la liste des appareils Chromebox for meetings actifs apparaît. Cliquez sur l'appareil à renommer. 4. Cliquez sur la flèche située à droite du nom de l'appareil. 5. Cliquez sur Edit device name (Modifier le nom de l'appareil). 6. Spécifiez un nouveau nom et cliquez sur Save (Enregistrer). 7. Un écran apparaît pour vous inviter à mettre à jour le nom du calendrier pour qu'il corresponde au nouveau nom de l'appareil. Sélectionnez Yes (Oui) ou No (Non). ASTUCE : Faire correspondre le nom de l'appareil avec celui du calendrier permet de simplifier le processus d'identification. 32 Chromebox for meetings Afficher les informations de l'appareil 1. À partir d'un ordinateur, connectez-vous à la console administrateur Google. 2. Cliquez sur Device management (Gestion d'appareils), puis cliquez sur l'option Devices (Appareils) située sur la droite de l'écran Hangouts device management (Gestion d'appareil Hangouts). 3. Un écran affichant la liste des appareils Chromebox for meetings actifs apparaît. Cliquez sur l'appareil dont vous souhaitez afficher les informations. 4. Cliquez sur Hardware and Os (Matériel et système d'exploitation). Le côté droit de l'écran affiche les informations de base de l'appareil telles que le modèle, le numéro de série, le NSE (numéro de série électronique), etc. Chromebox for meetings 33 Ajouter des informations d'identification à un appareil 1. À partir d'un ordinateur, connectez-vous à la console administrateur Google. 2. Cliquez sur Device management (Gestion d'appareils), puis cliquez sur l'option Devices (Appareils) située sur la droite de l'écran Hangouts device management (Gestion d'appareil Hangouts). 3. Un écran affichant la liste des appareils Chromebox for meetings actifs apparaît. Cliquez sur l'appareil auquel vous souhaitez ajouter des informations. 4. Cliquez sur Notes. 5. Sur le côté droit de l'écran, cliquez sur Edit (Modifier). 6. Entrez les informations souhaitées à partir des champs User, Note (Utilisateur, Note) et/ou Location (Emplacement). 7. Cliquez sur Save (Enregistrer). 34 Chromebox for meetings Associer votre appareil avec le calendrier d'une autre salle ou dissocier l'appareil d'une salle Si vous souhaitez placer votre appareil Chromebox for meetings dans une autre salle, vous devez l'assigner au calendrier de la nouvelle salle. Par ailleurs, vous pouvez dissocier un appareil d'une salle de réunion si celui-ci n'est plus utilisé. 1. À partir d'un ordinateur, connectez-vous à la console administrateur Google. 2. Cliquez sur Device management (Gestion d'appareils), puis cliquez sur l'option Devices (Appareils) située sur la droite de l'écran Hangouts device management (Gestion d'appareil Hangouts). 3. Un écran affichant la liste des appareils Chromebox for meetings actifs apparaît. Cliquez sur l'appareil à réassigner ou dissocier. 4. Cliquez sur Add calendar and room resource (Ajouter le calendrier et la ressource de la salle). 5. Sur le côté droit de l'écran, cliquez sur la salle actuellement assignée à l'appareil Chromebox for meetings. Les options suivantes sont alors disponibles : •• Pour associer votre appareil Chromebox for meetings avec le calendrier d'une autre salle, cliquez sur le nom de la salle en question. •• Pour dissocier votre appareil Chromebox for meetings d'une salle, cliquez sur Unassign (Dissocier). 6. Cliquez sur Save (Enregistrer). Chromebox for meetings 35 Modifier le nom, le type ou la description d'une salle 1. À partir d'un ordinateur, connectez-vous à la console administrateur Google. 2. Cliquez sur Device management (Gestion d'appareils), puis cliquez sur l'option Devices (Appareils) située sur la droite de l'écran Hangouts device management (Gestion d'appareil Hangouts). 3. Un écran affichant la liste des appareils Chromebox for meetings actifs apparaît. Cliquez sur la salle dont vous souhaitez modifier les informations. 4. Cliquez sur Add calendar and room resource (Ajouter le calendrier et la ressource de la salle). 5. Les options suivantes sont alors disponibles sur le côté droit de l'écran: •• Pour modifier la salle de réunion actuellement assignée, cliquez sur Edit Resource (Modifier la ressource) à droite du nom de la salle. Modifiez le nom, le type et/ou la description de la salle en fonction de vos besoins, puis cliquez sur Save (Enregistrer). •• Pour modifier une autre salle ou ressource, cliquez sur le nom de salle actuellement assigné puis sur Manage Resource (Gérer la ressource). Ceci vous redirigera vers la page de configuration du Calendrier. Sur cette page vous pouvez modifier le nom, le type et la description d'une ressource, ou créer/supprimer une ressource spécifique. 36 Chromebox for meetings Dépannage Chromebox for meetings 37 Résoudre un problème Gérer les appareils et les salles Comment identifier l'appareil Chromebox for meetings que je souhaite dans la liste des appareils disponibles ? Vous pouvez identifier un appareil spécifique par le biais de son numéro de série. Vous trouverez cet identifiant dans la carte incluse dans la boîte ainsi que sous l'appareil. Aide et assistance Rendez-vous sur le site support.google.com/video_conferencing pour plus de détails sur la configuration de votre appareil, pour mettre à disposition des instructions, des tapis de protection personnalisés ou pour imprimer des modes d'emploi pour vos utilisateurs. 38 Chromebox for meetings Appendice Consignes de sécurité Votre Chromebox for meetings a été conçu et testé pour satisfaire aux normes de sécurité les plus récentes en matière d'équipements informatiques. Toutefois, afin de garantir une utilisation sans risque de ce produit, il est important que vous respectiez les consignes de sécurité présentées dans ce manuel. Configurer le système • • • • • • • 40 Avant d'utiliser votre système, lisez et suivez les instructions de la documentation. N'utilisez pas ce produit à proximité de liquides ou d'une source de chaleur. Positionnez le système sur une surface stable. Les ouvertures situées sur le boîtier de l'appareil sont destinées à la ventilation. Veillez à ne pas les bloquer ou les recouvrir. Assurezvous de laisser beaucoup d'espace autour du système de ventilation. N'insérez jamais d'objet dans les ouvertures de ventilation. Utilisez ce produit dans un environnement dont la température ambiante est comprise entre 0˚C et 35˚C. Si vous utilisez une rallonge, vérifiez que la somme des intensités nominales des équipements connectés à la rallonge ne dépasse pas celle supportée par cette dernière. Cet équipement doit être installé et utilisé avec un minimum de 20 cm de distance entre la source de rayonnement et votre corps. Chromebox for meetings Précautions à suivre lors de l'utilisation • • • • Ne marchez pas sur le cordon d'alimentation et ne posez rien dessus. Ne renversez pas d'eau ou d'autres liquides sur le système. Lorsque le système est éteint, une certaine quantité de courant résiduel continue à circuler dans le système. Débranchez systématiquement tous les câbles d'alimentation, de modems et de réseau, des prises murales avant de nettoyer le système. Déconnectez le système du secteur et demandez conseil à votre revendeur ou à un technicien qualifié si : – La prise ou le câble d'alimentation est endommagé. – Du liquide a été renversé sur le système. – Le système ne fonctionne pas correctement alors que les consignes ont été respectées. – Le système est tombé ou le boîtier est endommagé. – Les performances système s'altèrent. Avertissement sur les batteries Lithium-Ion ATTENTION : Danger d'explosion si la batterie n'est pas correctement remplacée. Remplacer uniquement avec une batterie de type semblable ou équivalent, recommandée par le fabricant. Jeter les batteries usagées conformément aux instructions du fabricant. PAS DE DÉMONTAGE La garantie ne couvre pas les appareils ayant été désassemblés par les utilisateurs NE PAS jeter ce produit avec les déchets ménagers. Ce produit a été conçu pour permettre une réutilisation et un recyclage appropriés des pièces. Le symbole représentant une benne barrée d'une croix indique que le produit (équipement électrique, électronique et batterie contenant du mercure) ne doit pas être jeté avec les déchets ménagers. Vérifiez auprès de votre municipalité les dispositions locales en matière de mise au rebut des déchets électroniques. Chromebox for meetings 41 Informations réglementaires REACH En accord avec le cadre réglementaire REACH (Enregistrement, Evaluation, Autorisation, et Restriction des produits chimiques), nous publions la liste des substances chimiques contenues dans nos produits sur le site ASUS REACH : http://csr.asus.com/english/REACH.htm Services de reprise et de recyclage Les programmes de recyclage et de reprise d'ASUS découlent de nos exigences en terme de standards élevés de respect de l'environnement. Nous souhaitons apporter à nos clients des solutions permettant de recycler de manière responsable nos produits, batteries et autres composants ainsi que nos emballages. Veuillez consulter le site http://csr. asus.com/english/Takeback.htm pour plus de détails sur les conditions de recyclage en vigueur dans votre pays. Notice relative au revêtement de l'appareil IMPORTANT ! Pour maintenir le niveau de sécurité électrique et fournir une meilleure isolation, un revêtement a été appliqué pour isoler le châssis de cet appareil. Veuillez toutefois noter que les zones de l'appareil où se trouvent les différentes interfaces de connexion ne disposent pas de ce revêtement spécial. Rapport de la Commission Fédérale des Communications (FCC) Cet appareil est conforme à l'alinéa 15 des règles établies par la FCC. Son utilisation est sujette aux deux conditions suivantes : • Cet appareil ne doit pas créer d'interférences nuisibles, et • Cet appareil doit tolérer tout type d'interférences, y compris celles susceptibles de provoquer un fonctionnement non souhaité de l'appareil. Cet appareil a été testé et déclaré conforme aux limites relatives aux appareils numériques de classe B, en accord avec la Section 15 de la réglementation de la Commission Fédérale des Communications (FCC). Ces limites sont conçues pour offrir une protection raisonnable contre les interférences nuisibles en installation résidentielle. Cet appareil génère, utilise et peut émettre de l'énergie de radiofréquence et, s'il n'est pas installé et utilisé en accord avec les instructions, peut créer des interférences nuisibles aux communications radio. Cependant, il n'y a pas de garantie que des interférences ne surviendront pas dans une installation particulière. 42 Chromebox for meetings Si cet appareil crée des interférences nuisibles à la réception de la radio ou de la télévision (il est possible de le déterminer en éteignant puis en rallumant l'appareil), l'utilisateur est encouragé à essayer de corriger les interférences par l'une ou plusieurs des mesures suivantes : • Réorienter ou repositionner l'antenne de réception. • Augmenter la distance de séparation entre l'appareil et le récepteur. • Brancher l'appareil sur une prise secteur d'un circuit différent de celui auquel le récepteur est branché. • Consulter le revendeur ou un technicien radio/TV qualifié pour obtenir de l'aide. ATTENTION ! Tout changement ou modification non expressément approuvé par le concessionnaire de cet appareil peut annuler le droit de l'utilisateur à faire fonctionner cet appareil. Note sur l'exposition aux fréquences radio Cet appareil doit être installé et utilisé en accord avec les instructions fournies et les antennes utilisées pour cet émetteur doivent être installées à au moins 20 cm de distance de toute personne et ne pas être situées près de ou utilisées conjointement avec une autre antenne ou un autre émetteur. Les instructions d'installation de l'antenne ainsi que les conditions de fonctionnement de l'émetteur doivent être fournies aux utilisateurs et aux installateurs pour satisfaire aux normes en matière d'exposition aux fréquences radio. Déclaration d'ISED relative à l'exposition aux fréquences radio au Canada Cet appareil a été testé et s'est avéré conforme aux limites établies par ISED en terme d'exposition aux radiations dans un environnement non contrôlé. Afin de rester en conformité avec ces exigences, évitez tout contact direct avec l'antenne pendant la transmission et suivez les instructions d'utilisation de ce manuel. Son utilisation est sujette aux deux conditions suivantes : • • Cet appareil ne doit pas créer d'interférences, et Cet appareil doit tolérer tout type d'interférences, y compris celles susceptibles de provoquer un fonctionnement non souhaité de l'appareil. Chromebox for meetings 43 Déclaration de conformité de Innovation, Sciences et Développement économique du Canada (ISED) Cet appareil numérique de classe B est conforme aux normes canadiennes ICES-003, RSS-210 et CAN ICES-3(B)/NMB-3(B). Le présent appareil est conforme aux normes CNR d'Industrie Canada applicables aux appareils radio exempts de licence. Son utilisation est sujette aux deux conditions suivantes : (1) cet appareil ne doit pas créer d'interférences et (2) cet appareil doit tolérer tout type d'interférences, y compris celles susceptibles de provoquer un fonctionnement non souhaité de l'appareil. Canaux d'opération sans fil régionaux Amérique du Nord Japon Europe ETSI 44 2,412-2,462 GHz 2,412-2,484 GHz 2,412-2,472 GHz Chromebox for meetings Canal 01 à canal 11 Canal 01 à canal 14 Canal 01 à canal 13 Produit conforme à la norme ENERGY STAR ENERGY STAR est un programme conjoint entre l'Agence pour la protection de l'environnement (EPA) et le département de l'Énergie (DOE) des États-Unis permettant de faire des économies d'argent tout en protégeant l'environnement par le biais de pratiques et de produits éco-énergétiques. Tous les produits ASUS portant le logo ENERGY STAR sont conformes au standard ENERGY STAR et intègrent la fonctionnalité d'économie d'énergie activée par défaut. L'appareil bascule automatiquement en mode veille après une période de 10 à 30 minutes d'inactivité. Pour sortir l'appareil du mode veille, cliquez sur la souris ou sur une touche quelconque du clavier. Veuillez visiter le site Web http://www.energystar.gov/powermanagement pour plus de détails sur la gestion d'énergie et ses avantages pour la protection de l'environnement. Vous pouvez également visiter le site http://www.energystar.gov pour plus d'informations sur le programme ENERGY STAR. REMARQUE : La norme ENERGY STAR n'est pas compatible avec les modèles fonctionnant sous Freedos ou Linux. Chromebox for meetings 45 Informations de contact ASUS ASUSTeK COMPUTER INC. Adresse Téléphone Fax Site Web Support technique T éléphone Fax Support en ligne 4F, No. 150, Li-Te Rd., Peitou, Taipei 112, Taiwan +886-2-2894-3447 +886-2-2890-7798 http://www.asus.com +86-21-3842-9911 +86-21-5866-8722, ext. 9101# http://qr.asus.com/techserv ASUS COMPUTER INTERNATIONAL (Amérique) Adresse 800 Corporate Way, Fremont, CA 94539, USA Téléphone+1-510-739-3777 Fax +1-510-608-4555 Site Web http://usa.asus.com Support technique S upport fax Support général Support en ligne +1-812-284-0883 +1-812-282-2787 http://qr.asus.com/techserv ASUS COMPUTER GmbH (Allemagne et Autriche) Adresse Fax Site Web Contact en ligne Support technique T éléphone Support Fax Support en ligne Fabricant Représentant légal en Europe 46 Harkort Str. 21-23, D-40880 Ratingen, Germany +49-2102-959931 http://www.asus.com/de http://eu-rma.asus.com/sales +49-2102-5789555 +49-2102-959911 http://qr.asus.com/techserv ASUSTeK Computer Inc. Tél : +886-2-2894-3447 Adresse : 4F, No. 150, LI-TE RD., PEITOU, TAIPEI 112, TAIWAN ASUSTeK Computer GmbH Adresse : Chromebox for meetings HARKORT STR. 21-23, 40880 RATINGEN, GERMANY DECLARATION OF CONFORMITY Per FCC Part 2 Section 2. 1077(a) Asus Computer International Responsible Party Name: 800 Corporate Way, Fremont, CA 94539. Address: Phone/Fax No: (510)739-3777/(510)608-4555 hereby declares that the product Product Name : Chromebox Model Number : Chromebox XXXXXXXXXXXXXXXXXXXX (X can be 0~9,a~z,A~Z,- , / or blank) Conforms to the following specifications: FCC Part 15, Subpart B, Unintentional Radiators Supplementary Information: This device complies with part 15 of the FCC Rules. Operation is subject to the following two conditions: (1) This device may not cause harmful interference, and (2) this device must accept any interference received, including interference that may cause undesired operation. Representative Person’s Name : Steve Chang / President Signature : Date : Feb. 27, 2014 Ver. 120601 Chromebox for meetings 47