▼
Scroll to page 2
of
224
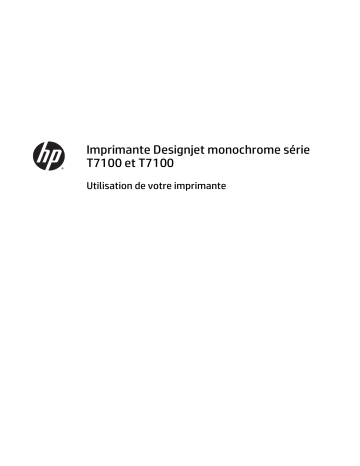
Imprimante Designjet monochrome série T7100 et T7100 Utilisation de votre imprimante © 2013 Hewlett-Packard Development Company, L.P. Informations légales Marques commerciales Les informations contenues dans ce document sont susceptibles d'être modifiées sans préavis. Les seules garanties couvrant les produits et les services HP sont celles stipulées de façon explicite dans les déclarations de garantie accompagnant ces produits et services. Rien provenant des autres sections et différent de la garantie explicite ne peut être considéré comme constituant une garantie supplémentaire. HP n'est en aucun cas responsable des éventuelles omissions ou erreurs d'ordre technique et éditorial contenues dans le présent document. Adobe®, Acrobat®, Adobe Photoshop® et PostScript® sont des marques commerciales appartenant à Adobe Systems Incorporated. Microsoft® et Windows® sont des marques déposées de Microsoft Corporation. PANTONE®* est la marque de l’étalon de contrôle utilisé par *Pantone, Inc pour les couleurs d’imprimerie. Sommaire 1 Introduction .................................................................................................................................................. 1 Mesures de sécurité ............................................................................................................................................... 2 Modèle des produits .............................................................................................................................................. 2 Utilisation de ce guide ........................................................................................................................................... 3 Principales fonctions de votre imprimante ........................................................................................................... 4 Principaux composants de votre imprimante ....................................................................................................... 4 Principaux composants du serveur Web incorporé .............................................................................................. 9 Principales fonctions de l'utilitaire HP ................................................................................................................ 10 Impressions internes de l'imprimante ................................................................................................................ 10 Mise sous tension et hors tension de l'imprimante ............................................................................................ 11 2 Instructions concernant la connectivité et le logiciel ...................................................................................... 12 Choix de la méthode de connexion à utiliser ...................................................................................................... 13 Connexion à un réseau (Windows) ...................................................................................................................... 13 Connexion directe à un ordinateur (Windows) .................................................................................................... 14 Désinstallation du pilote d'imprimante (Windows) ............................................................................................ 14 Connexion à un réseau (Mac OS) ......................................................................................................................... 14 Connexion directe à un ordinateur (Mac OS) ....................................................................................................... 17 Désinstallation du logiciel de l'imprimante (Mac OS) ......................................................................................... 18 3 Personnalisation de l'imprimante ................................................................................................................. 19 Modification de la langue de l'écran du panneau avant ..................................................................................... 20 Accès à HP Utility ................................................................................................................................................. 20 Accès au serveur Web incorporé ......................................................................................................................... 20 Modification de la langue de HP Utility ............................................................................................................... 21 Modification de la langue du serveur Web incorporé ......................................................................................... 21 Modification du paramètre de mode veille ......................................................................................................... 21 Activation et désactivation de l'avertisseur ........................................................................................................ 21 Modification du contraste de l'écran du panneau avant .................................................................................... 21 Modification des unités de mesure ..................................................................................................................... 22 Configuration des paramètres réseau ................................................................................................................ 22 Modification du paramètre de langage graphique ............................................................................................. 23 Options de compatibilité du papier ..................................................................................................................... 24 FRWW iii 4 Gestion du papier ........................................................................................................................................ 26 Présentation générale ......................................................................................................................................... 27 Chargement d'un rouleau dans l'imprimante ..................................................................................................... 30 Déchargement d'un rouleau ................................................................................................................................ 34 Affichage d'informations sur le papier ................................................................................................................ 35 Exécution d'un calibrage d'avance du papier ...................................................................................................... 35 Téléchargement de profils de papier .................................................................................................................. 37 Annulation du temps de séchage ........................................................................................................................ 37 Modification du temps de séchage ...................................................................................................................... 37 Impression des informations sur le papier ......................................................................................................... 38 Avance et coupe du papier .................................................................................................................................. 38 Stockage du papier .............................................................................................................................................. 39 Commande de papier ........................................................................................................................................... 39 5 Gestion du kit encreur .................................................................................................................................. 44 Composants du système encreur ........................................................................................................................ 45 Conseils concernant le système encreur ............................................................................................................ 47 Travail avec les composants du système encreur .............................................................................................. 48 Commande de fournitures d'encre ...................................................................................................................... 67 6 Utilisation de rouleaux multiples .................................................................................................................. 69 Utilisations d'une imprimante avec rouleaux multiples ..................................................................................... 70 Affectation des travaux d'impression aux rouleaux de papier .......................................................................... 70 7 Utilisation du récepteur ............................................................................................................................... 72 Installation du récepteur ..................................................................................................................................... 73 Désinstallation du récepteur ............................................................................................................................... 73 Choisir du papier avec le récepteur ..................................................................................................................... 73 Messages du récepteur ....................................................................................................................................... 74 Changement de la température .......................................................................................................................... 74 Changement des rouleaux de papier pendant l'utilisation du récepeteur ......................................................... 74 Nettoyage de l'extérieur du récepteur ................................................................................................................ 74 Nettoyage des rouleurs du récepteur ................................................................................................................. 75 Déplacement ou entreposage du récepteur ....................................................................................................... 75 8 Configuration des dispositifs de pliage ......................................................................................................... 77 Installer le dispositif de pliage ............................................................................................................................ 78 Désinstaller le dispositif de pliage ...................................................................................................................... 78 Choisir du papier avec le dispositif de pliage ...................................................................................................... 78 Sélectionner le style de pliage ............................................................................................................................ 78 9 Options d'impression ................................................................................................................................... 79 Création d'une tâche d'impression ...................................................................................................................... 80 iv FRWW Sélection de la qualité d'impression ................................................................................................................... 81 Impression d'un brouillon .................................................................................................................................... 82 Impression de qualité supérieure ....................................................................................................................... 83 Sélection du format de papier ............................................................................................................................. 84 Sélection des options de marges ........................................................................................................................ 85 Impression sur le papier chargé .......................................................................................................................... 86 Redimensionnement d'une impression .............................................................................................................. 86 Aperçu avant impression ..................................................................................................................................... 87 Impression d'images en couleurs 16 bits ............................................................................................................ 87 Modification du traitement des lignes qui se chevauchent ................................................................................ 88 Impression des lignes de coupe .......................................................................................................................... 88 Rotation d'une image .......................................................................................................................................... 88 Impression de nuances de gris ............................................................................................................................ 90 Sélectionner les paramètres de pliage ............................................................................................................... 91 Utilisation économique du papier ....................................................................................................................... 91 Imbrication de tâches pour économiser du papier ............................................................................................. 91 Utilisation économique de l'encre ....................................................................................................................... 93 Protection des rouleaux ...................................................................................................................................... 94 Impression sans surveillance/impression nocturne ........................................................................................... 94 10 Gestion des couleurs .................................................................................................................................. 96 Introduction ......................................................................................................................................................... 97 Mode de représentation des couleurs ................................................................................................................. 97 Synthèse du processus de gestion des couleurs ................................................................................................ 97 Calibrage des couleurs ........................................................................................................................................ 97 Gestion des couleurs à partir des pilotes d'imprimante ..................................................................................... 99 Gestion des couleurs à partir des pilotes d'imprimante (PostScript) .............................................................. 102 Gestion des couleurs à partir du serveur Web incorporé ................................................................................. 104 Gestion des couleurs à partir du panneau frontal ............................................................................................ 106 11 Gestion de la file d'attente des tâches ....................................................................................................... 108 Page de file d'attente des tâches du serveur Web incorporé ........................................................................... 109 Aperçu des tâches ............................................................................................................................................. 109 Désactivation de la file d'attente des tâches .................................................................................................... 110 Choix du moment de l'impression d'une tâche dans la file d'attente .............................................................. 110 Identifier une tâche dans la file d'attente ......................................................................................................... 110 Attribution de la priorité à une tâche dans la file d'attente ............................................................................. 111 Suppression d'une tâche de la file d'attente de l'imprimante .......................................................................... 111 Réimpression ou copie d'une tâche dans la file d'attente ................................................................................ 111 Messages d'état de tâches ................................................................................................................................ 112 12 Récupération des informations d'utilisation de l'imprimante ...................................................................... 114 Obtention des informations de comptabilité de l'imprimante ......................................................................... 115 FRWW v Contrôle des statistiques d'utilisation de l'imprimante ................................................................................... 115 Contrôle de l'utilisation d'encre et de papier pour une tâche .......................................................................... 115 13 Exemples d'impression pratiques .............................................................................................................. 117 Vue d'ensemble ................................................................................................................................................. 118 Impression d'un brouillon pour révision avec l'échelle appropriée ................................................................. 118 Impression d'un projet ...................................................................................................................................... 121 Impression d'une présentation ......................................................................................................................... 132 Impression et dimensionnement à partir de Microsoft Office ......................................................................... 137 14 Maintenance de l'imprimante .................................................................................................................... 144 Nettoyage de l'extérieur de l'imprimante ......................................................................................................... 145 Nettoyage de la platine ..................................................................................................................................... 145 Nettoyage de la fenêtre du capteur d'avance du papier .................................................................................. 147 Lubrification du chariot de la tête d'impression ............................................................................................... 147 Maintenance des cartouches d'encre ................................................................................................................ 148 Exécution d'une maintenance préventive ......................................................................................................... 148 Déplacement ou entreposage de l'imprimante ................................................................................................ 149 Mise à jour du microprogramme de l'imprimante ............................................................................................ 149 Effacement de disque sécurisé ......................................................................................................................... 150 15 Accessoires ............................................................................................................................................. 152 Commande d'accessoires .................................................................................................................................. 152 16 Dépannage des problèmes de qualité d'impression ..................................................................................... 153 Conseils généraux ............................................................................................................................................. 155 Outils de dépannage .......................................................................................................................................... 155 Lignes trop épaisses, trop fines ou manquantes ............................................................................................. 156 Les lignes présentent un effet d'escalier .......................................................................................................... 157 Lignes imprimées en double ou avec des couleurs incorrectes ....................................................................... 157 Lignes discontinues ........................................................................................................................................... 158 Lignes floues ..................................................................................................................................................... 158 La longueur des lignes est imprécise ................................................................................................................ 159 Toute l'image est floue ou comporte du grain ................................................................................................. 160 Le papier n'est pas plat ..................................................................................................................................... 160 L'impression est éraflée ou rayée ..................................................................................................................... 161 Traces d'encre sur le papier .............................................................................................................................. 161 L'encre noire se détache lorsque vous touchez l'impression ........................................................................... 162 Lignes verticales de différentes couleurs ......................................................................................................... 162 Présence de taches blanches sur l'impression ................................................................................................. 163 Les couleurs sont imprécises ............................................................................................................................ 163 La sortie est entièrement vide .......................................................................................................................... 165 La sortie ne contient qu'une impression partielle ............................................................................................ 166 vi FRWW Image tronquée ................................................................................................................................................. 166 L'image occupe une partie de la zone d'impression ......................................................................................... 167 L'image subit une rotation imprévue ................................................................................................................ 167 L'impression est une image miroir de l'original ................................................................................................ 167 L'impression est perturbée et inintelligible ...................................................................................................... 167 Une image en recouvre une autre sur la même impression ............................................................................. 167 Les réglages de plume semblent n'avoir aucun effet ...................................................................................... 168 L'image prend un grain de bois ......................................................................................................................... 168 17 Résolution des problèmes de papier .......................................................................................................... 169 Un bourrage papier s'est produit ...................................................................................................................... 170 Les impressions ne s'empilent pas correctement dans le bac ......................................................................... 170 18 Dépannage des problèmes du système encreur .......................................................................................... 171 Impossible d'insérer une cartouche d'encre ..................................................................................................... 172 Impossible d'insérer une tête d'impression ...................................................................................................... 172 Impossible d'insérer la cartouche de maintenance .......................................................................................... 172 Le panneau avant recommande de réinstaller ou de remplacer une tête d'impression ................................. 172 19 Résolution des problèmes liés au récepteur ............................................................................................... 173 Papier enroulé ................................................................................................................................................... 174 Roulage du bord arrière du papier .................................................................................................................... 174 Le papier n'est pas éjecté entièrement ............................................................................................................. 174 Le panneau avant indique que le récepteur est déconnecté ............................................................................ 175 20 Résolution d'autres problèmes ................................................................................................................. 176 L'imprimante n'imprime pas ............................................................................................................................. 177 Une tâche n'a pas été imprimée ........................................................................................................................ 177 L'application ralentit ou se bloque lors de la génération de la tâche d'impression ........................................ 177 L'imprimante fonctionne lentement ................................................................................................................. 178 Erreurs du dispositif de pliage .......................................................................................................................... 178 Échec de la communication entre l'ordinateur et l'imprimante ....................................................................... 178 Impossible d'accéder au serveur Web incorporé .............................................................................................. 179 Message d'erreur de dépassement de capacité mémoire ................................................................................ 179 Les galets de la platine grincent ....................................................................................................................... 180 Impossible d'accéder à HP Utility ...................................................................................................................... 182 Tâche d'impression annulée et purgée en attente pour aperçu ...................................................................... 182 Alertes d'imprimante ......................................................................................................................................... 182 21 Obtenir de l'aide ...................................................................................................................................... 184 Introduction ....................................................................................................................................................... 185 Services professionnels HP ............................................................................................................................... 185 HP Instant Support ............................................................................................................................................ 186 FRWW vii HP Proactive Support ........................................................................................................................................ 186 Programme Customer Self Repair .................................................................................................................... 186 Assistance clients HP ......................................................................................................................................... 187 HP Designjet Online ........................................................................................................................................... 190 Autres sources d'informations .......................................................................................................................... 190 Annexe A Menus du panneau avant ................................................................................................................ 191 Menu Papier ....................................................................................................................................................... 192 Menu Gestion des tâches ................................................................................................................................... 193 Menu Encre ........................................................................................................................................................ 194 Menu Configuration ........................................................................................................................................... 195 Menu Maintenance qualité d'image .................................................................................................................. 198 Menu Connectivité ............................................................................................................................................. 199 Menu Impressions internes ............................................................................................................................... 200 Menu Informations ............................................................................................................................................ 201 Annexe B Messages d'erreur du panneau avant ............................................................................................... 202 Annexe C Spécifications de l'imprimante ........................................................................................................ 207 Spécifications fonctionnelles ............................................................................................................................ 208 Spécifications physiques ................................................................................................................................... 209 Spécifications de la mémoire ............................................................................................................................ 210 Spécifications d'alimentation ............................................................................................................................ 210 Spécifications environnementales ................................................................................................................... 210 Spécifications acoustiques ................................................................................................................................ 210 Glossaire ...................................................................................................................................................... 211 Index ........................................................................................................................................................... 213 viii FRWW 1 FRWW Introduction ● Mesures de sécurité ● Modèle des produits ● Utilisation de ce guide ● Principales fonctions de votre imprimante ● Principaux composants de votre imprimante ● Principaux composants du serveur Web incorporé ● Principales fonctions de l'utilitaire HP ● Impressions internes de l'imprimante ● Mise sous tension et hors tension de l'imprimante 1 Mesures de sécurité Les mesures suivantes permettent de garantir que votre imprimante sera utilisée comme il convient et qu'elle ne sera pas endommagée. Appliquez ces précautions systématiquement. ● Utilisez la tension d'alimentation spécifiée sur la plaque nominale. Pour éviter de surcharger la prise électrique de l'imprimante, n'y branchez pas plusieurs appareils électriques. ● Assurez-vous que l'imprimante est bien raccordée à la masse. Ne pas mettre l'imprimante à la terre peut entraîner des électrocutions, des incendies et éventuellement des interférences électromagnétiques. ● Ne démontez pas et ne réparez pas l'imprimante vous-même, sauf si vous y avez été autorisé par HP (voir Programme Customer Self Repair à la page 186). Contactez pour cela votre conseiller Service HP local. Voir Assistance clients HP à la page 187. ● Utilisez uniquement le cordon d'alimentation fourni par HP avec l'imprimante. N'endommagez pas, ne coupez pas et ne réparez pas ce cordon d'alimentation. Un cordon électrique endommagé présente des risques d'incendie et d'électrocution. Remplacez un cordon d'alimentation endommagé par un cordon analogue homologué par HP. ● Ne laissez pas de métaux ou de liquides (sauf ceux utilisés dans les kits de nettoyage HP) toucher les composants internes de l'imprimante. Cela pourrait provoquer des incendies, des électrocutions ou d'autres graves dangers. ● Mettez l'imprimante hors tension et débranchez le câble d'alimentation de la prise secteur dans les situations suivantes : ◦ Lorsque vous mettez les mains à l'intérieur de l'imprimante. ◦ Si l'imprimante émet de la fumée ou une odeur inhabituelle. ◦ Si l'imprimante fait un bruit inhabituel, qui n'a jamais été perçu pendant un fonctionnement normal. ◦ Une pièce métallique ou un liquide (en dehors des routines de nettoyage et de maintenance) entre en contact avec des composants de l'imprimante. ◦ Pendant un orage (tonnerre/éclairs). ◦ En cas de panne d'électricité. Modèle des produits Ce guide décrit les modèles de produit suivants référencés par leur nom abrégé pour des questions de simplicité. 2 Nom complet Nom abrégé Références HP Designjet T7100 T7100 CQ105A/B, CQ106A HP Designjet T7100 avec la mise à niveau PostScript T7100ps CQ105A/B, CQ106A + CQ745A HP Designjet T7100 Monochrome T7100 Mono CQ101A, CQ102A HP Designjet T7100 monochrome avec la mise à niveau PostScript T7100ps Mono CQ101A, CQ102A + CQ745A Chapitre 1 Introduction FRWW Utilisation de ce guide Le DVD Kit de démarrage HP contient ce guide qui constitue la source d'informations la plus complète sur ce produit et comprend les chapitres suivants. Introduction Ce chapitre contient une brève présentation de l'imprimante et de sa documentation, à l'usage des nouveaux utilisateurs. Utilisation et maintenance Ces chapitres vous aideront à effectuer les procédures normales de l'imprimante et incluent les rubriques suivantes : ● Instructions concernant la connectivité et le logiciel à la page 12 ● Personnalisation de l'imprimante à la page 19 ● Gestion du papier à la page 26 ● Gestion du kit encreur à la page 44 ● Options d'impression à la page 79 ● Gestion des couleurs à la page 96 ● Exemples d'impression pratiques à la page 117 ● Maintenance de l'imprimante à la page 144 Dépannage Ces chapitres vous aideront à résoudre les éventuels problèmes d'impression et incluent les rubriques suivantes : ● Dépannage des problèmes de qualité d'impression à la page 153 ● Dépannage des problèmes du système encreur à la page 171 ● Résolution des problèmes de papier à la page 169 ● Résolution d'autres problèmes à la page 176 Support Ce chapitre décrit les différentes sources d'informations et d'assistance à votre disposition. ● Obtenir de l'aide à la page 184 Annexes Les annexes contiennent des informations de référence sur les divers aspects de votre imprimante. FRWW ● Menus du panneau avant à la page 191 ● Messages d'erreur du panneau avant à la page 202 ● Spécifications de l'imprimante à la page 207 Utilisation de ce guide 3 Glossaire Ce chapitre contient des définitions de termes HP et de termes d'impression utilisés dans cette documentation. Index En plus de la table des matières, la documentation comporte un index alphabétique vous permettant de trouver rapidement les rubriques voulues. Avertissements et précautions Ce manuel utilise des symboles pour garantir que votre imprimante sera utilisée comme il convient et qu'elle ne sera pas endommagée. Suivez les instructions repérées par ces symboles. AVERTISSEMENT ! Ne pas appliquer les consignes repérées par ce symbole peut entraîner des blessures sévères voire la mort. ATTENTION : Ne pas appliquer les consignes repérées par ce symbole peut entraîner des blessures légères ou des dommages sur le produit. Principales fonctions de votre imprimante Votre imprimante est une imprimante couleur à jet d'encre conçue pour une impression d'images de haute qualité sur du papier d'une largeur pouvant atteindre 1 067 mm. Certaines des principales fonctions de l'imprimante sont indiquées ci-dessous : ● Résolution d'impression jusqu'à 2 400 × 1 200 ppp optimisés, à partir d'une entrée 1 200 × 1 200 ppp, en utilisant du papier photo, l'option de qualité d'impression Optimale et l'option Résolution maximale pour le papier photo ● Deux rouleaux (trois rouleaux sur certains modèles) chargés simultanément permettent de basculer automatiquement, rapidement et facilement entre les différents rouleaux ou d'effectuer de grands tirages avec une impression sans surveillance ● Système à six encres pour le modèle 7100 et système à deux encres pour l'imprimante 7100 Mono ● Reproduction des couleurs précise et constante grâce au calibrage automatique des couleurs de l'imprimante 7100 ● Deux têtes d'impression noires permettent d'imprimer en niveaux de gris rapidement avec une qualité exceptionnelle. ● Flexibilité en termes de papier et chargement automatique aisé, notamment informations et profils accessibles à partir du panneau avant ou à distance. ● Fonctions de haute productivité telles que l'aperçu des tâches, l'imbrication et la rotation automatique. ● EconoMode pour réaliser des économies d'impression. ● Comptabilisation de consommation de papier et d'encre pour différents types d'impression. ● Gérez l'imprimante à distance à l'aide du serveur Web incorporé (voir Principaux composants du serveur Web incorporé à la page 9) ou de l'utilitaire HP Utility (voir Principales fonctions de l'utilitaire HP à la page 10). Principaux composants de votre imprimante Les vues suivantes illustrent les principaux composants de l'imprimante HP Designjet T7100. 4 Chapitre 1 Introduction FRWW AVERTISSEMENT ! N'essayez pas de démonter, de réparer ou de manipuler la porte d'accès au rouleau ou la porte arrière. Vous risqueriez de vous coincer les doigts ou la main. Vue avant 1. Cartouche d'encre 2. Platine 3. Tête d'impression 4. Chariot de têtes d'impression 5. Panneau frontal 6. Cartouche de maintenance 7. Enrouleur droit 8. Support du rouleau 9. Système de chargement de rouleau intelligent HP 10. Frein d'alimentation papier 11. Bac/corbeille 12. Porte d'accès au rouleau 13. Enrouleur gauche FRWW Principaux composants de votre imprimante 5 Vue arrière 1. Poignée de la porte arrière 2. Interrupteur et prise d'alimentation 3. Prises des câbles de communication et d'accessoires optionnels Bac/corbeille 6 Chapitre 1 Introduction FRWW Le bac/corbeille est conçu pour stocker les impressions finies. Il peut servir de différentes manières. ● Empiler uniquement le papier au format A0 ou E soutenu par des crochets en fer. Pour cela, les poignées supérieures doivent être relevées et les poignées inférieures abaissées. ● Empiler uniquement le papier au format A1 ou D soutenu par des crochets en fer. Pour cela, les poignées supérieures doivent être abaissées ; les poignées inférieures sont inutiles. ● Accueillir du papier de divers formats dans la corbeille du bas. Pour cela, les poignées supérieures et inférieures doivent être relevées. Avant d'empiler du papier au format A0/E ou A1/D, vérifiez que le bac/corbeille est placé correctement sous la sortie papier : poussez-le contre l'imprimante jusqu'à ce qu'il n'y ait plus d'espace. Le bac/corbeille possède des roulettes qui permettent de le déplacer lorsqu'il est détaché de l'imprimante. Les paniers avant peuvent être utilisés pour stocker les adaptateurs de mandrin et la documentation de l'imprimante. Le panneau frontal Le panneau avant de l'imprimante se trouve à l'avant, du côté droit de l'imprimante. Il possède les fonctions importantes suivantes : ● Il permet d'effectuer certaines opérations, telles que le chargement et le déchargement du papier ● Il affiche des informations actualisées sur l'état de l'imprimante, les cartouches d'encre, les têtes d'impression, la cartouche de maintenance, le papier, les tâches d'impression, et d'autres pièces et processus ● Il vous guide dans l'utilisation de l'imprimante. ● Il affiche des messages d'avertissement et d'erreur, le cas échéant, et émet des alarmes sonores pour attirer votre attention ● Il peut être utilisé pour modifier les valeurs des paramètres d'imprimante et régler le fonctionnement de l'imprimante REMARQUE : Les paramètres du serveur Web incorporé ou du pilote d'imprimante remplacent les paramètres du panneau avant. Le panneau avant comporte les éléments suivants et commence par les quatre touches d'accès direct : FRWW 1. Chargement du papier pour lancer la procédure de chargement : voir Chargement d'un rouleau dans l'imprimante à la page 30. 2. Afficher les propriétés. Si vous appuyez sur cette touche plusieurs fois, vous pouvez afficher des informations sur le papier chargé, les niveaux d'encre, l'état de connexion de l'imprimante à l'ordinateur et l'état des têtes d'impression. Voir Impression des informations sur le papier à la page 38. Principaux composants de votre imprimante 7 3. Pause de l'impression pour suspendre l'impression après la sortie de la feuille en cours. Appuyez de nouveau sur la touche pour reprendre l'impression. Cette option peut servir, par exemple, à changer ou charger un rouleau d'un type de papier différent. 4. Avance et coupe substrat : voir Avance et coupe du papier à la page 38. 5. Ecran du panneau avant : affiche des erreurs, des avertissements et des informations relatifs à l'utilisation de votre imprimante. 6. Touche Arrière : Permet de revenir à l'étape précédente lors d'une procédure ou d'une interaction. Permet d'accéder au niveau supérieur, ou de quitter l'option du menu, ou lorsque plusieurs options sont possibles. 7. Touche Menu : Permet de revenir au menu principal de l'écran du panneau avant. Si vous êtes déjà dans le menu principal, elle permet d'afficher le menu d'état. 8. Touche Bas : Permet de descendre dans un menu ou une option, ou de diminuer une valeur, par exemple lors de la configuration du contraste de l'écran du panneau avant ou de l'adresse IP. 9. Touche Alimentation Permet de mettre l'imprimante sous tension et hors tension ; elle comporte également un voyant indiquant l'état de l'imprimante. Si le voyant de la touche d'alimentation est éteint, l'imprimante est hors tension. Si le voyant de la touche d'alimentation clignote en vert, l'imprimante est en phase de démarrage. Si le voyant de la touche d'alimentation est vert, l'imprimante est sous tension. Si le voyant de la touche d'alimentation est orange, l'imprimante est en mode veille. Si le voyant de la touche d'alimentation clignote en orange, l'imprimante nécessite votre attention. 10. Touche Annuler : Permet d'abandonner une procédure ou une interaction. 11. Touche Haut : Permet de monter dans un menu ou une option, ou d'augmenter une valeur, par exemple lors de la configuration du contraste de l'écran du panneau avant ou de l'adresse IP. 12. Touche OK : Permet de confirmer une action lors d'une procédure ou d'une interaction. Permet d'accéder à un sous-menu à l'intérieur du menu. Permet de sélectionner une valeur si plusieurs options sont possibles. Si le menu d'état est affiché, cette touche permet d'accéder au menu principal. 13. Témoin d'état : Indique l'état de l'imprimante. Si le témoin d'état vert est allumé, l'imprimante est opérationnelle. S'il clignote en vert, l'imprimante est occupée. Si le voyant DEL est allumé en orange, il y a une erreur système. S'il clignote en orange, l'imprimante nécessite votre attention. Pour mettre en surbrillance un élément du panneau frontal, appuyez sur la touche Haut ou Bas jusqu'à ce que l'élément soit en surbrillance. Pour sélectionner un élément du panneau frontal, mettez-le en surbrillance et appuyez sur la touche OK. Lorsque ce guide présente une série d'éléments du panneau avant de la manière suivante : Elément1 > Elément2 > Elément3, cela signifie que vous devez sélectionner l'Elément1, puis l'Elément2 et l'Elément3. Pour plus d'informations sur le panneau avant, reportez-vous à la section Menus du panneau avant à la page 191. Pour obtenir la liste annotée des messages d'erreur du panneau avant, reportez-vous à la section Messages d'erreur du panneau avant à la page 202. Vous trouverez des informations spécifiques sur l'utilisation du panneau frontal tout au long de ce guide. Logiciel de l'imprimante Le logiciel suivant est fourni avec votre imprimante : 8 ● Pilote d'imprimante HP-GL/2 pour systèmes d'exploitation Windows ● Pilote d'imprimante PostScript pour les systèmes d'exploitation Windows, Linux et Mac OS (avec la mise à niveau PostScript). Chapitre 1 Introduction FRWW ● HP Utility (voir Principales fonctions de l'utilitaire HP à la page 10) ● Serveur Web incorporé qui s'exécute dans l'imprimante et qui permet d'utiliser un navigateur Web sur n'importe quel ordinateur afin de vérifier les niveaux d'encre, ainsi que l'état de l'imprimante (voir Principaux composants du serveur Web incorporé à la page 9) ASTUCE : Voir http://hplipopensource.com/hplip-web/index.html si vous utilisez Linux. Principaux composants du serveur Web incorporé Le serveur Web incorporé est un serveur Web exécuté à l'intérieur de l'imprimante. Les utilisateurs peuvent obtenir des informations sur l'imprimante, gérer des paramètres et des profils, et dépanner des problèmes par l'intermédiaire du serveur Web incorporé. Il permet aussi aux ingénieurs du service d'entretien de récupérer des informations internes simplifiant le diagnostic d'éventuels problèmes de l'imprimante. Accédez au serveur Web incorporé à distance en utilisant un navigateur Web classique sur n'importe quel ordinateur. Ses caractéristiques et fonctionnalités sont réparties dans trois onglets. Les boutons en haut de chaque page des onglets donnent accès à l'aide en ligne et à la commande de fournitures. Onglet principal L'onglet Principal fournit des informations sur les éléments suivants : ● Tâches d'impression et gestion de la file d'attente d'impression ● État des fournitures ● Utilisation et comptabilité du papier et de l'encre ● Emulation PANTONE©* Onglet Configuration L'onglet Configuration inclut des options pour exécuter ces tâches : ● Définir les paramètres de l'imprimante, du réseau et de la sécurité ● Envoyer des rapports de comptabilité et des notifications d'avertissements et d'erreurs par courrier électronique ● Mettre à jour le microprogramme ● Télécharger des profils de papier ● Régler la date et l'heure Onglet Support L'onglet Support contient des options pour exécuter ces fonctions : FRWW ● Utiliser l'Assistant Dépannage de la qualité d'impression du serveur Web incorporé pour simplifier la résolution des problèmes de qualité d'impression les plus courants ● Parcourir des informations utiles de diverses sources ● Accéder à des liens HP Designjet pour un support technique de votre imprimante, des pilotes et des accessoires Principaux composants du serveur Web incorporé 9 ● Accéder aux pages de support de service qui contiennent des données actuelles et historiques sur l'utilisation de l'imprimante ● Dépannage de la qualité d'image Principales fonctions de l'utilitaire HP L'utilitaire HP comporte une interface conviviale qui permet à l'utilisateur de gérer les diverses fonctions de l'imprimante et d'y accéder. ● Gestion de l'imprimante, notamment contrôle des couleurs à partir d'un point central à l'aide de HP Color Center. ● Accès au centre de compétence HP en ligne. ● Affichage de l'état des cartouches d'encre, des têtes d'impression et du papier. ● Gestion, installation et création de profils ICC (International Color Consortium) (avec la mise à niveau PostScript uniquement). ● Accès à des profils incorporés et utilisation de ceux-ci (avec la mise à niveau PostScript uniquement). ● Mise à jour du microprogramme de l'imprimante. Voir Mise à jour du microprogramme de l'imprimante à la page 149. ● Calibrage de l'imprimante et de l'écran. ● Modification des divers paramètres de l'imprimante (dans l'onglet Paramètres). ● Configuration des paramètres réseau. Impressions internes de l'imprimante Les impressions internes fournissent différents types d'informations sur votre imprimante. Vous pouvez les demander à partir du panneau avant, sans utiliser d'ordinateur. Avant de demander une impression interne, assurez-vous que du papier est chargé et que le panneau frontal affiche le message Prêt. Pour imprimer une impression interne, sélectionnez l'icône , Impressions internes, puis sélectionnez le type d'impression interne souhaité. Les impressions internes suivantes sont disponibles : 10 ● Démonstration : illustre des possibilités de l'imprimante ● Carte des menus : affiche les détails des menus de l'écran du panneau avant ● Configuration : affiche tous les paramètres actuels du panneau avant ● Rapport de consommation : affiche des estimations du nombre total d'impressions, du nombre d'impressions par type de papier, du nombre d'impressions par option de qualité d'impression et de la quantité totale d'encre utilisée par couleur. L'exactitude de ces estimations ne peut être garantie. ● Palette HP-GL/2 : affiche les définitions de couleur ou d'échelle des gris dans la palette de couleurs actuellement sélectionnée Chapitre 1 Introduction FRWW ● Liste de polices PostScript : Répertorie les polices PostScript installées dans l'imprimante (avec la mise à niveau PostScript uniquement) ● Infos d'entretien : Fournit les informations requises par les ingénieurs du service d'entretien de l'imprimante Mise sous tension et hors tension de l'imprimante ASTUCE : Cette imprimante est conforme à la norme Energy Star et peut être laissée allumée sans gaspillage d'énergie. La laisser sous tension améliore sa réactivité et la fiabilité générale du système. Lorsque l'imprimante n'a pas été utilisée pendant une certaine durée (30 minutes par défaut), elle économise l'énergie en passant en mode veille. Cependant, toute interaction avec l'écran du panneau avant ou l'envoi d'une nouvelle tâche d'impression la réactive, et l'imprimante peut reprendre l'impression immédiatement. Pour modifier le délai du mode veille, reportez-vous à la section Modification du paramètre de mode veille à la page 21. REMARQUE : En mode veille, l'imprimante effectue un service de maintenance sur les têtes d'impression de temps en temps. Cela évite un long travail de préparation après de longues périodes d'inactivité. HP recommande donc de laisser l'imprimante sous tension ou en mode veille afin d'éviter toute perte d'encre ou de temps. L'imprimante possède trois niveaux de consommation électrique. ● Branchée : le cordon d'alimentation est branché à l'arrière de l'imprimante ● Sous tension : l'interrupteur à l'arrière de l'imprimante est en position ON ● Sous tension : le voyant vert de la touche Alimentation sur le panneau avant est allumé Si vous souhaitez allumer, éteindre ou réinitialiser l'imprimante, la méthode normale et recommandée est d'utiliser la touche Alimentation du panneau frontal. Cependant, si vous pensez ne pas utiliser l'imprimante sur une longue période ou si la touche Alimentation semble ne pas fonctionner, il est conseillé de l'éteindre à l'aide de la touche Alimentation et de mettre également hors tension l'interrupteur situé à l'arrière de l'imprimante. Pour remettre l'imprimante sous tension, utilisez l'interrupteur situé à l'arrière de l'unité. Lorsque l'imprimante est remise sous tension, il lui faut environ trois minutes pour s'initialiser, contrôler et préparer les têtes d'impression. La préparation des têtes d'impression nécessite environ une minute et 15 secondes. Cependant, si l'imprimante est restée éteinte pendant six semaines ou plus la préparation des têtes d'impression peut prendre jusqu'à 45 minutes. FRWW Mise sous tension et hors tension de l'imprimante 11 2 12 Instructions concernant la connectivité et le logiciel ● Choix de la méthode de connexion à utiliser ● Connexion à un réseau (Windows) ● Connexion directe à un ordinateur (Windows) ● Désinstallation du pilote d'imprimante (Windows) ● Connexion à un réseau (Mac OS) ● Connexion directe à un ordinateur (Mac OS) ● Désinstallation du logiciel de l'imprimante (Mac OS) Chapitre 2 Instructions concernant la connectivité et le logiciel FRWW Choix de la méthode de connexion à utiliser Vous disposez des options suivantes pour connecter votre imprimante. Type de connexion Vitesse Longueur de câble Autres facteurs Gigabit Ethernet Très rapide, varie en fonction du trafic réseau Long : 100 m Nécessite un équipement supplémentaire (commutateurs). Serveur d'impression Jetdirect (accessoire en option) Modérée, varie en fonction du trafic réseau Long : 100 m Nécessite un équipement supplémentaire (commutateurs). Utile pour une connexion sans fil ou AppleTalk, et pour l'impression Novell. USB 2.0 (accessoire en option) Très rapide Court : 5 m REMARQUE : La vitesse de la connexion réseau dépend de tous les composants utilisés dans le réseau, notamment des cartes d'interface réseau, des concentrateurs, des routeurs, des commutateurs et des câbles. Si l'un de ces composants ne peut pas fonctionner à grande vitesse, votre connexion sera lente. La vitesse de votre connexion réseau peut également être affectée par le volume total de trafic provenant d'autres périphériques présents sur le réseau. REMARQUE : Il existe plusieurs méthodes pour connecter l'imprimante à un réseau, mais une seule peut être active à la fois ; à l'exception du serveur d'impression Jetdirect qui peut être activé en même temps qu'une autre connexion réseau. Connexion à un réseau (Windows) Dès que le câble réseau est branché et que l'imprimante est mise sous tension, une adresse IP est obtenue automatiquement. Vous devez effectuer les étapes suivantes pour configurer l'imprimante en réseau : 1. Sur le panneau avant de votre imprimante, sélectionnez l'icône du menu Connectivité Gigabit Ethernet ou Jetdirect EIO, et enfin Afficher la configuration. 2. Notez l'adresse IP de l'imprimante. 3. Insérez le DVD Kit de démarrage HP dans le lecteur de votre ordinateur. Si le DVD ne s'exécute pas automatiquement, exécutez le programme setup.exe dans le dossier racine du DVD. 4. Cliquez sur le bouton Installation du logiciel. 5. Cliquez sur le bouton Express Network Install (Installation réseau expresse). 6. Le programme de configuration recherche alors les imprimantes connectées à votre réseau. Une fois la recherche terminée, une liste d'imprimantes s'affiche. Identifiez votre imprimante par son adresse IP et sélectionnez-la dans la liste. Si l'imprimante ne figure pas dans la liste, sélectionnez Help me find my network printer (M'aider à trouver mon imprimante réseau) et cliquez sur Next (Suivant). Dans l'écran suivant, spécifiez l'adresse IP de votre imprimante. FRWW Choix de la méthode de connexion à utiliser 13 Connexion directe à un ordinateur (Windows) Vous pouvez connecter votre imprimante directement à un ordinateur sans passer par un réseau, en utilisant la prise USB 2.0 de l'imprimante. 1. Ne connectez pas encore l'ordinateur à l'imprimante. Vous devez d'abord installer le pilote de l'imprimante sur l'ordinateur en procédant comme suit. 2. Insérez le DVD du Kit de démarrage HP dans votre lecteur de DVD. Si le DVD ne s'exécute pas automatiquement, exécutez le programme setup.exe dans le dossier racine du DVD. 3. Cliquez sur le bouton Installation du logiciel. 4. Cliquez sur le bouton Installation personnalisée. 5. Suivez les instructions à l'écran pour configurer l'imprimante. Les remarques suivantes vous aideront à comprendre les différents écrans et à procéder aux sélections appropriées. ● Vous pouvez recevoir un message d'avertissement indiquant que le programme d'installation doit communiquer avec le pare-feu Windows pour rechercher les imprimantes sur le réseau. Comme vous avez l'intention de configurer une connexion directe, sélectionnez Continue installation without searching the network (Continuer l'installation sans rechercher sur le réseau) et cliquez sur Next (Suivant). ● A la question sur la méthode de connexion, choisissez USB Cable (Câble USB). ● Lorsque vous y êtes invité, connectez votre ordinateur à l'imprimante à l'aide d'un câble USB. Assurez-vous que l'imprimante est sous tension. Désinstallation du pilote d'imprimante (Windows) 1. Insérez le DVD du Kit de démarrage HP dans votre lecteur de DVD. Si le DVD ne s'exécute pas automatiquement, exécutez le programme setup.exe dans le dossier racine du DVD. 2. Cliquez sur le bouton Installation du logiciel. 3. Cliquez sur le bouton Modify Installation (Modifier l'installation), puis suivez les instructions à l'écran pour désinstaller le pilote d'imprimante. Connexion à un réseau (Mac OS) Vous pouvez connecter votre imprimante à un réseau Mac OS en appliquant les méthodes suivantes : ● Bonjour ● TCP/IP REMARQUE : L'imprimante ne prend pas en charge AppleTalk. Avant de commencer, vérifiez votre équipement : ● L'imprimante doit être configurée et sous tension. ● Le concentrateur ou le routeur Ethernet doit être activé et fonctionner correctement. ● Tous les ordinateurs du réseau doivent être sous tension et connectés au réseau. ● L'imprimante doit être connectée au réseau. Vous pouvez maintenant commencer à installer le logiciel de l'imprimante et connecter votre imprimante. 14 Chapitre 2 Instructions concernant la connectivité et le logiciel FRWW Connexion Bonjour 1. Sur le panneau avant de l'imprimante, sélectionnez l'icône du menu Connectivité , puis Gigabit Ethernet ou Jetdirect EIO, et enfin Afficher la configuration. Notez le nom de service mDNS de l'imprimante. 2. Insérez le DVD Kit de démarrage HP dans le lecteur de DVD. 3. Ouvrez l'icône de DVD sur votre Bureau. 4. Ouvrez l'icône Mac OS X HP Designjet Installer. 5. Suivez les instructions à l'écran. Il est conseillé d'utiliser l'option Installation standard. 6. Le logiciel de l'imprimante est installé, y compris le pilote de l'imprimante et HP Utility. 7. Une fois le logiciel installé, l'Assistant Configuration de l'imprimante HP démarre automatiquement pour vous permettre de configurer une connexion pour votre imprimante. Suivez les instructions à l'écran. 8. Lorsque l'écran Sélection de l'imprimante s'ouvre, recherchez le nom de service mDNS de votre imprimante (noté à l'étape 1) dans la colonne Nom de l'imprimante. ● Si vous trouvez le nom correct de l'imprimante, faites défiler l'écran vers le côté, de façon à afficher la colonne Type de connexion, et vérifiez qu'elle contient Bonjour. Mettez cette ligne en surbrillance. Sinon, continuez votre recherche plus loin dans la liste. ● En l'absence d'imprimante avec un type de connexion Bonjour, cochez la case Mon imprimante n'est pas sur la liste. Cliquez sur Continuer. FRWW Connexion à un réseau (Mac OS) 15 9. Continuez de suivre les instructions à l'écran. À l'écran File d'impression créée, cliquez sur Quitter pour quitter ou sur Créer une nouvelle file d'attente si vous souhaitez connecter une autre imprimante au réseau. 10. À la fin de l'Assistant Configuration de l'imprimante HP, vous pouvez retirer le DVD-ROM du lecteur. Si le pilote d'imprimante est déjà installé, l'Assistant Configuration de l'imprimante HP peut être exécuté à tout moment à partir DVD-ROM. Connexion TCP/IP 1. Sur le panneau avant de l'imprimante, sélectionnez l'icône du menu Connectivité , puis Gigabit Ethernet ou Jetdirect EIO, et enfin Afficher la configuration. 2. Notez l'URL de l'imprimante. 3. Insérez le DVD Kit de démarrage HP dans le lecteur de DVD. 4. Ouvrez l'icône de DVD sur votre Bureau. 5. Ouvrez l'icône Mac OS X HP Designjet Installer. 6. Suivez les instructions à l'écran. Il est conseillé d'utiliser l'option Installation standard. 7. Le logiciel de l'imprimante est installé, y compris le pilote de l'imprimante et HP Utility. 8. Une fois le logiciel installé, l'Assistant Configuration de l'imprimante HP démarre automatiquement pour vous permettre de configurer une connexion pour votre imprimante. Suivez les instructions à l'écran. 9. Lorsque l'écran Sélection de l'imprimante s'ouvre, recherchez l'URL de votre imprimante (noté à l'étape 1) dans la colonne Nom de l'imprimante. ● Si vous trouvez le nom correct de l'imprimante, faites défiler l'écran vers le côté, de façon à afficher la colonne Type de connexion, et vérifiez qu'elle contient Impression IP. Mettez cette ligne en surbrillance. Sinon, continuez votre recherche plus loin dans la liste. ● Si vous ne trouvez pas de nom d'imprimante possédant le type de connexion Impression IP, cochez la case Mon imprimante n'est pas sur la liste. Cliquez sur Continuer. 10. Continuez de suivre les instructions à l'écran. À l'écran File d'impression créée, cliquez sur Quitter pour quitter ou sur Créer une nouvelle file d'attente si vous souhaitez connecter une autre imprimante au réseau. 11. À la fin de l'Assistant Configuration de l'imprimante HP, vous pouvez retirer le DVD-ROM du lecteur. 16 Chapitre 2 Instructions concernant la connectivité et le logiciel FRWW Si le pilote d'imprimante est déjà installé, l'Assistant Configuration de l'imprimante HP peut être exécuté à tout moment à partir DVD-ROM. Connexion directe à un ordinateur (Mac OS) Vous pouvez connecter votre imprimante directement à un ordinateur sans passer par un réseau, en utilisant la prise USB 2.0 intégrée. 1. Assurez-vous que l'imprimante est hors tension ou qu'elle n'est pas connectée à l'ordinateur. 2. Insérez le DVD Kit de démarrage HP dans le lecteur de DVD. 3. Ouvrez l'icône de DVD sur votre Bureau. 4. Ouvrez l'icône Mac OS X HP Designjet Installer. 5. Suivez les instructions à l'écran. Il est conseillé d'utiliser l'option Installation standard. 6. Le logiciel de l'imprimante est installé, y compris le pilote de l'imprimante et HP Utility. 7. Une fois le logiciel installé, l'Assistant Configuration de l'imprimante HP démarre automatiquement pour vous permettre de configurer une connexion pour votre imprimante. 8. Vérifiez que l'imprimante est sous tension et connectée à l'ordinateur à l'aide d'un câble USB certifié. REMARQUE : L'utilisation de câbles USB non certifiés peut provoquer des problèmes de connectivité. N'utilisez que des câbles certifiés par le Forum des implémenteurs USB (http://www.usb.org/) avec cette imprimante. 9. Dans l'assistant Configuration de l'imprimante HP, cliquez sur Continuer. 10. Dans la liste des imprimantes affichée, sélectionnez l'entrée qui utilise le type de connexion USB, puis cliquez sur Continuer. 11. L'écran suivant affiche des informations sur l'installation de l'imprimante ; vous pouvez y modifier le nom de l'imprimante. Effectuez les modifications désirées, puis cliquez sur Continuer. 12. Votre imprimante est maintenant connectée. Dans l'écran File d'attente créée, cliquez sur Quitter pour quitter ou sur Créer une file d'attente si vous souhaitez connecter une autre imprimante. 13. À la fin de l'Assistant Configuration de l'imprimante HP, vous pouvez retirer le DVD-ROM du lecteur. Si le pilote d'imprimante est déjà installé, l'Assistant Configuration de l'imprimante HP peut être exécuté à tout moment à partir DVD-ROM. FRWW Connexion directe à un ordinateur (Mac OS) 17 Partage de l'imprimante Si votre ordinateur est connecté à un réseau, vous pouvez mettre votre imprimante directement connectée à la disposition d'autres ordinateurs du même réseau. 1. Double-cliquez sur l'icône Préférences Système dans la barre de menus Dock de votre Bureau. 2. Choisissez Partage, sélectionnez Partage d'imprimantes, puis cochez les cases correspondant aux imprimantes que vous souhaitez partager. 3. Désormais, votre imprimante apparaît automatiquement dans la liste des imprimantes partagées affichée par tout autre ordinateur fonctionnant sous Mac OS et connecté à votre réseau local. Tous les autres individus qui souhaitent partager votre imprimante doivent installer le logiciel de l'imprimante sur leurs ordinateurs. Quiconque partageant votre imprimante pourra envoyer des tâches d'impression, mais ne pourra pas recevoir d'informations de l'imprimante, c'est-à-dire tout ce qui concerne les alertes de l'imprimante, les rapports sur l'état de l'imprimante, la gestion du papier, l'administration de l'imprimante et le dépannage. Il se peut que le partage de l'imprimante connectée directement à votre ordinateur ralentisse sensiblement les performances de votre machine. ASTUCE : La meilleure manière de partager l'imprimante sur le réseau est de connecter l'imprimante au réseau, et non à un ordinateur. Voir Connexion à un réseau (Mac OS) à la page 14. Désinstallation du logiciel de l'imprimante (Mac OS) 1. Insérez le DVD Kit de démarrage HP dans le lecteur de DVD. 2. Ouvrez l'icône de DVD sur votre Bureau. 3. Lancez Mac OS X HP Designjet Uninstaller, puis suivez les instructions à l'écran pour désinstaller le pilote d'imprimante. Pour supprimer la file d'attente d'impression : 18 1. Dans Préférences système, sélectionnez la boîte de dialogue Print & Fax (Imprimer et faxer). 2. Sélectionnez le nom de l'imprimante, puis cliquez sur le bouton –. Chapitre 2 Instructions concernant la connectivité et le logiciel FRWW 3 FRWW Personnalisation de l'imprimante ● Modification de la langue de l'écran du panneau avant ● Accès à HP Utility ● Accès au serveur Web incorporé ● Modification de la langue de HP Utility ● Modification de la langue du serveur Web incorporé ● Modification du paramètre de mode veille ● Activation et désactivation de l'avertisseur ● Modification du contraste de l'écran du panneau avant ● Modification des unités de mesure ● Configuration des paramètres réseau ● Modification du paramètre de langage graphique ● Options de compatibilité du papier 19 Modification de la langue de l'écran du panneau avant Il existe deux façons possibles de changer la langue des menus et des messages du panneau frontal. ● Si vous pouvez comprendre la langue actuelle du panneau avant, sélectionnez l'icône de menu Configuration ● , puis Options du panneau avant > Sélectionner la langue. Si vous ne comprenez pas la langue actuelle de l'écran du panneau frontal, commencez avec l'imprimante éteinte. Sur le panneau frontal, appuyez sur la touche OK et maintenez-la enfoncée. Tout en maintenant la touche OK ainsi, appuyez sur la touche Alimentation et maintenez-la enfoncée. Maintenez toujours les deux touches enfoncées jusqu'à ce que le voyant vert sur le côté droit de l'écran du panneau frontal commence à clignoter, puis relâchez les touches. Le délai est d'environ une seconde. Si le voyant vert se met à clignoter immédiatement, vous devez peut-être recommencer. Quelle que soit la méthode utilisée, le menu de sélection de langue doit maintenant s'afficher sur l'écran du panneau frontal. Mettez en surbrillance votre langue préférée à l'aide des touches Haut et Bas, puis appuyez sur la touche OK. Lorsque vous avez sélectionné votre langue, réinitialisez l'imprimante à l'aide de la touche d'alimentation. Le panneau frontal affiche les informations dans la langue sélectionnée. Accès à HP Utility HP Utility vous permet de gérer l'imprimante à partir d'un ordinateur pourvu d'une connexion USB, TCP/IP ou Jetdirect. ● Sous Windows, démarrez HP Utility à partir du raccourci de votre Bureau ou en cliquant sur Démarrer > Tous les programmes > Hewlett-Packard > HP Utility > HP Utility. Le logiciel HP Utility démarre et affiche les imprimantes installées sur votre ordinateur. ● Sous Mac OS, lancez Utilitaire HP à partir du raccourci du Dock ou en sélectionnant DISQUE DE DEMARRAGE > Bibliothèque > Imprimantes > HP > Utilitaires > Utilitaire HP. Le logiciel HP Utility démarre et affiche les imprimantes installées sur votre ordinateur. Lorsque vous sélectionnez votre imprimante dans le panneau gauche, les informations qui s'affichent dans le panneau droit sont spécifiques à cette imprimante. Si vous avez suivi ces instructions mais que vous n'avez pas pu atteindre HP Utility, reportez-vous à la section Impossible d'accéder à HP Utility à la page 182. Accès au serveur Web incorporé Le serveur Web incorporé vous permet de gérer votre imprimante à distance en utilisant un navigateur Web conventionnel sur n'importe quel ordinateur. Pour accéder directement au serveur Web incorporé, votre imprimante doit disposer d'une connexion TCP/IP. Vous pouvez cependant accéder de manière indirecte au serveur Web incorporé via HP Utility, si vous branchez votre imprimante à l'aide d'une connexion USB. Les navigateurs suivants sont généralement compatibles avec le serveur Web incorporé : ● Internet Explorer 6 et version ultérieure, pour Windows ● Safari 2 ou version ultérieure, pour Mac OS X ● Firefox 1.5 et version ultérieure Pour accéder au serveur Web incorporé sur un ordinateur quelconque, ouvrez votre navigateur Web et indiquez l'adresse IP de votre imprimante. 20 Chapitre 3 Personnalisation de l'imprimante FRWW Pour rechercher l'adresse IP de l'imprimante, sélectionnez l'icône du menu Connectivité , puis Gigabit Ethernet ou Jetdirect EIO, et enfin Afficher la configuration. Si vous avez suivi ces instructions mais que vous n'avez pas pu atteindre le serveur Web incorporé, reportezvous à la section Impossible d'accéder au serveur Web incorporé à la page 179. Modification de la langue de HP Utility HP Utility est disponible dans les langues suivantes : anglais, portugais, espagnol, catalan (Windows seulement), français, italien, allemand, russe, chinois simplifié, chinois traditionnel, coréen et japonais. ● Sous Windows, sélectionnez Outils > Définir la langue et sélectionnez une langue dans la liste. ● Sous Mac OS, vous pouvez modifier la langue comme dans n'importe quelle autre application. Dans Préférences système, sélectionnez International et relancez l'application. Modification de la langue du serveur Web incorporé Le serveur Web incorporé peut fonctionner dans les langues suivantes : anglais, portugais, espagnol, catalan, français, italien, allemand, russe, chinois simplifié, chinois traditionnel, coréen et japonais. Il utilise la langue spécifiée dans les options de votre navigateur Web. Si vous avez configuré une langue qu'il ne prend pas en charge, il fonctionne en anglais. Pour modifier la langue, vous devez changer le paramètre de langue de votre navigateur Web. Par exemple, dans Internet Explorer version 6, ouvrez le menu Outils et sélectionnez Options Internet, Langues. Assurezvous ensuite que la langue souhaitée est en haut de la liste de la boîte de dialogue. Modification du paramètre de mode veille Si l'imprimante est laissée allumée mais qu'elle n'est pas utilisée pendant un certain temps, elle passe automatiquement en mode veille pour économiser de l'énergie. Pour modifier le délai d'attente avant que l'imprimante ne passe en mode veille, accédez au panneau avant et sélectionnez l'icône de menu , puis Options du panneau avant > Temporisation mode veille. Mettez en surbrillance le délai souhaité, puis appuyez sur la touche OK. Vous pouvez définir le temps entre 1 et 240 minutes. La durée par défaut est 30 minutes. Activation et désactivation de l'avertisseur Pour activer et désactiver l'avertisseur de l'imprimante, accédez au panneau avant et sélectionnez l'icône de menu Configuration , puis Options du panneau avant > Activer l'avertisseur, mettez en surbrillance ON ou OFF et appuyez sur la touche OK. Par défaut, l'avertisseur est activé. Modification du contraste de l'écran du panneau avant Pour modifier le contraste de l'écran du panneau avant, sélectionnez l'icône du menu Configuration , puis Options du panneau avant > Sélect. contraste affich. et entrez une valeur à l'aide de la touche Haut ou Bas. Appuyez sur la touche OK pour configurer la valeur. Le contraste par défaut est défini sur 50. FRWW Modification de la langue de HP Utility 21 Modification des unités de mesure Pour modifier les unités de mesure de l'écran du panneau avant, sélectionnez l'icône du menu Configuration , puis Options du panneau avant > Sélectionner l'unité, puis sélectionnez Anglais ou Métrique. Par défaut, les unités sont configurées sur Métrique. Configuration des paramètres réseau Vous pouvez afficher et configurer les paramètres réseau dans HP Utility. Sous Windows, sélectionnez l'onglet Paramètres, puis Paramètres réseau. Sous Mac OS, sélectionnez Configuration > Paramètres réseau. Les paramètres suivants sont disponibles. ● Méthode de configuration IP : Indiquez la méthode de définition d'une adresse IP en sélectionnant BOOTP, DHCP, Auto IP ou Manuel. ● Nom de l'hôte : Indiquez le nom IP du périphérique réseau. Ce nom peut contenir jusqu'à 32 caractères ASCII. ● Adresse IP : Indiquez l'adresse IP dans le serveur d'impression. Les adresses IP en double ne sont pas autorisées sur un réseau TCP/IP. REMARQUE : Si vous modifiez l'adresse IP en cours et cliquez sur Appliquer, le navigateur perd la connexion active au serveur d'impression car il pointe vers l'ancienne adresse. Pour rétablir la connexion, accédez à la nouvelle adresse IP. ● Masque de sous-réseau : Indiquez un masque de sous-réseau ; il s'agit d'un nombre de 32 bits appliqué à une adresse IP afin de déterminer les bits qui correspondent au réseau et au sous-réseau et ceux qui désignent le nœud. ● Passerelle par défaut : Indiquez l'adresse IP d'un routeur ou d'un ordinateur utilisé pour se connecter à d'autres réseaux ou sous-réseaux. En l'absence d'adresse, utilisez l'adresse IP de l'ordinateur ou celle du serveur d'impression. ● Nom de domaine : Indiquez le nom de domaine DNS dans lequel réside le serveur d'impression (support.hp.com, par exemple). REMARQUE : Le nom du domaine n'inclut pas le nom d'hôte. Il ne s'agit pas du nom de domaine complet (tel que imprimante1.support.hp.com). ● Délai d'inactivité : Indiquez la période (en secondes) pendant laquelle une connexion inactive peut rester ouverte. La valeur par défaut est 30. Si cette valeur est définie sur 0, le délai d'inactivité est désactivé et les connexions TCP/IP restent ouvertes jusqu'à leur fermeture par l'autre nœud (une station de travail, par exemple) sur le réseau. ● IP par défaut : indiquez l'adresse IP à utiliser lorsque le serveur d'impression n'est pas en mesure d'en obtenir une auprès du serveur lors de la mise sous tension ou s'il est reconfiguré en vue d'utiliser BOOTP ou DHCP. ● Envoyer des requêtes DHCP : Indiquez si les requêtes DHCP sont transmises en cas d'affectation d'une adresse IP par défaut existante ou d'une adresse IP automatique par défaut. Pour configurer les mêmes paramètres réseau à partir du panneau avant, sélectionnez l'icône du menu Connectivité , puis Gigabit Ethernet ou Jetdirect EIO > Modifier la configuration. L'icône du menu Connectivité permet d'accéder à différentes options. 22 ● USB : affichage d'informations sur la connexion USB ● Jetdirect EIO : Affiche des informations, permet de configurer et de réinitialiser la connexion à Jetdirect Chapitre 3 Personnalisation de l'imprimante FRWW ● Avancé > Sélectionner délai d'E/S : indiquez la période (en secondes) pendant laquelle une connexion inactive peut rester ouverte. La valeur par défaut est 270. Si cette valeur est définie sur 0, le délai d'inactivité est désactivé ● Avancé > Autoriser SNMP : indiquez si le SNMP est permis ● Avancé > Serveur Web incorporé > Autoriser EWS : indiquez si le serveur Web incorporé est activé ● Avancé > Services Web > HP Utility : Affiche les paramètres de HP Utility. ● Avancé > Services Web > Gestion des couleurs et du papier : affichez les paramètres de gestion des couleurs et du papier Modification du paramètre de langage graphique Vous pouvez modifier le paramètre de langage graphique à partir de HP Utility en procédant comme suit. 1. Sous Windows, sélectionnez l'onglet Paramètres puis Paramètres de l'imprimante > Préférences d'impression. Sous Mac OS, sélectionnez Configuration, puis Paramètres de l'imprimante > Configurer les paramètres de l'imprimante > Préférences d'impression. 2. Sélectionnez l'une des options suivantes. ● Sélectionnez Automatique pour laisser l'imprimante déterminer le type de fichier qu'elle reçoit. Ce paramètre par défaut fonctionne pour la plupart des applications logicielles. Normalement, vous n'aurez pas besoin de changer les paramètres par défaut. ● Sélectionnez HP-GL/2 uniquement si vous envoyez un fichier de ce type directement à l'imprimante sans utiliser de pilote d'imprimante. ● Sélectionnez PDF uniquement si vous envoyez un fichier de ce type directement à l'imprimante sans utiliser de pilote d'imprimante (avec la mise à niveau PostScript uniquement). ● Sélectionnez PostScript uniquement si vous envoyez un fichier de ce type directement à l'imprimante sans utiliser de pilote d'imprimante (avec la mise à niveau PostScript uniquement). ● Sélectionnez TIFF uniquement si vous envoyez un fichier de ce type directement à l'imprimante sans utiliser de pilote d'imprimante (avec la mise à niveau PostScript uniquement). ● Sélectionnez JPEG uniquement si vous envoyez un fichier de ce type directement à l'imprimante sans utiliser de pilote d'imprimante (avec la mise à niveau PostScript uniquement). Vous pouvez modifier le paramètre de langage graphique à partir du panneau frontal. Sélectionnez l'icône de menu Configuration , puis Préférences d'impression > Langage graphique. Sélectionnez une option au choix et appuyez sur la touche OK pour définir la valeur. REMARQUE : Si le langage graphique est configuré dans HP Utility, il remplace le paramètre défini sur le panneau avant. FRWW Modification du paramètre de langage graphique 23 Options de compatibilité du papier Action d'incompatibilité du papier Si le papier actuellement chargé dans l'imprimante n'est pas approprié à une tâche donnée, l'imprimante peut soit mettre la tâche en attente jusqu'à ce que le papier adéquat soit chargé, soit ignorer le problème et l'imprimer sur le papier inapproprié. Le papier peut être considéré comme inapproprié pour plusieurs raisons : ● Le type de papier n'est pas celui spécifié pour la tâche. ● Le papier n'a pas été chargé pour la source de papier (rouleau 1 rouleau 2, rouleau 3) spécifiée pour la tâche. ● Le format du papier est plus petit que celui spécifié pour la tâche. Vous pouvez définir le comportement de l'imprimante dans ces circonstances à partir du panneau avant. ● Sélectionnez l'icône du menu Configuration , puis Options gestion tâches > Paper mismatch action (Action d'incompatibilité du papier) > Imprimer si vous souhaitez que ces tâches soient imprimées sur le papier chargé dans l'imprimante (quel que soit le type). Il s'agit de l'option définie par défaut. REMARQUE : L'imprimante imprime la tâche sur le rouleau sélectionné indépendamment de la taille et du type de rouleau : Si le rouleau est trop étroit, la tâche d'impression sera tronquée. ● Sélectionnez l'icône du menu Configuration , puis Options gestion tâches > Paper mismatch action (Action d'incompatibilité du papier) > Mettre la tâche en attente si vous souhaitez que ces tâches soient placées en file d'attente. L'imprimante enverra alors une alerte dès qu'une tâche sera mise en attente. Lorsque l'option d'attente pour papier est activée pour une tâche, celle-ci est placée dans la file d'attente de l'imprimante jusqu'à ce qu'un papier adéquat soit chargé et que vous le sélectionniez pour relancer l'impression. Entre-temps, l'impression se poursuit pour les autres tâches qui présentent des exigences différentes. Options de remplacement du rouleau Si deux rouleaux chargés sont adaptés à la tâche, le rouleau est sélectionné en fonction de vos préférences. Vous pouvez les configurer sur le panneau avant : Sélectionnez l'icône du menu Configuration , puis Préférences d'impression > Options papier > Options de remplacement du rouleau. Les options disponibles sont les suivantes : ● Minimize paper waste (Minimiser le gaspillage papier). Si cette option est sélectionnée, l'imprimante sélectionne le rouleau le moins large qui répond aux critères, afin d'éviter de gaspiller du papier en découpant du papier inutile. Il s'agit de l'option définie par défaut. ● Réduire changem. rouleau. Si cette option est sélectionnée, l'imprimante sélectionne le rouleau en cours d'utilisation afin d'éviter de perdre du temps à changer de rouleau. Pour changer le rouleau en cours d'utilisation, sélectionnez l'icône du menu Papier , puis Select active roll (Sélectionner le rouleau en cours d'utilisation). ● 24 Use roll with less paper (Utiliser le rouleau avec le moins de papier). Si cette option est sélectionnée, l'imprimante sélectionne le rouleau qui contient le moins de papier. Chapitre 3 Personnalisation de l'imprimante FRWW REMARQUE : Cette option est efficace seulement si vous avez activé l'option Impression d'informations sur le papier (voir Impression des informations sur le papier à la page 38). Sinon, l'effet obtenu est identique à celui de l'option Minimize paper waste (Minimiser le gaspillage papier). ● Match exact size (Taille exacte). Si cette option est sélectionnée, un rouleau est sélectionné si sa largeur correspond exactement à la largeur de la tâche. REMARQUE : Si l'imbrication est activée (voir Imbrication de tâches pour économiser du papier à la page 91), les options de remplacement du rouleau sont ignorées et l'imprimante adopte le comportement correspondant à l'option Minimize paper waste (Minimiser le gaspillage papier). FRWW Options de compatibilité du papier 25 4 26 Gestion du papier ● Présentation générale ● Chargement d'un rouleau dans l'imprimante ● Déchargement d'un rouleau ● Affichage d'informations sur le papier ● Exécution d'un calibrage d'avance du papier ● Téléchargement de profils de papier ● Annulation du temps de séchage ● Modification du temps de séchage ● Impression des informations sur le papier ● Avance et coupe du papier ● Stockage du papier ● Commande de papier Chapitre 4 Gestion du papier FRWW Présentation générale Le papier ne constitue qu'un sous-ensemble du portfolio des matériaux d'impression que l'imprimante peut gérer. Vous pouvez également imprimer sur une large variété de films transparents, textiles et tissus, supports auto-adhésifs, ainsi que bannières et supports publicitaires. Cependant, dans ce guide, ces matériaux sont désignés par le terme générique support. REMARQUE : En raison de l'espace limité du panneau frontal, les noms du papier HP pourraient être abrégés et ne pas apparaître sur le panneau frontal exactement comme sur l'étiquette d'emballage. REMARQUE : La liste complète des papiers pris en charge étant très longue, seul les types de papier les plus courants apparaissent sur le panneau frontal. Si vous souhaitez voir un type de papier HP n'apparaissant pas sur le panneau avant, téléchargez le profil sur l'imprimante à partir de http://www.hp.com/go/designjet. Voir Téléchargement de profils de papier à la page 37. Utilisation du papier Le choix du type de papier adapté à vos besoins est une étape essentielle pour garantir une bonne qualité d'impression. Pour obtenir de meilleurs résultats d'impression, utilisez uniquement du papier HP recommandé (voir Types de papier pris en charge à la page 28), les papiers HP ont été mis au point et testés pour garantir une fiabilité et des performances optimales. Tous les composants d'impression (imprimante, système encreur et papier) ont été conçus pour fonctionner ensemble pour offrir un fonctionnement sans problème et garantir une qualité d'impression optimale. Voici quelques conseils supplémentaires sur l'utilisation du papier : ● Laissez tous les types de papier s'adapter aux conditions ambiantes, hors emballage, pendant 24 heures avant de les utiliser pour l'impression. ● Manipulez les films transparents et le papier photo par les bords, ou portez des gants en coton. Des huiles de l'épiderme peuvent se déposer sur le papier et laisser des marques de doigts. ● Maintenez le papier enroulé bien serré sur le rouleau pendant les procédures de chargement et de déchargement. Pour vous assurer que le rouleau reste bien serré, vous pouvez fixer le bord avant du papier sur le rouleau juste avant de retirer le rouleau de l'imprimante. Vous pouvez laisser ce ruban adhésif en place pendant le stockage. Si le rouleau commence à se dérouler, il peut devenir difficile à manipuler REMARQUE : L'utilisation d'un ruban adhésif pour fixer le bord avant du rouleau est particulièrement importante pour des mandrins de 76,2 mm où la rigidité inhérente du support d'impression peut provoquer son desserrement et son débobinage du mandrin. ● Lors du chargement d'un rouleau, un message sur le panneau frontal vous demande de spécifier le type de papier chargé. Pour garantir une bonne qualité d'impression, il est essentiel de fournir correctement cette information. Vérifiez que le nom du papier imprimé sur l'étiquette d'emballage correspond à la description apparaissant sur le panneau frontal. Si vous ne pouvez pas trouver un papier spécifique sur l'affichage du panneau avant, accédez à l'adresse http://www.hp.com/go/designjet/supplies pour télécharger le dernier profil de support sur votre imprimante, ou sélectionnez la description de papier correspondant le mieux au nom de papier figurant sur l'étiquette d'emballage. ● FRWW La qualité de certaines images pourrait être réduite si vous utilisez un type de papier non adapté à l'image imprimée. Cela est particulièrement important lors de l'impression sur des papiers à base de fibres tels que le Papier couché universel HP, Papier couché HP, Papier couché à fort grammage HP et Papier couché à fort grammage universel HP. L'impression d'images contenant des motifs de remplissage à haute saturation sur des papiers à base de fibres peut créer des motifs ondulés indésirables dus à l'expansion du papier. Cela peut éventuellement favoriser l'apparition de problèmes plus graves. Vous pouvez envisager l'utilisation d'un Papier couché à ultra fort grammage HP et d'autres papiers sans crispage lors de l'impression de motifs de remplissage à haute saturation. Présentation générale 27 ● Vérifiez que le réglage de qualité d'impression approprié (Optimale, Normale ou Rapide) est sélectionné. Vous pouvez régler la qualité d'impression dans le pilote, dans le serveur Web incorporé ou sur le panneau frontal. Les paramètres du pilote ou du serveur Web incorporé ont préséance sur les paramètres du panneau frontal. La combinaison du type de papier et des paramètres de qualité d'impression indique à l'imprimante comment placer l'encre sur le papier, par exemple la densité d'encre et la méthode de tramage. Voir Sélection de la qualité d'impression à la page 81. ● Bien que les systèmes encreurs fournis avec cette imprimante présentent une bonne résistance à la lumière, les couleurs vont éventuellement pâlir ou s'altérer en cas d'exposition prolongée à la lumière du soleil. ● Si le type de papier indiqué sur le panneau avant ne correspond pas au papier que vous souhaitez utiliser, prenez l'une des mesures suivantes : ◦ Rechargez le rouleau dans l'imprimante et sélectionnez le type de support approprié. Reportezvous aux sections Déchargement d'un rouleau à la page 34 et Chargement d'un rouleau dans l'imprimante à la page 30. ◦ Utilisez le serveur Web incorporé ou HP Utility pour reconfigurer le type de support pour le rouleau. ◦ Sur le panneau avant de l'imprimante, sélectionnez l'icône , puis sélectionnez Afficher le papier chargé > Modifier type papier chargé. REMARQUE : Le calibrage de l'avance papier n'est pas exécuté lorsque le type de papier est modifié depuis le panneau frontal. Temps de séchage Avec certains types de support et sous certaines conditions ambiantes, l'encre a besoin d'un certain temps pour sécher avant le déchargement du papier. Les paramètres disponibles pour chaque type de support sont les suivants : ● Automatique : L'imprimante détermine automatiquement le temps de séchage approprié, en fonction du papier que vous avez sélectionné et de la température actuelle. Si un temps de séchage est requis, un compte à rebours de « temps de séchage restant » apparaît sur le panneau avant. ● Etendu : Le temps de séchage par défaut est étendu. Cette option peut être utilisée si vous trouvez que le temps de séchage par défaut est insuffisant pour sécher l'encre. ● Réduit : le temps de séchage par défaut est réduit. Cette option peut être utilisée si vous souhaitez obtenir des impressions aussi rapidement que possible, et que vous estimez que le temps de séchage réduit ne cause pas de problème significatif dans votre environnement. ● Aucun : aucun temps de séchage n'est prévu. Cette option peut être utilisée, par exemple, si vous souhaitez retirer manuellement les impressions dès que l'imprimante les a produites. ● Manuel : Cette option vous permet de définir le temps de séchage (en secondes). Pour changer le temps de séchage, reportez-vous à la section Modification du temps de séchage à la page 37. Types de papier pris en charge Le tableau suivant répertorie les types de papier HP les plus répandus adaptés à une utilisation avec votre imprimante, et indique le nom qu'il convient de sélectionner sur le panneau frontal lors du chargement de chaque type de papier. Si vous souhaitez utiliser un type de support HP n'apparaissant pas sur le panneau avant, accédez à l'adresse http://www.hp.com/go/designjet/supplies et téléchargez le profil de support approprié. Vous ne devrez télécharger un profil qu'une seule fois ; l'imprimante le stocke pour une utilisation ultérieure et le fait ensuite apparaître sur le panneau avant. 28 Chapitre 4 Gestion du papier FRWW Pour les références, les largeurs et les grammages de ces papiers, reportez-vous à la section Commande de papier à la page 39. REMARQUE : La situation peut évoluer avec le temps. Pour obtenir les dernières informations à ce sujet, consultez le site http://www.hp.com/go/designjet/supplies/. Tableau 4-1 Types de papier pris en charge Type de papier Nom du produit Nom sur le panneau avant Papier normal et papier couché Papier couché HP Papier couché HP Papier normal universel HP Papier normal universel HP Papier blanc brillant pour jet d'encre HP Papier blanc brillant pour jet d'encre HP Papier normal recyclé HP Papier normal recyclé HP Papier ordinaire (jet encre ou LED) entre 70 et 90 g/m² Papier ordinaire Papier extra blanc Papier extra blanc Papier couché ou ordinaire (jet encre ou LED) entre 90 et 110 g/m² Papier couché Papier couché à fort grammage ou ordinaire (jet encre ou LED) au-dessus de 110 g/m² Papier couché à fort grammage Papier normal recyclé Pap. norm. recyclé Papier calque naturel Papier calque naturel Papier calque translucide Papier calque translucide Papier vélin Papier vélin Papier photo extra brillant universel HP Papier photo extra brillant universel HP Papier photo brillant pour encres à base de colorants Papier photo glacé Papier photo semi-glacé/satiné pour encres à base de colorants Papier photo semi-glacé/satiné Papier photo mat Papier photo mat Transparent/polyester Transparent/Film polyester transparent Film polyester mat Film polyester transparent mat Supports rétro-éclairés Supports rétro-éclairés Supports rétro-éclairés Support autoadhésif Papier autocollant Papier autocollant Polypropylène adhésif satiné Polypropylène adhésif Papier technique Papier photo Film FRWW Présentation générale 29 Chargement d'un rouleau dans l'imprimante 1. Sur le panneau avant de l'imprimante, sélectionnez l'icône , puis sélectionnez Chargement du papier > Charger le rouleau. 30 2. Sélectionnez le rouleau que vous souhaitez charger à l'aide des touches Haut et Bas. L'imprimante met tous les rouleaux en attente. 3. Si le rouleau sélectionné est actuellement chargé, l'imprimante le décharge automatiquement en imprimant code-barres si la fonction Impression d'informations sur le papier est activée (voir Impression des informations sur le papier à la page 38). Retirez le rouleau déchargé. 4. Si la fonction Impression d'informations sur le papier n'est pas activée, le panneau avant vous invite à sélectionner le type de papier (voir Types de papier pris en charge à la page 28). 5. Ouvrez la porte d'accès au rouleau à l'aide la poignée bleue lorsque le panneau avant vous y invite. 6. Vérifiez que la taille des bobines est appropriée pour le rouleau à charger. Si nécessaire, changez-les. 7. Poussez le moyeu gauche vers la gauche en appuyant sur le levier bleu. 8. Placez le rouleau dans l'espace vide avec le bord du papier sur l'avant face vers le bas. Chapitre 4 Gestion du papier FRWW 9. Insérez le côté droit du rouleau dans l'enrouleur droit. Vérifiez que le rouleau est en contact avec le disque. 10. Poussez l'enrouleur gauche contre le côté gauche du rouleau. Vérifiez que le disque de l'enrouleur est aligné sur la marque verte. FRWW Chargement d'un rouleau dans l'imprimante 31 11. Vérifiez qu'il n'existe aucun espace entre le rouleau et l'un des enrouleurs. 12. Tirez du papier du rouleau. 13. Si vous devez découper le bord avant du papier, utilisez un couteau tranchant (non fourni avec l'imprimante) pour découper le long du logement du frein d'alimentation papier. 14. Ouvrez le frein d'alimentation papier. 32 Chapitre 4 Gestion du papier FRWW 15. Avancez le papier jusqu'à la zone bleue. 16. Fermez le frein d'alimentation papier. Vérifiez que le bord du papier se trouve toujours dans la zone bleue. 17. Fermez la porte d'accès au rouleau. FRWW Chargement d'un rouleau dans l'imprimante 33 18. Si le papier que vous utilisez a un code-barres imprimé sur le bord avant du rouleau, et que la fonction Impression d'informations sur le papier est activée, l'imprimante lit automatiquement les informations. Si la fonction Impression d'informations sur le papier est activée et que le code-barres n'est pas détecté sur le rouleau chargé, le panneau avant vous invite à indiquer le type de support et la longueur du rouleau chargé. Sélectionnez la catégorie et le type de papier du rouleau. En cas de doute sur la catégorie ou le type de papier à sélectionner, voir Types de papier pris en charge à la page 28. Sélectionnez la longueur du rouleau. 19. L'imprimante effectue certaines opérations de calibrage papier à l'issue desquelles le rouleau est prêt à être utilisé. REMARQUE : Pendant la configuration initiale de l'imprimante, un alignement de la tête d'impression et un calibrage des couleurs sont effectués automatiquement après le chargement du rouleau dans l'imprimante. Si vous constatez un problème pendant le chargement du papier, suivez les instructions du panneau avant pour procéder correctement au chargement du papier. Si vous annulez le chargement, le papier est déchargé. Les problèmes suivants peuvent se produire : ● Papier non détecté. Vérifiez que le type de papier est pris en charge (peut-être est-il transparent). ● Bord droit du rouleau trop éloigné de la ligne bleue. Vérifiez que le papier est correctement aligné sur le moyeu droit. ● Porte arrière ouverte de manière inattendue. N'ouvrez pas la porte arrière pendant le chargement d'un rouleau. ● Fin du rouleau atteinte. Dans ce cas, le papier est éjecté à l'avant de l'imprimante. Déchargement d'un rouleau 34 1. Sur le panneau avant de l'imprimante, sélectionnez l'icône 2. Tous les rouleaux sont mis en attente et le papier est déchargé. Si la fonction Impression d'informations sur le papier est activée, le code-barres est imprimé sur le bord du papier (voir Impression des informations sur le papier à la page 38). Chapitre 4 Gestion du papier , puis sélectionnez Décharger le papier. FRWW 3. Patientez jusqu'à ce que le panneau avant vous invite à ouvrir la porte d'accès au rouleau avant de l'ouvrir. 4. Rembobinez manuellement le papier de fin sur le rouleau. 5. Poussez le moyeu gauche vers la gauche en appuyant sur le levier bleu. 6. Retirez le rouleau. 7. Fermez la porte d'accès au rouleau. Affichage d'informations sur le papier Sur le panneau avant de l'imprimante, sélectionnez l'icône , puis sélectionnez Source de support. Les informations suivantes apparaissent sur le panneau frontal : ● L'état du rouleau ● Le type de papier que vous avez sélectionné ● La largeur du papier en millimètres (estimée par l'imprimante) ● La longueur du papier en millimètres (estimée par l'imprimante) ● État de l'étalonnage des couleurs ● État de l'étalonnage d'avance du papier Si aucun papier n'est chargé, le message Papier épuisé apparaît. Les mêmes informations apparaissent sur la page Fournitures du serveur Web incorporé. Exécution d'un calibrage d'avance du papier Le calibrage de l'imprimante permet de faire avancer correctement tous les papiers indiqués sur le panneau frontal. Lorsque vous sélectionnez le type de papier chargé, l'imprimante règle la vitesse à laquelle le papier avance en cours d'impression. Cependant, pour régler avec précision la qualité de votre impression, vous devez éventuellement calibrer la vitesse d'avance du papier. Voir Dépannage des problèmes de qualité d'impression à la page 153 pour déterminer si le calibrage d'avance du papier permet de résoudre votre problème. Une avance précise du papier contrôle le bon positionnement des points sur le papier. Si le papier n'avance pas correctement, des bandes claires ou sombres apparaissent sur l'image imprimée et le grain d'image risque d'augmenter. L'imprimante démarre automatiquement le calibrage de l'avance du papier si la précision de cette opération est importante à vos yeux pour le type de papier chargé. L'opération peut être effectuée après que le papier est chargé ou après le remplacement des têtes d'impression. FRWW Affichage d'informations sur le papier 35 Pour vérifier l'état du calibrage de l'avance du papier, sélectionnez l'icône , puis sélectionnez Afficher infos du papier > Afficher détails sur le papier. L'état apparaît : ● PAR DÉFAUT: Le calibrage par défaut défini en usine est utilisé. A moins que vous ne constatiez des problèmes de qualité d'impression, tels que des bandes ou du grain, HP recommande de ne pas recalibrer l'avance du papier. ● RECOMMANDÉ: Le papier prend en charge le calibrage de l'avance automatique, mais n'a pas encore été calibré, ou son calibrage est devenu obsolète. HP recommande de procéder à un calibrage de l'avance du papier afin d'optimiser les valeurs. ● OK : Le papier a déjà été calibré. Cependant, vous pouvez être amené à répéter la procédure de calibrage si vous constatez des problèmes de qualité d'impression, telles que des bandes ou des grains. REMARQUE : L'état de calibrage d'avance de tous les papiers est réinitialisé sur les valeurs d'usine par défaut chaque fois que vous mettez à jour le microprogramme de l'imprimante. Voir Mise à jour du microprogramme de l'imprimante à la page 149. REMARQUE : Les papiers couleur, les Canevas glacés et les supports transparents, tels que le papier translucide normal, le film polyester transparent, le papier calque naturel et le vélin ne sont pas adaptés au calibrage d'avance du papier. Présentation générale de la procédure d'avance du papier 1. Sur le panneau avant, sélectionnez l'icône , puis sélectionnez Entretien qualité d'image > Calibrage d'avance papier > Etalonner avance papier. L'imprimante procède automatiquement à un calibrage de l'avance du papier et imprime une image de calibrage d'avance du papier. 2. Attendez que le panneau avant ait affiché l'écran d'état et réimprimé votre image. REMARQUE : La procédure de calibrage prend environ six minutes. Le panneau frontal affiche toute erreur survenue au cours de la procédure. Si vous êtes satisfait de votre image, vous pouvez poursuivre avec ce calibrage pour votre type de papier. Si vous estimez que l'image peut être améliorée, passez à l'étape suivante. En revanche, si le calibrage n'est pas satisfaisant, revenez au calibrage par défaut. Voir Retour au calibrage par défaut à la page 37. 3. Pour régler avec précision le calibrage, sélectionnez l'icône , puis sélectionnez Maintenance qualité d'image > Calibrage de l'avance papier > Ajuster l'avance du papier. 4. Sélectionnez le pourcentage de modification entre –5 ‰ et +5 ‰. Pour corriger un problème de bandes claires, diminuez ce pourcentage. Pour corriger un problème de bandes foncées, augmentez ce pourcentage. ASTUCE : Cela peut également être utile pour régler avec précision la longueur totale de l'impression. N'oubliez pas que 1 ‰ signifie une variation de 1 mm par mètre ou 1 mil par pouce. 36 5. Appuyez sur la touche OK du panneau frontal pour enregistrer la valeur. 6. Attendez que le panneau frontal ait affiché l'écran d'état et réimprimé votre image. Chapitre 4 Gestion du papier FRWW Retour au calibrage par défaut La restauration du calibrage par défaut annule tout le calibrage d'avance du papier. Pour revenir à la valeur de calibrage d'avance du papier par défaut, vous devez réinitialiser le calibrage. 1. , puis sélectionnez Maintenance qualité d'image > Sur le panneau avant, sélectionnez l'icône Calibrage d'avance papier > Réinitialiser avance papier. 2. Attendez que le panneau frontal indique la fin de l'opération avant d'appuyer sur la touche Arrière pour revenir à l'écran Prêt. Téléchargement de profils de papier Chaque type de papier pris en charge présente ses propres caractéristiques. L'imprimante change le mode d'impression en fonction du type de papier. Il se peut, par exemple, que certains types nécessitent davantage d'encre et d'autres, un temps de séchage plus long. L'imprimante nécessite une description des exigences de chaque type de papier. C'est ce que l'on appelle « profil de papier ». Le profil papier contient le profil ICC qui décrit les caractéristiques chromatiques du papier. Il contient également des informations sur d'autres caractéristiques et exigences du papier qui n'ont pas de lien direct avec la couleur. Des profils de papier existants pour l'imprimante sont installés dans le logiciel de l'imprimante. L'imprimante contient des profils de papier uniquement pour les types de papier les plus fréquemment utilisés. Si l'imprimante est dépourvue d'un profil pour un type de papier particulier, il s'avère impossible de sélectionner ce dernier sur l'écran du panneau avant. Vous pouvez affecter un profil à un nouveau type de papier de trois façons différentes. ● Utilisez un profil de papier HP prédéfini en sélectionnant le type et la catégorie les plus proches sur le panneau avant ou dans HP Utility REMARQUE : Comme les couleurs risquent de ne pas être précises, cette méthode n'est pas recommandée pour les impressions de haute qualité. ● Accédez à l'adresse http://www.hp.com/go/designjet/downloads et cliquez sur le lien HP Designjet ICC/ Paper presets and PANTONE tables. Sélectionnez le menu déroulant HP Designjet paper presets (Profils de papier HP Designjet). REMARQUE : HP fournit uniquement des profils pour les types de papier HP. Si vous ne trouvez pas sur le Web le profil de papier de votre choix, peut-être a-t-il été ajouté à la dernière version du microprogramme de votre imprimante. Pour plus d'informations, consultez les notes de version du microprogramme. Voir Mise à jour du microprogramme de l'imprimante à la page 149. Annulation du temps de séchage Appuyez sur le bouton Avance et coupe substrat sur le panneau avant. ATTENTION : Une impression qui n'est pas suffisament séchée peut présenter des problèmes de qualité. Modification du temps de séchage Vous pouvez utiliser HP Utility pour modifier le temps de séchage d'un type de papier particulier pour tenir compte de conditions d'impression particulières. FRWW 1. Ouvrez HP Color Center. 2. Sélectionnez Gestion des prédéfinitions. Téléchargement de profils de papier 37 3. Sélectionnez Modifier les propriétés d'impression. 4. Sélectionnez la catégorie de papier. 5. Sélectionnez le type de support. 6. Choisissez un temps de séchage dans le menu déroulant Temps de séchage. REMARQUE : La zone de texte située à droite du menu déroulant n'affichera pas le temps en secondes lorsque l'option Automatique est sélectionnée (elle est sélection par défaut pour tous les types de support). En fait, l'option Automatique indique que l'imprimante calcule le temps de séchage optimal en fonction de la température au moment de l'impression, et peut donc être connu en avance. Vous pouvez désactiver le temps de séchage pour tous les types de support en sélectionnant l'icône , puis Récupération impressions > Sélect. temps de séchage > Désactiv. Pour plus d'informations sur le temps de séchage, voir Temps de séchage à la page 28. Impression des informations sur le papier L'option Impression d'informations sur le papier est activée par défaut. Elle permet à l'imprimante d'estimer la longueur de rouleau restante à partir du code-barres imprimé sur le bord avant du rouleau à chaque déchargement du papier. Lorsque vous chargez un nouveau rouleau neuf, il ne présente pas de code-barres. Aussi, une message sur le panneau avant vous invite à indiquer la longueur. La longueur imprimée sur le code-barres au moment du déchargement est calculée à partir de la longueur spécifiée au début, moins la longueur imprimée. REMARQUE : Si, au moment du chargement, vous indiquez que la longueur du rouleau est inconnue, l'option Impression d'informations sur le papier est désactivée et aucun code-barres n'est imprimé. Pour désactiver l'option Impression d'informations sur le papier, sélectionnez l'icône sur le panneau avant de l'imprimante, puis sélectionnez Préférences d'impression > Options papier > Désactiver l'impression des informations sur le papier. Dans ce cas, la longueur n'est pas demandée et le code-barres n'est pas imprimé, ni lu. Avance et coupe du papier Si vous appuyez sur la touche Avance et coupe substrat sur le panneau avant, le papier avance et l'imprimante effectue une coupe droite sur le bord avant. Il existe au moins deux raisons à cela. ● Pour découper le bord avant du papier s'il est endommagé ou irrégulier. ● Pour annuler le délai d'attente et imprimer les pages disponibles immédiatement, si l'imprimante attend d'autres pages à imbriquer. REMARQUE : Après chaque impression, une opération de maintenance est effectuée sur les têtes d'impression et le papier ne peut pas être coupé avant la fin de cette procédure. Un délai peut donc être observé. ATTENTION : Retirez le morceau coupé du bac de sortie. La présence de bandes de papier ou d'impressions résiduelles dans le bac de sortie peut entraîner un bourrage de l'imprimante. 38 Chapitre 4 Gestion du papier FRWW Stockage du papier Voici quelques conseils pour le stockage du papier : ● Conservez toujours les rouleaux inutilisés enveloppés dans le plastique pour éviter la décoloration. Enveloppez de nouveau les rouleaux partiellement utilisés s'ils ne sont pas utilisés. ● Évitez d'empiler les rouleaux. ● Laissez tous les types de papier s'adapter aux conditions ambiantes, hors emballage, pendant 24 heures avant de les utiliser pour l'impression. ● Manipulez les films transparents et le papier glacé par les bords, ou portez des gants en coton. Des huiles de l'épiderme peuvent se déposer sur le papier et laisser des marques de doigts. ● Maintenez le papier enroulé bien serré sur le rouleau pendant les procédures de chargement et de déchargement. Si le rouleau commence à se dérouler, il peut devenir difficile à manipuler Commande de papier Les types de papier répertoriés ci-dessous sont disponibles actuellement en vue d'une utilisation avec votre imprimante. REMARQUE : La situation peut évoluer avec le temps. Pour obtenir les dernières informations à ce sujet, reportez-vous à la section http://www.hp.com/go/designjet/supplies/. Disponibilité géographique : ● (A) indique des papiers disponibles en Asie (sauf Japon) ● (J) indique des papiers disponibles au Japon ● (C) indique des papiers disponibles en Chine uniquement ● (E) indique des papiers disponibles en Europe, au Moyen-Orient et en Afrique ● (L) indique des papiers disponibles en Amérique latine ● (N) indique des papiers disponibles en Amérique du Nord Si la référence n'est pas suivie de parenthèses, cela signifie que le papier est disponible dans toutes les régions. Tous les papiers répertoriés sont compatibles avec le modèle T7100, mais seuls les papiers avec un astérisque (*) dans la première colonne sont compatibles avec le modèle T7100 Mono. Tableau 4-2 Papier Type de papier g/m² Longueur Largeur Références 210 30,5 m 610 mm Q6626A 914 mm Q6627A 1 067 mm Q6628A 610 mm C6029C (AEJN) 914 mm C6030C 1 067 mm C6569C 1 067 mm Q1956A (EN) Papier normal et papier couché HP Papier mat couché à très fort grammage HP Plus Papier couché FG HP 131 30,5 m 67,5 m FRWW Stockage du papier 39 Tableau 4-2 Papier (suite) Type de papier g/m² Longueur Largeur Références Papier couché FG universel HP 120 30,5 m 610 mm Q1412A (AEJN) 914 mm Q1413A 1 067 mm Q1414A (AEJN) 420 mm Q1443A (J) 594 mm Q1442A (EJ) 610 mm C6019B 841 mm Q1441A (EJ) 914 mm C6020B 1 067 mm C6567B 91,4 m 914 mm C6980A 45,7 m 610 mm Q1404A (AEJN) 914 mm Q1405A (AEJN) 1 067 mm Q1406A 420 mm Q1446A (J) 594 mm Q1445A (EJ) 610 mm C1860A (LN), C6035A (AEJ) 841 mm Q1444A (EJ) 914 mm C1861A (LN), C6036A (AEJ) 91,4 m 914 mm C6810A 45,7 m 594 mm Q8003A (AJ) 610 mm Q1396A 914 mm Q1397A 1 067 mm Q1398A 594 mm Q8004A (AEJ) 841 mm Q8005A (AEJ) 914 mm Q8751A (ELN) 420 mm CG892A (E) 610 mm CG889A (EN) 914 mm CG890A (EN) 1 067 mm CG891A (EN) 610 mm 51631D (ELN) 914 mm 51631E Papier couché HP * Papier couché universel HP * Papier blanc brillant pour jet d'encre HP * Papier nor. univ. HP * 90 95 90 80 45,7 m 45,7 m 175 m Papier normal recyclé HP * 80 45,7 m Papier technique HP Papier spécial jet d'encre HP * 40 Chapitre 4 Gestion du papier 90 45,7 m FRWW Tableau 4-2 Papier (suite) Type de papier g/m² Longueur Largeur Références Papier calque naturel HP * 90 45,7 m 594 mm Q1439A (J) 610 mm C3869A (AE) 914 mm C3868A (AE) 610 mm C3860A (AJN) 914 mm C3859A (LN) 610 mm C3862A (N) 914 mm C3861A (LN) 610 mm C3876A (AEJN) 914 mm C3875A 610 mm 51642A (AEJN) 914 mm 51642B 610 mm CG459A 914 mm CG460A 610 mm Q8916A 914 mm Q8917A 1 067 mm Q8918A 610 mm Q8920A 914 mm Q8921A 1 067 mm Q8922A Papier translucide normal HP * Papier vélin HP * 67 75 45,7 m 45,7 m Film HP (technique et graphique) Film polyester transparent HP * Film Polyester Transparent Mat HP * 174 160 22,9 m 38,1 m Papier photographique HP Papier photo mat HP Premium Papier photo glacé pour encre pigmentée HP Everyday Papier photo satiné pour encre pigmentée HP Everyday 210 235 235 30,5 m 30,5 m 30,5 m Papier photo satin HP Professionnel 300 15,2 m 610 mm Q8759A Papier photo à finition brillante HP Premium Plus 280 15,2 m 610 mm Q5488A (EN) Papier photo satiné HP Premium Plus 280 15,2 m 458 mm Q7920A (N) 610 mm Q5491A (EN) 914 mm Q7993A 1 067 mm Q7995A 22,9 m 610 mm Q7991A 30,5 m 914 mm Q7994A 1 067 mm Q7996A 22,9 m 610 mm Q7992A 30,5 m 610 mm Q6574A 914 mm Q6575A 1 067 mm Q6576A 1 067 mm Q8754A (LN) Papier photo glacé HP Premium à séchage instantané Papier photo satiné HP Premium à séchage instantané Papier photo glacé universel HP à séchage instantané 260 260 190 30,5 m 61 m FRWW Commande de papier 41 Tableau 4-2 Papier (suite) Type de papier g/m² Longueur Largeur Références Papier photo semi-glacé universel HP à séchage instantané 190 30,5 m 610 mm Q6579A 914 mm Q6580A 1 067 mm Q6581A 61 m 1 067 mm Q8755A 30,5 m 610 mm Q1426A (AEJN) 914 mm Q1427A (AEJN) 1 067 mm Q1428A (AEJN) 610 mm Q1420A (AEJN) 914 mm Q1421A (AEJN) 1 067 mm Q1422A (AEJN) 914 mm Q8747A 1 067 mm Q8748A 914 mm Q8676A (EN) 1 067 mm Q8677A (EN) Papier photo glacé universel HP Papier photo semi-glacé universel HP 190 190 30,5 m Supports rétro-éclairés HP Film pour caissons rétro-éclairés HP Premium couleur vive 285 30,5 m Support autoadhésif HP Vinyle adhésif universel HP 290 20,1 m Vinyle adhésif HP Colorfast 328 12,2 m 914 mm C6775A Polypropylène HP à revers adhésif 128 50 m 914 mm Q8044A (C) 1 067 mm Q8884A (C) 914 mm Q8834A 1 067 mm Q8835A 610 mm CG843A 914 mm CG824A 1 067 mm CG825A Polypropylène autocollant glacé HP Polypropylène mat adhésif HP Everyday 120 180 36,6 m 22,9 m Matériel pour banderoles et enseignes Film HP semi-glacé de haute résistance UV 255 15,2 m 914 mm Q6620B (EN) Support renforcé opaque pour bannière HP Opaque Scrim 486 15,2 m 610 mm Q8675A (N) 914 mm Q1898B (AEN) 1 067 mm Q1899B (AEN) 914 mm Q1903A (AEN) 1 067 mm Q1904A (AEN) 610 mm CH022A (EN) 914 mm CH023A (EN) 1 067 mm CH025A (EN) 914 mm CH024A (N) Polypropylène mat HP Polypropylène mat HP Everyday 130 120 22,9 m 30,5 m 61 m 42 Chapitre 4 Gestion du papier FRWW Tableau 4-2 Papier (suite) Type de papier g/m² Longueur Largeur Références Banderole haute résistance HP en Tyvek® DuPont™ 140 22,9 m 914 mm CG821A 1 067 mm CG822A Types de papier non recommandés Dans de nombreux cas, les types de papier non pris en charge par HP peuvent être compatibles avec votre imprimante. Il est toutefois peu probable que les résultats obtenus soient satisfaisants : FRWW ● Papier photo qui gonfle ● Papier pour prospectus Commande de papier 43 5 44 Gestion du kit encreur ● Composants du système encreur ● Conseils concernant le système encreur ● Travail avec les composants du système encreur ● Commande de fournitures d'encre Chapitre 5 Gestion du kit encreur FRWW Composants du système encreur Cartouches d'encre Les six cartouches d'encre de l'imprimante T7100 fournissent de l'encre noire, jaune, magenta, cyan, gris et gris foncé aux têtes d'impression. L'imprimante T7100 Mono possède deux cartouches d'encre, noir et gris foncé. Les cartouches d'encre ne nécessitent aucune maintenance ni aucun nettoyage. Lorsque chaque cartouche d'encre est vigoureusement secouée avant l'installation, et insérée correctement dans son logement, l'encre circulera jusqu'aux têtes d'impression. Comme les têtes d'impression contrôlent la quantité d'encre transférée sur la page, des résultats de haute qualité continuent à être produits même si les niveaux d'encres deviennent faibles. ATTENTION : Évitez de toucher les broches, les conducteurs et les circuits lors de la manipulation des cartouches d'encre car ces éléments sont sensibles aux décharges électrostatiques. Ces dispositifs sont qualifiés de dispositifs sensibles aux décharges électrostatiques. Voir Glossaire à la page 211. Les décharges électrostatiques constituent l'un des principaux risques pour les produits électroniques. Les dommages engendrés par les décharges électrostatiques peuvent en effet réduire l'espérance de vie des appareils. Remplacement des cartouches d'encre Pour vérifier les niveaux des cartouches d'encre : ● Appuyez sur la touche ● Sélectionnez l'icône plusieurs fois jusqu'à ce que les niveaux d'encre s'affichent, ou , puis Infos sur les cartouches. Le panneau frontal vous avertit lorsque le niveau d'une cartouche d'encre est faible. Lorsqu'une cartouche est vide, l'imprimante s'arrête d'imprimer et le panneau frontal fournit une explication. FRWW Composants du système encreur 45 HP recommande de remplacer la cartouche vide par une nouvelle cartouche HP. Reportez-vous aux sections Commande de fournitures d'encre à la page 67, Retrait d'une cartouche d'encre à la page 48 et Insertion d'une cartouche d'encre à la page 50. Bien qu’il soit possible d’utiliser des cartouches d’encre reconditionnées ou non HP, quel que soit le choix, les désavantages sont sérieux : ● Vous risquez d’endommager votre imprimante. Dans ce cas, la garantie de l’imprimante n’est pas valide pour toutes les réparations menées sur l’imprimante et liée à l’usage de ce type de cartouche ou pour tout problème dû à une contamination par l’encre. ● En outre, la garantie ne couvre plus les têtes d’impression de la même couleur utilisée par la suite dans l’imprimante, sauf et jusqu’au remplacement du kit encreur complet (y compris les tubes d’encre). ● La qualité des impressions peut en pâtir. ● L’imprimante sera dans l’incapacité d’estimer le niveau d’encre de la cartouche et indiquera que cette dernière est vide. Si vous décidez néanmoins d’utiliser des cartouches d’encre reconditionnées ou non HP, vous devez suivre les instructions suivantes pour permettre à l’imprimante d’utiliser une cartouche qu’elle pense vide. 1. Installez la cartouche dans l’imprimante (voir la section Insertion d'une cartouche d'encre à la page 50). 2. Le panneau avant signale que la cartouche est vide et la procédure de retrait de cartouche démarre. Appuyez sur la touche Annuler pour arrêter cette procédure automatique. 3. Sur le panneau avant, sélectionnez l'icône ; mettez en surbrillance Remplacer cartouches, mais ne le sélectionnez pas. 4. Appuyez sur les touches Annuler et Haut en même temps, et maintenez-les enfoncées pendant deux secondes au moins. 5. Le panneau avant affiche une série de messages d’avertissement. En réponse à chaque message, appuyez sur la touche Annuler pour annuler la procédure ou sur la touche OK pour confirmer que vous souhaitez continuer. Lorsque vous avez appuyé sur la touche OK en réponse à tous les messages d’avertissement, le panneau avant donne la lecture habituelle de l'état des cartouches d'encre, sauf pour la cartouche reconditionnée ou non HP qui est indiquée comme vide avec un signe d'avertissement. Têtes d'impression Les têtes d'impression sont connectées aux cartouches d'encre. Elles utilisent une action de jet pour placer de l'encre sur le papier. Chaque tête d'impression comporte deux points de connexion de cartouches d'encre et deux buses, ce qui signifie que chaque tête d'impression peut imprimer dans deux couleurs différentes. Par exemple, la tête d'impression ci-dessous imprime avec les encres magenta et jaune. 46 Chapitre 5 Gestion du kit encreur FRWW Les têtes d'impression sont extrêmement durables et n'ont pas besoin d'être remplacées chaque fois qu'une cartouche d'encre est remplacée. Elles produisent d'excellents résultats même lorsque les cartouches d'encre présentent un faible niveau. Pour maintenir une qualité d'impression optimale, les têtes d'impression ont automatiquement testées à intervalles réguliers, et font automatiquement l'objet d'un entretien si nécessaire. Cette intervention prend un peu de temps et peut occasionnellement retarder l'impression. Lorsqu'une tête d'impression doit être remplacée, le panneau frontal affiche un message. Pour contrôler l'état des têtes d'impression : ● Appuyez sur la touche ● Sélectionnez l'icône plusieurs fois jusqu'à ce que l'état des têtes d'impression s'affiche, ou , puis Infos sur les têtes. ATTENTION : Évitez de toucher les broches, les conducteurs et les circuits lors de la manipulation des cartouches d'encre car ces éléments sont sensibles aux décharges électrostatiques. Ces dispositifs sont qualifiés de dispositifs sensibles aux décharges électrostatiques. Voir Glossaire à la page 211. Les décharges électrostatiques constituent l'un des principaux risques pour les produits électroniques. Les dommages engendrés par les décharges électrostatiques peuvent en effet réduire l'espérance de vie des appareils. Cartouche de maintenance Utilisez la cartouche de maintenance pour nettoyer et effectuer la maintenance des têtes d'impression, garantir la meilleure qualité d'impression possible et sceller les têtes d'impression lorsqu'elles ne sont pas utilisées pour les empêcher de sécher. REMARQUE : La cartouche de maintenance contient du liquide. Il convient donc de stocker les cartouches de maintenance à la verticale, sur une surface plane. Conseils concernant le système encreur Pour obtenir de meilleurs résultats, observez toujours ces directives : FRWW ● Installez les cartouches d'encre, les têtes d'impression et la cartouche de maintenance avant la date limite d'installation, imprimée sur l'emballage. L'expiration des cartouches d'encre correspond à la date de fabrication indiquée sur la cartouche plus 30 mois. ● Suivez les instructions affichées sur le panneau frontal pendant l'installation. ● Laissez l'imprimante et la cartouche de maintenance nettoyer les têtes d'impression automatiquement. Conseils concernant le système encreur 47 ● Évitez de retirer inutilement les cartouches d'encre et les têtes d'impression. ● Les cartouches d'encre ne doivent jamais être retirées en cours d'impression. Elles doivent être retirées uniquement lorsque l'imprimante est prête pour cette intervention. Le panneau frontal vous guide dans les procédures de retrait et d'installation (ou consultez Retrait d'une cartouche d'encre à la page 48 et Insertion d'une cartouche d'encre à la page 50. ● Veillez à vous conformer aux lois et réglementations applicables lors de la mise au rebut des consommables du système encreur. REMARQUE : Secouez vigoureusement les cartouches d'encre avant de les installer. Voir Insertion d'une cartouche d'encre à la page 50. Travail avec les composants du système encreur Retrait d'une cartouche d'encre Les cartouches d'encre doivent être retirées pour les deux raisons suivantes : ● Le niveau de la cartouche d'encre est très bas et vous souhaitez la remplacer par une cartouche pleine en vue de procéder à une impression sans surveillance. Vous pouvez utiliser le reste de l'encre contenu dans la première cartouche à un moment plus approprié. ● La cartouche d'encre est vide ou défectueuse et vous devez la remplacer pour continuer à imprimer. ATTENTION : La procédure de retrait d'une cartouche d'encre doit être lancée à partir du panneau frontal. Ne retirez pas une cartouche d'encre avant d'y avoir été invité par un message du panneau frontal. ATTENTION : Ne retirez une cartouche d'encre que si vous êtes prêt à en insérer une autre. AVERTISSEMENT ! Assurez-vous que les roulettes de l'imprimante sont verrouillées (levier de frein vers le bas) pour empêcher tout déplacement de l'unité. 1. 48 Sur le panneau avant, sélectionnez l'icône Chapitre 5 Gestion du kit encreur , puis sélectionnez Remplacer cartouches. FRWW FRWW 2. Saisissez l'onglet bleu devant la cartouche que vous souhaitez retirer. 3. Tirez l'onglet bleu vers le bas puis vers l'extérieur, vers vous. 4. La cartouche sort, dans son tiroir. Travail avec les composants du système encreur 49 5. Soulevez la cartouche pour l'extraire de son tiroir. REMARQUE : Évitez tout contact avec l'extrémité de la cartouche introduit dans l'imprimante, de l'encre pourrait souiller la connexion. REMARQUE : Si nécessaire, stockez une cartouche d'encre partiellement utilisée à la même position, comme si elle était insérée dans l'imprimante. Évitez d'utiliser une cartouche partiellement utilisée qui a été stockée sur son extrémité. 6. L'écran du panneau frontal identifie la cartouche d'encre manquante. Insertion d'une cartouche d'encre 50 1. Saisissez la cartouche d'encre et repérez l'étiquette qui identifie la couleur d'encre. Tenez la cartouche d'encre de façon à orienter l'étiquette supérieure vers vous. 2. Vérifiez que l'étiquette de couleur se trouvant au-dessus du logement vide de l'imprimante correspond à la couleur de l'étiquette sur la cartouche. 3. Secouez la cartouche vigoureusement pendant environ 15 secondes. 4. Insérez la cartouche d'encre dans le tiroir de cartouche. Chapitre 5 Gestion du kit encreur FRWW 5. Faites glisser le tiroir et la cartouche dans le logement jusqu'à ce qu'ils s'enclenchent en position. En cas de problème, reportez-vous à la section Impossible d'insérer une cartouche d'encre à la page 172. 6. L'écran du panneau frontal confirme que toutes les cartouches ont été correctement insérées. Retrait d'une tête d'impression AVERTISSEMENT ! Assurez-vous que les roulettes de l'imprimante sont verrouillées (levier de frein vers le bas) pour empêcher tout déplacement de l'unité. Le remplacement de la tête d'impression doit être effectué après la mise sous tension de l'imprimante au moyen de l'interrupteur matériel situé à l'arrière de l'imprimante. 1. Sur le panneau avant, sélectionnez l'icône 2. L'imprimante déplace le chariot dans la position appropriée. , puis sélectionnez Remplacer têtes d'impr. ATTENTION : Si vous laissez le chariot en position de retrait pendant plus de 3 minutes sans insertion ni retrait de têtes d'impression, le chariot essaie de revenir à sa position d'origine à droite. FRWW Travail avec les composants du système encreur 51 52 3. Une fois le chariot à l'arrêt, l'écran du panneau frontal vous invite à ouvrir le capot de l'imprimante. 4. Repérez le chariot sur le côté droit de l'imprimante. 5. Tirez vers le haut et dégagez le loquet en haut du chariot. 6. Soulevez le couvercle. Vous accédez ainsi aux têtes d'impression. Chapitre 5 Gestion du kit encreur FRWW 7. Pour retirer une tête d'impression, levez la poignée bleue. 8. À l'aide de la poignée bleue, dégagez délicatement la tête d'impression. 9. Tirez délicatement la poignée bleue vers le haut jusqu'à ce que la tête d'impression se dégage du chariot. ATTENTION : Évitez de tirer de façon abrupte. Vous pourriez endommager la tête d'impression. 10. L'écran du panneau frontal identifie la tête d'impression manquante. FRWW Travail avec les composants du système encreur 53 Insertion d'une tête d'impression 1. Retirez les capuchons de protection de couleur orange en les tirant vers le bas. 2. La tête d'impression est conçue de manière à éviter toute insertion accidentelle dans le mauvais compartiment. Vérifiez que l'étiquette de couleur apposée sur la tête d'impression correspond à celle du compartiment dans lequel vous allez insérer la tête d'impression. 3. Insérez la nouvelle tête d'impression dans le compartiment approprié dans le chariot. ATTENTION : Insérez la tête d'impression lentement et verticalement. Vous risquez de l'endommager en l'introduisant trop rapidement, de bais ou en la faisant pivoter. 4. Poussez vers le bas dans le sens de la flèche. ATTENTION : Vous risquez de sentir une certaine résistance lors de l'installation de la nouvelle tête d'impression, il faut donc appuyer fermement mais procéder avec douceur. L'imprimante doit normalement émettre un bip et un message confirmant l'insertion de la tête d'impression doit s'afficher sur l'écran du panneau frontal. En cas de problème, reportez-vous à la section Impossible d'insérer une tête d'impression à la page 172. 54 Chapitre 5 Gestion du kit encreur FRWW 5. Insérez toutes les autres têtes d'impression nécessaires, puis refermez le couvercle du chariot. 6. Assurez-vous que l'extrémité de la poignée bleue s'engage dans la boucle de fil située sur l'avant du chariot. 7. Abaissez la poignée de sorte qu'elle repose sur le couvercle du chariot. Une fois toutes les têtes d'impression insérées correctement et acceptées par l'imprimante, cette dernière émet un bip. REMARQUE : Si l'imprimante n'émet pas de bip lorsque vous insérez la tête d'impression et que le message Remplacer apparaît sur le panneau frontal, vous devez réinsérer la tête d'impression. 8. FRWW Fermez le capot de l'imprimante. Travail avec les composants du système encreur 55 9. L'écran du panneau avant confirme que toutes les têtes d'impression ont été correctement insérées. L'imprimante lance alors la vérification et la préparation des têtes d'impression. La procédure par défaut consécutive au remplacement de toutes les têtes d'impression dure 18 minutes. Si l'imprimante identifie un problème lors de la préparation des têtes d'impression, cette procédure peut prendre jusqu'à 30 minutes. Lors de l'insertion d'une seule tête d'impression, la durée varie entre 10 et 20 minutes. 10. Une fois toutes les têtes d'impression vérifiées et préparées, la procédure de réalignement des têtes démarre automatiquement si du papier est chargé. Voir Alignement des têtes d'impression à la page 59. 11. En fonction du type de papier, la procédure de calibrage de l'avance du papier démarre automatiquement si le papier est chargé. Voir Exécution d'un calibrage d'avance du papier à la page 35. Nettoyage (récupération) des têtes d'impression Un nettoyage périodique des têtes d'impression est effectué automatiquement tant que l'imprimante est sous tension. Cependant, il convient de nettoyer les têtes d'impression si vous obtenez une qualité d'image médiocre et ne parvenez pas à résoudre les problèmes par d'autres méthodes. De cette manière, de l'encre fraîche circule dans les buses et empêche celles-ci de se boucher. Si vous avez imprimé le traçage d’état des têtes d’impression, vous connaissez les couleurs défectueuses. Nettoyez la paire de têtes d'impression qui n'offrent pas les performances attendues. Si vous ne savez pas quelles têtes nettoyer, vous pouvez opter pour le nettoyage de toutes les têtes. Pour nettoyer les têtes d'impression, accédez au panneau avant de l'imprimante et sélectionnez l'icône Maintenance qualité d'image , sélectionnez ensuite Nettoyer têtes d'imp., puis les têtes d'impression à nettoyer. Vous pouvez nettoyer toutes les têtes d'impression ou seulement certaines d'entre elles. Le nettoyage de toutes les têtes d'impression demande environ 5 minutes. Le nettoyage de deux têtes d'impression met environ 3 minutes, REMARQUE : Le nettoyage de toutes les têtes d'impression consomme davantage d'encre que le nettoyage d'une seule paire. REMARQUE : HP recommande de purger l'encre des têtes d'impression avant d'imprimer une tâche si l'imprimante est restée éteinte pendant plus de six semaines ou si vous rencontrez des incohérences de couleurs impression après impression après de longues périodes de stockage. La purge de l'encre des têtes d'impression aide à garantir une cohérence maximale des couleurs ; cela ne sert pas à remédier à des têtes d'impression endommagées ou usées. Nettoyage des connexions électriques d'une tête d'impression Il est possible que l'imprimante ne reconnaisse pas une tête d'impression après son installation. Cela peut se produire lorsque de l'encre s'est déposé sur les connexions électriques entre la tête d'impression et le chariot des têtes d'impression. Dans ce cas, HP recommande de procéder au nettoyage des connexions électriques sur la tête d'impression. Cependant, le nettoyage régulier des connexions en l'absence de tout problème n'est pas recommandé. Utilisez un chiffon propre, absorbant et non pelucheux légèrement imprégné d'alcool isopropylique pour nettoyer les interconnexions électriques sur le chariot des têtes d'impression et sur la tête d'impression si le message Réinstaller ou Remplacer persiste en regard de la tête d'impression sur l'écran du panneau avant. 1. 56 Ouvrez le loquet du chariot des têtes d'impression et extrayez la tête d'impression à l'origine du problème et indiquée sur le panneau frontal. Voir Retrait d'une tête d'impression à la page 51. Chapitre 5 Gestion du kit encreur FRWW 2. Enroulez le chiffon autour de votre doigt et introduisez-le dans le compartiment de la tête d'impression à l'arrière. ATTENTION : Si vous laissez le chariot dans la position centrale de l'imprimante pendant plus de 7 minutes, le chariot essaiera de revenir à sa position d'origine à droite. 3. Frottez le chiffon contre les contacts électriques en exerçant une légère pression sur tout le connecteur flexible. Essayez d'éviter d'enlever tout dépôt d'encre pouvant s'être formé à la surface inférieure du compartiment. 4. Veillez à nettoyer complètement tous les contacts, notamment ceux se trouvant à la partie inférieure du connecteur. 5. A l'aide du même chiffon, nettoyez la bande des contacts électriques sur la tête d'impression (sauf si la tête d'impression est neuve). Évitez de toucher les buses des têtes d'impression. ATTENTION : Ne touchez pas la surface de la tête d'impression contenant les buses car celles-ci peuvent être endommagées facilement. FRWW Travail avec les composants du système encreur 57 6. Après quelques instants d'attente pour laisser les connecteurs sécher, remettez en place la tête d'impression dans le chariot des têtes d'impression. Voir Insertion d'une tête d'impression à la page 54. 7. Lavez ou jetez le chiffon. Évitez que l'encre ne vous salisse les mains ou les vêtements. Si le panneau frontal continue à afficher le message Réinstaller ou Remplacer, remplacez la tête d'impression ou contactez le conseiller du service à la clientèle. Nettoyage du détecteur de gouttes de la tête d'impression Comme son nom l'indique, ce dispositif détecte les buses qui n'impriment pas, afin que d'autres buses les remplacent. Si des particules, telles que des fibres, des poils ou de petits morceaux de papier, obstruent le capteur, la qualité d'impression s'en trouve affectée. Lorsque le panneau avant affiche un message d'avertissement indiquant que le détecteur de gouttes doit être nettoyé, nous vous recommandons de procéder au nettoyage. Si vous n'effectuez pas cette opération immédiatement, l'imprimante continue à fonctionner normalement, mais le message d'avertissement reste affiché sur le panneau avant. ATTENTION : Portez des gants pour éviter de renverser de l'encre sur vos mains. 58 1. Sur le panneau avant de l'imprimante, sélectionnez l'icône 2. Mettez l'imprimante hors tension au niveau du panneau frontal. 3. Pour éviter tout choc électrique, mettez l'imprimante hors tension et débranchez-la. 4. Ouvrez le capot de l'imprimante. Chapitre 5 Gestion du kit encreur , puis Remplacer têtes d'impr.. FRWW 5. Localisez le détecteur de gouttes de la tête d'impression à droite du chariot des têtes d'impression. 6. Enlevez tout débris qui obstrue le détecteur de gouttes de la tête d'impression. 7. Essuyez la surface du détecteur de gouttes à l'aide d'un chiffon sec et non pelucheux afin d'enlever tout débris invisible. 8. Fermez le capot de l'imprimante. 9. Branchez l'imprimante et mettez-la sous tension. 10. Allumez l'imprimante au niveau du panneau frontal. Alignement des têtes d'impression Un alignement précis des têtes d'impression se révèle essentiel pour bénéficier de couleurs fidèles, de transitions chromatiques douces et d'éléments graphiques avec des bords nets. Votre imprimante intègre une procédure d'alignement automatique des têtes d'impression qui s'exécute lors de chaque accès ou remplacement d'une tête d'impression. FRWW Travail avec les composants du système encreur 59 En cas de bourrage papier ou de problèmes de précision des couleurs, un alignement des têtes d'impression peut s'avérer nécessaire. REMARQUE : Si un bourrage papier s'est produit, il est conseillé de réinsérer les têtes d'impression et de lancer la procédure de réalignement à l'aide du menu Entretien qualité d'image . ATTENTION : N'utilisez pas de papier transparent ou semi-transparent pour aligner les têtes d'impression. Procédure de réinsertion des têtes d'impression 1. Si le type de papier chargé est incorrect alors que la procédure de réalignement est en cours, appuyez sur la touche Annuler du panneau frontal. ATTENTION : N'imprimez pas si la procédure de réalignement a été annulée. Vous pouvez relancer l'alignement à l'aide du menu Entretien qualité d'image. 2. Chargez le papier que vous souhaitez utiliser (voir Gestion du papier à la page 26). Il doit être d'au moins 457,2 mm de large. ATTENTION : N'utilisez pas de papier transparent ou semi-transparent pour aligner les têtes d'impression. 3. Retirez, puis réinsérez toutes les têtes d'impression (voir Retrait d'une tête d'impression à la page 51 et Insertion d'une tête d'impression à la page 54). Ainsi, la procédure d'alignement commence. 4. Assurez-vous que le capot est fermé, car une source lumineuse intense à proximité de l'imprimante peut affecter l'alignement au cours de cette procédure. 5. Cette opération prend environ six minutes. Attendez que le panneau frontal indique que la procédure est terminée avant d'utiliser l'imprimante. REMARQUE : L'imprimante imprime une image de calibrage. Ne tenez pas compte de cette image. Le panneau frontal affiche toute erreur survenue au cours de la procédure. Utilisation du menu Entretien qualité d'image 1. Chargez le papier que vous souhaitez utiliser (voir Gestion du papier à la page 26). Il doit être d'au moins 457,2 mm de large. ATTENTION : N'utilisez pas de papier transparent ou semi-transparent pour aligner les têtes d'impression. 2. Sur le panneau avant, sélectionnez l'icône Maintenance qualité d'image , puis Aligner les têtes d'impression. L'imprimante vérifie si elle dispose de suffisamment de papier pour effectuer l'alignement. 3. Si le papier chargé est satisfaisant, l'imprimante procède au réalignement et imprime un motif de réalignement. Assurez-vous que le capot est fermé, car une source lumineuse intense à proximité de l'imprimante peut affecter l'alignement au cours de cette procédure. 4. Cette opération prend environ cinq minutes. Attendez que le panneau frontal indique que la procédure est terminée avant d'utiliser l'imprimante. Erreurs de numérisation pendant l'alignement En cas d'échec de la procédure d'alignement, le panneau frontal affiche un message indiquant des problèmes de numérisation. Cela signifie que la procédure d'alignement n'a pas abouti. L'imprimante n'est donc pas 60 Chapitre 5 Gestion du kit encreur FRWW alignée et la procédure doit être répétée pour disposer d'une bonne qualité d'image. Les raisons possibles de l'échec sont les suivantes : ● Le papier utilisé n'était pas acceptable. Répétez la procédure d'alignement avec un type de papier différent. ● Les têtes d'impression ne sont pas propres. Voir Nettoyage (récupération) des têtes d'impression à la page 56. ● Le capot était ouvert. Fermez le capot et répétez la procédure d'alignement. Si le problème persiste après correction de ces problèmes potentiels, cela signifie qu'une défaillance du système de numérisation nécessite une réparation ou que les têtes d'impression doivent être remplacées. L'impression diagnostics d'image L'impression diagnostics d'image est constituée de motifs conçus pour mettre en évidence les problèmes de fiabilité des têtes d'impression Elle vous aide à vérifier le fonctionnement des têtes d'impression installées dans l'imprimante et à déterminer si l'une d'elles est bouchée ou rencontre d'autres problèmes. Pour imprimer les diagnostics d'image : 1. Utilisez le même type de papier que celui que vous utilisiez lors de la détection d'un problème. 2. sur le panneau avant pour vérifier que le type de papier Appuyez sur la touche Afficher les propriétés sélectionné est identique à celui chargé dans l'imprimante. 3. Sur le panneau avant de l'imprimante, sélectionnez l'icône du menu Maintenance qualité d'image , puis Imprimer image diagnostic.. La procédure d'impression prend environ deux minutes. L'impression est divisée en deux parties ; toutes deux testent le fonctionnement des têtes d'impression. ● La partie 1 (supérieure) se compose de rectangles de couleurs, un pour chaque tête d'impression. Cette partie représente la qualité d'impression que vous obtiendrez de chacune des couleurs. ● La partie 2 (inférieure) se compose de petits traits ; un pour chaque buse sur chaque tête d'impression. Cette partie complète la première ; elle vise plus particulièrement à identifier le nombre de buses défectueuses sur chaque tête d'impression. Observez attentivement l'impression. Les noms de couleurs sont affichés au-dessus des rectangles et au centre des motifs de traits. Commencez par regarder la partie supérieure de l'impression (partie 1). Chaque rectangle doit avoir une couleur uniforme et ne doit être parcouru par aucune ligne horizontale. FRWW Travail avec les composants du système encreur 61 Observez ensuite la partie inférieure de l'impression (partie 2). Pour chaque motif de couleur, vérifiez que la plupart des traits sont présents. Si vous voyez des lignes horizontales dans la partie 1, ainsi que des traits manquants dans la partie 2 pour la même couleur, la tête d'impression incriminée doit être nettoyée. Cependant, si la couleur des rectangles vous paraît unie, il n'y a aucune raison de s'inquiéter pour quelques traits manquants dans la partie 2. En effet, cela est acceptable, car l'imprimante peut compenser les effets de quelques buses bouchées. Voici un exemple de tête d'impression grise en bon état : Et voici maintenant un exemple avec la même tête d'impression en mauvais état : Action corrective 62 1. Nettoyez les têtes d'impression défectueuses (voir Nettoyage (récupération) des têtes d'impression à la page 56). Réimprimez ensuite les diagnostics d'image pour savoir si le problème a été résolu. 2. Si le problème persiste, nettoyez une nouvelle fois les têtes d'impression et réimprimez les diagnostics d'image pour savoir si le problème a été résolu. 3. Si le problème persiste, envisagez le nettoyage manuel des têtes d'impression (voir Nettoyage (récupération) des têtes d'impression à la page 56). Vous pouvez également essayer de réimprimer le travail en cours si vous jugez l'impression actuelle satisfaisante. 4. Si le problème persiste, essayez de nettoyer le détecteur de gouttes de la tête d'impression. En principe, l'imprimante vous informe de la nécessité de procéder à ce nettoyage. Cependant, il peut s'avérer judicieux de l'effectuer, même si l'imprimante ne vous l'a pas proposé. Voir Nettoyage du détecteur de gouttes de la tête d'impression à la page 58. 5. Si le problème n'est toujours pas résolu, remplacez les têtes d'impression qui présentent des problèmes récurrents (voir Gestion du kit encreur à la page 44) ou contactez le support HP (voir Assistance clients HP à la page 187). Chapitre 5 Gestion du kit encreur FRWW Retrait de la cartouche de maintenance Un message apparaît sur le panneau frontal lorsque vous devez changer la cartouche de maintenance. Observez ces précautions lors du retrait d'une cartouche de maintenance : ● Veillez à ne pas vous salir les mains avec de l'encre. Il peut y avoir de l'encre sur, autour et à l'intérieur de la cartouche de maintenance remplacée. ● Manipulez et rangez toujours la cartouche de maintenance remplacée bien droite pour éviter de renverser de l'encre. ATTENTION : Un message apparaît sur le panneau frontal lorsque la cartouche de maintenance est presque pleine et de nouveau lorsqu'elle est complètement pleine et doit être changée. Vous pouvez ne pas tenir compte de l'alerte et poursuivre l'impression en appuyant sur le bouton OK sur le panneau frontal. HP recommande toutefois instamment de changer la cartouche de maintenance dès qu'un message vous y invite. Ne pas tenir compte de l'alerte risque de provoquer de graves dommages sur l'imprimante. AVERTISSEMENT ! Assurez-vous que les roulettes de l'imprimante sont verrouillées (levier de frein vers le bas) pour empêcher tout déplacement de l'unité. FRWW 1. Sur le panneau avant, sélectionnez l'icône 2. La cartouche de maintenance se trouve dans un compartiment sous le panneau frontal, à l'avant de l'imprimante. Ouvrez la porte. 3. La cartouche de maintenance comporte une poignée à l'avant. Pour retirer la cartouche, appuyez vers l'intérieur et vers le haut comme l'indique la flèche, jusqu'à ce que la cartouche se dégage. , puis sélectionnez Remplacer cartouche maint. Travail avec les composants du système encreur 63 4. Soulevez la cartouche de maintenance pour la retirer du compartiment et sortez-la. Reportez-vous également à la section Insertion de la cartouche de maintenance à la page 64. Insertion de la cartouche de maintenance Le sac en plastique dans lequel est livrée la nouvelle cartouche de maintenance peut être utilisé pour jeter l'ancienne cartouche de maintenance. 1. Insérez la cartouche de maintenance dans le compartiment, dans le sens indiqué par la flèche. 2. Une fois que la cartouche de maintenance a été insérée à fond, appuyez vers l'intérieur et vers le bas tel qu'indiqué pour l'enclencher en position. En cas de problème, reportez-vous à la section Impossible d'insérer la cartouche de maintenance à la page 172. REMARQUE : Le panneau frontal ne montre pas la nouvelle cartouche de maintenance tant que la porte n'a pas été fermée. 64 Chapitre 5 Gestion du kit encreur FRWW 3. Une fois que vous avez inséré la cartouche de maintenance dans l'imprimante, fermez la porte. REMARQUE : L'impression ne peut continuer qu'après l'installation sur l'imprimante de toutes les cartouches d'encre, têtes d'impression et de la cartouche de maintenance. 4. Si aucun papier n'est chargé, un message sur le panneau frontal vous demande de charger du papier. REMARQUE : Assurez-vous que le capot et la porte de l'imprimante à droite sont fermés après le remplacement des fournitures. L'impression est impossible pendant l'ouverture de cette porte et de ce capot. Vérification de l'état du kit encreur 1. Accédez au Serveur Web incorporé. Voir Accès au serveur Web incorporé à la page 20. 2. Accédez à la page Fournitures de l'onglet Principal. La page Fournitures montre l'état des cartouches d'encre (notamment les niveaux d'encre), des têtes d'impression, de la cartouche de maintenance et du papier chargé. Contrôle de l'état des cartouches d'encre Vous pouvez afficher des informations sur vos cartouches d'encre en utilisant le panneau avant ou HP Utility. FRWW Travail avec les composants du système encreur 65 Procédure via le panneau avant 1. Sur le panneau avant : ● Appuyez deux fois sur la touche ● Sélectionnez l'icône , ou , puis Infos sur les cartouches. 2. Sélectionnez la cartouche sur laquelle vous souhaitez obtenir des informations. 3. Les informations suivantes apparaissent sur le panneau avant : ● Couleur ● Nom du produit ● N° du produit ● N° de série ● État ● Niveau d'encre, si cette information est connue ● Capacité totale d'encre, en millilitres ● Date d'expiration ● État de la garantie ● Fabricant Procédures via HP Utility ● Dans HP Utility pour Windows, accédez à l'onglet Vue d'ensemble. L'état de chaque cartouche apparaît lorsque vous sélectionnez Etat des fournitures > Cartouches. ● Dans Utilitaire HP pour Mac OS, sélectionnez Informations > État de l'imprimante. Contrôle de l'état d'une tête d'impression L'imprimante vérifie et effectue automatiquement la maintenance des têtes d'impression après chaque impression. Procédez comme suit pour obtenir davantage d'informations sur vos têtes d'impression. 1. 66 Sur le panneau avant : ● Appuyez trois fois sur la touche ● Sélectionnez l'icône , ou , puis Infos sur les têtes. 2. Sélectionnez la tête d'impression pour laquelle vous souhaitez voir des informations. 3. Les informations suivantes apparaissent sur le panneau avant : ● Couleurs ● Nom du produit ● N° du produit ● N° de série Chapitre 5 Gestion du kit encreur FRWW ● État (voir Messages d'erreur du panneau avant à la page 202.) ● Volume d'encre utilisé Il est également possible d'obtenir la plupart de ces informations sans quitter l'ordinateur en utilisant HP Utility. REMARQUE : Si le message d'état est Voir remarque concernant la garantie, cela signifie que l'imprimante utilise une encre d'un fournisseur autre que HP. Les interventions ou réparations de l'imprimante consécutives à l'utilisation de cartouches d'encre non-HP ne sont pas couvertes par la garantie. Consultez le document Informations légales pour savoir ce que cela implique au niveau de la garantie. Commande de fournitures d'encre Vous pouvez commander les fournitures d'encre suivantes pour votre imprimante. Tableau 5-1 Cartouches d'encre (T7100) Cartouche Numéro de référence HP 762 - Cartouche d'encre noir mat 400 ml CM991A HP 762 - Cartouche d'encre Jaune 400 ml CM992A HP 762 - Cartouche d'encre Magenta 400 ml CM993A HP 762 - Cartouche d'encre Cyan 400 ml CM994A HP 762 - Cartouche d'encre grise 400 ml CM995A HP 762 - Cartouche d'encre gris foncé 400 ml CM996A HP 762 - Cartouche d'encre Noir mat 775 ml CM997A Tableau 5-2 Cartouches d'encre (T7100 Mono) Cartouche Numéro de référence HP 762 - Cartouche d'encre Noir mat 400 ml CM991A HP 762 - Cartouche d'encre gris foncé 400 ml CM996A HP 762 - Cartouche d'encre Noir mat 775 ml CM997A ou CN072A HP 762 - Cartouche d'encre gris foncé 775 ml CN073A Tableau 5-3 Têtes d'impression (T7100) FRWW Tête d'impression Numéro de référence HP 762 – Tête d'impression jaune CH645A HP 762 - Tête d'impression Magenta et Cyan CH646A HP 762 - Tête d'impression Gris et Gris clair CH647A HP 762 - Tête d'impression Noir mat CH648A Commande de fournitures d'encre 67 Tableau 5-4 Têtes d'impression (T7100 Mono) Tête d'impression Numéro de référence HP 762 - Tête d'impression Noir mat CH648A HP 762 - Tête d'impression Gris foncé CN074A Tableau 5-5 Cartouche de maintenance 68 Cartouche de maintenance Numéro de référence HP 761 - Cartouche de maintenance (pour modèle 7100) CH649A HP 762 - Cartouche de maintenance (pour modèle 7100 Mono) CM998A Chapitre 5 Gestion du kit encreur FRWW 6 FRWW Utilisation de rouleaux multiples ● Utilisations d'une imprimante avec rouleaux multiples ● Affectation des travaux d'impression aux rouleaux de papier 69 Utilisations d'une imprimante avec rouleaux multiples Une imprimante avec rouleaux multiples peut servir de différentes manières : ● L'imprimante peut changer automatiquement de types de papier en fonction de vos besoins. ● L'imprimante peut changer automatiquement la largeur du papier en fonction de vos besoins. Cela permet d'économiser du papier en imprimant des images plus petites sur du papier plus étroit. ● Si vous chargez plusieurs rouleaux identiques dans l'imprimante, pour pouvez procéder à une impression sans surveillance pendant une période prolongée, parce que l'imprimante peut changer automatiquement de rouleau lorsqu'un rouleau est épuisé. Voir Impression sans surveillance/ impression nocturne à la page 94. Deux concepts à retenir lorsque vous imprimez avec plusieurs rouleaux. ● Le rouleau actif est le rouleau actuellement chargé et utilisé par défaut pour l'impression sauf si l'imprimante doit pour une raison ou une autre changer de rouleau. Pour changer le rouleau actif, sélectionnez l'icône du menu the Papier , puis Select active roll (Sélectionner le rouleau en cours d'utilisation). ● Un rouleau protégé ne peut pas être utilisé sauf si le numéro de rouleau ou le type de papier sont indiqués de manière spécifique. Voir Protection des rouleaux à la page 94. L'état actuel de tous les rouleaux est indiqué sur l'écran d'état du panneau avant. Affectation des travaux d'impression aux rouleaux de papier Lorsque vous soumettez un travail d'impression à partir du serveur Web incorporé ou du pilote d'imprimante, vous pouvez définir (à l'aide de l'option Type de support ou Type is) (Type)) un type de papier particulier. Vous pouvez même indiquer (à l'aide de l'option Source papier, Source is (Source) ou Paper Feed (Alimentation papier)) un rouleau particulier (1 ou 2). L'imprimante essaiera de répondre à ces exigences et recherchera un rouleau de papier dont la taille est suffisante pour imprimer l'image sans la tronquer. ● Si les deux rouleaux chargés sont adaptés à la tâche, le rouleau est sélectionné en fonction des règles de sélection des rouleaux. Voir Options de remplacement du rouleau à la page 24. ● Si un seul rouleau est adapté à la tâche, cette dernière sera imprimée sur ce rouleau. ● Si aucun rouleau n'est adapté à la tâche, celle-ci est placée en file d'attente avec l'état En attente de papier ou elle est imprimante sur un rouleau inadapté, en fonction de l'action d'incompatibilité du papier. Voir Action d'incompatibilité du papier à la page 24. Le pilote d'imprimante Windows indique les types de papier et la largeur de papiers actuellement chargés dans l'imprimante et sur quels rouleaux. 70 Chapitre 6 Utilisation de rouleaux multiples FRWW Les paramètres suivants peuvent être utilisés dans des situations normales : ● ● Avec différents types de papier chargés : ◦ Type is (Type) : sélectionnez le type de papier requis ◦ Source is (Source) : Automatically Selected (Sélectionné automatiquement) et Predetermined (Prédéterminé) : ◦ Roll switching policy (Règle de changement de rouleau) : pas d’importance Avec différentes largeurs de papier chargées : ◦ Type is (Type) : Tous ◦ Source is (Source) : Automatically Selected (Sélectionné automatiquement) et Predetermined (Prédéterminé) : ◦ Roll switching policy (Règle de changement de rouleau) : Minimize paper waste (Minimiser le gaspillage papier) ASTUCE : Vous pouvez également économiser du papier dans certains cas en faisant pivoter ou en imbriquant les images. Voir Utilisation économique du papier à la page 91. ● Avec des rouleaux identiques chargés : ◦ Type is (Type) : Tous ◦ Source is (Source) : Automatically Selected (Sélectionné automatiquement) et Predetermined (Prédéterminé) : ◦ Roll switching policy (Règle de changement de rouleau) : Réduire changem. rouleau Allocation des tâches avec imbrication Si la fonction d'imbrication est activée (voir Imbrication de tâches pour économiser du papier à la page 91), l'imprimante considère que votre objectif principal est d'économiser du papier. Par conséquent, les options de remplacement du rouleau sont ignorées et l'imprimante adopte le comportement correspondant à l'option Minimize paper waste (Minimiser le gaspillage papier). Voir Options de remplacement du rouleau à la page 24. Si l'action d'incompatibilité du papier est définie sur Imprimer quand même, les tâches peuvent être imbriquées sur n'importe quel rouleau, même si le rouleau ne correspond pas à la source ou au type de papier spécifiés dans les paramètres de la tâche. Pour respecter ces paramètres, configurez l'action d'incompatibilité du papier sur Mettre la tâche en attente. Voir Action d'incompatibilité du papier à la page 24. ASTUCE : Si vous réservez un rouleau à une utilisation spéciale, ou si vous utilisez du papier particulièrement coûteux, vous pouvez utiliser la fonction de protection de rouleau pour éviter d'imprimer sur ce rouleau par inadvertance. Voir Protection des rouleaux à la page 94. FRWW Affectation des travaux d'impression aux rouleaux de papier 71 7 Utilisation du récepteur Le récepteur est un accessoire fourni en option. Il réceptionne les impressions à plat, les unes sur les autres, au lieu de les laisser tomber dans le bac de réception. 72 ● Installation du récepteur ● Désinstallation du récepteur ● Choisir du papier avec le récepteur ● Messages du récepteur ● Changement de la température ● Changement des rouleaux de papier pendant l'utilisation du récepeteur ● Nettoyage de l'extérieur du récepteur ● Nettoyage des rouleurs du récepteur ● Déplacement ou entreposage du récepteur Chapitre 7 Utilisation du récepteur FRWW Installation du récepteur 1. Connectez les câbles entre le récepteur et l'imprimante. 2. Mettez le récepteur sous tension. 3. Sélectionnez l'icône sur le panneau avant de l'imprimante, puis sélectionnez Accessoires > Récepteur > Installez le plieuse. Le panneau avant vous invite à connecter le récepteur à l'imprimante. 4. Deux loquets sur le récepteur s'engagent sur les déflecteurs de l'imprimante. Pour connecter le récepteur à l'imprimante, connectez d'abord un côté, puis l'autre (ainsi, moins de force est nécessaire). REMARQUE : Le récepteur fonctionne avec le découpage des feuilles de papier. Lorsqu'il est mis sous tension, le couteau est activé automatiquement. Il ne fonctionne pas si le couteau est désactivé ou si le support ne peut pas être découpé (toile, par exemple). Désinstallation du récepteur 1. Pour désinstaller le récepteur, sélectionnez l'icône sur le panneau avant de l'imprimante, puis sélectionnez Accessoires > Récepteur > Désinstallez le chargeur. 2. Le panneau avant vous invite alors à déconnecter le récepteur de l'imprimante. Tirez un côté du récepteur pour le déconnecter, puis séparez l'autre côté. 3. Déconnectez les câbles du récepteur. Choisir du papier avec le récepteur Le récepteur exploite les feuilles de papier coupées dont la longueur est comprise entre 420 mm (portrait A3) et 1 189 mm (portrait A0). Les impressions plus petites sont agrandies jusqu'à la longueur minimum avec l'ajout d'un espace blanc supplémentaire. Les impressions plus longues risquent de déborder du récepteur. Certains supports d'impression ne sont pas compatibles avec le récepteur, notamment : ● Film polyester mat/transparent ● Papier glacé (sauf le papier glacé à séchage instantané que vous pouvez utiliser) ● Papier couché FG ● Canvas Lorsque vous imprimez en mode rapide sur du papier calque translucide, du papier vélin ou du papier calque naturel, certaines traces de transfert d'encre peuvent se former sur les zones fortement encrées. Pour éviter FRWW Installation du récepteur 73 ce problème, sélectionnez le mode Normal ou Optimal. Voir Sélection de la qualité d'impression à la page 81. REMARQUE : Vous devez régulièrement retirer du récepteur la pile de feuilles accumulée. REMARQUE : Si vous ne retirez qu'une tâche impression du récepteur, veillez à laisser le récepteur bien rangé, sinon pour risquez de rencontrer des problèmes d'empilage ou de bourrage papier. Messages du récepteur Pendant l'utilisation du récepteur, les messages suivants peuvent s'afficher. ● Remove the stacker (Retirez le récepteur) : Vous devez désinstaller le récepteur avant d'imprimer parce que le papier chargé n'est pas compatible. ● Hold for stacker removal (En attente du retrait du récepteur) : Vous devez retirer le récepteur avant d'imprimer la tâche actuelle parce que le type de papier spécifié pour la tâche n'est pas compatible avec le récepteur et l'action d'incompatibilité du papier correspond à En attente de papier. ● En attente de papier : L'action d'incompatibilité du papier est En attente de papier et le type de papier spécifié pour la tâche n'est pas chargé. ● Charger le rouleau pour la prochaine impression : Aucun papier n'est chargé. Changement de la température REMARQUE : Cette option n'est disponible que si le récepteur est installé sur l'imprimante. Le récepteur contient un rouleau chauffé permettant d'éliminer l'ondulation du papier. Pour changer la température du rouleur, sélectionnez l'icône du menu du panneau avant de l'imprimante, puis sélectionnez Accessoires > Récepteur > Niveau température. Trois options sont disponibles : ● Normal : Ce paramètre est recommandé et est défini par défaut. ● Haut : Définit le rouleur sur une température supérieure ce qui peut être utile pour les supports particulièrement rigides. ● Bas : Définit le rouleur sur une température basse ce qui peut être utile pour les supports couchés sensibles. Changement des rouleaux de papier pendant l'utilisation du récepeteur 1. Retirez la pile de feuilles du récepteur pour en faciliter la manipulation. 2. Déconnectez le récepteur de l'imprimante : Un côté d'abord, ensuite l'autre. 3. Changez les rouleaux de façon normale : voir Déchargement d'un rouleau à la page 34 et Chargement d'un rouleau dans l'imprimante à la page 30. Nettoyage de l'extérieur du récepteur Voir Nettoyage de l'extérieur de l'imprimante à la page 145. 74 Chapitre 7 Utilisation du récepteur FRWW Nettoyage des rouleurs du récepteur AVERTISSEMENT ! La température du récepteur est élevée pendant son utilisation. Avant de commencer le nettoyage, mettez-le hors tension et attendez jusqu'à ce qu'il refroidisse. L'encre a tendance à coller sur le rouleur principal du récepteur et les petits rouleurs de sortie. Par conséquent, nettoyez-les régulièrement à l'aide d'un chiffon humide. La fréquence du nettoyage dépend dans une certaine mesure du type de papier utilisé. ● Pour le papier ordinaire, le papier couché ou le papier couché à fort grammage, un nettoyage mensuel est suffisant. ● Pour le papier translucide, le papier vélin, le papier glacé ou le papier calque naturel, un nettoyage hebdomadaire peut être nécessaire même avec des modes d'impression très lents. Déplacement ou entreposage du récepteur Avant de déplacer ou d'entreposer le récepteur, suivez les étapes suivantes pour réduire l'espace qu'il occupe. 1. FRWW Dévissez le bac fixé au récepteur des deux côtés et placez-le en position verticale. Nettoyage des rouleurs du récepteur 75 2. 76 Retirez la tige de chaque rallonge de pied et relevez les rallonges. Chapitre 7 Utilisation du récepteur FRWW 8 FRWW Configuration des dispositifs de pliage ● Installer le dispositif de pliage ● Désinstaller le dispositif de pliage ● Choisir du papier avec le dispositif de pliage ● Sélectionner le style de pliage 77 Installer le dispositif de pliage REMARQUE : Seuls les dispositifs de pliage répertoriés dans les programmes de solutions matérielles HP peuvent être connectés à l’imprimante. 1. Installez le dispositif de pliage et connectez-le mécaniquement à l’imprimante comme expliqué par le fabricant du dispositif de pliage. 2. Connectez les câbles entre le dispositif de pliage et l'imprimante. 3. Mettez le dispositif de pliage sous tension. 4. Sélectionnez l'icône sur le panneau avant de l'imprimante, puis sélectionnez Accessoires > Récepteur > Installez le chargeur. 5. Sélectionnez le comportement par défaut lorsqu’une tâche d’impression arrive sans instructions de pliage. Accessoires > Plieuse > Sélectionner le style de pliage par défaut. Désinstaller le dispositif de pliage 1. Pour désinstaller le dispositif de pliage, sélectionnez l'icône sur le panneau avant de l'imprimante, puis sélectionnez Accessoires > Plieuse > Désinstallez la plieuse. 2. Retirez le dispositif de pliage de l'imprimante. 3. Déconnectez les câbles entre le dispositif de pliage et l'imprimante. Choisir du papier avec le dispositif de pliage Pour obtenir les meilleures performances, utilisez ce qui suit : ● Papier couché ou ordinaire ● 75 à 90 g/m² ● Mandrin de rouleau 3 pouces Consultez la documentation du dispositif de pliage pour les formats minimum et maximum de papier prises en charge et pour obtenir davantage de détails sur les types de papier pris en charge. Sélectionner le style de pliage La plieuse peut prendre en charge plusieurs styles de pliage, qui sont affichés sur la page Options Nouvelle impression du site Web incorporé. Pour plus de détails, consultez la documentation du dispositif de pliage. 78 ● Dans la page Nouvelle impression du serveur Web incorporé : Sélectionnez Paramètres évolués > Sortie d’impression > Styles de pliage. Le menu déroulant affiche les styles de pliage pris en charge par le dispositif de pliage installé. ● Sur le panneau avant du dispositif de pliage : Vous pouvez utiliser le panneau avant du dispositif de pliage pour spécifier le style de pliage à appliquer à la tâche d’impression lorsque votre application ne prend pas en charge les styles de pliage. Dans ce cas, assurez-vous que le style de pliage par défaut dans le panneau avant de l’imprimante (Accessoires > Pliage > Sélectionner le style de pliage par défaut) est défini sur Depuis pann. av. plieuse. Chapitre 8 Configuration des dispositifs de pliage FRWW 9 FRWW Options d'impression ● Création d'une tâche d'impression ● Sélection de la qualité d'impression ● Impression d'un brouillon ● Impression de qualité supérieure ● Sélection du format de papier ● Sélection des options de marges ● Impression sur le papier chargé ● Redimensionnement d'une impression ● Aperçu avant impression ● Impression d'images en couleurs 16 bits ● Modification du traitement des lignes qui se chevauchent ● Impression des lignes de coupe ● Rotation d'une image ● Impression de nuances de gris ● Sélectionner les paramètres de pliage ● Utilisation économique du papier ● Imbrication de tâches pour économiser du papier ● Utilisation économique de l'encre ● Protection des rouleaux ● Impression sans surveillance/impression nocturne 79 Création d'une tâche d'impression Pour imprimer quelque chose, vous devez l'envoyer à l'imprimante. Cela constitue une tâche d'impression, qui est entrée dans la file d'attente de l'imprimante. Il y a deux manières d'envoyer une tâche d'impression à l'imprimante : ● Pour imprimer directement à partir d'un programme, utilisez la commande Imprimer du programme comme d'habitude. Lorsque vous sélectionnez votre imprimante HP Designjet, le pilote de l'imprimante est invoqué pour envoyer la tâche à l'imprimante. ● Si vous envoyez un fichier qui est déjà dans un format graphique pris en charge, vous pouvez utiliser le serveur Web incorporé pour l'envoyer directement à l'imprimante sans utiliser de pilote d'imprimante (voir ci-dessous). Utilisation du serveur Web incorporé pour imprimer des fichiers Dans HP Utility ou le serveur Web incorporé, sélectionnez Nouvelle tâche dans le groupe Centre des tâches. Vous verrez la fenêtre ci-dessous. Appuyez sur le bouton Ajouter des fichiers pour choisir sur l'ordinateur les fichiers à imprimer. Les fichiers doivent être dans l'un des formats suivants : ● HP-GL/2 ● RTL ● CALS/G4 ● PDF (avec la mise à niveau PostScript uniquement) ● PostScript (avec la mise à niveau PostScript uniquement) ● TIFF (avec la mise à niveau PostScript uniquement) ● JPEG (avec la mise à niveau PostScript uniquement) REMARQUE : Lorsque vous imprimez dans un fichier, celui-ci doit avoir l'un des formats ci-dessus, mais son nom peut avoir l'extension .plt ou .prn. Si les fichiers ont un autre format, leur impression échouera. 80 Chapitre 9 Options d'impression FRWW Si les tâches ont été générées avec les paramètres appropriés (taille de page, rotation, redimension et nombre de copies), il suffit d'appuyer sur le bouton Imprimer pour les envoyer à l'imprimante. Si vous devez spécifier des paramètres d'impression, allez à la section Paramètres de l'impression et sélectionnez les options requises. Chaque option comporte un texte explicatif à droite, afin que vous compreniez l'effet de chaque réglage. Rappelons que si vous conservez la valeur par défaut du paramètre, le paramètre enregistré avec la tâche sera employé. Si la tâche ne propose aucun paramètre, le paramètre de l'imprimante sera utilisé. Impression des tâches stockées Lorsque vous imprimez un fichier avec le serveur Web incorporé, vous pouvez marquer la tâche pour qu'elle soit stockée de manière permanente dans l'imprimante. Si vous sélectionnez Tâches stockées dans l'onglet Principal du serveur Web incorporé, une liste des ^tâches stockées s'affichent. Les informations affichées pour chaque tâche comprennent : ● Le nom de la tâche ● La taille de la tâche ● La date et l'heure auxquelles l'imprimante a reçu la tâche. ● Le nom donné par la personne qui a envoyé la tâche Vous pouvez cliquer sur le titre d'une colonne pour trier la liste en fonction du contenu de la colonne. Vous pouvez sélectionner une ou plusieurs tâches dans la liste et leur appliquer les opérations suivantes à l'aide des boutons situés en haut de la liste. ● Print (Imprimer) : Les tâches sélectionnées sont imprimées avec les paramètres d'origine. Vous pourrez suivre la progression des tâches sur la page File d'attente. ● Impression avancée : Les paramètres des tâches sélectionnées s'affichent ; vous pouvez les modifier. Vous pouvez enregistrer les nouveaux paramètres en appuyant sur le bouton Enregistrer et imprimer les tâches en appuyant sur le bouton Imprimer. La valeur d'un paramètre s'affiche uniquement si elle est identique pour toutes les tâches sélectionnées. Sinon, un tiret s'affiche. ● Supprimer : Les tâches sélectionnées sont définitivement supprimées de l'imprimante. Sélection de la qualité d'impression L'imprimante s'accompagne de diverses options de qualité d'impression ; une impression de qualité optimale s'effectue au détriment de la vitesse, tandis qu'une impression rapide implique une diminution de la qualité d'impression. En conséquence, le sélecteur de qualité d'impression standard se présente sous la forme d'un curseur qui vous permet de privilégier la qualité ou la vitesse. Une autre possibilité consiste à sélectionner les options personnalisées : Optimale, Normale et Rapide. Si vous sélectionnez Rapide, vous pouvez également sélectionner EconoMode, un mode qui utilise une résolution de rendu inférieure et consomme moins d'encre. Cela permet donc d'accroître davantage encore la vitesse d'impression, au détriment toutefois de la qualité d'impression. EconoMode peut uniquement être sélectionné à partir des options personnalisées (et non du curseur). Deux autres options personnalisées peuvent également avoir un effet sur la qualité d'impression, à savoir : Détail maximal et Plus de passages. Voir Impression de qualité supérieure à la page 83. FRWW Sélection de la qualité d'impression 81 REMARQUE : Dans la boîte de dialogue du pilote Windows, les résolutions de rendu et d'impression de votre tâche s'affichent dans l'onglet Papier/qualité. Dans la boîte de dialogue Imprimer de Mac OS, elles sont affichées dans le panneau Résumé. Vous pouvez sélectionner les options de qualité d'impression en procédant de l'une des façons suivantes : ● Dans la boîte de dialogue du pilote Windows : cliquez sur l'onglet Papier/qualité et consultez la section Qualité d'impression. Si vous sélectionnez Options standard, vous disposez d'un simple curseur qui vous permet de sélectionner la vitesse et la qualité. Si vous sélectionnez Options personnalisées, vous pourrez accéder aux options plus spécifiques décrites ci-dessus. ● Dans la boîte de dialogue d'impression de Mac OS X 10.4 : Cliquez sur le panneau Qualité d'image et consultez la section Options de qualité. Si vous sélectionnez les options de qualité Standard, vous disposez d'un simple curseur qui vous permet de sélectionner la vitesse et la qualité. Si vous sélectionnez Personnalisé, vous pouvez accéder aux options plus spécifiques décrites ci-dessus. ● Dans la boîte de dialogue d'impression de Mac OS X 10.5 : Cliquez sur le panneau Papier/qualité et consultez la section Options de qualité. Si vous sélectionnez les options de qualité Standard, vous disposez d'un simple curseur qui vous permet de sélectionner la vitesse et la qualité. Si vous sélectionnez Personnalisé, vous pouvez accéder aux options plus spécifiques décrites ci-dessus. ● Dans la page Nouvelle impression du serveur Web incorporé : sélectionnez Paramètres de base > Qualité d'impression. Si vous choisissez Options standard, vous pouvez choisir entre Vitesse et Qualité. Si vous sélectionnez Options personnalisées, vous pourrez accéder aux options plus spécifiques décrites ci-dessus. ● Via le panneau avant : Sélectionnez l'icône du menu Configuration , puis Préférences d'impression > Qualité d'impression. REMARQUE : Si vous avez défini la qualité d'impression à partir de votre ordinateur, ce paramètre est prioritaire sur celui du panneau frontal. REMARQUE : Vous ne pouvez pas modifier la qualité d'impression de pages en cours de réception ou déjà reçues par l'imprimante (même si leur impression n'a pas encore commencé). Impression d'un brouillon Vous pouvez opter pour une impression rapide en mode brouillon en procédant de l'une des façons suivantes : ● Dans la boîte de dialogue du pilote Windows : cliquez sur l'onglet Papier/qualité et consultez la section Qualité d'impression. Déplacez le curseur de qualité d’impression vers la position située la plus à gauche (‘Vitesse’). ● Dans la boîte de dialogue d'impression de Mac OS X 10.4 : accédez au panneau Qualité d’image et poussez le curseur de qualité d’impression vers la position située la plus à gauche (position ‘Vitesse’). ● Dans la boîte de dialogue d'impression de Mac OS X 10.5 : accédez au volet Papier/Qualité et poussez le curseur de qualité d’impression vers la position située la plus à gauche (« Vitesse »). ● Dans la page Nouvelle impression du serveur Web incorporé : sélectionnez Paramètres de base > Qualité d'impression > Options standard > Vitesse. ● Via le panneau avant : Sélectionnez l'icône du menu Configuration , puis Préférences d'impression > Qualité d'impression > Choix du niveau de qualité > Rapide. 82 Chapitre 9 Options d'impression FRWW Vous pouvez augmenter la vitesse d'impression en mode Brouillon grâce à la fonction EconoMode. Cette fonction concerne principalement les documents contenant uniquement du texte et des dessins au trait. ● Dans la boîte de dialogue du pilote Windows : Cliquez sur l'onglet Papier/qualité et consultez la section Qualité d'impression. Sélectionnez Options personnalisées, puis définissez le niveau de qualité sur Rapide et cochez la case EconoMode. ● Dans la boîte de dialogue d'impression de Mac OS X 10.4 : Accédez au panneau Qualité d'image et définissez les options de qualité sur Personnalisé, puis réglez la qualité sur Rapide et cochez la case EconoMode. ● Dans la boîte de dialogue d'impression de Mac OS X 10.5 : Accédez au panneau Papier/qualité et définissez les options de qualité sur Personnalisé, puis réglez la qualité sur Rapide et cochez la case EconoMode. ● Dans la page Nouvelle impression du serveur Web incorporé : sélectionnez Paramètres de base > Qualité d'impression > Personnalisée. Réglez Niveau de qualité sur Rapide et EconoMode sur Activé. Impression de qualité supérieure Vous pouvez opter pour une impression de qualité supérieure en procédant de l'une des façons suivantes : ● Dans la boîte de dialogue du pilote Windows : cliquez sur l'onglet Papier/qualité et consultez la section Qualité d'impression. Déplacez le curseur de qualité d’impression vers la position située la plus à droite (‘Qualité’). ● Dans la boîte de dialogue d'impression de Mac OS X 10.4 : accédez au panneau Qualité d’image et poussez le curseur de qualité d’impression vers la position située la plus à droite (position ‘Qualité’). ● Dans la boîte de dialogue d'impression de Mac OS X 10.5 : accédez au panneau Papier/Qualité et poussez le curseur de qualité d’impression vers la position située la plus à droite (‘Qualité’). ● Dans la page Nouvelle impression du serveur Web incorporé : sélectionnez Paramètres de base > Qualité d'impression > Options standard > Qualité. ● Via le panneau avant : Sélectionnez l'icône du menu Configuration , puis Préférences d'impression > Qualité d'impression > Choix du niveau de qualité > Optimale. L'impression est bidirectionnelle par défaut (les têtes d'impression impriment sur leur passage dans les deux sens le long du papier), mais vous pouvez choisir l'option d'impression Unidirectionnel pour bénéficier d'une légère amélioration de la qualité aux dépens de la vitesse. Cette option n'est pas disponible si vous avez choisi la qualité d'impression Rapide. Si vous disposez d'une image haute résolution Si la résolution de votre image est supérieure à la résolution de rendu (cette information est indiquée dans l'onglet Papier/qualité du pilote sous Windows), il est possible d'améliorer la netteté d'impression en sélectionnant l'option Détail maximum. Cette option n'est disponible que si vous imprimez sur du papier brillant et si vous avez sélectionné la qualité d'impression Supérieur. ● Dans la boîte de dialogue du pilote (boîte de dialogue Imprimer de Mac OS) : Sélectionnez l'option de qualité Personnalisée au lieu de Standard, puis cochez la case Détail maximum. ● Dans la page Nouvelle impression du serveur Web incorporé : sélectionnez Paramètres de base > Qualité d'impression > Personnalisée. Réglez Niveau de qualité sur Supérieur, puis Détail maximal sur Oui. REMARQUE : L'option Détail maximal entraîne un ralentissement de l'impression sur du papier photo, mais elle n'augmente pas la quantité d'encre utilisée. FRWW Impression de qualité supérieure 83 Problèmes liés aux têtes d'impression Si les têtes d'impression comportent un nombre excessif de buses bouchées (ce qui peut provoquer un effet de bande ou des traînées blanches sur les impressions), il est possible d'améliorer la qualité d'impression en sélectionnant l'option Plus de passages. ● Dans la boîte de dialogue du pilote (boîte de dialogue Imprimer de Mac OS) : Sélectionnez l'option de qualité Personnalisée au lieu de Standard, puis cochez la case Plus de passages. ● Dans la page Nouvelle impression du serveur Web incorporé : sélectionnez Paramètres de base > Qualité d'impression > Personnalisée. Réglez Niveau de qualité sur Supérieur, puis Détail maximal sur Oui. REMARQUE : L'option Plus de passages ralentit l'impression, mais n'augmente pas la quantité d'encre utilisée. ASTUCE : Une alternative à la sélection de cette option consiste à utiliser «&nbsp;Impr. diagnostics image&nbsp;» pour identifier la ou les têtes d'impression à l'origine du problème, puis à les nettoyer ou à les remplacer. Voir L'impression diagnostics d'image à la page 61. Sélection du format de papier Vous pouvez définir le format de papier de plusieurs façons. REMARQUE : Le format de papier défini ici doit être celui dans lequel le document a été créé. Il est possible de redimensionner le document en vue de l'impression. Voir Redimensionnement d'une impression à la page 86. ● Dans la boîte de dialogue du pilote Windows : Sélectionnez l'onglet Papier/qualité, puis choisissez votre taille de papier dans la liste Document Size (Taille du document). ● Dans la boîte de dialogue Format d'impression de Mac OS : Sélectionnez votre imprimante dans le menu contextuel Pour, puis cliquez sur Taille du papier. REMARQUE : Si votre application n'offre pas de boîte de dialogue Mise en page, utilisez la boîte de dialogue Imprimer. ● Dans la page Nouvelle impression du serveur Web incorporé : sélectionnez Paramètres évolués > Papier > Taille de la page > Standard. ● Via le panneau avant : Sélectionnez l'icône du menu Configuration , puis Préférences d'impression > Options papier > Sélect. format papier.. REMARQUE : Si vous avez défini le format de papier à partir de votre ordinateur, ce paramètre est prioritaire sur celui du panneau frontal. REMARQUE : Si vous avez désactivé le contrôle de déviation, l'estimation de la longueur du papier correspond à quatre fois la largeur. ASTUCE : Si le format de votre document est égal à 330 × 483 mm et correspond à la feuille de papier de même taille, sélectionnez la taille de document Super B/A3. 84 Chapitre 9 Options d'impression FRWW Formats de papier personnalisés Pour sélectionner un format de papier personnalisé qui ne figure pas dans la liste des formats : ● Trois méthodes sont disponibles sous Windows : ◦ Dans la boîte de dialogue du pilote, cliquez sur le bouton Personnalisé dans l'onglet Papier/ qualité, puis indiquez le nom et les dimensions du nouveau format de papier, puis cliquez sur Enregistrer pour enregistrer votre nouveau format de papier. Dans le pilote PostScript, pour afficher votre nouveau format personnalisé dans la liste, vous devrez quitter les propriétés de l'imprimante, puis y accéder de nouveau (et utiliser le bouton Plus si nécessaire). REMARQUE : Le pilote ne vous permettra pas de créer un format de papier dont la largeur dépasse la longueur. ◦ Dans le menu Démarrer, sélectionnez Imprimantes, puis Propriétés du serveur dans le menu Fichier. Dans l'onglet Formulaires, cochez la case Créer un nouveau formulaire, indiquez le nom et les dimensions du formulaire en question, puis cliquez sur Enregistrer le formulaire. REMARQUE : Ces formulaires ne sont pas disponibles si vous utilisez une imprimante partagée qui est connectée à un ordinateur différent. ● Dans la boîte de dialogue Format d'impression de Mac OS : Sélectionnez Format de papier > Gérer les formats personnalisés. REMARQUE : Si votre application n'offre pas de boîte de dialogue Mise en page, utilisez la boîte de dialogue Imprimer. ● Dans la page Nouvelle impression du serveur Web incorporé : sélectionnez Paramètres évolués > Papier > Taille de la page > Personnalisée. Sélection des options de marges Par défaut, l'imprimante laisse une marge de 5 mm entre les bords de l'image et ceux du papier, même si la marge supérieure est définie sur 11,5 mm pour une impression sur papier glacé. Vous pouvez modifier ces paramètres par défaut. ● Dans la boîte de dialogue du pilote Windows : Sélectionnez l'onglet Papier/qualité, puis cliquez sur le bouton Marges/Mise en page. ASTUCE : Dans le pilote PostScript de Windows, vérifiez que vous avez sélectionné les options appropriées dans la liste Format du document. Vous devez sélectionner pour le format de document l'option 'pas de marges' si vous souhaitez utiliser les options Surdimensionnées ou Recadrer le contenu avec les marges. ● Dans la boîte de dialogue d'impression de Mac OS X : Sélectionnez le panneau Marges/Mise en page. ● Dans la page Nouvelle impression du serveur Web incorporé : sélectionnez Paramètres évolués > Papier > Mise en page/marges. ● Via le panneau avant : Sélectionnez l'icône du menu Configuration , puis Préférences d'impression > Marges > Sélectionner les marges. REMARQUE : Si vous avez défini les marges à partir de votre ordinateur, ce paramètre est prioritaire sur celui du panneau avant. Vous accédez alors à quelques-unes des options ci-dessous. FRWW Sélection des options de marges 85 REMARQUE : Sous Mac OS, les options de marges disponibles dépendent du format de papier sélectionné dans la boîte de dialogue Format d'impression. Ainsi, pour une impression surdimensionnée, vous devez sélectionner un nom de format de papier contenant le mot « surdimensionné ». ● Standard. L'image sera imprimée sur une page du format que vous avez sélectionné, avec une marge de 5 mm entre les bords de l'image et les bords du papier. L'image doit être suffisamment petite pour s'adapter à l'espace entre les marges. ● Surdimensionnées. L'image sera imprimée sur une page d'un format légèrement supérieur à celui que vous avez sélectionné. Si vous coupez les marges, vous obtiendrez une page du format sélectionné, mais dépourvue de marges entre l'image et les bords du papier. ● Recadrer contenu avec marge. Utilisez cette option lorsque votre image a des bordures blanches et un format égal à celui du papier que vous avez sélectionné. L'imprimante utilise alors les bordures blanches pour ses marges de 5 mm et vous obtenez une page d'un format équivalant à celui sélectionné dans le pilote. Impression sur le papier chargé Pour imprimer une tâche sur le papier chargé dans l'imprimante, sélectionnez Tout dans l'option Type de papier du pilote de votre imprimante. ● Dans la boîte de dialogue du pilote Windows : Sélectionnez l'onglet Papier/Qualité, puis sélectionnez Tout dans la liste déroulante Type de papier. ● Dans la boîte de dialogue d'impression de Mac OS X 10.4 : Sélectionnez le panneau Qualité de l'image, puis sélectionnez Tout dans la liste déroulante Type de papier. ● Dans la boîte de dialogue d'impression de Mac OS X 10.5 : Sélectionnez le panneau Papier/qualité, puis sélectionnez Tout dans la liste déroulante Type de papier. REMARQUE : Tout est l'option du type de papier définie par défaut. Redimensionnement d'une impression Vous pouvez envoyer une image à l'impression à un certain format, mais indiquer à l'imprimante de la redimensionner (généralement sur un format supérieur). Cela peut se révéler utile si votre logiciel ne prend pas en charge les grands formats. Vous pouvez redimensionner une image de différentes manières : ● ● 86 Dans la boîte de dialogue du pilote Windows : Cliquez sur l'onglet Fonctions et consultez la section Options de redimensionnement. ◦ L'option d'impression du document sur un support adapte la taille de l'image au format de papier sélectionné. Par exemple, si vous avez sélectionné ISO A2 comme format de papier et imprimez une image au format A3 elle est agrandie pour s'adapter à la page A2. En cas de sélection du format de papier ISO A4, l'imprimante réduit l'image pour l'adapter au format A4. ◦ L'option % de la taille réelle agrandit la surface imprimable du format de papier d'origine (c'est-àdire la page moins les marges) selon le pourcentage indiqué, puis ajoute les marges afin de créer le format de papier de sortie. Dans la boîte de dialogue d'impression de Mac OS : Sélectionnez le panneau Finition, puis l'option d'impression du document sur un support pour ajuster le format de l'image à celui du papier que vous avez sélectionné. Par exemple, si vous avez sélectionné ISO A2 comme format de papier et imprimez une image au format A3 elle est agrandie pour s'adapter à la page A2. En cas de sélection du format de papier ISO A4, l'imprimante réduit l'image pour l'adapter au format A4. Chapitre 9 Options d'impression FRWW ● ● Dans la page Nouvelle impression du serveur Web incorporé : sélectionnez Paramètres évolués > Redimensionnement. ◦ Les options Standard et Personnalisé règlent la taille de l'image au format de papier standard ou personnalisé que vous avez choisi. Par exemple, si vous avez sélectionné ISO A2 comme format de papier et imprimez une image au format A3 elle est agrandie pour s'adapter à la page A2. En cas de sélection du format de papier ISO A4, l'imprimante réduit l'image pour l'adapter au format A4. ◦ L'option % de la taille réelle agrandit la surface imprimable du format de papier d'origine (c'est-àdire la page moins les marges) selon le pourcentage indiqué, puis ajoute les marges afin de créer le format de papier de sortie. Via le panneau avant : Sélectionnez l'icône du menu Configuration , puis Préférences d'impression > Options papier > Redimension. Aperçu avant impression La fonction d'aperçu avant impression vous permet de vérifier la mise en page d'un document avant d'imprimer ; de cette manière, vous éviterez tout gaspillage de papier et d'encre sur une impression erronée. ● ● ● Pour effectuer un aperçu avant impression sous Windows, les possibilités suivantes s'offrent à vous : ◦ Utiliser l’option d’aperçu avant impression de votre application. ◦ Cochez la case Aperçu avant impression disponible dans les onglets Papier/qualité et Fonctions du pilote. L'aperçu peut être obtenu de différentes manières en fonction de votre imprimante et du pilote d'imprimante. Pour effectuer un aperçu avant impression sous Mac OS, les possibilités suivantes s'offrent à vous : ◦ Utiliser l’option d’aperçu avant impression de votre application. ◦ Cliquer sur le bouton Aperçu au bas de la boîte de dialogue Imprimer. Il s'agit de l'option d'aperçu avant impression de base fournie par Mac OS. ◦ Cochez la case Aperçu avant impression disponible dans la boîte de dialogue Impression du panneau Finition du pilote. Pour un aperçu avant impression à l'aide du serveur Web incorporé, sélectionnez Paramètres de base > Maintenir enfoncé pour aperçu. Impression d'images en couleurs 16 bits Dans une image 16 bits, chacune des trois couleurs primaires est codée avec une valeur de 16 bits, de sorte que chaque pixel est codé sur 48 bits. Si vous imprimez des images en couleurs 16 bits via un pilote d'imprimante, elles seront réduites en images couleurs sur 8 bits avant d'atteindre l'imprimante. Pour envoyer une image en couleurs de 16 bits sur une imprimante, vous devez d'abord l'enregistrer dans un fichier TIFF ou JPEG couleur de 16 bits, puis envoyer le fichier directement sur l'imprimante sans passer par le pilote d'imprimante (voir Utilisation du serveur Web incorporé pour imprimer des fichiers à la page 80). Dans ce cas, la gestion des couleurs est effectuée sur l'image couleur de 16 bits, avec donc plus de précision. L'image est quand même réduite sur 8 bits pour l'impression finale. ASTUCE : Certaines applications ne permettent pas d'enregistrer une image couleur sur 16 bits au format JPEG ; d'autres applications la réduisent automatiquement en couleurs codées sur 8 bits. Généralement, un fichier TIFF donne un résultat de meilleure qualité et est l'option recommandée. FRWW Aperçu avant impression 87 Modification du traitement des lignes qui se chevauchent REMARQUE : Cette rubrique s'applique uniquement en cas d'impression d'une tâche HP-GL/2. L'option de fusion contrôle les lignes qui se chevauchent dans une image. Elle peut prendre les deux valeurs suivantes : ● Désactivée : seule la couleur de la ligne supérieure est imprimée au point d'intersection des lignes. Il s'agit du paramètre défini par défaut. ● Activée : Les couleurs des deux lignes fusionnent au point d'intersection des lignes. Pour activer la fusion, accédez au panneau avant et sélectionnez l'icône de menu Configuration , puis Préférences d'impression > Options HP-GL/2 > Activer la fusion. Dans certaines applications, il est possible de définir l'option de fusion à partir du logiciel. Les paramètres définis dans le logiciel remplacent ceux du panneau avant.. Impression des lignes de coupe Les lignes de découpe indiquent où le papier doit être coupé pour le réduire au format de page sélectionné. Vous pouvez imprimer des lignes de découpe automatiquement avec des tâches individuelles en utilisant les méthodes suivantes : ● Dans la boîte de dialogue du pilote Windows : Sélectionnez l'onglet Fonctions, puis cliquez sur Activer les lignes de coupe. ● Dans la boîte de dialogue d'impression de Mac OS : Ouvrez le panneau Finition et sélectionnez Activer les lignes de coupe. ● Dans la page Nouvelle impression du serveur Web incorporé : Sélectionnez Paramètres évolués > Options du rouleau > Activer les lignes de découpe. ● Via le panneau avant : Sélectionnez l'icône du menu configuration , puis Préférences d'impression > Options papier > Activer les lignes de découpe > Activer. Pour imprimer les lignes de découpe avec des tâches imbriquées (voir Imbrication de tâches pour économiser du papier à la page 91), vous devez sélectionner une autre option : ● Dans le serveur Web incorporé : Sélectionnez Gestion des tâches > Utiliser les lignes de découpe lorsque l'imbrication est activée > Activé. ● Via le panneau avant : Sélectionnez l'icône du menu configuration , puis Gestion des tâches > Options d'imbrication > Activer les lignes de découpe > Activer. Rotation d'une image Par défaut, les images sont imprimées leurs plus petits côtés parallèles au bord avant du papier, comme ceci : 88 Chapitre 9 Options d'impression FRWW Vous pouvez faire subir une rotation de 90 degrés à vos photos pour économiser du papier, comme ceci : Pour cela, procédez comme suit : ● Dans la boîte de dialogue du pilote Windows : Sélectionnez l'onglet Fonctions, puis Faire pivoter de 90°. ● Dans la boîte de dialogue d'impression de Mac OS : Ouvrez le panneau Finition et sélectionnez Faire pivoter de 90°. ● Dans la page Nouvelle impression du serveur Web incorporé : Sélectionnez Paramètres évolués > Options du rouleau > Pivoter. ● Sur le panneau avant : Sélectionnez l'icône du menu configuration , puis Préférences d'impression > Options papier > Pivoter. REMARQUE : Si la rotation est prévue sur l'ordinateur, ce paramètre est prioritaire sur celui du panneau frontal. REMARQUE : Lorsque vous faites pivoter une tâche, la longueur de la page peut augmenter pour éviter la troncature, parce que les marges du haut et du bas sont généralement plus grandes que les marges latérales. REMARQUE : Si vous faites pivoter une image en mode paysage dont l'orientation d'origine était portrait, le papier pourrait ne pas être assez large pour l'image. Par exemple, la rotation de 90 degrés d'une image portrait de format D/A1 sur du papier de format D/A1 entraîne probablement un dépassement de la largeur du papier. Si vous utilisez le serveur Web incorporé, l'écran d'aperçu le confirme par un triangle d'avertissement. FRWW Rotation d'une image 89 Rotation automatique L'option Rotation automatique permet de faire pivoter automatiquement les tâches de 90 degrés si l'opération permet d'économiser du papier. La rotation automatique permet de repousser la décision de faire pivoter une page jusqu'au moment de l'impression. Cela peut se révéler utile si vous utilisez régulièrement des formats de rouleau différents et que vous souhaitez vous assurer que les tâches ne seront pas tronquées ou que la largeur du papier ne sera pas perdue inutilement lorsque les conditions des rouleaux changent. ASTUCE : L'option de rotation automatique est très utile combinée à l'option de remplacement du rouleau Minimize paper waste (Minimiser le gaspillage papier) (voir Options de remplacement du rouleau à la page 24). Pour activer la rotation automatique : ● Dans la boîte de dialogue du pilote Windows : Sélectionnez l'onglet Fonctions, puis sélectionnez Rotation automatique. ● Dans la boîte de dialogue d'impression de Mac OS : Ouvrez le panneau Finition et sélectionnez Rotation automatique. ● Dans la page Nouvelle impression du serveur Web incorporé : Sélectionnez Paramètres évolués > Options du rouleau > Rotation automatique. ● Sur le panneau avant : Sélectionnez l'icône du menu Configuration , puis Gestion des impressions > Rotation automatique. REMARQUE : Si la rotation automatique est prévue sur l'ordinateur, ce paramètre est prioritaire sur celui du panneau avant. REMARQUE : Pour appliquer la rotation automatique, les dimensions des tâches doivent être connues. Par conséquent, l'impression ne démarre pas tant que la tâche n'a pas été entièrement traitée, indépendamment de l'option Début de l'impression (voir Choix du moment de l'impression d'une tâche dans la file d'attente à la page 110). En outre, si vous utilisez Rotation automatique et Supprimer les zones blanches en haut/ bas, seule la dernière option est prise en compte. ASTUCE : Une fois que la tâche est restituée et prête pour des réimpressions, la rotation automatique peut prendre quelques minutes, en fonction des dimensions de la tâche et de la résolution. Pour accélérer les réimpressions auxquelles la rotation automatique a été appliquée, envoyez la tâche d'impression à restituer lorsque la configuration du rouleau correspond au scénario planifié, et n'utilisez la fonction de rotation automatique qu'en dernier ressort uniquement pour corriger les changements inattendus des conditions des rouleaux. Cela ne s'applique qu'aux tâches TIFF/JPEG/PS/PDF. Impression de nuances de gris Vous pouvez convertir toutes les couleurs de votre image en nuances de gris en procédant de l'une des façons suivantes : 90 ● Dans votre application : de nombreux programmes proposent cette option. ● Dans la boîte de dialogue du pilote Windows : Cliquez sur l'onglet Couleur et consultez la section Options de couleur. Sélectionnez Print in Grayscale (Impr. en niveaux de gris). ● Dans la boîte de dialogue d'impression de Mac OS X : Accédez au panneau Options de couleur, puis sélectionnez Niveau de gris dans la liste déroulante Mode. ● Dans la page Nouvelle impression du serveur Web incorporé : Sélectionnez Couleur > Couleur/niveau de gris > Impr. en niveaux de gris. Chapitre 9 Options d'impression FRWW Sélectionner les paramètres de pliage Lorsqu’un dispositif de pliage est installé, le serveur Web incorporé affiche des paramètres de pliage quand vous soumettez une tâche. Les paramètres du dispositif de pliage dépendent des possibilités du dispositif de pliage. Pour afficher ou changer les paramètres du dispositif de pliage, allez dans Nouvelle tâche > Paramètres de l’impression > Paramètres évolués > Sortie d’impression. Utilisation économique du papier Voici quelques conseils pour utiliser le papier de manière économique : ● Si vous imprimez des images ou des pages de document relativement petites, vous pouvez utiliser l'imbrication pour les imprimer côte à côte et non les unes après les autres. Voir Imbrication de tâches pour économiser du papier à la page 91. ● Si vous imprimez des documents à plusieurs pages avec des pages relativement petites, vous pouvez en imprimer jusqu'à 16 sur une feuille de papier. Utilisez l'option Pages par feuille de l'onglet Fonctions (pilote Windows) ou du panneau Mise en page (pilote Mac OS). ● Les options suivantes peuvent vous aider à économiser du rouleau : ● ◦ Dans la boîte de dialogue du pilote Windows : Sélectionnez l'onglet Fonctions, puis Supprimer les zones blanches en haut/bas et/ou Faire pivoter de 90° ou Rotation automatique. ◦ Dans la boîte de dialogue d'impression de Mac OS : Sélectionnez le panneau Finition, puis Supprimer les zones blanches en haut/bas et/ou Faire pivoter de 90° ou Rotation automatique. ◦ Dans la page Nouvelle impression du serveur Web incorporé : Sélectionnez Paramètres évolués > Options du rouleau > Supprimer les zones blanches en haut/bas et/ou Rotation. Dans certains cas, la fonction d'aperçu avant impression vous permet de repérer les erreurs évidentes et d'économiser ainsi du papier. Voir Aperçu avant impression à la page 87. L'option Supprimer les zones blanches en haut/bas permet de supprimer les zones blanches des parties inférieure et supérieure de l'impression, ce qui permet d'utiliser moins de papier. Si vous utilisez l'option HPGL/2, les zones blanches sont également supprimées sur les côtés de l'impression. Imbrication de tâches pour économiser du papier L'imbrication implique l'impression automatique d'images ou de pages de document côte à côte sur le papier, et non les unes à la suite des autres. Cela permet d'éviter de gaspiller du papier. FRWW Sélectionner les paramètres de pliage 91 1. Direction de l'avance du papier 2. Imbrication désactivée 3. Imbrication activée 4. Papier économisé avec l'imbrication Utilisation de l'imbrication Voici quelques instructions générales sur l'utilisation de l'imbrication : ● Pour activer la fonction d'imbrication, utilisez le panneau avant (menu Gestion des impressions) ou le serveur Web incorporé (onglet Configuration). ● Si vous utilisez des lots de tâches de même format, choisissez l'imbrication Standard. Ainsi, l'imbrication se referme lorsque le premier fichier avec un nouveau format arrive. ● Si vous utilisez des formats de fichier mixtes, choisissez l'imbrication Optimisé. Cette option imbrique les pages compatibles dans la file d'attente, ce qui autorise un espace de 3 pages incompatibles maximum avant de fermer l'imbrication (Voir la section sur la compatibilité des imbrications plus bas). ● Pour les tâches que vous souhaitez imbriquer ensemble, choisissez des valeurs communes à utiliser et créez des profils. Vous pouvez utiliser l'onglet Manage Presets (Gérer les profils) du serveur Web incorporé pour enregistrer les profils. REMARQUE : Si vous utilisez une imprimante avec rouleaux multiples avec la fonction d'imbrication activée, l'imprimante fera au mieux pour économiser du papier. Cela signifie que le rouleau, sur lequel le moins de papier sera gaspillé, est sélectionné quelle que soit l'option de remplacement du rouleau que vous avez sélectionnée (voir Options de remplacement du rouleau à la page 24). REMARQUE : L'imprimante peut imbriquer jusqu'à 8 tâches compatibles à la suite. ASTUCE : Utilisez l'action d'incompatibilité du papier Imprimer quand même pour réduire au minimum le gaspillage du papier en ignorant les limitations de la source ou du type de papier. Pour obtenir une imbrication plus fine des tâches en fonction de la source ou du type de papier souhaité, utilisez l'action d'incompatibilité du papier Mettre la tâche en attente. ASTUCE : Si vous utilisez un rouleau coûteux ou réservé à des utilisations spéciales, utilisez la fonction de protection des rouleaux. Ainsi, les tâches pour lesquelles la source et le type de papier ne sont pas spécifiés ne pourront pas utiliser le rouleau spécial (voir Protection des rouleaux à la page 94). 92 Chapitre 9 Options d'impression FRWW Durée d'attente liée à l'imbrication Lorsqu'une tâche est prête à être imprimée, si l'option Imbrication est activée, l'imprimante attend l'arrivée de plusieurs tâches avant de les imbriquer. Vous pouvez changer cette durée sur le panneau avant. Sélectionnez l'icône du menu configuration , puis Options de gestion des tâches > Options d'imbrication > Sélect. temps d'attente. Vous pouvez également annuler la durée d'attente de l'imbrication en appuyant sur la touche Avance et coupe substrat sur le panneau avant. Compatibilité de l'imbrication Comme les pages imbriquées doivent être imprimées en même temps, elles doivent partager un format d'impression commun avant d'être imbriquées. Si vous utilisez régulièrement un ou deux formats de fichier, et que vous imprimez la majorité des tâches avec les mêmes paramètres, aucune autre opération supplémentaire n'est nécessaire pour garantir la compatibilité de l'imbrication. Sinon, pour réduire le gaspillage papier à l'aide de la fonction d'imbrication : ● ● Enregistrez les paramètres dans des profils, sous l'onglet Manage presets (Gérer les profils) du serveur Web incorporé. Vous pouvez enregistrer les paramètres suivants : ◦ Paramètres de qualité d'impression (Qualité d'impression, Détail maximum, Plus de passages) ◦ Paramètres de couleurs et de réglage couleur (voir Options de gestion des couleurs à la page 100) ◦ Paramètres de mise en page et de précision mécanique (Marges, Miroir, Couteau) Tous les pages doive appartenir à l'un es trois groupes suivants (une imbrication unique doit contenir des membres d'un seul groupe) : ◦ TIFF et JPEG qui peuvent être imbriqués ensemble avec des profils d'entrée différents ◦ PostScript et PDF ◦ HP-GL/2 utilisant le même espace colorimétrique (sRGB/aRGB/dRGB) REMARQUE : Les pages CALS/G4 ne peuvent pas être imbriquées. REMARQUE : Dans certains cas, les pages JPEG et TIFF avec des résolutions supérieures à 300 ppp ne peuvent pas s'imbriquer avec d'autres pages. Utilisation économique de l'encre Voici quelques conseils pour utiliser l'encre de manière économique : FRWW ● Pour les impressions en mode brouillon, utilisez du papier ordinaire et déplacez le curseur de qualité vers le côté gauche de l’échelle (« Vitesse »). Pour réaliser des économies encore plus importantes, sélectionnez les options de qualité d'impression personnalisées, puis sélectionnez Rapide et EconoMode. ● Ne nettoyez que les têtes d'impression qui en ont besoin et que lorsque cela s'avère nécessaire. Le nettoyage des têtes d'impression peut se révéler utile, mais cela consomme de l'encre. ● Laissez l'imprimante allumée en permanence, de sorte qu'elle puisse garder automatiquement les têtes d'impression en bon état. Cette maintenance régulière des têtes d'impression utilise peu d'encre. Néanmoins, si elle n'est pas effectuée, l'imprimante devra utiliser plus d'encre ultérieurement pour restaurer la qualité des têtes d'impression. ● Les impressions larges font un usage plus efficace de l'encre que les impressions étroites, la maintenance des têtes d'impression utilisant de l'encre et sa fréquence dépendant du nombre de Utilisation économique de l'encre 93 passages effectués par les têtes d'impression. Par conséquent, l'imbrication de tâches permet non seulement d'économiser de l'encre, mais également du papier (voir Imbrication de tâches pour économiser du papier à la page 91). Protection des rouleaux Si vous choisissez de protéger un rouleau, les tâches seront imprimées sur ce rouleau uniquement si vous spécifiez de manière explicite le numéro de rouleau ou le type de papier chargé sur le rouleau. Cela peut être utile, par exemple, dans les situations suivantes. ● Pour éviter que des tâches sans importance ne soient imprimées accidentellement sur du papier coûteux. ● Pour bloquer l'impression sur un rouleau particulier à partir d'un programme AutoCAD sans passer par le pilote d'imprimante HP. Pour protéger un rouleau, accédez au panneau avant et sélectionnez l'icône du menu Configuration , puis Préférences d'impression > Options papier > Roll protection (Protection des rouleaux). REMARQUE : Lorsqu'un rouleau est protégé, vous pouvez par la suite décharger le rouleau en cours et en charger un nouveau, le nouveau restant protégé. Vous protégez le numéro de rouleau, pas un rouleau de papier en particulier. Ce numéro de rouleau reste protégé tant que la protection n'est pas annulée. ASTUCE : Si vous imprimez sans indiquer de numéro de rouleau ou de type de papier, vous ne pourrez pas imprimer sur un rouleau protégé. Impression sans surveillance/impression nocturne Voici quelques recommandations pour vous aider à traiter une longue file d'attente des tâches d'impression. ● Si possible, utilisez de longs rouleaux de papier neufs. ● Si vous imprimez sur des rouleaux en partie utilisés, vous pouvez vérifier le type de papier et la longueur restante dans le serveur Web incorporé ou sur le panneau avant pour vous assurer que la quantité de papier est suffisante pour imprimer toutes les tâches. REMARQUE : Les informations sur la longueur restante ne sont disponibles que si vous avez indiqué sur l'imprimante la longueur du rouleau au moment du chargement ou si l'imprimante peut lire la longueur du rouleau à partir du code-barres imprimé. 94 ● Chargez deux rouleaux de papier adaptés aux tâches d'impression. Si l'imprimante termine un rouleau, elle passe automatiquement sur le second rouleau. ● Vérifiez que la largeur du papier est suffisante pour imprimer toutes les tâches. Les tâches trop larges peuvent être placées « en attente de papier » si l'action d'incompatibilité du papier est définie sur Mettre la tâche en attente (voir Action d'incompatibilité du papier à la page 24). ● Vérifiez les niveaux d'encre des cartouches. ● Une fois que vous avez soumis les tâches d'impression, vous pouvez utiliser le serveur Web incorporé à distance pour en surveiller l'état. ● Le temps de séchage doit être réglé sur Automatique. Chapitre 9 Options d'impression FRWW ● Pour des débits élevés, sélectionnez l'icône du menu Configuration , puis Préférences d'impression > Options papier > Options de remplacement du rouleau > Réduire changem. rouleau ou Use roll with less paper (Utiliser le rouleau avec moins de papier). ● Pour une utilisation économique du papier, sélectionnez l'icône du menu Configuration , puis Préférences d'impression > Options papier > Options de remplacement du rouleau > Minimize paper waste (Minimiser le gaspillage papier) et Autorotate On (Rotation automatique activée). FRWW Impression sans surveillance/impression nocturne 95 10 Gestion des couleurs 96 ● Introduction ● Mode de représentation des couleurs ● Synthèse du processus de gestion des couleurs ● Calibrage des couleurs ● Gestion des couleurs à partir des pilotes d'imprimante ● Gestion des couleurs à partir des pilotes d'imprimante (PostScript) ● Gestion des couleurs à partir du serveur Web incorporé ● Gestion des couleurs à partir du panneau frontal Chapitre 10 Gestion des couleurs FRWW Introduction Votre imprimante a été conçue avec des fonctions matérielles et logicielles avancées pour garantir des résultats prévisibles et fiables. ● Des encres gris, gris foncé et noir mat garantissent des gris neutres sur tous les types de papier Imprimantes couleurs uniquement ● Calibrage des couleurs pour obtenir des couleurs cohérentes ● Emulation des couleurs d'autres imprimantes HP Designjet Si vous utilisez une imprimante T7100 Mono, nous vous recommandons de lire les sections qui suivent sur la gestion des couleurs et les options de réglage des couleurs. Vous pouvez sans doute sauter les autres sections de ce chapitre. Mode de représentation des couleurs Tous les périphériques qui affichent de la couleur utilisent un modèle chromatique pour représenter la couleur de manière numérique. La plupart des moniteurs appliquent le modèle RVB (Rouge/Vert/Bleu), tandis que la majorité des imprimantes ont recours au modèle CMJN (Cyan/Magenta/Jaune/Noir). Bien qu'il soit possible de convertir une image d'un modèle dans un autre, force est de constater que, en règle générale, la conversion n'est pas parfaite. Votre imprimante utilise le modèle chromatique RVB, c'est-à-dire le même que votre moniteur. Cela simplifie certes le problème de correspondance des couleurs, mais ne le résout pas complètement. Chaque périphérique représente les couleurs d'une manière légèrement différente, et ce, même si un modèle chromatique identique est utilisé. Cependant, l'utilisation d'un logiciel permet d'ajuster les couleurs d'une image en fonction des caractéristiques d'un périphérique donné. Un profil couleur du périphérique est alors utilisé pour obtenir des couleurs correctes. Synthèse du processus de gestion des couleurs Pour obtenir une reproduction précise et fidèle des couleurs, il est conseillé de suivre les étapes ci-dessous pour chaque type de papier utilisé. 1. Effectuez un calibrage des couleurs du type de papier afin d'obtenir des couleurs constantes. Le calibrage doit être effectué de temps en temps (voir Calibrage des couleurs à la page 97). Il se peut également que vous souhaitiez effectuer un calibrage immédiatement avant une tâche d'impression particulière importante pour laquelle la constance des couleurs est essentielle. 2. Lors de l'impression, sélectionnez le profil de couleurs approprié au type de papier utilisé. Calibrage des couleurs Le calibrage des couleurs permet à votre imprimante de reproduire des couleurs constantes avec les têtes d'impression, les encres et le type de papier que vous utilisez, ainsi que dans des conditions ambiantes particulières. Une fois le calibrage terminé, vous pouvez vous attendre à l'obtention d'impressions semblables sur deux imprimantes situées en différents points du globe. FRWW Introduction 97 Certains types de papier ne peuvent pas être calibrés. Pour tous les autres types, voici les circonstances dans lesquelles il est conseillé de procéder à un calibrage : ● Remplacement d'une tête d'impression. ● Introduction d'un nouveau type de papier qui n'a pas encore été calibré avec l'ensemble de têtes d'impression actuel. ● Changement important des conditions ambiantes (température et humidité). Vous pouvez, à tout moment, vérifier l'état de calibrage des couleurs du papier chargé en appuyant sur la touche Afficher les propriétés du panneau avant. Voici la liste des états possibles : ● ATTENTE : Le papier n'a pas été calibré. REMARQUE : L'état d'étalonnage des couleurs de tous les papiers est réinitialisé sur ATTENTE chaque fois que vous mettez à jour le microprogramme de l'imprimante. ● OBSOLETE : Le papier a été calibré, mais ce calibrage est maintenant obsolète en raison du remplacement d'une tête d'impression. Un nouveau calibrage doit donc être effectué. ● TERMINE : Le papier a été calibré et le calibrage est à jour. ● DESACTIVE : Ce papier ne peut pas être calibré. REMARQUE : Le calibrage des couleurs ne peut pas être effectué sur du papier ordinaire ou sur des supports transparents. Vous pouvez également vérifier l'état d'étalonnage des couleurs à l'aide de HP Utility. Vous pouvez commencer le calibrage des couleurs comme suit : ● Dans HP Utility pour Windows : sélectionnez Color Center > Calibrer le papier, puis choisissez le papier à calibrer. ● Dans HP Utility pour Mac OS : Sélectionnez Gestion des prédéfinitions dans le groupe HP Color Center, et sélectionnez Calibrate Paper (Calibrer le choisissez le papier à calibrer, appuyez sur le bouton papier). ● Sur le panneau avant : Sélectionnez l'icône du menu Maintenance qualité d'image , puis Calibrer la couleur. La procédure de calibrage est entièrement automatisée et peut être exécutée sans surveillance après le chargement du type de papier que vous souhaitez calibrer ; lequel doit être A4 ou tout format supérieur. Le papier du rouleau actif sera calibré. Vous devez vous assurer que le rouleau à calibrer est actif. Pour changer le rouleau actif, sélectionnez l'icône du menu the Papier , puis Select active roll (Sélectionner le rouleau en cours d'utilisation). La procédure demande entre 3 et 5 minutes et comprend les étapes suivantes. 98 1. Une mire de test de calibrage est imprimée ; elle contient des taches de chaque encre utilisée dans l'imprimante. 2. Le temps de séchage de la mire de test dépend du type de papier. Il doit permettre aux couleurs de se stabiliser. Chapitre 10 Gestion des couleurs FRWW 3. La mire est numérisée et mesurée. 4. À partir des mesures effectuées, l'imprimante calcule les facteurs de correction qu'il convient d'appliquer pour une reproduction fidèle des couleurs sur ce type de papier. Elle calcule également la quantité maximale de chaque encre à appliquer sur le papier. Gestion des couleurs à partir des pilotes d'imprimante Options de gestion des couleurs Le but de la gestion des couleurs est de reproduire les couleurs aussi fidèlement que possible sur tous les périphériques : Ainsi, lorsque vous imprimez une image, l'image imprimée et l'image visible à l'écran présentent des couleurs très semblables. On peut citer deux principes fondamentaux quant à la gestion des couleurs pour votre imprimante : ● Couleurs gérées par l'application : dans ce cas, votre application doit convertir les couleurs de l'image dans l'espace couleur de votre imprimante et de votre type de papier en utilisant, à cette fin, le profil ICC incorporé dans l'image, ainsi que celui de votre imprimante et de votre type de papier. ● Couleurs gérées par l'imprimante : dans ce cas, l'application envoie l'image à l'imprimante sans aucune conversion des couleurs. L'imprimante convertit ensuite les couleurs dans son propre espace couleur à l'aide d'un ensemble de tables chromatiques stockées à l'aide d'un ensemble de tables de couleurs stockées. Les détails de ce processus varient selon le langage graphique que vous utilisez. ◦ PostScript (avec la mise à niveau PostScript uniquement) : le module d'interprétation PostScript de l'imprimante assure la conversion des couleurs en utilisant les profils stockés dans l'imprimante (y compris ceux générés par HP Color Center) et tout profil supplémentaire envoyé avec la tâche PostScript. Ce type de gestion de couleurs est effectué lorsque vous utilisez le pilote PostScript et que vous spécifiez la gestion des couleurs de l'imprimante ou lors de l'envoi d'un fichier PostScript, PDF, TIFF ou JPEG directement à l'imprimante via le serveur Web incorporé. Dans les deux cas, vous devez sélectionner les profils à utiliser comme valeur par défaut (au cas où la tâche n’en spécifie pas) et l’intention de rendu à appliquer. ◦ Non-PostScript (HP-GL/2, RTL) : La gestion des couleurs est effectuée en utilisant un ensemble de tables de couleurs stockées. Les profils ICC ne sont pas utilisés. Bien qu'un peu moins polyvalente et adaptable que les autres méthodes, cette méthode se révèle légèrement plus simple et rapide, tout en produisant de bons résultats avec des types de papier HP standard. Ce type de gestion de couleurs est effectué lorsque vous utilisez un pilote non PostScript et que vous spécifiez la gestion des couleurs de l'imprimante ou lors de l'envoi d'un fichier HP-GL/2 ou RTL directement à l'imprimante via le serveur Web incorporé. REMARQUE : Il existe seulement deux espaces couleur que l'imprimante peut convertir dans son propre espace à l'aide des tables chromatiques stockées, à savoir : Adobe RGB et sRGB sous Windows, Adobe RGB sous Mac OS. Vous êtes invité à consulter le Centre de compétence (voir Centre de compétence à la page 185) pour savoir comment utiliser les options de gestion des couleurs de votre application. Pour choisir entre les méthodes Couleurs gérées par l'application et Couleurs gérées par l'imprimante : FRWW ● Dans la boîte de dialogue du pilote Windows : Sélectionnez l'onglet Couleur. ● Dans la boîte de dialogue d'impression de Mac OS : Sélectionnez le panneau Options de couleur. ● Dans certaines applications : vous pouvez effectuer ce choix dans l'application. Gestion des couleurs à partir des pilotes d'imprimante 99 Émulation de l'imprimante Si vous souhaitez lancer une tâche d'impression particulière et obtenir à peu près les mêmes couleurs que celles que vous obtiendriez en imprimant la même tâche sur une autre imprimante HP Designjet, vous pouvez utiliser le mode d'émulation fourni par votre imprimante. REMARQUE : Cette option est disponible uniquement en cas d'impression d'une tâche HP-GL/2, PostScript ou PDF. Elle ne fonctionnera correctement que sur du papier ordinaire, couché ou couché FG. ● Dans la boîte de dialogue du pilote Windows : Sélectionnez l'onglet Couleur, cliquez sur Couleurs gérées par l'imprimante, puis sélectionnez Emulation de l'imprimante dans la liste Profil source. Vous pourrez ensuite faire votre choix dans la liste des imprimantes émulées. ● Dans la boîte de dialogue d'impression de Mac OS : Sélectionnez le panneau Options de couleur, puis sélectionnez une option dans la liste Emulation de l'imprimante. Options de gestion des couleurs La gestion des couleurs a pour but l'impression de couleurs précises. Si la gestion des couleurs est effectuée correctement, il devrait s'avérer possible d'imprimer des couleurs précises sans procéder à des réglages manuels. Ces réglages manuels peuvent toutefois se révéler nécessaires dans les situations suivantes : ● Si, pour une raison quelconque, votre gestion des couleurs ne fonctionne pas correctement. ● Si vous privilégiez l'apparence subjective des couleurs à leur précision. Le pilote d'imprimante vous propose différentes fonctions de réglage selon que vous imprimez en couleur ou en niveaux de gris. Si vous imprimez en noir et blanc pur, aucune option de réglage des couleurs n'est disponible. Impression couleur Vous pouvez régler les couleurs de votre impression de la même manière sous Windows et Mac OS : ● Dans la boîte de dialogue du pilote Windows : Sélectionnez l'onglet Couleurs, assurez-vous que la case Advanced Color Adjustments (Réglages chromatiques avancés) est cochée, puis appuyez sur le bouton Paramètres en regard de cette case. ● Dans la boîte de dialogue Imprimer de Mac OS X 10.5 ou 10.6 : Sélectionnez le panneau Options de couleur, sélectionnez Couleur dans la liste Mode, puis cliquez sur le bouton Adjust (Régler). ● Dans la boîte de dialogue d'impression de Mac OS X 10.4 : Sélectionnez le panneau Options de couleur, puis Luminosité et teinte. Que vous utilisiez Windows ou Mac OS, vous aurez ensuite la possibilité d'effectuer des réglages à l'aide d'un curseur de luminosité et de trois curseurs de couleur. 100 Chapitre 10 Gestion des couleurs FRWW ● Le curseur de luminosité permet simplement d'éclaircir ou d'assombrir toute l'impression. ● Vous pouvez utiliser les curseurs de couleur pour atténuer ou accentuer chacune des couleurs primaires de l'impression. En fonction du modèle chromatique utilisé dans l'image, les couleurs primaires peuvent être le rouge, le vert et le bleu ou le cyan, le magenta et le jaune. Le bouton Reset (Réinitialiser) replace chaque curseur à sa position centrale par défaut. Impression en niveaux de gris Vous pouvez régler l'équilibre des gris de votre impression de la même manière sous Windows et Mac OS : ● Dans la boîte de dialogue du pilote Windows : Sélectionnez l'onglet Couleurs, assurez-vous que la case Advanced Color Adjustments (Réglages chromatiques avancés) est cochée, puis appuyez sur le bouton Paramètres en regard de cette case. ● Dans la boîte de dialogue d'impression Mac OS X 10.5 et 10.6 : Sélectionnez le panneau Options de couleur, sélectionnez Niveau de gris dans la liste Mode, puis cliquez sur le bouton Adjust (Régler). ● Dans la boîte de dialogue d'impression de Mac OS X 10.4 : Sélectionnez le panneau Options de couleur, puis Impr. en niveaux de gris, puis l'onglet Gray balance (Equilibre des gris). Que vous utilisiez Windows ou Mac OS, vous aurez ensuite la possibilité d'effectuer des réglages à l'aide de commandes distinctes pour les hautes lumières, les tons moyens et les ombres. FRWW Gestion des couleurs à partir des pilotes d'imprimante 101 ● Le curseur de luminosité permet simplement d'éclaircir ou d'assombrir toute l'impression. Ce curseur est disponible dans la même fenêtre que les autres contrôles de l'échelle des gris ; sous Mac OS X 10.4, il est disponible en sélectionnant Luminosité et teinte. ● Vous pouvez utiliser les curseurs Zone definitions (Définitions de zones) pour indiquer ce que vous entendez par hautes lumières, tons moyens et ombres. ● Les autres commandes peuvent être utilisées pour ajuster l'équilibre des gris des hautes lumières, tons moyens et ombres. Le bouton Reset (Réinitialiser) replace chaque commande à sa position par défaut. Gestion des couleurs à partir des pilotes d'imprimante (PostScript) Cette fonction est disponible en cas d'impression avec le pilote PostScript. Emulation PANTONE professionnelle HP Lorsque vous utilisez une couleur PANTONE dans une image, votre application envoie normalement à l'imprimante une approximation CMJN ou RVB de cette couleur. Mais l'application ne tient pas compte de l'imprimante ni du type de papier, elle produit simplement une approximation générique de la couleur PANTONE, qui prendra un aspect différent sur différentes imprimantes et sur différents papiers. L'émulation PANTONE professionnelle HP peut effectuer un bien meilleur travail en tenant compte des caractéristiques de l'imprimante et du type de papier. Les résultats s'approchent le plus possible des couleurs PANTONE d'origine sur une imprimante donnée, en utilisant un type de papier donné. Cette technologie vise à produire des émulations similaires à celles définies manuellement par des professionnels pré-presse. Pour utiliser l'émulation PANTONE professionnelle HP, il vous suffit de l'activer. En fait, elle est activée par défaut. ● Dans la boîte de dialogue du pilote PostScript : Cliquez sur l'onglet Couleurs et sélectionnez Emulation PANTONE professionnelle HP. ● Dans la boîte de dialogue d'impression de Mac OS : Accédez au panneau Options de couleur et sélectionnez Emulation PANTONE professionnelle HP. Vous pouvez également utiliser le serveur Web incorporé pour imprimer un nuancier des couleurs PANTONE produites par votre imprimante, avec une mesure de la différence de couleur (ΔE) entre chaque émulation et 102 Chapitre 10 Gestion des couleurs FRWW la couleur d'accompagnement PANTONE d'origine. L'émulation PANTONE professionnelle HP fournit donc non seulement la plus proche correspondance pouvant être obtenue sur votre imprimante, mais fournit également des informations précises sur la similitude de l'émulation par rapport à la couleur d'accompagnement de régie. Voir Impression de nuanciers PANTONE à la page 105. Emulation des couleurs L'imprimante peut émuler le comportement des couleurs d'autres périphériques : Les périphériques RVB tels que les moniteurs, et les périphériques CMJN tels que les presses et les imprimantes. Vous pouvez définir l'émulation des couleurs comme suit : ● Dans la boîte de dialogue du pilote PostScript : Sélectionnez l'onglet Couleurs, puis Couleurs gérées par l'imprimante. ● Dans la boîte de dialogue d'impression de Mac OS : Sélectionnez le panneau Options de couleur, puis sélectionnez Imprimante dans la liste Gestion des couleurs. Pour une bonne émulation, l'imprimante a besoin d'une spécification des couleurs que ces périphériques peuvent reproduire. L'encapsulation standard de ces informations est effectuée dans des profils ICC. Comme partie intégrante de la solution, nous fournissons les normes les plus courantes pour les différents périphériques. Les options sont les suivantes. Émulation des couleurs CMJN Une procédure standard définit une couleur dans l'espace CMYK. Pour des résultats optimaux, les couleurs doivent être adaptées à l'imprimante car des imprimantes différentes produiront des couleurs différentes à partir des mêmes données CMYK. Si le fichier image que vous imprimez n'a pas été spécifiquement créé pour votre imprimante, elle nécessitera quelques ajustements qui peuvent être effectués à l'aide d'une des options suivantes, fournies avec votre imprimante : FRWW ● Aucun (natif) : Pas d'émulation. L'imprimante utilise sa conversion interne par défaut de CMJN à RVB, sans suivre de norme de couleurs. Cela n'implique pas que les résultats seront mauvais ● U.S. Web Coated (SWOP) 2 applique les spécifications conçues pour obtenir des séparations de qualité à l'aide d'encres U.S. dans les conditions d'impression suivantes : 300 % du total de la surface de couverture d'encre, plaque négative, papier couché de qualité professionnelle. ● U.S. Web Uncoated 2 applique les spécifications conçues pour obtenir des séparations de qualité à l'aide d'encres U.S dans les conditions d'impression suivantes : 260 % du total de la surface de couverture d'encre, plaque négative, papier blanc offset non couché. ● U.S. Sheetfed Coated 2 applique les spécifications conçues pour obtenir des séparations de qualité à l'aide d'encres U.S dans les conditions d'impression suivantes : 350 % du total de la surface de couverture d'encre, plaque négative, papier blanc offset brillant. ● U.S. Sheetfed Uncoated 2 applique les spécifications conçues pour obtenir des séparations de qualité à l'aide d'encres U.S dans les conditions d'impression suivantes : 260 % du total de la surface de couverture d'encre, plaque négative, papier blanc offset non couché. ● Europe ISO Coated FOGRA27 applique les spécifications conçues pour obtenir des séparations de qualité pour l'impression norme ISO 12647 dans les conditions d'impression suivantes : 350 % du total de la surface de couverture d'encre, film positif, papier couché. ● Euroscale Uncoated 2 applique les spécifications conçues pour obtenir des séparations de qualité à l'aide d'encres Euroscale dans les conditions d'impression suivantes : 260 % du total de la surface de couverture d'encre, plaque positive, papier blanc offset non couché. Gestion des couleurs à partir des pilotes d'imprimante (PostScript) 103 ● Japan Web Coated (Ad) applique les spécifications développées par la Japan Magazine Publisher Association pour les épreuves numériques d'images destinées au marché japonais de la publicité et des magazines. ● Japan Color 2001 Coated applique la spécification Japan Color 2001 pour le papier de type 3 (couché). Il permet d'obtenir des séparations de qualité en utilisant 350 % du total de la surface de couverture d'encre, une plaque positive et un papier couché. ● Japan Color 2001 Uncoated applique la spécification Japan Color 2001 pour le papier de type 4 (non couché). Il permet d'obtenir des séparations de qualité en utilisant 310 % du total de la surface de couverture d'encre, une plaque positive et un papier non couché. ● Japan Color 2002 Newspaper applique la spécification Japan Color 200 pour magazines. Il permet d'obtenir des séparations de qualité en utilisant 240 % du total de la surface de couverture d'encre, un film positif et un papier non couché. ● JMPA : norme japonaise pour les presses offset. ● Toyo permet d'obtenir des séparations de qualité pour les presses d'impression Toyo. ● DIC permet d'obtenir des séparations de qualité pour les presses d'impression DIC. REMARQUE : Ces options n'ont aucun effet si l'application définit son propre espace CMJN, qualifié de CMJN calibré ou CIEBasedDEFG en terminologie PostScript. Emulation des couleurs RVB Les profils de couleurs suivants sont fournis avec votre imprimante : ● Aucun (natif) : Aucune émulation ; à utiliser lorsque la conversion des couleurs est effectuée par l'application ou le système d'exploitation, et lorsque les données ont déjà fait l'objet d'une gestion des couleurs avant leur arrivée sur l'imprimante. ● sRGB IEC61966-2.1 émule les caractéristiques d'un moniteur PC moyen. Cet espace standard, approuvé par de nombreux fabricants de matériels et de logiciels, s'impose comme l'espace couleur par défaut pour de nombreux scanners, imprimantes et logiciels. ● ColorMatch RGB émule l'espace couleur natif des moniteurs Radius Pressview. Cet espace fournit une gamme de couleurs inférieure à Adobe RGB (1998) pour l'impression. ● Apple RGB émule les caractéristiques d'un moniteur Apple moyen, et utilisé par une large gamme d'applications PAO. Utilisez cet espace pour les fichiers que vous souhaitez afficher sur des moniteurs Apple, ou d'anciens fichiers PAO. ● Adobe RGB (1998) fournit une assez large gamme de couleurs RVB. Utilisez cet espace si vous devez imprimer en utilisant une large gamme de couleurs. Gestion des couleurs à partir du serveur Web incorporé Options Nouvelle impression Lorsque vous envoyez des tâches à l'imprimante par le biais de la page Nouvelle impression du serveur Web incorporé, les options de gestion des couleurs ci-dessous vous sont proposées. 104 Chapitre 10 Gestion des couleurs FRWW Si vous conservez la valeur par défaut d'une option, le paramètre enregistré dans la tâche sera appliqué. Si la tâche ne contient aucun paramètre, le paramètre du panneau frontal sera utilisé. ● Couleur/niveau de gris : Vous avez la possibilité d'imprimer en couleur, en nuances de gris ou en noir et blanc pur. ● Profil entrée RVB par défaut : Vous avez le choix entre plusieurs profils d'entrée RVB reconnus par l'imprimante. ● Emulation de l'imprimante : Vous pouvez choisir d'émuler une autre imprimante HP Designjet. Par défaut : Désactivé (pas d'émulation d'imprimante). Tâches PostScript ou PDF uniquement ● Profil entrée CMJN par défaut : Vous avez le choix entre plusieurs profils d'entrée CMJN reconnus par l'imprimante. Par défaut : Europe ISO Coated FOGRA27. ● Intention de rendu : Vous pouvez sélectionner l'intention de rendu. ● Compensation du point noir : Vous pouvez activer ou désactiver la compensation du point noir. ● Emulation PANTONE professionnelle HP : Vous pouvez activer ou désactiver l'émulation PANTONE professionnelle HP. Intention de rendu Intention de rendu est l'un des paramètres utilisés lors de l'exécution d'une transformation de couleurs. Comme vous le savez probablement, certaines des couleurs que vous souhaitez imprimer ne peuvent pas être reproduites par l'imprimante. L'intention de rendu vous permet de sélectionner une des quatre méthodes de gestion de ces couleurs hors gamme. ● Saturation (graphiques) : Convient à la présentation de graphiques, de tableaux ou d'images composés de couleurs lumineuses saturées. ● Perceptif (Images) : Convient aux photographies ou aux images contenant des couleurs combinées. Elle s'efforce de conserver l'apparence globale des couleurs. ● Colorimétrie relative : Convient lorsque vous souhaitez reproduire une couleur particulière. Cette méthode est particulièrement adaptée à la production d'épreuves. Elle garantit l'impression fidèle d'une couleur lorsque cela est possible. Les autres méthodes offriront probablement une gamme de couleurs plus riche, mais elles ne garantiront pas l'impression fidèle d'une couleur en particulier. Elle adapte le blanc de l'espace d'entrée à celui du papier sur lequel vous imprimez. ● Colorimétrie absolue (épreuves) : Identique à l'option Colorimétrie relative, mais sans mappage du blanc. Ce rendu est aussi principalement utilisé dans les épreuves permettant de simuler le résultat avec une imprimante (y compris son point blanc). Exécution de la Compensation du point noir L'option Compensation du point noir contrôle s'il convient de tenir compte des différences dans les points noirs lors de la conversion de couleurs entre des espaces couleur. Lorsque cette option est sélectionnée, la plage dynamique complète de l'espace source est mappée dans la plage dynamique complète de l'espace de destination. Elle peut être très utile pour empêcher l'apparition d'ombres lorsque le point noir de l'espace source est plus sombre que celui de l'espace de destination. Cette option est autorisée uniquement lorsque l'intention de rendu Colorimétrie relative est sélectionnée (voir Intention de rendu à la page 105). Impression de nuanciers PANTONE Vous pouvez également utiliser le serveur Web incorporé pour imprimer un nuancier affichant les émulations de couleurs PANTONE produites par votre imprimante, avec une mesure de la différence de couleur (ΔE) entre chaque émulation et la couleur d'accompagnement PANTONE d'origine. FRWW Gestion des couleurs à partir du serveur Web incorporé 105 Pour imprimer un nuancier, sélectionnez l'onglet Principal du serveur Web incorporé, puis Emulation PANTONE professionnelle HP. Sélectionnez le support PANTONE à émuler et une ou plusieurs bandes de couleurs PANTONE à imprimer. Vous pouvez sélectionner des bandes de couleurs à partir de plusieurs supports PANTONE. Une fois que vous avez sélectionné toutes les couleurs souhaitées, appuyez sur le bouton Suivant. La fenêtre suivante affiche votre sélection. Vous pouvez appuyer sur la touche Imprimer pour imprimer cette sélection ou sur Précédent pour modifier la sélection. Gestion des couleurs à partir du panneau frontal Vous pouvez effectuer un calibrage des couleurs du type de papier chargé dans l'imprimante en sélectionnant l'icône du menu Entretien qualité d'image , puis en cliquant sur Calibrer la couleur. Voir Calibrage des couleurs à la page 97. Pour accéder à toutes les autres options de couleur disponibles dans le panneau avant, sélectionnez l'icône du menu Configuration 106 Chapitre 10 Gestion des couleurs , puis Préférences d'impression > Options de couleur. FRWW REMARQUE : Tous ces paramètres du panneau avant peuvent être remplacés par ceux de l'option Nouvelle impression du serveur Web incorporé ou du pilote d'imprimante. ● Couleur/niveau de gris : Vous avez la possibilité d'imprimer en couleur ou en nuances de gris. Par défaut : Imprimer en couleur. ● Sélect. profil source RVB : Vous avez le choix entre plusieurs profils d'entrée RVB reconnus par l'imprimante. Par défaut : sRVB (HP). ● Emuler l'imprimante : Vous pouvez choisir d'émuler une autre imprimante HP Designjet. Par défaut : Désactivé (pas d'émulation d'imprimante). ASTUCE : Si vous possédez d'anciens fichiers HP-GL/2 ou PostScript destinés à une autre imprimante HP Designjet, vous pouvez les envoyer à l'imprimante et utiliser le panneau frontal pour activer le mode d'émulation approprié. Tâches PostScript ou PDF uniquement FRWW ● Sélect. profil entr. CMJN : Vous avez le choix entre plusieurs profils d'entrée CMJN reconnus par l'imprimante. Par défaut : Europe ISO Coated FOGRA27. ● Sélect. intention rendu : Vous pouvez sélectionner l'intention de rendu. Par défaut : Perceptif. ● Compensation du point noir : Vous pouvez activer ou désactiver la compensation du point noir. Par défaut : Activé. ● Emulation PANTONE professionnelle HP : Vous pouvez activer ou désactiver l'émulation PANTONE professionnelle HP. Par défaut : Activé. Gestion des couleurs à partir du panneau frontal 107 11 Gestion de la file d'attente des tâches ● Page de file d'attente des tâches du serveur Web incorporé ● Aperçu des tâches ● Désactivation de la file d'attente des tâches ● Choix du moment de l'impression d'une tâche dans la file d'attente ● Identifier une tâche dans la file d'attente ● Attribution de la priorité à une tâche dans la file d'attente ● Suppression d'une tâche de la file d'attente de l'imprimante ● Réimpression ou copie d'une tâche dans la file d'attente ● Messages d'état de tâches 108 Chapitre 11 Gestion de la file d'attente des tâches FRWW Page de file d'attente des tâches du serveur Web incorporé Vous pouvez gérer la file d'attente des tâches de votre imprimante à partir de HP Utility, reportez-vous à la section Accès à HP Utility à la page 20, ou du serveur Web incorporé de l'imprimante, reportez-vous à la section Accès au serveur Web incorporé à la page 20. La page de la file d'attente des tâches montre toutes les tâches qui sont disponibles dans la file d'attente des tâches de l'imprimante. Elle inclut les tâches qui sont reçues, analysées, rendues, imprimées et déjà imprimées. Les informations suivantes s'affichent pour chaque tâche : ● Aperçu : Cliquez sur cette icône pour afficher un aperçu de la tâche. L'aperçu de la tâche est disponible une fois la tâche traitée. ● Nom de fichier : Cliquez sur le nom de fichier pour voir les propriétés de la tâche. ● Etat : Indique l'état actuel de la tâche. ● Pages : Nombre de pages imprimées pour la tâche ● Copies : Nombre de copies à imprimer. ● Date : Date et heure auxquelles l'imprimante a reçu la tâche. ● Utilisateur : nom de l’utilisateur. Les tâches dans la file d'attente peuvent être triées selon les divers éléments d'information (à l'exception d'Aperçu) en cliquant sur le titre de la colonne correspondante. Vous pouvez effectuer les opérations suivantes sur une ou sur l'ensemble des tâches contenues dans la file d'attente : ● Annuler : Annule les tâches sélectionnées. Un message vous demande de confirmer votre demande avant l'annulation de la tâche. La tâche reste stockée dans l'imprimante, mais elle ne sera pas imprimée tant que vous n'avez pas cliqué sur Réimprimer. ● Attendre : Retient les tâches sélectionnées jusqu'à ce que vous cliquiez sur Continuer pour imprimer. ● Continuer : Toutes les tâches sélectionnées, qui sont en attente, poursuivent l'impression. ● Réimprimer : Imprime d'autres copies d'une tâche. Tapez le nombre de copies (par défaut 1, maximum 99) et cliquez sur Imprimer. ● Faire passer au début : Envoie toutes les tâches sélectionnées au début de la file d'attente des tâches. ● Supprimer : Supprime les tâches sélectionnées de la file d'attente de l'imprimante. Un message vous demande de confirmer avant que la tâche ne soit supprimée. ● Rafraîchir : Rafraîchit la page pour s'assurer que les informations affichées sont totalement à jour. REMARQUE : La page de la file d'attente des tâches n'est pas actualisée automatiquement. Aperçu des tâches L'imprimante échantillonne toutes les tâches entrantes et génère un fichier JPEG pouvant servir d'aperçu de la tâche. Cet aperçu est disponible pour tous les types de tâches pris en charge par l'imprimante. ASTUCE : Ne pas envoyer de tâche pour aperçu comportant plus de 64 pages. FRWW Page de file d'attente des tâches du serveur Web incorporé 109 L'aperçu de la tâche est disponible une fois la tâche traitée. Pour accéder à la page d'aperçu, cliquez sur l'icône loupe, qui apparaît dans la colonne Aperçu de la page de la file d'attente des tâches. La page d'aperçu montre les détails de tâche suivants avec un aperçu miniature de la tâche : ● Nom de fichier : Le nom de fichier de la tâche. ● Papier chargé : Le type de papier chargé dans l'imprimante. ● Dimensions de la tâche : Les dimensions de la tâche. Pour voir un plus grand aperçu de la tâche, cliquez sur la miniature de la tâche ou sur l'icône loupe, qui apparaît sur le côté droit de l'image de l'imprimante. REMARQUE : Les navigateurs sans le plug-in Macromedia montre l'image de la tâche sous forme ombrée jaune. Les navigateurs dotés du plug-in Macromedia flash version 7 et versions ultérieures affichent un aperçu amélioré de l'image de la tâche à l'intérieur du papier chargé dans l'imprimante. Désactivation de la file d'attente des tâches Pour désactiver la file d'attente à partir du serveur Web incorporé, sélectionnez Configuration > Paramètres de l'imprimante > Gestion des tâches > File d'attente et enfin Désactivé ; ou bien, à partir du panneau avant : Sélectionnez l'icône de menu Configuration , puis Options de gestion des tâches > Activer la file d'attente > Activé/désactivé. Choix du moment de l'impression d'une tâche dans la file d'attente REMARQUE : Les options Impression ne peuvent pas être utilisées avec des tâches PostScript. Vous pouvez sélectionner à quel moment vous souhaitez imprimer un fichier contenu dans la file d'attente. Dans le serveur Web incorporé, sélectionnez l'onglet Paramètres > Paramètres de l'imprimante > Début de l'impression ; ou, sur le panneau avant, sélectionnez l'icône du menu Configuration , puis Options gestion tâches > Début de l'impression. Vous pouvez sélectionner trois options : ● Lorsque Après le traitement est sélectionné, l'imprimante attend que la page entière ait été traitée, puis démarre l'impression. C'est le paramètre le plus lent, mais aussi celui qui assure la meilleure qualité d'impression dans les impressions volumineuses et complexes. ● Lorsque Immédiatement est sélectionné, l'imprimante imprime la page pendant son traitement. C'est le paramètre le plus rapide, mais l'imprimante peut s'arrêter en cours d'impression pour traiter des données. Ce paramètre n'est pas recommandé pour les images complexes à couleurs très denses. ● Lorsque Optimisé est sélectionné (valeur par défaut), l'imprimante calcule le meilleur moment pour commencer à imprimer la page. Il s'agit habituellement du meilleur compromis entre les réglages Après le traitement et Immédiatement. Identifier une tâche dans la file d'attente Pour gérer la file d'attente, il convient de le faire dans le serveur Web incorporé (onglet Principal > File d'attente des tâches), où vous pouvez gérer la file d'attente et obtenir des informations complètes sur chaque tâche (en cliquant sur le nom du fichier). 110 Chapitre 11 Gestion de la file d'attente des tâches FRWW Vous pouvez toutefois gérer la file d'attente à partir du panneau frontal. Pour cela, sélectionnez l'icône du menu File d'attente des tâches , puis File d'attente des tâches, où vous pouvez voir la liste des tâches contenues dans la file d'attente. Chacune comporte un identificateur, indiquant notamment : <position dans la file d'attente> : <nom de l'image> La tâche en cours d'impression est représentée par une main, les tâches déjà imprimées sont cochées, les tâches annulées sont accompagnées d'une croix, les tâches en cours de traitement d'une horloge et les tâches en attente d'un avertissement. Attribution de la priorité à une tâche dans la file d'attente Pour prévoir qu'une tâche dans la file d'attente sera la prochaine à être imprimée, sélectionnez-la et choisissez Réimprimer (dans le serveur Web incorporé) ou Faire passer au début (sur le panneau frontal). Si l'imbrication est activée, la tâche prioritaire pourrait toujours être imbriquée dans d'autres tâches. Si vous souhaitez réellement que cette tâche soit la prochaine imprimée, sans imbrication sur le rouleau, désactivez d'abord l'imbrication puis placez la tâche au début de la file d'attente de la manière décrite ci-dessus. Suppression d'une tâche de la file d'attente de l'imprimante Dans des circonstances normales, il n'est pas nécessaire de supprimer une tâche de la file d'attente après son impression, car elle est supprimée de la file d'attente lors de l'arrivée d'autres fichiers. Cependant, si vous avez envoyé un fichier par erreur, et pour éviter une éventuelle réimpression, vous pouvez simplement le supprimer en le sélectionnant et en choisissant Supprimer (dans le serveur Web incorporé ou sur le panneau frontal). De la même manière, vous pouvez supprimer une tâche qui n'a pas encore été imprimée. Si la tâche est en cours d'impression (son état est impression dans le serveur Web incorporé ou il s'agit de la première tâche dans la file d'attente sur le panneau avant), et que vous souhaitez annuler la tâche et la supprimer, cliquez d'abord sur l'icône Annuler dans le serveur Web incorporé ou appuyez sur la touche Annuler sur le panneau avant, puis supprimez la tâche de la file d'attente. Réimpression ou copie d'une tâche dans la file d'attente Pour réimprimer une tâche dans la file d'attente ou en obtenir des copies supplémentaires, sélectionnez la tâche dans le serveur Web incorporé, puis cliquez sur l'icône Réimprimer, puis spécifiez le nombre de copies souhaité. La tâche est placée au début de la file d'attente. Pour demander plusieurs impressions d'une tâche non imprimée dans la file d'attente à partir de panneau frontal, sélectionnez la tâche et choisissez Copies, puis spécifiez le nombre de copies requis et appuyez sur la touche Sélectionner. Cela remplace toute valeur définie par le logiciel. REMARQUE : Si Pivoter a la valeur Activé lors de l'envoi du fichier, chaque copie subit une rotation. Vous pouvez réimprimer une tâche déjà imprimée à partir du panneau frontal. Sélectionnez l'icône du menu File d'attente FRWW , choisissez la tâche dans cette file, puis cliquez sur Réimprimer. Attribution de la priorité à une tâche dans la file d'attente 111 Messages d'état de tâches Ce sont les messages d'état des tâches possibles, approximativement dans leur ordre d'envoi : ● Réception en cours : l'imprimante reçoit la tâche de l'ordinateur ● Traitement en attente : La tâche a été reçue par l'imprimante et attend d'être traitée (uniquement pour les tâches soumises via le serveur Web incorporé) ● Traitement en cours : L'imprimante analyse et rend la tâche ● Rotation : La tâche est déjà rendue, mais elle fait l'objet d'une rotation (rotation automatique activée) pour économiser du papier. ● Préparation de l'impression : L'imprimante effectue des contrôles système d'écriture avant d'imprimer la tâche ● Attente impr. : la tâche attend que le moteur d'impression devienne libre pour poursuivre l'impression ● Attente d'imbrication : l'imprimante est configurée avec Imbrication=Activée et attend d'autres tâches pour terminer l'imbrication et poursuivre l'impression ● En attente : La tâche a été envoyée avec l'option En attente pour aperçu et est en attente ASTUCE : Ne pas envoyer de tâche pour aperçu comportant plus de 64 pages. REMARQUE : Si l'imprimante se bloque en cours d'impression d'une tâche, et si la fonction de file d'attente est activée, la tâche partiellement imprimée apparaît dans la file d'attente comme étant en attente lors de la prochaine mise sous tension de l'imprimante. Lorsque vous reprenez la tâche, l'impression recommence à la page où elle a été interrompue. ● En attente de papier : La tâche ne peut pas être imprimée car aucun papier n'a été chargé dans l'imprimante. Chargez le papier requis, reportez-vous à la section Gestion du papier à la page 26, puis cliquez sur Continuer pour reprendre la tâche ● En attente de comptabilisation : la tâche ne peut pas être imprimée parce que l’imprimante impose que toutes les tâches aient une identification de compte : Entrez l'identification du compte, puis cliquez sur Continuer pour reprendre la tâche ● Impression ● Séchage ● Découpe du papier ● Ejection de la page ● Annulation : La tâche est en cours d'annulation, mais elle reste dans la file d'attente des tâches de l'imprimante ● Suppression : la tâche est supprimée de l'imprimante ● Imprimé ● Annulée : la tâche a été annulée par l'imprimante ● Annulé par l'utilisateur ● Tâche nulle : La tâche ne contient rien à imprimer 112 Chapitre 11 Gestion de la file d'attente des tâches FRWW Annulation d'une mise en attente Lorsque l'imprimante met une tâche en attente, vous recevez une alerte, reportez-vous à la section Alertes d'imprimante à la page 182, qui indique pourquoi la tâche est en attente. Pour annuler la mise en attente et poursuivre l'impression, suivez les instructions affichées à l'écran. FRWW Messages d'état de tâches 113 12 Récupération des informations d'utilisation de l'imprimante ● Obtention des informations de comptabilité de l'imprimante ● Contrôle des statistiques d'utilisation de l'imprimante ● Contrôle de l'utilisation d'encre et de papier pour une tâche 114 Chapitre 12 Récupération des informations d'utilisation de l'imprimante FRWW Obtention des informations de comptabilité de l'imprimante Vous disposez de différentes méthodes pour obtenir les informations de comptabilité de votre imprimante. ● Affichez les statistiques d'utilisation de l'imprimante pour toute la durée de vie de l'imprimante ; reportez-vous à la section Contrôle des statistiques d'utilisation de l'imprimante à la page 115. ● Affichez l'utilisation d'encre et de papier pour chacune de vos tâches récentes en utilisant HP Utility. Reportez-vous à la section Contrôle de l'utilisation d'encre et de papier pour une tâche à la page 115. Si vous ne possédez pas HP Utility, reportez-vous à la section Accès à HP Utility à la page 20. ● Utilisez une application d'un autre fournisseur pour interroger l'état de l'imprimante, l'utilisation de l'imprimante ou les données de comptabilité de tâches de l'imprimante par le biais d'Internet. L'imprimante fournit sur demande des données au format XML à l'application. HP fournit un Kit de développement logiciel pour simplifier le développement de ce type d'applications. Contrôle des statistiques d'utilisation de l'imprimante Il existe deux façons de vérifier les statistiques d'utilisation de votre imprimante. REMARQUE : L'exactitude des statistiques d'utilisation ne peut être garantie. Statistiques de l'imprimante avec HP Utility 1. Ouvrez HP Utility, voir Accès à HP Utility à la page 20. 2. Sous Windows, accédez à l'onglet Vue d'ensemble et cliquez sur le lien Utilisation de l'imprimante. Sous Mac OS, sélectionnez Information > Utilisation de l'imprimante et cliquez sur le bouton Recherche. Statistiques de l'imprimante avec le serveur Web incorporé 1. Accédez au serveur Web incorporé, voir Accès au serveur Web incorporé à la page 20. 2. Ouvrez l'onglet Principal. 3. Sélectionnez Historique > Usage. Contrôle de l'utilisation d'encre et de papier pour une tâche Il existe deux façons de vérifier l'utilisation d'encre et de papier pour une tâche. REMARQUE : L'exactitude des statistiques d'utilisation ne peut être garantie. Statistiques relatives à l'encre et au papier avec HP Utility 1. Ouvrez HP Utility, voir Accès à HP Utility à la page 20. 2. Sélectionnez Centre de travaux pour afficher les informations relatives aux dernières tâches effectuées. 3. Sous Windows, cliquez sur le lien Comptabilité. Sous Mac OS, sélectionnez Comptabilité de l'impression et cliquez sur le bouton Consultation. FRWW Obtention des informations de comptabilité de l'imprimante 115 Statistiques sur l'encre et le papier avec le serveur Web incorporé 1. Accédez au serveur Web incorporé, voir Accès au serveur Web incorporé à la page 20. 2. Ouvrez l'onglet Principal. 3. Sélectionnez Historique > Comptabilité. 116 Chapitre 12 Récupération des informations d'utilisation de l'imprimante FRWW 13 Exemples d'impression pratiques FRWW ● Vue d'ensemble ● Impression d'un brouillon pour révision avec l'échelle appropriée ● Impression d'un projet ● Impression d'une présentation ● Impression et dimensionnement à partir de Microsoft Office 117 Vue d'ensemble Les instructions détaillées indiquées ci-dessous portent sur l'impression de tâches spécifiques à l'aide d'un logiciel particulier. Elles sont semblables à celles disponibles dans le Centre de compétence de HP sur le Web. Consultez le Centre de compétence à l'adresse http://www.hp.com/go/T7100/knowledgecenter/ ou http://www.hp.com/go/T7100mono/knowledgecenter/ pour obtenir les toutes dernières informations et d'autres exemples d'impression, notamment des scénarios RIP. Impression d'un brouillon pour révision avec l'échelle appropriée Cette section décrit l'impression d'un brouillon correctement dimensionné à partir d'Adobe Acrobat. Utilisation de Adobe Acrobat 1. Dans la fenêtre Acrobat, positionnez le pointeur de la souris dans l'angle inférieur gauche de la fenêtre du document pour vérifier la taille de la tâche. 118 Chapitre 13 Exemples d'impression pratiques FRWW 2. Sélectionnez Fichier > Imprimer et assurez-vous que Échelle de la page est défini sur Aucune. REMARQUE : Le format de page n'est pas sélectionné automatiquement en fonction de la taille du dessin. FRWW 3. Cliquez sur le bouton Propriétés, puis sélectionnez l'onglet Papier/qualité. 4. Sélectionnez le format de document et la qualité d'impression que vous souhaitez utiliser. Si vous souhaitez définir un nouveau format de papier personnalisé, cliquez sur le bouton Personnalisé. Impression d'un brouillon pour révision avec l'échelle appropriée 119 5. Appuyez sur le bouton Mise en page/Marges et sélectionnez une option de mise en page. Si les dimensions de la tâche sont inférieures de 10 mm au format de page que vous avez choisi, sélectionnez Standard margins (Marges standard). Voir Sélection des options de marges à la page 85. Si les dimensions de la tâche et de la page choisie sont identiques, mais avec une bordure d'au moins 5 mm, sélectionnez Recadrer le contenu avec les marges. Si les dimensions de la tâche et de la page choisie sont identiques, mais sans bordure de 5 mm, sélectionnez Surdimension. Le résultat final sera plus grand que la page sélectionnée, mais vous pouvez découper l'impression à la taille appropriée sans rien perdre des données. 6. Sélectionnez l'onglet Fonctions, puis cliquez sur Faire pivoter automatiquement. 120 Chapitre 13 Exemples d'impression pratiques FRWW 7. Cliquez sur OK et vérifiez l'aperçu avant impression affiché dans la boîte de dialogue Imprimer. Impression d'un projet Cette section vous explique comment imprimer un projet à partir d'Autodesk Design Review, d'AutoCAD et du serveur Web incorporé de l'imprimante. Utilisation d'Autodesk Design Review Autodesk Design Review offre l'option Utiliser HP Instant Printing. Celle-ci doit être activée une seule fois, après cela, elle est choisie comme option d'impression par défaut jusqu'à ce que vous la désactiviez. Activer HP Instant Printing à partir d'Autodesk Design Review. 1. Lancez Autodesk Design Review et sélectionnez Fichier > Imprimer. Vous pouvez aussi cliquer sur l'icône de l'imprimante dans la barre d'outils. FRWW Impression d'un projet 121 2. Dans la boîte de dialogue Imprimer, cochez la case Utiliser HP Instant Printing. Vous pouvez sélectionner votre imprimante et le format de papier ici ou dans la fenêtre suivante. 3. Vérifiez que l'imprimante et le format du papier sont corrects et cliquez sur OK pour lancer l'impression. Activer HP Instant Printing à partir de l'Assistant d'impression par lots 1. Vérifiez que vous avez installé l'Assistant d'impression par lots. Lancez Autodesk Design Review et sélectionnez Fichier > Assistant d'impression par lots. 122 Chapitre 13 Exemples d'impression pratiques FRWW FRWW 2. Dans la section Bienvenue, cliquez sur Suivant. 3. Sélectionnez les fichiers DWF à imprimer, puis cliquez sur Suivant. 4. Utilisez la touche Maj si vous souhaitez sélectionner plusieurs fichiers à configurer. Cliquez ensuite sur Configuration d'impression et la configuration d'impression s'appliquera à tous les fichiers sélectionnés. Impression d'un projet 123 5. Dans la boîte de dialogue Imprimer, cochez la case Utiliser HP Instant Printing. Vous pouvez sélectionner votre imprimante et le format de papier ici ou dans la fenêtre suivante. 6. Vérifiez que l'imprimante et le format du papier sont corrects et cliquez sur OK. Le format du papier est automatiquement présélectionné. 7. De retour dans la section Choix des paramètres d'impression, cliquez sur Suivant. 124 Chapitre 13 Exemples d'impression pratiques FRWW 8. Enregistrez ou lancez la tâche d'impression par lots. Utilisation d'HP Instant Printing FRWW ● Vérifiez que la case Utiliser HP Instant Printing a bien été cochée. Pour imprimer, cliquez sur l'icône de l'imprimante dans la barre d'outils ou sélectionnez Fichier > Imprimer. Choisissez vos paramètres d'impression préférés et cliquez sur OK. ● Vous pouvez aussi lancer HP Instant Printing directement depuis son icône dans la barre d'outils. Dans ce cas, il démarre immédiatement en utilisant les paramètres définis précédemment. Impression d'un projet 125 Utilisation d'AutoCAD 1. La fenêtre AutoCAD peut afficher un modèle ou un calque. En règle générale, un calque est imprimé plutôt que le modèle. 2. Cliquez sur l'icône de traçage située dans la partie supérieure de la fenêtre. 3. La fenêtre de traçage s'affiche. 126 Chapitre 13 Exemples d'impression pratiques FRWW 4. D'autres options sont accessibles en cliquant sur le bouton circulaire situé dans le coin inférieur droit de la fenêtre. REMARQUE : Dans le cas présent, l'option Qualité ne fait pas référence à la qualité d'impression finale, mais à la qualité des objets de fenêtre AutoCAD envoyés à l'impression. 5. FRWW Cliquez sur le bouton Properties (Propriétés). Impression d'un projet 127 6. Sélectionnez l'onglet Device and Document Settings (Paramètres des périphériques et des documents) et cliquez ensuite sur le bouton Custom Properties (Propriétés personnalisées). 7. Sous l'onglet Papier/qualité, cochez la case Aperçu avant impression, puis sélectionnez le type de papier à utiliser. REMARQUE : Si vous ne sélectionnez pas de source papier, ni de type de papier, vous ne pourrez pas imprimer sur un rouleau protégé (voir Protection des rouleaux à la page 94). 8. Sélectionnez la qualité d'impression (compromis entre vitesse et qualité d'impression). 128 Chapitre 13 Exemples d'impression pratiques FRWW 9. Appuyez sur le bouton Mise en page/Marges et sélectionnez une option de mise en page. Si les dimensions de la tâche sont inférieures de 10 mm au format de page que vous avez choisi, sélectionnez Standard margins (Marges standard). Voir Sélection des options de marges à la page 85. Si les dimensions de la tâche et de la page choisie sont identiques, mais avec une bordure d'au moins 5 mm, sélectionnez Recadrer le contenu avec les marges. Si les dimensions de la tâche et de la page choisie sont identiques, mais sans bordure de 5 mm, sélectionnez Surdimension. Le résultat final sera plus grand que la page sélectionnée, mais vous pouvez découper l'impression à la taille appropriée sans rien perdre des données. 10. Cliquez sur l'onglet Fonctions, puis sélectionnez l'option Rotation automatique et l'option Lignes de coupe. L'option de rotation automatique vous permet d'éviter le gaspillage de papier, tandis que les lignes de découpe vous indiquent où couper le papier après l'impression. FRWW Impression d'un projet 129 11. Cliquez sur le bouton OK et enregistrez vos modifications dans un fichier PC3. 12. Dès que vous avez appuyé sur le bouton OK dans la fenêtre de traçage, l'imprimante crée un aperçu avant impression. Utilisation du serveur Web incorporé pour envoyer des fichiers Sous HP Utility ou le serveur Web incorporé, sélectionnez Centre des tâches > Nouvelle tâche. Avec certains navigateurs Web, la fenêtre ci-dessous s'affiche. Avec d'autres navigateurs Web, la procédure d'ajout de fichiers est légèrement différente. 130 Chapitre 13 Exemples d'impression pratiques FRWW Appuyez sur le bouton Add files (Ajouter des fichiers) (ou Choisissez Fichier, Add another file (Ajouter un autre fichier)) pour sélectionner sur votre ordinateur des fichiers à imprimer. Les fichiers doivent être dans l'un des formats suivants : ● HP-GL/2 ● RTL ● CALS/G4 ● PDF (avec la mise à niveau PostScript uniquement) ● PostScript (avec la mise à niveau PostScript uniquement) ● TIFF (avec la mise à niveau PostScript uniquement) ● JPEG (avec la mise à niveau PostScript uniquement) REMARQUE : Lorsque vous imprimez dans un fichier, celui-ci doit avoir l'un des formats ci-dessus, mais son nom peut avoir l'extension .plt ou .prn. Si les fichiers ont un autre format, leur impression échouera. Si les tâches ont été générées avec les paramètres appropriés (taille de page, rotation, redimensionnement et nombre de copies), il suffit d'appuyer sur le bouton Imprimer pour envoyer le projet à l'imprimante. Si vous devez spécifier des paramètres d'impression, allez à la section Paramètres de l'impression et sélectionnez les options requises. Chaque option comporte un texte explicatif à droite, afin que vous compreniez l'effet de chaque réglage. Rappelons que si vous conservez la valeur par défaut du paramètre, le paramètre enregistré avec la tâche sera employé. Si la tâche ne propose aucun paramètre, le paramètre de l'imprimante sera utilisé. Utilisation de l'émulation d'imprimante Vous pouvez demander l'émulation de l'imprimante en sélectionnant Paramètres évolués > Couleur > Gestion des couleurs > Emulation de l'imprimante. Vous pouvez choisir Désactivé (pas d'émulation d'imprimante) ou le nom du modèle d'imprimante que vous souhaitez émuler. Ce réglage s'applique aux tâches qui ne contiennent aucun paramètre d'émulation d'imprimante enregistré dans la tâche. FRWW Impression d'un projet 131 Utilisation de l'option de troncature du contenu par marges Pour sélectionner cette option, cliquez sur Paramètres évolués > Papier > Mise en page/marges > Impression avec marges > Mise en page > Tronquer contenu par marges. Utilisez cette option lorsque le contenu à imprimer contient des bordures blanches et un format égal à celui du papier que vous avez sélectionné. L'imprimante utilise alors les bordures blanches comme marges et vous obtenez une page d'un format équivalant à celui sélectionné dans le pilote. Impression d'une présentation Cette section vous explique comment imprimer une présentation à partir d'AutoCAD et de Photoshop. Utilisation d'AutoCAD 1. Ouvrez le fichier AutoCAD et sélectionnez un calque. 2. Cliquez sur l'icône de traçage située dans la partie supérieure de la fenêtre. 3. Vérifiez que l'imprimante correcte est sélectionnée, puis cliquez sur le bouton Properties (Propriétés). 132 Chapitre 13 Exemples d'impression pratiques FRWW 4. Sélectionnez l'onglet Device and Document Settings (Paramètres des périphériques et des documents) et cliquez ensuite sur le bouton Custom Properties (Propriétés personnalisées). 5. Sous l'onglet Papier/qualité, cochez la case Aperçu avant impression, puis sélectionnez le type de papier à utiliser. REMARQUE : Si vous ne sélectionnez pas de source papier, ni de type de papier, vous ne pourrez pas imprimer sur un rouleau protégé (voir Protection des rouleaux à la page 94). 6. FRWW Sélectionnez la qualité d'impression (compromis entre vitesse et qualité d'impression). Impression d'une présentation 133 7. Appuyez sur le bouton Mise en page/Marges et sélectionnez une option de mise en page. Si les dimensions de la tâche sont inférieures de 10 mm au format de page que vous avez choisi, sélectionnez Standard margins (Marges standard). Voir Sélection des options de marges à la page 85. Si les dimensions de la tâche et de la page choisie sont identiques, mais avec une bordure d'au moins 5 mm, sélectionnez Recadrer le contenu avec les marges. Si les dimensions de la tâche et de la page choisie sont identiques, mais sans bordure de 5 mm, sélectionnez Surdimension. Le résultat final sera plus grand que la page sélectionnée, mais vous pouvez découper l'impression à la taille appropriée sans rien perdre des données. 8. Cliquez sur l'onglet Fonctions, puis sélectionnez l'option Rotation automatique et l'option Lignes de coupe. L'option de rotation automatique vous permet d'éviter le gaspillage de papier, tandis que les lignes de découpe vous indiquent où couper le papier après l'impression. 134 Chapitre 13 Exemples d'impression pratiques FRWW 9. Cliquez sur le bouton OK et enregistrez vos modifications dans un fichier PC3. 10. Dès que vous avez appuyé sur le bouton OK dans la fenêtre de traçage, l'imprimante crée un aperçu avant impression. Utilisation d'Adobe Photoshop 1. FRWW Sélectionnez Fichier > Format d'impression > Imprimante, sélectionnez votre imprimante, puis cliquez sur OK. Impression d'une présentation 135 2. Faites votre choix dans la liste des formats de papier disponibles. Si le format de papier que vous avez l'intention d'utiliser ne figure pas dans la liste, sélectionnez Imprimante > Propriétés > Papier/qualité > Personnalisé > Format du papier. Entrez la largeur, la longueur et le nom de votre format de papier personnalisé. Cliquez sur les boutons Save (Enregistrer) et OK. 3. Sélectionnez File (Fichier) > Print with Preview (Imprimer avec aperçu). 136 Chapitre 13 Exemples d'impression pratiques FRWW 4. Sélectionnez Print (Imprimer) > Properties (Propriétés). Dans la fenêtre Propriétés du document, sélectionnez Source papier, Type de support et Qualité d'impression. 5. Dans l'onglet Couleurs, l'option de gestion des couleurs par défaut est Couleurs gérées par l'imprimante. Il s'agit de l'option correcte dans la mesure où vous avez déjà sélectionné Let Printer Determine Colors (Laisser l'imprimante déterminer les couleurs) dans Photoshop. Impression et dimensionnement à partir de Microsoft Office Cette section vous explique comment effectuer une impression et un dimensionnement à partir de Microsoft Office. FRWW Impression et dimensionnement à partir de Microsoft Office 137 Utilisation de PowerPoint 1. Sélectionnez le bouton Office, puis Imprimer et sélectionnez le nom de votre imprimante. 2. Sélectionnez Propriétés > Fonctions > Print document on (Imprimer le document sur) pour mettre le document à l’échelle. 138 Chapitre 13 Exemples d'impression pratiques FRWW 3. Sélectionnez l'onglet Papier/qualité, puis sélectionnez Alimentation et Type de papier. 4. Sélectionnez Marges/Mise en page, puis Tronquer contenu par marges pour conserver le format. Utilisation de Microsoft Project 1. FRWW Sélectionnez Fichier > Mise en page > Imprimer. Impression et dimensionnement à partir de Microsoft Office 139 2. Sélectionnez le nom de votre imprimante, puis cliquez sur Fermer. 3. Sélectionnez Mise en page, puis le format de papier de votre choix. 4. Sélectionnez Options pour accéder au pilote d'imprimante. Il est peu probable que vous deviez modifier les options par défaut de l'onglet Papier/qualité : Source papier: Printer auto select (Sélection automatique de l'imprimante) et Type de papier: Tout. 140 Chapitre 13 Exemples d'impression pratiques FRWW 5. Sélectionnez Fonctions > Print document on (Imprimer le document sur) pour mettre le document à l'échelle. Une autre solution consiste à dimensionner le document dans Microsoft Project. Utilisation de Microsoft Excel 1. FRWW Sélectionnez le bouton Office, puis Imprimer. Sélectionnez le nom de votre imprimante, puis cliquez sur Fermer. Impression et dimensionnement à partir de Microsoft Office 141 2. Sélectionnez l'onglet Mise en page et Format, puis choisissez un format de papier. 3. Sélectionnez le bouton Bureau, puis Imprimer > Propriétés pour accéder au pilote d’imprimante. Sous l'onglet Papier/qualité, sélectionnez Source papier, Type de support et Qualité d'impression. 142 Chapitre 13 Exemples d'impression pratiques FRWW 4. FRWW Sélectionnez Fonctions > Print document on (Imprimer le document sur) pour mettre le document à l'échelle. Une autre solution consiste à dimensionner le document dans Microsoft Excel. Impression et dimensionnement à partir de Microsoft Office 143 14 Maintenance de l'imprimante ● Nettoyage de l'extérieur de l'imprimante ● Nettoyage de la platine ● Nettoyage de la fenêtre du capteur d'avance du papier ● Lubrification du chariot de la tête d'impression ● Maintenance des cartouches d'encre ● Exécution d'une maintenance préventive ● Déplacement ou entreposage de l'imprimante ● Mise à jour du microprogramme de l'imprimante ● Effacement de disque sécurisé 144 Chapitre 14 Maintenance de l'imprimante FRWW Nettoyage de l'extérieur de l'imprimante Utilisez une éponge humide ou un chiffon doux et un produit de nettoyage domestique doux, tel que du savon liquide non-abrasif pour nettoyer l'extérieur de l'imprimante, ainsi que toutes les autres pièces de l'appareil avec lesquelles vous êtes en contact dans le cadre d'une utilisation normale (par exemple, les poignées du tiroir de la cartouche d'encre). AVERTISSEMENT ! Pour éviter tout choc électrique, assurez-vous que l'imprimante est éteinte et débranchée avant de la nettoyer. Évitez toute infiltration d'eau dans l'imprimante. ATTENTION : N'utilisez pas de solutions de nettoyage abrasives sur l'imprimante. Nettoyage de la platine Vous devez nettoyer la platine de l’imprimante tous les deux ou trois mois ou lorsque cela s’avère nécessaire. REMARQUE : Si vous imprimez sur du papier large après avoir imprimé sur du papier plus étroit, vous pourriez noter que le côté gauche de la platine s'est sali. Si cette section contaminée de la platine n'est pas nettoyée, elle pourrait laisser des marques à l'arrière du papier. AVERTISSEMENT ! Veillez à ne pas endommager le capteurs d'avance du papier lors du nettoyage de la platine. Le capteur est la toute petite fenêtre rectangulaire se trouvant près du sixième galet de la platine à partir de la droite. Voir Nettoyage de la fenêtre du capteur d'avance du papier à la page 147. Suivez ces instructions pour nettoyer la platine. FRWW 1. Déchargez tout le papier de l'imprimante. Voir Déchargement d'un rouleau à la page 34. 2. Ouvrez le capot de l'imprimante. 3. Avec une brosse sèche, retirez les dépôts d'encre de la rainure du coupeur. Nettoyage de l'extérieur de l'imprimante 145 4. Avec la même brosse sèche, retirez les dépôts d'encre de la surface de la platine. 5. Utilisez un chiffon propre, absorbant et sans peluche légèrement imprégné d'alcool isopropylique pour essuyer les dépôts d'encre sur la platine. REMARQUE : L'alcool isopropylique n'est pas fourni dans le kit de maintenance. ATTENTION : N'utilisez pas de solutions de nettoyage commerciales ou abrasives. Évitez d'humidifier directement la platine, vous risqueriez d'y laisser trop d'humidité. 6. Utilisez le chiffon humide pour nettoyer la rampe du coupeur. 7. Utilisez un chiffon sec pour nettoyer la partie exposée des roues. Idéalement, vous devez nettoyer toute la circonférence de ces roues. 146 Chapitre 14 Maintenance de l'imprimante FRWW Nettoyage de la fenêtre du capteur d'avance du papier Le capteur d'avance du papier est la toute petite fenêtre rectangulaire (moins de 1 cm² et présentée dans le graphique suivant) se trouvant près du sixième galet de la platine à partir de la droite. HP recommande de nettoyer la fenêtre du capteur de l'avance papier tous les 10 mois et chaque fois que vous rencontrez des problèmes de qualité d'impression. 1. Déchargez le papier en utilisant la procédure du panneau avant. Voir Déchargement d'un rouleau à la page 34. 2. Essuyez la fenêtre du capteur à l'aide de cotons-tiges légèrement imprégnés d'alcool isopropylique afin de retirer l'encre séchée. Si la fenêtre du capteur est lourdement encombrée par l'encre, vous devrez peut-être appliquer une petite pression sur le coton-tige pour absorber l'encre. REMARQUE : N'utilisez pas de coton-tige imprégné d'eau. L'eau ne s'évapore pas assez rapidement et risque de traverser la vitre et toucher le capteur. 3. A la lumière ambiante, une fenêtre de capteur propre présente une réflexion de couleur violette qui s'étend de manière uniforme sur toute la surface. Pour voir cette réflexion, rapprochez-vous de la fenêtre et changez légèrement votre angle de vue. 4. Continuez à nettoyer avec des cotons-tiges neufs jusqu’à ce que le coton reste propre et que la fenêtre du capteur semble propre. 5. Attendez 3-4 minutes avant de recharger le papier pour vous assurer que l'alcool s'est complètement évaporé. Lubrification du chariot de la tête d'impression Les chariots de la tête d'impression nécessitent occasionnellement (environ une fois par année) une lubrification afin de garantir une bonne glisse. 1. Pour accéder au chariot, sur le panneau frontal, sélectionnez l'icône , puis sélectionnez Remplacer têtes d'impr.. Le chariot glisse jusqu'à la section du milieu de l'imprimante. ATTENTION : Si vous laissez le chariot dans la position centrale de l'imprimante pendant plus de 7 minutes, le chariot essaiera de revenir à sa position d'origine à droite. 2. FRWW Sortez la bouteille d'huile du kit de maintenance fourni avec l'imprimante. Un kit de remplacement peut être commandé si nécessaire. Nettoyage de la fenêtre du capteur d'avance du papier 147 3. Ouvrez le capot de l'imprimante est appliqué quelque gouttes de l'huile sur les garnitures de chaque côté du chariot. 4. Appliquez quelques gouttes d'huile directement sur la glissière de chaque côté du chariot. 5. Fermez le capot de l'imprimante. Maintenance des cartouches d'encre Aucune maintenance particulière n'est nécessaire pendant la vie utile d'une cartouche. Cependant, pour préserver une qualité d'impression optimale, il est conseillé de remplacer une cartouche lorsque la date d'expiration est atteinte, laquelle correspond à la date de fabrication indiquée sur la cartouche plus 30 mois. Exécution d'une maintenance préventive Pendant la durée de vie de l'imprimante, les composants qui sont constamment utilisés peuvent s'user. Pour éviter que ces éléments ne se dégradent au point de provoquer une panne de l'imprimante, cette dernière assure le suivi du nombre de cycles effectués par le chariot de l'imprimante le nom de l'axe d'impression, et contrôle également la quantité totale d'encre employée. L'imprimante utilise ces valeurs pour assurer le suivi des besoins en termes de maintenance préventive, et affiche l'un des messages suivants sur le panneau frontal : ● Maintenance n°1 requise ● Maintenance n°2 requise Ces messages signifient que certains éléments s'approchent de la fin de leur durée de vie. Vous pouvez poursuivre l'impression pendant un certain temps, selon l'utilisation de l'imprimante. Cependant, HP recommande instamment de contacter votre conseiller du service après-vente pour prévoir une intervention de maintenance préventive. L'ingénieur du service d'entretien remplace les pièces usées sur site, ce qui permet de prolonger la durée de vie de l'imprimante. 148 Chapitre 14 Maintenance de l'imprimante FRWW Les avantages qu’apporte une intervention rapide d’un ingénieur du service d’entretien dès que ces messages apparaissent sur le panneau avant sont doubles : ● Les éléments de l'imprimante peuvent être remplacés à un moment qui vous convient sans risquer de perturber le déroulement de nos tâches quotidiennes. ● Lorsque l'ingénieur du service d'entretien effectue une intervention de maintenance préventive, il en profite pour remplacer plusieurs pièces. Cela permet d'éviter de trop nombreuses interventions. Déplacement ou entreposage de l'imprimante S'il s'avère nécessaire de déplacer ou de l'entreposer pendant une période prolongée, vous devez la préparer correctement pour éviter tout dommage. 1. Laissez en place les cartouches d'encre, les têtes d'impression et les dispositifs de nettoyage de têtes d'impression. 2. Vérifiez qu'aucun papier n'est chargé. 3. Vérifiez que le chariot des têtes d'impression se trouve à la position d'entretien (à l'extrémité droite de l'imprimante). 4. Vérifiez que le message Prêt apparaît sur le panneau frontal. 5. Mettez l'imprimante hors tension à l'aide du bouton Alimentation du panneau frontal. 6. Placez également en position Arrêt l'interrupteur d'alimentation situé au dos de l'imprimante. 7. Débranchez le câble d'alimentation et tout câble reliant l'imprimante à un réseau, un ordinateur ou un scanner. REMARQUE : Si l'imprimante ou les cartouches d'encre sont déplacées d'un endroit froid vers un endroit chaud et humide, l'eau contenue dans l'atmosphère peut se condenser dans les pièces et cartouches de l'imprimante ce qui peut provoquer des fuites d'encre et des erreurs d'impression. Dans ce cas, HP recommande d'attendre au moins 3 heures avant de mettre l'imprimante sous tension ou d'installer les cartouches d'encre afin de permettre à la condensation de s'évaporer. ASTUCE : La préparation et la purge des têtes d'impression prenant non seulement du temps mais consommant également de l'encre, il est vivement conseillé de laisser, en permanence, l'imprimante allumée ou en mode veille afin de garder les têtes d'impression en bonne condition. Dans les deux cas, l'imprimante se « réveille » de temps à autre pour effectuer la maintenance des têtes d'impression. Cela vous évitera de longues procédures de préparation avant d'utiliser votre imprimante. Mise à jour du microprogramme de l'imprimante Les différentes fonctions de l’imprimante sont contrôlées par un logiciel qui réside dans l’imprimante et connu également sous le nom de microprogramme. Des mises à jour périodiques sont disponibles auprès de Hewlett-Packard. Ces mises à jour améliorent le fonctionnement et les fonctionnalités de l’imprimante. FRWW Déplacement ou entreposage de l'imprimante 149 Vous pouvez télécharger ces mises à jour sur Internet et les installer dans votre imprimante en procédant comme indiqué ci-dessous. Utilisez la méthode que vous jugerez la mieux adaptée. ● Dans Windows, ouvrez HP Utility, sélectionnez votre imprimante, cliquez sur l'onglet Support, puis sélectionnez Mise à jour du microprogramme. ● Dans Mac OS, ouvrez Utilitaire HP, sélectionnez Support, puis sélectionnez Mise à jour du microprogramme. ● Dans le serveur Web incorporé de l'imprimante, cliquez sur l'onglet Configuration, puis sélectionnez Mise à jour du microprogramme. Suivez les instructions affichées à l'écran pour télécharger le fichier du microprogramme et le stocker sur votre disque dur. Sélectionnez ensuite le fichier téléchargé et cliquez sur Mettre à jour. Le microprogramme contient un ensemble des profils de papier les plus utilisés. Vous pouvez charger des profils supplémentaires séparément (voir Téléchargement de profils de papier à la page 37). Si vous constatez une progression très lente du téléchargement du fichier du microprogramme sur l'imprimante, le motif peut être que vous utilisez un serveur proxy. Dans ce cas, essayez de contourner le serveur proxy et d'accéder directement au serveur Web intégré. ● Dans Internet Explorer 6 pour Windows, cliquez sur Outils > Options Internet > Connexions > Paramètres réseau, et activez la case à cocher Ne pas utiliser de serveur proxy pour les adresses locales. Ou alors, pour un contrôle plus précis, cliquez sur le bouton Avancé et ajoutez l'adresse IP de l'imprimante à la liste des exceptions pour lesquelles le serveur proxy n'est pas utilisé. ● Dans Safari pour Mac OS, accédez à Safari > Préférences > Avancé et cliquez sur le bouton Proxys : Modifier les paramètres. Ajoutez à la liste des exceptions l'adresse IP ou le nom de domaine de l'imprimante pour laquelle le serveur proxy n'est pas utilisé. Effacement de disque sécurisé Le disque dur de l'imprimante sert de zone de stockage temporaire pour les tâches d'impression. La fonction Effacement de disque sécurisé permet de complètement effacer vos informations du disque dur pour les protéger contre un accès non autorisé. Vous pouvez choisir d'effacer des fichiers particuliers ou tout le disque dur. Effacement de disque sécurisé propose trois niveaux de sécurité : ● Effacement rapide non sécurisé : tous les pointeurs aux informations sont effacés. Les informations proprement dites sont maintenues sur le disque dur jusqu'à ce que l'espace disque qu'elles occupent soit requis à d'autres fins, puis elles sont remplacées. Tant qu'elles sont conservées sur le disque, il est très difficile d'y accéder pour la plupart des gens, mais elles restent accessibles à l'aide d'un logiciel conçu à cet effet. C'est la méthode par laquelle les fichiers sont effacés sur la plupart des systèmes informatiques ; elle est la plus rapide, mais la moins sécurisée. ● Effacement rapide sécurisé : tous les pointeurs aux informations sont effacés, toutes les informations proprement dites sont également remplacées par un motif de caractères fixe. Cette méthode est plus lente que l'effacement rapide non sécurisé, mais plus sécurisée. Il est toujours possible d'accéder à des fragments des informations effacées en utilisant des outils spéciaux permettant de détecter des traces magnétiques. ● Effacement par nettoyage sécurisé : tous les pointeurs aux informations sont effacés, et toutes les informations proprement dites sont remplacées de façon répétitive à l'aide d'un algorithme spécialement conçu pour éliminer toute trace résiduelle. C'est la méthode la plus lente, mais la plus sécurisée. L'effacement par nettoyage sécurisé répond aux exigences du Ministère de la Défense des États-Unis 5220-22.m en matière d'effacement et de nettoyage de supports disque. Si le niveau de sécurité par défaut lors de l'utilisation de la fonction d'effacement de disque sécurisé. 150 Chapitre 14 Maintenance de l'imprimante FRWW Effacement de disque sécurisé est l’une des fonctionnalités fournies par Web JetAdmin, logiciel de gestion d’impression Web gratuit de HP. Voir http://www.hp.com/go/webjetadmin/. Si vous rencontrez des difficultés lors de l'utilisation de la fonction Effacement de disque sécurisé à partir de Web JetAdmin, veuillez contacter le support HP. Voir Assistance clients HP à la page 187. REMARQUE : Si vous choisissez d'effacer tout le disque dur, il vous sera éventuellement demandé de redémarrer l'imprimante plusieurs fois pendant le processus, ce qui prendra environ 6 heures avec Effacement de disque sécurisé ou 24 heures avec Effacement par nettoyage sécurisé. FRWW Effacement de disque sécurisé 151 15 Accessoires Commande d'accessoires Vous pouvez commander les accessoires suivants pour votre imprimante. Nom N° du produit HP Designjet T7100 – Mise à niveau des rouleaux CQ743A HP Designjet T7100 – Récepteur 220 V CQ742A HP Designjet T7100 – Récepteur 110 V CQ742B Scanneur HP Designjet HD CQ654A Disque dur externe HP Designjet CN501A Serveur d'impression HP Jetdirect 635n IPv6/IPsec J7961A Kit de mise à niveau HP Designjet PostScript/PDF CQ745A Serif Poster Designer pour HP CN088A SCP Reprocontrol pour HP (1 imprimante) CN454A SCP Reprocontrol pour HP (2 imprimantes) CN455A Vous pouvez télécharger les logiciels suivants pour votre imprimante. Nom Adresse de téléchargement HP Instant Printing Pro http://www.hp.com/go/hpinstantprintingutilitypro/ Serif PosterPro http://www.hp.com/go/PosterDesignerPro/ 152 Chapitre 15 Accessoires FRWW 16 Dépannage des problèmes de qualité d'impression FRWW ● Conseils généraux ● Outils de dépannage ● Lignes trop épaisses, trop fines ou manquantes ● Les lignes présentent un effet d'escalier ● Lignes imprimées en double ou avec des couleurs incorrectes ● Lignes discontinues ● Lignes floues ● La longueur des lignes est imprécise ● Toute l'image est floue ou comporte du grain ● Le papier n'est pas plat ● L'impression est éraflée ou rayée ● Traces d'encre sur le papier ● L'encre noire se détache lorsque vous touchez l'impression ● Lignes verticales de différentes couleurs ● Présence de taches blanches sur l'impression ● Les couleurs sont imprécises ● La sortie est entièrement vide ● La sortie ne contient qu'une impression partielle ● Image tronquée ● L'image occupe une partie de la zone d'impression ● L'image subit une rotation imprévue ● L'impression est une image miroir de l'original ● L'impression est perturbée et inintelligible ● Une image en recouvre une autre sur la même impression ● Les réglages de plume semblent n'avoir aucun effet 153 ● L'image prend un grain de bois 154 Chapitre 16 Dépannage des problèmes de qualité d'impression FRWW Conseils généraux Utilisez l'approche suivante lorsque vous faites face à un problème de qualité d'impression : ● Pour optimiser les performances de votre imprimante, utilisez uniquement des accessoires et des fournitures HP authentiques. Fiables et performants, ces articles ont fait l'objet de tests complets pour garantir un fonctionnement sans problème et des impressions de grande qualité. Pour plus d'informations sur les papiers recommandés, reportez-vous à la section Commande de papier à la page 39. ● Assurez-vous que le type de papier sélectionné sur le panneau frontal est le même que celui chargé dans l'imprimante. Vérifiez que le type de papier a été calibré. Assurez-vous également que le type de papier sélectionné dans le logiciel est identique à celui chargé dans l'imprimante. ATTENTION : La sélection d'un type de papier incorrect peut se traduire par une qualité d'impression médiocre et des couleurs incorrectes, voire endommager les têtes d'impression. ● Vérifiez que vous utilisez les paramètres de qualité d'impression les mieux adaptés à vos besoins. Voir Sélection de la qualité d'impression à la page 81. La qualité d'impression peut être dégradée si vous avez déplacé le curseur de qualité d'impression sur Rapide ou si vous avez défini le niveau de qualité personnalisé sur Rapide. ● Vérifiez que les conditions ambiantes (température, humidité) se situent dans les normes recommandées. Voir Spécifications environnementales à la page 210. ● Assurez-vous que la date d'expiration des têtes d'impression et cartouches d'encre n'a pas été dépassée : Voir Maintenance des cartouches d'encre à la page 148. ● Évitez de toucher le papier lorsque l'impression est en cours. Outils de dépannage Pour accéder aux outils de dépannage du server Web incorporé, sélectionnez l'onglet Assistance. Les deux premiers outils sont également accessibles à partir du menu Maintenance qualité d'image du panneau avant. Optimisation de la qualité d'impression Cette option permet de régler l'imprimante et les fournitures pour fournir une qualité d'impression optimale. Cliquez sur Suivant pour exécuter toutes les opérations d'étalonnage et de récupération automatiquement. La procédure complète consomme 80 cm de papier et dure jusqu'à 20 minutes. FRWW Conseils généraux 155 REMARQUE : Cette option peut être également sélectionnée à partir du panneau avant. Dans le menu principal, sélectionnez , puis Optimisation de la qualité d'impression. Solution d'optimisation proposée Cette option propose une série d'actions recommandées destinées à améliorer la qualité d'impression, en fonction des résultats des contrôles internes. Parmi ces actions, citons le repositionnement d'une tête d'impression, le changement de papier pour exécuter une opération d'étalonnage particulière, le nettoyage de certains composants de l'imprimante, etc. Exécutez ces opérations dans l'ordre indiqué. ASTUCE : Utilisez cette option si vous souhaitez gagner du temps en recherchant directement les causes du problème, ou si le problème persiste à l'issue du processus Optimisation de la qualité d'impression automatique. REMARQUE : Cette option peut être également sélectionnée à partir du panneau avant. Dans le menu principal, sélectionnez , puis Optimization suggested actions (Solution d'optimisation proposée). Solution aux problèmes les plus courants Cette option est conçue pour simplifier la résolution des problèmes de qualité d'impression les plus courants que les utilisateurs rencontrent dans l'impression grand format : ● Lignes horizontales sombres ou claires sur l'image (effet de bande) ● Granulation ● Qualité de ligne médiocre ● Couleurs imprécises Dans la première fenêtre, sélectionnez le problème de qualité d'impression que vous rencontrez et cliquez sur le bouton Suivant. Une liste de suggestions de mesures correctives apparaît avec l'aide pour vous guider dans chaque action. Lignes trop épaisses, trop fines ou manquantes 1. Vérifiez que le type de papier chargé correspond à celui sélectionné sur le panneau frontal et dans votre logiciel. Pour effectuer cette vérification sur le panneau avant, utilisez la touche Afficher les propriétés . 2. Vérifiez que vous utilisez des paramètres de qualité d'impression adaptés à vos besoins (voir Options d'impression à la page 79). Sélectionnez les options de qualité d'impression personnalisées dans la boîte de dialogue du pilote et activez l'option Détail maximum (si disponible). À ce stade, il se peut que vous souhaitiez réimprimer votre travail si le problème a été résolu. 3. Si la résolution de votre image est supérieure à la résolution d'impression, une perte de qualité des lignes peut survenir. Si vous utilisez le pilote HP-GL/2 et HP RTL pour Windows, l'option de résolution 156 Chapitre 16 Dépannage des problèmes de qualité d'impression FRWW maximale de l'application est accessible sous l'onglet Avancé de la boîte de dialogue du pilote, sous Options du document > Caractéristiques de l'imprimante. Si vous modifiez cette option, il se peut que vous souhaitiez réimprimer votre travail en cas de résolution du problème. 4. Si les lignes sont trop fines ou invisibles, imprimez les diagnostics d'image. Voir L'impression diagnostics d'image à la page 61. 5. Si le problème subsiste, accédez au panneau avant et sélectionnez l'icône du menu Encre , puis Infos sur les têtes pour consulter l'état d'alignement des têtes d'impression. Si l'état est défini sur ATTENTE, il est conseillé d'aligner les têtes d'impression. Voir Alignement des têtes d'impression à la page 59. Une fois l'alignement effectué et le problème résolu, il se peut que vous souhaitiez réimprimer votre travail. 6. pour consulter l'état de Accédez au panneau avant et appuyez sur la touche Afficher les propriétés calibrage d'avance du papier. Si l'état est défini sur PAR DEFAUT ou RECOMMANDE, il est conseillé d'effectuer un calibrage d'avance du papier : voir Exécution d'un calibrage d'avance du papier à la page 35. Si le problème persiste après avoir effectué toutes les actions décrites ci-dessus, contactez le conseiller du service à la clientèle en vue d'obtenir une assistance supplémentaire. Les lignes présentent un effet d'escalier Si les lignes de l'image imprimée présentent un aspect irrégulier ou «&nbsp;effet d'escalier&nbsp;»&nbsp; : 1. Le problème est peut-être inhérent à l'image. Essayez d'améliorer l'image à l'aide de l'application utilisée pour la modifier. 2. Assurez-vous que vous utilisez les paramètres de qualité d'impression appropriés. Voir Options d'impression à la page 79. 3. Sélectionnez les options de qualité d'impression personnalisées dans la boîte de dialogue du pilote et activez l'option Détail maximum (si disponible). Lignes imprimées en double ou avec des couleurs incorrectes Divers symptômes visibles peuvent être associés à ce problème : ● FRWW Les lignes de couleur sont imprimées en double dans des couleurs différentes. Les lignes présentent un effet d'escalier 157 ● Mauvaise coloration des bordures des blocs de couleur. Pour corriger ce type de problème : 1. Retirez, puis réinsérez les têtes d'impression. Reportez-vous aux sections Retrait d'une tête d'impression à la page 51 et Insertion d'une tête d'impression à la page 54. 2. Alignez les têtes d'impression. Voir Alignement des têtes d'impression à la page 59. Lignes discontinues Si les lignes sont interrompues comme illustré ci-dessous : 1. Assurez-vous que vous utilisez les paramètres de qualité d'impression appropriés. Voir Options d'impression à la page 79. 2. Retirez, puis réinsérez les têtes d'impression. Reportez-vous aux sections Retrait d'une tête d'impression à la page 51 et Insertion d'une tête d'impression à la page 54. 3. Alignez les têtes d'impression. Voir Alignement des têtes d'impression à la page 59. Lignes floues 158 Chapitre 16 Dépannage des problèmes de qualité d'impression FRWW En raison de l'humidité, l'encre peut imbiber le papier, rendant les lignes floues. Essayez les solutions suivantes : 1. Vérifiez que les conditions ambiantes (température, humidité) sont appropriées pour une impression de qualité supérieure. Voir Spécifications environnementales à la page 210. 2. Assurez-vous que le type de papier sélectionné dans le panneau frontal correspond à celui qui est utilisé. Pour effectuer cette vérification sur le panneau avant, utilisez la touche Afficher les propriétés . 3. Essayez d'utiliser un type de papier de grammage supérieur, tel que du papier couché à fort grammage HP ou du papier mat couché à très fort grammage HP Plus. 4. Sélectionnez un type de papier qui est légèrement plus fin que le papier que vous avez chargé ; l'imprimante utilisera alors moins d'encre. Voici des exemples de types de papier par ordre croissant d'épaisseur : papier ordinaire, papier couché, papier couché à fort grammage, papier mat couché à très fort grammage HP plus. 5. Si vous utilisez un papier brillant, essayez-en un autre type. 6. Alignez les têtes d'impression. Voir Alignement des têtes d'impression à la page 59. La longueur des lignes est imprécise Si vous avez mesuré vos lignes imprimées et trouvé que leur longueur n'était pas suffisamment précise, vous pouvez tenter d'améliorer la précision de longueur des lignes en procédant comme suit. 1. Imprimez sur du film polyester transparent mat HP pour lequel la précision de longueur de ligne de votre imprimante est spécifiée. Voir Spécifications fonctionnelles à la page 208. Le film polyester est environ dix fois plus stable du point de vue des dimensions que le papier. Néanmoins, l'utilisation de film plus fin ou plus épais que du film polyester mat réduit la précision de longueur des lignes. FRWW 2. Réglez le curseur Qualité d'impression sur Qualité. 3. Maintenez la pièce à une température stable comprise entre 10 et 30°C. 4. Chargez le rouleau de film et laissez-le reposer pendant cinq minutes avant d'imprimer. 5. Si vous n'êtes toujours pas satisfait, essayez de calibrer à nouveau l'avance papier. Voir Exécution d'un calibrage d'avance du papier à la page 35. La longueur des lignes est imprécise 159 Toute l'image est floue ou comporte du grain 1. Vérifiez que le type de papier chargé correspond à celui sélectionné sur le panneau frontal et dans votre logiciel. Pour effectuer cette vérification sur le panneau avant, utilisez la touche Afficher les propriétés . 2. Vérifiez que vous imprimez sur la bonne face du papier. 3. Assurez-vous que vous utilisez les paramètres de qualité d'impression appropriés (voir Options d'impression à la page 79). Dans certains cas, il est possible de remédier à un problème de qualité d'impression en sélectionnant simplement un niveau de qualité supérieur. Par exemple, si vous avez réglé le curseur de qualité d'impression sur Vitesse, essayez de le définir sur Qualité. En cas de modification des paramètres de qualité d'impression, il se peut que vous souhaitiez réimprimer votre travail après la résolution du problème. 4. Accédez au panneau frontal et sélectionnez l'icône de menu Encre , puis Informations tête d'imp. pour consulter l'état d'alignement des têtes d'impression. Si l'état est défini sur ATTENTE, il est conseillé d'aligner les têtes d'impression. Voir Alignement des têtes d'impression à la page 59. Une fois l'alignement effectué, vous pouvez réimprimer votre tâche si votre problème a été résolu.. 5. pour consulter l'état de Accédez au panneau avant et appuyez sur la touche Afficher les propriétés calibrage d'avance du papier. Si l'état est défini sur PAR DEFAUT ou RECOMMANDE, il est conseillé d'effectuer un calibrage d'avance du papier : voir Exécution d'un calibrage d'avance du papier à la page 35. Si le problème persiste après avoir effectué toutes les actions décrites ci-dessus, contactez le conseiller du service à la clientèle en vue d'obtenir une assistance supplémentaire. Le papier n'est pas plat Si le papier ne repose pas à plat lorsqu'il sort de l'imprimante, mais est parcouru de petites ondulations, des défauts visibles risquent d'apparaître sur l'image imprimée (des bandes verticales, par exemple). Ce phénomène peut se produire en cas d'utilisation d'un papier fin saturé d'encre. 160 Chapitre 16 Dépannage des problèmes de qualité d'impression FRWW 1. Vérifiez que le type de papier chargé correspond à celui sélectionné sur le panneau frontal et dans votre logiciel. Pour effectuer cette vérification sur le panneau avant, utilisez la touche Afficher les propriétés . 2. Essayez d'utiliser un type de papier plus épais, tel que du papier couché à fort grammage HP ou du papier mat couché à très fort grammage HP Plus. 3. Sélectionnez un type de papier qui est légèrement plus fin que le papier que vous avez chargé ; l'imprimante utilisera alors moins d'encre. Voici des exemples de types de papier par ordre croissant d'épaisseur : papier ordinaire, papier couché, papier couché à fort grammage, papier mat couché à très fort grammage HP plus. L'impression est éraflée ou rayée Il est possible que le pigment d'encre noir soit rayé ou éraflé en cas de contact avec un doigt, un stylo ou un autre objet. Ce problème se produit notamment sur le papier couché. En fonction de la quantité d'encre utilisée et des conditions ambiantes au moment de l'impression, le papier brillant peut s'avérer extrêmement sensible à tout contact avec le bac de réception ou tout autre objet immédiatement après l'impression. Pour réduire les risques d'apparition de rayures et d'éraflures : ● Manipulez les impressions avec soin. ● Évitez d'empiler les impressions. ● Prenez les impressions dès qu'elles sont coupées du rouleau et ne les laissez pas tomber dans le bac de réception. Une autre solution consiste à laisser une feuille dans le bac de réception, de sorte que les feuilles fraîchement imprimées ne soient pas en contact direct avec le bac. Traces d'encre sur le papier Si une grande quantité d'encre est utilisée sur du papier ordinaire ou couché, celui-ci l'absorbe rapidement et se dilate. Lors de leur déplacement, les têtes d'impression peuvent entrer en contact avec le papier et maculer l'image imprimée. En règle générale, ce problème apparaît uniquement sur des feuilles coupées (et non sur du papier en rouleau). FRWW L'impression est éraflée ou rayée 161 Il est conseillé d'annuler la tâche d'impression dès que vous constatez ce problème. Appuyez sur la touche Annuler et annulez également la tâche à partir de votre application. Le papier imbibé peut endommager les têtes d'impression. Voici quelques suggestions pour éviter ce type de problème : 1. Vérifiez que le type de papier chargé correspond à celui sélectionné sur le panneau frontal et dans votre logiciel. Pour effectuer cette vérification sur le panneau avant, utilisez la touche Afficher les propriétés . 2. Utilisez un type de papier recommandé (voir Commande de papier à la page 39), ainsi que les paramètres d'impression appropriés. 3. Essayez d'utiliser un type de papier plus épais, tel que du papier couché à fort grammage HP ou du papier mat couché à très fort grammage HP Plus. 4. Sélectionnez un type de papier qui est légèrement plus fin que le papier que vous avez chargé ; l'imprimante utilisera alors moins d'encre. Voici des exemples de types de papier par ordre croissant d'épaisseur : papier ordinaire, papier couché, papier couché à fort grammage, papier mat couché à très fort grammage HP plus. 5. Essayez d'augmenter les marges en repositionnant l'image au centre de la page à l'aide de votre application. L'encre noire se détache lorsque vous touchez l'impression Ce problème pourrait être causé par une impression avec de l'encre noire mate sur du papier brillant. L'imprimante n'utilisera pas d'encre noire mate si elle sait que le papier ne la retiendra pas. Pour être certain d'éviter d'utiliser de l'encre noire mate, vous pouvez sélectionner papier photo brillant comme type de papier (dans la catégorie Papier photo). Lignes verticales de différentes couleurs Si votre impression contient des bandes verticales de différentes couleurs : 1. Choisissez un papier plus épais parmi les types recommandés : papier couché à fort grammage HP, papier à très fort grammage HP, etc. Voir Commande de papier à la page 39. 2. Essayez d'utiliser des paramètres de qualité d'impression supérieurs (voir Options d'impression à la page 79). Par exemple, si vous avez réglé le curseur de qualité d'impression sur Vitesse, essayez de le définir sur Qualité. 162 Chapitre 16 Dépannage des problèmes de qualité d'impression FRWW Présence de taches blanches sur l'impression Il se peut que des taches blanches apparaissent sur l'impression. Cela est dû probablement à des fibres de papier, de la poussière ou du produit de couchage sans cohésion. Pour éviter ce problème : 1. Essayez de nettoyer manuellement le papier à l'aide d'une brosse avant d'imprimer, afin d'enlever toute fibre ou particule libre. 2. Le capot de l'imprimante doit toujours être fermé. 3. Protégez vos rouleaux de papier en les entreposant dans des sachets ou des boîtes. Les couleurs sont imprécises Si les couleurs reproduites sur l'impression ne répondent pas à vos attentes, procédez comme suit : 1. Vérifiez que le type de papier chargé correspond à celui sélectionné sur le panneau avant et dans votre logiciel. Dans le même temps, vérifiez l'état de calibrage des couleurs. Si cet état est défini sur RECOMMANDE ou OBSOLÈTE, il est conseillé de procéder à un calibrage des couleurs. Voir Calibrage des couleurs à la page 97. Si vous avez apporté des modifications, réimprimez votre tâche si le problème a été résolu. 2. Vérifiez que vous imprimez sur la bonne face du papier. 3. Assurez-vous que vous utilisez les paramètres de qualité d'impression appropriés. Voir Sélection de la qualité d'impression à la page 81. Si vous avez sélectionné l'option EconoMode ou Vitesse, la précision des couleurs ne sera peut-être pas optimale. Si vous changez les réglages de qualité d'impression, réimprimez votre tâche si le problème a été résolu. 4. Si vous avez opté pour la gestion des couleurs par l'application, vérifiez que le profil de couleurs utilisé correspond aux paramètres de qualité d'impression et au type de papier sélectionnés. Si vous avez le moindre doute quant aux paramètres chromatiques à utiliser, reportez-vous à la section Gestion des couleurs à la page 96. 5. Si le problème est dû à des différences de couleurs entre l'impression et l'écran, suivez les instructions de la section « Procédure de calibrage de l'affichage » de HP Color Center. Réimprimez votre tâche si le problème a été résolu. 6. Imprimez les diagnostics d'image. Voir L'impression diagnostics d'image à la page 61. Si le problème persiste, contactez le conseiller du service à la clientèle en vue d'obtenir une assistance supplémentaire. Voir Obtenir de l'aide à la page 184. Les couleurs PANTONE*sont imprécises Voir Emulation PANTONE professionnelle HP à la page 102. FRWW Présence de taches blanches sur l'impression 163 Les couleurs entre différentes imprimantes HP Designjet ne correspondent pas Si vous imprimez une image sur deux modèles d'imprimantes différents (par exemple, sur une imprimante HP Designjet série T7100 et sur une imprimante HP Designjet série 4500), les couleurs des deux impressions risquent de ne pas parfaitement correspondre. La correspondance de deux périphériques d'impression qui utilisent une chimie d'encre différente, une chimie de papier différente et des têtes d'impression différentes risque d'échouer. Utilisez les informations fournies ici pour tenter de faire en sorte qu'une imprimante corresponde à une autre. Impression avec des pilotes PostScript La situation décrit l'impression avec le pilote PostScript installé pour cette imprimante. Dans cet exemple, nous utilisons une imprimante HP Designjet série T7100 et une imprimante HP Designjet série 4500. 1. Vérifiez que les deux imprimantes utilisent la version de microprogramme la plus récente. Voir Mise à jour du microprogramme de l'imprimante à la page 149. 2. Vérifiez que vous utilisez le pilote d'imprimante le plus récent pour les deux imprimantes. Téléchargez les dernières versions pour toute imprimante HP à l'adresse http://www.hp.com/go/designjet. 3. Vérifiez que le calibrage des couleurs est activé. Sur le panneau avant de l'imprimante HP Designjet T7100, sélectionnez l'icône , puis sélectionnez Maintenance qualité d'image > Activer le calibrage couleur > Activé. 4. Chargez dans les imprimantes le même type de papier. 5. Vérifiez que le réglage Type de papier sur le panneau avant correspond au papier chargé. 6. Utilisez des paramètres normaux pour imprimer votre image sur l'imprimante HP Designjet 4500. 7. Préparez-vous ensuite à imprimer la même image sur l'imprimante HP Designjet T7100. Dans votre logiciel, réglez l'espace couleur de l'image de manière à émuler l'imprimante HP Designjet 4500 et le type de papier que vous utilisez dans cette imprimante. Les données envoyées au pilote doivent déjà être converties à l'espace couleur de cette émulation, qui est un espace couleur CMJN. Consultez l'aide en ligne du logiciel pour trouver les informations à ce sujet. De cette manière, l'imprimante T7100 émule les couleurs que l'imprimante 4500 peut produire lors d'une impression sur ce type de papier. 8. Dans le pilote PostScript de l'imprimante HP Designjet T7100, accédez à la section Gestion des couleurs et réglez le profil d'entrée CMJN sur le même espace couleur HP Designjet 4500 que vous avez sélectionné dans le logiciel (l'espace couleur de l'émulation). 9. Imprimez l'image sur l'imprimante HP Designjet T7100. Impression avec des pilotes HP-GL/2 La situation décrit l'impression avec le pilote HP-GL/2 installé pour cette imprimante. 1. Vérifiez que les deux imprimantes utilisent la version de microprogramme la plus récente. Voir Mise à jour du microprogramme de l'imprimante à la page 149. 2. Vérifiez que vous utilisez les pilotes d'imprimante les plus récents pour les deux imprimantes. Vous pouvez télécharger les toutes dernières versions pour toute imprimante HP à l'adresse http://www.hp.com/go/designjet. 3. Vérifiez que le calibrage des couleurs est activé. Sur le panneau avant de l'imprimante HP Designjet série T7100, sélectionnez l'icône , puis sélectionnez Maintenance qualité d'image > Activer le calibrage couleur > Activé. 164 Chapitre 16 Dépannage des problèmes de qualité d'impression FRWW 4. Chargez dans les imprimantes le même type de papier. 5. Assurez-vous que le réglage Type de papier sur le panneau avant correspond au papier que vous avez chargé. 6. Dans le pilote HP-GL/2 pour l'imprimante HP Designjet T7100, cliquez sur l'onglet Couleur, puis sélectionnez Emulation d'imprimante dans la liste des options de gestion des couleurs. Sélectionnez ensuite l'imprimante HP Designjet 4500 dans la liste des imprimantes émulées. 7. Dans le pilote HP-GL/2 pour l'imprimante HP Designjet 4500, cliquez sur l'onglet Options, puis sélectionnez Couleur manuelle > Contrôle des couleurs > Ecran correspondant. Cliquez aussi sur l'onglet Taille du papier, puis sélectionnez Type de papier. Impression du même fichier HP-GL/2 La situation décrit la production d'un fichier HP-GL/2 (également qualifié de fichier PLT) avec le pilote HP-GL/ 2 installé pour une imprimante, pour l'envoyer à une autre imprimante. 1. Vérifiez que les deux imprimantes utilisent la version de microprogramme la plus récente. Voir Mise à jour du microprogramme de l'imprimante à la page 149. 2. Vérifiez que le calibrage des couleurs est activé. Sur le panneau avant de l'imprimante HP Designjet T7100, sélectionnez l'icône , puis sélectionnez Maintenance qualité d'image > Activer le calibrage couleur > Activé. 3. Chargez dans les imprimantes le même type de papier. 4. Assurez-vous que le réglage Type de papier sur le panneau avant correspond au papier que vous avez chargé. 5. Si vous avez un fichier HP-GL/2 pour une imprimante HP Designjet 4500 et que vous souhaitez l'imprimer sur une imprimante HP Designjet T7100, utilisez le serveur Web incorporé ou le panneau avant. ● A l'aide du serveur Web incorporé : Laissez les options de couleur sur la valeur Par défaut. ● Sur le panneau avant : Sélectionnez l'icône the , puis sélectionnez Configuration > Préférences d'impression > Options de couleur > Emuler l'imprimante > HP Designjet série 4500. Pour d'autres imprimantes HP Designjet, réglez les deux imprimantes en correspondance avec les couleurs d'écran (sRGB, si cette option est disponible), comme lors d'une impression avec des pilotes HP-GL/2 séparés. La sortie est entièrement vide Si le réglage du langage graphique du panneau frontal est Automatique (par défaut), essayez les autres réglages : PostScript pour un fichier PostScript, HP-GL/2 pour un fichier HP-GL/2, etc. Envoyez ensuite de nouveau le fichier. Une fois que vous avez terminé cette impression particulière, n'oubliez pas de remettre de langage graphique sur Automatique. FRWW La sortie est entièrement vide 165 La sortie ne contient qu'une impression partielle ● Si vous avez appuyé sur Annuler avant que l'imprimante n'ait reçu toutes les données, vous avez terminé la transmission des données et devrez réimprimer la page. ● Le réglage Délai d'E/S pourrait être trop court. Ce paramètre définit la période au terme de laquelle l'imprimante détermine que le travail est terminé si elle ne reçoit plus d'autres données de l'ordinateur. Sur le panneau avant, réglez le paramètre Délai d'E/S sur une durée plus longue, puis renvoyez l'impression en sélectionnant l'icône , puis en sélectionnant Connectivité > Avancé > Sélectionner délai d'E/S. ● Il y a peut-être un problème de communication entre votre ordinateur et l'imprimante. Vérifiez le branchement du câble réseau ou USB. ● Assurez-vous que les paramètres logiciels sont corrects pour le format de page en cours (impressions sur l'axe longitudinal, par exemple). ● Si vous utilisez un logiciel réseau, assurez-vous que le délai d'attente n'a pas été dépassé. Image tronquée En règle générale, une troncature indique une divergence entre la zone d'impression réelle sur le papier chargé et la zone d'impression telle qu'elle est considérée par votre logiciel. Le plus souvent, ce type de problème peut être identifié avant l'impression en effectuant un aperçu avant impression. Voir Aperçu avant impression à la page 87. ● Vérifiez la surface d'impression réelle pour le format de papier que vous avez chargé. surface d'impression = format de papier - marges ● Vérifiez ce que votre logiciel considère comme la surface d'impression (cette zone peut également être désignée sous le nom de « zone d'impression » ou de « zone d'image »). Ainsi, certains logiciels supposent que les surfaces d'impression standard sont plus grandes que celles utilisées sur cette imprimante. ● Si vous avez défini un format de page personnalisé avec des marges très étroites, il est possible que l'imprimante impose ses propres marges minimales, d'où une légère troncature de l'image. Vous pourriez utiliser un plus grand format de papier. Voir Sélection des options de marges à la page 85. ● Si votre image contient ses propres marges, l'option Recadrer le contenu avec les marges vous permettra peut-être d'obtenir une impression correcte. Voir Sélection des options de marges à la page 85. ● Si vous essayez d'imprimer une très longue image sur un rouleau, assurez-vous que votre logiciel en est capable. ● Il se peut que vous soyez invité à faire pivoter la page en orientation Paysage sur un format de papier trop étroit. ● Le cas échéant, réduisez la taille du document ou de l'image dans votre application, de sorte qu'il (elle) s'adapte à l'espace entre les marges. La troncature d'images peut être due à d'autres causes. Ainsi, certains programmes, tels que Adobe Photoshop, Adobe Illustrator et CorelDRAW, utilisent un système de coordonnées 16 bits interne, ce qui signifie qu'il leur est impossible de prendre en charge une image d'une résolution supérieure à 32 768 pixels. 166 Chapitre 16 Dépannage des problèmes de qualité d'impression FRWW Si vous essayez d'imprimer une image plus grande, le bas de l'image sera tronqué. Pour imprimer toute l'image, voici quelques suggestions : ● Si vous utilisez un pilote HP-GL/2, vous pouvez réduire la résolution de telle sorte que l'image complète nécessite moins de 32 768 pixels. Le pilote Windows contient une option de compatibilité avec les applications 16 bits qui réduit automatiquement la résolution. Cette option est accessible dans l'onglet Avancé, sous Options du document > Caractéristiques de l'imprimante. ● Enregistrez le fichier dans un autre format, tel que TIFF ou EPS, et ouvrez-le avec un autre programme. ● Utilisez un RIP pour imprimer le fichier. L'image occupe une partie de la zone d'impression ● Dans le logiciel, avez-vous sélectionné une taille de page trop petite ? ● Votre logiciel lit-il l'image en tant qu'une partie de la page ? L'image subit une rotation imprévue Sur le panneau avant, sélectionnez l'icône , puis sélectionnez Configuration > Préférences d'impression > Options papier > Rotation. Vérifiez que le réglage est bien celui que vous souhaitiez. Pour les fichiers non-PostScript : Si l'option Imbrication est définie sur Activé, les pages peuvent faire l'objet d'une rotation automatique pour économiser du papier. Voir Imbrication de tâches pour économiser du papier à la page 91. L'impression est une image miroir de l'original Sur le panneau avant, sélectionnez l'icône , puis sélectionnez Configuration > Préférences d'impression > Options papier > Activer image miroir. Vérifiez que le réglage est bien celui que vous souhaitiez. L'impression est perturbée et inintelligible ● Le câble d'interface qui connecte l'imprimante au réseau (ou à l'ordinateur) pourrait être défectueux. Essayez un autre câble. ● Sur le panneau avant, sélectionnez l'icône , puis sélectionnez Configuration > Préférences d'impression > Langage graphique. Si le réglage du langage est Automatique (par défaut), essayez les autres réglages : PostScript pour un fichier PostScript, HP-GL/2 pour un fichier HP-GL/2, etc. Envoyez ensuite de nouveau le fichier. ● Selon le logiciel, les pilotes et les RIP que vous utilisez avec l'imprimante, il existe différentes manières de résoudre ce problème. Pour plus de détails, reportez-vous à la documentation du fournisseur. Une image en recouvre une autre sur la même impression Le réglage Délai d'E/S pourrait être trop long. Sur le panneau frontal, diminuez le réglage et relancez l'impression. Sélectionnez l'icône FRWW , puis sélectionnez Connectivité > Avancé > Sélectionner délai d'E/S. L'image occupe une partie de la zone d'impression 167 Les réglages de plume semblent n'avoir aucun effet ● Vous avez modifié les paramètres sur le panneau avant en sélectionnant l'icône suivie par Configuration > Préférences d'impression > HP-GL/2 > Définir la palette, mais vous n'avez pas sélectionné cette palette dans Configuration > Préférences d'impression > HP-GL/2 > Sélectionner palette. ● Pour activer les paramètres de plume commandés par logiciel, accédez au panneau avant et sélectionnez l'icône suivie de Configuration > Préférences d'impression > HP-GL/2 > Sélectionner palette > Logiciel. L'image prend un grain de bois Cet aspect est caractérisé par des bandes onduleuses et horizontales produites par des erreurs de positionnement de points induites par air (DPE). Dans des cas extrêmes, cette anomalie prend l'aspect d'un grain de bois. Le problème se produit le plus fréquemment sur les tâches d'impression réglées pour une faible qualité et une haute vitesse. Il ne se produit pas lorsque le réglage de qualité d'impression personnalisé est réglée sur « Optimale ». Pour éliminer cet effet, sélectionnez un réglage de qualité d'impression plus élevé. Voir Sélection de la qualité d'impression à la page 81. 168 Chapitre 16 Dépannage des problèmes de qualité d'impression FRWW 17 Résolution des problèmes de papier FRWW ● Un bourrage papier s'est produit ● Les impressions ne s'empilent pas correctement dans le bac 169 Un bourrage papier s'est produit En cas de bourrage papier, suivez les instructions affichées sur le panneau avant. La procédure est la suivante : 1. Ouvrez le capot. 2. L'imprimante vous demande si vous avez repéré le papier coincé. Si vous répondez non, l'imprimante exécute un diagnostic pour vérifier si le problème vient du chariot. 3. Déplacez le chariot sur le côté et retirez le papier coincé de la platine. 4. Ouvrez la porte à l'arrière de l'imprimante. 5. Coupez le papier à l'aide d'un couteau tranchant le long de la ligne indiquée, puis retirez tout le papier que vous pouvez trouver. 6. Refermez la porte arrière. 7. Si l'imprimante détecte toujours la présence de papier, elle vous demande de répéter la vérification. Si encore une fois elle détecte la présence de papier, elle propose d'exécuter un diagnostic pour vérifier si le capteur de papier est à l'origine du problème. 8. Redémarrez l'imprimante. 9. Rechargez le papier. Si vous utilisez du papier autocollant et que vous changez fréquemment de rouleaux, le papier peut rester coincé dans le chemin d'entrée du papier. Cela s'explique par les dépôts de colle du bord du papier sur la surface conique du capteur de papier. Pour résoudre ce problème particulier, nettoyez à l'aide d'un chiffon doux en coton toute la colle présente sur le capteur de papier. Les impressions ne s'empilent pas correctement dans le bac ● Le papier a souvent tendance à s'enrouler près de l'extrémité d'un rouleau, ce qui peut entraîner des problèmes d'empilement. Chargez un nouveau rouleau ou retirez manuellement les impressions à mesure qu'elles sont effectuées. ● Si vous mélangez des impressions ou imbriquez des jeux de différentes tailles, vous pourriez rencontrer des problèmes d'empilement en raison de la présence de différentes tailles de papier dans le bac. 170 Chapitre 17 Résolution des problèmes de papier FRWW 18 Dépannage des problèmes du système encreur FRWW ● Impossible d'insérer une cartouche d'encre ● Impossible d'insérer une tête d'impression ● Impossible d'insérer la cartouche de maintenance ● Le panneau avant recommande de réinstaller ou de remplacer une tête d'impression 171 Impossible d'insérer une cartouche d'encre 1. Vérifiez que le type de cartouche (numéro de modèle) est correct. 2. Vérifiez que l'étiquette de couleur apposée sur la cartouche est de la même couleur que celle apposée sur le logement. 3. Vérifiez que la cartouche est correctement orientée, la flèche à l’avant de la cartouche d’encre doit être orientée vers le haut. ATTENTION : Ne nettoyez jamais l'intérieur des logements des cartouches d'encre. Impossible d'insérer une tête d'impression 1. Vérifiez que le type de tête d'impression (numéro de modèle) est correct. 2. Vérifiez que vous avez retiré les deux capuchons de protection et la bande adhésive transparente de protection de la tête d'impression. 3. Vérifiez que l'étiquette de couleur apposée sur la tête d'impression est de la même couleur que celle apposée sur le logement. 4. Vérifiez l'orientation de la tête d'impression (par rapport aux autres). 5. Vérifiez que vous avez bien refermé et verrouillé le couvercle des têtes d’impression. Impossible d'insérer la cartouche de maintenance Vérifiez que le type de la cartouche de maintenance est correct et que celle-ci est correctement orientée. Le panneau avant recommande de réinstaller ou de remplacer une tête d'impression 1. Retirez la tête d'impression et vérifiez que son film transparent de protection a été enlevé. 2. Nettoyez les connexions électriques entre la tête d'impression et le chariot. Voir Nettoyage des connexions électriques d'une tête d'impression à la page 56. 3. Réinsérez la tête d'impression dans le chariot et vérifiez le message du panneau frontal. 4. Si le problème persiste, insérez une nouvelle tête d'impression. 172 Chapitre 18 Dépannage des problèmes du système encreur FRWW 19 Résolution des problèmes liés au récepteur FRWW ● Papier enroulé ● Roulage du bord arrière du papier ● Le papier n'est pas éjecté entièrement ● Le panneau avant indique que le récepteur est déconnecté 173 Papier enroulé Lorsque vous imprimez en mode rapide en utilisant du papier qui présente un roulage important, le papier s'enroule une fois qu'il est éjecté dans le bac de réception. Pour éviter ce problème, nous vous recommandons de basculer en mode Normal ou d'utiliser un rouleau de papier pour un mandrin de 76,2 mm. Roulage du bord arrière du papier Utilisez le paramètre Optimiser pour les images : reportez-vous à la section Sélection de la qualité d'impression à la page 81. Le papier n'est pas éjecté entièrement Vérifiez si le chemin du papier est bien dégagé et qu'aucun objet, ni morceau de papier ne s'y trouvent. 174 Chapitre 19 Résolution des problèmes liés au récepteur FRWW Le panneau avant indique que le récepteur est déconnecté Si le panneau avant indique souvent ou par intermittence que le récepteur est déconnecté de l'imprimante, la hauteur du récepteur peut être à l'origine du problème. Suivez la procédure suivante pour régler la hauteur du récepteur. FRWW 1. A l'aide d'une clé plate, desserrez le boulon supérieur sur les deux roues du récepteur les plus proches de l'imprimante. 2. Réglez la hauteur du récepteur en tournant le boulon à tête hexagonale inférieur dans le sens des aiguilles d'une montre ou dans le sens inverse. 3. Lorsque vous avez obtenu la hauteur qui convient, serrez le boulon à tête hexagonale supérieur. Le panneau avant indique que le récepteur est déconnecté 175 20 Résolution d'autres problèmes ● L'imprimante n'imprime pas ● Une tâche n'a pas été imprimée ● L'application ralentit ou se bloque lors de la génération de la tâche d'impression ● L'imprimante fonctionne lentement ● Erreurs du dispositif de pliage ● Échec de la communication entre l'ordinateur et l'imprimante ● Impossible d'accéder au serveur Web incorporé ● Message d'erreur de dépassement de capacité mémoire ● Les galets de la platine grincent ● Impossible d'accéder à HP Utility ● Tâche d'impression annulée et purgée en attente pour aperçu ● Alertes d'imprimante 176 Chapitre 20 Résolution d'autres problèmes FRWW L'imprimante n'imprime pas Diverses raisons pourraient expliquer pourquoi un fichier envoyé depuis l'imprimante ne s'imprime pas comme prévu, notamment : ● Un problème s'est produit au niveau de l'alimentation électrique. Si l'imprimante ne fonctionne pas et si le panneau avant ne répond pas, vérifiez que le câble d'alimentation est correctement branché et que la prise électrique fournit du courant. ● Un phénomène électromagnétique inhabituel peut être présent, par exemple des champs électromagnétiques puissants ou de graves perturbations électriques. De telles conditions peuvent entraîner des dysfonctionnements sur l'imprimante, voire provoquer son arrêt. Éteignez l'imprimante à l'aide du bouton Alimentation sur le panneau frontal, attendez que l'environnement électromagnétique revienne à la normale et rallumez l'imprimante. Si le problème persiste, contactez le conseiller du service à la clientèle. ● Le paramètre de langage graphique est peut-être mal défini. ● Le pilote d'imprimante approprié pourrait ne pas avoir été installé de votre ordinateur. ● L'un des scénarios papier suivants a pu se produire : ◦ Le nom de papier qui apparaît sur le panneau frontal ne correspond pas au papier chargé dans l'imprimante. ◦ Il n'y a pas suffisamment de papier sur le rouleau chargé pour imprimer toute la tâche. Dans ces conditions, une tâche pourrait être imprimée, alors qu'une autre est maintenue dans la file d'attente. Pour résoudre ce problème, déchargez le rouleau de l'imprimante et chargez un nouveau rouleau, en utilisant le panneau frontal pour vous guider au cours du processus. ● Le paramètre d'imbrication pourrait être Activé et l'imprimante attend l'expiration du délai d'attente d'imbrication. Dans ce cas, le panneau indique le temps qu'il reste. ● Vous avez peut-être demandé un aperçu avant impression dans le pilote de votre imprimante. Dans ce cas, l'aperçu apparaît dans un navigateur Web. Une tâche n'a pas été imprimée Voici certaines raisons possibles pour expliquer pourquoi une tâche n'a pas été imprimée. ● Le type de papier chargé n'est pas celui spécifié pour la tâche. ● Aucun papier n'est chargé pour la source papier spécifiée pour la tâche. ● La tâche est plus large que le papier chargé. ● Le récepteur est installé, mais le papier chargé n'est pas compatible. ● Aucun type de papier, ni source papier ne sont spécifiés pour la tâche, et le rouleau est protégé. L'application ralentit ou se bloque lors de la génération de la tâche d'impression De grandes quantités de données pourraient être nécessaires pour générer une tâche d'impression grand format de haute qualité. Cela peut ralentir considérablement votre logiciel, voire le bloquer. Une diminution de la résolution d'impression pourrait permettre d'éviter ce scénario mais entraînerait en même temps une diminution de la qualité d'image. FRWW L'imprimante n'imprime pas 177 Dans le pilote HP-GL/2 de Windows, cliquez sur l'onglet Avancé, sélectionnez Options du document > Caractéristiques de l'imprimante, puis réglez Résolution maximale de l'application à 300. L'imprimante fonctionne lentement Voici quelques explications possibles : ● Avez-vous configuré la qualité d'impression sur Optimale ? Les images imprimées avec le réglage de qualité d'impression Optimale prennent plus de temps à s'imprimer. ● Avez-vous spécifié le type de papier correct lorsque vous avez chargé le papier ? Vérifier que le type de papier qui apparaît sur le panneau avant correspond au papier chargé dans l'imprimante. ● L'imprimante est-elle connectée au réseau ? Vérifiez que tous les composants utilisés dans le réseau (cartes d'interface réseau, concentrateurs, routeurs, commutateurs et câbles) sont capables de fonctionner à grande vitesse. Le trafic provenant d'autres périphériques du réseau est-il important ? ● Avez-vous réglé le temps de séchage à Étendu? Essayez de régler le temps de séchage sur Automatique. Voir Modification du temps de séchage à la page 37. ● Les têtes d'impression sont-elles en bon état ? Le temps d'impression pourrait augmenter quand une tête d'impression nécessite un nettoyage. Vérifiez l'état des têtes d'impression sur le panneau frontal ou par le biais du serveur Web incorporé. Nettoyez ou remplacez les têtes d'impression si nécessaire. ● Votre image contient-elle des motifs de remplissage noirs haute densité ? Le temps d'impression pourrait augmenter pour les images contenant des motifs de remplissage haute densité. Erreurs du dispositif de pliage Si l’imprimante affiche un message d’erreur provenant du dispositif de pliage, consultez la documentation relative à ce dernier pour obtenir des instructions. Dans un tel cas, le panneau avant de l’imprimante affiche uniquement un simple message relatif à l’erreur interne du dispositif de pliage et comment restaurer le fonctionnement de l’imprimante. Échec de la communication entre l'ordinateur et l'imprimante Les symptômes sont notamment : ● L'écran du panneau frontal n'affiche pas le message Réception alors que vous avez envoyé une image à l'imprimante. ● Votre ordinateur affiche un message d'erreur lorsque vous essayez d'imprimer. ● Votre ordinateur ou votre imprimante se bloque lors du transfert de données. ● La sortie de votre imprimante contient des erreurs aléatoires ou inexplicables (lignes mal placées, graphiques tronqués etc.). Pour résoudre un problème de communication : ● Assurez-vous que vous avez sélectionné l'imprimante correcte dans votre logiciel. ● Assurez-vous que l'imprimante fonctionne correctement à partir d'autres logiciels. ● N'oubliez pas que les images volumineuses nécessitent généralement plus de temps pour la réception, le traitement et l'impression. ● Si l'imprimante est connectée à l'ordinateur par un câble USB, essayez de débrancher et de rebrancher le câble. 178 Chapitre 20 Résolution d'autres problèmes FRWW ● Si votre imprimante est connectée à votre ordinateur par le biais d'autres dispositifs intermédiaires, tels que commutateurs, tampons, adaptateurs de câbles ou convertisseurs de câbles, retirez le dispositif intermédiaire et essayez de connecter l'imprimante directement à votre ordinateur. ● Essayez un autre câble d'interface. Voir Choix de la méthode de connexion à utiliser à la page 13. ● Vérifiez que le paramètre de langage graphique est correctement défini. Impossible d'accéder au serveur Web incorporé Si vous ne l'avez pas déjà fait, reportez-vous à Accès au serveur Web incorporé à la page 20. REMARQUE : Si vous connectez directement votre imprimante à l'ordinateur via un câble USB, utilisez HP Utility. 1. Sur le panneau frontal, sélectionnez l'icône 2. Sélectionnez Menu Connectivité > Avancé > Serveur Web incorporé > Autoriser EWS > Activé. 3. Si vous disposez d'une connexion TCP/IP vers votre imprimante, accédez au panneau avant et sélectionnez l'icône . , puis sélectionnez Menu Connectivité. 4. Sélectionnez le type de connexion que vous utilisez. 5. Sélectionnez Afficher les propriétés. 6. Les informations suivantes doivent apparaître : IP activé : Oui. Si ce n'est pas le cas, vous devrez peutêtre utiliser une autre connexion. Si vous ne pouvez toujours pas accéder au serveur Web incorporé, mettez l'imprimante hors tension avec le bouton Alimentation sur le panneau frontal, puis remettez-la sous tension. Si vous constatez une progression très lente lors d'une tentative d'accès au serveur Web incorporé, le problème pourrait être dû à l'utilisation d'un serveur proxy. Essayez de contourner le serveur proxy et d’accéder directement au serveur Web incorporé. ● Dans Internet Explorer 6 pour Windows, cliquez sur Outils > Options Internet > Connexions > Paramètres réseau, et activez la case à cocher Ne pas utiliser de serveur proxy pour les adresses locales. Vous pouvez également cliquer sur le bouton Avancé pour ajouter l'adresse IP de l'imprimante à la liste d'exceptions, pour laquelle le serveur proxy n'est pas utilisé. ● Dans Safari pour Mac OS, accédez à Safari > Préférences > Avancé et cliquez sur le bouton Proxys : Modifier les paramètres. Ajoutez à la liste des exceptions l'adresse IP ou le nom de domaine de l'imprimante pour laquelle le serveur proxy n'est pas utilisé. Message d'erreur de dépassement de capacité mémoire Il n'y a pas de relation directe entre la taille d'un fichier dans votre ordinateur et la quantité de mémoire requise pour imprimer le fichier. En raison de la compression de fichier et d'autres facteurs, il est difficile d'estimer la quantité de mémoire requise pour imprimer une tâche. Il est possible que l'imprimante n'ait pas suffisamment de mémoire pour imprimer une certaine tâche bien qu'elle ait pu imprimer des tâches plus volumineuses dans le passé. L'ajout de mémoire dans l'imprimante constitue une solution. Si vous utilisez le pilote Windows HP-GL/2, les problèmes de mémoire d'imprimante peuvent souvent être résolus en cliquant sur l'onglet Avancé, en sélectionnant Options du document, Caractéristiques de l'imprimante, puis Imprimer la tâche comme un tramage. REMARQUE : Si vous sélectionnez cette option, le temps requis pour traiter la tâche dans l'ordinateur pourrait être beaucoup plus long. FRWW Impossible d'accéder au serveur Web incorporé 179 Les galets de la platine grincent Il pourrait être nécessaire de lubrifier les galets. Sortez la bouteille d'huile du kit de maintenance fourni avec l'imprimante. 1. Mettez l'imprimante hors tension à l'aide du bouton Alimentation du panneau frontal. 2. Ouvrez le capot de l'imprimante. 3. Localisez les petits trous dans la platine près des galets. 180 Chapitre 20 Résolution d'autres problèmes FRWW 4. Mettez trois gouttes d'huile dans chaque trou de la platine. REMARQUE : Veillez à ne pas répandre de l'huile sur la platine. FRWW 5. Si de l'huile se répand sur la platine, essuyez cette dernière avec le chiffon fourni avec le kit de maintenance. 6. Abaissez le capot de l'imprimante. Les galets de la platine grincent 181 Impossible d'accéder à HP Utility Si vous ne l'avez pas déjà fait, reportez-vous à Accès à HP Utility à la page 20. 1. Sur le panneau frontal, sélectionnez l'icône 2. Sélectionnez Menu Connectivité > Avancé > Services Web > HP Utility > Activer. 3. Si vous disposez d'une connexion TCP/IP vers votre imprimante, accédez au panneau avant et sélectionnez de nouveau l'icône . . 4. Sélectionnez le type de connexion que vous utilisez. 5. Sélectionnez Afficher les propriétés. Si vous ne pouvez toujours pas vous connecter, mettez l'imprimante hors tension avec le bouton Alimentation sur le panneau frontal, puis remettez-la sous tension. Tâche d'impression annulée et purgée en attente pour aperçu L'imprimante peut stocker jusqu'à 64 pages d'aperçu. Si la tâche que vous avez sélectionnée pour l'aperçu contient plus de 64 pages, elle sera annulée et purgée sans notification lorsque l'imprimante commence à traiter la soixante-cinquième page. Si vous souhaitez obtenir l'aperçu d'une tâche comportant plus de 64 pages, cliquez sur le bouton Continuer avant que l'imprimante ne commence à traiter la soixantecinquième page. Comme l'image d'aperçu est prête dès le traitement de la première page, vous devriez disposer de suffisamment de temps pour vérifier l'image d'aperçu. Alertes d'imprimante Votre imprimante peut émettre deux types d'alerte : ● Erreurs : elles informent principalement l'utilisateur du fait que l'imprimante est dans l'incapacité d'imprimer. Cependant, dans le pilote, les erreurs peuvent également vous informer de conditions susceptibles d'altérer l'impression (une troncature, par exemple), et ce, même si l'imprimante est en mesure d'imprimer. ● Avertissements : les avertissements indiquent qu'une intervention est requise de la part de l'utilisateur, qu'il s'agisse d'un réglage (un étalonnage, par exemple) ou d'une impossibilité d'imprimer (maintenance préventive ou bas niveau d'encre). Le système de l'imprimante propose quatre indicateurs d'alertes différents. ● Panneau frontal : Le panneau avant affiche uniquement l'alerte la plus pertinente. En règle générale, l'utilisateur doit appuyer sur la touche OK pour confirmer. Cependant, dans le cas d'un avertissement, l'alerte disparaît après une période déterminée. Certaines alertes permanentes, telles que « Faible niveau d'encre de la cartouche », réapparaissent lorsque l'imprimante est inactive et qu'aucune autre alerte sérieuse n'est à signaler. ● Serveur Web incorporé : L'état de l'imprimante est affiché dans l'angle supérieur droit de la fenêtre du serveur Web incorporé. En cas d'alerte, la zone d'état en affiche le texte. ● Pilote : Le pilote affiche les alertes. il vous informe au sujet des paramètres de configuration des travaux susceptibles de générer un problème sur la sortie finale. Si l'imprimante n'est pas prête, elle affiche un avertissement. ● HP Utility : Pour afficher des alertes, cliquez sur l'onglet Aperçu et consultez la liste Eléments qui requièrent votre attention sur le côté droit. 182 Chapitre 20 Résolution d'autres problèmes FRWW Par défaut, les alertes s'affichent uniquement lorsque vous imprimez et que des problèmes d'impression se produisent, par exemple : cartouche présentant un faible niveau d'encre ou absence de papier dans l'imprimante. Si les alertes sont activées et qu'un problème d'impression se produit, une fenêtre contextuelle s'ouvre pour expliquer à l'utilisateur pourquoi l'imprimante ne fonctionne pas. Suivez les instructions pour obtenir le résultat souhaité. REMARQUE : Certains environnements ne prennent pas en charge la communication bidirectionnelle, par exemple : un ordinateur Windows connecté à l'imprimante via un port USB. Dans ce cas, les alertes n'atteignent pas le propriétaire de la tâche. FRWW Alertes d'imprimante 183 21 Obtenir de l'aide ● Introduction ● Services professionnels HP ● HP Instant Support ● HP Proactive Support ● Programme Customer Self Repair ● Assistance clients HP ● HP Designjet Online ● Autres sources d'informations 184 Chapitre 21 Obtenir de l'aide FRWW Introduction L'Assistance clients HP propose un support d'excellente qualité pour vous aider à bénéficier de toutes les fonctionnalités de votre HP Designjet. L'Assistance clients HP fournit une expertise de support complète et éprouvée et tire profit des nouvelles technologies, afin d'offrir à ses clients un support technique unique de bout en bout. Les services incluent installation et configuration, outils de dépannage, mises à niveau de garantie, services de réparation et de remplacement, support via le Web et par téléphone, mises à jour logicielles et services d'auto-maintenance. Pour plus d'informations sur HP Customer Care, accédez à l'adresse : http://www.hp.com/go/designjet/. Services professionnels HP Centre de compétence Découvrez un monde de services et de ressources dédiés qui garantira des performances toujours optimales de vos produits et solutions HP Designjet. Rejoignez la communauté HP au Centre de compétence, votre communauté d'impression grand format à l'adresse pour un accès 24 heures/24, 7 jours/7 à : ● des didacticiels multimédias, ● des procédures étapes par étape, ● Téléchargements : microprogrammes, pilotes, logiciels, profils de papier, etc. les plus récents, ● Assistance technique : dépannage en ligne, contacts de l'Assistance clients, et plus encore, ● des procédures et des conseils pour exécuter différents travaux d'impression à partir d'applications logicielles spécifiques, ● des forums pour un contact direct avec des experts, de chez HP et vos collègues, ● un suivi de garantie en ligne, pour avoir l'esprit tranquille, ● Informations sur les nouveaux produits : produits, consommables, accessoires, logiciels, etc., ● un Centre Consommables pour tout ce que vous devez savoir sur l'encre et le papier. Le Centre de compétence est accessible, en fonction de votre produit, aux adresses suivantes : ● http://www.hp.com/go/T7100/knowledgecenter/ ● http://www.hp.com/go/T7100mono/knowledgecenter/ En personnalisant votre abonnement pour les produits achetés et votre type d'activité, et en définissant vos préférences de méthode de communication, vous déterminez les informations dont vous avez besoin. Kit de démarrage HP Le Kit de démarrage HP est le DVD fourni avec le produit ; il contient le logiciel de l’imprimante et sa documentation. Services HP Care Packs et extensions Les services HP Care Packs et les extensions de garantie vous permettent d’étendre la garantie de votre imprimante au-delà de la période standard. FRWW Introduction 185 Ils incluent un support à distance. Un service sur site est également fourni en cas de besoin, avec deux options de temps de réponse possibles. ● Jour ouvré suivant ● Même jour ouvré, dans les quatre heures (selon les pays) Pour plus d'informations sur HP Care Packs, consultez le site http://www.hp.com/go/printservices/. Installation HP Le service d'installation HP met en place, configure et connecte le produit pour vous. Ce n'est que l'un des services HP Care Pack ; pour plus informations, rendez-vous à l'adresse http://www.hp.com/go/printservices/. HP Instant Support HP Instant Support Professional Edition est la gamme HP d’outils de dépannage qui collectent des informations de diagnostic de votre imprimante et les met en correspondance avec des solutions intelligentes des bases de compétences HP, ce qui vous permet de résoudre vos problèmes aussi rapidement que possible. Pour démarrer une session HP Instant Support, cliquez sur le lien fourni dans l'onglet Support du serveur Web incorporé de votre imprimante. Voir Accès au serveur Web incorporé à la page 20. Pour utiliser HP Instant Support, les conditions suivantes doivent être remplies : ● Comme HP Instant Support est accessible uniquement par le biais du serveur Web incorporé, votre imprimante doit bénéficier d'une connexion TCP/IP. ● Comme HP Instant Support est un service Web, vous devez avoir accès au Web. HP Instant Support est actuellement disponible en anglais, coréen, chinois simplifié et chinois traditionnel. Pour plus d'informations sur HP Instant Support, consultez : http://www.hp.com/go/ispe/. HP Proactive Support HP Proactive Support est un outil de support au dépannage qui identifie, diagnostique et résout les problèmes que vous pourriez rencontrer lors de l'utilisation de vos produits d'imagerie et d'impression commerciaux. HP Proactive Support est incorporé dans de nombreux programmes logiciels HP, notamment HP Utility, vous permettant de facilement et efficacement surveiller, mettre à jour et maintenir toutes vos imprimantes HP. Pour plus d'informations sur HP Proactive Support, consultez : http://www.hp.com/go/proactivesupport. Programme Customer Self Repair Le programme HP d’autodépannage par le client offre aux clients le service le plus rapide dans le cadre de leur garantie ou de leur contrat. Dans le cadre de ce programme, HP vous (utilisateur final) livre directement des pièces de rechange pour que vous procédiez à leur remplacement. Vous pouvez ainsi remplacer les composants quand bon vous semble. 186 Chapitre 21 Obtenir de l'aide FRWW Pratique, convivial ● Un spécialiste d'assistance HP procède au diagnostic et évalue la nécessité d'une pièce de rechange si un composant matériel est défectueux. ● Les pièces de rechange sont expédiées par exprès ; la plupart des composants en stock sont expédiés le jour même où vous avez contacté HP. ● Disponible pour la plupart des produits HP sous garantie ou sous contrat. ● Disponible dans la plupart des pays. Pour plus d'informations sur le programme Customer Self Repair, voir http://www.hp.com/go/selfrepair/. Assistance clients HP En tant que partenaire de support stratégique, il est de notre devoir d'assurer le bon fonctionnement des équipements de votre entreprise. L'Assistance clients HP propose un support d'excellente qualité pour vous aider à bénéficier de toutes les fonctionnalités de votre HP Designjet. L'Assistance clients HP fournit une expertise de support complète et éprouvée et tire profit des nouvelles technologies, afin d'offrir à ses clients un support technique unique de bout en bout. Les services incluent installation et configuration, outils de dépannage, mises à niveau de garantie, services de réparation et de remplacement, support via le Web et par téléphone, mises à jour logicielles et services d'auto-maintenance. Pour plus d'informations sur HP Customer Care, accédez à l'adresse http://www.hp.com/go/designjet/ : Pour obtenir les toutes dernières informations de contact, cliquez sur le lien Contact HP ou composez les numéros de téléphone appropriés suivants. Néanmoins, avant d'appeler : ● Revoyez les propositions de dépannage de ce guide. ● Consultez la documentation du pilote concerné fournie avec cette imprimante (pour les utilisateurs envoyant des fichiers PostScript ou ceux utilisant Microsoft Windows). ● Si vous avez installé des pilotes et des RIP d'autres fournisseurs, reportez-vous à leur documentation. ● Si le problème semble lié à votre logiciel, contactez d'abord le fournisseur de ce logiciel. ● Si vous appelez l'un des bureaux de Hewlett-Packard, veillez à avoir avec vous les informations suivantes pour nous aider à vous répondre plus rapidement : ◦ L'imprimante que vous utilisez (numéro de produit et numéro de série, inscrits sur l'autocollant à l'arrière de l'imprimante sur le panneau avant) : Sélectionnez l'icône , puis Afficher infos imprimante. FRWW ◦ L'ID de service de l'imprimante (aussi dans l'option Afficher infos imprimante.) ◦ Si un code d'erreur s'affiche sur le panneau frontal, notez-le. ◦ La marque et le numéro de modèle de l'ordinateur employé ◦ Les équipements ou logiciels spécifiques que vous utilisez (par exemple, spouleurs, réseaux, commutateurs, modems ou pilotes logiciels spéciaux) ◦ La référence du câble réseau que vous utilisez et le nom du magasin où vous l'avez acheté ◦ Le type d'interface utilisée sur votre imprimante (USB ou réseau) ◦ Le nom et la version du logiciel que vous utilisez ◦ Imprimez les informations de service. Il vous sera peut-être demandé de les faxer au centre de support que vous avez contacté. Assistance clients HP 187 Sur le panneau avant : Cliquez sur l'icône , puis sélectionnez Impressions internes > Impress. infos d'entretien > Imprimer toutes les pages. Par le biais du serveur Web incorporé : Accédez à la page Support du service dans l'onglet Support, puis sélectionnez Informations sur l'imprimante > Imprimer toutes les pages. Numéros de téléphone Pour une liste à jour des numéros de téléphone du support HP, accédez à l'adresse http://welcome.hp.com/ country/us/en/wwcontact_us.html. Si vous ne disposez pas d'un accès à Internet, essayez l'un des numéros ci-dessous. ● Algérie : 213 17 63 80 ● Argentine : 0 800 777 HP INVENT, local 5411 4778 8380 ● Australie : 13 10 47 ● Autriche : 0810 00 10 00 ● Bahreïn : 800 171 ● Belgique : (0) 78 600 600 ● Bolivie : 0 800 1110, local 54 11 4708 1600 ● Brésil : 0800 157 751, local 55 11 3747 7799 ● Canada : 1 800 HP INVENT ● Caraïbes : 1 800 711 2884 ● Amérique centrale : 1 800 711 2884 ● Chili : 800 HP INVENT, 123 800 360 999 ● Chine : 800 810 59 59, 10 6564 59 59 ● Colombie : 01 8000 51 HP INVENT, local 571 606 9191 ● République tchèque : 420 261 307 310 ● Danemark : 70 11 77 00 ● Équateur : 999 119, 1 800 225 528 ● Égypte : 202 532 5222 ● Finlande : 0203 53232 ● France : 08 26 10 49 49 ● Allemagne : 0180 52 58 143 ● Grèce : 210 6073603, 801 11 22 55 47 ● Guadeloupe : 0800 99 00 11, 877 219 8791 ● Guatemala : 1 800 999 5105, 1 800 711 2884 ● Hong-Kong : 852 3002 8555 ● Hongrie : 06 1 382 1111 ● Inde : 1 600 112 267 188 Chapitre 21 Obtenir de l'aide FRWW FRWW ● Indonésie : 350 3408 ● Irlande : 1 890 946500 ● Israël : 09 830 4848 ● Italie : 02 3859 1212 ● Jamaïque : 0 800 711 2884 ● Japon : logiciels 0120 014121, matériel 0120 742594 ● Corée : 82 1588 3003 ● Luxembourg : 27 303 303 ● Malaisie : 1 800 80 5405 ● Martinique : 0 800 99 00, 877 219 8671 ● Mexique : 01 800 472 6684, local 5258 9922 ● Moyen-Orient : 4 366 2020 ● Maroc : 2240 4747 ● Pays-Bas : 0900 1170 000 ● Nouvelle Zélande : 09 365 9805 ● Norvège : 800 62 800 ● Paraguay : 00 811 800, 800 711 2884 ● Panama : 001 800 711 2884 ● Pérou : 0 800 10111 ● Philippines : 632 888 6100 ● Pologne : 22 566 6000 ● Portugal : 213 164 164 ● Puerto Rico : 1 800 652 6672 ● République d'Afrique du Sud : 27 11 258 9301, local 086 000 1030 ● Roumanie : 40 21 315 4442 ● Russie : 095 797 3520, 812 3467 997 ● Arabie Saoudite : 6272 5300 ● Slovaquie : 2 50222444 ● Afrique du Sud : 0800 001 030 ● Espagne : 902 010 333 ● Suède : 077 130 30 00 ● Suisse : 0848 80 20 20 ● Taiwan : 886 2 872 28000 ● Thailande : 0 2353 9000 Assistance clients HP 189 ● Tunisie : 71 89 12 22 ● Turquie : 216 444 71 71 ● Émirats arabes unis : 800 4520, 04 366 2020 ● Ukraine : 44 4903520 ● Royaume-Uni : 0870 842 2339 ● États-Unis : 1 800 HP INVENT ● Uruguay : 54 11 4708 1600 ● Venezuela : 0 800 HP INVENT, local 58 212 278 8000 ● Viêt-nam : 84 8 823 45 30 ● Afrique de l'Ouest (français) : 351 213 17 63 80 HP Designjet Online HP offre un monde de services et de ressources dédiés qui garantit des performances toujours optimales de vos produits et solutions HP Designjet. Inscrivez-vous à HP Designjet Online, votre communauté d'impression grand format à l'adresse http://www.hp.com/go/designjet/ pour un accès non limité aux informations suivantes : ● téléchargements des microprogrammes, pilotes, logiciels, profils de papier, etc. les plus récents pour vos imprimantes, ● un support technique, notamment dépannage en ligne, contacts de l'Assistance clients, et plus encore, ● des forums pour un contact direct avec des experts, de chez HP et vos collègues, ● un suivi de garantie en ligne, pour avoir l'esprit tranquille, ● documentation technique et vidéos de formation, ● toutes dernières informations produits sur les imprimantes, consommables, accessoires, logiciels, etc., ● un Centre Consommables pour tout ce que vous devez savoir sur l'encre et le papier. Vous choisissez les informations dont vous avez besoin en personnalisant votre inscription pour les produits que vous avez achetés et votre type d'activité, et en définissant vos préférences de communication. Inscrivez-vous à HP Designjet Online pour bénéficier des meilleures performances. HP Designjet Online est disponible en anglais, allemand, français, italien, espagnol, portugais, japonais, coréen, chinois simplifié et chinois traditionnel. Autres sources d'informations D'autres informations sont disponibles des sources suivantes : ● Le serveur Web incorporé fournit des informations sur l'état de l'imprimante, l'assistance technique, la documentation en ligne, etc. Voir Logiciel de l'imprimante à la page 8. ● Voir http://hplipopensource.com/hplip-web/index.html si vous utilisez Linux. ● Le document de montage de l'imprimante fourni avec celle-ci 190 Chapitre 21 Obtenir de l'aide FRWW A Menus du panneau avant Cette annexe présente une liste des options du système de menu du panneau avant. REMARQUE : Comme les mises à jour du microprogramme peuvent modifier le système de menu, cette annexe n'est plus véritablement à jour d'une certaine façon. Pour imprimer un diagramme plus graphique et à jour des menus du panneau avant, accédez au panneau avant et sélectionnez l'icône , puis Impr. infos utilisateur > Imprimer carte des menus. ● Menu Papier ● Menu Gestion des tâches ● Menu Encre ● Menu Configuration ● Menu Maintenance qualité d'image ● Menu Connectivité ● Menu Impressions internes ● Menu Informations Légende des notations de la table [E] disponible également dans le serveur Web incorporé [J] dépend de l'état de la file d'attente des tâches ou de la tâche sélectionnée [P] disponible uniquement avec la mise à niveau PostScript FRWW 191 Menu Papier Chargement du papier Charger le rouleau 1 Charger le rouleau 2 Charger le rouleau 3 Déchargement du papier Décharger le rouleau 1 Décharger le rouleau 2 Décharger le rouleau 3 Sélectionner le rouleau actif Rouleau 1 actif Rouleau 2 actif Rouleau 3 actif Afficher la source papier Modifier type papier chargé (sélectionnez la catégorie et le type de papier) Liste de types de papier (sélectionnez la catégorie et le type de papier) Afficher détails sur le papier Déplacer le papier L'option Charger le rouleau affiche des illustrations sur le processus de chargement. Ces options sont verrouillées si le papier est déjà chargé. L'option Décharger le rouleau affiche des illustrations sur le processus de déchargement. Ces options sont verrouillées si aucun papier n'est chargé. L'option Source de support affiche des informations sur le papier chargé. Les informations affichées sont Etat, Fournisseur, Type de papier, Largeur, Longueur, Etalonnage des couleurs. L'option Modifier type papier chargé affiche une liste des types de papier à sélectionner. Cette option est verrouillée si aucun papier n'est chargé. L'option Liste de types de papier affiche une liste des types de papier installés, groupés par catégorie, que vous pouvez afficher ou supprimer. L'option Afficher détails sur le papier affiche le type de papier, la catégorie, le fournisseur, l'état d'effacement, la révision, le grammage, les utilisations du noir photo et mat et la source de création. L'option Déplacer le papier affiche une boîte de dialogue interactive permettant de déplacer le papier vers l'arrière et vers l'avant. Cette option est verrouillée si aucun papier n'est chargé. 192 Annexe A Menus du panneau avant FRWW Menu Gestion des tâches Réimpr. dernière tâche Pause (ou reprendre) l'impression File d'attente des tâches File d'attente vide [J] (sélectionner une tâche) [J] Afficher les propriétés Continuer Faire passer au début Copies Réimprimer Annuler Supprimer L'option File d'attente affiche les tâches placées dans la file d'attente. Les tâches restent dans la file d'attente après l'impression. L'option Afficher les propriétés affiche les informations suivantes sur la tâche sélectionnée : Nom, État, Date, Copies imprimées et Pages. L'option Continuer libère une tâche d'impression en attente. L'option Faire passer au début déplace la tâche sélectionnée en début de file d'attente, pour qu'elle soit imprimée dès que la tâche en cours est terminée. FRWW Menu Gestion des tâches 193 Menu Encre Afficher niveaux d'encre Afficher état des têtes d'impression Remplacer cart. d'encre Remplacer têtes d'impr. Remplacer la cartouche de maintenance Infos sur les cartouches Voir cartouche (couleur) Infos sur l'imprimante Voir tête d'impression (couleurs) Infos cartouche maint. Nettoyer bande d'encodage L'option Afficher niveaux d'encre affiche les niveaux d'encre de toutes les cartouches de l'imprimante. Une cartouche qui clignote sur l'écran signifie que le niveau d'encre est bas. L'option Afficher état des têtes d'impression affiche la garantie ou l'état de fonctionnement de toutes les têtes d'impression de l'imprimante. Si la tête d'impression est toujours sous garantie, le mot GARANTIE s'affiche ; sinon l'état de fonctionnement s'affiche. L'option Voir cartouche (couleur) affiche les informations suivantes sur la cartouche d'encre sélectionnée : Couleur, Nom du produit, Numéro du produit, Numéro de série, Etat, Niveau d'encre (ml), Capacité (ml), Date d'expiration, Fabricant et Etat de la garantie. L'option Voir tête d'impression (couleurs) affiche les informations suivantes sur la tête d'impression sélectionnée : Couleur, Nom du produit, Numéro du produit, Numéro de série, Etat, Encre projetée (ml) et Etat de la garantie. L'option Infos cartouche maint. affiche les informations suivantes sur la cartouche de maintenance : Etat, Niveau (%) et Numéro du produit. 194 Annexe A Menus du panneau avant FRWW Menu Configuration Préférences d'impression Langage graphique [E] Qualité d'impression Choix du niveau de qualité Activer détail maximum Enable EconoMode Options de couleur Couleur/niveau de gris Sélection profil source RVB Émuler l'imprimante Sélection profil entr. CMJN [P] Sélection intention rendu [P] Compensation du point noir [P] Emulation PANTONE® professionnelle [P] Options de noir Noir/niveau de gris Options papier Sélection du format de papier Supprimer les zones blanches sup/inf. Redimension Pivoter Activer image miroir Activer les lignes de coupe Changement de rouleau Mise en correspondance des rouleaux Activer l'impression d'informations sur le papier Protection des rouleaux Marges Sélection mise en page marges [E] Options HP-GL/2 Sélectionner palette Définir la palette Activer la fusion Options PS [P] Sélectionner le codage Transparents de haute qualité Réduire l'épaisseur de ligne Sélectionner l'altitude Récupération impressions FRWW Sélectionner temps de séchage Menu Configuration 195 Options gestion tâches Activer la file d'attente [E] Début de l'impression [E] Options d'imbrication Activer imbrication [E] Sélect. temps d'attente Activer les lignes de coupe [E] Marge tâche imbriquée surdimensionnée Rotation automatique Nombre maximum de tâches d'impression [E] Récupération des tâches Action d'incompatibilité du papier Options du panneau avant Sélectionner la langue Sélectionner contraste affiché Activer l'avertisseur Sélectionner les unités [E] Options de date et heure Afficher heure act. périph [E] Définir la date [E] Définir l'heure [E] Définir le fuseau horaire [E] Activer mode veille Temporisation mode veille Réinitialisation Réinit. nettoyage bande d'encodage Restaurer paramètres usine Disque dur externe Installer (ou Désinstaller) disque dur externe Accessoires Chargeur Installez (ou Désinstallez) le chargeur Infos sur le chargeur Niveau température Procédure nettoyage Plieuse Installez (ou Désinstallez) la plieuse Afficher infos plieuse Sélectionner le style de pliage par défaut Autr. accessoires Installer autres accessoires L'option Activer les lignes de coupe s'affiche à deux endroits différents dans le menu : sous Options papier (s'applique aux tâches individuelles) et sous Options d'imbrication (s'applique aux tâches imbriquées). Les valeurs par défaut sont Désactivé dans les deux cas. L'option Sélectionner palette permet de choisir entre Logiciel, Palette A, Palette B et Usine. 196 Annexe A Menus du panneau avant FRWW L'option Définir la palette permet de définir les palettes Logiciel, Palette A, Palette B et Usine. Pour ce faire, sélectionnez l'un des stylos, entre 0 et 15. Modifiez ensuite l'épaisseur ou la couleur du stylo. L'épaisseur varie entre 0,13 mm et 12,0 mm et la couleur varie entre 0 et 255. L'option Séchage manuel permet de choisir une durée de séchage comprise entre 1 et 1 800 s. La valeur par défaut est 100 s. L'option Activer imbrication permet de choisir entre Désactivé, Standard et Avancée. Pour activer l'imbrication, l'option Début de l'impression doit être définie sur Après le traitement. FRWW Menu Configuration 197 Menu Maintenance qualité d'image Optimisation de la qualité d'impression Solution d'optimisation Calibrer la couleur Alignement des têtes d'impression Imprimer image diagnostic Calibrage de l'avance papier Calibrer l'avance papier Ajuster l'avance du papier Réinitialiser avance papier Nettoyer les têtes d'impression Nettoyer tout Nettoyer (couleurs) Activer le calibrage couleur 198 Annexe A Menus du panneau avant FRWW Menu Connectivité Gigabit Ethernet Afficher les propriétés Afficher la configuration Modifier la configuration Restaurer paramètres usine USB Afficher les propriétés Jetdirect EIO Afficher les propriétés Afficher la configuration Modifier la configuration Restaurer paramètres usine Avancé Sélectionner délai d'E/S Autoriser SNMP Serveur Web incorporé Autoriser EWS Réinitialiser contrôle d'accès EWS Services Web Utilitaires de l'imprimante Gestion des couleurs et du papier Restaurer paramètres usine L'option Afficher les propriétés indique si l'interface est installée, si l'adresse IP est activée et si l'impression est activée via cette interface. Elle affiche également l'adresse MAC. L'option Afficher la configuration affiche les informations suivantes : État de la liaison, Adresse IP, Mode de configuration, Masque de sous-réseau, Passerelle par défaut, Nom de service mDNS et Adresse MAC. L'option Mode de configuration permet de modifier l'adresse IP, le masque de sous-réseau, la passerelle par défaut et le délai d'inactivité. Vous pouvez également afficher le nom d'hôte et choisir une méthode de configuration de l'adresse IP, notamment BOOTP, DHCP, Auto IP and Manuel. L'option Utilitaires de l'imprimante permet d'activer ou de désactiver l'utilisation de l'utilitaire HP Utility. FRWW Menu Connectivité 199 Menu Impressions internes Impression de démonstration Imprimer démonstration dessin Imprimer démonstration rendu Imprimer carte SIG Impression infos utilisateur Imprimer carte des menus Imprimer la configuration Imprim. rapp. utilisation Imprimer palette HP-GL/2 Imprimer liste polices PS [P] Imprimer le motif de pliage Impression infos d'entretien Imprimer infos actuelles Imprimer infos utilisation Imprimer journaux d'événements Imprimer l'état calibrages Imprimer configuration connectivité Imprimer toutes les pages 200 Annexe A Menus du panneau avant FRWW Menu Informations Afficher infos imprimante Product certifications (Certifications du produit) Journaux de l'imprimante Erreurs système Avertissements système Têtes d'impression Cartouches d'encre L'option Afficher infos imprimante affiche des informations générales sur l'imprimante, notamment le nom du produit, le numéro du produit, le numéro de série, l'ID de service, la langue, la mémoire, la capacité du disque et la version du microprogramme. FRWW Menu Informations 201 B Messages d'erreur du panneau avant Sous certaines circonstances, un message d'erreur de panneau frontal apparaît. Suivez le conseil dans la colonne Recommandation pour corriger l'erreur. Si le message d'erreur qui apparaît sur le panneau frontal n'est pas inclus dans cette liste et que vous avez un doute quant à l'action à effectuer, contactez le support HP. Voir Assistance clients HP à la page 187. Tableau B-1 Messages texte Message Recommandation Cartouche [Couleur] expirée Remplacez la cartouche. Reportez-vous aux sections Retrait d'une cartouche d'encre à la page 48 et Insertion d'une cartouche d'encre à la page 50. Cartouche [Couleur] manquante Insérez une cartouche de la couleur indiquée. Voir Insertion d'une cartouche d'encre à la page 50. Cartouche [Couleur] épuisée Remplacez la cartouche. Reportez-vous aux sections Retrait d'une cartouche d'encre à la page 48 et Insertion d'une cartouche d'encre à la page 50. Erreur tête d'impression [Couleur] n°[n] : manquante Insérez la tête d'impression appropriée. Voir Insertion d'une tête d'impression à la page 54. Erreur tête d'impression [Couleur] n°[n] : retirer Retirez la tête d'impression incorrecte et insérez-en une nouvelle du type approprié (couleur et numéro). Reportez-vous aux sections Retrait d'une tête d'impression à la page 51 et Insertion d'une tête d'impression à la page 54. Erreur tête d'impression [Couleur] n°[n] : remplacer Retirez la tête d'impression qui ne fonctionne pas et insérez-en une nouvelle. Reportez-vous aux sections Retrait d'une tête d'impression à la page 51 et Insertion d'une tête d'impression à la page 54. Erreur tête d'impression [Couleur] n°[n] : réinsérer Retirez et réinsérez la tête d'impression ou essayez de nettoyer les contacts électriques. Le cas échéant, insérez une nouvelle tête d'impression. Voir Le panneau avant recommande de réinstaller ou de remplacer une tête d'impression à la page 172. Tête d'impression [Couleur] nー[n] hors garantie La garantie de la tête d’impression est terminée, car elle est utilisée depuis une longue période ou en raison du volume d’encre déjà utilisé. Consultez le document Informations légales. Avertissement de garantie tête impress. [Couleur] n°[n] L’utilisation d’un type d’encre erroné risque d’invalider la garantie de la tête d’impression. Consultez le document Informations légales. [Avertissement] échec interne : Impossible de créer l'impression Les fichiers d'impression internes ne sont pas disponibles dans l'imprimante. Chargez les fichiers d'impression internes par l'intermédiaire du serveur Web incorporé. Erreur interne plieuse Consultez la documentation du dispositif de pliage. Erreur : nn Résolvez l'erreur de la plieuse ou appuyez sur annuler pour la désinstaller. 202 Annexe B Messages d'erreur du panneau avant FRWW Tableau B-1 Messages texte (suite) Message Recommandation Erreur interne plieuse Consultez la documentation du dispositif de pliage. Erreur : nn Résolvez l'erreur de la plieuse ou appuyez sur annuler pour annuler l'installation. Erreur communication plieuse Vérifiez que le câble de communication est bien branché à l'imprimante et que la plieuse est allumée. Appuyez sur OK pour continuer. Appuyez sur annuler pour annuler l’installation. Erreur communication plieuse Vérifiez que le câble de communication est bien branché à l'imprimante et que la plieuse est allumée. Appuyez sur OK pour continuer. Appuyez sur annuler pour désinstaller la plieuse. Intervention de l'utilisateur de la plieuse requise Erreur de communication durant l’installation du dispositif de pliage. Consultez la documentation relative au dispositif de pliage pour vous assurer que le matériel est correctement installé et que tous les câbles sont correctement branchés. Erreur de communication durant l’installation du dispositif de pliage. Consultez la documentation relative au dispositif de pliage pour vous assurer que le matériel est correctement installé et que tous les câbles sont correctement branchés. Consultez la documentation du dispositif de pliage. Intervention utilisateur requise pour la plieuse. Veuillez intervenir ou appuyez sur annuler pour désinstaller la plieuse. Erreur d'E/S Redémarrez l'imprimante. Si le problème persiste, contactez le support HP. Voir Assistance clients HP à la page 187. Avertissement E/S Effectuez une nouvelle tentative. Si le problème persiste, contactez le support HP. Voir Assistance clients HP à la page 187. Page manque dans la plieuse Une ou plusieurs pages imprimées et envoyées au dispositif de pliage n’ont pas été détectées comme étant pliées. Vérifiez la tâche d’impression afin de contrôler que toutes les pages ont été imprimées et pliées. Impossible de suivre l'état de la page dans la plieuse. Appuyez sur OK pour continuer ou sur annuler pour désinstaller la plieuse. Erreur LDP : système de remise d'encre épuisé Nettoyez les têtes d'impression. Voir Nettoyage (récupération) des têtes d'impression à la page 56. Erreur LDP : impression tronquée L'image est trop grande pour le papier ou l'imprimante. Si possible, chargez un format de papier plus grand ou réduisez la taille de l'image. Erreur LDP : mémoire saturée Redémarrez l'imprimante et essayez de renvoyer le travail. Le cas échéant, réduisez la complexité de l'impression. Erreur LDP : papier épuisé Chargez davantage de papier. Erreur LDP : erreur d'analyse La tâche est inintelligible pour l'imprimante. Essayez de la recréer et de la renvoyer. Vérifiez le branchement des câbles. Erreur LDP : erreur de mode d'impression La qualité d'impression ou le type de papier indiqué pour la tâche est incorrect. Changez de type de papier ou modifiez les paramètres d'impression. Erreur LDP : erreur d'impression Essayez de renvoyer la tâche. Erreur LDP : mémoire virtuelle saturée Redémarrez l'imprimante et essayez de renvoyer le travail. Le cas échéant, réduisez la complexité de l'impression. Bourrage possible dans plieuse Erreur de bourrage papier durant l’installation du dispositif de pliage. Retirez le papier restant dans l’entrée et la sortie de la plieuse. Résolvez l'erreur de la plieuse ou appuyez sur annuler pour annuler l'installation. FRWW Consultez la documentation du dispositif de pliage. 203 Tableau B-1 Messages texte (suite) Message Recommandation Bourr. possible dans plieuse Erreur de bourrage papier durant l’installation du dispositif de pliage. Retirez le papier restant dans l’entrée et la sortie de la plieuse. Résolvez l'erreur de la plieuse ou appuyez sur annuler pour la désinstaller. Consultez la documentation du dispositif de pliage. Remplacer la cartouche d'encre [couleur] La cartouche est épuisée ; remplacez-la. Reportez-vous aux sections Retrait d'une cartouche d'encre à la page 48 et Insertion d'une cartouche d'encre à la page 50. Remplacer la cartouche d'encre [couleur] défectueuse La cartouche est défectueuse ; remplacez-la. Reportez-vous aux sections Retrait d'une cartouche d'encre à la page 48 et Insertion d'une cartouche d'encre à la page 50. Réinstaller la cartouche [couleur] Retirez et réinsérez la cartouche. Reportez-vous aux sections Retrait d'une cartouche d'encre à la page 48 et Insertion d'une cartouche d'encre à la page 50. Mise à jour : échec. Fichier incorrect Vérifiez que vous avez sélectionné le fichier de mise à jour du microprogramme approprié. Réessayez ensuite d'effectuer la mise à jour. Sous certaines circonstances, un message d'erreur numérique de panneau frontal apparaît. Suivez le conseil dans la colonne Recommandation pour corriger l'erreur. Si le message d'erreur qui apparaît sur le panneau frontal n'est pas inclus dans cette liste, mettez l'imprimante hors tension, puis à nouveau sous tension. Si le problème persiste, contactez le support HP. Voir Assistance clients HP à la page 187. Tableau B-2 Messages d'erreur numérique Code d'erreur Recommandation 26.n.01 (où n = numéro de cartouche d'encre) Retirez la cartouche d'encre et réinstallez-la dans l'imprimante. Si l'erreur persiste, remplacez la cartouche d'encre. Si le problème persiste, contactez le support HP. Voir Assistance clients HP à la page 187. 29.01 La cartouche de maintenance n'est pas correctement insérée. Ouvrez le volet de la cartouche de maintenance sur le côté droit de l'imprimante, vérifiez que la cartouche est correctement insérée, puis fermez le volet. Si le problème persiste, remplacez la cartouche de maintenance. Si le problème persiste, contactez le support HP. Voir Assistance clients HP à la page 187. 38.1:07 Une ou plusieurs pages imprimées et envoyées au dispositif de pliage n’ont pas été détectées comme étant pliées. Lorsque l’imprimante démarre l’impression d’une nouvelle page, elle vérifie si les pages précédentes ont été traitées correctement. Si le dispositif de pliage n’a pas rapporté correctement leur état, l’imprimante suppose qu’elles ont été pliées car aucune erreur n’a été reportée. Vérifiez que toutes les pages ont été imprimées et pliées. 38.10:01 Le dispositif de pliage rejette la tâche car son bac est plein et qu’il ne peut plus stocker de pages. Retirez des pages du bac afin que l’impression puisse continuer. 38.10:08 Le dispositif de pliage a rejeté une page car il ne peut pas prendre en charge ce format de papier. Cette page ne sera pas réimprimée et est supprimée de la file d'attente de l'imprimante. 204 Annexe B Messages d'erreur du panneau avant FRWW Tableau B-2 Messages d'erreur numérique (suite) Code d'erreur Recommandation 38.10:08.1 Le dispositif de pliage a rejeté une page car le style de pliage est incorrect. Cette page ne sera pas réimprimée et est supprimée de la file d'attente de l'imprimante. Sélectionnez un style de pliage qui est pris en charge par le dispositif de pliage. 38.10:08.2 Le dispositif de pliage a rejeté une page car l’option de finition est incorrecte. Cette page ne sera pas réimprimée et est supprimée de la file d'attente de l'imprimante. Sélectionnez une option de finition qui est prise en charge par le dispositif de pliage. 38.10:08.3 Le dispositif de pliage a rejeté une page car le type de papier est incorrect. Cette page ne sera pas réimprimée et est supprimée de la file d'attente de l'imprimante. Sélectionnez un type de papier qui est pris en charge par le dispositif de pliage. 38.10:18 Le dispositif de pliage a rejeté une page pour une raison inconnue. Cette page ne sera pas réimprimée et est supprimée de la file d'attente de l'imprimante. Consultez la documentation du dispositif de pliage pour des informations supplémentaires. 61.01 Le format de fichier est incorrect et l'imprimante ne peut pas traiter la tâche. Essayez les solutions suivantes : ● Mettez l'imprimante hors tension à l'aide du bouton Alimentation du panneau avant et de l'interrupteur situé à l'arrière de l'imprimante, puis débranchez le cordon d'alimentation. Rebranchez le cordon et mettez l'imprimante sous tension. ● Vérifiez que le paramètre de langage graphique est correct. Voir Modification du paramètre de langage graphique à la page 23. ● Soumettez à nouveau le fichier à l'imprimante. ● Vérifiez que le microprogramme de votre imprimante est à jour. Voir Mise à jour du microprogramme de l'imprimante à la page 149. Si le problème persiste, contactez le support HP. Voir Assistance clients HP à la page 187. 61.04 Installez la dernière version du microprogramme. Voir Mise à jour du microprogramme de l'imprimante à la page 149. 61.08 Le type de papier a changé ; resoumettez la tâche. 61.08.1 La tâche ne peut pas être imprimée parce qu'elle est protégée par un mot de passe. 61.08.2 La tâche ne peut pas être imprimée parce qu'elle contient des erreurs. 63.04 Un problème d'entrée/de sortie s'est produit avec la carte réseau. Essayez les solutions suivantes : ● Vérifiez que le câble réseau est correctement connecté à la carte réseau. ● Vérifiez que le microprogramme de votre imprimante est à jour. Voir Mise à jour du microprogramme de l'imprimante à la page 149. Si le problème persiste, contactez le support HP. Voir Assistance clients HP à la page 187. 71.08 FRWW Erreur de mémoire. Données perdues. Dans les pilotes HP-GL/2 et HP RTL, sélectionnez l'onglet Avancé, Options du document, Caractéristiques de l'imprimante, puis activez l'option Send job as bitmap (Envoyer la tâche comme bitmap) avant de resoumettre la tâche. 205 Tableau B-2 Messages d'erreur numérique (suite) Code d'erreur Recommandation 74.01 Une erreur s'est produite lors du téléchargement du fichier de mise à jour du microprogramme. Essayez les solutions suivantes : ● Mettez l'imprimante hors tension à l'aide du bouton Alimentation du panneau avant et de l'interrupteur situé à l'arrière de l'imprimante, puis débranchez le cordon d'alimentation. Rebranchez le cordon et mettez l'imprimante sous tension. ● Essayez à nouveau de télécharger le fichier de mise à jour du microprogramme dans l'imprimante. Voir Mise à jour du microprogramme de l'imprimante à la page 149. Si le problème persiste, contactez le support HP. Voir Assistance clients HP à la page 187. 76.03 La zone des ressources est pleine. Utilisez l'utilitaire Hard Disk Recovery. 77.04 Une erreur de logiciel interne du serveur Web incorporé s'est produite. Essayez les solutions suivantes : ● Mettez l'imprimante hors tension à l'aide du bouton Alimentation du panneau avant et de l'interrupteur situé à l'arrière de l'imprimante, puis débranchez le cordon d'alimentation. Rebranchez le cordon et mettez l'imprimante sous tension. ● Vérifiez que le microprogramme de votre imprimante est à jour. Voir Mise à jour du microprogramme de l'imprimante à la page 149. Si le problème persiste, contactez le support HP. Voir Assistance clients HP à la page 187. 81.01, 81.03, 86.01 Ouvrez le capot de l'imprimante et vérifiez qu'il n'y a aucun obstacle limitant le mouvement du galet d'entraînement. Si un bourrage papier limite le mouvement du galet d'entraînement, soulevez la manette de chargement du papier et retirez le bourrage. Si le problème persiste, contactez le support HP. Voir Assistance clients HP à la page 187. 206 Annexe B Messages d'erreur du panneau avant FRWW C FRWW Spécifications de l'imprimante ● Spécifications fonctionnelles ● Spécifications physiques ● Spécifications de la mémoire ● Spécifications d'alimentation ● Spécifications environnementales ● Spécifications acoustiques 207 Spécifications fonctionnelles Tableau C-1 HP n° 762 – Fournitures d'encre T7100 T7100 Mono Têtes d'impression Jaune, magenta/cyan, gris/gris foncé, noir/noir Noir/noir, gris foncé Cartouches d'encre Noir, jaune, magenta, cyan, gris, gris foncé Noir, gris foncé Cartouche de maintenance Non spécifique de la couleur Non spécifique de la couleur Tableau C-2 Formats de papier Minimum Maximum Largeur 280 mm 1 067 mm Longueur 420 mm 91 m Diamètre du rouleau 180 mm REMARQUE : L'imprimante peut traiter les rouleaux de papier dont la largeur nominale varie de 3 mm maximum dans chaque direction (plus large ou plus étroit). Tableau C-3 Résolution d'impression (avec le pilote HP-GL/2 de Windows) Qualité d'impression Résolution maximale pour le papier photo Résolution du rendu Résolution de l'impression Optimale Activé 1200×1200 2400 × 1200 (Papier photo glacé Premium HP à séchage instantané, Papier photo satiné Premium HP à séchage instantané, Papier photo glacé universel HP à séchage instantané, Papier photo semi-glacé universel HP à séchage instantané, Papier photo glacé, Papier photo semi-glacé/satiné, Papier photo mat) 1200 × 1200 (autre) Optimale Désactivé 600×600 600 × 1200 (Papier photo glacé Premium HP à séchage instantané, Papier photo satiné Premium HP à séchage instantané, Papier photo glacé universel HP à séchage instantané, Papier photo semi-glacé universel HP à séchage instantané, Papier photo glacé, Papier photo semi-glacé/satiné, Papier photo mat) 1200 × 1200 (autre) 208 Annexe C Spécifications de l'imprimante FRWW Tableau C-3 Résolution d'impression (avec le pilote HP-GL/2 de Windows) (suite) Qualité d'impression Résolution maximale pour le papier photo Résolution du rendu Résolution de l'impression Normale n/a 600×600 600 × 1200 (Papier photo glacé Premium HP à séchage instantané, Papier photo satiné Premium HP à séchage instantané, Papier photo glacé universel HP à séchage instantané, Papier photo semi-glacé universel HP à séchage instantané, Papier photo glacé, Papier photo semi-glacé/satiné, Papier photo mat) 1200 × 1200 (autre) Rapide n/a 300×300 600 × 1200 (papier ordinaire, papier normal extra blanc, Papier photo glacé Premium HP à séchage instantané, Papier photo satiné Premium HP à séchage instantané, Papier photo glacé universel HP à séchage instantané, Papier photo semi-glacé universel HP à séchage instantané, Papier photo glacé, Papier photo semi-glacé/satiné, Papier photo mat) 1200 × 1200 (autre) Tableau C-4 Marges Marges latérales 5 mm Marge supérieure (bord avant) 5 mm ; 11,5 mm pour le papier glacé Marge inférieure (bord arrière) 5 mm Tableau C-5 Précision mécanique ±0,1 % de la longueur vectorielle spécifiée ou ±0,1 mm (la valeur la plus élevée entre les deux) à 23°C (73°F), 50-60 % d'humidité relative, sur un support d'impression A0 en mode Optimal ou Normal avec un film mat HP. Tableau C-6 Langages graphiques pris en charge Imprimante HP Designjet T7100 HP-GL/2, RTL, CALS/G4 Imprimante HP Designjet T7100ps HP-GL/2, RTL, CALS/G4, Adobe PostScript niveau 3, Adobe PDF 1.7, TIFF, JPEG Spécifications physiques Tableau C-7 Spécifications physiques de l'imprimante FRWW Poids (avec support) 187 kg Largeur 1 970 mm Profondeur 690 mm Hauteur 1 370 mm Spécifications physiques 209 Spécifications de la mémoire Tableau C-8 Spécifications de la mémoire Mémoire T7100 & T7100 Mono (DRAM) 1 024 Mo Mémoire T7100ps & T7100ps Mono (DRAM) 1 536 Mo Disque dur 160 Go Accessoire du disque dur externe 160 Go Spécifications d'alimentation Tableau C-9 Spécifications d'alimentation de l'imprimante Tension d’alimentation 100–127 Vac / 220–240 Vac ±10 %, réglage automatique Fréquence 50-60 Hz Courant 5A/3A Consommation électrique 270 W maximum Spécifications environnementales Tableau C-10 Spécifications environnementales de l'imprimante Plage d'humidité relative pour une qualité d'impression optimale 20-80 %, selon le type de papier Plage de température pour une qualité d'impression optimale 15 à 30°C, selon le type de papier Plage de température pour l'impression 5 à 40°C Plage de température hors utilisation –20 à +55°C Altitude maximale en cours d'impression 3 000 m REMARQUE : Si l'imprimante ou les cartouches d'encre sont déplacées d'un endroit froid vers un endroit chaud et humide, l'eau contenue dans l'atmosphère peut se condenser dans les pièces et cartouches de l'imprimante ce qui peut provoquer des fuites d'encre et des erreurs d'impression. Dans ce cas, HP recommande d'attendre au moins 3 heures avant de mettre l'imprimante sous tension ou d'installer les cartouches d'encre afin de permettre à la condensation de s'évaporer. Spécifications acoustiques Tableau C-11 Spécifications acoustiques de l'imprimante Niveau sonore si inactif ≤ 5,8 B (A) Niveau sonore en fonctionnement ≤ 7,0 B (A) Pression sonore si inactif ≤ 38 dB (A) Pression sonore en fonctionnement ≤ 53 dB (A) 210 Annexe C Spécifications de l'imprimante FRWW Glossaire Adresse IP Identifiant unique qui désigne un nœud particulier sur un réseau TCP/IP. Cette adresse est constituée de quatre nombres entiers séparés par des points. Adresse MAC Adresse de contrôle d'accès au support : identifiant unique utilisé pour désigner un périphérique particulier sur un réseau. Il s'agit d'un identifiant de niveau inférieur à l'adresse IP. Un périphérique doit donc posséder, à la fois, une adresse MAC et une adresse IP. Bonjour Appellation commerciale d'Apple Computer pour la mise en œuvre de la spécification IETF Zeroconf, une technologie de réseau informatique utilisée dans Mac OS X 10.2 et versions ultérieures. Utilisez-le pour détecter les services disponibles sur un réseau local. Cette technologie était initialement connue sous le nom de RendezVous. Buse L'un des minuscules orifices d'une tête d'impression à travers lesquels l'encre est déposée sur le papier. CALS/G4 CALS (Continuous Acquisition and Life-cycle Support) est une initiative du département de la défense des Etats-Unis en vue de gérer la documentation militaire et les informations liées sous une forme électronique. L'initiative a développé un certain nombre de spécifications de standards (protocoles) pour l'échange de données informatisé avec des fournisseurs commerciaux. On se réfère souvent à ces standards sous l'expression « CALS ». Les standards CALS ont été adoptés par plusieurs autres nations alliées. Cartouche d'encre Composant amovible de l'imprimante qui stocke de l'encre d'une couleur donnée et la distribue à la tête d'impression. Constance des couleurs Capacité à imprimer les mêmes couleurs, impression après impression et sur des imprimantes différentes. Coupeur Composant de l'imprimante qui coulisse d'avant en arrière sur la platine afin de couper le papier. Décharge électrostatique L'électricité statique fait partie de la vie quotidienne ; c'est l'étincelle qui se produit lorsque l'on touche la portière de la voiture, quand on retire un vêtement, etc. Alors que l'électricité statique contrôlée a des applications bien utiles, les décharges électrostatiques non contrôlées constituent l'un des principaux dangers pour les produits électroniques. Aussi, pour éviter tout dommage, il convient de prendre certaines précautions lors de l'installation du produit ou de la manipulation d'appareils sensibles à l'électricité statique. Ces dommages peuvent en effet réduire la durée de vie des appareils. L'une des méthodes conseillées pour minimiser ces décharges non contrôlées et, partant, réduire ce type de dommage, consiste à toucher une pièce du produit mise à la terre (principalement des pièces métalliques) avant de manipuler des appareils sensibles à ce phénomène (tels que les têtes d'impression ou cartouches d'encre). De plus, pour réduire la génération de charge électrostatique dans le corps, évitez de travailler dans une pièce dont le sol est recouvert de moquette et réduisez au maximum vos mouvements lors de la manipulation des appareils sensibles à l'électricité statique. Évitez également de travailler dans des environnements à faible humidité. DEL Acronyme de Diode électroluminescente : dispositif à semi-conducteur qui émet de la lumière lorsqu'elle est stimulée électriquement. FRWW Glossaire 211 E/S Entrée/Sortie : ce terme décrit le passage des données entre deux périphériques. Espace couleur Modèle de couleur qui représente chaque couleur par un jeu de numéros spécifique. Plusieurs espaces couleur différents utilisent le même modèle de couleur : par exemple, les moniteurs utilisent généralement le modèle de couleur RVB mais ils ont des espaces couleur différents car un jeu de numéros RVB spécifique donne des couleurs différentes selon les moniteurs. Ethernet Technologie informatique très répandue destinée aux réseaux informatiques. Gamme Gamme de couleurs et de valeurs de densité reproductibles sur un périphérique de sortie, comme une imprimante ou un moniteur. HP-GL/2 Hewlett-Packard Graphics Language 2 : langage défini par HP pour décrire les graphiques vectoriels. ICC International Color Consortium : nom d'un groupe de sociétés ayant développé une norme commune pour les profils de couleurs. Jetdirect Appellation commerciale utilisée par HP pour sa gamme de serveurs d’impression. Ces serveurs permettent la connexion directe d’une imprimante à un réseau local. Microprogramme Logiciel qui contrôle les fonctionnalités de votre imprimante et qui est stocké de manière semi-permanente dans l'imprimante (ce logiciel peut être mis à jour). Modèle de couleur Système de représentation des couleurs par numéros. Un exemple d'un tel système est RVB ou CMJN. Papier Support fin et plat destiné à l'écriture ou l'impression ; le papier est généralement fabriqué à partir de fibres qui sont réduites en pulpe, séchées et pressées. Pilote d'imprimante Logiciel qui convertit une tâche d'impression d'un format généralisé en données adaptées à une imprimante spécifique. Platine Surface plane à l'intérieur de l'imprimante sur laquelle passe le papier en cours d'impression. Précision des couleurs Capacité à imprimer des couleurs correspondant le plus fidèlement possible à l'image d'origine, en tenant compte du fait que tous les périphériques possèdent une gamme de couleurs limitée et peuvent se révéler incapables de reproduire avec précision certaines couleurs. Rendezvous Nom donné à Apple Computer à son logiciel réseau, rebaptisé Bonjour par la suite. TCP/IP Transmission Control Protocol/Internet Protocol : protocoles de communication qui constituent l'ossature d'Internet. Tête d'impression Composant amovible de l'imprimante qui prélève l'encre d'une certaine couleur de la cartouche correspondante et la dépose sur le papier, via un ensemble de buses. USB Universal Serial Bus (bus série universel) : bus série standard conçu pour connecter des périphériques à des ordinateurs. 212 Glossaire FRWW Index A Accessoires commande 152 action d'incompatibilité du papier 24 Adresse IP 21 Alertes avertissements 182 erreurs 182 Aperçu avant impression 87 aperçu des tâches serveur Web incorporé 109 application bloquée 177 assistance clients 187 Assistance clients 185 assistance clients HP 187 Assistance clients HP 185 Autodesk Design Review impression, à partir de 121 Avertisseur actif/inactif 21 B Bac problèmes d'empilement 170 bac/corbeille 6 Bas de l'image tronqué 166 Bourrage papier 170 Brouillon pour révision, imprimer 118 C Calibrage couleur 97 Calibrage d'avance du papier 35 cartouche d'encre spécification 208 Cartouche d'encre à propos 45 à propos de 45 état 65 insertion 50 insertion impossible 172 maintenance 148 remplissage 45 retrait 48 cartouche de maintenance spécification 208 Cartouche de maintenance à propos de 47 insertion 64 retrait 63 cartouche d’encre commande 67 Centre de compétence 185 Chargement d'un rouleau dans l'imprimante 30 commande cartouches de maintenance 68 cartouches d’encre 67 têtes d'impression 67 Commande accessoires 152 papier 39 compatibilité du papier 24 Compensation du point noir 105 Composants de l'imprimante 4 Composants du serveur Web incorporé 9 Comptabilité 115 Connexion de l'imprimante choix d'une méthode 13 directe Mac OS 17 directement à Windows 14 mise en réseau Windows 13 réseau Mac OS 14 Conseils concernant le système encreur 47 contraste du panneau avant 21 Couleur avantages 97 Calibrage 97 CMJN 97 émulation de l'imprimante 100 profil 97 RVB 97 Couleurs émulation 103 options de réglage 100 D Déchargement d'un rouleau de l'imprimante 34 Défaut d'alignement des couleurs 157 Déplacement de l'imprimante 149 Designjet Online 186, 190 Détail maximal 83 Détecteur de gouttes de la tête d'impression nettoyage 58 Dimensionnement d'une impression 86 Dispositif de nettoyage de tête d'impression insertion impossible 172 dispositif de pliage choisir du papier 78 Désinstaller 78 erreurs 178 installer 78 paramètres 91 sélectionner le style 78 disque dur effacé 150 E Economie sur l'encre 93 sur le papier 91 effacement de disque 150 effacement de disque sécurisé 150 Effet d'escalier 157 Emulation PANTONE 102 En attente pour aperçu tâche d'impression annulée et purgée 182 Encre utilisation 115 utilisation économique 93 Entreposage de l'imprimante 149 Epaisseur des lignes 156 Erreur de dépassement de capacité mémoire 179 Erreur de mémoire 179 Etat 112 Etat des tâches 112 Etat du kit encreur 65 Eteindre/Allumer 11 Extensions de garantie 185 F File d'attente des tâches serveur Web incorporé 109 Fonctions de l'imprimante 4 Format de papier 84 Formats de papier (max et min) 208 G Galets qui grincent 180 Gestion des couleurs à partir des pilotes 99 à partir des pilotes PS 102 à partir du panneau frontal 106 à partir du serveur Web incorporé 104 options 99 processus 97 Glossaire 211 Granulation 160 H HP Care Packs 185 HP Designjet Online 186, 190 HP Instant Support 186 HP Utility accès 20 accès impossible 182 langue 21 I Image miroir imprévue 167 Images en couleurs 16 bits 87 Images superposées 167 Image tronquée 166 Imbrication 91 impression avec rouleaux multiples 69 Impression d'une tâche stockée 81 Impression d'un fichier 80 Impression diagnostics d'image 61 Impression en mode brouillon 82 Impression inintelligible 167 Impression lente 178 impression nocturne 94 Impression perturbée 167 impression sans surveillance 94 Impressions éraflées 161 Impressions internes 10 Impressions rayées 161 Impression sur le papier chargé 86 Installation HP 186 Instant Support 186 Intention de rendu 105 K Kit de démarrage HP 185 L L'imprimante n'imprime pas 177 langage graphique 23 Langages graphiques 209 Langue 20 Lignes de coupe 88 Lignes floues 158 Lignes qui se chevauchent 88 Logiciel 8 Logiciel de l'imprimante 8 désinstallation Mac OS 18 désinstallation Windows 14 installation directe sous Windows 14 installation en réseau Windows 13 Lubrification des galets 180 Lubrification des galets de la platine 180 Lubrification du chariot 147 M Maintenance 148 Maintenance préventive 148 Marges 85 Spécification 209 Messages d'erreur du panneau avant tous 202 Mesures de sécurité 2 Microsoft Office impression, à partir de 137 Mise à jour du microprogramme 149 Mise sous tension et hors tension 11 Modèle, produits 2 Modèle des produit 2 N Nettoyage de l'imprimante 145 nettoyage de la fenêtre du capteur d'avance du papier 147 nettoyage de la platine 145 Noir et blanc 90 Nuances de gris 90 Nuancier PANTONE 105 Numéros de téléphone 188 O Option de panneau avant Supprimer les zones blanches en haut/bas 91 Option du panneau avant Activer les lignes de découpe 88 Pivoter 89 Qualité d'impression 82 Redimension. 87 rotation automatique 90 Sélect. format papier 84 Options de remplacement du rouleau 24 Options du panneau avant action d'incompatibilité du papier 24 Activer l'avertisseur 21 Activer la fusion 88 Afficher la configuration 13, 15 Aligner les têtes d'impression 60 Autoriser EWS 179 Avance et coupe substrat 38 Calibrer la couleur 98 Compensation du point noir 107 Couleur/niveau de gris 107 Emulation PANTONE 107 Emuler l'imprimante 107 Imprimer image diagnostic 61 Infos sur les cartouches 66 Infos sur les têtes 66, 157, 160 Intention de rendu 107 Langage graphique 23 Modifier la configuration 22 Options de remplacement du rouleau 24 Profil de source CMJN 107 Profil de source RVB 107 Réimprimer 111 Roll protection (Protection des rouleaux) 94 Sélect. contraste affich. 21 Select active roll (Sélectionner le rouleau en cours d'utilisation) 24 Sélectionner délai d'E/S 166, 167 Sélectionner la langue 20 Sélectionner les marges 85 Sélectionner les unités 22 Temporisation mode veille 21 P Page vide 165 panneau avant contraste 21 langue 20 unités 22 Panneau frontal 7 Papier affichage d'informations 35, 38 avance 35, 38 avance et coupe 38 choix du type 86 conseils 27, 39 format 84 impression sur le papier chargé 86 pas plat 160 présentation générale 27 utilisation 115 utilisation économique 91 Papier en rouleau déchargement 34 papiers pris en charge 28 Paramètres réseau 22 Petite image 167 Plus de passages 84 Précision de la longueur des lignes 159 Précision des couleurs entre imprimantes 164 PANTONE 163 Précision mécanique 209 Présentation, impression 132 Principales fonctions de l'imprimante 4 Principaux composants de l'imprimante 4 Problèmes d'apparition de bandes 35 Problèmes d'empilement dans un bac 170 Problèmes d'image Bas de l'image tronqué 166 image miroir imprévue 167 images superposées 167 image tronquée 166 impression inintelligible 167 impression perturbée 167 page vide 165 petite image 167 réglages de plume inefficaces 168 rotation imprévue 167 Problèmes de communication 178 Problèmes de l'utilité d'impression couleurs imprécises 163 Problèmes de qualité d'impression aspect de grain de bois 168 défaut d'alignement des couleurs 157 effet d'escalier 157 encre se détache 162 épaisseur des lignes 156 éraflure 161 généralités 155 granulation 160 lignes discontinues 158 lignes floues 158 lignes verticales de différentes couleurs 162 longueur des lignes imprécise 159 outils de dépannage 155 papier pas plat 160 rayure 161 taches blanches 163 traces d'encre 161 Profils de papier téléchargement 37 Programme Customer Self Repair 186 Projet, impression 121 protection des rouleaux 94 protéger un rouleau 94 Q Qualité, supérieure 83 Qualité d'impression changement 81 R récepeteur changement de rouleaux 74 récepteur changement de la température 74 choisir du papier 73 déplacement 75 désinstallation 73 éjection partielle du papier 174 entreposage 75 installation 73 messages 74 nettoyage de l'extérieur 74 nettoyage des rouleurs 75 papier enroulé 174 récepteur déconnecté 175 roulage du bord arrière 174 Redimensionnement d'une impression 86 Réglages de plume inefficaces 168 Réimpression d'une tâche 111 Remplissage des cartouches d'encre 45 Résolution 208 Résolution d'impression 208 Rotation d'une image 88 Rotation imprévue 167 Rouleau de papier chargement dans l'imprimante 30 S serveur Web incorporé aperçu des tâches 109 utilisation de l'encre et du papier 115 Serveur Web incorporé accès 20 accès impossible 179 état du kit encreur 65 file d'attente des tâches 109 langue 21 principaux composants 9 statistiques d'utilisation de l'imprimante 115 services d'assistance Assistance clients HP 187 Services de support assistance clients HP 185 centre de compétence 185 extensions de garantie 185 HP Care Packs 185 HP Designjet Online 186, 190 HP Instant Support 186 installation du produit 186 kit de démarrage HP 185 Soumission d'une tâche 80 Sous/Hors tension 11 Sous tension/hors tension 11 spécifications fournitures d'encre 208 Spécifications acoustiques 210 alimentation 210 disque dur 210 environnementales 210 fonctionnelles 208 format de papier 208 langages graphiques 209 marges 209 mémoire 210 physiques 209 précision mécanique 209 résolution d'impression 208 Spécifications acoustiques 210 Spécifications d'alimentation 210 Spécifications de la mémoire 210 Spécifications du disque dur 210 Spécifications environnementales 210 Spécifications fonctionnelles 208 Spécifications physiques 209 Statistiques cartouche d'encre 65 utilisation de l'imprimante 115 T Tâche création 80 soumission 80 stockée 81 Tâche d'impression création 80 imbrication 91 soumission 80 Utilisation de l'encre 115 utilisation du papier 115 tâche non imprimée 177 Tâche stockée 81 Téléchargement des profils de papier 37 Temporisation mode veille 21 Temps de séchage annulation 37 modification 37 Présentation générale 28 tête d'impression commande 67 spécification 208 Tête d'impression alignement 59 à propos de 46 état 66 insertion 54 insertion impossible 172 nettoyage 56 nettoyage des connexions 56 récupération 56 réinstaller, remplacer 172 retrait 51 touche du panneau avant Afficher les propriétés 7 Avance et coupe substrat 8 Chargement du papier 7 Pause de l'impression 8 types de papier noms du panneau avant 28 pris en charge 28 Types de papier 39 U Utilisation de ce guide 3 Utilitaire HP principales fonctions 10 V vue arrière 6 vue avant 5