▼
Scroll to page 2
of
69
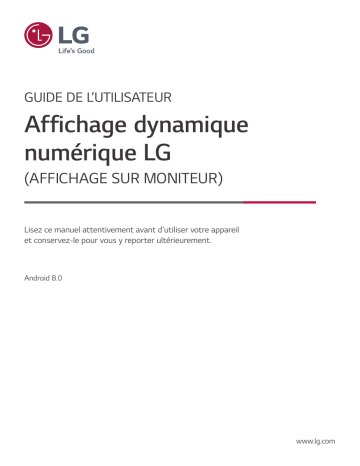
GUIDE DE L’UTILISATEUR Affichage dynamique numérique LG (AFFICHAGE SUR MONITEUR) Lisez ce manuel attentivement avant d’utiliser votre appareil et conservez-le pour vous y reporter ultérieurement. Android 8.0 www.lg.com 2 FRANÇAIS CONTENU INTRODUCTION.............................4 BARRE LATÉRALE..........................5 -- Touche Retour.....................................................................5 -- Touche Accueil.....................................................................5 -- Tâches récentes..................................................................5 -- Note rapide...........................................................................6 -- Outils d’annotation...........................................................6 -- Gel de l’écran........................................................................6 -- Petits outils...........................................................................7 Projecteur [CountDown] Chronomètre Air Class Votant et juge Répondant Sélecteur Message [Manager] -- Menu de la fonction tactile.......................................14 REMARQUE................................. 14 -- Menu......................................................................................15 -- Quitter..................................................................................16 -- Sélection..............................................................................17 -- Stylo.......................................................................................18 -- Gomme à effacer............................................................18 -- Effacer..................................................................................18 -- Forme....................................................................................18 -- Déplacement.....................................................................19 -- Planche à dessin..............................................................19 -- Annuler.................................................................................19 -- Ajouter une page............................................................19 -- Page précédente.............................................................20 -- Pagination...........................................................................20 -- Page suivante....................................................................20 OUTIL DE RECHERCHE............... 20 -- Parcourir les fichiers par catégorie........................21 -- Opérations possibles avec les ressources.........21 -- Menu de tri.........................................................................23 -- Quitter..................................................................................25 PARAMÈTRES.............................. 25 -- [Wireless & networks].................................................25 -- [Device]................................................................................25 -- [Personal]............................................................................26 -- [System]..............................................................................26 NAVIGATEUR.............................. 26 [KEEPER]..................................... 27 MENU DE LA FONCTION TACTILE........................................ 29 CLOUD DRIVE.............................. 29 MANUEL DE SCREEN SHARE PRO.............................................. 30 -- Introduction au logiciel................................................30 -- Installations.......................................................................30 Environnement d’exploitation Installation du serveur Téléchargement et installation sur le client -- Introduction au serveur...............................................33 Mode Permission Partage d’écran depuis le serveur Activation du serveur Divisions de l’écran Démonstration avec des fichiers -- Présentation des clients.............................................41 Fonctionnement des appareils mobiles Fonctionnement sur ordinateur 3 FRANÇAIS -- Code de connexion avancé........................................52 -- Menu paramètres...........................................................55 [General Setting] Menu de paramétrage détaillé CARACTÉRISTIQUES MÉDIA...... 60 -- Film.........................................................................................60 -- Photo.....................................................................................63 CONTRÔLE DE PLUSIEURS PRODUITS.................................... 64 -- Liste de référence des commandes......................64 -- Protocole de transmission/réception...................65 Pour obtenir le code source conformément aux dispositions de la licence publique générale, de la licence publique générale limitée, de la licence publique Mozilla et de toute autre licence régissant les logiciels à code source libre contenus dans cet appareil, visitez le site http:// opensource.lge.com. En plus du code source, toutes les dispositions de licence, les exonérations de garantie et les avis de droits d’auteurs peuvent aussi être téléchargés. LG Electronics mettra également à votre disposition le code source libre sur CD-ROM pour un prix couvrant le coût de la distribution (coût du support, de l’expédition et de la manutention) sur simple demande par courriel à l’adresse [email protected]. Cette offre est valable pendant une période de trois ans à compter de la date de la dernière distribution de ce produit. Cette offre est valide pour quiconque possède cette information. 4 FRANÇAIS INTRODUCTION OS (operating system) désigne le système d’exploitation d’une application pour les tablettes électroniques intelligentes. Vous pouvez accéder instantanément à l’interface de lancement en ouvrant l’appareil, tel que cela est illustré à la Figure 1-1. Figure 1-1 Interface de lancement Cliquez sur le bouton en bas à droite pour accéder aux applications, tel que cela est illustré à la Figure 1-2. Figure 1-2 Applications 5 •• Cliquez sur le bouton comportant ou sur la barre latérale des deux côtés pour la faire apparaître. Par exemple, la Figure 2-1 montre comment faire apparaître la barre latérale de droite. La barre latérale inclut les fonctions « Touche Retour », « Touche Accueil », « Tâches récentes », « Note rapide », « Outils d’annotation », « Gel de l’écran » et « Petits outils ». •• Vous pouvez définir un chemin valide pour la barre latérale dans les Paramètres. Figure 2-1 Bouton de la barre latérale Touche Retour Cliquez sur pour revenir à la dernière interface d’opération. Touche Accueil Cliquez sur pour revenir au bureau. Tâches récentes Cliquez sur pour faire apparaître une fenêtre contenant les tâches récemment effectuées. Vous pouvez supprimer les tâches en cours en appuyant sur une touche ou en les faisant glisser vers la gauche ou la droite. FRANÇAIS BARRE LATÉRALE 6 FRANÇAIS Note rapide Cliquez sur pour ouvrir l’outil Note. Vous pouvez écrire, supprimer du texte, sélectionner des objets, etc. Pour plus de détails, reportez-vous au point « 3 Note ». Outils d’annotation Cliquez sur pour faire apparaître les outils d’annotation, tel que cela est illustré à la Figure 2-5-1. Les outils incluent notamment les fonctions d’annotation, de suppression par un geste, de capture d’écran et de sortie. Ils ne sont pas disponibles lorsque vous utilisez la fonctionnalité Note rapide. Figure 2-5-1 Outil d’annotation •• Annotation : après avoir accédé à ce mode, vous pouvez accéder au mode complet et écrire et saisir vos notes directement dans l’interface. Vous pouvez changer la couleur du stylo en cliquant sur celui-ci. •• Effacer : cliquez sur pour effacer tout ce que vous avez noté sur l’écran. •• Enregistrement de capture d’écran : cliquez sur pour enregistrer la capture d’écran en cours. •• Quitter : cliquez sur pour quitter le mode Annotation. •• Annuler l’entrée : cliquez sur pour annuler la dernière entrée de l’annotation. •• Réappliquer l’entrée : cliquez sur pour réappliquer l’entrée de l’annotation qui a été annulée. Gel de l’écran Cliquez sur le bouton pour faire apparaître les outils de gel de l’écran. Vous pouvez geler l’écran et en même temps agrandir ou réduire (zoom + ou -) l’écran actuel. Figure 2-6-1 Outils de gel de l’écran •• Zoom (+) : cliquez sur pour agrandir l’écran actuel. •• Zoom (-) : cliquez sur pour réduire l’écran actuel. •• Retour : cliquez sur pour revenir à la taille d’écran originale. •• Quitter : cliquez sur le bouton pour quitter le mode Gel de l’écran. 7 Cliquez sur pour faire apparaître la boîte de sélection d’outils, notamment les outils Projecteur, Minuteur, Chronomètre et Air Class. Projecteur •• Cliquez sur l’icône pour activer l’outil Projecteur, comme illustré à la Figure 2-7-1-1. Le projecteur peut être utilisé pour mettre en avant un point précis sur lequel vous souhaitez insister. •• Faites glisser la zone sombre pour déplacer la zone mise en avant par le projecteur. Figure 2-7-1-1 Interface sous projecteur •• [Settings] Cliquez sur pour faire apparaître la fenêtre, comme cela est illustré à la Figure 2-7-1-2. -- [Scale] Déplacez le curseur pour ajuster la largeur du projecteur. Vous pouvez également l’ajuster avec deux doigts. -- [Alpha] Déplacez le curseur pour définir la transparence de la zone d’ombre. •• Éteindre le projecteur : cliquez sur pour éteindre le projecteur. Figure 2-7-1-2 Interface du projecteur FRANÇAIS Petits outils 8 FRANÇAIS [CountDown] •• Cliquez sur le bouton pour faire apparaître le petit outil minuteur, comme cela est illustré à la Figure 2-7-2-1. •• Cliquez sur le bouton [START] pour démarrer le minuteur, comme cela est illustré à la Figure 2-7-2-2. •• Cliquez sur le bouton [PAUSE] pour mettre le minuteur en pause. Cliquez sur le bouton [RESET] pour réinitialiser le minuteur. Figure 2-7-2-1 Interface initiale du minuteur Figure 2-7-2-2 Interface du minuteur Chronomètre Cliquez sur le bouton pour ouvrir l’outil Chronomètre, comme cela est illustré à la Figure 2-7-3-1. Les fonctions disponibles permettent de lancer le chronomètre, de le mettre en pause, de le relancer et de le réinitialiser. Si vous touchez une autre zone, le chronomètre se déplace vers le bas de la fenêtre. Figure 2-7-3-1 Chronomètre 9 •• Cliquez sur pour participer au cours. Une fois que les élèves ont numérisé le code QR pour rejoindre le cours, l’enseignant clique sur [ENTER THE CLASS]. •• Assurez-vous que vous utilisez le même réseau local que l’écran plat interactif (IFP). Figure 2-7-4-1 Code QR Figure 2-7-4-2 Barre de menu Votant et juge Cliquez sur le bouton ou pour faire apparaître la barre de réponse dans le coin inférieur de l’interface enseignant. Cliquez sur [Single choice] ou [Multiple choice] pour choisir le type de question. Figure 2-7-4-1-1 Votant Réponse : cliquez sur [Begin] pour commencer à répondre à la question. Une fois qu’un étudiant a répondu à la question, son nom devient bleu. FRANÇAIS Air Class 10 FRANÇAIS Figure 2-7-4-1-1 Votant Statistiques des réponses : cliquez sur [Finish] pour clore l’évaluation. Vous pouvez ensuite accéder à la page des statistiques des réponses. Figure 2-7-4-1-3 Statistiques des réponses Choisissez la ou les bonnes réponses et calculez la justesse des réponses données. 11 FRANÇAIS Figure 2-7-4-1-4 Statistiques des réponses Explication : cliquez sur le bouton [Explain] de la page des statistiques des réponses pour accéder à la page d’enseignement. Les utilisateurs peuvent vérifier la réponse et en avoir l’explication. Figure 2-7-4-1-5 [Explain] 12 FRANÇAIS Répondant Cliquez sur le bouton la touche [OK]. pour accéder à la partie pour les répondants. Les étudiants peuvent répondre en appuyant sur Figure 2-7-4-2-1 Répondant Sélecteur Figure 2-7-4-2-1 Sélecteur Cliquez sur le bouton pour choisir quels étudiants doivent répondre à la question. 13 Si vous activez la fonction de messagerie, les étudiants peuvent recevoir leurs commentaires par message sur leur téléphone mobile. Les commentaires par messages sont actualisés en temps réel sur la tablette électonique. Figure 2-7-4-4-1 Message [Manager] Cliquez sur le bouton [Manager] pour faire apparaître le code QR et ainsi faciliter l’accès à la classe pour les étudiants. Figure 2-7-4-5-1 [Manager] FRANÇAIS Message 14 FRANÇAIS Menu de la fonction tactile Cliquez sur pour accéder au Menu de la fonction tactile. Figure 2-8-1 [General Setting] REMARQUE Cliquez sur l’icône pour ouvrir l’outil Note, comme cela est illustré à la Figure 3-1. Figure 3-1 Note 15 Cliquez sur pour faire apparaître le menu, comme cela est illustré à la Figure 3-1-1. Le menu vous propose un commutateur d’arrière-plan ainsi que des options de sauvegarde. Figure 3-1-1 Menu Démarrer •• [New] Cliquez sur le bouton •• [Open] Cliquez sur le bouton local au format .enb ou .iwb. •• [Save] Cliquez sur le bouton •• [Import] Cliquez sur le bouton interactif. •• [Export] Cliquez sur le bouton PDF, SVG ou IWB. pour créer un tableau blanc interactif. pour faire apparaître la fenêtre de sélection de fichiers. Vous pouvez ouvrir un fichier pour enregistrer le document en cours dans l’explorateur de fichiers au format .enb. pour importer des fichiers IMG, PDF ou SVG dans le didacticiel du tableau blanc pour exporter le didacticiel du tableau blanc interactif en cours au format IMG, Figure 3-1-2 [Export] FRANÇAIS Menu 16 FRANÇAIS •• [Cloud Storage] Cliquez sur le bouton pour exporter et téléverser le fichier en cours sur Google Drive et OneDrive. •• [Background] Cliquez sur pour modifier la couleur d’arrière-plan de la page actuelle (vert foncé par défaut). Choisissez la couleur que vous souhaitez en cliquant dessus. •• [Brightness disabled] Cliquez sur pour activer l’ajustement automatique de la luminosité (désactivé par défaut). Figure 3-1-3 Couleur de l’arrière-plan Figure 3-1-4 Texture de l’arrière-plan Figure 3-1-5 Arrière-plan personnalisé Quitter Cliquez sur le bouton de fermeture pour retourner à l’interface principale. Si vous n’enregistrez pas le document en cours, une fenêtre apparaît pour vous demander si vous souhaitez le faire. Vous pouvez alors saisir le nom du fichier et l’enregistrer. Si vous avez déjà enregistré le document, vous n’avez pas besoin de le faire de nouveau : vous pouvez quitter le logiciel et retourner à l’interface principale. 17 •• Cliquez sur le bouton pour procéder à une sélection des éléments de la page. Vous pouvez agrandir ou réduire un objet de l’interface ou encore le déplacer en dessinant un carré autour ou en cliquant dessus, comme cela est illustré à la Figure 3-3-1. •• Séparation de la main et du SmartPen : lorsque la barre d’outils de l’outil Note est en mode sélection, vous pouvez écrire directement en utilisant le SmartPen, sans avoir à faire passer la barre d’outils en mode écriture. Figure 3-3-1 Sélection 1) Déplacer : sélectionnez l’objet en l’entourant. Vous pouvez ensuite le déplacer où vous voulez en le faisant glisser. 2) Agrandir ou réduire : a. Sélectionnez l’objet en l’entourant et écartez ou resserrez deux points pour l’agrandir ou le réduire. Vous pouvez également en changer la couleur (noir, jaune, bleu, rouge). b. Agrandissez ou réduisez la page en sélectionnant deux points et en les écartant ou en les resserrant. FRANÇAIS Sélection 18 FRANÇAIS Stylo Cliquez sur le bouton Stylo pour faire apparaître la fenêtre des paramètres du stylo. Une fois que vous avez défini la taille et la couleur de l’écriture à la main, vous pouvez commencer à écrire directement sur l’écran. Figure 3-4-1 Paramètres du stylo •• Stylo : inclut un crayon et différents pinceaux. C’est le stylo qui est sélectionné par défaut. •• Taille de l’écriture à la main : faites glisser le curseur de taille de l’écriture à la main pour modifier la taille de l’écriture. •• Couleur de l’écriture à la main : sélectionnez la couleur de votre choix sur le disque chromatique, à droite, pour la modifier. Gomme à effacer Cliquez sur pour sélectionner la gomme à effacer. Sélectionnez l’objet que vous souhaitez effacer en l’entourant. Effacer Cliquez sur pour effacer tout ce qui se trouve sur l’écran. Forme •• Cliquez sur le bouton Forme pour faire apparaître la fenêtre des formes. •• Vous pouvez choisir entre différentes formes en 2D et en 3D. Figure 3-7-1 Fenêtre des formes 19 Cliquez sur pour sélectionner le mode Déplacement. Vous pouvez déplacer tout l’écran en le faisant glisser. Planche à dessin Cliquez sur le bouton pour faire apparaître la planche à dessin, comme cela est illustré à la Figure 3-8-1. Figure 3-8-1 Interface de la planche à dessin •• Stylo : c’est le crayon qui est sélectionné par défaut. Le mode inclut un crayon, un pinceau, différentes brosses et une gomme à effacer. •• Palette : sélectionnez la couleur et cliquez sur la palette pour l’appliquer en faisant des cercles. •• Sélecteur de couleur : cliquez sur pour activer le sélecteur de couleur. Le sélecteur rond apparaît sur la planche à dessin. Placez-le sur la couleur que vous souhaitez copier et cliquez. Le stylo devient de la couleur que vous avez sélectionnée. •• Disque chromatique : vous pouvez changer la couleur du cercle de couleur en modifiant la couleur du disque chromatique. Annuler Cliquez sur le bouton d’annulation pour annuler l’opération précédente. Ajouter une page Cliquez sur le bouton pour ajouter une nouvelle page. FRANÇAIS Déplacement 20 FRANÇAIS Page précédente Cliquez sur le bouton disponible. pour revenir à la page précédente. Si la page en cours est la première, ce bouton n’est pas Pagination Cliquez sur le bouton de pagination directement sur le numéro à afficher. pour charger le numéro de chaque page. Vous pouvez également cliquer Page suivante Si la page en cours n’est pas la dernière, cliquez sur le bouton pour passer à la page suivante. OUTIL DE RECHERCHE Cliquez sur pour faire apparaître l’explorateur de fichiers, comme cela est illustré à la Figure 4-1. Il vous permet de parcourir tous les fichiers enregistrés dans le système (documents, tableaux blancs, vidéos, photos et fichiers audio). Il identifie par ailleurs automatiquement les appareils USB externes, permet d’afficher les fichiers par catégorie, de rechercher des fichiers, etc. Figure 4-1 Navigation dans les fichiers 21 Vous pouvez parcourir les ressources stockées dans le système en fonction de leur catégorie, y compris les documents, tableaux blancs (pages enregistrées par le tableau blanc et captures d’écran rapides), vidéos, photos et fichiers audio. •• [All] : lorsque vous accédez au module de stockage interne, toutes les ressources sont affichées par défaut. •• [Doc] : cliquez sur Doc pour afficher les fichiers PPT, Word, Excel ou PDF. •• [Note] : cliquez sur Note pour afficher les fichiers et captures d’écran rapides enregistrées par le tableau blanc. •• [Picture] : cliquez sur Picture pour afficher les images stockées dans le système. L’outil prend en charge les formats .jpg, .jpeg, .png, .bmp et .gif. •• [Media] : cliquez sur Media pour afficher les vidéos aux formats .avi, .mp4, .vob, .mkv, .mov et .mpeg. •• Recherche : dans le champ de saisie en haut à droite de l’interface, saisissez le nom de la ressource que vous souhaitez rechercher et cliquez sur pour lancer la recherche. Par exemple, si vous saisissez « word », vous retrouvez toutes les ressources dont le nom est « word ». Opérations possibles avec les ressources Vous pouvez modifier les ressources stockées dans le système, à savoir en créer, en sélectionner, les sélectionner toutes, annuler la sélection, les copier, coller, couper, supprimer, renommer, etc. •• Sélectionner : cliquez sur le bouton pour passer à . Une boîte de sélection apparaît en haut à droite des ressources. Vous pouvez alors sélectionner les ressources dont vous avez besoin. Figure 4-2-1 Interface de sélection FRANÇAIS Parcourir les fichiers par catégorie 22 FRANÇAIS •• Sélectionner tout : cliquez sur le bouton pour sélectionner toutes les ressources du répertoire ouvert. Figure 4-2-2 Interface « Sélectionner tout » •• Annuler la sélection : cliquez sur pour annuler toutes les sélections en cours. •• Créer : cliquez sur pour créer de nouveaux dossiers dans le répertoire ouvert. Figure 4-2-3 Nouveau dossier 23 Menu de tri Cliquez sur le bouton de tri pour faire apparaître le menu, comme cela est illustré à la Figure 4-3-1. Vous pouvez alors trier vos ressources en fonction de leur nom, leur type, leur taille ou encore leur date de création. Par défaut, elles sont triées par leur nom. Figure 4-3-1 Menu de tri •• [Name] : si [Name] est sélectionné, les ressources affichées sont triées en fonction de leur nom. •• [Type] : si [Type] est sélectionné, les ressources affichées sont triées en fonction de leur type. •• [Size] : si [Size] est sélectionné, les ressources affichées sont triées en fonction de leur taille. •• [Time] : si [Time] est sélectionné, les ressources affichées sont triées en fonction de leur date de création. FRANÇAIS •• Copier : une fois qu’une ressource a été sélectionnée, le bouton « Copier » apparaît. Cliquez sur pour copier la ressource sélectionnée. •• Couper : une fois qu’une ressource a été sélectionnée, le bouton « Couper » apparaît. Cliquez sur pour couper la ressource sélectionnée. •• Supprimer : cliquez sur pour supprimer la ressource sélectionnée. •• Coller : si vous avez copié ou coupé une ressource, le bouton apparaît. Vous pouvez coller une ressource copiée ou coupée à l’emplacement que vous souhaitez. Vous ne pouvez coller une ressource que lorsque le dossier par défaut affiche « tous » les emplacements. •• Renommer : cliquez sur pour renommer la ressource sélectionnée. •• Plus : cliquez sur pour faire apparaître le bouton « Envoyer vers ». Vous pouvez alors envoyer le fichier sélectionné vers le dossier cible. •• Cliquez sur une ressource pour ouvrir le menu des opérations possibles, en bas de la fenêtre. Vous pouvez effectuer des opérations comme supprimer, copier, couper, coller ou renommer la ressource sélectionnée. 24 FRANÇAIS Mosaïque : cliquez sur pour afficher les ressources sous la forme d’icônes. C’est ainsi qu’elles sont affichées par défaut, comme cela est illustré à la Figure 4-3-2. Figure 4-3-2 Affichage mosaïque Liste : cliquez sur Figure 4-3-3. pour afficher les ressources avec leurs informations détaillées, comme cela est illustré à la Figure 4-3-3 Affichage liste 25 Cliquez sur pour quitter l’explorateur de fichiers et revenir à la page d’accueil. PARAMÈTRES Cliquez sur le bouton pour ouvrir les paramètres, comme cela est illustré à la Figure 6-1. Vous pouvez appuyer pour cliquer et sélectionner les options de paramétrage, y compris [Wireless & networks], [Device] et [Personal]. Figure 6-1 Menu Paramètres [Wireless & networks] Vous pouvez décider d’activer et d’afficher le réseau, y compris l’adresse MAC, l’adresse IP, le masque et la passerelle. * Wi-Fi Direct et le Bluetooth ne sont pas pris en charge. [Device] Affichage : pour définir le papier peint et le déplacement de pixels. FRANÇAIS Quitter 26 FRANÇAIS [Personal] •• Sécurité : tous les certificats émis par une AC de confiance, configuration du verrouillage USB •• Langue et saisie : configuration de la langue et de la méthode de saisie •• Démarrage et arrêt : configuration de la mise sous tension/hors tension et de l’arrêt automatique en l’absence de signal, réglage du mode DPM •• Paramètres de saisie : configuration des étiquettes pour chaque entrée externe •• Autres paramètres : configuration de la barre d’outils latérale et du menu flottant, des modes à un ou plusieurs doigts, configuration du mode de sécurité [System] Configuration de la date et de l’heure, menu « À propos de l’appareil ». NAVIGATEUR Lorsque le réseau est bien connecté, cliquez sur le bouton souhaitée. et saisissez l’adresse pour accéder à la page Web 27 •• Cliquez sur pour faire apparaître l’interface [Keeper], comme cela est illustré à la Figure 8-1. La tablette électronique intelligente vous permet d’optimiser la mémoire, de supprimer des fichiers encombrants ou encore de vérifier le matériel. Figure 8-1 [Keeper] •• [One Key Optimize] : cliquez sur pour optimiser la mémoire, supprimer les fichiers encombrants sur le disque et vérifier que le matériel ne présente aucun problème à l’aide d’une seule touche. •• [Memory Clean] : cliquez sur pour optimiser la mémoire. Figure 8-2 [Memory Clean] FRANÇAIS [KEEPER] 28 FRANÇAIS •• [Garbage Clean] : cliquez sur pour supprimer les fichiers encombrants sur le disque. Figure 8-2 Suppression des fichiers encombrants •• Renseignements sur la version : cliquez sur pour afficher les renseignements sur la version du système installée sur l’appareil. •• Quitter : cliquez sur pour quitter [Keeper] et revenir à l’interface principale. 29 Cliquez sur le bouton fonction tactile. ou faites glisser l’écran du bas vers le haut avec vos doigts pour accéder au menu de la Figure 9-1 [General Setting] •• Ordinateur : sélectionnez l’entrée PC. •• Android : sélectionnez l’entrée Android. •• HDMI : sélectionnez l’entrée HDMI. •• VGA : sélectionnez l’entrée VGA. •• AV : sélectionnez l’entrée AV. •• DVI : sélectionnez l’entrée DVI. * Le passage à une nouvelle entrée de signal prend quelques secondes. CLOUD DRIVE Cliquez sur le bouton pour vous connecter au Cloud Drive. FRANÇAIS MENU DE LA FONCTION TACTILE 30 FRANÇAIS MANUEL DE SCREEN SHARE PRO Introduction au logiciel Screen Share Pro est un logiciel basé sur la technologie Wi-Fi qui sert à faire interagir simultanément plusieurs appareils avec un écran plat interactif (IFP). 1 Une fois connectés au Wi-Fi, les utilisateurs peuvent envoyer des fichiers (audio, vidéo et photos) de leurs appareils à l’IFP pour les y afficher. 2 Les utilisateurs peuvent mettre en miroir l’IFP sur leurs appareils mobiles ou le contrôler à partir de leurs appareils mobiles. 3 Avec Screen Share Pro, l’IFP peut aussi contrôler des appareils Windows ou Mac. 4 Les utilisateurs peuvent afficher leur écran sur l’IFP à partir de la caméra de leurs appareils. Installations Environnement d’exploitation •• Serveur (également appelé « destinataire ») -- Android 5.0 ou version ultérieure conçue par le fournisseur du manuel •• Client (également appelé « expéditeur ») -- Android 5.0 ou version ultérieure -- iOS 8.0 ou version ultérieure -- Windows 7/8/10 -- MacOS 10.10 ou version ultérieure -- Chrome OS (seule la version 1.0.7 de SSP fonctionne sur Chrome OS) Installation du serveur Activez l’installation d’applications tierces sur Android. Choisissez le dossier « Android Server » et double-cliquez pour installer l’application. 31 •• Une fois le logiciel installé, cliquez sur l’icône sur le Bureau. Ouvrez l’interface principale. Image 2-3-1 Interface principale du serveur Installez le logiciel dans les clients Android, iOS, Windows et MacOS comme suit : •• Numérisez par balayage le code QR avec un appareil mobile ou saisissez l’adresse dans le navigateur Web de votre ordinateur pour télécharger l’APK (kit de l’application). Le type de votre appareil est automatiquement détecté pour télécharger le bon APK. •• Dans le cas d’un client iOS (système d’exploitation des iPhone), après avoir numérisé le code QR, vous serez redirigé vers l’App Store, d’où vous pourrez télécharger l’application. Image 2-3-2 Téléchargement du client FRANÇAIS Téléchargement et installation sur le client 32 •• Installez l’application sur vos appareils mobiles. Ouvrez l’interface. FRANÇAIS Image 2-3-3 Installation terminée •• Saisissez le code sur l’appareil destinataire et commencez à partager des écrans. 33 Après avoir installé l’application du serveur, suivez les instructions pour connecter des appareils à l’IFP. Image 3-1-1 Interface du serveur 1 2 3 4 Téléchargez l’application client en numérisant le code QR ou en saisissant l’adresse dans votre navigateur Web. Assurez-vous que les clients sont connectés au même réseau que l’IFP. Saisissez le même code sur les appareils à connecter à l’IFP. FRANÇAIS Introduction au serveur 34 FRANÇAIS Mode Permission Cliquez sur [Switch mode] dans la colonne [Menu]. Image 3-1-2 [Menu] Changez de mode en cliquant sur le bouton Switch mode. Pensez à activer le logiciel avant de passer en mode Master. Image 3-1-3 [Switch mode] 35 Si vous choisissez le mode Maître, il vous sera rappelé que tous les appareils connectés seront déconnectés. FRANÇAIS Image 3-1-4 Confirmation de changement de mode En mode Maître, tous les clients doivent être acceptés par le serveur de l’IFP pour pouvoir partager l’écran. Il existe deux moyens d’accorder cette autorisation. 36 1 Les demandes peuvent s’afficher dans une fenêtre contextuelle. Cliquez sur [Accept] pour approuver les appareils FRANÇAIS ou sur [Reject] pour les refuser. Image 3-1-6 Fenêtre contextuelle de demande d’autorisation Image 3-1-7 Cliquez sur [Accept] ou [Reject] 2 Cliquez sur la colonne des appareils pour voir les demandes. Choisissez Image 3-1-8 Liste des appareils pour les autoriser ou pour les refuser. 37 3 Une fois que les appareils ont été acceptés par le serveur, le partage d’écran peut être lancé directement sur en cliquant sur l’IFP. Le serveur peut également interrompre le partage d’écran à tout Image 3-1-9 Statut des appareils FRANÇAIS l’appareil client ou moment. 38 FRANÇAIS Partage d’écran depuis le serveur Tous les appareils connectés sont affichés dans la colonne. Cliquez pour autoriser les appareils à accepter les demandes de tiers. Image 3-2-1 Autoriser des appareils Image 3-2-2 Confirmation d’autorisation d’appareils 39 1 Cliquez sur [Activation] dans la colonne [Menu]. Image 3-3-1 [Activation] FRANÇAIS Activation du serveur 40 2 Accédez à l’interface d’activation, saisissez le code et cliquez sur [Activation]. FRANÇAIS Image 3-3-2 Saisie du code Divisions de l’écran Quatre appareils peuvent partager leur écran simultanément. Image 3-4-1 Partage d’écran divisé Cliquez sur +/- pour agrandir ou réduire l’image; cliquez sur X pour quitter le partage d’écran. 41 Compatible avec les diaporamas PowerPoint, Keynote, etc. Image 3-5-2 Lecture, Annotations et Mode Plein écran •• Balayez l’écran de gauche à droite pour lire la page précédente et de droite à gauche pour accéder à la page suivante. •• Les utilisateurs peuvent faire des annotations, lire les diapositives et quitter le mode plein écran sur leur appareil. Présentation des clients Les clients sont les appareils mobiles (Android et iOS), les PC et les Mac. Fonctionnement des appareils mobiles •• Les appareils mobiles comprennent les appareils Android et iOS. Les fonctionnalités de l’application sont similaires pour les deux, avec des différences minimes au niveau de l’interface utilisateur (UI). •• Ces fonctionnalités comprennent le téléversement de fichiers multimédias (audio et vidéo), le téléversement de photos, l’appareil photo, l’utilisation à distance et l’utilisation sur ordinateur de bureau. Les instructions suivantes concernent les appareils mobiles iOS. * Conseils : le logiciel fonctionne uniquement sur écran vertical. FRANÇAIS Démonstration avec des fichiers 42 FRANÇAIS Démarrage Cliquez sur pour accéder à l’interface de la manière suivante. Image 4-1-1-1 Interface de connexion Saisissez le code sur l’IFP pour connecter les appareils et accéder à l’interface de la manière suivante. Image 4-1-1-2 Interface principale 43 Image 4-1-1-3 Interface après autorisation Image 4-1-1-4 Cliquer sur Accepter/Refuser FRANÇAIS Une fois que le serveur a accepté la demande, une nouvelle colonne s’affiche dans l’interface client. Elle permet aux appareils autorisés de voir les demandes d’autres appareils, et de les accepter ou de les refuser. 44 FRANÇAIS Screen Share Cliquez sur le bouton [Start] pour lancer la mise en miroir de l’écran. Image 4-1-2-1 Interface de partage d’écran d’appareil mobile Téléversement de fichiers audio/vidéo Cliquez sur pour téléverser un fichier audio/vidéo. Image 4-1-3-1 Téléversement de fichier audio/vidéo •• Cliquez sur l’image d’aperçu du fichier audio/vidéo pour le lire sur l’IFP. •• Cliquez sur pour passer de l’interface de téléversement de vidéo par défaut à l’interface de téléversement de fichier audio. •• Cliquez sur pour passer de l’aperçu d’image par défaut à l’affichage des détails. 45 Cliquez sur pour téléverser des photos. Image 4-1-4-1 Interface de téléversement de photos •• Cliquez sur l’image d’aperçu de la photo pour l’afficher sur l’IFP. •• Cliquez sur pour passer de l’aperçu de l’appareil photo par défaut à d’autres albums. •• Cliquez sur pour passer de l’aperçu d’image par défaut à l’affichage des détails. Téléversement de fichiers Téléversement de fichiers : Cliquez sur pour accéder au mode de téléversement de fichiers. Image 4-1-5-1 Interface de téléversement de fichiers FRANÇAIS Téléversement de photos 46 FRANÇAIS •• Cliquez sur pour lancer la mise en miroir de fichiers sur l’IFP. •• Contrôle à distance. Après qu’ils ont été acceptés par le serveur, les appareils clients entrent automatiquement en mode contrôle à distance de la manière suivante. Pour obtenir les instructions de contrôle à distance, consultez 4-1-7 Mode distant. Image 4-1-5-2 Mode distant Appareil photo Cliquez sur pour ouvrir le mode appareil photo, puis cliquez sur l’appareil photo de vos appareils. pour projeter votre écran sur l’IFP à l’aide de Image 4-1-6-1 Interface de l’appareil photo 47 Cliquez sur FRANÇAIS Mode distant pour accéder à l’interface du mode tactile à distance. Image 4-1-7-1 Interface du mode tactile à distance •• [Switch mode] : Le mode distant comprend les modes pavé tactile et mouvement. Cliquez sur , sélectionnez [Switch mode] et balayez l’écran pour choisir le mode souhaité. Image 4-1-7-2 [Switch mode] Image 4-1-7-3 Balayer l’écran pour choisir 48 FRANÇAIS •• Mode pavé tactile : Comme indiqué sur l’image 4-1-7-1, les utilisateurs peuvent contrôler l’IFP à distance en touchant le pavé tactile. Il comporte deux boutons. Appuyez sur [Left] pour simuler un clic gauche de souris; appuyez sur [Back] pour simuler un clic droit. Déplacez un doigt sur le pavé tactile et la flèche de la souris sur l’IFP se déplacera simultanément. Image 4-1-7-4 Mode mouvement •• Mode mouvement : Comme indiqué sur l’image 4-1-7-4, vous pouvez incliner vos appareils pour faire bouger la souris. Cliquez sur pour sélectionner. •• Revenir au bureau : Cliquez sur pour quitter le mode distant et revenir au bureau. 49 Cliquez sur pour accéder au mode de synchronisation du bureau. Dans ce mode, les utilisateurs peuvent afficher l’écran de l’IFP et contrôler l’IFP à distance à l’aide de leurs appareils mobiles. Image 4-1-8-1 Mode de synchronisation du bureau Les mouvements compatibles sur le pavé tactile sont les suivants : •• une pression pour simuler un clic gauche de souris; une pression prolongée pour simuler un clic droit de souris; •• balayer le pavé tactile avec un doigt pour déplacer les icônes/fenêtres; •• placer deux doigts sur le pavé tactile et les écarter ou les resserrer pour agrandir ou réduire l’image; •• les utilisateurs peuvent écrire sur leur appareil mobile et envoyer le texte sur l’IFP. Image 4-1-8-2 Synchronisation du bureau FRANÇAIS Bureau 50 FRANÇAIS Déconnexion Cliquez sur pour accéder à l’interface de déconnexion. Cliquez sur clients et revenir à l’interface principale. pour déconnecter les appareils Image 4-1-9-1 Déconnexion Fonctionnement sur ordinateur Les appareils sous Windows, Chrome OS et MacOS ont une interface et un fonctionnement similaires. Les indications suivantes concernent les Mac. 1 Lancez le logiciel sur l’ordinateur client et accédez à l’interface principale. Image 4-2-1 Interface de l’appareil client 51 2 Saisissez le code pour vous connecter à l’IFP. Comme indiqué sur l’image 4-2-2, l’appareil client est prêt pour la mise FRANÇAIS en miroir. Image 4-2-2 Client prêt pour la mise en miroir 3 Cliquez sur pour ouvrir le mode de mise en miroir. Effectuez les réglages nécessaires. Image 4-2-3 Mise en miroir de l’appareil client réussie •• Quittez la mise en miroir. Cliquez sur pour interrompre la mise en miroir des appareils clients avec l’IFP. •• Déconnectez l’appareil. Cliquez sur pour déconnecter les appareils clients du serveur et revenir à l’interface principale. •• Réglez la résolution. Cliquez sur pour basculer entre différentes résolutions de mise en miroir. •• Fonctionnement du récepteur. Cliquez sur pour activer les appareils du serveur afin qu’ils contrôlent le client à distance. •• Conservez le format d’image. Une fois activé, seul un appareil client peut être mis en miroir avec l’IFP en mode plein écran. 52 FRANÇAIS Code de connexion avancé Outre les six chiffres seuls, il existe un mode de code de connexion composé de chiffres et de lettres. Trouvez-le dans les paramètres. Cliquez pour passer au mode de code avancé. Image 5-1-1 Menu — Paramètres Image 5-1-2 Mode de code avancé 53 FRANÇAIS Image 5-1-3 Confirmation de passage au mode de code avancé Image 5-1-4 Mode de code avancé — Serveur 54 FRANÇAIS •• Pour garantir le bon fonctionnement de Screen Share Pro dans différentes configurations réseau, nous proposons un code de connexion avancé. Réglez les paramètres sur les appareils clients et saisissez le nouveau code après être passé en mode avancé. Étape 1 Étape 2 Étape 3 55 [General Setting] •• Appuyez sur le bouton de la télécommande ou utilisez la méthode tactile A pour afficher le menu [General Setting]. •• Appuyez sur le bouton de la télécommande pour sélectionner le canal souhaité. •• Appuyez sur le bouton de la télécommande ou cliquez directement avec le stylo tactile pour confirmer le canal d’entrée sélectionné. •• Appuyez sur le bouton de la télécommande ou cliquez sur une zone vide à côté du menu avec le stylo tactile pour quitter le menu. •• Remarque : le canal PC s’affiche uniquement lorsque le matériel se connecte à l’ordinateur intégré. Menu de paramétrage détaillé Appuyez sur le bouton de la télécommande ou cliquez sur l’icône dans le menu [General Setting] à l’aide du stylo tactile pour afficher le menu de paramétrage détaillé. Le menu de paramétrage détaillé comprend : [Audio], [Screen], [Display] et [Adjust]. FRANÇAIS Menu paramètres 56 FRANÇAIS [Audio] •• Appuyez sur le bouton de la télécommande pour sélectionner le menu de paramétrage [Audio]. •• Appuyez sur le bouton de la télécommande ou cliquez directement avec le stylo tactile pour sélectionner l’option. •• Appuyez sur le bouton de la télécommande pour accéder au mode de réglage, puis appuyez sur le bouton ou cliquez directement à l’aide du stylo tactile pour régler chaque option. Appuyez sur / pour quitter les options de réglage. •• Appuyez sur le bouton de la télécommande ou cliquez directement à l’aide du stylo tactile pour ouvrir ou fermer la fonction sourdine. •• Appuyez sur le bouton de la télécommande ou cliquez sur une zone vide à côté du menu à l’aide du stylo tactile pour quitter le menu. 57 •• Appuyez sur le bouton •• Appuyez sur le bouton sélectionner l’option. •• Appuyez sur le bouton sélectionné. •• Appuyez sur le bouton pour quitter le menu. FRANÇAIS [Screen] de la télécommande pour sélectionner le menu de paramétrage [Screen]. de la télécommande ou cliquez directement avec le stylo tactile pour de la télécommande ou cliquez directement avec le stylo tactile pour ouvrir le mode de la télécommande ou cliquez sur une zone vide à côté du menu à l’aide du stylo tactile 58 FRANÇAIS [Display] •• Appuyez sur le bouton de la télécommande pour sélectionner le menu de paramétrage [Display]. •• Appuyez sur le bouton de la télécommande ou cliquez directement avec le stylo tactile pour sélectionner l’option. •• Appuyez sur le bouton de la télécommande pour accéder au mode de réglage, puis appuyez sur le bouton ou cliquez directement à l’aide du stylo tactile pour régler chaque option. Appuyez sur / pour quitter les options de réglage. •• Appuyez sur le bouton de la télécommande ou cliquez sur une zone vide à côté du menu à l’aide du stylo tactile pour quitter le menu. •• L’élément d’affichage est désactivé pour l’entrée Android. 59 •• Appuyez sur le bouton de la télécommande pour sélectionner le menu de paramétrage [Adjust]. •• Appuyez sur le bouton de la télécommande ou cliquez directement avec le stylo tactile pour sélectionner l’option. •• Appuyez sur le bouton de la télécommande pour accéder au mode de réglage, puis appuyez sur le bouton ou cliquez directement à l’aide du stylo tactile pour régler chaque option. Appuyez sur / pour quitter les options de réglage. Vous pouvez également cliquer sur l’icône [Auto] pour effectuer un réglage automatique. •• Appuyez sur le bouton de la télécommande ou cliquez sur une zone vide à côté du menu à l’aide du stylo tactile pour quitter le menu. FRANÇAIS [Adjust] 60 FRANÇAIS CARACTÉRISTIQUES MÉDIA Film Extensions de fichier Vidéo Codec Audio .3g2 H.263 AAC, AMR_NB .3gp .avi H.264 Caract. : Résolution max. : 3 840 x 2 160 30 fps, 160 Mbit/s H.263 Caract. : Résolution max. : 1 920 x 1 088 30 fps, 5 Mbit/s Mpeg-4 H.263 H.264 .flv Format de transmission maximum Caract. : Résolution max. : 1 920 x 1 088 30 fps, 5 Mbit/s Caract. : Résolution max. : 1 920 x 1 088 30 fps, 50 Mbit/s Mpeg1/2 Couche3, AAC, LPCM Caract. : Résolution max. : 1 920 x 1 088 30 fps, 5 Mbit/s Caract. : Résolution max. : 3 840 x 2 160 30 fps, 160 Mbit/s Mpeg-1 Caract. : Résolution max. : 1 920 x 1 088 30 fps, 80 Mbit/s Mpeg-2 Caract. : Résolution max. : 1 920 x 1 088 30 fps, 80 Mbit/s Mpeg-4 Caract. : Résolution max. : 1 920 x 1 088 30 fps, 50 Mbit/s Mjpeg Caract. : Résolution max. : 1 920 x 1 080 30 fps, 150 Mbit/s H.263 VP6 Mpeg1/2 Couche3, AAC H.264 Caract. : Résolution max. : 1 920 x 1 088 30 fps, 5 Mbit/s Caract. : Résolution max. : 1 920 x 1 088 30 fps, 40 Mbit/s Caract. : Résolution max. : 3 840 x 2 160 30 fps, 160 Mbit/s .f4v H.264 AAC Caract. : Résolution max. : 3 840 x 2 160 30 fps, 160 Mbit/s .mkv H.264 AAC, Mpeg1/2 Couche3 Caract. : Résolution max. : 3 840 x 2 160 30 fps, 160 Mbit/s H.265 Vc-1 .mov .mp4 H.264 Caract. : Résolution max. : 3 840 x 2 160 60 fps, 160 Mbit/s Caract. : Résolution max. : 1 920 x 1 088 30 fps, 45 Mbit/s AAC, PCM Caract. : Résolution max. : 3 840 x 2 160 30 fps, 160 Mbit/s H.265 Caract. : Résolution max. : 3 840 x 2 160 60 fps, 160 Mbit/s MPEG-4 Caract. : Résolution max. : 1 920 x 1 088 30 fps, 50 Mbit/s MJPEG Caract. : Résolution max. : 1 920 x 1 080 30 fps, 150 Mbit/s H.264 AAC H.265 Caract. : Résolution max. : 3 840 x 2 160 30 fps, 160 Mbit/s Caract. : Résolution max. : 3 840 x 2 160 60 fps, 160 Mbit/s MPEG-4 Caract. : Résolution max. : 1 920 x 1 088 30 fps, 50 Mbit/s .VOB MPEG-2 Mpeg1/2 Couche3, PCM Caract. : Résolution max. : 1 920 x 1 088 30 fps, 80 Mbit/s .mpg/.mpeg H.264 Mpeg1/2 Couche3, AAC Caract. : Résolution max. : 3 840 x 2 160 30 fps, 160 Mbit/s MPEG-1 MPEG-2 Caract. : Résolution max. : 1 920 x 1 088 30 fps, 80 Mbit/s Caract. : Résolution max. : 1 920 x 1 088 30 fps, 80 Mbit/s 61 Codec Vidéo .ts H.264 H.265 Audio GAAC, Mpeg1/2 Layer3 Format de transmission maximum Caract. : Résolution max. : 3 840 x 2 160 30 fps, 160 Mbit/s Caract. : Résolution max. : 3 840 x 2 160 60 fps, 160 Mbit/s MPEG-2 Caract. : Résolution max. : 1 920 x 1 088 30 fps, 80 Mbit/s MPEG-4 Caract. : Résolution max. : 1 920 x 1 088 30 fps, 50 Mbit/s VC-1(AP) Caract. : Résolution max. : 1 920 x 1 088 30 fps, 45 Mbit/s Les clients doivent se procurer les licences requises pour les caractéristiques susmentionnées. FRANÇAIS Extensions de fichier 62 FRANÇAIS Audio Fichier Format .aac AAC .ape Monkey’s Audio .flac Codec audio Plage compatible AAC Taux d’échantillonnage : 8 K~96 KHz Débit binaire : 24 K~576 kbit/s Monkey’s Audio Taux d’échantillonnage : 48 KHz max. Débit binaire : 1 411 Kbit/s max. FLAC FLAC Taux d’échantillonnage : 192 KHz max. Débit binaire : 1 411 Kbit/s max. .m4a ALAC ALAC Taux d’échantillonnage : 8 K~96 KHz Débit binaire : 24 K~576 kbit/s .mp3 MPEG Audio Layer3 MPEG1/2 Layer3 Taux d’échantillonnage : 8 K~48 KHz Débit binaire : 32 K~320 kbit/s .ogg Vorbis Vorbis Taux d’échantillonnage : 8 K~48 KHz Débit binaire : 256 Kbit/s max. .wav WAV LPCM Taux d’échantillonnage : 8 K~192 KHz Débit binaire : 320 Kbit/s max. Les clients doivent se procurer les licences requises pour les caractéristiques susmentionnées. 63 FRANÇAIS Photo Fichier Format Plage compatible .bmp BMP Résolution max. : 8 000 x 8 000 Résolution min. : 4 x 4 Spéc. : Résolution max. : 8 000 x 8 000 Aperçu normal, lecture plein écran impossible .gif GIF Résolution max. : 8 000 x 8 000 Résolution min. : 4 x 4 Résolution max. : 8 000 x 8 000 Aperçu normal, lecture plein écran impossible .jpeg/jpg JPEG Résolution max. : 8 000 x 8 000 Résolution min. : 4 x 4 Comptabilité progressive 4 000 x 4 000; compatibilité de base 8 000 x 8 000 .png PNG Résolution max. : 8 000 x 8 000 Résolution min. : 4 x 4 64 FRANÇAIS CONTRÔLE DE PLUSIEURS PRODUITS Liste de référence des commandes COMMANDE 1 k x k DONNÉES (Hexadécimal) 000 – 003 000 – 100 000 – 100 01 02 03 Mise sous tension Aigu Grave 04 Équilibre j 000 – 100 05 06 07 08 09 10 11 12 13 14 15 16 17 18 19 Contraste Luminosité Netteté Mode son Volume Sourdine Source vidéo Format de l’image Langue Mode d’image Teinte Rétroéclairage Température de couleur Commande de la télécommande IR d k k k k k x f f f j k d k k 000 – 100 000 – 100 000 – 100 000 – 004 000 – 100 000 – 001 Voir la source vidéo 000 – 002 Voir Langue 000 – 003 000 – 100 000 – 100 000 – 002 Voir Télécommande 000 – 001 65 Transmission (Commencer)(Identité télé)(Type)(Commande)(Données)(Cr) * (Commencer) : Cette commande permet de lancer le contrôle RS-232C et commence par 0 x 3A. * (Identité télé) : Cela permet de sélectionner la télé à contrôler, et l’Identité télé est définie sur 01 (30 31). * (Type) : Cette commande permet de définir la fonction ou de vérifier son statut. (Paramètres : 0 x 53 / Vérifier : 0 x 47) * (Commande) : Cette commande permet de contrôler la télé. * (Données) : Transmet des données de commande. Accusé de réception Succès de la télé (Succès) réponse : 34 30 31 2B 0D Échec de la télé (Échec) réponse : 34 30 31 2D 0D * ACK (accusé de réception) est envoyé dans ce format en fonction du statut de traitement de la commande saisie dans le produit. * Lorsque la valeur Type est envoyée au format 0 x 47 pour vérifier la valeur de paramétrage de la fonction, la valeur des Données doit être envoyée au format 000 (30 30 30). FRANÇAIS Protocole de transmission/réception 66 01. Mise sous tension (Commande : 30) FRANÇAIS Contrôle la mise sous tension/hors tension du moniteur. 06. Luminosité (Commande : 35) Règle la luminosité de l’écran. Transmission (3A)(30 31)(Type)(30)(Données)(0D) Transmission (3A)(30 31)(Type)(35)(Données)(0D) Données 000 (30 30 30) : rétroéclairage éteint 001 (30 30 31) : rétroéclairage allumé 002 (30 30 32) : alimentation éteinte 003 (30 30 33) : alimentation allumée Données 000 (30 30 30) ~ 100 (31 30 30) 07. Netteté (Commande : 36) Règle la netteté de l’écran. 02. Aigu (Commande : 31) Règle les aigus du son. Transmission (3A)(30 31)(Type)(31)(Données)(0D) Transmission (3A)(30 31)(Type)(36)(Données)(0D) Données 000 (30 30 30) ~ 100 (31 30 30) Données 000 (30 30 30) ~ 100 (31 30 30) 08. Mode son (Commande : 37) Sélectionne un mode son. 03. Grave (Commande : 32) Règle les graves du son. Transmission (3A)(30 31)(Type)(32)(Données)(0D) Données 000 (30 30 30) ~ 100 (31 30 30) 04. Équilibre (Commande : 33) Règle l’équilibre du son. Transmission (3A)(30 31)(Type)(33)(Données)(0D) Données 000 (30 30 30) ~ 100 (31 30 30) Transmission (3A)(30 31)(Type)(37)(Données)(0D) Données 000 (30 30 30) : film 001 (30 30 31) : standard 002 (30 30 32) : personnalisé 003 (30 30 33) : classe 004 (30 30 34) : réunion 09. Volume (Commande : 38) Règle le volume. Transmission (3A)(30 31)(Type)(38)(Données)(0D) Données 000 (30 30 30) ~ 100 (31 30 30) 05. Contraste (Commande : 34) Règle le contraste de l’écran. Transmission (3A)(30 31)(Type)(34)(Données)(0D) Données 000 (30 30 30) ~ 100 (31 30 30) 10. Sourdine (Commande : 39) Désactive ou réactive l’audio. Transmission (3A)(30 31)(Type)(39)(Données)(0D) Données 000 (30 30 30) : Arrêt 001 (30 30 31) : Marche 67 11. Source vidéo (Commande : 3A) 14. Mode d’image (Commande : 3D) Sélectionne un mode d’image. Transmission (3A)(30 31)(Type)(3A)(Données)(0D) Transmission (3A)(30 31)(Type)(3D)(Données)(0D) Données 000 (30 30 30) : VGA 001 (30 30 31) : HDMI1 002 (30 30 32) : HDMI2 021 (30 32 31) : HDMI3 101 (31 30 31) : Android 103 (31 30 33) : fente PC Données 000 (30 30 30) : standard 001 (30 30 31) : clair 002 (30 30 32) : doux 003 (30 30 33) : client 15. Teinte (Commande : 3E) 12. Format de l’image (Commande : 3B) Règle le format de l’image. Transmission (3A)(30 31)(Type)(3B)(Données)(0D) Règle la teinte de l’écran. Transmission (3A)(30 31)(Type)(3E)(Données)(0D) Données 000 (30 30 30) ~ 100 (31 30 30) Données 000 (30 30 30) : 16:9 001 (30 30 31) : 4:3 002 (30 30 32) : PTP 16. Rétroéclairage (Commande : 3F) Règle le rétroéclairage. 13. Langue (Commande : 3C) Sélectionne la langue de l’affichage. Transmission (3A)(30 31)(Type)(3F)(Données)(0D) Données 000 (30 30 30) ~ 100 (31 30 30) Transmission (3A)(30 31)(Type)(3C)(Données)(0D) Données 000 (30 30 30) : Anglais 001 (30 30 31) : Français 002 (30 30 32) : Espagnol 003 (30 30 33) : Chinois (mandarin) 004 (30 30 34) : Chinois (cantonnais) 005 (30 30 35) : Portugais 006 (30 30 36) : Allemand 007 (30 30 37) : Hollandais 008 (30 30 38) : Polonais 009 (30 30 39) : Russe 010 (30 31 30) : Tchèque 011 (30 31 31) : Danois 012 (30 31 32) : Suédois 013 (30 31 33) : Italien 014 (30 31 34) : Roumain 015 (30 31 35) : Norvégien 016 (30 31 36) : Finlandais 017 (30 31 37) : Grec 018 (30 31 38) : Turc 019 (30 31 39) : Arabe 020 (30 32 30) : Japonais 021 (30 32 31) : Ukrainien 17. Température de couleur (Commande : 40) Règle le format de l’image. Transmission (3A)(30 31)(Type)(40)(Données)(0D) Données 000 (30 30 30) : froid 001 (30 30 31) : standard 002 (30 30 32) : chaud FRANÇAIS Sélectionne une source vidéo. 68 FRANÇAIS 18. Commande de la télécommande (Commande : 41) Permet d’envoyer un code clé de la télécommande IR. Transmission (3A)(30 31)(Type)(41)(Données)(0D) Données 000 (30 30 30) : vol+ 001 (30 30 31) : vol010 (30 31 30) : haut 011 (30 31 31) : bas 012 (30 31 32) : gauche 013 (30 31 33) : droite 014 (30 31 34) : OK 020 (30 32 30) : menu 021 (30 32 31) : source d’entrée 022 (30 32 32) : quitter 031 (30 33 31) : vide 032 (30 31 32) : gel 19. IR (Commande : 42) Permet de régler la télécommande IR. Transmission (3A)(30 31)(Type)(42)(Données)(0D) Données 000 (30 30 30) : Activer 001 (30 30 31) : Désactiver