▼
Scroll to page 2
of
73
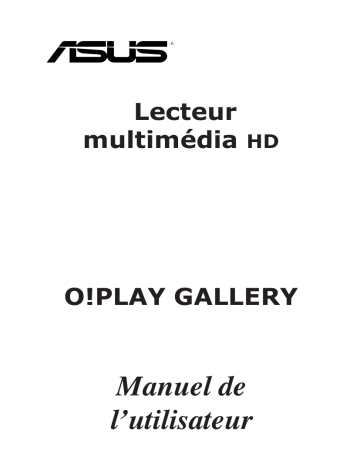
Lecteur multimédia HD O!PLAY GALLERY Manuel de l’utilisateur F5932 Première édition Octobre 2010 Copyright © 2010 ASUSTeK COMPUTER INC. Tous droits réservés. Aucun extrait de ce manuel, incluant les produits et logiciels qui y sont décrits, ne peut être reproduit, transmis, transcrit, stocké dans un système de restitution, ou traduit dans quelque langue que ce soit sous quelque forme ou quelque moyen que ce soit, à l’exception de la documentation conservée par l’acheteur dans un but de sauvegarde, sans la permission écrite expresse de ASUSTeK COMPUTER INC. (“ASUS”). La garantie sur le produit ou le service ne sera pas prolongée si (1) le produit est réparé, modifié ou altéré, à moins que cette réparation, modification ou altération ne soit autorisée par écrit par ASUS; ou (2) si le numéro de série du produit est dégradé ou manquant. ASUS FOURNIT CE MANUEL “TEL QUE” SANS GARANTIE D’AUCUNE SORTE, QU’ELLE SOIT EXPRESSE OU IMPLICITE, COMPRENANT MAIS SANS Y ETRE LIMITE LES GARANTIES OU CONDITIONS DE COMMERCIALISATION OU D’APTITUDE POUR UN USAGE PARTICULIER. EN AUCUN CAS ASUS, SES DIRECTEURS, CADRES, EMPLOYES OU AGENTS NE POURRONT ÊTRE TENUS POUR RESPONSABLES POUR TOUT DOMMAGE INDIRECT, SPECIAL, SECONDAIRE OU CONSECUTIF (INCLUANT LES DOMMAGES POUR PERTE DE PROFIT, PERTE DE COMMERCE, PERTE D‘UTILISATION DE DONNEES, INTERRUPTION DE COMMERCE ET EVENEMENTS SEMBLABLES), MEME SI ASUS A ETE INFORME DE LA POSSIBILITE DE TELS DOMMAGES PROVENANT DE TOUT DEFAUT OU ERREUR DANS CE MANUEL OU DU PRODUIT. LES SPECIFICATIONS ET INFORMATIONS CONTENUES DANS CE MANUEL SONT FOURNIES A TITRE INFORMATIF SEULEMENT, ET SONT SUJETTES A CHANGEMENT A TOUT MOMENT SANS AVERTISSEMENT ET NE DOIVENT PAS ETRE INTERPRETEES COMME UN ENGAGEMENT DE LA PART D’ASUS. ASUS N‘ASSUME AUCUNE RESPONSABILITE POUR TOUTE ERREUR OU INEXACTITUDE QUI POURRAIT APPARAITRE DANS CE MANUEL, INCLUANT LES PRODUITS ET LOGICIELS QUI Y SONT DECRITS. Les produits et noms de sociétés qui apparaissent dans ce manuel ne sont utilisés que dans un but d’identification ou d’explication dans l’intérêt du propriétaire, sans intention de contrefaçon. ii Table des matières Informations relatives à la sécurité............................................................. v Avis sur la licence et la marque commerciale Dolby Digital.................. vii Avis sur la licence et la marque commerciale DTS................................. vii À propos de ce manuel.............................................................................. vii Chapitre 1 : Démarrer Chapitre 2 : Configuration du réseau et des services Chapitre 3 : Utiliser le lecteur multimédia O!PLAY GALLERY Bienvenue................................................................................................... 1-1 Contenu de la boîte................................................................................... 1-1 Résumé des spécifications....................................................................... 1-2 Pré-requis d’utilisation.............................................................................. 1-3 Faire connaissance avec le lecteur multimédia O!PLAY GALLERY..... 1-3 Panneau avant ............................................................................... 1-3 Panneau arrière.............................................................................. 1-5 Télécommande............................................................................... 1-6 Préparer votre lecteur multimédia O!PLAY GALLERY........................... 1-9 Installer le disque dur...................................................................... 1-9 Connecter l’adaptateur secteur......................................................1-11 Connexion de périphériques..........................................................1-11 Démarrer pour la première fois..................................................... 1-13 Connexion à un réseau............................................................................. 2-1 Connexion filaire............................................................................. 2-1 Connexion sans fil........................................................................... 2-7 Connexion à un serveur proxy........................................................ 2-9 Partager des fichiers sur un réseau....................................................... 2-10 Partage de fichiers sous Windows® XP......................................... 2-10 Partage de fichiers sous Windows® Vista......................................2-11 Partage de fichiers sous Windows® 7........................................... 2-13 Partage de fichiers sous Mac OS X 10.5.xx.................................. 2-15 Partage de fichiers sous Linux...................................................... 2-16 Menu principal........................................................................................... 3-1 Configurer les paramètres du O!PLAY GALLERY.................................. 3-2 Lecture d’un fichier vidéo......................................................................... 3-3 Boutons de contrôle vidéo de la télécommande............................. 3-3 Lecture d’un fichier vidéo................................................................ 3-4 Configurer les paramètres de lecture vidéo.................................... 3-5 Écouter de la musique.............................................................................. 3-6 Boutons de contrôle audio de la télécommande............................. 3-6 iii Lecture d’un fichier audio................................................................ 3-7 Configurer les paramètres de lecture audio.................................... 3-8 Créer une liste de lecture audio...................................................... 3-9 Gérer vos photos / vidéos avec My Life................................................ 3-10 Configurer une liste de lecture pour vos photos et vidéos............ 3-10 Visionner des photos......................................................................3-11 Boutons de contrôle photo de la télécommande............................3-11 Visualiser des photos sous forme de diaporama.......................... 3-12 Configurer les paramètres de lecture............................................ 3-12 Visionner une vidéo....................................................................... 3-13 Boutons de contrôle vidéo de la télécommande........................... 3-13 Configurer les paramètres de lecture vidéo.................................. 3-14 Services multimédia en ligne................................................................. 3-15 Service vidéo Netflix...................................................................... 3-16 Gestionnaire de fichiers.......................................................................... 3-17 Importer des fichier/dossiers......................................................... 3-17 Copier des fichiers/dossiers.......................................................... 3-17 Renommer un fichier/dossier........................................................ 3-18 Connecter votre iPod ou iPhone............................................................ 3-18 Chapitre 4 : Dépannage Dépannage................................................................................................. 4-1 Affichage......................................................................................... 4-1 Audio ......................................................................................... 4-3 Périphérique de stockage USB....................................................... 4-4 Télécommande............................................................................... 4-4 Mise à jour du firmware................................................................... 4-4 Connexions réseau avec/sans fil et Internet................................... 4-5 Échecs de fonctionnement.............................................................. 4-6 Informations additionnelles............................................................. 4-7 Messages d’erreur fréquents.......................................................... 4-7 Appendice Notes ........................................................................................................A-1 GNU General Public License....................................................................A-2 Informations de contact ASUS.................................................................A-8 iv Informations relatives à la sécurité Utilisez uniquement un chiffon sec pour nettoyer l’appareil. NE le placez pas sur une surface de travail irrégulière ou instable. Si le boîtier est endommagé, adressez-vous à un professionnel. / Conditions climatiques: Cet appareil ne doit pas être utilisé à des températures de moins de 5°C (41°F) et et de plus de 35°C (95°F). / NE l'exposez pas à des liquides, à la pluie ou à l'humidité. / / Assurez-vous que la tension fournie à l’appareil soit appropriée (12Vcc, 2A). N’utilisez pas ce produit à proximité de liquides ou d’une source de chaleur, tel qu’un radiateur. NE mettez PAS ce produit au rebut avec les déchets municipaux. Ce produit a été conçu pour permettre une réutilisation et un recyclage appropriés des pièces. Consultez les réglementations locales pour la mise au rebut des produits électroniques. Avertissements L’éclair fléché dans le triangle équilatéral, sert à alerter l’utilisateur de la présence d’une tension dangereuse non isolée à l’intérieur du produit, qui peut être suffisamment importante pour constituer un risque d’électrocution. Attention: risque d’électrocution, Ne pas démonter l’appareil. Aucune pièce réparable par l’utilisateur à l’intérieur. Contactez du personnel qualifié. Le point d’exclamation dans le triangle équilatéral sert à alerter l’utilisateur de la présence d’instructions importantes concernant le fonctionnement et l’entretien dans les brochures accompagnant le produit. • Danger d’explosion si la batterie n’est pas remplacée correctement. Ne remplacez la batterie qu’avec une batterie de même type ou équivalent et certifiée par le fabricant. • Mettez les batteries usées au rebut en suivant les instructions fournies par le fabricant. Instructions importantes relatives à la sécurité 1. Lisez les présentes instructions. 3. Tenez compte de tous les avertissements. 2. 4. 5. 6. 7. 8. 9. Conservez ces instructions à portée de main. Suivez toutes les instructions. N’utilisez pas cet appareil près d’une source d’eau. Ne nettoyez l’appareil à l’aide d’un chiffon sec. Ne bloquez pas les fentes d’aération. Installer l’appareil conformément aux consignes du fabricant. Ne pas installer à proximité d’une source de chaleur telles que radiateurs, registres de chaleur, cuisinières, ou tout autre appareil (y compris un amplificateur) produisant de la chaleur. Ne pas essayer de modifier le système de sécurité de la prise polarisée ou de la prise de terre. Une prise polarisée comporte deux lames dont l’une est plus large que l’autre. Une prise de terre comporte deux lames ainsi qu’une troisième fiche reliée à la terre. La lame la plus large (ou la troisième fiche) est conçue pour votre sécurité. Si la fiche fournie ne rentre pas dans la prise, veuillez consulter un électricien pour un remplacement de l’ancienne prise murale. 10. Protégez le cordon d’alimentation de manière à ce qu’on ne marche pas dessus et qu’il ne soit pas tordu, en particulier au niveau des fiches, des prises de courant, et de l’emplacement par lequel il sort de l’appareil. 11. Utilisez uniquement les pièces/accessoires indiqués par le fabricant. 12. N’utilisez que le chariot, le pied, le trépied, le support ou la table spécifié par le fabricant, ou vendu avec l’appareil. Lorsque vous utilisez un chariot, faites attention en déplaçant l’ensemble chariot/appareil pour éviter toute blessure en cas de renversement. 13. Débranchez l’appareil en cas d’orage ou lorsqu’il ne sert pas pendant un certain temps. 14. Veuillez confier toute opération d’entretien à du personnel qualifié. L’appareil doit être révisé dans le cas où il est endommagé d’une quelconque manière, comme par exemple lorsqu’un cordon d’alimentation ou une prise endommagé(e), s’il est entré en contact avec un liquide quelconque, ou encore si des objets sont tombés à l’intérieur de l’appareil; si ce dernier a été exposé à la pluie ou à l’humidité, s’il ne fonctionne pas normalement, ou s’il est tombé. vi Avis sur la licence et la marque commerciale Dolby TrueHD/Digital Plus Fabriqué sous licence de Dolby Laboratories. Dolby et le symbole double-D sont des marques de Dolby Laboratories. Avis sur la licence et la marque commerciale DTS Fabriqué sous licence sous les numéros de brevets américains suivants : 5,451,942; 5,956,674; 5,974, 380; 5,978,762; 6,487,535 & autres brevets déposés ou en attente aux États-Unis ou dans d’autres pays. DTS et DTS 2.0 + Digital Out sont des marques déposées tandis que les logos et le symbole DTS sont des marques de DTS, Inc. © 1996-2008 DTS, Inc. Tous droits réservés.. À propos de ce manuel Comment ce manuel est organisé • • • • Chapitre 1 : Démarrer Offre les informations de base relatives à votre lecteur multimédia ASUS O!PLAY GALLERY. Chapitre 2 : Se connecter Fournit les informations relatives à la connexion de votre lecteur multimédia HD ASUS O!PLAY GALLERY à un réseau local ou Internet. Chapitre 3 : Utiliser le lecteur multimédia ASUS O!PLAY GALLERY Fournit les informations relatives à l’utilisation du lecteur multimédia ASUS O!PLAY GALLERY. Chapitre 4 : Dépannage Offre des solutions aux questions les plus courantes quant à l’utilisation du lecteur multimédia ASUS O!PLAY GALLERY. vii Conventions utilisées dans ce guide Pour être certains que vous effectuiez certaines tâches correctement, veuillez prendre notes des symboles suivants. DANGER/AVERTISSEMENT : Ces informations vous permettront d’éviter de vous blesser lors de la réalisation d’une tâche. ATTENTION : Ces informations vous permettront d’éviter d’endommager les composants lors de la réalisation d’une tâche. IMPORTANT : Instructions que vous DEVEZ suivre pour mener à bien une tâche. NOTE : Trucs et informations additionnelles pour vous aider à mener une tâche à bien. Où trouver plus d’informations ? Reportez-vous aux sources suivantes pour plus d’informations sur les produits. 1. 2. 3. viii Site web ASUS Le site web ASUS offre des informations à jour sur le matériel ASUS et sur les logiciels afférents. Reportez-vous aux informations de contact ASUS. Forum ASUS Obtene les dernières actualités et informations concernant ce produit sur le forum ASUS à l’adresse suivante : http://vip.asus.com/forum/. Documentation optionnelle Le contenu livré avec votre produit peut inclure de la documentation optionnelle telle que des coupons de garantie, qui peuvent avoir été ajoutés par votre revendeur. Ces documents ne font pas partie du contenu standard. Chapitre 1 Démarrer Bienvenue Merci d’avoir choisi le lecteur multimédia AS������������������� US O!PLAY GALLERY ! Le lecteur multimédia AS���������� US O!PLAY GALLERY �������� ���������������������������� vous permet de profiter des fichiers numériques stockés ��������������������������������������������� sur un ����������������������������������������� périphérique de stockage portable USB/ eSATA���������������������������������������������������������������������������� , le disque dur 3.5” interne ou sur une carte mémoire directement ���������� sur votre téléviseur ou home cinéma�. Contenu de la boîte Lecteur multimédia O!PLAY GALLERY Cordon d’alimentation Adaptateur secteur [BaV ;_badf Câble d’extension pour iPod/iPhone Télécommande avec 2 piles (AAA) Câble de signal et d’alimentation pour disque dur O!Play Gallery HD Media Player Quick Start Guide Plateau et vis pour disque dur CD de support� (Manuel) Guide de démarrage rapide Si l’un des éléments ci-dessus était manquant ou end­­ommagé, contactez votre revendeur. 1-1 Résumé des spécifications Standard sans fil WiFi 802.11b/g/n Formats vidéos supportés MPEG1/2/4, H.264, VC-1, RM/RMVB Extensions de fichiers vidéo supportées .mp4, .mov, .xvid, .avi, .asf, .wmv, .mkv, .rm, .rmvb, .flv, .ts, .m2ts, .dat, .mpg, .vob, .mts, .iso, .ifo, .trp Formats audio supportés MP3, WAV, AAC, OGG, FLAC, AIFF, Dolby Digital, DTS Digital Surround, ID3 ������������������������� Tag, Dolby TrueHD, Dolby Digital Plus Formats d’image supportés JPEG, BMP, PNG, GIF, TIFF Formats de sous-titres supportés SRT, SUB, SMI, SSA, TXT Formats de fichiers supportés FAT, NTFS, HFS+, FAT32 Ports d’E/S 1 x port d’alimentation (CC) 1 x port iPod 2 x ports USB 2.0 1 x port USB 3.0 1 x port eSATA 1 x port réseau (10/100Mbps) 1 x port HDMI 1 x port de sortie audio coaxial (S/PDIF) 1 x port de sortie audio optique (S/PDIF) 1 x lecteur de carte CF 1 x lecteur de carte SD/MMC 1 x lecteur de carte MS/MS-Duo Dimensions L x P x H : 230.0mm x 178.0mm x 60.5mm Poids : 720g Source d’alimentation 12Vcc, 3A Consommation électrique 10W Les spécifications peuvent changer sans avertissement préalable. 1-2 Chapitre 1 : Démarrer Pré-requis d’utilisation • • • • • Télévision Haute Définition (HDTV), TV standard ou moniteur HDMI Périphérique de stockage (lecteur flash USB / disque dur USB / lecteur flash eSATA / disque dur eSATA / disque dur 3.5’’) Carte mémoire (SD/MMC, CF, ou MS/MS-Duo card) Câble Ethernet RJ-45 pour une connexion au réseau local ou Internet (Optionnel) Connexion Wi-Fi (Optionnel) Utilisez un câble HDMI pour connecter votre lecteur multimédia à un téléviseur HD ou un moniteur HDMI. Faire connaissance avec le lecteur multimédia O!PLAY GALLERY Panneau avant 1 3 2 4 5 6 7 1 2 3 4 Fente pour cartes CF Insérez une carte mémoire CF dans ce slot. Cet appareil supporte les cartes CF v4.1 de 64Go. Fente pour cartes SD/MMC Insérez une carte mémoire SD/MMC dans ce slot. Cet appareil supporte les cartes SDHC v2.0 de 32Go et les cartes MMC v4.2 de 2Go. Fente pour cartes MS/MS-Duo Insérez une carte mémoire MS/MS-Duo dans ce slot. Cet appareil supporte les cartes MS v1.43 de 128Mo et les cartes MS Pro v1.03 de 32Go. Port eSATA Connectez un périphérique eSATA tel qu’un disque dur externe sur ce port. Lecteur multimédia ASUS O!PLAY GALLERY 1-3 5 6 Port USB 2.0 Connectez un périphérique USB 2.0 sur ce port. Récepteur IR (Infrarouge) Permet de contrôler le lecteur multimédia à l’aide de la télécommande. Indicateurs LED Affiche l’état du lecteur multimédia. LED Power 7 État Description Éteinte Appareil éteint. Orange Appareil en mode veille. Bleue Appareil allumé et connexion sans fil établie�. Mauve Appareil en cours de démarrage ou d’extinction. Verte Appareil allumé et connexion sans fil inactive�. Assurez-vous que le récepteur infrarouge n’est pas bloqué, sinon le lecteur multimédia ne pourra pas recevoir les commandes envoyées par la télécommande. 1-4 Chapitre 1 : Démarrer Panneau arrière 1 2 3 4 5 9 1 6 7 8 Connecteur d’alimentation Permet de connecter l’adaptateur secteur. Assurez-vous que la tension fournie à l’appareil soit appropriée ��������� (12V 3A). 2 3 4 5 6 7 8 9 Port iPod Connectez votre iPod ou iPhone à ce port via le câble d’extension fourni. Port de sortie audio numérique (COAXIAL) Insérez un câble coaxial sur ce port pour une connexion à un système audio Hi-Fi externe. Port HDMI Ce port est destiné à un périphérique pourvu d’une interface HDMI (HighDefinition Multimedia Interface). Port réseau (RJ-45) Ce port permet de connecter l’appareil à un réseau local via un hub réseau. Port USB 2.0 Connectez un périphérique USB 2.0 sur ce port. Lien PC USB 3.0 Connectez un périphérique USB 3.0 sur ce port pour un transfert de données plus rapide. Bouton de réinitialisation Appuyez sur ce bouton à l'aide d'un trombone déplié pour restaurer les paramètres par défaut de l'appareil. Port de sortie audio numérique (OPTIQUE) Insérez un câble optique sur ce port pour une connexion à un système audio Hi-Fi externe. Lecteur multimédia ASUS O!PLAY GALLERY 1-5 Télécommande Utilisez la télécommande pour allumer ou éteindre le lecteur multimédia O!PLAY GALLERY, naviguer dans les menus et sélectionner un fichier à lire, visualiser ou écouter. Écran 1 iPod 2 Ralenti 3 Répéter 4 Arrêt 29 Marche/Arrêt 28 Favoris/Raccourcis [BaV 27 Musique aléatoire 26 Zoom avant 5 Retour rapide 6 Précédent 7 25 Avance rapide 24 Lecture/Pause 23 Suivant 9 21 Langue Réglages Options 22 Sous-titres 8 Molette de 10 Navigation/OK 20 Accueil Volume + 11 19 Retour Muet 12 Volume - 13 Films 14 Musique 15 1-6 ;_badf 18 Import 17 Médias en ligne 16 Photos Chapitre 1 : Démarrer 1 Écran Appuyez pour afficher le nom, le type du fichier. 2 iPod Appuyez pour basculer en mode iPod. 3 Ralenti Appuyez pour activer la lecture au ralenti. Appuyez sur la vitesse de lecture normale. 4 Répéter Appuyez pour répéter la lecture du fichier en cours de lecture. 5 6 7 8 9 pour rétablir Arrêt Arrête la lecture Retour rapide Appuyez pour effectuer un retour arrière rapide Précédent Retourne au fichier multimédia précédent Réglages Ouvre le menu de configuration Options Appuyez pour sélectionner les effets pour un film, un fichier audio ou une photo. Molette de navigation/OK 10 Appuyez sur les touches haut/bas pour naviguer dans les menus de la page d’accueil. Appuyez sur les touches haut/bas pour naviguer dans les options d’un sous-menu. Appuyez sur les touches gauche/droite pour naviguer dans la barre de menu d’un sous-menu. Appuyez sur les touches gauche/droite pour accroître ou décroître une valeur numérique. Appuyez sur OK pour confirmer une sélection. 11 12 13 14 15 Volume + Augmente le volume. Muet Appuyez pour couper le son. Volume Baisse le volume. Films Appuyez pour accéder au mode Films. Musique Appuyez pour accéder au mode Musique. Lecteur multimédia ASUS O!PLAY GALLERY 1-7 Photo Appuyez pour entrer en mode Photo. Médias en ligne Appuyez pour entrer en mode Médias en ligne. 16 17 18 19 20 21 22 23 24 25 26 27 28 29 1-8 ;_badf Import Import de fichiers audio, vidéos et images. Retour Retour à l’écran précédent Accueil Affiche la page d’accueil. Langue Appuyez pour sélectionner la langue de la piste audio. Sous-titres Appuyez pour configurer les options des sous-titres. Suivant Passe au fichier multimédia suivant Lecture/Pause Appuyez pour lire ou mettre en pause Avance rapide Appuyez pour effectuer une recherche avant rapide Zoom avant Zoom avant sur l’image Musique aléatoire Appuyez pour grouper toute la musique contenu sur votre périphérique de Favoris / Raccourcis Appuyez pour afficher la liste de vos favoris ou des raccourcis. Marche/Arrêt Allume ou éteint le lecteur multimédia HD. Chapitre 1 : Démarrer Préparer votre lecteur multimédia O!PLAY GALLERY Pour toute demande de prise sous garantie, renvoyez le lecteur dans sa boîte d’origine pour une meilleure protection lors de la livraison. La garantie peut être annulée si le produit est endommagé en raison d’un mauvais emballage. ASUS ne dédommagera pas ou ne remplacera pas tout élément ayant été mal emballé. Installer le disque dur Vous pouvez installer un disque dur de 3.5” dans le lecteur multimédia. • Le disque dur est vendu séparément. • Lors de l’installation d’un nouveau disque dur, celui-ci sera automatiquement formaté et partitionné. Toutes les données du disque dur seront supprimées. Toute extinction anormale du système ralentira le prochain démarrage et prolongera le processus de vérification du disque dur. Ce processus peut prendre plusieurs minutes en fonction de la capacité du disque dur. • Si vous souhaitez supprimer toutes les données de votre disque dur, allez dans Réglages > Système et cliquez sur Supprimer la base de données. • ASUS ne peut pas être tenu responsable pour tous dommages/ dysfonctionnement dus à une mauvaise installation du disque dur. • ASUS ne peut être tenu responsable pour la perte ou restauration de données. • Faites une copie de sauvegarde de vos fichiers et dossiers importants de manière périodique pour éviter toute perte potentielle de données résultant d’une défaillance du disque dur. • N’utillisez pas votre disque dur dans environnements trops chauds. Pour installer le disque dur : 1. 2. Installer le disque dur dans le plateau réservé à cet effet, puis sécurisez-le à l’aide de quatre vis. Reliez une extrémité du câble d’alimentation et de signal fourni au lecteur de disque dur. 1 1 1 1 1 2 Lecteur multimédia ASUS O!PLAY GALLERY 1-9 3. Retirez le couvercle situé sur la face inférieure du lecteur multimédia. 4. Connectez l’autre extrémité du câble de signal et d’alimentation pour disque dur au lecteur multimédia. 5. 6 Insérez le plateau pour disque dur délicatement dans le lecteur multimédia. 6. Sécurisez le plateau au lecteur multimédia à l’aide de quatre vis. 7. Placez les câbles de signal et d’alimentation à l’intérieur du lecteur multimédia afin de pouvoir refermer sa face inférieure. 6 6 6 4 5 7 8. 1-10 Replacez le couvercle du lecteur multimédia. Chapitre 1 : Démarrer Connecter l’adaptateur secteur 2 3 1 Pour connecter l’adaptateur secteur : 1. 2. 3. Connectez le cordon d’alimentation à l’adaptateur secteur. Connectez l’adaptateur secteur au port d’alimentation situé à l’arrière du lecteur multimédia. Connectez l’adaptateur secteur à une prise électrique. Connexion de périphériques Pour connecter des périphériques au lecteur multimédia : 1. Suivez l’une des méthodes suivantes pour connecter un écran à votre lecteur multimédia : •Utilisez un câble HDMI pour connecter votre lecteur multimédia à un téléviseur HD ou un moniteur pourvu d’une prise HDMI. Le câble HDMi est vendu séparément. Lecteur multimédia ASUS O!PLAY GALLERY 1-11 2. Suivez l’une des méthodes suivantes pour connecter un périphérique de stockage ou une carte mémoire à votre lecteur multimédia : •Insérez le périphérique de stockage USB/eSATA (ex : disque dur externe ou clé USB) au port USB ou eSATA situé à l’avant du lecteur multimédia. •Insérez une carte mémoire SD/MMC, CF et/ou MS/MS-Duo dans la fente appropriée située à l’avant du lecteur multimédia. Vous pouvez aussi accéder aux fichiers contenus dans un dossier partagé d’un ordinateur appartenant à un réseau local. Pour plus de détails, reportez-vous à la section Connexion à un réseau du Chapitre 2. 3. 4. 5. 6. Utilisez un câble S/PDIF pour connecter votre système audio au lecteur multimédia. Branchez le câble d’alimentation du lecteur multimédia sur une prise électrique. Allumez votre téléviseur ou moniteur HDMI. Réglez votre téléviseur ou moniteur HDMI sur le mode vidéo ou HDMI. Reportez-vous à la documentation accompagnant votre téléviseur ou moniteur HDMI. 1-12 Chapitre 1 : Démarrer Démarrer pour la première fois Lors du premier démarrage du lecteur multimédia, une série d’écrans apparaissent pour vous guider dans la configuration des paramètres de base du lecteur. Premier démarrage : 1. 2. Allumez votre lecteur multimédia et votre téléviseur ou moniteur HDMI. Réglez votre téléviseur ou moniteur HDMI sur le mode vidéo ou HDMI. Reportez-vous à la documentation accompagnant votre téléviseur ou moniteur HDMI. 3. L’Assistant de configuration apparaît. Suivez les instructions apparaissant à l’écran pour terminer la configuration du lecteur multimédia. Utilisez la télécommande pour naviguer à l’écran. Lecteur multimédia ASUS O!PLAY GALLERY 1-13 1-14 Chapitre 1 : Démarrer Chapitre 2 Configuration du réseau et des services Connexion à un réseau La connexion avec ou sans fil à un réseau vous permet d’effectuer des tâches réseau ou Internet comme le partage de fichiers ou l’accès aux services multimédia en ligne. Pour plus de détails sur le streaming multimédia en ligne, reportez-vous à la section Services multimédia en ligne du Chapitre 3. Connexion filaire Utiliser une adresse IP DHCP (connexion via un routeur) L’utilisation d’une adresse IP via un serveur DHCP permet au routeur d’assigner automatiquement une adresse IP à votre lecteur multimédia. Desktop PC or /Notebook PC de bureau portable SPLENDID MENU LAN Routeur Router LAN Pour vous connecter au réseau : 1. 2. Connectez une extrémité du câble RJ-45 au port réseau situé à l’arrière de votre lecteur multimédia HD et l’autre extrémité au port réseau du routeur. Connectez votre ordinateur et tous les périphériques nécessaires à votre routeur. Pour plus de détails, reportez-vous à la documentation de votre routeur. 3. Connectez tous les périphériques nécessaires à votre lecteur multimédia. Pour plus d’informations, référez-vous à la Connexion de périphériques du Chapitre 1. 2-1 4. Depuis l’écran d’accueil, appuyez sur les touches gauche/droite / pour sélectionner Réglages. Appuyez sur . Vous pouvez aussi appuyer sur pour accéder au menu des réglages. 5. Sélectionnez Réseau > Connexion filaire et appuyez sur . 6. Sélectionnez DHCP (IP auto) pour que le serveur DHCP du routeur assigne automatiquement une adresse IP au lecteur multimédia. 8. À l’apparition du message de confirmation, sélectionnez OK pour enregistrer les modifications. • Si vous ne parvenez pas à vous connecter à votre réseau d’entreprise, contactez votre administrateur réseau. • Si vous souhaiter accéder à des fichiers sur le réseau, assurez-vous que les fichiers contenus sur l’ordinateur sont bien partagés. Pour plus de détails, reportez-vous à la section Partager des fichiers sur un réseau de ce chapitre. 2-2 Chapitre 2 : Configuration du réseau et des services Utiliser une adresse IP fixe (connexion directe à un ordinateur) L’utilisation d’une adresse IP fixe permet au lecteur multimédia de se connecter directement à votre ordinateur. Desktop PC or/ Notebook PC de bureau portable SPLENDID MENU LAN Établir une connexion réseau filaire : 1. 2. Connectez une extrémité du câble RJ-45 au port réseau situé à l’arrière du lecteur multimédia et l’autre extrémité à votre ordinateur. Connectez tous les périphériques nécessaires à votre lecteur multimédia. Pour plus de détails, reportez-vous à la section Connexion de périphériques du Chapitre 1. 3. 4. 5. Depuis l’écran d’accueil, appuyez sur les touches gauche/droite / pour accéder à l’option Réglages, puis appuyez sur . Vous pouvez aussi appuyer directement sur la touche menu Réglages. Sélectionnez Réseau > Connexion filaire et appuyez sur Sélectionnez Manuel (IP fixe) et appuyez sur . Lecteur multimédia ASUS O!PLAY GALLERY pour lancer le . 2-3 6. Remplissez les champs Adresse IP et Masque sous-réseau, Passerelle par défaut et Adresse DNS. Vous pouvez aussi obtenir ces informations en contactant votre fournisseur d’accès à Internet (FAI). 7. À l’apparition du message de confirmation, sélectionnez OK pour enregistrer les modifications. 8. Réglez les mêmes adresses IP et de masque de sous-réseau sur votre ordinateur. Assurez-vous que l’adresse IP de votre ordinateur n’est pas utilisée par un autre appareil. Pour configurer les paramètres réseau de votre ordinateur, reportez-vous à la section suivante Configurer les paramètres réseau de votre ordinateur. 2-4 Chapitre 2 : Configuration du réseau et des services Configurer les paramètres réseau de votre ordinateur Pour accéder au lecteur multimédia via une adresse IP fixe, vous devez définir les paramètres TCP/IP de votre ordinateur. Suivez les instructions ci-dessous en fonction du votre système d’exploitation installé sur votre ordinateur. Utilisez la configuration d’IP par défaut suivante : • A dresse IP : 192.168.0.xxx xxx peut être un chiffre quelconque compris entre 2 et 254. Assurez-vous toutefois que l’adresse IP n’est pas utilisée par un autre dispositif. • Masque de sous-réseau : 255.255.255.0 (identique au lecteur multimédia) Windows® XP 1. 2. 3. 4. Cliquez sur Démarrer > Panneau de configuration > Connexions réseau. Faites un clic droit sur Connexion au réseau local puis sélectionnez Propriétés. Sélectionnez Protocole Internet (TCP/IP), puis cliquez sur Propriétés. Sélectionnez Utilisez l’adresse IP suivante : puis saisissez l’Adresse IP et le Masque de sous-réseau. Cliquez sur OK une fois terminé. Lecteur multimédia ASUS O!PLAY GALLERY 2-5 Windows® Vista/7 1. 2. 3. 4. 2-6 Cliquez sur Démarrer > Panneau de configuration > Centre réseau et partager. Faites un clic droit sur Connexion au réseau local puis sélectionnez Propriétés. Sélectionnez Protocole Internet Version 4 (TCP/IPv4), puis cliquez sur Propriétés. Sélectionnez Utilisez l’adresse IP suivante : puis saisissez l’Adresse IP et le Masque de sous-réseau. Cliquez sur OK une fois terminé. Chapitre 2 : Configuration du réseau et des services Mac OS X 10.5.xx 1. Cliquez sur le menu Pomme > Préférences Système. Cliquez sur Réseau. 3. Saisissez l’Adresse IP et le Masque de sous-réseau. 2. 4. Sélectionnez Manuellement. Cliquez sur Appliquer une fois terminé. 2 3 4 Vérifier l’adresse IP de votre ordinateur Pour vérifier l’adresse IP de votre ordinateur sous Windows® : 1. Cliquez sur Démarrer > Exécuter. 3. Une fenêtre MS DOS apparaît. Entrez ipconfig et appuyez sur la touche Entrée de votre clavier. L’adresse IP de votre ordinateur apparaît à l’écran. 2. Dans la fenêtre Exécuter, entrez cmd ou command, puis cliquez sur OK. Connexion sans fil Établir une connexion réseau sans fil��: 1.������������������������������������������������������������������������ Connectez tous les périphériques nécessaires à votre lecteur multimédia. • Pour plus de détails, reportez-vous à la documentation accompagnant votre routeur sans fil. • Pour établir une connexion sans fil, vous devez connecter un adaptateur réseau sans fil compatible avec les standards IEEE 802.11b/g/n à votre ordinateur. • Certains ordinateurs intègrent un module sans fil. Référez-vous au manuel d’utilisation accompagnant votre ordinateur. Lecteur multimédia ASUS O!PLAY GALLERY 2-7 2. 3. 4. 5. 6. Depuis l’écran d’accueil, appuyez sur les touches gauche/droite / pour accéder à l’option Réglages, puis appuyez sur . Vous pouvez aussi appuyer directement sur la touche menu Réglages. Naviguez vers Réseau et appuyez sur . Sélectionnez Réseau > Réseau sans fil et appuyez sur pour lancer le . Dans la liste, sélectionnez un profil de connexion (Connexion 1 ~ Connexion 3), puis appuyez sur . Sélectionnez l’un des modes de connexion suivants : •Infrastructure (Auto): Si vous sélectionnez ce mode, le lecteur multimédia HD recherche et affiche la liste des réseaux sans fil disponibles. Dans cette liste, sélectionnez le réseau sans fil auquel vous souhaitez vous connecter. Si nécessaire, entrez la clé de sécurité. •Infrastructure (Manuel): Si vous sélectionnez ce mode, vous devrez configurer manuellement les paramètres de réseau sans fil tels que le SSID (nom du réseau sans fil) et la méthode de chiffrement. •Pair à pair (Ad Hoc): Si vous sélectionnez ce mode, votre ordinateur peut établir une connexion directe au lecteur multimédia HD sans avoir à passer par un routeur sans fil. Cette méthode permet d’établir une connexion sans fil temporaire. • N’utilisez que l’utilitaire de configuration sans fil par défaut de Windows® («Service de configuration automatique de réseau WLAN» pour Windows® 7 et «Configuration automatique sans fil» pour Windows® XP pour configurer les paramètres de votre adaptateur réseau. • Assurez-vous d’avoir désactivé l’utilitaire de configuration sans fil de votre adaptateur réseau sans fil. Pour plus de détails, veuillez consulter la documentation accompagnant votre adaptateur réseau sans fil WLAN adapter. • Avant de sélectionner le mode Pair à pair (Ad Hoc), vérifiez les points suivants : • L a fonction sans fil de votre ordinateur ou l’adaptateur sans fil fonctionne correctement. • Le pare-feu est désactivé. • Lors de la connexion à un réseau sans fil, il se peut qu’il y ai une certaine latence lors du streaming de fichiers vidéo en haute définition. Ce problème est causé par une bande passante insuffisante constatée sur un certain nombre de routeurs sans fil standards. Il est recommandé d’utiliser une connexion filaire (10/100 LAN/câble RJ-45) pour le streaming de contenu vidéo en haute définition. 2-8 Chapitre 2 : Configuration du réseau et des services Connexion à un serveur proxy Vous pouvez configurer votre lecteur multimédia HD pour qu’il se connecte à un serveur proxy. Pour établir une connexion à un serveur proxy : 1. Connectez votre ordinateur, lecteur multimédia HD et autres appareils nécessaires à votre réseau via une connexion avec ou sans fil. Pour plus de détails, reportez-vous aux sections relative aux connexions réseau avec ou sans fil. 2. 3. 4. Depuis l’écran d’accueil, appuyez sur les touches gauche/droite / pour accéder à l’option Réglages, puis appuyez sur . Vous pouvez aussi appuyer directement sur la touche menu Réglages. Naviguez vers l’option Réseau et appuyez sur . Sélectionnez Configuration du proxy et appuyez sur pour lancer le . 5. Dans le champ Adresse, entrez l’adresse IP du serveur proxy 7. Si nécessaire, entrez le nom d’utilisateur et le mot de passe du serveur proxy. 6. Dans le champ Port, entrez le numéro de port du serveur proxy. Lecteur multimédia ASUS O!PLAY GALLERY 2-9 Partager des fichiers sur un réseau Partage de fichiers sous Windows® XP Pour que votre ordinateur autorise le partage de fichiers : 1. Cliquez sur Démarrer > Panneau de configuration > Connexions réseau et Internet > Assistant Configuration du réseau. 2. Sélectionnez Activer le partage de fichiers et d’imprimantes. 3. Une fois terminé, cliquez sur terminé. Pour partager des fichiers sous Windows® XP : 1. 2. 2-10 Sur votre ordinateur, sélectionnez le dossier contenant les fichiers à partager. Faites un clic droit sur le dossier et sélectionnez Partage et sécurité. Chapitre 2 : Configuration du réseau et des services 3. 4. Cochez l’option Partager ce dossier. Si vous souhaitez définir les autorisations d’accès à ce dossier sur votre réseau, cliquez sur Autorisations. Cliquez sur Appliquer une fois terminé. Une icône représentant une main apparaît sous le dossier pour indiquer que le contenu du dossier est partagé sur le réseau. Partage de fichiers sous Windows® Vista Sous Windows® Vista, vous pouvez partager des fichiers de deux façons différentes : • • Partager des fichiers contenus dans un dossier d’un ordinateur. Partager des fichiers contenus dans le dossier Public. Partager des fichiers contenus dans un dossier Pour partager les fichiers contenus dans le dossier d’un ordinateur : 1. Sur votre ordinateur, sélectionnez le dossier contenant les fichiers à partager. 3. À partir de l’écran Partage de fichiers, sélectionnez les utilisateurs avec lesquels vous souhaiter partager les fichiers via le menu déroulant, puis cliquez sur Ajouter. 2. 4. Faites un clic droit sur le dossier et cliquez sur Partager. Pour définir les autorisations d’accès au dossier, sélectionnez le niveau approprié à partir du menu déroulant Niveau d’autorisation: •Lecteur : sélectionnez cette option pour que les fichiers partagés ne soient accessibles qu’en lecture seule. Les utilisateurs ne pourront pas ajouter, modifier ou supprimer les fichiers partagés. • • 5. ollaborateur : sélectionnez cette option pour permettre aux utilisateurs C autorisés à accéder au dossier partagé de visualiser et d’ajouter des fichiers. Toutefois, seuls les fichiers ajoutés par l’utilisateur peuvent être modifiés ou supprimés. opropriétaire : sélectionnez cette option pour permettre aux C utilisateurs autorisés à accéder au dossier partagé de visualiser, modifier ou supprimé un fichier. Une fois terminé, cliquez sur Partager. Lecteur multimédia ASUS O!PLAY GALLERY 2-11 Partager des fichiers depuis le dossier Public Le dossier Public vous permet de partager des fichiers avec les personnes utilisant votre ordinateur ou faisant parti de votre réseau local. Pour partager des fichiers à partir du dossier Public : 1. 2. Cliquez sur > Documents. Dans le panneau latéral gauche Liens favoris, cliquez sur Public. Placez les fichiers ou les dossiers à partager dans l’un des sous-dossiers disponibles. Pour restreindre l’accès aux fichiers et dossiers contenus dans le dossier Public, reportez-vous aux sections suivantes. Pour restreindre l’accès d’un utilisateur au dossier Public : Vous pouvez activer la protection par mot de passe du dossier Public pour restreindre l’accès au dossier Public aux utilisateurs possédant un compte et un mot de passe sur votre ordinateur. 1. 2. 3. Cliquez sur > Panneau de configuration > Réseau et Internet > Centre Réseau et partage. Cliquez sur Partage protégé par mot de passe puis sélectionnez Activer le partage protégé par mot de passe. Une fois terminé, cliquez sur Appliquer. Pour définir le niveau d’accès des utilisateurs au dossier Public : 1. 2. Cliquez sur > Panneau de configuration > Réseau et Internet > Centre Réseau et partage. Cliquez sur Partage de dossiers publics puis sélectionnez l’une des trois options suivantes : • Activer le partage afin que toute personne avec un accès réseau puisse ouvrir des fichiers •Activer le partage afin que toute personne avec un accès réseau puisse ouvrir, modifier et créer des fichiers 3. 2-12 •Désactiver le partage (les personnes connectées à cet ordinateur peuvent continuer d’accéder à ce dossier) Une fois terminé, cliquez sur Appliquer. Chapitre 2 : Configuration du réseau et des services Partage de fichiers sous Windows® 7 Pour que votre ordinateur autorise le partage de fichiers : 1. Cliquez sur Démarrer > Panneau de configuration > Réseau et Internet > Centre Réseau et partage > Choisir le groupe résidentiel et les paramètres de partage > Modifier les paramètres de partage avancés.... 2. Assurez-vous que les options suivantes sont correctement sélectionnées : Activer la découverte de réseau Activer le partage de fichiers et d’imprimantes La diffusion de contenu multimédia est désactivée Autoriser Windows à gérer les connexions des groupes résidentiels (recommandé) Pour partager des fichiers sous Windows® 7 : 1. Sur votre ordinateur, sélectionnez le dossier contenant les fichiers à partager. 3. Cliquez sur l’onglet Partage > Partage avancé.... 2. Faites un clic droit sur le dossier et sélectionnez Propriétés. Lecteur multimédia ASUS O!PLAY GALLERY 2-13 2-14 4. Cochez l’option Partager ce dossier, puis cliquez sur Autorisations. 5. Sélectionnez l’utilisateur réseau avec lequel partager des fichiers, et configurez les options de contrôle d’accès. Chapitre 2 : Configuration du réseau et des services Partage de fichiers sous Mac OS X 10.5.xx Pour partager des fichiers sous Mac OS : 1. 2. 3. 4. 5. 6. Cliquez sur le menu Pomme > Préférences Système. Cliquez sur Partage. Cliquez sur l’icone + pour afficher les dossiers disponibles. Sélectionnez le dossier à partager. Définissez l’accès Utilisateurs sur Tout le monde. Répétez les étapes 2–3 pour partager d’autres dossiers. 2 3 Une fois terminé, cliquez sur Options.... Cochez l’option Partager les fichiers et les dossiers via SMB et cliquez sur Fermer. Lecteur multimédia ASUS O!PLAY GALLERY 2-15 Partage de fichiers sous Linux Pour partager des fichiers sous Linux : 1. 2. 3. 4. 2-16 Sur votre ordinateur, sélectionnez le dossier contenant les fichiers à partager. Faites un clic droit sur le dossier et cliquez sur Sharing (Partage) > Windows Sharing (Partage Windows). Dans l’onglet Windows, cochez les options : Share this item and its contents (Partager cet élément et son contenu), Allow all users (Autoriser tous les utilisateurs) et Share Enabled (Activer le partage). Cliquez sur OK une fois terminé. Une main apparaît sous l’icône du dossier pour indiquer son contenu est partagé sur le réseau. Chapitre 2 : Configuration du réseau et des services Chapitre�� 3 Utiliser le lecteur multimédia���������������� O!PLAY GALLERY Menu principal Le menu principal intègre les options suivantes : Films, Musique, MyLife, iPod, Favoris, Gestionnaire de fichiers, Internet et Réglages. • L’option Gestionnaire de fichiers vous permet de visualiser tous les fichiers contenus dans vos périphériques de stockage et/ou réseau. • Pour vous déplacer dans le menu principal, vous pouvez tourner la molette rotative vers la gauche ou la droite ou appuyer sur les touches / de la télécommande. 3-1 Configurer les paramètres du O!PLAY GALLERY Pour configurer les paramètres du système : 1. Dans le menu principal, appuyez sur les touches gauche/droite / pour naviguer jusqu’à l’option Réglages, puis appuyez sur . Vous pouvez aussi appuyer sur la touche pour accéder au menu des réglages. 2. 3. 4. 5. 3-2 Appuyez sur les touches de navigation haut/bas / pour naviguer vers les options Système, Réseau, Vidéo et Audio, puis appuyez sur la touche ou pour sélectionner un élément à configurer. Appuyez sur les touches de navigation haut/bas / pour naviguer vers l’élément désiré. Appuyez sur la touche ou pour accéder au sous-menu et utilisez les touches / pour sélectionner un réglage. Appuyez sur pour enregistrer les modifications ou sur pour annuler. Chapitre 3 : Utiliser le lecteur multimédia O!PLAY GALLERY Lecture d’un fichier vidéo Boutons de contrôle vidéo de la télécommande Bouton Fonction Appuyez pour passer en mode Films. Appuyez pour afficher les infos du fichier vidéo (nom, format, temps écoulé). Appuyez pour retourner à l’écran précédent. Appuyez pour lire ou suspendre la lecture d’un fichier vidéo. Appuyez pour activer la lecture au ralenti. Appuyez sur vitesse de lecture normale. pour rétablir la Effectue un retour rapide. Appuyez de manière répétée pour modifier la vitesse de rembobinage sur x1.5, x2, x4, x8, x16, x32, ou vitesse normale (x1) Appuyez pour effectuer une avance rapide. Appuyez de manière répétée pour modifier la vitesse sur x1.5, x2, x4, x8, x16, x32, ou vitesse normale (x1) Appuyez pour arrêter la lecture Appuyez pour configurer les paramètres de lecture vidéo. Appuyez pour augmenter le volume. Appuyez pour baisser le volume. Appuyez pour accéder au fichier vidéo précédent. Appuyez pour aller au fichier vidéo suivant. Appuyez pour configurer les sous-titres (couleur et taille de police). Appuyez pour sélectionner la piste audio de la vidéo en cours de lecture. Appuyez pour accéder au menu des réglages. Appuyez pour désactiver le son. Appuyez pour effectuer un zoom avant à l’écran. Appuyez pour répéter la lecture du film en cours. Lecteur multimédia ASUS O!PLAY GALLERY 3-3 Lecture d’un fichier vidéo Pour lire un fichier vidéo : 1. Dans le menu principal, appuyez sur les touches haut/bas / pour sélectionner l’option Films, puis appuyez sur . 2. À l’aide des touches haut/bas / , sélectionnez la source de votre fichier vidéo, puis appuyez sur . Avant de pouvoir accéder à un fichier multimédia sur le réseau, assurez-vous que le dossier contenant le fichier est partagé. Pour plus de détails, voir section Partager des fichiers sur un réseau du Chapitre 2. 3. Utilisez les touches haut/bas ou pour lire la vidéo. Vous pouvez aussi appuyer sur 3-4 / pour localiser la vidéo à lire. Appuyez sur ;_badf pour importer le ficher sélectionné. Chapitre 3 : Utiliser le lecteur multimédia O!PLAY GALLERY Configurer les paramètres de lecture vidéo Le menu de configuration des paramètres vidéo vous permet de régler divers options vidéo comme le Format d’image, les paramètres de sous-titrage ou l’ajustement des couleurs. Pour configurer les paramètres de lecture vidéo : 1. 2. 3. Lors de la lecture, appuyez sur pour ouvrir le menu de configuration des paramètres de lecture vidéo. Appuyez sur les touches de navigation haut/bas / pour sélectionner l’option à configurer. Appuyez sur pour enter un sous-menu et confirmer la sélection. Appuyez sur pour enregistrer les modifications ou sur Lecteur multimédia ASUS O!PLAY GALLERY pour annuler. 3-5 Écouter de la musique Boutons de contrôle audio de la télécommande Bouton Fonction Appuyez pour basculer en mode Musique. Appuyez pour afficher l’emplacement, le nom du fichier audio ainsi que le temps écoulé Appuyez pour retourner à l’écran précédent Lecture/pause Retour arrière rapide. Appuyez à plusieurs reprises sur ce bouton pour modifier la vitesse de retour arrière rapide sur x1.5, x2, x4, x8, x16, x32, ou vitesse normale (x1) Avance rapide. Appuyez à plusieurs reprises sur ce bouton pour modifier la vitesse de recherche avant rapide sur x1.5, x2, x4, x8, x16, x32, ou vitesse normale (x1) Arrêt de la lecture ;_badf Appuyez pour importer le fichier. Fichier audio précédent Fichier audio suivant Ouvre le menu de configuration des paramètres de lecture. Appuyez pour accéder au menu des réglages. Appuyez pour désactiver le son Appuyez pour grouper tous les fichiers audio contenus sur votre périphérique de stockage et lire les fichiers de manière aléatoire Appuyez pour répéter le fichier audio en cours de lecture. 3-6 Chapitre 3 : Utiliser le lecteur multimédia O!PLAY GALLERY Lecture d’un fichier audio Pour lancer la lecture d’un fichier audio : 1. Dans le menu principal, appuyez sur les touches gauche/droite / pour localiser l’option Musique, puis appuyez sur . 2. Utilisez les touches haut/bas / pour sélectionner la source de votre fichier audio, puis appuyez sur . Avant de pouvoir accéder à un fichier sur le réseau, assurez-vous que le dossier contenant le fichier est partagé. Pour plus de détails, reportez-vous à la section Partager des fichiers sur un réseau du Chapitre 2. 3. Utilisez les touches haut/bas / pour localiser le fichier audio à lire. Appuyez sur ou pour lancer la lecture. Vous pouvez aussi appuyer sur ;_badf pour importer le ficher sélectionné. •������������ Appuyez sur pour grouper tous les fichiers audio contenus sur votre périphérique de stockage et lire les fichiers de manière aléatoire • Appuyez sur pour répéter le fichier audio en cours de lecture. Lecteur multimédia ASUS O!PLAY GALLERY 3-7 Configurer les paramètres de lecture audio Vous pouvez configurer les paramètres audio à partir du menu Réglages. Pour configurer les paramètres de lecture audio : 1. 2. 3. Dans le menu principal, appuyez sur les touches gauche/droite / pour naviguer jusqu’à l’option Réglages, puis appuyez sur . Vous pouvez aussi appuyer sur la touche pour accéder au menu des réglages. Naviguez jusqu’à l’option Audio > Sortie numérique puis appuyez sur . Pour configurer la Sortie numérique, référez-vous aux descriptions suivantes : •LPCM : sélectionnez cette option lors de la connexion de votre TV au connecteur HDMI du lecteur multimédia ou pour les connexions audio SPDIF. •RAW : sélectionnez cette option pour les récepteurs audio multi-canaux ou utilisant une connexion S/PDIF. Les flux audio non traités seront envoyés seront décodés par le récepteur multi-canaux HDMI ou S/PDIF. 3-8 Chapitre 3 : Utiliser le lecteur multimédia O!PLAY GALLERY Créer une liste de lecture audio Créer une liste de lecture audio Avant de créer une liste de lecture, assurez-vous d’avoir importé des fichiers audio sur votre lecteur multimédia. Pour plus de détails, reportez-vous à la section Importer des fichiers/dossiers de ce chapiitre. Pour créer une liste de lecture audio : 1. 2. 3. 4. 5. Dans le menu principal, appuyez sur les touches haut/ bas / pour naviguer jusqu’à l’option Musique, puis appuyez sur . Vous pouvez aussi appuyer sur la touche pour accéder au mode Musique. À partir du menu Musique, sélectionnez Liste de lecture > Nouvelle liste de lecture. Utilisez les touches de navigation et le clavier virtuel pour spécifier le nom de la liste de lecture. Une fois terminé, sélectionnez OK pour confirmer. Vous pouvez dès lors ajouter des morceaux à votre liste de lecture. Ajouter des morceaux à votre liste de lecture Assurez-vous d’avoir d’abord créer une liste de lecture. Pour ajouter un morceau à votre liste de lecture : 1. 2. 3 4. 5. Dans le menu principal, appuyez sur les touches haut/bas / pour naviguer jusqu’à l’option Musique, puis appuyez sur . Vous pouvez aussi appuyer sur la touche pour accéder au mode Musique. À partir du menu Musique, sélectionnez Artiste ou Chanson. Une liste d’artistes ou de morceaux stockés sur votre lecteur multimédia apparaît. Appuyez sur pour effectuer une sélection, puis appuyez sur confirmer les morceaux à ajouter à la liste de lecture. pour Sélectionnez la liste de lecture à laquelle vous souhaitez ajouter les morceaux. Appuyez sur une fois terminé. Lecteur multimédia ASUS O!PLAY GALLERY 3-9 Gérer vos photos / vidéos avec My Life La fonction My Life vous permet de visualiser vos photos/vidéos sous forme de diaporama ou avec une musique de fond, mais aussi de configurer les paramètres de lecture de vos photos/vidéos, définir un tag/classement/raccourci et de créer un album ou une liste de lecture pour vos photos ou vos vidéos. Configurer une liste de lecture pour vos photos et vidéos Créer une liste de lecture photo/vidéo Avant de créer une liste de lecture, assurez-vous d’avoir importé des fichiers images ou vidéos sur votre lecteur multimédia. Pour plus de détails, reportezvous à la section Importer des fichiers/dossiers de ce chapiitre. Pour créer une liste de lecture photo/vidéo : 1. 2. 3. 4. 5. Dans le menu principal, appuyez sur les touches haut/bas / pour naviguer jusqu’à l’option My Life, puis appuyez sur . Vous pouvez aussi appuyer sur la touche pour accéder au mode My Life. À partir du menu, sélectionnez Liste de lecture > Nouvelle liste de lecture. Utilisez les touches de navigation et le clavier virtuel pour spécifier le nom de la liste de lecture. Une fois terminé, sélectionnez OK pour confirmer. Vous pouvez dès lors ajouter des photos/vidéos à votre liste de lecture. Ajouter des photos/vidéos à une liste de lecture Assurez-vous d’avoir d’abord créer une liste de lecture. Pour ajouter des photos/vidéos à votre liste de lecture : 1. 2. 3 4. 5. 3-10 Dans le menu principal, appuyez sur les touches haut/bas / pour naviguer jusqu’à l’option My Life, puis appuyez sur . Vous pouvez aussi appuyer sur la touche pour accéder au mode My Life. Dans Calendrier, sélectionnez le dossier contenant les photos/vidéos à ajouter à la liste de lecture. Appuyez sur pour effectuer une sélection, puis appuyez sur confirmer les fichiers à ajouter à la liste de lecture. pour Sélectionnez la liste de lecture à laquelle vous souhaitez ajouter les photos/ vidéos. Appuyez sur une fois terminé. Chapitre 3 : Utiliser le lecteur multimédia O!PLAY GALLERY Visionner des photos Boutons de contrôle photo de la télécommande Bouton Fonction Appuyez pour accéder au mode My Life. Appuyez pour afficher l’emplacement, la date et l’heure de prise et la résolution d’écran. Appuyez pour visualiser les photos en mode diaporama. Appuyez de nouveau pour suspendre le diaporama. Appuyez pour retourner au dossier source. Appuyez pour configurer les paramètres de lecture. Appuyez pour augmenter le volume de la musique de fond lors de la lecture d’un diaporama. Appuyez pour baisser le volume de la musique de fond lors de la lecture d’un diaporama. Appuyez pour afficher la photo précédente. Appuyez pour afficher la photo suivante. Appuyez pour désactiver le son. ;_badf Appuyez pour importer le fichier. Appuyez sur la touche Haut de la molette rotative pour faire pivoter la photo vers la droite. Appuyez sur la touche Bas de la molette rotative pour faire pivoter la photo vers la gauche. Appuyez sur la touche de la photo. de la molette rotative pour créer une image miroir Lecteur multimédia ASUS O!PLAY GALLERY 3-11 Visualiser des photos sous forme de diaporama Pour visionner des photos sous forme de diaporama : 1. 2. Dans le menu principal, appuyez sur les touches haut/bas / pour naviguer jusqu’à l’option My Life, puis appuyez sur . Vous pouvez aussi appuyer sur la touche pour accéder au mode My Life. Utilisez les touches / pour localiser vos photos, puis appuyez sur . Avant de pouvoir accéder à un fichier sur un réseau, assurez-vous que le dossier contenant le fichier est partagé. Pour plus de détails, reportez-vous à la section Partager des fichiers sur un réseau du Chapitre 2. 3. Appuyez sur pour visualiser vos photos sous forme de diaporama. Appuyez de nouveau sur pour suspendre le diaporama. Appuyez sur pour retourner au dossier source. Vous pouvez aussi appuyer sur pour importer le fichier sélectionné. ;_badf Configurer les paramètres de lecture Configurer l’intervalle de lecture, les effets de transition et le fond musical Pour configurer l’intervalle de lecture, les effets de transition et le fond musical : 3-12 1. Lors de la lecture, appuyez sur et sélectionnez Intervalle de diaporama, Effet de transition ou Sélection musicale. 2. Utilisez les touches 3. Appuyez de nouveau sur / pour effectuer une sélection. pour masquer les options de lecture. Chapitre 3 : Utiliser le lecteur multimédia O!PLAY GALLERY Visionner une vidéo Boutons de contrôle vidéo de la télécommande Bouton Fonction Appuyez pour basculer en mode My Life. Appuyez pour afficher l’emplacement, le nom et le format du fichier vidéo ainsi que le temps écoulé Appuyez pour retourner à l’écran précédent Lecture/pause Retour arrière rapide. Appuyez à plusieurs reprises sur ce bouton pour modifier la vitesse de retour arrière rapide sur x1.5, x2, x4, x8, x16, x32, ou vitesse normale (x1) Avance rapide. Appuyez à plusieurs reprises sur ce bouton pour modifier la vitesse de recherche avant rapide sur x1.5, x2, x4, x8, x16, x32, ou vitesse normale (x1) Arrêt de la lecture Ouvre le menu de configuration des paramètres de lecture. Appuyez pour augmenter le volume. Appuyez pour baisser le volume. Fichier vidéo précédent Fichier vidéo suivant Appuyez pour sélectionner la langue de la vidéo en cours de lecture. ;_badf Appuyez pour importer le fichier. Appuyez pour désactiver le son Lecteur multimédia ASUS O!PLAY GALLERY 3-13 Visionner une vidéo Pour visionner une vidéo : 1. 2. Dans le menu principal, appuyez sur les touches haut/bas / pour naviguer jusqu’à l’option My Life, puis appuyez sur . Vous pouvez aussi appuyer sur la touche pour accéder au mode My Life. Utilisez les touches / vidéo, puis appuyez sur pour localiser le dossier source contenant la . Avant de pouvoir accéder à un fichier sur un réseau, assurez-vous que le dossier contenant le fichier est partagé. Pour plus de détails, reportez-vous à la section Partager des fichiers sur un réseau du Chapitre 2. 3. Utilisez les touches / pour localiser la vidéo à visionner. Appuyez sur ou pour lire la vidéo. Vous pouvez aussi appuyer sur pour importer le fichier sélectionné. ;_badf Configurer les paramètres de lecture vidéo Le menu de configuration de lecture vidéo permet de réger certains paramètres vidéo comme l’Options de sous-titrage et l’Ajustement des couleurs. Pour configurer les paramètres de lecture vidéo : 1. 2. 3. 3-14 Lors de la lecture, appuyez sur pour ouvrir le menu de configuration vidéo. Utilisez les touches / pour sélectionner la fonction à configurer. Appuyez sur ouvrir le sous-menu et confirmer la sélection. Naviguez vers l’option désirée, puis appuyez sur pour enregistrer les modifications ou appuyez sur pour annuler. Chapitre 3 : Utiliser le lecteur multimédia O!PLAY GALLERY Services multimédia en ligne Votre lecteur multimédia HD offre un accès à divers services multimédia en ligne incluant Netflix, Flickr, Picasa, TV et Radio. Le contenu en ligne est constamment mis à jour. Visitez le site Web d’ASUS sur http://www.asus.com pour obtenir les dernières informations. • Assurez-vous que votre O!PLAY GALLERY est bien connecté à Internet. Toutefois, la connexion au réseau peut être désactivée si le lien Internet est anormal ou bloqué. • Vérifiez que votre lecteur multimédia est connecté à Internet via une connexion avec ou sans fil ou un serveur proxy. Pour plus de détails, reportez-vous au Chapitre 2. • ASUS ne peut être tenu responsable pour toute suspension ou annulation d’un service en ligne sans avis préalable Pour accéder aux services en ligne : 1. Dans le menu principal, appuyez sur les touches / pour naviguer jusqu’à l’option Internet, puis appuyez sur . Vous pouvez aussi appuyer sur la touche pour un accès rapide aux services en ligne. 2. Utilisez les touches / pour sélectionner la catégorie de service Internet désirée, puis appuyez sur . Vous pouvez rechercher un service Internet en entrant un mot-clé dans Radio. Localisez l’option Rechercher, appuyez sur , puis entrez le mot-clé du service désiré. Lecteur multimédia ASUS O!PLAY GALLERY 3-15 3. Naviguez vers le service désiré, puis appuyez sur . Vous pouvez ajouter un service en ligne à la liste de vos Favoris dans Radio Internet. Naviguez vers le service que vous souhaitez ajouter à vos favoris, puis appuyez sur la touche , Sélectionnez Ajouter aux favoris, puis appuyez sur . Service vidéo Netflix Vous pouvez connecter votre lecteur multimédia HD à votre compte Netflix et visionner une multitude de films et de séries télévisées sur votre périphérique d’affichage externe. • Netflix n’est disponible qu’aux États-Unis. • Vous devez d’abord activer votre compte Netflix sur votre ordinateur avant de pouvoir utiliser ce service. Si vous ne possédez pas de compte Netflix et résidez dans une région où ce service est disponible, vous pouvez souscrire à Netfix ou prfiter d’un mois d’essai gratuit. Pour plus de détails, visitez le site Web de Netflix sur http:// www.netflix.com. Pour utiliser à Netflix : 1. 2. 3. 3-16 Dans le menu principal, appuyez sur les touches / pour naviguer jusqu’à l’option Internet, puis appuyez sur . Vous pouvez aussi appuyer sur la touche pour un accès rapide aux services en ligne. Sélectionnez Netflix et appuyez sur . Utilisez les touches de navigation pour sélectionner le contenu vidéo à visualiser. Chapitre 3 : Utiliser le lecteur multimédia O!PLAY GALLERY Gestionnaire de fichiers Le Gestionnaire de fichiers est un outil de gestion des fichiers convivial vous permettant de parcourir les fichiers contenus sur le disque dur local, un périphérique de stockage USB, le lecteur de cartes mémoire et sur le réseau. Assurez-vous que votre O!PLAY GALLERY est bien connecté au réseau. Voir Chapitre 2 pour plus de détails sur la connexion au réseau. Importer des fichier/dossiers Les fichiers ou dossiers importés sont stockés sur le lecteur multimédia. Pour importer des fichiers/dossiers : 1. 2. 3. Dans le menu principal, appuyez sur les touches gauche/droite / pour naviguer jusqu’à l’option Gestionnaire de fichiers, puis appuyez sur . Localisez le fichier ou le dossier à importer à partir de l’une de ces sources : Disque dur local, USB, Lecteur de carte et Réseau. Appuyez sur ;_badf . et sélectionnez Import. Vous pouvez aussi appuyer sur 4. Appuyez sur 6. Cliquez sur Oui ou Non à l’apparition du message de confirmation “Souhaitezvous vraiment supprimer les fichiers source après l’import ?”. 5. 7. Appuyez sur pour sélectionner le fichier ou dossier à importer. pour confirmer la sélection. Patientez le temps que le processus de copie se termine, puis appuyez sur . Copier des fichiers/dossiers Pour copier des fichiers/dossiers : 1. 2. Dans le menu principal, appuyez sur les touches gauche/droite / pour naviguer jusqu’à l’option Gestionnaire de fichiers, puis appuyez sur . Localisez le fichier ou le dossier à importer à partir de l’une de ces sources : Disque dur local, USB, Lecteur de carte et Réseau. , et sélectionnez Copier. 3. Appuyez sur 4. Appuyez sur 6. Appuyez sur les touches 5. 7. 8. pour sélectionner le fichier ou le dossier à copier. Appuyez sur pour confirmer la sélection. Appuyez sur pour confirmer. / pour choisir l’emplacement de sauvegarde. Patientez le temps que le processus de copie se termine, puis appuyez sur . Lecteur multimédia ASUS O!PLAY GALLERY 3-17 Renommer un fichier/dossier Pour renommer un fichier/dossier : 1. 2. 3. 4. 5. Dans le menu principal, appuyez sur les touches gauche/droite / pour naviguer jusqu’à l’option Gestionnaire de fichiers, puis appuyez sur . Localisez le fichier ou le dossier à importer à partir de l’une de ces sources : Disque dur local, USB, Lecteur de carte et Réseau. Appuyez sur et sélectionnez Renommer. Utilisez les touches de navigation et le clavier virtuel pour spécifier le nouveau nom du fichier/dossier. Une fois terminé, sélectionnez OK pour confirmer. Connecter votre iPod ou iPhone Votre lecteur multimédia HD permet de lire les fichiers audio et vidéo stockés sur votre iPod ou iPhone sur un périphérique HD tel qu’un téléviseur haute définition. Pour utiliser votre iPod ou iPhone : 1. 2. Allumez votre lecteur multimédia HD et tous les autres périphériques vers lesquels vous souhaitez diffuser le contenu des fichiers contenus sur votre iPod ou iPhone. À l’aide du câble d’extension iPod/iPhone, connectez votre iPod ou iPhone au port pour iPod/iPhone localisé à l’arrière du lecteur multimédia HD. Assurez-vous que ces appareils sont bien connectés au lecteur multimédia. 3. 3-18 Appuyez sur pour confirmer la lecture des fichiers multimédia contenus sur votre iPod/iPhone. Chapitre 3 : Utiliser le lecteur multimédia O!PLAY GALLERY 4. Dans le menu principal, appuyez sur les touches gauche/droite / pour naviguer jusqu’à l’option iPod, puis appuyez sur . Vous pouvez aussi appuyer sur [BaV pour accéder au mode iPod. 5. Utilisez les touches gauche/ droite / pour localiser le type de fichier à lire, puis appuyez sur . 6. Utilisez les touches de navigation pour localiser le fichier à lire, puis appuyez sur pour confirmer la sélection. 7. Appuyez sur ou démarrer la lecture. pour • Votre lecteur multimédia HD ne supporte pas la lecture des fichiers protégés issus d’iTunes. • Votre lecteur multimédia HD est compatible avec la plupart des modèles d’iPod et d’iPhone. Lecteur multimédia ASUS O!PLAY GALLERY 3-19 Chapitre 4 Dépannage Dépannage Ce guide de dépannage offre des réponses aux problèmes pouvant survenir lors de l’installation et/ou l’utilisation du lecteur multimédia ASUS O!PLAY GALLERY. Ces problèmes peuvent être facilement résolus par l’utilisateur. Toutefois, si cette section ne possède pas la réponse à votre problème, contactez directement le service après-vente. Affichage Le lecteur multimédia ne fonctionne pas et vous pensez que le problème provient de l’adaptateur secteur. • • • L’adaptateur secteur du lecteur multimédia peut intégrer un système de protection contre les surcharges de sorte à protéger l’appareil contre les problèmes de surintensité, de survoltage et de températures excessives. Déconnectez l’adaptateur secteur et patientez quelques minutes avant de le réinsérer directement dans une prise électrique. Rallumez le lecteur multimédia. Si le problème persiste, contactez votre revendeur. L’écran TV n’affiche aucun contenu et la LED d’alimentation du lecteur est éteinte. • • • Assurez-vous que votre téléviseur est bien allumé. Vérifiez que l’adaptateur secteur du lecteur multimédia et la prise électrique sont fonctionnels. Vérifiez que l’adaptateur secteur est correctement connecté à l’arrière du lecteur multimédia et à une prise électrique. L’assistant de configuration n’apparaît pas lors de la première utilisation du lecteur multimédia. L’écran n’affiche aucun contenu et la LED d’alimentation du lecteur est allumée. • • • Assurez-vous que votre téléviseur est bien allumé. Vérifiez que le câble AV/HDMI est correctement connecté au lecteur multimédia et au téléviseur. Assurez-vous que votre téléviseur est réglé sur la source vidéo appropriée (AV IN ou HDMI). Vous pouvez utiliser la télécommande de votre TV pour changer de source vidéo. 4-1 • Éteignez le lecteur multimédia et patientez quelques minutes avant de le rallumer ou appuyez sur le bouton de réinitialisation localisé sur le panneau latéral gauche. •Vérifiez que la résolution HDMI de votre TV supporte 720p, 1080i, ou 1080p. •Lors de l’extinction de votre lecteur multimédia, patientez quelques secondes jusqu’à ce que le processus d’extinction se termine. Lors du processus d’extinction, n’appuyez pas de manière répétitive sur la télécommande. Une mauvaise extinction peut bloquer le fonctionnement de votre lecteur multimédia. Si c’est le cas, débranchez puis rebranchez l’adaptateur secteur. L’écran TV clignote ou est flou. • • • • Vérifiez que le câble AV/HDMI est correctement connecté au lecteur multimédia et au téléviseur. Vérifiez que la LED d’alimentation du lecteur multimédia est allumée. Assurez-vous que le système TV utilisé est compatible avec celui utilisé dans vote pays/région. Assurez-vous d’avoir choisi la résolution vidéo appropriée. Je ne trouve pas mes fichiers audio, vidéo ou image. • • • • • Assurez-vous que votre serveur multimédia ou votre ordinateur est sous tension et non éteint ou en mode veille. Vérifiez que votre câble réseau Ethernet est correctement connecté au lecteur multimédia et relié à un switch, hub ou routeur. Vérifiez que ces appareils sont bien sous tension. Vérifiez que le serveur multimédia utilisé a détecté le lecteur multimédia comme client et que les fichiers sont bien partagés. Si vous utilisez une adresse IP fixe, vérifiez que celle-ci soit dans la même plage que les autres adresses de votre réseau. Vérifiez que l’adresse n’est pas déjà utilisée par un autre ordinateur ou périphérique. Assurez-vous que les fichiers partagés utilisent un format de fichier supporté par le lecteur multimédia. Certains fichiers ne peuvent pas être lus sur le lecteur multimédia. Il se peut que le lecteur multimédia ne prenne pas en charge le format de fichier audio ou vidéo utilisé. Pour plus d’informations sur les formats de fichiers supportés, reportez-vous à la section Résumé des spécifications du chapitre 1. Un seul fichier audio/vidéo/image peut être lu à la fois lorsque je le sélectionne. Comment lire/afficher la totalité du contenu d’un dossier ? Lorsque vous sélectionnez un fichier audio/vidéo/image via la pression du bouton OK de la télécommande, seul le fichier sélectionné sera lu/affiché. Appuyez sur le bouton LECTURE/PAUSE pour lire/afficher la totalité des fichiers. 4-2 Chapitre 4 : Dépannage Les LED du port Ethernet ne s’allument pas et ma connexion réseau filaire ne fonctionne pas. • • • Vérifiez que le câble réseau Ethernet est correctement connecté à l’arrière du lecteur multimédia. Essayez d’utiliser un autre câble réseau. Essayez de reconnecter le câble réseau au lecteur multimédia pour garder la connexion active. Audio Pas de son. • • Assurez-vous que le volume de votre téléviseur/home cinéma n’est pas désactivé. Dans la page Réglages > Audio, vérifiez que la bonne sortie audio numérique a été sélectionnée. Pour plus de détails, reportez-vous à la section Configuration des paramètres de lecture audio. • Si vous visionnez une vidéo supportant plusieurs canaux audio, appuyez sur le bouton de sélection de piste audio vous trouviez la bonne piste. de la télécommande jusqu’à ce que Pas de son lors de la lecture de fichiers audio. • • • Assurez-vous que les câbles audio sont correctement connectés. Si les câbles audio sont connectés à un téléviseur, celui-ci doit être allumé pour que vous puissiez écouter de la musique. Si les câbles audio sont connectés à un système de haut-parleurs, assurezvous que les haut-parleurs sont sous tension et que la bonne entrée audio a été sélectionnée. Si vous ne parvenez pas à sélectionner la source audio appropriée, reportez-vous au manuel d’utilisation de votre système de hautparleurs. Un certain nombre de fichiers audio n’apparaissent pas. Le lecteur multimédia supporte un grand nombre de formats de fichiers. Toutefois, il existe une multitude de débits et de taux d’échantillonnage différents. Si un fichier n’apparaît pas à l’écran, il y a de grandes chances que celui-ci utilise un débit ou un taux d’échantillonnage non supporté. Utilisez uniquement des fichiers dont le format, le débit et le taux d’échantillonnage sont pris en charge par le lecteur multimédia. Lecteur multimédia ASUS O!PLAY GALLERY 4-3 Périphérique de stockage USB Je ne parviens pas à localiser mes fichiers audio, vidéo et/ou photo. •Assurez-vous que le périphérique de stockage USB (clé USB Flash/Disque dur USB) n’est pas en mode veille. •Vérifiez que les formats de ces fichiers sont pris en charge. Le lecteur multimédia ne détecte pas mon périphérique USB. Votre périphérique USB peut ne pas être détecté en raison de problèmes liés au pilote matériel, cordon d’alimentation, câble, temps de réponse trop long, etc. Essayez de reconnecter le périphérique de stockage USB et le cordon d’alimentation du lecteur multimédia. Télécommande La télécommande du lecteur multimédia ne fonctionne pas. • Assurez-vous que les piles sont correctement insérées. • Assurez-vous que l’espace de séparation entre le lecteur multimédia et la télécommande ne soit pas obstrué. • Les piles peuvent être vides. Remplacez les pile. •Il se peut que la lecture de fes films en Haute Définition diffusés via le réseau ne soit pas fluide. Vous pouvez aussi rencontrer des problèmes de latence ou de réponse lors de l’utilisation de la télécommande. Mise à jour du firmware Quelle est la version actuelle du firmware ? Comment le mettre à jour ? • • • • Vérifiez la version du firmware avant toute mise à jour. Si la version de firmware est la dernière en date, vous n’avez pas besoin de le mettre à jour. Allez dans Réglages > Mise à jour du système > USB pour lancer le processus de mise à jour du système. Si vous ne parvenez toujours pas à mettre à jour le firmware, réinitialisez le système et réessayez. Téléchargez le guide de mise à jour du firmware (au format PDF et inclut dans le dossier du firmware) ainsi que la dernière version du firmware sur http:// support.asus.com. •Si le lecteur O!PLAY GALLERY est éteint lors de l’installation du firmware, la mise à jour échouera. Si le O!PLAY GALLERY ne s’allume pas, vous devrez réinitialiser l’appareil. Cette action restaurera la configuration d’usine de l’appareil. Vous pourrez alors retenter de mettre à jour le firmware. 4-4 Chapitre 4 : Dépannage Connexions réseau avec/sans fil et Internet Impossible de se connecter au réseau sans fil. • • • Assurez-vous d’avoir correctement configuré les paramètres de connexion sans fil. Consultez la documentation accompagnant votre routeur pour vérifier les paramètres de configuration sans fil. Le réseau auquel vous essayez de vous connecter peut être protégé, sécurisé ou chiffré. Si vous tentez d’établir une connexion à un réseau local sans fil (WLAN), contactez votre administrateur réseau pour obtenir les paramètres de sécurité et de chiffrement. Lors de la recherche d’un réseau Wi-Fi, certains point d’accès sont sécurisés. Comment me connecter à un réseau sans fil chiffré ? Contactez votre administrateur réseau pour obtenir le SSID correct (nom du réseau) ainsi que la clé ou le mot de passe de chiffrement. La lecture des films via un réseau n’est pas fluide. Raisons possibles : • Connexion trop lente ou trafic Internet élevé. •Interférences causées par divers sources comme d’autres appareils réseau sans fil ou Bluetooth, un téléphone sans fil ou un micro-onde. Impossible de se connecter au réseau filaire. •������������������������ Vous devez sélectionner DHCP (IP auto) ou Manuel (IP fixe) comme type de configuration réseau. Si vous sélectionnez IP DHCP (AUTO), le routeur assignera automatiquement une adresse IP à votre lecteur multimédia. •Si vous sélectionnez Manuel (IP fixe), entrez les adresses IP, de masque sous-réseau et DNS. Pour plus de détails, reportez-vous à la section Connexion filaire. Comment partager des dossiers sur le réseau ? Si vous souhaitez accéder à des dossiers partagés sur le réseau, assurez-vous que ces fichiers sont partagés sur l’ordinateur hôte. Pour plus de détails, voir section Partager des fichiers sur un réseau. Le temps de latence est considérable pour les sites Web multimédia. • • Une connexion lente ou un trafic Internet trop important peuvent causer ce problème de connexion. Essayez d’accéder à ces sites Web en dehors des heures de pointe. Il se peut que la bande passante de votre réseau soit limitée. Contactez votre FAI (Fournisseur d’accès à Internet) pour plus d’informations sur la bande passante de votre connexion réseau. Lecteur multimédia ASUS O!PLAY GALLERY 4-5 Pourquoi le temps de latence est-il si important lors de l’utilisation des services de Radio Internet et Stations TV ? En fonction de la qualité du flux diffusé et de la stabilité/trafic du réseau, vous pouvez avoir à patienter quelques minutes avant d’utiliser les services Internet. Si je possède un “Réseau avec domaine”, puis-je l’utiliser avec le O!PLAY GALLERY? Officiellement, le O!PLAY GALLERY ne supporte la diffusion à partir d’un serveur de domaine ou un ordinateur attaché à un domaine. Même si c’est techniquement possible, nos techniciens ne pourront pas vous offrir d’assistance en cas de problème résultant de cette configuration. Contactez votre administrateur de domaine ou le service de support de Microsoft pour toute demande d’assistance. Est-il possible d’accéder à d’autres sites Web multimédia ? Non. Vous ne pouvez accéder qu’aux sites Web inclus dans l’interface du lecteur multimédia ASUS O!PLAY GALLERY. Le contenu est constamment mis à jour. Visitez le site Web d’ASUS pour plus de détails. Puis-je utiliser les connexions avec et sans fil simultanément ? � Non, seul un type de connexion à la fois peut être utilisé. Échecs de fonctionnement Erreur de fonctionnement du lecteur multimédia HD. Que puis-je faire ? • D ébranchez puis rebranchez l’adaptateur secteur de sa source d’alimentation. Si le problème persiste, contactez le service après-vente d’ASUS. •Appuyez sur le bouton de réinitialisation situé à l'arrière du lecteur multimédia à l'aide d'un objet pointu. •Si le problème persiste, contactez le service après-vente d'ASUS. 4-6 Chapitre 4 : Dépannage Informations additionnelles Où puis-je trouver plus d'informations sur le lecteur multimédia HD ? • Manuel de l'utilisateur contenu dans le CD de support • Site de support en ligne d'ASUS Pour plus de détails sur l'utilisation de votre lecteur multimédia HD, consultez le manuel d'utlisation en détails. Téléchargez les derniers firmware, pilotes et utilitaires sur le site de support d'ASUS sur http://support.asus.com Messages d’erreur fréquents Message d’erreur Action • C onflit d’adresses IP • Échec d’obtention des informations de l’album Vérifiez les paramètres réseau de votre O!PLAY. Échec de création d’album Assurez-vous que l’album est localisé dans le bon emplacement. Problème d’agrégation du disque dur Ce problème peut apparaître pour plusieurs raisons. Le message vous indiquera la raison spécifique. Par exemple, un problème d’espace disque insuffisant. Aucun périphérique de stockage détecté Connectez un périphérique de stockage USB contenant vos fichiers multimédia. La bibliothèque numérique nécessite un espace de stockage plus important : [XXXMB] 1. Éjectez puis déconnectez le périphérique de stockage USB du lecteur multimédia. 2. Connectez le périphérique USB à votre ordinateur et supprimez tous les fichiers superflus pour garantir un espace de stockage suffisant. 3. Reconnectez le périphérique de stockage USB du lecteur multimédia. Veuillez désactiver la journalisation du système de fichiers du périphérique de stockage pour que le lecteur multimédia puisse compiler la bibliothèque. 1. Éjectez puis déconnectez le périphérique de stockage USB du lecteur multimédia. 2. Connectez le périphérique de stockage USB à votre ordinateur Apple et désactivez la fonction de journalisation. Consultez l’Aide de votre ordinateur Apple pour plus de détails. 3. Reconnectez le périphérique de stockage USB du lecteur multimédia. Lecteur multimédia ASUS O!PLAY GALLERY 4-7 4-8 Message d’erreur Action Impossible de compiler la bibliothèque sur le périphérique de stockage en lecture seule 1. Éjectez puis déconnectez le périphérique de stockage USB du lecteur multimédia. 2. Connectez le périphérique de stockage USB à votre ordinateur et assurez-vous qu’il ne soit pas configuré en mode lecture seule. 3. Reconnectez le périphérique de stockage USB du lecteur multimédia. Périphérique de stockage inconnu Le modèle de périphérique de stockage USB n’est pas supporté. Veuillez utiliser un autre type de périphérique de stockage USB. Question XX : disque dur USB Western Digital Dépannage Ceci indique un échec de diagnostic du système. Contactez le service aprèsvente de Western Digital. Le dossier est vide Aucun fichier pris en charge n’ont été détectés dans le dossier sélectionné. Sélectionnez un autre dossier contenant des fichiers au format compatible. Impossible de lire le fichier sélectionné. Veuillez recréer le fichier avec le logiciel d’édition inclu. Aucun fichier pris en charge n’ont été détectés dans le dossier sélectionné. Sélectionnez un autre dossier contenant des fichiers au format compatible. 1. Éjectez puis déconnectez le périphérique de stockage USB du lecteur multimédia. 2. Connectez le périphérique de stockage USB à votre ordinateur et assurez-vous que le format de fichier est pris en charge. 3. Reconnectez le périphérique de stockage USB du lecteur multimédia. Chapitre 4 : Dépannage Appendice Notes REACH Conforme avec le Règlement REACH (Enregistrement, Évaluation, Autorisation et Restriction des produits chimiques), nous avons publié la liste des substances chimiques utilisées dans nos produits sur le site Web ASUS REACH à l’adresse http://csr.asus.com/english/index.aspx. Rapport de la Commission Fédérale des Communications Ce dispositif est conforme à l’alinéa 15 des règles établies par la FCC. L'opération est sujette aux 2 conditions suivantes: • Ce dispositif ne peut causer d'interférence nuisible, et • Ce dispositif se doit d'accepter toute interférence reçue, incluant toute interférence pouvant causer des résultats indésirables. Cet équipement a été testé et s'est avéré être conforme aux limites établies pour un dispositif numérique de classe B, conformément à l'alinéa 15 des règles de la FCC. Ces limites sont conçues pour assurer une protection raisonnable contre l’interférence nuisible à une installation réseau. Cet équipement génère, utilise et peut irradier de l'énergie à fréquence radio et, si non installé et utilisé selon les instructions du fabricant, peut causer une interférence nocive aux communications radio. Cependant, il n'est pas exclu qu'une interférence se produise lors d'une installation particulière. Si cet équipement cause une interférence nuisible au signal radio ou télévisé, ce qui peut-être déterminé par l'arrêt puis le réamorçage de celui-ci, l'utilisateur est encouragé à essayer de corriger l'interférence en s'aidant d'une ou plusieurs des mesures suivantes: • Réorientez ou replacez l'antenne de réception. • Augmentez l'espace de séparation entre l'équipement et le récepteur. • Reliez l’équipement à une sortie sur un circuit différent de celui auquel le récepteur est relié. • Consultez le revendeur ou un technicien expérimenté radio/TV pour de l’aide. Les changements ou les modifications apportés à cette unité n'étant pas expressément approuvés par la partie responsable de la conformité pourraient annuler l’autorité de l’utilisateur à manipuler cet équipement. A-1 Rapport du Département Canadien des Communications Cet appareil numérique ne dépasse pas les limites de classe B en terme d'émissions de nuisances sonore, par radio, par des appareils numériques, et ce conformément aux régulations d’interférence par radio établies par le département canadien des communications. Cet appareil numérique de la classe B est conforme à la norme canadienne ICES-003. GNU General Public License Licensing information This product includes copyrighted third-party software licensed under the terms of the GNU General Public License. Please see The GNU General Public License for the exact terms and conditions of this license. We include a copy of the GPL with every CD shipped with our product. All future firmware updates will also be accompanied with their respective source code. Please visit our web site for updated information. Note that we do not offer direct support for the distribution. GNU GENERAL PUBLIC LICENSE Version 2, June 1991 Copyright (C) 1989, 1991 Free Software Foundation, Inc. 59 Temple Place, Suite 330, Boston, MA 02111-1307 USA Everyone is permitted to copy and distribute verbatim copies of this license document, but changing it is not allowed. Preamble The licenses for most software are designed to take away your freedom to share and change it. By contrast, the GNU General Public License is intended to guarantee your freedom to share and change free software--to make sure the software is free for all its users. This General Public License applies to most of the Free Software Foundation’s software and to any other program whose authors commit to using it. (Some other Free Software Foundation software is covered by the GNU Library General Public License instead.) You can apply it to your programs, too. A-2 Appendices When we speak of free software, we are referring to freedom, not price. Our General Public Licenses are designed to make sure that you have the freedom to distribute copies of free software (and charge for this service if you wish), that you receive source code or can get it if you want it, that you can change the software or use pieces of it in new free programs; and that you know you can do these things. To protect your rights, we need to make restrictions that forbid anyone to deny you these rights or to ask you to surrender the rights. These restrictions translate to certain responsibilities for you if you distribute copies of the software, or if you modify it. For example, if you distribute copies of such a program, whether gratis or for a fee, you must give the recipients all the rights that you have. You must make sure that they, too, receive or can get the source code. And you must show them these terms so they know their rights. We protect your rights with two steps: (1) copyright the software, and (2) offer you this license which gives you legal permission to copy, distribute and/or modify the software. Also, for each author’s protection and ours, we want to make certain that everyone understands that there is no warranty for this free software. If the software is modified by someone else and passed on, we want its recipients to know that what they have is not the original, so that any problems introduced by others will not reflect on the original authors’ reputations. Finally, any free program is threatened constantly by software patents. We wish to avoid the danger that redistributors of a free program will individually obtain patent licenses, in effect making the program proprietary. To prevent this, we have made it clear that any patent must be licensed for everyone’s free use or not licensed at all. The precise terms and conditions for copying, distribution and modification follow. Terms & conditions for copying, distribution, & modification 0. This License applies to any program or other work which contains a notice placed by the copyright holder saying it may be distributed under the terms of this General Public License. The “Program”, below, refers to any such program or work, and a “work based on the Program” means either the Program or any derivative work under copyright law: that is to say, a work containing the Program or a portion of it, either verbatim or with modifications and/or translated into another language. (Hereinafter, translation is included without limitation in the term “modification”.) Each licensee is addressed as “you”. Lecteur multimédia ASUS O!PLAY GALLERY A-3 1. 2. Activities other than copying, distribution and modification are not covered by this License; they are outside its scope. The act of running the Program is not restricted, and the output from the Program is covered only if its contents constitute a work based on the Program (independent of having been made by running the Program). Whether that is true depends on what the Program does. You may copy and distribute verbatim copies of the Program’s source code as you receive it, in any medium, provided that you conspicuously and appropriately publish on each copy an appropriate copyright notice and disclaimer of warranty; keep intact all the notices that refer to this License and to the absence of any warranty; and give any other recipients of the Program a copy of this License along with the Program. You may charge a fee for the physical act of transferring a copy, and you may at your option offer warranty protection in exchange for a fee. You may modify your copy or copies of the Program or any portion of it, thus forming a work based on the Program, and copy and distribute such modifications or work under the terms of Section 1 above, provided that you also meet all of these conditions: a)You must cause the modified files to carry prominent notices stating that you changed the files and the date of any change. b)You must cause any work that you distribute or publish, that in whole or in part contains or is derived from the Program or any part thereof, to be licensed as a whole at no charge to all third parties under the terms of this License. c) If the modified program normally reads commands interactively when run, you must cause it, when started running for such interactive use in the most ordinary way, to print or display an announcement including an appropriate copyright notice and a notice that there is no warranty (or else, saying that you provide a warranty) and that users may redistribute the program under these conditions, and telling the user how to view a copy of this License. (Exception: if the Program itself is interactive but does not normally print such an announcement, your work based on the Program is not required to print an announcement.) These requirements apply to the modified work as a whole. If identifiable sections of that work are not derived from the Program, and can be reasonably considered independent and separate works in themselves, then this License, and its terms, do not apply to those sections when you distribute them as separate works. But when you distribute the same sections as part of a whole which is a work based on the Program, the distribution of the whole must be on the terms of this License, whose permissions for other licensees extend to the entire whole, and thus to each and every part regardless of who wrote it. A-4 Appendices Thus, it is not the intent of this section to claim rights or contest your rights to work written entirely by you; rather, the intent is to exercise the right to control the distribution of derivative or collective works based on the Program. In addition, mere aggregation of another work not based on the Program with the Program (or with a work based on the Program) on a volume of a storage or distribution medium does not bring the other work under the scope of this License. 3.You may copy and distribute the Program (or a work based on it, under Section 2) in object code or executable form under the terms of Sections 1 and 2 above provided that you also do one of the following: a) Accompany it with the complete corresponding machine-readable source code, which must be distributed under the terms of Sections 1 and 2 above on a medium customarily used for software interchange; or, b) Accompany it with a written offer, valid for at least three years, to give any third party, for a charge no more than your cost of physically performing source distribution, a complete machine-readable copy of the corresponding source code, to be distributed under the terms of Sections 1 and 2 above on a medium customarily used for software interchange; or, c) Accompany it with the information you received as to the offer to distribute corresponding source code. (This alternative is allowed only for noncommercial distribution and only if you received the program in object code or executable form with such an offer, in accord with Subsection b above.) The source code for a work means the preferred form of the work for making modifications to it. For an executable work, complete source code means all the source code for all modules it contains, plus any associated interface definition files, plus the scripts used to control compilation and installation of the executable. However, as a special exception, the source code distributed need not include anything that is normally distributed (in either source or binary form) with the major components (compiler, kernel, and so on) of the operating system on which the executable runs, unless that component itself accompanies the executable. 4. If distribution of executable or object code is made by offering access to copy from a designated place, then offering equivalent access to copy the source code from the same place counts as distribution of the source code, even though third parties are not compelled to copy the source along with the object code. You may not copy, modify, sublicense, or distribute the Program except as expressly provided under this License. Any attempt otherwise to copy, modify, sublicense or distribute the Program is void, and will automatically terminate your rights under this License. However, parties who have received copies, or rights, from you under this License will not have their licenses terminated so long as such parties remain in full compliance. Lecteur multimédia ASUS O!PLAY GALLERY A-5 5. You are not required to accept this License, since you have not signed it. However, nothing else grants you permission to modify or distribute the Program or its derivative works. These actions are prohibited by law if you do not accept this License. Therefore, by modifying or distributing the Program (or any work based on the Program), you indicate your acceptance of this License to do so, and all its terms and conditions for copying, distributing or modifying the Program or works based on it. 6.Each time you redistribute the Program (or any work based on the Program), the recipient automatically receives a license from the original licensor to copy, distribute or modify the Program subject to these terms and conditions. You may not impose any further restrictions on the recipients’ exercise of the rights granted herein. You are not responsible for enforcing compliance by third parties to this License. 7. If, as a consequence of a court judgment or allegation of patent infringement or for any other reason (not limited to patent issues), conditions are imposed on you (whether by court order, agreement or otherwise) that contradict the conditions of this License, they do not excuse you from the conditions of this License. If you cannot distribute so as to satisfy simultaneously your obligations under this License and any other pertinent obligations, then as a consequence you may not distribute the Program at all. For example, if a patent license would not permit royalty-free redistribution of the Program by all those who receive copies directly or indirectly through you, then the only way you could satisfy both it and this License would be to refrain entirely from distribution of the Program. If any portion of this section is held invalid or unenforceable under any particular circumstance, the balance of the section is intended to apply and the section as a whole is intended to apply in other circumstances. It is not the purpose of this section to induce you to infringe any patents or other property right claims or to contest validity of any such claims; this section has the sole purpose of protecting the integrity of the free software distribution system, which is implemented by public license practices. Many people have made generous contributions to the wide range of software distributed through that system in reliance on consistent application of that system; it is up to the author/donor to decide if he or she is willing to distribute software through any other system and a licensee cannot impose that choice. 8. A-6 This section is intended to make thoroughly clear what is believed to be a consequence of the rest of this License. If the distribution and/or use of the Program is restricted in certain countries either by patents or by copyrighted interfaces, the original copyright holder who places the Program under this License may add an explicit geographical distribution limitation excluding those countries, so that distribution is permitted only in or among countries not thus excluded. In such case, this License incorporates the limitation as if written in the body of this License. Appendices 9. The Free Software Foundation may publish revised and/or new versions of the General Public License from time to time. Such new versions will be similar in spirit to the present version, but may differ in detail to address new problems or concerns. Each version is given a distinguishing version number. If the Program specifies a version number of this License which applies to it and “any later version”, you have the option of following the terms and conditions either of that version or of any later version published by the Free Software Foundation. If the Program does not specify a version number of this License, you may choose any version ever published by the Free Software Foundation. 10. If you wish to incorporate parts of the Program into other free programs whose distribution conditions are different, write to the author to ask for permission. For software which is copyrighted by the Free Software Foundation, write to the Free Software Foundation; we sometimes make exceptions for this. Our decision will be guided by the two goals of preserving the free status of all derivatives of our free software and of promoting the sharing and reuse of software generally. NO WARRANTY 11 12 BECAUSE THE PROGRAM IS LICENSED FREE OF CHARGE, THERE IS NO WARRANTY FOR THE PROGRAM, TO THE EXTENT PERMITTED BY APPLICABLE LAW. EXCEPT WHEN OTHERWISE STATED IN WRITING THE COPYRIGHT HOLDERS AND/OR OTHER PARTIES PROVIDE THE PROGRAM “AS IS” WITHOUT WARRANTY OF ANY KIND, EITHER EXPRESSED OR IMPLIED, INCLUDING, BUT NOT LIMITED TO, THE IMPLIED WARRANTIES OF MERCHANTABILITY AND FITNESS FOR A PARTICULAR PURPOSE. THE ENTIRE RISK AS TO THE QUALITY AND PERFORMANCE OF THE PROGRAM IS WITH YOU. SHOULD THE PROGRAM PROVE DEFECTIVE, YOU ASSUME THE COST OF ALL NECESSARY SERVICING, REPAIR OR CORRECTION. IN NO EVENT UNLESS REQUIRED BY APPLICABLE LAW OR AGREED TO IN WRITING WILL ANY COPYRIGHT HOLDER, OR ANY OTHER PARTY WHO MAY MODIFY AND/OR REDISTRIBUTE THE PROGRAM AS PERMITTED ABOVE, BE LIABLE TO YOU FOR DAMAGES, INCLUDING ANY GENERAL, SPECIAL, INCIDENTAL OR CONSEQUENTIAL DAMAGES ARISING OUT OF THE USE OR INABILITY TO USE THE PROGRAM (INCLUDING BUT NOT LIMITED TO LOSS OF DATA OR DATA BEING RENDERED INACCURATE OR LOSSES SUSTAINED BY YOU OR THIRD PARTIES OR A FAILURE OF THE PROGRAM TO OPERATE WITH ANY OTHER PROGRAMS), EVEN IF SUCH HOLDER OR OTHER PARTY HAS BEEN ADVISED OF THE POSSIBILITY OF SUCH DAMAGES. END OF TERMS AND CONDITIONS Lecteur multimédia ASUS O!PLAY GALLERY A-7 Informations de contact ASUS ASUSTeK Computer Inc. Adresse Téléphone Fax E-mail Site Web Support technique Téléphone Support en ligne 15 Li-Te Road, Peitou, Taipei, Taiwan 11259 +886-2-2894-3447 +886-2-2890-7798 [email protected] www.asus.com.tw +86-21-38429911 support.asus.com ASUS Computer International (Amérique) Adresse Téléphone Fax Site Web Support technique Téléphone Fax Support en ligne ASUS France SARL Adresse Téléphone Site Web Support technique Téléphone Fax Support en ligne A-8 800 Corporate Way, Fremont, CA 94539, USA +1-510-739-3777 +1-510-608-4555 usa.asus.com +1-812-282-2787 +1-812-284-0883 support.asus.com 10, Allée de Bienvenue, 93160 Noisy Le Grand, France +33 (0) 1 49 32 96 50 www.france.asus.com +33 (0) 8 21 23 27 87 +33 (0) 1 49 32 96 99 support.asus.com Appendices