▼
Scroll to page 2
of
31
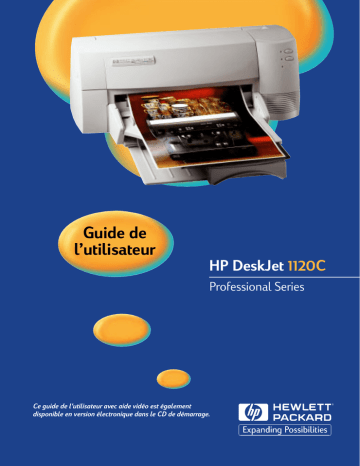
Guide de l’utilisateur HP DeskJet 1120C Professional Series Ce guide de l'utilisateur avec aide vidéo est également disponible en version électronique dans le CD de démarrage. Reconnaissances Remarques HP ColorSmart II, HP PhotoREt II et HP ZoomSmart Scaling Technology sont des marques déposées de la société Hewlett-Packard Company. Les informations contenues dans ce document sont susceptibles d’être modifiées sans préavis. Microsoft est une marque déposée de la société Microsoft Corporation aux Etats-Unis. Windows est une marque déposée de la société Microsoft Corporation. La société Hewlett-Packard ne donne aucune garantie pour ce produit, y compris, mais pas exclusivement, en ce qui concerne sa qualité marchande ou son adéquation à un usage particulier. La société Hewlett-Packar décline toute responsabilité pour toute erreur ci-incluse, ou pour tout dommages et intérêts, indirects ou non, pouvant résulter de l’installation, du fonctionnement ou de l’utilisation de ce matériel. Toute reproduction, copie, ou traduction dans une autre langue est interdite sans l’accord préalablement écrit de la société Hewlett-Packard. Chapitre 1 - Mise en route Table des matieres Chapitre 1 Mise en route • Composants et fonctions de l’imprimante • Installation • Accès aux informations Chapitre 2 Opérations de base • Chargement du papier • Remplacement et entretien des cartouches d’impression • Connaissance de votre logiciel d’imprimante • Changement des paramètres d’impression • Impression avec fonctions spéciales • Partage de votre imprimante sur un réseau • Impression à partir de programmes DOS Chapitre 8 10 11 12 13 15 17 3 Soutien • Dépannage • Soutien à la clientèle • Fournitures HP Chapitre 2 4 7 18 21 23 4 Précisions • Caractéristiques de l’imprimante • Réglementations • Déclaration de conformité • Déclaration de la Garantie Hewlett-Packard 25 26 27 28 1 Chapitre 1 - Mise en route Composants et fonctions de l’imprimante 9 8 1 2 3 5 7 11 10 12 4 4 6 Composantes de l’imprimante Fonctions 1 Bouton de mise sous tension (Power) et Indicateur Met l’imprimante sous tension et hors tension. Reportez- 2 Bouton d’alimentation du papier (Resume) et Indicateur Indique qu’une intervention de l’utilisateur est nécessaire. Reportez-vous au chapitre suivant sur les «voyants de l’imprimante ». 3 Indicateur de cartouche Indique qu’une intervention de l’utilisateur est nécessaire pour les cartouches d’impression. 4 Guide-papier de largeur Maintient le papier en place. 5 Bac de papier supérieur auxiliaire Peut contenir jusqu’à 10 feuilles de papier. 6 Bac de papier inférieur principal Contient la pile de papier utilisé pour l’impression normale. Peut contenir jusqu’à 150 feuilles de papier. 7 Bac de sortie Reçoit le papier à sa sortie de l’imprimante. Peut contenir jusqu’à 50 feuilles imprimées. 8 Loquets de la cartouche d’impression Maintient en place les cartouches d’impression. 9 Capot de l’imprimante Protège de la poussière les composantes de l’imprimante. 10 Fente d’alimentation arrière Pour l’impression de papier épais nécessitant un acheminement en ligne droite. 11 Prise de courant Pour connecter l’imprimante à une source de courant. 12 Port parallèle Pour envoyer et recevoir des données vers et à partir de l’ordinateur. 2 vous au chapitre suivant sur les «voyants de l’imprimante ». Chapitre 1 - Mise en route Voyants de l’imprimante Les voyants situés sur le dessus de l’imprimante indiquent si l’imprimante est sous tension, en cours de réception de données, ou en état d’erreur. Voyants état … Signification … Power Resume Cartouche Éteint Éteint Éteint L’imprimante est hors tension. Appuyez sur le bouton de mise sous tension pour mettre l’imprimante en marche. Power Resume Cartouche Allumé Éteint Éteint L’imprimante est prête à imprimer. Vous pouvez envoyer un document à l’imprimante. Power Resume Cartouche Clignotant Éteint Éteint L’imprimante reçoit des données de l’ordinateur ou imprime. Attendez que le document s’imprime. Power Resume Cartouche Clignotant Clignotant Éteint Soit il y a un bourrage de papier, soit le mouvement du chariot de la cartouche est obstrué. Power Resume Cartouche Clignotant Clignotant Clignotant L’imprimante est en état d’erreur. Mettez l’imprimante hors puis sous tension. Si les trois voyants continuent de clignoter, appelez votre soutien à la clientèle le plus proche, cf page 21. Power Resume Cartouche Allumé Éteint Clignotant Cela indique une ou plusieurs des possibilités suivantes : • le capot est ouvert, une cartouche d’impression manque ou ne fonctionne pas correctement. Power Resume Cartouche Allumé Clignotant Éteint Cela indique une ou plusieurs des possibilités suivantes : • l’imprimante est à court de papier; • l’imprimante imprime sur un support spécial tel que les transparents, • l’intervention de l’utilisateur est nécessaire pour charger le papier en suivant les directives sur l’écran de l’ordinateur avant d’appuyer sur le bouton Resume pour continuer l’impression, • l’intervention de l’utilisateur est nécessaire pour charger le papier dans la fente d’alimentation arrière. 3 Chapitre 1 - Mise en route Installation Étape 1 : Déballer 1 Assurez-vous que les articles suivants sont fournis avec l’imprimante : • Câble électrique • Cartouche d’encre noire • Cartouche d’encre couleur • Logiciel d’imprimante • Guide de l’utilisateur • Bac de sortie • CD-ROM • Kit d’impression 2 Retirez tout l’emballage ainsi que les quatre bandes adhésives protégeant l’imprimante (il y en a une à l’arrière). 3 Ouvrez le capot et retirez la cinquième bande adhésive et l’emballage blanc se trouvant à l’intérieur de l’imprimante. Étape 2 : Installer le bac de sortie 1 Retirez le bac de sortie de son emballage plastique. 2 Alignez les guides de sortie avec les rainures de l’imprimante. 3 Poussez le bac de façon à enclencher le côté gauche puis le côté droit. 4 Abaissez le bac dans sa position horizontale. 2 4 3 4 Remarque : Le câble connectant l’imprimante à l’ordinateur n’est pas fourni avec l’imprimante. Vous devrez acheter un câble parallèle. HP vous recommande un câble parallèle d’imprimante conforme à la norme IEEE-1284 (numéro de pièce HP C2950A ou C2951A). 1. Mettez l’ordinateur hors tension 2. Connectez une extrémité du câble de l’imprimante au port parallèle situé à l’arrière de l’imprimante et enclenchez les deux clips sur les encoches du connecteur. 3. Connectez l’autre extrémité du câble de l’imprimante au port parallèle situé à l’arrière de l’ordinateur et serrez les vis du connecteur. Remarque : Ne partagez pas le port parallèle avec une unité de décompression ou un scanner. 4. Branchez le cordon électrique sur l’imprimante, puis sur une prise avec terre. Étape 4 : Installer les cartouches d’impression 1. Mettez l’imprimante sous tension en appuyant sur le bouton de mise sous tension. 2. Ouvrez le capot de l’imprimante. Les chariots de la cartouche se déplaceront vers le centre. 3. Soulevez les loquets de la cartouche d’impression. 4. Enlevez la cartouche d’encre couleur de son emballage. C1823A 5. Retirez doucement les bandes adhésives recouvrant les buses d’encre. Veillez à ne toucher ni les buses ni les contacts de couleur or. 6. Insérez et poussez la cartouche vers le bas dans le chariot gauche, puis enclenchez le loquet de la cartouche sur celle-ci. 51645A 7. Répétez les étapes 4 à 6 pour installer la cartouche d’encre noire dans le chariot droit. Remarque : Les deux cartouches d’impression doivent être correctement installées pour que l’imprimante fonctionne correctement. 8. Fermez le capot de l’imprimante. 5 Chapitre 1 - Mise en route Étape 3 : Connecter les câbles Chapitre 1 - Mise en route Étape 5 : Insérer le papier Bac inférieur principal 1 Soulevez le bac de sortie et étirer au maximum les guides-papier de largeur et de longueur. 2 Insérez jusqu’à 150 feuilles de papier en alignant le côté droit de la pile de papier sur le bord droit du bac d’entrée, face imprimable vers le bas. Faites glisser le papier à l’intérieur le plus loin possible. 3 Faites glisser les guides-papier de longueur et de largeur jusqu’à ce qu’ils soient légèrement appuyés sur la pile de papier. 4 Abaissez le bac de sortie dans sa position horizontale. Bac supérieur auxiliaire 1 Étirez les guides-papiers de largeur et de longueur au maximum. 2 Insérez un maximum de 10 feuilles en alignant le bord droit de la pile de papier contre le côté droit du bac, face à imprimer orientée vers le bas. 3 Faites glisser le guide-papier de largeur jusqu'à ce qu'il touche la pile de papier. Étape 6 : Installer le logiciel de l’imprimante Avant de pouvoir utiliser l’imprimante, vous devez installer le logiciel de l’imprimante. Pour installer le logiciel, votre ordinateur doit disposer d’au moins 8Mo de RAM et avoir Microsoft Windows 3.1x ou 95. Pour installer le logiciel d’imprimante Windows NT 4.0, votre ordinateur doit avoir au moins 24Mo de RAM et Microsoft Windows NT 4.0. Veuillez vous reporter à la page 25, « Compatibilité du matériel » pour les conditions matérielles requises. Remarque : pour les utilisateurs de Windows 95, * Si vous voyez apparaître le message suivant, “Nouveau périphérique détecté”, avant ou pendant l’installation, sélectionnez “Ne pas installer de pilote (ce message Windows ne vous le proposera plus)”et cliquez sur OK. Suivez les directives ci-dessous pour installer le logiciel d’imprimante. * Si vous voyez le message “Pilote d’unité de mise à jour”, cliquez sur Suivant. Ensuite, cliquez sur “Terminer”. Suivez les directives ci-dessous pour installer le logiciel d’imprimante. Installation à partir de CD de démarrage (recommandé) Remarque : Le CD-ROM comprend un utilitaire qui permet de copier facilement le logiciel d’imprimante HP DeskJet 1120C sur des disquettes 3,5 pouces de haute densité. Vous pouvez ainsi utiliser les disquettes pour installer le logiciel sur des systèmes qui n’ont pas de lecteur de CD-ROM. Voir le menu Logiciel d’imprimante dans le CD de démarrage. 1 2 3 6 Démarrez Microsoft Windows et assurez-vous qu’aucune autre application Windows n’est ouverte. Insérez le CD de démarrage dans votre lecteur de CD-ROM. Le programme d’installation s’exécutera automatiquement. Cliquez sur l’option Pilote d’impression du menu CD pour installer votre logicial d’imprimante. Si le programme d’installation ne s’exécute pas automatiquement, suivez les directives ci-dessous : Chapitre 1 - Mise en route Installation à partir de disquettes (ou du CD-ROM si l’installation ne s’exécute pas automatiquement) 1 Démarrez Microsoft Windows et assurez-vous qu’aucune autre application Windows n’est ouverte. 2 Insérez la disquette 1 dans le lecteur de disquette de votre ordinateur (ou le CD dans le lecteur de CD-ROM). 3 Sélectionnez Fichier, Exécuter sous Windows 3.1, ou Démarrer, Exécuter sous Windows 95/NT 4.0. 4 Sur la ligne de commande, • pour l'installation disquette tapez la lette de l'unité de disquette de votre ordinateur, suivie de:\SETUP (par exemple, A:\SETUP). • pour l'installation avec CD, tapez la lette de l'unité de CD-ROM de votre ordinateur, suivie de:\INSTALL (par exemple, D:\INSTALL). 5 Suivez les directives à l’écran pour poursuivre l’installation. Étape 7 : Aligner les cartouches et tester l’imprimante Vous devez aligner les cartouches d’impression à chaque fois qu’une nouvelle cartouche est installée. Cela permet de s’assurer que les encres noire et de couleur s’aligneront lors de l’impression sur un même texte, ligne ou image. 1 2 3 Double-cliquez sur l’icône DJ1120C dans le bureau ou dans le groupe de programmes pour lancez l’utilitaire logiciel Boîte à outils HP DeskJet DJ1120C. Cliquez sur l’onglet Entretien, et sélectionnez Aligner les cartouches d’impression. Suivez les directives à l’écran. Lorsque les cartouches sont alignées, vous pouvez tester les réglages de l’imprimante. Pour cela, sélectionnez Imprimer un auto-test dans l’onglet Entretien de la Boîte à outils HP DeskJet DJ1120C. Accès aux informations Guide de l’utilisateur il comprend des informations concernant l’utilisation du logiciel d’imprimante, la sélection et l’utilisation du papier, l’impression avec des effets spéciaux, le remplacement des cartouches d’impression, la résolution des problèmes d’impression, le réapprovisionnement en produits HP, ainsi que l’accès au soutien à la clientèle. Boîte à outils elle explique « Comment faire pour … » et donne des informations sur le dépannage, ainsi que sur l’accès aux fonctions d’entretien de l’imprimante et sur HP. il comprend une présentation rapide de votre imprimante, un utilitaire de téléchargement des Accessing Information CD de démarrage disquettes pour le logiciel d’imprimante, des vidéos sur l'utilisation de votre imprimante, des exemples d’impression, une copie électronique de ce guide de l’utilisateur, et des informations sur le réapprovisionnement. Kit d’impression il contient un logiciel permettant de créer des projets à imprimer avec votre imprimante. Site Internet http://www.hp.com/go/dj1120 ou http://www.hp.com fournit un lien avec le site Internet de HP pour obtenir des informations récentes sur les produits ou logiciels, et sur le soutien. Remarque : Si l’aide proposée dans le Guide de l’utilisateur, la boîte à outils, et le CD-ROM ne permet pas de résoudre vos problèmes d’impression, vous pouvez contacter notre service de soutien à la clientèle. Consultez la liste des ressources mises à votre disposition pour le soutien et l’entretien de votre imprimante, page 21. 7 Chargement du papier Votre imprimante permet l’impression sur un format de papier allant de 4x6 pouces (127 x 152mm) à 13 x 19 pouces (330 x 483mm). Il existe trois façons de charger le papier. Chapitre 2 - Opérations de base Bac de papier principal inférieur C’est le bac par défaut pour charger le papier le plus souvent utilisé. Il peut contenir jusqu’à 150 feuilles de papier ou 15 enveloppes. Bac de papier auxiliaire supérieur Conçu pour les impressions occasionelles comme l’impression sur des transparents, des étiquettes, ou des enveloppes. Il peut contenir jusqu’à 10 feuilles de papier ou 3 enveloppes. Fente d’alimentation arrière Permet un acheminement droit du papier pour l’impression sur papier épais (jusqu’à 0,3 mm) comme le carton. Il ne peut contenir qu’une feuille de papier à la fois. Conseils pour choisir un papier 8 • Utilisez toujours un papier correspondant à ceux listés dans « Poids et formats de papier recommandés » dans le paragraphe Caractéristiques de l’imprimante, page 25. • N’utilisez pas de papier abîmé, courbé, froissé, déchiré ou perforé. N’utilisez pas de papier à gros grain ou à relief. • N’utilisez pas de papier en plusieurs parties. • Ne chargez qu’un seul type de papier à la fois dans les bacs. • Insérez toujours le papier face imprimable vers le bas, le côté droit du papier aligné sur le bord droit du bac. • Ne chargez pas plus de 150 feuilles de papier ou 50 enveloppes à la fois dans le bac principal. Dans le bac auxiliaire, ne chargez pas plus de 10 feuilles ou 3 enveloppes. La fente d’alimentation arrière n’accepte qu’une feuille de papier à la fois. Imprimer en utilisant le bac principal 1. Soulevez le bac de sortie et étirez au maximum les guides-papier de largeur et de longueur. 2a Chapitre 2 - Opérations de base 2a. Insérez jusqu’à 150 feuilles de papier en alignant le côté droit de la pile de papier sur le bord droit du bac d’entrée, face imprimable vers le bas. Faites glisser le papier à l’intérieur le plus profond possible. 2b 2b. Pour l’impression sur cartes, étirez le guide-carte puis glissezle vers l’intérieur jusqu’à ce qu’il appuie légèrement sur le bord des cartes. 3. Faites glisser les guides-papier de longueur et de largeur jusqu’à ce qu’ils soient légèrement appuyés sur la pile de papier. 4. Abaissez le bac de sortie dans sa position horizontale. 5 5. Pour l’impression sur des enveloppes ou des cartes, abaissez les pattes situées à proximité de la fente de sortie jusqu’à ce qu’elles s’enclenchent. N’oubliez pas de remettre les pattes en place après l’impression. 6. Réglez les paramètres d’impression dans le pilote d’impression HP DeskJet 1120C afin qu’il corresponde au type, au format, et à l’orientation du papier. Voir « Changement des paramètres d’impression », page 12. Remarque : Pour des informations concernant l’utilisation du bac de papier auxiliaire, de la fente d’alimentation arrière, ou l’impression sur d’autres types de supports, reportez-vous à « Imprimer sur différents types et formats de papiers » dans « Comment fais-je pour? » de la Boîte à outils HP DeskJet 1120C. 9 Remplacement et entretien des cartouches d’impression Remplacement des cartouches d’impression Remarque : N’enlevez pas une cartouche avant d’être prêt à la remplacer. Si une cartouche est vide, l’autre pourra encore imprimer, cependant, l’imprimante n’imprimera que si les deux cartouches sont en place. Chapitre 2 - Opérations de base N’utilisez que les cartouches recommandées (HP n° 51645A pour l’encre noire, et HP n° C1823A pour l’encre couleur). La société Hewlett-Packard ne pourra être tenue responsable pour aucun dommages causé` à l’ imprimante dû à la modification ou au remplissage des cartouches d’impression. 1. Mettez l’imprimante sous tension, et ouvrez le capot. Les chariots de la cartouche se déplacent vers le centre de l’imprimante, et le voyant Cartouche clignote. 2. Soulevez le loquet de la cartouche, soulevez la cartouche en tirant vers le haut et tirez-la hors du chariot. 3. Sortez la nouvelle cartouche d’impression de son emballage et enlevez doucement la bande adhésive couvrant les buses d’encre en prenant soin de ne toucher ni les buses ni les contacts de couleur or. 4. Poussez la nouvelle cartouche fermement en place dans la fente du chariot et refermez le loquet de la cartouche. 5. Fermez le capot de l’imprimante. Les cartouches retournent à leur position normale sur le côté droit de l’imprimante, et le voyant Resume arrête de clignoter. Entretien des cartouches d’impression Alignement des cartouches d’impression Vous devez aligner les cartouches à chaque fois qu’une nouvelle cartouche est installée. Cette opération permet de s’assurer que les encres noire et de couleur s’aligneront lorsqu’elles seront imprimées ensemble sur le même texte, ligne ou image. 1. 2. Mettez l’ordinateur et l’imprimante sous tension. Lancez la Boîte à outils HP DeskJet 1120C en cliquant deux fois sur l’icône Boîte à outils 1120C dans le bureau ou dans le groupe de programmes. 3. Cliquez sur l’onglet Entretien. 4. Sélectionnez Aligner les cartouches d’impression. 5. Suivez les directives à l’écran pour aligner les cartouches. Nettoyage des cartouches d’impression Lorsque vous remarquez des lignes ou des points manquants dans un texte ou des images imprimés, nettoyez les cartouches. Remarque : Ne nettoyez les cartouches que lorsque cela est nécessaire car le nettoyage consomme de l’encre et réduit donc la durée de vie des cartouches. 1. Ouvrez la Boîte à outils HP DeskJet 1120C en cliquant deux fois sur l’icône Boîte à outils 1120C dans le bureau ou dans le groupe de programmes. 2. Cliquez sur l’onglet Entretien. 3. Sélectionnez Nettoyer les cartouches d’impression. 4. Suivez les directives à l’écran pour nettoyer les cartouches. 10 Connaissance de votre logiciel d’imprimante Ce chapitre vous présente les composantes et les fonctions de votre logiciel d’imprimante. Composantes du logiciel d’imprimante Le pilote d’impression HP DeskJet 1120C possède des capacités d’impression spéciale (voir Impression avec des fonctions spéciales), et des fonctions de temps d’impression amélioré (voir détails ci-dessous). De plus, les utilitaires de logiciel suivants sont fournis : Le programme Boîte à outils HP DeskJet 1120C qui fournit un accès à toutes les informations dont vous avez besoin pour utiliser l’imprimante. • Le moniteur d’état HP DeskJet 1120C qui fournit des informations sur l’état de l’imprimante tels que la tâche d'impression actuelle ou les paramètres d'impression actuels. Cele vous permet également d'annuler votre tâche d'impression. • Le désinstalleur HP DeskJet 1120C qui représente un moyen facile et efficace de supprimer de l’enregistrement Windows le logiciel d’imprimante ainsi que les données devenues inutiles. • Le site Internet Access HP qui fournit un lien automatique avec le site Internet de votre imprimante pour obtenir des informations sur le dernier produit ou logiciel d’imprimante, et sur le soutien. • L’utilitaire d’inscription qui vous sert à enregistrer votre imprimante sur Internet. Cette inscription vous permet de recevoir des informations concernant les mises à jour de logiciel, ainsi que sur les futurs produits HP. Vous pouvez avoir accès à ces fonctions dans le groupe de programmes de l’imprimante. Fonctions de temps d’impression amélioré Le pilote d’impression HP DeskJet 1120C fournit plusieurs fonctions accessibles grâce à l’interface utilisateur. • Aperçu avant impression. Le pilote d’impression HP DeskJet 1120C possède la capacité d’afficher un aperçu de votre page avant l’impression. L’aperçu de l’application ne vous montre le résultat de l’impression qu’en prenant en compte les options de l’application. Cependant, le pilote d’impression HP DeskJet 1120C vous montrera l’impression finale, c’està-dire, les effets combinés des paramètres d’impression et de l’application. Si l’aperçu ne correspond pas à ce que vous désirez, vous pouvez annuler l’impression. N’oubliez pas de resélectionner les paramètres d’impression avant d’imprimer à nouveau. • Confirmation des paramètres d’impression. Le pilote d’impression HP DeskJet 1120C vous fournit un moyen rapide de modifier certaines options d’impression courantes comme la qualité d’impression, le nombre d’exemplaires, et le type de papier sans avoir à modifier les paramètres dans le pilote d’impression. Lorsque vous imprimez, une boîte de dialogue apparaît avec les options d’impression les plus courantes. Vous pouvez modifier ces options ou cliquer sur Imprimer pour continuer. Remarque : Les fonctions de temps d’impression améliorées sont sélectionées par défaut. Vous pouvez personnaliser les fonctions de temps d’impression dans l’onglet Préférence du pilote d’impression. Voir « Changement des paramètres d’impression », page 12 11 Chapitre 2 - Opérations de base • Changement des paramètres d'impression Sélection de votre imprimante Pour utiliser votre imprimante HP DeskJet 1120C, celle-ci doit être sélectionnée comme imprimante par défaut. Pour sélectionner votre imprimante comme imprimante par défaut – Windows 95 et Windows NT 4.0 Chapitre 2 - Opérations de base 1. 2. 3. Cliquez sur Démarrer Démarrer, sélectionnez Paramètres puis Imprimantes. Cliquez sur l’icône de l’imprimante HP DeskJet 1120C pour la sélectionner. Dans le menu Fichier Fichier, cliquez sur Définir par défaut défaut, puis fermez la fenêtre. Pour sélectionner votre imprimante comme imprimante par défaut – Windows 3.1 Dans le Gestionnaire de programmes, ouvrez le groupe de programmes Principal Principal. Double-cliquez sur Panneau de configuration pour l’ouvrir, puis double-cliquez sur Imprimantes. Sélectionnez votre imprimante HP DeskJet 1120C à partir de la liste Imprimantes installées installées, puis cliquez sur Définir par défaut défaut. 4. Cliquez sur Fermer puis quitter le panneau de configuration. 1. 2. 3. Changement des paramètres d'impression La boîte de dialogue Paramètres d’impression HP vous permet de sélectionner des paramètres tels que le type de papier et la qualité d’impression qui ne sont pas disponibles avec le logiciel. Vous pouvez modifier les paramétres d’impression du document en cours à partir du logiciel. Cette procédure varie en fonction du logiciel que vous utilisez. 1. 2. 3a 3b Dans le menu Fichier, sélectionnez Imprimer, Paramétrer l’impression, ou Paramétrer l’imprimante. Cliquez sur Imprimantes, Paramétrer, Options, ou Propriétés en fonction du logiciel. Si vous cliquez sur Imprimantes à l’étape 2, vous devrez alors cliquer sur Options, puis sur Paramétrer. Si vous cliquez sur Paramétrer, soit vous verrez immédiatement les paramétrages d’impression HP, soit vous devrez cliquer sur Options. 3c Si vous cliquez sur Options, vous devrez cliquer sur Paramétrer. 3d Si vous cliquez sur Propriétés, vous verrez immédiatement les paramétrages d’impression HP. 4 Modifiez les paramétrages dans les onglets Paramétrer, Couleurs, Fonctions, ou Préférences de la boîte de dialogue Paramétrages d’impression HP. Remarque : Cliquez sur le bouton d’aide en bas à droite de chaque onglet pour des explications sur les différentes options de chaque onglet. 12 Impression avec fonctions spéciales Le pilote d’impression HP DeskJet 1120C vous permet de créer facilement des documents originaux et attirants. Ces fonctions vous aideront à produire des documents d’aspect professionel tels que des courriers directs, des brochures, des grands tableaux, des bulletins d’information, ainsi que de très grandes affiches, à partir de votre ordinateur. Affiche permet d’agrandir votre page et de l’imprimer sur plusieurs pages pour former un poster. Utilisation Imprime votre document de format Lettre, par exemple un calendrier ou un tableau, sur un papier plus grand sans avoir à redéfinir le format du document d’origine dans l’application. Utilisation Imprime votre document dans un format jusqu’à cinq fois plus grand que du document mis en page et les assemble pour former une affiche. Conseil Vous pouvez également réduire votre document et l’imprimer sur un papier de format plus petit. Par exemple, vous pouvez imprimer un document de format C sur un papier de format Lettre. Conseils Il est conseillé de définir le format du papier avant de commencer à travailler sur le document. Il est préférable de ne pas créer votre document sur un papier de format personnalisé. Pour un document de format C, vous pouvez utiliser cette option pour imprimer sur 2 feuilles de papier 11’’x17’’ (280 x 432mm). Ou bien pour un document de format 11’’x17’’, imprimez sur 2 feuilles de format Lettre. 2 4 6 7 9 11 Livret permet d’imprimer 2 pages sur une seule page plus grande puis de réorganiser la pagination afin que les pages imprimées puissent être pliées en deux pour former un livret. Utilisation Imprimer des documents d’aspect très professionnel, par exemple des bulletins d’information et des brochures. Conseils Si votre document contient plus d’une page, seules la première page et la page en cours seront imprimées. Brochure permet d’imprimer 2, 4 ou 8 pages de votre document sur une seule feuille de papier. Utilisation Imprime 2, 4, ou 8 pages de votre présentation sur une seule feuille pouvant être distribuée. Egalement utile pour l’impression du courrier électronique. Conseil Essayez d’imprimer sur un papier de grand format pour améliorer la lisibilité. Lorsque vous créez un document, les marges de gauche et de droite doivent être de 0,5’’ (12,7 mm), ou bien utilisez l’option « Rétrécir » dans Livret pour une mise en page automatique. 13 Chapitre 2 - Opérations de base La technologie de mise à l’échelle HP ZoomSmart permet d’agrandir ou de réduire une tâche d’impression choisie. Chapitre 2 - Opérations de base HP DeskJet HP DeskJet HP DeskJet HP DeskJet HP DeskJet 1120C HP DeskJet 1120C HP DeskJet 1120C HP DeskJet 1120C HP Desk HP Desk HP Desk HP Desk HP Desk HP Desk Impression Recto-verso permet d’imprimer sur les deux côtés d’une page. Bannière permet l’impression en continu. Utilisation Imprimer des documents d’aspect très professionnel, par exemple des bulletins d’information, des brochures, ou des catalogues. Utilisation Permet d’imprimer facilement des bannières pour des fêtes ou des expositions. Conseil Si votre document comporte de nombreux dessins, utilisez un support épais, par exemple le papier lourd HP Premium InkJet, pour de meilleurs résultats. Miroir permet d’imprimer une image de votre page inversée latéralement. Utilisation L’impression de vos transparents avec cette fonction vous permet d’écrire sur la face supérieure des transparents et de les nettoyer facilement par la suite. Egalement utile pour l’impression de transferts pour T-shirts. Conseils La plupart des applications pour l’impression de transferts pour T-shirt utilisent cette fonction par défaut. Ne sélectionnez donc pas ce paramètre à nouveau. Conseils Utilisez uniquement du papier bannière HP et assurez-vous de détacher une feuille de plus que nécessaire pour l’impression. Remarque • Pour plus d’informations concernant l’impression avec ces effets spéciaux, reportez-vous au paragraphe « Imprimer avec des options d’effets spéciaux » dans l’onglet « Comment fais-je ? » de la boîte à outils HP DeskJet 1120C. • Si votre application contient de telles fonctions, il est conseillé d’utiliser les fonctions de votre application. • Si le voyant Resume clignote pendant l'impression en livret, recto-verso, ou bannière, lisez bien les directives à l'écran avant d'appuyer sur le bouton Resume pour continuer l'impression. • Utilisez Aperçu avant impression pour vérifier le résultat avant d’imprimer. Pour plus d’informations, reportez-vous à « Fonctions de temps d’impression amélioré », page 11. Sélectionner une fonction spéciale 1. Cliquez sur l’onglet Fonctions dans les paramètres d’impression. Voir “Changement des paramètres d’impression”. 2. Sélectionnez la fonction désirée. L’écran affichera les diverses options disponibles pour la fonction spéciale choisie. Remarque : Cliquez sur le bouton d’aide en bas à droite de cet onglet pour des explications sur les différentes options. 3. Changez les paramètres d’impression nécessaires et lancez l’impression de votre document. Remarque : · · 14 Pour plus d’informations sur l’impression avec ces fonctions spéciales, reportez-vous au paragraphe Imprimer avec des effets spéciaux de l’onglet « Comment fais-je ? » dans la boîte à outils HP DeskJet 1120C. Pour désactiver la sélection des fonctions spéciales et imprimer en mode normal (par défaut), par exemple pour imprimer sur un côté de la feuille sans aucune fonction spéciale, cliquez sur «Aucune fonction» dans l’onglet Fonctions. Partage de votre imprimante sur un réseau L’imprimante HP DeskJet 1120C peut être partagée dans un environnement réseau en étant connectée directement à un réseau via un serveur d’impression externe HP JetDirect optionnel. Vous pouvez également partager votre imprimante en utilisant les méthodes de partage d’imprimante de Windows. Reportez-vous à “Utiliser l’imprimante sur un réseau” dans l’onglet “Comment fais-je” de la boîte à outils HP DeskJet 1120C. Si vous utilisez JetDirectEX Plus, il est recommandé d’augmenter la capacité de votre microprogramme en E.05.13. Consultez le site Internet : http:\wwwhp.com pour des informations sur la mise à jour. Chapitre 2 - Opérations de base Serveur d’impression externe HP JetDirect Avant de commencer l’installation du logiciel d’imprimante : • Assurez-vous que votre ordinateur et votre serveur d’imprimante sont correctment le configuration pour un environnement réseau. Pour des informations concernant l’installation et le paramétrage des serveurs d’impression HP JetDirect, reportez-vous aux guides d’installation du logiciel et du matériel HP JetDirect. • Pour Windows pour Workgroup 3.11, le gestionnaire de fichiers doit être activé. Pour l’activer, double-cliquez sur l’icône Imprimantes dans le Panneau de configuration et choisissez Utiliser le gestionnaire d’impression. Installation du logiciel d’imprimante dans Windows pour Workgroups 3.11 Au serveur : I. Si le serveur fonctionne avec Novell Netware 3.12 et 4.11, configurez l’imprimante et effectuez les connexions de câbles sur votre réseau. II. Si le serveur fonctionne sous Windows NT 4.0, assurez-vous que le port de l’imprimante est partagé. 1. Configurez l’imprimante et connectez les câbles sur votre réseau. 2. Installez le logiciel d’imprimante à partir du CD-ROM ou de la disquette d’installation 1 (voir page 6). 3. Sélectionnez HP DeskJet 1120C dans le dossier Imprimantes, cliquez sur le bouton droit de la souris et sélectionnez Propriétés. 4. Cliquez sur l’onglet Ports, sélectionnez Ajouter un port, et configurez le type de moniteur de port que vous souhaitez utiliser pour cette imprimante partagée, par exemple Port JetDirect HP. Assurez-vous de définir cette imprimante comme « partagée ». 15 Au client : 1. Installez le logiciel d’imprimante à partir du CD-ROM ou de la disquette d’installation 1 (voir page 6). 2. Lorsque le nom de l’imprimante et du port vous sont demandés, choisissez « imprimante HP DeskJet 1120C » et, soit « Aucun », soit le Port (LPT1:) pour le port que vous souhaitez rediriger vers l’imprimante. Cliquez sur OK. 3. Terminez l’installation, puis redémarrez Windows. 4. Sélectionnez Imprimantes dans le panneau de configuration Windows, cliquez sur l’icône HP DeskJet 1120C, puis sur Connecter. 5. Sélectionnez le port auquel l’imprimante est connectée (par exemple LPT3). 6. Cliquez Réseau… puis sélectionnez le chemin du réseau pour l’imprimante. Pour définir l’imprimante comme imprimante du réseau permanente sur votre système, cochez la case Permanente, puis cliquez sur Connecter. Chapitre 2 - Opérations de base Installation du logiciel d’imprimante dans Windows 95/NT4.0 Au serveur : I. Si le serveur fonctionne avec Novell Netware 3.12 et 4.11, configurez l’imprimante et effectuez les connexions de câbles sur votre réseau. II. Si le serveur fonctionne sous Windows NT 4.0, assurez-vous que le port de l’imprimante est partagé. 1. 2. 3. Paramétrez l’imprimante et connectez les câbles sur votre réseau. Installez le logiciel d’imprimante à partir du CD-ROM ou de la disquette d’installation 1 (voir page 6). Sélectionnez HP DeskJet 1120C dans le dossier Imprimantes, cliquez sur le bouton droit de la souris et sélectionnez Propriétés. 4. Cliquez sur l’onglet Ports, sélectionnez Ajouter un port, et configurez le type de moniteur de port que vous souhaitez utiliser pour cette imprimante partagée, par exemple Port JetDirect HP. Assurez-vous de définir cette imprimante comme « partagée ». Au client : Remarque : Si le client et le serveur fonctionnent sous Windows NT 4.0, omettez les étapes suivantes et utilisez le Serveur d’imprimante réseau dans NT 4.0 (pointer-et-imprimer) pour installer le logiciel d’imprimante. 1. Installez le logiciel d’imprimante à partir du CD-ROM ou de la disquette d’installation 1 (voir page 6). 2. Suivez les directives pour terminer l’installation. Choisissez « Imprimante HP DeskJet 1120C » et n’importe quel port LPT, pendant l’installation. 3. Pour accéder à la feuille des Propriétés de votre imprimante, cliquez avec le bouton droit de la souris sur l’icône de votre imprimante dans le dossier Imprimantes, et sélectionnez Propriétés. 4a Windows 95 : Dans l’onglet Détails, sélectionnez Ajouter un port, choisissez Port local et tapez le nom du serveur suivi du nom de l’imprimante, de la façon suivante : \\Nom de l’ordinateur\\Nom de l’imprimante. 4b Windows NT 4.0 : Dans l’onglet Ports, sélectionnez Ajouter un port, mettez en surbrillance Nouveau port et tapez le nom du serveur suivi du nom de l’imprimante, de la façon suivante : \\Nom de l’ordinateur\\Nom de l’imprimante. Remarque : Si le serveur fonctionne sous Windows NT 4.0, installez le logiciel JetAdmin fourni avec les produits JetDirect. 16 Impression à partir de programmes DOS Pour imprimer sous DOS, il existe deux façons de régler les paramètres d’impression : le Panneau de configuration HP DeskJet pour DOS, et les pilotes d’impression DOS. Panneau de configuration HP DeskJet pour DOS Les utilisateurs DOS ont accès à de nombreuses fonctions d’imprimante grâce à divers pilotes d’impression DOS. Cependant, beaucoup de constructeurs de logiciels ne développent pas de pilotes d’impression pour les applications. Utilisez le panneau de configuration HP DeskJet pour préciser les paramétres par défaut de l’imprimante pour l’impression à partir de vos programmes DOS. Chapitre 2 - Opérations de base Remarque : Le panneau de configuration HP DeskJet ne permet pas l’impression des fonctions spéciales. Installation du panneau de configuration HP DeskJet pour DOS Avant d’installer le panneau de configuration, assurez-vous d’avoir installé et mis en marche votre imprimante. 1. Insérez le CD-ROM dans le lecteur. 2. A l’invite DOS C:\>, tapez la lettre correspondant au lecteur du CD-ROM et choisissez le répertoire \driver\win\disk 3, par exemple, D:\driver\win\disk 3. 3. Tapez INSTALL, et appuyez sur Entrée. 4. Suivez les directives à l’écran pour terminer l’installation. Remarque : Vous pouvez aussi installer le Panneau de configuration HP DeskJet à partir de la disquette 3. Panneau de configuration HP DeskJet pour DOS Pour ouvrir le panneau de configuration HP DeskJet, à l’invite DOS, choisissez le votre répertoire C:\DJ1120C, tapez DJCP et appuyez sur Entrée. Utilisez le Panneau de configuration pour choisir des paramétres d’impression qui ne sont peut-être pas disponibles à partir de vos programmes DOS. Le paramétres d’impression dupliqué sélectionnés à partir d’un programme DOS peuvent avoir préséance sur les paramétres d’impression sélectionnés dans le panneau de configuration. Le panneau de configuration vous permet aussi d’aligner et de nettoyer les cartouches d’impression pour une meilleure qualité d’impression. Pilotes d’impression DOS Les pilotes d’impression sont fournis par les concepteurs des programmes DOS. Il est recommandé d’utiliser le pilote HP DeskJet 850. S’il n’est pas disponible, utilisez les séries HP DeskJet 600 ou 500. 17 Dépannage Impression d’une page vierge Rien ne s’imprime • Patientez Les documents complexes comportant beaucoup de polices, des images,et/ou des photos couleurs nécessitent plus de temps pour commencer l’impression. Si le voyant d’alimentation est allumé, l’imprimante est en train de traiter les informations. Vérifiez le courant Assurez-vous que le câble d’alimentation est bien connecté à l’imprimante et à une prise de courant qui fonctionne, et que l’imprimante est sous tension. Le voyant d’alimentation de l’imprimante doit être allumé. Vérifiez le papier Assurez-vous que le papier est correctement chargé dans le bac et qu’aucune feuille n’obstrue l’imprimante. Voir « Dégagement d’un bourrage de papier », page 20. Vérifiez les cartouches d’impression Assurez-vous que les cartouches d’encre noire et couleurs sont correctement installées, et que le capot de l’imprimante est fermé. Essayez d’imprimer une page de test Mettez l’imprimante hors tension, puis sous tension. Appuyez sur le bouton d’alimentation du papier et relâchez-le lorsque le voyant d’alimentation du papier commence à clignoter. Si la page de test s’imprime, le problème ne vient pas de l’imprimante. Vérifiez le câble d’interface (Windows 3.1x / 95 seulement) Assurez-vous qu’un câble d’interface bidirectionnel de qualité (conforme à la norme IEEE-1284) est correctement connecté à l’imprimante et à l’ordinateur. Pour tester le câble, cliquez sur l’onglet Entretien dans la boîte à outils HP DeskJet 1120C, et sélectionnez « Exécuter le test du câble bidirectionnel ». Vérifiez le paramétrage de l’imprimante Assurez-vous que l’imprimante HP DeskJet 1120C est sélectionnée comme imprimante par défaut ou courante. Voir « Sélection de votre imprimante », page 12. Vérifiez le paramétres du réseau Assurez-vous que l’imprimante est correctement paramétrée sur le réseau. Reportez-vous à « Partager une imprimante » dans l’onglet « Comment fais-je ? » de la boîte à outils HP DeskJet 1120C ainsi qu’à la documentation fournie par vos revendeurs de réseaux. • • • Chapitre 3 - Soutien • • • • 18 • • • • Vérifiez la cartouche d’impression Assurez-vous que toutes les bandes adhésives recouvrant les buses ont bien été enlevées. Vérifiez si une cartouche est vide Si vous imprimez du texte noir et qu’une page vierge s’imprime, votre cartouche d’encre noire est probablement vide. Remplacez la cartouche d’encre noire. Vérifiez la configuration de l’imprimante Assurez-vous que votre imprimante HP DeskJet 1120C est sélectionnée comme imprimante par défaut ou courante. Voir « Sélection de votre imprimante », page 12. Vérifiez le port parallèle sur votre ordinateur Assurez-vous que l’imprimante est connectée directement au port parallèle. Ne partagez pas le port avec d’autres unités comme par exemple une unité de décompression. Mauvais placement du texte ou des images • • • • Les paramétres d’orientation ou de format de papier sont peut-être incorrects Assurez-vous que le format de papier et l’orientation de page choisis dans le programme correspondent aux paramétres de la boîte de dialogue Paramétres d’impression HP. Voir « Changer les paramètres d’impression » dans l’onglet « Comment fais-je ? » de la boîte à outils HP DeskJet 1120C. Les cartouches d’encre noire et de couleurs ont peut-être besoin d’être alignées Les cartouches doivent être alignées chaque fois que l’une d’elles a été enlevée ou remplacée, ou si les encres noire et de couleurs ne s’alignent pas correctement ensemble sur la page. Voir « Aligner les cartouches d’impression » dans l’onglet « Entretien » de la boîte à outils HP DeskJet 1120C. Le papier n’est peut-être pas chargé correctement Si tout est penché ou oblique sur la page, assurezvous que les guides-papier de longueur et de largeur sont parfaitement ajustés contre les bords gauche et inférieur de la pile de papier, et qu’il n’y a pas plus de 150 feuilles dans le bac principal, ou 10 feuilles dans le bac auxiliaire. La définition des marges est peut-être mauvaise Si le texte ou les images sont tronqués sur les bords de la page, assurez-vous que les marges définies pour le document ne dépassent pas la zone imprimable de votre imprimante. Voir « Caractéristiques de l’imprimante », page 25. Mauvaise qualité d’impression • • • • L’imprimante est lente • • • • Impression partielle ou incorrecte • • • Le réglage des marges est peut-être mauvais Si le texte ou les image sont tronqués sur les bords de la page, assurez-vous que les marges définies ne dépassent pas la zone imprimable de votre imprimante. Mauvaise connexion du câble ou câble défectueux (Windows 3.1x / 95 seulement) Si des polices incohérentes s’impriment assurez-vous que vous utilisez un câble bidirectionel et que le câble est correctement connecté à votre imprimante et à votre ordinateur. Pour tester le câble, cliquez sur l’onglet Entretien de la boîte à outils DeskJet 1120C, et sélectionnez « Exécuter le test du câble bidirectionnel ». Mauvais réglages d’impression ColorSmart Si les couleurs sont imprimées en niveaux de gris, l’option « Imprimer en niveaux de gris » est probablement sélectionnée dans la boîte de dialogue Paramètres d’impression HP. De plus, la sélection ColorSmart Automatique fournira la meilleure représentation de couleurs. Erreur de sélection de l’imprimante Assurez-vous que l’imprimante HP DeskJet 1120C est sélectionnée comme imprimante par défaut ou courante. Voir « Sélection de votre imprimante », page12. • • Vérifiez la configuration de votre système La configuration système minimale pour votre imprimante est un microprocesseur 486-66MHz avec 8Mo de RAM. Cependant la performance de votre imprimante est optimisée si un microprocesseur Pentium est utilisé. Espace disque dur insuffisant Pour l’impression sur du papier 11”x17”, il est recommandé d’avoir au moins 50MO d’espace disque dur disponible dans votre système. Si vous imprimez des fichiers avec beaucoup de dessins, assurez-vous d’avoir assez d’espace disque dur disponible (>50MO). La mémoire virtuelle de votre système est peutêtre insuffisante Augmentez la mémoire virtuelle. Voir « Autres problèmes connus » dans le fichier « Lisez-moi ». L'option d'impression de ligne d'art et d'images photographiques est activée Si vous imprimez en mode Supérieur sur du papier photographique Premium HP et que vous avez activé cette fonction, votre système doit disposer d'au moins 200MO d'espace disque dur disponible. De plus, l'imprimante sera plus lente à spouler. La configuration du port de votre système n’est pas réglée pour ECP (Windows 3.1x / 95 seulement) Reportez-vous au manuel de votre ordinateur pour plus d’informations concernant le changement du réglage du port ou prenez contact avec votre fabricant d'ordinateurs. Le câble de l’imprimante n’est pas bidirectionnel (Windows 3.1x / 95 seulement) Remplacez le câble de l’imprimante par un câble d’imprimante IEEE-1284. Une cartouche d’impression est presque vide Remplacez cette cartouche. 19 Chapitre 3 - Soutien • Le réglage de la qualité d’impression est peut-être à changer L’option EconoFast permet d’imprimer plus rapidement en utilisant moins d’encre, cependant, le texte peut paraître pâle ou décoloré. Sélectionnez une qualité d’impression Normale ou Supérieure dans la boîte de dialogue des paramètres d’impression HP. Voir « Changer les paramètres d’impression » dans l’onglet « Comment fais-je ? » de la boîte à outils HP DeskJet 1120C. Une cartouche d’impression est presque vide ou encrassée Si la qualité d’impression décline, cliquez sur l’onglet Entretien de la boîte à outils HP DeskJet 1120C, et sélectionnez « Nettoyer les cartouches d’impression ». Suivez les directives à l’écran. Si la qualité d’impression ne s’améliore pas, une des cartouches est probablement presque vide et doit être remplacée. Le réglage du format de papier est peut-être incorrect Lorsque vous imprimez sur des transparents ou sur des types de papier spéciaux, sélectionnez le type de papier correspondant dans la boîte de dialogue Paramétrages d’impression HP. Voir « Imprimer sur divers types et formats de papier » dans l’onglet « Comment fais-je ? » de la boîte à outils HP DeskJet 1120C. Le papier ne convient peut-être pas à votre imprimante HP DeskJet 1120C Le papier trop fin ou avec une surface trop lisse risque de mal s’introduire dans l’imprimante. Le papier trop épais accepte mal l’encre. Utiliser du papier HP Premium ou tester d’autres types de papier avant d’en acheter en grandes quantités. Voir « Poids imprimable recommandé » dans le paragraphe « Caractéristiques de l’imprimante », page 25. • Espace disque dur ou mémoire virtuelle insufficant pour imprimer • Votre système ne dispose pas d'assez d'espace disque dur Annulez la tâche d'impression et libérez de l'espace disque dur avant d'imprimer à nouveau. Ou bien, essayez d'imprimer une page à la fois au lieu d'imprimer le document entier. • Votre système ne dispose pas d'assez de mémoire virtuelle Augmentez la mémoire virtuelle. Voir « Autres problèmes connus » dans le fichier « Lisez-moi ». • L'option d'impression de ligne d'art et d'images photographiques est activée Si vous imprimez en mode Supérieur sur du papier photographique Premium HP et que vous avez activé cette fonction, votre système doit disposer d'au moins 200MO d'espace disque dur disponible. De plus, l'imprimante sera plus lente à spouler. Bourrage de papier dans l’imprimante Chapitre 3 - Soutien Pour dégager un bourrage de papier 1. Ouvrez le capot de l’imprimante et poussez le chariot de la cartouche d’impression sur le côté. 3. 4 Fermez le capot de l’imprimante. Mettez l’imprimante hors tension, puis sous tension. Conseils pour éviter les bourrages de papier • Assurez-vous que rien n’obstrue le parcours du papier dans l’imprimante. • Ne surchargez pas le bac de papier auxiliaire. Ce bac peut contenir jusqu’à 10 feuilles de papier ordinaire ou d’autres supports d’impression de même épaisseur. Le bac de papier principal peut contenir jusqu’à 150 feuilles. • Chargez le papier correctement. • N’utilisez pas de papier roulé ou froissé. • Utilisez toujours du papier correspondant à ceux listés dans « Formats et poids recommandés des supports» dans le chapitre « Caractéristiques de l’imprimante » , page 25. Impression d’une page de test Votre imprimante peut fonctionner sans être connectée à un ordinateur. Vous pouvez ainsi imprimer une page de test pour voir si votre imprimante est bien configurée et fonctionne correctement. Pour imprimer une page de test 1. Mettez l’imprimante hors tension , puis sous tension en appuyant sur le bouton de mise sous tension. 2. Appuyez sur le bouton d’alimentation du papier et relâchez-le lorsque le voyant Resume commence à clignoter. Imprimer une page de diagnostic 1. 2. 2. 20 Dégagez tout papier froissé et appuyez sur le bouton Resume jusqu’à ce que l’imprimante éjecte le papier entier. Si cela ne fonctionne pas, mettez l’imprimante hors tension, puis sous tension jusqu’à ce que l’imprimante éjecte le papier entier. Au besoin, dégagez le papier froissé et tirez la feuille de papier vers vous Mettez votre imprimante sous tension. Maintenez appuyé le bouton de mise sous tension enfoncé tout en appuyant quatre fois sur le bouton d’alimentation du papier. 3. Les informations de cette page de diagnostic sont très utiles au centre de soutien à la clientèle afin de vous aider à résoudre votre problème d’impression. Relâchez le bouton de mise sous tension. L’imprimante imprimera une page de diagnostic. Soutien à la clientèle Le chapitre précédent propose des solutions aux problèmes les plus courants. Si votre imprimante ne fonctionne pas correctement et que ces propositions n’ont pas résolu votre problème, communiquez avec un des services de soutien à la clientèle pour obtenir de l’aide. Remarque : Aucun composant interne de l’imprimante n’est remplaçable par l’utilisateur. Boîte à outils HP DeskJet 1120C L’onglet Dépannage de ce programme vous propose des solutions étape par étape aux problèmes d’impression les plus courants. Ces solutions devraient vous permettre de résoudre la majorité de vos problèmes. Pour exécuter ce programme, double-cliquez sur l’icône Boîte à outils HP DeskJet 1120C dans le bureau ou dans le groupe de programmes. Internet Consultez notre site Web pour des informations sur le soutien, les logiciels et les produits les plus récents. http://www.hp.com/go/dj1120 ou http://www.hp.com HP FIRST HP FIRST est un service automatique de retrait d’informations par fax qui vous fournit des renseignements techniques par té lécopieur, 24h/24. Appelez HP FIRST, gratuitement, aux numéros de téléphone suivants : 800 333 1917 0800 96 02 71 +31 20 681 5792 613 9272 2627 0660 8128 0800 11906 0800 17043 86 10 6505 5280 800 10453 800 13134 0800 905900 0130 810061 2506 2422 9111 682 6031 21-352 2044 1678 59020 822 769 0543 03 298 2478 64 09 356 6642 800 11319 (65) 275 7251 05 05 313342 275 7251 900 993123 020 795743 0800 551526 0800 551 527 662 661 3511 0800 022 2420 Chapitre 3 - Soutien États-Unis Grande-Bretagne Pour des informations en anglais en dehors de la GB Australie Autriche Belgique (hollandaise) Belgique (française) Chine Danemark Finlande France Allemagne Hong Kong Inde Indonésie Italie Corée Malaysie Nouvelle-Zélande Norvège Philippines Portugal Singapour Espagne Suède Suisse (française) Suisse (allemande) Thaïlande Pays-Bas 21 Soutien téléphonique HP Notre centre de soutien à la clientèle peut vous assister pendant la période de garantie. Avant d’appeler, veuillez remplir le questionnaire suivant afin d’aider votre représentant du centre de soutien. Quel est le numéro de série de votre imprimante ? Quel modèle d’imprimante avez-vous ? HP DeskJet 1120C Quel est la marque et le modèle de votre ordinateur ? Quelle version de logiciel d’imprimante utilisez-vous, et quelle unité avez-vous sélectionnée ? Exécutez l’utilitaire Boîte à outils HP DeskJet 1120C en double-cliquant sur l’icône dans le groupe de programmes pour Windows 3.1x ou dans le bureau pour Windows 95. Cliquez sur l’onglet Entretien, et sélectionnez Afficher les informations programme. Ayez ces informations sous la main lorsque vous appelez le centre de soutien. Vous pouvez communiquer avec le Centre de soutien à la clientèle aux numéros suivants : Pour les clientsaux Etat-Unis : Pendant la période de guarantie : 208 323 2551 Aprés la période de guarantie : 900 555 1500 ($2.50 par minute) Du lundi au Vendredi de 6h00 à 18h00 Du lundi au Vendredi de 7h00 à 18h00 Pour les clients en dehors des Etats-Unis : Chapitre 3 - Soutien Afrique/MoyenOrient Argentine Australie Austriche Belgique (hollandaise) Belgique (française) Brésil Canada Chine République Tchèque Danemark Finlande France Allemagne Grèce Hong Kong Hongrie Inde Indonésie Irlande Italie 22 +41 22/780 71 11 541 781 4061/69 613 9272 8000 0660 6386 02 6268806 02 6268807 55 11 709 1444 208 323 2551 86 10 6505 3888 42 (2) 471 7327 3929 4099 0203 47 288 01 43 62 34 34 0180 52 58 143 01 68 96 4 11 800 96 7729 36 (1) 252 4505 9111 682 6035 21 350 3408 01 662 5525 02 264 10350 Corée Malaysie Mexique Nouvelle-Zélande Norvège Philippines Pologne Portugal Russie Singapour Espagne Suède Suisse Taiwan Thaïlande Pays-Bas Turquie Grande –Bretagne Viêtnam Venezuela 822 3270 0700 03 295 2566 01 800 2214700, 01 800 9052900 09 356 6640 22 116 299 2 867 3551 022 37 5065, 48 22 37 5065 01 441 7199 7095 923 50 01 272 5300 902 321 123 08 619 2170 0848 80 11 11 886-2-27170055 02 661 4011 020 606 8751 90 1 224 59 25 0171 512 5202 8 823 4530 582 239 5664 Fournitures HP C3834A C3828A C3835A C3832A Papier InkJet Premium HP Lettre US, 200 feuilles : 8.5 x 11 po Format B US, 100 feuilles : 11 x 17 po A4, 200 feuilles : 210 x 297 mm A3, 100 feuilles : 297 x 420 mm 51634Y C1855A 51634Z C1856A Papier épais InkJet Premium HP Lettre US, 100 feuilles : 8.5 x 11 po A4, 100 feuilles : 210 x 297 mm C1852A C1853A Papier Photographique Premium HP Lettre US, 15 feuilles : 8.5 x 11 po Format B US, 20 feuilles : 11 x 17 po A4, (Européen) 15 feuilles : 210 x 297 mm A4, (Asie) 15 feuilles : 210 x 297 mm A3, 20 feuilles : 297 x 420 mm C6039A C6058A C6040A C6043A C6059A Chapitre 3 - Soutien Film transparent Premium HP Lettre US, 50 feuilles : 8.5 x 11 po Lettre US, 20 feuilles : 8.5 x 11 po A4, 50 feuilles : 210 x 297 mm A4, 20 feuilles : 210 x 297 mm 23 Chapitre 3 - Soutien Papier blanc brillant HP Lettre US, 500 feuilles : 8.5 x 11 po Format B US, 200 feuilles : 11 x 17 po A4, 500 feuilles : 210 x 297 mm A4, 200 feuilles : 210 x 297 mm A3, 200 feuilles : 297 x 420 mm C1824A C1857A C1825A C5977A C1858A Papier bannière HP Lettre US, 100 feuilles : 8.5 x 11 po A4, 100 feuilles : 210 x 297 mm C1820A C1821A Papier carte de souhaits HP Lettre US, 20 feuilles, 20 enveloppes A4, 20 feuilles, 20 enveloppes C1812A C6042A Transferts pour tee-shirts HP Lettre US, 10 feuilles : 8.5 x 11 po A4, 10 feuilles : 210 x 297 mm C6049A C6050A Etiquettes HP A4, 14/feuille, 100 feuilles : 99 x 38 mm A4, 16/feuille, 100 feuilles : 99 x 34 mm A4, 21/feuille, 100 feuilles : 64 x 38 mm A4, 10/feuille, 100 feuilles : 100 x 51 mm A4, 1/feuille, 100 feuilles : 200 x 289 mm 92296L 92296M 92296N 92296P 92296R Cartouches d’encre Noire Couleur 51645A C1823A Câble parallèle Câble parallèle HP conforme à la norme IEEE-1284 (2 mètres) Câble parallèle HP conforme à la norme IEEE-1284 (3 mètres) C2950A C2951A Serveur d’impression JetDirect HP HP JetDirect EX Plus HP JetDirect 150X J2592A J2591A 24 Caractéristiques de l’imprimante Méthode d’impression Impression à jet d’encre thermal sur papier ordinaire. Environnement DOS DOS 3.3 et supérieur Vitesse d’impression Jusqu’à 6,5 pages par minute pour l’impression en noir. Jusqu’à 4,5 pages par minute pour l’impression en couleurs. Les nombres suivants sont approximatifs. La vitesse exacte dépend de la configuration du système et du logiciel utilisé. Compatibilité logicielle Microsoft Windows (version 3.1x, Windows 95 et Windows NT 4.0) Résolution Mode de qualité Lettre 600 x 600 points par pouce noir Couleurs avec PhotoREt II La technologie PhotoREt est une technologie HP qui procure une impression d’images couleurs multi-niveaux de haute qualité en augmentant le nombre de couleurs pouvant être imprimé sur un point individuel (pixel). HP PhotoREt II utilise une nouvelle cartouche d’impression (C1823A) qui envoie des gouttelettes d’encre (10 picolitres) 70% plus petites que les cartouches précédentes. HP PhotoREt II place près de 16 gouttelettes d’encre sur un point, et est capable de produire 4 niveaux de tons par couleur primaire en contrôlant précisément la quantité d’encre de chaque point. Communiquez avec votre Centre de support à la clientèle pour plus d’informations sur PhotoREt II. Qualité brouillon 300 x 600 noir Couleurs avec PhotoREt II Langue de commande de l’imprimante HP PCL niveau 3 amélioré Jeux de polices PC-8, PC8 Danois/Norvégien, PC-8 Turque, PC-850, PC-852, HP Romain8, ECMA-94 Latin 1 (ISO 8859/1), ECMA-94 Latin 2(ISO 8859/ 2), ECMA-128 Latin 5 (ISO 8859), Grande-Bretagne (ISO 4), ASCII (ISO 6), Suédois (ISO 11), Italien (ISO 15), Espagnol (ISO 17), Allemand (ISO 11), Italien (ISO 15), Espagnol (ISO 17), Allemand (ISO 21), Danois/ Norvégien (ISO 60), Français (ISO 69), Légal, Windows Latin 1, Windows Latin 2, Windows Latin 5. Dimensions Avec le bac de papier fermé L x H x Pr : 22,8 x 8,8 x 15 po (579,1 x 223,5 x 380 mm) Avec le bac de papier complètement tiré L x H x Pr : 22,8 x 8,8 x 26,3 po (579,1 x 223,5 x 668 mm) Poids 20,7 livres (9,4kg) Compatibilité matérielle Formats de papier imprimables De 100 x 148 mm (3,94 x 5,83 po) à 330 x 483 mm (13 x 18 po) Manipulation du papier Bac de papier principal (jusqu’à 150 feuilles de papier de 60g/m+ ou 16 li) Bac de papier auxiliaire (jusqu’à 10 feuilles de papier de 60g/m+ ou 16 li) Alimentation manuelle (pour cartes de 0.3 mm d’épaisseur maximum nécessitant un acheminement en ligne droite) Interface E/S Parallèle, conforme à la norme IEEE 1284 avec réceptacle 1284-B (ECP) Mémoire d’imprimante 2Mo de ROM interne 2Mo de RAM interne mémoire tampon de réception de 64 Ko Alimentation électrique requise 100 – 240 V ca (50-60 Hz) Consommation d’électricité 4.4 si inactif 35 W pendant l’impression Environnement de fonctionnement Température Température de fonctionnement maximum : de 5°C à 40°C (de 41°F à 104°F) Humidité relative : 10-80% sans condensation Conditions de fonctionnement recommandées pour une meilleure qualité d’impression : de 15°C à 35°C (de 59°F à 95°F), HR de 20 à 80% sans condensation Température de stockage : de -40°C à 60°C (de -40°F à 140°F) Niveaux de bruit selon ISO 9296 Pression du bruit, LpAm: 49dB(A) Fiabilité 3 000 pages par mois de texte noir, 500 pages par mois de texte couleurs 20 000 heures MTBF Authentifications de produit et de sécurité Imprimante avec cordon électrique NOM1, TUV-GS, UL, CSA, SABS (Afrique du Sud), CCIB (Chine), et PSB (Singapour). Authentifications EMI Imprimante avec cordon électrique CE (Union Européenne), 8 mark (Pologne), GOST (Russie) 25 Chapitre 4 - Précisions Environnement Windows • Microprocesseur 80486-66 MHz ou supérieur (optimisé pour Pentium-100 MHz). • Windows 3.1x, Windows 95, Windows NT 4.0. • 8Mo de RAM (optimisé pour 16 Mo de RAM) pour Windows 3.1x, Windows 95. • 24Mo de RAM (optimisé pour 32 Mo de RAM) pour Windows NT 4.0. • 50Mo d’espace disque dur disponible pour une impression de format A3 ou 11" x 17" (les fichiers comprenant de nombreux dessins nécessitent plus d'space disque). Poids imprimable recommandé Papier : de 60 à 135 g/m+ (de 16 à 24 livres de papier de qualité); jusqu’à 3mm d’épaisseur Enveloppes : de 75 à 90 g/m+ (de 20 à 24 livres de papier de qualité) Cartes : de 110 à 200 g/m+ (jusqu' à 11 livres de papier pour fiche) (jusqu' à 0,012 po ou 0,3 mm d’épaisseur pour l'alimentation manuelle) Remarques Cordon électrique Informations de sécurité Le cordon électrique n’est pas réparable. S’il est défectueux, jetez-le ou renvoyez-le au fournisseur. Classification LED CLASS 1 LED PRODUCT LED KLASSE 1 APPARECCHIO LED DI CLASSE 1 PRODUCT KLASY 1 Z DIODAMI ŒWHECYCYMI LED Appareil à Diode Electrluminescente de Classe 1 ZA¤ÍZENÍ LED T¤ÍY 1 KLASS 1 LED APPARAT LUOKAN 1 LED Suivez toujours les consignes de sécurité de base lors de l’utilisation de ce produit afin de réduire le risque de blessure par le feu ou par décharge électrique. 1. Lisez et comprenez toutes les instructions du guide de l’utilisateur. Mise en garde 2. Prenez en compte toutes les mises en garde et instructions inscrites sur le produit. Consommation d’énergie 3. Débranchez ce produit des prises murales avant de le nettoyer. 4. N’installez et n’utilisez pas ce produit près d’une source d’eau, ou lorsque vous êtes mouillé. 5. Installez le produit sur une surface stable. 6. Installez le produit dans un lieu à l’abri, où personne ne risque de marcher, de trébucher sur le cordon, ou de l’endommager. Energy Star est une marque de service déposée de l'Agence de Protection de l'Environnement Américaine. 7. Si le produit ne fonctionne pas normalement, voir le chapitre Soutien. 8. Aucune des pièces internes n’est réparable par l’opérateur. Confiez-en l’entretien à un personnel qualifié. Chapitre 4 - Précisions 9. Toute information suivie de ce mot a pour but de signaler un danger potentiel. 26 Déclaration de conformité Selon la norme ISO / IEC Guide 22 et EN 45104 Nom du constructeur Hewlett-Packard Singapore (Pte)Ltd Adresse du constructeur Asia Hardcopy Manufacturing Operation 20 GUL Way Singapour 629196 déclare que le produit suivant Nom du produit imprimante HP DeskJet 1120C Numéro du produit HP C2680A Options du produit Toutes Est conforme aux caractéristiques suivantes Sécurité IEC 950 : 1991 +A1 + A2 / EN 60950 : 1992 +A1 + A2 IEC825-1 : 1992 EMC CISPR 22 : 1993/EN 55022 : 1994 Classe B EN50081-1 : 1992 IEC 801-2:1991 / prEN 55024-2:1992-4 kV CD, 8kV AD IEC 801-3:1991 / prEN 55024-3:1991-3V/m IEC 801-4:1991 / prEN 55024-4:1992-0.5 kV lignes de signal Lignes de courant 1kV IEC 1000-3-2:1995/ EN 61000-3-2:1995 IEC 1000-3-3:1994/ EN 61000-3-3:1995 Informations supplémentaires (1) Les produits ci-joints sont conformes aux exigences de la Directive Faible Voltage 73/23/EEC et de la Directive EMC 89/336/EEC. (2) L’imprimante HP DeskJet 1120C a été testée dans une configuration typique avec un ordinateur personnel Hewlett-Packard. Singapour, Juillet 1997 votre bureau de service et vente Hewlett-Packard ou Hewlett-Packard GMoH, Departement TRE, Herrenberger Straße 130, D-71034 Boblingen (Fax: +49-7031-143143) 27 Chapitre 4 - Précisions Contact en Europe: Chan Kum Yew, Directeur Qualité Déclaration de garantie limitée Hewlett-Packard Produit HP Durée de la garantie limitée Logiciel 90 jours Cortouche d’impression 90 jours Matériel périphérique de l’imprimante 1an A. Etendue de la garantie limitée 1. Hewlett-Packard (HP) garantit à l’acheteur utilisateur final les produits HP contre tout vice de matière et de main d’oeuvre pendant un certain temps à compter de la date d’achat par l’acheteur. La durée de cette garantie est indiquée ci-dessus. Certaines conditions et limitations supplémentaires de la garantie HP sont indiquées dans le guide de l’utilisateur. Ces conditions et limitations sont les suivantes : a. Pour les produits logiciels, la garantie ne s’applique que sur le support sur lequel le produit est enregistré; et b. HP ne garantit pas le fonctionnement sans interruption ou sans message d’erreur des produits. 2. 3. Pour les produits d’impression HP, l’utilisation de cartouches d’impression ou de cartouches de remplissage non-HP, n’affecte ni la garantie, ni le contrat de soutien HP avec l’acheteur. Les cartouches d’impression comprennent les cartouches de toner et les cartouches d’encre. Cependant, si les dégâts ou les problèmes de l’imprimante sont attribuables à l’utilisation de cartouches d’impression nonHP ou remplies, HP facturera les frais de matériaux et de temps pour le dépannage de l’imprimante. 4. En cas de défaut d’un support logiciel ou d’une cartouche d’impression pendant la période de garantie applicable, et si le produit est couvert par la garantie HP, l’acheteur pourra renvoyer le produit pour le faire remplacer. 5. Chapitre 4 - Précisions La garantie limité de HP couvre uniquement les défauts résultant d’un usage normal du produit, et ne s’applique pas dans les cas suivants : a. Entretien inadéquat et incorrect; b. Logiciel ou interface non fournis par HP; c. Modification non autorisée ou mauvais usage; d. Usage en dehors des caractéristiques environnementales du produit, y compris, abus du cycle d’utilisation, ou utilisation d’un tableau de distribution sans saute de courant; e. Utilisation de mémoires ou de supports d’impression non conformes; ou f. Entretien ou préparation du site inadéquats. 6. 28 Si un défaut matériel est soumis à HP pendant la période de garantie applicable, HP réparera, ou à son choix, remplacera le produit.Tout produit de remplacement doit être neuf ou presque neuf, d’une fonctionalité au moins égale à celle du produit remplacé. Si HP est dans l’incapacité de réparer ou de remplacer un produit défectueux couvert par la garantie, HP devra, dans un délai raisonnable suite à la notification du défaut, rembourser le prix d’achat du produit, à condition que le client renvoie le produit. 7. Les services de garantie standard pour votre imprimante HP sont disponibles auprès de HP. Cependant, le niveau de service de garantie peut varier localement. Communiquez avec votre bureau de service et de vente HP local pour connaître la garantie applicable dans votre pays. 8. Cette déclaration de garantie limitée donne à l’acheteur des droits légaux particuliers. L’acheteur peut également bénéficier d’autres droits différents selon les états aux EtatsUnis, les provinces au Canada, ou les pays ailleurs dans le monde. B Limitation de garantie 1. NI HP NI AUCUN DE CES FOURNISSEURS TIERS NE FOURNISSENT D’AUTRES GARANTIES D’AUCUNE SORTE, IMPLICITE OU EXPRESSE, EN CE QUI CONCERNE LES PRODUIT HP. HP ET CES FOURNISSEURS TIERS REJETTENT LES GARANTIES IMPLICITES DE QUALITE MARCHANDE OU D’ADEQUATION A UN USAGE PARTICULIER. 2. Dans l’éventualité où cette déclaration de garantie limitée entrerait en conflit avec le droit local du pays où l’acheteur utilise le produit, cette déclaration de garantie limitée devrait être modifiée pour se conformer au droit. Sous un tel droit local, certaines limitations ne pourront être applicables. Par exemple, certains états aux Etats-Unis, ainsi que certains gouvernements en dehors de Etats-Unis (y compris les provinces aux Canada), peuvent : a. Empêcher les désistements et limitations de la déclaration de garantie de limiter les droits statutaires d’un consommateur (ex : Australie et GB); b. Limiter la capacité d’un constructeur de faire de tels désistements ou d’imposer de telles limitations; c. Accorder au consommateur des droits de garantie supplémentaires, préciser la durée de garantie implicite pendant laquelle le constructeur ne peut se désister, ou ne pas autoriser une limitation à la durée de la garantie. 3 Dans la limite autorisée par le droit local, les recours fournis par cette Déclaration de garantie sont les seuls et exclusifs recours de l’acheteur. C. Limitations de responsabilité 1. EXCEPTE POUR LES OBLIGATIONS SPECIFIQUEMENT ENONCEES DANS CETTE DECLARATION DE GARANTIE, EN AUCUN CAS LA SOCIETE HP NE POURRA ETRE TENUE RESPONSABLE POUR DES DOMMAGES ET INTERETS DIRECTS, INDIRECTS, PARTICULIERS, QUE SE SOIT SUR LA BASE D’UN CONTRAT, D’UN TORT, OU DE TOUTE AUTRE THEORIE LEGALE ET CONNAISSANT LA POSSIBILITÉ DE TELS DOMMAGES. © Copyright 1997 par Hewlett-Packard Company Printed in USA Manual Part No. C2680-90001 450 Alexandra Road Singapour 119960 Singapour. http://www.hp.com/go/dj1120 C2680-90001