▼
Scroll to page 2
of
428
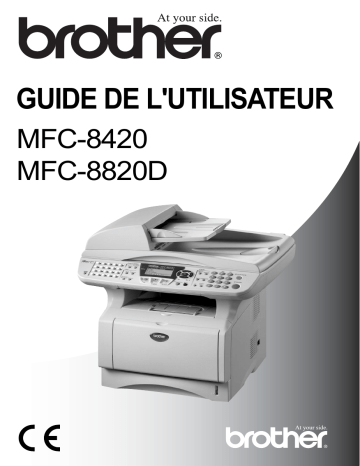
GUIDE DE L'UTILISATEUR MFC-8420 MFC-8820D CET EQUIPEMENT EST CONÇU POUR FONCTIONNER AVEC UNE LIGNE RTPC ANALOGIQUE A DEUX FILS EQUIPEE DU CONNECTEUR APPROPRIE. INFORMATION D’AGREMENT Brother signale qu'il est possible que ce produit ne fonctionne pas correctement dans un pays autre que celui où il a été acheté, et qu'aucune garantie n'est offerte dans le cas où ce produit serait utilisé sur les lignes de télécommunications publiques d'un autre pays. Compilation et publication Ce manuel a été rédigé et publié sous le contrôle de Brother Industries Ltd., et il couvre les dernières descriptions et spécifications de produits. Le contenu de ce manuel et les spécifications de ce produit peuvent être modifiés sans préavis. Brother se réserve le droit de modifier, sans préavis, les spécifications et les informations figurant dans ce présent manuel et ne sera pas responsable des préjudices (y compris des préjudices indirects) résultant des informations présentées ici, entre autres, sans pour autant s'y limiter, des erreurs typographiques et d’autres erreurs concernant le manuel. i ii Déclaration de conformité CE conformément à la directive R & TTE Fabricant Brother Industries, Ltd 15-1, Naeshiro-cho, Mizuho-ku, Nagoya 467-8561, Japon Usine Brother Corporation (Asia) Ltd., Brother Buji Nan Ling Factory, Gold Garden Ind., Nan Ling Village, Buji, Rong Gang, Shenzhen, China Brother Industries U.K. Ltd., Vauxhall Industrial Estate, Ruabon, Wrexham LL14 6HA, United Kingdom Déclarent par la présente que : Description du produit Type MFC : Télécopieur : Groupe 3 : MFC-8420, MFC-8820D est conforme aux dispositions de la directive R & TTE (1999/5/CE) et nous déclarons la conformité aux normes suivantes : Sécurité : EN60950:2000 CEM : EN55022:1998 Classe B : EN55024:1998 : EN61000-3-2:1995 + A1:1998 + A2:1998 : EN61000-3-3:1995 Première année de l’apposition du marquage CE : 2003 Document émis par Date Lieu iii : Brother Industries, Ltd. : 11th December 2002 : Nagoya, Japon Précautions de sécurité Utiliser le MFC en toute sécurité Conservez ces instructions pour référence ultérieure. AVERTISSEMENT L’appareil renferme des électrodes haute tension. Avant de nettoyer le MFC ou de supprimer tout bourrage de papier, n'oubliez pas de débrancher le cordon d'alimentation de la prise électrique. Ne touchez pas à la prise avec des mains mouillées. Vous risqueriez un choc électrique. Après toute utilisation du MFC, certaines pièces internes sont extrêmement CHAUDES ! Pour ne pas vous blesser, ne placez pas les doigts dans la zone représentée sur la figure. Pour éviter toute blessure, prenez soin de ne pas placer les mains sur le bord du MFC sous le capot du scanner. Pour ne pas vous blesser, ne placez pas les doigts dans la zone représentée sur la figure. iv Pour ne pas vous blesser, ne placez pas les doigts dans la zone représentée sur la figure. AVERTISSEMENT ■ Pour déplacer le MFC, saisissez les poignées latérales situées sous le scanner. NE PORTEZ PAS le MFC en le tenant par le bas. ■ Faites attention lors de l’installation ou de la modification des lignes téléphoniques. Ne touchez jamais aux bornes ou fils téléphoniques non isolés à moins d’avoir déconnecté la ligne téléphonique de la prise murale. N’effectuez jamais l’installation d’un câblage téléphonique pendant un orage. N'installez jamais une prise téléphonique dans un lieu humide. ■ Installez ce matériel équipé de son cordon d’alimentation près d’une prise électrique facilement accessible. ■ Si vous souhaitez signaler une fuite de gaz, n'utilisez pas le téléphone à proximité de la fuite. ■ N’utilisez pas cet appareil à proximité d’appareils qui utilisent de l’eau, dans une cave humide ou près d’une piscine. ■ Il peut y avoir un faible risque de choc électrique causé par l’orage. Attention ■ L’orage et les pointes de courant peuvent abîmer l’appareil ! Nous recommandons l’utilisation d’un dispositif de protection de qualité sur le cordon d’alimentation c.a. et sur le cordon téléphonique ; une autre option est de débrancher les cordons (alimentation + téléphone) pendant les orages. v Où placer l’appareil Placez votre MFC sur une surface plane et stable, à l’abri des vibrations et des chocs, un bureau par exemple. Placez le MFC à proximité d’une prise téléphonique et d’une prise d’alimentation standard mise à la terre. Choisissez un endroit où la température se situe entre 10°C et 32,5°C. Attention ■ Evitez de placer votre MFC dans un endroit de passage fréquent. ■ Ne l’installez pas à proximité d’appareils de chauffage ou de conditionnement d’air, ni près d’une arrivée d’eau, de produits chimiques ou de réfrigérateurs. ■ Ne choisissez pas un endroit où votre MFC serait exposé à un ensoleillement direct, à une chaleur excessive, à l'humidité ou à la poussière. ■ Ne branchez pas votre MFC à une prise électrique contrôlée par des interrupteurs muraux ou des minuteries automatiques. ■ Toute interruption du courant peut effacer les informations sauvegardées dans la mémoire du MFC. ■ Ne branchez pas votre MFC sur des prises électriques se trouvant sur le même circuit électrique que des appareils de forte puissance ou d’autres équipements susceptibles de perturber l’alimentation électrique. ■ Evitez les sources d’interférence telles les haut-parleurs ou les supports des téléphones sans fil. vi Guide de référence Transmission de fax Transmission automatique 1 Si le symbole n'est pas allumé en vert, appuyez sur (Fax). 2 Placez le document dans l’ADF face imprimée dessus ou sur la vitre du scanner face imprimée dessous. 3 Composez le numéro de fax en utilisant une monotouche, un numéro abrégé, la fonction Rechercher ou le pavé numérique. 4 Appuyez sur Marche. 5 Si vous utilisez la vitre du scanner, appuyez sur 2 ou sur Marche. Transmission en temps réel Vous pouvez transmettre des fax en temps réel. 1 Si le symbole n'est pas allumé en vert, appuyez sur (Fax). 2 Placez le document dans l’ADF face imprimée dessus ou sur la vitre du scanner face imprimée dessous. 3 Appuyez sur Menu, 2, 2, 5. 4 Appuyez sur ou sur pour sélectionner On, puis appuyez sur Set. —OU— Pour la transmission suivante uniquement, appuyez sur ou sur pour sélectionner Fax suivant uniq, puis appuyez sur Set. 5 6 7 8 Pour le fax suivant uniquement, appuyez sur ou sur pour sélectionner Fax suivant:On, puis appuyez sur Set. Appuyez sur 1 pour d'autres réglages ; l'écran revient au menu PARAM. TX. —OU— Appuyez sur 2 pour faxer. Composez le numéro de fax. Appuyez sur Marche. Réception de fax Comment sélectionner le mode de réception 1 Appuyez sur Menu, 0,1. 2 Appuyez sur ou sur pour sélectionner Fax, Manuel, Fax/Tél et Tel/Rep.Ext puis appuyez sur Set. Enregistrement des numéros Enregistrement des numéros à monotouche 1 Appuyez sur Menu, 2, 3, 1. 2 Appuyez sur la monotouche sur laquelle vous souhaitez enregistrer le numéro. 3 Saisissez un numéro (20 chiffres maxi.), puis appuyez sur Set. 4 Saisissez un nom (jusqu'à 15 charactères ou laissez vide), puis appuyez sur Set. 5 Appuyez sur Arrêt/Sortie. vii 2 Appuyez sur Enregistrement des numéros Rechercher/Num.Abrégé, abrégés puis tapez la première lettre 1 Appuyez sur Menu, 2, 3, 2. du nom que vous recherchez. 2 Saisissez un numéro à trois 3 Appuyez sur ou sur chiffres pour le numéro pour faire une recherche dans abrégé, puis appuyez sur Set. la mémoire. 3 Saisissez un numéro (20 4 Appuyez sur Marche. chiffres maxi.), puis appuyez sur Set. 4 Saisissez un nom (jusqu'à 15 Comment faire des copies charactères ou laissez vide), Une seule copie puis appuyez sur Set. 5 Appuyez sur Arrêt/Sortie. 1 Appuyez sur (Copie) pour l'allumer en vert. Opérations de numérotation 2 Placez le document dans l’ADF face imprimée dessus Numérotation par ou sur la vitre du scanner face monotouche/numéro abrégé dessous. 1 Si le symbole n'est pas allumé 3 imprimée Appuyez sur Marche. en vert, appuyez sur (Fax). Trier des copies multiples 2 Placez le document dans (avec l'ADF) l’ADF face imprimée dessus ou sur la vitre du scanner face 1 Appuyez sur (Copie) imprimée dessous. pour l'allumer en vert. 3 Appuyez sur la monotouche du numéro que vous 2 Placez le document dans souhaitez composer. l’ADF face imprimée dessus. —OU— 3 Utilisez le pavé numérique pour taper le nombre de Appuyez sur copies que vous souhaitez Rechercher/Num.Abrégé, (jusqu'à 99). appuyez sur #, puis tapez le numéro abrégé à trois 4 Appuyez sur Tri. chiffres. 5 L'icône de tri s'affiche sur 4 Appuyez sur Marche. l'écran. 6 Appuyez sur Marche. Utilisation de la touche Rechercher 1 Si le symbole n'est pas allumé en vert, appuyez sur (Fax). viii Table des Matières 1 2 3 Introduction .......................................................................... 1-1 Comment utiliser ce guide ................................................ 1-1 Comment trouver un renseignement ...................... 1-1 Symboles utilisés dans ce guide ............................ 1-1 Noms et fonction des différents éléments du MFC..... 1-2 Vue d’ensemble du panneau de commande .................... 1-5 Indications par voyant du Statut à LED .................... 1-10 A propos des télécopieurs .............................................. 1-12 Tonalités de fax et prise de contact.......................... 1-12 ECM (Mode de correction des erreurs) ................... 1-13 Branchement du MFC .................................................... 1-14 Branchement d’un téléphone externe....................... 1-14 Branchement d’un répondeur externe (REP) ........... 1-15 Séquence ............................................................. 1-15 Branchements ...................................................... 1-16 Enregistrement du message annonce (OGM) sur un REP externe ................................................ 1-17 Branchements multilignes (PBX) ............................. 1-18 En cas d'installation du MFC sur un réseau PBX .... 1-18 Services spécifiques sur votre ligne téléphonique.... 1-18 Papier .................................................................................... 2-1 A propos du papier ........................................................... 2-1 Type et format du papier ............................................ 2-1 Papier recommandé ................................................... 2-1 Choisir un papier acceptable ............................................ 2-2 Volume de papier dans les bacs à papier .............. 2-3 Spécifications du papier pour chaque bac à papier... 2-4 Comment charger du papier....................................... 2-5 Charger du papier ou autre support dans le bac à papier ................................................................. 2-5 Charger du papier ou autre support dans le bac à alimentation manuelle(pour MFC-8420)............. 2-7 Charger du papier ou autre support dans le bac à usages multiples (bac MP) (pour MFC-8820D).. 2-9 Utiliser la fonction Duplex Automatique pour les opérations de fax, copie et impression (pour MFC-8820D)......................................................... 2-11 Programmation à l’écran ..................................................... 3-1 Programmation conviviale ................................................ 3-1 ix Tableau des menus .................................................... 3-1 Autonomie de la mémoire........................................... 3-1 Touches de navigation...................................................... 3-2 4 5 x Pour commencer .................................................................. 4-1 Configuration initiale ......................................................... 4-1 Configuration de la date et et de l’heure..................... 4-1 Configuration de l’ID Station ....................................... 4-2 Saisie de texte ........................................................ 4-3 Insertion d’espaces................................................. 4-3 Corrections ............................................................. 4-4 Répétition de lettres................................................ 4-4 Caractères spéciaux et symboles........................... 4-4 PBX et TRANSFERT .................................................. 4-5 Configuration du PBX ............................................. 4-5 Configuration générale ..................................................... 4-6 Configuration de la Temporrisation de Mode.............. 4-6 Sélectionner le type de papier .................................... 4-7 Configuration du format du papier .............................. 4-8 Réglage du volume de la sonnerie ............................. 4-9 Réglage du volume du bip sonore .............................. 4-9 Réglage du volume du haut-parleur .........................4-10 Réglage du changement d’heure..............................4-10 Economie de toner.................................................... 4-10 Durée de veille.......................................................... 4-11 Eteindre la lampe du scanner ................................... 4-11 Economie d’énergie .................................................. 4-12 Régler l'utilisation du bac pour le mode Copie ......... 4-13 Régler l'utilisation du bac pour le mode Fax............. 4-14 Régler le contraste de l’écran LCD........................... 4-14 Configuration initiale selon votre pays. ........................... 4-15 Réglage de la numérotation par tonalité ou par impulsions............................................................. 4-15 Configuration de la réception ............................................. 5-1 Opérations de base pour la réception de fax.................... 5-1 Sélection du mode Réception..................................... 5-1 Comment sélectionner ou changer le mode de réception............................................................. 5-2 Configuration de la longueur de sonnerie................... 5-2 Configuration de la durée de sonnerie F/T (mode Fax/Tel uniquement) ................................... 5-3 Détection de fax.......................................................... 5-4 Impression en réduction d’un fax entrant (réduction automatique) ......................................... 5-5 Réception en mémoire ............................................... 5-6 Impression d’un fax à partir de la mémoire ................ 5-7 Réglage de la densité d'impression............................ 5-7 Opérations de réception avancées ................................... 5-8 Fonctionnement avec des postes supplémentaires ... 5-8 Mode FAX/TEL uniquement ....................................... 5-8 Utilisation d’un combiné externe sans fil .................... 5-9 Changement des codes à distance ............................ 5-9 Relève ...................................................................... 5-10 Relève protégée ................................................... 5-10 Configuration pour réception par relève (standard) ......................................................... 5-10 Configuration pour réception par relève avec code sécurisé ............................................................ 5-11 Configuration pour réception par relève en différé .. 5-11 Relève séquentielle .................................................. 5-12 Réglage de l’impression Duplex pour le mode Fax (pour MFC-8820D) ............................................... 5-13 6 Configuration de la transmission ....................................... 6-1 Comment transmettre un fax ............................................ 6-1 Passer en mode Fax .................................................. 6-1 Faxer à partir du chargeur automatique de document (ADF)...................................................................... 6-1 Faxer à partir de l'ADF ........................................... 6-2 Faxer à partir de la vitre du scanner........................... 6-3 Faxer des documents de format légal à partir de la vitre du scanner ...................................................... 6-5 Message Mémoire saturée..................................... 6-5 Transmission manuelle............................................... 6-5 Transmission automatique ......................................... 6-6 C’est la méthode de transmission de fax la plus simple...................................................... 6-6 Transmission d’un fax en fin de conversation ............ 6-6 Opérations de transmission de base ................................ 6-7 Envoyer des fax en utilisant différents réglages ......... 6-7 Contraste .................................................................... 6-8 Résolution de fax........................................................ 6-9 Recomposition manuelle et automatique du numéro de fax...................................................................... 6-9 Multitâche ................................................................. 6-10 Transmission en temps réel ..................................... 6-11 xi Vérification de l’état des tâches................................ 6-12 Annulation d’une tâche pendant la numérisation du document.............................................................. 6-12 Annulation d’une tâche programmée........................ 6-13 Opérations de transmission avancées............................ 6-14 Composer la page de garde électronique................. 6-14 Composer vos propres commentaires..................6-15 Page de garde pour le fax suivant uniquement ....6-15 Envoyer une page de garde pour tous les fax......6-16 Utiliser une page de garde imprimée........................ 6-17 Diffusion.................................................................... 6-17 Mode outre-mer ........................................................6-19 Fax transmis en différé ............................................. 6-20 Transmission par lot en différé ................................. 6-21 Configuration de la transmission par relève (standard) ............................................................. 6-21 Configuration de la transmission par relève avec code sécurisé ....................................................... 6-22 Sécurité mémoire...................................................... 6-23 Configurer le mot de passe .................................. 6-24 Activer la fonction Sécurité mémoire .................... 6-24 Désactiver la fonction Sécurité mémoire ..................6-24 7 8 xii Numéros à numérotation automatique et options de numérotation ........................................................................ 7-1 Enregistrement des numéros pour faciliter la numérotation .............................................................. 7-1 Enregistrement des numéros à monotouche.............. 7-1 Enregistrement des numéros abrégés........................ 7-3 Changer les numéros monotouches et les numéros abrégés................................................................... 7-4 Configuration de groupes de diffusion ........................ 7-5 Options de numérotation .................................................. 7-7 Rechercher ................................................................. 7-7 Numérotation par monotouche ................................... 7-7 Numérotation par numéro abrégé............................... 7-8 Numérotation manuelle............................................... 7-8 Utilisation d’un téléphone extérieur............................. 7-8 Codes d’accès et numéros de cartes de crédit........... 7-9 Pause ....................................................................... 7-10 Numérotation par tonalité ou par impulsions ............ 7-10 Options de fax à distance ................................................... 8-1 Réadressage de fax.......................................................... 8-1 Programmation d’un numéro de réadressage de fax ... 8-1 Configuration de la mémoire de fax.................................. 8-2 Configuration de votre code d’accès à distance ............... 8-3 Extraction à distance ........................................................ 8-4 Utilisation de votre code d’accès à distance............... 8-4 Commandes à distance.............................................. 8-5 Extraction des fax ....................................................... 8-6 Changement de votre numéro de réadressage de fax .. 8-6 9 10 Impression des rapports ..................................................... 9-1 Configuration et activité du MFC ...................................... 9-1 Personnalisation du rapport de vérification de transmission ........................................................... 9-1 Réglage de la périodicité du journal ........................... 9-2 Impression des rapports ............................................. 9-3 Comment imprimer un rapport ............................... 9-3 Comment faire des copies ................................................ 10-1 Utiliser la fonction copie du MFC .................................... 10-1 Passer en mode Copie ............................................. 10-1 Réglages provisoires de copie ............................. 10-2 Faire une seule copie en utilisant l'ADF ................... 10-3 Faire plusieurs copies en utilisant l'ADF................... 10-3 Faire une seule ou plusieurs copies en utilisant la vitre du scanner .................................................... 10-4 Message Mémoire saturée ....................................... 10-5 Utiliser les touches Copie (réglages provisoires) : ......... 10-6 Agrandissement/Réduction ...................................... 10-7 Qualité (type de document) ...................................... 10-9 Trier des copies en utilisant l’ADF ............................ 10-9 Contraste ................................................................ 10-10 Sélectionner le bac ................................................. 10-11 Duplex/N en 1......................................................... 10-12 Duplex/N en 1 copy ................................................ 10-14 Copie N en 1 ...................................................... 10-14 Poster ................................................................. 10-15 Duplex (1 en 1) (pour MFC-8820D).................... 10-16 Duplex (2 en 1) et Duplex (4 en 1) (pour MFC-8820D) ......................................... 10-18 Modifier les réglages par défaut de l’option copie ........ 10-19 Qualité .................................................................... 10-19 Contraste ................................................................ 10-19 xiii 11 12 xiv Utilisation de la fonction impression du MFC ................. 11-1 Utilisation du pilote d’imprimante MFC-8420, MFC-8820D de Brother ............................................... 11-1 Comment imprimer votre document ............................... 11-2 Impression et télécopie simultanées............................... 11-3 Impression des deux côtés (impression Duplex) ......11-3 Impression Duplex automatique (pour MFC-8820D) ........................................... 11-3 Impression Duplex manuelle ................................ 11-4 Bac à sortie face imprimée dessous.........................11-5 Imprimer sur du papier ordinaire............................... 11-5 Le bac à alimentation manuelle (pour MFC-8420) .. 11-5 Le bac MP (pour MFC-8820D) ............................. 11-6 Imprimer sur du papier plus épais et des cartes....... 11-8 Le bac à alimentation manuelle (pour MFC-8420) .. 11-8 Le bac à usages multiples (bac MP) (pour MFC-8820D) ......................................... 11-10 Imprimer sur des enveloppes ................................. 11-12 Touches d'opération de l'imprimante ............................11-17 Annulation tâche ..................................................... 11-17 Touche Sécurité......................................................11-17 Régler la sélection de l'émulation ........................... 11-18 Imprimer la liste des polices de caractère internes....11-19 Imprimer la liste de configuration d'impression....... 11-19 Restaurer les réglages par défaut du fabricant....... 11-19 Réglages du pilote d’imprimante .....................................12-1 Réglages du pilote d’imprimante .................................... 12-1 Comment accéder aux réglages du pilote d'imprimante... 12-1 Fonctions du pilote natif Brother .....................................12-2 Onglet Elémentaire ...................................................12-2 Taille du papier ..................................................... 12-3 Imp. multi-pages ...................................................12-3 Orientation ............................................................ 12-3 Copies .................................................................. 12-4 Type de support.................................................... 12-4 Onglet Avancé .......................................................... 12-5 Qualité d’impression ............................................. 12-5 Impression Duplex................................................ 12-6 Filigrane................................................................ 12-9 Configuration de la page .................................... 12-11 Options du périphérique ..................................... 12-12 Impression sécurisée.............................................. 12-12 Onglet Accessoires............................................. 12-15 Onglet Assistance .............................................. 12-17 Fonctions dans le pilote d'imprimante PS (pour Windows®)........................................................ 12-18 Pour installer le pilote PS ....................................... 12-18 Onglet Ports............................................................ 12-19 Onglet Paramètres du périphérique ....................... 12-20 Onglet Format......................................................... 12-21 Livret (Pour MFC-8820D) (Pour Windows® 2000/XP) ............................. 12-21 Onglet Papier/Qualité ............................................. 12-22 Options Avancées .................................................. 12-23 13 Comment numériser sous Windows® .............................. 13-1 Numérisation d’un document ......................................... 13-1 Compatibilité TWAIN ................................................ 13-1 Accès au scanner ..................................................... 13-2 Numérisation d’un document dans le PC ................. 13-3 Numérisation d’une page entière ......................... 13-3 Pré-numérisation pour tronquer une partie destinée à être numérisée................................ 13-4 Réglages dans la fenêtre Scanner ........................... 13-6 Type d’image........................................................ 13-6 Résolution ............................................................ 13-6 Type de numérisation ........................................... 13-7 Luminosité ............................................................ 13-7 Contraste .............................................................. 13-7 Taille document .................................................... 13-8 Numérisation d’un document (Pour Windows® XP uniquement).............................. 13-10 Compatibilité WIA ................................................... 13-10 Comment accéder au Scanner............................... 13-10 Numériser un document dans le PC....................... 13-11 Numériser un document à l’aide de l’ADF .......... 13-11 Pré-numérisation pour tronquer une partie destinée à être numérisée à l’aide de la vitre du scanner ... 13-13 Utilitaire Brother Scanner ................................... 13-15 Utilisation de la touche Scan (pour les utilisateurs de câble d'interface parallèle ou USB) ........................... 13-16 Numérisation vers un e-mail................................... 13-17 Numériser vers Image ............................................ 13-17 Numérisation vers OCR.......................................... 13-18 Numérisation vers fichier ........................................ 13-18 Utilisation de ScanSoft® PaperPort® et TextBridge® OCR........................................................................... 13-19 xv Affichage d’articles.................................................. 13-20 Organiser vos articles en dossiers.......................... 13-21 Liens rapides avec d’autres applications ................13-21 ScanSoft® TextBridge® OCR vous permet de convertir un texte image en texte modifiable ...... 13-22 Vous pouvez importer des articles provenant d’autres applications........................................... 13-22 Vous pouvez exporter des articles dans d’autres formats................................................................ 13-23 Exportation d'un fichier image ............................13-23 Comment désinstaller PaperPort® et ScanSoft® TextBridge® ........................................................ 13-24 14 xvi Utilisation du Brother Control Center ..............................14-1 Brother MFL-Pro Control Center............................... 14-1 Chargement automatique du Brother Control Center................................................................... 14-2 Comment désactiver la fonction Chargement automatique.......................................................... 14-2 Fonctions du Control Center de Brother .........................14-3 Configuration automatique........................................ 14-3 Opérations par la touche Scan ................................. 14-4 Fonctions de copie.................................................... 14-4 Fonctions PC-Fax..................................................... 14-4 Paramètres du scanner pour les boutons Numérisation, Copie et PC-Fax............................ 14-5 Paramètres généraux ............................................... 14-5 Configurations du scanner........................................ 14-6 Effectuer une opération à partir de l’écran Control Center................................................................... 14-7 Numérisation pour fichier................................................ 14-8 Accès à l’écran de configurations de la fonction Numériser vers Fichier ......................................... 14-8 Réglages du scanner................................................ 14-8 Dossier cible ............................................................. 14-9 Numériser vers e-mail.................................................. 14-10 Accès à l’écran des configurations de la fonction Numériser vers e-mail ........................................ 14-10 Réglages du scanner.............................................. 14-10 Application d’e-mail.................................................14-11 Options Envoyer à .................................................. 14-11 Numériser vers OCR (traitement de texte) ................... 14-12 Accès à l’écran des configurations de la fonction Numériser vers OCR ..........................................14-12 Réglages du scanner.............................................. 14-12 Traitement de texte................................................. 14-13 Numériser vers Image .................................................. 14-14 Accès à l’écran des configurations de la fonction Numériser vers Image ........................................ 14-14 Réglages du scanner.............................................. 14-15 Application cible...................................................... 14-15 Copie ............................................................................ 14-16 Accéder à l’écran des configurations de la fonction Copie .................................................................. 14-16 Réglages du scanner.............................................. 14-17 Nombre de copies .................................................. 14-17 Envoi de fax.................................................................. 14-18 Accès à l'écran de configurations de la fonction Envoi de fax........................................................ 14-18 Réglages du scanner.............................................. 14-18 Réglages de PC-FAX ............................................. 14-19 15 Utilisation du SmartUI Control Center sous Windows® ... 15-1 Brother SmartUI Control Center ..................................... 15-1 Chargement automatique du Brother Control Center................................................................... 15-2 Comment désactiver la fonction Chargement automatique.......................................................... 15-2 Fonctions du Control Center de Brother......................... 15-3 Configuration automatique ....................................... 15-4 Section Matériel : modification de la configuration du bouton de numérisation ............................................... 15-5 Numériser vers e-mail ............................................. 15-6 Numérisation vers fichier .......................................... 15-7 Numériser vers Image .............................................. 15-8 Scan vers OCR....................................................... 15-10 Section Logiciel ............................................................ 15-12 Scan ....................................................................... 15-13 Copie ...................................................................... 15-13 Fax.......................................................................... 15-14 Personnalisation ..................................................... 15-14 Numérisation vers fichier .............................................. 15-15 Numérisation vers e-mail .............................................. 15-17 Pièces jointes ......................................................... 15-19 Réglages du scanner.............................................. 15-20 Numérisation vers OCR (programme de traitement de texte)..................................................................... 15-21 xvii Numérisation vers application graphique (exemple : Microsoft Paint) ........................................ 15-23 Copie ...................................................................... 15-26 Configuration de fax (PC-Fax avec le pilote de fax Brother) ........................................................... 15-28 Réglages de FAX.................................................... 15-29 Personnalisation : Boutons définis par l’utilisateur ....... 15-31 Personnalisation d’un bouton configuré par l’utilisateur........................................................... 15-31 1. Sélectionner l’Action de numérisation ............ 15-31 2. Sélectionner la configuration pour le type de numérisation. .................................................. 15-32 3. Sélectionner les réglages de numérisation.....15-36 16 17 xviii Utilisation du programme de configuration à distance du MFC ................................................................................ 16-1 Programme de configuration à distance du MFC ...........16-1 Utilisation du logiciel PC-FAX de Brother .......................17-1 Transmission par PC-FAX .............................................. 17-1 Configuration des informations de l’utilisateur .......... 17-2 Configuration pour l'Envoi......................................... 17-3 Accès ligne extérieure .............................................. 17-4 Inclure l’en-tête ......................................................... 17-4 Fichier carnet d’adresses.......................................... 17-4 Interface utilisateur ...................................................17-5 Style Simple.......................................................... 17-5 Style télécopie ...................................................... 17-5 Configuration des Numéros Abrégés..............................17-6 Le carnet d’adresses ................................................ 17-7 Comment définir un individu dans le carnet d’adresses ............................................................ 17-8 Configuration d’un groupe de diffusion ..................... 17-9 Comment modifier les informations se rapportant à un individu ....................................................... 17-10 Comment supprimer un individu ou un groupe....... 17-10 Comment exporter le carnet d’adresses................. 17-10 Comment importer dans le carnet d’adresses ........ 17-12 Configuration d’une page de garde ........................ 17-14 Vous pouvez entrer des informations dans chaque case. ......................................................17-15 Envoyer un fichier sous forme de PC-FAX en utilisant le style Télécopie...................................17-16 Bis....................................................................... 17-17 Comment envoyer un fichier sous forme de PC-FAX en utilisant le style Simple .................... 17-17 Configuration de la réception PC-FAX (Windows® 95/98/98SE/Me/2000 Professional et Windows NT® WS 4.0 uniquement)........................... 17-19 Exécution de la réception PC-FAX ......................... 17-19 Configuration de votre PC ...................................... 17-19 Afficher les nouveaux messages PC-FAX.............. 17-20 Réception d’un fax dans le PC (Windows® XP uniquement) ...................................... 17-21 Comment recevoir un fax automatiquement........... 17-21 Comment visualiser les fax reçus........................... 17-26 18 Utilisation de votre MFC avec un Macintosh® ................. 18-1 Configuration de votre Apple® Macintosh® .................... 18-1 Utilisation du pilote d’imprimante Brother avec votre Apple® Macintosh® (Mac OS® 8.6-9,2)........................ 18-2 Utilisation du pilote d’imprimante Brother avec votre Apple® Macintosh® (Mac OS X)................................... 18-4 Sélection des options de configuration de la page ... 18-4 Paramètres spécifiques ............................................ 18-5 Utilisation du pilote PS avec votre Apple® Macintosh® ... 18-6 Pour les utilisateurs de Mac OS 8.6 à 9.2 ................ 18-7 Pour les utilisateurs de Mac OS X.......................... 18-11 Transmission d’un fax à partir de votre application Macintosh® ................................................................ 18-14 Pour les utilisateurs de Mac OS 8.6 - 9.2 ............... 18-14 Pour les utilisateurs de Mac OS X.......................... 18-16 Faire glisser une carte vCard de l'application Carnet d'Adresses de Mac® OS X.................. 18-18 Utilisation du pilote de scanner TWAIN de Brother avec votre Macintosh® ............................................... 18-20 Accès au scanner ................................................... 18-20 Numérisation d’une image dans votre Macintosh® .... 18-21 Numérisation d’une page entière ....................... 18-21 Prénumériser une image ........................................ 18-22 Réglages dans la fenêtre Scanner ......................... 18-23 image.................................................................. 18-23 Zone de numérisation......................................... 18-25 Format carte de visite ......................................... 18-25 Ajustement de l’image ........................................ 18-26 Utilisation de Presto!® PageManager® ......................... 18-27 Points forts.............................................................. 18-27 Configuration minimale de l'ordinateur ................... 18-28 xix Assistance technique.............................................. 18-28 Configuration à distance du MFC (Mac OS X) ............. 18-30 19 20 21 22 xx Numérisation en réseau .................................................... 19-1 Enregistrement de votre ordinateur et du MFC ........ 19-1 Utilisation de la touche Scan .......................................... 19-5 Numérisation vers e-mail (PC).................................. 19-5 Numérisation vers e-mail (serveur E-mail) ............... 19-6 Numériser vers Image .............................................. 19-8 Numériser vers OCR ................................................ 19-9 Numériser vers Fichier............................................ 19-10 Logiciel Brother Network PC-FAX .................................... 20-1 Activer le logiciel Network PC-FAX........................... 20-1 Configuration pour l’envoi.....................................20-2 Options supplémentaires dans le carnet d'adresses ........................................................20-3 Installer le logiciel Network PC-FAX .........................20-4 Utilisateurs Windows® 95/98/98SE et Me............. 20-4 Utiliser le logiciel Brother Network PC-FAX.............. 20-6 Petits trucs :.......................................................... 20-6 Envoyer un Network PC-FAX à partir de votre application Macintosh® ......................................... 20-7 Pour les utilisateurs de Mac OS 8.6 - 9.2 ............. 20-7 Pour les utilisateurs de Mac OS X........................ 20-7 Informations importantes .................................................. 21-1 Spécifications IEC 60825.......................................... 21-1 Diode laser ........................................................... 21-1 Attention ...............................................................21-1 Pour votre sécurité.................................................... 21-2 Déconnecter l'appareil .............................................. 21-2 Connexion LAN .................................................... 21-2 Déclaration de conformité internationale ENERGY STAR® ........................................................21-2 Consignes de sécurité importantes ................................ 21-3 Marques Commerciales.................................................. 21-5 Dépistage des pannes et entretien normal ...................... 22-1 Dépistage des pannes .................................................... 22-1 Messages d’erreur .................................................... 22-1 Bourrages de documents.......................................... 22-5 Le document est coincé en haut du chargeur automatique ADF.............................................. 22-5 Le document est coincé à l’intérieur du chargeur automatique ADF ............................................. 22-5 Bourrages de papier ................................................ 22-6 Du papier est coincé dans le bac duplex (pour MFC-8820D) ......................................... 22-10 Si votre MFC présente des difficultés de fonctionnement ................................................... 22-12 Améliorer la qualité d’impression............................ 22-17 Emballage et transport du MFC.................................... 22-21 Entretien courant .......................................................... 22-24 Nettoyage du scanner ............................................ 22-24 Nettoyage de l'imprimante...................................... 22-25 Nettoyage du tambour. ........................................... 22-26 Remplacer la cartouche de toner. .......................... 22-27 Comment remplacer la cartouche de toner ............ 22-27 Remplacer le tambour. ........................................... 22-32 Vérifier la durée de vie du tambour ........................ 22-35 Compteur de pages ................................................ 22-35 23 G S Accessoires en option ...................................................... 23-1 Carte mémoire ................................................................ 23-1 Installer la carte mémoire en option ......................... 23-2 Carte réseau (LAN) ........................................................ 23-5 Avant de commencer l'installation ............................ 23-6 Etape 1 : Installation du matériel .............................. 23-6 Etape 2 : Raccorder la NC-9100h à un réseau Ethernet 100BASE-TX ou 10BASE-T à paire torsadée non blindée............................................ 23-9 LED ...................................................................... 23-9 INTERRUPTEUR D'ESSAI ................................ 23-10 Bac à papier #2 ...................................................... 23-11 Glossaire ............................................................................. G-1 Spécifications ......................................................................S-1 Caractéristiques de l’appareil ...........................................S-1 Généralités .......................................................................S-1 Support d’impression........................................................S-2 Copie ................................................................................S-2 Fax....................................................................................S-3 Scanner ............................................................................S-4 Imprimante........................................................................S-5 Interfaces..........................................................................S-5 Configuration de l'ordinateur.............................................S-6 xxi Consommables................................................................ S-7 Carte réseau (LAN) (NC-9100h)...................................... S-8 24 25 xxii Index ....................................................................................... I-1 Carte d’accès pour extraction à distance ......................... C-1 1 Introduction Comment utiliser ce guide Nous vous remercions d’avoir choisi un centre multifonctions (MFC) Brother. Ce MFC-8420, MFC-8820D est d'un usage simple ; les instructions affichées sur l'écran à cristaux liquides (écran LCD) vous permettront de le programmer. Quelques minutes passées à lire ce guide vous permettront de tirer le meilleur de votre MFC. Comment trouver un renseignement Tous les titres et sous-titres des chapitres sont repris dans la Table des matières. Vous pourrez trouver plus de détails sur une fonction ou une opération spécifique en consultant l’Index situé à la fin de ce guide. Symboles utilisés dans ce guide Tout au long de ce guide, vous verrez des symboles spéciaux qui vous alerteront sur des mises en garde, des remarques et des actions à effectuer. Pour mieux éclaircir certains points et pour vous aider à appuyer sur les bonnes touches, nous avons utilisé des polices de caractères particulières et ajouté quelques messages qui s'afficheront à l'écran. Caractères gras Les caractères gras identifient les touches spécifiques du panneau de commande du MFC. Caractères en italique Les caractères en italique mettent l’accent sur un point important ou vous renvoient à un thème lié. Courier New Les caractères en courier new identifient les messages qui apparaissent sur l’écran du MFC. Les avertissements ont pour rôle de vous indiquer ce qu'il faut faire pour éviter de vous blesser ou d'abîmer le MFC . Les avertissements “Attention” signalent les procédures à suivre ou éviter pour ne pas endommager l'appareil. Les remarques vous indiquent comment réagir face à une situation qui se présente ou vous donnent des conseils sur la façon dont l'opération en cours se déroule avec d'autres fonctions. Les messages “mauvaise configuration” vous signalent les périphériques ou opérations qui ne sont pas compatibles avec votre MFC. INTRODUCTION 1 - 1 Noms et fonction des différents éléments du MFC ■ Vue de face 5 Chargeur automatique de document (ADF) 6 Extension du support de document de l’ADF 4 Panneau de Commande 7 Volet du support de sortie de document de l’ADF 3 Rabat support de bac de sortie face en bas avec extension 8 Capot document 2 Bouton d'ouverture du capot avant 1 (MFC-8420) Bac à alimentation manuelle (MFC-8820D) Bac à usages multiples (Bac MP) 9 Interrupteur d'alimentation 10 Capot avant 11 Bac à papier (Bac 1) N°. Nom Description 1 (MFC-8420) Bac à alimentation manuelle Chargez le papier ici. (MFC-8820D) Bac à usages multiples (Bac MP) 2 Bouton d'ouverture du capot avant Appuyez sur ce bouton pour ouvrir le capot avant. 3 Rabat support de bac de sortie face en bas avec extension (Rabat support) Dépliez ce support pour empêcher le papier imprimé de tomber du MFC. 4 Panneau de Commande Utilisez les touches et l’afficheur pour commander le MFC. 5 Chargeur automatique de document (ADF) Utilisez l'ADF pour les documents à plusieurs pages. 6 Extension du support de document de l’ADF Placez le document ici pour utiliser l'ADF. 7 Volet du support de sortie de document de l’ADF Dépliez ce support pour empêcher le papier numérisé de tomber du MFC. 8 Capot document Ouvrez-le pour placer le document sur la vitre du scanner. 9 Interrupteur d'alimentation Appuyez sur cet interrupteur pour allumer ou éteindre l'appareil. 10 Capot avant Ouvrez le capot pour installer une cartouche de toner ou un tambour. 11 Bac à papier (Bac 1) Chargez le papier ici. 1 - 2 INTRODUCTION ■ Vue arrière 16 Capot ADF 15 Bac de sortie face imprimée dessus (Bac de sortie arrière) 17 Prise de Ligne Téléphonique 14 Connecteur d'alimentation CA 18 Connecteur d'interface USB 13 Bac duplex (MFC-8820D) 19 Connecteur d'interface parallèle 12 Levier de réglage du papier pour impression duplex (MFC-8820D) N°. Nom Description 12 Levier de réglage du papier pour impression duplex (MFC-8820D) Utilisez ce levier en fonction du format de votre papier pour impression duplex. 13 Bac duplex (MFC-8820D) Sortez-le pour retirer les bourrages de papier à l’intérieur du MFC. 14 Connecteur d'alimentation CA Raccordez le connecteur d'alimentation CA ici. 15 Bac de sortie face imprimée dessus (Bac de sortie arrière) Ouvrez-le lorsque du papier plus épais est placé dans le bac MP ou le bac à alimentation manuelle. 16 Capot ADF Ouvrez-le pour retirer tout bourrage de papier à l'intérieur de l'ADF. 17 Prise de Ligne Téléphonique Branchez ici le cordon fourni avec l'appareil. 18 Connecteur d’interface USB Branchez le câble USB ici. 19 Connecteur d'interface parallèle Branchez le câble parallèle ici. INTRODUCTION 1 - 3 ■ Vue intérieure (Capot Document ouvert) 23 Capot document 24 Film blanc 22 Levier de verrouillage du scanner 21 Bande de verre 20 Repères pour document 25 Vitre du scanner N°. Nom Description 20 Repères pour document Utilisez-les pour centrer le document sur la vitre du scanner. 21 Bande de verre Elle sert à scanner les documents lorsque l'ADF est utilisé. 22 Levier de verrouillage du scanner Sert à verrouiller/déverrouiller le scanner lors de tout déplacement du MFC. 23 Capot document Ouvrez-le pour placer le document sur la vitre du scanner. 24 Film blanc Nettoyez-le pour obtenir des copies et numérotations de bonne qualité. 25 Vitre du scanner Placez ici le document à numériser. 1 - 4 INTRODUCTION Vue d’ensemble du panneau de commande Les panneaux de commande des appareils MFC-8420 et MFC-8820D ont des touches similaires. INTRODUCTION 1 - 5 1 2 3 4 7 1 Alt 2 Monotouches Ces 20 touches vous donnent un accès instantané aux 40 numéros précédemment enregistrés. Touches Impression Sécurité Vous permet d'imprimer les données enregistrées en mémoire si vous saisissez correctement votre mot de passe à quatre chiffres. Annulation Tâche Supprime les données dans la mémoire de l'imprimante. 4 6 6 Touches Mode : Permet d'accéder aux emplacements de mémoire 21 à 40 par le biais des monotouches lorsque la touche Maj est enfoncée. 3 5 Voyant de Statut à LED (Diode électroluminescente) Le voyant à LED clignote et change de couleur en fonction du statut du MFC. 5 Affichage à Cristaux Liquides (LCD) de cinq lignes Affiche des messages qui vous aident à configurer et à utiliser votre MFC. 1 - 6 INTRODUCTION Fax Permet d'accéder au mode Fax. Copie Permet d'accéder au mode Copie. Scan Permet d'accéder au mode Scan. 7 Touches fax et téléphone : Tél/R Cette touche sert à avoir une conversation téléphonique après avoir décroché le combiné externe lors d'une pseudo-sonnerie F/T etc. Servez-vous également de cette touche pour avoir accès à une ligne extérieure et/ou pour appeler le standard ou transférer un appel vers un autre poste dans le cadre d’un PBX. Résolution Définit la résolution lors de l’envoi d’un fax. Rechercher/Num.Abrégé Cette touche vous permet de consulter des numéros préprogrammés dans la mémoire de numérotation. Elle vous permet aussi de composer des numéros préprogrammés en appuyant sur # suivi d’un numéro à trois chiffres. Bis/Pause Cette touche permet de recomposer le dernier numéro appelé. Elle permet également d’insérer une pause entre les numéros à recomposition automatique. INTRODUCTION 1 - 7 8 9 10 11 12 8 Touches de navigation : Menu Permet d'accéder au Menu pour programmer. Set Permet d'enregistrer les réglages dans le MFC. Effacer/Retour Efface les données saisies ou permet de quitter le menu en appuyant à plusieurs reprises. ou Appuyez sur cette touche pour un défilement avant ou arrière du menu. Lorsque vous utilisez le haut-parleur ou la sonnerie, appuyez sur ces touches pour régler le volume en mode fax. ou Appuyez sur cette touche pour faire défiler les menus et les options. Ces touches servent également à effectuer une recherche numérique des noms des numéros préprogrammés en mode fax. 1 - 8 INTRODUCTION 9 Touches Copie (réglages provisoires) : Agrand./Réduc. Permet de réduire ou d’agrandir les copies en fonction du rapport sélectionné. Contraste Permet de faire une copie plus claire ou plus sombre du document. Qualité Permet de sélectionner la qualité de la copie en fonction du type de document. Selection bac Permet de sélectionner le bac utilisé pour la copie suivante. Tri Permet de trier plusieurs copies avec l’ADF. N en 1 (pour MFC-8420) N in 1 permet de copier 2 ou 4 pages sur une seule page. Duplex/N en 1 (pour MFC-8820D) Choisissez Duplex pour copier des deux côtés du papier ou N in 1 pour copier 2 ou 4 pages sur une seule page. 0 Pavé numérique Ces touches servent à composer les numéros de téléphone et de fax et tiennent lieu de clavier pour taper des informations dans le MFC. La touche vous permet de commuter provisoirement le mode de numérotation pendant un appel téléphonique, de la numérotation par impulsions à la numérotation par tonalité. A Arrêt/Sortie Cette touche permet d’interrompre un fax, une copie ou une numérisation ou de quitter le menu. B Marche Permet de lancer diverses opérations : transmission de fax, réalisation de copies ou numérisation. INTRODUCTION 1 - 9 Indications par voyant du Statut à LED Le voyant d'indication du Status à LED (diode électroluminescente) clignote et change de couleur en fonction du statut du MFC. Les indications de LED présentées dans le tableau ci-dessous sont utilisées dans les illustrations figurant dans ce chapitre. LED Statut du voyant à LED Voyant éteint. Voyant allumé. Vert Jaune Rouge Voyant clignote. Vert LED Jaune Rouge MFC Statut Description Mode Veille L'interrupteur d'alimentation est sur off ou le MFC est soit en mode Veille soit en mode Economie d'énergie. Préparation Le MFC se prépare pour l'impression. Prêt Le MFC est prêt à imprimer. Réception des données Le MFC est en train soit de recevoir des données qui proviennent de l'ordinateur, soit de traiter des données en mémoire, soit d'imprimer des données. Données restant en mémoire Les données d’impression restent dans la mémoire du MFC. Vert Vert Jaune Jaune 1 - 10 INTRODUCTION LED MFC Statut Description Erreur de service Observez les étapes ci-dessous. 1. Mettez l'interrupteur d'alimentation sur off. 2. Patientez quelques secondes, puis remettez l'interrupteur d'alimentation sur on et réessayez d'imprimer. Si vous ne pouvez pas corriger l'erreur et si le même message d'appel de service s'affiche après avoir remis le MFC sous tension, appelez votre revendeur ou le centre d'après-vente agréé Brother. Capot ouvert Le capot est ouvert. Fermez le capot. (Voir Messages d’erreur page 22-1.) Toner vide Remplacez la cartouche de toner par une cartouche neuve. (Voir Remplacer la cartouche de toner. page 22-27.) Erreur papier Placez du papier dans le bac ou dégagez le bourrage de papier. Vérifiez le message affiché. (Voir Dépistage des pannes et entretien normal page 22-1.) Verrouillage Scan Vérifiez que le levier de verrouillage du scanner est libéré. (Voir Levier de verrouillage du scanner page 1-4.) Autres Vérifiez le message affiché. (Voir Dépistage des pannes et entretien normal page 22-1.) Mémoire saturée La mémoire est pleine. (Voir Messages d’erreur page 22-1.) Rouge Rouge Lorsque l'interrupteur d'alimentation est sur off ou lorsque le MFC est en mode Veille, le voyant à LED est éteint. INTRODUCTION 1 - 11 A propos des télécopieurs Tonalités de fax et prise de contact Lors de la transmission d’un fax, le MFC émet des tonalités d’appel de fax (tonalités CNG). Il s’agit de bips intermittents doux émis toutes les 4 secondes. Vous les entendrez après avoir composé le numéro et après avoir appuyé sur Marche, et ces bips continueront pendant 60 secondes environ après la numérotation. Pendant ce temps, le télécopieur émetteur doit commencer la “prise de contact”, ou la connexion, avec le télécopieur récepteur. Chaque fois que vous utilisez les procédures automatiques pour transmettre un fax, vous envoyez des tonalités CNG sur la ligne téléphonique. Vous apprendrez rapidement à reconnaître ces bips doux chaque fois que vous répondrez à un appel sur votre ligne de fax et donc à reconnaître l’arrivée d’un fax. Le télécopieur récepteur répond en émettant des tonalités de réception de fax qui sont des tonalités stridentes et fortes. Un télécopieur récepteur émet des tonalités stridentes pendant 40 secondes environ sur la ligne téléphonique, et l’écran affiche Réception. Si votre MFC est réglé en mode Fax, il répondra automatiquement à tous les appels avec des tonalités de réception de fax. Si l’autre personne raccroche, votre MFC continue à émettre les "tonalités stridentes" pendant 40 secondes environ, et l’écran continue à afficher Réception. Pour annuler la réception, appuyez sur Arrêt/Sortie. La "prise de contact" du fax représente la durée pendant laquelle les tonalités CNG du télécopieur émetteur et les "tonalités stridentes" du télécopieur récepteur se chevauchent. Cette durée doit être au moins de 2 à 4 secondes afin que les deux télécopieurs puissent comprendre comment l’autre envoie et reçoit le fax. La prise de contact ne commence que lorsque l’appel est intercepté et les tonalités CNG ne durent que 60 secondes environ après la numérotation. Il est donc important que le télécopieur récepteur réponde à l’appel le plus rapidement possible. Lorsque vous avez un répondeur (REP) externe sur votre ligne de fax, c’est le REP qui définit le nombre de sonneries avant la prise de l’appel. Faites particulièrement attention aux instructions de branchement d’un REP ; voir ci-après dans ce chapitre. (Voir Branchement d’un répondeur externe (REP) page 1-15.) 1 - 12 INTRODUCTION ECM (Mode de correction des erreurs) Le mode de correction des erreurs (ECM) permet au MFC de vérifier une transmission de fax en cours. Si le MFC détecte des erreurs lors de la transmission de fax, il renvoie les pages du fax ayant une erreur. Les transmissions ECM ne sont possibles qu’entre des télécopieurs qui disposent de cette fonction. Si c’est le cas, vous pouvez envoyer et recevoir des fax qui sont vérifiés continuellement par le MFC. Votre MFC doit avoir suffisamment de mémoire pour que cette fonction puisse marcher. INTRODUCTION 1 - 13 Branchement du MFC Branchement d’un téléphone externe Même si votre MFC n'a pas de combiné, vous pouvez brancher un téléphone (ou un répondeur) séparé directement sur votre MFC comme il est illustré sur le diagramme ci-dessous. Poste supplémentaire Téléphone externe Quand ce téléphone (ou REP) est utilisé, l'écran LCD affiche Téléphone. 1 - 14 INTRODUCTION Branchement d’un répondeur externe (REP) Séquence Vous pouvez, si vous le souhaitez, brancher un répondeur. Toutefois, quand un répondeur externe et le MFC partagent la même ligne téléphonique, le répondeur répond à tous les appel et le MFC essaie de “détecter” une tonalité d'appel de fax (CNG). Si une telle tonalité est détectée, le MFC intercepte l'appel et reçoit le fax. En l'absence de tonalité d'appel de fax, le MFC laisse le répondeur continuer à émettre le message annonce afin que le correspondant puisse laisser un message vocal. Le répondeur (REP) doit répondre au bout de quatre sonneries (toutefois, le réglage recommandé est de deux sonneries). Le MFC ne peut pas entendre la tonalité CNG avant l'interception de l'appel par le répondeur, et avec quatre sonneries, il ne reste que 8 à 10 secondes d'émission de tonalité CNG pour la “prise de contact” entre les télécopieurs. Veillez à bien suivre les consignes figurant dans ce guide pour l’enregistrement de votre message annonce. Nous ne recommandons pas l’utilisation de la fonction d’économiseur de taxe sur votre répondeur externe s’il y a plus de cinq sonneries. Si vous ne recevez pas tous vos fax, réduisez le réglage de la Longueur de sonnerie sur votre répondeur externe. INTRODUCTION 1 - 15 Ne branchez pas un répondeur ailleurs sur la même ligne téléphonique. REP REP Branchements 1 2 3 4 5 6 Branchez le cordon de la ligne téléphonique de la prise murale à l'arrière du MFC, dans la prise marquée LIGNE. Branchez le cordon de la ligne téléphonique de votre répondeur externe dans la prise appropriée de l'appareil. (Vérifiez que ce cordon est branché sur le répondeur sur la prise de la ligne téléphonique du répondeur, et non pas la prise du téléphone.) Réglez le nombre de sonneries du répondeur externe sur une ou deux sonneries. (Le réglage de la longueur de sonnerie du MFC n'est pas concerné.) Enregistrez le message annonce de votre répondeur externe. Programmez le répondeur pour qu’il réponde aux appels. Réglez le mode Réception sur Tel/Rep.Ext. (Voir Sélection du mode Réception page 5-1.) 1 - 16 INTRODUCTION Enregistrement du message annonce (OGM) sur un REP externe Les contraintes de durée sont importantes pour l’enregistrement de ce message annonce. Le message doit définir les procédures à suivre pour la réception manuelle et automatique des fax. 1 Enregistrez 5 secondes de silence au début de votre message annonce. (Ceci permet à votre MFC de détecter la tonalité d'appel de fax CNG des transmissions automatiques avant qu'elle ne prenne fin.) 2 Votre message annonce parlé ne doit pas durer plus de 20 secondes. 3 Terminez votre message annonce de 20 secondes en indiquant votre code d'activation à distance à l’intention des correspondants qui souhaitent envoyer un fax manuellement. Exemple : “Après le bip sonore, veuillez laisser un message ou envoyer un fax en appuyant sur 51 puis en appuyant sur Marche." Nous vous recommandons de commencer votre message annonce par une période de silence de 5 secondes parce que le MFC ne peut pas détecter la tonalité d'appel de fax sur une vois forte. Vous pouvez essayer d'omettre cette pause, mais si votre MFC a des difficultés à recevoir des fax, enregistrez à nouveau le message annonce mais cette fois-ci en incluant cette pause. INTRODUCTION 1 - 17 Branchements multilignes (PBX) La plupart des bureaux utilisent un central téléphonique. Alors qu'il est souvent relativement simple de brancher le MFC sur un système d'intercommunication ou sur un standard privé (PBX - Private Branch Exchange), nous vous recommandons de contacter la compagnie qui a installé votre système téléphonique pour lui demander de brancher le MFC pour vous. Il est recommandé d'avoir une ligne séparé pour le MFC. Vous pourrez ainsi laisser le mode Réception sur Fax pour recevoir des fax à toute heure de la journée ou de la nuit. Si le MFC doit être branché sur un système multilignes, demandez à votre installateur de brancher l'appareil sur la dernière ligne du système. Ceci évite d'activer l'appareil à chaque appel reçu. En cas d'installation du MFC sur un réseau PBX 1 2 Le bon fonctionnement de l'appareil relié à un PBX n'est pas garanti en toutes circonstances. Tous les problèmes doivent être signalés en premier lieu à la compagnie qui s'occupe de votre PBX. Si tous les appels entrants sont pris par un standard téléphonique, il est recommandé de régler le mode Réception sur Manuel. Tous les appels entrants doivent d'abord être considérés comme des appels téléphoniques. Services spécifiques sur votre ligne téléphonique Si vous avez la messagerie vocale, l'appel en attente, RingMaster, un service répondeur, un système d'alarme ou tout autre service téléphonique spécifique sur une même ligne téléphonique, ceci peut créer un problème au niveau du fonctionnement de votre MFC. (Voir Services téléphoniques spécifiques sur une seule ligne. page 22-13.) 1 - 18 INTRODUCTION 2 Papier A propos du papier Type et format du papier Le MFC charge le papier qui se trouve dans le bac à papier, le bac à alimentation manuelle, le bac à usages multiples ou le bac inférieur en option. Type de bac Nom du modèle Bac à papier (Bac 1) MFC-8420 et MFC-8820D Bac à alimentation manuelle MFC-8420 Bac à usages multiples (bac MP) MFC-8820D Bac inférieur en option (bac 2) Option pour MFC-8420 et MFC-8820D Papier recommandé Papier ordinaire : Xerox Premier 80 g/m2 Xerox Business 80 g/m2 Mode DATACOPY 80 g/m2 IGEPA X-Press 80 g/m2 Papier recyclé Xerox Recycled Supreme Transparent : 3M CG 3300 Etiquettes : Etiquettes laser Avery L7163 ■ Avant d'acheter de grandes quantités de papier, veuillez le tester pour vérifier qu'il convient. ■ Utilisez du papier copieur ordinaire. ■ Utilisez du papier dont le grammage se situe entre 75 et 90 g/m2. ■ Utilisez du papier neutre. N'utilisez pas du papier acide ou alcalin. ■ Utilisez du papier sens machine. ■ Utilisez du papier dont la teneur en humidité est de 5 % environ. PAPIER 2 - 1 Attention N'utilisez pas du papier pour imprimantes jet d'encre. Un tel papier risque de créer des bourrages de papier et d'endommager votre MFC. La qualité d’impression dépend du type et de la marque du papier. Consultez notre site http://solutions.brother.com et vérifiez nos dernières recommandations en matière de papier pour le MFC-8420 et le MFC-8820D. Choisir un papier acceptable Nous vous recommandons de tester le papier (surtout pour les formats et types spéciaux de papier) sur le MFC avant d'en acheter de grandes quantités. ■ Evitez les feuilles d'étiquettes partiellement utilisées au risque d'abîmer votre MFC. ■ Evitez d'utiliser du papier couché tel du papier couché au vinyle. ■ Evitez d'utiliser du papier préimprimé ou hautement texturé, ou du papier doté d'un en-tête imprimé en relief. Pour une impression optimale, utilisez un type de papier recommandé, surtout pour le papier ordinaire et les transparents. Pour plus de détails sur les spécifications de papier, appelez votre représentant agréé le plus proche ou le lieu d'achat de votre MFC. ■ Utilisez des étiquettes ou des transparents conçus pour les imprimantes laser. ■ Pour une impression optimale, nous recommandons du papier sens machine. ■ Si vous utilisez du papier spécial qui a du mal à rentrer par le biais du bac à papier, essayez à nouveau en utilisant le bac à alimentation manuelle ou le bac à usages multiples. ■ Vous pouvez utiliser du papier recyclé dans ce MFC. 2 - 2 PAPIER Volume de papier dans les bacs à papier Format du papier Nombre de feuilles Bac à usages multiples (bac MP) (MFC-8820D) Largeur : 69,8 à 220 mm Hauteur : 116 à 406,4 mm 50 feuilles (80 g/m2) Bac à alimentation manuelle (MFC-8420) Largeur : 69,8 à 220 mm Hauteur : 116 à 406,4 mm Une seule feuille Bac à papier (Bac 1) A4, Letter, Legal, B5 (ISO), B5 (JIS), Executive, A5, A6, B6 (ISO) 250 feuilles (80 g/m2) Bac inférieur en option (bac 2) A4, Letter, Legal, B5 (ISO), 250 feuilles B5 (JIS), Executive, A5, B6 (ISO) (80 g/m2) Impression duplex A4, Letter, Legal — PAPIER 2 - 3 Spécifications du papier pour chaque bac à papier Modèle Types de papier MFC-8420 MFC-8820D Bac à usages multiples S/O Papier ordinaire, papier qualité supérieure, papier recyclé, enveloppes*1, étiquettes*2, et transparents*2 Bac à alimentation manuelle Papier ordinaire, papier qualité supérieure, papier recyclé, enveloppes, étiquettes et transparent S/O Bac à papier Papier ordinaire, papier recyclé et transparents*2 Bac inférieur en option Grammage Bac à du papier usages multiples Bac à alimentation manuelle Papier ordinaire, papier recyclé et transparents*2 S/O 60 à 161 g/m2 60 à 161 g/m2 S/O Bac à papier 60 à 105 g/m2 Formats du papier Bac inférieur en option 60 à 105 g/m2 Bac à usages multiples S/O Largeur : 69,8 à 220 mm Hauteur : 116 à 406,4 mm Bac à alimentation manuelle Largeur : 69,8 à 220 mm Hauteur : 116 à 406,4 mm S/O Bac à papier A4, Letter, Legal, B5 (ISO), B5 (JIS), Executive, A5, A6, B6 (ISO) Bac inférieur en option A4, Letter, Legal, B5 (ISO), B5 (JIS), Executive, A5, B6 (ISO) *1 Jusqu'à 3 enveloppes *2 Jusqu'à 10 feuilles Lors de l'impression sur transparents, retirez chaque transparent du bac de sortie face imprimée dessous dès qu'il sort du MFC. 2 - 4 PAPIER Comment charger du papier Charger du papier ou autre support dans le bac à papier 1 Sortez entièrement le bac à papier du MFC. 2 Tout en appuyant sur le levier de libération du guide papier, faites glisser les dispositifs de réglage en fonction du format du papier. Vérifiez que les dispositifs de guidage reposent fermement dans les fentes. Pour le papier de format Legal, appuyez sur le bouton de libération du dispositif de réglage universel et tirez sur l'arrière du bac à papier. Bouton de libération du dispositif de guidage universel PAPIER 2 - 5 3 4 Déployez en éventail la pile de papier pour éviter les bourrages et les mauvaises alimentations. Placez le papier dans le bac à papier. Vérifiez que le papier repose à plat dans le bac, sous le repère de papier maximum, et que le guide-papier est bien contre la pile de papier. Jusqu'ici. 5 Remettez le bac à papier fermement dans le MFC et dépliez le volet support avant d'utiliser le MFC. Rabat support avec extension Une fois le papier dans le bac à papier, n'oubliez pas : ■ Le côté imprimé est dessous. ■ Mettez le bord d'entrée (haut de la page) en premier et poussez-le doucement dans le bac. ■ Pour copier ou recevoir des fax sur papier format Legal, dépliez aussi l'extension, du rabat support. 2 - 6 PAPIER Charger du papier ou autre support dans le bac à alimentation manuelle (pour MFC-8420) Lors de l'impression sur enveloppes et étiquettes, n'utilisez que le bac à alimentation manuelle. 1 Ouvrez le bac à alimentation manuelle. Faites coulisser les guide-papier en fonction du format du papier. 2 Des deux mains, placez le papier dans le bac à alimentation manuelle jusqu'à ce que le bord avant du papier touche le rouleau d'alimentation du papier. Tenez le papier dans cette position jusqu'à ce que le MFC entraîne automatiquement le papier sur une courte distance, puis lâchez le papier. PAPIER 2 - 7 Une fois le papier dans le bac à alimentation manuelle, n'oubliez pas : ■ Le côté imprimé est dessus. ■ Mettez le bord d'entrée (haut de la page) en premier et poussez-le doucement dans le bac. ■ Vérifiez que le papier est droit et dans la bonne position dans le bac à alimentation manuelle. Sinon, le papier ne rentrera pas correctement et entraînera un papier imprimé de travers ou un bourrage de papier. ■ Ne mettez pas plus d'une feuille de papier ou plus d'une enveloppe à la fois dans le bac à alimentation manuelle au risque de créer un bourrage. 2 - 8 PAPIER Charger du papier ou autre support dans le bac à usages multiples (bac MP) (pour MFC-8820D) Lors de l'impression sur enveloppes et étiquettes, n'utilisez que le bac à usages multiples. 1 Ouvrez le bac MP et abaissez-le doucement. 2 Sortez et dépliez le volet support du bac MP. Volet support du bac MP PAPIER 2 - 9 3 Lorsque vous chargez du papier dans le bac MP, vérifiez qu'il touche bien l'arrière du plateau. Vérifiez que le papier est droit et dans la bonne position dans le bac MP. Sinon, le papier ne rentrera pas correctement et entraînera un papier imprimé de travers ou un bourrage de papier. Vous pouvez placer jusqu'à 3 enveloppes ou 50 feuilles de 80 g/m2 dans le bac MP. 4 Tout en appuyant sur le levier de libération du guide papier, faites glisser le guide-papier en fonction du format du papier. Une fois le papier dans le bac MP, n'oubliez pas : ■ Le côté imprimé est dessus. ■ Au cours de l'impression, le plateau intérieur se soulève pour insérer le papier dans le MFC. ■ Mettez le bord d'entrée (haut de la page) en premier et poussez-le doucement dans le bac. 2 - 10 PAPIER Utiliser la fonction Duplex Automatique pour les opérations de fax, copie et impression (pour MFC-8820D) Si vous souhaitez imprimer des deux côtés du papier avec la fonction Duplex pour les opérations de fax, copie ou impression, vous devrez régler le levier de réglage du papier en fonction du format du papier que vous utilisez. Cette fonction est disponible pour les formats A4, Letter ou Legal. (Voir Réglage de l’impression Duplex pour le mode Fax (pour MFC-8820D) page 5-13, Duplex/N en 1 page 10-12 Voir Impression des deux côtés (impression Duplex) page 11-3.) 1 2 Chargez le papier dans le bac à papier ou le bac à usages multiples. Réglez le levier de réglage de papier sur Impression Duplex, à l'arrière du MFC, en fonction du format du papier utilisé. LTR/LGL A4 3 Votre MFC est alors prêt à imprimer des pages recto-verso. PAPIER 2 - 11 3 Programmation à l’écran Programmation conviviale Votre MFC est conçu pour sa facilité d’utilisation et comporte la programmation à l’écran LCD grâce aux touches de navigation. La programmation conviviale vous aide à tirer pleinement parti de toutes les fonctionnalités de votre MFC. Comme la programmation se fait sur l'écran LCD, nous avons créé des instructions progressives qui s'affichent à l'écran pour vous aider à programmer votre MFC. Il vous suffit donc de suivre les instructions qui s’affichent et qui vous guident dans le choix des menus et des options de programmation. Tableau des menus Vous pourrez probablement programmer votre MFCsans consulter le Guide de l’utilisateur. Mais pour vous aider à comprendre les sélections et options des menus disponibles dans les programmes du MFC, utilisez le tableau de menus, page 3-4. Vous pouvez programmer votre MFC en appuyant sur Menu puis en tapant les numéros des menus. Par exemple pour régler Résolution fax sur Fin: Appuyez sur Menu, 2, 2, 2 et sur ou sur pour sélectionner Fin. Appuyez sur Set. Autonomie de la mémoire En cas de panne de courant, vous ne perdrez pas vos configurations de menu car elles sont enregistrées de manière permanente. Les configurations provisoires (ex. contraste, mode outre-mer, etc.) seront perdues. Il est également possible que vous ayez à rerégler la date et l’heure. 3 - 1 PROGRAMMATION À L’ÉCRAN Touches de navigation * Permet d’avoir accès au menu * Permet d’aller au niveau de menu suivant * Permet d’accepter une option * Permet de quitter le menu en appuyant à plusieurs reprises * Permet de revenir au niveau précédent du menu * Permet de parcourir le niveau en cours du menu * Permet de revenir au niveau précédent du menu * Permet de passer au niveau suivant du menu * Permet de quitter le menu Vous pouvez accéder au mode menu en appuyant sur Menu. Quand vous accédez au menu, l’écran LCD défile. Appuyez sur 1 pour afficher le menu 1.Param. général 2.Fax Param. général. 3.Copie —OU— 4.Imprimante Appuyez sur 2 pour afficher le menu Choix ▲▼ & Set Fax —OU— Appuyez sur 3 pour afficher le menu Copie —OU— Appuyez sur 4 pour afficher le menu 4.Imprimante 5.Imp. rapports Imprimante 6.Réseau —OU— 0.Param.syst. Appuyez sur 5 pour afficher le menu Choix ▲▼ & Set Imp. rapports —OU— Appuyez sur 6 pour afficher le menu Résean PROGRAMMATION À L’ÉCRAN 3 - 2 (Uniquement si l'option de la carte LAN (NC-9100h) est installée.) —OU— Appuyez sur 0 pour afficher le menu Param. syst. —OU— Vous pouvez parcourir plus rapidement chaque niveau de menu en appuyant sur la flèche de la direction souhaitée : ou . Puis, sélectionnez une option en appuyant sur Set lorsque l’option s’affiche sur l’écran. L’écran LCD affiche ensuite le niveau suivant du menu. Appuyez sur ou sur pour défiler jusqu’à la sélection du menu suivant. Appuyez sur Set. Quand vous avez terminé le réglage d’une option, l’écran affiche Confirme. Utilisez pour remonter dans la sélection si vous avez passé vos choix et pour réduire le nombre d’appuis de touches. Le réglage en cours est toujours l’option ayant “ ”. 3 - 3 PROGRAMMATION À L’ÉCRAN Tapez sur les numéros du menu. (ex. Tapez 1, 1 pour) Mode Chrono. —OU — sélection sélection pour accepter pour quitter Menu principal Sous-menu Sélections du menu Options Descriptions Page 1.Param. général 1.Mode Chrono. — 0 Sec 30 Secs 1 Min 2 Mins 5 Mins Off Règle la durée pendant laquelle le MFC reste en mode Copie ou Scan avant de repasser en mode Fax. 4-6 2.Type papier 1.Bac MP (MFC-8820D) Fin Normal Épais Lourd Transparent Identifie le type de papier dans le bac à usages multiples. 4-7 2.Supérieur (Pour MFC-8420, ce menu n'apparaît pas.) Fin Normal Épais Lourd Transparent Identifie le type de papier dans le bac à papier 1. 4-7 3.Inférieur (option) Fin Normal Épais Lourd Transparent Identifie le type de papier dans le bac à papier 2. 4-7 1.Supérieur (Ce menu n'apparaît que si vous avez le bac N°2 en option.) A4 Letter Legal Executive A5 A6 B5 B6 Identifie le format de papier dans le bac à papier 1. 4-8 3.Format papier Les réglages du fabricant sont affichés en caractères gras . PROGRAMMATION À L’ÉCRAN 3 - 4 Tapez sur les numéros du menu. (ex. Tapez 1, 1 pour) Mode Chrono. — OU— sélection sélection pour accepter pour quitter Menu principal Sous-menu Sélections du menu Options Descriptions Page 1.Param. général (suite) 3.Format papier (suite) 2.Inférieur (option) A4 Letter Legal Executive A5 B5 B6 Identifie le format de papier dans le bac à papier 2. 4-8 4.Volume 1.Sonnerie Bas Moyen Haut Off Règle le volume de la sonnerie. 4-9 2.Bip sonore Bas Moyen Haut Off Règle le volume du bip sonore. 4-9 3.Haut parleur Bas Moyen Haut Off Règle le volume du haut-parleur. 4-10 5.Heure été/hiv. — Heure été Heure hiver Avance ou recule l’horloge du MFC d’une heure en fonction de l’heure d’été ou de l’heure d’hiver. 4-10 6.Ecologie 1.Économie toner On Off Augmente la durée de vie de la cartouche de toner. 4-10 2.Tps Veille (00-99) 05 Min* Economie de courant 4-11 3.Eco. énergie On Off Mode économie d’énergie 4-12 Les réglages du fabricant sont affichés en caractères gras . 3 - 5 PROGRAMMATION À L’ÉCRAN Tapez sur les numéros du menu. (ex. Tapez 1, 1 pour) Mode Chrono. —OU — sélection sélection pour accepter pour quitter Menu principal Sous-menu Sélections du menu Options Descriptions Page 1.Param. général (suite) 7. Usage bac: Cop (Ce menu n'apparaît pas pour le MFC-8420.) (Si vous avez le bac 2 en option, voir page 3-17.) — Bac 1 seulement MP seulement Auto Sélectionne le bac utilisée pour la copie. 4-13 8. Usage bac: fax (Ce réglage ne s'affiche que si vous avez le bac 2 en option, voir page 3-17.) — Sélectionne le bac utilisée pour le fax. 4-14 7.Contraste LCD (MFC-8420) 8.Contraste LCD (MFC-8820D) 9.Contraste LCD (Avec bac 2 en option) — Ajuste le contraste de l’écran à cristaux liquides. 4-14 1.Param.RC. (Uniquement en mode Fax) 1.Long. sonnerie 03 - 05 (03 Règle le nombre de sonnerie avant que le MFC ne prenne l’appel en mode Fax ou Fax/Tél. 5-2 2.Durée son. F/T 70 40 30 20 Règle la durée de la pseudo-sonnerie double en mode Fax/Tél. 5-3 2.Fax - + + + + + ) Les réglages du fabricant sont affichés en caractères gras . PROGRAMMATION À L’ÉCRAN 3 - 6 Tapez sur les numéros du menu. (ex. Tapez 1, 1 pour) Mode Chrono. — OU— sélection sélection pour accepter pour quitter Menu principal Sous-menu Sélections du menu Options Descriptions Page 2.Fax (suite) 1.Param.RC. (Uniquement en mode Fax) (suite) 3.Détection fax On Off Permet de recevoir des fax sans avoir à appuyer sur la touche Marche. 5-4 4.Code distance On ( 51, #51) Off Vous pouvez répondre à tous les appels à partir d’un poste supplémentaire ou d’un téléphone externe et utiliser des codes pour activer ou désactiver le MFC. Vous pouvez personnaliser ces codes. 5-9 5.Réduction auto. On Off Permet de réduire la taille des fax entrants. 5-5 6.Récp. en mem. On Off Mémorise automatiquement tous les fax entrants en cas d’épuisement du papier 5-6 7.Densité toner - Imprime de manière plus foncée ou plus claire. 5-7 + + + + + 8.Relève RC Standard Protégé Env.Diff. Règle votre MFC pour appeler un autre télécopieur pour en extraire un fax. 5-10 9.Duplex MFC-8820D On Off Reçoit des fax imprimés sur les deux côtés du papier. 5-13 Les réglages du fabricant sont affichés en caractères gras . 3 - 7 PROGRAMMATION À L’ÉCRAN Tapez sur les numéros du menu. (ex. Tapez 1, 1 pour) Mode Chrono. —OU — sélection sélection pour accepter pour quitter Menu principal Sous-menu Sélections du menu Options Descriptions Page 2.Fax (suite) 2.Param. TX. (Uniquement en mode Fax) 1.Contraste Auto Clair Fonce Change la clarté ou la noirceur d’un fax que vous transmettez. 6-8 2.Résolution fax Standard Fin Sup.fin Photo Règle la résolution par défaut des fax sortants. 6-9 3.Envoi différé — Règle l’heure (exprimée en utilisant le format des 24 heures) à laquelle les fax différés seront transmis. 6-20 4.TX différé On Off Combine tous les fax différés envoyés au même numéro de fax et à la même heure de la journée en une seule transmission. 6-21 5.Tx Immédiat Off On Fax suivant uniq Permet d’envoyer un fax sans utiliser la mémoire. 6-11 6.Relevé TX Standard Protégé Permet de régler le document sur votre MFCpour qu'il puisse être relevé par un autre télécopieur. 6-21 7.Param. pg Fax suivant uniq On Off Imp. exemple Envoie automatiquement une page de garde que vous avez programmée. 6-14 Les réglages du fabricant sont affichés en caractères gras . PROGRAMMATION À L’ÉCRAN 3 - 8 Tapez sur les numéros du menu. (ex. Tapez 1, 1 pour) Mode Chrono. — OU— sélection sélection pour accepter pour quitter Menu principal Sous-menu Sélections du menu Options Descriptions Page 2.Fax (suite) 2.Param. TX. (Uniquement en mode Fax) (suite) 8.Note pg — Vous pouvez définir vos propres commentaires pour la page de garde du fax. 6-15 9.Mode outre-mer On Off Permet des ajustements pour les transmissions à l’étranger qui peuvent parfois causer des problèmes. 6-19 0.Format fax A4/Lettre Legal Règle la surface de numérisation de la vitre du scanner en fonction du format du document. 6-5 Enregistre les numéros monotouches afin que vous puissiez composer simplement en appuyant sur une touche (et Marche). 7-1 3.Entr. abrégées 4.Param. rapport 1.Num. monotouche 2.Num.abregé — Enregistre les numéros abrégés afin que vous puissiez composer simplement en appuyant sur quelques touches (et Marche). 7-3 3.Groupement — Permet de définir un numéro de groupe à des fins de diffusion. 7-5 1.Rap. transmis. On On+Image Off Off+Image Configuration initiale pour le rapport de vérification de transmission et le rapport du journal. 9-1 2.Périod. journal Tous les 7 jours Tous les 2 jours Toutes les 24hrs Toutes les 12hrs Toutes les 6hrs Tous les 50 fax Off 3 - 9 PROGRAMMATION À L’ÉCRAN 9-2 Tapez sur les numéros du menu. (ex. Tapez 1, 1 pour) Mode Chrono. —OU — sélection sélection pour accepter pour quitter Menu principal Sous-menu Sélections du menu Options Descriptions Page 2.Fax (suite) 5.Opt. acc. dist 1.Réadress. fax On Off Configure le MFC pour réacheminer les fax 8-1 2.Mémoriser fax On Off Enregistre les fax entrants dans la mémoire afin que vous puissiez les extraire quand vous n’êtes pas à proximité du MFC. 8-2 3.Accès à dist --- Vous devez programmer votre propre code pour l’extraction des fax à distance. 8-3 4.Impr. document — Permet d’imprimer les fax entrants enregistrés dans la mémoire. 5-7 6.Jobs en att. — — Vérifie quels sont les travaux en mémoire ou annule un fax différé ou une relève. 6-12 0.Divers 1.Sécurité mem — Annule la plupart des fonctions sauf la réception de fax en mémoire. 6-23 2.Vie tambour — Vous pouvez vérifier le pourcentage de durée de vie disponible du tambour. 22-35 3.Compteur page Total Copie Impr. Liste/Fax Permet de vérifier le nombre de pages imprimées par le MFC jusqu'à présent. 22-35 Les réglages du fabricant sont affichés en caractères gras . PROGRAMMATION À L’ÉCRAN 3 - 10 Tapez sur les numéros du menu. (ex. Tapez 1, 1 pour) Mode Chrono. — OU— sélection Menu principal Sous-menu 3.Copie 1.Qualité 4.Imprimante Sélections du menu pour accepter Options Descriptions Page Texte Photo Auto Permet de sélectionner la résolution Copie pour votre type de document. 10-19 Ajuste le contraste pour les copies. 10-19 2.Contraste — 1.Emulation — Auto HP LaserJet BR-Script 3 Sélectionne le mode Emulation. 11-18 2.Options imp. 1.Polices res. — 11-19 2.Configuration — Imprime une liste des réglages en cours de l'imprimante ou des polices de caractères internes du MFC. — — Permet de redonner au MFC les paramètres par défaut du fabricant. 11-19 Vous pouvez imprimer ces listes et ces rapports. 9-3 3.Réinit.impr. 5.Imp. rapports sélection pour quitter - 1.Aide — — 2.Numéros abrégé — — 3.Journal — — 4.Rapp. Trans. — — 5.Config. système — — 6.Bon Commande — — + + + + + Les réglages du fabricant sont affichés en caractères gras . 3 - 11 PROGRAMMATION À L’ÉCRAN 11-19 Tapez sur les numéros du menu. (ex. Tapez 1, 1 pour) Mode Chrono. —OU — sélection sélection pour accepter pour quitter Menu principal Sous-menu Sélections du menu Options Descriptions Page 0.Param.syst. 1.Mode réponse — Fax Fax/Tél Tel/Rep.Ext Manuel Vous pouvez sélectionner le mode qui correspond le mieux à vos besoins. 5-2 2.Date/Heure — — Programme la date et l’heure sur l’écran et sur les en-têtes des fax que vous envoyez. 4-1 3.ID station — Fax Tel Nom Programme votre nom, vos numéros de fax et téléphone qui figureront sur chaque page transmise par fax. 4-2 4.Tonal/Impuls. — Tonal. Impuls. Sélectionne le mode de numérotation. 4-15 5.PBX — On Off Activez cette fonction si l’appareil est branché sur un réseau PBX (private Branch Exchange – autocommutateur privé). 4-5 Les réglages du fabricant sont affichés en caractères gras . PROGRAMMATION À L’ÉCRAN 3 - 12 Tapez sur les numéros du menu. (ex. Tapez 1, 1 pour) Mode Chrono. — OU— sélection sélection pour accepter pour quitter Si vous avez installé l'option de la carte LAN (NC-9100h), l'écran affiche le menu LAN suivant. Menu principal Sous-menu Sélections du menu Options Descriptions 6.Réseau (option) 1.Config. TCP/IP 1.Méthode BOOT Auto Statique RARP BOOTP DHCP Vous pouvez sélectionner le méthode BOOT qui correspond le mieux à vos besoins. 2.Adresse IP? [000-255]. [000-255]. [000-255]. [000-255] Saisissez l'adresse IP. 3.Masq.SS. réseau [000-255]. [000-255]. [000-255]. [000-255] Saisissez le masque de sous-réseau. 4.Passerelle [000-255]. [000-255]. [000-255]. [000-255] Saisissez l'adresse de passerelle. 5.Nom d’hôte BRN_XXXXXX Saisissez le nom de l'hôte. 6.Config. WINS Auto Statique Vous pouvez choisir le mode de configuration WINS. 7.Serveur WINS Primaire Secondaire Spécifie l'adresse IP du serveur primaire ou secondaire. Les réglages du fabricant sont affichés en caractères gras . 3 - 13 PROGRAMMATION À L’ÉCRAN Page Vour le Guide de l'Utilisateur Réseau sur le CD-ROM Tapez sur les numéros du menu. (ex. Tapez 1, 1 pour) Mode Chrono. —OU — sélection sélection pour accepter Menu principal Sous-menu Sélections du menu Options Descriptions 6.Réseau (option) (suite) 1.Config. TCP/IP (suite) 8.Serveur DNS Primaire Secondaire Spécifie l'adresse IP du serveur primaire ou secondaire. 9.APIPA On Off Attribue automatiquement l'adresse IP à partir d'une gamme d'adresses locales-lien. 1.Adresse mail (60 caractères) Saisissez l'adresse e-mail. 2.Serveur SMTP [000-255].[000255].[000-255]. [000-255] Saisissez l'adresse du serveur SMTP. 3.Serveur POP3 [000-255].[000255].[000-255]. [000-255] Saisissez l'adresse du serveur POP3. 4.Nom bal (jusqu’à 20 caractères) Saisissez le nom de la boîte aux lettres 5.Mot passe bal Mot Passe:****** Saisissez le mot de passe pour accéder au serveur POP3. 1.Réception auto On Off Vérifie automatiquement la présence de nouveaux messages dans le serveur POP3. 2.Période RC 10Min Règle l'intervalle pour la vérification de la présence de nouveaux messages dans le serveur POP3. 2.Internet 3.Config RC mail pour quitter Page Vour le Guide de l'Utilisateur Réseau sur le CD-ROM Les réglages du fabricant sont affichés en caractères gras . PROGRAMMATION À L’ÉCRAN 3 - 14 Tapez sur les numéros du menu. (ex. Tapez 1, 1 pour) Mode Chrono. — OU— sélection sélection pour accepter Menu principal Sous-menu Sélections du menu Options Descriptions 6.Réseau (option) (suite) 3.Config RC mail (suite) 3.Entête Tout Sujet+De+A Sans Sélectionne le contenu de l'en-tête du mail à imprimer. 4.Eff.Mail err. On Off Efface automatiquement les mails en erreur. 5.Avis On MDN Off Envoie des messages d'avis. 1.Sujet émetteur — Affiche le sujet qui est rattaché aux données Fax Internet. 2.Limite taille On Off Limite le volume des documents e-mail. 3.Avis On Off Envoie des messages d'avis. 1.Diff.relai On Off Transmet un document vers un autre télécopieur. 2.Domaine relai RelaiXX: Enregistre le nom du domaine. 3.Rapport relais On Off Imprime le rapport de diffusion du relais. 4.Config TX mail 5.Config. relai Les réglages du fabricant sont affichés en caractères gras . 3 - 15 PROGRAMMATION À L’ÉCRAN pour quitter Page Vour le Guide de l'Utilisateur Réseau sur le CD-ROM Tapez sur les numéros du menu. (ex. Tapez 1, 1 pour) Mode Chrono. —OU — sélection sélection pour accepter Menu principal Sous-menu Sélections du menu Options Descriptions 6.Réseau (option) (suite) 6.Para. divers 1.Netware On Off Sélectionnez On pour utiliser le MFC sur un réseau Netware. 2.Trame réseau Auto 8023 ENET 8022 SNAP Permet de spécifier le type de trame. 3.Appletalk On Off Sélectionnez On pour utiliser le MFC sur un réseau Macintosh. 4.DLC/LLC On Off Sélectionnez On pour utiliser le MFC sur un réseau DLC/LLC. 5.Net BIOS/IP On Off Sélectionnez On pour utiliser le MFC sur un réseau Net BIOS/IP. 6.Ethernet Auto 100B-FD 100B-HD 10B-FD 10B-HD Sélectionne le mode de lien Ethernet. 7.Fuseau horaire GMT-XX:XX Définit le fuseau horaire de votre pays. — PDF JPEG Sélectionne le type de fichier. 7.Scan vers E-mail pour quitter Page Vour le Guide de l'Utilisateur Réseau sur le CD-ROM Les réglages du fabricant sont affichés en caractères gras . PROGRAMMATION À L’ÉCRAN 3 - 16 Si vous avez le bac à papier en option, l'écran affiche ces options. (Menu, 1, 7/Menu, 1, 8) (Pour MFC-8420 avec le bac à papier en option 2) Menu principal Sous-menu Sélections du menu Options Descriptions Page 1.Param. général 7.Usage bac: cop — Bac 1 seulement Bac 2 seulement Auto Sélectionne le bac utilisée pour copier. 4-13 8.Usage bac: fax — Bac 1 seulement Bac 2 seulement Auto Sélectionne le bac utilisée pour faxer. 4-14 (Pour MFC-8820D avec le bac à papier en option 2) Menu principal Sous-menu Sélections du menu Options Descriptions Page 1.Param. général 7.Usage bac: cop — Bac 1 seulement Bac 2 seulement MP seulement Auto Sélectionne le bac utilisée pour copier. 4-13 8.Usage bac: fax — Bac 1 seulement Bac 2 seulement Auto Sélectionne le bac utilisée pour faxer. 4-14 Les réglages du fabricant sont affichés en caractères gras . 3 - 17 PROGRAMMATION À L’ÉCRAN s 4 Pour commencer Configuration initiale Configuration de la date et et de l’heure Votre MFC affiche la date et l’heure, et si vous avez configuré l’identité de l’appareil, il les imprime sur tous les fax que vous envoyez. En cas de coupure de courant, il est possible que vous deviez régler à nouveau la date et l’heure. Les autres réglages ne seront pas affectés. 1 Appuyez sur Menu, 0,2. 02.Date/Heure 2 Tapez les deux derniers chiffres de l’année. Année:20XX Entrée & Conf. Appuyez sur Set. 3 Tapez les deux chiffres du mois. Appuyez sur Set. (Exemple : tapez 09 pour septembre ou 10 pour octobre.) 4 Tapez les deux chiffres du jour. Appuyez sur Set. (Exemple, tapez 06 pour le 6 du mois.) 5 Tapez l’heure exprimée en utilisant le format des 24 heures. Appuyez sur Set. (Exemple : tapez 15:25 pour 3 heures vingt-cinq de l’après-midi.) 6 Appuyez sur Arrêt/Sortie. L’écran affiche alors la date et l’heure dès que le MFC est en mode de veille. POUR COMMENCER 4 - 1 Configuration de l’ID Station Vous pouvez enregistrer votre nom ou le nom de votre compagnie ainsi que le numéro de fax et le numéro de téléphone qui seront imprimés sur toutes les page de fax envoyées. Il est important de taper les numéros de fax et de téléphone dans le format international, à savoir conformément et rigoureusement à la séquence suivante : ■ Le caractère “+” (plus) (en appuyant sur la touche ) ■ L'indicatif de votre pays (par exemple : “44” pour le Royaume-Uni, “41” pour la Suisse) ■ L'indicatif de votre région moins le premier “0” (“9” en Espagne) ■ Un espace ■ Votre numéro tel qu'il figure dans votre central local, en incluant des espaces pour en faciliter la lecture le cas échéant. Exemple : si l'appareil est installé au Royaume-Uni et si une même ligne sert pour les fax et les appels vocaux et si votre numéro de téléphone national est le 0161-444 5555, vous devez remplir les rubriques fax et téléphone de votre ID station comme suit : +44 161-444 5555. 1 Appuyez sur Menu, 0,3. 03.ID station 2 Tapez votre numéro de fax (20 chiffres maxi.). Fax : Entrée & Conf. Appuyez sur Set. 3 Tapez votre numéro de téléphone (20 chiffres maxi.). Appuyez sur Set. (Si votre numéro de téléphone et votre numéro de fax sont identiques, saisissez à nouveau le même numéro.) Le numéro de téléphone saisi ne sert que pour les fonctions de la page de garde. (Voir Composer la page de garde électronique page 6-14.) Vous ne pouvez pas saisir de trait d’union. 4 - 2 POUR COMMENCER 4 5 Utilisez le pavé numérique pour saisir votre nom (20 caractères maxi.). Appuyez sur Set. Appuyez sur Arrêt/Sortie. L’écran affiche la date et l’heure. Si l’ID Station a déjà été programmée, un message à l’écran vous demande d’appuyer sur 1 pour faire un changement ou sur 2 pour quitter sans changement. Saisie de texte Quand vous configurez certaines fonctions comme l’identité de votre appareil, il vous faudra sans doute taper du texte dans le MFC. Juste au-dessus de la plupart des touches du pavé numérique, il y a trois ou quatre lettres. Les touches 0, # et n’ont pas de lettres car elles sont assignées à des caractères spéciaux. Pour accéder au caractère souhaité, appuyez sur la touche numérique concernée autant de fois que nécessaire. Appuyez sur la touche une fois deux fois trois fois quatre fois 2 A B C 2 3 D E F 3 4 G H I 4 5 J K L 5 6 M N O 6 7 P Q R S 8 T U V 8 9 W X Y Z Insertion d’espaces Pour insérer un espace, appuyez sur et deux fois entre des lettres. , une fois entre des chiffres POUR COMMENCER 4 - 3 Corrections Pour corriger une lettre tapée par erreur, appuyez sur pour déplacer le curseur sous le mauvais caractère. Puis appuyer sur Effacer/Retour. La lettre située au-dessus du curseur est effacée. Retapez le caractère souhaité. Répétition de lettres Si vous devez taper un caractère assigné à la même touche numérique que le caractère précédent, appuyez sur pour déplacer le curseur vers la droite avant d'appuyer sur la touche en question. Caractères spéciaux et symboles Appuyez sur , # ou sur 0, puis appuyez sur ou sur pour placer le curseur sous le caractère spécial ou le symbole souhaité. Appuyez sur Set pour sélectionner le caractère ou le symbole. Appuyez sur pour (espace) ! " # $ % & ’ ( ) Appuyez sur # pour :;<=>?@[]^_ Appuyez sur 0. pour ÄËÖÜÀÇÈÉ0 4 - 4 POUR COMMENCER +,-./ PBX et TRANSFERT Au départ, l’appareil est réglé pour être branché sur des lignes de RTPC (réseau téléphonique public commuté). Toutefois, de nombreux bureaux utilisent un système téléphonique central ou PBX (autocommutateur privé). Votre télécopieur peut être branché sur la plupart des types de PBX. La fonction rappel de l’appareil ne prend en charge que les rappels de type pause minutée (TBR) ; généralement les PBX peuvent fonctionner avec cette fonction pour avoir accès à une ligne extérieure ou pour transférer un appel vers un autre poste : la fonction est active quand la touche Tél/R est enfoncée. Configuration du PBX Si l’appareil est branché sur un réseau PBX, réglez PBX sur On. Sinon, réglez sur Off. 1 Appuyez sur Menu, 0,5. 05.PBX 2 Appuyez sur ou sur pour ▲ On sélectionner On (ou Off). ▼ Off Choix ▲▼ & Set Appuyez sur Set. 3 Appuyez sur Arrêt/Sortie. Vous pouvez programmer un appui de touche Tél/R dans un numéro enregistré comme Monotouche ou Numéro abrégé. Lors de la programmation de la Monotouche ou du Numéro abrégé (menu fonction 2-3-1 ou 2-3-2), appuyez tout d’abord sur Tél/R ("!" s’affiche à l’écran), puis tapez le numéro de téléphone. Ainsi, vous n’avez plus besoin d’appuyer sur Tél/R avant de composer un numéro par monotouche ou par numéro abrégé. (Voir Enregistrement des numéros pour faciliter la numérotation page 7-1.) Par contre, si le PBX est réglé sur Off, vous ne pouvez pas utiliser la monotouche ou le numéro abrégé qui contient un appui de touche Tél/R. POUR COMMENCER 4 - 5 Configuration générale Configuration de la Temporrisation de Mode Le MFC dispose de trois touches de mode provisoire sur le panneau de commande : Fax, Copie et Scan. Vous pouvez changer le nombre de secondes ou de minutes que le MFC laisse s'écouler après la dernière opération de Copie ou de Scan avant de repasser en mode Fax. Si vous sélectionnez Off, le MFC conserve le dernier mode utilisé. 1 2 3 Appuyez sur Menu, 1, 1. Appuyez sur ou sur pour sélectionner 0 Sec, 30 Secs, 1 Min, 2 Mins, 5 Mins ou Off. Appuyez sur Set. 4 - 6 POUR COMMENCER 11.Mode Chrono. ▲ 0 Sec 30 Secs ▼ 1 Min Choix ▲▼ & Set Sélectionner le type de papier Pour obtenir la meilleure qualité d’impression, réglez le MFC pour le type de papier que vous utilisez. Pour MFC-8420 1 Appuyez sur Menu, 1, 2. 12.Type papier ▲ Normal —OU— Épais Si vous avez le bac à papier en ▼ Lourd Choix ▲▼ & Set option, appuyez sur Menu, 1, 2, 1 pour régler le type de papier sur 12.Type papier Supérieur ou sur Menu, 1, 2, 2 1.Supérieur pour régler le type de papier sur 2.Inférieur Inférieur. Choix ▲▼ & Set 2 Appuyez sur ou sur pour sélectionner Fin, Normal, Épais, Lourd ou Transparent. 3 Appuyez sur Set. 4 Appuyez sur Arrêt/Sortie. Pour MFC-8820D 1 Appuyez sur Menu, 1, 2, 1 pour 12.Type papier 1.Bac MP régler le type de papier pour Bac 2.Supérieur MP. 3.Inférieur —OU— Choix ▲▼ & Set Appuyez sur Menu, 1, 2, 2 pour régler le type de papier sur Supérieur. —OU— Si vous avez le bac à papier en option, appuyez sur Menu, 1, 2, 3 pour régler le type de papier sur Inférieur. 2 Appuyez sur ou sur pour 12.Type papier sélectionner Fin, Normal, 1.Bac MP ▲ Normal Épais, Lourd ou Transparent. ▼ Épais 3 Appuyez sur Set. Choix ▲▼ & Set 4 Appuyez sur Arrêt/Sortie. Vous ne pouvez sélectionner l'option Transparent pour bac 1 et bac 2 que lorsque l'option A4, Letter ou Legal est sélectionnée dans Menu, 1, 3. POUR COMMENCER 4 - 7 Configuration du format du papier Vous pouvez utiliser huit formats différents de papier pour imprimer des copies : A4, letter, legal, executive, A5, A6, B5 et B6 et trois formats de papier pour imprimer des fax : A4, letter et legal. Quand vous changez le format du papier dans le MFC, vous devez également changer le réglage de l'option Format de papier afin que votre MFC puisse imprimer un fax entrant ou une copie réduite sur la feuille. 1 Appuyez sur Menu, 1, 3. 13.Format papier ▲ A4 2 Appuyez sur ou sur pour Letter sélectionner A4, Letter, Legal, ▼ Legal Executive, A5, A6, B5 ou B6. Choix ▲▼ & Set Appuyez sur Set. 3 Appuyez sur Arrêt/Sortie. Avec le bac à papier en option 1 Appuyez sur Menu, 1, 3, 1 pour 13.Format papier régler le format de papier sur 1.Supérieur Supérieur. 2.Inférieur —OU— Choix ▲▼ & Set Appuyez sur Menu, 1, 3, 2 pour régler le format de papier sur Inférieur. 2 Appuyez sur ou sur pour sélectionner A4, Letter, Legal, Executive, A5, A6, B5 et B6. Appuyez sur Set. 3 Appuyez sur Arrêt/Sortie. ■ Si vous utilisez le bac à papier en option, le format de papier A6 n'est pas disponible. ■ Si vous sélectionnez Transparent dans le Menu, 1, 2, vous ne pouvez sélectionner que A4, Letter ou Legal. 4 - 8 POUR COMMENCER Réglage du volume de la sonnerie Vous pouvez régler le volume de la sonnerie lorsque votre MFC est inactif (n'est pas utilisé). Vous pouvez désactiver la sonnerie Off ou sélectionner le niveau du volume de la sonnerie. 1 2 Appuyez sur Menu, 1, 4, 1. 14.Volume 1.Sonnerie Appuyez sur ou sur pour ▲ Moyen sélectionner ▼ Haut Choix ▲▼ & Set (Bas, Moyen, Haut ou Off). Appuyez sur Set. 3 Appuyez sur Arrêt/Sortie. —OU— En mode Fax, appuyez sur ou sur pour régler le volume. A chaque appui de ces touches, le MFC sonne pour vous permettre d’entendre le réglage en question comme l’indique l’écran. Le volume change à chaque appui de touche. Le nouveau réglage reste opérationnel tant qu’il n’est pas modifié. Réglage du volume du bip sonore Vous pouvez modifier le volume du bip sonore. Le réglage par défaut (du fabricant) est Moyen. Quand le bip sonore est activé, le MFC émet un bip chaque fois que vous appuyez sur une touche, en cas d’erreur ainsi qu'après l’envoi ou la réception d'un fax. 1 Appuyez sur Menu, 1, 4, 2. 14.Volume 2.Bip sonore 2 Appuyez sur ou sur pour ▲ Moyen sélectionner votre option. ▼ Haut Choix ▲▼ & Set (Bas, Moyen, Haut ou Off) Appuyez sur Set. 3 Appuyez sur Arrêt/Sortie. POUR COMMENCER 4 - 9 Réglage du volume du haut-parleur Vous pouvez changer le volume du haut-parleur unidirectionnel du MFC. 1 Appuyez sur Menu, 1, 4, 3. 14.Volume 3.Haut parleur 2 Appuyez sur ou sur pour ▲ Moyen sélectionner ▼ Haut Choix ▲▼ & Set (Bas, Moyen, Haut ou Off). Appuyez sur Set. 3 Appuyez sur Arrêt/Sortie. Réglage du changement d’heure Il est très simple de faire avancer ou reculer l’horloge de l’appareil d’une heure par l’intermédiaire de cette fonction. 1 Appuyez sur Menu, 1, 5. 15.Heure été/hiv. 2 Appuyez sur ou sur pour ▲ Heure été sélectionner Heure été (ou ▼ Heure hiver Choix ▲▼ & Set Heure hiver). 3 Appuyez sur Set. 4 Appuyez sur 1 pour passer sur l’heure d’hiver ou sur l’heure d’été. —OU— Appuyez sur 2 pour quitter sans faire de modification. Economie de toner Vous pouvez économiser le toner en utilisant cette fonction. Quand vous régler la fonction Economie de toner sur On, l'impression semble légèrement plus claire. Le réglage par défaut est Off. 1 Appuyez sur Menu, 1, 6, 1. 16.Ecologie 1.Économie toner 2 Appuyez sur ou sur pour ▲ On sélectionner On (ou Off). ▼ Off Choix ▲▼ & Set 3 Appuyez sur Set. 4 Appuyez sur Arrêt/Sortie. 4 - 10 POUR COMMENCER Durée de veille Sélectionner la durée de veille permet de réduire la consommation d'énergie et ce en éteignant l'unité de fusion à l'intérieur du MFC, lorsque ce dernier est inactif. Vous pouvez choisir la durée d'inactivité (de 00 à 99 minutes) du MFC avant qu'il ne passe en mode de veille. La tempo est automatiquement remise à zéro quand le MFC reçoit un fax ou des données du PC ou lorsqu'il fait une copie. Le réglage par défaut du fabricant est de 5 minutes. Lorsque le MFC est en mode de veille, le terme Veille est affiché sur l'écran. Si vous essayez d'imprimer ou de copier en mode de veille, il y aura un bref délai pendant la mise en température de l'unité de fusion. 1 Appuyez sur Menu, 1, 6, 2. 2 Utilisez le pavé numérique pour saisir la durée d'inactivité du MFC avant qu'il ne passe en mode de veille (00 à 99). 3 Appuyez sur Set. 4 Appuyez sur Arrêt/Sortie. ■ Pour désactiver le mode de veille, appuyez simultanément sur Sécurité et Annulation Tâche à l'étape 2. ■ Si, lorsque vous changez la durée de veille, le MFC est en mode de veille, le nouveau réglage devient opérationnel la prochaine fois que le MFC copie, imprime ou est redémarré. Eteindre la lampe du scanner La lampe du scanner reste allumée pendant 16 heures avant de s'éteindre automatiquement pour préserver sa durée de vie. Vous pouvez éteindre la lampe manuellement si vous le voulez en appuyant simultanément sur les touches et . La lampe restera éteinte jusqu’à ce que vous utilisiez à nouveau le scanner. En éteignant le scanner, vous diminuerez aussi la consommation de courant. ■ Si vous éteignez souvent la lampe, vous diminuerez sa durée de vie. Certains préfèrent éteindre la lampe lorsqu'ils quittent le bureau ou tard le soir à la maison. Ceci n'est pas nécessaire dans le cadre d'une utilisation normale. ■ Si, lorsque vous changez la durée de veille, le MFC est en mode de veille, le nouveau réglage devient opérationnel la prochaine fois que le MFC copie, imprime ou est redémarré. POUR COMMENCER 4 - 11 Economie d’énergie Sélectionner le mode Economie d'énergie permet de réduire la consommation d'énergie. La fonction Mode Economie d’énergie étant sur On, quand le MFC est au repos et que la lampe du scanner est éteinte, bascule automatiquement en mode d’économie d’énergie en environ 10 minutes. En mode d’économie d’énergie, vous ne pouvez utiliser ni la fonction de détection de fax, ni l’activation à distance. Le MFC n'affiche ni la date ni l'heure lorsqu'il est dans ce mode. 1 Appuyez sur Menu, 1, 6, 3. 16.Ecologie 3.Eco. énergie 2 Appuyez sur ou sur pour ▲ On sélectionner On (ou Off). ▼ Off Choix ▲▼ & Set 3 Appuyez sur Set lorsque l'écran affiche votre sélection. 4 Appuyez sur Arrêt/Sortie. 4 - 12 POUR COMMENCER Régler l'utilisation du bac pour le mode Copie Si votre MFC est un MFC-8420 sans le bac en option 2, vous n'avez pas besoin de ce réglage. MFC-8420 Le réglage par défaut Auto permet à *1 votre MFC de choisir le bac en option 2 s'il n'y a plus de papier dans le bac 1 ou *2 si le format du document correspond mieux au papier du bac 2. 1 Appuyez sur Menu, 1, 7. Usage bac:cop ▲ Bac 1 seulement 2 Appuyez sur ou sur pour Bac 2 seulement sélectionner Bac 1 seulement, ▼ Auto Bac 2 seulement, ou Auto. Choix ▲▼ & Set 3 Appuyez sur Set. 4 Appuyez sur Arrêt/Sortie. MFC-8820D Le réglage par défaut Auto permet à *1 votre MFC de choisir le bac en option 2 ou le bac MP s'il n'y a plus de papier dans le bac 1 ou *2 si le format du document correspond mieux au papier du bac 2. 1 Appuyez sur Menu, 1, 7. Usage bac:cop ▲ Bac 1 seulement 2 Appuyez sur ou sur pour MP seulement sélectionner Bac 1 seulement, ▼ Auto MP seulement, ou Auto. Choix ▲▼ & Set —OU— Si vous avez le bac à papier en Usage bac:cop ▲ Bac 1 seulement option. Appuyez sur ou sur Bac 2 seulement pour sélectionner Bac 1 ▼ MP seulement seulement, Bac 2 seulement, Choix ▲▼ & Set MP seulement, ou Auto. 3 Appuyez sur Set. 4 Appuyez sur Arrêt/Sortie. *1 Les copies ne sont imprimées automatiquement à partir du bac 2 que si le réglage Taille papier du bac 2 est identique à celui du bac 1. *2 Lorsque l'ADF est utilisé, les copies sont imprimées automatiquement à partir du bac 2 si le réglage Taille papier du bac 2 est différent de celui du bac 1 et si cette taille de papier convient mieux à l'original numérisé. POUR COMMENCER 4 - 13 Régler l'utilisation du bac pour le mode Fax Si votre MFC n'a pas le bac en option 2, vous n'avez pas besoin de ce réglage. Le réglage par défaut Auto permet à votre MFC de choisir le bac en option 2 s'il n'y a plus de papier dans le bac 1 ou si les fax entrants conviennent mieux au papier du bac 2. 1 Appuyez sur Menu, 1, 8. Usage bac:fax ▲ Bac 1 seulement 2 Appuyez sur ou sur pour Bac 2 seulement sélectionner Bac 1 seulement, ▼ Auto Bac 2 seulement, ou Auto. Choix ▲▼ & Set 3 Appuyez sur Set. 4 Appuyez sur Arrêt/Sortie. Si l'option Réduction automatique est active, les fax entrants sont imprimés à partir du bac réglé pour la réduction automatique. Régler le contraste de l’écran LCD Vous pouvez changer le contraste pour rendre l’écran plus clair ou plus foncé. 1 (MFC-8420) Appuyez sur Menu, 19.Contraste LCD 1, 7. + (MFC-8820D) Appuyez sur Menu, 1, 8. Choix & Conf —OU— Si vous avez le bac en option 2, appuyez sur Menu, 1, 9. 2 Appuyez sur pour augmenter le contraste. —OU— Appuyez sur pour diminuer le contraste. Appuyez sur Set. 3 Appuyez sur Arrêt/Sortie. 4 - 14 POUR COMMENCER Configuration initiale selon votre pays. Réglage de la numérotation par tonalité ou par impulsions A la livraison, votre appareil est réglé sur le mode de numérotation par tonalité (multifréquences). Si vous avez un service à numérotation par impulsions (cadran), vous devrez changer le mode de numérotation. 1 Appuyez sur Menu, 0, 4. 04.Tonal/Impuls. 2 Appuyez sur ou sur pour ▲ Tonal. sélectionner Impuls. (ou ▼ Impuls. Tonal.). Choix ▲▼ & Set Appuyez sur Set. 3 Appuyez sur Arrêt/Sortie. POUR COMMENCER 4 - 15 5 Configuration de la réception Opérations de base pour la réception de fax Sélection du mode Réception Il existe quatre Modes de Réception sur votre MFC. Vous pouvez sélectionner le mode qui correspond le mieux à vos besoins. LCD Fonctionnement Application Fax* (réception automatique) Le MFC répond automatiquement à tous les appels comme s’il s’agissait de fax. Pour les lignes de fax. Fax/Tél (fax et téléphone) Le MFC contrôle la ligne et répond automatiquement à tous les appels. S’il s’agit d’un fax, l’appareil accepte le fax. S'il ne s'agit pas d'un fax, l'appareil sonne (pseudo-sonnerie double) pour que vous preniez l'appel. Utilisez ce mode si vous pensez recevoir de nombreux messages fax et peu d'appels vocaux. Vous ne pouvez pas avoir un répondeur sur la même ligne, même s’il est branché sur une prise de téléphone / prise murale séparée sur la même ligne. Quand ce mode est actif, vous ne pouvez pas utiliser le service de Messagerie Vocale de la compagnie de téléphone. Tel/Rep.Ext (avec un répondeur externe) Le répondeur externe (REP) répond automatiquement à tous les appels. Les messages vocaux sont mémorisés sur le répondeur externe (TAD). Les fax sont imprimés. Utilisez ce mode si vous avez un répondeur externe sur votre ligne téléphonique. La configuration REP ne fonctionne qu’avec un répondeur externe. Les fonctions Longueur de sonnerie et Durée de sonnerie F/T ne fonctionnent pas dans ce mode. Manuel (réception manuelle) Vous contrôlez la ligne téléphonique et vous devez répondre vous-même à tous les appels. Utilisez ce mode si vous utilisez un modem d’ordinateur sur la même ligne ou si vous ne recevez pas beaucoup de fax ou si vous avez une sonnerie distinctive. Si vous entendez une tonalité de fax, attendez que le MFC prenne l'appel, puis raccrochez. (Voir Détection de fax page 5-4.) (avec un téléphone externe ou un téléphone supplémentaire) (avec un téléphone externe ou supplémentaire ou une sonnerie distincte) * En mode Fax/Tél vous devez configurer la Longueur de sonnerie et la Durée de sonnerie F/T. Le bac MP n'est pas disponible en mode Réception fax. 5 - 1 CONFIGURATION DE LA RÉCEPTION Comment sélectionner ou changer le mode de réception 1 Appuyez sur Menu, 0, 1. 01.Mode réponse 2 3 Appuyez sur ou sur pour sélectionner Fax, Fax/Tél, Tel/Rep.Ext ou Manuel. Appuyez sur Set. Appuyez sur Arrêt/Sortie. ▲ Fax Fax/Tél ▼ Tel/Rep.Ext Choix ▲▼ & Set Si vous changez le mode de réception en cours d’opération, l’écran repasse sur cette opération. 01/03/2003 18:15 Réception duplex Tel/Rep.Ext Dial & Start Fax Fax/Tél Tel/Rep.Ext Manuel Configuration de la longueur de sonnerie La Longueur de sonnerie détermine le nombre de sonneries émises par le MFC avant qu'il ne répond en Fax Seul ou Fax/Tél. Si des postes supplémentaires et le MFC partagent la même ligne ou si vous êtes abonné au service Sonnerie distincte de la compagnie de téléphone, réglez la longueur de sonnerie sur 4. (Voir Détection de fax page 5-4 Voir Fonctionnement avec des postes supplémentaires page 5-8.) 1 Si le symbole n'est pas allumé en vert, appuyez sur (Fax). 2 Appuyez sur Menu, 2, 1, 1. 21.Param.RC. 1.Long. sonnerie 3 Appuyez sur ou sur pour ▲ 03 sélectionner le nombre de ▼ 04 sonneries avant que le MFC Choix ▲▼ & Set n'intercepte l'appel. Appuyez sur Set. 4 Appuyez sur Arrêt/Sortie. CONFIGURATION DE LA RÉCEPTION 5 - 2 Configuration de la durée de sonnerie F/T (mode Fax/Tel uniquement) Si le mode de réception est réglé sur Fax/Tel, il vous faudra déterminer la durée pendant laquelle le MFC émet la pseudo-sonnerie double spéciale vous indiquant la présence d’un appel vocal. (S’il s’agit d’un fax, le MFC imprime le fax.) Cette pseudo-sonnerie double intervient avant la sonnerie initiale émise par la compagnie de téléphone. Seul le MFC sonne (pendant 20, 30, 40 ou 70 secondes) et aucun autre téléphone sur la même ligne n’émettra la pseudo-sonnerie double spéciale. Néanmoins, vous pouvez intercepter l’appel sur n’importe quel poste supplémentaire (branché sur une prise téléphonique/prise murale séparée) relié à la même ligne que le MFC. (Voir Fonctionnement avec des postes supplémentaires page 5-8.) 1 Si le symbole n'est pas allumé en vert, appuyez sur (Fax). 2 Appuyez sur Menu, 2, 1, 2. 21.Param.RC. 2.Durée son. F/T 3 Appuyez sur ou sur pour ▲ 20 sélectionner la durée de la ▼ 30 sonnerie du MFC vous signalant Choix ▲▼ & Set un appel vocal. Appuyez sur Set. 4 Appuyez sur Arrêt/Sortie. Même si votre correspondant raccroche pendant la pseudo-sonnerie double, le MFC continue à sonner pendant le reste de la durée programmée. 5 - 3 CONFIGURATION DE LA RÉCEPTION Détection de fax Lorsque vous utilisez cette fonction, inutile d'appuyer sur Marche ou sur le code d'Activation distance 51 quand vous répondez à un appel fax. Sélectionner On permet au MFC de recevoir des appels fax automatiquement, même si vous décrochez le combiné d’un poste supplémentaire ou d’un téléphone externe. Quand Réception s’affiche sur l'écran ou quand vous entendez des 'bips stridents' dans le combiné d’un poste supplémentaire connecté à une autre prise téléphonique / prise murale, raccrochez le combiné et le MFC se charge du reste. Sélectionner Off signifie que vous devrez activer vous-même le MFC en décrochant le combiné d'un téléphone externe ou supplémentaire puis en appuyant sur Marche sur le MFC—OU—en tapant 51 si vous n'êtes pas à proximité de votre MFC. (Voir Fonctionnement avec des postes supplémentaires page 5-8.) Si cette fonction est réglée sur On, mais si votre MFC ne prend pas un appel de fax lorsque vous soulevez le combiné d'un téléphone externe ou supplémentaire, tapez le code Activation à distance 51. Si vous envoyez des fax à partir d'un ordinateur connecté sur la même ligne téléphonique et que le MFC les intercepte, réglez Détection fax sur Off. 1 2 3 4 Si le symbole n'est pas allumé en vert, appuyez sur (Fax). Appuyez sur Menu, 2, 1, 3. 21.Param.RC. 3.Détection fax Utilisez ou pour ▲ On sélectionner On (ou Off). ▼ Off Choix ▲▼ & Set Appuyez sur Set. Appuyez sur Arrêt/Sortie. CONFIGURATION DE LA RÉCEPTION 5 - 4 Impression en réduction d’un fax entrant (réduction automatique) Si vous sélectionnez On, le MFC réduit automatiquement un fax entrant de manière à ce qu’il puisse s’imprimer sur une feuille de type lettre, légal ou A4, et ce, quel que soit le format du document. Le MFC calcule le facteur de réduction en utilisant le format du document et le réglage de votre Format papier (Menu, 1, 3). 1 2 3 4 5 Si le symbole n'est pas allumé en vert, appuyez sur (Fax). Appuyez sur Menu, 2, 1, 5. 21.Param.RC. 5.Réduction auto Si vous avez le bac à papier en ▲ On option 2, appuyez sur ou sur ▼ Off Choix ▲▼ & Set pour sélectionner Supérieur ou Inférieur. Appuyez sur Set. Utilisez ou pour sélectionner On (ou Off). Appuyez sur Set. Appuyez sur Arrêt/Sortie. Si vous recevez des fax séparés sur deux pages, utilisez ce réglage. 5 - 5 CONFIGURATION DE LA RÉCEPTION Réception en mémoire Dès qu'il n'y a plus de papier dans le bac à papier pendant la réception d'un fax, l'écran affiche Vérifier papier ; veuillez alors rajouter du papier dans le bac à papier. (Voir le Guide d'installation rapide.) Si la fonction Réception en mémoire est activée (ON) … La réception du fax en cours continue, les pages restantes étant mises en mémoire s'il y a de la mémoire. Les fax entrants suivants seront également mis en mémoire et ce jusqu'à saturation de la mémoire ; ensuite l'appareil ne répondra plus automatiquement aux fax entrants. Pour imprimer toutes les données mises en mémoire, placez du papier dans le bac à papier. Si la fonction Réception en mémoire est désactivée (OFF) … La réception de fax en cours continue, les pages restantes étant mises en mémoire, s'il y a de la mémoire. L'appareil ne répondra automatiquement au fax entrants suivants que lorsque du papier aura été rajouté dans le bac à papier. Pour imprimer le dernier fax reçu, mettez du papier dans le bac à papier. 1 Si le symbole n'est pas allumé en vert, appuyez sur (Fax). 2 Appuyez sur Menu, 2, 1, 6. 21.Param.RC. 6.Récp. en mem. 3 Utilisez ou pour ▲ On sélectionner On (ou Off). ▼ Off ▲▼ & Set Choix Appuyez sur Set. 4 Appuyez sur Arrêt/Sortie. CONFIGURATION DE LA RÉCEPTION 5 - 6 Impression d’un fax à partir de la mémoire Si la fonction Mémoriser fax est réglée sur ON pour une extraction à distance, vous pouvez tout de même imprimer un fax depuis la mémoire lorsque vous être sur le MFC. (Voir Configuration de la mémoire de fax page 8-2.) 1 Appuyez sur Menu, 2, 5, 4. 25.Opt. acc. dist 4.Impr. document 2 Appuyez sur Marche. 3 Après l’impression Appuyer Marche appuyez sur Arrêt/Sortie. Réglage de la densité d'impression Vous pouvez régler la densité d'impression et rendre vos pages imprimées plus foncées ou plus claires. 1 Si le symbole n'est pas allumé en vert, appuyez sur (Fax). 2 Appuyez sur Menu, 2, 1, 7. 21.Param.RC. 7.Densité toner 3 Appuyez sur pour rendre l'impression plus foncée. + Choix & Conf —OU— Appuyez sur pour rendre l'impression plus claire. Appuyez sur Set. 4 Appuyez sur Arrêt/Sortie. 5 - 7 CONFIGURATION DE LA RÉCEPTION Opérations de réception avancées Fonctionnement avec des postes supplémentaires Si vous répondez à un appel de fax sur un poste supplémentaire, ou un téléphone externe branché sur la bonne prise sur l'appareil, vous pouvez faire basculer l’appel sur votre MFC en utilisant le code d'Activation à distance. Lorsque vous appuyez sur le code 51, le MFC commence à recevoir un fax. d'Activation à distance (Voir Détection de fax page 5-4.) Si le MFC répond à un appel vocal et émet une pseudo-sonnerie double vous demandant d’intercepter l’appel, utilisez le code de Désactivation # 51 pour faire basculer l’appel sur un poste supplémentaire. (Voir Configuration de la durée de sonnerie F/T (mode Fax/Tel uniquement) page 5-3.) Si vous répondez à un appel et que vous n’entendez personne sur la ligne, concluez qu’il s’agit d’un fax manuel. ■ Si vous êtes sur un poste supplémentaire (branché sur une prise 51, téléphonique / prise murale séparée), appuyez sur attendez la tonalité de réception de fax (bips stridents), puis raccrochez. ■ Si vous êtes sur un téléphone externe, (raccordé sur la prise EXT 51 et attendez la déconnexion du du MFC), appuyez sur téléphone avant de raccrocher (l’écran affiche Réception). Votre correspondant devra appuyer sur Marche pour envoyer le fax. Mode FAX/TEL uniquement Quand le MFC est en mode FAX/TEL, il se sert de la durée de sonnerie F/T (pseudo-sonnerie double) pour vous signaler la présence d’un appel vocal. Décrochez le combiné du téléphone externe puis appuyez sur Tél/R pour répondre. Si vous êtes prêt d’un poste supplémentaire, décrochez le combiné pendant la durée de la sonnerie F/T puis tapez # 51 entre les sonneries doubles. Si personne n'est en ligne, ou si quelqu'un veut vous envoyer un fax, basculez l'appel sur le MFC en tapant 51. CONFIGURATION DE LA RÉCEPTION 5 - 8 Utilisation d’un combiné externe sans fil Si votre téléphone sans fil est raccordé sur la bonne prise sur le MFC et si généralement vous transportez le combiné sans fil ailleurs, il est plus simple de répondre aux appels pendant la Longueur de sonnerie. Si vous laissez le MFC répondre en premier, vous devrez vous rendre jusqu’au MFC où vous appuierez sur Tél/R pour faire basculer l’appel sur le combiné sans fil. Changement des codes à distance Les codes à distance peuvent ne pas fonctionner avec certains systèmes téléphoniques. Le code d'Activation à distance préprogrammé est 51. Le code de Désactivation préprogrammé est # 51. Si vous êtes constamment coupé lorsque vous interrogez votre répondeur externe à distance, essayez de remplacer le code d'Activation à distance et le code de Désactivation par un autre code à trois chiffres (ex. ### et 999). 1 2 3 4 5 6 Si le symbole n'est pas allumé en vert, appuyez sur (Fax). Appuyez sur Menu, 2, 1, 4. 21.Param.RC. 4.Code distance Appuyez sur ou sur pour ▲ On sélectionner On (ou Off). ▼ Off ▲▼ & Set Choix Appuyez sur Set. Si vous le souhaitez, saisissez un nouveau code d'Activation à distance. Appuyez sur Set. Si vous le souhaitez, saisissez un nouveau code de Désactivation. Appuyez sur Set. Appuyez sur Arrêt/Sortie. 5 - 9 CONFIGURATION DE LA RÉCEPTION Relève La relève consiste à aller chercher des fax sur un autre télécopieur. Vous pouvez utiliser votre appareil pour effectuer une ‘relève’ sur d’autres télécopieurs ou vous pouvez demander à un correspondant de venir faire une relève sur votre appareil. Tous les correspondants impliqués par les opérations de relève doivent configurer leurs appareils respectifs pour la fonction de relève. Lorsqu'un correspondant appelle votre appareil pour venir y chercher un fax, c’est lui qui paie la communication. Lorsque vous appelez le télécopieur d’un correspondant pour en extraire un fax, c’est vous qui payez la communication. Certains télécopieurs ne prennent pas en charge la fonction de relève. Relève protégée La relève protégée est un moyen d'empêcher vos documents et ceux des autres de tomber entre les mauvaises mains lorsque l'appareil est réglé pour une opération de relève. Vous pouvez uniquement utiliser la fonction de reléve protégée avec des télécopieurs de la marque Brother. Toute personne effectuant une opération de relève pour recevoir un fax doit saisir le code de sécurité de relève. Configuration pour réception par relève (standard) Dans le cas de la Relève de réception, vous appelez un autre télécopieur pour en extraire un fax. 1 Si le symbole n'est pas allumé en vert, appuyez sur (Fax). 2 Appuyez sur Menu, 2, 1, 8. 3 Appuyez sur ou sur pour sélectionner Standard. Appuyez sur Set. 4 Tapez le numéro de fax que vous appelez pour l’opération de relève. Appuyez sur Marche. CONFIGURATION DE LA RÉCEPTION 5 - 10 Configuration pour réception par relève avec code sécurisé Veillez à utiliser le même code sécurisé que votre correspondant. 1 Si le symbole n'est pas allumé en vert, appuyez sur (Fax). 2 Appuyez sur Menu, 2, 1, 8. 21.Param.RC. 8.Relève RC 3 Appuyez sur ou sur pour ▲ Standard sélectionner Protégé. ▼ Protégé Choix ▲▼ & Set Appuyez sur Set. 4 Tapez le code sécurisé à quatre chiffres. Le télécopieur que vous appelez a le même code sécurisé. 5 Appuyez sur Set. 6 Tapez le numéro de fax que vous appelez pour l’opération de relève. 7 Appuyez sur Marche. Configuration pour réception par relève en différé Vous pouvez configurer le MFC pour commencer la réception par relève en différé. 1 Si le symbole n'est pas allumé en vert, appuyez sur (Fax). 2 Appuyez sur Menu, 2, 1, 8. 21.Param.RC. 8.Relève RC 3 Appuyez sur ou sur pour ▲ Standard sélectionner Env.Diff.. ▼ Protégé Choix ▲▼ & Set Appuyez sur Set. 4 L’écran vous invite à saisir l’heure du début de la relève. 5 Saisissez l’heure (exprimée en utilisant le format des 24 heures) du début de la relève. Exemple : tapez 21:45 pour dix heures moins le quart du soir. 6 Appuyez sur Set. 7 L’écran vous invite tout d’abord à taper le numéro du télécopieur qui sera appelé puis à appuyer sur Marche. Le MFC effectue l’appel de relève à l’heure que vous avez programmée. Vous ne pouvez programmer qu’une seule relève en différé. 5 - 11 CONFIGURATION DE LA RÉCEPTION Relève séquentielle Le MFC peut demander des documents auprès de plusieurs télécopieurs en une seule opération. Il vous suffit de spécifier plusieurs destinations au cours de l’étape 4.En fin d’opération, un rapport de relève séquentielle s’imprimera. 1 Si le symbole n'est pas allumé en vert, appuyez sur (Fax). 2 Appuyez sur Menu, 2, 1, 8. 3 Appuyez sur ou sur pour sélectionner Standard, Protégé ou Env.Diff.. Appuyez sur Set lorsque l’écran affiche le réglage souhaité. 4 Si vous avez sélectionné Standard, allez à l’étape 5. ■ Si vous avez sélectionné Protégé, tapez un code à quatre chiffres et appuyez sur Set, ensuite, allez à l’étape 5. ■ Si vous avez sélectionné Env.Diff., tapez l’heure (exprimée en utilisant le format des 24 heures) du début de la relève et appuyez sur Set, puis allez à l’étape 5. 5 Spécifiez les télécopieurs de destination (jusqu’à 390), que vous souhaitez appeler pour la relève en utilisant un numéro abrégé, la fonction Rechercher, un numéro de groupe (Voir Configuration de groupes de diffusion page 7-5) ou le pavé numérique. Vous devez appuyez sur Set entre chaque emplacement. 6 Appuyez sur Marche. Le MFC appelle chaque numéro ou groupe tour à tour pour la relève d’un document. Appuyez sur Arrêt/Sortie pendant que le MFC compose le numéro pour annuler l’opération de relève. Pour annuler toutes les tâches de relève de réception séquentielle, appuyez sur Menu, 2, 6. (Voir Annulation d’une tâche programmée page 6-13.) CONFIGURATION DE LA RÉCEPTION 5 - 12 Réglage de l’impression Duplex pour le mode Fax (pour MFC-8820D) Si vous réglez Duplex sur On pour la réception de fax, le MFC imprime les fax reçus sur les deux côtés du papier. Vous pouvez utiliser trois formats de papier pour cette fonction – lettre, légal et A4. 1 Si le symbole n'est pas allumé en vert, appuyez sur (Fax). 2 Appuyez sur Menu, 2, 1, 9. 21.Param.RC. 9.Duplex 3 Appuyez sur ou sur pour ▲ On sélectionner On (ou Off). ▼ Off Choix ▲▼ & Set Appuyez sur Set. 4 Appuyez sur Arrêt/Sortie. Quand la fonction d'impression Duplex pour fax fonctionne, la réduction automatiquement est également provisoirement sur On. 5 - 13 CONFIGURATION DE LA RÉCEPTION 6 Configuration de la transmission Comment transmettre un fax Vous pouvez envoyer des fax en utilisant l'ADF (chargeur automtique de document) ou la vitre du scanner. Passer en mode Fax Avant d'envoyer des fax, vérifiez que la touche allumée en vert. Sinon, appuyez sur mode Fax. Le réglage par défaut est Fax. (Fax) est (Fax) pour passer en Faxer à partir du chargeur automatique de document (ADF) L’ADF peut contenir jusqu’à 50 pages qu’il transmet page par page. Utilisez du papier standard (75 g/m2) et ventilez toujours les pages avant de les placer dans l'ADF. N’UTILISEZ PAS du papier gondolé, froissé, plié, déchiré, agrafé, doté de trombones, de colle ou de ruban adhésif. N’UTILISEZ ni carton, ni journal, ni tissu. (Pour faxer ce type de document, Voir Faxer à partir de la vitre du scanner page 6-3.) ■ Vérifiez que l’encre des documents est parfaitement sèche. ■ Les documents faxés doivent avoir une largeur entre 148 et 216 mm et une longueur entre 148 et 356 mm. CONFIGURATION DE LA TRANSMISSION 6 - 1 Faxer à partir de l'ADF 1 2 3 4 Si le symbole n'est pas allumé en vert, appuyez Extension du support de document de l’ADF Volet du support de sortie de document de l’ADF sur (Fax). Déployez l'extension du support de document de l'ADF Dépliez le volet du support de sortie de document de l’ADF. Ventilez les pages et disposez-les de manière décalée formant un angle. Placez les documents face imprimée dessus, en engageant d’abord le bord supérieur l'ADF jusqu’à ce qu’ils touchent le rouleau d’alimentation. Réglez les guide-papier en fonction de la largeur de vos documents. Documents avec face imprimée dessus dans l’ADF Support de document 5 Composez le numéro de fax. Appuyez sur Marche. Le MFC commence à numériser la première page. 6 - 2 CONFIGURATION DE LA TRANSMISSION Faxer à partir de la vitre du scanner Vous pouvez utiliser la vitre du scanner pour faxer des pages d’un livre ou une page à la fois. Les documents peuvent être du format lettre, A4 ou légal (216 mm à 356 mm). Pour annuler, appuyez sur Arrêt/Sortie. 1 Si le symbole n'est pas allumé en vert, appuyez sur (Fax). Soulevez le capot document. Repères pour document 2 3 Les documents sont placés face imprimée dessous sur la vitre du scanner A l’aide des lignes repères pour document situées sur la gauche, centrez le document, face imprimée dessous, sur la vitre du scanner. Refermez le capot document. Si le document est un livre ou est épais, ne refermez pas brusquement le capot et n’appuyez pas dessus. 4 Composez le numéro de fax. Appuyez sur Marche. Le MFC commence à numériser la première page. CONFIGURATION DE LA TRANSMISSION 6 - 3 5 6 Pour transmettre une seule page, Fax scan.Plat Page suivante? appuyez sur 2 (ou appuyez sur ▼ 1.Oui Marche une deuxième fois). Le ▲ 2.No(envoi) MFC commence la transmission Choix ▲▼ & Set du document. —OU— Pour envoyer plus d’une page, appuyez sur 1 et passez à l’étape 6. Placez la page suivante sur la vitre Fax scan.Plat du scanner. Placez page suiv Appuyez sur Set. Appuyez sur Conf Le MFC commence à numériser. (Recommencez les étapes 5 et 6 pour chaque page supplémentaire.) ■ En cas de saturation de la mémoire et si vous transmettez une seule page, cette page sera envoyée en temps réel. ■ Si vous avez besoin d’annuler avant l’envoi du fax, appuyez sur Arrêt/Sortie. 6 - 4 CONFIGURATION DE LA TRANSMISSION Faxer des documents de format légal à partir de la vitre du scanner Lorsqu'il s'agit de documents de format légal, réglez le format sur Legal. Sinon, la partie inférieure des fax manquera. 1 2 3 4 Si le symbole n'est pas allumé en vert, appuyez sur (Fax). Appuyez sur Menu, 2, 2, 0. Appuyez sur ou sur pour sélectionner Legal. Appuyez sur Set. Appuyez sur Arrêt/Sortie. Message Mémoire saturée Si le message Mémoire saturée s'affiche pendant la numérisation de la première page d'un fax, appuyez sur Arrêt/Sortie pour annuler l'opération. Si le message Mémoire saturée s’affiche pendant la numérisation d’une page ultérieure, vous aurez la possibilité d’appuyer sur Marche pour transmettre les pages déjà numérisées, ou d’appuyer sur Arrêt/Sortie pour annuler l’opération. Transmission manuelle La transmission manuelle vous permet d’entendre la tonalité de numérotation, la sonnerie et la tonalité de réception de fax lorsque vous envoyez un fax. 1 2 3 4 5 6 Si le symbole n'est pas allumé en vert, appuyez sur (Fax). Placez le document dans l’ADF face imprimée dessus ou sur la vitre du scanner face imprimée dessous. Décrochez le combiné du téléphone externe et attendez la tonalité. Sur le téléphone externe, composez le numéro de fax que vous souhaitez appeler. Quand vous entendez la tonalité de fax, appuyez sur Marche. Si vous utilisez l'ADF, allez à l’étape Envoi ou Recept? 6. ▲ 1.Envoi Si vous utilisez la vitre du scanner, ▼ 2.Reception allez à l’étape 5. Choix ▲▼ & Set Appuyez sur 1 pour envoyer un fax. Raccrochez le combiné du téléphone externe. CONFIGURATION DE LA TRANSMISSION 6 - 5 Transmission automatique C’est la méthode de transmission de fax la plus simple. 1 2 3 4 Si le symbole n'est pas allumé en vert, appuyez sur (Fax). Placez le document dans l’ADF face imprimée dessus ou sur la vitre du scanner face imprimée dessous. Composez le numéro de fax en utilisant le pavé numérique, une monotouche, un numéro abrégé ou la fonction Rechercher. (Voir Numérotation par monotouche page 7-7 Voir Numérotation par numéro abrégé page 7-8.) Appuyez sur Marche. Si vous utilisez la vitre du scanner, appuyez sur 2 ou sur Marche. Transmission d’un fax en fin de conversation En fin de conversation, vous pouvez transmettre un fax à votre correspondant avant de raccrocher. 1 Demandez à votre correspondant d’attendre la tonalité de fax (bips sonores) et d’appuyer sur Marche avant de raccrocher. 2 Si le symbole n'est pas allumé en vert, appuyez sur 3 4 (Fax). Placez le document dans l’ADF face imprimée dessus ou sur la vitre du scanner face imprimée dessous. Appuyez sur Marche. L’écran affiche : Envoi ou Recept? Appuyez sur 1 pour envoyer le fax. ▲ 1.Envoi Raccrochez le combiné du ▼ 2.Reception Choix ▲▼ & Set téléphone externe. 6 - 6 CONFIGURATION DE LA TRANSMISSION Opérations de transmission de base Envoyer des fax en utilisant différents réglages Lorsque vous transmettez un fax, vous pouvez choisir parmi les combinaisons suivantes de réglage : page de garde, contraste, résolution, mode outre-mer, horloge pour fax différé, transmission par relève ou transmission en temps réel. Si le symbole n'est pas allumé en vert, appuyez sur (Fax) avant d'appuyer sur Menu. Après chaque réglage accepté, l’écran vous demande si vous souhaitez apporter d’autres réglages : Appuyez sur 1 pour sélectionner 22.Param. TX. Suivant? d’autres réglages. L’écran retourne sur ▲ 1.Oui le menu Param TX.. ▼ 2.Non —OU— Choix ▲▼ & Set Appuyez sur 2 si vous avez terminé la sélection des réglages puis passez à l’étape suivante. CONFIGURATION DE LA TRANSMISSION 6 - 7 Contraste Si votre document est très clair ou très foncé, vous pouvez, si vous le souhaitez, régler le contraste. Utilisez Clair pour rendre le fax plus foncé. Utilisez Fonce pour rendre le fax plus clair. 1 2 3 4 5 6 7 8 Si le symbole n'est pas allumé en vert, appuyez sur (Fax). Placez le document dans l’ADF face imprimée dessus ou sur la vitre du scanner face imprimée dessous. Appuyez sur Menu, 2, 2, 1. 22.Param. TX. 1.Contraste Appuyez sur ou sur pour ▲ Auto sélectionner Auto, Clair ou ▼ Clair Fonce. Choix ▲▼ & Set Appuyez sur Set. Appuyez sur 1 pour d’autres réglages ; l’écran revient au menu Param TX. —OU— Appuyez sur 2 si vous avez terminé la sélection des réglages pour cette page, puis passez à l’étape 5. Composez un numéro de fax. Appuyez sur Marche pour envoyer le fax à partir de l'ADF. Le MFC commence à numériser la première page. Si vous utilisez la vitre du scanner, allez à l’étape 7. Pour transmettre une seule page, appuyez sur 2 (ou appuyez sur Marche une deuxième fois). Le MFC commence la transmission du document. —OU— Pour envoyer plus d’une page, appuyez sur 1 et passez à l’étape 8. Placez la page suivante sur la vitre du scanner. Appuyez sur Set. Le MFC commence la transmission puis passe à l’étape 7.(Recommencez les étapes 7 et 8 pour chaque page supplémentaire.) 6 - 8 CONFIGURATION DE LA TRANSMISSION Résolution de fax Après avoir placé un document dans l’ADF ou sur la vitre du scanner, vous pouvez utiliser la touche Résolution pour changer provisoirement la configuration (pour ce fax uniquement). Si le symbole n'est pas allumé en vert, appuyez sur (Fax). Appuyez à plusieurs reprises sur Résolution jusqu’à ce que l’écran affiche le réglage souhaité. —OU— Vous pouvez changer le réglage par défaut. 1 Si le symbole n'est pas allumé en vert, appuyez sur (Fax). 2 Appuyez sur Menu, 2, 2, 2. 22.Param. TX. 2.Résolution fax 3 Appuyez sur ou sur pour ▲ Standard sélectionner la résolution ▼ Fin souhaitée. Choix ▲▼ & Set Appuyez sur Set. 4 Appuyez sur Arrêt/Sortie. Standard: Convient pour la plupart des documents dactylographiés. Fin: Bon pour les petits caractères et transmet un peu plus lentement qu’en résolution Standard. Sup.fin: Bon pour les petits caractères ou les dessins et transmet un peu plus lentement qu’en résolution Fin. Photo: A utiliser quand le document présente différents niveaux de gris. Il s’agit de la transmission la plus lente. Recomposition manuelle et automatique du numéro de fax Si vous envoyez un fax manuellement et si la ligne est occupée, appuyez sur Bis/Pause puis sur Marche pour essayer à nouveau. Si vous souhaitez rappeler le dernier numéro composé, vous gagnerez du temps en appuyant sur Bis/Pause et sur Marche. Bis/Pause ne fonctionne que si vous avez composé le numéro à partir du panneau de commande. Si vous envoyez un fax automatiquement et si la ligne est occupée, le MFC recompose automatiquement le numéro jusqu’à trois fois et à cinq minutes d'intervalle. CONFIGURATION DE LA TRANSMISSION 6 - 9 Multitâche Vous pouvez composer un numéro et commencer à numériser le fax dans la mémoire – même lorsque le MFC reçoit, transmet ou imprime un fax à partir de la mémoire. L'écran affiche le nouveau numéro de tâche. Si le message Mémoire saturée s'affiche pendant la numérisation de la première page d'un fax, appuyez sur Arrêt/Sortie pour annuler l'opération de numérisation. Si le message Mémoire saturée s’affiche pendant la numérisation d’une page ultérieure, vous pouvez appuyer sur Marche pour transmettre les pages déjà numérisées, ou sur Arrêt/Sortie pour annuler l’opération. 1 2 3 4 5 Si le symbole n'est pas allumé en vert, appuyez sur (Fax). Placez le document dans l’ADF face imprimée dessus ou sur la vitre du scanner face imprimée dessous. Composez le numéro de fax. Appuyez sur Marche pour envoyer le fax. Le MFC commence à numériser la première page et l'écran affiche le numéro de tâche (#XXX) du fax. Vous pouvez recommencer les étapes 1 à 3 pour le fax suivant. —OU— Si vous utilisez la vitre du scanner, allez à l’étape 4. Pour transmettre une seule page, Fax scan.Plat appuyez sur 2 (ou appuyez sur Page suivante? ▲ 1.Oui Marche une deuxième fois). ▼ 2.No(envoi) Le MFC commence la Choix ▲▼ & Set transmission du document. —OU— Pour transmettre plus d’une page, appuyez sur 1 et passez à l’étape 5. Placez la page suivante sur la vitre Fax scan.Plat du scanner. Appuyez sur Set. Placez page suiv Le MFC MFC commence la Appuyez sur Conf transmission puis passe à l’étape 4. (Recommencez les étapes 4 et 5 pour chaque page supplémentaire.) Pour envoyer le fax suivant, passez à l’étape 1. 6 - 10 CONFIGURATION DE LA TRANSMISSION Transmission en temps réel Quand vous envoyez un fax, le MFC numérise les documents en mémoire avant de les transmettre. Ensuite, dès que la ligne téléphonique est libre, le MFC commence à composer le numéro puis à transmettre. En cas de saturation de la mémoire, le MFC transmet le document en temps réel (même si Tx Immédiat est réglé sur Off). Il se peut parfois que vous souhaitiez envoyer un document important immédiatement sans avoir à attendre la transmission depuis la mémoire. Vous pouvez régler Tx Immédiat sur On pour tous les documents ou pour le fax suivant uniquement. Si vous souhaitez faxer plusieurs pages, utilisez l'ADF. 1 Si le symbole n'est pas allumé en vert, appuyez sur (Fax). Placez le document dans l’ADF face imprimée dessus ou sur la vitre du scanner face imprimée dessous. 2 Appuyez sur Menu, 2, 2, 5. 22.Param. TX. 5.Tx Immédiat 3 Pour changer le réglage par ▲ Fax suivant uniq défaut, appuyez sur ou sur ▼ On Choix ▲▼ & Set pour sélectionner On (ou Off). Appuyez sur Set. Passez à l’étape 5. —OU— Pour la transmission du fax suivant uniquement, appuyez sur ou sur pour sélectionner Fax suivant uniq. Appuyez sur Set. 4 Appuyez sur ou sur pour sélectionner Fax suivant:On (ou Fax suivant:Off). Appuyez sur Set. CONFIGURATION DE LA TRANSMISSION 6 - 11 5 6 7 Appuyez sur 1 pour d’autres réglages ; l’écran revient au menu Param. TX.. —OU— Appuyez sur 2 si vous avez terminé la sélection des réglages pour cette page, puis passez à l’étape 6. Composez le numéro de fax. Appuyez sur Marche pour envoyer le fax. En mode de Transmission en temps réel, la fonction Recomposition automatique de numéro ne fonctionne pas si vous utilisez la vitre du scanner. Vérification de l’état des tâches Vous pouvez vérifier quelles sont les tâches qui se trouvent toujours en attente dans la mémoire (S'il n'y a pas de tâches en mémoire, l'écran affiche Pas job en att..) 1 Appuyez sur Menu, 2, 6. 26.Jobs en att. 12:34 BROTHER 2 S’il y a plus d’une tâche en attente, ▲ #001 #002 15:00 BIC appuyez sur ou sur pour ▼ #003 17:30 ABCDEFG Choix ▲▼ & Set faire défiler la liste. 3 Appuyez sur Arrêt/Sortie. Annulation d’une tâche pendant la numérisation du document Vous pouvez annuler une tâche alors que vous le numérisez dans la mémoire ; pour ce, appuyez sur Arrêt/Sortie. 6 - 12 CONFIGURATION DE LA TRANSMISSION Annulation d’une tâche programmée Vous pouvez annuler un fax qui est enregistré et en attente en mémoire. 1 Appuyez sur Menu, 2,6. 26.Jobs en att. ▲ #001 12:34 BROTHER Les tâches en attente s’affichent à #002 15:00 BIC l’écran. ▼ #003 17:30 ABCDEFG Choix ▲▼ & Set 2 S’il y a deux tâches ou plus en attente, appuyez sur ou sur pour sélectionner la tâche que vous souhaitez annuler. Appuyez sur Set. —OU— S’il n’y a qu’une tâche en attente, passez à l’étape 3. 3 Appuyez sur 1 pour annuler. —OU— Appuyez sur 2 pour quitter sans annuler. Pour annuler une autre tâche, passez à l’étape 2. 4 Appuyez sur Arrêt/Sortie. CONFIGURATION DE LA TRANSMISSION 6 - 13 Opérations de transmission avancées Composer la page de garde électronique La page de garde est créée sur le télécopieur récepteur. Votre page de garde comporte le nom enregistré dans la mémoire des numéros monotouches ou des numéros abrégés. Si le numéro est composé manuellement, le nom reste vide. La page de garde comporte votre ID d’appareil ainsi que le nombre de pages que vous envoyez. (Voir Configuration de l’ID Station page 4-2.) Si la page de garde est réglée sur ON (Menu, 2, 2, 7), le nombre de pages reste vide. Vous pouvez sélectionner un commentaire à inclure sur votre page de garde. 1.Sans note 2.Appelez SVP 3.Urgent 4.Confidentiel Au lieu d’utiliser un des commentaires prédéfinis, vous pouvez saisir deux messages personnels, de 27 caractères au maximum.Utilisez le tableau page 4-3 pour saisir les caractères. (Voir Composer vos propres commentaires page 6-15.) 5.(Défini par l'utilisateur) 6.(Défini par l'utilisateur) La plupart des réglages de Configuration de Transmission sont provisoires pour vous permettre d’effectuer des changements pour chaque fax envoyé. Cependant, lorsque vous configurez votre page de garde et les commentaires de la page de garde, vous changez les réglages par défaut afin qu'ils soient disponibles pendant la transmission. 6 - 14 CONFIGURATION DE LA TRANSMISSION Composer vos propres commentaires Vous pouvez définir jusqu’à deux commentaires personnels. 1 Si le symbole n'est pas allumé en vert, appuyez sur (Fax). 2 Appuyez sur Menu, 2, 2, 8. 22.Param. TX. 8.Note pg 3 Appuyez sur ou sur pour ▲ 5. sélectionner 5 ou 6 pour votre ▼ 6. Choix ▲▼ & Set propre commentaire. Appuyez sur Set. 4 Utilisez le pavé numérique pour saisir votre commentaire personnalisé. Appuyez sur Set. (Voir Saisie de texte page 4-3.) 5 Appuyez sur 1 pour d’autres réglages ; l’écran revient au menu Param. TX.. —OU— Appuyez sur 2 pour quitter. Page de garde pour le fax suivant uniquement Cette fonction ne fonctionne pas sans l’ID Station. Veillez donc à l’activer. (Voir Configuration de l’ID Station page 4-2.) Si vous ne souhaitez envoyer une page de garde qu’avec un fax donné, elle incluera le nombre de pages dans votre document. 1 2 3 4 5 Si le symbole n'est pas allumé en vert, appuyez sur (Fax). Placez le document dans l’ADF face imprimée dessus ou sur la vitre du scanner face imprimée dessous. Appuyez sur Menu, 2, 2, 7. 22.Param. TX. 7.Param. pg Quand l'écran affiche Fax ▲ Fax suivant uniq suivant uniq. ▼ On Choix ▲▼ & Set Appuyez sur Set. Appuyez sur ou sur pour sélectionner Fax suivant:On (ou Fax suivant:Off). Appuyez sur Set. Appuyez sur ou sur pour sélectionner l’un des commentaires standard ou vos propres commentaires. Appuyez sur Set. CONFIGURATION DE LA TRANSMISSION 6 - 15 6 Tapez deux chiffres pour indiquer le nombre de pages que vous envoyez. Appuyez sur Set. (Par exemple, tapez 0, 2 pour 2 pages ou tapez 0 0 pour laisser le nombre de pages vide. En cas d’erreur, appuyez sur pour revenir en arrière et retaper le nombre de pages.) 7 Appuyez sur 1 pour d’autres réglages ; l’écran revient au menu Param. TX.. —OU— Appuyez sur 2 si vous avez terminé la configuration. Tapez le numéro de fax que vous appelez. Appuyez sur Marche. 8 9 Envoyer une page de garde pour tous les fax Cette fonction ne fonctionne pas sans l’ID Station. Veillez donc à l’activer avant de continuer. (Voir Configuration de l’ID Station page 4-2.) Vous pouvez programmer le MFC pour qu’il envoie une page de garde chaque fois que vous transmettez un fax. Le nombre de pages de votre fax n’est pas inclus quand vous utilisez cette option. 1 Si le symbole n'est pas allumé en vert, appuyez sur (Fax). 2 Appuyez sur Menu, 2, 2, 7. 22.Param. TX. 7.Param. pg 3 Appuyez sur ou sur pour ▲ Fax suivant uniq sélectionner On. ▼ On Choix ▲▼ & Set Appuyez sur Set. 4 Si vous avez sélectionné On, appuyez sur ou sur pour sélectionner l’un des commentaires standard ou vos propres commentaires. Appuyez sur Set. 5 Appuyez sur 1 pour d’autres réglages ; l’écran revient au menu Param. TX.. —OU— Appuyez sur 2 pour quitter si vous avez terminé la configuration. 6 - 16 CONFIGURATION DE LA TRANSMISSION Utiliser une page de garde imprimée Si vous préférez utiliser une page de garde imprimée sur laquelle vous pourrez écrire manuellement, vous pouvez imprimer un exemplaire de la page et le joindre à votre fax. 1 Si le symbole n'est pas allumé en vert, appuyez sur (Fax). 2 Appuyez sur Menu, 2, 2, 7. 3 Appuyez sur ou sur pour 22.Param. TX. 7.Param. pg sélectionner Imp. exemple. ▲ Off Appuyez sur Set. ▼ Imp. exemple 4 Appuyez sur Marche. Votre MFC Choix ▲▼ & Set imprime une copie de votre page de garde. 5 Appuyez sur Arrêt/Sortie. Diffusion La diffusion est l’envoi automatique d’un même fax à plusieurs numéros de fax. A l’aide de la touche Set, vous pouvez inclure des groupes, des monotouches, des numéros abrégés et jusqu’à 50 numéros composés manuellement. Si vous n’avez pas utilisé les numéros pour les groupes, les codes d’accès ou les numéros de cartes de crédit, vous pouvez 'diffuser' des fax à un nombre maximum de 390 numéros différents. Toutefois, la mémoire disponible varie en fonction des tâches dans la mémoire et du nombre d’emplacements utilisés pour la diffusion. Si vous diffusez auprès des numéros maximum disponibles, vous ne pourrez pas utiliser la fonction Multitâche ni la fonction Envoi en différé. Pour inclure des numéros monotouches ou des numéros abrégés et des numéros composés manuellement dans la même diffusion, vous devez appuyer sur Set entre les numéros. Utilisez la touche Rechercher/Num.Abrégé pour faciliter la sélection des numéros. (Voir Configuration de groupes de diffusion page 7-5.) Une fois la diffusion terminée, l’appareil imprime un rapport de diffusion pour vous faire savoir les résultats de l’opération. ■ Tapez les numéros à longue séquence de numérotation comme à la normale, mais n’oubliez pas que chaque numéro monotouche/numéro abrégé compte pour un numéro et donc le nombre d'emplacements que vous pouvez enregistrer est limité. CONFIGURATION DE LA TRANSMISSION 6 - 17 ■ En cas de saturation de la mémoire, appuyez sur Arrêt/Sortie pour interrompre la tâche ; s’il y a eu numérisation de plus d’une page, appuyez sur Marche pour transmettre la partie se trouvant en mémoire. 1 2 3 4 5 6 7 8 9 Si le symbole n'est pas allumé en vert, appuyez sur (Fax). Placez le document dans l’ADF face imprimée dessus ou sur la vitre du scanner face imprimée dessous. Tapez un numéro en utilisant un numéro monotouche, un numéro abrégé, un numéro de groupe, la fonction Rechercher ou le pavé numérique. (Exemple : numéro de groupe) Quand l'écran affiche le numéro de fax du correspondant, appuyez sur Set. Vous êtes invité à taper le numéro suivant. Composez le numéro suivant. (Exemple : Numéro abrégé) Quand l'écran affiche le numéro de fax du correspondant, appuyez sur Set. Composez un autre numéro de fax. (Exemple : numérotation manuelle sur le pavé numérique.) Appuyez sur Marche. Si vous utilisez la vitre du scanner, allez à l’étape 8. Pour transmettre une seule page, appuyez sur 2 (ou appuyez sur Marche une deuxième fois). Le MFC commence la transmission du fax. —OU— Pour envoyer plus d’une page, appuyez sur 1 et passez à l’étape 9. Placez la page suivante sur la vitre du scanner. Appuyez sur Set. Le MFC commence la transmission puis passe à l’étape 8.(Recommencez les étapes 8 et 9 pour chaque page supplémentaire.) 6 - 18 CONFIGURATION DE LA TRANSMISSION Mode outre-mer Si vous avez des difficultés à envoyer un fax à l’étranger, par exemple à cause de perturbations sur la ligne téléphonique, nous vous recommandons d’activer le mode Outre-mer. Après la transmission d’un fax en mode outre-mer, l’appareil désactive automatiquement la fonction. 1 2 3 4 5 6 7 8 Si le symbole n'est pas allumé en vert, appuyez sur (Fax). Placez le document dans l’ADF face imprimée dessus ou sur la vitre du scanner face imprimée dessous. Appuyez sur Menu, 2, 2, 9. 22.Param. TX. 9.Mode outre-mer Appuyez sur ou sur pour ▲ On sélectionner On (ou Off). ▼ Off Choix ▲▼ & Set Appuyez sur Set. Appuyez sur 1 pour d’autres réglages ; l’écran revient au menu Param. TX.. —OU— Appuyez sur 2 si vous avez terminé la sélection des réglages puis passez à l’étape 5. Tapez le numéro de fax que vous appelez. Appuyez sur Marche. Si vous utilisez la vitre du scanner, allez à l’étape 7. Pour transmettre une seule page, appuyez sur 2 (ou appuyez sur Marche une deuxième fois). Le MFC commence la transmission du fax. —OU— Pour envoyer plus d’une page, appuyez sur 1 et passez à l’étape 8. Placez la page suivante sur la vitre du scanner. Appuyez sur Set. Le MFC commence la transmission puis passe à l’étape 7.(Recommencez les étapes 7 et 8 pour chaque page supplémentaire.) CONFIGURATION DE LA TRANSMISSION 6 - 19 Fax transmis en différé Pendant la journée, vous pouvez enregistrer un maximum de 50 fax dans la mémoire pour les transmettre dans les 24 heures qui suivent. Ces fax seront transmis à l’heure de la journée que vous programmez dans l’étape 3. Appuyez sur Set pour l’accepter, ou tapez une autre heure pour la transmission des fax. 1 2 3 4 5 6 7 8 Si le symbole n'est pas allumé en vert, appuyez sur (Fax). Placez le document dans l’ADF face imprimée dessus ou sur la vitre du scanner face imprimée dessous. Appuyez sur Menu, 2, 2, 3. 22.Param. TX. 3.Envoi différé Tapez l’heure à laquelle vous souhaitez transmettre le fax Entr.Heure=00:00 (format 24 heures). Entrée & Conf. Appuyez sur Set. (Exemple : tapez 19:45 pour huit heures moins le quart du soir.) Appuyez sur 1 pour d’autres réglages ; l’écran revient au menu Param. TX.. —OU— Appuyez sur 2 si vous avez terminé la sélection des réglages puis passez à l’étape 5. Composez le numéro de fax. Appuyez sur Marche. Si vous utilisez la vitre du scanner, allez à l’étape 7. Pour transmettre une seule page, appuyez sur 2 (ou appuyez sur Marche une deuxième fois). Le MFC commence la numérisation du document. —OU— Pour envoyer plus d’une page, appuyez sur 1 et passez à l’étape 8. Placez la page suivante sur la vitre du scanner. Appuyez sur Set. Le MFC commence la transmission puis passe à l’étape 7.(Recommencez les étapes 7 et 8 pour chaque page supplémentaire.) Le nombre de pages que vous pouvez numériser dans la mémoire varie en fonction des données qu’elles contiennent. 6 - 20 CONFIGURATION DE LA TRANSMISSION Transmission par lot en différé Avant d’envoyer les fax en différé, votre MFC réalisera des économies en triant tous les fax en mémoire par destination et par heure programmée. Tous les fax différés programmés pour être transmis à la même heure à un même numéro de fax seront envoyés en une seule transmission pour gagner du temps. 1 Si le symbole n'est pas allumé en vert, appuyez sur (Fax). 2 Appuyez sur Menu, 2, 2, 4. 22.Param. TX. 4.TX différé 3 Appuyez sur ou sur pour ▲ On sélectionner On (ou Off). ▼ Off Choix ▲▼ & Set Appuyez sur Set. 4 Appuyez sur Arrêt/Sortie. Configuration de la transmission par relève (standard) En mode de transmission par relève, l'appareil chargé d’un document attend afin qu'un autre télécopieur vienne en extraire le document en question. 1 Si le symbole n'est pas allumé en vert, appuyez sur (Fax). Placez le document dans l’ADF face imprimée dessus ou sur la vitre du scanner face imprimée dessous. 2 Appuyez sur Menu, 2, 2, 6. 3 Appuyez sur ou sur pour sélectionner Standard. Appuyez sur Set. 4 Appuyez sur 1 si vous voulez sélectionner d’autres réglages. L'affichage présente à nouveau le menu Param. TX.. —OU— Appuyez sur 2 si vous avez terminé la sélection des réglages puis passez à l’étape 5. 5 Appuyez sur Marche. Le MFC commence la numérisation du document. 6 Si vous avez placé le document dans l'ADF, attendez la relève du fax. —OU— Si vous l'avez placé sur la vitre du scanner, allez à l’étape 7. CONFIGURATION DE LA TRANSMISSION 6 - 21 7 8 Pour transmettre une seule page, appuyez sur 2 (ou appuyez sur Marche une deuxième fois), attendez la relève du fax. —OU— Pour envoyer plus d’une page, appuyez sur 1 et passez à l’étape 8. Placez la page suivante sur la vitre du scanner. Appuyez sur Set. Le MFC commence la transmission puis passe à l’étape 7.(Recommencez les étapes 7 et 8 pour chaque page supplémentaire.) Le document est enregistré et peut être extrait à partir de n’importe quel autre télécopieur jusqu’à la suppression du fax dans la mémoire et ce par le biais de la fonction Annulation d’une tâche. (Voir Annulation d’une tâche programmée page 6-13.) Configuration de la transmission par relève avec code sécurisé Lorsque vous sélectionnez l'option Protégé, toute personne qui accède à l'appareil par relève doit saisir le code sécurité de relève. 1 Si le symbole n'est pas allumé en vert, appuyez sur (Fax). Placez le document dans l’ADF face imprimée dessus ou sur la vitre du scanner face imprimée dessous. 2 Appuyez sur Menu, 2, 2, 6. 3 Appuyez sur ou sur pour sélectionner Protégé. Appuyez sur Set. 4 Tapez un numéro à quatre chiffres. Appuyez sur Set. 5 Appuyez sur 1 si vous voulez sélectionner d’autres réglages. L'affichage présente à nouveau le menu Param. TX.. —OU— Appuyez sur 2 si vous avez terminé la sélection des réglages puis passez à l’étape 6. 6 Appuyez sur Marche. Le MFC commence la numérisation du document. 6 - 22 CONFIGURATION DE LA TRANSMISSION 7 8 9 Si vous avez placé le document dans l'ADF, attendez la relève du fax. —OU— Si vous l'avez placé sur la vitre du scanner, allez à l’étape 8. Pour transmettre une seule page, appuyez sur 2 (ou appuyez sur Marche une deuxième fois), attendez la relève du fax. —OU— Pour envoyer plus d’une page, appuyez sur 1 et passez à l’étape 9. Placez la page suivante sur la vitre du scanner. Appuyez sur Set. Le MFC commence la transmission puis passe à l’étape 8.(Recommencez les étapes 8 et 9 pour chaque page supplémentaire.) Vous pouvez uniquement utiliser la fonction de reléve protégée avec des télécopieurs de la marque Brother. Sécurité mémoire La fonction Sécurité mémoire empêche tout accès non autorisé au MFC. Vous ne pourrez pas continuer à programmer des fax différés ou des tâches de relève. Toutefois, les fax différés préprogrammés seront envoyés dès que la fonction Sécurité mémoire sera réglée sur On ; ainsi ces fax ne seront pas perdus. Si la fonction Mémoriser fax est sur On avant de mettre Sécurité mémoire On, les fonctions Réadressage de fax et Extraction à distance continuent à fonctionner. Quand la fonction Sécurité mémoire est réglée sur On les opérations suivantes sont actives : ■ Réception de fax en mémoire (en fonction du volume de la mémoire) ■ Réadressage de fax (si la fonction Mémoriser fax était déjà réglée sur On) ■ Extraction à distance Quand la fonction "Sécurité mémoire" est réglée sur ON, les opérations suivantes ne sont pas actives : ■ Transmission de fax ■ Impression des fax reçus ■ Copie ■ Impression PC ■ Numérisation PC Pour imprimer les fax en mémoire, réglez la fonction Sécurité mémoire sur Off. CONFIGURATION DE LA TRANSMISSION 6 - 23 Configurer le mot de passe Si vous oubliez le mot de passe de la fonction Sécurité mémoire, contactez votre revendeur Brother. 1 2 3 Appuyez sur Menu, 2, 0, 1. 20.Divers 1.Sécurité mem Saisissez un nombre à 4 chiffres pour le mot de passe Nv.m.passe:xxxx Entrée & Conf. Appuyez sur Set. Si vous saisissez le mot de passe pour la première fois, l'écran affiche Vérif.:. Saisissez le mot de passe une deuxième fois. Appuyez sur Set. Activer la fonction Sécurité mémoire 1 Appuyez sur Menu, 2, 0, 1. 20.Divers 2 3 1.Sécurité mem Appuyez sur ou sur pour ▲ Sécurité sélectionner Sécurité. ▼ Mot De Passe Choix ▲▼ & Set Appuyez sur Set. Saisissez le mot de passe à 4 chiffres que vous avez enregistré. Appuyez sur Set. Le MFC se met hors lignet et l'écran affiche Mode sécurité. En cas de panne de courant, les données restent en mémoire jusqu'à un maximum de 4 jours. Désactiver la fonction Sécurité mémoire 1 2 Appuyez sur Menu. Saisissez le mot de passe à 4 chiffres que vous avez enregistré et appuyez sur Set. La fonction Sécurité mémoire est désactivée automatiquement et l'écran affiche la date et l'heure. Si vous tapez le mauvais mot de passe, l'écran affiche Erreur m.passe et l'appareil reste hors ligne. Le MFC reste en mode de sécurité jusqu'à la saisie du mot de passe enregistré. 6 - 24 CONFIGURATION DE LA TRANSMISSION 7 Numéros à numérotation automatique et options de numérotation Enregistrement des numéros pour faciliter la numérotation Vous pouvez programmer votre MFC pour trois types de numérotation : Numéros monotouches, numéros abrégés et groupes pour la diffusion de fax. Même en cas de coupure de courant, les numéros à numérotation automatique qui sont enregistrés dans la mémoire seront conservés. Enregistrement des numéros à monotouche Votre MFC disposent de 20 monotouches qui vous permettent d'enregistrer 40 numéros de téléphone ou de fax pour une numérotation automatique. Pour avoir accès aux numéros 21 à 40, appuyez simultanément sur la touche Alt et sur la monotouche. Lorsque vous appuyez sur une monotouche, l'écran affiche le nom, s'il a été enregistré, ou le numéro. (Voir Numérotation par monotouche page 7-7.) Les monotouches sont les 20 touches (01–40) situées à gauche sur le panneau de commande. 1 2 Appuyez sur Menu, 2, 3, 1. 23.Entr. abrégées 1.Num.monotouche Appuyez sur la monotouche sur laquelle vous souhaitez Monotouche: enregistrer un numéro. Sélec. No monot. Si vous avez besoin d’annuler avant l’envoi du fax, appuyez sur Arrêt/Sortie. -OUSi vous avez installé l'option de la carte LAN (NC-9100h), le MFC vous demandera de préciser si la monotouche est pour un numéro de fax/téléphone ou une adresse e-mail. Passez à l’étape 3. NUMÉROS À NUMÉROTATION AUTOMATIQUE ET OPTIONS DE NUMÉROTATION 7 - 1 3 Appuyez sur ou sélectionner F/T. Appuyez sur Set. 4 Tapez un numéro (20 chiffres maxi.). Appuyez sur Set. ■ Si vous souhaitez insérer une pause dans la numérotation (par exemple pour avoir accès à une ligne extérieure), appuyez sur Bis/Pause quand vous saisissez les chiffres. Chaque appui de la touche Bis/Pause insère une pause de 3,5 seconde lors de la numérotation, un tiret s'affiche sur l'écran. Utilisez le pavé numérique pour saisir le nom (15 caractères maxi.). Appuyez sur Set. (Consultez le tableau page 4-3 pour la saisie des lettres.) —OU— Appuyez sur Set pour enregistrer le numéro sans l’associer à un nom. Passez à l’étape 2 pour enregistrer une autre monotouche. —OU— Appuyez sur Arrêt/Sortie. Quand vous composez un numéro à numérotation automatique, l’écran affiche le nom et le numéro enregistré ou, si vous n’avez pas enregistré de nom, le numéro enregistré. 5 6 pour 23. Entr. abrégées *007 ▲ F/T ▼ Eml Choix ▲▼ & Set 7 - 2 NUMÉROS À NUMÉROTATION AUTOMATIQUE ET OPTIONS DE NUMÉROTATION Enregistrement des numéros abrégés Vous pouvez enregistrer des numéros abrégés que vous pouvez composez simplement en appuyant sur quelques touches (Rechercher/Num.Abrégé, #, le numéro à trois chiffres, et Marche). Le MFC peut enregistrer 300 numéros abrégés. 1 Appuyez sur Menu, 2, 3, 2. 23.Entr. abrégées 2.Num.abregé 2 Utilisez le pavé numérique pour saisir un numéro abrégé à trois Num.abregé? # chiffres (001-300). Entrée & Conf. (Exemple : appuyez sur 005.) Appuyez sur Set. Si vous n’avez pas installé la carte LAN en option (NC-9100h), passez à l’étape 4. -OUSi vous avez installé l'option de la carte LAN (NC-9100h), le MFC vous demandera de préciser si le numéro abrégé est pour un numéro de fax/téléphone ou une adresse e-mail. Passez à l’étape 3. 3 Appuyez sur pour ou 23. Entr. abrégées sélectionner F/T. Appuyez sur Set. 4 5 6 *007 F/T Eml Choix ▲▼ & Set ▲ ▼ Tapez le numéro de téléphone ou de fax (20 chiffres maxi.). Appuyez sur Set. Utilisez le pavé numérique pour saisir le nom (15 caractères maxi.). Appuyez sur Set. (Consultez le tableau page 4-3 pour la saisie des lettres.) —OU— Appuyez sur Set pour enregistrer le numéro sans l’associer à un nom. Passez à l’étape 2 pour enregistrer un autre numéro abrégé. —OU— Appuyez sur Arrêt/Sortie. NUMÉROS À NUMÉROTATION AUTOMATIQUE ET OPTIONS DE NUMÉROTATION 7 - 3 Changer les numéros monotouches et les numéros abrégés Si vous tentez d’enregistrer un numéro monotouche ou un numéro abrégé là où il y en a déjà un, l’écran affiche le nom (ou le numéro) enregistré et vous invite à prendre l’une des actions suivantes : 1 Appuyez sur 1 pour changer le 23.Entr. abrégées *005:MIKE numéro enregistré. ▲ 1.Changer —OU— ▼ 2.Quitter ▲▼ & Set Choix Appuyez sur 2 pour quitter sans changer. 2 Tapez un nouveau numéro. Appuyez sur Set. ■ Pour effacer le numéro entier ou le nom entier, appuyez sur Effacer/Retour à plusieurs reprises jusqu'à la suppression de tous les chiffres ou de toutes les lettres. Pour effacer un 3 chiffre ou une lettre, utilisez ou pour placer le curseur dessous, puis appuyez sur Effacer/Retour. ■ Si vous souhaitez insérer des caractères, utilisez ou pour placer le curseur là où vous souhaitez les insérez puis tapez-les. Suivez les instructions à partir de l'étape 4 dans les sections Enregistrement des numéros à monotouche et Enregistrement des numéros abrégés. (Voir Enregistrement des numéros à monotouche page 7-1 Voir Enregistrement des numéros abrégés page 7-3.) 7 - 4 NUMÉROS À NUMÉROTATION AUTOMATIQUE ET OPTIONS DE NUMÉROTATION Configuration de groupes de diffusion Les groupes, qui peuvent être enregistrés sur une monotouche ou dans un emplacement de numéro abrégé, vous permettent d'envoyer le même message fax à plusieurs numéros de fax en appuyant sur une seule monotouche et sur Marche ou sur Rechercher/Num.Abrégé, #, l'emplacement à trois chiffres et Marche. Tout d’abord, vous devrez enregistrer chaque numéro de fax sous forme d'une monotouche ou d’un numéro abrégé. Puis vous pouvez les combiner en un groupe, Chaque groupe utilise une monotouche ou un emplacement de numéro abrégé. Enfin, vous pouvez programmer jusqu’à six petits groupes ou vous pouvez assigner jusqu’à 339 numéros à un grand groupe. (Voir Enregistrement des numéros abrégés page 7-3 Voir Changer les numéros monotouches et les numéros abrégés page 7-4.) 1 Appuyez sur Menu, 2, 3, 3. 23.Entr. abrégées 3.Groupement 2 Décidez où vous souhaitez enregistrer le groupe. Groupe: Appuyer touche numéro... —ET— Appuyez sur une monotouche. —OU— Appuyez sur Rechercher/Num.Abrégé et saisissez l'emplacement à trois chiffres, puis appuyez sur Set. (Exemple : appuyez sur la monotouche 2 pour Groupe 1.) 3 Utilisez le pavé numérique pour 23.Entr. abrégées *002 saisir le numéro du groupe. Appuyez sur Set. Group#:0 Entrez No & Conf (Exemple : appuyez sur 1 pour Groupe 1.) NUMÉROS À NUMÉROTATION AUTOMATIQUE ET OPTIONS DE NUMÉROTATION 7 - 5 4 5 6 7 Pour inclure des numéros monotouches ou des numéros abrégés dans le groupe, tapez-les comme si vous les composiez. Par exemple pour la monotouche 05, appuyez sur la monotouche 05. Pour le numéro abrégé 009, appuyez sur Rechercher/Num.Abrégé, puis tapez 009 sur le pavé numérique. L'écran affiche 005, #009. Appuyez sur Set pour accepter les numéros pour ce groupe. Utilisez le pavé numérique et le tableau page 4-3 pour spécifier un nom de groupe. Appuyez sur Set. (Exemple : NOUVEAUX CLIENTS). Appuyez sur Arrêt/Sortie. Vous pouvez imprimer une liste de tous les numéros monotouches et de tous les numéros abrégés. (Voir Impression des rapports page 9-3.) Les numéros de groupe seront marqués dans la colonne “GROUPE”. 7 - 6 NUMÉROS À NUMÉROTATION AUTOMATIQUE ET OPTIONS DE NUMÉROTATION Options de numérotation Quand vous numérotez à l’aide d’un numéro à numérotation automatique, l’écran affiche le nom et le numéro de fax enregistré. Rechercher Vous pouvez rechercher des noms enregistrés dans la mémoire des numéros monotouches et des numéros abrégés. (Voir Enregistrement des numéros à monotouche page 7-1 Voir Enregistrement des numéros abrégés page 7-3.) 1 2 3 4 Si le symbole n'est pas allumé en vert, appuyez sur (Fax). Placez le document dans l’ADF face imprimée dessus ou sur la vitre du scanner face imprimée dessous. Appuyez sur Rechercher/Num.Abrégé. Appuyez sur ou sur . Pour faire une recherche alphabétique dans les noms en mémoire, tapez la première lettre du nom recherché puis appuyez sur ou sur . —OU— Appuyez sur ou sur . Pour rechercher des numéros enregistrés dans l’ordre numérique, appuyez sur ou sur . Quand l’écran affiche le nom que vous souhaitez appeler, appuyez sur Marche. Numérotation par monotouche 1 Si le symbole n'est pas allumé en vert, appuyez sur 2 (Fax). Placez le document dans l’ADF face imprimée dessus ou sur la vitre du scanner face imprimée dessous. Appuyez sur la monotouche de l'emplacement que vous souhaitez appeler. Appuyez sur Marche. 3 NUMÉROS À NUMÉROTATION AUTOMATIQUE ET OPTIONS DE NUMÉROTATION 7 - 7 Numérotation par numéro abrégé 1 2 3 Si le symbole n'est pas allumé en vert, appuyez sur (Fax). Placez le document dans l’ADF face imprimée dessus ou sur la vitre du scanner face imprimée dessous. Appuyez sur Rechercher/Num.Abrégé, #, puis sur le numéro abrégé à trois chiffres. (Voir Enregistrement des numéros abrégés page 7-3.) Appuyez sur Marche. Si vous essayez d'utiliser une monotouche ou un emplacement de numéro abrégé ne contenant pas de numéro, vous entendrez un avertissement sonore et l'écran affichera Non assigné. L'écran retourne sur son affichage normal au bout de 2 secondes. Numérotation manuelle Numérotation manuelle signifie composer tous les chiffres du numéro de téléphone Utilisation d’un téléphone extérieur La manière la plus facile d’utiliser votre téléphone extérieur est de soulever le combiné et de composer le numéro sur le téléphone extérieur comme vous le feriez normalement. 1 2 3 Soulevez le combiné du téléphone extérieur. Composez le numéro sur le téléphone extérieur. Pour raccrocher, reposez le combiné. 7 - 8 NUMÉROS À NUMÉROTATION AUTOMATIQUE ET OPTIONS DE NUMÉROTATION Codes d’accès et numéros de cartes de crédit Parfois, vous avez le choix entre plusieurs sociétés de téléphone interurbain pour faire un appel. Les tarifs peuvent varier en fonction de l’heure et de la destination. Pour profiter des tarifs réduits, vous pouvez enregistrer les codes d’accès ou les sociétés de téléphone interurbain et les numéros de cartes de crédit sous forme de monotouches et de numéros abrégés. Vous pouvez enregistrer ces longues séquences de numérotation en les divisant et en leur assignant différentes touches dans n’importe quelle combinaison. Vous pouvez même inclure la numérotation manuelle par le biais du pavé numérique. Le numéro combiné sera composé dans l’ordre saisi dès que vous appuierez sur Marche. (Voir Enregistrement des numéros à monotouche page 7-1.) Exemple : vous pouvez enregistrer ‘555’ pour la monotouche 03 et ‘7000’ pour la monotouche 02.Si vous appuyez sur la monotouche 03, la monotouche 02, et Marche, vous composerez le ‘555-7000’. Pour changer un numéro provisoirement, vous pouvez remplacer une partie du numéro par une numérotation manuelle sur le pavé numérique. Par exemple pour changer le numéro et composer le 555-7001, appuyez sur la monotouche 03 puis tapez 7001 en utilisant le pavé numérique. Si vous devez attendre une autre tonalité ou un signal dans la séquence de numérotation, enregistrez une pause dans le numéro en appuyant sur Bis/Pause. Chaque appui de touche ajoute un délai de 3,5 secondes. NUMÉROS À NUMÉROTATION AUTOMATIQUE ET OPTIONS DE NUMÉROTATION 7 - 9 Pause Appuyez sur Bis/Pause pour insérer une pause de 3,5 secondes entre les numéros. Si vous composez un numéro à l'étranger, vous pouvez appuyer autant de fois que nécessaire sur Bis/Pause pour augmenter la durée de la pause. Numérotation par tonalité ou par impulsions Si vous avez un service de numérotation par impulsions et que vous souhaitez envoyer des signaux par tonalité (par exemple pour les services bancaires téléphoniques), suivez les instructions ci-dessous. Si vous avez un service à numérotation par tonalité, vous n’aurez pas besoin de cette fonction pour envoyer des signaux par tonalité. 1 Décrochez le combiné d’un téléphone externe. 2 Appuyez sur sur le panneau de commande du MFC. Ensuite, les chiffres composés transmettront des signaux par tonalité. 3 Quand vous raccrochez, le MFC se remet en service de numérotation par impulsions. 7 - 10 NUMÉROS À NUMÉROTATION AUTOMATIQUE ET OPTIONS DE NUMÉROTATION 8 Options de fax à distance Réadressage de fax Après avoir sélectionné la fonction de Réadressage de fax, l'option Mémoriser Fax est automatiquement réglée sur On. Programmation d’un numéro de réadressage de fax Quand la fonction Réadressage de fax est réglée sur On, votre MFC enregistre le fax reçu dans la mémoire. Puis il compose le numéro de fax préalablement programmé et retransmet le fax. 1 Appuyez sur Menu, 2, 5, 1. 25.Opt. acc. dist 1.Réadress. fax 2 Appuyez sur ou sur pour ▲ On sélectionner On (ou Off). ▼ Off Choix ▲▼ & Set Appuyez sur Set. L’écran vous invite à taper le numéro de fax où les fax seront retransmis. 3 Tapez le numéro de réadressage (20 chiffres maxi.). Appuyez sur Set. 4 Appuyez sur Arrêt/Sortie. OPTIONS DE FAX À DISTANCE 8 - 1 Configuration de la mémoire de fax Si vous réglez Mémoriser fax sur ON, vous pourrez récupérer les fax reçus depuis un autre poste par le biais des fonctions Réadressage de fax, Extraction à distance. L’écran vous signale la présence d’un fax en mémoire. 1 Appuyez sur Menu, 2, 5, 2. 25.Opt. acc. dist 2.Mémoriser fax L'écran vous demande de choisir ▲ On une configuration de fax. ▼ Off Choix ▲▼ & Set 2 Appuyez sur ou sur pour sélectionner On (ou Off). Appuyez sur Set. 3 Appuyez sur Arrêt/Sortie. S’il y a des fax dans la mémoire quand vous mettez Mémoriser fax sur OFF, l’écran vous demande si vous souhaitez effacer les fax se trouvant dans la mémoire. Si vous appuyez sur 1, tous les fax sont supprimés et la fonction Mémoriser fax est mise sur off. Si vous appuyez sur 2, les fax ne sont pas supprimés et la fonction Mémoriser fax reste active. (Voir Relève page 5-10.) ■ Après avoir sélectionné la fonction de Réadressage de fax, l'option Mémoriser Fax est automatiquement réglée sur On. Si vous remettez l'option Réadressage de fax sur Off, la fonction Mémoriser fax reste active. ■ En cas de panne de courant, les données restent en mémoire pendant 4 jours. 8 - 2 OPTIONS DE FAX À DISTANCE Configuration de votre code d’accès à distance Le code d’accès à distance vous permet d’avoir accès aux fonctions d’Extraction à distance quand vous n’êtes pas à proximité de votre MFC. Avant de pouvoir utiliser le code d’accès et les fonctions d’extraction à distance, vous devez configurer votre propre code. Le code par défaut est le code inactif (--- ). 1 Appuyez sur Menu, 2, 5, 3. 25.Opt. acc. dist 3.Accès à dist 2 Tapez un code à trois chiffres en utilisant 0-9, ou #. Code accès:--- * Entrée & Conf. Appuyez sur Set. (L’astérisque " " préréglé ne peut pas être modifié.) N'utilisez pas les chiffres figurant dans votre code d'Activation à distance ( 51) ou dans votre code de Désactivation (# 51). (Voir Fonctionnement avec des postes supplémentaires page 5-8.) 3 Appuyez sur Arrêt/Sortie. Vous pouvez changer votre code à tout moment en en saisissant un nouveau. Si vous souhaitez rendre votre code inactif, appuyez sur Effacer/Retour au cours de l’étape 2 pour restaurer le réglage inactif (--- ). OPTIONS DE FAX À DISTANCE 8 - 3 Extraction à distance Vous pouvez appeler votre MFC à partir de n’importe quel téléphone ou télécopieur à touches, vous pouvez ensuite utiliser le code d’Accès à distance ainsi que les commandes à distance pour récupérer vos fax. N'oubliez pas de découpe la carte d'Accès pour extraction à distance qui se trouve sur la dernière page et conservez-la tout le temps sur vous. Utilisation de votre code d’accès à distance 1 2 3 4 5 6 Composez votre numéro de fax à partir d’un téléphone ou d’un autre télécopieur à touches. Dès que votre MFC répond à l’appel, tapez immédiatement votre code d’accès à distance (3 chiffres suivis de ). Le MFC signale la réception de fax : 1 bip long — Fax Pas de bip — Pas de fax Le MFC émet deux bips courts pour vous inviter à entrer une commande. Si avant d’entrer une commande, vous attendez plus de 30 secondes, le MFC raccroche. Le MFC émet trois bips si vous entrez une commande inconnue. Appuyez sur 90 pour réinitialiser le MFC une fois l’interrogation terminée. Raccrochez. Si votre MFC est en mode Manuel et si vous souhaitez utiliser les fonctions d’extraction à distance, vous pouvez accéder à votre MFC en attendant environ 2 minutes après le début de la sonnerie puis en tapant le code d’accès à distance dans les 30 secondes. 8 - 4 OPTIONS DE FAX À DISTANCE Commandes à distance Suivez les commandes ci-dessous pour accéder aux fonctions quand vous n’êtes pas à proximité du MFC. Après avoir appelé le MFC et tapé votre code d’accès à distance (3 chiffres suivis de ), le système émet deux bips courts pour vous inviter à entrer une commande à distance. Commandes à distance 95 Détails de l’opération Changer la configuration du réadressage de fax 1 OFF 2 Réadressage de fax 4 Numéro de réadressage de fax 6 Mémoriser fax ON Si vous entendez un bip long, le changement a été accepté. Si vous entendez trois bips courts, le changement est impossible car les conditions n’ont pas été respectées. Vous pouvez enregistrer votre numéro de réadressage de fax en tapant 4. (Voir Changement de votre numéro de réadressage de fax page 8-6). Une fois le numéro enregistré, l'option Réadressage de fax sera réglée sur On. Vous pouvez mettre Mémoriser fax sur On (ou sur Off après avoir extrait ou supprimé tous les messages). 7 Mémoriser fax OFF 96 97 Extraction d’un fax 2 Extraction de tous les fax Tapez le numéro d’un télécopieur distant pour y recevoir tous les fax mémorisés. (Voir Extraction des fax page 8-6.) 3 Suppression des fax de la mémoire Si vous entendez un bip long, vous pouvez supprimer les fax de la mémoire. Vérification de l’état des réceptions 1 Fax 98 Vous pouvez vérifier si votre MFC a reçu des fax. S’il en a reçu, vous entendrez un bip long. Sinon, vous entendrez trois bips courts. Changer le mode Réception 1 Tel/Rep.Ext 2 Fax/Tél Si vous entendez un bip long, vous pouvez changer le mode de réception. 3 Fax 90 Sortie Après un bip long, vous pouvez quitter l'extraction à distance. OPTIONS DE FAX À DISTANCE 8 - 5 Extraction des fax 1 2 3 4 Composez votre numéro de fax. Dès que votre MFC répond à l’appel, tapez immédiatement votre code d’accès à distance (3 chiffres suivis de ). Si vous entendez un bip long, vous avez des messages. Dès que vous entendez deux bips courts, utilisez le pavé numérique pour composer le 962. Attendez le bip long, puis à l’aide du pavé numérique, tapez le numéro du télécopieur à distance auquel vous souhaitez que soient envoyés vos fax, puis tapez ## (jusqu’à 20 chiffres). Vous ne pouvez pas utiliser et # en guise de chiffres. Toutefois, si vous souhaitez programmer une pause, appuyez sur #. 5 Dès que votre MFC émet un bip, raccrochez. Votre MFC appelle l’autre télécopieur qui imprimera alors vos fax. Changement de votre numéro de réadressage de fax Vous pouvez changer le numéro par défaut de réadressage de fax depuis un autre téléphone ou télécopieur à touches. 1 Composez votre numéro de fax. 2 Dès que votre MFC répond à l’appel, tapez immédiatement votre code d’accès à distance (3 chiffres suivis de ). Si vous entendez un bip long, vous avez des messages. 3 Quand vous entendez deux bips courts, utilisez le pavé numérique pour composer le 954. 4 Attendez le bip long, puis à l’aide du pavé numérique, tapez le nouveau numéro du télécopieur à distance auquel vous souhaitez que soient retransmis vos fax, puis tapez ## (jusqu’à 20 chiffres). Vous ne pouvez pas utiliser et # en guise de chiffres. Toutefois, si vous souhaitez programmer une pause, appuyez sur #. 5 Dès que votre MFC émet un bip, raccrochez. 8 - 6 OPTIONS DE FAX À DISTANCE 9 Impression des rapports Configuration et activité du MFC Vous devez configurer le Rapport de vérification de transmission et la Périodicité du journal dans le tableau menu. Appuyez sur Menu, 2, 4, 1. —OU— Appuyez sur Menu, 2, 4, 2. 24.Param. rapport 1.Rap. transmis. 2.Périod.journal Choix ▲▼ & Set Personnalisation du rapport de vérification de transmission Vous pouvez vous servir du rapport de transmission pour prouver que vous avez envoyé un fax. Ce rapport indique la date et l’heure de la transmission ainsi que le résultat de la transmission (OK). Sélectionnez On ou On+Image, pour imprimer un rapport pour chaque fax transmis. Si vous envoyez de nombreux fax au même endroit, peut-être que les numéros de tâche ne suffiront pas pour savoir quel fax retransmettre. Sélectionnez On+Image ou Off+Image pour imprimer, comme pense-bête, une partie de la première page du fax sur le rapport. Quand la fonction est sur Off, le rapport ne s’imprime que s’il y a une erreur de transmission. (NG). 1 2 3 Appuyez sur Menu, 2, 4, 1. Appuyez sur ou sur pour sélectionner Off, Off+Image, On ou On+Image. Appuyez sur Set. Appuyez sur Arrêt/Sortie. 24.Param. rapport 1.Rap. transmis. ▲ On ▼ On+Image Choix ▲▼ & Set IMPRESSION DES RAPPORTS 9 - 1 Réglage de la périodicité du journal Vous pouvez régler le MFC pour qu’il imprime un journal selon des intervalles spécifiques (tous les 50 fax, toutes les 6, 12 ou 24 heures, tous les 2 ou 7 jours). Si vous réglez la périodicité sur Off, vous pouvez imprimer le rapport en suivant les instructions qui figurent à la page suivante. Le réglage par défaut est Tous les 50 fax. 1 2 3 4 24.Param. rapport Appuyez sur Menu, 2, 4, 2. 2.Périod.journal Appuyez sur ou sur pour ▲ Tous les 50 fax ▼ Toutes les 6hrs choisir une périodicité. Choix ▲▼ & Set Appuyez sur Set. (Si vous choisissez 7 jours, l’écran vous invite à choisir le jour qui marquera le début du décompte des 7 jours.) Saisissez l’heure de l'impression, heure exprimée en utilisant le format des 24 heures. Appuyez sur Set. (Exemple : tapez 19:45 pour huit heures moins le quart du soir.) Appuyez sur Arrêt/Sortie. Si vous sélectionnez 6, 12, 24 heures, 2 ou 7 jours, le MFC imprimera le rapport à l'heure sélectionnée et supprimera toutes les tâches de sa mémoire. Si la mémoire du MFC sature avec 200 tâches avant l’heure sélectionnée, le MFC imprimera le journal plus tôt et supprimera toutes les tâches de la mémoire. Si vous souhaitez un rapport supplémentaire avant l’heure sélectionnée, vous pouvez l’imprimer sans suppression des tâches dans la mémoire. Si vous avez sélectionné Tous les 50 Fax, the MFC imprimera le Journal quand il aura enregistré 50 tâches. 9 - 2 IMPRESSION DES RAPPORTS Impression des rapports Il existe cinq rapports : 1.Aide Dresse la liste d'aide pour que vous puissiez, d’un simple coup d’oeil, voir comment programmer rapidement votre MFC. 2.Numéros abrégé Dresse dans l’ordre numérique la liste des noms et des numéros enregistrés dans la mémoire des numéros abrégés et des monotouches. 3.Journal Dresse la liste des informations sur les derniers fax reçus et transmis. (TM indique une transmission.) (RC indique une réception.) 4.Rapp. Trans. Permet d’imprimer un rapport de vérification de transmission à l'issue de chaque fax envoyé. 5.Config.système Dresse la liste de vos configurations. 6.Bon Commande Vous pouvez imprimer un bon de commande d'accessoires que vous remplirez et enverrez à votre revendeur Brother. Comment imprimer un rapport 1 Appuyez sur Menu, 5. 2 3 Appuyez sur ou sur pour sélectionner le rapport souhaité. Appuyez sur Set. —OU— Tapez le numéro du rapport que vous souhaitez imprimer. Exemple : appuyez sur 1 pour imprimer la Liste d’Aide. Appuyez sur Marche. IMPRESSION DES RAPPORTS 9 - 3 10 Comment faire des copies Utiliser la fonction copie du MFC Votre MFC peut vous servir de photocopieuse, pour faire jusqu'à 99 copies à la fois. Passer en mode Copie Avant de faire des copies, vérifiez que la touche allumée en vert. Sinon, appuyez sur (Copie) est (Copie) pour passer en mode Copie. Le réglage par défaut est Fax. Vous pouvez changer la durée en secondes ou en minutes pendant laquelle le MFC reste en mode Copie après une opération de copie. (Voir Configuration de la Temporrisation de Mode page 4-6.) La surface imprimable de votre MFC commence à 2 mm environ des deux extrémités et à 3 mm du haut ou du bas du papier. Ex: A4 (Document) 2mm A4 (Paper) Unprintable area 3mm 10 - 1 COMMENT FAIRE DES COPIES Réglages provisoires de copie Vous pouvez améliorer vos copies en utilisant les Touches de copie provisoire: Agrand./Réduc., Contraste, Qualité, Selection bac, Tri et N en 1 (pour MFC-8420) ou Duplex/N en 1 (pour MFC-8820D). Ces réglages sont provisoires et le MFC repasse en mode fax 1 minute après la copie. Si vous souhaitez réutiliser ces réglages provisoires, placez le document suivant dans l'ADF ou sur la vitre du scanner avant l'écoulement de ce délai d'une minute. Toutefois, si vous avez réglé le Tempo Mode des modes Copie et Scan modes sur 0 ou 30 secondes, le MFC repasse sur les réglages par défaut au bout du nombre de secondes réglé pour Tempo Mode. (Voir Configuration de la Temporrisation de Mode page 4-6 Voir Utiliser les touches Copie (réglages provisoires) : page 10-6.) Touches de copie provisoire Quand le MFC effectue une copie, les fax entrants sont mis en mémoire au lieu d'être imprimés. COMMENT FAIRE DES COPIES 10 - 2 Faire une seule copie en utilisant l'ADF 1 Appuyez sur 2 document dans l’ADF face imprimée dessus. Appuyez sur Marche. Ne tirez pas sur la feuille de papier pendant la photocopie. (Copie) pour l'allumer en vert. Placez le Pour arrêter le processus de copie et éjecter le document, appuyez sur Arrêt/Sortie. Faire plusieurs copies en utilisant l'ADF 1 2 3 Appuyez sur (Copie) pour l'allumer en vert. Insérez le document dans l’ADF face imprimée dessus. Utilisez le pavé numérique pour taper le nombre de copies que vous souhaitez (jusqu’à 99). Appuyez sur Marche. Pour trier les copies, appuyez sur la touche Tri. 10 - 3 COMMENT FAIRE DES COPIES Faire une seule ou plusieurs copies en utilisant la vitre du scanner Vous pouvez faire plusieurs copies par le biais de la vitre du scanner. Les copies multiples seront empilées (toutes les copies de la page 1, puis toutes les copies de la page 2, etc.). Utilisez les touches de Copie provisoire pour choisir d’autres réglages. (Voir Utiliser les touches Copie (réglages provisoires) : page 10-6.) 1 Appuyez sur (Copie) pour l'allumer en vert. Soulevez le capot document. Placez le document face imprimée dessous sur la vitre du scanner. Repères pour document 2 3 4 A l’aide des lignes repères pour document situées sur la gauche, centrez le document, face imprimée dessous, sur la vitre du scanner et fermez le capot document. A l’aide du pavé numérique, tapez le nombre de copies que vous souhaitez (jusqu’à 99). Exemple : appuyez sur 3 8 pour faire 38 copies. Appuyez sur Marche. Le MFC commence la numérisation du document. Si vous souhaitez trier des copies multiples, utilisez l’ADF. (Voir Faire une seule copie en utilisant l'ADF page 10-3.) COMMENT FAIRE DES COPIES 10 - 4 Message Mémoire saturée Si le message Mémoire saturée s'affiche, appuyez sur Arrêt/Sortie pour annuler ou appuyez sur Marche pour copier les pages numérisées. Vous devrez effacer quelques tâches de la mémoire pour pouvoir continuer. Mémoire saturée Cop.:sel. Marche Quitter: Arrêt Pour obtenir plus de mémoire, désactivez la fonction Mémoriser fax. (Voir Configuration de la mémoire de fax page 8-2.) —OU— Imprimez les fax qui sont dans la mémoire. (Voir Impression d’un fax à partir de la mémoire page 5-7.) Si le message Mémoire Saturée s’affiche, vous pourrez faire des copies si, tout d’abord, vous imprimez les fax entrants se trouvant dans la mémoire afin de libérer la mémoire à 100%. Si ce message d'erreur s'affiche plus d'une fois, considérez la possibilité d'augmenter le volume de la mémoire. Pour plus d'informations sur l'augmentation du volume de la mémoire, Voir Carte mémoire page 23-1. 10 - 5 COMMENT FAIRE DES COPIES Utiliser les touches Copie (réglages provisoires) : Quand vous souhaitez changer les réglages uniquement pour la copie suivante, utilisez la touche Copie provisoire. Touches de copie provisoire Vous pouvez utiliser différentes combinaisons. Le grand affichage présente vos réglages en cours du mode Copie. Agr/Réd.:100% Qlté :Auto Contrast:Bac :#1(A4) App. ▲▼ ou Marche Duplex / N en 1 + 01 Exemple d'écran mode Copie COMMENT FAIRE DES COPIES 10 - 6 Agrandissement/Réduction Vous pouvez sélectionner les facteurs d’agrandissement ou de réduction suivants. Le réglage Auto permet au MFC de calculer le facteur de réduction qui correspond au format de votre papier. Manuel vous permet de saisir un rapport entre 25 et 400 %. Appuyez sur 100% Agrand./Réduc. 104% (EXE → LTR) 141% (A5 → A4) 200% Auto Manuel (25 - 400%) 50% 70% (A4 → A5) 78% (LGL → LTR) 83% (LGL → A4) 85% (LTR → EXE) 91% (Full Page) 94% (A4 → LTR) 97% (LTR → A4) Le réglage Auto ne s'affiche que lorsque vous placez le document dans l'ADF. 1 2 3 4 Appuyez sur (Copie) pour l'allumer en vert. Placez le document dans l’ADF face imprimée dessus ou sur la vitre du scanner face imprimée dessous. Utilisez le pavé numérique pour taper le nombre de copies que vous souhaitez (jusqu’à 99). Appuyez sur Agrand./Réduc.. Agr/Réd.:100% Qlté :Auto Appuyez sur Agrand./Réduc. ou Contrast:+ sur . Bac :#1(A4) 01 10 - 7 COMMENT FAIRE DES COPIES 5 6 Appuyez sur ou sur pour sélectionner le rapport d’agrandissement ou de réduction souhaité. Appuyez sur Set. —OU— Vous pouvez sélectionner Manuel puis appuyez sur Set. Utilisez le pavé numérique pour saisir un rapport d’agrandissement ou de réduction entre 25 et 400%. Appuyez sur Set. (Exemple : appuyez sur 5 3 pour obtenir 53%.) Appuyez sur Marche. —OU— Appuyez sur d'autres touches de Copie provisoire pour d'autres réglages. ■ Les options copie spéciale (2en1, 4en1 ou Poster) ne sont pas disponibles avec Agrand./Réduc. ■ Auto n’est pas disponible avec la vitre du scanner. COMMENT FAIRE DES COPIES 10 - 8 Qualité (type de document) Vous pouvez sélectionner la qualité en fonction du type de document. Le réglage par défaut est Auto, qui est utilisé pour les documents contenant à la fois du texte et des photos. Texte est utilisé pour des documents ne contenant que du texte. Photo est utilisé pour la copie de photos. 1 2 3 4 5 Appuyez sur (Copie) pour l'allumer en vert. Placez le document dans l’ADF face imprimée dessus ou sur la vitre du scanner face imprimée dessous. Utilisez le pavé numérique pour taper le nombre de copies que vous souhaitez (jusqu’à 99). Appuyez sur Qualité. Appuyez sur ou sur pour sélectionner le type de document (Auto, Texte ou Photo). Appuyez sur Set. Appuyez sur Marche. —OU— Appuyez sur d'autres touches de Copie provisoire pour d'autres réglages. Trier des copies en utilisant l’ADF Si vous souhaitez trier des copies multiples, utilisez l’ADF. Les pages seront imprimées dans l'ordre 1 2 3, 1 2 3, 1 2 3, etc. 1 Appuyez sur (Copie) pour l'allumer en vert. Placez le document dans l’ADF face imprimée dessus. 2 3 4 Utilisez le pavé numérique pour taper le nombre de copies que vous souhaitez (jusqu’à 99). Appuyez sur Tri. Appuyez sur Marche. —OU— Appuyez sur d'autres touches de Copie provisoire pour d'autres réglages. 10 - 9 COMMENT FAIRE DES COPIES Contraste Vous pouvez régler le contraste de la copie pour rendre les copies plus foncées ou plus claires. 1 2 3 4 5 Appuyez sur (Copie) pour l'allumer en vert. Placez le document dans l’ADF face imprimée dessus ou sur la vitre du scanner face imprimée dessous. Utilisez le pavé numérique pour taper le nombre de copies que vous souhaitez (jusqu’à 99). Appuyez sur Contraste. Appuyez sur pour rendre une copie plus claire. —OU— Appuyez sur pour rendre une copie plus foncée. Appuyez sur Set. Appuyez sur Marche. —OU— Appuyez sur d'autres touches de Copie provisoire pour d'autres réglages. Appuyez sur - + Contraste - + - + - + - + - + COMMENT FAIRE DES COPIES 10 - 10 Sélectionner le bac Vous pouvez changer le bac utilisé uniquement pour la copie suivante. 1 2 3 4 5 Appuyez sur (Copie) pour l'allumer en vert. Placez le document dans l’ADF face imprimée dessus ou sur la vitre du scanner face imprimée dessous. Utilisez le pavé numérique pour taper le nombre de copies que vous souhaitez (jusqu’à 99). Appuyez sur Selection bac. Appuyez sur ou sur pour sélectionner le bac utilisé. Appuyez sur Set. Appuyez sur Marche. —OU— Appuyez sur d'autres touches de Copie provisoire pour d'autres réglages. (Pour MFC-8420 avec le bac à papier en option 2) Appuyez sur Auto Selection bac #1 (XXX)* #2 (XXX)* (Pour MFC-8820D avec le bac à papier en option 2) Appuyez sur Auto Selection bac #1 (XXX)* #2 (XXX)* Bac MP * XXX est le format de papier que vous avez défini dans Menu, 1. 3. Pour MFC-8420, l'écran n'affiche les sélections de bac utilisé que si le bac à papier en option est installé. 10 - 11 COMMENT FAIRE DES COPIES Duplex/N en 1 ‘Duplex’ imprime des deux côtés du papier. Niveau 2 Option N en 1 — 2 en 1 (P) 2 en 1 (L) document obtenue 1 2 Mise en page 1 2 1 1 2 4 en 1 (P) 4 en 1 (L) 1 2 1 2 1 2 Form P1 - 1 3 4 1 2 3 4 1 2 2 Form P2 Simple face 1 Recto/ Verso Form L1 Simple face - 1 1 2 1 Recto/ Verso Form L2 2 1 2 1 1 2 1 2 2 1 2 2 Duplex(1 en 1) (MFC-8820D) 2 2 Appuyez sur Duplex/N en 1 (MFC-8820D) N en 1 (MFC-8420) Niveau 1 2 Touche provisoire 1 COMMENT FAIRE DES COPIES 10 - 12 Appuyez sur Duplex/N en 1 (MFC-8820D) N en 1 (MFC-8420) Niveau 1 Niveau 2 Option Duplex(2 en 1) (MFC-8820D) — Form P1 document obtenue 1 Form P2 1 Form L1 Mise en page 1 2 3 1 2 2 2 3 Touche provisoire 1 1 2 Form L2 1 1 Form P2 1 Form L1 1 2 2 2 1 2 Form L2 1 2 Poster — 1 Off — 10 - 13 COMMENT FAIRE DES COPIES — — 3 5 1 2 4 1 2 3 5 1 3 4 5 Form P1 5 — 3 2 Duplex(4 en 1) (MFC-8820D) 3 1 Duplex/N en 1 copy Copie N en 1 Vous pouvez économiser du papier en copiant deux ou quatre pages sur une seule page. Vérifiez que le format du papier est réglé sur A4, Letter ou Legal. 1 2 3 4 5 Appuyez sur (Copie) pour l'allumer en vert. Placez le document dans l’ADF face imprimée dessus ou sur la vitre du scanner face imprimée dessous. Utilisez le pavé numérique pour taper le nombre de copies que vous souhaitez (jusqu'à 99). Appuyez sur Duplex/N en 1. Press Set to select N en 1. Appuyez sur ou sur pour sélectionner 2 en 1 (P), 2 en 1 (L), 4 en 1 (P) ou 4 en 1 (L). Appuyez sur Set. Si vous êtes prêt à copier, passez à Agr/Réd.:100% l’étape 7. Qlté :Auto -OU- 6 7 -OU- 8 9 10 Contrast:- + Appuyez sur ou pour Bac :#1(A4) sélectionner Qualité, Contraste ou App. ▲▼ ou Marche Bac. Appuyez sur Set. Appuyez sur ou pour sélectionner un nouveau paramètre Appuyez sur Set. Appuyez sur Démarrer. Copie à plat Si vous utilisez l'ADF, le MFC scanne Page suivante? les originaux et imprime les copies. 1.Oui 01 2.Non Si vous utilisez la vitre du scanner, le Choix ▲▼ & Set MFC scanne la page. Placez l'original suivant sur la vitre du scanner.. Sélectionnez 1 et appuyez sur Set ou appuyez sur 1 pour copier la page suivante. Recommencez les étapes 7 et 8 pour chaque page de la mise en page. Une fois toutes les pages du document numérisées, sélectionner 2 et appuyer sur Set ou appuyer sur 2 pour imprimer les copies. (P) signifie Portrait et (L) signifie Paysage. Vous pouvez également combiner les opérations N en 1 et Duplex. (Voir Duplex (2 en 1) et Duplex (4 en 1) (pour MFC-8820D) page 10-18.) Vous ne pouvez pas utiliser l'option Agrandissement/Réduction pour 2 en 1 (P), 2 en 1 (L), 4 en 1 (P) ou 4 en 1 (L). COMMENT FAIRE DES COPIES 10 - 14 Poster Vous pouvez faire une copie de format poster à partir d’une photo. Vous devez utiliser la vitre du scanner. Pour les copies Poster, vous ne pouvez ni faire plus d’une copie ni utiliser la fonction Agrandissement/Réduction. 1 2 3 Placez l'original face en bas sur la vitre du scanner. Appuyez sur Duplex/N en 1 et ou pour sélectionner Poster. Appuyez sur Set. Appuyez sur Démarrer. Le MFC commence à numériser l'original et imprime les pages du poster. 10 - 15 COMMENT FAIRE DES COPIES Duplex (1 en 1) (pour MFC-8820D) Faire une copie des deux côtés à partir d'un document imprimé d'un seul côté 1 1 2 2 1 Appuyez sur (Copie) pour l'allumer en vert. Placez le document dans l’ADF face imprimée dessus ou sur la vitre du scanner face imprimée dessous. 2 3 4 5 6 7 Utilisez le pavé numérique pour taper le nombre de copies que vous souhaitez (jusqu’à 99). Appuyez sur Duplex/N en 1 et ou sur pour sélectionner Duplex(1 en 1). Appuyez sur Set. Appuyez sur ou sur pour sélectionner Form P1, Form P2, Form L1 ou Form L2. —OU— Si vous sélectionnez PORTRAIT ou Form L2, passez à l'étape 6. Appuyez sur Set. Appuyez sur ou sur pour sélectionner Simple face pour le document (Si vous utilisez la vitre du scanner ou que vous avez changé de numéro de copies à l'étape 2, cette option ne s'affiche pas). Appuyez sur Set. Appuyez sur Marche pour numériser le document. Si vous avez placé le document dans l'ADF, le MFC commence à imprimer. —OU— Si vous avez placé le document sur la vitre du scanner, allez à l’étape 7. Placez le document suivant sur la vitre du scanner. Sélectionnez 1 et appuyez sur Set ou appuyez sur 1 pour copier la page suivante. Une fois toutes les pages du document numérisées, sélectionnez 2 et appuyez sur Set ou appuyez sur 2 pour imprimer. COMMENT FAIRE DES COPIES 10 - 16 Faire une copie des deux côtés à partir d'un document imprimé des deux côtés (fonction inactive pour les copies multiples) 1 1 1 Appuyez sur 2 2 (Copie) pour l'allumer en vert. Placez le document dans l’ADF face imprimée dessus. 2 3 4 5 6 7 Appuyez sur Duplex/N en 1 et ou sur pour sélectionner Duplex(1 en 1). Appuyez sur Set. Appuyez sur ou sur pour sélectionner Form P2, Form L1. Appuyez sur Set. Appuyez sur ou sur pour sélectionner l’option Recto/Verso pour le document Appuyez sur Set. Appuyez sur Marche. Vérifiez que vous avez pose le docoment dans l’ADF comme présenté sur l’écran LCD puis appuyez sur Marche. Une fois toutes les pages du document numérisées d'un côté, tournez l'autre côté du document, face imprimée dessus dans l'ADF. Appuyez sur Marche. 10 - 17 COMMENT FAIRE DES COPIES Duplex (2 en 1) et Duplex (4 en 1) (pour MFC-8820D) 1 2 3 4 5 6 7 Appuyez sur (Copie) pour l'allumer en vert. Placez le document dans l’ADF face imprimée dessus ou sur la vitre du scanner face imprimée dessous. Utilisez le pavé numérique pour taper le nombre de copies que vous souhaitez (jusqu’à 99). Appuyez sur Duplex/N en 1 et ou sur pour sélectionner Duplex(2 en 1) ou Duplex(4 en 1). Appuyez sur Set. Appuyez sur ou sur pour sélectionner Form P1, Form P2, Form L1 ou Form L2. Appuyez sur Set. Appuyez sur Marche pour numériser le document. Si vous avez placé le document dans l'ADF, le MFC commence à imprimer. —OU— Si vous avez placé le document sur la vitre du scanner, allez à l’étape 6. Placez le document suivant sur la vitre du scanner. Sélectionnez 1 et appuyez sur Set ou appuyez sur 1 pour copier la page suivante. Une fois toutes les pages du document numérisées, sélectionnez 2 et appuyez sur Set ou appuyez sur 2 pour imprimer. COMMENT FAIRE DES COPIES 10 - 18 Modifier les réglages par défaut de l’option copie Vous pouvez ajuster les réglages de copie qui figurent dans le tableau. Ces réglages restent opérationnels tant qu’ils ne sont pas modifiés. Sous-menu Sélections du menu Options Réglages du fabricant 1.Qualité — Texte Auto Photo Auto 2.Contraste — - + + + + + - + Qualité 1 2 3 Appuyez sur Menu, 3,1. Appuyez sur ou sur pour sélectionner Texte, Photo ou Auto. Appuyez sur Set. Appuyez sur Arrêt/Sortie. 31.Qualité ▲ Auto Texte ▼ Photo Choix ▲▼ & Set Contraste Vous pouvez changer le contraste pour rendre une image plus claire ou plus foncée. 1 Appuyez sur Menu, 3,2. 32.Contraste 2 3 Appuyez sur pour rendre plus clair. Choix —OU— Appuyez sur pour rendre plus foncé. Appuyez sur Set. Appuyez sur Arrêt/Sortie. 10 - 19 COMMENT FAIRE DES COPIES + & Conf de la fonction 11 Utilisation impression du MFC Utilisation du pilote d’imprimante MFC-8420, MFC-8820D de Brother Un pilote d’imprimante est un logiciel qui convertit les données du format utilisé par un ordinateur en un format exigé par une imprimante spécifique par le biais d’un langage de commande d’imprimante ou d’un langage de description de page Les pilotes d’imprimante se trouvent sur le CD-ROM fourni. Installez tout d’abord les pilotes en suivant les instructions du Guide d’Installation. Par ailleurs, les pilotes d'imprimante les plus récents peuvent être téléchargés du Centre de Solutions Brother : http://solutions.brother.com Impression Windows® Le pilote d'imprimante spécial et les polices de caractères TrueType™ compatible pour Microsoft® Windows® 95/98/98SE/Me/2000 Professional/XP et Windows NT® workstation 4.0 se trouvent sur le CD-ROM fourni avec votre MFC. Vous pouvez facilement les installer dans votre système Windows® en utilisant notre programme d'installation. Le pilote assure la prise en charge de notre mode de compression unique pour améliorer la vitesse de l'impression dans des applications Windows® applications, et vous permet de définir divers réglages d'impression, notamment le mode d'impression économie et le format papier personnalisé. Support d'émulation imprimante courante Le MFC prend en charge les modes d'émulation d'imprimante HP LaserJet (PCL niveau 6) et BR-Script 3 (Post Script 3). Si vous utilisez une application DOS, vous pouvez utiliser les modes d'émulation HP LaserJet (PCL niveau 6) et BR-Script 3 (Post Script 3) pour les différentes opérations de votre imprimante. UTILISATION DE LA FONCTION IMPRESSION DU MFC 11 - 1 Comment imprimer votre document Lorsque le MFC reçoit les données envoyées par votre ordinateur, il commence l’opération d’impression en saisissant tout d’abord une feuille dans le bac à papier. Le bac à papier peut alimenter de nombreux types de papier et enveloppes. 1 Sur votre ordinateur, sélectionnez la commande Imprimer. Si votre ordinateur est raccordé à d’autres imprimantes, sélectionnez Brother MFC-8420 ou MFC-8820D (USB) pour votre pilote d’imprimante dans le menu Imprimante ou Paramètres d’impression dans votre logiciel, puis cliquez sur OK pour commencer à imprimer. 2 Votre ordinateur envoie une commande d’impression et les données au MFC. 3 le voyant à LED clignote en jaune et le MFC commence à imprimer. Vous pouvez sélectionner le format du papier ainsi que l’orientation dans votre logiciel. Si votre logiciel ne prend pas en charge le format de votre papier, sélectionnez le format de papier supérieur. Puis réglez la surface imprimable en changeant les marges (droite et gauche) dans votre logiciel. 11 - 2 UTILISATION DE LA FONCTION IMPRESSION DU MFC Impression et télécopie simultanées Votre MFC peut imprimer à partir de votre ordinateur tout en transmettant/recevant un fax et tout en numérisant le document dans l’ordinateur. La transmission de fax ne sera pas interrompue pendant une impression PC. Impression des deux côtés (impression Duplex) Le pilote d'imprimante fourni prend l'impression duplex en charge. (Pour plus d'informations, Voir Impression Duplex page 12-6.) Impression Duplex automatique (pour MFC-8820D) Dans ce mode, le MFC imprime automatiquement des deux côtés du papier A4, Lettre ou Légal. 1 Ouvrez la boîte de dialogue Propriétés du pilote d'imprimante. 2 Sélectionnez Impression Duplex dans l'onglet Avancé, vérifiez que l'option ‘Utiliser l’unité duplex’ a été sélectionnée, puis cliquez sur le bouton OK. (Voir Impression Duplex page 12-6.) L'imprimante imprimera automatiquement des deux côtés du papier. ■ Quand vous sélectionnez Utiliser l’unité duplex, HQ1200 n'est pas disponible. ■ Si vous souhaitez utiliser l'impression Duplex pour les opérations de fax et de copie, Voir Utiliser la fonction Duplex Automatique pour les opérations de fax, copie et impression (pour MFC-8820D) page 2-11. UTILISATION DE LA FONCTION IMPRESSION DU MFC 11 - 3 Impression Duplex manuelle Le MFC imprime tout d'abord toutes les pages paires d'un côté du papier. Puis, le pilote Windows® vous invite (par le biais d'un message instantané) à réinsérer le papier. Avant d'insérer le papier, redressez bien la pile pour éviter les bourrages de papier. Il n'est pas recommandé du papier très fin ou très épais. Nous recommandons du papier entre 75 et 90 g/m2. 11 - 4 UTILISATION DE LA FONCTION IMPRESSION DU MFC Bac à sortie face imprimée dessous Le MFC éjecte le papier, face imprimée dessous dans le bac de sortie à l'avant du MFC. Dépliez le volet de support pour supporter les pages imprimées. Lorsque vous imprimez des transparents, retirez chacun d'entre eux du volet de support au fur et à mesure qu'ils sortent du MFC. Rabat support avec extension Imprimer sur du papier ordinaire Le bac à alimentation manuelle (pour MFC-8420) Le MFC sélecte automatiquement le mode Alimentation manuelle lorsque vous mettez du papier dans le bac à alimentation manuelle. 1 2 3 Sélectionnez Taille du papier, Type de support, Alimentation, et d'autres réglages dans le pilote d'imprimante. Type de support: Papier ordinaire Alimentation: Manuelle Envoyez les données d'impression dans le MFC. Ouvrez le bac à alimentation manuelle. Faites coulisser les guide-papier en fonction du format du papier. UTILISATION DE LA FONCTION IMPRESSION DU MFC 11 - 5 4 Des deux mains, placez le papier dans le bac à alimentation manuelle jusqu'à ce que le bord avant du papier touche le rouleau d'alimentation du papier et le MFC saisit le papier. ■ Vérifiez que le papier est droit et dans la bonne position dans le bac à alimentation manuelle. Sinon, le papier ne rentrera pas correctement et entraînera un papier imprimé de travers ou un bourrage de papier. ■ Ne mettez pas plus d'une feuille de papier à la fois dans le bac à alimentation manuelle au risque de créer un bourrage. 5 Quand la page imprimée sort du MFC, insérez la feuille suivante comme il est indiqué dans l'étape 4 ci-dessus. Recommencez pour chaque page que vous souhaitez imprimer. Le bac MP (pour MFC-8820D) 1 2 3 Sélectionnez Taille du papier, Type de support, Alimentation, et d'autres réglages dans le pilote d'imprimante. Type de support: Papier ordinaire Alimentation: Bac MP Ouvrez le bac MP et abaissez-le doucement. Sortez le volet support du bac MP. 11 - 6 UTILISATION DE LA FONCTION IMPRESSION DU MFC 4 Lorsque vous chargez du papier dans le bac MP, vérifiez qu'il touche bien l'arrière du plateau. Levier de libération du guide papier Vérifiez que le papier est droit et dans la bonne position dans le bac MP. Sinon, le papier ne rentrera pas correctement et entraînera un papier imprimé de travers ou un bourrage de papier. 5 Tout en appuyant sur le levier de libération du guide papier, faites glisser le guide-papier en fonction du format du papier. Une fois le papier dans le bac MP, n'oubliez pas : ■ Le côté imprimé est dessus. ■ Au cours de l'impression, le plateau intérieur se soulève pour insérer le papier dans le MFC. ■ Mettez le bord d'entrée (haut de la page) en premier et poussez-le doucement dans le bac. 6 Envoyez les données d'impression dans le MFC. UTILISATION DE LA FONCTION IMPRESSION DU MFC 11 - 7 Imprimer sur du papier plus épais et des cartes Quand le bac de sortie arrière est abaissé, le MFC présente une trajectoire droite pour le papier en provenance du bac à alimentation manuelle ou du bac MP jusqu'à l'arrière du MFC. Utilisez cette méthode d'alimentation et de sortie du papier lorsque vous souhaitez imprimer sur du papier plus épais (106 - 161 g/m2) ou sur des cartes. Le bac à alimentation manuelle (pour MFC-8420) 1 2 3 Sélectionnez Taille du papier, Type de support, Alimentation, et d'autres réglages dans le pilote d'imprimante. Type de support: Papier épais ou papier plus épais Alimentation: Manuelle Ouvrez le bac de sortie arrière. Ouvrez le bac à alimentation manuelle. Faites coulisser les guide-papier en fonction du format du papier. 11 - 8 UTILISATION DE LA FONCTION IMPRESSION DU MFC 4 Des deux mains, placez le papier dans le bac à alimentation manuelle jusqu'à ce que le bord avant du papier touche le rouleau d'alimentation du papier et le MFC saisit le papier. ■ Vérifiez que le papier est droit et dans la bonne position dans le bac à alimentation manuelle. Sinon, le papier ne rentrera pas correctement et entraînera un papier imprimé de travers ou un bourrage de papier. ■ Ne mettez pas plus d'une feuille de papier à la fois dans le bac à alimentation manuelle au risque de créer un bourrage. 5 6 7 Envoyez les données d'impression dans le MFC. Quand la page imprimée sort du MFC, insérez la feuille suivante comme il est indiqué dans l'étape 4 ci-dessus. Recommencez pour chaque page que vous souhaitez imprimer. Une fois l'impression terminée, fermez le bac de sortie arrière. Attention Retirez chaque feuille immédiatement au fur et à mesure de l'impression. Empiler les feuilles risque d'entraîner un bourrage de papier ou un gondolage du papier. UTILISATION DE LA FONCTION IMPRESSION DU MFC 11 - 9 Le bac à usages multiples (bac MP) (pour MFC-8820D) 1 2 3 4 5 Sélectionnez Taille du papier, Type de support, Alimentation, et d'autres réglages dans le pilote d'imprimante. Type de support: Papier épais ou papier plus épais Alimentation: Bac MP Ouvrez le bac de sortie arrière puis sortez le support de bac de sortie face imprimée dessus si nécessaire. Ouvrez le bac MP et abaissez-le doucement. Sortez le volet support du bac MP. Lorsque vous mettez du papier dans le bac MP, vérifiez qu'il touche bien l'arrière du plateau. Vérifiez que le papier est droit et dans la bonne position dans le bac MP. Sinon, le papier ne rentrera pas correctement et entraînera un papier imprimé de travers ou un bourrage de papier. 11 - 10 UTILISATION DE LA FONCTION IMPRESSION DU MFC 6 Tout en appuyant sur le levier de libération du guide papier, faites glisser le guide-papier en fonction du format du papier. Une fois le papier dans le bac MP, n'oubliez pas : ■ Au cours de l'impression, le plateau intérieur se soulève pour insérer le papier dans le MFC. ■ Le côté imprimé est dessus. ■ Mettez le bord d'entrée (haut de la page) en premier et poussez-le doucement dans le bac. 7 8 Envoyez les données d'impression dans le MFC. Une fois l'impression terminée, fermez le bac de sortie arrière. Attention Retirez chaque feuille immédiatement au fur et à mesure de l'impression. Empiler les feuilles risque d'entraîner un bourrage de papier ou un gondolage du papier. UTILISATION DE LA FONCTION IMPRESSION DU MFC 11 - 11 Imprimer sur des enveloppes Pour imprimer sur des enveloppes, utilisez le bac à alimentation manuelle ou le bac à usages multiples. ■ Le MFC sélecte automatiquement le mode Alimentation manuelle lorsque vous mettez du papier dans le bac à alimentation manuelle. ■ Tous les côtés doivent être correctement pliés ; les enveloppes ne doivent être ni ondulées ni froissées. 1 Sélectionnez Taille du papier, Type de support, Alimentation, et d'autres réglages dans le pilote d'imprimante. Type de support: Envelope, Env.fine ou Env.épaisse 11 - 12 UTILISATION DE LA FONCTION IMPRESSION DU MFC Pour MFC-8420 : 2 Ouvrez le bac de sortie arrière. 3 Ouvrez le bac à alimentation manuelle. Faites coulisser les guide-papier en fonction du format de l'enveloppe. Si les enveloppes sont froissées après l'impression : A l'arrière du MFC, ouvrez le bac de sortie arrière et poussez sur les languettes bleues du côté gauche et du côté droit (voir illustration page suivante). Dès l'impression des enveloppes terminées, fermez le bac de sortie arrière pour remettre les deux languettes bleues en place. UTILISATION DE LA FONCTION IMPRESSION DU MFC 11 - 13 4 Des deux mains, placez l'enveloppe dans le bac à alimentation manuelle jusqu'à ce que le bord avant de l'enveloppe touche le rouleau d'alimentation du papier et le MFC saisit l'enveloppe. ■ Vérifiez que l'enveloppe est bien droite lorsque vous l'insérez dans le bac à alimentation manuelle. Sinon, l'enveloppe ne rentrera pas correctement et entraînera un imprimé de travers ou un bourrage. ■ Ne mettez pas plus d'une enveloppe à la fois dans le bac à alimentation manuelle au risque de créer un bourrage. ■ Mettez l'enveloppe dans le bac à alimentation manuelle, la face imprimée étant dessus dans le bac. 5 6 7 Une fois que l'enveloppe imprimée sort du MFC, le MFC attend que vous mettiez l'enveloppe suivante. Recommencez l'étape 4 pour chaque enveloppe devant être imprimée. Envoyez les données d'impression dans le MFC. Une fois l'impression terminée, fermez le bac de sortie arrière. 11 - 14 UTILISATION DE LA FONCTION IMPRESSION DU MFC Pour MFC-8820D : 2 Ouvrez le bac de sortie arrière et dépliez le support de bac de sortie face imprimée dessus si nécessaire. 3 4 Ouvrez le bac MP et abaissez-le doucement. Sortez le volet support du bac MP. Si les enveloppes sont froissées après l'impression : A l'arrière du MFC, ouvrez le bac de sortie arrière et poussez sur les languettes bleues du côté gauche et du côté droit (voir illustration page suivante). Dès l'impression des enveloppes terminées, fermez le bac de sortie arrière pour remettre les deux languettes bleues en place. UTILISATION DE LA FONCTION IMPRESSION DU MFC 11 - 15 5 Mettez les enveloppes dans le bac MP jusqu'à ce qu'elles touchent l'arrière du bac. Ne mettez pas plus de 3 enveloppes à la fois dans le bac MP au risque d'entraîner un bourrage. Vérifiez que les enveloppes sont bien empilées et dans la bonne position dans le bac MP. Sinon, les enveloppes ne rentreront pas correctement et entraîneront un imprimé de travers ou un bourrage. 6 Appuyez sur le guide largeur papier et faites-le glisser en fonction du format de l'enveloppe. Une fois les enveloppes dans le bac MP, n'oubliez pas : ■ Au cours de l'impression, le plateau intérieur se soulève pour insérer les enveloppes dans le MFC. ■ Le côté imprimé est dessus. ■ Mettez le bord d'entrée (haut de l'enveloppe) en premier et poussez-le doucement dans le bac. 7 8 Envoyez les données d'impression dans le MFC. Une fois l'impression terminée, fermez le bac de sortie arrière. 11 - 16 UTILISATION DE LA FONCTION IMPRESSION DU MFC Touches d'opération de l'imprimante Annulation tâche Vous pouvez supprimer les données de la mémoire. Touche Sécurité Les données sécurisées sont protégées par mot de passe. Seules les personnes connaissant le mot de passe pourront imprimer les données. Le MFC n'imprime pas les données sécurisées sans la saisie du mot de passe. Une fois le document imprimé, les données sont supprimées de la mémoire. Pour utiliser cette fonction, vous devez définir votre mot de passe dans la boîte de dialogue du pilote d'imprimante. (Voir Options du périphérique page 12-12.) La fonction de la touche Sécurité n'est pas disponible avec le pilote Brother BR-Script. 1 Appuyez sur Sécurité. —OU— L'écran affiche Pas de donnée! s'il n'y a pas de données sécurisées dans la mémoire. 2 Appuyez sur ou sur pour Imp. sécurisée Utilisateur? sélectionner le nom de l'utilisateur. ▲ MIKE Appuyez sur Set. L'écran affiche ▼ ANDY Choix ▲▼ & Set les sélections de tâches. 3 Appuyez sur ou sur pour Imp. sécurisée Tâche? sélectionner la tâche. ▲ Test1 Appuyez sur Set. L'écran vous ▼ Test2 invite à saisir votre mot de passe à Choix ▲▼ & Set quatre chiffres. UTILISATION DE LA FONCTION IMPRESSION DU MFC 11 - 17 4 5 Saisissez votre mot de passe en Imp. sécurisée Test1 utilisant le panneau de commande. Mot Passe:XXXX Entrée & Conf. Appuyez sur Set. Appuyez sur ou sur pour sélectionner Impr.. Appuyez sur Set. Le MFC imprime les données. —OU— Si vous souhaitez supprimer les données sécurisées, appuyez sur ou sur pour sélectionner Effacer. Appuyez sur Arrêt/Sortie. ■ Si vous mettez l'interrupteur d'alimentation sur Off, les données sécurisées enregistrées dans la mémoire seront supprimées. ■ Après l'impression, les données sécurisées sont supprimées de la mémoire. Régler la sélection de l'émulation Ce MFC dispose d'une fonction de Sélection d'émulation automatique. Quand le MFC reçoit des informations en provenance du PC, il choisit automatiquement le mode d'émulation. Cette fonction a été réglée par le fabricant sur AUTO. Vous pouvez changer manuellement le mode d'émulation par défaut en utilisant le panneau de commande. 1 Appuyez sur Menu, 4, 1. 41.Emulation ▲ Auto 2 Appuyez sur ou sur pour HP LaserJet sélectionner Auto, HP LaserJet ▼ BR-Script 3 Choix ▲▼ & Set ou BR-Script 3. Appuyez sur Set. 3 Appuyez sur Arrêt/Sortie. Essayez cette fonction avec votre logiciel ou serveur de réseau. Si la fonction ne fonctionne pas correctement, sélectionnez le mode d'émulation requis manuellement par le biais des boutons du panneau du MFC ou utilisez les commandes de sélection d'émulation dans votre logiciel. 11 - 18 UTILISATION DE LA FONCTION IMPRESSION DU MFC Imprimer la liste des polices de caractère internes Vous pouvez imprimer une liste des polices de caractères internes (ou résidantes) du MFC pour voir à quoi ressemble telle ou telle police de caractères avant de la sélectionner. 1 Appuyez sur Menu, 4, 2, 1. 42.Options imp. 1.Polices res. 2 Appuyez sur Marche. Le MFC imprime la liste. Appuyer Marche 3 Appuyez sur Arrêt/Sortie. Imprimer la liste de configuration d'impression Vous pouvez imprimer une liste des réglages en cours de l'imprimante. 1 Appuyez sur Menu, 4, 2, 2. 42.Options imp. 2.Configuration 2 Appuyez sur Marche. Le MFC imprime les réglages. Appuyer Marche 3 Appuyez sur Arrêt/Sortie. Restaurer les réglages par défaut du fabricant Vous pouvez redonner au MFC les réglages par défaut du fabricant. Polices et macros des réglages temporaires sont effacées. 1 Appuyez sur Menu, 4,3. 43.Réinit.impr. 2 Appuyez sur 1 pour restaurer les ▲ 1.Init. réglages par défaut du fabricant. ▼ 2.Quitter Choix ▲▼ & Set —OU— Appuyez sur 2 pour quitter sans changer. 3 Appuyez sur Arrêt/Sortie. Seuls les réglages de l'imprimante repassent sur les réglages par défaut du fabricant. UTILISATION DE LA FONCTION IMPRESSION DU MFC 11 - 19 du pilote 12 Réglages d’imprimante (Windows® uniquement) Réglages du pilote d’imprimante Vous pouvez changer les réglages d’imprimante suivants quand vous imprimez à partir de votre ordinateur : ■ Type de support ■ Imp. multi-pages ■ Duplex ■ Filigrane*1*2 ■ Mise à l’échelle*2 ■ Date & heure d’impression*1*2 ■ Configuration rapide d’impression*1*2 ■ Impression sécurisée*1 *1 Ces réglages ne sont pas disponibles avec le pilote BR-Script. *2 Ces réglages ne sont pas disponibles avec Pilote d’imprimante universelle Comment accéder aux réglages du pilote d'imprimante 1 2 Cliquez sur Imprimer dans le menu Fichier de votre logiciel. Sélectionnez Brother MFC-8420 ou MFC-8820D (USB) pour votre imprimante et cliquez sur Propriétés (Préférence). La boîte de dialogue Options d’impression*3 s'affiche. ■ La façon dont vous accédez aux réglages du pilote d'imprimante varie selon votre système d'exploitation et vos logiciels. ■ *3 Les écrans illustrés dans cette section proviennent de Windows® XP. Les écrans de votre ordinateur peuvent varier en fonction de votre système d’exploitation Windows®. ■ Certaines descriptions dans ce chapitre se basent sur le modéle MFC-8820D. Ces descriptions sont aussi applicables au modéle MFC-8420. 12 - 1 RÉGLAGES DU PILOTE D’IMPRIMANTE Fonctions du pilote natif Brother Le pilote d’origine Brother est un pilote d’imprimante mis au point exclusivement par Brother. Ce pilote comprend davantage de fonctions que le pilote d’imprimante universelle Microsoft® WIndows®. Onglet Elémentaire 1 2 3 4 1 2 3 4 Sélectionnez les rubriques suivantes : Taille du papier, Imp. multi-pages, Bordure (le cas échéant) et Orientation. Sélectionnez le nombre de Copies et le Type de support. Sélectionnez Alimentation (Première page et Autres pages). Le réglage Sélection automatique permet au pilote d'imprimante de sélectionner automatiquement un bac approprié en fonction de l'option Taille du papier. Vous pouvez définir la taille papier de chaque bac par le biais de l'onglet Accessoires. (Voir Onglet Accessoires page 12-15.) Pour réactiver les réglages par défaut, cliquez sur le bouton Défaut. RÉGLAGES DU PILOTE D’IMPRIMANTE 12 - 2 Taille du papier Dans le menu déroulant, sélectionnez la Taille papier que vous utilisez. Imp. multi-pages L’option Multi-pages peut réduire la taille de l'image d’une page pour imprimer plusieurs pages sur une seule feuille de papier ou pour agrandir la taille de l'image pour imprimer une seule page sur plusieurs feuilles de papier. Ex. 4 en 1 Ex. 1 en 2 × 2 pages Bordure Lorsque vous imprimez plusieurs pages sur une feuille de papier avec la Multi-pages, vous pouvez sélectionner une bordure pleine, une bordure pointillée ou aucune bordure autour de chaque page imprimée sur la feuille. Orientation Orientation sélectionne la position d’impression de votre document (Portrait ou Paysage). Portrait 12 - 3 RÉGLAGES DU PILOTE D’IMPRIMANTE Paysage Copies L'option Copies définit le nombre de copies à imprimer. Trier Quand la case de l’option Trier est cochée, une copie complète de votre document sera imprimée puis une autre en fonction du nombre de copies. Si la case de l’option Trier n’est pas cochée, tous les exemplaires de la première page seront imprimés avant l’impression de la page suivante du document. Case Trier cochée Case Trier non cochée Type de support Vous pouvez utiliser les types de support dans votre MFC. Pour la meilleure qualité d'impression, sélectionnez le type de support que vous souhaitez utiliser. Papier ordinaire Papier fin Papier épais Papier plus épais Papier fort Transparents Enveloppes Env. épaisses Env. fines Lors de l’utilisation de papier vierge ordinaire (70 à 95 g/m²), sélectionnez Papier ordinaire. Lorsque vous utilisez du papier grossier, des enveloppes ou du papier au grammage lourd, sélectionnez Papier épais ou Papier plus épais. Lorsque vous utilisez du papier de qualité supérieure, sélectionnez Papier fort et lorsque vous utilisez des transparents pour rétroprojecteur, sélectionnez Transparents. RÉGLAGES DU PILOTE D’IMPRIMANTE 12 - 4 Onglet Avancé 1 2 3 4 5 Pour réactiver les réglages par défaut, cliquez sur le bouton Défaut. Changez les réglages des différents onglets en sélectionnant l’une des icônes suivantes : 1 Qualité d’impression 2 Duplex 3 Filigrane 4 Paramètres de page 5 Options du périphérique Qualité d’impression Résolution Vous pouvez changer la résolution comme suit : ■ HQ 1200 ■ 600 ppp ■ 300 ppp Quand vous sélectionnez Utiliser l’unité duplex, HQ1200 n'est pas disponible. 12 - 5 RÉGLAGES DU PILOTE D’IMPRIMANTE Mode Economie Vous pouvez faire des économies d'utilisation en activant le mode Economie de Toner qui réduit la densité de l'impression. Paramètres d’impression Pour Windows® 95/98/98SE/Me L'option Paramètre d'impression sert à optimiser la qualité de l'impression en fonction du type de document imprimé (photos, graphiques ou images numérisées). Lorsque vous sélectionnez Auto (Recommandé), l'imprimante imprime automatiquement avec les paramètres les plus appropriés. Lorsque l'option Paramètres d'impression est réglée sur Manuel, vous pouvez changer manuellement les options Luminosité, Contraste et Qualité graphique. Pour Windows® 2000/XP/NT® WS 4.0 ■ Cochez Utiliser les demi-teintes de l’imprimante pour imprimer avec l'option Demi-teintes. ■ Cochez Utiliser les demi-teintes du système pour imprimer avec l'option Demi-teintes du système. Pour changer les réglages, sélectionnez Configuration. ■ Si la demi-teinte ne peut pas être imprimée correctement, cochez Améliorer l’impression des gris. Impression Duplex Dès que vous sélectionnez l'icône Impression Duplex, les fonctions Duplex disponibles s'affichent. RÉGLAGES DU PILOTE D’IMPRIMANTE 12 - 6 12 - 7 RÉGLAGES DU PILOTE D’IMPRIMANTE Utiliser l’unité duplex (pour MFC-8820D) Cochez la case Duplex puis sélectionnez Utiliser l’unité duplex. Dans ce mode, le MFC imprime automatiquement des deux côtés du papier. Duplex manuel Cochez la case Duplex puis sélectionnez Duplex manuel. Dans ce mode, le MFC imprime tout d'abord toutes les pages paires. Puis le pilote d'imprimante s'arrête et affiche les instructions pour réinsérer le papier. Dès que vous cliquez sur OK, les pages impaires sont imprimées. Type de Duplex Vous pouvez sélectionner Type de Duplex. Il existe six types de directions duplex pour chaque orientation. Retourner sur le bord gauche Retourner sur le bord droit Retourner sur le bord supérieur Retourner sur le bord inférieur Retourner sur le bord supérieur (Pas inversé) Retourner sur le bord inférieur (Pas inversé) Marge de reliure Cochez l'option Marge de reliure, vous pouvez spécifier la valeur de marge du côté reliure en pouces ou en millimètres (0 - 8 pouces) [0 – 203,2 mm]. RÉGLAGES DU PILOTE D’IMPRIMANTE 12 - 8 Filigrane Vous pouvez placer un logo ou du texte dans votre document sous forme de filigrane. Vous pouvez sélectionner l’un des filigranes prédéfinis ou vous pouvez utiliser un ficher bitmap ou texte que vous avez créé. Cochez la case Utiliser filigrane, puis sélectionnez le filigrane que vous souhaitez utiliser. En arrière-plan Cochez la case En arrière-plan pour imprimer le filigrane en arrière-plan dans votre document. Si cette option n’est pas cochée, le filigrane est imprimé sur votre document. Texte détouré (Window® 2000 Professional/XP/NT® WS 4.0 uniquement) Cochez la case Texte détouré si vous souhaitez imprimer le contour du filigrane. 12 - 9 RÉGLAGES DU PILOTE D’IMPRIMANTE Imprimer filigrane La fonction Imprimer filigrane propose les choix suivants pour l’impression : ■ Sur toutes les pages ■ Sur la première page uniquement ■ A partir de la deuxième page ■ Personnalisé Paramétrage du filigrane Vous pouvez changer la taille et la position du filigrane sur la page en sélectionnant le filigrane puis en cliquant sur le bouton Edition. Si vous souhaitez ajouter un nouveau filigrane, cliquez sur le bouton Nouveau puis sélectionnez Texte ou Bitmap dans l’option Style de filigrane. ■ Intitulé Vous pouvez sélectionner Confidentiel, Copie ou BROUILLON comme titre standard ou saisir le titre que vous voulez dans le champ. ■ Texte du filigrane Tapez votre texte de filigrane dans la fenêtre Texte puis sélectionnez les options suivantes : Police, Taille, Noirceur et Style. ■ Bitmap du filigrane Saisissez le nom de fichier et l’emplacement de votre image bitmap dans la case Fichier ou cliquez sur Parcourir pour trouver l’emplacement du fichier. Vous pouvez également définir l’échelle de l’image. ■ Position Ce réglage vous permet de contrôler la position du filigrane sur la page. RÉGLAGES DU PILOTE D’IMPRIMANTE 12 - 10 Configuration de la page Vous pouvez changer la taille d’impression de votre document avec l’option Mise à l’échelle. ■ Cochez la case Désactivé si vous souhaitez imprimer le document tel qu’il apparaît à l'écran. ■ Cochez la case Ajuster à la taille du papier, si votre document est d’un format inhabituel, ou si vous n’avez que du papier standard. ■ Cochez la case Libre si vous souhaitez réduire ou agrandir manuellement l'impression. ■ Vous pouvez également utiliser les fonctions Impression miroir ou Impression inversée pour la configuration de votre page. 12 - 11 RÉGLAGES DU PILOTE D’IMPRIMANTE Options du périphérique Vous permet de configurer les fonctions suivantes de l’imprimante : Impression sécurisée Les documents sécurisés sont des documents protégés par mot de passe lorsqu'ils sont envoyés au MFC. Seules les personnes connaissant le mot de passe pourront les imprimer. Etant donné que les documents sont sécurisés dans le MFC, vous devez utiliser le panneau de commande du MFC (et le mot de passe) pour les imprimer. Envoyer un document sécurisé : 1 Sélectionnez Impression sécurisée dans la rubrique Fonction de l’imprimante et cochez Impression sécurisée. 2 Saisissez votre mot de passe, votre nom d'utilisateur et le nom de la tâche et cliquez sur OK. 3 Vous devez imprimer les documents sécurisés à partir du panneau de commande du MFC. (Voir Touche Sécurité page 11-17.) Supprimer un document sécurisé : 1 Vous devez utiliser le panneau de commande du MFC pour supprimer un document sécurisé. (Voir Touche Sécurité page 11-17.) Vous pouvez enregistrer jusqu'à 8 MO de données sécurisées dans la mémoire du MFC. RÉGLAGES DU PILOTE D’IMPRIMANTE 12 - 12 Configuration rapide d’impression La fonction Configuration rapide d’impression vous permet de sélectionner rapidement les réglages de votre pilote. Pour afficher les réglages, il vous suffit de cliquer sur l’icône du plateau des tâches . Cette fonction peut être réglée sur ON ou sur OFF à partir de la rubrique Options du périphérique. Le réglage par défaut du fabricant est OFF. Administrateur (pour les utilisateurs Windows® 95/98/98SE/Me uniquement) L'option Administration permet de verrouiller les fonctions Copie, Mise à l'échelle et Filigrane et de les protéger par mot de passe. Notez votre mot de passe et gardez-le en lieu sûr pour pouvoir vous y référer plus tard. Si vous oubliez votre mot de passe, vous ne pourrez pas avoir accès à ces paramètres. 12 - 13 RÉGLAGES DU PILOTE D’IMPRIMANTE Date & heure d’impression Lorsqu’elle est activée, la fonction Date & heure d'impression imprime automatiquement la date et l’heure de l'horloge de votre ordinateur sur votre document. Cliquez sur le bouton Configuration pour changer le format de la Date et de l'Heure. Vous pouvez changer la police de caractères en cliquant sur le bouton Police ou sur Position. Pour inclure un arrière-plan avec la date et l’heure, sélectionnez Opaque. Lorsque l'option Opaque est sélectionnée, vous pouvez régler la Noirceur de l'arrière-plan de la Date et de l'Heure en changeant le pourcentage. La date et l’heure figurant dans la case de sélection représentent le format qui sera imprimé. La date et l’heure imprimées sur votre document proviennent automatiquement des paramètres de votre ordinateur. RÉGLAGES DU PILOTE D’IMPRIMANTE 12 - 14 Onglet Accessoires L'onglet Accessoires comporte les paramètres qui permettront de configurer le pilote d'imprimante en fonction de la taille du papier chargé dans chacune des sources de papier. Cet onglet permet également d'installer des options supplémentaires dans les réglages du pilote. Paramétrage de l’alimentation Pour configurer la taille du papier de chaque source de papier, sélectionnez la source dans la liste Paramétrage de l’alimentation. Sélectionnez la Taille du papier dans la liste déroulante et cliquez sur Mise à jour. Lorsque l'option Sélection automatique (par défaut Alimentation papier) est sélectionnée dans l'onglet Base du pilote d'imprimante (voir Onglet Elémentaire page 12-2), le pilote d'imprimante utilise automatiquement l'option Paramétrage de l'alimentation pour sélectionner un bac qui correspond à l'option Taille du papier du pilote d'imprimante. Alimentation par défaut L'Alimentation par défaut vous permet de choisir la source de papier qui sera utilisée quand la taille papier du document envoyé ne correspond pas aux réglages de la source de papier. 12 - 15 RÉGLAGES DU PILOTE D’IMPRIMANTE Options disponibles Afin de pouvoir avoir accès au 2e bac à papier en option, cette option doit être installée dans le pilote. Sélectionnez le numéro du modèle dans la liste des Options disponibles puis cliquez sur Ajouter. Le bac en option figurera alors dans la case Installées, la liste Paramétrage de l’alimentation et l'écran affichera l'illustration du 2e bac. RÉGLAGES DU PILOTE D’IMPRIMANTE 12 - 16 Onglet Assistance L’onglet Assistance fournit des informations sur la version du pilote d’imprimante et sur ses paramètres. Par ailleurs, il existe des liens vers les sites Web de Brother : Centre de Solutions Brother et Driver Update (mise à jour des pilotes d’imprimante). Cliquez sur l’onglet Assistance pour afficher l’écran ci-dessous : Centre de Solutions Brother Centre de Solutions Brother est un site Web où vous trouverez des informations sur votre produit Brother y compris des foires aux questions (FAQ), des guides de l’utilisateur, des mises à jour de pilotes ainsi que des conseils d’utilisation pour votre MFC. Mise à jour par Internet Mise à jour par Internet permet de consulter le site Web de Brother à la recherche de pilotes mis à jour pour téléchargement automatique et mise à jour automatique du pilote d’imprimante de votre ordinateur. Vérifier paramétrage L’option Vérifier paramétrage affiche une liste des paramètres de votre pilote. 12 - 17 RÉGLAGES DU PILOTE D’IMPRIMANTE Fonctions dans le pilote d'imprimante PS (pour Windows®) Windows® 95/98/98SE/Me/2000 Professional/XP et Windows NT® 4.0 utilisent le pilote BR-Script 3(PostScript® émulation de 3 langues). Pour installer le pilote PS Si vous avez déjà installé le pilote d'imprimante selon les instructions du Guide d'installation rapide, insérez le CD-ROM dans le lecteur de CD-ROM de votre PC et cliquez sur Installer le logiciel. Choisissez MFL-Pro Suite et suivez les instructions à l'écran. Lorsque l'écran Sélectionner les composants apparaît, cochez PS Printer Driver, puis continuez de suivre les instructions à l'écran. Si vous n'avez pas installé auparavant le pilote d'imprimante selon les instructions du Guide d'installation rapide, insérez le CD-ROM dans le lecteur de CD-ROM de votre PC et cliquez sur Installer le logiciel. Choisissez MFL-Pro Suite et suivez les instructions à l'écran. Lorsque l'écran Type de configuration apparaît, sélectionné Personnalisé et cochez PS Printer Driver. Puis continuez de suivre les instructions à l'écran. Pour télécharger les pilotes les plus récents, accédez au Centre de Solutions Brother : http://solutions.brother.com Les écrans illustrés dans cette section proviennent de Windows® XP. Les écrans de votre ordinateur varieront en fonction de votre système d’exploitation. RÉGLAGES DU PILOTE D’IMPRIMANTE 12 - 18 Onglet Ports Sélectionnez le port de connexion de votre imprimante ou la trajectoire que vous utilisez pour l'imprimante réseau. 12 - 19 RÉGLAGES DU PILOTE D’IMPRIMANTE Onglet Paramètres du périphérique Sélectionnez les options que vous avez installées. RÉGLAGES DU PILOTE D’IMPRIMANTE 12 - 20 Onglet Format Si vous utilisez Windows NT® 4.0, Windows® 2000 ou XP, vous pouvez avoir accès à l'onglet Format en cliquant sur Options d’impression... de l'onglet Général sur l'écran Brother BR-Script3 Propriétés. Vous pouvez changer le réglage Disposition en sélectionnant le réglage dans les rubriques suivantes : Orientation, Ordre des pages et Pages par feuille. Livret (Pour MFC-8820D) (Pour Windows® 2000/XP) Vous pouvez imprimer un livret en sélectionnant Livret dans la liste Pages par feuille. 12 - 21 RÉGLAGES DU PILOTE D’IMPRIMANTE Onglet Papier/Qualité Si vous utilisez Windows® 4.0, Windows® 2000 ou XP, vous pouvez avoir accès à l'onglet Papier/Qualité en cliquant sur Options d'impression... de l'onglet Général sur l'écran Brother BR-Script3 Propriétés. Sélectionnez l'Alimentation. RÉGLAGES DU PILOTE D’IMPRIMANTE 12 - 22 Options Avancées Si vous utilisez Windows NT® 4.0, Windows® 2000 ou XP, vous pouvez avoir accès à l'onglet Brother MFC-8820D (ou MFC-8420) BR-Script3 Options Avancées en cliquant sur le bouton Avancé... dans l'onglet Format ou l'onglet Papier/Qualité. 1 2 3 1 2 3 Sélectionnez Taille du papier et Nombre de copies. Réglez les rubriques suivantes : Qualité d’impression, Mise à l’échelle et Police TrueType. Vous pouvez changer ces réglages en sélectionnant le réglage en question dans la liste Fonctions Imprimante : ■ Type de support ■ Economie de toner ■ Niveau BR-Script 12 - 23 RÉGLAGES DU PILOTE D’IMPRIMANTE numériser sous 13 Comment Windows ® Les pilotes et opérations de numérisation varient en fonction de votre système d’exploitation. Pour Windows® 95/98/98SE/Me/2000 Professional et Windows NT® Workstation 4.0 Le MFC utilise un pilote compatible TWAIN pour numériser des documents à partir de vos applications. (Voir Numérisation d’un document, Compatibilité TWAIN page 13-1.) Pour Windows® XP Le MFC utilise WIA (Windows® Imaging Acquisition) pour numériser les documents. (Voir Numérisation d’un document (Pour Windows® XP uniquement) page 13-10.) Pour ScanSoft®, PaperPort® et TextBridge® OCR Voir Utilisation de ScanSoft® PaperPort® et TextBridge® OCR page 13-19. Numérisation d’un document Compatibilité TWAIN Le logiciel Brother MFL-Pro Suite comprend un pilote de scanner compatible TWAIN. Les pilotes compatibles TWAIN répondent au protocole universel standard de communication entre scanners et applications logicielles. Cela signifie que non seulement vous pouvez numériser des images directement dans l’afficheur PaperPort® que Brother fournit avec votre MFC, mais également que vous pouvez numériser des images directement dans des centaines d’autres applications logicielles qui prennent en charge la numérisation TWAIN. Ces applications comprennent des programmes connus comme Adobe® Photoshop®, Adobe® PageMaker®, CorelDraw® et bien d’autres. COMMENT NUMÉRISER SOUS WINDOWS® 13 - 1 Accès au scanner 1 Ouvrez l’application logicielle (ScanSoft® PaperPort®) pour numériser un document. Les instructions de numérisation figurant dans ce guide supposent que vous utilisez ScanSoft® PaperPort® 8.0SE. 2 3 4 Sélectionnez Numériser dans le menu déroulant Fichier ou sélectionnez le bouton Numériser. La sous-fenêtre Numériser s’affiche dans le panneau gauche. Sélectionnez Brother MFC-8820D, Brother MFC-8820D USB ou Brother MFC-8820D LAN dans la liste déroulante Scanner. Si le MFC est connecté par : liaison parallèle - utilisez Brother MFC-8820D liaison USB - utilisez Brother MFC-8820D USB liaison LAN - utilisez Brother MFC-8820D LAN Cliquez sur Numériser. La boîte de dialogue Paramétrage du Scanner Brother MFC-8820D, Brother MFC-8820D USB ou Brother MFC-8820D LAN s'affiche : 13 - 2 COMMENT NUMÉRISER SOUS WINDOWS® Numérisation d’un document dans le PC Vous pouvez numériser une page entière —OU— Numériser une partie de la page après avoir effectué une pré-numérisation du document. Numérisation d’une page entière 1 2 Placez le document dans l’ADF (chargeur automatique de document) face imprimée dessus ou sur la vitre du scanner face imprimée dessous. Réglez les réglages suivants, s’il y a lieu, dans la fenêtre Scanner : ■ Type d’image ■ Résolution ■ Type de numérisation ■ Luminosité ■ Contraste ■ Taille document Après avoir sélectionné une taille de document, vous pouvez ajuster la zone de numérisation en effectuant une opération du type glisser-déplacer. Ceci est nécessaire quand vous souhaitez tronquer une image lors de la numérisation. 3 Voir Réglages dans la fenêtre Scanner page 13-6. Cliquez sur le bouton Démarrer dans la fenêtre Scanner. Après la numérisation, cliquez sur Annuler pour retourner dans la fenêtre PaperPort®. COMMENT NUMÉRISER SOUS WINDOWS® 13 - 3 Pré-numérisation pour tronquer une partie destinée à être numérisée Le bouton Prénumériser sert à prévisualiser l’image pour y tronquer les zones inutiles. Une fois satisfait de l’aperçu, cliquez sur le bouton Démarrer dans la fenêtre Scanner pour numériser l’image. 1 Placez le document dans l’ADF face imprimée dessus ou sur la vitre du scanner face imprimée dessous. Zone de numérisation 2 3 Sélectionnez les réglages suivants : Type d’image, Résolution, Type de numérisation, Luminosité et Contraste, selon le cas. Dans la boîte de dialogue Brother MFC-8820D, Brother MFC-8820D USB ou Brother MFC-8820D LAN Paramétrage du Scanner, cliquez sur Prénumériser. Le document entier sera numérisé dans le PC et s’affichera dans la zone de numérisation. Zone de numérisation 13 - 4 COMMENT NUMÉRISER SOUS WINDOWS® 4 Sélectionnez la partie que vous souhaitez numériser en effectuant une opération du type glisser-déplacer. Vous pouvez agrandir la partie sélectionnée en cliquant sur . Si vous souhaitez sélectionner une partie différente, utilisez 5 6 7 pour défaire l’image. Si vous avez utilisé l'ADF à l’étape 1, veuillez placer de nouveau le document face vers le haut dans l'ADF. Cliquez sur Démarrer. Cette fois-ci, seule la partie sélectionnée du document s’affichera dans la fenêtre PaperPort® (ou dans la fenêtre de votre application logicielle). Dans la fenêtre PaperPort®, utilisez les options disponibles pour raffiner l’image. COMMENT NUMÉRISER SOUS WINDOWS® 13 - 5 Réglages dans la fenêtre Scanner Type d’image Sélectionnez le type d’image souhaité entre Photo, Web ou Texte. Les réglages Résolution et Type de numérisation sont modifiés en fonction de chaque paramètre par défaut. Les réglages par défaut sont : Type d’image Résolution Type de numérisation Photo Sélectionnez ce type pour numériser des photos. 300 x 300 ppp. Couleur 24 bits Web Sélectionnez ce type pour joindre 100 x 100 ppp. Couleur 24 bits l'image numérisée à des pages Web. Texte Sélectionnez ce type pour numériser des documents de type texte. 200 x 200 ppp. Noir et blanc Résolution Vous pouvez changer la résolution de la numérisation par l’intermédiaire de la liste déroulante Résolution. Les résolutions plus élevées exigent plus de mémoire et un temps de transfert plus long mais elles permettent d’obtenir une image numérisée de meilleure qualité. Le tableau suivant montre les résolutions possibles et les couleurs disponibles. Résolution Noir et blanc / Gris (diffusion d’erreur) 256 couleurs Vrai gris / Couleur 24 bits 100 x 100 ppp. Oui Oui Oui 150 x 150 ppp. Oui Oui Oui 200 x 200 ppp. Oui Oui Oui 300 x 300 ppp. Oui Oui Oui 400 x 400 ppp. Oui Oui Oui 600 x 600 ppp. Oui Oui Oui 1200 x 1200 ppp. Oui Non Oui 2400 x 2400 ppp. Oui Non Oui 4800 x 4800 ppp. Oui Non Oui 9600 x 9600 ppp. Oui Non Oui 13 - 6 COMMENT NUMÉRISER SOUS WINDOWS® Type de numérisation Noir & Blanc: Réglez le type de numérisation sur Noir & blanc pour du texte ou des dessins au trait. Echelle de gris : Permet de régler le type de numérisation sur Gris (Diffusion d'erreur) ou Vrai gris pour des photos. Couleurs : Choisissez entre : 256 couleurs, pour numériser jusqu'à 256 couleurs, ou Couleur 24 bits pour numériser jusqu'à 16,8 millions de couleurs. Quoique l’utilisation de l’option Couleur 24 bits crée une image ayant les couleurs les plus précises, le fichier de l’image sera environ trois fois plus volumineux qu’un fichier créé avec 256 couleurs. Luminosité Ajustez ce réglage (-50 à 50) pour obtenir la meilleure image. La valeur par défaut est 0 ; elle représente un réglage ‘moyen’. Vous pouvez régler ce niveau en faisant glisser la réglette de droite à gauche pour éclaircir ou assombrir l’image. Vous pouvez également taper une valeur dans la case pour régler le contraste. Si l’image numérisée est trop claire, sélectionnez une valeur inférieure pour la luminosité et renumérisez le document. Si l’image numérisée est trop sombre, sélectionnez une valeur supérieure pour la luminosité et renumérisez le document. Contraste Ce réglage n’est possible que si vous avez sélectionné l’un des réglages d’échelle des gris. Il n'est pas disponible lorsque les réglages Noir & Blanc et Couleur sont sélectionnés pour le Type de numérisation. Vous pouvez augmenter ou diminuer le niveau de contraste en déplaçant la réglette vers la gauche ou vers la droite. Une augmentation souligne les parties sombres et claires de l’image alors qu’une diminution révèle plus de détails dans les zones grises. Vous pouvez également taper une valeur dans la case pour régler le contraste. COMMENT NUMÉRISER SOUS WINDOWS® 13 - 7 Taille document Réglez la taille du document comme suit : ■ Lettre (8 1/2 x 11 pouces) ■ A4 (210 x 297 mm) ■ Légal (8 1/2 x 14 pouces) ■ A5 (148 x 210 mm) ■ B5 (182 x 257 mm) ■ Executive (7 1/4 x 10 1/2 pouce) ■ Carte de visite (90 x 60 mm) ■ Photo 9 x 13 cm ■ Photo 13 x 18 cm ■ APS C 10 x 15 cm ■ Format Personnalisé (réglable par l’utilisateur de 0,35 x 0,35 pouce à 8,5 x 14 pouces) 8,9 x 8,9 mm to 215,9 x 355,6 mm.) Pour numériser des photos ou des cartes de visite, sélectionnez le format du document puis placez le document, face imprimée dessous, au centre de la vitre du scanner. Lors de la numérisation de photos ou d'autres images destinées à un traitement de texte ou une autre application graphique, essayez différents réglages pour le contraste et la résolution pour voir lesquels conviennent le mieux à vos besoins. 13 - 8 COMMENT NUMÉRISER SOUS WINDOWS® Si vous avez sélectionné Format personnalisé pour la taille, la boîte de dialogue Taille document origine s’affiche. Tapez : Nom, Largeur et Hauteur pour le document. Vous pouvez choisir “mm” ou “pouce” pour l'unité de la largeur et de la hauteur. Vous pouvez voir à l’écran la taille du papier que vous avez sélectionné. ■ Largeur: largeur de la zone de numérisation ■ Hauteur: hauteur de la zone de numérisation ■ Taille des données: taille approximative des données calculée selon un format Bitmap. La taille sera différente pour d’autres formats de fichiers comme JPEG. COMMENT NUMÉRISER SOUS WINDOWS® 13 - 9 Numérisation d’un document (Pour Windows® XP uniquement) Compatibilité WIA Windows® XP utilise WIA (Windows Image Acquisition – acquisition d’image Windows) Windows® pour numériser les images à partir du MFC. Vous pouvez numériser des images directement dans l’afficheur PaperPort® que Brother fournit avec votre MFC ou vous pouvez numériser des images directement dans les applications logicielles qui prennent en charge la numérisation WIA ou TWAIN. Comment accéder au Scanner 1 Ouvrez votre application logicielle pour numériser un document. Les instructions de numérisation figurant dans ce guide supposent que vous utilisez ScanSoft® PaperPort® 8.0. La façon de procéder pour la numérisation peut varier pour une autre application. 2 3 4 Sélectionnez Numériser dans le menu déroulant Fichier ou sélectionnez le bouton Numériser. La sous-fenêtre Numériser s’affiche dans le panneau gauche. Sélectionnez le scanner que vous utilisez dans la liste déroulante Scanner. Cliquez sur Numériser. La boîte de dialogue Numériser s’affiche : 13 - 10 COMMENT NUMÉRISER SOUS WINDOWS® Numériser un document dans le PC Il y a deux façons de numériser une page entière. Vous pouvez utiliser soit l'ADF soit la vitre du scanner à plat. Si vous voulez numériser puis récupérer une portion de la page après la pré-numérisation du document, vous devrez utiliser la vitre du scanner (à plat). Numériser un document à l’aide de l’ADF 1 Placez les documents, face imprimée dessus dans le chargeur automatique de document (ADF). A B C D 2 3 4 Sélectionnez le Chargeur de documents dans la liste déroulante Source du papier (A). Sélectionnez le type d’image (B). Sélectionnez la Taille de la page dans la liste déroulante (D). COMMENT NUMÉRISER SOUS WINDOWS® 13 - 11 5 Pour des réglages avancés, cliquez sur l'onglet Ajuster la qualité de la photo numérisée (C). Vous pouvez sélectionner Luminosité, Contraste, Résolution et Photo ed couleur dans Propriétés avancées. Cliquez sur le bouton OK après avoir choisi vos réglages. ■ La résolution scanner maximum pouvant être sélectionnée est 1200 × 1200 ppp. ■ Pour les résolutions supérieure à 1200 ppp, utilisez l'utilitaire Brother Scanner. (Voir Utilitaire Brother Scanner page 13-15.) 6 Pour commencer la numérisation de votre document, cliquez sur le bouton Numériser dans la boîte de dialogue Numériser. 13 - 12 COMMENT NUMÉRISER SOUS WINDOWS® Pré-numérisation pour tronquer une partie destinée à être numérisée à l’aide de la vitre du scanner Le bouton Aperçu sert à prévisualiser une image pour y tronquer les zones inutiles. Une fois satisfait de l’aperçu, cliquez sur le bouton Numériser dans la fenêtre Scanner pour numériser l’image. 1 Placez le document face imprimée dessous sur la vitre du scanner. 2 Vérifiez que vous avez sélectionné Plateau dans la liste déroulante Source papier (A). A Zone de numérisation B 3 4 Sélectionnez le type d’image (B). Dans la boîte de dialogue Numériser, cliquez sur le bouton Aperçu. Le document entier sera numérisé dans le PC et s’affichera dans la zone de numérisation. COMMENT NUMÉRISER SOUS WINDOWS® 13 - 13 5 Sélectionnez la partie que vous souhaitez numériser en effectuant une opération du type glisser-déplacer sur la zone en question. Zone de numérisation 6 Pour des réglages avancés, cliquez sur l'onglet Photo ed couleur dans Ajuster la qualité de la photo numérisée (C). Vous pouvez sélectionner Luminosité, Contraste, Résolution et Propriétés avancées. Cliquez sur le bouton OK après avoir choisi vos réglages. C 13 - 14 COMMENT NUMÉRISER SOUS WINDOWS® 7 Pour commencer la numérisation de votre document, cliquez sur le bouton Numériser dans la boîte de dialogue Numériser. Cette fois-ci, seule la partie sélectionnée du document s’affichera dans la fenêtre PaperPort® (ou dans la fenêtre de votre application logicielle). Utilitaire Brother Scanner L’utilitaire Brother Scanner sert à configurer le pilote de scanner pour les résolutions supérieures à 1200 ppp et pour changer la taille du papier. Si vous souhaitez sélectionner Légal pour la taille par défaut, changez le réglage par le biais de cet utilitaire. Vous devez redémarrer votre ordinateur pour accepter les nouveaux réglages. Exécution de l’utilitaire : Vous pouvez lancer l'utilitaire en sélectionnant Scanner Utility situé dans le menu Démarrer/Tous les programmes/Brother/Brother MFL-Pro Suite. Si vous numérisez l'original à une résolution supérieure à 1200dpi, la taille du fichier peut être très grande. Veuillez vérifier que avez assez de mémoire et d'espace dans le disque dur pour la taille du fichier que vous essayez de numériser. Si la mémoire et le disque dur ne sont pas suffisants, alors votre ordinateur risque de se planter et vous pourriez perdre votre fichier. COMMENT NUMÉRISER SOUS WINDOWS® 13 - 15 Utilisation de la touche Scan (pour les utilisateurs de câble d'interface parallèle ou USB) Vous pouvez utiliser la touche (Scan) du panneau de commande pour numériser des documents dans vos applications de traitement de texte, de graphique ou d’e-mail ou dans un dossier de votre ordinateur. La touche (Scan) évite les clics de souris nécessaires pour numériser depuis votre ordinateur. Uniquement pour Numérisation pour un e-mail, Numérisation pour une image, Numérisation pour une application OCR et Numérisation vers Fichier. Avant de pouvoir utiliser la touche (Scan) du panneau de commande, vous devez avoir raccordé le MFC à votre ordinateur Windows® et chargé les pilotes Brother appropriés pour votre version de Windows®. Quand vous êtes prêt à utiliser la touche (Scan), vérifiez que l'application Brother Control Center est ouverte sur votre ordinateur. Pour plus de détails sur la configuration des boutons du Brother Control Center pour l’exécution de l’application de votre choix avec la touche (Scan), consultez le chapitre approprié : ■ Pour Windows® 95/98/98SE/Me/2000 Professional et Windows NT® WS 4.0, Voir Utilisation du Brother Control Center page 14-1. ■ Pour Windows® XP, Voir Utilisation du SmartUI Control Center sous Windows® page 15-1. ■ Si votre MFC est raccordé avec un câble USB et avec un câble parallèle, vous devez sélectionner USB ou Parallèle pour la destination à chaque étape. 13 - 16 COMMENT NUMÉRISER SOUS WINDOWS® Numérisation vers un e-mail Vous pouvez numériser des documents noir et blanc ou couleur dans votre application e-mail sous forme de fichier joint. Il est possible de changer la configuration de la touche (Scan). (Voir Numériser vers e-mail page 14-10 à 14-11.) (Pour Windows® XP: Voir Section Matériel : modification de la configuration du bouton de numérisation page 15-5 à 15-11.) 1 Placez le document dans l’ADF face imprimée dessus ou sur la vitre du scanner face imprimée dessous. 2 3 Appuyez sur ▲Scan (Scan). Scan Scan ▼Scan Choix vers E-mail vers Image vers OCR > fichier ▲▼ & Set Appuyez sur ou sur pour sélectionner Scan vers E-mail. Appuyez sur Set. Le MFC numérise le document, crée un fichier joint et lance votre application e-mail pour afficher le nouveau message dans lequel vous taperez l'adresse du destinataire. Numériser vers Image Vous pouvez numériser une image couleur dans votre application graphique pour la visualiser et la modifier. Il est possible de changer la configuration de la touche (Scan). (Voir Numériser vers Windows® XP : Voir Section Matériel : Image page 14-14.) (Pour modification de la configuration du bouton de numérisation page 15-5 à 15-11.) 1 Placez le document dans l’ADF face imprimée dessus ou sur la vitre du scanner face imprimée dessous. 2 3 Appuyez sur (Scan). Appuyez sur ou sur pour sélectionner Scan vers image. Appuyez sur Set. Le MFC commence à numériser. ▲Scan Scan Scan ▼Scan Choix vers E-mail vers Image vers OCR > fichier ▲▼ & Set COMMENT NUMÉRISER SOUS WINDOWS® 13 - 17 Numérisation vers OCR Si votre document est composé de texte, vous pouvez le faire convertir par ScanSoft® TextBridge® en un fichier texte modifiable puis l’ouvrir dans votre traitement de texte où il pourra être affiché et modifié. Il est possible de changer la configuration de la touche (Scan). (Voir Numériser vers OCR (traitement de texte) page 14-12 à 14-13.) (Pour Windows® XP : Voir Section Matériel : modification de la configuration du bouton de numérisation page 15-5 à 15-11.) 1 Placez le document dans l’ADF face imprimée dessus ou sur la vitre du scanner face imprimée dessous. 2 3 Appuyez sur (Scan). Appuyez sur ou sur pour sélectionner Scan vers OCR. Appuyez sur Set. Le MFC commence à numériser. ▲Scan Scan Scan ▼Scan Choix vers E-mail vers Image vers OCR > fichier ▲▼ & Set Numérisation vers fichier Vous pouvez numériser un original noir et blanc ou couleur dans votre ordinateur et l'enregistrer sous forme de fichier dans le dossier de votre choix. Le type de fichier et le dossier spécifique sont basés sur les réglages choisis dans l’écran Numérisation vers un fichier du Brother MFL-Pro Control Center. (Voir Numérisation pour fichier page 14-8 à 14-9.) (Pour Windows® XP : Voir Section Matériel : modification de la configuration du bouton de numérisation page 15-5 à 15-11.) 1 Placez le document dans l’ADF face imprimée dessus ou sur la vitre du scanner face imprimée dessous. 2 3 Appuyez sur (Scan). Appuyez sur ou sur pour sélectionner Scan > fichier. Appuyez sur Set. Le MFC commence à numériser. ▲Scan Scan Scan ▼Scan Choix 13 - 18 COMMENT NUMÉRISER SOUS WINDOWS® vers E-mail vers Image vers OCR > fichier ▲▼ & Set Utilisation de ScanSoft® PaperPort® et TextBridge® OCR ScanSoft® PaperPort® pour Brother est une application de gestion de documents. Vous utiliserez PaperPort® pour afficher les documents numérisés. PaperPort® dispose d’un système de classement sophistiqué et facile à utiliser qui vous permettra d’organiser tous vos documents, graphiques et textes. Vous pourrez aussi combiner ou "empiler" des documents de formats différents pour les imprimer, les faxer ou les classer. Vous pouvez accéder à ScanSoft® PaperPort® à partir du groupe de programmes ScanSoft® PaperPort®. Voir Documentation pour ScanSoft® PaperPort ®sur le CD-ROM. Le guide de l’utilisateur complet ScanSoft® PaperPort®, y compris ScanSoft® TextBridge® OCR, se trouve dans la documentation sur le CD-ROM. Ce chapitre entend simplement fournir une introduction aux fonctions de base. Lorsque vous installez MFL-Pro Suite, ScanSoft® PaperPort® pour Brother et ScanSoft® TextBridge® OCR sont automatiquement installés en même temps. Si vous travaillez sous Windows® XP, Windows NT® 4.0 ou Windows® 2000 Professional, nous vous recommandons de vous connecter avec des droits d’administrateur. COMMENT NUMÉRISER SOUS WINDOWS® 13 - 19 Affichage d’articles ScanSoft® PaperPort® vous offre plusieurs méthodes pour afficher les différents articles : Le Mode Bureauaffiche une vignette (une petite image représentant chaque article sur le bureau ou dans un dossier). Les articles du dossier sélectionné s’affichent sur le bureau PaperPort®. Vous pouvez afficher des articles PaperPort® (fichiers MAX) et non-PaperPort® (fichiers créés par d’autres applications). Les articles Non-PaperPort® contiennent une icône qui signale l’application utilisée pour créer l’article ; un article non-PaperPort® est représenté par une petite vignette rectangulaire et non pas par une image. Affichage Bureau affiche les éléments sous forme de vignettes Le Mode Page affiche un gros plan d’une seule page ; vous pouvez ouvrir un article PaperPort® en double-cliquant dessus. Tant que vous disposez dans votre ordinateur de l’application nécessaire pour l’afficher, vous pouvez également double-cliquer sur un article non-PaperPort® pour l’ouvrir. Affichage Page affiche chaque élément sous forme d'une page entière 13 - 20 COMMENT NUMÉRISER SOUS WINDOWS® Organiser vos articles en dossiers PaperPort® comporte un système de classement facile à utiliser pour organiser vos différents articles. Le système de classement se compose de dossiers et d’articles que vous pouvez sélectionner pour les afficher sur la vue Bureau. Un article peut être un article PaperPort® ou un article non-PaperPort® : ■ Les dossiers sont organisés en ‘arborescence’ dans la vue Dossier. Utilisez cette section pour sélectionner des dossiers et afficher leurs articles dans la vue Bureau. ■ Vous pouvez tout simplement faire glisser-déplacer un article dans un dossier. Quand le dossier est en surbrillance, relâchez le bouton de la souris : votre article est alors enregistré dans ce dossier. ■ Les dossiers peuvent être “imbriqués”—c'est-à-dire, enregistrés dans d'autres dossiers. ■ Quand vous double-cliquez sur un dossier, ses articles (fichiers PaperPort® MAX et autres fichiers non-Paperport®) s’affichent sur le Bureau. ■ Vous pouvez également vous servir de l’Explorateur Windows® pour gérer les dossiers et articles affichés sur le Bureau. Liens rapides avec d’autres applications ScanSoft® PaperPort® reconnaît automatiquement de nombreuses autres applications sur votre ordinateur et crée avec elles un “lien de collaboration”. La barre Envoyer à, située au bas de l’écran du Bureau, comporte les icônes des applications dotées d’un lien. Pour utiliser un lien, faites glisser un article sur une des icônes pour lancer l’application qu’elle représente. Une utilisation standard de la barre des liens consiste à sélectionner un article pour le faxer. Voici un exemple de barre Envoyer à montrant plusieurs applications dotées de liens avec PaperPort®. Si PaperPort® ne reconnaît pas automatiquement une des applications sur votre ordinateur, vous pouvez créer manuellement un lien par le biais de la commande Ajouter dans la barre Envoyer vers…. (Voir PaperPort® dans la section documentation sur le CD-ROM pour en savoir plus sur la création de nouveaux liens.) COMMENT NUMÉRISER SOUS WINDOWS® 13 - 21 ScanSoft® TextBridge® OCR vous permet de convertir un texte image en texte modifiable Logiciel par : ScanSoft® TextBridge® OCR est installé automatiquement avec PaperPort® quand vous installez MFL-Pro Suite sur votre ordinateur. ScanSoft® PaperPort® peut rapidement convertir le texte d’un article ScanSoft® PaperPort® (qui en réalité n’est qu’une image du texte) en du texte modifiable dans un traitement de texte. PaperPort® utilise l’application de reconnaissance optique de caractères ScanSoft® TextBridge®, qui accompagne PaperPort®. —OU— PaperPort® peut utiliser votre application de reconnaissance de caractères préférée déjà installée sur votre ordinateur. Vous pouvez convertir l’article dans son intégralité, ou bien utiliser la commande Copier comme texte pour sélectionner seulement une partie du texte à convertir. Le fait de faire glisser un article sur une icône de lien de traitement de texte lance l’application OCR intégrée de PaperPort® ; vous pouvez également utiliser votre propre application de reconnaissance optique de caractères. Vous pouvez importer des articles provenant d’autres applications En plus de la numérisation d’articles, vous pouvez introduire des articles dans PaperPort® en utilisant diverses méthodes, et les convertir en fichiers PaperPort® (MAX) de différentes manières : ■ Imprimer sur la vue Bureau à partir d’une autre application, par exemple Microsoft® Excel. ■ Importer des fichiers enregistrés dans d’autres formats, comme des fichiers Bitmap (BMP) Windows® ou des fichiers Tag Image File (TIFF). 13 - 22 COMMENT NUMÉRISER SOUS WINDOWS® Vous pouvez exporter des articles dans d’autres formats Vous pouvez exporter ou enregistrer des articles PaperPort® dans plusieurs formats de fichier très répandus, comme BMP, JPEG, TIFF, ou auto-visualisables. Par exemple, pour créer un fichier pour un site Internet, exportez-le sous forme de fichier JPEG. Les pages Web utilisent souvent des fichiers JPEG pour l'affichage d’images. Exportation d'un fichier image 1 2 3 4 Sélectionnez la commande Enregistrer sous dans le menu déroulant Fichier dans la fenêtre PaperPort®. La boîte de dialogue Enregistrer ‘XXXXX’ sous s'affiche. Sélectionnez le lecteur et le répertoire où vous souhaitez enregistrer le fichier. Entrez le nom du nouveau fichier et choisissez le type de fichier ou sélectionnez un nom dans la zone de texte Nom de fichier. (Vous pouvez faire défiler les listes des répertoires et noms de fichiers pour des propositions.) Cliquez sur le bouton OK pour enregistrer votre fichier, ou sur Annuler pour revenir dans PaperPort® sans l’enregistrer. COMMENT NUMÉRISER SOUS WINDOWS® 13 - 23 Comment désinstaller PaperPort® et ScanSoft® TextBridge® Pour Windows® 95/98/98SE, et Windows NT® Workstation 4.0 et Windows® Me: Sélectionnez Démarrer, Paramètres, Panneau de configuration, Ajout/Suppression de programmes et l'onglet Installation/Désinstallation. Sélectionnez Extension Brother pour Paperport® puis cliquez sur le bouton Ajouter/Supprimer. Sélectionnez PaperPort® 8.0 SE dans la liste et cliquez sur le bouton Ajouter/Supprimer. Pour Windows® 2000 Professional : Sélectionnez Démarrer, Paramètres, Panneau de configuration et Ajout/Suppression de programmes. Sélectionnez Extension Brother pour Paperport® puis cliquez sur le bouton Modifier/Supprimer. Sélectionnez PaperPort® 8.0 SE dans la liste et cliquez sur le bouton Modifier. Pour Windows® XP : Sélectionnez Démarrer, Panneau de configuration, Ajouter ou supprimer des programmes puis sur l'icône Ajout ou suppression des programmes. Sélectionnez PaperPort® 8.0 SE dans la liste et cliquez sur le bouton Modifier. 13 - 24 COMMENT NUMÉRISER SOUS WINDOWS® du Brother 14 Utilisation Control Center (Pour Windows® 95/98/98SE/Me/2000 Professional et Windows NT® WS 4.0) Si vous travaillez sous Windows® 2000 Professional ou Windows NT® 4.0, nous vous recommandons de vous connecter avec des droits d’administrateur. Brother MFL-Pro Control Center Brother Control Center est un utilitaire qui s’affiche sur l’écran du PC chaque fois que du papier est placé dans l’ADF du MFC. Grâce à lui et en quelques clics de souris, vous pouvez accéder aux applications de numérisation les plus courantes. Avec le Control Center, il n’est plus nécessaire de lancer manuellement les différentes applications. Brother Control Center offre trois catégories de fonctions : (Numérisation, Copie et PC Fax): ■ Numérisation directement dans un fichier, un e-mail, une application de traitement de texte ou graphique de votre choix. ■ Copie ■ Transmission de fax depuis le PC par le biais du logiciel PC-FAX de Brother. UTILISATION DU BROTHER CONTROL CENTER 14 - 1 Chargement automatique du Brother Control Center Le Control Center se charge à chaque lancement de Windows®. Quand le Control Center est chargé, l’icône Control Centre s’affiche dans la barre des tâches. Si vous ne souhaitez pas un chargement automatique du Control Center, vous pouvez désactiver l'option Chargement automatique. Si l’icône Control Centre n’apparaît pas sur votre barre de tâches, vous devrez ouvrir vous-même le logiciel. Double-cliquez sur l'icône Control Centre sur le bureau ou dans le Démarrer, sélectionnez Programmes, ScanSoft® PaperPort® 8.0, puis cliquez sur Brother SmartUI PopUp. Comment désactiver la fonction Chargement automatique 1 Cliquez à l'aide du bouton gauche de la souris sur l’icône du Control Center puis cliquez sur Afficher. 2 Quand la fenêtre du Control Center s'affiche, cliquez avec le bouton gauche de la souris sur le bouton Configuration Control Centre. Une boîte de dialogue s’affiche : 3 Désactivez l’option Chargement automatique. 14 - 2 UTILISATION DU BROTHER CONTROL CENTER Fonctions du Control Center de Brother Configuration automatique Pendant le processus d’installation, le Control Center examine votre système pour déterminer les applications par défaut d’e-mail, de traitement de texte et d’éditeur/afficheur de graphiques. Par exemple, si vous utilisez Outlook comme application e-mail par défaut, le Control Center crée un lien et un bouton d’application de numérisation pour Outlook. Vous pouvez changer une application par défaut. Cliquez à l'aide du bouton droit de la souris sur le bouton approprié Control Center pour afficher Configurations et ensuite cliquez dessus. Sélectionnez une application différente. Par exemple, vous pouvez changer un bouton de numérisation de MS Word Pad en MS Word en changeant l'application qui figure pour le traitement de texte. UTILISATION DU BROTHER CONTROL CENTER 14 - 3 Opérations par la touche Scan Numériser vers fichier—Vous permet de numériser directement dans un fichier sur votre ordinateur. Vous pouvez changer le type de fichier et le répertoire du document numérisé. Numériser vers e-mail—Vous permet de numériser une image ou un texte directement dans une application e-mail sous forme de fichier joint standard. Vous avez la possibilité de choisir le type de fichier et la résolution du fichier joint. Numérisation vers OCR (Traitement de texte)—Vous permet de numériser un texte, lancer ScanSoft® TextBridge® OCR, et insérer le document texte (et non pas une image graphique) dans un fichier de traitement de texte. Vous pouvez choisir le traitement de texte : Word Pad, MS Word, Word Perfect, etc. Numérisation pour image—Vous permet de numériser une image directement dans n’importe quelle application d’affichage ou d’édition graphique. Vous pouvez choisir l’application graphique : Microsoft Paint. Fonctions de copie Copie—Vous permet d’utiliser le PC et n’importe quel pilote d’imprimante Windows® pour des fonctions de copie évoluées. Vous pouvez numériser la page sur votre MFC Brother et imprimer les copies à l’aide des fonctions du pilote d’imprimante de votre MFC Brother. —OU— Vous pouvez envoyer le tirage de la copie à n’importe quel pilote d’imprimante Windows® standard installé sur votre PC. Fonctions PC-Fax Envoi de fax—Vous permet de numériser une image ou du texte et d’envoyer l’image sous forme de fax à partir du PC par le biais du logiciel PC-FAX de Brother. 14 - 4 UTILISATION DU BROTHER CONTROL CENTER Paramètres du scanner pour les boutons Numérisation, Copie et PC-Fax Quand l’écran instantané s’affiche, vous pouvez accéder à la fenêtre Paramètres du scanner. Cliquez sur l'icône Configuration Control Centre en haut à droite de l'écran Brother Control Center. —OU— Cliquez sur le bouton Modifier les paramètres sur l'un des écrans de Configuration. Paramètres généraux Chargement automatique—Cochez cette case si vous souhaitez que Brother MFL Control Center se charge automatiquement à la mise en route de votre ordinateur. UTILISATION DU BROTHER CONTROL CENTER 14 - 5 Configurations du scanner L’application instantanée (Pop-Up) mémorise huit modes de numérisation différents. Quand vous numérisez un document, vous pouvez choisir le mode de numérisation le mieux adapté parmi les suivants : Documents de base Texte à reconnaître Photos Photos (qualité) Photos (vitesse) Personnalisé Brouillon Haute qualité Chaque mode a son propre jeu de paramètres enregistrés. Vous pouvez conserver les paramètres par défaut du fabricant ou les changer à tout moment : Résolution—Dans la liste défilante, sélectionnez la résolution de numérisation que vous utilisez le plus souvent. Mode couleur—Dans la liste déroulante, sélectionnez les paramètres couleur les plus souvent utilisés. Taille de numérisation—Dans la liste déroulante, sélectionnez la taille de numérisation la plus souvent utilisée. Luminosité—Vous pouvez faire glisser le curseur de 0% à 100% Contraste—Vous pouvez faire glisser le curseur de 0% à 100% Cliquez sur OK pour enregistrer vos changements. Si vous avez fait une erreur ou si vous souhaitez revenir aux paramètres par défaut, il vous suffit de cliquer sur le bouton Rétablir les valeurs par défaut quand le mode de numérisation est affiché. 14 - 6 UTILISATION DU BROTHER CONTROL CENTER Effectuer une opération à partir de l’écran Control Center Cet écran s'affiche si vous avez cliqué gauche sur un bouton de la fenêtre Control Center sans avoir placé un document dans l'ADF. Placez le document dans l’ADF du MFC puis cliquez sur OK pour retourner sur l’écran du Control Center. Si vous souhaitez numériser le document par le biais de la vitre du scanner, veuillez utiliser la touche (Scan) du panneau de commande du MFC. UTILISATION DU BROTHER CONTROL CENTER 14 - 7 Numérisation pour fichier Accès à l’écran de configurations de la fonction Numériser vers Fichier 1 2 3 Placez le document dans l’ADF face imprimée dessus. L’écran Brother Control Center s’affiche. Cliquez droit sur le bouton Numériser vers fichier puis cliquez sur Configuration. Cliquez sur le bouton Modifier les paramètres pour afficher l’écran de configuration du Control Centre. Pour enregistrer vos paramètres, cliquez sur OK. —OU— Pour revenir aux paramètres par défaut du fabricant, cliquez sur le bouton Rétablir les valeurs par défaut. Réglages du scanner Dans la liste déroulante, sélectionnez le mode de numérisation qui correspond au type de fichier : Documents de base; Texte à reconnaître; Photos; Photos (qualité); Photos (vitesse); Type personnalisé; Brouillon ou Haute qualité. Pour changer un paramètre quelconque pour ce mode, cliquez sur Modifier les paramètres. 14 - 8 UTILISATION DU BROTHER CONTROL CENTER Dossier cible Dossier PaperPort®—Cochez cette case pour numériser le document dans votre dossier PaperPort®. Autre dossier—Cochez cette case pour numériser le document sous un autre type de fichier ou pour l’enregistrer dans un autre répertoire/dossier. Fichier—Si vous avez cliqué sur Autre dossier dans la liste déroulante, sélectionnez le type de fichier : Fichier image PaperPort® (*.max) Fichier auto-visualisable PaperPort® (*.exe) Ficher PaperPort® affichable sur le navigateur (*.htm) Fichier image PaperPort® 5.0 (*.max) Fichier image PaperPort® 4,0 (*.max) Fichier image PaperPort® 3,0 (*.max) Fichier Bitmap Windows (*bmp) PC Paintbrush (*.pcx) Multi-page PCX (*.dcx) JPEG (*.jpg) TIFF non compressé (*.tif) TIFF Groupe 4 (*.tif) TIFF Classe F (*.tif) TIFF multi-page - non compressé (*.tif) TIFF multi-page – Groupe 4 (*.tif) TIFF multi-page – Classe F (*.tif) Portable Network Graphics (*.png) FlashPix (*.fpx) Pour localiser le répertoire et le dossier que vous souhaitez dans votre système, cliquez sur le bouton Parcourir. Cliquez sur OK pour enregistrer vos paramètres. UTILISATION DU BROTHER CONTROL CENTER 14 - 9 Numériser vers e-mail Accès à l’écran des configurations de la fonction Numériser vers e-mail 1 2 3 Placez le document dans l’ADF face imprimée dessus. L’écran Brother Control Center s’affiche. Cliquez droit sur l’application e-mail puis cliquez sur Configuration. Cliquez sur le bouton Modifier les paramètres pour afficher l’écran de configuration du Control Centre. Pour enregistrer vos paramètres, cliquez sur OK. —OU— Pour revenir aux paramètres par défaut du fabricant, cliquez sur le bouton Rétablir les valeurs par défaut. Réglages du scanner Dans la liste déroulante, sélectionnez le mode de numérisation qui correspond au type de fichier : Documents de base; Texte à reconnaître; Photos; Photos (qualité); Photos (vitesse); Type personnalisé; Brouillon ou Haute qualité. Pour changer un paramètre quelconque pour ce mode, cliquez sur Modifier les paramètres. 14 - 10 UTILISATION DU BROTHER CONTROL CENTER Application d’e-mail Application d’e-mail—Dans la liste déroulante, sélectionnez votre application d’e-mail. Paramètres d’e-mail—Cliquez sur le bouton Paramètres d’e-mail pour établir les liens. La fenêtre Options Envoyer à s’affiche : Options Envoyer à Convertir les pièces jointes au format de fichier spécifié— Convertit les fichiers en fonction du type sélectionné dans la case Type de fichier. Désélectionnez cette case pour garder le format d’origine des fichiers, c’est-à-dire, par exemple conserver le format .doc pour les documents Word et le format .jpg pour les images JPEG. Documents et images—Convertit tous les fichiers quel que soit le programme les ayant créés, c’est-à-dire par exemple convertir tous les fichiers Word (.doc) et JPEG (.jpg) selon le type de fichier spécifié. Images PaperPort® uniquement (*.max) —Convertit uniquement les fichiers image PaperPort® (.max). PaperPort® ne convertit pas les autres types de fichier, comme les images JPEG et les documents Word. Type de fichier—Précise le format de conversion des fichiers ; exemple : JPEG ou TIFF. Fusionner les documents en un seul fichier (si possible)— Combine tous les fichiers sélectionnés en un seul fichier contenant des pages multiples. Cette option n’est active que lorsque le type de fichier prend en charge les pages multiples, par exemple multi-page TIFF. UTILISATION DU BROTHER CONTROL CENTER 14 - 11 Numériser vers OCR (traitement de texte) Accès à l’écran des configurations de la fonction Numériser vers OCR 1 2 3 Placez le document dans l’ADF face imprimée dessus. L’écran Brother Control Center s’affiche. Cliquez droit sur l’application de traitement de texte puis cliquez sur Configuration. Cliquez sur le bouton Modifier les paramètres pour afficher l’écran de configuration du Control Centre. Pour enregistrer vos paramètres, cliquez sur OK. —OU— Pour revenir aux paramètres par défaut du fabricant, cliquez sur le bouton Rétablir les valeurs par défaut. Réglages du scanner Dans la liste déroulante, sélectionnez le mode de numérisation qui correspond au type de fichier : Documents de base; Texte à reconnaître; Photos; Photos (qualité); Photos (vitesse); Type personnalisé; Brouillon ou Haute qualité. Pour changer un paramètre quelconque pour ce mode, cliquez sur Modifier les paramètres. 14 - 12 UTILISATION DU BROTHER CONTROL CENTER Traitement de texte Traitement de texte—dans la liste déroulante, sélectionnez le traitement de texte que vous souhaitez utiliser. Cliquez sur le bouton Paramètres de lien pour afficher l’écran qui permettra d’établir le format de document que vous souhaitez utiliser et qui permettra d’identifier le programme OCR : Type de fichier—Dans la liste déroulante, sélectionnez le type de fichier que vous souhaitez utiliser pour vos documents texte ou issus du traitement de texte. OCR—Identifie le programme OCR à utiliser pour convertir les images du document numérisé en un document modifiable. Cette option n’est active que si vous avez un programme OCR différent de celui qui est intégré à PaperPort®. (PaperPort® 8.0 SE utilise le même moteur OCR que celui de TextBridge® Pro Millennium de ScanSoft®.) Cliquez sur le bouton Paramètres pour choisir comment l’application OCR va lire les pages que vous numérisez dans votre application de traitement de texte. La fenêtre Paramètres d’OCR s’affiche : Sélectionnez votre configuration et cliquez sur OK. ■ Orientation automatique—Cochez cette case pour faire tourner les pages automatiquement afin que le texte soit orienté correctement. ■ Sortie sur une colonne. Cochez cette case si vous voulez supprimer des colonnes dans des documents à plusieurs colonnes afin qu’après conversion le texte apparaisse dans une seule colonne. UTILISATION DU BROTHER CONTROL CENTER 14 - 13 Numériser vers Image Accès à l’écran des configurations de la fonction Numériser vers Image 1 2 3 Placez le document dans l’ADF face imprimée dessus. L’écran Brother Control Center s’affiche. Cliquez droit sur l’application graphique puis cliquez sur Configuration. Cliquez sur le bouton Modifier les paramètres pour afficher l’écran de configuration du Control Centre. Pour enregistrer vos paramètres, cliquez sur OK. —OU— Pour revenir aux paramètres par défaut du fabricant, cliquez sur le bouton Rétablir les valeurs par défaut. 14 - 14 UTILISATION DU BROTHER CONTROL CENTER Réglages du scanner Dans la liste déroulante, sélectionnez le mode de numérisation qui correspond au type de fichier : Documents de base; Texte à reconnaître; Photos; Photos (qualité); Photos (vitesse); Type personnalisé; Brouillon ou Haute qualité. Pour changer un paramètre quelconque pour ce mode, cliquez sur Modifier les paramètres. Application cible Application—Dans la liste déroulante, sélectionnez l’application que vous souhaitez ajouter à cet écran instantané. Cliquez sur le bouton Paramètres de lien personnalisé pour configurer les liens pour cette application définie par l’utilisateur. UTILISATION DU BROTHER CONTROL CENTER 14 - 15 Copie Accéder à l’écran des configurations de la fonction Copie 1 2 3 Placez le document dans l’ADF face imprimée dessus. L’écran Brother Control Center s’affiche. Cliquez droit sur Copie puis cliquez sur Configuration. Cliquez sur le bouton Modifier les paramètres pour afficher l’écran de configuration du Control Centre. Pour enregistrer vos paramètres, cliquez sur OK. —OU— Pour revenir aux paramètres par défaut du fabricant, cliquez sur le bouton Rétablir les valeurs par défaut. 14 - 16 UTILISATION DU BROTHER CONTROL CENTER Réglages du scanner Dans la liste déroulante, sélectionnez le mode de numérisation qui correspond au type de fichier : Brouillon ou Haute qualité. Pour changer un paramètre quelconque pour ce mode, cliquez sur Modifier les paramètres. Nombre de copies Copies—Entrez le nombre de copies que vous souhaitez imprimer. Pour changer les options de copie, cliquez sur le bouton Options de copie. Cliquez sur OK pour enregistrer vos paramètres de Copie. UTILISATION DU BROTHER CONTROL CENTER 14 - 17 Envoi de fax Accès à l'écran de configurations de la fonction Envoi de fax 1 2 3 Placez le document dans l’ADF face imprimée dessus. L’écran Brother Control Center s’affiche. Cliquez droit sur Envoi de fax puis cliquez sur Configuration. Cliquez sur le bouton Modifier les paramètres pour afficher l’écran de configuration du Control Centre. Pour enregistrer vos paramètres, cliquez sur OK. —OU— Pour revenir aux paramètres par défaut du fabricant, cliquez sur le bouton Rétablir les valeurs par défaut. Réglages du scanner Dans la liste déroulante, sélectionnez le mode de numérisation qui correspond au type de fichier : Documents de base; Texte à reconnaître; Photos; Photos (qualité); Photos (vitesse); Type personnalisé; Brouillon ou Haute qualité. Pour changer un paramètre quelconque pour ce mode, cliquez sur Modifier les paramètres. 14 - 18 UTILISATION DU BROTHER CONTROL CENTER Réglages de PC-FAX Brother PC-Fax Résolution fax—Fine (200 × 200) 1 Pour changer les options de fax, cliquez sur le bouton Options fax. L’écran Propriétés PC-FAX de Brother s’affiche : Pour Windows® 95/98/98SE/Me et Windows NT® WS 4.0 Pour Windows® 2000 Professional 2 Sélectionnez la Taille du papier et l'Orientation (Portrait ou Paysage) et cliquez sur OK. Pour revenir aux paramètres par défaut du fabricant, cliquez sur le bouton Rétablir les valeurs par défaut ou sur le bouton Défaut. UTILISATION DU BROTHER CONTROL CENTER 14 - 19 s du SmartUI Control 15 Utilisation Center sous Windows ® (Pour Windows® XP) Brother SmartUI Control Center Brother Control Center est un utilitaire qui vous permet d’avoir facilement accès, par l’intermédiaire de quelques clics de souris, aux applications de numérisation les plus fréquemment utilisées. Grâce au Control Center, non seulement vous n’avez plus à lancer les applications spécifiques manuellement mais vous pouvez numériser un document directement dans un dossier de votre ordinateur. Le Brother Control Center permet quatre catégories d'opérations : 1 Numérisation directement dans un fichier, un e-mail, une application de traitement de texte ou graphique de votre choix. 2 Fonctions copie perfectionnées, du type copie Quatre/Deux ou Un-en-Un. 3 Transmission de fax depuis le PC par le biais du logiciel PC-Fax de Brother. 4 Boutons personnalisés qui vous permettent de configurer un bouton en fonction des exigences de vos propres applications. Dans le Plateau des tâches, cliquez droit sur l’icône Control Center et sélectionnezAfficher pour ouvrir la fenêtre de Brother SmartUI Control Center. 15 - 1 UTILISATION DU SMARTUI CONTROL CENTER SOUS WINDOWS® Chargement automatique du Brother Control Center Au départ, le Control Center est configuré pour se charger à chaque lancement de Windows®. Quand le Control Center est chargé, l’icône de Control Center s’affiche dans la barre des tâches. Si vous ne souhaitez pas un chargement automatique du Control Center, vous pouvez désactiver l'option Chargement automatique. Comment désactiver la fonction Chargement automatique 1 2 3 Cliquez droit sur l’icône Control Center dans le plateau des tâches et sélectionnez Afficher. La fenêtre principale de SmartUI Control Center s’affiche. Repérez au bas de la fenêtre une case libellée “Chargement automatique”. Désactivez l’option Chargement automatique pour empêcher le chargement automatique de SmartUI à chaque démarrage de Windows®. UTILISATION DU SMARTUI CONTROL CENTER SOUS WINDOWS® 15 - 2 Fonctions du Control Center de Brother Le SmartUI control center vous permet de configurer la touche électronique Scan de votre MFC ; exemple “Numérisation vers fichier”. La fonction “Numérisation vers fichier” vous permet de numériser un document directement sur votre disque dur et de choisir le format du fichier ainsi que le dossier de destination sans avoir à utiliser d’autres applications. Sélectionnez la section souhaitée en cliquant sur l’onglet en question. 15 - 3 UTILISATION DU SMARTUI CONTROL CENTER SOUS WINDOWS® Configuration automatique Pendant le processus d’installation, le Control Center examine votre système pour déterminer les applications par défaut d’e-mail, de traitement de texte et d’éditeur/afficheur de graphiques. Par exemple , si vous utilisez Outlook comme application d’e-mail par défaut, le Control Center crée automatiquement un lien et un bouton d’application de Numérisation vers Outlook. Vous pouvez changer l’application par défaut en cliquant du bouton droit sur l’un des boutons de numérisation du Control Center et en cliquant sur Configuration. Sélectionnez l’onglet Configuration et à partir du menu déroulant Application, sélectionnez une autre application. Par exemple, vous pouvez changer le bouton de Numérisation vers e-mail de Outlook Express en Outlook en changeant l’application indiquée. UTILISATION DU SMARTUI CONTROL CENTER SOUS WINDOWS® 15 - 4 Section Matériel : modification de la configuration du bouton de numérisation Quand le SmartUI Control Center est ouvert, vous pouvez avoir accès à la fenêtre Section matériel pour reconfigurer le bouton (Scan) sur votre MFC. Cliquez sur l’onglet Section matériel en haut à gauche de l’écran SmartUI Control Center. (Voir Utilisation de la touche Scan (pour les utilisateurs de câble d'interface parallèle ou USB) page 13-16.) 15 - 5 UTILISATION DU SMARTUI CONTROL CENTER SOUS WINDOWS® Numériser vers e-mail Pour configurer la fonction Numérisation vers e-mail, cliquez du bouton gauche sur le bouton Scan To E-mail ; l’écran ci-dessous s’affiche. Vous avez la possibilité de changer la configuration, notamment l’application d’e-mail de destination, le type de fichier joint et les configurations du scanner. Pour changer l’application d’e-mail de destination, utilisez le menu déroulant Application pour y sélectionner l’application d’e-mail compatible installée dans votre système. Si vous souhaitez changer le type de fichier joint, cliquez sur le bouton Préf. du lien pour afficher une liste de types de fichier. UTILISATION DU SMARTUI CONTROL CENTER SOUS WINDOWS® 15 - 6 Numérisation vers fichier Pour configurer la fonction Numérisation vers fichier, cliquez du bouton gauche sur le bouton Numérisation vers Fichier ; l’écran ci-dessous s’affiche. Sélectionnez le type de fichier de l’image enregistrée dans le menu déroulant Format. Vous pouvez enregistrer le fichier dans le dossier PaperPort® par défaut pour que le fichier apparaisse dans PaperPort® ou vous pouvez sélectionner un autre dossier/répertoire en cliquant sur le bouton Parcourir. 15 - 7 UTILISATION DU SMARTUI CONTROL CENTER SOUS WINDOWS® Numériser vers Image Pour configurer la fonction Numérisation vers image, cliquez du bouton gauche sur le bouton Scan To Image ; l’écran ci-dessous s’affiche. Vous avez la possibilité de changer la configuration, notamment l'application du document ou le format de l'image de destination. UTILISATION DU SMARTUI CONTROL CENTER SOUS WINDOWS® 15 - 8 Pour changer le réglage par défaut de la numérisation, cliquez sur l’onglet Paramètres de numérisation. Vous pouvez régler le mode couleur sur Noir & Blanc, Gris 8-bits ou Couleur 24-bits. La résolution peut être changée de 100 à 1200 ppp. Vous pouvez définir le format du papier utilisé et ajuster la luminosité ainsi que le contraste de l’image avant d’effectuer la numérisation. 15 - 9 UTILISATION DU SMARTUI CONTROL CENTER SOUS WINDOWS® Scan vers OCR Pour configurer la fonction Numérisation vers OCR, cliquez du bouton gauche sur le bouton Scan To OCR ; l’écran ci-dessous s’affiche. Vous avez la possibilité de changer la configuration, notamment les applications de destination. UTILISATION DU SMARTUI CONTROL CENTER SOUS WINDOWS® 15 - 10 Vous avez la possibilité d’envoyer votre numérisation vers un type de fichier différent. Vous pouvez sélectionner l’application dans la fenêtre Type de fichier en fonction de vos besoins. Vous avez la possibilité de choisir votre réglage OCR entre Sortie sans colonne et Orientation automatique de la page. 15 - 11 UTILISATION DU SMARTUI CONTROL CENTER SOUS WINDOWS® Section Logiciel La section Logiciel contient quatre groupes de boutons de numérisation. Chaque section renferme un nombre de boutons différents programmés pour les applications les plus fréquemment utilisées. La section Numérisation renferme quatre boutons pour les applications Numérisation vers fichier, Numérisation vers e-mail, Numérisation vers traitement de texte et Numérisation vers image. La section Copie renferme quatre boutons pour la copie N en 1. Le bouton de la section Fax sert à la transmission de fax par l’intermédiaire de l’application PC-FAX de Brother et la section Spécial renferme trois boutons que vous pouvez affecter à la fonction de votre choix. *1 *2 *3 *4 UTILISATION DU SMARTUI CONTROL CENTER SOUS WINDOWS® 15 - 12 Scan *1 Numérisation vers fichier—vous permet de numériser directement dans un fichier sur disque. Vous pouvez changer le type de fichier ainsi que le répertoire de destination. *2 Numérisation vers E-mail (par défaut : Outlook Express) —vous permet de numériser une page ou un document directement dans une application d’e-mail sous forme de fichier joint standard. Vous avez la possibilité de sélectionner la résolution et le type du fichier joint. *3 Numérisation pour traitement de texte (par défaut: MS WordPad) —vous permet de numériser une page ou un document, de lancer automatiquement ScanSoft® TextBridge® OCR et d’insérer le texte (et non pas une image graphique) dans un traitement de texte. Vous avez la possibilité de sélectionner le traitement de texte de destination comme WordPad, MS Word, Word Perfect ou tout autre traitement de texte installé dans votre ordinateur. *4 Image (par défaut: MS Paint) —vous permet de numériser une page directement dans toute application d’affichage/d’édition graphique. Vous pouvez sélectionner l’application de destination comme MS Paint, Corel PhotoPaint, Adobe PhotoShop, ou toute autre application d’édition d’image déjà installée dans votre ordinateur. Copie Copie (Copie un en un)—vous permet d’utiliser le PC et tout pilote d’imprimante Windows® pour des opérations de copie perfectionnées. Vous pouvez numériser la page sur le MFC et imprimer les copies en utilisant les fonction du pilote d’imprimante MFC —OU— vous pouvez diriger la sortie copie vers n’importe quel pilote d’imprimante Windows® standard installé dans votre PC y compris des imprimantes de réseau. Copie quatre/deux en un—vous permet d’utiliser la fonction quatre/deux en un du pilote d’imprimante Brother pour copier quatre/deux pages de document sur une seule feuille. 15 - 13 UTILISATION DU SMARTUI CONTROL CENTER SOUS WINDOWS® Fax Envoi de fax (Brother PC-FAX)—vous permet de numériser une page ou un document et de transmettre directement l’image sous forme de fax en provenance du PC par l’intermédiaire du logiciel PC-FAX de Brother. Personnalisation Numérisation vers fichier—Ces boutons ont été programmés pour la fonction Numérisation vers fichier. Vous pouvez changer la configuration de chacun de ces boutons en fonction de vos exigences spécifiques en cliquant du bouton droit sur un bouton et en suivant les menus de configuration. UTILISATION DU SMARTUI CONTROL CENTER SOUS WINDOWS® 15 - 14 Numérisation vers fichier Le bouton Numérisation vers fichier vous permet de numériser une image et de l'enregistrer sous un type de fichier spécifique dans n’importe quel répertoire sur votre disque dur. Ceci vous permet de classer facilement vos documents papier. Pour configurer le type de fichier et enregistrer dans un répertoire, cliquez droit sur le bouton Numérisation vers fichier puis sur Configuration. Ne changez pas l’onglet Action de numérisation qui est réglé sur Fichier. 15 - 15 UTILISATION DU SMARTUI CONTROL CENTER SOUS WINDOWS® Pour changer la configuration, cliquez sur l’onglet Configuration. Sélectionnez le type de fichier de l’image enregistrée dans le menu déroulant Format. Vous pouvez enregistrer le fichier dans le dossier PaperPort® par défaut pour que le fichier apparaisse dans PaperPort® ou vous pouvez sélectionner un autre dossier/répertoire en cliquant sur le bouton Parcourir. Vous pouvez changer le réglage par défaut : pour ce, cliquez sur le bouton Autre dossier, puis cliquez sur Parcourir et enfin sélectionnez le dossier où vous souhaitez enregistrerer vos fichiers. UTILISATION DU SMARTUI CONTROL CENTER SOUS WINDOWS® 15 - 16 Numérisation vers e-mail L’option Numérisation vers e-mail est configurée automatiquement avec votre application d’e-mail par défaut. Pour changer l’application d’e-mail par défaut ou le type de fichier joint par défaut, cliquez sur le bouton e-mail et sélectionnez “Configuration”. Ne changez pas l’onglet Action de numérisation qui est réglé sur E-mail. Pour changer l’application d’e-mail, cliquez sur l’onglet Configuration. Sélectionnez votre application d’e-mail préférée dans le menu déroulant Application. 15 - 17 UTILISATION DU SMARTUI CONTROL CENTER SOUS WINDOWS® Pour changer le type de fichier joint, cliquez sur le bouton Préf. du lien pour définir des liens. Cochez la case Convertir les pièces jointes au format de fichier spécifié puis sélectionnez le type de fichier approprié dans la liste déroulante. UTILISATION DU SMARTUI CONTROL CENTER SOUS WINDOWS® 15 - 18 Pièces jointes Des éléments sont envoyés par e-mail sous forme de fichiers joints en utilisant le type de fichier que vous avez sélectionné. Convertir les pièces jointes au format de fichier spécifié—Cochez cette case si vous souhaitez changer le type des fichiers joints. Documents et images—Cochez cette case si vous souhaitez convertir toutes les images numérisées en un seul type de fichier. Images PaperPort® uniquement (*.max)—Cochez cette case si vous souhaitez ne convertir que les fichiers joints qui sont des fichiers PaperPort® MAX. Fusionner les documents en un seul fichier (si possible)—Cochez cette case si vous souhaitez combiner tous les fichiers joints en un seul fichier. Lorsque cette case n’est pas cochée, chaque page numérisée est enregistrée dans son propre fichier. Type de fichier—Sélectionnez dans le menu déroulant le type de fichier sous lequel vous souhaitez enregistrer les images numérisées. Fichier image PaperPort® (*.max) Ficher PaperPort® affichable sur le navigateur (*.htm) Fichier auto-visualisable PaperPort® (*.exe) Fichier image PaperPort® 5.0 (*.max) Fichier image PaperPort® 4,0 (*.max) Fichier image PaperPort® 3,0 (*.max) Fichier Bitmap Windows (*bmp) PC Paintbrush (*.pcx) Multi-page PCX (*.dcx) JPEG (*.jpg) TIFF non compressé (*.tif) TIFF Groupe 4 (*.tif) Multi-Page - non compressé (*.TIF) Multi-Page - Groupe 4 (*.TIF) 15 - 19 UTILISATION DU SMARTUI CONTROL CENTER SOUS WINDOWS® Réglages du scanner Vous avez la possibilité de changer les réglages du scanner utilisés pour créer les fichiers joints. Cliquez sur l’onglet Réglages du scanner et sélectionnez les réglages appropriés. UTILISATION DU SMARTUI CONTROL CENTER SOUS WINDOWS® 15 - 20 Numérisation vers OCR (programme de traitement de texte) L’option Numérisation vers OCR convertit les données de type image d’une page graphique en texte modifiable par n’importe quel traitement de texte. Vous pouvez changer le traitement de texte par défaut (exemple : Word Pad au lieu de Word) ainsi que le type de fichier. Vous pouvez également choisir un autre logiciel OCR en plus du TextBridge® OCR qui est intégré dans PaperPort®. Pour configurer Numérisation vers OCR, cliquez droit sur le bouton WordPad et sélectionnez Configuration. Ne changez pas l’onglet Action de numérisation qui est réglé sur OCR. Pour changer le traitement de texte, cliquez sur l’onglet Configuration. Vous pouvez sélectionner le traitement de texte de destination dans le menu déroulant Application. 15 - 21 UTILISATION DU SMARTUI CONTROL CENTER SOUS WINDOWS® Pour changer les préférences de liens de programmes, cliquez sur le bouton Préférences de liens. Type de fichier—Dans la liste déroulante, sélectionnez le format de fichier que vous souhaitez utiliser pour les documents. OCR—Sélectionnez l’application OCR dans le menu déroulant OCR. UTILISATION DU SMARTUI CONTROL CENTER SOUS WINDOWS® 15 - 22 Numérisation vers application graphique (exemple : Microsoft Paint) La fonction Numérisation vers application graphique vous permet de numériser une image afin de pouvoir modifier cette image. Pour changer l’application graphique par défaut, cliquez droit sur le bouton et sélectionnez Configuration. Ne changez pas l’onglet Action de numérisation qui est réglé sur Application. Pour changer la configuration de l’application de destination, cliquez sur l’onglet Configuration. 15 - 23 UTILISATION DU SMARTUI CONTROL CENTER SOUS WINDOWS® UTILISATION DU SMARTUI CONTROL CENTER SOUS WINDOWS® 15 - 24 Pour changer l’application de destination, sélectionnez l’application souhaitée dans le menu déroulant Application. Pour changer les autres options de configuration, cliquez sur le bouton Préférences de liens. Cette option vous permet de réduire l’image en fonction de la résolution de l’écran (96 ppp), d’afficher un avertissement si le fichier contient des annotations, d'effectuer la mise à jour du fichier original si le fichier envoyé est modifié, s’il y a lieu. 15 - 25 UTILISATION DU SMARTUI CONTROL CENTER SOUS WINDOWS® Copie Les boutons de copie peuvent être personnalisés pour vous permettre de tirer parti des fonctions intégrées dans les pilotes d’imprimante Brother pour effectuer des fonctions de copie avancées comme l’impression n-en-1. Les boutons Copie sont liés automatiquement au pilote d’imprimante Windows® par défaut. Vous pouvez définir n’importe quelle imprimante comme imprimante par défaut, y compris des imprimantes non-Brother. Avant de pouvoir utiliser les boutons Copie,vous devez tout d’abord configurer le pilote d’imprimante en cliquant droit sur un bouton Copie puis en sélectionnant Configuration. Dans la fenêtre Réglages de numérisation vous pouvez sélectionner les réglages à utiliser comme suit : mode couleur, résolution, taille papier, luminosité et contraste. Pour terminer la configuration du bouton Copie, vous devez définir le pilote d’imprimante. Cliquez sur le bouton Options copie pour afficher les réglages du pilote d’imprimante. L’écran des options copie varie en fonction du modèle Brother acheté. UTILISATION DU SMARTUI CONTROL CENTER SOUS WINDOWS® 15 - 26 Sélectionnez le nombre de pages par feuille dans les options Mise à l’échelle. Par exemple, pour configurer le bouton Copie afin de copier deux pages en une, vous devez sélectionner 2 en 1. Vous devez configurer chacun des boutons Copie avant de pouvoir les utiliser. 15 - 27 UTILISATION DU SMARTUI CONTROL CENTER SOUS WINDOWS® Configuration de fax (PC-Fax avec le pilote de fax Brother) Le MFC comprend un pilote PC-Fax qui permet à toute application Windows® d’envoyer un fax aussi facilement que s’il s’agissait de l’impression d’un document. Le Brother SmartUI configure automatiquement le bouton Fax pour utiliser le pilote PC-FAX de Brother ; l’utilisateur n’a rien à configurer. Ne changez pas l’onglet Action de numérisation qui est réglé sur Application. Pour changer les réglages de PC-FAX, cliquez sur le bouton Préférences de liens qui se trouve sous l'onglet Configuration. UTILISATION DU SMARTUI CONTROL CENTER SOUS WINDOWS® 15 - 28 Réglages de FAX PC-FAX Brother Pour changer les réglages du pilote, cliquez sur le bouton Configuration puis sur le bouton Options. 15 - 29 UTILISATION DU SMARTUI CONTROL CENTER SOUS WINDOWS® Sélectionnez la Taille du papier, Alimentation. Si vous avez besoin d’une configuration plus personnalisée, cliquez sur le bouton Options. Sélectionnez Taille du papier, Orientation (portrait ou paysage) et Résolution (200x200 ppp ou 200x100 ppp), et cliquez sur OK. Pour réactiver les réglages par défaut du fabricant, cliquez sur le bouton Défaut. UTILISATION DU SMARTUI CONTROL CENTER SOUS WINDOWS® 15 - 30 Personnalisation : Boutons définis par l’utilisateur Il y a trois boutons personnalisés sur le Brother SmartUI Control Center. (REMARQUE : Le nombre de boutons personnalisés varie en fonction du modèle Brother acheté.) Vous pouvez définir vos propres préférences et votre propre configuration en fonction de l’application requise. Pour configurer un bouton personnalisé, cliquez droit sur le bouton puis sur Configuration. La fenêtre de configuration s’affiche. Vous avez quatre choix de fonction : Application, Fichier, OCR et E-mail. Application : Ce réglage relie le bouton du panneau de commande à n’importe quel bouton figurant sur la barre Envoyer à de PaperPort®. Voir le fichier d’aide PaperPort® pour plus d'informations sur les applications compatibles PaperPort® . Fichier: Ce réglage vous permet d’enregistrer une image numérisée dans un répertoire sur un disque dur local ou de réseau. Vous pouvez également sélectionner le format de fichier à utiliser. OCR : Les documents numérisés seront convertis en fichiers texte modifiables. Si vous disposez d’un autre logiciel OCR sur votre PC, vous pouvez le sélectionner. Le logiciel OCR par défaut est TextBridge® qui est intégré dans PaperPort® 8.0 SE. Vous pouvez aussi sélectionner le traitement de texte de destination et le format de fichier pour le texte modifiable. E-mail : Les images numérisées seront jointes à un message e-mail. Vous pouvez choisir le logiciel e-mail que vous utilisez si vous en avez plus d’un dans votre système. Vous pouvez sélectionner le type de fichier joint et créer une liste transmission rapide d’adresses électroniques sélectionnées dans votre carnet d’adresses électroniques par défaut. Personnalisation d’un bouton configuré par l’utilisateur Pour configurer un bouton personnalisé, cliquez droit sur le bouton puis sur Configuration. Veuillez suivre les directives suivantes pour configurer les boutons personnalisés. 1. Sélectionner l’Action de numérisation 15 - 31 UTILISATION DU SMARTUI CONTROL CENTER SOUS WINDOWS® Sélectionnez le type de numérisation en cliquant sur le bouton approprié. 2. Sélectionner la configuration pour le type de numérisation. Pour configurer l’opération de numérisation, cliquez sur l’onglet Configuration. En fonction du bouton de Numérisation sélectionné, vous verrez une liste différente des réglages pour l'onglet Configuration. Application : Sélectionnez l'application de destination dans le menu déroulant. UTILISATION DU SMARTUI CONTROL CENTER SOUS WINDOWS® 15 - 32 Cliquez sur Préférences de liens pour définir les options Envoyer à. Vous pouvez sélectionner l’application dans le menu déroulant à gauche. Fichier: Sélectionnez le format du fichier dans le menu déroulant Format. Vous pouvez soit envoyer le fichier au répertoire PaperPort® par défaut, soit sélectionner votre propre répertoire de destination en sélectionnant Autre dossier. Utilisez le bouton Parcourir pour sélectionner le répertoire de destination. 15 - 33 UTILISATION DU SMARTUI CONTROL CENTER SOUS WINDOWS® OCR : Sélectionnez le traitement de texte de destination dans le menu déroulant. Cliquez sur Préférences de liens et sélectionner l’application de destination dans le menu déroulant à gauche. Sélectionnez le type de fichier dans le menu déroulant Type de fichier. Vous pouvez également choisir une autre application OCR dans le menu déroulant OCR s’il en existe une autre dans votre système. Scansoft® TextBridge® est installé dans le cadre de l’application PaperPort® 8.0 SE UTILISATION DU SMARTUI CONTROL CENTER SOUS WINDOWS® 15 - 34 E-mail : Sélectionnez l'application d’e-mail de destination dans le menu déroulant. Cliquez sur le bouton Préf. du lien pour configurer les options d’Envoyer à e-mail. Vous pouvez sélectionner le type de fichier et la liste des adresses électroniques pour transmission rapide. 15 - 35 UTILISATION DU SMARTUI CONTROL CENTER SOUS WINDOWS® 3. Sélectionner les réglages de numérisation. Vous pouvez sélectionner les réglages de numérisation de chacune des options Type de Numérisation vers les boutons personnalisés. Vous pouvoir choisir entre Mode couleur, Résolution, Taille papier et les réglages de Luminosité et Contraste. UTILISATION DU SMARTUI CONTROL CENTER SOUS WINDOWS® 15 - 36 du programme de 16 Utilisation configuration à distance du MFC (Pour Windows®) Programme de configuration à distance du MFC Le programme de configuration à distance du MFC vous permet de configurer votre MFC en tirant parti de la convivialité et de la vitesse de programmation sur votre PC. Dès que vous accédez à cette application, les paramètres de votre MFC sont téléchargés dans votre PC et affichés sur l’écran de votre ordinateur. Si vous changez les paramètres, vous pouvez les télécharger directement dans votre MFC. Vous ne pouvez pas utilisez l'application de configuration à distance MFC si votre MFC n'est connecté à un réseau que par la carte de réseau LAN en option (NC-9100h). (Voir Gestion sur le Web dans le guide de l'utilisateur du NC-9100h.) Bouton OK Cliquez sur OK pour lancer le processus de téléchargement des données vers le MFC. Le programme de configuration à distance du MFC se ferme si un message d’erreur s’affiche ; saisissez alors les données correctes puis cliquez sur OK. Bouton Annuler Le bouton Annuler supprime vos changements et quitte l’application de configuration à distance du MFC sans téléchargement des données vers le MFC. 16 - 1 UTILISATION DU PROGRAMME DE CONFIGURATION À DISTANCE DU MFC Bouton Appliquer Le bouton Appliquer sert à télécharger les données vers le MFC, mais vous permet de rester dans l’application de configuration à distance pour effectuer des changements supplémentaires. Bouton Imprimer Le bouton Imprimer imprime les éléments sélectionnés sur le MFC. Vous ne pouvez imprimer les changements de la configuration à distance du MFC qu’après avoir cliqué sur le bouton Appliquer pour télécharger les nouvelles données vers le MFC. Puis vous pouvez cliquer sur le bouton Imprimer pour imprimer une copie à jour. Bouton Exporter Cliquez sur le bouton Exporter pour enregistrer les paramètres de configuration en cours dans un fichier. Bouton Importer Cliquez sur le bouton Importer pour afficher les paramètres dans votre fichier enregistré sur l’écran de l’application de configuration à distance du MFC. Vous pouvez utiliser les boutons Exporter et Importer pour enregistrer et utiliser plusieurs séries de paramètres pour votre MFC. UTILISATION DU PROGRAMME DE CONFIGURATION À DISTANCE DU MFC 16 - 2 du logiciel 17 Utilisation PC-FAX de Brother (Pour Windows®) Transmission par PC-FAX La fonction PC-FAX de Brother vous permet d’utiliser votre ordinateur pour envoyer un fichier. Vous pouvez créer un fichier dans n’importe quelle application sur votre ordinateur, pour ensuite l’envoyer sous forme de PC-FAX. Vous pouvez même annexer une page de garde. Il vous suffit de définir les correspondants en tant qu’Individus ou Groupes dans votre carnet d’adresses PC-FAX. Vous pouvez ensuite utiliser la fonction Rechercher dans le carnet d’adresses pour trouver rapidement les correspondants de votre fax. ■ PC-FAX n’est disponible qu’en noir et blanc. ■ Si vous travaillez sous Windows® XP, Windows NT® 4.0 ou Windows® 2000 Professional, nous vous recommandons de vous connecter avec des droits d’administrateur. 17 - 1 UTILISATION DU LOGICIEL PC-FAX DE BROTHER Configuration des informations de l’utilisateur Vous pouvez accéder aux Informations de l’utilisateur à partir de la boîte de dialogue Envoi de fax en cliquant sur . (Voir Envoyer un fichier sous forme de PC-FAX en utilisant le style Télécopie page 17-16.) 1 2 3 A partir du menu Démarrer, sélectionnez Tous les programmes, Brother, Brother MFL-Pro Suite, puis sélectionnez Paramétrage PC-FAX. La boîte de dialogue Paramétrage PC-Fax s’affiche : Vous devez saisir ces informations pour créer l’en-tête et la page de garde du fax. Cliquez sur OK pour enregistrer les Informations utilisateur. UTILISATION DU LOGICIEL PC-FAX DE BROTHER 17 - 2 Configuration pour l'Envoi Dans la boîte de dialogue Paramétrage PC-FAX, cliquez sur l’onglet Envoi pour afficher l’écran ci-dessous. L'option Inclure l'en-tête transmet une page supplémentaire avec les données fax ou e-mail qui contiennent des informations sur l'utilisateur et le sujet. L'utilisateur a le choix entre deux interfaces d'utilisateur : Style simple ou style télécopie. Pour changer l'interface d'utilisateur, sélectionnez le paramètre de l'interface que vous souhaitez : Style simple ou style télécopie. 17 - 3 UTILISATION DU LOGICIEL PC-FAX DE BROTHER Accès ligne extérieure Si vous avez besoin de composer un numéro pour accéder à une ligne extérieure, saisissez-le ici. Ceci est parfois exigé par un système téléphonique PBX local (par exemple, si vous devez composer le 9 pour obtenir une ligne extérieure à votre bureau). Inclure l’en-tête Pour ajouter des informations d’en-tête en haut des pages de fax envoyées, cochez la case Inclure l’en-tête. Fichier carnet d’adresses Vous pouvez sélectionner différents fichiers de bases de données pour le carnet d’adresses. Pour sélectionner un fichier, vous devez spécifier le chemin et le nom du fichier de la base de données. —OU— Utilisez le bouton Parcourir pour trouver la base de données à sélectionner. UTILISATION DU LOGICIEL PC-FAX DE BROTHER 17 - 4 Interface utilisateur Dans l’onglet Envoi, sélectionnez Interface utilisateur. Vous pouvez choisir entre Style simple ou Style télécopie. Style Simple Style télécopie 17 - 5 UTILISATION DU LOGICIEL PC-FAX DE BROTHER Configuration des Numéros Abrégés Dans la boîte de dialogue Paramétrage PC-FAX, cliquez sur l’onglet Numéro abrégé. (Pour utiliser cette fonction, vous devez sélectionner l’interface d’utilisateur Style télécopie.) Vous pouvez enregistrer un Individu ou un Groupe sur chacun des dix boutons de numérotation abrégée. Comment enregistrer une adresse sur un bouton de Numéro abrégé : 1 Cliquez sur le bouton de numéro abrégé que vous souhaitez programmer. 2 Cliquez sur l’Individu ou le Groupe que vous souhaitez assigner à ce bouton de numéro abrégé. 3 Cliquez sur Ajouter >> pour l’enregistrer. Comment effacer le contenu d’un bouton de numéro abrégé : 1 Cliquez sur le bouton de numéro abrégé dont vous souhaitez effacer le contenu. 2 Cliquez sur Efface pour le supprimer. UTILISATION DU LOGICIEL PC-FAX DE BROTHER 17 - 6 Le carnet d’adresses A partir du menu Démarrer, sélectionnez Tous les programmes, Brother, Brother MFL-Pro Suite, puis sélectionnez Carnet d'adresses PC-FAX. La boîte de dialogue Carnet d’adresses Brother s’affiche : 17 - 7 UTILISATION DU LOGICIEL PC-FAX DE BROTHER Comment définir un individu dans le carnet d’adresses Dans la boîte de dialogue Carnet d’Adresses Brother, vous pouvez ajouter, modifier et supprimer des informations enregistrées concernant les individus et les groupes. 1 Dans la boîte de dialogue Carnet d’adresses, cliquez sur l’icône pour ajouter un individu. La boîte de dialogue Paramétrage des Membres du Carnet d’adresses Brother s’affiche : 2 Dans la boîte de dialogue Paramétrage des membres du carnet d’adresses, tapez les informations concernant l’individu en question. La case Nom est un des champs qu’il est impératif de remplir. Cliquez sur OK pour enregistrer les informations. UTILISATION DU LOGICIEL PC-FAX DE BROTHER 17 - 8 Configuration d’un groupe de diffusion Si vous envoyez souvent le même PC-FAX à plusieurs correspondants, vous pouvez regrouper ces différents individus dans un Groupe. 1 Dans la boîte de dialogue Carnet d’Adresses Brother, cliquez sur l’icône pour créer un groupe. La boîte de dialogue Configuration des groupes s’affiche : 2 3 4 Tapez le nom du nouveau groupe dans le champ Nom de Groupe. Dans la case Noms disponibles, sélectionnez les individus devant être inclus dans le groupe, puis cliquez sur Ajouter >>. Les individus que vous ajoutez au groupe figureront dans la case Membres du groupe. Une fois tous les individus ajoutés, cliquez sur OK. 17 - 9 UTILISATION DU LOGICIEL PC-FAX DE BROTHER Comment modifier les informations se rapportant à un individu 1 2 3 4 Sélectionnez l’individu ou le groupe que vous souhaitez modifier. Cliquez sur l’icône Edition . Modifiez les informations se rattachant à l'individu ou au groupe. Cliquez sur OK pour enregistrer vos changements. Comment supprimer un individu ou un groupe 1 2 3 Sélectionnez l’individu ou le groupe que vous souhaitez supprimer. Cliquez sur l’icône Supprimer . Quand la boîte de dialogue Confirmer effacement objet s’affiche, cliquez sur OK. Comment exporter le carnet d’adresses Vous pouvez exporter le carnet d’adresses dans son intégralité dans un fichier texte ASCII (*.csv). Ou, si vous le souhaitez, vous pouvez sélectionner et créer une carte de visite (Vcard) qui sera jointe à l’e-mail sortant adressé à cet individu. (Une Vcard est une carte de visite électronique qui contient les coordonnées de l’expéditeur.) Comment exporter l’intégralité du carnet d’adresses en cours : Si vous créez une carte de visite, vous devez tout d’abord sélectionner l’individu. Si vous sélectionnez Vcard dans l'étape 1, Type: sera Carte de Visite (*.vcf). 1 2 Dans le carnet d’adresses, sélectionnez Fichier, pointez sur Exporter, puis cliquez sur Texte. —OU— Cliquez sur Carte de Visite et passez à l’étape 5. Dans la colonne Eléments disponibles, sélectionnez les champs de données que vous souhaitez exporter, puis cliquez sur Ajouter >>. Sélectionnez les articles dans l’ordre que vous souhaitez. UTILISATION DU LOGICIEL PC-FAX DE BROTHER 17 - 10 3 4 Si vous exportez dans un fichier ASCII, sélectionnez Caractère de séparation - Tabulation ou Virgule. Ceci permet d’insérer une Tabulation ou une Virgule entre les champs de données. Cliquez sur OK pour enregistrer les données. 5 Tapez le nom du fichier puis cliquez sur Enregistrer. 17 - 11 UTILISATION DU LOGICIEL PC-FAX DE BROTHER Comment importer dans le carnet d’adresses Vous pouvez importer des fichiers texte ASCII (*.csv) ou des cartes de visite (Vcards - cartes de visite électroniques) dans votre carnet d’adresses. Comment importer un fichier texte ASCII : 1 Dans le carnet d’adresses, sélectionnez Fichier, pointez sur Importer, puis cliquez sur Texte. —OU— Cliquez sur Carte de Visite et passez à l’étape 5. 2 Dans la colonne Eléments disponibles, sélectionnez les champs de données que vous souhaitez importer, puis cliquez sur Ajouter >>. Dans la liste des Eléments disponibles, sélectionnez les champs dans le même ordre que dans le fichier texte Importer. 3 4 Sélectionnez le Caractère de séparation - Tabulation ou Virgule en fonction du format du fichier que vous importez. Pour importer les données, cliquez sur OK. UTILISATION DU LOGICIEL PC-FAX DE BROTHER 17 - 12 5 Tapez le nom du fichier puis cliquez sur Ouvrir. Si vous avez sélectionné un fichier texte dans l'étape 1, le champ Type: sera Fichier texte (*.csv). 17 - 13 UTILISATION DU LOGICIEL PC-FAX DE BROTHER Configuration d’une page de garde Dans la boîte de dialogue PC-FAX cliquez sur pour accéder à l’écran de configuration de la page de garde PC-Fax. (Voir Envoyer un fichier sous forme de PC-FAX en utilisant le style Télécopie page 17-16.) La boîte de dialogue Brother PC-FAX Paramétrage page de garde s’affiche : UTILISATION DU LOGICIEL PC-FAX DE BROTHER 17 - 14 Vous pouvez entrer des informations dans chaque case. Si vous envoyez un fax à plusieurs correspondants, les informations concernant le correspondant ne seront pas imprimées sur la page de garde. Vers Depuis Commentaire Tapez le commentaire que vous souhaitez ajouter à la page de garde. Forme de page de garde Sélectionnez le format de page de garde que vous souhaitez. Importer un fichier BMP Vous pouvez insérer un fichier bitmap, par exemple le logo de votre entreprise, sur la page de garde. Utilisez le bouton Parcourir pour sélectionner le fichier BMP puis le style d’alignement. Compte la page de garde Lorsque la case Compte la page de garde est cochée, la page de garde est incluse dans la numérotation des pages. Lorsque cette case n’est pas cochée, la page de garde n’est pas incluse. 17 - 15 UTILISATION DU LOGICIEL PC-FAX DE BROTHER Envoyer un fichier sous forme de PC-FAX en utilisant le style Télécopie 1 2 3 Créez un fichier dans Word, Excel, Paint, Draw ou n’importe quelle autre application présente dans votre ordinateur. Dans le menu Fichier, sélectionnez Imprimer. La boîte de dialogue Imprimer s’affiche : Sélectionnez Brother PC-FAX pour votre imprimante et cliquez sur OK. La boîte de dialogue Envoi fax s’affiche : UTILISATION DU LOGICIEL PC-FAX DE BROTHER 17 - 16 4 Tapez le numéro de fax en utilisant l’une des méthodes suivantes : ■ Utilisez le pavé numérique pour saisir le numéro. ■ Cliquez sur l’un des 10 boutons Numéro abrégé. ■ Cliquez sur le bouton Carnet d’Adresses, puis sélectionnez un individu ou un groupe dans le carnet d'adresses. En cas d’erreur, cliquez sur Effacer pour supprimer toutes les entrées. 5 Pour inclure une page de garde, cliquez sur Page de Garde Oui, puis cliquez sur l’icône de page de garde pour créer ou modifier les informations de la page de garde. Cliquez sur Marche pour envoyer le fax. 6 Si vous souhaitez annuler le fax, cliquez sur Arrêt. Bis Si vous souhaitez recomposer un numéro, cliquez sur Bis pour faire défiler les cinq derniers numéros de fax puis cliquez sur Marche. Comment envoyer un fichier sous forme de PC-FAX en utilisant le style Simple 1 2 Créez un fichier dans Word, Excel, Paint, Draw ou n’importe quelle autre application présente dans votre ordinateur. Dans le menu Fichier, sélectionnez Imprimer. La boîte de dialogue Imprimer s’affiche : 17 - 17 UTILISATION DU LOGICIEL PC-FAX DE BROTHER 3 Sélectionnez Brother PC-FAX pour votre imprimante et cliquez sur OK. La boîte de dialogue Envoi fax s’affiche : 4 Dans le champ Vers : tapez le numéro de fax du correspondant. Vous pouvez également utiliser le carnet d’adresses pour sélectionner les numéros de fax des correspondants en cliquant surVers: . En cas d’erreur lors de la saisie d’un numéro, cliquez sur Effacer pour supprimer toutes les entrées. Pour envoyer une page de garde et un commentaire, cochez la case Page de Garde Oui. 5 Vous pouvez également cliquer sur l’icône modifier une page de garde. 6 7 pour créer ou Dès que vous êtes prêt à envoyer le fax, cliquez sur l’icône Envoi . Si vous souhaitez annuler le fax, cliquez sur l’icône Annuler . UTILISATION DU LOGICIEL PC-FAX DE BROTHER 17 - 18 Configuration de la réception PC-FAX (Windows® 95/98/98SE/Me/2000 Professional et Windows NT® WS 4.0 uniquement) Exécution de la réception PC-FAX Dans le menu Démarrer, sélectionnez Programmes, Brother, Brother MFL-Pro Suite puis ‘Réception PC-FAX’. L’icône PC-FAX s’affiche sur la barre des tâches de votre PC pour cette séance de Windows®. Configuration de votre PC 1 2 3 4 Cliquez droit sur l’icône PC-FAX se trouvant sur la barre des tâches de votre PC puis cliquez sur PC-Fax RX Installation. La boîte de dialogue PC-Fax RX Installation s’affiche : Dans l’option Longueur de sonnerie, sélectionnez le nombre de sonneries avant que votre PC n’intercepte les appels entrants. Dans l’option Enregistrer fichier sous, utilisez le bouton Parcourir si vous souhaitez changer le chemin où les fichiers PC-FAX seront enregistrés. 17 - 19 UTILISATION DU LOGICIEL PC-FAX DE BROTHER 5 6 7 Dans Format fichier, sélectionnez .tif ou .max pour le format dans lequel le document reçu sera enregistré. Le réglage par défaut est .tif. Si vous le souhaitez, vous pouvez cocher la case Jouer un fichier son lorsqu’un fax est recu puis, saisissez le chemin. Pour charger PC FAX réception automatiquement à la mise en route de Windows®, cochez la case Ajouter à dossier Démarrage. Afficher les nouveaux messages PC-FAX Dès que vous commencez à recevoir un message PC-FAX, l'icône clignote en bleu et rouge. Une fois le fax reçu, l'icône reste en rouge. L'icône rouge passe au vert quand le fax reçu a été lu. 1 2 3 Exécutez PaperPort®. Ouvrez le dossier des fax reçus. Double-cliquez sur les nouveaux fax pour les ouvrir et les afficher. Le titre de votre message PC non lu sera la date et l’heure jusqu’à ce que vous lui donniez un nom de fichier. Exemple : “Fax 2-20-2002 16:40:21.tif” UTILISATION DU LOGICIEL PC-FAX DE BROTHER 17 - 20 Réception d’un fax dans le PC (Windows® XP uniquement) Comment recevoir un fax automatiquement Avant de commencer à recevoir des fax, veuillez installer le pilote Windows® XP approprié (pilote Windows® XP In-box ou pilote Brother Windows® XP). Après l’installation du pilote, consultez les informations suivantes pour configurer votre ordinateur Windows® XP pour la réception des fax. 1 Pour activer la Réception de fax, cliquez sur Configurer les télécopies dans le menu Tâches d’impression. 2 Les services FAX seront installés sur votre PC. 17 - 21 UTILISATION DU LOGICIEL PC-FAX DE BROTHER 3 Une icône Fax s'affichera dans le dossier Imprimantes et télécopieurs. Si l'icône Fax ne s'affiche pas, cliquez sur Installer une imprimante fax locale dans le Tâches d’impression. 4 Cliquez sur Démarrer, Tous les programmes, Accessoires, Communications, Télécopier, Console de télécopie. Si vous n’avez pas configuré votre connexion fax, l’écran suivant s'affichera. Entrez vos détails en prenant bien soin de spécifier le numéro d’accès de la ligne extérieure si nécessaire et cliquez sur OK. Sélectionnez le bouton Mon emplacement s’il n’est pas sélectionné puis cliquez sur OK. 5 L'Assistant Configutration de télécopie démarre. Cliquez sur Suivant. UTILISATION DU LOGICIEL PC-FAX DE BROTHER 17 - 22 6 Entrez les informations de l’émetteur puis cliquez sur Suivant 7 Sélectionnez Brother MFC-8420 ou MFC-8820D dans la liste déroulante Sélectionnez le périphérique de télécopie. Cochez la case Activer la réception. Indiquez le nombre des sonneries avant que votre MFC ne réponde au fax. Cliquez sur Suivant. 17 - 23 UTILISATION DU LOGICIEL PC-FAX DE BROTHER 8 Saisissez l'ID de l’abonné émetteur (TSID), puis cliquez sur Suivant. 9 Saisissez l'ID de l’abonné appelé (CSID), puis cliquez sur Suivant. UTILISATION DU LOGICIEL PC-FAX DE BROTHER 17 - 24 10 Indiquez si vous voulez imprimer le fax fax ou le sauvegarder dans un dossier, puis cliquez sur Suivant. 11 Cliquez sur Terminer. Lorsque l'option Réception PC-FAX est active, vous ne pouvez pas utiliser l’utilitaire Configuration à distance. Pour utiliser Configuration à distance, décochez la case Activer la réception à l’étape 7. Pour savoir comment utiliser la transmission et la réception PC-FAX, consultez l’Aide dans la Console de télécopie. L’installation PC-FAX est maintenant terminée. 17 - 25 UTILISATION DU LOGICIEL PC-FAX DE BROTHER Comment visualiser les fax reçus Les fax reçus dans le PC apparaîtront dans la Console de télécopie. Cliquez sur Démarrer, pointez sur Tous les programmes, Accessoires, Communications, Télécopier, puis cliquez sur Console de télécopie pour ouvrir la Console de télécopie. Dans le panneau gauche, agrandissez le dossier Fax (s’il ne l’est pas déjà). Le dossier fax contient les dossiers suivants : ■ Le dossier Entrant contient les fax en cours de réception. ■ Le dossier Boîte de réception contient les fax qui ont été reçus ■ Le dossier Boîte d’envoi de la boîte contient les fax dont la transmission est programmée. ■ Le dossier Elements envoyés transmis contient les fax qui ont été transmis correctement UTILISATION DU LOGICIEL PC-FAX DE BROTHER 17 - 26 mo de votre MFC 18 Utilisation avec un Macintosh ® Configuration de votre Apple® Macintosh® Avant de raccorder le MFC sur votre Macintosh®, vous devez vous procurer un câble USB ne mesurant pas plus de 1,8 mètres de long. Ne connectez pas le MFC sur un port USB sur votre clavier ou un hub USB non alimenté. ■ Certaines descriptions dans ce chapitre se basent sur le modéle MFC-8820D. Ces descriptions sont aussi applicables au modéle MFC-8420. Les fonctions prises en charge par le MFC varient en fonction du système d’exploitation que vous utilisez. Le tableau ci-dessous illustre les fonctions prises en charge. Mac OS® Fonction Mac OS® X 8.6 9.X 10.1 10.2.1 ou plus*1 Impression Oui Oui Oui Oui Numérisation (TWAIN) Oui Oui Non Oui Envoi PC-FAX Oui Oui Oui Oui Configuration à distance Non Non Oui Oui *1 Pour les utilisateurs de Mac OS® X 10.2, veuillez passer à la version Mac OS® X 10.2.1 ou à une version plus récente. (Pour les dernières informations concernant Mac OS® X, consultez le site : http://solutions.brother.com) 18 - 1 UTILISATION DE VOTRE MFC AVEC UN MACINTOSH® Utilisation du pilote d’imprimante Brother avec votre Apple® Macintosh® (Mac OS® 8.6-9,2) Comment sélectionner une imprimante : 1 Ouvrez le Sélecteur dans le menu Apple. 2 Cliquez sur l'icône Brother Laser. Sur le côté droit du Sélecteur, cliquez sur l’imprimante qui sera utilisée. Fermez le Sélecteur. Comment imprimer un document : 1 A partir du logiciel Presto!® PageManager® par exemple, cliquez sur Fichier et sélectionnez Paramétrage page. Vous pouvez changer les réglages suivants : Taille papier, Orientation, et Mise à l’échelle, puis cliquez sur OK. UTILISATION DE VOTRE MFC AVEC UN MACINTOSH® 18 - 2 2 A partir du logiciel Presto!® PageManager® par exemple, cliquez sur Fichier et sélectionnez Imprimer. Cliquez sur Imprimer pour lancer l’impression. Si vous souhaitez changer les paramètres Copies, Pages, Résolution, Alimentation et Type de support, sélectionnez-les avant de cliquer sur Imprimer. Device Options vous permet de sélectionner Duplex. La fonciton Duplex automatique n'est disponible qu'avec le MFC-8820D. 18 - 3 UTILISATION DE VOTRE MFC AVEC UN MACINTOSH® Utilisation du pilote d’imprimante Brother avec votre Apple® Macintosh® (Mac OS X) Sélection des options de configuration de la page 1 A partir du logiciel Presto!® PageManager® par exemple, cliquez sur Fichier et sélectionnez Paramétrage page. Vérifiez que l'appareil en question (MFC-8420 and MFC-8820D) est sélectionné dans le menu instantané Pour. Vous pouvez changer les réglages suivants : Taille papier, Orientation et Mise à l’échelle, puis cliquez sur OK. 2 A partir du logiciel Presto!® PageManager® par exemple, cliquez sur Fichier et sélectionnez Imprimer. Cliquez sur Imprimer pour lancer l’impression. UTILISATION DE VOTRE MFC AVEC UN MACINTOSH® 18 - 4 Paramètres spécifiques Réglez Type de support, Résolution, et d'autres paramètres. Cliquez sur Copies et pages pour sélectionner les paramètres que vous souhaitez changer. Duplex La fonciton Duplex automatique n'est disponible qu'avec le MFC-8820D. 18 - 5 UTILISATION DE VOTRE MFC AVEC UN MACINTOSH® Paramètres d'impression Utilisation du pilote PS avec votre Apple® Macintosh® Pour utiliser le pilote PS sur un réseau, voir le guide de l'utilisateur du NC-9100h réseau sur le CD-ROM. Pour utiliser le pilote PS avec un câble USB, réglez Emulation sur BR-Script 3 (Menu, 4, 1) avant de connecter le câble USB. (Voir Régler la sélection de l'émulation page 11-18.) Le pilote PS ne prend pas les fonctions suivantes en charge : ■ HQ 1200 ■ Impression sécurisée ■ Envoi PC-Fax UTILISATION DE VOTRE MFC AVEC UN MACINTOSH® 18 - 6 Pour les utilisateurs de Mac OS 8.6 à 9.2 1 2 Pour les utilisateurs de Mac® OS 8.6 à 9.04 : Ouvrez le dossier Compléments Apple. Ouvrez le dossier Ressources LaserWriter Apple. Pour les utilisateurs de Mac® OS 9.1 à 9.2 : Ouvrez le dossier Applications (Mac® OS 9) folder. Ouvrez le dossier Utilitaire.* * Les écrans illustrés proviennent de Mac® OS 9.04. Ouvrez l'icône Utilitaire Service d’impression. 18 - 7 UTILISATION DE VOTRE MFC AVEC UN MACINTOSH® 3 Sélectionnez Imprimante (USB), puis cliquez sur OK. 4 Cliquez sur Modifier... dans le fichier PostScript™ Printer Description (PPD). Sélectionnez Brother MFC-8820D, puis cliquez sur Sélectionner. UTILISATION DE VOTRE MFC AVEC UN MACINTOSH® 18 - 8 5 Cliquez sur Modifier... dans Sélection d’imprimante USB. Sélectionnez Brother MFC-8820D, puis cliquez sur OK. 6 Cliquez sur Créer…. 18 - 9 UTILISATION DE VOTRE MFC AVEC UN MACINTOSH® 7 Saisissez le nom de votre MFC (MFC-8820D), puis cliquez sur Sauvegarder. 8 Sélectionnez Quitter dans le menu Fichier. 9 Cliquez sur l'icône MFC-8820D sur le bureau. 10 Sélectionnez Imprimante par défaut dans le menu Impression. UTILISATION DE VOTRE MFC AVEC UN MACINTOSH® 18 - 10 Pour les utilisateurs de Mac OS X Installez le pilote PS en suivant les instructions ci-dessous. Si vous utilisez un câble USB et si votre Macintosh est un “Mac OS X”, vous ne pouvez enregistrer qu'un seul pilote d'imprimante pour un MFC dans le Print Center. Si un pilote natif Brother (MFC-8420/8820D) figure déjà dans la liste des imprimantes, il vous faudra le supprimer avant d'installer le pilote PS. Pour utiliser le pilote PS avec un câble USB, réglez Emulation sur BR-Script 3 (Menu, 4, 1) avant de connecter le câble USB. (Voir Régler la sélection de l'émulation page 11-18.) 1 Sélectionnez Applications dans le menu Aller. 2 Ouvrez le dossier Utilities. 18 - 11 UTILISATION DE VOTRE MFC AVEC UN MACINTOSH® 3 Ouvrez l'icône Centre d'impression. 4 Cliquez sur Ajouter imprimante…. 5 Sélectionnez USB. UTILISATION DE VOTRE MFC AVEC UN MACINTOSH® 18 - 12 6 Sélectionnez MFC-8820D, puis cliquez sur Ajouter. 7 Sélectionnez Quitter Centre d’impression dans le menu Centre d'impression. 18 - 13 UTILISATION DE VOTRE MFC AVEC UN MACINTOSH® Transmission d’un fax à partir de votre application Macintosh® Pour les utilisateurs de Mac OS 8.6 - 9.2 Vous pouvez envoyer un fax directement d’une application Macintosh® en suivant la procédure ci-dessous : 1 Créez un document dans une application Macintosh. 2 Pour envoyer un fax, cliquez sur Imprimer dans le menu Fichier. La boîte de dialogue Imprimante s’affiche : 3 Quand l'option Imprimante est sélectionnée, le bouton supérieur affiche Imprimer et le bouton Adresse devient inactif. Dans le menu déroulant Sortie, sélectionnez Télécopieur. Une fois l’option Télécopieur sélectionnée, le bouton supérieur affiche Envoi Fax et le bouton Adresse est actif. UTILISATION DE VOTRE MFC AVEC UN MACINTOSH® 18 - 14 4 5 6 Cliquez sur Envoi Fax. La boîte de dialogue Envoi Fax s’affiche : La boîte de dialogue Envoi Fax contient deux boîtes de liste. La boîte gauche affiche tous les Numéros de Fax enregistrés précédemment et la boîte droite les Numéros de Fax destinataires au fur et à mesure de votre sélection. Pour adresser le fax, tapez un numéro de fax dans la boîte Entrer Numéro de Fax. Dès que vous avez terminé d'adresser votre fax, cliquez sur Envoi Fax. Pour sélectionner et n’envoyer que certaines pages du document, cliquez sur OK pour ouvrir la boîte de dialogue Imprimer. Si vous cliquez sur Envoi Fax sans avoir adressé votre fax, le message d’erreur suivant s’affiche : Cliquez sur OK pour retourner à la boîte de dialogue Envoi Fax. 18 - 15 UTILISATION DE VOTRE MFC AVEC UN MACINTOSH® Pour les utilisateurs de Mac OS X Vous pouvez envoyer un fax directement d’une application Macintosh® en suivant la procédure ci-dessous : 1 Créez un document dans une application Macintosh. 2 Pour envoyer un fax, cliquez sur Imprimer dans le menu Fichier. La boîte de dialogue Imprimante s’affiche : 3 Sélectionnez Envoi Fax dans le menu déroulant. UTILISATION DE VOTRE MFC AVEC UN MACINTOSH® 18 - 16 4 Sélectionnez Télécopieur dans le menu déroulant Sortie. 5 Pour adresser le fax, tapez un numéro de fax dans la boîte Entrer Numéro de Fax, et cliquez sur Imprimer. Si vous souhaitez envoyer un fax à plusieurs numéros, cliquez sur Ajouter après avoir saisi le premier numéro de fax. Les numéros de fax destinataires s'afficheront dans la boîte de dialogue. 18 - 17 UTILISATION DE VOTRE MFC AVEC UN MACINTOSH® Faire glisser une carte vCard de l'application Carnet d'Adresses de Mac® OS X 1 2 Cliquez sur le bouton Carnet d’Adresses. Faites glisser une vCard de l'application Carnet d’Adresses de Mac® OS X vers les Numéros de Fax destinataires. Dès que vous avez terminé d'adresser votre fax, cliquez sur Imprimer. UTILISATION DE VOTRE MFC AVEC UN MACINTOSH® 18 - 18 La carte de visite utilisée doit contenir un numéro de fax travail ou un numéro de fax dom.. Lorsque vous aurez choisi fax travail ou fax dom. dans la liste déroulante Numéros de Fax enregistrés, seul le numéro de fax enregistré dans le carnet d'adresses de Mac OS X pour la catégorie sélectionnée sera utilisé. Si le numéro de fax est enregistré uniquement dans une des catégories du carnet d'adresses de Mac OS X, le numéro sera sélectionné quelle que soit la catégorie (travail ou domicile). 18 - 19 UTILISATION DE VOTRE MFC AVEC UN MACINTOSH® Utilisation du pilote de scanner TWAIN de Brother avec votre Macintosh® Le logiciel MFC de Brother comprend un pilote de scanner TWAIN pour Macintosh®. Vous pouvez utiliser ce pilote de scanner TWAIN de Macintosh® avec n’importe quelle application prenant en charge les spécifications TWAIN. La numérisation Mac OS X est prise en charge par Mac OS X 10.2.1 ou toute autre version supérieure. Accès au scanner Lancez votre logiciel d’application compatible TWAIN pour Macintosh®. La première fois que vous utilisez le pilote TWAIN Brother (MFL Pro/P2500), configurez-le en pilote par défaut en choisissant l’option Sélectionner Source (ou l’autre nom de menu pour sélectionner le périphérique). Ensuite, pour chaque document que vous numérisez, cliquez sur Acquérir Image ou Scan. La boîte de dialogue de configuration du scanner s’affiche : L’écran illustré dans cette section provient du Mac OS 9. L’écran de votre Macintosh® peut varier en fonction de votre système d’exploitation. La méthode de sélection de la source ou de sélection du scan peut varier en fonction du logiciel que vous utilisez. (OS 8.6–9.2) UTILISATION DE VOTRE MFC AVEC UN MACINTOSH® 18 - 20 Numérisation d’une image dans votre Macintosh® Vous pouvez numériser une page entière —OU— en numériser une partie après prénumérisation du document. Numérisation d’une page entière 1 2 3 Placez le document dans l’ADF face imprimée dessus ou sur la vitre du scanner face imprimée dessous. Ajustez les réglages suivants, s’il y a lieu, dans la boite de dialogue Configuration de scanner : Résolution Type de numérisation Numériser document Luminosité Contraste Cliquez sur Démarrer. Une fois la numérisation terminée, l’image s’affiche dans votre application graphique. 18 - 21 UTILISATION DE VOTRE MFC AVEC UN MACINTOSH® Prénumériser une image La pré-numérisation permet de numériser rapidement une image à faible résolution. Une version vignette s’affiche dans la zone Numériser document. Il ne s’agit que d’un aperçu de l’image qui vous donne une idée de sa représentation. Le bouton Prénumériser vous permet de tronquer les parties inutiles des images. Lorsque vous êtes satisfait de l’aperçu, cliquez sur Démarrer pour numériser l’image. 1 Placez le document dans l’ADF face imprimée dessus ou sur la vitre du scanner face imprimée dessous. 2 Cliquez sur Prénumériser. L’image entière sera numérisée dans votre Macintosh® et s’affichera dans la zone Numériser document de la boîte de dialogue Scanner : 3 Pour numériser une partie de l’image prénumérisée, faites un glisser-déplacer pour la tronquer. 4 5 6 7 Insérez le document dans l'ADF, si vous l'utilisez. Ajustez selon vos besoins les réglages de Résolution, Type de numérisation (échelle des gris), Luminosité, Contraste, et Taille dans la boîte de dialogue Configuration du scanner. Cliquez sur Démarrer. Cette fois-ci seule la partie rognée du document s’affichera dans la Zone de numérisation. Vous pouvez raffiner l’image dans votre logiciel d’édition. UTILISATION DE VOTRE MFC AVEC UN MACINTOSH® 18 - 22 Réglages dans la fenêtre Scanner image Résolution Dans le menu instantané Résolution, sélectionnez la résolution de la numérisation. Les résolutions supérieures exigent davantage de mémoire et augmentent le temps de transfert mais permettent d’obtenir une image numérisée plus nette. 18 - 23 UTILISATION DE VOTRE MFC AVEC UN MACINTOSH® Type de numérisation Noir & Blanc—Règle le type d’image sur Noir & Blanc pour le texte ou le dessin au trait. Pour les photos, réglez le type d’image sur Gris (diffusion d’erreur) ou Vrai gris. Gris (diffusion d’erreur)—convient aux documents contenant des photos ou des graphiques. (Diffusion d’erreur est une méthode pour créer des images grises simulées en plaçant des points noirs dans une matrice spécifique au lieu de points en gris réel.) Vrai gris—convient aux documents contenant des photos ou des graphiques. Ce mode est plus précis car il utilise jusqu'à 256 teintes de gris. C’est le mode qui demande le plus de mémoire et le temps de transfert le plus long. Couleurs—Choisissez Couleurs 8 bits, pour numériser jusqu'à 8 bits de couleur ou choisissez Couleurs 24 bits pour numériser jusqu'à 16,8 millions de couleurs. Quoique l’utilisation de l’option couleur 24 bits crée une image ayant les couleurs les plus précises, le fichier de l’image sera environ trois fois plus volumineux qu’un fichier créé avec 8 bits. UTILISATION DE VOTRE MFC AVEC UN MACINTOSH® 18 - 24 Zone de numérisation Réglez l'option Taille comme suit : ■ Lettre 8,5 x 11 po ■ A4 210 x 297 mm ■ Légal 8,5 x 14 po ■ A5 148 x 210 mm ■ B5 182 x 257 mm ■ Executive 7,25 x 10,5 po ■ Carte de visite 90 x 60 mm ■ Personnalisé (réglable par l’utilisateur de 0,35 x 0,35 pouce à 8,5 x 14 pouces) ou 8,9 x 8,9 mm to 216 x 356 mm) Après avoir choisi un format adapté, vous pouvez ajuster la zone de numérisation. Cliquez et maintenez le bouton de la souris enfoncé tout en déplaçant la souris pour recadrer l’image. Largeur : Entrez la largeur du format personnalisé. Hauteur :Entrez la hauteur du format personnalisé. Format carte de visite Pour numériser les cartes de visite, sélectionnez le format Carte de visite (90 x 60 mm) et placez la carte au centre de la vitre du scanner. Quand vous numérisez des photos ou d’autres images dans une application de traitement de texte ou graphique, essayez différents réglages de contraste, mode et résolution pour voir lequel convient le mieux. 18 - 25 UTILISATION DE VOTRE MFC AVEC UN MACINTOSH® Ajustement de l’image Luminosité Ajustez la Luminosité pour obtenir la meilleure image. Le pilote de scanner TWAIN de Brother propose 100 niveaux de luminosité (de -50 à 50). La valeur par défaut est 0, ce qui représente une valeur ‘moyenne’. Vous pouvez régler le niveau de Luminosité en déplaçant la réglette vers la droite pour éclaircir l’image ou vers la gauche pour l’assombrir . Vous pouvez également taper une valeur dans la boîte pour régler le niveau. Cliquez sur OK. Si l’image numérisée est trop claire, tapez une valeur inférieure pour la luminosité et renumérisez l’image. Si l’image numérisée est trop foncée, tapez une valeur supérieure pour la luminosité et renumérisez l’image. Contraste Vous ne pouvez ajuster le niveau de Contraste que si vous avez sélectionné l’un des réglages de l’échelle des gris ; cette option n’est pas active si vous avez sélectionné Noir & Blanc comme Type de numérisation. L’augmentation du niveau du Contraste (en déplaçant la réglette vers la droite) fait ressortir les zones sombres et claires de l’image, alors que la réduction du niveau du Contraste (en déplaçant la réglette vers la gauche) révèle plus de détails dans les zones grises. Au lieu d’utiliser la réglette, vous pouvez taper une valeur dans la boîte pour régler le contraste. Cliquez sur OK. UTILISATION DE VOTRE MFC AVEC UN MACINTOSH® 18 - 26 Utilisation de Presto!® PageManager® Presto!® PageManager® est un logiciel qui a pour mission de gérer les documents de votre ordinateur. Etant donné sa compatibilité avec la plupart des éditeurs d'image et des traitements de texte, Presto!® PageManager® vous procure un contrôle sans pareil sur les fichiers de votre ordinateur. C'est avec la plus grande facilité que vous pourrez gérer vos documents, modifier vos e-mails et vos fichiers, et lire des documents grâce au logiciel OCR de reconnaissance optique de caractères intégré dans Presto!® PageManager®. Si vous pensez utiliser la fonction Sanner du MFC, nous vous recommandons d'installer Presto!® PageManager®. Pour installer Presto!® PageManager®, voir dans le Guide d'installation rapide. Le guide de l'utilisateur complet de NewSoft Presto!® PageManager® 4.0 se trouve sur le CD-ROM Macintosh fourni avec votre MFC. Points forts ■ OCR : En une seule étape, numérisez une image, reconnaissez le texte et modifiez-le dans un traitement de texte. ■ Boutons Scan : Numérisez les documents et ouvrez-les par un programme choisi en une seule étape. ■ Edition d'image : Améliorez, tronquez et faites tourner des images, ou ouvrez-les par un programme d'édition d'image de votre choix. ■ Annotation : Ajoutez des commentaires, des vignettes et des dessins sur des images. ■ Fenêtre Arborescence : Affichez et disposez la hiérarchie de vos dossiers pour en faciliter l'accès. ■ Fenêtre Vignettes : Affichez les fichiers sous forme de vignettes pour en faciliter l'identification. 18 - 27 UTILISATION DE VOTRE MFC AVEC UN MACINTOSH® Configuration minimale de l'ordinateur ■ ■ ■ ■ Processeur PowerPC Système 8.6, 9X, 10.1, ou version plus récente Lecteur de CD-ROM Disque dur avec au moins 120 MO d'espace disponible Configuration recommandée : ■ Adaptateur vidéo 8 bits couleurs ou plus. ■ Logiciel e-mail Eudora Mail ou Outlook Express Assistance technique [Allemagne] Société : Adresse : Téléphone : Fax : E-mail : Adresse Web : Société : Adresse : Téléphone : Fax : E-mail : Adresse Web : NewSoft Europe Regus Center Fleethof Stadthausbrucke 3 20355 Hambourg, Allemagne 49-40-37644530 49-40-37644500 [email protected] http://de.newsoft.eu.com/ SoftBay GmbH Carlstrase 50 D-52531 Ubach-Palenberg 49(0)2451/9112647 49(0)2451/409642 [email protected] http://de.newsoft.eu.com/ [Royaume-Uni] Société : Adresse : Téléphone : Fax : E-mail : Adresse Web : Guildsoft Ltd Bureau non ouvert 44-01752-201148 44-01752-894833 [email protected] http://uk.newsoft.eu.com/ UTILISATION DE VOTRE MFC AVEC UN MACINTOSH® 18 - 28 [France] Société : Adresse : Téléphone : E-mail : Partenaires en Europe Unit 14, Distribution Centre, Shannon Ind. Est Shannon, Co. Clare Irlande 0800-917171 [email protected] [Italie] Société : Adresse : Téléphone : Fax : E-mail : V.I.P Bureau non ouvert 166821700 532786999 [email protected] [Espagne] Société : Adresse : Téléphone : Fax : E-mail : Atlantic Devices Caputxins, 58, 08700 Igualada 938040702-33 938054057 [email protected] [Autres pays] E-mail : [email protected] 18 - 29 UTILISATION DE VOTRE MFC AVEC UN MACINTOSH® Configuration à distance du MFC (Mac OS X) L’application de configuration à distance du MFC vous permet de configurer votre MFC grâce à la convivialité et à la vitesse de programmation de votre Macintosh®. Quand vous accédez à cette application, les réglages de votre MFC seront téléchargés dans votre Macintosh® et affichés sur l’écran de votre ordinateur. Si vous changez les paramètres, vous pouvez les télécharger directement dans votre MFC. L’icône de l’application ‘Configuration à distance du MFC’ se trouve dans Macintosh HD/Library/Printers/Brother/Utility. OK Ceci démarre le processus de téléchargement des données vers le MFC puis de fermeture du programme de configuration à distance. Si un message d'erreur s'affiche, saisissez à nouveau les données. Cliquez sur OK. Annuler Ceci permet de quitter l’application de configuration à distance sans téléchargement des données vers le MFC. Appliquer Ceci télécharge les données vers le MFC, sans quitter l’application de configuration à distance. UTILISATION DE VOTRE MFC AVEC UN MACINTOSH® 18 - 30 Imprimer Cette commande imprime les éléments sélectionnés sur le MFC. Vous ne pouvez pas imprimer les données avant de les avoir téléchargées vers le MFC. Cliquez sur Appliquer pour télécharger les nouvelles données dans le MFC puis cliquez sur Imprimer. Exporter Cette commande enregistre les réglages de la configuration dans un fichier. Importer Cette commande lit les réglages enregistrés sur un fichier. 18 - 31 UTILISATION DE VOTRE MFC AVEC UN MACINTOSH® 19 Numérisation en réseau (Windows® 98/98SE/Me/2000 Professional et XP uniquement) Pour utiliser la fonction Scanner de réseau du MFC, la carte de réseau NC-9100h doit être installée dans le MFC et configurée avec les paramètres TCP/IP et serveur de courrier électronique si vous utilisez l'option Numériser vers e-mail (serveur e-mail). Vous pouvez régler ou changer les paramètres de la carte NC-9100h à partir du panneau de commande ou par le biais de l'utilitaire Professional ou Web Management BRAdmin. (Voir le guide de l'utilisateur de la carte NC-9100h sur CD-ROM.) Enregistrement de votre ordinateur et du MFC Si vous avez besoin de changer le MFC qui a été enregistré sur votre PC au cours de l'installation du MFL-Pro (voir Guide d'installation rapide), suivez les étapes précisez ci-après. 1 Pour Windows® 98/Me/2000 A partir du menu Démarrer, sélectionnez Panneau de configuration, Scanneurs et appareils photo, puis cliquez droit sur l'icône du Scanner et sélectionnez Propriétés pour afficher la boîte de dialogue Propriétés du Scanner de Réseau. Pour Windows® XP A partir du menu Démarrer, sélectionnez Panneau de configuration, Imprimantes et autres périphériques, Scanneurs et appareils photo (ou Panneau de configuration, Scanneurs et appareils photo). NUMÉRISATION EN RÉSEAU 19 - 1 2 Cliquez droit sur l'icône du Scanner et sélectionnez Propriétés pour afficher la boîte de dialogue Propriétés du Scanner de Réseau. Cliquez sur l'onglet Configuration réseau dans la boîte de dialogue et sélectionnez une méthode pour spécifier le MFC en tant que scanner de réseau pour votre PC. < 19 - 2 NUMÉRISATION EN RÉSEAU Spécifier votre MFC par adresse Saisissez l'adresse IP du MFC dans le champ Adresse IP. Cliquez sur Appliquer puis sur OK. Spécifier votre MFC par Nom Saisissez le nom de nœud du MFC dans le champ Nom de Nœud. Cliquez sur Appliquer puis sur OK. Rechercher dans une liste des périphériques disponibles Cliquez sur Parcourir et sélectionnez le périphérique que vous souhaitez utiliser. Cliquez sur OK. Cliquez sur Appliquer puis sur OK. NUMÉRISATION EN RÉSEAU 19 - 3 3 Cliquez sur l'onglet bouton Scan vers dans la boîte de dialogue et saisissez le nom de votre PC dans le champ d'affichage du Nom. L'écran du MFC affiche le nom que vous avez saisi. Le réglage par défaut est le nom de votre PC. Vous pouvez saisir un autre nom si vous le souhaitez. 4 Vous pouvez éviter de recevoir des documents non souhaités en définissant un numéro d'identification personnelle à 4 chiffres. Saisissez votre numéro d'identification personnelle dans les champs Numéro d'identification personnelle et Retapez numéro d'identification personnelle. Pour envoyer des données à un PC protégé par un numéro d'identification personnelle, l'écran vous invite à saisir ce numéro avant de pouvoir numériser le document et l'envoyer au MFC. (Voir Utilisation de la touche Scan page 19-5 à 19-10.) 19 - 4 NUMÉRISATION EN RÉSEAU Utilisation de la touche Scan Numérisation vers e-mail (PC) Lorsque vous sélectionnez l'option Numérisation vers e-mail (PC), votre document sera numérisé et envoyé directivement sur le PC que vous avez précisé dans votre réseau. Le SmartUI de Brother activera l'application e-mail par défaut de votre PC pour adressage au destinataire. Vous pouvez numériser un document noir et blanc ou couleur ; ce document sera envoyé avec l'e-mail du PC sous forme de fichier joint. Dans le cas d'une numérisation de réseau, les sélections du Brother Control Center (SmartUI) ne servent qu'à configurer le bouton Scan. Vous ne pourrez pas lancer une numérisation de réseau à partir du Brother Control Center (SmartUI). Il est possible de changer la configuration de la touche (Scan). Pour Windows® 98/98SE/Me/2000 : (Voir Numériser vers e-mail page 14-10 à 14-11.) (Pour Windows® XP : Voir Section Matériel : modification de la configuration du bouton de numérisation page 15-5 à 15-9.) 1 Placez le document dans l’ADF face imprimée dessus ou sur la vitre du scanner face imprimée dessous. 2 3 Appuyez sur 4 (Scan). Appuyez sur ou sur pour ▲Scan to E-Mail Scan to image sélectionner Scan to E-Mail. Scan to OCR Appuyez sur Set. ▼Scan to File Choix ▲▼ & Set Appuyez sur ou sur pour sélectionner PC. Appuyez sur Set. —OU— S'il n'y a pas d'autre sélection, passez à l'étape 5. NUMÉRISATION EN RÉSEAU 19 - 5 5 Appuyez sur ou sur pour sélectionner le PC de destination que vous souhaitez utiliser pour envoyer votre document par e-mail. Appuyez sur Set. Si l'écran vous invite à saisir un numéro d'identification personnelle, saisissez le numéro d'identification personnelle à 4 chiffres du PC de destination sur le panneau de commande. Appuyez sur Set. Le MFC commence à numériser. Numérisation vers e-mail (serveur E-mail) Lorsque vous sélectionnez Numériser vers e-mail (serveur e-mail) vous pouvez numériser un document noir et blanc ou couleur et l'envoyer directement à une adresse e-mail à partir du MFC. Votre document est envoyé sous forme de fichier joint d'e-mail dans un format TIFF pour un document noir et blanc ou dans un format PDF ou JPEG pour un document couleur. L'option Numériser vers e-mail (serveur e-mail) nécessite la prise en charge du serveur de courrier électronique SMTP/POP3. (Voir le Guide de l'utilisateur NC-9100h sur le CD-ROM.) 1 Placez le document dans l’ADF face imprimée dessus ou sur la vitre du scanner face imprimée dessous. 2 3 Appuyez sur 4 5 (Scan). Appuyez sur ou sur pour sélectionner Numériser vers e-mail. Appuyez sur Set. Appuyez sur ou sur pour ▲Scan to E-Mail Scan to image sélectionner Serveur e-mail. Scan to OCR Appuyez sur Set. ▼Scan to File Choix ▲▼ & Set —OU— S'il n'y a pas d'autre sélection, passez à l'étape 5. Appuyez sur ou sur pour sélectionner Change qualité. Appuyez sur Set. 19 - 6 NUMÉRISATION EN RÉSEAU 6 7 8 9 Appuyez sur ou sur pour sélectionner Couleur 150 ppp, Couleur 300 ppp, Couleur 600 ppp, N&B 200 ppp ou N&B 200×100 ppp. Appuyez sur Set. Si vous sélectionnez N&B 200 ppp ou N&B 200×100 ppp dans l'étape 6, passez à l'étape 8. —OU— Si vous sélectionnez Couleur 150 ppp, Couleur 300 ppp ou Couleur 600 ppp dans l'étape 6, passez à l'étape 7. Appuyez sur ou sur pour sélectionner PDF ou JPEG. Appuyez sur Set. L’écran vous invite à saisir une adresse. Saisissez l'adresse e-mail de destination par le biais du pavé numérique ou utilisez la monotouche ou le numéro abrégé. Appuyez sur Marche. Le MFC commence à numériser. NUMÉRISATION EN RÉSEAU 19 - 7 Numériser vers Image Lorsque vous sélectionnez l'option Numérisation vers Image, votre document sera numérisé et envoyé directivement sur le PC que vous avez précisé dans votre réseau. Le SmartUI de Brother activera l'application graphique par défaut sur le PC en question. Vous pouvez changer la configuration de Scan. (Pour Windows® 98/Me/2000 : Voir Numériser vers Image page 14-14.) (Pour Windows® XP : Voir Section Matériel : modification de la configuration du bouton de numérisation page 15-5 à 15-10.) Dans le cas d'une numérisation de réseau, les sélections du Brother Control Center (SmartUI) ne servent qu'à configurer le bouton Scan. Vous ne pourrez pas lancer une numérisation de réseau à partir du Brother Control Center (SmartUI). 1 Placez le document dans l’ADF face imprimée dessus ou sur la vitre du scanner face imprimée dessous. 2 3 Appuyez sur 4 (Scan). Appuyez sur ou sur pour ▲Scan to E-Mail Scan to image sélectionner Scan to image. Scan to OCR Appuyez sur Set. ▼Scan to File Choix ▲▼ & Set Appuyez sur ou sur pour sélectionner une destination d'envoi. Appuyez sur Set. Si l'écran vous invite à saisir un numéro d'identification personnelle, saisissez le numéro d'identification personnelle à 4 chiffres du PC de destination sur le panneau de commande. Appuyez sur Set. Le MFC commence à numériser. 19 - 8 NUMÉRISATION EN RÉSEAU Numériser vers OCR Lorsque vous sélectionnez l'option Numériser vers OCR, votre document sera numérisé et envoyé directivement sur le PC que vous avez précisé dans votre réseau. Le SmartUI de Brother activera ScanSoft® TextBridge® et convertira votre document en texte pour l'afficher et le modifier dans un traitement de texte sur le PC. Vous pouvez changer la configuration de Scan. (Pour Windows® 98/Me/2000 : Voir Numériser vers OCR (traitement de texte) page 14-12 à 14-13.) (Pour Windows® XP : Voir Section Matériel : modification de la configuration du bouton de numérisation page 15-5 à 15-11.) Dans le cas d'une numérisation de réseau, les sélections du Brother Control Center (SmartUI) ne servent qu'à configurer le bouton Scan. Vous ne pourrez pas lancer une numérisation de réseau à partir du Brother Control Center (SmartUI). 1 Placez le document dans l’ADF face imprimée dessus ou sur la vitre du scanner face imprimée dessous. 2 3 Appuyez sur 4 (Scan). Appuyez sur ou sur pour ▲Scan to E-Mail Scan to image sélectionner Scan to OCR. Scan to OCR Appuyez sur Set. ▼Scan to File Choix ▲▼ & Set Appuyez sur ou sur pour sélectionner une destination d'envoi. Appuyez sur Set. Si l'écran vous invite à saisir un numéro d'identification personnelle, saisissez le numéro d'identification personnelle à 4 chiffres du PC de destination sur le panneau de commande. Appuyez sur Set. Le MFC commence à numériser. NUMÉRISATION EN RÉSEAU 19 - 9 Numériser vers Fichier Quand vous sélectionnez Numériser vers fichier, vous pouvez numériser un document noir et blanc ou couleur et l'envoyer directement au PC que vous avez précisé sur votre réseau. Le fichier sera enregistré dans le dossier et dans le format que vous aurez configuré dans le SmartUI de Brother sur le PC en question. Vous pouvez changer la configuration de Scan. (Pour Windows® 98/Me/2000 : Voir Numérisation pour fichier page 14-8 à 14-9.) (Pour Windows® XP : Voir Section Matériel : modification de la configuration du bouton de numérisation page 15-5 à 15-11.) Dans le cas d'une numérisation de réseau, les sélections du Brother Control Center (SmartUI) ne servent qu'à configurer le bouton Scan. Vous ne pourrez pas lancer une numérisation de réseau à partir du Brother Control Center (SmartUI). 1 Placez le document dans l’ADF face imprimée dessus ou sur la vitre du scanner face imprimée dessous. 2 3 Appuyez sur 4 (Scan). Appuyez sur ou sur pour ▲Scan to E-Mail Scan to image sélectionner Scan to File. Scan to OCR Appuyez sur Set. ▼Scan to File Choix ▲▼ & Set Appuyez sur ou sur pour sélectionner une destination d'envoi. Appuyez sur Set. Si l'écran vous invite à saisir un numéro d'identification personnelle, saisissez le numéro d'identification personnelle à 4 chiffres du PC de destination sur le panneau de commande. Appuyez sur Set. Le MFC commence à numériser. 25 clients au plus peuvent être connectés sur un MFC sur un réseau. Par exemple, si 30 clients essaient de se connecter en même temps, 5 clients n'apparaîtront pas à l'écran. 19 - 10 NUMÉRISATION EN RÉSEAU f Brother Network 20 Logiciel PC-FAX Activer le logiciel Network PC-FAX Pour utiliser la fonction Network PC-FAX du MFC, la carte de réseau NC-9100h doit être installée dans le MFC et configurée avec les paramètres TCP/IP et serveur de courrier électronique si vous utilisez l'option Numériser vers e-mail (serveur e-mail). (Voir Utilisation du logiciel PC-FAX de Brother page 17-1.) Remarque : Les éléments décrits dans ce chapitre sont des éléments spécifiques connexes à la version réseau du logiciel PC-FAX qui est installée à partir des "Applications de réseau en option" se trouvant sur le CD-ROM fourni avec votre MFC. Brother Network PC-FAX peut être configuré par l'option Configuration PC-FAX, dans l'onglet Envoi. LOGICIEL BROTHER NETWORK PC-FAX 20 - 1 Configuration pour l’envoi Afin de pouvoir utiliser toutes les fonctions du logiciel Network PC-FAX, nous vous recommandons fortement d'activer l'option Configuration Network PC-FAX dans l'onglet Envoi dans la fenêtre Installation Brother PC-FAX. 1 Pour avoir accès à l'onglet Envoi à partir de la boîte de dialogue PC-FAX, cliquez sur —OU— A partir du menu Démarrer, sélectionnez Tous les Programmes, Brother, Brother MFL Pro Suite, puis sélectionnez Paramétrage PC-FAX. 2 Cochez la case Activer. Ce logiciel peut être utilisé dans un environnement de réseau et avec un appareil connecté localement. Lorsqu'il est utilisé dans un environnement de réseau, il est important d'activer Network PC-FAX. 20 - 2 LOGICIEL BROTHER NETWORK PC-FAX Options supplémentaires dans le carnet d'adresses Lorsque l'option Activer Network PC-FAX est sélectionnée, trois options supplémentaires s'affichent dans la fenêtre des contacts du carnet d'adresses. 1 Dans la boîte de dialogue Carnet d’adresses, cliquez sur l’icône pour ajouter un individu. La boîte de dialogue Paramétrage des Membres du carnet d’adresses Brother s’affiche : 2 3 4 Dans la boîte de dialogue Paramétrage des membres du carnet d’adresses Brother, tapez les informations concernant l’individu en question. Les rubriques Nom est obligatoires. Vous pouvez également saisir une adresse e-mail de contact et l'adresse du MFC pour l'individu en question du carnet d'adresses. Pour envoyer à ce contact, il faut spécifier la méthode préférée d'envoi d'un document à ce contact en coahant la case Fax, E-mail ou Adresse e-mail du MFC à côté du contact. Cliquez sur OK pour enregistrer les informations de l'individu en question. Si vous souhaitez envoyer un document à ce contact par plusieurs méthodes, vous devez créer un deuxième contact pour sélectionner une option différente, Fax, E-Mail ou Adresse MFC. Pour utiliser la fonction Network PC-FAX du MFC, Voir Utilisation du logiciel PC-FAX de Brother page 17-1. LOGICIEL BROTHER NETWORK PC-FAX 20 - 3 Installer le logiciel Network PC-FAX Insérez le CD-ROM fourni avec votre MFC de Brother ; l'écran du programme d'installation s'ouvre automatiquement. A partir de l'écran du programme d'installation, sélectionnez votre modèle et votre langue (si ces options sont présentes), puis sélectionnez Applications de réseau (en option Serveur Impression / Fax NC-9100h), puis sélectionnez Brother PC-FAX et suivez les invites qui s'affichent à l'écran. Quand l'écran vous y invite, redémarrez votre PC. Utilisateurs Windows® 95/98/98SE et Me Il est nécessaire de télécharger le logiciel Brother Network Print du Brother Solution Center sur le site : http://solutions.brother.com. Sélectionnez Applications de réseau (en option Serveur Impression / Fax NC-9100h), puis sélectionnez le logiciel Network Print. Suivez les invites qui s'affichent à l'écra ; vous serez invité à saisir l'adresse IP du NC-9100h. En cas de doute, contactez l'administrateur de votre réseau. Si vous avez déjà installé le MFC comme imprimante de réseau, vous avez peut-être déjà installé le logiciel Network Print de Brother. Pour vérifier, sélectionnez Démarrer, Paramètres et Imprimantes Sélectionnez le pilote Brother PC-FAX dans la liste puis cliquez droit et sélectionnez Propriétés puis sélectionnez l'onglet Ports. 20 - 4 LOGICIEL BROTHER NETWORK PC-FAX Sélectionnez l'option “Print to Following Port” comme il est illustré ci-dessus ; si le port LPR Brother est indiqué pour votre MFC , vous pouvez simplement spécifier Brother Network Fax pour utiliser ce port installé précédemment. S'il y a plusieurs ports LPR Brother, veillez à sélectionner la bonne adresse de port. En cas de doute, veuillez contacter l'administrateur de votre réseau. Si l'écran du programme d'installation ne s'affiche pas automatiquement, sélectionnez Démarrez, Exécuter et taper X:/setup.exe (X:/ représente la lettre du lecteur CD-ROM de votre PC). LOGICIEL BROTHER NETWORK PC-FAX 20 - 5 Utiliser le logiciel Brother Network PC-FAX Le logiciel Brother Network PC-FAX vous permet d'utiliser votre PC un document ou un fichier d'application comme s'il s'agissait d'un fax standard. Vous pouvez créer un fichier dans n’importe quelle application sur votre ordinateur, pour ensuite l’envoyer sous forme de Network PC-FAX. Vous pouvez même annexer une page de garde. Il vous suffit de définir les correspondants en tant qu'individus ou groupes dans votre carnet d'adresses PC-FAX ou de remplir le numéro de fax ou l'adresse de destination dans l'Interface utilisateur. Vous pouvez utiliser la fonction Rechercher dans le carnet d’adresses pour trouver rapidement les destinataires de votre fax. Veuillez voir dans Brother Solutions Center pour obtenir les dernières mises à jour disponibles pour votre Brother Network PC-FAX. Consultez le site http://solutions.brother.com/ Petits trucs : Veuillez voir Voir Activer le logiciel Network PC-FAX page 20-1 avant d'utiliser Brother Network PC-FAX. 1 Vérifiez que Network PC-FAX est réglé sur “Activer” dans l'onglet Envoi de la Configuration. (Voir Activer le logiciel Network PC-FAX page 20-1.) 2 Pour envoyer un e-mail à partir de Brother Network PC-FAX, vous pouvez soit saisir l'adresse e-mail dans le champ A : ou dans l'affichage Style Télécopie par le biais du clavier de l'ordinateur, soit sélectionner l'individu en question dans le carnet d'adresses. L'individu en question doit avoir E-mail pour son choix de destination. 3 Pour envoyer un Fax Internet à partir de Brother Network PC-FAX, vous pouvez soit saisir l'adresse du fax Internet dans le champ A : ou dans l'affichage Style Télécopie par le biais du clavier de l'ordinateur, soit sélectionner l'individu en question dans le carnet d'adresses. L'individu en question doit avoir Adresse E-mail du MFC pour son choix de destination. 4 Pour envoyer un fax de réseau, il vous suffit de sélectionner un individu dans le carnet d'adresses ou de saisir le numéro de fax dans l'interface utilisateur par le biais du clavier de l'ordinateur. L'individu en question doit avoir Fax pour son choix de destination. L'envoi d'un PC-FAX de réseau à une adresse e-mail ou l'envoi d'un Fax Internet nécessite la prise en charge par le serveur mail SMTP/POP3. 20 - 6 LOGICIEL BROTHER NETWORK PC-FAX Envoyer un Network PC-FAX à partir de votre application Macintosh® Vous pouvez envoyer un fax directement à partir de votre application Macintosh® en suivant les étapes ci-dessous : Pour les utilisateurs de Mac OS 8.6 - 9.2 1 2 Suivez les étapes du Guide d'installation rapide. Suivez les étapes des pages 18-14. Pour les utilisateurs de Mac OS X 1 2 Suivez les étapes du Guide d'installation rapide. Suivez les étapes des pages 18-16. LOGICIEL BROTHER NETWORK PC-FAX 20 - 7 21 Informations importantes Spécifications IEC 60825 Cet appareil est un produit laser Classe 1 comme il est défini dans les spécifications IEC 60825. L'étiquette illustrée ci-dessous est fixée à l'appareil dans les pays qui l'exigent. CLASS 1 LASER PRODUCT APPAREIL À LASER DE CLASSE 1 LASER KLASSE 1 PRODUKT Cet appareil est équipé d'une diode laser Classr 3B qui émet un rayonnement laser invisible dans le scanner. Le scanner ne doit jamais être ouvert, et ce quelles que soient les circonstances. Diode laser Longueur d'onde :760 - 810 nm Puissance de sortie :5 mW max. Classe du laser : Classe 3B Attention L'utilisation de commandes, d'ajustements ou de procédures autres que ceux spécifiés dans ce manuel risque d'entraîner une exposition dangereuse aux rayons. 21 - 1 INFORMATIONS IMPORTANTES Pour votre sécurité Pour garantir une utilisation en toute sécurité, branchez la fiche à deux broches fournie uniquement dans une prise d’alimentation à deux broches standard correctement mise à la terre par l’intermédiaire du circuit électrique domestique. Le fait que l’équipement fonctionne correctement ne signifie pas que l’alimentation est mise à la terre et ne prouve pas la sécurité de l’installation. Pour votre sécurité, en cas de doute sur l’efficacité de la mise à la terre de l’alimentation, consultez un électricien qualifié. Déconnecter l'appareil Cet appareil doit être installé près d'une prise facilement accessible. En cas d'urgence, débranchez le cordon d'alimentation de la prise afin d'effectuer une mise hors tension complète. Connexion LAN Attention : Connectez cet appareil sur une connexion LAN qui n'est pas soumise à des surtensions. Déclaration de conformité internationale ENERGY STAR® Le programme international ENERGY STAR® a pour objectif de promouvoir le développement et la popularisation des équipements de bureau à faible consommation. En tant que partenaire d'ENERGY STAR®, Brother Industries, Ltd. a déterminé que ce produit répond aux directives d'ENERGY STAR® en matière d'économie d'énergie. INFORMATIONS IMPORTANTES 21 - 2 Consignes de sécurité importantes 1 2 3 4 5 6 7 8 9 10 11 12 Lisez toutes ces instructions. Conservez-les pour référence ultérieure. Respectez tous les avertissements et instructions figurant sur l’appareil. Mettez hors-tension avant de nettoyer. N’utilisez pas de produits nettoyants liquides ou en aérosol. Utilisez un chiffon humide pour le nettoyer. Ne placez pas cet appareil à proximité de l’eau. Ne placez pas cet appareil sur un chariot, un socle ou une table si ces derniers sont instables. L’appareil risquerait de tomber et une telle chute pourrait abîmer l'appareil. Les fentes et ouvertures pratiquées sur le boîtier ainsi qu’à l’arrière ou sur le dessous de l’appareil servent à la ventilation ; pour assurer le bon fonctionnement de l’appareil et pour le protéger contre toute surchauffe, veillez à ne jamais bloquer ou couvrir ces ouvertures. Pour éviter toute obturation de ces ouvertures, ne placez jamais l’appareil sur un lit, un canapé, un tapis ou toute autre surface similaire. Ne le placez jamais sur ou près d'un radiateur ou autre appareil de chauffage. Il ne doit jamais être encastré dans un meuble sans aération suffisante. Cet appareil doit être branché sur une prise de secteur dont les caractéristiques correspondent au type indiqué sur l’étiquette. En cas de doute, appelez votre revendeur ou la compagnie d'électricité de votre région. N'utilisez que le cordon d'alimentation fourni avec ce MFC. Cet appareil est équipé d’une fiche de mise à la terre à 3 fils, une fiche ayant une troisième broche (mise à la terre). Il est recommandé de n’utiliser qu'une prise d’alimentation mise à la terre. Il s’agit là d’un dispositif de sécurité. Si vous ne pouvez pas insérer la fiche dans la prise murale, appelez votre électricien pour qu’il remplace votre prise murale obsolète. Evitez tout expédient qui priverait l’appareil de la connexion à la terre. Evitez de placer des objets sur le cordon d’alimentation. Ne placez pas cet appareil dans un endroit où l’on risque de marcher/trébucher sur le cordon d’alimentation. Ne placez rien devant le MFC pouvant bloquer la réception des fax. Ne posez rien sur le plateau d’éjection des fax reçus. Attendez que les pages soient sorties du MFC avant de les saisir. 21 - 3 INFORMATIONS IMPORTANTES 13 14 15 Débranchez l’appareil de la prise murale et confiez la révision à du personnel autorisé dans les cas suivants : ■ Le cordon d’alimentation est abîmé ou effiloché. ■ Du liquide s’est répandu dans l’appareil. ■ L’appareil a été exposé à la pluie ou à de l’eau. ■ Si l’appareil ne fonctionne pas normalement lorsqu’on suit les instructions. Limitez-vous aux réglages expliqués dans le manuel. Un mauvais réglage des autres commandes peut endommager l’appareil et pourra souvent nécessiter un travail très long par un technicien qualifié pour que l’appareil puisse à nouveau fonctionner normalement. ■ L’appareil est tombé ou le boîtier est abîmé. ■ Le comportement de l’appareil est sensiblement modifié, ce qui indique la nécessité d’une révision. Pour protéger l’appareil contre les surtensions, nous recommandons l’utilisation d’un dispositif de protection de puissance (protecteur de surtension). Pour réduire le risque de feu, de choc électrique ou de blessures, prenez note des points suivants : ■ N’utilisez pas cet appareil à proximité d’appareils qui utilisent de l’eau, près d’une piscine ou dans une cave humide. ■ N'utilisez pas le téléphone du MFC pendant un orage (il y a possibilité de choc électrique) et n'utilisez pas le téléphone pour signaler une fuite de gaz si vous êtes à proximité d'une telle fuite de gaz. ■ N'utilisez que le cordon d'alimentation signalé dans ce manuel. INFORMATIONS IMPORTANTES 21 - 4 Marques Commerciales Le logo Brother est une marque déposée de Brother Industries, Ltd. Brother est une marque déposée de Brother Industries, Ltd. Multi-Function Link est une marque déposée de Brother International Corporation. © Copyright 2003 Brother Industries, Ltd. Tous droits réservés. Windows, Microsoft et Windows NT sont des marques déposées de Microsoft aux USA et dans d’autres pays. Macintosh, QuickDraw, iMac et iBook sont des marques commerciales ou déposées d’Apple Computer, Inc. Postscript and Postscript Level 3 sont des marques commerciales ou déposées d'Adobe Systems Incorporated. PaperPort et TextBridge sont des marques déposées de ScanSoft, Inc. Presto! PageManager est une marque déposée de NewSoft Technology Corporation. Chaque société dont le titre logiciel est mentionné dans ce manuel dispose d’un Accord de Licence Logiciel spécifique pour ses programmes privés. Tous les autres noms de marques et de produits mentionnés dans ce Guide de l'utilisateur sont des marques déposées de leurs sociétés respectives. 21 - 5 INFORMATIONS IMPORTANTES des pannes et 22 Dépistage entretien normal Dépistage des pannes IMPORTANT Pour les questions techniques, vous devez appeler dans le pays où vous avez acheté le MFC. Les appels doivent être en provenance de ce pays. Messages d’erreur Comme pour tout appareil sophistiqué de bureautique, des problèmes peuvent survenir. Si c’est le cas, votre MFC identifie le problème et affiche un message d'erreur. La liste ci-dessous explique les messages d’erreur les plus fréquents. MESSAGES D’ERREUR MESSAGE D’ERREUR CAUSE ACTION Fin vie tambour Le tambour approche sa fin de vie. Utilisez le tambour jusqu'à ce que vous ayez un problème de qualité d'impression ; puis remplacez le tambour par un neuf. Le compteur du tambour n'a pas été remis à zéro. 1. Ouvrez le couvercle avant puis appuyez sur Effacer/Retour. 2. Appuyez sur 1 pour effectuer la remise à zéro. Vérif. document Les documents n'ont pas été insérés, ou ne sont pas passés, correctement ou le document numérisé par le biais de l'ADF faisait plus de 90 cm. Voir Bourrages de documents page 22-5. Vérifier papier Vérifier papier1 Vérifier papier2 Le MFC n'a plus de papier ou le papier est mal chargé dans le bac à papier. Rechargez du papier dans le bac à papier ou le bac MP. —OU— Retirez le papier et rechargez-le. Vérifier papier MP Il n'y a plus de papier dans le bac MP. Rechargez du papier. (Voir Charger du papier ou autre support dans le bac à usages multiples (bac MP) (pour MFC-8820D) page 2-9.) DÉPISTAGE DES PANNES ET ENTRETIEN NORMAL 22 - 1 MESSAGES D’ERREUR MESSAGE D’ERREUR CAUSE ACTION Vérif. Format Lorsque cette erreur s'affiche, cela signifie que le papier se trouvant dans le bac ne correspond pas au format défini dans Chargez du papier du format approprié ou changer le réglage par défaut. (Voir Configuration de la Temporrisation de Mode page 4-6). Vérif.Scan verou Le verrou du scanner est verrouillé. Libérez le levier de verrouillage du scanner puis appuyez sur Arrêt/Sortie. Erreur com. Une ligne téléphonique de mauvaise qualité a provoqué une erreur de communication. Retentez l’appel plus tard. Si le problème persiste, appelez votre compagnie de téléphone pour faire vérifier votre ligne téléphonique. Err. Connexion Vous avez essayé d’extraire un document d’un télécopieur qui n’était pas programmé en mode d’attente de relève. Vérifiez que l'autre correspondant a configuré son appareil pour une relève. Refroidisseme nt Attendre SVP La température du tambour ou de la cartouche de toner est trop élevée. Le MFC interrompt sa tâche d'impression en cours et se met en mode de refroidissement. Pendant le mode de refroidissement, on entend le ventilateur de refroidissement tourner ; l'écran du MFC affiche Refroidissement, et Attendre SVP. Veuillez patientez 20 minutes pour permettre le refroidissement de l'appareil. Capot ouvert Veuillez fermer le capot Le capot avant n’est pas entièrement fermé. Fermez le capot avant du tambour. Déconnecté L'appel a été interrompu par le correspondant ou le télécopieur du correspondant. Essayez à nouveau de transmettre ou de recevoir. Erreur de levier DX Le levier de réglage du papier pour l'impression en duplex n'est pas réglé correctement pour le format du papier. Réglez le levier duplex sur la bonne position. (Voir Utiliser la fonction Duplex Automatique pour les opérations de fax, copie et impression (pour MFC-8820D) page 2-11.) Face imp dessus ouvert Le bac de sortie face imprimée dessus est ouvert. Veuillez fermer le bac de sortie face imprimée dessus. Unité de fusion ouverte Le couvercle de l'unité de fusion est ouvert. Veuillez fermer le capot d'élimination de bourrage. (Voir Bourrages de papier page 22-6.) Err. Machine XX Le MFC présente un problème mécanique. Demandez l'intervention de votre revendeur ou d'un technicien Brother. Pas de bac DX Vous avez essayé de faire une impression duplex avec le couvercle duplex ouvert. Installez le bac duplex correctement. (Voir Du papier est coincé dans le bac duplex (pour MFC-8820D) page 22-10.) Pas Rép/Occupé Le numéro que vous avez composé ne répond pas ou sonne occupé. Vérifiez le numéro et retentez l’appel. Menu, 1, 3. 22 - 2 DÉPISTAGE DES PANNES ET ENTRETIEN NORMAL MESSAGES D’ERREUR MESSAGE D’ERREUR CAUSE ACTION Non assigné Vous avez essayé d’accéder à une monotouche ou un numéro abrégé que vous n'avez pas programmé. Définissez la monotouche ou le numéro abrégé. (Voir Enregistrement des numéros à monotouche page 7-1 Voir Enregistrement des numéros abrégés page 7-3.) Mémoire saturée Vous ne pouvez pas enregistrer de données dans la mémoire. (Transmission de fax en cours) Appuyez sur Arrêt/Sortie et attendez que les opérations en cours se terminent, puis essayez à nouveau. —OU— Supprimez les données se trouvant en mémoire. (Voir Message Mémoire saturée page 10-5.) (Opération de copie en cours) Appuyez sur Arrêt/Sortie et attendez que les opérations en cours se terminent, puis essayez à nouveau. —OU— Supprimez les données se trouvant en mémoire. (Voir Message Mémoire saturée page 10-5.) —OU— Ajoutez une mémoire en option. (Voir Carte mémoire page 23-1.) (Opération d'impression en cours) Réduisez la résolution d'impression. (Voir Qualité d’impression page 12-5.) —OU— Supprimez les données se trouvant en mémoire. (Voir Message Mémoire saturée page 10-5.) —OU— Ajoutez une mémoire en option. (Voir Carte mémoire page 23-1.) Bourrage papier Du papier est coincé dans le MFC. Voir Bourrages de papier page 22-6 Voir Du papier est coincé dans le bac duplex (pour MFC-8820D) page 22-10. DÉPISTAGE DES PANNES ET ENTRETIEN NORMAL 22 - 3 MESSAGES D’ERREUR MESSAGE D’ERREUR CAUSE ACTION Ouvrir capot SVP Une page, un morceau de papier ou un trombone est coincé dans le MFC. Ouvrez le capot avant. Si voyez que du papier (ou autre) est coincé dans l'appareil, retirez-le en tirant doucement puis refermez le capot avant. Si le message d'erreur s'affiche à nouveau, ouvrez puis refermez à nouveau le capot avant. Si le MFC ne peut pas se réenclencher et retourner à l'invite de la date et de l'heure, il affiche le message Err. Machine XX. Demandez alors l'intervention de votre revendeur ou d'un technicien Brother. Toner vide La cartouche de toner n'est pas en place. —OU— Il n'y a plus de toner et l'impression n'est alors plus possible. Réinstallez la cartouche de toner. —OU— Remplacez la cartouche de toner par une cartouche neuve. (Voir Remplacer la cartouche de toner. page 22-27.) Toner bas Si l'écran affiche le message Toner bas, vous pouvez imprimer. Mais la quantité de toner baisse et le MFC vous signale que bientôt il n'y en aura plus. Commandez une nouvelle cartouche de toner maintenant. 22 - 4 DÉPISTAGE DES PANNES ET ENTRETIEN NORMAL Bourrages de documents En fonction de la position du bourrage du document, suivez la procédure appropriée pour le retirer. Le document est coincé en haut du chargeur automatique ADF 1 2 3 4 5 Retirez de l’ADF tout papier qui n’est pas coincé. Ouvrez le capot de l’ADF. Retirez le document coincé en tirant vers la droite. Fermez le capot de l’ADF. Appuyez sur Arrêt/Sortie. Le document est coincé à l’intérieur du chargeur automatique ADF 1 Retirez de l’ADF tout papier qui n’est pas coincé. 2 Soulevez le capot document. 3 Retirez le document coincé en tirant vers la droite. 4 Refermez le capot document. 5 Appuyez sur Arrêt/Sortie. —OU— 1 Retirez le support ADF de l'ADF. 2 Retirez le document coincé en tirant vers la droite. 3 Appuyez sur Arrêt/Sortie. DÉPISTAGE DES PANNES ET ENTRETIEN NORMAL 22 - 5 Bourrages de papier Pour dégager les bourrages de papier, veuillez suivre les instructions figurant dans cette section. AVERTISSEMENT Immédiatement après l'utilisation du MFC, certaines pièces à l'intérieur du MFC sont extrêmement chaudes. Lorsque vous ouvrez le capot avant ou le bac de sortie arrière du MFC, ne touchez jamais les pièces indiquées dans le diagramme suivant. CHAUD ! Vue de face CHAUD ! Vue arrière Dégagez le papier coincé comme suit. Si le papier coincé est entièrement retiré par les informations données dans les étapes suivantes, installez le bac à papier puis fermez le capot avant et le MFC reprend automatiquement l'impression. ■ S'il y a bourrage de papier avec le bac inférieur en option, vérifiez que le bac à papier supérieur est installé correctement. ■ Retirez la totalité du papier du bac et alignez la pile entière lorsque vous ajoutez du papier. Ceci permet d'empêcher l'alimentation de plusieurs feuilles de papier à la fois dans MFC et réduit la possibilité de bourrages de papier. 22 - 6 DÉPISTAGE DES PANNES ET ENTRETIEN NORMAL 1 2 Sortez entièrement le bac à papier du MFC. Tirez sur le papier coincé vers le haut et sortez-le du MFC. 3 Appuyez sur le bouton d'ouverture du capot et ouvrez le capot avant. Retirez le tambour. Tirez sur le papier coincé vers le haut et sortez-le du MFC. Si vous ne pouvez pas retirer facilement le tambour, ne forcez pas. Par contre, tirez sur le bord du papier coincé par le biais du bac à papier. 4 DÉPISTAGE DES PANNES ET ENTRETIEN NORMAL 22 - 7 AVERTISSEMENT Pour éviter d'abîmer le MFC par électricité statique, ne touchez pas les électrodes indiquées dans le diagramme ci-dessous. 5 Ouvrez le bac de sortie arrière. Retirez le papier coincé de l'unité de fusion. Si le bourrage de papier ne peut pas être dégagé, passez à l'étape 7. Si vous devez tirez le papier vers l'arrière du MFC, le toner risque de salir l'unité de fusion et de se retrouver sur les prochaines feuilles imprimées. Imprimez quelques copies de la page test jusqu'à ce que les éclaboussures de toner cessent. 22 - 8 DÉPISTAGE DES PANNES ET ENTRETIEN NORMAL AVERTISSEMENT Immédiatement après l'utilisation du MFC, certaines pièces à l'intérieur du MFC sont extrêmement CHAUDES!. Attendez que le MFC se refroidisse avant de toucher les pièces se trouvant à l'intérieur du MFC. CHAUD ! Vue arrière 6 Ouvrez le capot d'élimination de bourrage (couvercle de l'unité de fusion). Retirez le papier coincé dans l'unité de fusion. Capot d'élimination de bourrage (couvercle de l'unité de fusion) 7 Fermez le capot d'élimination de bourrage. Fermez le bac de sortie arrière. DÉPISTAGE DES PANNES ET ENTRETIEN NORMAL 22 - 9 8 9 10 11 Poussez le levier de verrouillage vers le bas et sortez la cartouche de toner du tambour. Sortez le papier coincé s'il y en a dans la tambour. Remettez le tambour dans le MFC. Insérez le bac à papier dans le MFC. Fermez le capot avant. Du papier est coincé dans le bac duplex (pour MFC-8820D) 1 Sortez le bac duplex et le bac à papier du MFC. 2 Sortez le bac coincé du MFC. 22 - 10 DÉPISTAGE DES PANNES ET ENTRETIEN NORMAL 3 Remettez le bac duplex et le bac à papier dans le MFC. ■ Le message Bourrage Duplex s'affiche si vous retirez une feuille de papier du bac de sortie face imprimée dessous si un seul côté a été imprimé. ■ Si le levier de réglage papier pour impression duplex n'est pas réglé correctement pour le format du papier, il y a risque de bourrage et d'impression mal positionnée sur la page. DÉPISTAGE DES PANNES ET ENTRETIEN NORMAL 22 - 11 Si votre MFC présente des difficultés de fonctionnement Si vous pensez que vos fax présentent une anomalie, faites d’abord une copie. Si la copie vous donne satisfaction, le problème ne vient sans doute pas de votre MFC. Consultez le tableau ci-dessous pour obtenir des conseils de dépistage des pannes. PROBLEME SUGGESTIONS Impression ou réception de fax Impression condensée et stries horizontales ou parties inférieures/supérieures des caractères coupées. Si votre copie semble bonne, vous avez probablement eu une mauvaise connexion avec parasites ou brouillage sur la ligne téléphonique. Si la copie est mauvaise, nettoyez la partie scanner. Si le problème persiste, demandez l’intervention de votre revendeur ou d’un technicien Brother. Impression de mauvaise qualité. Voir Améliorer la qualité d’impression. page 22-17. Stries verticales noires lors de la réception. Parfois, des stries verticales/lignes noires figurent sur les fax que vous recevez. Votre fil éliminateur d'effet de couronne primaire du MFC destiné à l'impression est sale, soit le scanner du télécopieur de votre correspondant est sale. Nettoyez votre fil éliminateur d'effet de couronne primaire (Voir Nettoyage du tambour. page 22-26), ou demandez à votre correspondant de faire une copie pour voir si le problème vient de son appareil. Essayez de recevoir un fax en provenance d’un autre télécopieur. Si le problème persiste, demandez l’intervention de votre revendeur. Stries horizontales ; lignes manquantes. Vous avez reçu un fax avec des stries horizontales ou des lignes manquantes. Généralement ceci est dû à une mauvaise connexion téléphonique. Demandez à votre correspondant de retransmettre le fax. Les fax reçus semblent être des pages coupées ou des pages vides. Si les données reçues sont divisées et imprimées sur deux pages ou si vous recevez une page supplémentaire blanche, le réglage du format du papier n'est peut-être pas correct pour le papier que vous utilisez (Voir Type et format du papier page 2-1). Vérifiez que l'option Réduction automatique est sélectionnée. (Voir Impression en réduction d’un fax entrant (réduction automatique) page 5-5). Ligne téléphonique ou connexions La numérotation ne fonctionne pas. Vérifiez la présence d’une tonalité. Changez le réglage Tonal/Impuls.. (Voir Réglage de la numérotation par tonalité ou par impulsions page 4-15.) Vérifiez toutes les connexions des cordons. Vérifiez la connexion du cordon d'alimentation. Envoyez un fax manuel en décrochant le combiné externe et en composant le numéro. Dès que vous entendez la tonalité de réception de fax, appuyez sur Marche. Le MFC ne répond pas lorsqu’il est appelé Vérifiez que le mode de réception du MFC est programmé correctement. (Voir Opérations de transmission de base page 6-7.) Vérifiez la présence d’une tonalité. Si possible, appelez votre MFC pour voir s’il répond. S’il ne répond toujours pas, vérifiez le branchement du cordon de la ligne téléphonique. S’il n’y a pas de sonnerie quand vous appelez votre MFC, contactez votre compagnie de téléphone pour faire vérifier la ligne. 22 - 12 DÉPISTAGE DES PANNES ET ENTRETIEN NORMAL PROBLEME SUGGESTIONS Transmission de fax Mauvaise qualité de transmission. Essayez de passer en mode de résolution Fin ou Sup.fin. Faites une copie pour vérifier le fonctionnement du scanner de votre MFC. Si la qualité de la copie n'est pas bonne, nettoyez le scanner. (Voir Nettoyage du scanner page 22-24.) Le rapport de vérification de transmission indique ‘RESULT:NG’ ou ‘RESULT:ERREUR’. Il y a sans doute des parasites ou du brouillage provisoirement sur la ligne téléphonique. Retentez la transmission du fax. Si vous envoyez un message PC FAX et que vous obtenez le message ‘RESULT:NG’ (ou sur le rapport de vérification de transmission), il s’agit peut-être d’une saturation de mémoire au niveau de votre MFC. Pour libérer de la mémoire, désactivez la fonction Mémoriser fax (Voir Configuration de la mémoire de fax page 8-2), imprimez les fax se trouvant dans la mémoire (Voir Relève page 5-10) ou annulez un fax différé ou une opération de relève (Voir Annulation d’une tâche pendant la numérisation du document page 6-12). Si le problème persiste, demandez à votre compagnie de téléphone de vérifier la ligne. Stries verticales noires lors de la transmission. Si la copie que vous avez faite présente le même problème, votre scanner est sale. (Voir Nettoyage du scanner page 22-24.) Gestion des appels entrants Le MFC ‘entend’ la voix comme s’il s’agissait d’une tonalité de fax (CNG) Si votre MFC est réglé sur Détection fax ON, il est plus sensible aux sons. Votre MFC peut, à tort, interpréter certaines voix ou musiques sur la ligne comme s’il s’agissait d’un appel provenant d’un télécopieur émetteur et répondre avec une tonalité de réception de fax. Désactivez le fax en appuyant sur Arrêt/Sortie. Essayez d’éviter ce problème en mettant la fonction Détection de fax sur OFF. (Voir Détection de fax page 5-4.) Transfert d’un appel fax au MFC. Si vous avez pris l’appel sur le MFC, appuyez sur Marche et raccrochez immédiatement. Si vous avez pris l’appel sur un poste externe ou supplémentaire, composez votre code d'activation à distance (par défaut ( 51). Lorsque votre MFC répond, raccrochez. Services téléphoniques spécifiques sur une seule ligne. Si vous avez des services téléphoniques spécifiques (ex. appel en attente, appel en attente et identification du correspondant, RingMaster, messagerie vocale, répondeur, système d’alarme ou autre) sur une seule ligne téléphonique avec votre MFC, ceci peut créer un problème de transmission ou de réception de données de fax. Problèmes avec le menu Configuration Le MFC émet un bip quand vous essayez d'avoir accès au menu Configuration de la Réception et Configuration de la transmission. Vérifiez que le MFC est en mode Fax. Si la touche Fax n'est pas allumée, appuyez dessus pour mettre l'appareil en mode Fax. Les options Configuration de la réception (Menu, 2, 1) et Configuration de la transmission (Menu, 2, 2) ne sont actives que lorsque le MFC est en mode Fax. Problèmes de qualité de copie Des stries verticales apparaissent sur les copies. Parfois des stries verticales apparaissent sur les copies. Soit le scanner est sale soit le fil éliminateur d'effet de couronne primaire pour l'impression est sale. Nettoyez les tous les deux. (Voir Nettoyage du scanner page 22-24 Voir Nettoyage du tambour. page 22-26.) DÉPISTAGE DES PANNES ET ENTRETIEN NORMAL 22 - 13 PROBLEME SUGGESTIONS Problèmes d’imprimante Le MFC n'imprime pas. Vérifiez les points suivants : • Le MFC est branché et l'interrupteur d'alimentation est sur On. (Voir le Guide d'installation rapide.) • La cartouche de toner et le tambour sont installés correctement. (Voir Remplacer le tambour. page 22-32.) • Le câble d'interface est solidement connecté entre le MFC et l'ordinateur. (Voir le Guide d'installation rapide.) • Regardez si l'écran affiche un message d'erreur. (Voir Messages d’erreur page 22-1.) Le MFC imprime alors qu'on ne s'y attend pas ou imprime n'importe quoi. Réinitialisez le MFC ou éteignez-le puis rallumez-le. Vérifiez que les réglages primaires de votre logiciel sont réglés pour fonctionner avec votre MFC. Le MFC imprime les deux premières pages correctement puis sur certaines pages, il manque du texte. Votre ordinateur ne reconnaît pas le signal intégral du tampon d'entrées de votre imprimante. Vérifiez que le câble du MFC est installé correctement. Le MFC ne peut pas imprimer les pages entières d'un document.Le message Mémoire saturée s'affiche. Réduisez la résolution d'impression. Réduisez la complexité de votre document puis essayez à nouveau. Réduisez la qualité graphique ou le nombre de polices de caractères dans votre logiciel. Mes en-têtes ou bas de page apparaissent lorsque je visualise mon document à l'écran mais ils n'apparaissent pas lorsque j'imprime le document. La plupart des imprimantes laser ont une zone restreinte qui n'accepte aucune impression. Généralement, il s'agit des deux premières et des deux dernières lignes, ceci laissant 62 lignes imprimables. Réglez les marges du haut et du bas dans votre document pour en tenir compte. Problèmes de numérisation Des erreurs TWAIN s’affichent pendant la numérisation. Vérifiez que le pilote TWAIN de Brother est sélectionné comme source primaire. Dans PaperPort®, cliquez sur Numériser dans le menu Fichier et sélectionnez le pilote TWAIN Brother. Problèmes de logiciel Ne peut pas effectuer une impression du type ‘2 en 1’ ou ‘4 en 1’ Vérifiez que le réglage Taille papier est identique dans l'application et dans le pilote d'imprimante. Ne peut pas imprimer avec Adobe Illustrator Essayez de réduire la résolution d’impression. Lorsque les polices ATM sont utilisées, certains caractères manquent ou d’autres sont imprimés à leur place Si vous utilisez Windows® 95/98/98SE/Me, sélectionnez 'Réglages imprimante' dans le menu 'Démarrer'. Sélectionnez les propriétés de ‘l'Imprimante Brother MFC-8420 ou MFC-8820D (USB)’. Cliquez sur ‘Paramètres du spouleur’ dans l'onglet 'Détails'. Sélectionnez ‘Brut’ dans ‘Format des données du spouleur’. 22 - 14 DÉPISTAGE DES PANNES ET ENTRETIEN NORMAL PROBLEME SUGGESTIONS Le message ‘Impossible d’écrire sur LPT1’ ou ‘LPT1 déjà occupé’ s’affiche. 1. Vérifiez que le MFC est sous tension (branché sur une prise de secteur CA et l'interrupteur d'alimentation sur On) et qu’il est raccordé directement à l’ordinateur par le câble parallèle bidirectionnel IEEE-1284 fourni. Le câble ne doit pas passer par un autre périphérique (du type lecteur Zip, lecteur CD-ROM externe ou boîtes de commutation). 2. Vérifiez que le MFC n’affiche aucun message d’erreur à l’écran. 3. Vérifiez qu'aucun autre pilote de périphérique, communiquant également par le port parallèle, ne se lance automatiquement quand vous démarrez l'ordinateur (ex. pilotes pour lecteur Zip, lecteur CD-ROM externe, etc.). Où vérifier : ((lignes de commande Load=, Run= dans le fichier win.ini ou dans le groupe de démarrage). 4. Consultez le fabricant de votre ordinateur pour confirmer que les paramètres du port parallèle dans le BIOS de l'ordinateur sont réglés pour prendre en charge un appareil bidirectionnel, à savoir Mode Port Parallèle - ECP. Le message d’erreur ‘MFC occupé’ ou ‘Panne de connexion MFC’ s’affiche. ’Echec de connexion du MFC' Si le MFC n’est pas connecté à votre PC et que vous avez chargé le logiciel Brother, le PC indiquera un ’Echec de connexion du MFC' chaque fois que vous redémarrerez Windows(R). Vous pouvez ignorer ce message ou le désactiver comme suit : double-cliquez sur "\tool\WarnOFF.REG" à partir du CD-ROM fourni. La touche Scan du panneau de commande MFC ne fonctionnera pas avant que vous ayez redémarré votre PC avec le MFC connecté. Pour le ré-activer, double-cliquez sur "\tool\WarnON.REG" à partir du CD-ROM fourni. Problèmes de manipulation de papier Le MFC ne charge pas de papier. L'écran affiche Vérifier papier ou Bourrage papier. Regardez si le message Vérifier papier ou Bourrage papier s'affiche sur L'ÉCRAN. Si le bac est vide, chargez une nouvelle pile de papier dans le bac à papier. S'il y a du papier dans le bac à papier, vérifiez qu'il est bien droit. Si le papier est ondulé, redressez-le Il est parfois utile de sortir le papier, de renverser la pile et de le remettre dans le bac à papier. Réduisez la quantité de papier dans le bac à papier puis essayez à nouveau. Vérifiez que l'option Mode d'alimentation manuel ou mode MP ou bac MP n'est pas sélectionnée dans le pilote d'imprimante. Le MFC n'alimente pas le papier à partir du bac à alimentation manuelle. Réinserez le papier fermement, chargez une feuille à la fois. Vérifiez que l'option Mode à alimentation manuelle ou mode MP est sélectionnée dans le pilote d'imprimante. Comment puis-je charger des enveloppes ? Vous pouvez charger des enveloppes à partir du bac à alimentation manuelle ou du bac MP. Votre logiciel doit être réglé pour imprimer le format des enveloppes que vous utilisez. Ceci est généralement fait par le biais du menu Mise en page ou Configuration document dans votre logiciel. Consultez le manuel de votre logiciel. Quel papier puis-je utiliser ? Vous pouvez utiliser du papier ordinaire, des enveloppes, des transparents et des étiquettes prévus pour des appareils laser. (Pour plus d'informations sur le papier que vous pouvez utiliser, Voir Touches d'opération de l'imprimante page 11-17.) Comment puis-je éliminer les bourrages de papier ? Voir Bourrages de papier page 22-6. DÉPISTAGE DES PANNES ET ENTRETIEN NORMAL 22 - 15 PROBLEME SUGGESTIONS Problèmes de qualité d’impression Les pages imprimées sont gondolées. Du papier fin ou épais de qualité inférieure peut entraîner ce type de problème. Sélectionnez le Type de Papier qui correspond au type de support que vous utilisez. (Voir Sélectionner le type de papier page 4-7 Voir Type de support page 12-4.) Les pages imprimées sont souillées. Il se peut que le réglage Type de papier ne corresponde pas au type de support que vous utilisez—OU—Le support est peut-être trop épais et présente une surface rugeuse. (Voir Sélectionner le type de papier page 4-7 Voir Type de support page 12-4.) Les pages imprimées sont trop claires. Désactivez le mode Economie de Toner sous l'onglet Avancé dans le pilote d'imprimante. (Voir Mode Economie page 12-6.) Problèmes de réseau Je ne peux pas imprimer sur le réseau. Vérifiez que votre MFC est sous tension et qu'il est En ligne et Prêt. Appuyez sur l'interrupteur d'essai. Les réglages en cours du NC-9100h sont imprimés. Vérifiez que le câblage et les connexions de réseau sont corrects. Si possible, essayez de connecter le MFC sur un port différent dans votre concentrateur en utilisant un autre câble. Regardez s'il y a activité du voyant LED. Le NC-9100h dispose d'un voyant LED à deux couleurs pour diagnostiquer les problèmes. 22 - 16 DÉPISTAGE DES PANNES ET ENTRETIEN NORMAL Améliorer la qualité d’impression. Cette section donne des informations sur les sujets suivants : Exemples d'impression de mauvaise qualité ABCDEFGH CDEF abcdefghijk defg ABCD abcde 01234 Impression à peine visible Vérifiez l'environnement de l'imprimante. Les conditions comem l'humidité, les températures élevées, etc., peuvent entraîner cette anomalie d'impression. (Voir Où placer l’appareil page vii.) Si la page entière est trop claire, le mode Economie de toner est peut-être activé. Désactivez le mode Economie de toner sous l'onglet Propriétés de l'imprimante dans le pilote. —OU— Si votre MFC n'est pas connecté à un ordinateur, désactivez le mode Economie de toner sur le MFC lui-même. (Voir Economie de toner page 4-10.) Installez une nouvelle cartouche de toner. (Voir Remplacer la cartouche de toner. page 22-27.) Installez un nouveau tambour. (Voir Remplacer le tambour. page 22-32.) Vérifiez que le papier que vous utilisez satisfait aux spécifications recommandées. (Voir A propos du papier page 2-1.) Vérifiez l'environnement de l'imprimante – les températures élevées et l'humidité élevée peuvent augmenter la quantité de fond grisé. (Voir Où placer l’appareil page vii.) Utilisez une nouvelle cartouche de toner. (Voir Remplacer la cartouche de toner. page 22-27.) Utilisez un nouveau tambour. (Voir Remplacer le tambour. page 22-32.) ABCDEFGH abcdefghijk ABCD abcde 01234 Fond gris Impression fantôme ABCDEFGH abcdefghijk ABCD abcde 01234 Taches de toner Impression faible Tout en noir Recommandation Vérifiez que le papier que vous utilisez satisfait à nos spécifications. Ce problème peut être causé par du papier rugueux ou un support d'impression épais. Choisissez le support approprié dans le pilote d'imprimante. (Voir A propos du papier page 2-1.) Utilisez un nouveau tambour. (Voir Remplacer le tambour. page 22-32.) Vérifiez que le papier que vous utilisez satisfait à nos spécifications. Le problème peut être causé par du papier rugueux. (Voir A propos du papier page 2-1.) Le tambour est peut-être abîmé. Utilisez un nouveau tambour. (Voir Remplacer le tambour. page 22-32.) Vérifiez que le papier que vous utilisez satisfait à nos spécifications. (Voir A propos du papier page 2-1.) Choisissez le mode Papier épais dans le pilote d'imprimante, ou utilisez un papier plus fin que celui que vous utilisez. Vérifiez l'environnement de l'imprimante car une humidité élevée peut entraîner une impression faible. (Voir Où placer l’appareil page vii.) Il est possible que vous puissiez éliminer ce problème en nettoyant le fil éliminateur d'effet de couronne primaire à l'intérieur du tambour et ce en faisant coulisser la languette bleue. Il est très important de remettre la languette bleue sur sa position d'origine (▲). (Voir Nettoyage du tambour. page 22-26.) Le tambour est peut-être abîmé. Utilisez un nouveau tambour. (Voir Remplacer le tambour. page 22-32.) DÉPISTAGE DES PANNES ET ENTRETIEN NORMAL 22 - 17 Exemples d'impression de mauvaise qualité 94 mm 94 mm Des taches blanches sur du texte et des graphiques noirs tous les 94 mm Recommandation Si le problème persiste après l'impression de quelques pages, le tambour peut avoir de la colle qui provient de l'étiquette collée sur la surface du tambour OPC. Nettoyez le tambour comme suit : 1 Placez l'échantillon imprimé devant le tambour et repérez la position exacte de la mauvaise impression. 94 mm 94 mm Des taches noires tous les 94 mm 2 Tournez l'engrenage du tambour manuellement tout en examinant la surface du tambour OPC. Attention Prenez soin de ne pas toucher le tambour photosensible avec les doigts. Tambour 3 Quand vous aurez repéré la marque sur le tambour qui correspond à l'échantillon imprimé, essuyez la surface du tambour OPC à l'aide d'une tige de coton ouaté jusqu'à élimination de la poussière ou de la fibre de papier sur la surface. Attention N'essayez pas de nettoyer la surface du tambour photosensible à l'aide d'un objet pointu comme un stylo à bille, etc. Vous risqueriez d'abîmer le tambour. Utilisez un nouveau tambour. (Voir Remplacer le tambour. page 22-32.) 22 - 18 DÉPISTAGE DES PANNES ET ENTRETIEN NORMAL Exemples d'impression de mauvaise qualité ABCDEFGH abcdefghijk ABCD abcde 01234 Marques noires de toner sur la page ABCDEFGH abcdefghijk ABCD abcde 01234 Traits blancs en travers de la page Recommandation Le tambour est peut-être abîmé. Utilisez un nouveau tambour. (Voir Remplacer le tambour. page 22-32.) Vérifiez que le papier que vous utilisez satisfait à nos spécifications. (Voir A propos du papier page 2-1.) Si vous utilisez des feuilles d'étiquettes pour imprimantes laser, la colle des feuilles peut parfois coller sur la surface du tambour OPC. Nettoyez le tambour. (Voir Nettoyage du tambour. page 22-26.) N'utilisez pas du papier ayant des trombones ou des agrafes au risque d'érafler la surface du tambour. Si le tambour non déballé est exposé à la lumière directe du soleil ou à la lumière de la pièce, il risque de s'abîmer. Vérifiez que le papier que vous utilisez satisfait à nos spécifications. Ce problème peut être causé par du papier rugueux ou un support d'impression épais. Sélectionnez le support approprié dans le pilote d'imprimante. Le problème peut disparaître de lui-même. Essayez d'imprimer plusieurs pages pour éliminer ce problème, surtout si l'imprimante est restée longtemps sans être utilisée. Le tambour est peut-être abîmé. Utilisez un nouveau tambour. (Voir Remplacer le tambour. page 22-32.) Nettoyez l'intérieur de l'imprimante ainsi que le fil éliminateur d'effet de couronne primaire dans le tambour. (Voir Nettoyage du tambour. page 22-26.) Le tambour est peut-être abîmé. Utilisez un nouveau tambour. (Voir Remplacer le tambour. page 22-32.) ABCDEFGH abcdefghijk ABCD abcde 01234 Traits en travers de la page ABCDEFGH abcdefghijk ABCD abcde 01234 Traits noirs verticaux sur la page Les pages imprimées présentent des taches de toner dans le sens vertical de la page. Nettoyez le fil éliminateur d'effet de couronne primaire du tambour. Vérifiez que le dispositif de nettoyage du fil éliminateur d'effet de couronne primaire est sur sa position d'origine (▲). Le tambour est peut-être abîmé. Installez un nouveau tambour. (Voir Remplacer le tambour. page 22-32.) La cartouche de toner est peut-être abîmée. Mettez une nouvelle cartouche de toner. (Voir Remplacer la cartouche de toner. page 22-27.) Vérifiez qu'aucun morceau de papier se trouvant à l'intérieur de l'imprimante ne recouvre la fenêtre du scanner. Le dispositif de fixation est peut-être abîmé. Appelez le service après-vente. Essayez d'éliminer le problème en essuyant la fenêtre du scanner à l'aide d'un chiffon doux. (Voir Nettoyage de l'imprimante page 22-25.) La cartouche de toner est peut-être abîmée. Mettez une nouvelle cartouche de toner. (Voir Remplacer la cartouche de toner. page 22-27.) ABCDEFGH abcdefghijk ABCD abcde 01234 Traits blancs dans le sens vertical de la page GH ABCDEF ijk abcdefgh ABCD abcde 01234 Page de travers Vérifiez que le papier (ou autre support d'impression) est chargé correctement dans le bac à papier et que les dispositifs de guidage ne sont ni trop serrés ni trop lâches contre la pile de papier. Réglez correctement les dispositifs de guidage du papier. Si vous utilisez le bac à alimentation manuelle (ou le bac à usages multiples). (Voir Comment charger du papier page 2-5.) Le bac à papier est peut-être trop plein. Vérifiez le type et la qualité du papier. (Voir A propos du papier page 2-1.) DÉPISTAGE DES PANNES ET ENTRETIEN NORMAL 22 - 19 Exemples d'impression de mauvaise qualité Papier gondolé ou ondulé B DEFGH abc efghijk A CD bcde 1 34 Papier froissé ou présentant des plis Recommandation Vérifiez le type et la qualité du papier. Les températures élevées et l'humidité élevée font gondoler le papier. Si vous n'utilisez pas l'imprimante très souvent, le papier est peut-être dans le bac à papier depuis trop longtemps.Retournez la pile de papier dans le bac à papier. Par ailleurs, essayez de ventiler la pile de papier et faites tourner le papier de 180° dans le bac à papier. Essayez d'imprimer en utilisant la trajectoire de sortie droite. (Voir Comment charger du papier page 2-5.) Vérifiez que le papier est chargé correctement. Vérifiez le type et la qualité du papier. (Voir A propos du papier page 2-1.) Essayez d'imprimer en utilisant la trajectoire de sortie droite. (Voir Comment charger du papier page 2-5.) Renversez la pile de papier dans le bac ou faites tourner le papier de 180° dans le bac à papier. Le tambour est une pièce consommable qu'il est nécessaire de remplacer régulièrement. 22 - 20 DÉPISTAGE DES PANNES ET ENTRETIEN NORMAL Emballage et transport du MFC Quand vous devez déplacer MFC, utilisez son emballage d'origine. Tout MFC mal emballé risque d’invalider la garantie. 1 Mettez l'interrupteur d'alimentation du MFC sur off. 2 Débranchez le MFC de la prise murale téléphonique. 3 Débranchez le MFC de la prise CA. Verrouiller le verrou du scanner 4 Poussez le levier de verrouillage du scanner vers le haut pour verrouiller le scanner. Ce levier se situe à gauche de la vitre du scanner. Levier de verrouillage du scanner Attention Tout dommage causé à votre MFC parce que vous n'avez pas verrouillé le scanner avant tout déplacement et tout envoi risque d'invalider votre garantie. 5 Ouvrez le capot avant. DÉPISTAGE DES PANNES ET ENTRETIEN NORMAL 22 - 21 6 Retirez le tambour et la cartouche de toner. Laissez la cartouche de toner dans le tambour. 7 Placez le tambour et la cartouche de toner dans le sac en plastique et fermez le sac. 8 Fermez le capot avant. Repliez le volet du bac de sortie face imprimée dessous. Débranchez le cordon de la ligne téléphonique. Emballez le MFC dans le sac en plastique et placez dans son carton d'origine avec les emballages d'origine. 9 22 - 22 DÉPISTAGE DES PANNES ET ENTRETIEN NORMAL 10 Emballez le tambour et la cartouche de toner, le cordon téléphonique, le cordon CA et la documentation dans le carton d'origine comme il est indiqué ci-dessous : 11 Fermez le carton avec du ruban adhésif. DÉPISTAGE DES PANNES ET ENTRETIEN NORMAL 22 - 23 Entretien courant Nettoyage du scanner Mettez l'interrupteur d'alimentation du MFC sur off et soulevez le capot document. Nettoyez la vitre du scanner ainsi que la bande vitrée à l'aide d'un chiffon sec, et le film blanc à l'aide d'un chiffon non pelucheux imbibé d'alcool isopropylique. Film blanc Bande vitrée Capot document Film blanc 22 - 24 DÉPISTAGE DES PANNES ET ENTRETIEN NORMAL Nettoyage de l'imprimante Attention ■ Veillez à ne pas utiliser d'alcool isopropylique pour retirer la saleté du panneau de commande. Cela risque de fissurer le panneau. ■ Veillez à ne pas utiliser d'alcool isopropylique pour nettoyer la fenêtre du scanner laser. ■ Veillez à ne pas toucher la fenêtre du scanner des doigts. ■ Le tambour contient du toner, il est donc impératif de la manipuler avec soin. Si du toner se répand et que vous vous salissez les mains ou les vêtements, réagissez immédiatement en essuyant ou en lavant à l'eau froide. 1 Mettez l'interrupteur d'alimentation du MFC sur off et ouvrez le capot avant. 2 Retirez le tambour et la cartouche de toner. AVERTISSEMENT Immédiatement après l'utilisation du MFC, certaines pièces à l'intérieur de l'appareil sont extrêmement CHAUDES!. Lorsque vous ouvrez le capot avant du MFC, ne touchez jamais les pièces indiquées dans le diagramme ci-dessous. CHAUD ! Vue de face DÉPISTAGE DES PANNES ET ENTRETIEN NORMAL 22 - 25 3 Nettoyez doucement la fenêtre du scanner en l'essuyant à l'aide d'un chiffon doux, sec et propre. Veillez à ne pas utiliser d'alcool isopropylique. Scanner Window Nettoyage du tambour. Nous vous recommandons de placer le tambour et la cartouche de toner sur un tissu ou un grand papier jetable pour éviter de renverser et de répandre du toner. 1 Nettoyez le fil éliminateur d'effet de couronne primaire du tambour en faisant coulisser doucement et plusieurs fois la languette bleue de la droite vers la gauche. 2 Retournez la languette bleue sur sa position d'origine (▼). Position d'origine (▼) Languette Fil éliminateur d'effet de couronne Attention Si la languette bleue n'est pas sur sa position d'origine (▼), les pages imprimées peuvent présenter des rayures verticales. 3 Réinstallez le tambour et la cartouche de toner dans le MFC. (Voir Remplacer le tambour. page 22-32.) 4 Fermez le capot avant. 5 Branchez tout d'abord, le cordon d'alimentation puis le cordon téléphonique. 22 - 26 DÉPISTAGE DES PANNES ET ENTRETIEN NORMAL Remplacer la cartouche de toner. Le MFC peut imprimer jusqu'à 6 500 pages s'il est équipé d'une cartouche de toner longue durée. Lorsque le niveau de la cartouche de toner baisse, l'écran affiche Toner bas. Le MFC est fourni avec une cartouche de toner standard qui doit être remplacée après 3 300 pages environ. Le nombre actuel de pages varie en fonction du type de document moyen que vous imprimez (à savoir lettre standard, graphiques détaillés). C'est une bonne idée que d'avoir une nouvelle cartouche de toner de réserve que vous pourrez utiliser dès que le message Toner bas s'affiche. Eliminez la cartouche de toner usagée séparément des déchets domestiques conformément aux réglementations locales. Fermez bien la cartouche de toner afin que la poudre de toner ne se déverse pas hors de la cartouche. Si vous avez des questions, consultez votre bureau local chargé des éliminations des déchets. A chaque remplacement de la cartouche de toner, nous vous recommandons de nettoyer le MFC. Comment remplacer la cartouche de toner AVERTISSEMENT Immédiatement après l'utilisation du MFC, certaines pièces à l'intérieur de l'appareil sont extrêmement CHAUDES!. Il est donc important de ne jamais toucher les parties grisées sur l'illustration. CHAUD ! DÉPISTAGE DES PANNES ET ENTRETIEN NORMAL 22 - 27 1 Ouvrez le capot avant et sortez le tambour. Attention ■ Placez le tambour sur un tissu ou un grand papier jetable pour éviter de renverser et de répandre du toner. ■ Pour éviter d'abîmer le MFC par électricité statique, ne touchez pas les électrodes illustrées ci-dessous. 22 - 28 DÉPISTAGE DES PANNES ET ENTRETIEN NORMAL 2 Appuyez sur le levier de verrouillage situé sur la droite et sortez la cartouche de toner du tambour. Levier de verrouillage Attention Manipulez la cartouche de toner avec soin. Si du toner se répand sur vos mains ou vos vêtements, réagissez immédiatement en essuyant ou en lavant à l'eau froide. 3 Déballez la nouvelle cartouche de toner. Placez la cartouche de toner usagée dans le sac en aluminium et éliminez conformément aux réglementations locales. Attention ■ Ne déballez la cartouche de toner qu'immédiatement avant de l'installer dans le MFC. Laisser une cartouche de toner déballée pendant longtemps a pour effet de réduire sa durée de vie. ■ Les appareils multifonctions de Brother sont conçus pour fonctionner avec du toner aux spécifications particulières pour un niveau de performances optimales lorsqu’ils sont utilisés avec des cartouches de toner Brother d'origine. Brother ne peut garantir ces performances optimales si du toner ou des cartouches de toner de spécifications différentes sont utilisées. Par conséquent, Brother déconseille l’utilisation de cartouches autres que les cartouches Brother d’origine avec cet appareil, ainsi que le remplissage de cartouches vides avec du toner provenant d’autres sources. Si des pièces de cet appareil sont endommagées à la suite de l’utilisation de toner ou de cartouches de toner autres que les produits Brother d’origine, en raison de l’incompatibilité ou de la mauvaise adéquation de ces produits avec votre appareil, toute réparation rendue nécessaire ne sera pas couverte par la garantie. DÉPISTAGE DES PANNES ET ENTRETIEN NORMAL 22 - 29 4 Bercez doucement la cartouche de toner cinq ou six fois pour distribuer le toner de façon homogène à l'intérieur de la cartouche. 5 Enlevez le couvercle de protection. 6 Insérez la nouvelle cartouche de toner dans le tambour jusqu'à ce qu'elle s'enclenche. Si elle est mal placée, le levier de verrouillage se soulève automatiquement. Tambour Cartouche de 22 - 30 DÉPISTAGE DES PANNES ET ENTRETIEN NORMAL 7 Nettoyez le fil éliminateur d'effet de couronne primaire du tambour en faisant coulisser doucement et plusieurs fois la languette bleue de la droite vers la gauche. Retournez la languette bleue sur sa position d'origine (▼) avant de réinstaller le tambour et la cartouche de toner. Position d'origine (▼) 8 Languette Fil éliminateur d'effet de couronne Réinstallez le tambour et la cartouche de toner et fermez le capot avant. DÉPISTAGE DES PANNES ET ENTRETIEN NORMAL 22 - 31 Remplacer le tambour. Le MFC utilise un tambour pour créer des images imprimées sur papier. Lorque l'écran affiche Fin vie tambour, cela signifie que le tambour approche la fin de sa durée de vie et qu'il est temps d'en acheter un nouveau. Même si l'écran affiche Fin vie tambour, vous pourrez sans doute continuer à imprimer pendant un moment sans avoir à remplacer le tambour. Toutefois, s'il y a une détérioration visible de la qualité de l'impression (même avant l'affichage du message Fin vie tambour), remplacez le tambour. Nettoyez le MFC quand vous remplacez le tambour. (Voir Nettoyage du tambour. page 22-26.) Attention Lorsque vous retirez le tambour, manipulez-le avec soin car il contient du toner. Si du toner se répand et que vous vous salissez les mains ou les vêtements, réagissez immédiatement en essuyant ou en lavant à l'eau froide. Le nombre actuel de pages imprimées par le tambour peut être considérablement inférieur à ces estimations. N'ayant aucun contrôle sur les nombreux facteurs qui déterminent la durée de vie réelle du tambour, nous ne pouvons pas garantir un nombre minimum de pages imprimées par le tambour. AVERTISSEMENT Immédiatement après l'utilisation du MFC, certaines pièces à l'intérieur du MFC sont extrêmement CHAUDES!. Veuillez faire attention. CHA 22 - 32 DÉPISTAGE DES PANNES ET ENTRETIEN NORMAL Suivre les étapes suivantes pour remplacer le tambour : 1 Appuyez sur le bouton d'ouverture du capot et ouvrez le capot avant. 2 Retirez l'ancien tambour et l'ancienne cartouche de toner. Placez l'ensemble sur un tissu ou un papier jetable pour éviter de répandre du toner. Attention Pour éviter d'abîmer l'imprimante par électricité statique, ne touchez pas les électrodes illustrées ci-dessous. DÉPISTAGE DES PANNES ET ENTRETIEN NORMAL 22 - 33 3 Appuyez sur le levier de verrouillage situé sur la droite et sortez la cartouche de toner du tambour. (Voir Remplacer la cartouche de toner. page 22-27.) Levier de verrouillage Eliminez le tambour usagé séparément des déchets domestiques conformément aux réglementations locales. Fermez bien le tambour afin que la poudre de toner ne se déverse pas. Si vous avez des questions, consultez votre bureau local chargé des éliminations des déchets. 4 5 6 7 8 Ne déballez le nouveau tambour qu'immédiatement avant de l'installer. Placez le tambour usagé dans le sac en plastique et éliminez conformément aux réglementations locales. Réinstallez la cartouche de toner dans le nouveau tambour. (Voir Remplacer la cartouche de toner. page 22-27.) Réinstallez le nouveau tambour, en prenant soin de garder le capot avant ouvert. Appuyez sur Effacer/Retour. Appuyez sur 1 et lorsque l'écran Remplacer Tambour affiche Confirme, refermez le ▲ 1.Oui capot avant. ▼ Attention 2.Non Choix ▲▼ & Set Si du toner se répand et que vous vous salissez les mains ou les vêtements, réagissez immédiatement en essuyant ou en lavant à l'eau froide. 22 - 34 DÉPISTAGE DES PANNES ET ENTRETIEN NORMAL Vérifier la durée de vie du tambour Vous pouvez voir le pourcentage de durée de vie disponible du tambour. 1 Appuyez sur Menu, 2, 0, 2. 20.Divers 2.Vie tambour 2 L'écran affiche pendant cinq secondes le pourcentage Restante:100% disponible de durée de vie du tambour. Même si la durée de vie retante du tambour est de 0 %, vous pouvez continuer à utiliser le tambour jusqu'à ce que vous ayez un problème de qualité d'impression. Compteur de pages Vous pouvez voir le nombre total de pages, pages copiées, pages imprimées et pages Liste/Fax (total impression fax + total impression list) imprimées par votre MFC. 1 Appuyez sur Menu, 2, 0, 3. 20.Divers 3.Compteur page 2 L'écran affiche le nombre de ▲ Total :123456 pages pour Total et Copie. ▼ Copie :120002 Appuyez sur pour voir Impression et Liste/Fax. 3 Appuyez sur Arrêt/Sortie. DÉPISTAGE DES PANNES ET ENTRETIEN NORMAL 22 - 35 23 Accessoires en option Carte mémoire La carte mémoire est installée sur la carte contrôleur principale à l'intérieur du MFC. Le fait d'ajouter la carte mémoire en option accroît la performance des opérations de la photocopieuse et de l'imprimante. Nom du modèle Mémoire en option MFC-8420 (mémoire standard 32 Mo) 32 Mo TECHWORKS 12457-0001 MFC-8820D (mémoire standard 32 Mo) 64 Mo TECHWORKS 12458-0001 128 Mo TECHWORKS 12459-0001 En général, la carte DIMM doit avoir les spécifications suivantes : Type : 100 broches et sortie 32 bits Temps d'attente CAS : 2 ou 3 Fréquence d'horloge : 100 MHz ou plus Capacité : 32, 64, 128 Mo Hauteur : 35 mm ou moins Parité : Aucune Type de DRAM : Banc de 4 SDRAM Il se peut que certaines cartes DIMMs ne fonctionnent pas avec ce MFC. Pour plus d'informations, consultez le site Web de Brother : http://solutions.brother.com 23 - 1 ACCESSOIRES EN OPTION Installer la carte mémoire en option AVERTISSEMENT ■ NE TOUCHEZ PAS la surface de la carte principale pendant les 15 minutes qui suivent la coupure de l'alimentation. ■ Avant d'installer la carte mémoire en option, vérifiez qu'il n'y a pas de fax en mémoire. 1 Débranchez le cordon téléphonique, mettez l'interrupteur d'alimentation du MFC sur off, débranchez le cordon d'alimentation du MFC de la prise CA, puis déconnectez le câble d'interface. AVERTISSEMENT Avant d'installer (ou de retirer) la carte mémoire, mettez l'interrupteur d'alimentation du MFC sur off. ACCESSOIRES EN OPTION 23 - 2 2 Démontez le capot latéral. Desserrez les deux vis puis retirez la plaque de protection métallique. 3 Déballez la carte DIMM et tenez-la par les bords. AVERTISSEMENT L'électricité statique, même en très faible quantité, risque d'abîmer les cartes DIMM. Ne touchez ni les puces de mémoire ni la surface de la carte. Portez un bracelet anti-statique lorsque vous installez ou retirez la carte. Si vous n'avez pas de bracelet anti-statique, touchez fréquemment du métal nu sur l'imprimante. 4 Tenez la carte DIMM en plaçant vos doigts sur les bords latéraux et votre pouce sur le bord arrière. Alignez les entailles de la carte DIMM par rapport à la fente DIMM. (Vérifiez que les verrous situés de chaque côté de la fente DIMM sont ouverts et dirigés vers l'extérieur.) 23 - 3 ACCESSOIRES EN OPTION 5 6 7 8 9 10 Appuyez sur la carte DIMM pour l'insérer dans la fente (appuyez avec fermeté). Vérifiez que les verrous situés de chaque côté de la carte DIMM s'enclenchent. (Pour sortir une carte DIMM, débloquez les verrous.) Remettez la plaque métallique en place et fixez-la à l'aide de deux vis. Remontez le capot latéral. Rebranchez le cordon de la ligne téléphonique. Reconnectez les autres câbles d'interface que vous aviez retirés. Rebranchez le cordon d'alimentation et mettez l'interrupteur d'alimentation du MFC sur On. ■ Pour vérifier que vous avez bien installé la carte DIMM, imprimez les réglages de l'imprimante par le biais du pilote et vérifiez que la mémoire supplémentaire y figure. ■ Vous pouvez vérifier le volume de la mémoire en cours dans la liste des paramètres utilisateur. (Voir le Guide de l'utilisateur duNC-9100h réseau sur le CD-ROM.) AVERTISSEMENT Si le voyant à LED Statut passe sur rouge pour une erreur de service, veuillez appeler votre revendeur ou le centre d'après-vente agréé Brother. ACCESSOIRES EN OPTION 23 - 4 Carte réseau (LAN) Si vous insérez la carte de réseau (LAN) en option (NC-9100h), vous pouvez connecter votre MFC au réseau pour utiliser les opérations FAX Internet, Scanner réseau, Imprimante réseau et Gestion de réseau. AVERTISSEMENT NE TOUCHEZ PAS la surface de la carte principale pendant les 15 minutes qui suivent la coupure de l'alimentation. Pour plus de détails sur la configuration de la carte réseau, voir le Guide de l'utilisateur du NC-9100h réseau sur le CD-ROM fourni avec le MFC. NC-9100h Serveur Impression/Fax 23 - 5 ACCESSOIRES EN OPTION Avant de commencer l'installation Faites très attention lorsque vous manipulez la carte NC-9100h. Elle contient de nombreux composants électroniques fragiles qui risquent de s'abîmer en cas d'électricité statique. Pour éviter ce risque, observez les précautions suivantes lorsque vous manipulez la carte. ■ Laissez la NC-9100h dans son sac anti-statique jusqu'au moment de l'installation. ■ Vérifiez que vous êtes correctement relié à la terre avant de toucher le NC-9100h. Utilisez un bracelet anti-statique et un tapis de mise à la terre si possible. Si vous n'avez pas de bracelet anti-statique, touchez la surface de métal nu à l'arrière de l'appareil avant de manipuler la carte NC-9100h. ■ Evitez de vous déplacer dans la zone de travail afin d'éliminer toute accumulation de charge électrostatique. ■ Dans la mesure du possible, ne travaillez pas sur une moquette. ■ Ne fléchissez pas la carte et ne touchez pas les composants qu'elle comporte. Outils nécessaires : Tournevis cruciforme Etape 1 : Installation du matériel AVERTISSEMENT NE TOUCHEZ PAS la surface des cartes principales pendant les 15 minutes qui suivent la coupure de l'alimentation. 1 Débranchez le cordon téléphonique, mettez l'interrupteur d'alimentation du MFC sur off, débranchez le cordon d'alimentation du MFC de la prise CA, puis déconnectez le câble d'interface. ACCESSOIRES EN OPTION 23 - 6 AVERTISSEMENT Avant d'installer (ou de retirer) la carte NC-9100h, mettez l'interrupteur du MFC sur off. 2 Démontez le capot latéral. Desserrez les deux vis puis retirez la plaque de protection métallique. 3 Desserrez les deux vis puis retirez la plaque de recouvrement métallique. Plaque de recouvrement 23 - 7 ACCESSOIRES EN OPTION 4 Engagez la NC-9100h dans le connecteur P1 situé sur la carte principale comme le montre l'illustration (appuyer fermement) et fixer la NC-9100h à l'aide des deux vis. 5 Remettez la plaque métallique en place et fixez-la à l'aide des deux vis. Remontez le capot latéral. Rebranchez le cordon de la ligne téléphonique. Reconnectez les autres câbles d'interface que vous aviez retirés. Rebranchez le cordon d'alimentation et mettez l'interrupteur d'alimentation du MFC sur On. Appuyez sur l'interrupteur d'essai et imprimez une page de configuration du réseau. (Voir INTERRUPTEUR D'ESSAI page 23-10.) 6 7 8 9 10 ACCESSOIRES EN OPTION 23 - 8 Etape 2 : Raccorder la NC-9100h à un réseau Ethernet 100BASE-TX ou 10BASE-T à paire torsadée non blindée Pour raccorder la NC-9100h à un réseau 10BASE-T ou 100BASE-TX, vous devez avoir un câble à paire torsadée non blindée. Une extrémité du câble doit être connectée à un port libre sur votre hub Ethernet hub et l'autre extrémité au connecteur 10BASE-T ou 100BASE-TX (connecteur RJ45) de la carte NC-9100h. Vérifier que l'installation du matériel s'est bien déroulée : Branchez le cordon d'alimentation CA. Après l'initialisation et la montée en température (ceci pouvant prendre plusieurs secondes), l'appareil est Prêt. LED Pas de lumière : Quand les deux voyants LED sont éteints, le serveur d'impression n'est pas connecté au réseau. LED liaison/vitesse est orange : Ethernet rapide Ce voyant LED liaison/vitesse est orange quand le serveur d'impression est connecté à un réseau Ethernet rapide 100BASETX. 23 - 9 ACCESSOIRES EN OPTION LED liaison/vitesse est vert : Ethernet 10 BASE T Ce voyant LED liaison/vitesse est vert quand le serveur d'impression est connecté à un réseau Ethernet 10 BASE T. LED actif est jaune : Le voyant à LED actif clignote quand le serveur d'impression reçoit ou transmet des données. Lorsqu'il y a une connexion valide au réseau, le voyant à LED clignote (orange ou vert). INTERRUPTEUR D'ESSAI Appui bref : Impression de la page de configuration du réseau. Appui long (plus de 5 secondes) : Réinitialise la configuration du réseau sur les réglages par défaut du fabricant. Interrupteur d'essai LED Ethernet RJ-45 LED Pour installer le MFC sur le réseau, voir le Guide de l'utilisateur du NC-9100h réseau sur le CD-ROM. ACCESSOIRES EN OPTION 23 - 10 Bac à papier #2 Vous pouvez acheter le bac à papier #2 (LT-5000) pour l'utiliser comme troisième source de papier. Le bac #2 peut contenir jusqu'à 250 feuilles de 80 g/m2. Bac à papier #2 Jusqu'à environ 250 feuilles de 80 g/m2 Grammage 60 à 105 g/m2 Teneur en eau 4% à 6% par poids Nous recommandons : Xerox 4200 DP 80 g/m2 Feuille coupée : Papier laser Hammermill 90 g/m2 23 - 11 ACCESSOIRES EN OPTION G Glossaire Accès à distance Possibilité d'accéder à votre MFC depuis un poste distant à touches. ADF (Chargeur automatique de document) Le document peut être placé dans l'ADF et numérisé automatiquement une page à la fois. Aide Une sortie papier du menu complet que vous pouvez utiliser pour programmer votre MFC quand vous n'avez pas le Guide de l'utilisateur sous la main. Bip sonore Son émis lorsque l'utilisateur appuie sur les touches, lorsqu'une erreur se produit ou en fin de transmission/réception d'un fax. Cartouche de toner Accessoire qui renferme le toner pour le tambour sur les modèles laser Brother. Code d'accès à distance Code personnel à quatre chiffres qui vous permet d'appeler et d'accéder à votre MFC depuis un poste distant. Code d'activation à distance Appuyez sur ce code ( 51) quand vous répondez à un appel de fax sur un poste supplémentaire ou un téléphone externe pour transférer l'appel sur le MFC. Code de désactivation (mode Fax/Tel) Quand le MFC répond à un appel vocal, il émet une pseudo-sonnerie double. Vous pouvez décrocher sur un poste supplémentaire en tapant ce code (#51). Contraste Réglage permettant de compenser les documents foncés ou clairs en faisant des fax ou des copies plus clairs lorsque les documents sont foncés ou plus foncés lorsque les documents sont clairs. Détection de fax Permet à votre MFC de répondre aux tonalités CNG si vous interrompez un appel de fax en le prenant. Diffusion Capacité d'envoyer le même fax à plusieurs destinataires. Durée de sonnerie F/T Durée pendant laquelle le MFC Brother sonne (lorsque le mode de réponse est réglé sur Fax/Tel) afin de vous inviter à prendre un appel vocal reçu. Echelle de gris Tons de gris disponibles pour copier et faxer des photos. GLOSSAIRE G - 1 ECM (Mode de correction des erreurs) Détecte les erreurs qui surviennent en cours de transmission de fax et retransmet les pages affectées du fax. Economie de toner Procédé qui consiste à fixer moins de toner sur la page pour prolonger la durée de vie de la cartouche de toner. Le document reçu sera considéralement plus clair. Erreur de communication (ou Erreur com.) Erreur en cours de transmission ou de réception de fax généralement causée par des parasites ou du brouillage sur la ligne. Fax manuel Vous décrochez le combiné du téléphone externe ou vous appuyez sur Tél/R pour entendre le télécopieur récepteur prendre l'appel puis dès qu'il répond, vous appuyez sur Marche pour lancer la transmission. Fax transmis en différé Permet de transmettre un fax plus tard dans la journée. Fax/Tel Vous pouvez recevoir des fax et des appels vocaux. N'utilisez pas ce mode si vous utilisez un répondeur téléphonique (REP). Groupe de compatibilité Aptitude d'un télécopieur à communiquer avec un autre. La compatibilité est assurée entre les groupes ITU-T. ID Station Informations enregistrées qui figurent en haut des pages faxées. Elles comprennent le nom et le numéro de télécopieur de l'émetteur. Impulsions Forme de numérotation au cadran sur une ligne téléphonique. Journal Dresse la liste des informations sur les derniers 200 fax reçus et transmis. TX indique une transmission. RX indique une réception. LCD (écran d'affichage à cristaux liquides) Ecran d'affichage du MFC qui affiche des messages interactifs au cours de la programmation et qui affiche la date et l'heure lorsque le MFC est en veille. Liste configuration du système Rapport imprimé indiquant les paramètres en cours du MFC. Liste numéros abrégés Liste des noms et des numéros enregistrés dans l'ordre numérique dans la mémoire des numéros abrégés. G - 2 GLOSSAIRE Longueur de sonnerie Nombre de sonneries avant que le MFC ne réponde en mode FAX. Mémoriser fax Vous pouvez imprimer les fax mémorisés ultérieurement ou les extraire d'un autre télécopieur en utilisant les opérations Réadressage de fax ou Extraction à distance. Message de page de garde Commentaire se trouvant sur la page de garde. Programmable. Méthode d'encodage Méthode d'encodage des informations contenues dans le document. Tous les télécopieurs doivent utiliser au minimum la norme Huffman modifiée (MH). Votre MFC est capable de méthodes de compression supérieure, à savoir MR (Modified Read), MMR (Modified Modified Read) et JBIG, si le télécopieur récepteur a la même capacité. MFL-Pro Suite Transforme votre MFC en imprimante et en scanner et active la fonction fax PC par le biais du MFC. Mode Menu Mode de programmation pour changer la configuration du MFC. Mode outre-mer Apporte des changements provisoires à la tonalité de fax pour tenir compte des parasites et du brouillage sur les lignes téléphoniques à l'étranger. Monotouche : Touches sur le panneau de commande du MFC où vous pouvez enregistrer des numéros pour une composition rapide. Vous pouvez enregistrer un deuxième numéro sur chaque touche si vous appuyez simultanément sur Alt et la monotouche. Multitâche Votre MFC peut numériser les fax sortants ou les tâches programmées en mémoire et simultanément, il peut transmettre ou recevoir un fax ou imprimer un fax entrant. Numérisation Procédé qui consiste à envoyer une image électronique d'un document papier dans votre ordinateur. Numéro abrégé Un numéro programmé pour faciliter la numérotation. Vous devez appuyer sur la touche Rechercher/Num.Abrégé puis composer le code à trois chiffres pour lancer la composition du numéro. Numéro de groupe Combinaison de monotouches et de numéros abrégés qui sont enregistrés sous la forme d'un numéro abrégé à des fins de diffusion. OCR (reconnaissance optique de caractères) L'application logicielle intégrée ScanSoft® TextBridge® permet de convertir une image de texte en texte modifiable. GLOSSAIRE G - 3 Page de garde Impression d'une page sur le télécopieur de votre correspondant, page qui contient le nom et le numéro de fax de l'expéditeur et du correspondant ainsi que le nombre de pages et un commentaire. Vous pouvez créer une page de garde électronique sur le télécopieur de votre correspondant en utilisant des informations programmées se trouvant en mémoire ou vous pouvez imprimer un exemplaire de page de garde pour la faxer avec votre document. Pause Permet d'insérer une pause de 3,5 secondes dans la séquence de numérotation enregistrée dans les numéros abrégés. Appuyez sur Bis/Pause à plusieurs reprises pour des pauses plus longues. Périodicité du journal Intervalle programmé entre l'impression automatique des rapports du journal. Vous pouvez imprimer le journal sur demande sans pour autant interrompre ce cycle. Polices de caractères True Type Polices de caractères qui sont utilisés dans les systèmes d'exploitation Windows®. Si vous installez les polices de caractères True Type Brother, un plus grand nombre de polices de caractères seront disponibles pour les applications Windows®. Poste supplémentaire Un téléphone ayant le même numéro que le fax mais branché sur une prise murale différente. Rapport Transmis (rapport de vérification de transmission) Liste de chaque transmission avec indication de la date, de l'heure et du numéro. Permet d'envoyer un fax reçu dans la mémoire de l'appareil à un autre numéro de télécopieur programmé. Réception sans papier Réception des fax dans la mémoire du MFCquand ce dernier n'a plus de papier. Rechercher Liste alphabétique électronique des monotouches, des numéros abrégés et des numéros de groupe enregistrés. Recomposition automatique Fonction qui permet à votre MFC de recomposer le dernier numéro de fax si le fax n'a pas été transmis parce que la ligne du correspondant était occupée. Réduction automatique Permet de réduire la taille des fax entrants. Réglages provisoires Vous pouvez sélectionner certaines options pour chaque transmission de fax et copie sans pour autant modifier les réglages par défaut. Réadressage de fax G - 4 GLOSSAIRE Relève Procédé par lequel un télécopieur appelle un autre télécopieur pour en extraire des fax en attente. REP (répondeur téléphonique) Vous pouvez connecter un REP externe sur la prise EXT. du MFC. Résolution Le nombre de lignes verticales et horizontales par pouce. Voir : Standard, Fin, Super Fin et Photo. Résolution Fin La résolution est : 203 ( 196 ppp. Elle est utilisée pour les graphiques et impressions de petite taille. Résolution photo Réglage de résolution qui utilise différentes nuances de gris pour la meilleure représentation photographique. Résolution standard 203 x 97 ppp. Elle sert pour du texte de taille normale et permet la transmission la plus rapide. Résolution Super fin 203 x 391 ppp. Idéal pour l'impression de très petite taille et le dessin au trait Tâches restantes Permet de vérifier les tâches en attente dans la mémoire et d'annuler des tâches individuellement. Tambour Un dispositif d'impression pour le MFC. Téléphone externe Un REP (répondeur téléphonique) ou un téléphone branché sur la bonne prise sur votre le MFC. Tonalité Forme de numérotation sur la ligne téléphonique pour les téléphones à touches. Tonalité de fax Signaux émis par les télécopieurs émetteurs et récepteurs lorsqu'ils échangent des informations. Tonalités CNG Tonalité spéciale (bips sonores) émise par les télécopieurs lors d'une transmission automatique pour indiquer à l'appareil récepteur que les signaux proviennent d'un fax. Transmission Procédé qui consiste à transmettre des fax par le biais de lignes téléphoniques depuis votre MFC vers le télécopieur récepteur. Transmission automatique de fax Envoi d'un fax sans décrocher le combiné d'un téléphone externe. Transmission en temps réel Lorsque la mémoire est saturée, vous pouvez envoyer les fax en temps réel. Transmission par lot Une fonction d'économie des coûts qui permet de transmettre tous les fax différés adressés au même numéro en une seule transmission. Volume de la sonnerie Réglage du volume de la sonnerie duMFC. Volume du bip sonore Réglage du volume du bip sonore émis à l'appui d'une touche ou en cas d'erreur. GLOSSAIRE G - 5 S Spécifications Caractéristiques de l’appareil Le MFC-8420 et le MFC-8820D sont des centres multifonctions 5 en 1 : Imprimante, Photocopieur, Scanner couleur, Télécopieur et Télécopieur PC (par le biais de votre PC). Le MFC-8820D comprend l'impression Duplex. Généralités Mémoire Mémoire en option Chargeur automatique de document (ADF) 32 Mo 1 fente DIMM ; mémoire extensible jusqu'à 160 Mo Jusqu’à 50 pages Température : 20°C - 30°C Humidité : 50% - 70% Papier : Format A4 75 g/m2 Bac à papier 250 feuilles (80 g/m2) Bac à usages multiples 50 feuilles (80 g/m2) (MFC-8820D uniquement) Bac à alimentation Une feuille à la fois (80 g/m2) (MFC-8420 uniquement) manuelle Type d’imprimante Laser Méthode d’impression Electrophotographie par numérisation par faisceau laser à semi-conducteur LCD (écran d’affichage 22 caractères × 5 lignes à cristaux liquides) Mise en température Max. 18 secondes à 23°C Source d’alimentation 220 – 240 V CA 50/60 Hz Consommation Fonctionnement moyen (copie) : 440 W ou moins (25°C) électrique Pointe : 1090 W ou moins Veille : 14 W ou moins 16W ou moins (si la carte LAN réseau (NC-9100h) est installée.) 75 W ou moins (25°C) Attente : Dimensions Poids Bruit S - 1 SPÉCIFICATIONS 532 × 444 × 469 (mm) Sans le tambour/cartouche de toner : MFC-8420 : 16,6 kg MFC-8820D : 18,1 kg Fonctionnement : 53 dB A ou moins Attente : 30 dB A ou moins Généralités (suite) Température Humidité Fonctionnement : Stockage : Fonctionnement : Stockage : 10 - 32.5°C 0 - 40°C 20 à 80% (sans condensation) 10 à 90% (sans condensation) Support d’impression Entrée papier Bac à papier ■ Type de papier : Papier ordinaire, papier recyclé et transparents, enveloppes (bac à alimentation manuelle/bac à usages multiples) ■ Format du papier : A4, Letter, Legal, B5 (ISO), B5 (JIS), Executive, A5, A6, B6 (ISO) Poids : 60 - 105 g/m2 (bac à papier) Pour plus de détails, Voir Spécifications du papier pour chaque bac à papier page 2-4. ■ Capacité maximale du bac à papier : Environ 250 feuilles de 80 g/m2 de papier ordinaire ■ Capacité maximale du bac à usages multiples : Environ 50 feuilles de 80 g/m2 de papier ordinaire (MFC-8820D uniquement) Bac à alimentation manuelle/Bac à usages multiples ■ Format du papier : Largeur :69,8 – 220,0 mm Hauteur :116,0 – 406,4 mm Poids : 60 - 161 g/m2 Sortie papier Jusqu’à 150 feuilles de papier ordinaire (Sortie face imprimée dessous dans l'empileur de sortie papier) Copie Couleur/Noir et blanc Noir et blanc Vitesse de copie Jusqu'à 16 copies/minute (papier A4) Copies multiples Empile ou trie jusqu’à 99 pages Agrandissement/Réduction 25% à 400% (par incréments de 1%) Résolution Max. 1200 x 600 ppp SPÉCIFICATIONS S - 2 Fax Compatibilité ITU-T Groupe 3 Système d’encodage MH/MR/MMR/JBIG Débit modem 33600-2400 bits/s Repli automatique Format du document Largeur ADF : 148 mm à 216 mm Hauteur ADF : 148 mm à 356 mm Largeur scanner : Max. 212 mm Hauteur scanner : Max. 356 mm Largeur de numérisation : 208 mm Largeur d’impression 208 mm Echelle de gris 64 niveaux Types de relève Standard, Protégé, Env.Diff., Séquentiel Réglage du contraste Automatique/Clair/Fonce (réglage manuel) Résolution • Horizontal 8 points/mm • Vertical • Standard 3,85 lignes/mm • Fin, Photo 7,7 lignes/mm • Sup.fin 15,4 lignes/mm Monotouche 40 (20 × 2) Numéro abrégé 300 numéros Recomposition automatique 3 fois à 5 minutes d'intervalle Réponse automatique 3, 4 ou 5 sonneries Source de communication Réseau téléphonique commuté public. Transmission de mémoire Jusqu'à 600*1/500*2 pages Réception sans papier Jusqu'à 600*1/500*2 pages *1 “Pages” se réfère au “Tableau n° 1 standard Brother” (lettre commerciale typique, résolution standard, code JBIG). Les spécifications et la documentation imprimée peuvent faire l'objet de changement sans préavis. *2 "Pages" se réfère au "Tableau d’essai ITU-T n° 1" (lettre commerciale typique, résolution standard, code JBIG). Les spécifications et la documentation imprimée peuvent faire l'objet de changement sans préavis. S - 3 SPÉCIFICATIONS Scanner Couleur/Noir et blanc Couleur/Noir et blanc Compatibilité TWAIN Oui (Windows® 95/98/98SE/Me/2000 Professional et Windows NT® Workstation Version 4.0) Mac OS 8.6-9.2/OS X 10.2.1 ou version plus récente Compatibilité WIA Oui (Windows® XP) Résolution Jusqu’à 9 600 × 9 600 ppp (interpolé)* Jusqu'à 600 × 2 400 ppp (optique) * Résolution maximale 1200 x 1200 ppp avec Windows® XP (la résolution jusqu'à 9600 x 9600 ppp peut être sélectionnée en utilisant l'utilitaire Brother scanner) Format du document Largeur ADF :148 mm à 216 mm Hauteur ADF :148 mm à 356 mm Largeur de vitre du scanner :Max. 216 mm Hauteur de vitre du scanner :Max. 356 mm Largeur de numérisation : 212 mm Echelle de gris 256 niveaux Il est possible de numériser directement dans un PC mis en réseau sous Windows® 98/98SE/Me/2000 Professional et XP. La numérisation OS X est prise en charge par OS X 10.2.1 ou toute autre version supérieure. SPÉCIFICATIONS S - 4 Imprimante Emulation PCL6 (système d'impression Brother pour Windows® mode d'émulation de HP LaserJet) et BR-Script (PostScript®) niveau 3 Pilote d’imprimante Pilote Windows® 95/98/98SE/Me/2000 Professional/XP et Windows NT® Workstation Version 4.0 prenant en charge la capacité bidirectionnelle et le mode de compression natif Brother Pilote Apple® Macintosh® QuickDraw® Driver et PostScript (PPD) pour OS 8.6-9.2/OS X 10.1/10.2.1 ou version plus récente Résolution HQ1200 (Max. 2400 × 600 ppp) Qualité de l’impression Mode d'impression normale Mode d'impression économie (économie de toner) Vitesse d’impression Jusqu'à 16 pages/minute papier A4 (chargement du papier à partir du bac à papier) Impression Duplex Jusqu'à 8,5 pages/minute : (MFC-8820D uniquement) (8,5 côté/minute, 4,25 feuille/minute) Première impression Jusqu'à 12 secondes (papier format A4 dans le bac à papier) Interfaces Interface Câble recommandé Parallèle Un câble parallèle, blindé et bidirectionnel conforme à la norme IEEE 1284 et ne dépassant pas 2 m de long. USB Un câble Hi-Speed USB 2.0 ne mesure pas plus de 2 m. Veillez à utiliser un câble Hi-Speed USB 2.0 certifié si votre ordinateur utilise une interface Hi-Speed USB 2.0. Même si votre ordinateur a une interface USB 1.1, vous pouvez connectez le MFC. S - 5 SPÉCIFICATIONS Configuration de l'ordinateur Configuration minimale de l’ordinateur Vitesse minimale du processeur RAM minimum 95, 98, 98SE Pentium 75 MHz 24 Mo 32 Mo Me Pentium 150 MHz 32 Mo 64 Mo NT® Workstation 4.0 Pentium 75 MHz 2000 Professional Pentium 133 MHz 64 Mo 128 Mo XP Pentium 233 MHz Mac OS® 8.6 -9.2 (Impression, Numérisation & Transmission PC-FAX uniquement) Tous les modèles de base répondent aux exigences minimum Plate-forme et système d’exploitation de l’ordinateur Système d’exploitation Windows® Système d'exploitation Apple® Macintosh ® Mac OS® X 10.1/10.2.1 ou version plus récente (Impression, Numérisation*2, Transmission PC-FAX et Configuration à distance) RAM recommandée Espace disponible sur le disque dur Pilote Application Software*1 80 Mo 100 Mo 180 Mo 32 Mo 64 Mo 128 Mo 160 Mo 50 Mo 200 Mo REMARQUE : USB n’est pas pris en charge par Windows® 95 ou Windows NT® WS 4.0. Toutes les marques déposées mentionnées ici sont la propriété de leur société respective. Pour obtenir les pilotes les plus récents, consultez le Centre de Solutions Brother : http://solutions.brother.com *1 Application Software est différent pour Windows® et Macintosh® *2 La numérisation est prise en charge par 10.2.1 ou une version plus récente. SPÉCIFICATIONS S - 6 Consommables Durée de vie de la cartouche de toner TN-7300 : Cartouche de toner standard – Jusqu'à 3 300* pages TN-7600 : Cartouche de toner longue durée – Jusqu'a 6 500* pages *(sur format lettre ou A4 avec couverture d'impression 5% ) La durée de vie du toner varie en fonction du type de travail imprimé. Durée de vie du tambour Jusqu'à 20 000 pages/tambour (DR-7000) De nombreux facteurs déterminent la durée de vie du tambour : température, humidité, type de papier, toner utilisé et numbre de pages par job d'impression. S - 7 SPÉCIFICATIONS Carte réseau (LAN) (NC-9100h) MFC-8420 (Option) MFC-8820D (Option) Si vous insérez la carte de réseau (LAN) en option (NC-9100h), vous pouvez connecter votre MFC au réseau pour utiliser FAX Internet, Scanner réseau, Imprimante réseau et Gestion de réseau. Il vous faut les services e-mail SMTP/POP3 pour Internet Fax. Prise en charge pour : Windows® 95/98/Me/NT® 4.0/2000/XP Novell NetWare 3.X, 4.X, 5.X Mac OS 8.6 - 9.2, X 10.0-10.2.1 ou version plus récente Ethernet 10/100 BASE-TX Auto Negotiation TCP/IP, IPX/SPX, AppleTalk, DLC/LLC RARP, BOOTP, DHCP, APIPA, NetBIOS, WINS LPR/LPD, Port9100, SMTP/POP3 SMB(NetBIOS/ IP), IPP, SSDP, Rendezvous, FTP MIBII ainsi que MIB privé de Brother TELNET, SNMP, HTTP, TFTP Utilitaires inclus : BRAdmin Professional et gestion de réseau basée sur le Web ■ La numérisation directe sur un PC mis en réseau n'est pas prise en charge sous Windows® 95, NT® et Mac OS. ■ BRAdmin Professional n'est pas pris en charge sous Mac OS. SPÉCIFICATIONS S - 8 Index A ADF (Chargeur automatique de document) .................... 6-1 AIDE ................................... 3-1 Aide .................................... 9-3 Annuler fax en mémoire .............. 6-12 réadressage de fax .......... 8-5 tâches attendant la recomposition de numéro ......................... 6-13 Automatique réception de fax ............... 5-1 recomposition du numéro de fax ............................. 6-9 transmission .................... 6-6 Autonomie de la mémoire .. 3-1 B Bac à alimentation manuelle ................ 11-5, 11-8 Bac à usages multiples (bac MP) ........................... 2-1 Bis/Pause .................... 1-7, 6-9 Bourrages document ....................... 22-5 papier ............................. 22-6 Branchement REP externe .................. 1-15 téléphone externe .......... 1-14 Branchements multilignes (PBX) .............................. 1-18 Brother Control Center utilisation et configuration ...14-1 C capot ADF ........................ 22-5 Cartouche de toner remplacer ..................... 22-27 I - 1 INDEX Codes d’accès, enregistrement et numérotation ................. 7-9 Codes de fax Code d'activation à distance ...5-8 Code d’accès à distance ... 8-3 Code de désactivation à distance .......................... 5-8 Combiner les fichiers en un seul fichier si possible ... 14-11 Composition Groupes ......................... 6-17 recomposition automatique du numéro de fax ........... 6-9 Compteur de pages ........ 22-35 Configuration Date et heure ................... 4-1 ID Station (en-tête de fax) ...4-2 Configuration LAN ... 3-13, 3-14 Consignes de sécurité ...iv, 21-3 Copie Agrandissement/Réduction ...10-7 contraste ...................... 10-19 Duplex / N en 1 ............ 10-12 en utilisant l'ADF ............ 10-3 multiple ........................... 10-4 papier ............................... 2-1 Passer en mode Copie .. 10-1 Qualité (type de document) .. 10-9 réglages par défaut, modifier ...................... 10-19 réglages provisoires ............................. 10-2, 10-6 Sélectionner le bac ...... 10-11 seule ..................... 10-3, 10-4 touches .......................... 10-6 Tri (ADF uniquement) .... 10-9 utilisation du bac ............ 4-13 vitre du scanner ............. 10-4 D Date et heure ...................... 4-1 Dépistage des pannes ......22-1 messages d’erreur à l’écran ........................... 22-1 si vous avez des problèmes appels entrants .......... 22-13 Impression ou réception de fax ....................... 22-12 manipulation du papier ..22-15 problèmes d’imprimante ...22-14 problèmes de ligne téléphonique ............ 22-12 Détection de fax .................. 5-4 Diffusion ............................6-17 configuration de groupes pour ................................ 7-5 E Echelle de gris ............ S-3, S-4 ECM (Mode de correction des erreurs) ..................... 1-13 Ecologie Durée de veille ............... 4-11 Lampe du scanner ......... 4-11 Emultion d'impression Windows® .................... 11-1 Entretien, courant ............ 22-24 Enveloppes ......................... 2-3 Extraction à distance ........... 8-4 code d’accès .............8-3, 8-4 commandes ...................... 8-5 récupérer vos fax ............. 8-6 F Fax transmis en différé ..... 6-20 Fax, autonome réception ..........................5-1 difficulté ..................... 22-12 extraction depuis un poste distant .................8-6 impression duplex ........5-13 longueur de sonnerie, configuration ................5-2 réadressage ...................8-5 réduction en fonction du papier ...........................5-5 transmission à partir de l'ADF .............6-1 à partir de la vitre du scanner ........................6-3 annuler dans la mémoire ... 6-13 contraste ........................6-8 depuis la mémoire (mode multitâches) ................6-10 différé ...........................6-20 en fin de conversation ....6-6 format légal à partir de la vitre du scanner ...........6-5 outre-mer .....................6-19 résolution .......................6-9 transmission automatique .. 6-6 Transmission en temps réel .............................6-11 transmission manuelle ...6-5 G Groupes de diffusion ...........7-5 I Impression améliorer la qualité d’impression. ..............22-17 bac à alimentation manuelle .......................11-5 bac à usages multiples ....11-6 bourrages .......................22-6 deux côtés (impression duplex) ..........................11-3 INDEX I - 2 difficulté ....................... 22-12 émulation Windows® ...... 11-18, 12-18 enveloppes .................. 11-12 pilote .............................. 12-1 rapports et listes .......... 11-19 résolution ......................... S-5 Sélection de l'émulation ... 11-18 spécifications ................... S-5 sur du papier épais ........ 11-8 Touche Sécurité .......... 11-17 Imprimer fax depuis la mémoire ..... 5-7 L Lampe du scanner ............ 4-11 LCD (écran d’affichage à cristaux liquides) ........ 1-6, 9-3 Contraste LCD ............... 4-14 Ligne téléphonique branchements ................ 1-16 difficultés ...................... 22-12 multilignes (PBX) ........... 1-18 Logiciel Brother Control Center .. 14-1 ScanSoft® Paper Port® ...13-19 Longueur de sonnerie, configuration ..................... 5-2 M Manuel réception .......................... 5-1 transmission .................... 6-5 Mémoriser fax ..................... 8-2 activer .............................. 8-2 impression depuis ............ 5-7 Message d’erreur à l’écran Mémoire saturée pendant la numérisation d’un document .......... 10-5 I - 3 INDEX Messages d’erreur à l’écran ............................. 22-1 Erreur com. .................... 22-2 Mémoire saturée ............ 22-3 Non enregistré ............... 22-3 Vérifier papier ................. 22-1 Mode Fax/Tel ...................... 5-1 Code d'activation à distance .......................... 5-8 Code de désactivation à distance .......................... 5-8 Configuration de la durée de sonnerie F/T .............. 5-3 Configuration de la longueur de sonnerie .................... 5-2 réception de fax ............... 5-8 réponse sur postes supplémentaires ............. 5-8 sonnerie double (appels vocaux) ........................... 5-3 Mode réception Fax uniquement ............... 5-1 Fax/Tel ............................. 5-1 Manuel ............................. 5-1 REP externe ..................... 5-1 Multitâche ......................... 6-10 N Nettoyage (entretien courant) imprimante ................... 22-25 scanner ........................ 22-24 tambour ........................ 22-26 Numériser vers le PC ........ 13-3 ScanSoft® PaperPort® .. 13-19 Scansoft® TextBridge® OCR ........................... 13-22 Numéro abrégé ................... 1-6 enregistrement ................. 7-1 numérotation .................... 7-8 Numéros à monotouche enregistrement ................. 7-1 Numéros de cartes de crédit ................................. 7-9 Numérotation codes d’accès et numéros de cartes de crédit .......... 7-9 Numéros abrégés ............. 7-8 Rechercher ....................... 7-7 une pause ...................... 7-10 O OCR, changer les paramètres .................... 15-11 P Page de garde commentaires personnalisés ............... 6-15 composer ....................... 6-14 formulaire imprimé ......... 6-17 pour le fax suivant uniquement ................... 6-15 pour tous les fax .............6-16 Panne de courant ............................. 3-1 PaperPort® accès .............................. 13-2 exporter ........................ 13-23 importer ........................ 13-22 Papier ..................................S-2 bourrage ......................... 22-5 Format ..............................4-8 format du document ......... 6-1 volume ..............................2-3 PBX .....................................4-5 PC FAX (pour Windows®) .. 17-1 réception ......................17-19 transmission carnet d’adresses ........ 17-7 configuration .............. 17-14 groupe ......................... 17-9 page de garde ............17-14 style simple ................17-17 style télécopie ............17-16 Pilote d'imprimante PS ....12-18 Pilote d’imprimante ..........12-18 Pilotes Compatibilité TWAIN ......13-1 imprimante ......................12-1 Windows® imprimante ...................11-1 Poste supplémentaire, usage ... 5-8 Pour changer le réglage par défaut de la numérisation, cliquez sur l’onglet Réglages de numérisation. ..............15-9 Prises Prise EXT. REP (répondeur) ..........1-15 téléphone externe ........1-14 R Rapports ..............................9-1 Vérification de transmission ...................9-1 Réadressage de fax changer à distance ... 8-5, 8-6 Rechercher, des numéros enregistrés .........................7-7 Réduction de copies ........................10-7 Fax entrants ......................5-5 Réglages provisoires de copie ................................10-6 REP (répondeur), externe .................... 1-15, 5-1 branchement ...................1-14 Mode Réception ...............5-1 Résolution configuration pour fax suivant ............................6-9 INDEX I - 4 fax (Standard, Fine, SuperFine, Photo) .......... S-3 impression ....................... S-5 Scan ....................... 13-6, S-4 S Saisie de texte .................... 4-3 Sécurité mémoire ............. 6-23 Services téléphoniques spécifiques ...................... 1-18 Support d’impression .......... 2-1 Surface d’impression .................. 10-1 T Tableau des menus ............ 3-1 Tambour remplacer ..................... 22-32 vérifier la durée de vie restante ...................... 22-35 Téléphone externe ........... 1-14 Texte, saisie ....................... 4-3 Caractères spéciaux ........ 4-4 Tonalité sur une ligne à impulsions ....................... 7-10 Tonalités CNG .................. 1-12 Touche Duplex / N en 1 .. 10-12 Duplex/1 en 1 .............. 10-16 Duplex/2 en 1 .............. 10-18 Duplex/4 en 1 .............. 10-18 Touche qualité (copie) ...... 10-6 Transmission par lot en différé ......................... 6-21 Transport de l’appareil .... 22-21 U Utilisation du bac, réglage copie .............................. 4-13 fax .................................. 4-14 I - 5 INDEX V Verrou du scanner .......... 22-21 Volume, réglage .................. 4-9 bip sonore ........................ 4-9 haut-parleur .................... 4-10 sonnerie ........................... 4-9 Vue d’ensemble du panneau de commande ................... 1-6 Carte d’accès pour extraction à distance Tel/Rep.Ext, tapez 1. Fax/Tél, tapez 2. Fax, tapez 3. Si vous pensez recevoir des fax alors que vous n’avez pas accès physique à votre MFC, la carte pour accès à distance (voir ci-dessous) vous sera utile pour les procédures d’extraction. Il vous suffit de découper la carte et de la plier en deux pour la placer dans votre portefeuille ou dans votre agenda. Gardez-la sous la main et elle vous sera utile pour tirer le meilleur parti des fonctions réadressage, et extraction à distance de votre MFC. CARTE D’ACCÈS POUR EXTRACTION À DISTANCE C - 1 Arrêt/Sortie. C-2 L’utilisation de cet appareil est uniquement agréée dans le pays où il a été acheté ; les sociétés Brother locales, de même que leurs représentants, assureront uniquement le soutien technique des télécopieurs achetés dans leurs pays d’implémentation respectifs. FRA Version B