- Ordinateurs et électronique
- Télécommunications et navigation
- Téléphones portables
- Renault
- EASY LINK
- Manuel utilisateur
▼
Scroll to page 2
of
194
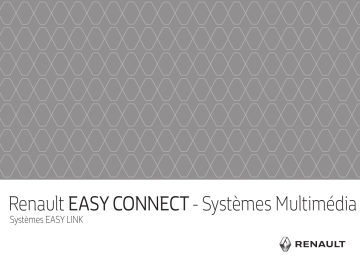
Renault EASY CONNECT - Systèmes Multimédia Systèmes EASY LINK PRÉCAUTIONS D’UTILISATION (1/2) Il est impératif de suivre les précautions ci-dessous lors de l’utilisation du système pour des raisons de sécurité ou de risques de dommages matériels. Respectez obligatoirement les lois en vigueur du pays dans lequel vous vous trouvez. Précautions concernant la manipulation du système –Manipulez les commandes et consultez les informations à l’écran lorsque les conditions de circulation vous le permettent. – Réglez le volume sonore à un niveau modéré permettant d’entendre les bruits environnants. Précautions concernant la navigation – L’utilisation du système de navigation ne remplace en aucun cas la responsabilité ni la vigilance du conducteur lors de la conduite du véhicule. – Selon la zone géographique, la carte peut manquer d’informations sur les nouveautés du parcours. Soyez vigilant. Dans tous les cas, le code de la route et les panneaux de signalisation routière sont toujours prioritaires sur les indications du système de navigation. Précautions matérielles – Ne procédez à aucun démontage ni à aucune modification du système afin d’éviter tout risque d’endommagement matériel ou d’incendie. – En cas de dysfonctionnement et pour toute opération de démontage, veuillez contacter un représentant du constructeur. – N’insérez pas de corps étrangers ni d’appareil endommagé ou de périphérique de stockage externe pollué (clé USB, carte SD, ...) dans le lecteur. – Utilisez un périphérique de stockage externe (clé USB, prise Jack, ...) adapté à votre système. – Nettoyez toujours votre écran avec un chiffon microfibre. – L’emploi de produits à base d’alcool et/ou l’aspersion directe d’un liquide est à proscrire. L’acceptation préalable des Conditions Générales de Vente est obligatoire avant l’utilisation du système. La description des modèles déclinés dans cette notice, a été établie à partir des caractéristiques connues à la date de conception de ce document. Selon la marque et le modèle de votre téléphone, certaines fonctions peuvent être partiellement ou totalement incompatibles avec le système multimédia de votre véhicule. Pour plus d’informations, consultez un Représentant de la marque. 0.1 PRÉCAUTIONS D’UTILISATION (2/2) Protection de vos données personnelles Les données vous concernant sont collectées par le biais de votre véhicule. Elles sont traitées par le constructeur, par les membres de son réseau et les autres entités du groupe Renault, dont les coordonnées sont disponibles sur le site du constructeur conformément à la réglementation en vigueur. Vos données personnelles peuvent être utilisées afin de : – gérer les premières intéractions ; – gérer la relation commerciale ; – gérer les services fournis par le véhicule connecté du client et les applications embarquées ; – conduire des études et des analyses ; – gérer les opérations marketing du groupe Renault. Dans les conditions de la réglementation applicable, le client bénéficie de droits sur ses données personnelles, dont un droit d’accès, de rectification et d’effacement (oubli). Le client bénéficie également du droit de s’opposer au traitement de ses données personnelles, notamment lorsque celles-ci sont utilisées à des fins de prospection commerciale ou de profilage. Pour plus d’informations sur les conditions de traitement et les modalités d’exercice des droits du client, la politique de protection des données personnelles de Renault est accessible sur le site du constructeur et imprimable sur demande sur un support papier. La notice regroupe l’ensemble des fonctions existantes pour les modèles décrits. Leur présence dépend du modèle de l’équipement, des options choisies et du pays de commercialisation. De même, des fonctionnalités devant apparaître en cours d’année peuvent être décrites dans ce document. Les écrans présents sur la notice sont non-contractuels. 0.2 S O M M A I R E Chapitres Généralités ............................................................ 1 Navigation .............................................................. 2 Multimédia ............................................................. 3 Téléphone .............................................................. 4 Applications - Easy Connect ................................ 5 Véhicule ................................................................. 6 Système ................................................................. 7 ...................................................................... 8 Index 0.3 0.4 Généralités Description générale. . . . . . . . . . . . . . . . . . . . . . . . . . . . . . . . . . . . . . . . . . . . . . . . . . . . . . . . . . . . . Présentation des commandes. . . . . . . . . . . . . . . . . . . . . . . . . . . . . . . . . . . . . . . . . . . . . . . . . . . . . . Principes d’utilisation. . . . . . . . . . . . . . . . . . . . . . . . . . . . . . . . . . . . . . . . . . . . . . . . . . . . . . . . . . . . . Nettoyage . . . . . . . . . . . . . . . . . . . . . . . . . . . . . . . . . . . . . . . . . . . . . . . . . . . . . . . . . . . . . . . . . . . . . Marche/Arrêt. . . . . . . . . . . . . . . . . . . . . . . . . . . . . . . . . . . . . . . . . . . . . . . . . . . . . . . . . . . . . . . . . . . Ajouter et gérer des widgets. . . . . . . . . . . . . . . . . . . . . . . . . . . . . . . . . . . . . . . . . . . . . . . . . . . . . . . Utiliser la reconnaissance vocale . . . . . . . . . . . . . . . . . . . . . . . . . . . . . . . . . . . . . . . . . . . . . . . . . . . 1.2 1.4 1.8 1.12 1.16 1.17 1.20 1.1 DESCRIPTION GÉNÉRALE (1/2) A B F Eco Menu E Elodie D C Écrans d’accueil A Température extérieure. B Heure. C Profil utilisateur sélectionné. Pour configurer le profil utilisateur, reportez-vous au chapitre « Réglages ». K Accès aux fonctions : D K Sources Comfort E – Appui long : Redémarrage du système ; – A ppui court : Radio/Musique OFF, affichage minimal, mettre en veille. Regular J Sport My Sense Nota : vous pouvez modifier la configuration de la page d’accueil. Pour plus d’informations reportez-vous au chapitre « Ajouter et gérer des widgets ». Driving Eco H G G Augmentation du volume de la source en cours d’écoute. H Diminution du volume de la source en cours d’écoute. J Accès à la première page de l’écran d’accueil. D Indicateur de pages : balayez rapidement la zone de contenu pour changer de page. E Accès au menu principal. F Page d’accueil/Accès aux fonctionnalités. Pour plus d’informations, consultez la notice d’utilisation disponible depuis le menu contextuel. 1.2 DESCRIPTION GÉNÉRALE (2/2) L L Menu Navigation Radio Navigation Musique Réglages N Musique Téléphone Applications Infos véhicule Aide Réglages P Radio Q Téléphone Q Applications Infos véhicule Menu Suggestions & ­notifications M Écran des menus L En fonction des menus, cette zone affiche les accès directs aux fonctionnalités en cours. P M M Menu contextuel. N En fonction des menus, cette zone affiche de deux à cinq boutons. P Retour page précédente. Q Menu principal. Nota : selon le niveau d’équipement, seules les fonctionnalités disponibles apparaissent et peuvent être sélectionnées sur l’écran d’accueil. Pour plus d’informations, consultez la notice d’utilisation disponible depuis le menu contextuel. 1.3 PRÉSENTATION DES COMMANDES (1/4) Commandes écran 6 5 1 1 1 4 3 2 2 3 4 5 6 2 3 4 6 Fonction 1 2 1.4 Écran multimédia. Appui long (5 secondes environ) : redémarrage du système. Appui court : Radio/Musique OFF, affichage minimal, mise en veille. 3 Accès au menu principal. 4 Accès à la page d’accueil. 5 Accès au menu des réglages. 6 Réglage du volume (1 ou 2 boutons suivant écran). 7 Prise USB. 7 PRÉSENTATION DES COMMANDES (2/4) Commandes centrales Fonction 5 8 4 3 9 8 Commande satellite 10 4 12 Rotation : – volume de la source en cours d’écoute. Accès au menu principal. Basculement : – naviguer dans la zone sélectionnée ; – haut/bas : permet de basculer dans les différentes zones de la page en cours (zone supérieure, centrale et inférieure) ; – gauche/droite : se déplacer dans les différents onglets d’un menu ; – changer de page. Rotation : – se déplacer dans les différents éléments d’une zone ; – se déplacer dans une liste ; – modifier la taille de l’échelle de la carte de navigation (mode ZOOM). Appui : – valider. 9 10 Appui : – marche/arrêt. 11 Accès direct au menu MULTI-SENSE. 12 Retour à l’écran précédent. 11 1.5 PRÉSENTATION DES COMMANDES (3/4) Commandes sous volant 13 13 Fonction 17 14 15 16 13 18 14 15 17 1.6 16 13 Choix la source audio. 14 Augmentation du volume de la source en cours d’écoute. 14 + 15 Couper/remettre le son de la radio. Mettre sur pause ou sur lecture la piste audio. Interrompre la voix de synthèse de la reconnaissance vocale. 15 Diminution du volume de la source en cours d’écoute. 16 Changement du mode de lecture des stations de radio (« Fréq. », « Liste », « Mém »). 17 Navigation dans les stations radio ou les pistes/répertoires audio. Navigation dans la liste du téléphone s’il est connecté au système multimédia. PRÉSENTATION DES COMMANDES (4/4) Commandes au volant 18 20 19 Fonction 18 Décrocher/raccrocher un appel. 19 Défilement des informations suivant le style d’affichage (audio, boussole, puissance moteur...). Appui court (véhicules équipés de la navigation) : – activer la reconnaissance vocale de votre système multimédia. 20 Appui long : – activer/désactiver la reconnaissance vocale de votre téléphone s’il est connecté au système multimédia. 20 1.7 PRINCIPES D’UTILISATION (1/4) Menu Navigation Radio Musique Téléphone A Réglages A B Aide Sources Menu Ecran multimédia Se déplacer dans un menu L’écran multimédia permet d’accéder aux fonctionnalités du système. Touchez l’écran multimédia pour ouvrir un des menus. Elodie Interaction par les gestes – Appui court : touchez une partie de l’écran avec votre doigt, puis retirez aussitôt votre doigt. – Appui long : touchez une partie de l’écran pendant au moins une seconde et demie. – Zoom avant/Zoom arrière : rapprochez vos deux doigts ou écartez-les sur l’écran. 1.8 Menu Elodie – Balayage rapide « swipe » : faites glisser rapidement votre doigt de gauche à droite pour passer d’une page d’accueil A à une page d’accueil B. – Faire glisser et déposer : touchez l’élément à déplacer pendant au moins une seconde et demie, glisser le jusqu’à l’endroit souhaité, puis retirez votre doigt. PRINCIPES D’UTILISATION (2/4) Navigation Radio Musique Téléphone Applications Infos véhicule Réglages Aide Téléphone Musique Radio Navigation Aide Réglages Infos véhicule Applications 1 Grégory 1 Présentation des pages d’accueil Votre système comporte plusieurs pages d’accueil 1 personnalisables. Le passage d’une page à l’autre s’effectue par un balayage horizontal rapide « swipe » ou en appuyant directement sur le bouton 1 de la page souhaitée. Ces pages d’accueil sont composées d’un certain nombre de widgets conduisant vers des fonctions comme la navigation, la radio... Ces widgets vous permettent d’accéder directement à l’écran principal de la fonction ou dans certains cas, de les contrôler directement via l’un des écrans (changer de station de radio par exemple). Suivant le pays et le sens de lecture, l’ordre des menus des pages d’accueil, l’affichage des fonctions et les informations peuvent être inversés. Pour une description de la page d’accueil, reportez-vous au chapitre « Description générale ». Nota : vous pouvez modifier la configuration des pages d’accueil. Pour plus d’informations, reportez-vous au chapitre « Ajouter et gérer des widgets ». 1.9 PRINCIPES D’UTILISATION (3/4) – « Musique » : permet de gérer la lecture des fichiers audio ; – « Téléphone » : permet d’appairer un ou plusieurs téléphones au système et d’utiliser le mode mains libres ; Menu Navigation Radio Musique Téléphone Applications Infos véhicule Réglages Aide 2 Présentation du menu principal Pour accéder au menu principal, appuyez sur le bouton 2 de l’écran ou depuis la commande centrale ou de la commande satellite. Le système est composé de plusieurs menus tous accessibles depuis le menu principal : – « Navigation » : englobe toutes les fonctions de guidage par satellite, les cartes routières et les informations routières ; – « Radio » : permet de gérer la radio et la lecture des fichiers audio ; 1.10 – « Applications » : permet de gérer vos photos, vidéos et applications ; – « Infos véhicule » : englobe les informations liées au système multimédia ; – « Réglages » : permet la gestion de certains équipements du véhicule, tels que le MULTI-SENSE, les aides à la conduite, la caméra de recul, le Driving Eco, et de régler différents paramètres du système multimédia, tels que l’affichage, la langue... ; – « Suggestions & notifications » : permet d’être informé d’événements suivant les catégories : Navigation, Multimédia, Téléphone... Nota : certains menus sont disponibles suivant équipement. Certains réglages doivent être effectués moteur tournant pour être enregistrés par le système multimédia. – « Aide » : permet d’accéder à des centres d’appel téléphonique suivant votre besoin (panne moteur, santé, services) ; Pour des raisons de sécurité, effectuez ces opérations véhicule à l’arrêt. PRINCIPES D’UTILISATION (4/4) 3 Historique Répertoire Composer Menu Navigation Radio Musique Téléphone Applications Infos véhicule Réglages Aide SMS 4 5 Barre de défilement Fonctions indisponibles La barre 3 vous donne une indication sur la position de l’écran actuelle dans la page. Balayez l’écran multimédia vers le haut ou vers le bas pour faire défiler la liste et vous déplacer dans la page. En roulage, des fonctions telles que « Vidéo », « Photo », accès au tutoriel et certains réglages peuvent être indisponibles conformément à la réglementation routière de plusieurs pays. Menu contextuel Pour accéder à nouveau aux fonctions indisponibles, arrêtez votre véhicule. Disponible depuis la plupart des menus du système, le menu contextuel 4 permet d’accéder à des sous-menus (supprimer des favoris, modifier l’itinéraire de navigation actuel, réglages...) ainsi qu’à la notice d’utilisation de votre système multimédia. Les fonctions indisponibles sont identifiables via l’icône 5. Nota : Certains pays exigent que le frein à main soit actionné pour accéder de nouveau aux applications. Pour plus d’informations, consultez un Représentant de la marque. 1.11 NETTOYAGE (1/4) Recommandations de nettoyage Dans tous les cas, utilisez un chiffon microfibre propre, non pelucheux et doux pour le nettoyage de l’écran tactile. Selon le type d’écran, dont votre véhicule est équipé, utilisez le nettoyage associé : – nettoyage à sec ; A Usage de liquide à base d’alcool à proscrire B Pas de nettoyage à l’eau savoneuse C Nettoyage à l’eau savoneuse D Nettoyage à sec avec chiffon microfibre – nettoyage à l’eau savoneuse. Reportez-vous au paragraphe « Liste des écrans avec les recommandations de nettoyage associées » pour identifier le mode de nettoyage à appliquer pour votre écran multimédia. En fonction du type d’écran, respectez les recommandations de nettoyage suivantes : L’emploi de produits à base d’alcool et/ou l’aspersion directe d’un liquide est à proscrire. A : usage de liquide à base d’alcool à proscrire, l’emploi de produits et/ou l’aspersion directe d’un liquide est à proscrire ; Ne pas verser ou pulvériser le produit de nettoyage sur l’écran. B : pas de nettoyage à l’eau savoneuse avec chiffon microfibre légèrement imbibé ; C : nettoyage à l’eau savoneuse avec chiffon microfibre légèrement imbibé ; D : nettoyage à sec avec chiffon microfibre. 1.12 N’utiliser ni agent de nettoyage chimique, ni produit ménager. L’appareil ne doit pas entrer en contact avec des fluides quelconques et ne doit pas non plus être exposé à l’humidité. Le cas échéant, les surfaces ou les composants électriques pourraient être attaqués ou détériorés. NETTOYAGE (2/4) Liste des écrans avec les recommandations de nettoyage associées A B D Nettoyage à sec Appliquez uniquement un chiffon microfibre sec propre, non pelucheux et doux pour le nettoyage de l’écran tactile afin ne pas endommager les traitements anti-reflet. Évitez d’exercer une pression trop forte sur l’écran multimédia et n’employez pas de moyens de nettoyage qui risqueraient de rayer l’écran (ex. : brosse, chiffon rugueux...). 1.13 NETTOYAGE (3/4) L’emploi de produits à base d’alcool et/ou l’aspersion directe d’un liquide est à proscrire. Ne pas verser ou pulvériser le produit de nettoyage sur l’écran. N’utiliser ni agent de nettoyage chimique, ni produit ménager. L’appareil ne doit pas entrer en contact avec des fluides quelconques et ne doit pas non plus être exposé à l’humidité. Le cas échéant, les surfaces ou les composants électriques pourraient être attaqués ou détériorés. 1.14 NETTOYAGE (4/4) A Usage de liquide à base d’alcool à proscrire B Pas de nettoyage à l’eau savoneuse C Nettoyage à l’eau savoneuse D Nettoyage à sec avec chiffon microfibre En fonction du type d’écran, respectez les recommandations de nettoyage suivantes : A : usage de liquide à proscrire, l’emploi de produits à base d’alcool et/ ou l’aspersion directe d’un liquide est à proscrire ; B : pas de nettoyage à l’eau savoneuse avec chiffon microfibre légèrement imbibé ; C : nettoyage à l’eau savoneuse avec chiffon microfibre légèrement imbibé ; D : nettoyage à sec avec chiffon microfibre. A C D Nettoyage à l’eau savonneuse Appliquez délicatement un chiffon microfibre propre, non pelucheux et doux légèrement imbibé d’eau savonneuse sur l’écran. Pour rincer, utilisez un chiffon microfibre légèrement imbibé d’eau uniquement, puis l’appliquez délicatement sur l’écran. Terminez en essuyant délicatement à l’aide d’un chiffon microfibre sec. L’emploi de produits à base d’alcool et/ou l’aspersion directe d’un liquide est à proscrire. Ne pas verser ou pulvériser le produit de nettoyage sur l’écran. N’utiliser ni agent de nettoyage chimique, ni produit ménager. L’appareil ne doit pas entrer en contact avec des fluides quelconques et ne doit pas non plus être exposé à l’humidité. Le cas échéant, les surfaces ou les composants électriques pourraient être attaqués ou détériorés. 1.15 MARCHE, ARRÊT 23° 26-06-2018 13:35 ON/OFF système Radio / musique OFF Écran noir Mettre en veille Fermer 1 1 Marche Arrêt Écran heure/température/date Le système multimédia se met en marche : Le système multimédia s’éteint : Cet écran s’affiche lorsque vous avez sélectionné la fonction « Mettre en veille ». – au démarrage du véhicule ; – par appui court sur la commande 1 de la façade multimédia ou de la commande centrale. – par appui court sur la commande 1 de la façade multimédia ou de la commande centrale, vous pouvez : – couper la radio/musique ; – éteindre l’écran ; – mettre en veille. – au verrouillage des ouvrants de votre véhicule. 1.16 AJOUTER ET GÉRER DES WIDGETS (1/3) 1 Vous pouvez configurer les pages d’accueil en ajoutant, supprimant ou en modifiant des widgets. Depuis l'écran d’accueil, effectuez un appui long sur l'écran multimédia 1 pour accéder à la personnalisation des pages d’accueil. Supprimer A B Menu Tous Personnaliser les pages d'accueil Navigation Grand Navigation Moyen Petit Ajouter un widget Sélectionnez la page d'accueil A que vous souhaitez personnaliser. Votre système comporte plusieurs pages personnalisables composées d’un certain nombre de widgets conduisant vers des fonctionnalités comme la navigation, la radio, les réglages... Appuyez sur un des widgets de la page d’accueil pour accéder directement à la fonction ou, dans certains cas, contrôler directement la fonction via l’écran principal (changer de station de radio, accéder au téléphone). Navigation Sélectionnez dans la zone B le widget que vous souhaitez afficher. Le widget sélectionné change de couleur afin de confirmer la prise en compte. La configuration des widgets est liée au profil. Si le profil change, la présentation des widgets change aussi. Faites glisser le widget de la zone B et déposez-le sur l’emplacement souhaité sur la page d'accueil A. Pour des raisons de sécurité, effectuez ces opérations véhicule à l’arrêt. 1.17 AJOUTER ET GÉRER DES WIDGETS (2/3) Widgets « Adresse » et « Contact » Supprimer L'activation des services est nécessaire pour configurer ces deux widgets. Reportez-vous au chapitre « Activation des services ». Supprimer A « Adresse » Téléphone Titre : Le système multimédia vous dirige vers le menu « Navigation ». Driving eco B Navigation Musique Radio Navigation MULTI-SENSE Téléphone C Tous Navigation Grand Navigation Moyen Petit 3 Personnalisation des widgets Taille des widgets Sélectionnez le widget dans la zone B par simple toucher d'écran (sélectionner/positionner) puis sélectionnez sa position finale dans la zone A. Vous pouvez changer la taille en effectuant un serrer/desserrer sur un des bords du widget pour l'ajuster suivant vos besoins. Un cadre rouge apparaît dès que la limite de taille est atteinte. Vous pouvez déplacer un widget d'une page à une autre en effectuant un appui long sur la page d'accueil, sélectionnez le widget puis effectuez un glisser/déposer sur la page souhaitée. Nota : certains widgets ne peuvent être utilisés qu'une seule fois suivant leur taille. Un widget de la même fonction ne peut être utilisé qu'une seule fois par page. 1.18 Suivant équipement, vous pouvez sélectionner dans la barre C, la taille du widget. Certaines applications ne disposent que d'une seule taille. Le nombre de widget affiché à l'écran d'accueil peut varier en fonction du format de l'écran multimédia. Effectuez un appui long sur la page d'accueil pour avoir une vue complète de toutes vos pages d'accueil. Sélectionnez l'adresse que vous souhaitez voir en One Touch parmi vos favoris, votre historique des appels ou par saisie manuelle. « Contact » Le système multimédia vous dirige vers la liste des contacts de votre téléphone (uniquement si votre téléphone est connecté au système multimédia). Sélectionnez le contact que vous souhaitez voir en One Touch parmi la liste des contacts de votre téléphone. Nota : les données liées à ces deux widgets sont conservées dans le système multimédia même si votre téléphone n'est pas connecté au système multimédia. Elles sont considérées comme non confidentielles. AJOUTER ET GÉRER DES WIDGETS (3/3) Supprimer une des pages d'accueil 2 Pour supprimer une des pages d'accueil, vous devez supprimer tous les widgets qui composent cette page. Pages d'accueil Supprimer Menu contextuel Le menu contextuel 3 vous permet de : B Navigation Tous Navigation Grand 6 Navigation Moyen – supprimer un ou plusieurs widgets des pages d'accueil ; Supprimer – restaurer la configuration par défaut de la page d'accueil. Petit 5 Supprimer des widgets Faites un appui long sur le widget que vous souhaitez supprimer, il change alors de couleur afin de confirmer la prise en compte. Glissez et déposez-le sur le bouton « Supprimer » 2 ou glissez le widget dans la zone B. Nota : privilégiez le sélectionner/positionner pour plus d'efficacité dans la suppression des widgets, par simple toucher d'écran : sélectionnez le ou les widgets puis appuyez sur le bouton « Supprimer » 2. 4 3 En mode paysage, vous avez accès à la vue complète de toutes vos pages d'accueil. Pour supprimer des widgets, depuis le menu contextuel 3, appuyez sur le bouton « Supprimer ». Enregistrer et quitter Pour enregistrer et quitter la personnalisation des pages d'accueil, appuyez sur le bouton retour 5. Sélectionnez, selon votre choix : – le ou les widgets souhaités puis appuyez sur le bouton « Supprimer » 4 ; – tous les widgets de toutes les pages puis appuyez sur le bouton « Sélectionner tout » 6 puis « Supprimer » 4. Pour des raisons de sécurité, effectuez ces opérations véhicule à l’arrêt. 1.19 UTILISER LA RECONNAISSANCE VOCALE (1/10) Présentation Activation Votre système multimédia est doté d’un système de reconnaissance vocale qui vous permet de piloter certaines fonctions du système multimédia et de votre téléphone à la voix. Vous pouvez utiliser le système multimédia ou votre téléphone tout en gardant les mains sur le volant. Pour activer le système de reconnaissance vocale, appuyez sur le bouton de reconnaissance vocale de votre véhicule. Nota : l’emplacement du bouton de reconnaissance vocale peut varier. Pour plus d’informations, reportez-vous à la notice d’utilisation de votre véhicule. Le système de reconnaissance vocale n’enregistre ni la voix, ni les demandes. Il n’intègre pas l’assistance vocale pouvant interagir avec l’utilisateur ou répondre à des questions du type : - Quel temps fait-il sur Paris ? - Y a-t-il des perturbations sur mon trajet ce matin ? 1 Désactivation Commande vocale (suivant équipement) Pour désactiver le système de reconnaissance vocale, effectuez un appui long sur le bouton de reconnaissance vocale de votre véhicule ou, après le signal sonore, dites « Quitter ». Vous pouvez utiliser la commande vocale du système pour appeler un contact de votre répertoire, entrer une destination, changer de radio sans action sur l’écran. Appuyez sur la touche 1 et suivez les instructions sonores et visuelles que vous donnent le système et l’écran. Nota : fonction disponible uniquement sur les véhicules équipés de la navigation. 1.20 Nota : lors de l’utilisation de la reconnaissance vocale, attendez toujours qu’un signal sonore retentisse pour parler. Vous pouvez interrompre la voix de synthèse lorsque vous utilisez la reconnaissance vocale en appuyant sur la touche 1 ou en énonçant directement votre demande. Un signal sonore vous indique que vous pouvez parler. UTILISER LA RECONNAISSANCE VOCALE (2/10) Utilisation de la reconnaissance vocale du système multimédia Principales commandes vocales de votre système multimédia Le terme « Ecran principal » ou « Retour » permet de retourner à l’écran principal de la reconnaissance vocale. Le terme « Quitter » permet de quitter le menu de reconnaissance vocale. Le terme « Aide » permet d’obtenir des informations vocales pour chaque écran du système, ainsi que les fonctions disponibles. Les termes « Page suivante », « Page précédente », « Première page », « Dernière page » permettent de naviguer dans les listes de la reconnaissance vocale. A A Bienvenue, que puis-je faire pour vous ? Téléphone Appeler Didier Appeler Didier sur son mobile Navigation Aller à 7, rue Pasteur, Les Ulis Trouver Station-service Audio Ecouter un artiste <Artiste> Station Radio France Quitter 2 3 4 Aide Menu « Reconnaissance vocale » Indicateur de reconnaissance vocale A Depuis le menu principal de commande vocale, vous pouvez commander à la voix les fonctions suivantes : L’indicateur de reconnaissance vocale A est composé de marqueurs de couleur et d’icônes : – « Téléphone » ; – Icône 2 vous informe que le système multimédia est à l’écoute : la couleur de l’indicateur A sert à rendre compte de la performance de reconnaissance vocale ; – « Navigation » ; – « Audio ». –marqueur bleu bas : reconnaissance vocale moyenne ; Les fonctions affichées en bleu à l’écran sont des commandes prononçables et comprises par le système multimédia. 1.21 UTILISER LA RECONNAISSANCE VOCALE (3/10) –marqueur à demi bleu : reconnaissance vocale correcte ; –marqueur totalement bleu : reconnaissance vocale ­optimale ; –marqueur rouge : la voix de l’utilisateur est trop forte et le système peut mal interpréter la commande. Navigation Aller à Adresses favorites Aller à 7, rue Pasteur, Les Ulis Crêperie délice, Paris Aller au domicile Trouver Restaurant – Icône 3 vous informe que le système multimédia analyse votre demande ; Trouver Une station-service – Icône 4, le système multimédia est en train de vous répondre. Retour Tour Eiffel, Paris Aide Piloter la navigation à l’aide de la reconnaissance vocale Les fonctions grisées ne sont pas disponibles ou non connectées. Le système multimédia vous proposera de les connecter, exemple : le téléphone. Parlez fortement et de manière intelligible. Servez-vous de l’indicateur de ­reconnaissance vocale pour optimiser la reconnaissance vocale. 1.22 TCR, Guyancourt Plusieurs méthodes sont possibles pour entrer une destination à l’aide de la commande vocale intégrée à votre système multimédia. Retour Aide « Destination » Saisir une adresse complète à l’aide de la commande vocale. Appuyez sur le bouton de commande vocale pour afficher le menu principal de commande vocale. Après le signal sonore, dites « Aller à », puis dictez votre adresse de destination complète (numéro, nom de la rue, ville de destination, quartier...). Le système vous indique l’adresse saisie, validez votre destination pour commencer le guidage. UTILISER LA RECONNAISSANCE VOCALE (4/10) « Domicile » Pour rappeler l’adresse de votre domicile à l’aide de la commande vocale. Appuyez sur le bouton de commande vocale pour afficher le menu principal de commande vocale. Après le signal sonore, dites « Aller au domicile ». Le système vous indique l’adresse de votre domicile préalablement enregistrée. Validez votre destination pour commencer le guidage. « Travail » Pour rappeler l’adresse de votre lieu de travail à l’aide de la commande vocale. Appuyez sur le bouton de commande vocale pour afficher le menu principal de commande vocale. Nota : pour utiliser la fonction vocale « Aller au domicile » ou « Aller au travail », vous devez enregistrer une adresse. Si aucune adresse n’est enregistrée, le système multimédia vous propose de saisir une adresse. Pour plus d’informations sur l’enregistrement d’une adresse de domicile ou de travail, reportez-vous au chapitre « Réglages de navigation ». « Favoris » « Historique des destinations » Pour Rappeler une adresse déjà saisie à l’aide de la commande vocale. Appuyez sur le bouton de commande vocale pour afficher le menu principal de commande vocale. Après le signal sonore, dites « Historique des destinations », puis sélectionnez votre destination. Le système vous indique l’adresse saisie. Validez votre destination pour commencer le guidage. Pour rappelez une adresse enregistrée dans les favoris à l’aide de la commande vocale. Appuyez sur le bouton de commande vocale pour afficher le menu principal de commande vocale. Après le signal sonore, dites « Aller au travail ». Après le signal sonore, dites « Favoris », puis sélectionnez votre destination. Le système vous indique l’adresse de votre lieu de travail préalablement enregistrée. Validez votre destination pour commencer le guidage. Le système vous indique l’adresse saisie. Validez votre destination pour commencer le guidage. 1.23 UTILISER LA RECONNAISSANCE VOCALE (5/10) « Points d’intérêt » Pour rechercher un point d’intérêt à l’aide de la commande vocale. Après le signal sonore, dites « Trouver station-service » ou « Trouver Hôtel ». Le système de navigation vous propose plusieurs POI (points d’intérêts) dans différentes catégories. Destination dans un pays étranger Le changement de pays doit se faire avant l’énoncé de l’adresse. Appuyez sur le bouton de commande vocale pour afficher le menu principal de commande vocale. Après le signal sonore, dites « Changer de pays », puis énoncez le pays dans lequel vous souhaitez effectuer votre recherche. Après le second signal sonore, énoncez votre adresse de destination. Nota : vous pouvez changer le pays à condition que ce dernier soit supporté par la langue du système. 1.24 « Points d’intérêt » dans un pays étranger Lors de vos déplacements à l’étranger, certains termes vocaux de catégories ne sont plus reconnus. Si vous souhaitez faire une recherche de points d’intérêts, dites : « Points d’intérêt par catégories ». Le système multimédia affiche la liste des catégories de points d’intérêt. Choisissez une des catégories. Pour plus d’informations sur l’utilisation des points d’intérêt, reportez-vous au chapitre « Entrer une destination ». UTILISER LA RECONNAISSANCE VOCALE (6/10) Utiliser les favoris à l’aide de la reconnaissance vocale Commande « Radio » avec la reconnaissance vocale Les adresses enregistrées peuvent être appelées directement à l’aide de la reconnaissance vocale. Vous pouvez activer la musique, la radio ou changer de bande d’écoute à l’aide de la commande vocale intégrée dans votre système multimédia. Appuyez sur le bouton de commande vocale pour afficher le menu principal de commande vocale. Après le signal sonore, dites « Afficher mes favoris ». Le système affiche le ou les favoris enregistrés. Appuyez sur le bouton de commande vocale pour afficher le menu principal de commande vocale. Après le signal sonore, dites : – « Station FM », « Station AM », « Station DR » ; ou – « Station X », avec X comme nom de la station de radio ; ou – « Station » suivi de la fréquence radio souhaitée. Exemple : Pour « Station 91.8 », dites « Station 91 point 8 ». 1.25 UTILISER LA RECONNAISSANCE VOCALE (7/10) Menu voix Téléphone Appeler Didier Appeler Didier sur son mobile Navigation Aller à 7, rue Pasteur, Les Ulis Trouver Station-service Audio Ecouter un Artiste <Artiste> Station Radio France Quitter Aide Commande « Musique » avec la reconnaissance vocale Vous pouvez lancer une musique (une piste audio, des playlists...) à l’aide de la commande vocale intégrée à votre système multimédia. Les sources audio auxiliaires possibles sont : – « USB » (port USB) ; – « AUX » (prise Jack). 1.26 Appuyez sur le bouton de commande vocale pour afficher le menu principal de commande vocale. « Changer de source audio » Après le signal sonore, dites, suivant votre choix : Appuyez sur le bouton de commande vocale pour afficher le menu principal de commande vocale. – « Écouter artiste » suivi du nom d’artiste ; ou – « Écouter chanson » suivi du titre de la chanson ; ou – « Écouter album » suivi du nom de l’album ; ou – « Écouter genre » suivi du genre musicale ; ou – « Écouter playlist » suivi de la playlist. En fonction de la source choisie, vous pouvez : – jouer la chanson suivante/précédente ; ou – jouer tous les titres/afficher la liste musicale. Depuis le menu principal, vous pouvez changer de source audio. Après le signal sonore, dites « Écouter » suivi du nom de la source : – « Écouter USB » ; ou – « Écouter FM » ; ou – « Écouter Bluetooth ». UTILISER LA RECONNAISSANCE VOCALE (8/10) Utiliser un téléphone avec la reconnaissance vocale Il est possible d’appeler un numéro ou un contact à l’aide de la commande vocale intégrée à votre système multimédia. Appuyez sur le bouton de commande vocale pour afficher le menu principal de commande vocale. Après le signal sonore, dites, suivant votre choix : « Aide » Pour en savoir plus sur l’utilisation des fonctionnalités vocales, appuyez sur la touche de commande vocale, puis dites « Aide ». Numéro de téléphone Composer Corriger Retour Quitter Aide La fonction « Aide » est toujours disponible. Par exemple, si vous vous trouvez sur l’écran de la fonction « Téléphone » et que vous dites « Aide », la voix de synthèse vous conseillera et vous aidera à l’utilisation de la fonction. – « Appeler » suivi du nom du contact que vous souhaitez appeler ; ou – « Composer » suivi du numéro de téléphone que vous souhaitez contacter. Nota : il est recommandé de dicter les chiffres du numéro un à un ou deux par deux. Le système affiche le numéro indiqué, dites « Composer » pour appeler le numéro ou « Corriger »/« Retour » pour dicter un autre numéro. Il est également possible à l’aide de la commande vocale, de consulter l’historique des appels et de lire un « SMS ». Appuyez sur le bouton de commande vocale pour afficher le menu principal de commande vocale. Après le signal sonore, dites, suivant votre choix : – « Historique des appels » ou « Appels récents » ; ou – « Lire SMS » ou « Afficher SMS ». Nota : seuls les « SMS » reçus pendant la conduite peuvent être lus. 1.27 UTILISER LA RECONNAISSANCE VOCALE (9/10) Utilisation de la reconnaissance vocale du téléphone avec le système multimédia Pour utiliser le système de reconnaissance vocale de votre ­téléphone avec votre système m ­ ultimédia vous devez : – connecter votre téléphone au système multimédia (reportez-vous au chapitre « Connecter, déconnecter un téléphone ») ; – vous assurer que votre ­téléphone est équipé d'une fonction de reconnaissance vocale compatible avec votre système multimédia. Nota : si la reconnaissance vocale de votre téléphone est ­compatible avec le système multimédia, le ­pictogramme 5 apparaît depuis le menu « Liste des appareils ». Pour plus ­d'informations, reportez-vous au chapitre « Connecter, déconnecter un téléphone ». 5 Appareils Ajouter un nouvel appareil B Téléphone de Didier Téléphone de Fernanda Phone 971 Annuler Nota : lorsque vous souhaitez u ­ tiliser la reconnaissance vocale de votre téléphone avec le système ­multimédia, assurez-vous d'être situé dans une ­ zone de ­couverture réseau. Pour activer/désactiver le système de reconnaissance vocale de votre téléphone avec le système multimédia, faites un appui long sur le bouton de reconnaissance vocale de votre véhicule. Pour activer le système de reconnaissance vocale du système multimédia, faites un appui court sur le bouton de reconnaissance vocale de votre véhicule. 1.28 Téléphone L’écran multimédia affiche le menu principal de contrôle vocal de votre téléphone sur l’écran B. Pour relancer le système de reconnaissance vocale de votre téléphone avec le système multimédia, faites un appui court sur le bouton de reconnaissance vocale de votre véhicule ou sur l’écran B. UTILISER LA RECONNAISSANCE VOCALE (10/10) À partir du menu principal de contrôle vocal, il est possible d’utiliser la commande vocale pour piloter certaines fonctions de votre téléphone. La reconnaissance vocale est désactivée lors : – d'une manœuvre en marche arrière de votre véhicule ; – d’un appel. Nota : la session de reconnaissance vocale se désactive automatiquement après plusieurs secondes d'inactivité. Utilisation de la fonction One Shot La fonction One Shot vous permet de faire une demande orale plus précise et plus directe afin d’éviter les étapes de menu « Téléphone », « Répertoire », « Navigation », « Destination »... Pour utiliser cette fonction appuyez sur le bouton de reconnaissance vocale , puis attendez le signal sonore et faites votre demande. Pour la fonction téléphone, vous pouvez formuler votre demande directement : – « Appeler Didier » ; – « Appeler bureau » ; – ... Pour la fonction navigation, vous pouvez formuler votre demande directement : – « Aller à Champs Elysée à Paris » ; – « Aller à domicile » ; – ... Lorsque vous utilisez la reconnaissance vocale de votre téléphone avec le système multimédia, le transfert de données cellulaires nécessaires à son fonctionnement peut engendrer des coûts supplémentaires non compris dans votre abonnement téléphonique. Pour les fonctions multimédias, vous pouvez formuler votre demande directement : – « Station Radio France » ; – « Écouter Bluetooth » ; – ... 1.29 1.30 Navigation Carte. . . . . . . . . . . . . . . . . . . . . . . . . . . . . . . . . . . . . . . . . . . . . . . . . . . . . . . . . . . . . . . . . . . . . . . . . Entrer une destination. . . . . . . . . . . . . . . . . . . . . . . . . . . . . . . . . . . . . . . . . . . . . . . . . . . . . . . . . . . . Trafic. . . . . . . . . . . . . . . . . . . . . . . . . . . . . . . . . . . . . . . . . . . . . . . . . . . . . . . . . . . . . . . . . . . . . . . . . Réglages de navigation. . . . . . . . . . . . . . . . . . . . . . . . . . . . . . . . . . . . . . . . . . . . . . . . . . . . . . . . . . . 2.2 2.9 2.27 2.29 2.1 CARTE (1/7) La carte Affichage de la carte Depuis l’écran d’accueil, appuyez sur « Menu » puis « Navigation » pour accéder à la carte. Vous pouvez également accéder à la carte depuis le widget « Navigation ». La carte vous informe de votre position actuelle ainsi que de différentes informations que vous avez paramétrées (affichage des POI, de la météo, affichage du trafic...). Pour vous déplacer dans la carte de navigation, effectuez un appui long sur la carte, puis faites-la glisser dans la direction souhaitée sur l’écran. Appuyez sur Q pour revenir sur votre position actuelle. A K J B H Route des rédacteurs G F E D C Écran « Carte » avec un itinéraire en cours A Informations sur votre trajet telles que l’heure d’arrivée, le délai supplémentaire lié au trafic et la distance restante jusqu’à la prochaine étape ou la destination finale (selon le paramètrage). Nota : en effectuant un appui sur la zone A, le système multimédia affiche le détail des étapes du trajet. Pour des raisons de sécurité, effectuez ces opérations véhicule à l’arrêt. 2.2 A K E J H G B C M F L B Informations sur l’état du trafic sur les prochains kilomètres. Cliquez sur cette zone pour voir la liste des événements sur le trajet en cours. C Menu contextuel. D Vues/Zoom : –appuyez sur le bouton « ± » pour afficher les touches zoom avant et arrière ; –appuyez sur le bouton « Vues » pour afficher une vue 2D/2D Nord, 3D/3D Inception, « Trafic ». CARTE (2/7) Nota : suivant l’écran multimédia, ces fonctions peuvent être dissociées : – L zoom « ± » ; – M « Vues ». P N Itin. rapide Q Q Avenue des Champs-Elysées E Position et nom de rue dans laquelle vous circulez. Accédez à des fonctions complémentaires en appuyant dessus. R F Menu de navigation. G Retour à l’écran précédent. H Alerte de zone de danger. J Panneau d’indication de limitation de vitesse. K Avec un itinéraire en cours, informations des prochains changements de direction et le nom de la prochaine rue. Un appui sur l’icône haut-parleur activer/désactiver la voix de guidage tout en répétant la dernière annonce vocale. N Informations sur votre trajet telles que l’heure d’arrivée, le délai supplémentaire lié au trafic et la distance. Touchez le bloc pour visualiser les étapes du trajet. P Informations sur les types de routes empruntés (autoroutes, routes à péage, auto-train). Y aller T Route des rédacteurs S Écran « Calcul de l’itinéraire » Q Avec un itinéraire en cours, lorsque vous vous déplacez sur la carte, cette fonction vous permet de revenir sur le parcours en cours. Écran « Carte » sans un itinéraire en cours La fonction Q vous permet de revenir sur votre position. R Zoom : touches zoom avant et arrière. S Menu contextuel. T Appuyez sur le bouton « Y aller » pour démarrer le trajet sélectionné. Pour des raisons de sécurité, effectuez ces opérations véhicule à l’arrêt. 2.3 CARTE (3/7) V Menu contextuel sans un itinéraire en cours Depuis l’onglet « Carte », vous pouvez accéder aux réglages suivants : Appuyez sur le menu contextuel pour accéder au menu « Réglages ». – « Couleur de la carte » ; Depuis l’onglet « Itinéraire », vous pouvez accéder aux réglages suivants : – « Vues 2D/3D Nord, 2D/3D Inception, « Trafic » ; – « Type de parcours » ; – « Utiliser les déviations » ; – « Autoriser les routes à péage » ; Tout contourner W Écran « Trafic » V Vue des événements du trafic sur la carte ou par liste d’événements. W Appuyez sur le bouton « Tout contourner », lorsque le guidage est en cours, pour éviter toutes les zones avec un trafic perturbé. – « Autoriser les autoroutes » ; – « Autoriser les ferrys » ; – « Autoriser train autos » ; – « Proposition de guidage automatique » ; – « Destinations depuis votre téléphone » ; – « Autoriser routes à contraintes horaires » ; – « Autoriser les routes à vignette » ; – « Zones à éviter » ; – « Autoriser les routes non carrossables ». – « Affichage de l’heure » ; – « Afficher le trafic » ; – « Panneaux de signalisation » ; – « Zoom auto » ; – « Ma voiture » ; – « Vue de l’intersection » ; – « Affichage des POI » ; – « Affichage de la météo ». Menu contextuel avec un itinéraire en cours Appuyez sur le menu contextuel pour accéder aux menus suivants : – « Arrêter guidage » ; – « Voix de guidage » ; – « Détail itinéraire » ; – « Réglages ». « Arrêter guidage » Permet d’arrêter la navigation en cours. 2.4 CARTE (4/7) 1 Détails de l’itinéraire Détails de l’itinéraire Son Homme Type de voix Femme ON Voix de guidage Reconnaissance voc. Bip de reconnaissance vocale uniquement Audio Voix Téléphone ON Autre Av. de Daumesnil Av. la Paix 300m 300m 00:00 00:00 00:05 00:05 RuePicpus Picpus Rue 125m 225m 00:02 00:02 00:07 00:07 Rue L. Braille Rue de Toul 00:18 100m 200m 00:0900:09 00:18 Rue du de soleil Toul Place 75m 75m 00:01 00:01 00:19 00:19 Porte Rue laDorée joie 350m 30m 00:04 00:04 00:23 00:23 Résumé Résumé Liste routes Liste de routes Etapes Etapes 2 « Voix de guidage » Nota : « Détail itinéraire » Pour activer/désactiver la voix de guidage, appuyez sur le bouton 1. – les commandes de volumes règlent uniquement la source en cours (« Voix de guidage », « Radio », « Téléphone ») ; Cette fonction permet de visualiser en détail l’itinéraire en cours. Nota : si cette fonction est désactivée, aucune instruction de guidage vocale ne sera émise par le système multimédia. Vous pouvez accéder aux réglages de la « Voix de guidage » : – l’indicateur d’intensité 2 est présent à titre indicatif. Vous ne pouvez pas agir dessus pour régler l’intensité du volume. – depuis le menu contextuel C ; – lors d’une information vocal émise par le système multimédia en appuyant sur les commandes de volumes. Depuis l’onglet « Résumé » vous pouvez visualiser l’adresse de départ et d’arrivée, ainsi que les différentes routes empruntées. Depuis l’onglet « Liste routes » vous pouvez visualiser l’itinéraire en détail. Depuis l’onglet « Étapes » vous pouvez visualiser les différentes étapes, distances et durées entre chaque étape. Pour des raisons de sécurité, effectuez ces opérations véhicule à l’arrêt. 2.5 CARTE (5/7) D Mode de vues Vous pouvez choisir plusieurs modes de vue en appuyant sur le bouton Vues/ Zoom D. Vue itinéraire La carte affiche l’intégralité de votre parcours. Vue 2D La carte affiche votre position actuelle et orientée vers le sens de la marche. Vue 2D/Nord La carte affiche votre position actuelle orientée vers le nord. 2.6 Vue 3D La carte affiche votre position actuelle sur un relief tridimensionnel. L’orientation vers le sens de la marche est automatique. Vue 3D Inception (suivant équipement) La carte est légèrement recourbée vers le haut afin de vous donner une visibilité plus lointaine de votre parcours. L’orientation vers le sens de la marche est automatique. CARTE (6/7) Guidage Etape 3 : La manœuvre Le guidage est activé une fois l’itinéraire calculé. Le système multimédia vous guide tout le long de votre itinéraire en vous informant à chaque intersection de la direction à suivre en plusieurs étapes. Exemple : « Sortez à droite ». Etape 1 : La préparation Le système multimédia vous informe, via la voix de guidage, que vous allez devoir effectuer prochainement une manœuvre. Etape 2 : L’annonce Le système multimédia vous annonce la manœuvre que vous allez devoir effectuer. Exemple : « Dans 400 mètres, prenez la prochaine sortie ». L’écran affiche une représentation détaillée du croisement ou une image en 3D de la manœuvre. Le système multimédia vous annonce la manœuvre à effectuer. Une fois la manœuvre effectuée, la carte apparaît en plein écran. Nota : si vous ne suivez pas les recommandations de conduite ou si vous quittez l’itinéraire calculé, un nouvel itinéraire est automatiquement calculé par le système multimédia. 3 4 Voie de circulation L’affichage passe temporairement à une échelle plus détaillée afin de vous guider sur la bonne voie lors de la prochaine manœuvre : – voie(s) 3 sans flèche(s) de direction : voie ne devant pas être empruntée pour continuer sur l’itinéraire calculé ; – voie(s) 4 avec flèche(s) de direction : voie que vous devez emprunter pour continuer votre itinéraire. Nota : d’autres voies de circulation peuvent apparaître pendant la manœuvre. 2.7 CARTE (7/7) 5 Itin. rapide Avenue des Champs-Elysées Météo Guyancourt (France) Y aller Retour Visuel « Météo » Depuis le menu contextuel, vous pouvez activer l’affichage de la météo sur la carte. Le système multimédia vous informe de la météo autour de votre position ou du lieu de destination si un itinéraire est en cours. Nota : l’activation des services est nécessaire pour afficher la météo. Reportez-vous au chapitre « Activation des services ». 2.8 Château de Versailles Hauteur : 2,50 m Restriction camion Y aller En appuyant sur l’icône de la météo 5, vous pouvez visualiser une prévision météo sur plusieurs heures. Ces informations sont également disponibles depuis le widget « Météo ». Restrictions de route Cette fonction permet de visualiser les restrictions de route liées au gabarit et à la configuration actuelle de votre véhicule. Reportez-vous au chapitre « Réglages de navigation », pour paramétrer les réglages des restrictions de route. ENTRER UNE DESTINATION (1/18) Menu « Navigation » Depuis l’écran d’accueil, appuyez sur la carte ou appuyez sur « Menu » puis « Navigation ». Trouver une adresse Utiliser la reconnaissance vocale pour entrer une adresse Appuyez sur le bouton de commande vocale , puis après le signal sonore, vous pouvez énoncer le nom d’une ville, un numéro et/ou un nom de rue, un quartier de destination. Pour plus d’informations, reportez-vous au chapitre « Utiliser la reconnaissance vocale ». Nota : l’emplacement du bouton de commande vocale peut varier. Pour plus d’informations, reportez-vous à la notice d’utilisation de votre véhicule. Précautions concernant la navigation L’utilisation du système de navigation ne remplace en aucun cas la responsabilité ni la vigilance du conducteur lors de la conduite du véhicule. Destinations Destinations Points d’intérêt précédentes favorites Zone atteignable Itinéraire Carte du trafic Réglages Arrêter guidage 1 Destination dans un pays étranger Le changement de pays doit se faire avant l’énoncé de l’adresse. Appuyez sur le bouton de commande vocale pour afficher le menu principal de commande vocale. Après le signal sonore, dites « Changer de pays », puis énoncez le pays dans lequel vous souhaitez effectuer votre recherche. Après le second signal sonore, énoncez votre adresse de destination. Nota : vous pouvez changer le pays à condition que ce dernier soit supporté par la langue du système. Le menu de navigation 1 vous permet d’accéder aux fonctions suivantes : – « Trouver une adresse » ; – « Destinations précédentes » ; – « Destinations favorites » ; – « Coordonnées » ; – « Points d’intérêt » ; – « Zone atteignable » ; – « Itinéraire » ; – « Carte du trafic » ; – « Réglages » ; – ... 2.9 ENTRER UNE DESTINATION (2/18) 2 3 4 5 Station-service Rouen Domicile Travail RECHERCHE AVEC Leclerc Rouen, France Rouen Aéroport, Rue Maryse, France Simply Market -... Rouen Rive Droite, Place Tissot, Rouen, France Rouen-Les-Essarts, Orival, France Rouen Rive Droite, Place Tissot, Rouen Online Search La fonction Online Search vous permet de faire une recherche rapide et ciblée. Dès la saisie des premières lettres dans la zone de recherche 2, le système multimédia vous fait une proposition de nom de rue, de ville, de POI (point d’intérêt) associée. Vous accédez à la liste complète des propositions depuis le bouton 3. 2.10 Exemple avec « Rouen ». Nota : suivant votre connexion, les informations complémentaires fournies par votre système multimédia peuvent varier. Auchan Maurep... Pos. actuell. Dans une ville Pour effectuer une recherche de POI (point d’intérêt) par le menu « Navigation », vous pouvez afficher les propositions par liste 5. Pour plus d’informations sur les POI, reportez-vous au paragraphe « Points d’intérêt » dans ce chapitre. L’affichage sur la carte 4 vous permet de mieux visualiser la position géographique de chaque proposition. ENTRER UNE DESTINATION (3/18) 6 Nota : – le système conserve en mémoire les dernières villes saisies ; – seules les adresses connues par le système dans la carte numérique sont admises. 7 Ern_ Adresse Pays France Ville Paris Rue Ernest Lacoste Rue Ernest Lavisse Rue Ernest Léfébure Depuis le menu contextuel 8 vous pouvez : Rue Numéro de rue – enregistrer dans vos favoris l’adresse sélectionnée ; Croisement Y aller Carte 9 « Trouver une adresse » Ce menu permet de saisir une adresse complète ou partielle ; pays, ville, code postal, rue, numéro de rue, croisement. Lors de la première utilisation, le système vous demandera de choisir le pays de destination. Saisissez le nom de la ville recherchée ou son code postal à l’aide du clavier. 8 Depuis la zone de recherche 6 vous pouvez saisir un nom de rue. – saisir les coordonnées de la destination (valeurs de latitude et de longitude) ; – connaître et afficher les POI à proximité ; – ... Dès le début de la saisie, le système vous propose ­différents noms de rues. Vous pouvez : – appuyer sur le nom de la rue qui s’affiche pour valider votre choix ; – appuyer sur le bouton 7 ou balayer la liste 9 des rues proposées qui s’affichent pour accéder à la liste complète correspondant à votre recherche. 2.11 ENTRER UNE DESTINATION (4/18) 10 Historique Depuis l’onglet « Itinéraire » 12, vous accédez à l’historique des itinéraires mémorisés. Sélectionnez un itinéraire pour démarrer le guidage. Lors d’un guidage, lorsque vous lancez la recherche d’une nouvelle destination, vous avez le choix de la définir comme : Depuis la loupe 10, vous pouvez chercher une adresse, un itinéraire dans l’historique. – une étape ; – une nouvelle destination. Depuis le menu contextuel 11 dans les onglets « Adresse » 13 et « Itinéraire » 12 vous pouvez : Adresse Itinéraire 13 12 – « Supprimer » une ou des adresses sélectionnées ; 11 « Destinations précédentes » – « Supprimer tout » ; – « Trier par date » ; – « Trier par nom » ; – « Enregistrer dans Favoris ». Ce menu vous permet de sélectionner une destination dans la liste des dernières destinations utilisées. Ces mémorisations s’effectuent automatiquement. Depuis l’onglet « Adresse » 13 vous accédez à l’historique des destinations mémorisées. Sélectionnez une destination pour démarrer le guidage. 2.12 Pour des raisons de sécurité, effectuez ces opérations véhicule à l’arrêt. ENTRER UNE DESTINATION (5/18) 14 Favoris Ajouter une nouvelle adresse 18 Domicile 17 Travail (vide) Adresse Lorsque vous sélectionnez « Domicile » 18 ou « Travail » 17 pour la première fois, le système vous demande d’enregistrer une adresse. 19 20 Nota : une seule adresse de « Domicile » et de « Travail » peut être enregistrée par le système multimédia. Nom Modifier l’adresse Domicile Adresse Itinéraire 16 15 « Destinations favorites » Depuis l’onglet « Adresse » 16, vous pouvez : – « Ajouter une nouvelle adresse » ; – lancer le guidage vers votre « Domicile » 18 ou votre lieu de « Travail » 17 ; – lancer le guidage vers une adresse que vous avez enregistrée dans vos favoris. Depuis l’onglet « Ajouter une nouvelle adresse » 14, vous pouvez : – « Nom » 19, nommer votre nouvelle destination favorite ; – « Adresse » 20, accéder aux fonctions de recherches suivantes : – « Trouver une adresse » ; – « Destinations précédentes » ; – « Points d’intérêt » ; – « Coordonnées » ; – « Sur la carte » ; – « Position actuelle ». – « ePOI personnel » ; – « Téléphone » ; – « Type de charge ». 2.13 ENTRER UNE DESTINATION (6/18) 21 Favoris Ajouter un nouvel itinéraire Depuis l’onglet « Ajouter un nouvel itinéraire » 21, vous pouvez : Depuis le menu contextuel 15, vous pouvez : – « Nom », nommer votre nouvel itinéraire favori ; – « Itinéraire », accéder aux choix des recherches suivantes : – « Modifier » : – « Position de départ » ; – « Ajouter comme une étape » ; – « Dernière destination utilisée » ; – « Ajouter comme une destination ». Adresse Itinéraire 22 15 Depuis l’onglet « Itinéraire » 22, vous pouvez : – « Ajouter un nouvel itinéraire » ; – lancer un itinéraire que vous avez enregistré dans vos favoris. 2.14 Suivant les recherches « Ajouter comme une étape » et « Ajouter comme une destination » vous avez la possibilité de sélectionner les choix suivants : – – – – – « Trouver une adresse » ; « Destinations précédentes » ; « Points d’intérêt » ; « Coordonnées » ; « Sur la carte ». – « Nom » 19 du favori ; – « Adresse » 20 ou « Itinéraire » du favori suivant l’onglet choisi. – « Supprimer » (sélectionnez une ou des adresses) ; – « Supprimer tout » ; – « Trier par nom ». ENTRER UNE DESTINATION (7/18) Depuis le menu contextuel 25, vous pouvez : 24 23 – « Réinitialiser » la recherche ; Total – choisir le type de clavier : – « Alphabétique » ; – « Azerty » ; – « Qwerty » ; – « Qwerty ». Total Relais Guyancourt 10 avenue de l'Europe, 78280 Guyancourt Stationservice Parking Restaurant Logement/ Vivre Concession Voyage Transport Achats Hôpital Clinique Renault Total Saint Cyr 21 avenue Pompidou, 78210 Yveline 25 « Recherche par nom » « Points d’intérêt » Un point d’intérêt (POI) est un service, un établissement ou un lieu touristique situé à proximité d’une localité (le point de départ, la ville de destination, sur l’itinéraire…). Les points d’intérêt sont classés par catégories : « Station-service », « Parking », « Logement »... Sélectionnez le menu « Navigation », puis « Points d’intérêt » pour choisir une destination à partir de points d’intérêt. Depuis la zone de recherche 23, saisir une catégorie de POI (nom d’un restaurant, d’un commerce...). Sélectionnez dans la liste de résultats 24 un POI souhaité. Nota : l’activation des services est nécessaire pour afficher la recherche de points d’intérêt en ligne. Reportez-vous au chapitre « Activation des services ». Pour des raisons de sécurité, effectuez ces opérations véhicule à l’arrêt. 2.15 ENTRER UNE DESTINATION (8/18) « Recherche par catégories » Le système de navigation vous propose plusieurs POI dans la catégorie souhaitée suivant l’onglet sélectionné : – sans un itinéraire en cours : – « A proximité » ; –« Dans une ville » (saisir le nom de la ville). – avec un itinéraire en cours : – « Sur l’itinéraire » ; – « Destination » ; – « A proximité » ; –« Dans une ville » (saisir le nom de la ville). Depuis le menu contextuel 25, vous pouvez : – afficher des « Résultats hors ligne » ; – « Trier par distance ». 26 3.5km E10: 1.302€/l Update: 07-29-2020-11:07 4, Boulevard Henri Barbusse -D129, Saint-Cyr-l’Ecole, 78310 FR Y aller Appeler Sélectionnez dans la liste 24 des résultats un POI. Suivant équipement, le système multimédia vous permet de : – contacter directement certains POI (pour réserver ou avoir un renseignement) en appuyant sur « Appeler » ; – démarrer le guidage vers le POI souhaité en appuyant sur « Y aller » ; – avoir un aperçu du lieu de destination depuis le visuel 26. Depuis le menu contextuel, vous pouvez ajouter l’adresse dans vos favoris. 2.16 Prix des carburants Le POI « Station-service » vous indique les stations-service autour de votre position ainsi que le prix du carburant associé à votre véhicule. ENTRER UNE DESTINATION (9/18) Le prix du carburant est associé à un indicateur de couleur : – Verte : les stations-service proposent les prix les plus bas ; Vous pouvez sélectionner les hémisphères puis saisir les valeurs de « Latitude » et de « Longitude » à l’aide du clavier. Saisir les coordonnées Une fois les coordonnées rentrées, appuyez sur « Y aller » pour aller directement à cette destination ou bien appuyez sur « Carte » pour visualiser les coordonnées sur la carte. – Orange : les stations-service proposent les prix moyens ; – Rouge : les stations-service proposent les prix les plus élevés. Nota : l’activation des services est nécessaire pour afficher le prix du carburant. Reportez-vous au chapitre « Activation des services ». Y aller Depuis le menu contextuel 27, appuyez sur : Carte 27 « Coordonnées » – « UTM » pour saisir les coordonnées au format UTM ; – « Unités et formats » : degrés décimaux ; degrés et minutes décimaux ; ou degrés, minutes et secondes décimaux ; – « Enregistrer dans Favoris ». Depuis le menu « Navigation », appuyez sur « Coordonnées ». Ce menu permet de rechercher une destination en entrant ses coordonnées. Pour des raisons de sécurité, effectuez ces opérations véhicule à l’arrêt. 2.17 ENTRER UNE DESTINATION (10/18) Itinéraire Arrêter guidage Créer un itinéraire Détails de l’itinéraire Simulation de l’itinéraire Zones à éviter Vue d’ensemble Sans itinéraire en cours : « Arrêter guidage » – « Créer un itinéraire » ; – « Zones à éviter ». Cette fonction vous permet d’annuler l’itinéraire actuel. Avec un itinéraire en cours : « Modifier l’itinéraire » – « Arrêter guidage » ; – « Modifier l’itinéraire » ; – « Zones à éviter » ; – « Vue d’ensemble » ; – « Détails de l’itinéraire » ; – « Simulation de l’itinéraire ». « Itinéraire » Cette fonction vous permet de modifier votre itinéraire actuel : – « Point de départ » ; – « Ajouter comme une étape » ; – « Ajouter comme une destination ». Depuis les fonctions « Ajouter une étape » et « Ajouter comme une destination » vous accédez aux fonctions suivantes : – « Trouver une adresse » ; – « Destinations précédentes » ; – « Points d’intérêt » ; Cette fonction permet de gérer une destination avec des étapes associées. Depuis le menu principal, appuyez sur « Navigation », « Menu », puis appuyez sur « Itinéraire » pour accéder aux menus de l’itinéraire. 2.18 – « Coordonnées » ; – « Sur la carte » ; – ... ENTRER UNE DESTINATION (11/18) 28 29 Nom 34 Zones à éviter Zones à éviter Inconnu Zones à éviter Ajouter une zone à éviter Autoroutes Bordeaux, France 32 Enregistrer Dessiner 31 Paris, France 30 « Zones à éviter » Cette fonction vous permet d’éviter une zone géographique que vous aurez sélectionnée ou définie. Appuyez sur le bouton « Dessiner » 31 pour créer une zone à éviter. Faites un appui court sur la carte pour afficher les « Zones à éviter » 32. Depuis le menu « Zones à éviter », appuyez sur « Ajouter une zone à éviter » ou sur les zones à éviter déjà enregistrées. Appuyez sur le « Nom » 28 pour le changer à l’aide du clavier. Serrer/desserrer pour agrandir ou réduire la zone sélectionnée. Vous pouvez choisir d’éviter les tronçons d’autoroute à l’aide du bouton 29. Pour modifier une des « Zones à éviter », sélectionnez-la dans la liste des zones à éviter et appuyez sur le bouton « Modifier » sur la carte. Depuis le menu contextuel 30, appuyez sur « Sélectionner une ville », pour saisir manuellement le pays et la ville. 35 33 Appuyez sur le bouton « Enregistrer » 33 pour ajouter la zone sélectionnée à la liste des zones à éviter. Depuis le menu contextuel 35 de la page du menu « Zones à éviter », appuyez sur : –« Supprimer » (sélectionnez une ou plusieurs zones à éviter) ; –« Supprimer tout ». En appuyant sur la loupe 34, vous pouvez rechercher les zones à éviter enregistrées. Pour des raisons de sécurité, effectuez ces opérations véhicule à l’arrêt. 2.19 ENTRER UNE DESTINATION (12/18) Depuis le menu contextuel 36, vous pouvez accéder aux fonctions suivantes : 38 Itin. rapide – « Itinéraires alternatifs » ; – « Détails de l’itinéraire » ; – « Simuler l’itinéraire » ; 39 – « Enregistrer dans Favoris » ; – « Réglages » ; – ... Annuler 37 36 « Vue d’ensemble » Cette fonction permet de visualiser la globalité de votre itinéraire sur la carte. Pour utiliser cette fonction, lancez une navigation et appuyez sur « Itinéraire » dans le menu de navigation, puis « Vue d’ensemble ». Appuyez sur le bouton 37 pour annuler l’itinéraire en cours. 2.20 Annuler Annuler Pour explorer la carte de l’itinéraire en cours, déplacez la carte en gardant le doigt appuyé sur une partie de l’écran, tout en le faisant glisser. Appuyez sur les touches zoom avant ou arrière 39 pour ajuster la carte. Pour recentrer la carte, appuyez sur la commande 38. Nota : les fonctions proposées dans le menu contextuel varient selon l’activation ou non du guidage. ENTRER UNE DESTINATION (13/18) 40 46 44 Détails de l’itinéraire Av. Daumesnil Point de départ Point d’arrivée Routes empruntées Résumé Liste routes Détails de43 l’itinéraire Etapes 43 42 41 « Détails de l’itinéraire » Cette fonction permet de visualiser toutes les informations et les détails de l’itinéraire, suivant plusieurs onglets : – « Résumé » ; – « Liste routes » ; – « Etapes ». Depuis l’onglet « Résumé » 41, vous pouvez visualiser votre : –« Point de départ » 40 ; –« Point d’arrivée » 43 ; 300m 47 Détails de l’itinéraire 00:00 00:02 00:05 Rue de Toul 125m Rue L. Braille 200m 00:09 00:18 Rue Picpus 75m 00:01 00:19 Porte Dorée 350m 00:04 00:23 Résumé Liste routes Rue de Toul Détour 00:07 75m 39 00:10 00:05 Etapes 45 48 Depuis l’onglet « Liste routes » 45, vous pouvez visualiser l’itinéraire détaillé. Dans la barre 46 vous aurez des informations sur chaque étape (distance, durée de l’étape et l’heure d’arrivée). Dans la liste 44 des routes à emprunter durant l’itineraire, vous pouvez visualiser les différentes directions, le nom des rues empruntées, la distance à parcourir et la durée pour chaque étape. Le système de navigation peut vous suggérer de contourner un événement présent sur l’une de vos étapes. En appuyant sur l’une des routes 44, vous pouvez la visualiser sur la carte avec la possibilité de passer ou de revenir aux étapes précédentes ou suivantes à l’aide des flèches 48. Appuyez sur le bouton « Détour » 47 afin que le système de navigation calcule un itinéraire de contournement. –« Routes empruntées » 42 (autoroute à péage, ferry, auto-train...). 2.21 ENTRER UNE DESTINATION (14/18) 51 Détails de l’itinéraire Technocentre Position actuelle Av. Daumesnil 300m 49 00:05 00:00 55 00:00 Résumé Liste routes En appuyant sur la zone 51, vous basrestant à l’affichage de l’heure d’arrivée prévue. 00:05 Etapes 50 54 53 Depuis l’onglet « Étapes » 50 vous pouvez visualiser les différentes étapes de votre trajet (distance, durée du trajet et l’heure d’arrivée). « Simulation de l’itinéraire » En appuyant sur l’une des étapes de la liste 49, vous aurez accès à l’emplacement, au nom, à l’adresse complète, ainsi qu’aux coordonnées géographiques du lieu. Appuyez sur le bouton 53 pour stopper ou pour lancer la simulation. Pour des raisons de sécurité, effectuez ces opérations véhicule à l’arrêt. 2.22 Pendant la simulation, vous pouvez avoir un visuel sur la limitation de vitesse 55 ainsi que les informations dans la zone 51 (distance restante, heure d’arrivée et de temps de trajet). 52 culez de l’affichage du temps de trajet Rue Picpus 125m La vitesse de simulation peut être modifiée en appuyant sur la touche 52. Cette fonction vous permet de simuler le parcours que vous allez effectuer jusqu’à la destination. Appuyez sur le bouton 54 pour revenir au début de la simulation de l’itinéraire. ENTRER UNE DESTINATION (15/18) carte de la zone accessible Trouver une Destinations Destinations Points d’intérêt adresse précédentes favorites La Coudray sur Chartres Eco Standard Zone atteignable Itinéraire Carte du trafic Réglages 58 Menu « Navigation » pour véhicule électrique et véhicule hybride Depuis l’écran d’accueil, appuyez sur la carte ou appuyez sur « Menu » puis « Navigation ». Le système multimédia est configuré suivant la motorisation de votre véhicule. Des menus complémentaires et différents réglages vous sont présentés. Pour des raisons de sécurité, effectuez ces opérations véhicule à l’arrêt. 57 56 Menu « Zone atteignable » Ce menu vous permet de visualiser la zone géographique que vous pouvez atteindre compte tenu du niveau restant de la charge de votre véhicule : – la zone « Standard » bleue correspond à la zone atteignable avec le mode de conduite en cours ; Depuis le bouton « Zone atteignable » 57, vous pouvez visualiser la zone géographique encore atteignable après être arrivé à votre prochaine étape ou à votre destination finale. Dans cette zone, vous êtes informé des différents points de charge disponibles pour votre véhicule. Reportezvous au chapitre « Réglages de navigation » pour paramétrer les réglages de charge. – la zone « Eco » verte correspond à la zone atteignable uniquement en mode de conduite « Eco ». 2.23 ENTRER UNE DESTINATION (16/18) Disponible suivant équipement, le bouton « Charge » 58, vous permet d’accéder à la liste des points de charge disponibles dans la zone atteignable. Le menu contextuel 56 vous permet d’afficher ou masquer les points d’intérêts (POI). 60 59 Tour Montparnasse Château de Versailles Hauteur : 2,50 m Restriction camion Dernières Stations de Charge Le système multimédia vous alerte dès que le nombre de prise de charge localisées autour de votre position est inférieur à 3. Vous pouvez désactiver la fonction depuis le menu « Navigation », « Réglages », onglet « Z.E. ». Y aller 61 « Itinéraire » Depuis le menu « Navigation », appuyez sur « Menu », « Itinéraire », puis « Vue d’ensemble » pour visualiser l’ensemble de votre itinéraire. Appuyez sur le bouton « Y aller » 61. Le système multimédia vous informe, suivant la charge de votre véhicule, si votre destination 60 est atteignable (en noir) ou non atteignable (en rouge). Vous êtes informé dans la zone d’information 59 de la charge restante une fois arrivée à destination. 2.24 Y aller Véhicule utilitaire Restrictions de route Cette fonction permet de visualiser les restrictions de route liées au gabarit et à la configuration actuelle de votre véhicule. Reportez-vous au chapitre « Réglages de navigation », pour paramétrer les réglages des restrictions de route. ENTRER UNE DESTINATION (17/18) 63 64 Station de charge Station PICASSO - LES ARCHIVES 400m Stationservice Garage CHATELET St Jacques 600m Station de charge Garage de l'ARSENAL 750m Stationservice Station de charge 63 64 Itinéraire Destination A proximité Dans une ville Station de charge « Points d’intérêt » Le système multimédia est configuré suivant la motorisation de votre véhicule : – « Station-service » 63 pour les véhicules thermiques et hybrides (sans prise de charge) ; Le POI « Station de charge » 64 vous indique les stations de charge autour de votre position, sur votre itinéraire, autour de votre destination ou dans une ville. Nota : l’activation des services est nécessaire pour la disponibilité des prises de charge. Reportez-vous au chapitre « Activation des services ». Sélectionnez une des stations de charge pour accéder à plus d’informations : – la distance et l’adresse de la station ; – le type de paiement (gratuit, avec abonnement, ...) ; – le nombre de prises de charge disponibles et total ; – le type de prise de charge ; – ... Depuis ce menu, vous pouvez : – – – – lancer le guidage vers la station ; appeler la station ; réserver une prise de charge ; ... Chaque station indique le nombre de prises disponibles et compatibles pour votre véhicule. – « Station de charge » 64 pour les véhicules électriques ; Vous êtes informés par un indicateur de couleur de la disponibilité des prises de charge : – « Station-service » 63 et « Station de charge » 64 pour les véhicules hybrides (avec prise de charge). – Vert : prise disponible ; – Rouge : prise indisponible ; – Gris : état inconnu. 2.25 ENTRER UNE DESTINATION (18/18) Y aller Appeler 65 Depuis le menu contextuel 65, vous pouvez : – afficher des « Résultats en ligne » ; – « Réinitialiser » la recherche ; – enregistrer la station de charge dans « Favoris » ; – ... Pour des raisons de sécurité, effectuez ces opérations véhicule à l’arrêt. 2.26 TRAFIC (1/2) 1 2 3 Depuis l’écran d’accueil, appuyez sur « Menu », « Navigation », « Menu navigation » 6, puis « Carte du trafic » pour accéder aux informations routières actualisées. Depuis le menu contextuel 5, vous aurez accès aux « Réglages ». Nota : la disponibilité des services « Carte du trafic » peut varier. 4 Menu navigation 6 5 Écran « Carte du trafic » Vous pouvez visualiser la vue d’événement trafic sur la carte 1 ou sur la liste d’événements trafic 2. Appuyez sur les touches zoom avant et arrière 4 pour ajuster la carte ou faites un geste « écarter/resserrer » avec vos deux doigts sur l’écran. Avec un itinéraire en cours, l’icône 3 permet de recentrer l’itinéraire dans son ensemble après avoir déplacé la carte ou agi sur le zoom 4. Sans un itinéraire en cours, l’icône 3 permet de revenir sur la position du véhicule après avoir déplacé la carte ou agi sur le zoom 4. « Carte du trafic » La fonction « Carte du trafic » utilise les informations en temps réel via le réseau internet. Nota : l’activation des services est nécessaire pour afficher l’information trafic en temps réel. Reportez-vous au chapitre « Activation des services ». Précautions concernant la navigation L’utilisation du système de navigation ne remplace en aucun cas la responsabilité ni la vigilance du conducteur lors de la conduite du véhicule. 2.27 TRAFIC (2/2) 7 11 Carte du trafic 7. Bouchon sur 1.6 km Bouchons 300m Attention 750m Travaux 10 Accidents Périphérique Intérieur Paris - Porte Maillot > Paris - Porte de la Chapell... A 1200m 13 2500m Tout contourner 9 8 Depuis le menu contextuel 8, vous pouvez accéder aux différents réglages de navigation, reportez-vous au chapitre « Réglages de navigation ». Depuis « Tout contourner » 9, vous pouvez éviter toutes les zones de trafic. Liste des événements de circulation Depuis la liste d’événements trafic 7, vous accédez aux détails des événements présents sur votre itinéraire. Sélectionnez l’un des événements de la liste 10 pour le visualiser en détail sur la carte. 2.28 12 Détails de l’événement de circulation Appuyez sur l’un des éléments de la liste des événements pour voir les détails et afficher le tronçon de route concerné sur la carte A. Vous pouvez parcourir les événements à l’aide des flèches 12 et demander au système de contourner l’incident sélectionné en appuyant sur le bouton 11. Barre d’informations trafic La barre d’informations trafic sur votre itinéraire 13 vous informe des événements de circulation sur l’itinéraire en cours. Appuyez sur la barre d’informations trafic 13 pour afficher la liste détaillée des événements de circulation. RÉGLAGES DE NAVIGATION (1/8) Réglages de navigation Type de parcours Rapide Eco Court Autoriser un itinéraire alternatif Utiliser les déviations Toujours Demander Jamais Itinéraire « Type de parcours » Depuis l’onglet « Itinéraire » 1, vous pouvez accéder aux réglages ­ci-dessous : Dans ce réglage, vous avez le choix entre un itinéraire « Rapide », « Eco » ou « Court ». – « Type de parcours » ; « Autoriser un itinéraire alternatif » – « Autoriser un itinéraire alternatif » ; Vous pouvez activer/désactiver l’autorisation d’un itinéraire alternatif en appuyant sur « ON » ou « OFF ». – « Utiliser un détour en cas de trafic » ; – « Autoriser les routes à péage » ; – « Autoriser les autoroutes » ; Carte 1 « Itinéraire » 2 – « Autoriser les ferrys » ; – « Autoriser train autos » ; – « Navigation apprenante » ; Menu « Réglages » Depuis l’écran d’accueil, appuyez sur la carte ou, depuis le menu principal appuyez sur « Navigation ». Appuyez sur Menu Navigation, puis sur « Réglages ». – « Destinations téléchargeables » (depuis votre téléphone) ; – « Autoriser routes à contraintes horaires » ; – « Autoriser les routes à abonnement » ; « Autoriser un détour en cas de trafic » Vous pouvez autoriser des déviations et vous avez le choix de le calibrer sur « Toujours », « Demander » ou « Jamais ». « Autoriser les routes à péage » Dans ce réglage, vous pouvez autoriser les routes à péages et vous avez le choix de le calibrer sur « Toujours », « Demander » ou « Jamais ». – « Zones à éviter » ; – « Autoriser les routes non carrossables » ; – ... Pour des raisons de sécurité, effectuez ces opérations véhicule à l’arrêt. 2.29 RÉGLAGES DE NAVIGATION (2/8) « Autoriser les autoroutes » Vous pouvez activer/désactiver l’autorisation des autoroutes sur l’itinéraire en appuyant sur « ON » ou « OFF ». « Autoriser les ferrys » Vous pouvez activer/désactiver l’autorisation des ferrys sur l’itinéraire en appuyant sur « ON » ou « OFF ». « Autoriser train autos » Vous pouvez activer/désactiver l’autorisation des trains autos sur l’itinéraire en appuyant sur « ON » ou « OFF ». « Navigation apprenante » Cette fonction d’apprentissage de la navigation permet à l’utilisateur de gérer ses paramètres de confidentialité concernant l’apprentissage des données de navigation. Le système multimédia analyse vos trajets quotidiens ainsi que les heures de déplacement afin de vous proposer une destination sans avoir à la configurer dès le démarrage du système multimédia. Exemple : domicile, travail... 2.30 Vous pouvez accéder aux réglages cidessous : « Autoriser routes à contraintes horaires » – « Activer l’apprentissage de navigation » en appuyant sur « ON » ou « OFF » ; – « Proposition de guidage automatique » en appuyant sur « ON » ou « OFF » ; – « Effacer routes enregistrées ». Dans ce réglage, vous pouvez emprunter les routes à contraintes horaires et vous avez le choix de le calibrer sur « Toujours », « Si ouvert » ou « Jamais ». « Destinations téléchargeables » Vous pouvez activer/désactiver l’autorisation des routes à vignette sur l’itinéraire en appuyant sur « ON » ou « OFF ». Depuis votre téléphone, vous pouvez planifier un trajet puis le partager sur le système multimédia. Pour plus d’informations sur l’application dédiée, r eportez-vous au chapitre « MY ­ Renault ». Au démarrage de votre véhicule, le système multimédia vous informera : « Itinéraire planifié sur votre smartphone ». Vous aurez le choix entre : – « Y aller » ; – « Enregistrer dans les favoris » ; – « Ignorer ». Vous pouvez activer/désactiver le partage de destination en appuyant sur « ON » ou « OFF ». « Autoriser les routes à abonnement » « Zones à éviter » Vous pouvez activer/désactiver la zone à éviter sur l’itinéraire en appuyant sur « ON » ou « OFF ». « Autoriser les routes non carrossables » Vous pouvez activer/désactiver l’utilisation des routes non carrossables sur l’itinéraire en appuyant sur « ON » ou « OFF ». Menu contextuel Depuis le menu contextuel 2, vous pouvez modifier les « Réglages de navigation ». RÉGLAGES DE NAVIGATION (3/8) « Thème de carte » Dans ce réglage, vous pouvez choisir la couleur de la carte entre « Auto », « Jour » ou « Nuit ». Vous pouvez les activer/désactiver en appuyant sur « ON » ou « OFF ». Affichage de l’heure « Affichage de l’heure » Appuyez sur le bouton « Réinitialiser » du menu contextuel 4, pour mettre tous les réglages en position « ON ». Afficher le trafic Dans ce réglage, vous pouvez choisir d’afficher l’« Heure d’arrivée à destination » ou d’afficher le « Temps jusqu’à destination ». Vous pouvez activer/désactiver le « Zoom auto » en appuyant sur « ON » ou « OFF ». Réglages de navigation vue de l’intersection Couleur de la carte Auto Jour Nuit affichage de la météo Itinéraire « Zoom auto » « Afficher le trafic » Carte 3 4 « Carte » Depuis l’onglet « Carte » 3, vous pouvez accéder aux réglages suivants : – « Thème de carte » ; – « Affichage de l’heure » ; – « Afficher le trafic » ; – « Panneaux de signalisation » ; Vous pouvez activer/désactiver l’affichage du trafic en appuyant sur « ON » ou « OFF ». « Panneaux de signalisation » Depuis ce menu, vous pouvez accéder aux fonctions suivantes : – « Panneaux de signalisation » ; – « Son alerte survitesse » ; – « Affichage zones à risque » ; – « Alerte sonore zones à risque ». – « Zoom auto » ; – « Ma voiture » ; – « Vue de l’intersection » ; – « Affichage des POI » ; – « Affichage de la météo » ; – « Informations sur le pays ». Pour des raisons de sécurité, effectuez ces opérations véhicule à l’arrêt. 2.31 RÉGLAGES DE NAVIGATION (4/8) Véhicule « Affichage des POI » « Affichage de la météo » Vous pouvez activer/désactiver l’affichage des POI sur la carte : Vous pouvez activer/désactiver l’affichage de la météo en appuyant sur « ON » ou « OFF ». – « Station-service » ; – « Station de recharge » (pour les véhicules électriques et hybrides) ; – « Parking » ; – « Restaurant » ; – « Logement/Vivre » ; – « Transport & Voyage » ; 5 6 – « Achats » ; – « Hôpital » ; « Ma voiture » – ... Vous pouvez changer la représentation visuelle du véhicule, en appuyant sur la flèche de gauche ou de droite 6 et en sélectionnant le modèle souhaité. Depuis la carte, vous pouvez sélectionner directement le POI. Le système multimédia vous proposera plusieurs choix : Pour valider votre choix, restez sur le modèle souhaité et appuyez sur la flèche retour 5. – « Y aller » ; « Vue de l’intersection » Vous pouvez activer/désactiver la « Vue de l’intersection » en appuyant sur « ON » ou « OFF ». 2.32 – « Appeler ». Pour plus d’informations, reportez-vous au paragraphe « Points d’intérêt » dans le chapitre « Entrer une destination ». « Information sur le pays » Parmi la liste des pays proposés, vous pouvez consulter les limitations de vitesse en vigueur, le sens de circulation, l’unité de vitesse... Menu contextuel Depuis le menu contextuel 4, vous pouvez réinitialiser les « Réglages de navigation ». RÉGLAGES DE NAVIGATION (5/8) Réglages de navigation Alerte batterie faible Auto Type de connecteur Type de charge ON Manuel Charge normale Type de connecteur 01 Charge rapide Type de connecteur 02 Charge accélérée Type de connecteur 03 Type de charge Echange rapide de batterie Type de connecteur 04 Type de connecteur Inconnu Type de connecteur 05 Assistance station de charge Ange gardien ON Z.E. Itinéraire Carte 7 Véhicule électrique Depuis l’onglet « Z.E. » 7, vous pouvez paramétrer les réglages et les alertes liés à la charge. « Alerte batterie faible » 8 « Type de charge » « Type de connecteur » Vous permet de sélectionner les stations de charge proposant, suivant votre sélection, une charge appropriée à vos besoins et les afficher sur la carte. Vous permet de sélectionner les stations de charge proposant une prise de charge adaptée à votre véhicule et les afficher sur la carte. Menu contextuel Vous alerte dès que le niveau de charge batterie est passé en dessous de 20 %. Depuis le menu contextuel 8, vous pouvez : « Charge Station Assistance » – sélectionner/désélectionner tout : Permet une recherche des stations de charge si la destination n’est pas atteignable au vu du niveau de charge de la batterie. – « Type de charge » ; – « Type de connecteur ». Pour des raisons de sécurité, effectuez ces opérations véhicule à l’arrêt. – consulter les informations descriptives des différents « Type de connecteur ». 2.33 RÉGLAGES DE NAVIGATION (6/8) « Type de charge » Réglages de navigation E-Nav Type de charge « Type de connecteur » Type de connecteur Hybride Vous permet de sélectionner les stations de charge proposant, suivant votre sélection, une charge appropriée à vos besoins et de les afficher sur la carte. Itinéraire Carte Vous permet de sélectionner les stations de charge proposant une prise de charge adaptée à votre véhicule et de les afficher sur la carte. 8 Véhicule hybride Depuis l’onglet « Hybride » 8, vous pouvez paramétrer les réglages et les alertes liés aux véhicules hybrides : « E-Nav » Cette fonction gère de manière intelligente l’énergie électrique du véhicule hybride en tenant compte des informations liées à votre itinéraire programmé en anticipant les pentes et les embouteillages, elle optimise aussi le roulage V.E. en zone urbaine. Pour des raisons de sécurité, effectuez ces opérations véhicule à l’arrêt. 2.34 RÉGLAGES DE NAVIGATION (7/8) Réglages de navigation 9 Configuration 1 Configuration actuelle du véhicule 1. Configuration chantier 2. Configuration avec remorque Z.E. Restrictions Itinéraire 1 Type de véhicule 10 Configuration chantier Poids Carte 12 Configuration 1 1000 Kg Z.E. Restrictions Itinéraire Carte Hauteur 2,50 m Longueur 5,00 m Largeur 2,30 m Z.E. Restrictions Itinéraire Carte 11 Véhicule utilitaire Depuis l’onglet « Restrictions » 12, vous pouvez choisir et paramétrer les réglages et les restrictions liés aux véhicules utilitaires. « Choix de la configuration véhicule » 9 Cette fonction permet de choisir la configuration souhaitée parmi la liste 10 préalablement enregistrée. « Configuration véhicule » – hauteur totale ; Ajoutez une nouvelle configuration ou sélectionnez une configuration déjà créée dans la liste, puis renseignez les informations liées au véhicule (remorque incluse) : – longueur totale ; – largeur totale ; – image représentant le type du véhicule ; – nom de la configuration ; – poids total ; Depuis le menu contextuel 11, vous pouvez ajouter ou supprimer des configurations. 2.35 RÉGLAGES DE NAVIGATION (8/8) Menu contextuel 14 13 Depuis le menu contextuel 15, vous pouvez réinitialiser les valeurs par défaut. Configuration 1 Transport de marchandises Restriction camion Z.E. Restrictions Itinéraire Carte 15 – types de marchandises dangereuses transportés 13 : –marchandises explosives ou inflammables ; –marchandises de nature à polluer les eaux ; –marchandises dangereuses. – activer/désactiver la configuration « Camion » 14 en appuyant sur « ON » ou « OFF ». Vérifiez la législation et/ou les réglementations du pays en vigueur, si le véhicule est dans cette catégorie. 2.36 Multimédia Écouter la radio. . . . . . . . . . . . . . . . . . . . . . . . . . . . . . . . . . . . . . . . . . . . . . . . . . . . . . . . . . . . . . . . . Musique. . . . . . . . . . . . . . . . . . . . . . . . . . . . . . . . . . . . . . . . . . . . . . . . . . . . . . . . . . . . . . . . . . . . . . . Photo. . . . . . . . . . . . . . . . . . . . . . . . . . . . . . . . . . . . . . . . . . . . . . . . . . . . . . . . . . . . . . . . . . . . . . . . . Vidéo. . . . . . . . . . . . . . . . . . . . . . . . . . . . . . . . . . . . . . . . . . . . . . . . . . . . . . . . . . . . . . . . . . . . . . . . . 3.2 3.7 3.10 3.12 3.1 ÉCOUTER LA RADIO (1/5) 1 Menu « Radio » 3 2 A Depuis le menu principal, appuyez sur « Radio ». Si une radio est déjà en cours de lecture, appuyez sur son raccourci dans la zone A depuis certaines pages du menu « Navigation » ou « Téléphone ». 4 5 12 6 Fréquence 11 8 Liste 9 10 9 8 7 1 4 6 2 5 3 11 8 9 7 Fréq. Liste Presets 7Accéder au menu contextuel. 1Logo de la station de radio en cours d’écoute. 8Accéder à la station suivante ou précédente. 2Nom de la station de radio et de la fréquence en cours d’écoute. Information texte (chanteur, chanson...). 9Accéder à la fréquence suivante ou précédente. 3Accéder à la saisie manuelle en entrant la fréquence souhaitée. 3.2 Sources Presets Ecran « Radio » Vous pouvez sélectionner une station mémorisée, faire défiler les stations par fréquence ou par liste suivant le mode choisi à l’aide du bouton de commande sous le volant. A 12 4Indication de l’activation des fonctions de l’info trafic et du suivi de station. 5HD Radio Live. 6 Mémoriser la station en cours d’écoute dans les « Presets ». 10Barre de sélection de fréquence. 11Retour à l’écran précédent. 12Accéder au menu des sources audio. Nota : certaines informations sont disponibles uniquement suivant la station ou la bande radio sélectionnée. ÉCOUTER LA RADIO (2/5) Sources Fréquence 12 8 Liste 9 10 Presets 9 8 Fréq. Mode « Fréquence » Sélectionner une bande radio Ce mode permet de sélectionner des stations radio par fréquence dans la bande radio en cours. Pour balayer la plage de fréquence, vous avez deux possibilités : Sélectionnez « FM », « AM » ou « DR » (radio numérique terrestre) en appuyant sur « Sources » 12 sur l’écran multimédia. – recherche par fréquence : balayez les pas de fréquence en procédant par appuis successifs sur les touches 9 ou agissez directement sur le curseur de la barre de sélection 10 ; – recherche par station : avancez ou reculez jusqu’à la prochaine station en appuyant sur les touches 8. Il est aussi possible de choisir une bande radio via le bouton de commande sous le volant. Liste Presets Mémoriser une station de radio dans les presets Cette fonction permet de mémoriser la station en cours d’écoute. Depuis le mode « Fréquence », appuyez sur la touche 6 ou effectuez un appui long sur le logo 1 de la station en cours d’écoute et sélectionnez un emplacement (parmi l’une des pages 13), en effectuant un appui sur l’emplacement jusqu’à l’émission d’un signal sonore. Il est possible de mémoriser jusqu’à 27 stations radio. 3.3 ÉCOUTER LA RADIO (3/5) Lorsque des stations de radio n’utilisent pas le système RDS ou si le véhicule se trouve dans une zone où la réception radio est mauvaise, le nom et le logo des stations n’apparaissent pas à l’écran. Seules leurs fréquences sont indiquées et classées en début de liste. Source Sources Fréquence 14 13 Nota : certaines informations sont disponibles uniquement suivant la station ou la bande radio sélectionnée. Fréq. Liste Presets Mode « Liste » Ce mode permet de rechercher une station dont vous connaissez le nom dans une liste classée par ordre alphabétique. Balayez rapidement la liste pour faire défiler toutes les stations. La station de radio 14, sur laquelle vous vous êtes arrêté s’exécute. Vous pouvez aussi appuyer sur une station de radio de la liste pour lancer directement son écoute. 3.4 ÉCOUTER LA RADIO (4/5) « Réglages radio » 15 Réglages radio Radio texte Région TA / i-Traffic Sources Fréquence Liste Presets Mode « Presets » Menu contextuel 6 Ce mode permet de rappeler à la demande les stations que vous aurez préalablement mémorisées. Pour plus d’informations, reportez-vous au paragraphe « Enregistrer dans les presets » dans ce chapitre. À l’aide du menu contextuel 6 depuis n’importe quel mode, vous pouvez accéder aux réglages et paramétrer les fonctions suivantes de la radio : – « Réglages radio » ; – « Réglages de l’ambiance sonore » ; – « Réglages son ». Appuyez sur une des touches 15 pour sélectionner la station que vous souhaitez écouter. Pour plus d’informations, reportez-vous au chapitre « Réglages ». Depuis les réglages, vous pouvez activer ou désactiver les éléments suivants : – « AM » ; – « Radio texte » ; – « Région » ; – « TA/I-Traffic » ; – « Logo » ; – « HD radio » ; – ... « AM » Vous pouvez activer/désactiver l’afficher de la gamme d’ondes AM dans la liste du menu des sources audio 11 en appuyant sur « ON » ou « OFF ». « Radio texte » (informations textuelles) Certaines stations de radio FM diffusent des informations textuelles liées au programme en cours d’écoute (par exemple, le titre d’une chanson). Activez cette fonction si vous souhaitez lire ces informations. Nota : ces informations sont disponibles uniquement pour certaines stations de radio. Pour des raisons de sécurité, effectuez ces opérations véhicule à l’arrêt. 3.5 ÉCOUTER LA RADIO (5/5) « Région » La fréquence d’une station de radio FM peut changer selon la zone géographique. Activez cette fonction pour continuer à écouter une même station de radio tout en changeant de région. Le système audio suivra automatiquement les changements de fréquences sans interruption. Lorsque le mode « Région » est désactivé, en cas de baisse de niveau de signal, la radio basculera sur une nouvelle fréquence qui pourra diffuser un décrochage régional de la station précédemment écoutée. Nota : – il arrive parfois que des stations d’une même région diffusent des programmes différents ou utilisent des noms de station radio différents ; – certaines radios diffusent des décrochages régionaux, dans ce cas : – « Région » activé : le système ne bascule pas sur l’émetteur de la nouvelle région, mais le système basculera normalement entre les émetteurs de la région initiale ; – « Région » désactivé : le système basculera sur l’émetteur de la nouvelle région, même si le programme diffusé est différent. « TA/I-Traffic » (informations routières) Suivant pays, lorsque cette fonction est activée, votre système audio permet l’écoute automatique d’informations routières dès leur diffusion par certaines stations de radio FM. L’utilisateur doit alors sélectionner la fréquence de la station qui émet les informations routières. S’il écoute une autre source (USB, Bluetooth), celle-ci sera automatiquement interrompue à chaque information routière. « Réglages de l’ambiance sonore » Depuis les réglages, vous pouvez activer ou désactiver les éléments suivants : – « Neutre » ; – « Live » ; – « Club »; – « Lounge »; – ... Nota : la liste des ambiances peut varier suivant équipement. 3.6 « Réglages son » Depuis ce menu, il est possible de ­paramétrer les éléments suivants : – « Bass Boost » : cette fonction permet d’augmenter ou de diminuer la valeur des sons graves ; – « Grave/Médium/Aiguë » : cette fonction permet d’augmenter ou de diminuer la valeur des sons graves, moyens ou aigus ; – « Contrôle du volume en fonction de la vitesse » : lorsque cette fonction est activée, le volume du système audio varie en fonction de la vitesse du véhicule. Vous pouvez ajuster la sensibilité ou la désactiver ; – ... Pour plus d’informations sur les réglages disponibles, reportez-vous au chapitre « Réglages ». Pour des raisons de sécurité, effectuez ces opérations véhicule à l’arrêt. MUSIQUE (1/3) 1 Menu « Musique » Depuis le menu principal, appuyez sur « Musique », ou appuyez sur le raccourci dans la zone A depuis les autres menus. Ce menu permet d’écouter de la musique provenant d’une source extérieure (USB, AUX...). Sélectionnez une source d’entrée connectée au système dans la liste suivante : – – – – « USB1 » (port USB) ; « USB2 » (port USB) ; « Bluetooth® » ; « AUX » (prise Jack). Les sources musicales décrites cidessus peuvent varier selon le niveau d’équipement. Seules les sources disponibles apparaissent et peuvent être sélectionnées sur l’écran multimédia. Nota : – certains formats ne sont pas lus par le système ; – la clé USB utilisée doit être ­formatée au format FAT32 et doit avoir une capacité minimale de 8 GB et une capacité maximale de 64 GB. 2 5Durée de la piste audio en cours d’écoute. 3 6Accès au menu contextuel. A 7 Activer/désactiver la répétition de la piste ou la liste de lecture audio. Musique B 15 4 14 5 Lecture Liste 13 12 11 10 9 8 7 6 Mode « Lecture » BInformations sur la piste audio en cours d’écoute (titre de la chanson, nom de l’artiste, titre de l’album et visuel de la pochette si transféré depuis la source). 1 Raccourci vers « Navigation ». le menu 2 Raccourci vers « Téléphone ». le menu 3Nom de la source en cours de lecture. 4Raccourci vers la liste de lecture audio classée par catégorie. 8 Accès à la liste de lecture en cours. 9Appui court : lire la piste audio suivante. Appui long : avance rapide. 10 Barre de progression de lecture de la piste audio en cours d’écoute. 11Mettre en pause/reprendre la lecture de la piste audio. 12Appui court : retour au début de lecture de la piste audio en cours d’écoute. Deuxième appui court (moins de 3 secondes avant le premier appui court) : lire la piste audio précédente. Appui long : retour rapide. 13Activer/désactiver la lecture aléatoire des pistes audio. 14Temps de lecture de la piste audio en cours d’écoute. 15Accès aux sources audio. 3.7 MUSIQUE (2/3) Vous avez la possibilité de classer la lecture par catégorie (« Playlists », « Artistes », « Albums », « Podcasts »...). Pendant la lecture d’une piste, vous pouvez : Dossiers Playlists Artistes Albums Podcasts Rechercher Depuis le menu « Rechercher » vous accédez aux listes de lecture classées par catégorie (« Playlists », « Artistes », « Albums », « Podcasts »...). Nota : seules les sources disponibles peuvent être sélectionnées. Les sources indisponibles n’apparaissent pas à l’écran. Vous pouvez changer de musique à l’aide du bouton de la commande sous le volant. 3.8 – accéder à la liste de lecture en cours 8 ; – accéder à la piste suivante en appuyant sur la touche 9 ou effectuer un appui long pour avancer rapidement sur la piste en cours ; – mettre sur pause en appuyant sur la touche 11 ; – accéder à la piste précédente en appuyant sur la touche 12 ou effectuer un appui long pour reculer rapidement sur la piste de lecture en cours ; – visualiser la barre de défilement 10 et agir sur celle-ci pour certaines musiques. Nota : suivant la source d’entrée connectée, l’affichage à l’écran multimédia varie. MUSIQUE (3/3) Menu contextuel 6 Depuis le menu contextuel 6, puis « Réglages audio », vous accédez aux réglages sonores (basses, balance, volume/vitesse...). Lecture Liste Mode « Liste » Appuyez sur la touche « Liste » pour accéder à la liste de lecture en cours d’écoute. Nota : – par défaut, le système lit toutes les pistes ; – les listes de lecture décrites ci-dessus varient suivant la source d’entrée connectée et son contenu. Toute nouvelle clé USB insérée est analysée et son empreinte enregistrée dans le système multimédia. Suivant la capacité de la clé USB, l’écran multimédia peut se mettre en veille. Patientez quelques instants. Utilisez uniquement des clés USB conformes aux exigences du pays en vigueur. 3.9 PHOTO (1/2) Menu « Photo » Depuis le menu principal, appuyez sur « Applications » puis sur l’onglet « Photo ». 1 1 Sélectionnez une source d’entrée connectée. Si plusieurs sources sont connectées, sélectionnez une des sources d’entrée dans la liste suivante pour accéder aux photos : – « USB1 » (port USB) ; – « USB2 » (port USB). Nota : – certains formats ne sont pas lus par le système ; – la clé USB utilisée doit être ­formatée au format FAT32 et doit avoir une capacité minimale de 8 GB et une capacité maximale de 64 GB. La lecture des photos est possible véhicule à l’arrêt uniquement. 3.10 6 5 4 3 2 « Lecture » Vous avez le choix entre la lecture de toutes les photos en diaporama ou la lecture d’une seule photo. Pendant la lecture d’une photo, vous pouvez : – accéder à la photo précédente ou à la photo suivante en balayant rapidement la zone de prévisualisation des images 1 ; – passer du mode normal (ajusté) au mode plein écran en appuyant sur la touche 3 ou en cliquant deux fois sur la zone de prévisualisation des images 1 ; 3 – faire pivoter la photo en appuyant sur la touche 5 ; – lancer le diaporama en appuyant sur la touche 4 ; – retourner à l’écran précèdent en appuyant sur 6. PHOTO (2/2) « Informations » Depuis ce menu, vous accédez aux informations de la photo (titre, type, chemin d’accès, taille, résolution). Nota : pour plus d’informations sur les formats de photos compatibles, consultez un Représentant de la marque. « Sélection du profil » Depuis ce menu, vous pouvez changer d’image de profil. Validez sur « OK » pour enregistrer vos modifications. 6 2 « Réglages » « Menu contextuel » Depuis ce menu, vous accédez aux paramétrages du diaporama : Depuis l’écran d’affichage d’une photo, appuyer sur la touche 2 pour : – modifier le temps d’affichage de chaque photo en diaporama ; – obtenir des informations détaillées sur la photo (titre, type de fichier, date, emplacement...) ; – activer/désactiver l’effet d’animation entre chaque photo du diaporama. – définir comme photo du profil utilisateur et fond d’écran ; – accéder aux réglages. Nota : l’effet d’animation dans le diaporama est activé par défaut. Toute nouvelle clé USB insérée est analysée et son empreinte enregistrée dans le système multimédia. Suivant la capacité de la clé USB, l’écran multimédia peut se mettre en veille. Patientez quelques instants. Utilisez uniquement des clés USB conformes aux exigences du pays en vigueur. 3.11 VIDÉO (1/2) Menu « Vidéo » Depuis le menu principal, appuyez sur « Applications » puis sur le menu « Vidéo ». Sélectionnez une source d’entrée connectée. Si plusieurs sources sont connectées, sélectionnez une des sources d’entrée dans la liste suivante pour accéder aux vidéos : 1 1 2 3 9 8 7 6 5 4 – « USB1 » (port USB) ; – « USB2 » (port USB). « Vidéo » Nota : Pendant la lecture d’une vidéo, vous pouvez : – certains formats ne sont pas lus par le système ; – la clé USB utilisée doit être ­formatée au format FAT32 et doit avoir une capacité minimale de 8 GB et une capacité maximale de 64 GB. La lecture des vidéos est uniquement possible véhicule à l’arrêt. En roulage, seule la bande sonore de la vidéo en cours de lecture reste active. 3.12 3 2 – régler la luminosité en appuyant sur la touche 2 ; – régler la vitesse de lecture en appuyant sur la touche 3 ; – accéder au menu contextuel 4 ; – accéder à la vidéo précédente en appuyant sur 7 si le temps n’excède pas 3 secondes de lecture. Au-delà de 3 secondes, la vidéo reprend depuis le début ; – agir sur la barre de défilement 8 ; – mettre sur pause en appuyant sur 6 ; 9 8 7 6 5 4 – accéder à la vidéo suivante en appuyant sur 5 ; – mettre la vidéo en plein écran en cliquant deux fois sur la zone de prévisualisation des images 1 ; – retourner à l’écran précédent en appuyant sur 9. Nota : – certaines fonctions sont disponibles uniquement en affichage plein écran ; – les commandes de lectures disparaissent automatiquement au bout de 10 secondes lors de la lecture d’une vidéo en plein écran. VIDÉO (2/2) « Informations » Depuis ce menu, vous accédez aux informations de la vidéo (titre, type, heure, résolution). Nota : pour plus d’informations sur les formats de vidéos compatibles, consultez un Représentant de la marque. « Réglages » Depuis le menu « Réglages », vous pouvez choisir le type d’affichage : – « Normal » (ajusté) ; 4 – « Plein écran ». Menu contextuel À l’aide du menu contextuel 4, vous pouvez : – obtenir des informations détaillées sur la vidéo (titre, type de fichier, date, emplacement...) ; – accéder aux réglages. Toute nouvelle clé USB insérée est analysée et son empreinte enregistrée dans le système multimédia. Suivant la capacité de la clé USB, l’écran multimédia peut se mettre en veille. Patientez quelques instants. Utilisez uniquement des clés USB conformes aux exigences du pays en vigueur. 3.13 3.14 Téléphone Appairer, désappairer un téléphone . . . . . . . . . . . . . . . . . . . . . . . . . . . . . . . . . . . . . . . . . . . . . . . . . Connecter, déconnecter un téléphone . . . . . . . . . . . . . . . . . . . . . . . . . . . . . . . . . . . . . . . . . . . . . . . Appel téléphonique. . . . . . . . . . . . . . . . . . . . . . . . . . . . . . . . . . . . . . . . . . . . . . . . . . . . . . . . . . . . . . Répertoire téléphonique . . . . . . . . . . . . . . . . . . . . . . . . . . . . . . . . . . . . . . . . . . . . . . . . . . . . . . . . . . Historique des appels . . . . . . . . . . . . . . . . . . . . . . . . . . . . . . . . . . . . . . . . . . . . . . . . . . . . . . . . . . . . Composer un numéro. . . . . . . . . . . . . . . . . . . . . . . . . . . . . . . . . . . . . . . . . . . . . . . . . . . . . . . . . . . . SMS. . . . . . . . . . . . . . . . . . . . . . . . . . . . . . . . . . . . . . . . . . . . . . . . . . . . . . . . . . . . . . . . . . . . . . . . . . Réglages téléphone. . . . . . . . . . . . . . . . . . . . . . . . . . . . . . . . . . . . . . . . . . . . . . . . . . . . . . . . . . . . . . Chargeur sans fil. . . . . . . . . . . . . . . . . . . . . . . . . . . . . . . . . . . . . . . . . . . . . . . . . . . . . . . . . . . . . . . . 4.2 4.5 4.8 4.11 4.13 4.14 4.15 4.17 4.19 4.1 APPAIRER, DÉSAPPAIRER UN TÉLÉPHONE (1/3) 1 Menu « Téléphone » Appareils Depuis l'écran d'accueil, appuyez sur « Téléphone » ou (si un téléphone est déjà connecté) appuyez sur le raccourci A si le menu « Téléphone » apparaît. Cette fonction permet d'appairer votre téléphone au système multimédia. Nota : si aucun téléphone n’est connecté au système multimédia, certains menus sont désactivés. L'appairage de votre téléphone permet au système multimédia d'accéder aux fonctions de votre téléphone. Aucune copie de vos contacts ou de vos données personnelles ne sera enregistrée dans le système multimédia. Le système multimédia ne gère pas les téléphones équipés du « dual SIM ». Configurez votre téléphone afin que le système multimédia puisse s'appairer correctement. 2 10 Accès au menu « Services ». 11Accès au menu « WIFI ». 4 5 6 7 Phone 3.16 Emmanuel phone XL-0910 Bluetooth WIFI Services Données 12 11 10 9 12Accès au menu « Bluetooth® ». 13Retour à l'écran précédent. Nota : la disponibilité de la connexion internet du téléphone 5 dépend de l’équipement du véhicule et ne pourra être activée que pour les modèles compatibles. 8 Écran « Appairer, connecter » 1Liste des appareils connectés. 2Reconnaissance vocale du téléphone. 3 Activer/désactiver la connexion bluetooth. 4Ajouter un nouvel appareil. 5 A ctiver/désactiver le service « Partage de connexion internet du téléphone ». 6 A ctiver/désactiver le service « Musique ». 7 A ctiver/désactiver le service « Téléphone ». 4.2 9Accès au menu « Données ». A Ajouter un nouvel appareil 13 8Menu contextuel. 3 Pour plus de précisions sur la liste des téléphones compatibles, consultez le site https://easyconnect. renault.com. Pour des raisons de sécurité, effectuez ces opérations véhicule à l’arrêt. APPAIRER, DÉSAPPAIRER UN TÉLÉPHONE (2/3) Appairer un téléphone Pour utiliser votre système mains libres, appairez votre mobile Bluetooth® au système multimédia. Assurez-vous que le Bluetooth® de votre téléphone est activé et réglez son statut sur « visible ». Pour plus d'informations sur l'activation du statut visible de votre ­téléphone, reportez-vous à la notice d'utilisation de votre téléphone. Suivant modèle et si le système le demande, entrez le code Bluetooth® dans votre téléphone pour l’appairer au système multimédia ou validez la demande d’appairage. Votre téléphone peut vous demander l’autorisation de partager vos contacts, votre journal d’appels, vos musiques... Acceptez le partage si vous souhaitez retrouver ces informations sur le système multimédia. OK Ajouter appareil Appairage en cours... Pour ajouter un appareil, vérifiez que son Bluetooth est actif et que l'appareil est visible. Veuillez accepter la demande 849948 depuis votre appareil. Annuler Téléphone XXX Annuler OK Depuis le menu principal de votre système multimédia : – appuyez sur « Téléphone ». Un message s’affiche à l’écran vous proposant l’appairage d’un téléphone ; – appuyez sur « OK ». Le système multimédia recherche les téléphones avec le Bluetooth® activé et visibles à proximité ; – sélectionnez votre téléphone dans la liste proposée. Un message apparaît à l'écran du système multimédia ainsi que sur le téléphone, vous invitant à accepter la demande d'appairage par un code proposé. Nota : pour accéder depuis le système multimédia au répertoire, à l'historique des appels et SMS de votre téléphone, vous devez autoriser la synchronisation. Pour plus de précisions sur la liste des téléphones compatibles, consultez le site https://easyconnect. renault.com. 4.3 APPAIRER, DÉSAPPAIRER UN TÉLÉPHONE (3/3) – sélectionnez les services du téléphone à appairer ; –service « Téléphone » : accès au répertoire, émettre et recevoir un appel, accès au journal des appels... ; –service « Musique » : accès aux musiques ; –service « Partage de connexion internet du téléphone » : accès à internet. – validez sur « OK ». Nota : lorsque l'icône du service est en surbrillance, celle-ci vous indique qu'il est activé. Votre téléphone est maintenant appairé au système multimédia. Appairer un nouveau téléphone Pour appairer un nouveau téléphone au système multimédia : – activez la connexion Bluetooth® de votre téléphone et réglez son statut sur « visible » ; – depuis le menu principal, sélectionnez « Téléphone », menu contextuel, « Liste des appareils », « Ajouter un nouvel appareil » ; – sélectionnez les services du téléphone à connecter ; – validez en appuyant sur « OK ». Nota : lorsque l'icône du service est en surbrillance, celle-ci vous indique qu'il est activé. Votre téléphone est maintenant appairé au système multimédia. Vous pouvez appairer jusqu'à six téléphones. Lorsque vous utilisez le service « Partage de connexion internet du téléphone », le transfert de données cellulaires nécessaire à son fonctionnement peut engendrer des coûts supplémentaires non compris dans votre abonnement téléphonique. 4.4 Pour des raisons de sécurité, effectuez ces opérations véhicule à l’arrêt. Désappairer un téléphone Pour désappairer un ou plusieurs téléphones du système multimédia : – depuis le menu principal, sélectionnez « Téléphone », menu contextuel puis « Liste des appareils » puis dans le menu contextuel 8, sélectionnez le ou les téléphones à désappairer ; – depuis le menu principal, sélectionnez « Réglages », « Système », « Gestionnaire des appareils » puis dans le menu contextuel 8, sélectionnez le ou les téléphones à désappairer. Menu contextuel 8 Depuis le menu contextuel 8, vous pouvez : – supprimer un ou plusieurs appareils appairés ; – supprimer tous les appareils appairés. CONNECTER, DÉCONNECTER UN TÉLÉPHONE (1/3) Connecter un téléphone Connexion manuelle Connexion automatique Aucun téléphone ne peut être connecté au système de téléphonie mains libres, s’il n’a pas été au préalable appairé. Pour plus d’informations, reportez-vous au chapitre « Appairer, désappairer un téléphone ». Votre téléphone doit être connecté au système de téléphonie mains libres pour accéder à toutes ses services. Depuis le menu « Téléphone », puis menu contextuel, « Liste des appareils », une liste des téléphones appairés s’affiche. Nota : si aucun téléphone n’est connecté au système multimédia, certains menus sont désactivés. Sélectionnez le téléphone et les services que vous souhaitez connecter et assurez-vous que celui-ci a le Bluetooth® activé et qu’il soit réglé sur « visible ». Dès la mise en marche du système multimédia, le système de téléphonie mains libres recherche les téléphones appairés avec le Bluetooth® activé présents à proximité. Le système télécharge automatiquement les données du dernier téléphone connecté (répertoire, musiques...). Nota : si un appel est en cours pendant la connexion du téléphone, il est automatiquement transféré vers les hautparleurs du véhicule. La connexion de votre téléphone permet au système multimédia d’accéder aux services de votre téléphone. Aucune copie de vos contacts ou de vos données personnelles sera enregistrée dans le système multimédia. Nota : lors de la connexion automatique de votre téléphone au système multimédia, le téléchargement de données (répertoire, musiques, contacts...) se fait uniquement si vous avez au préalable autorisé le partage de données lors de l’appairage de votre téléphone au système multimédia. Pour plus d’informations, reportez-vous au chapitre « Appairer, désappairer un téléphone ». Le système multimédia ne gère pas les téléphones équipés du « dual SIM ». Configurez votre téléphone afin que le système multimédia puisse se connecter correctement. Pour plus de précisions sur la liste des téléphones compatibles, consultez le site https://easyconnect. renault.com. Pour des raisons de sécurité, effectuez ces opérations véhicule à l’arrêt. 4.5 CONNECTER, DÉCONNECTER UN TÉLÉPHONE (2/3) Sélectionnez votre téléphone dans la liste proposée puis sélectionnez les services du téléphone à connecter : Appareils Ajouter un nouvel appareil 1 2 3 Phone 3.16 Emmanuel phone XL-0910 Bluetooth Wifi Services Données 4 Connecter les services Pour accéder à votre répertoire téléphonique, aux musiques et à la connexion internet de votre téléphone directement via le système multimédia, vous devez autoriser le partage de données depuis le menu « Téléphone », puis menu contextuel, « Liste des appareils Bluetooth® ». Vous retrouvez la liste des téléphones connectés. 4.6 – « Téléphone » 1 ; – « Musique » 2 ; – « Partage de connexion internet du téléphone » 3. Nota : – la disponibilité de la connexion internet du téléphone 3 dépend de l’équipement du véhicule et ne pourra être activée que pour les modèles compatibles ; – lorsque l’icône du service est en surbrillance, celle-ci vous indique qu’il est activée ; – certains téléphones peuvent autoriser le transfert automatique des données ; – certains téléphones n’activent le service « Musique » que s’ils contiennent au moins un fichier musical. Changer de téléphone connecté Depuis le menu « Téléphone », menu contextuel 4 puis « Liste des appareils » : – désélectionner les services à déconnecter du téléphone en cours d’utilisation ; – sélectionner les services à connecter sur un autre téléphone déjà appairé et présent dans la liste des appareils. Depuis le menu « Réglages », accès au menu « Système », « Gestionnaire des appareils », sélectionnez le service du téléphone à connecter. Nota : pour changer de téléphone connecté, vous devez avoir appairé plusieurs téléphones au préalable. CONNECTER, DÉCONNECTER UN TÉLÉPHONE (3/3) Déconnecter un téléphone Depuis le menu « Téléphone », menu contextuel puis « Liste des appareils » : A – désélectionner les services à déconnecter du téléphone en cours d’utilisation ; Elodie Morgane – sélectionner les services à connecter sur un autre téléphone déjà appairé et présent dans la liste des appareils. Nicolas Pascale Papa Historique Répertoire Composer SMS Connecter deux téléphones Vous pouvez connecter le service « Téléphone » 1 sur deux téléphones simultanément en sélectionnant le téléphone en A. Lors de l’activation d’un deuxième service « Téléphone » 1, le système multimédia vous propose d’ajouter un second téléphone. En ajoutant un second téléphone, vous aurez la possibilité d’accéder à toutes les fonctions du téléphone identifié en A et la possibilité de recevoir les appels entrants sur les deux téléphones connectés simultanément. Les services de votre téléphone sont déconnectés du système multimédia dès que les icônes sont éteintes. Depuis le menu « Réglages », accès au menu « Système », « Gestionnaire des appareils », sélectionnez le service du téléphone à déconnecter. Nota : si vous êtes en communication au moment de la déconnexion de votre téléphone, celle-ci sera automatiquement transférée sur votre téléphone. Pour des raisons de sécurité, effectuez ces opérations véhicule à l’arrêt. 4.7 APPEL TÉLÉPHONIQUE (1/3) Menu « Téléphone » 1 Nota : afin d'émettre un appel, votre téléphone doit être connecté avec votre système multimédia. Pour plus d'informations, reportez-vous au chapitre « Connecter, déconnecter un téléphone ». A Elodie Depuis le menu principal, appuyer sur « Téléphone ». Nota : appuyez sur la zone A pour accéder directement au menu « Téléphone » depuis la plupart des menus. 2 Appel sortant Nicolas Pascale 8 Elodie Numérotation en cours... 7 6 Manuel 5 4 Écran « Appel en cours » 1Nom et numéro du contact. 2Mettre en attente l'appel en cours. 3Accès au clavier pour composer un numéro. 4Menu contextuel. 5Durée de l'appel en cours. 6Transfert de l'appel vers le téléphone. 7Retour au menu précédent. 8Raccrocher. 4.8 Morgane 3 Historique Répertoire Composer 11 10 9 SMS Émettre un appel Il est possible de passer un appel en sélectionnant : – un numéro dans l’historique des appels depuis le menu « Historique » 11 ; –un contact dans le répertoire depuis le menu « Répertoire » 10 ; – l es touches du pavé numérique depuis le menu « Composer » 9. APPEL TÉLÉPHONIQUE (2/3) 12 13 14 15 16 Grégory « Répondre » Pour prendre un appel, appuyez sur la touche « Répondre » 16. Appuyez sur la touche « Raccrocher » 12 pour mettre fin à l’appel. 17 « Refuser » un appel Pour refuser un appel entrant, appuyez sur la touche « Refuser » 12. La personne qui vous appelle est alors redirigée vers la messagerie vocale. Recevoir un appel À la réception d’un appel, l’écran de réception d’appel s’affiche avec les informations suivantes : – le nom du contact (si son numéro est présent dans votre répertoire ou dans la liste des numéros favoris) ; – le numéro de l’appelant (si le numéro n’est pas présent dans votre répertoire) ; – « Numéro masqué » (si le numéro ne peut être visualisé). « Mettre en attente » l'appel Appuyez sur la touche « Mettre en attente » 14. Le système multimédia décrochera et mettra automatiquement en attente les appels entrants. Une voix de synthèse informe vos correspondants de patienter. Il est possible de décrocher/raccrocher un appel en appuyant directement sur la commande 17 du volant. Transfert d’appel Appuyer sur la touche « Transférer » 13 pour transférer l'appel du véhicule vers le téléphone. Nota : certains téléphones peuvent se déconnecter du système multimédia lors d’un transfert d’appel. Pavé numérique Appuyer sur la touche « Clavier » 15 pour accéder à un pavé numérique. Pour des raisons de sécurité, effectuez ces opérations véhicule à l’arrêt. 4.9 APPEL TÉLÉPHONIQUE (3/3) – mettre un appel en attente en ­appuyant sur la touche 14. Pour reprendre un appel mis en attente, appuyez de nouveau sur la touche 14 ; Appel A – transférer l’appel vers le téléphone connecté en appuyant sur la touche « Transférer sur téléphone » 13 ; Morgane – prendre un double appel et basculer entre deux appels en appuyant sur 18 ; Durée de l'appel : Nicolas 19 Appel B 18 Pendant la communication En cours de communication vous pouvez : – régler le volume en appuyant sur les boutons de commande sous le volant de votre véhicule ou en a ­ ppuyant sur les boutons volume sur l'écran multimédia ; – mettre fin à une communication en appuyant sur « Raccrocher » 8 ou en appuyant sur le bouton 17 sur le volant de votre véhicule ; 4.10 Conférence téléphoniques Grégory Elodie Durée de l'appel : Nota : dès que vous répondez au deuxième appel entrant, le premier appel sera mis en attente automatiquement. – afficher le clavier numérique en appuyant sur la touche 15 ; – revenir au menu précédent et aux autres fonctions en appuyant sur 19. Une fois votre communication terminée, le système multimédia vous donne la possibilité de rappeler votre interlocuteur. Nota : pendant une communication, vous pouvez recevoir un deuxième appel mais vous ne pouvez pas émettre un deuxième appel. 4 Appel en conférence En cours de communication vous avez la possibilité d'inviter l’interlocuteur que vous avez mis en attente à la communication. Depuis le menu contextuel 4, appuyez sur la touche « Fusionner les appels » pour activer la conférence. RÉPERTOIRE TÉLÉPHONIQUE (1/2) 1 Menu « Répertoire » Depuis le menu principal, appuyez sur « Téléphone » ou sur le raccourci A depuis la plupart des menus, puis « Répertoire » pour accéder au répertoire de votre téléphone via votre système multimédia. Le système multimédia ne gère pas les téléphones équipés du « dual SIM ». Configurez votre téléphone afin que le système multimédia puisse accéder au bon répertoire de votre téléphone. 2 Télécharger le répertoire du téléphone 3 Phone_75 7 6 Par défaut, lors de la connexion d’un téléphone, les contacts sont synchronisés automatiquement si la connexion mains libres est activée. Pour plus d’informations, reportez-vous au chapitre « Connecter, déconnecter un téléphone ». A Favoris Mathilde Gregory Bastien Alexandre Historique Répertoire Composer SMS 5 4 Mode « Répertoire » 1Recherche d’un contact par nom ou par chiffre. 2Recherche d’un contact par ordre alphabétique. 3Téléphone connecté. 4Menu contextuel. 5Retour au menu précédent. Nota : pour accéder au répertoire téléphonique via le système multimédia, il faut autoriser le partage de données sur votre téléphone. Reportez-vous au chapitre « Appairer, désappairer un téléphone » et à la notice d’utilisation de votre téléphone. Mettre à jour le répertoire Vous pouvez mettre à jour manuellement les contacts de votre téléphone dans le répertoire du système multimédia via Bluetooth®. Appuyez sur le menu contextuel 4, puis sur « Mettre à jour la liste ». 6Liste des contacts du téléphone connecté. 7Contacts enregistrés dans les favoris du téléphone. 4.11 RÉPERTOIRE TÉLÉPHONIQUE (2/2) 1 2 3 Phone_75 Favoris Mathilde Gregory Bastien Sélectionner le répertoire Confidentialité Si deux téléphones sont connectés au système multimédia simultanément, vous pouvez sélectionner la liste de contact à afficher. La liste de contacts de chaque téléphone n’est pas conservée en mémoire par le système de téléphonie mains libres. Sélectionnez le téléphone depuis la barre 3. Pour des raisons de confidentialité, chaque répertoire téléchargé n’est visible que lorsque le téléphone correspondant est connecté. Alexandre Historique Répertoire Composer SMS Recherche de contacts Vous pouvez rechercher un contact en renseignant son nom ou son numéro de téléphone. Appuyer sur la loupe 1. Renseignez uniquement quelques chiffres ou lettres du contact recherché. Appuyer sur ABC 2. Sélectionnez uniquement une lettre. Le répertoire affiche la liste des contacts à partir de la lettre sélectionnée. Pour des raisons de sécurité, effectuez ces opérations véhicule à l’arrêt. 4.12 HISTORIQUE DES APPELS Menu « Historique des appels » Accéder à l’historique des appels Depuis le menu principal, appuyez « Téléphone » ou appuyez sur le ­r accourci A depuis la plupart des menus, puis « Historique » pour accéder à l’historique de tous vos appels. L’historique des appels est affiché du plus récent au plus ancien. 1 2 3 Balayer l’écran vers le haut ou vers le bas pour faire défiler la liste des appels. A 8 7 Enorah Mettre à jour le journal des appels Evan My 6 Kerlyne Appuyez sur 4 et sélectionnez « Mettre à jour la liste ». Un message vous informe de la mise à jour des données. Elijah Historique Répertoire Naviguer dans le journal des appels Composer SMS 5 4 Mode « Appel en cours » 1Nom des contacts. 2Numéro des contacts. Émettre un appel depuis l’historique des appels Appuyez sur l’un des contacts ou numéros à appeler. L’appel est lancé automatiquement. 3Heure/date des appels. 4Menu contextuel. 5Retour menu précédant. 6Appel entrant. 7Appel manqué. 8Appel sortant. Nota : suivant l’écran multimédia, certaines informations ne sont pas disponibles. 4.13 COMPOSER UN NUMÉRO Menu « Composer numéro » 1 Composer un numéro à l’aide de la commande vocale 2 A Émettre un appel en composant un numéro Depuis le menu principal, appuyez sur « Téléphone » ou appuyez sur le ­raccourci A depuis la plupart des menus, puis « Composer » pour accéder au clavier afin de composer un numéro. Composer un numéro Composez le numéro souhaité à l’aide du clavier 1, puis appuyez sur « Appeler » pour lancer l’appel. Dès la première saisie, le système multimédia vous propose une liste de vos contacts possédant la même suite de chiffre. Sélectionnez le contact vous souhaitez appeler, puis sur la touche « Téléphone » 5 pour lancer l’appel. 3 Il est possible de composer un numéro à l’aide de la commande vocale intégrée à votre système multimédia. Pour cela, appuyez sur le bouton de commande vocale pour afficher le menu principal de commande vocale. après le signal sonore, dites : – « Appeler » puis dictez le numéro de téléphone que vous souhaitez appeler. 6 5 Mode « Composer » 1 Pavé numérique. 2Numéro composé. 3Proposition de contacts. 4Menu contextuel. 5 Appeler. 4 – ou bien, « Appeler » suivi du nom du contact que vous souhaitez appeler. Le système multimédia affiche et lance l’appel du numéro dicté. Nota : si votre contact possède plusieurs numéros de téléphone (bureau, domicile, portable...), vous pouvez préciser votre demande. Exemple : « Appeler » - Stéphane - domicile. 6Retour au menu précédent. Pour des raisons de sécurité, effectuez ces opérations véhicule à l’arrêt. 4.14 SMS (1/2) Menu « SMS » 1 2 3 4 A B Depuis le menu principal, appuyez sur « Téléphone » ou appuyez sur le ­raccourci A depuis la plupart des menus, puis « SMS » pour accéder aux SMS de votre téléphone via le système multimédia. Votre téléphone doit être connecté au système de téléphonie mains libres. Vous devez également autoriser le transfert de message (dans les réglages de votre téléphone, suivant modèle) pour que vous puissiez accéder à toutes ses fonctions. Nota : seuls les SMS peuvent être lus par le système multimédia. Les autres types de message peuvent ne pas être lus. Historique Répertoire Composer SMS 6 5 Écran « SMS » 1État du message. Lu/Non lu. 2 Nom/Numéro de l’émetteur du message. 3Début du message. 4Date de réception. 5Menu contextuel. 6Retour à la page précédente. Réception des SMS Le système multimédia vous informe de la réception d’un nouveau SMS via un message d’alerte en B depuis n’importe quel menu en cours. Par défaut, après l’appairage et la connexion du téléphone, lorsqu’un nouveau message est reçu, il est disponible sur le système multimédia. Nota : seuls les messages reçus après l’appairage et durant la connexion du téléphone au système multimédia seront disponibles. Suivant la marque et le modèle de votre téléphone, certaines fonctions peuvent ne pas fonctionner. 4.15 SMS (2/2) 7 8 9 10 13 11 Evan 15 Réponse prédéfinie en conduite Appel Désolé, je conduis, je vous rappelle plus tard. Texte message... Lire 12 Répondre 14 Non Oui 13 Lecture des SMS Détails des SMS En roulage, vous pouvez faire lire par la voix de synthèse du système multimédia le SMS en appuyant sur la touche « Lire » 7 ou rappeler le contact en appuyant sur la touche « Appel » 10. Vous pouvez appeler le contact en appuyant sur la touche « Appel » 11 si ce numéro est répertorié dans la mémoire ou le répertoire de votre téléphone. Véhicule à l’arrêt uniquement, le système multimédia vous permet d’ouvrir le SMS en appuyant sur la touche « Message » 8 ou répondre au SMS en appuyant sur la touche « Répondre » 9 et visualiser les détails du SMS. Voulez-vous envoyer le message prédéfini ? Nota : en roulage, le système multimédia vous propose l’envoi d’un message prédéfini 15. Vous pouvez faire lire par la voix de synthèse du système multimédia le message SMS de la zone 14 en appuyant sur la touche « Lire » 12, ou répondre en appuyant sur la touche 13. Pour des raisons de sécurité, effectuez ces opérations véhicule à l’arrêt. 4.16 RÉGLAGES TÉLÉPHONE (1/2) Menu « Réglages » Téléphone connecté au système, depuis le menu principal, appuyez sur « Téléphone » ou appuyez sur le ­raccourci A depuis la plupart des menus. Depuis le menu contextuel puis « Réglages », vous accédez aux réglages suivants : Réglages messagerie A Son Sonnerie du téléphone B Veuillez entrer le numéro de votre messagerie Enregistrer Communication Audio Voix Téléphone Autre – « Réglages messagerie » ; –« Chargement automatique du répertoire » (« ON »/« OFF ») ; « Réglages messagerie » « Sonnerie du téléphone » – « Trier par nom/Prénom » ; Cette option vous permet de configurer les paramètres du répondeur. Depuis le menu principal, appuyez sur « Réglages », puis « Son », depuis l'onglet « Téléphone », vous pouvez régler le niveau sonore de la : – « Attente automatique » (« ON »/« OFF ») ; – « Sonnerie du téléphone » (« ON »/« OFF ») ; – « SMS » (« ON »/« OFF ») ; Si la messagerie vocale n’est pas configurée, l’écran de configuration vous permet d'introduire votre numéro de messagerie vocale à l’aide du clavier B, puis « Enregistrer ». – « Mode privé » (« ON »/« OFF ») ; – « Aide smartphone ». – « Sonnerie du téléphone » ; – « Communication ». Pour plus d'informations, reportez-vous au chapitre « Réglages système ». Pour des raisons de sécurité, effectuez ces opérations véhicule à l’arrêt. 4.17 RÉGLAGES TÉLÉPHONE (2/2) « SMS » Vous pouvez activer ou désactiver les SMS. « Mode privé » Cette option vous permet de prévenir discrètement par un signal sonore d'un appel entrant ou de la réception d'un message sans aucun affichage sur l'écran multimédia. « Aide smartphone » Cette option vous permet d'accéder à un tutoriel sur l'utilisation de la reconnaissance vocale du téléphone depuis le système multimédia. Suivant la marque et le modèle de votre téléphone, certaines fonctions peuvent ne pas fonctionner. 4.18 CHARGEUR SANS FIL (1/2) 3 Zone de charge d’induction 4 Présentation 5 La zone de charge d’induction 1 permet de charger un téléphone sans le connecter à un câble de chargement. La localisation de cette zone de charge est identifiée par le symbole associé et l’emplacement dédié peut varier selon votre véhicule. Nota : – pour plus de précisions sur la liste des téléphones compatibles, veuillez vous adresser à un Représentant de la marque ou consultez le site https:// easyconnect.renault.com ; – il est préférable de retirer la coque ou l’étui de protection de votre téléphone (s’il en est équipé), afin d’obtenir une efficacité de charge optimale. 6 2 1 Procédure de chargement Positionnez votre téléphone 2 dans la zone d’induction 1. La procédure de chargement de votre téléphone 2 est interrompue dans les cas suivants : – un objet est détecté dans la zone de charge d’induction 1 ; – la zone de charge d’induction 1 est en surchauffe. Une fois que la température sera redescendue, la procédure de chargement de votre téléphone 2 reprendra au bout de quelques instants. Etat d’avancement de la charge Le système multimédia vous informe de l’état d’avancement de la charge 3 de votre téléphone 2 : – chargement terminé 4 ; – chargement en cours 5 ; – objet détecté dans la zone de charge d’induction/objet en surchauffe/interruption de la procédure de chargement 6. Nota : le système multimédia vous informe si la procédure de chargement de votre téléphone 2 est interrompue. 4.19 CHARGEUR SANS FIL (2/2) Le chargeur inductif utilise un logiciel open source sous licence BSD3-Clause, qui intègre des restrictions et limitations dont vous devez prendre connaissance sur Open Source Initiative. Il est impératif de ne laisser aucun objet (clé USB, carte SD, carte de crédit, bijoux, clé, pièces de monnaies…) dans la zone de charge à induction 1 lors de la charge de votre téléphone. Retirez toutes les cartes magnétiques ou les cartes de crédit de l’étui avant de positionner votre téléphone dans la zone de charge d’induction 1. 4.20 Les objets laissés dans la zone de charge à induction 1 risquent de chauffer. Il est conseillé de les déposer dans les autres zones prévues à cet effet. (vide-poches, pare-soleil...). Applications - Easy Connect Android Auto™, Carplay™, Yandex.Auto™ . . . . . . . . . . . . . . . . . . . . . . . . . . . . . . . . . . . . . . . . . . . Gestion des applications. . . . . . . . . . . . . . . . . . . . . . . . . . . . . . . . . . . . . . . . . . . . . . . . . . . . . . . . . . Activation des services . . . . . . . . . . . . . . . . . . . . . . . . . . . . . . . . . . . . . . . . . . . . . . . . . . . . . . . . . . . Mise à jour carte et système. . . . . . . . . . . . . . . . . . . . . . . . . . . . . . . . . . . . . . . . . . . . . . . . . . . . . . . MY Renault. . . . . . . . . . . . . . . . . . . . . . . . . . . . . . . . . . . . . . . . . . . . . . . . . . . . . . . . . . . . . . . . . . . . Services en ligne. . . . . . . . . . . . . . . . . . . . . . . . . . . . . . . . . . . . . . . . . . . . . . . . . . . . . . . . . . . . . . . . Prêt et revente du véhicule. . . . . . . . . . . . . . . . . . . . . . . . . . . . . . . . . . . . . . . . . . . . . . . . . . . . . . . . 5.2 5.6 5.8 5.11 5.18 5.21 5.22 5.1 ANDROID AUTO™, CARPLAY™, YANDEX.AUTO™ (1/4) Présentation Android Auto™, Yandex.Auto™ « Android Auto™ » et « Yandex. Auto™ » sont des applications téléchargeables depuis votre smartphone vous permettant d’utiliser certaines applications de votre téléphone depuis l’écran de votre système multimédia. Nota : les applications « Android Auto™ », « Yandex.Auto™ » fonctionnent uniquement si votre smartphone est branché sur le port USB de votre véhicule et la reconnaissance vocale activée. Première utilisation Téléchargez et installez l’application « Android Auto™ » ou « Yandex. Auto™ » depuis la plateforme de téléchargement d’applications de votre smartphone. 1 Android Auto Type de services Android Auto Yandex.Auto Annuler OK Menu Acceptez les requêtes sur votre smartphone afin de pouvoir utiliser l’application. Le système multimédia vous propose de choisir entre « Android Auto™ » ou « Yandex.Auto™ » suivant pays : Branchez votre téléphone au port USB de votre système multimédia. – la connexion en tant que source audio ; Nota : L’utilisation d’un câble USB référencé par le fabricant du téléphone est recommandée pour le bon fonctionnement de l’application. – un tutoriel sur le fonctionnement de la fonction. L’application se lance sur le système multimédia et doit être apparente depuis la zone 1. Si la manipulation décrite échoue, renouvelez l’opération. 5.2 Elodie Particularité « Yandex.Auto™ » L’application « Yandex.Auto™ » ne fonctionne que si ces configurations sont bien respectées : – le téléphone connecté au port USB de votre véhicule ; – le téléphone connecté en Bluetooth® à votre système multimédia ; – le téléphone est déverrouillé ; – l’application « Yandex.Auto™ » est au premier plan de votre téléphone. ANDROID AUTO™, CARPLAY™, YANDEX.AUTO™ (2/4) Présentation CarPlay™ « CarPlay™ » est un service natif disponible sur votre smartphone vous permettant d’utiliser certaines applications de votre téléphone depuis l’écran de votre système multimédia. Nota : le service « CarPlay™ » fonctionne uniquement si votre smartphone est branché sur le port USB de votre ­véhicule et le service SIRI activé. 1 CarPlay Type de services CarPlay Yandex.Auto Annuler OK Menu Première utilisation Branchez votre téléphone au port USB de votre système multimédia ; Le système multimédia vous propose de choisir entre « CarPlay™ » ou « Yandex.Auto™ » suivant pays : Elodie Le service se lance sur le système multimédia et doit être apparent depuis la zone 1. Si la manipulation décrite échoue, renouvelez l’opération. – la connexion en tant que source audio ; – un tutoriel sur le fonctionnement du service. 5.3 ANDROID AUTO™, CARPLAY™, YANDEX.AUTO™ (3/4) Nota : lorsque vous utilisez « Android Auto™ », « Yandex.Auto™ » ou « CarPlay™ », vous pouvez accéder à des applications de navigation et de musique de votre smartphone. Ces applications se substitueront aux applications similaires intégrées à votre système multimédia déjà lancées. 2 – « Yandex.Auto™ » ; – Appui court : activer/désactiver la reconnaissance vocale du système multimédia ; – Appui long : activer/désactiver la reconnaissance vocale de votre téléphone s’il est connecté au système multimédia. 5.4 Plans Messages A l’écoute A-IVI Podcasts Livres 3 – « CarPlay™ » ; Lorsque les applications « Android Auto™ », « Yandex.Auto™ » ou le service « CarPlay™ » sont en fonction avec votre système multimédia, vous pouvez utiliser le bouton de ­reconnaissance vocale 2 de votre véhicule afin de commander certaines fonctions de votre smartphone à la voix en effectuant : Musique Une seule navigation, celle de : – « Android Auto™ » ; Reconnaissance vocale Téléphone – ou celle intégrée à votre système multimédia peut être utilisée. Nota : lorsque vous utilisez les applications « Android Auto™ », « Yandex. Auto™ » ou le service « CarPlay™ », certaines fonctions de votre système multimédia continueront à être exécutées en tâche de fond. Par exemple si vous lancez « Android Auto™ », « Yandex.Auto™ » ou « CarPlay™ » et utilisez la navigation de votre smartphone alors que la radio du système multimédia est en cours d’écoute, elle continuera à être diffusée. Revenir sur l’interface multimédia Pour retourner sur l’interface de votre système multimédia : – appuyez sur le bouton « Page d’accueil » 4 de la façade de votre système multimédia ou de la commande centrale ; ou – appuyez sur le bouton 3 sur l’écran du système multimédia. ANDROID AUTO™, CARPLAY™, YANDEX.AUTO™ (4/4) 3 3 Yandex.Auto 3 Téléphone Musique Plans Messages 3 A l’écoute 4 CarPlay™ A-IVI Podcasts 4 Livres 4 Android Auto™ Yandex.Auto™ Les fonctionnalités de l’application « Android Auto™ », « Yandex.Auto™ » et du service « CarPlay™ » dépendent de la marque et du modèle de votre téléphone. Pour plus d’informations, consultez le site internet du constructeur s’il en dispose. Lorsque vous utilisez les applications « Android Auto™ », « Yandex.Auto™ » ou le service « CarPlay™ », le transfert de données cellulaires nécessaire à leurs fonctionnements peut engendrer des coûts supplémentaires non compris dans votre abonnement ­téléphonique. 5.5 GESTION DES APPLICATIONS (1/2) Menu « Applications » Depuis le menu principal, appuyez sur « Applications » ou « Apps » pour accéder aux éléments suivants : – les applications installées sur votre système de navigation ; Gestionnaire des applications Mes applications 130 MB utilisé 450 MB libre Photo Photo Vidéo Apps 1 Vidéo Apps 2 Apps 1 En cours… 2 En cours… Apps 2 Apps 3 Apps 3 – « Photo » ; En cours… – « Vidéo ». Nota : certains services sont accessibles gratuitement pendant une période d’essai. Vous pouvez prolonger votre abonnement depuis votre véhicule ou en ligne via le site www. myrenault.com. 1 Menu contextuel Depuis le menu contextuel 1, vous pouvez : – trier les applications en effectuant directement par la technique du faire glisser-déposer ; – supprimer l’application en appuyant sur la touche de suppression « X ». Si l’application ne peut pas être supprimée, la touche de suppression n’apparaît pas ; – activer les notifications ; – accéder au « Gestionnaire des applications ». 5.6 « Gestionnaire des applications » Le menu « Gestionnaire des applications » vous permet de visualiser les applications 2 en cours de fonctionnement sur votre système multimédia. Nota : les applications « Photo » et « Vidéo » ne sont pas prises en compte dans le « Gestionnaire des applications ». Nota : les applications en cours de fonctionnement s’arrêtent dès la coupure du système multimédia. Nota : le nombre d’applications est limité par rapport à l’espace de stockage du système. GESTION DES APPLICATIONS (2/2) 4 3 Apps 1 Apps 1 Arrêter Désinstaller Version Application 1.23 Date 01/05/2005 Auteur Apps 1 Données Mention légale Total Easy Description XXXXXX A propos Mémoire Mention légale 5 Sélectionnez une des applications 2. Depuis l’onglet « A propos » 5, vous accédez aux informations de l’application, (Version, date de création ou de validité, titre...). Vous pouvez également : – « arrêter application » 3 ; – « désinstaller application » 4. A propos Mémoire 7 Mention légale A propos 6 Depuis l’onglet « Mémoire » 7, vous accédez aux informations suivantes : – taille de stockage de l’application ; Mémoire Mention légale 8 Depuis l’onglet « Mention légale » 8, vous accédez aux informations relatives aux autorisations, si disponibles. – taille des données liées à l’application (musiques, photos...) ; – taille de stockage totale de l’application. Depuis le menu contextuel 6, vous pouvez effacer les données liées à l’application. 5.7 ACTIVATION DES SERVICES (1/3) Activation des services Pour que les services connectés de votre véhicule fonctionnent (info Trafic temps réel, recherche de POI en ligne, contrôle du véhicule à distance par le smartphone…), il est nécessaire de les activer. L’activation des services donne également accès aux fonctionnalités de mise à jour automatiques du système et des cartes. Reportez-vous au chapitre « Mise à jour carte et système ». Nota : l’activation des services est gratuite pour une durée déterminée depuis la livraison de votre véhicule. Activer les services Collecte des données Les applications connectées vous permettent d’améliorer votre expérience de conduite. Pour les utiliser, nous vous invitons à autoriser la collecte des données, et à activer la connectivité. Annuler Détails Activer Non 1 2 3 Si les services connectés ne sont pas encore activés, le système multimédia vous propose d’envoyer la demande d’activation au serveur en appuyant sur « Connexion », puis de confirmer cette demande en appuyant sur « Activer » 2. Pour plus de renseignements, appuyez sur bouton « Détails » 1. Le constructeur prend toutes les précautions nécessaires pour s’assurer que vos données personnelles sont traitées en toute sécurité. 5.8 Ce véhicule peut utiliser des applications qui nécessitent la collecte et la transmission de données de trajet, telles que la position du véhicule, aux fournisseurs de service ou d’informations. Voulezvous permettre la collecte de données à l’extérieur du véhicule ? Nota : L’activation des services ne se faisant qu’une seule fois, la commande « Connexion » restera indisponible durant les délais d’activation des services qui peuvent nécessiter jusqu’à 72 heures. Aide Oui 4 Collecte des données Pour assurer le fonctionnement des services, votre véhicule collecte des données relatives à la position du véhicule, et son état de fonctionnement. Ces données peuvent être partagées avec nos partenaires et fournisseurs des services. Ces données sont des données à caractère personnel. Le système multimédia vous propose d’activer la collecte des données. Appuyez sur « Oui » 4 pour activer ou « Non » 3 pour désactiver la collecte des données. ACTIVATION DES SERVICES (2/3) 5 Collecte des données ON Les services et applications de RENAULT peuvent fonctionner car la collecte des données est activée. Il n’est utilisé que pour les services associés à votre voiture. Pour plus d’informations sur l’icône du statut de réception 5, reportez-vous au chapitre « Réglages système ». Fermer Un fois votre demande d’activation des services validée, lors du demarrage du système multimédia, il vous sera proposé d’activer ou de désactiver la collecte des données. Sélectionnez « ON » pour activer ou « OFF » pour désactiver la collecte des données, puis appuyez sur « OK » pour valider. À tout moment, vous pouvez suspendre la collecte des données depuis le menu « Réglages », onglet « Système », menu « Gestionnaire des appareils » puis l’onglet « Données » ou en appuyant sur l’icône du statut de réception 5 qui mène directement au menu « Données ». Suspension temporaire de la collecte des données Les services ne fonctionneront alors plus, à l’exception des fonctions obligatoires liées à la sécurité de l’appel d’urgence automatique en cas d’accident. La collecte des données véhicule peut être suspendue temporairement. Pour cela, lors du démarrage du véhicule, depuis l’écran d’accueil, sélectionnez « OFF » pour la collecte des données. Le constructeur prend toutes les précautions nécessaires pour s’assurer que vos données personnelles sont traitées en toute sécurité. 5.9 ACTIVATION DES SERVICES (3/3) Protection des données Les données vous concernant sont collectées par le biais de votre véhicule. Elles sont traitées par le constructeur, par les membres de son réseau et les autres entités du groupe Renault, dont les coordonnées sont disponibles sur le site du constructeur conformément à la réglementation en vigueur. Vos données personnelles peuvent être utilisées afin de : – gérer les premières interactions ; Dans les conditions de la réglementation applicable, le client bénéficie de droits sur ses données personnelles, dont un droit d’accès, de rectification et d’effacement (oubli). Pour plus d’informations sur les conditions de traitement et les modalités d’exercice des droits du client, la politique de protection des données personnelles de Renault est accessible sur le site du constructeur et imprimable sur demande sur un support papier. Échéance de la durée d’inclusion des services Les services sont activés pour une durée limitée. Une fois cette durée écoulée, les services ne fonctionnent plus. Pour remettre les services en fonction, reportez-vous au paragraphe « Achat et renouvellement de services ». – gérer la relation commerciale ; – gérer les services fournis par le véhicule connecté du client et les applications embarquées ; – conduire des études et des analyses ; – gérer les opérations marketing du groupe Renault. Le client bénéficie également du droit de s’opposer au traitement de ses données personnelles, notamment lorsque celles-ci sont utilisées à des fins de prospection commerciale ou de profilage. Le constructeur prend toutes les précautions nécessaires pour s’assurer que vos données personnelles sont traitées en toute sécurité. 5.10 MISE À JOUR CARTE ET SYSTÈME (1/7) Menu « Infos véhicule » 1 2 3 4 Infos véhicule Mise à jour en cours MapUpdate 2.874xxx Depuis le menu « Infos véhicule », sélectionnez l’onglet « Système ». Ce menu vous permet de visualiser différentes informations et mettre à jour le système multimédia et les cartes de navigation. Les mises à jour peuvent être proposées par le système automatiquement, vous pouvez également vérifier la présence d’une mise à jour manuellement suivant la connectivité de votre véhicule et l’application à mettre à jour. Téléchargement en cours… Etats des mises à jour Mise à jour logiciel Mise à jour carte Réinitialisation générale Véhicule Système 4 5 Écran « Infos système » « Etats des mises à jour » 1 3 « Mise à jour carte » ; Ce menu vous permet d’être informé sur l’avancement des mises à jour du système multimédia et des cartes de navigation : 4 « Licence » ; – Nom de la mise à jour ; 5 « Réinitialisation générale ». – Statut des mises à jour. 1 « Etats des mises à jour » ; 2 « Mise à jour logiciel » ; Certaines mises à jour peuvent engendrer une indisponibilité momentanée de votre véhicule, veuillez vous référer aux indications affichées à l’écran le cas échéant. Licence Nota : le menu « Etats des mises à jour » 1 est disponible lorsqu’une mise à jour est en cours. Pour des raisons de sécurité, effectuez ces opérations véhicule à l’arrêt. 5.11 MISE À JOUR CARTE ET SYSTÈME (2/7) Mise à jour du système multimédia « Mise à jour logiciel » 2 Ce menu vous permet de : – connaître la version du logiciel actuel et le numéro de série de votre système multimédia ; – connaître la date de la dernière mise à jour ; Dans le cas de la mise à jour logiciel automatique, si une nouvelle mise à jour est disponible, une notification apparaît sur l’écran de votre système multimédia pour vous en informer après la coupure moteur. Suivez les instructions affichées sur l’écran du système multimédia pour procéder à l’installation. – vérifier si une mise à jour est disponible ; Date de la dernière mise à jour Recherche des mises à jour Vous pouvez également rechercher directement des mises à jour en appuyant sur « Recherche des mises à jour » 6. Après la recherche du système multimédia, vous accédez à la prochaine mise à jour si disponible 7. Nota : – vous pouvez être informé via les notifications si une mise à jour est disponible. Reportez-vous au chapitre « Gestion des notifications ». 5.12 Numéro de série 6 – mettre à jour les différents systèmes depuis le sytème multimédia. – la recherche et le téléchargement d’une mise à jour ne peut s’effectuer que si votre véhicule est positionné dans une zone géographique couverte par un réseau mobile. Pour plus d’information, reportez-vous au chapitre « Réglages système ». Mise à jour du logiciel Version du logiciel actuelle Avant de lancer l’installation, garez le véhicule de façon à être suffisamment éloigné de la zone de circulation et serrez le frein à main. MISE À JOUR CARTE ET SYSTÈME (3/7) Mise à jour des cartes de navigation 7 Recherche des mises à jour « Mise à jour de carte » 3 Vous pouvez visualiser la liste des pays 9, installés sur le système de navigation. 46 Mo v.214.1563, 26/06/2018 Seul le pays enregistré en tant que favori 11 sera mis à jour automatiquement. Installer 8 Lancez l’installation de la mise à jour 7 en appuyant sur « Installer » 8. Suivez les instructions affichées sur l’écran du système multimédia. Vous pouvez quitter votre véhicule après avoir appuyé sur « OK » pour valider l’installation, sans attendre la fin de la mise à jour. Pour mettre à jour vos cartographies, assurez-vous tout d’abord que les services de votre véhicule ont bien été activés. Reportez-vous au chapitre « Activation des services ». Depuis le menu contextuel 10, vous pouvez consulter les instructions de mise à jour des cartes à l’aide de Renault CONNECT Toolbox. Changement du pays favori Le changement du pays favori 11 est possible qu’une seule fois via le système multimédia. Le pays favori est définissable une fois les services activés lors de la prise en main du véhicule. 11 Mise à jour de carte France Grèce Espagne Italie 9 Portugal 10 Un message apparaît sur l’écran de votre système multimédia pour vous proposer la géolocalisation de votre véhicule afin de détecter le pays favori. Si vous souhaitez modifier à nouveau le pays favori 11, consultez un Représentant de la marque. Nota : par défaut, le pays favori qui vous est proposé est celui de la géolocalisation de votre véhicule. 5.13 MISE À JOUR CARTE ET SYSTÈME (4/7) Mise à jour automatique des cartes de navigation Mise à jour manuelle des cartes de navigation Si votre véhicule est équipé de services connectés, la mise à jour de la carte correspondant à votre pays favori 11 se fait de manière automatique. Ces mises à jour peuvent faire l’objet de messages d’information dans votre système. Pour les véhicules ne disposant pas de services connectés (reportez-vous au chapitre « Réglages système »), la mise à jour manuelle des cartes se fait à l’aide d’une clé USB. Nota : – certaines mises à jour des cartes peuvent nécessiter un rendez-vous avec un Représentant de la marque ; – la mise à jour automatique est offerte pour une période définie suivant la date de commercialisation de votre véhicule. Pour plus de renseignements, consultez un Représentant de la marque. Nota : – la clé USB utilisée doit être ­formatée au format FAT32 et doit avoir une capacité minimale de 16 GB et une capacité maximale de 64 GB ; – la clé USB n’est pas fournie avec le système. Depuis votre ordinateur, pour mettre à jour les cartes, connectez-vous sur le site https://easyconnect.renault.com puis connectez-vous à votre compte « MY Renault ». Mises à jour par le VIN du véhicule Depuis votre ordinateur, connectezvous à votre compte « MY Renault » et téléchargez le logiciel Renault CONNECT Toolbox, puis renseignez le VIN du véhicule à mettre à jour. Le logiciel Renault CONNECT Toolbox affiche le type de mises à jour possible : – « Mise à jour complète » ; – « Mise à jour disponible par pays ». Nota : seuls les pays dont une mise à jour est disponible sur le véhicule sélectionné sont proposés dans la liste de « Mise à jour disponible par pays ». Pour procéder à la mise à jour des cartes, il faut identifier le véhicule. L’identification du véhicule se fait : – par le VIN (numéro d’identification du véhicule) ; – par la création d’empreinte du véhicule, à l’aide d’une clé USB. 5.14 Responsabilité de l’utilisateur lors d’une mise à jour. Il est très important de suivre précisément les instructions lors d’une mise à jour. Le non-respect de ces instructions (éjection de la clé USB...) peut corrompre et occasionner des dommages irréversibles des données. MISE À JOUR CARTE ET SYSTÈME (5/7) Sélectionnez les mises à jours que vous souhaitez installer dans le système multimédia, puis téléchargez les mises à jour sur la clé USB. Lorsque la procédure de mise à jour est terminée, vous pouvez retirer la clé USB de votre véhicule. Depuis votre véhicule, insérez une clé USB au format FAT32 et d’une capacité minimale de 16 GB et une capacité maximale de 64 GB dans le port USB de votre véhicule et patientez 10 secondes (veillez à ce qu’aucune autre clé USB ne soit branchée). Lorsque le téléchargement des données vers la clé USB est terminé, vous pouvez retirer la clé USB de votre ordinateur en l’éjectant sans l’arracher, puis allez dans votre véhicule. Depuis votre véhicule, insérez la clé USB dans le port USB de votre véhicule. Le système multimédia détecte les nouvelles applications et vous propose de les installer. Suivez les instructions affichées sur l’écran du système multimédia. Cette procédure de mise à jour est à réaliser moteur tournant, pour les véhicules thermiques, et moteur démarré pour les véhicules hybrides et électriques. Nota : une fois la clé USB insérée dans le port de votre véhicule, aucune action ne doit être effectuée sur le système multimédia, ses commandes et tous les périphériques du véhicule (téléphone, audio, navigation...) au risque d’interrompre la procédure de mise à jour. Mises à jour par la création d’empreinte du véhicule, à l’aide d’une clé USB Le système multimédia crée alors une empreinte de votre véhicule sur la clé USB qui permettra au logiciel Renault CONNECT Toolbox d’identifier les mises à jour disponibles pour votre système de navigation. Ne stationnez pas et ne faites pas tourner le moteur dans des endroits où des substances ou des matériaux combustibles tels que l’herbe ou des feuilles peuvent venir en contact avec un système d’échappement chaud. Ne faites pas tourner le moteur dans un local fermé : les gaz d’échappement sont toxiques. Après la prise d’empreinte terminée, retirez la clé USB du port USB de votre véhicule, puis allez sur votre ordinateur. Toute nouvelle clé USB insérée est analysée et son empreinte enregistrée dans le système multimédia. Suivant la capacité de la clé USB, l’écran multimédia peut se mettre en veille. Patientez quelques instants. Utilisez uniquement des clés USB conformes aux exigences du pays en vigueur. 5.15 MISE À JOUR CARTE ET SYSTÈME (6/7) Depuis votre ordinateur, connectezvous à votre compte « MY Renault » et télécharger le logiciel Renault CONNECT Toolbox, puis insérez la clé USB contenant l’empreinte de votre véhicule. Le logiciel Renault CONNECT Toolbox affiche le type de mises à jour possible : – « Mise à jour complète » ; – « Mise à jour disponible par pays ». Nota : seuls les pays dont une mise à jour est disponible sur le véhicule sélectionné sont proposés dans la liste de « Mise à jour disponible par pays ». Sélectionnez les mises à jours que vous souhaitez installer dans le système multimédia, puis téléchargez les mises à jour sur la clé USB. Lorsque le téléchargement des données vers la clé USB est terminé, vous pouvez retirer la clé USB de votre ordinateur en l’éjectant sans l’arracher, puis aller dans votre véhicule. Lorsque la procédure de mise à jour est terminée, vous pouvez retirer la clé USB de votre véhicule. Depuis votre véhicule, insérez la clé USB dans le port USB de votre véhicule. Le système multimédia détecte les nouvelles applications et vous propose de les installer. Suivez les instructions affichées sur l’écran du système multimédia. Cette procédure de mise à jour est à réaliser moteur tournant, pour les véhicules thermiques, et moteur démarré pour les véhicules hybrides et électriques. Nota : une fois la clé USB insérée dans le port de votre véhicule, aucune action ne doit être effectuée sur le système multimédia, ses commandes et tous les périphériques du véhicule (téléphone, audio, navigation...) au risque d’interrompre la procédure de mise à jour. Ne stationnez pas et ne faites pas tourner le moteur dans des endroits où des substances ou des matériaux combustibles tels que l’herbe ou des feuilles peuvent venir en contact avec un système d’échappement chaud. Ne faites pas tourner le moteur dans un local fermé : les gaz d’échappement sont toxiques. 5.16 MISE À JOUR CARTE ET SYSTÈME (7/7) Particularités liées aux véhicules électriques et hybrides Mise à jour logiciel du système multimédia Une mise à jour pourra être proposée, une notification apparaitra sur l’écran de votre système multimédia pour vous en informer. Avant de procéder à l’installation, assurez-vous que les conditions d’installation de mise à jour de votre véhicule sont bien respectées : Suivez les instructions qui s’affichent sur l’écran du système multimédia. Nota : si vous lancez la charge courant continu (DC) du véhicule pendant l’installation de la mise à jour, la charge sera interrompue. Il vous faudra relancer la charge du véhicule lorsque la procédure de mise à jour sera terminée. Mise à jour carte de navigation Lorsque l’installation de la mise à jour de la carte de navigation est terminée, un message apparaît sur l’écran de votre système multimédia pour vous en informer. Pour plus de précision, reportez-vous à la notice d’utilisation de votre véhicule sur le système véhicule hybride ou charge. – véhicule à l’arrêt et immobilisé de façon à être suffisamment éloigné de la zone de circulation ; – frein à main serré ; – contact coupé. Ne pas lancer de charge véhicule durant l’installation de la mise à jour système. La mise à jour engendre une indisponibilité momentanée de votre véhicule et la prestation charge est inhibée pendant l’installation de la mise à jour système. 5.17 MY RENAULT (1/3) Présentation « MY Renault » est une application téléchargeable depuis votre smartphone vous permettant d’interagir avec votre véhicule et d’obtenir des informations telles que : – l’état de santé de votre véhicule ; – le lieu de stationnement de votre véhicule ; Services Z.E. connectés dans « MY Renault » Pour les véhicules électriques Vous pouvez profiter de services Z.E. connectés dans votre application « MY Renault ». Cette application vous permet de : – consulter le statut de la charge et du niveau de la batterie ; – envoyer une destination préalablement définie sur l’application... – programmer votre charge ; Nota : l’activation des services est nécessaire pour accéder au contrôle du véhicule à distance. Reportez-vous au chapitre « Activation des services ». – programmer la climatisation ou le chauffage ; – lancer la climatisation ou le chauffage ; – trouver les bornes de recharge disponibles et à proximité ; Lorsque vous utilisez l’application « MY Renault », le transfert de données cellulaires nécessaire à son fonctionnement peut engendrer des coûts supplémentaires non compris dans votre abonnement téléphonique. 5.18 Depuis votre application mobile vous pouvez : – consulter le statut de votre batterie ; – planifier un itinéraire en identifiant les bornes de recharge tout au long de votre trajet ; – programmer votre charge ; – ... – et bien d’autres services… Nota : Les fonctionnalités de programmation de la charge, de la climatisation et du chauffage sont disponibles uniquement sur certains véhicules. Pour plus d’informations, consultez un Représentant de la marque. – trouver les bornes de recharge disponibles et à proximité ; Suivant véhicules, certaines informations ne sont pas disponibles. Nota : l’application « MY Renault » est en constante évolution. Connectezvous régulièrement afin d’enrichir votre compte de nouvelles fonctionnalités. MY RENAULT (2/3) Nota : – pour plus de précisions sur la liste des téléphones compatibles, veuillez vous adresser à un Représentant de la marque ou consultez le site https:// easyconnect.renault.com ; – pour plus d’informations, consultez un Représentant de la marque ou consultez l’offre Renault Connect sur le site dédié https://easyconnect. renault.com. Télécharger et installer l’application « MY Renault » sur votre smartphone Création d’un compte utilisateur avec l’application « MY Renault » Pour télécharger l’application « MY Renault », il vous faut : Pour utiliser l’application « MY Renault », il vous faut créer un compte utilisateur. Pour cela : – ouvrir la plateforme de téléchargement d’applications sur votre smartphone ; – rechercher l’application « MY Renault » depuis la barre de recherche de la plateforme de téléchargement d’applications de votre smartphone ; – cliquer sur le bouton « Télécharger » une fois l’application « MY Renault » trouvée. Une fois le téléchargement terminé, une nouvelle icône « MY Renault » apparaît sur votre smartphone. L’application « MY Renault » est installée sur votre smartphone. Les écrans présents sur la notice sont non contractuels et peuvent différer selon la marque et le modèle de votre téléphone. Nota : si vous n’avez pas de compte « MY Renault », reportez-vous au paragraphe ci-après pour la création de compte. – ouvrez l’application « MY Renault » sur votre smartphone ; – sélectionnez « Je m’inscris » depuis le menu principal de l’application ; – remplissez les champs d’informations nécessaires à la création du compte puis validez en sélectionnant « Je m’inscris » en bas de l’écran. Un message de confirmation apparaît à l’écran de votre smartphone pour vous confirmer la création de compte et un mail de confirmation vous a été envoyé sur l’adresse mail préalablement renseignée. Validez et activez votre compte en cliquant sur le lien affiché dans le mail de confirmation de la création de votre compte « MY Renault ». Pour des raisons de sécurité, effectuez ces opérations véhicule à l’arrêt. 5.19 MY RENAULT (3/3) Nota : si un message d’erreur apparaît à l’écran de votre smartphone, assurez-vous d’avoir rempli correctement les champs d’informations requis. – appuyez sur la touche « Synchroniser mon véhicule » ; Synchroniser votre compte « MY Renault » avec votre véhicule – vous serez ensuite guidés dans l’ensemble des étapes directement dans votre application « MY Renault ». Pour utiliser cette application, votre smartphone doit être appairé à votre système multimédia. Pour plus d’information, reportez-vous aux chapitres « Appairer, désappairer un téléphone ». Afin de pouvoir utiliser l’application « MY Renault », et ainsi interagir avec votre véhicule, il vous faut synchroniser l’application « MY Renault » avec votre véhicule. Nota : les services sur votre véhicule doivent également avoir été préalablement activés. Reportez-vous au paragraphe « Activation des services ». Depuis l’application « MY Renault » : – connectez-vous avec votre compte ; 5.20 – cliquez sur le bouton « Synchroniser » pour débuter l’appairage de votre application avec votre véhicule ; Une fois votre véhicule ajouté, l’application vous propose automatiquement de vous synchroniser à celui-ci. Vous pouvez effectuer cette opération à tout moment. Laissez-vous ensuite guider par l’application durant les différentes étapes du parcours de synchronisation. Nota : – lorsque vous souhaitez synchroniser l’application « MY Renault » avec votre véhicule, vous devez être dans votre véhicule, stationné en zone de couverture réseau et le ­système multimédia de votre véhicule doit être allumé ; – en l’absence de synchronisation de votre application « MY Renault » à votre véhicule, vous ne pourrez pas accéder à l’ensemble de vos contrats de services. SERVICES EN LIGNE Après avoir créé et activé votre compte grâce au mail que vous avez reçu, enregistrez votre véhicule dans votre compte « MY Renault ». Pour cela, munissez-vous de votre carte grise pour documenter les informations qui permettent de l’identifier. Renouveler un service Pour renouveler un de vos services qui arrive à expiration, allez dans l’onglet « Renault CONNECT » puis sélectionnez « Mes services ». Créer un compte sur le site web « MY Renault » Cliquez ensuite sur « Renouveler » et laissez vous guider pour les étapes suivantes. Pour pouvoir acheter et renouveler vos services via un ordinateur connecté ou votre smartphone, vous devez d’abord créer un compte « MY Renault ». Depuis un ordinateur connecté à internet ou depuis votre smartphone, allez sur le site myrenault.com et sélectionnez votre pays. Cliquez sur « Je m’inscris » et et laissez vous guider pour les étapes suivantes. 5.21 PRÊT ET REVENTE DU VÉHICULE Prêt du véhicule Revente du véhicule Information légale Suppression des données personnelles Lorsque vous prêtez votre véhicule, vous avez l’obligation (voir Conditions Générales de vente des services connectés) d’informer la personne à qui vous prêtez votre véhicule que ce véhicule est connecté et collecte des données personnelles telles que la position du véhicule. Collecte des données La collecte des données véhicule peut être suspendue temporairement. Pour cela, il suffit, lors du démarrage du véhicule, dans la fenêtre Sécurité et Confidentialité qui s’affiche sur l’écran central, sélectionner « OFF » pour la collecte des données. Les services ne fonctionneront alors plus, à l’exception des fonctions obligatoires ou liées à la sécurité tél que l’appel d’urgence automatique en cas d’accident. Lors de la revente de votre véhicule, il est primordial de nettoyer l’ensemble des données enregistrées dans et en dehors de votre véhicule. Pour ce faire, réinitialisez votre système embarqué et supprimez votre véhicule de votre compte « MY Renault ». Réinitialisation du système Pour cela, allumez votre système multimédia embarqué. Depuis le menu principal, appuyez sur « Infos véhicule » puis sur l’onglet « Système », « Réinitialisation générale ». Suppression du véhicule de votre compte MY Renault. Lors de la revente de votre véhicule, il est aussi nécessaire de supprimer votre ancien véhicule de votre compte « MY Renault ». Pour cela, connectez-vous dans votre compte « MY Renault » et sélectionner la suppression du véhicule. 5.22 Véhicule Aides à la conduite . . . . . . . . . . . . . . . . . . . . . . . . . . . . . . . . . . . . . . . . . . . . . . . . . . . . . . . . . . . . . . Aides au stationnement. . . . . . . . . . . . . . . . . . . . . . . . . . . . . . . . . . . . . . . . . . . . . . . . . . . . . . . . . . . Caméra de recul . . . . . . . . . . . . . . . . . . . . . . . . . . . . . . . . . . . . . . . . . . . . . . . . . . . . . . . . . . . . . . . . Caméra 360°. . . . . . . . . . . . . . . . . . . . . . . . . . . . . . . . . . . . . . . . . . . . . . . . . . . . . . . . . . . . . . . . . . . MULTI-SENSE. . . . . . . . . . . . . . . . . . . . . . . . . . . . . . . . . . . . . . . . . . . . . . . . . . . . . . . . . . . . . . . . . . Ambiance lumineuse. . . . . . . . . . . . . . . . . . . . . . . . . . . . . . . . . . . . . . . . . . . . . . . . . . . . . . . . . . . . . Sièges. . . . . . . . . . . . . . . . . . . . . . . . . . . . . . . . . . . . . . . . . . . . . . . . . . . . . . . . . . . . . . . . . . . . . . . . Qualité de l’air. . . . . . . . . . . . . . . . . . . . . . . . . . . . . . . . . . . . . . . . . . . . . . . . . . . . . . . . . . . . . . . . . . Pression des pneumatiques . . . . . . . . . . . . . . . . . . . . . . . . . . . . . . . . . . . . . . . . . . . . . . . . . . . . . . . Driving Eco . . . . . . . . . . . . . . . . . . . . . . . . . . . . . . . . . . . . . . . . . . . . . . . . . . . . . . . . . . . . . . . . . . . . Programmation démarrage moteur. . . . . . . . . . . . . . . . . . . . . . . . . . . . . . . . . . . . . . . . . . . . . . . . . . Démarrage moteur à distance. . . . . . . . . . . . . . . . . . . . . . . . . . . . . . . . . . . . . . . . . . . . . . . . . . . . . . Véhicule électrique . . . . . . . . . . . . . . . . . . . . . . . . . . . . . . . . . . . . . . . . . . . . . . . . . . . . . . . . . . . . . . Assistance technique. . . . . . . . . . . . . . . . . . . . . . . . . . . . . . . . . . . . . . . . . . . . . . . . . . . . . . . . . . . . . 6.2 6.6 6.8 6.9 6.11 6.20 6.21 6.24 6.25 6.26 6.30 6.33 6.36 6.41 6.1 AIDES À LA CONDUITE (1/4) 1 Menu « Aides à la conduite » Depuis le menu principal, appuyez sur « Réglages » puis sur l’onglet « Véhicule ». Ce menu permet de paramétrer les aides à la conduite. 1 9 Distance de suivi 8 Freinage actif 7 Fatigue 10 Signalisation 2 Freinage actif Voie 3 Fatigue Angle mort 4 6 5 Écran « Aides à la conduite » 1« Mode de vue » ; 2« Signalisation » ; 3« Voie » ; 4« Angle mort » ; Certains réglages doivent être effectués moteur tournant pour être enregistrés par le système multimédia. Pour des raisons de sécurité, effectuez ces opérations véhicule à l’arrêt. 6.2 5« Menu contextuel » ; 6« Retour page précédente » ; 7« Fatigue » ; 8« Freinage actif » ou, suivant véhicule, « Sécurité avancée » ; 9« Distance de suivi ». 11 Distance de suivi Signalisation Réglages maintien de voie 6 5 « Mode de vue » En sélectionnant un mode de vue 1, vous avez le choix entre un mode interactif 10 ou un mode par liste 11 vous permettant de visualiser l’ensemble des « Aides à la conduite ». Sélectionnez le bouton de l’option que vous souhaitez activer ou désactiver. AIDES À LA CONDUITE (2/4) « Son alerte survitesse » Panneaux de signalisation Panneaux de signalisation Son alerte survitesse Affichage zones à risque Alerte sonore zones à risque Cette fonction détecte tout ­dépassement de vitesse éventuel et en ­avertit le conducteur au tableau de bord accompagné par un signal sonore du dépassement de la vitesse autorisée. Sélectionnez « ON » pour activer cette fonction. Nota : vous ne pouvez pas activer l’alerte sonore de vitesse si l’alerte de limitation de vitesse est désactivée. « Affichage zones à risque » « Signalisation » Cette fonction vous accompagne lors de vos trajets en vous informant de la vitesse autorisée, des zones à risque et des zones de danger par : Cette fonction avertit le conducteur au tableau de bord lorsqu’il entre dans une zone de danger ou dans une zone à risque. Sélectionnez « ON » pour ­activer cette fonction. – l’affichage sur l’écran multimédia et sur le tableau de bord ; Nota : l’activation des services est nécessaire pour afficher les zones à risque. Reportez-vous au chapitre « Activation des services ». – une alerte sonore. « Alerte sonore zones à risque » « Panneaux de signalisation » Cette fonction avertit le conducteur par une alerte sonore lorsqu’il entre dans une zone de danger ou dans une zone à risque. Cette fonction permet d’activer les informations pour lesquelles vous souhaitez être informé. Sélectionnez « ON » pour activer ce système. Sélectionnez « ON » pour a ­ ctiver cette fonction. Nota : si « Affichage zones à risque » est d ­ ésactivée, la fonction « Alerte sonore zones à risque » est automatiquement ­désactivée. « Fatigue » Cette fonction détecte toute baisse de réactivité du conducteur. Il prend en compte les mouvements brusques et aléatoires du volant, de l’activation successive de l’alerte maintien de voie ou si un trajet dure plus de deux heures sans arrêt. Cette fonction avertit le conducteur par un signal sonore et par l’affichage d’un message d’alerte au tableau de bord indiquant qu’il est recommandé d’effectuer une pause. Sélectionnez « ON » pour activer ce système. Pour plus d’informations, reportez-vous au chapitre « Alerte détection de fatigue » de la notice d’utilisation de votre véhicule. 6.3 AIDES À LA CONDUITE (3/4) « Sécurité avancée » (suivant équipement) Réglages maintien de voie Vibration Alerte Ce système est composé des fonctions suivantes : Freinage actif Faible Moyenne Elevée Tôt Standard Tard Freinage actif Sensibilité freinage actif Tôt Standard ON – « Freinage actif » ; Tard – « Aide au maintien de voie d’urgence » : Cette fonction alerte et corrige la trajectoire du véhicule en cas : 5 « Voie » (Réglages maintien de voie) « Freinage actif » Cette fonction avertit le conducteur en cas de franchissement involontaire d’une ligne continue ou discontinue. « Freinage actif » : Cette fonction avertit le conducteur en cas de risque de collision. Sélectionnez « ON » pour activer cette fonction. Vous pouvez choisir la sensibilité de l’avertissement du « Freinage actif » souhaité : Vous pouvez régler l’intensité des vibrations au volant (ou l’alerte sonore, suivant équipement) ainsi que la sensibilité de l’alerte de sortie de voie. Pour plus d’informations, reportezvous au chapitre « Aide au maintien de voie » de la notice d’utilisation de votre véhicule. 6.4 –déviation sur un bord de route ; –risque de collision avec un véhicule venant de la direction opposée sur une voie adjacente ; –risque de collision avec un véhicule qui se trouve dans la zone d’angle mort (suivant équipement). Pour plus d’informations, reportez-vous à la notice d’utilisation de votre véhicule au chapitre « Sécurité avancée ». – « Tôt » ; – « Standard » ; – « Tard ». Pour plus d’informations, reportez-vous à la notice d’utilisation de votre véhicule au chapitre « Freinage actif » ou, suivant véhicule, au chapitre « Sécurité avancée ». Pour des raisons de sécurité, effectuez ces opérations véhicule à l’arrêt. AIDES À LA CONDUITE (4/4) « Alerte angle mort » Cette fonction avertit le conducteur lorsqu’un autre véhicule se trouve dans un angle mort. Sélectionnez « ON » pour activer cette fonction. Pour plus d’informations, reportez-vous au chapitre « Avertisseur d’angle mort » de la notice d’utilisation de votre véhicule. « Distance de suivi » Cette fonction avertit le conducteur lorsqu’il est trop près d’un autre véhicule. Sélectionnez « ON » pour activer cette fonction. Pour plus d’informations, reportez-vous au chapitre « Alerte distances de sécurité » de la notice d’utilisation de votre véhicule. Menu contextuel Depuis le menu contextuel 5, vous pouvez réinitialiser les valeurs par défaut de chaque menu. Pour des raisons de sécurité, effectuez ces opérations véhicule à l’arrêt. 6.5 AIDES AU PARKING (1/2) 1 Menu « Aides au parking » Depuis le menu principal, appuyez sur « Réglages » puis sur l’onglet « Véhicule ». Ce menu permet de paramétrer les aides au parking. Pour plus d’informations, reportez-vous au chapitre « Aide au parking » de la notice d’utilisation de votre véhicule. 1 Parking mains libres 10 9 Avant 8 Latéral 11 Son 2 Caméra 3 Arrière 4 RCTA 5 7 1« Mode de vue » ; 2« Son » ; 3« Caméra » ; 4« Détection d'obstacle arrière » ; 5« Avertisseur de sortie de stationnement » ; 6« Menu contextuel » ; 7« Retour menu précédent » ; 8« Détection d'obstacle latéral » ; 9« Détection d'obstacle avant » ; 10« Parking mains libres ». 6.6 12 Parking mains libres Détection d'obstacle avant Détection d'obstacle latéral Caméra 6 Écran « Aides au parking » Pour des raisons de sécurité, effectuez ces opérations véhicule à l’arrêt. Son Menu contextuel Depuis le menu contextuel 5, vous pouvez réinitialiser les valeurs par défaut de chaque menu et accéder à la notice d'utilisation de votre système multimédia. En sélectionnant un mode de vue 1, vous avez le choix entre un mode interactif 11 ou un mode par liste 12 vous permettant de visualiser l’ensemble des aides au stationnement. Sélectionnez le bouton de l’option que vous souhaitez activer ou désactiver. AIDES AU PARKING (2/2) « Détection d'obstacle » Appuyez sur « ON » ou « OFF » pour activer ou désactiver l'aide au parking : 14 13 15 16 Parking mains libres – arrière 4 ; Manœuvre par défaut – latéral 8 ; 12 – avant 9. « Son » Appuyez sur « ON » ou « OFF » pour activer ou désactiver les alertes sonores d'aides au stationnement. Vous pouvez modifier les paramètres suivants : – « Type de son » : choisissez un type d'alerte sonore parmi les choix proposés ; – « Volume » : réglez le volume de la détection d'obstacle en appuyant sur « + » ou sur « - ». 13 « Avertisseur de sortie de stationnement » 5 L'avertisseur de sortie de stationnement 5 détecte les obstacles arrière en approche latérale de votre véhicule. Il s'active lorsque la marche arrière est enclenchée, véhicule à l'arrêt ou à faible vitesse. Vous êtes informés si un obstacle est en approche par une alerte sonore continue, un retour visuel 13 sur l'écran multimédia et d'un signal lumineux dans le rétroviseur extérieur. Pour des raisons de sécurité, effectuez ces opérations véhicule à l’arrêt. « Parking mains libres » 10 Choisissez l'une des options suivantes pour sélectionner une manœuvre par défaut : – « créneau » 14 ; – « bataille » 15 ; – « épi » 16. Pour plus d'informations sur la fonction « Parking mains libres », reportez-vous à la notice d'utilisation de votre véhicule sur le stationnement assisté. Nota : les obstacles immobiles ne sont pas détectés. 6.7 CAMERA DE RECUL Menu « Caméra de recul » Depuis le menu principal, appuyez sur « Réglages » puis sur l’onglet « Véhicule », appuyez sur « Aides au parking ». Ce menu permet de paramétrer la caméra de recul. Pour plus d’informations sur la caméra de recul, consultez la notice d’utilisation de votre véhicule. Nota : veillez à ce que les caméras ne soient pas occultées (saletés, boue, neige…). Caméra de recul 1 2 3 4 5 « Gabarits » Vous pouvez activer ou désactiver : – les gabarits fixes 5 indiquant la distance derrière le véhicule ; – les gabarits mobiles 4 indiquant la trajectoire du véhicule en fonction de la position du volant. « Réglages de l’image » Vous pouvez régler les paramètres suivants : Pour des raisons de sécurité, effectuez ces opérations véhicule à l’arrêt. 6.8 – la luminosité 1 ; – le contraste 2 ; – la couleur 3. CAMÉRA 360° (1/2) Menu « Caméra 360° » Présentation 1 A B Le véhicule est équipé de quatre caméras implantées à l’avant, dans les rétroviseurs latéraux et à l’arrière du véhicule vous offrant ainsi une aide supplémentaire lors des manœuvres difficiles. Pour plus d’informations, reportezvous au chapitre « caméra 360° » de la notice d’utilisation de votre véhicule. Nota : veillez à ce que les caméras ne soient pas occultées (saletés, boue, neige…). Une vue de l’environnement à l’arrière du v­ éhicule s’affiche sur la zone A de l’écran du système multimédia accompagnée du gabarit 1, d’une silhouette du véhicule et de signaux sonores. Des détecteurs à ultrasons, implantés sur votre véhicule « mesurent » la distance entre le véhicule et un obstacle. Lorsque la zone rouge est atteinte, aidez-vous de la représentation du bouclier pour vous arrêter précisément. Fonctionnement Le système peut être activé en appuyant sur le bouton d’activation situé dans votre véhicule ou au passage de la marche arrière (et jusqu’à cinq secondes environ après le passage sur un autre rapport). Une vue plongeante du véhicule et de son environnement s’affichant sur la zone B de l’écran du système multimédia. Pour plus d’informations, reportezvous au chapitre « Caméra 360° » de la notice d’utilisation de votre véhicule. L’écran représente une image inversée. Le gabarit est une représentation projetée sur sol plat, cette information est à ignorer lorsqu’elle se superpose à un objet vertical ou posé au sol. Les objets qui apparaissent sur le bord de l’écran peuvent être déformés. En cas de trop forte luminosité (neige, véhicule au soleil…), la vision de la caméra peut être perturbée. 6.9 CAMÉRA 360° (2/2) B Regardez dans toutes les directions 2 3 4 5 Réglages Choix caméra Depuis le menu principal, appuyez sur « Réglages » puis sur l’onglet « Véhicule », appuyez sur « Aides au parking », « Caméra ». Ce menu permet de paramétrer la caméra 360° : Vous avez aussi la possibilité de choisir une vue dans la zone B de l’écran multimédia en sélectionnant un type de vue : – appuyez sur « ON » ou « OFF » pour activer ou désactiver l’affichage des gabarits ; – latérale coté passager 3 ; – appuyez sur « + » ou « - » pour régler la luminosité, le contraste et les couleurs de l’image. 6.10 – d’environnement à 360° 2 ; – des détections d’obstacles 4. Depuis le menu contextuel 5, vous pouvez réinitialiser les réglages par défaut. Cette fonction est une aide supplémentaire qui indique qu’un autre véhicule se trouve dans la zone d’angle mort de votre véhicule. Elle ne peut donc, en aucun cas, remplacer la vigilance, ni la responsabilité du conducteur lors de la conduite. Le conducteur doit toujours être attentif aux événements soudains qui peuvent intervenir durant la conduite : veillez donc toujours à ce qu’il n’y ait pas d’obstacles mobiles, trop petits ou trop fins (tels qu’un enfant, un animal, une poussette, un vélo, une pierre, un piquet…) dans la zone d’angle mort lors de la manœuvre. MULTI-SENSE (1/9) Menu « MULTI-SENSE » My Sense Sport Comfort Eco Configur. mode Choix du mode – – – – – – – « My Sense » ; « Sport » ; « Comfort » ; « Race » ; « Save » ; « Eco » ; ... Nota : le dernier mode n’est pas mémorisé au redémarrage du véhicule. Par défaut, le véhicule redémarre en mode « My Sense ». Pour en savoir plus sur chacun de ces modes, reportez-vous à la notice d’utilisation de votre véhicule. – certains menus de configuration du « MULTI-SENSE » ont une restriction suivant la catégorie et le niveau d’équipement de votre véhicule. Ces menus restent visibles sur l’écran multimédia mais seront indisponibles. ; MULTI-SENSE Depuis le menu principal, appuyez sur « Réglages » puis sur l’onglet « Véhicule » pour accéder au « MULTISENSE ». Ce menu vous permet de personnaliser le comportement de certains systèmes embarqués. Les modes peuvent varier suivant le véhicule et le niveau d’équipement. Depuis le menu « MULTI-SENSE », sélectionnez le mode 1 souhaité : Nota : 1 3 2 Configuration mode Appuyez sur « Configuration mode » 3 pour personnaliser les différents paramètres des systèmes ­embarqués suivants : – – – – – – – – – les différents modes sont également accessibles par appuis successifs depuis la commande « MULTISENSE » de votre véhicule. Pour plus d’informations, reportez-vous à la notice d’utilisation de votre véhicule. Menu contextuel Depuis le menu contextuel 2, vous pouvez réinitialiser les valeurs par défaut du mode en cours. « Direction » ; « 4CONTROL » ; « Amortisseur » ; « Climatisation » ; « Affichage » ; « Design sonore moteur » ; « Ambiance lumineuse » ; ... Pour des raisons de sécurité, effectuez ces opérations véhicule à l’arrêt. 6.11 MULTI-SENSE (2/9) A B Réglages mode My Sense Moteur Direction Roue libre Son Amortisseur Eclairage Clim Massage B Réglages de conduites Tabl. bord 9 Moteur 15 Amortisseur Réglages d’ambiance Tabl. bord Eclairage 10 Son 11 Clim 12 4 8 Direction 7 14 4CONTROL Roue libre Massage 5 4CONTROL Conduite Conduite Ambiance 6 Ambiance 13 Écran « MULTI-SENSE » Réglages de conduite Réglages d’ambiance Suivant l’écran multimédia, les différentes configurations du mode « MULTISENSE » peuvent être présents soit, sur un seul onglet, écran A, soit sur plusieurs onglets, « Conduite » 6 et « Ambiance » 13, écran B. Depuis l’onglet « Conduite » 6, vous pouvez paramétrer des équipements suivants : Depuis l’onglet « Ambiance » 13, vous pouvez paramétrer les équipements suivants : – – – – – – – – – – – – – – Nota : les réglages disponibles peuvent varier suivant le niveau d’équipement et le modèle de votre véhicule. « Amortisseur » 4 ; « 4CONTROL » 5 ; « Roue libre » 7 ; « Direction » 8 ; « Moteur » 9 ; « Contrôle de trajectoire » 10 ; « Pédale d’accélérateur » 11 ; ... Nota : les réglages disponibles peuvent varier suivant le niveau d’équipement et le modèle de votre véhicule. 6.12 « Ambiance lumineuse » 10 ; « Design sonore moteur » 11 ; « Climatisation » 12 ; « Massage » 14 ; « Tableau de bord » 15 ; ... Nota : les réglages disponibles peuvent varier suivant le niveau d’équipement et le modèle de votre véhicule. MULTI-SENSE (3/9) Amortisseur Comfort Regular Sport 4CONTROL Comfort Regular Roue libre Sport ON OFF « Amortisseur » 4 « 4CONTROL » 5 « Roue libre » 7 Ce menu vous propose plusieurs modes d’amortissement : Ce menu vous propose plusieurs modes de contrôle de trajectoire : Ce menu vous propose le mode « Roue libre ». – « Comfort » ; – « Regular » ; – « Sport ». – « Comfort » ; – « Regular » ; – « Sport ». Suivant le mode choisi, le débattement et la rigidité des amortisseurs varient afin de vous proposer le meilleur compromis entre confort et sportivité. Suivant le mode choisi, l’angle des roues arrière varie différemment par rapport à l’angle des roues avant afin de vous proposer le meilleur compromis entre confort et sportivité. Pendant le roulage, si le moteur n’est pas sollicité lors de vos parcours, il se met en roue libre afin de réduire la consommation de carburant et améliore également vos performances Driving Eco. Nota : – lorsque le mode « Roue libre » est activé, les assistances à la conduite restent activées ; – réglage disponible uniquement sur les véhicules équipés d’une boîte de vitesses automatique. 6.13 MULTI-SENSE (4/9) Direction Comfort Regular Sport Contrôle de trajectoire Normal Ambiance lumineuse Comfort Sport « Direction » 8 « Contrôle de trajectoire » 10 « Ambiance lumineuse » 10 Ce menu vous propose plusieurs modes d’agrément de direction : Ce menu vous propose plusieurs modes de contrôle de trajectoire : – « Comfort » ; – « Regular » ; – « Sport ». – « Normal » ; – « Sport ». Ce menu permet de paramétrer les ambiances lumineuses. Pour plus d’informations, reportez-vous au chapitre « Ambiance lumineuse » de la notice d’utilisation de votre véhicule. Suivant le mode choisi, la direction devient plus légère, plus lourde ou plus réactive afin de vous proposer le meilleur compromis entre douceur et précision. 6.14 Suivant le mode choisi, le système compare la volonté du conducteur à la trajectoire réelle du véhicule et corrige cette dernière si nécessaire en agissant sur le freinage de certaines roues et/ou sur la puissance du moteur. MULTI-SENSE (5/9) Sport Comfort Comfort Regular OFF Faible Climatisation Design sonore moteur Design sonore moteur Sport R-sound Eco Regular Elevée « Design sonore moteur » 11 « R-sound » « Climatisation » 12 Ce menu vous propose plusieurs effets sonores moteurs dans l’habitacle : Depuis l’effet sonore R-sound, le système multimédia vous propose plusieurs effets sonores dérivés de véhicules sportifs. Ce menu vous propose plusieurs modes de fonctionnement pour la climatisation : – « Comfort » ; – « Sport » ; – « Regular ». Vous pouvez choisir deux niveaux sonores « Faible » ou « Elevée ». Pour désactiver l’effet sonore, choisissez le mode « OFF » sur le volume son. Nota : les effets sonores peuvent varier suivant le véhicule et le niveau d’équipement. Vous pouvez régler le volume sonore en appuyant sur la touche « + » ou « – » de la commande au volant. – « Eco » ; – « Regular ». Suivant le mode choisi, il vous est proposé le meilleur compromis entre confort thermique et économie de carburant. Pour plus d’informations sur les réglages de la climatisation, suivant équipement, reportez-vous au chapitre « Climatisation » de la notice d’utilisation de votre véhicule. 6.15 MULTI-SENSE (6/9) Lancement cycle de massage Climatisation Eco OFF Style tableau de bord Regular ON Eco Comfort Regular Sport « Massage » 14 « Style tableau de bord » 15 Ce menu vous propose un cycle de massage prédéfini par le système multimédia pour le siège conducteur et le siège passager. Ce menu vous propose un choix parmi plusieurs styles d’affichage. Pour plus d’informations sur les programmes de massage, reportez-vous au chapitre « Sièges » de la notice d’utilisation de votre véhicule. – – – – – 6.16 Suivant le style sélectionné, certaines informations s’affichent telles que : la source audio en cours ; la boussole ; la puissance et le couple moteur ; la consommation instantanée ; l’indication de direction de votre itinéraire. MULTI-SENSE (7/9) Mode « Race » MULTI-SENSE My Sense 16 Sport Race Configurer le mode Save 17 Véhicule sportif Les véhicules sportifs disposent, depuis le menu « MULTI-SENSE », du mode « Race » qui permet des réglages supplémentaires pour bénéficier d’un comportement encore plus sportif du véhicule. Configuration mode Le mode « Race » permet d’être en réelle condition de conduite sportive, notamment pour une utilisation sur circuit. Appuyez sur « Configurer le mode » 16 pour personnaliser les différents paramètres des systèmes embarqués suivants : Les temps de passage des rapports de vitesse sont réduits, l’accélérateur et la direction sont plus réactifs, la sonorité de l’échappement accentue la sportivité du véhicule. – « 4Control » ; – « Contrôle électronique de stabilité » ; – « Compteurs » ; – « Climatisation » ; – « Son échappement » ; – « Son moteur » ; – « Pédale d’accélérateur » ; – ... Le mode « Race » désactive l’ESC (contrôle de trajectoire) par défaut, ainsi que certaines aides à la conduite, telles que : – – – – – le freinage actif d’urgence ; le limiteur de vitesse ; l’aide au maintien de voie ; le régulateur de vitesse adaptatif ; ... Nota : le dernier mode n’est pas mémorisé au redémarrage du véhicule. Par défaut, le véhicule redémarre en mode « My Sense ». Pour en savoir plus sur chacun de ces modes, reportez-vous à la notice d’utilisation de votre véhicule. Nota : – les paramètres peuvent varier suivant l’équipement et le modèle du véhicule ; – certains menus de configuration du « MULTI-SENSE » ont une restriction suivant la catégorie et le niveau d’équipement de votre véhicule. Ces menus restent visibles sur l’écran multimédia mais seront indisponibles. Menu contextuel Pour des raisons de sécurité, effectuez ces opérations véhicule à l’arrêt. Depuis le menu contextuel 17, vous pouvez réinitialiser les valeurs par défaut du mode en cours. 6.17 MULTI-SENSE (8/9) « 4Control » « Contrôle de trajectoire » Ce menu vous propose plusieurs modes de fonctionnement : – « Regular » ; – « Sport » ; – « Race ». Ce menu vous propose plusieurs modes de contrôle de trajectoire : – « Regular » ; – « Sport » ; – « OFF ». Suivant le mode choisi, l’angle des roues arrière varie différemment par rapport à l’angle des roues avant afin de vous proposer le meilleur compromis entre accessibilité et performance et la direction devient plus légère, plus lourde ou plus réactive afin de vous proposer le meilleur compromis entre douceur et précision. En mode « Sport », le système est actif avec des corrections plus tardives afin de privilégier un usage plus sportif du véhicule en agissant sur le freinage de certaines roues et/ou sur la puissance du moteur. En mode « OFF », le système « Contrôle de trajectoire » est désactivé. « Pédale d’accélérateur » Ce menu vous propose plusieurs modes d’agrément de motorisation : – « Save » ; – « Regular » ; – « Sport » ; – « Race ». Ce menu vous propose plusieurs modes de progressivité de la pédale d’accélérateur : – « Save » ; – « Regular » ; – « Sport » ; – « Race ». Suivant le mode choisi, la sensibilité de la pédale d’accélérateur change. 6.18 « Moteur » Suivant le mode choisi, la puissance et le couple moteur deviennent plus présents et plus réactifs. « Son échappement » (suivant équipement) Ce menu vous propose plusieurs sonorités à la sortie de l’échappement : – « Regular » ; – « Sport » ; – « Race ». Suivant pays, la sonorité de l’échappement peut-être soumis à une réglementation. Pour plus d’informations, consultez un Représentant de la marque. « Son moteur » Ce menu vous propose plusieurs effets sonores moteurs dans l’habitacle : – « Regular » ; – « Sport » ; – « Race ». Vous pouvez choisir deux niveaux sonores « Faible » ou « Elevée ». Pour désactiver l’effet sonore, choisissez le mode « OFF » sur le volume son. MULTI-SENSE (9/9) MULTI-SENSE Pure My Sense Sport Configurer le mode Véhicule Hybride et Electrique Les véhicules hybrides et électriques disposent, depuis le menu « MULTISENSE », des modes « Pure », « My Sense » (uniquement pour les véhicules hybrides) et « Sport » qui permettent de paramétrer les équipements. Nota : les réglages disponibles peuvent varier suivant le niveau d’équipement et le modèle de votre véhicule. Mode « Pure » Mode « Sport » Le mode « Pure » est le mode de conduite tout électrique. Ce mode utilise uniquement le moteur électrique pour le déplacement du véhicule. Lorsque la batterie de traction est vide, le véhicule passe automatiquement en mode « My Sense » et le moteur thermique démarre. La vitesse maximale en mode « Pure » est de 125 km/h environ. Le mode « Sport » autorise une réactivité accrue du moteur. Selon la conduite, la traction électrique et la traction thermique fonctionnent ensemble pour obtenir le plus de performance. La réactivité de la pédale est accrue et la direction est plus ferme. Vous pouvez accéder directement au mode « Pure » depuis le contacteur EV sur votre véhicule. Nota : certaines fonctions ne sont pas disponibles afin d’optimiser les performances du moteur électrique. Mode « My Sense » Le mode « My Sense » est le mode de conduite hybride. Selon la conduite et le niveau de batterie, ce mode utilise soit le tout électrique, soit une combinaison des deux énergies tout en privilégiant l’usage de la batterie de traction. Suivant véhicule, le moteur thermique peut aussi démarrer pour maintenir le niveau de charge de la batterie. Pour des raisons de sécurité, effectuez ces opérations véhicule à l’arrêt. 6.19 AMBIANCE LUMINEUSE Menu « Ambiance lumineuse » Zone dans l’habitacle 1 La couleur et l’intensité sélectionnées peuvent être appliquées aux zones suivantes : Depuis le menu principal, appuyez sur « Réglages » puis dans l’onglet « Véhicule »appuyez sur « MULTISENSE ». 2 Appuyez sur « Configurer le mode » puis sur l’onglet « Eclairage ». Ce menu permet de paramétrer les ambiances lumineuses dans l’habitacle. 3 Choix de la couleur Pour changer la couleur ambiante de votre véhicule, sélectionnez une des couleurs 1 parmi celles proposées. « Intensité » Vous pouvez régler l’intensité de l’ambiance lumineuse. Pour cela, appuyez sur les touches « + » ou « – ». Pour des raisons de sécurité, effectuez ces opérations véhicule à l’arrêt. 6.20 – planche de bord ; – habitacle avant ; – habitacle arrière. Appuyez sur un des « Eclairage » 2 pour activer/désactiver l’ambiance lumineuse sur la zone sélectionnée. Nota : pour paramétrer l’affichage et les styles des écrans, reportez-vous au menu « Réglages », onglet « Système » puis le chapitre « Ecran ». Menu contextuel Pour réinitialiser les paramètres et revenir aux paramètres par défaut, appuyez sur la touche du menu contextuel 3, puis « Réinitialiser ». SIÈGES (1/3) « Retour visuel » Menu « Sièges » Sièges Depuis le menu principal, , appuyez sur « Réglages » puis « Sièges » pour accéder aux fonctions et réglages des sièges de votre véhicule : – « Position » ; – « Massage » ; – « Modularité One-touch ». Position siège conducteur Enregistrer Rappeler Retour visuel Accès facile conducteur Position Massage c. Massage p. One-touch « Position » Depuis l’onglet « Position », appuyez sur « ON » ou « OFF » pour activer ou désactiver les réglages : – – – – « Retour visuel » ; « Accès facile conducteur » ; « Accès facile passager » ; « Courtoisie siège passager ». Quand cette fonction est activée, une fenêtre contextuelle de réglages s’affiche à l’écran lorsque le conducteur ou le passager règle la position de son siège. « Accès facile conducteur »/« Accès facile passager » Quand cette fonction est activée, le siège recule automatiquement lorsque le conducteur et/ou le passager quitte le véhicule, et il reprend sa position lorsque le conducteur et/ou le passager monte de nouveau dans le véhicule. « Courtoisie siège passager » Quand cette fonction est activée, le conducteur peut régler le siège du passager avec les contacteurs situés du côté siège conducteur. Pour plus d’informations, reportez-vous à la notice d’utilisation de votre véhicule. 6.21 SIÈGES (2/3) « Enregistrer » Nota : les réglages de massage du siège passager ne peuvent pas être sauvegardés. Cette fonction permet de mémoriser la position des sièges avant : – réglez la position pour le siège souhaité à l’aide des contacteurs sur le siège ; – appuyez sur le contacteur du siège pour accéder directement au menu « Sièges » sur l’écran multimédia ; – enregistrez la position actuelle. Nota : suivant véhicule, la position des rétroviseurs exterieurs est mémorisée avec la position des sièges. Pour plus d’informations, reportez-vous à la notice d’utilisation de votre véhicule. Rappel d’une position mémorisée Lorsque le véhicule est à l’arrêt, appuyez sur « Rappeler » pour rappeler la position mémorisée. Un message de confirmation s’affiche à l’écran. Appuyez sur « Oui » pour rappeler la position mémorisée. « Réinitialiser » Vous pouvez réinitialiser votre sélection dans le menu contextuel. 6.22 Sièges « Réinitialiser » Massage conducteur OFF Tonique Relaxant Lombaires Intensité Vitesse Position Massage c. Massage p. One-touch « Massage » Depuis les onglets « Conducteur » ou « Passager », vous pouvez sélectionner parmi plusieurs programmes de massage : – « Tonique » ; – « Relaxant » ; – « Lombaires ». Appuyez sur « + » ou « – » pour régler l’« Intensité » et la « Vitesse » du massage. Vous pouvez réinitialiser votre sélection dans le menu contextuel. SIÈGES (3/3) Sièges Tous Plier les sièges Position Massage c. Massage p. One-touch « Modularité Onetouch » Depuis l’onglet « One-touch », vous pouvez rabattre les sièges arrière. Nota : le nombre de sièges peut varier. Appuyez sur les touches correspondantes aux sièges que vous souhaitez rabattre, puis sur « Plier les sièges ». Validez en appuyant sur « Oui ». Pour rabattre tous les sièges, appuyez sur « Tous », puis « Plier les sièges ». La fonction « Modularité Onetouch » est disponible véhicule à l’arrêt uniquement. Lors des manœuvres des sièges arrière, assurezvous que rien ne vient gêner les ancrages (parties du corps, animal, gravier, chiffon, jouets…). 6.23 QUALITE DE L'AIR Vous pouvez activer/désactiver la mise en marche automatique en cochant l’option 4. Menu « Ioniseur » Depuis le menu principal, appuyez sur « Réglages », puis sur l'onglet « Véhicule », appuyez sur « Ioniseur ». Ce menu permet de créer une atmosphère relaxante et saine à l'intérieur de l'habitacle. Ioniseur 3 Capteur ioniseur Mode 1 2 4 Activation automatique au démarrage 5 Activer/désactiver la mise en marche du ioniseur d'air en 3. L’ioniseur d’air utilise deux modes : – « Relax » 1 : crée une atmosphère de conduite saine et relaxante par émission d’ions ; – « Clean » 2 : aide à diminuer les bactéries et les particules allergènes présentes dans l’air. Une fois le mode sélectionné, celui-ci s’arrêtera automatiquement au bout de trente minutes. 6.24 Depuis le menu contextuel 5, vous pouvez réinitialiser les réglages par défaut. PRESSION DES PNEUMATIQUES Menu « Pression des pneus » 1 2 Pression des pneus Procédure de réinitialisation : Depuis le menu principal, appuyez sur « Infos véhicule » puis sur l’onglet « Véhicule ». L’afficheur au tableau de bord de votre véhicule vous informe des éventuelles anomalies de gonflages des pneumatiques. 1. Contrôler et ajuster la pression à froid des 4 pneus aux valeurs recommandées. 2. Ensuite, à l’arrêt, initialiser le système de surveillance de la pression des pneus. Réinitialisation Cette fonction permet de lancer une réinitialisation en appuyant sur « Initialisation » 3. Lorsque la réinitialisation est terminée, un message de confirmation s’affiche à l’écran. Pour plus d’informations sur la pression des pneumatiques, reportez-vous à la notice d’utilisation de votre véhicule. Initialisation 3 Niveau de pression des pneumatiques Depuis le système multimédia, vous pouvez contrôler l’état de pression ainsi que la procédure à suivre 2. Le graphique 1 vous informe par couleurs, l’état de pressions des pneumatiques : Pour des raisons de sécurité, effectuez ces opérations véhicule à l’arrêt. – vert, la pression des pneumatiques est conforme ou identique depuis la dernière réinitialisation ; – orange, la pression d’un des pneumatiques est insuffisante ; – rouge, un des pneumatiques est crevé ou très dégonflé. 6.25 DRIVING ECO (1/4) Menu « Driving Eco » Depuis le menu principal, appuyez sur « Infos véhicule », puis « Driving Eco » pour accéder aux informations suivantes : « Évolution du score » 1 Ce diagramme à barres montre l’évolution de votre score. Driving Eco Evolution du score Distance sans consommation « Distance sans consommation » / « Distance sans accélération » – « Général » ; – « Détails » ; – « Conseil ». Conseil « Général » Depuis le mode de vue « Général » 1, vous pouvez visualiser les données de votre trajet actuel : – « Score général » ; – « Evolution du score » ; – « Distance sans consommation » / « Distance sans accélération » (suivant configuration). « Score général » Cette donnée vous permet de connaître votre score global. La feuille est mise à jour en fonction de votre score, de 0 à 100. 6.26 – score au-dessus de la ligne verte (75%) : conduite Eco ; – score en dessous de la ligne orange (45%) : conduite non-éco. Cette donnée vous permet de connaître la distance parcourue sans consommation de carburant durant votre trajet. DRIVING ECO (2/4) Données trajet 3 2 4 Driving Eco – distance parcourue ; – vitesse moyenne ; – consommation moyenne. Accélération Rapport Anticipation Distance sans accélération 0.0 km - - km/h - - L/100 km Conseil 6 Les données affichées sont calculées à partir de la dernière réinitialisation du trajet : 5 « Détail » Depuis le mode de vue « Détail » 2, vous pouvez visualiser les données de votre trajet actuel : – « Score général » ; – « Détails des scores » ; – « Distance sans consommation » / « Distance sans accélération » (suivant configuration) ; – « Données Eco Trip ». Calcul des scores 3 Le calcul du nombre d’étoiles (5 niveaux) attribué se base sur des scores en temps réel selon : – les accélérations ; – les changements de rapport ; – l’anticipation. « Conseil » Ce menu assure le suivi de votre style de conduite et dispense des conseils d’ordre général sur l’éco-conduite pour optimiser votre consommation de carburant ou d’électricité (actions efficaces et actions consommatrices d’énergie, comment charger son véhicule, quel niveau de pression des pneumatiques, comment prévoir son déplacement...). Pour accéder à ce menu, appuyez sur « Conseil » 6 et lisez attentivement les conseils. Tendance du score 4 Faites défiler les pages en appuyant sur « Général », « Accélération », « Changement de Rapport » et sur « Anticipation ». Les positions des flèches relèvent les données en temps réel et s’interprètent comme suit : Nota : « Conseil » est désactivé si la vitesse du véhicule est supérieure au seuil « Conseil ». – le nouveau score est supérieur au score du dernier trajet mémorisé : la flèche pointe vers le haut ; – le nouveau score est inférieur au score du dernier trajet mémorisé : la flèche pointe vers le bas ; – le nouveau score est identique au score du dernier trajet mémorisé : la flèche s’affiche à l’horizontal. La valeur par défaut du seuil « Conseil » est d’environ 12 km/h. Le contenu de « Conseil » est restreint si la distance parcourue depuis la dernière réinitialisation est insuffisante. 6.27 DRIVING ECO (3/4) Menu contextuel Depuis le menu contextuel 5, vous pouvez accéder aux réglages suivants : – – – – « Nouveau trajet Eco » ; « Données sauvées » ; « Effacer l’historique » ; « Afficher bilan trajet » / « Masquer bilan trajet ». Effacer l’évolution du score Pour réinitialiser l’évolution de votre score, appuyez sur 3, puis sur « Effacer l’historique ». Un message de confirmation s’affiche à l’écran. Appuyez sur « Oui » pour effacer l’historique ou sur « Non » pour annuler. Trajets enregistrés Evolution du score 0.0 km - - km/h - - L/100 km Distance sans consommation Bilan après trajet Démarrer un nouveau trajet Pour réinitialiser vos trajets, appuyez sur « Nouveau trajet Eco ». Un message vous demande de valider la réinitialisation des données. Appuyez sur « Oui » pour valider ou sur « Non » pour annuler. Nota : les données des trajets de l’ordinateur de bord sont réinitialisées simultanément. Maison-travail Voyage Personnel 7 Mes trajets préférés Pour visualiser les trajets mémorisés, appuyez sur « Données sauvées ». Depuis le menu contextuel 7, vous pouvez « Enregistrer » ou « Effacer » vos trajets Eco. Les différents types de trajet sont classés par catégorie : – « Maison-travail » ; – « Voyage » ; – « Personnel ». 6.28 Pour faire afficher le bilan en fin de trajet, appuyez sur « Afficher bilan trajet ». Pour masquer le bilan en fin de trajet, appuyez sur « Masquer bilan trajet ». DRIVING ECO (4/4) Driving Eco Trajets enregistrés Evolution du score Accélération 0.0 km Rapport - - L/100 km - - km/h - - kwh/100 km Anticipation Distance sans accélération 0.0 km Distance sans consommation - - km/h - - kwh/100 km Conseil Maison-travail Voyage Personnel 9 10 Evolution de la consommation Suivant votre véhicule, les informations fournies par le menu « Driving Eco » varient : - pour un véhicule thermique, le système multimédia vous informe de votre consommation de carburant 9 ; - pour un véhicule hybride, le système multimédia vous informe de votre consommation moyenne de carburant 9 séparément de votre consomation d’énergie 10. - pour un véhicule électrique, le système multimédia vous informe de votre consommation d’énergie 10 ; 6.29 PROGRAMMATION DEMARRAGE MOTEUR (1/3) Menu « Programm. dém. mot. » Programmation démarrage moteur Programmation démarrage moteur Prêt à 1 Depuis le menu « Réglages », sélectionnez l’onglet « Véhicule ». Cette fonction permet de programmer le démarrage du moteur afin de chauffer ou ventiler l’habitacle jusqu’à 24 heures avant l’utilisation du véhicule. – utilisez les commandes de réglage de l’air conditionné en fonction de la température souhaitée (suivant équipement) dans l’habitacle lors du redémarrage moteur, puis sur le mode dégivrage (reportez-vous au chapitre 2 de la notice du véhicule) ; – coupez le contact. Réveil toutes les 2 heures Programmation de l’heure de départ Activez la fonction puis, définissez l’heure de départ à laquelle vous souhaitez utiliser votre véhicule : Au verrouillage de votre véhicule, deux clignotements suivis de l’allumage pendant environ trois secondes des feux de détresse et des répétiteurs latéraux vous indiquent que la programmation a bien été prise en compte. Nota : le repère 1 vous rappelle l’heure de départ du véhicule que vous avez préalablement renseignée. – appuyez sur les flèches « HAUT » et « BAS » pour faire défiler les heures et les minutes jusqu’à l’heure souhaitée ; Pour une activation du démarrage par programmation, vous devez choisir une heure au minimum supérieure de quinze minutes par rapport à l’heure affichée par le système multimédia. 6.30 PROGRAMMATION DEMARRAGE MOTEUR (2/3) Conditions de fonctionnement du démarrage moteur à distance La fonction « Démarrage moteur à distance » fonctionne sous plusieurs conditions : – le levier est en position neutre (point mort) pour les véhicules à boîte de vitesses manuelle ou robotisée ; – le levier est en position P pour les véhicules à boîte de vitesses automatique ; – le contact est coupé ; – tous les ouvrants (capot avant, portes, coffre) sont fermés et verrouillés lorsque vous quittez le véhicule. Nota : éteignez impérativement votre système multimédia lorsque vous q uittez votre véhicule afin que le ­ ­démarrage du moteur à distance puisse s’effectuer. « Réveil toutes les 2 heures » Cette fonction permet à votre véhicule de démarrer automatiquement toutes les deux heures en fonction de la température moteur. Pour activer cette fonction, appuyez sur la touche « ON ». Nota : le système de ventilation doit être arrêté afin que la fonction « Réveil toutes les 2 heures » puisse s’activer. Lorsque cette fonction est activée, le système de ventilation ne s’activera pas lors des quatre premiers démarrages s’ils ont lieu. Si la température moteur ne nécessite pas de redémarrage, le véhicule ne démarrera pas automatiquement lors des quatre premiers réveils et se remettra en veille pendant deux heures. Le moteur sera redémarré si la température moteur est trop basse. Dans tous les cas, le dernier démarrage aura lieu. Environ quinze minutes avant l’heure programmée, le moteur démarre et reste allumé environ dix minutes. Par grand froid, le véhicule démarrera automatiquement et restera allumé pendant environ dix minutes puis s’éteindra. 6.31 PROGRAMMATION DEMARRAGE MOTEUR (3/3) Selon véhicule, assurez-vous d’avoir désactivé les consommateurs (tels que : essuie-vitres, éclairage extérieur, radio, sièges chauffants, volant chauffant...) et d’avoir débranché tous les accessoires avant de quitter le véhicule. En conditions extrêmes, le d émarrage à distance par ­ ­programmation peut ne pas fonctionner. Ne stationnez pas et ne faites pas tourner le moteur dans des endroits où des substances ou des matériaux combustibles tels que l’herbe ou des feuilles peuvent venir en contact avec un système d’échappement chaud. 6.32 Responsabilité du conducteur lors du stationnement ou arrêt du véhicule Ne quittez jamais votre véhicule en y laissant un enfant, un adulte non autonome ou un animal même pour une courte durée. En effet, ceuxci pourraient se mettre en danger ou mettre en danger d’autres personnes, par exemple en démarrant le moteur, en actionnant des équipements comme les lève-vitres ou encore en verrouillant les portes… De plus, par temps chaud et/ou ensoleillé, sachez que la température intérieure de l’habitacle monte très rapidement. RISQUE DE MORT OU BLESSURES GRAVES. Particularité des véhicules équipés de la fonction « Réveil toutes les 2 heures » Il est impératif de rouler au moins 10 minutes entre chaque utilisation de la fonction. Risque de dégradation de l’huile moteur. N’utilisez pas la fonction de démarrage du moteur à distance ou sa programmation lorsque : – le véhicule est dans un garage ou un milieu confiné. Risque d’intoxication ou d’asphyxie par émissions de gaz d’échappement. – le véhicule est recouvert d’une housse de protection. Risque d’incendie. – le capot moteur est ouvert ou avant son ouverture. Risque de brûlures et de blessures graves. Suivant pays, l’utilisation de la fonction démarrage à distance ou de sa programmation peut être interdite par la législation et/ou les réglementations en vigueur. Avant l’utilisation de cette fonction, vérifier la législation et/ou les réglementations du pays en vigueur. DÉMARRAGE MOTEUR À DISTANCE (1/3) Présentation Première utilisation Conditions d’utilisation Lorsque le véhicule en est équipé, cette fonction permet de démarrer votre moteur à distance via votre smartphone afin de chauffer/ventiler l’habitacle ainsi que de faire un préchauffage moteur. Lors de chaque demande de démarrage à distance, vous devez rentrer votre code PIN reçu à la création de votre compte « MY Renault ». Pour plus d’information, reportez-vous aux chapitres « MY Renault ». Le démarrage du moteur à distance fonctionne si : Cette fonctionnalité est disponible via l’application « MY Renault », une application téléchargeable depuis votre smartphone vous permettant d’interagir avec votre véhicule et obtenir des informations. Pour utiliser cette application, votre smartphone doit être appairé à votre système multimédia. Pour plus d’information, reportez-vous aux chapitres « Appairer, désappairer un téléphone » et « MY Renault ». Une fois le moteur démarré, l’application vous indiquera le temps restant jusqu’à la fin du cycle. Le moteur tournera pendant 10 minutes. – le levier est en position neutre (point mort) pour les véhicules à boîte de vitesse manuelle ou robotisée ; – le levier est en position P pour les véhicules à boîte de vitesse automatique ; – le capot moteur est fermé ; – le contact est coupé et aucune carte n’est insérée dans le lecteur de la carte ; – tous les ouvrants (portes et coffre) sont fermés et verrouillés lorsque vous quittez le véhicule ; – en conditions climatiques extrêmes, le démarrage du moteur à distance par programmation peut ne pas fonctionner. En cas d’utilisation de la fonction, assurez-vous d’avoir désactivé les consommateurs (tels que : essuie-vitres, éclairage extérieur, radio, sièges chauffants, volant chauffant...) et d’avoir débranché tous les accessoires avant de quitter le véhicule. 6.33 DÉMARRAGE MOTEUR À DISTANCE (2/3) Changement de code PIN Pour changer votre code PIN, il vous faut suivre les étapes suivantes : – pour les véhicules équipés d’une clé télécommande, mettre la clé dans le contacteur de démarrage puis tourner la clé jusqu’à la position « ON » ; – pour les véhicules équipés d’une carte pressez le bouton « démarrage/arrêt » pendant 2 secondes sans appui sur les pédales. Nota : un démarrage moteur n’est pas nécessaire pour effectuer cette opération. – sélectionner « Changement de code PIN » dans l’application « MY Renault » ; – entrez votre nouveau code PIN ; – pour les véhicules équipés d’une clé télécommande, tournez la clé jusqu’à la position « LOCK » ; – pour les véhicules équipés d’une carte pressez le bouton « démarrage/arrêt » pendant 2 secondes sans appui sur les pédales. 6.34 Dans les 60 secondes suivant le changement de code PIN et selon votre véhicule, réalisez les opérations suivantes : – pour les véhicules équipés d’une clé télécommande, mettre la clé dans le contacteur de démarrage puis tournez la clé jusqu’à la position « ON » ; – pour les véhicules équipés d’une carte pressez le bouton « démarrage/arrêt » pendant 2 secondes sans appui sur les pédales. Nota : – pour plus d’informations sur le fonctionnement de la clé ou de la carte, reportez-vous au chapitre 1 de votre notice véhicule ; Erreur de saisie code PIN Après 3 codes erronés : – les demandes de démarrage à distance seront refusées jusqu’au moment où le véhicule est déverrouillé avec la carte/télécommande ; – le système vous envoie une notification sur votre smartphone pour vous prévenir que le démarrage à distance est désactivé. Nota : pour réactiver le démarrage à distance, vous devez modifier votre code PIN. – un e-mail vous sera envoyé après chaque modification de code PIN ; – un démarrage moteur n’est pas nécessaire pour effectuer cette opération. Particularité des véhicules équipés de la fonction. Il est impératif de rouler au moins 10 minutes entre chaque utilisation de la fonction. Risque de dégradation de l’huile moteur. DÉMARRAGE MOTEUR À DISTANCE (3/3) N’utilisez pas la fonction de démarrage du moteur à distance ou sa programmation lorsque : – le véhicule est dans un garage ou un milieu confiné. Risque d’intoxication ou d’asphyxie par émissions de gaz d’échappement. – le véhicule est recouvert d’une housse de protection. Risque d’incendie. – le capot moteur est ouvert ou avant son ouverture. Risque de brûlures et de blessures graves. Suivant pays, l’utilisation de la fonction démarrage à distance ou de sa programmation peut être interdite par la législation et/ou les réglementations en vigueur. Responsabilité du conducteur lors du stationnement ou arrêt du véhicule Ne quittez jamais votre véhicule en y laissant un enfant, un adulte non autonome ou un animal même pour une courte durée. En effet, ceuxci pourraient se mettre en danger ou mettre en danger d’autres personnes, par exemple en démarrant le moteur, en actionnant des équipements comme les lève-vitres ou encore en verrouillant les portes… De plus, par temps chaud et/ou ensoleillé, sachez que la température intérieure de l’habitacle monte très rapidement. RISQUE DE MORT OU BLESSURES GRAVES. Avant l’utilisation de cette fonction, vérifier la législation et/ou les réglementations du pays en vigueur. 6.35 VÉHICULE ÉLECTRIQUE (1/5) Menu « Programmations » Depuis le menu « Réglages », puis l’onglet « Véhicule », le menu « Programmations » vous permet de paramétrer les charges de votre véhicule depuis l’onglet « Charge » 4, programmer les températures de confort depuis l’onglet « Confort » 9 et visualiser l’ensemble de vos réglages depuis l’onglet « Calendrier » 12. 1 2 3 2 Programmations Charge imméd. Programmations Charge différée Programme Modifier Modifier La charge débutera au branchement du véhicule La charge débutera à A Charge Charge imméd. Charge différée Programme Modifier Modifier 12:34 B Confort Calendrier 4 Les zones A, B, ou C vous informent des dates, heures et programmes activés. Programmation de la charge Nota : la charge débutera si le moteur est coupé et si le véhicule est branché à une source d’alimentation avec accès autorisé. Dés que votre véhicule est branché à une source d’alimentation, la charge débute. « Charge immédiate » 1 La zone A vous informe que la fonction « Charge immédiate » est activée. Charge Confort Calendrier 5 « Charge différée » 2 Bien que votre véhicule soit branché à une source d’alimentation, vous pouvez programmer l’heure de début de charge. Appuyez sur « Modifier » 5 pour accéder aux paramètres de réglage de l’heure de charge. Réglez l’heure de début de charge puis appuyez sur « Fermer » pour valider. La zone B vous informe de l’heure programmée de début de charge. 6.36 VÉHICULE ÉLECTRIQUE (2/5) 3 9 7 Programme Programmations Programmation de charge Programme de charge 1 Charge imméd. Charge différée Programme Modifier Modifier C Charge Confort LMMJVSD 12:34 PM -> 12:24 AM 6 10 Début à Fin à LMMJVSD Programme de charge 2 10:00 PM -> 06:00 AM LMMJVSD Programme de charge 3 Fermer Calendrier 8 « Programme » 3 Vous pouvez enregistrer plusieurs programmes d’heures de charge par semaine. Les heures programmées sont affichées dans la zone C. Appuyez sur « Modifier » 6 pour accéder aux paramètres de réglage de programme. Sélectionnez l’heure 7 du programme que vous souhaitez modifier pour accéder aux réglages. Réglez les heures de début 9 et de fin 10 de charge ainsi que les jours 12 pour lesquels vous souhaitez appliquer ces heures, puis appuyez sur « Fermer » 11. 12 11 Nota : – si l’heure de début est identique à l’heure de fin, la durée de charge est de 24 heures ; – vous ne pouvez pas valider un programme de charge si vous ne sélectionnez pas un jour de la semaine. Pour valider, appuyez sur la touche retour 8 après vous être assuré que le programme souhaité est sur « ON ». Pour désactiver un programme appuyez sur « OFF ». Pour des raisons de sécurité, effectuez ces opérations véhicules à l’arrêt. 6.37 VÉHICULE ÉLECTRIQUE (3/5) 8 15 16 Programmes de confort Programmation OFF Programme Modifier D Charge Confort Programmation Lun. Température Mar. Mer. Jeu. Ven. Sam. Dim. Programme de confort 1 13 LMMJVSD LMMJVSD Prêt à 06:00 AM LMMJVSD Programme de confort 2 Prêt à 09:00 AM LMMJVSD Charge Calendrier 14 Programmation du confort Depuis l’onglet « Confort » 14, vous pouvez activer/désactiver les « Programmes de confort », régler l’heure et la température de confort. Les heures programmées sont affichées dans la zone D. Nota : le temps minimum entre chaque programme est de 2 heures minimum. Appuyez sur « Modifier » 13 pour accéder aux paramètres de confort. Depuis ce menu, vous pouvez régler la température 15 (suivant équipement) et activer/désactiver les « Programmes de confort » enregistrés en appuyant sur le bouton 16. Sélectionnez l’heure 17 du programme que vous souhaitez modifier pour accéder aux réglages. Nota : la température sélectionnée est affichée sur le menu 8. Calendrier 18 17 Vous pouvez enregistrer plusieurs « Programmes de confort ». Confort Calendrier Depuis l’onglet « Calendrier » 18, vous pouvez visualiser un résumé de tous les programmes de charge et de confort activés. Si la charge immédiate est activée, l’histogramme sera rempli de la couleur de charge. Si la charge différée est activée, la couleur de la charge progressive sera affichée à partir de l’heure de début de la charge. Appuyez sur un jour du calendrier afin de visualiser vos réglages. 6.38 VÉHICULE ÉLECTRIQUE (4/5) Navigation Pas de tél. Information consommation Information consommation Information consommation de la dernière réinitialisation Récupération d’énergie Récupération moyenne d’énergie Consommation d’énergie Consommation moyenne électrique Histo 22 Liste 21 Fermer Flux 20 19 Menu « Infos énergie » Depuis le menu « Infos véhicule », puis l’onglet « Véhicule », le menu « Infos énergie », vous permet de visualiser la consommation d’énergie du véhicule. Nota : suivant la motorisation de votre véhicule (électrique ou hybride), les informations peuvent varier. Live Histo Liste Flux 22 21 20 « Histogramme » Depuis l’onglet « Histo » 22, vous pouvez visualiser sous la forme d’un graphique la consommation d’énergie du véhicule sur les quinze dernières minutes de roulage : Appuyez sur le graphique pour visualiser les informations liées à votre consommation d’énergie. Depuis le menu contextuel 19, vous accédez à la notice d’utilisation de votre système multimédia. – les périodes de consommation d’énergie ; – les périodes de récupération d’énergie pour recharger la batterie de traction. Nota : suivant l’écran multimédia, des informations complémentaires vous sont présentées sous le graphique. 6.39 VÉHICULE ÉLECTRIQUE (5/5) Information consommation Information consommation Dernière date de réinitialisation Distance km Vitesse moyenne km/h Consommation moyenne électrique L/100 Consommation totale kWh Histo Liste Flux Histo Liste Flux 22 21 20 22 21 20 « Liste » « Flux » Depuis l’onglet « Liste » 21, le système multimédia vous informe des différentes consommations sur vos trajets depuis la dernière réinitialisation : Depuis l’onglet « Flux » 20, le système multimédia vous permet de visualiser un schéma du véhicule, et indique les moments où le véhicule consomme ou récupère de l’énergie pour recharger la batterie de traction. – « Distance parcourue en électrique » ; – « Vitesse moyenne » ; – « Consommation moyenne électrique » ; – « Consommation totale » (de carburant et/ou d’électricité) ; – consommation totale de climatisation ; – récupération totale d’énergie ; – ... 6.40 ASSISTANCE TECHNIQUE (1/2) Menu « Aide » Depuis le menu principal, sélectionnez « Aide » pour accéder à une assistance dépannage téléphonique. 1 Appel sortant Assistance Assistance Nota : certaines applications sont disponibles uniquement si vous souscrivez à un abonnement. Pour plus d’informations, consultez un Représentant de la marque. 2 « Assistance » Le menu « Assistance » 1 vous permet d’accéder à un centre d’appels pour recevoir de l’assistance à la réparation ou à l’entretien de votre véhicule en cas de panne. En cours d’appel, certaines fonctions de votre système multimédia ne sont plus accessibles : – régler le volume des autres sources audio ; – mettre en attente ; Menu contextuel – transférer l’appel vers votre téléphone ; Depuis le menu contextuel 2, vous accédez aux astuces et conseils. – appeler depuis votre téléphone. 6.41 ASSISTANCE TECHNIQUE (2/2) « Appel d’urgence » La fonction « Appel d’urgence » se déclenche automatiquement en cas d’accident grave ou le déclenchement d’un airbag. Un appel vers les services de secours est automatiquement émis. Votre véhicule sera localisé via votre GPS afin de diriger les urgences sur les lieux de l’accident. Suite à votre appel, l’opérateur vous communiquera une liste de POI (points d’intérêt) correspondant à votre problème technique via le système multimédia, autour de votre point de localisation. Nota : certains services de dépannage sont payants. Pour plus d’informations, consultez votre assurance ou un Représentant de la marque. 6.42 Vous pouvez lancer manuellement l’appel d’urgence en effectuant un appui long (environ 3 secondes) ou 5 appuis consécutifs (en moins de 10 secondes) sur le bouton SOS de votre véhicule. Pour plus d’informations sur la position du bouton SOS, reportez-vous à la notice d’utilisation de votre véhicule. Dès l’appel vers les services de secours, le volume sonore de la source audio en cours d’écoute ou de la radio est coupé. Nota : l’utilisation de la fonction « Appel d’urgence », rend inactif durant près d’une heure plusieurs commandes et menus du système multimédia afin de prioriser les rappels téléphoniques des services d’urgences. Réglages Réglages utilisateur. . . . . . . . . . . . . . . . . . . . . . . . . . . . . . . . . . . . . . . . . . . . . . . . . . . . . . . . . . . . . . Réglages système. . . . . . . . . . . . . . . . . . . . . . . . . . . . . . . . . . . . . . . . . . . . . . . . . . . . . . . . . . . . . . . Notifications. . . . . . . . . . . . . . . . . . . . . . . . . . . . . . . . . . . . . . . . . . . . . . . . . . . . . . . . . . . . . . . . . . . . Anomalies de fonctionnement. . . . . . . . . . . . . . . . . . . . . . . . . . . . . . . . . . . . . . . . . . . . . . . . . . . . . . 7.2 7.4 7.14 7.16 7.1 RÉGLAGES UTILISATEUR (1/2) Menu « Configuration véhicule » Configuration véhicule Configuration véhicule Roue libre en mode éco Blocage portes en roulant Depuis le menu « Réglages », sélectionnez l’onglet « Véhicule » puis « Configuration véhicule ». Son changement de rapport Ouvrir/fermer en mains-libres Ce menu permet d’avoir accès aux onglets suivants : Clignotant mode ­autoroute Volume des clignotants – « Conduite » ; Conduite Faible Moyen Mode silencieux Accès Essuyage et éclairage Accueil – « Accès » ; Pour réinitialiser l’ensemble des réglages de contexte, appuyez sur 1, puis sur « Réinitialiser ». Nota : les réglages disponibles peuvent varier suivant le niveau d’équipement. Conduite « Conduite » Essuyage et éclairage Accueil – « Ouvrir/fermer en mains-libres » ; Ce menu permet d’activer/désactiver les options suivantes : –« Fermeture à l’éloignement/ouverture à l’approche » ; – « Roue libre en mode éco » ; –« Son fermeture à l­ ’éloignement » ; – « Son changement de rapport » ; – « Mode silencieux » – « Volume des clignotants » ; – « Verrouillage automatique » ; – « Clignotant mode autoroute » ; – « Déverrouillage porte conducteur » ; – ... « Accès » Ce menu permet d’activer/désactiver les options suivantes : – « Blocage portes en roulant » ; 7.2 Accès 1 – « Essuyage et éclairage » ; – « Accueil ». Fermeture à l’éloignement/ouverture à l’approche Son fermeture à l’éloignement Fort – ... Nota : certaines options deviennent disponibles si les précédentes sont activées. RÉGLAGES UTILISATEUR (2/2) Configuration véhicule Accueil extérieur Sélectionnez le côté Plafonnier mode auto Configuration véhicule Gauche Droite Accueil extérieur Faisceau Adaptatif Déploiement ­auto rétroviseurs Eclairage d’accompagnement Accueil intérieur Essuyage arrière en marche arrière Plafonnier mode auto Conduite Accès Essuyage et éclairage Accueil Conduite Off Accès Ouverture Essuyage et éclairage Démarrage Accueil « Essuyage et éclairage » « Accueil » Ce menu permet d’activer/désactiver les options suivantes : Ce menu permet d’activer/désactiver les options suivantes : – « Faisceau Adaptatif » ; – « Accueil extérieur » ; – « Eclairage d’accompagnement » ; – « Déploiement auto rétroviseurs » ; – « Essuyage arrière en marche arrière » : l’essuie-vitre arrière s’active dès que la marche arrière est enclenchée ; – « Accueil intérieur » ; – « Plafonnier mode auto » ; – ... Nota : cette option fonctionne uniquement si les essuie vitres avant sont activés. – « Essuyage avant automatique » ; – « Essuyage après lavage ». 7.3 RÉGLAGES SYSTÈME (1/10) Menu « Système » Depuis l'écran d'accueil, appuyez sur « Réglages » puis l'onglet « Système ». Ce menu permet de paramétrer les réglages suivants : – – – – – – – – « Ecrans » ; « Son » ; « Langue » ; « Clavier » ; « Date et heure » ; « Gestionnaire des appareils » ; « Page d'accueil » ; « Profil utilisateur ». Ecrans Ecrans Ecran central: jour Couleur Ecran central: nuit Style du tableau de bord Tableau de bord Luminosité auto Style 1 Luminosité Style Aff. tête haute 1 « Ecrans » Depuis l'onglet « Luminosité » 1, vous pouvez régler la luminosité : – du tableau de bord ; – de l'écran multimédia ; – ... Réglez l'intensité en appuyant sur « + » ou « - » ou activer/désactiver les fonctions. Pour des raisons de sécurité, effectuez ces opérations véhicule à l’arrêt. 7.4 Style 2 Style 3 Style 4 Fond d'écran de veille Luminosité de jour Luminosité Style Aff. tête haute 2 Depuis l'onglet « Style » 2, vous pouvez choisir parmi plusieurs styles d'affichage de tableau de bord. Vous pouvez également paramétrer le fond d'écran de veille de votre système multimédia en sélectionnant une image. Pour plus d'informations sur le chargement des images, reportez-vous au chapitre « Applications » puis « Photo ». RÉGLAGES SYSTÈME (2/10) 5 Ecrans Réglages son ON Affichage tête haute Bass Boost Luminosité auto Balance / Fader Luminosité de jour Grave/Médium/aiguë Luminosité de nuit Volume / Vitesse Position de l'image Luminosité Style Aff. tête haute Audio 3 Depuis l'onglet Affichage tête haute 3 vous pouvez paramétrer : – activer/désactiver l'affichage tête haute ; – la luminosité automatique ; – le réglage luminosité écran de jour ; – le réglage luminosité écran de nuit ; – le réglage position de l'image sur l’affichage tête haute. Nota : les réglages de la fonction « Écran central : jour » sont désactivés la nuit et les réglages de la fonction « Ecran central : nuit » sont désactivés le jour. Voix Téléphone Autre 4 « Son » « Balance / Fader » Ce menu permet de paramétrer les différentes options sonores. Cette fonction permet de paramétrer la répartition du son. Appuyez sur « Centré » ou sur « Avant » afin d’optimiser la distribution du son pour tous les occupants du véhicule ou pour le confort des passagers arrière (son coupé à l’arrière et volume modéré à l’avant du véhicule). Depuis l'onglet « Audio » 4, vous pouvez paramétrer les ambiances suivantes : – activer/désactiver les basses ; – régler les « Balance / Fader » ; – régler les valeurs des sons « Grave/ Médium/aiguë » ; – régler l'intensité du volume suivant la vitesse en appuyant sur « + » ou «-»; – ... Lorsque vous touchez l’écran ou lorsque le mode « Manuel » est sélectionné, vous pouvez procéder au réglage en déplaçant la cible 5. 7.5 RÉGLAGES SYSTÈME (3/10) Réglages son Bose Réglages son Bose Balance / Fader Son Homme Type de voix Centré Réglages de la tonalité ON Voix de guidage Volume / Vitesse Balance / Fader Surround Réglages de la tonalité Reconnaissance voc. Volume / Vitesse Bip de reconnaissance vocale uniquement Audio Voix Téléphone Système audio « Bose » Equipé du système audio « Bose », l'onglet « Audio » 4, vous permet d'accéder à des réglages complémentaires : – régler les « Balance / Fader » ; – régler la tonalité « Grave/Médium/ aiguë » ; – activer/désactiver l'intensité du volume suivant la vitesse ; Nota : le système audio « Bose » varie automatiquement le volume en fonction de la vitesse du véhicule. – activer/désactiver le « Surround ». 7.6 Centré Autre Audio Audio 4 Voix Téléphone Autre Le mode « Surround » traite différentes sonorités afin d'avoir une sensation d'être au cœur du son diffusé par les enceintes du véhicule. Suivant équipement, vous pouvez régler une ambiance musicale parmi les ambiances prédéfinies : – – – – Lounge ; Studio ; Solo ; ... Femme Voix Téléphone Autre 6 7 8 ON 9 Depuis l'onglet « Voix » 6, vous pouvez paramétrer les options suivantes : – choisir le type de voix pour les indications de guidage de la navigation ; – activer/désactiver la voix de guidage de la navigation ; – régler le volume de la voix de guidage de la navigation ; – régler le volume de la voix de la reconnaissance vocale ; – activer/désactiver les retours sonores de la reconnaissance vocale ; – activer/désactiver la commande vocale par la voix (Voice command auto-barge in) ; – ... RÉGLAGES SYSTÈME (4/10) Depuis l'onglet « Téléphone » 7, vous pouvez paramétrer les options suivantes : – régler le volume de la sonnerie du téléphone ; – régler le volume de la communication téléphonique. Depuis l'onglet « Autre » 8, vous pouvez paramétrer les options suivantes : – paramétrer le son de l'aide au parking : –activer/désactiver le son ; –choisir le type de son ; –régler le volume sonore. – régler l'intensité sonore des clignotants ; – activer/désactiver les effets sonores d'accueil intérieur ; – activer/désactiver les effets sonores des touches. Depuis le menu contextuel 9, vous pouvez réinitialiser les paramètres par défaut. « Langue » Ce menu permet de choisir une langue à appliquer au véhicule. Sélectionnez la langue souhaitée. Une indication vous informe de la disponibilité de la commande vocale pour chaque langue. « Clavier » Ce menu permet de choisir un type de clavier virtuel parmi les choix suivants : – « Alphabétique » ; – « Azerty » ; – « Qwerty » ; – « Cyrillique » ; – « Grec » ; – ... A la saisie de votre texte, le système multimédia peut vous proposer des mots associés. Vous pouvez choisir le type de clavier depuis son menu contextuel. 7.7 RÉGLAGES SYSTÈME (5/10) Appareils Date et heure Appareils Format date Réglage automatique Ajouter un nouvel appareil Point accès 1 Date phone 6 Nathalie Point accès 2 Elodie Point accès 3 Nicolas Point accès 4 10 11 12 13 « Date et heure » « Gestionnaire des appareils » Ce menu permet de paramétrer : Ce menu permet de paramétrer les différentes connexions à votre système multimédia : – le format d'affichage ; – de la date ; – de l'heure (12h ou 24h) ; –de l'horloge « Analogique » ou « Numérique » ; – le réglage automatique ; – le réglage de l'heure et de la date. Nota : il est recommandé de rester en réglage automatique. – – – – « Bluetooth® » 10 ; « Wifi » 11 ; « Services » 12 ; « Partage des données » 13. Depuis l'onglet « Bluetooth® » 10, vous pouvez appairer/connecter vos téléphones au système multimédia. Pour plus d'informations, reportez-vous au chapitre « Appairer, désappairer un téléphone ». Nota : la liste des réglages peut varier suivant équipement. 7.8 11 14 Depuis l'onglet « Wifi » 11, vous pouvez utiliser la connexion internet diffusée par un appareil extérieur (hotspot) provenant d'un commerce, d'un restaurant, d'un domicile, d'un téléphone… Depuis le menu contextuel 14, vous pouvez : – supprimer les hotspots ; – utiliser un hotspot caché ; – accéder à la procédure de connexion. RÉGLAGES SYSTÈME (6/10) Point accès 1 Appareils approuvés Connexion Appareils approuvés Approuver un appareil Signal Appareils approuvés 1 Type de connexion Appareils approuvés 2 Cryptage Appareils approuvés 3 Adresse IP Appareils approuvés 4 15 Veuillez scanner le QRCode pour approuvé un appareil. 16 Sélectionnez un des appareils Wifi pour paramétrer sa connexion. Depuis le menu contextuel 16, vous pouvez : Un mot de passe sera nécessaire à la première connexion du système multimédia. – paramétrer les d i ff é r e n t e s connexions de chaque appareil approuvé ; – accéder à l'aide « Réplication smartphone » ; – supprimer un appareil approuvé ; – supprimer tous les appareils approuvés. Depuis le menu contextuel 15, vous pouvez supprimer les points d'accès. Lorsque vous utilisez le service « Partage de connexion internet du téléphone », le transfert de données cellulaires nécessaire à son fonctionnement peut engendrer des coûts supplémentaires non compris dans votre abonnement téléphonique. Vous pouvez approuver un nouvel appareil, en scannant le QR Code du système multimédia avec votre téléphone. Pour des raisons de sécurité, effectuez ces opérations véhicule à l’arrêt. 7.9 RÉGLAGES SYSTÈME (7/10) 17 20 Appareils Gestionnaire appareils Gestionnaire appareils Téléphone de Elodie Tutoriel Intégration smartphone Téléphone de Nicolas Phone 6 Téléphone 01 Téléphone 02 Bluetooth Wifi Services Données 18 Depuis l'onglet « Services » 18, vous pouvez paramétrer le « Gestionnaire appareils » 17 et accéder au « Tutoriel Intégration smartphone ». Connectez votre téléphone au ­système multimédia. Assurez-vous qu'il est équipé de la fonction « Android Auto™ », « Yandex.Auto™ » ou du service « CarPlay™ » compatible avec votre système multimédia. Pour plus d'informations, reportez-vous au chapitre « Connecter, déconnecter un téléphone ». Nota : la liste des réglages peut varier suivant équipement. 7.10 19 Depuis la fonction « Gestionnaire appareils » 17, vous pouvez sélectionner les téléphones que vous souhaitez connecter automatiquement à la « Réplication smartphone ». Depuis le menu contextuel 19, vous pouvez supprimer des appareils. Lorsque l’application « Android Auto™ », « Yandex.Auto™ » ou le service « CarPlay™ » est en fonction avec votre système multimédia, vous pouvez utiliser le bouton de reconnaissance vocale 20 de votre véhicule afin de commander certaines fonctions de votre smartphone à la voix. Pour plus d’informations, ­reportez-vous au chapitre « Utiliser la reconnaissance vocale ». RÉGLAGES SYSTÈME (8/10) 22 Données Statut du réseau Partage des données ON OFF Statut Type de réseau TCU MCC/MNC 20156 IMEI 1645555365655 (0x021562465FF) Wifi 25 24 Statut du réseau Service connectivité Bluetooth 23 Services Données 22 Statut du réseau Type de réseau TCU MCC/MNC 20156 21 Depuis l'onglet « Données » 21, vous êtes informés : – de l'opérateur qui prend en charge la connectivité de votre véhicule ; – de l'état et des donnés de connectivité ; – du partage de données. L'état et les données de connectivité vous informent du statut, du niveau de réception 22 et des identifiants du système. Vous êtes informés du niveau de réception et de l'état du partage de données via l'icône 22 : - partage de données activé 23 ; - partage de données désactivé. Niveau de réception 24 ; - véhicule non connecté ou hors zone de couverture 25. Pour des raisons de sécurité, effectuez ces opérations véhicule à l’arrêt. 7.11 RÉGLAGES SYSTÈME (9/10) Supprimer Profil utilisateur Simon Navigation Navigation Tous Grands Navigation Moyens Marthe Guest Océane Grégory Navigation Modifier Petits 26 27 28 « Page d'accueil » « Profil utilisateur » Ce menu permet de configurer les pages d'accueil de votre système multimédia. Ce menu permet de choisir un profil utilisateur à appliquer au système. Les pages d'accueil peuvent être modifiées en ajoutant les widgets de votre choix et en les positionnant à votre guise sur les pages d'accueil. Pour plus de précision sur la configuration de la page d'accueil, reportez-vous au chapitre « Ajouter et gérer des widgets ». Depuis le menu contextuel 26, vous pouvez : – supprimer les widgets ; – réinitialiser pour restaurer la configuration par défaut. 7.12 Sélectionnez le profil utilisateur souhaité. Fonctions liées au profil utilisateur Les paramètres suivants sont enregistrés dans le profil utilisateur : – – – – – langue du système ; unité de distance (si disponible) ; configuration de la page d’accueil ; réglages de l’afficheur ; réglages MULTI-SENSE ; – réglages de l’éclairage d’ambiance ; – réglages de la position du siège conducteur ; – réglages des rétroviseurs extérieurs ; – réglages du massage ; – présets ; – réglages de la radio ; – réglages de navigation ; – historique de navigation ; – favoris de navigation ; – paramètres de confidentialité ; – ... « Profil GUEST » Le profil GUEST (invité) vous permet d'accéder aux fonctions du menu principal comme un profil utilisateur. L'onglet « Modifier » 27 n'est pas disponible depuis ce profil. Le profil GUEST se réinitialise à chaque redémarrage du système, les réglages ne sont pas mémorisés. Depuis le menu contextuel 28, vous pouvez : – réinitialiser le profil ; – ... RÉGLAGES SYSTÈME (10/10) Modifier la photo du profil utilisateur Profil utilisateur Général 32 Modifier nom 29 Modifier image 30 Depuis l'onglet « Général » 32, appuyez sur le bouton « Modifier image » 30, pour sélectionner une image dans la liste des images du système multimédia ou sur un périphérique de stockage externe (clé USB). Pour plus d'informations sur la lecture des photos, reportez-vous au chapitre « Photo ». Réglages 31 Modifier le nom du profil utilisateur Depuis l'onglet « Général » 32, appuyez sur le bouton « Modifier nom » 29, pour renommer le nom du profil. Depuis le menu contextuel 31, vous pouvez : – verrouiller/déverrouiller le profil ; – dupliquer le profil ; – effacer tous les réglages liés au profil ; – mettre à jour le profil ; – ... Pour des raisons de sécurité, effectuez ces opérations véhicule à l’arrêt. 7.13 NOTIFICATIONS (1/2) Suggestions & notifications 1 Suggestions & notifications 2 Ce menu permet d’afficher des suggestions et des notifications pendant la conduite. Chaque notification vous informe d’événements suivant les catégories suivantes : – « Suggestions & notifications » ; Suggestion 1 Suggestion 2 3 Notification 1 Suggestion 3 Menu Elodie 4 – « Navigation » ; – « Multimédia » ; – « Téléphone » ; – « Véhicule » ; – « Apps » ; – « Système » ; – « Autre ». Appuyez sur le menu « Suggestions & notifications » 1 pour accéder à la liste des notifications reçues. Vous êtes informés du nombre de notification en cours dans votre centre de notification. Vous pouvez recevoir deux types informations : – une suggestion 2 : Informations pouvant nécessiter une ou des actions ; – une notification 3 : Informations simples. Depuis le menu contextuel 4, vous pouvez : – activer/désactiver les notifications suivant les catégories ; – supprimer les notifications. Pour des raisons de sécurité, effectuez ces opérations véhicule à l’arrêt. 7.14 NOTIFICATIONS (2/2) 5 Suggestion 1 6 Retour Visuel Suggestion 1 Description courte XXXXXXXXX 5 Retour visuel 6 Description courte XXXXXXXXX 8 8 7 7 Sélectionnez une des suggestions 2 pour accéder aux détails : – description simplifiée 5 ; – visuel 6 en lien avec la suggestion : trafic, système, véhicule, téléphone ; – action 8 recommandée pour réaliser la suggestion. Depuis le menu contextuel 7, vous pouvez supprimer la suggestion. 7.15 ANOMALIES DE FONCTIONNEMENT (1/3) Système Description Causes Solutions Aucune image ne s’affiche. L’écran est en veille. Vérifiez que l’écran n’est pas en veille. Aucun son n’est audible. Le volume est au minimum ou sur Augmentez le volume ou désactivez la pause. pause. Aucun son n’est émis par le haut-parleur Le réglage de la balance ou du fader Réglez correctement la balance ou le gauche, droit, avant ou arrière. est incorrect. fader du son. L’écran reste figé. 7.16 La mémoire du système est saturée. Redémarrez le système en faisant un appui long sur le bouton marche/arrêt du système multimédia (restez appuyé jusqu’au redémarrage du système). ANOMALIES DE FONCTIONNEMENT (2/3) Navigation Description Causes Solutions La position du véhicule sur l’écran ne cor- Mauvaise localisation du véhicule due à Déplacez le véhicule jusqu’à obtenir une respond pas à son emplacement réel ou la réception GPS. bonne réception des signaux GPS. le témoin GPS sur l’écran reste gris ou jaune. Les indications fournies à l’écran ou legui- La carte est obsolète. dage vocal ne correspondent pas à la réalité. Téléchargez une mise à jour via le site www.myrenault.com. Les informations relatives à la circulation Le guidage n’est pas activé. Vérifiez que le guidage est activé ou si le ne s’affichent pas à l’écran. Le service connecté « Carte du trafic » service connecté est actif. Sélectionnez n’est pas actif. une destination et commencez le guidage. Certaines rubriques du menu ne sont pas En fonction de la commande en cours, disponibles. certaines rubriques sont indisponibles. Le guidage vocal est indisponible. Le système de navigation ne prend pas Augmentez le volume. Vérifiez que le en compte l’intersection. guidage vocal est activé. Vérifiez que le Le guidage vocal ou le guidage est dé- guidage est activé. sactivé. L’itinéraire proposé ne débute ou ne se La destination n’est pas reconnue par Entrez une route proche de la destinatermine pas à la destination souhaitée. le système. tion souhaitée. Le système calcule un détour automati- Des priorités de zones à éviter ou une Désactivez la fonction « Détour » dans le quement. restriction de circulation affectent le menu des réglages du trafic. calcul d’itinéraire. 7.17 ANOMALIES DE FONCTIONNEMENT (3/3) Téléphone Description Causes Solutions Aucun son et aucune sonnerie n’est au- Le téléphone portable n’est pas branché Vérifiez que le téléphone portable est brandible. ou connecté au système. ché ou connecté au système. Augmentez Le volume est au minimum ou sur le volume ou désactivez la pause. pause. Impossibilité d’émettre un appel. Le téléphone portable n’est pas branché Vérifiez que le téléphone portable est branou connecté au système. ché ou connecté au système. Déverrouillez Le verrouillage du clavier de téléphone le clavier de téléphone. est activé. La réplication CarPlay ou Android Auto Le téléphone n’est pas connecté ou non Vérifiez la compatibilité du téléphone à ces ne se lance pas. compatible au système. applications. Vérifiez que le téléphone est bien connecté au système. Reconnaissance vocale Description Causes Le système ne reconnaît pas la com- La commande vocale énoncée n’est mande vocale énoncée. pas reconnue. Le temps de parole imparti est écoulé. La commande vocale est perturbée par un environnement bruyant. 7.18 Solutions Vérifiez que la commande vocale indiquée existe bien (reportez-vous au chapitre « Utiliser la commande vocale »). Parlez pendant le temps de parole imparti. Parlez dans un environnement silencieux. INDEX ALPHABÉTIQUE (1/3) A aide au parking............................................................ 6.6 – 6.7 aides à la conduite.....................................................6.2 → 6.5 alerte de sortie de voie................................................ 6.2 – 6.3 alerte de survitesse..................................................... 2.29, 6.3 alerte distances de sécurité........................................... 6.2, 6.4 ambiance véhicule personnalisation............................................................ 6.20 Android Auto ™, CarPlay™........................................5.2 → 5.5 angle mort : avertisseur................................................. 6.2, 6.4 anomalies de fonctionnement................................7.16 → 7.18 appel d’urgence....................................................... 6.41 – 6.42 appel en attente........................................................4.8 → 4.10 arrêt.................................................................................... 1.16 assistance dépannage d’urgence............................ 6.41 – 6.42 associer un téléphone................................................4.2 → 4.4 avertisseur sortie de stationnement........................................6.6 → 6.8 B batterie de traction charge........................................................................... 2.33 Bluetooth®..................................................................3.7 → 3.9 boussole............................................................................... 2.3 boutons.......................................................................1.4 → 1.8 C caméra de recul..........................................................6.6 → 6.8 caméra multivues...................................................... 6.9 – 6.10 carte affichage...............................................................2.2 → 2.8 échelle............................................................................ 2.2 réglages.......................................... 2.2 → 2.8, 5.11 → 5.17 symboles cartographiques.............................................. 2.2 chargeur sans fil recharge à induction.......................................... 4.19 – 4.20 chargeur sans fil...................................................... 4.19 – 4.20 clé USB......................................................................3.7 → 3.9 commande vocale..................................................1.20 → 1.29 commandes................................................................1.4 → 1.8 composer un numéro......................................4.8 → 4.10, 4.14 connecter un téléphone..............................................4.5 → 4.7 consommation d’énergie................................ 6.29, 6.39 – 6.40 consommation de carburant...................................6.26 → 6.29 D déconnecter un téléphone..........................................4.5 → 4.7 décrocher un appel...................................................4.8 → 4.10 démarrage du moteur à distance...........................6.33 → 6.35 démarrage moteur.............................................................. 6.30 désappairer un téléphone...........................................4.2 → 4.4 données personnelles sauvegarder..........................................4.2, 4.5, 5.8 → 5.10 supprimer........................................................................ 5.9 E ECO conduite.........................................................6.26 → 6.29 économies d’énergie..............................................6.26 → 6.29 économies de carburant.........................................6.26 → 6.29 écran menu...................................................................... 1.2 – 1.3 veille.............................................................................. 1.16 écrans écran multimédia................................................... 1.2 – 1.3 environnement........................................................6.26 → 6.29 F façades et commandes au volant...............................1.4 → 1.7 favori ajouter........................................................................... 2.13 freinage actif d’urgence................................................. 6.2, 6.4 8.1 INDEX ALPHABÉTIQUE (2/3) G guidage carte......................................................................2.2 → 2.8 H historique des appels......................................................... 4.13 I informations routières TMC..................................... 2.27 – 2.28 infos trafic................................................................ 2.27 – 2.28 ioniseur d’air....................................................................... 6.24 L lecteur MP3................................................................3.7 → 3.9 notifications suggestions et notifications................................ 7.14 – 7.15 P parking mains libres.................................................... 6.6 – 6.7 personnalisation des réglages................................1.17 → 1.19 photos répertoire........................................................... 3.10 – 3.11 point d’intérêt...................................................................... 2.15 précautions d’utilisation............................................... 0.1 – 0.2 pression des pneumatiques............................................... 6.25 programmation du chauffage,conditionnement d’air.......... 6.30 M menu page d’accueil...................................................1.17 → 1.19 MENU.......................................................................1.8 → 1.11 menu de destination.................................................2.9 → 2.26 messages vocaux/message vocal...................................... 4.14 mise en route...................................................................... 1.16 mode 2D/2D mode 2D Nord................................................................ 2.6 mode 3D/2D relief................................................................................ 2.6 MP3............................................................................3.7 → 3.9 multimédia (équipement)............................................. 1.2 – 1.3 Multi-Sense............................................................6.11 → 6.19 My Renault.............................................................5.18 → 5.20 R raccrocher un appel..................................................4.8 → 4.10 radio choisir une station.................................................3.2 → 3.6 mémorisation automatique des stations...............3.2 → 3.6 mode automatique................................................3.2 → 3.6 mode manuel........................................................3.2 → 3.6 présélection de stations........................................3.2 → 3.6 recevoir un appel......................................................4.8 → 4.10 reconnaissance vocale...........................................1.20 → 1.29 refuser un appel.......................................................4.8 → 4.10 réglages................................................4.17 – 4.18, 7.4 → 7.13 navigation.........................................................2.29 → 2.36 personnalisation..................................................7.4 → 7.13 réglages volumes sonores............................................ 4.17 réglages personnalisés du véhicule............................ 7.2 – 7.3 répertoire téléphone................................................ 4.11 – 4.12 N navigation menu «itinéraire»................................................2.9 → 2.26 nettoyage => lavage........................................................... 1.11 nettoyage des écrans.............................................1.12 → 1.15 S services connectés...................................................5.8 → 5.10 siège de massage.............................................................. 6.22 sièges avant massant.............................................................. 6.22 8.2 INDEX ALPHABÉTIQUE (3/3) sièges.....................................................................6.21 → 6.23 sièges arrière fonctionnalités............................................................... 6.23 sièges avant réglage.......................................................................... 6.21 SMS lecture des SMS........................................................... 4.16 réception des SMS....................................................... 4.15 SMS......................................................................... 4.15 – 4.16 stationnement : aide au parking........................................... 6.8 système mise à jour........................................................5.11 → 5.17 système de navigation................................0.1 – 0.2, 2.2 → 2.8 T touches contextuelles...............................1.2 – 1.3, 1.8 → 1.11 V véhicule électrique charge......................................... 2.23 → 2.26, 6.36 → 6.40 conduite........................................................................ 6.19 véhicule électrique.2.23 → 2.26, 2.33, 6.19, 6.29, 6.36 → 6.40 ventilation climatisation.................................................................. 6.38 vidéos...................................................................... 3.12 – 3.13 Y Yandex.Auto...............................................................5.2 → 5.5 8.3 8.4 ( https://easyconnect.renault.com ) Renault s.a.s. société paR actions simplifiée au capital de 533 941 113 € / 13/15, quai le Gallo 92100 BouloGne/BillancouRt R.c.s. nanteRRe 780 129 987 — siRet 780 129 987 03591 / tél. : 0810 40 50 60 NX 1323-6 – 25 91 060 09R – 12/2020 – Edition française à259106009Rêîöä V9