- Divertissement et passe-temps
- Instruments de musique
- Synthétiseur
- E-Mu
- EMULATOR X3
- Manuel du propriétaire
▼
Scroll to page 2
of
356
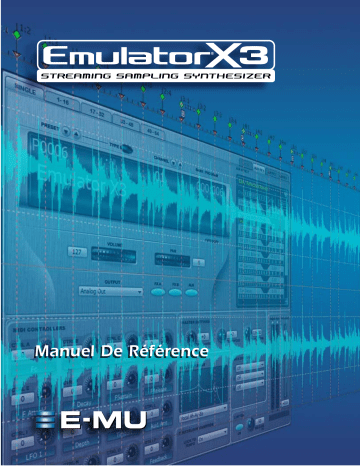
Manuel De Référence E-MU Systems 1 Manuel de Référence © 2008 E-MU Systems All Rights Reserved Version : 3.0 E-MU World Headquarters Europe E-MU Systems Creative Labs (Ireland) Ltd 1500 Green Hills Road Suite 205 Ballycoolin Business Park Scotts Valley, CA 95066 Blanchardstown, Dublin 15 USA IRELAND Asia Pacific Africa, Middle East Japan Creative Technology Ltd Creative Media K. K. 31 International Business Park Kanda Eight Bldg., 3F Creative Resource, Singapore 609921 4-6-7 Soto-Kanda SINGAPORE Chiyoda-ku, Tokyo 101-0021 JAPAN 2 Emulator X3 — Manuel de Référence Table of Contents 1 - Introduction et installation ........................................ 15 Introduction .........................................................................................................................15 Emulator X3 - Caractéristiques .......................................................................................15 Lecture en continu .......................................................................................................15 Échantillonnage ...........................................................................................................15 Synthétiseur ..................................................................................................................16 Avant de commencer… ................................................................................................16 Remarques, astuces et avertissements ........................................................................16 Liste des tutoriels ..............................................................................................................16 Ce qu’Emulator X2 offre de nouveau ............................................................................17 Ce qu’Emulator X3 offre de nouveau ............................................................................18 Configuration requise..........................................................................................................18 Installation des logiciels ......................................................................................................18 Programmes installés ...................................................................................................18 Première utilisation de l'application. .................................................................................19 Configuration de l’audio.....................................................................................................20 Configuration des préférences............................................................................................22 Préférences audio .............................................................................................................23 Streaming ......................................................................................................................23 Pre-roll ..........................................................................................................................23 Configuration audio ....................................................................................................24 VST Output Buses .........................................................................................................26 MIDI ..................................................................................................................................27 MIDI Inputs ..................................................................................................................27 Preset Tempo Channel ................................................................................................28 MIDI Response .............................................................................................................28 Controllers ........................................................................................................................29 Paramètres d’apparence sous Windows ....................................................................30 Other Settings ...............................................................................................................30 2 - Architecture d’Emulator ............................................. 33 Organisation des modules de Emulator X.........................................................................33 Système modulaire...............................................................................................................34 Banque ..............................................................................................................................34 Enregistrement .............................................................................................................34 Undo/Redo ...................................................................................................................34 Multisetup .....................................................................................................................36 Présélection ...................................................................................................................36 Voix ................................................................................................................................36 Echantillon ...................................................................................................................37 Architecture flexible .........................................................................................................37 Diagramme de présélection ............................................................................................37 Voix ...................................................................................................................................38 Voix multi-échantillon .................................................................................................38 Echantillon .......................................................................................................................40 Fonction TwistaLoop™ ................................................................................................41 E-MU Systems 3 3 - Mise en oeuvre .......................................................... 43 Exploration de l’arborescence ............................................................................................43 Page Multisetup....................................................................................................................44 Changement de Presets (de la fenêtre d’affichage Single) ...........................................45 Écran des canaux ..............................................................................................................46 Changement de Presets (dans l’écran 1-16) .................................................................47 Réglage des contrôleurs ...................................................................................................47 Création d’une banque personnalisée...............................................................................49 Chargement d’une nouvelle banque .................................................................................51 Ouverture d’un Preset..........................................................................................................51 Pour aller plus loin… ...................................................................................................53 Étude d’une voix ..................................................................................................................54 Initialisation .................................................................................................................55 Étude des échantillons.........................................................................................................56 Utilisation des fonctions DSP .........................................................................................57 Faites des essais ! ..........................................................................................................59 Save et Save As ..................................................................................................................59 Structure de la banque Emulator X ................................................................................59 Création d'un nouveau Preset.............................................................................................60 Library ...................................................................................................................................69 4 - Multisetup / Réglages de Presets ................................ 71 Le Multisetup ........................................................................................................................71 Changement de Presets (de la fenêtre d’affichage Single) ...........................................72 Écran des canaux 1-16 .....................................................................................................73 Canal MIDI courant .....................................................................................................74 Canal MIDI ...................................................................................................................74 Affectation de Presets ...................................................................................................74 Volume du canal ..........................................................................................................74 Panoramique du canal ................................................................................................74 Affectation de sortie .....................................................................................................74 Touche de visualisation de sortie ...............................................................................75 Touches de visualisation d’effets Aux ........................................................................75 Aux Send On/Off .........................................................................................................75 Activation des effets de Presets ...................................................................................75 Sélection d’effets ..........................................................................................................75 TwistaLoop Override ...................................................................................................75 Commandes globales ..........................................................................................................76 Contrôle du volume principal et Vumètre ................................................................76 Commande de tempo ..................................................................................................76 Hauteur générale ..........................................................................................................76 Transposition générale ................................................................................................76 Limiter ...........................................................................................................................76 Sorties Aux ....................................................................................................................77 Sessions Emulator dans PatchMix DSP ......................................................................77 Filter Override ..............................................................................................................79 Contrôleurs MIDI et zones de marquage ..................................................................79 Anté-mémoire RAM utilisée ........................................................................................79 Indicateur d’utilisation du processeur .......................................................................79 Nombre d’échantillons en cours de lecture ..............................................................79 Canal courant ...............................................................................................................79 Utilisation des Multisetups .................................................................................................80 Sauvegarde des effets et des Multisetups ...................................................................80 Multisetups VSTi ...........................................................................................................80 4 Emulator X3 — Manuel de Référence Presets Globals .....................................................................................................................82 Transpose et Volume .......................................................................................................83 Initial Controllers A-P .....................................................................................................83 Sauvegarde des réglages de contrôleurs MIDI ...............................................................84 TwistaLoop Lock To Tempo ............................................................................................84 Initial Tempo ....................................................................................................................84 Tables d’accordage ...........................................................................................................85 Réglages tempérés ........................................................................................................87 Key CC Window ...............................................................................................................87 Preset Modulators ............................................................................................................87 Vitesse Channel Lag 1 & 2 ...........................................................................................87 Poly Key Timer .............................................................................................................88 Channel Ramp .............................................................................................................89 PatchCords de Presets ..................................................................................................89 Modèles .............................................................................................................................90 5 - Zones Voices et Sample .............................................. 91 Pages Voices and Zones.......................................................................................................92 Mix/Tune .......................................................................................................................92 Key Win .........................................................................................................................92 Vel Win ..........................................................................................................................92 RT Win ...........................................................................................................................92 CC Win 1-5 ...................................................................................................................92 Region ...........................................................................................................................92 Details ...........................................................................................................................92 Sélection de voix ..................................................................................................................93 Modification des voix ......................................................................................................93 Modification des voix multiples .....................................................................................94 Échantillons et multi-échantillons .................................................................................94 Groupes .............................................................................................................................95 Classement des voix et des zones ...................................................................................95 Affichage du clavier ..........................................................................................................96 Section de vue globale Overview........................................................................................97 Paramètres de l’échantillon ............................................................................................97 Sample ...........................................................................................................................97 Original Key ..................................................................................................................97 Group ............................................................................................................................97 Direction .......................................................................................................................97 Paramètres Mix Tune .......................................................................................................98 Mute ..............................................................................................................................98 Solo ................................................................................................................................98 Volume ..........................................................................................................................98 Pan .................................................................................................................................98 Fine Tune ......................................................................................................................98 Coarse Tune ..................................................................................................................98 Transpose ......................................................................................................................98 Paramètres Key Win, Velocity Win, RT Win et CC Win ................................................98 Direction ...........................................................................................................................99 Ajout d’échantillons et de voix ...........................................................................................99 Onglet Mix/Tune ............................................................................................................... 101 Onglet Key Window.......................................................................................................... 101 Utilisation des valeurs des paramètres Key Window ................................................. 104 Onglet Velocity Window .................................................................................................. 106 Utilisation des valeurs des paramètres Velocity Window ......................................... 107 E-MU Systems 5 Onglet Realtime Window ................................................................................................. 108 Utilisation des valeurs des paramètres Realtime Window ........................................ 110 Pages Continuous Controller Window........................................................................... 111 Clavier CC Window .......................................................................................................... 112 Cycle Groups ............................................................................................................. 114 Utilisation des valeurs des paramètres CC Window .................................................. 117 Page Region ....................................................................................................................... 118 Création ou modification d’une Region ................................................................. 119 Réglages de l’écran Region ........................................................................................... 119 Réglages de Zoom et de défilement de l’échantillon ............................................. 119 Sensitivity ................................................................................................................... 119 Repères et marqueurs ............................................................................................... 120 Region Xplode ............................................................................................................... 120 Informations supplémentaires sur les régions ....................................................... 121 Page Details ....................................................................................................................... 122 Utilitaires des zones Voice et Sample.............................................................................. 123 Open Voices ............................................................................................................... 123 Open Sample ............................................................................................................. 123 New Voice .................................................................................................................. 123 Delete Voices ............................................................................................................. 123 Duplicate Voices ........................................................................................................ 123 Combine Voices ........................................................................................................ 123 Expand Voice ............................................................................................................. 124 New Sample Zone ..................................................................................................... 124 Delete Sample Zones ................................................................................................ 124 Duplicate Sample Zones ........................................................................................... 124 Sort Voices ................................................................................................................. 124 Sort Zones .................................................................................................................. 124 New Group ................................................................................................................ 124 Select Group .............................................................................................................. 124 Clear All Solos and Mutes ........................................................................................ 124 Utilitaires du menu Edit - Cut, Copy et Paste................................................................. 125 Links ................................................................................................................................... 126 Utilitaires Link ............................................................................................................... 127 Subsume Links .............................................................................................................. 127 Fenêtre Mix/Tune .......................................................................................................... 128 Key Window .................................................................................................................. 128 Velocity Window ........................................................................................................... 128 CC Window ................................................................................................................... 129 6 - Fenêtre Voice Processing ......................................... 131 Synoptique simplifié du signal de Emulator X............................................................... 131 Présentation de la page Voice Processing ....................................................................... 132 Modèles .......................................................................................................................... 132 Oscillateur.......................................................................................................................... 133 Pitch Bend Range .......................................................................................................... 133 Réglages de la fonction TwistaLoop ............................................................................ 133 Speed .......................................................................................................................... 133 Loop (% ou valeur numérique) ............................................................................... 133 Start At Loop .............................................................................................................. 133 Commandes Tune ......................................................................................................... 133 Transpose ................................................................................................................... 133 Coarse Tuning ........................................................................................................... 133 Réglage Fine ............................................................................................................... 134 6 Emulator X3 — Manuel de Référence Mode Fixed Pitch ....................................................................................................... 134 Chorus Amount ............................................................................................................ 134 Astuces pour l’utilisation du Chorus ...................................................................... 134 Taux et courbe Glide ..................................................................................................... 135 Touches de réglage ........................................................................................................ 135 Delay .......................................................................................................................... 135 Sample Offset ............................................................................................................ 135 Décalage du début de l’échantillon ........................................................................ 135 Enveloppes d’amplificateur, de filtre et auxiliaire ......................................................... 136 Réglage des enveloppes ............................................................................................ 136 Mode Repeat .............................................................................................................. 137 Mode Complete ......................................................................................................... 138 Enveloppes Time et BPM .............................................................................................. 138 Enveloppes BPM ........................................................................................................... 138 Diagramme de tempo BPM ...................................................................................... 139 LFO / Lags ...................................................................................................................... 140 Fréquence ................................................................................................................... 140 Delay .......................................................................................................................... 140 Shape .......................................................................................................................... 140 Variation .................................................................................................................... 140 Sync ............................................................................................................................ 141 BPM ............................................................................................................................ 141 Astuces et conseils concernant le LFO : ................................................................... 142 Lag Processors 1 & 2 ..................................................................................................... 142 Amplificateurs sommateurs supplémentaires ........................................................ 142 Générateurs de fonction ............................................................................................... 143 Affichage et fonction Grid ........................................................................................ 143 Réglages principaux du générateur de fonction ..................................................... 145 Destinations de modulation .................................................................................... 146 Suggestions pour le générateur de fonction ........................................................... 147 Réglages de filtres .......................................................................................................... 149 Description des filtres ................................................................................................... 149 Filtres de Morphing programmables .......................................................................... 153 Morph Designer ........................................................................................................ 153 Dual EQ Morph ......................................................................................................... 155 Dual EQ Morph + Expression .................................................................................. 156 2EQ + Lowpass Morph ............................................................................................. 156 Peak/Shelf Morph ..................................................................................................... 157 Réglages d’amplificateur .................................................................................................. 158 Volume ........................................................................................................................... 158 Pan .................................................................................................................................. 158 Amp Envelope Dynamic Range ................................................................................... 158 Response ........................................................................................................................ 158 Signal traité/non traité .................................................................................................. 158 Départs d’effets de voix .................................................................................................... 159 Patch de liaison de modulation....................................................................................... 160 Diagramme des valeurs de hauteur ......................................................................... 163 Polarité de source de modulation ............................................................................... 165 Nœuds sommateurs .................................................................................................. 165 Action des Patch de liaison ...................................................................................... 165 Modulation de boucle d’échantillon ...................................................................... 165 Assign Group ................................................................................................................. 169 Output Assign Groups .............................................................................................. 169 PolyKey Assign Groups ............................................................................................. 169 Modes Keyboard ........................................................................................................... 171 E-MU Systems 7 7 - Éditions sur les échantillons ..................................... 173 Fenêtre Sample Editor....................................................................................................... 173 Exportation et importation d’échantillons..................................................................... 175 Exportation d'une carte de tempo ................................................................................... 175 Bouts pour exporter des cartes de tempo ................................................................... 176 Importation d'une voie de tempo à un compteur séquentiel ................................... 177 Options du menu Display................................................................................................ 178 Zoom In (touche Page précédente) ......................................................................... 178 Zoom Out (touche Page suivante) .......................................................................... 178 Zoom In (touches Ctrl + Page précédente) ............................................................. 178 Zoom Out (touches Ctrl + Page suivante) .............................................................. 178 Zoom To Selection (F10) ......................................................................................... 178 Zoom To All (F11) .................................................................................................... 178 Zoom To Sample (F12) ............................................................................................ 178 Display Time in Samples ......................................................................................... 178 Display Time in Seconds ......................................................................................... 178 Display Time in Bar:Beats ........................................................................................ 178 Display Level in Percent .......................................................................................... 178 Display Level in Decimal ......................................................................................... 178 Display Level in dB .................................................................................................. 179 Show Note Markers .................................................................................................. 179 Show Loop Markers ................................................................................................. 179 Show Zero Crossing Threshold ............................................................................... 179 Unités verticales ........................................................................................................ 179 Unités horizontales ................................................................................................... 180 Commandes de transport et de boucle........................................................................... 181 Lire (à partir de la position du curseur) .................................................................. 181 Lire à partir du début ................................................................................................ 181 Arrêter ......................................................................................................................... 181 Lire en boucle ............................................................................................................ 181 Aller au début de l’échantillon ................................................................................ 181 Aller à la fin de l’échantillon .................................................................................... 181 Aller au début de la boucle ...................................................................................... 181 Aller à la fin de la boucle .......................................................................................... 181 Move Start to Previous Zero ..................................................................................... 181 Move Start to Next Zero ............................................................................................ 182 Move End to Previous Zero ...................................................................................... 182 Move End to Previous/Next Zero ............................................................................ 182 Autocorrelate Loop ....................................................................................................... 182 Fonctions Cut, Copy, Paste et Delete .............................................................................. 183 Undo et Redo ............................................................................................................ 183 Applications habituelles ........................................................................................... 183 Couper une section ....................................................................................................... 184 Copier une section ........................................................................................................ 184 Coller une section ......................................................................................................... 185 Outils d’édition des échantillons .................................................................................... 189 Fonction MIDI Audition .............................................................................................. 189 Truncate ......................................................................................................................... 190 Fade ................................................................................................................................ 190 Normalize ...................................................................................................................... 191 Adjust Gain .................................................................................................................... 191 DC Filter ......................................................................................................................... 192 Reverse ........................................................................................................................... 193 Swap L-R ........................................................................................................................ 193 8 Emulator X3 — Manuel de Référence Bit Reduction ................................................................................................................. 194 Time Compression ........................................................................................................ 194 Pitch Shift ....................................................................................................................... 196 Transform Multiply ................................................................................................... 197 Convert to Mono or Stereo ...................................................................................... 198 Sample Rate Convert .................................................................................................... 199 Xtractor ........................................................................................................................... 200 Vocal o Instrument Isolation/Elimination ................................................................. 202 Une Analyse Visuelle De Mélange ........................................................................... 204 Traitement de plusieurs échantillons .......................................................................... 205 Lecture en boucle et traitement ....................................................................................... 206 Fonction Crossfade Looping .................................................................................... 207 Truncate after Loop ................................................................................................... 207 Loop Compression ................................................................................................... 207 Réglages de boucle ........................................................................................................ 208 Bouton Loop .............................................................................................................. 208 Loop in Release ......................................................................................................... 208 Champ de sélection Loop ........................................................................................ 208 Bouton Lock .............................................................................................................. 208 Select Loop ................................................................................................................. 208 Select All ..................................................................................................................... 208 No Snap ..................................................................................................................... 208 Snap To Marker ............................................................................................................. 209 Snap To Zero-Crossings ............................................................................................... 209 Arrière-plan : Seuil de point zéro ................................................................................ 209 Delete Unused Samples ................................................................................................ 209 Mise en boucle d’un échantillon ................................................................................. 210 Point zéro ....................................................................................................................... 211 8 - TwistaLoop .............................................................. 213 Introduction ...................................................................................................................... 213 Analyse des rythmes dans la fenêtre Sample Edit .......................................................... 213 Utilisation de Beat Analysis .......................................................................................... 214 Tempo Range (BPM) ................................................................................................ 214 Tempo Variation ....................................................................................................... 215 Beats per Bar .............................................................................................................. 215 Meter .......................................................................................................................... 215 Create note markers .................................................................................................. 215 Create beat markers .................................................................................................. 215 Visualisation de l’échantillon analysé ........................................................................ 216 Marqueurs .................................................................................................................. 217 Triolets ........................................................................................................................ 217 Sensibilité ................................................................................................................... 217 Réglages de précision de l’échantillon analysé .......................................................... 218 Décalage des temps ................................................................................................... 218 Boîte de dialogue Beat Parameters .......................................................................... 219 Numérotation de la mesure ..................................................................................... 219 Nombre de temps par mesure ................................................................................. 219 Précision du tempo ................................................................................................... 220 Création de boucles à partir de l’échantillon analysé ............................................... 221 Astuces pour la sélection de boucles ....................................................................... 221 Utilisation des boucles ..................................................................................................... 223 Lecture des boucles ...................................................................................................... 223 Vitesse et tempo de la boucle ....................................................................................... 225 E-MU Systems 9 Changement de boucles à l’aide d’un contrôleur continu ....................................... 225 Loop Select (Continuous) ........................................................................................ 225 Loop Select (Jump) ................................................................................................... 226 Autres façons de sélectionner une autre boucle ..................................................... 227 Synchronisation des rythmes ....................................................................................... 228 Lecture en boucle des voix à échantillons multiples ................................................. 229 Bouton Speed .................................................................................................................... 230 Modification de la vitesse d’une boucle ..................................................................... 230 Contrôle manuel du tempo ......................................................................................... 230 Utilisation de sections des échantillons analysés .......................................................... 231 Utilisation de RT Win avec les sections ....................................................................... 233 Assistance technique......................................................................................................... 234 La fonction Beat Analysis ne détermine pas correctement les temps .................. 234 La lecture en boucle ne fonctionne pas .................................................................. 234 Les boucles ne sont pas synchronisées sur le tempo ............................................. 235 9 - Effets ....................................................................... 237 Vue d’ensemble................................................................................................................. 237 Programmation des effets ................................................................................................ 238 Ajout d’un effet auxiliaire dans le Multisetup ............................................................ 238 Ajouter un effet à un Preset .......................................................................................... 239 Synoptique de routage des effets ............................................................................. 240 Synoptique des fenêtres d’effets .............................................................................. 241 Utilisation des ressources par les effets ................................................................... 242 Utilisation type des effets ......................................................................................... 242 Sorties ASIO ............................................................................................................... 242 Fenêtre des sorties principales ......................................................................................... 243 Fenêtre des soties principales ................................................................................... 243 Points essentiels ............................................................................................................ 244 Voice ........................................................................................................................... 244 Preset .......................................................................................................................... 244 Multisetup .................................................................................................................. 244 Contrôle du niveau d’effet de Preset à partir de la voix ............................................ 245 Écran Aux FX...................................................................................................................... 246 Effets Aux ................................................................................................................... 246 Niveaux de départs Aux ................................................................................................ 246 Écran d’effet de Preset ...................................................................................................... 247 Effets de Preset ........................................................................................................... 247 Paramètres de modulation d’effet de Preset .............................................................. 248 Création et suppression des modèles ......................................................................... 248 Liste des Effets ................................................................................................................... 249 Description des effets........................................................................................................ 249 Informations générales : Réverbération .................................................................. 249 Réverbération (Reverb) ................................................................................................ 250 Réverbération Early Reflections ................................................................................... 250 Reverb Lite (mono) ...................................................................................................... 251 Chorus ............................................................................................................................ 252 Informations générales : Chorus ............................................................................. 252 Chorus/Délai ................................................................................................................. 253 Compresseur ................................................................................................................. 254 Réglages de base ........................................................................................................ 254 Paramètre de modulation ........................................................................................ 255 Délai ............................................................................................................................... 256 Informations générales : Délai ................................................................................. 256 10 Emulator X3 — Manuel de Référence Discrete stereo ........................................................................................................... 256 Ping Pong, stereo ....................................................................................................... 257 Ping Pong, mono L->R .............................................................................................. 257 Delay (BPM) .............................................................................................................. 259 Premières Réflexions (Early Reflections) ................................................................ 260 Égaliseur paramétrique 1 bande (1-Band Para EQ) .................................................. 260 4-Band EQ ..................................................................................................................... 261 Flanger ............................................................................................................................ 262 Flanger (BPM) ............................................................................................................... 263 Growl ............................................................................................................................. 264 Limiteur .......................................................................................................................... 265 Paramètre de modulation ........................................................................................ 265 Phaser ............................................................................................................................. 266 Pitch Shifter (mono) ..................................................................................................... 267 Modulateur en anneau (Ring Modulator) .................................................................. 268 SP12-ulator .................................................................................................................... 269 Tremulator BPM ............................................................................................................ 270 Paramètres de modulation ....................................................................................... 271 Tube ................................................................................................................................ 272 Twin ................................................................................................................................ 273 10 - Réglages ................................................................ 275 Barres d’outils.................................................................................................................... 275 Afficher et masquer les barres d’outils ........................................................................ 276 Glisser-déplacer ................................................................................................................. 276 Clavier flottant................................................................................................................... 276 Modification des réglages................................................................................................. 277 Modification des valeurs numériques ......................................................................... 277 Réglages des zones de touches et de Fades ..................................................................... 278 Sélection des voix à l’aide de votre clavier MIDI ....................................................... 279 Réglage des enveloppes .................................................................................................... 280 Mode BPM et Tempo ................................................................................................ 280 Cut, Copy et Paste ............................................................................................................. 280 Menu View ......................................................................................................................... 281 Écran List ........................................................................................................................ 282 Création d’une liste des Presets et des échantillons .................................................. 282 Arborescence ................................................................................................................. 283 Navigation dans l’arborescence à l’aide du clavier ................................................... 283 Touches de déplacement du curseur ....................................................................... 283 Recherche d’éléments ............................................................................................... 284 Refresh (F5) ................................................................................................................... 284 Menus contextuels ........................................................................................................ 284 All Sound Off (Ctrl + Pause) ........................................................................................ 284 Modèles.............................................................................................................................. 285 Création et chargement des modèles .......................................................................... 285 Organisation des modèles ............................................................................................ 286 E-MU Systems 11 11 - De l’échantillon au Preset ....................................... 287 Acquisition (échantillonnage)......................................................................................... 287 Réglages d’entrée ....................................................................................................... 287 Enregistrement audio (échantillonnage) .................................................................... 288 Commandes d’enregistrement audio ..................................................................... 289 Déclenchement des échantillons ................................................................................. 290 Affichage du déclenchement .................................................................................... 290 Commandes Gate/Chop .......................................................................................... 290 Affichage de la liste de régions ................................................................................. 291 Réglages de la liste de régions .................................................................................. 292 Sauvegarde des échantillons ........................................................................................ 294 Commandes Save to Sampler .................................................................................. 296 SynthSwipe™..................................................................................................................... 297 Rééchantillonnage ............................................................................................................ 300 Importation d’autres formats d’échantillons................................................................. 301 Set Original Keys ........................................................................................................... 302 Algorithmes de touche d’origine ............................................................................. 302 Options Sample ............................................................................................................ 302 12 - Principes de base sur les synthétiseurs ................... 307 Modification des Presets................................................................................................... 307 Modulation ........................................................................................................................ 307 Sources de modulation ................................................................................................. 308 Key (clavier) ............................................................................................................... 308 Velocity (touche) ....................................................................................................... 308 Release Velocity ......................................................................................................... 308 Gate ............................................................................................................................ 308 Key Glide .................................................................................................................... 308 Pitch Wheel et Mod Wheel ....................................................................................... 308 Keyboard Pressure (Aftertouch mono) ................................................................... 308 Pedal ........................................................................................................................... 309 Divers contrôleurs A-P .............................................................................................. 309 LFO (2 par voix) ........................................................................................................ 309 Générateurs d’enveloppe (3 par voix) .................................................................... 309 Générateurs de fonction (3 par voix) ...................................................................... 309 Générateurs Noise et Random ................................................................................. 309 T-switch et Footswitch .............................................................................................. 309 Cordons de modulation ............................................................................................... 309 Générateurs d’enveloppe ................................................................................................. 310 Déclenchement ......................................................................................................... 310 Oscillateurs basse fréquence (LFO) ................................................................................ 311 Sources aléatoires.............................................................................................................. 312 Modulation d’horloge ...................................................................................................... 312 Synchronisation d’un LFO sur l’horloge ................................................................ 313 Générateurs de fonction ................................................................................................... 314 Destinations de modulation ............................................................................................ 315 Processeurs de modulation .............................................................................................. 316 Exemples de processeurs de modulation ................................................................... 317 Filtres dynamiques............................................................................................................ 318 Qu’est-ce qu’un filtre ? ............................................................................................. 318 Filtres paramétriques ................................................................................................ 321 Filtre Z-Plane ................................................................................................................. 322 Canaux MIDI et commandes en temps réel ................................................................... 323 12 Emulator X3 — Manuel de Référence Assignation des boutons de contrôleur MIDI ................................................................ 325 Commandes de modification de programmes MIDI.................................................... 326 Commandes de sélection de banques MIDI .............................................................. 326 Historique : Commandes de sélection de banques ............................................... 326 Modes MIDI....................................................................................................................... 326 13 - Annexes ................................................................ 327 Translator Emulator X Converter .................................................................................... 327 Types de fichiers pris en charge ................................................................................... 327 Emulator X VSTi ................................................................................................................ 328 Lancement de l’application VSTi ................................................................................. 328 1 - Configuration de Cubase LE4 ................................................................................ 328 2 - Enregistrement d'une piste MIDI avec Emulator X sonore .................................. 331 À vous de jouer .......................................................................................................... 333 Checklist de lancement d’Emulator X VSTi ................................................................ 334 Cubase LE .................................................................................................................. 334 PatchMix DSP ............................................................................................................ 334 Le Multisetup est sauvegardé dans l’application d’enregistrement ......................... 334 Raccourcis clavier .............................................................................................................. 335 Glisser-déplacer ................................................................................................................. 336 Fonctions des barres d’outils ........................................................................................... 339 Tableau de numérotation des touches MIDI en fonction des notes............................ 340 Tableau d’implémentation MIDI .................................................................................... 341 Tableau d’implémentation MIDI (partie 2 – Contrôleurs) .................................. 342 Commandes de canaux reçus .................................................................................. 346 Remarques spéciales : ............................................................................................... 346 Optimisation de votre ordinateur pour Emulator X .................................................. 347 Astuces et considérations relatives au lecteur SCSI et IDE ........................................ 347 Index ............................................................................ 349 E-MU Systems 13 14 Emulator X3 — Manuel de Référence 1 - Introduction et installation Introduction 1 - Introduction et installation Introduction Nous vous félicitons pour votre achat d'Emulator X3, l'instrument logiciel le plus puissant et polyvalent jamais créé, basé sur les 35 années de savoir-faire des ingénieurs d'E-MU dans le domaine de la synthèse sonore. Ce module synthétiseur/échantillonneur dispose d'un moteur sonore Xstream™ offrant des fonctions d'échantillonnage (jusqu'à 192 kHz) et de lecture en continu, un arsenal d'outils d'édition, d'analyse de rythmes et d'échantillonnage automatisés, ainsi que des fonctions de conversion de fréquences d'échantillonnage et de modification sonore au potentiel presque illimité. Emulator X3 - Caractéristiques Lecture en continu • Moteur de lecture en continu Xstream™ (24-bits/192 kHz), proposant une fonction d'interpolation de hauteur exclusive à E-MU et un traitement à virgule flottante de haute précision (32-bits) garantissant une qualité sonore incomparable. • Applications 32-bits et 64-bits native fournies (32-bits : Windows XP et Vista ; 64-bits : Windows x64 et Vista) • Optimisé pour les processeurs multicœurs et à unités multiples, ce qui permet de répartir la charge de traitement en fonction des ressources disponibles afin d'assurer un niveau de performance exceptionnel. • Modes de fonctionnement autonome (64 canaux MIDI) ou VSTi (16 canaux MIDI par instance). Échantillonnage ASAP™ (Échantillonnage et placement automatiques) • Fonctions d'échantillonnage, d'édition et de placement (Sample, Chop et Place) • Fonctions de chargement, d'édition et de placement (Load, Chop et Place) • Application SynthSwipe™ permettant d'échantillonner automatiquement les instruments logiciels et matériels Éditeur d'échantillons intégré • Fonction d'auto-corrélation pour les boucles • Fonction de Crossfade pour les boucles • Outils de traitement DSP complets, incluant la fonction Transform Multiply • Lien vers un éditeur externe Outils de modification de rythmes/boucles • Fonction d'analyse et marqueurs de rythmes • Application TwistaLoop™ permettant des modifications audio non-destructives • Application Xplode™ offrant des outils de découpage rythmique avec fonction d'exportation MIDI et Tempo Map E-MU Systems 15 1 - Introduction et installation Introduction Synthétiseur • Moteur de synthèse/traitement modulaire de pointe (du tempo initial de l'échantillon aux outils de synthèse/traitement puissants de Emulator X3, tous les paramètres temporels peuvent être synchronisés sur une horloge BPM) • Filtres de Morphing Z-Plane™ de 12e ordre (plus de 50 types), incluant le filtre Morph Designer • Générateurs/arpégiateurs multifonctions (possibilité de les programmer pour moduler la hauteur, les filtres et le volume, redéclencher les échantillons ou les LFO, modifier le tempo ou déclencher d'autre événements) • Matrice de modulation virtuelle PatchCord (plus de 100 modules). • Moteur d'effets de modulation intégré (23 effets de base), incluant la SP12ulator, le Tremulator, des réverbérations, des délais, etc. • Compatibilité avec un nombre impressionnant de formats de fichiers audio : EOS, EIII, GigaSampler, MP3, REX2, AIFF, SoundFont 2.1, WAV, etc. Avant de commencer… Vous devez bien connaître le fonctionnement du système d’exploitation de l’ordinateur. Vous devez, par exemple, savoir comment utiliser la souris, les menus et les commandes standard. Vous devez également savoir comment couper, copier, coller, ouvrir et fermer des fichiers. Remarques, astuces et avertissements Les points présentant un intérêt particulier sont présentés dans le document comme des notes, des astuces et des avertissements. Les notes fournissent des informations supplémentaires concernant le thème exposé. Les notes décrivent généralement un lien entre le thème exposé et un autre aspect du système. Les astuces décrivent des applications relatives au thème exposé. Les avertissements sont particulièrement importants car ils vous aident à éviter des manipulations dangereuses pour vos fichiers, votre ordinateur ou pour vous-même. Liste des tutoriels Bien que ce document soit principalement un manuel de référence, il contient aussi plusieurs tutoriels présentant des instructions étape par étape très utiles. En voici quelques-uns : Tutoriel Page Tutoriel Page Ajout d'un effet Aux 238 Function Generator 144 Ajout d'un effet dans un Preset 239 Looping 210 Création d'un nouveau Preset 60 Layering Presets 127 Changement de boucles avec un contrôleur 225 Création de pistes de tempo pour le séquençage 177 Conserver la polyphonie 170 Morph Designer 154 Contrôle des paramètres d'effet via MIDI 248 Sampling 288 Création d'une banque personnalisée 49 Superposition des Presets 326 Création d'enveloppes ADSR 137 Configuration des boutons de contrôleur 28 Crossfade entre deux boucles 233 SynthSwipe 297 Analyse d'une voix ou d'un échantillon 54 VSTi 328 16 Astuce : Veuillez consultez “Index” pour obtenir la liste complète des tutoriels de Emulator X. Emulator X3 — Manuel de Référence 1 - Introduction et installation Introduction Ce qu’Emulator X2 offre de nouveau • Possibilité d'utiliser 64 canaux MIDI (page 72) • Trois générateurs de fonction à 64 étages par voix (page 143) • Filtre Morph Designer permettant de créer des filtres de Morphing (page 153) • Outils d'analyse et d'édition TwistaLoop (page 213) • Interface utilisateur optimisée • Nouvelle page Region (page 118) • Nouvelle page Details offrant des informations sur les voix et les zones (page 122) • Clavier virtuel amélioré (page 101) • Clavier flottant (page 276) • Voice Editor avec onglets (page 91) • Réglages de mode d'enveloppe (page 136) • Affichage/aperçu de l'échantillon (page 173) • Note de base de l'échantillon indiquée par un repère rouge (page 99) • Réglages de la fenêtre Key CC Window (page 111) • La fonction Cycle Groups de la fenêtre CC Window offre un son plus naturel en alternant entre différents échantillons à chaque fois que vous appuyez sur la touche (page 114) • La fonction Poly Key Groups permet d'économiser les ressources de polyphonie de chaque touche. (page 169) • Nouvelles sources de modulation pour les cordons de liaison Patch Cord : (page 160) • Générateur de fonction (+,~,<,) • Générateur de fonction (gate, déclenchement) • Nouvelles destinations de modulation pour les cordons de liaison Patch Cord : (page 163) • Réglages Rates/Retrigger/Length/Direction pour le générateur de fonction • Réglage Key Timer Rate • Destinations Lag Rates 1 & 2 • Destinations Loop Select: Continuous/Jump • Destinations Sample Retrigger (+, -) • Destination Oscillator Speed pour la lecture de TwistaLoop • Nouveaux effets • Compresseur (page 254) • Limiteur (page 265) • Tremulator BPM (page 270) • Flanger BPM (page 263) • Nouvelles tables d'accordage : al-Farabi 12, 22-Tone, 24-Tone, 36-Tone (page 85) • Plusieurs nouveaux modèles (basés sur XML) • Enregistrement des contrôleurs MIDI avec les réglages initiaux du Preset (page 84) • Possibilité de trier les voix et les zones en utilisant différents critères (page 124) • Nouveaux réglages de préférence : Select edited preset for multisetup, Expand tree items when selected, Knob tracking (page 29) • Nouveau réglage MIDI : Preset Tempo Channel (page 27) • Nombre supérieur d'annulations de commande et contrôle optimisé pour la fonction Undo (page 30) • Boîte de dialogue Effects Overhead (page 242) E-MU Systems 17 1 - Introduction et installation Configuration requise Ce qu’Emulator X3 offre de nouveau • Moteur de lecture audio en continu Xstream™ (24-bits/192 kHz) - Applications 32bits et 64-bits native optimisées pour les processeurs multicœurs et à unités multiples. Compatible Vista. • Option Xplode Region permettant désormais de créer des fichiers compagnons MIDI (page 120) • Exportation d'affectations de tempo pour les échantillons analysés avec l'outil Beat Analysis (page 175) • Outil Xtractor permettant un traitement sélectif des signaux audio en fonction de leur position dans le champ stéréo (page 200) • Bibliothèque optimisée - Recherche accélérée avec les bibliothèques de plus grande taille (page 69) Configuration requise Pour utiliser Emulator X, vous aurez besoin des éléments suivants au minimum.: Configuration requise : En date de la version de logiciel 3.0, de Emulator X2 n'exige plus qu'un morceau de matériel d'E-MU soit relié à votre système informatique. • Pentium IV 1.5 GHz ou processeur équivalent (P4, 2.4 GHz ou supérieur recommandé) • Lecteur de CD-ROM • 512 Mo de RAM (1 Go de RAM DDR ou supérieur recommandé) • Windows XP, Windows x64, Windows Vista, Windows Vista x64 Installation des logiciels Programmes installés • Application d’échantillonnage Emulator X • Emulator X VSTi • Emulator X Factory Sound Banks 1. Insérez le CD nommé « Emulator X2 - Software/Manual/Sounds Installation CD » dans le lecteur de CD. Si le mode d'exécution automatique de Windows est activé pour votre lecteur de CD, le programme d’installation démarre automatiquement. Sinon, affichez le contenu du CD et double-cliquez sur le fichier Setup.exe. Important : Installez la carte son du système audionumérique EMU avant d'installer et d'exécuter Emulator X. 2. Suivez les instructions à l’écran. 3. Vous devez sélectionner un répertoire de destination pour le programme. L'emplacement par défaut est : "Program Files\Creative Professional\Emulator X". 4. Vous devez sélectionner un répertoire de destination pour les Plug-ins VST. L'emplacement par défaut est : "Program File\Steinberg\VstPlugins". 5. Le programme est installé. Cliquez sur Finish pour terminer l'installation (lorsque la boîte de dialogue le demande) puis retirez le CD de Emulator X du lecteur. 6. Le CD contient également les banques de sons Emulator X : • X Producer.........E-MU General MIDI, Hip Hop Producer, Proteus X Composer, Saint Thomas Strings • Studio Grand.....1.4GB Grand Piano bank • Beat Shop 1 .......ATC, Buju, Head Nod, Homage, IDA, Modern Kit, Rock Kit, Seattle, Studio Kit 18 Emulator X3 — Manuel de Référence 1 - Introduction et installation Première utilisation de l'application. • Xperience...........Breakdown, Filters and Functions, Guitar Wah Bazaar, Jam Session, Jazz Drummer, Transform Tool Kit, Transformed, Twista Mania 7. Suivez les instructions à l'écran pour installer les banques sur votre disque dur. Les banques de sons d'usine sont installées par défaut dans le répertoire "Program Files\Creative Professional\Proteus Emulator X\Production Sound Banks". 8. Vous pouvez installer les disques de banques de sons maintenant ou plus tard. Première utilisation de l'application. 1. Lancez le programme Emulator X en double-cliquant sur l'icône Emulator X sur le bureau ou en sélectionnant Emulator X dans le menu Démarrer. 2. Vous serez invité à authentifier votre copie du logiciel en écrivant le numéro de série de votre CD principal. IMPORTANT : Vous DEVEZ activer Emulator X3 en utilisant l'application autonome avant de courir Emulator X VSTi. 3. Si vous n'êtes PAS connecté à Internet, vous pouvez vous enregistrer par email en utilisant un autre ordinateur (l'ordinateur d'un ami, dans une bibliothèque ouverte au public, etc.). Cliquez sur le bouton "Activate by email via another computer". Le message suivant s'affiche : E-MU Systems 19 1 - Introduction et installation Configuration de l’audio 4. Contactez E-MU par email à l'adresse : emu.com/support/custsup.asp. Veillez à fournir votre Numéro de Série (sur la carte d'activation) et le Code de requête dans le texte de l'email. Vous recevrez en retour un email avec votre code d'autorisation. 5. Une fois que vous avez reçu le code dans la réponse, saisissez-le dans la zone au- dessus et cliquez sur "Activate". 6. Passez à la section "Configuration de l'audio", ci-dessous. Configuration de l’audio Avant de commencer à faire de la musique, vous devez établir une connexion entre Emulator X et votre matériel audio. Ceci s’effectue en sélectionnant un pilote logiciel qui établit la connexion entre le matériel et le logiciel. 1. Sélectionnez l’écran Preferences à partir de la barre de menus. 2. Dans la section Audio du menu, sélectionnez E-MU ASIO (si ce n’est pas déjà fait). Ce paramètre est lié au système audionumérique E-MU. 3. Une fois E-MU ASIO sélectionné, le programme Emulator X disposera d’une interface correcte avec le système audionumérique E-MU. Après avoir exécuté Emulator X, vous souhaiterez peut-être régler les préférences audio pour obtenir des performances optimales sur votre système informatique. 4. Si vous voulez utiliser du matériel qui ne prend pas en charge ASIO, sélectionnez le pilote Direct Sound. Afin qu’Emulator X puisse communiquer avec votre carte son, Microsoft Direct Sound doit être installé sur votre ordinateur et un pilote Direct Sound doit être installé pour votre matériel audio. Reportez-vous à la page 22 pour obtenir des explications complètes sur les préférences audio. 20 Emulator X3 — Manuel de Référence 1 - Introduction et installation Configuration des préférences Configuration des préférences Le menu des préférences contient plusieurs contrôles importants utilisés pour configurer Emulator X pour votre matériel audio et pour personnaliser les commandes afin qu’elles s’adaptent à votre méthode de travail Pour accéder au menu Preferences 1. Sélectionnez Preferences à partir du menu Options. L’écran suivant apparaît. 2. Le menu Preferences est divisé en quatre zones principales. Cliquez sur les onglets de l’en-tête pour sélectionner l’un des quatre ensembles de commandes : Audio Commandes de lecture en continu de disque, configuration du matériel audio, sélection de l’algorithme de changement de hauteur et panneau de contrôle ASIO, Soutien des processeurs multiples. MIDI Canaux d’entrée MIDI de 1 à 64, IntelliEdit et Receive/Ignore Program Changes pour refuser/accepter les modifications du programme, Internal/External Tempo Source select, Velocity Curve, Volume Curve, Volume Sensitivity et Preset Tempo Channel. Controllers Cette section vous permet de configurer les contrôleurs continus MIDI qu’Emulator X doit recevoir. Other Settings Ce groupe contient plusieurs commandes diverses : Load Last bank At Startup, Select preset on active channel when editing in multimode, Clear clip indicators after 10 seconds, Expand tree items when selected, Knob tracking, Recording Directory, External Audio Editor et Undo. E-MU Systems 21 1 - Introduction et installation Configuration des préférences Préférences audio Streaming Lorsque vous chargez une banque Emulator X, vous ne chargez pas véritablement les fichiers d’échantillons dans la RAM de votre ordinateur. Seules les informations de présélections et les premières secondes de l’échantillon sont chargées. Le reste des données de l’échantillon est directement récupéré du disque dur lorsque cela est nécessaire. Cette technique de lecture en continu rend possibles les temps de chargement rapides même lors de l’utilisation de banques volumineuses qui bloqueraient un échantillonneur basé sur la RAM. Les couches multiples, les durées de plusieurs minutes et les échantillons stéréo sur chaque touche ne posent aucun problème à Emulator X. La lecture d’échantillon en continu n’est pas une fonctionnalité nouvelle. Elle a été développée à l’origine pour les enregistreurs audio sur disque dur afin d’obtenir des points d’entrée et de sortie d’enregistrement rapides. Vous pouvez activer ou désactiver la lecture audio en continu. Si la lecture en continu est désactivée, Emulator X essaye de charger l’intégralité de la banque dans la RAM de votre ordinateur. Si la lecture en continu est aussi utile, pourquoi la désactiver ? Voici pourquoi : si vous utilisez votre ordinateur comme poste de travail audio et que vous effectuez plusieurs tâches simultanément, vous dépasserez à un moment donné les ressources du processeur de votre ordinateur en termes de disque dur et de mémoire. La lecture d’échantillon en continu sollicite énormément votre disque dur. Si vous enregistrez d’autres pistes audio à l’aide de plusieurs modules externes et que vous faites fonctionner Emulator X avec plusieurs voix, l’accès au disque dur peut être saturé. En désactivant la lecture en continu et en chargeant la banque dans la RAM non utilisée, les ressources de votre disque dur sont conservées pour des opérations plus importantes. Pre-roll Cette commande importante vous permet de définir le nombre de secondes de chaque échantillon à charger dans la RAM lorsque la banque est chargée. Ce paramètre affecte sensiblement les performances d’Emulator X lorsque la lecture en continu est activée. Le paramètre que vous choisissez dépend des éléments suivants : le nombre d’échantillons à utiliser et la RAM à allouer à Emulator X. Plus le Pre-roll est faible, plus les accès au disque dur seront nécessaires lors du traitement de sons prolongés. Les accès fréquents au disque dur peuvent surcharger votre système, en fonction de sa rapidité et du nombre d’applications en cours de fonctionnement qui dépendent du disque dur. Un temps de Pre-roll important améliore la polyphonie et les performances mais ralentit la RAM et le chargement des banques. Si vous réglez le Pre-roll à un niveau assez élevé, l’intégralité de la banque sera chargée dans la RAM et aucune lecture en continu n’aura lieu. 22 Astuce : Diminuez la valeur Pre-roll pour obtenir des temps de chargement rapides lorsque vous écoutez des sons et que vous créez de nouvelles banques. Augmentez la valeur Pre-roll lorsque vous jouez des sons ou des séquences complexes Emulator X3 — Manuel de Référence 1 - Introduction et installation Configuration des préférences Sample Buffers Cette commande attribue la RAM réservée à Emulator X. En d’autres termes, elle définit le nombre maximal d’échantillons complets qui seront conservés dans la mémoire cache de la RAM. Au fur et à mesure de la lecture des échantillons, ceux-ci sont chargés du disque dur dans la RAM. Si vous lisez de nouveau ces échantillons, il sera inutile de les recharger s’ils se trouvent déjà dans la RAM. Cette commande définit la taille de la mémoire cache de la RAM qui sera réservée et réduit les accès au disque dur, au détriment de la RAM. Pour optimiser les performances et la polyphonie de votre système : La polyphonie d’Emulator X dépend de plusieurs facteurs, dont les suivants : • Le réglage Pre-roll (si la lecture en continu est activée). • Le réglage Sample Buffers (si la lecture en continu est activée). • Le réglage CPU Cap. • La résolution des échantillons (16 ou 24 bits ; 24 bits = moins de voix) • La fréquence d’échantillonnage audio —44,1 kHz, 48 kHz, 96 kHz. • La vitesse de l’ordinateur (vitesse du processeur, temps d’accès au disque dur et à la RAM). Commencez par sélectionner 44,1 kHz ou 48 kHz comme fréquence d’échantillonnage de sortie. Les filtres logiciels peuvent consommer des ressources processeur et réduire la polyphonie. Incidence des filtres sur le nombre de voix disponibles Aucun filtre Aucune charge supplémentaire sur le processeur. 2ème ordre Charge supplémentaire sur le processeur comparable à la lecture d’un demiéchantillon supplémentaire. 4ème ordre Charge supplémentaire sur le processeur comparable à la lecture des trois quarts d’un échantillon supplémentaire. 6ème ordre Charge supplémentaire sur le processeur comparable à la lecture d’un échantillon supplémentaire. (la polyphonie est divisée par 2) 12ème ordre Charge supplémentaire sur le processeur comparable à la lecture de deux échantillons supplémentaires (la polyphonie est divisée par 3). Les paramètres du synthétiseur peuvent également consommer des ressources processeur. Lorsque vous créez des présélections, n’hésitez pas à utiliser des cordons de modulation si nécessaire. Néanmoins, ne les laissez pas à moitié connectés si vous ne les utilisez pas car ces paramètres de connexion gaspillent la ressource processeur. Désactivez la source et la destination des cordons inutilisés. Configuration audio Ces paramètres vous permettent de régler les paramètres de la qualité audio relatifs à Emulator X et à votre carte son. Type Vous pouvez utiliser soit les pilotes audio Direct Sound soit les pilotes ASIO. Si vous disposez d’une autre carte son de haute qualité dans votre système, elle s’affichera dans ce champ. ASIO (Audio Stream Input/Output) est un protocole de transfert audio multicanaux sur plusieurs plates-formes. Le protocole ASIO est rapide et prend en charge la taille des données de 16 et de 24 bits. Pour utiliser Emulator X avec le système audionumérique E-MU, sélectionnez le pilote ASIO E-MU. E-MU Systems 23 1 - Introduction et installation Configuration des préférences En sélectionnant DirectSound, vous utilisez le périphérique de sortie audio indiqué dans le panneau de configuration de votre ordinateur. Il n’est généralement pas conseillé d’utiliser DirectSound en raison des problèmes de vitesse et de latence. Buffer Size Cette commande règle le nombre de périodes d’échantillonnage entre le rafraîchissement des paramètres du synthétiseur. Le paramètre Buffer Size peut être réglé en fonction de la vitesse du processeur de votre ordinateur. Un processeur plus rapide peut gérer une taille de mémoire tampon inférieure. L’astérisque (*) dans le menu déroulant sert à indiquer la valeur optimale en fonction du paramètre ASIO Buffer Latency. Use Optimal Buffer Size Quand cette option est cochée, Emulator X détermine la taille de la mémoire tampon (Buffer Size) en fonction du paramètre ASIO Buffer Latency (situé dans le panneau de configuration ASIO). Il est conseillé de maintenir cette fonction activée afin d'obtenir des performances audio optimales. Dans certaines situations rares, il peut être souhaitable de régler la mémoire tampon manuellement afin d'améliorer les performances en MIDI ou lors de l’utilisation du synthétiseur logiciel. Sample Rate Cette commande règle la fréquence d’échantillonnage de sortie d’Emulator X et correspond systématiquement à la fréquence d’échantillonnage de votre carte son. Le paramètre par défaut est de 44,1 kHz. CPU Cap Cette commande règle le pourcentage des ressources processeur utilisées par Emulator X. Elle détermine par conséquent le nombre maximal d’échantillons qui peut être lu simultanément. En fonction de la nature de la présélection, une voix Emulator X peut contenir plusieurs échantillons joués simultanément. Le paramètre maximal est 80 % des ressources du processeur. Si vous entendez des notes « omises » dans la séquence ou lorsque vous utilisez le clavier, ou si la lecture directe du disque en bas de la fenêtre passe dans le rouge, augmentez cette valeur. Si d’autres applications sont en cours d’exécution, essayez de diminuer cette valeur pour libérer les ressources du processeur. Attention : Les sons avec un Sustain plus long sont plus susceptibles d’être « omis » que les sons de percussion courts. Headroom/Boost Le paramètre Headroom correspond à la plage dynamique restante avant écrêtage. La réserve dynamique est réglable de 12 dB à –30 dB par pas de 1 dB. Une valeur de -15 dB offre le niveau de sortie le plus élevé (et le rapport signal/bruit le plus élevé) mais peut provoquer un « écrêtage » si trop de notes sont jouées simultanément. La valeur de réserve dynamique par défaut est de -15 dB, ce qui conserve un rapport signal/bruit excellent tout en conservant une marge avant écrêtage raisonnable. Si vous entendez que le signal sature ou se coupe, augmentez la valeur. Cette commande détermine donc la plage de contrôle du réglage Master Volume. Touche Ultra-High Precision Interpolation Cette touche vous permet de choisir entre l’algorithme de transposition ultra-précis d’E-MU et un modèle de transposition de qualité inférieure qui utilise moins de ressources du processeur. Si vous utilisez des présélections avec un échantillon sur chaque touche, comme c’est le cas pour de nombreuses banques de sons, vous pouvez désactiver la haute précision pour libérer le processeur, sans affecter la qualité audio. Néanmoins, aucune transposition ne se produit. La transposition de haute qualité est nécessaire uniquement lorsque vous jouez des présélections qui disposent de peu d’échantillons 24 Emulator X3 — Manuel de Référence 1 - Introduction et installation Configuration des préférences répartis sur le clavier. Dans ce cas, Emulator X transpose les échantillons disponibles pour « remplir » la tessiture du clavier. ASIO Control Panel Cette touche affiche le panneau de commande E-MU ASIO qui vous permet de régler le temps de latence de la mémoire tampon ASIO en millisecondes. Ce réglage important définit la rapidité des notes après que vous les ayez jouées. Si ce temps est trop long (>10 ms), la réponse du clavier semblera lente. En revanche, si ce temps est trop rapide, vous entendrez des parasites dans le son lorsque vous jouerez trop de notes. Faites des essais pour trouver le réglage qui offre les performances optimales. Use Multiple Processors Cette option permet de répartir la charge de traitement d'Emulator X entre plusieurs processeurs ou processeurs multicœurs. Le paramètre Number of Processors (nombre de processeurs maximum : 4) permet d'utiliser les processeurs à quatre cœurs de dernière génération afin d'optimiser les performances de façon significative. Si vous disposez d'un processeur à unités multiples, vous pouvez régler ce paramètre sur l'option 2 processeurs pour utiliser simultanément 2 unités. Si votre ordinateur sert également à faire tourner une application d'enregistrement audionumérique et des Plug-ins VST, il peut être préférable de ne pas assigner tous les processeurs disponibles à Emulator X. Comme votre ordinateur doit effectuer plusieurs autres opérations, nous vous conseillons de répartir la charge de traitement entre les cœurs disponibles afin de garantir les meilleurs résultats possibles. Par exemple, si vous disposez d'un processeur à quatre cœurs, vous pouvez assigner 3 des 4 processeurs disponibles à Emulator X pour améliorer la performance de façon significative, sans ralentir votre application d'enregistrement. Toutefois, si votre ordinateur est entièrement dédié à Emulator X, vous pouvez lui assigner tous les processeurs disponibles. Emulator X2 CPU CPU Astuce : Pour connaître le nombre de processeurs logiques pouvant être utilisés par votre ordinateur, sélectionnez l'onglet "Performance" dans le gestionnaire des tâches de Windows (Ctrl-AltDelete ou "Processeurs" dans le gestionnaire des tâches). DAW Software CPU CPU Lorsque vous utilisez plusieurs applications audio, il est préférable de répartir la charge de travail entre les cœurs de processeur disponibles. Le fait de répartir la charge de traitement entre les processeurs disponibles est la meilleure façon d'optimiser les performances de votre système. Par exemple, lorsque vous utilisez un processeur multicœurs et que le mode Multiple Processor est désactivé (OFF), vous pouvez normalement régler le paramètre CPU Cap sur une valeur plus élevée (environ 80 %) pour améliorer le niveau de performance. En effet, la charge de traitement générale est alors répartie entre les processeurs multiples. VST Output Buses Cette commande est active uniquement dans l’application Emulator X VSTi. Elle vous permet d’ajouter des bus VST supplémentaires. Les sorties des canaux Emulator X peuvent être affectées aux bus VST dans le champ Multisetup, Output. Ces sorties sont envoyées vers le mélangeur VST de votre application d’enregistrement. Vous devez redémarrer VSTi pour que les modifications prennent effet. E-MU Systems 25 1 - Introduction et installation Configuration des préférences MIDI Ce groupe de préférences vous permet de régler les entrées MIDI, de régler le volume principal MIDI et les courbes de vitesse et d’activer ou de désactiver la fonction « IntelliEdit ». MIDI Inputs Canaux 1 à 16, 17 à 32, 33 à 48, 49 à 64 Emulator X peut répondre simultanément à 64 canaux MIDI. Dans la mesure où il ne peut y avoir que 16 canaux MIDI par câble (ou entrée) MIDI, quatre entrées sont disponibles. Réglez les entrées MIDI pour qu’elles correspondent à deux sorties de votre interface/séquenceur MIDI. Si vous n’avez pas besoin de 64 canaux, vous pouvez désactiver l’une des entrées. IntelliEdit Cette fonction vous permet de configurer le périphérique MIDI pour IntelliEdit. Si vous sélectionnez « None », vous désactivez cette fonction. Lorsque vous modifiez des plages de touches d’échantillons ou les voix, il est pratique de sélectionner la position des touches en jouant simplement sur votre clavier MIDI. IntelliEdit vous permet de modifier la tessiture affectée à un échantillon de façon sélective en utilisant le clavier quand vous en avez besoin, et bloque la modification par le clavier quand vous n’en avez pas besoin (par exemple, lorsque le clavier joue en arrière-plan). Pour utiliser IntelliEdit : 1. Vérifiez que la fonction IntelliEdit est réglée sur le même port MIDI que celui du clavier. 2. Dans l’un des écrans Voice Zone ou Sample Zone tels que « Key Window », placez le curseur dans l’un des champs de la zone de touches (haut ou bas). 3. Sur le clavier de votre ordinateur, maintenez les touches Ctrl+Alt enfoncées. 4. Jouez sur le clavier MIDI. La zone des touches sera modifiée. 26 Emulator X3 — Manuel de Référence 1 - Introduction et installation Configuration des préférences 5. Dans la fenêtre Voice Edit, vous pouvez sélectionner des voix pour les modifier en appuyant sur Ctrl+Alt. Si plus d’une voix est attribuée à la touche, les voix défileront successivement lorsque vous appuierez plusieurs fois sur cette touche. 6. Pour sélectionner plusieurs voix, vous devez utiliser la fonction Group. Voir Groupes à la page 95. Receive Program Changes Cette touche permet de sélectionner si les messages MIDI Program Changes provenant du contrôleur ou du séquenceur MIDI seront reçus ou ignorés par Emulator X. Appuyez sur cette touche pour recevoir les modifications du programme. External Tempo Source Cette touche permet de choisir entre l’horloge interne et l’horloge MIDI comme source de tempo. Emulator X utilise un tempo maître global pour les enveloppes variables avec le tempo, les LFO basés sur le tempo, la modulation d’horloge et TwistaLoop. Lorsque vous appuyez sur cette touche, l’horloge MIDI est utilisée pour le tempo global et la commande de tempo dans la fenêtre Multisetup est désactivée. Preset Tempo Channel Important ! Si External Tempo Source est réglé sur External, la commande de tempo dans la fenêtre Voice Processing apparaîtra « grisée » et sera inactive. Comme le tempo d’Emulator X peut être réglé dans le Preset, le fait de sélectionner cedernier sur un canal MIDI entraîne un changement de tempo. Voir Initial Tempo à la page 84. Ce paramètre permet de sélectionner le canal MIDI dont le Preset déterminera le tempo. Ainsi, lorsqu’un Preset Twistaloop est sélectionné, le tempo est réglé correctement. Par exemple, supposons que ce paramètre est réglé sur 1 et que le tempo du Preset sur le canal MIDI 1 est réglé sur 122,22 BPM. Lorsque la banque est chargée, le tempo est donc réglé sur 122,22 BPM. Lorsque le Preset du canal 1 est remplacé par un autre, le tempo est réglé en fonction du réglage « Set Global Tempo » de ce nouveau Preset. Si le réglage Tempo Control du Preset attribué au canal Preset Tempo est réglé sur Off, ou si cette option est réglée sur Off, aucun changement de tempo ne se produit lorsque le Preset est sélectionné. MIDI Response Ces paramètres vous permettent de personnaliser la réponse MIDI d’Emulator X en fonction du contrôleur MIDI ou d’autres instruments Velocity Curve Les valeurs de vélocité peuvent être réduites par l’une des 24 courbes pour mieux correspondre à votre jeu ou au contrôleur MIDI. Si vous sélectionnez « Linear », les données de vélocité ne seront pas modifiées. La forme de la courbe sélectionnée apparaît dans la fenêtre. Sélectionnez la courbe qui vous correspond le mieux. Volume Curve Il s’agit d’un réglage permettant d’adapter la réponse du volume du contrôleur MIDI n° 7 à l’équipement connecté. Trois courbes sont disponibles : Linear, Inverse Square ou Logarithmic. L’action de cette commande apparaît dans la fenêtre. Volume Sensitivity Ce paramètre vous permet de modifier la courbe de réponse du contrôleur continu MIDI n° 7 (volume). Ceci vous permet d’adapter la réponse d’Emulator à l’équipement connecté. Les valeurs faibles compressent la plage de réglage du volume, faisant augmenter le volume lorsque le contrôleur n° 7 transmet des valeurs de volume faibles. E-MU Systems 27 1 - Introduction et installation Configuration des préférences Controllers Cet onglet vous permet de définir les contrôleurs continus MIDI reçus par Emulator X. Faites correspondre ces paramètres au nombre de contrôleurs continus MIDI que votre clavier ou votre séquenceur transmet. Chaque présélection permet de programmer l’action des contrôleurs. Voir Patch de liaison de modulation à la page 160. Comme vous pouvez le constater sur cet écran, le numéro des contrôleurs continus MIDI correspond à des lettres (A-P) ou à des étiquettes (Pitch, Mod, Pressure, Pedal, etc.). Lorsque vous programmez un Preset, ces étiquettes de lettres ou de noms peuvent être attribuées pour contrôler divers paramètres tels que la fréquence du filtre ou l’attaque. Les étiquettes de noms telles que Pitch et Mod Wheel sont largement utilisées, et leur nom est défini par défaut. Vous pouvez cependant les attribuer à votre convenance. Si vous êtes débutant, il est préférable d’utiliser les paramètres par défaut. Appuyez sur la touche « Use Default » pour rétablir les paramètres par défaut illustrés ci-dessus. Assignation des boutons de contrôleur MIDI Pour de plus amples informations sur les contrôleurs MIDI... Voir MIDI Channels & Realtime Controls à la page 314. Cordons de liaison Voice Processing Preferences (Options, Preferences Controllers) MIDI clavier Boutons de contrôleur données 1. Sélectionnez les numéros de contrôleurs continus que vous souhaitez recevoir. Numéros de contrôleurs continus assignés aux lettres (A-P) et étiquettes (mod wheel, etc.) et étiquettes(mod wheel, etc.) 2. Assignez les lettres du contrôleur aux destinations Synth L'écran des contrôleurs permet de déterminer les numéros CC (données de bouton de contrôleur) reçus par Emulator X. La fonction de chaque bouton peut être programmée différemment pour chaque Preset (Voice Processing). 28 Emulator X3 — Manuel de Référence 1 - Introduction et installation Configuration des préférences Paramètres d’apparence sous Windows Le réglage des options de performances de Windows améliorera la lisibilité des touches Preference et le déplacement des fenêtres à l’écran. Pour améliorer les paramètres d’apparence : 1. Ouvrez le Panneau de configuration de Windows (Démarrer, Paramètres, Panneau de configuration). 2. Sélectionnez Système. 3. Sélectionnez l’onglet Paramètres avancés. 4. Sous Effets visuels, sélectionnez Ajuster afin d'obtenir les meilleures performances. 5. Cliquez sur OK. Other Settings Startup • Load last bank - Cette fonction charge automatiquement la dernière banque que vous avez chargée chaque fois que vous lancez Emulator X. Interface • Select preset on active channel when editing in Multimode - Lorsque cette fonction est activée, le Preset sélectionné dans l’arborescence est attribué au canal actif du Multisetup, ce qui est nécessaire lorsque vous souhaitez modifier un Preset et utiliser un clavier MIDI. • Pour pouvoir apporter des modifications rapidement à un Preset pendant la lecture d’une séquence multitimbrale, il est préférable de régler cette fonction sur Off afin de ne pas affecter le Multisetup. • Clear clip indicators after 10 seconds - Cette fonction initialise automatiquement les mémoires de niveaux crête des afficheurs de niveau de sortie. Si cette fonction est réglée sur Off, les témoins d’écrêtage restent affichés sur la même valeur jusqu’à ce que vous cliquiez dessus. • Expand tree items when selected - Lorsque cette fonction est activée, le Preset sélectionné dans l’arborescence apparaît automatiquement pour que vous E-MU Systems 29 1 - Introduction et installation Configuration des préférences puissiez apporter des modifications. Lorsqu’elle est désactivée, vous pouvez toujours sélectionner un Preset dans l’arborescence pour qu’il soit joué, mais il n’apparaît pas pour permettre des modifications. • Knob Tracking - Ce paramètre permet de déterminer le sens (Rotary, Horizontal ou Vertical) dans lequel les réglages peuvent être déplacés. Ce paramètre affecte tous les réglages rotatifs. Paths • Recording and temp file directory - Cette option vous permet de sélectionner où seront sauvegardés les nouveaux échantillons lors de l'échantillonnage. • External audio editor - Cette option permet de déterminer l’emplacement d’une application d’édition audio externe. Cette dernière peut être sélectionnée à partir du menu Sample Edit ou de la barre d’outils. Lorsque cette application d’édition est sélectionnée, l’échantillon en cours apparaît alors dans celle-ci. Lorsque vous sauvegardez l’échantillon modifié à partir de l’application d’édition, il est transféré automatiquement à Emulator X. Vous pouvez même annuler toutes les modifications apportées avec l’application externe. Undo • History size - Il s’agit du nombre maximum de commandes pouvant être annulées. • Clear history when saving - Cette option permet de supprimer définitivement toutes les commandes annulées lorsque vous sauvegardez une banque. Lorsqu’elle n’est pas sélectionnée, vous pouvez annuler des opérations même après avoir sauvegardé la banque, ou après l’avoir chargée. • Clear now - Cette fonction permet de supprimer l’historique des dernières commandes. 30 Emulator X3 — Manuel de Référence 2 - Architecture d’Emulator Organisation des modules de Emulator X 2 - Architecture d’Emulator Ce chapitre contient des informations importantes sur l’organisation des différents modules de l’Emulator X. Bien que ce chapitre ne dispose pas de didacticiel, les informations qu’il contient sont primordiales pour la compréhension de cet instrument extrêmement puissant qu’est l’Emulator X. Lisez ces informations ! Organisation des modules de Emulator X ASAP SAMPLING INTEGRATED SAMPLE EDITOR LOAD & BROWSE LIBRARIES S SE L Load Sample SynthSwipe LOOPING TOOLS Auto-Correlate Crossfades Multiple Loops VZ VOICE PROCESSING VP PatchCords Envelopes LFOs Function Gens Morph Filters Tuning/Amp Templates FX Sends PRESET GLOBALS PG Preset FX Tuning Tables Controller Setup MS 64 Chan Mixer Aux FX TwistaLoop Tempo MULTISETUP Xtractor Pitch Change Reverse, etc. BEAT ANALYSIS Sample Markup Translator Tools Librarian Audition from Disk Xplode 128 Layers Crossfades CC Windows Key Switching RT Windows Cycle (flex) Region Editor Groups VOICES & ZONES FILE-BASED DSP OUTPUT E-MU Systems 33 2 - Architecture d’Emulator Système modulaire Système modulaire Emulator X est un ensemble de modules d’organisation du son qui se trouvent tous dans la banque en cours. Les informations suivantes décrivent brièvement les cinq éléments principaux de la hiérarchie d’Emulator X, en commençant par l’élément le plus vaste, la banque. Banque Avant d’utiliser Emulator X, vous devez charger une banque de Presets. La banque contient tous les sons que vous souhaitez utiliser dans une séquence ou une performance spécifique. Si vous avez besoin de sons supplémentaires, vous pouvez les ajouter simplement en effectuant un glisser-déplacer du système ou de la bibliothèque vers la banque. Les sons inutiles peuvent être supprimés de la banque par la même méthode. Lors du chargement d’une banque, Emulator X charge uniquement une petite partie des échantillons ; ainsi, le temps de chargement de la banque est considérablement réduit. Enregistrement La banque conserve les données aussi longtemps que l’ordinateur est allumé. Bien évidemment, nous ne nous attendons pas à ce que vous laissiez tout le temps votre ordinateur sous tension. Pour cela, nous allons aborder la question de l’enregistrement des données. L’enregistrement d’une banque sur le disque dur stocke les données de manière permanente. Ainsi, le disque conserve un enregistrement de votre travail même si l’ordinateur est éteint. SI VOUS N’ENREGISTREZ PAS LA BANQUE, TOUTES LES MODIFICATIONS QUE VOUS AVEZ APPORTEES SERONT PERDUES LORS DE LA MISE HORS TENSION DE L’ORDINATEUR. N’attendez pas la fin d’une session pour enregistrer votre travail. Enregistrez régulièrement votre travail au cas où une coupure de courant ou autre événement imprévu effacerait la mémoire de l’ordinateur. Les disques durs et les ordinateurs ne sont pas infaillibles. Toutes les banques sur disque dur doivent être régulièrement enregistrées sur un autre disque ou sur un autre support. Si vous améliorez ultérieurement la présélection ou l’échantillon, vous pouvez toujours remplacer la version d’origine par la version révisée. Si un problème survient, la version d’origine reste disponible pour vous éviter de recommencer. Lorsque vous sélectionnez l’option Save (et non l’option Save As), seuls les présélections, les voix et les échantillons modifiés seront enregistrés. Vous gagnez du temps et des ressources mémoire. Lorsque vous avez travaillé suffisamment longtemps et que vous ne voulez pas perdre votre travail, SAUVEGARDEZ-LE ! Sélectionnez Save As… et renommez la banque afin d’éviter toute perte de données importantes. Lorsque vous sélectionnez l’option « Save As » à partir du menu File, l’intégralité de la banque (présélections, voix et échantillons) est réécrite sur le disque dur. Cette méthode, bien qu’elle consomme des ressources mémoire, vous garantit que tous les échantillons restent liés à la banque. Undo/Redo Les opérations effectuées avec Emulator X peuvent pratiquement toutes être annulées. En effet, vous pouvez annuler jusqu’à 500 opérations (le nombre est déterminé dans la section Options du menu Preference). Voir page 30. Sélectionnez les fonctions Undo ou Redo à partir du menu Edit ou appuyez sur les touches Ctrl+Z (Undo) ou Ctrl+Y (Redo). 34 Emulator X3 — Manuel de Référence 2 - Architecture d’Emulator Système modulaire Emulator X Banque Présélection Table des touches Voix Table des touches Présélection Présélection MIDI MIDI Can. 31Can. 32 Présélection Présélection MultiSetup Présélection Présélection MIDI MIDI MIDI MIDI Can. 1 Can. 2 Can. 3 Can. 4 Table des touches Voix Multi-échantillon Voix Voix Fondu-enchaîné de vélocité ou en temps réel Voix multi-échantillon (Multisample) Multi Filtre Amplificateur Voix de l’échantillon unique Voix S01 Echantillon Filtre Amplificateur S01 S03 S02 S04 S05 S06 Fondu-enchaîné en fonction de la position Fondu-enchaîné de vélocité Echantillons Echantillon Echantillon Echantillon Echantillon Echantillon Echantillon 01 02 03 04 05 06 E-MU Systems 35 2 - Architecture d’Emulator Système modulaire Multisetup Application qui affecte une présélection, un volume, une position de panoramique et un acheminement de sortie à chacun des 64 canaux MIDI. La fonction Bypass des effets et les réglages des effets auxiliaires sont également affichés dans les multisetup. Il est possible d’enregistrer des multisetup et de les réutiliser avec un morceau ou une séquence spécifique afin que tous les canaux MIDI lisent la présélection adéquate. Présélection Configuration de clavier complète contrôlée par un canal MIDI. Les présélections regroupent plusieurs voix. L’affectation des voix aux touches du clavier est entièrement modelable. Une présélection est identique à un programme MIDI. Voix Son complet contenant un ou plusieurs échantillons disposant de Mappings de vélocité et de clavier ainsi que de tous les paramètres programmables du synthétiseur. Il est possible d’affecter des voix à une seule note sur le clavier ou de transposer les voix pour couvrir une plage plus vaste sur le clavier. 36 Emulator X3 — Manuel de Référence 2 - Architecture d’Emulator Système modulaire Echantillon Enregistrement numérique individuel contenant des informations relatives au nom, au taux d’échantillonnage et à la mise en boucle. Architecture flexible Emulator X vous garantit une polyvalence extrême pour créer des présélections. Considérez ceci : vous pouvez affecter plusieurs échantillons au clavier dans la voix ou affecter des voix d’échantillons uniques au clavier. Sauf mention contraire, un seul échantillon est affecté par voix. Dans ce cas, vous affectez des voix (et l’échantillon unique que chacune d’elle contient) au clavier et créez des présélections. D’autre part, vous voulez peut-être créer des voix achevées avant de commencer la conception de présélections et traiter la voix comme son achevé. Dans ce cas, il est possible d’utiliser la présélection pour appliquer un Fade, une couche ou pour permuter plusieurs voix complexes. Diagramme de présélection Le diagramme ci-dessous illustre les concepts de Preset et de voix : Présélection Organisation complète de clavier avec des voix illimitées. Voix Son complet de synthétiseur avec un seul échantillon unique ou plusieurs. Echantillon Enregistrement numérique avec informations de mise en boucle. E-MU Systems 37 2 - Architecture d’Emulator Système modulaire Présélection Plage Clavier Plage Clavier Plage Clavier Voix Voix Voix Fondu-enchaîné de vélocité ou en temps réel Voix N groupe G Echantillon Filtre Morph Infos boucle Taux d’échantillonnage Fréquence Amp D Q Panning (x2) Boucle Glide LFO Décalage du début Key Velocity Gate Chorus Pitch Redéclenchement Vol - 36 cordons - Gén. Enveloppe (x3) MIDI Gén. Fonction Autre (x3) Voix Son complet qui peut être affecté à une zone du clavier. L’échantillon est la partie de la voix qui crée le son. Une voix peut être considérée comme un instrument complet composé d’un ou de plusieurs échantillons, qui peuvent être ensuite utilisés comme élément de création de présélections plus complexes. Une voix est composée d’un ou plusieurs échantillons, d’un filtre dynamique, d’un amplificateur dynamique, de trois générateurs d’enveloppe à 6 étages, de trois générateurs de fonction à 64 étages, de deux LFO à formes d’ondes multiples et de 36 routages de modulation appelés « Patch de liaison » (cordons) pour connecter tous les éléments. Lorsque vous enregistrez un échantillon dans Emulator X, une nouvelle voix est généralement créée pour chaque nouvel échantillon (enregistrement). Dans ce cas, chaque échantillon dispose de son propre ensemble de paramètres de synthétiseur. Voix multi-échantillon Dans un autre cas de figure, vous pouvez enregistrer plusieurs échantillons d’un instrument (comme le piano) puis les placer dans la même voix afin de leur faire partager le même ensemble de paramètres de synthétiseur. Si une voix contient plusieurs échantillons, cet objet est appelé « multi-échantillon ». Un schéma de multiéchantillon est représenté ci-dessous. 38 Une voix peut contenir un ou plusieurs échantillons. Emulator X3 — Manuel de Référence 2 - Architecture d’Emulator Système modulaire Voix multi-échantillon Chaque échantillon : Touche d’origine Réglage Volume` Panning Plage de touches/Fondus Plage de vélocité/Fondus Echantillon 27 Boucle, Taux d’échant. S27 S28 S30 S31 S32 Fondu-enchaîné en fonction de la position S29 Fondu-enchaîné de vélocité Echantillon 28 Boucle, Taux d’échant. Echantillon 30 Boucle, Taux d’échant. Les voix multi-échantillon sont conçues pour organiser des groupes d’échantillons dans une seule entité gérable. La fenêtre ci-dessous illustre un multi-échantillon ouvert. L’organisation des touches du multi-échantillon remplace le Mapping de touches des échantillons qui s’y trouvent. Normalement, ces échantillons devraient être placés côte à côte sur le clavier, comme dans le diagramme ci-dessus. Vous affectez l’échantillon à une zone en définissant la touche d’origine (qui correspond généralement à la hauteur d’origine de l’échantillon), une touche haute et une touche basse. Le nombre d’échantillons nécessaires pour obtenir une émulation réaliste varie en fonction de l’instrument, mais en général, plus le nombre d’échantillons est important, plus le son est fidèle. Lorsqu’un échantillon est enregistré, il peut être automatiquement placé dans une voix avec un échantillon. Si vous le souhaitez, vous pouvez également placer manuellement la voix (et son échantillon)sur le clavier. Si plusieurs voix sont affectées à la même zone, l’appui d’une touche dans cette zone déclenche la lecture de toutes les voix qui lui sont affectées. Les voix affectées au clavier peuvent avoir un effet de Fade du fait de leur position sur le clavier ou de la vélocité de la frappe sur la touche. Il est également possible de permuter des voix ou de leur appliquer un Fade en fonction de la valeur d’un contrôleur en temps réel (tel qu’une molette de modulation, un LFO ou un générateur d’enveloppe). E-MU Systems 39 2 - Architecture d’Emulator Système modulaire Echantillon Le chargement d’un son, mono ou stéréo, crée un échantillon qui constitue la matière première du fonctionnement de Emulator X. Le terme « échantillon » a généralement deux acceptions : • Enregistrement numérique d’un son complet, ou • Chaque instantané du son qui compose l’échantillon complet. Dans le présent manuel, nous utilisons « échantillon » dans le sens « son enregistré complet » sauf mention contraire. Vous pouvez modifier un échantillon brut de plusieurs manières. Il est possible de transposer un échantillon vers le haut ou le bas de l’échelle de hauteur pour couvrir une plage spécifique du clavier ; ainsi, il est inutile d’enregistrer un échantillon pour chaque touche. La modification d’échantillon peut se composer des opérations suivantes : mise en boucle de l’échantillon (permettant la lecture indéfinie d’un échantillon, même petit), la troncature (coupure de toutes les sections inutiles de l’échantillon) ou tout autre traitement numérique modifiant les données brutes de l’échantillon. L’affectation de la touche d’origine détermine la hauteur à laquelle sera lu l’échantillon. C’est pourquoi il est important de faire correspondre les échantillons à la touche d’origine. Basse Orig. Haute Basse Orig. Haute Touche Touche Touche basse d’origine haute S01 Piano A0 S02 Piano D3 S03 Piano D5 Echantillon Echantillon Echantillon Vous pouvez également nommer les échantillons. Il est généralement utile d’inclure la hauteur d’origine dans le nom afin que vous puissiez ultérieurement placer l’échantillon sur le clavier à la hauteur qui convient. Une banque peut contenir un nombre indéfini d’échantillons. Le nombre possible d’échantillons est uniquement limité par la capacité du disque dur de l’ordinateur. 40 Emulator X3 — Manuel de Référence 2 - Architecture d’Emulator Système modulaire Fonction TwistaLoop™ La fonction TwistaLoop™ permet d’analyser automatiquement n’importe quel fichier audio en le divisant en composants rythmiques individuels. Vous pouvez ainsi créer et modifier plusieurs segments et points de boucle, et contrôler le tempo grâce à l’expansion/compression temporelle en temps réel. Vous pouvez créer des boucles à partir de l’échantillon analysé, puis :You can use analyzed loops • Modifier le tempo de lecture de n’importe quelle boucle. • Sélectionner les boucles qui doivent être répétées lors de la lecture. • Utiliser un contrôleur continu pour déterminer (en temps réel) la boucle qui est jouée. • Synchroniser les boucles sur le tempo général de Emulator X ou des sources de tempo externes, comme un hôte VST. • Jouer des sections ou des segments différents du même échantillon. E-MU Systems 41 2 - Architecture d’Emulator Système modulaire 42 Emulator X3 — Manuel de Référence 3 - Mise en oeuvre Exploration de l’arborescence 3 - Mise en oeuvre Exploration de l’arborescence Dans cette section, vous apprendrez comment naviguer dans Emulator X à l’aide de l’arborescence. Ne vous inquiétez pas si vous ne connaissez pas encore toutes les fonctions. Tout sera expliqué par la suite. 1. Lorsque l’application Emulator X est en cours de fonctionnement, une banque est chargée lorsque vous sélectionnez Open dans le menu File. L’écran ci-dessous s’affiche. Cliquez sur le répertoire des Presets de l’arborescence et un écran semblable à celui représenté ci-dessous s’affiche. Banque de l’échantillonneur Barres d’outils Dossier des Presets Preset ouvert Presets Dossier des échantillons Dossier Multisetup Affichage Liste Arborescence Onglets Sampler/System/Library L’arborescence est la section qui s’affiche à gauche de l’écran. Il existe trois onglets en bas de l’arborescence, nommés Sampler, System et Library. Sampler Vous permet de voir le contenu de la banque Emulator X en cours. System Cet onglet vous permet d’accéder à l’intégralité de votre système : PC, disques durs, lecteurs de CD-ROM, réseau, etc. Il est possible de parcourir des Presets, des échantillons et des multisetup puis de les fusionner dans la banque en cours. Chargez les banques Emulator 4 à partir de cet onglet. Library E-MU Systems Library affiche tous les fichiers Emulator X connexes, qu’ils se trouvent sur des disques durs, des CD-ROM ou un réseau. Il est possible de parcourir des Presets, des échantillons et des multisetup dans Library puis de les fusionner dans la banque en cours. Les CD E4/E3 utilisent un format propriétaire et ne peuvent être lus qu'avec des lecteurs SCSI/ATAPI. Ils ne sont pas lisibles par les lecteurs Firewire ou USB. Utilisez l'application Chicken Systems Translator pour lire ces CD. 43 3 - Mise en oeuvre Page Multisetup Page Multisetup Le Multisetup est situé en haut de l’arborescence Emulator — il vous permet de sélectionner et d’assigner des Presets à chaque canal MIDI. Les Multisetups assignent un Preset, un volume, un panoramique et un routage de sortie à chacun des 64 canaux MIDI. Les Multisetups peuvent être sauvegardés et chargés pour être utilisés avec un morceau ou une séquence spécifique. Les canaux MIDI jouent ainsi le Preset correspondant. Cliquez sur l’icône Emulator X pour afficher la page Multisetup. Il y a cinq affichages possibles de la page Multisetup. Les touches Multisetup View permettent de modifier cet affichage. La vue de canal unique est représentée ci-dessous • Single ...................... Affiche le Preset du canal MIDI en cours de sélection. • Channels 1-16........ Affiche le Preset, le volume et la panoramique des canaux 1-16. • Channels 17-32 ..... Affiche le Preset, le volume et la panoramique des canaux 17-32. • Channels 33-48 ..... Affiche le Preset, le volume et la panoramique des canaux 33-48. • Channels 49-64 ..... Affiche le Preset, le volume et la panoramique des canaux 49-64. Voir page 71 pour une description détaillée de l’écran Multisetup. Affichage de canal unique Touches d’affichage Multisetup Sélection du mode MIDI Touches d’affichages Aux FX Cliquez ici Volume général Contrôleurs MIDI Utilisation RAM Preroll 44 Utilisation des ressources CPU et disque Échantillons en lecture Canal actuel Emulator X3 — Manuel de Référence 3 - Mise en oeuvre Page Multisetup Changement de Presets (de la fenêtre d’affichage Single) La fenêtre d’affichage Single View est l’affichage par défaut lors de la première utilisation d’Emulator X. Cet affichage est pratique pour les utilisations de scène ou lorsque vous ne jouez qu’un seul Preset à la fois. Tous les paramètres principaux du canal MIDI sélectionné sont affichés à l’écran Single View. Un mode Category vous permet de sélectionner rapidement les Presets d’une certaine catégorie. Voici une illustration des réglages de canal courant. La fenêtre Single View ne fait que modifier l’affichage et n’affecte pas le mode MIDI sélectionné (Omni, Poly ou Multi). Vue détaillée de la fenêtre Single View Sélection globale ou par catégorie Sélection de catégorie Sélection du canal MIDI Canal MIDI +/- Preset +/- Affichage banque/ programme Sélection/ visualisation du numéro de Preset Catégorie sélectionnée Nom du Preset Panoramique de canal Volume du canal Sélection de sortie principale L’écran Bank/ Program indique le numéro de banque et de programme que vous pouvez utiliser pour sélectionner le Preset à partir d’un séquenceur. Activation FXA/FXB Activation de sortie Aux Pour sélectionner les Presets par leur numéro 1. Cliquez sur les touches Preset +/- pour faire défiler le numéro des Presets. 2. Sélectionnez le champ de numéro de Preset et saisissez le numéro de Preset souhaité. Pour sélectionner les Presets par catégorie 1. Cliquez sur la touche de sélection de catégorie. Le menu déroulant s’affiche à droite. 2. Sélectionnez la catégorie de Preset, puis appuyez sur OK. 3. Sélectionnez Select By Category dans l’écran Single View. 4. Utilisez les touches pour sélec- tionner les Presets. Seuls les Presets de la catégorie sont sélectionnés. E-MU Systems 45 3 - Mise en oeuvre Page Multisetup Modification du canal MIDI courant Le canal MIDI courant est le canal MIDI sur lequel vous êtes en train de travailler. Pour modifier le canal MIDI courant, changez de numéro de canal avec les touches ou cliquez sur le champ du numéro et saisissez directement le numéro du canal. Pour trouver le Preset sélectionné dans l’arborescence Lorsque vous travaillez avec des banques considérables, comme Proteus X Composer, vous pouvez accéder directement aux Presets en double-cliquant sur leur nom dans l’arborescence . La page Preset Globals du Preset sélectionné apparaît alors. Écran des canaux Sélectionnez l’onglet Multisetup View 1-16 pour visualiser les canaux 1-16. Cette page est très utile lorsque vous utilisez un séquenceur car vous pouvez visualiser les 16 canaux MIDI en même temps. Notez que la touche Output Display est maintenant active. Les onglets 17-32, 33-48 et 49-64 permettent d’accéder à des pages identiques pour les canaux MIDI additionnels. Voir également “4 - Multisetup / Réglages de Presets” à la page 71. Affichage des canaux Activité MIDI Sélection de Preset Onglets d’écrans Multisetup Volume de canal Panoramique de canal Sélection de mode MIDI Touche d’affichage de la sortie Onglets d’affichage Aux FX Routage des sorties principales Cliquez ici Activation du départ Aux Activation d’effet de Preset Canal courant Tempo maître Volume général Contrôleurs MIDI Accordage et transposition du Preset Sélection de départ Aux Champ d’identification 46 Utilisation RAM Preroll Indicateur d’utilisation du processeur Échantillons en lecture Canal courant Touche TwistaLoop Touche Filter Limiteur Emulator X3 — Manuel de Référence 3 - Mise en oeuvre Page Multisetup Changement de Presets (dans l’écran 1-16) Jouez sur le clavier MIDI — vous pouvez noter que l’un des témoins d’activité MIDI s’allume. Ceci est le canal de transmission de votre clavier MIDI. En absence d’activité MIDI, vérifiez votre connexion MIDI et assurez-vous que les paramètres MIDI du menu Preferences sont correctement sélectionnés. Voir page 27. Écoute et sélection des Presets 1. Cliquez une fois sur la touche de sélection de Preset sur le canal utilisé par le clavier MIDI. La liste de tous les Presets de la banque apparaît. 2. Cliquez une fois sur un Preset pour l’écouter. Jouez sur le clavier pour l’entendre. 3. Essayez quelques Presets supplémentaires. Lorsque vous en trouvez un qui vous convient, double-cliquez dessus pour le sélectionner et revenir à l’écran Multisetup. 4. Modifiez le canal en cours en cliquant sur le numéro à gauche du Preset. Le numéro sélectionné devient rouge. 5. Utilisez le clavier (sélectionnez Keyboard dans le menu View). Notez que la Led d’activité MIDI du Preset courant accompagne désormais tout son sélectionné pour ce canal (votre clavier MIDI utilise toujours le canal sur lequel il est configuré). 6. Modifiez le canal du clavier MIDI puis utilisez ce dernier. Emulator X joue maintenant le Preset sur ce canal. Sélection de Presets à partir de l’arborescence 1. Lorsque vous cliquez sur un Preset dans l’arborescence, vous l’avez simplement sélectionné pour le canal MIDI en cours. Cette action fait également apparaître la page Preset Global. Pour désactiver le canal MIDI, sélectionnez “None” dans le champ Preset. 2. Pour revenir à la page Multisetup, cliquez sur la flèche de retour ou sur l’icône Emulator X en haut de l’arborescence. Modification du canal MIDI en cours 1. Le canal MIDI en cours est simplement le canal MIDI avec lequel vous êtes en train de travailler. 2. Pour modifier le canal MIDI en cours, cliquez sur le numéro de canal dans la page Multi- setup. Le numéro de canal sélectionné devient rouge. Notez également que le numéro du canal en bas de la fenêtre change pour s’adapter au numéro de canal en cours. Réglage des contrôleurs Chaque Preset dispose d’un ensemble de 16 contrôleurs continus (CC) qui sont utilisés pour régler et contrôler le son pendant le jeu. Votre clavier MIDI peut avoir plusieurs boutons ou curseurs de transmission de données MIDI. Ils peuvent être utilisés pour contrôler Emulator X. Si vous faites correspondre les numéros des contrôleurs continus, votre clavier MIDI peut transmettre ces données aux contrôleurs continus d’Emulator X. Ces paramètres globaux se trouvent dans Options, Preferences, Controllers. Voir page 29 et page 323 pour plus d’informations. Pour modifier le son à l’aide des contrôleurs 1. Jouez sur le clavier MIDI tout en réglant les boutons des contrôleurs à l’écran. Notez la modification des sons. Si le son ne change pas, vérifiez que le Preset en cours (numéro rouge) est identique à celui que joue votre clavier. 2. Si vous avez des boutons de contrôleurs sur le clavier MIDI et que vous avez défini les contrôleurs (Options, Preferences, Controllers) pour les faire correspondre au E-MU Systems 47 3 - Mise en oeuvre Page Multisetup clavier, vous pouvez utiliser ces boutons pour modifier le son. Notez que le bouton à l’écran suit les mouvements du bouton sur le clavier. 3. Essayez de changer de type de filtre. Cliquez sur le sélecteur à droite du nom du filtre et sélectionnez l’un des 55 types de filtres différents. 4. Réglez les commandes Tone et Presence tout en jouant sur le clavier pour entendre vos modifications. 5. Modifiez les commandes Volume et Pan pour le canal MIDI que vous utilisez. Ces paramètres peuvent être réglés à distance en utilisant le contrôleur MIDI n° 7 (volume) et le contrôleur n° 10 (panoramique). 6. Pour sauvegarder les modifications, vous devez régler le paramètre Initial Controller Amounts de la page Preset Globals afin qu’il corresponde aux réglages de la page Multisetup, puis sauvegardez la banque. 48 Emulator X3 — Manuel de Référence 3 - Mise en oeuvre Création d’une banque personnalisée Création d’une banque personnalisée Il est facile de créer votre banque de sons personnalisée en effectuant simplement un « glisser-déposer » des Presets ou des échantillons vers l’icône Emulator X dans l’arborescence Pour créer une nouvelle banque personnalisée Localisez l’emplacement des Presets sur votre ordinateur 1. Sélectionnez New à partir du menu File. Une nouvelle banque vide est ainsi créée (vous pouvez également fusionner des Presets ou des échantillons dans une banque existante si vous le souhaitez). 2. Sélectionnez l’onglet System. L’icône du Bureau apparaît dans l’arborescence. 3. Localisez les Presets que vous voulez inclure dans votre nouvelle banque. Ils sont situés dans le dossier « E-MU Systems » dans « Fichiers programme ». Cliquez ici Les CD-ROM livrés contiennent plusieurs autres banques de sons d’excellente qualité. Lancez l’application d’installation sur les CD de bibliothèque pour installer ces banques sur votre disque dur. Cliquez ici Onglet System Obtenez un aperçu des Presets 4. Lorsque vous avez trouvé le dossier des Presets, cliquez sur l’icône Emulator X dans l’arborescence pour ouvrir la page Multisetup. 5. Faites un clic droit sur le Preset de votre choix dans l’arborescence. Un menu apparaît alors, offrant deux options : Audition et Merge. 6. Sélectionnez Audition (ou appuyez sur la touche “A” du clavier de l’ordinateur). Le nom du Preset clignote alors sur la page Multisetup. 7. Jouez sur le clavier MIDI pour obtenir un aperçu du Preset. 8. Faites à nouveau un clic droit sur le Preset et sélectionnez Stop Audition (ou appuyez sur la touche “S” du clavier de l’ordinateur). Le nom du Preset cesse alors de clignoter sur la page Multisetup. Astuce : Vous pouvez également obtenir un aperçu des échantillons et des Presets à partir de l’archive Library. 9. Poursuivez jusqu’à ce que vous trouviez un Preset satisfaisant. E-MU Systems 49 3 - Mise en oeuvre Création d’une banque personnalisée Fusionnez le Preset 10. Lorsqu’un Preset vous convient, faites un clic droit sur celui-ci (dans l’arbores- cence) puis sélectionnez Merge dans le menu (ou appuyez sur la touche “M” du clavier de l’ordinateur). Ce Preset est alors ajouté à la banque en cours. Les Presets sur disque (formats .E4B ou .EXB) peuvent être lus à partir du disque. Autre méthode pour fusionner un Preset 11. Cliquez simplement (avec le bouton gauche de la souris) et déplacez le Preset sur l’icône Emulator X en haut de l’arborescence. Le curseur se transforme en signe + lorsque vous passez sur l’icône. Relâchez le bouton de la souris et une barre de progression contextuelle vous informe que le Preset est en cours de chargement. 12. Si vous revenez sur votre décision et préférez ne plus fusionner le Preset, sélec- tionnez Undo dans le menu Edit pour annuler l’opération. Poursuivez la création de la banque 13. Continuez à ajouter des Presets à votre nouvelle banque. 14. Enregistrez la banque lorsque vous en êtes satisfait. Autre méthode : utilisation de Library pour trouver les Presets 1. Sélectionnez l’onglet Library au lieu de l’onglet System dans l’étape 3 ci-dessus. 2. Si ce n’est pas déjà fait, mettez à jour Library. 3. Choisissez les Presets dans Library, puis glissez-déplacez-les sur l’icône Emulator X en haut de l’arborescence. Pour écouter et fusionner les échantillons Vous pouvez également écouter et fusionner les échantillons. Localisez l’emplacement des échantillons 1. Localisez le dossier Samples sous le dossier Presets que vous venez d’ouvrir. 2. Cliquez sur l’icône Emulator X dans l’arborescence pour ouvrir la page Multisetup. Obtenez un aperçu des échantillons 3. Sélectionnez un échantillon dans l’arborescence et appuyez sur la barre d’espacement du clavier de l’ordinateur pour obtenir un aperçu de l’échantillon. 4. Appuyez sur la barre d’espacement à nouveau pour arrêter la lecture. 5. Vous pouvez également obtenir un aperçu de l’échantillon en faisant un clic droit Les Presets sur disque (formats .E4B ou .EXB) peuvent être lus à partir du disque. sur celui-ci et en sélectionnant Audition. Pour arrêter la lecture, faites un clic droit et sélectionner Stop Audition. Fusionnez un échantillon 6. Faites un clic droit sur l’échantillon dans l’arborescence puis sélectionnez Merge dans le menu (ou appuyez sur la touche “M” du clavier de l’ordinateur). Cet échantillon est alors ajouté à la banque en cours. 7. Vous pouvez également glisser-déplacer les échantillons sur l’icône Emulator X Utilisateurs De Vista Pour auditionner des échantillons, vous pouvez devoir télécharger et installer le paquet 4.5.4 de codec de Vista. pour les ajouter à la banque. Ces « nouveaux » échantillons doivent être affectés aux voix des Presets pour pouvoir être lus. 8. 50 Si vous revenez sur votre décision et préférez ne plus fusionner l’échantillon, sélectionnez Undo dans le menu Edit (ou appuyez sur les touches Ctrl+Z) pour annuler l’opération. Emulator X3 — Manuel de Référence 3 - Mise en oeuvre Chargement d’une nouvelle banque Chargement d’une nouvelle banque Chargez une nouvelle banque pour préparer les exemples à venir. Chargez la banque Proteus X Composer située dans le dossier Emulator X. 1. Sélectionnez Open dans le menu File, puis recherchez Proteus X Composer et cliquez sur Open. Remarque : Utilisez l’onglet System, plutôt que le menu File, pour accéder aux banques Emulator 4 et les charger. Ouverture d’un Preset Un Preset est une configuration de clavier complète pour un canal MIDI. Un Preset peut être considéré comme un son complet qui contient généralement plusieurs voix et échantillons. 1. Cliquez sur le dossier Preset dans l’arborescence pour afficher tous les Presets dans la banque. Affichage Details Cliquez ici pour tout afficher Boutons de tri Doublecliquez pour ouvrir le dossier. Doublecliquez sur une icône de Preset pour aller à Preset Global. 2. Cliquez sur le bouton Affichage Details. Les détails des Presets s’affichent désormais. Les boutons de tri vous permettent de trier les Presets par nom, par numéro d’identification, par numéro de banque ou de programme ou par catégorie. Cliquez de nouveau sur le bouton pour inverser l’ordre de classement. 3. En cliquant sur le signe plus (+) en regard du dossier Preset ou en doublecliquant sur le dossier lui-même, vous ouvrez le dossier et affichez les Presets de la banque dans l’arborescence. 4. En cliquant sur le signe plus (+) en regard de l’une des icônes de Preset, vous affichez les sous-modules de la présélection : Voices & Presets, Links, Voice Processing. E-MU Systems 51 3 - Mise en oeuvre Ouverture d’un Preset Sous-module Fonction Voices & Zones Affecter au clavier des voix et des multi-échantillons, qui peuvent être basculés ou avoir un effet de fondu-enchaîné en fonction de la position des touches, de la vélocité ou des réglages du contrôleur. Links Il est possible d’attribuer des couches, une permutation ou un Cross-Fade à plusieurs présélections sur le clavier. Consultez le chapitre “2 - Architecture d’Emulator” à la page 33 pour obtenir des explications complètes sur les sous-modules. Voice Processing Paramètres de voix du synthétiseur y compris les filtres, les LFO, les enveloppes et les cordons. 5. Ouvrez le Preset « And Voice » en cliquant sur le signe plus (+) en regard du dossier. 6. Ensuite, cliquez sur l’icône Voices & Zones. La fenêtre Key Window apparaît. Les barres bleues indiquent que les deux multi-échantillons de ce Preset sont appliqués sur la totalité du clavier. 7. Cliquez sur l’onglet Mix/Tune en haut de la fenêtre. 8. Il y a deux voix multi-échantillonnées dans ce Preset. Réglez le curseur de volume pour chaque voix, tandis que vous jouez sur le clavier. Essayez maintenant de jouer avec le panoramique et la transposition. Avant de quitter cette fenêtre, montez le volume sur les deux voix. Exploration des fenêtres Key et Velocity 1. Cliquez de nouveau sur l’onglet Key Win. 2. Cliquez sur les extrémités des barres bleues et déplacez-les afin qu’elles correspondent plus ou moins à l’écran ci-dessus. Les réglages ne doivent pas être forcément exacts. 3. Jouez sur le clavier, de la touche la plus basse à la plus haute. La voix 1 joue sur l’extrémité basse du clavier et la voix 2 joue sur les plus hautes touches. 4. Pour que les deux voix reviennent à leur position d’origine, sélectionnez Edit, puis Undo à partir de la barre d’outils. Sélectionnez Undo de nouveau jusqu’à ce que les deux voix soient affectées à tout le clavier. 52 Emulator X3 — Manuel de Référence 3 - Mise en oeuvre Ouverture d’un Preset Modification de vélocité et Cross-Fade 5. Cliquez sur l’onglet Vel Win. La fenêtre suivante apparaît : Etape 8. Alt + cliquer 6. Cet écran contrôle les voix à l’aide de la vélocité sur les touches ou de la force de frappe sur les touches. Réglez les barres comme dans l’écran ci-dessus. 7. Jouez sur le clavier en commençant doucement, puis de plus en plus fort. Notez que le chœur (voix 2) joue avec une vélocité de touche inférieure et passe au piano (voix 1) lorsque vous jouez fort. Vous venez de créer un basculement instantané de vélocité. 8. Alt-cliquez sur le point de fin de la barre dans la voix 1 et déplacez-le vers la gauche. L’intensité de la couleur de la barre s’estompe. L’estompement de la couleur correspond au volume : plus la couleur est sombre, plus le volume est fort pour une vélocité donnée. 9. Déplacez les points de Cross-Fade des deux voix afin qu’ils ressemblent à la fenêtre ci-dessous. 10. Jouez sur le clavier en commençant doucement, puis de plus en plus fort. Notez que le chœur joue avec une vélocité de touche inférieure et se fond en piano lorsque vous jouez plus fort. Vous venez de créer un Cross-Fade. Ajouter une voix 1. Sélectionnez Preset, New Voice à partir de la barre d’outils. Une nouvelle voix vide apparaît sous la voix deux. 2. La zone d’étiquette de la nouvelle voix est vide. Cliquez sur la boîte de sélection à droite de la zone d’étiquette vide pour afficher toute la liste des échantillons de la banque. 3. Sélectionnez l’échantillon 0350 SectionStringC3 en double-cliquant dessus. Vous venez d’affecter un échantillon à la voix que vous avez créée. 4. Jouez sur le clavier ; vous disposez maintenant des cordes d’orchestre. Supprimer la voix 1. Sélectionnez la voix que vous venez de créer en cliquant une fois sur le nom ou le numéro de l’échantillon à gauche du nom. Le numéro devient rouge. 2. Sélectionnez Preset, Delete Voice à partir de la barre d’outils. La voix est maintenant supprimée. Pour aller plus loin… Vous savez maintenant ce que vous pouvez faire avec la section Voices et Zones. Lisez le chapitre 5 pour en savoir plus sur l’Éditeur de présélections. Voir page 91. E-MU Systems 53 3 - Mise en oeuvre Étude d’une voix Étude d’une voix Chaque voix dispose de sa propre section de synthétiseur (appelée Voice Processing) pour traiter les échantillons bruts. Vous pouvez traiter chaque voix séparément ou sélectionner toutes les voix à traiter de la même manière. 1. Allez dans l’arborescence et cliquez sur le Preset P0015 Dyna-him. Jouez sur le clavier. Vous devriez entendre le Preset. 2. Ouvrez le Preset en cliquant sur le signe plus (+) puis cliquez sur l’icône Voice Processing. Etape 3. Réglez sur All La page Voice Processing illustrée ci-dessous apparaît. Etape 5. Réglez sur LFO Etape 6. Réglez sur Filter 3. Vers le haut de l’écran, près du clavier, vous verrez le sélecteur de groupes. Réglez- le sur All pour sélectionner toutes les voix dans le Preset. 4. N’hésitez pas à explorer la section de synthétiseur. La section Filter est un bon endroit pour commencer. Modifiez le type de filtre puis réglez la fréquence et les commandes Q tout en jouant sur le clavier. Notez que l’affichage de réponse de filtre change lorsque vous modifiez les réglages du filtre. Remarque :Voir Groupes page 95 pour plus d’informations sur la manière de sélectionner des groupes de voix. Patch de liaison La raison pour laquelle les synthétiseurs sont capables de créer des sons aussi complexes réside dans le fait que la plupart, voire l’intégralité, de leurs processus peuvent être placés sous contrôle automatique. Voici un exemple. 5. Vous êtes lassé de régler la fréquence de filtre manuellement ? Programmons un LFO pour qu’il le fasse à votre place. Sélectionnez le Patch n° 8 et réglez la boîte de sélection gauche sur LFO 1 ~. 54 Emulator X3 — Manuel de Référence 3 - Mise en oeuvre Étude d’une voix 6. Vous venez de connecter une extrémité d’un Patch. Comme tous les cordons, vous devez connecter les deux extrémités pour pouvoir faire quelque chose. Connectez l’autre extrémité du Patch à Filter Frequency. 7. Chaque Patch dispose de son propre atténuateur qui commande le niveau du signal passant dans le Patch. Tournez le bouton au centre du cordon vers l’extrême droite (+100 %). 8. Réglez maintenant la fréquence de filtre sur le tiers supérieur puis jouez une note sur le clavier. Vous devriez entendre les variations automatiques du filtre. 9. Modifiez les types de filtres et réglez la fréquence de filtre si vous n’entendez pas la modulation du filtre. 10. Réglez la fréquence de LFO 1. 11. Modifiez la forme de LFO 1 à l’aide du bouton Shape (vous devrez appuyer de nouveau sur une touche pour entendre la nouvelle forme d’onde). Patch de liaison de modulation Astuce : Tous les réglages peuvent être initialisés sur leur valeur par défaut en appuyant sur Alt + bouton gauche de la souris lorsque le curseur se trouve sur le réglage. Dans Emulator X, même les Patch peuvent être contrôlés par d’autres sources de modulation ou commandes. Utilisez la molette de modulation du clavier pour contrôler le niveau du LFO dans la modulation du filtre. 12. Le Patch 0 dispose déjà de la molette de modulation affectée. Réglez la sortie du Patch 0 pour la faire correspondre à Cord 8 Amount. 13. Augmentez la quantité de Patch 0 sur 100 %. 14. Réglez la quantité de Patch 8 sur 0 % (Off) (vous l’augmentez avec la molette de modulation). 15. Jouez maintenant une note et déplacez la molette de modulation du clavier vers le haut (la plupart des claviers disposent de deux molettes ou contrôleurs : l’une des deux règle la hauteur et l’autre est la molette de modulation). Essai 16. Essayez de régler la sortie du Patch 11 sur Pitch. Essayez maintenant de modifier la forme de LFO via le bouton Shape. Il est maintenant bien plus facile d’entendre les différentes formes d’onde de LFO. Initialisation Le Preset a été relativement modifié après les expérimentations. Il est utile de savoir qu’aucune donnée d’origine n’est détruite tant que vous n’enregistrez pas. Si vous voulez revenir au Preset d’origine, rechargez simplement la banque. Vous pouvez également annuler les modifications effectuées en cliquant plusieurs fois sur la flèche de retour (=). E-MU Systems 55 3 - Mise en oeuvre Étude des échantillons Étude des échantillons Les échantillons sont les enregistrements numériques qui forment la base d’un son Emulator X. Comme vous l’avez constaté, les échantillons peuvent être modifiés par les effets de couche, de bascule et de traitement Voice Processing pour créer des sons totalement nouveaux. Cependant, les échantillons réels peuvent également être modifiés et sculptés. Un Preset peut utiliser plus de cent échantillons et une banque peut contenir des milliers d’échantillons. 1. Cliquez sur le signe plus (+) en regard du dossier Samples pour l’ouvrir et afficher les échantillons de la banque (si le dossier Preset est déjà ouvert, vous pouvez cliquer sur le signe moins (-) en regard du dossier pour le fermer et ordonner l’arborescence). 2. Cliquez sur un échantillon pour afficher sa forme d’onde. Zoom horizontal Zoom vertical Vue d’ensemble 3. Les commandes Transport se trouvent dans la barre d’outils. Si elles ne sont pas affichées, cliquez sur espace vide de la barre d’outils et sélectionnez Sample Transport. Cliquez sur pour écouter l’échantillon. 4. Appuyez sur le bouton Arrêt pour arrêter la lecture. 5. Cliquez sur la loupe de zoom avant située sur les boutons de zoom horizontal. La base de temps de la forme d’onde est agrandie et vous permet de voir plus de détails. Continuez à cliquer jusqu’à atteindre l’agrandissement maximal. Les mesures de l’échantillon individuel s’affichent ici sous forme de points. Si la fréquence d’échantillonnage est de 44,1 kHz, il y aura 44 100 points de son par seconde. 56 Emulator X3 — Manuel de Référence 3 - Mise en oeuvre Étude des échantillons 6. Cliquez plusieurs fois sur la loupe de zoom arrière pour diminuer l’agrandissement horizontal. 7. Cliquez sur le bouton de vue d’ensemble pour afficher l’échantillon en entier. 8. Les boutons de zoom vertical vous permettent de zoomer en avant ou en arrière par rapport à l’axe vertical. Aucun des boutons de zoom ne modifie l’onde. Ces boutons ne sont que des commandes d’affichage. Utilisation des fonctions DSP Vous pouvez effectuer un certain nombre de fonctions DSP (fonctions de traitement numérique des signaux ) sur les échantillons bruts. Il est possible d’appliquer les effets suivants sur les échantillons : collage, fusion, expansion temporelle, inversion, etc. Compression/expansion temporelle 1. Sélectionnez l’échantillon Riff Trip Gb. Appuyez sur Lire, dans les commandes Transport, pour contrôler l’échantillon. 2. Supposons que vous vouliez modifier le tempo pour l’adapter à votre morceau. L’outil DSP time compression/expansion peut effectuer cette opération à votre place. Sélectionnez Time Compress à partir de la barre d’outils DSP. La boîte de dialogue suivante s’affiche : 3. Modifiez le taux (ratio). Les taux inférieurs à 100 % compressent ou raccourcissent le temps. Les taux supérieurs à 100 % rallongent le temps. Les champs Tempo et Length changent pour refléter les nouvelles valeurs de tempo et de longueur. 4. Appuyez sur OK pour modifier l’échelle de temps. Appuyez de nouveau sur Lire et notez la modification du tempo de l’échantillon. Lire en boucle Remarque : Le tempo d’origine illustré peut ne pas refléter le tempo effectif de l’échantillon. Vous devez régler cette valeur manuellement afin que le nouveau tempo soit calculé précisément. 5. Activez le bouton Loop Play sur la barre d’outils Transport. L’échantillon continue la lecture en boucle jusqu’à ce que vous appuyiez sur Arrêt. Reverse 6. Sélectionnez Reverse à partir de la barre d’outils. L’échantillon est immédiatement inversé. 7. Appuyez sur Lire et écoutez l’échantillon lu à l’envers. E-MU Systems 57 3 - Mise en oeuvre Étude des échantillons Copier et coller 8. Sélectionnez tout l’échantillon en appuyant sur le bouton Select All sur la barre d’outils DSP. 9. Sélectionnez Copy à partir du menu Edit. L’échantillon est placé dans le presse- papiers. 10. Cliquez n’importe où dans l’affichage de forme d’onde pour désélectionner l’échantillon, puis placez le curseur à la fin de l’échantillon en appuyant sur le bouton Go To End dans les commandes Transport. La ligne du curseur clignotant est désormais placée à la fin de l’échantillon. 11. Sélectionnez Paste à partir du menu Edit. La boîte de dialogue suivante apparaît. 12. Le mode Insert est déjà sélectionné et c’est celui que nous voulons. Le contenu du presse-papiers sera inséré à l’emplacement du curseur, étendant ainsi la longueur de l’échantillon. Appuyez sur OK. 13. Placez maintenant le pointeur de la souris à l’extrémité de l’échantillon. Appuyez sur la touche Maj et cliquez sur le bouton gauche de la souris. La section d’onde que vous venez de coller est sélectionnée. Etape 13. Placer le pointeur ici. 58 Emulator X3 — Manuel de Référence 3 - Mise en oeuvre Étude des échantillons Pitch Shift 14. Sélectionnez Pitch Shift à partir de la barre d’outils DSP. La boîte de dialogue suivante s’affiche : 15. Réglez l’intervalle Tuning. 100 centièmes correspond à un demiton. Essayez un réglage de 700 centièmes ou une quinte juste. 16. Sélectionnez Constant Time. Ce réglage modifie la hauteur mais conserve sa durée. Ne modifiez pas l’algorithme. Voir page 196 pour plus d’informations sur les options de modification de hauteur. 17. Appuyez sur OK pour modifier la hauteur. 18. Cliquez sur le bouton Loop Start dans les commandes Transport pour placer le curseur au début de l’échantillon, puis appuyez sur Lire. Faites des essais ! N’hésitez pas à essayer tous les autres processus DSP. N’oubliez pas de lire le chapitre concernant Sample Edit (page 173) pour tout savoir sur ces puissants outils. Il est conseillé de manipuler les outils tout en lisant les explications. Tous les outils DSP utilisent une précision de 32 bits. N’oubliez pas que rien n’est permanent tant que vous n’enregistrez pas la banque, alors faites autant d’essais que vous le souhaitez. Il est également possible d’exporter des échantillons en tant que fichiers WAVE ou AIFF à l’aide de la fonction Export dans le menu Sample Edit. Ceci vous permet d’utiliser d’autres processeurs de son de l’ordinateur. Les échantillons traités en dehors du logiciel peuvent être réimportés à l’aide de l’option Import du menu File. Save et Save As Lorsque vous sélectionnez l’option « Save As » à partir du menu File, l’intégralité de la banque (présélections, voix et échantillons) est réécrite sur le disque dur. Cette méthode, bien qu’elle consomme des ressources mémoire, vous garantit que tous les échantillons restent liés à la banque. Assurez-vous de renommer la banque lorsque vous utilisez l’option Save As... pour sauvegarder une banque modifiée, sinon, vous pourriez perdre des données que vous souhaitez conserver. Lorsque vous sélectionnez l’option Save (au lieu de l’option Save As), seuls les présélections, les voix et les échantillons modifiés seront enregistrés. Vous gagnez du temps et des ressources mémoire. Structure de la banque Emulator X Les banques comprennent deux types de données distincts devant être conservés dans le même dossier de votre disque dur. Le dossier Sample Pool contient les données des échantillons bruts utilisés. Le fichier Bank contient toutes les données des voix, des Presets et des multi-échantillons composant la banque Emulator. E-MU Systems 59 3 - Mise en oeuvre Création d'un nouveau Preset Création d'un nouveau Preset Ce tutoriel explique comment créer un Preset complet à partir d'une banque vide, en utilisant certains des échantillons de votre bibliothèque. Vous apprendrez ainsi à : • Localiser les échantillons dans votre bibliothèque afin de les charger dans la banque • Placer les échantillons sur le clavier • Étirer les échantillons sur le clavier • Appliquer divers types de filtres de traitement sur les échantillons. Pour localiser les échantillons et les charger dans la banque 1. Assurez-vous qu'une banque de Proteus Composer ou Proteus X Composer soit installée sur le disque dur. 2. Commençons avec un fichier vide. Sélectionnez New dans le menu File. 3. Le moyen le plus simple pour localiser les échantillons est d'utiliser l'outil Library. Cliquez sur l'onglet Library au bas de l'arborescence. 4. Sélectionnez Vocal dans le champ de catégorie, puis saisissez "aah" dans le champ 'Filter by Name'. Cliquez sur Search. Onglet Library 5. Cliquez sur le répertoire Samples Folder dans l'arborescence pour afficher la liste complète dans la fenêtre principale. 6. La fenêtre ressemble alors à celle qui est illustrée ci-dessus. Il est possible qu'elle contienne plus d'échantillons, selon la taille de votre bibliothèque. 7. Repérez ces échantillons : Aahs A2, Aahs C3, Aahs C4, Aahs D#2, Aahs D#3, Aahs D#4, Aahs F#3, Aahs F6. 8. Sélectionnez les échantillons ci-dessus. Maintenez le bouton de la souris enfoncé, puis faites-les glisser sur l'icône Emulator X, située au-dessus de l'arborescence. 60 Important: Si l'outil Librarian ne parvient pas à trouver les échantillons, sélectionnez Update Library dans le menu File (La banque de Proteus X Composer doit être installée sur votre ordinateur). Astuce : Vous pouvez sélectionner plusieurs échantillons consécutifs en maintenant la touche Shift enfoncée pendant la sélection. Pour sélectionner plusieurs échantillons non consécutifs, maintenez la touche Ctrl enfoncée pendant la sélection. Emulator X3 — Manuel de Référence 3 - Mise en oeuvre Création d'un nouveau Preset Glisser-déposer 9. Cliquez sur l'onglet Sampler au bas de l'arborescence, puis double-cliquez sur le répertoire Samples Folder pour l'ouvrir. Les échantillons sont ajoutés dans la banque. 10. Cliquez sur l'une des icônes des échantillons dans l'arborescence. L'éditeur Sample Editor s'ouvre alors pour afficher la forme d'onde de l'échantillon sélectionné ("Aah"). Marqueur de début de boucle Marqueur de fin de boucle 11. La longueur des échantillons est fixe. Ils sont placés en boucle lorsque vous maintenez la touche du clavier enfoncée. Remarquez (mais ne modifiez pas) l'emplacement des marqueurs de début et de fin de boucle. 12. La lecture en boucle est abordée dans un autre tutoriel. Pour l'instant, nous pouvons passer à la prochaine étape de la création d'un Preset et placer les échantillons sur le clavier. Vous souhaitez sauvegarder ? 13. Pensez à sauvegarder votre travail pour éviter de devoir tout recommencer en cas de problème. Il s'agit d'un bon moment pour sauvegarder. 14. Sélectionnez Save As... dans le menu File, choisissez un emplacement facile à localiser (comme le bureau), et cliquez sur Save. Vous pouvez vous sentir soulagé. E-MU Systems 61 3 - Mise en oeuvre Création d'un nouveau Preset Pour placer les échantillons sur le clavier 1. Cliquez sur le répertoire Presets Folder dans l'arborescence, puis sélectionnez New Preset (Ctrl+W) dans le menu Presets. Un nouveau Preset s'affiche alors dans l'arborescence. 2. Sélectionnez Voices and Zones dans le nouveau Preset. La page Voices and Zones s'affiche. 3. Sélectionnez l'échantillon Aahs A2 dans la liste de l'arborescence, puis faites-le glisser n'importe où sur la fenêtre Key Win (voir l'illustration ci-dessous). 4. Une nouvelle voix (Aahs A2) apparaît dans la fenêtre. Une barre verte s'affiche sur toute la plage des touches afin d'indiquer que l'échantillon est transposé sur la totalité du clavier. La barre rouge indique la hauteur originale. Comme la hauteur originale de l'échantillon (A2) est spécifiée dans le nom, Emulator X peut la placer sur la touche correspondante. • Important: Lorsque la hauteur originale n'est pas placée sur la touche correspondante, l'échantillon est désaccordé. Le champ de sélection de la hauteur originale est toujours Original Key Selection affiché, peu importe l'onglet sélectionné. 5. Jouez sur votre clavier. Comme l'échantillon est transposé sur la totalité du clavier, vous pouvez appuyer sur n'importe quelle touche, même celles utilisant plusieurs voix de polyphonie. Cependant, le son n'est pas aussi réaliste lorsque vous jouez sur la partie supérieure du clavier. Ceci est causé par la transposition de l'échantillon. Pour résoudre ce problème, vous devez ajouter d'autres échantillons. 6. Nous allons procéder d'une autre façon pour assigner les échantillons. Cette méthode s'avère très pratique lorsque la hauteur originale n'est PAS spécifiée dans le nom de l'échantillon. Sélectionnez l'échantillon Aahs D#2 dans la liste de l'arborescence, puis faites-le glisser sur la touche D#2 du clavier au bas de la fenêtre. Glisser-déposer 7. Une nouvelle voix (Aahs D#2) apparaît dans la fenêtre sur la note D#2. 8. 8.Placez tous les autres échantillons en utilisant les deux méthodes. 9. 9.Sélectionnez l'onglet Key Win. Cette fenêtre offre un affichage graphique de l'échantillon présentement assigné au clavier. Selon la méthode utilisée pour placer les échantillons, la fenêtre peut ressembler à ceci. Les barres rouges indiquent les hauteurs originales. 62 Emulator X3 — Manuel de Référence 3 - Mise en oeuvre Création d'un nouveau Preset Voix vide Original Keys 10. La voix supérieure n'est pas assignée à un échantillon. Cette voix vide a été crée en même temps que le Preset. Elle n'est pas utilisée et vous pouvez la supprimer. Cliquez sur cette voix vide pour la mettre en surbrillance (rouge), puis appuyez sur la touche Delete du clavier pour la supprimer. 11. Vous pouvez également constater que les hauteurs originales de vos voix sont éparpillées. Nous allons maintenant réorganiser les voix en fonction de leur hauteur originale. Dans le menu Preset, sélectionnez Sort Voices, By Original Key. 12. Les voix doivent maintenant être classées comme sur l'illustration ci-dessous. 13. Vous devez ensuite assigner une plage de clavier à chacun des échantillons. Cliquez sur la hauteur originale de l'échantillon Aahs D#2, puis faites-la glisser complètement à gauche. Réglages de plage du clavier Glisser-déposer Touches d'augmentation/ diminution 14. Vous pouvez également déterminer la plage de touches en utilisant les réglages dans le coin inférieur droit de la fenêtre. Cliquez sur les touches d'augmentation/ diminution pour modifier l'affichage graphique. La fenêtre de la plage des touches affiche la voix sélectionnée. Les réglages Key Range vous permettent de sélectionner plusieurs voix et de les remplacer par une seule valeur si nécessaire. E-MU Systems 63 3 - Mise en oeuvre Création d'un nouveau Preset 15. Réglez la plage de toutes les voix de façon à ce que la fenêtre ressemble à celle qui est illustrée ci-dessous. Veillez à ce que les voix ne se chevauchent pas et que toutes les touches soient affectées. 16. Jouez sur le clavier. Le son des chœurs est bien plus réaliste, en particulier dans la plage médium. Vous souhaitez sauvegarder ? 17. Pensez à sauvegarder votre travail. Sélectionnez simplement Save (Ctrl+S) dans le menu File. Appliquer un filtre de traitement aux voix Maintenant que les échantillons sont assignés, vous pouvez poursuivre la création du Preset en utilisant les filtres et l'amplificateur. 1. Sélectionnez la page Voice Processing en cliquant sur son icône dans l'arbores- cence. La page Voice Processing s'affiche alors. 2. Dans Emulator X, chaque voix dispose d'un synthétiseur complet avec ses propres paramètres. Dans la plupart des cas, il est préférable de regrouper les voix en un seul synthétiseur pour appliquer le traitement. Sélectionnez toutes les voix (All) dans la section Group, située au-dessus du clavier, dans le bas de la fenêtre. • Important! Vous devez sélectionner la voix pour la modifier. Si les réglages du synthétiseur ne semblent pas fonctionner correctement, vérifiez si les voix sont bien sélectionnées. 64 Emulator X3 — Manuel de Référence 3 - Mise en oeuvre Création d'un nouveau Preset Amp Envelope Sélectionnez All Attack 1 Knob Release 1 Knob Enveloppe d'amplificateur 3. Nos échantillons de chœurs sont très convaincants, mais ils sont déclenchés de façon abrupte, comme les sons d'orgues. Augmentez légèrement le temps d'attaque pour que les voix soient déclenchées de façon progressive lorsque vous appuyez sur les touches. L'amplificateur dispose de son propre générateur d'enveloppe, qui est déjà sélectionné. Réglez le bouton Attack 1 sur 0,5 secondes (environ). 4. Encore mieux ! Augmentons le temps de rétablissement pour obtenir un déclin progressif lorsque vous relâchez les touches. Réglez le bouton Release 1 Time sur 1 seconde (environ). Le résultat est tout simplement divin ! Suppression des cordons de liaison 5. Avant de commencer, prenez quelques instants pour vous familiariser avec la section des cordons de liaison. Ces câbles virtuels permettent de relier les divers éléments dans Emulator X. Plusieurs cordons sont déjà reliés à leurs connecteurs par défaut. Comme vous n'avez pas besoin de ces cordons de liaison, supprimez-les. 6. 6.Cliquez avec le bouton droit de la souris dans la section des cordons de liaison. Un menu déroulant s'affiche alors. Sélectionnez All Off pour supprimer tous les cordons de liaison. E-MU Systems 65 3 - Mise en oeuvre Création d'un nouveau Preset Phaser 7. Ajoutons maintenant un filtre d'effet. Sélectionnez Phaser 1 dans le menu Filter Type. Ce filtre simule un effet de déphasage traditionnel en créant deux creux dans le spectre de fréquences. Laissez les paramètres Frequency et Resonance sur 0.0 pour l'instant. 8. Vous pouvez ajouter un peu de couleur au filtre en connectant un LFO à la destination Filter Frequency. Un LFO, ou oscillateur basse fréquence, est simplement un oscillateur à faible vitesse. Les LFO offrent une plage de réglage de 0,08 Hz (12,5 secondes par cycle) à 18 cycles par seconde. 9. Cliquez sur les champs pour sélectionner la source et la destination du cordon de liaison. Configurez le cordon 1 comme sur l'illustration de droite, avec un niveau d'environ +40.00, LFO 1+ comme source et Filter Frequency comme destination. 10. Le schéma de cette connexion est illustré ci-dessous. Filter Phaser 1 Freq. Q Cord 40 LFO 11. Jouez sur votre clavier. Vous pouvez entendre le balayage du Phaser sur le spectre de fréquences. 12. Réglez ensuite les paramètres du LFO. Sélectionnez la page LFO/LAGS en cliquant sur l'onglet LFO/Lags. Réglez ensuite le paramètre Frequency sur 0,9 Hz (environ), et le paramètre Shape sur Sine. Frequency LFO/Lags Shape 66 Emulator X3 — Manuel de Référence 3 - Mise en oeuvre Création d'un nouveau Preset 13. Si vous avez de la difficulté à régler ce bouton, tentez de saisir la valeur dans le champ numérique. Une fois le champ numérique sélectionné, utilisez les touches haut/bas du clavier de l'ordinateur pour augmenter/réduire les valeurs. 14. L'effet est alors bien plus subtil. Réglez le paramètre Filter Frequency sur 25 (environ) pour sélectionner le groupe de fréquences principal. N'hésitez pas à configurer le filtre selon vos goûts. Vous pouvez également régler le paramètre Cord Amount en même temps que le paramètre Filter Frequency pour obtenir l'effet souhaité. 15. Le réglage Resonance (Res) ajoute des crêtes de résonance et donne de la profondeur aux creux de l'effet. Réglez-le à votre convenance. 16. N'hésitez pas à expérimenter avec les formes d'ondes du LFO ou les différents types de filtres. Soyez vigilant ! Quelques-uns de ces filtres peuvent délivrer un gain extrêmement élevé sur certaines fréquences et générer de la distorsion avec les voix d'harmonie complexes. Charger un Preset complet Revenons au point de départ, mais chargeons un Preset complet plutôt que des échantillons individuels. 1. Sélectionnez l'onglet Library dans l'arborescence. 2. Sélectionnez Keyboard 1 dans le champ "Filter Category" et saisissez "piano" dans le champ "Filter by Name". Cliquez sur la touche Search. 3. Double-cliquez sur le répertoire Presets dans l'arborescence pour l'ouvrir. Il doit contenir plusieurs Presets de piano. 4. Sélectionnez l'un des Presets de piano puis faites-le glisser sur l'icône Emulator X au-dessus de la section des filtres. 5. Revenez à l'onglet Sampler sous l'arborescence. Votre Preset de piano apparaît alors dans la banque. 6. Sélectionnez le Preset de piano et jouez sur votre clavier. Il n'y a rien de plus simple ! 7. Sauvegardez la banque. Pour écouter et fusionner les échantillons Vous pouvez écouter et fusionner les échantillons. Localiser le répertoire des échantillons 1. Localiser le répertoire Samples, situé juste en dessous du répertoire Presets. 2. Cliquez sur l'icône Emulator X dans l'arborescence pour afficher la page Multi- setup. E-MU Systems 67 3 - Mise en oeuvre Création d'un nouveau Preset Obtenir un apercu des échantillons 3. Sélectionnez un Échantillon dans l'arborescence et appuyez sur la barre d'espacement du clavier de l'ordinateur pour obtenir un aperçu. 4. Appuyez sur la barre d'espacement à nouveau pour arrêter la lecture. 5. Vous pouvez également obtenir un aperçu de l'échantillon en cliquant avec le Remarque : Les échantillons aux formats .E4B ou .EXB peuvent être lus à partir du disque. bouton droit de la souris sur celui-ci et en sélectionnant Audition. Pour arrêter la lecture, cliquez avec le bouton droit de la souris et sélectionnez Stop Audition. Fusionner les échantillons 6. Cliquez avec le bouton droit de la souris sur l'échantillon dans l'arborescence et sélectionnez Merge dans le menu (ou appuyez sur la touche "M" du clavier de l'ordinateur). Cet échantillon est alors ajouté à la banque en cours. 7. Vous pouvez aussi faire glisser les échantillons sur l'icône Emulator X pour les ajouter à la banque. Ces "nouveaux" échantillons doivent être affectés aux voix des Presets pour pouvoir être lus. 8. Si vous revenez sur votre décision et préférez ne plus fusionner l'échantillon, sélec- tionnez Undo dans le menu Edit (ou appuyez sur les touches Ctrl+Z) pour annuler l'opération. Pour finir Nous avons abordé plusieurs points dans ce tutoriel. Vous êtes maintenant en mesure de créer des Presets à partir de vos échantillons et des banques personnalisées à partir des Presets de la bibliothèque. Comme cet instrument est très complexe, vous ne pourrez pas le maîtriser complètement en une seule journée. Découvrez-le petit à petit et n'oubliez surtout pas de laisser libre cours à votre inspiration musicale. Amusez-vous bien ! 68 Emulator X3 — Manuel de Référence 3 - Mise en oeuvre Library Library Plus votre bibliothèque d’échantillons s’agrandit, plus vous serez susceptible de rencontrer des problèmes de gestion des banques, des Presets et des échantillons. Comme vous l’avez sans doute déjà remarqué, une seule banque peut contenir des milliers d’échantillons individuels. Il est possible d’accéder à Library en cliquant sur l’onglet Library en bas de l’arborescence. Pour utiliser cette fonction, vous devez tout d’abord sélectionner l’option « Update » à partir du menu File. Cette option crée une base de données de tous les échantillons, Presets, banques et fichiers audio dans laquelle vous pouvez effectuer des recherches rapides. Les fichiers audio peuvent être soit des fichiers WAVE soit AIFF. Vous pouvez sélectionner les lecteurs à ajouter au catalogue ou ajouter des emplacements manuellement pour restreindre la sélection afin d’accélérer le processus de mise à jour. Le bouton Add Location vous permet également d’indiquer les lecteurs réseau à classer. Seules les cibles sélectionnées sont remplacées par les nouvelles données lorsque le processus de mise à jour est effectué. Les cibles non sélectionnées ne sont pas traitées. Le bouton « Clear Library » efface l’intégralité de la bibliothèque afin que vous recommenciez à zéro. Utilisation de Library Classement des disques 1. Sélectionnez Update Library... à partir du menu File. Une boîte de dialogue apparaît et vous invite à sélectionner les disques à classer. Astuce pratique : Classement de plusieurs présélections : 1. Allez dans l’arborescence. 2. Double-cliquez sur le dossier Presets. 3. Sélectionnez plusieurs Presets. 4. Cliquez avec le bouton droit de la souris et choisissez une catégorie. 5. Sélectionnez la catégorie Met à jour Library avec les éléments sélectionnés sans modifier les cibles non sélectionnées. Clear Library Efface la base de données Library. Update Add Location Permet de sélectionner manuellement des cibles pour accélérer le temps de mise à jour ou de sélectionner des lecteurs réseau à classer. 2. Sélectionnez un lecteur disque contenant les banques, les Presets et les échantillons inclus lorsque vous avez installé l’application Emulator X. A l’aide du bouton Add Location, vous pouvez sélectionner des lecteurs réseau pour les ajouter au catalogue Library. Ce bouton permet également de sélectionner des dossiers ou emplacements spécifiques pour le classement. 3. Cliquez sur le bouton Update pour commencer le classement. L’affichage sera le suivant : « Updating ». Ceci peut prendre du temps selon le nombre de fichiers à cataloguer. E-MU Systems 69 3 - Mise en oeuvre Library Recherche de fichiers 4. Sélectionnez l’onglet Library en bas de l’arborescence. Vous pouvez accéder, depuis cet emplacement, à l’ensemble des banques, Presets ou échantillons de Emulator X. 5. Cliquez sur le dossier Presets pour afficher tous les Presets sauvegardés sur le disque dur. 6. Utilisez l’option Filter by Category pour sélec- tionner une catégorie de Presets dans la liste. 7. Parcourez les dossiers de banque, de Presets et d’échantillons pour trouver les sons désirés. 8. Faites un clic droit sur un Preset ou un échan- tillon pour obtenir un aperçu. Vous devez utiliser votre clavier pour pouvoir écouter le son du Preset. Chargement de fichiers 9. Pour ajouter un fichier à la banque, cliquez sur l’objet souhaité et déplacez-le de Library vers l’icône Emulator X en haut de l’arborescence, puis relâchez le bouton de la souris. Le fichier est ajouté à la banque. Astuce : Vous pouvez ajouter des balises de catégorie à vos propres sélections et échantillons en cliquant dessus avec le bouton droit de la souris. Vous devez cliquer sur le bouton Search pour afficher le contenu de la bibliothèque. 10. Ou… Sélectionnez l’objet désiré dans Library et cliquez avec le bouton droit. Ensuite, sélectionnez Merge pour fusionner l’objet dans la banque en cours. 70 Emulator X3 — Manuel de Référence 4 - Multisetup / Réglages de Presets Le Multisetup 4 - Multisetup / Réglages de Presets Le Multisetup Le Multisetup est situé en haut de l’arborescence Emulator. Il vous permet de sélectionner et d’assigner les Presets à chaque canal MIDI. Tous les réglages de cette fenêtre sont sauvegardés avec le Multisetup. Le Multisetup assigne un Preset, un volume, un panoramique et un routage de sortie à chacun des 64 canaux MIDI. Les Multisetups peuvent être sauvegardés et chargés pour être utilisés avec un morceau ou une séquence spécifique, pour que tous les canaux MIDI jouent le Preset correspondant. Les réglages du contrôleur MIDI et du filtre ne sont pas enregistrés avec le Multisetup. Ces réglages sont sauvegardés avec chaque Preset. Pour sélectionner le Multisetup courant : 1. Cliquez sur l’icône Emulator X en haut de l’arborescence. Le Multisetup s’affiche. 2. L’écran Single Mode est représenté ci-dessous. Cette fenêtre est pratique pour les applications de scène ou lorsque vous jouez un Preset à la fois. Sélection de Preset Touche d’écran Single Sélection globale ou par catégorie Sélection de catégorie Sélection du canal MIDI Sélection du mode MIDI Affichage banque/ programme Touches d’affichages Aux FX Sélection des effets Cliquez ici Bypass des effets Panoramique de canal Affichage de la catégorie de Presets Volume de canal Tempo maître Activation de départ Aux FXA et FXB Volume général Sélection de la sortie principale Accordage et transposition de Canal Contrôleurs MIDI Utilisation RAM Preroll E-MU Systems Sélection de départ Utilisation des ressources CPU et disque Échantillons en lecture Canal actuel Réglage TwistaLoop Réglage Filter Limiteur 71 4 - Multisetup / Réglages de Presets Le Multisetup Il y a cinq affichages possibles de la page Multisetup. Les touches Multisetup View permettent de modifier cet affichage. La vue de canal unique est représentée ci-dessus. • Single...................... Affiche le Preset du canal MIDI en cours de sélection. • Channels 1-16 ....... Affiche le Preset, le volume et la panoramique des canaux 1-16. • Channels 17-32..... Affiche le Preset, le volume et la panoramique des canaux 17-32. • Channels 33-48..... Affiche le Preset, le volume et la panoramique des canaux 33-48. • Channels 49-64..... Affiche le Preset, le volume et la panoramique des canaux 49-64. Changement de Presets (de la fenêtre d’affichage Single) La fenêtre d’affichage Single View est l’affichage par défaut lors de la première utilisation d’Emulator X. Cet affichage est pratique pour les utilisations de scène ou lorsque vous ne jouez qu’un seul Preset à la fois. Tous les paramètres principaux du canal MIDI sélectionné sont affichés à l’écran Single View. Un mode Category vous permet de sélectionner rapidement les Presets d’une certaine catégorie. Voici une illustration des réglages de canal courant. La fenêtre Single View ne fait que modifier l’affichage et n’affecte pas le mode MIDI sélectionné (Omni, Poly ou Multi). Vue détaillée de la fenêtre Single Sélection globale ou par catégorie Sélection de catégorie Sélection du canal MIDI Canal MIDI +/- Preset +/Sélection/ visualisation du numéro de Preset Affichage banque/ programme Nom du Preset Catégorie sélectionnée Volume du canal Panoramique de canal Sélection de sortie principale Activation FXA/FXB Activation de sortie Aux Pour sélectionner les Presets par leur numéro 1. Cliquez sur les touches Preset +/- pour faire défiler le numéro des Presets. 2. Sélectionnez le champ de numéro de Preset et saisissez le numéro de Preset souhaité. 72 L’écran Bank/ Program indique le numéro de banque et de programme que vous pouvez utiliser pour sélectionner le Preset à partir d’un séquenceur. Astuce : Vous pouvez également sélectionner le Preset en le glissant-déplaçant de l’arborescence à la fenêtre Single View. Emulator X3 — Manuel de Référence 4 - Multisetup / Réglages de Presets Le Multisetup Pour sélectionner les Presets par catégorie 1. Cliquez sur la touche de sélection de catégorie. Le menu déroulant de droite s’affiche. 2. Sélectionnez la catégorie de Preset et appuyez sur OK. 3. Sélectionnez Select By Category dans l’écran Single. 4. Utilisez les touches pour sélectionner les Presets. Seuls les Presets de la catégorie sont sélectionnés. Modification du canal MIDI courant Le canal MIDI courant est le canal MIDI sur lequel vous êtes en train de travailler. Pour modifier le canal MIDI courant, changez de numéro de canal avec les touches ou cliquez sur le champ du numéro et saisissez directement le numéro du canal. Écran des canaux 1-16 Appuyez sur la touche Multisetup View 1-16 pour visualiser les canaux 1-16. Cette page est très utile lorsque vous utilisez un séquenceur ou plusieurs canaux MIDI. Affichage des canaux 1-16 Activité MIDI Sélection de Preset Touche d’écran Multisetup View Volume de canal Panoramique de canal Sélection de mode MIDI Touche d’affichage de sortie Touches d’affichages Aux FX Routage des sorties principales Cliquez ici Activation de départ Aux Canal courant Activation d’effet de Preset Tempo maître Volume général Contrôleurs MIDI Accordage et transposition Sélection de départ Aux Utilisation Champs d’identification RAM Preroll E-MU Systems Indicateur d’utilisation Échantillons Canal du processeur en lecture actuel Réglage TwistaLoop Réglage du filtre Limiteur 73 4 - Multisetup / Réglages de Presets Le Multisetup Canal MIDI courant Modifiez le canal courant en cliquant n’importe où dans la zone de canal souhaitée. L’indicateur rouge affiche le numéro de canal sélectionné. La portion inférieure de l’affichage change pour refléter les réglages du canal MIDI actuellement sélectionné. Pour sélectionner un Preset : 1. Cliquez sur la touche Preset Select du canal MIDI de votre choix. La fenêtre Select Preset apparaît alors. 2. Cliquez sur les Presets dans la liste pour les écouter. Les Presets peuvent être repré- sentés par des icônes (grandes ou petites), dans une liste détaillée ou non. Les Presets peuvent également être classés par noms, identifiants, numéros de banque/ programme ou par catégories lorsque le mode d’affichage détaillé est activé. 3. Pour choisir un Preset, sélectionnez-le puis appuyez sur OK, ou double-cliquez sur le Preset dans la liste. Pour sélectionner un Preset à partir de l’arborescence : 1. Sélectionnez le canal courant en cliquant sur le numéro de canal dans la fenêtre Multisetup. Le numéro du canal s’allume en rouge (indique qu’il s’agit du canal courant). 2. Choisissez le Preset que vous voulez dans l’arborescence et cliquez avec le bouton droit de la souris sur l’icône correspondante. 3. Sélectionnez Select on Current Channel. Le Preset est sélectionné pour ce canal. 4. Vous pouvez également choisir le Preset pour le canal en cours en double-cliquant dessus dans l’arborescence. Canal MIDI Chaque canal répond uniquement aux données MIDI sur son canal spécifique. Utilisez le clavier (sélectionnez Keyboard dans le menu View)pour écouter les Presets sur le canal actuellement sélectionné. Sélectionnez le canal courant en cliquant n’importe où dans la zone de canal souhaitée. L’indicateur rouge affiche le numéro de canal actuellement sélectionné. Affectation de Presets Affectez des Presets aux canaux MIDI en cliquant sur le bouton de sélection à droite du champ de Presets. Une boîte de dialogue apparaît, contenant une liste des Presets de la banque. Sélectionnez une présélection puis cliquez sur OK pour valider. Volume du canal Cette commande règle le volume relatif du canal MIDI. Ceci équivaut au contrôleur MIDI n° 7 (volume du canal) et les modifications apportées s’affichent ici. Panoramique du canal Cette commande règle la position stéréo du canal MIDI. Ceci équivaut au contrôleur MIDI n° 10 (panoramique du canal) et les modifications apportées s’affichent ici. Affectation de sortie Ce réglage sélectionne les affectations des sorties générales du canal MIDI. 100 % du signal de sortie stéréo est transmis au bus de sorties sélectionné. Le nombre de sorties disponibles dépend du nombre de canaux stéréo offerts par votre carte son. Ajoutez des voies d’entrées ASIO dans PatchMix DSP pour augmenter le nombre de sorties disponibles. La destination des sorties est repérée selon le nom attribué à la voie d’entrée dans PatchMix DSP. Les modèles de session EX de PatchMix DSP sont conçus pour être utilisés avec Emulator X. 74 Attention : La création de voies de mixage ASIO dans PatchMix DSP les rend disponibles pour Emulator X. Si les voies ne sont pas créées dans PatchMix DSP, elle ne sont pas disponibles dans le champ d’affectation des sorties Output Assignment. Emulator X3 — Manuel de Référence 4 - Multisetup / Réglages de Presets Le Multisetup Touche de visualisation de sortie Cette touche vous permet de visualiser les départs Aux On/Off, le routage des sorties générales et les touches de Bypass de Preset FXA/FXB lorsque vous n’êtes pas en mode Single (la touche est désactivée en mode Single). Ceci vous permet de bypasser les effets de Preset sur certains canaux pour libérer des ressources CPU ou pour écouter les Presets sans effet. Touches de visualisation d’effets Aux Les touches au-dessus de l’écran TV sélectionnent quel effet d’Aux est affiché (parmi les trois disponibles). Remarque : la touche d’affichage des sorties est désactivée en mode Single. Aux Send On/Off Ces touches activent (en bleu) ou désactivent (en gris) les entrées des départs Aux de chaque canal MIDI. Lorsque vous utilisez un modèle d’effet d’usine (comme le Proteus X Composer), ces touches servent à activer/désactiver l’effet Aux de chaque canal. Les sorties générales ne sont pas affectées par ces touches. Ces touches désactivent les départs Aux que vous utilisiez les effets Aux FX ou non. Consultez l’illustration de la page 240 pour voir la position de cette touche dans le trajet du signal. Touches de visualisation des effets Aux Touche de visualisation des sorties Touches d’activation des effets de Presets La touche de visualisation des sorties n’est disponible que lorsque l’un des modes d’affichage Multimode est sélectionné. En mode Single, vous ne pouvez contrôler que le canal courant. Départ Aux On/Off Routage des sorties principales Activation des effets de Presets Ces deux rangées de touches repérées par FXA et FXB, activent ou désactivent les effets de Presets de chaque canal MIDI. Ces touches sont différentes des touches de départ Aux On/Off car elles bypassent les effets plutôt que de les activer ou de les désactiver. Ces touches sont utiles pour bypasser un effet de Preset programmé dans le Preset. Consultez le Chaptire “9 - Effets” à la page 237 pour obtenir de plus amples détails sur les routages de sorties et d’effets. Sélection d’effets Cliquez sur l’icône de sélection d’effet dans le coin supérieur droit de l’écran TV des effets. Un menu déroulant affiche les effets disponibles. Voir “Ajout d’un effet auxiliaire dans le Multisetup” à la page 238, pour plus de détails sur l’ajout d’effets. TwistaLoop Override Ce sélecteur à trois positions détermine si la fonction de lecture en boucle est synchronisée sur le tempo maître. Voici les trois modes sélectionnables : • On : Le tempo du canal est synchronisé sur le tempo maître global. Ce réglage a priorité sur le réglage « Sync To Master Clock » du Preset. • Off : Le tempo du canal n’est PAS synchronisé sur le tempo maître global. Ce réglage a priorité sur le réglage « Sync To Master Clock » du Preset. • Not Set : Le réglage « Sync To Master Clock » de la page Preset Globals détermine si le tempo du canal est synchronisé sur le tempo maître global. E-MU Systems 75 4 - Multisetup / Réglages de Presets Commandes globales Commandes globales Contrôle du volume principal et Vumètre Il s’agit de la commande du volume principal de l’Emulator X. Ce curseur contrôle le volume de sortie de tous les canaux MIDI. Il est possible de régler la plage de cette commande à l’aide de la commande Headroom/Boost dans la boîte de dialogue Preferences. Voir page 23 Le Vumètre indique le niveau des sorties générales de l’Emulator X. Cet outil est pratique pour visualiser le niveau crête ou pour résoudre les problèmes de sortie audio. Commande de tempo Cette commande et l’affichage correspondant règlent le tempo maître lorsque l’Emulator X est sélectionné comme source de tempo. L’Emulator X dispose d’une horloge maître globale qui est utilisée pour les enveloppes basées sur le tempo, les LFO basés sur le tempo et la modulation d’horloge. Le paramètre « External Tempo Source » dans la boîte de dialogue MIDI Preferences doit être réglé sur Off pour que cette commande fonctionne. Lorsque le paramètre « External Tempo Source » de la boîte de dialogue Preferences est réglé sur On et qu’un périphérique ou une application MIDI externe génère des signaux d’horloge MIDI, le tempo de Emulator X est verrouillé au tempo de l’horloge MIDI. Hauteur générale La fonction Tune Master détermine la hauteur générale de tous les Presets afin que vous puissiez accorder l’Emulator X sur n’importe quel instrument de référence. La plage de réglage de hauteur maître varie de ±1 demi-ton par pas de un centième (1/100ème de demi-ton). Un réglage de 0¢ indique que l’Emulator X est réglé précisément sur une hauteur standard de LA = 440 Hz. Transposition générale Le paramètre Transpose Master transpose tous les Presets par intervalles exprimés en demi-tons. La plage de transposition est de ±12 demi-tons (1 octave). Limiter Lorsque l’Emulator X est en lecture, vous entendez peut-être un écrêtage numérique. Cet écrêtage se produit dans les convertisseurs numériques et n’est pas dû à l’Emulator X qui utilise un traitement en virgule flottante haute résolution et qui dispose d’une plage dynamique interne très élevé. 76 Emulator X3 — Manuel de Référence 4 - Multisetup / Réglages de Presets Commandes globales Pour éviter l’écrêtage, vous pouvez toujours baisser les commandes de volume mais il existe une meilleure solution. Le limiteur surveille le signal en amont de l’étage de sortie et diminue automatiquement le volume avant que l’écrêtage ne se produise. Pour utiliser le limiteur 1. Appuyez sur le bouton Enable, ce qui a pour effet de mettre en surbrillance l’étiquette correspondante. 2. Réglez le bouton Release sur 30 %, pour commencer. Le paramètre Release commande la vitesse avec laquelle le limiteur rétablit le volume à sa valeur initiale pour tout écrêtage en sortie. 3. Augmentez le temps de rétablissement lorsque des variations de volume sont facilement audibles. Réduisez le temps de rétablissement pour les enregistrements de percussions. Sorties Aux Ces trois affectations de sortie assignent les routages Aux sélectionnés dans les voix ou les Presets à des paires de canaux ASIO ou à DirectSound. Chaque voix (page 38) offre trois départs d’effets avec niveau réglable et mixage signal traité/non traité vers la section Preset FX. Les trois départs d’effets de toutes les voix et Presets sont mélangés dans les trois sorties Aux puis sont assignés à une paire ASIO. Les signaux ASIO d’Aux peuvent être routés vers le mélangeur de PatchMix DSP ou vers tout autre logiciel. Voir le chapitre “9 - Effets” à la page 237 pour obtenir une description détaillée des routages d’effets. Routage du bus Aux d’Emulator X ASIO 1/2 ASIO 3/4 ASIO 5/6 ASIO 7/8 Sessions Emulator dans PatchMix DSP Les banques d’usine de l’Emulator X ont été conçues pour être utilisées avec des sessions spéciales du système audionumérique E-MU Digital Audio System. Ces sessions raccordent les sorties Aux aux voies de mélange de PatchMix DSP, offrant les effets matériels DSP de PatchMix. Si dans une banque d’usine, les sorties Aux sont configurées comme indiqué par l’illustration ci-dessus, celle-ci a été conçue pour utiliser les effets DSP matériel de PatchMix. Si toutes les sorties Aux sont réglées sur EX Main, il y a de fortes chances que la banque utilise les effets logiciels internes. Vous pouvez facilement ajouter des effets matériel DSP PatchMix à une banque qui utilise les effets logiciels Emulator X en affectant un bus Aux à une voie PatchMix avec effets. Voir “Synoptique de routage des effets” à la page 240. E-MU Systems 77 4 - Multisetup / Réglages de Presets Commandes globales IMPORTANT Lorsque vous créez des voies de mixage PatchMix DSP ASIO, vous les rendez disponibles pour Emulator X ou toute autre application. Vous devez créer les voies de mixage ASIO avant que Emulator X ou toute autre application puisse les voir. Pour ouvrir les sessions Emulator dans PatchMix DSP 1. Ouvrez PatchMix DSP en cliquant sur l’icône et en sélectionnant New Session. 2. Sélectionnez Emulator X Studio. 3. Sélectionnez Percussion EQ lorsque vous utilisez les banques de percussions du Disque 3. Sélectionnez Emulator X Studio pour toutes les autres banques. 4. L’écran PatchMix DSP affiche les connexions aux sorties principales et auxiliaires de Emulator X. Sorties Aux 1 principales Aux 2 Aux 3 Session Emulator X Studio Les options de routage de la section de départ auxiliaire de Emulator X correspondent aux noms attribués aux voies PatchMix DSP. Pour relier un départ Aux à un effet, reliez tout simplement le départ auxiliaire à la voie PatchMix des effets. 78 Emulator X3 — Manuel de Référence 4 - Multisetup / Réglages de Presets Commandes globales Filter Override Le type de filtre de la première voix dans le Preset (sur le canal actuellement sélectionné) est représenté dans cet affichage. Si vous modifiez le type de filtre dans ce champ, TOUTES les voix du Preset changent pour prendre le type de filtre que vous avez choisi. Lorsque l’affichage indique “Not Set” les filtres programmés dans chaque voix seront utilisés. Contrôleurs MIDI en temps réel et zones de marquage Anté-mémoire RAM Indicateur d’utilisation du processeur Nombre d’échantillons Réglage de filtre Canal courant Contrôleurs MIDI et zones de marquage Seize contrôleurs MIDI en temps réel sont disponibles pour commander le Preset sur le canal courant. Ces contrôleurs sont connectés aux sources MIDI, tel qu’indiqué dans la boîte de dialogue Preferences (page 27) et les modifications apportées au paramètre MIDI s’y reflètent. Les noms des zones de marquage et les réglages d’origine des boutons du contrôleur sont programmables par l’utilisateur dans la fenêtre Preset Globals. Voir la page 82. Anté-mémoire RAM utilisée Cet affichage indique la quantité de RAM utilisée par les données de son préroll. La quantité de RAM préroll peut être réglée dans la boîte de dialogue Preferences. Lorsque la lecture d’échantillon en continu est désactivée, ce chiffre affiche l’utilisation totale de la RAM. Voir page 23. Indicateur d’utilisation du processeur Cet affichage indique la quantité de ressources processeur utilisée par l’Emulator X. Nombre d’échantillons en cours de lecture Cet affichage vous indique combien d’échantillons sont en cours de lecture. Le nombre maximal d’échantillons qui peut être lu dépend de plusieurs facteurs, tels que : la vitesse du disque dur, la vitesse de la mémoire RAM et la vitesse du processeur. Voir “Configuration de l’audio” à la page 20 pour plus d’informations sur les performances. Canal courant Indique le canal MIDI actuellement sélectionné. Modifiez le canal courant en cliquant n’importe où dans la zone de canal souhaitée. E-MU Systems 79 4 - Multisetup / Réglages de Presets Utilisation des Multisetups Utilisation des Multisetups Un multisetup est un « instantané » des paramètres Emulator X courants. Les Multisetups stockent le Preset, le volume, le panoramique et les routages des bus de sortie pour 64 canaux MIDI avec le tempo global et les trois destinations de départs auxiliaires. Sauvegarde des effets et des Multisetups Il est important de savoir que les données sont enregistrées dans le Multisetup lorsque vous sauvegardez les banques. En plus des réglages de volume, de panoramique et de sélection de Preset, les paramètres des contrôleurs (Initial Controllers) et des départs d’effets Aux 1, 2 et 3 sont également enregistrés dans le Multisetup. Le niveau de signal acheminé de chacun des Presets vers chacun des départs auxiliaires est enregistré dans les données de Preset. Important : Souvenez-vous qu’il faut sauvegarder la banque pour enregistrer les modifications apportées. Multisetups VSTi Un Multisetup pour votre VSTi est enregistré dans votre projet Cubase, et il est chargé en même temps que le projet. Ce Multisetup a priorité sur tous les Multisetups par défaut ayant pu être sauvegardés si la banque a été utilisée en mode autonome. Pour enregistrer des Multisetups supplémentaires, utilisez le menu Multisetup sur la barre d’outils. Pour enregistrer le Multisetup courant 1. Réglez tous les paramètres de Multisetup à votre convenance. 2. Sélectionnez Save à partir de la fenêtre Multisetup sur la barre d’outils. 3. Choisissez un nom et un numéro pour le Multisetup. En modifiant le numéro, vous pouvez placer le Multisetup à l’endroit souhaité de la liste. 4. Appuyez sur OK pour enregistrer. 5. Sauvegardez la banque, sinon, aucun paramètre n’est enregistré. Pour rétablir un Multisetup 1. Ouvrez le dossier Multisetup dans l’arborescence. Tous les Multisetups contenus dans la banque sont répertoriés sous le dossier. 2. Cliquez sur l’icône du Multisetup voulu dans l’arborescence et déplacez-la sur l’icône Emulator X en haut de l’arborescence. Le Multisetup est rétabli. 3. Autre méthode – Cliquez avec le bouton droit de la souris sur l’icône du Multisetup dans l’arborescence et sélectionnez Load. Pour exporter le Multisetup dans une nouvelle banque Cette fonction permet de sauvegarder les Presets et les échantillons dont vous avez besoin dans une nouvelle banque. 1. Réglez tous les paramètres du Multisetup à votre convenance. 2. Sélectionnez Export dans la fenêtre Multisetup, dans la barre d’outils. La boîte de dialogue “Save As” apparaît, et elle permet de déterminer l’emplacement du fichier sauvegardé. 3. Déterminez l’emplacement de la nouvelle banque et cliquez sur Save pour la sauvegarder, ou sur Cancel pour annuler l'opération. 80 Emulator X3 — Manuel de Référence 4 - Multisetup / Réglages de Presets Utilisation des Multisetups Pour renommer un Multisetup 1. Ouvrez le dossier du Multisetup dans l’arborescence. Tous les Multisetups contenus dans la banque seront répertoriés sous le dossier. 2. Cliquez avec le bouton droit de la souris sur l’icône du Multisetup souhaité dans l’arborescence puis sélectionnez Rename à partir de la boîte de dialogue. 3. Entrez un nouveau nom pour le Multisetup. Pour supprimer un Multisetup 1. Ouvrez le dossier Multisetup dans l’arborescence. Tous les Multisetups contenus dans la banque seront répertoriés sous le dossier. 2. Cliquez avec le bouton droit de la souris sur l’icône du Multisetup voulu dans l’arborescence puis sélectionnez Delete à partir de la boîte de dialogue. 3. Le Multisetup est supprimé. Pour copier un Multisetup 1. Ouvrez le dossier Multisetup dans l’arborescence. Tous les Multisetups contenus dans la banque sont répertoriés sous le dossier. 2. Cliquez avec le bouton droit de la souris sur l’icône du Multisetup voulu dans l’arborescence puis sélectionnez Duplicate à partir de la boîte de dialogue. 3. Le Multisetup est copié et renommé « Copie de …XX » puis placé dans le premier emplacement Multisetup vide. Pour réorganiser les Multisetups 1. Cliquez une fois sur le répertoire Multisetup de l’arborescence. La liste des Multisetups s’affiche. 2. Sélectionnez l’écran Details View dans les options de visualisation de la barre d’outils et modifiez le numéro d’identification ID. 3. Si vous essayez de sauvegarder un Multisetup avec un numéro déjà utilisé, un menu s’affiche, vous demandant si vous souhaitez utiliser l’identifiant ID suivant, ou si vous souhaitez saisir un nouveau numéro ID. E-MU Systems 81 4 - Multisetup / Réglages de Presets Presets Globals Presets Globals Les commandes globales vous permettent de modifier les Presets et leurs tables d’affectation des touches. Il est possible d’organiser les échantillons dans des voix à un ou plusieurs échantillons en appliquant le traitement de synthèse. Ensuite, il est possible d’affecter ces voix à n’importe quelle zone du clavier. L’éditeur de Presets regroupe trois sections. La première section, Voices & Zones, est utilisée pour organiser les voix et échantillons sur le clavier et pour modifier les paramètres globaux de Preset. La section Links facilite la création de nouveaux Presets en associant d’autres Presets terminés. Il est possible d’appliquer un Cross-Fade ou un basculement instantané à plusieurs échantillons en fonction de la position des touches, de la vélocité ou de la position des contrôleurs continus MIDI. La troisième section, Voice Processing, est utilisée pour effectuer une modification plus détaillée des voix telle que la mise en forme d’enveloppe d’amplitude ou de filtres et les paramètres de modulation. Il s’agit de la section de synthèse de Emulator X qui contient les filtres Z-plane légendaires d’E-MU et la puissante modulation de matrice. Pour modifier un Preset : 1. Sélectionnez l’onglet Sampler à partir de l’arborescence. Le contenu de la banque Emulator X actuelle apparaît dans l’arborescence. 2. Double-cliquez sur le dossier Preset à partir de l’arborescence (ou cliquez une fois sur le symbole +). Le dossier Preset se développe pour afficher les Presets. 3. Cliquez sur l’une des icônes Preset dans le dossier Presets pour afficher la fenêtre Preset Globals. 4. Double-cliquez sur l’icône Preset voulue à partir de l’arborescence (ou cliquez une fois sur le symbole +). L’icône Preset se développe pour afficher les sous-sections : Voices and Zones, Links et Voice Processing. 5. Sélectionnez la section souhaitée : Voices & Zones, Links ou Voice Processing en cliquant sur l’icône correspondante. Pour sélectionner un Preset à partir de l’arborescence : 1. Réglez le canal actuel en cliquant sur le numéro de canal dans l’écran Multisetup. 2. Choisissez le Preset dans l’arborescence et cliquez avec le bouton droit de la souris sur l’icône correspondante. 3. Sélectionnez Select on Current Channel. Le Preset est maintenant sélectionné pour le canal. 82 Emulator X3 — Manuel de Référence 4 - Multisetup / Réglages de Presets Presets Globals Ces paramètres affectent l’intégralité du Preset et sont enregistrés avec la banque. Transpose et Volume Transpose fonctionne en décalant la position sur le clavier. La transposition n’est pas effectuée de nouveau sur les échantillons réels. En d’autres termes, si vous avez le même son sur chaque touche (comme le piano), le piano change de touche lorsque vous utilisez Transpose. Par ailleurs, si des percussions différentes sont affectées à chaque touche, la modification de Transpose décalera la position des percussions sur le clavier. Le contrôle du volume vous permet de régler le volume de la totalité du Preset. Ce réglage varie entre -96 dB (off) et +10 dB. Initial Controllers A-P Ces commandes règlent la valeur initiale des contrôleurs MIDI A à P pour le Preset. Dès qu’un contrôleur MIDI est déplacé, il passe immédiatement du réglage initial au nouveau réglage de la commande. Les contrôleurs A à P sont affectés à des numéros de contrôleurs continus MIDI dans la boîte de dialogue Preferences. Les contrôleurs A à P peuvent être réglés par MIDI ou en tournant le bouton du contrôleur dans Multisetup. Pour personnaliser facilement un Preset, modifiez les paramètres initiaux des contrôleurs. Modifiez simplement la position des boutons et enregistrez la banque. Les champs Label à gauche des boutons du contrôleur initial peuvent être définis par l’utilisateur. Ces étiquettes, ou « bandes d’écriture », apparaissent également dans l’écran Multisetup pour afficher la fonction des boutons du contrôleur en temps réel. Voir “Canaux MIDI et commandes en temps réel” à la page 323 pour plus d’informations sur les contrôleurs A-P. E-MU Systems 83 4 - Multisetup / Réglages de Presets Presets Globals Sauvegarde des réglages de contrôleurs MIDI Vous pouvez sauvegarder les réglages des contrôleurs MIDI reliés à chacune des entrées MIDI, puis les assigner à la section Initial Controllers du Preset. Essentiellement, ceci permet de saisir l’état des contrôleurs MIDI dans le Multisetup et de l’enregistrer dans le Preset. Pour enregistrer les réglages des contrôleurs MIDI 1. Apportez toutes les modifications souhaitées aux contrôleurs MIDI reliés à l’interface MIDI, ou aux paramètres de la fenêtre Multisetup. 2. Ouvrez la fenêtre Preset Globals du Preset auquel vous souhaitez attribuer les réglages MIDI courants. 3. Sélectionnez Capture MIDI Controllers dans le menu Preset. 4. Les réglages de la section Initial Controllers réflètent maintenant ceux des contrô- leurs MIDI. Pour conserver ces réglages, sauvegardez le Preset. TwistaLoop Lock To Tempo Cette touche permet de synchroniser tous les temps analysés du Preset sur le tempo maître. Ainsi, lorsqu’elle est sélectionnée, tous les temps du Preset sont synchronisés sur le tempo maître, sauf si la fonction “TwistaLoop Override” (page 75) est désactivée. Cette touche dépend de l’état du réglage “TwistaLoop Override”. Lorsque ce dernier est réglé sur “Not Set”, cette touche permet de synchroniser les temps sur le tempo maître du Preset. Lorsque le réglage TwistaLoop Override est placé sur On ou Off pour le canal MIDI, cette touche n’a aucun effet. Ces deux réglages vous permettent donc de déterminer si la synchronisation se fait sur le tempo maître du canal MIDI (TwistaLoop Override) ou du Preset (cette touche). Initial Tempo Cette fonction permet de programmer le tempo maître à partir des Presets utilisant des fonctions basées sur le tempo (enveloppes, LFO ou TwistaLoop). Le réglage Initial Tempo est utilisé conjointement avec l’option “Preset Tempo Channel”, dans le menu Preferences, qui permet à un canal MIDI spécifique de contrôler le tempo maître. Voir Preset Tempo Channel à la page 28. Réglez le paramètre Initial Tempo du canal déterminé avec la fonction Preset Tempo Channel, et le tempo maître suivra ce tempo lorsque ce Preset sera sélectionné. Pour régler le tempo maître à partir d’un Preset : 1. Activez la fonction Preset Tempo Channel et spécifiez le canal de contrôle MIDI souhaité. (Options, Preferences, MIDI) “External Tempo Source” doit être réglé sur Off. 2. Réglez le paramètre Initial Tempo (Preset Globals) sur le tempo souhaité. 3. Activez le paramètre TwistaLoop - Lock To Tempo (Preset Globals) si vous utilisez la fonction TwistaLoop. 4. Sélectionnez le Preset sur le canal assigné à la fonction Preset Tempo Channel. 84 Emulator X3 — Manuel de Référence 4 - Multisetup / Réglages de Presets Presets Globals Tables d’accordage Outre le réglage de clavier tempéré, l’Emulator X contient douze tables d’accordage programmées en usine. Le paramètre de réglage de clavier sélectionne le réglage utilisé par le Preset actuel. Les tables de réglage de clavier programmées en usine sont décrites ci-dessous : Tables d’accordage Description Equal Temperament Clavier tempéré. Réglage occidental standard avec 12 notes réparties de façon égale par octaves. Just C Intonation juste. Basé sur de faibles rapports d’intervalles. Intervalles doux et purs, sans oscillation. Just C2 Permet de jouer les accords suivants en do : do, mi, fa, sol, la, si, do dièse mineur, ré dièse mineur, mi mineur, fa dièse mineur, sol dièse mineur, la mineur, si mineur Just C-minor Permet de jouer les accords suivants en clé de do : do, mi, fa, sol, la, si, mi mineur, la mineur, si mineur, do dièse mineur, ré dièse mineur, sol dièse mineur Just C3 Permet de jouer les accords suivants en do : do, ré, fa, si bémol, do dièse mineur, ré mineur, mi mineur, fa dièse mineur, sol dièse mineur, la mineur Vallotti Clavier non tempéré Vallotti et Young. Similaire au clavier tempéré à 12 tons. Chaque touche a un caractère différent pour une gamme donnée. 19-Tone Clavier tempéré à 19 tons. 19 notes par octave. Difficile à jouer mais fonctionne bien avec un séquenceur. Gamelan Slendro 5 tons et Pelog 7 tons (javanais.) Pelog correspond aux touches blanches et Slendro aux touches noires. Réglages exotiques d’inspiration gamelan. Werkmeister III Tempérament juste développé au XVIIème siècle. Bien que vous puissiez jouer toutes les touches, elles ont toutes un son légèrement différent. Kirnberger Autre tempérament “juste” développé par Johann Philipp Kirnberger dans lequel aucune hauteur ne s’écarte plus de 12 centièmes par rapport au clavier tempéré. Scarlatti Variante du clavier mésotonique, utilisée entre le XVème et le XVIIIème siècles. Repeating Octave L’octave du do central est répétée vers le haut et le bas du clavier. Lien avec un Preset dans le clavier tempéré pour former des inversions inhabituelles vers le haut et le bas du clavier. al-Farabi 12 Une réduction de douze notes d’un système musical d’Arabie/ Moyen-Orient. Utile avec les gammes suivantes : Diatonique : do, mi bémol, sol, sol dièse, la, la dièse, si, do Zalzal : do, mi bémol, sol bémol, sol dièse, la, la dièse, si, do Persane : do, mi bémol, fa, sol dièse, la, la dièse, si, do 22-Tone Clavier tempéré à 22 tons. Donne de bons résultats avec les harmonies mineures. 24-Tone Clavier tempéré à 24 tons. Les notes sont séparées par un intervalle d’un quart de ton. 36-Tone Clavier tempéré à 26 tons. Il est difficile à jouer, mais il donne de très bons résultats avec les harmonies mineures. E-MU Systems 85 4 - Multisetup / Réglages de Presets Presets Globals Tables d’accordage Just C Les réglages de clavier « tempéré » et « juste » représentaient la norme jusqu’au XXème siècle, au cours duquel le clavier tempéré est devenu prépondérant. Dans le cadre d’une gamme basée sur l’accordage “clavier tempéré”, l’octave est divisée en 12 subdivisions égales. Dans le cadre des gammes justes ou tempérées, les 12 notes sont accordées séparément pour créer des accords parfaits. Cependant, avec le clavier Juste, vous ne pouvez jouer que certains accords et si vous jouez le mauvais, cela peut être horrible. Les tables d’accordage peuvent être modifiées en cours d’utilisation par Program Change (créez plusieurs Presets avec le même son et des tables de réglage différentes) ou à un contrôleur continu (reliez deux Presets et appliquezleur un Cross-Fade avec un contrôleur). Tables d’accordage Just C2, Just C-minor et Just C3 Le présent manuel ne prétend pas expliquer totalement les mystères de l’intonation juste, mais le sujet est traité de manière exhaustive dans l’ouvrage On the Sensations of Tone de Hermann Helmholtz, disponible dans la plupart des librairies. Les quatre tables d’intonations justes sont appelées Just C2, Just C3 et Just C minor. Essayez de jouer en do/do mineur à l’aide de chaque table. Vous découvrirez rapidement les limites et les avantages de l’intonation juste ! En Just C, par exemple, vous apprécierez les accords en do, en mi mineur, en fa et en la mineur. Si vous maintenez un de ces accords, vous n’entendrez aucune oscillation. Après avoir joué pendant quelques minutes, repassez en Equal Temperament pour entendre la différence. Vous vous demandez sans doute pourquoi utiliser Equal Temperament pour commencer. Pour répondre à cette question, jouez un accord de ré, ré mineur ou si bémol. Les intervalles qui constituent les accords de do et de sol sont tellement purs qu’ils font que le son de l’accord en ré semble désaccordé. C’est pourquoi nous avons dû inclure Just C3. Dans ce réglage, le ré, le ré mineur et le si bémol sont justes, mais l’accord de sol semble faux. Chacune des 4 tables vous permet de jouer un groupe différent d’accords répandus dans l’intonation juste. Malheureusement, il n’existe aucun réglage unique à 12 notes qui permettrait d’accorder tous les accords répandus. C’est pourquoi le système de réglage du clavier tempéré a été inventé, et c’est celui qui est utilisé actuellement. Just C Jouez les accords suivants : do, mi, fa, sol, la, do mineur, do dièse mineur, mi mineur, fa dièse mineur, sol mineur et la mineur. Just C2 Jouez les accords suivants : do, mi, fa, sol, la, si, do dièse mineur, ré dièse mineur, mi mineur, sol dièse mineur, la mineur, si mineur. Just C minor Jouez les accords suivants : do, réb, ré, mib, sol, lab, do mineur, mi mineur, fa mineur, sol mineur. Just C3 Jouez les accords suivants : do, ré, fa, sib, do dièse mineur, ré mineur, mi mineur, fa dièse mineur, sol dièse mineur, la mineur. 86 Emulator X3 — Manuel de Référence 4 - Multisetup / Réglages de Presets Presets Globals Réglages tempérés Pour chacun des réglages tempérés, le do central (ex. : note 60 du clavier MIDI) représente le do central d’un réglage standard à 12 notes. Le clavier est ensuite divisé de part et d’autre du do central (deuxième do). Par exemple, avec un clavier tempéré à 22 tons, l’octave au-dessus du do central se trouve à une distance de 22 touches sur le clavier (troisième la dièse). Key CC Window Ces réglages fonctionnent conjointement avec la fonction “Keyboard - CC Window” de la fenêtre “Voices and Zones”. Voir “Pages Continuous Controller Window” à la page 111. Le fait de sélectionner une touche “Key CC Win” et de déterminer une plage de touches du clavier permet d’utiliser ces dernières pour contrôler la fenêtre CC Window ou une source de Patch de liaison dans la section Voice Processing. Ces touches ne servent donc plus à produire des sons, mais plutôt à sélectionner des voix distinctes dans les fenêtres CC Windows. Elles peuvent également servir de source de modulation pour les Patch de liaison. (Voir page 227). Preset Modulators Les Preset Modulators sont une classe spéciale de sources de modulation car ils proviennent de Preset Level mais leur sortie est utilisée dans Voice PatchCords. Il existe trois types de sources de modulation de Presets. Preset Modulator Utilisation habituelle Channel Lags 1&2 Effets de haut-parleurs « Leslie ». Augmente/diminue lentement la vitesse de LFO. Poly Ramp (Timer) Contrôle du volume d’action de touche en fonction du temps pendant lequel une touche est maintenue enfoncée. Channel Ramp Rampes sur la première note seulement. Percussions de style orgue Hammond. Vitesse Channel Lag 1 & 2 Comme les processeurs de ralentissement temporel (décrits en page 142), le paramètre Channel Lag réduit les variations temporelles du signal d’entrée. La sortie est retardée par rapport à l’entrée avec une vitesse pré-programmé. Contrairement aux processeurs d’amortissement temporel, les paramètres Channel Lags 1 & 2 prennent effet dès que le Preset est sélectionné. Par contraste, les régulateurs de variations de niveau de voix commencent uniquement à fonctionner après qu’une touche du clavier a été enfoncée. La fonction Channel Lag dispose également d’un paramètre Lag Amount qui contrôle le taux d’amortissement. Une valeur Lag Amount positive augmente le temps de d’amortissement. Un contrôleur MIDI (bouton du panneau avant) est généralement utilisé pour contrôler le paramètre Lag Amount. Les fonctions Channel Lag peuvent être utilisées pour réguler lentement la vitesse d’un LFO, qui peut à son tour contrôler d’autres effets tels que le panoramique gauche/ droit, la hauteur ou le filtre. Lorsqu’un pédalier MIDI est utilisé, les fonctions d’amortissement fonctionnent pour ralentir la variation instantanée du réglage. La valeur de sortie, qui varie lentement, peut ensuite être acheminée à l’aide de Patch de liaison pour effectuer un Cross-Fade en douceur entre les voix ou pour modifier progressivement la vitesse d’un LFO. E-MU Systems 87 4 - Multisetup / Réglages de Presets Presets Globals Channel Lag ex. footswitch Lag Amount (+ value = longer) Poly Key Timer Ce processeur déclenche un temporisateur qui commence un décompte chaque fois qu’une touche est enfoncée et qui s’arrête lorsque la touche est relâchée. La valeur de ce temporisateur peut être utilisée sur n’importe quelle voix affectée à la touche après relâchement de la touche. Poly Key Timer est une source de modulation spéciale contrôlée par une touche, non par une voix. Poly Key Timer peut être utilisé pour contrôler le volume d’une couche Release Layer afin de réduire son volume en fonction de la durée de la pression sur une touche. Cette commande est généralement utilisée sur les Presets de piano pour réduire le volume de la pédale de sourdine en fonction de la durée de pression sur les touches. La voix Release Layer s’adoucit en fonction de la durée d’enfoncement de la touche. Voix Release Layer Amp Amp Vol Poly Release Trigger Poly Key Timer Preset Global Note-On - Poly Key Timer commence un décompte. Note-Off - Poly Key Timer arrête le décompte et produit une valeur. 88 Emulator X3 — Manuel de Référence 4 - Multisetup / Réglages de Presets Presets Globals Channel Ramp Ce processeur crée une pente descendante unique chaque fois que la première touche est enfoncée sur le canal MIDI. Ce processeur de niveau de Preset a été conçu à l’origine pour simuler le clic caractéristique des touches des orgues Hammond ; vous pouvez cependant lui trouver d’autres usages. Channel Ramp decrease time 1st Note Played Les paramètres Channel Ramp sont instantanément réinitialisés lorsque toutes les touches ont été relâchées et lorsque la première touche suivante est enfoncée sur le canal MIDI. La valeur du taux de Ramp définit l’incrément. Les valeurs importantes créent des rampes rapides et les valeurs faibles, des rampes lentes. Pour utiliser Channel Ramp comme enveloppe Decay de première note, reliez Channel Ramp à Amp Volume et réglez Amp Envelope sur une attaque rapide, un soutien de 100 % et un rétablissement court. PatchCords de Presets Les Patch de liaison des Presets vous permettent de contrôler en temps réel les modulateurs du Preset. Il existe 16 Patch par Preset, avec une source, une destination et une commande de niveau. Le niveau peut varier entre -100 et +100. Sources de modulation Destinations de modulation Off Off Pitch Wheel Channel Lag 1 In Mod Wheel (Modulation Wheel) Channel Lag 1 Amount Pressure (Channel Pressure) Channel Lag 2 In Pedal Channel Lag 2 Amount MIDI Volume (Controller 7) Channel Ramp Rate MIDI Pan (Controller 10) Post-FX Main Send Expression (Controller 11) Post-FX Aux 1 Send MIDI A-P Post-FX Aux 2 Send Footswitch 1 Post-FX Aux 3 Send Flip-Flop Footswitch 1 (F’switch 1 FF) FX A Mod 1 Footswitch 2 FX A Mod 2 Flip-Flop Footswitch 2 (F’switch 2 FF) FX A Mod 3 Thumbswitch FX A Mod 4 Flip-Flop Thumbswitch (T’switch FF) FX B Mod 1 DC Offset FX B Mod 2 Channel Lag 1 & 2 FX B Mod 3 Channel Ramp FX B Mod 4 E-MU Systems 89 4 - Multisetup / Réglages de Presets Presets Globals Modèles Vous pouvez sauvegarder une banque de vos réglages favoris pour chacun des différents modules de la fenêtre Preset Globals. Ces modèles facilitent la création de vos propres voix et Presets. Les modèles sont sauvegardés (fichiers XML) dans la base de registre de l’application Emulator X afin de pouvoir être utilisés à tout moment. Pour plus d’informations, consultez la section “Modèles” à la page 285. 90 Emulator X3 — Manuel de Référence 5 - Zones Voices et Sample 5 - Zones Voices et Sample Tous les Presets contiennent des voix. Ces voix comportent un ou plusieurs échantillons, et elles peuvent être affectées à une ou plusieurs touches. La fenêtre Voices and Zones vous permet de contrôler les paramètres de chaque voix, comme le volume, la hauteur, la plage de touches, les fondus, etc. La fenêtre Voices and Zones est organisée en onglets regroupant les réglages. Certains réglages, comme le volume et le panoramique, sont présents dans toutes les fenêtres. Pour accéder à la fenêtre Voices and Zones, développez le Preset dans l’arborescence, puis cliquez sur Voices and Zones. Onglets de sélection de page Voix Voix multi-échantillons Zone d’échantillon Voix/Zone sélectionnée Développer/ Réduire un multiéchantillon Mute/Solo de la voix/ zone Voix sélectionnée(s) Section de vue d’ensemble (Overview) Plage de touches de la voix sélectionnée E-MU Systems Plage du contrôleur MIDI 91 5 - Zones Voices et Sample Pages Voices and Zones Pages Voices and Zones La fenêtre Voices and Zones est organisée en onglets : Mix/Tune Permet de régler le volume, le panoramique, la hauteur, l’accord approximatif et l’accord précis de chacune des voix. Pour plus d’informations, consultez la section “Onglet Mix/Tune” à la page 101. Key Win Permet de déterminer la plage de touches et de leur affecter les voix et les multi-échantillons. Pour plus d’informations, consultez la section “Onglet Key Window” à la page 101. Vel Win Permet de déterminer le volume d’une voix par la vélocité des touches. À l’aide de cette fonction, vous pouvez effectuer un Fade ou un basculement instantané entre les voix par la vélocité des touches. Pour plus d’informations, consultez la section “Onglet Velocity Window” à la page 106. RT Win Permet de régler le volume d’une voix en utilisant un contrôleur en temps réel comme une molette de modulation, une pédale, un LFO ou un générateur d’enveloppe. Pour plus d’informations, consultez la section “Onglet Realtime Window” à la page 108. CC Win 1-5 Permet d’accéder aux fenêtres des contrôleurs continus à l’aide des touches de votre choix sur le contrôleur MIDI. Pour plus d’informations, consultez la section “Pages Continuous Controller Window” à la page 111. Region Détermine quelle section de l’échantillon est lue. Pour plus d’informations, consultez la section “Page Region” à la page 118. Details Offre un aperçu de chacune des voix, permettant de visionner et de modifier les valeurs numériques des paramètres Sample, Direction, Mix/Tune et Key Window. Pour plus d’informations, consultez la section “Page Details” à la page 122. 92 Emulator X3 — Manuel de Référence 5 - Zones Voices et Sample Sélection de voix Sélection de voix Il est possible de sélectionner une voix en cliquant n’importe où sur la zone de la voix. La sélection est indiquée par un rectangle rouge. 1. Sélectionnez la première voix dans l’écran “Voices & Zones”. 2. Maintenez la touche Maj enfoncée pour sélectionner des voix adjacentes, ou la touche Ctrl enfoncée pour sélectionner/annuler la sélection des voix qui ne sont pas adjacentes. Appuyez sur Ctrl-A pour sélectionner toutes les voix. Modification des voix Chacun des onglets permet d’accéder à divers réglages servant à modifier le groupe, l’échantillon, le volume, etc. de la voix. Le réglage de certains paramètres, comme Group ou Direction, s’effectue à partir d’un menu déroulant. Les autres réglages, comme le volume et le panoramique, sont contrôlés à l’aide d’un curseur ou d’une molette. Presque toutes les pages sont également pourvues de paramètres réglables à l’aide de curseurs graphiques. Pour modifier la plage ou la position d’un curseur, cliquez sur ce dernier puis déplacez la souris vers la gauche ou la droite. Pour faire un Fade, maintenez la touche Alt enfoncée pendant le cliquer-glisser. Voir exemple ci-dessous : Cliquez-déplacez l’extrémité pour redimensionner le bloc Cliquez-déplacez le point de Fade pour déterminer sa position Cliquez-déplacez le milieu du bloc pour le déplacer Alt-Cliquez-déplacez le point de fin pour régler le Fade • Pour déterminer les plages inférieures/supérieures, cliquez-déplacez les points de fin de l’affichage graphique. • Pour déplacer toute la plage sans la redimensionner, cliquez-déplacez la partie médiane de la plage. • Pour faire un Fade, maintenez la touche Alt enfoncée et cliquez-déplacez les points de fin. Dès qu’un point de Fade est créé, vous pouvez le déplacer par cliquer-glisser. E-MU Systems 93 5 - Zones Voices et Sample Sélection de voix Modification des voix multiples Lorsque plusieurs voix sont sélectionnées, vous pouvez modifier les paramètres de chacune d’entre elles simultanément. Pour sélectionner plus d’une voix, maintenez la touche Ctrl enfoncée pendant que vous cliquez sur les voix. Pour sélectionner des voix adjacentes, maintenez la touche Maj enfoncée pendant la sélection. Il est important de comprendre ce qui différencie les réglages des pages de ceux de la section d’affichage global Overview, dans la partie inférieure de l’écran : • Dans les onglets, comme la page Mix/Tune, les modifications de paramètres s’effectuent de façon relative, ce qui signifie que si vous sélectionnez plusieurs voix et réduisez le volume d’une d’entre elles de 10 dB, le volume de toutes les voix est réduit de 10 dB. • Toutefois, si vous sélectionnez plusieurs voix et modifiez le volume dans la section Overview, le volume absolu de toutes les voix est modifié. Remarque concernant la modification de plusieurs voix : Si vous ouvrez plusieurs voix dont les réglages sont différents pour les modifier, les paramètres des différentes voix ne changeront pas tant que vous ne les aurez pas modifiés. En d’autres termes, si trois voix sont sélectionnées et que vous modifiez la coupure de filtre, toutes les voix adopteront le nouveau réglage mais tous les autres paramètres resteront inchangés. Échantillons et multi-échantillons Les échantillons contenus dans la voix sont affichés et peuvent être modifiés. Si la voix contient plus d’un échantillon, le terme “Multisample” est affiché dans le champ Sample. Tous les échantillons d’un multi-échantillon partagent les mêmes paramètres de synthétiseur. Cependant, les paramètres Volume, Fine Tune et Pan peuvent être réglés séparément pour chaque échantillon d’un multi-échantillon. Pour afficher et modifier les échantillons dans un multi-échantillon 1. Cliquez sur la touche pour afficher les échantillons individuels et les plages de touches qui composent le multi-échantillon. 2. Cliquez sur la touche pour réduire le multi-échantillon. Développer/Réduire un multi-échantillon Plage de touches pour multi-échantillon Plages de touches pour échantillon individuel Les multi-échantillons vous permettent de placer plusieurs échantillons sous le même ensemble de paramètres de voix de synthétiseur. La zone de touches du multi-échantillon définit la limite globale de la plage de touches pour les échantillons contenus dans le multi-échantillon. Dans le diagramme ci-dessus, l’échantillon du haut ne sera pas lu parce que sa zone de touches est en dehors de la limite de la zone de touches du multi-échantillon. 94 Emulator X3 — Manuel de Référence 5 - Zones Voices et Sample Sélection de voix Groupes Les voix peuvent être classées dans des groupes pour organiser et sélectionner des voix similaires comme une couche de voix de piano et une couche de voix de cordes. Vous pouvez créer un groupe temporaire pour modifier plusieurs voix. Il est plus rapide et fiable de grouper les voix puis de sélectionner le groupe au lieu de sélectionner manuellement chaque voix. Pour placer une voix dans un groupe 1. Attribuez le même numéro de groupe à chaque voix que vous voulez placer dans le même groupe. Pour cela, utilisez la fenêtre “Voices & Samples Zones” ou “Voice Processing”. 2. Chaque fois que vous sélectionnez ce numéro de groupe dans l’écran Voice Processing, toutes les voix portant le même numéro de groupe sont sélectionnées. Vous pouvez définir 99 groupes maximum mais une voix ne peut se trouver que dans un seul groupe à la fois. Pour créer un nouveau groupe avec des voix sélectionnées 1. Sélectionnez toutes les voix que vous souhaitez placer dans le nouveau groupe à partir de la page “Voices & Zones”. 2. Sélectionnez New Group dans le menu Preset. Un nouveau groupe est alors créé, et il porte le numéro de groupe le moins élevé disponible. Pour sélectionner toutes les voix en vue d’une modification • Dans la fenêtre “Voices & Samples Zones”, appuyez sur Ctrl-A. • Dans la fenêtre “Voices Processing”, sélectionnez “All” dans la zone Group. Pour sélectionner un groupe de voix en vue d’une modification • Méthode 1 : Sélectionnez le n° de groupe dans la page Voice Processing. Lorsque vous avez sélectionné un groupe, modifiez toutes les voix du groupe. • Méthode 2 : Sélectionnez n’importe quelle voix du groupe, puis sélectionnez Select Group “N” dans le menu Preset. Toutes les voix du groupe sont alors sélectionnées. Classement des voix et des zones Vous pouvez classer les voix et les zones par catégories : • Sample Number • Sample Name • Low Key • High Key • Original Key • Volume • Pan • Group (seulement pour les voix) Pour classer les voix et les zones 1. Faites un clic droit sur le numéro de n’importe quelle voix ou zone. 2. Sélectionnez Sort Voices ou Sort Zones, et choisissez de quelle façon vous souhaitez que s’effectue le classement. E-MU Systems 95 5 - Zones Voices et Sample Sélection de voix Affichage du clavier Le clavier affiché au bas de l’écran offre une représentation graphique de la plage Key Win pour la ou les voix sélectionnées, et de la plage des touches de votre contrôleur MIDI. Les touches se trouvant dans la plage des voix sélectionnées sont colorées. Vous pouvez également masquer les touches qui ne se trouvent pas dans la plage de touches de votre contrôleur MIDI. Les touches masquées sont de couleur sombre. Touches masquées (couleur sombre) Plage de touches du contrôleur MIDI (couleur claire) Touches masquées (couleur sombre) Plage Key Win des voix sélectionnées (touches colorées) Pour sélectionner le type de contrôleur MIDI à afficher • Faites un clic droit sur le clavier et sélectionnez le type de contrôleur que vous utilisez : Full MIDI (no mask), Piano (88 keys), Three Octave, XBoard 61, XBoard 49 ou XBoard 25. L’affichage du clavier est aussi utile pour identifier les notes et créer une nouvelle voix avec une plage Key Win et une valeur Original Key spécifiques : • Lorsque vous déplacez le pointeur de la souris sur le clavier, le nom de la note correspondant à la touche est affichée. La clavier apparaît également dans l’écran Voice Processing. • Vous pouvez créer une nouvelle voix en glissant les échantillons sur le clavier dans l’écran Voices and Zones. Pour plus d’informations, consultez la section “Ajout d’échantillons et de voix” à la page 99. 96 Emulator X3 — Manuel de Référence 5 - Zones Voices et Sample Section de vue globale Overview Section de vue globale Overview La section Overview se trouve dans la partie inférieure de la page, et elle permet de régler les paramètres des voix sélectionnées. Peu importe laquelle des pages est sélectionnée (sauf la page Region), ces réglages sont accessibles et ils permettent de travailler avec chacune des voix. Lorsque vous modifiez un réglage dans cette section, le réglage correspondant dans la fenêtre Voice Processing reflète la modification. Vous remarquerez que le nom des voix sélectionnées est affiché dans le coin supérieur gauche de la section Overview. Les modifications apportées aux réglages n’affectent que les voix dont le nom est affiché. Lorsque vous sélectionnez plusieurs voix et que vous modifiez un paramètre dans la section Overview, ce paramètre est modifié pour toutes les voix sélectionnées. Astuce : Pour ramener un réglage sur sa valeur par défaut, maintenez la touche Alt enfoncée et cliquez sur le réglage, ou faites un clic droit sur celui-ci et sélectionnez Default. Il est important de comprendre ce qui différencie les réglages de la section Overview de ceux des pages lorsque plusieurs voix sont sélectionnées. Dans la section Overview, toutes les modifications sont en valeurs absolues. Ainsi, lorsque plusieurs voix sont sélectionnées et que vous réglez le volume sur 10, le volume des voix sélectionnées est réglé sur 10. Toutefois, si vous sélectionnez plusieurs voix et que vous déplacez le curseur de volume dans la page Mix/Tune, vous modifiez le volume relatif de toutes les voix sélectionnées. Paramètres de Voix sélectionnée(s) l’échantillon Paramètres CC Win Paramètres Key, Realtime et Velocity Window Paramètres Mix/Tune Paramètres de l’échantillon Le fait de placer des voix en Mute ou en solo n’augmente/réduit pas la polyphonie ! Les voix placées en sourdine sont toujours lues, mais elles ne sont pas audibles. Sample Le nom de l’échantillon affecté à la voix ou la zone sélectionnée est affiché dans ce champ. Lorsque plusieurs voix sont sélectionnées, ce champ reste vide. Original Key Détermine la touche Original de la voix ou de la zone sélectionnée. Group Permet de changer le groupe de la voix ou de la zone sélectionnée. Direction Détermine le mode de lecture de l’échantillon : lecture directe, lecture inversée, boucle directe, boucle inversée ou lecture instantanée. E-MU Systems 97 5 - Zones Voices et Sample Section de vue globale Overview Paramètres Mix Tune Ces réglages sont identiques à ceux de la page Mix/Tune. Mute Astuce : Pour désactiver rapidement toutes les fonctions Mute ou Solo, sélectionnez Clear All Solos and Mutes dans le menu Preset. Active le Mute des voix ou des zones sélectionnées. Solo Active le Mute de toutes les voix, sauf celui des voix ou des zones sélectionnées. Volume Détermine le volume des voix ou des zones sélectionnées. Ce réglage se trouve également dans la fenêtre Voice Processing. Pan Détermine le panoramique des voix ou des zones sélectionnées. Ce réglage se trouve également dans la fenêtre Voice Processing. Fine Tune Permet de régler la hauteur des voix ou des zones sélectionnées avec précision (en centièmes). Ce réglage se trouve également dans la fenêtre Voice Processing. Coarse Tune Permet de régler la hauteur des voix sélectionnées en demi-tons. Ce réglage se trouve également dans la fenêtre Voice Processing. Ce réglage ne peut PAS être utilisé avec les zones individuelles comprenant des voix à échantillons multiples. Transpose Permet de transposer (en demi-tons) la tonalité des voix sélectionnées. Ce réglage se trouve également dans la fenêtre Voice Processing. Ce réglage ne peut PAS être utilisé avec les zones individuelles comprenant des voix à échantillons multiples. Paramètres Key Win, Velocity Win, RT Win et CC Win Consultez la page 133 pour comprendre la différence entre les réglages Transpose et Coarse Tune. Cette page permet également de déterminer le numéro du groupe. Plutôt que d’utiliser une représentation graphique, comme celle de chacune des pages correspondantes, les réglages des paramètres Key Win, Velocity Win, Realtime Win et CC Win s’effectuent à partir de toutes les pages, sauf la page Region. Veuillez noter que les modifications apportées n’affectent que les voix sélectionnées. 98 Emulator X3 — Manuel de Référence 5 - Zones Voices et Sample Ajout d’échantillons et de voix Direction Pour chaque voix (ou zone, dans le cas des voix à échantillons multiples), vous pouvez déterminer le mode de lecture. Le menu déroulant Direction permet de sélectionner l’une de ces options : Lecture directe La section est lue du début à la fin lorsque vous maintenez la touche enfoncée. Lecture inversée La section est lue à l’envers, de la fin vers le début, lorsque vous maintenez la touche enfoncée. Boucle directe La section est jouée en boucle directe, du début à la fin, tant que la touche est enfoncée. Boucle inversée La section est jouée en boucle inversée, de la fin vers le début, tant que la touche est enfoncée. Lecture instantanée La section est jouée du début à la fin lorsque la touche est enfoncée. Si vous relâchez la touche avant que ne soit terminé l’échantillon, la lecture est tout de même achevée. Note : Vous pouvez devoir ajuster les arrangements d'enveloppe d'ampère afin d'entendre l'échantillon. Voir le mode complet d'"enveloppe" à la page 138. Ajout d’échantillons et de voix Vous pouvez créer de nouvelles voix et leur assigner des échantillons à partir de n’importe quelle page de la fenêtre Voices and Zones. Pour ajouter une nouvelle voix Il y a plusieurs façons de le faire. À partir de la fenêtre Voices and Zones : • Appuyez sur les touches Ctrl+W du clavier. • Sélectionnez New Voice dans le menu Preset. • Faites un clic droit sur un espace vide et sélectionnez New Voice. Pour changer l’échantillon d’une zone • Dans la colonne Sample, cliquez sur la touche de sélection près de la voix ou de la zone appropriée. Sélectionnez l’échantillon dans la boîte de dialogue Sample. • Glissez l’échantillon de l’arborescence vers la voie de la zone. Pour ajouter un échantillon dans une voix Ceci permet soit de créer une voix à échantillons multiples, soit d’ajouter des échantillons. À partir de la fenêtre Voices and Zones : • Glissez-déposez un échantillon de l’arborescence Samples ou de l’archive Library à gauche sur une voix dans la fenêtre Voices and Zones. • Faites une recherche sur votre ordinateur pour trouver un fichier audio (Wave, AIFF, MP3, REX 2). Glissez-déposez le fichier sur une voix de la fenêtre Voices and Zones. Ceci importe le fichier et l’ajoute dans une voix. E-MU Systems 99 5 - Zones Voices et Sample Ajout d’échantillons et de voix Pour ajouter une voix et un échantillon simultanément Il y a plusieurs façons de le faire. À partir de la fenêtre Voices and Zones : 100 • Glissez-déposez un échantillon de l’arborescence Samples ou de l’archive Library à gauche dans un espace libre sous la liste des voix. Ceci permet de créer une nouvelle voix contenant l’échantillon sélectionné. La touche assignée à cette nouvelle voix est celle qui est affectée à l’échantillon (ou le troisième do si aucune touche n’est spécifiée ). La plage de touches de la voix s’étend du deuxième do au huitième sol. • Faites une recherche sur votre ordinateur pour trouver un fichier audio (Wave, AIFF, MP3, REX 2). Glissez-déposez le fichier n’importe où dans la fenêtre Voices and Zones. Ceci permet de créer une nouvelle voix contenant le fichier audio sélectionné. La touche assignée à cette nouvelle voix est celle qui est affectée au fichier audio (ou le troisième do si aucune touche n’est spécifiée ). La plage de touches de la voix s’étend du deuxième do au huitième sol. • Glissez-déposez un échantillon de l’arborescence Samples, de l’archive Library ou du bureau sur une touche du clavier au bas de l’écran. Ceci permet de créer une nouvelle voix contenant l’échantillon sélectionné. La touche assignée à cette nouvelle voix est celle sur laquelle vous avez déposé l’échantillon. La zone de touches dépend également des touches sur lesquelles ont été déposés les échantillons. Emulator X3 — Manuel de Référence 5 - Zones Voices et Sample Onglet Mix/Tune Onglet Mix/Tune Groupe Nom de l’échantillon Touche de sélection Mute/Solo Volume Direction Panoramique Réglages Transpose, Coarse Tune, Fine Tune Il est possible de régler séparément, pour chaque voix, les paramètres Volume, Pan, Transpose, Coarse Tune et Fine Tune. La page Mix/Tune affiche tous ces réglages pour toutes les voix en même temps, offrant ainsi une vue d’ensemble des réglages Direction, Volume, Pan, Tuning et Transpose pour chacune des voix du Preset. Tous ces réglages se trouvent également dans les autres pages, mais la page Mix/Tune indique le volume et le panoramique de chacun des canaux. De plus, vous pouvez à partir de cette page sélectionner plusieurs voix et modifier leur volume à l’aide d’un seul réglage. Sélectionnez les voix dont vous souhaitez contrôler le volume ou le panoramique, et maintenez la touche Shift enfoncée pendant que vous déplacez le réglage de volume vers la droite ou la gauche. Voir page 133 pour comprendre les différences entre les paramètres Transpose et Coarse Tune. Vous pouvez également régler le numéro Group à partir de cette page. Onglet Key Window Groupe Mute/Solo Nom de l’échantillon Touche de sélection Direction Touche d’origine Affichage graphique de la position des voix Lorsqu’un échantillon est enregistré, il est automatiquement placé dans une voix et une zone de touches lui est affectée ; ceci est spécifié dans les paramètres “Auto-Placement” des options “Acquire” ou “Import Samples” dans le menu File. La fenêtre Key Range vous permet de modifier ces affectations et de placer les voix et les échantillons où vous le souhaitez. Une voix contenant uniquement un échantillon prend le nom de cet échantillon. Si une voix contient plus d’un échantillon, elle est appelée “multi-échantillon” et les échantillons qui s’y trouvent sont répertoriés sous la voix. L’écran ci-dessus affiche deux voix aux échantillons uniques. La voix 1 joue sur la moitié inférieure du clavier, la voix 2 sur la moitié supérieure. E-MU Systems 101 5 - Zones Voices et Sample Onglet Key Window La touche d’origine détermine la hauteur de l’échantillon. La touche d’origine n’a pas besoin d’être située entre les zones des touches haute et basse. Le nom de l’échantillon contient généralement l’indication de la touche d’origine. Les échantillons importés avec des informations intégrées sur la touche d’origine peuvent être placés correctement et automatiquement à l’emplacement adéquat. Voir la page 302. La position des touches est modifiée en plaçant le curseur sur le paramètre voulu et en jouant sur le clavier MIDI ou en réglant la valeur à l’aide du clavier. Vous pouvez également déplacer simplement la barre bleue avec la souris sur la position voulue. Les voix et les échantillons peuvent avoir un effet de Cross-Fade en fonction de la position des touches en réglant les paramètres Low Fade et High Fade. Le Cross-Fade est réglé en “nombre de touches” et se représente graphiquement par une réduction graduelle de l’intensité de la couleur des blocs. Pour manipuler les blocs : • Pour régler la longueur du bloc : cliquez et déplacez à partir d’un des deux points de fin. • Pour déplacer tout le bloc : cliquez-déplacez à partir d’un point au milieu du bloc. • Pour créer un Cross-Fade : cliquez et déplacez vers l’intérieur tout en maintenant la touche Alt enfoncée. F2 Le volume de la voix va graduellement decrescendo sous F2 alors que vous jouez vers la partie inférieure du clavier. Pour changer de voix en fonction de la position L’affectation de voix (échantillons ou multi-échantillons) adjacentes est l’utilisation la plus simple et la plus répandue de Key Window. Chacune des voix de l’écran cidessous est affectée à une octave. 102 Emulator X3 — Manuel de Référence 5 - Zones Voices et Sample Onglet Key Window Vous trouverez ci-dessous un autre moyen de visualiser cette affectation des voix. VOIX 1 VOIX 2 VOIX 3 VOIX 4 Il est possible d’organiser les échantillons dans une voix multi-échantillons comme les voix sont organisées sur le clavier. Ils peuvent être organisés côte à côte sur le clavier ou empilés les uns sur les autres pour créer des sons superposés, dans une seule voix. Pour superposer des voix et des échantillons Les zones de deux voix ou plus peuvent se chevaucher et toutes les voix affectées à une touche se font alors entendre. Vous trouverez ci-dessous un autre moyen de visualiser cette affectation des voix. VOIX 1 E-MU Systems VOIX 2 VOIX 3 VOIX 4 103 5 - Zones Voices et Sample Onglet Key Window Pour effectuer un Cross-Fade en fonction de la position Cette technique peut aider à camoufler le point auquel deux sons fusionnent. Ceci peut servir à effectuer un Cross-Fade (fondu sonore croisé). Les paramètres de Cross-Fade permettent au volume de la voix ou de l’échantillon d’être fondu en fonction de la position des touches. Dans l’écran ci-dessous, les voix 1 et 2 sont fondues sur une plage de cinq notes en fonction de la position. A mesure que les limites de la voix sont franchies en jouant sur la partie supérieure du clavier, la voix inférieure va graduellement decrescendo à mesure que la voix supérieure va crescendo. VOIX 1 VOIX 2 VOIX 3 Vous voudrez peutêtre affecter des voix dans différentes couches à différents groupes. Ceci vous permet de sélectionner toutes les voix dans chaque couche en sélectionnant simplement le numéro de groupe. Vous pouvez modifier le numéro de groupe d’une voix dans n’importe quel écran Voice. VOIX 4 Utilisation des valeurs des paramètres Key Window Vous remarquerez que lorsque vous utilisez l’interface graphique pour modifier les paramètres Key Window, les valeurs de réglage de la section Overview, au bas de l’écran, sont également modifiées. Vous pouvez également régler les paramètres Key Window dans cette section. Ils servent à déterminer les zones de touches et de Fade. 104 Emulator X3 — Manuel de Référence 5 - Zones Voices et Sample Onglet Key Window E-MU Systems 105 5 - Zones Voices et Sample Onglet Velocity Window Onglet Velocity Window Velocity Window vous permet de contrôler le volume d’une voix par la vélocité des touches. A l’aide de cette fonction, vous pouvez effectuer un Fade ou un basculement instantané entre les voix par la vélocité des touches. Supposons que vous avez plusieurs échantillons (voix) de la même note de piano, un échantillon joué doucement, le suivant joué moyennement fort et le dernier joué fort. A l’aide de cette fonction, vous pourriez régler la vélocité à laquelle chaque voix se ferait entendre, recréant ainsi la réponse du véritable instrument. Groupe Mute/Solo Nom de l’échantillon Touche de sélection Direction Affichage graphique de la modification de vélocité/Cross-Fade Pour modifier les voix en fonction de la vélocité : 1. Pour modifier les voix en fonction de la vélocité, elles doivent d’abord être affectées à la même zone de touches. Dans Key Window, réglez la zone des touches haute et basse des voix afin qu’elles se chevauchent entièrement. 2. Sélectionnez l’onglet Velocity Window illustré ci-dessus. Par défaut, les deux voix seront affectées à la plage de vélocité complète 0-127. 3. Réglez la plage de vélocité afin que chaque voix dispose de sa propre plage de vélocité. (Dans l’exemple ci-dessus, une vélocité de 1-35 déclenche la voix 1, une vélocité de 36-80 déclenche la voix 2 et une vélocité de 81 ou plus déclenche la voix 3.) Pour effectuer un Cross-Fade des voix en fonction de la vélocité : 1. Pour effectuer un Cross-Fade des voix en fonction de la vélocité, elles doivent d’abord être affectées à la même zone de touches. Dans Key Window, réglez la plage des touches haute et basse des voix afin qu’elles se chevauchent entièrement. 2. Sélectionnez l’onglet Velocity Window illustré ci-dessus. Par défaut, les deux voix seront affectées à la plage de vélocité complète 0-127. 3. Réglez le paramètre Fade pour chaque voix afin qu’une voix aille crescendo lorsqu’une voix va decrescendo. 4. Jouez sur le clavier et réglez finement les points de Cross-Fade pour obtenir la réponse souhaitée. 106 Emulator X3 — Manuel de Référence 5 - Zones Voices et Sample Onglet Velocity Window Utilisation des valeurs des paramètres Velocity Window Vous remarquerez que lorsque vous utilisez l’interface graphique pour modifier les paramètres Velocity Window, les valeurs de réglage de la section Overview, au bas de l’écran, sont également modifiées. Vous pouvez également régler les paramètres Velocity Window dans cette section. Ils servent à déterminer les zones de touches et de Fade. E-MU Systems 107 5 - Zones Voices et Sample Onglet Realtime Window Onglet Realtime Window La fonction Realtime Window vous permet de contrôler le volume d’une voix grâce à un contrôleur en temps réel tel qu’une molette de modulation, une pédale, un LFO ou un générateur d’enveloppe. Cet onglet fonctionne de manière très similaire au paramètre Velocity Window hormis le fait qu’un contrôleur en temps réel est utilisé pour contrôler le volume, au lieu de la vélocité du jeu sur les touches. Remarque : Lorsque vous effectuez un Fade en temps réel ou un basculement instantané entre les voix , la polyphonie est obligatoirement réduite puisque les canaux des voix doivent être assignés même si le volume de la voix est réglé sur 0. Comme il s’agit d’un réglage en temps réel, le volume peut être modifié à tout moment. Si vous n’avez pas besoin de régler le volume en temps réel, consultez la section “Clavier CC Window” à la page 112. Groupe Mute/Solo Nom de l’échantillon Touche de sélection Direction Affichage graphique de la modification de vélocité/Cross-Fade Pour effectuer un Fade de deux voix en temps réel : 1. Pour effectuer un fondu-enchaîné en temps réel des voix, vous devez d’abord les affecter à la même zone de touches. Dans Key Window, réglez la zone des touches haute et basse des voix afin qu’elles se chevauchent entièrement. Attention : assurezvous d’avoir bien compris comment sélectionner des voix et affecter des cordons de raccordement avant d’effectuer des Fades en temps réel. Définition des voix 2. Sélectionnez l’onglet Realtime Window illustré ci-dessus. Par défaut, les deux voix sont affectées à la plage complète 0-127. 3. Réglez le paramètre Fade de chaque voix afin qu’une voix aille decrescendo quand l’autre va crescendo. La voix 1 est au volume maximum jusqu’à ce que le contrôleur en temps réel atteigne la valeur 16. La voix commence alors à aller decrescendo. La voix 2 commence alors à aller crescendo et atteind son volume maximum entre 100 et 127. Affectation du contrôleur en temps réel 4. Sélectionnez l’une des voix recevant le Cross-Fade en cliquant n’importe où sur la voie. Un rectangle rouge apparaît autour de la voix pour indiquer qu’elle est sélectionnée. 5. Maintenez la touche Ctrl enfoncée et sélectionnez la voix suivante en cliquant dessus. Les deux voix doivent être encadrées par des rectangles rouges. 108 Emulator X3 — Manuel de Référence 5 - Zones Voices et Sample Onglet Realtime Window 6. Les deux voix étant sélectionnées, sélectionnez Open Voices (Crtl+Entrée) à partir du menu Preset. L’écran Voice Processing apparaît. Vérifiez que les deux voix soient sélectionnées dans la section “Voice Selector” de la fenêtre. 7. Affectez un contrôleur en temps réel pour contrôler le Cross-Fade. Sélectionnez Amp Crossfade comme destination. Sélectionnez une source de modulation comprise entre 0 et 127 telle que Aux Envelope+, LFO+ ou MIDI A-P. Réglez Cord Amount sur +127. 8. Vous devriez maintenant entendre le Cross-Fade en temps réel quand vous appuyez sur une touche. Vous devrez peut-être revenir à la page Realtime Crossfade pour ajuster et régler finement les points de Cross-Fade. Ces paramètres varient en fonction des sons auxquels le Cross-Fade est appliqué. Pour effectuer un Cross-Fade ou un basculement instantané aléatoire entre des voix Dans certains cas, comme avec les kits de percussions, vous pouvez basculer aléatoirement entre plusieurs voix. Crossfade Random est une source de modulation spécifiquement conçue pour gérer ce type de cas. Contrairement aux autres sources aléatoires, Crossfade Random génère un nombre aléatoire pour toutes les voix qui sont affectées à la même touche. 1. Pour effectuer un Cross-Fade en temps réel ou un basculement instantané des voix, elles doivent d’abord être affectées à la même zone de touches. Dans Key Window, réglez la zone des touches haute et basse des voix afin qu’elles se chevauchent entièrement. Définition des voix 2. Sélectionnez l’onglet Realtime Window. 3. Réglez un basculement instantané de base dans Realtime Window comme illustré ci-dessous. Pour cet exemple, nous utiliserons deux voix. De cette manière, la voix 1 se fera entendre chaque fois que la valeur aléatoire se trouvera dans la plage 0-63 et la voix 2 se fera entendre chaque fois que la valeur aléatoire se trouvera dans la plage 64-127. Affectation du contrôleur en temps réel 4. Sélectionnez la première voix en cliquant n’importe où sur la voie. Un rectangle rouge apparaît autour de la voix pour indiquer qu’elle est sélectionnée. 5. Maintenez la touche Ctrl enfoncée et sélectionnez la voix suivante en cliquant dessus. Les deux voix doivent être encadrées par des rectangles rouges. 6. Les deux voix étant sélectionnées, sélectionnez Open Voices (Crtl+Entrée) à partir du menu Preset. L’écran Voice Processing apparaît. Vérifiez que les deux voix sont sélectionnées dans la section “Voice Selector” de la fenêtre. 7. Affectez Crossfade Random comme source de modulation dans la section Cords. Sélectionnez Amp Crossfade comme destination. Réglez Cord Amount sur +127. Astuce : Le basculement instantané aléatoire peut être combiné avec la modification de la vélocité pour jouer des voix aléatoires lorsque vous jouez doucement et une voix déterminée lorsque vous jouez fort. 8. Les voix 1 et 2 seront désormais sélectionnées de manière aléatoire chaque fois que vous appuierez sur une touche. E-MU Systems 109 5 - Zones Voices et Sample Onglet Realtime Window Utilisation des valeurs des paramètres Realtime Window Vous remarquerez que lorsque vous utilisez l’interface graphique pour modifier les paramètres Realtime Window, les valeurs de réglage de la section Overview, au bas de l’écran, sont également modifiées. Vous pouvez également régler les paramètres Realtime Window dans cette section. Ils servent à déterminer les zones de touches et de Fade. 110 Emulator X3 — Manuel de Référence 5 - Zones Voices et Sample Pages Continuous Controller Window Pages Continuous Controller Window Les fenêtres CC Windows (1-5) offrent des possibilités supplémentaires de Cross-Fade et de bascule de voix à l’aide des messages de contrôleurs continus MIDI. Contrairement à la fenêtre Realtime, les Cross-Fades CC et les basculements instantanés se produisent uniquement lors de la réception du message Note-on. Ils ne peuvent pas être continuellement balayés pendant la note. Ces commandes sont conçues pour basculer entre des voix ou effectuer un Cross-Fade sur des voix pendant votre performance. Vous pouvez utiliser CC Windows pour basculer entre des kits de percussion ou introduire des échantillons accentués. Les affectations CC sont faciles à utiliser car vous pouvez déterminer la sonorité à partir de cette fenêtre. Vous pouvez accéder à la liste de sources de contrôle en cliquant sur le bouton sous la colonne Source. Les sources de contrôle suivantes sont disponibles : Mod Wheel, Pressure, Pedal, MIDI A-P, Footswitch 1 & 2, Flip-Flop Footswitch 1 & 2, Thumbswitch, Flip-Flop Thumbswitch, Keyboard, Cycle 2-3-4 (Chan), Cycle 2-3-4 (Key) et Random. Groupe Mute/Solo Nom de l’échantillon Touche de sélection Direction Liste de sources de contrôle Affichage graphique de la modification de vélocité/Cross-Fade Pour basculer entre deux voix : 1. Pour basculer entre des voix, elles doivent d’abord être affectées à la zone de touches. Dans Key Window, réglez la plage des touches haute et basse des voix afin qu’elles se chevauchent entièrement. 2. Réglez un basculement instantané de base dans l’une des fenêtres CC Windows comme illustré ci-dessus. Pour cet exemple, nous utiliserons deux voix. De cette manière, la voix 1 se fera entendre chaque fois que la valeur CC se trouvera dans la plage 0-63 et la voix 2 se fera entendre chaque fois que la valeur CC se trouvera dans la plage 64-127. 3. Sélectionnez l’un des contrôleurs dans la liste. Faites de même pour chaque voix à basculer. Dans l’exemple ci-dessus, la voix 1 se fera entendre chaque fois que la molette de modulation se situera sous la position intermédiaire. La voix 2 se fera entendre chaque fois que la molette de modulation se situera au-delà de la position intermédiaire. E-MU Systems 111 5 - Zones Voices et Sample Clavier CC Window Clavier CC Window Le clavier CC Window est une fonction de performance remarquable, permettant d’alterner entre plusieurs fenêtres CC Window à l’aide des touches assignées de votre contrôleur MIDI. Par exemple, vous pouvez affecter trois voix différentes au clavier, comme un piano, un orgue et une section de cuivres, et sélectionnez chacune d’entre elles avec les trois touches les plus basses du contrôleur. Lorsque vous sélectionnez l’option Keyboard dans la liste “CC Win”, une section du clavier peut être utilisée pour déterminer si la voix est jouée, comme avec les pages Key Win, Vel Win et CC Win. La seconde partie de la fonction se trouve dans la page Preset Globals. Le fait d’appuyer sur la touche “Key CC Win” et de régler le paramètre Keyboard Range permet de déterminer la plage de touches du clavier qui sert à contrôler la fenêtre CC Window. Les touches de cette plage ne peuvent donc pas activer des sons. Revenons à l’exemple du premier paragraphe. Comme les trois touches les plus basses du contrôleur servant de touches de contrôle, elles n’activent plus de sons lorsqu’elles sont enfoncées. Elles servent plutôt à sélectionner les différentes voix. Dès qu’une plage de touches est déterminée pour contrôler le clavier, ces dernières ne permettent plus de jouer des notes sur le canal en question. Ainsi, aucune voix (aucun son) n’est jouée lorsqu’une touche de la plage spécifiée est enfoncée. Elles servent plutôt à déterminer la valeur Keyboard CC Win en cours. Vous n’avez pas à la maintenir enfoncée. La valeur Keyboard CC Win est remplacée par une autre lorsque vous appuyez sur une autre touche de la plage spécifiée. La valeur Keyboard CC Win par défaut est la touche la plus basse du contrôleur lorsque le Preset est sélectionné. Lorsque vous utilisez le convertisseur de fichiers d’Emulator X pour convertir des fichiers Gigasampler en fichiers EXB, le paramètre “Keyboard Dimension” devient le paramètre “Keyboard CC Win”. Les paramètres “Dimension Key Start” et “Dimension Key End” du fichiers Gigasampler deviennent les paramètres “Keyboard CC Win Key Start” et “Keyboard CC Win Key End”. Ces valeurs apparaissent dans les champs respectifs. La division de chacun des claviers est assignée à une touche du clavier CC Win lors de la conversion. Pour programmer un Preset avec le clavier CC Window : Pour cet exemple, nous utiliserons le Preset 000:010 And Voice de la banque Proteus X Composer. Ce Preset comporte deux sons différents, piano et choeurs, superposés sur la même plage de touches du clavier. Vous pouvez également utiliser n’importe quel Preset avec des voix superposées. 1. Chargez la banque Proteus X Composer (ou Proteus Composer). Spécifiez les touches de contrôle. 2. Sélectionnez le Preset 000:010 And Voice dans l’arborescence. La page Preset Globals apparaît. 3. Cliquez sur la touche Key CC Win dans le coin supérieur gauche de l’écran. 4. Déterminez la plage des touches afin que les deux touches blanches les plus basses de votre clavier soient sélectionnées. Astuce : Sélectionnez le champ des touches. Maintenez ensuite les touches Ctrl + Alt enfoncées, puis appuyez sur les touches du clavier. Réglez le paramètre CC Window. 5. Ouvrez la page Voices and Zones du Preset And Voice. 6. Cliquez sur la touche CC Win 1. 7. Pour chacune des voix, cliquez sur la touche Assign et sélectionnez Keyboard. 112 Emulator X3 — Manuel de Référence 5 - Zones Voices et Sample Clavier CC Window 8. Réglez la plage de touches de la voix 1 pour que la touche la plus basse du clavier soit sélectionnée (ne modifiez pas les champs de fondu). 9. Réglez la plage de touches de la voix 2 pour que la deuxième touche blanche la plus basse soit sélectionnée. 10. Jouez sur le clavier. Enfoncez la touche la plus basse pour sélectionner le piano, ou la deuxième touche blanche la plus basse pour sélectionner les choeurs. 11. Étape complémentaire : Vous pouvez sélectionner la touche noire entre les deux touches blanches pour jouer les deux voix. Pour ce faire, augmentez la valeur du paramètre High CC de la voix 1 d’un demi-ton. Augmentez la valeur du paramètre Low CC de la voix 2 d’un demi-ton. La touche noire permet de jouer les deux voix. E-MU Systems 113 5 - Zones Voices et Sample Clavier CC Window Cycle Groups Les destinations Cycle Group affectent les signaux d’entrée à la fenêtre CC Window de façon alternée (ou aléatoire). Comme les valeurs générées sont les sources des fenêtres CC Window, vous pouvez effectuer des Cross-Fades et des basculements complexes. Cette fonction est très utile car elle permet aux Presets d’offrir des sons plus réalistes et naturels que ceux des autres échantillonneurs. Par exemple, lorsque vous entendez le même échantillon de caisse claire pendant toute la durée du morceau, il est évident qu’un échantillonneur remplace le batteur. Toutefois, si vous alternez entre trois ou quatre échantillons de caisse claire semblables mais légèrement différents, le résultat est bien plus réaliste. La fonction Cycle Groups permet également d’améliorer grandement les échantillons des cuivres et des cordes. Pour les cas les plus simples, cette fonction permet d’alterner entre deux voix distinctes à chaque fois que vous appuyez sur une touche (Cycle 2). La première fois que vous appuyez sur la touche, une valeur 0 est générée. Lorsque vous appuyez à nouveau sur la touche, une valeur de 127 est générée, puis 0, 127, 0, 127, etc. Ces valeurs permettent de contrôler les sources de la fenêtre CC Window afin de déterminer quelle voix est jouée. Les groupes Cycle 3 et Cycle 4 ordonnent respectivement trois et quatre valeurs. • Groupes Cycle (Channel) Il y a alternance entre les valeurs à chaque fois qu’une note est jouée sur le canal MIDI. • Groupes Cycle (Key) ..... Il y a alternance entre les valeurs à chaque fois qu’une même touche est enfoncée. • Random. . . . . . . . . . . Lorsque la note est jouée sur le canal, une valeur aléatoire entre 0 et 127 est générée comme source pour la fenêtre CC Window. • Cycle 2 (Channel) . . Une valeur de 0 ou 127 est générée à chaque fois qu’une note est jouée sur le canal. Il y a donc alternance entre les deux valeurs à chaque fois qu’une note est jouée sur le canal. La valeur sert de source dans la fenêtre CC Window. • Cycle 3 (Channel) . . Une valeur de 0, 64 ou 127 est générée à chaque fois qu’une note est jouée sur le canal. Il y a alternance entre les valeurs 0, 64 et 127 à chaque fois qu’une note est jouée sur le canal. La valeur sert de source dans la fenêtre CC Window. • Cycle 4 (Channel) . . Une valeur de 0, 42, 85 ou 127 est générée à chaque fois qu’une note est jouée sur le canal. Il y a alternance entre ces quatre valeurs à chaque fois qu’une note est jouée sur le canal. La valeur sert de source dans la fenêtre CC Window. • Cycle 2 (Key) . . . . . . Une valeur de 0 ou 127 est générée à chaque fois qu’une touche est enfoncée. Il y a donc alternance entre ces deux valeurs à chaque fois que la touche est enfoncée. La valeur sert de source dans la fenêtre CC Window. • Cycle 3 (Key) . . . . . . Une valeur de 0, 64 ou 127 est générée à chaque fois qu’une touche est enfoncée. Il y a donc alternance entre les valeurs 0, 64 et 127 à chaque fois que la touche est enfoncée. La valeur sert de source dans la fenêtre CC Window. • Cycle 4 (Key) . . . . . . Une valeur de 0, 42, 85 ou 127 est générée à chaque fois qu’une touche est enfoncée. Il y a donc alternance entre ces quatre valeurs à chaque fois que la touche est enfoncée. La valeur sert de source dans la fenêtre CC Window. 114 Emulator X3 — Manuel de Référence 5 - Zones Voices et Sample Clavier CC Window Pour définir les groupes Cycle Voici un exemple simple expliquant comment configurer les groupes Cycle. Chargez tout d’abord la banque Proteus X Composer, ouvrez le dossier Presets puis sélectionnez le Preset 000:035 Fing&Harms dans l’arborescence. 1. Développez le Preset dans l’arborescence en cliquant sur le symbol + en regard de l’icône du clavier. 2. Cliquez sur Voices and Zones. La fenêtre Key Window apparaît alors et elle affiche deux voix (HardFinger A#0 et BassHarm G4). 3. Pour chacune des voix, étendez la plage des touches (Key Range) afin qu’elle couvre le clavier en entier (déplacez les barres). 4. Sélectionnez ensuite de nouveaux échantillons pour chacune des voix (cliquez sur la touche d’échantillon et faites la sélection). Vous pouvez sélectionner n’importe quels échantillons tant que vous pouvez les différencier facilement. 5. Cliquez sur la touche CC Win1. La fenêtre Continuous Controller Window 1 apparaît alors. 6. Pour chacune des voix, cliquez sur les touches Assign et sélectionnez Cycle 2(Key). 7. Réglez la plage CC Window de la voix 1 en déplaçant l’extrémité droite du bloc de la voix 1 vers la gauche. Vous pouvez la déplacer autant que vous le souhaitez, mais la valeur 127 ne doit pas être incluse dans la plage. 8. Réglez la plage CC Window de la voix 2 en déplaçant l’extrémité gauche du bloc de la voix 2 vers la droite. Vous pouvez la déplacer autant que vous le souhaitez, mais la valeur 0 ne doit pas être incluse dans la plage. 9. Jouez sur le clavier. Il y a alternance entre les voix à chaque fois que vous enfoncez la même touche. 10. Sélectionnez Cycle 2(Channel) pour chaque voix. Il y a maintenant alternance entre les voix lorsque vous enfoncez une nouvelle touche sur le canal. 0 127 Cycle 2 (Key) The CC Range setting determines which voice will sound. Voice 1 Voice 2 CC Win Value = 0 - 127 - 0 - 127... Cycle 2 (Key): Generates alternating values of 0 & 127 on each key press Le groupe Cycle 2 (Key) permet d’alterner entre deux voix à chaque fois que vous enfoncez une touche. E-MU Systems 115 5 - Zones Voices et Sample Clavier CC Window Effectuez un Cross-Fade avec le mode Cycle 3 Cet exemple explique comment utiliser le Cycle 3 et effectuer un Cross-Fade à partir de la fenêtre CC Window. La voix 1 est jouée la première fois que vous enfoncez la touche. Un mélange équilibré des deux voix est joué lorsque vous l’enfoncez à nouveau. La voix 2 est jouée lorsque vous l’enfoncez une troisième fois. La voix 1 est jouée à nouveau lorsque la touche est enfoncée une quatrième fois, et le cycle se répète. 11. Sélectionnez Cycle 3 (Key) pour les voix 1et 2. Astuce : Économisez la polyphonie en effectuant un basculement instantané entre les voix plutôt qu’un Cross-Fade. 12. Effectuez un Fade avec la voix 1 (illustration ci-dessous). Alt-cliquez sur l’extrémité droite du bloc et déplacez-le à droite, puis ensuite complètement à gauche. 13. Effectuez un Fade avec la voix 2, comme celui représenté dans l’illustration ci- dessous. 14. Appuyez sur une touche à plusieurs reprises et remarquez comment les voix sont alternées. L’ordre de rotation est retenu pour chacune des touches. 0 64 127 Cycle 3 (Key) Voice 1 Voice 2 CC Win Value = 0 - 64 - 127 - 0 ... Cycle 3 (Key): Generates rotating values of 0 - 64 - 127 on each key press 1st key press = Voice 1 2nd key press = Voice 1 & 2 (50-50 Mix) 3rd key press = Voice 2 4th key press = Voice 1 Cycle 3 (Channel) 15. Affectez les deux voix au mode Cycle 3 (Channel). 16. Jouez sur le clavier. Vous remarquez que les voix sont alternées peu importe la touche qui est enfoncée. Toutes les touches du canal MIDI courant activent des voix alternées. Mélange aléatoire 17. Affectez les deux voix au mode Random. 18. Jouez sur le clavier. Le mélange entre les deux voix est complètement aléatoire. 19. Vous pouvez “doser” le caractère aléatoire en réglant les points de Cross-Fade. Par exemple, si vous souhaitez que la voix 1 soit dominante, réglez le bloc de Fade de la voix pour qu’il soit presque entier. Ainsi, il y a plus de chances que la voix soit jouée à un niveau optimal. 116 Emulator X3 — Manuel de Référence 5 - Zones Voices et Sample Clavier CC Window Utilisation des valeurs des paramètres CC Window Vous remarquerez que lorsque vous utilisez l’interface graphique pour modifier les paramètres CC Window, les valeurs de réglage de la section Overview, au bas de l’écran, sont également modifiées. Vous pouvez également régler les paramètres CC Window dans cette section. Ils servent à déterminer les zones de touches et de Fade. E-MU Systems 117 5 - Zones Voices et Sample Page Region Page Region La fenêtre Region permet de déterminer quelle section de l’échantillon est jouée. Ceci permet essentiellement de couper le début et la fin de l’échantillon de façon temporaire. • Pour les applications simples, vous pouvez déterminer de nouveaux points de départ et de fin pour l’échantillon. • La page Region permet de visualiser les informations relatives à l’échantillon, comme les temps, les mesures et les boucles. • Vous pouvez sélectionner des sections pour les jouer en boucle directe ou inversée. Pour ce qui est des boucles, vous pouvez visualiser les marqueurs de temps, de note et de boucle, et les utiliser comme repère. Ainsi, vous pouvez jouer des sections de l’échantillon en boucle comme il est possible de le faire avec TwistaLoop. Il y a toutefois une différence : si plusieurs voix utilisent un même échantillon, cette page permet de régler toutes les voix pour qu’elles jouent une section différente (comme une boucle) du même échantillon. Region sélectionnée Paramètres de Region Marqueurs de mesure/temps/ note Échantillons sélectionnés Échelle (Format : Mesure : Temps) Échantillon en cours Réglages Sensitivity et Beats (pourcentage) Réglages de Zoom et de défilement Lorsque vous sélectionnez une voix, ou un échantillon d’un multi-échantillons, l’échantillon est affiché au bas de l’écran. Par défaut, l’échantillon en entier est définit comme étant une région. La section sélectionnée est en rose. 118 Emulator X3 — Manuel de Référence 5 - Zones Voices et Sample Page Region Création ou modification d’une Region La création et la modification d’une région est très simple. Voici trois façons de le faire: • Cliquez-déplacez le pointeur sur l’affichage. Cliquez-déplacez • Utilisez les blocs de sélection près de chacune des zones de voix ou d’échantillon. • Entrez les données (valeurs d’échantillon) manuellement. Astuce : Pour sélectionner une région complète, maintenez la touche Alt enfoncée puis cliquez sur l’échelle Sample Region. Ceci permet de revenir au réglage par défaut (ALL). Lorsqu’une région ne contient qu’une partie d’un échantillon, Ne modifiez JAMAIS les paramètres de l’échantillon (ex. : Time Stretch, Sample Rate Convert, etc.) dans Sample Editor, car cela fausserait les données de la région. Points de début et de fin de la région (en échantillons) Réglages de l’écran Region Réglages de Zoom et de défilement de l’échantillon Les touches de Zoom déterminent la taille de la vue de l’échantillon. Utilisez la barre de défilement pour faire défiler l’échantillon vers l’avant ou l’arrière. Barre de défilement Touches de Zoom Sensitivity Il s’agit du réglage de résolution permettant de déterminer la disposition des marqueurs de note. La plage de réglage est de 0 à 100 % : Ou, en cliquant sur la touche Beats, vous pouvez régler la sensibilité, de 8/1 (intervalle de huit mesures) jusqu’à 1/16 (intervalle d’une double croche) : Par exemple, lorsque la sensibilité est réglée sur 1/8, les marqueurs de note apparaissent près de l’emplacement des croches. De façon similaire, lorsque la sensibilité est réglée sur 1/16, ils apparaissent près de l’emplacement des doubles croches. • La lettre “t” apparaît près du réglage de sensibilité pour indiquer les triolets. • La lettre “d” indique les doubles croches. E-MU Systems 119 5 - Zones Voices et Sample Page Region Repères et marqueurs Lorsque vous utilisez le pointeur de la souris pour sélectionner une région, les points de départ et de fin de celles-ci sont placés sur les marqueurs d’échantillons ou de boucles, ou les marqueurs de temps et de note, tout dépendant de la configuration de l’affichage. Lorsque aucun marqueur n’est affiché, les points de sélection de la région peuvent être placés n’importe où. Lorsque les marqueurs sont affichés, les points de sélection sont placés sur ces derniers. Afficher les marqueurs de temps À partir de la barre d’outils, cliquez sur pour afficher/masquer les marqueurs de temps. Lorsqu’ils sont affichés, les points de sélection de la région sont placés sur ces derniers. Afficher les marqueurs de note À partir de la barre d’outils, cliquez sur pour afficher/masquer les marqueurs de note. Lorsqu’ils sont affichés, les points de sélection de la région sont placés sur ces derniers. Afficher les marqueurs de boucle À partir de la barre d’outils, cliquez sur pour afficher/masquer les marqueurs de boucle. Lorsqu’ils sont affichés, les points de sélection de la région sont placés sur ces derniers. Vous pouvez également sélectionner des régions en utilisant les blocs Sample Region à droite de chacun des échantillons. Avec cette méthode, les points de sélection ne sont pas placés sur des marqueurs. Cliquez-déplacez l’extrémité droite ou gauche du bloc pour modifier le point de départ ou de fin de la région. Cliquez-déplacez le centre du bloc pour déplacer la région en entier vers l’avant ou l’arrière. Region Xplode Cette option permet de créer de nouvelles voix à partir des sections entre les marqueurs de note affichés de la région sélectionnée. Les nouvelles voix sont affectées de façon chromatique, ou sur les touches blanches adjacentes. Sur option, vous pouvez créer un dossier du MIDI qui trace les nouvelles régions aux notes du MIDI, que vous pouvez employer dans un compteur séquentiel pour jouer en arrière chaque région consécutivement. La fonction Explode ne peut être utilisée qu’avec les zones ne comprenant qu’un seul échantillon, et avec les régions comportant des marqueurs de note. Pour utiliser la fonction Xplode avec une région 1. Sélectionnez la voix comprenant la région de votre choix. 2. Sélectionnez le niveau de sensibilité. Ceci permet de déterminer la longueur de chacun des segments composant la région. Souvenez-vous que le sectionnement de la région dépend du nombre de marqueurs de note affichés. 3. Sélectionnez Region Explode dans le menu Preset (ou après avoir cliqué avec le bouton droit de la souris sur la région). La boîte de dialogue suivante apparaît : 120 Emulator X3 — Manuel de Référence 5 - Zones Voices et Sample Page Region 4. Déterminez la façon dont seront affectées les nouvelles voix à partir du menu déroulant Placement : • L’option White Keys permet d’affecter les voix sur les touches blanches adjacentes, en commençant par la touche sélectionnée dans le champ Start at. • L’option Chromatic permet d’affecter les voix de façon chromatique, en commençant par la touche sélectionnée dans le champ Start at. 5. Dans le champ Start at, saisissez la touche la plus basse à partir de laquelle les voix seront affectées. 6. Décidez si vous voulez exporter un dossier du MIDI. Si oui, vérifiez le dossier du MIDI d'exportation, et choisissez un endroit et un tempo (par défaut, le tempo est complété comme le tempo de la première note, qui est habituellement le meilleur choix). 7. Cliquez sur OK. Vous devriez maintenant avoir de nouvelles voix. Elles utilisent toutes le même échantillon, mais une région différente. Voir illustration ci-dessous : Informations supplémentaires sur les régions Souvenez-vous qu’un échantillon contient des boucles, et que le fait de sélectionner une région ne les supprime pas ; les régions ne font que déterminer la section de l’échantillon qui est lue. Cependant, si vous sélectionnez une région qui n’est pas incluse dans une boucle, comme le point de départ ou de fin, la boucle n’est pas répétée. Mise en garde : Lorsqu'une région ne contient qu'une partie de l'échantillon, ne modifiez PAS ce dernier dans Sample Editor (ex. : fonctions Time Stretch, Sample Rate Convert, etc.), sinon, les données de la région pourraient être altérées. Ceci ne concerne pas les régions contenant la totalité de l'échantillon. Comme les régions contiennent par défaut la totalité de l'échantillon, il ne s'agit que d'un problème potentiel pouvant survenir lors de la création des régions. Pour vous assurer qu'une région contient la totalité de l'échantillon, vous pouvez Altcliquer la barre de région de l'échantillon pour rétablir le réglage par défaut. E-MU Systems 121 5 - Zones Voices et Sample Page Details Page Details Groupe Mute/Solo Nom de l’échantillon Touche de sélection Direction Touche d’origine Paramètres Key Win Paramètres Mix/Tune La page Details permet d’afficher des rangées comprenant pratiquement tous les paramètres Voices and Zones pour toutes les voix, en même temps. Pour chaque voix, vous pouvez visualiser et modifier les paramètres (de gauche à droite) Group, Sample, Direction, Key Win, Original Key, Volume, Pan, Transpose, Coarse Tune et Fine Tune. Astuces pour l’utilisation de la page Details : • Bien que les pages Mix/Tune, Key Window et Velocity Window offrent un affichage graphique des réglages, comme le volume et le panoramique, la page Details vous permet de régler les paramètres de façon très précise. • Vous pouvez apporter des modifications relatives très précises à partir de la page Details. Sélectionnez plusieurs voix et utilisez les touches pour modifier la valeur. Les valeurs de toutes les voix sélectionnées sont modifiées de façon relative. Vous pouvez ainsi régler les paramètres des voix sélectionnées de façon plus précise. 122 Emulator X3 — Manuel de Référence 5 - Zones Voices et Sample Utilitaires des zones Voice et Sample Utilitaires des zones Voice et Sample Les utilitaires sont très précieux pour créer et modifier des voix Emulator X. Les utilitaires des zones Voice et Sample sont situés dans le menu Preset. Open Voices Cette fonction ouvre Voice Processing pour la ou les voix actuellement sélectionnées. Open Sample Cette fonction ouvre Sample Editor pour l’échantillon actuellement sélectionné. New Voice Cette fonction vous permet d’ajouter une nouvelle voix vide à la présélection. Vous utiliserez cette fonction lors de la création de nouvelles présélections ou lors de l’ajout d’une voix à une présélection existante. Delete Voices Cette fonction supprime la voix sélectionnée mais n’efface pas les échantillons. Duplicate Voices Cette fonction fait une copie de la voix mais ne copie pas les échantillons. Combine Voices Cette fonction prend toutes les voix sélectionnées et les regroupe dans une voix multiéchantillon. La programmation du niveau de synthétiseur de la première voix est utilisée pour la nouvelle voix. Toute programmation du niveau de synthétiseur associée aux autres voix est perdue. Voix 1 Voix 2 Voix 3 Voix 4 Avant - COMBINE Voix 01 Après Echantillon 01 Echantillon 02 Echantillon 03 Echantillon 04 E-MU Systems 123 5 - Zones Voices et Sample Utilitaires des zones Voice et Sample Expand Voice Cette fonction sépare la voix multi-échantillon sélectionnée et crée une voix individuelle pour chaque échantillon. Les informations de traitement de la voix “parente” sont dupliquées pour chaque voix nouvellement créée. Echantillon 04 Echantillon 03 Echantillon 02 Echantillon 01 Avant - Voix 01 EXPAND Après Voix 1 Voix 2 Voix 3 Voix 4 New Sample Zone Cette fonction crée une nouvelle zone Sample dans la voix sélectionnée. Si cette opération est effectuée sur une voix d’échantillon unique, la voix est transformée en multi-échantillon. Delete Sample Zones Cette fonction supprime de la voix les zones Sample sélectionnées. Duplicate Sample Zones Cette fonction fait une copie des zones Sample sélectionnées mais ne copie pas les échantillons. Sort Voices Cette fonction permet de classer les voix par numéro ou nom d’échantillon, touches basse ou haute, touche d’origine, volume, position de panoramique ou groupe. Sort Zones Cette fonction permet de classer les zones par numéro ou nom d’échantillon, touches basse ou haute, touche d’origine, volume ou position de panoramique. New Group Cette fonction permet de regrouper toutes les voix sélectionnées dans un nouveau groupe. Select Group Cette fonction permet de sélectionner toutes les voix dont le numéro de groupe est le même que celui de la voix sélectionnée. Par exemple, lorsque la voix sélectionnée est dans le groupe 3, la fonction Select Group 3 permet de sélectionner toutes les autres voix du groupe 3. Cette fonction est désactivée lorsque plusieurs voix de groupes différents sont sélectionnées. Clear All Solos and Mutes Cette fonction désactive le Mute et le Solo de toutes les voix et de toutes les zones. 124 Emulator X3 — Manuel de Référence 5 - Zones Voices et Sample Utilitaires du menu Edit - Cut, Copy et Paste Utilitaires du menu Edit - Cut, Copy et Paste Vous pouvez utiliser les opérations standard Cut (couper), Copy (copier) et Paste (coller) lorsque que vous travaillez avec des voix et des zones Sample. Il est possible de sélectionner des voix uniques ou multiples puis de les déplacer ou de les réorganiser dans la banque ou entre plusieurs banques. Il est ainsi plus facile de créer ou de modifier des présélections et des banques personnalisées. Il est impossible de coller des voix sur le bureau ou hors d’une banque. Pour copier et coller des voix 1. Sélectionnez les voix que vous voulez copier (maintenez la touche Maj enfoncée pour sélectionner plusieurs voix adjacentes). 2. Sélectionnez Copy à partir du menu Edit. 3. Ouvrez une nouvelle présélection si vous voulez coller entre des voix. 4. Sélectionnez la page Voices and Samples. 5. Sélectionnez Paste à partir du menu Edit. La boîte de dialogue suivante apparaît. 6. Vous pouvez coller la ou les voix avant la voix actuellement sélectionnée, après la voix actuellement sélectionnée ou commencer à un numéro de voix spécifié. Cette fonction vous permet de réorganiser vos voix à votre convenance. 7. Sélectionnez OK pour coller la voix ou Cancel pour annuler l’opération. E-MU Systems 125 5 - Zones Voices et Sample Links Links Links fait apparaître des présélections supplémentaires dans la banque et constitue un moyen facile et rapide de créer des superpositions ou des Splits de clavier. Les Presets enchaînés ne sont pas altérés en étant liés à une autre présélection, Ils sont simplement lus. Plage de touches Présélection 1 Présélection 2 Superposition de deux présélections à l’aide de Links Présélection 1 Plage de touches Présélection 2 Plage de touches Création d’une coupure de clavier à l’aide de Links Pour créer de nouveaux Presets, liez plusieurs autres Presets à un Preset vide. Chaque Preset lié peut être personnalisé avec sa propre zone de clavier, plage de vélocité, affectations de contrôleurs continus, volume, position de panoramique et réglage. Pour accéder à la fenêtre Link 1. Sélectionnez l’onglet Sampler dans l’arborescence. 2. Ouvrez le dossier Presets en cliquant sur le signe (-) en regard du dossier. 3. Sélectionnez un Preset ou créez un nouveau Preset (Presets > New Preset). 4. Ouvrez le Preset en cliquant sur le signe (-) en regard de l’icône de Preset. 5. Vous verrez trois sous-icônes sous l’icône Preset. Cliquez sur l’icône Links. La fenêtre Links s’ouvre. 6. Sélectionnez Links > New pour ajouter un nouveau lien. 7. La fenêtre Mix/Tune apparaît. Cliquez sur les onglets en haut de la fenêtre pour sélectionner les différentes fenêtres Link. 126 Astuce : Vous pouvez également créer un nouveau lien en effectuant simplement un glisserdéplacer d’une présélection sur le champ Preset dans la page Link. Emulator X3 — Manuel de Référence 5 - Zones Voices et Sample Links Utilitaires Link Ces trois commandes sont accessibles à partir du menu principal. New Link Crée un nouveau lien. Delete Links Supprime le ou les liens sélectionnés. Duplicate Links Duplique le ou les liens sélectionnés. Subsume Links Ajoute toutes les voix de tous les liens au Preset actuel et supprime les liens. Pour créer facilement un Preset superposé important 1. Chargez une banque de Presets. 2. A partir de l’onglet Sampler Tab de l’arborescence, cliquez sur le dossier Presets. 3. Sélectionnez Preset > New Preset pour créer un nouveau Preset vide. “Blank Preset” va apparaître dans l’arborescence (regardez en bas de la liste.) 4. Renommez votre nouveau Preset et double-cliquez sur le signe plus pour l’ouvrir. Lorsque vous créez un lien pour deux Presets ou plus, les effets des Presets sont désactivés. Les Presets liés sont acheminés aux effets du Preset principal. Les branches Voices & Zones, Links et Voice Processing apparaissent. 5. Cliquez sur l’icône Links. La fenêtre Link apparaît. 6. Sélectionnez Links > New Link pour créer un nouveau lien vide. 7. Cliquez sur le bouton Preset à droite du champ Preset. Un menu apparaît. 8. Sélectionnez un Preset. 9. Répétez les étapes 6 et 7 pour ajouter des Presets supplémentaires jusqu’à ce que le nombre voulu soit atteint. Subsume Links La fonction Subsume Links permet d’ajouter toutes les voix des liens au Preset actuellement sélectionné. En effet, elle permet d’ajouter toutes les voix des Presets liés au Preset en cours et de supprimer les liens. Pour les voix à échantillon unique, cette fonction n’ajoute que les voix qui se trouvent dans la plage définie dans la fenêtre Links Key Window. Les voix qui se trouvent hors de cette plage sont donc ignorées. Pour les multi-échantillons, tous les échantillons dont la voix se trouve dans la plage définie dans la fenêtre Links Key Window sont ajoutés au Preset, et ce, même si l’échantillon est affecté hors de la plage définie dans la fenêtre Links Key Window. E-MU Systems 127 5 - Zones Voices et Sample Links Fenêtre Mix/Tune Cette fenêtre vous permet de régler les paramètres Volume, Pan, Transpose et Fine Tuning pour le Preset lié. • Volume Règle le volume du Preset lié. • Pan Règle la position stéréo pan du Preset lié. • Transpose Transpose le Preset lié en décalant la position du clavier. (Voir page 133.) • Fine Tune Vous permet de transposer le Preset lié de ±100 centièmes (1 demiton). Key Window Key Window fonctionne comme Key Window dans la section Voices and Zones (page 101) et vous permet de régler la zone de clavier de chaque Preset lié. Preset lié Touche de sélection Position des touches Touche haute et basse, Cross-Fades Affichage graphique de la zone du clavier Velocity Window Velocity Window fonctionne comme Velocity Window dans la section Voices and Zones (page 106) et vous permet de régler la plage de vélocité de chaque Preset lié. Dans l’exemple ci-dessous, les Presets sont réglés sur un Cross-Fade du Link 1 vers le Link 2 alors que la vélocité sur les touches augmente. Presets liés Touche de sélection 128 Plage de vélocité Vélocité haute et basse, fades Affichage graphique de la plage de vélocité Emulator X3 — Manuel de Référence 5 - Zones Voices et Sample Links CC Window La fenêtre CC ou Continuous Controller fonctionne comme CC Window dans la section Voices and Zones (page 111) et vous permet de régler la plage pour chaque Preset lié à l’aide des contrôleurs continus. Dans l’exemple ci-dessous, les Presets sont réglés pour passer du Link 1 au Link 2 quand la molette de modulation dépasse la valeur 63. Les valeurs CC sont synchronisées sur les données de Note-on. Presets liés Touche de sélection E-MU Systems Affectations de contrôleur continu Plage CC Plage haute et basse, Cross-Fades Affichage graphique de la plage de contrôleur 129 5 - Zones Voices et Sample Links 130 Emulator X3 — Manuel de Référence 6 - Fenêtre Voice Processing Synoptique simplifié du signal de Emulator X 6 - Fenêtre Voice Processing La fenêtre Voice Processing contient les fonctions de synthèse traditionnelles telles que l’enveloppe de l’amplitude et des filtres ainsi que les paramètres de modulation. Lorsque plusieurs voix sont sélectionnées, les modifications des paramètres affectent toutes les voix sélectionnées (par exemple, si la fréquence de coupure de filtre est réglée sur 50, celle de toutes les voix sélectionnées est de 50). Vous pouvez accéder aux paramètres de traitement de voix en cliquant sur l’icône Voice Processing dans l’arborescence. Pour sélectionner plusieurs voix • Attribuez des voix aux groupes dans la page Voices and Zones et sélectionnez le groupe. • Sélectionnez les voix souhaitées à partir de la page Voices and Zones. • Maintenez les touches Crtl+Alt enfoncées et jouez sur votre clavier MIDI pour sélectionner les voix (avec IntelliEdit activé). • Appuyez sur Ctrl-A pour sélectionner toutes les voix sur la page de traitement des voix. Voir Groupes à la page 95. IntelliEdit est activé dans la boîte de dialogue MIDI Preferences. Voir la page 27. Synoptique simplifié du signal de Emulator X Une voix Emulator X est illustrée ci-dessous. Le trajet audio comprend un ou plusieurs échantillons, un filtre dynamique et un amplificateur dynamique avec panoramique. Les paramètres de modulation agissent sur l’ensemble des échantillons de la voix. Les PatchCords, comprenant les commandes de niveau, connectent les sources de modulation (enveloppes LFO, boutons, etc.) à des destinations de modulation (hauteur d’échantillon, filtre, volume, etc.). Mémorisez ce diagramme pour mieux comprendre Emulator X. Voix Echantillon Key Velocity Gate E-MU Systems Filtre Morph LFO Start Amp D Q Panning Boucle Glide Fréquence Chorus Pitch Redéclenchement Infos boucle Taux d’échantillonnage G Gén. Enveloppe Commandes MIDI Gén. Enveloppe Gén. Fonction (x3) (x3) Proc. de mod. 131 6 - Fenêtre Voice Processing Présentation de la page Voice Processing Présentation de la page Voice Processing La fenêtre Voice Processing regroupe tous les réglages de synthèse et les Patch de liaison des voix sélectionnées. Chaque module contient une fonction de synthèse sonore indépendante. Modèles Pour chaque module de la fenêtre Voice Processing, vous pouvez enregistrer une bibliothèque contenant vos propres paramètres. Ces modèles facilitent la création de voix et de Presets personnalisés. Comme les modèles sont enregistrés dans l’application Emulator X, ils sont toujours disponibles. Pour plus d’informations sur les modèles, consultez la section “Modèles” à la page 285. 132 Emulator X3 — Manuel de Référence 6 - Fenêtre Voice Processing Oscillateur Oscillateur Pitch Bend Range Ces deux curseurs vous permettent d’augmenter ou de réduire la transposition lorsqu’un message de la molette Pitch Bend MIDI est reçu. Les messages de la molette Pitch Bend sont affectés automatiquement à la hauteur, à moins que ces commandes ne soient réglées sur zéro. Réglages de la fonction TwistaLoop Speed Veuillez consulter la page 230 pour obtenir plus d’informations sur ce réglage. Loop (% ou valeur numérique) Veuillez consulter la page 229 pour obtenir plus d’informations sur l’utilisation de ce réglage avec une valeur en pourcentage. Veuillez consulter la page 223 pour obtenir plus d’informations sur l’utilisation de ce réglage avec une valeur numérique. Start At Loop Veuillez consulter la page 223 pour obtenir plus d’informations sur ce réglage. Commandes Tune Transpose Cette fonction vous permet de transposer les voix sélectionnées par intervalles d’un demi-ton en décalant la position du clavier par rapport au do central. La plage de transposition est comprise entre -36 et +36 demi-tons. Vous utiliserez normalement la fonction Transpose pour placer une voix sur le clavier ou pour simplement transposer la voix. Il s’agit de la même fonction Transpose affichée dans l’onglet Mix/Tune de Voices & Zones (page 101) et les modifications apportées sur l’une des pages apparaîtront aux deux endroits. Coarse Tuning Cette fonction vous permet de modifier la voix sur une plage d’un demi-ton. La gamme de réglage Coarse est comprise entre -72 et +24 demi-tons. Contrairement à la fonction Transpose, la fonction Coarse étire la hauteur des échantillons individuels attribués à une touche et peut modifier le timbre. Il s’agit du même réglage Coarse affiché dans l’onglet Mix/Tune de Voices & Zones (page 101) et les modifications apportées sur l’une des pages apparaîtront aux deux endroits. E-MU Systems Utilisez le réglage Transpose lorsque vous souhaitez que la hauteur reste constante. Utilisez le réglage Coarse pour modifier la hauteur. Utilisez le réglage Coarse pour modifier le réglage des voix contenant plusieurs percussions. 133 6 - Fenêtre Voice Processing Oscillateur Réglage Fine Cette fonction vous permet de modifier le réglage de la voix par intervalles de 1/100ème (100 centièmes = 1 demi-ton). La gamme du réglage Fine est égale à 100 centièmes (± 1 demi-ton). Le réglage Fine peut être utilisé pour réduire légèrement une voix, créant un son « plus épais » lorsqu’il est combiné à une autre voix. Il s’agit de la même commande de réglage Fine affichée dans l’onglet Mix/Tune de Voices & Zones (page 101) et les modifications apportées sur l’une des pages apparaîtront aux deux endroits. Mode Fixed Pitch Cette fonction active ou désactive la transposition du clavier pour la voix. Lorsque le mode Fixed Pitch est activé, le clavier ne contrôle pas la hauteur de la voix. Il s’agit d’une fonction utile pour les sons d’effets spéciaux. Chorus Amount Le Chorus « épaissit » le son en doublant le son en stéréo puis en le désaccordant. Le Chorus utilise deux fois plus de voix et deux fois plus de ressources processeur lorsque la profondeur est supérieure à zéro. Amount Taux de désaccord, variable de Off à 100 %. Stereo Width Contrôle la diffusion stéréo. 0 % réduit le chorus en mono et 100 % donne la séparation stéréo la plus large. Inter-Aural Time Delay (ITD) Règle le délai des canaux gauche et droit. Les valeurs positives déclenchent le canal droit plus tôt et le canal gauche plus tard. Le Chorus est désactivé automatiquement pour toutes les voix utilisant les fonctions de modification temporelle TwistaLoop (Lock to Tempo ou TwistaLoop Speed). Le Chorus peut être réglé, mais l’effet est désactivé. La profondeur de Chorus et l’ITD peuvent être modulés dans la section Cords, même si l’ITD ne peut être modifié qu’au moment de l’activation d’une touche. Lorsque le Chorus est activé, une voix mono utilisera deux fois plus de canaux. Pour la profondeur de Chorus, la position “Off” est différente de la position “0”. Avec les échantillons mono, le Chorus en position On convertit efficacement un échantillon mono en un échantillon stéréo avec les côtés G et D désaccordés, le paramètre Amount réglant le taux de désaccordage. Avec le Chorus en position Off, aucune modulation n’active le Chorus. Avec le Chorus en position On, la modulation peut réduire le paramètre Amount de Chorus (désaccordage) à un minimum égal à 0, sans le désactiver. Astuces pour l’utilisation du Chorus • Réglez la profondeur de Chorus sur 1 % et utilisez la largeur de Chorus pour le panoramique, qui ne couvre pas entièrement la propagation G/D totale. • Réglez la largeur de Chorus sur 0 % et ajustez l’ITD afin de créer un effet Flange par zéro. Avec une largeur de 100 %, un effet de Chorus panoramique est obtenu. • Pour éviter un décalage de hauteur G/D, utilisez le type de modulation “~” de la boîte de sélection Cords. • Modulez l’ITD pour créer un panoramique d’effet “Hass”, (c’est-à-dire un déplacement dans l’espace à l’aide de légers retards dans les canaux G-D). • Pour un son d’oscillateur analogique désaccordé, réglez la largeur stéréo sur 100 %. Acheminez un LFO libre (~) vers un Chorus, avec un taux d’environ 25 %. 134 Emulator X3 — Manuel de Référence 6 - Fenêtre Voice Processing Oscillateur Taux et courbe Glide L’effet Glide permet un glissement entre les notes plutôt qu’un changement instantané de hauteur lorsque vous appuyez sur une nouvelle touche. Le taux Glide détermine le temps nécessaire au glissement vers la nouvelle hauteur. Plus la valeur est importante, plus la transition est lente. Le taux peut être réglé de 0 à 32,738 secondes. La valeur zéro est équivalente à la valeur Off. La courbe Glide peut être réglée de linéaire (plus l’intervalle est important, plus le taux de glissement est lent) à logarithmique (tous les intervalles ont un temps de glissement sensiblement identique). La courbe de Glide logarithmique est polyphonique, mais peut-être monophonique en mode Solo. Touches de réglage Delay Le Delay permet de modifier le temps s’écoulant entre la réception du message MIDI Note-on et le déclenchement de la note. Le temps de retard peut être réglé entre 0 et 10 000 millisecondes (0-10 secondes). La fonction Delay peut être utilisée pour créer des effets d’écho ou pour épaissir le son lorsque des voix superposées sont utilisées. Sample Offset Cette fonction vous permet de régler le début de la lecture de l’échantillon au moment où vous appuyez sur la touche. Un réglage sur 0 lit l’échantillon à partir du début alors que des valeurs supérieures décalent le début de l’échantillon vers la fin. Décalage du début de l’échantillon Remarque importante : Lorsque Sample Start Offset est réglé sur une valeur dépassant la capacité de Pre-roll, le son est coupé. Si vous avez des problème avec le disque lorsque vous utilisez la fonction Sample Offset, augmentez la valeur du paramètre Preroll dans le menu Preferences. Voir “Pre-roll” à la page 23. E-MU Systems 135 6 - Fenêtre Voice Processing Enveloppes d’amplificateur, de filtre et auxiliaire Enveloppes d’amplificateur, de filtre et auxiliaire Emulator X dispose de trois générateurs d’enveloppe par voix. L’enveloppe Amplifier est “câblée” pour contrôler le réglage Amp Volume et ne peut pas être inférieure à zéro (0-100). Les générateurs d’enveloppe Filter et Auxiliary sont des enveloppes générales qui doivent être liées à une destination à l’aide d’un Patch de liaison. Le niveau des enveloppes Filter et Auxiliary peut être programmé sur une plage de valeur comprise entre -100 et +100. Reste à ce point jusqu’au relâchement de la touche y1 Dc Atk2 Dcy2 1 Rls Atk 1 Soutien niveau Rls2 temps Touche enfoncée Touche enfoncée Réglage des enveloppes Vous pouvez régler les paramètres d’enveloppe de quatre façons : • Réglez les boutons Time/Level. • Saisissez un des points de l’affichage de l’enveloppe et faites glisser l’enveloppe. • Positionnez le curseur dans les champs numériques Time ou Level et saisissez une valeur temporelle. • Positionnez le curseur dans le champ numérique Time et saisissez la durée exacte. Les valeurs temporelles sont calculées à partir du temps et de la distance verticale jusqu’au point suivant. Onglets des enveloppes Touche de sélection Time / BPM Réglages Time Mode de l’enveloppe Réglages Level 136 Emulator X3 — Manuel de Référence 6 - Fenêtre Voice Processing Enveloppes d’amplificateur, de filtre et auxiliaire Pour configurer l’enveloppe Volume en enveloppe ADSR Une enveloppe ADSR (Attack-Decay-Sustain-Release), comme sur les synthétiseurs classiques, peut être créée facilement avec les générateurs d’enveloppe à six segments. Il s’agit simplement de n’utiliser que ces segments : Attack1, Decay2 et Release1. 1. Réglez le niveau Atk2 sur 100. 2. Réglez tous les autres niveaux sur 0. 3. Réglez toutes les commandes Time sur 0. Programmez les segments temporels Atk1, Dcy2 et Rls1 comme vous le souhaitez. Le réglage de niveau Decay 2 sert de réglage de Sustain. Lorsque vous programmez les boutons de contrôle avec les temps d’enveloppe, vous devez utiliser une valeur de liaison négative pour accroître le temps d’un segment d’enveloppe. Dc Atk 1 y2 Used Unused Atk1 Dcy2 Rls1 Atk2 Dcy1 Rls2 Rls1 Sustain Level level time Key Down Key Released Mode Repeat Les générateurs d’enveloppe Filter et Auxiliary peuvent également être amenés à se répéter. Lorsque la fonction Repeat est activée, les sections Attack (1&2) et Decay (1&2) sont répétées tant que la touche est enfoncée. Dès que la touche est relâchée, l’enveloppe continue sa progression normale avec les étages Release (1&2). Dcy 1 1 s1 Atk Rl 2 Dcy Atk2 Rls 1 niveau Répéter Re.. temps Touche enfoncée Touche relâchée Le diagramme ci-dessus illustre le fonctionnement des enveloppes utilisées en boucle. Lorsque la touche est enfoncée, l’enveloppe suit les étapes Attack 1, Attack 2, Decay 1 et Decay 2. En mode Non-Looping, l’enveloppe se maintient à la fin de l’étape Decay 2 jusqu’à ce la touche soit relâchée. Cependant, en mode Looping, elle retourne directement à l’étape Attack 1 et répète les quatre premières étapes. Elle continue ces quatre étapes en boucle jusqu’à ce que la touche soit relâchée. Elle retourne alors immédiatement à l’étape Release 1. E-MU Systems L’enveloppe Amp ne dispose pas d’une fonction de répétition. 137 6 - Fenêtre Voice Processing Enveloppes d’amplificateur, de filtre et auxiliaire Mode Complete En mode Complete, le générateur d’enveloppe passe par les six étapes lorsqu’une touche est enfoncée, peu importe la position du réglage de Sustain. Cette fonction permet de créer des ambiances sonores à évolution lente avec une pression rapide sur la touche (habituellement, l’enveloppe passe à l’étage de rétablissement dès que la touche est relâchée). Ce mode convient également pour les enveloppes des sons percussifs comme ceux du piano et de la batterie, ou des sons de cordes pincées avec chute. Le mode Complete permet également de créer des Presets offrant plus de possibilités de traitement. Avec Emulator X, la lecture des voix s’arrête lorsque l’enveloppe Amp complète son cycle, et les ressources processeur utilisées par cette voix sont à nouveau disponibles pour d’autres opérations. Comme l’enveloppe achève son cycle sans tenir compte de la durée pendant laquelle la touche (ou la pédale de Sustain) est enfoncée, les ressources processeur ne sont attribuées que pour une durée déterminée, puis à nouveau disponibles. Le jeu peut ainsi être grandement amélioré ! Astuce: One-Shot le mode. 1. Choisissez "accomplissent" le mode. 2. Placez les commandes d'enveloppe comme montré ci-dessous. 3. Ajustez le temps de l'attaque 2 Envelope Complete Mode Dc y1 Atk2 Dcy2 1 Rls Atk 1 Rls2 level time Key Down All Six Segments Play Completely Through Enveloppes Time et BPM Les durées d’enveloppe peuvent être déterminées à l’aide d’un réglage temporel ou d’un tempo. Les enveloppes temporelles ont un réglage temporel absolu, tel que 1 seconde. Les durées d’enveloppe basées sur le tempo sont divisées à partir du réglage Master Tempo de la page Multisetup. Le tempo général réduit le temps des segments d’enveloppe basés sur le tempo BPM. Les durées en tempo sont données en valeurs de mesures lorsque cela est possible. Par exemple, si vous réglez le temps d’attaque sur 1/16, celui-ci durera exactement 1/16ème de la note en fonction du tempo général. Enveloppes BPM Les enveloppes BPM sont contrôlées par le réglage Master Tempo (dans la fenêtre Multisetup). Le niveau de Master Tempo réduit le temps des segments d’enveloppe basés sur le BPM. Le tempo maître peut également être dérivé d’une horloge MIDI externe pour synchroniser les durées d’enveloppe avec les variations de tempo du séquenceur ou de l’arpégiateur. Enveloppes BPM Remarque : Le tempo général peut être réglé de manière interne à l’aide de la commande de tempo dans la fenêtre Multisetup, ou contrôlé à partir d’une horloge MIDI externe. La sélection d’horloge interne/externe est disponible dans la boîte de dialogue Preferences. = Réglage initial = Augmenter Tempo maître = Diminuer Tempo maître 138 Emulator X3 — Manuel de Référence 6 - Fenêtre Voice Processing Enveloppes d’amplificateur, de filtre et auxiliaire Le tableau ci-dessous dresse la liste de l’ensemble des divisions des notes de musique affichées lorsque l’enveloppe est réglée sur BPM. La colonne “Battements d’horloge du tempo général” affiche le nombre exact d’horloges utilisées par chaque division de note sur la base de la norme MIDI de 24 impulsions par noire. Les segments de l’enveloppe se poursuivent en fonction de la division exacte de la note affichée. Vous pouvez également définir des durées d’enveloppe entre les divisions de note standard. Ceux-ci sont affichés en tant que nombres entiers. Diagramme de tempo BPM Niveaux de tempo BPM Division des (basés sur le tempo maître) notes affichées Battements d’horloge du tempo maître seize rondes (quatre longues) 16/1 1536 huit rondes pointées 8/1d 1152 seize triolets de rondes 16/17 1024 huit rondes (double longue) 8/1 768 quatre rondes pointées 4/1d 576 huit triolets de rondes 8/1t 512 quatre rondes (longues) 4/1 384 double ronde pointée 2/1d 288 quatre triolets de rondes 4/1t 256 double ronde (brève) 2/1 192 ronde pointée 1/1d 144 double triolet de rondes 2/1t 128 ronde 1/1 96 blanche pointée 1/2d 72 triolet de rondes 1/1t 64 blanche 1/2 48 noire pointée 1/4d 36 triolet de blanches 1/2t 32 noire 1/4 24 croche pointée 1/8d 18 noire 1/4t 16 croches 1/8 12 double croche pointée 1/16d 9 triolet de croches 1/8t 8 double croche 1/16 6 triple croche pointée 1/32d 4,5 triolet de doubles croches 1/16t 4 triples croches 1/32 3 quadruple croche pointée 1/64d 2,25 triolet de triples croches 1/32t 2 quadruple croche 1/64 1,5 E-MU Systems 139 6 - Fenêtre Voice Processing Enveloppes d’amplificateur, de filtre et auxiliaire LFO / Lags Un oscillateur basse fréquence ou LFO produit simplement une onde qui se répète lentement. Les LFO sont utilisés pour donner du mouvement au son. Emulator X dispose de deux LFO à ondes multiples par voix, avec 17 formes d’onde différentes représentées ci-dessous. Fréquence Détermine la vitesse initiale du LFO. La plage de fréquences est de 0,08 Hz (12,5 secondes pour compléter un cycle) à 18,01 Hz. Remarque : Les références aux intervalles musicaux dans les formes de LFO Pattern sont les suivantes : LFO acheminé vers la hauteur et niveau de Patch de liaison de +37,5. Consultez le tableau des valeurs de hauteur à la page 163. Random Tr i a n g l e Dents de scie Carré Impulsion 33 % Impulsion 12 % Pat : Octaves Impulsion 25 % Sinusoïdal Impulsion 16 % Pat : Quinte + octave Octave + Pat : Sus4 trip G C F G Octave - Pat : Neener Sinusoïdal 1,2 C C Sinusoïdal 1,3,5 Sinusoïdal + Bruit C A# G Hemi-quaver Delay Permet de régler le temps s’écoulant entre la pression sur une touche et le début de la modulation. Cette fonction peut être utilisée pour simuler un effet souvent utilisé par les joueurs d’instruments acoustiques, où le vibrato n’est produit que lorsque la hauteur de la note initiale a été établie. Le Delay peut être défini entre 0 et 20 secondes. Shape Permet de régler la forme d’onde du LFO, ce qui détermine l’effet du LFO. Il existe 16 formes d’onde de LFO ainsi qu’un type d’onde aléatoire, échantillon et maintien qui produit des niveaux aléatoires selon la vitesse du LFO. Variation Définit le niveau de variation aléatoire sur un LFO à chaque pression sur une touche, ce qui est utile pour les effets d’ensemble, où chaque note jouée possède un taux de modulation légèrement différent. Plus le nombre est élevé, plus la variation est importante dans le LFO. 140 Emulator X3 — Manuel de Référence 6 - Fenêtre Voice Processing Enveloppes d’amplificateur, de filtre et auxiliaire Sync Key Sync ou Free Running. Avec la fonction Key Sync sélectionnée, l’onde du LFO commence au début de son cycle à chaque relâchement de touche. Lorsque Key Sync est désactivée, l’onde commence à un point aléatoire du cycle à chaque relâchement de touche. BPM Le bouton BPM permet au tempo général (situé dans la fenêtre Multisetup) de contrôler la vitesse du LFO. Le tempo maître peut également être dérivé d’une horloge MIDI externe pour synchroniser les enveloppes sur les variations de tempo du séquenceur ou de l’arpégiateur. Le diagramme ci-dessous dresse la liste de l’ensemble des divisions des notes de musique affichées lorsque le LFO est réglé sur BPM. La colonne “Battements d’horloge du tempo maître” affiche le nombre exact d’horloges utilisées par chaque division de note sur la base de la norme MIDI de 24 battements par noire. Le cycle du LFO se poursuit en fonction de la division exacte de la note affichée. Niveaux de tempo BPM (basés sur le tempo maître) Division des notes affichées Impulsions d’horloge du tempo maître huit rondes (double longue) 8/1 768 quatre rondes pointées 4/1d 576 triolet de huit rondes 8/1t 512 quatre rondes (longues) 4/1 384 double ronde pointée 2/1d 288 triolet de quatre rondes 4/1t 256 double ronde (brève) 2/1 192 ronde pointée 1/1d 144 triolet de double ronde 2/1t 128 ronde 1/1 96 blanche pointée 1/2d 72 triolet de rondes 1/1t 64 blanche 1/2 48 noire pointée 1/4d 36 triolet de blanche 1/2t 32 noire 1/4 24 croche pointée 1/8d 18 triolet de noires 1/4t 16 croche 1/8 12 double croche pointée 1/16d 9 triolet de croches 1/8t 8 double croche 1/16 6 triple croche pointée 1/32d 4,5 triolet de doubles croches 1/16t 4 triple croche 1/32 3 E-MU Systems Le tempo général peut être réglé de manière interne à l’aide de la commande de tempo dans la fenêtre Multisetup, ou contrôlé à partir d’une horloge MIDI externe. La sélection d’horloge interne/externe est disponible dans la boîte de dialogue Preferences. 141 6 - Fenêtre Voice Processing Enveloppes d’amplificateur, de filtre et auxiliaire Astuces et conseils concernant le LFO : • L’onde de LFO Random (aléatoire) est réellement aléatoire et est différente pour chaque voix et chaque couche. • Les formes d’onde Pattern (Pat) produiront le même son pour différentes couches et différentes voix. • Lorsque la valeur du niveau de Patch de liaison pour un LFO est négative, la forme du LFO est inversée (les dents de scie ascendantes sont converties en dents de scie descendantes). • La forme d’onde Sine + Noise (sinusoïdale et bruit) est très utile pour la simulation du vibrato des trompettes et flûtes. • Lors de l’acheminement Hemi-quaver vers Pitch… +37,5 = gamme majeure -37,5 = gamme phrygienne +75 = gamme par ton (+37,5) + (+75) = gamme réduite (deux Patch) niveau étrange = son S+H. • Essayez de combiner les structures de LFO ou de contrôler le niveau de l’un avec celui de l’autre, ou de les combiner avec les diviseurs d’horloge. Lag Processors 1 & 2 Les régulateurs de variation de valeur (amortissement de valeur) peuvent être insérés dans une connexion de modulation pour inhiber tout changement rapide dans la source de modulation ou pour empêcher cette dernière de réguler la valeur après l’entrée. Le taux (rate) de régulation (Lag) peut être réglé entre 0 et 10 et être modulé à l’aide d’un Patch de liaison. Un réglage 0 produit la quantité minimale de régulation. La valeur 10 représente la régulation la plus lente. Commande au pied Ramollisseur Cordon Interrupteur activé instantanément Le ramollisseur ralentit le changement rapide de la commande au pied LFO Cordon Le LFO accélère progressivement Les régulateurs sont utilisés pour adoucir les variations rapides dans les signaux de contrôle. Dans l’exemple ci-dessus, le changement de commande instantané se transforme en une transition légère. Amplificateurs sommateurs supplémentaires Les régulateurs peuvent également être utilisés comme deux amplificateurs sommateurs supplémentaires. Les Lag 0 amplificateurs sommateurs sont utilisés pour mélanger Ramollisseur plusieurs sources de modulation afin que la sortie puisse être contrôlée par un seul niveau de Patch de liaison. La Lag 0 in sortie des sources de modulation Lag0 in et Lag1 est égale à la somme de tous les Patch connectés au Lag dans les destinations. Le nœud sommateur (Sum Node) est situé avant le régulateur tel qu’illustré sur le schéma. Nœud sommateur 142 Emulator X3 — Manuel de Référence 6 - Fenêtre Voice Processing Enveloppes d’amplificateur, de filtre et auxiliaire Générateurs de fonction Le générateur de fonction est une source de modulation polyvalente, aussi efficace qu’un LFO complexe, un séquenceur, un arpégiateur ou un générateur d’enveloppe, tout dépendant de la façon dont il est utilisé. Le générateur de fonction risque de devenir l’un vos outils de conception sonore favoris. Pour que vous puissiez profiter pleinement de cette fonction exceptionnelle, chaque voix est munie de trois générateurs de fonction indépendants ! Le générateur de fonction produit une séquence étagée (ou linéaire) composée de valeurs, ainsi que des signaux de Gate et d’activation pour chaque niveau. Il sert principalement de séquenceur de pas (lorsqu’il contrôle la hauteur), ou de générateur d’événements perfectionné pour le filtre ou l’amplificateur. Il est muni de plusieurs touches de synchronisation et de modes de direction permettant des variations intéressantes et des contrôles complexes. Les signaux de Gate et d’activation produits peuvent activer les générateurs d’enveloppe, déclencher les échantillon ou les LFO à nouveau, accentuer certaines notes, modifier le tempo et activer d’autres événements (présentés plus loin). Affichage et fonction Grid L’affichage est composé d’un graphique à colonnes et d’une ligne de cellules rectangulaires additionnelle. Le graphique affiche le niveau de la fonction correspondant à chacune des colonnes, alors que les cellules rectangulaires affichent le modèle servant à générer des signaux de modulation Trigger et Gate. Les 64 pas sont affichés, et tous les niveaux à gauche du pas final (End Step) sont colorés ; ceux à droite (s’il y en a) sont de couleur grise. Vous pouvez modifier la fonction soit en déplaçant l’affichage, soit en déplaçant les pas individuellement. Le numéro et la valeur de chaque pas peuvent être affichés instantanément. Trois touches permettent de faciliter la création de la courbe. Maintenez la touche appropriée enfoncée alors que vous déplacez le curseur. • Ctrl .................... Permet uniquement les déplacements verticaux. Parfait pour les niveaux. • Maj. ................... Tous les niveaux sont réglés sur la même valeur, ce qui produit une ligne horizontale. Fonctionne également pour les signaux de déclanchement. • Alt...................... Les valeurs sont réglées au hasard lorsque cette touche est enfoncée pendant le déplacement. Les signaux Trigger et les niveaux peuvent être réglés de façon aléatoire. Les valeurs sont inversées lorsque les déplacements sont rapides, ce qui permet parfois de produire des courbes aléatoires intéressantes. Les réglages Single Step permettent de régler avec précision la valeur et le signal de déclenchement de chaque pas. Pratique pour saisir les réglages préalables des compositions. Les réglages Grid déterminent l’espace entre les lignes verticales superposées sur l’affichage (voir page suivante). E-MU Systems 143 6 - Fenêtre Voice Processing Enveloppes d’amplificateur, de filtre et auxiliaire Voici les options offertes par le réglage Grid : • None • Semitone........... Une ligne pour chaque unité (demi-ton). • Octaves.............. Une ligne pour chaque groupe de 12 unités. • Major Triad....... Les lignes correspondent à une triade majeure, répétée sur la plage. • Minor Triad...... Les lignes correspondent à une triade mineure, répétée sur la plage. • Major Scale ........Les lignes correspondent à une gamme majeure, répétée sur la plage. • Minor Scale........Les lignes correspondent à une gamme mineure, répétée sur la plage. Les intervalles musicaux du réglage Grid sont utiles lorsque le générateur de fonction est acheminé au Patch de liaison Pitch et que le réglage est sur 100%. Sélectionnez la touche Grid pour que les valeurs des fonctions soient placées automatiquement sur les lignes de la grille. La touche Show All permet d’afficher la totalité des 64 pas (lorsque sélectionnée), ou seulement ceux se trouvant avant le pas final (End Step). Cette fonction est très utile lorsque vous utilisez des séquences plus courtes car elle vous permet d’obtenir une vue agrandie des sections de votre choix. Pour utiliser le générateur de fonction en séquenceur ou arpégiateur Le générateur de fonction sert la plupart du temps de contrôleur de Pitch. Il représente également le moyen le plus simple de se familiariser avec les divers contrôleurs. Configuration 1. Sélectionnez P0017 New-Age Oohs dans l’arborescence en cliquant sur l’icône du clavier. 2. 1. 2. Cliquez sur le symbole plus (+) pour ouvrir les modules du Preset. 3. Cliquez sur l’icône Voice Processing . Le module Voice Processing apparaît alors. 3. 4. Au Patch de liaison 18, acheminez “Func Gen 1 +” au “Pitch”, puis réglez la valeur sur 100 %. 5. Cliquez ensuite sur l’onglet Func Gen 1. L’écran ci-dessous apparaît. 6. Activez la fonction “Snap” en sélectionnant la touche Grid. Fonction Snap to Grid Types de grille Cliquez-déplacez ici Trigger et Gate Point de fin Lignes du graphique Réglages Single Step Controls 7. Sélectionnez Major Scale comme type de grille. 144 Emulator X3 — Manuel de Référence 6 - Fenêtre Voice Processing Enveloppes d’amplificateur, de filtre et auxiliaire Modification de la séquence et lecture 8. Cliquez sur l’affichage graphique et déplacez le curseur horizontalement. Remarquez que les colonnes se placent sur les lignes de la grille. 9. Enfoncez une touche. Jouez un accord. Jouez un arpège. 10. Réglez les paramètres de la séquence selon vos goûts. Les réglages du générateur de fonction sont présentés à la page 143. Ils sont faciles à utiliser. 11. Cliquez-déplacez la ligne End Step pour allonger ou écourter la séquence. 12. Utilisez le réglage Step Rate pour déterminer le tempo de la séquence. La touche BPM permet de synchroniser les pas sur une division de note du tempo général. Astuce : Sélectionnez la touche “Show All” pour agrandir les pas de la séquence afin de n’afficher que ceux-ci. 13. Réglez le paramètre Direction. Ce réglage offre six différentes options, décrites à la page 146. 14. Sélectionnez un nouveau type de grille et créez une nouvelle séquence. 15. Expérimentez avec les réglages. Les générateurs de fonction peuvent vous apporter énormément de plaisir et servir dans de nombreuses applications. Vous venez tout juste de créer un type d’arpégiateur programmable. Nous expliquerons plus loin comment ajouter des silences, des accents, des changements de signature rythmique, etc. Réglages principaux du générateur de fonction Réglage Fonction Step Rate Détermine la fréquence des pas. Cette valeur contrôle la fréquence à laquelle les pas individuels se produisent (il ne s’agit pas de la fréquence générale de répétition de la séquence). La plage de fréquences pour chaque pas est de 0,081 Hz à 18,147 Hz. BPM Remplace le réglage de fréquence par un réglage permettant de changer de pas à chaque croche, double croche, etc. Consultez le diagramme BPM à la page 141 pour la liste complète de toutes les divisions possibles. Cette valeur (1 à 64) détermine lequel des pas est lu en dernier. Ce champ permet de sélectionner une valeur entre 1 et 64. Le dernier pas peut End Step également être remplacé en déplaçant tout simplement la ligne de fin de l’affichage graphique. Le numéro et la valeur de chaque pas peuvent être affichés instantanément. Permet de sélectionner l’un des trois modes de synchronisation : Key, Freerun et Channel. Key Sync : La séquence du générateur commence sur le premier pas pour chaque nouvelle touche enfoncée. Chaque touche possède une séquence différente. Sync Freerun : La séquence du générateur commence sur un pas au hasard pour chaque nouvelle touche enfoncée. Chaque touche possède une séquence différente. Channel Sync : La séquence du générateur commence avec la première touche enfoncée sur le canal MIDI assigné et se poursuit jusqu’à ce qu’aucune touche ne soit enfoncée sur ce canal. Toutes les touches du canal contrôlent la même séquence. Smooth E-MU Systems Lorsque cette touche est sélectionnée, une interpolation linéaire est appliquée entre les pas afin que le signal de sortie soit homogène plutôt qu’irrégulier. 145 6 - Fenêtre Voice Processing Enveloppes d’amplificateur, de filtre et auxiliaire Réglages principaux du générateur de fonction Réglage Fonction Détermine l’ordre dans lequel les pas sont lus. Forward : Lecture en boucle normale, la lecture reprend au début lorsque la boucle atteint la fin de la séquence. Direction Reverse : Lecture en boucle inversée (du dernier pas vers le premier) Pendulum (mouvement de va-et-vient) : La lecture se fait du premier pas jusqu’au dernier, puis du dernier vers le premier. Chaque point de fin est joué une fois. Random : Le pas suivant est sélectionné au hasard. Brownian : Le pas suivant est sélectionné au hasard, mais il s’agit toujours du pas précédent ou suivant. Le pas suivant est donc adjacent au pas actuel, mais la direction de la lecture est déterminée aléatoirement. Lorsque les points de fin sont atteints, le pas suivant est toujours celui qui est vers l’intérieur de l’affichage de la séquence. One-shot : La lecture est directe et s’arrête à la fin de la séquence. Destinations de modulation Les destinations de modulation sont disponibles pour chacun des générateurs de fonction : Rate Les valeurs de modulation positives augmentent la fréquence initiale, les valeurs négatives la réduisent. Une valeur de modulation de +1,0 (Cord : +100 %) équivaut à la fréquence maximum (18,147 Hz), peu importe le réglage initial. Une valeur de modulation de -1,0 (Cord : -100 %) équivaut à la fréquence minimum (0,081 Hz), peu importe le réglage initial. Direction Détermine la direction de la lecture (directe <-> inversée), réglée pour chaque pas. La modulation de la direction ne fonctionne que lorsque la direction initiale est directe ou inversée. Une valeur de modulation positive (>0,0) équivaut à une lecture directe. Une valeur de modulation négative (<0,0) équivaut à une lecture inversée. Retrigger Réactive le générateur de fonction lorsqu’une valeur de source de modulation positive passe par zéro. La modulation de ce paramètre modifie le dernier pas : 1. La valeur de modulation ajoutée au pas final (End Step) défini par l’utilisateur : • 64 pas lorsque la valeur est de +1,0 (Cord : +100 %). Le maximum est de 64. • -64 pas lorsque la valeur est de -1,0 (Cord : -100 %). Le maximum est de 1. Length 2. Lorsque la valeur du pas en cours excède la somme du dernier pas et de la valeur de modulation : • Pour les types de direction simples (directe, inversée, etc.), la lecture reprend au pas de départ, comme lorsque la séquence est en boucle. • Pour le mode de lecture Pendulum, la direction de la lecture est inversée. • Pour le mode de lecture One-shot, la lecture est arrêtée. 146 Emulator X3 — Manuel de Référence 6 - Fenêtre Voice Processing Enveloppes d’amplificateur, de filtre et auxiliaire Suggestions pour le générateur de fonction • Réglage de vitesse - Vous pouvez ralentir ou accélérer certaines notes en routant le Gate du générateur de fonction pour qu’il contrôle sa propre fréquence. Les valeurs de modulation positives accélèrent les notes du Gate ; les valeurs négatives les ralentissent. • Réglage de glissement - La fonction de glissement ne peut être utilisée qu’avec les notes de ce Patch dont le Gate est activé. Cette technique donne de bons résultats avec tous les genres de musique utilisant des lignes de basse de synthétiseur, et permet d’ajouter plus de corps au son. Function Generator Rate In Gate Out Lag Processor Function Generator Pitch Initial Lag = 0 Gate Out 8% • Silences et accents - Vous pouvez insérer des silences et des accents sur des notes spécifiques avec ce Patch simple. Pour insérer un silence, placez le réglage Cord du Patch Amp sur une valeur négative afin de le désactiver. Pour accentuer une note, placez-le sur une valeur positive, ce qui accentue le niveau du Patch. Z-Plane Filter Samples Amp Vol Pitch Negative Amount = Rest Positive Amount = Accent + Out Function Generator Gate • Séquence à deux vitesses - La fréquence de cette séquence est modifiée à chaque fois qu’elle est jouée en entier. Le Patch Flip-Flop l’initialise et la réinitialise à chaque fois qu’il reçoit une impulsion Gate du générateur de fonction. Le réglage Cord du Flip-Flop permet de déterminer la vitesse de variation. (Remarque : Le Patch de liaison DC est nécessaire car l’entrée du Flip-Flop doit passer d’une valeur négative à une valeur positive.) E-MU Systems Rate In Function Generator Gate Out +10% DC Pitch Flip Flop -1% Adjust to Taste 147 6 - Fenêtre Voice Processing Enveloppes d’amplificateur, de filtre et auxiliaire • Séquence à plusieurs vitesses - Vous pouvez utiliser deux générateurs de fonction pour contrôler le tempo de chaque pas de la séquence. Le premier générateur de fonction contrôle la hauteur et le deuxième contrôle la durée de chaque note. Les deux générateurs de fonction demeureront synchronisés si leurs paramètres Rate, Length et Direction initiaux sont identiques, et s’ils reçoivent la même modulation. Initial Rate, Length & Direction must be Identical for both. Rate Function Generator 2 • Redéclenchement de l’échantillon - Le signal Trigger du générateur de fonction sert principalement à déclencher les échantillons à nouveau. En effet, il permet de le faire sans que vous n’ayez à modifier la hauteur. Souvenez-vous que pour pouvoir réactiver un échantillon, il doit y avoir une boucle. 148 Function Generator 1 Amounts must be Identical Rate Sample Retrigger (-) Trigger Function Generator Pitch + Out Emulator X3 — Manuel de Référence 6 - Fenêtre Voice Processing Enveloppes d’amplificateur, de filtre et auxiliaire Réglages de filtres Vous pouvez choisir entre 55 types de filtres ou sélectionner “No Filter” et ignorer la section des filtres. La plupart des filtres disposent de deux paramètres : Frequency (ou Morph) et Resonance (Q, Gain, Body Size). Ces deux paramètres peuvent varier de manière continue au cours de la note (sélectionnez “Realtime Resonance”). La courbe de réponse en fréquence du filtre apparaît de manière précise sur l’affichage pendant que vous modifiez les réglages d’origine du filtre. La fréquence est affichée sur l’axe horizontal, et l’amplitude sur l’axe vertical. Des valeurs Q ou Resonance élevées amplifient les fréquences près de la fréquence centrale ou près de la fréquence de coupure. Dans un filtre EQ à balayage, le Gain contrôle le niveau d’accentuation ou d’atténuation. Dans un Phaser ou Flanger, la résonance détermine la profondeur de l’effet. Dans les filtres vocaux, la Body Size détermine la taille apparente de la bouche. Vous remarquerez une augmentation du nombre de voix disponibles lorsque le nombre de filtres est réduit, car ils utilisent un nombre important de ressources du processeur de votre ordinateur. Les filtres du 12ème ordre utilisent une quantité supérieure de ressources processeur et, par conséquent, diminuent le nombre de voix disponibles. Description des filtres Types de filtre Nom de filtre Ordre Type Description 2-pole Lowpass 02 LPF Filtre passe-bas courant de type OB doté d’une pente faible de 12 dB/octave. BPF Filtre de bande passante 4-pole Lowpass 04 LPF Filtre passe-bas 4 pôles ; filtre standard sur les synthétiseurs analogiques classiques. Atténuation de 24 dB/octave. EQ+ Filtre d’accentuation 6-pole Lowpass 06 LPF Filtre passe-bas 6 pôles, doté d’une pente plus abrupte que le filtre passe-bas 4 pôles. Atténuation de 36 dB/octave ! EQ- Filtre d’atténuation FLG Filtre flanger 2-pole Highpass 02 HPF Filtre passe-haut 2 pôles. Pente de 12 dB/octave. HPF Filtre passe-haut 4-pole Highpass 04 HPF Filtre passe-haut 4 pôles classique. Le balayage de la fréquence de coupure coupe progressivement le filtre passe-haut de 4ème ordre. LPF Filtre passe-bas PHA Filtre phaser Filtre passe-bande avec atténuation de 6 dB/ octave d’un des deux côtés de la fréquence centrale et de la largeur de bande Q. REZ Haute résonance SFX Effet spécial 2-pole Bandpass 02 BPF PROG Programmable VOW Voyelle/formant WOW Pédale Wah-Wah E-MU Systems 149 6 - Fenêtre Voice Processing Enveloppes d’amplificateur, de filtre et auxiliaire Nom de filtre Ordre Type Description 4-pole Bandpass 04 BPF Filtre passe-bande avec atténuation de 12 dB/ octave d’un des deux côtés de la fréquence centrale et de la largeur de bande Q. Contrary Band pass 06 BPF Filtre passe-bande passante original où les pics et creux de fréquence apparaissent au centre de la plage de fréquences. SweptEQ 1 octave 06 EQ+ Filtre paramétrique avec accentuation ou atténuation de 24 dB et largeur de bande d’une octave. Swept EQ 2->1 octave 06 EQ+ Filtre paramétrique avec accentuation ou atténuation de 24 dB. La bande du filtre est de deux octaves dans le bas du spectre audio, avec un changement de largeur d’une octave dans le haut du spectre. Swept EQ 3->1octave 06 EQ+ Filtre paramétrique avec accentuation ou atténuation de 24 dB. La bande du filtre est de trois octaves dans le bas du spectre audio, avec un changement de largeur d’une octave dans le haut du spectre. Phaser 1 06 PHA Recrée un effet de filtre en peigne, caractéristique des déphasages. La fréquence déplace la position des creux dans la courbe. Le paramètre Q fait varier la profondeur des encoches. Phaser 2 06 PHA Filtre en peigne avec une fréquence de creux légèrement différente déplaçant la fréquence des encoches. Le paramètre Q fait varier la profondeur des creux dans la courbe. FlangerLite 06 FLG Contient trois encoches. La fréquence déplace la fréquence et l’espacement des creux. Le paramètre Q augmente la profondeur de flanger. Vocal Aah-Ay-Eeh 06 VOW La voyelle formant le filtre balaie le son “Ah”, en passant par le “Ay”, puis le son “Ee”, à une fréquence réglée au maximum. Le paramètre Q fait varier la taille de la bouche. Vocal Ooh-Aah 06 VOW La voyelle formant le filtre balaie le son “Oo”, en passant par le “Oh”, puis le son “Ah”, à une fréquence réglée au maximum. Le paramètre Q fait varier la taille de la bouche. Dual EQ Morph 06 PROG Consultez la description détaillée à la page 155. Dual EQ + Lowpass Morph 06 PROG Consultez la description détaillée à la page 156. Dual EQ Morph + Expression 06 PROG Consultez la description détaillée à la page 156. Peak/Shelf Morph 06 PROG Consultez la description détaillée à la page 157. 150 Emulator X3 — Manuel de Référence 6 - Fenêtre Voice Processing Enveloppes d’amplificateur, de filtre et auxiliaire Nom de filtre Ordre Type Description Morph Designer 2 - 12 PROG Consultez la description détaillée à la page 153. Ace of Bass 12 EQ+ Morphe entre amplification et atténuation des basses MegaSweepz 12 LPF Filtre PH “puissant” avec facteur Q important. Attention aux Tweeters ! EarlyRizer 12 LPF Filtre à balayage analogique classique avec facteur Q élevé et accentuation importante dans les basses fréquences. Millennium 12 LPF Filtre passe-bas agressif. Q vous donne un éventail varié de crêtes dans les hautes fréquences. MeatyGizmo 12 REZ Inversion de filtre à valeur de facteur Q moyenne. KlubKlassik 12 LPF Filtre passe-bas sensible avec un large spectre de sons à facteur Q variable. BassBox-303 12 LPF Graves accentués grâce au balayage du facteur Q de type TB. FuzziFace 12 DST Distorsion sévère. Le facteur Q agit comme un réglage des fréquences médiums. DeadRinger 12 REZ Réponse résonnante dans les médiums du facteur Q. Nombreuses variations de la largeur de bande. TB-OrNot-TB 12 EQ+ Fabuleux “processeur” de lignes de basse. Ooh-To-Eee 12 VOW Morphe de formant entre le son Oooh et Eeee. BolandBass 12 EQ+ Amplification constante des basses avec facteur Q médium. MultiQVox 12 VOW Multi formant, varie le facteur Q avec la vélocité. TalkingHedz 12 VOW Filtre de morphing “Oui”. Le facteur Q ajoute des crêtes. ZoomPeaks 12 REZ Filtre nasal à haute résonance. DJAlkaline 12 EQ+ Filtre d’accentuation de bande, Q décale la fréquence de résonance. BassTracer 12 EQ+ Une valeur Q faible amplifie les basses. Essayez la forme d’onde carrée ou en dents de scie et réglez la valeur Q sur 115. RogueHertz 12 EQ+ Basse avec amplification des médiums et Q léger. Coupure de balayage avec Q réglé sur 127. RazorBlades 12 EQ- Découpe une série de bandes de fréquences. Q sélectionne des bandes différentes. RadioCraze 12 EQ- Bande limitée pour un EQ de type radio AM. E-MU Systems 151 6 - Fenêtre Voice Processing Enveloppes d’amplificateur, de filtre et auxiliaire Nom de filtre Ordre Type Description Eeh-To-Aah 12 VOW Mouvement de formant entre “E” et “Ah”. Q accentue la formation des crêtes. UbuOrator 12 VOW Voyelle Aah-Uuh sans Q. Augmentez la valeur Q pour les vocaux gutturaux. DeepBouche 12 VOW Voyelles françaises ! Voyelle “Ou-Est” avec valeur de facteur Q faible. FreakShifta 12 PHA Mouvement de phase. Essayez les intervalles de sixte majeure avec la valeur Q définie au maximum. CruzPusher 12 PHA Accentue les harmoniques à une valeur Q élevée. Essayez un LFO en dents de scie. AngelzHairz 12 FLG Flanger à balayage léger. Intéressant avec les sons de voix. Par exemple I094, Q = 60 DreamWeava 12 FLG Flanger directionnel. Les pôles sont décalés vers le bas si la valeur Q est faible et vers le haut si la valeur Q est élevée. AcidRavage 12 REZ Réponse analogique Q intéressante. Vaste palette sonore. Essayez un LFO en dents de scie. BassOMatic 12 REZ Amplification basse fréquence pour les lignes de basse. Le facteur Q génère de la distorsion au niveau maximal. LucifersQ 12 REZ Filtre à facteur Q variable violent dans les médiums ! Faites attention avec les valeurs Q comprises entre 40 et 90. ToothComb 12 REZ Crêtes harmoniques à haute résonance se déplaçant à l’unisson. Essayez une valeur Q moyenne. EarBender 12 WAH A mi-chemin entre le Wah et la voyelle. Accentuation élevée des médiums. Violent avec des réglages Q élevés. KlangKling 12 SFX Filtre Flanger résonnant. Q règle la fréquence de la résonance. 152 Emulator X3 — Manuel de Référence 6 - Fenêtre Voice Processing Enveloppes d’amplificateur, de filtre et auxiliaire Filtres de Morphing programmables Vous pouvez programmer cinq filtres de morphing. Ceux-ci sont capables de modifier leur réponse dans le temps. Vous pouvez désormais créer vos propres filtres personnalisés qui se combinent entre différents types de filtre. Morph Designer Filtre extrêmement programmable avec jusqu’à six sections de filtre. Dual EQ Morph Filtre de Morphing à deux étages comprenant deux sections d’égalisation. 2EQ Morph + Expression Filtre comprenant deux sections d’égalisation et un filtre passe-bas avec réglage indépendant. 2EQ Morph + Lowpass Morph Filtre comprenant deux sections d’égalisation et un filtre passe-bas dont la fréquence de coupure est contrôlée par le paramètre Morph. Filtre de Morphing à deux étages offrant un contrôle indépendant Peak/Shelf Morph sur la fréquence, la courbe de coupure et les crêtes de chacun des étages du filtre. Prenez le temps de bien connaître ces filtres car ils sont extrêmement utiles et donnent des effets sensationnels. Les courbes de réponse en fréquence sont d’une aide précieuse pour comprendre l’action de ces filtres complexes car les réglages diffèrent d’un filtre à l’autre. Morph Designer Le Morph Designer est le filtre de synthèse par excellence, offrant six sections de filtre (passe-bas, passe-haut ou EQ) et la possibilité d’effectuer un Morphing entre deux configurations complètement différentes des six sections. LP EQ EQ EQ EQ HP Hi Morph Lo Morph 1 2 3 4 5 6 Filter Stages Chacune des six sections de filtre peut être utilisée comme filtre passe-haut ou passe-bas, ou comme filtre d’égalisation. Vous pouvez déterminer la fréquence et la valeur Q (ou le Gain pour les filtres d’égalisation) inférieure et supérieure du réglage Morph. Lorsque le réglage Morph est modifié, tous les contrôles de filtre sont interpolés entre les réglages programmés. Extrêmement puissantes, les commandes Morph et Gain (d’appoint) remplissent les fonctions de 24 boutons. Réglages de Gain de l’étage d’égalisation • Les boutons Gain déterminent le gain (de -24 dB à +24 dB). • La molette Gain détermine le gain d’appoint (de -24 dB à +24 dB). • Pour toutes les sections, les réglages Gain ajoutent une valeur (entre 0 et 100 %). Réglages de Gain de l’étage passe-haut/passe-bas • Les boutons Gain déterminent la valeur Q (de 0 à 100 %). Astuce : Placez la molette Gain/Q sur la position centrale pendant que vous programmez le filtre Morph Designer, puis utilisez le réglage Morph pour balayer le filtre. • La molette Q détermine la valeur Q d’appoint (de -50 % à +50 %) • Pour toutes les sections, les réglages Q ajoutent une valeur (entre 0 et 100 %). E-MU Systems 153 6 - Fenêtre Voice Processing Enveloppes d’amplificateur, de filtre et auxiliaire Pour expérimenter avec le filtre Morph Designer : Vous pouvez créer plusieurs filtres avec seulement quelques sections de filtre : 1. Sélectionnez un Preset avec un contenu harmonique considérable. 2. Dans la fenêtre Voice Processing, sélectionnez tous les groupes, puis Morph Designer comme type de filtre. 3. Tournez le réglage MIDI Controller A du clavier MIDI complètement à gauche. Première section de filtre 4. Sélectionnez LP comme type de filtre pour l’étage 1 (Stage 1). 5. Placez la molette Morph au minimum. (Sélectionnez la molette, puis cliquez sur Home.) 6. Placez la molette Gain sur la position centrale. (Alt+cliquez sur le réglage.) 7. Réduisez les réglages Frequency et Gain de la section Lo Morph au maximum. 8. Placez la molette Morph au maximum. (Sélectionnez la molette, puis cliquez sur End.) 9. Placez les réglages Frequency et Gain de la section Hi Morph au maximum. 10. Jouez sur le clavier et tournez la molette Morph. Vous venez de créer un filtre passe- bas caractéristique des synthétiseurs Vintage, mais en plus, la valeur Q est accentuée lorsque la fréquence du filtre est modifiée. Lorsque vous tournez la molette Q vers la droite, la valeur Q est accentuée (le réglage Q affecte les valeurs Q des sections Lo et Hi). Ajout d’une autre section 11. Sélectionnez l’étage 2 (Stage 2) et sélectionnez EQ comme type de filtre. 12. Placez la molette Morph au minimum (vous pouvez laisser la molette Gain sur la position centrale). 13. Placez le réglage Lo Morph Frequency au minimum. 14. Placez le réglage Low Morph Gain sur zéro. (Alt+cliquez sur le réglage.) 15. Placez la molette Morph au maximum. 16. Réglez les boutons Hi Morph pour qu’une autre crête de résonance apparaisse près de celle du filtre passebas. La réponse du filtre devrait ressembler à ceci : 17. Jouez maintenant sur le clavier et tournez la molette Morph. La double crête de résonance se fait entendre lorsque la fréquence du filtre (Morph) est accentuée, ce qui offre un son bien plus intéressant qu’avec un simple filtre passe-bas. 18. Expérimentez avec les réglages, et portez attention à l’interaction entre les réglages Lo/Hi Morph et la molette Morph. C’est très simple, la molette Morph interpole les réglages Lo et Hi de la section de filtre. Ajout d’une autre section 19. Ajoutez une autre section de filtre lorsque vous le souhaitez. Vous pouvez sélec- tionner n’importe quel type de filtre. Vous pouvez créer des filtres au son exceptionnel avec seulement trois des six sections de filtres. 154 Emulator X3 — Manuel de Référence 6 - Fenêtre Voice Processing Enveloppes d’amplificateur, de filtre et auxiliaire Réglages Morph Designer Réglage Fonction Morph (Fréquence) Permet d’effectuer un Morphing entre les réglages des sections Low Morph et High Morph du filtre. Le réglage Morph est une destination de modulation. Gain/Q (Résonance) Accentue/atténue le gain ou la valeur Q de toutes les sections de filtre simultanément. La valeur est ajoutée aux réglages des sections Lo et Hi Morph. Le réglage Resonance est une destination de modulation. Section Permet de sélectionner la section de filtre à modifier. Shape Détermine le type de filtre de la section en cours de modification. Off...........Section de filtre désactivée EQ........... Réponse accentuée/atténuée Lowpass....Passe-bas avec valeur Q Highpass...Passe-haut avec valeur Q Lo Morph Frequency Détermine la fréquence centrale de la section en cours lorsque le réglage Morph est au minimum. Lo Morph Gain/Q Détermine le Gain (filtre d’égalisation) ou la valeur Q (filtre passebas ou passe-haut) de la section en cours lorsque le réglage Morph est au minimum. Hi Morph Frequency Détermine la fréquence centrale de la section en cours lorsque le réglage Morph est au minimum. Hi Morph Gain/Q Détermine le Gain (filtre d’égalisation) ou la valeur Q (filtre passebas ou passe-haut) de la section en cours lorsque le réglage Morph est au maximum. Dual EQ Morph Il s’agit d’un filtre de morphing programmable à deux étages comprenant deux sections d’égalisation. Alors que la valeur Morph augmente, le filtre interpole sur la base des réglages des plus faibles aux plus élevés. Le Gain de chaque section reste constant au cours du morphe, mais peut être réduit en fonction de la durée de Note-on en contrôlant le paramètre Initial Gain. Vous pouvez utiliser ce filtre pour créer vos propres filtres de formants de voix. (Essayez les réglages indiqués et modulez avec les paramètres + filter envelope ou + LFO). E-MU Systems 155 6 - Fenêtre Voice Processing Enveloppes d’amplificateur, de filtre et auxiliaire Dual EQ Morph + Expression Ce filtre comprend également deux sections d’égalisation et un filtre passe-bas avec réglage indépendant de fréquence de filtre (Expression). Ceci vous permet d’utiliser la vélocité (par exemple) pour contrôler le filtre passe-bas, tandis que le paramètre Morph est modulé pour un autre effet. Alors que la valeur Morph augmente, le filtre inverse les réglages les plus faibles et les plus élevés. Le paramètre Gain de chaque section d’égalisation reste constant au cours du Morphing. EQ haut 2 EQ bas 2 M EQ bas 1 or ph Amplitude EQ haut 1 Dual EQ et filtres 2EQ Morph Morph = Fréq. Filt. Expression = Rés. Filt. Fréquence 2EQ + Lowpass Morph Ce filtre peu habituel comprend deux sections d’égalisation et un filtre passe-bas dont la fréquence de coupure est également contrôlée par le paramètre Morph. Le filtre passe-bas s’ouvre totalement à un réglage de 255. Alors que la valeur Morph augmente, le filtre interpole sur la base des réglages des plus faibles aux plus élevés. Le filtre passe-bas laisse alors passer plus de hautes fréquences. La valeur Q du filtre passe-bas dispose d’un réglage d’origine et peut également être modulé en temps réel à l’aide du paramètre Filter Resonance. Le paramètre Gain de chaque section d’égalisation reste constant au cours du Morphing. 156 Fc/Morph = Fréq. Filt. Emulator X3 — Manuel de Référence 6 - Fenêtre Voice Processing Enveloppes d’amplificateur, de filtre et auxiliaire Peak/Shelf Morph Ce filtre de Morphing à deux étages offre un contrôle indépendant sur la fréquence, la courbe de coupure et les crêtes de chacun des deux étages du filtre. Le paramètre Peak peut également être modulé en temps réel grâce au réglage Filter Resonance. Morph = Fréq. Filt. Peak = Résonance Filt. Lorsque le paramètre Shelf est négatif, le filtre présente une réponse de pente de coupure faible. Lorsque le paramètre Shelf est positif, le filtre présente une pente de coupure élevée. Lorsque le paramètre Shelf est réglé sur zéro, le filtre présente une réponse de filtre en cloche. Notez que les trois contrôles des deux étages de Morphing sont associés dans ce filtre et les trois réglages subissent le Morphing. E-MU Systems 157 6 - Fenêtre Voice Processing Réglages d’amplificateur Réglages d’amplificateur Ces paramètres contrôlent les réglages généraux de volume et de panoramique, ainsi que les sorties de/ des voix sélectionnée(s). Volume Règle le volume initial de la voix de –96 dB (coupée) à +10 dB. Il s’agit de la même commande de volume que celle affichée dans l’onglet Mix/Tune de la page Voices & Zones (page 101). Réduisez le volume de l’amplificateur avec le bouton Volume (vous n’entendrez aucune modulation si le volume est déjà réglé au maximum). Le réglage par défaut est 0 dB, ce qui autorise une certaine réserve dynamique et permet l’ajout d’autres modulateurs sans écrêtage. Utilisez cette commande du volume pour équilibrer la sortie de la voix par rapport aux autres. Si vous entendez un écrêtage, réduisez le volume. Pan Règle la position panoramique stéréo initiale de la voix. Toute modulation subséquente est ajoutée ou soustraite à cette valeur. Il s’agit de la même commande de panoramique que celle affichée dans l’onglet Mix/Tune de la page Voices & Zones (page 101). Amp Envelope Dynamic Range Règle la quantité maximale de l’atténuation à partir du générateur d’enveloppe de l’amplificateur. Varie entre –96 dB et –48 dB. Avec des temps d’attaque plus longs, la réduction de la profondeur d’enveloppe (vers –48 dB) peut produire une enveloppe de volume dont le son est plus naturel. Wet/Dry wet To Preset FX Response dry Ce paramètre modifie la courbe d'amplitude de la voix (réponse “Classic” ou “Emulator X”). La réponse “Classic" sert UNIQUEMENT à émuler les courbes des synthétiseurs E-MU classiques. Ce réglage doit être désactivé lorsque vous créez des sons pour Emulator X. Main Aux 1 Voice Output Signal traité/non traité Ce réglage détermine le mélange signal traité/non traité transmis par la sortie principale de la voix vers les processeurs d’effets de Preset. Voir l’illustration de droite. Un réglage de 0 signifie qu’aucun signal de la sortie générale de la voix n’est transmis à l’effet. Une valeur de 100 signifie que la totalité de la sortie de la voix est transmise à l’effet. 158 Aux 2 To Aux FX Aux 3 Emulator X3 — Manuel de Référence 6 - Fenêtre Voice Processing Départs d’effets de voix Départs d’effets de voix Chaque voix dispose d’un réglage de niveau de sortie générale qui alimente un mélangeur signal traité/non traité, et trois réglages de niveau de départ Aux. Les sorties traité/non traité de toutes les voix du Preset sont mélangées dans l’effet de Preset. La sortie de la section d’effets de Preset peut être mélangée avec la sortie principale et les Aux 1-3. La sortie principale de l’effet de Preset va directement vers la sortie générale stéréo du canal. Les sorties Aux du bus d’effets de Preset sont mélangées avec les sorties Aux de toutes les autres voix. Les départs Aux 1-3 de toutes les voix et canaux sont mélangés avec les sorties Aux 1-3 des effets de Preset et alimentent ensuite les processeurs d’effets Aux situés à la page Multisetup. Voir page 77. Les sorties des processeurs d’effets Aux (qui peuvent être bypassés) alimentent la section de sortie Aux, où elles peuvent être dirigées vers n’importe quelle sortie ASIO disponible. La touche On/Off de sortie Aux à droite de la sortie principale de chaque voie vous permet d’activer/désactiver les départs Aux de la voie pour pouvoir écouter chaque voie avec ou sans effet. Wet/Dry per PRESET Post FX Sends Main Main ASIO 1/2 wet FX A FX B Aux 1 Aux 2 dry Aux 3 Aux On/Off Main Aux Outputs Aux 1 Voices Aux 1 FX ASIO 1/2 ASIO 3/4 ASIO 31/32 Aux 2 Aux 2 FX ASIO 1/2 ASIO 3/4 ASIO 31/32 Aux 3 per VOICE Aux 3 FX ASIO 1/2 ASIO 3/4 ASIO 31/32 per MULTI Les niveaux de départs d’effets de voix et le mélange signal traité/non traité est réglable avec les cordons des Patch de modulation. Voir “Send Aux 1-3” à la page 164. Voir également “Contrôle du niveau d’effet de Preset à partir de la voix” à la page 245. E-MU Systems 159 6 - Fenêtre Voice Processing Patch de liaison de modulation Patch de liaison de modulation Chaque voix contient 36 Patch de liaison utilisés pour acheminer les sources de modulation vers les destinations et contrôler le niveau de modulation. Il n’existe que trois connexions de modulation connectées en permanence : enveloppe d’amplificateur vers amplificateur, molette Pitch Wheel vers hauteur et touche vers hauteur. Tous les autres routages de modulation doivent être connectés par un Patch. Touches de sélection de la page Cord Destinations de Patch de liaison Sources de Patch de liaison Niveau de modulation Source de modulation Niveau +/- - LFO 1 Destination + Amp Volume L’effet Tremolo est créé par le routage d’un LFO vers un Amp Volume à l’aide d’un Patch de liaison. Sources de modulation Source Description Crossfade Random Génère la même valeur aléatoire pour l’ensemble des voix d’un Preset. Cette source est utilisée pour le Cross-Fade des voix. Key (+, ~) Suivi de touche. La valeur augmente lorsque vous jouez dans les notes aigües. Velocity (+, ~, <) Vélocité de touche - Cette valeur augmente avec la force de jeu. 160 Emulator X3 — Manuel de Référence 6 - Fenêtre Voice Processing Patch de liaison de modulation Sources de modulation Source Description Release Velocity Plus vous relâchez la touche lentement, plus la valeur augmente. Gate Cette valeur atteint son maximum tant qu’une touche est enfoncée. Pitch Wheel Données MIDI de la molette de Bend de votre clavier. Mod Wheel Données MIDI de la molette de modulation de votre clavier. Pressure Données MIDI d’Aftertouch (pression du canal). Pedal Données MIDI de la pédale (habituellement contrôleur n° 4). MIDI A - P 16 contrôleurs continus MIDI affectables Voir page 29. Footswitch 1 & 2 Données MIDI de la commande au pied (habituellement contrôleurs 64 et 65). F-F Footswitch 1&2 Entrées MIDI de la commande au pied activées ou désactivées à chaque pression. T’switch Entrée MIDI de la “commande au pouce”. Contrôleur à commande générale. T’switch FF Entrée MIDI de la commande à bascule. Contrôleur à commutateur verrouillable. MIDI Volume Données de contrôleur continu MIDI sur le canal n° 7. MIDI Pan Données de contrôleur continu MIDI sur le canal n° 10. Expression Données de contrôleur d’expression MIDI (MSB) sur le canal n° 11. Key Glide Source de contrôle à changement léger basé sur le taux Glide et sur l’intervalle entre les deux dernières notes jouées. Key CC Window Les touches du clavier servent de source de modulation, utilisées conjointement avec la fenêtre “Key CC Window”. Voir page 87. Amp Envelope Générateur d’enveloppe de l’amplificateur (+, ~, -). Voir page 163. Filter Envelope Générateur d’enveloppe du filtre (+, ~, -). Voir page 163. Aux Envelope Générateur d’enveloppe auxiliaire (+, ~, -). Voir page 163. LFO 1 & 2 (+, ~) Oscillateurs basse fréquence 1 et 2 (+, ~). Func Generators 1-3 Générateur de fonction 1, 2 et 3 (+, ~, -). Voir page 143. Func Gen Gate & Trig Signaux Gate et Trigger du générateur de fonction. Voir page 146. White Noise Source de contrôle aléatoire pour effets en variation constante. Pink Noise Source de contrôle aléatoire de fréquence plus basse. KRandom 1 & 2 Ces sources génèrent des valeurs aléatoires différentes pour chaque voix. Les valeurs sont choisies en fonction du temps d’activation de la touche et restent constantes. Lag 0 & 1 in Les processeurs d’amortissement de valeur peuvent être utilisés comme des amplificateurs sommateurs. Voir page 142. E-MU Systems 161 6 - Fenêtre Voice Processing Patch de liaison de modulation Sources de modulation Source Description Lag Processor 1 & 2 Les processeurs d’amortissement de valeur atténuent les variations rapides de valeurs. Voir page 142. Channel Lags 1 & 2 Processeurs d’amortissement de valeur opérant au niveau du canal. Voir page 87. Channel Ramp Générateur de pente déclenché par la première touche enfoncée. Voir page 89. Poly Key Timer Donne une valeur en fonction du temps pendant lequel une touche est maintenue enfoncée. Voir page 88. Clock Divisors L’horloge MIDI est divisée en fonction de la valeur spécifiée et utilisée en tant que source de modulation. Voir page 308. DC Offset Valeur fixe pouvant être réduite par le Patch de liaison pour décaler une valeur. Summing Amp Utile pour mixer plusieurs signaux de modulation, pour pouvoir les contrôler à partir d’un seul niveau de Patch de liaison. Voir page 316. Switch Donne une valeur maximale (100) lorsque la valeur est supérieure à 0 (la valeur peut être réduite par un Patch). Voir page 316. Absolute Value Ce processeur inverse les valeurs négatives et laisse les valeurs positives inchangées pour que seules des valeurs absolues soient transmises en sortie. Voir page 316. Diode Ce processeur ne permet le passage qu’aux valeurs positives. Les valeurs négatives sont bloquées. Voir page 316. Flip-Flop La sortie de ce processeur alterne entre la valeur maximale et zéro chaque fois que l’entrée bascule de zéro ou d’une valeur négative à une valeur positive. Si un LFO était connecté à l’entrée, la sortie serait une onde carrée représentant la moitié de la fréquence d’entrée. Voir page 316. Quantizer Les signaux à faibles variations sont radicalisés en variations importantes de la valeur. La valeur du Patch de liaison d’entrée détermine le nombre de cycles. La valeur du Patch de liaison de sortie détermine la taille des cycles. Voir page 316. (Astuce : Un Gain 4x peut augmenter le nombre ou la taille des cycles.) Gain 4x Ce processeur amplifie l’entrée de la modulation par quatre. 162 Emulator X3 — Manuel de Référence 6 - Fenêtre Voice Processing Patch de liaison de modulation Diagramme des valeurs de hauteur Pour obtenir une hauteur spécifique lorsque vous routez les LFO, les enveloppes et les contrôleurs aux Patch de liaison, utilisez le diagramme ci-dessous. Demi-tons Cord Amt Demi-tons Cord Amt Demi-tons Cord Amt 1 3,125 9 28,125 17 53,125 2 6,25 10 31,25 18 56,25 3 9,375 11 34,375 19 59,375 4 12,5 12 37,5 10 62,50 5 15,625 13 40,625 21 65,625 6 18,75 14 43,75 22 68,75 7 21,875 15 46,875 23 71,875 8 25,00 16 50,00 24 75,00 Destinations de modulation Destination Description Key Sustain Maintient les générateurs d’enveloppe au point de soutien tant que cette valeur est supérieure à zéro. Fine Pitch Modulation de hauteur avec une plage maximale d’un demi-ton. Pitch Modulation de hauteur totale. Glide Contrôle le temps de glissement (Glide). Chorus Amount Contrôle la profondeur de Chorus (doublage). Chorus Position ITD Contrôle l’ITD (Inter-aural Time Delay) de Chorus. Voir page 134. Sample Start Contrôle le point de départ du décalage de l’échantillon. Voir page 135. Sample Loop Contrôle la longueur de boucle d’échantillon. Voir page 165. Sample Retrigger Une valeur orientée vers le négatif et passant par zéro déclenche à nouveau l’échantillon à partir du début de l’échantillon. (Remarque : Les échantillons qui ne sont pas placés en boucle ne sont pas répétés. Solution de rechange : Créez une boucle de silence à la fin de l’échantillon. Ce dernier sera donc joué en boucle tant que la touche sera enfoncée.) Loop Select (Continuous) La boucle suivant celle qui est jouée est sélectionnée. Seuls les sauts vers l’arrière sont permis. Voir page 225. Loop Select (Jump) La boucle sélectionnée est lue après celle qui est présentement jouée. Les sauts vers l’avant et l’arrière sont permis. Voir page 226. Filter Frequency Contrôle la fréquence (ou morphe) du filtre. Realtime Resonance Commande en temps réel de la résonance du filtre (Q, Gain, Body Size). Filter Resonance Défini uniquement en fonction de la réception du Note-on. Amp Volume Contrôle le volume de la voix. Amp Pan Contrôle le positionnement gauche/droit de la voix. Amp Crossfade Contrôle le Cross-Fade RT des voix ainsi programmées. Voir page 108. Send Main Commande le niveau de la voix acheminé aux effets et à la sortie générale. Voir page 238. E-MU Systems 163 6 - Fenêtre Voice Processing Patch de liaison de modulation Destinations de modulation Destination Description Send Aux 1-3 Commande le niveau de la voix transmise aux départs Aux 1, 2 ou 3. Voir page 238. Wet/Dry Mix Détermine le mélange des signaux traités/non traités acheminé aux effets. Voir page 238. Amp Envelope Rates Les valeurs positives réduisent la durée de toutes les sections d’enveloppe de l’amplificateur. Amp Env. Attack Les valeurs positives réduisent le taux Attack de l’enveloppe de l’amplificateur. Amp Env. Decay Des valeurs positives réduisent le déclin de l’enveloppe de l’amplificateur. Amp Env. Release Des valeurs positives réduisent le taux de rétablissement de l’enveloppe de l’amplificateur. Filter Envelope Rates Des valeurs positives réduisent les valeurs de toutes les étapes d’enveloppe de filtre. Filt Env Atk, Dcy, Rel Mêmes informations que pour l’amplificateur. Voir ci-dessus. Filter Env. Trigger Une valeur orientée vers le positif et passant par zéro déclenche à nouveau l’enveloppe. Aux. Envelope Rates Des valeurs positives réduisent les valeurs de toutes les sections d’enveloppe auxiliaires. Aux Env Atk, Dcy, Rel Mêmes informations que pour l’amplificateur. Voir ci-dessus. Aux Env. Trigger Une valeur orientée vers le positif et passant par zéro déclenche à nouveau l’enveloppe. LFO Rate (1 & 2) Des valeurs positives augmentent la vitesse du LFO. LFO Trigger (1 & 2) Une valeur orientée vers le négatif et passant par zéro réinitialise le LFO (position zéro). Lag Processor (1 & 2) Entrées des régulateurs de valeur 0 et 1. Voir page 142. Lag Rates (1 & 2) Taux des régulateurs de valeur 1 et 2. Voir page 142. Summing Amp Entrée vers l’amplificateur sommateur. Voir page 316. Switch Entrée vers le processeur Switch. Voir page 316. Absolute Value Entrée vers le processeur Absolute Value. Voir page 316. Diode Entrée vers le processeur Diode. Voir page 316. Flip-Flop Entrée vers le processeur Flip-Flop. Voir page 316. Quantizer Entrée vers le Quantizer. Voir page 316. Gain 4x Entrée vers l’amplificateur 4x. Voir page 316. Key Timer Rate Réglage d’entrée du Poly Key Timer. Voir page 88. Oscillator Speed Vitesse de modulation (en pourcentage) pour la lecture de TwistaLoop. FuncGen Rate 1-3 Contrôle la fréquence entre chaque pas des générateurs de fonction 1, 2 ou 3. Voir page 146. FuncGen Retrig 1-3 Déclenche le générateur de fonction à nouveau lorsqu’une valeur positive dépasse zéro. FuncGen Length 1-3 Module le pas final des générateurs de fonction 1, 2 ou 3. Voir page 146. FuncGen Dir. 1-3 Modifie la direction (avant-arrière) du générateur de fonction 1, 2 ou 3. Voir page 146. Cord 1 - 36 Amount Contrôle le niveau des Patch de liaison 1-36. 164 Emulator X3 — Manuel de Référence 6 - Fenêtre Voice Processing Patch de liaison de modulation Polarité de source de modulation Sur certaines sources de modulation, vous verrez les suffixes suivants : +, ~,<. Ces symboles désignent la polarité de la source de modulation. Le signe plus (+) signifie que la source varie entre zéro et sa valeur maximale. Le symbole (~) indique que la source est alternative. Dans le cas d’un LFO, il peut varier entre les valeurs positives et négatives, la ligne zéro représentant le centre. Le symbole (<) indique que la source ne soustrait qu’à partir de la valeur initiale d’une destination. Ce type de contrôle est conçu pour être utilisé pour le réglage vélocité-volume pour lequel vous voulez garder autant de réserve dynamique que possible. Le diagramme suivant illustre les trois types de polarité. Valeur de commande 0 63 127 Valeur de commande appliquée + ~ < 0 63 127 Une modulation + AUGMENTE la valeur initiale. (Normal) ~ centre autour de zéro. -63 -127 0 -63 +64 0 (Utilisé pour les LFO, la Fréq. Filt.) Une modulation < REDUIT la valeur initiale Nœuds sommateurs Toutes les entrées de modulation de Emulator X sont des nœuds sommateurs. Ceci signifie que vous pouvez connecter autant de sources de modulation que vous le souhaitez à une entrée (telle que Pitch ou AmpVol). Les sources de modulation sont simplement mélangées de manière mathématique : la connexion de deux boutons, l’un réglé sur -100 et l’autre sur +100, donne un résultat net de zéro. Action des Patch de liaison • Les événements en temps réel surviennent d’abord sur les Patch portant les numéros inférieurs, ainsi il est souhaitable de placer les fonctions importantes sur ce type de Patch et de positionner les composants des connexions de modulations complexes dans l’ordre approprié présenté à la section Cords. • Des niveaux de Patch négatifs inversent les enveloppes et les formes d’onde du LFO. • Pour inverser l’effet d’un bouton de contrôleur, réglez son Patch sur -100 et ajoutez une alimentation en cc avec une valeur de cordon de +100. Modulation de boucle d’échantillon Même si aucun contrôle initial n’est présent, la position de la boucle d’échantillon peut être modulée à l’aide d’un Patch. Voir “Destinations de modulation” à la page 146. La longueur de la boucle reste constante pendant la modulation. Cette fonction peut être utilisée pour mettre en œuvre la modulation de largeur d’impulsion et d’autres techniques de synthèse relatives à la recherche de table d’onde. La base de l’utilisation de la modulation de largeur d’impulsion avec Emulator X est de commencer avec une onde en boucle pendant un seul cycle, puis de la déplacer de E-MU Systems 165 6 - Fenêtre Voice Processing Patch de liaison de modulation façon dynamique afin d’inclure des segments différents des formes d’onde. Le fait de modifier la durée de la boucle modifie également la hauteur de l’échantillon, mais elle peut être corrigée facilement avec les réglages Transpose et Tuning de la voix. S E Modulation de largeur d’impulsions S E La durée de la boucle est fixée, puis la position de la boucle est modulée avec un LFO ou une enveloppe afin de modifier le cycle de la forme d’onde. Pour utiliser la modulation de largeur d’impulsions avec une onde carrée 1. Désactivez Streaming sous Options, dans le menu Preferences. La totalité de l’échantillon doit être chargée dans la mémoire RAM pour que vous puissiez utiliser la modulation de largeur d’impulsion de façon convenable. 2. Chargez la banque Proteus X Composer. Copiez l’échantillon 1. Sélectionnez le dossier Samples dans l’arborescence. 2. Ouvrez le dossier Samples en cliquant sur le symbole plus (+). 3. Trouvez l’échantillon S0766 - Square E3 dans l’arborescence, puis sélectionnez-le. 4. Sélectionnez Copy dans le menu Edit menu. 5. Sélectionnez Paste dans le menu Edit. Cette boîte de dialogue apparaît. 6. Sélectionnez les options “After the end of the selection.” et “Move existing objects if necessary.” 7. Une copie de l’échantillon Square E3 apparaît maintenant dans l’emplacement d’échantillon S0767. 8. Faites un clic droit sur S0767, puis sélectionnez Rename (F2). 9. Renommez l’échantillon : PWM E3. Créez un nouveau Preset 10. Sélectionnez le dossier Preset dans l’arborescence. 11. Sélectionnez Presets, New Preset dans la barre de menu. 166 Emulator X3 — Manuel de Référence 6 - Fenêtre Voice Processing Patch de liaison de modulation 12. Ouvrez le dossier Preset en cliquant sur le symbole plus (+) et faites défiler la liste de Presets pour atteindre le bas. Un nouveau Preset vide a été créé au bas de l’arborescence (emplacement P1026). 13. Il est toujours préférable de renommer le nouveau Preset afin d’éviter toute confusion (Faites un clic droit sur le nom du Preset puis sélectionnez Rename ou appuyez sur F2.) Assignez l’échantillon 14. Ouvrez le Preset en cliquant sur le symbole plus (+) en regard de l’icône . 15. Ouvrez le module Voices and Zones. La fenêtre Key Window apparaît. Double-cliquez ici pour ouvrir Sample Editor Cliquez sur cette touche pour sélectionner un échantillon 16. Sélectionnez l’échantillon S0767 - PWM E3 (un échantillon avec modulation d’impulsions en durée). Réglez les marqueurs de boucle 17. Double-cliquez sur le nom de l’échantillon pour ouvrir Sample Editor. 18. Déplacez le point de fin de la boucle en déplaçant le marqueur ou en entrant une valeur dans le champ End. Pour cet exemple, utilisez une valeur de 69 échantillons pour la durée de la boucle. La distance du point de départ détermine la durée de l’impulsion initiale et la hauteur de l’échantillon. 19. Pour obtenir un aperçu du déplacement de la boucle, cliquez sur la touche Lock et déplacez le point de départ de la boucle. Remarquez de quelle façon la largeur de l’impulsion est modifiée entre les marqueurs de boucle. Lorsque vous avez terminé, ramenez les points de départ et de fin de la boucle sur leur emplacement initial, soit 8 échantillons et 77 échantillons, respectivement (durée de boucle : 69 échantillons). Déplacez le point de fin de la boucle E-MU Systems 167 6 - Fenêtre Voice Processing Patch de liaison de modulation Réglez la hauteur de l’échantillon 20. Malheureusement, comme la longueur de la boucle a été modifiée, la hauteur de l’échantillon n’est plus E3. Heureusement, cela se répare facilement. Cliquez sur la flèche arrière pour retourner à la fenêtre Key Window. 21. Sélectionnez New Voice (Crtl+W) dans le menu Preset. Une nouvelle voix vide apparaît. 22. Cliquez sur la touche en regard de la voix et sélectionnez l’échantillon S0766 - Square E3 (l’échantillon de l’onde carrée d’origine). 23. Cliquez sur la touche Mix/Tune . La page Voices and Zones devrait ressembler à ceci : 24. Jouez sur le clavier. Les deux voix sont complètement désaccordées. Utilisez les réglages Transpose et Fine Tune de la Voix 1 pour les accorder. La voix PWM E3 est à nouveau réglée sur la bonne hauteur. 25. Sélectionnez la Voix 2 (S0766 - Square E3) et sélectionnez Delete Voices dans le menu Preset (vous n’en avez plus besoin). Affectez les Patch de modulation 26. Sélectionnez la page Voice Processing à partir du nouveau Preset (P1025) dans l’arborescence. La page Voice Processing apparaît. 27. Réglez les Patch (partie gauche de l’illus- tration). Vous n’avez à régler que deux paramètres. Réglez la destination du Patch 3 sur LFO~ vers Sample Loop, et réglez le niveau du Patch 4 sur -2.00. 28. Jouez sur le clavier et tournez la molette de modulation. Vous devriez entendre une modulation de largeur d’impulsion riche et sublime. 29. Vous pouvez atténuer la fréquence du LFO 1 pour obtenir un meilleur effet choral. 168 Emulator X3 — Manuel de Référence 6 - Fenêtre Voice Processing Patch de liaison de modulation Assign Group Il y a deux types de fonction Assign Groups : • Output Assign Groups - Détermine le nombre maximum de canaux de sortie pour chaque voix. Protége les sections importantes, ou empêche le “vol” de voix par d’autres touches. • Poly Key Assign Groups - Limite le nombre de fois qu’une voix est répétée lorsque la même touche est enfoncée plusieurs fois. Permet d’économiser les ressources de polyphonie disponibles en limitant le nombre de canaux de sortie assignés à une même touche. Remarque : Le terme “Canal de sortie”, dans ce contexte, est employé pour désigner les canaux de polyphonie, ou le nombre de sons pouvant être joués simultanément. • Modes Output Assign Groups Output Assign Groups Cette fonction vous permet d’attribuer un certain nombre de canaux de sortie à chaque voix. L’attribution de toutes les voix dans une présélection pour définir des groupes permet de protéger les parties importantes contre le « vol » par d’autres touches jouées plus récemment. Un son de charleston peut également être attribué à un canal mono. Il est alors annulé par un son de charleston fermé. Les voix procèdent à une rotation autour du réseau de canaux qui leur est attribué et qui n’interfère pas avec les autres réseaux. Poly All est le mode par défaut. Les modes sont les suivants : Modes Output Assign Groups Poly All Les notes sont jouées de manière polyphonique avec une attribution de canal dynamique, utilisant les 128 canaux. Deux réseaux de 16 canaux par voix. Les notes sont jouées de manière Poly 16 A-B polyphonique avec une attribution de canal dynamique, utilisant moins de 16 canaux. Poly 8 A-D Quatre réseaux de 8 canaux par voix. Les notes sont jouées de manière polyphonique avec une attribution de canal dynamique, utilisant moins de 8 canaux. Poly 4 A-D Quatre réseaux de 4 canaux par voix. Les notes sont jouées de manière polyphonique avec une attribution de canal dynamique, utilisant moins de 4 canaux. Poly 2 A-D Quatre réseaux de 2 canaux par voix. Les notes sont jouées de manière polyphonique avec une attribution de canal dynamique, utilisant moins de 2 canaux. Mono A-I Neuf canaux monophoniques. Toutes les voix attribuées à la même lettre s’interrompent mutuellement. Ceci n’affecte pas les autres voix. PolyKey Assign Groups Cette fonction permet de limiter le nombre de fois qu’une voix est répétée lorsqu’une même touche est enfoncée plusieurs fois. Elle limite donc les ressources de polyphonie attribuées à chaque touche et vous permet de mieux gérer la polyphonie disponible de l’instrument. Lorsque le réglage par défaut “Poly All” est sélectionné, le fait d’enfoncer régulièrement une même touche peut nécessiter une quantité importante de voix, surtout dans les cas du piano, des cymbales, des caisses claires et toute autre source dont le paramètre de rétablissement de l’enveloppe est utilisé. La fonction Poly Key Assign Groups permet d’imposer une limite (1, 2, 3, 4, 5, 6 ou 8) au nombre de notes pouvant être activées simultanément avec une même touche. E-MU Systems 169 6 - Fenêtre Voice Processing Patch de liaison de modulation La limite de polyphonie (8, 6, 5, 4, 3, 2, 1) est indiquée dans le nom du mode Poly Key. Par exemple, Poly Key 8 limite le nombre de voix à 8 par touche (16 en stéréo), Poly Key 4 limite le nombre de voix à 4 par touche (8 en stéréo), Poly Key 2 limite le nombre de voix à 2 par touche (4 en stéréo). De plus, chaque groupe de voix dispose de quatre “classeurs” différents (A,B,C et D), servant à gérer le nombre de voix séparément et à permettre un contrôle complexe de la polyphonie. Par exemple, lorsque 3 voix sont assignées à une seule touche, 1 voix peut être assignée à un groupe d’une seule voix, et les 2 autres voix peuvent être assignées à un groupe de 8 voix. La voix simple est activée à chaque fois que la touche est enfoncée, tandis que les 2 voix assignées au groupe de 8 voix peuvent résonner, ce qui produit un effet de Chorus. Autre exemple : supposons que 4 voix sont assignées à une touche et que vous souhaitez limiter la polyphonie de la touche à 4 notes (4 x 4 = 16 voix max.). En assignant chacune des 4 voix à un classeur à 4 voix différent, chaque voix de la touche ne peut activer que 4 notes simultanées. Poly Key 8 (A-D) Poly Key 8 limite le nombre de voix à 8 voix par touche (16 en stéréo). Poly Key 6 (A-D) Poly Key 6 limite le nombre de voix à 6 voix par touche (12 en stéréo). Poly Key 5 (A-D) Poly Key 5 limite le nombre de voix à 5 voix par touche (10 en stéréo). Poly Key 4 (A-D) Poly Key 4 limite le nombre de voix à 4 voix par touche (8 en stéréo). Poly Key 3 (A-D) Poly Key 3 limite le nombre de voix à 3 voix par touche (6 en stéréo). Poly Key 2 (A-D) Poly Key 2 limite le nombre de voix à 2 voix par touche (4 en stéréo). Poly Key 1 (A-D) Poly Key 1 limite le nombre de voix à 1 voix par touche (2 en stéréo). Pour économiser les ressources de polyphonie à l’aide de la fonction Poly Key Groups La fonction Poly Key Group est conçue pour créer des Presets plus performants, mais si un Preset déjà existant semble consommer trop de ressources de polyphonie, suivez ces étapes pour tenter de résoudre le problème (ce qui se produit dans presque tous les cas) : 1. Sélectionnez le Preset et utilisez la fonction Duplicate pour en faire une copie. 2. En utilisant la copie, ouvrez la page Voices and Zones et sélectionnez Select All. 3. Ouvrez la page Voice Processing et réglez le paramètre Assign Group sur Poly Key 2A (ou Poly Key 1A). 4. Jouez le Preset — si le son manque de texture, réglez plutôt le paramètre sur Poly Key 3A. 5. Ouvrez le Preset d’origine et jouez le troisième do sans arrêt en surveillant l’affichage de la voix au bas de l’écran de Emulator X. 170 Emulator X3 — Manuel de Référence 6 - Fenêtre Voice Processing Patch de liaison de modulation 6. Faites de même avec le nouveau Preset afin de constater l’économie de ressources de polyphonie et de vous assurer que vous n’avez pas trop altéré le son du Preset. Expérimentez ! 7. Sauvegardez la banque. Modes Keyboard Le mode Keyboard contrôle le déclenchement du son à partir du clavier. Le mode Poly Normal est le mode par défaut qui vous permet de jouer des accords. Les huit différents modes Solo donnent un effet similaire à celui d’un instrument monophonique : une seule note peut être jouée à la fois. Les instruments monophoniques à vent, les cuivres et les instruments à cordes offrent souvent un son plus réaliste qu’une seule note jouée. Les plans Lead de synthétiseur requièrent également le mode Solo. Certains modes Solo peuvent être utilisés avec des sons de synthétiseur monophoniques ou pour créer d’autres effets de jeu. Les modes Release n’activent une voix que lorsqu’une touche est relâchée. De nombreux instruments acoustiques, tels que les clavecins, génèrent un son lorsqu’une touche est relâchée. Pour utiliser cette fonction, créez une “Release Voice” spéciale et activez l’un des ces modes pour cette voix. Poly Normal Mode polyphonique standard. Toutes les notes peuvent être jouées. Multiple Trigger La priorité est donnée à la dernière note. Aucune action de touche. Réactive les enveloppes et les échantillons quand une touche est enfoncée. Les modes Solo nécessitent parfois une valeur de décompte Preroll (page 23) plus importante pour fonctionner correctement. Si des problèmes surviennent lorsque les modes Solo sont activés, augmentez la valeur de décompte Pre-roll. La priorité est donnée à la dernière note. Aucune action de touche. Première note Solo : les enveloppes commencent au segment Attack à partir de zéro. Les échantillons commencent au début. Melody (last) Si la note précédente est relâchée : les enveloppes commencent au segment Attack, mais à partir du niveau courant. Les échantillons commencent au début. En jouant “Legato” : l’enveloppe continue à partir du segment et du niveau courants. Les échantillons commencent à la boucle ou au début s’ils ne comprennent pas de boucle. Melody (low) Mêmes informations que pour Melody (last), mais avec une priorité de note basse. Les touches nouvellement jouées plus hautes que la touche Solo la plus basse n’émettent pas de son. Melody (high) Mêmes informations que pour Melody (last), mais avec une priorité de note haute. Les touches nouvellement jouées plus basses que la touche Solo la plus haute n’émettent pas de son. Synth (last) Similaire à Melody (last) avec action par relâchement de touche. Lorsque la touche Solo qui émet un son est relâchée alors que les autres touches sont maintenues, la touche Solo maintenue la plus haute produit un son Legato (les enveloppes ne sont pas déclenchées à nouveau). Synth (low) Mêmes informations que pour Synth (last), mais avec une priorité de note basse. Lorsque la touche Solo qui émet un son est relâchée et que les autres touches sont maintenues, la touche Solo maintenue la plus basse produit un son Legato (MiniMoog). E-MU Systems 171 6 - Fenêtre Voice Processing Patch de liaison de modulation Synth (high) Mêmes informations que pour Synth (last), mais avec une priorité à la note haute. Lorsque la touche Solo qui émet un son est relâchée et que les autres touches sont maintenues, la touche Solo maintenue la plus haute produit un son Legato. Fingered Glide Mêmes informations que pour Synth (last), sauf que l’option Glide est désactivée lorsque le Staccato est joué et est activée lorsque le Legato est joué. Poly Release Trig Release Vel Action polyphonique, mais la voix n’est déclenchée que lorsque la touche est relâchée. La vitesse de touche est déterminée par la vitesse de relâchement de la touche. Poly Release Trig Note-on Vel Action polyphonique, mais la voix n’est déclenchée que lorsque la touche est relâchée. La vitesse de touche est déterminée par la vitesse de relâchement de la touche. Solo Release Trig Release Vel Action monophonique, mais la voix n’est déclenchée que lorsque la touche est relâchée. La vélocité de touche est déterminée par la vitesse de relâchement de la touche. Solo Release Trig Note-on Vel Action monophonique, mais la voix n’est déclenchée que lorsque la touche est relâchée. La vitesse de touche est déterminée par la vitesse de relâchement de la touche. Mode Latch Lorsque le mode Latch est activé, appuyez une fois sur une touche pour la verrouiller. Appuyez de nouveau sur la touche pour la déverrouiller. A l’origine, ce mode a été conçu pour les effets sonores, mais vous pouvez probablement lui trouver d’autres utilisations, comme le verrouillage de Grooves échantillonnés. Toutes les voix attribuées à une même touche comme voix verrouillée seront également verrouillées. 172 Attention : L’utilisation des modes Latch avec les modes Solo peut donner des résultats inattendus. Emulator X3 — Manuel de Référence 7 - Éditions sur les échantillons Fenêtre Sample Editor 7 - Éditions sur les échantillons Fenêtre Sample Editor Sample Editor vous permet de modifier les données de l’échantillon avec des fonctions telles que : mise en boucle d’échantillon, troncature et collage d’échantillon, égalisation, compression temporelle, conversion de fréquence d’échantillonnage, etc. Dans le module Sample Editor, nous travaillons sur l’élément le plus simple de la hiérarchie, l’échantillon. Il est important de noter que chacune de ces fonctions à l’exception de la mise en boucle de base modifie les données de l’échantillon. Même s’il est possible d’annuler ces opérations, il est préférable de faire une copie de l’échantillon avant de le modifier si vous voulez en conserver une version originale. Zone de sélection Marqueurs de boucle Pour faire apparaître la fenêtre Sample Editor • Cliquez sur un échantillon dans l’arborescence pour le visualiser dans la fenêtre Sample Editor. Un échantillon stéréo est illustré ci-dessus. • Double-cliquez sur un échantillon dans la fenêtre “Voices and Sample Zones”. • Vous pouvez également sélectionner des échantillons en double-cliquant sur les noms d’échantillons dans la fenêtre Voice Processing ou en sélectionnant un échantillon puis l’option “Open Sample” dans la fenêtre Preset. Remarque : Les échantillons en 24 bits sont indiqués en 32 bits car ils sont sauvegardés de façon interne et traités en 32 bits. Pour sélectionner une zone d’échantillon à éditer (en mono) 1. Cliquez n’importe où dans l’affichage de l’échantillon pour y placer le curseur. 2. Cliquez et déplacez le curseur pour sélectionner une zone d’échantillon à traiter. 3. Ou... appuyez sur la touche Maj et maintenez-la enfoncée après avoir placé le curseur, puis cliquez de nouveau sur la forme d’onde pour sélectionner la zone entre les deux clics de souris. E-MU Systems 173 7 - Éditions sur les échantillons Fenêtre Sample Editor Pour sélectionner les deux canaux d’un échantillon stéréo 1. Placez le curseur dans la partie centrale de l’affichage, comme dans l’illustration de droite. 2. Cliquez-déplacez le curseur pour sélectionner une zone d’échantillon à traiter. 3. Ou... appuyez sur la touche Maj et maintenez-la enfoncée après avoir placé le curseur, puis cliquez de nouveau sur la forme d’onde pour sélectionner la zone entre les deux clics de souris. Pour sélectionner le côté gauche d’un échantillon stéréo 1. Placez le curseur dans la section supérieure gauche, comme dans l’illustration de droite. La lettre L apparaît alors près du curseur. 2. Cliquez-déplacez le curseur pour sélectionner une zone d’échantillon à traiter. 3. Ou... appuyez sur la touche Maj et maintenez-la enfoncée après avoir placé le curseur, puis cliquez de nouveau sur la forme d’onde pour sélectionner la zone entre les deux clics de souris. Pour sélectionner le côté droit d’un échantillon stéréo 1. Placez le curseur dans la section inférieure gauche, comme dans l’illustration de droite. La lettre R apparaît alors près du curseur. 2. Cliquez-déplacez le curseur pour sélectionner une zone d’échantillon à traiter. 3. Ou... appuyez sur la touche Maj et maintenez-la enfoncée après avoir placé le curseur, puis cliquez de nouveau sur la forme d’onde pour sélectionner la zone entre les deux clics de souris. 174 Emulator X3 — Manuel de Référence 7 - Éditions sur les échantillons Exportation et importation d’échantillons Exportation et importation d’échantillons La fonction Export permet l’exportation d’échantillons dans une banque en tant que fichiers .wav ou .aiff. Les échantillons peuvent être importés à l’aide de l’option Import du menu File (page 287). Vous pouvez également déposer un fichier WAVE, MP3, REX 2 ou AIFF sur l’icône Emulator X, l’écran Multisetup ou la fenêtre Voices and Zones. Pour exporter un échantillon depuis une banque • Cliquez avec le bouton droit de la souris sur un échantillon dans l’arborescence ou dans la liste. • Sélectionnez un échantillon, puis choisissez Export dans le menu Sample Edit. Pour importer un échantillon dans une banque • Sélectionnez Import Samples dans le menu File. Vous pouvez obtenir un aperçu des fichiers audio (Wave, MP3, AIFF, REX 2) à partir du navigateur d’importation. • Déposez un fichier Wave, AIFF, MP3 ou REX 2 sur l’icône Emulator X. • Déposez un fichier Wave, AIFF, MP3 ou REX 2 n’importe où dans la fenêtre Voices and Zones. Ceci permet de créer une nouvelle voix avec cet échantillon. La touche d’origine se trouve sur le do C3 et la plage Key Window est de C-2 à G8. Utilisateurs De Vista Pour auditionner des échantillons, vous pouvez devoir télécharger et installer le paquet 4.5.4 de codec de Vista. Pour importer d'autres formats d'échantillon, voyez “Translator Emulator X Converter” à la page 319. • Déposez un fichier Wave, AIFF, MP3 ou REX 2 sur le clavier au bas de la fenêtre Voices and Zones. Ceci permet de créer une nouvelle voix, avec cet échantillon affecté à la note (incluant la touche d’origine) sur laquelle vous l’avez déposé. • Déposez un fichier Wave, AIFF, MP3 ou REX 2 sur l’écran Multisetup ou la touche Multisetup (au-dessus de l’arborescence). La boîte de dialogue Import Samples apparaît alors. Exportation d'une carte de tempo La carte de tempo d'un échantillon analysé "par battement" (page 209) peut être exportée comme dossier standard du MIDI (mid). Ce dossier peut alors être importé avec le dossier audio correspondant à votre compteur séquentiel afin de créer un tempo qui est parfaitement aligné sur le dossier audio que vous avez analysé. Une fois qu'importées, les barres de votre compteur séquentiel et les battements (et la voie de clic) seront parfaitement alignés sur le tempo de votre dossier audio. Ceci signifie que votre compteur séquentiel "cannelle" avec vous (par opposition à vous essayant de canneler à la voie rigide du clic de votre compteur séquentiel). Ainsi essai il analysent un battement de tambour, ou une voie de guitare que vous avez enregistré dans l'émulateur X, analyse de battement de course et créent une carte de tempo. Une fois que vous importez l'acoustique et l'information du MIDI dans votre compteur séquentiel, votre compteur séquentiel jouera bien le long. Quand vous exportez une carte de tempo, la carte de tempo met à jour l'information de tempo à chaque marqueur de battement. En plaçant le tempo Granularity (page 214) de l'analyse de battement, vous pouvez vous ajuster comment de près la carte de tempo suit le matériel de source. E-MU Systems 175 7 - Éditions sur les échantillons Exportation d'une carte de tempo Pour exporter une carte de tempo 1. Choisissez un échantillon dans le Sample Editor. 2. Si vous n'avez pas déjà, courez l'analyse de battement sur l'échantillon. Voir “Utili- sation de Beat Analysis” à la page 214 pour plus d'information. 3. Dans l'échantillon éditez la fenêtre, choisissent les battements que vous voulez inclus dans votre dossier de carte de tempo. Vous devriez vous assurer que votre choix commence et finit sur un marqueur de battement. Si votre échantillon a un secteur au début sans le tempo assigné, ne le choisissez pas. 4. La carte choisie de tempo d'exportation... de l'échantillon éditent le menu. Une zone de dialogue automatique apparaît : 5. Dans la zone de dialogue, choisissez le nombre de fois où vous voulez que votre voie de tempo répète. 6. Choisissez un endroit pour votre carte de tempo et cliquez l'économiser. Bouts pour exporter des cartes de tempo Si vous avez couru l'analyse de battement sur un dossier audio, et avez exporté une voie de tempo, vous devriez pouvoir importer la voie de tempo et le dossier audio correspondant vers votre compteur séquentiel préféré. Cependant, si la longueur de votre dossier audio diffère de la longueur de votre tempo exporté de quelque façon, vous devrez créer un nouveau dossier audio pour importer dans votre compteur séquentiel. Vous devez créer un dossier audio correspondant si : • Votre tempo exporté ne couvre pas le dossier audio entier. Par exemple, vous avez exporté seulement quelques mesures de données de tempo. Vous devriez alors exporter l'acoustique pour les mêmes quelques mesures. • Le premier battement commence après le commencement de l'échantillon. Ceci peut se produire si votre échantillon a un certain silence au début, ou si l'analyse de battement n'analysait pas correctement l'échantillon, comme illustré vers la droite. 176 Emulator X3 — Manuel de Référence 7 - Éditions sur les échantillons Exportation d'une carte de tempo Pour créer un dossier audio correspondant 1. Le copy et collent l'exact la même partie de l'échantillon que vous avez choisi pour exporter une carte de tempo. Voir “Pour copier une section” à la page 185. 2. Collez le secteur choisi comme nouvel échantillon. Voir “Pour coller dans un nouvel échantillon” à la page 187. 3. Exportez l'acoustique employant la fonction d'exportation... dans l'échantillon éditent le menu. Voir “Pour exporter un échantillon depuis une banque” à la page 175. Importation d'une voie de tempo à un compteur séquentiel La plupart de film publicitaire ordonnançant des applications devrait soutenir des voies de tempo du MIDI. Voici comment à faites-l'avec Cubase ou Sonar. Pour importer un tempo vers Steinberg Cubase 1. Lancez Cubase et créez un nouveau projet 2. Importez le dossier audio qui correspond à la voie de tempo que vous avez créée. À partir du menu de File, choisissez Import, Audio File....... Assurez-vous que le dossier audio est aligné avec commencer très du projet (barre 1, beat1). 3. Importez la voie de tempo du MIDI que vous avez créée. À partir du menu de File, choisissez Import, MIDI File... Tandis qu'il peut être évident que rien ne s'est produit, en fait, vous avez juste créé une voie de tempo. Vous noterez que votre chronologie est maintenant alignée avec votre dossier audio importé, et si vous jouez l'acoustique arrière avec le métronome dessus, il si est aligné parfaitement. Vous pouvez regarder la voie de tempo en cliquant le menu de projet, et en choisissant la voie de tempo. To Import a Tempo to Cakewalk Sonar 1. Lancez Sonar. 2. Si vous voyez le menu de Quickstart, Open Project de clic. Autrement, choisissez Open... à partir du menu de File. 3. Ouvrez le dossier de .mid que vous avez créé comme voie de tempo. Tandis qu'il peut être évident que vous avez créé un nouveau projet blanc, en fait, vous avez juste créé un nouveau projet avec une voie de tempo qui emploie l'information de tempo à partir du dossier de .mid. 4. Importez le dossier audio qui correspond à la voie de tempo que vous avez créée. À partir du menu de File, choisissez Import, Audio.... Assurez-vous que le dossier audio est aligné avec commencer très du projet (barre 1, beat1). 5. Votre chronologie devrait être alignée avec votre dossier audio importé, et si vous jouez l'acoustique arrière avec le métronome dessus, elle devrait être alignée parfaitement. Vous pouvez regarder la voie de tempo en cliquant le menu de vue, et en choisissant le Tempo. Important : Si vous voulez sauver le projet de Sonar, vous devriez choisir é Save As... plutôt que Save. De Save As... comme type menu drop-down, choisissez la normale. Autrement, vous recouvrirez votre dossier de .mid. E-MU Systems 177 7 - Éditions sur les échantillons Options du menu Display Options du menu Display Le menu Display offre plusieurs options. Cliquez avec le bouton droit de la souris sur la zone des unités verticales ou horizontales de la fenêtre de la forme d’onde. Une boîte de sélection apparaît : vous pouvez y sélectionner différentes unités de mesure. Zoom In (touche Page précédente) Augmente l’échelle horizontale pour faire apparaître plus de détails dans la forme d’onde. Vous pouvez également utiliser les commandes de Zoom dans l’angle inférieur droit de l’affichage de la forme d’onde pour augmenter ou réduire la résolution horizontale. Astuce : Vous pouvez également utiliser la molette de la souris pour faire un zoom avant ou arrière. Zoom Out (touche Page suivante) Réduit l’échelle horizontale pour faire apparaître une plus grande partie de la forme d’onde, celle-ci étant moins détaillée. Zoom In (touches Ctrl + Page précédente) Augmente la hauteur affichée de la forme d’onde pour faire apparaître plus de détails. Zoom Out (touches Ctrl + Page suivante) Réduit la hauteur affichée de la forme d’onde. Zoom To Selection (F10) Adapte automatiquement l’échelle de l’affichage afin de faire apparaître la zone sélectionnée. Zoom To All (F11) Adapte l’échelle de l’affichage afin de faire apparaître la totalité de la forme d’onde. Zoom To Sample (F12) Agrandit automatiquement l’affichage au maximum. 100 Display Time in Samples Les unités sont exprimées en échantillons à partir du début de l’échantillon. 1.0 Astuce : Vous pouvez également faire apparaître la forme d’onde en entier en cliquant sur la touche dans le coin inférieur droit, entre les réglages de zoom. Display Time in Seconds Les unités sont exprimées en secondes à partir du début de l’échantillon. 1:1 Display Time in Bar:Beats Les marqueurs de mesures et de temps sont affichés (plutôt que des unités exprimées en échantillons ou en secondes). Display Level in Percent Les unités sont exprimées en pourcentages : 100 % équivaut au code entier et 0 % à la ligne de base. Display Level in Decimal Les unités sont exprimées sous forme décimale : 1,0 équivaut au code entier et 0 à la ligne de base. 178 Emulator X3 — Manuel de Référence 7 - Éditions sur les échantillons Options du menu Display Display Level in dB Les unités sont exprimées en décibels (plafond) : 0,0 équivaut au code entier et l’infini à la ligne de base. Show Grid Permet d’afficher/masquer les lignes de quadrillage noires sur l’affichage de la forme d’onde. Autoscroll La fonction Autoscroll permet de maintenir la ligne de curseur au centre de la forme d’onde. Show Note Markers Affiche/masque les marqueurs de note. S Show Loop Markers Affiche/masque les marqueurs de boucle. Z Show Zero Crossing Threshold Affiche/masque les marqueurs de seuil de point zéro, situés près de la ligne verticale zéro de l’affichage de la forme d’onde. Ces marqueurs peuvent être réglés pour accepter des points d’échantillon près du niveau zéro. Voir page 209 pour plus d’informations. Unités verticales Astuce : Maintenez la touche Ctrl enfoncée pour pouvoir faire défiler l’affichage vers la gauche et la droite avec la molette de la souris. Cliquez avec le bouton droit de la souris sur la zone des unités verticales de la fenêtre de la forme d’onde. Une boîte de sélection (illustrée à gauche) apparaît : E-MU Systems Zoom In Double-clic Augmente l’échelle verticale du double à chaque sélection. Zoom Out Réduit l’échelle verticale de moitié à chaque sélection. 179 7 - Éditions sur les échantillons Options du menu Display Unités horizontales Cliquez avec le bouton droit de la souris sur la zone des unités horizontales de la fenêtre de la forme d’onde. Une boîte de sélection (illustrée à gauche) apparaît : Show Beat Markers Select Ctrl-Clic Faites un clic droit sur un marqueur de temps, un emplacement de note ou un marqueur de boucle pour effectuer la sélection. Go To Déplace le curseur sur l’emplacement sélectionné. Zoom In Double Clic Zoom Out 180 Affiche/masque les marqueurs de temps. Augmente l’échelle horizontale du double à chaque sélection. Réduit l’échelle horizontale de moitié à chaque sélection. Add Loop Ajoute une paire de marqueurs de boucle pouvant être placés n’importe où. Add Note Marker Ajoute une paire de marqueurs d’emplacement de note sur la position actuelle du curseur. Voir page 217. Add Beat Marker Ajoute un marqueur de temps sur la position actuelle du curseur. Voir page 217. Delete (Marqueur de note/temps) Supprime le marqueur de note ou de temps. Beat Parameters Permet de modifier le nombre de temps, de temps par mesure ou la précision du tempo. (Faites un clic droit sur un marqueur de temps pour activer la fonction.) Show Always Affiche les marqueurs sélectionnés peu importe la configuration d’affichage. Cliquez sur un marqueur avec le bouton droit de la souris pour activer la fonction. Emulator X3 — Manuel de Référence 7 - Éditions sur les échantillons Commandes de transport et de boucle Commandes de transport et de boucle Lire Arrêter Lire à partir du début Aller au début de l’échantillon Lire en boucle Aller au début de la boucle Aller à la fin de l’échantillon Aller au début de la sélection Aller à la fin de Aller à la fin de la boucle la sélection Lire (à partir de la position du curseur) La lecture de l’échantillon commence à partir de la position du curseur et continue entre les marqueurs de boucle. Ce bouton est activé jusqu’à ce que vous appuyiez sur le bouton Arrêter ou sur la barre d’espace. Appuyez sur la barre d’espace et maintenez-la enfoncée pour lire l’échantillon à partir du clavier. Lire à partir du début Le son est joué à partir du début de l’échantillon quelle que soit la position du curseur. Arrêter Arrête la lecture immédiatement. Appuyez sur la barre d’espace pour arrêter l’échantillon à partir du clavier. Lire en boucle Répète la lecture de l’échantillon entre la ligne du curseur et la fin de l’échantillon lorsque le bouton Lire est activé. Voir “Mise en boucle d’un échantillon” à la page 210. Répète la lecture de l’échantillon entre les points de départ et de fin de l’échantillon lorsque la touche Lire à partir du début est sélectionnée. Aller au début de l’échantillon Place le curseur au début de l’échantillon. Aller à la fin de l’échantillon Place le curseur à la fin de l’échantillon. Aller au début de la boucle Place le curseur au point de départ de la boucle. Aller à la fin de la boucle Place le curseur au point de fin de la boucle. Move Start to Previous Zero Déplace le marqueur de départ de la boucle du début de l’échantillon vers le point de passage à zéro suivant. (touches Crtl gauche + <-) E-MU Systems 181 7 - Éditions sur les échantillons Commandes de transport et de boucle Move Start to Next Zero Déplace le marqueur de départ de la boucle de la fin de l’échantillon vers le point de passage à zéro suivant. (touches Crtl gauche + ->) Move End to Previous Zero Déplace le marqueur de fin de la boucle du début de l’échantillon vers le point de passage à zéro suivant. (touches Crtl droit + <-) Move End to Previous/Next Zero Déplace le marqueur de fin de la boucle de la fin de l’échantillon vers le point de passage à zéro suivant. (touches Crtl droit + ->) Autocorrelate Loop L’ordinateur analyse la forme d’onde comprise entre les points de boucle que vous avez spécifiés et déplace le point de départ pour trouver la section de la forme d’onde la plus proche de la section autour du point de fin. L’auto-corrélation peut être réutilisée autant de fois que souhaité : à chaque fois, l’ordinateur déplace légèrement la fenêtre d’analyse vers zéro sur la boucle parfaite. Pour plus d’informations, voir “Mise en boucle d’un échantillon” à la page 210. 182 Emulator X3 — Manuel de Référence 7 - Éditions sur les échantillons Fonctions Cut, Copy, Paste et Delete Fonctions Cut, Copy, Paste et Delete Imaginons qu’un échantillon soit imprimé. Imaginez à présent que vous disposiez d’une paire de ciseaux capables de couper une section de cet échantillon (ou une copie si vous voulez conserver l’original), ainsi que d’un presse-papiers pouvant conserver soigneusement les sections coupées ou copiées. Imaginez toujours que vous puissiez parfaitement insérer le contenu du presse-papiers à un point donné d’un échantillon, ou mixer le contenu du presse-papiers avec n’importe quel échantillon, en commençant à un point désigné. Emulator X peut exécuter toutes ces opérations de façon numérique. Les fonctions Auto Correlation et Crossfade sont également fournies pour des transitions indiscernables entre les sections coupées, copiées et collées. DONNEES DU PRESSE-PAPIERS. Le presse-papiers va conserver les données jusqu’à ce que d’autres données soient copiées, collées ou sauvegardées. Ceci se produit avec plusieurs opérations dont vous souhaitez annuler une action inefficace. Undo et Redo Au cours de l’ensemble des opérations d’édition de l’échantillon, l’échantillon traité est automatiquement sauvegardé et stocké sur le disque dur. Si les résultats du traitement ne vous satisfont pas, vous pouvez utiliser la fonction Undo et restaurer l’échantillon d’origine (ah, si tout était si simple dans la vie !). Ce qui est encore mieux, c’est que l’échantillon traité est à présent sauvegardé. Ainsi, si vous décidez qu’après tout, vous préférez la version traitée, vous pouvez même annuler le Undo (Redo). 100 niveaux de Undo vous sont proposés. Applications habituelles Les applications habituelles des fonctions Cut/Copy/Paste consistent à coller le début d’un échantillon à la fin d’un autre, ou à mixer deux échantillons pour garder de la mémoire disponible (pour réaliser cette opération, copiez l’échantillon dans son ensemble et collez-le au début du deuxième échantillon à l’aide de l’option de mixage). Vous pouvez coller une transition d’attaque sur une boucle de forme d’onde du synthétiseur. Une autre possibilité est l’insertion d’un Flanger ou d’un Chorus. Collez (mixez) un échantillon sur lui-même, en décalant le collage d’une centaine d’échantillons par exemple dès le début pour épaissir le son. E-MU Systems 183 7 - Éditions sur les échantillons Fonctions Cut, Copy, Paste et Delete Couper une section La fonction Cut vous permet de soustraire une section d’un échantillon et de la stocker dans une unité spéciale de la mémoire appelée presse-papiers. Les sections d’un échantillon peuvent être coupées, copiées et collées vers d’autres échantillons ou placées dans un nouvel échantillon. La fonction Cut peut également être utilisée pour retirer simplement une section de la forme d’onde. Début de la coupe Fin de la coupe Résultat de l’opération de coupe La région coupée est placée dans le presse-papiers Pour couper une section 1. Cliquez une fois sur l’icône d’un échantillon dans l’arborescence pour sélectionner l’échantillon et le modifier. L’affichage de la forme d’onde apparaît. 2. Augmentez l’affichage de la forme d’onde comme vous le souhaitez à l’aide du bouton Zoom situé en dessous de l’affichage. Appuyez sur la touche “Aller au début” ou “Aller à la fin” pour aller rapidement au début ou à la fin de l’échantillon. 3. Sélectionnez la section de l’échantillon à couper. Voir la page 173. Appuyez sur la touche Lire pour écouter l’échantillon pendant que vous réglez la zone de sélection. 4. Sélectionnez Cut dans le menu Edit ou dans la barre d’outils. La section sélectionnée sera retirée de l’échantillon et placée dans le presse-papiers. 5. Utilisez la fonction Undo (Ctrl+Z) du menu Edit si les résultats de l’opération Cut ne vous satisfont pas. Copier une section La fonction Copy vous permet de dupliquer une section d’un échantillon et de la stocker dans une unité spéciale de la mémoire appelée presse-papiers. Copy Start Copy End Length of Sample Copied Region is placed on the Clipboard 184 Emulator X3 — Manuel de Référence 7 - Éditions sur les échantillons Fonctions Cut, Copy, Paste et Delete Pour copier une section 1. Cliquez une fois sur l’icône d’échantillon dans l’arborescence pour sélectionner l’échantillon et le modifier. L’affichage de la forme d’onde apparaît. 2. Augmentez l’affichage de la forme d’onde à l’aide du bouton Zoom situé en dessous de l’affichage. Appuyez sur le bouton “Aller au début” ou “Aller à la fin” pour aller rapidement au début ou à la fin de l’échantillon. 3. Sélectionnez la section de l’échantillon à copier. Voir la page 173. Appuyez sur la touche Lire pour écouter l’échantillon pendant que vous réglez la zone de sélection. 4. Sélectionnez Copy dans le menu Edit ou dans la barre d’outils. La section sélectionnée sera dupliquée et placée dans le presse-papiers. 5. Utilisez la fonction Undo (Ctrl+Z) du menu Edit pour annuler l’opération de copie. Coller une section La fonction Paste vous permet d’insérer le contenu du presse-papiers dans un échantillon à un point spécifié ou de le mixer avec un échantillon à partir d’un point spécifié. Echantillon de destination Mode: Insertion Coller le décalage L’échantillon dans le presse-papiers est collé dans l’espace de l’échantillon de destination… Taille du fondu-enchaîné … ou un fondu-enchaîné de début et de fin lui est appliqué dans l’espace de l’échantillon de destination. Pour coller une section 1. Augmentez l’affichage de la forme d’onde comme vous le souhaitez à l’aide de la fonction Zoom. 2. Placez le curseur sur le point où vous voulez coller le contenu du presse-papiers. 3. Sélectionnez Paste dans le menu Edit ou dans la barre d’outils. La boîte de dialogue suivante apparaît. E-MU Systems Sélectionnez les passages sur le point zéro de la forme d’onde en utilisant les touches Ctrl gauche ou droit. Voir page 209 pour plus de détails. 185 7 - Éditions sur les échantillons Fonctions Cut, Copy, Paste et Delete 4. Choisissez le mode de collage : Insert, Equal Power Mix ou Linear Mix. • Insert ouvre un espace dans l’échantillon dans lequel le contenu du pressepapiers est inséré. • Equal Power Mix et Linear Mix combinent le contenu du presse-papiers avec des échantillons, en commençant au point sélectionné à l’étape trois. Equal Power est la fonction la plus utilisée. Utilisez Linear Mix lorsque les signaux sont très similaires ou que Equal Power entraîne un gain dans l’amplitude. 5. Si vous sélectionnez Linear ou Equal Power Mix, le curseur Mix devient actif, ce qui vous permet de sélectionner le niveau du contenu du presse-papiers à mixer. Sélectionnez la longueur (Length) et le type (Type) de fondu (Crossfade). Consultez les diagrammes suivants. Mode : Mélange Quantité source : 100 % Emplacement du curseur Echantillon de destination Coller le décalage Cette section sera remplacée. Résultat Fondu-enchaîné de 0,00 sec. Après le point de départ, une section de la destination est remplacée par le contenu du presse-papiers. 186 Emulator X3 — Manuel de Référence 7 - Éditions sur les échantillons Fonctions Cut, Copy, Paste et Delete Mode : Mélange de fondu-enchaîné Quantité source : 100 % Taille du fondu-enchaîné Le contenu du presse-papiers est mixé progressivement dans l’échantillon de destination et remplace la destination lorsque le Cross-Fade atteint 100 %. Mode : Mélange de fondu-enchaîné Quantité source : 50 % Taille du fondu-enchaîné Le contenu du presse-papiers est mixé progressivement dans l’échantillon de destination et atteint un maximum de mixage 50-50. 6. Sélectionnez OK pour exécuter l’opération Paste ou Cancel pour l’annuler. 7. Utilisez la fonction Undo (Ctrl+Z) du menu Edit si les résultats de l’opération Paste ne vous satisfont pas. Pour coller dans un nouvel échantillon Supposons que vous souhaitez copier une section d’un échantillon et créer un nouvel échantillon avec le contenu du presse-papiers. Voici comment procéder : 1. Copiez la section souhaitée dans le presse-papiers (Ctrl+C). 2. Sélectionnez le dossier Samples dans l’arborescence. 3. Sélectionnez Paste dans le menu Edit (Ctrl+V). La boîte de dialogue suivante apparaît. 4. Sélectionnez le numéro de la liste correspondant à l’emplacement que vous souhaitez assigner à l’échantillon. Si vous choisissez un numéro d’échantillon déjà existant et que vous sélectionnez l’option “Move existing objects if necessary”, les échantillons existants seront décalés pour laisser la place au nouvel échantillon. 5. Cliquez sur OK. E-MU Systems 187 7 - Éditions sur les échantillons Fonctions Cut, Copy, Paste et Delete Informations supplémentaires sur la fonction Paste • Vous pouvez couper, copier et coller des multi-échantillons de la section List View de l’écran. • Le fait de coller une section sur un point d’insertion déplace l’échantillon à partir de ce point afin d’insérer le contenu du presse-papiers. • Le fait de coller une section sur une région sélectionnée remplace cette dernière par la section dans le presse-papiers. • Lorsque vous collez une section dans une région sélectionnée plus courte que la section dans le presse-papiers, seule la région sélectionnée sera remplacée. La partie restante de l’échantillon dans le presse-papiers est donc insérée après la région sélectionnée. (Les données ne sont pas modifiées en dehors de la région sélectionnée.) • Le fait de coller un échantillon mono sur un côté d’un échantillon stéréo ajoute un silence sur l’autre côté afin de préserver la linéarité de phase. 188 Emulator X3 — Manuel de Référence 7 - Éditions sur les échantillons Outils d’édition des échantillons Outils d’édition des échantillons La barre d’outils d’édition des échantillons regroupe les outils d’édition les plus fréquemment utilisés. Ces outils sont également accessibles à partir du menu Sample sous “Edit”. Sélectionnez une zone de l’échantillon à traiter à l’aide de la souris, puis sélectionnez le traitement. Normalize Truncate MIDI Audition Fade Swap L-R DC Filter Adjust Gain Reverse Time Compress Bit Reduction Pitch Shift Transform Multiply Xtractor Analyze Beats Sample Rate Convert Convert Loop Mono-Stereo Select Loop Select All Autocorrelate No Loop Snap Snap to Zero-Crossing Snap To Marker Éditeur externe Fonction MIDI Audition La fonction MIDI Audition vous permet (en mono) de lire l’échantillon courant avec votre clavier MIDI. L’échantillon peut être transposé vers le haut ou vers le bas à partir du Do C4 auquel la hauteur initiale est affectée. La fonction de transposition est utile lorsque vous effectuez les mises en boucle car un échantillon transposé peut parfois contenir un bruit de tic ou de pop masqué à la hauteur originale. L’échantillon en boucle continue en lecture à partir du nouveau point de départ sélectionné en relâchant la touche. Un échantillon qui n’est pas placé en boucle recommence sa lecture depuis le début tant que vous lisez la totalité de l’échantillon. Si vous relâchez la touche avant la fin de l’échantillon, l’échantillon recommence au point où vous avez relâché la touche lors de la prochaine pression sur une touche. Cette fonction est utile pour travailler sur les échantillons très longs. • Pour lire la totalité de l’échantillon à partir du début, sélectionnez la totalité de la forme d’onde (double-cliquez sur la forme d’onde ou utilisez la fonction Select All), puis jouez sur le clavier. • La lecture de l’échantillon commence toujours par le début de la région sélectionnée. • Pour commencer la lecture au début de l’échantillon lorsque aucune région n’est sélectionnée, appuyez sur la touche Ctrl du clavier de l’ordinateur pendant que vous jouez sur le clavier MIDI. • La pédale Footswitch 1 (réglage dans la section Preferences, Controllers) fonctionne comme une pédale de Sustain lorsque la fonction MIDI Audition est active. Pour utiliser la fonction MIDI Audition avec un échantillon 1. Cliquez une fois sur l’icône d’un échantillon dans l’arborescence pour le sélectionner pour l’audition. L’écran d’affichage de la forme d’onde apparaît. 2. Activez la fonction MIDI Audition en appuyant sur le bouton de la barre d’outils ou en sélectionnant Audition from MIDI dans le menu Sample Edit. 3. Appuyez sur une touche de votre clavier MIDI. L’échantillon sélectionné est lu. 4. Appuyez sur une autre touche. Notez que la lecture de l’échantillon commence où vous avez relâché la touche. Important : La fonction IntelliEdit DOIT être activée dans le menu MIDI Preferences pour utiliser la fonction MIDI Audition. 5. Appuyez sur la touche Ctrl de l’ordinateur pendant que vous jouez sur le clavier MIDI pour lancer la lecture de l’échantillon depuis son début. 6. Sélectionnez une région (ou la totalité de l’échantillon) pour écouter uniquement la région sélectionnée. E-MU Systems 189 7 - Éditions sur les échantillons Outils d’édition des échantillons Truncate La troncature raccourcit un échantillon en conservant la zone sélectionnée de l’échantillon et en coupant le début et/ou la fin. La troncature est le plus souvent utilisée pour supprimer les sections inutiles d’un échantillon, mais peut également être utilisée pour modifier les caractéristiques d’un instrument, comme la suppression de l’attaque d’une note de corde pincée ou l’isolation d’une section particulière. Tronquez tout silence du début de vos échantillons afin d’éviter tout temps de réponse lors de la frappe sur les touches. Pour tronquer un échantillon 1. Cliquez une fois sur l’icône d’un échantillon dans l’arborescence pour sélectionner l’échantillon et le modifier. L’affichage de la forme d’onde apparaît. 2. Agrandissez l’affichage de la forme d’onde à l’aide du bouton Zoom situé en dessous de l’affichage. Appuyez sur le bouton “Aller au début” ou “Aller à la fin” pour aller rapidement au début ou à la fin de l’échantillon. 3. Sélectionnez la zone de la forme d’onde à conserver. 4. Appuyez sur le bouton Truncate. L’échantillon est supprimé, à l’exception de la zone sélectionnée. 5. Utilisez la fonction Undo (Ctrl+Z) du menu Edit si les résultats de l’opération ne vous satisfont pas. Fade La fonction Fade vous permet de modifier le gain d’une courbe régulière, de créer un déclin artificiel sur les échantillons de percussion où le déclin d’origine est absent, de créer une attaque rapide et artificielle (telle qu’un violon à cordes avec une attaque lente) ou encore de nettoyer un bruit de fond lors de l’édition d’un dialogue. Pour effectuer le fondu d’un échantillon 1. Cliquez une fois sur l’icône d’un échantillon dans l’arborescence pour sélectionner l’échantillon et le modifier. L’affichage de la forme d’onde apparaît. 2. Agrandissez l’affichage de la forme d’onde à l’aide du bouton Zoom situé en dessous de l’affichage si nécessaire. 3. Sélectionnez la zone de la forme d’onde sur laquelle vous voulez effectuer le fondu. Appuyez sur le bouton Lire pour écouter l’échantillon pendant que vous réglez la zone de sélection. Lin éa ire Ex p Ex Ex p 3 p 2 1 4. Appuyez sur le bouton Fade. La boîte de dialogue suivante apparaît. Courbes de gain ire éa Lin p Ex 1 Ex 2 Ex p p 3 Courbes d’atténuation 190 Emulator X3 — Manuel de Référence 7 - Éditions sur les échantillons Outils d’édition des échantillons 5. Le fondu est appliqué au volume entre les niveaux de gain/atténuation sélectionnés (Start et End) en fonction de la forme (Shape) d’onde sélectionnée. Définissez les niveaux Start et End et la forme de la courbe. 6. Si l’échantillon est stéréo, vous pouvez appliquer un fondu sur le côté droit uniquement, sur le côté gauche ou sur les deux côtés. 7. Sélectionnez OK pour exécuter l’opération Fade ou Cancel pour l’annuler. 8. Utilisez la fonction Undo (Ctrl+Z) du menu Edit si les résultats de l’opération ne vous satisfont pas. Normalize La fonction Normalize recherche la pointe de signal la plus élevée dans la section sélectionnée de l’échantillon et rehausse le niveau général de la section afin que cette pointe de signal atteigne un niveau maximal (0 dB). Les échantillons stéréo sont normalisés afin d’augmenter le gain de façon équivalente sur les deux canaux, jusqu’à ce que la pointe de signal la plus élevée d’un canal atteigne 100 %. Si vous voulez normaliser séparément chaque côté d’un échantillon stéréo, utilisez l’option Normalize de l’outil Adjust Gain. Pour normaliser un échantillon 1. Cliquez une fois sur l’icône d’un échantillon dans l’arborescence pour sélectionner l’échantillon et le modifier. L’affichage de la forme d’onde apparaît. 2. Habituellement, vous normaliserez l’échantillon dans son intégralité. Dans ce cas, vous n’avez pas à sélectionner de zone spécifique. Il n’est pas recommandé de sélectionner une région spécifique de l’échantillon pour la normalisation car ceci peut créer des bruits parasites au point de sélection, dû à l’augmentation soudaine du gain. 3. Appuyez sur le bouton Normalize. L’amplitude de l’échantillon est rehaussée jusqu’au niveau optimal. 4. Utilisez la fonction Undo (Ctrl+Z) du menu Edit si les résultats de l’opération ne vous satisfont pas. Adjust Gain Utilisez cette fonction pour augmenter ou réduire le niveau de la section sélectionnée de l’échantillon de -96 à +96 dB. Il existe également une option pour normaliser la section. Avec un fichier stéréo, vous pouvez choisir de normaliser séparément chaque canal. Cette méthode amplifie le volume de manière différente sur chaque canal sans conserver le rapport de niveau entre les canaux gauche et droit. Pour régler le gain d’un échantillon 1. Cliquez une fois sur l’icône d’un échantillon dans l’arborescence pour sélectionner l’échantillon et le modifier. L’affichage de la forme d’onde apparaît. 2. Habituellement, vous réglerez le gain de l’échantillon dans son intégralité. Dans ce cas, vous n’avez pas à sélectionner de zone spécifique. La sélection d’une région spécifique de l’échantillon pour la modification du gain peut créer des bruits parasites au point de sélection, dû à l’augmentation ou à la réduction soudaine du gain. Utilisez l’outil Fade pour modifier progressivement le gain de la section de l’échantillon. E-MU Systems 191 7 - Éditions sur les échantillons Outils d’édition des échantillons 3. Appuyez sur le bouton Adjust Gain. La boîte de dialogue suivante apparaît. 4. Sélectionnez le niveau d’augmentation ou de réduction du gain pour l’échantillon. Placez le curseur complètement à gauche pour couper le son de l’échantillon. 5. Si l’échantillon est stéréo, vous pouvez modifier le gain uniquement sur le côté droit, sur le côté gauche ou sur les deux côtés. Si vous voulez normaliser l’échantillon, cochez la case Normalize. Si l’échantillon est stéréo, vous pouvez normaliser séparément chaque canal. 6. Sélectionnez OK pour exécuter l’opération Adjust Gain ou Cancel pour l’annuler. 7. Utilisez la fonction Undo (Ctrl+Z) du menu Edit si les résultats de l’opération ne vous satisfont pas. DC Filter La fonction DSP retire les composantes continues d’un échantillon, centrant la forme d’onde sur la valeur zéro de la courbe. Pour appliquer la fonction DC Filter à un échantillon 1. Cliquez une fois sur l’icône d’un échantillon dans l’arborescence pour sélectionner l’échantillon et le modifier. L’affichage de la forme d’onde apparaît. 2. Habituellement, vous appliquerez la fonction DC Filter à l’échantillon dans son intégralité. Dans ce cas, vous n’avez pas à sélectionner de zone spécifique. Il n’est pas recommandé de sélectionner une région spécifique de l’échantillon pour appliquer la fonction DC Filter car ceci peut créer des bruits parasites au point de sélection, dû au changement soudain dans la forme d’onde. 3. Appuyez sur le bouton DC Filter. L’échantillon est centré autour de l’axe zéro. 4. Utilisez la fonction Undo du menu Edit si les résultats de l’opération ne vous satisfont pas. + + 0 0 Décalage DC présent - 192 Décalage DC supprimé - Emulator X3 — Manuel de Référence 7 - Éditions sur les échantillons Outils d’édition des échantillons Reverse La fonction Reverse inverse la section sélectionnée de l’échantillon qui est ainsi lue en arrière. Pour appliquer la fonction Reverse à un échantillon 1. Cliquez une fois sur l’ icône d’un échantillon dans l’arborescence pour sélectionner l’échantillon et le modifier. L’affichage de la forme d’onde apparaît. 2. Agrandissez l’affichage de la forme d’onde à l’aide du bouton Zoom situé en dessous de l’affichage. 3. Sélectionnez la zone de la forme d’onde à inverser. 4. Si l’échantillon est stéréo, vous pouvez inverser le côté droit uniquement, le côté gauche ou les deux côtés. 5. Appuyez sur le bouton Reverse. La section sélectionnée de l’échantillon est Appuyez sur le bouton Lire pour écouter l’échantillon pendant que vous réglez la zone de sélection. inversée. 6. Utilisez la fonction Undo (Ctrl+Z) du menu Edit si les résultats de l’opération ne vous satisfont pas. Swap L-R Cette fonction permet de permuter les côtés gauche/droit d’un échantillon stéréo ou de déplacer un échantillon mono vers l’autre côté. Pour permuter les canaux gauche et droit 1. Cliquez une fois sur l’icône d’échantillon dans l’arborescence pour sélectionner l’échantillon et le modifier. L’affichage de la forme d’onde apparaît. 2. Habituellement, vous sélectionnerez l’échantillon dans son intégralité. Dans ce cas, vous n’avez pas à sélectionner de zone spécifique. La sélection d’une région spécifique de l’échantillon pour la permutation peut créer des bruits parasites au point de sélection, dus à l’augmentation ou à la réduction soudaine du gain. 3. Appuyez sur le bouton Swap L-R. Les canaux gauche et droit permutent. 4. Utilisez la fonction Undo (Ctrl+Z) du menu Edit si les résultats de l’opération ne vous satisfont pas. E-MU Systems 193 7 - Éditions sur les échantillons Outils d’édition des échantillons Bit Reduction Cet outil DSP diminue la résolution de vos échantillons. Vous êtes-vous déjà demandé quel était le son d’un échantillon ramené à une résolution de deux bits ? Avec le réducteur de transposition, vous avez la solution. Les valeurs binaires supérieures à huit donnent généralement un bruit de fond accru sans grande différence audible. Après réduction de la résolution, l’échantillon est stocké en tant qu’échantillon linéaire de 16 bits. L’outil peut ainsi être utilisé pour convertir des échantillons 24 bits en 16 bits, avec une réduction du volume de stockage sur le disque dur égale à la moitié (les échantillons 24 bits sont stockés sur le disque en utilisant une résolution de 32 bits). Pour réduire le nombre de bits dans un échantillon 1. Cliquez une fois sur l’icône d’un échantillon dans l’arborescence pour sélectionner l’échantillon et le modifier. L’affichage de la forme d’onde apparaît. 2. Agrandissez l’affichage de la forme d’onde à l’aide du bouton Zoom situé en dessous de l’affichage si nécessaire. 3. Sélectionnez la zone de la forme d’onde sur laquelle vous souhaitez réduire la résolution. Appuyez sur le bouton Lire pour écouter l’échantillon pendant que vous réglez la zone de sélection. 4. Appuyez sur le bouton Bit Reduction. La boîte de dialogue suivante apparaît. 5. Sélectionnez le nombre de bits souhaité. 6. Sélectionnez OK pour exécuter l’opération Bit Reduction ou Cancel pour l’annuler. 7. Utilisez la fonction Undo (Ctrl+Z) du menu Edit si les résultats de l’opération ne vous satisfont pas. Time Compression Cette fonction DSP vous permet de modifier la longueur d’un échantillon sans changer sa hauteur. Ceci peut être extrêmement utile pour adapter les échantillons au rythme d’un morceau ou pour placer un dialogue dans une fenêtre temporelle précise. Les échantillons peuvent être comprimés ou étirés en longueur de 50 % à 200 % par pas de 1/10ème sur 1 %. Les échantillons stéréo conservent la mise en phase lorsque le temps est comprimé ou étiré. Les taux élevés de compression temporelle peuvent produire des bruits parasites indésirables dans l’échantillon. Conservez des taux faibles pour les sections audio critiques. Les bruits parasites produits par ce processeur peuvent être utilisés pour créer des effets spéciaux étranges. Essayez les opérations expansion-compression-expansioncompression, etc. si vous voulez dégrader intentionnellement un échantillon. Le calculateur de tempo facilite la modification du tempo des grooves échantillonnés. Adaptez simplement le tempo d’origine au tempo de votre groove, puis ajustez le taux jusqu’à ce que le nouveau tempo corresponde au tempo souhaité. • Taux de compression temporelle - 200 % = Double la longueur 50 % 194 = Réduit la longueur de moitié Emulator X3 — Manuel de Référence 7 - Éditions sur les échantillons Outils d’édition des échantillons Pour comprimer la durée d’un échantillon 1. Cliquez une fois sur l’icône d’un échantillon dans l’arborescence pour sélectionner l’échantillon et le modifier. L’affichage de la forme d’onde apparaît. 2. Agrandissez l’affichage de la forme d’onde à l’aide du bouton Zoom situé en dessous de l’affichage si nécessaire. 3. Sélectionnez la zone de la forme d’onde à comprimer. Appuyez sur le bouton Lire pour écouter l’échantillon pendant que vous réglez la zone de sélection. 4. Appuyez sur le bouton Time Compress. La boîte de dialogue suivante apparaît. 5. Sélectionnez le taux (Ratio) de compression/expansion temporelle. Le calculateur fait apparaître la longueur et le tempo d’origine ainsi que la nouvelle longueur et le nouveau tempo après traitement. 6. Sélectionnez l’algorithme de traitement à l’aide du tableau ci-dessous. 7. Sélectionnez OK pour exécuter l’opération Time Compression/Expansion ou Cancel pour l’annuler. 8. Utilisez la fonction Undo (Ctrl+Z) du menu Edit si les résultats de l’opération ne vous satisfont pas. Vous devez essayer plusieurs algorithmes avant d’obtenir la meilleure qualité possible. Le tableau suivant dresse la liste des algorithmes disponibles. deep Basses prédominantes (jusqu’à 20 Hz) bass Basses prédominantes (jusqu’à 20 Hz) mid-1 Source normale mid-2 Source normale (hauts-médiums) high Source avec hautes fréquences tight Respecte les temps - Boucles de batterie broad Énergie basse fréquence avec hautes fréquences importantes broad-smooth Hautes et basses fréq. - sortie douce difficult Source nonharmonique ou large bande noisy Pas de hauteur propre - effets sopnores, etc. tight-smooth Précision rythmique - taux faibles x-smooth Précision rythmique - taux faibles E-MU Systems 195 7 - Éditions sur les échantillons Outils d’édition des échantillons Pitch Shift La fonction Pitch Shift offre trois façons différentes de modifier la hauteur d’un échantillon. • Nudge Sample Rate - Modifie la fréquence d’échantillonnage pour changer la hauteur. Plus la hauteur est élevée, plus la fréquence d’échantillonnage est faible. • Gosset-Smith Tuning - Méthode d’interpolation constante de la fréquence d’échantillonnage et de qualité supérieure. • Constant Time - Ces algorithmes modifient la hauteur, sans changer la longueur de l’échantillon. Lorsque cette fonction est appliquée, des bruits parasites indésirables peuvent apparaître dans l’échantillon, notamment lorsque des intervalles importants sont sélectionnés. La modification de hauteur maximale est de l’ordre de ± 1 200 centièmes (100 centièmes = 1 demi-ton). Pour modifier la hauteur d’un échantillon 1. Cliquez une fois sur l’icône d’échantillon dans l’arborescence pour sélectionner l’échantillon et le modifier. L’affichage de la forme d’onde apparaît. 2. Agrandissez l’affichage de la forme d’onde à l’aide du bouton Zoom situé en dessous de l’affichage si nécessaire. 3. Sélectionnez la zone de la forme d’onde de laquelle vous voulez modifier la hauteur. Appuyez sur le bouton Lire pour écouter l’échantillon pendant que vous réglez la zone de sélection. 4. Appuyez sur le bouton Pitch Shift. La boîte de dialogue suivante apparaît. 5. Sélectionnez l’accordage Tuning exprimé en centièmes. 6. Sélectionnez le type de modification de hauteur à appliquer : Nudge Sample Rate, Gosset-Smith ou Constant Time. 7. Si vous choisissez la modification de hauteur “Constant Time”, sélectionnez l’un des algorithmes de traitement à l’aide du tableau ci-dessous. 8. Sélectionnez OK pour exécuter l’opération de modification de hauteur ou Cancel pour l’annuler. 9. Utilisez la fonction Undo (Ctrl+Z) du menu Edit si les résultats de l’opération ne vous satisfont pas. Vous devez essayer plusieurs algorithmes avant d’obtenir la meilleure qualité possible. 196 Emulator X3 — Manuel de Référence 7 - Éditions sur les échantillons Outils d’édition des échantillons Le tableau suivant dresse la liste des algorithmes possibles pour la modification de hauteur “Constant Time”. deep Basses profondes prédominantes (jusqu’à 14 Hz) bass Basses prédominantes (jusqu’à 20 Hz) mid-1 Contenu type mid-2 Contenu type (hauts médiums) high Contenu important en fréquences élevées tight Conserve la précision temporelle - Boucles de percussions broad Contenu faible dans les basses mais aigus importants broad-smooth Fréq. aiguës et basses à la fois - Sortie linéaire difficult Contenu linéaire ou large bande noisy Son sans hauteur définie - Effets sonores, etc. tight-smooth Précision rythmique - Utilisez des taux faibles x-smooth Précision rythmique - Utilisez des taux faibles Transform Multiply Cet outil de synthèse très puissant permet de combiner deux signaux d’entrée pour que le signal de sortie contienne les informations de timbre et de durée des deux signaux. Ce procédé, aussi nommé Convolution, permet de renforcer les fréquences présentes sur les deux sources et de supprimer celles qui ne le sont pas. En raison de cette caractéristique, la fonction Transform Multiply donne de meilleurs résultats avec les sons riches en harmoniques. La convolution est devenue un moyen très répandu pour reproduire la réverbération d’une pièce de façon réaliste. Vous pouvez en faire l’essai en enregistrant une réponse impulsionnelle dans un espace réverbérant et en utilisant la fonction Transform Multiply pour la combiner à un son de votre choix. Pour créer une réponse impulsionnelle simple, enregistrez le son d’un pistolet de départ ou d’un tambour aigu dans votre pièce favorite. Vous trouverez de plus amples informations sur la convolution et les réponses impulsionnelles sur Internet. Le signal de sortie de tous les filtres résulte de la convolution du signal d’entrée et de la réponse impulsionnelle. Pour utiliser la fonction Transform Multiply, vous n’avez qu’à copier la région d’un échantillon dans le presse-papiers, puis à sélectionner un autre échantillon et activer la fonction. Suggestions pour l’utilisation de la fonction Transform Multiply • Les réponses impulsionnelles de réverbération affectent leur caractéristiques de réverbération aux échantillons. • Les transitoires des percussions sont d’excellentes sources. • Une réponse impulsionnelle stéréo peut être combinée avec une source mono pour créer un signal de sortie stéréo. • Utilisez la fonction de Pitch Shift ou de compression temporelle pour modifier la résonance et le temps de déclin de la réponse impulsionnelle d’une pièce. • Inversez l’impulsion (de l’échantillon du presse-papiers) pour inverser l’attaque des transitoires de l’échantillon original. E-MU Systems 197 7 - Éditions sur les échantillons Outils d’édition des échantillons • Créez vos propres impulsions. Sélectionnez la région d’un échantillon, copiez-la dans le presse-papiers et utilisez la fonction Transform Multiply. • Lorsqu’un discours sert de source, il est possible de fusionner le son de la voix et celui d’un autre instrument (violon, basson, cymbale, etc.). • Ajoutez un silence au début ou à la fin des sons pour changer les caractéristiques spectrales du son final. Pour utiliser la fonction Transform Multiply 1. Sélectionnez un échantillon riche en harmoniques, ou une section courte de l’échantillon, et collez-le dans le presse-papiers (Edit Menu, Copy ou Ctrl+C). 2. Sélectionnez un autre échantillon et mettez la région que vous souhaitez traiter en surbrillance. 3. Sélectionnez Transform Multiply dans le menu Sample Edit ou cliquez sur la touche dans la barre d’outils. La boîte de dialogue suivante apparaît. 4. Le réglage Intensity détermine le rapport effet/son d’origine. (Dans ce cas, le son original est le deuxième échantillon sélectionné, pas celui du presse-papiers.) Pour une transformation sonore plus drastique, utilisez une valeur de 100 %. Lorsque vous utilisez cette fonction avec une réverbération, sélectionnez une valeur plus faible, entre 20 et 30 %. 5. Sélectionnez OK pour modifier les deux sons. Convert to Mono or Stereo Cette fonction permet de convertir un échantillon stéréo en mono ou un échantillon mono en stéréo. La conversion en stéréo duplique l’échantillon sur les deux canaux et les réduit légèrement. Pour effectuer la conversion mono-stéréo et stéréo-mono 1. Cliquez une fois sur l’icône d’échantillon dans l’arborescence pour sélectionner l’échantillon et le modifier. L’affichage de la forme d’onde apparaît. 2. Cette fonction ne peut être réalisée que sur la totalité de l’échantillon, ainsi il n’est pas nécessaire de sélectionner une région. 3. Appuyez sur le bouton Convert Mono-Stereo. Lors de la conversion mono-stéréo, l’échantillon est simplement dupliqué. Lors de la conversion stéréo-mono, la boîte de dialogue suivante apparaît. 4. Ajustez le mixage des signaux gauche et droit dans le nouvel échantillon mono. 198 Emulator X3 — Manuel de Référence 7 - Éditions sur les échantillons Outils d’édition des échantillons 5. Sélectionnez OK pour exécuter la conversion ou Cancel pour l’annuler. 6. Utilisez la fonction Undo (Ctrl+Z) du menu Edit si les résultats de l’opération ne vous satisfont pas. Sample Rate Convert La conversion de la fréquence d’échantillonnage modifie de façon numérique la fréquence d’échantillonnage de 8 000 Hz à 100 kHz. Cette fonction peut être utilisée pour adapter la fréquence d’échantillonnage en vue d’une utilisation dans d’autres applications ou pour réduire la taille mémoire d’un échantillon. La conversion de fréquence d’échantillonnage peut également être utilisée pour faire correspondre de manière exacte la fréquence d’échantillonnage à un multiple de la fréquence sonore pour obtenir des boucles à cycle unique parfaites. Réglez le calculateur d’échantillon intégré sur la note à mettre en boucle pour qu’il calcule automatiquement le nombre d’échantillons présents dans une boucle à cycle unique. Puis, ajustez la fréquence d’échantillonnage jusqu’à ce que vous approchiez d’une valeur entière pour la boucle monocyclique. Définissez la longueur de la boucle sur cette valeur avant de mettre l’échantillon en boucle. Pour modifier la fréquence d’échantillonnage 1. Cliquez une fois sur l’icône d’échantillon dans l’arborescence pour sélectionner l’échantillon et le modifier. L’affichage de la forme d’onde apparaît. 2. Vous ne pouvez modifier la fréquence d’échantillonnage que pour la totalité de l’échantillon, vous n’avez donc pas besoin de sélectionner une région. 3. Appuyez sur le bouton Sample Rate Convert. La boîte de dialogue suivante apparaît. 4. Modifiez l’option New sample rate. La nouvelle longueur de l’échantillon apparaît. • Pour créer une boucle à cycle unique, réglez le champ Key du calculateur pour le faire correspondre à la hauteur de l’échantillon et réglez la nouvelle fréquence d’échantillonnage jusqu’à ce que vous obteniez une valeur entière. Utilisez cette valeur comme longueur de boucle lorsque vous mettez l’échantillon en boucle. 5. Sélectionnez OK pour exécuter l’opération de conversion de la fréquence d’échantillonnage ou Cancel pour l’annuler. 6. Utilisez la fonction Undo (Ctrl+Z) du menu Edit si les résultats de l’opération ne vous satisfont pas. E-MU Systems 199 7 - Éditions sur les échantillons Outils d’édition des échantillons Xtractor L'Xtractor est un nouvel outil audio de manipulation qui peut couper ou amplifier les niveaux audio basés sur la position et la fréquence stéréo. Si une chanson était mélangée en utilisant le panoramique stéréo, cet outil permet les instruments ou les vocals spécifiques à enlever, d'isolement, ou lancement décalé. L'extracteur a besoin d'un échantillon stéréo pour fonctionner correctement puisqu'il emploie la position stéréo pour isoler les pièces audio Applications • Isolement vocal / d'elimination vocal • Changez le gain des instruments spécifiques dans un mélange complexe (remélangez une chanson) • Corrigez dehors-de-accordent les parties vocales dans une chanson réalisée Isolez un instrument spécifique ou vocal pour traiter, puis renvoyez-l'au mélange • Analyse de mélange - découvrez comment une chanson est mélangée • Création spéciale unique d'effets L'utilisation de l'Xtractor implique typiquement ces étapes faciles : 1. Choisissez un échantillon stéréo approprié (typiquement, des chansons complètes avec plusieurs instruments ou des pièces vocales filtrées à travers le champ stéréo.) 2. Auditionnez en utilisant les commandes de position et de fréquence pour déter- miner la gamme stéréo de position et de fréquence de l'élément que vous souhaitez extraire. 3. Employez la commande de gain pour isoler, éliminer ou changer le gain, ou pour employer la commande de lancement pour décaler le lancement de l'élément choisi. Xtractor Schéma Fonctionnel Modifiez Choisi L Sélecteur R Stéréo Position Position d'Extrait Foyer Largeur Brick Wall Filters Low Cut High Cut Pitch Shifter Pitch Transpose +/Gain L'extracteur vous permet de choisir une gamme stéréo de position et de fréquence et puis de changer le lancement ou le gain de cette gamme choisie. Accomplissez Le Mélange Audio High Gauche Droite Fréquence Low Champ 200 Emulator X3 — Manuel de Référence 7 - Éditions sur les échantillons Outils d’édition des échantillons Placez Les Commandes Choisies Balaye la position Commandes Choisies Gain De Fréquence Commande Place la largeur de faisceau de la "lampe-torche" Empêche Surcharge Pitch Shift Commandes Lisse Transitions Utilisation "d'accorder" la position stéréo Commandes D'Xtractor Commande Fonction Position to Extract Cette commande choisit le point central de la position stéréo que vous souhaitez gagner le changement. 0% = complètement parti ; 50% = centre ; 100% = complètement droit Cette commande place la largeur de la position pour extraire la région. La largeur de foyer est réglable de 1% à 32%. Avec la position pour Focus Width extraire l'ensemble à 50% et la largeur de 20%, la région d'extrait inclurait des instruments filtrés de 40% à 60% autour du centre. Audition Allumez l'audition, placez le gain à 100%, puis expérimentez avec les commandes de choix pour trouver l'acoustique que vous souhaitez extraire. Autoplay Ce dispositif allume automatiquement l'audition quand l'extrait est d'abord choisi. Filters Après que la position stéréo désirée ait été choisie, les filtres sont utilisés à zéro dedans sur le matériel désiré. Des fréquences ENTRE les arrangements de glisseur seront choisies pour l'ajustement de gain. Filter Low C'est un filtre extrêmement raide de highpass réglable de 0 à 9999 hertz. Seulement les fréquences AU-DESSUS de cet arrangement seront choisies. Filter High C'est un filtre extrêmement raide de lowpass réglable de 0 à 20 kilohertz. Seulement les fréquences AU-DESSOUS de cet arrangement seront choisies Gain Cette commande importante vous permet d'appliquer les changements subtiles ou extrêmes de gain de la gamme stéréo choisie de position et de fréquence. Un arrangement de +100dB extrait le choix ; -100dB élimine le choix. Pitch Change Cette commande vous permet de changer le lancement de la gamme stéréo choisie de position et de fréquence. La gamme du levier de lancement est les cents ±1200 (octave de ± 1) dans des étapes de 1 cent. E-MU Systems Filter Low High Choisi Fréquences 100 6018 Des fréquences entre les arrangements de glisseur seront choisies. 201 7 - Éditions sur les échantillons Outils d’édition des échantillons Commandes D'Xtractor Commande Fonction Normalize Ce dispositif empêche l'échantillon d'être coupé quand des quantités extrêmes de gain sont appliquées. Quand employer le petit gain s'élève, vous pourrait vouloir arrêter cette fonction. Crossfade Un léger crossfade est normalement appliqué aux bords d'une section traitée de l'acoustique pour empêcher les décalages tonaux brusques. Cette boîte devrait normalement être vérifiée (dessus). En travaillant avec les boucles audio, arrêtez le crossfade. Sweep Cette fonction est prévue principalement comme outil d'analyse, mais peut également créer des effets spéciaux peu communs. Le champ ajuste automatiquement la position sur le contrôle d'extrait du cours de la région choisie d'échantillon. Par exemple, avec la position pour extraire l'ensemble de commande à 0% et avec le champ réglé à +100%, la position à l'extrait balayera de la pleine gauche vers la pleine droite comme jeux témoin. Vocal o Instrument Isolation/Elimination L'extracteur est l'outil parfait si vous voulez isoler un instrument particulier ou vocal du mélange. D'abord, vous devez découvrir où l'acoustique est située dans l'espace de stéréo et de fréquence. Avec l'audition dessus et l'ensemble de gain à 100% ajustez les commandes de Position, de Largeur et de Fréquence jusqu'à ce que vous entendiez l'acoustique que vous voulez l'isolement. (Ne s'assurent que la commande de champ est placée à 0 - aucun champ.) Puisque le gain est placé au DB +100, l'acoustique que des chutes dans les paramètres seront amplifié plus haut que tout autrement. • La Normalize On checkbox empêche le signal de couper en raison du changement extrême de gain. • Le Crossfade On checkbox lisse la transition entre les sections audio traitées et non-traitées. Vous pouvez également essayer de localiser l'acoustique que vous voulez isoler en employant l'atténuation (une valeur négative de gain). Au lieu de l'écoute une poussée, l'attente l'acoustique à disparaître en tant que vous ajustent les commandes de largeur et de fréquence. Pour isoler l'acoustique choisie d'un mélange 1. Si Autoplay est sur vous entendra l'acoustique dès que la fenêtre d'extracteur apparaîtra. Si Autoplay est éteint, appuyez sur le bouton d'audition. 2. Placez le Gain à 100dB et assurez-vous que le Champ est placé à 0%. 3. Adjust the Position, Frequency and Focus Width controls for the best possible isolation of the instrument you want. 202 Emulator X3 — Manuel de Référence 7 - Éditions sur les échantillons Outils d’édition des échantillons 4. Ajustez les commandes de Position, Frequency et Focus Width pour le meilleur isolement de l'instrument que vous voulez. 5. Pour apporter vers le haut l'instrument dans le mélange, employez les arrange- ments moins extrêmes de changement de gain (DB +6 à DB +12). Tournez normalisent au loin ensuite pour de petits changements de gain. 6. Serrez OK et écoutez l'acoustique. 7. Undo et essayez encore si vous n'êtes pas satisfait du résultat. Pour éliminer l'acoustique choisie d'un mélange 1. Suivez les instructions ci-dessus, excepté l'ensemble le gain au DB -100. 2. Pour abaisser le volume de l'instrument dans le mélange, employez le changement moins extrême de gain (DB -6 à DB -12). Tournez normalisent au loin ensuite pour de petits changements de gain. Pour Pitch Shift l'acoustique dans un mélange 1. Suivez les instructions pour isoler l'acoustique, à moins que changement le lancement au lieu de changer le gain après que vous ayez isolé la partie audio désirée. 2. Tournez Normalisent Off. Si l'acoustique décalée par lancement a un volume inférieur, vous pouvez vouloir amplifier le gain (employant la commande de gain) par des quelques DB. Tip: Changer le lancement par quelques cents peut créer ajoutent des effets de choeur ou de bride à l'instrument choisi. Pour traiter un vocal et puis le retour il au mélange Ce tour vous permet d'enlever complètement un élément vocal (ou autre d'un mélange), le retraite complètement, et puis de retour il au mélange. Cette technique est parfaite pour “Mash-ups” et est des charges d'amusement ! 1. Tirez DEUX copies (reproduction) de votre échantillon. Travail de début sur la reproduction #1 - isolez le vocal 2. Tournez normalisent dessus. 3. Placez le gain au DB +100. 4. Trouvez le vocal en utilisant la commande de casserole (rétrécissez le foyer à l'aide du bas et haut filtre par exemple pour éviter la guitare/le tambour/cymbales bas de coup-de-pied). 5. Serrez OK pour traiter, en laissant seulement le vocal dans # 1. Travail de début sur la reproduction #2 - enlevez le vocal 6. Laissez à toutes les commandes la même chose, excepté... 7. Tournez vers le bas le gain au DB -100. 8. Serrez OK pour le traiter, en enlevant le vocal, en laissant tout d'autre dans # 2. 9. Modifiez le vocal dans l'échantillon #1 pour rencontrer votre aimer. Remis lui ensemble 10. Choisissez tous les (# 1), et copy à la planchette. 11. Choisissez tous les (# 1), et copy à la planchette. 12. Allez prélever # 2. 13. Déplacez le curseur au début de l'échantillon. 14. Pâte, en utilisant le mode de mélange/puissance égale. E-MU Systems 203 7 - Éditions sur les échantillons Outils d’édition des échantillons Une Analyse Visuelle De Mélange Une analyse visuelle de mélange vous permet de tracer visuellement la position de chaque instrument comme champs de curseur à travers la section témoin. Pour analyser un échantillon 1. Choisissez un échantillon stéréo dans l'échantillon éditent la fenêtre. 2. Magnifiez la forme d'onde à l'aide du bouton de bourdonnement au-dessous de l'affichage au besoin. 3. Choisissez la région de l'échantillon que vous souhaitez analyser. (choisissez une section courte pour que vos expériences initiales raccourcissent la durée de la transformation.) 4. Appuyez sur le bouton d'extrait. La zone de dialogue d'extrait apparaît. 5. Placez les commandes comme montré ci-dessous et l'OK de clic pour analyser la section choisie. Le Visuel Analysent Des Arrangements De Mode 6. Serrez Play (barre d'espace) et écoutez soigneusement comme chaque instrument saute comme champs de curseur à travers sa position dans le mélange. Visualisez la section témoin comme diagramme montrant les positions stéréo de chaque instrument. Dans l'exemple ci-dessous, le vocal est placé à environ 92% vers la droite et sa largeur de foyer est environ 12%. Left 0% Right Center 10 20 30 40 50 Kick 60 70 Hi-Hat 80 90 100% Vocal Focus Width Après analyse, le jeu de la section témoin vous permet de voir et entendre la position stéréo exacte de chaque élément du mélange. 7. Après que vous ayez identifié la position de l'instrument ou vocal vous voulez traiter, la pression Undo (Ctrl+Z) pour renvoyer la section de nouveau à la normale. 204 Emulator X3 — Manuel de Référence 7 - Éditions sur les échantillons Outils d’édition des échantillons Traitement de plusieurs échantillons La plupart des outils d’édition des échantillons peuvent être utilisés sur plusieurs échantillons en même temps. Ceci inclut les fonctions Export et External Edit. Vous pouvez utiliser ces fonctions sur plusieurs échantillons en même temps : • Reverse • Adjust Gain • Convert to Mono/Stereo • Normalize • Swap Channels • DC Filter • Convert Sample Rate • Time Compress/Expand • Pitch Shift • Bit Reduction • Transform Multiply • Beat Analysis • Export • External Edit Pour modifier un groupe d’échantillons 1. Sélectionnez le dossier Samples dans l’arborescence de gauche. 2. Sélectionnez les échantillons que vous souhaitez traiter dans la fenêtre à droite. Maintenez la touche Maj. enfoncée pendant que vous cliquez sur des échantillons adjacents pour les sélectionner, ou maintenez la touche Ctrl enfoncée pendant que vous cliquez sur plusieurs échantillons dispersés pour les sélectionner. 3. Pour sélectionner la fonction que vous souhaitez utiliser avec les échantillons sélec- tionnés, choisissez l’une de ces options : • Cliquez sur la fonction dans la barre d’outils. • Sélectionnez la fonction dans le menu Samples. • Faites un clic droit sur les échantillons sélectionnés, puis sélectionnez la fonction. 4. Lorsque la fonction nécessite plus de données, la boîte de dialogue appropriée apparaît. Toutes les modifications apportées aux paramètres affectent tous les échantillons sélectionnés. Pour plus d’informations sur chacune des fonctions, consultez la section “Outils d’édition des échantillons” à la page 189. E-MU Systems 205 7 - Éditions sur les échantillons Lecture en boucle et traitement Lecture en boucle et traitement La mise en boucle est une technique permettant d’étendre la longueur d’un son à l’infini. Elle se base sur le fait qu’un grand nombre de sons commencent avec une transition d’attaque complexe, puis se stabilisent vers un son relativement régulier. Bien que les échantillons Emulator X puissent contenir plusieurs boucles, la plupart des Presets d’instruments échantillonnés n’utilisent qu’une seule boucle. Les boucles multiples sont surtout utilisées pour les effets spéciaux ou la fonction TwistaLoop, présentée à la page 213. B o uc le e u aq t At n ie ut So Pour mieux comprendre le fonctionnement d’une boucle, écoutez attentivement le son délivré par la corde pincée d’une guitare. La première partie du son se compose d’un mélange complexe de bruit de frottement et de plusieurs harmoniques ; au bout d’un moment, la corde évolue en une forme d’onde répétitive assez régulière. Puisque la dernière partie de la forme d’onde est répétitive, vous pouvez distinguer une boucle de la section répétitive et la lire tant que la touche associée à cette opération est enfoncée. A la fin de la lecture de la boucle, le son revient au début de la boucle et est lu à nouveau. Ce processus est répété jusqu’à ce que vous relâchiez la touche. Si la fonction “Loop-in-Release” est activée, la lecture en boucle du son se poursuit tant que le volume n’est pas complètement atténué. 206 Emulator X3 — Manuel de Référence 7 - Éditions sur les échantillons Lecture en boucle et traitement Fonction Crossfade Looping La fonction Crossfade Looping s’exécute dans la mise en boucle entre le début et la fin de la boucle. Lorsque la fin se termine en fondu, le début commence sur le même Fade. Ceci élimine pratiquement les clics et les pops pouvant apparaître avec d’autres types de mise en boucle. Les données sonores du point de départ de la boucle sont fondues avec les données sonores du point de fin de la boucle : les données de ces deux points de boucle sont donc identiques. La longueur de fondu maximale possible est basée sur la distance à partir du point de départ de l’échantillon (déplacez le point de départ vers la fin de l’échantillon pour permettre un fondu plus long). Vous pouvez sélectionner un fondu de type Linear ou une courbe Equal Power. Données source Début de la boucle crescendo et décrescendo avec ces données Fin de la boucle Dans le diagramme ci-dessus, une onde sinusoïdale est fondue avec un silence pour faire apparaître le Fade-In et le Fade-Out. Dans une boucle de fondu véritable, les deux signaux seraient fondus ensemble. Truncate after Loop Supprime toutes les informations après le point de fin de la boucle afin d’économiser la mémoire. Loop Compression La section en boucle de l’échantillon peut être comprimée, ce qui “régule” toute variation d’amplitude. Les variations d’amplitude peuvent entraîner des effets de “respiration”, de pop ou des clics. Variations d’amplitude dans la boucle Après Loop Compression • Crossfade Size : (boucle de Fade) Cette fonction applique un Fade progressif entre les deux côtés de la boucle : la forme d’onde est donc identique au point de la boucle. Comme la fonction Crossfade Looping altère les données sonores, il est possible d’entendre les variations d’amplitude. Une taille égale à 0,00 désactive la mise en boucle par fondu. • Crossfade Type - Equal Power : Il s’agit d’un Fade pondéré qui ne produit aucune variation apparente du niveau. C’est le mode le plus couramment utilisé. Utilisez des tailles supérieures de boucle de fondu pour les sons complexes ; raccourcissez les tailles lorsque vous voulez simplement masquer un léger bruit de “tic” dans la boucle. • Crossfade Type - Linear : Cette option produit un Fade mathématique linéaire. Utilisez le mode Linear pour les échantillons dont les points de raccordement sont déjà proches du niveau optimal, comme un échantillon ayant déjà été auto-corrélé. E-MU Systems 207 7 - Éditions sur les échantillons Lecture en boucle et traitement Réglages de boucle Ces commandes vous permettent d’activer ou de désactiver la fonction Loop, de sélectionner la fonction Loop in Release, de sélectionner la boucle en cours, de verrouiller ou de déverrouiller la fonction Length, d’activer la lecture des triolets et de déterminer les points de départ et de fin avec précision (en valeurs d’échantillon). Vous pouvez également déterminer le tempo général. Bouton Loop Ce bouton active ou désactive la mise en boucle. Si vous mettez un échantillon en boucle et que vous désactivez l’option Loop, les marqueurs de boucle restent exactement à l’endroit où vous les avez placés lorsque l’option Loop est à nouveau activée (même après enregistrement). Loop in Release Lorsque l’option Loop in Release est désactivée, l’échantillon reste dans la boucle tant que la touche associée à cette opération est activée. Lorsque la touche est relâchée, les données sonores sont lues après la boucle. Lorsque l’option Loop in Release est activée, l’échantillon est toujours mis en boucle lorsque la touche est relâchée. Champ de sélection Loop Ce champ permet de déterminer quelle boucle est jouée lorsque vous utilisez plusieurs boucles. Pour plus d’informations sur l’utilisation de boucles multiples, consultez la section “Utilisation des boucles” à la page 223. Bouton Lock Le bouton Lock fixe la longueur de la boucle en fonction de sa valeur courante. Il s’agit d’une fonction pratique lorsque vous avez trouvé la longueur de boucle correcte et que vous cherchez un meilleur point de départ. Le bouton Lock est également très utile lors de la création de boucles de groove et de boucles monocycliques. Select Loop Cet outil sélectionne automatiquement la région comprise entre les marqueurs de boucle. Vous pouvez accéder à cet outil à l’aide de la touche dans la barre d’outils ou en le sélectionnant dans le menu déroulant Sample Edit. Select All Cet outil sélectionne automatiquement l’échantillon dans son intégralité. Vous pouvez accéder à cet outil à l’aide de la touche dans la barre d’outils ou en le sélectionnant dans le menu déroulant Sample Edit. No Snap Lorsque cette option est sélectionnée, les sélections de la fenêtre Sample Edit ne peuvent pas être placées automatiquement sur les repères. En effet, aucune fonction Snap ne peut être activée en appuyant sur la touche de la barre d’outils ou à partir du menu déroulant Sample Edit. 208 Emulator X3 — Manuel de Référence 7 - Éditions sur les échantillons Lecture en boucle et traitement Snap To Marker Lorsque cette option est sélectionnée, les sélections de la fenêtre Sample Edit sont placées automatiquement sur les marqueurs de boucle, de temps ou d’emplacements de note. La fonction Snap To Marker peut être activée à l’aide de la touche de la barre d’outils ou à partir du menu déroulant Sample Edit. Snap To Zero-Crossings Lorsque cette fonction est active, les échantillons sélectionnés en tirant à la souris sont automatiquement placés sur les points les plus proches du point zéro lorsque vous relâchez la souris. Pour les échantillons stéréo, le point de passage à zéro est déterminé par le point le plus proche de zéro sur l’un des deux canaux. Consultez également la section “Point zéro” à la page 211. Activez cette fonction en appuyant sur le bouton de la barre d’outils ou en la sélectionnant dans le menu déroulant Sample Edit. Les réglages effectués sur la sélection à l’aide du clavier, et les sélections réalisées par le menu ne sont pas affectées par ce bouton. Le bouton mémorise son réglage pour chaque échantillon. Arrière-plan : Seuil de point zéro Le seuil de point zéro détermine à quelle distance de zéro doit se trouver un échantillon pour qu’il soit considéré comme un échantillon passant par zéro. Ceci permet de sélectionner plus de points zéro. Pour être qualifiée d’onde passant par zéro, une onde doit avoir passé par la ligne zéro depuis le dernier point zéro sélectionné, et l’échantillon doit se trouver au-dessus du seuil de point zéro. Dans l’exemple de droite, les échantillons en rouge sont sélectionnés comme points zéro. Consultez également la section “Point zéro” à la page 211. Marqueurs de seuil de passage par zéro Modifier le seuil de point zéro 1. Activez la fonction “Show Zero Crossing Threshold” dans le menu Display, ou appuyez sur la touche. Z 2. Appuyez sur la touche de zoom vertical jusqu’a ce que les marqueurs de seuil de point zéro à gauche de la forme d’onde soient affichés. 3. Déplacez les marqueurs pour les séparer afin de sélectionner plus de points zéro ; rapprochez-les pour qu’il y en ait moins. Delete Unused Samples Après la création d’une banque personnalisée, vous pouvez vous retrouver avec un lot d’échantillons qui ne sont utilisés dans aucun Preset. Cet utilitaire permet de supprimer les échantillons inutilisés de la banque. Pour supprimer les échantillons inutilisés d’une banque 1. Faites un clic droit sur le dossier des échantillons dans l’arborescence. 2. Sélectionnez Delete Unused Samples. 3. Tout échantillon qui n’est pas utilisé dans un Preset est supprimé de la banque. E-MU Systems Mise en garde : La fonction Delete Unused Samples supprime les données de l’échantillon en cours. Assurez-vous d’avoir fait une copie de secours des échantillons originaux avant d’utiliser cette fonction. 209 7 - Éditions sur les échantillons Lecture en boucle et traitement Mise en boucle d’un échantillon La mise en boucle a acquis la réputation d’une opération relevant plus ou moins de la magie noire. En réalité, il n’est pas difficile de mettre en boucle la plupart des sons, particulièrement avec tous les outils de mise en boucle proposés par Emulator X. La section d’attaque du son est la section de début de la forme d’onde. L’attaque contient généralement des harmoniques instables, ce qui la rend difficile à mettre en boucle. Pour obtenir une boucle régulière, déplacez les points de départ et de fin de la boucle dans une section de l’onde où l’apparence et le son de l’échantillon sont répétitifs, avec une amplitude homogène. Les variations d’amplitude entre les points de départ et de fin de la boucle se feront entendre tels des clics ou des pops aigus. Vous n’en voulez pas, n’est-ce pas ? 1. Sélectionnez un échantillon dans l’arborescence en double-cliquant sur le nom ou l’icône correspondante. La fenêtre Sample Editor apparaît. Vous pouvez également sélectionner des échantillons en double-cliquant sur les noms d’échantillons dans le Voice Editor ou en sélectionnant un échantillon puis l’option “Open Sample” dans le menu Preset. Remarque : Certains sons ne peuvent pas être mis en boucle de manière transparente. Les ensembles et sons de percussion sont manifestement difficiles à mettre en boucle. Si vous êtes débutant, entraînez-vous avec un son facile tel que le son de votre voix disant “Ahh”. 2. Appuyez sur le bouton Select Loop pour sélectionner n’importe quelle boucle pré- existante. 3. Augmentez l’affichage de la forme d’onde à l’aide du bouton Zoom si nécessaire. Recherchez une région de l’échantillon près de la fin, où l’onde semble répétitive. Réglages de départ 4. Placez le marqueur de fin de boucle près de ou à la fin de l’échantillon en le glissant vers sa position. Positionnez-le sur le point zéro en maintenant la touche Ctrl droit enfoncée et en appuyant sur la touche fléchée gauche ou droite (voir page 209 pour plus d’informations). 5. Utilisez la fonction Autocorrelate Loop (Ctrl + K) du menu Sample Loop pour commencer. Écoute et réglage du point de départ 6. Vérifiez que vous avez désactivé l’option Loop Play dans la barre d’outils Transport et sélectionnez Play. L’échantillon sera lu dans les limites de la boucle. 7. Au cours de la lecture de l’échantillon, glissez-déplacez lentement le marqueur de départ de la boucle en avant et en arrière sur l’échantillon. Notez que le caractère et la hauteur du son sont modifiés. Essayez de faire correspondre la hauteur de la boucle à la hauteur du son. Ceci vous donnera une idée de la longueur appropriée de la boucle. Essayez de trouver un point où le son de la boucle semble plus “régulier” et avec le moins de “tics” possible. La mise en boucle est une technique qui nécessite une période d’apprentissage avant d’être maîtrisée. L’option Auto Correlate fonctionne plus efficacement lorsque vous avez déjà trouvé à l’oreille un point de boucle relativement satisfaisant. 8. Lorsque vous obtenez un seul “tic” léger, essayez de maintenir la souris sur les boutons d’augmentation et de réduction des commandes Loop au-dessus de l’affichage de la forme d’onde. Ceci déplace la boucle d’un échantillon à la fois. 9. Essayez à nouveau la fonction Autocorrelation. L’auto-corrélation ne déplace que le point de départ. Ainsi si elle ne trouve pas de boucle correcte, déplacez légèrement le point de fin de la boucle et essayez de nouveau. 210 Emulator X3 — Manuel de Référence 7 - Éditions sur les échantillons Lecture en boucle et traitement Vous n’y arrivez pas ? 10. Répétez l’étape 7, en déplaçant le marqueur de fin de boucle cette fois-ci. Examinez visuellement la fin de la forme d’onde et essayez de rechercher une zone qui semble similaire, puis déplacez les marqueurs autour de cette zone. Crossfade Looping et Loop Compression Utilisez ces outils lorsque vous disposez d’une boucle correcte, mais pas parfaite. Ces outils opèrent en modifiant les données de l’échantillon : il est donc préférable de ne les utiliser que lorsque cela est nécessaire. Le Crossfade Looping est un outil puissant, mais comme tout chose, il demande un peu d’entraînement avant d’être maîtrisé. 1. Une fois que vous avez défini vos points de boucle du mieux possible, sélectionnez Loop Processing dans le menu Sample Edit ou dans la barre d’outils. La boîte de dialogue suivante apparaît. 2. La longueur de fondu maximale possible est basée sur la distance à partir du point de départ de l’échantillon. Quelle est la longueur idéale à utiliser ? Tout dépend du son. Commencez avec un fondu long et utilisez la fonction Undo (Ctrl + Z) si les résultats ne vous satisfont pas. Choisissez Equal Power. Truncate after Loop — On. 3. Si vous obtenez un fondu agréable mais avec des variations d’amplitude dans la boucle, activez Compress Loop. Utilisez une longueur supérieure de boucle de fondu pour les sons complexes et raccourcissez les longueurs lorsque vous voulez simplement masquer un léger “tic” dans la boucle. Déplacez le point de départ vers la fin de l’échantillon pour permettre un fondu plus long. Point zéro Le terme point zéro désigne le point par lequel la section de la courbe de la forme d’onde passe par la valeur zéro. Lors de la mise en boucle, il est parfois utile de localiser les points zéro afin de réaliser des boucles sans parasite. Lorsque vous travaillez avec des échantillons stéréo, les deux côtés disposent de points zéro. Pour déplacer les marqueurs de boucle sur les points zéro 1. Maintenez la touche Ctrl gauche enfoncée et appuyez sur la touche fléchée gauche La flèche gauche déplace le marqueur de boucle vers le début de l’échantillon. La flèche droite déplace le marqueur de boucle vers la fin de l’échantillon. ou droite pour déplacer le point de départ de la boucle. 2. Maintenez la touche Ctrl droit enfoncée et appuyez sur la touche fléchée gauche ou droite pour déplacer le point de fin de la boucle. E-MU Systems 211 7 - Éditions sur les échantillons Lecture en boucle et traitement 212 Emulator X3 — Manuel de Référence 8 - TwistaLoop Introduction 8 - TwistaLoop Introduction La fonction TwistaLoop™ permet d’analyser automatiquement n’importe quel fichier audio en le divisant en éléments rythmiques individuels. Vous pouvez ainsi créer et modifier plusieurs segments et points de boucle, et contrôler le tempo grâce à l’expansion/compression temporelle en temps réel. Il est possible de déterminer le tempo de lecture des échantillons analysés ou de les synchroniser sur l’horloge de l’Emulator X (ou une horloge externe). L’analyse d’un échantillon avec la fonction TwistaLoop™ s’effectue en trois étapes faciles : 1. Analysez l’échantillon à l’aide de Beat Analysis. 2. Assurez-vous d’être satisfait des résultats, puis réglez l’analyse avec précision. 3. Créez autant de boucles et de sections que vous le souhaitez à partir de l’échan- tillon analysé. Une fois les boucles et les sections créées, vous pouvez : • Modifier le tempo de n’importe quelle boucle. • Sélectionner les boucles qui sont répétées lors de la lecture. • Utiliser un contrôleur continu pour déterminer (en temps réel) la boucle qui est jouée. • Synchroniser les boucles avec le tempo général de l’Emulator X ou des sources de tempo externes, comme un hôte VST. • Jouer des sections ou des segments différents du même échantillon. Analyse des rythmes dans la fenêtre Sample Edit Pour analyser un échantillon à l’aide de Beat Analysis, vous devez tout d’abord faire apparaître la fenêtre Sample Edit. Pour faire apparaître la fenêtre Sample Editor • Cliquez sur l’un des échantillons dans l’arborescence pour le visualiser dans la fenêtre Sample Editor. • Double-cliquez sur l’un des échantillons dans la fenêtre « Voices and Sample Zones ». E-MU Systems Pour plus d’informations sur l’utilisation de la fenêtre Sample Edit, consultez la section “7 - Éditions sur les échantillons” à la page 173. 213 8 - TwistaLoop Analyse des rythmes dans la fenêtre Sample Edit Utilisation de Beat Analysis Beat Analysis sert à analyser les échantillons afin de déterminer les aspects rythmiques. Une fois l’analyse complétée, il est facile de créer des boucles basées sur les marqueurs de temps et de note produits par Beat Analysis. La procédure est simple et le résultat très précis. Pour utiliser Beat Analysis 1. Sélectionnez l’échantillon que vous souhaitez analyser en cliquant sur celui-ci. 2. À partir du menu Sample Edit, sélectionnez Beats, Beat Analysis, ou appuyez sur les touches Ctrl+B de votre clavier. Cette boîte de dialogue apparaît alors : 3. Saisissez les données dans les champs Tempo Range, Tempo Variation, Beats per Bar et Meter. 4. Cochez les cases Create note markers et Create beat markers. 5. Cliquez sur OK. Avant de lancer l’analyse, il est préférable de déterminer le tempo et la signature rythmique d’origine de l’échantillon. Voici une description des paramètres : Tempo Range (BPM) Il s’agit du tempo approximatif de l’échantillon. Vous pouvez entrer une valeur entre 40 et 240 BPM (battements par minute). Habituellement, la fonction Beat Analysis détermine le tempo correctement. Toutefois, la fonction Beat Analysis est encore plus précise lorsqu’elle dispose d’une approximation du tempo d’origine de l’échantillon. Dans la plupart des cas, vous obtiendrez de bons résultats avec une plage de 60 à 180 BPM, mais vous pouvez également utiliser une plage plus restreinte. Veillez à ce que les plages de tempo plus restreintes comprennent le tempo approximatif et qu’il y ait une marge de manoeuvre de part et d’autre de celui-ci. Par exemple, si vous croyez que le tempo est d’environ 100 BPM, la plage doit être de 90 à 110. 214 Astuce : 60 BPM représente un battement par seconde. Cette valeur de référence peut vous aider à déterminer le tempo d’origine lorsque vous ne le connaissez pas. Emulator X3 — Manuel de Référence 8 - TwistaLoop Analyse des rythmes dans la fenêtre Sample Edit Tempo Variation Certains échantillons ont un tempo plus constant que d’autres. Réglez le paramètre Tempo Variation en fonction de la constance du tempo de votre échantillon. Normal Pour les échantillons avec des variations de tempo peu importantes ou modérées. Fast Pour les échantillons avec des changements de tempo soudains ou radicaux. Constant Pour les courts échantillons avec tempo constant. Beats per Bar Déterminez le nombre de temps par mesure. Vous voudrez probablement utiliser le même nombre de temps par mesure que l’échantillon d’origine. Toutefois, vous pouvez obtenir des boucles très intéressantes en utilisant une valeur différente. Meter Lorsque vous analysez un échantillon, les notes plus courtes (ou « battements ») deviennent soit des doubles croches, soit des triolets. Ce paramètre détermine la valeur attribuée à ces notes lors de l’analyse. Auto Le type de rythme de l’échantillon est détecté automatiquement. Si vous n’êtes pas satisfait du résultat de l’analyse, sélectionnez Duple ou Triple. Duple Les notes plus courtes deviennent des doubles croches. Vous êtes ainsi assuré qu’elles sont toutes des doubles croches. Triple Les notes plus courtes font partie d’un triolet. Utilisez ce mode pour les échantillons dont le rythme est traînant. Create note markers Permet de créer des marqueurs de note pendant l’analyse de Beat Analysis. Create beat markers Permet de créer des marqueurs de temps pendant l’analyse de Beat Analysis. E-MU Systems À moins que vous n’analysiez des fichiers importés comportant déjà des marqueurs de note, comme les fichiers REX, il est préférable de laisser cette case cochée. 215 8 - TwistaLoop Analyse des rythmes dans la fenêtre Sample Edit Visualisation de l’échantillon analysé Lorsque la fonction Beat Analysis termine l’analyse de l’échantillon, des marqueurs de temps et de note apparaissent sur la ligne graduée au-dessus de l’échantillon. La fonction Beat Analysis effectue donc l’analyse de l’échantillon pour ensuite le diviser automatiquement en temps et en notes. Chacun des marqueurs de temps se voit assigner un numéro de mesure et de temps, ainsi qu’un tempo (tout dépendant du niveau de précision du tempo). L’illustration ci-dessous permet de mieux comprendre le fonctionnement : Mesure/Temps Sensibilité Tempo Marqueur de temps Marqueur de note Triolets - Activation/désactivation Temps/Pourcentage Sélectionnez une mesure complète et faites-la jouer. Veillez à ce que l’option Snap to Marker soit sélectionnée. Pour activer la lecture en boucle de la mesure, sélectionnez Loop Play dans la barre d’outils ou le menu Transport. Si la fonction Beat Analysis est parvenue à analyser l’échantillon, la lecture en boucle devrait être parfaite. Vous pouvez ensuite créer une boucle à partir de cette mesure pour l’utiliser en tant que voix. Si vous n’êtes pas satisfait du résultat de l’analyse, activez à nouveau la fonction Beat Analysis ou apportez manuellement des corrections de précision. 216 Emulator X3 — Manuel de Référence 8 - TwistaLoop Analyse des rythmes dans la fenêtre Sample Edit Marqueurs Une fois l’analyse complétée, l’échelle horizontale au-dessus de l’échantillon devient une échelle de Mesure : Temps. Les marqueurs de temps et de note sont affichés, et le premier marqueur de temps de chacune des mesures est en orange . Pour afficher/cacher les marqueurs, sélectionnez les touches de la barre d’outils, ou faites un clic droit sur l’échelle, puis sélectionnez Show Note Markers ou Show Beat Markers. Marqueur de Les marqueurs de temps déterminent l’emplacement de chacun des temps temps. Lorsque vous créez des boucles, assurez-vous qu’elles Mesure : Temps : commencent et se terminent sur ces marqueurs. Ainsi, vos boucles peuvent être synchronisées correctement avec votre source de tempo. Marqueur de Les marqueurs de note apparaissent sur les emplacements de note note déterminés par la fonction Beat Analysis. Ils permettent à Emulator X de sélectionner l’emplacement des marqueurs de temps et ils demeurent à l’arrière-plan afin que vous puissiez régler vos boucles en fonction du tempo. Mesure/ Temps Le numéro de mesure et de temps est affiché à côté de chacun des marqueurs de temps. Tempo La fonction Beat Analysis détermine le tempo d’origine d’un groupe de temps (par défaut : une mesure). Emulator X se sert de ce tempo pour synchroniser correctement les boucles en fonction de leur tempo. Triolets Si votre échantillon contient des triolets et que vous souhaitez les conserver même lorsque le tempo de lecture est modifié, cliquez sur la touche Triolet . Sensibilité Il s’agit du réglage de résolution permettant de déterminer la disposition des marqueurs de note. La plage de réglage est de 0 à 100 % : Ou, en cliquant sur la touche Beats, vous pouvez régler la sensibilité, de 8/1 (intervalle de huit mesures) jusqu’à 1/16 (intervalle d’une double croche) : Par exemple, lorsque la sensibilité est réglée sur 1/8, les marqueurs de note apparaissent près de l’emplacement des croches. De façon similaire, lorsque la sensibilité est réglée sur 1/16, ils apparaissent près de l’emplacement des doubles croches. • La lettre “t” apparaît près du réglage de sensibilité pour indiquer les triolets. Astuce : Il est possible de régler certains marqueurs de note pour qu’ils soient toujours affichés, peu importe la sensibilité. Pour ce faire, faites un clic droit sur le marqueur de note, puis sélectionnez Show Always. Pour désactiver cette option, faites un clic droit sur le marqueur et décochez Show Always. • La lettre “d” indique les doubles croches. E-MU Systems 217 8 - TwistaLoop Analyse des rythmes dans la fenêtre Sample Edit Sensibilité : 1/8 Sensibilité : 1/16 Réglages de précision de l’échantillon analysé Une fois l’analyse Beat Analysis complétée, vous pouvez modifier l’échantillon manuellement : • Déplacez les marqueurs de temps et de note en faisant un cliquer-glisser. • Ajoutez de nouveaux marqueurs de temps ou de note en faisant un clic droit sur l’échelle horizontale, puis en sélectionnant Add Beat Marker ou Add Note Marker. • Supprimez un marqueur de temps ou de note en faisant un clic droit sur celui-ci, puis en sélectionnant Delete Beat Marker ou Delete Note Marker. Décalage des temps Pendant l’analyse de l’échantillon, il arrive parfois que la fonction Beat Analysis ne parvienne pas à déterminer correctement le premier temps de la mesure. Résultat : les numéros des mesures sont décalés de quelques temps vers la droite ou la gauche. Ceci se produit surtout lorsque l’échantillon contient beaucoup de contretemps. Vous pouvez décaler tous les marqueurs de temps vers la gauche ou la droite, un quart de temps à la fois, en utilisant le menu ou les raccourcis-clavier : • À partir du menu Sample Edit, sélectionnez soit Shift Beats 1/4 Beat Left ou Shift Beats 1/4 Beat Right. • Sur votre clavier, appuyez sur les touches Shift + pour décaler tous les temps vers la droite, ou Shift + pour décaler tous les temps vers la gauche. 218 Emulator X3 — Manuel de Référence 8 - TwistaLoop Analyse des rythmes dans la fenêtre Sample Edit Boîte de dialogue Beat Parameters Ces options permettent de changer la numérotation des temps, le nombre de temps par mesure et la précision du tempo. Pour faire apparaître la boîte de dialogue Beat Parameters, faites un clic droit sur le temps à partir duquel les modifications doivent être apportées. Veuillez noter que les numéros de la mesure et du temps affectés sont affichés dans la boîte de dialogue Beat Parameters. Le numéro des temps et des mesures qui ont subi une modification manuelle est en caractères gras, ce qui permet de les différencier. Numérotation de la mesure Pour changer le numéro de mesure d’un temps, cochez la case Bar numbering changes here, et entrez un nouveau numéro de mesure. Ce temps remplace alors le premier temps de la mesure dont vous venez d’entrer le numéro. Cliquez sur OK pour appliquer les modifications. Les changements de numérotation de mesure peuvent être nécessaires lorsqu’un échantillon analysé comporte une anacrouse avant la première mesure complète. Si l’anacrouse est indiquée par 1:1, vous pouvez décaler la première mesure pour qu’elle ne comprenne pas cette note initiale. Nombre de temps par mesure Pour changer le nombre de temps par mesure, cochez la case Beats per bar changes here, puis entrez le nombre de temps. La durée de la mesure en cours et de toutes les mesures suivantes est alors remplacée par celle que vous venez d’entrer. Cliquez sur OK pour appliquer les modifications. REMARQUE : Lorsque vous changez le nombre de temps par mesure, le temps sélectionné devient le premier temps de la mesure. E-MU Systems 219 8 - TwistaLoop Analyse des rythmes dans la fenêtre Sample Edit Précision du tempo Le réglage Tempo Granularity détermine la fréquence à laquelle le tempo original est calculé. Par exemple, lorsqu’il est réglé sur 4 (le réglage par défaut pour une mesure à quatre temps), le tempo est calculé pour chaque séquence de quatre temps. Réglez-le sur 1 lorsque vous souhaitez que le tempo original soit calculé sur chaque temps. Les valeurs moins élevées permettent d’obtenir des morceaux plus précis, tout particulièrement lorsque plusieurs boucles sont jouées simultanément. Les valeurs plus élevées permettent toutefois des boucles au son moins synthétique et plus réaliste. Le tempo des temps ou des mesures permet également aux boucles de demeurer synchronisées avec la source de tempo. Pour pouvoir synchroniser un temps ou une mesure, un tempo doit lui être assigné. Pour assigner un tempo à chacun des temps, réglez le paramètre Tempo Granularity sur 1. Consultez les exemples suivants. Dans le premier exemple, aucun tempo n’est assigné au temps 1:2, car le tempo assigné au temps 1:1 est réglé pour durer plus d’un temps. Dans le second exemple, un tempo distinct est assigné aux deux temps. Lorsqu’un segment entre les temps 1 et 2 est sélectionné, il reste synchronisé. Pas de synchro sur le tempo car un tempo n’est pas assigné à chacun des temps. (Tempo Granularity : Supérieure à 1) BOUCLE Synchro sur le tempo permise car un tempo est assigné à chacun des temps. (Tempo Granularity : 1) BOUCLE Pour régler le paramètre Tempo Granularity, cochez la case Tempo granularity changes here, puis entrez une valeur. Le réglage affecte alors le temps sélectionné et tous les suivants. Cliquez sur OK pour appliquer les modifications. 220 Emulator X3 — Manuel de Référence 8 - TwistaLoop Analyse des rythmes dans la fenêtre Sample Edit Création de boucles à partir de l’échantillon analysé Une fois l’échantillon analysé, il est très facile de créer des boucles à partir de celui-ci. Vous pouvez créer autant de boucles que vous le souhaitez, les assigner à des voix différentes, les sélectionner à l’aide de contrôleurs continus, etc. Pour créer une boucle à partir de l’échantillon analysé 1. Veillez à ce que la touche Snap to Marker soit sélectionnée (elle est sélectionnée par défaut lorsque vous ouvrez la fonction Beat Analysis). 2. À l’aide de la souris, sélectionnez le segment de l’échantillon que vous souhaitez jouer en boucle. Pour que cette boucle soit synchronisée avec les autres, sélectionnez un segment entre deux marqueurs de temps auxquels un tempo est assigné. Pour de plus amples informations sur la création de boucles, consultez la section “Lecture en boucle et traitement” à la page 206. Astuce : Assurezvous que la boucle commence et se termine sur des marqueurs de temps auxquels une mesure et un temps ont été assignés. Veillez également à assigner un tempo à la boucle. 3. Dans le menu Sample Loop, sélectionnez Make Loop From Selection (ou appuyez sur les touches Ctrl-Shift-L sur le clavier). 4. Cliquez sur Loop pour activer la fonction de boucle (activée par défaut). Astuces pour la sélection de boucles Certaines astuces permettent de sélectionner facilement un segment compris entre deux temps pour le jouer en boucle : • Veillez à ce que Snap to Marker soit sélectionné. • Vous pouvez afficher/masquer les marqueurs de note en cliquant sur la touche La boucle sélectionnée est délimitée par des marqueurs gris. Les autres boucles sont délimitées par des marqueurs jaunes. dans la barre d’outils, ou en faisant un clic droit sur l’échelle horizontale, pour ensuite sélectionner Show Note Markers. • Vous pouvez afficher/masquer le quadrillage en cliquant sur la touche la barre d’outils, ou en sélectionnant Show Grid dans le menu Display. dans • Pour sélectionner une durée d’un seul temps (ou d’une seule mesure, avec le zoom agrandi), enfoncez la touche Ctrl de votre clavier puis cliquez sur le marqueur de temps. Le segment entre le temps sur lequel vous venez de cliquer et le suivant est alors sélectionné. Vous pouvez également faire un clic droit sur un marqueur de temps et sélectionner Select pour obtenir le même résultat. • Pour sélectionner une mesure complète, faites un zoom arrière jusqu’à ce que seuls les marqueurs du premier temps de chacune des mesures (1:1, 2:1, etc.) puissent être visibles, puis enfoncez la touche Ctrl de votre clavier et cliquez sur le marqueur de temps . E-MU Systems 221 8 - TwistaLoop Analyse des rythmes dans la fenêtre Sample Edit Vous pouvez créer autant de boucles que vous le souhaitez et les utiliser de plusieurs façons (présentées plus loin). Les boucles peuvent se chevaucher, ou même être composées d’un échantillon au complet. Lorsque vous créez plus d’une boucle à partir d’un échantillon : • Vous pouvez afficher les marqueurs correspondant à chacune des boucles en sélectionnant le numéro de la boucle (icône ). • La numérotation des boucles se fait en fonction de leur ordre chronologique. Ainsi, la boucle 1 est celle qui se trouve le plus à gauche. Lorsque vous ajoutez une nouvelle boucle devant une boucle déjà existante, la numérotation des boucles est décalée. • Pour supprimer la boucle qui est sélectionnée, cliquez sur Delete Current Loop dans le menu Sample Loop. • Pour supprimer toutes les boucles d’un échantillon, cliquez sur Delete All Loops dans le menu Sample Loop. 222 Emulator X3 — Manuel de Référence 8 - TwistaLoop Utilisation des boucles Utilisation des boucles Une fois que les boucles sont créées à partir de l’échantillon, vous pouvez déterminer la façon dont elles vont fonctionner lorsque l’échantillon sera assigné à une voix. Lecture des boucles La lecture des boucles permet plusieurs possibilités et vous pouvez assigner des contrôleurs continus, ou même des groupes de touches, pour déterminer laquelle des boucles est jouée, à tout moment. Lorsqu’un échantillon contenant au moins une boucle est assigné à une voix, la boucle, par défaut, fonctionne de cette façon : • Pour toutes les voix, sélectionnez la boucle qui est répétée avec le bouton Loop (n) dans la fenêtre Voice Processing. La boucle 1 est sélectionnée par défaut. • La touche Start At Loop détermine le point de départ de la lecture. Lorsque la touche Start At Loop est allumée, la lecture commence au début de la boucle sélectionnée avec le bouton Loop (n). Lorsqu’elle n’est pas allumée lecture commence au début de l’échantillon. , la • Lorsque la boucle sélectionnée dans la fenêtre Voice Processing est jouée, elle est répétée jusqu’à ce que vous relâchiez la touche. Astuce : Pour activer les boucles à partir de votre clavier, sans avoir à maintenir la touche d’activation, veillez à ce que Latch soit sélectionné dans la fenêtre Voice Processing. Astuce : Lorsque vous utilisez un contact au pied, vous pouvez jouer les boucles indéfiniment en le plaçant sur la position enfoncée. Pour arrêter la lecture, placez la pédale en position haute. Réglages Loop (n) et Start At Loop Par exemple, disons qu’un échantillon comporte deux boucles et que vous sélectionnez la boucle 1 dans la fenêtre Voice Processing. Lorsque la note est jouée, la lecture de l’échantillon commence au début de celui-ci. Lorsque vous parvenez à la fin de la boucle 1, la lecture reprend au commencement de cette dernière. La boucle 1 est donc répétée jusqu’à ce que la note soit relâchée. Voici une représentation visuelle : Boucle 1 E-MU Systems Boucle 2 223 8 - TwistaLoop Utilisation des boucles Maintenant, disons que la boucle 2 est sélectionnée avec le bouton Loop (n) de la fenêtre Voice Processing. L’échantillon est joué jusqu’à la fin de la boucle 2 (plutôt que la boucle 1), et elle est ensuite répétée jusqu’à ce que la touche soit relâchée. Boucle 1 Boucle 2 Pour poursuivre cet exemple, sélectionnez la touche Start At Loop. La lecture commence au début de la boucle 2, plutôt qu’au commencement de l’échantillon : Boucle 1 224 Boucle 2 Emulator X3 — Manuel de Référence 8 - TwistaLoop Utilisation des boucles Vitesse et tempo de la boucle La vitesse de lecture des boucles est déterminée à l’aide des réglages TwistaLoop Override/Lock To Tempo(page 75), Preset/TwistaLoop Lock to Tempo (page 84) ou TwistaLoop Speed (page 230). Lorsque tous ces réglages sont désactivés, les boucles sont jouées avec leur tempo d’origine. Lorsque l’un de ces réglages est activé, le tempo ou la vitesse des boucles est altérée. Cependant, la hauteur n’est pas affectée. Remarque : le Chorus ne peut pas être utilisé avec les voix dont les réglages d’altération de la durée (synchronisation sur le tempo, modification de la vitesse) sont activés. Changement de boucles à l’aide d’un contrôleur continu Ces deux destinations Cord servent à déterminer laquelle des boucles est répétée : • Loop Select (Continuous) • Loop Select (Jump) Vous pouvez leur assigner n’importe quelle source, mais elles sont surtout utiles avec les contrôleurs continus. Lorsque vous utilisez les destinations Loop Select, veuillez noter que : • La touche Start At Loop sert à déterminer si la lecture commence au début de l’échantillon ou de la boucle. • Le bouton Loop (n) doit être réglé sur 1 (ou 0% pour les échantillons multiples). Vous pouvez ainsi accéder à toutes les boucles. La source assignée à l’emplacement Cord permet de contrôler la boucle initiale. Pour ce faire, utilisez la source (ex. : votre contrôleur continu) pour déterminer la boucle initiale avant d’enfoncer une touche, ou réglez le paramètre Initial Controller Amounts de la source dans la fenêtre Preset. Pour de plus amples informations sur le paramètre Initial Controller Amounts, consultez la section “Initial Controllers A-P” à la page 83. Loop Select (Continuous) Pour sélectionner une autre boucle que celle qui est répétée lorsqu’une touche est enfoncée, sans sauter la partie de l’échantillon entre les deux, sélectionnez l’option Loop Select (Continuous). Le contrôleur continu permet ainsi de sélectionner la boucle qui est jouée lors de la lecture de l’échantillon. Dans cet exemple, l’échantillon contient deux boucles. Lorsque vous utilisez la fonction TwistaLoop™, il est préférable d’utiliser deux boucles distinctes séparées par un certain espace afin de vous permettre de les différencier. Pour sélectionner la boucle avec un contrôleur continu 1. Sélectionnez le groupe comprenant la voix que vous souhaitez contrôler dans la fenêtre Voice Processing. 2. Réglez le bouton Loop (n) sur 1 et désactivez Start At Loop. 3. Trouvez un emplacement Cord libre et sélectionnez le contrôleur continu que vous souhaitez utiliser (Mod Wheel, MIDI A, etc.) dans le champ Source. 4. Réglez le paramètre Cord Amount sur +100. Lorsque la boucle 1 ne se trouve pas au début de l’échantillon et que vous souhaitez que la lecture commence au point de départ de la boucle 1 (plutôt qu’au début de l’échantillon), sélectionnez Start At Loop. 5. Sélectionnez Loop Select (Continuous) dans le champ Destination. L’empla- cement Cord ressemble alors à ceci : E-MU Systems 225 8 - TwistaLoop Utilisation des boucles Supposons que MIDI A est la source choisie. Lors de la lecture de l’échantillon, la lecture des boucles fonctionne maintenant de cette façon : a) Si le contrôleur continu MIDI A demeure réglé sur 0, la lecture se fait du début de l’échantillon jusqu’à la fin de la boucle 1. La boucle 1 est ensuite répétée jusqu’à ce que vous déplaciez le réglage du contrôleur MIDI A, ou que vous relâchiez la note. b) Si vous réglez le contrôleur continu MIDI A sur 127 pendant que la touche est enfoncée, la boucle 1 est jouée en entier, puis le reste de l’échantillon est joué jusqu’à la fin de la boucle 2. La boucle 2 est ensuite répétée. c) Si le réglage du contrôleur MIDI A est ramené sur 0 pendant que la touche est enfoncée, la boucle 2 est jouée en entier, puis la lecture reprend au début de la boucle 1. a) Molette Mod sur 0 b) Molette Mod sur 127 c) Molette Mod sur 0 Boucle 1 Boucle 2 Loop Select (Jump) Pour passer d’une boucle à une autre sans relâcher la touche, sélectionnez l’option Loop Select (Jump). Le contrôleur continu permet ainsi de passer à une autre boucle lorsque la lecture de la boucle en cours est terminée. Pour passer à une autre boucle avec le contrôleur continu 1. Sélectionnez le groupe comprenant la voix que vous souhaitez contrôler dans la fenêtre Voice Processing. 2. Réglez le bouton Loop (n) sur 1 et sélectionnez Start At Loop. 3. Trouvez un emplacement Cord libre et sélectionnez le contrôleur continu que vous souhaitez utiliser (Mod Wheel, MIDI A, etc.) dans le champ Source. 4. Réglez le paramètre Cord Amount sur +100. Pour que la lecture commence au début de l’échantillon (lorsque la boucle 1 ne s’y trouve pas), comme lorsqu’il y a des anacrouses ou des introductions, ne sélectionnez pas Start At Loop. 5. Sélectionnez Loop Select (Jump) dans le champ Destination. L’emplacement Cord ressemble alors à ceci : 226 Emulator X3 — Manuel de Référence 8 - TwistaLoop Utilisation des boucles Supposons que MIDI A est la source choisie. Lors de la lecture de l’échantillon, la lecture des boucles se fait maintenant de cette façon : a) Si le contrôleur continu MIDI A demeure réglé sur 0, la lecture commence au début de la boucle 1. La boucle 1 est ensuite répétée jusqu’à ce que vous déplaciez le réglage du contrôleur MIDI A, ou que vous relâchiez la note. b) Si vous réglez le contrôleur MIDI A sur 127 pendant que la touche est enfoncée, la lecture de la boucle 1 est complétée, puis la boucle 2 est ensuite lue et répétée. c) Si le réglage du contrôleur MIDI A est ramené sur 0 pendant que la touche est enfoncée, la lecture de la boucle 2 est complétée, puis la lecture reprend à la boucle 1. a) Molette Mod sur 0 b) Molette Mod sur 127 c) Molette Mod sur 0 Boucle 1 Boucle 2 Pour commencer la lecture à une autre boucle que la boucle 1 - Lorsque Start At Loop n’est pas sélectionné et que vous utilisez MIDI A pour choisir une autre boucle initiale que la boucle 1, vous ne pouvez pas passer d’une boucle à l’autre avant que celle en cours ne soit jouée en entier. Ainsi, l’échantillon doit être lu du début jusqu’à la fin de la boucle initiale sélectionnée avant que vous ne puissiez passer à une autre boucle. Autres façons de sélectionner une autre boucle Pour sélectionner les boucles, vous pouvez utiliser n’importe quelle source Cord, comme Velocity ou Pedal, conjointement avec les options Loop Select. La source Key CC Win est particulièrement utile. La source Key CC Win vous permet de contrôler une destination Cord à l’aide d’un groupe de touches de votre contrôleur. Voici un exemple : Pour sélectionner des boucles en utilisant la source Key CC Win 1. Sélectionnez le groupe comprenant la voix que vous souhaitez contrôler dans la fenêtre Voice Processing. 2. Réglez le bouton Loop (n) sur 1. Sélectionnez la touche Start At Loop si vous souhaitez que la lecture commence au début de la boucle sélectionnée. 3. Trouvez un emplacement Cord libre, puis sélectionnez Key CC Win dans le champ Source. 4. Réglez le paramètre Cord Amount sur +100. E-MU Systems 227 8 - TwistaLoop Utilisation des boucles 5. Sélectionnez Loop Select (Continuous) ou Loop Select (Jump) dans le champ Destination. L’emplacement Cord ressemble alors à ceci : 6. Faites apparaître l’écran Preset en cliquant sur l’icône de clavier du Preset en cours dans l’arborescence de gauche. 7. Dans la section Key CC Window, cliquez sur la touche On pour qu’elle s’allume en bleu. 8. Spécifiez les valeurs Low et High. Il s’agit des touches du contrôleur qui serviront à sélectionner les boucles. Comme vous ne pourrez plus les utiliser pour les notes, essayez de sélectionner des touches que vous n’envisagez pas d’utiliser avec ce Preset. Lors de la lecture de l’échantillon, les touches du clavier assignées à la section Key CC Window permettent de contrôler la boucle en cours. Faites-en l’essai ! Activez la boucle en enfonçant une touche de votre clavier puis, tout en la maintenant enfoncée, changez de boucle en utilisant l’une des touches Key CC Window. Synchronisation des rythmes Pour que vos boucles puissent être synchronisées sur la source d’horloge, un tempo doit leur être assigné. Ainsi, lorsqu’un rythme individuel est mis en boucle, un tempo spécifique DOIT lui être assigné. Astuce : Sélectionnez une plage Key CC Win couvrant un nombre de touches (incluant les touches noires) équivalant au nombre de boucles créées à partir de l’échantillon. Par exemple, si votre échantillon comporte cinq boucles, utilisez une plage de cinq notes, comme par exemple, de C0 à E0. Ensuite, veillez à ce que la touche Lock Oscillators To Tempo soit sélectionnée dans la fenêtre Multisetup, ou que le Preset soit synchronisé sur une source de tempo. Vos boucles sont ainsi synchronisées avec la source servant d’horloge, soit une source interne, une horloge MIDI ou un hôte VST. Pour de plus amples informations, consultez la section “Commande de tempo” à la page 76. Pour que les boucles puissent être synchronisées sur une source de tempo, leurs points de départ et de fin DOIVENT se trouver sur des marqueurs de temps/mesure. De plus, un tempo DOIT être assigné au temps ou à la mesure. Modifiez la valeur du paramètre Tempo Granularity pour assigner un tempo à la mesure. Voir “Précision du tempo” à la page 220. 228 Emulator X3 — Manuel de Référence 8 - TwistaLoop Utilisation des boucles Lecture en boucle des voix à échantillons multiples Que se passe-t-il lorsque vous devez utiliser une voix comprenant des échantillons multiples et plusieurs boucles ? Comment sélectionner la boucle initiale alors que chacun des échantillons comprend un nombre différent de boucles ? Lorsque la voix comporte plusieurs échantillons, le bouton Loop (n) est remplacé par le bouton Loop (%). Lorsque plusieurs boucles sont créées dans chacun des échantillons, la plage de réglage du bouton est divisée (en pourcentages) en fonction du nombre de boucles. Par exemple, lorsqu’un échantillon contient deux boucles, les réglages de 0 % à 49,99 % permettent de sélectionner la première boucle, et les réglages de 50 % à 100 %, la deuxième. Lorsqu’un échantillon contient trois boucles, les réglages de 0 % à 33,33 % permettent de sélectionner la première boucle, les réglages de 33,34 % à 66,66 %, la deuxième, et les réglages de 66,67 % à 100 %, la troisième. Vous comprendrez l’utilité de ce réglage lorsque vous utiliserez deux échantillons dans une même voix. Dans l’exemple ci-dessus, où les deux échantillons sont combinés, la position du bouton détermine laquelle des boucles est sélectionnée pour chacun des échantillons, tel qu’illustré dans ce schéma : LOOP (%) 10 Échantillon 1 Échantillon 2 20 30 40 50 Boucle 1 Boucle 1 60 70 80 90 100 Boucle 2 Boucle 2 Boucle 3 Veuillez noter qu’avec un réglage de 30 %, la boucle 1 des deux échantillons de la voix est sélectionnée. Cependant, avec un réglage de 40 %, la boucle 1 du premier échantillon et la boucle 2 du deuxième sont sélectionnées. E-MU Systems 229 8 - TwistaLoop Bouton Speed Bouton Speed Le bouton TwistaLoop Speed, dans la fenêtre Voice Processing, contrôle une fonction particulière. Contrairement au bouton Tempo, servant à déterminer le tempo d’Emulator X, le bouton Speed détermine la vitesse de toutes les boucles des voix et des groupes de façon individuelle. Modification de la vitesse d’une boucle Utilisez le bouton Speed pour déterminer la vitesse de chacune des boucles indépendamment. Le bouton Speed est surtout utile lorsqu’il n’est pas nécessaire de synchroniser plusieurs boucles. Pour modifier la vitesse d’une boucle 1. Pour le Preset en cours, cliquez sur Voice Processing (arborescence à gauche). 2. À partir du menu déroulant Group, sélectionnez le groupe contenant la voix que vous souhaitez modifier. 3. Réglez le bouton TwistaLoop™ Speed sur le pourcentage souhaité. Le tempo initial de la boucle est représenté par 100 %. Réduisez le pourcentage pour ralentir le tempo de la boucle, ou augmentez-le pour l’accélérer. Remarque : Pour les boucles qui ne sont pas synchronisées sur une source d’horloge, il est préférable de laisser le réglage Speed sur Off, à moins que vous ne souhaitiez contrôler le tempo manuellement. Contrôle manuel du tempo Lorsque vous utilisez une configuration complexe, la fonction de contrôle manuel du tempo permet de faire un Cross-Fade entre deux Presets sur des canaux MIDI différents, tout en les gardant synchronisés avec le tempo maître. Pour contrôler le tempo manuellement avec la molette de hauteur 1. Pour le Preset en cours, cliquez sur Voice Processing (arborescence à gauche). 2. À partir du menu déroulant Group, sélectionnez le groupe dont vous souhaitez contrôler le tempo. Pour les configurations complexes, sélectionnez All. 3. Réglez le paramètre Bend en plaçant les réglages Up et Down sur 0. 230 Emulator X3 — Manuel de Référence 8 - TwistaLoop Utilisation de sections des échantillons analysés 4. Réglez le bouton TwistaLoop Speed sur 100 %. 5. Trouvez l’emplacement Cord dont la source est la Pitch Wheel (par défaut : Cord 2). 6. Sélectionnez Osc Speed dans le champ Destination, et réglez le bouton Amount sur 10. L’emplacement Cord ressemble alors à ceci : Vous pouvez maintenant utiliser la molette de hauteur pour modifier le tempo pendant la lecture du Preset. Lorsque vous relâchez la molette, le tempo est ramené à 100 %. Cette fonction vous permet donc de contrôler le tempo pour synchroniser les boucles jouant sur des voix ou des canaux différents. Utilisation de sections des échantillons analysés La page Region, dans la fenêtre Voices and Zones, permet également d’utiliser des échantillons contenant des mesures, des temps et des boucles. Vous pouvez utiliser un même échantillon avec plusieurs voix et sélectionner des mesures ou des temps différents pour chacune des voix. Vous pouvez ainsi assigner les mesures et les temps d’un même échantillon à des touches différentes. Comme avec les boucles affichées dans la fenêtre Sample Edit, vous pouvez synchroniser les sections placées en boucle avec une source d’horloge et déterminer leur tempo à l’aide de leur réglage. Pour définir les sections, utilisez tout d’abord Beat Analysis pour effectuer une analyse sur l’échantillon. Créez ensuite un nouveau Preset à partir de cet échantillon et ouvrez la fenêtre Voices and Zones. Pour de plus amples informations sur l’utilisation de la page Region, consultez la section “Page Region” à la page 118. Pour configurer plusieurs voix avec un même échantillon 1. Créez un nouveau Preset en cliquant sur le dossier Presets dans l’arborescence Sampler à gauche, puis sélectionnez New Preset dans le menu Preset. 2. Sélectionnez Voices and Zones dans le nouveau Preset. Une voix doit déjà être affichée. 3. Cliquez sur l’onglet Region. 4. Ouvrez le dossier Samples, dans l’arborescence Sampler à gauche, mais ne cliquez sur aucun des échantillons. E-MU Systems 231 8 - TwistaLoop Utilisation de sections des échantillons analysés 5. Cliquez sur un échantillon analysé et maintenez le bouton de la souris. Déplacez cet échantillon sur la touche C3 du clavier au bas de la fenêtre Voices and Zones. Vous venez de créer une nouvelle voix, et l’échantillon sélectionné est assigné à la touche C3. 6. Répétez l’étape 4, mais déplacez cette fois le même échantillon sur la touche D3. 7. Supprimez la voix qui se trouvait initialement dans le Preset en cliquant sur celle-ci avec le bouton droit de la souris et en sélectionnant Voice, Delete Voice. Pour utiliser des boucles différentes avec chacune des voix 8. Pour chacune des voix, sélectionnez Forward Loop dans le menu déroulant Direction. 9. Sélectionnez la voix 1 en cliquant sur celle-ci. 10. Utilisez la souris pour sélectionner un segment de la forme d’onde affichée au bas de la fenêtre. Sélectionnez une section délimitée par deux marqueurs de temps. Sélectionnez une section entre deux marqueurs de temps Voix 1 Cliquez-glissez Pour sélectionner une section entre deux marqueurs de temps, veillez à ce que le format de l’échelle soit Mesures : Temps et que Show Beat Markers soit sélectionné. 11. Sélectionnez l’autre voix et répétez l’étape 9, mais sélectionnez toutefois une section différente de l’échantillon. Voix 2 Sélectionnez une section différente Cliquez-glissez 232 Astuce : Pour sélectionner rapidement une section délimitée par deux marqueurs de temps, vous pouvez masquer les marqueurs de note en cliquant sur la touche dans la barre d’outils. Emulator X3 — Manuel de Référence 8 - TwistaLoop Utilisation de sections des échantillons analysés Maintenant, lorsque vous enfoncez la touche C3 de votre contrôleur, la section sélectionnée dans la voix 1 est jouée en boucle. Lorsque vous enfoncez la touche D1 de votre contrôleur, la section sélectionnée dans la voix 2 est jouée en boucle. Expérimentez en créant plusieurs voix et en leur assignant différentes sections. Il n’est pas obligatoire que la section soit délimitée par des marqueurs de temps. En effet, vous pouvez sélectionner des sections délimitées par des marqueurs de note ou des points de boucle. Vous pouvez également sélectionner librement n’importe quelle section de l’échantillon lorsque les marqueurs sont masqués. Toutefois, les sections placées en boucle ne peuvent être synchronisées sur le tempo maître ou du Preset que lorsqu’elles sont délimitées par deux marqueurs de temps ET que la boucle n’est pas inversée. Remarque : Les sections jouées en boucle inversée ne peuvent pas être synchronisées sur une source d’horloge. Utilisation de RT Win avec les sections Les sections et les Cross-Fades en temps réel permettent de produire des résultats très intéressants. Par exemple, lorsque vous utilisez un échantillon analysé (comme un rythme de batterie) avec plusieurs voix, vous pouvez assigner chacune des voix à une section différente de ce même échantillon. Vous pouvez ensuite alterner ou faire un Cross-Fade en temps réel entre les deux sections. L’utilisation des marqueurs de temps pour délimiter les sections, ainsi que la fonction Lock To Tempo, permet aux voix de toutes demeurer synchronisées. Pour faire un Cross-Fade entre deux boucles à l’aide de RT Win 1. Configurez plusieurs voix en leur assignant à chacune une section différente d’un même échantillon (la mise en boucle ne doit pas être inversée). 2. Veillez à ce que les voix soient assignées à la même touche du clavier. Assignez les deux voies à la même touche. 3. À partir de la page RT Win, effectuez un Cross-Fade entre les voix. 4. Veillez à ce que Lock To Tempo soit sélectionné dans la fenêtre Multisetup ou Preset. 5. Dans la fenêtre Voice Processing, configurez un emplacement Cord, pour chacune des deux voix, permettant de contrôler le paramètre Amp Crossfade avec un contrôleur continu. E-MU Systems 233 8 - TwistaLoop Assistance technique Vous pouvez maintenant utiliser un contrôleur continu pour effectuer des Cross-Fades entre deux sections placées en boucle directe. Comme le Cross-Fade est en temps réel, vous n’avez pas à appuyer à nouveau sur la touche — vous pouvez l’activer avec le contrôleur continu pendant que la touche est enfoncée. Lorsque l’option Lock to Tempo est sélectionnée dans la fenêtre Multisetup, les voix demeurent toutes synchronisées. Pour de plus amples informations, consultez la section “Commande de tempo” à la page 76. Lorsque vous souhaitez que les sections en boucle soient synchronisées sur une source de tempo, vous DEVEZ sélectionner des sections dont les points de départ et de fin sont sur les marqueurs de temps/mesure. De plus, un tempo DOIT être assigné au temps ou à la mesure. Pour assigner un tempo à un temps, modifiez la précision du tempo. Voir Précision du tempo à la page 220. Astuce : Pour qu’une section soit maintenue en boucle sans que vous n’ayez à maintenir la touche enfoncée, sélectionnez l’option Latch dans la fenêtre Voice Processing. Assurez-vous de sélectionner le groupe approprié dans le menu déroulant Group. Assistance technique Vous avez des difficultés à utiliser la fonction TwistaLoop ? Consultez cette section. La fonction Beat Analysis ne détermine pas correctement les temps Vous venez d’analyser un échantillon avec la fonction Beat Analysis, mais les marqueurs de temps ne sont pas disposés correctement. • Veillez à ce qu’une plage de tempo appropriée soit utilisée dans la boîte de dialogue Beat Analysis. Faites de votre mieux pour déterminer le tempo approximatif. Assurez-vous également que les paramètres Beats per Bar et Meter soient réglés correctement. • Expérimentez avec le réglage Tempo Variation, dans la boîte de dialogue Beat Analysis. Si le tempo de votre échantillon change fréquemment, sélectionnez Fast. Si le tempo est constant, sélectionnez Constant. Supprimez les temps additionnels au début et/ou à la fin de l’échantillon, selon vos goûts. Pour supprimer une partie d’un échantillon, sélectionnez la section en question puis appuyez sur la touche Del du clavier. Vous pouvez ensuite à nouveau analyser l’échantillon. La lecture en boucle ne fonctionne pas Vous avez déterminé les points de début et de fin de la boucle et assigné l’échantillon à une voix. Toutefois, il est impossible de répéter la boucle. • Veillez à ce que la touche Loop dans la fenêtre Sample Edit. de la boucle en question soit sélectionnée • Assurez-vous que la boucle ait bien été lue. Souvenez-vous : Lorsque la touche Start At Loop est désactivée, la lecture commence au début de l’échantillon et, après avoir été jouée en entier, la section mise en boucle est répétée. • Veillez à ce que l’option Forward Loop ne soit pas sélectionnée dans la fenêtre Voices and Zones. Vous ne pouvez pas utiliser les deux méthodes de mise en boucle en même temps. Pour utiliser TwistaLoop avec les marqueurs de début et de fin de boucle, sélectionnez l’option Forward de toutes les voix utilisant l’échantillon. 234 Emulator X3 — Manuel de Référence 8 - TwistaLoop Assistance technique Les boucles ne sont pas synchronisées sur le tempo Vous avez une ou plusieurs boucles et vous souhaitez qu’elles soient synchronisées sur une source d’horloge, mais elles ne fonctionnent pas correctement ou elles ne restent pas synchronisées. • Assurez-vous que les points de départ et de fin de la boucle soient sur les marqueurs de temps . • Lorsque les sections sont placées en boucle, veillez à ce qu’elles commencent et se terminent sur des marqueurs de temps. • Assurez-vous que le paramètre Tempo Granularity soit réglé correctement. Lorsqu’un seul temps est mis en boucle, le paramètre Tempo Granularity doit être réglé sur 1. Voir Précision du tempo à la page 220. • Veillez à ce que l’option Lock To Tempo soit sélectionnée dans la fenêtre Preset Globals ou Multisetup. • Dans la boîte de dialogue Preferences : 1. Cliquez sur l’onglet MIDI. 2. Assurez-vous d’avoir sélectionné la source de tempo correcte (Tempo Source). Pour que les boucles soient synchronisées sur l’horloge de Emulator X, ou sur un hôte VST, veillez à ce que la case External Tempo Source ne soit pas cochée. 3. Si vous utilisez un Preset pour contrôler le tempo, assurez-vous que le paramètre Preset Tempo Channel soit réglé correctement. Pour de plus amples informations sur le paramètre Preset Tempo Channel, consultez la section “Preset Tempo Channel” à la page 28. E-MU Systems 235 8 - TwistaLoop Assistance technique 236 Emulator X3 — Manuel de Référence 9 - Effets Vue d’ensemble 9 - Effets Vue d’ensemble En plus des effets DSP de PatchMix DSP, Emulator X dispose de processeurs d’effets logiciels et de possibilités de routages d’effets très puissantes. Les ingénieurs d’E-MU ont conçu une gamme complète d’effets de la plus haute qualité utilisant les calculs en 32 bits à virgule flottante pour vous garantir une qualité sonore extrême. De plus, les algorithmes d’effets ont été conçus pour préserver au maximum vos ressources processeur. L’architecture de routage des effets d’Emulator X est extrêmement puissante. Les effets peuvent être intégrés à part entière dans le Preset ou le Multisetup ou les deux. Les effets de Preset et les effets Aux utilisent les mêmes algorithmes d’effets. • Les effets des Multisetups (Aux) sont conçus pour être utilisés comme effets principaux (réverbération ou délai, par exemple). Les effets auxiliaires peuvent être appliqués à n’importe lequel des 64 canaux MIDI ou à tous ces canaux. • Les effets de Preset sont utilisés lorsque vous souhaitez intégrer un effet dans un Preset. Par exemple, vous pouvez ajouter du Chorus à un Pad de cordes ou une distorsion à un son de guitare. Preset Effects in Series Aux Effects in Sidechain Amounts From Voices Wet/Dry MAIN To Host Wet/Dry Amounts From Voices FXA FXB Aux 1 Effect Main Aux 1 Aux 1 Effect Aux 2 Aux 1 Effect Aux 3 To Aux FX or Host Tous les effets sont munis de paramètres réglables et d’un contrôle de mixage signal traité/signal non traité. Consultez la page page 29 pour en savoir plus sur l’affectation des effets. Lorsque vous utilisez les effets d’un Preset, le mixage signal traité/non traité de l’effet est réglé pour chaque voix. Ceci signifie que vous pouvez créer des Presets utilisant plusieurs effets et contrôler leur niveau avec des LFO, des générateurs d’enveloppe, la vélocité des touches ou toute autre source reliée à un cordon de liaison PatchCord. Par exemple, vous pouvez créer un Preset dont le niveau de distorsion est déterminé par la pression sur les touches. E-MU Systems 237 9 - Effets Programmation des effets Programmation des effets Ajout d’un effet auxiliaire dans le Multisetup Certaines banques (Proteus X Composer, par exemple) sont déjà programmées pour utiliser les effets logiciel d’Emulator X. Ces instructions vous expliquent comment ajouter des effets auxiliaires à une banque Emulator X SANS effets logiciel programmés. Les effets Aux sont conçus pour être utilisés comme effets de boucle sur tous les Presets de la banque. Voir illustration de la page 237 pour obtenir une description détaillée des routages d’effets. Les routages d’effets matériel de PatchMix DSP hardware sont déjà programmés dans la plupart des banques d’Emulator X. Icône Emulator X Ajout d’un effet auxiliaire 1. Sélectionnez la session Emulator X Studio dans PatchMix DSP. 2. Fermez PatchMix DSP. 3. Sélectionnez la page Multisetup en cliquant sur l’icône Emulator X en haut de l’arborescence. 4. Repérez la section des sorties Aux dans la partie inférieure droite de la fenêtre et réglez toutes les sorties Aux sur EX Main (ceci bypasse les effets DSP de PatchMix DSP). 5. Cliquez sur la touche Aux 1 en haut à droite de l’écran si elle n’est pas déjà sélec- tionnée. L’effet Aux 1 s’affiche à l’écran TV. 6. Cliquez sur l’icône de sélection des effets dans le coin supérieur droit de l’écran TV des effets. La liste des effets disponibles se déroule. Icône de sélection des effets 7. Sélectionnez l’un des effets de la liste. 238 Emulator X3 — Manuel de Référence 9 - Effets Programmation des effets 8. Tournez le bouton FXA de la section des contrôleurs MIDI pour entendre l’effet (FXA est habituellement affecté au contrôleur N). 9. Modifiez les paramètres d’effet en fonction de vos besoins, changez d’effet. Conservez à l’esprit que les modifications apportées affectent LA TOTALITÉ des Presets de la banque. 10. Sauvegardez la banque si vous souhaitez conserver les modifications. Comment désactiver temporairement les effets auxiliaires Vous pouvez désactiver les effets Aux pour libérer les ressources processeur ou simplement pour écouter votre signal sans les effets. Les contrôleurs FXA, FXB et FXC des banques d’usine de Emulator X sont déjà programmés. Lorsque vous créez vos propres Presets et banques, il est conseillé de suivre le modèle de routage de la page 243. Les touches Aux activent/désactivent les trois bus Aux. 1. Sélectionnez la page Multisetup en cliquant sur l’icône Emulator X en haut de l’arborescence. 2. Cliquez sur la touche OUTS à côté de la partie Aux Enables supérieure droite de l’écran. L’écran de droite s’affiche. 3. La rangée de touches AUX désactive les sorties Aux de chaque canal. 4. Désactivez la touche (grisée) du canal dont vous souhaitez couper les effets. Ajouter un effet à un Preset Supposons que vous utilisiez un son de cordes auquel vous souhaitez donner du corps et de l’ampleur. Ajoutez du Chorus. Étant donné que le Chorus ne doit être appliqué qu’aux cordes, nous allons utiliser un effet de Preset. Comment ajouter un effet de Preset 1. Sélectionnez le Preset dans l’arborescence en cliquant sur l’icône du clavier. Preset Global s’affiche. La page 2. Cliquez sur l’icône de sélection des effets dans le coin supérieur droit de l’écran TV. La liste des effets disponibles s’affiche. 3. Sélectionnez Chorus (ou l’effet souhaité) dans la liste. Le nom de l’effet est maintenant affiché au-dessus de l’écran TV et les paramètres de l’effet sont affichés dans l’écran TV. 4. Jouez sur le clavier. Vous pouvez maintenant entendre l’effet sur le son. Si vous n’entendez pas l’effet, vérifiez que les touches FXA et FXB sont actives sur la canal MIDI que vous utilisez. Voir page 240. 5. Réglez le mixage signal traité/non traité pour doser l’effet. 6. Réglez les paramètres d’effet pour obtenir le son souhaité ou sélectionnez un modèle. Voir page 285. 7. Sauvegardez la banque si vous souhaitez conserver les éditions. E-MU Systems Gardez à l’esprit que si un Preset avec des effets est utilisé sur plusieurs canaux MIDI, la charge sur le processeur de votre ordinateur augmente à chaque fois que vous utilisez le Preset. 239 9 - Effets Programmation des effets Comment désactiver temporairement un effet de Preset 1. Sélectionnez la page Multisetup en cliquant sur l’icône Emulator X en haut de l’arborescence. 2. Cliquez sur la touche OUTS dans le coin supérieur gauche de l’écran. L’écran de droite s’affiche. FX Enables 3. Les deux rangées de touches FXA et FXB activent/désactivent les effets de Preset de chaque canal. Désactivez la touche (grisée) des canaux dont vous ne souhaitez pas utiliser l’effet. Synoptique de routage des effets Wet/Dry per PRESET Post FX Sends Main Main ASIO 1/2 wet FX A FX B Aux 1 Aux 2 dry Aux 3 Aux On/Off Main Aux Outputs Aux 1 Voices FX Aux 1 ASIO 1/2 ASIO 3/4 ASIO 31/32 Aux 2 FX Aux 2 ASIO 1/2 ASIO 3/4 ASIO 31/32 Aux 3 per VOICE FX Aux 3 ASIO 1/2 ASIO 3/4 ASIO 31/32 per MULTI Vous pouvez affecter deux effets par Preset et trois effets par Multisetup. Le niveau des effets est réglable au niveau de la voix ou du Preset. Remarquez qu’étant donné que les sorties générales Main et les sorties Aux 1, 2 et 3 sont reliées à la même sortie ASIO, ces signaux sont MÉLANGÉS avant d’être routés vers l’application hôte (PatchMix DSP). 240 Emulator X3 — Manuel de Référence 9 - Effets Programmation des effets Routage des effets Assurez-vous que vous avez assimilé l’architecture d’Emulator X (page 33), avant de rentrer en détail dans les effets. Étudiez les schémas de routage ci-dessous et ceux de la page précédente. L’architecture des effets d’Emulator X est très polyvalente et très complète. Synoptique des fenêtres d’effets Effets de Presets A et B On/Off Visualisation Sélection de la des effets sortie principale auxiliaires ASIO Sortie Aux On/Off Sélection de la sortie Aux ASIO ASIO 1/2 ASIO 1/2 ASIO 3/4 ASIO 5/6 Cette illustration montre les routages d’effets avec les écrans d’Emulator X Voice, Preset et Multisetup. La sortie générale et les sorties Aux 1 sont routées vers EX Main (ASIO 1/2) et sont mélangées dans les canaux ASIO 1/2. Voice - Main Output Règle le niveau du signal de voix affecté au réglage de mélange Wet/Dry (signal traité/non traité). Voice - Aux Outputs 1-3 Règle le niveau du signal de voix affecté aux bus Aux 1-3 (et effets). Voice - Wet/Dry Mix Détermine le mélange Wet/Dry (signal traité/non traité) de la sortie principale de voix et transmis à la section des effets de Preset. Preset - Main Output Détermine le niveau d’effet de Preset transmis à la sortie générale. Preset - Aux Outputs 1-3 Détermine le niveau d’effet de Preset transmis aux bus Aux 1-3. Multi - Effects A & B On/Off Ces touches activent/désactivent les effets de Preset A et B de chaque canal MIDI. Multi - Aux Effect View Ces touches vous permettent de visualiser l’écran de sortie principale Main ou les écrans d’effets Aux 1-3. Multi - Main Output ASIO Ce champ vous permet de sélectionner la paire de canaux ASIO de la sortie principale. Les sorties ASIO s’affichent dans la liste uniquement après leur création dans PatchMix DSP. Multi - Aux Output On/Off Cette touche active/désactive les sorties Aux de chaque canal MIDI. Dans les Presets d’usine, cette touche active/désactive les effets globaux. Multi - Aux Output ASIO Ce champ vous permet de sélectionner la paire de canaux ASIO des sorties Aux Outputs 1-3. Les sorties ASIO apparaissent dans la liste uniquement après leur création dans PatchMix DSP. E-MU Systems 241 9 - Effets Programmation des effets Vous pouvez placer les effets dans trois emplacements : • Multisetup - - - - - - -Les effets placés dans le Multisetup (Aux 1, Aux 2 ou Aux 3) peuvent être utilisés par tous les Presets de la banque. • Preset - - - - - - - - - - - Les effets placés dans le Preset (FXA ou FXB) sont utilisés par un Preset spécifique. • PatchMix DSP - - - - - Les effets matériel peuvent être appliqués dans l’application de mixage de PatchMix DSP. Ces effets utilisent quasiment aucune ressource processeur, mais ne sont pas sauvegardés avec la banque. Vous devez charger la session PatchMix correspondante. Si un Preset contenant un effet est utilisé par plus d’un seul canal MIDI, les ressources processeur nécessaires deviennent plus importantes. Utilisation des ressources par les effets Chaque effet que vous sélectionnez, qu’il soit situé dans un Preset ou dans le Multisetup, utilise un certain pourcentage du processeur de votre ordinateur (CPU). Une utilisation intensive des effets dans chaque Preset peut facilement poser des problèmes à votre ordinateur. Les effets deviennent actifs (et utilisent les ressources du processeur de l’ordinateur) dès qu’ils sont sélectionnés. La boîte de dialogue suivante apparaît lorsque vous tentez d’ajouter un effet à un Preset utilisé sur plusieurs canaux MIDI. Utilisation type des effets Étant donné que les effets logiciel utilisent des ressources CPU précieuses, il est conseillé d’utiliser les effets auxiliaires dans le Multisetup, car ces effets peuvent être partagés par tous les Presets de la banque. Vous pouvez toujours utiliser les effets de Preset selon vos besoins, en gardant à l’esprit que plus vous utilisez d’effets logiciel, moins vous disposez de ressources processeur pour la polyphonie, l’enregistrement et d’autres tâches. Sorties ASIO Les sorties ASIO sont affichées dans la liste uniquement après leur création dans PatchMix DSP. Si vous n’avez que trois voies d’entrées ASIO dans PatchMix DSP, vous ne disposez que de trois choix dans la sélection ASIO du Multisetup. Les sorties ASIO dérivent leur nom du nom de la voie de mixage de PatchMix DSP. 242 Emulator X3 — Manuel de Référence 9 - Effets Fenêtre des sorties principales Fenêtre des sorties principales La fenêtre des sorties principales Main est accessible en cliquant sur les touches Outs (cette option n’est pas disponible en mode unique “Single”). Cette fenêtre vous permet de modifier les routages ASIO des sorties principales Main Output, d’activer les effets de Preset et d’activer les sorties Aux de chaque canal MIDI. Cette fenêtre est très pratique pour activer/désactiver tous les effets. Les touches d’effet de Preset On/Off permettent de temporairement désactiver l’effet A ou B tout en laissant passer le signal sans l’effet. Ceci vous permet de comparer le signal traité avec le signal non traité et de mesurer les ressources processeur utilisées en coupant tous les effets de Preset. Les touches de sortie Aux On/Off fonctionnent de façon différente des touches d’effet de Preset On/Off et coupent complètement les trois départs Aux du canal sélectionné. Lorsque vous utilisez les Presets d’usine, les touches de sortie Aux permettent d’activer/ désactiver les effets Aux (car toutes les sorties sont connectées aux sorties principales EX). Si vous utilisez les bus Aux pour envoyer des signaux vers des sorties physiques, la touche Aux vous permet de couper ces sorties. Fenêtre des soties principales Effets de Preset On/Off Vue des sorties Sélection Aux 1-3 Routage des sorties principales Sortie Aux On/Off Output View Sélectionne la fenêtre des sorties principales. (Remarque : Cette touche est inopérante en mode unique “Single”). Aux 1-3 Select Sélectionnez Aux 1, Aux 2, ou Aux 3 FX dans l’écran de TV. Preset Effects On/Off Active/désactive l’effet de Preset A ou B pour chaque canal MIDI et laisse passer le signal non traité. Main Output Routing Sélectionne le canal ASIO des sorties principales. Voir astuce --> Sortie Aux On/Off Active/désactive les sorties Aux du canal sélectionné. Cette touche coupe les trois sorties Aux, plutôt que de bypasser les effets (fonctionne comme un bypass d’effet lorsque vous utilisez le modèle standard Proteus X Composer.) E-MU Systems Vous devez au préalable créer les voies ASIO dans PatchMix ou dans toute autre application hôte pour qu’elles s’affichent. 243 9 - Effets Fenêtre des sorties principales Ceci correspond à l’architecture des effets que nous avons choisi d’utiliser pour la banque Proteus X Composer. Il est conseillé d’utiliser cette architecture comme modèle pour vos propres Presets, à moins que vos besoins soient différents. Les effets de Preset et les effets globaux peuvent être utilisés simultanément et vous pouvez ajouter des effets matériels simplement en modifiant le routage des sorties d’Aux. Les effets principaux sont situés dans le Multisetup pour être partagés par tous les Presets. Ceci correspond aux routages de boucles d’effets des consoles de mixage conventionnelles. Aux 1 = Reverb et Aux 2 = BPM Delay. Le contrôleur MIDI K contrôle le taux de réverbération et le contrôleur MIDI L contrôle le niveau du délai dans les cordons de liaison du Preset. L’illustration ci-dessous montre l’architecture de routage du Proteus X Composer. Wet/Dry PRESET Post FX Sends On/Off Aux Outputs Main 100% wet Bypass Bypass FX A EX Main Aux 1 FX B Off Reverb Aux 1 Aux 2 dry Aux 3 EX Main BPM Delay Aux 2 Not Used Aux 3 EX Main Off Main EX Main Aux 1 Voices Off K MULTI Aux 2 Off L MIDI Controllers (Preset Cords) Aux 3 Off VOICE Points essentiels Voice • Les Aux 1, 2, 3 sont réglés au minimum et ne sont pas utilisés. • Les sorties principales Main sont réglées au maximum. • Le mélange signal traité/non traité (Wet/Dry) est réglé 100 % sur le signal traité. Preset • Aucun effet n’est sélectionné pour le Preset FXA/FXB (pour ajouter un effet de Pre- set, il vous suffit d’en sélectionner un !). • Le niveau des sorties principales Main est réglé au maximum. • Les Aux 1 et Aux 2 sont initialement réglés au minimum, mais sont contrôlés par les cordons de liaison PatchCords connectés aux contrôleurs MIDI K et L. • L’Aux 3 est réglé au minimum et non utilisé. Multisetup • L’Aux 1 est affecté à la réverbération. • L’Aux 2 est affecté au délai BPM. • Important : Toutes les sorties Aux sont réglées sur EX Main (ASIO 1/2) et sont ainsi mélangées avant leur départ vers l’ordinateur hôte. 244 Emulator X3 — Manuel de Référence 9 - Effets Fenêtre des sorties principales Contrôle du niveau d’effet de Preset à partir de la voix Emulator X vous permet de contrôler les effets de Preset à partir de la voix, ce qui signifie que le niveau est réglable indépendamment pour chaque pression sur les touches. Cette fonction très pratique vous permet de créer des effets incroyables, tels que : • Distorsion sur un son de guitare (ou d’orgue ou de piano électrique) contrôlée par la force de frappe ou la pression sur les touches. • Répétitions d’écho ou réverbération contrôlées par la vélocité de relâchement des touches. • Niveau de Chorus ou de Flanger contrôlé par un générateur d’enveloppe ou un LFO. • Modulateur en anneau ou Pitch Shifter appliqués uniquement lors de l’attaque. Grâce au contrôle des niveaux d’effets par votre jeu sur le clavier, cette technique permet des possibilités illimitées. Essayez-la ! Comment contrôler le niveau de l’effet depuis la voix Pour cet exemple, configurons le clavier de sorte que les échos ne soient déclenchés qu’avec une faible vélocité. Lorsque vous jouez en douceur sur les touches, vous déclenchez les échos ; lorsque vous jouez fort, les échos disparaissent. 1. Sélectionnez le Preset souhaité dans l’arborescence en cliquant sur l’icône de clavier . La page Preset Global s’affiche (sélectionnez un son avec un rétablissement rapide pour cet exemple). 2. Cliquez sur l’icône de sélection des effets située dans le coin supérieur droit de l’écran TV des effets. La liste des effets disponibles se déroule. 3. Sélectionnez Delay dans la liste. Le nom de l’effet est maintenant listé au-dessus de l’écran TV et les paramètres d’effets sont affichés dans l’écran TV. 4. Jouez sur le clavier. Vous pouvez entendre l’écho. Réglez les paramètres d’effet selon vos besoins. 5. Sélectionnez le traitement de voix Voice Processing dans l’arborescence pour le Preset que vous utilisez. La page de voix Voice s’affiche. 6. Utilisez un cordon de liaison disponible et réglez-le comme suit : Gardez à l’esprit que si vous utilisez un Preset avec des effets sur plus d’un seul canal MIDI, les ressources processeur (CPU) sont rapidement décuplées à chaque fois que vous utilisez le Preset. 7. Vérifiez que le réglage Wet/Dry Mix de la section amplificateur est réglé sur 100 (signal traité uniquement). 8. Jouez sur le clavier doucement puis fort, pour contrôler. 9. Pour inverser l’action (jeu dur = échos ; jeu doux = pas d’écho), réglez la liaison Cord sur +100 et réglez le paramètre Wet/Dry Mix sur 0 (vous pouvez également réduire le mélange Wet/ Dry dans l’effet d’Echo lui-même pour obtenir le résultat souhaité). 10. Maintenant que tout est configuré, essayez de changer d’effet de Preset. Essayez la réverbération, le Flanger, le Phaser et la distorsion. E-MU Systems 245 9 - Effets Écran Aux FX Écran Aux FX Tous les effets disposent d’un paramètre de mélange Wet/Dry pour doser le rapport signal traité/signal non traité, sauvegardé avec le Preset d’effet. Les paramètres d’effets sont différents en fonction du type d’effet. En général, lorsque vous utilisez les effets auxiliaires Aux, le mélange Wet/Dry de l’effet doit être réglé sur 100 % Wet (signal traité uniquement), car le dosage du niveau de l’effet est réglé par le départ Aux Send. Effets Aux Vue des sorties Sélection Aux1-3 Liste des effets Bypass d’effet Mélange Wet/Dry Mix Paramètres d’effet Liste des effets Cliquez sur l’icône de liste des effets des effets. Sélection Aux 1-3 Sélectionnez Aux 1, Aux 2, ou Aux3 FX dans l’écran TV. Vue des sorties Sélectionne la fenêtre de sortie principale Main. Voir section Fenêtre des sorties principales. (Remarque : Cette touche est désactivée en mode “Single”). Réglage Wet/Dry Mix Détermine le rapport signal traité/signal non traité. Bypass d’effet Lorsque cette touche est sélectionnée (en rouge), l’effet est totalement bypassé, vous permettant d’écouter le signal sans le traitement. Paramètres d’effet Chaque effet possède ses propres réglages. pour afficher la liste Niveaux de départs Aux Les niveaux de départ Aux sont réglables dans les cordons de liaison des Presets ou dans chaque voix. Consultez le schéma de routage des effets en page 237. Les paramètres d’effets Aux, comme le temps de retard, le nombre de répétitions, etc., peuvent être contrôlés de façon externe. 246 Emulator X3 — Manuel de Référence 9 - Effets Écran d’effet de Preset Écran d’effet de Preset Tous les effets disposent d’un paramètre de mélange Wet/Dry pour doser le rapport signal traité/signal non traité, sauvegardé avec le Preset d’effet. Effets de Preset Mélange Wet/Dry Mix Selection FXA / FXB Liste des effets Niveau de départ post-effet Paramètres d’effet Liste d’effets Cliquez sur l’icône de liste des effets des effets. Sélection FXA/FXB Sélectionnez FXA ou FXB dans l’écran TV. Mélange Wet/Dry Mix Détermine le rapport signal traité/signal non traité. Niveaux de départ Post effet Détermine le niveau de l’effet de Preset transmis aux sorties principales Main et Aux. Paramètres d’effets Chaque effet possède ses propres réglages. pour afficher la liste Pour afficher l’écran d’effet de Preset 1. Sélectionnez les Presets dans l’arborescence en cliquant sur l’icône de clavier La page Preset Global s’affiche. . 2. Cliquez sur l’icône de sélection d’effet dans le coin supérieur droit de l’écran TV des effets. La liste des effets disponibles se déroule. E-MU Systems 247 9 - Effets Écran d’effet de Preset Pour inverser l’effet FXA et l’effet FXB Les effets peuvent sonner de façon très différente selon leur position dans la chaîne sonore. Voici comment inverser les effets FXA et FXB. 1. Sélectionnez Swap Effects dans le menu déroulant de Preset. 2. Les deux effets inversent leurs positions. Paramètres de modulation d’effet de Preset Certains paramètres des effets de Preset peuvent être contrôlés dans les cordons de liaison. Certains effets (comme le délai BPM) permettent le contrôle de quatre paramètres, alors que certains autres (Early Reflections, par exemple) n’offrent qu’un seul paramètre contrôlable. Si un effet utilise moins de quatre paramètres, les cordons inutilisés sont repérés. Voir ci-dessous. La valeur de cordon de Preset S’AJOUTE au réglage établi dans l’écran d’effet de Preset FX. Par exemple, si le paramètre Wet/Dry Mix est réglé sur 0 % et si vous insérez un contrôleur MIDI au paramètre Wet/Dry Mix avec une valeur de +100, le contrôleur MIDI contrôle la totalité des valeurs du paramètre Wet/Dry Mix. Pour inverser le réglage, réglez la valeur initiale Wet/Dry Mix sur 100 % et réglez le cordon sur -100. Comment affecter les contrôleurs MIDI aux paramètres d’effets 1. Sélectionnez le Preset à utiliser dans l’arborescence en cliquant sur l’icône de clavier. La page Preset Global s’affiche. 2. Assignez FXA ou FXB dans l’écran d’effet de Preset. 3. Sélectionnez le champ de destination dans la section des cordons de Preset. La liste de toutes les destinations de cordons de Preset s’affiche. 4. Les paramètres de modulation d’effet sont donnés en bas de la liste. Sélectionnez le paramètre à contrôler. 5. Sélectionnez la source de modulation à utiliser. 6. Réglez le niveau Cord Amount. 7. Dans l’écran supérieur, le contrôleur MIDI K contrôle le temps de chute de la réverbération. Consultez la section Canaux MIDI et commandes en temps réel pour en savoir plus sur le fonctionnement des contrôleurs MIDI avec Emulator X. Voir page 29 pour en savoir plus sur l’affectation des numéros de contrôleur MIDI aux lettres de contrôle A-P de Emulator X. Création et suppression des modèles Vous pouvez sauvegarder une bibliothèque de vos effets préférés sous la forme de modèles. Les modèles sont sauvegardés avec l’application Emulator X et sont ainsi toujours disponibles. Pour plus d’informations sur les modèles, consultez la section “Modèles” à la page 285. 248 Emulator X3 — Manuel de Référence 9 - Effets Liste des Effets Liste des Effets Reverb Delay (mono) Phaser Early Reflections Reverb Early Reflections Pitch Shifter (mono) Reverb Lite (mono) EQ - 1Band Parametric Ring Modulator Chorus EQ - 4 Band SP12-ulator Chorus / Delay (mono) Flanger Tremulator BPM Compressor Flanger (BPM) Tube Delay Growl Twin (mono) Delay (BPM) Limiter Description des effets Informations générales : Réverbération Ces informations s’appliquent à tous les algorithmes de réverbération. La réverbération est une simulation d’espaces acoustiques naturels comme une pièce ou une salle. Le pré-délai correspond à la durée entre le moment où le son initial est déclenché et le moment où les réflexions en provenance des murs les plus près sont audibles. Ce paramètre donnent à vos oreilles des informations importantes sur la taille de la pièce. Comme vous pouvez l’imaginer, les salles de grande taille offrent un temps de pré-délai plus important que les pièces de petite taille. Le temps de déclin (Decay) définit le temps mis par le son réfléchi par la pièce pour devenir inaudible. Le schéma ci-dessous montre une enveloppe type de réverbération. Son Initial Réverbération Temps Prè-dèlai Premieres réflections Après un court pré-délai, les échos des murs les plus proches ou du plafond deviennent audibles. La structure de ces premiers échos, appelés premières réflexions (Early Reflections), varie de façon sensible avec le type de l’espace réverbérant. Après la fin des premières réflexions, la véritable réverbération (nuage dense de réverbérations complexes sur les murs) commence et chute selon la valeur du paramètre de déclin Decay. La diffusion correspond à “l’éclatement” et à la densité du nuage de réverbération. Les espaces acoustiques avec des surfaces nombreuses et complexes offrent une plus grande diffusion que les espaces simples. Les hautes fréquences tendent à s’atténuer avec la dissipation du son dans la pièce. Le paramètre d’amortissement des hautes fréquences (High Frequency Damping) détermine le temps mis pour atténuer les hautes fréquences et modifie par conséquent les caractéristiques sonores de la pièce. Les pièces avec des surfaces lisses et dures sont plus réfléchissantes et offrent une atténuation moindre des hautes fréquences. Les pièces contenant des matériaux absorbants (rideaux, personnes) atténuent les hautes fréquences de façon plus prononcée. E-MU Systems 249 9 - Effets Description des effets Réverbération (Reverb) L’algorithme Reverb est une réverbération intermédiaire, conçue pour simuler divers types de pièces, salles et réverbérations à plaque. Paramètre Description Decay Détermine le temps de déclin de la totalité de l’effet. Diffusion Détermine l’éclatement du nuage de réverbération. Remarquez qu’une valeur de diffusion importante augmente le temps de déclin général. Room Size Modifie l’espacement entre les diverses étapes de réverbération pour simuler diverses tailles et formes de pièces. Early Reflections Détermine le volume des premières réflexions sur les murs. Pre-Delay Détermine la durée entre le déclenchement du son initial et la perception des premières réflexions. Plage : de 1 milliseconde à 200 millisecondes. High Freq. Damping Détermine la vitesse d’atténuation des hautes fréquences dans le temps. Low Freq. Damping Détermine la vitesse d’atténuation des basses fréquences dans le temps. Stereo Mode Independent - Avec ce mode, les côtés gauche et droit fonctionnent comme deux processeurs de réverbération individuels. Figure Eight - Ce mode offre une réinjection croisée permettant d’alimenter le canal gauche avec le signal du canal droit et vice-versa. Matrix - Ce mode utilise diverses structures de réinjection du signal pour créer multiple un son très ample et naturel. Lorsque vous utilisez les modes en huit (Figure Eight) ou de matrice (Matrix), la position du panoramique est moins définie, ce qui permet d’obtenir un champ stéréo plus diffus. Paramètres de modulation • Mélange signal traité/non traité (Wet/Dry Mix) • Déclin (Decay) • Diffusion Réverbération Early Reflections L’algorithme Early Reflections est le modèle de réverbération le plus gourmant en ressources et offre le plus de paramètres réglables. Cette réverbération a été conçue pour simuler diverses salles, pièces et réverbérations à plaque. Voir également la section “Informations générales : Réverbération” à la page 249. Paramètre Description Pre-Delay Détermine la durée entre le déclenchement du son initial et le moment où vous entendez le son réverbéré. Early Reflection Mode Sélectionne la structure des premières réflexions. Sélectionnez : Hall 1, Hall 2, Hall 3, Room, Spiral, Multitap, 6 tap, 12 tap, 12 tap rising, ou Up & Down. Early Reflection Room Size Modifie l’espacement entre les diverses étapes de réverbération pour simuler divers tailles et formes de pièces. 250 Emulator X3 — Manuel de Référence 9 - Effets Description des effets Paramètre Description Early Reflection L/R Spacing Modifie l’espacement entre les réflexions gauches et droites pour modifier le champ stéréo de façon intéressante. Early Reflection / Tail Balance Vous permet de doser le volume relatif entre les premières réflexions et le nuage de réverbération. De 0 % à 100 %. HF Damping Atténuation des hautes fréquences permettant de simuler les surfaces absorbantes comme les rideaux, les bois ou les personnes dans la pièce. LF Damping Atténuation des basses fréquences permettant de simuler les surfaces dures et réfléchissantes comme le carrelage ou la pierre. Tail Decay Détermine le temps de déclin du nuage de réverbération (RT60). Tail Diffusion Détermine l’éclatement du nuage de réverbération. Avec une valeur faible, les échos restent discrets. Avec une valeur plus importante, le son diffus devient plus audible. Une valeur élevée de diffusion augmente le temps global de déclin. Tail Room Size Modifie la diffusion des échos du champ de réverbération, simulant des pièces de diverses tailles et formes. Tail Stereo Mode Independent - Dans ce mode, les côtés gauche et droit fonctionnent comme deux processeurs de réverbération individuels. Figure Eight - Ce mode en forme de huit intègre une structure croisée de réinjection du signal — le canal gauche alimentant le canal droit et vice-versa. Matrix - Ce mode utilise de multiples structures de réinjection pour créer un son très luxuriant et naturel. Paramètres de modulation Lorsque vous utilisez les modes en huit (Figure Eight) ou de matrice (Matrix), la position du panoramique est moins définie, ce qui permet d’obtenir un champ stéréo plus diffus. • Mélange signal traité/non traité (Wet/Dry Mix) • Déclin (Decay) • Diffusion Reverb Lite (mono) Le modèle Reverb Lite est une version mono et simplifiée du modèle Big Reverb. Cet effet n’utilise que 3/4 des ressources DSP du modèle Big Reverb (et moins gourmand en ressources que le Chorus), ce qui en fait le choix idéal lorsque vous manquez de ressources processeur. Voir également la section “Informations générales : Réverbération” à la page 249. Paramètre Description Pre-Delay Détermine la durée entre le déclenchement du son initial et le moment où vous entendez le son réverbéré. Decay Temps de déclin général de l’effet de réverbération. Diffusion Avec une valeur faible, les échos restent discrets. Avec une valeur plus importante, le son diffus devient plus audible. Une valeur élevée de diffusion augmente le temps global de déclin. Room Size Modifie l’espacement entre les diverses étapes de réverbération pour simuler divers tailles et formes de pièces. E-MU Systems 251 9 - Effets Description des effets Paramètre Description HF Damping Vitesse d’atténuation des hautes fréquences. Une valeur de zéro désactive l’atténuation des hautes fréquences. Pan Ce paramètre place le son réverbéré dans le champ stéréo pour modifier la position apparente de la source. Paramètres de modulation • Mélange signal traité/non traité (Wet/Dry Mix) • Déclin (Decay) • Pan Chorus Informations générales : Chorus Un retard audio de 15-20 millisecondes est trop court pour être un écho, mais est perçu comme un son séparé. Si nous faisons varier le temps de retard dans cette plage, on obtient un effet appelé le Chorus. Celui-ci donne l’illusion de sources sonores multiples. Une légère valeur de réinjection permet d’intensifier l’effet. Une réinjection négative modifie la sonorité du Chorus. Il est en général conseillé d’utiliser une faible vitesse de LFO pour obtenir un effet réaliste, mais vous pouvez également utiliser une vitesse élevée de LFO avec une profondeur de LFO minimale (0,2). Cet effet est un véritable Chorus stéréo avec lignes de retard indépendantes sur les canaux gauche et droit. Les formes d’onde de modulation gauche et droite sont toujours déphasées de 180°, ce qui fait que le canal gauche augmente toujours alors que le canal droit diminue de façon proportionnelle et vice-versa. Ceci permet d’obtenir un son de Chorus plus riche et plus animé. Paramètre Description Initial Delay Détermine le temps de retard. Plage : 10 ms à 50 ms. Modulation Depth La profondeur de modulation détermine le degré d’incidence du LFO sur le temps de retard. Accentue le mouvement et le niveau du Chorus. Plage : 0 % à 100 %. Modulation Rate Détermine la fréquence du LFO (oscillateur basse fréquence). Plage : 0,01 Hz à 15 Hz. Feedback Détermine la polarité et le taux du signal retardé réinjecté dans les lignes à retard. Plage : -99 % à +99 %. LFO Waveform Sélectionne la forme d’onde du LFO (sinus ou triangle). Paramètres de modulation • Mélange signal traité/non traité (Wet/Dry Mix) • Vitesse de LFO (Rate) • Réinjection (Feedback) 252 Emulator X3 — Manuel de Référence 9 - Effets Description des effets Chorus/Délai Cet effet est la combinaison d’un Chorus et d’un délai — en effet, le signal peut être retardé jusqu’à une seconde (1000 ms). Modulez légèrement le signal de retard de 1520 ms pour obtenir un effet de Chorus. Voir “Informations générales : Chorus” à la page 252. Lorsque vous modulez un temps de retard plus important, vous obtenez un effet de variation de hauteur. Vous pouvez facilement obtenir un effet de vibrato en modifiant les paramètres de vitesse et de profondeur de modulation. Lorsque vous utilisez la réinjection (Feedback) sur un temps de retard long et modulé, le son devient imprévisible, un peu comme un son “d’essaim d’abeilles”. Lorsque vous utilisez une valeur de Feedback négative, vous inversez le signal de réinjection, ce qui accentue les pointes de déphasage et d’annulation de fréquence qui sont créées lorsque vous utilisez des temps de retard courts avec réinjection. Un temps de retard très court associé à un taux de réinjection (Feedback) élevé permet de créer un son monotone de robot. Réinjection (Feedback) L In L Out Délai R In R Out Panning Délai Initial LFO Paramètre Description Initial Delay Détermine la longueur de la ligne à retard. Plage : 10 ms à 1000 ms. Modulation Depth Détermine l’incidence du LFO sur la ligne à retard. Accentue l’effet de Chorus et le mouvement de la variation de hauteur. Modulation Rate Détermine la fréquence de l’oscillateur basse fréquence (LFO). Plage : 0,01 Hz à 15 Hz. Feedback Détermine la polarité et le niveau du signal retardé réinjecté en entrée de la ligne à retard. Plage : -99 % à +99 %. Pan Ce paramètre déplace le signal retardé vers la gauche ou vers la droite, ce qui a pour incidence de déplacer la source sonore apparente vers la gauche ou vers la droite. Plage : -99 % à +99 %. LFO -> Pan Affecte le LFO au déplacement dans le champ panoramique. Plage : -99 % à +99 %. Paramètres de modulation • Mélange signal traité/non traité (Wet/Dry Mix) • Vitesse LFO (Rate) • Réinjection (Feedback) • Pan E-MU Systems 253 9 - Effets Description des effets Compresseur Un compresseur audio n’est autre chose qu’un réglage automatique de gain. Lorsque le niveau devient trop élevé, le compresseur l’atténue automatiquement. Les compresseurs sont très utiles pour les applications musicales car ils atténuent les variations de volume en temps réel et permettent ainsi de travailler avec un niveau de signal moyen plus élevé. 1:1 0dB 1.5:1 -30dB 2:1 10:1 Threshold: -30dB Ratio Signal Level -80dB Comme le compresseur atténue le gain du signal, vous pourriez vous demander comment il permet des niveaux plus élevés. Un réglage de gain en sortie permet d’accentuer le niveau de sortie afin de compenser l’atténuation. Le volume général est donc plus élevé et il n’est atténué que lorsque le niveau du signal devient trop élevé. Le niveau à partir duquel le signal est atténué se nomme seuil (Treshold), et il s’agit du réglage le plus important du compresseur. Réglages de base Les trois réglages principaux du compresseur sont : Ratio, Treshold et Output Gain. In Signal path = Stereo VCA Out Level Control Threshold Ratio Output Gain Release Attack Lorsque le niveau du signal se trouve sous le niveau de seuil (Threshold), aucun traitement n’est appliqué. Lorsque le niveau franchit le seuil, la réduction de gain, dont le niveau est déterminé par le réglage Ratio, est activée. Ce réglage important permet de spécifier la plage d’amplitude que vous souhaitez contrôler. Par exemple, pour atténuer uniquement les crêtes les plus fortes, réglez le seuil sur une valeur élevée pour que la compression ne soit activée que pour celles-ci. La principale erreur à commettre avec un compresseur : régler le seuil sur un niveau trop faible. Ceci ne fait que générer du bruit puisque le compresseur atténue le volume en permanence. 254 Emulator X3 — Manuel de Référence 9 - Effets Description des effets Le réglage Ratio détermine le niveau de compression affectant le signal. Plus la valeur est élevée, plus le signal est atténué. En effet, lorsqu’il est réglé sur une valeur assez élevée (10:1), le signal ne peut pas être accentué davantage. Dans ce cas, le compresseur sert plutôt de Limiteur, imposant une limite maximale au niveau du signal. En général, des valeurs entre 2:1 et 6:1 sont appropriées pour la compression, alors que les valeurs au-dessus de 10:1 conviennent plutôt pour la limitation. Le réglage Output Gain accentue le signal après qu’il ait été compressé afin de le ramener à un niveau convenable. Si le gain n’est pas accentué, le niveau du signal compressé est bien plus faible. Les réglages Attack et Release sont deux autres réglages importants. Le réglage Attack détermine la vitesse à laquelle le gain est atténué après que le niveau du signal ait franchi le niveau de seuil. Le réglage Release détermine la vitesse à laquelle le gain est ramené à la normale après que le niveau du signal soit passé sous le niveau de seuil. Un temps d’attaque d’environ 10 millisecondes retarde l’activation de la compression suffisamment longtemps pour préserver les transitoires de la guitare, la basse ou la batterie, et permet d’appliquer la compression au Sustain du son. Les temps de rétablissement plus importants sont habituellement utilisés pour atténuer l’effet d’”aspiration” lorsque le compresseur est activé/désactivé. N’utilisez pas un temps de rétablissement trop long car la compression pourrait ne pas être rétablie pour le son suivant. En général, les réglages d’attaque et de rétablissement sont utilisés pour déterminer l’effet du compresseur, mais ils peuvent également servir à créer des effets spéciaux. Paramètre Description Threshold Détermine le niveau d’activation de la compression. Les niveaux de signal au-dessus du seuil activent l’atténuation. Plage de réglage : -50 dB à +6 dB. Ratio Détermine le rapport niveau du signal d’entrée/niveau du signal de sortie, ou le niveau de compression. Plage de réglage : 0,20:1 à 10:1. Output Gain Accentue le signal après la compression pour ramener le volume au niveau normal. Plage de réglage : -24 dB à +12 dB. Attack TIme Détermine la vitesse à laquelle le gain est atténué lorsque le signal franchit le seuil. Plage de réglage : 1 ms à 200 ms. Release Time Détermine la vitesse à laquelle le gain est ramené au niveau normal après que le signal soit passé sous le seuil. Plage de réglage : 0,2 seconde à 1,0 seconde. Paramètre de modulation • Aucun E-MU Systems 255 9 - Effets Description des effets Délai Informations générales : Délai Les lignes à retard font une copie du signal audio d’entrée, le mémorisent, et le relisent après un temps de retard réglable. Les délais importants produisent des échos — les délais courts sont utilisés pour les effets de doublage. Les délais très courts peuvent être utilisés pour produire des sons de Flanger résonants, des effets de filtrage en peigne, ou pour créer des effets de voix de robot (astuce : utilisez la réinjection). Les signaux stéréo sont mélangés avant d’être appliqués aux délais mono. La réinjection (Feedback) re-dirige le signal retardé en entrée de la ligne à retard. Lorsque vous créez des effets d’échos, le paramètre de réinjection Feedback contrôle le nombre de répétitions. Avec les délais courts, le paramètre Feedback sert de réglage de résonance, augmentant ainsi le nombre de filtres en peigne produits par le délai. Voir “Flanger” à la page 262.. Le réglage Tone dans le trajet de réinjection atténue les hautes fréquences chaque fois que le signal de sortie est réinjecté en entrée du délai. Ceci simule l’absorption naturelle des hautes fréquences dans la pièce. Ce réglage peut être utilisé pour simuler une chambre d’écho à bande. Le réglage Wet/Dry Mix permet de doser le rapport signal traité/signal non traité. Ce délai est un véritable délai stéréo avec canaux gauche et droit totalement individuels. Cette ligne à retard offre quatre modes différents, qui affectent la façon dont les signaux sont routés et croisés. Discrete stereo Utilisez ce mode lorsque vous souhaitez préserver l’image stéréo des signaux retardés. Vous pouvez également créer un effet de panoramique en réglant un délai plus long que l’autre. Mode de délai : Temps de retard droit Discrete stereo Les canaux gauche et droit sont totalement séparés. Délai droite Entrée droite Sortie droite HF Damp Atténuation des Réinjection hautes fréquencies Entrée gauche HF Damp Délai gauche Sortie gauche Temps de retard gauche 256 Emulator X3 — Manuel de Référence 9 - Effets Description des effets Ping Pong, stereo Ce mode croise la sortie des délais gauche et droit lors de la réinjection en entrée des lignes à retard. Ce mode fonctionne à merveille lorsque vous utilisez une source véritablement stéréo ou des sons d’entrée complètement différents sur les deux canaux. Temps de retard droit Mode de délai : Ping Pong, stereo La sortie des canaux gauche et droit est réinjectée à l’entrée du canal opposé. Entrée droite Délai droite HF Damp Sortie droite Atténuation des Réinjection hautes fréquencies Entrée gauche HF Damp Délai gauche Sortie gauche Temps de retard gauche Ping Pong, mono L->R Ce mode crée des échos qui sont reflètés du côté gauche au côté droit et vice-versa, et il peut fonctionner avec une source mono ou stéréo. Il s’agit de l’effet Ping-Pong classique. Delay Mode: Temps de retard droit Ping Pong, mono L->R Délai droite Le signal est mélangé en mono, puis dirigé vers le canal gauche, dont la sortie est croisée avec celui du canal droit, et vice-versa. Entrée droite Entrée gauche HF Damp Sortie droite Atténuation des Réinjection hautes fréquencies HF Damp Délai gauche Sortie gauche Temps de retard gauche E-MU Systems 257 9 - Effets Description des effets Paramètre Description Left Delay Time Détermine la longueur du délai gauche en millisecondes. Plage : 0,01 milliseconde à 2000 millisecondes (pas minimum de 0,01 ms entre les réglages). Right Delay Time Détermine la longueur du délai droit en millisecondes. Plage : 0,01 milliseconde à 2000 millisecondes (pas minimum de 0,01 ms entre les réglages). Mode Modifie le routage du signal du délai. Les quatre modes sont : Discrete stereo - Les canaux gauche et droits restent séparés. Ping Pong, stereo - Le signal de sortie est réinjecté en entrée du canal opposé. Ping Pong, mono L->R - Le signal est mélangé en mono, puis dirigé vers le canal gauche dont la sortie est réinjectée en entrée du canal droit. La sortie du canal droit est réinjectée en entrée du canal gauche. Ping Pong, mono R->L - Identique à l’algorithme précédent, mais avec inversion des canaux gauche et droit. Feedback Détermine le niveau du signal de sortie réinjecté en entrée des deux délais. Plage : 0 % à 100 %. HF Damping Atténuation des hautes fréquences dans le trajet de réinjection. Les répétitions offrent un déclin naturel. Paramètres de modulation • Mélange signal traité/non traité (Wet/Dry Mix). • Réinjection (Feedback) 258 Emulator X3 — Manuel de Référence 9 - Effets Description des effets Delay (BPM) Le délai BPM est identique au délai stéréo, mais le temps de retard est synchronisé sur l’horloge MIDI maître en valeurs de notes. Ceci vous permet d’obtenir facilement des répétitions en rythme avec la musique. Étant donné que les canaux gauche et droit sont totalement indépendants, vous pouvez utiliser des rythmes de répétitions indépendantes sur les deux canaux. Les quatre modes sont identiques à ceux du délai stéréo. Voir page 256 pour les descriptions et schémas. Le tableau de la page 139 indique le tempo pour chaque valeur. R Delay Division Mode de délai : Discrete stereo Les canaux gauche et droit sont totalement indépendants. Délai droite Entrée droite Sortie droite HF Damp Atténuation des Réinjection hautes fréquencies Entrée gauche HF Damp Sortie gauche Délai gauche L Delay Division Paramètre Description Left Delay Division Détermine la longueur du délai gauche en millisecondes. Plage : 4/1 de note à 1/64 de note pointée. Right Delay Division Détermine la longueur du délai droit en millisecondes. Plage : 4/1 de note à 1/64 de note pointée. Mode Modifie le routage du signal du délai. Les quatre modes sont Discrete stereo - Le trajet du signal n’est pas modifié. Ping Pong, stereo - La réinjection des signaux est croisée. Ping Pong, mono L->R - Le signal est mélangé en mono, puis dirigé vers le canal gauche dont la sortie est réinjectée en entrée du canal droit. La sortie du canal droit est réinjectée en entrée du canal gauche. Ping Pong, mono R->L - Identique à l’algorithme précédent, mais avec inversion des canaux gauche et droit. Feedback Détermine le niveau du signal de sortie réinjecté en entrée des deux délais. Plage : 0 % à 100 %. HF Damping Atténuation des hautes fréquences dans le trajet de réinjection. Les répétitions offrent un déclin naturel. Paramètres de modulation • Mélange signal traité/non traité (Wet/Dry Mix). • Left Delay Division (modifie la division du délai gauche avec un rapport de 2, vers le haut ou vers le bas). • Right Delay Division (modifie la division du délai droit avec un rapport de 2, vers le haut ou vers le bas). • Réinjection (Feedback) E-MU Systems 259 9 - Effets Description des effets Premières Réflexions (Early Reflections) Les premières réflexions correspondent aux premiers échos que vous entendez lorsque vous écoutez un son dans un espace clos. Les échos sont éclatés car ils sont réfléchis par des surfaces situées à différentes distances de vos oreilles. Normalement, cet effet fait partie d’un algorithme de réverbération, mais nous avons décidé de l’intégrer sous la forme d’un effet séparé car il permet d’obtenir des sons utiles et intéressants. Paramètre Description E.R. Mode Sélectionne la structure des premières réflexions. Sélectionnez : Hall 1, Hall 2, Hall 3, Room, Spiral, Multitap, 6 tap, 12 tap, 12 tap rising, up & down. Room Size Modifie l’espacement des caractéristiques des premières réflexions en fonction de diverses formes et tailles de pièces. L/R Offset Modifie de façon proportionnelle l’espacement des réflexions du canal gauche par rapport au canal droit pour obtenir une image stéréo plus intéressante. Plage : -50 % à +50 %. Paramètres de modulation • Mélange signal traité/non traité (Wet/Dry Mix). Égaliseur paramétrique 1 bande (1-Band Para EQ) +15dB Accentuation Largeur Gain + - Cet égaliseur paramétrique à une bande est utile pour atténuer/accentuer une seule bande de fréquences, par exemple pour donner du brillant à un chant. Accentuation de +15 dB et atténuation de –24 dB. Atténuation -15dB Fréquence centrale Paramètre Description Gain Détermine l’atténuation (-) ou l’accentuation (+) de la bande de fréquence sélectionnée. Plage : -24 dB à +15 dB. Center Frequency Détermine la bande de fréquence à atténuer/accentuer avec le réglage de gain. Plage : 40 Hz à 16 kHz. Bandwidth Détermine la largeur de la bande de fréquences autour de la fréquence centrale à atténuer/accentuer avec le réglage de gain. Plage : 0,01 octave à 2 octaves. Paramètres de modulation • Gain • Fréquence • Largeur de bande 260 Astuce – L’égalisation est un outil très puissant lorsque vous liez les paramètres de modulation à vos contrôleurs MIDI. Emulator X3 — Manuel de Référence 9 - Effets Description des effets 4-Band EQ Cet égaliseur à 4 bandes offre deux filtres Baxendall (grave et aigu) et deux bandes totalement paramétriques au centre. Gain maximum de +15 dB et atténuation maximale de –24 dB sur chaque bande. Attén. Accent. Gain Low-Shelf + Low Mid Band High Mid Band Largeur Largeur Centre Centre High-Shelf Remarque : Le paramètre Wet/Dry Mix des égaliseurs doit être réglé sur 100 % pour éviter tout résultat désagréable. Fréquence Paramètre Description High Gain Détermine l’atténuation (-) ou l’accentuation (+) du filtre Baxendall aigu. Plage : -24 dB à +15 dB. High Frequency Détermine la fréquence de coupure du filtre Baxendall aigu. Plage : 4 kHz à 16 kHz. High Mid Gain Détermine l’atténuation (-) ou l’accentuation (+) du filtre des hauts médiums. Plage : -24 dB à +15 dB. High Mid Frequency Détermine la fréquence centrale du filtre en cloche des hauts médiums. Plage : 1 kHz à 8 kHz. High Mid Bandwidth Détermine la largeur de filtre des hauts médiums. Plage : 0,01 octave à 2 octaves. Low Mid Gain Détermine l’atténuation (-) ou l’accentuation (+) du filtre des bas médiums Mid 1. Plage : -24 dB à +15 dB. Low Mid Center Freq. Détermine la fréquence centrale du filtre Mid 1 atténuée/ accentuée par le réglage de gain. Plage : 200 Hz à 3 kHz. Low Mid Bandwidth Détermine la largeur de filtre des bas médiums et atténué/ accentué par le réglage Low Mid Gain. Plage : 0,01 octave à 2 octaves. Low Gain Détermine l’atténuation (-) ou l’accentuation (+) du filtre Baxendall grave. Plage : -24 dB à +15 dB. Low Frequency Détermine la fréquence de coupure du filtre Baxendall grave. Plage : 40 Hz à 800 Hz. Astuce : Lorsque vous utilisez un contrôleur MIDI pour modifier le gain des filtres la valeur de 77 correspond à 0 dB. Paramètres de modulation • High Gain • High Mid Gain • Low Mid Gain • Low Gain E-MU Systems 261 9 - Effets Description des effets Flanger Les Flangers sont des lignes à retard très courtes dont la sortie est réinjectée en entrée avec le signal original. Le mixage du signal original avec les signaux retardés génère des annulations de phases multiples — Ce phénomène est plus connu sous le nom de filtrage en peigne. Étant donné que les Flangers sont des filtres, ils sont particulièrement efficaces sur les signaux riches en harmoniques. Pour obtenir un effet de Flanger riche, vous devez mélanger le signal original avec le signal traité par le Flanger. Utilisez le réglage Wet/ Dry Mix ou le départ Main Send (lorsque vous utilisez les effets Aux). Vous disposez d’un oscillateur basse fréquence pour modifier lentement le temps de retard. Ceci permet d’obtenir un effet de balayage riche se déplaçant avec les variations des déphasages sur le spectre audio. La réinjection (Feedback) approfondit les déphasages et donne de l’intensité à l’effet. Vous pouvez inverser le signal de réinjection en sélectionnant une valeur de réinjection négative. L’inversion du signal de réinjection génère des pointes dans le filtre Notch, ce qui donne de la profondeur à l’effet. Paramètre Description Initial Delay Détermine le retard initial du Flanger par pas de 0,01 milliseconde. Ce paramètre vous permet “d’accorder” le Flanger sur une plage de fréquences spécifique. Plage : 0,01 ms à 4 ms. Depth Détermine l’incidence du LFO sur le temps de retard. Augmente le déplacement dans l’espace et la profondeur de l’effet. Plage : 05 à 100 %. Rate Détermine la vitesse du LFO qui module le temps de retard du Flanger. Plage : 0,01 Hz à 20 Hz. Feedback Contrôle le taux de réinjection du signal de sortie en entrée et par corrélation, la résonance. Les valeurs négatives permettent d’obtenir un Flanger intense avec certains signaux. Plage : 0 % à 100 %. Through Zero On - Ajoute un court délai au signal original pour simuler le son de Flanger classique, créé à l’origine en utilisant deux magnétophones à bandes. On (out of phase) - Inverse la phase de 180° et ajoute un retard au signal original, accentuant les déphasages. Si le réglage de réinjection Feedback est réglé sur zéro, l’annulation de phase est totale lorsque le Flanger passe par zéro. Paramètres de modulation • • • • 262 Mélange signal traité/non traité (Wet/Dry Mix) Profondeur (Depth Mod) Vitesse (Rate Mod) Réinjection (Feedback) Emulator X3 — Manuel de Référence 9 - Effets Description des effets Flanger (BPM) Le Flanger BPM est semblable au Flanger décrit précédemment, mais le temps de retard peut être synchronisé sur l’horloge maître (MIDI) en valeurs de notes. Cette fonction permet donc de synchroniser les effets de balayage du Flanger avec le tempo du morceau. De plus, la vitesse du LFO peut être synchronisée manuellement à l’aide d’un contrôleur continu ou d’un commutateur de la section des Patch de liaison du Preset afin que la pointe de la forme d’onde triangulaire commence sur un temps précis. Comme l’oscillateur basse fréquence (LFO) module le temps de retard, un effet de Flanger riche est créé alors que l’annulation se déplace sur toute la bande de fréquences. Le taux de réinjection permet d’approfondir les pointes, ce qui accentue l’effet. Pour obtenir un effet de Flanger riche, vous devez mélanger le signal original avec le signal traité par le Flanger. Utilisez le réglage Wet/ Dry Mix ou le départ Main Send (lorsque vous utilisez les effets Aux). Vous pouvez inverser le signal de réinjection en sélectionnant une valeur de réinjection négative. L’inversion du signal de réinjection génère des pointes dans le filtre Notch, ce qui donne de la profondeur à l’effet. Parameter Description Initial Delay Détermine le retard initial du Flanger par pas de 0,01 milliseconde. Ce paramètre vous permet “d’accorder” le Flanger sur une plage de fréquences spécifique. Plage : 0,01 ms à 4 ms. Depth Détermine l’incidence du LFO sur le temps de retard. Augmente le déplacement dans l’espace et la profondeur de l’effet. Plage : 0,006 à 100 %. LFO Note Division Synchronise le LFO sur une division de note du tempo maître. Plage : quatre rondes à quadruple croche pointée. Feedback Contrôle le taux de réinjection du signal de sortie en entrée et par corrélation, la résonance. Les valeurs négatives permettent d’obtenir un Flanger intense avec certains signaux. Plage : -99 % à +99 %. Through Zero On - Ajoute un court délai au signal original pour simuler le son de Flanger classique, créé à l’origine en utilisant deux magnétophones à bandes. On (out of phase) - Inverse la phase de 180° et ajoute un retard au signal original, accentuant les déphasages. Si le réglage de réinjection Feedback est réglé sur zéro, l’annulation de phase est totale lorsque le Flanger passe par zéro. Sync (LFO Phase) Le LFO est synchronisé à nouveau (à partir de la pointe de l’onde triangulaire) lorsque cette touche est sélectionnée ou qu’un signal de modulation de synchronisation positif passe par zéro. Paramètres de modulation • • • • Mélange signal traité/non traité (Wet/Dry Mix) Sync Vitesse (Note Divd) Réinjection (Feedback) E-MU Systems 263 9 - Effets Description des effets Growl Nouveau type d’effet d’auto-modulation créé pour Emulator X. La fonction Growl transforme les sons simples en sons musicalement complexes et intéressants. Selon la forme d’onde en entrée et la valeur du réglage, le paramètre Growl permet de donner une couleur musicale de cuivre, une distorsion chaude à lampe, ou un son agressif. La fonction Growl est simple d’utilisation. Augmentez la profondeur Depth et le mélange Wet/Dry Mix, puis réglez le paramètre Initial jusqu’à obtenir le son souhaité. Diminuez ensuite les autres réglages en fonction de l’effet recherché ! Paramètre Description Initial Ce réglage “accorde” l’effet sur une fréquence spécifique. Plage : 0,01 ms à 15 ms. Depth Détermine le taux d’auto-modulation. Plage : 0 % à 100 %. Color Contrôle la couleur sonore de l’effet. Plage : -99 % à +99 %. Pre-Filter Filtre Anti-aliasing. Activez ce filtre si vous entendez des bruits parasites dans les hautes fréquences. Paramètres de modulation • Mélange signal traité/non traité (Wet/Dry Mix) • Depth • Color 264 Emulator X3 — Manuel de Référence 9 - Effets Description des effets Limiteur Le limiteur détermine le “niveau maximum” du signal audio. Au-delà de ce seuil, toute accentuation du gain est limitée, d’où le nom de la fonction. Un limiteur fonctionne donc comme un compresseur dont le taux est réglé sur une valeur très élevée. Le limiteur est particulièrement utile pour atténuer les crêtes très résonnantes pouvant être produites par des filtres Z-plane. Utilisez un temps d’attaque rapide pour supprimer les transitoires et réglez la commande Release pour atténuer les effets d’“aspiration”. 0dB -10dB Threshold: -10dB Signals above the Threshold level are prevented from getting any louder. -80dB Le réglage Output Gain accentue le signal après qu’il ait été affecté par le limiteur afin de le ramener à un niveau convenable. Si le gain n’est pas accentué, le niveau du signal peut être plus faible. Le limiteur est également pourvu de réglages Attack et Release. Le réglage Attack détermine la vitesse à laquelle le gain est atténué après que le niveau du signal ait franchi le niveau de seuil. Le réglage Release détermine la vitesse à laquelle le gain est ramené à la normale après que le niveau du signal soit passé sous le niveau de seuil. Les temps de rétablissement plus importants sont habituellement utilisés pour atténuer l’effet d’”aspiration” lorsque le limiteur est activé/désactivé. N’utilisez pas un temps de rétablissement trop long car le limiteur pourrait ne pas être rétabli pour le son suivant. En général, les réglages d’attaque et de rétablissement sont utilisés pour déterminer l’effet du limiteur, mais ils peuvent également servir à créer des effets spéciaux Paramètre Description Threshold Détermine le niveau d’activation du limiteur. Les niveaux de signal audessus du seuil activent l’atténuation. Plage de réglage : -50 dB à +20 dB. Output Gain Accentue le signal après la compression pour ramener le volume au niveau normal. Plage de réglage : -24 dB à +12 dB. Attack Time Détermine la vitesse à laquelle le gain est atténué lorsque le signal franchit le seuil. Plage de réglage : 1 ms à 200 ms. Release Time Détermine la vitesse à laquelle le gain est ramené au niveau normal après que le signal soit passé sous le seuil. Plage de réglage : 0,2 seconde à 1 seconde. Paramètre de modulation • Aucun E-MU Systems 265 9 - Effets Description des effets Phaser Les Phasers produisent un nombre fixe de pointes et de creux dans le spectre audio et peuvent être balayés en fréquence vers le haut ou vers le bas par un oscillateur basse fréquence (LFO). Ceci génère un son tournant très riche en harmoniques. Le Phaser a été inventé dans les années 1970 et rappelle très fortement cette ère musicale. Réinjection Entrée Phaser (stereo) Sortie Le trajet du signal est stéréo Profondeur LFO Vitesse Étages Déphasage G/D Paramètre Description Depth Contrôle la profondeur de balayage de la fréquence centrale balayée par le LFO. Plage : 0 % à 100 %. Rate Contrôle la vitesse de balayage du LFO. Plage : 0,01 Hz à 20 Hz. Feedback Augmente l’amplitude des creux et bosses dans le signal.. Les valeurs négatives inversent la polarité du signal réinjecté en entrée. Plage : -100 % à +100 %. Stages Sélectionne : 3, 6, 9, ou 12 étages de déphasage et par conséquent le nombre de creux et bosses dans la réponse en fréquence. LFO L/R Phase Décale le LFO entre les canaux gauche et droit du Phaser (0°, 90°, ou 180°). Anime le mouvement sonore. Paramètres de modulation • Mélange signal traité/non traité (Wet/Dry Mix) • Profondeur (Depth Mod) • Vitesse (Rate Mod) • Réinjection (Feedback) 266 Emulator X3 — Manuel de Référence 9 - Effets Description des effets Pitch Shifter (mono) Les Pitch Shifters (connus également sous le nom d’“harmoniseurs”) transposent en temps réel la hauteur du signal d’entrée vers le haut ou vers le bas sans modifier la vitesse du signal (contrairement aux ralentissements ou accélérations obtenus en utilisant un lecteur à bande ou aux changements de hauteur sur le clavier de Emulator X ). La plage du Pitch Shifter est de -36 demi-tons à +24 demi-tons par pas de 0,01 demi-tons. Les légères transpositions permettent d’obtenir un effet proche du Chorus. La transposition par demi-tons est très efficace sur la voix humaine pour l’harmonisation et pour les effets spéciaux. Avec une valeur élevée de réinjection (Feedback), le signal transposé (et légèrement retardé) est réinjecté en entrée du Pitch Shifter et retransposé encore plus vers le haut ou vers le bas. Réinjection Entrée droite Sortie droite Pitch Shifter Entrée gauche Sortie gauche Pan Transposition par Pitch Shifter Paramètre Description Pitch Shift Ce réglage sélectionne l’intervalle de transposition à appliquer au signal. Plage : -36 demi-tons à +24 demi-tons. Feedback Contrôle le niveau du signal en sortie réinjecté en entrée du Pitch Shifter. Plage : 0 % à 100 %. Pan Ce paramètre place le son transposé dans le champ stéréo. Ceci déplace la provenance gauche/droite perçue de la source. Paramètres de modulation • Mélange signal traité/non traité (Wet/Dry Mix) • Hauteur (Pitch) • Réinjection (Feedback) • Panoramique E-MU Systems 267 9 - Effets Description des effets Modulateur en anneau (Ring Modulator) Le modulateur en anneau prend deux signaux et les multiplie pour produire un signal de sortie ne contenant que la somme et la différence des deux formes d’ondes d’entrée. Les fréquences originales ne sont pas transmises en sortie. Si vous utilisez des formes d’ondes complexes, chaque harmonique de chaque signal multiplie l’autre en fonction de son amplitude. La modulation en anneau est une modulation linéaire, et donc, ces nouvelles sommes et différences de fréquences ne respectent pas leurs relations harmoniques normales exponentielles. Il en résulte que les modulateurs en anneau génèrent des sons métalliques sans hauteur apparente. Avec ce modulateur en anneau, chaque côté de la source stéréo est multiplié par un oscillateur sinusoïdal interne. L’oscillateur sinusoïdal interne peut rester à une hauteur fixe ou peut être modulé par un suiveur d’enveloppe. Entrée 1 200 Hz AMPLITUDE Le suiveur d’enveloppe balaye la hauteur de l’oscillateur de modulation vers le haut ou vers le bas selon l’amplitude du signal d’entrée. Essayez de modifier les réglages d’attaque et de déclin (Amp) de Emulator X pour écouter l’incidence du suiveur d’enveloppe. Le suiveur d’enveloppe peut balayer l’oscillateur de modulation dans le sens positif ou négatif en utilisant une valeur positive ou négative. 200 Entrée 2 AMPLITUDE Fréquence (Hz) 800 Hz 800 Résultat 600 & 1000 Hz AMPLITUDE Fréquence (Hz) 200 600 800 1000 Fréquence (Hz) Ce schéma montre le résultat de la modulation en anneau de deux formes d’ondes sinusoïd avec des fréquences de 200 Hz et de 800 Hz. Seules les fréquences de somme et de différe de 600 Hz et de 1 000 Hz sont transmises en sortie. 268 Emulator X3 — Manuel de Référence 9 - Effets Description des effets Paramètre Description Frequency Règle la fréquence de la forme d’onde de modulation. Plage : 0 Hz à 5 000 Hz. Envelope Follower Contrôle de quelle façon l’amplitude balaye l’oscillateur de modulation. Plage : -10 x à +10 x. Entrée droite Sortie droite Entrée Ring gauche Modulator Sortie gauche Oscillateur de modulation Suiveur d’enveloppe Vitesse Paramètres de modulation • Mélange signal traité/non traité (Wet/Dry Mix) • Fréquence • Taux d’enveloppe (Envelope Amount) SP12-ulator Le Sampler d’instruments de batterie E-MU SP-12 fut la boîte à rythme la plus marquante de sa génération et reste depuis une référence. La SP-12 utilisait une technique de transposition vers le bas spécifique qui a contribué à un son si facilement reconnaissable. L’effet SP12-ulator rend hommage à ce classique qu’est la SP-12, et vous permet d’obtenir le même son que vos prédécesseurs, il y a de nombreuses années. Paramètre Description Frequency Ce paramètre détermine le nombre d’échantillons à transposer vers le bas. Plage : 0 – 100. Depth Ce paramètre détermine l’intensité de la distorsion résultante. Plage : 0 % à 100 %. Resolution La SP-12 est une boîte à rythmes 12 bits. Le SP12-ulator vous permet de réduire la résolution à 12 bits, voire à 1 bit, si vous insistez. Plage : Hi-Res (32 bits), 12 bits à 1 bit. Paramètres de modulation • Mélange signal traité/non traité (Wet/Dry Mix) • Fréquence • Profondeur E-MU Systems 269 9 - Effets Description des effets Tremulator BPM L’effet de tremolo correspond à la modulation de l’amplitude, et il s’agit d’un effet standard sur les amplificateurs de guitare. Le Tremulator BPM peut être comparé à un tremolo sur-activé ! En plus des réglages de taux et de niveau standard, le Tremulator permet de synchroniser la vitesse du tremolo sur le tempo du morceau. Il offre également huit formes d’ondes de modulation différentes avec décalage réglable, plusieurs façons de régler automatiquement le panoramique des signaux stéréo et un filtre passe-bas à balayage avec cinq modes. In Filter Stereo Fc Trem L Q Mode R Lag Mode Sync Out LFO Lag Phase Note Wave Duration Paramètre Description Wet/Dry Ce paramètre détermine l’intensité de l’effet de tremolo. Plage : 0 % à 100 %. LFO Note Duration Synchronise le LFO sur une division de note du tempo maître. Plage : quatre rondes à quadruple croche pointée. LFO Waveshape Sélectionnez l’une des ces formes d’onde de modulation : Sine, Triangle, Half Sine, Sawtooth Up, Sawtooth Down, Square, Pulse 25, Pulse 75. Lag Détermine la vitesse de balayage de la sortie du LFO. Ceci permet habituellement d’”arrondir les coins” des ondes carrées, mais peut également créer des effets intéressants avec les autres formes d’onde. Plage : 0 % à 100 %. L/R Phase Décale le LFO entre les canaux gauche et droit (0°, 90°, 180° ou 270°). 0° - Les deux canaux sont identiques. 180° - Un effet Ping-Pong (mouvement de va-et-vient) est créé. 90°/270° - Un effet rotatif est créé. Mode Six modes différents sont disponibles : Tremolo - Tremolo provoqué par la modulation d’amplitude Tremolo + Filter 1 - Tremolo et balayage de filtre, Q = 0 Tremolo + Filter 2 - Tremolo et balayage de filtre, Q moyen Filter 3 - Balayage de filtre deux pôles, Q faible Filter 4 - Balayage de filtre deux pôles, Q moyen Filter 5 - Balayage de filtre deux pôles, Q élevé Remarque : La fréquence initiale du filtre est diminuée alors que la valeur Q augmente. 270 Emulator X3 — Manuel de Référence 9 - Effets Description des effets Paramètre Description Sync (LFO Phase) Le LFO est synchronisé à nouveau (à partir de la pointe de l’onde triangulaire) lorsque cette touche est sélectionnée ou qu’un signal de modulation de synchronisation positif passe par zéro. Vous pouvez utiliser un pédalier. Tremulator - Formes d’onde Triangle Sine Half Sine Sawtooth Up Sawtooth Down Square Pulse 75 Pulse 25 Paramètres de modulation • Mélange signal traité/non traité (Wet/Dry Mix) • Taux (LFO Note Duration) • Forme d’onde • Synchronisation E-MU Systems 271 9 - Effets Description des effets Tube L’effet Tube est un simulateur d’amplificateur à lampes à “écrêtage doux”. Le son des étages à lampes saturés est très prisé car les tubes ils génèrent des saturations d’harmoniques paires. Cette lampe numérique arrondit légèrement la forme d’onde de façon douce et contrôlée. Réglez le taux de distorsion à l’aide du bouton Gain, puis réglez la couleur sonore à l’aide des boutons Treble et Bias. La régale de compression rend les variations d’amplitudes plus homogènes. Le paramètre Output Level détermine évidemment le niveau de sortie de l’effet. $; ; $ Lowpass Filter In Out 86 $ 86$ Signal path = Stereo Gain Output Presence Level Bias Compression Paramètre Description Gain Ce paramètre détermine le taux de saturation sur la “lampe” et par conséquent, la saturation générée. Plage : 0,25 – 50,00. Output Level Ce paramètre détermine le niveau en sortie et ne modifie par le caractère sonore de la source. Presence Ce réglage détermine la fréquence de coupure du filtre passe-bas en sortie de l’étage à “lampe”. Compression Les lampes, de par leurs caractéristiques intrinsèques, offrent une compression “douce” naturelle. Ce paramètre détermine la compression appliquée au signal. Bias Réglage de début de point d’écrêtage sur la forme d’onde. Paramètres de modulation • Mélange signal traité/non traité (Wet/Dry Mix) • Gain • Output Level 272 Emulator X3 — Manuel de Référence 9 - Effets Description des effets Twin L’effet Twin utilise deux étages à “lampe” pour simuler l’Overdrive d’un amplificateur guitare. Les réglages de gain individuels vous permettent de contrôler avec précision l’écrêtage doux de chaque étage à “lampe”. Un réglage de tonalité à trois bandes entre les deux étages et un réglage de présence en aval du deuxième étage vous permettent de modeler avec précision la couleur sonore des fréquences de saturation. Réglez le taux de distorsion avec le Volume et le réglage de Gain du deuxième étage, et réglez la sonorité avec les boutons Treble, Mid et Bass. Le paramètre Compression régule les variations d’amplitude du signal en sortie et le bouton Output Level détermine le volume final en sortie d’effet. $; ; $ Tone Controls $; ; $ Presence Filter L Out R In 86 $ 86$ 86 $ 86$ Bass Volume Mid Treble Compression Presence Master Volume Pan 2nd Stage Gain Paramètre Description Volume Ce paramètre contrôle le taux d’Overdrive de la première “lampe” et ainsi le taux de distorsion générée. Master Volume Ce paramètre détermine le volume de sortie et n’affecte pas la couleur sonore du signal. Treble Vous permet de régler les fréquences aiguës entre les deux étages à “lampes”. Mid Vous permet de régler les fréquences médium entre les deux étages à “lampes”. Bass Vous permet de régler les basses fréquences entre les deux étages à “lampes”. 2nd Stage Gain Ce paramètre contrôle le taux de saturation du deuxième étage à “lampe” et par conséquent le taux de distorsion générée. Presence Vous permet de régler la réponse dans les médiums en sortie du deuxième étage à “lampe”. Pan Détermine la position gauche/droite du son traité dans le champ stéréo. Plage : -100 % à +100 %. Compression Les lampes, de par leurs caractéristiques intrinsèques, offrent une compression “douce” naturelle. Ce paramètre détermine la compression appliquée au signal. Paramètres de modulation • Mélange signal traité/non traité (Wet/Dry Mix) • Gains 1 et 2 • Volume général • Panoramique E-MU Systems 273 9 - Effets Description des effets 274 Emulator X3 — Manuel de Référence 10 - Réglages Barres d’outils 10 - Réglages Ce chapitre décrit l’utilisation des réglages et commandes d’Emulator X. Avant de devenir un utilisateur chevronné, vous devez connaître certaines astuces. Ce chapitre contient bon nombre de ces informations. Barres d’outils Les barres d’outils sont situées directement sous la barre de menus dans la partie supérieure de la fenêtre, l’une d’entre elles se trouvant également dans la partie inférieure de la fenêtre. Les barres d’outils présentent des boutons pratiques sur lesquels il suffit de cliquer pour activer la plupart des opérations courantes. En déplaçant le pointeur de la souris sur un outil, une étiquette apparaît révélant la fonction de l’outil. Les barres d’outils supérieures peuvent être réorganisées en cliquant simplement sur les poignées de barre d’outils (voir ci-dessous) et en les faisant glisser vers l’endroit souhaité. La barre d’état est toujours située dans la partie inférieure de la fenêtre et affiche les informations contextuelles, telles que le canal MIDI actuel, le nom et le numéro de l’échantillon/le Preset, ainsi que le nombre d’échantillons en cours de lecture. Barre de menus Barre de menus Poignée de barre d’outils Outils standard Transport de l’échantillon Clavier virtuel Vue des échantillons Aide Outils de modification d’échantillon Modes MIDI Outils de zoom d’échantillon Barre d’état Échantillons dans la RAM Utilisation du processeur E-MU Systems Afficheur d’utilisation du disque Canal MIDI de base Nombre d’échantillons en cours de lecture Voix actuelle et plage clavier Nom et n° de l’échantillon 275 10 - Réglages Glisser-déplacer Afficher et masquer les barres d’outils Sélectionnez Toolbars dans le menu View ou faites un clic droit lorsque le pointeur de la souris est sur l’une des barres d’outils pour faire apparaître le menu Show/Hide Toolbar. Cochez les cases des barres d’outils à afficher. L’option “Flat Toolbars” modifie l’apparence des barres d’outils. ... ou faites un clic droit sur les barres d’outils. Sélectionnez à partir de la barre de menu... Glisser-déplacer Vous pouvez utiliser des actions simples de “glisser-déplacer” pour de nombreuses fonctions d’Emulator X. Par exemple, pour copier une voix vers un autre Preset, cliquez sur l’icône Voice et déplacez-la sur un autre Preset, puis relâchez la souris. Pour importer des fichiers WAVE, AIFF, REX2 ou MP3, il vous suffit de les déplacer sur l’icône Emulator X. La page 336 dresse la liste complète des fonctions de glisser-déplacer. Clavier flottant Vous pouvez faire apparaître un clavier flottant en sélectionnant Keyboard dans le menu View, en appuyant sur F9, ou en sélectionnant la touche dans la barre d’outils. Le clavier et les molettes envoient toujours les données au canal de base actuel avec une valeur de vélocité par défaut de 64. Lorsque vous sélectionnez un autre canal de base, toutes les touches sélectionnées sont désactivées. • Transposition : Permet de transposer la plage du clavier, jusqu’à 2 octaves vers le haut ou le bas. (Cette fonction n’est pas disponible pour les modes Piano et Full MIDI.) • Latch : Lorsque cette fonction est activée, la note est jouée lorsque la touche est enfoncée, et ce, jusqu’à ce qu’elle soit enfoncée à nouveau. Les notes affectées par cette fonction sont d’une couleur un peu plus sombre. • Molettes de hauteur et de modulation : Permettent de contrôler la hauteur et la modulation. Maintenez la touche Ctrl enfoncée et jouez sur le mini-clavier pour utiliser une vélocité de 10. Maintenez la touche Maj et jouez sur le miniclavier pour utiliser une valeur de vélocité de 127. • Plage de clavier : Faites un clic droit n’importe où sur le clavier pour sélectionner la plage. Choisissez la plage correspondant le mieux à votre clavier de contrôle. Transposition (octave) Molette de modulation XBoard 25 - Faites un clic droit sur le clavier pour sélectionner le type de clavier. Three Octave - XBoard 49 - Piano XBoard 61 Fonction Latch 276 Molette de hauteur Full MIDI - Emulator X3 — Manuel de Référence 10 - Réglages Modification des réglages Modification des réglages Modification des valeurs numériques Les valeurs numériques apparaissent dans les zones alphanumériques et sont associées à une touche de commande ou à une touche d’augmentation/de réduction liée à l’affichage. Les valeurs numériques peuvent être modifiées en : • Réglant le bouton (le cas échéant). • Utilisant les touches Haut/Bas lorsque le curseur se trouve dans un champ. • Saisissant la valeur souhaitée dans le champ. Déplacement du curseur avec le clavier de l’ordinateur • Appuyez sur la touche de tabulation pour déplacer le curseur dans le champ suivant. • Appuyez sur Maj+tabulation pour déplacer le curseur dans le champ précédent. Sélectionnez le bouton ou le curseur, puis : • Maintenez la touche Alt enfoncée et cliquez sur le bouton ou le curseur pour le régler sur sa valeur par défaut. • Utilisez les touches Gauche/Droit pour augmenter ou réduire légèrement la valeur. • Utilisez les touches Pg. préc. et Pg. suiv. pour des augmentations/réductions plus importantes de la valeur. • Utilisez la molette de la souris à molette pour augmenter ou réduire la valeur. • Appuyez sur la touche Origine pour réduire la valeur au minimum. • Appuyez sur la touche Fin pour augmenter la valeur au maximum. • Appuyez sur la touche 5 sur le clavier numérique pour centrer le réglage (la fonction de verrouillage numérique doit être désactivée). E-MU Systems 277 10 - Réglages Réglages des zones de touches et de Fades Réglages des zones de touches et de Fades Les onglets Key Win, Vel Win, RT Win, CC Win et Region de la page Voices and Zones disposent de paramètres réglables par curseurs graphiques et par valeurs alphanumériques. Vous pouvez déterminer la position ou la plage en effectuant un cliquer-déplacer avec la souris. Pour créer une plage de fondu, maintenez la touche Alt enfoncée alors que vous cliquez-déplacez le point de fin avec la souris. Voir illustration ci-dessous : Cliquez-déplacez le point de fin pour redimensionner la zone Cliquez-déplacez le centre de la zone pour la déplacer Remarque : Vous ne pouvez pas effectuer de fondu avec les curseurs de l’onglet Region. Cliquez-déplacez le point de Fade pour le positionner Alt-Cliquez-déplacez le point de Fade pour créer le fondu Modification de la zone de touches à l’aide de l’affichage graphique • Cliquez et déplacez les points de fin de l’affichage graphique pour définir la zone de touche High et Low. • Pour déplacer toute la zone sans redimensionner, cliquez-déplacez le centre du bloc. • Pour créer un Fade, maintenez la touche Alt enfoncée puis cliquez-déplacez les points de fin. Lorsqu’un point de Fade est créé, vous pouvez le cliquez-déplacez pour le repositionner. Modification de la zone de touches à l’aide des champs alphanumériques Les champs alphanumériques des plages Fields for Key, Velocity, Realtime et CC apparaissent dans la section Overview au bas de la fenêtre Voices and Zones. Sélectionnez la voix à modifier, placez le curseur dans le champs alphanumérique, puis: • Saisissez la valeur souhaitée. • Utilisez les touches +/- pour augmenter ou réduire la valeur. • Utilisez la molette de la souris à molette pour augmenter ou réduire la valeur. • Tout en maintenant la touche Ctrl enfoncée, appuyez sur Alt. “MIDI” apparaît alors en bas de la fenêtre. Utilisez votre clavier MIDI pour régler la position de la touche. (Remarque : La fonction Intelliedit doit être activée dans le menu Preferences.) 278 Emulator X3 — Manuel de Référence 10 - Réglages Réglages des zones de touches et de Fades Sélection des voix à l’aide de votre clavier MIDI Avant de commencer : Vérifiez dans les préférences MIDI que l’option “IntelliEdit” est réglée sur le même port MIDI que votre clavier. Appuyez sur Ctrl+Alt+touche MIDI pour sélectionner les voix à partir de la page Voice Processing. La mention “MIDI” apparaît dans la barre d’état en bas de la fenêtre. La première note jouée sélectionne toutes les voix chevauchant cette touche. La deuxième note jouée, si elle est différente, sélectionne toutes les voix chevauchant la zone comprise entre les deux notes jouées. Si la même touche est activée plusieurs fois, et si plusieurs voix sont affectées à cette note, la sélection évolue en cycle dans les voix dont les plages chevauchent cette touche. La zone de touches sélectionnée est affichée sous le clavier en haut de la fenêtre Voice Processing. E-MU Systems 279 10 - Réglages Réglage des enveloppes Réglage des enveloppes Les vitesses et niveaux d’enveloppe peuvent être réglés à l’aide des boutons ou d’une valeur numérique, ou simplement en déplaçant les points de coupure aux positions souhaitées. Voir aussi “Enveloppes d’amplificateur, de filtre et auxiliaire” à la page 136. Mode BPM et Tempo Le mode BPM permet de faire correspondre les durées d’enveloppe à la valeur d’horloge interne/MIDI. Le tempo maître est réglé et affiché à la page Multisetup (page 76). Ceci permet au synthétiseur de s’adapter au tempo de votre morceau. Le tempo est synchronisé automatiquement sur une horloge MIDI externe si l’option “External Tempo Source” est sélectionnée dans le menu Preferences (Voir “External Tempo Source” à la page 28.). Si l’option “External Tempo Source” n’est PAS sélectionnée, c’est l’horloge interne qui est utilisée. Cut, Copy et Paste Vous pouvez utiliser les fonctions Cut, Copy et Paste pour la plupart des fonctions d’ Emulator X. Page Utilisations Page Sample • Couper, copier et coller les échantillons entre les banques. • Couper, copier et coller dans un nouvel échantillon (écran List). • Réorganiser l’ordre des échantillons dans la liste. Voices & Zones • Couper, copier et coller les voix entre les banques. • Réorganiser l’ordre des voix dans la liste. Voice Processing • Couper, copier et coller les réglages des modules du synthétiseur (tels que Envelopes, LFO, Cords) entre les voix de la banque. Vous pouvez également copier les réglages de l’enveloppe de l’amplificateur dans l’enveloppe de filtre, par exemple. 280 Emulator X3 — Manuel de Référence 10 - Réglages Menu View Menu View Afficher le numéro des éléments Grandes icônes Clavier Liste Masquer le numéro des éléments Afficher le numéro de banque/programme E-MU Systems Petites icônes Aide Sélections d’affichage de la barre d’outils Détails 281 10 - Réglages Menu View Écran List Le fait de cliquer sur un dossier dans l’arborescence permet d’en afficher le contenu. Le menu View présente diverses options d’affichage des échantillons, des Presets et des multiconfigurations. L’écran List vous permet également de couper, copier et coller des multi-échantillons et des Presets. Les options d’affichage sont répertoriées ci-dessous : Large Icons Affiche des grandes icônes, utiles pour les banques plus petites Small Icons Affiche des petites icônes (illustration ci-dessous), utiles pour les grandes banques List Affiche les Presets et les échantillons sous forme de liste (par ordre numérique) Details Affiche des informations diverses. Si vous cliquez sur l’en-tête en haut de chaque colonne, la liste est triée en fonction de cette catégorie. Touches Category Création d’une liste des Presets et des échantillons Vous pouvez créer un fichier texte de tous les Presets et échantillons composant une banque. Ceci peut faciliter le classement de votre bibliothèque de sons. La liste des Presets contient le numéro de Preset, le numéro de banque/programme et le nom du Preset. La liste des échantillons contient le numéro de l’échantillon, la fréquence d’échantillonnage, le nombre d’octets et le nom de l’échantillon. Pour créer un fichier texte des Presets et des échantillons composant une banque, chargez cette banque et sélectionnez Save Text Listing... dans le menu File. 282 Emulator X3 — Manuel de Référence 10 - Réglages Menu View Arborescence Les éléments Sample, Preset et Multisetup de l’arborescence peuvent également être affichés de différentes façons. Le menu View présente diverses options d’affichage de l’arborescence. Les options d’affichage sont répertoriées ci-dessous : Show/Hide Object Numbers Affiche ou masque le numéro d’objet pour l’échantillon, le Preset ou la multiconfiguration. Show Bank & Program Numbers Les Presets peuvent être affichés dans l’arborescence avec des numéros d’objet (P003) ou avec des numéros de banque et de programme (002:003). Navigation dans l’arborescence à l’aide du clavier Touches de déplacement du curseur Vous pouvez déplacer le curseur rapidement dans l’arborescence à l’aide des touches de curseur Gauche-Droit-Haut-Bas. Fait descendre dans la liste Ferme l’élément sélectionné Ouvre l’élément sélectionné Fait monter dans la liste Sélectionnez le dossier Presets comme dans l’exemple ci-dessus, puis appuyez sur la touche de curseur Droit pour ouvrir le dossier Presets. Ouvre le dossier sélectionné Appuyez de nouveau sur la touche de curseur Droit pour ouvrir le Preset. Ouvre Preset La touche de curseur Gauche rétablit les actions. Les touches de curseur Haut-Bas déplacent le curseur vers le haut et vers le bas dans la liste. La touche Entrée ouvre l’élément. E-MU Systems 283 10 - Réglages Menu View Recherche d’éléments Lorsque le curseur se trouve dans une liste comme dans l’arborescence, vous pouvez rechercher des Presets ou des échantillons spécifiques en saisissant simplement leur nom. Saisissez d’abord la première lettre du nom pour rechercher le premier Preset ou le premier échantillon commençant par cette lettre. Entrez plusieurs fois la même lettre pour rechercher l’élément suivant commençant par cette lettre, et ainsi de suite. Lorsque l’option “Show Object Numbers” est sélectionnée, vous pouvez entrer le numéro du Preset ou de l’échantillon (précédé de la lettre P (pour Preset) ou S (pour échantillon)) pour rechercher les éléments par numéro. Refresh (F5) L’affichage ne présente pas toujours l’état le plus récent du synthétiseur ou vice-versa. Appuyez sur F5 ou sélectionnez Refresh dans le menu View pour synchroniser manuellement l’affichage et le synthétiseur. Menus contextuels Le bouton droit de la souris fait apparaître un menu contextuel à divers endroits d’Emulator X. Il suffit de cliquer avec le bouton droit de la souris sur un champ ou sur une zone pour faire apparaître le menu pour la fonction correspondante. All Sound Off (Ctrl + Pause) Activez cette fonction pour mettre tous les synthétiseurs en sourdine et désactiver tous les processeurs d’effets des données audio. La fonction All Sound Off est activée automatiquement lorsque la touche d’arrêt du séquenceur est sélectionnée. 284 Emulator X3 — Manuel de Référence 10 - Réglages Modèles Modèles Vous pouvez sauvegarder une bibliothèque de vos réglages préférés pour chacun des modules d’effets ou des fenêtres Voice Processing et Preset. Ces modèles facilitent la création de voix et de Presets personnalisés. Ils sont sauvegardés avec l’application Emulator X et sont ainsi toujours disponibles. Cette section donne des détails sur leur fonctionnement. Création et chargement des modèles Vous pouvez créer un modèle d’un module, des effets ou de tous les paramètres d’un Preset ou d’une voix puis le charger ultérieurement. Les modèles sont sauvegardés avec les fichiers de l’application Emulator X et peuvent ainsi être chargés à partir de n’importe quelle banque. Pour créer un modèle de module ou d’effets 1. Réglez les paramètres du module ou de l’effet selon vos besoins. 2. Cliquez avec le bouton droit de la souris n’importe où à l’intérieur du module ou de l’écran TV des effets. Un menu apparaît. 3. Sélectionnez Save Template… ou appuyez sur “S” tant que le menu est visible. Le menu suivant apparaît : 4. Saisissez le nom de votre modèle et cliquez sur OK. Le modèle est sauvegardé et prêt à l’utilisation lorsque vous ouvrez n’importe quelle banque. Pour sauvegarder tous les paramètres d’une voix dans un modèle 1. Ouvrez la fenêtre Voice Processing. 2. Dans le menu Voice Processing, sélectionnez Voice Processing Templates. 3. Sélectionnez Save Voice Processing Template... dans le menu. Un menu servant à nommer le nouveau modèle apparaît. 4. Saisissez le nom du modèle. 5. Cliquez sur OK pour sauvegarder le modèle ou sur Cancel pour annuler l’opération. Pour charger un modèle 1. Cliquez avec le bouton droit de la souris à l’intérieur du module ou de l’écran TV des effets. Un menu déroulant avec les modèles s’affiche. 2. Sélectionnez le modèle dans la liste. Le modèle est sélec- tionné. OU… 1. Sélectionnez Organize Templates ou appuyez sur “O” tant que le menu est visible. Le menu Organize Templates apparaît alors. Le menu n’affiche que les 20 premiers modèles ; lorsqu’il y a plus de 20 modèles, l’élément “More Templates” apparaît. Il permet d’ouvrir un menu servant à sélectionner le modèle. 2. Sélectionnez le modèle souhaité et cliquez sur OK. E-MU Systems 285 10 - Réglages Modèles Organisation des modèles Vous pouvez renommer, supprimer, réorganiser et afficher les modèles. Emulator X sauvegarde les modèles en fichiers .xml dans ce dossier : \Program Files\Creative Professional\Emulator X Family\Templates\ Pour renommer ou supprimer un modèle 1. Sélectionnez le modèle de votre choix dans la boîte de dialogue Organize Templates. Astuce : Pour supprimer plusieurs modèles en même temps, sélectionnez-les tous et cliquez sur Delete. Vous pouvez également sélectionner plusieurs modèles pour tous les faire défiler. 2. Pour supprimer définitivement le modèle, cliquez sur Delete . 3. Pour renommer le modèle, cliquez sur Rename, puis saisissez un nouveau nom. 4. Cliquez OK pour fermer la boîte de dialogue. Pour modifier l’ordre des modèles Cette fonction vous permet de sélectionner quel modèle apparaît en haut de la liste, ce qui est utile lorsqu’il y a plus de 20 modèles. 1. Cliquez sur le modèle que vous souhaitez déplacer. 2. Cliquez sur Move Up ou Move Down pour modifier l’ordre des modèles. Pour accéder aux dossiers des modèles 1. Cliquez sur Explore dans la boîte de dialogue Organize Templates. 2. Faites défiler les modèles sauvegardés sur votre ordinateur. 286 Emulator X3 — Manuel de Référence 11 - De l’échantillon au Preset Acquisition (échantillonnage) 11 - De l’échantillon au Preset Acquisition (échantillonnage) L’échantillonnage a toujours été une tâche relativement difficile en raison de toutes les opérations impliquées et de l’organisation rigoureuse. Emulator X, dispose d’outils automatiques qui facilitent l’échantillonnage. La fonction de découpe extrait automatiquement des échantillons individuels à partir d’une section audio contenant plusieurs notes. Lors de la session d’enregistrement de l’échantillon, vous configurez votre enregistreur audio et laissez le musicien jouer chaque note séparée par une brève période de silence. Vous pouvez placer des repères vocaux sur l’enregistrement si vous le souhaitez. Ensuite, lorsque vous êtes prêt à traiter vos échantillons, les périodes de silence permettent à Emulator X de séparer automatiquement ces échantillons pour les traiter. Sélectionnez Acquire Samples... à partir du menu File. L’écran suivant apparaît. Réglages d’entrée Record Sélectionnez cette option si vous souhaitez échantillonner un signal audio à partir d’une entrée ASIO ou DirectSound. Load Cette option vous permet de charger des fichiers d’échantillon Wave, AIFF, MP3 ou REX 2 pour les lancer via les options de déclenchement et de placement d’échantillon. L’option de déclenchement d’échantillon choisit les échantillons séparés par des périodes de silence. E-MU Systems Pour importer d'autres formats d'échantillon, voyez “Translator Emulator X Converter” à la page 319. 287 11 - De l’échantillon au Preset Acquisition (échantillonnage) Enregistrement audio (échantillonnage) Sélectionnez “Record” si vous souhaitez échantillonner à partir d’une source ASIO de votre ordinateur. Pour échantillonner à partir d’une entrée PatchMix DSP, un départ ASIO doit être inséré sur la voie PatchMix souhaitée. Configuration de PatchMix DSP pour l’échantillonnage : Configuration de la table de mixage de PatchMix DSP 1. Ouvrez la table de mixage PatchMix DSP. 2. Ajoutez une voie de mixage correspondant à l’entrée analogique ou numérique que vous utilisez (par exemple, si un micro est connecté, ajoutez une voie micro/ ligne.) 3. Insérez un départ d’insertion ASIO dans la voie de mixage. Vous voudrez peut- être ajouter également un afficheur de niveaux crête pour être sûr d’obtenir le niveau d’entrée approprié. Configuration d’Emulator X 4. Ouvrez la boîte de dialogue Acquire Sample à partir du menu File dans Emulator X. 5. Sélectionnez Record dans la section d’entrée dans le coin supérieur droit. La boîte de dialogue Record Audio (ci-dessous) apparaît. 6. Cliquez sur la zone Select Input. Les noms des voies ASIO ouvertes sont affichés. Sélectionnez l’entrée PatchMix DSP que vous utilisez. 7. Vous devez voir l’activité des afficheurs de niveau d’enregistrement d’Emulator X. Voilà ! Emulator X enregistre uniquement en stéréo. Pour enregistrer des échantillons mono, utilisez simplement une entrée et convertissez l’échantillon stéréo en mono à l’aide de l’outil de modification d’échantillon Mono<->Stereo. Voir “Convert to Mono or Stereo” à la page 198. Pour commencer l’échantillonnage : 1. Sélectionnez Acquire à partir du menu File. L’écran Acquire/Chop Samples apparaît. 2. Appuyez sur le bouton Record…. La boîte de dialogue suivante apparaît. Atténuateur de niveau d’entrée Cliquer pour initialiser les Sélection barres de niveau crête rouges de l’entrée Surveiller la source pendant l’enregistrement (vers ASIO 1 et 2 ou DirectSound) Conserver l’échantillon Annuler l’échantillon Afficheurs de Enregistrer Arrêter Lire niveau d’entrée 288 Durée d’enregistrement disponible totale Durée d’enregistrement Emulator X3 — Manuel de Référence 11 - De l’échantillon au Preset Acquisition (échantillonnage) Commandes d’enregistrement audio Level Ce réglage permet d’atténuer le signal d’entrée pour éviter l’écrêtage. Input Sélectionnez la source d’entrée. Une source ASIO doit être ouverte avant qu’une entrée ne puisse être répertoriée ici. Monitor Lorsque vous appuyez sur ce bouton, vous pouvez surveiller l’entrée avant, pendant et après l’échantillonnage. La fonction Monitor sort via ASIO 1 et 2 (ou DirectSound s’il est sélectionné). La fonction Monitor reste généralement sur On. Enregistrer Appuyez sur ce bouton pour commencer l’enregistrement. Il continue jusqu’à ce que vous appuyiez sur le bouton Arrêter. Arrêter Arrête l’enregistrement ou la lecture de l’échantillon. Lire Lit l’échantillon enregistré depuis le début (en appuyant sur la barre d’espace, vous basculez entre Lire et Arrêter). OK Conserve l’échantillon. Cancel Supprime l’échantillon. Afficheurs Niveau du signal d’entrée stéréo. Les barres rouges supérieures mémorisent le niveau crête. Cliquez pour initialiser la mémoire. 3. Sélectionnez l’entrée que vous souhaitez enregistrer. Les sélections d’entrée affichées sont basées sur les canaux ASIO ouverts lorsque la boîte de dialogue Record Audio a été ouverte pour la première fois. • Si aucune entrée n’est répertoriée, vérifiez qu’E-MU ASIO soit sélectionné dans la boîte de dialogue Preferences et que la session PatchMix DSP en cours contient au moins un départ ASIO. 4. Réglez les niveaux d’entrée à l’aide de PatchMix DSP. Surveillez les niveaux d’entrée audio. Réglez le niveau d’entrée à l’aide de PatchMix DSP ou en réglant le niveau de volume de la source. Les pointes de signal doivent allumer la partie jaune de l’afficheur. La barre rouge en haut de l’afficheur indique l’écrêtage et reste mémorisée. Cliquez sur l’une des barres rouges pour initialiser la mémoire de niveau crête. 5. Appuyez sur le bouton Enregistrer pour commencer à enregistrer. L’affichage de la durée d’enregistrement démarre et la durée d’enregistrement disponible totale commence à diminuer lentement. 6. Appuyez sur le bouton Arrêter (ou appuyez sur la barre d’espace) lorsque vous avez terminé l’enregistrement. 7. Appuyez sur OK pour conserver l’échantillon ou sur Cancel pour le supprimer (en appuyant de nouveau sur le bouton Record sans cliquer sur OK, vous supprimez également l’échantillon précédent). 8. Après avoir appuyé sur OK, vous êtes prêt à configurer les fonctions d’échantillonnage automatique. E-MU Systems 289 11 - De l’échantillon au Preset Acquisition (échantillonnage) Déclenchement des échantillons La fonction de déclenchement d’échantillon est conçue pour séparer une suite d’échantillons espacés par un silence (SSSS). Vous pouvez enregistrer ou importer un échantillon long contenant plusieurs petits échantillons et laisser la fonction de déclenchement les séparer à votre place. Affichage du déclenchement Portes Aperçu de l’échantillon Unités d’affichage Cliquez avec le bouton droit de la souris sur les règles verticales ou horizontales pour modifier les unités d’affichage. Barre d’affichage actuelle (déplacez-la pour modifier l’affichage) Les unités horizontales peuvent s’afficher en échantillons ou en secondes. Les unités verticales peuvent s’afficher en pourcentages, en décimales ou en décibels. Réglages de zoom Commandes Gate/Chop Level Règle la modification du niveau qui doit avoir lieu avant qu’une porte ne soit définie. Réglez cette commande afin que les portes correspondent au niveau du signal. Les portes doivent être comme illustré dans le diagramme ci-dessus. Pre/ Post Règle le temps pré- et post-échantillon. Augmentez ce paramètre si les attaques et les chutes du signal sont tronquées. Hold Réglez la durée minimale qui doit s’écouler avant l’action d’une autre porte. Cette commande est utile pour empêcher la définition d’un nombre trop important de portes. Apply Règle les points de départ et de fin de la porte en fonction des paramètres Gate/Chop actuels. 290 Emulator X3 — Manuel de Référence 11 - De l’échantillon au Preset Acquisition (échantillonnage) Pour appliquer les commandes Gate et Chop sur des échantillons : Après avoir enregistré ou chargé une section audio, vous pouvez appliquer les commandes Gate et Chop. Paramètres de réglage 1. Réglez le niveau (Level) de seuil à l’aide de l’affichage numérique ou en réglant les marqueurs de seuil sur l’affichage de forme d’onde. Ce paramètre affecte la précision du déclenchement. Dans le cas d’échantillons de percussion tels que ceux illustrés cidessus, réglez ce paramètre sur –40 dB ou moins, pour commencer. Des signaux différents ont besoin de réglages différents. Vous pouvez également régler les paramètres de niveau de seuil en déplaçant simplement les marqueurs. Astuce : Effectuez tout d’abord un zoom avant. 2. Réglez les paramètres Level, Pre/Post et Hold conformément aux réglages indiqués ci-contre comme point de départ. 3. Appuyez sur le bouton Apply. Des portes s’affichent désormais sur l’affichage de forme d’onde. Vous remarquerez également que des noms de régions numérotées s’affichent dans la liste de régions, sous l’affichage de forme d’onde. Nous allons aborder ce point dans quelques instants. Astuce : Sélectionnez une région et appuyez sur la barre d’espace pour la jouer. Affichage de la liste de régions Lire Lire la région l’enregistrement sélectionnée en entier Arrêter la lecture Réglages de région Cliquer sur les en-têtes pour trier Verrouillage de région Champ de Champ Début de nom de Original Key l’échantillon région Fin de l’échantillon 4. Les portes doivent être conformes aux échantillons individuels et ressembler à l’écran illustré page 290. Le cas échéant, modifiez simplement de nouveau les commandes Gate/Chop et Apply. Vous serez invité à supprimer les régions existantes par le message “Delete the Existing Regions”. Cliquez sur Yes. • Réduisez le paramètre Level (plus grand nombre négatif) si les régions sont trop larges. • Augmentez le paramètre Level (plus petit nombre négatif) si les régions sont trop petites. • Augmentez la durée Hold si E-MU Systems trop de portes sont définies. 291 11 - De l’échantillon au Preset Acquisition (échantillonnage) Le réglage des portes nécessite un peu de pratique mais est réellement très simple. Dans tous les cas, vous pouvez régler manuellement les portes si vous le souhaitez. Poursuivez la lecture. Réglages de la liste de régions Lire – Lit la région actuellement sélectionnée. Tout lire – Lit l’intégralité de l’échantillon (toutes les régions). Arrêter – Arrête la lecture. Lock All Verrouille toutes les régions. Lock None Déverrouille toutes les régions. Select All Sélectionne toutes les régions. Select None Désélectionne toutes les régions. Champ Name Affiche le nom de la région. Tapez directement dans ce champ ou utilisez le bouton “Set Names”. Original Key Affiche le numéro de touche de la région. Tapez directement dans ce champ ou utilisez le bouton “Set Keys” pour créer des numéros de touches à l’aide de la détection de hauteur. Champ Start Affiche le point de départ de la région dans les échantillons. Champ End Affiche le point de fin de la région dans les échantillons. Icône Lock Les régions verrouillées sont protégées et ne peuvent être modifiées. Cliquez pour verrouiller ou déverrouiller. Set Keys Crée des numéros de touches en fonction de la détection de hauteur de la région. Vous permet d’entrer un nom pour toute région sélectionnée et Set Names… d’ajouter automatiquement la touche d’origine au nom si vous le souhaitez. Delete Supprime les portes des régions sélectionnées et les supprime de la liste. Restriction de la sélection 5. Essayez d’utiliser les commandes de zoom vertical et horizontal dans le coin inférieur droit de l’affichage de forme d’onde. Si vous effectuez un zoom avant sur l’onde, il vous sera bien plus facile de voir ce que vous faites. 6. Cliquez sur l’un des noms de régions numérotées dans la zone de texte. Cliquez sur le terme “Region”, non sur les cadenas à gauche du nom. L’affichage de forme d’onde applique automatiquement un zoom avant pour afficher une vue rapprochée de la région sélectionnée. 7. Appuyez sur le bouton Play. 8. Réglez manuellement les points de départ et de fin des portes afin qu’ils correspondent aux points de départ et de fin de la forme d’onde. Effectuez simplement un cliquer-déplacer pour les déplacer. N’hésitez pas à utiliser les commandes de zoom pour obtenir une vue plus précise. 292 Emulator X3 — Manuel de Référence 11 - De l’échantillon au Preset Acquisition (échantillonnage) Réglages manuels 9. Les réglages des portes dans la capture d’écran ci-dessous ont quelques problèmes. Les points de fin ont été placés trop loin et il y a une région supplémentaire sans échantillon. 10. Cliquez successivement sur chaque nom de Region. Dans l’exemple ci-dessus, la région 8 n’encadre pas d’échantillon et doit être supprimée. Le nom de la région sélectionné, cliquez sur le bouton Delete pour supprimer la porte. Et voilà ! 11. Dans l’exemple ci-dessus, il est possible de déplacer simplement les points End vers le point Start pour supprimer le silence à la fin de l’échantillon. Appuyez sur le bouton Lire (ou appuyez sur la barre d’espace) pour écouter la zone délimitée. Identification des régions 12. Appuyez sur le bouton Set Keys… dans la zone Edit. Emulator X analyse chaque échantillon et l’identifie avec la hauteur appropriée. Ces numéros de touches peuvent être utilisés ultérieurement pour placer l’échantillon sur le clavier. 13. Si vous connaissez la hauteur de la région, vous pouvez nommer manuellement les régions en cliquant sur le champ et en entrant le numéro de clé. 14. Cliquez sur le champ Name dans la section de la liste de régions. La section sélectionnée de la forme d’onde est mise en surbrillance quand vous cliquez sur le nom. E-MU Systems 293 11 - De l’échantillon au Preset Acquisition (échantillonnage) 15. Le bouton Set Names… vous permet de nommer un échantillon sélectionné. Cliquez tout en maintenant la touche Maj ou Ctrl enfoncée pour sélectionner plusieurs échantillons afin de les nommer. Utilisez le bouton Select All pour sélectionner toutes les régions. Vous pouvez également inclure la touche d’origine dans le nom de l’échantillon pour faciliter le placement ou l’identification. 16. Cliquez sur les en-têtes dans la section d’identification pour trier chaque colonne. Cliquez de nouveau pour inverser l’ordre de classement. 17. Vous pouvez verrouiller chaque région après l’avoir réglée pour empêcher toute modification accidentelle. Cliquez sur les icônes représentant un cadenas pour verrouiller ou déverrouiller ou utilisez les boutons Lock All ou Lock None. Sauvegarde des échantillons 1. Une fois que les portes et les identifications sont définies, vous pouvez effectuer plusieurs actions. Vous pouvez sauvegarder les échantillons en tant que fichiers WAVE ou AIFF et les ajouter à la banque actuelle ou créer automatiquement un nouveau Preset contenant les échantillons. 2. Appuyez sur le bouton To Files… pour enregistrer les échantillons au format WAVE ou AIFF. La boîte de dialogue suivante apparaît. 3. Choisissez l’emplacement de vos échantillons. 4. Sélectionnez le type de fichier dans le menu déroulant de la boîte de dialogue Save files as, puis sur OK pour enregistrer ou sur Cancel pour annuler l’action. 294 Emulator X3 — Manuel de Référence 11 - De l’échantillon au Preset Acquisition (échantillonnage) 5. Appuyez sur le bouton To Sampler… pour ajouter les échantillons à la banque actuelle. La boîte de dialogue suivante apparaît. 6. Les commandes Save to sampler permettent de définir les opérations automatiques de placement et de traitement numérique des signaux qui normalisent, mettent en boucle les échantillons et créent aussi, si vous le souhaitez, un nouveau Preset à partir des échantillons qui sont placés sur le clavier. E-MU Systems 295 11 - De l’échantillon au Preset Acquisition (échantillonnage) Commandes Save to Sampler Normalize Augmente le gain des échantillons vers leur niveau maximum. Consultez “Options Sample” à la page 302 pour plus d’informations. Auto-loop Cette option vous permet de choisir l’algorithme de définition des points de boucle des échantillons importés. Consultez “Options Sample” à la page 302 pour plus d’informations. Lorsque cette option est sélectionnée, elle permet de créer un nouveau Build Preset Preset avec vos échantillons. Consultez “Options Build Preset” à la page 303 pour plus d’informations. Name Cette option Build Preset vous permet de nommer le nouveau Preset. Placement Cette option vous permet d’indiquer la manière dont les échantillons seront placés dans le nouveau Preset. Consultez “Options Build Preset” à la page 303 pour plus d’informations. Start At Cette option permet de déterminer la première touche lorsque les régions sont sur les touches blanches, ou lorsqu’elles sont disposées de façon chromatique. Consultez “Options Build Preset” à la page 303 pour plus d’information. Stretch Ces options vous permettent de contrôler la manière dont les échantillons remplissent les espaces vides sur le clavier. Consultez “Options Build Preset” à la page 303 pour plus d’informations. Single Voice Si cette option est sélectionnée, les échantillons seront placés dans une seule voix multi-échantillon. Voir “Voix multi-échantillon” à la page 38 pour plus d’informations. Ces fonctions sont détaillées dans la section suivante. Reportez-vous à la page 302 pour plus d’informations. 7. Cliquez sur OK pour appliquer les options Sampler et Build the Preset (si elle sont activées). Si vous choisissez de ne pas créer de Preset, les échantillons seront ajoutés à la fin de la liste d’échantillons. Si vous créez un nouveau Preset, celui-ci (avec le nom que vous lui avez donné) est également ajouté à la fin de la liste des Presets dans la banque. 8. Ouvrez le nouveau Preset dans la fenêtre Voice Processing et effectuez les modifications souhaitées pour terminer le Preset. 9. N’oubliez pas d’ENREGISTRER LA BANQUE pour ne pas perdre tout votre travail. 296 Emulator X3 — Manuel de Référence 11 - De l’échantillon au Preset SynthSwipe™ SynthSwipe™ Vous possédez un appareil analogique compatible MIDI, comme une boîte de rythmes ou un clavier échantillonneur ? Vous pouvez utiliser SynthSwipe pour échantillonner automatiquement cet instrument. Pour ce faire, vous n’avez qu’à relier les sorties analogiques de l’instrument à l’ordinateur, relier la sortie MIDI de l’ordinateur à l’entrée MIDI de l’instrument et à activer SynthSwipe. Suivez ces étapes : Pour établir les connexions 1. Reliez la ou les sorties analogiques à l’entrée ligne de la carte son, en stéréo si possible. 2. Reliez la sortie MIDI de la carte son à l’entrée MIDI de l’instrument. Voir schéma ci-dessous : MIDI Device (MIDI Sampler or Synthesizer) EMULA TOR 1 3 2 5 4 6 7 8 9 0 . RET URN PRESE T SELE CT SEQU ENCER PA G E SAMPLE ENTER EXIT LEVE L ASS IGNABL E REA L T IME CO NTR OLLE PRESE T K EYS RS R MAIN L R SUB 1 L OUTPUTS MIDI IN OUT THRU Rear Panel MIDI Main Outs to Sound Card In R MAIN L R SUB 1 L OUTPUTS 1L IN OUT THRU MIDI In Out MIDI 1 In Sound Card 1R 2L 2R 2L Phono 2R MIDI Cable Gnd 48VDC + - In Out 1 2 3 EDI Out 1L 1R 2L 2R 3L 3R Pour configurer la fonction SynthSwipe 3. Lancez Emulator X. N’ouvrez pas de banques. 4. Dans le menu File, sélectionnez Acquire Samples.... La boîte de dialogue Acquire / Chop Samples apparaît : E-MU Systems 297 11 - De l’échantillon au Preset SynthSwipe™ 5. Cliquez sur la touche SynthSwipe... La boîte de dialogue SynthSwipe apparaît. 6. Dans la section Audio Parameters, sélectionnez la ou les entrées analogiques auxquelles l’instrument est relié. Les sélections d’entrées affichées reflètent les canaux ASIO qui ont été sélectionnés lors de l’ouverture initiale de la boîte de dialogue Record Audio. • Si aucune entrée n’est affichée, assurez-vous que l’option E-MU ASIO est sélectionnée dans la boîte de dialogue Preferences, et que la session PatchMix DSP en cours dispose d’au moins un départ ASIO. 7. Réglez les niveaux d’entrée à l’aide de PatchMix DSP. Jouez sur l’instrument et surveillez les niveaux d’entrée audio. Les pointes de signal doivent allumer la partie jaune de l’afficheur. La barre rouge en haut de l’afficheur indique l’écrêtage et reste mémorisée. Cliquez sur l’une des barres rouges pour initialiser la mémoire de niveau crête. 8. Sélectionnez le port de sortie MIDI et le canal utilisés dans la section MIDI Parameters. Le port sélectionné doit être celui servant à relier l’ordinateur à l’entrée MIDI de l’instrument. Le canal sélectionné doit être celui qui est présentement utilisé par l’instrument. 298 Emulator X3 — Manuel de Référence 11 - De l’échantillon au Preset SynthSwipe™ Pour régler les paramètres Swipe : 9. Réglez les paramètres Swipe. Ce tableau donne des détails sur chacun d’entre eux : Notes Low et High - Détermine la plage de touches échantillonnées par la fonction SynthSwipe. Pour économiser les ressources processeur et la mémoire, échantillonnez uniquement les touches nécessaires. Interval - Détermine la distance (en demi-tons) entre les touches échantillonnées. Par exemple, lorsque la note inférieure est le do C2 et que l’intervalle est réglé sur 7, seuls les do et les sol sont échantillonnés (la note sol se trouve à 7 demi-tons au-dessus du do). Velocities Low et High - Détermine les niveaux de vélocité inférieurs et supérieurs pour chacune des touches. Count - Détermine le nombre de vélocités différentes pour chacune des touches. Remarque : Lorsque ce paramètre est réglé sur 1, le réglage Low est en grisé et le réglage High détermine la vélocité de chaque échantillon. Par exemple, lorsque le paramètre Low est réglé sur 20, le paramètre High sur 120 et le paramètre Count sur 3, SynthSwipe échantillonne chaque note avec des valeurs de vélocité de 20, 70 et 120. Durations Key Down - Détermine la durée (en secondes) pendant laquelle la note est jouée. SynthSwipe définit une région de la même longueur. Key Up - Détermine la durée (en secondes) d’enregistrement d’une région additionnelle produite lorsque la touche est relâchée (après avoir été enfoncée). Ceci est pratique lorsque l’instrument échantillonné produit un son lorsque la touche est relâchée. SynthSwipe définit alors une région séparée pour le relâchement de la touche et l’utilise automatiquement lorsque vous ajoutez les nouveaux échantillons dans la banque. Pause - Détermine la durée (en secondes) entre la fin du maintien/ relâchement de la touche et le début de la note suivante. Key Scale Durations - Diminue le temps de maintien de la touche lorsque la hauteur de la note augmente. Ceci est pratique pour créer des effets réalistes lorsque vous échantillonnez un instrument présentant cette caractéristique, comme un piano électrique. En effet, les notes les plus hautes du piano ont un temps de maintien plus court que celui des touches de gauche. Lorsque vous échantillonnez un piano, veillez à ce que cette case soit cochée pour que le son de l’instrument soit plus réaliste. 10. Cliquez sur la touche Enregistrer pour commencer l’échantillonnage de l’instrument. Toutes les notes sont alors enregistrées, une valeur de vélocité à la fois. Ne jouez pas sur votre instrument pendant ce temps. 11. Une fois l’enregistrement terminé, cliquez sur OK si vous êtes satisfait du résultat. Pour recommencer l’enregistrement, cliquez à nouveau sur la touche Enregistrer. 12. Lorsqu’on vous demandera de sauvegarder la banque, cliquez sur OK et choisissez un nom et un emplacement pour la nouvelle banque. 13. La boîte de dialogue Save Samples apparaît. Sélectionnez les options puis cliquez sur OK. Votre nouvelle banque peut alors être utilisée, et la plage de touches et la vélocité sont réglées automatiquement. E-MU Systems 299 11 - De l’échantillon au Preset Rééchantillonnage Rééchantillonnage Vous pouvez également échantillonner le signal de sortie d’Emulator X. Le rééchantillonnage permet d’inclure les données relatives à la modulation, aux filtres et aux effets de l’échantillon, ou d’enregistrer des segments, des accords ou un morceau en entier. L’idée de base du rééchantillonnage est de faire en sorte que la sortie d’Emulator X soit disponible comme entrée ASIO dans la boîte de dialogue Record Audio. Rien de plus simple avec PatchMix DSP. Pour rééchantillonner l’Emulator X avec PatchMix DSP 1. Lancez Emulator X en mode autonome (pas VSTi), puis sélectionnez le Preset que vous souhaitez rééchantillonner. 2. Ouvrez PatchMix DSP en cliquant sur l’icône EMU dans la zone d’information. 3. Jouez sur le clavier MIDI et déterminez quelle voie est attribuée à Emulator X en contrôlant les afficheurs de niveaux. (Vous pouvez faire un clic droit pour ajouter un afficheur lorsque le canal n’en a aucun). 4. Ajoutez un départ ASIO sur le canal d’entrée utilisé par Emulator X. 5. Sélectionnez Aquire Samples dans le menu File d’Emulator X (Ctrl+Q). 6. Appuyez sur la touche Enregistrer dans la boîte de dialogue “Acquire/Chop Samples”. La boîte de dialogue “Record Audio” apparaît alors. Sélection EX Main Fonction Monitor désactivée 7. Sélectionnez EX Main dans le champ Input. Si EX Main n’apparaît pas, assurez- vous d’avoir chargé le modèle Emulator X par défaut dans PatchMix DSP. Veillez à ce que la touche Monitor soit désactivée (comme sur l’illustration), ou du Larsen désagréable se fera entendre lors de la lecture du signal d’Emulator X. 8. Jouez sur le clavier MIDI. Vous devriez entendre la musique et les afficheurs de la boîte de dialogue Record Audio (ci-dessus) devraient être activés. 9. Appuyez sur la touche Enregistrer 10. Appuyez sur la touche Arrêter et commencez à jouer. lorsque le rééchantillonnage est terminé. 11. Continuez à régler les paramètres des échantillons. Voir page 290. 300 Emulator X3 — Manuel de Référence 11 - De l’échantillon au Preset Importation d’autres formats d’échantillons Importation d’autres formats d’échantillons Emulator X peut importer des formats d’échantillons tels que Wave, AIFF, MP3 et REX 2. Emulator X crée ensuite automatiquement un nouveau Preset à votre place, en tronquant, en mettant en boucle et en plaçant les échantillons sur le clavier. Il existe trois manières d’importer des échantillons : • Sélectionnez Import Samples à partir du menu File pour faire apparaître la boîte de dialogue de sélection. • Cliquez avec le bouton droit de la souris sur l’icône Emulator X dans l’arborescence, puis sélectionnez “Import Samples” pour faire apparaître la boîte de dialogue de sélection. • Effectuez un glisser-déplacer des fichiers d’échantillon sur l’icône Emulator X dans l’arborescence. Pour importer des échantillons dans Emulator X 1. Lorsque vous sélectionnez “Import Samples”, la boîte de dialogue suivante apparaît. 2. Recherchez et sélectionnez les fichiers d’échantillon souhaités sur votre ordinateur puis cliquez sur Open. La boîte de dialogue suivante apparaît et affiche les échantillons que vous venez de sélectionner. • Vous pouvez obtenir un aperçu d’un échantillon en le mettant en surbrillance et en cliquant sur la touche . Cliquez sur pour arrêter la lecture de l’échantillon. • Pour que les échantillons soient lus lorsque vous les cliquez, cochez la case Autoplay. Touches de tri Options Set Original Keys Options Sample Échantillons sélectionnés E-MU Systems Ces éléments se mettent à jour quand les options Original Keys sont définies. Options Build Preset 301 11 - De l’échantillon au Preset Importation d’autres formats d’échantillons Il existe trois groupes de commandes à droite de cette fenêtre. Set Original Keys Options qui déterminent la hauteur de chaque échantillon. Options Sample Options de coupe et de mise en boucle automatique de l’échantillon. Options Build Preset Options qui déterminent le placement clavier de chaque échantillon. Set Original Keys La touche d’origine d’un échantillon détermine sa hauteur sur le clavier ; il est donc important qu’elle soit correctement placée. Cet ensemble de commandes vous permet de sélectionner une méthode de placement automatique pour les échantillons sélectionnés. Le bouton Set Keys vous permet d’appliquer immédiatement un algorithme de réglage de touche pour une série d’échantillons. Le champ Original Key dans la zone d’échantillon change pour afficher la nouvelle touche d’origine. Vous pouvez alors choisir un autre algorithme pour d’autres échantillons. Ceci vous permet d’essayer les algorithmes et d’attribuer la bonne touche d’origine à chaque échantillon avant l’importation. Algorithmes de touche d’origine Embedded Info Les touches sont définies en fonction des données de touche incluses dans les fichiers d’échantillon eux-mêmes, s’il en existe. File Name Les touches sont définies en essayant d’extraire les noms des touches des noms du fichier d’échantillon. (A#3, B2, etc.) Pitch Detect Les touches sont définies en mesurant la hauteur fondamentale du fichier d’échantillon, par le biais d’un algorithme. Auto Balance Les touches sont définies en répartissant la plage de touches disponible de manière égale entre les fichiers d’échantillon sélectionnés. White Keys Les touches sont définies sur des touches blanches successives, en commençant par la touche la plus basse de la plage du clavier de 88 touches (A-1). Chromatic Les échantillons seront placés dans le Preset sur des touches successives, en commençant par la touche la plus basse de la plage du clavier de 88 touches (A-1). Options Sample Ces options d’échantillon sont appliquées à tous les échantillons sélectionnés. L’option Normalize vous permet d’indiquer la manière dont la normalisation de l’amplitude doit être appliquée sur les échantillons stéréo. Absolute Chaque côté de l’échantillon stéréo est normalisé individuellement indépendamment de l’autre canal. Relative Chaque côté de l’échantillon stéréo est normalisé de la même façon afin que les deux canaux conservent leur volume relatif. Off Aucun traitement de normalisation ne sera effectué. 302 Emulator X3 — Manuel de Référence 11 - De l’échantillon au Preset Importation d’autres formats d’échantillons L’option Auto-Loop vous permet de choisir l’algorithme de définition des points de boucle des échantillons importés. Auto-Loop essaye de trouver le meilleur point de boucle à l’aide de l’auto-corrélation (Voir page 182). Les options Auto-Loop sont répertoriées ci-dessous. Pour plus d’informations, reportezvous à la section Normalize page 191. Algorithmes Auto-loop Whole Les points de boucle sur chaque échantillon importé sont définis pour englober tout l’échantillon. 1/2 Les points de boucle sur chaque échantillon importé sont définis pour englober la dernière moitié de l’échantillon. 1/2 + Crossfade Les points de boucle sur chaque échantillon importé sont définis pour englober la dernière moitié de l’échantillon, y compris un Cross-Fade ajouté au début de la boucle. 1/3 Les points de boucle englobent le dernier tiers de l’échantillon. 1/3 + Crossfade Les points de boucle englobent le dernier tiers de l’échantillon, y compris un Fade ajouté au début de la boucle. 1/4 Les points de boucle englobent le dernier quart de l’échantillon. 1/4 + Crossfade Les points de boucle englobent le dernier quart de l’échantillon, y compris un Cross-Fade ajouté au début de la boucle. 1/8 Les points de boucle englobent le dernier huitième de l’échantillon. 1/8 + Crossfade Les points de boucle englobent le dernier huitième de l’échantillon, y compris un Cross-Fade ajouté au début de la boucle. Astuces pour l’utilisation de la fonction Auto-Loop • Utilisez des boucles (1/2) et un Fade plus longs sur des échantillons complexes d’un point de vue harmonique tels que le piano et les instruments à cordes. • Les boucles courtes fonctionnent bien sur des formes d’onde plus simples telles que les cuivres, les flûtes, les guitares, etc. Attention : Le Cross-Fade modifie les données de l’échantillon de manière permanente. Pour plus d’informations, voir page 207. • Ne choisissez pas le Cross-Fade si vous avez l’intention de régler finement ultérieurement les boucles d’échantillon. Options Build Preset Ces options d’échantillon vous permettent d’indiquer si un nouveau Preset doit être créé à l’aide des échantillons importés. Lorsque l’option Build Preset est sélectionnée, un Preset est créée lors de l’importation avec tous les échantillons importés. Dans ce Preset, les échantillons seront classés tels qu’ils apparaissent dans la liste des fichiers d’échantillon. Le Preset est automatiquement nommé en fonction du premier échantillon importé. Si l’option “Build Preset” n’est pas sélectionnée, aucun Preset n’est créé lors de l’importation et les échantillons importés sont simplement ajoutés à la banque d’échantillons de l’instrument. Les autres commandes de ce groupe seront désactivées (grisées) si l’option “Build Preset” n’est pas sélectionnée. Case à cocher Multisample – Vous pouvez créer plusieurs voix (avec un échantillon chacune) ou une seule voix multi-échantillon. Voir “Voix multi-échantillon” à la page 38. Cochez la case pour créer une seule voix multi-échantillon. L’option Placement vous permet d’indiquer la manière dont les échantillons seront placés dans le Preset créé (notez qu’il s’agit d’un paramètre différent de l’attribution “Original Key”. “Original Key” est une propriété de chaque échantillon et indique l’endroit où doit être placé l’échantillon afin qu’il soit lu à la hauteur de l’unité. Ce paramètre est lié à la plage de touches actuelle attribuée par échantillon dans un Preset). Les options de placement sont répertoriées ci-dessous. E-MU Systems 303 11 - De l’échantillon au Preset Importation d’autres formats d’échantillons Algorithmes de placement d’échantillon Original Key Les échantillons sont placés dans le Preset en fonction des paramètres de leur touche d’origine. White Keys Les échantillons sont placés dans le Preset sur des touches blanches successives, en commençant par la touche spécifiée dans le menu déroulant Start at. Chromatic Les échantillons sont placés dans le Preset sur des touches successives, en commençant par la touche spécifiée dans le menu déroulant Start at. L’option Start at permet de déterminer l’emplacement de la première note lorsque White Keys ou Chromatic est sélectionné. Les options Stretch vous permettent de contrôler la manière dont les échantillons remplissent les espaces vides sur le clavier. Si vous importez uniquement quatre échantillons, C1, C2, C3 et C4, vous souhaiterez sans doute élargir l’étendue de la voix afin de combler les touches manquantes. Les options de Stretch sont répertoriées cidessous. Up Only La plage de touches attribuée de chaque échantillon importé s’étend vers le haut, du placement indiqué vers la touche située immédiatement en dessous du placement du prochain échantillon importé. La plage de touches du dernier échantillon importé s’étend jusqu’à la note la plus haute de la plage du clavier de 88 touches (C7). Voix 1 Voix 2 Voix 3 Voix 4 Up Only Echantillon Echantillon Echantillon Echantillon 01 02 03 04 Down Only La zone de touches attribuée de chaque échantillon importé s’étend vers le bas, du placement indiqué vers la touche située immédiatement au-dessus du placement de l’échantillon importé précédent. La zone de touches du premier échantillon importé s’étend jusqu’à la note la plus basse de la plage du clavier de 88 touches (A-1). Voix 1 Voix 2 Voix 3 Voix 4 Down Only Echantillon Echantillon Echantillon Echantillon 01 02 03 04 304 Emulator X3 — Manuel de Référence 11 - De l’échantillon au Preset Importation d’autres formats d’échantillons Up & Down La zone de touches attribuée de chaque échantillon importé s’étend vers le haut et vers le bas à partir du placement indiqué, de façon à ce que la zone de touches disponible entre les échantillons importés soit également répartie. Si le nombre de touches entre les placements d’échantillons adjacents n’est pas pair, la touche qui pose problème sera attribuée à la zone de touches la plus haute. La plage de touches du premier échantillon importé doit s’étendre jusqu’à la note la plus basse de la zone du clavier de 88 touches (A-1) et la zone de touches du dernier échantillon importé doit s’étendre jusqu’à la note la plus haute de la zone du clavier de 88 touches (C7). Voix 1 Voix 2 Voix 3 Echantillon 02 Echantillon 03 Up & Down Echantillon 01 Off Voix 1 Voix 2 Voix 3 Voix 4 Chaque échantillon importé est attribué uniquement à la touche de placement. Echantillon 01 Echantillon 02 Echantillon 03 Echantillon 04 Off E-MU Systems 305 11 - De l’échantillon au Preset Importation d’autres formats d’échantillons 306 Emulator X3 — Manuel de Référence 12 - Principes de base sur les synthétiseurs Modification des Presets 12 - Principes de base sur les synthétiseurs Ce chapitre contient les informations élémentaires sur les différents aspects de la programmation des synthétiseurs. Si vous êtes novice dans l’apprentissage de la musique électronique et des synthétiseurs, vous aurez peut-être besoin de plus d’explications que celles fournies dans ce manuel. Vous trouverez de nombreux ouvrages dans le commerce dédiés aux synthétiseurs et au MIDI. De nombreux magazines spécialisés et disponibles dans la plupart des kiosques, contiennent des mines d’informations sur le sujet, ainsi que de précieuses astuces sur la programmation. Internet est également une mine d’informations. Cherchez et vous trouverez ! Vos premiers pas avec Emulator X consisteront principalement à utiliser les banques et Presets existants. Même si les banques et les Presets programmées d’usine nous semblent très satisfaisants, vous aurez probablement envie de modifier certains paramètres, tels que la vitesse de LFO, le réglage du filtre ou le temps d’attaque. Vous voudrez finalement personnaliser les Presets à l’aide de routages de modulation complexes. Modification des Presets Il est très facile de créer de nouveaux Presets en modifiant les Presets fournis. Il s’agit de la meilleure façon pour vous familiariser avec Emulator X. Si les résultats ne vous satisfont pas, il vous suffit de recharger la banque ou le Preset pour retrouver le son d’origine. Les modifications ne sont pas permanentes tant qu’une banque n’est pas ENREGISTRÉE. Vous pouvez ainsi vous entraîner avec les Presets, les voix et les échantillons sans craindre de perdre un son. Nous vous encourageons à essayer d’utiliser les différentes fonctions au cours de la lecture. Écouter l’effet d’une commande sur un son dévoile une grande part du mystère qui y est associé. Emulator X offre des fonctions de modulation étendues grâce à deux LFO à formes d’ondes multiples (Low Frequency Oscillators ou oscillateurs basse fréquence), trois générateurs d’enveloppe et une capacité de contrôle par plusieurs contrôleurs MIDI. Vous pouvez acheminer simultanément toute combinaison de ces sources de commande vers plusieurs destinations. Modulation La modulation désigne la modification dynamique d’un paramètre, qu’il s’agisse du volume (modulation d’amplitude), de la hauteur (modulation de fréquence) ou autre. Pour avoir un exemple de la modulation d’amplitude, vous pouvez augmenter ou diminuer rapidement le volume sur votre appareil stéréo. Une source et une destination de modulation sont nécessaires à la modulation. Par exemple, la source est E-MU Systems 307 12 - Principes de base sur les synthétiseurs Modulation votre main activant le bouton et la destination est le bouton du volume. Si nous disposions dans notre exemple d’un appareil qui réglerait automatiquement le volume, cet appareil serait la source de modulation. Volume Augmentez ou diminuez rapidement le volume de votre amplificateur stéréo pour avoir un exemple de la modulation d’amplitude. Emulator X est conçu de manière à ce que chaque paramètre, tel que le volume, dispose d’un réglage initial pouvant être modifié par une source de modulation. Ainsi, dans le cas du volume, un volume initial est défini qu’il est possible de modifier ou de moduler à l’aide d’une source de modulation. Une modulation positive augmente le niveau initial. Une modulation négative réduit le niveau initial. Sources de modulation Les sources de modulation principales sont les générateurs d’enveloppe, les contrôleurs de performance et les oscillateurs basse fréquence (LFO). Dans l’exemple précédent, un générateur d’enveloppe pourrait être sélectionné pour régler automatiquement le volume tel que programmé par l’enveloppe, ou un LFO pourrait être acheminé pour augmenter ou réduire le volume de façon cyclique. Les sources de modulation principales sont répertoriées ci-dessous. Key (clavier) Activation d’une touche. Velocity (touche) Vitesse à laquelle la touche est enfoncée. Release Velocity Vitesse à laquelle la touche est relâchée. Gate A une valeur élevée si la touche est enfoncée et faible lorsque la touche est relâchée. Key Glide Source de contrôle à variation progressive basée sur le taux Glide et sur l’intervalle entre les deux dernières notes jouées. Pitch Wheel et Mod Wheel Molettes de modulation et de Bend du clavier. Keyboard Pressure (Aftertouch mono) Pression sur touche appliquée après avoir enfoncé la touche. 308 Emulator X3 — Manuel de Référence 12 - Principes de base sur les synthétiseurs Modulation Pedal Pédale de contrôle variable connectée en continu à votre clavier MIDI. Divers contrôleurs A-P Tout type de données provenant des contrôleurs continus MIDI de votre clavier ou d’autres contrôleurs. Les numéros des contrôleurs continus MIDI sont programmés dans la boîte de dialogue Preferences (Voir page 29). LFO (2 par voix) Génèrent des ondes cycliques et répétées pour animer le son. Générateurs d’enveloppe (3 par voix) Génèrent un “contour” pouvant être programmé, qui varie dans le temps lorsqu’une touche est enfoncée. Générateurs de fonction (3 par voix) Il s’agit d’une source de modulation à pas programmable pouvant être utilisée comme LFO complexe, séquenceur ou arpégiateur. Générateurs Noise et Random Génèrent des spectres de signaux sonores et aléatoires à utiliser pour la modulation. T-switch et Footswitch Modifie un paramètre lorsqu’une commande MIDI est activée. Les numéros des commandes au pied MIDI sont programmés dans la boîte de dialogue Preferences (voir page 29). Cordons de modulation Utilisez un Patch de liaison pour connecter une source de modulation à une destination (Patchcord) – comme au temps où les différentes modules des synthétiseurs analogiques étaient connectés par des câbles. Aujourd’hui, on cherche toujours une façon de connecter les modules entre eux, mais les Patch de liaison sont intégrés au logiciel. Vous pouvez connecter les sources de modulation à leurs destinations de multiples façons. Vous pouvez même moduler d’autres modulateurs. Chaque cordon a un paramètre de niveau qui détermine la modulation appliquée à la destination. Le niveau de modulation peut être positif ou négatif et s’ajoute ou se soustraie à la valeur initiale. Pour utiliser un cordon de modulation, vous devez connecter une source de modulation à une destination. Réalisez la connexion des cordons de modulation comme s’il s’agissait de câbles réels. Vous devez connecter les deux extrémités du cordon pour réaliser la connexion. Vous disposez de 36 cordons généraux par voix. Source de modulation LFO 1 E-MU Systems Niveau +/- - Destination + Amp Volume 309 12 - Principes de base sur les synthétiseurs Générateurs d’enveloppe Générateurs d’enveloppe Une enveloppe peut être décrite comme un “contour” pouvant être utilisé pour donner une certaine forme au son dans le temps. Vous disposez de trois générateurs d’enveloppe par voix, tous du type taux/niveau. Voici l’explication du fonctionnement des enveloppes taux/niveau : Lorsqu’une touche est enfoncée, l’enveloppe commence à zéro et se déplace vers le niveau Attack 1 au taux Attack 1. Dès qu’elle atteint sa première étape, elle commence immédiatement la phase Attack 2 et se déplace vers le niveau Attack 2 au taux Attack 2. Tant que la touche est enfoncée, l’enveloppe continue son évolution en passant par les étapes Decay 1 et Decay 2. Si la touche reste enfoncée lorsque l’enveloppe atteint la fin de l’étape Decay 2, elle s’arrête jusqu’à ce que vous relâchiez la touche. Lorsque vous relâchez la touche, l’enveloppe passe par les étapes Release 1 et Release 2, en s’arrêtant à la fin de l’étape Release 2. Les enveloppes taux/niveau offrent une haute flexibilité pour la programmation d’enveloppes simples ou complexes. Reste à ce point jusqu’au relâchement de la touche y1 Dc Rls 1 Atk niveau Pour créer une courbe ADSR standard, réglez les niveaux “2” de la même façon que les niveaux “1”, puis réglez tous les taux “2” sur 0. Dcy2 1 Atk2 Les générateurs d’enveloppe EOS sont de type ADSR standard, à cette différence près qu’ils comprennent deux segments à chaque étape. Soutien Rls2 temps Touche enfoncée Touche enfoncée Le générateur d’enveloppe de l’amplificateur contrôle le volume de la voix au cours du temps et comprend 6 étapes : Attack 1, Attack 2, Decay 1, Decay 2, Release 1 et Release 2. Le générateur d’enveloppe du filtre contrôle le Morphing du filtre et comprend également 6 étapes. Cependant, contrairement à l’enveloppe de l’amplificateur, l’enveloppe de filtre peut être aussi bien négative que positive. Il existe également un générateur d’enveloppe auxiliaire qui est une enveloppe générale. L’enveloppe auxiliaire est identique à l’enveloppe de filtre et peut être aussi bien négative que positive. La durée de chaque étape peut être réglée pour créer une myriade de formes d’enveloppe, qui à leur tour donnent une forme au son dans temps. La façon dont le volume d’un son est modifié au cours du temps détermine la façon dont le son est perçu. Par exemple, le volume d’un marteau frappant sur une cloche est instantanément à son maximum, puis il décroît lentement. Le son d’un violon se propage et décline plus lentement. Grâce à l’enveloppe d’amplificateur, vous pouvez simuler différents types d’enveloppes de volume d’instruments en les programmant de manière appropriée. En acheminant l’enveloppe auxiliaire pour contrôler la hauteur (cordons), vous pouvez écouter aisément la forme des enveloppes que vous créez. Déclenchement Les enveloppes de filtre et auxiliaires peuvent être redéclenchées par un LFO ou une autre source de modulation telle qu’un diviseur d’horloge. (Voir “Modulation d’horloge” à la page 312.) Connectez la source de modulation (à l’aide d’une valeur positive) au mode Filter Env Trigger ou Aux Env Trigger. Les enveloppes sont déclenchées sur un angle orienté vers le positif. 310 Emulator X3 — Manuel de Référence 12 - Principes de base sur les synthétiseurs Oscillateurs basse fréquence (LFO) Mode Complete En mode Complete, le générateur d’enveloppe passe par les six étapes lorsqu’une touche est enfoncée, peu importe la position du réglage de Sustain. Cette fonction permet de créer des ambiances sonores à évolution lente avec une pression rapide sur la touche. Ce mode convient également pour les enveloppes des sons percussifs comme ceux du piano et de la batterie, ou des sons de cordes pincées amortis. Comme les voix sont désactivées lorsque le cycle de l’enveloppe est complété, ce mode permet de préserver les ressources de processeur. Oscillateurs basse fréquence (LFO) Un oscillateur basse fréquence ou LFO est simplement une forme d’onde cyclique lente. Emulator dispose de deux LFO à ondes multiples par canal. Les formes d’onde LFO sont présentées dans l’illustration suivante. Random Triangle Dents de scie Carré Impulsion 33 % Impulsion 12 % Pat : Octaves Impulsion 25 % Sinusoïdal Impulsion 16 % Pat : Quinte + octave Octave + Pat : Sus4 trip G C F G Octave - Pat : Neener Sinusoïdal 1,2 C C Sinusoïdal 1,3,5 Sinusoïdal + Bruit C A# G Hemi-quaver Examinez le diagramme des formes d’onde du LFO. Vous pouvez ainsi étudier la façon dont le LFO affecte la destination de modulation. Supposons que la hauteur d’un instrument soit modulée. L’onde sinusoïdale semble régulière, elle modifie progressivement la hauteur. L’onde carrée évolue brusquement, passe d’une hauteur à une autre de manière brusque. L’onde en dents de scie décroît de manière régulière, puis se redresse brusquement. La hauteur du son suit la même évolution. La commande de la hauteur d’un instrument est un moyen facile d’écouter les effets des ondes du LFO. Essayez de combiner les LFO Pattern ou de contrôler le niveau de l’un avec celui de l’autre, ou de les combiner avec les diviseurs d’horloge. À l’instar de l’enveloppe auxiliaire, les LFO peuvent être acheminés pour contrôler toutes les fonctions en temps réel telles que les paramètres Pitch, Filter, Panning ou Volume. Le LFO est habituellement utilisé pour contrôler la hauteur du son (LFO -> Pitch). L’effet de vibrato est important. De nombreux Presets utilisent cet acheminement avec la molette de modulation contrôlant la quantité de modulation de LFO appliquée. Un autre effet commun, le trémolo, est créé en contrôlant le volume d’un son avec le LFO (LFO -> Amp Volume). Les LFO peuvent également être utilisés pour animer un son en utilisant le LFO pour contrôler le filtre. Dans cet exemple, le niveau de cordon serait faible pour obtenir un effet subtil. E-MU Systems 311 12 - Principes de base sur les synthétiseurs Sources aléatoires Lorsque le taux de LFO est négatif, la forme du LFO est inversée. Par exemple, l’inversion d’une onde en dents de scie produit une onde qui croît de manière régulière, puis qui décroît instantanément. L’onde en dents de scie inversée étant à présent négative, l’ajout d’une tension continue via un niveau de cordon de +100 la convertit de nouveau en positif. Voir la page 317 pour plus d’informations sur l’utilisation des cordons en tension continue. Quant it é n ég at iv e - Dents de scie + De nts de scie inve rsé e s Sources aléatoires Vous pouvez utiliser les sources de modulation aléatoires pour “animer” le son d’une manière aléatoire. Les fonctions Key Random 1 & 2 génèrent des valeurs aléatoires différentes pour chaque voix, sélectionnées en fonction du temps d’activation de la touche et qui ne sont pas modifiées au cours de la note. Les générateurs de White et Pink Noise (bruit blanc et bruit rose) produisent des valeurs aléatoires variables. Les sources des deux bruits produisent des bruits basse fréquence conçus à des fins de contrôle. Chaque source de bruit peut être filtrée de façon plus homogène par un régulateur. La fonction Crossfade Random génère la même valeur aléatoire pour toutes les voix d’un Preset. Cette source est destinée à être utilisée pour les voix en Cross-Fade, même si vous pouvez trouver d’autres utilisations. Les générateurs de fonction disposent d’un mode aléatoire. Ceci permet de sélectionner des valeurs prédéterminées, comme par exemple les notes d’une gamme, de façon aléatoire. Modulation d’horloge L’horloge peut également être utilisée en tant que source de modulation. Elle peut servir à déclencher les générateurs d’enveloppe auxiliaire ou de filtre, à déclencher le début de l’échantillon ou à synchroniser les LFO. Elle peut aussi être directement utilisée en tant que source de modulation d’onde carrée. Les enveloppes sont déclenchées sur l’angle de l’horloge orienté vers le positif. Les LFO sont déclenchés sur l’angle orienté vers le négatif. Les enveloppes sont déclenchées sur l’angle de l’horloge orienté vers le positif. Les LFO sont déclenchés sur l’angle de l’horloge orienté vers le négatif. La source de l’horloge est disponible en six divisions (double ronde, ronde, blanche, noire, croche, double croche). Les différents taux peuvent être utilisés séparément ou ensemble pour créer des modèles rythmiques complexes. Si vous utilisez les horloges MIDI, l’horloge interne peut également être synchronisée avec un appareil MIDI externe tel qu’une boîte à rythmes ou un séquenceur. Les horloges sont acheminées exactement de la même façon que les autres sources de modulation à l’aide des cordons. Le niveau de cordon DOIT être positif (+) pour que l’horloge puisse le traverser. En modulant le niveau de cordon, les horloges divisées peuvent être acheminées à l’aide de contrôleurs en temps réel ou d’autres sources de modulation. 312 Le tempo de l’horloge maître est défini dans la page Multisetup. Emulator X3 — Manuel de Référence 12 - Principes de base sur les synthétiseurs Modulation d’horloge Synchronisation d’un LFO sur l’horloge Lorsqu’un LFO est déclenché par une horloge, l’onde du LFO est remise à zéro chaque fois que le signal de l’horloge prend une valeur faible. Pour synchroniser un LFO sur l’horloge, connectez un diviseur d’horloge au LFO Trigger (Trg) dans l’écran Cords. Si la vitesse du LFO est proche de celle de l’horloge, le LFO se synchronise avec l’horloge. Si les deux vitesses sont différentes, la forme d’onde du LFO est altérée de manière légère ou radicale (comme illustré ci-dessous). Les possibilités de modulation et de redéclenchement de l’horloge sont nombreuses. Une courbe répétée à six segments de toute forme peut être créée en déclenchant les générateurs d’enveloppe auxiliaire ou de filtre à l’aide de l’horloge. Quelques autres possibilités sont répertoriées ci-dessous. • Activez et désactivez différentes couches de voix à l’aide de diviseurs d’horloge différents. • Créez un LFO en triangle global en acheminant l’horloge via un régulateur. • Basculez entre le redéclenchement d’enveloppe auxiliaire et de filtre à l’aide d’un curseur ou d’une commande à pied. • Redéclenchez les LFO ou les enveloppes à l’aide d’un LFO de bruit ou de tout autre LFO pour créer des effets aléatoires ou semi-aléatoires. • La modulation du taux des LFO déclenchés modifie la forme d’onde du LFO. • Acheminez plusieurs horloges avec différents diviseurs pour une même destination (telle que la hauteur) pour créer des modèles complexes (astuce : Modifiez les niveaux de cordon). Croche Additionnés à des quantités égales produisent… Noire Double croche Additionnés à des quantités inégales produisent… Croche Noire E-MU Systems 313 12 - Principes de base sur les synthétiseurs Générateurs de fonction Générateurs de fonction Le générateur de fonction est une source de modulation polyvalente, pouvant être utilisée comme LFO complexe, séquenceur, arpégiateur ou générateur d’enveloppe. Chaque voix dispose de trois générateurs de fonction indépendants. Le générateur de fonction produit une séquence étagée (ou linéaire) composée de valeurs de séquence, ainsi que de signaux de Gate et d’activation pour chaque pas. Il sert principalement de séquenceur de pas/arpégiateur (lorsqu’il contrôle la hauteur), ou de générateur d’événements perfectionné pour le filtre ou l’amplificateur. Il est muni de plusieurs touches de synchronisation et de modes de direction permettant des variations intéressantes et des contrôles complexes. Les signaux de Gate et d’activation peuvent activer les générateurs d’enveloppe, déclencher les échantillon ou les LFO à nouveau, accentuer certaines notes, modifier le tempo et activer d’autres événements. Consultez la section “Générateurs de fonction” à la page 143 pour plus d’informations et des exemples d’utilisation avec cette source de modulation très flexible. 314 Emulator X3 — Manuel de Référence 12 - Principes de base sur les synthétiseurs Destinations de modulation Destinations de modulation C’est à la section Cords du module Preset Edit que vous connectez les sources aux destinations. Chaque cordon dispose d’une commande de niveau associée pour contrôler la quantité de modulation appliquée. Voix Echantillon Filtre Morph Start Amp D Q Panning Boucle Glide Fréquence Chorus Pitch Redéclenchement Infos boucle Taux d’échantillonnage Key Velocity Gate G Gén. Enveloppe LFO Commandes MIDI Gén. Enveloppe Gén. Fonction (x3) (x3) Proc. de mod. L’écran Cords et le diagramme ci-dessus illustrent la connexion des sources de modulation aux destinations. Les sources de modulation peuvent contrôler toutes les destinations dans la voix. Les sources de modulation note-on, telles que Key, Velocity et Gate produisent une seule valeur en fonction du temps note-on. Les sources de modulation en temps réel telles que les LFO, les générateurs d’enveloppe et les molettes de modulation peuvent être modifiées de manière continue. Les routages de modulation possibles sont complètement flexibles tel que le diagramme ci-dessus l’illustre. Des sources multiples peuvent contrôler la même destination ou une même source peut contrôler des destinations multiples. Valeur de commande 0 63 127 Valeur de commande appliquée + ~ < 0 63 127 Une modulation + AUGMENTE la valeur initiale. (Normal) ~ centre autour de zéro. -63 -127 E-MU Systems 0 -63 +64 0 (Utilisé pour les LFO, la Fréq. Filt.) Une modulation < REDUIT la valeur initiale 315 12 - Principes de base sur les synthétiseurs Processeurs de modulation Processeurs de modulation Les processeurs de modulation sont des appareils capables de modifier les sources de modulation telles que les LFO et les générateurs d’enveloppe avant leur application à une destination. Les processeurs de modulation vous permettent de créer des Patch et d’utiliser des techniques qui seraient autrement impossibles. Les processeurs de modulation suivants sont actuellement disponibles : Summing Amp Vous permet d’ajouter plusieurs sources de modulation afin que la sortie puisse être contrôlée par un seul niveau de cordon. CC Somme Switch Produit un niveau maximal (100) chaque fois que l’entrée est supérieure à zéro. Switch (au-dessus de zéro) Lag Processors Ralentit les changements rapides du signal d’entrée. La sortie « traîne » derrière l’entrée. Le taux est réglable. Lag Processor Absolute Value Inverse les valeurs négatives et ne modifie pas les valeurs positives. Produit uniquement des valeurs positives. Absolute Value Diode Bloque les valeurs négatives et laisse passer les valeurs positives sans les modifier. Diode Quantizer Nombre d’étapes Lorsque le cordon d’entrée est réglé sur 100 %, la sortie est limitée à 16 étapes distinctes. Taille des étapes Quantizer 4x Gain Ce processeur multiplie la valeur d’entrée par quatre. Utilisé pour amplifier les sources de modulation. 4x Gain Flip-Flop Alterne entre une valeur maximale (100) et 0 chaque fois que l’entrée devient positive via zéro. 316 x y Flip-Flop x y Emulator X3 — Manuel de Référence 12 - Principes de base sur les synthétiseurs Processeurs de modulation Exemples de processeurs de modulation Cet exemple achemine le générateur de bruit rose (Pink Noise) via l’un des régulateurs (Lag Processors) afin de produire une fonction aléatoire régulière (smooth random function). Une onde aléatoire régulière est utile avec des valeurs faibles pour ajouter un degré de variation naturelle lorsqu’elle est affectée à la fréquence de coupure du filtre. Un bruit rose normal est un bruit de fréquence audio traité par un filtre passe-bas avec une pente de 3 dB/octave pour délivrer un niveau identique. Le bruit rose de l’exemple donné se rapproche en fait plus d’un bruit filtré très basse fréquence, mais est parfait pour une utilisation en tant que source de commande aléatoire. Pink Noise Coupure de filtre Ramollisseur Cordon Le ramollisseur adoucit le bruit rose (Pink Noise) Cordon Fonction aléatoire régulière Le Quantizer peut générer des gammes par ton intéressantes lorsque les générateurs d’enveloppe ou les LFO sont routés vers l’entrée. Le Quantizer transforme un signal d’entrée à faible variation en une série de pas. En acheminant la sortie du Quantizer vers la fonction Pitch et en réglant le niveau des cordons, vous pouvez contrôler à la fois le nombre de pas et la hauteur de chaque pas. Nombre d’étapes Taille des étapes Quantizer Cordon Cordon Le niveau du cordon d’entrée limite le nombre de pas générés. Une onde en dents de scie (LFO+) alimentant l’entrée et un niveau de cordon réglé sur 100 % génèrent seize pas. Le niveau du cordon de sortie contrôle la taille (ou intervalle) des pas. Ce patch génère un arpège ascendant chaque fois que vous activez une touche. Le schéma simplifié du Patch est représenté ci-dessous. Le Patch est très simple à réaliser, à l’exception du décalage en tension continue qui a été ajoutée pour réduire la hauteur de l’accord (il vous faudra parfois résoudre un problème, mais l’utilisation de processeurs de modulation permet généralement de contourner le problème pour obtenir le résultat souhaité). LFO+ Nombre 100% Entraînez-vous avec ce Patch à connecter d’autres sources et d’autres destinations au Quantizer. Taille 100% Quantizer Cordon Pitch Cordon Cordon DC -50% Vous devez probablement commencer à réfléchir aux possibilités offertes (et elles sont nombreuses). Si vous êtes à la recherche d’un type de commande plus ou moins compliqué, demandez-vous si vous ne pourriez pas obtenir le résultat souhaité à l’aide des processeurs de modulation. E-MU Systems 317 12 - Principes de base sur les synthétiseurs Filtres dynamiques Filtres dynamiques Le schéma simplifié du trajet du signal est représenté ci-dessous. G Filtre Z-Plane Echantillons D Q Vol Panning Décalage du début Glide Redéclenchement Pitch Glide Fréq Amp Un filtre passe-bas est un filtre de synthétiseur puissant pouvant modifier considérablement le son d’un échantillon. Pour comprendre le fonctionnement d’un filtre, il faut comprendre de quoi est constitué le son. L’onde sinusoïdale est la forme d’onde sonore la plus simple. Toute forme d’onde peut être analysée comme étant une variation de l’ondes sinusoïdales. Une façon de représenter des formes d’onde complexes consiste à utiliser un diagramme comprenant la fréquence sur un axe et l’amplitude sur l’autre axe. Chaque ligne verticale du diagramme représente une onde sinusoïdale à une amplitude et à une fréquence spécifiques. 100 Fréquence/amplitude Amplitude 80 60 40 20 40 80 160 360 720 1440 2880 ... Fréquence Qu’est-ce qu’un filtre ? La plupart des échantillons sont des ondes complexes contenant plusieurs ondes sinusoïdales de différentes amplitudes et fréquences. Un filtre est un appareil qui vous permet de soustraire certains composants d’un son en fonction de sa fréquence. Par exemple, un filtre passe-bas autorise le passage des basses fréquences et n’atténue que les hautes fréquences. 318 Emulator X3 — Manuel de Référence 12 - Principes de base sur les synthétiseurs Filtres dynamiques 100 Fréquence de coupure Amplitude 80 Sortie du filtre Filtre passe-bas 60 40 20 40 80 160 360 1440 2880 ... 720 Fréquence Un filtre n’autorisant le passage que des hautes fréquences est appelé filtre passe-haut. Fréquence initiale 100 Amplitude 80 Sortie du filtre Filtre passe-haut 60 40 20 40 80 160 360 720 1440 2880 ... Fréquence Un filtre n’autorisant le passage que d’une certaine bande de fréquences est appelé filtre passe-bande. Fréquence centrale 100 Amplitude 80 Sortie du filtre Filtre de bande pass 60 40 20 40 80 160 360 720 1440 2880 ... Fréquence E-MU Systems 319 12 - Principes de base sur les synthétiseurs Filtres dynamiques Un filtre coupe-bande est l’inverse du filtre passe-bande et est utilisé pour éliminer une bande de fréquences étroite. Amplitude Les filtres traditionnels disposent également d’un réglage de facteur Q ou de résonance. Un filtre passe-bas ayant une valeur de facteur Q élevée accentue les fréquences autour de la fréquence de coupure. Le diagramme suivant illustre la façon dont les différentes valeurs de facteur Q affectent la réponse du filtre passe-bas. En termes de son, les fréquences autour de la fréquence de coupure ont tendance à “résonner” lorsque les valeurs du facteur Q sont élevés. Si le filtre est balayé lentement vers l’avant et vers l’arrière, avec une valeur de facteur Q élevée, plusieurs dominantes du son sont “repérées” et amplifiées alors que le pic de résonance les balaie. Les cloches et les gongs sont des exemples réels de sons ayant une valeur de facteur Q élevée. Q bas Q moyen Q haut Fréquence Amplitude Un filtre se caractérise également par le nombre de pôles qu’il contient. Les filtres de synthétiseurs traditionnels comprenaient généralement des filtres à 2 ou 4 pôles. Emulator X dispose d’un filtre passe-bas à 2, 4 ou 6 pôles. Le nombre de pôles d’un filtre détermine l’inclinaison de sa pente. Plus les pôles sont nombreux, plus la pente du filtre est raide et plus le filtrage est sélectif. Les réglages de tonalité de votre appareil stéréo comprennent probablement des filtres à un ou deux pôles. Les égaliseurs paramétriques comprennent généralement des filtres à deux ou trois pôles. En termes de synthétiseurs Vintage, les synthétiseurs Moog et ARP utilisaient des filtres à quatre pôles. Les synthétiseurs Oberheim et E-mu étaient connus pour leur son de filtres à deux pôles. 6-pole Lowpass 4-pole Lowpass 2-pole Lowpass Fréquence L’utilisation des filtres permet de contrôler le contenu harmonique d’un son échantillonné. Lorsque ce son est désactivé, même le plus simple des filtres passe-bas peut simuler la réponse de nombreux sons naturels. Par exemple, lorsque la corde d’un piano est frappée par son marteau, de nombreuses fréquences élevées sont produites. Si la même note est jouée de manière plus douce, la 320 Emulator X3 — Manuel de Référence 12 - Principes de base sur les synthétiseurs Filtres dynamiques corde générera moins de fréquences élevées. Il est possible de simuler cet effet en acheminant la vélocité de clavier pour contrôler le filtre passe-bas. Le contrôle ainsi obtenu sur le son est expressif et naturel. Si un générateur d’enveloppe est utilisé pour contrôler la fréquence de coupure d’un filtre, le contenu de la fréquence peut être modifié de manière dynamique sur toute l’évolution de la note. Ceci peut animer le son et simuler la réponse naturelle d’un grand nombre d’instruments. Filtres paramétriques Les filtres paramétriques ou filtres à balayage sont plus complexe. Les filtres paramétriques permettent de contrôler trois paramètres du filtre. Ces trois paramètres sont : La fréquence (Frequency), la largeur de bande (Bandwidth) et le Gain. Le paramètre Frequency vous permet de sélectionner une gamme de fréquences à accentuer ou à atténuer. Le paramètre Bandwidth vous permet de sélectionner la largeur de bande et le paramètre Gain amplifie ou atténue les fréquences de la bande sélectionnée en fonction d’une valeur spécifiée. Les fréquences qui ne sont pas comprises dans la bande sélectionnée ne sont pas traitées. Ce qui est différent d’un filtre passe-bande qui atténue les fréquences en dehors de la bande des fréquences sélectionnées. Fréq. +18 dB Amplification Amplitude Filtre paramétrique 0 dB Largeur de bande Atténuation -18 dB Fréquence Un autre paramètre parfois utilisé par les filtres paramétriques est le Shelving (filtrage de type Baxendall). Le Shelving élargit simplement la bande passante afin d’atteindre la limite supérieure ou inférieure de la plage de fréquences. Les filtres paramétriques sont assez flexibles. Toute gamme de fréquences peut être accentuée ou atténuée. Plusieurs sections paramétriques sont souvent insérées en série afin de créer des courbes de réponse complexes. Si quatre sections de filtre paramétriques sont insérées en série, il est possible de reconstituer la réponse complexe suivante : 4 égaliseurs paramétriques Magnitude en dB 20 15 10 5 0 -5 500 10,000 15,000 20,000 Fréquence linéaire – en hertz E-MU Systems 321 12 - Principes de base sur les synthétiseurs Filtres dynamiques De nombreux instruments ont des résonances complexes basées sur leur table d’harmonie ou sur la taille de leurs tuyaux. Il serait impossible de créer la résonance illustrée ci-dessus à l’aide d’un filtre de synthétiseur normal. Filtre Z-Plane Le filtre Z-plane est un filtre capable de modifier sa fonction dans le temps. Dans un filtre Z-plane, deux types de filtre complexes sont introduits puis interpolés à l’aide d’un seul paramètre. Consultez le diagramme sur la page suivante. Morph Amplitude Filtre B Filtre A Morph Fréquence Le filtre Z-plane a la capacité unique de modifier sa fonction dans le temps. Les filtres A et B représentent deux filtres complexes différents ou “images”. En modifiant un seul paramètre, le Morphing, de nombreux paramètres de filtre complexes peuvent à présent être modifiés simultanément. Le long de l’axe du Morphing, vous pouvez vous rendre compte que la réponse du filtre interpole en douceur entre les deux filtres. C’est l’essence même du filtre Z-plane. Par l’intermédiaire de l’interpolation, de nombreux paramètres complexes sont condensés en une seule entité polyvalente. Prenons l’exemple des cordes vocales humaines, qui sont un type de filtre ou de résonateur complexe. Il existe des douzaines de muscles différents contrôlant la forme du système vocal. Cependant, au cours de la parole, nous ne pensons pas aux muscles, nous ne nous souvenons que de la formation des voyelles. Une voyelle est la configuration de plusieurs muscles, mais considérons-la comme un objet unique. D’une voyelle à une autre, nous n’avons pas besoin de considérer les fréquences des pics de résonance ! Nous ne nous souvenons que de la forme de notre bouche pour chaque son et nous interpolons entre les sons. Ce balayage de filtre Z-plane peut être contrôlé par un générateur d’enveloppe, un LFO, une molette ou une pédale de modulation, une vélocité de clavier, une pression de touche, etc. En résumé, toutes les sources de modulation peuvent contrôler le filtre Z-plane. 322 Emulator X3 — Manuel de Référence 12 - Principes de base sur les synthétiseurs Canaux MIDI et commandes en temps réel Canaux MIDI et commandes en temps réel Les contrôleurs en temps réel MIDI peuvent sembler déroutants à première vue, mais ils sont vraiment très simples une fois que vous avez compris leur fonctionnement. Vous devez probablement déjà savoir que chaque câble MIDI comprend 16 canaux MIDI. Chaque canal MIDI utilise trois types de messages de base : note on/off, preset changes et continuous controller. Votre clavier MIDI outre le fait de communiquer la note jouée à Emulator X, peut également envoyer des informations de commande en temps réel , ce qui signifie simplement que le contrôle se produit en temps réel ou “en direct”. Les sources de commande en temps réel incluent les boutons de contrôleur, les molettes Pitch Wheel ou commandes tactiles, les molettes de modulation, les pédales de commande et l’Aftertouch. Elles sont utilisées pour ajouter plus d’expression ou de contrôle. Les boutons de commande du panneau avant envoient des informations de contrôleur en temps réel à des numéros séparés de contrôleurs continus. Chaque canal MIDI comprend un ensemble de 95 numéros de contrôleurs continus. Certains contrôleurs continus, tels que la molette de modulation, le volume et le panoramique, ont des numéros standardisés. Par exemple, le volume est habituellement envoyé au contrôleur continu n° 7. Les boutons de commande du panneau avant sont programmés pour des MIDI spécifiques. Canal MIDI 1 Canal MIDI 2 Canal MIDI 3 Canal MIDI 4 Note On/Off Note On/Off Note On/Off Note On/Off Program Change Program Change Program Change Program Change Continuous Controllers Continuous Controllers Continuous Controllers Continuous Controllers Tout contrôleur MIDI peut être acheminé vers toute destination de modulation. Tout d’abord, vous devez connaître les numéros de contrôleur que votre clavier transmet. La plupart des claviers MIDI modernes vous permettent de sélectionner un numéro de contrôleur pour chaque commande du clavier. Par exemple, ils peuvent vous permettre de sélectionner un numéro compris entre 0 et 31 pour le curseur de données. Les numéros de contrôleurs en temps réel transmis par le clavier doivent correspondre aux numéros reçus par Emulator X. Dans le cas contraire, il ne se passera rien lorsque vous modifierez les commandes. Supposons que vous vouliez envoyer les quatre curseurs de données sur votre clavier principal. Emulator X peut traiter jusqu’à 16 contrôleurs MIDI (A-P) de votre choix. “MIDI A-P” désigne simplement les noms des connexions internes entre les contrôleurs continus MIDI externes et la page Cords. Deux sections se présentent dans la connexion. Tout d’abord, les numéros des contrôleurs MIDI sont attribués aux lettres A-P dans la boîte de dialogue Controllers. Puis, les lettres A-P sont connectées aux paramètres du synthétiseur à la section PatchCord de la fenêtre Preset Edit. Le niveau de cordon attribue une valeur positive ou négative au niveau de chaque contrôleur. La plupart des Presets d’usine disposent de commandes MIDI A-P connectées à des fonctions de synthétiseur standard (page Multisetup). Si vous sélectionnez quatre des 16 fonctions standard, les quatre curseurs de votre clavier fonctionneront de la même façon pour chaque présélection. Le diagramme de la page suivante illustre le fonctionnement possible de cette opération si votre clavier transmet les réglages de curseur aux contrôleurs MIDI 21-24. E-MU Systems 323 12 - Principes de base sur les synthétiseurs Canaux MIDI et commandes en temps réel Contrôle Contrôleur MIDI n° Lettre de routage Fonction standard Curseur 1 21 A Contrôle la fréquence de filtre Curseur 2 22 B Contrôle la résonance de filtre Curseur 3 23 C Contrôle l’attaque du filtre Curseur 4 24 D Contrôle le Decay du filtre 16 boutons de commande Page Voice Edit A 95 B - C - P - + Controller A B 31 64 MIDI 95 MIDI + Controller B n 0 1 2 C 0 1 2 31 64 95 MIDI + Controller C P 0 1 2 31 64 95 Cordon 64 - Cordo 31 MIDI A MIDI Controller P + Niveau Cordon 0 1 2 Cordon Menu Preferences Destinations des cordons Key Sustain Fine Pitch Pitch Glide Chorus Amount Sample Start Sample Loop Sample Retrigger Filter Frequency Filter Q Amplifier Volume Amplifier Pan Amplifier Crossfade Volume Envelope Rates Volume Envelope Attack Volume Envelope Decay Volume Envelope Release Filter Envelope Rates Filter Envelope Attack Filter Envelope Decay Filter Envelope Release Aux. Envelope Rates Aux. Envelope Attack Aux. Envelope Decay Aux. Envelope Release LFO 1 & 2 Rates LFO 1 & 2 Trigger Lag Processor Summing Amp Switch Absolute Value Diode Quantizer 4x Gain Cord 1-36 Amount Channel lag Cordons Channel Lag Rate prédéfinis Preset Lag In Preset Lag Amount Preset Ramp Rate “MIDI A-P” désignent les connexions internes portant les données de contrôleurs continus MIDI. Assignez un numéro de contrôleur continu MIDI à une lettre de A à P dans le menu Preferences, puis assignez la même lettre à la destination de modulation dans la fenêtre Voice Processing. 324 Emulator X3 — Manuel de Référence 12 - Principes de base sur les synthétiseurs Assignation des boutons de contrôleur MIDI Assignation des boutons de contrôleur MIDI Périphérique MIDI (clavier) EMULATOR 1 3 2 6 5 4 7 8 9 0 . RETURN PRESET SELECT SEQUENCER PA G E SAMPLE ENTER EXIT LEVEL ASSIGNABLE REAL TIME KEYS PRESET CONTROLLERS R MAIN L R SUB 1 L OUTPUTS MIDI IN OUT THRU Boutons de contrôleur Preferences (Options, Preferences Controllers) Numéros de contrôleurs continus assignés aux lettres (A-P) et étiquettes mod wheel, etc.) Sélectionnez les numéros de contrôleurs continus que vous souhaitez recevoir. Cordons de liaison Voice Processing Cordons de liaison Preset Global ou Assignez les lettres de contrôleur aux destinations de Preset ou... E-MU Systems Assignez les lettres du contrôleur aux destinations Synth 325 12 - Principes de base sur les synthétiseurs Commandes de modification de programmes MIDI Commandes de modification de programmes MIDI Emulator X reçoit les commandes de modification de programmes MIDI sur chacun de ses 64 canaux MIDI. Les modifications des programmes MIDI sélectionnent les Presets Emulator X. Le bouton “Receive Program Changes” doit être activé dans la boîte de dialogue Preferences afin de recevoir les modifications de programmes ou les commandes de sélection de banques. Commandes de sélection de banques MIDI Emulator X accepte les commandes de sélection de banques MIDI en utilisant les numéros des contrôleurs continus MIDI. Un contrôleur continu (CC) 0 est le MSB (Most Significant Byte) et le CC 64 est le LSB (Least Significant Byte). Vous envoyez généralement les deux contrôleurs MSB et LSB pour changer de banque. Emulator X se souvient des dernières valeurs MSB et LSB transmises (ou modifiées à partir du panneau avant). Par exemple, si vous avez déjà réglé Bank MSB sur 04, vous n’aurez besoin de transmettre que le LSB pour changer de Preset dans la banque. La banque sélectionnée reste sélectionnée jusqu’à ce que vous la modifiez (par MIDI ou en modifiant la banque à partir du panneau avant). Les commandes de modification de programmes MIDI standard permettent de sélectionner 128 Presets par banque. Historique : Commandes de sélection de banques Lorsque la norme MIDI originale a été créée, aucun synthétiseur disponible dans le commerce ne disposait de plus d’une centaine de Presets. A cette époque, sélectionner 128 Presets au maximum était au-delà de toute attente. Ainsi la norme MIDI originale a été appliquée pour sélectionner au maximum 128 Presets. Astuce : Sélectionnez “Show Bank and Program Numbers” dans la barre d’outils pour afficher les numéros de banques et de programmes dans la liste de Presets. Les numéros de banques et de Presets sont affichés dans l’écran du mode d’affichage Single Preset. Puisqu’on est parvenu à produire des synthétiseurs offrant plus de Presets, la norme MIDI a été modifiée ultérieurement pour inclure des commandes de sélection de banques. Il a été décidé que les commandes de sélection de banques utiliseraient les contrôleurs continus 0 et 32 pour permettre une sélection de 16 384 banques de 128 Presets au maximum (plus de deux millions de Presets). Puisque les sélections de banques sont effectuées avec les contrôleurs continus, elles peuvent être réalisées par canal (ce qui est de mieux en mieux). Pour chaque canal MIDI, vous pouvez sélectionner l’une des 16 384 banques puis l’un des 128 Presets de la banque. Évidemment, aucun synthétiseur ne propose 16 384 banques (pas encore), mais il est bon de savoir que cela est possible (pour ce projet vraiment ÉNORME). Multi Poly Omni Modes MIDI Emulator X utilise trois modes MIDI. Multi Mode est le mode par défaut. Sélectionnez les modes MIDI à l’aide des touches de la barre d’outils, ou à partir de la barre des tâches, dans le menu Options. • Omni Mode : Les messages de voix sont reçus sur tous les canaux MIDI et lus sur le canal de base. Ce mode est le plus petit dénominateur commun MIDI. Il est conçu pour qu’un signal soit toujours audible. Ce mode est également appelé “Mode 1”. En langage MIDI, le terme généralement employé pour désigner un “Preset” est “Program”. • Poly Mode: Les messages de voix ne sont reçus que sur un seul canal MIDI (le canal MIDI de base). Ce mode est également appelé “Mode 3”. • Multi Mode: Le message de voix de chaque canal MIDI est lu sur le Preset assigné au canal. Emulator X permet de jouer un Preset différent sur chacun des 64 canaux MIDI (en utilisant deux ports MIDI avec 16 canaux chacun). Le canal MIDI de base est le canal identifié par le numéro de couleur rouge dans la page Multi. Cliquez sur n’importe quel canal pour le sélectionner comme canal de base. 326 Emulator X3 — Manuel de Référence 13 - Annexes Translator Emulator X Converter 13 - Annexes Translator Emulator X Converter Emulator X Convertor par des Chicken Systems, Inc. est une application qui vous permet de convertir les formats d’échantil-lonneur les plus répandus au format de fichier .exb afin de les utiliser dans Emulator X. Tout support source peut être utilisé, qu’il s’agisse de CD-ROM, de disques durs inamovibles, de disques Zip, de supports amovibles, de lecteurs magnéto-optiques, etc. Seules les disquettes ne sont pas prises en charge. Vous pouvez néanmoins consulter les remarques pour contourner le problème. Types de fichiers pris en charge Emulator File Converter peut convertir les types de fichiers suivants au format Emulator X : • Akai S-1000/3000 • Akai MPC • Emu E3/ESi/Emax • Tascam GigaStudio 1 et 2 • SoundFont • Native Instruments Kontakt 1 et 2 • Steinberg HALion I et II Si vous n’avez pas de sons correspondant à ces produits, vous n’aurez pas besoin d’utiliser Translator. Ne désinstallez pas l’application au cas où vous voudriez convertir des formats de fichier. Pour utiliser Translator 1. Installez l'application de l'émulateur X de Translator. Cette application est fournie par Chicken Systems, Inc. (www.chickensys.com) s'il n'était pas inclus dans votre paquet de logiciel d'E-MU. 2. Suivez les instructions équipées d'application de Translator. IMPORTANT : Vous n’avez pas à convertir les banques Emulator IV, WAVE, AIFF, Mp3 or REX dossiers ! 1. Vous n’avez qu’à localiser la banque EIV souhaitée à l’aide de l’onglet System, à l’ouvrir et à la fusionner. 2. Wav de drague et de baisse REX 2 (le rx2, réutilisent l'exportation), aiff, ou dossiers mp3 au-dessus de l'icône de l'émulateur X pour les fusionner dans la banque. Vous pouvez également les importer employant le dossier, importation prélève... l'article de menu. Remarque au sujet des banques EOS sauvegardées sur des disquettes DOS Certaines banques EOS sauvegardées sur des disquettes DOS peuvent subir une permutation d’octets, leurs 16 bits passant de bits les plus faibles (LSB) à bits les plus forts (MSB). Les échantillons dans ces banques, lorsque chargés dans Emulator X, produisent généralement du bruit blanc. Emulator X met à votre disposition une méthode pour résoudre ce problème lors du chargement. Pour ce faire, renommez tout simplement le fichier de la banque pour que son extension soit “.b4e”. E-MU Systems 327 13 - Annexes Emulator X VSTi Emulator X VSTi Lancement de l’application VSTi Les instructions suivantes s’appliquent à Cubase LE. D’autres applications hôtes disposeront de leurs propres méthodes pour lancer une application VSTi. Si vous utilisez une application hôte différente de Cubase LE, consultez la documentation livrée avec cette application. 1 - Configuration de Cubase LE4 Suivez ces instructions attentivement pour vous assurer que Cubase LE 4 puisse fonctionner correctement. Cubase LE 4 mémorise ces paramètres, ce qui vous évite de devoir les régler à nouveau. 1. Ouvrez Cubase LE 4 à partir du menu Démarrer. Une fenêtre de test de Driver ASIO multimédia s'ouvre alors pour demander si vous souhaitez passer le test ASIO. Sélectionnez Non, car vous n'allez pas utiliser ce type de Driver. 2. Sélectionnez New Project dans le menu File. Astuce : Lorsque vous utilisez plusieurs applications VSTis, distribuez les ressources processeur parmi cellesci. Exemple : Lorsqu’une application VSTi fonctionne correctement avec 60 % des ressources, réglez les ressources de deux VSTis pour que leur somme soit de 60 %. 3. Sélectionnez Empty puis cliquez sur OK. 4. La boîte de dialogue Select Directory Si votre ordinateur possède plus d'un disque dur, il est préférable de sauvegarder les fichiers audio sur le disque qui ne sert pas pour le système d'exploitation. apparaît alors. Sélectionnez l'emplacement sur votre disque dur pour la sauvegarde des fichiers audio, puis cliquez sur OK. 5. La fenêtre de projet de Cubase LE 4 apparaît. 6. Sélectionnez Device Setup… dans le menu Devices. Étape 9: VST Audio 7. Sélectionnez VST Audio System dans la liste de gauche. 8. Choisissez le conducteur d'ASIO. Choisissez votre interface d'E-MU de la liste. Choisissez : E-MU ASIO (0404, 1820, 1616 Digital Audio Systems), ASIO E-MU 0404|USB, ASIO E-MU 0202|USB, ou ASIO E-MU TRACKER Pre|USB. 9. Une boîte de dialogue demande alors : “Do you want to switch the ASIO driver?” Ne choisissez pas “ASIO Multimedia Driver” ou les “ASIO Direct X Full Duplex Driver.” Sélectionnez Switch. 328 Emulator X3 — Manuel de Référence 13 - Annexes Emulator X VSTi Taille de Buffer et latence 10. Cliquez sur E-MU Interface Audio (immédiatement sous VST Audio System, dans la liste Devices). Étape 10 Panneau de configuration Étape 9 VST Audio 11. Cliquez sur la touche Control Panel. La boîte de dialogue de droite apparaît. 12. Réglez le paramètre ASIO Buffer Latency sur 10 ms ou moins. Il est important que la valeur de latence soit faible afin de permettre une réponse rapide pour les instruments virtuels et minimiser les retards lorsque vous contrôler le signal à l'aide de Cubase. Si des bruits sont audibles ou que des problèmes audio surviennent, réglez le paramètre sur une valeur plus élevée. 13. Fermez l'écran Device Setup en cliquant sur OK. Configuration pour un nouveau projet 14. Sélectionnez New Project dans le menu File de Cubase LE 4. Une fenêtre de sélection Template s'affiche alors. Sélectionnez Empty, puis cliquez sur OK. 15. La boîte de dialogue Select Directory apparaît alors. Sélectionnez l'emplacement Le panneau de configuration de l'E-MU 0202 est illustré à gauche. Le champ Bit Depth n'apparaît pas pour les 0404 PCI, 1212, 1820 ou 1616. Si l'application Cubase LE 4 devait planter pour une raison quelconque, nous vous recommandons de redémarrer votre ordinateur. sur votre disque dur pour la sauvegarde des fichiers audio, puis cliquez sur OK. 16. Sélectionnez Project Setup (Maj. +S) dans le menu Project. Il permet entre autres de régler la fréquence d'échantillonnage et la résolution d'enregistrement. Réglez le paramètre Record Format sur 24 Bits, et le paramètre Sample Rate sur 44,100 kHz. E-MU Systems 329 13 - Annexes Emulator X VSTi Opération optionnelle - Ajout de bus d'entrée supplémentaires Si vous utilisez une interface audio équipée de plus de deux entrées (0404 USB, 0404, 1212, 1616, 1820), ces instructions vous permettent de sélectionner les entrées supplémentaires pour acheminer des signaux aux pistes audio. 17. Sélectionnez VST Connections (F4) dans le menu Devices. Step 18 Step 19 PatchMix Inputs 18. Sélectionnez l'onglet Inputs pour afficher la fenêtre ci-dessus. 19. Cliquez sur Add Bus. La fenêtre de droite s'affiche alors. 20. Sélectionnez le nombre de bus d'entrée mono ou stéréo souhaité, puis cliquez sur OK. Vous pouvez également renommer les bus d'entrée pour éviter toute confusion lors de l'assignation des entrées aux pistes. 21. Les bus mono ou stéréo supplémentaires apparaissent alors dans la liste. Vous pouvez remarquer que l'indicateur d'entrée PatchMix apparaît dans le champ Device Port. 22. Fermez la fenêtre en cliquant sur l'icône de fermeture. Les entrées ajoutées peuvent alors être sélectionnées dans le champ Track Input de la zone de l'inspecteur. 330 Emulator X3 — Manuel de Référence 13 - Annexes Emulator X VSTi 2 - Enregistrement d'une piste MIDI avec Emulator X sonore Vous devez utiliser une interface MIDI et un clavier MIDI (ou autre périphérique d'entrée MIDI) pour suivre les étapes de ce tutoriel. Veuillez consulter le manuel de Emulator X pour obtenir les instructions complètes (situées sous l'option Help du menu). Emulator X peut également fonctionner comme application autonome. Connexions 1. Reliez la sortie MIDI de votre clavier MIDI à l'entrée MIDI de votre interface MIDI. 2. À partir du menu Project, sélec- tionnez Add Track, Instrument. 3. Une boîte de dialogue apparaît pour vous demander de choisir un instrument VST. Sélectionnez Emulator X. Réglez le paramètre Count sur 1, puis cliquez sur OK. Le fait de régler le paramètre Count sur 2 ou plus entraîne l'utilisation de plusieurs versions de Emulator X, ce qui peut se traduire par un mauvais rendement du processeur (voir remarque en page 333). Si vous utilisez Proteus X ou Emulator X, vous pouvez les sélectionner au lieu de Emulator X. The Inspector La fenêtre de projet de Cubase doit ressembler à ceci (avec une ou plusieurs pistes audio et une piste d'instrument). E-MU Systems Instrument Track 331 13 - Annexes Emulator X VSTi Emulator X et chargement d'une banque 4. Comme Emulator X utilise des échantillons pour créer les sons, vous devez charger une banque d'échantillons avant de pouvoir l'utiliser. La touche Edit Instrument, située dans la section Inspecteur de la fenêtre, vous permet d'éditer l'instrument virtuel. Touche Edit Instrument 5. Cliquez sur la touche Edit Instrument. La fenêtre principale de Emulator X s'affiche alors. Touche Preset +/- Canal MIDI sélectionné Canal MIDI 6. Vous pouvez maintenant charger la banque Proteus X Composer. Sélectionnez Proteus X Composer dans le menu File. La banque est installée dans cet emplacement : “Program Files\Creative Professional\E-MU Sound Central\Proteus X Composer”. La banque met quelques secondes à charger. 7. Changez de Preset avec les touches Preset +/-. Vous devez sélectionner un Preset pour pouvoir utiliser le programme. Cette banque impressionnante contient 1024 Presets (sons) différents. 8. Cliquez sur l'icône du mini clavier de Emulator X et jouez quelques notes. Le son doit être audible. • Si le volume est très faible, vous pouvez réduire la valeur du paramètre Headroom de Emulator X (Options, Preferences, Headroom/Boost). Veuillez noter qu'avec une réserve en puissance plus faible, Emulator X risque de produire de l'écrêtage pendant la lecture de canaux multiples. 332 Emulator X3 — Manuel de Référence 13 - Annexes Emulator X VSTi 9. Jouez sur votre contrôleur MIDI et assurez-vous que le signal de Emulator X soit audible, sinon, vérifiez si votre clavier MIDI est réglé sur le même canal MIDI que Emulator X (probablement le canal 1). 10. Changez de Preset avec les touches Preset +/- dans le champ Prg: de l'Inspecteur. Le Preset utilisé par Emulator X doit refléter celui chargé dans Cubase LE. Sinon, assurez-vous de cocher la case Receive Program Changes dans Emulator X (Options, Preferences..., onglet MIDI). 11. Faites l'essai des boutons de contrôle de votre clavier MIDI. Pour qu'ils puissent fonctionner, les numéros de contrôleur continu des boutons du clavier doivent correspondre à ceux de Emulator X (Options, Preferences, onglet Controllers). 12. Faites autant d'essais que vous le souhaitez. Aucun réglage n'est mémorisé tant que vous n'enregistrez pas la banque. Pour enregistrer une piste MIDI 13. Assurez-vous que la touche Record Enable de la piste MIDI soit activée (elle doit l'être par défaut). Record Enable 14. Cliquez sur la touche d'enregistrement dans la barre de transport de Cubase LE et jouez sur votre contrôleur MIDI. Record 15. Une fois l'enregistrement terminé, cliquez sur la touche d'arrêt. 16. Cliquez sur la touche de retour à zéro. 17. Cliquez sur la touche de lecture de Cubase pour lire la piste. Pour enregistrer une piste MIDI sur un autre canal MIDI REMARQUE : Emulator X VSTi peut lire jusqu'à 16 pistes MIDI en même temps, mais la version LE de Cubase ne permet d'utiliser qu'un seul canal MIDI par instrument VST. Vous pouvez ouvrir une instance de Emulator X pour chaque canal, mais comme cette solution nécessite énormément de ressources processeur, elle n'est PAS recommandée. La version complète de Cubase 4 permet d'utiliser plusieurs canaux MIDI avec un même instrument VSTi. Program Changes Cubase LE 4 offre la possibilité d'insérer des messages de Program Change MIDI sur la séquence MIDI (Key Editor, List Editor, Insert Program Change). Ceci vous permet d'utiliser plus d'un Preset de Emulator X dans un morceau. À vous de jouer Cubase LE 4 et Emulator X sont fournis avec une excellente documentation et des fichiers d'aide très utiles. Prenez le temps de découvrir toutes les fonctions de ces programmes exceptionnels. E-MU Systems 333 13 - Annexes Emulator X VSTi Checklist de lancement d’Emulator X VSTi Cubase LE Sélectionnez les paramètres suivants dans le menu Options. • Options, Audio Setup, System Audio I/O ........................ E-MU ASIO ou E-MU USB • Options, MIDI Setup, System MIDI Input .................... Sélectionnez le port MIDI auquel est relié le clavier PatchMix DSP Vérifiez qu’une voie d’entrée ASIO 1 et 2 se trouve dans la table de mixage. Le Multisetup est sauvegardé dans l’application d’enregistrement Le Multisetup en cours est automatiquement sauvegardé lorsque vous sauvegardez un morceau dans votre application d’enregistrement (Cubase, Sonar, etc.). • Réglez tout simplement les paramètres du Multisetup à votre goût, ou sélectionnezen un dans l’arborescence, puis sauvegardez le morceau. Le Multisetup sera sauvegardé avec le morceau. 334 Emulator X3 — Manuel de Référence 13 - Annexes Raccourcis clavier Raccourcis clavier Zoom Zoom In ................................. Page Up Zoom Out ......................... Page Down Zoom In Vertically .......... Ctrl + Page Up Menu File Zoom Out Vertically .. Ctrl + Page Down New .................................. Ctrl + N Zoom to Selection.......................... F10 Open ............................................. .... Ctrl + O Zoom to All.................................... F11 Merge ............................................ .... Ctrl + M Zoom to Sample ............................ F12 Save ............................................... ..... Ctrl + S Aquire Samples ............................... .... Ctrl + Q Menu Sample Loop Make Loop From SelectionCtrl + Shift + L Menu Edit Duplicate Loop ............... Ctrl + Shift + D Undo.................................. Ctrl + Z Move Start To Previous Zero .Left Ctrl + Redo .................................. Ctrl + Y Move Start To Next Zero.... Left Ctrl + Cut..................................... Ctrl + X Move End To Previous Zero. Right Ctrl + Cut................................................. ...... Ctrl + X Move End To Next Zero .. Right Ctrl + Copy ...................................Ctrl + C Autocorrelate Loop ................... Ctrl + K Paste ...................................Ctrl + V Duplicate........................................ .....Ctrl + U Options All Sound Off ..................... Ctrl + Pause Delete ............................................ ........... Del Select All............................. Ctrl + A Window Close .........................................Alt + F4 Menu Sample Edit Select Loop......................... Ctrl + L Presets Select All............................. Ctrl + A New Preset ............................... Ctrl + W External Edit ....................... Ctrl + E Open Voices ........................ Ctrl + Enter Beat Analysis ....................... Ctrl + B Open Sample....................... Alt + Enter Shift Beats Right .............. Shift + New Voice................................ Ctrl + W Shift Beats Left ................ Shift + New Sample Zone ..................... Alt + W Menu Transport Links Play from Cursor ................... Space New Link .................................. Ctrl + W Play from Start ............. Ctrl + Space View Go To Start ........................... Home Refresh ............................................ F5 Go To End ............................... End Keyboard.......................................... F9 Go To Loop Start.......... Ctrl + Home Go To Loop End ............. Ctrl + End Go To Beginning of Selection........ [ Go To End of Selection................... ] Boutons, curseurs et molettes (Placez le curseur sur le bouton, le curseur ou la molette) Expand Folder or Node ..... Ctrl + Position centrale (Pan, etc.) ... Alt + Click (La touche numérique 5 permet également de centrer les réglages lorsque la fonction de verrouillage numérique est désactivée.) Collapse Folder or Node .... Ctrl + Réglage minimum ...................... Home Move Up Through Items ............. Réglage maximum ......................... End Tree Move Down Through Items ........ E-MU Systems 335 13 - Annexes Glisser-déplacer Glisser-déplacer Vous pouvez utiliser des actions simples de “glisser-déplacer” pour de nombreuses fonctions Emulator X. Opérations de glisser-déplacer À partir de Glisser-déplacer vers… Action Banque de fichiers dans Windows Icône Emulator X Banque de fichiers dans Windows Dossier système Emu-X Copier ou déplacer une banque Fichier audio dans Windows Instrument Importer Fichier audio dans Windows Dossier des échantillons Importer Fichier audio dans Windows Touche de clavier dans Importer la fenêtre Voices and Zones Fichier audio dans Windows Affichage du clavier dans Emulator X Importer dans une nouvelle voix affectée à une touche Fichier banque Emulator X Icône Emulator X Charger/Fusionner Fichier banque Emulator X Dossier système Emu-X Copier/Déplacer Preset banque Emulator X Icône Emulator X Fusionner Preset banque Emulator X Dossier des présélections Fusionner Preset banque Emulator X Emplacement Multisetup Fusionner et placer Preset banque Emulator X Dossier système Emu-X Exporter comme banque Preset banque Emulator X Lien Fusionner et remplacer le lien Preset banque Emulator X Lien (espace vide) Fusionner et ajouter le lien Banque d’échantillons Emulator X Dossiers des échantillons Importer Banque d’échantillons Emulator X Voix de Preset Fusionner et ajouter à la voix Banque d’échantillons Emulator X Dossier système Emu-X Exporter comme banque/Wave/AIFF Banque d’échantillons Emulator X Zone de Preset Remplacer la zone Banque d’échantillons Emulator X Voix de Preset (espace vide) Ajouter une voix 336 Charger ou fusionner une banque Emulator X3 — Manuel de Référence 13 - Annexes Glisser-déplacer Opérations de glisser-déplacer À partir de Glisser-déplacer vers… Action Multisetup banque Emulator X Icône Emulator X Fusionner Multisetup banque Emulator X Dossier Multisetup Fusionner Preset Emplacement Preset Multisetup Placer Preset Dossier système Emu-X Exporter comme banque Preset Lien Remplacer le lien Preset Lien (espace vide) Ajouter un lien Échantillon Voix de Preset Ajouter une zone à la voix Échantillon Voix de Preset (espace vide) Ajouter une voix Échantillon Zone de Preset Remplacer la zone Échantillon Dossier système Emu-X Exporter comme banque/Wave/AIFF Échantillon Touche de clavier dans Ajouter une voix la fenêtre Voices and Zones Multisetup Instrument Charger Instrument Dossier Multisetup Enregistrer Instrument Multisetup Remplacer Fichier banque E4 Instrument Charger/Fusionner Fichier banque E4 Dossier système Emu-X Copier/Déplacer Preset banque E4 Instrument Fusionner Preset banque E4 Emplacement Preset Multisetup Fusionner et placer Preset banque E4 Dossier système Emu-X Exporter comme banque Preset banque E4 Lien Fusionner et remplacer le lien Preset banque E4 Lien (espace vide) Fusionner et ajouter le lien Échantillon banque E4 Instrument Fusionner Échantillon banque E4 Dossier des échantillons Fusionner Échantillon banque E4 Dossier dans Windows Exporter comme banque/ Wave/AIFF E-MU Systems 337 13 - Annexes Glisser-déplacer Opérations de glisser-déplacer À partir de Glisser-déplacer vers… Action Échantillon banque E4 Dossier système Emu-X Exporter comme banque/ Wave/AIFF Échantillon banque E4 Zone de Preset Remplacer la zone Échantillon banque E4 Voix de Preset (espace vide) Ajouter une voix Multisetup banque E4 Instrument Fusionner Multisetup banque E4 Dossier Multisetup Fusionner Fichier banque E4 (CD) Instrument Charger/Déplacer Fichier banque E4 (CD) Dossier système Emu-X Copier/Déplacer Preset banque E4 (CD) Instrument Fusionner Preset banque E4 (CD) Dossier des Presets Fusionner Preset banque E4 (CD) Emplacement Preset Multisetup Fusionner et placer Preset banque E4 (CD) Dossier système Emu-X Exporter Preset banque E4 (CD) Lien Fusionner et remplacer le lien Preset banque E4 (CD) Lien (espace vide) Fusionner et ajouter le lien Échantillon banque E4 (CD) Instrument Fusionner Échantillon banque E4 (CD) Dossier des échantillons Fusionner Échantillon banque E4 (CD) Voix de Preset Fusionner et ajouter à la voix Échantillon banque E4 (CD) Dossier système Emu-X Exporter comme banque/ Wave/AIFF Multisetup banque E4 Instrument Fusionner Multisetup banque E4 Dossier Multisetup Fusionner 338 Emulator X3 — Manuel de Référence 13 - Annexes Fonctions des barres d’outils Fonctions des barres d’outils Outils standard Back Up New Bank Forward Save Bank Open Bank Copy Sample Cut Sample Undo Paste Sample Redo MIDI Modes Multi Mode Affichage des éléments Show Name Only Show Bank & Prog No. Omni Mode Show Floating Keyboard Show Small Icons Poly Mode Show Object Number Show Large Icons Affichage List View Help Show Details Barre d’état Utilisation du disque Échantillons dans la RAM Utilisation du processeur Canal MIDI de base Nombre d’échantillons en cours de lecture Voix actuelle et plage clavier Nom et n° de l’échantillon Outils de modification d’échantillon Reverse Fade MIDI Audition Adjust Gain Stereo to Mono Pitch Shift Bit Reduction Beat Analysis Autocorrelate Select Loop Snap to Marker No Snap Sample Swap Select External Transform Normalize Rate Convert Channels All Edit Multiply DC Truncate Time Loop Snap to Mono to Filter Compress Zero Stereo Processing Crossings Horizontal Zoom In Horizontal Zoom Out E-MU Systems Vertical Zoom to Zoom to Zoom In Selection Sample Vertical Zoom Out Zoom to All 339 13 - Annexes Tableau de numérotation des touches MIDI en fonction des notes Tableau de numérotation des touches MIDI en fonction des notes 0 1 1 2 3 4 C-2 C#-2 D-2 B-2 5 6 7 8 9 D#-2 E-2 F-2 F#-2 G-2 G#-2 C-1 C#-1 D-1 D#-1 E-1 F-1 F#-1 10 A-2 A#-2 20 G-1 G#-1 A-1 A#-1 B-1 C-0 C#0 D0 D#0 E0 30 F0 G0 G#0 A0 A#0 B0 C1 C#1 D1 D#1 40 E1 F1 F#1 G1 G#1 A1 A#1 B1 C2 C#2 50 D2 D#2 E2 F2 F#2 G2 G#2 A2 A#2 B2 60 C3 C#3 D3 D#3 E3 F3 F#3 G3 G#3 A3 70 A#3 B3 C4 C#4 D4 D#4 E4 F4 F#4 G4 80 G#4 A4 A#4 B4 C5 C#5 D5 D#5 E5 F5 90 F#5 G5 G#5 A5 A#5 B5 C6 C#6 D6 D#6 100 E6 F6 F#6 G6 G#6 A6 A#6 B6 C7 C#7 110 D7 D#7 E7 F7 F#7 G7 G#7 A7 A#7 B7 120 C8 C#8 D8 D#8 E8 F8 F#8 G8 340 Emulator X3 — Manuel de Référence 13 - Annexes Tableau d’implémentation MIDI Tableau d’implémentation MIDI Informations MIDI Transmis Reconnu Remarques MIDI Channels Non 1-16, 17-32 33-48, 49-64 64 canaux MIDI sur 4 ports MIDI Note Numbers Non 0-127 Program Change Non 0-127 Bank Select Response? Non Oui MSB + LSB Modes: Omni (Mode 1) Mono (Mode 2) Poly (Mode 3) Mode 4 (Y/N) Multi (Mode 5) Non Non Non Non Non Non Non Non Non Non Répond à tous les canaux MIDI Note On Velocity Non Oui Note Off Velocity Non Oui Channel Aftertouch Non Oui Poly (Key) Aftertouch Non Non Pitch Bend Non Oui Active Sensing Non Non System Reset Non Non Tune Request Non Non System Exclusive Sample Dump Standard File Dump MIDI Tuning Master Volume Master Balance Notation Information Turn GM1 System On Turn GM2 System On Turn GM1 System Off Other (Voir Remarques) Non Non Non Non Non Non Non Non Non Non Non Non Non Non Non Non Non Non Non Non Non Non NRPNs RPN 00 RPN 01 RPN 02 RPN 03 RPN 04 RPN 05 (Pitch Bend Sensi.) (Chan. Fine Tune) (Chan Coar. Tune) (Tuning Prog Sel.) (Tuning Bank Sel.) (Mod Depth Rang) Non Non Non Non Non Non Non Non Non Non Non Non Non Non MIDI Timing & Sync Non Non MIDI Clock Oui Oui Song Position Pointer Non Non Song Select Non Non Start Continue Stop Non Non Non Non Non Non MIDI Time Code Non Non MIDI Machine Control Non Non MIDI Show Control Non Non General MIDI Compat? Is GM default mode? Non Non Non Non E-MU Systems 341 13 - Annexes Tableau d’implémentation MIDI Informations MIDI Transmis Reconnu DLS compatible? Import DLS Files? Export DLS Files? Non Non Non Non Non Non Import Std MIDI files Export Std MIDI files Non Non Non Non Remarques Tableau d’implémentation MIDI (partie 2 – Contrôleurs) N° contrôle Fonction Transmis Reconnu Remarque s 0 Bank Select MSB Non Oui Voir note 1 Mod Wheel MSB Oui * 2 Breath Cntrl MSB Non * Non 3 * 4 Foot Cntrl MSB Non Non * 5 Portamento MSB Non Non * 6 Data Entry MSB Non Non * 7 Chan Volume MSB Non Oui * 8 Balance MSB Non Non * 9 * 10 Pan MSB Non Oui * 11 Expression MSB Non Oui * 12 Effect Cntrl 1 MSB Non Non * 13 Effect Cntrl 2 MSB Non Non * 14 * 15 * 16 GenPur Ctrl 1 MSB * 17 GenPur Ctrl 2 MSB * 18 GenPur Ctrl 3 MSB * 19 GenPur Ctrl 4 MSB * 20 * 21 * 22 * 23 * 24 * 25 * 26 * 27 * 28 * 29 * 30 * 342 Les CD-ROM E4/E3 utilisent un format propriétaire ne pouvant être lu que par des lecteurs SCSI/ATAPI. Emulator X3 — Manuel de Référence 13 - Annexes Tableau d’implémentation MIDI Tableau d’implémentation MIDI (partie 2 – Contrôleurs) N° contrôle Fonction Transmis Reconnu 31 Remarque s * 32 Bank Select LSB * 33 Mod Wheel LSB * 34 Breath Cntrl LSB * 35 * 36 Foot Cntrlr LSB * 37 Portamento LSB * 38 Data Entry LSB * 39 Chan Volume LSB * 40 Balance LSB * 41 * 42 Pan LSB * 43 Expression LSB * 44 Effect Cntrl 1 LSB * 45 Effect Cntrl 2 LSB * 46 * 47 * 48 Gen Pur Ctrl 1 LSB * 49 Gen Pur Ctrl 2 LSB * 50 Gen Pur Ctrl 3 LSB * 51 Gen Pur Ctrl 4 LSB * 52 * 53 * 54 * 55 * 56 * 57 * 58 * 59 * 60 * 61 * 62 * 63 * 64 Sustain Pedal Non Oui * 65 Portamento on/off Non Non * 66 Sostenuto Non Non * 67 Soft Pedal * 68 Legato Footswitch * E-MU Systems 343 13 - Annexes Tableau d’implémentation MIDI Tableau d’implémentation MIDI (partie 2 – Contrôleurs) N° contrôle Fonction 69 Hold 2 * 70 Variation * 71 Timbre/Har Inten Oui 72 Release Time Oui * 73 Attack Time Oui * 74 Brightness Oui * 75 Sound Cntrlr 6 Oui 76 Sound Cntrlr 7 77 Sound Cntrlr 8 Oui Oui * 78 Sound Cntrlr 9 Oui Oui * 79 Sound Cntrlr 10 Oui Oui * 80 Gen Purp Cntrlr 5 Oui Oui * 81 Gen Purp Cntrlr 6 82 Gen Pur Ctrlr 7 Oui Oui * 83 Gen Pur Ctrlr 8 Oui Oui * 84 Portamento Cntrl Transmis Reconnu Oui Oui Remarque s * * * * * 85 * 86 * 87 * 88 * 89 * 90 * 91 Effects 1 Depth * 92 Effects 2 Depth * 93 Effects 3 Depth * 94 Effects 4 Depth * 95 Effects 5 Depth * 96 Data Increment 97 Data Decrement 98 NRPN (LSB) 99 NRPN (MSB) 100 RPN (LSB) 101 RPN (MSB) 102 103 104 105 106 344 Emulator X3 — Manuel de Référence 13 - Annexes Tableau d’implémentation MIDI Tableau d’implémentation MIDI (partie 2 – Contrôleurs) N° contrôle Fonction Transmis Reconnu 120 All Sound Off Non Oui 121 Reset All Controllers Non Oui 122 Local Cntrl on/off Non Non 123 All Notes Off Non Oui 124 Omni Mode Off Non Non 125 Omni Mode On Non Non 126 Poly Mode Off Non Non 127 Poly Mode On Non Non Remarque s 107 108 109 110 111 112 113 114 115 116 117 118 119 Voir note Le mode Poly est toujours activé. REMARQUES : * Emulator X peut recevoir N’IMPORTE QUEL nombre de contrôleurs continus de 1 à 95. Puisque le moteur de synthé d’Emulator X est puissant, la plupart des contrôleurs MIDI standard peuvent être utilisés en les programmant pour obtenir la fonction souhaitée. L’indication “Oui” dans ce tableau indique qu’un contrôleur est programmé par défaut dans Emulator X. Permet de couper tous les signaux audio du synthétiseur et de désactiver tous les processeurs d’effets. La fonction All Sound Off est activée automatiquement lorsque vous appuyez sur la touche Arrêt du séquenceur. Elle peut également être activée à partir du menu Options en appuyant sur les touches Ctrl+Pause du clavier. Autre : Pan : -64 = à gauche ; +63 = à droite E-MU Systems 345 13 - Annexes Tableau d’implémentation MIDI Commandes de canaux reçus Numéro de canaux (n) = 0-15. Les octets de messages sont représentés en hexadécimal. Tous les autres numéros sont décimaux. Le Running Status est pris en charge. Commande Message Commentaires Note Off 8n kk vv Note On 9n kk vv vitesse 0 = note off Key Aftertouch An kk vv kk = 0-127 vv = 0-127 Program Change Cn vv 0-127 Channel Aftertouch Dn vv 0-127 Pitch Bend En ll mm l = lsb, m = msb Real-time Controller Bn cc vv cc = 00-31, 64-95 Footswitch Bn cc vv cc = 64-79, vv Š 64 = activé Volume Bn 07 vv 0-127 Pan Bn 0A vv 0=gauche, 127=droite, 64=centre All Sound Off Bn 78 00 désactive tous les sons Reset All Controllers Bn 79 00 ignoré en mode Omni All Notes Off Bn 7B 00 ignoré en mode Omni Omni Mode Off* Bn 7C 00 force la désactivation de toutes les notes et les contrôles Omni Mode On* Bn 7D 00 force la désactivation de toutes les notes et les contrôles Mono Mode On (Poly Off)* Bn 7E 00 force la désactivation de toutes les notes et des contrôles Poly Mode On (Mono Off)* Bn 7F 00 force la désactivation de toutes les notes et des contrôles Bank Select MSB Bn 00 bb bb = bank MSB Atteindre cette sélection ! Bank Select LSB Bn 20 bb bb = bank LSB Atteindre cette sélection ! Remarques spéciales : • A partir du mode Omni Omni Off active Poly On. • A partir du mode Poly Omni On active Omni On ; Mono On active Mono On. • A partir du mode Mono Mono Off active Poly On ; Omni On active Omni On. • A partir du mode Multi Omni On active Omni On ; Omni Off ou Mono Off active Poly On ; Mono On active Mono On. Toutes les autres modifications sont sans effet 346 Emulator X3 — Manuel de Référence 13 - Annexes Tableau d’implémentation MIDI Optimisation de votre ordinateur pour Emulator X Windows : Les suggestions suivantes peuvent vous aider à configurer votre ordinateur Windows pour des performances optimales. Dans la mesure où les systèmes varient, nous vous recommandons de noter les paramètres d’origine de tous les paramètres système que vous modifiez pour pouvoir les restaurer au cas où des problèmes inattendus surviendraient alors que vous essayez d’optimiser votre système pour Emulator X. • Envisagez de dédier un ordinateur à votre travail audio. Cet ordinateur peut être optimisé pour permettre de meilleures performances audio. • Si possible, n’affectez pas les périphériques plus lents au contrôleur IDE utilisé par votre lecteur audio. • Procurez-vous le disque dur le plus rapide possible, car il s’agit du composant le plus important qui affecte les performances d’Emulator X. De nombreux lecteurs proposent actuellement un tampon de données de 8 Mo, qui peut également améliorer les performances. • Défragmentez fréquemment votre disque dur. • Réinstallez le système d’exploitation avec le minimum de composants et de programmes. • Utilisez la fonctionnalité Restauration du système de Windows XP ou un autre programme de restauration tel que « Ghost® » pour que votre système reste rapide et bien organisé. Astuces et considérations relatives au lecteur SCSI et IDE Lorsque vous envisagez d’acheter un nouveau lecteur SCSI ou IDE pour l’utiliser avec Emulator X, vérifiez qu’il prend en charge un taux de transfert de données soutenu d’au moins 2 Mo/s. Bien qu’il soit impossible de calculer précisément les besoins du système d’exploitation de l’ordinateur, besoins qui doivent être pris en compte en plus des besoins d’Emulator X, vous pouvez obtenir une idée générale de la vitesse nécessaire de votre disque dur en fonction de la résolution et du nombre de voix souhaités. Les CD E4/E3 utilisent un format exclusif qui ne peut être lu que par des lecteurs SCSI/ATAPI. Tableau de taux de transfert de données 16 bits 24 bits Fréq. d’échantillonnage de 44,1 k 86,2 k par canal par seconde Fréq. d’échantillonnage de 48 k 93,8 k par canal par seconde Fréq. d’échantillonnage de 44,1 k 138 k par canal par seconde Fréq. d’échantillonnage de 48 k 150 k par canal par seconde • Vérifiez régulièrement votre disque dur pour contrôler le niveau de fragmentation, et défragmentez-le si nécessaire. Le disque fonctionnera plus efficacement s’il n’est pas fragmenté. • Si possible, utilisez un système comportant deux disques : un disque pour l’audio, un autre disque pour le système. E-MU Systems 347 13 - Annexes Tableau d’implémentation MIDI 348 Emulator X3 — Manuel de Référence Index Symbols Index Symbols ~, +, - polarité de source de modulation 165 Numerics 1-Band Para EQ 260 2nd Stage Gain 273 4-Band EQ 261 4x Gain 316 A Absolute Value 316 Acquire Samples 287 Activité activer/désactiver Program Changes 28 canal, actuel 74 canal, en cours 47 cc#7 curve 28 configuration du contrôleur continu 29 préférences 27 tableau d’implémentation 342 velocity curve 28 Add a sample to a voice 99 a voice and sample 100 Add Track, Cubase LE 331 Adjust Gain, sample 191 ADSR Envelopes 137 Advanced Preference Settings 26 Aftertouch, mono 308 Aftertouch, source de modulation 308 AIFF, import 175 Ajout de bus d’entrée supplémentaires, Cubase 330 Ajuster le gain, échantillon 191 Akai, conversion de fichiers au format Emulator X 327 Aléatoire basculement instantané entre les voix 109 fondu-enchaîné 312 modulation 312 All Sound Off 284, 335 All Sound Off, MIDI command 345 Amp Envelope Depth 158 E-MU Systems Amplificateurs sommateurs 316 utilisation de ramollisseurs 142 Analyzing Beats 213 Arborescence, exploration 43 Architecture, description 37 Arpeggiator, using function generator as 144 ASIO entrées pour échantillonnage 288 outputs 242 pilotes audio 24 ASIO Buffer Latency, Cubase LE 329 Assign Group, voice 169 Assign Group, voix 169 Audio Setup 24 Audition audio file from the import browser 175 MIDI 189 preset or sample from library 70 presets 49 sample from disk 50 Xtractor 201 Auto Balance, sample placement 302 Autocorrelate Loop 182 Auto-loop 303 Auto-Normalize 302 Autres réglages 85 Aux 1-1, on/off 159 Aux 1-3, sélectionne 243 Aux Effets 237 Aux FX 246 adding 238 bus routing diagram 77 désactiver 239 enable/disable 239 send amounts 246 view buttons 75 Aux On/Off 243 Aux Output 77 enable/disable 243 on/off 243 Aux Sends 1-3 159 on/off 75 B Backward l’échantillon 193 region play mode 99 Bande d’écriture 79 Bank & preset display 71 création d’une nouvelle banque avec Library 70 description 34 structure 59 Barres d’outils 275 afficher et masquer 276 349 Index C Basic MIDI Channel, définition 326 Batch Processing 205 Beats analysis 214 button 119 marker view 120 nombre de temps par mesure 219 paramètres 219 synchronisation 228 tempo granularity 220 Bias 272 Bit Depth, Cubase LE 329 Bit Reduction 194 Body Size 149 Boucles 206 à échantillons multiples 229 astuces pour la sélection de 221 auto-corrélation 182 changement à l’aide d’un contrôleur continu 225 création à partir de l’échantillon analysé 221 de cycle unique 199 de groove 208 différentes avec chacune des voix 232 enveloppes 137 lecture 223 longueur, verrouillage 208 mise en boucle d’un échantillon 210 réglages 208 sélectionner 227 synchronizing 228 utilisation 223 Bouton Arrêter, échantillonnage 289 Bouton Enregistrer, échantillonnage 289 Bouton Lire, échantillonnage 289 Boutons de Contrôle, clavier MIDI 333 BPM, function generator 145 Brownian, function generator mode 146 Bruit Rose 317 Buffer Latency, Cubase LE 329 Buffer Size 25 Bypass, d’effet 246 C Canal 74 Carte deTempo, exportation 175 Catalog Disks 69 Catégorie, balises, ajout aux échantillons/présélections 70 Catégorie, presets 45, 73 CC Window keyboard 112 link 129 Changement de Presets, de la fenêtre d’affichage Single 72 Changement de Programme, Cubase LE 333 Channel Sync, function generator 145 350 Chemin du signal, simplifié 131 Chorus 134 Chorus/Délai, effet 253 Chromatic, sample placement 302 chronisation 228 Classic Response, volume 158 Clavier key, source de modulation 308 plages 101 pressure, source de modulation 308 réglage 85 19-tone 85 equal temperament 85 gamelan 85 just C 85 Kirnberger 85 Scarlatti 85 Vallotti 85 Werkmeister III 85 Clear Clip Indicators After 10 Seconds 30 Clear Library 69 Codec, auditionnant en utilisant Vista 175 Coller une section 185 Combine Voices 123 Commande de tempo 76 activer/désactiver 28 Commande Headroom/Boost 25 Commandes de l’amplificateur 158 Commandes de modification de programmes 326 Commandes du synthétiseur 131 Commandes Gate/Chop 290 Commandes globales 76 Commandes Transport/Loop 181 Complete, envelope generator mode 138, 311 Compression temps d’échantillon 194 tube effet 272 Compteurs entrée d’échantillon 289 sortie principale 76 Configuration Requise 18 Configuration requise pour le disque dur 347 Conserving Polyphonie 170 employer envelope complete mode 138, 311 Constant Time, Pitch Change 196 Control Panel, E-MU 329 Contrôle du volume principal 76 Contrôleur Continu 323 bascule entre les voix 111 changement de boucles à l’aide d’un 225 Contrôleur continu 323 Contrôleur en temps réel, didacticiel 323 Contrôleurs configuration MIDI 29 initial values 83 MIDI 323 MIDI en temps réel 323 Emulator X3 — Manuel de Référence Index D MIDI n° 7 323 modifier le son à l’aide des 47 n° 7 28 sensibilité 28 source de modulation 309 Convertir 24 bits en 16 bits 194 d’autres fichiers au format Emulator X 327 stéréo-mono 198 taux d’échantillonnage 199 Convolution 197 Copier une section 184 Copy and Paste, multiple samples & presets 282 Copy Section 184 Cordons 160, 315 action 165 diagramme des valeurs de hauteur 163 modulation 309 Couper une section 184 Courbe, Glide 135 CPU Cap 25 Crossfade employer cycle groups 116 random cycle group 116 xtractor arrangement 202 Crossfade Looping 207 comment employer 211 Cubase LE, établissement 328 Current Channel Indicator 79 Curve, velocity 28 Cut/Copy/Paste échantillon 183, 280 multiple échantillons 188 réglages du synthétiseur 280 voix 280 Cycle Groups 114 D D’Elimination Vocal 200 DC Filter, échantillon 192 DC Offset 162 exemple 147, 317 Début de la Boucle Bouton 223 Décalage des temps 218 Décalage, début de l’échantillon 135 Decay, rèverbèration 249 Déclenchement d’enveloppes, à partir des sources de modulation 310 échantillons 290 Delay LFO 140 voix 135 Delete échantillon 183 folder 248 E-MU Systems region 292 sample zone 124 unused samples 209 voices 123 Destinations, modulation 315 Details Page 122 Devices Menu, Cubase LE 328 Différences des réglages Coarse/Transpose 133 Diffusion 249 Diode 316 Direction 99 function generator 146 region loop 99 DirectSound 24 Distortion, twin effet 273 Diviseurs, horloge 313 Division de note, enveloppes BPM 139, 141 Duplicate, sample zone 124 E E3, conversion de fichiers au format Emulator X 327 Early Reflections 249 Early Reflections, effet 260 Echantillon calculateur 199 conversion de taux, échantillonnage 199 DC filter 192 décalage du début 135 définition 40 description 37 fade 190 modifier la hauteur 196 normalize 191 outils de modification 189 reverse 193 superposition 103 troncature 190 Echantillonnage 288 Échos, créer 256 Ecrêtage headroom 25 prévention 76 Effet Hass 134 Effet Types 1-band para EQ 260 4-band EQ 261 chorus 252 compresseur 254 early reflections reverb 250 flanger 262 growl 264 limiteur 265 mono delays 256 phasor 267 pitch shifter 267 351 Index F reverb 250 reverb lite 251 ring modulator 268 SP12-ulator 269 tremulator 270 tube 272 twin 273 Effets bypass 246 contrôle à partir de la voix 245 creating robot voice 256 de presets, activent ou désactivent 75 description 249 list of 249 preset, adding 239 selecting preset 75 sends 77 synoptique de routage 240, 241 utilisation type 242 Égaliseur paramétrique 1 bande 260 Embedded Info 302 Emulator IV banks, loading 327 Emulator X File Converter 327 Emulator X, employer avec le Cubase LE 331 En arrière, lecture d’échantillons 193 End Step, function generator 145 Enregistrement de l’audio 288 définition 34 Enregistrement d’une piste du MIDI, Cubase LE 331 Enregistrer, le multisetup courant 80 Entrées, s’ajoutant à Cubase LE 330 Enveloppe ADSR, programming 137 BPM 138 follower, ring modulator 269 générateurs 309 à propos de 310 rates, mesurant la période de 164 repeating mode 137 reverberation 249 taux, réduction du temps 138 EOS, banks loaded from floppy disk 327 Equal Power Mix, coller un échantillon 186 Equal Power, boucle de fondu-enchaîné 207 Expand Tree Items When Selected 30 Expand Voice 124 Explode, voix des régions 120 Exporter cartes de tempo 176 tempo map 175 Exporter, multisetup dans une nouvelle banque 80 Expression, MIDI 161 External Audio Editor 31 External MIDI Clock 28 External Tempo Source 28, 76 352 F Fade, sample 190 Fenêtre des Sorties Principales 243 Fenêtre Velocity 106 Fenêtres Key/Velocity, exploration 52 Figure Eight, reverb pattern 250, 251 Filter by Category, library 70 Filtrage en Peigne 262 Filtre à propos de 318 bande passante 149, 319 commandes 149 coupe-bande 320 coût sur le Voice Count 24 de bande passante 149, 319 de morphing 153, 322 description 149 en peigne 150 EQ balayé 321 global type 79 morph designer 153 paramétrique 321 passe-bas 318 passe-haut 319 pôles 320 types 149 Xtractor 201 z-plane 153, 322 Find, files using the librarian 70 Fine Tune, présélection liée 128 Fingered Glide 172 Fixed Pitch Mode 134 Flanger, effet 262 Flip-Flop 316 Floating Keyboard 276 Floppy disk, loading EOS banks from 327 Focus Width, Xtractor 201 Fondu de gain, échantillon 190 Fondu, barres dans les fenêtres Voices et Zones 102 Fondu-enchaîné aléatoire 312 en fonction de la position 104 Fondu-enchaîné en fonction de la position 104 Footswitch 309 Formes d’onde, LFO 311 Forward, function generator mode 146 Forward, region play mode 99 Freerun, function generator 145 Frequency, LFO 140 Function Generators 143, 309 Fusion, objet de Library dans la banque 70 FX Edit Screen 248 FX Insert Chains 248 Emulator X3 — Manuel de Référence Index G G J Gain, filtre 149 Gain, Xtractor 201 Gate, source de modulation 308 Générateur d’enveloppe, description 136 envelope 309 enveloppe 309, 310 noise 309 GigaStudio, conversion de fichiers au format E- X 327 Glide 135 contrôle avec function generator 147 source de modulation 308 taux 135 Glisser-déplacer 276 liste des opérations 336 Gosset-Smith Tuning 196 Grid, function generator 143 Group N 95 Groupe 95 make new from selected voices 95 Growl, effet 264 Just C Tuning, description 86 H HALion, conversion de fichiers au format E-X 327 Headroom/Boost Control 25 Hi Morph Gain 155 High Frequency Damping 249 Hold, commande gate/chop 290 Horloge diviseurs 313 maître 76 MIDI externe 138, 141 Horloge maîtresse 76 I IDE Disk Drive Tips 347 Implementation Chart, MIDI 341 Importation d’échantillons 175 d’une voie de tempo à un compteur séquentiel 177 Impulse Response, using transform multiply 197 Independent, reverb pattern 250, 251 Indicateur de RAM préroll 79 Indicateur du canal actuel 79 Initial Controllers A-P 83 Instrument de VST, Cubase LE 331 IntelliEdit 27, 279 Intensity, transform multiply 198 Inter-Aural Time Delay 134 Intonation juste 86 Inversion, modulation Sources 312 Isolement Vocal 200 ITD 134 E-MU Systems K Key ranges & fades, adjusting 278 transpose, voice 132 Key CC Window 87, 112, 161 sélectionner des boucles en utilisant 227 Key Sync function generator 145 LFO 141 Key Timer, poly 88 Key Window, link 128 Keyboard display, in voices & zones 96 mini, floating 276 Keyboard, modes 171 Knob Tracking 31 L l’écrêtage, Emulator X 332 Lag Amount, ramollissement prédéfini 87 Large Icons 282 Latch, floating keyboard 276 Length Modulation, function generator 146 Level, commande gate/chop 291 LFO 309 delay 140 flanger 262, 263 formes d’onde 140, 311 synchroniser 313 tips & tricks 142 variation 140 Library 69 Limitation de la Polyphonie 170 Limiter 76 Linear Mix, coller un échantillon 186 Linear, boucle de fondu-enchaîné 207 Links 126 new 126, 127 présélection 126 subsume 127 utilities 127 List View 282 Liste de Presets & Samples 282 Liste de Régions 291 Lo Morph Gain 155 Load Last Bank at Startup 30 Lock Loop 208 Lock Oscillators To Tempo 228 Lock Region 292 353 Index M Loop backward 99 bouton 208 compression 207 crossfade 207 forward 99 in release 208 marker view 120 modulation 165 processing 206 select 208 Loop (n) Bouton 223 Loop Select (Continuous) 225 Loop Select (Jump) 226 M Marker 217 Matrix, reverb pattern 250, 251 Mélange Wet/Dry aux FX 246 preset FX 247 Melody (last) 171 Menu View 281 Menus Contextuels 284 Mesure/Temps 217 Meter, beat analysis 215 MIDI audition 189 basculement cc des voix 111 canal dans multisetup 74 channel, current 46, 73, 74 commandes de sélection de banques 326 connexions, Cubase LE 331 contrôleur continu 323 contrôleur n° 7 28 contrôleurs en temps réel 323 page globale 79 effets de contrôle avec 248 enregistrement d’une piste, dans Cubase LE 333 horloge, externe, utilisation 138, 141 implementation chart 341 modes, definition 326 modifications de programmes 326 multi mode 326 note-on 135 omni mode 326 poly mode 326 program changes 326 response 28 selecting input ports 27 Mini Clavier 332 MiniMoog, mode Solo 171 Mix/Tune Tab 101 354 Mod Wheel floating keyboard 276 source de modulation 308 Mode fixed pitch 134 latch 172 mono 346 multi 346 omni 346 poly 346 solo 171 Modèles 132 Modulateur en anneau, effet 268 Modulation 307 cordons 309 de boucle 165 description 307 destinations 315 of effets 248 preset effets 248 processeurs 316 source, aléatoire 312 sources 308 ajout 165 Modulation de largeur d’impulsion 165 Mono A-I 169 Mono Delays 256 Mono to Stereo Conversion 198 Morph Designer 153 MP3, import 175 Multi Mode 326 Multi-core Processeurs 26 Multiple Samples, processing 205 Multiple Trigger 171 Multisetup 71 canal MIDI 74 description 36 exporter dans une nouvelle banque 80 introduction 44 opérations de base 80 saving 80 sélection 71 sélection de présélections 74 Mute 98 Mute Voice(s) 98 N Niveau patchcord 323 preset 335 sample zone 124 sample, pasting as 187 voice 123 Niveaux de départ 247 No Snap 208 Emulator X3 — Manuel de Référence Index O Nœuds sommateurs 165 Nombre d’échantillons en cours de lecture 79 None, in preset select field 47 Normalize échantillon 191 Xtractor 202 Not Set filter override 79 twistaloop override 75 Note Marquer 217 Note Onset, marker view 120 Nudge Sample Rate 196 Number of Samples Playing 79 Numéros de contrôleurs MIDI standardisés 342 O Omni Mode 326 One-shot function generator mode 146 loop mode 99 Open Sample 123 Open Voices 123 Optimisation de l’ordinateur 20, 347 Options Build Preset 303 Original Key 62 setting in region list 292 Oscillateur basse fréquence 140, 309, 311 Overview Section, voices & zones 97 P Pan, amplificateur 158 Panoramique dans multisetup 74 présélection liée 128 Parametric Filter 1-band para eq 260 4-band eq 261 Passage à zéro 211 Paste Section 185 as new sample 187 PatchCord description 309 diagramme des valeurs de hauteur 163 niveau 323 tutorial 54 PatchMix DSP, configuration pour échantillonnage 288 Pedal, source de modulation 309 Pendulum, function generator mode 146 Permutation de canal 193 Phase Shifter, effet 266 Phattening, using chorus 252 Ping Pong 258, 259 Pitch Amount Chart 163 Pitch Change, échantillon 196 Pitch Change, utilisation de l’outil de Xtractor 201 E-MU Systems Pitch Detect, sample 302 Pitch Shifter, effet 267 Pitch Wheel 308 bend range 133 floating keyboard 276 Plage, clavier 101 Polarity, modulation source 165 Poly 16 A-B, assign group 169, 170 Poly All Assign Group 169, 170 Poly Key Assign Groups 169 Poly Key Timer 88 Poly Mode, MIDI 326 Poly Normal, keyboard mode 171 Poly Release Trigger 172 Polyphonie, optimisation 24, 170 Pre/Post, commandes gate/chop 290 Pré-délai 249, 250, 251 Préférences 22 Pre-filter 264 Première touche, modulation 89 Premières Réflexions, effet 260 Présélection à propos de 36 cordons 89 description 36 écoute 47 links 126 modification 82, 307 ouverture 51 sélection à partir de l’arborescence 47 Présélection en cours, modification 47 Presence 272, 273 Preset changement 45, 47 sélectionner par catégorie 45 Preset Effets 247 ajouter 239 désactiver 240 enable/disable 75 modulation 248 Preset Global Page 82 Preset Modulators 87 Processeur channel lag 87 channel ramp 89 modulation 316 quantizer 317 ramollisseur 317 Program Change Cubase LE 333 recevez 28 Q Q 151, 320 Quantizer 316, 317 effet 269 355 Index R R Ramollisseurs présélection 87 voix 142, 316 Ramollisseurs de canal 87 Ramp, channel 89 Random crossfade 109 employer cycle groups 116 crosswitch between voices 111 function generator mode 146 noise générateur 309 voice assignment 114 Rate LFO (frequency) 140 modulation, function generator 146 step rate, function generator 145 Realtime Window 108 Receive Program Changes 28 Recording Directory 31 Redéclenchement 313 d’enveloppes 310 Réduction binaire, échantillon 194 Region Page 118 Regions 231 Réglage 19-tone 85 clavier 85 coarse 133 de la plage dynamique 25 equal temperament 85 fine vocal 134 gamelan 85 just C 85 Kirnberger 85 repeating octave 85 Scarlatti 85 tempéré 86 Vallotti 85 Werkmeister 85 Réglage par rapport à d’autres instruments 76 Release Velocity, source de modulation 308 Réorganiser des voix 280 Repeat, envelope generator mode 137 Resampling 300 Réseau, recherche avec Library 69 Résonance controlling in realtime 163 définition 320 filtre 151 Response, amplifier 158 Rest, créer avec function generator 147 Rétablir, un multisetup 80 Retrigger enveloppe 164 générateur de fonction 146 356 Reverb Lite, effet 251 Reverb, effet 250 Reverb, envelope 249 Réverbération Early Reflections 250 Reverse échantillon 193 générateur de fonction 146 REX 2, import 175 Ring Modulator, effet 268 Robot Voice Effets, créant 253 Rotational Voice Assignment 114 S Sample audition from disk 50 batch processing 205 buffers 24 cut, copy, paste multiple 188 definition 37 deleting unused 209 editing tools 189 open 123 output of Emulator X 300 pasting as new 187 pool 59 retrigger 163 Sample Editor 173 Sample Rate nudge 196 setting 25 Sample Zone delete 124 duplicate 124 new 124 Save 34, 59 controller settings 48 FX & multiseups 80 template 285 Save As 34, 59 Save Text Listing 282 Section, morph designer 155 Select All, sample 208 Select Loop 208 Select on Current Channel 74 Select Preset on Active Channel 30 Selecting Voices, using MIDI keyboard 279 Sélection de banques, MIDI 326 Send Aux 1-3 164 Send Main 163 Sensibilité, contrôleur MIDI n° 7 28 Sensibilité, temps 217 Sensitivity, beat 119 Sequencer, using function generator as 144 Set keys placement d’échantillon 302 Emulator X3 — Manuel de Référence Index T sample acquire 292 names région 294 sample acquire 292 original key, sample placement 302 Shape LFO 140 morph designer 155 Show All Button, function generator 144 Show Bank & Program Numbers 283 Show/Hide Object Numbers 283 Signal traité/non traité 158 Simulation de voix de tête haute 169 Small Icons 282 Smooth, function generator 145 Snap off 208, 209 settings and markers 120 to marker 209 to zero crossings 208, 209 Solo Release Trig 172 Solo Voice(s) 98 Solo, modes Keyboard 171 Son d’oscillateur analogique 134 Sort voices 95, 124 zones 124 Sortie, affectation de 74 SoundFont, conversion de fichiers au format E-X 327 Source d’entrée, échantillonnage 289 Sources, modulation 308 SP12-ulator, effet 269, 270 Start At Loop Button 223 Step Rate, function generator 145 Stereo to Mono Conversion 198 Stereo Width, voice chorus 134 Streaming, description 23 Subsume Links 127 Superposition présélections, utilisation de Links 127 voix et échantillons 103 Surveiller l’entrée, échantillonnage 289 Swap FXA & FXB 248 Swap L-R 193 Sweep Control, Xtractor 202 Switch 316 Switching Voices by cycling 114 by keyboard key 112 randomly 111 Sync function generator 145 LFO 141 Synchroniser un LFO, à l’horloge 313 Synth Solo Mode 171 Synthèse de recherche de table d’onde 165 E-MU Systems SynthSwipe 297 parameters 299 setting up 297 T T’switch 161 T’switch FF 161 Tableau d’implémentation, MIDI 342 Tables de réglage 85 Taille de Buffer et latence Cubase LE 329 Tampons, échantillons 24 Templates 90, 132, 285 creating and recalling 285 Tempo adaptation d’un échantillon 194 control via preset 84 marker 217 précision 220 range (bpm) 214 variation 215 Temps de Déclin 249 Temps, décalage droite ou gauche 218 Text Listing of Presets & Samples 282 Time Compression, échantillon 194 Touche glide, source de modulation 308 transpose 133 velocity, source de modulation 308 Touche d’origine 102 Transform Multiply 197 Translator Application 327 Transpose floating keyboard 276 maître 76 mode non-transpose 134 présélection liée 128 preset global 83 touche 133 Transpose maître 76 Trigger, mode Multiple Keyboard 171 Triplet Bouton 217 Truncate after loop 207 sample 190 Tube, effet 272 Tune maître 76 Tutoriel, Emulator X avec Cubase LE 331 Twin, effet 273 TwistaLoop 213 assistance technique 234 Numérotation de la mesure 219 override 75 357 Index U U Ultra-High Precision Interpolation 25 Undo & Redo 34, 183 Unused Samples, delete 209 Update Library 69 Use Multiple Processors 26 Use Optimal Buffer Size 25 Utilitaires des zones Voice et Sample 123 Utilitaires, link 127 V Valeurs numériques, réglage 277 Variation, LFO 140 Velocity Curve, MIDI 28 Velocity Window, link 128 Verrouillage de la boucle 208 Vista, utilisateurs de 50, 175 Voice Editor, overview 132 Voice Effet Sends 159 Voix & sample zones 91 ajouter à la présélection 53 attribuer un groupe 169 basculement instantané aléatoire 109 basculement instantané du contrôleur continu 111 basculement par position des touches 102 choisissez tous 95 combine 123 contrôle du niveau de preset 245 delay 135 delete 123 description 36, 38 endroit dans un groupe 95 expand 124 explode de région 120 fondu-enchaîné en fonction de la vélocité 106 fondu-enchaîné en temps réel 108 mode fixed pitch 134 modification en fonction de la vélocité 106 modification en fonction du contrôleur en temps réel 108, 111 nouveau 123 ouvert 123 plage de touches 101 plage de vélocité 106 ramollisseurs 142 realtime window 92, 108 réglage coarse 133 réglage fine 134 select group 95 selection 93 sélection de plusieurs 131 sorting 95 superposition 103 touche transpose 133 358 utilities 123 velocity range 92 Voix multi-échantillon afficher et modifier 94 description 38 Volume amplificateur 158 changing relative 97 dans multisetup 74 increasing overall 25 présélection liée 128 preset global 83 Volume Curve 28 Volume Sensitivity 28 VST Connections, Cubase LE 330 VSTi & multisetup 80 Cubase 5.1 checklist 334 launching 328 Vumètre 76 enregistrement 288 W WAVE, import 175 Wheel, Pitch et Mod. 29, 308 White Keys 302 White Noise 312 Z Zero Crossing 209 Zero Crossing Threshold, setting 209 Emulator X3 — Manuel de Référence