- Ordinateurs et électronique
- Logiciel
- Services informatiques
- Logiciel de gestion du système
- VMware
- vRealize Operations Manager 6.1
- Mode d'emploi
Mode d'emploi | VMware vRealize Operations Manager 6.1 Manuel utilisateur
Ajouter à Mes manuels286 Des pages
▼
Scroll to page 2
of
286
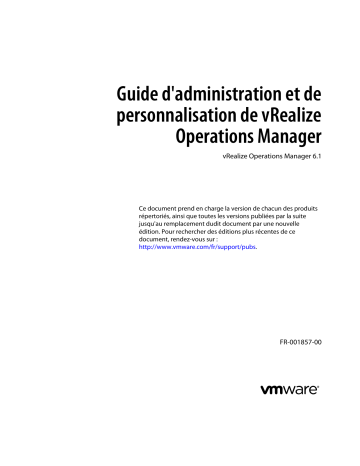
Guide d'administration et de personnalisation de vRealize Operations Manager vRealize Operations Manager 6.1 Ce document prend en charge la version de chacun des produits répertoriés, ainsi que toutes les versions publiées par la suite jusqu'au remplacement dudit document par une nouvelle édition. Pour rechercher des éditions plus récentes de ce document, rendez-vous sur : http://www.vmware.com/fr/support/pubs. FR-001857-00 Guide d'administration et de personnalisation de vRealize Operations Manager Vous trouverez la documentation technique la plus récente sur le site Web de VMware à l'adresse : http://www.vmware.com/fr/support/ Le site Web de VMware propose également les dernières mises à jour des produits. N’hésitez pas à nous transmettre tous vos commentaires concernant cette documentation à l’adresse suivante : [email protected] Copyright © 2015 VMware, Inc. Tous droits réservés. Copyright et informations sur les marques. VMware, Inc. 3401 Hillview Ave. Palo Alto, CA 94304 www.vmware.com 2 VMware, Inc. 100-101 Quartier Boieldieu 92042 Paris La Défense France www.vmware.com/fr VMware, Inc. Table des matières À propos de la personnalisation et de l'administration 5 1 Configuration des utilisateurs et des groupes dans vRealize Operations Manager 7 Gestion des utilisateurs et du contrôle d'accès dans vRealize Operations Manager 8 Gestion de groupes d'objets personnalisés dans VMware vRealize Operations Manager Gestion des groupes d'applications 23 20 2 Personnaliser l'affichage de vos données par vRealize Operations Manager 25 Utilisation des tableaux de bord de vRealize Operations Manager Utilisation des widgets de vRealize Operations Manager 30 Utilisation des vues vRealize Operations Manager 35 Utilisation des rapports vRealize Operations Manager 39 25 3 Personnaliser la surveillance de vos données par vRealize Operations Manager 45 Définition d'alertes dans vRealize Operations Manager 46 Définition des normes de conformité 73 Stratégies opérationnelles 76 Gestion et administration des stratégies pour vRealize Operations Manager 77 Super mesures dans vRealize Operations Manager 102 Personnalisation des icônes 110 Gestion des objets dans votre environnement 111 Configuration des relations d'objets 116 Personnalisation de la façon dont End Point Operations Management surveille les systèmes d'exploitation 118 Modification des paramètres globaux 127 4 Maintenance et développement de vRealize Operations Manager 131 Mettre un nœud vRealize Operations Manager en ligne ou hors ligne 132 Supprimer un nœud vRealize Operations Manager 132 Supprimer la fonction High Availability 133 Rééquilibrer le cluster vRealize Operations Manager 134 Configurer NTP pour vRealize Operations Manager 134 Charger et afficher un fichier journal vRealize Operations Manager 134 Exporter les fichiers journaux vRealize Operations Manager 135 Créer un bundle de support vRealize Operations Manager 135 Ajouter une planification de maintenance de vRealize Operations Manager 136 Ajouter une clé de licence vRealize Operations Manager 137 Ajouter un groupe de licences vRealize Operations Manager 137 Modifier le mot de passe d'administrateur de vRealize Operations Manager 138 VMware, Inc. 3 Guide d'administration et de personnalisation de vRealize Operations Manager Réinitialiser le mot de passe d'administrateur de vRealize Operations Manager sur des clusters vApp ou Linux 138 Réinitialiser le mot de passe d'administrateur de vRealize Operations Manager sur des clusters Windows 138 Générer une phrase de passe vRealize Operations Manager 139 Ajouter un certificat personnalisé à vRealize Operations Manager 139 Passer en revue les détails du certificat d'authentification vRealize Operations Manager 140 Calculer les seuils dynamiques de vRealize Operations Manager 140 Exécuter le processus de description d'adaptateur vRealize Operations Manager 140 Sauvegarde et restauration pour vRealize Operations Manager 141 5 Définitions de mesures dans vRealize Operations Manager 145 Mesures des composants vCenter Server 145 Mesures calculées 206 Auto-surveillance des mesures pour vRealize Operations Manager 213 Mesures pour les systèmes d'exploitation et les plug-ins de surveillance de service à distance dans End Point Operations Management 240 6 Définitions des propriétés dans vRealize Operations Manager 257 Propriétés des composants de vCenter Server 257 Propriétés d'auto-surveillance pour vRealize Operations Manager 271 7 Outil de ligne de commande OPS-CLI 273 opérations de commande dashboard 274 Opérations de commande template 275 Opérations de commande supermetric 275 Opérations de commande attribute 276 Opérations de commande reskind pour les types d'objet 276 Opérations de commande report 276 Opérations de commande view 277 Opérations de commande file 277 Index 279 4 VMware, Inc. À propos de la personnalisation et de l'administration Le Guide de personnalisation et d'administration de vRealize Operations Manager de VMware décrit comment configurer et surveiller votre environnement. Il indique comment connecter vRealize Operations Manager à des sources de données externes et analyser les données recueillies à partir de celles-ci, s'assurer que les utilisateurs et leurs infrastructures de support sont en place, configurer les ressources pour déterminer le comportement de vos objets, et mettre en forme le contenu qui s'affiche dans vRealize Operations Manager. Pour vous aider à maintenir et à développer votre installation de vRealize Operations Manager, ces informations décrivent comment gérer les nœuds et les clusters, configurer NTP, afficher les fichiers journaux, créer des bundles de support et ajouter une planification de maintenance. Vous y trouverez des renseignements sur les clés et les groupes de licences, et découvrirez comment générer une phrase de passe, vérifier les certificats utilisés pour l'authentification, exécuter le processus de description et effectuer des fonctions de maintenance avancées. Public visé Ces informations sont destinées aux administrateurs de vRealize Operations Manager, aux administrateurs de l'infrastructure virtuelle et aux techniciens des opérations qui installent, configurent, surveillent, gèrent et maintiennent les objets de votre environnement. Glossaire VMware Technical Publications VMware Technical Publications fournit un glossaire des termes qui peuvent éventuellement ne pas vous être familiers. Pour consulter la définition des termes utilisés dans la documentation technique VMware, visitez le site Web http://www.vmware.com/support/pubs. VMware, Inc. 5 Guide d'administration et de personnalisation de vRealize Operations Manager 6 VMware, Inc. Configuration des utilisateurs et des groupes dans vRealize Operations Manager 1 En tant qu'administrateur système, vous devez vous assurer que les utilisateurs et leur infrastructure de prise en charge sont en place. Vous devez établir et gérer l'accès des utilisateurs à votre instance de vRealize Operations Manager, contrôler les préférences utilisateur et gérer les paramètres du serveur de messagerie. Contrôle d'accès utilisateur Pour garantir la sécurité des objets dans votre instance vRealize Operations Manager, et des actions qu'un utilisateur peut effectuer sur les objets et le système, vous gérez tous les aspects du contrôle d'accès utilisateur. vRealize Operations Manager attribue des autorisations d'accès aux utilisateurs et aux groupes d'utilisateurs. Les privilèges d'accès sont organisés en rôles. Vous pouvez contrôler l'accès des utilisateurs et des groupes d'utilisateurs aux objets dans le système, en spécifiant les privilèges qu'ils peuvent exercer sur les objets sélectionnés. Lorsque vous attribuez un rôle à un utilisateur, vous déterminez non seulement les actions que l'utilisateur peut effectuer dans le système, mais également les objets sur lesquels il peut effectuer ces actions. Vous pouvez attribuer aux utilisateurs un rôle qui leur offre un accès complet à tous les objets dans le système. Vous pouvez également attribuer aux utilisateurs un rôle qui leur offre un accès en lecture seule sur les machines virtuelles. Étant donné que les utilisateurs et groupes d'utilisateur peuvent exercer plusieurs rôles, le même utilisateur peut avoir un accès complet à toutes les machines virtuelles sur un cluster, mais un accès en lecture seule aux machines virtuelles sur un autre. Préférences utilisateur Pour déterminer les options d'affichage de vRealize Operations Manager, comme les couleurs de l'affichage et du graphique de santé, le nombre de mesures et de groupes à afficher, et pour indiquer s'il convient de synchroniser l'heure du système sur celle de la machine hôte, vous pouvez configurer les préférences utilisateur dans la barre d'outils. Ce chapitre aborde les rubriques suivantes : n « Gestion des utilisateurs et du contrôle d'accès dans vRealize Operations Manager », page 8 n « Gestion de groupes d'objets personnalisés dans VMware vRealize Operations Manager », page 20 n « Gestion des groupes d'applications », page 23 VMware, Inc. 7 Guide d'administration et de personnalisation de vRealize Operations Manager Gestion des utilisateurs et du contrôle d'accès dans vRealize Operations Manager Pour garantir la sécurité des objets dans votre instance de vRealize Operations Manager, en tant qu'administrateur système, vous pouvez gérer tous les aspects du contrôle d'accès utilisateur. Créez des comptes d'utilisateurs, définissez chaque utilisateur comme membre d'un ou de plusieurs groupes d'utilisateurs et attribuez des rôles à chaque utilisateur ou groupe d'utilisateurs afin de définir leurs privilèges. Les utilisateurs doivent disposer des privilèges permettant d'accéder aux fonctions spécifiques de l'interface utilisateur de vRealize Operations Manager. Le contrôle d'accès est défini par l'attribution de privilèges à la fois aux utilisateurs et aux objets. Vous pouvez attribuer un ou plusieurs rôles aux utilisateurs, et leur permettre d'accomplir un éventail d'actions différentes sur les mêmes types d'objets. Par exemple, vous pouvez attribuer à un utilisateur des privilèges permettant de supprimer une machine virtuelle, et lui attribuer des privilèges de lecture seule pour une autre machine virtuelle. Contrôle d'accès utilisateur Vous pouvez authentifier les utilisateurs dans vRealize Operations Manager de plusieurs manières. n Utilisez LDAP pour importer des utilisateurs ou des groupes d'utilisateurs d'un serveur LDAP. Les utilisateurs LDAP peuvent employer leurs informations d'identification LDAP pour se connecter à vRealize Operations Manager. Par exemple, utilisez Active Directory sur un ordinateur Windows pour vous connecter à vRealize Operations Manager via LDAP, en ajoutant le serveur Active Directory en tant que serveur LDAP. Vous pouvez également utiliser Active Directory via une authentification unique en le configurant via une authentification unique et en ajoutant cette source d'authentification unique à vRealize Operations Manager. n Utilisez les utilisateurs de vCenter Server. Après avoir enregistré vCenter Server avec vRealize Operations Manager, configurez les options de l'utilisateur vCenter Server dans les paramètres globaux vRealize Operations Manager pour permettre à un utilisateur vCenter Server de se connecter à vRealize Operations Manager. n Créez des comptes d'utilisateurs locaux dans vRealize Operations Manager. n Créez une source d'authentification unique et importez des groupes d'utilisateurs à partir d'un serveur à authentification unique. En tant que membres d'un groupe importé, les utilisateurs à authentification unique peuvent utiliser leurs informations d'identification à authentification unique pour se connecter à vRealize Operations Manager et à vCenter Server. Utilisateurs de vRealize Operations Manager Chaque utilisateur dispose d'un compte pour l'authentifier lorsqu'il se connecte à vRealize Operations Manager. Les comptes d'utilisateurs locaux et d'utilisateurs LDAP sont visibles dans l'interface utilisateur de vRealize Operations Manager lorsqu'ils sont définis. Les comptes d'utilisateurs de vCenter et d'authentification unique apparaissent dans l'interface utilisateur après la première connexion d'un utilisateur. Chaque utilisateur se voit attribuer un ou plusieurs rôles, et est un membre authentifié d'un ou de plusieurs groupes d'utilisateurs. 8 VMware, Inc. Chapitre 1 Configuration des utilisateurs et des groupes dans vRealize Operations Manager Utilisateurs locaux dans vRealize Operations Manager Lorsque vous créez des comptes d'utilisateur dans une instance locale de vRealize Operations Manager, vRealize Operations Manager stocke les informations d'identification de ces comptes dans sa base de données globale et authentifie le compte localement. Chaque compte d'utilisateur doit avoir une identité unique et peut inclure des préférences d'utilisateur associées. Utilisateurs de vCenter Server dans vRealize Operations Manager vRealize Operations Manager prend en charge les utilisateurs de vCenter Server. Pour se connecter à vRealize Operations Manager, les utilisateurs de vCenter Server doivent déjà être des utilisateurs valides de vCenter Server. Rôles et associations Un utilisateur vCenter Server doit avoir le rôle Admin de vCenter Server ou l'un des privilèges de vRealize Operations Manager, tels qu'Utilisateur avancé, qui doit être attribué au niveau racine dans vCenter Server, pour se connecter à vRealize Operations Manager. vRealize Operations Manager utilise uniquement les privilèges de vCenter, c'est-à-dire les rôles de vRealize Operations Manager, au niveau de la racine, et les applique à tous les objets auxquels l'utilisateur a accès. Une fois connecté, l'utilisateur peut consulter dans vRealize Operations Manager tous les objets qu'il peut déjà consulter dans vCenter Server. Accéder à des objets dans des instances de vCenter Server vRealize Operations Manager octroie à l'utilisateur l'autorisation d'accéder à une seule instance de vCenter Server ou toutes les instances, selon la source d'authentification que les utilisateurs sélectionnent lorsqu'ils se connectent à vRealize Operations Manager. Si les utilisateurs sélectionnent une instance unique de vCenter Server comme source d'authentification, ils ont l'autorisation d'accéder uniquement aux objets dans cette instance de vCenter Server. Si les utilisateurs choisissent d'afficher tous les serveurs vCenter Server comme source d'authentification, et s'ils ont des informations d'identification identiques pour chaque vCenter Server, ils peuvent voir toutes les ressources de toutes les instances de vCenter Server. vRealize Operations Manager ne prend pas en charge les instances liées de vCenter Server. À la place, vous devez ajouter l'adaptateur vCenter Server pour chaque instance de vCenter Server et enregistrer chaque instance de vCenter Server dans vRealize Operations Manager. Seuls les objets issus d'une instance de vCenter Server spécifique apparaissent dans vRealize Operations Manager. Si une instance de vCenter Server est liée à d'autres instances de vCenter Server, les données n'apparaissent pas. Rôles et privilèges de vCenter Server Vous ne pouvez ni afficher ni modifier des rôles et des privilèges vCenter Server dans vRealize Operations Manager. vRealize Operations Manager envoie des rôles en tant que privilèges à vCenter Server dans le cadre du groupe de privilèges global de vCenter Server. Un administrateur vCenter Server doit attribuer des rôles vRealize Operations Manager aux utilisateurs dans vCenter Server. Les privilèges vRealize Operations Manager dans vCenter Server ont le nom ajouté au rôle. Par exemple : le rôle Administrateur de contenu de vRealize Operations Manager ou le rôle Utilisateur avancé de vRealize Operations Manager. Principal en lecture seule Un utilisateur de vCenter Server est un principal en lecture seule dans vRealize Operations Manager, ce qui signifie que vous ne pouvez pas modifier le rôle, le groupe ou les objets associés au rôle dans vRealize Operations Manager. En revanche, vous devez les modifier dans l'instance de vCenter Server. Le rôle appliqué au dossier racine s'applique à tous les objets de vCenter Server pour lesquels l'utilisateur VMware, Inc. 9 Guide d'administration et de personnalisation de vRealize Operations Manager dispose de privilèges. vRealize Operations Manager n'applique pas de rôles individuels aux objets. Par exemple, si un utilisateur dispose du rôle Utilisateur avancé pour accéder au dossier racine de vCenter Server, mais qu'il n'a qu'un accès en lecture seule à une machine virtuelle, vRealize Operations Manager lui attribue le rôle Utilisateur avancé afin qu'il accède à la machine virtuelle. Actualiser les autorisations Lorsque vous modifiez des autorisations pour un utilisateur vCenter Server de vCenter Server, celui-ci doit se déconnecter et se reconnecter à vRealize Operations Manager pour actualiser les autorisations et visualiser les résultats mis à jour dans vRealize Operations Manager. Sinon, l'utilisateur peut attendre que vRealize Operations Manager effectue l'actualisation. Les autorisations sont actualisées à des intervalles réguliers, spécifiés dans le fichier $ALIVE_BASE/user/conf/auth.properties. L'intervalle d'actualisation par défaut est d'une demi-heure. Si votre environnement le nécessite, vous pouvez modifier cet intervalle pour tous les nœuds du cluster. Compatibilité descendante pour les utilisateurs de vCenter Server dans vRealize Operations Manager vRealize Operations Manager permet la compatibilité descendante pour les utilisateurs de la version antérieure de vRealize Operations Manager. Les utilisateurs de vCenter Server possédant des privilèges dans la version antérieure de vCenter Server peuvent dès lors se connecter à vRealize Operations Manager. Lorsque vous enregistrez vRealize Operations Manager dans vCenter Server, certains rôles deviennent disponibles dans vCenter Server. n Le compte d'administrateur de la version précédente de vRealize Operations Manager correspond au rôle PowerUser. n Le compte d'opérateur de la version précédente de vRealize Operations Manager correspond au rôle ReadOnly. Lors de l'enregistrement, tous les rôles définis dans vRealize Operations Manager, à l'exception des rôles Administrateur, Maintenance, et Migration de vRealize Operations Manager sont transférés de manière dynamique dans vCenter Server. Lors de l'enregistrement, les administrateurs de vCenter Server se voient attribuer tous les rôles correspondants dans vRealize Operations Manager. Toutefois, ces comptes d'administrateur ne reçoivent qu'un rôle spécifique dans le dossier racine de vCenter Server s'il est spécialement attribué. L'enregistrement de vRealize Operations Manager avec vCenter Server est facultatif. Si les utilisateurs décident de ne pas enregistrer vRealize Operations Manager avec vCenter Server, un administrateur vCenter Server peut néanmoins utiliser leur nom d'utilisateur et leur mot de passe pour se connecter à vRealize Operations Manager. En revanche, ces utilisateurs ne peuvent pas se connecter à l'aide de l'ID de session vCenter Server. Dans ce cas, les utilisateurs vCenter Server classiques doivent posséder un ou plusieurs rôles vRealize Operations Manager pour se connecter à vRealize Operations Manager. Si plusieurs instances de vCenter Server sont ajoutées à vRealize Operations Manager, les informations d'identification des utilisateurs sont alors valides pour toutes les instances de vCenter Server. Lorsqu'un utilisateur se connecte à vRealize Operations Manager, si l'utilisateur sélectionne toutes les options de vCenter Server pendant l'ouverture de session, vRealize Operations Manager exige que les informations d'identification de l'utilisateur soient valides pour toutes les instances de vCenter Server. Si un compte d'utilisateur est valide uniquement sur une instance de vCenter Server, cet utilisateur peut sélectionner l'instance de vCenter Server dans le menu déroulant de connexion pour se connecter à vRealize Operations Manager. Les utilisateurs vCenter Server qui se connectent à vRealize Operations Manager doivent posséder un ou plusieurs des rôles suivants dans vCenter Server : 10 n Rôle ContentAdmin dans vRealize Operations n Rôle GeneralUser 1 dans vRealize Operations VMware, Inc. Chapitre 1 Configuration des utilisateurs et des groupes dans vRealize Operations Manager n Rôle GeneralUser 2 dans vRealize Operations n Rôle GeneralUser 3 dans vRealize Operations n Rôle GeneralUser 4 dans vRealize Operations n Rôle PowerUser dans vRealize Operations n Rôle PowerUser sans action de correction dans vRealize Operations n Rôle Read Only dans vRealize Operations Pour plus d'infirmations sur les utilisateurs, les groupes et les rôles dans vCenter Server, reportez-vous à la documentation de vCenter Server. Sources d'utilisateurs externes dans vRealize Operations Manager Vous pouvez obtenir des comptes d'utilisateurs auprès de sources externes afin de les utiliser dans votre instance de vRealize Operations Manager. Il existe deux types de sources d'identité d'utilisateur externe : LDAP (Lightweight Directory Access Protocol) Utilisez la source LDAP si vous souhaitez utiliser des serveurs Active Directory ou LDAP comme sources d'authentification. Authentification unique (SSO, Single Sign-On) Utilisez une source d'authentification unique SSO pour effectuer une authentification unique avec toute application qui prend en charge l'authentification unique de vCenter, notamment vRealize Operations Manager. Par exemple, installez une instance autonome de vCenter Platform Services Controller (PSC) et utilisez-la pour communiquer avec un serveur Active Directory. Cela s'avère utile lorsque Active Directory possède une configuration complexe et que la source LDAP simple dans vRealize Operations Manager ne peut pas gérer cette configuration, ou rencontre des problèmes de ralentissement des performances. En outre, si le PSC est configuré pour l'utilisation d'Active Directory avec le mode d'authentification Windows intégrée, les utilisateurs SSO peuvent se connecter à l'aide de l'authentification Windows. Rôles et privilèges dans vRealize Operations Manager vRealize Operations Manager fournit plusieurs rôles prédéfinis pour attribuer des privilèges aux utilisateurs. Vous pouvez également créer vos propres rôles. Vous devez disposer des privilèges requis pour accéder aux fonctions spécifiques de l'interface utilisateur de vRealize Operations Manager. Les rôles associés à votre compte d'utilisateur déterminent les fonctions auxquelles vous pouvez accéder, ainsi que les actions que vous pouvez réaliser. Chaque rôle prédéfini inclut un ensemble de privilèges permettant aux utilisateurs d'effectuer des actions de création, de lecture, de mise à jour ou de suppression sur des composants tels que les tableaux de bord, les rapports, l'administration, la capacité, les stratégies, les problèmes, les symptômes, les alertes, la gestion des comptes d'utilisateurs et les adaptateurs. l'administrateur Inclut des privilèges d'accès à l'ensemble des fonctionnalités, objets et actions de vRealize Operations Manager. ReadOnly Les utilisateurs disposent d'un accès en lecture seule et peuvent effectuer des opérations de lecture, mais ne peuvent pas effectuer des actions d'écriture comme la création, la mise à jour ou la suppression. VMware, Inc. 11 Guide d'administration et de personnalisation de vRealize Operations Manager Utilisateur avancé Les utilisateurs disposent de privilèges permettant d'effectuer les actions du rôle Administrateur, à l'exception de la gestion des utilisateurs et des clusters. vRealize Operations Manager mappe les utilisateurs de vCenter Server à ce rôle. Utilisateur avancé moins la correction Les utilisateurs disposent de privilèges leur permettant d'effectuer les actions du rôle Administrateur, à l'exception des privilèges de gestion des utilisateurs, de gestion des clusters et d'actions de correction. Administrateur de contenu Les utilisateurs peuvent gérer l'ensemble du contenu, notamment les vues, les rapports, les tableaux de bord et les groupes personnalisés de vRealize Operations Manager Utilisateur général-1 à Utilisateur général-4 Ces rôles de modèles prédéfinis sont initialement définis comme des rôles en lecture seule. Les administrateurs de vCenter Server peuvent les configurer afin de créer des combinaisons de rôles permettant d'attribuer aux utilisateurs plusieurs types de privilèges. Les rôles sont synchronisés avec vCenter Server une fois au cours de l'enregistrement. Gestionnaire d'agents Les utilisateurs peuvent déployer et configurer des agents End Point Operations Management. Scénario utilisateur : gérer le contrôle d'accès utilisateur En tant qu'administrateur système ou qu'administrateur de l'infrastructure virtuelle, vous pouvez gérer le contrôle d'accès utilisateur dans vRealize Operations Manager, de manière à pouvoir garantir la sécurité de vos objets. Comme votre société vient d'engager une nouvelle personne, vous devez créer un compte d'utilisateur et attribuer un rôle à ce compte, pour que le nouvel utilisateur ait la permission d'accéder à un contenu et des objets spécifiques dans vRealize Operations Manager. Ce scénario vous apprend à créer des comptes d'utilisateur et des rôles, et à attribuer des rôles aux comptes d'utilisateur afin de définir les privilèges d'accès aux vues et aux objets. Vous découvrirez ensuite la démonstration du comportement prévu des autorisations sur ces comptes. Vous créerez un nouveau compte d'utilisateur, appelé Utilisateur Tom, et un nouveau rôle qui accorde un accès administratif à des objets des clusters de vRealize Operations. Vous appliquerez le nouveau rôle au compte d'utilisateur. Enfin, vous importerez dans vRealize Operations Manager un compte d'utilisateur à partir d'une base de données d'utilisateurs LDAP résidant sur une autre machine, puis attribuerez un rôle au compte d'utilisateur importé pour configurer les privilèges de l'utilisateur. Prérequis Vérifiez que les conditions suivantes sont réunies : n vRealize Operations Manager est installé et fonctionne correctement, et contient des objets tels que des clusters, des hôtes et des machines virtuelles. n Un ou plusieurs groupes d'utilisateurs sont définis. Procédure 1 Scénario utilisateur : créer un nouveau rôle page 13 Les rôles servent à gérer le contrôle d'accès des comptes d'utilisateurs dans vRealize Operations Manager. 12 VMware, Inc. Chapitre 1 Configuration des utilisateurs et des groupes dans vRealize Operations Manager 2 scénario utilisateur : création de compte d'utilisateur page 14 En tant qu'administrateur, vous attribuez un compte d'utilisateur unique à chaque utilisateur pour qu'il puisse utiliser vRealize Operations Manager. Pendant que vous configurez le compte d'utilisateur, vous lui affectez les privilèges qui déterminent les activités que l'utilisateur peut effectuer dans l'environnement, et sur quels objets. 3 Scénario utilisateur : importer un compte d'utilisateur LDAP et attribuer des autorisations page 15 Vous pouvez importer des comptes d'utilisateurs à partir de sources externes, comme une base de données LDAP sur une autre machine, afin de pouvoir autoriser ces utilisateurs à accéder à certaines fonctionnalités et objets dans vRealize Operations Manager. Suivant Créer un nouveau rôle. Scénario utilisateur : créer un nouveau rôle Les rôles servent à gérer le contrôle d'accès des comptes d'utilisateurs dans vRealize Operations Manager. Dans cette procédure, vous ajoutez un nouveau rôle et attribuez des autorisations administratives au rôle. Prérequis Vérifiez que vous comprenez le contexte de ce scénario. Reportez-vous à « Scénario utilisateur : gérer le contrôle d'accès utilisateur », page 12. Procédure 1 Dans vRealize Operations Manager, sélectionnez Administration dans le volet de gauche et cliquez sur Contrôle d'accès. 2 Cliquez sur l'onglet Rôles. 3 Cliquez sur l'icône Ajouter dans la barre d'outils pour créer un nouveau rôle. La boîte de dialogue Créer un rôle s'affiche. 4 Pour le nom de rôle, tapez admin_cluster, puis saisissez une description et cliquez sur OK. Le rôle admin_cluster apparaît dans la liste des rôles. 5 Cliquez sur le rôle admin_cluster. 6 Dans la grille de détails figurant en dessous, sur le volet Autorisations, cliquez sur l'icône Modifier. La boîte de dialogue Attribuer des autorisations au rôle s'affiche. 7 Cochez la case Accès administratif - toutes les autorisations. 8 Cliquez sur Mise à jour. Cette action confère à ce rôle un accès administratif à toutes les fonctionnalités de l'environnement. Suivant Créer un compte utilisateur et affecter ce rôle au compte. VMware, Inc. 13 Guide d'administration et de personnalisation de vRealize Operations Manager scénario utilisateur : création de compte d'utilisateur En tant qu'administrateur, vous attribuez un compte d'utilisateur unique à chaque utilisateur pour qu'il puisse utiliser vRealize Operations Manager. Pendant que vous configurez le compte d'utilisateur, vous lui affectez les privilèges qui déterminent les activités que l'utilisateur peut effectuer dans l'environnement, et sur quels objets. Dans cette procédure, vous créez un compte d'utilisateur, attribuez le rôle admin_cluster à ce compte et lui associez les objets auxquels l'utilisateur peut accéder dans le cadre de ce rôle. Vous attribuez l'accès aux objets dans le Cluster vRealize Operations. Ensuite, vous testez le compte d'utilisateur pour confirmer que l'utilisateur peut accéder uniquement aux objets spécifiés. Prérequis Créer un nouveau rôle. Reportez-vous à « Scénario utilisateur : créer un nouveau rôle », page 13. Procédure 1 Dans vRealize Operations Manager, sélectionnez Administration dans le volet de gauche et cliquez sur Contrôle d'accès. 2 Cliquez sur l'onglet Comptes d'utilisateurs. 3 Cliquez sur l'icône Ajouter pour créer un nouveau compte d'utilisateur et fournissez les informations de ce compte. 4 Option Description Nom d'utilisateur Tapez le compte d'utilisateur à utiliser pour vous connecter à vRealize Operations Manager. Mot de passe Tapez un mot de passe pour l'utilisateur. Confirmer le mot de passe Tapez à nouveau le mot de passe pour le confirmer. Prénom Tapez le prénom de l'utilisateur. Pour ce scénario, tapez Tom. Nom de famille Tapez le nom de famille de l'utilisateur. Pour ce scénario, tapez Utilisateur. Adresse e-mail (Facultatif). Tapez l'adresse e-mail de l'utilisateur. Description (Facultatif). Saisissez une description de l'utilisateur. Désactiver cet utilisateur Ne cochez pas cette case, car vous souhaitez que l'utilisateur soit actif pour ce scénario. Demander le changement de mot de passe lors de la prochaine connexion Ne cochez pas cette case, car vous n'avez pas besoin de modifier le mot de passe de l'utilisateur pour ce scénario. Cliquez sur Suivant. La liste des groupes d'utilisateurs s'affiche. 14 5 Sélectionnez un groupe d'utilisateurs pour ajouter le compte d'utilisateur en tant que membre du groupe. 6 Cliquez sur l'onglet Objets. 7 Sélectionnez le rôle admin_cluster dans le menu déroulant. 8 Cochez la case Affectez ce rôle à l'utilisateur. 9 Dans la liste des hiérarchies d'objets, cochez la case Cluster vRealize Operations. VMware, Inc. Chapitre 1 Configuration des utilisateurs et des groupes dans vRealize Operations Manager 10 Cliquez sur Terminer . Vous avez créé un nouveau compte d'utilisateur pour un utilisateur qui peut accéder à tous les objets de Cluster vRealize Operations. Le nouvel utilisateur s'affiche désormais dans la liste des comptes d'utilisateurs. 11 Déconnectez-vous de vRealize Operations Manager. 12 Connectez-vous à vRealize Operations Manager en tant que l'utilisateur Tom et vérifiez que ce compte d'utilisateur peut accéder à tous les objets de la hiérarchie de Cluster vRealize Operations, mais pas à d'autres objets de l'environnement. 13 Déconnectez-vous de vRealize Operations Manager. Vous avez utilisé un rôle spécifique pour affecter l'autorisation d'accès à tous les objets de Cluster vRealize Operations pour un compte d'utilisateur nommé Tom. Suivant Importez un compte d'utilisateur d'une base de données d'utilisateurs LDAP externe résidant sur un autre ordinateur et attribuez-lui des autorisations. Scénario utilisateur : importer un compte d'utilisateur LDAP et attribuer des autorisations Vous pouvez importer des comptes d'utilisateurs à partir de sources externes, comme une base de données LDAP sur une autre machine, afin de pouvoir autoriser ces utilisateurs à accéder à certaines fonctionnalités et objets dans vRealize Operations Manager. Prérequis n Configurez une source d'importation LDAP. Consultez le centre de documentation vRealize Operations Manager. Procédure 1 Déconnectez-vous de vRealize Operations Manager, puis connectez-vous en tant qu'administrateur système. 2 Dans vRealize Operations Manager, sélectionnez Administration et cliquez sur Contrôle d'accès. 3 Dans la barre d'outils, cliquez sur l'icône Importer des utilisateurs. 4 Dans l'assistant Importer des utilisateurs, spécifiez les options pour importer des comptes utilisateur à partir d'une source d'autorisation LDAP ou d'une source d'identité LDAP sur une autre machine. 5 VMware, Inc. a Dans la page Importer des utilisateurs, dans le menu Importer à partir de, sélectionnez une source d'importation LDAP configurée. b Cliquez sur Modifier les informations d'identification, saisissez le nom d'utilisateur et le mot de passe de l'utilisateur qui a les informations d'identification sur la machine LDAP, puis cliquez sur Suivant. c Dans le volet Groupes, sélectionnez le groupe d'utilisateurs auquel vous souhaitez ajouter ce compte d'utilisateur. d Cliquez sur l'onglet Objets, sélectionnez le rôle admin_cluster et cochez la case Affecter ce rôle à l'utilisateur pour attribuer des autorisations au compte d'utilisateur de manière que l'utilisateur puisse accéder à des zones données et exécuter des actions spécifiques. e Dans la liste des hiérarchies d'objets, cochez la case Cluster vRealize Operations, puis cliquez sur Terminer. Déconnectez-vous de vRealize Operations Manager. 15 Guide d'administration et de personnalisation de vRealize Operations Manager 6 Connectez-vous à vRealize Operations Manager en tant que l'utilisateur LDAP importé. 7 Vérifiez que l'utilisateur importé de LDAP ne peut accéder qu'aux objets dans le cluster vRealize Operations. Vous avez importé un compte d'utilisateur LDAP à partir d'une base de données d'utilisateurs LDAP externe sur une autre machine dans vRealize Operations Manager et affecté des autorisations spécifiques à l'utilisateur. Vous avez terminé ce scénario. Configurer une source d'authentification unique dans vRealize Operations Manager En tant qu'administrateur système ou administrateur d'infrastructure virtuelle, utilisez une authentification unique pour permettre aux utilisateurs de cette authentification unique de se connecter de manière sécurisée à votre environnement vRealize Operations Manager. Une fois que vous avez configuré la source de l'authentification unique, importez les groupes d'utilisateurs contenant les utilisateurs qui se connectent avec l'authentification unique. Lorsque la source d'authentification unique est configurée, les utilisateurs sont redirigés vers une source d'authentification unique pour leur authentification. Une fois connectés, les utilisateurs peuvent accéder aux autres composants de vSphere tels que vCenter Server sans devoir s'identifier à nouveau. Prérequis Les heures système du serveur de la source d'authentification unique et de vRealize Operations Manager doivent être synchronisées. Pour plus d'informations, voir « Configurer NTP pour vRealize Operations Manager », page 134 Procédure 16 1 Dans vRealize Operations Manager, sélectionnez Administration > Sources d'authentification, puis cliquez sur le signe plus de la barre d'outils. 2 Dans la boîte de dialogue Ajouter une source pour l'importation d'utilisateurs et de groupes, fournissez les informations pour la source d'authentification unique. Option Action Nom d'affichage source Tapez un nom pour la source d'importation. Type de source Vérifiez que SAML SSO s'affiche. Hôte Entrez l'adresse IP ou le nom de domaine complet de l'ordinateur hôte où le serveur d'authentification unique réside. Port Configurez le port sur le port d'écoute du serveur d'authentification unique. Par défaut, ce port est réglé sur 443. Nom d'utilisateur Entrez le nom d'utilisateur qui peut se connecter au serveur d'authentification unique. Mot de passe Entrez votre mot de passe. Accorder le rôle d'administrateur vRealize Operations Manager pour une configuration ultérieure ? Sélectionnez Oui pour que la source d'authentification unique soit réinscrite automatiquement lorsque des modifications sont apportées à la configuration de vRealize Operations Manager. Rediriger automatiquement vers l'URL d'authentification unique vRealize Operations ? Sélectionnez Oui pour diriger les utilisateurs vers la page d'identification d'authentification unique de vCenter. Si vous sélectionnez Non, les utilisateurs ne sont pas redirigés vers l'authentification unique pour leur identification. Cette option peut être modifiée dans les paramètres globaux de vRealize Operations Manager. VMware, Inc. Chapitre 1 Configuration des utilisateurs et des groupes dans vRealize Operations Manager 3 Option Action Importer les groupes d'utilisateurs d'authentification unique après l'ajout de la source actuelle ? Sélectionnez Oui pour que l'assistant vous oriente vers la page Importer des groupes d'utilisateurs lorsque vous avez terminé la configuration de la source d'authentification unique. Options avancées Si votre environnement utilise un équilibreur de charge, saisissez l'adresse IP de celui-ci. Cliquez sur Tester pour tester la connexion source, puis cliquez sur OK. Les détails du certificat s'affichent. 4 Cochez la case Accepter ce certificat, puis cliquez sur OK. 5 Dans la boîte de dialogue Importer des groupes d'utilisateurs, importez des comptes utilisateur d'un serveur d'authentification unique sur une autre machine. Option Action Importer à partir de Sélectionnez le serveur d'authentification unique que vous avez configuré à l'étape Étape 2. Nom de domaine Sélectionnez le nom du domaine à partir duquel vous souhaitez importer des groupes d'utilisateurs. Si Active Directory est configuré comme la source d'authentification Windows intégrée (IWA) dans le Platform Services Controller (PSC), et que vous importez des groupes d'utilisateurs à partir d'une arborescence Active Directory, vérifiez que ces groupes ne sont pas des groupes locaux de domaine. Les groupes locaux de domaine sont uniquement visibles à l'intérieur d'un seul domaine, sauf si le domaine est celui dans lequel le Platform Services Controller est configuré. Si Active Directory est configuré en tant que source LDAP dans le Platform Services Controller, vous pouvez uniquement importer des groupes universels et des groupes locaux de domaine, en supposant que le vCenter Server réside dans le même domaine. Limite des résultats Entrez le nombre de résultats affichés lorsque la recherche est effectuée. Préfixe de recherche Entrez un préfixe à utiliser lors de la recherche de groupes d'utilisateurs. 6 Dans la liste des groupes d'utilisateurs affichés, sélectionnez au moins un groupe d'utilisateurs, puis cliquez sur Suivant. 7 Dans le volet Rôles et objets, sélectionnez un rôle dans le menu déroulant Sélectionner un rôle, puis cochez la case Affectez ce rôle au groupe. 8 Spécifiez les objets auxquels les utilisateurs du groupe peuvent accéder lorsqu'ils détiennent ce rôle en sélectionnant les hiérarchies d'objets ou les objets voulus. Pour attribuer des autorisations afin que les utilisateurs puissent accéder à tous les objets dans vRealize Operations Manager, cochez la case Autoriser l'accès à tous les objets du système. 9 Cliquez sur OK. Le groupe d'utilisateurs est affiché dans la grille récapitulative Groupe d'utilisateurs. Les utilisateurs du groupe doivent d'abord se connecter dans vRealize Operations Manager, pour que leur compte d'utilisateur s'affiche. Suivant Familiarisez-vous avec l'authentification unique. 1 Déconnectez-vous de vRealize Operations Manager. 2 Connectez-vous à vCenter Server, puis, dans la même fenêtre de navigateur, saisissez l'adresse IP de votre environnement vRealize Operations Manager. 3 Si le serveur d'authentification unique est correctement configuré, vous êtes connecté à vRealize Operations Manager sans devoir saisir vos informations d'identification d'utilisateur. VMware, Inc. 17 Guide d'administration et de personnalisation de vRealize Operations Manager Modifier une source d'authentification unique Vous pouvez modifier les informations d'identification d'administrateur utilisées pour gérer la source d'authentification unique. Vous pouvez également changer l'hôte de la source. Lorsque vous configurez une source d'authentification unique, vous spécifiez l'adresse IP ou le nom de domaine complet de l'ordinateur hôte où réside le serveur de la source d'authentification unique. Si vous souhaitez configurer un nouvel hôte, ce qui signifie que le serveur de l'authentification unique réside maintenant sur un autre ordinateur que celui configuré lorsque la source a été créée, vRealize Operations Manager supprime la source d'authentification unique actuelle et crée une nouvelle source. Dans ce cas, vous devez réimporter les groupes d'utilisateurs que vous voulez associer à la nouvelle source d'authentification unique. Si vous souhaitez modifier la façon dont l'hôte est identifié dans vRealize Operations Manager, par exemple, modifiez l'adresse IP en la remplaçant par le nom de domaine complet, et vice versa, ou mettez à jour l'adresse IP du PSC si l'adresse IP du PSC configuré a changé, vRealize Operations Manager met à jour la source d'authentification unique actuelle, et vous n'avez pas besoin de réimporter les groupes d'utilisateurs. Procédure 1 Connectez-vous à vRealize Operations Manager en tant qu'administrateur. 2 Sélectionnez Administration > Sources d'authentification, sélectionnez la source d'authentification unique et cliquez sur l'icône Modifier. 3 Effectuez les modifications nécessaires sur la source d'authentification unique et cliquez sur OK. vRealize Operations Manager détecte si vous mettez à jour l'hôte courant, ou si vous configurez un nouvel hôte. Si vous configurez un nouvel hôte, la boîte de dialogue Nouvelle source d'authentification unique détectée s'affiche. 4 Entrez les informations d'identification de l'administrateur qui ont été utilisées pour configurer la source d'authentification unique et cliquez sur OK. L'actuelle source d'authentification unique est supprimée et une nouvelle est créée. 18 5 Cliquez sur OK pour accepter le certificat. 6 Importez les groupes d'utilisateurs que vous souhaitez associer à la source d'authentification unique. Reportez-vous à « Configurer une source d'authentification unique dans vRealize Operations Manager », page 16. VMware, Inc. Chapitre 1 Configuration des utilisateurs et des groupes dans vRealize Operations Manager Auditer les utilisateurs et l'environnement dans vRealize Operations Manager Il peut arriver que vous ayez besoin de fournir des documents pour prouver la séquence d'activités qui s'est déroulée dans votre environnement vRealize Operations Manager. L'audit vous permet d'afficher les utilisateurs, les objets et les informations qui sont collectés. Pour répondre aux exigences en matière d'audit, notamment pour les applications stratégiques de l'entreprise contenant des données sensibles à protéger, vous pouvez générer des rapports sur les activités de vos utilisateurs, sur les privilèges attribués aux utilisateurs pour accéder aux objets et sur les nombres d'objets et d'applications de votre environnement. Les rapports d'audit fournissent une traçabilité des objets et des utilisateurs de votre environnement. Audit de l'activité de l'utilisateur Exécutez ce rapport pour évaluer l'ampleur des activités des utilisateurs, telles que les connexions, les actions effectuées sur les clusters et les nœuds, les modifications apportées aux mots de passe système, les activation de certificats et les déconnexions. Audit des autorisations de l'utilisateur Générez ce rapport pour évaluer l'ampleur des comptes d'utilisateurs et de leurs rôles, des groupes d'accès et des privilèges d'accès. Audit système Exécutez ce rapport pour évaluer l'échelle de votre environnement. Ce rapport affiche le nombre d'objets configurés et de collecte, ainsi que le nombre et les types d'adaptateurs, de mesures configurées et de collecte, de super mesures, d'applications et d'objets d'environnement virtuel existants. Il peut vous aider à déterminer si le nombre d'objets de votre environnement dépasse la limite prise en charge. Motifs d'audit de votre environnement L'audit de vRealize Operations Manager aide les administrateurs de centres de données dans les types de situations suivants. n Vous devez suivre chaque modification de configuration de l'utilisateur authentifié qui a initié la modification ou planifié la tâche ayant exécuté la modification. Par exemple, si un adaptateur modifie un objet et que ce dernier est associé à un identifiant d'objet spécifique à une heure spécifique, l'administrateur du centre de données peut déterminer l'identifiant principal de l'utilisateur authentifié qui a initié la modification. n Vous devez effectuer le suivi des personnes qui ont modifié votre centre de données au cours d'une période spécifique afin de déterminer qui a modifié quoi sur un jour donné. Vous pouvez identifier les identifiants principaux des utilisateurs authentifiés qui se sont connectés à vRealize Operations Manager et qui ont exécuté des tâches, et déterminer celui qui a initié la modification. n Vous devez déterminer les objets qui ont été affectés par un utilisateur spécifique au cours d'une période donnée. n Vous devez mettre en corrélation les événements qui se sont produits dans votre centre de données et afficher ces événements en superpositions de sorte à pouvoir visualiser leurs relations et la cause de chacun d'eux. Ces événements peuvent inclure des tentatives de connexion, un démarrage et un arrêt du système, des problèmes logiciels, des redémarrages du processus de surveillance, des modifications de configuration d'applications, des modifications de stratégie de sécurité, des demandes, des réponses et l'état de réussite. VMware, Inc. 19 Guide d'administration et de personnalisation de vRealize Operations Manager Gestion de groupes d'objets personnalisés dans VMware vRealize Operations Manager Un groupe d'objets personnalisé est un conteneur qui inclut un ou plusieurs objets. vRealize Operations Manager utilise les groupes personnalisés pour collecter des données auprès des objets du groupe et générer un rapport des données collectées. Pourquoi utiliser des groupes d'objets personnalisés ? Vous utilisez des groupes pour classer par catégorie vos objets et faire en sorte que vRealize Operations Manager collecte les données auprès des groupes d'objets et affiche les résultats dans des tableaux de bord et des vues en fonction de la manière dont vous définissez l'affichage des données. Vous pouvez créer des groupes d'objets statiques ou des groupes dynamiques avec des critères déterminant l'appartenance au groupe à mesure que vRealize Operations Manager découvre et collecte les données auprès de nouvelles ressources ajoutées à l'environnement. vRealize Operations Manager fournit les types de groupes d'objets utilisés le plus fréquemment, comme Univers, Environnement et Attribution de licence. vRealize Operations Manager utilise les types de groupes d'objets pour classer par catégorie les groupes d'objets. Vous pouvez attribuer un type de groupe à chaque groupe pour classer par catégorie et organiser les groupes d'objets que vous créez. Types de groupes d'objets personnalisés Lorsque vous créez des groupes personnalisés, vous pouvez utiliser des règles pour appliquer une appartenance dynamique des objets au groupe, ou ajouter manuellement des objets au groupe. Lorsque vous ajoutez un adaptateur à vRealize Operations Manager, les groupes associés à l'adaptateur deviennent disponibles dans vRealize Operations Manager. n Appartenance dynamique au groupe. Pour mettre à jour de manière dynamique l'appartenance des objets à un groupe, définissez des règles lors de la création d'un groupe. vRealize Operations Manager ajoute des objets au groupe en fonction des critères que vous définissez. n Appartenance mixte, incluant dynamique et manuelle. n Appartenance manuelle au groupe. Dans l'inventaire d'objets, vous sélectionnez les objets à ajouter comme membres au groupe. n Groupes associés à des adaptateurs. Chaque adaptateur gère l'appartenance du groupe. Par exemple, l'adaptateur vCenter Server ajoute des groupes tels que banque de données, hôte et réseau pour les objets de conteneur dans l'inventaire vSphere. Pour modifier ces groupes, vous devez le faire dans l'adaptateur. Les administrateurs de vRealize Operations Manager peuvent définir des autorisations avancées sur les groupes personnalisés. Les utilisateurs disposant des privilèges pour créer des groupes peuvent créer des groupes personnalisés d'objets et faire en sorte que vRealize Operations Manager applique une stratégie à chaque groupe pour collecter des données auprès des objets et générer un rapport de résultats dans des tableaux de bord et des vues. Lorsque vous créez un groupe personnalisé et attribuez une stratégie au groupe, vRealize Operations Manager peut utiliser les critères définis dans la stratégie appliquée pour collecter les données et analyser les objets du groupe. vRealize Operations Manager établit un rapport sur les états, les problèmes et les recommandations pour ces objets en fonction des paramètres de la stratégie. 20 VMware, Inc. Chapitre 1 Configuration des utilisateurs et des groupes dans vRealize Operations Manager Comment les stratégies aident vRealize Operations Manager à établir un rapport sur les groupes d'objets vRealize Operations Manager analyse les objets du groupe d'objets et établit un rapport sur la charge de travail, la capacité, la contrainte, les anomalies, et les pannes du groupe d'objets, entre autres attributs. Lorsque vous appliquez une stratégie à un groupe d'objets, vRealize Operations Manager utilise les paramètres de seuil, les mesures, les super mesures, les attributs, les propriétés, les définitions d'alerte et les définitions de problèmes que vous avez activés dans la stratégie pour collecter les données auprès des objets dans le groupe et rapporter les résultats dans des tableaux de bord et des vues. Lorsque vous créez un groupe d'objets, vous avez la possibilité d'appliquer une stratégie au groupe. n Pour associer une stratégie au groupe d'objets personnalisé, sélectionnez la stratégie dans l'assistant de création de groupe. n Si vous ne souhaitez pas associer une stratégie spécifique au groupe d'objets, laissez la sélection de stratégie vide. Dans ce cas, le groupe d'objets personnalisé est associé à la stratégie par défaut. Si la stratégie par défaut change, ce groupe d'objets sera associé à la nouvelle stratégie par défaut. vRealize Operations Manager applique les stratégies par ordre de priorité, comme elles s'affichent dans l'onglet Stratégies actives. Lorsque vous établissez la priorité de chacune de vos stratégies, vRealize Operations Manager applique les paramètres configurés dans les stratégies conformément à leur classement pour analyser vos objets et générer un rapport sur ces derniers. Pour modifier la priorité d'une stratégie, cliquez et faîtes glisser la ligne de celle-ci. Les stratégies par défaut se situent toujours en bas de la liste de priorité, alors que la liste restante de stratégies actives commence à la priorité 1, qui indique le niveau le plus élevé de priorité de stratégie. Lorsque vous attribuez un objet pour qu'il soit un membre de plusieurs groupes d'objets et que vous attribuez une stratégie différente à chaque groupe d'objet, vRealize Operations Manager associe la stratégie du rang le plus élevé à cet objet. Scénario utilisateur : création de groupes d'objets personnalisés En tant qu'administrateur, vous devez surveiller la capacité de vos clusters, hôtes et machines virtuelles. vRealize Operations Manager doit les surveiller à différents niveaux de services pour s'assurer que ces objets sont conformes aux stratégies établies pour votre service informatique, mais aussi découvrir et surveiller les nouveaux objets ajoutés à l'environnement. Vous devez permettre à vRealize Operations Manager d'appliquer des stratégies aux groupes d'objets pour analyser et surveiller l'état de leurs niveaux de capacité et générer les rapports appropriés. Pour permettre à vRealize Operations Manager de surveiller les niveaux de capacité de vos objets afin de s'assurer qu'ils adhèrent à vos stratégies en termes de niveaux de service, vous devez classer vos objets par groupes Platine, Or et Argent pour prendre en charge le niveau de service établi. Vous devez créer un type de groupe et des groupes d'objets dynamiques pour chaque niveau de service. Vous devez définir des critères d'appartenance pour chaque groupe d'objets dynamique afin que vRealize Operations Manager maintienne à jour l'appartenance des objets. Pour chaque groupe d'objets dynamique, vous devez attribuer le type de groupe et ajouter des critères permettant de maintenir l'appartenance de vos objets dans le groupe. Pour associer une stratégie au groupe d'objets personnalisé, vous pouvez sélectionner la stratégie dans l'assistant de création de groupe. Prérequis n Vous devez connaître les objets existants dans votre environnement et les niveaux de service qu'ils prennent en charge. n Vous devez connaître les stratégies requises pour surveiller vos objets. n Vous devez vérifier que vRealize Operations Manager inclut des stratégies pour surveiller la capacité de vos objets. VMware, Inc. 21 Guide d'administration et de personnalisation de vRealize Operations Manager Procédure 1 Pour créer un type de groupe afin d'identifier la surveillance du niveau de service, sélectionnez Contenu, puis cliquez sur Types de groupes. 2 Dans la barre d'outils Types de groupes, cliquez sur le signe plus et tapez une Capacité de niveau de service pour le type de groupe. Votre type de groupe s'affiche dans la liste. 3 Sélectionnez Environnement, puis cliquez sur Groupes personnalisés. Un dossier nommé Capacité du niveau de service s'affiche dans la liste des groupes personnalisés du volet de navigation et la Présentation de l'environnement affiche l'onglet Groupes. 4 Pour créer un nouveau groupe d'objets, cliquez sur le signe plus de la barre d'outils Groupes. L'espace de travail Nouveau groupe s'affiche à l'emplacement où vous définissez les données et les critères d'appartenance du groupe dynamique. a Dans la zone de texte Nom, tapez un nom significatif pour le groupe d'objets, par exemple, Objets_Platine. b Dans le menu déroulant Type de groupe, sélectionnez Capacité du niveau de service. c (Facultatif) Dans le menu déroulant Règle, sélectionnez votre stratégie de niveau de service dans laquelle des seuils ont été définis pour surveiller la capacité de vos objets. Pour associer une stratégie au groupe d'objets personnalisé, sélectionnez la stratégie dans l'assistant de création de groupe. Si vous ne souhaitez pas associer une stratégie spécifique au groupe d'objets, laissez la sélection de stratégie vide. Dans ce cas, le groupe d'objets personnalisé est associé à la stratégie par défaut. Si la stratégie par défaut change, ce groupe d'objets sera associé à la nouvelle stratégie par défaut. d 5 6 22 Cochez la case Maintenir à jour l'appartenance au groupe de sorte que vRealize Operations Manager puisse détecter les objets correspondant aux critères pour les ajouter au groupe. Définissez l'appartenance des machines virtuelles de votre nouveau groupe d'objets dynamiques afin de les surveiller en tant qu'objets « platine ». a Dans le menu déroulant Sélectionner l'objet, sélectionnez vCenter Adapter, puis Machine virtuelle. b Dans le menu déroulant vide des critères, sélectionnez Mesures. c Dans le menu déroulant Choisir une mesure, sélectionnez Espace disque, puis double-cliquez sur capacité.réelle. d Dans le menu déroulant des valeurs conditionnelles, sélectionnez est inférieur à. e Dans le menu déroulant Valeur de mesure, tapez 10. Définissez l'appartenance des systèmes hôtes de votre nouveau groupe d'objets dynamique afin de les surveiller en tant qu'objets « platine ». a Cliquez sur Ajouter un autre ensemble de critères. b Dans le menu déroulant Sélectionner l'objet, sélectionnez vCenter Adapter, puis Système hôte. c Dans le menu déroulant vide des critères, sélectionnez Mesures. d Dans le menu déroulant Choisir une mesure, sélectionnez Espace disque, puis double-cliquez sur capacité.réelle. e Dans le menu déroulant des valeurs conditionnelles, sélectionnez est inférieur à. f Dans le menu déroulant Valeur de mesure, tapez 100. VMware, Inc. Chapitre 1 Configuration des utilisateurs et des groupes dans vRealize Operations Manager 7 8 Définissez l'appartenance des ressources de calcul du cluster de votre nouveau groupe d'objets dynamiques. a Cliquez sur Ajouter un autre ensemble de critères. b Dans le menu déroulant Sélectionner des objets, sélectionnez vCenter Adapter, puis Ressources de calcul du cluster. c Dans le menu déroulant vide des critères, sélectionnez Mesures. d Dans le menu déroulant Choisir une mesure, sélectionnez Espace disque, puis double-cliquez sur CapacitéRestante. e Dans le menu déroulant des valeurs conditionnelles, sélectionnez est inférieur à. f Dans le menu déroulant Valeur de mesure, tapez 1000. g Cliquez sur Aperçu pour déterminer si les objets répondent déjà à ces critères. Cliquez sur OK pour enregistrer votre groupe. Lorsque vous enregistrez un nouveau groupe dynamique, celui-ci s'affiche dans le dossier Capacité du niveau de service et dans la liste des groupes de l'onglet Groupes. 9 Patientez 5 minutes, le temps que vRealize Operations Manager collecte les données des objets de votre environnement. vRealize Operations Manager collecte les données auprès des ressources de calcul du cluster, des systèmes hôtes et des machines virtuelles de votre environnement en fonction des mesures que vous avez définies dans le groupe et des seuils définis dans la stratégie appliquée au groupe, puis affiche les résultats concernant vos objets dans les tableaux de bord et les vues. Suivant Pour surveiller les niveaux de capacité de vos objets « platine », créez un tableau de bord et ajoutez-y des widgets. Reportez-vous à « Utilisation des tableaux de bord de vRealize Operations Manager », page 25. Gestion des groupes d'applications Une application est une création de conteneur représentant une collecte de composants matériels et logiciels interdépendants qui fournissent une capacité spécifique pour appuyer votre entreprise. vRealize Operations Manager crée une application pour déterminer comment votre environnement est affecté lorsqu'un ou plusieurs composants dans une application rencontrent des problèmes et pour surveiller la santé globale et les performances de l'application. L'appartenance des objets d'une application n'est pas dynamique. Pour modifier l'application, vous devez modifier manuellement les objets dans le conteneur. Raisons d'utiliser les applications vRealize Operations Manager collecte les données des composants dans l'application et affiche les résultats dans un tableau de bord récapitulatif pour chaque application avec une analyse en temps réel pour un ou tous les composants. Si un composant rencontre des problèmes, vous pouvez voir d'où surviennent les problèmes dans l'application et déterminer comment les problèmes se propagent vers d'autres objets. VMware, Inc. 23 Guide d'administration et de personnalisation de vRealize Operations Manager Scénario utilisateur : ajout d'une application En tant qu'administrateur d'un système de formation en ligne, vous devez surveiller les composants susceptibles d'affecter les performances du système au niveau Web, application et base de données de votre environnement. Vous créez dès lors une application regroupant les objets associés au sein des différents niveaux. Les problèmes affectant les objets sont signalés sur l'interface de l'application et vous pouvez ouvrir un résumé permettant d'étudier la source du problème. Dans votre application, vous ajoutez les objets de base de données stockant les données du système de formation, les objets Web exécutant l'interface utilisateur et les objets d'application chargés du traitement des données dans trois niveaux distincts. Le niveau dédié au réseau n'est peut-être pas nécessaire. Utilisez ce modèle pour développer votre application. Procédure 1 Cliquez sur Environnement dans le volet de gauche. 2 Cliquez sur l'onglet Applications, puis cliquez sur le signe plus. 3 Cliquez sur Application Web à n niveaux de base, puis sur OK. La page Gestion d'applications qui s'affiche comporte deux lignes. Sélectionnez les objets répertoriés dans la ligne inférieure pour les affecter aux différents niveaux affichés dans la ligne supérieure. 4 Saisissez un nom significatif (par exemple, Application de formation en ligne) dans la zone de texte Application. 5 Ajoutez les objets correspondant à chacun des niveaux répertoriés (Web, application et base de données) via la section Objets des niveaux. a Sélectionnez un nom de niveau. Il s'agit du niveau dans lequel vous ajoutez des objets. b Filtrez les objets en fonction des valeurs de balise ; pour cela, sélectionnez les balises d'objet à gauche de la ligne des objets. Cliquez une fois sur le nom d'une balise pour la sélectionner dans la liste. Pour la désélectionner, cliquez une seconde fois sur son nom. Si vous sélectionnez plusieurs balises, les objets affichés dépendent des valeurs sélectionnées. Vous pouvez également rechercher des objets par leur nom. 6 c À droite de la ligne des objets, sélectionnez les objets à ajouter au niveau. d Faites-les ensuite glisser vers la section Objets des niveaux. Cliquez sur Enregistrer pour enregistrer l'application. La nouvelle application est répertoriée dans la section Applications de la page Présentation de l'environnement. Si un problème survient sur l'un des composants des différents niveaux, l'application affiche un statut de couleur jaune ou rouge. Suivant Pour identifier la source du problème, cliquez sur le nom de l'application et examinez le résumé des informations concernant l'objet. Reportez-vous à Guide de l'utilisateur de vRealize Operations Manager. 24 VMware, Inc. Personnaliser l'affichage de vos données par vRealize Operations Manager 2 Vous pouvez formater le contenu de vRealize Operations Manager en fonction des informations dont vous avez besoin à l'aide de vues, de rapports, de tableaux de bord et de widgets. Les vues affichent les données par type d'objet. Vous pouvez choisir parmi plusieurs types de vue pour afficher vos données selon des perspectives différentes. Les vues sont des composants réutilisables que vous pouvez inclure dans des rapports et des tableaux de bord. Les rapports peuvent contenir des vues prédéfinies ou personnalisées et des tableaux de bord dans un ordre spécifique. Les rapports permettent de représenter des objets et des paramètres de votre environnement. Vous pouvez personnaliser la présentation d'un rapport en ajoutant une page de couverture, une table des matières et un pied de page. Vous pouvez exporter le rapport au format PDF ou CSV pour référence ultérieure. Les tableaux de bord permettent de surveiller les performances et l'état des objets dans votre infrastructure virtuelle. Les widgets servent à créer les tableaux de bord et affichent des données portant sur les attributs, les ressources et les аpplications configurées dans votre environnement, ou encore sur l'ensemble des processus. Vous pouvez également intégrer des vues dans les tableaux de bord en utilisant le widget Afficher de vRealize Operations Manager. Ce chapitre aborde les rubriques suivantes : n « Utilisation des tableaux de bord de vRealize Operations Manager », page 25 n « Utilisation des widgets de vRealize Operations Manager », page 30 n « Utilisation des vues vRealize Operations Manager », page 35 n « Utilisation des rapports vRealize Operations Manager », page 39 Utilisation des tableaux de bord de vRealize Operations Manager Les tableaux de bord offrent un aperçu visuel des performances et de l'état des objets de votre infrastructure virtuelle. Vous les utilisez pour déterminer la nature et l'historique des problèmes éventuels ou existants au sein de votre environnement. Vous commencez par utiliser plusieurs tableaux de bord prédéfinis dans vRealize Operations Manager. Vous pouvez créer des tableaux de bord supplémentaires répondant à vos besoins spécifiques à l'aide de widgets, de vues, de badges et de filtres permettant de modifier les informations à mettre en avant. Vous pouvez cloner et modifier les tableaux de bord prédéfinis ou en créer de nouveaux. Vous pouvez ajouter des interactions de widget dans les tableaux de bord afin d'afficher des données contenant des dépendances. Vous pouvez définir un accès basé sur les rôles à divers tableaux de bord afin d'assurer une meilleure collaboration entre les équipes. Créer des tableaux de bord personnalisés (http://link.brightcove.com/services/player/bcpid2296383276001? bctid=ref:video_create_dashboards_vrom) VMware, Inc. 25 Guide d'administration et de personnalisation de vRealize Operations Manager Scénario utilisateur : Créer et configurer des tableaux de bord et des widgets En tant qu'administrateur de l'infrastructure virtuelle, vous surveillez votre environnement vCenter Server pour détecter les ressources problématiques. Vous devez identifier les problèmes et prendre les mesures appropriées. Prérequis Vérifiez que vous disposez des droits d'accès nécessaires pour effectuer cette tâche. Votre administrateur vRealize Operations Manager peut vous indiquer les actions à effectuer. Vous allez créer un tableau de bord pour surveiller l'état général des objets de l'instance de vCenter Server. Vous allez ensuite créer un autre tableau de bord pour afficher des informations détaillées sur les objets. Enfin, vous allez lier les widgets des deux tableaux de bord et créer un moyen de lier les widgets d'un tableau de bord à l'autre. Procédure 1 Scénario utilisateur : Créer un tableau de bord pour afficher l'état des objets page 26 Pour afficher l'état de tous les objets d'une instance de vRealize Operations Manager, créez un tableau de bord. 2 Scénario utilisateur : créer un tableau de bord État détaillé de l'objet page 27 Pour voir les états susceptibles de causer des problèmes pour un objet dans une instance de vRealize Operations Manager, créez un tableau de bord. 3 Scénario utilisateur : configurer la navigation du tableau de bord page 28 Pour lier entre eux les widgets de deux tableaux de bord, vous devez créer des navigations de tableau de bord. 4 Scénario utilisateur : Utilisation des navigations de tableau de bord page 29 Pour vérifier que la navigation de tableau de bord fonctionne comme prévu, vous devez la tester. Scénario utilisateur : Créer un tableau de bord pour afficher l'état des objets Pour afficher l'état de tous les objets d'une instance de vRealize Operations Manager, créez un tableau de bord. Chaque widget d'un tableau de bord présente une configuration spécifique. Pour plus d'informations sur les widgets, reportez-vous à « Définitions des widgets », page 31. Procédure 26 1 Dans le volet gauche de vRealize Operations Manager, cliquez sur l'icône Contenu, puis sur Tableaux de bord. 2 Cliquez sur le signe plus pour créer un tableau de bord. Configurez le tableau de bord. Option Description Nom du tableau de bord Entrez Santé de l'environnement. Valeur par défaut du tableau de bord Sélectionnez si ce tableau de bord est utilisé par défaut pour cette instance de vRealize Operations Manager. 3 Cliquez sur Liste des widgets. 4 Dans la liste des widgets, sélectionnez le widget Présentation de l'environnement et faites-le glisser vers le panneau de droite pour l'ajouter au tableau de bord. VMware, Inc. Chapitre 2 Personnaliser l'affichage de vos données par vRealize Operations Manager 5 Dans le coin supérieur droit du widget, cliquez sur l'icône en forme de crayon et configurez le widget. Option Action Titre du widget Conservez la valeur par défaut. Actualiser le contenu Sélectionnez Activé Le widget actualise ses données en fonction de l'intervalle d'actualisation. Auto fournisseur Sélectionnez Activé n Activé. Vous définissez les objets dont les données s'affichent dans le widget. n Désactivé. Vous devez configurer les widgets de manière à leur fournir les objets à l'aide des options d'interaction de widgets du tableau de bord. Valeur d'intervalle d'actualisation Conservez la valeur par défaut 6 Cliquez sur l'onglet Configuration. 7 Dans la zone de texte Filtre, entrez vCenter Server. Le filtre limite la liste aux seules instances de vCenter Server. 8 Dans la liste des objets, sélectionnez une instance de vCenter Server à surveiller. La zone de texte Objet sélectionné affiche l'objet sélectionné. 9 Cliquez sur Enregistrer. 10 Dans la liste des widgets, sélectionnez le widget Graphique de santé et faites-le glisser vers le panneau de gauche pour l'ajouter au tableau de bord. 11 Cliquez sur Interactions de widgets. 12 Dans le menu déroulant Objets sélectionnés situé à côté du graphique de santé, sélectionnez Présentation de l'environnement et cliquez sur Appliquer les interactions. Le widget Graphique de santé met à jour ses informations en fonction de l'objet sélectionné dans le widget Présentation de l'environnement. 13 Cliquez sur Enregistrer. Suivant Créez un tableau de bord qui indique l'état détaillé d'un objet sélectionné. Reportez-vous à « Scénario utilisateur : créer un tableau de bord État détaillé de l'objet », page 27. Scénario utilisateur : créer un tableau de bord État détaillé de l'objet Pour voir les états susceptibles de causer des problèmes pour un objet dans une instance de vRealize Operations Manager, créez un tableau de bord. Chaque widget présente une configuration spécifique. Pour plus d'informations sur les widgets, reportezvous à « Définitions des widgets », page 31. Pour plus d'informations sur les interactions de widgets, reportez-vous à « Interactions de widgets », page 33. Prérequis Créez un tableau de bord qui montre les objets et leur état de santé sur un serveur vCenter Server. Reportezvous à « Scénario utilisateur : Créer un tableau de bord pour afficher l'état des objets », page 26. Procédure 1 VMware, Inc. Dans le volet gauche de vRealize Operations Manager, cliquez sur l'icône Contenu, puis sur Tableaux de bord. 27 Guide d'administration et de personnalisation de vRealize Operations Manager 2 Cliquez sur le signe plus pour créer un tableau de bord et le configurer. Option Action Nom du tableau de bord Entrez État détaillé des objets. Valeur par défaut du tableau de bord Sélectionnez si ce tableau de bord est utilisé par défaut pour cette instance de vRealize Operations Manager. 3 Cliquez sur Liste des widgets. 4 Faites glisser les widgets dans le panneau de droite pour les ajouter au tableau de bord. Option Description Liste d'objets Affiche la liste de toutes les ressources définies. Graphique de mesures Affiche un graphique linéaire illustrant les performances récentes des mesures sélectionnées. Liste des alertes Affiche la liste des alertes concernant les objets que le widget est configuré pour surveiller. Si aucun objet n'est configuré, la liste affiche toutes les alertes de votre environnement. Graphique composite Regroupe des éléments d'informations disparates pour une ressource. Ce widget affiche un graphique de santé, un graphique du nombre d'anomalies et des graphiques de mesures pour les indicateurs de performance clés (KPI). Ce widget est généralement utilisé pour un conteneur. 5 Cliquez sur Interactions de widgets. 6 Dans le menu déroulant Objets sélectionnés située à côté du graphique de mesures, du graphique composite et de la liste des alertes, sélectionnez Liste d'objets. Les widgets sont mis à jour en fonction de l'objet sélectionné dans le widget Liste d'objets. 7 Cliquez sur Appliquer les interactions. 8 Cliquez sur Enregistrer. Suivant Créez une navigation de tableau de bord à tableau de bord. Reportez-vous à « Scénario utilisateur : configurer la navigation du tableau de bord », page 28. Scénario utilisateur : configurer la navigation du tableau de bord Pour lier entre eux les widgets de deux tableaux de bord, vous devez créer des navigations de tableau de bord. Vous pouvez utiliser la navigation de tableau de bord pour passer d'un tableau de bord à un autre, et pour appliquer des sections ou du contexte d'un tableau de bord à un autre. Vous pouvez connecter un widget à d'autres widgets sur d'autres tableaux de bord pour résoudre des problèmes ou mieux analyser les informations fournies. Prérequis 28 n Créez un tableau de bord qui montre les objets et leur état de santé sur une instance de vCenter Server. Reportez-vous à « Scénario utilisateur : Créer un tableau de bord pour afficher l'état des objets », page 26. n Créez un tableau de bord qui indique l'état détaillé d'un objet sélectionné. Reportez-vous à « Scénario utilisateur : créer un tableau de bord État détaillé de l'objet », page 27. VMware, Inc. Chapitre 2 Personnaliser l'affichage de vos données par vRealize Operations Manager Procédure 1 Dans le volet gauche de vRealize Operations Manager, cliquez sur l'icône Contenu, puis sur Tableaux de bord. 2 Dans la liste des tableaux de bord, cliquez sur le tableau de bord Santé de l'environnement et sur l'icône en forme de crayon. 3 Cliquez sur Navigation de tableau de bord. 4 Dans le menu déroulant Tableau de bord de destination du widget Présentation de l'environnement, sélectionnez le tableau de bord État détaillé des objets. 5 Dans les widgets du tableau de bord État détaillé des objets, sélectionnez Graphique de mesures et Graphique composite. L'icône Navigation de tableau de bord de ( ) apparaît dans le menu supérieur du widget Présentation de l'environnement et donne accès au tableau de bord État détaillé des objets. Le graphique de mesures et le graphique composite sont mis à jour en fonction de l'objet sélectionné dans le widget Présentation de l'environnement. 6 Dans le menu déroulant Tableau de bord de destination du widget Graphique de santé, sélectionnez le tableau de bord État détaillé des objets. 7 Dans les widgets du tableau de bord État détaillé des objets, sélectionnez Tous les widgets. ) apparaît dans le menu supérieur du widget Graphique L'icône Navigation de tableau de bord de ( de santé et donne accès au tableau de bord État détaillé des objets. Tous les widgets sont mis à jour en fonction du widget Graphique de santé. 8 Cliquez sur Appliquer les navigations. 9 Cliquez sur Enregistrer. Suivant Testez la navigation de tableau de bord. Reportez-vous à « Scénario utilisateur : Utilisation des navigations de tableau de bord », page 29. Scénario utilisateur : Utilisation des navigations de tableau de bord Pour vérifier que la navigation de tableau de bord fonctionne comme prévu, vous devez la tester. Prérequis Créez une navigation de tableau de bord à tableau de bord. Reportez-vous à « Scénario utilisateur : configurer la navigation du tableau de bord », page 28. Procédure 1 Sur la page d'accueil de vRealize Operations Manager, cliquez sur le menu déroulant Liste des tableaux de bord et cliquez sur le tableau de bord Santé de l'environnement. Le menu déroulant Listes de tableaux de bord est une liste qui contient tous les tableaux de bord visibles sur la page d'accueil. Vous pouvez l'utiliser pour naviguer rapidement entre vos tableaux de bord. 2 Sur le widget Présentation de l'environnement, sélectionnez le badge Charge de travail. Le widget est actualisé et affiche l'état de charge de travail des objets de l'instance de vCenter Server. 3 Dans le menu État sur la droite, désactivez l'icône verte pour Bon. Le widget filtre et masque les objets dont l'état de charge de travail est Bon. VMware, Inc. 29 Guide d'administration et de personnalisation de vRealize Operations Manager 4 Dans le volet principal du widget, sélectionnez un objet. Par exemple, un pool de ressources. 5 Cliquez sur l'icône Navigation de tableau de bord et sur le tableau de bord État détaillé des objets. Le tableau de bord État détaillé des objets s'ouvre. Les widgets Graphique de mesures et Graphique composite affichent des informations sur l'objet sélectionné. 6 Dans le menu déroulant Liste des tableaux de bord, sélectionnez le tableau de bord Santé de l'environnement. 7 Dans le volet principal du widget Graphique de santé, sélectionnez un objet. Définissez un contexte pour l'option Navigation de tableau de bord. 8 Sur le widget Graphique de santé, cliquez sur l'icône Navigation de tableau de bord et sur le tableau de bord État détaillé des objets. Le tableau de bord État détaillé des objets s'ouvre et tous les widgets affichent des informations sur l'objet sélectionné. Tableaux de bord de vRealize Operations Manager Le Tableau de bord fournit un aperçu rapide des performances et de l'état de votre infrastructure virtuelle. Page d'accueil de vRealize Operations Manager vRealize Operations Manager recueille les données de performance des ressources logicielles et matérielles surveillées de votre entreprise et fournit des analyses prédictives et des informations en temps réel concernant les problèmes. Les données et analyses sont présentées sous forme d'alertes, dans des tableaux de bord configurables, sur des pages prédéfinies et dans plusieurs tableaux de bord prédéfinis. Tableau 2‑1. Menus de la page d'accueil de vRealize Operations Manager Menu Description Liste des tableaux de bord Répertorie tous les tableaux de bord visibles sur la page d'accueil. Vous pouvez utiliser ce menu pour naviguer rapidement parmi vos tableaux de bord. Actions Actions disponibles de tableau de bord, telles que créer, modifier, supprimer et définir par défaut. Ces actions s'appliquent directement au tableau de bord que vous consultez. Utilisation des widgets de vRealize Operations Manager Les widgets sont les volets de vos tableaux de bord. Ils affichent des informations sur les attributs, les ressources, les applications ou les processus globaux de votre environnement. Vous pouvez configurer les widgets en fonction de vos besoins spécifiques. Les options de configuration disponibles varient selon les types de widgets. Vous devez configurer certains widgets pour qu'ils puissent afficher des données. De nombreux widgets peuvent fournir ou recevoir des données à partir d'un ou plusieurs autres widgets. Vous pouvez utiliser cette fonction pour définir les données d'un widget comme valeur de filtre et afficher les informations associées sur un seul tableau de bord. Configurer des widgets (http://link.brightcove.com/services/player/bcpid2296383276001? bctid=ref:video_configure_widgets_vrom) 30 VMware, Inc. Chapitre 2 Personnaliser l'affichage de vos données par vRealize Operations Manager Définitions des widgets Un widget est un volet d'un tableau de bord qui contient des informations sur les attributs, les ressources, les applications configurés, ou sur l'ensemble des processus de votre environnement. Les widgets peuvent fournir une vue holistique, de bout en bout de la santé de toutes les applications de votre entreprise. Si votre compte utilisateur dispose des droits d'accès nécessaires, vous pouvez ajouter des widgets à vos tableaux de bord et en supprimer. Tableau 2‑2. Résumé des widgets Nom du widget Description Liste des alertes Affiche la liste des alertes concernant les objets que le widget est configuré pour surveiller. Si aucun objet n'est configuré, la liste affiche toutes les alertes de votre environnement. Anomalies Affiche un graphique du nombre d'anomalies observées au cours des 6 dernières heures. Répartition des anomalies Affiche les causes premières probables des symptômes d'une ressource sélectionnée. Capacité Affiche un graphique des valeurs Capacité pour des ressources spécifiques au cours des 7 derniers jours. Utilisation de la capacité Affiche le solde d'utilisation des ressources de capacité de votre environnement afin de déceler les points liés à la capacité posant problème. Détails du conteneur Affiche la santé et les nombres d'alertes de chaque couche d'un conteneur sélectionné. Présentation du conteneur Affiche la santé globale et la santé de chaque couche pour un ou plusieurs conteneurs. Stratégie actuelle Affiche la stratégie ayant la priorité la plus élevée appliquée à un groupe personnalisé. Résultats de la collecte de données Affiche une liste de toutes les actions spécifiques prises en charge pour un objet sélectionné. Densité Affiche sous forme graphique la répartition de la densité d'une ressource spécifique observée au cours des 7 derniers jours. Efficacité Représente l'état des alertes liées à l'efficacité pour les objets qu'il est configuré pour surveiller. L'état d'efficacité est déterminé sur la base des alertes d'efficacité générées dans votre environnement. Environnement Répertorie le nombre de ressources par objet ou les regroupe par type d'objet. Présentation de l'environnement Affiche l'état de performances des objets de votre environnement virtuel et leurs relations. Vous pouvez cliquer sur un objet pour mettre en surbrillance ses objets connexes, et double-cliquer sur un objet pour afficher sa page Détail des ressources. Statut de l'environnement Affiche des statistiques pour l'ensemble de l'environnement surveillé. Pannes Affiche la liste des problèmes de disponibilité de configuration d'une ressource sélectionnée. Analyses Affiche la fréquence à laquelle une mesure a obtenu une valeur particulière, en pourcentage de toutes les valeurs, sur une période donnée. Ce widget peut également comparer les pourcentages entre deux périodes. VMware, Inc. 31 Guide d'administration et de personnalisation de vRealize Operations Manager Tableau 2‑2. Résumé des widgets (suite) 32 Nom du widget Description Géo Indique où se trouvent vos objets sur une carte du monde, si votre configuration attribue des valeurs à la balise d'objet Emplacement de GEO. Santé Représente l'état des alertes liées à la santé pour les objets qu'il est configuré pour surveiller. L'état de santé est déterminé sur la base des alertes de santé générées dans votre environnement. Graphique de santé Affiche des informations de santé pour les ressources sélectionnées, ou pour toutes les ressources dans lesquelles une balise est sélectionnée. Carte thermique Affiche une carte thermique illustrant les performances d'une ressource sélectionnée. Graphique composite Regroupe des éléments d'informations disparates pour une ressource. Ce widget affiche un graphique de santé, un graphique du nombre d'anomalies et des graphiques de mesures pour les indicateurs de performance clés (KPI). Ce widget est généralement utilisé pour un conteneur. Graphique de mesures Affiche un graphique linéaire illustrant les performances récentes des mesures sélectionnées. Sélecteur de mesures Affiche la liste des mesures disponibles pour une ressource sélectionnée. Cette liste fonctionne pour n'importe quel widget pouvant fournir un ID de ressource. Liste d'objets Affiche la liste de toutes les ressources définies. Relation d'objets Affiche l'arborescence hiérarchique de l'objet sélectionné. Relation d'objets (avancé) Affiche l'arborescence hiérarchique des objets sélectionnés. Elle offre des options de configuration avancée. Liste de propriétés Affiche les propriétés et les valeurs correspondantes d'un objet que vous sélectionnez. Capacité récupérable Affiche un graphique en pourcentage représentant la capacité récupérable d'une ressource spécifique ayant des consommateurs. Risque Représente l'état des alertes liées au risque pour les objets qu'il est configuré pour surveiller. L'état de risque est déterminé sur la base des alertes de risque générées dans votre environnement. Graphique à vue rotative Ce widget parcourt les mesures sélectionnées à un intervalle que vous définissez et affiche un seul graphique de mesures à la fois. Des graphiques miniatures, que vous pouvez développer, s'affichent pour toutes les mesures sélectionnées en bas du widget. Tableau de résultats Affiche les valeurs des mesures sélectionnées, qui sont généralement des indicateurs de performance clés (KPI), avec un codage de couleur pour les plages de valeurs définies. Santé du tableau de résultats Affiche des scores de santé ou de charge de travail avec un code de couleur pour les ressources sélectionnées. Graphique Sparkline Affiche des graphiques contenant les mesures d'un objet. Si toutes les mesures du widget Graphiques Sparkline concernent un objet fourni par un autre widget, le nom de l'objet s'affiche en haut à droite du widget. VMware, Inc. Chapitre 2 Personnaliser l'affichage de vos données par vRealize Operations Manager Tableau 2‑2. Résumé des widgets (suite) Nom du widget Description Contrainte Affiche une carte météorologique de la contrainte moyenne observée au cours des 6 dernières semaines pour une ressource spécifique. Volume des symptômes Affiche un rapport de tendance des symptômes des sept derniers jours généré pour les objets qu'il est configuré pour surveiller. Sélecteur de balises Répertorie toutes les balises de ressources définies. Affichage de texte Lit le texte d'une page Web ou d'un fichier texte et affiche le texte dans l'interface utilisateur. Temps restant Affiche un graphique des valeurs Temps restant pour des ressources spécifiques au cours des 7 derniers jours. Alertes les plus fréquentes Répertorie les alertes les plus susceptibles d'affecter négativement votre environnement par type d'alerte et objets configurés. N meilleurs Affiche les N meilleures ou N pires mesures ou ressources dans diverses catégories, par exemple, les cinq applications affichant les meilleurs ou les pires scores de santé. Graphique de topologie Affiche plusieurs niveaux de ressources entre les nœuds. Afficher Affiche une vue définie en fonction de la ressource configurée. Carte météorologique Ce widget utilise différentes couleurs pour illustrer le comportement dans le temps d'une mesure sélectionnée pour plusieurs ressources. Charge de travail Affiche les informations de charge de travail d'une ressource sélectionnée. Interactions de widgets Les interactions de widgets correspondent aux relations configurées entre des widgets sur un tableau de bord sur lequel un widget fournit des informations à un widget de réception. Lorsque vous utilisez un widget sur le tableau de bord, vous sélectionnez des données sur un widget afin de limiter les données qui s'affichent dans un autre widget, ce qui vous permet de vous concentrer sur un sous-ensemble de données plus petit. Fonctionnement des interactions Si vous avez configuré les interactions entre les widgets au niveau du tableau de bord, vous pouvez ensuite sélectionner un ou plusieurs objets dans le widget fournisseur pour filtrer les données s'affichant dans le widget de réception, ce qui vous permet de vous concentrer sur les données liées à un objet. Pour utiliser l'option d'interaction entre widgets sur un tableau de bord, vous configurez les interactions au niveau du tableau de bord. Si vous ne configurez pas d'interaction, les données qui s'affichent dans les widgets sont basées sur la configuration générale du widget. Lorsque vous configurez l'interaction entre widgets, vous spécifiez le widget fournisseur pour le widget de réception. Pour certains widgets, vous pouvez définir deux widgets fournisseurs, chacun d'eux pouvant être utilisé pour filtrer les données du widget de réception. Par exemple, si vous avez configuré le widget Liste d'objets pour qu'il soit le widget fournisseur du widget N meilleurs, vous pouvez sélectionner un ou plusieurs objets dans le widget Liste d'objets, et N meilleurs affiche uniquement les données des objets sélectionnés. VMware, Inc. 33 Guide d'administration et de personnalisation de vRealize Operations Manager Pour certains widgets, vous pouvez définir plus d'un widget fournisseur. Par exemple, vous pouvez configurer le widget Graphique de mesures pour qu'il reçoive des données d'un widget fournisseur de mesures et d'un widget fournisseur d'objets. Dans ce cas, le widget Graphique de mesures affiche les données de tout objet sélectionné dans les deux widgets fournisseur. Ajout d'un fichier XML d'interaction de ressources Un fichier d'interaction de ressources est un ensemble personnalisé de mesures à afficher dans les widgets qui prennent en charge l'option. Vous pouvez configurer un ou plusieurs fichiers qui définissent différents ensembles de mesures pour des types particuliers d'objets, de sorte que les widgets pris en charge sont remplis en fonction des mesures configurées et du type d'objet sélectionné. Les widgets suivants prennent en charge le mode d'interaction des ressources : n Graphique de mesures n Liste de propriétés n Graphique à vue rotative n Tableau de résultats n Graphique Sparkline n Graphique de topologie Si vous souhaitez utiliser la configuration des mesures, qui affiche un ensemble de mesures que vous avez définies dans un fichier XML, assurez-vous que la configuration du tableau de bord et du widget respecte les critères suivants : n Les options Interaction de widgets du tableau de bord sont configurées de telle sorte qu'un autre widget fournit des objets au widget cible. Par exemple, un widget Liste d'objets fournit l'interaction d'objet à un widget de graphique. n L'option Auto fournisseur du widget est définie sur Désactivé. n Le fichier XML personnalisé répertorié dans le menu déroulant Configuration des mesures se trouve dans le répertoire suivant et a été importé dans le stockage global à l'aide de la commande d'importation. n n vApp ou Linux. Le fichier XML se trouve dans /usr/lib/vmware-vcops/tools/opscli. Windows. Le fichier XML se trouve dans C:\vmware\vcenter-operations\vmware- vcops\tools\opscli. Si vous ajoutez un fichier XML et que vous le modifiez plus tard, les changements risquent de ne pas être appliqués. Prérequis 34 n Vérifiez que vous disposez des autorisations nécessaires pour accéder aux fichiers installés pour vRealize Operations Manager et ajouter des fichiers. n Créez un fichier à partir des exemples existants. Des exemples sont disponibles à l'emplacement suivant : n vApp ou Linux. Le fichier XML est dans /usr/lib/vmware-vcops/tomcat-web-app/webapps/vcopsweb-ent/WEB-INF/classes/resources/reskndmetrics. n Windows. Le fichier XML est dans C:\vmware\vcenter-operations\vmware-vcops\tomcat-webapp\webapps\vcops-web-ent\WEB-INF\classes\resources\reskndmetrics. VMware, Inc. Chapitre 2 Personnaliser l'affichage de vos données par vRealize Operations Manager Procédure 1 Créez un fichier XML qui définit l'ensemble de mesures. Par exemple : <?xml version="1.0" encoding="UTF-8" standalone="yes"?> <AdapterKinds> <AdapterKind adapterKindKey="VMWARE"> <ResourceKind resourceKindKey="HostSystem"> <Metric attrkey="sys:host/vim/vmvisor/slp|resourceMemOverhead_latest" /> <Metric attrkey="cpu|capacity_provisioned" /> <Metric attrkey="mem|host_contention" /> </ResourceKind> </AdapterKind> </AdapterKinds> Dans cet exemple, les données affichées pour le système hôte sont basées sur les mesures spécifiées. 2 3 Enregistrez le fichier XML dans l'un des répertoires suivants selon le système d'exploitation de votre instance vRealize Operations Manager. Système d'exploitation Emplacement du fichier vApp ou Linux /usr/lib/vmware-vcops/tools/opscli Windows C:\vmware\vcenter-operations\vmware-vcops\tools\opscli Exécutez la commande d'importation. Système d'exploitation Emplacement du fichier vApp ou Linux ./ops-cli.py file import reskndmetric YourCustomFilename.xml Windows ops-cli.py file import reskndmetric YourCustomFilename.xml Le fichier est importé dans la mémoire globale et est accessible à partir des widgets pris en charge. 4 Si vous mettez à jour un fichier existant et que vous devez le réimporter, ajoutez --force à la fin de la commande d'importation présentée ci-dessus et exécutez-la. Par exemple, ./vcops-cli.py file import reskndmetric YourCustomFilename.xml --force. Suivant Pour vérifier que le fichier XML a été importé, configurez l'un des widgets pris en charge et assurez-vous que le nouveau fichier apparaît dans le menu déroulant. Utilisation des vues vRealize Operations Manager vRealize Operations Manager propose plusieurs types de vues. Chaque type de vue vous aide à interpréter sous un autre angle les mesures, propriétés et stratégies de nombreux objets surveillés, tels que les alertes, symptômes, etc. Les vues vRealize Operations Manager affichent également des informations fournies par les adaptateurs dans votre environnement. Vous pouvez configurer les vues vRealize Operations Manager afin d'afficher des calculs sur les tendances, les transformations et les prévisions. n Le type de transformation détermine la manière dont les valeurs sont agrégées. n L'option de tendance indique la manière dont les valeurs tendent à évoluer, en fonction de l'historique des données brutes. Les calculs de tendance dépendent du type de transformation et de l'intervalle de cumul. VMware, Inc. 35 Guide d'administration et de personnalisation de vRealize Operations Manager n L'option de prévision indique les futures valeurs possibles, en fonction des calculs de tendance réalisés sur l'historique des données. Créer des vues (http://link.brightcove.com/services/player/bcpid2296383276001? bctid=ref:video_create_views_in_vrom) Vous pouvez utiliser les vues vRealize Operations Manager dans différentes sections de vRealize Operations Manager. n Pour gérer toutes les vues, sélectionnez Contenu > Vues. n Pour consulter les données fournies par une vue pour un objet spécifique, accédez à cet objet, cliquez sur l'onglet Détails, puis sur Vues. n Pour consulter les données fournies par une vue dans votre tableau de bord, ajoutez le widget Afficher au tableau de bord. n Pour disposer d'un lien vers une vue dans la section Analyse supplémentaire, sélectionnez l'option Analyse supplémentaire dans l'étape Visibilité de l'espace de travail de la vue. Scénario utilisateur : Créer, exécuter, exporter et importer une vue vRealize Operations Manager pour suivre des machines virtuelles En tant qu'administrateur d'infrastructure virtuelle, vous utilisez vRealize Operations Manager pour surveiller plusieurs environnements. Vous devez connaître le nombre de machines virtuelles sur chaque instance de vCenter Server. Vous pouvez définir une vue afin de collecter les informations dans un ordre spécifique et de les utiliser sur tous les environnements vRealize Operations Manager. Prérequis Vérifiez que vous disposez des droits d'accès nécessaires pour effectuer cette tâche. Votre administrateur vRealize Operations Manager peut vous indiquer les actions à effectuer. Vous allez créer une vue de distribution et l'exécuter sur l'environnement vRealize Operations Manager principal. Puis, vous l'exporterez afin de l'importer dans une autre instance de vRealize Operations Manager. Procédure 1 Scénario utilisateur : créer une vue vRealize Operations Manager pour surveiller des machines virtuelles page 37 Vous créez une vue personnalisée pour collecter et afficher des données concernant le nombre de machines virtuelles sur un vCenter Server. 2 Scénario utilisateur : exécuter une vue vRealize Operations Manager page 37 Vous exécutez une vue pour un objet spécifique afin de la vérifier et de pouvoir capturer un snapshot d'information à tout moment. 3 Scénario utilisateur : exporter une vue vRealize Operations Manager page 38 Vous exportez un fichier XML de définition de contenu afin d'utiliser une vue dans un autre vRealize Operations Manager. 4 Scénario utilisateur : importer une vue vRealize Operations Manager page 38 Vous importez un fichier XML de définition de contenu afin d'utiliser des vues d'autres environnements vRealize Operations Manager. 36 VMware, Inc. Chapitre 2 Personnaliser l'affichage de vos données par vRealize Operations Manager Scénario utilisateur : créer une vue vRealize Operations Manager pour surveiller des machines virtuelles Vous créez une vue personnalisée pour collecter et afficher des données concernant le nombre de machines virtuelles sur un vCenter Server. Procédure 1 Dans le volet gauche de vRealize Operations Manager, cliquez sur l'icône Contenu, puis sur Vues. 2 Cliquez sur le signe plus pour créer une nouvelle vue. 3 Entrez le nom de la vue (Distribution des machines virtuelles). 4 Entrez une description significative pour la vue. Par exemple : Vue affichant la distribution des machines virtuelles par hôtes. 5 Cliquez sur Présentation et sélectionnez le type de vue Distribution. Ce type de vue indique la manière dont les informations s'affichent. a Dans le menu Visualisation, sélectionnez Diagramme à secteurs. b Dans les configurations Type de distribution, sélectionnez Distribution discrète. Laissez l'option Nombre max de compartiments désélectionnée, étant donné que vous ne connaissez pas le nombre d'hôtes sur chaque instance de vCenter Server. Si vous spécifiez un nombre de compartiments inférieur au nombre d'hôtes, l'une des tranches affichera des informations non spécifiées sous la catégorie Autres. 6 Cliquez sur Sujets pour sélectionner le type d'objet qui s'applique à la vue. a Dans le menu déroulant, sélectionnez Système hôte. La vue Distribution est visible dans les conteneurs d'objet des sujets que vous spécifiez pendant la configuration de la vue. 7 Cliquez sur Données et entrez Nombre total de machines virtuelles dans la zone de texte. 8 Sélectionnez Résumé > Nombre total de machines virtuelles et double-cliquez pour ajouter la mesure. 9 Conservez les configurations de la mesure par défaut, puis cliquez sur Enregistrer. Scénario utilisateur : exécuter une vue vRealize Operations Manager Vous exécutez une vue pour un objet spécifique afin de la vérifier et de pouvoir capturer un snapshot d'information à tout moment. Prérequis Vérifiez que vous disposez des droits d'accès nécessaires pour effectuer cette tâche. Votre administrateur vRealize Operations Manager peut vous indiquer les actions à effectuer. Procédure 1 Dans le volet gauche de vRealize Operations Manager, cliquez sur l'icône Environnement. 2 Accédez à une instance de vCenter Server et cliquez sur l'onglet Détails. Toutes les vues répertoriées sont applicables pour l'instance de vCenter Server. 3 Dans le menu déroulant Tous les filtres, sélectionnez Type > Distribution. Vous pouvez filtrer la liste des vues afin d'afficher uniquement les vues de type de distribution. VMware, Inc. 37 Guide d'administration et de personnalisation de vRealize Operations Manager 4 Cliquez sur la vue Distribution des machines virtuelles. Le volet inférieur affiche la vue de distribution ainsi que des informations sur ce vCenter Server. Chaque tranche représente un hôte et les nombres situés à gauche indiquent le nombre de machines virtuelles. Scénario utilisateur : exporter une vue vRealize Operations Manager Vous exportez un fichier XML de définition de contenu afin d'utiliser une vue dans un autre vRealize Operations Manager. Si la vue exportée contient des mesures créées personnalisées, telles que des mesures hypothétiques, des super mesures ou des mesures d'adaptateur personnalisées, vous devez les recréer dans le nouvel environnement. Prérequis Vérifiez que vous disposez des droits d'accès nécessaires pour effectuer cette tâche. Votre administrateur vRealize Operations Manager peut vous indiquer les actions à effectuer. Procédure 1 Dans le volet gauche de vRealize Operations Manager, cliquez sur l'icône Contenu, puis sur Vues. 2 Dans la liste des vues, cliquez sur la vue Distribution des machines virtuelles. 3 Sélectionnez Toutes les actions > Exporter une vue. 4 Sélectionnez un emplacement sur votre système local pour enregistrer le fichier XML, puis cliquez sur Enregistrer. Scénario utilisateur : importer une vue vRealize Operations Manager Vous importez un fichier XML de définition de contenu afin d'utiliser des vues d'autres environnements vRealize Operations Manager. Prérequis Vérifiez que vous disposez des droits d'accès nécessaires pour effectuer cette tâche. Votre administrateur vRealize Operations Manager peut vous indiquer les actions à effectuer. Procédure 1 Dans le volet gauche de vRealize Operations Manager, cliquez sur l'icône Contenu, puis sur Vues. 2 Sélectionnez Toutes les actions > Importer une vue. 3 Recherchez le fichier XML de définition de contenu de la distribution de machines virtuelles, puis cliquez sur Importer. Si la vue importée contient des mesures créées personnalisées, par exemple, des mesures hypothétiques, des super mesures ou des mesures d'adaptateur personnalisées, vous devez les recréer dans le nouvel environnement. REMARQUE Si une vue comportant le même nom que la vue importée existe déjà, la vue importée remplace la vue existante. Tous les modèles de rapport utilisant la vue existante sont mis à jour avec la vue importée. 38 VMware, Inc. Chapitre 2 Personnaliser l'affichage de vos données par vRealize Operations Manager Propriété des vues et des rapports vRealize Operations Manager Le propriétaire des vues, des rapports, des modèles ou des planifications peut changer au fil du temps. Le propriétaire par défaut de l'ensemble des vues et des modèles prédéfinis est le système. Si vous les modifiez, vous devenez le propriétaire. Si vous souhaitez conserver la vue ou le modèle original prédéfini, vous devez le cloner. Après le clonage, vous devenez propriétaire du clone. Le dernier utilisateur ayant modifié une vue, un modèle ou une planification en est le propriétaire. Par exemple, si vous créez une vue, vous êtes répertorié comme son propriétaire. Si un autre utilisateur modifie votre vue, il devient le propriétaire répertorié dans la colonne Propriétaire. L'utilisateur qui importe la vue ou le modèle en est le propriétaire, même si la vue a été initialement créée par quelqu'un d'autre. Par exemple, User 1 crée un modèle et l'exporte. User 2 l'importe à nouveau ; le propriétaire du modèle devient User 2. L'utilisateur qui a généré le rapport est son propriétaire, quel que soit le propriétaire du modèle. Si un rapport est généré à partir d'une planification, l'utilisateur ayant créé celle-ci est le propriétaire du rapport généré. Par exemple, si User 1 crée un modèle et que User 2 crée une planification pour ce modèle, le propriétaire du rapport généré est User 2. Modification, clonage et suppression d'une vue Vous pouvez modifier, cloner et supprimer une vue. Auparavant, familiarisez-vous avec les conséquences de ces actions. Lorsque vous modifiez une vue, toutes les modifications sont appliquées aux modèles de rapports qui la contiennent. Lorsque vous clonez une vue, les modifications que vous apportez au clone n'affectent pas la vue source. Lorsque vous supprimez une vue, elle est supprimée de tous les modèles de rapports qui la contiennent. Utilisation des rapports vRealize Operations Manager Un rapport est un snapshot planifié de vues et de tableaux de bord. Vous pouvez en créer un pour représenter des objets et des mesures. Il peut contenir une table des matières, une page de titre et des pieds de page. Grâce aux fonctions de rapport de vRealize Operations Manager, vous pouvez générer un rapport pour capturer des détails liés aux besoins en ressources actuels ou prévus. Vous pouvez télécharger le rapport au format PDF ou CSV pour vos besoins futurs et hors ligne. Créer des rapports (http://link.brightcove.com/services/player/bcpid2296383276001? bctid=ref:video_reports_in_vrom) Scénario utilisateur : créer, générer et envoyer un rapport pour surveiller des machines virtuelles En tant qu'administrateur d'infrastructure virtuelle, vous utilisez vRealize Operations Manager pour surveiller plusieurs environnements. Vous devez fournir à votre équipe un rapport portant le logo de votre entreprise pour toutes les machines virtuelles surdimensionnées et sous contrainte, indiquant leur utilisation actuelle de la mémoire et la tendance de cette utilisation. Utilisez les modèles de rapports prédéfinis pour collecter et formater les informations dans un ordre spécifique. Vous allez créer un modèle de rapport avec des vues et des tableaux de bord prédéfinis. Vous allez générer le rapport pour tester le modèle et créer une planification pour la génération du rapport une fois toutes les deux semaines. VMware, Inc. 39 Guide d'administration et de personnalisation de vRealize Operations Manager Prérequis Vérifiez que vous disposez des droits d'accès nécessaires pour effectuer cette tâche. Votre administrateur vRealize Operations Manager peut vous indiquer les actions à effectuer. Procédure 1 Scénario utilisateur : créer d'un modèle de rapport pour surveiller des machines virtuelles page 40 Pour surveiller les machines virtuelles surdimensionnées et sous contrainte ainsi que la quantité de mémoire qu'elles utilisent, vous créez un modèle de rapport. 2 Scénario utilisateur : génération de rapport page 42 Pour générer un rapport, vous utilisez le modèle Rapport sur les machines virtuelles du système vCenter Server. Ce modèle de rapport affiche les informations concernant les machines virtuelles surdimensionnées et sous contrainte, ainsi que la quantité de mémoire qu'elles utilisent. 3 Scénario utilisateur : Télécharger un rapport page 42 Pour vérifier que les informations sont conformes à vos attentes, vous téléchargez le rapport généré à partir du modèle Rapport sur les machines virtuelles. 4 Scénario utilisateur : planifier un rapport page 43 Vous créez une planification pour le modèle Rapport sur les machines virtuelles afin de générer un rapport à une date, une heure et une récurrence sélectionnées. Vous configurez les options d'e-mail pour envoyer le rapport généré à votre équipe. 5 Modification, clonage et suppression d'un modèle de rapport page 43 Vous pouvez modifier, cloner et supprimer les modèles de rapports. Auparavant, familiarisez-vous avec les conséquences de ces actions. Scénario utilisateur : créer d'un modèle de rapport pour surveiller des machines virtuelles Pour surveiller les machines virtuelles surdimensionnées et sous contrainte ainsi que la quantité de mémoire qu'elles utilisent, vous créez un modèle de rapport. Vous créez un modèle de rapport générant des fichiers au format PDF et CSV et y ajoutez des vues, des tableaux de bord et des options de mise en page. Prérequis n Découvrez le concept des vues de vRealize Operations Manager. Reportez-vous à « Utilisation des vues vRealize Operations Manager », page 35. n Découvrez l'emplacement du logo de votre entreprise. Procédure 1 Dans le volet gauche de vRealize Operations Manager, cliquez sur l'icône Contenu, puis sur Rapports. 2 Dans l'onglet Modèles de rapports, cliquez sur le signe plus pour créer un modèle. 3 Attribuez-lui le nom Rapport sur les machines virtuelles. 4 Indiquez une description significative pour le modèle. Par exemple, Modèle pour les machines virtuelles surdimensionnées et sous contrainte, et quantité de mémoire utilisée. 40 VMware, Inc. Chapitre 2 Personnaliser l'affichage de vos données par vRealize Operations Manager 5 Cliquez sur Vues et tableaux de bord. Dans le menu déroulant Type de données, laissez l'option Vues sélectionnée. Les affichages actuellement configurés sont disponibles dans la liste sous le menu déroulant Type de données. La manière dont les informations collectées pour un objet sont présentées dans les vues dépend du type de la vue. 6 Dans la zone de recherche, saisissez Machine virtuelle. La liste est à présent limitée aux vues dont le nom contient Machine virtuelle. 7 Double-cliquez sur les vues pour les ajouter au modèle. Option Description Taille optimale de CPU, de mémoire et d'espace disque des machines virtuelles Surveille les machines virtuelles surdimensionnées. Taille de CPU et de mémoire recommandée pour les machines virtuelles Surveille les machines virtuelles sous contrainte. Les vues s'affichent dans le volet principal de l'espace de travail avec un aperçu des exemples de données. 8 Dans la zone de recherche, saisissez VM. La liste est à présent limitée aux vues dont le nom contient VM. 9 Accédez à la vue Répartition de l'utilisation de la mémoire (%) par les VM, puis double-cliquez dessus pour l'ajouter au modèle. La vue s'affiche dans le panneau principal de l'espace de travail avec un aperçu des exemples de données. 10 (Facultatif) Dans le panneau principal de l'espace de travail, faites glisser les vues vers le haut et vers le bas pour les réorganiser. 11 Dans le menu déroulant Type de données, sélectionnez Tableaux de bord. Les tableaux de bord actuellement configurés s'affichent dans la liste sous le menu déroulant Type de données. Les tableaux de bord offrent un aperçu visuel des performances et de l'état des objets de votre infrastructure virtuelle. 12 Double-cliquez sur les tableaux de bord Mémoire des VM vSphere, CPU des VM vSphere et Disque et réseau des VM vSphere pour les ajouter au modèle. Les tableaux de bord s'affichent dans le panneau principal de l'espace de travail. 13 Cliquez sur Formats, puis conservez les cases PDF et CSV cochées. 14 Cliquez sur Options de mise en page, puis sélectionnez les cases à cocher Page de garde et Pied de page. Les volets correspondants s'affichent dans le panneau principal de l'espace de travail. 15 Dans le panneau Page de garde, cliquez sur Parcourir et accédez à une image sur votre ordinateur. La taille du rapport par défaut est de 21,59 x 27,94 cm. L'image est redimensionnée pour s'adapter à la page de garde du rapport. L'image se charge dans une base de données. Elle est utilisée en guise de page de garde à chaque fois que vous générez un rapport à partir de ce modèle. 16 VMware, Inc. Cliquez sur Enregistrer. 41 Guide d'administration et de personnalisation de vRealize Operations Manager Le modèle de rapport est enregistré et répertorié dans l'onglet Modèles de rapport de l'onglet de gestion Contenu. Suivant Générez et téléchargez le rapport pour vérifier les résultats obtenus. Reportez-vous à « Scénario utilisateur : génération de rapport », page 42 Scénario utilisateur : génération de rapport Pour générer un rapport, vous utilisez le modèle Rapport sur les machines virtuelles du système vCenter Server. Ce modèle de rapport affiche les informations concernant les machines virtuelles surdimensionnées et sous contrainte, ainsi que la quantité de mémoire qu'elles utilisent. Prérequis Créez un modèle de rapport. Reportez-vous à « Scénario utilisateur : créer d'un modèle de rapport pour surveiller des machines virtuelles », page 40. Procédure 1 Dans le volet gauche de vRealize Operations Manager, cliquez sur l'icône Environnement. 2 Accédez au système vCenter Server. 3 Cliquez sur l'onglet Rapports, puis sur Modèles de rapports. Les modèles de rapport répertoriés sont associés à l'objet actuel. 4 Accédez au modèle Rapport sur les machines virtuelles , puis cliquez sur l'icône Exécuter le modèle. Le rapport est généré et s'affiche dans l'onglet Rapports générés. Suivant Téléchargez le rapport généré afin de vérifier les résultats obtenus. Reportez-vous à « Scénario utilisateur : Télécharger un rapport », page 42. Scénario utilisateur : Télécharger un rapport Pour vérifier que les informations sont conformes à vos attentes, vous téléchargez le rapport généré à partir du modèle Rapport sur les machines virtuelles. Prérequis Générez un rapport à partir du modèle Rapport sur les machines virtuelles. Reportez-vous à « Scénario utilisateur : génération de rapport », page 42. Procédure 1 Dans le volet gauche de vRealize Operations Manager, cliquez sur l'icône Environnement. 2 Accédez à l'objet pour lequel vous souhaitez télécharger un rapport. 3 Cliquez sur l'onglet Rapports, puis sur Rapports générés. Les rapports répertoriés sont générés pour l'objet actuel. 4 Cliquez sur l'icône PDF ( correspondant. ) ou CSV ( ) pour enregistrer le rapport au format de fichier vRealize Operations Manager enregistre le fichier de rapport dans l'emplacement que vous avez sélectionné. 42 VMware, Inc. Chapitre 2 Personnaliser l'affichage de vos données par vRealize Operations Manager Suivant Planifiez la génération d'un rapport et définissez les options d'envoi par e-mail afin de le transmettre à l'ensemble de votre équipe. Reportez-vous à « Scénario utilisateur : planifier un rapport », page 43. Scénario utilisateur : planifier un rapport Vous créez une planification pour le modèle Rapport sur les machines virtuelles afin de générer un rapport à une date, une heure et une récurrence sélectionnées. Vous configurez les options d'e-mail pour envoyer le rapport généré à votre équipe. La plage de dates du rapport généré est basée sur l'heure à laquelle vRealize Operations Manager génère le rapport et non sur l'heure à laquelle vous planifiez le rapport ou à laquelle vRealize Operations Manager place le rapport dans la file d'attente. Prérequis n Téléchargez le rapport généré afin de vérifier les résultats obtenus. Reportez-vous à « Scénario utilisateur : Télécharger un rapport », page 42. n Pour activer l'envoi de rapports par e-mail, vous devez avoir configuré les paramètres d'alerte sortante. Procédure 1 Dans le volet gauche de vRealize Operations Manager, cliquez sur l'icône Environnement. 2 Accédez au vCenter Server de l'objet. 3 Cliquez sur l'onglet Rapports, puis sur Modèles de rapports. 4 Sélectionnez le modèle Rapport sur les machines virtuelles dans la liste. 5 6 Cliquez sur l'icône d'engrenage ( ) et sélectionnez Planifier un rapport. Sélectionnez le fuseau horaire, la date et l'heure auxquels démarrer la génération du rapport. vRealize Operations Manager génère les rapports planifiés par ordre séquentiel. La génération d'un rapport peut prendre plusieurs heures. L'heure de démarrage d'un rapport peut être retardée, si le rapport précédent dure plus longtemps que prévu. 7 Dans le menu déroulant Récurrence, sélectionnez Hebdomadaire et modifiez les paramètres de manière à générer un rapport le lundi toutes les deux semaines. 8 Cochez la case Envoyer le rapport par e-mail afin d'envoyer le rapport généré par e-mail. a Dans la zone de texte Adresses e-mail, saisissez les adresses e-mail auxquelles le rapport doit être envoyé. b Sélectionnez une règle sortante. Un e-mail est envoyé à chaque fois qu'un rapport est généré conformément à cette planification. 9 Cliquez sur OK. Modification, clonage et suppression d'un modèle de rapport Vous pouvez modifier, cloner et supprimer les modèles de rapports. Auparavant, familiarisez-vous avec les conséquences de ces actions. Lorsque vous modifiez un modèle de rapport et le supprimez, tous les rapports générés à partir du rapport d'origine et les modèles modifiés sont supprimés. VMware, Inc. 43 Guide d'administration et de personnalisation de vRealize Operations Manager Lorsque vous clonez un modèle de rapport, les modifications que vous apportez au clone n'affectent pas le modèle source. Lorsque vous supprimez un modèle de rapport, tous les rapports générés sont également supprimés. 44 VMware, Inc. Personnaliser la surveillance de vos données par vRealize Operations Manager 3 Configurer les ressources qui déterminent le comportement des objets dans votre environnement vRealize Operations Manager. Vous pouvez utiliser des définitions d'alertes et de symptômes dotées de recommandations pratiques pour générer des alertes vous informant des problèmes rencontrés sur vos objets. Vous pouvez utiliser et personnaliser des stratégies opérationnelles pour déterminer la façon dont vRealize Operations Manager analyse vos objets et affiche les informations les concernant, afin d'être averti des problèmes survenant sur ces objets. Les super mesures, qui combinent des mesures au sein de formules, permettent de collecter des combinaisons de données sur vos objets. Pour identifier des types d'objets et d'adaptateurs, personnalisez les icônes. Vous pouvez ajouter des objets, ainsi que des métadonnées les concernant, afin de gérer les objets dont la détection n'est pas prise en charge par une instance de l'adaptateur. Configurez des paramètres globaux, qui s'appliquent à tous les utilisateurs, tels que la conservation des données et le délai d'expiration du système. Ce chapitre aborde les rubriques suivantes : n « Définition d'alertes dans vRealize Operations Manager », page 46 n « Définition des normes de conformité », page 73 n « Stratégies opérationnelles », page 76 n « Gestion et administration des stratégies pour vRealize Operations Manager », page 77 n « Super mesures dans vRealize Operations Manager », page 102 n « Personnalisation des icônes », page 110 n « Gestion des objets dans votre environnement », page 111 n « Configuration des relations d'objets », page 116 n « Personnalisation de la façon dont End Point Operations Management surveille les systèmes d'exploitation », page 118 n « Modification des paramètres globaux », page 127 VMware, Inc. 45 Guide d'administration et de personnalisation de vRealize Operations Manager Définition d'alertes dans vRealize Operations Manager Une définition d'alerte comprend une ou plusieurs définitions de symptômes et elle est associée à un ensemble de recommandations et d'actions qui vous aident à résoudre le problème. Les définitions d'alertes comprennent les définitions de symptômes de déclenchement et les recommandations d'action. Vous créez des définitions d'alertes afin que les alertes générées vous informent des problèmes rencontrés dans l'environnement surveillé. Vous pouvez ensuite répondre aux alertes avec des solutions efficaces fournies dans les recommandations. vRealize Operations Manager fournit des alertes prédéfinies dans le cadre de vos adaptateurs configurés. Vous pouvez ajouter ou modifier des définitions d'alertes en fonction des besoins de votre environnement. Créer des définitions d'alerte pour vRealize Operations Manager (http://link.brightcove.com/services/player/bcpid2296383276001? bctid=ref:video_create_alerts_vrom) Symptômes dans les définitions d'alertes Les définitions de symptômes évaluent les conditions de votre environnement qui, si elles sont avérées, déclenchent un symptôme et peuvent générer une alerte. Vous pouvez ajouter des définitions de symptômes qui reposent sur des mesures ou des super mesures, des propriétés, des événements de message, des événements de panne ou des événements de mesure. Vous pouvez créer une définition de symptôme lorsque vous créez une définition d'alerte ou un élément individuel dans la liste appropriée de définitions de symptômes. Lorsque vous ajoutez une définition de symptôme à une définition d'alerte, elle fait partie intégrante d'un jeu de symptômes. Un jeu de symptômes est la combinaison du symptôme défini et de l'argument qui détermine à quel moment l'état du symptôme devient vrai. Un jeu de symptômes contient une ou plusieurs définitions de symptômes, via l'application de la condition N'importe lequel ou Tous, et vous permet de choisir la présence ou l'absence d'un symptôme particulier. Si le jeu de symptômes concerne des objets liés et n'est pas défini sur Auto, vous pouvez appliquer une clause de population pour identifier un pourcentage ou un nombre spécifique d'objets associés qui présentent les définitions de symptômes incluses. Une définition d'alerte comprend un ou plusieurs jeux de symptômes. Si une définition d'alerte nécessite le déclenchement de tous les jeux de symptômes avant la génération d'une alerte et qu'un seul jeu de symptômes est déclenché, aucune alerte n'est générée. Si la définition d'alerte requiert le déclenchement d'un seul jeu de symptômes, l'alerte est générée même si les autres jeux de symptômes n'ont pas été déclenchés. Recommandations dans les définitions d'alertes Les recommandations sont les mesures que vous proposez aux utilisateurs pour résoudre les problèmes indiqués par l'alerte générée. Lorsque vous ajoutez une définition d'alerte qui signale un problème liés aux objets de votre environnement surveillé, ajoutez également une recommandation pertinente. Les recommandations peuvent être des instructions destinés aux utilisateurs, des liens vers d'autres sources d'informations ou d'instructions, ou des actions vRealize Operations Manager exécutées sur les systèmes cibles. Modification des définitions d'alertes Si vous modifiez le type d'impact d'alerte d'une définition d'alerte, toutes les alertes déjà générées auront le niveau d'impact précédent. Toutes les nouvelles alertes auront le nouveau niveau d'impact. Pour réinitialiser toutes les alertes générés au nouveau niveau, annulez les anciennes alertes. Si elles sont générées après l'annulation, les alertes auront le nouveau niveau d'impact. 46 VMware, Inc. Chapitre 3 Personnaliser la surveillance de vos données par vRealize Operations Manager Hiérarchies des relations des objets pour les définitions d'alertes Les hiérarchies des relations des objets déterminent la manière dont un objet est relié à un autre. Lorsque vous créez des définitions d'alerte, vous sélectionnez la relation pour identifier l'objet du symptôme par rapport à l'objet de base. Ces relations, par exemple, ancêtre ou descendant, produisent des résultats basés sur la manière dont les objets sont placés dans la hiérarchie de la relation. Hiérarchies des relations vCenter Server En fonction de la configuration de vos instances de vCenter Server, les objets disposent des hiérarchies possibles suivantes, de l'objet le plus élevé à celui le plus bas : n Centre de données, hôte, machine virtuelle, banque de données n Centre de données, cluster, hôte, machine virtuelle, banque de données n Centre de données, hôte, banque de données n Centre de données, cluster, hôte, banque de données Meilleures pratiques de définition d'alertes Lorsque vous créez des définitions d'alertes pour votre environnement, appliquez les meilleures pratiques afin d'optimiser le comportement de vos objets surveillés en cas d'alerte. Nom et description des définitions d'alertes Le nom de définition d'alerte est le nom abrégé qui s'affiche aux emplacements suivants : n Dans les grilles de données lorsque des alertes sont générées n Dans les notifications d'alerte sortantes, notamment les notifications par e-mail qui sont envoyées lorsque des alertes et des notifications sortantes sont configurées dans votre environnement Veillez à choisir un nom suffisamment explicite qui décrit clairement le problème signalé. Les utilisateurs peuvent évaluer les alertes en fonction du nom de définition d'alerte. La description de la définition d'alerte est le texte qui s'affiche dans les détails de la définition d'alerte et dans les alertes sortantes. Veillez à fournir une description utile qui aide les utilisateurs à comprendre le problème à l'origine de l'alerte. Cycle d'attente et d'annulation Le paramètre de cycle d'attente vous permet d'ajuster la sensibilité de votre environnement. Le cycle d'attente de la définition d'alerte entre en vigueur une fois que le cycle d'attente de la définition de symptôme a engendré un symptôme déclenché. Dans la plupart des définitions d'alertes, vous configurez la sensibilité au niveau du symptôme et le cycle d'attente de la définition d'alerte sur 1. Cette configuration permet de générer l'alerte immédiatement après que tous les symptômes ont été déclenchés au niveau de sensibilité souhaité. Le paramètre de cycle d'annulation vous permet d'ajuster la sensibilité de votre environnement. Le cycle d'annulation de la définition d'alerte entre en vigueur une fois que le cycle d'attente de la définition de symptôme a engendré un symptôme annulé. Dans la plupart des définitions, vous configurez la sensibilité au niveau du symptôme et le cycle d'annulation de la définition d'alerte sur 1. Cette configuration permet d'annuler l'alerte immédiatement après que toutes les conditions de symptômes ont disparu après le cycle d'annulation souhaité. VMware, Inc. 47 Guide d'administration et de personnalisation de vRealize Operations Manager Créer des définitions d'alertes pour générer le moins d'alertes Vous pouvez contrôler la taille de votre liste d'alertes et en faciliter la gestion. Lorsqu'une alerte concerne un problème général qui peut être déclenché pour de nombreux objets, configurez sa définition afin que l'alerte soit générée pour un objet de niveau supérieur dans la hiérarchie plutôt que pour des objets individuels. Lorsque vous ajoutez des symptômes à votre définition d'alerte, ne surchargez pas chaque définition d'alerte avec des symptômes secondaires. La combinaison de symptômes doit être aussi simple et directe que possible. Vous pouvez également utiliser une série de définitions de symptômes pour décrire les niveaux croissants de préoccupation. Par exemple, le paramètre Volume proche de la limite de capacité pourrait avoir Avertissement comme valeur de gravité, tandis que le paramètre Limite de capacité atteinte par le volume pourrait avoir Critique comme niveau de gravité. Le premier symptôme n'est pas une menace immédiate, alors que le second en est une. Vous pouvez alors inclure les définitions de symptômes Avertissement et Critique dans une seule définition d'alerte avec une condition N'importe lequel et définir la criticité de l'alerte sur Basée sur le symptôme. Ces paramètres entraînent la génération d'une alerte présentant la criticité correcte si l'un ou l'autre des symptômes se déclenche. Éviter le chevauchement et les écarts entre les alertes Les chevauchements provoquent le déclenchement de plusieurs alertes pour la même condition sousjacente. Les écarts se produisent lorsqu'une alerte non résolue de gravité moindre est annulée et qu'une alerte liée de gravité plus élevée ne peut pas être déclenchée. Un écart se produit lorsque la valeur est <=50 % dans une définition d'alerte et >=75 % dans une seconde définition d'alerte. L'écart se produit lorsque le pourcentage de volumes à utilisation élevée tombe entre 50 et 75 %. Le premier problème est alors annulé, mais le second ne génère pas d'alerte. Cette situation est problématique, car aucune définition d'alerte n'est active pour combler l'écart. Recommandations d'action Si vous fournissez aux utilisateurs des instructions pour les aider à résoudre un problème identifié par une définition d'alerte, indiquez de manière précise comment le technicien ou l'administrateur doit corriger le problème afin de résoudre l'alerte. Pour étayer les instructions, ajoutez un lien vers une page Wiki, un runbook ou d'autres sources d'informations et ajoutez des actions que vous exécutez à partir de vRealize Operations Manager sur les systèmes cibles. Présentation des symptômes négatifs pour les alertes vRealize Operations Manager Les symptômes d'alerte sont des conditions qui indiquent les problèmes qui existent dans votre environnement. Lorsque vous définissez une alerte, vous y ajoutez des symptômes qui génèrent l'alerte lorsqu'ils deviennent vrais dans votre environnement. Les symptômes négatifs se basent sur l'absence de la condition du symptôme. Le symptôme se déclenche lorsqu'il n'est pas vrai. Pour utiliser l'absence de la condition du symptôme dans la définition d'une alerte, vous devez inverser le symptôme dans le jeu de symptômes. Tous les symptômes définis possèdent un niveau de criticité configuré. Toutefois, si vous inversez un symptôme dans la définition d'une alerte, celui-ci n'est pas associé à un niveau de criticité lorsque l'alerte est générée. Un niveau de criticité est configuré pour chaque définition de symptôme. Si le symptôme se déclenche parce que la condition est vraie, la criticité du symptôme est identique à la criticité configurée. Toutefois, si vous niez un symptôme dans une définition d'alerte et que la négation est vraie, aucune criticité ne lui est associée. 48 VMware, Inc. Chapitre 3 Personnaliser la surveillance de vos données par vRealize Operations Manager Lorsque des symptômes négatifs se déclenchent et qu'une alerte est générée, l'effet sur la criticité de l'alerte dépend de la manière dont sa définition est configurée. Le tableau suivant présente des exemples d'effets de symptômes négatifs sur les alertes générées. Tableau 3‑1. Effet des symptômes négatifs sur le niveau de criticité de l'alerte générée Criticité de définition d'alerte Criticité configurée du symptôme négatif Criticité configurée du symptôme standard Criticité de l'alerte en cas de déclenchement Avertissement Symptôme critique Symptôme immédiat Avertissement. La criticité de l'alerte se base sur la criticité de l'alerte définie. Basé sur le symptôme Symptôme critique Symptôme d'avertissement Avertissement. Le symptôme négatif n'est associé à aucune criticité et la criticité du symptôme standard détermine celle de l'alerte générée. Basé sur le symptôme Symptôme critique Aucun symptôme standard inclus Info. Une alerte doit toujours posséder un niveau de criticité. Or, aucune criticité n'est associée à l'alerte négative. De ce fait, le niveau de criticité de l'alerte générée est Info, soit le niveau le plus faible possible. Scénario utilisateur : créer une définition d'alertes d'objets de service En tant qu'administrateur d'infrastructure virtuelle, vous êtes responsable des machines virtuelles et des hôtes utilisés par le service comptable. Vous pouvez créer des alertes pour gérer les objets du service comptable. Vous avez reçu des plaintes de vos utilisateurs concernant des retards lorsqu'ils utilisent leurs applications comptables. Avec vRealize Operations Manager, vous avez identifié un problème d'allocation du CPU et des charges de travail. Pour optimiser la gestion du problème, vous créez une définition d'alertes avec des paramètres de symptômes plus restreints afin de pouvoir suivre les alertes et identifier les problèmes avant que vos utilisateurs rencontrent des difficultés supplémentaires. Avec ce scénario, vous créez un système de surveillance qui contrôle vos objets comptables et fournit des notifications opportunes lorsqu'un problème fait surface. Procédure 1 Scénario utilisateur : ajouter une description et des objets de base à une définition d'alerte page 50 Pour créer une alerte permettant de surveiller les CPU des machines virtuelles du service comptable, ainsi que la mémoire des hôtes sur lesquels elles fonctionnent, commencez par décrire l'alerte. 2 Scénario utilisateur : ajouter un symptôme d'utilisation du CPU de la machine virtuelle à la définition d'alertes page 51 Pour générer des alertes liées à l'utilisation du CPU sur vos machines virtuelles de comptabilité, ajoutez des symptômes à la définition d'alertes de vRealize Operations Manager après avoir fourni les informations descriptives de base de l'alerte. Le premier symptôme que vous ajoutez est lié à l'utilisation du CPU sur les machines virtuelles. Utilisez ensuite une stratégie et un groupe pour appliquer l'alerte aux machines virtuelles de comptabilité. VMware, Inc. 49 Guide d'administration et de personnalisation de vRealize Operations Manager 3 Scénario utilisateur : ajouter un symptôme d'utilisation de mémoire de l'hôte à la définition d'alertes page 53 Pour générer des alertes liées à l'utilisation du CPU sur vos machines virtuelles de comptabilité, ajoutez un second symptôme à la définition d'alertes de vRealize Operations Manager après avoir ajouté le premier symptôme. Le deuxième symptôme est lié à l'utilisation de la mémoire des hôtes sur lesquels les machines virtuelles de comptabilité fonctionnent. 4 Scénario utilisateur : ajouter des recommandations à la définition d'alerte page 54 Pour résoudre une alerte générée relatives aux machines virtuelles du service comptable, vous fournissez des recommandations afin que vous ou d'autres ingénieurs puissiez disposer des informations nécessaires pour résoudre l'alerte avant que les utilisateurs ne rencontrent des problèmes de performance. 5 Scénario utilisateur : créer un groupe de service comptable personnalisé page 55 Vous créez un groupe d'objets personnalisé pour appliquer des stratégies à des objets comptables en tant que groupe, les gérer et les surveiller. 6 Scénario utilisateur : créer une stratégie pour l'alerte de comptabilité page 57 Pour configurer la façon dont vRealize Operations Manager évalue la définition d'alerte comptable dans votre environnement, configurez une stratégie qui détermine le comportement pour que vous puissiez l'appliquer à un groupe d'objets. La stratégie limite l'application de la définition d'alerte aux seuls membres du groupe d'objets sélectionné. 7 Scénario utilisateur : configurer des notifications d'alerte de service. page 58 Pour recevoir une notification par e-mail lorsqu'une alerte comptable est générée, plutôt que de vous reposer sur votre capacité à surveiller de façon générale les objets du service comptable dans vRealize Operations Manager, créez des règles de notification. 8 Scénario utilisateur : créer un tableau de bord pour surveiller les objets de service page 59 Pour surveiller les alertes associées au groupe d'objet du service comptable, vous créez un tableau de bord qui inclut la liste des alertes et d'autres widgets. Le tableau de bord fournit les données d'alerte dans un emplacement unique pour tous les objets associés. Scénario utilisateur : ajouter une description et des objets de base à une définition d'alerte Pour créer une alerte permettant de surveiller les CPU des machines virtuelles du service comptable, ainsi que la mémoire des hôtes sur lesquels elles fonctionnent, commencez par décrire l'alerte. Lorsque vous nommez une définition d'alertes et que vous définissez les informations d'impact d'alerte, vous spécifiez comment les informations relatives à l'alerte apparaissent dans vRealize Operations Manager. L'objet de base est l'objet pour lequel la définition de l'alerte est créée. Les symptômes peuvent se rapporter à l'objet de base ou aux objets associés. Procédure 1 Dans le volet gauche de vRealize Operations Manager, cliquez sur l'icône Contenu. 2 Cliquez sur Définitions d'alertes. 3 Cliquez sur le signe plus pour ajouter une définition. 4 Entrez un nom et une description. Dans ce scénario, tapez Avertissement préalable CPU VM compta comme nom d'alerte et présentation rapide du problème. La description, qui est une présentation détaillée, doit fournir les informations de la façon la plus utile qui soit. Lorsque l'alerte est générée, le nom et la description s'affichent dans la liste d'alertes et sous forme de notification. 5 50 Cliquez sur Type d'objets de base. VMware, Inc. Chapitre 3 Personnaliser la surveillance de vos données par vRealize Operations Manager 6 Dans le menu déroulant, développez Adaptateur vCenter et sélectionnez Système hôte. Cette alerte est basée sur les systèmes hôte, car vous souhaitez que l'alerte serve d'avertissement préalable en cas de contrainte de CPU éventuelle sur les machines virtuelles utilisées par le service comptable. En utilisant les systèmes hôte comme type d'objets de base, vous pouvez répondre au symptôme d'alerte relatif aux machines virtuelles grâce aux actions en masse, plutôt que de répondre à une alerte pour chaque machine virtuelle. 7 Cliquez sur Impact d'alerte et configurez les métadonnées de cette définition d'alertes. a Dans le menu déroulant Impact, sélectionnez Risque. Cette alerte indique un problème potentiel et requiert prochainement de l'attention. b Dans le menu déroulant Criticité, sélectionnez Urgent. Même si cette alerte de risque indique un problème futur, il est préférable de lui attribuer une criticité élevée pour lui assurer une priorité correcte de traitement. Étant donné qu'elle est conçue comme un avertissement préalable, cette configuration intègre une marge qui la transforme en risque immédiat plutôt qu'en risque critique. c Dans le menu déroulant Type et sous-type d'alertes, développez Virtualisation/hyperviseur et sélectionnez Performance. d Afin d'assurer que l'alerte est générée au cours du premier cycle de collecte une fois les symptômes vérifiés, configurez le Cycle d'attente sur 1. e Afin d'assurer la suppression des alertes dès que les symptômes ne sont plus déclenchés, configurez le Cycle d'annulation sur 1. L'alerte est annulée lors du cycle suivant de collecte si les symptômes ne sont plus vérifiés. Ces options d'impact d'alerte vous aident à identifier et à hiérarchiser les alertes à mesure qu'elles se génèrent. Vous avez commencé une définition d'alertes pour laquelle vous avez fourni un nom et une description. Ensuite, vous avez sélectionné un système hôte en tant que type d'objets de base. Enfin, vous avez défini les données qui s'affichent lorsque l'alerte est générée. Suivant Dans l'espace de travail, continuez à ajouter des symptômes à votre définition d'alerte. Reportez-vous à « Scénario utilisateur : ajouter un symptôme d'utilisation du CPU de la machine virtuelle à la définition d'alertes », page 51. Scénario utilisateur : ajouter un symptôme d'utilisation du CPU de la machine virtuelle à la définition d'alertes Pour générer des alertes liées à l'utilisation du CPU sur vos machines virtuelles de comptabilité, ajoutez des symptômes à la définition d'alertes de vRealize Operations Manager après avoir fourni les informations descriptives de base de l'alerte. Le premier symptôme que vous ajoutez est lié à l'utilisation du CPU sur les machines virtuelles. Utilisez ensuite une stratégie et un groupe pour appliquer l'alerte aux machines virtuelles de comptabilité. Ce scénario a deux symptômes, l'un dédié aux machines virtuelles de comptabilité, l'autre à la surveillance des hôtes sur lesquels les machines virtuelles fonctionnent. Prérequis Commencez par configurer la définition de l'alertes. Reportez-vous à « Scénario utilisateur : ajouter une description et des objets de base à une définition d'alerte », page 50. VMware, Inc. 51 Guide d'administration et de personnalisation de vRealize Operations Manager Procédure 1 Dans la fenêtre Espace de travail de définition d'alertes, après avoir configuré les paramètres Nom et description, Type d'objets de base et Impact de l'alerte, cliquez sur Ajouter une définition de symptôme et configurez les symptômes. 2 Commencez par configurer le jeu de symptômes lié à l'utilisation des CPU des machines virtuelles. 3 a Dans le menu déroulant Définition activée, sélectionnez Enfant. b Dans le menu déroulant Filtrer par type d'objets, sélectionnez Machine virtuelle. c Dans le menu déroulant Type de définitions de symptôme, sélectionnez Mesure / super mesure. d Cliquez sur le bouton Ajouter pour ouvrir la fenêtre de l'espace de travail Ajouter une définition de symptôme. Configurez le symptôme d'utilisation du CPU de la machine virtuelle dans la fenêtre de l'espace de travail Ajouter une définition de symptôme. a Dans le menu déroulant Type d'objets de base, développez Adaptateur vCenter et sélectionnez Machine virtuelle. Les mesures recueillies concernant les machines virtuelles s'affichent dans la liste. b Dans la zone de texte Recherche de la liste de mesures permettant de rechercher les noms de mesure, tapez utilisation. c Dans la liste, développez CPU et faites glisser Utilisation (%) vers l'espace de travail à droite. d Dans le menu déroulant Seuil, sélectionnez Seuil dynamique. Les seuils dynamiques utilisent les analyses de vRealize Operations Manager pour identifier les valeurs de mesure de tendance des objets. e Dans la zone de texte Nom de la définition du symptôme, tapez un nom similaire à Utilisation de CPU de la VM supérieure à la tendance. f Dans le menu déroulant Criticité, sélectionnez Avertissement. g Dans le menu déroulant Seuil, sélectionnez Seuil supérieur. h Conservez la valeur par défaut 3 pour leCycle d'attente et le Cycle d'annulation. Le paramètre Cycle d'attente implique que la condition du symptôme doit être vérifiée sur 3 cycles de collecte pour que le symptôme se déclenche. Cette attente permet d'éviter le déclenchement du symptôme en cas de pointe éphémère de l'utilisation du CPU. i Cliquez sur Enregistrer. Le symptôme dynamique, qui identifie le moment auquel l'utilisation est supérieure à la tendance suivie, est ajouté à la liste des symptômes. 4 Dans la fenêtre Espace de travail de définition d'alertes, faites glisser Utilisation du CPU de la VM supérieure à la tendance de la liste de définitions de symptôme vers l'espace de travail Symptôme à droite. Le jeu de symptômes machine virtuelle enfant est ajouté à l'espace de travail Symptôme. 5 52 Dans le jeu de symptômes, configurez la condition de déclenchement qui permet, lorsque le symptôme est vérifié sur la moitié des machines virtuelles du groupe auquel la définition d'alertes s'applique, de vérifier le jeu de symptôme. a Dans le menu déroulant des opérateurs, sélectionnez >. b Dans la zone de texte de la valeur, entrez 50. c Dans le menu déroulant des types de valeur, sélectionnez Pourcentage. VMware, Inc. Chapitre 3 Personnaliser la surveillance de vos données par vRealize Operations Manager Vous avez défini le premier jeu de symptômes de la définition d'alertes. Suivant Ajoutez le symptôme d'utilisation de mémoire de l'hôte à la définition d'alertes. Reportez-vous à « Scénario utilisateur : ajouter un symptôme d'utilisation de mémoire de l'hôte à la définition d'alertes », page 53. Scénario utilisateur : ajouter un symptôme d'utilisation de mémoire de l'hôte à la définition d'alertes Pour générer des alertes liées à l'utilisation du CPU sur vos machines virtuelles de comptabilité, ajoutez un second symptôme à la définition d'alertes de vRealize Operations Manager après avoir ajouté le premier symptôme. Le deuxième symptôme est lié à l'utilisation de la mémoire des hôtes sur lesquels les machines virtuelles de comptabilité fonctionnent. Prérequis Ajoutez le symptôme d'utilisation du CPU de la machine virtuelle. Reportez-vous à « Scénario utilisateur : ajouter un symptôme d'utilisation du CPU de la machine virtuelle à la définition d'alertes », page 51. Procédure 1 Dans la fenêtre Espace de travail de définition d'alertes, après avoir configuré les paramètres Nom et description, Type d'objets de base et Impact de l'alerte, cliquez sur Ajouter une définition de symptôme. 2 Configurez le symptôme lié aux systèmes hôtes pour les machines virtuelles. 3 a Dans le menu déroulant Définition activée, sélectionnez Auto. b Dans le menu déroulant Type de définitions de symptôme, sélectionnez Mesure / super mesure. c Cliquez sur le bouton Ajouter pour configurer le nouveau symptôme. Configurez le symptôme du système hôte dans la fenêtre de l'espace de travail Ajouter une définition de symptôme. a Dans le menu déroulant Type d'objets de base, développez Adaptateurs vCenter et sélectionnez Système hôte. b Dans la liste des mesures, développez Mémoire et faites glisser Utilisation (%) vers l'espace de travail à droite. c Dans le menu déroulant Seuil, sélectionnez Seuil dynamique. Les seuils dynamiques utilisent les analyses de vRealize Operations Manager pour identifier les valeurs de mesure de tendance des objets. d Dans la zone de texte Nom de la définition du symptôme, saisissez un nom similaire à Utilisation de la mémoire de l'hôte supérieure à la tendance. e Dans le menu déroulant Criticité, sélectionnez Avertissement. f Dans le menu déroulant Seuil, sélectionnez Seuil supérieur. g Conservez la valeur par défaut 3 pour leCycle d'attente et le Cycle d'annulation. Le paramètre Cycle d'attente implique que la condition du symptôme doit être vérifiée sur trois cycles de collecte pour que le symptôme se déclenche. Cette attente permet d'éviter le déclenchement du symptôme en cas de pointe éphémère de l'utilisation de la mémoire de l'hôte. h VMware, Inc. Cliquez sur Enregistrer. 53 Guide d'administration et de personnalisation de vRealize Operations Manager Le symptôme dynamique identifie le moment où les hôtes sur lesquels les machines virtuelles s'exécutent fonctionnent au-delà de la tendance suivie d'utilisation de mémoire. Le symptôme dynamique est ajouté à la liste. 4 Dans la fenêtre Espace de travail de définition d'alertes, faites glisser Utilisation de la mémoire de l'hôte supérieure à la tendance de la liste de symptômes vers l'espace de travail Symptôme à droite. Le jeu de symptômes Système auto-hôte est ajouté à l'espace de travail Symptôme. 5 Depuis le jeu de symptômes du Système auto-hôte, dans le menu déroulant indiquant Ce jeu de symptômes est vrai lorsque :, sélectionnez Tout. Avec cette configuration, lorsque n'importe quel hôte hébergeant des machines virtuelles de comptabilité affiche une utilisation de mémoire supérieure à la tendance analysée, la condition du symptôme se vérifie. 6 En haut de la liste de jeu de symptôme, dans le menu déroulant Correspondre {operator} avec les symptômes suivants, sélectionnez Tout. Avec cette configuration, si aucun des deux jeux de symptômes (utilisation du CPU de la machine virtuelle ou de la mémoire de l'hôte) ne se déclenchent, une alerte est générée pour l'hôte. Vous avez défini un second jeu de symptômes pour la définition d'alertes et configuré la façon dont les deux jeux de symptômes sont évalués pour déterminer quand l'alerte est générée. Suivant Ajoutez des recommandations à votre définition d'alertes pour que vous et vos ingénieurs sachiez comment résoudre l'alerte lorsqu'elle se génère. Reportez-vous à « Scénario utilisateur : ajouter des recommandations à la définition d'alerte », page 54. Scénario utilisateur : ajouter des recommandations à la définition d'alerte Pour résoudre une alerte générée relatives aux machines virtuelles du service comptable, vous fournissez des recommandations afin que vous ou d'autres ingénieurs puissiez disposer des informations nécessaires pour résoudre l'alerte avant que les utilisateurs ne rencontrent des problèmes de performance. Dans le cadre des définitions d'alertes, vous ajoutez des recommandations incluant les actions que vous exécutez dans vRealize Operations Manager et des instructions pour modifier vCenter Server et résoudre l'alerte générée. Prérequis Ajoutez des symptômes à la définition de votre alerte. Reportez-vous à « Scénario utilisateur : ajouter un symptôme d'utilisation de mémoire de l'hôte à la définition d'alertes », page 53. Procédure 54 1 Dans la fenêtre Espace de travail de définition d'alerte, après avoir configuré les paramètres Nom et description, Type d'objet de base, Impact de l'alerte et Ajouter des définitions de symptômes, cliquez sur Ajouter des recommandations et ajoutez les actions que vous recommandez et des instructions. 2 Cliquez sur Ajouter et sélectionnez une action recommandée pour résoudre les alertes de la machine virtuelle. a Dans la zone de texte Nouvelle recommandation, saisissez une description de l'action, telle que Ajouter des CPU aux machines virtuelles. b Dans le menu déroulant Actions, sélectionnez Définir le nombre de CPU de la machine virtuelle. c Cliquez sur Enregistrer. VMware, Inc. Chapitre 3 Personnaliser la surveillance de vos données par vRealize Operations Manager 3 Cliquez sur Ajouter et indiquez vos recommandations pour résoudre les problèmes de la mémoire de l'hôte similaires à cet exemple. Si cet hôte appartient à un cluster DRS, contrôlez les paramètres DRS et vérifiez que le paramètre d'équilibrage de charge est correctement configuré. Si besoin, migrez les machines virtuelles manuellement à l'aide de vMotion. 4 Cliquez sur Ajouter et indiquez vos recommandations pour résoudre les alertes de la mémoire de l'hôte. a Saisissez une description de la recommandation similaire à cet exemple. S'il s'agit d'un hôte autonome, ajoutez davantage de mémoire à l'hôte. b Pour transformer l'URL en lien hypertexte dans les instructions, copiez l'URL (par ex. https://www.vmware.com/support/pubs/vsphere-esxi-vcenter-server-pubs.html) dans votre presse-papiers. c Sélectionnez le texte dans la zone de texte et cliquez sur Créer un lien hypertexte. d Collez l'URL dans la zone de texte Créer un lien hypertexte, puis cliquez sur OK. e Cliquez sur Enregistrer. 5 Dans l'Espace de travail de définition d'alerte, faites glisser les recommandations Ajouter des CPU aux machines virtuelles, Si cet hôte appartient au cluster DRS… et S'il s'agit d'un hôte autonome… de la liste vers l'espace de travail de recommandation, dans l'ordre indiqué. 6 Cliquez sur Enregistrer. Vous avez fourni les actions recommandées et des instructions pour résoudre l'alerte lorsqu'elle est générée. L'une des recommandations résout le problème d'utilisation des CPU de la machine virtuelle et l'autre résout le problème de mémoire de l'hôte. Suivant Créez un groupe d'objets à utiliser pour gérer vos objets comptables. Reportez-vous à « Scénario utilisateur : créer un groupe de service comptable personnalisé », page 55. Scénario utilisateur : créer un groupe de service comptable personnalisé Vous créez un groupe d'objets personnalisé pour appliquer des stratégies à des objets comptables en tant que groupe, les gérer et les surveiller. Prérequis Vérifiez que vous avez complété la définition d'alerte pour ce scénario. Reportez-vous à « Scénario utilisateur : ajouter des recommandations à la définition d'alerte », page 54. Procédure 1 Dans le volet gauche de vRealize Operations Manager, cliquez sur l'icône Environnement. 2 Cliquez sur l'onglet Groupes. 3 Cliquez sur Nouveau groupe. 4 Tapez un nom semblable à VM et hôtes de la comptabilité. 5 Dans le menu déroulant Type de groupe, sélectionnez Département. 6 Dans le menu déroulant Stratégie, sélectionnez Stratégie par défaut. Lorsque vous créez une stratégie, vous appliquez celle-ci au groupe comptable. VMware, Inc. 55 Guide d'administration et de personnalisation de vRealize Operations Manager 7 Dans le menu déroulant Sélectionner le type d'objets correspondant au critère suivant de la zone Définir le critère d'appartenance, développez Adaptateur vCenter, sélectionnez Système hôte, puis configurez le critère de groupe dynamique. a Dans le menu déroulant de critères, sélectionnez Relation. b Dans le menu déroulant des options de relations, sélectionnez Parent de. c Dans le menu déroulant des opérateurs, sélectionnez contient. d Dans la zone de texte Nom d'objet, entrez compta. e Dans la liste déroulante d'arborescence de navigation, sélectionnez Hôtes et clusters vSphere. Vous avez créé un groupe dynamique dans lequel les objets hôte servant d'hôtes aux machines virtuelles contenant compta dans leur nom sont inclus dans le groupe. Si une machine virtuelle contenant compta dans le nom d'objet est ajoutée ou déplacée vers un hôte, l'objet hôte est ajouté au groupe. 8 Cliquez sur Aperçu dans le coin inférieur gauche de l'espace de travail, puis vérifiez que les hôtes dont le nom d'objet des machines virtuelles contient « compta » apparaissent dans la fenêtre Aperçu du groupe. 9 Cliquez sur Fermer. 10 Cliquez sur Ajouter un autre ensemble de critères. Un nouvel ensemble de critères est ajouté, séparé de l'autre par l'opérateur OU. 11 Dans le menu déroulant Sélectionner le type d'objets correspondant au critère suivant, développez Adaptateur vCenter, sélectionnez Machine virtuelle, puis configurez le critère de groupe dynamique. a Dans le menu déroulant de critères, sélectionnez Propriétés. b Dans le menu déroulant Choisir une propriété, développez Configuration et double-cliquez sur Nom. c Dans le menu déroulant des opérateurs, sélectionnez contient. d Dans la zone de texte Valeur de la propriété, entrez compta. Vous avez créé un groupe dynamique dans lequel les objets de machine virtuelle dont le nom contient compta sont inclus. Ce groupe dépend de la présence de ces machines. Si une machine virtuelle contenant compta dans le nom est ajoutée à votre environnement, elle est ajoutée au groupe. 12 Cliquez sur Aperçu dans le coin inférieur gauche de l'espace de travail, puis vérifiez que les machines virtuelles dont le nom d'objet contient « compta » sont ajoutées à la liste qui comporte également les systèmes hôtes. 13 Cliquez sur Fermer. 14 Cliquez sur OK. Les machines virtuelles comptables et le groupe d'hôtes sont ajoutés à la liste des groupes. Vous avez créé un groupe d'objets dynamique qui évolue lorsque des machines virtuelles dont le nom contient « compta » sont ajoutées, supprimées et déplacées dans votre environnement. Suivant Créez une stratégie qui détermine la manière dont vRealize Operations Manager utilise la définition d'alerte pour surveiller votre environnement. Reportez-vous à « Scénario utilisateur : créer une stratégie pour l'alerte de comptabilité », page 57. 56 VMware, Inc. Chapitre 3 Personnaliser la surveillance de vos données par vRealize Operations Manager Scénario utilisateur : créer une stratégie pour l'alerte de comptabilité Pour configurer la façon dont vRealize Operations Manager évalue la définition d'alerte comptable dans votre environnement, configurez une stratégie qui détermine le comportement pour que vous puissiez l'appliquer à un groupe d'objets. La stratégie limite l'application de la définition d'alerte aux seuls membres du groupe d'objets sélectionné. Lorsqu'une définition d'alerte est créée, elle est ajoutée à la stratégie par défaut et activée, ce qui vous permet de garantir que toute définition d'alerte créée est active dans votre environnement. Cette définition d'alerte étant conçue pour répondre aux besoins du service comptable, vous devez la désactiver dans la stratégie par défaut et créer une stratégie pour régir le mode d'évaluation de la définition d'alerte dans votre environnement, en indiquant notamment les machines virtuelles et les hôtes comptables associés à surveiller. Prérequis n Vérifiez que vous avez complété la définition d'alerte pour ce scénario. Reportez-vous à « Scénario utilisateur : ajouter des recommandations à la définition d'alerte », page 54. n Vérifiez que vous avez créé un groupe d'objets et que vous l'utilisez pour gérer vos objets comptables. Reportez-vous à « Scénario utilisateur : créer un groupe de service comptable personnalisé », page 55. Procédure 1 Dans le volet gauche de vRealize Operations Manager, cliquez sur l'icône Administration. 2 Cliquez sur Stratégies, puis sur Bibliothèque de stratégies. 3 Cliquez sur Ajouter une nouvelle stratégie. 4 Saisissez un nom semblable à Stratégie d'alerte des objets comptables, ainsi qu'une description utile, semblable à l'exemple suivant. This policy is configured to generate alerts when Accounting VMs and Hosts group objects are above trended CPU or memory usage. 5 Cliquez sur Sélectionner les stratégies de base et sélectionnez Stratégie par défaut dans le menu déroulant Commence par. 6 À gauche, cliquez sur Personnaliser les définitions d'alertes/symptôme et désactivez toutes les définitions d'alertes, sauf la nouvelle alerte d'avertissement préalable CPU VM compta. a Dans la zone Définitions d'alertes, cliquez sur Actions, puis sur Tout sélectionner. Les alertes affichées sur la page actuelle sont sélectionnées. b Cliquez sur Actions, puis sur Désactiver Comme l'indique la colonne État, les alertes sont désactivées. c Répétez le processus sur chaque page de la liste d'alertes. d Sélectionnez Avertissement préalable CPU VM compta dans la liste, puis cliquez sur Actions et sélectionnez Activer. L'alerte Avertissement préalable CPU VM compta est désormais activée. 7 À gauche, cliquez sur Appliquer la stratégie aux groupes et sélectionnez VM et hôtes comptables. 8 Cliquez sur Enregistrer. Vous avez créé une stratégie dont la définition d'alerte comptable existe dans une stratégie personnalisée qui s'applique uniquement aux machines virtuelles et hôtes du service comptable. VMware, Inc. 57 Guide d'administration et de personnalisation de vRealize Operations Manager Suivant Créez une notification par e-mail afin d'être au courant des alertes même lorsque vous ne surveillez pas activement vRealize Operations Manager. Reportez-vous à « Scénario utilisateur : configurer des notifications d'alerte de service. », page 58. Scénario utilisateur : configurer des notifications d'alerte de service. Pour recevoir une notification par e-mail lorsqu'une alerte comptable est générée, plutôt que de vous reposer sur votre capacité à surveiller de façon générale les objets du service comptable dans vRealize Operations Manager, créez des règles de notification. La création d'une notification par e-mail lors du déclenchement d'alertes de comptabilité est un processus facultatif, mais elle vous informe de l'alerte même lorsque vous n'utilisez pas vRealize Operations Manager. Prérequis n Vérifiez que vous avez complété la définition d'alerte pour ce scénario. Reportez-vous à « Scénario utilisateur : ajouter des recommandations à la définition d'alerte », page 54. n Vérifiez que des alertes sortantes par e-mail sont configurées dans votre système. Reportez-vous à « Ajouter un plug-in E-mail standard pour les alertes sortantes de vRealize Operations Manager », page 65. Procédure 1 Dans le volet gauche de vRealize Operations Manager, cliquez sur l'icône Contenu. 2 Cliquez sur Notifications et sur le signe plus pour ajouter une règle de notification. 3 Configurez les options de communication. a Dans la zone de texte Nom, tapez un nom semblable à Alertes de VM ou d'hôtes du service comptable. b Dans le menu déroulant Sélectionner un type de plug-in, sélectionnez Plug-in de messagerie standard. c Dans le menu déroulant Sélectionner une instance, sélectionnez l'instance de messagerie standard qui est configurée pour vous envoyer des messages. d Dans la zone de texte Destinataires, saisissez votre adresse e-mail et celles des autres destinataires responsables des alertes du service comptable. Utilisez un point-virgule entre chaque destinataire. e Laissez la zone de texte Notifier à nouveau vide. Si vous ne saisissez aucune valeur, la notification par e-mail ne sera envoyée qu'une seule fois. Cette alerte est une alerte de risque à considérer comme un avertissement préalable ne requérant pas une attention immédiate. Vous avez configuré le nom de la notification, le moment auquel celle-ci vous est envoyée et la méthode utilisée pour envoyer le message. 4 5 Dans la zone Critère de filtrage, configurez le déclencheur de notification d'alerte comptable. a Dans le menu déroulant Déclencheur de notification, sélectionnez Définition d'alerte. b Cliquez sur Cliquer pour sélectionner une définition d'alerte. c Sélectionnez Avertissement préalable CPU VM compta et cliquez sur Sélectionner. Cliquez sur Enregistrer. Vous avez créé une règle de notification qui vous envoie, ainsi qu'aux ingénieurs désignés, un message électronique lorsque cette alerte est générée conformément à la définition d'alerte du service comptable. 58 VMware, Inc. Chapitre 3 Personnaliser la surveillance de vos données par vRealize Operations Manager Suivant Créez un tableau de bord incluant des widgets liés aux alertes pour que vous puissiez surveiller les alertes du groupe d'objets comptables. Reportez-vous à « Scénario utilisateur : créer un tableau de bord pour surveiller les objets de service », page 59. Scénario utilisateur : créer un tableau de bord pour surveiller les objets de service Pour surveiller les alertes associées au groupe d'objet du service comptable, vous créez un tableau de bord qui inclut la liste des alertes et d'autres widgets. Le tableau de bord fournit les données d'alerte dans un emplacement unique pour tous les objets associés. La création d'un tableau de bord pour surveiller les machines virtuelles et les hôtes associés de la comptabilité est un processus facultatif, mais il offre une vue ciblée des alertes et des objets du groupe d'objets de comptabilité. Prérequis Créez un groupe d'objets pour les machines virtuelles et objets associés du service comptable. Reportezvous à « Scénario utilisateur : créer un groupe de service comptable personnalisé », page 55. Procédure 1 Dans le volet gauche de vRealize Operations Manager, cliquez sur l'icône Contenu, puis sur Tableaux de bord. 2 Cliquez sur Add. 3 Dans la zone de définition de la configuration du tableau de bord, saisissez un nom d'onglet semblable à VM et hôtes comptables et configurez les options de disposition. 4 Cliquez sur Liste des widgets et faites glisser les widgets suivants vers l'espace de travail. n Liste des alertes n Efficacité n Santé n Risque n Alertes les plus fréquentes n Volume des symptômes Les widgets vides sont ajoutés à l'espace de travail. Pour modifier leur ordre d'affichage, vous pouvez les faire glisser vers un autre emplacement dans l'espace de travail. 5 Sur la barre de titre du widget Liste des alertes, cliquez sur Modifier le widget et configurez les paramètres. a Dans la zone de texte Titre, modifiez le titre par Liste des alertes du service comptabilité. b Pour l'option Actualiser le contenu, sélectionnez Activé. c Tapez Comptabilité dans la zone Rechercher et cliquez sur Rechercher. La valeur Comptabilité correspond au nom du groupe d'objets des machines virtuelles et hôtes associés du service de comptabilité. d Dans la liste de ressources filtrées, sélectionnez le groupe VM et hôtes comptables. Le groupe de machines virtuelles et hôtes comptables est identifié dans la zone de texte Ressource sélectionnée. e VMware, Inc. Cliquez sur OK. 59 Guide d'administration et de personnalisation de vRealize Operations Manager La Liste d'alertes du service comptable est désormais configurée pour afficher les alertes associées aux objets du groupe VM et hôtes comptables. 6 Cliquez sur Interactions de widgets et configurez les interactions suivantes. a Pour la Liste d'alertes du service comptable, laissez les ressources sélectionnées vides. b Pour accéder aux Alertes les plus fréquentes ou à celles de santé, risque, efficacité et aux volumes de symptôme, sélectionnez Liste d'alertes du service comptable dans le menu déroulant Ressources sélectionnées. c Cliquez sur Appliquer les interactions. L'interaction de widget étant configurée de cette manière, l'alerte sélectionnée dans Liste des alertes du service comptable représente la source des données disponibles dans les autres widgets. Lorsque vous sélectionnez une alerte dans la liste des alertes, les widgets Santé, Risque et Efficacité affichent les alertes correspondantes. Les alertes les plus fréquentes affichent les problèmes affectant la santé de l'objet, alors que le widget Volume des symptômes affiche un graphique de tendance des symptômes. 7 Cliquez sur Enregistrer. Vous avez créé un tableau de bord qui affiche les alertes associées au groupe de machines virtuelles et d'hôtes comptables, y compris l'alerte de risque que vous avez créé. Définition de symptômes pour les alertes Les symptômes sont des états qui indiquent des problèmes dans votre environnement. Vous définissez des symptômes que vous ajoutez aux définitions d'alertes afin d'être informé en cas de problème lié à vos objets surveillés. Lorsque les données sont collectées à partir de vos objets surveillés, elles sont comparées à l'état du symptôme défini. Si la condition est vraie, le symptôme est déclenché. Vous pouvez définir des symptômes qui reposent sur des mesures ou des super mesures, des propriétés, des événements de message, des événements de panne et des événements de mesure. Les symptômes définis dans votre environnement sont gérés dans les définitions de symptômes. Lorsque les symptômes ajoutés à une définition d'alerte sont déclenchés, ils contribuent à une alerte générée. Les symptômes qui ne sont pas ajoutés à une définition d'alerte sont tout de même évalués si la condition est considérée comme vraie et ils s'affichent dans l'onglet Détails de l'alerte - Symptôme de l'onglet Dépannage. Définir des symptômes de manière à englober toutes les gravités et conditions possibles Utilisez une série de symptômes pour décrire les niveaux croissants de préoccupation. Par exemple, le paramètre Volume proche de la limite de capacité pourrait avoir Avertissement comme valeur de gravité, tandis que le paramètre Limite de capacité atteinte par le volume pourrait avoir Critique comme niveau de gravité. Le premier symptôme n'est pas une menace immédiate. Le second symptôme est une menace immédiate. À propos des symptômes de mesures et super mesures Les symptômes de mesures et super mesures reposent sur les valeurs opérationnelles et de performance recueillies par vRealize Operations Manager depuis des objets cibles de votre environnement. Vous pouvez configurer les symptômes pour évaluer des seuils statiques ou dynamiques. Définissez des symptômes reposant sur des mesures pour que vous puissiez créer des définitions d'alertes vous informant lorsque la performance d'un objet de votre environnement est affectée négativement. 60 VMware, Inc. Chapitre 3 Personnaliser la surveillance de vos données par vRealize Operations Manager Seuils statiques Symptôme de mesures reposant sur un seuil statique et permettant de comparer la mesure actuelle recueillie avec une valeur fixe configurée préalablement dans la définition du symptôme. Par exemple, vous pouvez configurer un symptôme de mesure statique pour lequel, lorsque la charge du CPU de la machine virtuelle est supérieure à 90, un symptôme critique se déclenche. Seuils dynamiques Symptôme de mesures reposant sur un seuil dynamique et permettant de comparer la mesure actuelle recueillie avec une tendance identifiée par vRealize Operations Manager, pour évaluer si la valeur actuelle est supérieure, inférieure ou généralement éloignée de la tendance. Par exemple, vous pouvez configurer un symptôme de mesure dynamique pour lequel, lorsque la charge du CPU de la machine virtuelle dépasse la valeur de tendance normale, un symptôme critique se déclenche. Symptômes de propriétés Les symptômes de propriétés sont basés sur les propriétés de configuration que vRealize Operations Manager recueille dans les objets cibles de votre environnement. Vous définissez des symptômes basés sur les propriétés de manière à créer des définitions d'alertes qui vous permettent de déterminer à quel moment les modifications apportées aux propriétés de vos objets surveillés peuvent affecter le comportement des objets de votre environnement. Symptômes d'événements de messages Les symptômes d'événements de message reposent sur les événements reçus en tant que messages d'un composant de vRealize Operations Manager ou d'un système analysé externe via l'API REST du système. Définissez des symptômes reposant sur des événements de message pour les inclure aux définitions d'alertes qui utilisent ces symptômes. Lorsque la condition du symptôme configuré est vérifiée, le symptôme se déclenche. Les adaptateurs des systèmes analysés externes et l'API REST constituent des canaux entrants pour recueillir les événements provenant de sources externes. Les adaptateurs et le serveur REST s'exécutent dans le système vRealize Operations Manager. Le système externe envoie les messages et vRealize Operations Manager les collecte. Vous pouvez créer des symptômes d'événements de message pour les types d'événements pris en charge. La liste suivante répertorie les types d'événements pris en charge avec des exemples d'événements. n Dégradation des performances système. Ce type d'événements de message correspond au type et soustype EVENT_CLASS_SYSTEM et EVENT_SUBCLASS_PERFORM_DEGRADATION du kit de développement logiciel API de vRealize Operations Manager. n Modification. L'adaptateur VMware envoie un événement de modification lorsque la limite du CPU d'une machine virtuelle est modifiée de illimitée à 2 GHz. Vous pouvez créer un symptôme pour détecter les problèmes de contention de CPU dus à cette modification de configuration. Ce type d'événements de message correspond au type et sous-type EVENT_CLASS_CHANGE et EVENT_SUBCLASS_CHANGE du kit de développement logiciel API de vRealize Operations Manager. n Environnement hors service. L'adaptateur vRealize Operations Manager envoie un événement de panne d'environnement lorsque le composant collecteur ne communique pas avec les autres composants. Vous pouvez créer un symptôme pour surveiller la santé interne. Ce type d'événements de message correspond au type et sous-type EVENT_CLASS_ENVIRONMENT et EVENT_SUBCLASS_DOWN du kit de développement logiciel API de vRealize Operations Manager. n Notification. Ce type d'événements de message correspond au type et sous-type EVENT_CLASS_NOTIFICATION et EVENT_SUBCLASS_EXTEVENT du kit de développement logiciel API de vRealize Operations Manager. VMware, Inc. 61 Guide d'administration et de personnalisation de vRealize Operations Manager Symptômes d'erreurs Les symptômes de panne reposent sur des événements publiés par les systèmes analysés. vRealize Operations Manager met en corrélation un sous-ensemble de ces événements et les communique en tant que pannes. Les pannes désignent des événements des systèmes analysés qui affectent la disponibilité d'objets dans votre environnement. Définissez des symptômes reposant sur des pannes pour les inclure aux définitions d'alertes qui utilisent ces symptômes. Lorsque la condition du symptôme configuré est vérifiée, le symptôme se déclenche. Vous pouvez créer des symptômes de panne pour les pannes publiées prises en charge. Certains types d'objets ont plusieurs définitions de pannes que vous pouvez sélectionner, alors que d'autres n'en ont pas. Si un adaptateur a publié des définitions de panne pour un type d'objets, vous pouvez choisir un ou plusieurs événements de panne pour une panne donnée. Le symptôme se déclenche si la panne est active du fait de l'un des événements choisis. Si vous ne sélectionnez pas d'événement de panne, le symptôme se déclenche si la panne est active du fait d'un événement de panne. Symptômes d'événements de mesures Les symptômes d'événements de mesure reposent sur des événements communiqués par un système analysé sur lequel la mesure sélectionnée viole un seuil de façon spécifiée. Le système externe gère le seuil, non pas vRealize Operations Manager. Les symptômes d'événements de mesure sont basés sur des conditions signalées pour certaines mesures par un système externe surveillé, contrairement aux symptômes de mesures qui sont basés sur des seuils activement surveillés par vRealize Operations Manager. Les seuils d'événement de mesure, qui déterminent si la mesure est supérieure, inférieure, égale ou différente au seuil défini sur le système analysé, représentent la combinaison de type et sous-type spécifiée pour l'événement de mesure entrant. n Au-dessus du seuil. Correspond aux constantes de type et sous-type EVENT_CLASS_HT et EVENT_SUBCLASS_ABOVE définies dans le kit de développement logiciel API de vRealize Operations Manager. n Sous le seuil. Correspond aux constantes de type et sous-type EVENT_CLASS_HT et EVENT_SUBCLASS_BELOW définies dans le kit de développement logiciel API de vRealize Operations Manager. n Égal au seuil. Correspond aux constantes de type et sous-type EVENT_CLASS_HT et EVENT_SUBCLASS_EQUAL définies dans le kit de développement logiciel API de vRealize Operations Manager. n Différent du seuil. Correspond aux constantes de type et sous-type EVENT_CLASS_HT et EVENT_SUBCLASS_NOT_EQUAL définies dans le kit de développement logiciel API de vRealize Operations Manager. Affichage des actions disponibles dans vRealize Operations Manager Les actions permettent de mettre à jour les objets ou de lire des données relatives à des objets dans des systèmes surveillés ; elles sont généralement fournies dans vRealize Operations Manager dans le cadre d'une solution. Les actions ajoutées par des solutions sont disponibles dans le menu, la liste ou les menus d'affichage Actions, dont des widgets du tableau de bord, de l'objet. Elles peuvent être ajoutées aux recommandations de définition d'alerte. Les actions possibles incluent la lecture et la mise à jour. Les actions de lecture récupèrent des données auprès des objets cibles. 62 VMware, Inc. Chapitre 3 Personnaliser la surveillance de vos données par vRealize Operations Manager Les actions de mise à jour apportent des modifications aux objets cibles. Par exemple, si vous configurez une définition d'alerte pour vous prévenir lorsqu'une machine virtuelle rencontre des problèmes de mémoire, vous pouvez ajouter à une action les recommandations s'appliquant à l'action Définir la mémoire d'une machine virtuelle. Cette action augmente la mémoire et résout la cause probable de l'alerte. Pour voir ou utiliser les actions pour vos objets vCenter Server, vous devez configurer un adaptateur d'actions vCenter Python pour chaque instance de vCenter Server surveillée. Définition des recommandations pour les définitions d'alertes Les recommandations sont des instructions pour vos utilisateurs chargés de répondre aux alertes. Ajoutez des recommandations aux alertes vRealize Operations Manager pour que les utilisateurs puissent conserver les objets de votre environnement au niveau de performances requis. Les recommandations fournissent aux techniciens réseau ou aux administrateurs d'infrastructure virtuelle des informations permettant de résoudre les alertes. Selon les connaissances des utilisateurs, vous pouvez fournir plus ou moins d'informations, notamment les options suivantes, quelle qu'en soit la combinaison. n Une ligne d'instruction. n Étapes de résolution de l'alerte sur l'objet cible. n Lien hypertexte vers un site Web, un runbook, une page Wiki ou une autre source. n Action permettant de modifier l'objet cible. Lorsque vous définissez une alerte, fournissez autant de recommandations d'actions pertinentes que possible. Si plusieurs recommandations sont disponibles, organisez-les par ordre de priorité pour que la solution ayant l'impact le plus faible et la meilleure efficacité soit indiquée en premier. Si aucune recommandation d'action n'est disponible, ajoutez des recommandations sous forme de texte. Soyez aussi précis que possible lorsque vous décrivez ce que doit faire l'administrateur pour résoudre l'alerte. Création et gestion de notifications d'alerte vRealize Operations Manager Lorsque des alertes sont générées dans vRealize Operations Manager, elles apparaissent dans les détails des alertes et dans les détails des objets, mais vous pouvez également configurer vRealize Operations Manager pour qu'il envoie vos alertes en dehors des applications à l'aide d'une ou de plusieurs options d'alertes sortantes. Vous pouvez configurer des options de notification afin de spécifier quelles alertes sont envoyées pour les plug-ins d'alertes sortantes d'e-mail standard et REST. Pour les autres types de plug-ins, toutes les alertes sont envoyées lorsque le plug-in d'alertes sortantes cible est activé. Le plug-in d'alertes sortantes le plus courant est l'e-mail standard, que vous configurez pour envoyer des notifications à un ou plusieurs utilisateurs lorsqu'une alerte qui correspond aux critères spécifiés dans les paramètres de notification est générée. Liste des plug-ins sortants dans vRealize Operations Manager vRealize Operations Manager indique des plug-ins sortants. Cette liste inclut le nom du plug-in et indique si vous pouvez filtrer les données sortantes en fonction de vos paramètres de notification. Si le plug-in prend en charge la configuration des règles de notification, vous pouvez filtrer les messages avant qu'ils soient envoyés au système cible. Si le plug-in ne prend pas en charge les notifications, tous les messages sont envoyés au système cible et vous pouvez les traiter dans cette application. Si vous avez installé d'autres solutions qui incluent d'autres options de plug-in, elles s'affichent comme option de plug-in avec d'autres plug-ins. Les messages et les alertes sont envoyés uniquement lorsque le plug-in est activé. VMware, Inc. 63 Guide d'administration et de personnalisation de vRealize Operations Manager Tableau 3‑2. Prise en charge des notifications pour les plug-ins sortants Plug-In sortant Configurer les règles de notification Plug-in action automatisée Non Le plug-in d'action automatisée est activé par défaut. Si des actions automatisées s'arrêtent, vérifiez le plug-in d'action automatisée et activez-le, si nécessaire. Si vous modifiez le plug-in d'action automatisée, il vous suffit de fournir le nom d'instance. Plug-in Fichier journal Non Vous pouvez configurer le fichier TextFilter.xml pour filtrer les alertes d'un fichier journal. Plug-in notification Smarts SAM Non Plug-in Notification REST Oui Plug-in de partage réseau Non Plug-in E-mail standard Oui Plug-in Interruption SNMP Non Ajouter des plug-ins de notifications sortantes dans vRealize Operations Manager Vous ajoutez des instances de plug-ins sortantes afin de pouvoir avertir les utilisateurs en cas d'alertes ou capturer des données d'alerte extérieures à vRealize Operations Manager. Vous pouvez configurer une ou plusieurs instances du même type de plug-in si vous avez besoin d'envoyer les informations d'alerte à plusieurs systèmes cibles. Le plug-in d'action automatisée est activé par défaut. Si les actions automatiques s'arrêtent, vérifiez le plugin d'action automatisée et activez-le si nécessaire. Si vous modifiez le plug-in d'action automatisée, il vous suffit d'indiquer le nom d'instance. n Ajouter un plug-in E-mail standard pour les alertes sortantes de vRealize Operations Manager page 65 Ajouter un plug-in E-mail standard pour pouvoir utiliser le protocole SMTP (Simple Mail Transfer Protocol) pour envoyer des notifications d'alerte vRealize Operations Manager par e-mail aux administrateurs d'infrastructure virtuelle, aux ingénieurs des opérations réseau et à toute autre personne concernée. n Ajouter un plug-in REST pour les alertes sortantes de vRealize Operations Manager page 66 Ajoutez un plug-in REST afin d'envoyer des alertes vRealize Operations Manager à une autre application REST hébergeant un service Web REST pour accepter ces messages. n Ajouter un plug-in Fichier journal pour les alertes sortantes de vRealize Operations Manager page 68 Ajoutez un plug-in Fichier journal lorsque vous souhaitez configurer vRealize Operations Manager afin qu'il journalise les alertes dans un fichier sur chacun de vos nœuds vRealize Operations Manager. Si vous avez installé vRealize Operations Manager comme cluster à plusieurs nœuds, chaque nœud traite et journalise les alertes pour les objets qu'il surveille. Chaque nœud journalise les alertes pour les objets qu'il traite. n Ajouter un plug-in Interception SNMP pour les alertes sortantes de vRealize Operations Manager page 68 Vous ajoutez un plug-in Interception SNMP lorsque vous souhaitez configurer vRealize Operations Manager afin qu'il journalise les alertes d'un serveur d'interception SNMP existant dans votre environnement. 64 VMware, Inc. Chapitre 3 Personnaliser la surveillance de vos données par vRealize Operations Manager n Ajouter un plug-in de notification Smarts SAM (Service Assurance Manager) pour les alertes sortantes de vRealize Operations Manager page 69 Ajoutez un plug-in de notification Smarts SAM lorsque vous voulez configurer vRealize Operations Manager afin qu'il envoie des notifications d'alertes à EMC Smarts SAM (Server Assurance Manager). Ajouter un plug-in E-mail standard pour les alertes sortantes de vRealize Operations Manager Ajouter un plug-in E-mail standard pour pouvoir utiliser le protocole SMTP (Simple Mail Transfer Protocol) pour envoyer des notifications d'alerte vRealize Operations Manager par e-mail aux administrateurs d'infrastructure virtuelle, aux ingénieurs des opérations réseau et à toute autre personne concernée. Prérequis Vérifiez que vous disposez d'un compte d'utilisateur de messagerie que vous pouvez utiliser comme compte de connexion pour les notifications d'alerte. Si vous choisissez d'exiger une authentification, vous devez également connaître le mot de passe de ce compte. Procédure 1 Dans le volet gauche de vRealize Operations Manager, cliquez sur l'icône Administration. 2 Cliquez sur Paramètres sortants et sur le signe plus pour ajouter un plug-in. 3 Dans le menu déroulant Type de plug-in, sélectionnez Plug-in E-mail standard. La boîte de dialogue se développe pour inclure vos paramètres SMTP. 4 Entrez un Nom d'instance. Il s'agit du nom qui identifie l'instance que vous sélectionnerez lorsque vous configurerez les règles de notification ultérieurement. 5 Configurez les options SMTP appropriées à votre environnement. Option Description Utiliser une connexion sécurisée Active le chiffrement de communication sécurisée à l'aide de SSL/TLS. Si vous sélectionnez cette option, vous devez sélectionner une méthode dans le menu déroulant Type de connexion sécurisée. Requiert une authentification Active l'authentification sur le compte d'utilisateur de messagerie que vous pouvez utiliser pour configurer cette instance SMTP. Si vous sélectionnez cette option, vous devez fournir un mot de passe pour le compte d'utilisateur. Hôte SMTP URL ou adresse IP de votre serveur hôte de messagerie. Port SMTP Port par défaut utilisé par le protocole SMTP pour se connecter au serveur. Type de connexion sécurisée Dans le menu déroulant, sélectionnez SSL/TLS comme méthode de chiffrement de communication utilisée dans votre environnement. Vous devez sélectionner un type de connexion si vous sélectionnez Utiliser une connexion sécurisée. Nom d'utilisateur Compte d'utilisateur de messagerie utilisé pour se connecter au serveur de messagerie. Mot de passe Mot de passe du compte d'utilisateur de messagerie. Un mot de passe est requis si vous sélectionnez Requiert une authentification. Adresse e-mail de l'expéditeur Adresse e-mail s'affichant sur le message de notification Nom de l'expéditeur Nom affiché pour l'adresse e-mail de l'expéditeur. 6 Cliquez sur Enregistrer. 7 Pour démarrer le service d'alerte sortante pour ce plug-in, sélectionnez l'instance dans la liste et cliquez sur Activer dans la barre d'outils. VMware, Inc. 65 Guide d'administration et de personnalisation de vRealize Operations Manager Cette instance du plug-in E-mail standard pour les alertes SMTP sortantes est configurée et en cours d'exécution. Suivant Créez des règles de notification qui utilisent le plug-in E-mail standard pour envoyer un message à vos utilisateurs leur indiquant que des alertes nécessitent leur attention. Reportez-vous à « Scénario utilisateur : créer une notification d'alerte par e-mail vRealize Operations Manager », page 71. Ajouter un plug-in REST pour les alertes sortantes de vRealize Operations Manager Ajoutez un plug-in REST afin d'envoyer des alertes vRealize Operations Manager à une autre application REST hébergeant un service Web REST pour accepter ces messages. Bien que le plug-in REST prenne en charge l'activation d'une intégration, il ne la fournit pas. Selon votre application cible, il se peut que vous ayez besoin d'un service REST intermédiaire ou d'un autre mécanisme qui mettra en corrélation l'alerte et les identificateurs d'objets inclus dans la sortie de l'alerte REST avec les identificateurs de votre application cible. Déterminez le type de contenu que vous fournissez à votre application cible. Si vous sélectionnez application/json, le corps des appels POST ou PUT envoyés est au format suivant. Un exemple de date est inclus. { "startDate":1369757346267, "criticality":"ALERT_CRITICALITY_LEVEL_WARNING", "resourceId":"sample-object-uuid", "alertId":"sample-alert-uuid", "status":"ACTIVE", "subType":"ALERT_SUBTYPE_AVAILABILITY_PROBLEM", "cancelDate":1369757346267, "resourceKind":"sample-object-type", "adapterKind":"sample-adapter-type", "type":"ALERT_TYPE_APPLICATION_PROBLEM", "resourceName":"sample-object-name", "updateDate":1369757346267, "info":"sample-info" } Si vous sélectionnez application/xml, le corps des appels POST ou PUT envoyés est au format suivant. <alert> <startDate>1369757346267</startDate> <criticality>ALERT_CRITICALITY_LEVEL_WARNING</criticality> <resourceId>sample-object-uuid</resourceId> <alertId>sample-alert-uuid</alertId> <status>ACTIVE</status> <subType>ALERT_SUBTYPE_AVAILABILITY_PROBLEM</subType> <cancelDate>1369757346267</cancelDate> <resourceKind>sample-object-type</resourceKind> <adapterKind>sample-adapter-type</adapterKind> <type>ALERT_TYPE_APPLICATION_PROBLEM</type> <resourceName>sample-object-name</resourceName> <updateDate>1369757346267</updateDate> <info>sample-info</info> </alert> 66 VMware, Inc. Chapitre 3 Personnaliser la surveillance de vos données par vRealize Operations Manager Si la demande est traitée comme un appel POST, pour JSON ou XML, le service Web retourne le code d'état HTTP de 201, qui indique que l'alerte a été correctement créée sur la cible. Si la demande est traitée comme un appel PUT, le service Web retourne le code d'état HTTP de 202, qui indique que l'alerte a été correctement acceptée sur la cible. Prérequis Vous devez savoir où et comment les alertes envoyées à l'aide du plug-in REST sont consommées et traitées dans votre environnement, et garder à portée de main les informations de connexion appropriées. Procédure 1 Dans le volet gauche de vRealize Operations Manager, cliquez sur l'icône Administration. 2 Cliquez sur Paramètres sortants et sur le signe plus pour ajouter un plug-in. 3 Dans le menu déroulant Type de plug-in, sélectionnez Plug-in de notification REST. La boîte de dialogue se développe pour inclure vos paramètres REST. 4 Entrez un Nom d'instance. Il s'agit du nom qui identifie l'instance que vous sélectionnerez lorsque vous configurerez les règles de notification ultérieurement. 5 Configurez les options Rest adaptées à votre environnement. Option Description URL URL à laquelle vous envoyez les alertes. L'URL doit prendre en charge HTTPS. Lorsqu'une alerte est envoyée au serveur Web REST, le plug-in ajoute /{alertID} à l'appel POST ou PUT. Nom d'utilisateur Compte d'utilisateur sur le système REST cible. Mot de passe Mot de passe du compte d'utilisateur. Type de contenu Spécifiez le format de la sortie de l'alerte. n application/json. Les données de l'alerte sont transmises à l'aide de JavaScript Object Notation (JSON) sous la forme d'un texte lisible. n application/xml. Les données de l'alerte sont transmises à l'aide de XML qui est un contenu lisible par l'utilisateur et lisible par une machine. Empreinte du certificat Empreinte du certificat public pour votre service HTTPS. Nombre de connexions Limite le nombre d'alertes simultanées qui sont envoyées au serveur REST cible. Utilisez ce nombre pour vous assurer que votre serveur REST n'est pas submergé de demandes. 6 Cliquez sur Enregistrer. 7 Pour démarrer le service d'alerte sortante pour ce plug-in, sélectionnez l'instance dans la liste et cliquez sur Activer dans la barre d'outils. Cette instance du plug-in REST pour les alertes sortantes est configurée et en cours d'exécution. Suivant Créez des règles de notification qui utilisent le plug-in REST pour envoyer des alertes à une application ou un service compatible avec REST dans votre environnement. Reportez-vous à « Scénario utilisateur : créer une notification d'alerte REST vRealize Operations Manager », page 72. VMware, Inc. 67 Guide d'administration et de personnalisation de vRealize Operations Manager Ajouter un plug-in Fichier journal pour les alertes sortantes de vRealize Operations Manager Ajoutez un plug-in Fichier journal lorsque vous souhaitez configurer vRealize Operations Manager afin qu'il journalise les alertes dans un fichier sur chacun de vos nœuds vRealize Operations Manager. Si vous avez installé vRealize Operations Manager comme cluster à plusieurs nœuds, chaque nœud traite et journalise les alertes pour les objets qu'il surveille. Chaque nœud journalise les alertes pour les objets qu'il traite. Toutes les alertes sont ajoutées au fichier journal. Vous pouvez utiliser d'autres applications pour filtrer et gérer les journaux. Prérequis Assurez-vous de disposer d'un accès en écriture pour le chemin du système de fichiers sur les nœuds vRealize Operations Manager cibles. Procédure 1 Dans le volet gauche de vRealize Operations Manager, cliquez sur l'icône Administration. 2 Cliquez sur Paramètres sortants et sur le signe plus pour ajouter un plug-in. 3 Dans le menu déroulant Type de plug-in, sélectionnez Fichier journal. La boîte de dialogue se développe pour inclure vos paramètres de fichier journal. 4 Dans la zone de texte Dossier de sortie d'alerte, tapez le chemin d'accès au dossier cible. Si le dossier n'existe pas à l'emplacement cible, le plug-in le crée. 5 Cliquez sur Enregistrer. 6 Pour démarrer le service d'alerte sortante pour ce plug-in, sélectionnez l'instance dans la liste et cliquez sur Activer dans la barre d'outils. Cette instance du plug-in Fichier journal est configurée et en cours d'exécution. Suivant Lorsque le plug-in est démarré, les alertes sont journalisées dans le fichier. Vérifiez que les fichiers journaux sont créés dans le répertoire cible au fur et à mesure que les alertes sont générées, mises à jour ou annulées. Ajouter un plug-in Interception SNMP pour les alertes sortantes de vRealize Operations Manager Vous ajoutez un plug-in Interception SNMP lorsque vous souhaitez configurer vRealize Operations Manager afin qu'il journalise les alertes d'un serveur d'interception SNMP existant dans votre environnement. Tout le filtrage des alertes envoyées en tant qu'interceptions SNMP doit s'effectuer sur l'hôte de destination. Vous ne pouvez pas filtrer les alertes sur la base des paramètres de notification de vRealize Operations Manager. Prérequis Vérifiez que vous disposez d'un serveur d'interruption SNMP configuré dans votre environnement et que vous connaissez l'adresse IP ou le nom d'hôte, le numéro de port et la communauté qu'il utilise. Procédure 1 Dans le volet gauche de vRealize Operations Manager, cliquez sur l'icône Administration. 2 Cliquez sur Paramètres sortants et sur le signe plus pour ajouter un plug-in. 3 Dans le menu déroulant Type de plug-in, sélectionnez Interception SNMP. La boîte de dialogue se développe pour inclure vos paramètres d'interception SNMP. 4 68 Tapez un Nom d'instance. VMware, Inc. Chapitre 3 Personnaliser la surveillance de vos données par vRealize Operations Manager 5 Configurez les paramètres d'interception SNMP correspondant à votre environnement. Option Description Hôte de destination Adresse IP ou nom de domaine complet du système de gestion SNMP auquel vous envoyez des alertes. Port Port utilisé pour vous connecter au système de gestion SNMP. Le port par défaut est 162. Communauté Chaîne de texte autorisant l'accès aux statistiques. Les chaînes de communauté SNMP sont utilisées uniquement par les périphériques prenant en charge les protocoles SNMPv1 et SNMPv2c. 6 Cliquez sur Enregistrer. 7 Pour démarrer le service d'alerte sortante pour ce plug-in, sélectionnez l'instance dans la liste et cliquez sur Activer dans la barre d'outils. Cette instance du plug-in Interception SNMP est configurée et en cours d'exécution. Suivant Lorsque le plug-in est démarré, les alertes sont envoyées au serveur SNMP. Vérifiez que le serveur reçoit les interruptions SNMP. Ajouter un plug-in de notification Smarts SAM (Service Assurance Manager) pour les alertes sortantes de vRealize Operations Manager Ajoutez un plug-in de notification Smarts SAM lorsque vous voulez configurer vRealize Operations Manager afin qu'il envoie des notifications d'alertes à EMC Smarts SAM (Server Assurance Manager). Cette option d'alerte sortante est utile lorsque vous gérez les mêmes objets dans Server Assurance Manager et dans vRealize Operations Manager et que vous avez ajouté le module de gestion EMC Smarts et configuré la solution dans vRealize Operations Manager. Bien que vous ne puissiez pas filtrer les alertes envoyées à Service Assurance Manager dans vRealize Operations Manager, vous pouvez configurer le plug-in Smarts pour envoyer les alertes au serveur Smarts Open Integration. Configurez ensuite le serveur Open Integration pour filtrer les alertes de vRealize Operations Manager et n'envoyer que celles qui passent le test de filtre au service Smarts Service Assurance Manager. Prérequis n Vérifiez que vous avez configuré la solution EMC Smarts. Pour obtenir de la documentation concernant l'intégration EMC Smarts, rendez-vous sur https://solutionexchange.vmware.com/store. n Vérifiez que vous disposez du nom d'hôte ou de l'adresse IP, du nom d'utilisateur et du mot de passe de l'instance d'EMC Smarts Broker et de Server Assurance Manager. Procédure 1 Dans le volet gauche de vRealize Operations Manager, cliquez sur l'icône Administration. 2 Cliquez sur Paramètres sortants et sur le signe plus pour ajouter un plug-in. 3 Dans le menu déroulant Type de plug-in, sélectionnez Notification Smarts SAM. La boîte de dialogue se développe pour inclure vos paramètres Smarts. 4 Entrez un Nom d'instance. Il s'agit du nom qui identifie l'instance que vous sélectionnerez lorsque vous configurerez les règles de notification ultérieurement. VMware, Inc. 69 Guide d'administration et de personnalisation de vRealize Operations Manager 5 Configurez les paramètres de notification Smarts SAM appropriés à votre environnement. Option Description Broker Tapez le nom d'hôte ou l'adresse IP du service EMC Smarts Broker qui gère le registre de l'instance de Server Assurance Manager à laquelle vous souhaitez que les notifications soient envoyées. Nom d'utilisateur du Broker Si le Broker Smarts est configuré en tant que Secure Broker, tapez le nom d'utilisateur pour le compte de Broker. Mot de passe du Broker Si le Broker Smarts est configuré en tant que Secure Broker, tapez le mot de passe pour le compte d'utilisateur de Broker. Serveur SAM Tapez le nom d'hôte ou l'adresse IP du serveur Server Assurance Manager auquel vous envoyez les notifications. Nom d'utilisateur Tapez le nom d'utilisateur pour l'instance de serveur Server Assurance Manager. Ce compte doit disposer d'autorisations en lecture et en écriture pour les notifications sur le serveur de Smarts, comme spécifié sur le serveur SAM. Mot de passe Tapez le mot de passe pour le compte de serveur Server Assurance Manager. 6 Cliquez sur Enregistrer. 7 Pour démarrer le service d'alerte sortante pour ce plug-in, sélectionnez l'instance dans la liste et cliquez sur Activer dans la barre d'outils. Cette instance du plug-in de notification Smarts SAM est configurée et en cours d'exécution. Suivant Dans Smarts Service Assurance Manager, configurez la console des journaux de notification afin qu'elle filtre les alertes de vRealize Operations Manager. Pour configurer le filtrage pour Service Assurance Manager, consultez la documentation d'EMC Smarts Service Assurance Manager. Filtrage des messages sortants dans un fichier journal à l'aide du fichier TextFilter.xml Le plug-in sortant de fichier journal de vRealize Operations Manager capture des données d'alerte. Pour filtrer les données de fichier journal, vous pouvez mettre à jour le fichier TextFilter.xml de sorte à ne capturer que les alertes correspondant aux critères de filtrage. En tant qu'administrateur vRealize Operations Manager, filtrez les fichiers journaux des alertes sortantes par type et sous-type d'alerte. Les filtres sont configurés dans le fichier TextFile.xml. Ce fichier se trouve dans l'un des emplacements suivants, selon votre système d'exploitation : n vApp ou Linux. /usr/lib/vmware-vcops/user/plugins/outbound/vcops-textfile-plugin/conf n Windows. C:\vmware\vcenter-operations\vmware-vcops\user\plugins\outbound\vcops-textfileplugin\conf Dans le fichier, utilisez le format suivant pour la règle de filtrage. <FilterRule name="AlertType"> <AlertTypes> <AlertType key="AlertType1:AlertSubType1 " /> <AlertType key="AlertType2:AlertSubType2 " /> </AlertTypes> </FilterRule> 70 VMware, Inc. Chapitre 3 Personnaliser la surveillance de vos données par vRealize Operations Manager Par exemple, la règle à utiliser pour filtrer en fonction du type Application et du sous-type Disponibilité utilise le format ci-dessous. <FilterRule name="AlertType"> <AlertTypes> <AlertType key="ALERT_TYPE_APPLICATION_PROBLEM:ALERT_SUBTYPE_AVAILABILITY_PROBLEM " /> </AlertTypes> </FilterRule> Configuration des notifications Les notifications sont des notifications d'alerte répondant aux critères de filtre des règles de notification envoyées à l'extérieur de vRealize Operations Manager. Configurez des règles de notification pour les options d'alertes sortantes prises en charge afin de pouvoir filtrer les alertes envoyées au système externe sélectionné. Utilisez la liste des notifications pour gérer vos règles. Utilisez les règles de notification pour limiter les alertes envoyées au système externe. Pour utiliser les notifications, les plug-ins d'alertes sortantes prises en charge doivent être ajoutés et en cours d'exécution. À l'aide des règles de notification, vous pouvez limiter les données envoyées aux systèmes externes suivants. n E-mail standard. Vous pouvez créer plusieurs règles de notification pour plusieurs destinataires de messages en fonction d'une ou de plusieurs options de filtrage. Si vous ajoutez des destinataires, mais pas d'options de filtrage, toutes les alertes générées sont envoyées aux destinataires. n REST. Vous pouvez créer une règle qui limite les alertes envoyées au système REST cible afin de ne pas avoir à implémenter de filtrage sur le système cible. Scénario utilisateur : créer une notification d'alerte par e-mail vRealize Operations Manager En tant qu'administrateur d'infrastructure virtuelle, vRealize Operations Manager vous permet d'envoyer des notifications électroniques à vos ingénieurs de réseau avancé lorsque les alertes critiques sont générées pour l'objet mmbhost, hôte de nombreuses machines virtuelles qui exécutent des applications transactionnelles, dont personne n'a encore réclamé la propriété de l'alerte. Prérequis n Vérifiez que vous disposez d'au moins une définition d'alerte pour laquelle vous envoyez une notification. Pour obtenir un exemple de définition d'alerte, voir « Scénario utilisateur : créer une définition d'alertes d'objets de service », page 49. n Vérifiez qu'au moins une instance du plug-in E-mail standard est configurée et en cours d'exécution. Reportez-vous à « Ajouter un plug-in E-mail standard pour les alertes sortantes de vRealize Operations Manager », page 65. Procédure 1 Dans le volet gauche de vRealize Operations Manager, cliquez sur l'icône Contenu. 2 Cliquez sur Notifications et sur le signe plus pour ajouter une règle de notification. 3 Dans la zone de texte Nom, tapez un nom similaire à Alertes critiques non réclamées pour mmbhost. 4 Dans la zone Méthode, sélectionnez Plug-in E-mail standard dans le menu déroulant, puis sélectionnez l'instance configurée du plug-in d'e-mail. VMware, Inc. 71 Guide d'administration et de personnalisation de vRealize Operations Manager 5 6 Configurez les options de messagerie. a Dans la zone de texte Destinataires, tapez les adresses e-mail des membres de votre équipe d'ingénierie avancée, en séparant les adresses par un point-virgule (;). b Pour envoyer une deuxième notification si l'alerte est toujours active après une période donnée, tapez le nombre de minutes dans la zone de texte Notifier à nouveau. c Tapez le nombre de notifications envoyées aux utilisateurs dans la zone de texte Notifications max.. Configurez la portée des critères de filtre. a Dans le menu déroulant Portée, sélectionnez Objet. b Cliquez sur Cliquer pour sélectionner l'objet et tapez le nom de l'objet. Dans cet exemple, tapez mmbhost. c 7 Recherchez et sélectionnez l'objet dans la liste, puis cliquez sur Sélectionner. Configurez le déclencheur de notification. a Dans le menu déroulant Déclencheur de notification, sélectionnez Impact. b Dans le menu déroulant adjacent, sélectionnez Santé. 8 Dans la zone Criticité, cliquez sur Critique. 9 Développez les filtres avancés et, dans le menu déroulant États de l'alerte, sélectionnez Ouvert. L'état Ouvert indique qu'aucun ingénieur ou administrateur n'a réclamé la propriété de l'alerte. 10 Cliquez sur Enregistrer. Vous avez créé une règle de notification qui envoie un e-mail aux membres de votre équipe d'ingénierie de réseau avancée lorsque des alertes critiques sont générées pour l'objet mmbhost et que l'alerte n'est réclamée par aucun ingénieur. Cet e-mail leur rappelle de regarder l'alerte, d'en réclamer la propriété et de résoudre les symptômes déclencheurs. Suivant Répondez aux notifications d'alertes par e-mail. Reportez-vous à Guide de l'utilisateur de vRealize Operations Manager. Scénario utilisateur : créer une notification d'alerte REST vRealize Operations Manager En tant qu'administrateur d'infrastructure virtuelle, vRealize Operations Manager vous permet d'envoyer des alertes JSON ou XML à une application compatible REST disposant d'un service Web REST qui accepte ces messages. Vous voulez que seules les alertes de virtualisation affectant la disponibilité soient envoyées en dehors de cette application. Vous pouvez ensuite utiliser les informations fournies pour initier un processus de correction dans cette application pour résoudre le problème indiqué par l'alerte. La configuration des notifications limite les alertes envoyées à l'instance d'alerte sortante à celles correspondant aux critères de notification. Prérequis 72 n Vérifiez que vous disposez d'au moins une définition d'alerte pour laquelle vous envoyez une notification. Pour obtenir un exemple de définition d'alerte, voir « Scénario utilisateur : créer une définition d'alertes d'objets de service », page 49. n Vérifiez qu'au moins une instance du plug-in REST est configurée et en cours d'exécution. Reportezvous à « Ajouter un plug-in REST pour les alertes sortantes de vRealize Operations Manager », page 66. VMware, Inc. Chapitre 3 Personnaliser la surveillance de vos données par vRealize Operations Manager Procédure 1 Dans le volet gauche de vRealize Operations Manager, cliquez sur l'icône Contenu. 2 Cliquez sur Notifications et sur le signe plus pour ajouter une règle de notification. 3 Dans la zone de texte Nom, tapez un nom similaire à Alertes de virtualisation pour la disponibilité. 4 Dans la zone Méthode, sélectionnez Plug-in REST dans le menu déroulant, puis sélectionnez l'instance configurée du plug-in d'e-mail. 5 Configurez le déclencheur de notification. a Dans le menu déroulant Déclencheur de notification, sélectionnez Type d'alerte. b Cliquez sur Cliquer pour sélectionner le type/sous-type d'alerte et sélectionnezAlertes de virtualisation/d'hyperviseur pour la disponibilité. 6 Dans la zone Criticité, cliquez sur Avertissement. 7 Développez les filtres avancés et, dans le menu déroulant État de l'alerte, sélectionnez Nouveau. L'état Nouveau indique que l'alerte est nouvelle dans le système et n'a pas été mise à jour. 8 Cliquez sur Enregistrer. Vous avez créé une règle de notification qui envoie le texte de l'alerte au système compatible REST cible. Seules les alertes où l'impact de l'alerte configurée est la disponibilité de la virtualisation/de l'hyperviseur et où l'alerte est configurée comme un avertissement sont envoyées à l'instance cible à l'aide du plug-in REST. Définition des normes de conformité Les normes de conformité permettent de surveiller des objets pour s'assurer que leurs paramètres répondent aux normes définies. Vous pouvez utiliser les définitions d'alerte de vRealize Operations Manager pour créer des normes de conformité qui vous avertissent quand un objet ne respecte pas une norme obligatoire. Les normes de conformité que vous définissez dans vRealize Operations Manager sont basées sur des définitions d'alertes. Les alertes générées apparaissent sous forme d'alertes et de normes de conformité dans l'onglet Conformité. Scénario utilisateur : Définir une norme de conformité pour les normes standardisées En tant qu'administrateur de l'infrastructure virtuelle, vous êtes responsable des systèmes hôtes et des machines virtuelles de votre environnement. Afin d'assurer la conformité de vos systèmes hôtes, vous créez une norme de conformité basée sur une définition d'alerte destinée à vous avertir lorsque SSH n'est pas en cours d'exécution ou si la version de l'hôte n'est pas 5.5. Dans vRealize Operations Manager, vous pouvez configurer une définition d'alerte pour qu'elle serve de norme de conformité. Toute définition d'alerte que vous configurez avec un sous-type de conformité apparaît sous l'onglet Conformité. Pour la plupart des définitions d'alerte, il est préférable d'éviter d'inclure de trop nombreux symptômes. Lorsque vous créez une définition d'alerte que vous définissez comme norme de conformité, vous devez ajouter toutes les définitions de symptômes pertinentes à la norme. Chaque symptôme est une règle dans les normes. Dans ce scénario, seuls deux symptômes sont ajoutés à la définition d'alerte. VMware, Inc. 73 Guide d'administration et de personnalisation de vRealize Operations Manager Procédure 1 Scénario utilisateur : Configurer les informations de base de la norme de conformité hôte page 74 Pour créer une définition d'alerte qui fasse également office de norme de conformité, définissez-en d'abord le nom, le type d'objet de base et l'impact. 2 Scénario utilisateur : Ajouter des symptômes à la norme de conformité hôte page 74 Vous pouvez ajouter des symptômes et des recommandations à la définition d'alerte, afin que, lorsque l'alerte de conformité du système hôte est générée, les symptômes apparaissent sous forme de règles dans l'onglet Conformité. Scénario utilisateur : Configurer les informations de base de la norme de conformité hôte Pour créer une définition d'alerte qui fasse également office de norme de conformité, définissez-en d'abord le nom, le type d'objet de base et l'impact. Le nom de l'alerte est celui de la norme dans l'onglet Conformité. Procédure 1 Dans le volet gauche de vRealize Operations Manager, cliquez sur l'icône Contenu. 2 Cliquez sur Définitions d'alertes et cliquez sur le signe plus pour ajouter une définition. 3 Entrez un nom et une description. Pour ce scénario, entrez Normes de conformité de l'hôte de l'organisation. 4 Cliquez sur Type d'objet de base, développez Adaptateur vCenter dans le menu déroulant, puis sélectionnez Système hôte. 5 Cliquez sur Impact d'alerte et configurez les métadonnées de cette définition d'alertes. a Dans le menu déroulant Impact, sélectionnez Risque. b Dans le menu déroulant Criticité, sélectionnez Basée sur le symptôme. c Dans le menu déroulant Type et sous-type de l'alerte, développez Virtualisation/hyperviseur et sélectionnez Conformité. Toute alerte où vous utilisez le sous-type Conformité est traitée comme une norme de conformité. d Définissez le cycle d'attente et le cycle d'annulation sur une valeur de 1. Suivant Ajoutez les symptômes qui servent de règles de conformité. Reportez-vous à « Scénario utilisateur : Ajouter des symptômes à la norme de conformité hôte », page 74. Scénario utilisateur : Ajouter des symptômes à la norme de conformité hôte Vous pouvez ajouter des symptômes et des recommandations à la définition d'alerte, afin que, lorsque l'alerte de conformité du système hôte est générée, les symptômes apparaissent sous forme de règles dans l'onglet Conformité. Prérequis Configurez le nom, le type d'objet hôte et l'impact de l'alerte, afin que cette dernière apparaisse comme une norme de conformité. Reportez-vous à « Scénario utilisateur : Ajouter des symptômes à la norme de conformité hôte », page 74. 74 VMware, Inc. Chapitre 3 Personnaliser la surveillance de vos données par vRealize Operations Manager Procédure 1 2 Dans la fenêtre Espace de travail de définition d'alerte, cliquez sur Ajouter des définitions de symptôme et ajoutez le symptôme SSH. a Dans le menu déroulant Type de définition de symptôme, sélectionnez Propriété. b Dans la zone de texte de recherche Filtre rapide, entrez ssh. c Faites glisser le symptôme Service SSH en cours d'exécution jusqu'à l'espace de travail des symptômes. Si vous ne disposez d'aucune définition de symptôme de propriété définissant la version 5.5 comme celle du système hôte, cliquez sur le signe plus et créez ce symptôme. a Dans la fenêtreAjouter une définition de symptôme, entrez version dans la zone de texte Filtrer. b Développez Résumé et faites glisser Version jusqu'à l'espace de travail. c Dans la zone de texte Nom de la définition de symptôme, entrez La version hôte ne commence pas par 5.5. d Dans le menu déroulant des opérateurs de propriété, sélectionnez Débute avec. e Dans la zone de texte Entrez une valeur, saisissez 5.5. f Définissez les valeurs Cycle d'attente et Cycle d'annulation sur 1. g Cliquez sur Enregistrer. 3 Faites glisser le symptôme La version hôte ne commence pas par 5.5 vers l'ensemble contenant le symptôme Service SSH en cours d'exécution . 4 Pour cet ensemble de symptômes, sélectionnez n'importe lequel des dans le menu déroulant Ce jeu de symptômes est true quand. 5 Cliquez sur Ajouter des recommandations et créez les recommandations de la norme. a Cliquez sur le signe plus pour ajouter une recommandation. b Entrez une recommandation dans la zone de texte. Par exemple, Activer le service SSH et Mettre à niveau le système d'exploitation hôte . Si vous disposez d'un dossier d'exploitation local, vous pouvez fournir un lien vers vos instructions locales. 6 c Cliquez sur Enregistrer. d Faites glisser la recommandation vers l'espace de travail. Cliquez sur Enregistrer. Si l'une des conditions de symptôme est vérifiée, le symptôme est déclenché et l'alerte de conformité est générée pour l'objet. Comme la définition d'alerte comprend le sous-type Conformité, l'alerte générée apparaît comme une norme de conformité dans l'onglet Conformité. Suivant Dans l'onglet Conformité, cherchez les normes indiquant que des objets ne sont pas conformes. Reportezvous à Guide de l'utilisateur de vRealize Operations Manager. VMware, Inc. 75 Guide d'administration et de personnalisation de vRealize Operations Manager Stratégies opérationnelles Découvrez comment procéder pour que vRealize Operations Manager surveille vos objets et pour qu'il vous informe des problèmes se produisant sur ces objets. vRealize Operations ManagerLes administrateurs vRealize Operations Manager affectent des stratégies à des groupes d'objets et à des applications, afin d'assurer le respect des contrats de niveau de service et des priorités de gestion. Lorsque vous utilisez des stratégies avec des groupes d'objets, vous devez vous assurer que les règles définies dans les stratégies sont rapidement mises en application pour les objets de votre environnement. Les stratégies vous permettent d'effectuer les opérations suivantes : n Activer et désactiver les alertes. n Contrôler les collectes de données en indiquant de conserver ou non les mesures d'objets de votre environnement. n Configurer les analyses et les seuils des produits. n À surveiller les objet et les applications à différents niveaux de service. n À définir l'ordre de priorité des stratégies de sorte que les règles les plus importantes remplacent les règles par défaut. n Comprendre les règles qui touchent vos analyses. n Identifier les stratégies qui s'appliquent à des groupes d'objets. vRealize Operations Manager comprend une bibliothèque de stratégies actives intégrées qui sont déjà définies et prêtes à l'utilisation. vRealize Operations Manager applique ces politiques par ordre de priorité. Créer des stratégies opérationnelles (http://link.brightcove.com/services/player/bcpid2296383276001? bctid=ref:video_create_policies_vrom) Lorsque vous appliquez une stratégie à un groupe d'objets, vRealize Operations Manager collecte des données sur les objets de ce groupe en se fondant sur les seuils, les mesures, les super mesures, les attributs, les propriétés, les définitions d'alerte et les définitions de problèmes activées dans la stratégie. Voici des exemples de stratégies susceptibles d'exister dans un environnement informatique standard. 76 n Maintenance : optimisée pour une surveillance continue, sans seuil ni alerte. n Critique pour la production : prête pour l'environnement de production, optimisée pour les performances grâce à des alerte sensibles. n Importante pour la production : prête pour l'environnement de production, optimisée pour les performances grâce à des alertes moyennes. n Charges de travail par lot : optimisée pour le traitement des tâches. n Test, intermédiaire et audit qualité : paramètres moins critiques, moins d'alertes. n Développement : paramètres moins critiques, aucune alerte. n Priorité faible : garantit une utilisation efficace des ressources. n Stratégie par défaut : paramètres système par défaut. VMware, Inc. Chapitre 3 Personnaliser la surveillance de vos données par vRealize Operations Manager Gestion et administration des stratégies pour vRealize Operations Manager Une stratégie est un ensemble de règles que vous définissez pour vRealize Operations Manager, pour lui permettre d'analyser et d'afficher des informations sur les objets de votre environnement. Vous pouvez créer, modifier et administrer des stratégies afin de déterminer comment vRealize Operations Manager affiche les données dans les tableaux de bord, les vues et les rapports. Relation entre les stratégies et votre environnement Les stratégies vRealize Operations Manager prennent en charge les décisions opérationnelles établies pour vos unités commerciales et votre infrastructure informatique. Les stratégies vous permettent de contrôler les données collectées et signalées par vRealize Operations Manager pour des objets spécifiques de votre environnement. Chaque stratégie peut hériter des paramètres d'autres stratégies. De même, vous pouvez personnaliser et remplacer différents paramètres d'analyse, définitions d'alertes et définitions de symptômes pour des types d'objets spécifiques pour répondre aux contrats de niveau de service et aux priorités de l'entreprise établies pour votre environnement. Lorsque vous gérez des stratégies, vous devez connaître les priorités opérationnelles de votre environnement et les tolérances des alertes et des symptômes, afin de satisfaire aux exigences des applications critiques de votre entreprise. Ensuite, vous pouvez configurer les stratégies afin d'appliquer la stratégie et les paramètres de seuil appropriés à vos environnements de production et de test. Les stratégies définissent les paramètres que vRealize Operations Manager applique à vos objets lorsqu'il collecte des données dans votre environnement. vRealize Operations Manager applique des stratégies aux objets récemment détectés, tels que ceux faisant partie d'un groupe d'objets. Imaginons, par exemple, vous disposiez d'une instance d'adaptateur VMware existante et que vous appliquiez une stratégie spécifique au groupe intitulé Monde. Lorsqu'un utilisateur ajoute une nouvelle machine virtuelle à l'instance de vCenter Server, l'adaptateur VMware signale l'objet de machine virtuelle à vRealize Operations Manager. L'adaptateur VMware applique la même stratégie à cet objet, car il est membre du groupe d'objets Monde. Pour mettre en œuvre des paramètres de stratégie de capacité, vous devez connaître les besoins et les tolérances de votre environnement, tels que l'utilisation du CPU. Ensuite, vous pouvez configurer vos groupes et stratégies d'objets en fonction de votre environnement. n Pour une stratégie d'environnement de production, une bonne pratique consiste à configurer des paramètres de performances plus élevés et à tenir compte des périodes d'activité importante. n Pour une stratégie d'environnement de test, une bonne pratique consiste à configurer des paramètres d'utilisation plus élevés. vRealize Operations Manager applique les stratégies par ordre de priorité, comme elles s'affichent dans l'onglet Stratégies actives. Lorsque vous établissez la priorité de chacune de vos stratégies, vRealize Operations Manager applique les paramètres configurés dans les stratégies conformément à leur classement pour analyser vos objets et générer un rapport sur ces derniers. Pour modifier la priorité d'une stratégie, cliquez et faîtes glisser la ligne de celle-ci. Les stratégies par défaut se situent toujours en bas de la liste de priorité, alors que la liste restante de stratégies actives commence à la priorité 1, qui indique le niveau le plus élevé de priorité de stratégie. Lorsque vous attribuez un objet pour qu'il soit un membre de plusieurs groupes d'objets et que vous attribuez une stratégie différente à chaque groupe d'objet, vRealize Operations Manager associe la stratégie du rang le plus élevé à cet objet. VMware, Inc. 77 Guide d'administration et de personnalisation de vRealize Operations Manager Tableau 3‑3. Éléments de règle de stratégie configurables Éléments de règle de stratégie Seuils, paramètres, définitions Charge de travail Activez ou désactivez la demande de mémoire, de CPU et d'espace disque. Activez ou désactivez les débits des E/S réseau et des E/S de banque de données, puis définissez la limite de la configuration de vSphere. Configurez les seuils de symptômes pour le score du badge de charge de travail. Anomalies Configurez les seuils de symptômes pour le score du badge d'anomalies. Pannes Configurez les seuils de symptômes pour le score du badge de pannes. Capacité restante et Temps restant Activez ou désactivez la demande et l'allocation de mémoire, de CPU et d'espace disque. Activez ou désactivez les débits des E/S réseau et des E/S de banque de données, puis définissez la limite de la configuration de vSphere. Prenez en compte les périodes d'activité importantes et les projets validées, ce qui affecte le temps restant, puis définissez la marge de temps de provisionnement. Configurez les seuils pour les scores des badges Capacité restante et Temps restant. Contrainte Activez ou désactivez la demande de mémoire et de CPU. Activez ou désactivez les débits des d'E/S réseau et des E/S de banque de données, puis définissez la limite de configuration de vSphere. Configurez les seuils de symptômes pour le score du badge Contrainte. Capacité récupérable Définissez le pourcentage de surdimensionnement recommandé, ainsi que les pourcentages de temps d'inactivité et de mise hors tension. Configurez les seuils de symptômes pour le score du badge Capacité récupérable. Densité Configurez les seuils de symptômes pour le score du badge Densité. Heure Effectuez un suivi de l'utilisation des objets, puis sélectionnez la planification de la maintenance. Attributs Un attribut est un composant de données pouvant être collecté. Vous pouvez activer ou désactiver les attributs de mesure, de propriété et de super mesure de collecte, puis définir les attributs en tant qu'indicateurs de performances clés (KPI). Un indicateur de performance clé est l'appellation donnée à un attribut pour indiquer qu'il est important dans votre propre environnement. vRealize Operations Manager traite les indicateurs de performance clés différemment d'un attribut à l'autre. Les violations de seuil par un indicateur de performance clé génèrent des types d'alertes différents des attributs qui ne sont pas des indicateurs de performance clés. Lorsqu'un indicateur de performance clé enfreint un seuil, vRealize Operations Manager examine les événements qui ont précédé la violation. S'il trouve suffisamment d'informations connexes, vRealize Operations Manager capture l'ensemble des événements qui ont précédé la violation comme une empreinte digitale. Ainsi dès que dans l'avenir il détectera un ensemble d'événements similaires, il pourra générer un avertissement d'alerte prédictive indiquant qu'une violation de l'indicateur de performance clé risque de se produire. Définitions d'alertes Active ou désactive des combinaisons de symptômes et de recommandations permettant d'identifier une condition classée comme étant un problème. Définitions des symptômes Active ou désactive les conditions de test sur les propriétés, les mesures ou les événements. Stratégies de privilèges pour créer, modifier et définir l'ordre de priorité Vous devez disposer des privilèges requis pour accéder aux fonctions spécifiques de l'interface utilisateur de vRealize Operations Manager. Les rôles associés à votre compte d'utilisateur déterminent les fonctions auxquelles vous pouvez accéder, ainsi que les actions que vous pouvez réaliser. Pour définir la priorité d'une stratégie, dans l'onglet Stratégies actives, cliquez sur la ligne d'une stratégie et faites-la glisser vers la priorité souhaitée dans la liste. La priorité de la stratégie par défaut est toujours désignée par la lettre D. 78 VMware, Inc. Chapitre 3 Personnaliser la surveillance de vos données par vRealize Operations Manager Conséquences des mises à niveau sur vos stratégies Si vous mettez à niveau vRealize Operations Manager à partir d'une version antérieure, vous devez analyser les stratégies existantes et modifier les paramètres afin de les optimiser pour votre environnement actuel. Si vous appliquez les stratégies utilisées pour une version antérieure de vRealize Operations Manager, les paramètres demeurent inchangés. Décisions et objectifs stratégiques La mise en œuvre des décisions de stratégie dans vRealize Operations Manager est généralement la responsabilité de l'administrateur d'infrastructure ou de l'administrateur d'infrastructure virtuelle, mais les utilisateurs disposant de privilèges peuvent également créer et modifier des stratégies. Vous devez connaître les stratégies établies pour analyser et surveiller les ressources de votre infrastructure informatique. n En tant qu'administrateur de l'infrastructure virtuelle responsable de la gestion et du dépannage d'une infrastructure informatique, vous devez comprendre comment les stratégies affectent les objets et les scores qui s'affichent dans vRealize Operations Manager, afin de pouvoir configurer les stratégies approuvées en fonction des décisions et des besoins de l'entreprise. n Si vous êtes un ingénieur des opérations réseau, vous devez comprendre l'impact des stratégies sur les données que vRealize Operations Manager signale sur les objets. Vous devez aussi savoir quelles stratégies attribuées à des objets indiquent des alertes et des problèmes. n Si votre rôle consiste à recommander une configuration initiale pour les stratégies, vous devez modifier et configurer les stratégies dans vRealize Operations Manager. n Si votre rôle principal consiste à évaluer les problèmes de votre environnement, mais que vous n'êtes pas chargé de modifier les stratégies, vous devez quand même comprendre comment les stratégies appliquées aux objets affectent les données qui s'affichent dans vRealize Operations Manager. Par exemple, vous pouvez avoir besoin de savoir quelles stratégies s'appliquent aux objets qui sont associés à des alertes particulières. n Si vous êtes un utilisateur d'application standard qui reçoit des rapports de vRealize Operations Manager, vous devez avoir une parfaite connaissance des stratégies opérationnelles, afin de pouvoir comprendre les valeurs des données figurant dans les rapports. Stratégie par défaut dans vRealize Operations Manager La stratégie par défaut est un ensemble de règles qui s'appliquent à la majorité de vos objets. La stratégie par défaut s'affiche dans l'onglet Stratégies actives et est identifiée par la lettre D dans la colonne Priorité. La stratégie par défaut peut s'appliquer à n'importe quel nombre d'objets. La stratégie par défaut s'affiche toujours au bas de la liste des stratégies, même si elle n'est pas associée à un groupe d'objets. Lorsqu'aucune stratégie n'est appliquée à un groupe d'objets, vRealize Operations Manager associe à ce groupe la stratégie par défaut. Une stratégie peut hériter des paramètres de stratégie par défaut et ceux-ci peuvent s'appliquer à plusieurs objets selon les conditions. La stratégie configurée par défaut a toujours la priorité la plus faible. Si vous tentez de définir deux stratégies par défaut, la première stratégie définie dispose initialement de la priorité la plus faible. Lorsque vous définissez la seconde stratégie par défaut, elle dispose de la priorité la plus faible et la stratégie précédemment définie par défaut dispose de la deuxième priorité la plus faible. VMware, Inc. 79 Guide d'administration et de personnalisation de vRealize Operations Manager Vous pouvez utiliser la stratégie par défaut comme stratégie de base pour créer votre propre stratégie personnalisée. Modifiez les paramètres de la stratégie par défaut pour créer une stratégie répondant à vos besoins d'analyse et de surveillance. Lorsque vous démarrez avec la stratégie par défaut, votre nouvelle stratégie hérite de tous les paramètres de la stratégie de base par défaut. Vous pouvez alors personnaliser votre nouvelle stratégie et remplacer ces paramètres. Les adaptateurs de données et les solutions installés dans vRealize Operations Manager fournissent un groupe de paramètres de base qui s'appliquent à tous les objets. Dans l'arborescence de navigation des stratégies de l'onglet Bibliothèque de stratégies, ces paramètres sont appelés paramètres de base. Par défaut, la stratégie par défaut hérite de tous les paramètres de base. Stratégies personnalisées Vous pouvez personnaliser la stratégie par défaut et les stratégies de base contenues dans vRealize Operations Manager selon les besoins de votre propre environnement. Vous pouvez ensuite appliquer votre stratégie personnalisée à des groupes d'objets tels que les objets d'un cluster, des machines virtuelles et des hôtes ou à un groupe que vous créez pour y inclure des objets uniques et des critères spécifiques. Vous devez maîtriser les stratégies afin de comprendre les données qui s'affichent dans l'interface utilisateur, car les stratégies déterminent les résultats qui apparaissent dans les tableaux de bord, les vues et les rapports de vRealize Operations Manager. Pour déterminer comment personnaliser les stratégies opérationnelles et les appliquer à votre environnement, vous devez anticiper en vous posant un certain nombre de questions. Par exemple : n Devez-vous assurer un suivi de l'allocation des ressources CPU ? Si vous surutilisez le CPU, quel pourcentage devez-vous appliquer à vos objets de production et de test ? n Devez-vous surutiliser la mémoire ou l'espace de stockage ? Si vous utilisez la fonctionnalité High Availibility, quels tampons devez-vous employer ? n Comment classez-vous vos charges de travail définies logiquement, telles que les clusters de production, les clusters de test ou de développement et les clusters utilisés pour les charges de travail par lot ? Ou, au contraire, incluez-vous tous les clusters dans une charge de travail unique ? n Comment capturez-vous les temps d'utilisation de pointe ou les pics d'activité du système ? Dans certains cas, il peut s'avérer nécessaire de réduire les alertes pour qu'elles soient pertinentes lors de l'application des stratégies. Lorsque vous disposez de privilèges appliqués à votre compte d'utilisateur via les rôles attribués, vous pouvez créer des stratégies, les modifier et les appliquer aux objets. Par exemple : 80 n Créez une stratégie à partir d'une stratégie de base existante, héritez des paramètres de la stratégie de base, puis remplacez des paramètres spécifiques pour analyser et surveiller vos objets. n Utilisez les stratégies pour analyser et surveiller les objets vCenter Server et les objets qui ne sont pas propres à vCenter Server. n Définissez des seuils personnalisés pour les paramètres d'analyse de tous les types d'objets afin que vRealize Operations Manager génère des rapports sur la charge de travail, les anomalies, les pannes, la capacité, les contraintes, etc. n Activez des attributs spécifiques pour la collecte (mesures, propriétés, super mesures, etc.). n Activez ou désactivez les définitions d'alertes et de symptômes dans vos paramètres de stratégie personnalisés. n Appliquez la stratégie personnalisée aux groupes d'objets. VMware, Inc. Chapitre 3 Personnaliser la surveillance de vos données par vRealize Operations Manager Lorsque vous créez une stratégie personnalisée à partir d'une stratégie existante, vous remplacez les paramètres de stratégie pour répondre à vos besoins. Vous définissez l'allocation et la demande, les ratios de quantité de surcharge de CPU et de mémoire, et les seuils liés au risque et aux tampons de capacité. Pour allouer et configurer les ressources réellement consommées dans votre environnement, vous devez utiliser conjointement le modèle d'allocation et le modèle de demande. Selon le type d'environnement que vous surveillez (environnement de production ou environnement de test ou de développement), vous devez indiquer si vous optez ou non pour une surutilisation des ressources et quelle est la part qui concerne les charges de travail et l'environnement auxquels la stratégie s'applique. Vous pouvez choisir le niveau d'allocation défini pour votre environnement de test avec une plus grande prudence et être plus audacieux dans votre environnement de production. vRealize Operations Manager applique les stratégies par ordre de priorité, comme elles s'affichent dans l'onglet Stratégies actives. Lorsque vous établissez la priorité de chacune de vos stratégies, vRealize Operations Manager applique les paramètres configurés dans les stratégies conformément à leur classement pour analyser vos objets et générer un rapport sur ces derniers. Pour modifier la priorité d'une stratégie, cliquez et faîtes glisser la ligne de celle-ci. Les stratégies par défaut se situent toujours en bas de la liste de priorité, alors que la liste restante de stratégies actives commence à la priorité 1, qui indique le niveau le plus élevé de priorité de stratégie. Lorsque vous attribuez un objet pour qu'il soit un membre de plusieurs groupes d'objets et que vous attribuez une stratégie différente à chaque groupe d'objet, vRealize Operations Manager associe la stratégie du rang le plus élevé à cet objet. Vos stratégies sont uniques à votre environnement. Étant donné que les stratégies conduisent vRealize Operations Manager à surveiller les objets contenus dans votre environnement, elles ne sont accessibles qu'en lecture seule et ne modifient pas l'état de vos objets. C'est pourquoi, vous pouvez remplacer les paramètres de la stratégie afin de les affiner, jusqu'à ce que vRealize Operations Manager affiche des résultats pertinents qui ont un impact sur votre environnement. Par exemple, vous pouvez ajuster les paramètres de tampon de capacité dans votre stratégie et visualiser ensuite les données qui s'affichent dans les tableaux de bord pour voir l'effet des paramètres de la stratégie. Stratégies fournies avec vRealize Operations Manager vRealize Operations Manager comprend des ensembles de stratégies que vous pouvez utiliser pour surveiller votre environnement ou comme point de départ de la création de vos propres stratégies. Vérifiez que vous connaissez les stratégies fournies avec vRealize Operations Manager, afin de pouvoir les utiliser dans votre environnement et inclure les paramètres dans les nouvelles stratégies que vous créez. Emplacement des stratégies fournies avec les stratégies vRealize Operations Manager Cliquez sur Administration, puis Stratégies et sur l'onglet Bibliothèque de stratégies. Pour afficher les stratégies fournies avec vRealize Operations Manager, développez la stratégie des paramètres de base. Stratégies incluses dans vRealize Operations Manager Toutes les stratégies existent sous les paramètres de base, car les adaptateurs de données et de solutions installés dans votre instance de vRealize Operations Manager offre un groupe collectif de paramètres de base à appliquer à tous les objets. Dans l'arborescence de navigation de stratégie de l'onglet Bibliothèque de stratégies, ces paramètres sont intitulés Paramètres de base. La stratégie des paramètres de base est une stratégie globale pour toutes les autres stratégies. Elle s'affiche au début de la liste des stratégies dans la bibliothèque des stratégies. Toutes les autres stratégies se trouvent sous les paramètres de base, car les adaptateurs de données et de solutions installés dans votre instance de vRealize Operations Manager offre un groupe collectif de paramètres de base à appliquer à tous les objets. VMware, Inc. 81 Guide d'administration et de personnalisation de vRealize Operations Manager L'ensemble de stratégies basées sur l'assistant de configuration comprend des stratégies fournies avec vRealize Operations Manager que vous utilisez pour des paramètres spécifiques d'objets à reporter sur vos objets. L'ensemble des stratégies basées sur l'assistant de configuration comprend plusieurs types de stratégies : n Stratégies de gestion de capacité pour les E/S réseau et de stockage n Stratégies d'alertes d'efficacité pour des objets d'infrastructure et des machines virtuelles n Stratégies d'alertes de santé pour des objets d'infrastructure et des machines virtuelles n Stratégies de surcharge pour le CPU et la mémoire n Stratégies d'alertes de risque pour des objets d'infrastructure et des machines virtuelles La stratégie par défaut comprend un ensemble de règles qui s'appliquent à la majorité de vos objets. L'ensemble des stratégies de gestion de VMware comprend des stratégies que vous utilisez pour le type de votre environnement, tel que le type production au lieu du type test et développement. Ces stratégies contiennent des paramètres qui surveillent les périodes de pointe, les charges de travail par lot et interactives, les modèles de demande et d'allocation. L'ensemble de stratégies de gestion de VMware fourni avec vRealize Operations Manager comprend les stratégies suivantes : Tableau 3‑4. Fonctions des stratégies de gestion de VMware 82 Stratégie de gestion de VMware Fonctionnement VMware exclut l'analyse surdimensionnée Aucun calcul de la capacité récupérable des machines virtuelles surdimensionnées VMware optimisé pour périodes de pointe de 15 minutes Configuré pour forcer les alertes de capacité pour les charges de travail à s'accroître pendant 15 minutes. VMware optimisé pour périodes de pointe de 30 minutes Configuré pour forcer les alertes de capacité pour les charges de travail à s'accroître pendant 30 minutes. Stratégie de VMware pour charges de travail par lot Optimisé pour les charges de travail par lot qui s'exécutent pendant moins de quatre heures. Stratégie de VMware pour charges de travail interactives Configuré pour être sensible aux charges de travail interactives, telles qu'un bureau ou un serveur Web, en fonction de pics de 15 minutes pour les tampons volumineux. Stratégie de production de VMware (demande uniquement) Optimisé pour des charges de production, sans utilisation de limites d'allocation, afin d'obtenir le plus possible de capacité. Stratégie de production de VMware (avec allocation) Optimisé pour des charges de production nécessitant les modèles de capacité d'allocation et de demande. Stratégie de production de VMware (sans allocation) Optimisé pour des charges de production nécessitant des modèles de capacité de demande. Il fournit la surcharge la plus importante sans contention. Stratégie de développement et de test de VMware (sans allocation). Optimisé pour des environnements de test et de développement, afin d'augmenter la capacité sans causer de contention importante, car il n'inclut pas la planification de la capacité au niveau de la machine virtuelle. VMware, Inc. Chapitre 3 Personnaliser la surveillance de vos données par vRealize Operations Manager Scénario utilisateur : créer une stratégie opérationnelle personnalisée pour un environnement de production vSphere En tant qu'administrateur système de vRealize Operations Manager, vous devez vous assurer que les objets de votre environnementvSphere respectent certaines stratégies spécifiques. Vous devez vous assurer que vos objets possèdent assez de mémoire et de CPU pour prendre en charge vos environnements de test, de développement et de production. Les environnements informatiques les plus importants peuvent comprendre de quatre à six environnements de production organisés par types d'objets et comprenant une stratégie mineure pour chaque section. Ces environnements incluent généralement une stratégie par défaut, une stratégie de production unique qui s'applique à l'ensemble de l'environnement, ainsi que des stratégies individuelles pour chaque section spécifique. De manière générale, vous pouvez appliquer une stratégie par défaut à la plupart des objets présents dans votre environnement. Afin que vRealize Operations Manager surveille et analyse des groupes d'objets spécifiques, vous pouvez créer une stratégie distincte pour chacun d'entre eux et apporter uniquement des changements mineurs à leurs paramètres. Vous pouvez par exemple appliquer une stratégie opérationnelle par défaut à tous les objets de votre environnement de production vSphere. Toutefois, vous devez également suivre la santé et le risque de vos instances virtuelles SQL Server, y compris leurs niveaux de capacité. Pour pouvoir gérer les instances virtuelles SQL Server et faire en sorte que vRealize Operations Manager analyse uniquement ces instances, vous pouvez créer une stratégie spécifique et l'appliquer à ce groupe d'objets. Les paramètres de la stratégie que vous créez pour gérer les instances virtuelles SQL Server sont très légèrement différentes de la stratégie de production principale. Ce scénario vous indique comment utiliser plusieurs stratégies pour analyser et surveiller des objets spécifiques, de manière à pouvoir les gérer afin d'assurer un fonctionnement continu. Dans ce scénario, votre environnement de production vSphere représente une partie de votre environnement de production global. Vous devez créer une stratégie opérationnelle personnalisée pour pouvoir surveiller les objets virtuels SQL Server dans votre environnement de production vSphere. Prérequis n Découvrez les intérêts d'une stratégie. Reportez-vous à « Gestion et administration des stratégies pour vRealize Operations Manager », page 77. n Vérifiez que votre instance de vRealize Operations Manager fonctionne correctement. n Vérifiez que votre instance de vRealize Operations Manager inclut la stratégie par défaut ainsi qu'une ou plusieurs autres stratégies. Reportez-vous à « Stratégie par défaut dans vRealize Operations Manager », page 79. n Découvrez les sections et les éléments de la stratégie, tels que les définitions d'attributs, d'alertes et de symptômes, ainsi que la manière dont la stratégie hérite les paramètres des stratégies de base que vous sélectionnez. Reportez-vous à « Espace de travail Stratégie dans vRealize Operations Manager », page 101. n Découvrez les paramètres d'analyse de la stratégie, tels que la capacité restante, les contraintes sur les hôtes et les machines virtuelles, ainsi que les actions utilisées pour remplacer les paramètres hérités des stratégies de base. Consultez le centre de documentation vRealize Operations Manager. Procédure 1 Scénario utilisateur : déterminer la configuration opérationnelle requise pour vSphere page 84 Vous devez constamment surveiller les niveaux de capacité de vos machines virtuelles SQL Server. Vous devez également configurer vRealize Operations Manager de sorte qu'il vous avertisse en cas dégradation des performances de ces objets. Vous souhaitez recevoir les notifications de vRealize Operations Manager 60 jours avant que les problèmes de niveaux de capacité des objets n'interviennent. VMware, Inc. 83 Guide d'administration et de personnalisation de vRealize Operations Manager 2 Scénario utilisateur : créer une stratégie pour répondre aux besoins opérationnels de vSphere page 86 Vous allez créer une stratégie opérationnelle pour vos instances virtuelles SQL Server, dans laquelle seuls ces paramètres sont différents de ceux de la stratégie de production principale. Dans cette stratégie, vous allez modifier les paramètres de mémoire et de CPU de certains objets. Vous allez ensuite configurer vRealize Operations Manager afin qu'il vous envoie des alertes lorsque les performances de vos serveurs SQL se dégradent. 3 Scénario utilisateur : configurer les paramètres d'une stratégie personnalisée pour analyser des objets vSphere et générer des rapports page 88 Vos environnements de développement, de test et de production utilisent des exigences de stratégie différentes. Vous pouvez ainsi configurer des paramètres de stratégie spécifiques pour permettre à vRealize Operations Manager d'analyser vos objets, notamment vos instances virtuelles de SQL Server, et de générer des rapports. 4 Scénario utilisateur : appliquer la stratégie personnalisée aux groupes d'objets vSphere page 90 Vous créez un type de groupe d'objets afin de classer par catégories vos machines virtuelles SQL Server. Vous créez ensuite un groupe d'objets contenant vos machines virtuelles SQL Server et vous lui appliquez votre stratégie personnalisée. Suivant Une fois que vous avez terminé ce scénario, vous devez attendre que vRealize Operations Manager collecte des données auprès des objets de votre environnement. En cas de dépassement des seuils de la stratégie, vRealize Operations Manager envoie une alerte afin de vous avertir du problème. Si vous surveillez de manière continue l'état de vos objets dans votre environnement, vous n'avez alors pas besoin d'attendre que vRealize Operations Manager envoie des alertes. Créez un tableau de bord personnalisé afin de gérer vos objets virtuels SQL Server et résoudre les problèmes rencontrés. Reportez-vous à « Utilisation des tableaux de bord de vRealize Operations Manager », page 25. Scénario utilisateur : déterminer la configuration opérationnelle requise pour vSphere Vous devez constamment surveiller les niveaux de capacité de vos machines virtuelles SQL Server. Vous devez également configurer vRealize Operations Manager de sorte qu'il vous avertisse en cas dégradation des performances de ces objets. Vous souhaitez recevoir les notifications de vRealize Operations Manager 60 jours avant que les problèmes de niveaux de capacité des objets n'interviennent. Le VP de l'infrastructure de votre société a défini une stratégie opérationnelle par défaut et une stratégie de production principale pour tous les objets de votre environnement de production et le directeur des systèmes d'information les applique à vos environnements de production. Même si la stratégie de production principale gère les besoins de surveillance opérationnelle pour la plupart des objets, votre responsable exige que vous soyez informé de toute dégradation des performances des machines virtuelles SQL Server de production. Vous avez configuré vRealize Operations Manager pour qu'il surveille en permanence les niveaux de capacité de vos instances de SQL Server. Vous pouvez ainsi intervenir en cas de problème. Vous avez configuré vRealize Operations Manager pour recevoir les notifications 60 jours avant que les problèmes de niveaux de capacités n'interviennent sur les instances de SQL Server. Votre service informatique a réparti les objets en groupes dédiés, exploités dans le cadre des activités de test, de développement et de production. Vous devez configurer vRealize Operations Manager de manière à effectuer un suivi et un contrôle permanents de la santé des objets et des risques qu'ils encourent au sein de ces différents environnements. Dans ce scénario, vous créez une stratégie de gestion opérationnelle permettant d'analyser, de surveiller et de dépanner les objets. Une fois la stratégie créée, vous observez les résultats dans des tableaux de bord personnalisés. 84 VMware, Inc. Chapitre 3 Personnaliser la surveillance de vos données par vRealize Operations Manager Vous devez dans un premier temps déterminer les exigences opérationnelles de vSphere. Vous pourrez alors en déduire les paramètres d'analyse nécessaires pour votre stratégie. Vous créez ensuite une stratégie permettant de surveiller vos objets SQL Server virtuels, et vous personnalisez cette stratégie de sorte que ses paramètres diffèrent légèrement de ceux de la stratégie de production principale. Lorsque vous créez la stratégie personnalisée permettant d'analyser et de surveiller vos instances virtuelles de SQL Server, vous configurez les paramètres pour que vRealize Operations Manager puisse analyser des objets spécifiques et afficher les rapports de résultat dans des tableaux de bord. Vous appliquez enfin la stratégie aux groupes d'objets SQL Server virtuels. Prérequis Vérifiez que les conditions suivantes sont réunies : n Vous comprenez le contexte de ce scénario. Reportez-vous à « Scénario utilisateur : créer une stratégie opérationnelle personnalisée pour un environnement de production vSphere », page 83. n Une stratégie par défaut et une stratégie de production principale sont effectives pour tous les objets de votre environnement de production vSphere. Procédure 1 Déterminez les exigences opérationnelles de votre environnement de production vSphere. Dans ce scénario, les exigences ci-dessous sont appliquées à l'environnement. 2 Planifiez la création d'une stratégie opérationnelle personnalisée répondant aux exigences suivantes pour l'analyse et la surveillance des objets de votre environnement. a Vérifier que les instances virtuelles de SQL Server bénéficient en permanence de la mémoire et de la capacité de CPU adéquates. b Vérifier qu'aucune surcharge de mémoire n'est attribuée aux instances virtuelles de SQL Server. c Attribuer une surcharge de mémoire seulement à un petit pourcentage de CPU exécutés sur les instances de SQL Server. Dans ce scénario, vous définissez cette valeur sur 2. Dans certains environnements de production, cette valeur peut aller jusqu'à 4. d Vérifier que des alertes vRealize Operations Manager sont générées si la capacité des instances virtuelles de SQL Server chute en-dessous des seuils définis. e Définir la valeur Arrêt simultané de vos instances virtuelles de SQL Server de production sur un niveau permettant d'éviter les retards d'exécution dus aux contentions de planification de CPU. f Déterminer s'il est souhaitable d'attribuer une surcharge de mémoire aux ressources de calculs pour certains ratios. Une fois que les exigences de la stratégie personnalisée sont définies, vous pouvez la mettre en œuvre. Suivant Créez une stratégie opérationnelle pour vos instances virtuelles de SQL Server. VMware, Inc. 85 Guide d'administration et de personnalisation de vRealize Operations Manager Scénario utilisateur : créer une stratégie pour répondre aux besoins opérationnels de vSphere Vous allez créer une stratégie opérationnelle pour vos instances virtuelles SQL Server, dans laquelle seuls ces paramètres sont différents de ceux de la stratégie de production principale. Dans cette stratégie, vous allez modifier les paramètres de mémoire et de CPU de certains objets. Vous allez ensuite configurer vRealize Operations Manager afin qu'il vous envoie des alertes lorsque les performances de vos serveurs SQL se dégradent. Dans cette procédure, vous allez créer une stratégie dédiée pour un sous-ensemble d'objets virtuels SQL Server, puis modifier les paramètres de capacité de mémoire et de CPU pour vos instances SQL Server. À ce stade du scénario, votre stratégie personnalisée diffère très légèrement de la stratégie de production. La différence entre la stratégie de production principale et votre stratégie virtuelle SQL Server concerne l'utilisation excessive des ressources informatiques. Votre stratégie SQL Server ne permet l'utilisation excessive des ressources informatiques. Votre stratégie SQL Server hérite de la plupart des paramètres de votre stratégie de production globale, à l'exception des paramètres de capacité que vous modifiez et qui s'appliquent directement aux serveurs virtuels SQL. Une fois que vous avez appliqué la stratégie de production principale à l'ensemble de votre environnement de production, vous pouvez créer une stratégie dédiée qui héritera des paramètres de la stratégie principale, puis modifier ces derniers afin d'ajuster les niveaux de capacité pour vos serveurs virtuels SQL. Pour créer cette stratégie, choisissez un cluster contenant le centre de données et le serveur vCenter Server qui seront utilisés. Vous pouvez ensuite modifier tous les objets, y compris le cluster, le centre de données, le système hôte, les pools de ressources et les conteneurs de ressources de la machine virtuelle. Prérequis Vérifiez que les conditions suivantes sont réunies : n Vous connaissez la configuration opérationnelle requise de vSphere. Reportez-vous à « Scénario utilisateur : déterminer la configuration opérationnelle requise pour vSphere », page 84. n Une stratégie par défaut est effective pour l'ensemble de votre environnement de production d'objets vSphere. Procédure 1 Dans vRealize Operations Manager, sélectionnez Administration > Stratégies. L'onglet Stratégies actives affiche les stratégies actuelles en vigueur. 86 2 Cliquez sur l'onglet Bibliothèque de stratégies, puis sur le signe plus pour ajouter une stratégie personnalisée. 3 Dans le volet de navigation de l'espace de travail, cliquez sur Démarrage, puis définissez les informations de base de la stratégie. a Dans la zone de texte Nom, entrez Serveurs virtuels SQL de production vSphere. b Dans la zone de texte Description, entrez Analyser la capacité des serveurs virtuels SQL. c Pour utiliser une stratégie de base, sélectionnez Stratégie par défaut dans le menu déroulant Utiliser. VMware, Inc. Chapitre 3 Personnaliser la surveillance de vos données par vRealize Operations Manager 4 Consultez les paramètres de configuration de la stratégie. a Dans l'espace de travail de la stratégie, cliquez sur Sélectionner les stratégies de base. b Pour consulter la configuration de la stratégie des objets de machine virtuelle, cliquez sur le menu déroulant Afficher les modifications pour, sur Adaptateur vCenter Adapter - Machine virtuelle, puis sur le filtre Afficher un type d'objet. La configuration de la stratégie de la machine virtuelle apparaît dans le volet de droite. c Pour consulter les paramètres hérités, cliquez sur Configuration héritée de la stratégie de base dans le volet Aperçu de la stratégie. 5 Dans l'espace de travail, cliquez sur Paramètres d'analyse. 6 Dans l'espace de travail, ajoutez les types d'objets suivants à la liste afin de pouvoir modifier leurs paramètres. a Cliquez sur la flèche du menu déroulant, sur Adaptateur vCenter - Ressource de calcul du cluster, puis sur le filtre. b Cliquez sur la flèche du menu déroulant, sur Adaptateur vCenter - Centre de données, puis sur le filtre. c Cliquez sur la flèche du menu déroulant, sur Adaptateur vCenter - Système hôte, puis sur le filtre. d Cliquez sur la flèche du menu déroulant, sur Adaptateur vCenter - Pool de ressources, puis sur le filtre. e Cliquez sur la flèche du menu déroulant, sur Adaptateur vCenter - Machine virtuelle, puis sur le filtre. Les paramètres d'analyse des types d'objets apparaissent ensuite dans le volet de droite. 7 Sur la barre Ressource de calcul du cluster, cliquez sur la double flèche pour développer la liste des paramètres d'analyse. 8 Localisez Capacité restante Temps restant et cliquez sur le bouton de verrouillage pour activer les modifications. 9 Dans la table de ressources, définissez à 0 la surcharge de la valeur de l'allocation de la mémoire, afin que vRealize Operations Manager ne surcharge pas ces objets dans votre stratégie SQL Server. 10 Dans la table de ressources, définissez le taux de surcharge d'allocation de CPU à 2, de façon que vRealize Operations Manager surcharge l'allocation de CPU selon un taux de 2:1 sur chaque SQL Server. 11 Répétez les opérations Étape 7 jusqu'à Étape 10 pour chaque type d'objet que vous avez ajouté au volet de droite. 12 Cliquez sur Enregistrer. Vous avez créé une stratégie et vous avez modifié légèrement ses paramètres pour que vRealize Operations Manager puisse analyser vos objets SQL Server et générer des rapports sur eux. Suivant Configurez des définitions d'alerte et de symptômes pour votre stratégie SQL Server. Vous pourrez ensuite appliquer la stratégie à vos groupes d'objets SQL Server. VMware, Inc. 87 Guide d'administration et de personnalisation de vRealize Operations Manager Scénario utilisateur : configurer les paramètres d'une stratégie personnalisée pour analyser des objets vSphere et générer des rapports Vos environnements de développement, de test et de production utilisent des exigences de stratégie différentes. Vous pouvez ainsi configurer des paramètres de stratégie spécifiques pour permettre à vRealize Operations Manager d'analyser vos objets, notamment vos instances virtuelles de SQL Server, et de générer des rapports. Ce scénario présente plusieurs cas classiques dans lesquels vous pouvez être amené à définir différentes exigences de stratégie pour les environnements de développement, de test et de production. n Pour les environnements de test et de développement, la perte de redondance réseau n'est pas forcément problématique ; vous souhaitez en revanche pouvoir intervenir en cas de panne des objets. Vous pouvez donc rechercher la définition d'alertes de liaison de carte réseau physique, double-cliquer sur l'état et le définir sur Désactivé. n Dans un environnement de test, où les charges de travail peuvent fluctuer, vous pouvez autoriser les machines virtuelles à utiliser une quantité de mémoire et de capacité de CPU supérieure à la configuration définie. n Dans un environnement de production, l'utilisation par les machines virtuelles d'une quantité de mémoire supérieure à la configuration définie risque d'affecter les performances et la fiabilité du système. Dans cette procédure, vous remplacez la valeur du seuil de définition de symptôme pour les performances d'arrêt simultané des machines virtuelles. Prérequis Vérifiez que les conditions suivantes sont réunies : n Vous avez créé une stratégie personnalisée pour vos instances virtuelles de SQL Server. Reportez-vous à « Scénario utilisateur : créer une stratégie pour répondre aux besoins opérationnels de vSphere », page 86. n Vous savez comment fonctionne la mesure des performances de CPU Arrêt simultané pour les machines virtuelles. Cette mesure correspond au pourcentage de temps durant lequel l'exécution d'une machine virtuelle opérationnelle est retardée en raison d'une contention liée à la planification d'un autre CPU virtuel. La mesure Arrêt simultané fait partie d'un groupe de mesure des performances des machines virtuelles incluant également les mesures Exécuter, Attente et Prêt. n La définition d'alertes intitulée Machine virtuelle présente une contention de CPU élevée en raison du pourcentage d'arrêt simultané. n Des définitions de symptômes permettent d'effectuer le suivi des niveaux Critique, Immédiat et Avertissement pour l'arrêt simultané des CPU sur les machines virtuelles. Par exemple, la mesure Arrêt simultané définit par défaut le niveau Critique sur 15 % (les CPU de machine virtuelle sont soumis à une contention supérieure à 15 % du temps). Le seuil par défaut du niveau Immédiat est de 10 %, contre 5 % pour le niveau Avertissement. Dans la stratégie associée à vos machines virtuelles de production, vous souhaitez toutefois définir le seuil du niveau Critique sur 3 %. Procédure 1 Dans l'onglet Bibliothèque de stratégies, recherchez la stratégie associée aux instances virtuelles de SQL Server de production vSphere, puis cliquez sur le crayon pour la modifier. L'espace de travail Modifier la stratégie de surveillance s'affiche. 2 88 Dans cet espace de travail, cliquez sur Remplacer les définitions d'alertes ou de symptômes. VMware, Inc. Chapitre 3 Personnaliser la surveillance de vos données par vRealize Operations Manager 3 4 Dans le volet Définitions d'alertes, activez les notifications de la définition d'alertes Arrêt simultané concernant les pourcentages de contention de CPU élevés sur les machines virtuelles. a Dans le menu déroulant Type d'objet, sélectionnez Adaptateur vCenter et Machine virtuelle. b Dans la zone de texte Recherche, saisissez arrêt pour afficher uniquement les définitions d'alerte en rapport avec la mesure de performance Arrêt simultané pour les machines virtuelles. c En regard de la définition d'alertes intitulée Virtual machine has high CPU contention caused by Co-Stop, cliquez sur le menu déroulant État, puis sélectionnez Activé. Dans le volet Définitions de symptômes, modifiez le niveau critique d'arrêt simultané des machines virtuelles de sorte que vRealize Operations Manager génère une alerte en fonction du niveau de seuil défini pour ce symptôme. a Dans le menu déroulant Type d'objet, cliquez sur Adaptateur vCenter et Machine virtuelle. b Dans la zone de texte Recherche, saisissez arrêt pour afficher les définitions de symptômes qui s'appliquent à la mesure de performance Arrêt simultané pour les machines virtuelles. c En regard de la définition de symptôme intitulée Virtual Machine CPU Co-stop is at Critical level, cliquez sur le menu déroulant État, puis sélectionnez Activé. d Cliquez sur le menu déroulant Condition, puis sélectionnez Remplacer. Pour les stratégies de production, la valeur du seuil critique est généralement >3. Pour les stratégies d'environnement de test ou de développement, la valeur du seuil critique est généralement >10. e 5 6 7 Dans la boîte de dialogue Remplacer le seuil de définition de symptôme, remplacez la valeur du seuil par la valeur >3, puis cliquez sur Appliquer. Modifiez le niveau Immédiat pour l'arrêt simultané des machines virtuelles. a En regard de la définition de symptôme intitulée Virtual Machine CPU Co-stop is at Immediate level, cliquez sur le menu déroulant État, puis sélectionnez Activé. b Cliquez sur le menu déroulant Condition, puis sélectionnez Remplacer. c Dans la boîte de dialogue Remplacer le seuil de définition de symptôme, remplacez la valeur du seuil par la valeur >2, puis cliquez sur Appliquer. Modifiez le niveau Avertissement pour l'arrêt simultané des machines virtuelles. a En regard de la définition de symptôme intitulée Virtual Machine CPU Co-stop is at Warning level, cliquez sur le menu déroulant État, puis sélectionnez Activé. b Cliquez sur le menu déroulant Condition, puis sélectionnez Remplacer. c Dans la boîte de dialogue Remplacer le seuil de définition de symptôme, remplacez la valeur du seuil par la valeur >1, puis cliquez sur Appliquer. Cliquez sur Enregistrer pour enregistrer la stratégie. Les modifications apportées à la mesure des performances de CPU Arrêt simultané pour les machines virtuelles permettront de réduire les retards dus à la contention résultant de la planification des CPU pour l'exécution des machines virtuelles SQL Server. Suivant Créez un type de groupe pour classer le groupe d'instances virtuelles de SQL Server, créez un groupe d'objets contenant ces instances virtuelles de SQL Server, puis appliquez la stratégie à ce groupe d'objets. VMware, Inc. 89 Guide d'administration et de personnalisation de vRealize Operations Manager Scénario utilisateur : appliquer la stratégie personnalisée aux groupes d'objets vSphere Vous créez un type de groupe d'objets afin de classer par catégories vos machines virtuelles SQL Server. Vous créez ensuite un groupe d'objets contenant vos machines virtuelles SQL Server et vous lui appliquez votre stratégie personnalisée. Pour que vRealize Operations Manager analyse vos machines virtuelles SQL Server en fonction des critères de performance définis dans votre stratégie personnalisée, vous devez appliquer cette dernière à votre groupe d'objets SQL Server. Pour ce scénario, vous créez un groupe d'objets statique contenant vos machines virtuelles SQL Server. Dans votre propre environnement, vous pouvez avoir besoin de créer un groupe d'objets dynamique de manière que vRealize Operations Manager découvre les nouvelles instances SQL Server pouvant être utilisées pour créer des analyses et des rapports. Prérequis Vous avez configuré les paramètres de la stratégie personnalisée pour vos machines virtuelles SQL Server. Reportez-vous à « Scénario utilisateur : configurer les paramètres d'une stratégie personnalisée pour analyser des objets vSphere et générer des rapports », page 88. Procédure 1 2 Pour créer un type de groupe pour vos machines SQL Server, cliquez sur Contenu dans le volet de gauche, puis sur Types de groupes. Cliquez sur le signe plus pour ajouter un nouveau type de groupe d'objets, puis saisissez Machines virtuelles de production vSphere. Vous pouvez utiliser ce type de groupe pour classer par catégories vos machines virtuelles SQL Server pour les analyses. 3 Cliquez sur Environnement dans le volet de gauche, puis sur Groupes personnalisés. Un dossier correspondant au type de groupe que vous venez de créer apparaît alors dans la liste. 4 Cliquez sur le dossier nommé Machines virtuelles de production vSphere, puis sur le signe plus pour ajouter un nouveau groupe d'objets. 5 Dans la boîte de dialogue Nouveau groupe, ajoutez vos machines virtuelles SQL Server. 6 a Dans la zone de texte Nom, saisissez Machines virtuelles SQL Server de production vSphere. b Dans le menu déroulant Type de groupe, sélectionnez Machines virtuelles de production vSphere. c Dans le menu déroulant Stratégie, sélectionnez Machines virtuelles de production vSphere. d Dans le menu déroulant de type d'objet du volet Définir le critère d'appartenance, développez Adaptateur vCenter, puis cliquez sur Machine virtuelle. Cliquez sur OK pour enregistrer votre groupe d'objets. Une fois que vRealize Operations Manager a collecté les données, l'onglet Groupes affiche l'état de santé, de risque et d'efficacité des machines virtuelles dans le groupe d'objets. Vous avez créé un type d'objet et un groupe d'objets pour que vRealize Operations Manager analyse vos machines virtuelles SQL Server et génère un rapport sur leur statut. 90 VMware, Inc. Chapitre 3 Personnaliser la surveillance de vos données par vRealize Operations Manager Suivant Créez un tableau de bord personnalisé afin de pouvoir afficher le statut de vos machines virtuelles SQL Server et ainsi résoudre les problèmes rencontrés. Reportez-vous à « Utilisation des tableaux de bord de vRealize Operations Manager », page 25. Configurez un projet de modélisation comportant des scénarios de planification de la capacité pour vos machines virtuelles de production SQL Server, afin que vRealize Operations Manager surveille les tendances de capacité de ces objets et vous avertisse 60 jours avant que vos machines virtuelles SQL Server ne rencontrent des problèmes de capacité. Consultez le centre de documentation vRealize Operations Manager. Générez des rapports réguliers sur l'utilisation du CPU et de la mémoire de vos machines virtuelles à l'aide de vRealize Operations Manager et envoyez-les à vous-même. Scénario utilisateur : créer une stratégie opérationnelle pour les objets de la banque de données de production vCenter Server En tant qu'administrateur d'infrastructure virtuelle, vous devez gérer les stratégies utilisées pour permettre à vRealize Operations Manager d'analyser des objets dans votre environnement, de collecter des données auprès de ces objets et d'afficher ces données dans des tableaux de bord, des vues et des rapports. Le personnel de votre service informatique a ajouté de nouveaux objets de banque de données à votre environnement. Il vous incombe de vérifier que ces nouveaux objets respectent les exigences de la stratégie du processeur virtuel de l'infrastructure pour vos environnements de test et de production. Dans ce scénario, vous allez créer une stratégie permettant à vRealize Operations Manager de surveiller l'utilisation de l'espace disque des objets de votre banque de données de production. Créez un type de groupe et un groupe d'objets personnalisé pour les objets de la banque de données, puis appliquez votre stratégie à votre groupe d'objets. Une fois que vRealize Operations Manager a collecté les données auprès des objets de la banque de données dans votre environnement conformément aux paramètres de votre stratégie, vous pouvez consulter ces données ainsi que les éventuelles alertes dans les tableaux de bord, afin de vérifier si l'utilisation de l'espace disque est conforme aux objets de votre banque de données. Prérequis n Découvrez les intérêts d'une stratégie. Reportez-vous à « Gestion et administration des stratégies pour vRealize Operations Manager », page 77. n Vérifiez que votre instance de vRealize Operations Manager fonctionne correctement. n Vérifiez qu'un ou plusieurs groupes d'objets personnalisés et types d'objets existent dans votre instance de vRealize Operations Manager. Reportez-vous à « Gestion de groupes d'objets personnalisés dans VMware vRealize Operations Manager », page 20. n Vérifiez que votre instance de vRealize Operations Manager inclut la stratégie par défaut ainsi qu'une ou plusieurs autres stratégies. Reportez-vous à « Stratégie par défaut dans vRealize Operations Manager », page 79. n Découvrez les sections et les éléments de la stratégie par défaut, tels que les définitions d'attributs, d'alertes et de symptômes, ainsi que la manière dont la stratégie hérite les paramètres des stratégies de base que vous sélectionnez. Reportez-vous à « Espace de travail Stratégie dans vRealize Operations Manager », page 101. n Découvrez les paramètres d'analyse de la stratégie par défaut, tels que la capacité restante, les contraintes sur les hôtes et les machines virtuelles, ainsi que les actions utilisées pour remplacer les paramètres hérités des stratégies de base. Consultez le centre de documentation vRealize Operations Manager. VMware, Inc. 91 Guide d'administration et de personnalisation de vRealize Operations Manager Procédure 1 Scénario utilisateur : créer un type de groupe pour les objets de votre banque de données page 93 Créez un type de groupe afin de classer les objets de votre banque de données. 2 Scénario utilisateur : créer un groupe d'objets pour les objets de votre banque de données page 93 Créez un groupe d'objets permettant d'organiser et de regrouper les objets de banque de données de votre environnement. 3 Scénario utilisateur : Créer votre stratégie et sélectionner une stratégie de base page 94 Créez la stratégie, puis sélectionnez les stratégies de base à utiliser pour remplacer les paramètres de la nouvelle stratégie. 4 Scénario utilisateur : remplacer les paramètres d'analyse pour les objets de banque de données page 95 Affichez et remplacez les paramètres d'analyse des objets de banque de données que la nouvelle stratégie doit surveiller. 5 Scénario utilisateur : activer les attributs d'espace de disque pour les objets de banque de données page 96 Activez les attributs permettant à vRealize Operations Manager de surveiller l'espace disque des objets de banque de données de production. 6 Scénario utilisateur : remplacer les définitions d'alertes et de symptômes pour les objets de banque de données page 96 Remplacez les définitions d'alertes et de symptômes pour les objets de banque de données. 7 Scénario utilisateur : appliquer votre stratégie de banque de données à votre groupe d'objets de banque de données page 97 Appliquez la stratégie au nouveau groupe d'objets de banque de données afin de permettre à vRealize Operations Manager de surveiller la quantité d'espace disque utilisée par ces objets par rapport aux paramètres de vos stratégies. Vous pouvez ainsi garantir le respect des contrats de niveau de service et des priorités de gestion établis pour votre environnement. 8 Scénario utilisateur : créer un tableau de bord pour l'utilisation du disque par les objets de votre banque de données page 98 Créez un tableau de bord afin de surveiller la quantité d'espace disque utilisée par les objets de banque de données et de recevoir des alertes en cas d'éventuels problèmes. Vous avez créé une stratégie à appliquer à vos nouveaux objets de la banque de données de production, qui permet à vRealize Operations Manager de surveiller ces derniers afin de s'assurer que leur utilisation de l'espace disque respecte les paramètres de vos stratégies et qu'ils respectent les contrats de niveau de service et les priorités de gestion établis pour votre environnement. vRealize Operations Manager utilise les paramètres de votre nouvelle stratégie pour afficher l'utilisation du disque concernant les objets de votre banque de données dans des tableaux de bord, des vues et des rapports, et pour appliquer les niveaux de service pendant la collecte des données. Suivant Une fois que vous avez terminé ce scénario, vous devez attendre que vRealize Operations Manager collecte les données auprès des objets de votre environnement. Vous pouvez ensuite consulter l'utilisation du disque des objets de votre banque de données. 92 VMware, Inc. Chapitre 3 Personnaliser la surveillance de vos données par vRealize Operations Manager Scénario utilisateur : créer un type de groupe pour les objets de votre banque de données Créez un type de groupe afin de classer les objets de votre banque de données. Dans cette procédure, vous créez un type de groupe que vous appliquez au nouveau groupe d'objets personnalisé qui servira à organiser les objets de banque de données vCenter Server. Prérequis Vérifiez que vous comprenez le contexte de ce scénario. Reportez-vous à « Scénario utilisateur : créer une stratégie opérationnelle pour les objets de la banque de données de production vCenter Server », page 91. Procédure 1 Dans le volet de navigation, cliquez sur Contenu, puis sur Types de groupe. 2 Cliquez sur le signe plus pour ajouter un type de groupe, attribuez-lui le nom Production_Datastores, puis cliquez sur OK. Le nouveau type de groupe apparaît dans la liste des types de groupe. Suivant Créez un groupe d'objets permettant d'organiser et de regrouper les objets de banque de données de votre environnement. Scénario utilisateur : créer un groupe d'objets pour les objets de votre banque de données Créez un groupe d'objets permettant d'organiser et de regrouper les objets de banque de données de votre environnement. Dans cette procédure, vous créez un groupe d'objets afin d'organiser les objets de votre banque de données et de leur appliquer la stratégie que vous avez créée. Prérequis Créez un type d'objet. Reportez-vous à « Scénario utilisateur : créer un type de groupe pour les objets de votre banque de données », page 93. Procédure 1 Sélectionnez Environnement, puis cliquez sur Groupes personnalisés. 2 Dans l'onglet Groupes, cliquez sur le signe plus pour ajouter un groupe, puis indiquez le nom de ce groupe d'objets. 3 Dans le menu déroulant Type de groupe, sélectionnez le type du nouveau groupe. 4 Dans le menu déroulant Stratégie, sélectionnez pour l'instant la stratégie par défaut. Pour permettre à vRealize Operations Manager d'identifier les nouveaux objets de banque de données ajoutés à votre environnement, sélectionnez la case à cocher Maintenir à jour l'appartenance au groupe ; le groupe est alors configuré de manière dynamique et peut être mis à jour. 5 Dans le volet Définir les critères d'appartenance, sélectionnez le type d'objet Adaptateur vCenter > Banque de données dans le menu déroulant. 6 Cliquez dans la zone de texte Choisir une propriété, puis sélectionnez Espace disque > Modèle > Machine virtuelle utilisée (Go). 7 Dans la zone de texte adjacente, cliquez sur la flèche déroulante, puis sélectionnez est inférieur à. VMware, Inc. 93 Guide d'administration et de personnalisation de vRealize Operations Manager 8 Dans la zone de texte Valeur de la propriété, saisissez 10. vRealize Operations Manager utilise ce critère pour surveiller les objets de banque de données du groupe et pour générer un avertissement lorsque l'espace disque de ces objets est inférieur à 10 Go. 9 Dans le volet Objets à toujours inclure, sélectionnez le groupe d'objets que vous avez créé pour les objets de banque de données, cliquez sur Ajouter pour déplacer ce groupe dans le volet sélectionné, puis sélectionnez la case à cocher située en regard du groupe. Dans le volet Objets à toujours exclure, ne sélectionnez aucun objet. 10 Cliquez sur OK pour enregistrer votre nouveau groupe. Suivant Créez la stratégie, puis sélectionnez les stratégies de base à utiliser pour remplacer les paramètres de la nouvelle stratégie. Scénario utilisateur : Créer votre stratégie et sélectionner une stratégie de base Créez la stratégie, puis sélectionnez les stratégies de base à utiliser pour remplacer les paramètres de la nouvelle stratégie. Dans cette procédure, vous créez une stratégie permettant à vRealize Operations Manager d'analyser et de surveiller les objets de banque de données, puis vous sélectionnez les stratégies à partir desquelles les paramètres de la nouvelle stratégie doivent être hérités. Prérequis Créez un groupe d'objets personnalisé pour les objets de banque de données. Reportez-vous à « Scénario utilisateur : créer un groupe d'objets pour les objets de votre banque de données », page 93. Procédure 1 Accédez à la zone des stratégies pour créer une stratégie. a Cliquez sur Administration, puis sur Stratégies. Les onglets Stratégies actives et Bibliothèque de stratégies s'affichent. 2 b Cliquez sur l'onglet Bibliothèque de stratégies, puis sur le signe plus pour ajouter une stratégie. c Dans l'espace de travail de stratégie Démarrage, indiquez un nom et une description pour la stratégie. d Dans la zone Commencer par, sélectionnez Stratégie par défaut pour hériter des paramètres d'une stratégie de base. Sélectionnez les stratégies de base, l'objet et la stratégie à utiliser pour remplacer les paramètres de la nouvelle stratégie. a Dans l'espace de travail de la stratégie, cliquez sur Sélectionner les stratégies de base. b Pour consulter la configuration de stratégie actuelle des objets de banque de données, cliquez sur le menu déroulant Afficher les modifications pour, sur Adaptateur vCenter - Machine virtuelle, puis sur le filtre Afficher un type d'objet. La configuration de stratégie de banque de données s'affiche dans le volet de droite. Suivant Affichez et remplacez les paramètres d'analyse des objets de banque de données que la nouvelle stratégie doit surveiller. 94 VMware, Inc. Chapitre 3 Personnaliser la surveillance de vos données par vRealize Operations Manager Scénario utilisateur : remplacer les paramètres d'analyse pour les objets de banque de données Affichez et remplacez les paramètres d'analyse des objets de banque de données que la nouvelle stratégie doit surveiller. Dans cette procédure, vous remplacez les paramètres Capacité restante et Temps restant de la nouvelle stratégie, puis vous remplacez les seuils de symptôme du score de capacité afin de recevoir une alerte et une notification vRealize Operations Manager concernant les problèmes de capacité susceptibles d'affecter les objets de banque de données. Prérequis Créez la stratégie, puis sélectionnez les stratégies de base à utiliser pour remplacer les paramètres de la nouvelle stratégie. Reportez-vous à « Scénario utilisateur : Créer votre stratégie et sélectionner une stratégie de base », page 94. Procédure 1 Dans l'espace de travail de la stratégie, cliquez sur Paramètres d'analyse. 2 Cliquez sur le menu déroulant Afficher les modifications pour, cliquez sur Adaptateur vCenter Banque de données, puis cliquez sur le filtre Afficher un type d'objet. Le type d'objet Adaptateur vCenter - Banque de données s'affiche dans la liste Types d'objets et les paramètres d'analyse des objets de banque de données s'affichent dans le volet de droite. Les éléments de stratégie incluent les seuils et les paramètres correspondant aux différents types d'analyse (par exemple, Charge de travail, Contrainte, Capacité utile, etc.). 3 Cliquez sur le bouton de remplacement d'élément de stratégie correspondant à Capacité restante et Temps restant pour activer cet élément. Une coche s'affiche à la place du bouton et l'élément de stratégie devient actif ; vous pouvez dès lors procéder au remplacement des paramètres. 4 Cliquez sur les paramètres et faites-les glisser sur le curseur Seuil de symptôme de score de capacité : 10 % pour une alerte (rouge), 15 % pour un avertissement (orange) et 20 % pour le fonctionnement normal (vert). Lorsque ces seuils sont franchis pour les objets de banque de données de votre environnement, vRealize Operations Manager génère une alerte et vous avertit d'un possible problème au niveau de la capacité des objets de banque de données. 5 Cliquez sur le bouton de remplacement d'élément de stratégie correspondant à Capacité utile pour activer cet élément. Cliquez sur la flèche pour développer la vue de l'élément de stratégie, puis sélectionnez la case à cocher Utiliser la configuration de la Haute disponibilité (HA). L'utilisation de la haute disponibilité permet de s'assurer que vRealize Operations Manager fournit suffisamment de ressources aux objets de banque de données pour la gestion du débit et des éventuelles pertes de données. Suivant Activez les attributs d'espace disque pour les objets de banque de données. VMware, Inc. 95 Guide d'administration et de personnalisation de vRealize Operations Manager Scénario utilisateur : activer les attributs d'espace de disque pour les objets de banque de données Activez les attributs permettant à vRealize Operations Manager de surveiller l'espace disque des objets de banque de données de production. Dans cette procédure, vous activez la surveillance et la collecte des attributs de propriétés d'espace disque dans vRealize Operations Manager pour les objets de banque de données de votre environnement. Prérequis Remplacez les paramètres d'analyse des objets de votre banque de données. Reportez-vous à « Scénario utilisateur : remplacer les paramètres d'analyse pour les objets de banque de données », page 95. Procédure 1 Dans l'espace de travail des stratégies, cliquez sur Remplacer les attributs. 2 Dans le menu déroulant Type d'objet, sélectionnez Adaptateur vCenter > Banque de données. vRealize Operations Manager filtre la liste et affiche uniquement les attributs qui s'appliquent aux objets de la banque de données. 3 Cliquez sur menu déroulant Type d'attribut, sélectionnez Propriété, puis désélectionnez les autres attributs. 4 Saisissez espace dans la zone de texte Recherche, puis cliquez sur le bouton de recherche. vRealize Operations Manager filtre la liste et affiche uniquement les propriétés d'espace disque associées aux objets de la banque de données. 5 En regard de l'attribut de propriété Espace disque|Modèle|Machine virtuelle utilisée (Go), cliquez sur menu déroulant État, puis cliquez sur Local. Lorsque cet attribut est activé dans la stratégie locale, vRealize Operations Manager collecte l'attribut de propriété d'espace disque pour les objets de banque de données de votre environnement. Suivant Remplacez les définitions d'alertes et de symptômes pour les objets de banque de données. Scénario utilisateur : remplacer les définitions d'alertes et de symptômes pour les objets de banque de données Remplacez les définitions d'alertes et de symptômes pour les objets de banque de données. Dans cette procédure, vous remplacez les définitions d'alertes et de symptômes afin de recevoir une notification d'alerte vRealize Operations Manager lors de la collecte de données si l'espace disque des objets de votre banque de données est sur le point de s'épuiser. Prérequis Activez la surveillance et la collecte des attributs de propriétés d'espace disque dans vRealize Operations Manager pour les objets de banque de données de votre environnement. Reportez-vous à « Scénario utilisateur : activer les attributs d'espace de disque pour les objets de banque de données », page 96. Procédure 96 1 Dans l'espace de travail des stratégies, cliquez sur Définitions d'alertes ou de symptômes. 2 Dans le menu déroulant Type d'objet du volet Définitions d'alertes, sélectionnez Adaptateur vCenter > Banque de données. VMware, Inc. Chapitre 3 Personnaliser la surveillance de vos données par vRealize Operations Manager 3 Saisissez espace dans la zone de texte Recherche, puis cliquez sur le bouton de recherche. 4 En regard de la définition d'alertes intitulée Datastore is running out of disk space, cliquez sur le menu déroulant État, puis sélectionnez Local. Lorsque cette définition d'alertes est activée dans votre stratégie locale, vous recevez des notifications d'alerte vRealize Operations Manager lors de la collecte de données si l'espace disque des objets de votre banque de données est sur le point de s'épuiser. 5 Dans le menu déroulant Type d'objet du volet Définitions de symptômes, sélectionnez Adaptateur vCenter > Banque de données. 6 Saisissez espace dans la zone de texte Recherche, puis cliquez sur le bouton de recherche. 7 Pour activer les définitions de symptômes Critique, Immédiat et Avertissement concernant l'utilisation de l'espace disque sur les objets de banque de données, cliquez sur Actions, cliquez sur Sélectionner tout, puis définissez les seuils. Tableau 3‑5. Paramètres de seuil des définitions de symptômes Sélection Configuration L'utilisation de l'espace de la banque de données atteint la limite Critique. >90 L'utilisation de l'espace de la banque de données atteint la limite Immédiat. >85 L'utilisation de l'espace de la banque de données atteint la limite Avertissement. >80 Suivant Appliquez la stratégie aux objets de banque de données. Scénario utilisateur : appliquer votre stratégie de banque de données à votre groupe d'objets de banque de données Appliquez la stratégie au nouveau groupe d'objets de banque de données afin de permettre à vRealize Operations Manager de surveiller la quantité d'espace disque utilisée par ces objets par rapport aux paramètres de vos stratégies. Vous pouvez ainsi garantir le respect des contrats de niveau de service et des priorités de gestion établis pour votre environnement. Dans cette procédure, vous appliquez la nouvelle stratégie aux objets de banque de données de production afin de permettre à vRealize Operations Manager de surveiller la quantité d'espace disque utilisée par ces objets. Prérequis Remplacez les définitions d'alertes et de symptômes pour les objets de banque de données. Reportez-vous à « Scénario utilisateur : remplacer les définitions d'alertes et de symptômes pour les objets de banque de données », page 96. Procédure 1 Dans l'espace de travail des stratégies, cliquez sur Appliquer la stratégie aux groupes, puis sélectionnez le nouveau groupe que vous avez créé pour les objets de la banque de données. 2 Cliquez sur Enregistrer pour enregistrer les paramètres de la nouvelle stratégie. vRealize Operations Manager utilise les paramètres de votre nouvelle stratégie pour afficher la quantité d'espace disque utilisée par les objets de la banque de données dans des tableaux de bord, des vues et des rapports, et pour appliquer les niveaux de service pendant la collecte des données. VMware, Inc. 97 Guide d'administration et de personnalisation de vRealize Operations Manager Suivant Créez un tableau de bord pour afficher la quantité d'espace disque utilisée par les objets de banque de données. Scénario utilisateur : créer un tableau de bord pour l'utilisation du disque par les objets de votre banque de données Créez un tableau de bord afin de surveiller la quantité d'espace disque utilisée par les objets de banque de données et de recevoir des alertes en cas d'éventuels problèmes. Dans cette procédure, vous créez un tableau de bord, vous y ajoutez des widgets et vous configurez ces derniers afin de pouvoir surveiller vos objets de banque de données. Prérequis Appliquez la stratégie au nouveau groupe d'objets de banque de données. Reportez-vous à « Scénario utilisateur : appliquer votre stratégie de banque de données à votre groupe d'objets de banque de données », page 97. Procédure 1 Cliquez sur Page d'accueil. 2 Cliquez sur Actions > Créer un tableau de bord. 3 Configurez le nouveau tableau de bord. 4 5 98 a Dans le volet Configuration du tableau de bord de l'espace de travail Nouveau tableau de bord, attribuez le nom Banques de données de production au nouveau tableau de bord. b Définissez le champ Est la valeur par défaut sur Oui. Ajoutez des widgets au nouveau tableau de bord. a Dans l'espace de travail, cliquez sur Liste des widgets. b Dans la liste des widgets, cliquez sur le widget Liste des objets, puis faites-le glisser vers le volet de droite. c Cliquez sur le widget Capacité, puis faites-le glisser vers le volet de droite. d Cliquez sur le widget Temps restant, puis faites-le glisser vers le volet de droite. e Cliquez sur le widget Liste des alertes, puis faites-le glisser vers le volet de droite. Configurez les interactions de widgets. a Dans l'espace de travail, cliquez sur Interactions de widgets. b Définissez les interactions du widget Liste des objets en cliquant sur les menus déroulants Objets sélectionnés et Alertes sélectionnées, puis en effaçant toutes les entrées. c Définissez les interactions du widget Liste des alertes en cliquant sur le menu déroulant et en sélectionnant Liste des objets. d Définissez les interactions du widget Capacité en cliquant sur le menu déroulant et en sélectionnant Liste des objets. e Définissez les interactions du widget Temps restant en cliquant sur le menu déroulant et en sélectionnant Liste des objets. f Cliquez sur Appliquer les interactions. VMware, Inc. Chapitre 3 Personnaliser la surveillance de vos données par vRealize Operations Manager 6 Configurez le widget Liste des objets. a Dans le widget Liste des objets, cliquez sur le crayon. b Dans le champ Actualiser le contenu, sélectionnez Activé. c Dans le champ Intervalle d'actualisation, cliquez sur les flèches, puis sélectionnez 30 secondes. d Dans le champ Mode, sélectionnez Parent. e Dans le champ Sélection automatique de la première ligne, sélectionnez Désactivé. f Dans le volet inférieur, cliquez sur le signe plus pour développer la liste des balises, développez l'entrée Banques de données de production, sélectionnez Banques de données de production (n), puis cliquez sur OK. Les objets du groupe Banques de données de production s'affichent dans le widget Liste des objets. 7 Configurez le widget Capacité. a Dans le widget Capacité, cliquez sur le crayon. b Dans le champ Actualiser le contenu, sélectionnez Activé. c Dans le champ Intervalle d'actualisation, cliquez sur les flèches, puis sélectionnez 30 secondes. d Dans le champ Auto fournisseur, sélectionnez Activé. e Dans la zone de texte Recherche du champ Objet sélectionné, saisissez groupe, puis sélectionnez le groupe Banques de données de production dans la liste. Le groupe banque de données de production s'affiche dans la zone de texte Objet sélectionné. f Cliquez sur OK. Le widget Capacité affiche un score et un graphique indiquant les objets de calcul restants en pourcentage de la capacité totale de consommation. 8 Configurez le widget Temps restant. a Dans le widget Temps restant, cliquez sur le crayon. Le widget Temps restant affiche le temps restant avant l'épuisement des ressources de l'objet. b Dans le champ Actualiser le contenu, sélectionnez Activé. Le widget Temps restant affiche le temps restant avant l'épuisement des ressources de l'objet. c Dans le champ Intervalle d'actualisation, cliquez sur les flèches, puis sélectionnez 30 secondes. d Dans le champ Auto fournisseur, sélectionnez Activé. e Dans la zone de texte Recherche du champ Objet sélectionné, saisissez groupe, puis sélectionnez le groupe Banques de données de production dans la liste. Le groupe banque de données de production s'affiche dans la zone de texte Objet sélectionné. f Cliquez sur OK. Le widget Temps restant affiche un score et un graphique indiquant le temps restant avant l'épuisement des ressources de l'objet. 9 VMware, Inc. Configurez le widget Liste des alertes. a Dans le widget Liste des alertes, cliquez sur le crayon. b Dans le champ Actualiser le contenu, sélectionnez Activé. c Dans le champ Intervalle d'actualisation, cliquez sur les flèches, puis sélectionnez 30 secondes. 99 Guide d'administration et de personnalisation de vRealize Operations Manager d Dans la zone de texte Recherche du champ Objet sélectionné, saisissez groupe, puis sélectionnez le groupe Banques de données de production dans la liste. Le groupe banque de données de production s'affiche dans la zone de texte Objet sélectionné. e Dans le volet inférieur, cliquez sur le signe plus pour développer la liste des balises, développez l'entrée Banques de données de production, sélectionnez Banques de données de production (n), puis cliquez sur OK. Le widget Liste des alertes affiche les alertes configurées pour les objets. Vous avez créé un tableau de bord permettant de surveiller l'espace disque des objets de banque de données de production. Lorsque vRealize Operations Manager termine l'analyse et la collecte des données des objets du groupe Banques de données de production, vous pouvez afficher les résultats dans le nouveau tableau de bord. Vous avez créé et appliqué une stratégie à vos objets de banque de données ; vRealize Operations Manager peut à présent surveiller ces objets lors des collectes de données et vous pouvez contrôler et mettre en œuvre les niveaux de services définis pour votre environnement. vRealize Operations Manager utilise les paramètres de la nouvelle stratégie pour afficher des informations concernant la capacité, le temps restant et les alertes potentielles en rapport avec les objets de votre banque de données. Grâce à la nouvelle stratégie, vous pouvez vérifier que les objets de votre banque de données de production respectent les stratégies définies pour votre environnement de production en matière de niveaux d'espace disque. Utilisation de l'espace de travail Stratégie de surveillance pour créer et modifier des stratégies opérationnelles Vous pouvez utiliser le workflow de l'espace de travail Stratégie de surveillance pour créer des stratégies locales et mettre à jour les paramètres des stratégies existantes. Sélectionnez une stratégie de base à utiliser en tant que source pour vos paramètres de stratégie locale, et modifiez les seuils et paramètres utilisés pour analyser les données et les collecter auprès des groupes d'objets de votre environnement. Une stratégie pour laquelle aucun paramètre local n'est défini hérite des paramètres à appliquer aux groupes d'objets associés de sa stratégie de base. Personnaliser des stratégies opérationnelles (http://link.brightcove.com/services/player/bcpid2296383276001? bctid=ref:video_customize_policies_vrom) Prérequis Vérifiez que vRealize Operations Manager dispose de groupes d'objets pour analyser et collecter des données et s'ils n'existent pas, créez-les. Reportez-vous à « Gestion de groupes d'objets personnalisés dans VMware vRealize Operations Manager », page 20. Procédure 1 Cliquez sur Administration, puis sur Stratégies. 2 Cliquez sur Bibliothèque de stratégies et cliquez sur le signe plus pour ajouter une stratégie ou sélectionnez une stratégie existante et cliquez sur le crayon pour la modifier. Vous pouvez ajouter et modifier des stratégies sur l'onglet Bibliothèque de stratégies et en supprimer certaines. Vous pouvez utiliser la stratégie de paramètres de base ou la stratégie par défaut comme stratégie racine pour définir les paramètres des autres stratégies que vous créez. Vous pouvez définir n'importe quelle stratégie comme stratégie par défaut. 3 Dans l'espace de travail Démarrage, attribuez un nom et une description à la stratégie. Attribuez à la stratégie un nom et une description significatifs pour que tous les utilisateurs connaissent sa finalité. 100 VMware, Inc. Chapitre 3 Personnaliser la surveillance de vos données par vRealize Operations Manager 4 Cliquez sur Sélection des stratégies de base, puis sélectionnez dans l'espace de travail une ou plusieurs stratégies à utiliser comme ligne de base pour définir les paramètres de votre nouvelle stratégie locale. Lorsque vous créez une stratégie, vous pouvez utiliser n'importe quelle stratégie fournie avec vRealize Operations Manager comme source de ligne de base pour les paramètres de votre nouvelle stratégie. 5 Cliquez sur Remplacer les paramètres d'analyse et, dans l'espace de travail, filtrez les types d'objets en fonction des objets à associer à cette stratégie. Filtrez les types d'objets, puis modifiez les paramètres de ces types d'objets de sorte que vRealize Operations Manager collecte et affiche les données que vous attendez dans les tableaux de bord et les vues. 6 Cliquez sur Remplacer des attributs et, dans l'espace de travail, sélectionnez les attributs de mesures, de propriétés ou de super mesures à inclure dans votre stratégie. vRealize Operations Manager collecte des données à partir des objets de votre environnement, en fonction des attributs de mesures, de propriétés ou de super mesures que vous incluez dans la stratégie. 7 Cliquez sur Remplacer les définitions d'alertes et de symptômes et, dans l'espace de travail, activez ou désactivez les définitions d'alertes et de symptômes de votre stratégie. vRealize Operations Manager identifie les problèmes liés aux objets de votre environnement et déclenche des alertes dès que toutes les conditions sont réunies pour désigner un problème. 8 Cliquez sur Application de la stratégie aux groupes et, dans l'espace de travail, sélectionnez un ou plusieurs groupes auxquels la stratégie doit s'appliquer. VMware vRealize Operations Manager surveille les objets en fonction des paramètres de la stratégie appliquée au groupe d'objets, déclenche des alertes lorsque les seuils sont violés et affiche les résultats dans des tableaux de bord, des vues et des rapports. Si une stratégie n'est pas affectée à un ou plusieurs groupes d'objets, VMware vRealize Operations Manager n'affecte les paramètres de cette stratégie à aucun objet et la stratégie n'est pas active. Si aucune stratégie n'est affectée à un groupe d'objets, VMware vRealize Operations Manager l'associe à la stratégie par défaut. 9 Cliquez sur Enregistrer pour conserver les paramètres définis pour votre stratégie locale. Suivant Dès que vRealize Operations Manager a terminé l'analyse et la collecte des données auprès des objets de votre environnement, vérifiez les données dans les tableaux de bord et les vues. Si les données ne sont pas celles attendues, personnalisez et remplacez les paramètres de votre stratégie locale jusqu'à ce que les tableaux de bord affichent les données dont vous avez besoin. Espace de travail Stratégie dans vRealize Operations Manager L'espace de travail Stratégie vous permet de créer et de modifier rapidement des stratégies. Pour créer une stratégie, vous pouvez hériter des paramètres d'une stratégie existante et les modifier si vous disposez des autorisations appropriées. Lorsque vous créez ou modifiez une stratégie, vous pouvez l'appliquer à un ou plusieurs groupes d'objets. Fonctionnement de l'espace de travail Stratégie Chaque stratégie inclut un ensemble de modules, et utilise les problèmes, les symptômes, les mesures et les propriétés définis de ces modules pour les appliquer à des groupes d'objets spécifiques de votre environnement. Vous pouvez consulter les détails des paramètres hérités de la stratégie de base, et afficher des paramètres spécifiques pour certains types d'objets. Vous pouvez remplacer les paramètres d'autres stratégies, et inclure des paramètres de stratégie supplémentaires à appliquer à des types d'objets. Par VMware, Inc. 101 Guide d'administration et de personnalisation de vRealize Operations Manager exemple, une stratégie critique pour la production contient des paramètres permettant de suivre l'utilisation, les ressources disponibles et le temps restant de ces dernières, les demandes de ressources sur le groupe d'objets qui déterminent le niveau de contrainte appliqué, et les quantités de capacité récupérable pour le CPU, les E/S de disque et les E/S réseau. Utilisez les options Ajouter et Modifier pour créer des stratégies et modifier des stratégies existantes. Personnaliser des stratégies opérationnelles (http://link.brightcove.com/services/player/bcpid2296383276001? bctid=ref:video_customize_policies_vrom) Emplacement de création et de modification d'une stratégie Pour créer et modifier des stratégies, cliquez sur Administration, puis sur Stratégies, puis, dans l'onglet Bibliothèque de stratégies, cliquez sur le signe plus pour ajouter une stratégie ou sur l'icône en forme de crayon pour modifier une stratégie. L'espace de travail Stratégie permet de sélectionner les stratégies de base, ainsi que de personnaliser et de remplacer les paramètres d'analyse, de mesures, de propriétés, de définitions d'alertes et de définitions de symptômes. Dans cet espace de travail, vous pouvez appliquer la stratégie à des groupes d'objets. Pour supprimer une stratégie de la liste, sélectionnez la stratégie et cliquez sur la croix (X) rouge. Options de l'espace de travail Stratégie L'espace de travail Stratégie comprend un workflow détaillé permettant de créer ou de modifier une stratégie, et de l'appliquer à des groupes d'objets personnalisés. Super mesures dans vRealize Operations Manager Une super mesure est une formule mathématique qui contient une ou plusieurs mesures. Il s'agit d'une mesure personnalisée que vous créez vous-même et que vous pouvez utiliser pour suivre des combinaisons de mesures d'un ou plusieurs objets. Vous pouvez définir une super mesure lorsqu'une mesure unique ne suffit pas à vous apporter les informations dont vous avez besoin sur le comportement d'un environnement. Une fois votre super mesure définie, vous pouvez l'attribuer à un ou plusieurs types d'objets. Cette action permet de calculer la super mesure pour les objets de ce type, tout en simplifiant l'affichage des mesures. Par exemple, si vous définissez une super mesure permettant de calculer l'utilisation moyenne du CPU sur toutes les machines virtuelles, et que vous l'attribuez à un cluster, l'utilisation moyenne du CPU sur toutes les machines virtuelles de ce cluster est alors considérée comme une super mesure pour le cluster. Lorsque l'attribut de la super mesure est activé dans une stratégie, vous pouvez également collecter des super mesures à partir d'un groupe d'objets associé à une stratégie. Fonctions de super mesures vRealize Operations Manager comporte des fonctions utilisables dans les formules de super mesures. Il s'agit de fonctions uniques ou de boucle. Fonctions de boucle Les fonctions de boucle utilisent plusieurs valeurs. Tableau 3‑6. Fonctions de boucle 102 Fonction Description avg Moyenne des valeurs collectées. combine Combine l'ensemble des valeurs de mesures des objets inclus en une chronologie de mesures unique. count Nombre de valeurs collectées. VMware, Inc. Chapitre 3 Personnaliser la surveillance de vos données par vRealize Operations Manager Tableau 3‑6. Fonctions de boucle (suite) Fonction Description max Valeur maximale des valeurs collectées. min Valeur minimale des valeurs collectées. somme Total des valeurs collectées. Arguments des fonctions de boucle La fonction de boucle retourne une valeur d'attribut ou de mesure pour un objet ou un type d'objet. Un attribut correspond à des métadonnées décrivant la mesure pour permettre à l'adaptateur de récupérer des valeurs auprès de l'objet. Une mesure est une instance d'un attribut. La syntaxe de l'argument détermine le résultat voulu. Par exemple, l'utilisation du CPU est un attribut d'un objet de machine virtuelle. Si une machine virtuelle possède plusieurs CPU, une instance de mesure est créée pour l'utilisation de chacun d'entre eux. Si une machine virtuelle possède un seul CPU, la fonction retourne le même résultat pour l'attribut ou la mesure. Tableau 3‑7. Formats des fonctions de boucle Exemple de syntaxe d'argument Description funct(${this, metric =a|b:optional_instance|c}) Retourne un point de données unique d'une mesure spécifique pour l'objet auquel la super mesure est attribuée. Cette super mesure ne tient pas compte des valeurs des enfants et parents de l'objet. funct(${this, attribute=a|b:optional_instance|c}) Retourne un ensemble de points de données pour les attributs de l'objet auquel la super mesure est attribuée. Cette super mesure ne tient pas compte des valeurs de l'enfant et du parent de l'objet. funct(${adapterkind=adaptkind, resourcekind=reskind, resourcename=resname, identifiers={id1=val1id2=val2,…}, metric=a| b:instance|c}) Retourne un point de données unique d'une mesure spécifique pour la ressource resname spécifiée dans l'argument. Cette super mesure ne tient pas compte des valeurs des enfants et parents de l'objet. funct(${adapterkind=adaptkind, resourcekind=reskind, resourcename=resname, identifiers={id1=val1, id2=val2,…}, attribute=a| b:optional_instance|c}) Retourne un ensemble de points de données. Cette fonction itère les attributs de la ressource resname spécifiée dans l'argument. Cette super mesure ne tient pas compte des valeurs de l'enfant et du parent de l'objet. funct(${adapterkind=adaptkind, resourcekind=reskind, depth=dep}, metric=a| b:optional_instance|c}) Retourne un ensemble de points de données. Cette fonction itère les mesures de la ressource reskind spécifiée dans l'argument. Cette super mesure récupère les valeurs des objets enfant (depth > 0) ou parent (depth < 0), où depth indique l'emplacement de l'objet dans la chaîne de relation. Par exemple, une chaîne de relation typique comporte un centre de données (au niveau supérieur), un cluster, un hôte et des machines virtuelles (au niveau inférieur). Si la super mesure est attribuée au cluster et si la définition de la fonction comprend depth = 2, alors la super mesure récupère des valeurs auprès des machines virtuelles. Si la définition de la fonction comprend depth = -1, la super mesure récupère des valeurs auprès du centre de données. funct(${adapterkind=adaptkind, resourcekind=reskind, depth=dep}, attribute=a| b:optional_instance|c}) Retourne un ensemble de points de données. Cette fonction itère les attributs de la ressource reskind spécifiée dans l'argument. Cette super mesure récupère des valeurs auprès des objets enfant (depth > 0) ou parent (depth < 0). VMware, Inc. 103 Guide d'administration et de personnalisation de vRealize Operations Manager Par exemple, la fonction avg(${adapterkind=VMWARE, resourcekind=VirtualMachine, attribute=cpu| usage_average, depth=1}) calcule la valeur moyenne de toutes les instances de mesure avec l'attribut cpu| usage_average pour tous les objets de type VirtualMachine trouvés par l'adaptateur vCenter. vRealize Operations Manager recherche des objets au niveau inférieur au type d'objet auquel vous attribuez la super mesure. Fonctions uniques Les fonctions uniques fonctionnent avec une seule valeur ou une seule paire de valeurs. Tableau 3‑8. Fonctions uniques Fonction Format Description abs abs(x) La valeur absolue de x. x peut correspondre à n'importe quel nombre en virgule flottante. acos acos(x) Arc cosinus de x. asin asin(x) Arc sinus de x. atan atan(x) Arc tangente de x. ceil ceil(x) Plus petit entier supérieur ou égal à x. cos cos(x) Cosinus de x. cosh cosh(x) Cosinus hyperbolique de x. exp exp(x) e augmenté à la puissance de x. floor floor(x) Plus grand entier inférieur ou égal à x. log log(x) Logarithme naturel (base x) de x. log10 log10(x) Logarithme décimal (base 10) de x. pow pow(x,y) x augmenté à la puissance de y. rand rand(x:y) Génère un nombre aléatoire entre x et y. sin sin(x) Sinus de x. sinh sinh(x) Sinus hyperbolique de x. sqrt sqrt(x) Racine carrée de x. tan tan(x) Tangente de x. tanh tanh(x) Tangente hyperbolique de x. Scénario utilisateur : Formuler et appliquer une super mesure En tant qu'administrateur système d'une entreprise basée sur le Web, vous souhaitez améliorer l'expérience pour les clients en réduisant le temps nécessaire pour finaliser un achat. Pour évaluer les performances du système, vous décidez de créer une super mesure afin de capturer l'utilisation du CPU sur vos machines virtuelles effectuant les transactions. Une fois que vous avez créé votre super mesure, vous pouvez l'attribuer au type d'objet qui contient les machines virtuelles à surveiller, puis analyser les résultats. Procédure 1 Concevoir une super mesure page 105 Les formules de super mesures pouvant être complexes, préparez votre super mesure avant d'avoir recours à l'interface utilisateur de vRealize Operations Manager pour la créer. Pour créer une super mesure qui vous informe du comportement attendu de vos objets, vous devez bien connaître votre entreprise et vos données. 104 VMware, Inc. Chapitre 3 Personnaliser la surveillance de vos données par vRealize Operations Manager 2 Ajouter votre super mesure page 106 Vous ajoutez votre super mesure qui capture l'utilisation moyenne du CPU sur toutes les machines virtuelles. Avec une super mesure, vous pouvez facilement suivre une valeur plutôt que plusieurs mesures d'utilisation de CPU pour plusieurs machines virtuelles. 3 Visualiser votre super mesure page 106 Pour vérifier la formule de la super mesure, affichez un graphique indiquant sa valeur au cours d'une période passée. 4 Associer votre super mesure avec un type d'objet page 107 Lorsque vous attribuez votre super mesure à un type d'objet, vRealize Operations Manager calcule la super mesure pour l'objet cible et l'affiche sous la forme d'une mesure pour le type d'objet. 5 Passer en revue votre super mesure dans le dépannage page 107 Après avoir attribué votre super mesure à un type d'objet, surveillez-la dans l'onglet Dépannage du type d'objet. Il est plus facile de suivre une seule super mesure dans l'onglet Dépannage que de suivre les mesures d'objets séparés dans plusieurs onglets Dépannage. Concevoir une super mesure Les formules de super mesures pouvant être complexes, préparez votre super mesure avant d'avoir recours à l'interface utilisateur de vRealize Operations Manager pour la créer. Pour créer une super mesure qui vous informe du comportement attendu de vos objets, vous devez bien connaître votre entreprise et vos données. Procédure 1 Déterminez les objets concernés par le comportement à suivre. Lorsque vous définissez les mesures à utiliser, vous pouvez sélectionner des objets ou des types d'objets spécifiques. Par exemple, vous pouvez sélectionner les objets spécifiques VM001 et VM002 ou sélectionner le type d'objet Machine virtuelle. 2 Déterminez les mesures à inclure dans la super mesure. Si vous suivez le transfert de paquets sur un réseau, les mesures sont les paquets en entrée et en sortie, car le rapport entre ces mesures est ce qui importe. Dans le cadre d'une autre utilisation courante des super mesures, les mesures peuvent être l'utilisation moyenne des ressources CPU ou de la mémoire par le type d'objet que vous sélectionnez. 3 Décidez de la manière dont vous combinez ou comparez les mesures. Par exemple, pour trouver le rapport entre les paquets en entrée et en sortie, vous devez diviser les deux mesures. Si vous suivez l'utilisation des ressources CPU pour un type d'objet, vous pouvez déterminer les ressources moyennes utilisées ou l'utilisation maximale ou minimale pour un objet de ce type. Dans des scénarios plus complexes, vous devrez peut-être avoir recours à une formule utilisant des constantes ou des fonctions trigonométriques. 4 Décidez de l'emplacement auquel la super mesure doit être attribuée. Définissez les objets à suivre dans la super mesure, puis affectez celle-ci au type d'objet qui contient les objets suivis. Pour surveiller tous les objets d'un groupe, activez la super mesure dans la stratégie et appliquez celle-ci au groupe d'objets. VMware, Inc. 105 Guide d'administration et de personnalisation de vRealize Operations Manager Ajouter votre super mesure Vous ajoutez votre super mesure qui capture l'utilisation moyenne du CPU sur toutes les machines virtuelles. Avec une super mesure, vous pouvez facilement suivre une valeur plutôt que plusieurs mesures d'utilisation de CPU pour plusieurs machines virtuelles. Prérequis n Concevez la formule de votre super mesure. Reportez-vous à « Concevoir une super mesure », page 105. n Familiarisez-vous avec l'interface utilisateur pour construire des formules de super mesure. Reportezvous à « Création d'une formule de super mesure », page 108. Procédure 1 Sélectionnez Contenu > Super mesures, puis cliquez sur le signe plus. 2 Entrez un nom significatif pour la super mesure tel que SM-AvgVMCPUUsage% dans la zone de texte Nom. 3 Définissez la formule de la super mesure. Sélectionnez chaque fonction ou opérateur à utiliser, ainsi que les mesures ou types d'attributs à employer dans chaque fonction ou avec chaque opérateur. a Pour Fonction, sélectionnez avg. b Dans le champ Opérateurs, sélectionnez la parenthèse de gauche, puis la parenthèse de droite. Cliquez entre les deux parenthèses pour positionner votre curseur dans la formule. c Dans le champ Type d'adaptateur du volet Types d'objets, sélectionnez Adaptateur vCenter. d Dans la liste des types d'objets qui s'affiche, sélectionnez Machine virtuelle. e Dans le volet Types d'attributs, développez la catégorie de CPU, faites défiler les informations vers le bas et double-cliquez sur la mesure Utilisation (%). La formule s'affiche sous la forme d'une fonction mathématique avec le format avg($ {adapterkind=VMWARE, resourcekind=VirtualMachine, attribute=cpu|usage_average, depth=1}). Pour afficher la formule en format textuel, cliquez sur l'icône Afficher la description de la formule. La formule s'affiche sous la forme avg(VirtualMachine: CPU|Usage). Si la syntaxe de la formule est erronée, un message d'erreur s'affiche. Par exemple, vRealize Operations Manager vérifie que le nombre de parenthèses ouvrantes et fermantes correspond, et que les valeurs uniques et tableaux ne sont pas mélangés. Vous devez corriger la formule avant de pouvoir enregistrer la super mesure. Visualiser votre super mesure Pour vérifier la formule de la super mesure, affichez un graphique indiquant sa valeur au cours d'une période passée. Avant d'appliquer la super mesure à un type d'objet, comme un système hôte, vérifiez qu'elle fonctionne pour un objet de ce type. Prérequis 106 n Concevez la formule de votre super mesure. Reportez-vous à « Concevoir une super mesure », page 105. n Créez votre super mesure. Reportez-vous à « Ajouter votre super mesure », page 106. VMware, Inc. Chapitre 3 Personnaliser la surveillance de vos données par vRealize Operations Manager Procédure 1 Dans l'espace de travail Gérer une super mesure, dans le champ Type d'adaptateur du volet Types d'objets, sélectionnez Adaptateur vCenter. 2 Dans la liste de types d'objets qui apparaît, sélectionnez Système hôte. 3 Dans la barre d'outils située au-dessus de la formule, cliquez sur l'icône Visualiser une super mesure. 4 Dans le volet Objets, double-cliquez sur l'un des systèmes hôtes répertoriés. Le graphique des mesures remplace les volets Mesures et Types d'attributs. Le graphique des mesures affiche les valeurs des mesures collectées pour le système hôte. Vérifiez que le graphique affiche des valeurs dans le temps. Si le graphique n'affiche aucune valeur ou affiche des valeurs nulles, cela signifie que la formule contient sûrement une erreur. Associer votre super mesure avec un type d'objet Lorsque vous attribuez votre super mesure à un type d'objet, vRealize Operations Manager calcule la super mesure pour l'objet cible et l'affiche sous la forme d'une mesure pour le type d'objet. Vous avez défini la super mesure SM-AvgVMCPUUsage% pour calculer l'utilisation moyenne du CPU dans toutes les machines virtuelles. La formule mathématique de la super mesure est avg(${adapterkind=VMWARE, resourcekind=VirtualMachine, attribute=cpu|usage_average, depth=1}). Avec depth=1, vous attribuez la super mesure à un type d'objets qui se situe un niveau au-dessus des machines virtuelles dans la chaîne de relation afin que la super mesure s'affiche comme une mesure pour ce type d'objet. Prérequis n Créez ou importez votre super mesure. Reportez-vous à « Ajouter votre super mesure », page 106. n Visualisez votre super mesure pour vérifier qu'elle fonctionne correctement. Reportez-vous à « Visualiser votre super mesure », page 106. Procédure 1 Sélectionnez Contenu > Super mesure et sélectionnez la super mesure SM-AvgVMCPUUsage%. 2 Cliquez sur l'onglet Types d'objets, puis cliquez sur le signe plus. 3 Sous vCenter Adapter, sélectionnez Système hôte et cliquez sur Sélectionner. La super mesure calcule l'utilisation moyenne du CPU sur toutes les machines virtuelles un niveau en dessous de l'hôte. La super mesure est associée à un type d'objet parent. Suivant Dans l'espace de travail Stratégies > Modifier la stratégie > Attributs, les utilisateurs doivent sélectionner et activer chaque super mesure. Reportez-vous à « Stratégies personnalisées », page 80. Attendez au moins un cycle de collecte pour permettre à la super mesure de commencer à collecter et à traiter des données. Examinez ensuite la super mesure. Passer en revue votre super mesure dans le dépannage Après avoir attribué votre super mesure à un type d'objet, surveillez-la dans l'onglet Dépannage du type d'objet. Il est plus facile de suivre une seule super mesure dans l'onglet Dépannage que de suivre les mesures d'objets séparés dans plusieurs onglets Dépannage. La super mesure SM-AvgVMCPUUsage% que vous avez définie pour calculer l'utilisation moyenne du CPU entre toutes machines virtuelles est attribuée au type d'objet du système hôte. Après l'exécution d'un cycle de collecte, SM-AvgVMCPUUsage% s'affiche comme super mesure sur chaque hôte. VMware, Inc. 107 Guide d'administration et de personnalisation de vRealize Operations Manager Prérequis n Créez ou importez votre super mesure. Reportez-vous à « Ajouter votre super mesure », page 106. n Visualisez votre super mesure pour vérifier qu'elle fonctionne correctement. Reportez-vous à « Visualiser votre super mesure », page 106. n Associez votre super mesure à un type d'objet. Reportez-vous à « Associer votre super mesure avec un type d'objet », page 107. Procédure 1 Sélectionnez Environnement > Tous les objets. 2 Sous l'adaptateur vCenter, développez le système hôte et sélectionnez l'un des objets. 3 Dans l'onglet Dépannage, sélectionnezToutes les mesures. 4 Faites défiler la liste de mesures vers le bas pour développer Super mesure et double-cliquez sur SMAvgVMCPUUsage%, afin d'afficher l'utilisation moyenne du CPU de toutes les machines virtuelles qui sont des enfants de l'hôte que vous avez sélectionné. Si l'utilisation moyenne du CPU est faible, les performances système sont correctes et vos clients ne devraient pas connaître de longs délais de traitement des transactions. Vous pouvez continuer à surveiller la super mesure et détecter les modifications de l'utilisation moyenne du CPU susceptibles d'affecter l'expérience du client. Si l'utilisation moyenne du CPU varie, activez la super mesure dans une stratégie personnalisée associée aux objets hôte pour envoyer une alerte lorsque la valeur de la super mesure atteint un seuil inacceptable. Création d'une formule de super mesure Une formule de super mesure peut inclure une ou plusieurs spécifications de mesures, fonctions de super mesure, opérateurs arithmétiques tels que signe plus ou moins, et des constantes. Vous pouvez entrer n'importe quel nombre de constantes dans la formule. Procédure u Utilisez les procédures et les règles appropriées pour créer une formule de super mesure dans l'interface utilisateur de vRealize Operations Manager. Option Action Utiliser une fonction. Sélectionnez-la dans le menu déroulant Fonction. Sélectionnez l'objet ou le type d'objet, et la mesure ou le type d'attribut à utiliser dans son argument. Les ID de base de données de l'objet et de la mesure s'affichent dans la ligne de formule en haut de la fenêtre. Sélectionner un objet et une mesure Cliquez sur l'objet dans le volet Objets et double-cliquez sur la mesure dans le volet Mesures. Définissez une mesure pour l'objet auquel la super mesure est attribuée. a Cliquez sur l'icône Cet objet ou entrez ceci sur la ligne de la formule. b Si l'icône Cet objet n'est pas sélectionnée, les fonctions de la super mesure affichent l'objet avec une longue description. Dans le volet Objets, cliquez sur un objet qui contient la mesure à utiliser. Dans le volet Mesure, double-cliquez sur la mesure. c 108 Sélectionner un type d'objet et un type d'attribut comme argument d'une fonction de bouclage. Sélectionnez un type d'objet et double-cliquez sur un type d'attribut. Les ID de base de données du type d'objet et du type d'attribut s'affichent dans la ligne de formule. Raccourcir la liste Types d'objets. Entrez entièrement ou partiellement le type d'adaptateur dans la zone de texte Rechercher et cliquez sur la flèche en regard de la zone de texte. VMware, Inc. Chapitre 3 Personnaliser la surveillance de vos données par vRealize Operations Manager Option Action Voir la formule avec les noms d'objets et de mesures plutôt qu'avec des ID. Cliquez sur l'icône Afficher la description de la formule dans la zone sous la ligne de la formule. Sélectionner les noms et les formats des fonctions, ainsi que les opérateurs arithmétiques. Entrez-les directement sur la ligne de la formule ou sélectionnez-les dans les menus déroulants. Utiliser des parenthèses pour spécifier l'ordre des opérations dans la formule. Entrez-les directement sur la ligne de la formule ou sélectionnez-les dans le menu déroulant Opérateurs. Effacer la sélection des objets ou des types d'objets. Cliquez sur l'icône Actualiser dans le volet Objets ou Types d'objets à tout moment. Exportation d'une super mesure Vous pouvez exporter une super mesure à partir d'une instance de vRealize Operations Manager et l'importer dans une autre instance de vRealize Operations Manager. Par exemple, après avoir développé une super mesure dans un environnement de test, vous pouvez l'exporter pour l'utiliser dans un environnement de production. Prérequis Créez une super mesure. Reportez-vous à « Scénario utilisateur : Formuler et appliquer une super mesure », page 104. Procédure 1 Sélectionnez Contenu > Super mesures. 2 Sélectionnez la super mesure à exporter et cliquez sur l'icône d'actions Exporter la super mesure sélectionnée. vRealize Operations Manager crée un fichier de super mesure, par exemple SuperMetric.json. 3 Téléchargez le fichier de super mesure vers votre ordinateur. Suivant Importez le fichier de super mesure dans une autre instance de vRealize Operations Manager. Reportezvous à « Importation d'une super mesure », page 109. Importation d'une super mesure Vous pouvez importer une super mesure qui a été exportée à partir d'une autre instance de vRealize Operations Manager. Par exemple, après avoir développé et testé une super mesure dans un environnement d'expérimentation, vous pouvez l'importer dans un environnement de production. Si la super mesure à importer contient une référence à un objet inexistant dans l'instance cible, l'importation échoue. vRealize Operations Manager renvoie un message d'erreur et écrit des informations détaillées dans le fichier journal. Prérequis Exportez une super mesure à partir d'une autre instance de vRealize Operations Manager. Reportez-vous à « Exportation d'une super mesure », page 109. Procédure 1 VMware, Inc. Sélectionnez Contenu > Super mesures et cliquez sur l'icône d'actions Importer une super mesure. 109 Guide d'administration et de personnalisation de vRealize Operations Manager 2 (Facultatif) Si l'instance cible dispose d'une super mesure ayant le même nom que la super mesure que vous importez, vous pouvez soit supprimer la super mesure existante soit ignorer l'importation, ce qui représente l'action par défaut. 3 Cliquez sur Parcourir, sélectionnez le fichier de super mesure à importer, puis cliquez sur Ouvrir. Une fois l'importation terminée, la super mesure est affichée dans liste. Personnalisation des icônes Chaque objet ou adaptateur de votre environnement est représenté par une icône. Vous pouvez personnaliser l'affichage des icônes. vRealize Operations Manager attribue une icône par défaut à chaque type d'objet et type d'adaptateur. Collectivement, les types d'objets et d'adaptateurs sont appelés objets dans votre environnement. Les icônes représentent les objets dans l'interface utilisateur et vous permettent d'identifier le type d'objet. Par exemple, dans le widget Graphique de topologie d'un tableau de bord, les icônes portant une étiquette montrent comment les objets sont connectés les uns aux autres. Grâce à l'icône, vous pouvez rapidement identifier le type d'objet. Pour différencier les objets, vous pouvez modifier l'icône. Par exemple, une icône de machine virtuelle est générique. Si vous souhaitez différencier graphiquement les données d'une machine virtuelle vSphere de celles d'une machine virtuelle Hypervisor, vous pouvez attribuer des icônes différentes à chacune des machines. Personnaliser une icône de type d'objet Vous pouvez utiliser les icônes par défaut fournies par vRealize Operations Manager ou télécharger votre propre fichier graphique pour un type d'objet. Lorsque vous modifiez une icône, vos modifications sont appliquées à tous les utilisateurs. Prérequis Si vous prévoyez d'utiliser vos propres fichiers d'icône, vérifiez que toutes les images sont au format PNG, de la même hauteur et de la même largeur. Pour des résultats optimaux, utilisez la taille d'image de 32 x 32 pixels. Procédure 1 Sélectionnez Contenu > Icônes > Icônes des types d'objets. 2 Attribuez l'icône de type d'objet. a Dans la liste, sélectionnez le type d'objet dont vous voulez modifier l'icône. Par défaut, la liste affiche les types d'objets pour tous les types d'adaptateurs. Pour limiter la sélection aux types d'objets valides pour un seul type d'adaptateur, sélectionnez le type d'adaptateur dans le menu déroulant. 3 b Cliquez sur l'icône Télécharger. c Accédez au fichier à utiliser, sélectionnez-le et cliquez sur Terminé. (Facultatif) Pour rétablir l'icône par défaut, sélectionnez le type d'objet et cliquez sur l'icône Attribuer des icônes par défaut. L'icône par défaut d'origine s'affiche. 110 VMware, Inc. Chapitre 3 Personnaliser la surveillance de vos données par vRealize Operations Manager Personnaliser une icône de type d'adaptateur Vous pouvez utiliser les icônes par défaut fournies par vRealize Operations Manager ou télécharger votre propre fichier graphique pour un type d'adaptateur. Lorsque vous modifiez une icône, vos modifications sont appliquées à tous les utilisateurs. Prérequis Si vous prévoyez d'utiliser vos propres fichiers d'icône, vérifiez que toutes les images sont au format PNG, de la même hauteur et de la même largeur. Pour des résultats optimaux, utilisez la taille d'image de 32 x 32 pixels. Procédure 1 Sélectionnez Contenu > Icônes > Icônes des types d'adaptateurs. 2 Attribuez l'icône de type d'adaptateur. 3 a Dans la liste, sélectionnez le type d'adaptateur dont vous voulez modifier l'icône. b Cliquez sur l'icône Télécharger. c Accédez au fichier à utiliser, sélectionnez-le et cliquez sur Terminé. (Facultatif) Pour rétablir l'icône par défaut, sélectionnez le type d'adaptateur et cliquez sur l'icône Attribuer des icônes par défaut. L'icône par défaut d'origine s'affiche. Gestion des objets dans votre environnement Un objet est un élément géré individuel de votre environnement pour lequel vRealize Operations Manager collecte des données, comme un routeur, un commutateur, une base de données, une machine virtuelle, un hôte ou des instances vCenter Server. vRealize Operations Manager requiert des informations spécifiques sur chaque objet. Lorsque vous configurez une instance d'adaptateur, vRealize Operations Manager effectue une détection d'objets pour commencer à collecter des données sur les objets en communication avec l'adaptateur. Un objet peut être une entité individuelle, comme une base de données, ou un conteneur détenant d'autres objets. Par exemple, si vous avez plusieurs serveurs Web, vous pouvez définir un objet individuel pour chaque serveur Web et un objet de conteneur distinct pour détenir tous les objets du serveur Web. Les groupes et les applications sont des types de conteneurs. Vous pouvez classer vos objets à l'aide de balises, afin de pouvoir facilement les retrouver, les regrouper ou les filtrer ultérieurement. Un type de balise peut avoir plusieurs valeurs de balises. Les objets sont affectés à des valeurs de balises par vous ou par vRealize Operations Manager. Lorsque vous sélectionnez une valeur de balise, vRealize Operations Manager affiche les objets associés à cette balise. Par exemple, si un type de balise est Cycle de vie et que les valeurs de balise sont Développement, Test, Pré-production et Production, vous pouvez affecter les objets de machine virtuelle VM1, VM2, ou VM3 de votre environnement à une ou plusieurs de ces valeurs de balises, selon la fonction de la machine virtuelle. VMware, Inc. 111 Guide d'administration et de personnalisation de vRealize Operations Manager Ajout d'un objet à votre environnement Vous pouvez ajouter un objet en fournissant ses informations à vRealize Operations Manager. Par exemple, certaines solutions ne peuvent pas détecter tous les objets qui pourraient être surveillés. Pour ces solutions, vous devez utiliser la détection manuelle ou ajouter manuellement l'objet. Lorsque vous ajoutez un objet individuel, vous fournissez des renseignements précis le concernant, notamment le type d'adaptateur à utiliser pour établir la connexion et la méthode de connexion. Par exemple, un adaptateur SNMP ne connaît pas l'emplacement des périphériques SNMP que vous souhaitez surveiller. Vous pouvez utiliser la détection manuelle pour effectuer une analyse de ports sur une plage d'adresses IP, mais si ce type d'opération n'est pas autorisé sur le réseau pour des raisons de sécurité, vous devez ajouter les périphériques manuellement. Prérequis Vérifiez qu'il existe un adaptateur pour l'objet que vous prévoyez d'ajouter. Reportez-vous à Guide de déploiement et de configuration de vRealize Operations Manager vApp. Procédure 1 Sélectionnez Administration > Explorateur d'inventaire. 2 Sur la barre d'outils, cliquez sur le signe plus. 3 Fournissez les informations requises. Option Description Nom d'affichage Saisissez un nom pour l'objet. Par exemple, entrez SNMP-Switch1. Description Entrez une description. Par exemple, entrez commutateur surveillé avec adaptateur SNMP. Type adaptateur Sélectionnez un type d'adaptateur. Par exemple, sélectionnez Adaptateur SNMP. Instance de l'adaptateur Sélectionnez une instance d'adaptateur. Type d’objet Sélectionnez un type d'objet. Pour un adaptateur SNMP, sélectionnez un fichier MIB. vRealize Operations Manager utilise le fichier MIB pour déterminer les données disponibles sur le commutateur. Lorsque vous sélectionnez le type d'objet, les sélections de la boîte de dialogue changent de sorte à inclure des informations que vous fournissez afin que vRealize Operations Manager puisse trouver le type d'objet sélectionné et s'y connecter. Adresse IP de l’hôte Entrez l'adresse IP de l'hôte. Par exemple, entrez l'adresse IP du commutateur. Numéro de port Acceptez le numéro de port par défaut ou entrez une nouvelle valeur. Pour l'adaptateur SNMP, il s'agit du numéro de port de gestion SNMP. Informations d'identification Sélectionnez les informations d'identification ou cliquez sur le signe plus pour en ajouter de nouvelles pour l'objet. Intervalle de collecte Entrez l'intervalle de collecte en minutes. Par exemple, si vous souhaitez que le commutateur génère des données de performance toutes les 5 minutes, définissez l'intervalle de collecte sur 5 minutes. Seuil dynamique. Acceptez la valeur par défaut, Oui. 4 (Facultatif) Pour déconnecter l'objet à intervalles réguliers à des fins de maintenance, sélectionnez la planification de maintenance à utiliser ou cliquez sur le signe plus pour en définir une nouvelle. 5 Cliquez sur OK pour ajouter l'objet. SNMP-Switch1 apparaît dans l'explorateur d'inventaire en tant qu'objet de type MIB pour le type d'adaptateur SNMP. 112 VMware, Inc. Chapitre 3 Personnaliser la surveillance de vos données par vRealize Operations Manager Suivant Pour chaque nouvel objet, vRealize Operations Manager affecte des valeurs de balises à son collecteur et à son type d'objet. Dans certains cas, vous pouvez être amené à affecter d'autres balises. Création et attribution de balises Une grande entreprise peut disposer de milliers d'objets définis dans vRealize Operations Manager. La création de balises d'objet et de valeurs de balises facilite la recherche d'objets et de mesures dans vRealize Operations Manager. Les balises d'objet vous permettent de sélectionner la valeur de balise affectée à un objet et d'afficher la liste des objets associés à cette valeur. Une balise est un type d'information, par exemple Types d'adaptateur. Cette balise est prédéfinie dans vRealize Operations Manager. Les valeurs des balises sont des instances particulières de ce type d'information. Par exemple, lorsque vRealize Operations Manager détecte des objets à l'aide de l'adaptateur vCenter, il affecte tous les objets à la valeur de balise de cet adaptateur sous la balise Types d'adaptateur. Vous pouvez affecter n'importe quel nombre d'objets à chaque valeur de balise et affecter un même objet à différentes valeurs de balise pour n'importe quel nombre de balises. La recherche d'un objet s'effectue généralement par type d'adaptateur, par type d'objet et éventuellement à l'aide d'autres balises. Si une balise d'objet est verrouillée, vous ne pouvez pas y ajouter d'objets. vRealize Operations Manager gère les balises d'objet verrouillé. n Balises d'objet prédéfinies page 113 vRealize Operations Manager comprend plusieurs balises d'objets prédéfinies. Il crée des valeurs pour la plupart de ces balises et affecte des objets aux valeurs. n Ajout d'une balise d'objet et attribution d'objets à la balise page 115 Une balise d'objet est un type d'information et une valeur de balise est une instance particulière de ce type d'information. Si les balises d'objet prédéfinies ne répondent pas à vos besoins, vous pouvez créer les vôtres pour classer et gérer les objets de votre environnement. Par exemple, vous pouvez ajouter une balise pour les objets cloud et ajouter des valeurs de balise pour différents noms de cloud. Vous pouvez ensuite affecter des objets au nom de cloud. n Utiliser une balise pour rechercher un objet page 115 La façon la plus rapide de trouver un objet dans vRealize Operations Manager est d'utiliser les balises. Cette méthode est plus efficace que d'effectuer une recherche dans la liste entière des objets. Balises d'objet prédéfinies vRealize Operations Manager comprend plusieurs balises d'objets prédéfinies. Il crée des valeurs pour la plupart de ces balises et affecte des objets aux valeurs. Par exemple, lorsque vous ajoutez un objet, vRealize Operations Manager l'affecte à la valeur de balise correspondant au collecteur qu'il utilise et au type de l'objet. Si des valeurs de balise n'existent pas déjà, le système les crée. Si une balise prédéfinie n'a pas de valeur, aucun objet ne correspond à ce type de balise. Par exemple, si aucune application n'est définie dans votre instance de vRealize Operations Manager, la balise Applications n'a pas de valeurs. Chaque valeur de balise est accompagnée du nombre d'objets correspondant à cette balise. La valeur des balises n'ayant pas d'objets est de zéro. Vous ne pouvez pas supprimer les balises ou valeurs de balises prédéfinies créées par vRealize Operations Manager. VMware, Inc. 113 Guide d'administration et de personnalisation de vRealize Operations Manager Tableau 3‑9. Balises prédéfinies 114 Balise Description Collecteurs (ensemble complet) Chaque collecteur défini équivaut à une valeur de balise. Chaque objet reçoit la valeur de balise correspondant au collecteur qu'il utilise lorsqu'il est ajouté à vRealize Operations Manager. Le collecteur par défaut est vRealize Operations Manager Collector-vRealize. Applications (ensemble complet) Chaque application définie équivaut à une valeur de balise. Lorsque vous ajoutez un niveau à une application ou que vous ajoutez un objet à un niveau d'une application, le niveau concerné reçoit cette valeur de balise. Planifications de la maintenance (ensemble complet) Chaque planification de la maintenance définie correspond à une valeur de balise. Les objets reçoivent la valeur associée à la planification qui leur est attribuée lorsque vous les ajoutez ou que vous les modifiez. Types d'adaptateurs Chaque type d'adaptateur correspond à une valeur de balise et chaque objet qui utilise le type d'adaptateur donné reçoit la valeur de balise associée. Instances d'adaptateur Chaque instance d'adaptateur correspond à une valeur de balise et chaque objet se voit attribuer la valeur de balise correspondant aux instances d'adaptateur par lesquelles les mesures sont collectées. Types d'objets Chaque type d'objet correspond à une valeur de balise et chaque objet reçoit la valeur de balise correspondant à son type lorsque vous ajoutez l'objet. Objets récemment ajoutés Le dernier jour, ainsi que les 7, 10 et 30 derniers jours correspondent à des valeurs de balises. Les objets restent associés à cette valeur de balise tant qu'elle s'applique à eux. États des objets Valeur de balise attribuée à des objets qui ne sont pas en train de recevoir de données. États de la collecte Valeur de balise attribuée pour indiquer l'état de la collecte d'objets, notamment si celle-ci est activée ou non. Plages de santé Les états de santé de type bon (vert), avertissement (jaune), immédiat (orange), critique (rouge) et inconnu (bleu) correspondent à des valeurs de balises. Chaque objet reçoit la valeur correspondant à son état de santé actuel. Intégralité de l'entreprise La seule valeur de balise est Applications de l'intégralité de l'entreprise. Cette valeur est attribuée à chaque application. Attribution de licence Les valeurs de balises correspondent à des groupes de licences situés sous Administration > Attribution de licence. Les objets sont affectés aux groupes de licences pendant l'installation de vRealize Operations Manager. Reportez-vous à « Ajouter un groupe de licences vRealize Operations Manager », page 137. Annuler les balises Faites glisser un objet vers cette balise pour qu'aucune balise ne lui soit attribuée. VMware, Inc. Chapitre 3 Personnaliser la surveillance de vos données par vRealize Operations Manager Ajout d'une balise d'objet et attribution d'objets à la balise Une balise d'objet est un type d'information et une valeur de balise est une instance particulière de ce type d'information. Si les balises d'objet prédéfinies ne répondent pas à vos besoins, vous pouvez créer les vôtres pour classer et gérer les objets de votre environnement. Par exemple, vous pouvez ajouter une balise pour les objets cloud et ajouter des valeurs de balise pour différents noms de cloud. Vous pouvez ensuite affecter des objets au nom de cloud. Prérequis Familiarisez-vous avec les balises d'objets prédéfinies. Procédure 1 Sélectionnez Administration > Explorateur d'inventaire. 2 Cliquez sur l'icône Gérer les balises au-dessus la liste de balises. 3 Cliquez sur l'icône Ajouter une nouvelle balise pour ajouter une nouvelle ligne et entrez le nom de la balise dans la ligne. Par exemple, entrez Objets cloud et cliquez sur Mettre à jour. 4 Sélectionnez la nouvelle balise et cliquez sur l'icône Ajouter une nouvelle valeur de balise pour ajouter une nouvelle ligne, puis entrez le nom de la valeur dans la ligne. Par exemple, entrez Cloud vidéo et cliquez sur Mettre à jour. 5 Cliquez sur OK pour ajouter la balise. 6 Cliquez sur la balise à laquelle vous voulez ajouter des objets pour afficher la liste des valeurs de balises d'objets. Par exemple, cliquez sur Objets cloud pour afficher la valeur de balise d'objet Cloud vidéo. 7 Faites glisser les objets de la liste dans le volet droit de l'explorateur d'inventaire vers le nom de la valeur de balise. Cliquez tout en maintenant la touche Ctrl enfoncée pour sélectionner plusieurs objets ou cliquez tout en maintenant la touche Maj enfoncée pour sélectionner une plage d'objets. Par exemple, si vous souhaitez attribuer des centres de données connectés via l'adaptateur vCenter, entrez vCenter dans le filtre de recherche et sélectionnez les objets à ajouter à ces centres de données. Utiliser une balise pour rechercher un objet La façon la plus rapide de trouver un objet dans vRealize Operations Manager est d'utiliser les balises. Cette méthode est plus efficace que d'effectuer une recherche dans la liste entière des objets. Les valeurs de balises pouvant également être des balises sont Applications et Types d'objets. Par exemple, la balise Types d'objets a des valeurs pour chaque objet se trouvant dans vRealize Operations Manager, par exemple Machine virtuelle, qui inclut tous les objets de type machine virtuelle de votre environnement. Chacune de ces machines virtuelles représente également une valeur pour la balise Machine virtuelle. Vous pouvez étendre la liste des valeurs de balises de sorte à sélectionner la valeur pour laquelle vous souhaitez afficher des objets. Procédure 1 VMware, Inc. Sélectionnez Administration > Explorateur d'inventaire. 115 Guide d'administration et de personnalisation de vRealize Operations Manager 2 Dans la liste de balises située dans le volet central, cliquez sur une balise représentant un objet auquel une valeur est affectée. Lorsque vous cliquez sur une balise, la liste des valeurs correspondantes apparaît en dessous. Le nombre d'objets associé à chaque valeur apparaît à côté de la valeur de balise. Si un signe plus apparaît à côté d'une valeur de balise, cette dernière est aussi une balise et contient d'autres valeurs de balise. Vous pouvez cliquer sur le signe plus pour afficher les sous-valeurs. 3 Sélectionnez la valeur de balise. Les objets auxquels cette valeur de balise est attribuée apparaissent dans le volet à droite. Si vous sélectionnez plusieurs valeurs de balise, les objets de la liste dépendent des valeurs que vous sélectionnez. Valeurs de balise sélectionnées 4 Objets affichés Plus d'une valeur pour la même balise La liste comprend les objets ayant l'une ou l'autre des valeurs sélectionnées. Par exemple, si vous sélectionnez deux valeurs de la balise Types d'objets, telles que Centre de données et Système hôte, la liste affiche les objets ayant l'une ou l'autre de ces deux valeurs. Valeurs de deux balises différentes ou plus La liste inclut uniquement les objets correspondant à toutes les valeurs sélectionnées. Par exemple, si vous sélectionnez deux valeurs de la balise Types d'objets, telles que Centre de données et Système hôte, et que vous sélectionnez aussi une instance d'adaptateur, telle que VC-1, pour la balise d'instance d'adaptateur de vCenter, seuls les objets de type Centre de données ou Système hôte associés à l'instance VC-1 apparaissent dans la liste. Les objets de type Centre de données ou Système hôte associés à d'autres instances de l'adaptateur n'apparaissent pas dans la liste, de même que les objets de type autre que Centre de données ou Système hôte. Sélectionnez un objet de la liste. Configuration des relations d'objets vRealize Operations Manager montre la relation entre les objets dans votre environnement. La plupart des relations sont automatiquement formées lorsque les objets sont identifiés par un adaptateur installé. En outre, vous pouvez utiliser vRealize Operations Manager pour créer des relations entre des objets qui peuvent ne pas être habituellement liés. Les objets sont liés physiquement, logiquement ou structurellement. n Les relations physiques décrivent la façon dont les objets sont connectés dans le monde physique. Par exemple, les machines virtuelles en cours d'exécution sur un hôte sont physiquement connectées. n Les relations logiques représentent des silos fonctionnels. Par exemple, tous les objets de stockage d'un environnement sont liés les uns aux autres. n Les relations structurelles représentent une valeur pour l'entreprise. Par exemple, toutes les machines virtuelles qui prennent en charge une base de données sont structurellement liées. Les solutions utilisent des adaptateurs pour surveiller les objets de votre environnement afin que les changements dans les relations physiques soient pris en compte dans vRealize Operations Manager. Pour maintenir des relations logiques ou structurelles, vous pouvez utiliser vRealize Operations Manager pour définir les relations entre les objets. Lorsque des objets sont liés, tout problème rencontré avec un objet apparaît comme une anomalie sur les objets liés. Par conséquent, les relations entre objets peuvent vous aider à détecter rapidement les problèmes dans votre environnement. 116 VMware, Inc. Chapitre 3 Personnaliser la surveillance de vos données par vRealize Operations Manager Ajout d'une relation d'objets Des relations parent-enfant s'établissent normalement entre les objets interdépendants de votre environnement. Par exemple, un objet de centre de données d'une instance de l'adaptateur vCenter peut avoir les objets enfants de type banque de données, cluster et système hôte. Les relations les plus courantes entre les objets rassemblent les objets similaires en groupes. Lorsque vous définissez un groupe personnalisé avec des objets parents, le résumé de ce groupe indique les alertes concernant cet objet et tous ses descendants. Vous pouvez créer des relations entre des objets qui ne sont pas forcément liés. Par exemple, vous pouvez définir un objet enfant pour un objet du groupe. Pour cela, vous devez configurer les relations entre les objets. Procédure 1 Sélectionnez Administration > Relations de l'objet. 2 Dans la colonne de sélection du parent, développez la balise d'objet et sélectionnez une valeur de balise qui contient l'objet destiné à servir d'objet parent. Les objets associés à la valeur de balise apparaissent dans le volet supérieur de la deuxième colonne. 3 Sélectionnez un objet parent. Les objets enfants actuels apparaissent dans le volet inférieur de la deuxième colonne. 4 Dans la colonne située à droite de la colonne de liste, développez la balise d'objet et sélectionnez une valeur de balise qui contient l'objet enfant à associer au parent. 5 (Facultatif) Si la liste des objets est trop longue, filtrez-la pour trouver les objets enfants. 6 Option Action Recherchez un objet dans la liste de balises d'objet Développez la balise de l'objet dans le volet situé à droite de la colonne de liste et sélectionnez une valeur de balise qui contient l'objet. Les objets associés à la valeur de balise apparaissent dans la colonne de liste. Si vous sélectionnez plusieurs valeurs pour la même balise, la liste contient des objets qui ont l'une ou l'autre de ces valeurs. Si vous sélectionnez des valeurs pour au moins deux balises différentes, la liste inclut uniquement les objets qui disposent de toutes les valeurs sélectionnées. Recherchez un objet par nom. Si vous connaissez tout ou partie du nom de l'objet, entrez-le dans la zone de texte Recherche et appuyez sur Entrée. Pour définir un objet comme enfant de l'objet parent, sélectionnez-le dans la liste et faites-le glisser vers l'objet parent dans le volet supérieur de la deuxième colonne ou cliquez sur l'icône Ajouter tous les objets au parent pour définir tous les objets de la liste comme enfants de l'objet parent. Cliquez tout en maintenant la touche Ctrl enfoncée pour sélectionner plusieurs objets ou cliquez tout en maintenant la touche Maj enfoncée pour sélectionner une plage d'objets. Exemple : groupe personnalisé avec des objets enfants Si vous voulez que vRealize Operations Manager surveille des objets dans votre environnement pour vous assurer que les exigences en matière de niveau de service de votre service informatique sont respectées, ajoutez les objets à un groupe personnalisé, appliquez une stratégie de groupe et définissez des critères portant sur l'appartenance des objets à ce groupe. Si vous souhaitez surveiller la capacité d'un objet qui n'a pas d'incidence sur les exigences de niveau de service, vous pouvez l'ajouter comme enfant d'un objet parent du groupe. Si l'objet enfant présente un problème de capacité, le résumé du groupe affiche une alerte pour l'objet parent. VMware, Inc. 117 Guide d'administration et de personnalisation de vRealize Operations Manager Personnalisation de la façon dont End Point Operations Management surveille les systèmes d'exploitation End Point Operations Management rassemble les mesures du système d'exploitation à travers des collectes basées sur des agents. En plus des fonctionnalités disponibles après la configuration initiale de End Point Operations Management, vous pouvez activer la surveillance à distance, activer ou désactiver des plug-ins pour une surveillance supplémentaire et personnaliser la journalisation de End Point Operations Management. Configuration de la surveillance à distance Le contrôle à distance vous permet de surveiller l'état d'un objet à partir d'un emplacement distant en configurant une vérification à distance. Vous pouvez configurer la surveillance à distance à l'aide des méthodes HTTP, ICMP ou TCP. Lorsque vous configurez une vérification HTTP, ICMP ou TCP à distance, elle est créée comme un objet enfant de l'objet testé que vous surveillez et de l'agent de surveillance. Si l'objet que vous sélectionnez pour surveiller à distance n'a pas encore d'alerte configurée, il en est créé une automatiquement au format Remote type de vérification failed on a type d'objet. Si l'objet a déjà une alerte, elle est utilisée. Configurer la surveillance à distance d'un objet Utilisez cette procédure pour configurer la surveillance à distance d'un objet. Les options de configuration sont définies dans « Options de configuration HTTP », page 118, « Options de configuration ICMP », page 122et « Options de configuration TCP », page 122. Vous pourriez avoir besoin de consulter ces informations lorsque vous aurez terminé cette procédure. Procédure 1 Dans l'interface utilisateur de vRealize Operations Manager, sélectionnez l'objet distant à surveiller. 2 Sur la page de détails de l'objet, sélectionnez Surveiller cet objet à distance dans le menu Actions. 3 Dans la boîte de dialogue Surveiller un objet distant, sélectionnez l'agent End Point Operations Management qui surveillera à distance l'objet dans le menu Surveillé depuis. 4 Sélectionnez la méthode avec laquelle l'objet distant sera surveillé dans le menu Méthode de vérification. Les paramètres pertinents du type d'objet sélectionné s'affichent. 5 Entrez les valeurs de toutes les options de configuration et cliquez sur OK. Options de configuration HTTP Voici les options du schéma de configuration pour la ressource HTTP. Pour la ressource HTTP, les valeurs par défaut du descripteur de plug-in netservices sont : 118 n port: 80 n sslport: 443 VMware, Inc. Chapitre 3 Personnaliser la surveillance de vos données par vRealize Operations Manager Options de configuration HTTP Tableau 3‑10. Option ssl Informations sur l'option Valeur Description Utiliser SSL Valeur par défaut faux Facultatif vrai Type booléen Remarques S/O Schéma parent ssl Tableau 3‑11. Option Nom d'hôte Informations sur l'option Valeur Description Nom d'hôte Valeur par défaut localhost Facultatif faux Type S/O Remarques Le nom d'hôte du système qui héberge le service à surveiller. Par exemple : mysite.com Schéma parent sockaddr Tableau 3‑12. Option Port Informations sur l'option Valeur Description Port Valeur par défaut Une valeur par défaut est habituellement définie pour le port, pour chaque type de service réseau et par propriétés dans le descripteur de plug-in netservices. Facultatif faux Type S/O Remarques Le port sur lequel le service écoute. Schéma parent sockaddr Tableau 3‑13. Option sotimeout Informations sur l'option Valeur Description Délai du socket (en secondes) Valeur par défaut 10 Facultatif vrai Type int Remarques Durée maximale pendant laquelle un agent attend une réponse à une demande adressée au service distant. Schéma parent sockaddr VMware, Inc. 119 Guide d'administration et de personnalisation de vRealize Operations Manager Tableau 3‑14. Option Chemin d'accès Informations sur l'option Valeur Description Chemin d'accès Valeur par défaut / Facultatif faux Type S/O Remarques Saisissez une valeur pour surveiller une page spécifique ou un fichier sur le site. Par exemple : /Support.html. Schéma parent url Tableau 3‑15. Option Méthode Informations sur l'option Valeur Description Méthode de requête Valeur par défaut TÊTE Facultatif faux Type énum Remarques Méthode pour vérifier la disponibilité. Valeurs autorisées : HEAD, GET Résultats de HEAD avec moins de trafic réseau. Utilisez GET pour renvoyer le corps de la réponse de la requête et spécifier ainsi un motif auquel faire correspondre la réponse. Schéma parent http Tableau 3‑16. Option En-tête d'hôte Informations sur l'option Valeur Description En-tête d'hôte Valeur par défaut aucun Facultatif vrai Type S/O Remarques Utilisez cette option pour définir un en-tête HTTP Host de la requête. Cela s'avère utile si vous utilisez des hôtes virtuels basés sur le nom. Indiquez le nom d'hôte du serveur virtuel, par exemple, blog.mypost.com. Schéma parent http Tableau 3‑17. Option Suivre 120 Informations sur l'option Valeur Description Suivre les redirections Valeur par défaut activé Facultatif vrai Type booléen VMware, Inc. Chapitre 3 Personnaliser la surveillance de vos données par vRealize Operations Manager Tableau 3‑17. Option Suivre (suite) Informations sur l'option Valeur Remarques Activez si la requête HTTP qui est générée sera redirigée. C'est important, parce qu'un serveur HTTP renvoie un code différent pour la redirection et vRealize Operations Manager détermine que la vérification du service HTTP est indisponible s'il s'agit d'une redirection, sauf si cette configuration de redirection est définie. Schéma parent http Tableau 3‑18. Option Modèle Informations sur l'option Valeur Description Correspondance de réponse (sous-chaîne ou regex) Valeur par défaut aucun Facultatif vrai Type S/O Remarques Spécifiez un modèle ou une sous-chaîne auquel vRealize Operations Manager tentera de faire correspondre le contenu de la réponse HTTP. Cela vous permet de vérifier qu'en plus d'être disponible, la ressource sert le contenu que vous attendez. Schéma parent http Tableau 3‑19. Option Proxy Informations sur l'option Valeur Description Connexion par proxy Valeur par défaut aucun Facultatif vrai Type S/O Remarques Si la connexion au service HTTP passe par un serveur proxy, indiquez le nom d'hôte et le port du serveur proxy. Par exemple, proxy.myco.com:3128. Schéma parent http Tableau 3‑20. Option requestparams Informations sur l'option Valeur Description Arguments de la requête. Par exemple, arg0=val0, arg1=val1, et ainsi de suite. Valeur par défaut S/O Facultatif vrai Type chaîne Remarques Les paramètres de requête ajoutés à l'URL à tester. Schéma parent http VMware, Inc. 121 Guide d'administration et de personnalisation de vRealize Operations Manager Tableau 3‑21. Option Informations d'identification Informations sur l'option Valeur Description Nom d'utilisateur Valeur par défaut S/O Facultatif vrai Type S/O Remarques Indiquez le nom d'utilisateur si le site cible est protégé par un mot de passe. Schéma parent informations d'identification Options de configuration ICMP Voici les options du schéma de configuration pour la ressource ICMP. Tableau 3‑22. Option Nom d'hôte Informations sur l'option Valeur Description Nom d'hôte Valeur par défaut localhost Facultatif S/O Type S/O Remarques Le nom d'hôte du système qui héberge l'objet à surveiller. Par exemple : mysite.com Schéma parent descripteur de plug-in netservices Tableau 3‑23. Option sotimeout Informations sur l'option Valeur Description Délai du socket (en secondes) Valeur par défaut 10 Facultatif S/O Type int Remarques Durée maximale pendant laquelle un agent attend une réponse à une demande adressée au service distant. Schéma parent descripteur de plug-in netservices Options de configuration TCP Voici les options du schéma de configuration pour activer la vérification de TCP. Tableau 3‑24. Option port 122 Informations sur l'option Valeur Description Port Valeur par défaut Une valeur par défaut pour le port est généralement définie pour chaque type de service réseau par des propriétés dans le descripteur du plug-in des services réseau. Facultatif faux Type S/O VMware, Inc. Chapitre 3 Personnaliser la surveillance de vos données par vRealize Operations Manager Tableau 3‑24. Option port (suite) Informations sur l'option Valeur Remarques Le port sur lequel le service écoute. Schéma parent sockaddr Tableau 3‑25. Option hostname Informations sur l'option Valeur Description Nom d'hôte Valeur par défaut localhost Facultatif S/O Type S/O Remarques Le nom d'hôte du système qui héberge l'objet à surveiller. Par exemple : monsite.com Schéma parent descripteur de plug-in de services réseau Tableau 3‑26. Option sotimeout Informations sur l'option Valeur Description Délai d'inactivité du socket (en secondes) Valeur par défaut 10 Facultatif S/O Type int Remarques Durée maximale pendant laquelle l'agent attend une réponse à une demande adressée au service distant. Schéma parent descripteur de plug-in de services réseau Travailler avec les plug-ins d'agent Les agents End Point Operations Management comprennent des plug-ins qui déterminent les objets à surveiller, comment ils doivent être surveillés, les mesures à collecter, etc. Certains plug-ins sont inclus dans l'installation de l'agent End Point Operations Management par défaut, tandis que d'autres peuvent être ajoutés dans le cadre d'une solution de module de gestion que vous installez pour étendre le processus de surveillance de vRealize Operations Manager. Vous pouvez utiliser l'onglet Plug-in de la vue Contenu pour activer ou désactiver les plug-ins de l'agent qui sont déployés dans votre environnement dans le cadre de l'installation d'une solution. Par exemple, vous devrez peut-être désactiver provisoirement un plug-in pour pouvoir analyser son implication sur une machine virtuelle surveillée. Tous les plug-ins par défaut et les plug-ins qui sont déployés lors de l'installation d'une ou de plusieurs solutions sont répertoriés par ordre alphabétique dans cet onglet. Leurs données indiquent s'ils sont actuellement activés, l'heure à laquelle ils ont été déployés pour la dernière fois, leur version et la solution dans laquelle ils sont définis. Vous devez disposer des autorisations Gérer les plug-ins pour pouvoir activer et désactiver les plug-ins. Lorsque vous désactivez un plug-in, il est supprimé de tous les agents sur lesquels il a existé, et l'agent ne collecte plus les mesures et autres données relatives à ce plug-in. Le plug-in est marqué comme désactivé sur le serveur vRealize Operations Manager. VMware, Inc. 123 Guide d'administration et de personnalisation de vRealize Operations Manager Vous ne pouvez pas désactiver les plug-ins par défaut qui sont installés lors de l'installation de vRealize Operations Manager. Utilisez le menu Action qui s'affiche lorsque vous cliquez sur l'icône d'engrenage pour activer ou désactiver les plug-ins. Configuration du chargement de plug-in Au démarrage, un agent End Point Operations Management charge tous les plug-ins contenus dans le répertoire AgentHome/bundles/agent-x.y.z-nnnn/pdk/plugins. Vous pouvez configurer les propriétés dans le fichier agent.properties pour réduire l'encombrement de la mémoire de l'agent en le configurant pour charger uniquement les plug-ins que vous utilisez. Les plug-ins sont déployés vers tous les agents lorsqu'une solution est installée. Vous devrez peut-être utiliser les propriétés décrites ici si vous avez besoin de retirer un ou plusieurs plug-ins d'une machine spécifique. Vous pouvez spécifier une liste de plug-ins à exclure, ou configurer une liste de plug-ins à charger. plugins.exclude Utilisez cette propriété pour spécifier les plug-ins que l'agent End Point Operations Management ne doit pas charger au démarrage. Vous fournissez une liste séparée par des virgules des plug-ins à exclure. Par exemple, plugins.exclude=jboss,apache,mysql. plugins.include Utilisez cette propriété pour spécifier les plug-ins que l'agent End Point Operations Management doit charger au démarrage. Vous fournissez une liste séparée par des virgules des plug-ins à inclure. Par exemple, plugins.include=weblogic,apache. Comprendre le groupe des agents non synchronisés Un agent non synchronisé est un agent qui n'est pas synchronisé avec le serveur vRealize Operations Manager au niveau de ses plug-ins. L'agent peut être dépourvu des plug-ins qui sont enregistrés sur le serveur, reprendre des plug-ins qui ne sont pas enregistrés sur le serveur ou inclure des plug-ins de versions différentes de celles enregistrées sur le serveur. Chaque agent doit être synchronisé avec le serveur vRealize Operations Manager. Pendant le laps de temps où un agent n'est pas synchronisé avec le serveur, il apparaît dans la liste des agents non synchronisés. Cette liste se trouve dans l'interface utilisateur de vRealize Operations Manager dans l'onglet Groupes de l'affichage de l'environnement. Lors du premier démarrage d'un agent, un message d'état est envoyé au serveur. Le serveur compare l'état envoyé par l'agent avec celui du serveur. Le serveur envoie des commandes à l'agent pour synchroniser, télécharger ou supprimer des plug-ins, selon les différences qu'il détecte. Lorsqu'un plug-in est déployé, désactivé ou activé dans le cadre de la mise à jour d'une solution d'un module de gestion, le serveur vRealize Operations Manager détecte cette modification et envoie une nouvelle commande aux agents pour provoquer la synchronisation. Il est fréquent que plusieurs agents soient affectés en même temps lors du déploiement, de la désactivation ou de l'activation d'un plug-in. Tous les agents ont un besoin égal d'être mis à jour. Ainsi, pour éviter de surcharger le serveur et de créer des problèmes de performances, susceptibles de se poser lorsque de nombreux agents sont tous synchronisés en même temps, la synchronisation s'effectue par lots et s'échelonne par périodes d'une minute. Vous remarquerez que la liste des agents non synchronisés se décrémente au fil du temps. 124 VMware, Inc. Chapitre 3 Personnaliser la surveillance de vos données par vRealize Operations Manager Configuration de la journalisation de l'agent Vous pouvez configurer le nom, l'emplacement et le niveau de journalisation des journaux de l'agent End Point Operations Management. Vous pouvez également rediriger les messages système pour le journal de l'agent, et configurer le niveau du journal de débogage pour un sous-système d'agent. Fichiers journaux d'agent Les fichiers journaux d'agent End Point Operations Management sont stockés dans le répertoire AgentHome/log. Les fichiers journaux d'agent sont les suivants : agent.log agent.operations.log Ce journal n'est applicable qu'aux agents basés sur Windows. Il s'agit d'un journal d'audit qui enregistre les commandes exécutées sur l'agent, ainsi que les paramètres utilisés par l'agent pour les mettre en œuvre. wrapper.log Le lanceur d'agent basé sur un wrapper de service Java écrit des messages dans le fichier wrapper.log. Pour un agent autre que JRE, ce fichier se trouve dans le répertoire agentHome/wrapper/sbin. Dans le cas où la valeur a été modifiée pour la propriété agent.logDir, le fichier est également situé dans le répertoire agentHome/wrapper/sbin. Configuration du nom ou de l'emplacement du journal de l'agent Utilisez ces propriétés pour modifier le nom ou l'emplacement du fichier journal de l'agent. agent.logDir Vous pouvez ajouter cette propriété au fichier agent.properties pour spécifier le répertoire où l'agent vCenter Hyperic écrira son fichier journal. Si vous ne spécifiez pas de chemin complet, agent.logDir est évalué par rapport au répertoire d'installation de l'agent. Cette propriété n'existe pas dans le fichier agent.properties, sauf si vous l'ajoutez explicitement. Le comportement par défaut est équivalent au paramètre agent.logDir=log, qui déclenche l'écriture du fichier journal de l'agent dans le répertoire AgentHome/log. Pour modifier l'emplacement du fichier journal de l'agent, ajoutez agent.logDir au fichier agent.properties et entrez un chemin d'accès relatif au répertoire d'installation de l'agent, ou un chemin complet. Le nom du fichier journal de l'agent est configuré avec la propriété agent.logFile. agent.logFile Cette propriété indique le chemin et le nom du fichier journal de l'agent. Dans le fichier agent.properties, le paramètre par défaut de la propriété agent.LogFile est composé d'une variable et d'une chaîne, agent.logFile=${agent.logDir}\agent.logDir. n agent.logDir est une variable qui contient la valeur d'une propriété d'agent portant un nom identique. Par défaut, la valeur d'agent.logDir est log, interprétée par rapport au répertoire d'installation de l'agent. n agent.log est le nom du fichier journal de l'agent. Par défaut, le fichier journal de l'agent est nommé agent.log et il est écrit dans le répertoire AgentHome/log. Pour configurer l'agent de manière qu'il se connecte à un répertoire différent, vous devez ajouter explicitement la propriété agent.logDir au fichier agent.properties. VMware, Inc. 125 Guide d'administration et de personnalisation de vRealize Operations Manager Configuration du niveau de journalisation de l'agent Utilisez cette propriété pour contrôler le niveau de gravité des messages que l'agent End Point Operations Management écrit dans le fichier journal de l'agent. agent.logLevel Cette propriété spécifie le niveau de détail des messages que l'agent End Point Operations Management écrit dans le fichier journal. La configuration de la valeur de propriété agent.logLevel au niveau DEBUG n'est pas conseillée. Ce niveau de journalisation dans tous les sous-systèmes impose une surcharge et peut entraîner un retournement du fichier journal si fréquent que des messages importants du journal sont perdus. Il est préférable de configurer la journalisation du niveau de débogage uniquement au niveau du sous-système. Redirection des messages système vers le journal de l'agent Vous pouvez utiliser ces propriétés pour rediriger les messages générés par le système vers le fichier journal de l'agent vCenter Hyperic. agent.logLevel.SystemErr Cette propriété redirige System.err vers agent.log. Le fait d'ôter le commentaire devant ce réglage entraîne la redirection de System.err vers agent.log.startup. La valeur par défaut est ERROR. agent.logLevel.SystemOut Cette propriété redirige System.out vers agent.log. Le fait d'ôter le commentaire devant ce réglage entraîne la redirection de System.out vers agent.log.startup. La valeur par défaut est INFO. Configuration du niveau de débogage pour un sous-système de l'agent À des fins de dépannage, vous pouvez augmenter le niveau de journalisation d'un sous-système d'agent individuel. Pour augmenter le niveau de journalisation d'un sous-système d'agent spécifique, décommentez la ligne appropriée dans la section du fichier agent.properties qui est intitulée Agent Subsystems: Uncomment individual subsystems to see debug messages. Propriétés log4j de l'agent Il s'agit des propriétés log4j contenues dans le fichier agent.properties. log4j.rootLogger=${agent.logLevel}, R log4j.appender.R.File=${agent.logFile} log4j.appender.R.MaxBackupIndex=1 log4j.appender.R.MaxFileSize=5000KB log4j.appender.R.layout.ConversionPattern=%d{dd-MM-yyyy HH:mm:ss,SSS z} %-5p [%t] [%c{1}@%L] %m%n log4j.appender.R.layout=org.apache.log4j.PatternLayout log4j.appender.R=org.apache.log4j.RollingFileAppender ## ## Disable overly verbose logging ## log4j.logger.org.apache.http=ERROR log4j.logger.org.springframework.web.client.RestTemplate=ERROR 126 VMware, Inc. Chapitre 3 Personnaliser la surveillance de vos données par vRealize Operations Manager log4j.logger.org.hyperic.hq.measurement.agent.server.SenderThread=INFO log4j.logger.org.hyperic.hq.agent.server.AgentDListProvider=INFO log4j.logger.org.hyperic.hq.agent.server.MeasurementSchedule=INFO log4j.logger.org.hyperic.util.units=INFO log4j.logger.org.hyperic.hq.product.pluginxml=INFO # Only log errors from naming context log4j.category.org.jnp.interfaces.NamingContext=ERROR log4j.category.org.apache.axis=ERROR #Agent Subsystems: Uncomment individual subsystems to see debug messages. #----------------------------------------------------------------------#log4j.logger.org.hyperic.hq.autoinventory=DEBUG #log4j.logger.org.hyperic.hq.livedata=DEBUG #log4j.logger.org.hyperic.hq.measurement=DEBUG #log4j.logger.org.hyperic.hq.control=DEBUG #Agent Plugin Implementations #log4j.logger.org.hyperic.hq.product=DEBUG #Server Communication #log4j.logger.org.hyperic.hq.bizapp.client.AgentCallbackClient=DEBUG #Server Realtime commands dispatcher #log4j.logger.org.hyperic.hq.agent.server.CommandDispatcher=DEBUG #Agent Configuration parser #log4j.logger.org.hyperic.hq.agent.AgentConfig=DEBUG #Agent plugins loader #log4j.logger.org.hyperic.util.PluginLoader=DEBUG #Agent Metrics Scheduler (Scheduling tasks definitions & executions) #log4j.logger.org.hyperic.hq.agent.server.session.AgentSynchronizer.SchedulerThread=DEBUG #Agent Plugin Managers #log4j.logger.org.hyperic.hq.product.MeasurementPluginManager=DEBUG #log4j.logger.org.hyperic.hq.product.AutoinventoryPluginManager=DEBUG #log4j.logger.org.hyperic.hq.product.ConfigTrackPluginManager=DEBUG #log4j.logger.org.hyperic.hq.product.LogTrackPluginManager=DEBUG #log4j.logger.org.hyperic.hq.product.LiveDataPluginManager=DEBUG #log4j.logger.org.hyperic.hq.product.ControlPluginManager=DEBUG Modification des paramètres globaux Les paramètres globaux contrôlent les paramètres système de vRealize Operations Manager, y compris les paramètres de rétention des données et de délai d'expiration du système. Vous pouvez modifier un ou plusieurs des paramètres pour mieux surveiller votre environnement. Ces paramètres ont un impact sur tous les utilisateurs. Les paramètres globaux n'ont pas d'impact sur les interactions des mesures, les indicateurs de couleur ou d'autres comportements de gestion des objets. Ces comportements sont configurés dans vos stratégies. Les paramètres relatifs à la gestion des objets avec vRealize Operations Manager sont disponibles sur la page Administration > Explorateur d'inventaire. VMware, Inc. 127 Guide d'administration et de personnalisation de vRealize Operations Manager Meilleures pratiques en matière de paramètres globaux La plupart des paramètres globaux concernent la période pendant laquelle vRealize Operations Manager conserve les données collectées et de traitement. Les valeurs par défaut sont les périodes de rétention courantes. Vous devrez peut-être modifier les périodes en fonction de vos stratégies locales ou de votre espace disque. Liste des paramètres globaux Les paramètres globaux déterminent la façon dont vRealize Operations Manager conserve les données, maintient les sessions de connexion ouvertes, etc. Il s'agit de paramètres système qui ont un impact sur les tous utilisateurs. Tableau 3‑27. Valeurs par défaut et description des paramètres globaux Configuration Valeur par défaut Historique des actions 90 jours Nombre de jours de rétention des données de tâches récentes liées aux actions. Les données sont supprimées du système après le nombre de jours spécifié. Objets supprimés 360 heures Nombre de jours de conservation des objets qui sont supprimés d'une source de données d'adaptateur ou d'un serveur avant leur suppression de vRealize Operations Manager. Un objet supprimé d'une source de données d'adaptateur peut être identifié par vRealize Operations Manager comme étant inexistant et vRealize Operations Manager ne peut plus collecter de données concernant cet objet. Le fait que vRealize Operations Manager identifie les objet supprimés comme étant inexistants dépend de l'adaptateur. Cette fonctionnalité n'est pas mise en œuvre dans certains adaptateurs. Par exemple, si la durée de rétention et de 360 heures et qu'une machine virtuelle est supprimée d'une instance de vCenter Server, cette machine virtuelle est conservée en tant qu'objet dans vRealize Operations Manager pendant 15 jours avant d'être supprimée. Ce paramètre s'applique aux objets supprimés de la source de données et du serveur, et non aux objets que vous supprimez de vRealize Operations Manager sur la page Explorateur d'inventaire. Description Une valeur de -1 désactive la rétention de l'objet supprimé et conserve tous les objets supprimés indéfiniment. Intervalle de planification de suppression 128 24 heures Détermine la fréquence à laquelle planifier la suppression des ressources. Ce paramètre fonctionne avec le paramètre Objets supprimés pour supprimer des objets qui n'existent plus dans l'environnement. vRealize Operations Manager marque de façon transparente des objets à supprimer qui n'existaient pas pendant la durée indiquée sous Objets supprimés. vRealize Operations Manager supprime ensuite les objets marqués à la fréquence spécifiée sous Intervalle de planification de suppression. VMware, Inc. Chapitre 3 Personnaliser la surveillance de vos données par vRealize Operations Manager Tableau 3‑27. Valeurs par défaut et description des paramètres globaux (suite) Configuration Valeur par défaut Historique des objets 300 jours Nombre de jours de conservation de l'historique des données de configuration, de relation et de propriété des objets. Les données de configuration sont les données collectées à partir des objets surveillés sur lesquels les mesures sont basées. Les données collectées comprennent les modifications apportées à la configuration de l'objet. Les données sont supprimées du système après le nombre de jours spécifié. Délai d'expiration de la session 30 minutes Si votre connexion à vRealize Operations Manager est inactive pendant le délai spécifié, vous êtes déconnecté de l'application. Vous devez fournir des informations d'identification pour vous reconnecter. Symptômes/alertes 90 jours Nombre de jours de conservation des alertes et des symptômes annulés. Les alertes et les symptômes peuvent être annulés par le système ou par l'utilisateur. Données chronologiques 6 mois Nombre de mois pendant lesquels il est conseillé de conserver les données de mesures collectées et calculées pour les objets surveillés. Si l'espace disque disponible est inférieur à 10 %, vRealize Operations Manager purge les anciennes données et peut ne pas conserver la plage complète spécifiée. Calcul du seuil dynamique activé Détermine s'il convient de calculer les niveaux normaux de violation du seuil pour tous les objets. Si le paramètre est désactivé, les zones suivantes de vRealize Operations Manager ne fonctionnent pas ou ne sont pas affichées : n Le badge des anomalies n'est pas calculé n Les définitions de symptômes d'alertes basées sur les seuil dynamiques ne fonctionnent pas n Les graphiques de mesures qui indiquent un comportement normal sont absents Désactivez ce paramètre si vous ne disposez pas d'autres options pour gérer les contraintes de ressources pour votre système vRealize Operations Manager. Calcul de capacité activé Détermine s'il convient de calculer les mesures de capacité et les badges pour tous les objets. Si le paramètres est désactivé, les valeurs des badges suivants ne sont pas calculées : n Capacité restante n Temps restant n Contrainte n Capacité récupérable n Densité VMware, Inc. Description 129 Guide d'administration et de personnalisation de vRealize Operations Manager Tableau 3‑27. Valeurs par défaut et description des paramètres globaux (suite) Configuration Valeur par défaut Permet aux utilisateurs de vCenter Server de se connecter 130 Description Détermine comment les utilisateurs de vCenter Server se connectent dans vRealize Operations Manager. n Dans l'interface utilisateur vRealize Operations Manager, les utilisateurs de vCenter Server peuvent se connecter à des instances vCenter Server individuelles. Activé par défaut. n Les utilisateurs de vCenter Server peuvent se connecter à partir des clients vCenter Server. Désactivé par défaut. Dans l'interface utilisateur vRealize Operations Manager, n les utilisateurs de vCenter Server peuvent se connecter à toutes les instances vCenter Server. Désactivé par défaut. Programme d'amélioration de l'expérience utilisateur activé Détermine s'il convient de participer ou non au Programme d'amélioration de l'expérience utilisateur par l'envoi par vRealize Operations Manager de données d'utilisation anonymes vers https://vmware.com. Actions automatisées activé ou désactivé Détermine s'il convient d'autoriser vRealize Operations Manager à automatiser les actions. Lorsqu'une alerte se déclenche, elle fournit des recommandations pour les actions de correction. Vous pouvez automatiser une action pour remédier à une alerte lorsque la recommandation constitue la première priorité pour cette alerte. Vous activez des alertes d'action dans vos stratégies. VMware, Inc. Maintenance et développement de vRealize Operations Manager 4 Vous pouvez utiliser diverses fonctions pour effectuer des opérations de maintenance, résoudre des problèmes potentiels et optimiser votre travail avec vRealize Operations Manager. n La gestion de cluster vous permet de visualiser et de modifier l'état en ligne ou hors ligne de l'ensemble du cluster vRealize Operations Manager ou des nœuds individuels, d'activer ou de désactiver la haute disponibilité (HA) et de consulter des statistiques relatives aux adaptateurs installés sur les nœuds. Pour de meilleures performances, vous pouvez rééquilibrer la charge de réseau, d'adaptateur, de disque ou de mémoire sur les nœuds du cluster. n Lorsque vous dépannez vRealize Operations Manager, vous pouvez ouvrir et examiner les fichiers journaux de vRealize Operations Manager, qui sont classés par nœud de cluster et domaine d'activité, ou par type de journal. Vous pouvez créer des bundles de support pour rassembler des fichiers de journalisation et de configuration à partir de nœuds de cluster et les analyser. n Vous pouvez ajouter des planifications de maintenance ou placer manuellement des objets en mode maintenance pour éviter à vRealize Operations Manager de montrer des données erronées à partir d'objets hors connexion ou se trouvant dans d'autres états du fait d'opérations de maintenance. Pour capturer les données les plus récentes pour une mesure particulière, vous pouvez recalculer son seuil dynamique, en dehors de la fréquence de réactualisation ordinaire. n Pour activer la surveillance de vRealize Operations Manager, ajoutez des licences. Les clés de licence activent la solution ou le produit et sont disponibles à différents niveaux. Vous pouvez créer des groupes de licences afin de réunir des objets sur lesquels collecter des données sous une clé de licence particulière. Ce chapitre aborde les rubriques suivantes : n « Mettre un nœud vRealize Operations Manager en ligne ou hors ligne », page 132 n « Supprimer un nœud vRealize Operations Manager », page 132 n « Supprimer la fonction High Availability », page 133 n « Rééquilibrer le cluster vRealize Operations Manager », page 134 n « Configurer NTP pour vRealize Operations Manager », page 134 n « Charger et afficher un fichier journal vRealize Operations Manager », page 134 n « Exporter les fichiers journaux vRealize Operations Manager », page 135 n « Créer un bundle de support vRealize Operations Manager », page 135 n « Ajouter une planification de maintenance de vRealize Operations Manager », page 136 n « Ajouter une clé de licence vRealize Operations Manager », page 137 n « Ajouter un groupe de licences vRealize Operations Manager », page 137 VMware, Inc. 131 Guide d'administration et de personnalisation de vRealize Operations Manager n « Modifier le mot de passe d'administrateur de vRealize Operations Manager », page 138 n « Réinitialiser le mot de passe d'administrateur de vRealize Operations Manager sur des clusters vApp ou Linux », page 138 n « Réinitialiser le mot de passe d'administrateur de vRealize Operations Manager sur des clusters Windows », page 138 n « Générer une phrase de passe vRealize Operations Manager », page 139 n « Ajouter un certificat personnalisé à vRealize Operations Manager », page 139 n « Passer en revue les détails du certificat d'authentification vRealize Operations Manager », page 140 n « Calculer les seuils dynamiques de vRealize Operations Manager », page 140 n « Exécuter le processus de description d'adaptateur vRealize Operations Manager », page 140 n « Sauvegarde et restauration pour vRealize Operations Manager », page 141 Mettre un nœud vRealize Operations Manager en ligne ou hors ligne Vous pouvez être amené à mettre un nœud vRealize Operations Manager en ligne ou hors ligne dans le cadre de la gestion ou de l'entretien des nœuds dans votre cluster vRealize Operations Manager. Dans un cluster haute disponibilité (HA), le fait de mettre le maître ou la réplique hors ligne oblige vRealize Operations Manager à s'exécuter à partir du nœud restant et entraîne une dégradation du statut HA. En outre, toute action manuelle ou système qui redémarre le cluster met en ligne tous les nœuds vRealize Operations Manager, y compris ceux que vous aviez mis hors ligne. Procédure 1 Dans un navigateur Web, accédez à l'interface d'administration de vRealize Operations Manager à l'adresse https://node-FQDN-or-ip-address/admin. 2 Connectez-vous avec le nom d'utilisateur et le mot de passe d'administrateur. 3 Dans le cluster vRealize Operations Manager, sous Nœuds, sélectionnez le nœud. Ne mettez pas le nœud auquel vous êtes connecté hors ligne. 4 Cliquez sur l'icône verte et rouge dans la barre d'outils pour mettre le nœud en ligne ou hors ligne. 5 Entrez le motif, puis cliquez sur OK. Supprimer un nœud vRealize Operations Manager Vous pouvez devoir supprimer un nœud de données ou un nœud de collecteur distant d'un cluster vRealize Operations Manager dans le cadre du redimensionnement ou de la maintenance de votre déploiement. Les nœuds supprimés ne doivent pas être ajoutés à nouveau à vRealize Operations Manager. Si votre environnement nécessite plus de nœuds, ajoutez plutôt de nouveaux nœuds. REMARQUE Vous ne pouvez pas supprimer le nœud maître de vRealize Operations Manager. Vous ne pouvez pas non plus supprimer un nœud de réplica à l'aide de cette procédure. Pour supprimer un nœud de réplica, voir « Supprimer la fonction High Availability », page 133. 132 VMware, Inc. Chapitre 4 Maintenance et développement de vRealize Operations Manager Prérequis Notez les adaptateurs installés sur le nœud au cas où vous souhaiteriez réinstaller ces adaptateurs sur un autre nœud. La suppression d'un nœud supprime également les connexions d'adaptateur prises en charge par ce nœud. Procédure 1 Avec un navigateur Web, accédez à l'interface d'administration de vRealize Operations Manager à l'adresse https://master-node-name-or-ip-address/admin. 2 Connectez-vous avec le nom d'utilisateur et le mot de passe d'administrateur pour le nœud maître. 3 Sous Nœuds dans le cluster vRealize Operations Manager, sélectionnez le nœud à supprimer. 4 S'il est en ligne, mettez le nœud hors ligne. 5 Cliquez sur le X rouge pour supprimer le nœud. vRealize Operations Manager rééquilibre le cluster. Suivant IMPORTANT Si le nœud était inaccessible lorsque vous l'avez retiré, comme lors d'un problème de réseau, mettez le nœud hors tension et ne le remettez plus sous tension. Les nœuds supprimés ne doivent pas être ajoutés à nouveau à vRealize Operations Manager, mais un nœud inaccessible au moment de sa suppression ne peut pas être correctement conditionné. Si vous activez le nœud supprimé lors de la restauration de l'accès réseau, il tente de se reconnecter au cluster. Ce dernier risque alors d'avoir des nœuds incorrects comme membres, vRealize Operations Manager pouvant ainsi se trouver dans l'incapacité de fonctionner correctement. La suppression d'un nœud ne le met pas totalement hors service, car les fichiers sensibles, tels que des fichiers de certificats, sont conservés sur le nœud. Pour des raisons de sécurité, prenez l'une des précautions suivantes sur les nœuds supprimés. Protégez tout accès au nœud supprimé. n n S'il s'agit d'une machine virtuelle, supprimez le nœud de manière sécurisée. n S'il s'agit d'une machine physique, effacez le disque de manière sécurisée. Supprimer la fonction High Availability Vous devrez sans doute retirer la haute disponibilité (HA) d'un cluster vRealize Operations Manager lors du redimensionnement ou de la maintenance de votre déploiement. REMARQUE Cette procédure supprime le nœud de réplica et redémarre le cluster vRealize Operations Manager. Prérequis Vérifiez que le cluster vRealize Operations Manager est en ligne. Procédure 1 Avec un navigateur Web, accédez à l'interface d'administration de vRealize Operations Manager à l'adresse https://master-node-name-or-ip-address/admin. 2 Connectez-vous avec le nom d'utilisateur et le mot de passe d'administrateur pour le nœud maître. 3 Cliquez sur Désactiver HA et sur OK. vRealize Operations Manager reconvertit le nœud de réplica en nœud de données et redémarre le cluster. VMware, Inc. 133 Guide d'administration et de personnalisation de vRealize Operations Manager Rééquilibrer le cluster vRealize Operations Manager Pour obtenir de meilleures performances, vous pouvez rééquilibrer l'adaptateur, le disque, la mémoire ou la charge réseau entre les nœuds du cluster vRealize Operations Manager. Procédure 1 Cliquez sur Administration. 2 Sélectionnez Gestion des clusters. 3 Dans le menu déroulant Actions, sélectionnez Rééquilibrer le cluster. 4 Sélectionnez les charges à rééquilibrer et cliquez sur OK. Option Description Rééquilibrer les instances de l'adaptateur Rééquilibrez toutes les instances de l'adaptateur dans les nœuds si votre collecte ou les performances du cluster sont médiocres. Cette option force vRealize Operations Manager à manquer quelques cycles de collecte. Rééquilibrer le disque Répartissez toutes les données sur le disque pour que sa charge soit répartie de manière équilibrée. Il s'agit d'une opération perturbante qui peut durer des heures, mais elle permet d'équilibrer le système et d'améliorer les performances. Utilisez cette option si vous avez ajouté de nouveaux nœuds sans déployer de nouvelles instances de l'adaptateur. Rééquilibrer Gemfire Répartissez des données Gemfire dans la mémoire, afin que la charge réseau et la mémoire soient réparties de manière équitable. Configurer NTP pour vRealize Operations Manager Les nœuds d'un cluster vRealize Operations Manager se synchronisent sur l'heure du nœud maître ou en se synchronisant sur une source NTP (Network Time Protocol) externe. Procédure 1 Cliquez sur Administration. 2 Sélectionnez Gestion des clusters. 3 Dans le menu déroulant Actions, sélectionnez Paramètres NTP. 4 Dans Adresse du serveur NTP, entrez l'URL ou l'adresse IP du serveur NTP avec lequel le cluster se synchronisera, puis cliquez sur Ajouter. vRealize Operations Manager ajoute le serveur NTP à la liste des serveurs avec lesquels il peut se synchroniser. La liste inclut le nœud maître par défaut. 5 Cliquez sur OK. Charger et afficher un fichier journal vRealize Operations Manager Vous pouvez résoudre les problèmes liés à vRealize Operations Manager en ouvrant et en consultant les journaux qui se présentent sous la forme d'une arborescence de fichiers vRealize Operations Manager qu'il est possible de développer. Procédure 134 1 Dans le volet de gauche, cliquez sur Administration. 2 Sélectionnez Support > Journaux. VMware, Inc. Chapitre 4 Maintenance et développement de vRealize Operations Manager 3 Pour afficher la liste des fichiers journaux appartenant à une catégorie particulière, double-cliquez sur le dossier concerné. 4 Pour charger un fichier dans le volet de la visionneuse, double-cliquez sur ce fichier. Suivant Recherchez les erreurs ou d'autres messages dans le fichier. Exporter les fichiers journaux vRealize Operations Manager Vous pouvez exporter les fichiers journaux vRealize Operations Manager vers un serveur syslog externe tel que le Log Insight. vRealize Operations Manager exporte les journaux dans un format non crypté. Procédure 1 Dans le volet de gauche, cliquez sur Administration. 2 Sélectionnez Support > Journaux. 3 Développez un nœud vRealize Operations Manager, et sélectionnez la catégorie de journal qui vous intéresse. 4 Dans la barre d'outils, cliquez sur l'icône Modifier les propriétés. 5 Sous Exportation de Syslog, sélectionnez Journaux de sortie vers le serveur externe syslog. 6 Entrez l'adresse IP ou le nom de domaine complet et le numéro de port, pour le serveur syslog externe. Par exemple : log-insight-server-ip et 514 7 Cliquez sur OK, puis sur OK. Créer un bundle de support vRealize Operations Manager Vous créez un bundle de support de vRealize Operations Manager pour collecter des fichiers de journaux et de configurations pour analyse lors du dépannage d'un problème de vRealize Operations Manager. Lorsque vous créez un bundle de support, vRealize Operations Manager collecte des fichiers de nœuds de cluster dans des fichiers ZIP par commodité. Procédure 1 Dans le volet de gauche, cliquez sur Administration. 2 Sélectionnez Support > Bundles de support. 3 Dans la barre d'outils, cliquez sur le bouton permettant d'ajouter un bundle de support. 4 Sélectionnez l'option pour créer un bundle de support léger ou complet. 5 Sélectionnez les nœuds de clusters à évaluer pour le support. Seuls les journaux des nœuds sélectionnés sont inclus dans le bundle de support. 6 Cliquez sur OK, puis de nouveau sur OK pour confirmer la création du bundle. Selon la taille des journaux et le nombre de nœuds, la création du bundle de support de vRealize Operations Manager peut être relativement longue. Suivant Utilisez la barre d'outils pour télécharger les fichiers ZIP du bundle de support pour analyse. Pour des raisons de sécurité, vRealize Operations Manager vous invite à entrer des informations d'identification lorsque vous téléchargez un bundle de support. VMware, Inc. 135 Guide d'administration et de personnalisation de vRealize Operations Manager Vous pouvez rechercher des messages d'erreur dans les fichiers journaux ou, si vous avez besoin d'une assistance de dépannage, envoyer les données de diagnostic au support technique VMware. Lorsque vous résolvez ou fermez le problème, utilisez la barre d'outils pour supprimer le bundle de support devenu inutile afin d'économiser de l'espace disque. Ajouter une planification de maintenance de vRealize Operations Manager À certains moments, vous pouvez attribuer des planifications de maintenance à des objets qui sont en mode de maintenance, ce qui empêche vRealize Operations Manager d'afficher des données incorrectes basées sur des objets hors connexion ou dans des états inhabituels en raison d'une maintenance. Procédure 1 Dans le volet de gauche, cliquez sur Administration. 2 Sélectionnez Planifications de maintenance. 3 Dans la barre d'outils, cliquez sur le bouton pour ajouter une planification de maintenance. 4 Entrez un nom qui décrit la planification de maintenance. 5 Sélectionnez une heure de la journée à laquelle la maintenance peut commencer. 6 Sélectionnez une heure de la journée à laquelle la maintenance doit s'arrêter. 7 Sélectionnez la série de jours répétable d'exécution de la maintenance à l'intérieur de la période déjà spécifiée. 8 Cliquez sur Enregistrer. Suivant Attribuez la planification de maintenance à des objets. À propos des planifications de maintenance de vRealize Operations Manager Les planifications de maintenance empêchent vRealize Operations Manager d'afficher des informations erronées provenant d'objets hors connexion ou se trouvant dans d'autres états inhabituels en raison d'une maintenance. De nombreux objets dans l'entreprise peuvent être mis hors connexion intentionnellement. Par exemple, un serveur peut être désactivé pour mettre à jour un logiciel. Si vRealize Operations Manager collecte des mesures lorsqu'un objet est hors connexion, il peut générer des anomalies et des alertes incorrectes affectant les données d'établissement de seuils dynamiques d'attributs d'objets. Lorsqu'un objet est identifié comme étant en mode de maintenance, vRealize Operations Manager ne collecte pas de mesures de l'objet, et ne génère pas d'anomalies ni d'alertes pour celui-ci. De plus, vRealize Operations Manager annule les alertes et les symptômes actifs pour l'objet. Si un objet est envoyé en maintenance à intervalles fixes, vous pouvez créer une planification de la maintenance et l'affecter à l'objet. Par exemple, vous pouvez mettre un objet en mode de maintenance de minuit à 3 heures du matin chaque mardi soir. Vous pouvez aussi mettre manuellement un objet en mode maintenance, que ce soit indéfiniment ou pour une période de temps spécifiée. Ces méthodes ne sont pas mutuellement exclusives. Vous pouvez placer un objet manuellement en mode de maintenance ou l'en sortir, même si une planification de maintenance lui a été attribuée 136 VMware, Inc. Chapitre 4 Maintenance et développement de vRealize Operations Manager Ajouter une clé de licence vRealize Operations Manager Vous activez le produit vRealize Operations Manager ou ses solutions supplémentaires en enregistrant des licences. Prérequis Pour ajouter une clé de licence pour une solution, cette dernière doit être installée. Procédure 1 Dans le volet de gauche, cliquez sur Administration. 2 Sélectionnez Obtenir une licence. 3 Cliquez sur l'onglet Clés de licence. 4 Dans la barre d'outils, cliquez sur le bouton pour ajouter une clé de licence. 5 Dans le menu déroulant, sélectionnez le produit vRealize Operations Manager lui-même ou une solution qui a été installée. 6 Entrez la clé de licence, puis cliquez sur Valider. 7 Cliquez sur OK, puis cliquez sur Enregistrer. Ajouter un groupe de licences vRealize Operations Manager Vous créez un groupe de licences vRealize Operations Manager afin de regrouper des objets pour la collecte de données sous une clé de licence particulière, par exemple lors d'une surveillance ou d'une gestion par niveau de licence afin de contrôler les coûts. Procédure 1 Dans le volet de gauche, cliquez sur Administration. 2 Sélectionnez Obtenir une licence. 3 Cliquez sur l'onglet Groupes de licences. 4 Dans la barre d'outils, cliquez sur le bouton permettant d'ajouter un groupe de licences. 5 Entrez un nom qui décrit le groupe de licences. 6 Dans la liste des clés de licence installées, sélectionnez une clé et cliquez sur Suivant. 7 Dans les menus déroulants, sélectionnez un type de ressources à inclure dans le groupe, créez une instruction de critères, puis cliquez sur Ajouter. Par exemple : Resource name : contains : VM100 8 Dans les listes respectives, sélectionnez les objets à toujours inclure ou exclure du groupe, puis cliquez sur Suivant. 9 Passez vos paramètres en revue et cliquez sur Terminer. Suivant Collectez les mesures pour le groupe. VMware, Inc. 137 Guide d'administration et de personnalisation de vRealize Operations Manager Modifier le mot de passe d'administrateur de vRealize Operations Manager Il peut s'avérer nécessaire de modifier le mot de passe d'administrateur de vRealize Operations Manager dans le cadre de la sécurisation ou de la maintenance de votre déploiement. Procédure 1 Avec un navigateur Web, accédez à l'interface d'administration de vRealize Operations Manager à l'adresse https://master-node-name-or-ip-address/admin. 2 Connectez-vous avec le nom d'utilisateur et le mot de passe d'administrateur pour le nœud maître. 3 Dans le coin supérieur droit, cliquez sur le menu déroulant admin, puis sur Modifier le mot de passe d'administrateur. 4 Saisissez le mot de passe actuel, puis saisissez le nouveau mot de passe deux fois pour le confirmer. REMARQUE Vous ne pouvez pas modifier le nom d'utilisateur de l'administrateur admin. 5 Cliquez sur OK. Réinitialiser le mot de passe d'administrateur de vRealize Operations Manager sur des clusters vApp ou Linux Si vous perdez le mot de passe du compte d'administrateur, vous devez réinitialiser le mot de passe. En cas de perte du mot de passe défini pour le compte d'administrateur intégré de vRealize Operations Manager, suivez les étapes ci-dessous pour le réinitialiser sur des clusters vApp ou Linux. Prérequis Cette procédure nécessite les informations d'identification de compte root. n Dans les déploiements de vApp de vRealize Operations Manager, lorsque vous vous connectez à la console de l'application virtuelle pour la première fois, vous êtes forcé de définir un mot de passe root. n Le mot de passe root de la console vRealize Operations Manager peut être différent du mot de passe du compte administrateur que vous avez défini lors de la configuration du nœud principal de vRealize Operations Manager. Procédure 1 Connectez-vous à la console de ligne de commande du nœud maître en tant que root. 2 Entrez la commande ci-dessous, puis suivez les invites. $VMWARE_PYTHON_BIN $VCOPS_BASE/../vmwarevcopssuite/utilities/sliceConfiguration/bin/vcopsSetAdminPassword.py --reset Réinitialiser le mot de passe d'administrateur de vRealize Operations Manager sur des clusters Windows Si vous perdez le mot de passe du compte d'administrateur, vous devez réinitialiser le mot de passe. En cas de perte du mot de passe défini pour le compte d'administrateur intégré de vRealize Operations Manager, suivez les étapes ci-dessous pour le réinitialiser sur des clusters Windows. 138 VMware, Inc. Chapitre 4 Maintenance et développement de vRealize Operations Manager Procédure 1 Ouvrez l'invite de commande à l'aide de l'option Exécuter en tant qu'administrateur. 2 Entrez la commande ci-dessous, puis suivez les invites. %VMWARE_PYTHON_BIN% %VCOPS_BASE%\..\vmwarevcopssuite\utilities\sliceConfiguration\bin\vcopsSetAdminPassword.py --reset Générer une phrase de passe vRealize Operations Manager Lorsque les utilisateurs doivent ajouter un nœud au cluster vRealize Operations Manager, vous pouvez générer une phrase de passe temporaire plutôt que de leur donner les informations d'identification de connexion d'administrateur principal, ce qui pourrait être un problème de sécurité. Une phrase de passe temporaire ne peut être utilisée qu'une seule fois. Prérequis Créez et configurez le nœud maître. Procédure 1 Avec un navigateur Web, accédez à l'interface d'administration de vRealize Operations Manager à l'adresse https://master-node-name-or-ip-address/admin. 2 Connectez-vous avec le nom d'utilisateur et le mot de passe d'administrateur pour le nœud maître. 3 Dans la liste des nœuds de cluster, sélectionnez le nœud maître. 4 Dans la barre d'outils située au-dessus de la liste, cliquez sur l'option pour générer une phrase de passe. 5 Entrez le nombre d'heures avant l'expiration de la phrase de passe. 6 Cliquez sur Générer. Une chaîne alphanumérique aléatoire apparaît, que vous pouvez envoyer à un utilisateur qui souhaite ajouter un nœud. Suivant Demandez à l'utilisateur de fournir la phrase de passe lors de l'ajout d'un nœud. Ajouter un certificat personnalisé à vRealize Operations Manager Si vous n'avez pas ajouté votre propre certificat SSL/TLS lors de la configuration du nœud maître vRealize Operations Manager, vous pouvez toujours ajouter un certificat une fois que vRealize Operations Manager est installé. Prérequis n Créez et configurez le nœud maître. n Vérifiez que votre fichier de certificat satisfait aux exigences pour vRealize Operations Manager. Voir le vRealize Operations Manager Guide de configuration et de déploiement de vApp ou le vRealize Operations Manager Guide d'installation et de configuration pour Linux et Windows. Procédure 1 Dans un navigateur Web, accédez à l'interface d'administration de vRealize Operations Manager à l'adresse https://node-FQDN-or-ip-address/admin. 2 Connectez-vous avec le nom d'utilisateur et le mot de passe d'administrateur. 3 En haut à droite, cliquez sur l'icône jaune du certificat. VMware, Inc. 139 Guide d'administration et de personnalisation de vRealize Operations Manager 4 Dans la fenêtre du certificat, cliquez sur Installer le nouveau certificat. 5 Cliquez sur Rechercher le certificat. 6 Localisez le fichier .pem de certificat et cliquez sur Ouvrir pour le charger dans la zone de texte Informations sur le certificat. 7 Cliquez sur Installer. Passer en revue les détails du certificat d'authentification vRealize Operations Manager Les certificats permettent aux nœuds du cluster vRealize Operations Manager de s'authentifier mutuellement. Procédure 1 Dans le volet de gauche, cliquez sur Administration. 2 Sélectionner les certificats. 3 Passez en revue les détails du certificat voulu, notamment l'émetteur ou l'empreinte digitale du certificat. Calculer les seuils dynamiques de vRealize Operations Manager Un seuil marque la frontière entre un comportement normal et anormal d'une mesure. vRealize Operations Manager prend en charge des seuils dynamiques qui sont calculés à partir de données historiques et entrantes. Vous pouvez recalculer des seuils dynamiques à tout moment pour capturer les données les plus récentes. Procédure 1 Dans le volet de gauche, cliquez sur Administration. 2 Sélectionnez Support > Seuils dynamiques. 3 Cliquez sur Démarrer. Exécuter le processus de description d'adaptateur vRealize Operations Manager Lorsque vRealize Operations Manager décrit des adaptateurs, il trouve les fichiers d'adaptateur, collecte des informations sur les capacités des adaptateurs et met à jour l'interface utilisateur à l'aide des informations sur les adaptateurs. Procédure 140 1 Dans le volet de gauche, cliquez sur Administration. 2 Sélectionnez Support > Décrire de nouveau. 3 Cliquez sur Décrire de nouveau. VMware, Inc. Chapitre 4 Maintenance et développement de vRealize Operations Manager Sauvegarde et restauration pour vRealize Operations Manager Pour réduire le temps d'indisponibilité de vRealize Operations Manager et les pertes de données en cas de défaillance, effectuez des sauvegardes régulières. Ainsi, si votre système tombe en panne, vous pourrez effectuer une reprise en restaurant la dernière sauvegarde complète ou incrémentielle. Vous pouvez sauvegarder et restaurer les clusters à un ou plusieurs nœuds vRealize Operations Manager à l'aide de vSphere Data Protection ou d'autres outils de sauvegarde. Vous pouvez effectuer des sauvegardes et des restaurations intégrales, différentielles et incrémentielles des machines virtuelles. REMARQUE Tous les nœuds sont sauvegardés et restaurés en même temps. Vous ne pouvez pas sauvegarder et restaurer des nœuds individuels. Conditions préalables pour la sauvegarde des systèmes vRealize Operations Manager Vérifiez que les conditions préalables suivantes sont remplies lorsque vous sauvegardez les systèmes vRealize Operations Manager à l'aide d'un outil de votre choix : n Ne suspendez pas le fonctionnement du système de fichiers. n Utilisez un nom d'hôte interprétable et une adresse IP statique pour tous les nœuds. n Tous les nœuds doivent être sous tension et accessibles lors de la sauvegarde. n Sauvegardez l'intégralité de la machine virtuelle. Vous devez sauvegarder tous les fichiers VMDK contenus dans l'appliance virtuelle. n N'arrêtez pas le cluster en effectuant la sauvegarde. n N'effectuez pas de sauvegarde alors que les calculs de seuil dynamique (DT) sont en cours, car cela pourrait provoquer des problèmes de performances ou de pertes de nœuds. Il n'est pas nécessaire de supprimer les snapshots. Cependant, des outils comme vSphere Data Protection suppriment tous les snapshots existants au moment de la sauvegarde. Remarques relatives à la restauration des systèmes vRealize Operations Manager Gardez à l'esprit les remarques suivantes lorsque vous restaurez le système vRealize Operations Manager à l'aide d'un outil de votre choix : n Si vous effectuez une restauration vers un autre hôte, vous devez éteindre les machines virtuelles à l'emplacement d'origine, puis mettre en place l'environnement sur le nouvel hôte pour éviter des conflits de nom d'hôte ou d'adresse IP. n Une fois la restauration terminée, vous devrez éventuellement réinitialiser le mot de passe racine. Vérification de la restauration des systèmes vRealize Operations Manager Après l'opération de restauration de la machine virtuelle, procédez de la manière suivante : 1 Mettez sous tension le maître pour un cluster simple sans haute disponibilité (HA), et le maître et la réplique pour les clusters HA. REMARQUE Ne remettez pas sous tension un nœud vRealize Operations Manager pendant la restauration. Patientez jusqu'à ce que l'ensemble de la restauration du cluster ait été effectuée avant de mettre sous tension un nœud. VMware, Inc. 141 Guide d'administration et de personnalisation de vRealize Operations Manager 2 Utilisez SSH pour vous connecter au nœud maître vRealize Operations Manager afin de vérifier l'état du service vRealize Operations Manager. a Accédez au nœud maître vRealize Operations Manager à l'aide de SSH, puis exécutez la commande service vmware-vcops status. # service vmware-vcops status Slice Online-true admin Role Enabled-true vRealize Operations vPostgres Replication Database is running (31810). vRealize Operations Gemfire Locator is running (31893). data Role Enabled-true vRealize Operations vPostgres Database is running (32013). vRealize Operations Cassandra Distributed Database is running (21062). vRealize Operations Analytics is running (32142). vRealize Operations Collector is running (32225). vRealize Operations API is running (32331). ui Role Enabled-true remote collector Role Enabled-false b 3 4 Confirmez que les rôles admin, données et interface utilisateur fonctionnent. Connectez-vous à l'interface d'administration du nœud maître et vérifiez que tous les nœuds du cluster sont en place et collectent des données. a Ouvrez un navigateur et accédez à l'interface d'administration du nœud maître : https://<IP_nœud_maître>/admin/login.action. b Connectez-vous en tant qu'administrateur. c Vérifiez que chaque nœud est dans l'état En ligne. d Cliquez sur chaque nœud et vérifiez que les instances de l'adaptateur sont dans l'état Réception de données. Si l'état Haute disponibilité indique Activé, dégradé après la restauration, cela signifie qu'un ou plusieurs nœuds sont inaccessibles, et que vous devez mettre sous tension les nœuds ou redémarrer le cluster. a Ouvrez un navigateur et accédez à l'interface d'administration du nœud maître : https://<IP_nœud_maître>/admin/login.action. b Vérifiez que tous les nœuds sont dans l'état Exécution et l'état En ligne. 1 Si un nœud n'est pas dans l'état Exécution et l'état En ligne, mettez le nœud sous tension et en ligne. 2 Si tous les nœuds sont dans l'état Exécution et l'état En ligne, mais que la haute disponibilité (HA) est dans l'état Activé, dégradé, redémarrez le cluster. Sauvegarde de vRealize Operations Manager à l'aide de vSphere Data Protection Vous pouvez utiliser vSphere Data Protection pour associer la sauvegarde d'un cluster à plusieurs nœuds vRealize Operations Manager avec un programme de sauvegarde et des stratégies de conservation des données. Prérequis 142 n Déployez et configurez l'appliance vSphere Data Protection. Pour plus d'informations, voir le Guide d'administration de la protection des données vSphere. n Vérifiez que l'appliance vSphere Data Protection est installée sur l'instance vCenter Server où le cluster vRealize Operations Manager est déployé. VMware, Inc. Chapitre 4 Maintenance et développement de vRealize Operations Manager n Vérifiez que l'espace disque disponible est suffisant pour votre instance vSphere Data Protection en fonction de la taille du cluster multi-nœuds que vous souhaitez sauvegarder. n Utilisez vSphere Web Client pour vous connecter en tant qu'administrateur à l'instance vCenter Server qui gère votre environnement. n Dans vSphere Web Client, vérifiez que les machines virtuelles sont dotées des dernières versions VMware Tools. Procédure 1 Dans le volet de gauche de vSphere Web Client, sélectionnez vSphere Data Protection. 2 Sélectionnez l'appliance vSphere Data Protection préconfigurée et cliquez sur Connecter. 3 Dans l'onglet Démarrage, sélectionnez Créer un travail de sauvegarde. 4 Laissez l'option Images invité sélectionnée, puis cliquez sur Suivant. 5 Laissez l'option Images complètes sélectionnée, puis cliquez sur Suivant. 6 Dans l'arborescence d'inventaire, sélectionnez tous les nœuds du cluster que vous souhaitez sauvegarder, puis cliquez sur Suivant. 7 Définissez une planification pour le travail de sauvegarde, puis cliquez sur Suivant. REMARQUE Outre la mise en place d'une planification, vous pouvez exécuter manuellement le même travail de sauvegarde à tout moment. 8 Définissez une stratégie de conservation des données pour le travail de sauvegarde, puis cliquez sur Suivant. 9 Saisissez un nom pour la tâche de sauvegarde, puis cliquez sur Suivant. 10 Consultez les informations récapitulatives du travail de sauvegarde, puis cliquez sur Terminer. Une boîte de dialogue confirme que le travail de sauvegarde a été créé avec succès. La tâche de sauvegarde qui vient d'être créée est répertoriée dans l'onglet Sauvegarde. La sauvegarde s'exécute automatiquement en fonction de la planification configurée. 11 (Facultatif) Exécutez manuellement le travail de sauvegarde. a Dans l'onglet Sauvegarde, sélectionnez le travail de sauvegarde. b Cliquez sur Sauvegarder maintenant, puis sélectionnez Sauvegarder toutes les sources. Une boîte de dialogue confirme que la demande de sauvegarde a été émise. 12 (Facultatif) Dans l'onglet Rapports, sélectionnez Détails du travail pour vérifier que le travail de sauvegarde a été effectué. Restauration de vRealize Operations Manager à l'aide de vSphere Data Protection Vous pouvez restaurer un cluster multi-nœud vRealize Operations Manager sauvegardé vers son emplacement d'origine à l'aide de vSphere Data Protection. Prérequis n Déployez et configurez le dispositif vSphere Data Protection. Pour plus d'informations, consultez le Guide d'administration de vSphere Data Protection. n Sauvegardez le cluster multi-nœud vRealize Operations Manager. Pour plus d'informations, voir « Sauvegarde de vRealize Operations Manager à l'aide de vSphere Data Protection », page 142 VMware, Inc. 143 Guide d'administration et de personnalisation de vRealize Operations Manager n Utilisez le vSphere Web Client pour vous connecter en tant qu'administrateur à l'instance de vCenter Server qui gère votre environnement. n Dans le vSphere Web Client, vérifiez que les machines virtuelles disposent des derniers VMware Tools installés. n Désactivez les machines virtuelles dans le cluster multi-nœud que vous voulez restaurer. Procédure 1 Dans le volet de gauche de vSphere Web Client, sélectionnez vSphere Data Protection. 2 Sélectionnez le dispositif vSphere Data Protection préconfiguré et cliquez sur Connecter. 3 Cliquez sur l'onglet Restaurer. 4 Sélectionnez la première machine virtuelle répertoriée qui fait partie du cluster. Toutes les sauvegardes effectuées pour cette machine virtuelle sont affichées. 5 Sélectionnez la sauvegarde à partir de laquelle vous voulez restaurer les composants. 6 Double-cliquez sur la tâche de sauvegarde et sélectionnez les éléments que vous voulez restaurer. 7 Cliquez sur Restaurer pour lancer l'assistant Restaurer la sauvegarde. 8 Sur la page Sélectionnez la sauvegarde, vérifiez que la sauvegarde est correcte, puis cliquez sur Suivant. 9 Sur la page Définir les options de restauration, laissez cochée la case Restaurer à l'emplacement original et cliquez sur Suivant. REMARQUE Si vous désélectionnez la case Restaurer à l'emplacement original, vous pouvez sélectionner une destination pour la restauration. Vous devrez peut-être spécifier le nom d'hôte, le réseau, la banque de données, le dossier, etc. 144 10 Sur la page Prêt à terminer, relisez les informations du récapitulatif de la demande de restauration, puis cliquez sur Terminer. 11 Répétez les étapes 4 à 10 pour les mêmes copies de sauvegarde de toutes les autres machines virtuelles qui font partie du cluster. 12 Réinitialisez le mot de passe root. 13 Pour vérifier que l'opération de restauration a réussi, activez les machines virtuelles du cluster et vérifiez que tous les services de vRealize Operations Manager sont en cours d'exécution. VMware, Inc. Définitions de mesures dans vRealize Operations Manager 5 Les définitions de mesures vous montrent comment la valeur d'une mesure est calculée ou dérivée. Le fait de bien comprendre la mesure vous permet d'optimiser l'instance de vRealize Operations Manager afin d'afficher des résultats qui vous aideront à gérer votre environnement. vRealize Operations Manager collecte des données à partir d'objets de votre environnement. Chaque donnée collectée est appelée observation ou valeur de mesure. vRealize Operations Manager utilise l'adaptateur vCenter pour collecter des mesures brutes. vRealize Operations Manager utilise l'adaptateur vRealize Operations Manager pour collecter des mesures d'auto-surveillance. En plus des mesures qu'il collecte, vRealize Operations Manager calcule des mesures de capacité, des mesures de badges et des mesures destinées à surveiller la santé de votre système. Toutes les définitions de mesures sont fournies. Les mesures relevées sur votre système dépendent des objets de votre environnement. Vous pouvez les utiliser pour résoudre des problèmes. Reportez-vous à Guide de l'utilisateur de vRealize Operations Manager. Ce chapitre aborde les rubriques suivantes : n « Mesures des composants vCenter Server », page 145 n « Mesures calculées », page 206 n « Auto-surveillance des mesures pour vRealize Operations Manager », page 213 n « Mesures pour les systèmes d'exploitation et les plug-ins de surveillance de service à distance dans End Point Operations Management », page 240 Mesures des composants vCenter Server vRealize Operations Manager se connecte aux instances de vCenter Server par l'adaptateur vCenter afin de collecter des mesures pour les composants vCenter Server et utilise des formules pour dériver des statistiques à partir de ces mesures. Vous pouvez utiliser ces mesures pour résoudre les problèmes rencontrés dans votre environnement. vCenter Server comporte plusieurs composants qui sont répertoriés dans le fichier describe.xml pour l'adaptateur vCenter. L'exemple suivant montre les mesures de capteur du système hôte dans le fichier describe.xml. <ResourceGroup instanced="false" key="Sensor" nameKey="1350" validation=""> <ResourceGroup instanced="false" key="fan" nameKey="1351" validation=""> <ResourceAttribute key="currentValue" nameKey="1360" dashboardOrder="1" dataType="float" defaultMonitored="false" isDiscrete="false" isRate="false" maxVal="" minVal="" unit="percent"/> <ResourceAttribute key="healthState" nameKey="1361" dashboardOrder="1" dataType="float" defaultMonitored="false" isDiscrete="false" isRate="false" maxVal="" minVal="" /> </ResourceGroup> VMware, Inc. 145 Guide d'administration et de personnalisation de vRealize Operations Manager <ResourceGroup instanced="false" key="temperature" nameKey="1352" validation=""> <ResourceAttribute key="currentValue" nameKey="1362" dashboardOrder="1" dataType="float" defaultMonitored="false" isDiscrete="false" isRate="false" maxVal="" minVal="" /> <ResourceAttribute key="healthState" nameKey="1363" dashboardOrder="1" dataType="float" defaultMonitored="false" isDiscrete="false" isRate="false" maxVal="" minVal="" /> </ResourceGroup> </ResourceGroup> Chaque élément ResourceAttribute comporte le nom d'une mesure apparaissant dans l'interface utilisateur et est appelé clé de mesure. Tableau 5‑1. Mesures de capteur sur le refroidissement des systèmes hôtes Clé de mesure Nom de la mesure Description Sensor | fan | currentValue Vitesse Vitesse du ventilateur. Sensor | fan | healthState État de santé État de santé du ventilateur. Sensor | temperature | currentValue Température Température du système hôte. Sensor | temperature | healthState État de santé État de santé du système hôte. Mesures vSphere vRealize Operations Manager collecte des mesures d'utilisation de CPU, de disque, de mémoire, de réseau, ainsi que des mesures de résumé pour les objets de l'univers vSphere. Des mesures de capacité peuvent être calculées pour des objets de l'univers vSphere. Reportez-vous à « Mesures par capacité et par projet », page 206. Mesures d'utilisation de la CPU Les mesures d'utilisation de la CPU fournissent des informations sur l'utilisation de la CPU. Tableau 5‑2. Mesures d'utilisation de la CPU 146 Clé de mesure Nom de la mesure Description cpu | capacity_usagepct_average Utilisation de la capacité Pourcentage de la capacité utilisée. cpu | capacity_contentionPct Contention de CPU Pourcentage de contention de CPU. cpu | demandPct Demande (%) Pourcentage de demande de CPU. cpu | demandmhz Demande (MHz) Demande en mégahertz. cpu | demand_average Demande Demande CPU en mégahertz. cpu | iowait Attente d'E/S Attente d'E/S (ms). cpu | numpackages Nombre de sockets de CPU Nombre de sockets de CPU. cpu | capacity_contention Contention globale de CPU Contention globale de la CPU en millisecondes cpu | capacity_provisioned Capacité provisionnée (MHz) Capacité provisionnée en mégahertz. cpu | corecount_provisioned vCPU provisionné(s) Nombre de cœurs de CPU provisionnés. cpu | reservedCapacity_average Capacité réservée (MHz) Somme des propriétés de réservation des enfants immédiats du pool de ressources racine de l'hôte. cpu | usagemhz_average Utilisation (MHz) Utilisation moyenne de la CPU en mégahertz. cpu | wait Attente Temps de CPU passé dans l'état inactif. cpu | workload Charge de travail (%) Pourcentage de charge de travail VMware, Inc. Chapitre 5 Définitions de mesures dans vRealize Operations Manager Métrique de mémoire Les mesures de mémoire fournissent des informations sur l'utilisation et l'allocation de la mémoire. Tableau 5‑3. Métrique de mémoire Clé de mesure Nom de la mesure Description mem | host_contentionPct Contention (%) Pourcentage de contention de mémoire de l'hôte. mem | host_demand Demande de la machine (Ko) Demande de mémoire hôte en kilo-octets. mem | host_provisioned Mémoire provisionnée Mémoire l'hôte provisionnée en kilo-octets. mem | reservedCapacity_average Capacité réservée (Ko) Somme des propriétés de réservation des enfants immédiats du pool de ressources racine de l'hôte. mem | host_usable Mémoire utile (Ko) Mémoire hôte utilisable en kilo-octets. mem | host_usage Utilisation de l'hôte (Ko) Utilisation de la mémoire hôte en kilo-octets. mem | host_usagePct Utilisation/Utile (%) Pourcentage de mémoire hôte utilisée. mem | workload Charge de travail (%) Pourcentage de charge de travail. Métrique de réseau Les mesures de réseau fournissent des informations sur les performances du réseau. Tableau 5‑4. Métrique de réseau Clé de mesure Nom de la mesure Description net | droppedPct Paquets abandonnés (%) Pourcentage de paquets réseau abandonnés. net | usage_average Taux d'utilisation (Ko par seconde) Somme des données transmises et reçues de toutes les instances de carte réseau de l'hôte ou de la machine virtuelle. net | workload Charge de travail (%) Pourcentage de charge de travail. Métrique de disque Les mesures de disque fournissent des informations sur l'utilisation des disques. Tableau 5‑5. Métrique de disque Clé de mesure Nom de la mesure Description disk | commandsAveraged_average Commandes par seconde Nombre moyen de commandes émises par seconde durant le cycle de collecte. disk | usage_average Taux d'utilisation (Ko par seconde) Moyenne de la somme des données lues et écrites de toutes les instances de disque de l'hôte ou de la machine virtuelle. disk | workload Charge de travail (%) Pourcentage de charge de travail. Mesures récapitulatives Les mesures récapitulatives fournissent des informations sur les performances globales. VMware, Inc. 147 Guide d'administration et de personnalisation de vRealize Operations Manager Tableau 5‑6. Mesures récapitulatives Clé de mesure Nom de la mesure Description summary | number_running_hosts Nombre d'hôtes en cours d'exécution Nombre d'hôtes en cours d'exécution. summary | number_running_vms Nombre de VM en cours d'exécution Nombre de machines virtuelles en cours d'exécution. summary | total_number_clusters Nombre total de clusters Nombre total de clusters. summary | total_number_datastores Nombre total de banques de données Nombre total de banques de données. summary | total_number_hosts Nombre total d'hôtes Nombre total d'hôtes. summary | total_number_vms Nombre total de VM Nombre total de machines virtuelles. summary | total_number_datacenters Nombre total de centres de données Nombre total de centres de données. summary | number_running_vcpus Nombre de VCPU sur des machines virtuelles sous tension Nombre de CPU virtuelles sur les machines virtuelles sous tension. summary | avg_vm_density Nombre moyen de machines virtuelles en cours d'exécution par hôte en cours d'exécution Nombre moyen de machines virtuelles en cours d'exécution par hôte en cours d'exécution. Mesures vCenter Server vRealize Operations Manager collecte des mesures d'utilisation de CPU, de disque, de mémoire, de réseau, ainsi que des mesures de résumé pour les objets du système vCenter Server. Les mesures de vCenter Server comprennent les mesures de capacité et de badges. Voir les définitions dans : n « Mesures par capacité et par projet », page 206 n « Mesures Badge », page 210 Mesures d'utilisation de la CPU Les mesures d'utilisation de la CPU fournissent des informations sur l'utilisation de la CPU. Tableau 5‑7. Mesures d'utilisation de la CPU 148 Clé de mesure Nom de la mesure Description cpu | capacity_usagepct_average Utilisation de la capacité (%) Pourcentage de la capacité utilisée. cpu | capacity_contentionPct Contention de CPU (%) Pourcentage de contention de CPU. cpu | demandPct Demande (%) Pourcentage de demande. cpu | demandmhz Demande (MHz) Demande en mégahertz. cpu | demand_average Demande Demande de CPU. cpu | iowait Attente d'E/S (ms) Temps d'attente d'E/S en millisecondes. cpu | numpackages Nombre de sockets de CPU Nombre de sockets de CPU. cpu | capacity_contention Contention globale de CPU (ms) Contention globale de la CPU en millisecondes cpu | capacity_provisioned Capacité provisionnée (MHz) Capacité provisionnée en mégahertz. cpu | corecount_provisioned vCPU provisionné Nombre de cœurs de CPU virtuelles provisionnés. cpu | reservedCapacity_average Capacité réservée (MHz) Somme des propriétés de réservation des enfants immédiats du pool de ressources racine de l'hôte. VMware, Inc. Chapitre 5 Définitions de mesures dans vRealize Operations Manager Tableau 5‑7. Mesures d'utilisation de la CPU (suite) Clé de mesure Nom de la mesure Description cpu | usagemhz_average Utilisation (MHz) Utilisation moyenne de la CPU en mégahertz. cpu | wait Attente (ms) Temps de CPU passé dans l'état inactif. cpu | overhead_average Surdébit Quantité de CPU en surcharge. cpu | demand_without_overhead Demande sans surcharge Valeur de la demande à l'exclusion de toute surcharge. cpu | vm_capacity_provisioned Capacité provisionnée Capacité provisionnée (MHz). Mesures Banque de données Les mesures de banque de données fournissent des informations sur les banques de données. Tableau 5‑8. Mesures Banque de données Clé de mesure Nom de la mesure Description datastore | maxObserved_NumberRead Nombre maximal de lectures par seconde observé Nombre maximal moyen observé de commandes de lecture émises par seconde pendant l'intervalle de collecte. datastore | maxObserved_Read Taux maximal de lecture observé Taux maximal de lecture de données observé à partir de la banque de données. datastore | maxObserved_NumberWrite Nombre max d'écritures par seconde observé Nombre maximal moyen observé de commandes d'écriture émises par seconde pendant l'intervalle de collecte. datastore | maxObserved_Write Taux max d'écriture observé Taux maximal d'écriture de données observé à partir de la banque de données. datastore | maxObserved_OIO Nombre max d'opérations d'E/S en attente observé Nombre maximal d'opérations d'E/S en attente observées. datastore | demand_oio Demandes d'E/S en attente OIO d'une banque de données. datastore | numberReadAveraged_average Lectures par seconde Nombre moyen de commandes de lecture émises par seconde durant l'intervalle de collecte. datastore | numberWriteAveraged_average Écritures par seconde Nombre moyen de commandes d'écriture émises par seconde durant l'intervalle de collecte. datastore | read_average Taux de lecture Quantité de données lues dans l'intervalle de performances. datastore | write_average Taux d’écriture Quantité de données écrites sur disque dans l'intervalle de performances. Métrique de disque Les mesures de disque fournissent des informations sur l'utilisation des disques. Tableau 5‑9. Métrique de disque Clé de mesure Nom de la mesure Description disk | commandsAveraged_average Commandes par seconde Nombre moyen de commandes émises par seconde durant le cycle de collecte. disk | totalLatency_average Latence de commande de disque (ms) Temps moyen nécessaire pour une commande sous l'angle du système d'exploitation invité. Cette mesure correspond à la somme de la latence de commande de périphérique du noyau et de la latence de commande de périphérique physique. VMware, Inc. 149 Guide d'administration et de personnalisation de vRealize Operations Manager Tableau 5‑9. Métrique de disque (suite) Clé de mesure Nom de la mesure Description disk | usage_average Taux d'utilisation (Ko/s) Moyenne de la somme des données lues et écrites de toutes les instances de disque de l'hôte ou de la machine virtuelle. disk | sum_queued_oio Nombre total d'opérations en attente dans la file d'attente. Somme des opérations en file d'attente et des opérations en attente. disk | max_observed OIO maximal observé Nombre maximal d'E/S observé pour un disque. Mesures de l'espace disque Les mesures d'espace disque fournissent des informations sur l'utilisation de l'espace disque. Tableau 5‑10. Mesures de l'espace disque Clé de mesure Nom de la mesure Description diskspace | total_usage Espace disque total utilisé (Ko) Espace disque total utilisé sur toutes les banques de données visibles par cet objet. diskspace | total_capacity Espace disque total (Ko) Espace disque total sur toutes les banques de données visibles par cet objet. diskspace | total_provisioned Espace disque total provisionné (Ko) Espace disque total provisionné sur toutes les banques de données visibles par cet objet. Métrique de mémoire Les mesures de mémoire fournissent des informations sur l'utilisation et l'allocation de la mémoire. Tableau 5‑11. Métrique de mémoire Clé de mesure Nom de la mesure Description mem | host_contentionPct Contention (%) Pourcentage de contention de mémoire de l'hôte. mem | host_demand Demande de la machine (Ko) Demande de mémoire hôte en kilo-octets. mem | host_systemUsage Utilisation du système ESX Utilisation de la mémoire par VMkernel et les services ESX de niveau utilisateur. mem | host_provisioned Mémoire provisionnée (Ko) Mémoire l'hôte provisionnée en kilo-octets. mem | reservedCapacity_average Capacité réservée (Ko) Somme des propriétés de réservation des enfants immédiats du pool de ressources racine de l'hôte. mem | host_usable Mémoire utile (Ko) Mémoire hôte utilisable en kilo-octets. mem | host_usage Utilisation de l'hôte (Ko) Utilisation de la mémoire hôte en kilo-octets. mem | host_usagePct Utilisation/Utile (%) Pourcentage de mémoire hôte utilisée. mem | host_contention Contention (Ko) Contention de l'hôte en kilo-octets. mem | overhead_average Charge de VM (Ko) Charge mémoire signalée par l'hôte. Métrique de réseau Les mesures de réseau fournissent des informations sur les performances du réseau. 150 VMware, Inc. Chapitre 5 Définitions de mesures dans vRealize Operations Manager Tableau 5‑12. Métrique de réseau Clé de mesure Nom de la mesure Description net | droppedPct Paquets abandonnés (%) Pourcentage de paquets réseau abandonnés. net | usage_average Taux d'utilisation (Ko/s) Somme des données transmises et reçues de toutes les instances de carte réseau de l'hôte ou de la machine virtuelle. net | packetsRx_summation Paquets reçus Nombre de paquets reçus dans l'intervalle de performances. net | packetsTx_summation Paquets transmis Nombre de paquets transmis dans l'intervalle de performances. net | droppedRx_summation Paquets reçus abandonnés Nombre de paquets reçus abandonnés dans l'intervalle de performances. net | droppedTx_summation Paquets transmis abandonnés Nombre de paquets transmis abandonnés dans l'intervalle de performances. net | maxObserved_KBps Débit maximal observé (Ko/s) Taux max de débit réseau observé. net | maxObserved_Tx_KBps Débit transmis max observé (Ko/s) Taux transmis maximal observé de débit réseau. net | maxObserved_Rx_KBps Débit reçu max observé (Ko/s) Taux reçu maximal observé de débit réseau. net | transmitted_average Vitesse de transmission des données (Ko/s) Quantité moyenne de données transmises par seconde. net | received_average Taux de réception des données (Ko/s) Quantité moyenne de données reçues par seconde. Mesures récapitulatives Les mesures récapitulatives fournissent des informations sur les performances globales. Tableau 5‑13. Mesures récapitulatives Clé de mesure Nom de la mesure Description summary | number_running_hosts Nombre d'hôtes en cours d'exécution Nombre d'hôtes qui sont sous tension. summary | number_running_vms Nombre de VM en cours d'exécution Nombre de machines virtuelles qui sont sous tension. summary | total_number_clusters Nombre total de clusters Nombre total de clusters. summary | total_number_datastores Nombre total de banques de données Nombre total de banques de données. summary | total_number_hosts Nombre total d'hôtes Nombre total d'hôtes. summary | total_number_vms Nombre total de VM Nombre total de machines virtuelles. summary | max_number_vms Nombre maximal de VM Nombre maximal des machines virtuelles. summary | workload_indicator Indicateur de charge de travail (%) Indicateur de charge de travail en pourcentage. summary | total_number_datacenters Nombre total de centres de données Nombre total de centres de données. summary | number_powered_on_cores Nombre de cœurs sur les hôtes sous tension Nombre de cœurs sur les hôtes sous tension. summary | number_running_vcpus Nombre de VCPU sur des machines virtuelles sous tension Nombre de CPU virtuelles sur les machines virtuelles sous tension. VMware, Inc. 151 Guide d'administration et de personnalisation de vRealize Operations Manager Tableau 5‑13. Mesures récapitulatives (suite) Clé de mesure Nom de la mesure Description summary | avg_vm_density Nombre moyen de machines virtuelles en cours d'exécution par hôte en cours d'exécution Nombre moyen de machines virtuelles en cours d'exécution par hôte en cours d'exécution. summary | vc_query_time Durée de la requête VC (ms) Durée de requête de vCenter Server en millisecondes. summary | derived_metrics_comp_time Durée de calcul des mesures dérivées (ms) Durée de calcul des mesures dérivées en millisecondes. summary | number_objs Nombre d'objets Nombre d'objets. summary | number_vc_events Nombre d'événements VC Nombre d'événements vCenter Server. summary | number_sms_metrics Nombre de mesures SMS Nombre de mesures SMS. summary | collector_mem_usage Utilisation de la mémoire du collecteur (Mo) Utilisation de la mémoire du collecteur en méga-octets. Mesures Machine virtuelle vRealize Operations Manager collecte les mesures de configuration, d'utilisation de la CPU, de la mémoire, de la banque de données, du disque, du disque virtuel, du système de fichiers invité, du réseau, de l'alimentation, de l'espace disque, du stockage, ainsi que des mesures récapitulatives pour les objets de machine virtuelle. Des mesures de capacité peuvent être calculées pour les objets de type machine virtuelle. Reportez-vous à « Mesures par capacité et par projet », page 206. Mesures de configuration pour les machines virtuelles Les mesures de configuration fournissent des informations sur la configuration des machines virtuelles. Tableau 5‑14. Mesures de configuration pour les machines virtuelles Clé de mesure Nom de la mesure Description config | hardware | thin_Enabled Disque provisionné dynamiquement Disque provisionné dynamiquement. config | hardware | num_Cpu Nombre de CPU Nombre de CPU d'une machine virtuelle. config | hardware | disk_Space Espace disque Mesures de l'espace disque. Mesures d'utilisation de la CPU pour les machines virtuelles Les mesures d'utilisation de la CPU fournissent des informations sur l'utilisation de la CPU. Tableau 5‑15. Mesures d'utilisation de la CPU pour les machines virtuelles 152 Clé de mesure Nom de la mesure Description cpu | iowait Attente d'E/S (ms) Temps CPU passé en attente d'E/S. cpu | wait Attente (ms) Temps d'attente en millisecondes. cpu | capacity_contention Contention globale de CPU (ms) Durée pendant laquelle le CPU ne peut pas s'exécuter en raison d'un conflit. cpu | reservation_used Réservation utilisée Réservation de CPU utilisée. cpu | effective_limit Limite efficace Limite efficace de CPU. VMware, Inc. Chapitre 5 Définitions de mesures dans vRealize Operations Manager Tableau 5‑15. Mesures d'utilisation de la CPU pour les machines virtuelles (suite) Clé de mesure Nom de la mesure Description cpu | estimated_entitlement Autorisation estimée Autorisation estimée de CPU. cpu | idlePct Inactif (%) Pourcentage du temps d'inactivité du CPU. cpu | iowaitPct Attente d'E/S (%) Attente d'E/S en pourcentage. cpu | swapwaitPct Attente d’échange (%) Pourcentage d'attente d'échange de CPU. cpu | waitPct Attente (%) Pourcentage du temps CPU total passé en attente. cpu | systemSummationPct Système (%) Pourcentage du temps CPU passé sur les processus système. cpu | demandOverLimit La demande dépasse la limite (MHz) Quantité de demande de CPU supérieure à la limite de CPU configurée. cpu | demandOverCapacity La demande dépasse la capacité (MHz) Quantité de demande de CPU supérieure à la capacité CPU configurée. cpu | sizePctReduction Réduction de taille recommandée (%) Pourcentage de réduction de taille de CPU recommandée. cpu | perCpuCoStopPct Arrêt simultané normalisé Pourcentage de temps d'arrêt simultané, normalisé sur l'ensemble des vCPU. cpu | numberToAdd Nombre recommandé de vCPU à ajouter Nombre recommandé de vCPU à ajouter à la machine virtuelle. cpu | numberToRemove Nombre recommandé de vCPU à supprimer Nombre recommandé de vCPU à supprimer de la machine virtuelle. cpu | capacity_entitlement Autorisation de capacité (MHz) Autorisation du CPU pour la machine virtuelle après la prise en compte des limites. cpu | corecount_provisioned Cœurs de CPU provisionnés Nombre de cœurs de CPU provisionnés. cpu | capacity_demandEntitlementPct Autorisation de demande de capacité (%) Pourcentage d'autorisation de demande de capacité. cpu | capacity_contentionPct Contention de CPU (%) Contention de CPU en tant que pourcentage d'un intervalle de collecte de 20 secondes. cpu | capacity_provisioned Capacité provisionnée (MHz) Capacité de CPU provisionnée en mégahertrz. cpu | demandmhz Demande (MHz) Demande CPU en mégahertz. cpu | host_demand_for_aggregation Demande d'agrégation par l'hôte Demande d'agrégation par l'hôte. cpu | demand_average Demande (ms) Temps CPU total que la machine virtuelle pourrait utiliser s'il n'y avait pas de conflit. cpu | demandPct Demande (%) Demande de CPU en pourcentage de la capacité provisionnée. cpu | dynamic_entitlement Autorisation dynamique Autorisation dynamique de CPU. cpu | usage_average Utilisation (%) Utilisation de CPU en tant que pourcentage d'un intervalle de collecte de 20 secondes. VMware, Inc. 153 Guide d'administration et de personnalisation de vRealize Operations Manager Tableau 5‑15. Mesures d'utilisation de la CPU pour les machines virtuelles (suite) Clé de mesure Nom de la mesure Description cpu | usagemhz_average Utilisation (MHz) Utilisation de la CPU en mégahertz. cpu | system_summation Système (ms) Temps CPU passé sur les processus système. cpu | wait_summation Attente (ms) Temps total pendant lequel un CPU virtuel ne peut pas être exécuté. Le CPU peut être inactif (arrêté) ou en attente d'un événement externe, tel que des opérations d'E/S. cpu | ready_summation Prêt (ms) Temps CPU passé à l'état prêt. cpu | readyPct Prêt (%) Temps CPU passé à l'état prêt en pourcentage de l'intervalle de collecte. cpu | used_summation Utilisé (ms) Temps CPU utilisé. cpu | extra_summation Extra (ms) Temps CPU supplémentaire en millisecondes. cpu | guaranteed_latest Garanti (ms) Temps CPU garanti pour la machine virtuelle. cpu | swapwait_summation Attente d'échange (ms) Temps d'attente d'échange en millisecondes. cpu | costop_summation Arrêt simultané (ms) Temps pendant lequel la machine virtuelle est prête à fonctionner, mais ne fonctionne pas en raison de contraintes de planification simultanées. cpu | costopPct Arrêt simultané (%) Pourcentage de temps pendant lequel la VM est prête à fonctionner, mais ne fonctionne pas en raison de contraintes de planification simultanées. cpu | idle_summation Inactif (ms) Temps CPU inactif. cpu | latency_average Latence Pourcentage de temps pendant lequel la VM ne peut pas fonctionner en raison d'une rivalité d'accès aux CPU physiques. cpu | maxlimited_summation Limité au maximum Temps pendant lequel la VM est prête à fonctionner, mais ne fonctionne pas en raison du dépassement des paramètres limites de CPU. cpu | overlap_summation Chevauchement Temps pendant lequel la VM a été interrompue pour exécuter les services système pour le compte de la VM ou d'autres VM. cpu | run_summation Exécuter Heure à laquelle la VM est programmée pour fonctionner. cpu | entitlement_latest Dernière autorisation Dernière autorisation. Mesures d'utilisation de CPU pour les ressources pour les machines virtuelles Les mesures d'utilisation de CPU pour les ressources fournissent des informations sur l'utilisation de la CPU pour les ressources. 154 VMware, Inc. Chapitre 5 Définitions de mesures dans vRealize Operations Manager Tableau 5‑16. Mesures d'utilisation de CPU pour les ressources pour les machines virtuelles Clé de mesure Nom de la mesure Description rescpu | actav1_latest rescpu | actav5_latest rescpu | actav15_latest rescpu | actpk1_latest rescpu | actpk5_latest CPU active (%) (intervalle) Temps d'activité moyen (actav) ou maximal (actpk) du CPU pendant plusieurs intervalles. rescpu | runav1_latest rescpu | runav5_latest rescpu | runav15_latest rescpu | runpk1_latest rescpu | runpk5_latest rescpu | runpk15_latest Exécution de la CPU (%) (intervalle) Durée d'exécution moyenne (runav) ou maximale (runpk) du CPU pendant plusieurs intervalles. rescpu | maxLimited1_latest rescpu | maxLimited5_latest rescpu | maxLimited15_latest CPU limitée (%) (intervalle) Quantité de ressources CPU excédant la limite qui ont été refusées, moyenne sur plusieurs intervalles rescpu | sampleCount_latest Compteur d'échantillonnage de CPU groupe Compteur d'échantillonnage de CPU. rscpu | samplePeriod_latest Période d'échantillonnage de CPU groupe (ms) Période d'échantillonnage. rescpu | actpk15_latest Mesures de mémoire pour les machines virtuelles Les mesures de mémoire fournissent des informations sur l'utilisation et l'allocation de la mémoire. Tableau 5‑17. Mesures de mémoire pour les machines virtuelles Clé de mesure Nom de la mesure Description mem | host_active Hôte actif (Ko) Utilisation de la mémoire de l'hôte actif en kilo-octets. mem | host_usage Utilisation (Ko) Utilisation de la mémoire en kilo-octets. mem | host_contention Contention (Ko) Contention de mémoire en kilo-octets. mem | host_contentionPct Contention (%) Pourcentage de contention de mémoire. mem | guest_provisioned Mémoire d'invité configurée (Ko) Mémoire configurée du système d'exploitation invité en kilo-octets. mem | guest_dynamic_entitlement Autorisation dynamique d'invité (Ko) Autorisation dynamique de mémoire d'invité (Ko). mem | guest_activePct Mémoire d'invité active (%) Pourcentage de la mémoire active du système d'exploitation invité. mem | guest_nonpageable_estimate Mémoire non paginable d'invité (Ko) Mémoire non paginable du système d'exploitation invité en kilo-octets. mem | reservation_used Réservation utilisée Réservation de mémoire utilisée. mem | effective_limit Limite efficace Limite efficace de la mémoire. mem | estimated_entitlement Autorisation estimée Autorisation de mémoire estimée. mem | host_demand_for_aggregation Demande d'agrégation Demande d'agrégation par l'hôte. mem | numa.remote_latest Dernier accès NUMA distant Accès à la mémoire non uniforme (NUMA) à distance (Ko). mem | numa.local_latest Dernier accès NUMA local Accès à la mémoire non uniforme (NUMA) en local (Ko). VMware, Inc. 155 Guide d'administration et de personnalisation de vRealize Operations Manager Tableau 5‑17. Mesures de mémoire pour les machines virtuelles (suite) 156 Clé de mesure Nom de la mesure Description mem | numa.migrations_latest Dernières migrations NUMA Migrations par accès à la mémoire non uniforme (NUMA) (nombre). mem | numa.locality_average Moyenne des localités NUMA Localité d'accès à la mémoire non uniforme (%). mem | demandOverLimit La demande dépasse la limite Quantité de demande de mémoire supérieure à la limite de mémoire configurée. mem | demandOverCapacity La demande dépasse la capacité Quantité de demande de mémoire supérieure à la capacité de mémoire configurée. mem | sizePctReduction Réduction de taille recommandée (%) Pourcentage de réduction de taille de mémoire recommandée. mem | balloonPct Gonflage (%) Pourcentage de mémoire totale récupéré par le gonflage. mem | guest_usage Utilisation d'invité (Ko) Utilisation du système d'exploitation invité en kilo-octets. mem | guest_demand Demande de l'invité (Ko) Demande du système d'exploitation invité en kilo-octets. mem | host_nonpageable_estimate Mémoire non paginable d'invité (Ko) Mémoire non paginable du système d'exploitation invité en kilo-octets. mem | host_demand Demande de l'hôte (Ko) Demande de mémoire en kilo-octets. mem | host_demand_reservation Demande avec réservation (Ko) Demande de mémoire avec réservation envisagée en Ko. mem | guest_workload Charge de travail d'invité Charge de travail d'invité (%). mem | host_workload Charge de travail de l'hôte Charge de travail de l'hôte (%). mem | vmmemctl_average Gonflage (%) Quantité de mémoire actuellement utilisée par le contrôle de la mémoire de la machine virtuelle. mem | active_average Active invité (%) Quantité de mémoire qui est activement utilisée. mem | granted_average Octroyée (Ko) Quantité de mémoire disponible pour utilisation. mem | shared_average Partagée (Ko) Quantité de mémoire partagée en kilooctets. mem | zero_average Zéro (Ko) Quantité de mémoire tout à 0. mem | swapped_average Échangée (Ko) Quantité de mémoire non réservée en kilo-octets. mem | swaptarget_average Cible d'échange (Ko) Quantité de mémoire pouvant être échangée en kilo-octets. mem | swapin_average Introduction de mémoire (Ko) Introduction mémoire en kilo-octets. mem | swapout_average Extraction de mémoire (Ko) Quantité de mémoire extraite, en kilooctets. mem | usage_average Utilisation (%) Mémoire actuellement utilisée en pourcentage du total de mémoire disponible. mem | vmmemctltarget_average Cible gonflage (Ko) Quantité de mémoire pouvant être utilisée par le contrôle de mémoire de machine virtuelle. VMware, Inc. Chapitre 5 Définitions de mesures dans vRealize Operations Manager Tableau 5‑17. Mesures de mémoire pour les machines virtuelles (suite) Clé de mesure Nom de la mesure Description mem | consumed_average Consommé (Ko) Quantité de mémoire d'hôte consommée par la machine virtuelle pour la mémoire d'invité en kilo-octets. mem | overhead_average Charge (Ko) Charge de mémoire en kilo-octets. mem | host_dynamic_entitlement Autorisation dynamique d'hôte Autorisation dynamique de mémoire machine. mem | swapinRate_average Taux d'introduction de mémoire (Ko/s) Taux d'échange de mémoire du disque vers la mémoire active au cours de l'intervalle. mem | swapoutRate_average Taux d'extraction de mémoire (Kbits/s) Taux auquel la mémoire est échangée de la mémoire active au disque pendant l'intervalle actuel. mem | activewrite_average Écriture active (Ko) Écritures actives en kilo-octets. mem | compressed_average Compressé (Ko) Mémoire compressée en kilo-octets. mem | commpressionRate_average Taux de compression (Ko/s) Taux de compression en kilo-octets par seconde. mem | decompressionRate_average Taux de décompression (Ko/s) Taux de décompression en kilo-octets par seconde. mem | overheadMax_average Charge maxi (Ko) Charge maximale en kilo-octets par seconde. mem | zipSaved_latest Zip enregistré (Ko) Mémoire enregistrée en zip en kilooctets. mem | zipped_latest Compressé (Ko) Mémoire compressée en kilo-octets. mem | entitlement_average Autorisation Quantité de mémoire physique de l'hôte attribuée à la VM, telle que déterminée par la planification d'ESX. mem | latency_average Latence Pourcentage de temps d'attente de la VM pour accéder à la mémoire échangée ou compressée. mem | capacity.contention_average Contention de capacité Contention de capacité. mem | llSwapInRate_average Taux d'introduction de mémoire à partir du cache de l'hôte Vitesse à laquelle la mémoire est échangée à partir du cache de l'hôte en mémoire active mem | llSwapOutRate_average Taux d'extraction de mémoire vers le cache de l'hôte Vitesse à laquelle la mémoire est échangée vers le cache de l'hôte à partir de la mémoire active. mem | llSwapUsed_average Espace d'échange utilisé dans le cache de l'hôte Espace utilisé pour mettre en cache les pages échangées dans le cache de l'hôte. mem | overheadTouched_average Mémoire supplémentaire touchée Mémoire supplémentaire touchée activement (Ko) réservée pour être utilisée comme virtualisation supplémentaire pour la VM. Mesures de banques de données pour les machines virtuelles Les mesures de banque de données fournissent des informations sur l'utilisation des banques de données. VMware, Inc. 157 Guide d'administration et de personnalisation de vRealize Operations Manager Tableau 5‑18. Mesures de banques de données pour les machines virtuelles 158 Clé de mesure Nom de la mesure Description datastore | commandsAveraged_average Commandes par seconde Nombre moyen de commandes émises par seconde durant l'intervalle de collecte. datastore | demand_oio Demandes d'E/S en attente OIO d'une banque de données. datastore | oio Nombre d'opérations d'E/S en attente Nombre d'opérations d'E/S en attente. datastore | demand Demande Demande de banque de données. datastore | totalLatency_average Latence de commande de disque (ms) Temps moyen nécessaire pour une commande sous l'angle d'un système d'exploitation invité. Il s'agit de la somme de la latence de commande de noyau et de la latence de commande de périphérique physique. datastore | usage_average Utilisation moyenne (Ko/s) Utilisation moyenne (Ko/s). datastore | used Espace utilisé (Mo) Espace utilisé en méga-octets. datastore | notshared Non partagé (Go) Espace non partagé utilisé par les VM. datastore | numberReadAveraged_average Lectures par seconde Nombre moyen de commandes de lecture émises par seconde durant l'intervalle de collecte. datastore | numberWriteAveraged_average Écritures par seconde Nombre moyen de commandes d'écriture émises par seconde durant l'intervalle de collecte. datastore | read_average Taux de lecture (Ko/s) Taux de lecture des données de la banque de données en kilo-octets par seconde. datastore | totalReadLatency_average Latence de lecture (ms) Durée moyenne d'une opération de lecture à partir de la banque de données. Latence totale = latence de noyau + latence de périphérique. datastore | totalWriteLatency_average Latence d'écriture (ms) Durée moyenne d'une opération d'écriture à partir la banque de données. Latence totale = latence de noyau + latence de périphérique. datastore | write_average Taux d’écriture Taux d'écriture des données dans la banque de données. datastore | maxTotalLatency_latest Latence la plus élevée Latence la plus élevée. datastore | totalLatency_max Valeur maximale de latence totale Valeur maximale de latence totale (ms). datastore | maxObserved_NumberRead Nombre maximal de lectures par seconde observé Nombre maximal moyen observé de commandes de lecture émises par seconde pendant l'intervalle de collecte. datastore | maxObserved_Read Taux maximal de lecture observé Taux maximal de lecture de données observé à partir de la banque de données. datastore | maxObserved_NumberWrite Nombre max d'écritures par seconde observé Nombre maximal moyen observé de commandes d'écriture émises par seconde pendant l'intervalle de collecte. VMware, Inc. Chapitre 5 Définitions de mesures dans vRealize Operations Manager Tableau 5‑18. Mesures de banques de données pour les machines virtuelles (suite) Clé de mesure Nom de la mesure Description datastore | maxObserved_Write Taux max d'écriture observé Taux maximal d'écriture de données observé à partir de la banque de données. datastore | maxObserved_OIO Nombre max d'opérations d'E/S en attente observé Nombre max d'opérations d'E/S en attente observé. Mesures de disque pour les machines virtuelles Les mesures de disque fournissent des informations sur l'utilisation des disques. Tableau 5‑19. Mesures de disque pour les machines virtuelles Clé de mesure Nom de la mesure Description disk | numberReadAveraged_average Lectures par seconde Nombre moyen de commandes de lecture émises par seconde durant l'intervalle de collecte. disk | numberWriteAveraged_average Écritures par seconde Nombre moyen de commandes d'écriture émises par seconde durant l'intervalle de collecte. disk | commandsAveraged_average Commandes par seconde Nombre moyen de commandes émises par seconde durant l'intervalle de collecte. disk | usage_average Taux d'utilisation (Ko/s) Taux d'utilisation en kilo-octets par seconde. disk | usage_capacity Capacité d'utilisation d'E/S Capacité d'utilisation d'E/S. disk | diskoio Nombre d'opérations d'E/S en attente Nombre d'opérations d'E/S en attente. disk | diskqueued Opérations en file d'attente Opérations en file d'attente. disk | diskdemand Demande (%) Pourcentage de demande. disk | sum_queued_oio Nombre total d'opérations en instance dans la file d'attente Somme des opérations en file d'attente et des opérations en attente. disk | max_observed OIO maximal observé Nombre maximal d'E/S observé pour un disque. disk | read_average Taux de lecture (Ko/s) Quantité de données lues dans l'intervalle de performances. disk | write_average Taux d'écriture (Ko/s) Quantité de données écrites sur disque dans l'intervalle de performances. disk | numberRead_summation Demandes de lecture Nombre de fois que des données ont été lues à partir du disque dans l'intervalle défini. disk | numberWrite_summation Demandes d'écriture Nombre de fois que des données ont été écrites sur le disque dans l'intervalle défini. disk | busResets_summation Réinitialisations de bus Nombre de réinitialisations de bus dans l'intervalle de performances. disk | commands_summation Commandes émises Nombre de commandes de disque émises dans l'intervalle de performances. VMware, Inc. 159 Guide d'administration et de personnalisation de vRealize Operations Manager Tableau 5‑19. Mesures de disque pour les machines virtuelles (suite) Clé de mesure Nom de la mesure Description disk | commandsAborted_summation Commandes abandonnées Nombre de commandes de disque abandonnées dans l'intervalle de performances. disk | maxTotalLatency_latest Latence la plus élevée Latence la plus élevée. disk | scsiReservationConflicts_summation Conflits de réservation SCSI Conflits de réservation SCSI. disk | totalReadLatency_average Latence de lecture du disque Temps moyen nécessaire pour une lecture sous l'angle d'un système d'exploitation invité. Il s'agit de la somme de la latence de lecture de noyau et de la latence de lecture de périphérique physique. disk | totalWriteLatency_average Latence d'écriture du disque Temps moyen nécessaire pour une écriture sous l'angle d'un système d'exploitation invité. Il s'agit de la somme de la latence d'écriture de noyau et de la latence d'écriture de périphérique physique. disk | totalLatency_average Latence de commande de disque (ms) Temps moyen nécessaire pour une commande sous l'angle d'un système d'exploitation invité. Il s'agit de la somme de la latence de commande de noyau et de la latence de commande de périphérique physique. Mesures de disques virtuels pour machines virtuelles Les mesures de disques virtuels fournissent des informations sur l'utilisation des disques virtuels. Tableau 5‑20. Mesures de disques virtuels pour machines virtuelles 160 Clé de mesure Nom de la mesure Description virtualDisk | usage Utilisation Utilisation moyenne de CPU en pourcentage. virtualDisk | totalLatency Latence totale Latence totale. virtualDisk | commandsAveraged_average Commandes par seconde Nombre moyen de commandes par seconde. virtualDisk | numberReadAveraged_average Demandes de lecture Nombre moyen de commandes de lecture émises par seconde sur le disque virtuel durant l'intervalle de collecte. virtualDisk | numberWriteAveraged_average Demandes d'écriture Nombre moyen de commandes d'écriture émises par seconde sur le disque virtuel durant l'intervalle de collecte. virtualDisk | read_average Taux de lecture (Ko/s) Taux de lecture de données à partir du disque virtuel en kilo-octets par seconde. virtualDisk | totalReadLatency_average Latence de lecture (ms) Durée moyenne d'une opération de lecture à partir du disque virtuel. Latence totale = latence du noyau + latence du périphérique. virtualDisk | totalWriteLatency_average Latence d'écriture (ms) Durée moyenne d'une opération d'écriture sur le disque virtuel. Latence totale = latence du noyau + latence du périphérique. VMware, Inc. Chapitre 5 Définitions de mesures dans vRealize Operations Manager Tableau 5‑20. Mesures de disques virtuels pour machines virtuelles (suite) Clé de mesure Nom de la mesure Description virtualDisk | write_average Taux d'écriture (Ko/s) Taux d'écriture de données à partir du disque virtuel en kilo-octets par seconde. virtualDisk | busResets_summation Réinitialisations de bus Nombre de réinitialisations de bus dans l'intervalle de performances. virtualDisk | commandsAborted_summation Commandes abandonnées Nombre de commandes de disque abandonnées dans l'intervalle de performances. virtualDisk | readLoadMetric_latest Charge de lecture Charge de lecture de mesure de disque virtuel Storage DRS. virtualDisk | readOIO_latest Demandes de lecture en attente Nombre moyen de demandes de lecture en attente vers le disque virtuel. virtualDisk | writeLoadMetric_latest Charge d'écriture Charge d'écriture de disque virtuel Storage DRS. virtualDisk | writeOIO_latest Demandes d'écriture en attente Nombre moyen de demandes d'écriture en attente vers le disque virtuel. virtualDisk | smallSeeks_latest Nombre de petites recherches Petites recherches. virtualDisk | mediumSeeks_latest Nombre de recherches moyennes Recherches moyennes. virtualDisk | largeSeeks_latest Nombre de grandes recherches Grandes recherches. virtualDisk | readLatencyUS_latest Latence de lecture (microsecondes) Latence de lecture en microsecondes. virtualDisk | writeLatencyUS_latest Latence d'écriture (microsecondes) Latence d'écriture en microsecondes. virtualDisk | readIOSize_latest Taille moyenne de demande de lecture Taille d'E/S de lecture. virtualDisk | writeIOSize_latest Taille moyenne de demande d'écriture Taille d'E/S d'écriture. Mesures de système de fichiers invité pour les machines virtuelles Les mesures de système de fichiers invité fournissent des informations sur la capacité et l'espace libre du système de fichiers invité. Tableau 5‑21. Mesures de système de fichiers invité pour les machines virtuelles Clé de mesure Nom de la mesure Description guestfilesystem | capacity Capacité du système de fichiers invité (Mo) Capacité totale du système de fichiers invité en méga-octets. guestfilesystem | freespace Espace disponible sur le système de fichiers invité (Mo) Espace disponible total sur le système de fichiers invité en méga-octets. guestfilesystem | percentage Utilisation du système de fichiers invité (%) Pourcentage du système de fichiers invité. guestfilesystem | usage Utilisation du système de fichiers invité Utilisation totale du système de fichiers invité. guestfilesystem | freespace_total Espace disponible total sur le système de fichiers invité (Go) Espace disponible total sur le système de fichiers invité. guestfilesystem | capacity_total Capacité totale du système de fichiers invité (Go) Capacité totale du système de fichiers invité (Go). VMware, Inc. 161 Guide d'administration et de personnalisation de vRealize Operations Manager Tableau 5‑21. Mesures de système de fichiers invité pour les machines virtuelles (suite) Clé de mesure Nom de la mesure Description guestfilesystem | percentage_total Utilisation totale du système de fichiers invité (%) Utilisation de l'espace du système de fichiers invité. guestfilesystem | usage_total Utilisation totale du système de fichiers invité Utilisation totale du système de fichiers invité. Mesures de réseau pour les machines virtuelles Les mesures de réseau fournissent des informations sur les performances du réseau. Tableau 5‑22. Mesures de réseau pour les machines virtuelles 162 Clé de mesure Nom de la mesure Description net | demand Demande (%) Pourcentage de demande. net | usage_average Taux d'utilisation (Ko/s) Somme des données transmises et reçues de toutes les instances de carte réseau de l'hôte ou de la machine virtuelle. net | packetsRxPerSec Paquets reçus par seconde Nombre de paquets reçus dans l'intervalle de performances. net | packetsTxPerSec Paquets transmis par seconde Nombre de paquets transmis dans l'intervalle de performances. net | transmitted_average Vitesse de transmission des données (Ko/s) Quantité moyenne de données transmises en kilo-octets par seconde. net | received_average Taux de réception des données (Ko/s) Quantité moyenne de données reçues par seconde. net | PacketsPerSec Paquets par seconde Nombre de paquets transmis et reçus par seconde. net | usage_capacity Capacité d'utilisation d'E/S Capacité d'utilisation d'E/S. net | maxObserved_KBps Débit maximal observé (Ko/s) Débit maximal observé en kilo-octets par seconde. net | maxObserved_Tx_KBps Débit transmis max observé Taux transmis maximal observé de débit réseau. net | maxObserved_Rx_KBps Débit reçu max observé Taux reçu maximal observé de débit réseau. net | packetsRx_summation Paquets reçus Nombre de paquets reçus dans l'intervalle de performances. net | packetsTx_summation Paquets transmis Nombre de paquets transmis dans l'intervalle de performances. net | droppedRx_summation Paquets reçus abandonnés Nombre de paquets reçus abandonnés dans l'intervalle de performances. net | dropppedTx_summation Paquets transmis abandonnés Nombre de paquets transmis abandonnés dans l'intervalle de performances. net | droppedPct Paquets abandonnés (%) Pourcentage de paquets abandonnés. net | dropped Paquets abandonnés Nombre de paquets abandonnés dans l'intervalle de performances. net | broadcastTx_summation Paquets de diffusion transmis Nombre de paquets en diffusion transmis durant l'intervalle d'échantillonnage. VMware, Inc. Chapitre 5 Définitions de mesures dans vRealize Operations Manager Tableau 5‑22. Mesures de réseau pour les machines virtuelles (suite) Clé de mesure Nom de la mesure Description net | broadcastRx_summation Paquets de diffusion reçus Nombre de paquets en diffusion reçus durant l'intervalle d'échantillonnage. net | bytesRx_average octets Rx (Ko/s) Quantité moyenne de données reçues par seconde. net | bytesTx_average octets Tx (Ko/s) Quantité moyenne de données transmises par seconde. net | multicastRx_summation Paquets de multidiffusion reçus Nombre de paquets de multidiffusion reçus. net | multicastTx_summation Paquets de multidiffusion transmis Nombre de paquets de multidiffusion transmis. net | host_transmitted_average Taux de transmission des données de VM à hôte Quantité moyenne de données transmises par seconde entre la machine virtuelle et l'hôte. net | host_received_average Taux de réception des données de VM à hôte Quantité moyenne de données reçues par seconde entre la machine virtuelle et l'hôte. net | host_usage_average Taux d'utilisation VM-hôte Somme des données transmises et reçues de toutes les instances de carte réseau entre l'hôte et la machine virtuelle. net | host_maxObserved_Tx_KBps Débit transmis max observé de VM à hôte Débit maximal de données transmises observé sur le réseau entre la machine virtuelle et l'hôte. net | host_maxObserved_Rx_KBps Débit reçu max observé de VM à hôte Débit maximal de données reçues observé sur le réseau entre la machine virtuelle et l'hôte. net | host_maxObserved_KBps Débit max observé de VM à hôte Débit maximal observé sur le réseau entre la machine virtuelle et l'hôte. net | transmit_demand_average Taux de demande de transmission des données Taux de demande des données transmises. net | receive_demand_average Taux de demande de réception des données Taux de demande des données reçues. Mesures de système pour les machines virtuelles Les mesures de système pour les machines virtuelles fournissent des informations sur la machine virtuelle, par exemple son numéro de build et l'état d'exécution. Tableau 5‑23. Mesures de système pour les machines virtuelles Clé de mesure Nom de la mesure Description sys | poweredOn Sous tension Machines virtuelles sous tension. 1 si sous tension, 0 si hors tension, -1 si inconnu sys | uptime_latest Temps de fonctionnement (secondes) Nombre de secondes depuis le démarrage du système. sys | heartbeat_summation Signal de pulsation Nombre de pulsations de la machine virtuelle dans l'intervalle défini. sys | vmotionEnabled vMotion activé 1 si vMotion est activé ou 0 si vMotion n'est pas activé. sys | productString Chaîne du produit Chaîne du produit VMware. VMware, Inc. 163 Guide d'administration et de personnalisation de vRealize Operations Manager Tableau 5‑23. Mesures de système pour les machines virtuelles (suite) Clé de mesure Nom de la mesure Description sys | build Numéro de version Numéro de build VMware. sys | osUptime_latest Temps disponible SE Temps total écoulé, en secondes, depuis le dernier démarrage du système d'exploitation. Mesures d'alimentation pour les machines virtuelles Les mesures d'alimentation fournissent des informations sur l'utilisation de l'alimentation. Tableau 5‑24. Mesures d'alimentation pour les machines virtuelles Clé de mesure Nom de la mesure Description power | energy_summation Énergie (joule) Utilisation de l'énergie en joules. power | power_average Puissance (watt) Utilisation moyenne de la puissance en watts. Mesures d'espace disque pour les machines virtuelles Les mesures d'espace disque fournissent des informations sur l'utilisation de l'espace disque. Tableau 5‑25. Mesures d'espace disque pour les machines virtuelles Clé de mesure Nom de la mesure Description diskspace | notshared Non partagé (Go) Espace non partagé en kilo-octets. diskspace | numvmdisk Nombre de disques virtuels Nombre de disques virtuels. diskspace | provisioned Espace provisionné (Go) Espace provisionné en giga-octets. diskspace | provisionedSpace Espace provisionné pour la machine virtuelle Espace provisionné pour la machine virtuelle. diskspace | shared Espace partagé (Go) Espace utilisé partagé en giga-octets. diskspace | snapshot Espace de snapshots (Go) Espace utilisé par les snapshots. diskspace | diskused Disque virtuel utilisé (Go) Espace utilisé par les disques virtuels en gigaoctets. diskspace | used Machine virtuelle utilisée (Go) Espace utilisé par les fichiers de la machine virtuelle en giga-octets. diskspace | total_usage Espace disque total utilisé Espace disque total utilisé sur toutes les banques de données visibles par cet objet. diskspace | total_capacity Espace disque total Espace disque total sur toutes les banques de données visibles par cet objet. diskspace | total_provisioned Espace disque total provisionné Espace disque total provisionné sur toutes les banques de données visibles par cet objet. diskspace | activeNotShared Actif non partagé Espace disque non partagé utilisé par les VM en excluant les snapshots. Mesures de stockage pour les machines virtuelles Les mesures de stockage fournissent des informations sur l'utilisation du stockage. 164 VMware, Inc. Chapitre 5 Définitions de mesures dans vRealize Operations Manager Tableau 5‑26. Mesures de stockage pour les machines virtuelles Clé de mesure Nom de la mesure Description storage | commandsAveraged_average Commandes par seconde Nombre moyen de commandes émises par seconde durant l'intervalle de collecte. storage | contention Pourcentage de contention Pourcentage de contention. storage | demandKBps Demande (Ko/s) Demande en kilo-octets par seconde. storage | totalReadLatency_average Latence de lecture (ms) Durée moyenne d'une opération de lecture. storage | read_average Taux de lecture (Ko/s) Taux de débit de lecture en kilo-octets par seconde. storage | numberReadAveraged_average Lectures par seconde Nombre moyen de commandes de lecture émises par seconde durant l'intervalle de collecte. storage | totalLatency_average Latence totale (ms) Latence totale en millisecondes. storage | usage_average Utilisation totale (Ko/s) Taux de débit total en kilo-octets par seconde. storage | totalWriteLatency_average Latence d'écriture (ms) Durée moyenne d'une opération d'écriture. storage | write_average Taux d'écriture (Ko/s) Taux de débit d'écriture en kilo-octets par seconde. storage | numberWriteAveraged_average Écritures par seconde Nombre moyen de commandes d'écriture émises par seconde durant l'intervalle de collecte. Mesures récapitulatives pour les machines virtuelles Les mesures récapitulatives fournissent des informations sur les performances globales. Tableau 5‑27. Mesures récapitulatives pour les machines virtuelles Clé de mesure Nom de la mesure Description summary | workload_indicator Indicateur de charge de travail (%) Indicateur de charge de travail en pourcentage. summary | cpu_shares Parts de CPU Parts de CPU. summary | mem_shares Parts de mémoire Parts de mémoire. summary | number_datastore Nombre de banques de données Nombre de banques de données. summary | number_network Nombre de réseaux Nombre de réseaux. summary | running Exécution Nombre de machines virtuelles en cours d'exécution. summary | desktop_status Statut du poste de travail Statut du poste de travail Horizon View. Mesures Système hôte vRealize Operations Manager collecte de nombreuses mesures pour les systèmes hôtes, notamment les mesures d'utilisation de CPU, de banque de données, de disque, de mémoire, de réseau, de stockage, ainsi qu'un résumé des mesures pour les objets du système hôte. Des mesures de capacité peuvent être calculées pour les objets du système hôte. Reportez-vous à « Mesures par capacité et par projet », page 206. Mesures du module vFlash pour les systèmes hôtes Les mesures du module vFlash fournissent des informations sur les périphériques flash du système hôte. VMware, Inc. 165 Guide d'administration et de personnalisation de vRealize Operations Manager Tableau 5‑28. Mesures du module vFlash pour les systèmes hôtes Clé de mesure Nom de la mesure Description vflashModule | numActiveVMDKs_latest Dernier nombre de disques VM actifs Dernier nombre de disques VM actifs. Mesures de configuration des systèmes hôtes Les mesures de configuration fournissent des informations sur la configuration des systèmes hôtes. Tableau 5‑29. Mesures de configuration des systèmes hôtes Clé de mesure Nom de la mesure Description configuration | dasConfig | admissionControlPolicy | failoverHost Hôtes de basculement Hôtes de basculement. Mesures matérielles des systèmes hôtes Les mesures matérielles fournissent des informations sur le matériel des systèmes hôtes. Tableau 5‑30. Mesures matérielles des systèmes hôtes Clé de mesure Nom de la mesure Description hardware | cpuinfo | num_CpuCores Nombre de CPU Nombre de CPU d'un hôte. Mesures d'utilisation de la CPU des systèmes hôtes Les mesures d'utilisation de la CPU fournissent des informations sur l'utilisation de la CPU. Tableau 5‑31. Mesures de CPU des systèmes hôtes 166 Clé de mesure Nom de la mesure Description cpu | capacity_usagepct_average Utilisation de la capacité (%) Pourcentage de la capacité de CPU utilisée. cpu | usage_average Utilisation (%) Utilisation moyenne de CPU en pourcentage. cpu | capacity_contentionPct Contention de CPU (%) Pourcentage de contention de capacité de CPU. cpu | demandPct Demande (%) Pourcentage de demande de CPU. cpu | demandmhz Demande (MHz) Demande CPU en mégahertz. cpu | iowait Attente d'E/S (ms) Temps d'attente d'E/S en millisecondes. cpu | numpackages Nombre de sockets de CPU Nombre de sockets de CPU. cpu | capacity_contention Contention globale de CPU (ms) Contention globale de la CPU en millisecondes cpu | capacity_provisioned Capacité provisionnée (MHz) Capacité de CPU provisionnée en mégahertz. cpu | corecount_provisioned CPU virtuelles provisionnées CPU virtuelles provisionnées. cpu | wait Attente totale Temps de CPU passé dans l'état inactif. cpu | demand_average Demande Demande de CPU. cpu | used_summation Utilisation (%) Temps CPU utilisé. cpu | usagemhz_average Utilisation (MHz) Utilisation de la CPU en mégahertz. VMware, Inc. Chapitre 5 Définitions de mesures dans vRealize Operations Manager Tableau 5‑31. Mesures de CPU des systèmes hôtes (suite) Clé de mesure Nom de la mesure Description cpu | reservedCapacity_average Capacité réservée (MHz) Somme des propriétés de réservation des enfants (immédiats) du pool de ressources racine de l'hôte. cpu | totalCapacity_average Capacité totale (MHz) Capacité de CPU totale en mégahertz. cpu | idle_summation Inactif (ms) Durée d'inactivité de la CPU en millisecondes. cpu | overhead_average Charge (Ko) Quantité de CPU supplémentaire. cpu | demand_without_overhead Demande sans surcharge Valeur de la demande à l'exclusion de toute surcharge. cpu | coreUtilization_average Utilisation du cœur (%) Pourcentage d'utilisation du cœur. cpu | utilization_average Utilisation (%) Pourcentage d'utilisation de la CPU. cpu | coreUtilization_average Utilisation du cœur (%) Utilisation du cœur. cpu | utilization_average Utilisation (%) Taux d'utilisation. cpu | costop_summation Arrêt simultané (ms) Temps pendant lequel la machine virtuelle est prête à fonctionner, mais ne fonctionne pas en raison de contraintes de planification simultanées. cpu | latency_average Latence (%) Pourcentage de temps pendant lequel la VM ne peut pas fonctionner en raison d'une rivalité d'accès aux CPU physiques. cpu | ready_summation Prêt (ms) Temps passé à l'état prêt. cpu | run_summation Exécution (ms) Heure à laquelle la machine virtuelle doit être exécutée. cpu | swapwait_summation Attente d'échange (ms) Temps d'attente d'espace d'échange. cpu | wait_summation Attente (ms) Temps total du CPU passé en attente. cpu | vm_capacity_provisioned Capacité provisionnée Capacité provisionnée (MHz). cpu | acvmWorkloadDisparityPcttive_longt erm_load Charge d'hôte active pour l'équilibrage (Long terme) Charge d'hôte active pour l'équilibrage (Long terme). cpu | active_shortterm_load Charge d'hôte active pour l'équilibrage (Court terme) Charge d'hôte active pour l'équilibrage (Court terme). Utilisation de la CPU pour les mesures de ressources des systèmes hôtes L'utilisation de la CPU pour les mesures de ressources fournit des informations sur l'activité de la CPU. VMware, Inc. 167 Guide d'administration et de personnalisation de vRealize Operations Manager Tableau 5‑32. Utilisation de la CPU pour les mesures de ressources des systèmes hôtes Clé de mesure Nom de la mesure Description rescpu | actav1_latest rescpu | actav5_latest rescpu | actav15_latest rescpu | actpk1_latest rescpu | actpk5_latest CPU active (%) (intervalle) Temps d'activité moyen de la CPU au cours de la dernière minute, des cinq dernières minutes et à des périodes d'activité de pointe d'une minute, de cinq minutes et de 15 minutes. rescpu | runav1_latest rescpu | runav5_latest rescpu | runav15_latest rescpu | runpk1_latest rescpu | runpk5_latest rescpu | runpk15_latest Exécution de la CPU (%) (intervalle) Temps d'exécution moyen de la CPU au cours de la dernière minute, des cinq dernières minutes, des 15 dernières minutes et à des périodes de pointe d'une minute, de cinq minutes et de 15 minutes. rescpu | maxLimited1_latest rescpu | maxLimited5_latest rescpu | maxLimited15_latest CPU limitée (%) (intervalle) Limite de planification au cours de la dernière minute, des cinq dernières minutes et des 15 dernières minutes rescpu | sampleCount_latest Compteur d'échantillonnage de CPU groupe Exemple de nombre de groupes CPU. rescpu | samplePeriod_latest Période d'échantillonnage de CPU groupe (ms) Période d'échantillonnage de CPU de groupe en millisecondes. rescpu | actpk15_latest Mesures de banque de données des systèmes hôtes Les mesures de banque de données fournissent des informations sur l'utilisation des banques de données. Tableau 5‑33. Mesures de banque de données des systèmes hôtes 168 Clé de mesure Nom de la mesure Remarques datastore | demand_oio Demandes d'E/S en attente OIO d'une banque de données. datastore | maxObserved_NumberRead Nombre maximal de lectures par seconde observé Nombre maximal moyen observé de commandes de lecture émises par seconde pendant l'intervalle de collecte. datastore | maxObserved_Read Taux maximal de lecture observé Taux maximal de lecture de données observé à partir de la banque de données. datastore | maxObserved_NumberWrite Nombre max d'écritures par seconde observé Nombre maximal moyen observé de commandes d'écriture émises par seconde pendant l'intervalle de collecte. datastore | maxObserved_Write Taux max d'écriture observé Taux maximal d'écriture de données observé à partir de la banque de données. datastore | maxObserved_OIO Nombre max d'opérations d'E/S en attente observé Nombre max d'opérations d'E/S en attente observé. datastore | commandsAveraged_average Nombre moyen de commandes Nombre moyen de commandes émises par seconde durant l'intervalle de collecte. datastore | oio Nombre d'opérations d'E/S en attente Nombre d'opérations d'E/S en attente. VMware, Inc. Chapitre 5 Définitions de mesures dans vRealize Operations Manager Tableau 5‑33. Mesures de banque de données des systèmes hôtes (suite) Clé de mesure Nom de la mesure Remarques datastore | totalLatency_average Latence de commande de disque (ms) Temps moyen nécessaire pour une commande sous l'angle d'un système d'exploitation invité. Il s'agit de la somme de la latence de commande de noyau et de la latence de commande de périphérique physique. datastore | usage_average Utilisation moyenne (Ko/s) Utilisation moyenne (Ko/s). datastore | demand Demande Demande. datastore | datastoreIops_average IOPS agrégé de Storage I/O Control Nombre total d'opérations d'E/S sur la banque de données. datastore | numberReadAveraged_average Lectures par seconde Nombre moyen de commandes de lecture émises par seconde durant l'intervalle de collecte. datastore | numberWriteAveraged_average Écritures par seconde Nombre moyen de commandes d'écriture émises par seconde durant l'intervalle de collecte. datastore | read_average Taux de lecture (Ko/s) Taux de lecture des données de la banque de données en kilo-octets par seconde. datastore | sizeNormalizedDatastoreLatency_average Latence normalisée de Storage I/O Control (ms) Latence normalisée en microsecondes sur la banque de données. Les données sont combinées pour toutes les machines virtuelles. datastore | totalReadLatency_average Latence de lecture (ms) Durée moyenne d'une opération de lecture à partir de la banque de données. Latence totale = latence de noyau + latence de périphérique. datastore | totalWriteLatency_average Latence d'écriture (ms) Durée moyenne d'une opération d'écriture à partir la banque de données. Latence totale = latence de noyau + latence de périphérique. datastore | write_average Taux d'écriture (Ko/s) Taux d'écriture des données dans la banque de données en kilo-octets par seconde. datastore | datastoreMaxQueueDepth_latest Profondeur maximale de file d'attente Profondeur maximale de file d'attente. datastore | maxTotalLatency_latest Latence la plus élevée Latence la plus élevée. datastore | totalLatency_max Valeur maximale de latence totale Valeur maximale de latence totale (ms). datastore | datastoreNormalReadLatency_latest Latence de lecture Latence de lecture. datastore | datastoreNormalWriteLatency_latest Latence d'écriture Latence d'écriture. datastore | datastoreReadBytes_latest Lecture de données Lecture de données. datastore | datastoreReadIops_latest Taux de lecture de données Débit de données. datastore | datastoreReadLoadMetric_latest Charge de lecture Charge de lecture de mesures Storage DRS. datastore | datastoreReadOIO_latest Demandes de lecture en attente Demandes de lecture en attente. VMware, Inc. 169 Guide d'administration et de personnalisation de vRealize Operations Manager Tableau 5‑33. Mesures de banque de données des systèmes hôtes (suite) Clé de mesure Nom de la mesure Remarques datastore | datastoreWriteBytes_latest Données écrites Données écrites. datastore | datastoreWriteIops_latest Taux d'écriture de données Taux d'écriture de données. datastore | datastoreWriteLoadMetric_latest Charge d'écriture Charge d'écriture de mesures Storage DRS. datastore | datastoreWriteOIO_latest Demandes d'écriture en attente Demandes d'écriture en attente. datastore | vmPopulationAvgWorkload Charge de travail d'E/S moyenne observée du disque de la machine virtuelle Charge de travail d'E/S moyenne observée du disque de la machine virtuelle sur l'hôte. datastore | vmPopulationMaxWorkload Charge de travail d'E/S maximale observée du disque de la machine virtuelle Charge de travail d'E/S maximale observée du disque de la machine virtuelle sur l'hôte. datastore | vmWorkloadDisparityPct Disparité de charge de travail d'E/S du disque de la machine virtuelle Pourcentage de disparité de charge de travail d'E/S de disque entre les machines virtuelles de l'hôte. Mesures de disque des systèmes hôtes Les mesures de disque fournissent des informations sur l'utilisation des disques. Tableau 5‑34. Mesures de disque des systèmes hôtes 170 Clé de mesure Nom de la mesure Description disk | usage_average Taux d'utilisation (Ko/s) Moyenne de la somme des données lues et écrites de toutes les instances de disque de l'hôte ou de la machine virtuelle. disk | usage_capacity Capacité d'utilisation d'E/S Capacité d'utilisation d'E/S. disk | commandsAveraged_average Commandes par seconde Nombre moyen de commandes émises par seconde durant l'intervalle de collecte. disk | totalLatency_average Latence de commande de disque (ms) Temps moyen nécessaire pour une commande sous l'angle d'un système d'exploitation invité. Il s'agit de la somme de la latence de commande de noyau et de la latence de commande de périphérique physique. disk | numberReadAveraged_average Lectures par seconde Nombre moyen de commandes de lecture émises par seconde durant l'intervalle de collecte. disk | numberWriteAveraged_average Écritures par seconde Nombre moyen de commandes d'écriture émises par seconde durant l'intervalle de collecte. disk | numberRead_summation Demandes de lecture Nombre de fois que des données ont été lues à partir du disque dans l'intervalle défini. disk | numberWrite_summation Demandes d'écriture Nombre de fois que des données ont été écrites sur le disque dans l'intervalle défini. disk | read_average Taux de lecture Quantité de données lues dans l'intervalle de performances. VMware, Inc. Chapitre 5 Définitions de mesures dans vRealize Operations Manager Tableau 5‑34. Mesures de disque des systèmes hôtes (suite) Clé de mesure Nom de la mesure Description disk | write_average Taux d’écriture Quantité de données écrites sur disque dans l'intervalle de performances. disk | busResets_summation Réinitialisations de bus Nombre de réinitialisations de bus dans l'intervalle de performances. disk | commands_summation Commandes émises Nombre de commandes de disque émises dans l'intervalle de performances. disk | commandsAborted_summation Commandes abandonnées Nombre de commandes de disque abandonnées dans l'intervalle de performances. disk | deviceReadLatency_average Latence de lecture du périphérique physique (ms) Temps moyen nécessaire pour effectuer une lecture à partir du périphérique physique. disk | kernelReadLatency_average Latence de lecture du disque de noyau (ms) Temps moyen passé dans ESX Server VMKernel par lecture. disk | totalReadLatency_average Latence de lecture de disque (ms) Temps moyen nécessaire pour une lecture sous l'angle d'un système d'exploitation invité. Il s'agit de la somme de la latence de lecture de noyau et de la latence de lecture de périphérique physique. disk | queueReadLatency_average Latence de lecture de la file d'attente (ms) Temps moyen passé dans la file d'attente d'ESX Server VMKernel par lecture. disk | deviceWriteLatency_average Latence d'écriture du périphérique physique (ms) Temps moyen nécessaire pour effectuer une écriture depuis le périphérique physique. disk | kernelWriteLatency_average Latence d'écriture du disque de noyau (ms) Temps moyen passé dans ESX Server VMKernel par écriture. disk | totalWriteLatency_average Latence d'écriture du disque (ms) Temps moyen nécessaire pour une écriture sous l'angle d'un système d'exploitation invité. Il s'agit de la somme de la latence d'écriture de noyau et de la latence d'écriture de périphérique physique. disk | queueWriteLatency_average Latence d'écriture de la file d'attente (ms) Temps moyen passé dans la file d'attente d'ESX Server VMKernel par écriture. disk | deviceLatency_average Latence de commande du périphérique physique (ms) Temps moyen nécessaire pour exécuter une commande à partir du périphérique physique. disk | kernelLatency_average Latence de commande de disque de noyau (ms) Temps moyen passé dans ESX Server VMKernel par commande. disk | queueLatency_average Latence de commande de file d'attente (ms) Temps moyen passé dans la file d'attente d'ESX Server VMKernel par commande. disk | diskoio Nombre d'opérations d'E/S en attente Nombre d'opérations d'E/S en attente. disk | diskqueued Opérations en file d'attente Opérations en file d'attente. disk | diskdemand Demande Demande. VMware, Inc. 171 Guide d'administration et de personnalisation de vRealize Operations Manager Tableau 5‑34. Mesures de disque des systèmes hôtes (suite) Clé de mesure Nom de la mesure Description disk | sum_queued_oio Nombre total d'opérations en instance dans la file d'attente Somme des opérations en file d'attente et des opérations en attente. disk | max_observed OIO maximal observé Nombre maximal d'E/S observé pour un disque. disk | maxTotalLatency_latest Latence la plus élevée Latence la plus élevée. disk | maxQueueDepth_average Profondeur maximale de file d'attente Profondeur maximale de la file d'attente pendant l'intervalle de collecte. disk | scsiReservationConflicts_summation Conflits de réservation SCSI Conflits de réservation SCSI. Mesures de mémoire des systèmes hôtes Les mesures de mémoire fournissent des informations sur l'utilisation et l'allocation de la mémoire. Tableau 5‑35. Mesures de mémoire des systèmes hôtes 172 Clé de mesure Nom de la mesure Description mem | host_contentionPct Contention (%) Pourcentage de contention de l'hôte. mem | host_contention Contention (Ko) Contention de l'hôte en kilo-octets. mem | host_usage Utilisation de l'hôte (Ko) Utilisation de la machine en kilooctets. mem | host_demand Demande de la machine (Ko) Demande de l'hôte en kilo-octets. mem | host_usageVM Mémoire globale utilisée pour exécuter des VM sur l'hôte (Ko) Mémoire globale utilisée pour exécuter des machine virtuelles sur l'hôte en kilo-octets. mem | host_provisioned Mémoire provisionnée (Ko) Mémoire provisionnée en kilooctets. mem | host_minfree Mémoire libre minimale (Ko) Mémoire libre minimale. mem | reservedCapacityPct Capacité réservée (%) Pourcentage de la capacité réservée. mem | host_usable Mémoire utile (Ko) Mémoire utilisable en kilo-octets. mem | host_usagePct Utilisation (%) Mémoire actuellement utilisée en pourcentage du total de mémoire disponible. mem | host_systemUsage Utilisation du système ESX Utilisation de la mémoire par VMkernel et les services ESX de niveau utilisateur. mem | active_average Active invité (Ko) Quantité de mémoire qui est activement utilisée. mem | consumed_average Consommé (Ko) Quantité de mémoire d'hôte consommée par la machine virtuelle pour la mémoire d'invité. mem | granted_average Octroyée (Ko) Quantité de mémoire disponible pour utilisation. mem | heap_average Segment de mémoire (Ko) Quantité de mémoire allouée pour le segment de mémoire. VMware, Inc. Chapitre 5 Définitions de mesures dans vRealize Operations Manager Tableau 5‑35. Mesures de mémoire des systèmes hôtes (suite) Clé de mesure Nom de la mesure Description mem | heapfree_average Segment de mémoire libre (Ko) Quantité d'espace libre dans le segment. mem | overhead_average Charge de VM (Ko) Charge mémoire signalée par l'hôte. mem | reservedCapacity_average Capacité réservée (Ko) Capacité réservée en kilo-octets. mem | shared_average Partagée (Ko) Quantité de mémoire partagée en kilo-octets. mem | sharedcommon_average Commune partagée (Ko) Quantité de mémoire partagée commune en kilo-octets. mem | swapin_average Introduction de mémoire (Ko) Quantité de mémoire introduite. mem | swapout_average Extraction de mémoire (Ko) Quantité de mémoire extraite. mem | swapused_average Échange utilisé (Ko) Quantité de mémoire utilisée pour l'espace d'échange en kilo-octets. mem | sysUsage_average Utilisation du noyau de machine virtuelle (Ko) Quantité de mémoire utilisée par le noyau de la machine virtuelle. mem | unreserved_average Non réservé (Ko) Quantité de mémoire non réservée en kilo-octets. mem | vmmemctl_average Gonflage (Ko) Quantité de mémoire actuellement utilisée par le contrôle de la mémoire de la machine virtuelle. mem | zero_average Zéro (Ko) Quantité de mémoire qui a la valeur Zéro (épuisée). mem | state_latest État (0-3) État global de la mémoire. La valeur est un entier entre 0 (élevé) et 3 (faible). mem | host_usage Utilisation (Ko) Utilisation de la mémoire hôte en kilo-octets. mem | usage_average Utilisation (%) Mémoire actuellement utilisée en pourcentage du total de mémoire disponible. mem | swapinRate_average Taux d'introduction de mémoire (Ko/s) Taux d'échange de mémoire du disque vers la mémoire active au cours de l'intervalle en kilo-octets par seconde. mem | swapoutRate_average Taux d'extraction de mémoire (Kbits/s) Taux auquel la mémoire est échangée de la mémoire active au disque pendant l'intervalle actuel, en kilo-octets par seconde. mem | activewrite_average Écriture active (Ko) Moyenne des écritures actives en kilo-octets. mem | compressed_average Compressé (Ko) Moyenne de compression de mémoire en kilo-octets. mem | compressionRate_average Taux de compression (Ko/s) Taux de compression moyen en kilo-octets par seconde. mem | decompressionRate_average Taux de décompression (Ko/s) Taux de décompression en kilooctets par seconde. mem | totalCapacity_average Capacité totale (Ko) Capacité totale en kilo-octets. VMware, Inc. 173 Guide d'administration et de personnalisation de vRealize Operations Manager Tableau 5‑35. Mesures de mémoire des systèmes hôtes (suite) Clé de mesure Nom de la mesure Description mem | latency_average Latence Pourcentage de temps d'attente de la VM pour accéder à la mémoire échangée ou compressée. mem | capacity.contention_average Contention de capacité Contention de capacité. mem | llSwapInRate_average Taux d'introduction de mémoire à partir du cache de l'hôte Vitesse à laquelle la mémoire est échangée à partir du cache de l'hôte en mémoire active mem | llSwapIn_average Introduction de mémoire à partir du cache de l'hôte Quantité de mémoire échangée à partir du cache de l'hôte. mem | llSwapOutRate_average Taux d'extraction de mémoire vers le cache de l'hôte Vitesse à laquelle la mémoire est échangée vers le cache de l'hôte à partir de la mémoire active. mem | llSwapOut_average Extraction vers le cache de l'hôte Quantité de mémoire extraite vers le cache de l'hôte. mem | llSwapUsed_average Espace d'échange utilisé dans le cache de l'hôte Espace utilisé pour mettre en cache les pages échangées dans le cache de l'hôte. mem | lowfreethreshold_average Seuil bas libre Seuil de mémoire physique hôte libre en dessous duquel ESX commence à récupérer de la mémoire sur les machines virtuelles via gonflage et échange de mémoire. mem | vmWorkloadDisparityPct Disparité de charge de travail de mémoire des machines virtuelles Pourcentage de disparité de charge de travail de mémoire parmi les VM de l'hôte. mem | active_longterm_load Charge d'hôte active pour l'équilibrage (Long terme) Charge d'hôte active pour l'équilibrage (Long terme). mem | active_shortterm_load Charge d'hôte active pour l'équilibrage (Court terme) Charge d'hôte active pour l'équilibrage (Court terme). Mesures de réseau des systèmes hôtes Les mesures de réseau fournissent des informations sur les performances du réseau. Tableau 5‑36. Mesures de réseau des systèmes hôtes 174 Clé de mesure Nom de la mesure Description net | packetsRxPerSec Paquets reçus par seconde Nombre de paquets reçus dans l'intervalle de performances. net | packetsTxPerSec Paquets transmis par seconde Nombre de paquets transmis dans l'intervalle de performances. net | packetsPerSec Paquets par seconde Nombre de paquets transmis et reçus par seconde. net | usage_average Taux d'utilisation (Ko/s) Somme des données transmises et reçues de toutes les instances de carte réseau de l'hôte ou de la machine virtuelle. net | usage_capacity Capacité d'utilisation d'E/S Capacité d'utilisation d'E/S. net | maxObserved_KBps Débit maximal observé Taux max de débit réseau observé. VMware, Inc. Chapitre 5 Définitions de mesures dans vRealize Operations Manager Tableau 5‑36. Mesures de réseau des systèmes hôtes (suite) Clé de mesure Nom de la mesure Description net | maxObserved_Tx_KBps Débit transmis max observé Taux transmis maximal observé de débit réseau. net | maxObserved_Rx_KBps Débit reçu max observé Taux reçu maximal observé de débit réseau. net | demand Demande (%) Pourcentage de demande. net | transmitted_average Vitesse de transmission des données (Ko/s) Quantité moyenne de données transmises par seconde. net | received_average Taux de réception des données (Ko/s) Quantité moyenne de données reçues par seconde. net | packetsRx_summation Paquets reçus Nombre de paquets reçus dans l'intervalle de performances. net | packetsTx_summation Paquets transmis Nombre de paquets transmis dans l'intervalle de performances. net | droppedRx_summation Paquets reçus abandonnés Nombre de paquets reçus abandonnés dans l'intervalle de performances. net | droppedTx_summation Paquets transmis abandonnés Nombre de paquets transmis abandonnés dans l'intervalle de performances. net | droppedPct Paquets abandonnés (%) Pourcentage de paquets abandonnés. net | dropped Paquets abandonnés Nombre de paquets abandonnés dans l'intervalle de performances. net | bytesRx_average octets Rx (Ko/s) Quantité moyenne de données reçues par seconde. net | bytesTx_average octets Tx (Ko/s) Quantité moyenne de données transmises par seconde. net | broadcastRx_summation Paquets de diffusion reçus Nombre de paquets en diffusion reçus durant l'intervalle d'échantillonnage. net | broadcastTx_summation Paquets de diffusion transmis Nombre de paquets en diffusion transmis durant l'intervalle d'échantillonnage. net | errorsRx_summation Paquets reçus avec erreurs Nombre de paquets reçus comportant des erreurs. net | errorsTx_summation Paquets transmis avec erreurs Nombre de paquets transmis comportant des erreurs. net | multicastRx_summation Paquets de multidiffusion reçus Nombre de paquets de multidiffusion reçus. net | multicastTx_summation Paquets de multidiffusion transmis Nombre de paquets de multidiffusion transmis. net | throughput.usage.ft_average Utilisation de débit FT Utilisation de débit FT. net | throughput.usage.hbr_average Utilisation de débit HBR Utilisation de débit HBR. net | throughput.usage.iscsi_average Utilisation de débit iSCSI Utilisation de débit iSCSI. net | throughput.usage.nfs_average Utilisation de débit NFS Utilisation de débit NFS. net | throughput.usage.vm_average Utilisation de débit de VM Utilisation de débit de VM. VMware, Inc. 175 Guide d'administration et de personnalisation de vRealize Operations Manager Tableau 5‑36. Mesures de réseau des systèmes hôtes (suite) Clé de mesure Nom de la mesure Description net | throughput.usage.vmotion_average Utilisation de débit vMotion Utilisation de débit vMotion. net | unknownProtos_summation Trames reçues avec protocole inconnu Nombre de trames reçues comportant un protocole inconnu. Mesures système des systèmes hôtes Les mesures système fournissent des informations sur la quantité de CPU utilisées par les ressources et d'autres applications. Tableau 5‑37. Mesures système des systèmes hôtes 176 Clé de mesure Nom de la mesure Description sys | poweredOn Mise sous tension 1 si le système hôte est sous tension, 0 si le système hôte est hors tension ou -1 si l'état de l'alimentation est inconnu. sys | uptime_latest Temps de fonctionnement (secondes) Nombre de secondes depuis le dernier démarrage du système. sys | diskUsage_latest Utilisation du disque (%) Pourcentage du disque utilisé. sys | resourceCpuUsage_average Utilisation de la ressource CPU (MHz) Quantité de CPU utilisée par la console de service et d'autres applications. sys | resourceCpuAct1_latest Ressources CPU actives (moyenne sur 1 min.) Pourcentage des ressources CPU actives. Valeur moyenne sur une période d'une minute. sys | resourceCpuAct5_latest Ressources CPU actives (%) (moyenne sur 5 min.) Pourcentage des ressources CPU actives. Valeur moyenne sur une période de cinq minutes. sys | resourceCpuAllocMax_latest Alloc. max. de ressources CPU (MHz) Allocation maximale de ressources de CPU en mégahertz. sys | resourceCpuAllocMin_latest Alloc. min. de ressources CPU (MHz) Allocation minimale de ressources de CPU en mégahertz. sys | resourceCpuAllocShares_latest Partages d'alloc. de ressources CPU Nombre de partages d'allocation de ressources de CPU. sys | resourceCpuMaxLimited1_latest Limite maximale de ressources CPU (%) (moyenne sur 1 min.) Pourcentage de ressources de CPU limité à la quantité maximale. Valeur moyenne sur une période d'une minute. sys | resourceCpuMaxLimited5_latest Limite max. de ressources CPU (%) (moyenne sur 5 min.) Pourcentage de ressources de CPU limité à la quantité maximale. Valeur moyenne sur une période de cinq minutes. sys | resourceCpuRun1_latest Exécution1 ressource CPU (%) Pourcentage de ressources de CPU pour Exécution1. sys | resourceCpuRun5_latest Exécution5 ressource CPU (%) Pourcentage de ressources de CPU pour Exécution5. sys | resourceMemAllocMax_latest Alloc max de ressource mémoire (Ko) Allocation maximale de ressources mémoire en kilo-octets. sys | resourceMemAllocMin_latest Alloc min de ressource mémoire (Ko) Allocation minimale de ressources mémoire en kilo-octets. VMware, Inc. Chapitre 5 Définitions de mesures dans vRealize Operations Manager Tableau 5‑37. Mesures système des systèmes hôtes (suite) Clé de mesure Nom de la mesure Description sys | resourceMemAllocShares_latest Partages d'alloc de ressource mémoire Nombre de partages de ressources mémoire alloués. sys | resourceMemCow_latest Copie pour écriture de ressources mémoire (Ko) Ressource mémoire de copie pour écriture en kilo-octets. sys | resourceMemMapped_latest Ressource mémoire mappée (Ko) Ressource mémoire mappée en kilooctets. sys | resourceMemOverhead_latest Charge de ressource mémoire (Ko) Surcharge de ressources mémoire en kilo-octets. sys | resourceMemShared_latest Ressource mémoire partagée (Ko) Ressources mémoire partagées en kilo-octets. sys | resourceMemSwapped_latest Ressource mémoire échangée (Ko) Ressources mémoire échangées en kilo-octets. sys | resourceMemTouched_latest Ressource mémoire touchée (Ko) Ressources mémoire touchées en kilooctets. sys | resourceMemZero_latest Ressource mémoire zéro (Ko) Ressources mémoire ayant la valeur Zéro en kilo-octets. sys | resourceMemConsumed_latest Ressources mémoire consommées Dernière valeur de ressources de mémoire consommées (Ko). sys | resourceFdUsage_latest Utilisation des descripteurs de fichiers de ressources Utilisation des descripteurs de fichiers de ressources (Ko). sys | vmotionEnabled vMotion activé 1 si vMotion est activé ou 0 si vMotion n'est pas activé. sys | notInMaintenance Pas en mode Maintenance Pas en mode Maintenance. Mesures d'agent de gestion des systèmes hôtes Les mesures d'agent de gestion fournissent des informations sur l'utilisation de la mémoire. Tableau 5‑38. Mesures d'agent de gestion des systèmes hôtes Clé de mesure Nom de la mesure Description managementAgent | memUsed_average Mémoire utilisée (%) Quantité totale de mémoire configurée disponible. managementAgent | swapUsed_average Échange de mémoire utilisé (Ko) Somme de la mémoire échangée par toutes les machines virtuelles sous tension sur l'hôte. managementAgent | swapIn_average Introduction de mémoire (Ko/s) Quantité de mémoire introduite pour la console du service. managementAgent | swapOut_average Extraction de mémoire (Ko/s) Quantité de mémoire extraite pour la console du service. managementAgent | cpuUsage_average Utilisation CPU Utilisation de CPU. Mesures de chemin d'accès de stockage des systèmes hôtes Les mesures de chemin d'accès de stockage fournissent des informations sur l'utilisation du stockage de données. VMware, Inc. 177 Guide d'administration et de personnalisation de vRealize Operations Manager Tableau 5‑39. Mesures d'adaptateur de stockage des systèmes hôtes Clé de mesure Nom de la mesure Description storagePath | totalLatency Latence totale (ms) Latence totale en millisecondes. storagePath | usage Utilisation totale (Ko/s) Latence totale en kilo-octets par seconde. storagePath | read_average Taux de lecture (Ko/s) Taux de lecture de données à partir du disque virtuel. storagePath | write_average Taux d'écriture (Ko/s) Taux d'écriture des données. storagePath | commandsAveraged_average Commandes par seconde Nombre moyen de commandes émises par seconde durant l'intervalle de collecte. storagePath | numberReadAveraged_average Lectures par seconde Nombre moyen de commandes de lecture émises par seconde durant l'intervalle de collecte. storagePath | totalWriteLatency_average Écritures par seconde Nombre moyen de commandes d'écriture émises par seconde durant l'intervalle de collecte. storagePath | numberWriteAveraged_average Écritures par seconde Nombre moyen de commandes d'écriture émises par seconde durant l'intervalle de collecte. storagePath | totalReadLatency_average Latence de lecture (ms) Durée moyenne d'une opération de lecture par l'adaptateur de stockage. storagePath | maxTotalLatency_latest Latence la plus élevée Latence la plus élevée. storagePath | storagePathName Nom du chemin d'accès de stockage Nom du chemin d'accès de stockage. Mesures d'adaptateur de stockage des systèmes hôtes Les mesures d'adaptateur de stockage fournissent des informations sur l'utilisation du stockage de données. Tableau 5‑40. Mesures d'adaptateur de stockage des systèmes hôtes 178 Clé de mesure Nom de la mesure Description storageAdapter | usage Utilisation totale (Ko/s) Latence totale. storageAdapter | portWWN WWN port Nom WWN du port. storageAdapter | commandsAveraged_average Commandes par seconde Nombre moyen de commandes émises par seconde par l'adaptateur de stockage durant l'intervalle de collecte. storageAdapter | numberReadAveraged_average Lectures par seconde Nombre moyen de commandes de lecture émises par seconde par l'adaptateur de stockage durant l'intervalle de collecte. storageAdapter | numberWriteAveraged_average Écritures par seconde Nombre moyen de commandes d'écriture émises par seconde par l'adaptateur de stockage durant l'intervalle de collecte. storageAdapter | read_average Taux de lecture (Ko/s) Taux de lecture de données par l’adaptateur de stockage. storageAdapter | totalReadLatency_average Latence de lecture (ms) Durée moyenne d'une opération de lecture par l'adaptateur de stockage. La latence totale correspond à la somme de la latence du noyau et de celle du périphérique. VMware, Inc. Chapitre 5 Définitions de mesures dans vRealize Operations Manager Tableau 5‑40. Mesures d'adaptateur de stockage des systèmes hôtes (suite) Clé de mesure Nom de la mesure Description storageAdapter | totalWriteLatency_average Latence d'écriture (ms) Durée moyenne d'une opération d'écriture par l'adaptateur de stockage. La latence totale correspond à la somme de la latence du noyau et de celle du périphérique. storageAdapter | write_average Taux d'écriture (Ko/s) Taux d’écriture de données par l’adaptateur de stockage. storageAdapter | demand Demande Demande. storageAdapter | maxTotalLatency_latest Latence la plus élevée Latence la plus élevée. storageAdapter | outstandingIOs_average Demandes en attente Demandes en attente. storageAdapter | queueDepth_average Profondeur de la file d'attente Profondeur de la file d'attente. storageAdapter | queueLatency_average Latence de commande de file d'attente (ms) Temps moyen passé dans la file d'attente du noyau de machine virtuelle d'ESX Server par commande. storageAdapter | queued_average En attente Mis en file d'attente. Mesures de stockage des systèmes hôtes Les mesures de stockage fournissent des informations sur l'utilisation du stockage. Tableau 5‑41. Mesures de stockage des systèmes hôtes Clé de mesure Nom de la mesure Description storage | commandsAveraged_average Commandes par seconde Nombre moyen de commandes émises par seconde durant l'intervalle de collecte. storage | totalReadLatency_average Latence de lecture (ms) Durée moyenne d'une opération de lecture, en millisecondes. storage | read_average Taux de lecture (Ko/s) Taux de lecture en kilo-octets par seconde. storage | numberReadAveraged_average Lectures par seconde Nombre moyen de commandes de lecture émises par seconde durant l'intervalle de collecte. storage | totalLatency_average Latence totale (ms) Latence totale en millisecondes. storage | usage_average Utilisation totale (Ko/s) Taux de débit total en kilo-octets par seconde. storage | totalWriteLatency_average Latence d'écriture (ms) Durée moyenne d'une opération d'écriture, en millisecondes. storage | write_average Taux d'écriture (Ko/s) Taux de débit d'écriture en kilooctets par seconde. storage | numberWriteAveraged_average Écritures par seconde Nombre moyen de commandes d'écriture émises par seconde durant l'intervalle de collecte. Mesures de capteur des systèmes hôtes Les mesures de capteur fournissent des informations sur le refroidissement des systèmes hôtes. VMware, Inc. 179 Guide d'administration et de personnalisation de vRealize Operations Manager Tableau 5‑42. Mesures de ventilateur des systèmes hôtes Clé de mesure Nom de la mesure Description Sensor | fan | currentValue Vitesse (%) Pourcentage de la vitesse du ventilateur. Sensor | fan | healthState État de santé État de santé du ventilateur. Sensor | temperature | currentValue Temp C Température du ventilateur en degrés Celsius. Sensor | temperature | healthState État de santé État de santé du ventilateur. Mesures d'alimentation des systèmes hôtes Les mesures d'alimentation fournissent des informations sur la consommation électrique des systèmes hôtes. Tableau 5‑43. Mesures d'alimentation des systèmes hôtes Clé de mesure Nom de la mesure Description power | energy_summation Énergie (joule) Consommation électrique de l'hôte en joules. power | power_average Puissance (watt) Consommation électrique de l'hôte en watts. power | powerCap_average Limite d'alimentation (watt) Puissance électrique de l'hôte en watts. Mesures d'espace disque des systèmes hôtes Les mesures d'espace disque fournissent des informations sur l'utilisation de l'espace disque. Tableau 5‑44. Mesures d'espace disque des systèmes hôtes Clé de mesure Nom de la mesure Description diskspace | notshared Non partagé (Go) Espace disque non partagé en giga-octets. diskspace | numvmdisk Nombre de disques virtuels Nombre de disques virtuels. diskspace | shared Espace partagé (Go) Utilisation de l'espace disque partagé en giga-octets. diskspace | snapshot Espace de snapshots (Go) Utilisation de l'espace disque par les snapshots en gigaoctets. diskspace | diskused Disque virtuel utilisé (Go) Utilisation de l'espace disque par les disques virtuels en giga-octets. diskspace | used Machine virtuelle utilisée (Go) Utilisation de l'espace disque par les machines virtuelles en giga-octets. diskspace | total_usage Espace disque total utilisé Espace disque total utilisé sur toutes les banques de données visibles par cet objet. diskspace | total_capacity Espace disque total Espace disque total sur toutes les banques de données visibles par cet objet. diskspace | total_provisioned Espace disque total provisionné Espace disque total provisionné sur toutes les banques de données visibles par cet objet. Mesures récapitulatives des systèmes hôtes Les mesures récapitulatives fournissent des informations sur les performances globales des systèmes hôtes. Tableau 5‑45. Mesures récapitulatives des systèmes hôtes 180 Clé de mesure Nom de la mesure Description summary | number_running_vms Nombre de VM en cours d'exécution Nombre de machines virtuelles qui sont sous tension. summary | max_number_vms Nombre maximal de VM Nombre maximum de machines virtuelles VMware, Inc. Chapitre 5 Définitions de mesures dans vRealize Operations Manager Tableau 5‑45. Mesures récapitulatives des systèmes hôtes (suite) Clé de mesure Nom de la mesure Description summary | number_vmotion Nombre de vMotions Nombre d'opérations vMotions. summary | total_number_datastores Nombre total de banques de données Nombre total de banques de données. summary | number_running_vcpus Nombre de VCPU sur des VM sous tension Nombre total de VCPU de machines virtuelles qui sont sous tension. summary | total_number_vms Nombre total de VM Nombre total de machines virtuelles. summary | workload_indicator Indicateur de charge de travail (%) Indicateur de charge de travail en pourcentage. Mesures HBR des systèmes hôtes Les mesures de réplication basée sur l'hôte (HBR) fournissent des informations sur la réplication vSphere. Tableau 5‑46. Mesures HBR des systèmes hôtes Clé de mesure Nom de la mesure Description hbr | hbrNetRx_average Taux de réception des données de réplication Taux de réception des données de réplication. hbr | hbrNetTx_average Taux de transmission des données de réplication Taux de transmission des données de réplication. hbr | hbrNumVms_average Nombre de VM répliquées Nombre de machines virtuelles répliquées. Mesures Ressource de calcul du cluster vRealize Operations Manager collecte des mesures de configuration, de stockage, d'espace disque, d'utilisation de CPU, de disque, de mémoire, de réseau, d'alimentation et des mesures récapitulatives pour les ressources de calcul du cluster. Les mesures pour les ressources de calcul du cluster comprennent les mesures de capacité et de badges. Voir les définitions dans : n « Mesures par capacité et par projet », page 206 n « Mesures Badge », page 210 Mesures de configuration pour les ressources de calcul du cluster Les mesures de configuration fournissent des informations sur les paramètres de configuration. Tableau 5‑47. Mesures de configuration pour les ressources de calcul du cluster Clé de mesure Nom de la mesure Description configuration | dasconfig | failoverLevel Niveau de basculement Niveau de basculement de la configuration DAS. configuration | dasconfig | activeAdministrationControlPolicy Stratégie de contrôle d'admission active Stratégie de contrôle d'admission active de la configuration DAS. VMware, Inc. 181 Guide d'administration et de personnalisation de vRealize Operations Manager Tableau 5‑47. Mesures de configuration pour les ressources de calcul du cluster (suite) Clé de mesure Nom de la mesure Description configuration | dasconfig | adminissionControlPolicy | cpuFailoverResourcesPercent Pourcentage de ressources de basculement de CPU Pourcentage des ressources de basculement de la CPU pour la stratégie de contrôle d'admission de la configuration DAS. configuration | dasconfig | adminissionControlPolicy | memoryFailoverResourcesPercent Pourcentage de ressources de basculement de mémoire Pourcentage des ressources de basculement de la mémoire pour la stratégie de contrôle d'admission de la configuration DAS. Mesures de stockage pour les ressources de calcul du cluster Les mesures de stockage fournissent des informations sur l'utilisation du stockage. Tableau 5‑48. Mesures de stockage pour les ressources de calcul du cluster Clé de mesure Nom de la mesure Description storage | usage_average Utilisation totale Débit total en kilo-octets par seconde. Mesures d'espace disque pour les ressources de calcul du cluster Les mesures d'espace disque fournissent des informations sur l'utilisation de l'espace disque. Tableau 5‑49. Mesures d'espace disque pour les ressources de calcul du cluster Clé de mesure Nom de la mesure Description diskspace | used Machine virtuelle utilisée (Go) Espace utilisé par les fichiers de machine virtuelle en gigaoctets. diskspace | total_usage Espace disque total utilisé Espace disque total utilisé sur toutes les banques de données visibles par cet objet. diskspace | total_capacity Espace disque total Espace disque total sur toutes les banques de données visibles par cet objet. diskspace | total_provisioned Espace disque total provisionné Espace disque total provisionné sur toutes les banques de données visibles par cet objet. diskspace | diskused Disque virtuel utilisé (Go) Utilisation de l'espace par les disques virtuels en gigaoctets. diskspace | snapshot Espace de snapshots (Go) Utilisation de l'espace par les snapshots en gigaoctets. diskspace | shared Espace partagé (Go) Espace utilisé partagé en giga-octets. diskspace | notshared Non partagé (Go) Espace non partagé utilisé par les VM. Mesures d'utilisation de la CPU pour les ressources de calcul du cluster Les mesures d'utilisation de la CPU fournissent des informations sur l'utilisation de la CPU. Tableau 5‑50. Mesures d'utilisation de la CPU pour les ressources de calcul du cluster 182 Clé de mesure Nom de la mesure Description cpu | capacity_usagepct_average Utilisation de la capacité Pourcentage de la capacité utilisée. cpu | capacity_contentionPct Contention de CPU Contention de capacité CPU. cpu | demandPct Demande Pourcentage de demande de CPU. VMware, Inc. Chapitre 5 Définitions de mesures dans vRealize Operations Manager Tableau 5‑50. Mesures d'utilisation de la CPU pour les ressources de calcul du cluster (suite) Clé de mesure Nom de la mesure Description cpu | demandmhz Demande Demande en mégahertz. cpu | iowait Attente d'E/S Temps d'attente d'E/S en millisecondes. cpu | numpackages Nombre de sockets de CPU Nombre de sockets de CPU. cpu | capacity_contention Contention globale de CPU Contention globale de la CPU en millisecondes cpu | capacity_provisioned Capacité provisionnée d'hôte Capacité de CPU provisionnée en mégahertz. cpu | corecount_provisioned vCPU provisionnés Nombre de cœurs de CPU provisionnés. cpu | reservedCapacity_average Capacité réservée Somme des propriétés de réservation des enfants (immédiats) du pool de ressources racine de l'hôte en mégahertz. cpu | wait Attente Temps CPU passé en état inactif millisecondes. cpu | usagemhz_average Utilisation (MHz) Utilisation moyenne de la CPU en mégahertz. cpu | totalCapacity_average Capacité totale Capacité de CPU totale en mégahertz. cpu | demand_average Demande Demande de CPU. cpu | overhead_average Surdébit Quantité de CPU supplémentaire. cpu | demand_without_overhead Demande sans surcharge Valeur de la demande en excluant toute surcharge. cpu|vm_capacity_provisioned Capacité provisionnée Capacité provisionnée (MHz). cpu|num_hosts_stressed Nombre d'hôtes trop sollicités Nombre d'hôtes trop sollicités. cpu|stress_balance_factor Facteur d'équilibrage des contraintes Facteur d'équilibrage des contraintes. cpu|min_host_capacity_remaining Capacité fournisseur minimale restante Capacité fournisseur minimale restante. cpu|workload_balance_factor Facteur d'équilibrage de charge de travail Facteur d'équilibrage de charge de travail. cpu|max_host_workload Charge de travail fournisseur maximale Charge de travail fournisseur maximale. cpu|host_workload_disparity Disparité max./min. de la charge de travail de l'hôte Différence de charge de travail max. et min. de l'hôte dans le conteneur. cpu|host_stress_disparity Disparité max./min. des contraintes de l'hôte Différence de contraintes max. et min. de l'hôte dans le conteneur. Mesures de disque pour les ressources de calcul du cluster Les mesures de disque fournissent des informations sur l'utilisation des disques. Tableau 5‑51. Mesures de disque pour les ressources de calcul du cluster Clé de mesure Nom de la mesure Description disk | commandsAveraged_average Commandes par seconde Nombre moyen de commandes émises par seconde durant l'intervalle de collecte. disk | totalLatency_average Latence de commande de disque (ms) Temps moyen nécessaire pour une commande sous l'angle du système d'exploitation invité. Cette mesure correspond à la somme de la latence de commande du noyau et de la latence de commande de périphérique physique. VMware, Inc. 183 Guide d'administration et de personnalisation de vRealize Operations Manager Tableau 5‑51. Mesures de disque pour les ressources de calcul du cluster (suite) Clé de mesure Nom de la mesure Description disk | totalReadLatency_average Latence de lecture du disque Durée moyenne d'une opération de lecture dans le disque virtuel. La latence totale correspond à la somme de la latence du noyau et de celle du périphérique. disk | totalWriteLatency_average Latence d'écriture du disque Temps moyen nécessaire pour une lecture sous l'angle d'un système d'exploitation invité. Il s'agit de la somme de la latence de lecture de noyau et de la latence de lecture de périphérique physique. disk | numberRead_summation Taux de lecture (Ko/s) Nombre de fois que des données ont été lues à partir du disque dans l'intervalle défini. disk | numberReadAveraged_average Lectures par seconde Nombre moyen de commandes de lecture émises par seconde durant l'intervalle de collecte. disk | usage_average Taux d'utilisation (Ko/s) Moyenne de la somme des données lues et écrites de toutes les instances de disque de l'hôte ou de la machine virtuelle. disk | numberWrite_summation Taux d'écriture (Ko/s) Nombre de fois que des données ont été écrites sur le disque dans l'intervalle de collecte. disk | numberWriteAveraged_average Écritures par seconde Nombre moyen de commandes d'écriture émises par seconde durant l'intervalle de collecte. disk | read_average Demandes de lecture Quantité de données lues à partir du disque dans l'intervalle de collecte. disk | write_average Demandes d'écriture Quantité de données écrites sur le disque dans l'intervalle de collecte. disk | commands_summation Commandes émises Nombre de commandes de disque émis pendant l'intervalle de collecte. disk | sum_queued_oio Nombre total d'opérations en instance dans la file d'attente Somme des opérations en file d'attente et des opérations en attente. disk | max_observed OIO maximal observé Nombre maximal d'E/S en attente observé pour un disque. Mesures de mémoire pour les ressources de calcul du cluster Les mesures de mémoire fournissent des informations sur l'utilisation et l'allocation de la mémoire. Tableau 5‑52. Mesures de mémoire pour les ressources de calcul du cluster 184 Clé de mesure Nom de la mesure Description mem | activewrite_average Écriture active (Ko) Écritures actives en kilo-octets. mem | compressed_average Compressé (Ko) Moyenne de compression en kilo-octets. mem | compressionRate_average Taux de compression (Ko/s) Taux de compression moyen en kilo-octets. mem | consumed_average Consommé (Ko) Quantité de mémoire d'hôte consommée par la machine virtuelle pour la mémoire d'invité. mem | host_contentionPct Contention Pourcentage de contention de machine. mem | host_contention Contention (Ko) Contention en kilo-octets. mem | decompressionRate_average Taux de décompression (Ko/s) Taux de décompression en kilo-octets. VMware, Inc. Chapitre 5 Définitions de mesures dans vRealize Operations Manager Tableau 5‑52. Mesures de mémoire pour les ressources de calcul du cluster (suite) Clé de mesure Nom de la mesure Description mem | granted_average Octroyée (Ko) Quantité de mémoire disponible pour utilisation. mem | active_average Active invité (Ko) Quantité de mémoire qui est activement utilisée. mem | heap_average Segment de mémoire (Ko) Quantité de mémoire allouée pour le segment de mémoire. mem | heapfree_average Segment de mémoire libre (Ko) Espace libre dans le segment de mémoire. mem | vmmemctl_average Ballon Quantité de mémoire actuellement utilisée par le contrôle de la mémoire de la machine virtuelle. mem | overhead_average Charge de VM (Ko) Charge mémoire signalée par l'hôte. mem | host_provisioned Mémoire provisionnée (Ko) Mémoire provisionnée en kilo-octets. mem | reservedCapacity_average Capacité réservée (Ko) Capacité réservée en kilo-octets. mem | shared_average Partagée (Ko) Quantité de mémoire partagée. mem | sharedcommon_average Commune partagée (Ko) Quantité de mémoire partagée commune. mem | swapin_average Introduction de mémoire (Ko) Quantité de mémoire introduite pour la console du service. mem | swapinRate_average Taux d'introduction de mémoire (Ko/s) Taux d'échange de mémoire du disque vers la mémoire active au cours de l'intervalle. mem | swapout_average Extraction de mémoire (Ko) Quantité de mémoire extraite pour la console du service. mem | swapoutRate_average Taux d'extraction de mémoire (Kbits/s) Taux auquel la mémoire est échangée de la mémoire active au disque pendant l'intervalle actuel. mem | swapused_average Échange utilisé (Ko) Quantité de mémoire utilisée pour l'espace d'échange. mem | totalCapacity_average Capacité totale (Ko) Capacité totale en kilo-octets. mem | unreserved_average Non réservé (Ko) Quantité de mémoire non réservée. mem | host_usable Mémoire utile (Ko) Mémoire utilisable en kilo-octets. mem | host_usagePct Utilisation/Utilisable Pourcentage de mémoire utilisé. mem | host_usage Utilisation de l'hôte (KO) Utilisation de la mémoire en kilo-octets. mem | host_demand Demande de la machine Demande de mémoire par la machine en Ko. mem | host_systemUsage Utilisation du système ESX Utilisation de la mémoire par VMkernel et les services ESX de niveau utilisateur. mem | usage_average Utilisation Mémoire actuellement utilisée en pourcentage du total de mémoire disponible. mem | sysUsage_average Utilisation du noyau de machine virtuelle (Ko) Quantité de mémoire utilisée par le noyau de la machine virtuelle. mem | zero_average Zéro (Ko) Quantité de mémoire tout à 0. mem|num_hosts_stressed Nombre d'hôtes trop sollicités Nombre d'hôtes trop sollicités. mem|stress_balance_factor Facteur d'équilibrage des contraintes Facteur d'équilibrage des contraintes. mem|min_host_capacity_remaining Capacité fournisseur minimale restante Capacité fournisseur minimale restante. VMware, Inc. 185 Guide d'administration et de personnalisation de vRealize Operations Manager Tableau 5‑52. Mesures de mémoire pour les ressources de calcul du cluster (suite) Clé de mesure Nom de la mesure Description mem|workload_balance_factor Facteur d'équilibrage de charge de travail Facteur d'équilibrage de charge de travail. mem|max_host_workload Charge de travail fournisseur maximale Charge de travail fournisseur maximale. mem|host_workload_disparity Disparité max./min. de la charge de travail de l'hôte Différence de charge de travail max. et min. de l'hôte dans le conteneur. mem|host_stress_disparity Disparité max./min. des contraintes de l'hôte Différence de contraintes max. et min. de l'hôte dans le conteneur. Mesures de réseau pour les ressources de calcul du cluster Les mesures de réseau fournissent des informations sur les performances du réseau. Tableau 5‑53. Mesures de réseau pour les ressources de calcul du cluster Clé de mesure Nom de la mesure Description net | received_average Taux de réception des données (Ko/s) Quantité moyenne de données reçues par seconde. net | transmitted_average Vitesse de transmission des données (Ko/s) Quantité moyenne de données transmises par seconde. net | dropped Paquets abandonnés Nombre de paquets abandonnés dans l'intervalle de performances. net | droppedPct Paquets abandonnés (%) Pourcentage de paquets abandonnés. net | packetsRx_summation Paquets reçus Nombre de paquets reçus dans l'intervalle de performances. net | packetsTx_summation Paquets transmis Nombre de paquets transmis dans l'intervalle de performances. net | droppedRx_summation Paquets reçus abandonnés Nombre de paquets reçus abandonnés dans l'intervalle de performances. net | droppedTx_summation Paquets transmis abandonnés Nombre de paquets transmis abandonnés dans l'intervalle de performances. net | usage_average Taux d'utilisation (Ko/s) Somme des données transmises et reçues de toutes les instances de carte réseau de l'hôte ou de la machine virtuelle. net | maxObservedKBps Débit maximal observé Taux max de débit réseau observé. net | maxObserved_Tx_KBps Débit transmis max observé Taux transmis maximal observé de débit réseau. net | maxObserved_Rx_KBps Débit reçu max observé Taux reçu maximal observé de débit réseau. Mesures de banque de données pour les ressources de calcul du cluster. Les mesures de banque de données fournissent des informations sur l'utilisation des banques de données. 186 VMware, Inc. Chapitre 5 Définitions de mesures dans vRealize Operations Manager Tableau 5‑54. Mesures de banque de données pour les ressources de calcul du cluster. Clé de mesure Nom de la mesure Description datastore | maxObserved_NumberRead Nombre maximal de lectures par seconde observé Nombre maximal moyen observé de commandes de lecture émises par seconde pendant l'intervalle de collecte. datastore | maxObserved_Read Taux maximal de lecture observé Taux maximal de lecture de données observé à partir de la banque de données. datastore | maxObserved_NumberWrite Nombre max d'écritures par seconde observé Nombre maximal moyen observé de commandes d'écriture émises par seconde pendant l'intervalle de collecte. datastore | maxObserved_Write Taux max d'écriture observé Taux maximal d'écriture de données observé à partir de la banque de données. datastore | maxObserved_OIO Nombre max d'opérations d'E/S en attente observé Nombre max d'opérations d'E/S en attente observé. datastore | demand_oio Demandes d'E/S en attente OIO d'une banque de données. datastore | numberReadAveraged_average Lectures par seconde Nombre moyen de commandes de lecture émises par seconde durant l'intervalle de collecte. datastore | numberWriteAveraged_average Écritures par seconde Nombre moyen de commandes d'écriture émises par seconde durant l'intervalle de collecte. datastore | read_average Taux de lecture Quantité de données lues dans l'intervalle de performances. datastore | write_average Taux d’écriture Quantité de données écrites sur disque dans l'intervalle de performances. Mesures de services de cluster pour les ressources de calcul du cluster Les mesures de services de cluster fournissent des informations sur les services de cluster. Tableau 5‑55. Mesures de services de cluster pour les ressources de calcul du cluster Clé de mesure Nom de la mesure Description clusterServices | effectivecpu_average Ressources de CPU efficaces (MHz) Ressources de CPU VMware DRS efficaces disponibles. clusterServices | effectivemem_average Ressources de mémoire efficaces (Ko) Ressources de mémoire VMware DRS efficaces disponibles. Mesures d'alimentation pour les ressources de calcul du cluster. Les mesures d'alimentation fournissent des informations sur l'utilisation de l'alimentation. Tableau 5‑56. Mesures d'alimentation pour les ressources de calcul du cluster. Clé de mesure Nom de la mesure Description power | energy_summation Énergie (joule) Utilisation de l'énergie en joules. power | power_average Puissance (watt) Utilisation moyenne de la puissance en watts. power | powerCap_average Limite d'alimentation (watt) Puissance électrique moyenne en watts. VMware, Inc. 187 Guide d'administration et de personnalisation de vRealize Operations Manager Mesures récapitulatives pour les ressources de calcul du cluster Les mesures récapitulatives fournissent des informations sur les performances globales. Tableau 5‑57. Mesures récapitulatives pour les ressources de calcul du cluster Clé de mesure Nom de la mesure Description summary | number_running_hosts Nombre d'hôtes en cours d'exécution Nombre d'hôtes en cours d'exécution. summary | number_running_vms Nombre de VM en cours d'exécution Nombre de machines virtuelles en cours d'exécution. summary | number_vmotion Nombre de vMotions Nombre d'opérations vMotions. summary | total_number_hosts Nombre total d'hôtes Nombre total d'hôtes. summary | total_number_vms Nombre total de VM Nombre total de machines virtuelles. summary | max_number_vms Nombre maximal de VM Nombre maximal des machines virtuelles. summary | workload_indicator Indicateur de charge de travail Indicateur de charge de travail en pourcentage. summary | total_number_datastores Nombre total de banques de données Nombre total de banques de données. summary | number_running_vcpus Nombre de VCPU sur des VM sous tension Nombre de CPU virtuelles sur les machines virtuelles sous tension. summary | avg_vm_density Nombre moyen de machines virtuelles en cours d'exécution par hôte en cours d'exécution Nombre moyen de machines virtuelles en cours d'exécution par hôte en cours d'exécution. summary | avg_vm_cpu Capacité provisionnée moyenne (MHz) par VM en cours d'exécution Capacité moyenne provisionnée, en mégahertz, par machine virtuelle en cours d'exécution. summary | avg_vm_mem Mémoire provisionnée moyenne (Ko) par VM en cours d'exécution Provisionnement moyen de la mémoire en kilo-octets, par machine virtuelle en cours d'exécution Mesures Pool de ressources vRealize Operations Manager collecte des mesures de configuration, d'utilisation de CPU, de la mémoire et de résumé pour les objets du pool de ressources. Les mesures des pools de ressources comprennent les mesures de capacité et de badges. Voir les définitions dans : n « Mesures par capacité et par projet », page 206 n « Mesures Badge », page 210 Mesures de configuration pour les pools de ressources Les mesures de configuration fournissent des informations sur la configuration de l'allocation de mémoire et de CPU. 188 VMware, Inc. Chapitre 5 Définitions de mesures dans vRealize Operations Manager Tableau 5‑58. Mesures de configuration pour les pools de ressources Clé de mesure Nom de la mesure Description config | mem_alloc_reservation Réservation d'allocation de mémoire Réservation d'allocation de mémoire. Mesures d'utilisation de CPU pour les pools de ressources Les mesures d'utilisation de la CPU fournissent des informations sur l'utilisation de la CPU. Tableau 5‑59. Mesures d'utilisation de CPU pour les pools de ressources Clé de mesure Nom de la mesure Description cpu | capacity_demandEntitlementPct Autorisation de demande de capacité (%) Pourcentage d'autorisation de demande de capacité CPU. cpu | capacity_entitlement Autorisation de capacité (MHz) Autorisation de capacité CPU. cpu | capacity_contentionPct Contention de CPU (%) Contention de capacité CPU. cpu | demandmhz Demande (MHz) Demande CPU en mégahertz. cpu | capacity_contention Contention globale de CPU (ms) Contention globale de la CPU en millisecondes cpu | usagemhz_average Utilisation Utilisation moyenne de la CPU en mégahertz. cpu | effective_limit Limite efficace Limite efficace de CPU. cpu | reservation_used Réservation utilisée Réservation de CPU utilisée. cpu | estimated_entitlement Autorisation estimée Autorisation estimée de CPU. cpu | dynamic_entitlement Autorisation dynamique Autorisation dynamique de CPU. cpu | demand_without_overhead Demande sans surcharge Valeur de la demande à l'exclusion de toute surcharge Mesures de mémoire pour les pools de ressources Les mesures de mémoire fournissent des informations sur l'utilisation et l'allocation de la mémoire. Tableau 5‑60. Mesures de mémoire pour les pools de ressources Clé de mesure Nom de la mesure Description mem | vmmemctl_average Gonflage (Ko) Quantité de mémoire actuellement utilisée par le contrôle de la mémoire de la machine virtuelle. mem | compressionRate_average Taux de compression (Ko/s) Taux de compression en kilo-octets par seconde. mem | consumed_average Consommé (Ko) Quantité de mémoire d'hôte consommée par la machine virtuelle pour la mémoire d'invité. mem | host_contentionPct Contention (%) Pourcentage de contention de machine. mem | guest_usage Utilisation d'invité Autorisation de mémoire d'invité. mem | guest_demand Demande de l'invité Autorisation de mémoire d'invité. mem | host_contention Contention (Ko) Contention de mémoire en kilo-octets. mem | decompressionRate_average Taux de décompression (Ko/s) Taux de décompression en kilo-octets par seconde. mem | granted_average Octroyée (Ko) Moyenne de la mémoire disponible pour utilisation. VMware, Inc. 189 Guide d'administration et de personnalisation de vRealize Operations Manager Tableau 5‑60. Mesures de mémoire pour les pools de ressources (suite) Clé de mesure Nom de la mesure Description mem | active_average Active invité (Ko) Quantité de mémoire qui est activement utilisée. mem | overhead_average Charge de VM (Ko) Charge mémoire signalée par l'hôte. mem | shared_average Partagée (Ko) Quantité de mémoire partagée. mem | reservation_used Réservation utilisée Réservation de mémoire utilisée. mem | dynamic_entitlement Autorisation dynamique Autorisation de mémoire dynamique. mem | effective_limit Limite efficace Limite efficace de la mémoire. mem | swapinRate_average swapinRate_average Taux d'échange de mémoire du disque vers la mémoire active au cours de l'intervalle. mem | swapoutRate_average swapoutRate_average Taux auquel la mémoire est échangée de la mémoire active au disque pendant l'intervalle actuel. mem | swapped_average Échangée (Ko) Quantité de mémoire non réservée. mem | usage_average Utilisation (%) Mémoire actuellement utilisée en pourcentage du total de mémoire disponible. mem | zero_average Zéro (Ko) Quantité de mémoire qui a la valeur Zéro (épuisée). mem | zipped_latest Compressé (Ko) Mémoire compressée la plus récente en kilo-octets. mem | swapin_average Introduction de mémoire (Ko) Quantité de mémoire introduite, en kilo-octets. mem | swapout_average Extraction de mémoire (Ko) Quantité de mémoire extraite, en kilooctets. mem | swapused_average Échange utilisé (Ko) Quantité de mémoire utilisée pour l'espace d'échange en kilo-octets. mem | guest_provisioned Mémoire d'invité configurée (Ko) Mémoire d'invité configurée en kilooctets. Mesures de synthèse pour les pools de ressources Les mesures récapitulatives fournissent des informations sur les performances globales. Tableau 5‑61. Mesures de synthèse pour les pools de ressources 190 Clé de mesure Nom de la mesure Description summary | number_running_vms Nombre de VM en cours d'exécution Nombre de machines virtuelles en cours d'exécution. summary | total_number_vms Nombre total de VM Nombre total de machines virtuelles. summary | iowait Attente d'E/S (ms) Temps d'attente d'E/S en millisecondes. VMware, Inc. Chapitre 5 Définitions de mesures dans vRealize Operations Manager Mesures Centre de données vRealize Operations Manager collecte des mesures d'utilisation de CPU, de disque, de mémoire, de réseau, de stockage, d'espace disque ainsi que des mesures récapitulatives pour les objets de centres de données. Les mesures de centre de données comprennent les mesures de capacité et de badges. Voir les définitions dans : n « Mesures par capacité et par projet », page 206 n « Mesures Badge », page 210 Mesures d'utilisation de la CPU pour les centres de données Les mesures d'utilisation de la CPU fournissent des informations sur l'utilisation de la CPU. Tableau 5‑62. Mesures d'utilisation de la CPU pour les centres de données Clé de mesure Nom de la mesure Description cpu | capacity_usagepct_average Utilisation de la capacité (%) Pourcentage de la capacité utilisée. cpu | capacity_contentionPct Contention de CPU (%) Contention de capacité CPU. cpu | demandPct Demande (%) Pourcentage de demande de CPU. cpu | demandmhz Demande Demande en mégahertz. cpu | demand_average Demande (MHz) Demande de CPU. cpu | overhead_average Charge (Ko) Quantité de CPU supplémentaire. cpu | demand_without_overhead Demande sans surcharge Valeur de la demande en excluant toute surcharge. cpu | wait Attente totale Temps CPU passé en état inactif. cpu | numpackages Nombre de sockets de CPU Nombre de sockets de CPU. cpu | capacity_contention Contention globale de CPU (ms) Contention globale de la CPU en millisecondes cpu | capacity_provisioned Capacité provisionnée d'hôte (MHz) Capacité provisionnée d'hôte en mégahertz. cpu | corecount_provisioned vCPU provisionné(s) vCPU provisionné(s). cpu | reservedCapacity_average Capacité réservée (MHz) Somme des propriétés de réservation des enfants (immédiats) du pool de ressources racine de l'hôte. cpu | usagemhz_average Utilisation Utilisation moyenne de la CPU en mégahertz. cpu | iowait Attente d'E/S Temps d'attente d'E/S en millisecondes. cpu|vm_capacity_provisioned Capacité provisionnée Capacité provisionnée. cpu|stress_balance_factor Facteur d'équilibrage des contraintes Facteur d'équilibrage des contraintes. cpu|min_host_capacity_remaining Capacité fournisseur minimale restante Capacité fournisseur minimale restante. cpu|workload_balance_factor Facteur d'équilibrage de charge de travail Facteur d'équilibrage de charge de travail. cpu|max_host_workload Charge de travail fournisseur maximale Charge de travail fournisseur maximale. VMware, Inc. 191 Guide d'administration et de personnalisation de vRealize Operations Manager Tableau 5‑62. Mesures d'utilisation de la CPU pour les centres de données (suite) Clé de mesure Nom de la mesure Description cpu|host_workload_disparity Disparité max./min. de la charge de travail de l'hôte Différence de charge de travail max. et min. de l'hôte dans le conteneur. cpu|host_stress_disparity Disparité max./min. des contraintes de l'hôte Différence de contraintes max. et min. de l'hôte dans le conteneur. Mesures de disques pour les centres de données Les mesures de disque fournissent des informations sur l'utilisation des disques. Tableau 5‑63. Mesures de disques pour les centres de données Clé de mesure Nom de la mesure Description disk | commandsAveraged_average Commandes par seconde Nombre moyen de commandes émises par seconde durant l'intervalle de collecte. disk | totalLatency_average Latence de commande de disque (ms) Temps moyen nécessaire pour une commande sous l'angle du système d'exploitation invité. Cette mesure correspond à la somme de la latence de commande de disque du noyau et de la latence de commande de périphérique physique. disk | usage_average Taux d'utilisation (Ko/s) Moyenne de la somme des données lues et écrites de toutes les instances de disque de l'hôte ou de la machine virtuelle. disk | sum_queued_oio Nombre total d'opérations en attente dans la file d'attente. Somme des opérations en file d'attente et des opérations en attente. disk | max_observed OIO maximal observé Nombre maximal d'E/S observé pour un disque. Mesures de mémoire pour les centres de données Les mesures de mémoire fournissent des informations sur l'utilisation et l'allocation de la mémoire. Tableau 5‑64. Mesures de mémoire pour les centres de données 192 Clé de mesure Nom de la mesure Description mem | host_contentionPct Contention (%) Pourcentage de contention de machine. mem | host_demand Demande de la machine (Ko) Demande de mémoire par la machine en kilo-octets. mem | host_systemUsage Utilisation du système ESX Utilisation de la mémoire par le noyau de la machine virtuelle et les services ESX de niveau utilisateur. mem | host_provisioned Mémoire provisionnée (Ko) Mémoire l'hôte provisionnée en kilooctets. mem | reservedCapacity_average Capacité réservée (Ko) Capacité de mémoire réservée en kilooctets. mem | host_usable Mémoire utile (Ko) Mémoire hôte utilisable en kilo-octets. mem | host_usage Utilisation de l'hôte Utilisation de la mémoire hôte en kilooctets. mem | host_usagePct Utilisation/Utile (%) Pourcentage de mémoire hôte utilisée. VMware, Inc. Chapitre 5 Définitions de mesures dans vRealize Operations Manager Tableau 5‑64. Mesures de mémoire pour les centres de données (suite) Clé de mesure Nom de la mesure Description mem | overhead_average Charge de VM supplémentaire Charge mémoire signalée par l'hôte. mem|stress_balance_factor Facteur d'équilibrage des contraintes Facteur d'équilibrage des contraintes. mem|min_host_capacity_remaining Capacité fournisseur minimale restante Capacité fournisseur minimale restante. mem|workload_balance_factor Facteur d'équilibrage de charge de travail Facteur d'équilibrage de charge de travail. mem|max_host_workload Charge de travail fournisseur maximale Charge de travail fournisseur maximale. mem|host_workload_disparity Disparité max./min. de la charge de travail de l'hôte Différence de charge de travail max. et min. de l'hôte dans le conteneur. mem|host_stress_disparity Disparité max./min. des contraintes de l'hôte Différence de contraintes max. et min. de l'hôte dans le conteneur. Mesures de réseau pour les centres de données Les mesures de réseau fournissent des informations sur les performances du réseau. Tableau 5‑65. Mesures de réseau pour les centres de données Clé de mesure Nom de la mesure Description net | droppedPct Paquets abandonnés Pourcentage de paquets abandonnés. net | maxObservedKBps Débit maximal observé Taux max de débit réseau observé. net | maxObserved_Tx_KBps Débit transmis max observé Taux transmis maximal observé de débit réseau. net | maxObserved_Rx_KBps Débit reçu max observé Taux reçu maximal observé de débit réseau. net | transmitted_average Débit de transmission des données Quantité moyenne de données transmises par seconde. net | received_average Débit de réception des données Quantité moyenne de données reçues par seconde. net | usage_average Taux d'utilisation (Ko/s) Somme des données transmises et reçues de toutes les instances de carte réseau de l'hôte ou de la machine virtuelle. Mesures de stockage pour les centres de données Les mesures de stockage fournissent des informations sur l'utilisation du stockage. Tableau 5‑66. Mesures de stockage pour les centres de données Clé de mesure Nom de la mesure Description storage | usage_average Utilisation totale Débit total. Mesures de banques de données pour les centres de données Les mesures de banque de données fournissent des informations sur l'utilisation des banques de données. VMware, Inc. 193 Guide d'administration et de personnalisation de vRealize Operations Manager Tableau 5‑67. Mesures de banques de données pour les centres de données Clé de mesure Nom de la mesure Description datastore | maxObserved_NumberRead Nombre maximal de lectures par seconde observé Nombre maximal moyen observé de commandes de lecture émises par seconde pendant l'intervalle de collecte. datastore | maxObserved_Read Taux maximal de lecture observé Taux maximal de lecture de données observé à partir de la banque de données. datastore | maxObserved_NumberWrite Nombre max d'écritures par seconde observé Nombre maximal moyen observé de commandes d'écriture émises par seconde pendant l'intervalle de collecte. datastore | maxObserved_Write Taux max d'écriture observé Taux maximal d'écriture de données observé à partir de la banque de données. datastore | maxObserved_OIO Nombre max d'opérations d'E/S en attente observé Nombre max d'opérations d'E/S en attente observé. datastore | demand_oio Demandes d'E/S en attente OIO d'une banque de données. datastore | numberReadAveraged_average Lectures par seconde Nombre moyen de commandes de lecture émises par seconde durant l'intervalle de collecte. datastore | numberWriteAveraged_average Écritures par seconde Nombre moyen de commandes d'écriture émises par seconde durant l'intervalle de collecte. datastore | read_average Taux de lecture Quantité de données lues dans l'intervalle de performances. datastore | write_average Taux d’écriture Quantité de données écrites sur disque dans l'intervalle de performances. Mesures d'espace disque pour les centres de données Les mesures d'espace disque fournissent des renseignements sur l'utilisation du disque. Tableau 5‑68. Mesures d'espace disque pour les centres de données 194 Clé de mesure Nom de la mesure Description diskspace | used Machine virtuelle utilisée Espace disque de la machine virtuelle utilisée en giga-octets. diskspace | total_usage Espace disque total utilisé Espace disque total utilisé sur toutes les banques de données visibles par cet objet. diskspace | total_capacity Espace disque total Espace disque total sur toutes les banques de données visibles par cet objet. diskspace | total_provisioned Espace disque total provisionné Espace disque total provisionné sur toutes les banques de données visibles par cet objet. diskspace | notshared Non partagé (Go) Espace disque non partagé en gigaoctets. diskspace | shared Espace partagé (Go) Espace disque partagé en giga-octets. diskspace | snapshot Espace de snapshots (Go) Espace disque du snapshot en gigaoctets. VMware, Inc. Chapitre 5 Définitions de mesures dans vRealize Operations Manager Tableau 5‑68. Mesures d'espace disque pour les centres de données (suite) Clé de mesure Nom de la mesure Description diskspace | diskused Disque virtuel utilisé (Go) Espace disque virtuel utilisé en gigaoctets. diskspace | numvmdisk Nombre de disques virtuels Nombre de disques virtuels. Mesures récapitulatives pour les centres de données Les mesures récapitulatives fournissent des informations sur les performances globales. Tableau 5‑69. Mesures récapitulatives pour les centres de données Clé de mesure Nom de la mesure Description summary | number_running_hosts Nombre d'hôtes en cours d'exécution Nombre d'hôtes qui sont sous tension. summary | number_running_vms Nombre de VM en cours d'exécution Nombre de machines virtuelles en cours d'exécution. summary | max_number_vms Nombre maximal de VM Nombre maximal des machines virtuelles. summary | total_number_clusters Nombre total de clusters Nombre total de clusters. summary | total_number_hosts Nombre total d'hôtes Nombre total d'hôtes. summary | total_number_vms Nombre total de VM Nombre total de machines virtuelles. summary | total_number_datastores Nombre total de banques de données Nombre total de banques de données. summary | number_running_vcpus Nombre de VCPU sur des VM sous tension Nombre total de VCPU de machines virtuelles qui sont sous tension. summary | workload_indicator Indicateur de charge de travail Indicateur de charge de travail. summary | avg_vm_density Nombre moyen de machines virtuelles en cours d'exécution par hôte en cours d'exécution Nombre moyen de machines virtuelles en cours d'exécution par hôte en cours d'exécution. Mesures Centre de données personnalisé vRealize Operations Manager collecte les mesures d'utilisation du CPU, de la mémoire, du réseau, de banque de données et des mesures récapitulatives pour les objets du centre de données personnalisé. Les mesures de centre de données comprennent les mesures de capacité et de badges. Voir les définitions dans : n « Mesures par capacité et par projet », page 206 n « Mesures Badge », page 210 Mesures d'utilisation de CPU pour les centres de données personnalisés Les mesures d'utilisation de la CPU fournissent des informations sur l'utilisation de la CPU. Tableau 5‑70. Mesures d'utilisation de CPU pour les centres de données personnalisés Clé de mesure Nom de la mesure Description cpu | capacity_provisioned Capacité provisionnée d'hôte Capacité provisionnée d'hôte (MHz). cpu | corecount_provisioned vCPU provisionné(s) vCPU provisionné(s). cpu | demand_without_overhead Demande sans surcharge Valeur de la demande en excluant toute surcharge. VMware, Inc. 195 Guide d'administration et de personnalisation de vRealize Operations Manager Tableau 5‑70. Mesures d'utilisation de CPU pour les centres de données personnalisés (suite) Clé de mesure Nom de la mesure Description cpu|num_hosts_stressed Nombre d'hôtes trop sollicités Nombre d'hôtes trop sollicités. cpu|stress_balance_factor Facteur d'équilibrage des contraintes Facteur d'équilibrage des contraintes. cpu|min_host_capacity_remaining Capacité fournisseur minimale restante Capacité fournisseur minimale restante. cpu|workload_balance_factor Facteur d'équilibrage de charge de travail Facteur d'équilibrage de charge de travail. cpu|max_host_workload Charge de travail fournisseur maximale Charge de travail fournisseur maximale. cpu|host_workload_disparity Disparité max./min. de la charge de travail de l'hôte Disparité max./min. de la charge de travail de l'hôte. cpu|host_stress_disparity Disparité max./min. des contraintes de l'hôte Différence de contraintes max. et min. de l'hôte dans le conteneur. Mesures de mémoire pour les centres de données personnalisés Les mesures de mémoire fournissent des informations sur l'utilisation de la mémoire. Tableau 5‑71. Mesures de mémoire pour les centres de données personnalisés Clé de mesure Nom de la mesure Description mem | host_usable Mémoire utilisable Mémoire utile. mem | host_demand Demande de la machine Demande de mémoire par la machine en Ko. mem|num_hosts_stressed Nombre d'hôtes trop sollicités Nombre d'hôtes trop sollicités. mem|stress_balance_factor Facteur d'équilibrage des contraintes Facteur d'équilibrage des contraintes. mem|min_host_capacity_remaining Capacité fournisseur minimale restante Capacité fournisseur minimale restante. mem|workload_balance_factor Facteur d'équilibrage de charge de travail Facteur d'équilibrage de charge de travail. mem|max_host_workload Charge de travail fournisseur maximale Charge de travail fournisseur maximale. mem|host_workload_disparity Disparité max./min. de la charge de travail de l'hôte Disparité max./min. de la charge de travail de l'hôte. mem|host_stress_disparity Disparité max./min. des contraintes de l'hôte. Mesures récapitulatives pour les centres de données personnalisés Les mesures récapitulatives fournissent des informations sur les performances globales. 196 VMware, Inc. Chapitre 5 Définitions de mesures dans vRealize Operations Manager Tableau 5‑72. Mesures récapitulatives pour les centres de données personnalisés Clé de mesure Nom de la mesure Description summary | number_running_vms Nombre de VM en cours d'exécution Nombre de machine virtuelles activées. summary | max_number_vms Nombre maximal de VM Nombre maximal des machines virtuelles. summary|status Statut Statut du centre de données. Mesures de réseau pour les centres de données personnalisés Les mesures de réseau fournissent des informations sur les performances du réseau. Tableau 5‑73. Mesures de réseau pour les centres de données personnalisés Clé de mesure Nom de la mesure Description net | usage_average Taux d'utilisation Somme des données transmises et reçues de toutes les instances de carte réseau de l'hôte ou de la machine virtuelle. net | maxObserved_KBps Débit maximal observé Taux max de débit réseau observé. net | maxObserved_Tx_KBps Débit transmis max observé Taux transmis maximal observé de débit réseau. net | maxObserved_Rx_KBps Débit reçu max observé Taux reçu maximal observé de débit réseau. net | transmitted_average Débit de transmission des données Quantité moyenne de données transmises par seconde. net | received_average Débit de réception des données Quantité moyenne de données reçues par seconde. Mesures de banque de données pour les centres de données personnalisés Les mesures de banque de données fournissent des informations sur l'utilisation des banques de données. Tableau 5‑74. Mesures de banque de données pour les centres de données personnalisés Clé de mesure Nom de la mesure Description datastore | maxObserved_NumberRead Nombre maximal de lectures par seconde observé Nombre maximal moyen observé de commandes de lecture émises par seconde pendant l'intervalle de collecte. datastore | maxObserved_Read Taux maximal de lecture observé Taux maximal de lecture de données observé à partir de la banque de données. datastore | maxObserved_NumberWrite Nombre max d'écritures par seconde observé Nombre maximal moyen observé de commandes d'écriture émises par seconde pendant l'intervalle de collecte. datastore | maxObserved_Write Taux max d'écriture observé Taux maximal d'écriture de données observé à partir de la banque de données. datastore | maxObserved_OIO Nombre max d'opérations d'E/S en attente observé Nombre max d'opérations d'E/S en attente observé. datastore | demand_oio Demandes d'E/S en attente OIO d'une banque de données. datastore | numberReadAveraged_average Lectures par seconde Nombre moyen de commandes de lecture émises par seconde durant l'intervalle de collecte. VMware, Inc. 197 Guide d'administration et de personnalisation de vRealize Operations Manager Tableau 5‑74. Mesures de banque de données pour les centres de données personnalisés (suite) Clé de mesure Nom de la mesure Description datastore | numberWriteAveraged_average Écritures par seconde Nombre moyen de commandes d'écriture émises par seconde durant l'intervalle de collecte. datastore | read_average Taux de lecture Quantité de données lues dans l'intervalle de performances. datastore | write_average Taux d’écriture Quantité de données écrites sur disque dans l'intervalle de performances. Mesures d'espace de stockage vRealize Operations Manager collecte les mesures de banque de données et d'espace disque pour les objets d'espace de stockage. Les mesures d'espace de stockage comprennent les mesures de capacité et de badges. Voir les définitions dans : n « Mesures par capacité et par projet », page 206 n « Mesures Badge », page 210 Tableau 5‑75. Mesures de banques de données pour les espaces de stockage 198 Clé de mesure Nom de la mesure Description datastore | numberReadAveraged_average Lectures par seconde Nombre moyen de commandes de lecture émises par seconde durant l'intervalle de collecte. datastore | numberWriteAveraged_average Écritures par seconde Nombre moyen de commandes d'écriture émises par seconde durant l'intervalle de collecte. datastore | read_average Taux de lecture Quantité de données lues dans l'intervalle de performances. datastore | write_average Taux d’écriture Quantité de données écrites sur disque dans l'intervalle de performances. datastore | usage_average Utilisation moyenne Utilisation moyenne. datastore | totalReadLatency_average Latence de lecture Durée moyenne d'une opération de lecture à partir de la banque de données. Latence totale = latence de noyau + latence de périphérique. datastore | totalWriteLatency_average Latence d'écriture Durée moyenne d'une opération d'écriture à partir la banque de données. Latence totale = latence de noyau + latence de périphérique. datastore | totalLatency_average Latence de commande de disque Temps moyen nécessaire pour une commande sous l'angle d'un système d'exploitation invité. Il s'agit de la somme de la latence de commande de noyau et de la latence de commande de périphérique physique. datastore | commandsAveraged_average Commandes par seconde Nombre moyen de commandes émises par seconde durant l'intervalle de collecte. VMware, Inc. Chapitre 5 Définitions de mesures dans vRealize Operations Manager Tableau 5‑76. Mesures d'espace disque pour les espaces de stockage Clé de mesure Nom de la mesure Description diskspace | disktotal Total utilisé Espace total utilisé. diskspace | freespace Espace libre Espace inutilisé disponible sur la banque de données diskspace | capacity Capacité Capacité totale de la banque de données. diskspace | used Machine virtuelle utilisée Espace utilisé par les fichiers de la machine virtuelle. diskspace | snapshot Espace de snapshot Espace utilisé par les snapshots. Mesures des commutateurs virtuels distribués VMware vRealize Operations Manager collecte des mesures de réseau et de résumé pour les objets de commutateurs virtuels distribués VMware. Les mesures VMware Distributed Virtual Switch comprennent les mesures de capacité et de badges. Voir les définitions dans : n « Mesures par capacité et par projet », page 206 n « Mesures Badge », page 210 Tableau 5‑77. Mesures de réseau pour VMware Distributed Virtual Switches Clé de mesure Nom de la mesure Description network | port_statistics | rx_bytes Trafic d'entrée total Trafic d'entrée total (Ko/s). network | port_statistics | tx_bytes Trafic de sortie total Trafic de sortie total (Ko/s). network | port_statistics | ucast_tx_pkts Paquets d'unidiffusion sortants par seconde Paquets d'unidiffusion sortants par seconde. network | port_statistics | mcast_tx_pkts Paquets de multidiffusion sortants par seconde Paquets de multidiffusion sortants par seconde. network | port_statistics | bcast_tx_pkts Paquets de diffusion sortants par seconde Paquets de diffusion sortants par seconde. network | port_statistics | ucast_rx_pkts Paquets d'unidiffusion entrants par seconde Paquets d'unidiffusion entrants par seconde. network | port_statistics | mcast_rx_pkts Paquets de multidiffusion entrants par seconde Paquets de multidiffusion entrants par seconde. network | port_statistics | bcast_rx_pkts Paquets de diffusion entrants par seconde Paquets de diffusion entrants par seconde. network | port_statistics | dropped_tx_pkts Paquets abandonnés sortants par seconde Paquets abandonnés sortants par seconde. network | port_statistics | dropped_rx_pkts Paquets abandonnés entrants par seconde Paquets abandonnés entrants par seconde. network | port_statistics | rx_pkts Nombre total de paquets entrants par seconde Nombre total de paquets entrants par seconde. network | port_statistics | tx_pkts Nombre total de paquets sortants par seconde Nombre total de paquets sortants par seconde. network | port_statistics | utilization Taux d'utilisation Utilisation (Ko/s). VMware, Inc. 199 Guide d'administration et de personnalisation de vRealize Operations Manager Tableau 5‑77. Mesures de réseau pour VMware Distributed Virtual Switches (suite) Clé de mesure Nom de la mesure Description network | port_statistics | dropped_pkts Nombre total de paquets abandonnés par seconde Nombre total de paquets abandonnés par seconde. network | port_statistics | dropped_pkts_pct Pourcentage de paquets abandonnés Pourcentage de paquets abandonnés. network | port_statistics | maxObserved_rx_bytes Trafic d'entrée maximal observé (Ko/s) Trafic d'entrée maximal observé (Ko/s). network | port_statistics | maxObserved_tx_bytes Trafic de sortie maximal observé (Ko/s) Trafic de sortie maximal observé (Ko/s). network | port_statistics | maxObserved_utilization Utilisation maximale observée (Ko/s) Utilisation maximale observée (Ko/s). Tableau 5‑78. Mesures de résumé pour VMware Distributed Virtual Switches Clé de mesure Nom de la mesure Description summary | max_num_ports Nombre maximum de ports Nombre maximum de ports. summary | used_num_ports Nombre de ports utilisé Nombre de ports utilisés. summary | num_blocked_ports Nombre de ports bloqués Nombre de ports bloqués. Tableau 5‑79. Mesures d'hôtes pour VMware Distributed Virtual Switches Clé de mesure Nom de la mesure Description host | mtu_mismatch Conflit MTU Conflit MTU (Maximum Transmission Unit). host | teaming_mismatch Conflit d'association Conflit d'association. host | mtu_unsupported MTU non pris en charge MTU non pris en charge. host | vlans_unsupported VLAN non pris en charge Réseau local virtuel (VLAN) non pris en charge. host | config_outofsync Configuration non synchronisée Configuration non synchronisée. host | attached_pnics Nombre de cartes pNIC connectées Nombre de cartes réseau physiques connectées. Mesures des groupes de ports virtuels distribués L'instance de l'adaptateur vCenter collecte des mesures de réseau et des mesures récapitulatives pour les groupes de ports virtuels distribués. Les mesures de groupes de ports virtuels distribués incluent les mesures de capacité et de badge. Voir les définitions dans : n « Mesures par capacité et par projet », page 206 n « Mesures Badge », page 210 Tableau 5‑80. Mesures de réseau pour les groupes de ports virtuels distribués 200 Clé de mesure Nom de la mesure Description network | port_statistics | rx_bytes Trafic d'entrée Trafic d'entrée (Ko/s). network | port_statistics | tx_bytes Trafic de sortie Trafic de sortie (Ko/s). network | port_statistics | ucast_tx_pkts Paquets d'unidiffusion sortants par seconde Paquets d'unidiffusion sortants par seconde. VMware, Inc. Chapitre 5 Définitions de mesures dans vRealize Operations Manager Tableau 5‑80. Mesures de réseau pour les groupes de ports virtuels distribués (suite) Clé de mesure Nom de la mesure Description network | port_statistics | mcast_tx_pkts Paquets de multidiffusion sortants par seconde Paquets de multidiffusion sortants par seconde. network | port_statistics | bcast_tx_pkts Paquets de diffusion sortants par seconde Paquets de diffusion sortants par seconde. network | port_statistics | ucast_rx_pkts Paquets d'unidiffusion entrants par seconde Paquets d'unidiffusion entrants par seconde. network | port_statistics | mcast_rx_pkts Paquets de multidiffusion entrants par seconde Paquets de multidiffusion entrants par seconde. network | port_statistics | bcast_rx_pkts Paquets de diffusion entrants par seconde Paquets de diffusion entrants par seconde. network | port_statistics | dropped_tx_pkts Paquets abandonnés sortants par seconde Paquets abandonnés sortants par seconde. network | port_statistics | dropped_rx_pkts Paquets abandonnés entrants par seconde Paquets abandonnés entrants par seconde. network | port_statistics | rx_pkts Nombre total de paquets entrants par seconde Nombre total de paquets entrants par seconde. network | port_statistics | tx_pkts Nombre total de paquets sortants par seconde Nombre total de paquets sortants par seconde. network | port_statistics | utilization Taux d'utilisation Utilisation (Ko/s). network | port_statistics | dropped_pkts Nombre total de paquets abandonnés par seconde Nombre total de paquets abandonnés par seconde. network | port_statistics | dropped_pkts_pct Pourcentage de paquets abandonnés Pourcentage de paquets abandonnés. network | port_statistics | maxObserved_rx_bytes Trafic d'entrée maximal observé (Ko/s) Trafic d'entrée maximal observé (Ko/s). network | port_statistics | maxObserved_tx_bytes Trafic de sortie maximal observé (Ko/s) Trafic de sortie maximal observé (Ko/s). network | port_statistics | maxObserved_utilization Utilisation maximale observée (Ko/s) Utilisation maximale observée (Ko/s). Tableau 5‑81. Mesures récapitulatives pour les groupes de ports virtuels distribués Clé de mesure Nom de la mesure Description summary | max_num_ports Nombre maximum de ports Nombre maximum de ports. summary | used_num_ports Nombre de ports utilisé Nombre de ports utilisé. summary | num_blocked_ports Nombre de ports bloqués Nombre de ports bloqués. Mesures Banque de données vRealize Operations Manager recueille les mesures de capacité, de périphérique et récapitulatives des objets de banque de données. Des mesures de capacité peuvent être calculées pour des objets de banque de données. Reportez-vous à « Mesures par capacité et par projet », page 206. Mesures de capacité pour les banques de données Les mesures de capacité fournissent des informations sur la capacité des banques de données. VMware, Inc. 201 Guide d'administration et de personnalisation de vRealize Operations Manager Tableau 5‑82. Mesures de capacité pour les banques de données Clé de mesure Nom de la mesure Description capacity | available_space Espace disponible (Go) Espace disponible en giga-octets. capacity | contention Conflit de capacité de banque de données Conflit de capacité de banque de données. capacity | provisioned Provisionné (Go) Taille de la banque de données. capacity | total_capacity Capacité totale (Go) Capacité totale en giga-octets. capacity | used_space Espace utilisé (Go) Espace utilisé en giga-octets. capacity | workload Charge de travail (%) Charge de travail en capacité. capacity | uncommitted Espace non validé (Go) Espace non validé en giga-octets. capacity | consumer_provisioned Espace consommateur total provisionné Espace consommateur total provisionné. capacity | usedSpacePct Espace utilisé (%) Pourcentage d'espace de banque de données utilisé. Mesures de périphérique pour les banques de données Les mesures de périphérique fournissent des informations sur les performances du périphérique. Tableau 5‑83. Mesures de périphérique pour les banques de données 202 Clé de mesure Nom de la mesure Description devices | busResets_summation Réinitialisations de bus Nombre de réinitialisations de bus dans l'intervalle de performances. devices | commandsAborted_summation Commandes abandonnées Nombre de commandes de disque abandonnées dans l'intervalle de performances. devices | commands_summation Commandes émises Nombre de commandes de disque émises dans l'intervalle de performances. devices | totalLatency_average Latence de commande de disque (ms) Temps moyen nécessaire pour une commande sous l'angle du système d'exploitation invité. Cette mesure correspond à la somme de la latence de commande de disque du noyau et de la latence de commande de périphérique physique. devices | totalReadLatency_average Latence de lecture de disque (ms) Temps moyen nécessaire pour une lecture sous l'angle du système d'exploitation invité. Cette mesure correspond à la somme de la latence de lecture de disque du noyau et de la latence de lecture de périphérique physique. devices | totalWriteLatency_average Latence d'écriture du disque (ms) Durée moyenne d'une opération d'écriture dans la banque de données. La latence totale correspond à la somme de la latence du noyau et de celle du périphérique. devices | kernelLatency_average Latence de commande de disque de noyau (ms) Temps moyen passé sur le noyau de la machine virtuelle d'ESX Server par commande. VMware, Inc. Chapitre 5 Définitions de mesures dans vRealize Operations Manager Tableau 5‑83. Mesures de périphérique pour les banques de données (suite) Clé de mesure Nom de la mesure Description devices | kernelReadLatency_average Latence de lecture du disque de noyau (ms) Temps moyen passé sur le noyau de la machine virtuelle de l'hôte ESX par lecture. devices | kernelWriteLatency_average Latence d'écriture du disque de noyau (ms) Temps moyen passé sur le noyau de la machine virtuelle d'ESX Server par écriture. devices | number_running_hosts Nombre d'hôtes en cours d'exécution Nombre d'hôtes en cours d'exécution qui sont sous tension. devices | number_running_vms Nombre de VM en cours d'exécution Nombre de machine virtuelles en cours d'exécution qui sont sous tension. devices | deviceLatency_average Latence de commande du périphérique physique (ms) Temps moyen nécessaire pour exécuter une commande à partir du périphérique physique. devices | deviceReadLatency_average Latence de lecture du périphérique physique (ms) Temps moyen nécessaire pour exécuter une lecture à partir du périphérique physique. devices | queueLatency_average Latence de commande de file d'attente (ms) Temps moyen passé dans la file d'attente du noyau de la machine virtuelle d'ESX Server par commande. devices | queueReadLatency_average Latence de lecture de la file d'attente (ms) Temps moyen passé dans la file d'attente du noyau de la machine virtuelle d'ESX Server par lecture. devices | queueWriteLatency_average Latence d'écriture de la file d'attente (ms) Temps moyen passé dans la file d'attente du noyau de la machine virtuelle d'ESX Server par écriture. devices | read_average Taux de lecture (Ko/s) Quantité de données lues dans l'intervalle de performances. devices | numberRead_summation Demandes de lecture Nombre de fois que des données ont été lues à partir du disque dans l'intervalle défini. devices | numberReadAveraged_average Lectures par seconde Nombre moyen de commandes de lecture envoyées par seconde à la banque de données durant l'intervalle de collecte. devices | usage_average Utilisation moyenne (Ko/s) Utilisation moyenne en kilo-octets par seconde. devices | write_average Taux d'écriture (Ko/s) Quantité de données écrites sur disque dans l'intervalle de performances. devices | numberWrite_summation Demandes d'écriture Nombre de fois que des données ont été écrites sur le disque dans l'intervalle défini. devices | numberWriteAveraged_average Écritures par seconde Nombre moyen de commandes d'écriture envoyées par seconde à la banque de données durant l'intervalle de collecte. devices | commandsAveraged_average Commandes par seconde Nombre moyen de commandes émises par seconde durant l'intervalle de collecte. devices | deviceWriteLatency_average Latence d'écriture du périphérique physique (ms) Temps moyen nécessaire pour exécuter une écriture à partir du disque physique. VMware, Inc. 203 Guide d'administration et de personnalisation de vRealize Operations Manager Mesures de banque de données pour les banques de données Les mesures de banque de données fournissent des informations sur l'utilisation des banques de données. Tableau 5‑84. Mesures de banque de données pour les banques de données 204 Clé de mesure Nom de la mesure Description datastore | totalLatency_average Latence de commande de disque (ms) Temps moyen nécessaire pour une commande sous l'angle d'un système d'exploitation invité. Il s'agit de la somme de la latence de commande de noyau et de la latence de commande de périphérique physique. datastore | usage_average Utilisation moyenne (Ko/s) Utilisation moyenne en kilo-octets par seconde. datastore | totalReadLatency_average Latence de lecture (ms) Durée moyenne d'une opération de lecture à partir de la banque de données. Latence totale = latence de noyau + latence de périphérique. datastore | totalWriteLatency_average Latence d'écriture (ms) Durée moyenne d'une opération d'écriture à partir la banque de données. Latence totale = latence de noyau + latence de périphérique. datastore | demand Demande Demande. datastore | demand_indicator Indicateur de demande Indicateur de demande. datastore | maxObserved_NumberRead Nombre maximal de lectures observées par seconde Nombre maximal moyen observé de commandes de lecture émises par seconde pendant l'intervalle de collecte. datastore | maxObserved_Read Taux maximal de lecture observé (Ko/s) Taux maximal de lecture de données observé à partir de la banque de données. datastore | maxObserved_ReadLatency Latence max de lecture observée (ms) Durée moyenne maximale observée d'une opération de lecture à partir de la banque de données. Latence totale = latence de noyau + latence de périphérique. datastore | maxObserved_NumberWrite Nombre max d'écritures par seconde observé Nombre maximal moyen observé de commandes d'écriture émises par seconde pendant l'intervalle de collecte. datastore | maxObserved_Write Taux max d'écriture observé (Ko/s) Taux maximal d'écriture de données observé à partir de la banque de données. datastore | maxObserved_WriteLatency Latence max d'écriture observée (ms) Durée moyenne maximale observée d'une opération d'écriture à partir de la banque de données. Latence totale = latence de noyau + latence de périphérique. datastore | maxObserved_OIO Nombre max d'opérations d'E/S en attente observé Nombre maximal d'opérations d'E/S en attente observées. datastore | demand_oio Demandes d'E/S en attente OIO d'une banque de données. datastore | numberReadAveraged_average Lectures par seconde Nombre moyen de commandes de lecture émises par seconde durant l'intervalle de collecte. VMware, Inc. Chapitre 5 Définitions de mesures dans vRealize Operations Manager Tableau 5‑84. Mesures de banque de données pour les banques de données (suite) Clé de mesure Nom de la mesure Description datastore | numberWriteAveraged_average Écritures par seconde Nombre moyen de commandes d'écriture émises par seconde durant l'intervalle de collecte. datastore | read_average Taux de lecture Quantité de données lues dans l'intervalle de performances. datastore | write_average Taux d’écriture Quantité de données écrites sur disque dans l'intervalle de performances. Mesures d'espace disque pour les banques de données Les mesures d'espace disque fournissent des informations sur l'utilisation de l'espace disque. Tableau 5‑85. Mesures d'espace disque pour les banques de données Clé de mesure Nom de la mesure Description diskspace | notshared Non partagé (Go) Espace non partagé en giga-octets. diskspace | numvmdisk Nombre de disques virtuels Nombre de disques virtuels. diskspace | provisioned Espace provisionné (Go) Espace provisionné en giga-octets. diskspace | shared Espace partagé (Go) Espace utilisé partagé en giga-octets. diskspace | snapshot Espace de snapshots (Go) Espace de snapshot en giga-octets. diskspace | diskused Disque virtuel utilisé (Go) Espace du disque virtuel utilisé en gigaoctets. diskspace | used Machine virtuelle utilisée (Go) Espace de la machine virtuelle utilisée en giga-octets. diskspace | total_usage Espace disque total utilisé Espace disque total utilisé sur toutes les banques de données visibles par cet objet. diskspace | total_capacity Espace disque total Espace disque total sur toutes les banques de données visibles par cet objet. diskspace | total_provisioned Espace disque total provisionné Espace disque total provisionné sur toutes les banques de données visibles par cet objet. diskspace | disktotal Total utilisé (Go) Espace total utilisé en giga-octets. diskspace | swap Espace de fichiers d'échange (Go) Espace du fichier d'échange en gigaoctets. diskspace | otherused Autre espace de VM (Go) Autre espace de machine virtuelle en giga-octets. diskspace | freespace Espace libre (Go) Espace inutilisé disponible sur la banque de données diskspace | capacity Capacité (Go) Capacité totale de la banque de données en giga-octets. diskspace | overhead Surdébit Quantité d'espace disque en surcharge. Mesures récapitulatives pour les banques de données Les mesures récapitulatives fournissent des informations sur les performances globales. VMware, Inc. 205 Guide d'administration et de personnalisation de vRealize Operations Manager Tableau 5‑86. Mesures récapitulatives pour les banques de données Clé de mesure Nom de la mesure Description summary | total_number_hosts Nombre total d'hôtes Nombre total d'hôtes. summary | total_number_vms Nombre total de VM Nombre total de machines virtuelles. summary | max_number_vms Nombre maximal de VM Nombre maximal des machines virtuelles. summary | workload_indicator Indicateur de charge de travail Indicateur de charge de travail. summary | total_number_clusters Nombre total de clusters Nombre total de clusters. Mesures de modèle pour les banques de données Tableau 5‑87. Mesures de modèle pour les banques de données Clé de mesure Nom de la mesure Description template|used Machine virtuelle utilisée Espace utilisé par les fichiers de machine virtuelle. template|accessTime Heure d'accès Heure du dernier accès. Mesures calculées vRealize Operations Manager calcule les mesures de capacité, de badge et de santé du système. Les mesures calculées s'appliquent à un sous-ensemble d'objets trouvés dans le fichier describe.xml qui décrit chaque adaptateur. À partir des données collectées par l'adaptateur vCenter, vRealize Operations Manager calcule les mesures pour les objets de type : n Univers vSphere n Machine virtuelle n Système hôte n Banque de données À partir des données que l'adaptateur vRealize Operations Manager collecte, vRealize Operations Manager calcule les mesures pour les objets de type : n Nœud n Cluster Mesures par capacité et par projet Le moteur de capacité calcule et publie des mesures qui vous permettent de planifier votre utilisation des ressources sur la base de la demande des consommateurs. Les mesures par projet sont un sous-ensemble de mesures de capacité qui aident à planifier l'utilisation future des ressources selon la demande prévue des consommateurs. Groupe de mesures de capacité Pour les mesures de capacité, le nom complet des mesures comprend le nom du conteneur de ressources. Par exemple, si des mesures de densité sont calculées pour le CPU ou la mémoire, les noms réels des mesures apparaissent sous la forme cpu|density ou mem|density. 206 VMware, Inc. Chapitre 5 Définitions de mesures dans vRealize Operations Manager Seuls les conteneurs de ressources activés pour les calculs de capacité présentent des mesures pertinentes. Tous les types de mesures ne sont pas générés pour tous les conteneurs de ressources. Par exemple, si des conteneurs de ressources de CPU ou de mémoire sont activés dans une stratégie de densité, mais que le conteneur de ressources réseau ne l'est pas, les mesures cpu|density et mem|density sont calculées, mais les mesures network|density ne le sont pas. Une définition de mesure de capacité inclut des conteneurs de ressources qui font office de consommateur ou de fournisseur. Par exemple, dans vSphere, les machines virtuelles sont des consommatrices des CPU et de la mémoire fournis par l'hôte ESX. Tableau 5‑88. Groupe de mesures de capacité Clé de mesure Nom de la mesure Généré pour Description capacityRemainingUsingConsumers_averag e Capacité restante pour le profil de consommateur moyen Fournisseur Nombre de consommateurs de taille moyenne pouvant être pris en charge avec la capacité restante. Un consommateur de taille moyenne requiert 50 % de la capacité totale. capacityRemainingUsingConsumers_small Capacité restante pour le profil de petit consommateur Fournisseur Nombre de consommateurs de petite taille pouvant être pris en charge avec la capacité restante. Un consommateur de petite taille requiert entre 0 et 33 % de la capacité totale. capacityRemainingUsingConsumers_mediu m Capacité restante pour le profil de consommateur intermédiaire Fournisseur Nombre de consommateurs de taille intermédiaire pouvant être pris en charge avec la capacité restante. Un consommateur de taille intermédiaire requiert entre 33 et 66 % de la capacité totale. capacityRemainingUsingConsumers_large Capacité restante pour le profil de grand consommateur Fournisseur Nombre de consommateurs de grande taille pouvant être pris en charge avec la capacité restante. Un consommateur de grande taille requiert entre 66 et 100 % de la capacité totale. capacityRemaining Capacité restante (%) Les deux Pourcentage de capacité restante dans le conteneur de ressources. Par exemple, si le conteneur de ressources est la mémoire et que celle-ci compte 2 Go d'espace libre sur 10 Go, la valeur de capacityRemaining est 20 %. underusedpercent Sous-utilisé (%) Les deux Pourcentage de capacité non utilisée. idletimepercent Temps d'inactivité (%) Les deux Pourcentage de temps d'inactivité d'une ressource, en fonction de l'utilisation au fil du temps. Le temps est un paramètre de stratégie. Si aucune valeur n'est définie, la période par défaut est de 30 jours. Par exemple, si une ressource est inactive pendant un total de 6 jours sur 30, la valeur de idletimepercent est 20 %. VMware, Inc. 207 Guide d'administration et de personnalisation de vRealize Operations Manager Tableau 5‑88. Groupe de mesures de capacité (suite) Clé de mesure 208 Nom de la mesure Généré pour Description wasteValue Capacité récupérable Les deux Valeur de la capacité récupérable, calculée sur la base de la demande des consommateurs en fonction du temps. Le temps est un paramètre de stratégie. Si aucune valeur n'est définie, la période par défaut est de 30 jours. Par exemple, si un hôte vSphere est configuré avec 10 Go de mémoire, mais que seuls 2 Go sont utilisés en moyenne sur 30 jours, la valeur de wasteValue est 8 Go. size.recommendation Taille recommandée Les deux Capacité recommandée, en fonction de la demande au fil du temps. Le temps est un paramètre de stratégie. Si aucune valeur n'est définie, la période par défaut est de 30 jours. Par exemple, si la demande des consommateurs est de 2 Go de mémoire en moyenne sur 30 jours, la capacité recommandée est de 2 Go. optimal.vConsumption.per.pConsumption Taux de consommation optimal Fournisseur Taux de consommation de ressource idéal pour le provisionnement, en fonction de la demande des consommateurs au fil du temps. La consommation des ressources est idéale lorsque la capacité actuelle satisfait la demande. Le temps est un paramètre de stratégie. Si aucune valeur n'est définie, la période par défaut est de 30 jours. vConsumption.per.pConsumption Taux de consommation Fournisseur Taux de consommation de ressource actuel pour le provisionnement, en fonction de la demande des consommateurs. object.demand Demande pour éviter la contrainte Les deux Demande, calculée à partir de l'analyse des valeurs de demande brutes maximales. object.capacity Capacité utile Les deux Capacité totale, moins la mise en tampon. Le tampon de capacité est un paramètre de stratégie. object.demand.percent Demande effective (%) Les deux Capacité en pourcentage requise par la demande effective. powered.on.consumer.count Nombre de consommateur s sous tension Les deux Nombre de consommateurs qui utilisent une ressource. base.demand Demande calculée Les deux Demande pour un objet, calculée en fonction de la demande personnelle ou de celle des consommateurs sans le paramètre de stratégie de prise en compte de l'utilisation maximale. VMware, Inc. Chapitre 5 Définitions de mesures dans vRealize Operations Manager Tableau 5‑88. Groupe de mesures de capacité (suite) Clé de mesure Nom de la mesure Généré pour Description actual.capacity Taille actuelle Les deux Capacité réelle sans mise en tampon. wastePercent Capacité récupérable (% ) Les deux Pourcentage de capacité récupérable, calculé sur la base de la demande des consommateurs en fonction du temps. Le temps est un paramètre de stratégie. Si aucune valeur n'est définie, la période par défaut est de 30 jours. Par exemple, si un hôte vSphere est configuré avec 10 Go de mémoire, mais que seuls 2 Go sont utilisés en moyenne sur 30 jours, la valeur de wastePercent est 80 %. Groupe de mesures au niveau de l'objet Les mesures au niveau de l'objet sont calculées pour suivre l'utilisation de la capacité de tous les objets d'un type particulier. Tableau 5‑89. Groupe de mesures au niveau de l'objet Clé de mesure Nom de la mesure Description summary|timeRemaining Temps restant Temps restant avant l'épuisement de la capacité utilisable. La capacité utilisable exclut la capacité réservée pour les systèmes HA et la mise en tampon. summary|isStress Est sous contrainte Une valeur de 1 ou un badge jaune indiquent qu'un objet est sous contrainte. Une valeur de 0 ou un badge vert indiquent que l'objet n'est pas sous contrainte. Pour un badge de contrainte défini dans une stratégie, lorsque la contrainte dépasse le seuil le plus bas, la couleur du badge passe du vert au jaune. summary|capacityRemainingValue Valeur de capacité restante Capacité restante. summary|oversized Est surdimensionné Indique si la capacité configurée pour un objet est trop importante (valeur de 1) ou si elle convient (valeur de 0). summary|idle Est inactif Indique si un objet est inactif (valeur de 1) ou non (valeur de 0). summary|poweredOff Hors tension Indique l'état d'un objet (sous ou hors tension). Une valeur de 1 signifie Sous tension et une valeur de 0 Hors tension. summary| capacityRemainingUsingConsumers_average Capacité restante (profil de consommateur moyen) Capacité restante, en fonction de la demande des consommateurs moyens. summary|capacityRemainingUsingConsumers_small Capacité restante (profil de petit consommateur) Capacité restante, en fonction de la demande des petits consommateurs. VMware, Inc. 209 Guide d'administration et de personnalisation de vRealize Operations Manager Tableau 5‑89. Groupe de mesures au niveau de l'objet (suite) Clé de mesure Nom de la mesure Description summary| capacityRemainingUsingConsumers_medium Capacité restante (profil de consommateur moyen) Capacité restante, en fonction de la demande des consommateurs intermédiaires. summary|capacityRemainingUsingConsumers_large Capacité restante (profil de grand consommateur) Capacité restante, en fonction de la demande des grands consommateurs. summary|capacityRemaining_min Capacité restante (en utilisation maximale instantanée) Capacité restante, en fonction de la valeur de demande ou de contrainte maximale. summary|capacity.provider.count Nombre de fournisseurs de capacité Nombre de fournisseurs de capacité. summary|consumer.count Nombre de consommateurs de capacité Nombre de consommateurs de capacité. summary|consumer.count.per.provider.count Rapport consommateur/fournis seur Rapport entre le nombre de consommateurs et le nombre de fournisseurs. summary|optimal.consumer.per.provider Rapport optimal consommateur/fournis seur Rapport consommateurs/fournisseurs théoriquement optimal pour la demande des consommateurs. Mesures par projet Les mesures par projet sont calculées en cas de modification des ressources ou de demande susceptible de réduire la capacité à un moment donné dans l'avenir. Reportez-vous à Guide de l'utilisateur de vRealize Operations Manager. La plupart des mesures apparaissent avec le suffixe _whatif à la fin du nom de la mesure de capacité. Par exemple, la mesure par simulation applicable pour la capacité restante apparaît sous la forme capacityRemaining_whatif. Mesures Badge Les mesures de badge fournissent des informations pour les badges de l'interface utilisateur. Elles rendent compte de la santé, des risques et de l'efficacité des objets de votre environnement. Tableau 5‑90. Mesures Badge 210 Clé de mesure Nom de la mesure Description badge | alert_count_critical Nombre d'alertes critiques Nombre d'alertes critiques sur l'objet. badge | alert_count_immediate Nombre d'alertes immédiates Nombre d'alertes immédiates sur l'objet. badge | alert_count_info Nombre d'alertes info Nombre d'alertes d'information sur l'objet. badge | alert_count_warning Nombre d'alertes avertissement Nombre d'alertes d'avertissement sur l'objet. badge | anomaly Anomalie Score global des anomalies, sur une échelle de 100. badge | capacityRemaining Capacité restante Score global de capacité restante, sur une échelle de 100. badge | compliance Conformité Score global de conformité, sur une échelle de 100. badge | density Densité Score global de densité, sur une échelle de 100. VMware, Inc. Chapitre 5 Définitions de mesures dans vRealize Operations Manager Tableau 5‑90. Mesures Badge (suite) Clé de mesure Nom de la mesure Description badge | efficiency Efficacité Score global d'efficacité. Le score sera l'une des valeurs discrètes suivantes, représentant chaque état du badge : Vert - 100, Jaune - 75, Orange 50, Rouge - 25, Inconnu : -1. badge | efficiency_classic Efficacité héritée Score d'efficacité héritée calculé sur une échelle de 100, à partir de vCenter Operations Manager version 5.x. À des fins de compatibilité descendante. badge | efficiency_state État de l'efficacité Représente l'état du badge Efficacité avec des valeurs discrètes - Vert : 1, Jaune : 2, Orange : 3, Rouge : 4, Inconnu : -1. badge | fault Panne Score global pour les pannes, sur une échelle de 100. badge | health Santé Score global de santé. Le score sera l'une des valeurs discrètes suivantes, représentant chaque état du badge : Vert - 100, Jaune - 75, Orange 50, Rouge - 25, Inconnu : -1. badge|health_classic Santé héritée Score de santé héritée calculé sur une échelle de 100, à partir de vCenter Operations Manager 5.x. À des fins de compatibilité descendante. badges|health_state État de santé Représente l'état du badge Santé avec des valeurs discrètes - Vert : 1, Jaune : 2, Orange : 3, Rouge : 4, Inconnu : -1 badge | risk Risque Score global de risque. Le score sera l'une des valeurs discrètes suivantes, représentant chaque état du badge : Vert - 0, Jaune - 25, Orange - 50, Rouge - 75, Inconnu : -1. badge|risk_classic Risque hérité Score de risque hérité calculé sur une échelle de 100, à partir de vCenter Operations Manager 5.x. À des fins de compatibilité descendante. badge|risk_state État du risque Représente l'état du badge Risque avec des valeurs discrètes - Vert : 1, Jaune : 2, Orange : 3, Rouge : 4, Inconnu : -1. badge | stress Contrainte Score global de Contrainte, sur une échelle de 100. badge | timeRemaining Temps restant - Temps réel Score global de temps réel restant, sur une échelle de 100. badge | waste Gaspillage Score global de gaspillage, sur une échelle de 100. badge | workload Charge de travail (%) Score global de charge de travail, sur une échelle de 100. VMware, Inc. 211 Guide d'administration et de personnalisation de vRealize Operations Manager Métrique de système Les mesures du système fournissent des informations permettant de surveiller la santé du système. Elles peuvent vous aider à détecter les problèmes dans votre environnement. Tableau 5‑91. Métrique de système 212 Clé de mesure Nom de la mesure Description System Attributes|health Auto - Score de santé Score de santé du système concernant les ressources Auto System Attributes|all_metrics Auto - Nombre de mesures Nombre de mesures des ressources Auto System Attributes|ki_metrics Auto - Nombre de KPI Nombre de mesures de KPI des ressources Auto Attributs système|active_alarms Auto - Nombre d'anomalies actives Nombre d'alarmes actives des ressources Auto System Attributes|new_alarms Auto - Nombre de nouvelles anomalies Nombre de nouvelles alarmes des ressources Auto System Attributes|active_ki_alarms Auto - Nombre de violations de KPI actives Nombre d'alarmes de KPI actives des ressources Auto System Attributes|new_ki_alarms Auto - Nouveau nombre de violations de KPI Nombre de nouvelles alarmes de KPI des ressources Auto System Attributes|total_alarms Auto - Nombre total d'anomalies Nombre total d'alarmes des ressources Auto System Attributes|change_index Auto - Index de changement Index de changement des ressources Auto (100 - score de santé) System Attributes|child_all_metrics Ensemble complet - Nombre de mesures Nombre de mesures des ressources enfants System Attributes|child_ki_metrics Ensemble complet - Nombre de KPI Nombre de mesures de KPI des ressources enfants System Attributes|child_active_alarms Ensemble complet - Nombre d'anomalies actives Nombre d'alarmes actives des ressources enfants System Attributes|child_new_alarms Ensemble complet - Nombre de nouvelles anomalies Nombre de nouvelles alarmes des ressources enfants System Attributes| child_active_ki_alarms Ensemble complet - Nombre de violations de KPI actives Nombre d'alarmes de KPI actives des ressources enfants System Attributes| child_new_ki_alarms Ensemble complet - Nombre de nouvelles violations de KPI Nombre de nouvelles alarmes de KPI des ressources enfants System Attributes|availability Disponibilité Disponibilité des ressources (0-en baisse, 1-en hausse, -1-inconnu) System Attributes|alert_count_critical Nombre d'alertes critiques Nombre d'alertes critiques System Attributes| alert_count_immediate Nombre d'alertes immédiates Nombre d'alertes immédiates System Attributes| alert_count_warning Nombre d'alertes avertissement Nombre d'alertes d'avertissement System Attributes|alert_count_info Nombre d'alertes info Nombre d'alertes d'information VMware, Inc. Chapitre 5 Définitions de mesures dans vRealize Operations Manager Auto-surveillance des mesures pour vRealize Operations Manager vRealize Operations Manager utilise l'adaptateur vRealize Operations Manager pour collecter des mesures concernant ses propres performances. Ces mesures d'auto-surveillance permettent d'établir des modèles de capacité pour les objets vRealize Operations Manager et de diagnostiquer les problèmes dans vRealize Operations Manager. Mesures des analyses vRealize Operations Manager collecte des mesures pour le service d'analyse vRealize Operations Manager, notamment des mesures de vérification du seuil. Tableau 5‑92. Mesures des analyses Clé de mesure Nom de la mesure Description ActiveAlarms Symptômes DT actifs Symptômes DT actifs. ActiveAlerts Alertes actives Alertes actives. PrimaryResourcesCount Nombre d'objets principaux Nombre d'objets principaux LocalResourcesCount Nombre d'objets locaux Nombre d'objets locaux PrimaryMetricsCount Nombre de mesures principales Nombre de mesures principales LocalMetricsCount Nombre de mesures locales Nombre de mesures locales ReceivedResourceCount Nombre d'objets reçus Nombre d'objets reçus ReceivedMetricCount Nombre de mesures reçues Nombre de mesures reçues LocalFDSize Nombre d'entrées de données de transfert Nombre d'entrées principales et redondantes stockées localement dans la région des données de transfert. LocalPrimaryFDSize Nombre d'entrées des données de transfert principales Nombre d'entrées principales stockées localement dans la région des données de transfert. LocalFDAltSize Nombre d'autres entrées de données de transfert Nombre d'entrées principales et redondantes stockées localement dans une autre région de données de transfert. LocalPrimaryFDAltSize Nombre d'autres entrées de données de transfert principales Nombre d'entrées principales stockées localement dans une autre région de données de transfert. CurrentHeapSize Taille de segment actuelle Taille de segment actuelle. MaxHeapSize Taille maximale de segment Taille maximale de segment CommittedMemory Mémoire allouée Mémoire allouée CPUUsage Utilisation du CPU Utilisation du CPU Threads Threads Threads UpStatus Threads Threads VMware, Inc. 213 Guide d'administration et de personnalisation de vRealize Operations Manager Mesures de vérification des seuils globaux pour le service d'analyse La vérification globale du seuil capture diverses mesures pour les éléments de travail utilisés pour traiter les données d'observation entrantes. Toutes les clés de mesures pour le contrôle des seuils globaux commencent par OverallThresholdChecking, comme dans OverallThresholdChecking|Count ou OverallThresholdChecking|CheckThresholdAndHealth|OutcomeObservationsSize|TotalCount. Tableau 5‑93. Mesures de vérification des seuils globaux pour le service d'analyse 214 Clé de mesure Nom de la mesure Description Nombre Nombre Nombre Duration | TotalDuration Total Durée totale (ms) Duration | AvgDuration Moyenne Durée moyenne (ms) Duration | MinDuration Minimum Durée minimale (ms) Duration | MaxDuration Maximum Durée maximale (ms) IncomingObservationsSize | TotalCount Total Total IncomingObservationsSize | AvgCount Moyenne Moyenne IncomingObservationsSize | MinCount Minimale Minimale IncomingObservationsSize | MaxCount Maximale Maximale CheckThresholdAndHealth | Count Nombre Nombre CheckThresholdAndHealth | Duration | TotalDuration Total Durée totale (ms) CheckThresholdAndHealth | Duration | AvgDuration Moyenne Durée moyenne (ms) CheckThresholdAndHealth | Duration | MinDuration Minimum Durée minimale (ms) CheckThresholdAndHealth | Duration | MaxDuration Maximum Durée maximale (ms) CheckThresholdAndHealth | OutcomeObservationsSize | TotalCount Total Total CheckThresholdAndHealth | OutcomeObservationsSize | AvgCount Moyenne Moyenne CheckThresholdAndHealth | OutcomeObservationsSize | MinCount Minimale Minimale CheckThresholdAndHealth | OutcomeObservationsSize | MaxCount Maximale Maximale SuperMetricComputation | Count Nombre Nombre SuperMetricComputation | Duration | TotalDuration Total Durée totale (ms) SuperMetricComputation | Duration | AvgDuration Moyenne Durée moyenne (ms) SuperMetricComputation | Duration | MinDuration Minimum Durée minimale (ms) SuperMetricComputation | Duration | MaxDuration Maximum Durée maximale (ms) SuperMetricComputation | SuperMetricsCount | TotalCount Total Total SuperMetricComputation | SuperMetricsCount |AvgCount Moyenne Moyenne VMware, Inc. Chapitre 5 Définitions de mesures dans vRealize Operations Manager Tableau 5‑93. Mesures de vérification des seuils globaux pour le service d'analyse (suite) Clé de mesure Nom de la mesure Description SuperMetricComputation | SuperMetricsCount |MinCount Minimale Minimale SuperMetricComputation | SuperMetricsCount |MaxCount Maximale Maximale StoreObservationToFSDB | Count Nombre Nombre StoreObservationToFSDB | Duration | TotalDuration Total Durée totale (ms) StoreObservationToFSDB | Duration | AvgDuration Moyenne Durée moyenne (ms) StoreObservationToFSDB | Duration | MinDuration Minimum Durée minimale (ms) StoreObservationToFSDB | Duration | MaxDuration Maximum Durée maximale (ms) StoreObservationToFSDB | StoredObservationsSize | TotalCount Total Total StoreObservationToFSDB | StoredObservationsSize | AvgCount Moyenne Moyenne StoreObservationToFSDB | StoredObservationsSize | MinCount Minimale Minimale StoreObservationToFSDB | StoredObservationsSize | MaxCount Maximale Maximale UpdateResourceCache|Count Nombre Nombre UpdateResourceCache|Duration| TotalDuration Total Total UpdateResourceCache|Duration| AvgDuration Moyenne Moyenne UpdateResourceCache|Duration| MinDuration Minimum Minimum UpdateResourceCache|Duration| MaxDuration Maximum Maximum UpdateResourceCache| ModifcationEstimateCount|TotalCount Total Le nombre de modifications estimées effectuées au cours de chaque mise à jour d'objet de cache de ressource. UpdateResourceCache| ModifcationEstimateCount|AvgCount Moyenne Moyenne UpdateResourceCache| ModifcationEstimateCount|MinCount Minimale Minimale UpdateResourceCache| ModifcationEstimateCount|MaxCount Maximale Maximale ManageAlerts|Count Nombre Le nombre total de reprises où les éléments de travail de vérification du seuil procèdent à des mises à jour d'alerte. ManageAlerts|Duration|TotalDuration Total La durée des opérations de mise à jour d'alerte. ManageAlerts|Duration|AvgDuration Moyenne Moyenne ManageAlerts|Duration|MinDuration Minimum Minimum VMware, Inc. 215 Guide d'administration et de personnalisation de vRealize Operations Manager Tableau 5‑93. Mesures de vérification des seuils globaux pour le service d'analyse (suite) Clé de mesure Nom de la mesure Description ManageAlerts|Duration|MaxDuration Maximum Maximum UpdateSymptoms|Count Nombre Le nombre total de fois où les éléments de travail de vérification du seuil vérifient et construisent des symptômes. UpdateSymptoms|Duration|TotalDuration Total La durée de l'opération de vérification et de construction des symptômes. UpdateSymptoms|Duration|AvgDuration Moyenne Moyenne UpdateSymptoms|Duration|MinDuration Minimum Minimum UpdateSymptoms|Duration|MaxDuration Maximum Maximum Mesures de calcul de seuil dynamique pour le service d'analyse Toutes les clés de mesure de calcul de seuil dynamique commencent par DtCalculation, comme dans DtCalculation|DtDataWrite|WriteOperationCount ou DtCalculation|DtAnalyze|AnalyzeOperationCount. Tableau 5‑94. Mesures de calcul de seuil dynamique pour le service d'analyse 216 Clé de mesure Nom de la mesure Description DtDataWrite | WriteOperationCount Nombre d'opérations d'écriture Nombre d'opérations d'écriture DtDataWrite | Duration | TotalDuration Total Durée totale (ms) DtDataWrite | Duration | AvgDuration Moyenne Durée moyenne (ms) DtDataWrite | Duration | MinDuration Minimum Durée minimale (ms) DtDataWrite | Duration | MaxDuration Maximum Durée maximale (ms) DtDataWrite | SavedDtObjectCount | TotalCount Total Total DtDataWrite | SavedDtObjectCount | AvgCount Moyenne Moyenne DtDataWrite | SavedDtObjectCount | MinCount Minimale Minimale DtDataWrite | SavedDtObjectCount | MaxCount Maximale Maximale DtAnalyze | AnalyzeOperationCount Nombre d'opérations d'analyse Nombre d'opérations d'analyse DtAnalyze | Duration | TotalDuration Total Durée totale (ms) DtAnalyze | Duration | AvgDuration Moyenne Durée moyenne (ms) DtAnalyze | Duration | MinDuration Minimum Durée minimale (ms) DtAnalyze | Duration | MaxDuration Maximum Durée maximale (ms) DtAnalyze | AnalyzedMetricsCount | TotalCount Total Total DtAnalyze | AnalyzedMetricsCount | AvgCount Moyenne Moyenne DtAnalyze | AnalyzedMetricsCount | MinCount Minimale Minimale DtAnalyze | AnalyzedMetricsCount | MaxCount Maximale Maximale VMware, Inc. Chapitre 5 Définitions de mesures dans vRealize Operations Manager Tableau 5‑94. Mesures de calcul de seuil dynamique pour le service d'analyse (suite) Clé de mesure Nom de la mesure Description DtDataRead | ReadOperationsCount Nombre d'opérations de lecture Nombre d'opérations de lecture DtDataRead | Duration | TotalDuration Total Durée totale (ms) DtDataRead | Duration | AvgDuration Moyenne Durée moyenne (ms) DtDataRead | Duration | MinDuration Minimum Durée minimale (ms) DtDataRead | Duration | MaxDuration Maximum Durée maximale (ms) DtDataRead | ReadDataPointsCount | TotalCount Total Total DtDataRead | ReadDataPointsCount | AvgCount Moyenne Moyenne DtDataRead | ReadDataPointsCount | MinCount Minimale Minimale DtDataRead | ReadDataPointsCount | MaxCount Maximale Maximale Tableau 5‑95. Mesures d'appel de fonction pour le service d'analyse Clé de mesure Nom de la mesure Description FunctionCalls | Count Nombre d'appels de fonction Nombre d'appels de fonction FunctionCalls | AvgDuration Durée d'exécution moyenne Durée d'exécution moyenne FunctionCalls | MaxDuration Durée d'exécution maximale Durée d'exécution maximale Mesures du collecteur vRealize Operations Manager collecte des mesures pour les objets du service de collecteur vRealize Operations Manager. Tableau 5‑96. Mesures du collecteur Clé de mesure Nom de la mesure Description ThreadpoolThreadsCount Nombre de threads de pool Nombre de threads du pool. RejectedFDCount Nombre de données de transfert refusées Nombre de données de transfert refusées RejectedFDAltCount Nombre de données de transfert de remplacement refusées Nombre de données de transfert de remplacement refusées SentFDCount Nombre d'objets envoyés Nombre d'objets envoyés SentFDAltCount Nombre d'objets envoyés de remplacement Nombre d'objets envoyés de remplacement CurrentHeapSize Taille de segment actuelle (Mo) Taille de segment actuelle. MaxHeapsize Taille de segment maximale (Mo) Taille de segment maximale. CommittedMemory Mémoire allouée (Mo) Quantité de mémoire allouée. CPUUsage Utilisation du CPU Utilisation du CPU. Threads Threads Nombre de threads. UpStatus Statut en service Statut en service VMware, Inc. 217 Guide d'administration et de personnalisation de vRealize Operations Manager Mesures du contrôleur vRealize Operations Manager collecte des mesures pour les objets du contrôleur vRealize Operations Manager. Tableau 5‑97. Mesures du contrôleur Clé de mesure Nom de la mesure Description RequestedMetricCount Nombre de mesures demandées Nombre de mesures demandées ApiCallsCount Nombre d'appels d'API Nombre d'appels d'API NewDiscoveredResourcesCount Nombre d'objets détectés Nombre d'objets détectés Mesures FSDB vRealize Operations Manager collecte les mesures pour les objets de la base de données du système de fichiers (FSDB) vRealize Operations Manager. Tableau 5‑98. Mesures FSDB Clé de mesure Nom de la mesure Description StoragePoolElementsCount Nombre d'éléments de travail de stockage Nombre d'éléments de travail de stockage FsdbState État de Fsdb État de Fsdb StoredResourcesCount Nombre d'objets stockés Nombre d'objets stockés StoredMetricsCount Nombre de mesures stockées Nombre de mesures stockées Tableau 5‑99. Mesures de pool de threads de stockage pour FSDB 218 Clé de mesure Nom de la mesure Description StoreOperationsCount Nombre d'opérations de stockage Nombre d'opérations de stockage StorageThreadPool | Duration | TotalDuration Total Durée totale (ms) StorageThreadPool | Duration | AvgDuration Moyenne Durée moyenne (ms) StorageThreadPool | Duration | MinDuration Minimum Durée minimale (ms) StorageThreadPool | Duration | MaxDuration Maximum Durée maximale (ms) StorageThreadPool | SavedMetricsCount | TotalCount Total Total StorageThreadPool | SavedMetricsCount | AvgCount Moyenne Moyenne StorageThreadPool | SavedMetricsCount | MinCount Minimale Minimale StorageThreadPool | SavedMetricsCount | MaxCount Maximale Maximale VMware, Inc. Chapitre 5 Définitions de mesures dans vRealize Operations Manager Mesures de l'interface utilisateur du produit vRealize Operations Manager collecte des mesures pour les objets de l'interface utilisateur du produit de vRealize Operations Manager. Tableau 5‑100. Mesures de l'interface utilisateur du produit Clé de mesure Nom de la mesure Description ActiveSessionsCount Sessions actives Sessions actives CurrentHeapSize Taille de segment actuelle Taille de segment actuelle. MaxHeapsize Taille maximale de segment Taille de segment maximale. CommittedMemory Mémoire allouée Quantité de mémoire allouée. CPUUsage Utilisation de CPU Pourcentage d'utilisation de la CPU. Threads Threads Nombre de threads. SessionCount Nombre de sessions actives Nombre de sessions actives SelfMonitoringQueueSize Taille de file d'attente d'autosurveillance Taille de file d'attente d'autosurveillance Tableau 5‑101. Mesures d'appel d'API pour l'interface utilisateur du produit Clé de mesure Nom de la mesure Description APICalls | HTTPRequesterRequestCount Nombre de demandes HTTPRequester Nombre de demandes HTTPRequester APICalls | AvgHTTPRequesterRequestTime Durée moyenne d'une demande HTTPRequester Durée moyenne d'une demande HTTPRequester (ms) APICalls | FailedAuthenticationCount Nombre d'échecs d'authentification Nombre d'échecs d'authentification APICalls | AvgAlertRequestTime Durée moyenne d'une demande d'alerte Durée moyenne d'une demande d'alerte (ms) APICalls | AlertRequestCount Nombre de demandes d'alertes Nombre de demandes d'alertes APICalls | AvgMetricPickerRequestTime Durée moyenne d'une demande de sélecteur de mesures Durée moyenne d'une demande de sélecteur de mesures (ms) APICalls | MetricPickerRequestCount Nombre de demandes du sélecteur de mesures Nombre de demandes du sélecteur de mesures APICalls | HeatmapRequestCount Nombre de demandes de cartes thermiques Nombre de demandes de cartes thermiques APICalls | AvgHeatmapRequestTime Durée moyenne d'une demande de carte thermique Durée moyenne d'une demande de carte thermique (ms) APICalls | MashupChartRequestCount Nombre de demandes de graphiques composites Nombre de demandes de graphiques composites APICalls | AvgMashupChartRequestTime Durée moyenne d'une demande de graphique composite Durée moyenne d'une demande de graphique composite (ms) APICalls | TopNRequestCount Nombre de demandes de N meilleurs Nombre de demandes de N meilleurs APICalls | AvgTopNRequestTime Durée moyenne d'une demande de N meilleurs Durée moyenne d'une demande de N meilleurs (ms) APICalls | MetricChartRequestCount Nombre de demandes de graphiques de mesures Nombre de demandes de graphiques de mesures APICalls | AvgMetricChartRequestTime Durée moyenne d'une demande de graphique de mesures Durée moyenne d'une demande de graphique de mesures (ms) VMware, Inc. 219 Guide d'administration et de personnalisation de vRealize Operations Manager Mesures de l'interface utilisateur d'administration vRealize Operations Manager collecte des mesures pour les objets d'interface utilisateur d'administration vRealize Operations Manager. Tableau 5‑102. Mesures de l'interface utilisateur d'administration Clé de mesure Nom de la mesure Description CurrentHeapSize Taille de segment actuelle Taille de segment actuelle (Mo). MaxHeapsize Taille maximale de segment Taille de segment maximale (Mo). CommittedMemory Mémoire allouée Quantité de mémoire allouée (Mo). CPUUsage Utilisation du CPU Utilisation du CPU (%). Threads Threads Nombre de threads. SessionCount Nombre de sessions actives Nombre de sessions actives SelfMonitoringQueueSize Taille de file d'attente d'autosurveillance Taille de file d'attente d'autosurveillance Tableau 5‑103. Mesures d'appel d'API pour l'interface utilisateur d'administration Clé de mesure Nom de la mesure Description APICalls | HTTPRequesterRequestCount Nombre de demandes HTTPRequester Nombre de demandes HTTPRequester APICalls | AvgHTTPRequesterRequestTime Durée moyenne d'une demande HTTPRequester Durée moyenne d'une demande HTTPRequester (ms) Mesures de l'API Suite vRealize Operations Manager collecte des mesures pour les objets de l'API VMware vRealize Operations Management Suite. Tableau 5‑104. Mesures de l'API Suite 220 Clé de mesure Nom de la mesure Description UsersCount Nombre d'utilisateurs Nombre d'utilisateurs ActiveSessionsCount Sessions actives Sessions actives GemfireClientReconnects Reconnexions du client Gemfire Reconnexions du client Gemfire GemfireClientCurrentCalls Nombre total de clients Gemfire en attente Nombre total de clients Gemfire en attente CurrentHeapSize Taille de segment actuelle Taille de segment actuelle (Mo). MaxHeapsize Taille maximale de segment Taille de segment maximale (Mo). CommittedMemory Mémoire allouée Quantité de mémoire allouée (Mo). CPUUsage Utilisation de CPU Utilisation de CPU (%) . CPUProcessTime Temps de traitement CPU Temps de traitement CPU (ms) CPUProcessTimeCapacity Capacité du temps de traitement CPU Capacité du temps de traitement CPU (ms) Threads Threads Nombre de threads. VMware, Inc. Chapitre 5 Définitions de mesures dans vRealize Operations Manager Tableau 5‑105. Mesures d'appel du client Gemfire pour l'API de la suite Clé de mesure Nom de la mesure Description GemfireClientCalls | TotalRequests Nombre total de demandes Nombre total de demandes GemfireClientCalls | AvgResponseTime Temps de réponse moyen Temps de réponse moyen (ms) GemfireClientCalls | MinResponseTime Temps de réponse minimal Temps de réponse minimal (ms) GemfireClientCalls | MaxResponseTime Temps de réponse maximal Temps de réponse maximal GemfireClientCalls | RequestsPerSecond Demandes par seconde Demandes par seconde GemfireClientCalls | CurrentRequests Demandes actuelles Demandes actuelles GemfireClientCalls | RequestsCount Nombre de demandes Nombre de demandes GemfireClientCalls | ResponsesCount Nombre de réponses Nombre de réponses Tableau 5‑106. Mesures d'appel API pour l'API de la suite Clé de mesure Nom de la mesure Description APICalls | TotalRequests Nombre total de demandes Nombre total de demandes APICalls | AvgResponseTime Temps de réponse moyen (ms) Temps de réponse moyen (ms) APICalls | MinResponseTime Temps de réponse minimal (ms) Temps de réponse minimal (ms) APICalls | MaxResponseTime Temps de réponse maximal Temps de réponse maximal APICalls | ServerErrorResponseCount Nombre de réponses erronées du serveur Nombre de réponses erronées du serveur APICalls | FailedAuthenticationCount Nombre d'échecs d'authentification Nombre d'échecs d'authentification APICalls | FailedAuthorizationCount Nombre d'échecs d'autorisation Nombre d'échecs d'autorisation APICalls | RequestsPerSecond Demandes par seconde Demandes par seconde APICalls | CurrentRequests Demandes actuelles Demandes actuelles APICalls | ResponsesPerSecond Réponses par seconde Réponses par seconde APICalls | RequestsCount Nombre de demandes Nombre de demandes APICalls | ResponsesCount Nombre de réponses Nombre de réponses Mesures d'administration des clusters et des sections vRealize Operations Manager collecte des mesures pour les objets d'administration des clusters et des sections (Cluster and Slice Administration - CASA) vRealize Operations Manager. Tableau 5‑107. Mesures d'administration des clusters et des sections Clé de mesure Nom de la mesure Description CurrentHeapSize Taille de segment actuelle Taille de segment actuelle (Mo). MaxHeapsize Taille maximale de segment Taille de segment maximale (Mo). CommittedMemory Mémoire allouée Quantité de mémoire allouée (Mo). CPUUsage Utilisation du CPU utilisation de CPU (%) Threads Threads Nombre de threads. VMware, Inc. 221 Guide d'administration et de personnalisation de vRealize Operations Manager Tableau 5‑108. Mesures d'appel d'API pour l'administration des clusters et des sections Clé de mesure Nom de la mesure Description API Calls | TotalRequests Nombre total de demandes Nombre total de demandes API Calls | AvgResponseTime Temps de réponse moyen Temps de réponse moyen (ms) API Calls | MinResponseTime Temps de réponse minimal Temps de réponse minimal (ms) API Calls | MaxResponseTime Temps de réponse maximal Temps de réponse maximal (ms) API Calls | ServerErrorResponseCount Nombre de réponses erronées du serveur Nombre de réponses erronées du serveur API Calls | FailedAuthenticationCount Nombre d'échecs d'authentification Nombre d'échecs d'authentification API Calls | FailedAuthorizationCount Temps de réponse minimal Temps de réponse minimal (ms) Mesures du processus de surveillance vRealize Operations Manager collecte les mesures de surveillance pour s'assurer que les services de vRealize Operations Manager sont en cours d'exécution et répondent. Mesures du processus de surveillance Les mesures du processus de surveillance fournissent le nombre total de services. Tableau 5‑109. Mesures du processus de surveillance Clé de mesure Nom de la mesure Description ServiceCount Nombre de services Nombre de services Mesures de services Les mesures de services fournissent des informations sur l'activité du processus de surveillance. Tableau 5‑110. Mesure du processus de surveillance de vRealize Operations Manager Clé de mesure Nom de la mesure Description Service | Enabled Activé Activé Service | Restarts Redémarrages Nombre d'absences de réponse du processus et de redémarrages par la surveillance. Service | Starts Démarrages Nombre de relances du processus par la surveillance. Service | Stops Arrêts Nombre d'arrêts du processus par la surveillance. Mesures des nœuds vRealize Operations Manager collecte des métriques pour les objets de nœud vRealize Operations Manager. Des mesures peuvent être calculées pour les objets de nœud. Reportez-vous à « Mesures calculées », page 206. 222 VMware, Inc. Chapitre 5 Définitions de mesures dans vRealize Operations Manager Tableau 5‑111. Mesures des nœuds Clé de mesure Nom de la mesure Description Nombre de composants Nombre de composants Nombre d'objets vRealize Operations Manager appartenant à ce nœud PrimaryResourcesCount Nombre d'objets principaux Nombre d'objets principaux LocalResourcesCount Nombre d'objets locaux Nombre d'objets locaux PrimaryMetricsCount Nombre de mesures principales Nombre de mesures principales LocalMetricsCount Nombre de mesures locales Nombre de mesures locales PercentDBStorageAvailable Pourcentage de disque disponible /stockage/bdd Pourcentage de disque disponible /stockage/bdd PercentLogStorageAvailable Pourcentage de disque disponible /stockage/journal Pourcentage de disque disponible /stockage/journal Tableau 5‑112. Mesures de mémoire pour le nœud Clé de mesure Nom de la mesure Description mem | actualFree Réellement disponible Réellement disponible mem | actualUsed Réellement utilisée Réellement utilisée mem | free Libre Libre mem | used Utilisé Utilisé mem | total Total Total mem | demand_gb Demande de mémoire estimée Demande de mémoire estimée Tableau 5‑113. Mesures d'échange pour le nœud Clé de mesure Nom de la mesure Description swap | total Total Total swap | free Libre Libre swap | used Utilisé Utilisé swap | pageIn Page entrante Page entrante swap | pageOut Page sortante Page sortante Tableau 5‑114. Mesures de limites de ressources pour le nœud Clé de mesure Nom de la mesure Description resourceLimit | numProcesses Nombre de processus Nombre de processus resourceLimit | openFiles Nombre de fichiers ouverts Nombre de fichiers ouverts resourceLimit | openFilesMax Limite maximale du nombre de fichiers ouverts Limite maximale du nombre de fichiers ouverts resourceLimit | numProcessesMax Limite maximale du nombre de processus Limite maximale du nombre de processus VMware, Inc. 223 Guide d'administration et de personnalisation de vRealize Operations Manager Tableau 5‑115. Mesures de réseau pour le nœud Clé de mesure Nom de la mesure Description net | allInboundTotal Toutes les connexions entrantes Total de toutes les connexions entrantes net | allOutboundTotal Toutes les connexions sortantes Total de toutes les connexions sortantes net | tcpBound Lié à TCP Lié à TCP net | tcpClose État TCP CLOSE Nombre de connexions dans l'état TCP CLOSE net | tcpCloseWait État TCP CLOSE WAIT Nombre de connexions dans l'état TCP CLOSE WAIT net | tcpClosing État TCP CLOSING Nombre de connexions dans l'état TCP CLOSING net | tcpEstablished État TCP ESTABLISHED Nombre de connexions dans l'état TCP ESTABLISHED net | tcpIdle État TCP IDLE Nombre de connexions de l'état TCP IDLE net | tcpInboundTotal Connexions entrantes TCP Connexions entrantes TCP net | tcpOutboundTotal Connexions sortantes TCP Connexions sortantes TCP net | tcpLastAck État TCP LAST ACK Nombre de connexions dans l'état TCP LAST ACK net | tcpListen État TCP LISTEN Nombre de connexions dans l'état TCP LISTEN net | tcpSynRecv État TCP SYN RCVD Nombre de connexions dans l'état TCP SYN RCVD net | tcpSynSent Étape TCP SYN_SENT Nombre de connexions dans l'état TCP SYN_SENT net | tcpTimeWait État TCP TIME WAIT Nombre de connexions dans l'état TCP TIME WAIT Tableau 5‑116. Mesures d'interface réseau pour le nœud 224 Clé de mesure Nom de la mesure Description net | iface | speed Vitesse Vitesse (bits/sec) net | iface | rxPackets Paquets reçus Nombre de paquets reçus net | iface | rxBytes Octets reçus Nombre d'octets reçus net | iface | rxDropped Abandons de paquets reçus Nombre de paquets reçus abandonnés net | iface | rxFrame Trames de paquets reçus Nombre de trames de paquets reçus net | iface | rxOverruns Débordements de paquets reçus Nombre de débordements de paquets reçus net | iface | txPackets Paquets transmis Nombre de paquets transmis net | iface | txBytes Octets transmis Nombre d'octets transmis net | iface | txDropped Abandons de paquets transmis Nombre de paquets transmis abandonnés. net | iface | txCarrier Opérateur de transmission Opérateur de transmission VMware, Inc. Chapitre 5 Définitions de mesures dans vRealize Operations Manager Tableau 5‑116. Mesures d'interface réseau pour le nœud (suite) Clé de mesure Nom de la mesure Description net | iface | txCollisions Collision de paquets transmis Nombre de collisions de paquets transmis net | iface | txErrors Erreurs de paquets transmis Nombre d'erreurs de transmission net | iface | txOverruns Débordements de paquets transmis Nombre de débordements de transmission Tableau 5‑117. Mesures de système de fichiers de disque pour le nœud Clé de mesure Nom de la mesure Description disk | fileSystem | total Total Total disk | fileSystem | available Disponible Disponible disk | fileSystem | used Utilisé Utilisé disk | fileSystem | files Total de nœuds de fichiers Total de nœuds de fichiers disk | fileSystem | filesFree Total de nœuds de fichiers disponibles Total de nœuds de fichiers disponibles disk | fileSystem | queue File d'attente de disque File d'attente de disque disk | fileSystem | readBytes Octets lus Nombre d'octets lus disk | fileSystem | writeBytes Octets écrits Nombre d'octets écrits disk | fileSystem | reads Lectures Nombre de lectures disk | fileSystem | writes Écritures Nombre d'écritures Tableau 5‑118. Mesures d'installation de disque pour le nœud Clé de mesure Nom de la mesure Description disk | installation | used Utilisé Utilisé disk | installation | total Total Total disk | installation | available Disponible Disponible Tableau 5‑119. Mesures de base de données de disque pour le nœud Clé de mesure Nom de la mesure Description disk | db | used Utilisé Utilisé disk | db | total Total Total disk | db | available Disponible Disponible Tableau 5‑120. Mesures de journal de disque pour le nœud Clé de mesure Nom de la mesure Description disk | log | used Utilisé Utilisé disk | log | total Total Total disk | log | available Disponible Disponible VMware, Inc. 225 Guide d'administration et de personnalisation de vRealize Operations Manager Tableau 5‑121. Mesures de CPU pour le nœud Clé de mesure Nom de la mesure Description cpu | combined Charge combinée Charge combinée (utilisateur + système + nice + attente) cpu | idle Inactif Fraction du temps d'inactivité de la disponibilité totale du cpu (charge du cpu) cpu | irq Irq Fraction du temps d'interruption de la disponibilité totale du cpu (charge du cpu) cpu | nice Nice Fraction du temps Nice de la disponibilité totale du cpu (charge du cpu) cpu | softIrq Int log Fraction du temps d'interruption logicielle de la disponibilité totale du cpu (charge du cpu) cpu | stolen Volé Fraction du temps volé de la disponibilité totale du cpu (charge du cpu) cpu | sys sys Fraction du temps système de la disponibilité totale du cpu (charge du cpu) cpu | user Utilisateur (charge du cpu) Fraction du temps utilisateur de la disponibilité totale du cpu (charge du cpu) cpu | wait Attente (charge du cpu) Fraction du temps d'attente de la disponibilité totale du cpu (charge du cpu) cpu | total Indisponibilité totale d'une cpu Indisponibilité totale d'une cpu cpu | allCpuCombined Charge totale combinée de toutes les cpu Charge totale combinée de toutes les cpu (charge du cpu) cpu | allCpuTotal_ghz Disponible Disponible cpu | allCpuCombined_ghz Utilisé Utilisé cpu | allCpuCombined_percent Utilisation de CPU utilisation de CPU (%) Tableau 5‑122. Mesures de périphérique pour le nœud 226 Clé de mesure Nom de la mesure Description device | iops_read Lectures par seconde Nombre moyen de commandes de lecture émises par seconde durant l'intervalle de collecte. device | iops_write Écritures par seconde Nombre moyen de commandes d'écriture émises par seconde durant l'intervalle de collecte. device | iops Lectures/écritures par seconde Nombre moyen de commandes de lectures/d'écritures émises par seconde durant l'intervalle de collecte. device | await Temps moyen de transaction Temps moyen de transaction (millisecondes) VMware, Inc. Chapitre 5 Définitions de mesures dans vRealize Operations Manager Tableau 5‑122. Mesures de périphérique pour le nœud (suite) Clé de mesure Nom de la mesure Description device | iops_readMaxObserved Nombre maximal de lectures observées par seconde Nombre maximal de lectures observées par seconde device | iops_writeMaxObserved Nombre maximal d'écritures observées par seconde Nombre maximal d'écritures observées par seconde Tableau 5‑123. Mesures de service pour le nœud Clé de mesure Nom de la mesure Description service | proc | fdUsage Nombre total de descripteurs de fichiers ouverts Nombre total de descripteurs de fichiers ouverts. Tableau 5‑124. Mesures NTP pour le nœud Clé de mesure Nom de la mesure Description ntp | serverCount Nombre de serveurs configurés Nombre de serveurs configurés ntp | unreachableCount Nombre de serveurs inaccessibles Nombre de serveurs inaccessibles ntp | unreachable Inaccessible Le serveur NTP est-il inaccessible ? La valeur 0 indique accessible, 1 indique que le serveur n'était pas accessible ou n'a pas répondu. Tableau 5‑125. Mesures de segment de mémoire pour le nœud Clé de mesure Nom de la mesure Description heap | CurrentHeapSize Taille de segment actuelle Taille de segment actuelle heap | MaxHeapSize Taille maximale de segment Taille maximale de segment heap | CommittedMemory Mémoire allouée Mémoire allouée Mesures des clusters vRealize Operations Manager collecte des mesures pour les objets de cluster vRealize Operations Manager, y compris des mesures de calcul de seuil dynamique et de capacité. Des mesures peuvent être calculées pour des objets de cluster. Reportez-vous à « Mesures calculées », page 206. Mesures des clusters Les mesures de cluster indiquent le nombre d'hôtes, de ressources et de mesures dans le cluster. Tableau 5‑126. Mesures des clusters Clé de mesure Nom de la mesure Description HostCount Nombre de nœuds dans le cluster Nombre de nœuds dans le cluster PrimaryResourcesCount Nombre de ressources principales Nombre de ressources principales LocalResourcesCount Nombre de ressources locales Nombre de ressources locales PrimaryMetricsCount Nombre de mesures principales Nombre de mesures principales ReceivedResourceCount Nombre de ressources reçues Nombre de ressources reçues ReceivedMetricCount Nombre de mesures reçues Nombre de mesures reçues VMware, Inc. 227 Guide d'administration et de personnalisation de vRealize Operations Manager Mesures DT Les mesures DT sont les mesures de seuil dynamique du cluster. Des valeurs non nulles n'apparaissent que si les mesures sont collectées lorsque les calculs de seuil dynamique sont en cours. Tableau 5‑127. Mesures DT pour le cluster Clé de mesure Nom de la mesure Description dt | isRunning Exécution Exécution dt | dtRunTime Durée d'exécution Durée d'exécution (ms) dt|StartTime Heure de début d'exécution Heure de début d'exécution dt | percentage Pourcentage Pourcentage (%) dt | executorCount Nombre de nœuds exécuteurs Nombre de nœuds exécuteurs dt | resourceCount Nombre de ressources Nombre de ressources dt | fsdbReadTime Durée de lecture FSDB Temps de lecture FSDB (ms) dt | dtObjectSaveTime Durée d'enregistrement d'objet de DT Temps d'enregistrement d'objet DT (ms) dt | dtHistorySaveTime Durée d'enregistrement d'historique de DT Temps d'enregistrement d'historique DT (ms) dt | executor | resourceCount Nombre de ressources Nombre de ressources Mesures de calcul de capacité (CC) Les mesures CC sont les mesures de calcul de capacité du cluster. Des valeurs non nulles n'apparaissent que si les mesures sont collectées lorsque les calculs de capacité sont en cours. Tableau 5‑128. Mesures CC pour le cluster Clé de mesure Nom de la mesure Description cc | isRunning Exécution Exécution cc | runTime Temps d'exécution total Temps d'exécution total cc | startTime Heure de début Heure de début cc | finishTime Heure de fin Heure de fin cc | totalResourcesToProcess Nombre total d'objets Nombre total d'objets cc | progress Progression Progression cc | phase1TimeTaken Temps de calcul de la phase 1 Temps de calcul de la phase 1 cc | phase2TimeTaken Temps de calcul de la phase 2 Temps de calcul de la phase 2 Mesures du cluster Gemfire Les mesures Gemfire fournissent des informations sur le cluster Gemfire. Tableau 5‑129. Mesures du cluster Gemfire 228 Clé de mesure Nom de la mesure Description GemfireCluster | System | AvgReads Nombre moyen de lectures par seconde Le nombre moyen de lectures par seconde pour tous les membres GemfireCluster | System | AvgWrites Nombre moyen d'écritures par seconde Le nombre moyen d'écritures par seconde pour tous les membres VMware, Inc. Chapitre 5 Définitions de mesures dans vRealize Operations Manager Tableau 5‑129. Mesures du cluster Gemfire (suite) Clé de mesure Nom de la mesure Description GemfireCluster | System | DiskReadsRate Taux de lecture du disque Le nombre moyen de lectures du disque par seconde pour tous les membres distribués GemfireCluster | System | DiskWritesRate Taux d'écriture du disque Le nombre moyen d'écritures du disque par seconde pour tous les membres distribués GemfireCluster | System | GarbageCollectionCount Nombre total de nettoyages de mémoire Le nombre total de nettoyages de mémoire pour tous les membres GemfireCluster | System | GarbageCollectionCountDelta Nombre de nouveaux nettoyages de mémoire Le nombre de nouveaux nettoyages de mémoire pour tous les membres GemfireCluster | System | JVMPauses Nombre de pauses JVM Le nombre de pauses JVM détectées GemfireCluster | System | JVMPausesDelta Nombre de nouvelles pauses JVM Le nombre de nouvelles pauses JVM détectées GemfireCluster | System | DiskFlushAvgLatency Latence moyenne de vidage de disque Latence moyenne de vidage du disque (ms) GemfireCluster | System | NumRunningFunctions Nombre de fonctions en cours d'exécution Le nombre de tâches MapReduce en cours d'exécution sur tous les membres du système distribué GemfireCluster | System | NumClients Nombre de clients Le nombre de clients connectés GemfireCluster | System | TotalHitCount Nombre total de correspondances Le nombre total de correspondances dans le cache pour toutes les régions GemfireCluster | System | TotalHitCountDelta Nombre de nouvelles correspondances Le nombre de nouvelles correspondances dans le cache pour toutes les régions GemfireCluster | System | TotalMissCount Nombre total de pertes Le nombre total de pertes dans le cache pour toutes les régions GemfireCluster | System | TotalMissCountDelta Nombre de nouvelles pertes Le nombre de nouvelles pertes dans le cache pour toutes les régions GemfireCluster | System | Member | FreeSwapSpace Espace d'échange disponible Espace d'échange disponible (Mo) GemfireCluster | System | Member | TotalSwapSpace Espace d'échange total Espace d'échange total (Mo) GemfireCluster | System | Member | CommittedVirtualMemorySize Taille de la mémoire virtuelle allouée Taille de la mémoire virtuelle allouée (Mo) GemfireCluster | System | Member | SystemLoadAverage Moyenne de la charge du système Moyenne de la charge du système GemfireCluster | System | Member | FreePhysicalMemory Mémoire physique disponible Mémoire physique libre (Mo) GemfireCluster | System | Member | TotalPhysicalMemory Mémoire physique totale Mémoire physique totale (Mo) GemfireCluster | System | Member | CacheListenerCallsAvgLatency Latence moyenne des appels de l'écouteur de cache Latence moyenne des appels de l'écouteur de cache (ms) GemfireCluster | System | Member | CacheWriterCallsAvgLatency Latence moyenne des appels de l'enregistreur de cache Latence moyenne des appels de l'enregistreur de cache (ms) GemfireCluster | System | Member | DeserializationAvgLatency Latence moyenne de désérialisation Latence moyenne de désérialisation (ms) GemfireCluster | System | Member | FunctionExecutionRate Exécutions de la fonction par seconde Exécutions de la fonction par seconde VMware, Inc. 229 Guide d'administration et de personnalisation de vRealize Operations Manager Tableau 5‑129. Mesures du cluster Gemfire (suite) 230 Clé de mesure Nom de la mesure Description GemfireCluster | System | Member | JVMPauses Nombre de pauses JVM Nombre de pauses JVM GemfireCluster | System | Member | NumRunningFunctions Nombre de fonctions en cours d'exécution Nombre de fonctions en cours d'exécution GemfireCluster | System | Member | PutsRate Placements par seconde Placements par seconde GemfireCluster | System | Member | GetsRate Obtentions par seconde Obtentions par seconde GemfireCluster | System | Member | GetsAvgLatency Latence moyenne des obtentions Latence moyenne des obtentions (ms) GemfireCluster | System | Member | PutsAvgLatency Latence moyenne des placements Latence moyenne des placements (ms) GemfireCluster | System | Member | SerializationAvgLatency Latence moyenne de sérialisation Latence moyenne de sérialisation (ms) GemfireCluster | System | Member | Disk | DiskFlushAvgLatency Latence moyenne de vidage Latence moyenne de vidage (ms) GemfireCluster | System | Member | Disk | DiskReadsRate Nombre moyen de lectures par seconde Nombre moyen de lectures par seconde GemfireCluster | System | Member | Disk | DiskWritesRate Nombre moyen d'écritures par seconde Nombre moyen d'écritures par seconde GemfireCluster | System | Member | Network | BytesReceivedRate Nombre moyen d'octets reçus par seconde Nombre moyen d'octets reçus par seconde GemfireCluster | System | Member | Network | BytesSentRate Nombre moyen d'octets envoyés par seconde Nombre moyen d'octets envoyés par seconde GemfireCluster | System | Member | JVM | GCTimeMillis Durée du nettoyage de la mémoire Durée totale du nettoyage de la mémoire GemfireCluster | System | Member | JVM | GCTimeMillisDelta Nouvelle durée du nettoyage de la mémoire Nouvelle durée du nettoyage de la mémoire GemfireCluster | System | Member | JVM | TotalThreads Nombre total de threads Nombre total de threads GemfireCluster | System | Member | JVM | CommitedMemory Mémoire allouée Mémoire allouée (Mo) GemfireCluster | System | Member | JVM | MaxMemory Mémoire maximale Mémoire maximale (Mo) GemfireCluster | System | Member | JVM | UsedMemory Mémoire utilisée Mémoire utilisée (Mo) GemfireCluster | Region | SystemRegionEntryCount Nombre d'entrées Nombre d'entrées GemfireCluster | Region | DestroyRate Destructions par seconde Destructions par seconde GemfireCluster | Region | CreatesRate Créations par seconde Créations par seconde GemfireCluster | Region | GetsRate Obtentions par seconde Obtentions par seconde GemfireCluster | Region | BucketCount Nombre de compartiments Nombre de compartiments GemfireCluster | Region | AvgBucketSize Nombre moyen d'entrées par compartiment Nombre moyen d'entrées par compartiment GemfireCluster | Region | Member | ActualRedundancy Redondance réelle Redondance réelle VMware, Inc. Chapitre 5 Définitions de mesures dans vRealize Operations Manager Tableau 5‑129. Mesures du cluster Gemfire (suite) Clé de mesure Nom de la mesure Description GemfireCluster | Region | Member | BucketCount Nombre de compartiments Nombre de compartiments GemfireCluster | Region | Member | AvgBucketSize Nombre moyen d'entrées par compartiment Nombre moyen d'entrées par compartiment GemfireCluster | Region | Member | CreatesRate Créations par seconde Créations par seconde GemfireCluster | Region | Member | GetsRate Obtentions par seconde Obtentions par seconde GemfireCluster | Region | Member | DestroyRate Destructions par seconde Destructions par seconde GemfireCluster | Region | Member | MissCount Nombre de pertes Nombre de pertes dans le cache GemfireCluster | Region | Member | MissCountDelta Nombre de nouvelles pertes dans le cache Nombre de nouvelles pertes dans le cache GemfireCluster | Region | Member | HitCount Nombre de correspondances Nombre de correspondances dans le cache GemfireCluster | Region | Member | HitCountDelta Nombre de nouvelles correspondances dans le cache Nombre de nouvelles correspondances dans le cache Mesures de vérification du seuil Les mesures de vérification de seuil vérifient les mesures traitées et calculées pour le cluster. Tableau 5‑130. Mesures de vérification de seuil pour le cluster Clé de mesure Nom de la mesure Description ThresholdChecking | ProcessedMetricCount Nombre de mesures traitées Nombre de mesures traitées ThresholdChecking | ProcessedMetricRate Vitesse de traitement des mesures reçues (par seconde) Vitesse de traitement des mesures reçues (par seconde) ThresholdChecking | ComputedMetricCount Nombre de mesures calculées Nombre de mesures calculées ThresholdChecking | ComputedMetricRate Vitesse de traitement des mesures calculées (par seconde) Vitesse de traitement des mesures calculées (par seconde) Métrique de mémoire Les mesures de mémoire fournissent des informations sur l'utilisation du CPU pour le cluster. Tableau 5‑131. Mesures de mémoire pour le cluster Clé de mesure Nom de la mesure Description Memory | AvgFreePhysicalMemory Moyenne de la mémoire physique disponible Moyenne de la mémoire physique disponible (Go) Memory | TotalFreePhysicalMemory Mémoire physique disponible Mémoire physique disponible (Go) Memory | TotalMemory Mémoire disponible totale Mémoire disponible totale (Go) Memory | TotalUsedMemory Mémoire utilisée réelle Mémoire utilisée réelle (Go) Memory | TotalDemandMemory Demande de mémoire Demande de mémoire (Go) VMware, Inc. 231 Guide d'administration et de personnalisation de vRealize Operations Manager Mesures de mémoire élastique Les mesures de mémoire élastique fournissent des informations sur l'utilisation de la mémoire récupérable du CPU pour le cluster. Tableau 5‑132. Mesures de mémoire pour le cluster Clé de mesure Nom de la mesure Description ElasticMemory | TotalMemory Mémoire disponible totale Mémoire disponible totale (Go) ElasticMemory | TotalUsedMemory Mémoire utilisée réelle Mémoire utilisée réelle (Go) ElasticMemory | TotalDemandMemory Demande de mémoire Demande de mémoire (Go) Métrique de CPU Les mesures de CPU fournissent des informations de CPU pour le cluster. Tableau 5‑133. Mesures de CPU pour le cluster Clé de mesure Nom de la mesure Description cpu | TotalCombinedUsage Charge du CPU Charge du CPU cpu | TotalAvailable CPU disponible CPU disponible cpu | TotalAvailable_ghz Disponible Disponible (GHz) cpu | TotalUsage_ghz Utilisé Utilisée (GHz) cpu | TotalUsage Utilisation du CPU utilisation de CPU (%) Métrique de disque Les mesures de disque fournissent des informations de disponibilité de disque pour le cluster. Tableau 5‑134. Mesures de disque pour le Cluster 232 Clé de mesure Nom de la mesure Description Disk | DatabaseStorage | AvgAvailable Disponibilité de disque moyenne pour les nœuds Disponibilité de disque moyenne pour les nœuds Disk | DatabaseStorage | MinAvailable Disponibilité de disque minimale pour les nœuds Disponibilité de disque minimale pour les nœuds Disk | DatabaseStorage | MaxAvailable Disponibilité de disque maximale pour les nœuds Disponibilité de disque maximale pour les nœuds Disk | DatabaseStorage | TotalAvailable Disponible Disponible Disk | DatabaseStorage | Total Total Total Disk | DatabaseStorage | TotalUsed Utilisé Utilisé Disk | LogStorage | AvgAvailable Disponibilité de disque moyenne pour les nœuds Disponibilité de disque moyenne pour les nœuds Disk | LogStorage | MinAvailable Disponibilité de disque minimale pour les nœuds Disponibilité de disque minimale pour les nœuds Disk | LogStorage | MaxAvailable Disponibilité de disque maximale pour les nœuds Disponibilité de disque maximale pour les nœuds Disk | LogStorage | TotalAvailable Disponible Disponible Disk | LogStorage | Total Total Total Disk | LogStorage | TotalUsed Utilisé Utilisé VMware, Inc. Chapitre 5 Définitions de mesures dans vRealize Operations Manager Mesures de persistance vRealize Operations Manager collecte des mesures pour diverses ressources de persistance ou groupes de services. Mesures d'activité Les mesures d'activité se rapportent à la structure d'activité. Tableau 5‑135. Mesures d'activité pour Persistance Clé de mesure Nom de la mesure Description Activity | RunningCount Nombre d'exécutions en cours Nombre d'exécutions en cours Activity | ExecutedCount Nombre d'exécutions Nombre d'exécutions Activity | SucceededCount Nombre de réussites Nombre de réussites Activity | FailedCount Nombre d'échecs Nombre d'échecs Mesures XDB de contrôleur Les mesures de contrôleur se rapportent à la base de données maître. Tableau 5‑136. Mesures XDB du contrôleur pour Persistance Clé de mesure Nom de la mesure Description ControllerXDB | Size Taille Taille (octets) ControllerXDB | TempDBSize Taille de base de données temporaire Taille temporaire de la base de données (octets) ControllerXDB | TotalObjectCount Nombre total d'objets Nombre total d'objets ControllerXDB | AvgQueryDuration Durée moyenne de requête Durée moyenne de requête (ms) ControllerXDB | MinQueryDuration Durée minimale de requête Durée minimale des requêtes (ms) ControllerXDB | MaxQueryDuration Durée maximale de requête Durée maximale de requête (ms) ControllerXDB | TotalTransactionCount Nombre total de transactions Nombre total de transactions ControllerXDB | LockOperationErrorCount Nombre d'erreurs d'opération de verrouillage Nombre d'erreurs d'opération de verrouillage ControllerXDB | DBCorruptionErrorCount Nombre d'erreurs d'altération de base de données Nombre d'erreurs d'altération de base de données ControllerXDB | DBMaxSessionExceededCount Nombre maximal de sessions de base de données dépassées Nombre maximal de sessions de base de données dépassées ControllerXDB | NumberWaitingForSession Nombre d'opérations en attente de session Nombre d'opérations en attente de session du pool de sessions ControllerXDB | AvgWaitForSessionDuration Temps moyen d'acquisition du pool de sessions Temps moyen d'acquisition du pool de sessions ControllerXDB | MinWaitForSessionDuration Temps minimal d'acquisition du pool de sessions Temps minimal d'acquisition du pool de sessions ControllerXDB | MaxWaitForSessionDuration Temps maximal d'acquisition du pool de sessions Temps maximal d'acquisition du pool de sessions VMware, Inc. 233 Guide d'administration et de personnalisation de vRealize Operations Manager Tableau 5‑136. Mesures XDB du contrôleur pour Persistance (suite) Clé de mesure Nom de la mesure Description ControllerXDB | TotalGetSessionCount Nombre total de demandes de session du pool de sessions Nombre total de demandes de session du pool de sessions ControllerXDB | MaxActiveSessionCount Nombre maximum de sessions simultanées Nombre maximum de sessions simultanées lors du dernier intervalle de collecte. Mesures SQL d'alarme Les mesures d'alarme se rapportent à la persistance des alertes et des symptômes. Tableau 5‑137. Mesures SQL d'alarme pour Persistance Clé de mesure Nom de la mesure Description AlarmSQL | Size Taille (octets) Taille (octets) AlarmSQL | AvgQueryDuration Durée moyenne de requête (ms) Durée moyenne de requête (ms) AlarmSQL | MinQueryDuration Durée minimale des requêtes (ms) Durée minimale des requêtes (ms) AlarmSQL | MaxQueryDuration Durée maximale de requête (ms) Durée maximale de requête (ms) AlarmSQL | TotalTransactionCount Nombre total de transactions Nombre total de transactions AlarmSQL | TotalAlarms Nombre total d'objets d'alarme Nombre total d'objets d'alarme AlarmSQL | TotalAlerts Nombre total d'objets d'alerte Nombre total d'objets d'alerte AlarmSQL | AlertTableSize Taille de la table d'alertes Taille de la table d'alertes AlarmSQL | AlarmTableSize Taille de la table d'alarmes Taille de la table d'alarmes Valeur de clé de base de données de stockage (KVDB) Les mesures KVDB se rapportent à la persistance du stockage de données clé-valeur. Clé de mesure Nom de la mesure Description KVDB | AvgQueryDuration Durée moyenne de requête Durée moyenne de requête KVDB | MinQueryDuration Durée minimale de requête Durée minimale de requête KVDB | MaxQueryDuration Durée maximale de requête Durée maximale de requête KVDB | TotalTransactionCount Nombre total de transactions Nombre total de transactions Mesures XDB de service d'inventaire historique Les mesures de service d'inventaire historique se rapportent à la persistance des propriétés de configuration et de leurs modifications. Tableau 5‑138. Mesures XDB historiques pour Persistance 234 Clé de mesure Nom de la mesure Description HisXDB | FunctionCalls | Count HisXDB | FunctionCalls Nombre d'appels de fonctions Nombre d'appels de fonctions HisXDB | FunctionCalls | AvgDuration Durée d'exécution moyenne Durée d'exécution moyenne HisXDB | FunctionCalls | MaxDuration Durée d'exécution maximale Durée d'exécution maximale HisXDB | Size Taille Taille (octets) VMware, Inc. Chapitre 5 Définitions de mesures dans vRealize Operations Manager Tableau 5‑138. Mesures XDB historiques pour Persistance (suite) Clé de mesure Nom de la mesure Description HisXDB | TempDBSize Taille de base de données temporaire Taille temporaire de la base de données (octets) HisXDB | TotalObjectCount Nombre total d'objets Nombre total d'objets HisXDB | AvgQueryDuration Durée moyenne de requête Durée moyenne de requête (ms) HisXDB | MinQueryDuration Durée minimale de requête Durée minimale des requêtes (ms) HisXDB | MaxQueryDuration Durée maximale de requête Durée maximale de requête (ms) HisXDB | TotalTransactionCount Nombre total de transactions Nombre total de transactions HisXDB | LockOperationErrorCount Nombre d'erreurs d'opération de verrouillage Nombre d'erreurs d'opération de verrouillage HisXDB | DBCorruptionErrorCount Nombre d'erreurs d'altération de base de données Nombre d'erreurs d'altération de base de données HisXDB | DBMaxSessionExceededCount Nombre maximal de sessions de base de données dépassées Nombre maximal de sessions de base de données dépassées HisXDB | NumberWaitingForSession Nombre d'opérations en attente de session Nombre d'opérations en attente de session du pool de sessions HisXDB | AvgWaitForSessionDuration Temps moyen d'acquisition du pool de sessions Temps moyen d'acquisition du pool de sessions HisXDB | MinWaitForSessionDuration Temps minimal d'acquisition du pool de sessions Temps minimal d'acquisition du pool de sessions HisXDB | MaxWaitForSessionDuration Temps maximal d'acquisition du pool de sessions Temps maximal d'acquisition du pool de sessions HisXDB | TotalGetSessionCount Nombre total de demandes de session du pool de sessions Nombre total de demandes de session du pool de sessions HisXDB | HisActivitySubmissionCount Nombre d'activités HIS envoyées Nombre d'activités de service d'inventaire historique (HIS) envoyées HisXDB | HisActivityCompletionCount Nombre d'activités HIS achevées Nombre d'activités de service d'inventaire historique (HIS) achevées HisXDB | HisActivityCompletionDelayAvg Délai moyen d'achèvement des activités HIS Durée moyenne entre l'envoi et l'achèvement des activités HisXDB | HisActivityCompletionDelayMax Délai maximal d'achèvement des activités HIS Durée maximale entre l'envoi et l'achèvement des activités HisXDB | HisActivityAbortedCount Nombre d'activités HIS abandonnées Nombre d'activités de service d'inventaire historique (HIS) abandonnées Mesures de collecteur distant vRealize Operations Manager collecte des métriques pour les objets nœuds du collecteur distant vRealize Operations Manager. Tableau 5‑139. Mesures de collecteur distant Clé de mesure Nom de la mesure Description ComponentCount Nombre de composants Nombre d'objets vRealize Operations Manager appartenant à ce nœud. VMware, Inc. 235 Guide d'administration et de personnalisation de vRealize Operations Manager Tableau 5‑140. Mesures de mémoire pour le collecteur distant Clé de mesure Nom de la mesure Description mem | actualFree Réellement disponible Réellement disponible mem | actualUsed Réellement utilisée Réellement utilisée mem | free Libre Libre mem | used Utilisé Utilisé mem | total Total Total mem | demand_gb Demande de mémoire estimée Demande de mémoire estimée Tableau 5‑141. Mesures d'échange pour le collecteur distant Clé de mesure Nom de la mesure Description swap | total Total Total swap | free Libre Libre swap | used Utilisé Utilisé swap | pageIn Page entrante Page entrante swap | pageOut Page sortante Page sortante Tableau 5‑142. Mesures de limites de ressources pour le collecteur distant Clé de mesure Nom de la mesure Description resourceLimit | numProcesses Nombre de processus Nombre de processus resourceLimit | openFiles Nombre de fichiers ouverts Nombre de fichiers ouverts resourceLimit | openFilesMax Limite maximale du nombre de fichiers ouverts Limite maximale du nombre de fichiers ouverts resourceLimit | numProcessesMax Limite maximale du nombre de processus Limite maximale du nombre de processus Tableau 5‑143. Mesures de réseau pour le collecteur distant 236 Clé de mesure Nom de la mesure Description net | allInboundTotal Toutes les connexions entrantes Total de toutes les connexions entrantes net | allOutboundTotal Toutes les connexions sortantes Total de toutes les connexions sortantes net | tcpBound Lié à TCP Lié à TCP net | tcpClose État TCP CLOSE Nombre de connexions dans l'état TCP CLOSE net | tcpCloseWait État TCP CLOSE WAIT Nombre de connexions dans l'état TCP CLOSE WAIT net | tcpClosing État TCP CLOSING Nombre de connexions dans l'état TCP CLOSING net | tcpEstablished État TCP ESTABLISHED Nombre de connexions dans l'état TCP ESTABLISHED net | tcpIdle État TCP IDLE Nombre de connexions de l'état TCP IDLE net | tcpInboundTotal Connexions entrantes TCP Connexions entrantes TCP net | tcpOutboundTotal Connexions sortantes TCP Connexions sortantes TCP VMware, Inc. Chapitre 5 Définitions de mesures dans vRealize Operations Manager Tableau 5‑143. Mesures de réseau pour le collecteur distant (suite) Clé de mesure Nom de la mesure Description net | tcpLastAck État TCP LAST ACK Nombre de connexions dans l'état TCP LAST ACK net | tcpListen État TCP LISTEN Nombre de connexions dans l'état TCP LISTEN net | tcpSynRecv État TCP SYN RCVD Nombre de connexions dans l'état TCP SYN RCVD net | tcpSynSent Étape TCP SYN_SENT Nombre de connexions dans l'état TCP SYN_SENT net | tcpTimeWait État TCP TIME WAIT Nombre de connexions dans l'état TCP TIME WAIT Tableau 5‑144. Mesures d'interface réseau pour le collecteur distant Clé de mesure Nom de la mesure Description net | iface | speed Vitesse Vitesse (bits/sec) net | iface | rxPackets Paquets reçus Nombre de paquets reçus net | iface | rxBytes Octets reçus Nombre d'octets reçus net | iface | rxDropped Abandons de paquets reçus Nombre de paquets reçus abandonnés net | iface | rxFrame Trames de paquets reçus Nombre de trames de paquets reçus net | iface | rxOverruns Débordements de paquets reçus Nombre de débordements de paquets reçus net | iface | txPackets Paquets transmis Nombre de paquets transmis net | iface | txBytes Octets transmis Nombre d'octets transmis net | iface | txDropped Abandons de paquets transmis Nombre de paquets transmis abandonnés. net | iface | txCarrier Opérateur de transmission Opérateur de transmission net | iface | txCollisions Collision de paquets transmis Nombre de collisions de paquets transmis net | iface | txErrors Erreurs de paquets transmis Nombre d'erreurs de transmission net | iface | txOverruns Débordements de paquets transmis Nombre de débordements de transmission Tableau 5‑145. Mesures de système de fichiers de disque pour le collecteur distant Clé de mesure Nom de la mesure Description disk | fileSystem | total Total Total disk | fileSystem | available Disponible Disponible disk | fileSystem | used Utilisé Utilisé disk | fileSystem | files Total de nœuds de fichiers Nombre total de nœuds de fichier disk | fileSystem | filesFree Total de nœuds de fichiers disponibles Total de nœuds de fichiers disponibles disk | fileSystem | queue File d'attente de disque File d'attente de disque disk | fileSystem | readBytes Octets lus Nombre d'octets lus VMware, Inc. 237 Guide d'administration et de personnalisation de vRealize Operations Manager Tableau 5‑145. Mesures de système de fichiers de disque pour le collecteur distant (suite) Clé de mesure Nom de la mesure Description disk | fileSystem | writeBytes Octets écrits Nombre d'octets écrits disk | fileSystem | reads Lectures Nombre de lectures disk | fileSystem | writes Écritures Nombre d'écritures Tableau 5‑146. Mesures d'installation de disque pour le collecteur distant Clé de mesure Nom de la mesure Description disk | installation | used Utilisé Utilisé disk | installation | total Total Total disk | installation | available Disponible Disponible Tableau 5‑147. Mesures de base de données de disque pour le collecteur distant Clé de mesure Nom de la mesure Description disk | db | used Utilisé Utilisé disk | db | total Total Total disk | db | available Disponible Disponible Tableau 5‑148. Mesures de journalisation de disque pour le collecteur distant Clé de mesure Nom de la mesure Description disk | log | used Utilisé Utilisé disk | log | total Total Total disk | log | available Disponible Disponible Tableau 5‑149. Mesures de CPU pour le collecteur distant 238 Clé de mesure Nom de la mesure Description cpu | combined Charge combinée Charge combinée (utilisateur + système + nice + attente) cpu | idle Inactif Fraction du temps d'inactivité de la disponibilité totale du cpu (charge du cpu) cpu | irq Irq Fraction du temps d'interruption de la disponibilité totale du cpu (charge du cpu) cpu | nice Nice Fraction du temps Nice de la disponibilité totale du cpu (charge du cpu) cpu | softIrq Int log Fraction du temps d'interruption logicielle de la disponibilité totale du cpu (charge du cpu) cpu | stolen Volé Fraction du temps volé de la disponibilité totale du cpu (charge du cpu) cpu | sys sys Fraction du temps système de la disponibilité totale du cpu (charge du cpu) VMware, Inc. Chapitre 5 Définitions de mesures dans vRealize Operations Manager Tableau 5‑149. Mesures de CPU pour le collecteur distant (suite) Clé de mesure Nom de la mesure Description cpu | user Utilisateur Fraction du temps utilisateur de la disponibilité totale du cpu (charge du cpu) cpu | wait Attente Fraction du temps d'attente de la disponibilité totale du cpu (charge du cpu) cpu | total Indisponibilité totale d'une cpu Indisponibilité totale d'une cpu cpu | allCpuCombined Charge totale combinée de toutes les cpu Charge totale combinée de toutes les cpu (charge du cpu) cpu | allCpuTotal_ghz Disponible Disponible cpu | allCpuCombined_ghz Utilisé Utilisé cpu | allCpuCombined_percent Utilisation de CPU utilisation de CPU (%) Tableau 5‑150. Mesures de périphériques pour le collecteur distant Clé de mesure Nom de la mesure Description device | iops_read Lectures par seconde Nombre moyen de commandes de lecture émises par seconde durant l'intervalle de collecte device | iops_write Écritures par seconde Nombre moyen de commandes d'écriture émises par seconde durant l'intervalle de collecte device | iops Lectures/écritures par seconde Nombre moyen de commandes de lectures/d'écritures émises par seconde durant l'intervalle de collecte device | await Temps moyen de transaction Temps moyen de transaction (millisecondes) Tableau 5‑151. Mesures de service pour le collecteur distant Clé de mesure Nom de la mesure Description service | proc | fdUsage Nombre total de descripteurs de fichiers ouverts Nombre total de descripteurs de fichiers ouverts (Linux). Nombre total de descripteurs (Windows) Tableau 5‑152. Mesures NTP pour le collecteur distant Clé de mesure Nom de la mesure Description ntp | serverCount Nombre de serveurs configurés Nombre de serveurs configurés ntp | unreachableCount Nombre de serveurs inaccessibles Nombre de serveurs inaccessibles ntp | unreachable Inaccessible Le serveur NTP est-il inaccessible ? La valeur 0 indique accessible, 1 indique que le serveur n'était pas accessible ou n'a pas répondu. VMware, Inc. 239 Guide d'administration et de personnalisation de vRealize Operations Manager Mesures pour les systèmes d'exploitation et les plug-ins de surveillance de service à distance dans End Point Operations Management vRealize Operations Manager collecte des mesures pour les types d'objets dans les systèmes d'exploitation et les plug-ins de surveillance de service à distance. Mesures du plug-in des systèmes d'exploitation Le plug-in des systèmes d'exploitation collecte des mesures pour les types d'objets tels que Linux, AIX, Solaris et Windows. Le plug-in des systèmes d'exploitation collecte également des mesures pour les services Windows, les services de script et les services de processus multiples. Mesures AIX Le Operating Systems Plug-in identifie les mesures pour le type d'objet AIX. AIX 6.1 et 7.1 sont pris en charge. Tableau 5‑153. mesures AIX 240 Nom Catégorie KPI Disponibilité des ressources DISPONIBILITÉ Vrai Temps de fonctionnement système DISPONIBILITÉ Vrai Lectures/écritures du système de fichiers DÉBIT Faux Lectures/écritures par minute du système de fichiers DÉBIT Faux Ouvertures tcp passives DÉBIT Faux Segs sortie tcp par minute DÉBIT Faux Échecs tentatives tcp DÉBIT Faux Réinit. établ. tcp par minute DÉBIT Faux Segs retrans. tcp DÉBIT Faux Segs sortie tcp DÉBIT Faux Reinit. établ. tcp DÉBIT Faux Ouvertures actives tcp DÉBIT Faux Établ. en cours tcp DÉBIT Faux Erreurs entrée tcp DÉBIT Faux Erreurs par minute entrée tcp DÉBIT Faux Ouvertures actives tcp par minute DÉBIT Faux Reinit. sortie tcp par minute DÉBIT Faux Réinit. sortie tcp DÉBIT Faux Échecs tentatives tcp par minute DÉBIT Faux Ouvertures passives tcp par minute DÉBIT Faux Segs entrée tcp par minute DÉBIT Faux Segs entrée tcp DÉBIT Faux Segs retrans. tcp par minute DÉBIT Faux Temps d'attente cpu UTILISATION Faux VMware, Inc. Chapitre 5 Définitions de mesures dans vRealize Operations Manager Tableau 5‑153. mesures AIX (suite) Nom Catégorie KPI Inactivité cpu UTILISATION Faux Temps d'inactivité cpu UTILISATION Faux Temps d'inactivité cpu par minute UTILISATION Faux Temps d'attente cpu par minute UTILISATION Faux Utilisation cpu UTILISATION Vrai Attente cpu UTILISATION Faux Cpu Nice UTILISATION Faux Mémoire libre UTILISATION Faux Charge moyenne 15 minutes UTILISATION Faux Charge moyenne 5 minutes UTILISATION Faux Charge moyenne 1 minute UTILISATION Faux Écritures Nfs Server V3 par minute UTILISATION Faux Readlink Nfs Server V3 par minute UTILISATION Faux Readdirplus Nfs Server V3 par minute UTILISATION Faux Commit Nfs Server V3 par minute UTILISATION Faux Accès Nfs Server V3 UTILISATION Faux Accès Nfs Server V3 par minute UTILISATION Faux Rename Nfs Server V3 par minute UTILISATION Faux Fsstat Nfs Server V3 par minute UTILISATION Faux Create Nfs Server V3 par minute UTILISATION Faux Mkdir Nfs Server V3 par minute UTILISATION Faux Mknod Nfs Server V3 UTILISATION Faux Lecture Nfs Server V3 par minute UTILISATION Faux Fsstat Nfs Server V3 UTILISATION Faux Link Nfs Server V3 UTILISATION Faux Écriture Nfs Server V3 UTILISATION Faux Lookup Nfs Server V3 par minute UTILISATION Faux Link Nfs Server V3 par minute UTILISATION Faux Rmdir Nfs Server V3 par minute UTILISATION Faux Mkdir Nfs Server V3 UTILISATION Faux Remove Nfs Server V3 par minute UTILISATION Faux Symlink Nfs Server V3 UTILISATION Faux Symlink Nfs Server V3 par minute UTILISATION Faux Remove Nfs Server V3 UTILISATION Faux Null Nfs Server V3 UTILISATION Faux Readdirplus Nfs Server V3 UTILISATION Faux Readdir Nfs Server V3 UTILISATION Faux Getattr Nfs Server V3 par minute UTILISATION Faux Lecture Nfs Server V3 UTILISATION Faux VMware, Inc. 241 Guide d'administration et de personnalisation de vRealize Operations Manager Tableau 5‑153. mesures AIX (suite) 242 Nom Catégorie KPI Lookup Nfs Server V3 UTILISATION Faux Pathconf Nfs Server V3 UTILISATION Faux Readlink Nfs Server V3 UTILISATION Faux Pathconf Nfs Server V3 par minute UTILISATION Faux Mknod Nfs Server V3 par minute UTILISATION Faux Setattr Nfs Server V3 par minute UTILISATION Faux Setattr Nfs Server V3 UTILISATION Faux Create Nfs Server V3 UTILISATION Faux Fsinfo Nfs Server V3 par minute UTILISATION Faux Fsinfo Nfs Server V3 UTILISATION Faux Getattr Nfs Server V3 UTILISATION Faux Rmdir Nfs Server V3 UTILISATION Faux Readdir Nfs Server V3 par minute UTILISATION Faux Rename Nfs Server V3 UTILISATION Faux Commit Nfs Server V3 UTILISATION Faux Null Nfs Server V3 par minute UTILISATION Faux Nombre de CPU UTILISATION Faux Erreurs de pages majeures UTILISATION Faux Pourcentage de la mémoire utilisée UTILISATION Vrai Erreurs de pages majeures par seconde UTILISATION Faux Erreurs de pages par seconde UTILISATION Faux Erreurs de pages UTILISATION Faux Pourcentage du fichier d'échange utilisé UTILISATION Vrai Pourcentage du fichier d'échange libre UTILISATION Faux Pourcentage de mémoire libre UTILISATION Faux Processus en cours d'exécution UTILISATION Faux Processus en veille UTILISATION Faux Processus arrêtés UTILISATION Faux Temps cpu système par minute UTILISATION Faux Cpu système UTILISATION Faux Temps cpu système UTILISATION Faux Fichier d'échange utilisé UTILISATION Faux Pages d'échange en entrée UTILISATION Faux Pages d'échange en entrée par minute UTILISATION Faux Total des échanges UTILISATION Faux Fichier d'échange libre UTILISATION Faux Pages d'échange en sortie UTILISATION Faux Pages d'échange en sortie par minute UTILISATION Faux Capacité disque totale UTILISATION Faux VMware, Inc. Chapitre 5 Définitions de mesures dans vRealize Operations Manager Tableau 5‑153. mesures AIX (suite) Nom Catégorie KPI Nombre total de processus UTILISATION Faux Mémoire totale UTILISATION Faux Utilisation totale du disque UTILISATION Faux Temps cpu utilisateur UTILISATION Faux Cpu utilisateur UTILISATION Faux Temps cpu utilisateur par minute UTILISATION Faux Mémoire utilisée UTILISATION Faux Processus zombie UTILISATION Faux Mesures Linux Operating Systems Plug-in relève les mesures pour le type d'objet Linux. Tableau 5‑154. Mesures Linux Nom Catégorie KPI Disponibilité des ressources DISPONIBILITÉ Vrai Temps de disponibilité du système DISPONIBILITÉ Faux Lectures/écritures du système de fichiers DÉBIT Faux Lectures/écritures du système de fichiers par minute DÉBIT Faux Échec de la tentative TCP DÉBIT Faux État Tcp Established DÉBIT Faux Réinitialisations de Tcp Estab par minute DÉBIT Faux Segments Tcp retrans DÉBIT Faux État Tcp LISTEN DÉBIT Faux État Tcp CLOSING DÉBIT Faux État Tcp SYN_SENT DÉBIT Faux État Tcp TIME_WAIT DÉBIT Faux État Tcp SYN_RECV DÉBIT Faux Errs Tcp par minute en entrée DÉBIT Faux Segments Tcp par minute en sortie DÉBIT Faux Ouvertures Tcp passives par minute DÉBIT Faux Segments Tcp en sortie DÉBIT Faux Réinitialisations Tcp Estab DÉBIT Faux Ouvertures actives Tcp DÉBIT Faux Connexions sortantes Tcp DÉBIT Faux Tcp Estab en cours DÉBIT Faux Errs Tcp en entrée DÉBIT Faux VMware, Inc. 243 Guide d'administration et de personnalisation de vRealize Operations Manager Tableau 5‑154. Mesures Linux (suite) 244 Nom Catégorie KPI Connexions entrantes Tcp DÉBIT Faux Ouvertures Tcp actives par minute DÉBIT Faux Réinitialisations Tcp par minute en sortie DÉBIT Faux Segments Tcp en entrée DÉBIT Faux Segments retrans Tcp par minute DÉBIT Faux Ouvertures passives Tcp DÉBIT Faux Réinitialisations Tcp en sortie DÉBIT Faux État Tcp FIN_WAIT1 DÉBIT Faux État Tcp FIN_WAIT2 DÉBIT Faux État tcp CLOSE_WAIT DÉBIT Faux Segments Tcp par minute en entrée DÉBIT Faux État Tcp CLOSE DÉBIT Faux État Tcp LAST_ACK DÉBIT Faux Échecs de tentative Tcp par minute DÉBIT Faux Cpu détourné UTILISATION Faux Temps d'attente cpu UTILISATION Faux Temps d'interruption matérielle cpu par minute UTILISATION Faux Temps d'interruption logicielle cpu UTILISATION Faux Temps détourné cpu par minute UTILISATION Faux Temps détourné cpu UTILISATION Faux Temps d'inactivité du CPU UTILISATION Faux Interruption matérielle Cpu UTILISATION Faux Temps d'interruption logicielle cpu par minute UTILISATION Faux Temps d'inactivité cpu par minute UTILISATION Faux Temps d'attente cpu par minute UTILISATION Faux Temps d'interruption matérielle du cpu UTILISATION Faux Interruption logicielle cpu UTILISATION Faux Inactivité cpu UTILISATION Faux Utilisation cpu UTILISATION Vrai Attente cpu UTILISATION Faux Nice cpu UTILISATION Faux Mémoire libre UTILISATION Faux Mémoire libre (+ tampons/cache) UTILISATION Faux VMware, Inc. Chapitre 5 Définitions de mesures dans vRealize Operations Manager Tableau 5‑154. Mesures Linux (suite) Nom Catégorie KPI Charge moyenne 15 minutes UTILISATION Faux Charge moyenne 5 minutes UTILISATION Faux Charge moyenne 1 minute UTILISATION Faux Serveur NFS V3 Readlink par minute UTILISATION Faux Serveur NFS V3 Readdirplus par minute UTILISATION Faux Serveur NFS V3 Commit par minute UTILISATION Faux Serveur NFS V3 Access UTILISATION Faux Serveur NFS V3 Access par minute UTILISATION Faux Serveur NFS V3 Remove UTILISATION Faux Serveur NFS V3 Rename par minute UTILISATION Faux Serveur NFS V3 Fsstat par minute UTILISATION Faux Serveur NFS V3 Create par minute UTILISATION Faux Serveur Nfs V3 Mkdir par minute UTILISATION Faux Serveur Nfs V3 Mknod UTILISATION Faux Serveur Nfs V3 Read par minute UTILISATION Faux Serveur Nfs V3 Fsstat UTILISATION Faux Serveur Nfs V3 Link UTILISATION Faux Serveur Nfs V3 Write UTILISATION Faux Serveur Nfs V3 Remove par minute UTILISATION Faux Serveur Nfs V3 Lookup par minute UTILISATION Faux Serveur Nfs V3 Link par minute UTILISATION Faux Serveur Nfs V3 Rmdir par minute UTILISATION Faux Serveur Nfs V3 Mkdir UTILISATION Faux Serveur Nfs V3 Mknod par minute UTILISATION Faux Serveur Nfs V3 Getattr par minute UTILISATION Faux Serveur Nfs V3 Null UTILISATION Faux Serveur Nfs V3 Readdirplus UTILISATION Faux Serveur Nfs V3 Lookup UTILISATION Faux Serveur Nfs V3 Pathconf UTILISATION Faux Serveur Nfs V3 Readlink UTILISATION Faux Serveur Nfs V3 Write par minute UTILISATION Faux VMware, Inc. 245 Guide d'administration et de personnalisation de vRealize Operations Manager Tableau 5‑154. Mesures Linux (suite) 246 Nom Catégorie KPI Serveur Nfs V3 Readdir UTILISATION Faux Serveur Nfs V3 Setattr par minute UTILISATION Faux Serveur Nfs V3 Setattr UTILISATION Faux Serveur Nfs V3 Read UTILISATION Faux Serveur Nfs V3 Pathconf par minute UTILISATION Faux Serveur Nfs V3 Symlink par minute UTILISATION Faux Serveur Nfs V3 Fsinfo par minute UTILISATION Faux Serveur Nfs V3 Fsinfo UTILISATION Faux Serveur Nfs V3 getattr UTILISATION Faux Serveur Nfs V3 rmdir UTILISATION Faux Serveur Nfs V3 Readdir par minute UTILISATION Faux Serveur Nfs V3 Create UTILISATION Faux Serveur Nfs V3 Rename UTILISATION Faux Serveur Nfs V3 Commit UTILISATION Faux Serveur Nfs V3 Null par minute UTILISATION Faux Nombre de CPU UTILISATION Faux Erreurs majeures de la page UTILISATION Faux Erreurs majeures de la page par seconde UTILISATION Faux Erreurs de page par seconde UTILISATION Faux Pourcentage d'échange disponible UTILISATION Faux Pourcentage de mémoire libre UTILISATION Faux Pourcentage de mémoire utilisée UTILISATION Vrai Pourcentage d'échange utilisé UTILISATION Vrai Erreurs de la page UTILISATION Faux Processus en cours d'exécution UTILISATION Faux Processus en veille UTILISATION Faux Processus interrompus UTILISATION Faux Pages sorties par minute UTILISATION Faux Pages introduites par minute UTILISATION Faux Échange disponible UTILISATION Faux Pages sorties UTILISATION Faux Échange utilisé UTILISATION Faux Échange total UTILISATION Faux Pages introduites UTILISATION Faux VMware, Inc. Chapitre 5 Définitions de mesures dans vRealize Operations Manager Tableau 5‑154. Mesures Linux (suite) Nom Catégorie KPI Processeur du système UTILISATION Faux Le temps du processeur système par minute UTILISATION Faux Temps du processeur système UTILISATION Faux Capacité de disque totale UTILISATION Faux Processus total UTILISATION Faux Mémoire totale UTILISATION Faux Utilisation totale du disque UTILISATION Faux Temps cpu utilisateur UTILISATION Faux Mémoire utilisée (+ tampons/cache) UTILISATION Faux Cpu utilisateur UTILISATION Faux Temps cpu utilisateur par minute UTILISATION Faux Mémoire utilisée UTILISATION Faux Processus zombies UTILISATION Faux Mesures de Solaris Le Operating Systems Plug-in découvre les mesures pour le type d'objet Solaris. Solaris x86 et SPARC sont pris en charge. Tableau 5‑155. Mesures de Solaris Nom Catégorie KPI Disponibilité des ressources DISPONIBILITÉ Vrai Temps de fonctionnement du système DISPONIBILITÉ Faux Lectures/écritures du système de fichiers DÉBIT Faux Lectures/écritures du système de fichiers par minute DÉBIT Faux Tcp - Échecs de tentatives DÉBIT Faux Tcp - État ESTABLISHED DÉBIT Faux Tcp - Réinitialisations Established par minute DÉBIT Faux Tcp - Segments retransmis DÉBIT Faux Tcp - État LISTEN DÉBIT Faux Tcp - État CLOSED DÉBIT Faux Tcp - État SYN_SENT DÉBIT Faux Tcp - État TIME_WAIT DÉBIT Faux Tcp - État SYN_RECV DÉBIT Faux Tcp - Erreurs d'entrée par minute DÉBIT Faux Tcp - Segments sortants par minute DÉBIT Faux Tcp - Ouvertures passives par minute DÉBIT Faux VMware, Inc. 247 Guide d'administration et de personnalisation de vRealize Operations Manager Tableau 5‑155. Mesures de Solaris (suite) 248 Nom Catégorie KPI Tcp - Segments sortants DÉBIT Faux Tcp - Réinitialisations Established DÉBIT Faux Tcp - Ouvertures actives par minute DÉBIT Faux Tcp - Connexions sortantes DÉBIT Faux Tcp - Established courants DÉBIT Faux Tcp - Erreurs d'entrée DÉBIT Faux Tcp - Connexions entrantes DÉBIT Faux Tcp - Ouvertures actives DÉBIT Faux Tcp - Réinitialisations sortantes par minute DÉBIT Faux Tcp - Segments entrants DÉBIT Faux Tcp - Segments retransmis par minute DÉBIT Faux Tcp - Ouvertures passives DÉBIT Faux Tcp - Réinitialisations sortantes DÉBIT Faux Tcp - État FIN_WAIT1 DÉBIT Faux Tcp - État FIN_WAIT2 DÉBIT Faux Tcp - État CLOSE_WAIT DÉBIT Faux Tcp - Segments entrants par minute DÉBIT Faux Tcp - État CLOSE DÉBIT Faux Tcp - État LAST_ACK DÉBIT Faux Tcp - Échecs de tentative par minute DÉBIT Faux Temps d'attente du CPU UTILISATION Faux Temps d'inactivité du CPU UTILISATION Faux Temps d'inactivité du CPU par minute UTILISATION Faux Temps d'attente du CPU par minute UTILISATION Faux Inactivité CPU UTILISATION Faux Utilisation CPU UTILISATION Vrai Attente CPU UTILISATION Faux CPU bon UTILISATION Faux Mémoire libre UTILISATION Faux Charge moyenne 15 minutes UTILISATION Faux Charge moyenne 5 minutes UTILISATION Faux Charge moyenne 1 minute UTILISATION Faux Serveur NFS V3 - Readlink par minute UTILISATION Faux Serveur NFS V3 - Readdirplus par minute UTILISATION Faux Serveur NFS V3 - Allocations par minute UTILISATION Faux Serveur NFS V3 - Accéder UTILISATION Faux Serveur NFS V3 - Accès par minute UTILISATION Faux VMware, Inc. Chapitre 5 Définitions de mesures dans vRealize Operations Manager Tableau 5‑155. Mesures de Solaris (suite) Nom Catégorie KPI Serveur NFS V3 - Supprimer UTILISATION Faux Serveur NFS V3 - Renommer par minute UTILISATION Faux Serveur NFS V3 - Fsstat par minute UTILISATION Faux Serveur NFS V3 - Créer par minute UTILISATION Faux Serveur NFS V3 - Mkdir par minute UTILISATION Faux Serveur NFS V3 - Mknod UTILISATION Faux Serveur NFS V3 - Lire par minute UTILISATION Faux Serveur NFS V3 - Fsstat UTILISATION Faux Serveur NFS V3 - Lier UTILISATION Faux Serveur NFS V3 - Écrire UTILISATION Faux Serveur NFS V3 - Supprimer par minute UTILISATION Faux Serveur NFS V3 - Rechercher par minute UTILISATION Faux Serveur NFS V3 - Lier par minute UTILISATION Faux Serveur NFS V3 - Rmdir par minute UTILISATION Faux Serveur NFS V3 - Mkdir UTILISATION Faux Serveur NFS V3 - Mknod par minute UTILISATION Faux Serveur NFS V3 - Getattr par minute UTILISATION Faux Serveur NFS V3 - Nul UTILISATION Faux Serveur NFS V3 - Readdirplus UTILISATION Faux Serveur NFS V3 - Rechercher UTILISATION Faux Serveur NFS V3 - Pathconf UTILISATION Faux Serveur NFS V3 - Readlink UTILISATION Faux Serveur NFS V3 - Écrire par minute UTILISATION Faux Serveur NFS V3 - Readdir UTILISATION Faux Serveur NFS V3 - Setattr par minute UTILISATION Faux Serveur NFS V3 - Setattr UTILISATION Faux Serveur NFS V3 - Lire UTILISATION Faux Serveur NFS V3 - Pathconf par minute UTILISATION Faux Serveur NFS V3 - Symlink par minute UTILISATION Faux Serveur NFS V3 - Symlink UTILISATION Faux Serveur NFS V3 - Fsinfo par minute UTILISATION Faux Serveur NFS V3 - Fsinfo UTILISATION Faux Serveur NFS V3 - Getattr UTILISATION Faux Serveur NFS V3 - Rmdir UTILISATION Faux Serveur NFS V3 - Readdir par minute UTILISATION Faux Serveur NFS V3 - Créer UTILISATION Faux Serveur NFS V3 - Renommer UTILISATION Faux Serveur NFS V3 - Allocation UTILISATION Faux Serveur NFS V3 - Nul par minute UTILISATION Faux VMware, Inc. 249 Guide d'administration et de personnalisation de vRealize Operations Manager Tableau 5‑155. Mesures de Solaris (suite) 250 Nom Catégorie KPI Nombre de CPU UTILISATION Faux Erreurs majeures de page UTILISATION Faux Erreurs majeures de page par seconde UTILISATION Faux Erreurs de page par seconde UTILISATION Faux Pourcentage d'espace d'échange libre UTILISATION Faux Pourcentage de mémoire libre UTILISATION Faux Pourcentage de la mémoire utilisée UTILISATION Vrai Pourcentage d'espace d'échange utilisé UTILISATION Vrai Erreurs de page UTILISATION Faux Processus en cours d'exécution UTILISATION Faux Processus en veille UTILISATION Faux Processus arrêtés UTILISATION Faux Pages d'échange sortantes par minute UTILISATION Faux Pages d'échange entrantes par minute UTILISATION Faux Fichier d'échange libre UTILISATION Faux Pages d'échange sortantes UTILISATION Faux Fichier d'échange utilisé UTILISATION Faux Fichier d'échange total UTILISATION Faux Pages d'échange entrantes UTILISATION Faux CPU du système UTILISATION Faux Temps système de CPU par minute UTILISATION Faux Temps système de CPU UTILISATION Faux Capacité de disque totale UTILISATION Faux Total des processus UTILISATION Faux Mémoire totale UTILISATION Faux Utilisation totale du disque UTILISATION Faux Temps utilisateur de CPU UTILISATION Faux CPU utilisateur UTILISATION Faux Temps utilisateur de CPU par minute UTILISATION Faux Mémoire utilisée UTILISATION Faux Processus zombi UTILISATION Faux VMware, Inc. Chapitre 5 Définitions de mesures dans vRealize Operations Manager Mesures de Microsoft Windows Le Operating Systems Plug-in découvre les mesures pour le type d'objet Microsoft Windows. Microsoft Windows Server 2012 R2 et 2008 R2 sont pris en charge. Tableau 5‑156. Mesures de Microsoft Windows Nom Catégorie KPI Disponibilité des ressources DISPONIBILITÉ Vrai Temps de fonctionnement du système DISPONIBILITÉ Faux Moy. disque s/transfert DÉBIT Faux Lectures/écritures du système de fichiers DÉBIT Faux Lectures/écritures du système de fichiers par minute DÉBIT Faux Tcp - Échecs de tentatives DÉBIT Faux Tcp - État ESTABLISHED DÉBIT Faux Tcp - Réinitialisations Established par minute DÉBIT Faux Tcp - Segments retransmis DÉBIT Faux Tcp - État LISTEN DÉBIT Faux Tcp - État CLOSED DÉBIT Faux Tcp - État SYN_SENT DÉBIT Faux Tcp - État TIME_WAIT DÉBIT Faux Tcp - État SYN_RECV DÉBIT Faux Tcp - Erreurs d'entrée par minute DÉBIT Faux Tcp - Segments sortants par minute DÉBIT Faux Tcp - Ouvertures passives par minute DÉBIT Faux Tcp - Segments sortants DÉBIT Faux Tcp - Réinitialisations Established DÉBIT Faux Tcp - Ouvertures actives DÉBIT Faux Tcp - Connexions sortantes DÉBIT Faux Tcp - Established courants DÉBIT Faux Tcp - Erreurs d'entrée DÉBIT Faux Tcp - Connexions entrantes DÉBIT Faux Tcp - Ouvertures actives par minute DÉBIT Faux Tcp - Réinitialisations sortantes par minute DÉBIT Faux Tcp - Segments entrants DÉBIT Faux Tcp - Segments retransmis par minute DÉBIT Faux Tcp - Ouvertures passives DÉBIT Faux Tcp - Réinitialisations sortantes DÉBIT Faux Tcp - État FIN_WAIT1 DÉBIT Faux Tcp - État FIN_WAIT2 DÉBIT Faux Tcp - État CLOSE_WAIT DÉBIT Faux Tcp - Segments entrants par minute DÉBIT Faux VMware, Inc. 251 Guide d'administration et de personnalisation de vRealize Operations Manager Tableau 5‑156. Mesures de Microsoft Windows (suite) 252 Nom Catégorie KPI Tcp - État CLOSE DÉBIT Faux Tcp - État LAST_ACK DÉBIT Faux Tcp - Échecs de tentative par minute DÉBIT Faux Temps d'inactivité du CPU UTILISATION Faux Temps d'inactivité du CPU par minute UTILISATION Faux Utilisation CPU UTILISATION Vrai Mémoire libre UTILISATION Faux Erreurs de pages mémoire/s UTILISATION Faux Mémoire - Octets résidents du pilote système UTILISATION Faux Mémoire - Octets disponibles UTILISATION Faux Mémoire - Nombre total d'octets du pilote système UTILISATION Faux Mémoire - % Octets alloués en cours d'utilisation UTILISATION Faux Mémoire - Octets de noyau de cache de veille UTILISATION Faux Mémoire - Pages de transition réaffectées/s UTILISATION Faux Mémoire - Copies d'écriture/s UTILISATION Faux Mémoire - Disponible en Ko UTILISATION Faux Mémoire - Lectures de pages/s UTILISATION Faux Mémoire - Octets alloués UTILISATION Faux Mémoire - Octets non paginés de pool UTILISATION Faux Mémoire - Octets résidents de code système UTILISATION Faux Mémoire - Écritures de pages/s UTILISATION Faux Mémoire - Disponible en Mo UTILISATION Faux Mémoire - Octets de Priorité normale de cache de veille UTILISATION Faux Mémoire - Pages/s UTILISATION Faux Mémoire - Octets de liste de page modifiée UTILISATION Faux Mémoire - Erreurs de cache/s UTILISATION Faux Mémoire - Allocations non paginées de pool UTILISATION Faux Mémoire - Nombre total d'octets résidents de code système UTILISATION Faux Mémoire - Allocations paginées de pool UTILISATION Faux Mémoire - Entrées de pages/s UTILISATION Faux Mémoire - Octets paginés de pool UTILISATION Faux Mémoire - Octets résidents paginés de pool UTILISATION Faux Mémoire - Octets de cache UTILISATION Faux Mémoire - Octets de réserve de cache de veille UTILISATION Faux MemoryFreeSystemPageTableEntries UTILISATION Faux VMware, Inc. Chapitre 5 Définitions de mesures dans vRealize Operations Manager Tableau 5‑156. Mesures de Microsoft Windows (suite) Nom Catégorie KPI Mémoire - Octets de liste de page zéro %26 libre UTILISATION Faux Mémoire - Octets résidents du cache système UTILISATION Faux Mémoire - Crête en octets de cache UTILISATION Faux Mémoire - Limite de validation UTILISATION Faux Mémoire - Erreurs de transition/s UTILISATION Faux Mémoire - Pages sorties/s UTILISATION Faux Nombre de CPU UTILISATION Faux Pourcentage d'espace d'échange libre UTILISATION Faux Pourcentage de mémoire libre UTILISATION Faux Pourcentage de mémoire utilisée UTILISATION Vrai Pourcentage d'espace d'échange utilisé UTILISATION Vrai Processus en cours d'exécution UTILISATION Faux Processus en veille UTILISATION Faux Processus arrêtés UTILISATION Faux Pages d'échange sortantes par minute UTILISATION Faux Pages d'échange entrantes par minute UTILISATION Faux Fichier d'échange libre UTILISATION Faux Pages d'échange sortantes UTILISATION Faux Fichier d'échange utilisé UTILISATION Faux Fichier d'échange total UTILISATION Faux Pages d'échange entrantes UTILISATION Faux CPU du système UTILISATION Faux Temps système de CPU par minute UTILISATION Faux Temps système de CPU UTILISATION Faux Capacité de disque totale UTILISATION Faux Total des processus UTILISATION Faux Mémoire totale UTILISATION Vrai Utilisation totale du disque UTILISATION Faux Temps utilisateur de CPU UTILISATION Faux CPU utilisateur UTILISATION Faux Temps utilisateur de CPU par minute UTILISATION Faux Mémoire utilisée UTILISATION Faux Processus zombi UTILISATION Faux VMware, Inc. 253 Guide d'administration et de personnalisation de vRealize Operations Manager Mesures de service Windows Le Operating Systems Plug-in découvre les mesures du service Windows. Tableau 5‑157. Mesures des services Windows Nom Catégorie KPI Disponibilité des ressources DISPONIBILITÉ Vrai Heure de début DISPONIBILITÉ Faux Type de démarrage DISPONIBILITÉ Faux Temps utilisateur CPU UTILISATION Faux Utilisation CPU UTILISATION Vrai Temps total de CPU par minute UTILISATION Faux Temps système de CPU par minute UTILISATION Faux Temps total de CPU UTILISATION Faux Temps utilisateur de CPU par minute UTILISATION Faux Temps système de CPU UTILISATION Faux Taille mémoire UTILISATION Vrai Descripteurs ouverts UTILISATION Faux Taille de la mémoire résidente UTILISATION Faux Threads UTILISATION Faux Mesures de script Le Operating Systems Plug-in découvre les mesures pour le service de script. Tableau 5‑158. Mesures de script Nom Catégorie KPI Disponibilité des ressources DISPONIBILITÉ Vrai Heure d'exécution DÉBIT Vrai Valeur du résultat UTILISATION Vrai Mesures de service de processus multiples Le Operating Systems Plug-in découvre les mesures pour le service de processus multiples. Tableau 5‑159. Mesures de processus multiples 254 Nom Catégorie KPI Disponibilité des ressources DISPONIBILITÉ Vrai Temps utilisateur CPU UTILISATION Faux Utilisation CPU UTILISATION Vrai Temps total de CPU par minute UTILISATION Faux Temps système de CPU par minute UTILISATION Faux Temps total de CPU UTILISATION Faux Temps utilisateur de CPU par minute UTILISATION Faux Temps système de CPU UTILISATION Faux VMware, Inc. Chapitre 5 Définitions de mesures dans vRealize Operations Manager Tableau 5‑159. Mesures de processus multiples (suite) Nom Catégorie KPI Taille mémoire UTILISATION Vrai Nombre de processus UTILISATION Faux Taille de la mémoire résidente UTILISATION Faux Mesures de plug-in de surveillance de service distant Le plug-in de surveillance de service distant collecte des mesures pour des types d'objets comme la vérification HTTP, la vérification TCP et la vérification ICMP. Mesures de vérification HTTP La Remote Service Monitoring Plug-in découvre les mesures pour le type d'objet de vérification HTTP. Tableau 5‑160. Mesures de vérification HTTP Nom Catégorie KPI Disponibilité des ressources DISPONIBILITÉ Vrai Dernière modification DISPONIBILITÉ Faux État CLOSE DÉBIT Faux État CLOSE_WAIT DÉBIT Faux État ESTABLISHED DÉBIT Faux Connexions entrantes DÉBIT Faux État TIME_WAIT DÉBIT Faux Toutes les connexions entrantes DÉBIT Faux État SYN_SENT DÉBIT Faux État FIN_WAIT2 DÉBIT Faux Connexions sortantes DÉBIT Faux État LAST_ACK DÉBIT Faux Temps de réponse DÉBIT Vrai État CLOSING DÉBIT Faux Toutes les connexions sortantes DÉBIT Faux État SYN_RECV DÉBIT Faux État FIN_WAIT1 DÉBIT Faux Code de réponse UTILISATION Vrai Mesures de vérification ICMP Remote Service Monitoring Plug-in relève les mesures pour le type d'objet de vérification ICMP. Tableau 5‑161. Mesures de vérification ICMP Nom Catégorie KPI Disponibilité des ressources DISPONIBILITÉ Vrai Temps de réponse DÉBIT Vrai VMware, Inc. 255 Guide d'administration et de personnalisation de vRealize Operations Manager Mesures de vérification de TCP Le Remote Service Monitoring Plug-in découvre les mesures du type d'objet vérification de TCP. Tableau 5‑162. Mesures de vérification de TCP 256 Nom Catégorie KPI Disponibilité des ressources DISPONIBILITÉ Vrai Temps de réponse DÉBIT Vrai État CLOSE DÉBIT Faux État CLOSE_WAIT DÉBIT Faux État ESTABLISHED DÉBIT Faux Connexions entrantes DÉBIT Faux État TIME_WAIT DÉBIT Faux Toutes les connexions entrantes DÉBIT Faux État SYN_SENT DÉBIT Faux État FIN_WAIT2 DÉBIT Faux Connexions sortantes DÉBIT Faux État LAST_ACK DÉBIT Faux État CLOSING DÉBIT Faux Toutes les connexions sortantes DÉBIT Faux État SYN_RECV DÉBIT Faux État FIN_WAIT1 DÉBIT Faux VMware, Inc. Définitions des propriétés dans vRealize Operations Manager 6 Les propriétés sont des attributs des objets dans l'environnement vRealize Operations Manager. Vous utilisez les propriétés dans les définitions des symptômes. Vous pouvez également utiliser les propriétés dans des tableaux de bord, les vues et les rapports. vRealize Operations Manager utilise les adaptateurs pour collecter des propriétés pour les objets cible dans votre environnement. Les définitions de propriété pour tous les objets connectés via l'adaptateur vCenter sont fournies. Les propriétés collectées dépendent des objets dans votre environnement. Vous pouvez ajouter des symptômes en fonction des propriétés à une définition d'alerte pour être informé si un changement de propriétés de vos objets surveillés se produit. Par exemple, l'espace disque est une propriété matérielle d'une machine virtuelle. Vous pouvez utiliser l'espace disque pour définir un symptôme qui vous avertit lorsque la valeur chute en dessous d'une certaine valeur numérique. Reportezvous à « Définition de symptômes pour les alertes », page 60. vRealize Operations Manager génère des propriétés Classification des types d'objet et Sous-classification pour chaque objet. Vous pouvez utiliser les propriétés de classification de type d'objet pour déterminer si un objet est une instance d'adaptateur, un groupe personnalisé, une application, un niveau ou un objet général avec respectivement les valeurs de propriété ADAPTER_INSTANCE, GROUP, BUSINESS_SERVICE, TIER ou GENERAL. Ce chapitre aborde les rubriques suivantes : n « Propriétés des composants de vCenter Server », page 257 n « Propriétés d'auto-surveillance pour vRealize Operations Manager », page 271 Propriétés des composants de vCenter Server La solution VMware vSphere est installée avec vRealize Operations Manageret inclut l'adaptateur vCenter. vRealize Operations Manager utilise l'adaptateur vCenter pour collecter les propriétés des objets dans le système vCenter Server. vCenter Server comporte plusieurs composants qui sont répertoriés dans le fichier describe.xml pour l'adaptateur vCenter. L'exemple suivant montre la propriété d'exécution memoryCap ou la capacité de mémoire pour la machine virtuelle dans le fichier describe.xml. <ResourceGroup instanced="false" key="runtime" nameKey="5300" validation=""> <ResourceAttribute key="memoryCap" nameKey="1780" dashboardOrder="200" dataType="float" defaultMonitored="true" isDiscrete="false" isRate="false" maxVal="" minVal="" isProperty="true" unit="kb"/> </ResourceGroup> L'élément ResourceAttribute comporte le nom de la propriété qui s'affiche dans l'interface utilisateur et est appelé Clé de propriété. isProperty = "true" indique que ResourceAttribute est une propriété. VMware, Inc. 257 Guide d'administration et de personnalisation de vRealize Operations Manager Propriétés de vCenter Server vRealize Operations Manager collecte les propriétés de résumé et d'événement pour les objets système vCenter Server. Tableau 6‑1. Propriétés de résumé collectées pour les objets système vCenter Server Clé de propriété Nom de propriété Description summary | version Version Version summary | vcuuid ID VirtualCenter ID Virtual Center summary | vcfullname Nom du produit Nom du produit Tableau 6‑2. Propriétés d'événement collectées pour les objets système vCenter Server Clé de propriété Nom de propriété Description event | time Heure du dernier événement VC Dernier événement Virtual Center event | key ID du dernier événement VC ID du dernier événement Virtual Center Tableau 6‑3. Propriété du gestionnaire de champs personnalisés collectée pour les objets système vCenter Server Clé de propriété Nom de propriété Description CustomFieldManager | CustomFieldDef Déf de champs personnalisés Déf de champs personnalisés pour les informations de balisage de vCenter au niveau adaptateur. Propriétés de la machine virtuelle vRealize Operations Manager collecte des données de configuration, d'exécution, de CPU, de mémoire, d'E/S réseau, de résumé, du système de fichiers invité, ainsi que les propriétés d'utilisation de banque de données pour les objets de machine virtuelle. Tableau 6‑4. Propriétés collectées pour les objets de machine virtuelle pour la prise en charge de la localisation de l'adaptateur de VIN Clé de propriété Nom de propriété Description RunsOnApplicationComponents Composants d'application exécutés sur la machine virtuelle Composants d'application exécutés sur la machine virtuelle DependsOnApplicationComponents Composants d'application dont dépend la machine virtuelle Composants d'application exécutés sur d'autres machine dont dépend cette machine virtuelle. Tableau 6‑5. Propriétés de configuration collectées pour les objets de machine virtuelle 258 Clé de propriété Nom de propriété Description config | name Nom Nom config | guestFullName Nom complet de l'invité Nom complet du SE invité configuré par l'utilisateur. config | hardware | numCpu Nombre de CPU virtuels Nombre de CPU virtuels config | hardware | memoryKB Mémoire Mémoire config | hardware | thinEnabled Disque provisionné dynamiquement Indique si le provisionnement dynamique est activé VMware, Inc. Chapitre 6 Définitions des propriétés dans vRealize Operations Manager Tableau 6‑5. Propriétés de configuration collectées pour les objets de machine virtuelle (suite) Clé de propriété Nom de propriété Description config | hardware | diskSpace Espace disque Espace disque config | cpuAllocation | reservation Réservation Réservation de CPU config | cpuAllocation | limit Limite Limite de CPU config | cpuAllocation | shares | shares Parts Partages de CPU config | memoryAllocation | reservation Réservation Réservation de CPU config | memoryAllocation | limit Limite Limite config | memoryAllocation | shares | shares Parts Partages de mémoire config | extraConfig | mem_hotadd Ajout mémoire à chaud Configuration de l'ajout de mémoire à chaud config | extraConfig | vcpu_hotadd Ajout de VCPU à chaud Configuration de l'ajout de VCPU à chaud config | extraConfig | vcpu_hotremove Suppression de VCPU à chaud Configuration de la suppression de VCPU à chaud config | security | disable_autoinstall Désactiver l'installation automatique des outils (isolation.tools.autoInstall.disable) Désactiver l'installation automatique des outils (isolation.tools.autoInstall.disable) config | security | disable_console_copy Désactiver les opérations de copie de la console (isolation.tools.copy.disable) Désactiver les opérations de copie de la console (isolation.tools.copy.disable) config | security | disable_console_dnd Désactiver les opérations de glisser-déplacer de la console (isolation.tools.dnd.disable) Désactiver les opérations de glisserdéplacer de la console (isolation.tools.dnd.disable) config | security | enable_console_gui_options Désactiver les opérations de GUI de la console (isolation.tools.setGUIOptions.ena ble) Désactiver les opérations de GUI de la console (isolation.tools.setGUIOptions.enable) config | security | disable_console_paste Désactiver les opérations de collage de la console (isolation.tools.paste.disable) Désactiver les opérations de collage de la console (isolation.tools.paste.disable) config | security | disable_disk_shrinking_shrink Désactiver la réduction de disque virtuel (isolation.tools.diskShrink.disable) Désactiver la réduction de disque virtuel (isolation.tools.diskShrink.disable) config | security | disable_disk_shrinking_wiper Désactiver l'effacement de disque virtuel (isolation.tools.diskWiper.disable) Désactiver l'effacement de disque virtuel (isolation.tools.diskWiper.disable) config | security | disable_hgfs Désactiver les transferts de fichiers HGFS (isolation.tools.hgfsServerSet.disab le) Désactiver les transferts de fichiers HGFS (isolation.tools.hgfsServerSet.disable) config | security | disable_independent_nonpersistent Éviter l'utilisation de disques non persistants indépendants (scsiX:Y.mode) Éviter l'utilisation de disques non persistants indépendants (scsiX:Y.mode) config | security | enable_intervm_vmci Activer la communication directe entre VM via VMCI (vmci0.unrestricted) Activer la communication directe entre VM via VMCI (vmci0.unrestricted) config | security | enable_logging Activer la journalisation de VM (logging) Activer la journalisation de VM (logging) VMware, Inc. 259 Guide d'administration et de personnalisation de vRealize Operations Manager Tableau 6‑5. Propriétés de configuration collectées pour les objets de machine virtuelle (suite) 260 Clé de propriété Nom de propriété Description config | security | disable_monitor_control Désactiver le contrôle de surveillance de VM (isolation.monitor.control.disable) Désactiver le contrôle de surveillance de VM (isolation.monitor.control.disable) config | security | enable_non_essential_3D_features Activer les fonctions 3D sur les machines virtuelles serveurs et de postes de travail (mks.enable3d) Activer les fonctions 3D sur les machines virtuelles serveurs et de postes de travail (mks.enable3d) config | security | disable_unexposed_features_autologon Désactiver les fonctionnalités non exposées : autologon (isolation.tools.ghi.autologon.disa ble) Désactiver les fonctionnalités non exposées : autologon (isolation.tools.ghi.autologon.disable) config | security | disable_unexposed_features_biosbbs Désactiver les fonctionnalités non exposées : biosbbs (isolation.bios.bbs.disable) Désactiver les fonctionnalités non exposées : biosbbs (isolation.bios.bbs.disable) config | security | disable_unexposed_features_getcreds Désactiver les fonctionnalités non exposées : getcreds (isolation.tools.getCreds.disable) Désactiver les fonctionnalités non exposées : getcreds (isolation.tools.getCreds.disable) config | security | disable_unexposed_features_launchmenu Désactiver les fonctionnalités non exposées : launchmenu (isolation.tools.ghi.launchmenu.ch ange) Désactiver les fonctionnalités non exposées : launchmenu (isolation.tools.ghi.launchmenu.chang e) config | security | disable_unexposed_features_memsfss Désactiver les fonctionnalités non exposées : memsfss (isolation.tools.memSchedFakeSa mpleStats.disable) Désactiver les fonctionnalités non exposées : memsfss (isolation.tools.memSchedFakeSampl eStats.disable) config | security | disable_unexposed_features_protocolhand ler Désactiver les fonctionnalités non exposées : protocolhandler (isolation.tools.ghi.protocolhandle r.info.disable) Désactiver les fonctionnalités non exposées : protocolhandler (isolation.tools.ghi.protocolhandler.in fo.disable) config | security | disable_unexposed_features_shellaction Désactiver les fonctionnalités non exposées : shellaction (isolation.ghi.host.shellAction.disa ble) Désactiver les fonctionnalités non exposées : shellaction (isolation.ghi.host.shellAction.disable ) config | security | disable_unexposed_features_toporequest Désactiver les fonctionnalités non exposées : toporequest (isolation.tools.dispTopoRequest.d isable) Désactiver les fonctionnalités non exposées : toporequest (isolation.tools.dispTopoRequest.disa ble) config | security | disable_unexposed_features_trashfolderst ate Désactiver les fonctionnalités non exposées : trashfolderstate (isolation.tools.trashFolderState.di sable) Désactiver les fonctionnalités non exposées : trashfolderstate (isolation.tools.trashFolderState.disab le) config | security | disable_unexposed_features_trayicon Désactiver les fonctionnalités non exposées : trayicon (isolation.tools.ghi.trayicon.disabl e) Désactiver les fonctionnalités non exposées : trayicon (isolation.tools.ghi.trayicon.disable) config | security | disable_unexposed_features_unity Désactiver les fonctionnalités non exposées : unity (isolation.tools.unity.disable) Désactiver les fonctionnalités non exposées : unity (isolation.tools.unity.disable) config | security | disable_unexposed_features_unity_interlo ck Désactiver les fonctionnalités non exposées : unity-interlock (isolation.tools.unityInterlockOper ation.disable) Désactiver les fonctionnalités non exposées : unity-interlock (isolation.tools.unityInterlockOperati on.disable) VMware, Inc. Chapitre 6 Définitions des propriétés dans vRealize Operations Manager Tableau 6‑5. Propriétés de configuration collectées pour les objets de machine virtuelle (suite) Clé de propriété Nom de propriété Description config | security | disable_unexposed_features_unity_taskba r Désactiver les fonctionnalités non exposées : unity-taskbar (isolation.tools.unity.taskbar.disab le) Désactiver les fonctionnalités non exposées : unity-taskbar (isolation.tools.unity.taskbar.disable) config | security | disable_unexposed_features_unity_unitya ctive Désactiver les fonctionnalités non exposées : unity-unityactive (isolation.tools.unityActive.disable ) Désactiver les fonctionnalités non exposées : unity-unityactive (isolation.tools.unityActive.disable) config | security | disable_unexposed_features_unity_windo wcontents Désactiver les fonctionnalités non exposées : unity-windowcontents (isolation.tools.unity.windowCont ents.disable) Désactiver les fonctionnalités non exposées : unity-windowcontents (isolation.tools.unity.windowContent s.disable) config | security | disable_unexposed_features_unitypush Désactiver les fonctionnalités non exposées : unitypush (isolation.tools.unity.push.update. disable) Désactiver les fonctionnalités non exposées : unitypush (isolation.tools.unity.push.update.dis able) config | security | disable_unexposed_features_versionget Désactiver les fonctionnalités non exposées : versionget (isolation.tools.vmxDnDVersionG et.disable) Désactiver les fonctionnalités non exposées : versionget (isolation.tools.vmxDnDVersionGet.d isable) config | security | disable_unexposed_features_versionset Désactiver les fonctionnalités non exposées : versionset (solation.tools.guestDnDVersionSe t.disable) Désactiver les fonctionnalités non exposées : versionset (solation.tools.guestDnDVersionSet.di sable) config | security | disable_vix_messages Désactiver les messages VIX de la VM (isolation.tools.vixMessage.disable ) Désactiver les messages VIX de la VM (isolation.tools.vixMessage.disable) config | security | enable_vga_only_mode Désactiver tous les modes, à l'exception du mode VGA, sur les machines virtuelles (svga.vgaOnly) Désactiver tous les modes, à l'exception du mode VGA, sur les machines virtuelles (svga.vgaOnly) config | security | limit_console_connection Limiter le nombre de connexions à la console (RemoteDisplay.maxConnection) Limiter le nombre de connexions à la console (RemoteDisplay.maxConnection) config | security | limit_log_number Limiter le nombre de fichiers journaux (log.keepOld) Limiter le nombre de fichiers journaux (log.keepOld) config | security | limit_log_size Limiter la taille du fichier journal (log.rotateSize) Limiter la taille du fichier journal (log.rotateSize) config | security | limit_setinfo_size Limiter la taille du fichier VMX (tools.setInfo.sizeLimit) Limiter la taille du fichier VMX (tools.setInfo.sizeLimit) config | security | enable_console_VNC Activer l'accès à la console de VM via le protocole VNC (RemoteDisplay.vnc.enabled) Activer l'accès à la console de VM via le protocole VNC (RemoteDisplay.vnc.enabled) config | security | disable_device_interaction_connect Désactiver la suppression et la connexion non autorisées de périphériques (isolation.device.connectable.disab le) Désactiver la suppression et la connexion non autorisées de périphériques (isolation.device.connectable.disable) config | security | disable_device_interaction_edit Désactiver la modification non autorisée de périphériques (isolation.device.edit.disable) Désactiver la modification non autorisée de périphériques (isolation.device.edit.disable) VMware, Inc. 261 Guide d'administration et de personnalisation de vRealize Operations Manager Tableau 6‑5. Propriétés de configuration collectées pour les objets de machine virtuelle (suite) Clé de propriété Nom de propriété Description config | security | enable_host_info Activer l'envoi d'informations sur l'hôte aux invités (tools.guestlib.enableHostInfo) Activer l'envoi d'informations sur l'hôte aux invités (tools.guestlib.enableHostInfo) config | security | network_filter_enable Activer les API réseau dvfilter (ethernetX.filterY.name) Activer les API réseau dvfilter (ethernetX.filterY.name) config | security | vmsafe_cpumem_agentaddress API de CPU ou de mémoire VMsafe - adresse IP (vmsafe.agentAddress) API de CPU ou de mémoire VMsafe adresse IP (vmsafe.agentAddress) config | security | vmsafe_cpumem_agentport API de CPU ou de mémoire VMsafe - numéro de port (vmsafe.agentPort) API de CPU ou de mémoire VMsafe numéro de port (vmsafe.agentPort) config | security | vmsafe_cpumem_enable Activer les API de CPU ou de mémoire VMsafe (vmsafe.enable) Activer les API de CPU ou de mémoire VMsafe (vmsafe.enable) config | security | disconnect_devices_floppy Déconnecter le lecteur de disquette Déconnecter le lecteur de disquette config | security | disconnect_devices_cd Déconnecter le CD-ROM Déconnecter le CD-ROM config | security | disconnect_devices_usb Déconnecter le contrôleur USB Déconnecter le contrôleur USB config | security | disconnect_devices_parallel Déconnecter le port parallèle Déconnecter le port parallèle config | security | disconnect_devices_serial Déconnecter le port série Déconnecter le port série REMARQUE Propriétés de sécurité non collectées par défaut. Elles ne sont collectées que si la stratégie du Guide de sécurisation renforcée de vSphere est appliquée aux objets, ou si les alertes du Guide de sécurisation renforcée de vSphere sont activées manuellement dans la stratégie actuellement appliquée. Pour plus d'informations sur les alertes du Guide de sécurisation renforcée de vSphere, voir Guide de l'utilisateur de vRealize Operations Manager. Tableau 6‑6. Propriétés d'exécution collectées pour objets de machine virtuelle Clé de propriété Nom de propriété Description runtime | memoryCap Capacité de mémoire Capacité de mémoire Tableau 6‑7. Propriétés d'utilisation du CPU collectées pour les objets de machine virtuelle Clé de propriété Nom de propriété Description cpu | limit Limite de CPU Limite de CPU cpu | reservation Réservation de CPU Réservation de CPU cpu | speed CPU Vitesse de CPU cpu | cpuModel Modèle de CPU Modèle de CPU Tableau 6‑8. Propriétés de mémoire collectées pour les objets de machine virtuelle 262 Clé de propriété Nom de propriété Description mem | host_reservation Réservation de VM Réservation de mémoire machine mem | host_limit Limite de VM Limite de mémoire machine VMware, Inc. Chapitre 6 Définitions des propriétés dans vRealize Operations Manager Tableau 6‑9. Propriétés réseau collectées pour les objets de machine virtuelle Clé de propriété Nom de propriété Description net | mac_address Adresse MAC Adresse MAC net | ip_address Adresse IP Adresse IP net | subnet_mask Masque de sous-réseau Masque de sous-réseau net | default_gateway Passerelle par défaut Passerelle par défaut net | nvp_vm_uuid UUID de VM du NVP UUID de VM du NVP Tableau 6‑10. Propriétés de résumé collectées pour les objets de machine virtuelle Clé de propriété Nom de propriété Description summary | customTag | customTagValue Valeur Valeur de la balise personnalisée summary | tag Balise vSphere Nom de balise vSphere summary | parentCluster Cluster parent Cluster parent summary | parentHost Hôte parent Hôte parent summary | parentDatacenter Centre de données parent Centre de données parent summary | parentvCenter vCenter parent vCenter parent summary | guest | fullName Nom complet du SE invité Nom complet du SE invité tel qu'identifié par VMware Tools summary | guest | ipAddress Adresse IP SE invité Adresse IP SE invité summary | guest | toolsRunningStatus Statut d'exécution des outils Statut d'exécution des outils d'invités summary | guest | toolsVersionStatus2 Statut de version des outils Statut de version des outils invités 2 summary | guest | vrealize_operations_agent_id ID d'agent vRealize Operations ID permettant d'identifier une VM dans l'environnement de l'adaptateur d'agent summary | guest | vrealize_operations_euc_agent_id ID d'agent vRealize Operations Euc ID permettant d'identifier une VM dans l'environnement de l'adaptateur d'agent summary | config | numEthernetCards Nombre de cartes NIC Nombre de cartes NIC summary | config | isTemplate Modèle de VM Indique s'il s'agit d'un modèle VM summary | runtime | powerState État de l'alimentation État de l'alimentation summary | runtime | connectionState État de la connexion État de la connexion Tableau 6‑11. Propriétés de banque de données collectées pour des objets de machine virtuelle Clé de propriété Nom de propriété Description datastore | maxObservedNumberRead Plus grand nombre de demandes de lecture observé Plus grand nombre de demandes de lecture observé datastore | maxObservedRead Taux de lecture le plus élevé observé Taux de lecture le plus élevé observé (Ko/s) datastore | maxObservedNumberWrite Nombre le plus élevé de demandes d'écriture observé Nombre le plus élevé de demandes d'écriture observé datastore | maxObservedWrite Taux d'écriture le plus élevé observé Taux de lecture le plus élevé observé (Ko/s) datastore | maxObservedOIO Nombre le plus élevé de demandes en attente observé Nombre le plus élevé de demandes en attente observé VMware, Inc. 263 Guide d'administration et de personnalisation de vRealize Operations Manager Tableau 6‑12. Propriétés de système de fichiers invité collectées pour les objets de machine virtuelle Clé de propriété Nom de propriété Description guestfilesystem | capacity_property Propriété de capacité du système de fichiers invité Capacité totale du système de fichiers invité en tant que propriété, déclarée pour chaque système de fichiers. guestfilesystem | capacity_property_total Propriété de capacité totale du système de fichiers invité Capacité générale totale du système de fichiers invité en tant que propriété, déclarée à travers tous les systèmes de fichiers. Propriétés du système hôte vRealize Operations Manager collecte les propriétés de configuration, de matériel, d'exécution, de processeur, d'E/S réseau, de résumé, ainsi que les propriétés d'utilisation de banque de données pour les objets du système hôte. Tableau 6‑13. Propriétés de configuration collectées pour les objets du système hôte 264 Clé de propriété Nom de propriété Description config | name Nom Nom config | diskSpace Espace disque Espace disque config | network | nnic Nombre de cartes NIC Nombre de cartes NIC config | network | linkspeed Vitesse moyenne de NIC physique Vitesse moyenne de NIC physique config | network | dnsserver Serveur DNS Liste des serveurs DNS config | product | productLineId ID de gamme de produits ID de gamme de produits config | product | apiVersion Version d'API Version d'API config | storageDevice | plugStoreTopology | numberofPath Nombre total de chemins Nombre total de chemins d’accès de stockage config | storageDevice | multipathInfo | numberofActivePath Nombre total de chemins actifs Nombre total de chemins d'accès de stockage actifs config | storageDevice | multipathInfo | multipathPolicy Stratégie de chemins multiples Stratégie de chemins multiples config | hyperThread | available Disponible Indique si l'hyperthreading est pris en charge par le serveur config | hyperThread | active Actif Indique si la fonction hyperthreading est activée config | ntp | server Serveurs NTP Serveurs NTP config | security | ntpServer serveur NTP serveur NTP config | security | enable_ad_auth Activer l'authentification Active Directory Activer l'authentification Active Directory config | security | enable_chap_auth Activer l'authentification CHAP mutuel Activer l'authentification CHAP mutuel config | security | enable_auth_proxy Activer le proxy d'authentification (UserVars.ActiveDirectoryVerifyC AMCertificate) Activer le proxy d'authentification (UserVars.ActiveDirectoryVerifyCA MCertificate) config | security | syslog_host Hôte du journal distant (Syslog.global.logHost) Hôte du journal distant (Syslog.global.logHost) config | security | dcui_access Utilisateurs pouvant contourner le mode de verrouillage et accéder à l'interface DCUI (DCUI.Access) Utilisateurs pouvant contourner le mode de verrouillage et accéder à l'interface DCUI (DCUI.Access) VMware, Inc. Chapitre 6 Définitions des propriétés dans vRealize Operations Manager Tableau 6‑13. Propriétés de configuration collectées pour les objets du système hôte (suite) Clé de propriété Nom de propriété Description config | security | shell_interactive_timeout Délai d'expiration interactif du shell (UserVars.ESXiShellInteractiveTi meOut) Délai d'expiration interactif du shell (UserVars.ESXiShellInteractiveTimeO ut) config | security | shell_timeout Délai d'expiration du shell (UserVars.ESXiShellTimeOut) Délai d'expiration du shell (UserVars.ESXiShellTimeOut) config | security | dvfilter_bind_address Adresse IP liée à Dvfilter (Net.DVFilterBindIpAddress) Adresse IP liée à Dvfilter (Net.DVFilterBindIpAddress) config | security | syslog_dir Répertoire des journaux (Syslog.global.logDir) Répertoire des journaux (Syslog.global.logDir) config | security | firewallRule | allowedHosts Hôtes autorisés Hôtes autorisés dans la configuration du pare-feu config | security | service | isRunning Exécution Indique si un service est en cours d'exécution ou non. Les services sont : Interface DCUI (utilisateur de la console directe), ESXi Shell, SSH ou Démon NTP. config | security | service | ruleSet Ensemble de règles Ensemble de règles pour chaque service. config | security | service | policy Règle Stratégie pour chaque service. REMARQUE Propriétés de sécurité non collectées par défaut. Elles ne sont collectées que si la stratégie du Guide de sécurisation renforcée de vSphere est appliquée aux objets, ou si les alertes du Guide de sécurisation renforcée de vSphere sont activées manuellement dans la stratégie actuellement appliquée. Pour plus d'informations sur les alertes du Guide de sécurisation renforcée de vSphere, voir Guide de l'utilisateur de vRealize Operations Manager. Tableau 6‑14. Propriétés matérielles collectées pour les objets du système hôte Clé de propriété Nom de propriété Description hardware | memorySize Taille mémoire Taille mémoire hardware | cpuInfo | numCpuCores Nombre de noyaux CPU Nombre de noyaux CPU hardware | cpuInfo | hz Vitesse de CPU par cœur Vitesse de CPU par cœur hardware | cpuInfo | numCpuPackages Nombre de modules CPU Nombre de modules CPU hardware | cpuInfo | powerManagementPolicy Stratégie de gestion de l'alimentation de CPU active Stratégie de gestion de l'alimentation de CPU active hardware | cpuInfo | powerManagementTechnology Technologie de gestion de l'alimentation Technologie de gestion de l'alimentation hardware | cpuInfo | biosVersion Version BIOS Version BIOS Tableau 6‑15. Propriétés d'exécution collectées pour les objets du système hôte Clé de propriété Nom de propriété Description runtime | connectionState État de la connexion État de la connexion runtime | powerState État de l'alimentation État de l'alimentation runtime | maintenanceState État de la maintenance État de la maintenance runtime | memoryCap Capacité de mémoire Capacité de mémoire VMware, Inc. 265 Guide d'administration et de personnalisation de vRealize Operations Manager Tableau 6‑16. Propriétés du Gestionnaire de Configuration Manager collectées pour les objets du système hôte Clé de propriété Nom de propriété Description configManager | memoryManager | consoleReservationInfo | serviceConsoleReserved Console de service réservée Mémoire de console de service réservée Tableau 6‑17. Propriétés d'utilisation de CPU collectées pour les objets du système hôte Clé de propriété Nom de propriété Description cpu | speed CPU Vitesse de CPU cpu | cpuModel Modèle de CPU Modèle de CPU Tableau 6‑18. Propriétés réseau collectées pour les objets du système hôte Clé de propriété Nom de propriété Description net | maxObservedKBps Débit le plus élevé observé Débit le plus élevé observé (Ko/s) net | mgmt_address Adresse de gestion Adresse de gestion net | ip_address Adresse IP Adresse IP net | discoveryProtocol | cdp | managementIpAddress Adresse IP de la gestion Adresse IP de la gestion net | discoveryProtocol | cdp | systemName Nom du système Nom du système net | discoveryProtocol | cdp | portName Nom du port Nom du port net | discoveryProtocol | cdp | vlan VLAN VLAN net | discoveryProtocol | cdp | mtu MTU MTU net | discoveryProtocol | cdp | hardwarePlatform Plate-forme matérielle Plate-forme matérielle net | discoveryProtocol | cdp | softwareVersion Version du logiciel Version du logiciel net | discoveryProtocol | cdp | timeToLive Durée de vie Durée de vie net | discoveryProtocol | lldp | managementIpAddress Adresse IP de la gestion Adresse IP de la gestion net | discoveryProtocol | lldp | systemName Nom du système Nom du système net | discoveryProtocol | lldp | portName Nom du port Nom du port net | discoveryProtocol | lldp | vlan VLAN VLAN net | discoveryProtocol | lldp | timeToLive Durée de vie Durée de vie Tableau 6‑19. Propriétés système collectées pour les objets du système hôte 266 Clé de propriété Nom de propriété Description sys | build Numéro de build Numéro de build VMware sys | productString Chaîne du produit Chaîne du produit VMware VMware, Inc. Chapitre 6 Définitions des propriétés dans vRealize Operations Manager Tableau 6‑20. Propriétés de résumé collectées pour les objets du système hôte Clé de propriété Nom de propriété Description summary | version Version Version summary | hostuuid UUID de l'hôte UUID de l'hôte summary | evcMode Mode actuel EVC Mode actuel EVC summary | customTag | customTagValue Valeur Valeur de la balise personnalisée summary | tag Balise vSphere Nom de balise vSphere summary | parentCluster Cluster parent Cluster parent summary | parentDatacenter Centre de données parent Centre de données parent summary | parentvCenter vCenter parent vCenter parent Tableau 6‑21. Propriétés de banque de données collectées pour les objets du système hôte Clé de propriété Nom de propriété Description datastore | maxObservedNumberRead Plus grand nombre de demandes de lecture observé Plus grand nombre de demandes de lecture observé datastore | maxObservedRead Taux de lecture le plus élevé observé Taux de lecture le plus élevé observé (Ko/s) datastore | maxObservedNumberWrite Nombre le plus élevé de demandes d'écriture observé Nombre le plus élevé de demandes d'écriture observé datastore | maxObservedWrite Taux d'écriture le plus élevé observé Taux de lecture le plus élevé observé (Ko/s) datastore | maxObservedOIO Nombre le plus élevé de demandes en attente observé Nombre le plus élevé de demandes en attente observé Propriétés de ressource de calcul du cluster vRealize Operations Manager collecte les propriétés de configuration et de résumé pour les objets de ressource de calcul du cluster. Tableau 6‑22. Propriétés de configuration collectées pour les objets de ressource de calcul du cluster Clé de propriété Nom de propriété Description config | name Nom Nom Tableau 6‑23. Propriétés de résumé collectées pour les objets de ressource de calcul du cluster Clé de propriété Nom de propriété Description summary | parentDatacenter Centre de données parent Centre de données parent summary | parentvCenter vCenter parent vCenter parent summary | customTag | customTagValue Valeur Valeur de la balise personnalisée summary | tag Balise vSphere Nom de balise vSphere VMware, Inc. 267 Guide d'administration et de personnalisation de vRealize Operations Manager Tableau 6‑24. Propriétés de configuration DR, DAS et DPM collectées pour les objets de ressource de calcul du cluster Clé de propriété Nom de propriété Description configuration | drsconfig | enabled Activé Indique si DRS est activé configuration | drsconfig | defaultVmBehavior Comportement par défaut de DRS Comportement par défaut de DRS configuration | drsconfig | affinityRules Règles d'affinité Règles d'affinité DRS configuration | dasconfig | enabled HA activé HA activé configuration | dasconfig | admissionControlEnabled Contrôle d'admission activé Contrôle d'admission activé configuration | dpmconfiginfo | enabled DPM activé DPM activé configuration | dpmconfiginfo | defaultDpmBehavior Comportement par défaut de DPM Comportement par défaut de DPM Les propriétés DRS sont collectées pour la récupération d'urgence. Les propriétés DAS sont collectées pour le service Haute disponibilité, anciennement service de disponibilité distribuée. Les propriétés DPM sont collectées pour la gestion distribuée de l'alimentation. Propriétés des pools de ressources vRealize Operations Manager collecte les propriétés de configuration, de processeur, de mémoire et de résumé pour les objets du pool de ressources. Tableau 6‑25. Propriétés de configuration collectées pour les objets du pool de ressources Clé de propriété Nom de propriété Description config | name Nom Nom config | cpuAllocation | reservation Réservation Réservation de CPU config | cpuAllocation | limit Limite Limite de CPU config | cpuAllocation | expandableReservation Réservation extensible Réservation extensible de CPU config | cpuAllocation | shares | shares Parts Partages de CPU config | memoryAllocation | reservation Réservation Réservation de mémoire config | memoryAllocation | limit Limite Limite de mémoire config | memoryAllocation | expandableReservation Réservation extensible Réservation extensible de mémoire config | memoryAllocation | shares | shares Parts Partages de mémoire Tableau 6‑26. Propriétés d'utilisation de CPU collectées pour les objets du pool de ressources 268 Clé de propriété Nom de propriété Description cpu | limit Limite de CPU Limite de CPU cpu | reservation Réservation de CPU Réservation de CPU cpu | expandable_reservation Réservation extensible de CPU Réservation extensible de CPU cpu | shares Parts de CPU Parts de CPU cpu | corecount_provisioned vCPU provisionné(s) vCPU provisionné(s) VMware, Inc. Chapitre 6 Définitions des propriétés dans vRealize Operations Manager Tableau 6‑27. Propriétés de mémoire collectées pour les objets du pool de ressources Clé de propriété Nom de propriété Description mem | limit Limite de mémoire Limite de mémoire mem | reservation Réservation de mémoire Réservation de mémoire mem | expandable_reservation Réservation extensible de mémoire Réservation extensible de mémoire mem | shares Parts de mémoire Parts de mémoire Tableau 6‑28. Propriétés de résumé collectées pour les objets du pool de ressources Clé de propriété Nom de propriété Description summary | customTag | customTagValue Valeur Valeur de la balise personnalisée summary | tag Balise vSphere Nom de balise vSphere Propriétés du centre de données vRealize Operations Manager collecte les propriétés de configuration et de résumé des objets du centre de données. Tableau 6‑29. Propriétés de configuration collectées pour des objets du centre de données Clé de propriété Nom de propriété Description config | name Nom Nom Tableau 6‑30. Propriétés de résumé collectées pour les objets du centre de données Clé de propriété Nom de propriété Description summary | parentvCenter vCenter parent vCenter parent summary | customTag | customTagValue Valeur Valeur de la balise personnalisée summary | tag Balise vSphere Nom de balise vSphere Propriétés de l'espace de stockage vRealize Operations Manager collecte les propriétés de configuration et de résumé pour le stockage des objets d'espace de stockage. Tableau 6‑31. Propriétés de configuration collectées pour les objets d'espace de stockage Clé de propriété Nom de propriété Description config | name Nom Nom config | sdrsconfig | vmStorageAntiAffinityRules Règles d'antiaffinité de stockage de VM Règles d'antiaffanité VM SDRS (Storage Distributed Resource Scheduler) config | sdrsconfig | vmdkAntiAffinityRules Règles d'antiaffinité VMDK Règles d'antiaffanité des disques de machine virtuelle SDRS (Storage Distributed Resource Scheduler) VMware, Inc. 269 Guide d'administration et de personnalisation de vRealize Operations Manager Propriétés de commutateurs virtuels distribués VMware vRealize Operations Manager collecte les propriétés de configuration et de résumé pour les objets de commutateurs virtuels distribués VMware. Tableau 6‑32. Propriétés de configuration collectées pour les objets de commutateurs virtuels distribués VMware Clé de propriété Nom de propriété Description config | name Nom Nom Tableau 6‑33. Propriétés de capacité collectées pour les objets de commutateurs virtuels distribués VMware Clé de propriété Nom de propriété Description capability | nicTeamingPolicy Stratégie d'association de cartes réseau Stratégie d'association de cartes réseau Propriétés du groupe de ports virtuels distribués vRealize Operations Manager collecte les propriétés de configuration et de résumé pour les objets du groupe de ports virtuels distribués. Tableau 6‑34. Propriétés de configuration collectées pour les objets du groupe de ports virtuels distribués Clé de propriété Nom de propriété Description config | name Nom Nom Tableau 6‑35. Propriétés de résumé collectées pour les objets du groupe de ports virtuels distribués Clé de propriété Nom de propriété Description summary | active_uplink_ports Liaisons montantes DV actives Liaisons montantes DV actives Propriétés de la banque de données vRealize Operations Manager recueille des données de configuration et de résumé, ainsi que les propriétés d'utilisation des banques de données pour les objets de banque de données. Tableau 6‑36. Propriétés de configuration collectées pour les objets de banque de données Clé de propriété Nom de propriété Description config | name Nom Nom Tableau 6‑37. Propriétés de résumé collectées pour les objets de banque de données 270 Clé de propriété Nom de propriété Description summary | diskCapacity Capacité du disque Capacité du disque summary | isLocal Est local Est une banque de données locale summary | customTag | customTagValue Valeur Valeur de la balise personnalisée summary | accessible Banque de données accessible Banque de données accessible VMware, Inc. Chapitre 6 Définitions des propriétés dans vRealize Operations Manager Tableau 6‑38. Propriétés de banque de données collectées pour les objets de banque de données Clé de propriété Nom de propriété Description datastore | hostcount Nombre d'hôtes Nombre d'hôtes datastore | hostScsiDiskPartition Partition de disque SCSI d'hôte Partition de disque SCSI d'hôte datastore | maxObservedNumberRead Plus grand nombre de demandes de lecture observé Plus grand nombre de demandes de lecture observé datastore | maxObservedRead Taux de lecture le plus élevé observé Taux de lecture le plus élevé observé (Ko/s) datastore | maxObservedReadLatency Latence de lecture la plus élevée observée Latence de lecture la plus élevée observée datastore | maxObservedNumberWrite Nombre le plus élevé de demandes d'écriture observé Nombre le plus élevé de demandes d'écriture observé datastore | maxObservedWrite Taux d'écriture le plus élevé observé Taux de lecture le plus élevé observé (Ko/s) datastore | maxObservedWriteLatency Latence d'écriture la plus élevée observée Latence d'écriture la plus élevée observée datastore | maxObservedOIO Nombre le plus élevé de demandes en attente observé Nombre le plus élevé de demandes en attente observé Propriétés d'auto-surveillance pour vRealize Operations Manager vRealize Operations Manager utilise l'adaptateur vRealize Operations Manager pour collecter des propriétés concernant ses propres objets. Ces propriétés d'auto-surveillance sont utiles pour surveiller les changements dans vRealize Operations Manager. Propriétés d'analyse vRealize Operations Manager collecte des propriétés pour le service d'analyse vRealize Operations Manager. Tableau 6‑39. Propriétés collectées pour les objets du service d'analyse Clé de propriété Nom de propriété Description HAEnabled HA activé Indique que HA est activé avec une valeur de 1, désactivé avec une valeur de 0. ControllerDBRole Rôle Indique le rôle de service de persistance pour le contrôleur : 0 - Maître, 1 - Réplica, 4 Client.. ShardRedundancyLevel Niveau de redondance de la partition Le nombre cible de copies redondantes pour les données d'objet. LocatorCount Nombre de localisateurs Le nombre de localisateurs configurés dans le système ServersCount Nombre de serveurs Le nombre de serveurs configurés dans le système VMware, Inc. 271 Guide d'administration et de personnalisation de vRealize Operations Manager Propriétés des nœuds vRealize Operations Manager collecte les propriétés pour les objets de nœud vRealize Operations Manager. Tableau 6‑40. Propriétés de configuration collectées pour les objets de nœud Clé de propriété Nom de propriété Description config | numCpu Nombre de CPU Nombre de CPU config | numCoresPerCpu Nombre de cœurs par CPU Nombre de cœurs par CPU config | coreFrequency Fréquence du cœur Fréquence du cœur Tableau 6‑41. Propriétés de mémoire collectées pour les objets de nœud Clé de propriété Nom de propriété Description mem | RAM Mémoire RAM système Mémoire RAM système Tableau 6‑42. Propriétés de service collectées pour les objets de nœud Clé de propriété Nom de propriété Description service | proc | pid ID de processus ID de processus Propriétés du collecteur distant vRealize Operations Manager collecte les propriétés pour les objets du collecteur distant vRealize Operations Manager. Tableau 6‑43. Propriétés de configuration collectées pour les objets du collecteur distant Clé de propriété Nom de propriété Description config | numCpu Nombre de CPU Nombre de CPU config | numCoresPerCpu Nombre de cœurs par CPU Nombre de cœurs par CPU config | coreFrequency Fréquence du cœur Fréquence du cœur Tableau 6‑44. Propriétés de mémoire collectées pour les objets du collecteur distant Clé de propriété Nom de propriété Description mem | RAM Mémoire RAM système Mémoire RAM système Tableau 6‑45. Propriétés de service collectées pour les objets du collecteur distant 272 Clé de propriété Nom de propriété Description service | proc | pid ID de processus ID de processus VMware, Inc. Outil de ligne de commande OPS-CLI 7 L'outil OPS-CLI est une application Java que vous pouvez utiliser pour manipuler la base de données vRealize Operations Manager. Il remplace les outils VCOPS-CLI et DBCLI. Le produit inclut le fichier exécutable dans le répertoire d'outils ou dans <VCOPS_BASE>/tools/opscli/. Système d'exploitation Nom de fichier Linux ops-cli.sh Windows ops-cli.bat Python ops-cli.py Toutes les commandes OPS-CLI utilisent le paramètre -h pour l'aide interactive ou localisée. Lorsque vous ajoutez la commande control au script post_install.sh, le processus de redescription est déclenché lors de l'installation ou de la mise à niveau d'un adaptateur. control -h | redescribe --force Opérations prises en charge L'outil OPS-CLI prend en charge les opérations de base de données suivantes. n opérations de commande dashboard page 274 Vous utilisez la commande dashboard pour importer, exporter, partager, annuler le partage, supprimer, réorganiser, afficher, masquer et définir le résumé par défaut pour les tableaux de bord. n Opérations de commande template page 275 Vous utilisez la commande template pour importer, exporter, partager, annuler le partage, supprimer et réorganiser les modèles. n Opérations de commande supermetric page 275 Vous utilisez la commande supermetric pour importer, exporter, configurer et supprimer les super mesures. n Opérations de commande attribute page 276 Vous utilisez la commande attribute pour configurer les propriétés d'une mesure spécifique dans un ou plusieurs modules. La mesure est l'attribut de l'objet. n Opérations de commande reskind pour les types d'objet page 276 Vous utilisez la commande reskind pour configurer les paramètres par défaut dans votre type d'objet comme défini par l'élément modèle ResourceKind. La commande définit l'attribut par défaut ou le module de super mesures, active ou désactive les seuils dynamiques ainsi que les alertes intelligentes d'avertissement précoce. VMware, Inc. 273 Guide d'administration et de personnalisation de vRealize Operations Manager n Opérations de commande report page 276 Vous utilisez la commande report pour importer, exporter, configurer et supprimer les super mesures. n Opérations de commande view page 277 Vous utilisez la commande view pour importer, exporter ou supprimer des définitions d'affichage. n Opérations de commande file page 277 Vous utilisez la commande file pour importer, exporter, répertorier ou supprimer les fichiers de base de données. La commande s'exécute sur les fichiers de mesures, de widget de texte et de widget Topologie. opérations de commande dashboard Vous utilisez la commande dashboard pour importer, exporter, partager, annuler le partage, supprimer, réorganiser, afficher, masquer et définir le résumé par défaut pour les tableaux de bord. La commande dashboard utilise la syntaxe suivante. dashboard -h | import|defsummary|export|share|unshare|delete|reorder|show|hide [parameters] Tableau 7‑1. options de la commande dashboard Nom de commande 274 Description Syntaxe dashboard import Importer un tableau de bord à partir d'un fichier et affecter la propriété à un compte d'utilisateur. dashboard import -h | user-name|all|group:group_name inputfile [--force] [--share all|group-name[{,groupname}]] [--retry maxRetryMinutes] [--set rank] [--default] [--create] dashboard export Exporter un tableau de bord existant vers un fichier. dashboard export -h | user-name dashboard-name [output-dir] dashboard defsummary Importer un tableau de bord à partir d'un fichier et affecter la propriété à un compte d'utilisateur. dashboard defsummary -h | input-file|default --adapterKind adapterKind -resourceKind resourceKind dashboard share Partager un tableau de bord existant avec un ou plusieurs groupes d'utilisateurs. dashboard share -h | user-name dahsboard-name all|groupname[{,group-name}] dashboard unshare Annuler le partage d'un tableau de bord avec les groupes spécifiés. dashboard unshare -h | user-name dashboard-name all|groupname[{,group-name}] dashboard delete Supprimer définitivement un tableau de bord. dashboard delete -h | user-name|all|group:group_name dashboard-name dashboard reorder Définir l'ordre de classement d'un tableau de bord, avec une option pour en faire la valeur par défaut. dashboard reorder -h | user-name|all|group:group_name dashboard-name [--set rank] [--default] dashboard show Afficher un tableau de bord. dashboard show -h | user-name|all|group:group_name {,dashbaordname}|all dashboard hide Masquer un tableau de bord. dashboard hide -h | user-name|all|group:group_name {,dashboardname}|all VMware, Inc. Chapitre 7 Outil de ligne de commande OPS-CLI Opérations de commande template Vous utilisez la commande template pour importer, exporter, partager, annuler le partage, supprimer et réorganiser les modèles. La commande template utilise la syntaxe suivante. template -h | import|export|share|unshare|delete|reorder [parameters] Tableau 7‑2. Opérations de commande template Nom de commande Description Syntaxe template import Importer un modèle à partir d'un fichier. template import -h | input-file [--force] [--share all|group-name[{,groupname}]] [--retry maxRetryMinutes] [--set rank] [-create] template export Exporter un modèle existant vers un fichier modèle. template export -h | template-name [output-dir] template share Partager un modèle existant avec un ou plusieurs groupes d'utilisateurs. template share -h | template-name all|group-name[{,group-name}] template unshare Annuler le partage d'un modèle avec des groupes spécifiques. template unshare -h | template-name all|group-name[{,group-name}] template delete Supprimer définitivement un modèle. template delete -h | template-name template reorder Définir l'ordre de classement pour un modèle. L'ordre de classement contrôle l'ordre des modèles créés basés sur les modèles partagés. template reorder -h | template-name [--set rank] Opérations de commande supermetric Vous utilisez la commande supermetric pour importer, exporter, configurer et supprimer les super mesures. La commande supermetric utilise la syntaxe suivante. supermetric -h | import|export|configure|delete [parameters] VMware, Inc. 275 Guide d'administration et de personnalisation de vRealize Operations Manager Tableau 7‑3. Opérations de commande supermetric Nom de comman de Description Syntaxe supermet ric import Importer une super mesure à partir d'un fichier et attribuer les droits de propriété au compte utilisateur spécifié. supermetric import -h | input-file [--force] [--policies all|policyname[{,policy-name}]] [--check (true|false)] [--retry maxRetryMinutes] [--create] supermet ric export Exporter une super mesure existante vers un fichier de modèle. supermetric export -h | supermetric-name [output-dir] supermet ric configure Configurer les propriétés d'une super mesure dans un ou plusieurs modules de super mesures. supermetric configure -h | supermetric-name --policies all|policyname[{,policy-name}]] --check (true|false) --ht (true|false) --htcriticality level-name --dtabove (true|false) -dtbelow (true|false) --thresholds thresholddef[{,threshold-def}] supermet ric delete Supprimer définitivement une super mesure. supermetric delete -h | supermetric-name Opérations de commande attribute Vous utilisez la commande attribute pour configurer les propriétés d'une mesure spécifique dans un ou plusieurs modules. La mesure est l'attribut de l'objet. La commande attribute utilise la syntaxe suivante. attribute configure -h | adapterkind-key:resourcekind-key attribute-key --packages all|package-name[{,package-name}] --check (true|false) --ht (true|false) --htcriticality level-name --dtabove (true|false) --dtbelow (true|false) --thresholds threshold-def[{,threshold-def}] Opérations de commande reskind pour les types d'objet Vous utilisez la commande reskind pour configurer les paramètres par défaut dans votre type d'objet comme défini par l'élément modèle ResourceKind. La commande définit l'attribut par défaut ou le module de super mesures, active ou désactive les seuils dynamiques ainsi que les alertes intelligentes d'avertissement précoce. La commande reskind utilise la syntaxe suivante. reskind configure -h | adapterkind-key:resourcekind-key --package package-name --smpackage smpackagename --dt (true|false) --smartalert (true|false) Opérations de commande report Vous utilisez la commande report pour importer, exporter, configurer et supprimer les super mesures. La commande report utilise la syntaxe suivante. report -h | import|export|delete [parameters] 276 VMware, Inc. Chapitre 7 Outil de ligne de commande OPS-CLI Tableau 7‑4. Options de commande report Nom de commande Description Syntaxe report import Importer une définition de rapport à partir d'un fichier. report import -h | input-file [--force] report export Exporter une ou plusieurs définitions de rapport dans un fichier. report export -h | all|report-name[{,reportname}] [output-dir] report delete Supprimer définitivement une ou plusieurs définitions de rapport. report delete -h | all|report-name[{,reportname}] Opérations de commande view Vous utilisez la commande view pour importer, exporter ou supprimer des définitions d'affichage. La commande view utilise la syntaxe suivante. view -h | import|export|delete [parameters] Tableau 7‑5. Opérations de commande view Nom de commande Description Syntaxe view import Importer une définition d'affichage à partir d'un fichier. view import -h | input-file [--force] view export Exporter une ou plusieurs définitions d'affichage dans un fichier. view export -h | all|view-name[{,view-name}] [output-dir] view delete Supprimer définitivement une ou plusieurs définitions d'affichage. view delete -h | all|view-name[{,view-name}] Opérations de commande file Vous utilisez la commande file pour importer, exporter, répertorier ou supprimer les fichiers de base de données. La commande s'exécute sur les fichiers de mesures, de widget de texte et de widget Topologie. La commande file utilise la syntaxe suivante. file -h | import|export|delete|list [parameters] Tableau 7‑6. Opérations de commande file Nom de commande Description Syntaxe file import Importer une mesure ou un widget à partir d'un fichier. file import -h | reskndmetric|textwidget| topowidget input-file [--title title] [--force] file export Exporter une ou plusieurs mesures ou widgets de texte, ou exporter le widget Topologie dans un fichier. file export -h | reskndmetric|textwidget| topowidget all|title[{,title}] [output-dir] file delete Supprimer définitivement une mesure ou un widget. file delete -h | reskndmetric|textwidget| topowidget all|title[{,title}] file list Répertorier tous les fichiers de mesures ou fichiers de widget. file list -h | reskndmetric|textwidget| topowidget VMware, Inc. 277 Guide d'administration et de personnalisation de vRealize Operations Manager 278 VMware, Inc. Index A à l'ensemble de règles, alerte 73 action définition d'alerte 62 liste de présentation 62 adaptateur vCenter, propriétés 258 administrateur, password 138 administrer 5 administrer des stratégies 77 afficher créer 37 exécutez 37 exporter 38 importer 38 modifier 39 propriétaire 39 supprimer 39 agent configurer la journalisation 125 configurer le niveau de journalisation 126 fichiers de journalisation 125 gérer les plug-ins 123 journalisation 125 agents, non synchronisés 124 ajouter, super mesures 106 alerte à l'ensemble de règles 73 norme de conformité 73, 74 paramètres sortants plug-ins 63 plug-in d'alertes sortantes 64–66, 68, 69 recommandations 63 alerte sortante notification 63, 71, 72 Paramètres 64–66, 68, 69 alertes sortantes, filter 70 analyses, propriétés 271 application, ajout 24 associer une super mesure, type d'objet 107 attribution de licence, groupes 137 audit activité utilisateur 19 autorisations de l'utilisateur 19 cas d'utilisation 19 système 19 authentification 140 authentification unique 16 VMware, Inc. auto-surveillance métrique 213 propriétés 271 autorisations 19 B badge, métrique 206, 210 balises, objets 113 balises d'objets ajout 115 prédéfinie 113 banque de données, propriétés 270 bundle de support 135 C capacité, métrique 206 carte, décrire de nouveau 140 cas d'utilisation, audit 19 centre de données, propriétés 269 certificats, ajout ultérieur 139 cluster heure 134 métrique 227 collecteur distant, propriétés 272 compatibilité descendante pour les utilisateurs de vCenter Server 10 comportement des ressources, personnaliser 45 configuration des utilisateurs 7 contrôle d'accès privilèges 8 scénario d'utilisateur, importation de compte d'utilisateur 15 scénario utilisateur création de rôle et de compte d'utilisateur 13 contrôle d'accès utilisateur, privilèges 8 D décrire, carte 140 décrire de nouveau, carte 140 définition d'alerte alerte 62 hiérarchie 47 hiérarchie d'objet 47 meilleures pratiques 47 symptôme négatif 48 définitions, métrique 145 279 Guide d'administration et de personnalisation de vRealize Operations Manager définitions d'alertes, scénario utilisateur pour objets de service comptable 49–51, 53–55, 57–59 dépannage, passer en revue la super mesure 107 DT 140 E e-mail, notification 71 e-mail standard, plug-in d'alertes sortantes 65 EP Ops 125 espace de stockage, propriétés 269 espaces de travail, stratégies 100, 101 exportation, fichiers de journalisation 135 exporter, super mesure 109 F fichier journal, plug-in d'alertes sortantes 68 fichiers de journalisation Agent de gestion des opérations de point de terminaison 125 exportation 135 filter, alertes sortantes 70 fonctions de super mesures 102 formuler, super mesure 104 G gérer 5 gérer des stratégies 77 gérer les comptes d'utilisateurs 8 Gestion des opérations de point de terminaison 118 Gestionnaire des opérations de point de terminaison, fichiers journaux d'agent 125 glossaire 5 groupe de ports virtuels distribués, propriétés 270 Groupe des agents non synchronisés 124 groupes attribution de licence 137 scénario utilisateur pour objets de service comptable 55 groupes d'applications gestion 23 présentation de l'environnement 23 groupes d'objets 20, 21, 76 groupes d'objets personnalisés 20 groupes personnalisés 21 H HA, suppression 133 hiérarchie, objets 47 280 I icônes personnaliser 110 type d'objet 110 importer, super mesure 109 interruption SNMP, plug-in d'alertes sortantes 68 J journalisation configurer 125 configurer le niveau de débogage 126 configurer le niveau de journalisation 126 configurer nom emplacement agent 125 configurer nom journal agent 125 fichiers de journalisation d'agent 125 rediriger les messages système 126 M machine virtuelle, propriétés 258 maintenance, schedule 136 maintenir 5 meilleures pratiques définition d'alerte 47 recommandation 47 symptôme 47 messages système, rediriger vers le journal de l'agent 126 mesures des plug-ins de surveillance de service à distance 240 mesures des systèmes d'exploitation 240 métrique administration des clusters et des sections 221 analyses 213 API de suite 220 auto-surveillance 213 badge 210 banque de données 201 capacité 206 CaSa 221 centre de données 191 centre de données personnalisés 195 cluster 227 collecteur 217 collecteur distant 235 Commutateur virtuel distribué VMware 199 contrôleur 218 définitions 145 espace de stockage 198 FSDB 218 groupe de ports virtuels distribués 200 horloge de surveillance 222 VMware, Inc. Index interface utilisateur d'administration 220 Interface utilisateur produit 219 machine virtuelle 152 node 222 par projet 206 persistance 233 pool de ressources 188 ressource de calcul du cluster 181 Service Windows 254 système 212 système hôte 165 Type d'objet de vérification HTTP 255 Type d'objet de vérification ICMP 255 Type d'objet Linux 243 Type d'objet Solaris 247 Type d'objet vérification de TCP 256 Type d'objet Windows 251 Univers vSphere 146 vCenter Server 145, 148 mises à niveau, répercussion sur les stratégies 77 mode d'interaction de ressources, widget 34 modifier, paramètres globaux 127 N Network Time Protocol 134 node en ligne ou hors ligne 132 métrique 222 propriétés 272 suppression 132 nœud en ligne 132 nœud hors ligne 132 nœud,phrase de passe 139 norme de conformité alerte 73, 74 recommandation 74 sous-type de conformité 73 symptôme 74 symptôme annulé 74 notification alerte sortante 63, 71, 72 e-mail 71 REST 72 notifications plug-ins d'alertes sortantes 64–66, 68, 69 plug-ins sortants 63 scénario utilisateur pour objets de service comptable 58 NTP 134 VMware, Inc. O objets affectation de balises 113 ajout 112 configuration des relations 117 gestion 111 recherche avec des balises 115 relations parent-enfant 117 opérations de commande afficher 277 attribut 276 fichier 277 modèle 275 rapport 276 reskind 276 super mesure 275 tableau de bord 274 opérations de commande attribute 276 opérations de commande dashboard 274 opérations de commande file 277 opérations de commande report 276 opérations de commande reskind 276 opérations de commande supermetric 275 opérations de commande template 275 opérations de commande view 277 opérations pour le type d'objet 276 outil, ops-cli 273 outil ops-cli 273 P par projet, métrique 206 Paramètres, global 127 paramètres de base 79 paramètres globaux liste 128 modifier 127 passer en revue la super mesure, dépannage 107 password administrateur 138 compte d'administrateur 138 personnaliser, icônes 110 personnaliser le comportement des ressources 45 phrase de passe 139 planification de la maintenance 136 plug-in, alerte sortante 63–66, 68, 69 plug-in action automatisée 63 plug-in d'alertes sortantes e-mail standard 65 fichier journal 68 interruption SNMP 68 plug-in REST 66 281 Guide d'administration et de personnalisation de vRealize Operations Manager Smarts Service Assurance Manager 69 SMTP 65 Plug-in de partage réseau 63 plug-in de surveillance de service distant 255 plug-in des systèmes d'exploitation 240 Plug-in e-mail standard 63 Plug-in fichier journal 63 Plug-in interruption SNMP 63 Plug-in notification REST 63 Plug-in notification Smarts SAM 63 plug-ins configurer le chargement 124 exclusion 124 inclusion 124 synchroniser avec un agent 124 plug-ins de l'agent, gestion 123 pool de ressources, propriétés 268 préférences utilisateur 7 présentation, super mesure 102 présentation de l'environnement, groupes d'applications 23 privilèges 8, 11 propriétaire afficher 39 rapport 39 propriétés adaptateur vCenter 258 analyses 271 auto-surveillance 271 banque de données 270 centre de données 269 collecteur distant 272 définitions 257 espace de stockage 269 groupe de ports virtuels distribués 270 machine virtuelle 258 node 272 pool de ressources 268 ressource de calcul du cluster 267 système hôte 264 Public ciblé 5 R rapport créer 40 générer 42 introduction 39 modèle modifier 43 supprimer 43 propriétaire 39 schedule 43 télécharger 42 282 rapport d'audit sur le système 19 rapports 25 recherche d'applications 24 recommandation meilleures pratiques 47 norme de conformité 74 recommandations alertes 63 scénario utilisateur pour objets de service comptable 54 relations de l'objet 116 reskind 276 ResourceKind 276 ressource de calcul du cluster, propriétés 267 REST notification 72 plug-in d'alertes sortantes 66 rétention, données 127 rétention des données 127 rôles 8, 11 S scénario de contrôle d'accès 12 scénario utilisateur configurer la navigation du tableau de bord 28 create view 37 créer un compte d'utilisateur 14 créer un rapport 40 créer un tableau de bord 26, 27 exécuter une vue 37 exporter une vue 38 importer une vue 38 navigation de tableau de bord 26 planifier un rapport 43 rapports 39 tableau de bord 26 téléchargement d'un rapport 42 utilisation de la navigation de tableau de bord 29 vues 36 widget 26 scénarios créer une stratégie pour un environnement de production vSphere 83 activation des attributs d'espace disque dans une stratégie pour les objets de banque de données 96 ajout d'une application 24 application d'une stratégie aux objets de banque de données 97 appliquer une stratégie aux groupes d'objets vSphere 90 VMware, Inc. Index configuration de paramètres de stratégie permettant l'analyse des objets vSphere et la génération de rapports 88 contrôle d'accès utilisateur création de rôle et de compte d'utilisateur 13 contrôle d'accès utilisateur, importation de compte d'utilisateur 15 création d'un groupe d'objets pour une stratégie 93 création d'un tableau de bord permettant d'afficher la quantité d'espace disque utilisée par les objets de banque de données 98 création d'un type de groupe pour une stratégie 93 création d'une stratégie et sélection des stratégies de base 94 créer une stratégie opérationnelle pour les objets de la banque de données de production 91 créer une stratégie pour répondre aux besoins opérationnels de vSphere 86 groupes d'objets 21 remplacement des définitions d'alertes et de symptômes de stratégie pour les objets de banque de données. 96 remplacement des paramètres d'analyse de stratégie pour les objets de banque de données. 95 stratégies pour déterminer la configuration opérationnelle requise pour vSphere 84 scénarios utilisateur activation des attributs d'espace disque dans une stratégie pour les objets de banque de données 96 application d'une stratégie aux objets de banque de données 97 appliquer une stratégie aux groupes d'objets vSphere 90 configuration de paramètres de stratégie permettant l'analyse des objets vSphere et la génération de rapports 88 contrôle d'accès 12 contrôle d'accès création de rôle et de compte d'utilisateur 13 contrôle d'accès, importer un compte d'utilisateur 15 création d'un groupe d'objets pour une stratégie 93 création d'un tableau de bord permettant d'afficher la quantité d'espace disque utilisée par les objets de banque de données 98 VMware, Inc. création d'un type de groupe pour une stratégie 93 création d'une stratégie et sélection des stratégies de base 94 créer une stratégie opérationnelle pour les objets de la banque de données de production 91 créer une stratégie pour répondre aux besoins opérationnels de vSphere 86 créer une stratégie pour un environnement de production vSphere 83 définition d'alerte pour objets de service comptable 50, 53–55, 57, 58 définition d'alertes pour objets de service comptable 49, 51, 59 remplacement des définitions d'alertes et de symptômes de stratégie pour les objets de banque de données. 96 remplacement des paramètres d'analyse de stratégie pour les objets de banque de données. 95 stratégies pour déterminer la configuration opérationnelle requise pour vSphere 84 schedule, maintenance 136 sécurité,phrase de passe 139 serveur de temps 134 service de processus multiples, métrique 240, 254, 255 Service de script, métrique 240, 254, 255 Service HTTP, surveillance à distance 118 Service ICMP, surveillance à distance 118, 122 Service TCP, surveillance à distance 118, 122 seuil dynamique 140 seuils 257 Smarts Service Assurance Manager, plug-in d'alertes sortantes 69 SMTP, plug-in d'alertes sortantes 65 sortant, Paramètres 63 source d'authentification unique, modifier une source 18 sources d'authentification, authentification unique 16 sources d'utilisateurs externes 8, 11 sources pour utilisateurs externes 11 stratégie par défaut 79 stratégies affecté par les mises à niveau 77 espace de travail 101 objectifs 79 par défaut 79 personnalisé 80 privilèges 77 responsabilités 79 283 Guide d'administration et de personnalisation de vRealize Operations Manager scénario utilisateur pour déterminer la configuration opérationnelle requise pour vSphere 84 scénario utilisateur pour l'activation des attributs d'espace disque pour les objets de banque de données 96 scénario utilisateur pour l'application d'une stratégie aux objets de banque de données 97 scénario utilisateur pour la configuration de paramètres permettant l'analyse des objets vSphere et la génération de rapports 88 Scénario utilisateur pour la création d'un groupe d'objets 93 scénario utilisateur pour la création d'un tableau de bord permettant d'afficher la quantité d'espace disque utilisée par les objets de banque de données 98 scénario utilisateur pour la création d'un type de groupe 93 Scénario utilisateur pour la création d'une stratégie et la sélection des stratégies de base 94 Scénario utilisateur pour le remplacement des définitions d'alertes et de symptômes de stratégie pour les objets de banque de données 96 scénario utilisateur pour le remplacement des paramètres d'analyse des objets de banque de données 95 scénario utilisateur pour objets de service comptable 57 scénario utilisateur, appliquer une stratégie personnalisée aux groupes d'objets vSphere 90 scénario utilisateur, créer une stratégie opérationnelle pour les objets de la banque de données de production 91 scénario utilisateur, créer une stratégie pour répondre aux besoins opérationnels de vSphere 86 scénario utilisateur, créer une stratégie pour un environnement de production vSphere 83 stratégies fournies 81 stratégies personnalisées 80 stratégies, espace de travail 100 super mesure exporter 109 formuler 104 importer 109 présentation 102 visualiser 106 284 super mesures formules 108 préparation de la création 105 Support technique 135 suppression HA 133 node 132 surveillance 5 surveillance à distance Service HTTP 118 Service ICMP 118, 122 Service TCP 118, 122 symptôme événement de message 61 événement de mesure 62 meilleures pratiques 47 mesure 60 négatif 48 norme de conformité 74 panne 62 property 61 symptôme annulé, norme de conformité 74 symptôme d'alerte événement de message 61 événement de mesure 62 mesure 60 panne 62 property 61 symptôme d'événement de message, alerte 61 symptôme d'événement de mesure, alerte 62 symptôme de mesures, alerte 60 symptôme de pannes, alerte 62 symptôme de propriétés, alerte 61 symptôme négatif 48 symptômes, scénario utilisateur pour objets de service comptable 51, 53 système, métrique 212 système hôte, propriétés 264 T tableau de bord configurer 28 créer 26, 27 définition 30 navigation 28, 29 widgets 31 tableaux de bord, scénario utilisateur pour objets de service comptable 59 type d'adaptateur, icônes 111 type d'objet associer une super mesure 107 icônes 110 type d'objet AIX, métrique 240, 254, 255 VMware, Inc. Index U utilisateurs comptes 8 externe 8 local 8, 9 privilèges 8 rôles 8 sources externes 11 vCenter Server 8, 9 Utilisateurs, compatibilité descendante 10 utilisateurs de vCenter Server 8, 9 Utilisateurs de vCenter Server, compatibilité descendante 10 utilisateurs externes 8 utilisateurs locaux 8, 9 V visualiser, super mesure 106 vRealize Operations Manager dépannage 131 licences 131 maintenance 131 restaurer 141, 143 sauvegarde 141, 142 sauvegarde et restauration 141–143 travail de sauvegarde 142 vues 25 W widget interaction 33 mode d'interaction de ressources 34 widgets, configuration 30 VMware, Inc. 285 Guide d'administration et de personnalisation de vRealize Operations Manager 286 VMware, Inc.