- Ordinateurs et électronique
- Logiciel
- Services informatiques
- Logiciel de gestion du système
- VMware
- vRealize Operations Manager 6.0.1
- Mode d'emploi
Mode d'emploi | VMware vRealize Operations Manager 6.0.1 Manuel utilisateur
Ajouter à Mes manuels110 Des pages
▼
Scroll to page 2
of
110
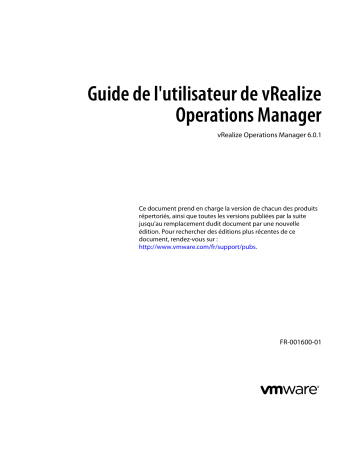
Guide de l'utilisateur de vRealize Operations Manager vRealize Operations Manager 6.0.1 Ce document prend en charge la version de chacun des produits répertoriés, ainsi que toutes les versions publiées par la suite jusqu'au remplacement dudit document par une nouvelle édition. Pour rechercher des éditions plus récentes de ce document, rendez-vous sur : http://www.vmware.com/fr/support/pubs. FR-001600-01 Guide de l'utilisateur de vRealize Operations Manager Vous trouverez la documentation technique la plus récente sur le site Web de VMware à l'adresse : http://www.vmware.com/fr/support/ Le site Web de VMware propose également les dernières mises à jour des produits. N’hésitez pas à nous transmettre tous vos commentaires concernant cette documentation à l’adresse suivante : [email protected] Copyright © 2015 VMware, Inc. Tous droits réservés. Copyright et informations sur les marques. VMware, Inc. 3401 Hillview Ave. Palo Alto, CA 94304 www.vmware.com 2 VMware, Inc. 100-101 Quartier Boieldieu 92042 Paris La Défense France www.vmware.com/fr VMware, Inc. Table des matières Informations mises à jour 5 À propos de ce Guide de l'utilisateur 7 1 Surveillance des objets dans votre environnement géré avec vRealize Operations Manager 9 Que faire si... 9 Surveillance et résolution des alertes 36 Surveillance et résolution des problèmes 41 Exécution d'actions dans vRealize Operations Manager 76 Surveillance des objets dans votre topologie de stockage 90 Affichage de l'inventaire 95 2 Planification des ressources de votre environnement géré à l'aide de vRealize Operations Manager 97 Scénario utilisateur : Vérifier l'impact des besoins en capacité future Comparer les résultats de projets 101 Combiner les résultats de projets 101 Vérifier les détails d'un projet existant 101 Supprimer un projet ou un scénario 102 Création de projets matériels 102 Création de projets de machines virtuelles 103 98 Index 107 VMware, Inc. 3 Guide de l'utilisateur de vRealize Operations Manager 4 VMware, Inc. Informations mises à jour Ce document Guide de l'utilisateur de vRealize Operations Manager est mis à jour avec chaque nouvelle version du produit ou lorsque cela s'avère nécessaire. Ce tableau comporte l'historique des mises à jour de la documentation Guide de l'utilisateur de vRealize Operations Manager. Révision Description EN-001600-01 n EN-001600-00 Édition initiale. VMware, Inc. Prise en charge supplémentaire pour vRealize Operations Manager 6.0.1. 5 Guide de l'utilisateur de vRealize Operations Manager 6 VMware, Inc. À propos de ce Guide de l'utilisateur ® Le VMware Guide de l'utilisateur de vRealize Operations Manager décrit ce qu'il faut faire lorsque des utilisateurs rencontrent des problèmes de performance dans votre environnement géré. En tant qu'administrateur système, vous pouvez détecter la présence d'un problème sur un objet de votre environnement lorsque vRealize Operations Manager génère une alerte ou lorsqu'un utilisateur vous contacte. Pour contribuer à garantir des performances optimales, ces informations vous indiquent comment utiliser vRealize Operations Manager pour surveiller, dépanner et prendre des mesures afin d'éliminer les problèmes. Il fournit également des informations sur les procédures permettant d'évaluer si les problèmes sont dus à une demande excessive ou à un manque de capacité imposant une modification ou une mise à niveau du système. Public visé Ces informations sont destinées aux administrateurs de vRealize Operations Manager, aux administrateurs de l'infrastructure virtuelle et aux techniciens d'opérations qui suivent et maintiennent la performance des objets de votre environnement géré. Glossaire VMware Technical Publications VMware Technical Publications fournit un glossaire des termes qui peuvent éventuellement ne pas vous être familiers. Pour consulter la définition des termes utilisés dans la documentation technique VMware, visitez le site Web http://www.vmware.com/support/pubs. VMware, Inc. 7 Guide de l'utilisateur de vRealize Operations Manager 8 VMware, Inc. Surveillance des objets dans votre environnement géré avec vRealize Operations Manager 1 Vous pouvez utiliser vRealize Operations Manager pour résoudre les problèmes soulevés par vos clients, traiter les alertes détectant des problèmes avant que vos clients ne les signalent et rechercher plus généralement des problèmes dans votre environnement. Lorsque vos clients rencontrent des problèmes de performance et vous appellent pour les résoudre, les données que vRealize Operations Manager collecte et analyse se présentent sous des formes graphiques, si bien que vous pouvez comparer et opposer des objets, comprendre leurs relations et déterminer la cause principale des problèmes. Pour gérer votre environnement de façon proactive plutôt que réactive, il vous faut surveiller les alertes et agir en conséquence. Une alerte générée vous avertit lorsque des objets de votre environnement connaissent des problèmes. En résolvant le problème signalé par l'alerte avant que vos clients ne le remarquent, vous évitez toute interruption de service. Vous pouvez étudier les problèmes qui génèrent des alertes ou pour lesquels vous recevez des appels grâce aux onglets Analyse, Dépannage, Détails et Environnement. En déterminant la cause principale du problème, vous pourrez certainement le résoudre à l'aide de l'action adaptée. Les actions apportent des modifications aux objets dans le système cible, par exemple vCenter Server, à partir de vRealize Operations Manager. Ce chapitre aborde les rubriques suivantes : n « Que faire si... », page 9 n « Surveillance et résolution des alertes », page 36 n « Surveillance et résolution des problèmes », page 41 n « Exécution d'actions dans vRealize Operations Manager », page 76 n « Surveillance des objets dans votre topologie de stockage », page 90 n « Affichage de l'inventaire », page 95 Que faire si... En tant qu'administrateur d'infrastructure virtuelle, ingénieur des opérations réseau, ou autre professionnel de l'informatique, vous utilisez vRealize Operations Manager pour surveiller des objets dans votre environnement afin d'assurer les services fournis à vos clients et de résoudre les problèmes rencontrés. Votre administrateur vRealize Operations Manager a configuré vRealize Operations Manager de manière à gérer deux instances de vCenter Server gérant plusieurs hôtes et machines virtuelles. C'est la première fois que vous utilisez vRealize Operations Manager pour gérer votre environnement. VMware, Inc. 9 Guide de l'utilisateur de vRealize Operations Manager n Scénario utilisateur : un utilisateur appelle pour faire part d'un problème page 10 La vice-présidente du service des ventes appelle le service d'assistance pour signaler que sa machine virtuelle, VPSALES4632, fonctionne lentement. Elle travaille sur des rapports de ventes pour une réunion à venir et est en retard en raison des faibles performances de sa machine virtuelle. n Scénario utilisateur : une alerte arrive dans votre boîte de réception page 14 À votre retour de la pause déjeuner, vous trouvez une notification d'alerte dans votre boîte de réception. Vous pouvez utiliser vRealize Operations Manager pour examiner et résoudre l'alerte. n Scénario utilisateur : Vous détectez des problèmes en surveillant l'état de vos objets page 22 Lorsque vous analysez vos objets dans le cadre de ce scénario, vRealize Operations Manager fournit des détails pour vous aider à résoudre les problèmes. Vous analysez l'état de votre environnement, examinez les problèmes actuels, cherchez des solutions et prenez les mesures appropriées pour résoudre les problèmes. Scénario utilisateur : un utilisateur appelle pour faire part d'un problème La vice-présidente du service des ventes appelle le service d'assistance pour signaler que sa machine virtuelle, VPSALES4632, fonctionne lentement. Elle travaille sur des rapports de ventes pour une réunion à venir et est en retard en raison des faibles performances de sa machine virtuelle. En tant qu'ingénieur des opérations réseau, vous venez de passer en revue les alertes du matin et n'avez pas constaté de problèmes avec sa machine virtuelle ; vous commencez donc le dépannage du problème. Procédure 1 Scénario utilisateur : Rechercher un objet spécifique page 10 En tant qu'ingénieur des opérations réseau, vous devez trouver la machine virtuelle du client dans vRealize Operations Manager afin de pouvoir commencer à résoudre le problème signalé. 2 Scénario utilisateur : vérifier les alertes liées aux problèmes signalés page 11 Pour déterminer si la machine virtuelle à propos de laquelle la vice-présidente des ventes a signalé des problèmes présente des alertes indiquant la cause du problème, passez en revue les alertes dans vRealize Operations Manager pour l'objet. 3 Scénario utilisateur : utiliser les options de l'onglet Dépannage pour examiner un problème signalé page 12 Pour résoudre des problèmes sur la machine virtuelle VPSALES4632, évaluez les symptômes, examinez les informations chronologiques, prenez en considération les événements et créez des graphiques de mesures pour trouver la cause racine du problème. Scénario utilisateur : Rechercher un objet spécifique En tant qu'ingénieur des opérations réseau, vous devez trouver la machine virtuelle du client dans vRealize Operations Manager afin de pouvoir commencer à résoudre le problème signalé. Utilisez vRealize Operations Manager pour surveiller trois instances de vCenter Server avec un total de 360 hôtes et 18 000 machines virtuelles. La façon la plus simple de trouver une machine virtuelle spécifique est de la rechercher. Procédure 1 Dans la zone de texte Recherche, dans la barre de titre de vRealize Operations Manager, tapez le nom de la machine virtuelle. La zone de texte Recherche affiche tous les objets contenant la chaîne tapée dans la zone de texte. Si votre client sait que le nom de sa machine virtuelle contient SALES, vous pouvez taper la chaîne pour inclure la machine virtuelle dans la liste. 2 10 Sélectionnez l'objet dans la liste. VMware, Inc. Chapitre 1 Surveillance des objets dans votre environnement géré avec vRealize Operations Manager Le volet de gauche affiche le nom de l'objet et les objets associés, y compris le système hôte et l'instance de vCenter Server. Le volet principal affiche l'onglet Résumé. Suivant Recherchez des alertes correspondant au problème signalé pour l'objet. Reportez-vous à « Scénario utilisateur : vérifier les alertes liées aux problèmes signalés », page 11. Scénario utilisateur : vérifier les alertes liées aux problèmes signalés Pour déterminer si la machine virtuelle à propos de laquelle la vice-présidente des ventes a signalé des problèmes présente des alertes indiquant la cause du problème, passez en revue les alertes dans vRealize Operations Manager pour l'objet. Les alertes sur un objet fournissent des informations sur les problèmes autres que celui pour lequel l'utilisateur signale un problème. Prérequis Identifiez la machine virtuelle du client pour pouvoir passer en revue les alertes la concernant. Reportezvous à « Scénario utilisateur : Rechercher un objet spécifique », page 10. Procédure 1 Cliquez sur l'onglet Résumé pour l'objet problématique. L'onglet Résumé affiche les alertes actives pour l'objet et tout objet descendant classé dans les alertes les plus fréquentes. 2 Passez en revue les alertes les plus fréquentes pour la santé, le risque et l'efficacité. Les alertes les plus fréquentes sont considérées comme les principaux contributeurs de l'état actuel des badges d'alerte. Certaines d'entre elles semblent-elles être à la source du problème de lenteur ? Par exemple, toute alerte de gonflage ou d'échange, qui indique que vous devez ajouter de la mémoire à la machine virtuelle ? Une alerte liée à la contention de mémoire, qui indique que vous devez ajouter de la mémoire à l'hôte. 3 Si l'onglet Résumé n'inclut aucun des problèmes fréquents semblant expliquer les problèmes signalés, cliquez sur l'onglet Alertes. L'onglet Alertes affiche toutes les alertes actives pour l'objet actif. 4 Passez en revue les alertes pour les problèmes similaires ou contribuant au problème signalé. a Pour afficher les alertes actives et annulées, cliquez sur État : Actif pour effacer le filtre et afficher les alertes actives et inactives. Les alertes annulées peuvent fournir des informations sur le problème. b Cliquez sur la colonne Créé le pour trier les alertes afin de pouvoir trouver les alertes générées avant ou au moment où le client a signalé le problème. c Pour afficher les alertes pour les objets ancêtres dans la même liste que celle contenant l'alerte pour la machine virtuelle, cliquez sur la flèche vers la haut et sélectionnez Système hôte et Ressource de calcul du cluster, si ces options sont configurées dans votre environnement. Ajoutez ces types d'objets à la liste afin de pouvoir déterminer si les alertes des objets parents contribuent au problème signalé. 5 Si vous trouvez une alerte qui semble expliquer le problème signalé, cliquez sur le nom de l'alerte dans la liste des alertes. 6 Dans l'onglet Résumé des détails de l'alerte, passez en revue les symptômes déclenchés et les recommandations pour déterminer si l'alerte indique la cause racine du problème signalé. VMware, Inc. 11 Guide de l'utilisateur de vRealize Operations Manager Suivant n Si l'alerte semble indiquer la source du problème, suivez les recommandations et vérifiez la résolution avec votre client. Pour obtenir un exemple, voir « Scénario utilisateur : Exécuter une recommandation sur une banque de données pour résoudre une alerte », page 21. n Si vous ne trouvez pas la cause du problème signalé dans les alertes, commencez un dépannage plus approfondi. Reportez-vous à « Scénario utilisateur : utiliser les options de l'onglet Dépannage pour examiner un problème signalé », page 12. Scénario utilisateur : utiliser les options de l'onglet Dépannage pour examiner un problème signalé Pour résoudre des problèmes sur la machine virtuelle VPSALES4632, évaluez les symptômes, examinez les informations chronologiques, prenez en considération les événements et créez des graphiques de mesures pour trouver la cause racine du problème. Si l'observation des alertes n'a pas permis d'identifier la cause du problème signalé pour la machine virtuelle, utilisez les onglets Dépannage, Symptômes, Chronologie, Événements et Toutes les mesures, pour dépanner l'historique et l'état actuel de la machine virtuelle. Prérequis n Trouvez l'objet pour lequel le problème a été signalé. Reportez-vous à « Scénario utilisateur : Rechercher un objet spécifique », page 10. n Passez en revue les alertes pour la machine virtuelle afin de déterminer si le problème a déjà été identifié et des recommandations effectuées. Reportez-vous à « Scénario utilisateur : vérifier les alertes liées aux problèmes signalés », page 11. Procédure 1 Dans les onglets Détails de l'alerte, cliquez sur Machine virtuelle dans le volet de gauche et sélectionnez VPSALES4632 dans la liste inférieure. Le volet principal met à jour l'affichage de l'onglet Résumé de l'objet. 2 Cliquez sur l'onglet Dépannage, puis sur l'onglet Symptômes et passez en revue les symptômes pour déterminer si l'un des symptômes est lié au problème signalé. En fonction de la configuration des alertes, certains symptômes peuvent être déclenchés, mais pas suffisants pour générer une alerte. a Passez en revue les noms des symptômes pour déterminer si un ou plusieurs symptômes sont liés au problème signalé. La colonne Informations indique la condition du déclenchement, la tendance et la valeur actuelle. Quels sont les symptômes les plus courants qui affectent le temps de réponse ? Voyez-vous des symptômes liés à l'utilisation du CPU ou de la mémoire ? b Triez les symptômes par date de création (Créé le) afin de tenir uniquement compte de la période pour laquelle le client a signalé le problème. c Cliquez sur le bouton de filtre État : Actif pour désactiver le filtre et pouvoir observer les symptômes actifs et inactifs. En raison des symptômes, vous pensez que le problème est lié à l'utilisation du CPU ou de la mémoire. En revanche, vous ne savez pas si le problème provient de la machine virtuelle ou de l'hôte. 12 VMware, Inc. Chapitre 1 Surveillance des objets dans votre environnement géré avec vRealize Operations Manager 3 Cliquez sur l'onglet Chronologie et passez en revue les alertes, les symptômes et les événements de modification dans le temps qui pourraient vous aider à identifier des tendances communes participant au problème signalé. a Pour déterminer si des symptômes ont été déclenchés et des alertes générées sur d'autres machines virtuelles en même temps que le problème signalé, cliquez sur Afficher les événements homologues. Les alertes d'autres machines virtuelles sont ajoutées à la chronologie. Si vous voyez que plusieurs machines virtuelles ont déclenché des symptômes pendant la même période, vous pouvez alors examiner les objets ancêtres. b Cliquez sur Afficher les événements des ancêtres et sélectionnez Système hôte. Les alertes et symptômes associés à l'hôte sur lequel la machine virtuelle est déployée sont ajoutés à la chronologie. Utilisez les informations pour déterminer si une corrélation existe entre le problème signalé et les alertes sur l'hôte. 4 Cliquez sur l'onglet Événement pour afficher les modifications des mesures collectées pour la machine virtuelle rencontrant le problème et qui pourraient vous indiquer la cause du problème signalé. a Utilisez l'événement de vue de l'option Contrôles de date pour l'heure approximative du problème signalé par le client. b Cliquez sur les badges Charge de travail, Capacité et Contrainte pour déterminer si des événements sont associés au problème. c Cliquez sur Zoomer la vue et zoomez sur les événements et les clusters d'événements s'étant produits avant ou au moment où le problème a été signalé. d Cliquez sur Afficher les valeurs des données et placez le curseur sur un événement pour afficher les détails relatifs à l'événement. Les événements pour la période sélectionnée s'affichent également dans la grille de données en dessous du graphique des événements. e Dans le volet de gauche, cliquez sur Système hôte, cliquez sur le nom de l'hôte dans la liste du volet de gauche inférieur, puis répétez l'analyse de l'hôte dans les badges Charge de travail, Capacité et Contrainte. La comparaison des événements sur la machine virtuelle et sur l'hôte et l'évaluation de ces résultats indiquent que des problèmes de CPU ou de mémoire sont probablement la cause du problème. 5 Si vous pouvez identifier que le problème est lié, par exemple, à l'utilisation du CPU ou de la mémoire, cliquez sur l'onglet Toutes les mesures pour créer vos propres graphiques de mesures, afin de déterminer s'il s'agit de l'un ou de l'autre, ou des deux. a Si l'hôte est encore sélectionné, commencez par travailler sur les mesures de l'hôte. b Dans la liste des mesures, double-cliquez sur les mesures Utilisation du CPU (%) et Utilisation de la mémoire (%) pour les ajouter à l'espace de travail de droite. c Dans la carte, cliquez sur l'objet VPSALES4632. La liste de mesures affiche à présent les mesures des machines virtuelles. VMware, Inc. d Dans la liste des mesures, double-cliquez sur les mesures Utilisation du CPU (%) et Utilisation de la mémoire (%) pour les ajouter à l'espace de travail de droite. e Passez en revue les graphiques de l'hôte et de la machine virtuelle pour voir si vous pouvez identifier une tendance indiquant la cause du problème signalé. 13 Guide de l'utilisateur de vRealize Operations Manager Dans ce scénario, la comparaison des quatre graphiques révèle que l'utilisation du CPU est normale tant sur l'hôte que sur la machine virtuelle, et que l'utilisation de la mémoire est normale sur la machine virtuelle. Cependant, l'utilisation de la mémoire sur l'hôte a commencé à augmenter de manière constante trois jours avant que le problème signalé sur la machine virtuelle VPSALES4632. La mémoire de l'hôte s'exécute constamment à un niveau élevé, ce qui affecte le temps de réponse pour les machines virtuelles. Le nombre de machines virtuelles qu'il exécute correspond aux quantités prises en charge. Le problème peut être dû à un nombre trop élevé d'applications de processus élevé sur les machines virtuelles. Vous pouvez déplacer certaines machines virtuelles vers d'autres hôtes, distribuer la charge de travail ou mettre hors tension des machines virtuelles inactives. Suivant n Dans cet exemple, vous pouvez utiliser vRealize Operations Manager pour mettre hors tension des machines virtuelles sur l'hôte afin d'améliorer les performances des machines virtuelles utilisées. Reportez-vous à « Exécuter des actions dans les barres d'outils de vRealize Operations Manager », page 80. n Si vous êtes susceptible de réutiliser la combinaison de graphiques que vous avez créés sur l'onglet Toutes les mesures, cliquez sur Générer un tableau de bord. n Si vous n'avez pas résolu le problème, poursuivez votre investigation. Scénario utilisateur : une alerte arrive dans votre boîte de réception À votre retour de la pause déjeuner, vous trouvez une notification d'alerte dans votre boîte de réception. Vous pouvez utiliser vRealize Operations Manager pour examiner et résoudre l'alerte. En tant que technicien d'opérations réseau, vous êtes responsable de plusieurs hôtes et de leurs banques de données et machines virtuelles, et vous recevez des e-mails lorsqu'une alerte est générée pour vos objets surveillés. Les alertes vous signalent non seulement les problèmes de votre environnement, mais elles fournissent aussi des recommandations utiles pour résoudre ces problèmes. Lors de l'examen de cette alerte, vous évaluez les données pour déterminer si une ou plusieurs des recommandations peuvent résoudre le problème. Ce scénario part du principe que vous avez configuré des alertes sortantes de manière à envoyer un e-mail standard à l'aide du protocole SMTP et que vous avez configuré des notifications pour vous envoyer des notifications d'alerte à l'aide du plug-in d'e-mail standard. Lorsque des alertes et des notifications sortantes sont configurées, vRealize Operations Manager vous envoie des messages lorsqu'une alerte est générée afin que vous puissiez répondre aux problèmes le plus rapidement possible. Prérequis n Vérifiez que les alertes sortantes sont configurées sous forme d'alertes par e-mail standard. Reportezvous à Guide d'administration et de personnalisation de vRealize Operations Manager. n Vérifiez que les alertes sortantes sont configurées sous forme d'alertes par e-mail standard. Reportezvous à Guide d'administration et de personnalisation de vRealize Operations Manager. Procédure 1 Scénario utilisateur : répondre à une alerte dans votre messagerie électronique page 15 En tant que technicien d'opérations réseau, vous recevez un e-mail de vRealize Operations Manager fournissant des informations sur l'une des banques de données dont vous êtes responsable. La notification par e-mail vous informe du problème même lorsque vous ne travaillez pas à ce moment précis dans vRealize Operations Manager. 14 VMware, Inc. Chapitre 1 Surveillance des objets dans votre environnement géré avec vRealize Operations Manager 2 Scénario utilisateur : évaluer d'autres symptômes déclenchés pour la banque de données affectée page 16 Vous avez déterminé que vous avez besoin d'informations complémentaires sur la banque de données avant de choisir la meilleure réponse. En tant que technicien d'opérations réseau, vous examinez l'onglet Symptômes des objets affectés pour voir les autres symptômes déclenchés pour la banque de données. 3 Scénario utilisateur : comparer des alertes et des événements dans le temps en réponse à une alerte de banque de données page 17 Pour évaluer une alerte dans le temps, comparez l'alerte et les symptômes actuels pour la banque de données à d'autres alertes et symptômes, d'autres événements, d'autres objets, dans le temps. 4 Scénario utilisateur : Afficher la banque de données affectée en relation à d'autres objets page 18 Pour voir l'objet pour lequel l'alerte a été générée en relation à d'autres objets, utilisez la carte topologique dans l'onglet Relations de vRealize Operations Manager pour visualiser l'environnement. 5 Scénario utilisateur : Créer des graphiques de mesures pour rechercher la cause de l'alerte de banque de données page 19 Pour analyser les mesures de capacité associée à l'alerte générée, vous créez des graphiques dans vRealize Operations Manager qui comparent différentes mesures. Ces comparaisons vous aident à identifier à quel moment une modification est survenue dans votre environnement et quel effet elle a eu sur la banque de données. 6 Scénario utilisateur : Exécuter une recommandation sur une banque de données pour résoudre une alerte page 21 En tant que technicien d'opérations réseau, vous avez examiné l'alerte concernant l'espace disque de la banque de données et déterminé que les recommandations fournies résoudront le problème, particulièrement la recommandation de supprimer les snapshots inutilisés. Vous utilisez vRealize Operations Manager pour supprimer les snapshots. Scénario utilisateur : répondre à une alerte dans votre messagerie électronique En tant que technicien d'opérations réseau, vous recevez un e-mail de vRealize Operations Manager fournissant des informations sur l'une des banques de données dont vous êtes responsable. La notification par e-mail vous informe du problème même lorsque vous ne travaillez pas à ce moment précis dans vRealize Operations Manager. Dans votre client de messagerie, vous recevez une alerte similaire au message suivant. L'alerte a été mise à jour le mardi 1er juillet 16:34:04 MDT : Info:datastore1 La banque de données se comporte anormalement depuis Lun 30 Jun 10:21:07 MDT et a été mise à jour le Mar 01 Jui 16:34:04 MDT Nom de définition d'alerte : La banque de données n'a presque plus d'espace disque Description de la définition d'alerte : La banque de données n'a presque plus d'espace disque Nom de l'objet : datastore1 Type d'objet : Alerte de banque de données Impact : risque État de l'alerte : critique Type d'alerte : Stockage Sous-type d'alerte : Capacité État de santé de l'objet : info État de risque de l'objet : critique État d'efficacité de l'objet : info Symptômes : JEU DE SYMPTÔMES - auto Nom de symptôme | ID d'objet | Mesure | Message Info Utilisation de l'espace de banque de données atteignant la limite critique datastore1 | b0885859e0c5-4126-8eba-6a21c895fe1b | Capacité|Espace utilisé | HT au-dessus 99.20800922575977 > 95 Recommandations : - Avec Storage VMotion déplacer des machines virtuelles vers une autre banque de données - Supprimer des snapshots inutilisés de machines virtuelles - Ajouter de la capacité à la banque de données Notification Nom de la règle : Toutes les alertes -- Banque de données Notification Description de la règle : ID De l'alerte : a9d6cf35-a332-4028-90f0-d1876459032b Operations Manager Server - 192.0.2.0 Détails de l'alerte VMware, Inc. 15 Guide de l'utilisateur de vRealize Operations Manager Prérequis n Vérifiez que les alertes sortantes sont configurées sous forme d'alertes par e-mail standard. Reportezvous à Guide d'administration et de personnalisation de vRealize Operations Manager. n Vérifiez que les notifications sont configurées pour envoyer des messages à vos utilisateurs pour la définition d'alerte. Pour un exemple de création de notification d'alerte, reportez-vous à Guide d'administration et de personnalisation de vRealize Operations Manager. Procédure 1 Dans votre client de messagerie, examinez le message pour bien comprendre l'état des objets affectés et déterminez si vous devez commencer l'investigation immédiatement. Recherchez le nom de l'alerte, l'état de l'alerte pour déterminer le niveau actuel de criticité et les objets affectés. 2 Dans l'e-mail, cliquez sur Détails de l'alerte. vRealize Operations Manager s'ouvre dans l'onglet Résumé dans les détails de l'alerte générée et de l'objet affecté. 3 Examinez les informations de l'onglet Résumé. Option Processus d'évaluation Nom et description de l'alerte Vérifiez le nom et la description et assurez-vous que vous évaluez bien l'alerte pour laquelle vous avez reçu un e-mail. Recommandations Vérifiez la première recommandation et, le cas échéant, les autres recommandations pour comprendre les mesures à prendre pour résoudre le problème. Si elles sont mises en œuvre, les recommandations prioritaires résoudront-elles le problème ? Quelle est la cause du problème ? Quels symptômes ont été déclenchés ? Quels sont ceux qui n'ont pas été déclenchés ? Quel sera l'effet de cette évaluation dans votre investigation ? Dans cet exemple, l'alerte indiquant que la banque de données n'a presque plus d'espace est configurée de manière à baser la criticité sur des symptômes. Si vous recevez une alerte critique, il est probable que les symptômes sont déjà à un niveau critique, relevé à partir d'Avertissement et Urgent. Examinez le graphique Sparkline ou le graphique de mesures pour chaque symptôme pour déterminer à quel moment le problème a atteint l'objet de banques de données. Suivant n Si vous déterminez que les recommandations résoudront le problème, mettez-les en œuvre. Reportezvous à « Scénario utilisateur : Exécuter une recommandation sur une banque de données pour résoudre une alerte », page 21. n S'il vous faut plus d'informations sur les objets affectés, poursuivez votre investigation. Commencez par examiner d'autres symptômes déclenchés pour la banque de données. Reportez-vous à « Scénario utilisateur : évaluer d'autres symptômes déclenchés pour la banque de données affectée », page 16. Scénario utilisateur : évaluer d'autres symptômes déclenchés pour la banque de données affectée Vous avez déterminé que vous avez besoin d'informations complémentaires sur la banque de données avant de choisir la meilleure réponse. En tant que technicien d'opérations réseau, vous examinez l'onglet Symptômes des objets affectés pour voir les autres symptômes déclenchés pour la banque de données. Si d'autres symptômes sont déclenchés pour l'objet, en plus du symptôme inclus dans l'alerte, vous pouvez les évaluer pour déterminer quel effet ces symptômes peuvent avoir sur l'alerte à laquelle vous répondez, et si les recommandations peuvent résoudre le problème. 16 VMware, Inc. Chapitre 1 Surveillance des objets dans votre environnement géré avec vRealize Operations Manager Prérequis Vérifiez que vous résolvez l'alerte pour laquelle vous avez reçu un message d'alerte dans votre messagerie. Reportez-vous à « Scénario utilisateur : répondre à une alerte dans votre messagerie électronique », page 15. Procédure 1 Dans le volet gauche de vRealize Operations Manager, cliquez sur l'icône Alertes. 2 Dans l'une des listes d'alertes, cliquez sur le nom de l'alerte. Le volet du centre change pour afficher les onglets de détails de l'alerte. 3 Cliquez sur l'onglet Symptôme des objets affectés et examinez les symptômes actifs. Option Processus d'évaluation Criticité D'autres symptômes de criticité similaires affectent-ils l'objet ? Symptôme Des symptômes déclenchés sont-ils associés aux symptômes ayant déclenché l'alerte courante ? Des symptômes liés au temps restant, à la capacité ou à la contrainte peuvent-ils indiquer des problèmes de stockage ? Créé le Les horodatages des symptômes indiquent-ils qu'ils ont été déclenchés avant l'alerte que vous examinez, indiquant qu'il pourrait s'agir d'un symptôme associé ? Les symptômes ont-ils été déclenchés après la génération de l'alerte, indiquant que les symptômes de l'alerte ont contribué à ces autres symptômes ? Informations Pouvez-vous identifier une corrélation entre les symptômes de l'alerte et les autres symptômes sur la base des valeurs de mesure de déclenchement ? Suivant n Si votre examen des symptômes et des informations fournies indiquent clairement que les recommandations résoudront le problème, mettez en œuvre une ou plusieurs des recommandations. Pour un exemple de mise en œuvre des recommandations, reportez-vous à « Scénario utilisateur : Exécuter une recommandation sur une banque de données pour résoudre une alerte », page 21. n Si votre examen des symptômes ne démontre pas que les recommandations résoudront le problème ou vous fourniront suffisamment d'informations pour identifier la cause première, poursuivez vos investigations en utilisant l'onglet Chronologie. Reportez-vous à « Scénario utilisateur : comparer des alertes et des événements dans le temps en réponse à une alerte de banque de données », page 17. Scénario utilisateur : comparer des alertes et des événements dans le temps en réponse à une alerte de banque de données Pour évaluer une alerte dans le temps, comparez l'alerte et les symptômes actuels pour la banque de données à d'autres alertes et symptômes, d'autres événements, d'autres objets, dans le temps. En tant technicien des opérations réseau, vous utilisez l'onglet Chronologie pour comparer cette alerte à d'autres alertes et événements dans votre environnement afin de déterminer si vous pouvez résoudre le problème de manque d'espace disque de la banque de données en appliquant une ou plusieurs recommandations d'alerte. Prérequis Vérifiez que vous résolvez l'alerte pour laquelle vous avez reçu un message d'alerte dans votre messagerie. Reportez-vous à « Scénario utilisateur : répondre à une alerte dans votre messagerie électronique », page 15. Procédure 1 Dans le volet gauche de vRealize Operations Manager, cliquez sur l'icône Alertes. 2 Cliquez sur le lien du nom de l'alerte. Le volet du centre change pour afficher les onglets de détails de l'alerte. VMware, Inc. 17 Guide de l'utilisateur de vRealize Operations Manager 3 Cliquez sur l'onglet Chronologie. L'onglet Chronologie affiche l'alerte générée et les symptômes déclenchés pour l'objet affecté dans un format de chronologie déroulant, qui commence au moment où l'alerte a été générée. 4 Pour déterminer si d'autres alertes sont générées pour l'objet, cliquez sur les autres boutons d'alerte. Dans cet exemple, l'alerte de banque de données a généré une alerte Risque, de telle sorte que les autres alertes à ajouter à la chronologie sont Santé et Efficacité. Faites défiler la chronologie à l'aide de la chronologie de semaine en bas de l'écran. 5 Pour afficher les événements pouvant contribuer à l'alerte, cliquez sur Sélectionner le type d'événement et cliquez sur la coche de chaque type d'événement. Les événements associés à l'objet sont ajoutés à la chronologie. Vous ajoutez les événements à votre évaluation de l'état actuel de l'objet et indiquez si les recommandations peuvent résoudre le problème. 6 Cliquez sur Afficher les événements des ancêtres, puis sélectionnez Hôte. Comme l'alerte est associée à l'espace disque, l'ajout de l'hôte à la chronologie vous permet de voir les alertes et symptômes générés pour l'hôte. Lors du défilement de la chronologie, à quel moment certaines des alertes associées ont-elles commencé ? À quel moment sont-elles disparues de la chronologie ? Quelle a été l'effet sur l'état de l'objet de banque de données ? 7 Cliquez sur Afficher les événements homologues. Si d'autres banques de données présentent des alertes associées à l'alerte que vous examinez actuellement, la détermination du moment de génération des alertes concernant d'autres banques de données peut vous aider à identifier les problèmes de ressources que vous rencontrez dans votre environnement. 8 Pour supprimer des alertes annulées de votre chronologie, cliquez sur Sélectionner l'état, puis décochez la case Annulé. La suppression des alertes et des symptômes annulés de la chronologie efface la vue et vous permet de vous concentrer sur les alertes actuelles. Suivant n Si votre évaluation de l'alerte dans la chronologie a fourni suffisamment d'informations pour indiquer si une ou plusieurs des recommandations de résolution de l'alerte sont valides, mettez en œuvre ces recommandations. Reportez-vous à « Scénario utilisateur : Exécuter une recommandation sur une banque de données pour résoudre une alerte », page 21. n Pour obtenir plus d'informations sur l'objet concerné, poursuivez votre investigation. Reportez-vous à « Scénario utilisateur : Afficher la banque de données affectée en relation à d'autres objets », page 18. Scénario utilisateur : Afficher la banque de données affectée en relation à d'autres objets Pour voir l'objet pour lequel l'alerte a été générée en relation à d'autres objets, utilisez la carte topologique dans l'onglet Relations de vRealize Operations Manager pour visualiser l'environnement. En tant que technicien d'opérations réseau, vous affichez une banque de données et les objets associés dans une carte pour mieux comprendre le problème, et pour déterminer si la mise en œuvre des recommandations d'alerte résoudra le problème identifié par l'alerte. Prérequis Évaluez l'alerte dans le temps en comparaison à d'autres objets. Reportez-vous à « Scénario utilisateur : comparer des alertes et des événements dans le temps en réponse à une alerte de banque de données », page 17. 18 VMware, Inc. Chapitre 1 Surveillance des objets dans votre environnement géré avec vRealize Operations Manager Procédure 1 Dans le volet gauche de vRealize Operations Manager, cliquez sur l'icône Alertes. 2 Cliquez sur le lien du nom de l'alerte. Le volet du centre change pour afficher les onglets de détails de l'alerte. 3 Cliquez sur l'onglet Relations. L'onglet Relations affiche la banque de données dans une carte avec les objets associés. Par défaut, le badge affecté par cette alerte est sélectionné sur la barre d'outils et les objets dans l'arborescence comportent un carré de couleur indiquant l'état actuel du badge. 4 Pour voir l'état d'alerte des objets pour les autres badges, cliquez sur le bouton Santé, puis sur le bouton Efficacité. Lorsque vous cliquez sur chaque bouton de badge, les carrés sur chaque objet indiquent si une alerte est générée et la criticité de l'alerte. 5 Pour afficher les alertes d'un objet, sélectionnez l'objet et cliquez sur Afficher les alertes. La boîte de dialogue Liste des alertes s'affiche, vous permettant de rechercher et de trier les alertes de l'objet. 6 Pour afficher la liste des objets enfants d'un objet dans la carte, cliquez sur l'objet. Une liste indiquant le nombre d'enfants par type d'objet s'affiche en bas du volet central. 7 Utilisez les options pour évaluer la banque de données. Par exemple, quelles indications la carte vous fournit-t-elle quant au nombre de machines virtuelles associées à la banque de données ? Si plusieurs machines virtuelles sont associées à une banque de données, leur déplacement peut libérer de l'espace disque de banque de données. Suivant n Si votre examen de la carte vous a fourni suffisamment d'informations pour indiquer qu'une ou plusieurs des recommandations de résolution de l'alerte sont valides, mettez en œuvre les recommandations. Reportez-vous à « Scénario utilisateur : Exécuter une recommandation sur une banque de données pour résoudre une alerte », page 21. n Pour obtenir plus d'informations sur l'objet concerné, poursuivez votre investigation. Reportez-vous à « Scénario utilisateur : Créer des graphiques de mesures pour rechercher la cause de l'alerte de banque de données », page 19. Scénario utilisateur : Créer des graphiques de mesures pour rechercher la cause de l'alerte de banque de données Pour analyser les mesures de capacité associée à l'alerte générée, vous créez des graphiques dans vRealize Operations Manager qui comparent différentes mesures. Ces comparaisons vous aident à identifier à quel moment une modification est survenue dans votre environnement et quel effet elle a eu sur la banque de données. En tant que technicien des opérations réseau, vous créez des graphiques personnalisés vous permettant d'analyser le problème et de déterminer si la mise en œuvre des recommandations d'alerte résoudra le problème que l'alerte identifie. Prérequis Affichez la carte topologique de la banque de données pour déterminer si des objets associés contribuent à l'alerte ou si des symptômes déclencheurs indiquent que la banque de données est responsable d'autres problèmes dans votre environnement. Reportez-vous à « Scénario utilisateur : Afficher la banque de données affectée en relation à d'autres objets », page 18. VMware, Inc. 19 Guide de l'utilisateur de vRealize Operations Manager Procédure 1 Dans le volet gauche de vRealize Operations Manager, cliquez sur l'icône Alertes. 2 Cliquez sur le lien du nom de l'alerte. Le volet du centre change pour afficher les onglets de détails de l'alerte. 3 Cliquez sur l'onglet Graphiques de mesures. L'onglet Graphiques de mesures n'inclut pas de graphiques. Vous devez ajouter les graphiques à comparer. 4 Pour analyser la première recommandation, Ajouter de la capacité au stockage de banques de données, ajoutez les graphiques associés à l'espace de travail. a Entrez capacité dans la zone de texte de recherche de la liste de mesures. La liste affiche les mesures contenant le terme recherché. b c Double-cliquez sur les mesures suivantes pour ajouter les graphiques suivants à l'espace de travail : n Capacité | Espace utilisé (Go) n Espace disque | Capacité (Go) n Résumé | Nombre de consommateurs de capacité Comparez les graphiques. Par exemple, si le graphique Capacité | Espace utilisé (%) montre une augmentation de l'espace utilisé, alors que Espace disque | Capacité (Go) n'a pas augmenté et que Résumé | Nombre de consommateurs de capacités n'a pas augmenté, l'ajout de capacité est une solution, mais ne résout pas la cause première. 5 Pour analyser la seconde recommandation, Déplacer avec vMotion certaines machines virtuelles vers une autre banque de données, ajoutez des graphiques associés à l'espace de travail. a Entrez vm dans la zone de texte de recherche de la liste de mesures. b Double-cliquez sur la mesure Résumé | Nombre total de VM pour l'ajouter à l'espace de travail c Comparez les 4 graphiques. Par exemple, si le graphique Résumé | Nombre total de VM indique que le nombre de machines virtuelles n'a pas suffisamment augmenté pour affecter négativement la banque de données, le déplacement de certaines machines virtuelles constitue une solution, mais ne résout pas la cause première. 6 Pour analyser la troisième recommandation, Supprimer les snapshots inutilisés de machines virtuelles, ajoutez des graphiques associés à l'espace de travail. a Entrez snapshot dans la zone de texte de recherche de la liste de mesures. b Double-cliquez sur les mesures suivantes pour ajouter les graphiques à l'espace de travail : c n Espace disque | Espace de snapshot (Go) n Espace disque récupérable | Espace de snapshot | Valeur gaspillée (Go) Comparez les graphiques. Par exemple, si la quantité de la mesure Espace disque | Espace de snapshot (Go) a augmenté et si la mesure Espace disque récupérable | Espace de snapshot | Valeur gaspillée (Go) indique une zone dans laquelle de l'espace peut être récupéré, la suppression des snapshots inutilisés affectera positivement le problème d'espace disque de la banque de données et résoudra l'alerte. 20 VMware, Inc. Chapitre 1 Surveillance des objets dans votre environnement géré avec vRealize Operations Manager 7 S'il s'agit d'une banque de données problématique que vous devez continuer à surveiller, vous pouvez créer un tableau de bord. a Cliquez sur le bouton Générer un tableau de bord sur la barre d'outils de l'espace de travail. b Entrez un nom pour le tableau de bord, puis cliquez sur OK. Dans cet exemple, utilisez un nom tel que Espace disque de banque de données. Le tableau de bord est ajouté à vos tableaux de bord disponibles. Vous avez comparé les graphiques de mesure pour déterminer si les recommandations sont valides et quelle recommandation mettre en œuvre en premier. Dans cet exemple, la recommandation Supprimer les snapshots non utilisés des machines virtuelles semble constituer l'option la plus efficace pour résoudre l'alerte. Suivant Mettez en œuvre les recommandations de l'alerte. Reportez-vous à « Scénario utilisateur : Exécuter une recommandation sur une banque de données pour résoudre une alerte », page 21. Scénario utilisateur : Exécuter une recommandation sur une banque de données pour résoudre une alerte En tant que technicien d'opérations réseau, vous avez examiné l'alerte concernant l'espace disque de la banque de données et déterminé que les recommandations fournies résoudront le problème, particulièrement la recommandation de supprimer les snapshots inutilisés. Vous utilisez vRealize Operations Manager pour supprimer les snapshots. Si vous n'utilisez pas l'adaptateur d'action, vous pouvez manuellement supprimer les snapshots sur votre instance de vCenter Server. Prérequis n Comparez les graphiques de mesures pour identifier la cause première probable de l'alerte. Reportezvous à « Scénario utilisateur : comparer des alertes et des événements dans le temps en réponse à une alerte de banque de données », page 17. n Vérifiez que l'adaptateur vCenter Python Actions est installé et configuré pour s'exécuter sur la même instance de vCenter Server que celle qui inclut la banque de données pour laquelle l'alerte a été générée. Reportez-vous à Guide d'administration et de personnalisation de vRealize Operations Manager. Procédure 1 Dans le volet gauche de vRealize Operations Manager, cliquez sur l'icône Alertes. 2 Cliquez sur le lien du nom de l'alerte. 3 Cliquez sur l'onglet Résumé. 4 Cliquez sur la flèche Autres recommandations pour développer la liste. Les autres recommandations incluent la recommandation Déplacer avec Storage vMotion des machines virtuelles vers une autre banque de données et la recommandation Supprimer des snapshots inutilisés pour les machines virtuelles. La recommandation de suppression de snapshots inutilisés inclut un bouton d'action. 5 Cliquez sur Supprimer les snapshots inutilisés pour la banque de données. 6 Dans la zone de texte Jours d'ancienneté, sélectionnez ou entrez le nombre de jours d'ancienneté que doit avoir le snapshot pour être récupéré pour suppression et cliquez sur OK. Par exemple, entrez 30 pour récupérer tous les snapshots sur la banque de données remontant à au moins 30 jours. VMware, Inc. 21 Guide de l'utilisateur de vRealize Operations Manager 7 Dans la boîte de dialogue Supprimer les snapshots inutilisés pour la banque de données, examinez Espace de snapshot, Heure de création du snapshot et Nom de VM pour déterminer quels snapshots il convient de supprimer et cochez la case en regard de chacun des snapshots à supprimer. 8 Cliquez sur OK. La boîte de dialogue qui s'affiche fournit un lien vers les tâches récentes et un lien vers la tâche. 9 Pour vérifier que la tâche a abouti, cliquez sur Tâches récentes. La page Tâches récentes s'affiche. L'action Supprimer les snapshots inutilisés inclut deux tâches, une première pour récupérer les snapshots et une autre pour supprimer les snapshots. 10 Sélectionnez la tâche Supprimer les snapshots inutilisés présentant la date d'achèvement la plus récente. Il s'agit de la tâche de suppression. L'état doit être Terminé. Dans cet exemple, vous exécutez une action sur la banque de données dans vCenter Server. Les autres recommandations peuvent également être valides. Suivant n Vérifiez que les recommandations résolvent l'alerte. Laissez quelques cycles de collecte s'exécuter après l'exécution de l'action, puis vérifiez que l'alerte est annulée. Les alertes sont annulées lorsque les conditions les ayant générées n'ont plus la valeur true. n Mettez en œuvre les autres recommandations. Les autres recommandations pour cette alerte nécessitent l'utilisation d'autres applications. Vous ne pouvez pas mettre en œuvre les recommandations à partir de vRealize Operations Manager. n Utilisez d'autres options pour rechercher la cause première. Voir « Scénario utilisateur : Recherche de la cause principale d'un problème à l'aide des options de l'onglet Dépannage », page 64 pour un autre exemple de recherche de la cause première d'un problème. Scénario utilisateur : Vous détectez des problèmes en surveillant l'état de vos objets Lorsque vous analysez vos objets dans le cadre de ce scénario, vRealize Operations Manager fournit des détails pour vous aider à résoudre les problèmes. Vous analysez l'état de votre environnement, examinez les problèmes actuels, cherchez des solutions et prenez les mesures appropriées pour résoudre les problèmes. En tant qu'administrateur de l'infrastructure virtuelle, vous parcourez régulièrement vRealize Operations Manager à différents niveaux afin de connaître l'état général des objets de votre environnement géré. Bien que vous n'ayez reçu aucun appel ni aucune plainte et que vous ne voyez aucune nouvelle alerte, vous commencez à constater que votre cluster est à court de capacité. Ce scénario se réfère à des objets associés à la solution VMware vSphere, qui relie vRealize Operations Manager à une ou plusieurs instances de vCenter Server. Les objets de votre environnement comprennent plusieurs instances de vCenter Server, des centres de données, des clusters (ressources de calcul en cluster), des systèmes hôtes, des pools de ressources et des machines virtuelles. À mesure que vous suivrez les étapes de ce scénario et avancerez dans la procédure de dépannage, vous apprendrez à utiliser vRealize Operations Manager pour résoudre les problèmes. Vous analyserez l'état des objets de votre environnement, examinerez les problèmes en cours, chercherez des solutions et prendrez les mesures appropriées pour résoudre les problèmes. Ce scénario montre comment évaluer les problèmes qui se produisent sur vos objets et prendre des mesures appropriées pour les résoudre. n 22 L'onglet Analyse vous permet d'afficher les paramètres des ressources d'objet, de cliquer sur les liens fournis pour analyser le problème plus en détails et d'examiner les paramètres de stratégie et les seuils. VMware, Inc. Chapitre 1 Surveillance des objets dans votre environnement géré avec vRealize Operations Manager n L'onglet Dépannage vous permet d'examiner les symptômes déclenchés sur les objets, de déterminer le moment auquel les problèmes à l'origine de ces symptômes sont apparus, d'identifier les événements associés à ces problèmes et d'examiner les mesures impliquées. n L'onglet Détails vous permet d'étudier l'activité des mesures sous forme de graphiques, de listes ou de diagrammes de distribution et d'examiner les niveaux de gravité des problèmes survenant sur vos objets à l'aide de cartes thermiques. n L'onglet Environnement vous permet d'évaluer l'état de santé, de risque et d'efficacité de divers objets associés dans votre hiérarchie globale d'objets. Vous pouvez afficher les relations des objets pour déterminer la façon dont un objet se trouvant dans un état critique peut affecter d'autres objets. Pour faciliter les futures opérations de dépannage et celles de maintenance constante, vous pouvez créer une définition d'alerte, ainsi qu'un tableau de bord et un ensemble de vues et de rapports. Pour planifier la croissance et prendre en compte les projets récemment approuvés, vous pouvez créer et engager des projets de capacité. Pour respecter les règles utilisées pour surveiller vos objets, vous pouvez créer et personnaliser des stratégies opérationnelles. Prérequis Vérifiez que vous surveillez une ou plusieurs instances de vCenter Server. Reportez-vous au Guide d'administration et de personnalisation de vRealize Operations Manager. Procédure 1 Scénario utilisateur : Analyser l'état de votre environnement page 24 Les onglets d'analyse facilitent l'analyse de vos objets de plusieurs façons. En tant qu'administrateur d'infrastructure virtuelle, vous utilisez les onglets d'analyse pour évaluer les détails sur l'état de vos objets, afin de résoudre les problèmes plus facilement. 2 Scénario utilisateur : Résolution de problèmes sur un système hôte page 26 Utilisez les onglets de l'espace de dépannage afin d'identifier la cause principale de problèmes ne pouvant être résolus par les recommandations des alertes ou par une analyse simple. 3 Scénario utilisateur : Examiner les détails de l'environnement page 28 Examinez l'état de vos objets dans les vues et dans les cartes thermiques pour identifier les tendances et les pics présentés par les ressources de votre cluster et de vos objets. Pour déterminer si des écarts se sont produits, vous pouvez afficher des résumés globaux sur un objet, comme la répartition de l'utilisation de l'espace disque du cluster. 4 Scénario utilisateur : Examiner les relations de l'environnement page 30 Utilisez la présentation et la vue de liste de l'environnement pour examiner l'état des badges, qui représentent des objets de votre hiérarchie d'environnement, et pour déterminer les objets se trouvant dans un état critique pour un badge particulier. Pour afficher les relations entre vos objets et déterminer si un problème critique touchant un objet ancêtre concerne également ses descendants, utilisez la carte Environnement. 5 Scénario utilisateur : Résoudre le problème page 32 Utilisez les fonctionnalités d'analyse et de dépannage de vRealize Operations Manager pour examiner les problèmes qui mettent vos objets dans un état critique et identifier des solutions. Pour résoudre les problèmes lorsque des actions existent pour le type d'objet, sélectionnez un objet et une action disponible propre à cet objet. Vous pouvez également ouvrir l'objet dans le système vSphere Web Client et modifier ses paramètres pour résoudre le problème. VMware, Inc. 23 Guide de l'utilisateur de vRealize Operations Manager 6 Scénario utilisateur : Créer une définition d'alerte page 34 À partir de la cause principale du problème et des solutions que vous avez utilisées pour le résoudre, vous pouvez créer une définition d'alerte pour que vRealize Operations Manager vous avertisse. Lorsque l'alerte est déclenchée sur votre système hôte, vRealize Operations Manager vous avertit et vous fournit des recommandations concernant la résolution du problème. 7 Scénario utilisateur : Créer des tableaux de bord et des vues page 35 Pour identifier et résoudre plus facilement les problèmes de cluster et de systèmes d'hôtes susceptibles de se produire, vous pouvez créer des tableaux de bord et des vues qui appliquent les outils et les solutions de dépannage que vous avez utilisés pour identifier et résoudre les problèmes de votre système hôte. Ces outils et solutions de dépannage seront ainsi disponibles pour une utilisation future. Scénario utilisateur : Analyser l'état de votre environnement Les onglets d'analyse facilitent l'analyse de vos objets de plusieurs façons. En tant qu'administrateur d'infrastructure virtuelle, vous utilisez les onglets d'analyse pour évaluer les détails sur l'état de vos objets, afin de résoudre les problèmes plus facilement. En parcourant l'arborescence d'inventaire, vous remarquez que l'un de vos groupes, nommé USA-Cluster, connaît des problèmes de capacité. Vous utilisez les onglets d'analyse pour essayer de déterminer la cause du problème sur USA-Cluster et vous voyez apparaître des problèmes concernant la capacité de l'un de vos systèmes hôtes et d'autres objets. Prérequis Vérifiez que vous comprenez le contexte de ce scénario. Reportez-vous à « Scénario utilisateur : Vous détectez des problèmes en surveillant l'état de vos objets », page 22. Procédure 1 Cliquez sur Environnement > Hôtes et clusters vSphere > USA-Cluster. 2 Cliquez sur l'onglet Analyse. Des icônes rouges apparaissent sur les onglets Capacité restante et Temps restant. 3 Cliquez sur l'onglet Temps restant. Vous pouvez constater que l'allocation de mémoire est très limitée. 24 VMware, Inc. Chapitre 1 Surveillance des objets dans votre environnement géré avec vRealize Operations Manager 4 Examinez la répartition du temps restant pour le cluster. Les icônes indiquent qu'il ne reste aucun jour, sans qu'aucun projet de capacité planifiée ne soit pris en compte. 5 Faites défiler jusqu'à ce que le volet Temps restant dans les objets associés apparaisse. L'objet parent est le centre de données et l'homologue représente un autre cluster. Les objets enfants comprennent le pool de ressources et les systèmes hôtes. Le centre de données et l'un des systèmes hôtes connaissent des problèmes de mémoire critiques. 6 Passez votre souris au-dessus des icônes rouges de parents et d'enfants. La capacité de la mémoire est épuisée sur le centre de données et sur l'un des systèmes hôtes. Le problème de capacité de mémoire du cluster affecte la capacité de mémoire des objets liés. Suivant Utilisez l'onglet Dépannage pour résoudre les problèmes de capacité sur votre cluster et sur le système hôte. Reportez-vous à « Scénario utilisateur : Résolution de problèmes sur un système hôte », page 26. VMware, Inc. 25 Guide de l'utilisateur de vRealize Operations Manager Scénario utilisateur : Résolution de problèmes sur un système hôte Utilisez les onglets de l'espace de dépannage afin d'identifier la cause principale de problèmes ne pouvant être résolus par les recommandations des alertes ou par une analyse simple. Pour résoudre les symptômes des problèmes de capacité touchant le cluster et le système hôte, ainsi que pour déterminer le moment auquel ces problèmes sont survenus, utilisez les onglets de dépannage afin d'analyser le problème de mémoire plus en profondeur. Prérequis Utilisez les onglets de l'espace Analyse pour analyser votre environnement. Reportez-vous à « Scénario utilisateur : Analyser l'état de votre environnement », page 24. Procédure 1 Cliquez sur Environnement > Hôtes et clusters vSphere > USA-Cluster. 2 Cliquez sur l'onglet Dépannage et passez les symptômes en revue. L'onglet Symptômes affiche les symptômes qui se sont déclenchés sur le cluster sélectionné. Vous remarquez plusieurs symptômes critiques. 3 n Le temps restant pour les ressources de calcul du cluster avec les projets validés est dangereusement faible n Le temps restant pour les ressources de calcul du cluster est dangereusement faible n La capacité restante est dangereusement faible Analysez les symptômes critiques. a Passez votre souris sur chaque symptôme critique pour identifier la mesure utilisée. b Pour afficher uniquement les symptômes qui touchent le cluster, entrez cluster dans la zone de texte de filtre rapide. Lorsque vous passez la souris sur Cluster Compute Resource Time Remaining is critically low, la mesure Badge|Time Remaining with committed projects (%) apparaît. Vous remarquez que sa valeur est inférieure ou égale à zéro, ce qui a déclenché le symptôme concernant la capacité et a généré une alerte sur le cluster USA-Cluster. 4 Cliquez sur l'onglet Chronologie pour examiner les symptômes déclenchés, les alertes et les événements qui se sont produits sur USA-Cluster au fil du temps, ainsi que pour déterminer le moment où les problèmes sont survenus. a Sur la barre d'outils, cliquez sur Sélectionner le type d'événement. b Cliquez sur Contrôles de date et sélectionnez 7 derniers jours. Plusieurs événements apparaissent en rouge. c Passez votre souris sur chaque événement pour en afficher les détails. d Pour afficher les événements survenus sur le centre de données du cluster, cliquez sur Afficher les événements ancêtres et sélectionnez Centre de données. Les événements de type Avertissement concernant le centre de données apparaissent en jaune. 26 VMware, Inc. Chapitre 1 Surveillance des objets dans votre environnement géré avec vRealize Operations Manager e Passez votre souris sur les événements de type Avertissement. Vous remarquez que la densité commence à être faible et qu'un seuil fixe a été dépassé sur le centre de données en fin de soirée. La violation du seuil fixe indique que la valeur de la mesure Badge| Densité était au-dessous de la valeur acceptable de 25 et que la violation a été déclenchée par une valeur de 14.89. f 5 Pour voir les objets enfants touchés, cliquez sur Afficher les événements des descendants et sélectionnez Système hôte. Cliquez sur l'onglet Événements pour examiner les changements survenus sur USA-Cluster et pour déterminer si l'un d'entre eux a contribué à la cause principale de l'alerte ou à d'autres problèmes sur le cluster. a Sur la barre d'outils, cliquez sur chaque badge et affichez les événements survenus. Le badge Charge de travail affiche un graphique des événements survenus sur le cluster. Plusieurs triangles rouges apparaissent à divers points du graphique. b Passez votre souris sur chaque triangle rouge. En examinant le graphique, vous pouvez déterminer si un événement récurrent est à l'origine des erreurs. Chaque événement indique que le système de fichiers invité est à court d'espace disque. Les objets touchés apparaissent dans le volet en dessous du graphique. c VMware, Inc. Cliquez sur chaque triangle rouge pour identifier l'objet affecté et le mettre en surbrillance dans le volet ci-dessous. 27 Guide de l'utilisateur de vRealize Operations Manager 6 Cliquez sur l'onglet Toutes les mesures pour évaluer les objets en contexte dans la topologie de l'environnement afin de mieux identifier la cause possible d'un problème. a Dans la vue supérieure, sélectionnez USA-Cluster. b Dans le volet des mesures, développez Badge et cliquez deux fois sur Badge|Capacity Remaining (%). Le calcul Badge|Capacity Remaining (%) est ajouté au volet inférieur droit. c Dans le volet des mesures, cliquez deux fois sur Densité. d Dans le volet des mesures, cliquez deux fois sur Charge de travail. e Sur la barre d'outils, cliquez sur Contrôles de date et sélectionnez 7 derniers jours. Le diagramme des mesures indique que la capacité du cluster est restée stable au cours de la semaine passée, mais que la densité du cluster a augmenté jusqu'à atteindre sa valeur maximale dans les derniers jours. Le calcul Badge|Workload (%) affiche les valeurs extrêmes de charge de travail qui correspondent au problème de densité. Vous avez analysé les symptômes, la chronologie, les événements et les mesures liés aux problèmes sur votre cluster. Vous avez ainsi déterminé que la lourde charge de travail sur le cluster a réduit la densité de celui-ci au cours des derniers jours, ce qui indique que le cluster arrive à court de capacité. Suivant Examinez les vues et les cartes thermiques de l'espace Détails pour identifier des tendances et des pics concernant les ressources de vos objets en interprétant les différentes propriétés, mesures et alertes. Vous pouvez également y consulter la répartition des ressources sur tous vos objets et utiliser des cartes de données pour examiner l'utilisation de divers types de ressources sur tous vos objets. Reportez-vous à « Scénario utilisateur : Examiner les détails de l'environnement », page 28. Scénario utilisateur : Examiner les détails de l'environnement Examinez l'état de vos objets dans les vues et dans les cartes thermiques pour identifier les tendances et les pics présentés par les ressources de votre cluster et de vos objets. Pour déterminer si des écarts se sont produits, vous pouvez afficher des résumés globaux sur un objet, comme la répartition de l'utilisation de l'espace disque du cluster. Pour examiner plus en profondeur les problèmes avec votre cluster USA-Cluster, utilisez les vues Détails pour afficher les mesures et les données de capacité collectées pour votre cluster. Chaque vue inclut des données de mesure spécifiques collectées sur vos objets. Par exemple, les vues de tendance utilisent des données collectées sur des objets au fil du temps pour calculer des tendances et des prévisions concernant l'utilisation de ressources comme la mémoire, les CPU, l'espace disque, etc. Les cartes thermiques permettent d'examiner les niveaux de capacité sur le cluster, les systèmes hôtes et les machines virtuelles. La taille et la couleur des blocs dépendent des mesures sélectionnées dans la configuration de la carte thermique. Par exemple, la taille de la carte thermique indiquant la plus forte anomalie de charge de travail pour les machines virtuelles dépend de la mesure Badge|Workload (%), et sa couleur de la mesure Badge|Anomaly. Prérequis Utilisez les onglets de dépannage pour rechercher les causes principales. Reportez-vous à « Scénario utilisateur : Résolution de problèmes sur un système hôte », page 26 Procédure 1 28 Cliquez sur Environnement > Hôtes et clusters vSphere > USA-Cluster. VMware, Inc. Chapitre 1 Surveillance des objets dans votre environnement géré avec vRealize Operations Manager 2 Examinez les informations détaillées sur le cluster USA-Cluster dans les vues. a Cliquez sur l'onglet Options, puis sur Vues. Les vues offrent plusieurs façons d'examiner différents types de données collectées, à l'aide de tendances, de listes, de distributions et de résumés. b Dans la zone de texte de recherche, saisissez capacité. La liste filtre et affiche les vues de capacité pour les clusters et autres objets. c Cliquez sur la vue nommée Prévision des risques de capacité des clusters et examinez le nombre de machines virtuelles du cluster USA-Cluster dans le volet inférieur. Même si le cluster USA-Cluster comporte deux systèmes hôtes et 30 machines virtuelles, il n'existe aucune capacité. 3 Examinez les systèmes hôtes du cluster et récupérez de la capacité sur les machines virtuelles en aval. a Cliquez sur l'onglet Analyse et sur Capacité restante. b Dans l'arborescence de l'inventaire, développez USA-Cluster et cliquez sur chacun des systèmes hôtes. Le système hôte nommé w2-vcopsqe2-009 est dans un état critique et n'a plus de capacité restante. c Dans le volet inférieur, développez Mémoire et Allocation. La valeur sans contrainte est égale à zéro, de même que la quantité de mémoire disponible, ce qui indique que la capacité du système hôte a été épuisée. d Dans l'onglet Détails, cliquez sur Vues, puis sur la vue Capacité récupérable de la machine virtuelle. e Dans le volet inférieur, cliquez sur le titre de la colonne Mémoire récupérable pour trier la liste des machines virtuelles de sorte à placer la plus grande quantité de capacité récupérable en haut. f Pour récupérer de la capacité sur plusieurs machines virtuelles, vous devez les sélectionner : cliquez à droite du nom de la première machine virtuelle, appuyez sur Maj , puis cliquez à droite de la dernière machine virtuelle. Les machines virtuelles sur laquelle de la capacité peut être récupérée sont mises en surbrillance. g Cliquez sur l'icône en forme d'engrenage et sélectionnez l'option Définir le nombre de CPU et la mémoire de la VM. h Cliquez sur le titre de la colonne CPU actuel pour ordonner la liste en fonction du plus grand nombre de CPU. En se fondant sur l'utilisation effective des machines virtuelles énumérées, la colonne Nouvelle CPU recommande un nombre réduit de CPU pour chaque machine virtuelle. i Cochez la case située à côté de chaque machine virtuelle dont le nombre de CPU correspond à la valeur recommandée, puis cliquez sur OK. En réduisant le nombre de CPU pour chaque machine virtuelle, vous libérez de la capacité sur votre système hôte et vous améliorez la capacité et la charge de travail du cluster USA-Cluster. 4 VMware, Inc. Examinez les cartes thermiques des objets de système hôte et de machine virtuelle dans le cluster USACluster. a Dans l'arborescence de l'inventaire, cliquez sur USA-Cluster. b Cliquez sur Détails, puis sur Cartes thermiques et plusieurs fois dans la liste des vues de cartes thermiques. 29 Guide de l'utilisateur de vRealize Operations Manager c Cliquez sur Quelles machines virtuelles ont actuellement les plus hautes valeurs de conflits et de demande de CPU ? La carte thermique affiche des blocs qui représentent les objets du cluster USA-Cluster. Le bloc d'une machine virtuelle apparaît en rouge, ce qui indique la présence d'un problème critique. d Passez la souris sur le bloc rouge et examinez les détails. Les noms de cluster, de système hôte et de machines virtuelles apparaissent avec des liens dirigeant vers des informations supplémentaires sur l'objet. e Cliquez sur l'option Afficher les graphiques Sparkline pour afficher la tendance d'activité de la machine virtuelle. f Cliquez sur chacun des liens Détails pour afficher plus d'informations. Pour vérifier si la libération de mémoire sur les machines virtuelles a amélioré la charge de travail du système hôte et du cluster, vous pouvez maintenant examiner leur état. Vous avez utilisé des vues et des cartes thermiques pour évaluer l'état de vos objets et identifier les tendances et les pics, ainsi que pour libérer de la capacité pour votre système hôte et votre cluster USACluster. Pour étudier les problèmes de manière plus précise, vous pouvez examiner les autres vues et cartes thermiques. Vous pouvez également créer vos propres vues et cartes thermiques. Suivant Examinez l'état des badges des objets de votre hiérarchie d'environnement pour identifier les objets qui sont dans un état critique et étudiez les relations entre objets pour déterminer si un problème détecté sur un objet en affecte d'autres. Reportez-vous à « Scénario utilisateur : Examiner les relations de l'environnement », page 30. Scénario utilisateur : Examiner les relations de l'environnement Utilisez la présentation et la vue de liste de l'environnement pour examiner l'état des badges, qui représentent des objets de votre hiérarchie d'environnement, et pour déterminer les objets se trouvant dans un état critique pour un badge particulier. Pour afficher les relations entre vos objets et déterminer si un problème critique touchant un objet ancêtre concerne également ses descendants, utilisez la carte Environnement. En cliquant sur chacun des badges de la présentation de l'environnement, vous constatez que plusieurs objets rencontrent des problèmes critiques de santé, de charge de travail et de pannes. D'autres présentent un état critique en matière de risque et bon nombre présentent ce même état critique en matière de temps restant et de capacité restante. Plusieurs objets se trouvent sous contrainte. Vous remarquez que vous pouvez récupérer de la capacité sur plusieurs machines virtuelles et sur un système hôte, mais que l'état global d'efficacité de votre environnement ne présente aucun problème. Prérequis Examinez l'état de vos objets dans les vues et les cartes thermiques. Reportez-vous à « Scénario utilisateur : Examiner les détails de l'environnement », page 28. Procédure 1 30 Cliquez sur Environnement > Hôtes et clusters vSphere > USA-Cluster. VMware, Inc. Chapitre 1 Surveillance des objets dans votre environnement géré avec vRealize Operations Manager 2 Examinez la présentation de l'environnement USA-Cluster pour consulter l'état des badges d'objets dans une vue hiérarchique. a Dans l'arborescence de l'inventaire, cliquez sur USA-Cluster et cliquez sur Environnement > Présentation. b Sur la barre d'outils Badge, cliquez sur les badges et recherchez les icônes rouges identifiant les problèmes critiques. Option Processus d'évaluation Icônes d'état Lorsque l'état de mon objet est critique, que dois-je faire pour résoudre le problème ? Comment puis-je être averti avant que des problèmes graves ne se produisent ? Badges : Santé, Charge de travail, Anomalies et Pannes Comment l'état de santé et de charge de travail de mes systèmes hôtes peut-il affecter mes machines virtuelles ? Les anomalies et les pannes présentes sur mes systèmes hôtes et sur mes machines virtuelles touchent-elles d'autres objets ? Badges : Risque, Temps restant, Capacité restante, Contrainte Comment le niveau de contrainte de mon cluster et de mes systèmes hôtes affectet-il les descendants des machines virtuelles ? Badges : Efficacité, Capacité récupérable, Densité Pour améliorer l'efficacité, comment puis-je récupérer de la capacité sur le cluster, les systèmes hôtes, le pool de ressources et les machines virtuelles, et comment appliquer la capacité récupérée à d'autres objets de mon environnement ? En cliquant sur les badges, vous remarquez que votre objet vCenter Server et d'autres objets de haut niveau semblent être en bonne santé, mais vous constatez qu'un système hôte et plusieurs machines virtuelles sont dans un état critique concernant la santé, la charge de travail et les pannes. Plusieurs objets présentent aussi des problèmes critiques relatifs au temps restant et à la capacité restante. c Passez votre souris sur l'icône rouge du système hôte pour en afficher l'adresse IP. d Entrez l'adresse IP dans la zone de texte de recherche et cliquez sur le lien qui apparaît. Le système hôte apparaît en surbrillance dans l'arborescence d'inventaire. Vous pouvez alors rechercher des recommandations ou des alertes le concernant dans l'onglet Résumé. 3 Examinez la liste de l'environnement et affichez l'état des badges pour vos objets afin de déterminer ceux qui sont dans un état critique. a Cliquez sur Environnement > Liste. b Examinez l'état des badges pour les objets du cluster USA-Cluster. c Cliquez sur le nom de colonne du badge Capacité restante pour trier la liste des objets et afficher ceux qui se trouvent dans un état critique. Une grande partie des objets présentant un risque concernant la capacité restante affichent également des états critiques en matière de temps restant, de risque et de santé. Vous remarquerez que plusieurs machines virtuelles et un système hôte nommé w2-vropsqe2-009 sont touchés de manière critique. Le système hôte étant l'objet qui rencontre les problèmes les plus critiques, lesquels touchent probablement des objets, concentrez-vous sur la résolution des problèmes le concernant. VMware, Inc. d Cliquez sur le système hôte nommé w2-vropsqe2-009, qui se trouve dans un état critique, pour le localiser dans l'arborescence d'inventaire. e Cliquez sur w2-vropsqe2-009 dans l'arborescence de l'inventaire, puis cliquez sur l'onglet Résumé pour rechercher des recommandations et des alertes afin de pouvoir prendre des mesures. 31 Guide de l'utilisateur de vRealize Operations Manager 4 Examinez la carte de l'environnement. a Cliquez sur Environnement > Carte. b Dans l'arborescence de l'inventaire, cliquez sur USA-Cluster et affichez la carte des objets associés. Dans la carte des relations, vous pouvez constater que le cluster USA-Cluster dispose d'un centre de données ancêtre, d'un pool de ressources descendant et de deux systèmes hôtes descendants. c Cliquez sur le système hôte nommé w2-vropsqe2-009. Le type et le nombre des objets descendants de ce système hôte apparaissent dans la liste cidessous. Utilisez la liste des objets descendants pour identifier tous les objets liés au système hôte, lesquels rencontrent sans doute des problèmes. Suivant Prenez les mesures appropriées dans l'interface utilisateur pour résoudre les problèmes. Reportez-vous à « Scénario utilisateur : Résoudre le problème », page 32. Scénario utilisateur : Résoudre le problème Utilisez les fonctionnalités d'analyse et de dépannage de vRealize Operations Manager pour examiner les problèmes qui mettent vos objets dans un état critique et identifier des solutions. Pour résoudre les problèmes lorsque des actions existent pour le type d'objet, sélectionnez un objet et une action disponible propre à cet objet. Vous pouvez également ouvrir l'objet dans le système vSphere Web Client et modifier ses paramètres pour résoudre le problème. Vous avez utilisé les fonctionnalités Analyse, Dépannage, Détails et Environnement de l'interface utilisateur pour examiner les problèmes critiques qui se produisent sur vos objets. Pour résoudre ces problèmes, vous pouvez sélectionner des actions dans le menu Actions, qui apparaît dans les menus de listes et de vues, et afficher différents widgets de tableau de bord. Les actions que vous pouvez sélectionner sont propres à un type d'objet, comme une machine virtuelle. Bien que plusieurs actions soient disponibles lorsque vous sélectionnez un système hôte qui rencontre des problèmes critiques de capacité et de temps restant, toutes sauf une s'appliquent aux machines virtuelles. L'action de suppression des snapshots inutilisés s'applique aux banques de données. Prérequis Examiner les relations de l'environnement. Reportez-vous à « Scénario utilisateur : Examiner les relations de l'environnement », page 30. Procédure 32 1 Cliquez sur Environnement > Hôtes et clusters vSphere > USA-Cluster. 2 Dans la vue Détails, sélectionnez le système hôte et prenez les mesures appropriées. a Dans l'arborescence d'inventaire, cliquez sur le système hôte nommé w2-vropsqe2-009. b Cliquez sur Détails > Vues et entrez mémoire dans la zone de texte de recherche. VMware, Inc. Chapitre 1 Surveillance des objets dans votre environnement géré avec vRealize Operations Manager c Cliquez sur la vue nommée Hôte Taille optimale de CPU, de mémoire espace disque. Le système hôte nommé w2-vropsqe2-009 apparaît dans le volet inférieur. Vous constatez que les CPU et la mémoire du système hôte gaspillent de la capacité. Vous remarquez également que vous pouvez essayer de libérer de la capacité pour tenter de résoudre le problème de capacité sur le système hôte. 3 4 Alloué Recommandation Récupérable CPU 16 cœurs CPU 10 cœurs CPU 35 cœurs 127 Go de mémoire 35 Go de mémoire 68 Go de mémoire Espace disque de 4 011 Go Espace disque de 11 158 Go Espace disque de 122 Go d Dans le volet inférieur, cliquez à droite du système hôte nommé w2-vropsqe2-009. e Sur la barre d'outils du volet inférieur, cliquez sur l'icône Ouvrir dans une application externe, puis sur Ouvrir l'hôte dans vSphere Client. f Connectez-vous au système vSphere Web Client et modifiez l'unité centrale et la mémoire provisionnées pour le système hôte. Dans la vue Environnement, sélectionnez le système hôte et prenez les mesures appropriées. (Facultatif) a Dans l'arborescence de l'inventaire, cliquez sur USA-Cluster. b Cliquez sur Environnement > Liste. c Cliquez à droite du nom du système hôte w2-vropsqe2-009. d Dans le volet inférieur, cliquez à droite du système hôte nommé w2-vropsqe2-009. e Sur la barre d'outils du volet inférieur, cliquez sur l'icône Ouvrir dans une application externe, puis sur Ouvrir l'hôte dans vSphere Client. f Connectez-vous au système vSphere Web Client et modifiez l'unité centrale et la mémoire provisionnées pour le système hôte. Dans l'arborescence d'inventaire, sélectionnez le système hôte et prenez des mesures. (Facultatif) a Dans l'arborescence d'inventaire, cliquez sur w2-vropsqe2-009. b En haut de la barre d'outils du volet droit, cliquez sur Actions. c Cliquez sur Ouvrir l'hôte dans vSphere Client. d Connectez-vous au système vSphere Web Client et modifiez l'unité centrale et la mémoire provisionnées pour le système hôte. Vous avez utilisé les actions disponibles pour résoudre des problèmes critiques sur un système hôte. L'action disponible apparaît dans Contenu > Actions. Suivant Pour détecter les problèmes critiques survenant sur vos objets avant qu'ils n'affectent les performances d'autres objets et de votre environnement, créez une définition d'alerte et ajoutez éventuellement des actions aux recommandations de la définition d'alerte. Reportez-vous à « Scénario utilisateur : Créer une définition d'alerte », page 34. VMware, Inc. 33 Guide de l'utilisateur de vRealize Operations Manager Scénario utilisateur : Créer une définition d'alerte À partir de la cause principale du problème et des solutions que vous avez utilisées pour le résoudre, vous pouvez créer une définition d'alerte pour que vRealize Operations Manager vous avertisse. Lorsque l'alerte est déclenchée sur votre système hôte, vRealize Operations Manager vous avertit et vous fournit des recommandations concernant la résolution du problème. Pour être averti de problèmes de capacité sur vos systèmes hôtes avant qu'ils ne deviennent critiques et pour que vRealize Operations Manager vous informe des problèmes à l'avance, vous pouvez créer des définitions d'alerte et y ajouter des définitions de symptômes. Prérequis Résolvez le problème. Reportez-vous à « Scénario utilisateur : Résoudre le problème », page 32. Procédure 1 Dans le volet de gauche, cliquez sur Contenu > Définitions d'alerte. 2 Entrez capacité dans la zone de texte de recherche. Passez en revue la liste des définitions d'alerte de capacité disponible. Si aucune définition d'alerte de capacité n'existe pour les systèmes hôtes, vous pouvez en créer une. 3 Cliquez sur le signe plus pour créer une définition d'alerte de capacité pour vos systèmes hôtes. a Dans l'espace de travail de définition d'alerte, entrez Hôtes - Alerte de dépassement de capacité comme nom et description. b Pour le type d'objet Base, sélectionnez Adaptateur vCenter > Système hôte c Pour Impact d'alerte, sélectionnez les options suivantes. d e Option Sélection Impact Sélectionnez Risque. Criticité Sélectionnez Immédiat. Type et sous-type de l'alerte Sélectionnez Application : Capacité. Cycle d'attente Sélectionnez 1. Cycle d'annulation Sélectionnez 1. Pour Ajouter des définitions de symptômes, sélectionnez les options suivantes. Option Sélection Défini activé Sélectionnez Auto. Type de définition de symptôme Sélectionnez Mesures/super mesures. Filtre rapide (nom) Entrez capacité. Dans la liste de définitions de symptômes, cliquez sur le message La capacité restante du système hôte est modérément faible et faites-le glisser vers le volet de droite. Dans le volet Symptômes, assurez-vous que les critères d'exposition de l'objet de base sont définis sur Tous par défaut. 34 VMware, Inc. Chapitre 1 Surveillance des objets dans votre environnement géré avec vRealize Operations Manager f Pour ajouter des recommandations, entrez machine virtuelle dans la zone de texte de filtre rapide. g Cliquez sur Passer en revue les symptômes énumérés et retirez le nombre de vCPU comme recommandé par le système et faites-la glisser dans la zone des recommandations, dans le volet droit. Cette recommandation est définie sur le niveau de priorité 1. 4 Cliquez sur Enregistrer pour enregistrer la définition d'alerte. Votre nouvelle alerte apparaît dans la liste des définitions d'alerte. Vous avez ajouté une définition d'alerte pour que vRealize Operations Manager vous avertisse lorsque la capacité de vos systèmes hôte commence à s'épuiser. Suivant Créez des tableaux de bord et des vues pour les recherches futures. Reportez-vous à « Scénario utilisateur : Créer des tableaux de bord et des vues », page 35. Scénario utilisateur : Créer des tableaux de bord et des vues Pour identifier et résoudre plus facilement les problèmes de cluster et de systèmes d'hôtes susceptibles de se produire, vous pouvez créer des tableaux de bord et des vues qui appliquent les outils et les solutions de dépannage que vous avez utilisés pour identifier et résoudre les problèmes de votre système hôte. Ces outils et solutions de dépannage seront ainsi disponibles pour une utilisation future. Pour visualiser facilement l'état de vos clusters et systèmes hôtes lorsque votre responsable informatique vous pose des questions sur leur santé, vous pouvez utiliser les tableaux de bord d'aide à la décision qui se trouvent sur la page d'accueil de vRealize Operations Manager. Par exemple : n Utilisez le tableau de bord des clusters vSphere pour afficher l'indice d'utilisation, la demande de CPU et l'utilisation de la mémoire pour vos clusters. Ce tableau de bord suit également l'utilisation du réseau et les opérations d'E/S sur le disque. n Utilisez le tableau de bord de résumé de configuration de cluster vSphere pour analyser les états de haute disponibilité et d'autres éléments de configuration. n Utilisez la présentation des hôtes vSphere pour examiner les niveaux de capacité du cluster, des systèmes hôtes et des machines virtuelles. n Utilisez le tableau de bord de santé des systèmes hôtes pour afficher la liste des alertes active, le graphique des mesures de capacité et la carte thermique de votre système hôte. Si nécessaire, vous pouvez également créer vos propres tableaux de bord pour suivre l'état de vos clusters et systèmes hôtes. Si vous travaillez dans un environnement de type centre d'opérations réseau et que vous utilisez plusieurs moniteurs, vous pouvez exécuter plusieurs instances de vRealize Operations Manager et affecter un moniteur à chaque tableau de bord spécifique de manière à pouvoir suivre visuellement l'état de vos objets. Prérequis Créez une définition d'alerte pour vous avertir lorsque la capacité de votre système hôte est faible. Reportezvous à « Scénario utilisateur : Créer une définition d'alerte », page 34. Procédure 1 Dans le volet de gauche, cliquez sur Accueil. 2 Cliquez sur Liste des tableaux de bord et parcourez la liste des tableaux de bord existants pour déterminer si vous pouvez suivre vos clusters et vos systèmes hôtes à l'aide des tableaux de bords dédiés. VMware, Inc. 35 Guide de l'utilisateur de vRealize Operations Manager 3 Cliquez sur le tableau de bord Santé des systèmes hôtes et examinez les widgets inclus. L'inclusion des widgets Liste d'objets, Liste des alertes, du système de Sélecteur de mesures, Graphique de mesures, Carte thermique et Analyse N meilleurs vous permet d'examiner facilement l'état des systèmes hôtes que vous sélectionnez dans le widget Liste d'objets. L'interaction entre widgets est configurée pour ce tableau de bord, si bien que l'objet que vous sélectionnez dans le widget Liste d'objets est celui pour lequel les autres widgets affichent des données. 4 Créez et configurez un nouveau tableau de bord utilisant des widgets pour surveiller la santé de vos systèmes hôtes et générer des alertes. a Au-dessus de la vue du tableau de bord, cliquez sur Actions et sélectionnez Créer un tableau de bord. b Dans l'espace de travail Nouveau tableau de bord, entrez Santé des systèmes hôtes comme nom du tableau de bord et conservez les autres paramètres par défaut. c Dans l'espace de travail Liste des widgets, ajoutez le widget Liste d'objets et configurez-le de sorte à afficher les objets de système hôte. d Ajoutez le widget Liste des alertes au tableau de bord et configurez-le de sorte à afficher des alertes lorsque la capacité de vos systèmes hôtes présente un risque immédiat. e Dans l'espace de travail des interactions de widgets, pour chaque widget de la liste, sélectionnez le widget Liste d'objets pour le définir en tant que fournisseur de données des autres widgets, puis cliquez sur Appliquer les interactions. f Dans l'espace de travail Navigation de tableau de bord, sélectionnez les tableaux de bord qui reçoivent des données à partir des widgets sélectionnés et cliquez sur Appliquer les navigations. Lorsque vRealize Operations Manager collecte des données, si un problème de capacité survient sur vos systèmes hôtes, le widget Liste des alertes de votre nouveau tableau de bord affiche les alertes configurées pour vos systèmes hôtes. Suivant Préparez-vous à partager des informations avec les autres utilisateurs, planifiez la croissance et les nouveaux projets et utilisez des stratégies pour surveiller en permanence tous les objets de votre environnement. Pour planifier la croissance et de nouveaux projets, reportez-vous à Chapitre 2, « Planification des ressources de votre environnement géré à l'aide de vRealize Operations Manager », page 97. Pour générer des rapports, et créer et personnaliser des stratégies, consultez le vRealize Operations Managerguide d'administration et de personnalisation. Surveillance et résolution des alertes Les alertes signalent un problème dans votre environnement. Les alertes sont générées lorsque les données collectées pour un objet sont comparées aux définitions d'alertes de ce type d'objet et que les symptômes définis sont vrais. Lorsqu'une alerte est générée, vous pouvez voir les symptômes déclencheurs afin d'évaluer l'objet dans votre environnement, ainsi que des recommandations de résolution de l'alerte. Les alertes vous informent lorsqu'un objet ou un groupe d'objets présente des symptômes qui ne sont pas favorables à votre environnement. En surveillant et en traitant les alertes, vous êtes informé en permanence des problèmes et pouvez y réagir en temps utile. Les alertes générées régissent l'état des badges de premier niveau : Santé, Risque et Efficacité. En plus de résoudre les alertes, vous pouvez également résoudre l'état des badges des objets de votre environnement. Vous ne pouvez pas attribuer des alertes aux utilisateurs de vRealize Operations Manager. Vos utilisateurs doivent s'approprier une alerte. 36 VMware, Inc. Chapitre 1 Surveillance des objets dans votre environnement géré avec vRealize Operations Manager Surveillance des alertes dans vRealize Operations Manager Vous pouvez surveiller votre environnement pour détecter des alertes générées dans plusieurs régions de vRealize Operations Manager. Des alertes sont générées lorsque les symptômes de la définition d'alerte sont déclenchés, vous permettant de savoir si des objets de votre environnement ne respectent pas les paramètres que vous avez définis comme acceptables. Les alertes générées apparaissent dans de nombreuses régions de vRealize Operations Manager, ce qui vous permet de surveiller et de résoudre les problèmes de votre environnement. Alertes Les alertes sont classées dans les catégories Santé, Risque ou Efficacité. Les alertes de santé signalent des problèmes requérant une attention immédiate. Les alertes de type Risque signalent des problèmes devant être résolus dans de brefs délais, avant qu'ils ne deviennent des problèmes de santé immédiats. Les alertes d'efficacité signalent des emplacements où il est possible de récupérer de l'espace inutilisé ou d'améliorer les performances des objets de votre environnement. Vous pouvez surveiller les alertes de votre environnement dans les emplacements suivants. n Alertes n Santé n Risque n Efficacité Vous pouvez surveiller les alertes concernant un objet sélectionné dans les emplacements suivants. n Détails de l'alerte, comprenant les onglets Résumé, Symptômes de l'objet concerné, Chronologie, Relations et Graphiques de mesures n Onglet Résumé n Onglet Alertes n Onglet Dépannage n Tableaux de bord personnalisés n Notifications d'alerte Utilisation des alertes Les alertes sont déclenchées par des problèmes devant être résolus pour que l'alerte soit annulée. Des conseils de résolution sont fournis sous forme de recommandations, afin que vous disposiez de solutions pour aborder le problème. Vous pouvez vous approprier, suspendre ou annuler manuellement des alertes. Lorsque vous annulez une alerte, celle-ci et tous les symptômes de type Panne, Événement de message ou Événement de mesure sont annulés. Vous ne pouvez pas annuler manuellement d'autres types de symptômes. Si l'alerte a été déclenchée par un symptôme de type Panne, Événement de message ou Événement de mesure, l'alerte est définitivement annulée. Si l'alerte a été déclenchée par un symptôme de mesure ou de propriété, une nouvelle alerte peut être déclenchée par les mêmes problèmes dans les minutes qui suivent. La façon correcte de supprimer une alerte est de corriger les problèmes sous-jacents qui ont déclenché les symptômes et généré l'alerte. VMware, Inc. 37 Guide de l'utilisateur de vRealize Operations Manager Alertes migrées Si vous avez migré des alertes à partir d'une version précédente de vRealize Configuration Manager, elles apparaissent avec l'état Annulé dans la présentation, mais les détails d'alerte ne sont pas disponibles. Scénario utilisateur : Surveiller et traiter les alertes dans vRealize Operations Manager Les alertes de vRealize Operations Manager vous avertissent lorsque des objets de votre environnement rencontrent un problème. Ce scénario illustre une méthode de surveillance et de traitement des alertes pour les objets dont vous êtes responsable. Une alerte est générée lorsque l'un ou plusieurs des symptômes d'alerte sont déclenchés. En fonction de la manière dont l'alerte est configurée, celle-ci est générée lorsqu'un symptôme se déclenche ou lorsque tous les symptômes se déclenchent. Lorsque les alertes sont générées, vous devez les traiter en fonction de leur effet négatif sur les objets de votre environnement. Pour ce faire, commencez par les alertes de santé et traitez-les par niveau de gravité. En tant qu'administrateur de l'infrastructure virtuelle, vous contrôlez les alertes au moins deux fois par jour. Dans le cadre du processus d'évaluation que vous utilisez dans ce scénario, vous rencontrez les alertes suivantes : n La machine virtuelle présente une charge de travail de CPU anormalement élevée n L'hôte présente un conflit de mémoire dû à quelques machines virtuelles n De nombreuses machines virtuelles du cluster présentent un conflit de mémoire en raison d'une compression, d'un gonflage ou d'un échange de mémoire Procédure 1 Dans le volet gauche de vRealize Operations Manager, cliquez sur l'icône Alertes. 2 Dans le volet de gauche, cliquez sur les listes des alertes de santé. Les alertes de santé requièrent une attention immédiate. 3 Placez votre curseur dans la colonne de criticité, cliquez sur la flèche du bas et sélectionnez Tri descendant. La liste est maintenant classée par ordre de gravité, avec en premier les alertes critiques, suivies par les alertes immédiates, d'avertissement et d'information. 4 Passez en revue les alertes en regardant leur nom, l'objet sur lequel elles ont été déclenchées, le type des objets et l'heure à laquelle elles ont été générées. Par exemple, reconnaissez-vous des objets dont vous êtes responsable ? Savez-vous si le correctif que vous mettrez en œuvre dans l'heure résoudra toutes les alertes qui concernent l'état de santé de l'objet ? Savez-vous si certaines de vos alertes ne peuvent être résolues en l'état en raison de limitations de ressources ? 5 Pour indiquer aux autres administrateurs ou ingénieurs que vous assumez la propriété des alertes de type La machine virtuelle présente une charge de travail de CPU anormalement élevée, maintenez la touche Ctrl enfoncée, cliquez sur les alertes sélectionnées, puis sur S'approprier. Votre nom d'utilisateur apparaît dans la colonne Propriétaire. Cette action est possible s'il s'agit de vous-même, mais vous ne pouvez pas attribuer la propriété d'une alerte à d'autres utilisateurs. 38 VMware, Inc. Chapitre 1 Surveillance des objets dans votre environnement géré avec vRealize Operations Manager 6 Pour vous approprier cette alerte et l'empêcher temporairement d'agir sur l'état de l'objet, sélectionnez l'alerte L'hôte présente un conflit de mémoire dû à quelques machines virtuelles dans la liste et cliquez sur Suspendre. a Entrez 60 pour suspendre l'alerte pendant une heure. b Cliquez sur OK. L'alerte est suspendue pour 60 minutes et vous en apparaissez comme propriétaire dans la liste des alertes. Si cette alerte n'est pas résolue au bout d'une heure, elle revient à l'état actif. 7 Sélectionnez la ligne qui contient l'alerte De nombreuses machines virtuelles du cluster présentent un conflit de mémoire en raison d'une compression, d'un gonflage ou d'un échange de mémoire et cliquez sur Annuler pour la retirer de la liste. Cette alerte est un problème connu que vous ne pouvez pas résoudre avant l'arrivée de nouveau matériel. L'alerte est retirée de la liste des alertes, mais le problème sous-jacent n'est pas résolu par cette action. Les symptômes de cette alerte sont fondés sur des mesures, de sorte que l'alerte sera générée de nouveau lors du prochain cycle de collecte et d'analyse. La situation se répète jusqu'à ce que vous parveniez à résoudre les problèmes de matériel et de répartition de charge de travail sous-jacents. Vous avez traité les alertes de santé critiques et vous êtes approprié celles à résoudre ou requérant des opérations de dépannage plus avancées. Suivant Répondez à une alerte. Reportez-vous à « Scénario utilisateur : Traiter une alerte vRealize Operations Manager de la liste des alertes de santé », page 39. Scénario utilisateur : Traiter une alerte vRealize Operations Manager de la liste des alertes de santé Les alertes générées dans vRealize Operations Manager apparaissent dans les listes des alertes. Les listes des alertes permettent d'analyser, de résoudre et de commencer à corriger les problèmes rencontrés dans votre environnement. Dans ce scénario, vous étudiez et résolvez l'alerte La machine virtuelle présente une charge de travail de CPU anormalement élevée. Cette alerte peut être générée pour plus d'une machine virtuelle. Prérequis n Traiter et s'approprier les alertes à résoudre. Reportez-vous à « Scénario utilisateur : Surveiller et traiter les alertes dans vRealize Operations Manager », page 38. n Examiner les informations sur le fonctionnement du paramètre Mise hors tension autorisée lorsque vous exécutez des actions. Reportez-vous à « Actions qui utilisent l'option Mise hors tension autorisée », page 77. Procédure 1 Dans le volet gauche de vRealize Operations Manager, cliquez sur l'icône Alertes. 2 Dans le volet de gauche, cliquez sur les listes des alertes de santé. 3 Pour limiter la liste aux alertes de machine virtuelle, cliquez sur Tous les filtres sur la barre d'outils. a Sélectionnez Type d'objet dans le menu déroulant. b Entrez machine virtuelle dans la zone de texte. c Cliquez sur OK. La liste des alertes affiche uniquement les alertes issues de machines virtuelles. VMware, Inc. 39 Guide de l'utilisateur de vRealize Operations Manager 4 Pour localiser les alertes par nom, entrez charge de travail de CPU anormalement élevée dans la zone de texte Filtre rapide (nom). 5 Dans la liste, cliquez sur le nom d'alerte La machine virtuelle présente une charge de travail de CPU anormalement élevée. L'onglet Résumé des détails de l'alerte apparaît pour l'alerte générée et l'objet concerné. 6 7 40 Examinez les informations de l'onglet Résumé. Option Processus d'évaluation Description de l'alerte Examinez la description pour mieux comprendre l'alerte. Recommandations Pensez-vous que la mise en œuvre d'une ou plusieurs des recommandations permettra de résoudre l'alerte ? Quelle est la cause du problème ? Les symptômes déclenchés corroborent-ils les recommandations ? Les autres symptômes déclenchés contredisent-ils les recommandations, indiquant que vous devez faire des recherches supplémentaires ? Dans cet exemple, les symptômes déclenchés indiquent que la demande de CPU de la machine virtuelle est à un niveau critique et que l'anomalie sur la machine virtuelle commence à prendre de l'ampleur. Symptômes non déclenchés Certaines alertes sont générées uniquement lorsque tous les symptômes sont déclenchés. D'autres sont configurées pour générer une alerte dès que l'un des symptômes est déclenché. Si des symptômes n'ont pas été déclenchés, évaluez-les dans le contexte des alertes déclenchées. Les symptômes non déclenchés corroborent-ils les recommandations ? Les symptômes non déclenchés indiquent-ils que les recommandations ne sont pas valides et que vous devez faire des recherches supplémentaires ? Pour résoudre l'alerte en suivant la recommandation de vérifier les applications invitées afin de déterminer si une charge de travail de CPU élevée est un comportement attendu, cliquez sur le menu Action de la barre d'outils du volet central et sélectionnez Ouvrir la machine virtuelle dans vSphere Client. a Connectez-vous à l'instance vCenter Server avec vos informations d'identification vSphere. b Lancez la console de la machine virtuelle et identifiez les applications invitées qui consomment des ressources de CPU. VMware, Inc. Chapitre 1 Surveillance des objets dans votre environnement géré avec vRealize Operations Manager 8 Pour résoudre l'alerte sur la base de la recommandation indiquant d'accroître la capacité de CPU de cette machine virtuelle, cliquez sur Définir le nombre de CPU de la machine virtuelle. a Entrez une nouvelle valeur dans la zone de texte Nouveau CPU. La valeur qui s'affiche correspond au résultat du calcul de taille recommandée. Si vRealize Operations Manager a surveillé la machine virtuelle pendant six heures ou plus, selon votre environnement, la valeur qui apparaît correspond à la mesure de taille de CPU recommandée. b c Sélectionnez les options suivantes pour autoriser la mise hors tension ou créer un snapshot, selon la configuration de vos machines virtuelles. Option Description Mise hors tension autorisée Arrête ou met hors tension la machine virtuelle avant de modifier la valeur. Si VMware Tools est installé et en cours d'exécution, la machine virtuelle est arrêtée. Si VMware Tools n'est ni installé ni en cours d'exécution, la machine virtuelle est mise hors tension quel que soit l'état du système d'exploitation. En plus d'indiquer si l'action doit arrêter ou mettre hors tension une machine virtuelle, vous devez déterminer si l'objet est sous tension et quels sont les paramètres appliqués. Instantané Crée un snapshot de la machine virtuelle avant l'ajout des CPU. Si le CPU est modifié alors que l'option Connexion à chaud de CPU est activée, le snapshot est pris pendant que la machine virtuelle est en cours d'exécution, ce qui consomme davantage d'espace disque. Cliquez sur OK. L'action ajoute le nombre recommandé de CPU à la machine virtuelle cible. 9 Autorisez l'exécution de plusieurs cycles de collecte de courir après la mise en œuvre des changements recommandés et vérifiez la liste des alertes. Suivant Si l'alerte ne réapparaît pas après plusieurs cycles de collecte, elle est résolue. Si elle réapparaît, un dépannage supplémentaire est nécessaire. Pour un autre scénario de dépannage d'alertes, reportez-vous à « Scénario utilisateur : une alerte arrive dans votre boîte de réception », page 14. Surveillance et résolution des problèmes L'organisation des options et des onglets de vRealize Operations Manager fournit un workflow intégré que vous pouvez utiliser lorsque vous travaillez avec des objets dans votre environnement. Les onglets, Résumé, Alertes, Analyse, etc. fournissent un niveau progressif de détails sur l'objet sélectionné. Lorsque vous utilisez les onglets l'un après l'autre, en commençant par les onglets de niveau élevé Résumé et Alertes, vous pouvez consulter l'état général. Si vous détectez un problème, vous pouvez utiliser les mesures agrégées dans les onglets Analyse pour afficher l'état de l'objet de manière plus détaillée. Les données fournies dans les onglets Dépannage sont utiles lorsque vous recherchez la cause principale d'un problème. Les onglets Détails sont des vues de données spécifiques, tandis que les onglets Environnement indiquent les relations entre objets. À mesure que vous surveillerez des objets dans votre environnement, vous déterminerez les onglets qui fournissent les informations qui vous sont le plus utiles pour rechercher l'origine de problèmes. VMware, Inc. 41 Guide de l'utilisateur de vRealize Operations Manager Évaluation des informations récapitulatives d'un objet L'onglet Résumé associé aux autres onglets de l'objet répertorie les badges d'alerte de santé, de risque et d'efficacité de l'objet sélectionné et affiche les alertes les plus fréquentes causant l'état actuel. Il affiche également les alertes les plus fréquentes pour les descendants de l'objet sélectionné dans la hiérarchie de navigation actuelle. Cet onglet vous offre un aperçu des alertes pour un objet, un groupe d'objets ou une application. Vous pouvez donc l'utiliser afin d'évaluer l'impact des alertes sur un objet et pour commencer à résoudre les problèmes. Types d'alertes de l'onglet Résumé Les états des badges de santé, de risque et d'efficacité se basent sur le nombre et la criticité des alertes générées pour l'objet sélectionné. n Les alertes de santé signalent les problèmes qui affectent la santé de votre environnement et nécessitent une intervention urgente afin d'éviter toute répercussion sur le service auprès de vos clients. n Les alertes de risque indiquent les problèmes qui ne représentent pas des menaces immédiates, mais qui doivent être résolus assez rapidement. n Les alertes d'efficacité vous indiquent à quel niveau vous pouvez améliorer vos performances ou récupérer des ressources. Onglet Résumé pour un objet ou un groupe d'objets Lorsque vous travaillez avec un seul objet, les Alertes les plus fréquentes correspondent aux alertes générées pour l'objet et les Alertes les plus fréquentes pour les descendants correspondent à celles générées pour les objets enfants ou descendants dans la hiérarchie de navigation sélectionnée. Par exemple, si vous travaillez avec un objet hôte dans la hiérarchie de navigation Hôtes et clusters vSphere, les descendants peuvent inclure des machines virtuelles et des banques de données. Lorsque vous travaillez avec des groupes d'objets, qui peuvent inclure un type d'objet (par exemple, des hôtes) ou plusieurs types d'objets (par exemple, des hôtes, des machines virtuelles et des banques de données), tous les objets du membre du groupe sont des descendants du conteneur du groupe. Les alertes les plus critiques générées pour les objets du membre s'affichent en tant qu'Alertes les plus fréquentes des descendants. Les alertes de population d'un groupe prédéfini sont les seules Alertes les plus fréquentes qui peuvent être générées pour un groupe d'objets. Une alerte de population d'un groupe prend en compte la santé de tous les membres du groupe et se déclenche lorsque la santé moyenne dépasse le seuil Critique, Urgent ou Avertissement. Lorsqu'une alerte de population d'un groupe est générée, elle affecte le score et la couleur du badge. Si aucune alerte de population d'un groupe n'est générée, les badges restent verts. Cela est dû au fait qu'un groupe d'objets contient d'autres objets. Onglet résumé et Hiérarchies associées Les alertes qui s'affichent pour un objet dans l'onglet Résumé varient en fonction de la hiérarchie actuellement sélectionnée dans les Hiérarchies associées, dans le volet de gauche. Différentes alertes et relations s'affichent pour un objet dans l'onglet Résumé en fonction de la hiérarchie sélectionnée. Le nom de l'objet actuellement sélectionné s'affiche dans la barre de titre du volet central, mais les alertes des descendants dépendent des relations définies par la hiérarchie sélectionnée dans les Hiérarchies associées, dans le volet supérieur gauche. Par exemple, si vous travaillez avec un objet hôte associé à des machines virtuelles dans la hiérarchie Hôtes et clusters vSphere, les descendants incluent à la fois des machines virtuelles et des banques de données. En revanche, si vous travaillez avec le même hôte 42 VMware, Inc. Chapitre 1 Surveillance des objets dans votre environnement géré avec vRealize Operations Manager qu'un membre d'un groupe d'objets, les alertes des machines virtuelles qui sont également membres du groupe n'apparaissent pas, car l'hôte et les machines virtuelles sont considérées comme des enfants du groupe, et sont donc des homologues. Dans cet exemple, le focus de l'onglet Résumé est l'hôte dans le contexte du groupe, et non pas la hiérarchie Hôtes et clusters vSphere. Techniques d'évaluation de l'onglet Résumé Vous pouvez évaluer l'état des objets, en commençant par l'onglet Résumé, en suivant l'une ou plusieurs des techniques suivantes. n Sélectionnez un objet ou un groupe d'objets, cliquez sur les alertes dans l'onglet Résumé, puis résolvez les problèmes signalés par les alertes. n Sélectionnez un objet, puis examinez les informations le concernant disponibles dans les autres onglets. Vous pouvez par exemple commencer par l'onglet Résumé de l'objet et comparer les alertes générées aux informations analytiques sur l'objet dans l'onglet Analyse. n Sélectionnez un objet, examinez les alertes dans l'onglet Résumé, puis sélectionnez d'autres objets, afin de comparer le volume et les types des alertes générées de chaque objet. Scénario utilisateur : Évaluer les badges Alerte pour des objets d'un groupe vRealize Operations Manager Dans vRealize Operations Manager, vous utilisez les alertes sur un groupe pour vérifier les informations du résumé de l'alerte pour des objets de descendant de machine virtuelle et d'hôte, afin d'afficher la manière dont l'état d'un type d'objet peut affecter l'état d'un autre type. En tant qu'ingénieur du centre des opérations réseau, vous êtes responsable de la surveillance d'un groupe d'hôtes et de machines virtuelles pour le service commercial. Vos tâches quotidiennes incluent notamment la vérification de l'état des objets du groupe, afin de déterminer s'il existe des problèmes immédiats ou si des problèmes risquent de survenir, en fonction des alertes générées. Pour ce faire, commencez par votre groupe d'objets, en particulier les systèmes hôtes du groupe et passez en revue les informations dans l'ongletRésumé. Dans le présent exemple, le groupe comprend les alertes d'objets ci-après. n L'hôte comprend de la contention de mémoire à cause de quelques machines virtuelles est une alerte de santé. n La machine virtuelle présente une charge de travail pour la mémoire chronique élevée est une alerte de risque n La machine virtuelle nécessite davantage de CPU que sa limite configurée est une alerte de risque n La machine virtuelle comprend des snapshots de disques volumineux est une alerte d'efficacité La méthode ci-après servant à évaluer des alertes dans l'onglet Résumé est fournie à titre d'exemple d'utilisation de vRealize Operations Manager et elle n'est pas définitive. Vos compétences en matière de dépannage et votre connaissance des spécificités de votre environnement déterminent les méthodes qui vous correspondent. Prérequis n Créez un groupe incluant des machines virtuelles et les hôtes sur lesquels elles s'exécutent. Par exemple, les machines virtuelles et les hôtes du service commercial. Pour consulter un exemple de création de groupe similaire, reportez-vous à Guide d'administration et de personnalisation de vRealize Operations Manager. n Passez en revue le fonctionnement de l'onglet Résumé avec des groupes d'objets et des hiérarchies associées. Reportez-vous à « Évaluation des informations récapitulatives d'un objet », page 42. VMware, Inc. 43 Guide de l'utilisateur de vRealize Operations Manager Procédure 1 Dans le volet gauche de vRealize Operations Manager, cliquez sur l'icône Environnement. 2 Dans le volet central, cliquez sur l'onglet Groupes, puis sur le groupe Machines virtuelles et hôtes du service commercial. 3 Pour afficher les alertes pour un hôte et les machines virtuelles enfants associées, dans le volet gauche, cliquez sur Système hôte, puis sur le nom de l'hôte dans le volet gauche inférieur. L'onglet Résumé affiche la santé, les risques et les badges d'efficacité, ainsi que les alertes les plus fréquentes pour l'hôte. Le groupe demeurant l'épicentre, les alertes pour les machines virtuelles enfants n'apparaissent pas dans les alertes les plus fréquentes pour les widgets de descendants. 4 Pour afficher l'onglet Résumé pour l'hôte et travailler également avec les machines virtuelles enfants, cliquez sur la flèche droite située à droite du nom d'hôte, dans le volet gauche inférieur. 5 Sélectionnez les hôtes et les clusters vSphere, situés dans la partie supérieure du volet gauche. Pour travailler avec des alertes pour des machines virtuelles enfants, l'hôte de la hiérarchie des hôtes et des clusters vSphere doit être l'épicentre de l'onglet Résumé au lieu d'être l'hôte en tant que membre du groupe d'objets. 6 Pour afficher les détails d'une alerte dans le volet de l'alerte de santé la plus fréquente, cliquez sur le nom de l'alerte L'hôte comprend de la contention de mémoire à cause de quelques machines virtuelles. Lorsque plusieurs objets sont affectés, vous pouvez cliquer sur le lien de l'alerte pour afficher les détails, la boîte de dialogue des problèmes de santé s'affiche. Si un objet seulement est affecté, l'onglet Résumé des détails de l'alerte pour l'objet s'affiche. 7 Dans l'onglet Résumé des détails de l'alerte, commencez à évaluer les recommandations et les symptômes engendrés. Une recommandation pour l'alerte générée est de déplacer certaines machines virtuelles dotées d'une charge de travail de la mémoire élevée vers un hôte ayant plus de mémoire disponible. 8 Pour revenir à l'onglet Résumé de l'objet et vérifier les alertes de n'importe quelle machine virtuelle de descendant, cliquez sur le bouton Précédent situé à gauche des icônes de la barre d'outils dans le volet gauche. L'hôte est de nouveau l'épicentre de l'onglet Résumé de l'objet. Les alertes générées pour les machines virtuelles enfants s'affichent dans une ou plusieurs des alertes les plus fréquentes des volets de descendants. 44 VMware, Inc. Chapitre 1 Surveillance des objets dans votre environnement géré avec vRealize Operations Manager 9 Cliquez sur chaque alerte de machine virtuelle et évaluez les informations fournies dans l'onglet Résumé des détails de l'alerte. Alerte de machine virtuelle 10 Évaluation La charge de travail élevée de la mémoire de la machine virtuelle est chronique. Il est recommandé d'ajouter plus de mémoire à la machine virtuelle en question. Si une ou plusieurs machines virtuelles subissent des charges de travail élevées, cela engendre probablement l'alerte de contention de mémoire pour l'hôte. Les présentes machines virtuelles sont aptes à être déplacées vers un hôte ayant plus de mémoire disponible. Le déplacement des machines virtuelles peut résoudre l'alerte de contention de mémoire de l'hôte et l'alerte de la machine virtuelle. La machine virtuelle nécessite davantage de CPU que sa limite configurée Il est recommandé d'augmenter ou de supprimer les limites du CPU sur la machine virtuelle concernée. Si une ou plusieurs machines virtuelles nécessitent plus de CPU que ce qui a été configuré et que l'hôte est confronté à de la contention de mémoire, vous ne pouvez pas ajouter des ressources de CPU à la machine virtuelle sans aggraver la contrainte de l'hôte. Les présentes machines virtuelles sont aptes à être déplacées vers un hôte ayant plus de mémoire disponible. Le déplacement des machines virtuelles permet d'augmenter le nombre de CPU et de résoudre l'alerte de la machine virtuelle. Cela peut résoudre l'alerte de contention de mémoire pour l'hôte. En fonction de votre évaluation, réagissez selon les recommandations pour la machine virtuelle enfant. Après l'exécution des actions, vous devez encore patienter pendant quelques cycles de collection pour déterminer si ces actions ont permis de résoudre les alertes des hôtes et des machines virtuelles. Suivant Après quelques cycles de collection, vérifiez de nouveau votre groupe de machines virtuelles et d'hôtes du service commercial pour déterminer si les alertes sont annulées et n'apparaissent plus dans l'onglet Résumé. Si les alertes sont encore présentes, reportez-vous à « Scénario utilisateur : Recherche de la cause principale d'un problème à l'aide des options de l'onglet Dépannage », page 64 pour obtenir un exemple de workflow de dépannage. Examen des alertes d'objets L'onglet Alertes fournit une liste d'alertes générées pour l'objet actuellement sélectionné. Lorsque vous utilisez des objets, l'examen des alertes générées sur l'onglet Alerte et la réponse à celle-ci vous aident à gérer les problèmes survenant dans votre environnement. Les alertes vous avertissent lorsqu'un problème survient dans votre environnement en fonction des définitions d'alertes configurées. Les alertes d'objets vous sont utiles de deux manières comme outil d'investigation. Elles peuvent vous fournir des notifications proactives sur les problèmes de votre environnement avant qu'un utilisateur vous appelle pour s'en plaindre, et elles fournissent des informations sur l'objet que vous pouvez utiliser lors du dépannage de problèmes généraux ou signalés. Lors de l'examen de l'onglet Alertes, vous pouvez ajouter des ancêtres et des descendants à la liste pour élargir votre vue des alertes. Vous pouvez voir si des alertes sur l'objet actuel affectent d'autres objets ou comment l'objet actuel est affecté par les problèmes indiqués par les alertes sur d'autres objets. Selon les meilleures pratiques et les workflows de votre équipe d'opérations d'infrastructure, vous pouvez utiliser l'onglet Alertes d'un objet pour gérer les alertes générées sur des objets individuels. n Prenez possession des alertes afin que votre équipe sache que vous travaillez sur la résolution du problème. n Suspendez une alerte afin qu'elle soit temporairement exclue et n'affecte plus l'état Santé, Risque ou Efficacité de l'objet pendant que vous examinez le problème. VMware, Inc. 45 Guide de l'utilisateur de vRealize Operations Manager n Annulez les alertes qui résultent à l'évidence d'une action délibérée, par exemple, une carte réseau a été retirée d'un hôte pour remplacement, ou qui correspondent à des problèmes que vous ne pouvez pas résoudre pour le moment en raison de contraintes de ressources. L'annulation d'une alerte qui est générée uniquement en raison d'une erreur, d'un événement de message ou de symptômes d'événements de mesures annule l'alerte de façon permanente. L'annulation d'une alerte qui est causée en raison d'une mesure, d'une super mesure ou de symptômes de propriétés peut entraîner la régénération de l'alerte si la condition de mesure ou de propriété sous-jacente conserve la valeur true. Seule l'annulation d'alertes générées en raison d'une erreur, d'un événement de message ou de symptômes d'événements de mesures est efficace. L'examen et la résolution d'alertes vous aident à fournir le meilleur environnement possible à vos clients. Scénario utilisateur : Résoudre les alertes de l'onglet Alertes pour des machines virtuelles défectueuses Vous résolvez les alertes d'objets, afin de pouvoir ramener les objets affectés au niveau de configuration ou de performance requis. Selon les informations contenues dans l'alerte et à l'aide des autres informations fournies dans vRealize Operations Manager, évaluez l'alerte, identifiez la solution la plus plausible et résolvez le problème. En tant qu'administrateur d'infrastructure ou gestionnaire des opérations, vous résolvez les problèmes liés aux objets. La consultation des alertes générées pour les objets et leur résolution font partie du processus de dépannage. Dans cet exemple, vous souhaitez résoudre des problèmes de charge de travail pour une machine virtuelle. Dans le cadre de ce processus, vous consultez l'onglet Alertes pour déterminer celles qui sont susceptibles d'indiquer le problème identifié ou d'aider à le résoudre. La machine virtuelle défectueuse est db-01-kyoto, que vous utilisez en tant que serveur de base de données. La méthode suivante, permettant de résoudre les alertes dans l'onglet Alertes, est fournie à titre d'exemple d'utilisation de vRealize Operations Manager et n'est pas décisive. Vos compétences en matière de dépannage et votre connaissance des spécificités de votre environnement déterminent les méthodes qui vous correspondent. Prérequis n Vérifiez que les adaptateurs Python Remediation vCenter sont configurés pour les actions de chaque instance de vCenter Server. Reportez-vous à Guide d'administration et de personnalisation de vRealize Operations Manager. n Vérifiez que vous comprenez le fonctionnement de l'option Mise hors tension autorisée si vous exécutez les actions Définir le nombre de CPU, Définir la mémoire et Définir le nombre de CPU et la mémoire. Reportez-vous à « Actions qui utilisent l'option Mise hors tension autorisée », page 77. Procédure 1 Entrez le nom de l'objet, db-01-kyoto, dans la zone de texte Recherche et sélectionnez la machine virtuelle dans la liste. L'onglet Résumé de l'objet s'affiche. Les volets Alertes les plus fréquentes affichent d'importantes alertes actives pour l'objet. 2 Cliquez sur l'onglet Analyse. L'onglet Charge de travail est le premier onglet. Ce badge indique que la charge de travail est la plus élevée par CPU, mais que la mémoire est également supérieure à la limite configurée. 3 Cliquez sur l'onglet Alertes. Dans le présent exemple, la liste des alertes inclut les alertes suivantes qui peuvent être associées au problème en cours d'investigation. n 46 La machine virtuelle subit une charge de travail de processeur élevée inattendue. VMware, Inc. Chapitre 1 Surveillance des objets dans votre environnement géré avec vRealize Operations Manager n 4 La machine virtuelle subit une charge de travail de mémoire élevée inattendue. Dans le volet supérieur gauche, sélectionnez la hiérarchie associée Hôtes et clusters vSphere, puis sélectionnez les alertes des descendants ou des ancêtres à ajouter à la liste. Vous souhaitez rechercher des alertes éventuelles liées à des objets ancêtres ou descendants dans le contexte de la hiérarchie sélectionnée. a Dans la barre d'outils, cliquez sur Afficher les alertes des ancêtres et cochez les cases Système hôte et Pool de ressources. Toutes les alertes du système hôte ou du pool de ressources liées à cette machine virtuelles sont ajoutées à la liste. b Cliquez sur Afficher les alertes des descendants et sélectionnezBanque de données. Toutes les alertes de la banque de données sont ajoutées à la liste. Dans cet exemple, étant donné qu'il n'existe pas d'alerte supplémentaire pour l'hôte, le pool de ressources ou la banque de données, vous commencez par traiter les alertes de la machine virtuelle. 5 Cliquez sur le nom de l'alerte La machine virtuelle subit une charge de travail de processeur élevée inattendue. L'onglet Résumé des détails de l'alerte s'affiche. 6 Consultez les recommandations suggérées pour déterminer si une ou plusieurs d'entre elles permettent de résoudre le problème. Le présent exemple inclut les recommandations courantes suivantes : 7 n Vérifiez les applications invitées pour déterminer si la charge de travail du processeur correspond au comportement attendu. n Ajoutez de la capacité de CPU supplémentaire à cette machine virtuelle. Pour suivre la recommandation Check the guest applications to determine whether high CPU workload is expected behavior, cliquez sur Actions dans la barre de titre et sélectionnez Ouvrir la machine virtuelle dans vSphere Client. L'onglet Résumé de vSphere Web Client s'affiche pour vous permettre d'ouvrir la machine virtuelle dans la console et de déterminer les applications affectées par la charge de travail de processeur élevée signalée. 8 Pour suivre la Add more CPU Capacity for this virtual machine recommandation, cliquez sur Définir le nombre de CPU de la machine virtuelle. a Entrez une valeur dans la zone de texte Nouveau CPU. La valeur par défaut qui s'affiche avant que vous ne fournissiez une valeur est une valeur recommandée en fonction de l'analyse effectuée. b Pour permettre la mise hors tension de la machine virtuelle avant d'exécuter l'action lorsque l'option Ajouter à chaud pour le CPU n'est pas activée, cochez la case Mise hors tension autorisée. c Pour créer un snapshot avant de modifier la configuration du CPU de la machine virtuelle, cochez la case Snapshot. d Cliquez sur OK. e Cliquez sur le lien ID de tâche et vérifiez que la tâche s'est exécutée correctement. Le nombre de CPU spécifié est ajouté à la machine virtuelle. VMware, Inc. 47 Guide de l'utilisateur de vRealize Operations Manager Suivant Après quelques cycles de collecte, revenez à l'onglet Alertes de l'objet. Si l'alerte ne s'affiche plus, cela signifie que vos actions ont permis de résoudre l'alerte. Si le problème n'est pas résolu, reportez-vous à « Scénario utilisateur : Recherche de la cause principale d'un problème à l'aide des options de l'onglet Dépannage », page 64 pour obtenir un exemple de workflow de dépannage. Scénario utilisateur : Résoudre les alertes sur un tableau de bord personnalisé Vous pouvez utiliser un tableau de bord personnalisé incluant des widgets associés à des alertes, afin de contrôler si les alertes existent dans votre environnement. Le tableau de bord personnalisé fournit une interface unique dans laquelle vous pouvez surveiller l'état d'alerte général pour les objets et les groupes d'objets, et commencer à traiter les alertes afin de les résoudre. En tant qu'administrateur d'infrastructure virtuelle, vous êtes responsable des machines virtuelles et des hôtes utilisés par le service comptable. Vous avez créé des alertes pour gérer les objets du service comptable. Créez alors un tableau de bord sur lequel le widget principal affiche des objets du groupe d'objets comptables. Vous voulez désormais utiliser le tableau de bord pour gérer les alertes pour le groupe en question. Prérequis n Créez des alertes pour gérer les objets de service de comptable. Reportez-vous à Guide d'administration et de personnalisation de vRealize Operations Manager. n Créez un tableau de bord personnalisé pour y ajouter des widgets d'alertes, de liste d'alertes et des alertes les plus fréquentes. Les widgets sont configurés pour surveiller des objets de votre environnement. Reportez-vous à Guide d'administration et de personnalisation de vRealize Operations Manager. Procédure 1 Dans le volet gauche de vRealize Operations Manager, cliquez sur l'icône Page d'accueil. 2 Dans la barre d'outils du tableau de bord, cliquez sur Tableau de bord et sélectionnezVM et hôtes de la comptabilité. 3 Dans la liste des alertes du service comptable, cliquez sur l'en-tête de la colonne État pour trier et placer les alertes actives au début de la liste. 4 Dans la barre d'outils de la liste d'alertes, cliquez sur Colorer la ligne en fonction de la criticité de l'alerte. Les alertes sont désormais mises en surbrillance par couleur, afin de traiter en premier celles avec le plus haut niveau de criticité. 5 Cliquez sur la ligne de l'objet doté de l'alerte la plus critique, afin de la traiter en premier. Étant donné les interactions des widgets configurés, les widgets Santé, Risque, Efficacité, Volume des symptômes, Alertes les plus fréquentes affichent les données pour l'objet sélectionné. 48 a Passez en revue les widgets Santé, Risque et Efficacité pour comprendre l'état d'alerte général de l'objet. b Passez en revue le widget Alertes les plus fréquentes pour déterminer le nombre d'alertes pour l'objet. VMware, Inc. Chapitre 1 Surveillance des objets dans votre environnement géré avec vRealize Operations Manager c Cliquez sur le nom de l'alerte dans le widget. Par exemple, cliquez sur l'alerte Avertissement préalable CPU VM compta. L'onglet Résumé des détails de l'alerte s'affiche. d Résolvez l'alerte à l'aide des recommandations. Par exemple, pour utiliser la recommandation S'il s'agit d'un hôte autonome, ajoutez plus de mémoire à l'hôte, cliquez sur le lien vers les instructions pour ajouter de la mémoire à un hôte. 6 Pour revenir au tableau de bord Machines virtuelles et hôtes comptables, afin de traiter plus d'alertes, cliquez sur le bouton Précédent situé sur la barre d'outils du volet gauche. 7 Sélectionnez l'alerte suivante dans la liste et continuez à traiter les alertes. Suivant Après quelques cycles de collection, vérifiez de nouveau les alertes pour déterminer si elles ont été annulées et n'apparaissent plus dans le tableau de bord. Si les alertes sont encore présentes, reportez-vous à « Scénario utilisateur : Recherche de la cause principale d'un problème à l'aide des options de l'onglet Dépannage », page 64 pour obtenir un exemple de workflow de dépannage. Analyse des ressources de votre environnement Outre la surveillance, vRealize Operations Manager vous offre des outils efficaces pour analyser les ressources et les performances de votre environnement virtuel. Vous pouvez utiliser l'onglet Analyse pour analyser l'état actuel de votre environnement virtuel. Présentation de l'analyse de charge de travail La charge de travail dans vRealize Operations Manager est la demande en ressources requises par un objet par rapport à la capacité réelle à laquelle cet objet peut accéder. La valeur du badge Charge de travail est un score calculant l'intensité avec laquelle un objet doit fonctionner pour accéder à des ressources. Utilisez la valeur Charge de travail comme outil d'investigation lorsque vous faites des recherches sur des limitations de capacité ou que vous évaluez l'état général d'objets de votre environnement. Badge Charge de travail Le badge d'analyse Charge de travail vRealize Operations Manager détermine jusqu'à quel point un objet doit fonctionner pour les ressources. vRealize Operations Manager indique la charge de travail par une icône de couleur basée sur les seuils de score de badge définis. Le score Charge de travail est compris entre 0 (bon) et 100 (mauvais). Les seuils de score de badge peuvent être modifiés par l'administrateur vRealize Operations Manager. Tableau 1‑1. États de charge de travail des objets Icône Badge VMware, Inc. Description Action utilisateur La charge de travail sur l'objet n'est pas excessive. Aucune intervention n'est requise. L'objet subit des charges de travail élevées. Vérifiez les détails et prenez les mesures appropriées. La charge de travail sur l'objet approche sa capacité maximale dans au moins une zone. Vérifiez les détails et prenez les mesures appropriées dès que possible. 49 Guide de l'utilisateur de vRealize Operations Manager Tableau 1‑1. États de charge de travail des objets (suite) Icône Badge Description Action utilisateur La charge de travail sur l'objet se situe à sa capacité maximale ou au-delà dans une ou plusieurs zones. Intervenez immédiatement pour éviter les problèmes ou les résoudre. L'objet est hors ligne ou aucune donnée n'est disponible. Présentation des anomalies vRealize Operations Manager calcule des seuils dynamiques pour chaque mesure collectée pour un objet. vRealize Operations Manager analyse également le nombre de mesures qui enfreignent leurs seuils dynamiques pour déterminer les tendances et les niveaux normaux de violation des seuils. En fonction de ces tendances, le score d'analyse Anomalies est calculé en utilisant le nombre total de violations de seuil de toutes les mesures de l'objet sélectionné et de ses objets enfants. Badge Anomalies Le score du badge Anomalies de vRealize Operations Manager représente le comportement anormal de l'objet en fonction de ses données de mesure historiques. vRealize Operations Manager indique les anomalies par une icône de couleur basée sur les seuils de score de badge définis. Lors de l'évaluation des scores des badges, un nombre élevé d'anomalies peut indiquer un problème potentiel. Un score d'anomalies faible indique qu'un objet se comporte conformément à ses paramètres d'historique établis. La plupart ou l'intégralité des mesures de l'objet, en particulier ses KPI, sont situées au sein de leurs seuils. Sachant que les changements de comportement indiquent généralement des problèmes en cours de développement, si les mesures d'un objet franchissent les seuils calculés, le score d'anomalies de l'objet augmente. Plus le nombre de mesures franchissant les seuils augmente, plus les anomalies continuent de croître. Les dépassement des mesures KPI augmentent davantage le score d'anomalies que ceux des mesures non KPI. Un nombre élevé d'anomalies indique généralement un problème ou, au moins, une situation qui nécessite votre attention. Les anomalies impliquent le nombre de statistiques dépassant les tendances comportementales attendues, tandis que la charge de travail implique une mesure absolue de l'intensité d'exécution d'un objet pour les ressources. Anomalies et Charge de travail sont utiles pour rechercher une cause probable et résoudre des problèmes de performances. Le score Anomalies est compris entre 0 (bien) et 100 (mauvais). Les seuils de score de badge peuvent être modifiés par l'administrateur vRealize Operations Manager. Tableau 1‑2. États des anomalies d'objets Icône Badge 50 Description Action utilisateur Le score d'anomalies est normal. Aucune intervention n'est requise. Le score d'anomalies dépasse la plage de seuils normale. Vérifiez les détails et prenez les mesures appropriées. Le score d'anomalies est très élevé. Vérifiez les détails et prenez les mesures appropriées dès que possible. VMware, Inc. Chapitre 1 Surveillance des objets dans votre environnement géré avec vRealize Operations Manager Tableau 1‑2. États des anomalies d'objets (suite) Icône Badge Description Action utilisateur La plupart des mesures se situent au-delà de leurs seuils. Il est possible que cet objet ne fonctionne pas correctement ou qu'il s'arrête de fonctionner prochainement. Intervenez immédiatement pour éviter les problèmes ou les résoudre. L'objet est hors ligne ou aucune donnée n'est disponible. Présentation des pannes Le badge Pannes mesure le niveau des problèmes que l'objet peut rencontrer en fonction des événements récupérés à partir du système vCenter Server. Le badge Pannes Le score Pannes est calculé en fonction des événements publiés par le système vCenter Server. Ce score inclut des événements tels que la perte de redondance des cartes réseau ou des HBA, des erreurs de total de contrôle de mémoire, des problèmes de basculement HA, des événements CIM, etc. Les pannes sont incluses dans le score de santé, car elles nécessitent une résolution urgente, tandis que les éléments qui contribuent au score de risque ne sont pas nécessairement urgents, mais nécessitent tout de même votre attention. Les événements susceptibles de générer des pannes incluent, notamment, la perte de redondance des cartes réseau ou des HBA, des erreurs de total de contrôle de mémoire, des basculements HA ou des événements CIM (Common Information Model) qui nécessitent une intervention urgente. Chaque ressource de vRealize Operations Manager a un score de pannes compris entre 0 (aucune panne) et 100 (pannes critiques). Les scores sont calculés en fonction de la gravité des problèmes sous-jacents. Lorsqu'il existe plusieurs problèmes associés à des pannes sur la ressource, le score de pannes est basé sur le problème le plus grave. Plus le score Pannes est élevé, plus la santé de la ressource est faible. La résolution du problème indiquée par le badge Panne permettra de restaurer le score de santé de la ressource. Contrairement aux autres badges de vRealize Operations Manager, aucune alerte n'est générée à partir du score de seuil du badge Pannes. Chaque problème génère plutôt sa propre alerte de panne, et la résolution du problème supprime ou annule l'alerte et diminue le score du badge. Configurez les seuils de symptômes pour le score du badge de pannes. Le score Pannes est compris entre 0 (bon) et 100 (mauvais). Les seuils de score de badge peuvent être modifiés par l'administrateur vRealize Operations Manager. Tableau 1‑3. États de pannes des objets Icône Badge VMware, Inc. Description Action utilisateur Aucune panne n'est enregistrée sur l'objet sélectionné. Aucune intervention n'est requise. Les pannes de faible importance sont enregistrées sur l'objet sélectionné. Vérifiez les détails et prenez les mesures appropriées. Les pannes de haute importance sont enregistrées sur l'objet sélectionné. Vérifiez les détails et prenez les mesures appropriées dès que possible. 51 Guide de l'utilisateur de vRealize Operations Manager Tableau 1‑3. États de pannes des objets (suite) Icône Badge Description Action utilisateur Les pannes d'importance critique sont enregistrées sur l'objet sélectionné. Intervenez immédiatement pour éviter les problèmes ou les résoudre. L'objet est hors ligne ou aucune donnée n'est disponible. Présentation de la capacité Le badge Capacité représente la capacité restante de votre environnement virtuel à accueillir de nouvelles machines virtuelles. Le nombre de machines virtuelles restantes représente le nombre de machines virtuelles pouvant être déployées sur l'objet sélectionné, en fonction de la quantité actuelle de ressources inutilisées et du profil moyen de machines virtuelles des « n » dernières semaines. Le nombre de machines virtuelles restantes est fonction des mêmes ressources de calcul de CPU, de mémoire, d'E/S disque et d'espace disque utilisées pour calculer le score Temps restant. Badge Capacité restante vRealize Operations Manager calcule le score Capacité restante comme le rapport (en pourcentages) de la capacité restante sur la capacité totale pouvant être déployée sur l'objet sélectionné. Le score Capacité est compris entre 0 (mauvais) et 100 (bon). Les seuils de score de badge peuvent être modifiés par l'administrateur vRealize Operations Manager. Tableau 1‑4. États de la capacité de l'objet Icône Description Action utilisateur La capacité restante de l'objet est au niveau normal. Aucune intervention n'est requise. La capacité restante de l'objet est inférieure au niveau normal. Vérifiez les détails et prenez les mesures appropriées. La capacité restante de l'objet est à un niveau sérieusement faible. Vérifiez les détails et prenez les mesures appropriées dès que possible. La capacité de l'objet est insuffisante ou épuisée. Intervenez immédiatement pour éviter les problèmes ou les résoudre. L'objet est hors ligne ou aucune donnée n'est disponible pour les mesures de la période concernée. Présentation du temps restant Le score Temps restant affiche le temps qu'il reste avant que les ressources de l'objet soient épuisées. Le score Temps restant est calculé par type de ressource pour un objet. Par exemple, les valeurs d'utilisation de CPU ou des opérations E/S du disque sont basées sur les données historiques du type d'objet. Le score Temps restant représente le temps restant estimé par rapport à ces données historiques. Le score Temps restant vous permet de planifier le provisionnement des ressources physiques ou virtuelles de l'objet sélectionné, ou d'ajuster la charge de travail aux besoins des ressources de votre environnement virtuel. 52 VMware, Inc. Chapitre 1 Surveillance des objets dans votre environnement géré avec vRealize Operations Manager Badge Temps restant vRealize Operations Manager calcule le score Temps restant sous forme de pourcentage du temps restant pour chaque ressource calcul en comparaison de la marge de provisionnement que vous avez définie dans la boîte de dialogue Configuration. Par défaut, la marge de provisionnement du score Temps restant est de 30 jours. Même si l'une des ressources de calcul dispose d'une capacité inférieure à la marge provisionnée, le score Temps restant est de 0. Par exemple, si la marge de provisionnement est définie sur 30 jours et si l'objet que vous avez sélectionné dispose de ressources de CPU pendant 81 jours, de ressources mémoire pendant 5 jours, de ressources d'E/S disque pendant 200 jours et de ressources d'E/S réseau pendant plus d'un an, le score Temps restant est de 0, car l'une des ressources dispose d'une capacité inférieure à 30 jours. Le score Temps reste compris entre 0 (mauvais) et 100 (bon). Les seuils de score de badge peuvent être modifiés par l'administrateur vRealize Operations Manager. Tableau 1‑5. États de Temps restant Icône Badge Description Action utilisateur Le nombre de jours restants est bien supérieur à celui de la marge de provisionnement que vous avez spécifiée. Aucune intervention n'est requise. Le nombre de jours restants est supérieur à celui de la marge de provisionnement, mais deux fois inférieur à la marge que vous avez spécifiée. Vérifiez les détails et prenez les mesures appropriées. Le nombre de jours restants est supérieur à celui de la marge de provisionnement, mais s'approche de la marge que vous avez spécifiée. Vérifiez les détails et prenez les mesures appropriées dès que possible. Le nombre de jours restants est bien inférieur à celui de la marge de provisionnement que vous avez spécifiée. L'objet sélectionné peut avoir épuisé certaines de ses ressources ou les épuisera bientôt. Intervenez immédiatement pour éviter les problèmes ou les résoudre. L'objet est hors ligne ou aucune donnée n'est disponible pour le score Temps restant. Badge Contrainte L'analyse de contrainte indique le volume de demandes d'un objet sur une période donnée, tel que calculé par vRealize Operations Manager. Cette analyse compare la charge de travail de l'objet à sa capacité. Cette mesure facilite le dimensionnement de l'objet pour répondre aux demandes de ressources. Badge Contrainte Le score Contrainte indique la charge de travail historique de l'objet sélectionné. Alors que le score Charge de travail montre un snapshot de l'utilisation actuelle des ressources, le score Contrainte analyse les données d'utilisation des ressources sur une période plus longue. Le score Contrainte est calculé comme le rapport entre la demande de ressources et la capacité utilisable pour une certaine période. VMware, Inc. 53 Guide de l'utilisateur de vRealize Operations Manager Le score Contrainte permet d'identifier les hôtes et les machines virtuelles auquel une quantité insuffisante de ressources est allouée, ou les hôtes qui hébergent un trop grand nombre de machines virtuelles. Un score Contrainte élevé n'indique pas un problème de performance immédiat, mais signale de possibles problèmes de performance à l'avenir. Le score Contrainte est compris entre 0 (bon) et 100 (mauvais). Les seuils de score de badge peuvent être modifiés par l'administrateur vRealize Operations Manager. Tableau 1‑6. États de contrainte Icône Badge Description Action utilisateur Le score Contrainte est normal. Aucune intervention n'est requise. Certaines des ressources de l'objet sont en quantité insuffisante pour répondre aux exigences. Vérifiez les détails et prenez les mesures appropriées. L'objet connaît une pénurie régulière de ressources. Vérifiez les détails et prenez les mesures appropriées dès que possible. La plupart des ressources sur l'objet sont constamment insuffisantes. L'objet risque de cesser de fonctionner correctement. Intervenez immédiatement pour éviter les problèmes ou les résoudre. L'objet est hors ligne ou aucune donnée n'est disponible pour le score Contrainte. Présentation de la capacité récupérable La capacité récupérable est la quantité de capacité fournie qui peut être récupérée sans causer de contrainte ou de dégradation des performances. La capacité récupérable est calculée pour chaque type de ressource, tel que le CPU, la mémoire et le disque, pour chaque objet de l'environnement. Il identifie la quantité de ressources pouvant être récupérée et provisionnée à d'autres objets de votre environnement. Pour les groupes, la capacité récupérable correspond à la quantité d'espace disque pouvant être récupérée sur les machines virtuelles du groupe qui sont considérées comme éléments de gaspillage selon les paramètres de stratégie pour les états inactif et hors tension. Si la machine virtuelle est inactive, toutes ses ressources sont considérées comme étant récupérables. Si un groupe ne contient aucune machine virtuelle, mais des banques de données, la valeur de Gaspillage récupérable est 0, même si la banque de données contient des machines virtuelles qui gaspillent des ressources selon les paramètres VM hors tension et inactives. Badge Capacité récupérable Le score Capacité récupérable indique un surprovisionnement dans votre infrastructure virtuelle ou pour un objet spécifique. Le score de Gaspillage récupérable est compris entre 0 (bon) et 100 (mauvais). Les seuils de score de badge peuvent être modifiés par l'administrateur vRealize Operations Manager. 54 VMware, Inc. Chapitre 1 Surveillance des objets dans votre environnement géré avec vRealize Operations Manager Tableau 1‑7. États du badge Gaspillage récupérable Icône Badge Description Action utilisateur Aucune ressource n'est gaspillée sur l'objet sélectionné. Aucune intervention n'est requise. L'utilisation de certaines ressources peut être optimisée. Vérifiez les détails et prenez les mesures appropriées. De nombreuses ressources sont sous-utilisées. Vérifiez les détails et prenez les mesures appropriées dès que possible. La plupart des ressources sur l'objet sélectionné sont gaspillées. Intervenez immédiatement pour éviter les problèmes ou les résoudre. L'objet est hors ligne ou aucune donnée n'est disponible pour les mesures de la période concernée. Présentation de la densité Le score Densité indique les taux de consolidation, tels que le nombre de machines virtuelles par hôte, de CPU virtuelles par CPU physique, de mémoire virtuelle par mémoire physique, etc. Badge Densité Le score Densité vous permet d'optimiser les taux de consolidation et les économies de coût. Dès que vous connaissez le comportement et les performances de vos machines virtuelles et applications, vous pouvez optimiser la consolidation de votre environnement virtuel sans affecter les performances ni les contrats de niveau de service. Le score Densité est compris entre 0 (mauvais) et 100 (bon). Les seuils de score de badge peuvent être modifiés par l'administrateur vRealize Operations Manager. Tableau 1‑8. États de densité des objets Icône Badge Description Action utilisateur La consolidation des ressources est bonne. Aucune intervention n'est requise. Certaines ressources ne sont pas entièrement consolidées. Vérifiez les détails et prenez les mesures appropriées. La consolidation de nombreuses ressources est faible. Vérifiez les détails et prenez les mesures appropriées dès que possible. La consolidation des ressources est extrêmement faible. Intervenez immédiatement pour éviter les problèmes ou les résoudre. L'objet est hors ligne ou aucune donnée n'est disponible pour les mesures de la période concernée. VMware, Inc. 55 Guide de l'utilisateur de vRealize Operations Manager Présentation de la conformité La conformité consiste à vous assurer que les objets de votre environnement répondent à des normes industrielles, gouvernementales, réglementaires ou internes. Ces normes sont constituées de règles sur la façon dont les objets doivent être configurés pour être conformes aux meilleures pratiques et éviter toute menace de sécurité. Dans vRealize Operations Manager, vous pouvez utiliser les paramètres de conformité basée sur des alertes fournis ou, si vous utilisez également vRealize Configuration Manager dans votre environnement, vous pouvez utiliser l'adaptateur qui fournit les informations de conformité de vRealize Configuration Manager à la place de la conformité basée sur des alertes. n Conformité basée sur des alertes dans vRealize Operations Manager page 56 La valeur du badge Conformité est basée sur les résultats des alertes de conformité portant sur les données collectées dans vRealize Operations Manager. La conformité sur la base des alertes vous permet de vous assurer que les objets de votre environnement répondent aux normes définies. n Conformité dans vRealize Operations Manager basée sur vRealize Configuration Manager Compliance page 59 La valeur du badge de conformité est basée sur les résultats des modèles de conformité exécutés dans vRealize Configuration Manager et intégrés dans vRealize Operations Manager lorsque l'adaptateur vRealize Configuration Manager est activé. Conformité basée sur des alertes dans vRealize Operations Manager La valeur du badge Conformité est basée sur les résultats des alertes de conformité portant sur les données collectées dans vRealize Operations Manager. La conformité sur la base des alertes vous permet de vous assurer que les objets de votre environnement répondent aux normes définies. Les alertes de conformité sont configurées avec le sous-type Conformité et comprennent un ou plusieurs symptômes représentant les règles. Lorsqu'une alerte de conformité est générée, elle apparaît comme une violation de norme dans l'onglet Conformité, tandis que les symptômes déclenchés apparaissent comme règles violées. Les règles sont des symptômes d'alerte configurés pour identifier la valeur ou la configuration indésirables. Si un symptôme de règle est déclenché pour une alerte associée aux normes, la norme est considérée comme enfreinte, ce qui modifie le score du badge dans l'onglet Conformité. La valeur de badge est un score défini par paliers sur la base de la gravité des symptômes déclenchés pour différents types d'objets. Le badge affiche l'une des valeurs suivantes : n 100 si aucune norme n'est déclenchée. Le badge est vert. n 75 si la norme déclenchée la plus critique est de type Avertissement. Le badge est jaune. n 25 si la norme déclenchée la plus critique est de type Immédiate. Le badge est orange. n 0 si la norme déclenchée la plus critique est de type Critique. Le badge est rouge. Vous devez personnaliser une stratégie pour activer la conformité basée sur les alertes. Si les alertes de conformité ne sont pas activées, la valeur du badge Conformité est de 100, le badge est vert et la liste de normes est vide. Personnaliser une stratégie pour activer les alertes du guide de renforcement de vSphere Les alertes du guide de renforcement Hardening Guide de vSphere vous avertissent lorsque des paramètres ou des propriétés ne sont pas configurés conformément au guide sur vos hôtes ou vos machines virtuelles. Pour utiliser ces alertes, remplacez le paramètre de stratégie afin que l'option Local soit activée. La conformité basée sur des alertes ne fonctionne que lorsque vous activez au moins une des deux alertes du guide de renforcement de vSphere. Une alerte concerne les hôtes ESXi et l'autre les machines virtuelles. Le guide de renforcement vérifie les données collectées pour déterminer si les paramètres recommandés sont configurés de sorte que vos hôtes ESXi et vos machines virtuelles fonctionnent de manière sécurisée. 56 VMware, Inc. Chapitre 1 Surveillance des objets dans votre environnement géré avec vRealize Operations Manager Prérequis Vérifiez que votre instance de vRealize Operations Manager inclut la stratégie par défaut ainsi qu'une ou plusieurs autres stratégies. Reportez-vous à Guide d'administration et de personnalisation de vRealize Operations Manager. Procédure 1 Dans le volet gauche de vRealize Operations Manager, cliquez sur l'icône Administration. 2 Cliquez sur Stratégies et sur l'onglet Bibliothèque de stratégie. 3 Développez les paramètres de base, sélectionnez la stratégie que vous souhaitez personnaliser et cliquez sur le crayon pour la modifier. 4 Dans la navigation de l'espace de travail, cliquez sur Remplacer les définitions d'alertes et de symptômes. 5 Dans le volet Définitions d'alertes, entrez hardening dans la zone de texte Filtrer. La liste affiche des alertes indiquant que l'hôte ESXi enfreint les règles du guide de renforcement Hardening Guide de vSphere et que la machine virtuelle également. 6 Pour chaque alerte, cliquez sur le menu déroulant État, puis sur Local. 7 Cliquez sur Enregistrer. Les alertes et les définitions de symptômes associées sont activées. Lorsque la stratégie de configuration est active, les alertes du guide de renforcement sont générées lorsque les définitions de symptômes configurées sont vérifiées pour des hôtes ou des machines virtuelles. Suivant Consultez l'onglet Conformité pour déterminer si un objet sélectionné est en conformité. Pour obtenir un exemple, voir « Scénario utilisateur : Garantir que vos objets hôtes sont conformes à l'aide de la conformité basée sur des alertes », page 57. Scénario utilisateur : Garantir que vos objets hôtes sont conformes à l'aide de la conformité basée sur des alertes En tant qu'administrateur de l'infrastructure virtuelle, vous utilisez vRealize Configuration Manager pour surveiller les objets de votre environnement, y compris les hôtes ESXi sur lesquels vous exécutez les machines virtuelles de votre entreprise. Vous passez en revue l'onglet Conformité correspondant à un ou plusieurs de vos hôtes et constatez que plusieurs d'entre eux enfreignent la norme du guide de renforcement Hardening Guide de VMware vSphere. Vous devez donc détecter ces problèmes et les résoudre. Les options de conformité basée sur des alertes d'une partie des règles du guide de renforcement de VMware vSphere sont incluses dans vRealize Configuration Manager. Dans ce scénario, vous résolvez une seule violation de règle. Répétez le processus pour toute autre violation. Prérequis n Vérifiez que vous pouvez ouvrir un fichier .XLSX sur le système que vous utilisez pour accéder à vRealize Configuration Manager. n Activez les alertes du guide de renforcement pour que la conformité basée sur des alertes soit active dans votre environnement. Reportez-vous à « Personnaliser une stratégie pour activer les alertes du guide de renforcement de vSphere », page 56. Procédure 1 VMware, Inc. Dans le volet gauche de vRealize Operations Manager, cliquez sur l'icône Environnement. 57 Guide de l'utilisateur de vRealize Operations Manager 2 Accédez à un objet d'hôte. Si vous avez créé un groupe d'objets pour gérer vos hôtes, sélectionnez un hôte du groupe. 3 placez la focale du volet central sur cet hôte et cliquez sur l'onglet Analyse, puis sur l'onglet Conformité. 4 Si le badge Conformité affiche une valeur autre que 100 ou n'est pas de couleur verte, cliquez sur la norme L'hôte ESXi enfreint le guide de renforcement de vSphere 5.5. La zone de répartition de la conformité se développe et affiche toutes les règles enfreintes. 5 6 Consultez la page pour déterminer le niveau de gravité et le nombre des normes non conformes pour cet hôte et dans votre environnement. Option Évaluation Répartition de la conformité Quels sont le nombre et la gravité des violations de règles détectées sur l'hôte ? Combien de violations sont-elles critiques et doivent-elles être traitées ? Conformité des objets associés D'autres hôtes sont-ils dans un état de conformité similaire ? Des objets enfants sont-ils non conformes ? Ressources du système hôte L'hôte est-il configuré comme vous le souhaitez ? Si la lecture de la page vous indique que vous devez résoudre la violation de la règle Service DCUI en cours d'exécution, cliquez sur l'onglet Alertes. Ces normes de conformité sont basées sur les alertes. Les alertes peuvent inclure des recommandations. Dans l'exemple fourni pour les normes de type L'hôte ESXi enfreint le guide de renforcement de vSphere 5.5, l'alerte également générée pour ce problème de conformité comprend une recommandation avec un lien vers le guide de renforcement VMware vSphere. 7 Sur l'onglet Alertes, recherchez l'alerte L'hôte ESXi enfreint le guide de renforcement de vSphere 5.5 et cliquez dessus. L'onglet Résumé des détails de l'alerte apparaît. Il indique les violations de règles sous forme de symptômes et fournit des recommandations pour les résoudre. 8 Dans la zone des recommandations, cliquez sur le lien menant vers le guide de renforcement vSphere 5.5. Le guide de renforcement est téléchargé sur le système que vous utilisez pour accéder à vRealize Configuration Manager. 9 Dans le classeur du guide de renforcement, cliquez sur l'onglet ESXi et cherchez la règle Désactiver DCUI pour empêcher le contrôle administratif local. 10 Consultez les informations de la ligne et appliquez la méthode de résolution appropriée. Pour cette règle, vous pouvez utiliser les commandes ESXi Shell, les commandes PowerCLI, ou suivre la procédure fournie dans le Centre de documentation VMware vSphere pour modifier le paramètre. Vous avez identifié et résolu une règle non conforme pour votre objet d'hôte. Une fois que vous avez modifié les paramètres de l'hôte, la règle cesse normalement d'apparaître dans la liste des règles enfreintes pour l'hôte après quatre cycles de collecte ou plus. 58 VMware, Inc. Chapitre 1 Surveillance des objets dans votre environnement géré avec vRealize Operations Manager Conformité dans vRealize Operations Manager basée sur vRealize Configuration Manager Compliance La valeur du badge de conformité est basée sur les résultats des modèles de conformité exécutés dans vRealize Configuration Manager et intégrés dans vRealize Operations Manager lorsque l'adaptateur vRealize Configuration Manager est activé. La valeur du badge de conformité est un score basé sur un ou plusieurs modèles de conformité exécutés dans vRealize Configuration Manager sur les données collectées sur des objets de vCenter Server, de centre de données, de cluster, de système hôte et de machine virtuelle gérés par vRealize Operations Manager et par vRealize Configuration Manager. Les scores sont calculés en fonction des paramètres de mappage vRealize Configuration Manager configurés. Un modèle de conformité vRealize Configuration Manager comprend une ou plusieurs règles qui définissent les normes de configuration pour différents groupes d'objets ou pour tous les objets. Une règle est définie par une ou plusieurs conditions exécutées sur des objets afin de déterminer si la configuration répond aux normes requises. La réussite ou l'échec de ces conditions détermine la réussite ou l'échec de la règle et, par conséquent, le niveau de conformité de l'objet. Les modèles de conformité ne sont pas exécutés sur chaque objet, mais sur les données de configuration collectées pour chaque objet. Le score de conformité reflète le pourcentage moyen des modèles inclus dans les mappages. Le score global peut être compris entre 0 (pas du tout conforme) et 100 (totalement conforme). La couleur du badge change en fonction des seuils de score du badge configurés par l'administrateur vRealize Operations Manager dans une stratégie. Scénario utilisateur : identifier et résoudre les problèmes de conformité à partir de vRealize Configuration Manager En tant qu'administrateur d'infrastructure virtuelle, vous devez utiliser vRealize Operations Manager pour gérer les objets de votre vCenter Server, y compris les machines virtuelles utilisées pour gérer le système de paiement de la société de votre client et devant être conformes aux normes PCI DSS pour les machines virtuelles. Vous recevez une alerte indiquant que le niveau de conformité de plusieurs de vos serveurs de transaction est considérablement faible. Vous devez donc identifier les problèmes et les résoudre. Le badge de conformité n'est disponible que lorsque l'adaptateur vRealize Configuration Manager est ajouté, et il indique uniquement la conformité des objets gérés par vRealize Operations Manager et vRealize Configuration Manager. Reportez-vous à Guide d'administration et de personnalisation de vRealize Operations Manager. Procédure 1 Cliquez sur la notification d'alerte. Cela vous mène à l'alerte afin que vous puissiez identifier les objets affectés. 2 Si vous travaillez depuis la liste des alertes ou directement dans l'inventaire, sélectionnez l'objet affecté. Vous travaillez désormais avec les détails de l'objet. 3 Cliquez sur l'onglet Analyse, puis sur l'onglet Conformité. 4 Dans la liste des normes, recherchez le modèle PCI et vérifiez le niveau de conformité. Il doit requérir votre attention, par exemple, si le pourcentage de conformité est inférieur à votre pourcentage de déclenchement. 5 Si la valeur de conformité de l'objet est inférieure à celle du niveau accepté, sélectionnez la ligne correspondant au modèle et choisissez Ouvrir dans vRealize Configuration Manager dans le menu de la barre d'outils de la liste. 6 Copiez et collez l'URL dans la barre d'adresses d'un navigateur Internet Explorer. Cette URL vous mène à la page de connexion de vRealize Configuration Manager, dans laquelle vous vous connectez avec les informations d'identification de vRealize Configuration Manager. VMware, Inc. 59 Guide de l'utilisateur de vRealize Operations Manager 7 Cliquez sur Connexion. vRealize Configuration Manager ouvre le modèle PCI, dans lequel s'affichent les règles qui ont échouées et qui requièrent votre attention. Vous avez identifié des objets non conformes et vous pouvez désormais vous rendre sur vRealize Configuration Manager pour consulter les règles du modèle de conformité qui ont échouées et les corriger. Suivant Ouvrez le modèle de conformité dans vRealize Configuration Manager et résolvez les règles non conformes. Reportez-vous à « Résoudre des règles non conformes pour les modèles de conformité de vRealize Configuration Manager », page 60. Résoudre des règles non conformes pour les modèles de conformité de vRealize Configuration Manager Le score de conformité est une valeur basée sur les règles de modèles exécutées dans vRealize Configuration Manager. Pour améliorer le score, affichez les résultats du modèle et déterminez le mode de résolution des règles non conformes pour les objets cibles. Prérequis n Sélectionnez le modèle dont vous évaluez les résultats. Par exemple, référez-vous à « Scénario utilisateur : identifier et résoudre les problèmes de conformité à partir de vRealize Configuration Manager », page 59. n Si le nom de l'objet dont vous résolvez les résultats non conformes ne s'affiche pas, mettez en corrélation le nom qui s'affiche dans vRealize Operations Manager avec celui utilisé dans vRealize Configuration Manager. Reportez-vous à « Mettre en corrélation des noms d'objets de conformité », page 61. Procédure 1 Sur la page VMware vRealize Configuration Manager, cliquez sur Connexion. Les résultats du modèle sélectionné s'affichent dans la console vRealize Configuration Manager. 2 Consultez la colonne d'état pour identifier les règles non conformes qui requièrent votre attention. 3 Résolvez les résultats non conformes. Cliquez sur Aide dans la grille de données des résultats du modèle pour obtenir plus d'informations sur les options de résolution des résultats non conformes. 4 Collectez les données des groupes de machines et des groupes d'objets virtuels dont vous avez résolu les résultats non conformes. 5 Exécutez les mappages vRealize Operations Manager dans vRealize Configuration Manager. Lorsque vous exécutez les mappages, les modèles des objets sont exécutés. 6 Pour consulter le score des badges dans vRealize Configuration Manager, cliquez sur Console et sélectionnez Tableau de bord > Environnements virtuels > Cumul de conformité vRealize Operations Manager. 7 Vérifiez les scores pour vous assurer que vous avez résolu tous les résultats non conformes nécessaires. Suivant Dans vRealize Operations Manager, consultez les scores du badge de conformité pour vous assurer qu'ils sont désormais à des niveaux acceptables. Vous devez compter environ cinq minutes pour que vRealize Operations Manager extraie les nouveaux scores de vRealize Configuration Manager. 60 VMware, Inc. Chapitre 1 Surveillance des objets dans votre environnement géré avec vRealize Operations Manager Modification des noms des objets de conformité Il se peut que le nom d'objet de la machine virtuelle dans vRealize Operations Manager soit différent de celui des modèles de conformité vRealize Configuration Manager. Cette différence résulte de la manière dont vRealize Operations Manager et vRealize Configuration Manager récupèrent et collectent les données de vCenter Server. Dans les modèles, certains objets virtuels peuvent être gérés dans vRealize Configuration Manager en tant que machines virtuelles dotées d'un système d'exploitation invité sur lequel l'agent vRealize Configuration Manager est installé. Ils peuvent également être gérés en tant qu'objets virtuels via une instance de vCenter Server à l'aide de l'agent de gestion. Lorsque l'objet est géré en tant que machine virtuelle dotée d'un système d'exploitation invité et en tant qu'objet virtuel, il se peut que le nom qui s'affiche dans les résultats de détail du modèle soit différent de celui qui s'affiche dans vRealize Operations Manager. Le nom qui s'affiche dans les résultats du modèle vRealize Configuration Manager est celui de l'objet, que vous avez attribué lors de sa création. Il est généralement identique au nom DNS. Le nom qui s'affiche dans vRealize Operations Manager est basé sur le nom de l'objet vCenter Server, sauf si vous avez renommé ce dernier dans vCenter Server. Si vous avez renommé l'objet, vRealize Operations Manager affiche le nom attribué par l'utilisateur. Si le nom est différent du nom initialement attribué, un nom s'affiche dans vRealize Operations Manager, et le nom dérivé du DNS dans vRealize Configuration Manager. Pour vérifier que vous travaillez avec le même objet, utilisez les données de vRealize Configuration Manager pour mettre en corrélation le nom de l'objet, celui de l'objet invité et le nom DNS. Mettre en corrélation des noms d'objets de conformité Si le nom de l'objet qui se trouve dans les résultats du modèle vRealize Configuration Manager ne correspond pas à celui qui se trouve dans vRealize Operations Manager, utilisez vRealize Operations Manager pour mettre en corrélation les noms d'objets et vous assurer que vous évaluez et corrigez le même objet. Pour vérifier que vous travaillez avec le même objet, utilisez les données de vRealize Configuration Manager pour mettre en corrélation le nom de l'objet, celui de l'objet invité et le nom DNS. Prérequis Pour déterminer si vous devez mettre en corrélation les noms d'objets, reportez-vous à « Modification des noms des objets de conformité », page 61. Procédure 1 Dans vRealize Configuration Manager, cliquez sur Console et sélectionnez Environnements virtuels > vCenter > Invités > Résumé. 2 Dans la colonne Invité, recherchez le nom utilisé dans vRealize Operations Manager, puis identifiez le nom de la machine Invité et le nom DNS utilisés par vRealize Configuration Manager. Le nom de la machine Invité et le nom DNS sont généralement les noms utilisés dans les résultats du modèle. VMware, Inc. 61 Guide de l'utilisateur de vRealize Operations Manager Utilisation des outils de dépannage pour résoudre les problèmes Les données fournies dans les onglets Symptômes, Chronologie, Événements et Toutes les mesures vous aident à identifier la cause première d'un problème qui n'est pas résolu par les recommandations d'alertes ou par une simple analyse. Lors de la résolution de problèmes sur les objets dans votre environnement, vous pouvez utiliser les onglets de dépannage de façon individuelle ou dans le cadre d'un workflow. Chacun des onglets affiche les données collectées de manière différente. Lors de la résolution des problèmes, vous passez parfois directement d'un onglet d'analyse à l'onglet Toutes les mesures. Dans d'autres circonstances, vous savez que l'onglet Chronologie peut fournir les informations dont vous avez besoin. Présentation de l'onglet Symptômes Vous pouvez afficher la liste des symptômes déclenchés pour l'objet sélectionné. Utilisez les symptômes pour résoudre des problèmes sur un objet. L'onglet Symptômes affiche tous les symptômes déclenchés pour l'objet sélectionné. L'examen des symptômes déclenchés vous fournit la liste des problèmes rencontrés par l'objet sélectionné. Si vous souhaitez voir plus clairement les symptômes associés aux alertes générées, accédez à l'onglet Alertes de l'objet. Lorsque vous évaluez les symptômes déclenchés, tenez compte de l'heure à laquelle ils ont été créés, ainsi que des informations de configuration et des diagrammes de tendances, si disponibles. Présentation de l'onglet Chronologie La chronologie fournit une vue des symptômes déclenchés, des alertes générées et des événements d'un objet pendant une période donnée. La chronologie vous permet d'identifier les tendances communes dans le temps qui contribuent à l'état actuel des objets de votre environnement. La chronologie est dotée d'un mécanisme de défilement à trois niveaux qui vous permet de passer rapidement en revue de grandes périodes de temps, ou au contraire de la remonter plus lentement et plus minutieusement, heure par heure, lorsque vous vous concentrez sur une période de temps donnée. Pour vous assurer que vous disposez des données dont vous avez besoin, vous pouvez configurer les contrôles de date de sorte à englober le problème que vous étudiez. Il n'est pas toujours productif d'étudier un problème concernant un objet individuel en se focalisant uniquement sur cet objet. Utilisez les options des ancêtres, des descendants et des homologues pour examiner l'objet dans un contexte d'environnement plus large. Ce contexte révèle souvent des influences ou des conséquences inattendues pour le problème. La chronologie vous offre une vue graphique des modèles. Si un symptôme est déclenché et annulé par le système à divers intervalles de temps, vous pouvez comparer cet événement à d'autres modifications apportées à l'objet ou aux objets associés. Ces modifications peuvent être la cause principale du problème. Présentation de l'onglet Événements Les événements sont des modifications des mesures de vRealize Operations Manager qui reflètent les modifications qui sont produites sur les objets gérés suite à des actions d'utilisateurs, des actions système, des symptômes déclenchés ou des alertes générées sur un objet. Vous utilisez l'onglet Événements pour comparer l'occurrence d'événements avec les alertes générées pour déterminer si une modification sur votre objet géré a contribué à créer la cause première de l'alerte ou d'autres problèmes sur l'objet. Les événements peuvent se produire sur n'importe quel objet, et non uniquement sur celui indiqué. Les activités de vCenter Server suivantes sont quelques-unes des activités qui génèrent des événements dans vRealize Operations Manager : n 62 Démarrage ou arrêt d'une machine virtuelle VMware, Inc. Chapitre 1 Surveillance des objets dans votre environnement géré avec vRealize Operations Manager n Création d'une machine virtuelle n Installation de VMware Tools sur le système d'exploitation invité d'une machine virtuelle n Ajout d'un système ESX/ESXi récemment configuré à un système vCenter Server Selon les définitions d'alertes, ces événements peuvent générer des alertes. Si vous surveillez les mêmes machines virtuelles avec d'autres applications qui fournissent des informations à vRealize Operations Manager et que les adaptateurs de ces applications sont configurés pour fournir des événements de modification, l'onglet Événements comprend certains événements de modification qui se produisent sur les objets contrôlés. Ces événements de modification peuvent fournir d'autres renseignements sur la cause des problèmes que vous étudiez. Liste des données de modification de vRealize Configuration Manager utilisées par vRealize Operations Manager Pour prendre en charge les événements de modification qui s'affichent dans vRealize Operations Manager, l'adaptateur vRealize Configuration Manager fournit des données de modification pour les systèmes d'exploitation invités Windows, Linux et UNIX qui s'exécutent sur les machines virtuelles. Si d'autres adaptateurs sont configurés pour fournir des événements de modification, d'autres événements de ce type peuvent être indiqués dans l'onglet Événements. Données de modification de vRealize Configuration Manager Les modifications de la configuration qui sont ajoutées au journal des modifications de vRealize Configuration Manager pour les modifications suivantes sont affichées pour l'objet concerné dans l'onglet Dépannage > Événements. Événements de modification Windows n Pilotes de périphérique n Informations IP n Évaluation des correctifs n Registre n Services n Inventaire des logiciels n Mémoire, processeurs ou réinitialisations des machines Windows n Redémarrages initiés Événements de modification Linux ou UNIX n Pilotes de périphérique n Cron des services dynamiques n Réseau des services dynamiques n RPC des services dynamiques n Informations IP n Mémoire, processeurs ou réinitialisations des machines Linux ou UNIX n Déploiement des correctifs n Évaluation des correctifs n Inventaire des logiciels VMware, Inc. 63 Guide de l'utilisateur de vRealize Operations Manager Présentation de l'onglet Toutes les mesures L'onglet Toutes les mesures fournit une carte des relations et des graphiques des mesures définis par l'utilisateur. La carte topologique vous permet d'évaluer les objets dans le contexte de leur emplacement au sein de la topologie de votre environnement. Les graphiques de mesures sont basés sur les mesures de l'objet sélectionné qui, selon vous, devraient vous aider à identifier la cause possible d'un problème dans votre environnement. Même si vous n'analysez les problèmes que d'un seul objet, un système hôte par exemple, la carte de relation vous permet de voir l'hôte dans le contexte des objets parents et enfants. Il fonctionne également comme système de navigation hiérarchique. Lorsque vous double-cliquez sur un objet de la carte, il en devient le centre et les mesures disponibles pour cet objet sont actives dans le volet inférieur gauche. Vous pouvez également créer votre propre ensemble de graphiques de mesures. Vous pouvez sélectionner les objets et les mesures pour obtenir une vue plus détaillée des modifications apportées à différentes mesures pour un seul objet ou pour des objets associés au fil du temps. Scénario utilisateur : Recherche de la cause principale d'un problème à l'aide des options de l'onglet Dépannage Un de vos clients signale de mauvaises performances de sa machine virtuelle, notamment des problèmes de lenteur et de pannes. Ce scénario décrit une façon d'utiliser vRealize Operations Manager pour étudier les causes du problème à partir des informations disponibles dans les onglets Dépannage. En tant qu'administrateur de l'infrastructure virtuelle, vous répondez à un billet d'aide dans lequel l'un de vos clients signale des problèmes avec sa machine virtuelle, sales-10-dk. Les problèmes signalés concernent de mauvaises performances des applications, notamment des temps de chargement prolongés et un démarrage lent, un chargement de plus en plus long de certains de ses programmes et un enregistrement ralenti de ses fichiers. Aujourd'hui ses programmes ont commencé à rencontrer des pannes et l'installation d'une mise à jour a échoué. Lorsque vous consultez l'onglet Alertes de la machine virtuelle, une alerte indique qu'une charge de travail élevée de la mémoire entraîne une contrainte. Les symptômes déclenchés indiquent une contrainte de mémoire et la recommandation associée conseille un ajout de mémoire. Suivant votre expérience, vous n'êtes pas convaincu que cette alerte indique la cause principale du problème, si bien que vous examinez les onglets Analyse. Tous les badges associés sont verts sauf celui de Capacité restante, qui signale des problèmes de mémoire et d'espace disque, et celui de Temps restant, qui n'indique aucun jour restant pour la mémoire et l'espace disque. Cet examen initial vous révèle que des problèmes autres que l'alerte de mémoire existent et vous utilisez donc les onglets Dépannage pour effectuer une étude plus approfondie. Procédure 1 Scénario utilisateur : Examen des symptômes déclenchés lors de la résolution d'un problème de machine virtuelle page 65 Lorsque vous répondez aux plaintes des clients et aux alertes ou lorsque vous constatez des problèmes dans votre environnement, les informations fournies dans l'onglet Symptômes de vRealize Operations Manager vous aident à déterminer si les symptômes déclenchés indiquent des états qui contribuent au problème signalé ou identifié. 2 Scénario utilisateur : Comparaison des symptômes d'une chronologie lors du dépannage d'une machine virtuelle page 66 L'examen des symptômes déclenchés par un objet au fil du temps vous permet de comparer les symptômes, les alertes et les événements déclenchés lorsque vous résolvez des problèmes sur des objets dans votre environnement. L'onglet Chronologie de vRealize Operations Manager fournit un graphique visuel sur lequel vous pouvez voir les symptômes déclenchés et qui permet d'étudier les problèmes de votre environnement. 64 VMware, Inc. Chapitre 1 Surveillance des objets dans votre environnement géré avec vRealize Operations Manager 3 Scénario utilisateur : Identifier les événements influents lors de la résolution d'un problème de machine virtuelle page 67 Les événements sont des modifications apportées aux objets dans votre environnement, qu'il s'agisse de modifications de mesures, de propriétés ou d'informations sur l'objet. L'examen des événements de la machine virtuelle problématique dans le contexte des badges d'analyse et des alertes peut fournir des indices visuels quant à la cause principale d'un problème. 4 Scénario utilisateur : Créer des graphiques de mesures pour la résolution d'un problème de machine virtuelle page 68 Lorsque vous résolvez un problème sur une machine virtuelle, vous pouvez créer un groupe personnalisé de graphiques de mesures afin de comparer différentes mesures. Le niveau de détail obtenu en utilisant l'onglet Toutes les mesures de vRealize Operations Manager peut contribuer de manière significative à vos efforts pour trouver la cause principale d'un problème. Scénario utilisateur : Examen des symptômes déclenchés lors de la résolution d'un problème de machine virtuelle Lorsque vous répondez aux plaintes des clients et aux alertes ou lorsque vous constatez des problèmes dans votre environnement, les informations fournies dans l'onglet Symptômes de vRealize Operations Manager vous aident à déterminer si les symptômes déclenchés indiquent des états qui contribuent au problème signalé ou identifié. En tant qu'ingénieur d'exploitation de réseau, vous faites des recherches supplémentaires sur une machine virtuelle pour laquelle l'un de vos clients signale de mauvaises performances. Lorsque vous consultez l'onglet Alertes de la machine virtuelle, seule apparaît l'alerte indiquant que La machine virtuelle viole la règle du guide de renforcement vSphere 5.5. En examinant les onglets Analyse, vous avez repéré des problèmes de mémoire et d'espace disque et vous focalisez donc l'étude des symptômes déclenchés sur ces éléments. La méthode d'évaluation des problèmes via l'onglet Symptômes décrite ci-dessous n'est fournie que comme exemple d'utilisation de vRealize Operations Manager et n'est pas forcément la meilleure. Vos compétences en matière de dépannage et votre connaissance des spécificités de votre environnement déterminent les méthodes qui vous correspondent. Procédure 1 Entrez le nom de la machine virtuelle dans la zone de texte Recherche, située sur la barre de titre principale. Dans cet exemple, le nom de la machine virtuelle est sales-10-dk. 2 Cliquez sur l'onglet Dépannage, puis sur l'ongletSymptômes. 3 Passez en revue les symptômes déclenchés. VMware, Inc. Option Processus d'évaluation Symptôme Certains des symptômes déclenchés sont-ils liés aux états critiques qui apparaissent pour la mémoire ou l'espace disque ? Statut Les symptômes sont-ils actifs ou inactifs ? Même des symptômes inactifs peuvent fournir des informations sur l'état passé de l'objet. Pour ajouter des symptômes inactifs, cliquez sur Statut : Actif sur la barre d'outils, afin de retirer le filtre. Créé sur Quand les symptômes ont-ils été déclenchés ? La comparaison avec l'heure de déclenchement d'autres symptômes fournit-elle des informations intéressantes ? Informations Pouvez-vous identifier une corrélation entre les symptômes déclenchés et l'état des badges Temps restant et Capacité restante ? 65 Guide de l'utilisateur de vRealize Operations Manager L'examen des symptômes vous révèle que la plupart des symptômes déclenchés sont associés à l'alerte relative au guide de renforcement de la machine virtuelle, mais que certains des symptômes concernent apparemment la mémoire et le temps restant, y compris les symptômes suivants : n L'utilisation globale de l'espace disque du système de fichiers invité atteint la limite critique n Le temps restant pour l'espace disque de la machine virtuelle est faible n Le temps restant pour le CPU de la machine virtuelle est faible n Utilisation de l'espace disque de la partition invitée n Le temps restant pour la mémoire de la machine virtuelle est faible Suivant Passez en revue les symptômes de l'objet sur une chronologie. Reportez-vous à « Scénario utilisateur : Comparaison des symptômes d'une chronologie lors du dépannage d'une machine virtuelle », page 66. Scénario utilisateur : Comparaison des symptômes d'une chronologie lors du dépannage d'une machine virtuelle L'examen des symptômes déclenchés par un objet au fil du temps vous permet de comparer les symptômes, les alertes et les événements déclenchés lorsque vous résolvez des problèmes sur des objets dans votre environnement. L'onglet Chronologie de vRealize Operations Manager fournit un graphique visuel sur lequel vous pouvez voir les symptômes déclenchés et qui permet d'étudier les problèmes de votre environnement. Après avoir identifié les symptômes suivants comme des indicateurs possibles de la cause principale des problèmes de performances signalés sur la machine virtuelle sales-10-dk, vous les comparez les uns aux autres au cours du temps pour essayer de dégager des tendances communes ou intéressantes. n L'utilisation globale de l'espace disque du système de fichiers invité atteint la limite critique n Le temps restant pour l'espace disque de la machine virtuelle est faible n Le temps restant pour le CPU de la machine virtuelle est faible n Utilisation de l'espace disque de la partition invitée n Le temps restant pour la mémoire de la machine virtuelle est faible La méthode d'évaluation des problèmes via l'onglet Chronologie décrite ci-dessous n'est fournie que comme exemple d'utilisation de vRealize Operations Manager et n'est pas forcément la meilleure. Vos compétences en matière de dépannage et votre connaissance des spécificités de votre environnement déterminent les méthodes qui vous correspondent. Prérequis Passez en revue les symptômes d'objets déclenchés. Reportez-vous à « Scénario utilisateur : Examen des symptômes déclenchés lors de la résolution d'un problème de machine virtuelle », page 65. Procédure 1 Entrez le nom de la machine virtuelle dans la zone de texte Recherche, située sur la barre de titre principale. Dans cet exemple, le nom de la machine virtuelle est sales-10-dk. 2 66 Cliquez sur l'onglet Dépannage, puis sur l'onglet Chronologie. VMware, Inc. Chapitre 1 Surveillance des objets dans votre environnement géré avec vRealize Operations Manager 3 Sur la barre d'outils Chronologie, cliquez sur Contrôle de date et sélectionnez une heure antérieure ou égale à l'heure de déclenchement des symptômes de référence. La plage de temps par défaut correspond aux 6 dernières heures. Pour un aperçu plus large de la machine virtuelle dans le temps, définissez une plage qui inclut les symptômes déclenchés et les alertes générées. 4 Pour voir l'instant où les symptômes ont été déclenchés et identifier la courbe représentant tel ou tel symptôme, faites glisser la section des semaines, des jours ou des heures de la chronologie vers la droite et vers la gauche sur la page. 5 Cliquez sur Sélectionner le type d'événement et sélectionnez tous les types d'événements. Déterminez si les événements correspondent à des symptômes déclenchés ou à des alertes générées. 6 Dans la liste des hiérarchies associées située dans le volet supérieur gauche, cliquez sur Hôtes et clusters vSphere. Les objets ancêtres et descendants disponibles dépendent de la hiérarchie sélectionnée. 7 Pour voir si l'hôte rencontre des problèmes ayant un impact sur des objets ancêtres, cliquez sur Afficher les événements ancêtres. Vérifiez si l'hôte présente des symptômes, des alertes ou des événements qui vous fournissent plus d'informations sur les problèmes de mémoire ou d'espace disque. La comparaison des symptômes de la machine virtuelle et de ceux de l'hôte, ainsi que l'examen des symptômes au fil du temps révèlent les tendances suivantes : n Les symptômes d'utilisation des ressources, du disque et du CPU de l'hôte se sont déclenchés pendant approximativement 10 minutes environ toutes les 4 heures. n Le symptôme indiquant que le système de fichiers invité de la machine virtuelle est à cours d'espace est régulièrement déclenché puis annulé au cours du temps. Il est parfois actif pendant une heure avant d'être annulé. Parfois, il est actif pendant deux heures. Cependant, il ne s'écoule jamais plus de 30 minutes entre l'annulation et le déclenchement suivant du symptôme. Suivant Examinez les événements en utilisant le contexte fourni par les badges d'analyse et les alertes. Reportezvous à « Scénario utilisateur : Identifier les événements influents lors de la résolution d'un problème de machine virtuelle », page 67. Scénario utilisateur : Identifier les événements influents lors de la résolution d'un problème de machine virtuelle Les événements sont des modifications apportées aux objets dans votre environnement, qu'il s'agisse de modifications de mesures, de propriétés ou d'informations sur l'objet. L'examen des événements de la machine virtuelle problématique dans le contexte des badges d'analyse et des alertes peut fournir des indices visuels quant à la cause principale d'un problème. En tant qu'administrateur de l'infrastructure virtuelle, vous recherchez les causes d'un problème de performances signalé sur une machine virtuelle. Vous avez comparé les symptômes sur la chronologie et détecté un comportement intéressant dans le système de fichiers invité ; vous souhaitez à présent examiner celui-ci dans le contexte d'autres mesures de badges pour déterminer si vous trouvez la cause principale du problème. La méthode d'évaluation des problèmes via l'onglet Événements décrite ci-dessous n'est fournie que comme exemple d'utilisation de vRealize Operations Manager et n'est pas forcément la meilleure. Vos compétences en matière de dépannage et votre connaissance des spécificités de votre environnement déterminent les méthodes qui vous correspondent. VMware, Inc. 67 Guide de l'utilisateur de vRealize Operations Manager Prérequis Examinez les symptômes, les alertes et les événements déclenchés au cours du temps. Reportez-vous à « Scénario utilisateur : Comparaison des symptômes d'une chronologie lors du dépannage d'une machine virtuelle », page 66 Procédure 1 Entrez le nom de la machine virtuelle dans la zone de texte Recherche, située sur la barre de titre principale. Dans cet exemple, le nom de la machine virtuelle est sales-10-dk. 2 Cliquez sur l'onglet Dépannage, puis cliquez sur l'onglet Événements. 3 Sur la barre d'outils Événements, cliquez sur Contrôle de date et sélectionnez une heure antérieure ou égale à l'heure de déclenchement des symptômes. 4 Cliquez sur Sélectionner le type d'événement et sélectionnez tous les types d'événements. Vérifiez si des modifications correspondent à d'autres événements. 5 Cliquez sur Afficher les événements parents, puis sur les badges de la barre d'outils pour examiner les événements. Déterminez si l'un des événements répertoriés dans la grille de données située sous le tableau correspond à des problèmes sur l'hôte qui pourraient contribuer au problème signalé. 6 Cliquez sur Afficher les événements enfants, puis sur les badges de la barre d'outils pour examiner les événements. Déterminez si l'un des événements présente des problèmes sur la banque de données. Votre examen ne montre aucune corrélation particulière entre la charge de travail ou les anomalies et l'heure de déclenchement systématique du symptôme indiquant que le système de fichiers invité est à court d'espace. Suivant Pour voir les détails de la machine virtuelle au niveau d'une mesure, vous pouvez créer vos propres graphiques. Reportez-vous à « Scénario utilisateur : Créer des graphiques de mesures pour la résolution d'un problème de machine virtuelle », page 68. Scénario utilisateur : Créer des graphiques de mesures pour la résolution d'un problème de machine virtuelle Lorsque vous résolvez un problème sur une machine virtuelle, vous pouvez créer un groupe personnalisé de graphiques de mesures afin de comparer différentes mesures. Le niveau de détail obtenu en utilisant l'onglet Toutes les mesures de vRealize Operations Manager peut contribuer de manière significative à vos efforts pour trouver la cause principale d'un problème. En tant qu'administrateur de l'infrastructure virtuelle, vous recherchez les causes d'un problème de performances signalé sur une machine virtuelle. Vous avez déterminé que vous avez besoin de graphiques détaillés sur les symptômes signalés suivants. n L'utilisation globale de l'espace disque du système de fichiers invité atteint la limite critique n Utilisation de l'espace disque de la partition invitée La méthode d'évaluation des problèmes via l'onglet Toutes les mesures décrite ci-dessous n'est fournie que comme exemple d'utilisation de vRealize Operations Manager et n'est pas forcément la meilleure. Vos compétences en matière de dépannage et votre connaissance des spécificités de votre environnement déterminent les méthodes qui vous correspondent. 68 VMware, Inc. Chapitre 1 Surveillance des objets dans votre environnement géré avec vRealize Operations Manager Prérequis Comparez des mesures d'événements et de badges. Reportez-vous à « Scénario utilisateur : Identifier les événements influents lors de la résolution d'un problème de machine virtuelle », page 67. Procédure 1 Entrez le nom de la machine virtuelle dans la zone de texte Recherche, située sur la barre de titre principale. Dans cet exemple, le nom de la machine virtuelle est sales-10-dk. 2 Cliquez sur l'onglet Dépannage, puis sur l'onglet Toutes les mesures. 3 Dans la carte de topologie des relations, cliquez sur la machine virtuelle dk-new-10. La liste des mesures, située dans le coin inférieur gauche du volet central, affiche les mesures de la machine virtuelle. 4 Sur la barre d'outils du graphique, cliquez sur Contrôle de date et sélectionnez une heure antérieure ou égale à l'heure de déclenchement des symptômes. 5 Ajoutez des graphiques de mesure à la zone d'affichage de la machine virtuelle. 6 a Dans la liste des mesures, sélectionnez Statistiques du système de fichiers invité > Espace total disponible sur le système de fichiers invité (Go) et double-cliquez sur le nom de la mesure. b Pour ajouter la partition invitée, par exemple C:\, sélectionnez Statistiques du système de fichier invité > C:\ > Espace total disponible sur le système de fichiers invité (Go) et double-cliquez sur le nom de la mesure. c Pour ajouter de l'espace disque pour la comparaison, sélectionnez Espace disque > Capacité restante (%) et double-cliquez sur le nom de la mesure. Comparez les graphiques. Une comparaison des graphiques montre une diminution similaire de l'espace libre sur le système de fichiers et indique que la capacité d'espace disque restante sur la machine virtuelle diminue à un rythme régulier. Vous déterminez qu'il est nécessaire d'ajouter de l'espace disque à la machine virtuelle, mais vous ne savez pas si la banque de données autorise la modification de la machine virtuelle. 7 Ajoutez le graphique des capacités de banque de données aux autres graphiques. a Dans la carte de topologie, double-cliquez sur l'hôte. Celui-ci devient l'objet central de la carte de topologie. 8 b Cliquez sur la banque de données. c Dans la liste de mesures, qui est mise à jour pour afficher les mesures de banques de données, sélectionnez Capacité > Espace disponible (Go) et double-cliquez sur le nom de la mesure. Consultez le graphique de la capacité de la banque de données pour déterminer si celle-ci dispose d'une capacité suffisante pour augmenter l'espace disque sur la machine virtuelle. Vous savez que vous devez augmenter la taille du disque virtuel sur la machine virtuelle. Suivant Développez le disque virtuel sur la machine virtuelle et affectez-le à des partitions sous contrainte. Sur la barre de titre de l'objet, cliquez sur Actions et ouvrez la machine virtuelle dans vSphere Web Client. VMware, Inc. 69 Guide de l'utilisateur de vRealize Operations Manager Création et utilisation des détails d'un objet Les vues et les détails de la carte thermique vous fournissent des données spécifiques sur l'objet. Ces informations vous permettent d'évaluer les problèmes plus en détail. Si les vues ou les cartes thermiques actuelles ne fournissent pas les informations dont vous avez besoin, vous pouvez en créer une que vous utiliserez lorsque vous étudierez un problème spécifique. Utilisation de cartes thermiques Avec la fonctionnalité de carte thermique de vRealize Operations Manager, vous pouvez localiser les zones à problème sur la base de valeurs de mesure des objets de votre infrastructure virtuelle. vRealize Operations Manager utilise des algorithmes d'analyse permettant de comparer les performances des objets dans l'infrastructure virtuelle en temps réel à l'aide des cartes thermiques. Vous pouvez utiliser des cartes thermiques prédéfinies ou créer vos propres cartes personnalisées pour comparer les valeurs de mesures d'objets de votre environnement virtuel. vRealize Operations Manager propose des cartes thermiques prédéfinies dans l'onglet Détails, qui permettent de comparer les mesures couramment utilisées. Grâce à ces données, vous pouvez envisager de réduire le gaspillage de ressources et d'augmenter la capacité de l'infrastructure virtuelle. Indications fournies par la carte thermique Une carte thermique contient des rectangles de différentes tailles et couleurs, et chaque rectangle représente un objet dans votre environnement virtuel. La couleur du rectangle représente la valeur d'une mesure, sa taille représente la valeur d'une autre mesure. Par exemple, une carte thermique montre la capacité de mémoire totale et le pourcentage d'utilisation de la mémoire pour chaque machine virtuelle. Les rectangles plus volumineux représentent les machines virtuelles dont la capacité totale de mémoire est plus importante. Le vert indique une faible utilisation de la mémoire et le rouge une utilisation élevée. vRealize Operations Manager met à jour les cartes thermiques en temps réel lors de la collecte de nouvelles valeurs pour chaque objet et mesure. La barre de couleur sous la carte thermique représente la légende. La légende identifie les valeurs représentées par les points de terminaison et le point médian de la gamme de couleurs. Les objets de carte thermique sont regroupés par parent. Par exemple, une carte thermique qui affiche les performances des machines virtuelles, regroupe les machines virtuelles selon les hôtes ESX auxquels elles appartiennent. Créer une carte thermique personnalisée Vous pouvez définir un nombre illimité de cartes thermiques personnalisées pour analyser précisément les mesures dont vous avez besoin. Procédure 1 Dans le volet gauche de vRealize Operations Manager, cliquez sur Environnement. 2 Sélectionnez un objet à inspecter dans une arborescence d'inventaire. 3 Cliquez sur l'onglet Carte thermique sous l'onglet Détails. 4 Sélectionnez la balise à utiliser pour le regroupement de premier niveau des objets dans le menu déroulant Grouper par. Si un objet sélectionné ne dispose pas de valeur pour cette balise, il s'affiche dans un groupe appelé Autres groupes. 5 Sélectionnez la balise à utiliser pour diviser les objets en sous-groupes dans le menu déroulant Puis par. Si un objet sélectionné ne dispose pas de valeur pour cette balise, il s'affiche dans un sous-groupe appelé Autres groupes. 70 VMware, Inc. Chapitre 1 Surveillance des objets dans votre environnement géré avec vRealize Operations Manager 6 7 Sélectionnez une option Mode. Option Description Instance Effectuez le suivi de toutes les instances d'une mesure d'objet avec un rectangle distinct pour chaque mesure. Général Choisissez une instance spécifique de mesure pour chaque objet et effectuez le suivi de cette mesure. Si vous avez sélectionné le mode Général, sélectionnez l'attribut à utiliser pour définir la taille du rectangle de chaque ressource dans la liste Taille par et l'attribut à utiliser pour déterminer la couleur du rectangle de chaque objet dans la liste Colorer par. Les objets ayant des valeurs supérieures pour l'attribut Taille par disposent de zones plus grandes dans l'affichage de la carte thermique. Vous pouvez également sélectionner des rectangles de taille fixe. Les couleurs varient entre celles que vous avez définies en fonction de la valeur de l'attribut Colorer par. Dans la plupart des cas, les listes d'attributs incluent uniquement les mesures générées par vRealize Operations Manager. Si vous sélectionnez un type d'objet, la liste affiche tous les attributs définis pour ce type d'objet. a 8 Pour effectuer le suivi des objets d'un type particulier, sélectionnez le type d'objet dans le menu déroulant Types d'objet. Si vous avez sélectionné le mode Instance, sélectionnez un type d'attribut dans la liste Type d'attribut. Le type d'attribut détermine la couleur du rectangle de chaque objet. 9 Configurez les couleurs de la carte thermique. a Cliquez sur chacun des petits blocs situés sous la barre de couleurs afin de définir la couleur des valeurs faibles, moyennes et élevées. La barre affiche la gamme de couleurs des valeurs intermédiaires. Vous pouvez également définir les valeurs correspondant aux extrémités haute et basse de la gamme de couleurs. b (Facultatif) Entrez les valeurs de couleurs minimales et maximales dans les zones de texte Valeur minimale et Valeur maximale. Si vous laissez les zones de texte vides, vRealize Operations Manager mappe les valeurs les plus élevées et les plus faibles de la mesure Colorer par aux couleurs d'extrémités. Si vous définissez une valeur minimale ou maximale, toute mesure égale ou au-delà de celle-ci s'affiche dans la couleur d'extrémité. 10 Cliquez sur Enregistrer pour enregistrer la configuration. La carte thermique personnalisée que vous avez créée s'affiche dans la liste des cartes thermiques sur l'onglet Cartes thermiques. Rechercher les objets les plus performants et les moins performants d'une mesure Vous pouvez utiliser des cartes thermiques pour rechercher les objets avec les valeurs les plus élevées ou les plus faibles pour une mesure spécifique. Prérequis Si la combinaison des mesures que vous souhaitez comparer n'est pas disponible dans la liste des cartes thermiques définies, vous devez d'abord définir une carte thermique personnalisée. Reportez-vous à « Créer une carte thermique personnalisée », page 70. Procédure 1 VMware, Inc. Dans le volet de gauche, cliquez sur Environnement et sélectionnez un objet dans une arborescence d'inventaire. 71 Guide de l'utilisateur de vRealize Operations Manager 2 Cliquez sur l'onglet Carte thermique sous l'onglet Détails. Toutes les cartes thermiques de mesures associées à la ressource sélectionnée apparaissent dans la liste des cartes thermiques prédéfinies. 3 Dans la liste des cartes thermiques, cliquez sur celle que vous souhaitez afficher. Le nom et les valeurs de mesures de chaque objet présenté sur la carte thermique apparaissent dans la liste sous la carte thermique. 4 Cliquez sur l'en-tête de la colonne de la mesure qui vous intéresse pour modifier l'ordre de tri, afin que les objets les plus ou les moins performants apparaissent en haut de la colonne. Comparer les ressources disponibles pour équilibrer la charge dans l'infrastructure Une carte thermique permet de comparer les performances des mesures sélectionnées dans l'infrastructure virtuelle. Vous pouvez utiliser ces informations pour équilibrer la charge entre des hôtes et des machines virtuelles ESX. Prérequis Si la combinaison des mesures à comparer n'est pas disponible dans la liste des cartes thermiques définies, vous devez d'abord définir une carte thermique personnalisée. Reportez-vous à « Créer une carte thermique personnalisée », page 70. Procédure 1 Dans le volet gauche de vRealize Operations Manager, cliquez sur Environnement. 2 Sélectionnez un objet à inspecter dans une arborescence d'inventaire. 3 Cliquez sur l'onglet Carte thermique sous l'onglet Détails. 4 Dans la liste des cartes thermiques, cliquez sur celle que vous souhaitez afficher. La carte thermique des mesures sélectionnées apparaît. Elle est dimensionnée et groupée en fonction de votre sélection. 5 Utilisez la carte thermique pour comparer des objets et cliquez sur des ressources et des valeurs de mesure pour tous les objets de votre environnement virtuel. La liste des noms et des valeurs de mesure de tous les objets figurant sur la carte thermique apparaît en dessous de celle-ci. Vous pouvez cliquer sur les en-têtes de colonne pour trier la liste par colonne. Si vous triez la liste en fonction d'une colonne de mesures, les valeurs les plus élevées ou les plus basses de cette mesure apparaissent en haut. 6 (Facultatif) Pour afficher plus d'informations sur un objet de la carte thermique, cliquez sur le rectangle qui le représente ou sur la fenêtre contextuelle. Suivant Selon vos résultats, vous pouvez réorganiser les objets de votre environnement virtuel de sorte à équilibrer la charge entre les clusters, les banques de données ou les hôtes ESX. 72 VMware, Inc. Chapitre 1 Surveillance des objets dans votre environnement géré avec vRealize Operations Manager Utilisation de cartes thermiques pour analyser les données sur les risques de capacités La planification du risque des capacités consiste à analyser les données pour déterminer la capacité disponible et vérifier si vous utilisez efficacement l'infrastructure. Identifier les clusters contenant assez d'espace pour accueillir des machines virtuelles Identifiez les clusters dans un centre de données qui ont suffisamment d'espace pour votre prochain ensemble de machines virtuelles. Procédure 1 Dans le volet gauche de vRealize Operations Manager, cliquez sur Environnement. 2 Sélectionnez Univers vSphere. 3 Cliquez sur l'onglet Carte thermique sous l'onglet Détails. 4 Sélectionnez la carte thermique Quels clusters ont la capacité disponible la plus importante et le moins de contraintes ?. 5 Dans la carte thermique, pointez vers chaque zone de cluster pour afficher le pourcentage de capacité restante. Une couleur autre que grise indique un problème potentiel. 6 Dans la fenêtre contextuelle, cliquez sur Détails pour examiner les ressources du cluster ou du centre de données. Suivant Identifiez les clusters avec le plus de capacité pour stocker les machines virtuelles. Examiner les problèmes de santé d'un hôte Identifier la source d'un problème de performances au niveau d'un hôte implique d'examiner sa charge de travail. Procédure 1 Dans le volet gauche de vRealize Operations Manager, cliquez sur Environnement. 2 Sélectionnez Univers vSphere. 3 Cliquez sur l'onglet Carte thermique sous l'onglet Détails. 4 Sélectionnez la carte thermique Quels hôtes ont actuellement la charge de travail la plus anormale ?. 5 Dans la carte thermique, pointez vers la zone de cluster pour afficher le pourcentage de capacité restante. Une couleur autre que grise indique un problème potentiel. 6 Dans la fenêtre contextuelle, cliquez sur Détails en regard de l'hôte ESX pour examiner les ressources de l'hôte. Suivant Ajustez les charges de travail afin d'équilibrer les ressources selon les besoins. Identifier les banques de données contenant assez d'espace pour accueillir des machines virtuelles Identifiez les banques de données qui ont le plus d'espace pour votre prochain ensemble de machines virtuelles. Procédure 1 VMware, Inc. Dans le volet gauche de vRealize Operations Manager, cliquez sur Environnement. 73 Guide de l'utilisateur de vRealize Operations Manager 2 Sélectionnez Univers vSphere. 3 Cliquez sur l'onglet Carte thermique sous l'onglet Détails. 4 Sélectionnez la carte thermique Quelles banques de données ont la plus grande surcharge d'espace disque et le moins de temps restant ?. 5 Dans la carte thermique, pointez vers chaque zone de centre de données pour afficher les statistiques sur l'espace. 6 Si une couleur autre que verte indique un problème potentiel, cliquez sur Détails dans la fenêtre contextuelle pour vérifier l'espace disque et les ressources d'E/S de disque. Suivant Identifiez les banques de données avec la plus grande quantité d'espace disponible pour les machines virtuelles. Identifier les banques de données contenant de l'espace gaspillé Pour améliorer l'efficacité de votre infrastructure virtuelle, identifiez les banques de données ayant la quantité la plus élevée d'espace gaspillé que vous pouvez récupérer. Procédure 1 Dans le volet gauche de vRealize Operations Manager, cliquez sur Environnement. 2 Sélectionnez Univers vSphere. 3 Cliquez sur l'onglet Carte thermique sous l'onglet Détails. 4 Sélectionnez la carte thermique Quelles banques de données ont le plus d'espace disque inutilisé et d'espace total utilisé ?. 5 Dans la carte thermique, pointez vers chaque zone de centre de données pour afficher les statistiques sur le gaspillage. 6 Si une couleur autre que verte indique un problème potentiel, cliquez sur Détails dans la fenêtre contextuelle pour vérifier l'espace disque et les ressources d'E/S de disque. Suivant Identifiez les banques de données rouges, oranges ou jaunes avec la plus grande quantité d'espace gaspillé. Identifier les machines virtuelles contenant des ressources gaspillées parmi les banques de données Identifiez les machines virtuelles contenant des ressources gaspillées en raison d'un état inactif, surdimensionné ou hors tension, ou en raison de snapshots. Procédure 74 1 Dans le volet gauche de vRealize Operations Manager, cliquez sur Environnement. 2 Sélectionnez Univers vSphere. 3 Cliquez sur l'onglet Carte thermique sous l'onglet Détails. 4 Sélectionnez la carte thermique Pour chaque banque de données, quelles VM ont le plus d'espace disque inutilisé ?. 5 Dans la carte thermique, pointez vers chaque machine virtuelle pour afficher les statistiques sur le gaspillage. 6 Si une couleur autre que verte indique un problème potentiel, cliquez sur Détails dans la fenêtre contextuelle pour vérifier l'espace disque et les ressources d'E/S. VMware, Inc. Chapitre 1 Surveillance des objets dans votre environnement géré avec vRealize Operations Manager Suivant Identifiez les machines virtuelles rouges, oranges ou jaunes avec la plus grande quantité d'espace gaspillé. Examen des relations dans votre environnement La plupart des objets d'un environnement y sont liés à d'autres objets. L'onglet Environnement affiche les relations entre les objets de votre environnement. Utilisez cet écran pour résoudre des problèmes pouvant ne pas concerner l'objet que vous examiniez initialement. Par exemple, une alerte signalant un problème sur un hôte peut être due à un manque de capacité d'une machine virtuelle liée à l'hôte. Sélections de l'onglet Environnement Lorsque vous sélectionnez un objet dans l'inventaire de votre environnement, vous pouvez afficher les objets liés dans un aperçu, une liste ou une carte. n L'aperçu montre tous les objets de votre environnement avec un badge d'état pour chaque objet. En cliquant sur un badge, vous pouvez voir les objets liés. n La liste affiche uniquement les objets liés à l'objet sélectionné. Selon l'objet sélectionné, vous pouvez effectuer une action ou lancer une application externe. n La carte montre les objets sous forme d'icônes selon un affichage hiérarchique. Vous pouvez afficher le nombre d'objets connexes en sélectionnant une icône. Utilisez l'aperçu pour identifier les objets de votre environnement présentant des problèmes d'intégrité, de risque ou d'efficacité. Selon le type d'objet, vous pouvez prendre des mesures à partir de la vue de liste. Utiliser la présentation de l'environnement pour détecter les problèmes Si vous êtes un administrateur système et que vous recherchez la cause d'un ralentissement des performances de votre environnement, vous pouvez sélectionner des objets clés tels que des systèmes hôtes pour voir si des objets connexes, par exemple des machines virtuelles, présentent des problèmes. Procédure 1 Sélectionnez Environnement > Hôtes et clusters vSphere et sélectionnez l'objet Univers vSphere. 2 Sélectionnez l'onglet Environnement. vRealize Operations Manager affiche les badges d'intégrité pour tous les objets de l'univers vSphere. 3 Cliquez sur chacun des badges de système hôte. Le badge d'intégrité des machines virtuelles qui appartiennent à l'hôte est mis en surbrillance. Un hôte dont le badge indique un bon état d'intégrité peut contenir des machines virtuelles pour lesquelles il existe un avertissement. Suivant Recherchez la cause du problème. Par exemple, une fois que vous avez déterminé si le problème est chronique ou temporaire, vous pouvez décider de la façon de le corriger. Reportez-vous à « Utilisation des outils de dépannage pour résoudre les problèmes », page 62. VMware, Inc. 75 Guide de l'utilisateur de vRealize Operations Manager Exécution d'actions dans vRealize Operations Manager Les actions disponibles dans vRealize Operations Manager vous permettent de modifier l'état ou la configuration des objets sélectionnés dans vCenter Server à partir de vRealize Operations Manager. Par exemple, vous pouvez avoir besoin de modifier la configuration d'un objet afin de traiter une ressource problématique ou de redistribuer des ressources afin d'optimiser votre infrastructure virtuelle. L'utilisation la plus courante des actions consiste à résoudre des problèmes. Vous pouvez les exécuter dans le cadre de vos procédures de dépannage ou les ajouter en tant que recommandation de résolution en cas d'alerte. Utiliser des actions avec vRealize Operations Manager (http://link.brightcove.com/services/player/bcpid2296383276001?bctid=ref:video_actions_vrom) Lorsque vous résolvez des problèmes, vous pouvez exécuter les actions dans le menu Actions du volet central ou dans la barre d'outils des affichages de listes contenant les objets pris en charge. Lorsqu'une alerte se déclenche et que vous déterminez que l'action recommandée est le moyen le plus efficace de résoudre le problème, vous pouvez exécuter l'action sur un ou plusieurs objets. Liste des actions vRealize Operations Manager La liste des actions comprend le nom de l'action, les objets que chaque option modifie et les niveaux d'objets auxquels vous pouvez exécuter l'action. Vous utilisez ces informations pour vous assurer que vous appliquez correctement les actions conformément aux recommandations d'alertes et au moment où ces actions sont disponibles dans le menu Actions. Actions et objets modifiés Les actions de vRealize Operations Manager modifient les objets de vos instances gérées de vCenter Server. Niveaux d'objets d'action Les actions sont disponibles lorsque vous travaillez avec différents niveau d'objets, mais elles modifient uniquement l'objet spécifié. Si vous travaillez au niveau du cluster et sélectionnez Mettre sous tension la VM, toutes les machines virtuelles du cluster pour lequel vous avez une autorisation d'accès sont disponibles pour exécuter l'action. Si vous travaillez au niveau d'une machine virtuelle, seule la machine virtuelle sélectionnée est disponible. Tableau 1‑9. Objets affectés par les actions vRealize Operations Manager Action Objet modifié Mettre hors tension la VM Machine virtuelle Niveaux d'objets n n n Arrêter le SE invité de la VM Mettre sous tension la VM Machine virtuelle VMware Tools doit être installé et s'exécuter sur les machines virtuelles pour exécuter cette action. Machine virtuelle n n n n n n Supprimer la VM mise hors tension Machine virtuelle n n n 76 des clusters Systèmes hôtes Machines virtuelles des clusters Systèmes hôtes Machines virtuelles des clusters Systèmes hôtes Machines virtuelles des clusters Systèmes hôtes Machines virtuelles VMware, Inc. Chapitre 1 Surveillance des objets dans votre environnement géré avec vRealize Operations Manager Tableau 1‑9. Objets affectés par les actions vRealize Operations Manager (suite) Action Objet modifié Niveaux d'objets Définir la mémoire de la VM Machine virtuelle n n n Définir les ressources de mémoire de la VM Machine virtuelle n n n Définir le nombre de CPU de la VM Machine virtuelle n n n Définir les ressources de CPU de la VM Machine virtuelle n n n Définir le nombre de CPU et la mémoire de la VM Machine virtuelle Instantané des clusters Systèmes hôtes Machines virtuelles des clusters Systèmes hôtes Machines virtuelles n n Instantané des clusters Systèmes hôtes Machines virtuelles n n Supprimer les snapshots inutilisés pour la banque de données des clusters Systèmes hôtes Machines virtuelles n n Supprimer les snapshots inutilisés pour la VM des clusters Systèmes hôtes Machines virtuelles n n n des clusters Systèmes hôtes Machines virtuelles des clusters Banques de données Systèmes hôtes Actions qui utilisent l'option Mise hors tension autorisée Certaines des actions fournies avec vRealize Operations Manager nécessitent l'arrêt ou la mise hors tension des machines virtuelles, selon la configuration des machines cibles, afin d'exécuter les actions. Avant d'exécuter les actions, vous devez comprendre les répercussions de l'option Mise hors tension autorisée afin de pouvoir sélectionner les meilleures options pour vos machines virtuelles cibles. Mettre hors tension et arrêter Les actions que vous pouvez exécuter sur vos instances de vCenter Server comprennent des actions qui arrêtent les machines virtuelles et d'autres qui mettent les machines virtuelles hors tension. Elles comprennent également des actions dont l'exécution exige la mise hors tension de la machine virtuelle. L'arrêt ou la mise hors tension de la machine virtuelle dépend de sa configuration et des options que vous sélectionnez lorsque vous exécutez l'action. L'action d'arrêt arrête le système d'exploitation invité, puis met la machine virtuelle hors tension. Pour arrêter une machine virtuelle dans vRealize Operations Manager, la fonctionnalité VMware Tools doit être installée et en cours d'exécution sur les objets cibles. L'action de mise hors tension désactive la machine virtuelle, quel que soit l'état du système d'exploitation invité. Dans ce cas, si la machine virtuelle exécute des applications, votre utilisateur peut perdre des données. Une fois l'action exécutée, par exemple, la modification du nombre de CPU, la machine virtuelle reprend l'état d'alimentation dans lequel elle se trouvait lorsque l'action a commencé. Mise hors tension autorisée et VMware Tools VMware, Inc. 77 Guide de l'utilisateur de vRealize Operations Manager Pour les actions qui consistent à augmenter le nombre de CPU ou la quantité de mémoire sur une machine virtuelle, certains systèmes d'exploitation les prennent en charge si l'enfichage à chaud est configuré sur la machine virtuelle. En revanche, pour d'autres systèmes d'exploitation, la machine virtuelle doit être hors tension pour modifier la configuration. Pour répondre à ce besoin lorsque VMware Tools n'est pas en cours d'exécution, les actions Définir le nombre de CPU, Définir la mémoire et Définir le nombre de CPU et la mémoire incluent l'option Mise hors tension autorisée. Si vous sélectionnez Mise hors tension autorisée alors que la machine est en cours d'exécution, l'action vérifie si VMware Tools est installé et en cours d'exécution. Si VMware Tools est installé et en cours d'exécution, la machine virtuelle est arrêtée avant de terminer n l'action. n Si VMware Tools n'est pas installé ou n'est pas en cours d'exécution, la machine virtuelle est mise hors tension sans tenir compte de l'état du système d'exploitation. Si vous ne sélectionnez pas Mise hors tension autorisée et que vous diminuez le nombre de CPU ou la mémoire, ou si l'enfichage à chaud n'est pas activé pour augmenter le nombre de CPU ou la mémoire, l'action ne s'exécute pas et l'échec est signalé dans Tâches récentes. Mise hors tension autorisée lors de la modification du nombre de CPU ou de la mémoire Lorsque vous exécutez les actions qui modifient le nombre de CPU et la quantité de mémoire, vous devez tenir compte de plusieurs facteurs pour déterminer si vous souhaitez utiliser l'option Mise hors tension autorisée. Par exemple, si vous augmentez ou diminuez le nombre de CPU ou la quantité de mémoire, et si les machines virtuelles cibles sont sous tensions. Si vous augmentez le nombre de CPU ou la quantité de mémoire, l'activation ou non de l'enfichage à chaud affecte également la manière dont vous appliquez l'option lorsque vous exécutez l'action. Le mode d'utilisation de Mise hors tension autorisée lorsque vous diminuez le nombre de CPU ou la capacité de mémoire varie selon l'état d'alimentation des machines virtuelles cibles. Tableau 1‑10. Diminution du nombre de CPU et comportement de la mémoire basé sur des options État d'alimentation d'une machine virtuelle Mise hors tension autorisée sélectionnée Activé Oui Si VMware Tools est installé et en cours d'exécution, l'action arrête la machine virtuelle, diminue le nombre de CPU ou la capacité de mémoire, et remet la machine sous tension. Si VMware Tools n'est pas installé, l'action met la machine virtuelle hors tension, diminue le nombre de CPU ou la capacité de mémoire, et remet la machine sous tension. Activé Non L'action ne s'exécute pas sur la machine virtuelle. Désactivé Non applicable. La machine virtuelle est mise hors tension. L'action diminue la valeur et place la machine virtuelle dans un état hors tension. Résultats Le mode d'utilisation de Mise hors tension autorisée lorsque vous augmentez le nombre de CPU ou la capacité de mémoire dépend de plusieurs facteurs, notamment l'état de la machine virtuelle cible et si la connexion à chaud est activée. Utilisez les informations suivantes pour déterminer le scénario qui s'applique à vos objets cibles. Si vous augmentez le nombre de CPU, vous devez tenir compte de l'état de l'alimentation de la machine virtuelle et de l'éventuelle activation de Connexion CPU à chaud lorsque vous déterminez s'il convient d'appliquer Mise hors tension autorisée. 78 VMware, Inc. Chapitre 1 Surveillance des objets dans votre environnement géré avec vRealize Operations Manager Tableau 1‑11. Comportement de l'augmentation du nombre de CPU. État d'alimentation d'une machine virtuelle Connexion CPU à chaud activée Mise hors tension autorisée sélectionnée Activé Oui Non Cette action augmente le nombre de CPU à la quantité spécifiée. Activé Non Oui Si VMware Tools est installé et en cours d'exécution, l'action arrête la machine virtuelle, augmente le nombre de CPU et remet la machine sous tension. Si VMware Tools n'est pas installé, l'action met la machine virtuelle hors tension, augmente le nombre de CPU et remet la machine sous tension. Désactivé Non applicable. La machine virtuelle est mise hors tension. Non requis. Cette action augmente le nombre de CPU à la quantité spécifiée. Résultats Si vous augmentez la capacité de mémoire, vous devez tenir compte de l'état d'alimentation de la machine virtuelle, de l'éventuelle activation de la connexion à chaud de la mémoire et de l'utilisation éventuelle d'une limite de mémoire connectée à chaud lors de la détermination du mode d'application de Mise hors tension autorisée. Tableau 1‑12. Comportement de l'augmentation de la capacité de mémoire État d'alimentation d'une machine virtuelle Connexion mémoire à chaud activée Activé Oui Nouvelle valeur de mémoire ≤ limite de mémoire connectée à chaud Non L'action augmente la capacité mémoire de la valeur spécifiée. Activé Oui Nouvelle valeur de mémoire > limite de mémoire connectée à chaud Oui Si VMware Tools est installé et en cours d'exécution, l'action arrête la machine virtuelle, augmente la capacité de mémoire et remet la machine sous tension. Si VMware Tools n'est pas installé, l'action met la machine virtuelle hors tension, augmente la capacité de mémoire et remet la machine sous tension. VMware, Inc. Limite de mémoire connectée à chaud Mise hors tension autorisée sélectionnée Résultats 79 Guide de l'utilisateur de vRealize Operations Manager Tableau 1‑12. Comportement de l'augmentation de la capacité de mémoire (suite) État d'alimentation d'une machine virtuelle Connexion mémoire à chaud activée Activé Non Non applicable. La connexion à chaud n'est pas activée. Oui Si VMware Tools est installé et en cours d'exécution, l'action arrête la machine virtuelle, augmente la capacité de mémoire et remet la machine sous tension. Si VMware Tools n'est pas installé, l'action met la machine virtuelle hors tension, augmente la capacité de mémoire et remet la machine sous tension. Désactivé Non applicable. La machine virtuelle est mise hors tension. Non applicable. Non requise L'action augmente la capacité mémoire de la valeur spécifiée. Limite de mémoire connectée à chaud Mise hors tension autorisée sélectionnée Résultats Exécuter des actions dans les barres d'outils de vRealize Operations Manager Lorsque vous exécutez des actions dans vRealize Operations Manager, vous modifiez l'état des objets vCenter Server dans vRealize Operations Manager. Vous exécutez une ou plusieurs actions lorsque vous rencontrez des objets dont la configuration ou l'état affecte votre environnement. Ces actions vous permettent de récupérer de l'espace inutilisé, d'ajuster la mémoire ou de conserver des ressources. Cette procédure d'exécution des actions, basée sur les menus Actions de vRealize Operations Manager, est couramment utilisée pour résoudre des problèmes. Les actions disponibles dépendent du type d'objets avec lequel vous travaillez. Vous pouvez également exécuter des actions en tant que recommandations d'alertes. Prérequis n Vérifiez que les adaptateurs Python Remediation vCenter sont configurés pour les actions de chaque instance de vCenter Server. Reportez-vous à Guide d'administration et de personnalisation de vRealize Operations Manager. n Assurez-vous de bien comprendre le fonctionnement de l'option Mise hors tension autorisée si vous exécutez les actions Définir le nombre de CPU, Définir la mémoire et Définir le nombre de CPU et la mémoire. Reportez-vous à « Actions qui utilisent l'option Mise hors tension autorisée », page 77. Procédure 1 Dans vRealize Operations Manager, sélectionnez l'objet dans l'inventaire de l'environnement, ou sélectionnez un ou plusieurs objets dans une vue de liste. 2 Cliquez sur Actions dans la barre d'outils principale ou dans une vue intégrée. 3 Sélectionnez l'une des actions. Si vous travaillez avec une machine virtuelle, seule celle-ci est incluse dans la boîte de dialogue. Si vous travaillez avec des clusters, des hôtes ou des banques de données, la boîte de dialogue qui s'affiche inclut tous les objets. 4 Cochez la case pour exécuter l'action sur l'objet, puis cliquez sur OK. L'action s'exécute et une boîte de dialogue s'affiche avec l'ID de tâche. 80 VMware, Inc. Chapitre 1 Surveillance des objets dans votre environnement géré avec vRealize Operations Manager 5 Pour afficher l'état de la tâche et vérifier que la tâche est terminée, cliquez sur Tâches récentes ou sur OK pour fermer la boîte de dialogue. La liste Tâches récentes s'affiche, qui inclut la tâche que vous venez de démarrer. Suivant Pour vérifier que la tâche est terminée, cliquez sur Administration dans le volet de gauche, puis sur Tâches récentes. Recherchez le nom ou l'ID de la tâche dans la liste et vérifiez que l'état est Terminé. Reportez-vous à « Surveiller l'état des tâches récentes », page 82. Actions de dépannage de vRealize Operations Manager S'il vous manque des données ou si vous ne pouvez pas exécuter des actions dans vRealize Operations Manager, vérifiez les options de dépannage. Vérifiez que votre adaptateur VMware est configuré pour se connecter aux instances de vCenter Server appropriées. Reportez-vous à Guide d'administration et de personnalisation de vRealize Operations Manager. Vérifiez que votre adaptateur Python Remediation vCenter est configuré pour se connecter aux instances de vCenter Server appropriées. Reportez-vous à Guide d'administration et de personnalisation de vRealize Operations Manager. n Données de colonne manquantes dans les boîtes de dialogue Actions page 81 Les données d'un ou plusieurs objets manquent dans la boîte de dialogue Action, compliquant la tâche de déterminer si vous souhaitez exécuter l'action. n Données de colonne manquantes dans la boîte de dialogue Définir la mémoire de la VM page 82 Les colonnes de données en lecture seule n'affichant pas les valeurs actuelles, il est difficile de spécifier correctement une nouvelle valeur de mémoire. n Le nom d'hôte ne s'affiche pas dans la boîte de dialogue Action page 82 Lors de l'exécution d'une action sur une machine virtuelle, le nom d'hôte est vide dans la boîte de dialogue d'action. Données de colonne manquantes dans les boîtes de dialogue Actions Les données d'un ou plusieurs objets manquent dans la boîte de dialogue Action, compliquant la tâche de déterminer si vous souhaitez exécuter l'action. Problème Lorsque vous exécutez une ou plusieurs actions, certains champs sont vides. Cause L'adaptateur VMware vSphere n'a pas recueilli les données de l'instance vCenter Server qui gère l'objet, ou l'utilisateur vRealize Operations Manager actuel ne dispose pas des privilèges pour afficher les données recueillies pour l'objet. Solution 1 Vérifiez que vRealize Operations Manager est configuré pour recueillir des données. 2 Vérifiez que vous disposez des privilèges nécessaires pour afficher les données. VMware, Inc. 81 Guide de l'utilisateur de vRealize Operations Manager Données de colonne manquantes dans la boîte de dialogue Définir la mémoire de la VM Les colonnes de données en lecture seule n'affichant pas les valeurs actuelles, il est difficile de spécifier correctement une nouvelle valeur de mémoire. Problème Les colonnes Actuelle (Mo) et État de l'alimentation n'affichent pas les valeurs actuelles qui sont collectées pour l'objet géré. Cause L'adaptateur chargé de la collecte des données auprès de l'instance de vCenter Server sur laquelle la machine virtuelle cible s'exécute n'a ni exécuté un cycle de collecte ni collecté les données. Cela peut se produire lorsque vous venez de créer une instance d'adaptateur VMware pour l'instance de vCenter Server cible et d'initier une action. L'adaptateur VMware vSphere utilise un cycle de collecte de 5 minutes. Solution 1 Patientez 5 minutes après avoir créé une instance d'adaptateur VMware. 2 Relancez l'action Définir la mémoire de la VM. La valeur de la mémoire et l'état d'alimentation actuels s'affichent dans la boîte de dialogue. Le nom d'hôte ne s'affiche pas dans la boîte de dialogue Action Lors de l'exécution d'une action sur une machine virtuelle, le nom d'hôte est vide dans la boîte de dialogue d'action. Problème Lorsque vous sélectionnez une machine virtuelle sur laquelle exécuter une action, puis cliquez sur le bouton Action, la boîte de dialogue s'affiche, mais la colonne hôte est vide. Cause Bien que votre rôle d'utilisateur soit configuré pour exécuter une action sur les machines virtuelles, vous ne disposez pas d'un rôle d'utilisateur qui vous donne accès à l'hôte. Vous pouvez afficher les machines virtuelles et exécuter des actions sur celles-ci, mais vous ne pouvez pas afficher les données hôtes correspondantes. vRealize Operations Manager ne peut pas récupérer les données pour lesquelles vous ne disposez pas de l'autorisation d'accès. Solution Vous pouvez exécuter l'action, mais vous ne pouvez pas afficher le nom d'hôte dans la boîte de dialogue de l'action. Surveiller l'état des tâches récentes L'état Tâches récentes inclut toutes les tâches initiées à partir de vRealize Operations Manager. Vous pouvez utiliser les informations d'état des tâches pour vérifier que vos tâches ont abouti ou pour déterminer l'état actuel des tâches. Vous pouvez surveiller l'état des tâches qui sont démarrées lorsque vous exécutez des actions et déterminer si une tâche a abouti. 82 VMware, Inc. Chapitre 1 Surveillance des objets dans votre environnement géré avec vRealize Operations Manager Prérequis Vous avez exécuté au moins une action préconisée par une recommandation d'alerte ou à partir d'une des barres d'outils. Reportez-vous à « Exécuter des actions dans les barres d'outils de vRealize Operations Manager », page 80. Procédure 1 Dans le volet gauche de vRealize Operations Manager, cliquez sur l'icône Administration. 2 Cliquez sur Tâches récentes. 3 Pour déterminer si certaines de vos tâches ne sont pas terminées, cliquez sur la colonne État et triez les résultats. 4 Option Description En cours Indique des tâches en cours d'exécution. Terminé Indique des tâches terminées. Échec Indique des tâches non terminées sur au moins un objet lorsqu'elles sont démarrées sur plusieurs objets. Heure maximale atteinte Indique des tâches ayant expiré. Pour évaluer le processus d'une tâche, sélectionnez la tâche dans la liste et vérifiez les informations du volet Détails de la tâche sélectionnée. Les détails s'affichent dans le volet Messages. Si le message d'information inclut Aucune mesure n'est prise, la tâche s'est terminée, car l'objet se trouvait déjà dans l'état demandé. 5 Pour afficher les messages pour un objet lorsque la tâche comprend plusieurs objets, sélectionnez l'objet dans la liste Objets associés. Pour effacer la sélection de l'objet et afficher tous les messages, appuyez sur la barre d'espace. Suivant Dépannez les tâches présentant l'état Heure maximale atteinte ou Échec pour déterminer pourquoi une tâche a échoué. Reportez-vous à « Dépannage des tâches ayant échoué », page 83. Dépannage des tâches ayant échoué Si l'exécution des tâches échoue dans vRealize Operations Manager, consultez la page Tâches récentes et dépannez la tâche afin de déterminer la raison de son échec. Ces informations constituent la procédure générale pour utiliser les informations de la page Tâches récentes afin de résoudre les problèmes identifiés dans les tâches. n Déterminer si une tâche récente a échoué page 84 Les tâches récentes fournissent l'état des tâches d'actions démarrées dans vRealize Operations Manager. Si vous ne voyez pas les résultats attendus, passez en revue les tâches afin de déterminer si votre tâche a échoué. n Dépannage de l'état de la tâche Heure maximale atteinte page 85 Une tâche d'action dispose d'un état Heure maximale atteinte et vous ne connaissez pas l'état actuel de la tâche. n Dépannage des tâches de définition de CPU ou de mémoire ayant échoué page 85 Une tâche de l'action Définir le nombre de CPU ou Définir la mémoire de la VM a l'état Échec dans la liste des tâches récentes du fait que la mise hors tension n'est pas autorisée. VMware, Inc. 83 Guide de l'utilisateur de vRealize Operations Manager n Dépannage de la définition du nombre de CPU ou de la définition de la mémoire avec l'option Mise hors tension autorisée page 86 Les tâches récentes indiquent qu'une action Définir le nombre de CPU, Définir la mémoire ou Définir le nombre de CPU et la mémoire a échoué. n Dépannage de la définition du nombre de CPU et de la mémoire des valeurs ne sont pas prises en charge page 86 Si vous exécutez l'action Définir le nombre de CPU ou Définir la mémoire avec une valeur non prise en charge sur une machine virtuelle, cette dernière peut être laissée dans un état instable et vous devrez alors résoudre le problème dans vCenter Server. n Dépannage des actions Définir les ressources de CPU ou Définir les ressources de mémoire lorsque la valeur n'est pas prise en charge page 87 Si vous exécutez l'action Définir les ressources de CPU avec une valeur non prise en charge sur une machine virtuelle, la tâche échoue et une erreur s'affiche dans les messages Tâches récentes. n Dépannage des options Définir les ressources de CPU ou Définir les ressources de mémoire lorsque la valeur est trop élevée page 88 Si vous exécutez l'action Définir les ressources de CPU ou Définir les ressources de mémoire avec une valeur supérieure à la valeur prise en charge par votre instance de vCenter Server, la tâche échoue et une erreur apparaît dans les messages Tâches récentes. n Dépannage des options Définir les ressources de mémoire lorsque la valeur n'est pas un multiple de 1024 page 88 Si vous exécutez l'action Définir les ressources de mémoire avec une valeur ne pouvant pas être convertie de kilo-octets en mégaoctets, la tâche échoue et une erreur s'affiche dans les messages Tâches récentes. n Dépannage de l'échec de l'arrêt de machine virtuelle page 89 Une tâche d'action d'arrêt de machine virtuelle a l'état Échec dans la liste Tâches récentes. n Dépannage de l'impossibilité d'exécuter VMware Tools pour arrêter une machine virtuelle page 89 Une tâche d'action Arrêter la VM a l'état Échec dans la liste Tâches récentes et le message indique que VMware Tools était requis. n Dépannage de l'état de suppression des snapshots inutilisés ayant échoué page 90 Une tâche d'action de suppression des snapshots inutilisés a un état Échec dans la liste Tâches récentes. Déterminer si une tâche récente a échoué Les tâches récentes fournissent l'état des tâches d'actions démarrées dans vRealize Operations Manager. Si vous ne voyez pas les résultats attendus, passez en revue les tâches afin de déterminer si votre tâche a échoué. Procédure 1 Dans le volet gauche de vRealize Operations Manager, cliquez sur l'icône Administration. 2 Cliquez sur Tâches récentes. 3 Sélectionnez la tâche échouée dans la liste de tâches. 4 Dans la liste Messages, trouvez les occurrences de Résultat renvoyé par le script : échec et passez en revue les informations entre cette valeur et <-- Exécution : [nom du script] sur {type d'objet}. Résultat renvoyé par le script constitue la fin de l'exécution de l'action et <-- Exécution indique le début. Les informations fournies incluent les paramètres transmis, l'objet cible et les exceptions inattendues qui vous permettent d'identifier le problème. 84 VMware, Inc. Chapitre 1 Surveillance des objets dans votre environnement géré avec vRealize Operations Manager Dépannage de l'état de la tâche Heure maximale atteinte Une tâche d'action dispose d'un état Heure maximale atteinte et vous ne connaissez pas l'état actuel de la tâche. Problème La liste Tâches récentes indique qu'une tâche a l'état Heure maximale atteinte. La durée d'exécution de la tâche dépasse la valeur par défaut ou configurée. Pour déterminer l'état actuel, vous devez dépanner l'action initiée. Cause La durée d'exécution de la tâche dépasse la valeur par défaut ou configurée pour l'une des raisons suivantes . n L'exécution de l'action est exceptionnellement longue et ne s'est pas terminée avant que la limite du délai d'expiration ait été atteinte. n L'adaptateur de l'action n'a pas reçu de réponse du système cible avant d'atteindre le délai d'expiration. L'action s'est peut-être correctement terminée, mais l'état d'achèvement n'a pas été renvoyé à vRealize Operations Manager. n L'action n'a pas correctement démarré. n L'adaptateur de l'action peut comporter une erreur ou être dans l'impossibilité de signaler l'état. Solution Vérifiez l'état de l'objet cible afin de déterminer si l'action s'est correctement terminée. Si ce n'est pas le cas, continuez à rechercher la cause première. Dépannage des tâches de définition de CPU ou de mémoire ayant échoué Une tâche de l'action Définir le nombre de CPU ou Définir la mémoire de la VM a l'état Échec dans la liste des tâches récentes du fait que la mise hors tension n'est pas autorisée. Problème La liste Tâches récentes indique qu'une tâche Définir le nombre de CPU, Définir la mémoire ou Définir le nombre de CPU et la mémoire a l'état Échec. Lorsque vous consultez la liste des messages correspondant à la tâche sélectionnée, vous voyez le message suivant s'afficher. Impossible d'effectuer une action. Machine virtuelle trouvée mise sous tension, mise hors tension non autorisée Lorsque vous augmentez la mémoire ou le nombre de CPU, le message suivant s'affiche. Machine virtuelle trouvée mise sous tension, mise hors tension non autorisée, et si l'ajout à chaud est activé, la limite d'ajout à chaud est dépassée. Cause Vous avez envoyé l'action pour augmenter ou diminuer la valeur de CPU ou de mémoire sans sélectionner l'option Autoriser la mise hors tension. Lorsque vous avez exécuté l'action dans laquelle un objet cible est sous tension et l'option Connexion mémoire à chaud n'est pas activée dans vCenter Server, l'action échoue. Solution 1 VMware, Inc. Activez Connexion mémoire à chaud sur vos machines virtuelles cibles dans vCenter Server ou sélectionnez Autoriser la mise hors tension lorsque vous exécutez l'action Définir le nombre de CPU, Définir la mémoire ou Définir le nombre de CPU et la mémoire. 85 Guide de l'utilisateur de vRealize Operations Manager 2 Vérifiez votre limite de connexion à chaud dans vCenter Server. Dépannage de la définition du nombre de CPU ou de la définition de la mémoire avec l'option Mise hors tension autorisée Les tâches récentes indiquent qu'une action Définir le nombre de CPU, Définir la mémoire ou Définir le nombre de CPU et la mémoire a échoué. Problème Lorsque vous exécutez une action qui modifie le nombre de CPU, la mémoire ou les deux, l'action échoue même si vous savez que l'option Mise hors tension autorisée a été cochée, que la machine virtuelle est en cours d'exécution et que VMware Tools est installé et en cours d'exécution. Cause La machine virtuelle devrait arrêter le système d'exploitation invité avant de mettre la machine virtuelle hors tension afin d'effectuer les modifications demandées. Le processus d'arrêt attend une réponse de la machine virtuelle cible pendant 120 secondes, puis échoue sans modifier la machine virtuelle. Solution 1 Vérifiez la machine virtuelle cible dans vCenter Server pour déterminer si elle exécute des tâches qui retardent la mise en œuvre de l'action. 2 Recommencez l'action dans vRealize Operations Manager. Dépannage de la définition du nombre de CPU et de la mémoire des valeurs ne sont pas prises en charge Si vous exécutez l'action Définir le nombre de CPU ou Définir la mémoire avec une valeur non prise en charge sur une machine virtuelle, cette dernière peut être laissée dans un état instable et vous devrez alors résoudre le problème dans vCenter Server. Problème Vous ne pouvez pas mettre sous tension une machine virtuelle après avoir correctement exécuté l'action Définir le nombre de CPU ou Définir la mémoire. Lorsque vous consultez les messages dans Tâches récentes suite à l'échec de l'action Mettre sous tension la VM, des messages indiquent que l'hôte ne prend pas en charge le nouveau nombre de CPU ou la nouvelle valeur de mémoire. Cause En raison du mode de validation des modifications des valeurs de CPU et de mémoire par vCenter Server, vous pouvez utiliser les actions de vRealize Operations Manager pour remplacer la valeur par une quantité non prise en charge si vous exécutez l'action lorsque la machine virtuelle est hors tension. Si l'objet était sous tension, la tâche échoue, annule toute modification de valeur et remet la machine sous tension. Si l'objet était hors tension, la tâche réussit, la valeur est modifiée dans vCenter Server, mais l'objet cible est laissé dans un état dans lequel vous ne pouvez le mettre sous tension ni à l'aide des actions ni dans vCenter Server sans remplacer manuellement la valeur de CPU ou de mémoire par une valeur prise en charge. Solution 86 1 Dans le volet gauche de vRealize Operations Manager, cliquez sur l'icône Administration. 2 Cliquez sur Tâches récentes. 3 Dans la liste des tâches, localisez l'action Mettre sous tension la VM ayant échoué et vérifiez les messages associés à la tâche. VMware, Inc. Chapitre 1 Surveillance des objets dans votre environnement géré avec vRealize Operations Manager 4 Recherchez un message qui indique la raison pour laquelle la tâche a échoué. Par exemple, supposons que vous exécutez une action Définir le nombre de CPU sur une machine virtuelle hors tension pour augmenter le nombre de CPU de 2 à 4 alors que l'utilisation de 4 CPU n'est pas prise en charge par l'hôte. Les tâches Définir le nombre de CPU sont signalées comme ayant réussi dans les tâches récentes. Cependant, lorsque vous tentez de mettre sous tension la machine virtuelle, les tâches échouent. Dans cet exemple, le message est La machine virtuelle nécessite 4 CPU pour fonctionner, mais le matériel de l'hôte n'en fournit que 2. 5 Cliquez sur le nom de l'objet dans la liste Tâches récentes. Le volet principal est mis à jour pour afficher les détails de l'objet sélectionné. 6 Cliquez sur le menu Actions dans la barre d'outils, puis sur Ouvrir la machine virtuelle dans vSphere Client. vSphere Web Client s'ouvre et la machine virtuelle est l'objet actuel. 7 Dans vSphere Web Client, cliquez sur l'onglet Gérer, puis cliquez sur Matériel de la VM. 8 Cliquez sur Edit. 9 Dans la boîte de dialogue Modifier les paramètres, remplacez le nombre de CPU ou la valeur de la mémoire par une valeur prise en charge et cliquez sur OK. Vous pouvez maintenant mettre sous tension la machine virtuelle à partir de Web Client ou à partir de vRealize Operations Manager. Dépannage des actions Définir les ressources de CPU ou Définir les ressources de mémoire lorsque la valeur n'est pas prise en charge Si vous exécutez l'action Définir les ressources de CPU avec une valeur non prise en charge sur une machine virtuelle, la tâche échoue et une erreur s'affiche dans les messages Tâches récentes. Problème La liste Tâches récentes indique qu'une action Définir les ressources de CPU ou Définir les ressources de mémoire indique l'état Échec. Lorsque vous consultez la liste des messages correspondant à la tâche sélectionnée, vous voyez un message similaire aux exemples suivants s'afficher. Exception RuntimeFault, message : [Un paramètre spécifié est incorrect. spec.cpuAllocation.reservation] Exception RuntimeFault, message : [Un paramètre spécifié est incorrect. spec.cpuAllocation.limits] Cause Vous avez envoyé l'action pour augmenter ou diminuer la valeur de réservation ou de limite de CPU ou de mémoire avec une valeur non prise en charge. Par exemple, si vous avez fourni un entier négatif autre que -1, qui définit la valeur sur Illimité, vCenter Server n'a pas pu apporter la modification et l'action a échoué. Solution u Exécutez l'action avec une valeur prise en charge. Les valeurs prises en charge pour la réservation sont 0 et toute valeur supérieure à 0. Les valeurs prises en charge pour la limite sont -1, 0 ou toute valeur supérieure à 0. VMware, Inc. 87 Guide de l'utilisateur de vRealize Operations Manager Dépannage des options Définir les ressources de CPU ou Définir les ressources de mémoire lorsque la valeur est trop élevée Si vous exécutez l'action Définir les ressources de CPU ou Définir les ressources de mémoire avec une valeur supérieure à la valeur prise en charge par votre instance de vCenter Server, la tâche échoue et une erreur apparaît dans les messages Tâches récentes. Problème La liste Tâches récentes indique qu'une action Définir les ressources de CPU ou Définir les ressources de mémoire indique l'état Échec. Lorsque vous consultez la liste des messages correspondant à la tâche sélectionnée, vous voyez des messages similaires aux exemples suivants s'afficher. Si vous exécutez l'action Définir les ressources de CPU, le message est similaire à l'exemple suivant, où 1000000000 est la valeur de réservation fournie. Reconfiguration de la réservation de la machine virtuelle sur :[1000000000] MHz Le message d'erreur pour cette action est similaire à cet exemple. Exception RuntimeFault, message : [Un paramètre spécifié est incorrect. reservation] Si vous exécutez l'action Définir les ressources de mémoire, le message est similaire à l'exemple suivant, où 1000000000 est la valeur de réservation fournie. Reconfiguration de la réservation de la machine virtuelle sur :[1000000000] (Mo) Le message d'erreur pour cette action est similaire à cet exemple. Exception RuntimeFault, message : [Un paramètre spécifié est incorrect. spec.memoryAllocation.reservation] Cause Vous avez exécuté l'action pour remplacer la valeur de réservation ou de limite de CPU ou de mémoire par une valeur supérieure à la valeur prise en charge par vCenter Server ou la valeur de réservation envoyée est supérieure à la limite. Solution u Exécutez l'action avec une valeur plus basse. Dépannage des options Définir les ressources de mémoire lorsque la valeur n'est pas un multiple de 1024 Si vous exécutez l'action Définir les ressources de mémoire avec une valeur ne pouvant pas être convertie de kilo-octets en mégaoctets, la tâche échoue et une erreur s'affiche dans les messages Tâches récentes. Problème La liste Tâches récentes indique qu'une action Définir les ressources de mémoire indique l'état Échec. Lorsque vous consultez la liste des messages correspondant à la tâche sélectionnée, vous voyez un message similaire à l'exemple suivant s'afficher. Validation du paramètre ; échec de conversion de [nouvelle limite en Ko] en (Mo, (Ko)[2000] n'est pas un multiple de 1024 Cause Étant donné que vCenter Server gère les valeurs de réservation et de limite de mémoire en mégaoctets, mais que vRealize Operations Manager calcule et indique la mémoire en kilo-octets, vous devez fournir une valeur en kilo-octets directement convertible en mégaoctets. Pour ce faire, la valeur doit être un multiple de 1024. 88 VMware, Inc. Chapitre 1 Surveillance des objets dans votre environnement géré avec vRealize Operations Manager Solution u Exécutez l'action lorsque les valeurs de réservation et de limite sont configurées avec des valeurs prises en charge. Les valeurs prises en charge pour la réservation sont 0 ou toute valeur supérieure à 0 et multiple de 1024. Les valeurs prises en charge pour la limite sont -1, 0 ou toute valeur supérieure à 0 et multiple de 1024. Dépannage de l'échec de l'arrêt de machine virtuelle Une tâche d'action d'arrêt de machine virtuelle a l'état Échec dans la liste Tâches récentes. Problème L'action Arrêter la VM ne s'est pas correctement exécutée. La liste Tâches récentes indique qu'une action Arrêter la VM a pour état de tâche Échec. Lorsque vous consultez la liste des messages correspondant à la tâche sélectionnée, vous voyez le message suivant : Échec : expiration de la confirmation de l'arrêt. Cause Le processus d'arrêt implique l'arrêt du système d'exploitation invité et la mise hors tension de la machine virtuelle. Le délai d'attente pour arrêter le système d'exploitation invité est de 120 secondes. Si le système d'exploitation invité ne s'arrête pas pendant ce délai, l'action échoue du fait que l'action d'arrêt n'est pas confirmée. Solution u Vérifiez l'état du système d'exploitation invité dans vCenter Server afin de déterminer la raison pour laquelle il ne s'est pas arrêté pendant la durée impartie. Dépannage de l'impossibilité d'exécuter VMware Tools pour arrêter une machine virtuelle Une tâche d'action Arrêter la VM a l'état Échec dans la liste Tâches récentes et le message indique que VMware Tools était requis. Problème L'action Arrêter la VM ne s'est pas correctement exécutée. La liste Tâches récentes indique qu'une action Arrêter la VM a pour état de tâche Échec. Lorsque vous consultez la liste des messages correspondant à la tâche sélectionnée, vous voyez le message suivant : VMware Tools : non exécuté (non installé). Cause L'action Arrêter la VM nécessite que VMware Tools soit installé et en cours d'exécution sur les machines virtuelles cibles. Si vous avez exécuté l'action sur plusieurs objets, VMware Tools n'était pas installé, ou était installé mais pas en cours d'exécution, sur au moins l'une des machins virtuelles. Solution u VMware, Inc. Dans l'instance de vCenter Server qui gère la machine virtuelle ayant échoué l'exécution de l'action, installez et démarrez VMware Tools sur les machines virtuelles concernées. 89 Guide de l'utilisateur de vRealize Operations Manager Dépannage de l'état de suppression des snapshots inutilisés ayant échoué Une tâche d'action de suppression des snapshots inutilisés a un état Échec dans la liste Tâches récentes. Problème L'action de suppression des snapshots inutilisés n'a pas abouti. La liste Tâches récentes indique qu'une action de suppression des snapshots inutilisés a un état de tâche Échec. Lorsque vous consultez la liste des messages correspondant au travail sélectionné, vous voyez le message suivant. Échec de suppression du snapshot, l'attente de la réponse a expiré après :[120] secondes, impossible de confirmer la suppression Cause Le processus de suppression de snapshot implique l'attente de l'accès aux banques de données. Le temps d'attente d'accès à la banque de données et de suppression du snapshot est de 600 secondes. Si la demande de suppression n'est pas transmise à la banque de données avant l'expiration de ce délai d'attente, l'action de suppression du snapshot n'aboutit pas. Solution 1 Vérifiez l'état du snapshot dans vCenter Server pour déterminer s'il a été supprimé. 2 Dans la négative, envoyez la demande de suppression du snapshot ultérieurement. Surveillance des objets dans votre topologie de stockage L'adaptateur de périphériques de stockage découvre et surveille les données dans votre topologie de stockage en allant de l'hôte ESX, par le biais des commutateurs de stockage, à la baie de stockage et viceversa. Si vous remarquez un problème dans votre topologie de stockage, vous pouvez utiliser les informations que l'adaptateur de périphériques de stockage collecte pour vRealize Operations Manager pour vous aider à identifier et à résoudre le problème. Tableaux de bord et alertes de la solution de périphériques de stockage Lorsque la solution de périphériques de stockage est installée, elle ajoute des tableaux de bord et des définitions d'alertes préconfigurés qui vous permettent de surveiller et de dépanner les composants de votre réseau de zone de stockage. Tableau 1‑13. Tableaux de bord de la solution de périphériques de stockage Tableau de bord Objectif Dépannage du stockage Permet d'afficher la topologie et la santé du réseau de zone de stockage ainsi que des alertes sur des composants spécifiques. Utilisation des composants de stockage Donne un aperçu des objets utilisés le plus fréquemment sur le réseau SAN et effectue le suivi du nombre d'erreurs sur ces objets. Carte thermique de stockage Donne un aperçu des performances des objets pour des limites prédéfinies. vRealize Operations Manager génère une alerte si un problème se produit au niveau des composants du réseau de zone de stockage surveillés par l'adaptateur de périphériques de stockage. 90 VMware, Inc. Chapitre 1 Surveillance des objets dans votre environnement géré avec vRealize Operations Manager Tableau 1‑14. Définitions d'alertes de la solution de périphériques de stockage Niveau d'alert e Type d'objet affecté Description Échec de la configuration de l'adaptateur (14) Critiqu e Instance d'adaptateu r de périphériqu es de stockage Déclenchée lorsque l'instance d'adaptateur de périphériques de stockage est mal configurée en raison d'informations d'identification non valides ou d'instances Fabric CIM ou vCenter Server non valides. S'efface lorsque l'adaptateur est reconfiguré et peut communiquer avec succès avec les sources de données, telles que Fabric CIM ou vCenter Server. Tous les chemins hors service sur certains montages (8) Critiqu e VMWARE : Système hôte Déclenchée par une situation Tous les chemins hors service (ADP) sur un ou plusieurs montages sur le système hôte. Cette alerte générique s'applique lorsque la cause principale de l'ADP ne peut pas être attribuée à une modification de configuration de la zone, une défaillance de liaison de l'adaptateur hôte ou une défaillance de port commuté. S'efface lorsque la situation ADP est résolue sur le système hôte. Tous les chemins sont hors service sur certains montages, car la liaison des HBA est en panne (9) Critiqu e VMWARE : Système hôte Déclenchée par une situation ADP sur un ou plusieurs montages sur le système hôte en raison d'un problème avec l'adaptateur hôte. S'efface lorsque la situation ADP est résolue sur le système hôte. Tous les chemins sont hors service sur certains montages, car le port commuté connecté au HBA est en panne (10) Critiqu e VMWARE : Système hôte Déclenchée par une situation ADP sur un ou plusieurs montages sur le système hôte, en raison d'un problème avec la connexion de port commuté sur l'adaptateur hôte. S'efface lorsque la situation ADP est résolue sur le système hôte. Tous les chemins sont hors service sur certains montages, car le port commuté connecté à la cible est en panne (11) Critiqu e VMWARE : Système hôte Déclenchée par une situation ADP sur un ou plusieurs montages sur le système hôte, en raison d'un problème avec la connexion de port commuté au port cible du côté de la baie. S'efface lorsque la situation ADP est résolue sur le système hôte. Tout chemin hors service sur certains montages en raison de l'absence des ports HBA (19) Critiqu e VMWARE : Système hôte Déclenchée par une situation sur un ou plusieurs montages sur le système hôte. Cette alerte indique une perte de connectivité entre les adaptateurs hôtes du côté de l'hôte et les ports cibles du côté de la baie en raison de modifications de la configuration de la zone. S'efface lorsque la situation ADP est résolue sur le système hôte. Le centre de données présente des HBA ne fonctionnant pas à la vitesse maximale prise en charge (4) Info VMWARE : Centre de données Déclenchée si un HBA connecté ne fonctionne pas à sa vitesse maximale prise en charge. S'efface lorsque le HBA revient à sa vitesse de fonctionnement maximale. Échec de configuration du serveur Fabric CIM (16) Critiqu e Serveur Fabric CIM Déclenchée si un adaptateur de périphériques de stockage ne peut pas communiquer avec le serveur Fabric CIM en utilisant les informations d'identification ou d'URL fournies. S'efface lorsque l'adaptateur peut communiquer avec le serveur Fabric CIM. Problème de liaison HBA (1) Critiqu e Adaptateur hôte Déclenchée lorsque le statut du HBA passe de En ligne à PANNE DE LIAISON. S'efface lorsque le statut du HBA redevient En ligne. La vitesse HBA a baissé (5) Critiqu e Adaptateur hôte Déclenchée lorsque la vitesse de fonctionnement de l'adaptateur hôte baisse par rapport à la lecture précédente dans le cycle de collecte de données. Ne s'efface pas automatiquement. Un utilisateur doit effacer l'alerte manuellement. Alerte (numéro d'ID) VMware, Inc. 91 Guide de l'utilisateur de vRealize Operations Manager Tableau 1‑14. Définitions d'alertes de la solution de périphériques de stockage (suite) Niveau d'alert e Type d'objet affecté Grand nombre de réinitialisations ou d'abandons de LUN virtuels (3) Critiqu e Montage Déclenchée si 50 réinitialisations ou abandons de LUN, ou plus, se produisent par minute sur l'objet de montage pendant deux cycles de collecte consécutifs. S'efface lorsque les réinitialisations ou les abandons de LUN baissent à moins de 50 par minute pendant deux cycles de collecte consécutifs. La latence d'E/S est supérieure à la normale (17) Critiqu e Montage Déclenchée si la mesure HostSpecificMetrics|IOLatency dépasse le seuil dynamique. vRealize Operations Manager définit le seuil dynamique en fonction des valeurs de données d'historique de cette mesure. S'efface lorsque les valeurs de mesure redeviennent inférieures au seuil dynamique. Plusieurs ports du commutateur sont hors service (13) Critiqu e Commutate ur Déclenchée lorsque au moins 50 pour cent des ports commutés sont désactivés ou affichent le statut Activé mais hors ligne S'efface lorsque le pourcentage de ports commutés indisponibles redevient inférieur à 50 pour cent. Aucun fournisseur VASA n'est enregistré sur vCenter. Impossible de détecter les objets de baie. (18) Avertis sement Instance d'adaptateu r de périphériqu es de stockage Déclenchée lorsqu'aucun fournisseur VASA n'est enregistré sur le vCenter Server. S'efface lorsqu'au moins un fournisseur VASA est enregistré sur le vCenter Server. Le nombre de chemins est peu élevé. (15) Autom atique Montage Déclenchée lorsque la mesure HostSpecificMetrics|PathHealthRatio de l'objet de montage est inférieure aux seuils. vRealize Operations Manager définit le niveau d'alerte en fonction de la valeur de pathHealthRatio : n 75<=pathHealthRatio<100 indique Immédiate n 50<=pathHealthRatio<75 indique Avertissement n pathHeathRatio< 50 indique Critique S'efface lorsque la valeur pathHealthRatio devient 100 pour tous les groupes de mesures instanciés par le système hôte de l'objet de montage. Perte de périphérique permanente sur le montage/LUN de stockage (12) Critiqu e VMWARE : Système hôte Déclenchée lorsqu'un ou plusieurs montages sur le système hôte sont indisponibles. Cette situation se produit si le LUN de stockage sousjacent est non masqué ou supprimé du système hôte. n Si le LUN de stockage a été démasqué sans être préalablement débranché du système hôte, l'alerte s'efface lorsque l'objet de montage devient disponible. n Si le LUN de stockage a été supprimé définitivement, l'alerte ne s'efface pas automatiquement. Un utilisateur doit effacer l'alerte manuellement. Niveaux d'alerte critique de la capacité allouée dynamiquement au LUN de stockage (6) Critiqu e LUN de stockage Déclenchée lorsque la capacité de provisionnement dynamique sur le LUN de stockage atteint un niveau critique. Les seuils de provisionnement dynamique sont définis dans le vCenter Server. S'efface lorsque le vCenter Server envoie l'événement d'effacement à l'adaptateur de périphériques de stockage. Alerte (numéro d'ID) 92 Description VMware, Inc. Chapitre 1 Surveillance des objets dans votre environnement géré avec vRealize Operations Manager Tableau 1‑14. Définitions d'alertes de la solution de périphériques de stockage (suite) Niveau d'alert e Type d'objet affecté Niveau d'avertissement atteint pour la capacité allouée dynamiquement au LUN de stockage (7) Avertis sement LUN de stockage Déclenchée lorsque la capacité de provisionnement dynamique sur le LUN de stockage atteint un niveau d'avertissement. Les seuils de provisionnement dynamique sont définis dans le vCenter Server. S'efface lorsque le vCenter envoie l'événement d'effacement à l'adaptateur de périphériques de stockage. Problème de panne du port commuté (2) Critiqu e Port commuté Déclenchée lorsque l'état du port commuté devient Désactivé ou Activé mais hors ligne. S'efface lorsque l'état du port commuté redevient Activé. Alerte (numéro d'ID) Description Scénario utilisateur : un objet dans votre réseau de stockage a un problème de performances Un utilisateur signale qu'une machine virtuelle est lente. Il ne sait pas depuis combien de temps le problème existe, mais il doit traiter des données pendant la nuit et il souhaite savoir si il peut lancer la tâche avant de partir. En temps qu'administrateur, vous réalisez que le problème peut ne pas être au niveau de la machine virtuelle elle-même. Plutôt que d'examiner l'état de la machine virtuelle uniquement, vous commencez à vérifier le tableau de bord qui affiche l'état de tous les objets du réseau de stockage associés à la machine virtuelle. Procédure 1 Scénario utilisateur : utiliser le tableau de bord de dépannage pour localiser la source réelle du problème page 93 En tant qu'administrateur système du centre de données, vous devez localiser la machine virtuelle de l'utilisateur dans la topologie du réseau de stockage pour pouvoir déterminer si le problème est au niveau du système hôte ou ailleurs dans le réseau de stockage. 2 Scénario utilisateur : examiner les mesures pour trouver la cause principale page 94 Pour déterminer si le problème de performances de la machine virtuelle est temporaire ou indique un problème plus grave dans le réseau de stockage, vous créez des graphiques de mesures afin d'identifier la cause principale du problème. Scénario utilisateur : utiliser le tableau de bord de dépannage pour localiser la source réelle du problème En tant qu'administrateur système du centre de données, vous devez localiser la machine virtuelle de l'utilisateur dans la topologie du réseau de stockage pour pouvoir déterminer si le problème est au niveau du système hôte ou ailleurs dans le réseau de stockage. Le moyen le plus rapide pour inspecter tous les composants connectés à la machine virtuelle est d'examiner le tableau de bord de dépannage. Commencez par localiser l'objet qui pose problème. Procédure 1 Cliquez sur le tableau de bord Dépannage du stockage. Le tableau de bord affiche les badges de tous les objets que l'adaptateur de périphériques de stockage a découverts dans le réseau de zone de stockage. 2 VMware, Inc. Dans le groupe de machines virtuelles affiché, pointez vers chaque icône de badge pour voir le nom de l'objet. 93 Guide de l'utilisateur de vRealize Operations Manager 3 Identifiez la machine virtuelle que l'utilisateur a signalée comme étant lente et sélectionnez le badge. Cette opération met en surbrillance tous les objets dans le chemin du réseau de zone de stockage du système hôte vers le montage de stockage qui sont associés à la machine virtuelle. 4 Vérifiez les objets en surbrillance qui apparaissent avec une condition rouge, orange ou jaune. 5 Sélectionnez un objet pour inspecter les alertes ou les problèmes signalés dans les widgets de droite. Les problèmes tels qu'un débit lent ne génèrent pas d'alertes, mais peuvent affecter les performances. Vous avez identifié les composants de stockage associés à la machine virtuelle qui présente des problèmes. Vous pouvez à présent sélectionner un des composants pour examiner les pannes, les anomalies et les mesures sur cet objet, et déterminer si ses problèmes sont la cause principale des problèmes rencontrés sur la machine virtuelle. Scénario utilisateur : examiner les mesures pour trouver la cause principale Pour déterminer si le problème de performances de la machine virtuelle est temporaire ou indique un problème plus grave dans le réseau de stockage, vous créez des graphiques de mesures afin d'identifier la cause principale du problème. Vous avez utilisé le tableau de bord Dépannage du stockage pour rechercher un objet en réseau avec la machine virtuelle problématique qui ne fonctionne pas au maximum de ses performances. Vous souhaitez à présent examiner les performances de cet objet pendant une période de temps. Procédure 1 Si vous êtes sur le tableau de bord Dépannage du stockage avec la machine virtuelle qui pose problème sélectionnée, sélectionnez un objet en surbrillance apparaissant dans une condition rouge, orange ou jaune. 2 Double-cliquez sur l'objet pour accéder aux mesures collectées. Le volet de gauche affiche le nom de l'objet et les objets associés. Le volet principal affiche l'onglet Résumé. 3 Cliquez sur l'onglet Dépannage, puis sur l'onglet Toutes les mesures. Les mesures de débit, de latence et d'erreur sont les mesures de dépannage les plus utiles. a Sélectionnez les statistiques sur les erreurs et double-cliquez sur une entrée pour déterminer si les erreurs se produisent dans la durée. Les erreurs peuvent indiquer à quel moment le composant a rencontré des difficultés pour accéder au réseau. b Sélectionnez les statistiques obtenues et double-cliquez sur l'utilisation pour afficher un graphique d'historique de l'utilisation du composant dans la durée. Un débit lent peut se produire lorsque les charges de travail sont élevées. c Sélectionnez les statistiques obtenues et double-cliquez sur la latence pour afficher un graphique du temps nécessaire pour traiter les requêtes d'E/S. Une latence élevée peut indiquer que le composant a rencontré des problèmes pour recevoir les données du réseau. Suivant Si les statistiques sur les erreurs ne montrent aucun problème et que les statistiques obtenues montrent un modèle d'utilisation cyclique au niveau du composant, vous pouvez appeler l'utilisateur et lui expliquer que le problème peut être temporaire et que lorsque le débit du trafic d'E/S sur le réseau sera moins important, la machine virtuelle répondra mieux. Si les statistiques sur les erreurs ne montrent aucun problème et que les statistiques obtenues montrent une utilisation faible en permanence du composant mais que la latence est soudain élevée, un autre composant sur le réseau peut entraîner un dépassement du délai d'attente de la connectivité. Vérifiez si un commutateur ou un autre composant n'est pas défectueux sur le réseau. 94 VMware, Inc. Chapitre 1 Surveillance des objets dans votre environnement géré avec vRealize Operations Manager Affichage de l'inventaire vRealize Operations Manager collecte des données sur tous les objets de votre environnement et affiche l'état de santé, de risque et d'efficacité de chaque objet. Examinez l'ensemble de votre inventaire pour vous faire une idée rapide de l'état de tout objet ou cliquez sur un nom d'objet pour plus d'informations. Reportez-vous à « Évaluation des informations récapitulatives d'un objet », page 42. VMware, Inc. 95 Guide de l'utilisateur de vRealize Operations Manager 96 VMware, Inc. Planification des ressources de votre environnement géré à l'aide de vRealize Operations Manager 2 Vous pouvez utiliser la fonctionnalité de projets vRealize Operations Manager pour planifier des mises à niveau de capacité ou une optimisation de votre environnement virtuel. Vous créez un projet pour inclure des modifications imminentes affectant votre capacité et qui est utile pour la planification de la capacité. Un projet comporte un ou plusieurs scénarios dans lesquels la capacité ou la demande change à une date dans le futur. Vous pouvez visualiser un ou plusieurs projets dans le volet de visualisation pour prévoir votre capacité et votre demande. Lorsque l'exécution d'un projet est prévue, vous pouvez le valider et ainsi réserver la capacité requise. Création et affichage de projets Vous pouvez créer des projets et ajouter des scénarios dans l'onglet Projets. L'onglet contient une liste de projets et un graphique de visualisation pour le projet. Modélisation des modifications de ressources Vous pouvez créer des projets et ajouter des scénarios avec des instances, des clusters, des hôtes, des machines virtuelles et des banques de données vCenter Server. Tableau 2‑1. Scénarios pour les objets sélectionnés Objet sélectionné vCenter Server Scénarios applicables n n n Cluster n n n Hôte n n n Banque de données n n Machine virtuelle n n VMware, Inc. Ajoutez, modifiez ou supprimez la capacité. Ajoutez, modifiez ou supprimez la demande. Ajoutez ou supprimez des banques de données, des systèmes hôtes ou des machines virtuelles. Ajoutez, supprimez ou mettez à jour des hôtes. Ajoutez, supprimez ou mettez à jour des banques de données. Ajoutez ou supprimez des machines virtuelles. Mettez à jour la CPU et la mémoire. Ajoutez, supprimez ou mettez à jour des banques de données. Ajoutez ou supprimez des machines virtuelles. Ajoutez, modifiez ou supprimez la capacité. Ajoutez, modifiez ou supprimez la demande. Ajoutez, modifiez ou supprimez la capacité. Ajoutez, modifiez ou supprimez la demande. 97 Guide de l'utilisateur de vRealize Operations Manager Liste de projets La liste de projets est filtrée par l'objet que vous sélectionnez dans l'inventaire. Tous les projets qui sont répertoriés sont directement associés à l'objet de l'inventaire. Utilisez la barre d'outils de la liste de projets pour créer un projet ou agir sur un projet, notamment modifier ou supprimer un projet existant. À partir de la liste de projets, cliquez sur le titre d'une colonne pour trier chaque colonne du tableau ou filtrer la liste. Chaque ligne de projet dans le tableau contient une icône permettant d'ajouter le projet au volet de visualisation. Vous pouvez également faire glisser un projet pour afficher son effet sur le graphique de visualisation. Graphique de visualisation vRealize Operations Manager applique un ou plusieurs projets au graphique de visualisation. La vue est le contexte pour la comparaison qui est modélisée dans le scénario. Le volet de projets s'actualise chaque fois qu'un nouveau projet est appliqué au volet de visualisation. Les projets perdurent jusqu'à ce que vous les supprimiez ou que vous actualisiez vRealize Operations Manager. vRealize Operations Manager attribue des noms, tels que 1a et 2a aux projets dans le graphique de visualisation. L'info-bulle d'un projet apparaît dans le graphique et affiche le nom, ainsi que la description du projet. Utilisation des résultats de projets Vous pouvez comparer les résultats d'un projet à la capacité actuelle de votre environnement et aux résultats d'autres projets. Reportez-vous à « Comparer les résultats de projets », page 101. Vous pouvez également combiner les résultats de projets pour vérifier l'effet cumulatif de tous les projets. Reportez-vous à « Combiner les résultats de projets », page 101. Ce chapitre aborde les rubriques suivantes : n « Scénario utilisateur : Vérifier l'impact des besoins en capacité future », page 98 n « Comparer les résultats de projets », page 101 n « Combiner les résultats de projets », page 101 n « Vérifier les détails d'un projet existant », page 101 n « Supprimer un projet ou un scénario », page 102 n « Création de projets matériels », page 102 n « Création de projets de machines virtuelles », page 103 Scénario utilisateur : Vérifier l'impact des besoins en capacité future En tant qu'administrateur système du centre de données, vous devez prévoir les exigences permettant de prendre en charge une augmentation de la charge de travail au cours des mois à venir. La prévision des données pour anticiper les risques de capacité dans vRealize Operations Manager implique la création de projets de capacité afin d'examiner la demande et l'attribution de ressources dans une infrastructure virtuelle. Créez un projet afin de contrôler l'impact des besoins de capacité à venir dans votre environnement. Un projet est une hypothèse permettant de déterminer le degré de modification de la capacité et de la charge qu'entraînerait la modification de certaines conditions. Vous n'avez donc pas besoin de modifier votre infrastructure virtuelle. Si vous mettez en œuvre le projet, vous savez d'avance quels sont vos besoins en capacité. 98 VMware, Inc. Chapitre 2 Planification des ressources de votre environnement géré à l'aide de vRealize Operations Manager Prérequis Au moins deux ou trois semaines de collecte de données pour chaque vRealize Operations Manager. Dans vRealize Operations Manager, vérifiez que l'onglet Projets est ouvert. Scénario utilisateur : Créer un projet pour augmenter la charge de travail Vous pouvez créer un projet en utilisant un cluster configuré à l'aide de machines virtuelles. Créez un scénario pour augmenter votre charge de travail de 50 % en un mois. Dans ce projet, vous allez découvrir ce qu'il se passe lorsque vous augmentez la demande sur un cluster. Prérequis Dans vRealize Operations Manager, vérifiez que l'onglet Projets est ouvert. Procédure 1 Sélectionnez un cluster cible dans le volet d'inventaire. L'hôte cible est l'emplacement dans lequel vous simulez les modifications apportées à l'environnement afin d'examiner les conséquences possibles. Assurez-vous que le cluster cible comporte plusieurs machines virtuelles. 2 Cliquez sur l'onglet Projets, puis sur l'icône Ajouter un nouveau projet. 3 Dans l'espace de travail Projets, entrez le nom et une description du project. Nommez le projet (par exemple, « Augmentation de la charge du cluster »). 4 Sélectionnez l'état Planifié. 5 Cliquez sur Scénarios pour ajouter des scénarios au projet. 6 Sélectionnez le scénario Ajouter une demande : ajouter un pourcentage de demande et faites-le glisser vers le volet Scénarios. 7 Dans le volet Configuration, définissez la date d'implémentation (un mois à partir de la date actuelle). 8 Définissez la valeur globale sur 50 %. 9 Cliquez sur Enregistrer pour ajouter le scénario au projet. 10 Cliquez sur Fermer pour fermer l'espace de travail du projet. vRealize Operations Manager applique le scénario au projet. Suivant Créez un projet pour ajouter des machines virtuelles et des hôtes ESX au cluster. Reportez-vous à « Scénario utilisateur : Créer un projet pour ajouter des machines virtuelles et des hôtes », page 99. Scénario utilisateur : Créer un projet pour ajouter des machines virtuelles et des hôtes Vous pouvez créer un autre projet pour le même cluster. Créez des scénarios pour ajouter des machines virtuelles et des hôtes. Dans ce projet, vous créez un autre projet planifié pour le même cluster. La visualisation montre l'effet obtenu si vous ajoutez une nouvelle machine virtuelle et des hôtes au cluster. Prérequis vRealize Operations ManagerDans vRealize Operations Manager, vérifiez que l'onglet Projets est ouvert. VMware, Inc. 99 Guide de l'utilisateur de vRealize Operations Manager Procédure 1 Sélectionnez l'hôte cible dans le panneau d'inventaire. L'hôte cible est l'emplacement dans lequel vous simulez les modifications apportées à l'environnement afin d'examiner les conséquences possibles. 2 Cliquez sur l'onglet Projet et cliquez sur l'icône Ajouter un nouveau projet. 3 Dans l'espace de travail Projets, entrez le nom et la description du projet. Par exemple, Nouvelles machines virtuelles et nouveaux hôtes. 4 Sélectionnez l'état Planifié. 5 Cliquez sur Scénarios pour ajouter des scénarios à ce projet. 6 Sélectionnez le scénario Ajouter une demande : Ajouter une machine virtuelle et faites-le glisser vers le volet Scénarios. 7 Dans le volet Configuration, ajoutez dix machines virtuelles avec 43 Go de mémoire et deux cœurs de CPU. 8 Sélectionnez le scénario Ajouter de la capacité : Ajouter un système hôte et faites-le glisser vers le volet Scénarios. 9 Ajouter deux hôtes ESX avec 8 Go de mémoire et quatre cœurs de CPU. 10 Cliquez sur Enregistrer pour ajouter le scénario au projet. 11 Cliquez sur Fermer pour fermer l'espace de travail du projet. vRealize Operations Manager applique les scénarios au projet. Suivant Vous pouvez à présent visualiser l'effet de deux projets de planification de capacité en utilisant le graphique de visualisation. « Scénario utilisateur : Visualiser l'effet de deux projets de planification de la capacité », page 100. Scénario utilisateur : Visualiser l'effet de deux projets de planification de la capacité Vous pouvez à présent ajouter le projet visant à augmenter les besoins de capacité au projet d'ajout de machines virtuelles et d'hôtes. Vérifiez que vous avez créé au moins deux projets. Prérequis Dans vRealize Operations Manager, vérifiez que l'onglet Projets est ouvert. Procédure 1 Dans l'onglet Projets, sélectionnez le projet Augmentation de la charge du cluster et le projet Nouvelles machines virtuelles et nouveaux hôtes dans la liste des projets. Ajoutez-les au diagramme de visualisation. 2 Sélectionnez Combiner des projets dans cette visualisation. Les valeurs combinées de tous les projets s'affichent sous forme de lignes pointillées dans le graphique de visualisation. 100 VMware, Inc. Chapitre 2 Planification des ressources de votre environnement géré à l'aide de vRealize Operations Manager Suivant À partir des résultats du tableau de visualisation, déterminez si vous devez convertir les projets planifiés en projets validés. Comparer les résultats de projets Vous pouvez comparer les résultats de projets à la capacité réelle de votre environnement et à d'autres résultats de projets, et déterminer la meilleure marche à suivre. La liste de projets que vous avez créés s'affiche dans la liste de projets de l'onglet Projets. Vérifiez que vous avez créé au moins deux projets. Procédure 1 Dans l'onglet Projets, sélectionnez un ou plusieurs projets dans la liste de projets et ajoutez-les au graphique de visualisation. 2 Sélectionnez Comparer des projets dans cette visualisation. Les données existantes et les données du projet s'affichent dans différents styles de ligne dans le volet de visualisation. Suivant Vous pouvez combiner les résultats des projets pour évaluer l'effet cumulatif de tous les projets. Combiner les résultats de projets Vous pouvez combiner les résultats de tous les projets pour évaluer leur effet cumulatif sur votre environnement. La liste de projets que vous créez s'affiche dans le volet Liste de projets dans l'onglet Projets. Vérifiez que vous avez créé au moins deux projets. Procédure 1 Dans l'onglet Projets, sélectionnez un ou plusieurs projets dans la liste de projets, puis ajoutez-les aux graphiques de visualisation. 2 Sélectionnez Combiner des projets dans cette visualisation. Les valeurs combinées de tous les projets s'affichent sous forme de lignes pointillées dans le graphique de visualisation. Suivant Vous pouvez comparer les résultats de différents projets pour déterminer la meilleure marche à suivre. Vérifier les détails d'un projet existant Vous pouvez vérifier les paramètres d'un projet dans l'onglet Projets. Prérequis Dans vRealize Operations Manager, vérifiez que l'onglet Projet est ouvert. Procédure 1 Dans l'onglet Projets, cliquez sur le lien vers le projet dans la colonne Nom du projet pour afficher les paramètres de ce projet. Une boîte de dialogue d'informations affiche les détails du scénario sélectionné. VMware, Inc. 101 Guide de l'utilisateur de vRealize Operations Manager 2 Cliquez sur Fermer pour revenir à la vue de la liste. Suivant Pour modifier les paramètres du projet, sélectionnez le projet et cliquez sur l'icône Modifier le projet sélectionné. Supprimer un projet ou un scénario La liste des projets que vous avez créés s'affiche dans l'onglet Projets de la liste des projets. Vous pouvez supprimer un projet ou retirer un ou plusieurs scénarios d'un projet. Après avoir examiné un projet, vous pouvez le supprimer. Vous pouvez également modifier un projet en supprimant les scénarios configurés associés. Prérequis Dans vRealize Operations Manager, vérifiez que l'onglet Projets est ouvert. Procédure 1 Pour supprimer un projet, sélectionnez-le et cliquez sur l'icône X. Une boîte de dialogue de confirmation apparaît. 2 Cliquez sur Oui pour confirmer la suppression. vRealize Operations Manager actualise l'affichage dans le volet Projets afin de supprimer le projet. Création de projets matériels La création d'un projet de capacité pour le matériel implique la modification du matériel de l'hôte, puis du matériel de la banque de données. Avant d'acheter du nouveau matériel, créez des projets pour déterminer si l'achat est nécessaire. Si vous mettez en œuvre un projet de modification de matériel, vous connaissez d'avance vos besoins en matière de capacité. Vous pouvez utiliser des projets pour planifier des modifications de matériel dans vos environnements dans les circonstances suivantes. n Si vous mettez en œuvre une nouvelle application, disposez-vous de ressources suffisantes pour prendre en charge l'espace disque requis pour le déploiement ? n Si vous ajoutez trois serveurs à un cluster existant, cela sera-t-il suffisant pour soutenir l'augmentation de bande passante au quatrième trimestre ? n Quelles seraient les conséquences d'une modification de la configuration dans votre environnement ? n Avant d'agir sur une recommandation de vRealize Operations Manager, vérifiez ce qui se produirait si vous mettiez en œuvre la modification recommandée dans votre environnement. Créer un projet de changement de matériel Avant d'acquérir du nouveau matériel, vous pouvez créer des projets de changement de matériel à l'aide de scénarios afin de déterminer si l'achat est nécessaire. Pour déterminer les répercussions de l'ajout, de la suppression ou de la mise à jour de la capacité matérielle sur un cluster, créez un projet qui modélise les modifications apportées aux hôtes et aux banques de données. Prérequis Dans vRealize Operations Manager, vérifiez que l'onglet Projets est ouvert. 102 VMware, Inc. Chapitre 2 Planification des ressources de votre environnement géré à l'aide de vRealize Operations Manager Procédure 1 Sélectionnez l'hôte cible dans le panneau d'inventaire. L'hôte cible est l'emplacement dans lequel vous simulez les modifications apportées à l'environnement afin d'examiner les conséquences possibles. 2 Cliquez sur l'onglet Projets, puis sur l'icône Ajouter un nouveau projet. 3 Dans l'espace de travail Projets, entrez le nom et une description du projet. 4 Sélectionnez l'état Planifié. 5 Cliquez sur Scénarios pour ajouter des scénarios à ce projet. 6 Sélectionnez le scénario Ajouter un magasin de données et faites-le glisser vers le volet Scénarios. 7 Dans le volet Configuration, entrez les paramètres généraux du scénario. 8 Cliquez sur les options de la banque de données pour modifier l'utilisation et l'allocation de l'espace disque. 9 Cliquez sur Appliquer pour voir l'effet dans l'espace de travail de projet lorsque vos sélections de configuration sont terminées. 10 Cliquez sur Enregistrer pour ajouter le scénario au projet. 11 Cliquez sur Fermer pour fermer l'espace de travail du projet. vRealize Operations Manager applique le scénario à la vue que vous avez sélectionnée. Le scénario prévisionnel s'affiche dans le graphique sous la forme d'une ligne en pointillés grise. Vous pouvez comparer la capacité réelle actuelle à la capacité attendue si vous appliquez les modifications que vous avez spécifiées dans le scénario de changement de matériel. Création de projets de machines virtuelles Avant d'appliquer des modifications dans votre environnement virtuel, vous pouvez créer des projets de machines virtuelles pour modéliser l'ajout ou la suppression de machines virtuelles à un hôte ou à un cluster. Les projets de machines virtuelles vous aident à évaluer les conséquences de la modification des ressources virtuelles sans appliquer de modifications réelles à votre environnement virtuel. Créer des scénarios de capacité pour des machines virtuelles ayant des profils existants Vous pouvez créer un scénario qui utilise des profils de machines virtuelles existantes comme modèles pour simuler l'ajout d'une ou de plusieurs nouvelles machines virtuelles à un hôte ou à un cluster. Pour vous aider à effectuer des sélections de configuration pour des machines virtuelles, l'espace de travail scénarios contient des informations de population provenant de profils prédéfinis. vRealize Operations Manager calcule des données de machines virtuelles en partitionnement la plage de capacité de CPU, de mémoire et de dimensions de disque, et crée un profil à utiliser comme modèle existant. Pour plus d'informations sur les valeurs maximales de CPU et de mémoire, reportez-vous à la documentation de VMware vSphere. Procédure 1 Sélectionnez l'objet de destination dans le volet d'inventaire. L'objet de destination est un cluster ou un hôte dans lequel vous pouvez localiser les nouvelles machines virtuelles si vous mettez en œuvre votre scénario. 2 VMware, Inc. Cliquez sur l'onglet Projets, puis sur l'icôneAjouter un nouveau projet. 103 Guide de l'utilisateur de vRealize Operations Manager 3 Dans l'espace de travail Projets, entrez le nom du projet et une description. 4 Sélectionnez l'état Planifié. 5 Cliquez sur Scénarios pour ajouter des scénarios à ce projet. 6 Sélectionnez le scénario ajouter une machine virtuelle et faites-le glisser vers le volet Scénarios. 7 Sélectionnez Remplir les mesures à partir de. 8 Dans la liste, sélectionnez des machines virtuelles existantes à utiliser comme profils pour la nouvelle machine virtuelle. Option Description Copiez les valeurs de mesure à partir d'un profil prédéfini. Sélectionnez une liste de profils prédéfinis à utiliser comme profil pour la nouvelle machine virtuelle. Copier les valeurs de mesure à partir d'un objet existant. Dans la liste, sélectionnez des machines virtuelles existantes à utiliser comme profils pour la nouvelle machine virtuelle. La liste des machines virtuelles existantes s'applique au centre de données de l'objet sélectionné. Le Centre de données et les menus déroulants Cluster ou Hôte réduit l'étendue de la liste de machines virtuelles. 9 Cliquez sur OK. 10 Pour dupliquer des machines virtuelles, augmentez le nombre de machines virtuelles et cliquez sur Suivant. 11 Cliquez sur Appliquer pour voir l'effet sur le graphique de visualisation dès que les sélections de configuration sont effectuées. 12 Cliquez sur Enregistrer pour ajouter le scénario au projet. 13 Cliquez sur Fermer pour fermer l'espace de travail du projet. vRealize Operations Manager applique le scénario à la vue que vous avez sélectionnée et affiche la capacité actuelle comparée à la capacité prévue si vous ajoutez des machines virtuelles à l'objet cible. Créer des projets de capacité pour des machines virtuelles ayant de nouveaux profils Les projets de machines virtuelles évaluent les conséquences de l'ajout d'une nouvelle machine virtuelle à un cluster ou à un hôte sans appliquer de réelles modifications à votre environnement virtuel. Pour plus d'informations sur les valeurs maximales de CPU et de mémoire, reportez-vous à la documentation de VMware vSphere. Procédure 1 Sélectionnez l'objet de destination dans le volet d'inventaire. L'objet de destination est un cluster ou un hôte dans lequel vous pouvez localiser les nouvelles machines virtuelles si vous mettez en œuvre votre scénario. 104 2 Cliquez sur l'onglet Projets, puis sur l'icône Ajouter un nouveau projet. 3 Dans l'espace de travail Projets, entrez le nom et une description du projet. 4 Sélectionnez l'état Planifié. 5 Cliquez sur Scénarios pour ajouter des scénarios à ce projet. 6 Sélectionnez le scénario ajouter une machine virtuelle et faites-le glisser vers le volet Scénarios. VMware, Inc. Chapitre 2 Planification des ressources de votre environnement géré à l'aide de vRealize Operations Manager 7 Définissez le nombre de machines virtuelles et la configuration de la machine virtuelle. vRealize Operations Manager ne vous oblige pas à spécifier l'utilisation d'E/S disque et d'E/S réseau des nouvelles machines virtuelles. vRealize Operations Manager emploie l'utilisation moyenne d'E/S disque et d'E/S réseau sur les machines virtuelles de l'hôte ou du cluster comme estimation de l'utilisation de la nouvelle machine virtuelle. 8 Cliquez sur Appliquer pour voir l'effet sur le graphique de visualisation dès que les sélections de configuration sont effectuées. 9 Cliquez sur Enregistrer pour ajouter le scénario au projet. 10 Cliquez sur Fermer pour fermer l'espace de travail du projet. vRealize Operations Manager applique le projet à la vue que vous avez sélectionnée et montre la capacité actuelle comparée à la capacité attendue si vous ajoutez les machines virtuelles à l'objet cible. Créer un projet pour simuler la suppression de machines virtuelles Vous pouvez créer un projet qui simule la suppression d'une machine virtuelle ou d'un groupe de machines virtuelles d'un hôte ou d'un cluster. Vous pouvez souhaiter supprimer des machines virtuelles si vous n'en avez plus besoin ou si vous souhaitez les déplacer vers un autre hôte ou un autre cluster. Procédure 1 Sélectionnez l'objet cible dans le panneau d'inventaire. L'objet cible identifie l'hôte ou le cluster duquel les machines virtuelles sont supprimées si vous mettez en œuvre votre scénario. 2 Cliquez sur l'onglet Projets, puis sur l'icône Ajouter un nouveau projet. 3 Dans l'espace de travail Projets, entrez le nom et une description du projet. 4 Sélectionnez l'état Planifié. 5 Cliquez sur Scénarios pour ajouter des scénarios au projet. 6 Sélectionnez le scénario objet sélectionné dans l'option Supprimer la demande et faites-le glisser vers le volet Scénarios. 7 Dans le menu déroulant Objet à supprimer, sélectionnez Machine virtuelle. 8 Sélectionnez et double-cliquez sur l'élément Supprimer une machine virtuelle pour le supprimer. 9 Cliquez sur Appliquer pour voir l'effet dans la visualisation du projet. 10 Cliquez sur Enregistrer pour ajouter le scénario au projet. 11 Cliquez sur Fermer pour fermer l'espace de travail du projet. vRealize Operations Manager applique le scénario au projet. Lorsque vous ajoutez le projet au graphique de visualisation, la capacité prévue s'affiche dans le graphique sous la forme d'une ligne pointillée grise. Vous pouvez comparer la capacité actuelle à la capacité attendue si vous supprimez les machines virtuelles de l'objet cible. Suivant Si vous avez plusieurs projets, vous pouvez combiner ou comparer les résultats du projet dans le graphique de visualisation. VMware, Inc. 105 Guide de l'utilisateur de vRealize Operations Manager 106 VMware, Inc. Index A à l'ensemble de règles basée sur des alertes 56, 57 personnaliser une stratégie 56 vRealize Configuration Manager 56, 59 action arrêter la machine virtuelle 76 arrêter le système d'exploitation invité 76 arrêter une machine virtuelle 80 mise hors tension autorisée 77 VMware Tools 77 actions dépannage 81–90 exécutez 80 tâches récentes 82 vCenter Server 76 ajouter des machines virtuelles et des hôtes, nouveau projet 99 alerte cancel 37, 38 Interrompre 38 propriété 38 recommandation 39 répondre 14–19, 21, 36 résoudre 39 surveillance 36–38 alerte par e-mail, répondre 14–19, 21 alertes groupe d'objets 43 onglet Alertes d'objet 45 onglet résumé de l'objet 42 répondre 46 tableau de bord personnalisé 48 analyse de la charge de travail, défini 49 analyse des anomalies, défini 50 analyse des ressources 49 analyser les données de risque de capacité 73 arrêter la machine virtuelle, action 76 arrêter le système d'exploitation invité, action 76 augmenter la charge de travail, nouveau projet 99 B badge, Conformité 56, 59 badge Anomalies, défini 50 Badge Capacité récupérable, défini 54 VMware, Inc. badge de conformité basée sur des alertes 57 vRealize Configuration Manager 59 badge Pannes, défini 51 badges anomalies 50 capacité 52 Capacité récupérable 54 capacité restante 52 charge de travail 49 Conformité 61 contrainte 53 défaillances 51 densité 55 gaspillage récupérable 54 temps restant 52, 53 banques de données, espace gaspillé 74 Banques de données, espace pour les machines virtuelles 73 C cancel, alerte 37, 38 capacité dans les banques de données pour les machines virtuelles 73 défini 52 planification 98 restant(e) dans les clusters pour les machines virtuelles 73 capacité restante, définie 52 cartes thermiques 70, 73 charge de travail défini 49 hôte 73 chronologie, scénario utilisateur 66 clusters, capacité restante 73 comparaison des objets 72 comparaison des ressources 72 composant du réseau de stockage dépannage 93 examiner les détails 94 tableau de bord de dépannage 93 conformité, résolution de règles non conformes 60 contrainte, définie 53 couleurs de cartes thermiques 70 création personnalisée, personnaliser 70 107 Guide de l'utilisateur de vRealize Operations Manager D I définitions d'alertes, solution de périphériques de stockage 90 densité, définie 55 dépannage actions 81–90 chronologie 62 composant du réseau de stockage 93 événements 62 Scénario utilisateur Résolution des problèmes 26 Créer des tableaux de bord et des vues 35 Résoudre le problème 32 Analyser l'état de votre environnement 24 Créer une définition d'alerte 34 Examiner les détails de l'environnement 28 Examiner les relations de l'environnement 30 Vous détectez des problèmes en surveillant l'état de vos objets 22 symptômes 62 tâches récentes 83–90 toutes les mesures 62, 64, 68 détails de cartes thermiques, meilleure performance 71 informations mises à jour 5 Interrompre, alerte 38 inventaire affichage 95 présentation de l'environnement 95 E environnement inventaire 95 relations de l'objet 75 événements, scénario utilisateur 67 examiner les détails, composant du réseau de stockage 94 F filter, liste des alertes 39 G gaspillage dans les machines virtuelles 74 parmi les banques de données 74 récupérer les banques de données 74 gaspillage récupérable, définition 54 glossaire 7 graphiques de mesures, scénario utilisateur 68 groupe d'objets, gérer des alertes 43 H hôte, charge de travail 73 108 L lecture de cartes thermiques 70 liste de symptômes, scénario utilisateur 65 liste des alertes filter 39 trier 38 M machine virtuelle action d'arrêt 80 action de mise hors tension 76 action de suppression de machine virtuelle hors tension 76 action définir la CPU 76 action définir la mémoire 76 action mettre sous tension 76 exécuter l'action de définition de la CPU 80 exécuter l'action de définition de la mémoire 80 exécuter l'action de mise hors tension 80 exécuter l'action de mise sous tension 80 exécuter l'action de suppression de la mise hors tension 80 projets 104 machines virtuelles, gaspillage 74 meilleure performance 71 mémoire, mise hors tension autorisée 77 mise en corrélation de noms d'objets de conformité 61 mise hors tension autorisée action 77 mémoire 77 Nombre de CPU 77 moins bonne performance 71 N Nombre de CPU, mise hors tension autorisée 77 O objet recherche 10 surveillance 9 objets de stockage 90 onglet alerte 45 VMware, Inc. Index onglet alertes répondre 46 utilisation 11 onglet Alertes d'objet 45 onglet Chronologie dépannage 62, 66 scénario utilisateur 17 utilisation 12 onglet dépannage, scénario utilisateur 64 onglet Dépannage onglet Chronologie 12 onglet Événements 12 onglet Symptômes 12 onglet Toutes les mesures 12 utilisation 12 onglet Événements dépannage 62 Données vRealize Configuration Manager 63 onglet dépannage 67 utilisation 12 onglet graphiques de mesures, scénario utilisateur 19 onglet relations, scénario utilisateur 18 onglet résumé, utilisation 11, 43 onglet Symptôme des objets, scénario utilisateur 16 onglet Symptômes dépannage 62, 65 utilisation 12 onglet Toutes les mesures dépannage 64, 68 utilisation 12 onglets, à propos 41 P paramètres d'un projet 101 planification, besoins de capacité futurs 98 présentation de l'environnement 75 problèmes Scénario utilisateur :Analyser l'état de votre environnement 24 Scénario utilisateur :Créer des tableaux de bord et des vues 35 Scénario utilisateur :Créer une définition d'alerte 34 Scénario utilisateur :Examiner les détails de l'environnement 28 Scénario utilisateur :Examiner les relations de l'environnement 30 Scénario utilisateur :Résoudre le problème 32 Scénario utilisateur :Résoudre les problèmes 26 Scénario utilisateur :Vous détectez des problèmes en surveillant l'état de vos objets 22 VMware, Inc. projets ajout de nouvelles machines virtuelles à partir de machines existantes 103 combiner des résultats 100, 101 matériel 102, 103 présentation 97 ressources de planification 97 suppression de machines virtuelles 105 projets de banque de données 102 projets de machine virtuelle, ajout de nouvelles machines virtuelles à partir de machines existantes 103 projets de matériel 102 propriété, alerte 38 Public ciblé 7 R réagir aux problèmes Scénario utilisateur :Analyser l'état de votre environnement 24 Scénario utilisateur :Créer des tableaux de bord et des vues 35 Scénario utilisateur :Créer une définition d'alerte 34 Scénario utilisateur :Examiner les détails de l'environnement 28 Scénario utilisateur :Examiner les relations de l'environnement 30 Scénario utilisateur :Résoudre le problème 32 Scénario utilisateur :Résoudre les problèmes 26 Scénario utilisateur :Vous détectez des problèmes en surveillant l'état de vos objets 22 recherche d'un objet 10 recommandation, alerte 39 recommandations, répondre à une alerte 21 règle, personnalisations de conformité 56 relations de l'objet, environnement 75 répondre alerte 14–19, 21 alerte par e-mail 14–19, 21 alertes 46 répondre à une alerte, scénario utilisateur 14–19, 21 résoudre, alerte 39 résultats de la conformité, mise en corrélation des noms d'objets 61 S scénario hypothétiques, ajout de nouvelles machines virtuelles 104 scénario utilisateur chronologie 66 événements 67 graphiques de mesures 68 109 Guide de l'utilisateur de vRealize Operations Manager liste de symptômes 65 onglet dépannage 64 répondre à une alerte 14–19, 21 résolution des problèmes 9 Scénario utilisateur :Analyser l'état de votre environnement 24 Scénario utilisateur :Créer des tableaux de bord et des vues 35 Scénario utilisateur :Créer une définition d'alerte 34 Scénario utilisateur :Examiner les détails de l'environnement 28 Scénario utilisateur :Examiner les relations de l'environnement 30 Scénario utilisateur :Résoudre le problème 32 Scénario utilisateur :Résoudre les problèmes 26 Scénario utilisateur :Vous détectez des problèmes en surveillant l'état de vos objets 22 scénarios matériel 102 suppression 102 un utilisateur appelle pour faire part d'un problème 10–12 vous parcourez l'environnement Scénario utilisateur :Analyser l'état de votre environnement 24 Scénario utilisateur :Créer des tableaux de bord et des vues 35 Scénario utilisateur :Créer une définition d'alerte 34 Scénario utilisateur :Examiner les détails de l'environnement 28 Scénario utilisateur :Examiner les relations de l'environnement 30 Scénario utilisateur :Résoudre le problème 32 Scénario utilisateur :Résoudre les problèmes 26 Scénario utilisateur :Vous détectez des problèmes en surveillant l'état de vos objets 22 scénarios d'hôtes 102 scénarios d'un projet, affichage des informations 101 scénarios de banques de données 102 scénarios de machines virtuelles, suppression de machines virtuelles 105 scénarios de matériel 102 110 snapshots exécuter l'action de suppression des ressources inutilisées 80 supprimer une action inutilisée 76 solution de périphériques de stockage définitions d'alertes 90 tableaux de bord 90 surveillance alerte 37, 38 objets de stockage 90 tâches récentes 82 surveiller des objets 9 T tableau de bord, personnalisé 48 tableau de bord de dépannage, composant du réseau de stockage 93 tableau de bord personnalisé alertes 48 utilisation 48 tableaux de bord, solution de périphériques de stockage 90 tâches, surveillance 82 tâches récentes actions 82 dépannage 83–90 surveillance 82 temps restant, défini 52 trier, liste des alertes 38 U utiliser 7 V VMware Tools, action 77 vRealize Configuration Manager à l'ensemble de règles 56, 59, 61 conformité 60 mise en corrélation de noms d'objets de conformité 61 vue détaillée comparaison des ressources 72 moins bonne performance 71 VMware, Inc.