▼
Scroll to page 2
of
8
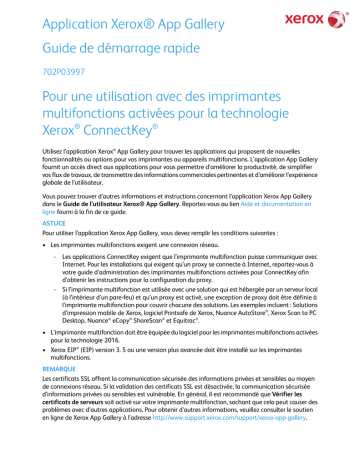
Application Xerox® App Gallery Guide de démarrage rapide 702P03997 Pour une utilisation avec des imprimantes multifonctions activées pour la technologie Xerox® ConnectKey® Utilisez l’application Xerox® App Gallery pour trouver les applications qui proposent de nouvelles fonctionnalités ou options pour vos imprimantes ou appareils multifonctions. L’application App Gallery fournit un accès direct aux applications pour vous permettre d’améliorer la productivité, de simplifier vos flux de travaux, de transmettre des informations commerciales pertinentes et d’améliorer l’expérience globale de l’utilisateur. Vous pouvez trouver d’autres informations et instructions concernant l’application Xerox App Gallery dans le Guide de l’utilisateur Xerox® App Gallery. Reportez-vous au lien Aide et documentation en ligne fourni à la fin de ce guide. ASTUCE Pour utiliser l’application Xerox App Gallery, vous devez remplir les conditions suivantes : • Les imprimantes multifonctions exigent une connexion réseau. - - Les applications ConnectKey exigent que l’imprimante multifonction puisse communiquer avec Internet. Pour les installations qui exigent qu’un proxy se connecte à Internet, reportez-vous à votre guide d’administration des imprimantes multifonctions activées pour ConnectKey afin d’obtenir les instructions pour la configuration du proxy. Si l’imprimante multifonction est utilisée avec une solution qui est hébergée par un serveur local (à l’intérieur d’un pare-feu) et qu’un proxy est activé, une exception de proxy doit être définie à l’imprimante multifonction pour couvrir chacune des solutions. Les exemples incluent : Solutions d’impression mobile de Xerox, logiciel Printsafe de Xerox, Nuance AutoStore®, Xerox Scan to PC Desktop, Nuance® eCopy® ShareScan® et Equitrac®. • L’imprimante multifonction doit être équipée du logiciel pour les imprimantes multifonctions activées pour la technologie 2016. • Xerox EIP® (EIP) version 3. 5 ou une version plus avancée doit être installé sur les imprimantes multifonctions. REMARQUE Les certificats SSL offrent la communication sécurisée des informations privées et sensibles au moyen de connexions réseau. Si la validation des certificats SSL est désactivée, la communication sécurisée d’informations privées ou sensibles est vulnérable. En général, il est recommandé que Vérifier les certificats de serveurs soit activé sur votre imprimante multifonction, sachant que cela peut causer des problèmes avec d’autres applications. Pour obtenir d’autres informations, veuillez consulter le soutien en ligne de Xerox App Gallery à l’adresse http://www.support.xerox.com/support/xerox-app-gallery. Méthodes pour obtenir l’application Xerox App Gallery Il existe deux méthodes pour obtenir l’application Xerox App Gallery : • L’application Xerox App Gallery est préchargée (déjà installée) sur l’imprimante multifonction : REMARQUE Par défaut, l’application Xerox App Gallery est préalablement installée et elle est disponible sur toutes les imprimantes multifonctions activées pour la technologie ConnectKey 2016. - Les utilisateurs ne doivent pas la télécharger et l’installer manuellement à partir de Xerox® App Gallery. Par défaut, l’application est prête à être utilisée sur l’imprimante multifonction. • Téléchargez l’application Xerox App Gallery à partir du portail Internet Xerox App Gallery : - Allez au portail Internet Xerox App Gallery à l’adresse : https://appgallery.external.xerox.com/xerox_app_gallery/login Les utilisateurs doivent avoir un compte App Gallery pour se connecter au portail Internet Xerox App Gallery et télécharger/installer l’application Xerox App Gallery. Pour obtenir des instructions sur l’installation des applications au moyen du portail Internet Xerox App Gallery, veuillez vous reporter au Guide de l’utilisateur Xerox App Gallery. La section Aide et documentation en ligne offre un lien pour télécharger le guide. Création d’un compte REMARQUE Si vous possédez déjà un compte Xerox App Gallery, allez à Connexion à votre compte App Gallery. 1. À partir de l’écran d’accueil de l’imprimante multifonction, sélectionnez l’icône de l’application Xerox App Gallery. 2. Sélectionnez « Demander un compte » à partir de la fenêtre de connexion/demande de compte App Gallery. La fenêtre Demander un compte s’ouvre. 3. Sélectionnez dans le champ « Entrez votre adresse électronique ». Le clavier à l’écran s’affiche. 4. Entrez une adresse électronique valide et, à partir du clavier à l’écran, sélectionnez Entrée. 5. Sélectionnez OK. Un message de compte s’affiche indiquant : « « Les instructions pour créer un compte ont été envoyées à l’adresse électronique fournie ». » 6. Sélectionnez Fermer à partir de la fenêtre de connexion/demande de compte App Gallery. 7. Accédez à votre compte de courrier électronique pour l’adresse électronique que vous avez fournie à Xerox App Gallery. 8. Ouvrez le courrier électronique « Demande de compte Xerox App Gallery » et sélectionnez le lien URL pour créer un compte. Le portail Internet Xerox App Gallery ouvre l’URL https://appgallery.external.xerox.com/xerox_app_gallery/login et affiche Conditions générales pour App Gallery. 9. Revoyez et accepter les « Conditions d’utilisation. » 10. Sélectionnez le bouton J’accepte pour poursuivre et créer un compte. 11. Entrez les informations dans les champs requis : • • • • • • • ID utilisateur Mot de passe Confirmer le mot de passe Prénom et nom Nom de l’entreprise Adresse (rue, ville, État/ Province, code postal) Pays 12. Sélectionnez OK. Une fois le compte créé, un message s’affiche indiquant « Votre compte a été activé. Vous pouvez maintenant vous connecter. » 13. Revenez à l’imprimante multifonction pour vous connecter à votre compte App Gallery et poursuivez avec la Connexion à votre compte App Gallery. Connexion à votre compte Xerox App Gallery 1. À partir de l’écran d’accueil de l’imprimante multifonction, sélectionnez l’icône de l’application Xerox App Gallery. La fenêtre Connexion/demande de compte App Gallery s’affiche. 2. Entrez votre Nom d’utilisateur de compte en utilisant le clavier à l’écran. 3. Entrez votre Mot de passe de compte en utilisant le clavier à l’écran. 4. Sélectionnez Entrée à partir du clavier à l’écran. 5. Sélectionnez Accès. App Gallery s’affiche. Installation d’une nouvelle application à partir de l’application Xerox App Gallery REMARQUE La procédure suivante suppose qu’un administrateur d’imprimante multifonction a créé un compte App Gallery et que les références du compte (ID utilisateur et mot de passe) ont été sauvegardées. Les références Admin enregistrées permettent à tous les utilisateurs d’imprimantes multifonctions d’accéder à l’application Xerox App Gallery sans avoir à se connecter avec les références d’un compte individuel. Pour obtenir des instructions sur l’installation des applications au moyen du portail Internet Xerox App Gallery, veuillez vous reporter au Guide de l’utilisateur Xerox App Gallery. La section Aide et documentation en ligne fournit un lien pour télécharger le guide. 1. À partir de l’écran d’accueil de l’imprimante multifonction, sélectionnez l’icône de l’application Xerox App Gallery. 2. Parcourez les applications en utilisant les boutons Page gauche/droite au bas de l’écran App Gallery. 3. Pour l’application souhaitée, sélectionnez le bouton Installer. Le dialogue Accord de licence s’affiche. Si l’application a précédemment été installée et qu’une nouvelle version est disponible, le bouton s’affiche en tant que Mise à jour. 4. Sélectionnez J’accepte. Le processus d’installation démarre. REMARQUE Si l’application ne s’installe pas correctement, le bouton Installer s’affiche à nouveau. Sélectionnez Installer pour retenter le processus d’installation. 5. Sélectionnez le bouton Quitter pour quitter l’application et fermer Xerox App Gallery. Procédures de l’administrateur d’imprimantes multifonctions IMPORTANT Les procédures suivantes sont effectuées seulement par une personne qui possède des privilèges d’administrateur sur une imprimante multifonction et qui est connectée à l’imprimante en tant qu’administrateur. Une imprimante multifonction peut avoir plus d’un administrateur. Les utilisateurs non administrateurs doivent contacter un administrateur pour qu’une ou plusieurs de ces procédures soit effectuée. Enregistrer des références de compte App Gallery Cette procédure donne des instructions pour enregistrer les références d’un compte App Gallery (ID et mot de passe utilisateur) pour l’application Xerox App Gallery. En enregistrant ces références de compte, tous les utilisateurs d’imprimantes multifonctions ont automatiquement accès à l’application Xerox App Gallery sans avoir à se connecter avec les références d’un compte individuel. REMARQUE Seule une personne qui a des privilèges d’administrateur d’imprimante multifonction et qui est connectée à l’imprimante multifonction en tant qu’administrateur peut effectuer cette procédure. Une imprimante multifonction peut avoir plus d’un administrateur. Si vous n’êtes pas un administrateur sur l’imprimante multifonction, contactez un administrateur d’imprimante multifonction pour obtenir assistance. 1. À partir de l’écran d’accueil de l’imprimante multifonction, connectez vous en tant qu’Administrateur. 2. Sélectionnez l’icône de l’application Xerox App Gallery sur l’écran d’accueil de l’imprimante multifonction. La fenêtre de connexion App Gallery s’affiche. 3. En utilisant le clavier à l’écran, entrez votre ID utilisateur dans le champ « Entrez l’ID utilisateur ». 4. En utilisant le clavier à l’écran, entrez votre Mot de passe dans le champ « Entrez un mot de passe ». 5. Sélectionnez Entrée sur le clavier à l’écran. 6. Sélectionnez Accès. Une fenêtre contextuelle affiche un message demandant :« Souhaitez-vous que ces références de connexion soient utilisées pour d’autres afin de leur permettre d’accéder à App Gallery? » 7. Sélectionnez Utiliser ces références. Les références sont enregistrées et App Gallery s’affiche. Tous les utilisateurs d’imprimantes multifonctions sont automatiquement connectés et ont accès à App Gallery après avoir sélectionné l’application Xerox App Gallery. Changer des références de compte App Gallery Utilisez cette procédure pour changer les références de compte App Gallery enregistrées (ID et mot de passe utilisateur). REMARQUE Seule une personne qui a des privilèges d’administrateur d’imprimante multifonction et qui est connectée à l’imprimante multifonction en tant qu’administrateur peut effectuer cette procédure. Une imprimante multifonction peut avoir plus d’un administrateur. Si vous n’êtes pas un administrateur sur l’imprimante multifonction, contactez un administrateur d’imprimante multifonction pour obtenir assistance. La procédure suivante suppose qu’un administrateur d’imprimante multifonction a créé un compte App Gallery et que les références du compte (ID utilisateur et mot de passe) ont été sauvegardées. Un compte App Gallery valide est exigé pour changer les références enregistrées. 1. À partir de l’écran d’accueil de l’imprimante multifonction, connectez vous en tant qu’Administrateur. 2. Sélectionnez l’icône de l’application Xerox App Gallery sur l’écran d’accueil de l’imprimante multifonction. La fenêtre de connexion App Gallery s’affiche. 3. Sélectionnez le bouton Paramètres à partir de l’écran App Gallery. Le bouton Paramètres est l’icône de l’engrenage située près du bouton Quitter en haut de l’écran. La fenêtre Paramètres s’affiche. 4. En utilisant le clavier sur l’écran, entrez un nouvel ID utilisateur. L’ancien ID utilisateur est supprimé et il est remplacé par le nouvel ID utilisateur. 5. En utilisant le clavier sur l’écran, entrez le Mot de passe pour le nouveau compte App Gallery. L’ancien mot de passe est supprimé et il est remplacé par le nouveau. 6. Sélectionnez OK en haut de l’écran. Une fenêtre contextuelle affiche un message demandant :« Souhaitez-vous que ces références de connexion soient utilisées pour d’autres afin de leur permettre d’accéder à App Gallery? » 7. Sélectionnez OK une deuxième fois en haut de l’écran. 8. Sélectionnez Utiliser ces références. Les références sont enregistrées et App Gallery s’affiche. Si Non est sélectionné et que les références ne sont pas enregistrées, les références de connexion App Gallery restent celles qui ont été précédemment enregistrées. Effacer (supprimer) des références de compte App Gallery Utilisez cette procédure pour supprimer (effacer) les références de compte App Gallery enregistrées (ID et mot de passe utilisateur). Lorsque les références sont supprimées, les utilisateurs de l’imprimante multifonction n’ont plus accès à App Gallery. Les utilisateurs doivent se connecter à l’application Xerox App Gallery avec un compte App Gallery valide. REMARQUE Seule une personne qui a des privilèges d’administrateur d’imprimante multifonction et qui est connectée à l’imprimante multifonction en tant qu’administrateur peut effectuer cette procédure. Une imprimante multifonction peut avoir plus d’un administrateur. Si vous n’êtes pas un administrateur sur l’imprimante multifonction, contactez un administrateur d’imprimante multifonction pour obtenir assistance. 1. À partir de l’écran d’accueil de l’imprimante multifonction, connectez vous en tant qu’Administrateur. 2. Sélectionnez l’icône de l’application Xerox App Gallery sur l’écran d’accueil de l’imprimante multifonction. La fenêtre de connexion App Gallery s’affiche. 3. Sélectionnez le bouton Paramètres à partir de l’écran App Gallery. Le bouton Paramètres est l’icône de l’engrenage située près du bouton Quitter en haut de l’écran. La fenêtre Paramètres s’affiche. 4. Sélectionnez le bouton Effacer les références. Une fenêtre contextuelle affiche un message demandant :« Souhaitez-vous que ces références de connexion soient utilisées pour d’autres afin de leur permettre d’accéder à App Gallery? » 5. Sélectionnez le bouton Effacer les références une deuxième fois. Les références enregistrées du compte App Gallery sont supprimées et la fenêtre de connexion/demande de compte App Gallery s’affiche. REMARQUE Tous les utilisateurs doivent maintenant entrer un ID et un mot de passe utilisateur App Gallery valides pour accéder à App Gallery. Prise en charge Aide et documentation en ligne Vous pouvez trouver des documents et obtenir de l’aide à partir du site http://www.support.xerox.com/support/xerox-app-gallery/support-options. Sélectionnez le lien Documentation pour télécharger le guide de l’utilisateur App Gallery. Forum d’assistance client Vous trouverez le forum d’assistance client Xerox App Gallery sur le site http://forum.support.xerox.com/. Imprimantes multifonctions prises en charge Ci après figure une liste des imprimantes multifonctions qui prennent en charge l’utilisation de l’application Xerox App Gallery : • Xerox® WorkCentre® 3655 Ce logiciel pour les imprimantes multifonctions et les appareils WorkCentre® 3655i activés pour la technologie ConnectKey 2016 a été installé sur cet appareil. • Xerox® WorkCentre® 5845/5855 Ce logiciel pour imprimantes multifonctions activées pour la technologie ConnectKey 2016 a été installé sur cet appareil. • Xerox® WorkCentre® 5865/5875/5890 Ce logiciel pour les imprimantes multifonctions et les appareils WorkCentre® 5865i/5875i/5890i activés pour la technologie ConnectKey 2016 a été installé sur cet appareil. • Xerox® WorkCentre® 5945/5955 Ce logiciel pour les imprimantes multifonctions et les appareils WorkCentre® 5945i/5955i activés pour la technologie ConnectKey 2016 a été installé sur cet appareil. • Xerox® WorkCentre® 6655 Ce logiciel pour les imprimantes multifonctions et les appareils WorkCentre® 6655i activés pour la technologie ConnectKey 2016 a été installé sur cet appareil. • Xerox® WorkCentre® 7220/7225 Ce logiciel pour les imprimantes multifonctions et les appareils WorkCentre® 7220i/7225i activés pour la technologie ConnectKey 2016 a été installé sur cet appareil. • Xerox® WorkCentre® 7830/7835/7845/7855 Ce logiciel pour les imprimantes multifonctions et les appareils WorkCentre® 7830i/7835i/7845i/7855i activés pour la technologie ConnectKey 2016 a été installé sur cet appareil. • Xerox® WorkCentre® 7970 Ce logiciel pour les imprimantes multifonctions et les appareils WorkCentre® 7970i activés pour la technologie ConnectKey 2016 a été installé sur cet appareil. ©2016 Xerox Corporation. Tous droits réservés. Xerox®, Xerox avec la marque figurative®, ConnectKey®, plate-forme EIP® et CentreWare® sont des marques déposées de Xerox Corporation aux États-Unis et/ou dans d’autres pays. Le navigateur Google Chrome™ est une marque de commerce de Google, Inc. aux États-Unis et/ou dans d’autres pays. Nuance®, Nuance AutoStore®, eCopy®ShareScan® et Equitrac® sont toutes des marques déposées de Nuance Communications, Inc. 702P03997 Version du manuel 1.1, février 2016 BR7675