ConnectKey Apps | Print and Scan App | Xerox App Gallery Guide d'installation
Ajouter à Mes manuels4 Des pages
▼
Scroll to page 2
of
4
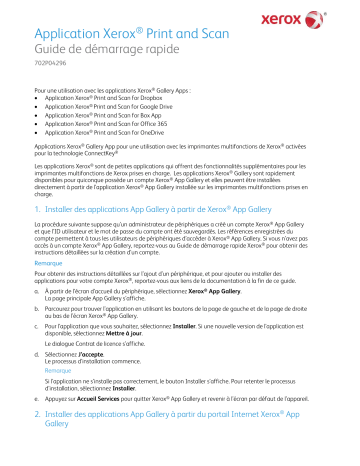
Application Xerox® Print and Scan Guide de démarrage rapide 702P04296 Pour une utilisation avec les applications Xerox® Gallery Apps : Application Xerox® Print and Scan for Dropbox Application Xerox® Print and Scan for Google Drive Application Xerox® Print and Scan for Box App Application Xerox® Print and Scan for Office 365 Application Xerox® Print and Scan for OneDrive Applications Xerox® Gallery App pour une utilisation avec les imprimantes multifonctions de Xerox® activées pour la technologie ConnectKey® Les applications Xerox® sont de petites applications qui offrent des fonctionnalités supplémentaires pour les imprimantes multifonctions de Xerox prises en charge. Les applications Xerox® Gallery sont rapidement disponibles pour quiconque possède un compte Xerox® App Gallery et elles peuvent être installées directement à partir de l’application Xerox® App Gallery installée sur les imprimantes multifonctions prises en charge. 1. Installer des applications App Gallery à partir de Xerox® App Gallery La procédure suivante suppose qu’un administrateur de périphériques a créé un compte Xerox® App Gallery et que l’ID utilisateur et le mot de passe du compte ont été sauvegardés. Les références enregistrées du compte permettent à tous les utilisateurs de périphériques d’accéder à Xerox® App Gallery. Si vous n’avez pas accès à un compte Xerox® App Gallery, reportez-vous au Guide de démarrage rapide Xerox® pour obtenir des instructions détaillées sur la création d’un compte. Remarque Pour obtenir des instructions détaillées sur l’ajout d’un périphérique, et pour ajouter ou installer des applications pour votre compte Xerox®, reportez-vous aux liens de la documentation à la fin de ce guide. a. À partir de l’écran d’accueil du périphérique, sélectionnez Xerox® App Gallery. La page principale App Gallery s’affiche. b. Parcourez pour trouver l’application en utilisant les boutons de la page de gauche et de la page de droite au bas de l’écran Xerox® App Gallery. c. Pour l’application que vous souhaitez, sélectionnez Installer. Si une nouvelle version de l’application est disponible, sélectionnez Mettre à jour. Le dialogue Contrat de licence s’affiche. d. Sélectionnez J’accepte. Le processus d’installation commence. Remarque Si l’application ne s’installe pas correctement, le bouton Installer s’affiche. Pour retenter le processus d’installation, sélectionnez Installer. e. Appuyez sur Accueil Services pour quitter Xerox® App Gallery et revenir à l’écran par défaut de l’appareil. 2. Installer des applications App Gallery à partir du portail Internet Xerox® App Gallery La procédure suivante sous-entend que l’administrateur de périphériques a créé un compte Xerox® App Gallery. Si vous n’avez pas accès à un compte Xerox® App Gallery, reportez-vous au Guide de démarrage rapide Xerox® App Gallery pour obtenir des instructions détaillées sur la création d’un compte. Remarque Pour obtenir des instructions détaillées sur l’ajout d’un périphérique et pour ajouter ou installer des applications pour votre compte Xerox®, reportez-vous aux liens de la documentation à la fin de ce guide. a. Allez à l’URL Xerox® App Gallery : https://appgallery.external.xerox.com/xerox_app_gallery/login b. Entrez un ID utilisateur et un mot de passe valides. c. Sélectionnez Connexion. d. Sur l’onglet App Gallery, parcourez pour trouver l’application et sélectionnez Ajouter à mes applications. e. Sur l’onglet Périphériques, ajoutez un appareil multifonction, le cas échéant. f. Sur l’onglet Mes applications, localisez l’application Gallery App que vous souhaitez à partir de la liste. g. Dans la colonne Action, sélectionnez Installer à partir du menu déroulant. h. Suivez les instructions à l’écran pour installer l’application. 3. Créer des comptes utilisateur et se connecter La procédure suivante sous-entend que vous avez déjà créé un compte. Pour obtenir des instructions sur la création d’un compte, reportez-vous au lien de la documentation à la fin de ce guide a. À partir de l’écran d’accueil du périphérique, sélectionnez l’application Gallery App que vous avez téléchargée. La fenêtre de connexion App Gallery s’affiche. b. Entrez un ID utilisateur et un mot de passe valides. c. Sélectionnez Entrée à partir du clavier à l’écran. 4. Imprimer à partir d’applications Gallery App a. À partir de l’écran d’accueil du périphérique, sélectionnez l’application Gallery App que vous avez téléchargée. La fenêtre de connexion App Gallery s’affiche. b. Connectez-vous à l’application App Gallery avec vos références pour ce service dans le nuage. c. Sélectionnez Imprimer à partir de. d. Sélectionnez les documents que vous souhaitez imprimer. e. Sélectionnez OK. f. Sélectionnez vos Options d’impression. g. Sélectionnez Démarrer. 5. Numériser à partir d’applications App Gallery a. À partir de l’écran d’accueil du périphérique, sélectionnez l’application Gallery App que vous avez téléchargée. La fenêtre de connexion App Gallery s’affiche. b. Connectez-vous à l’application App Gallery avec vos références pour ce service dans le nuage. c. Sélectionnez Numériser vers. d. Parcourez vers le dossier souhaité. e. Sélectionnez OK. f. Sélectionnez vos Options de numérisation. g. Sélectionnez Démarrer. Prise en charge Aide de l’application http://www.support.xerox.com/support/xerox-app-gallery/support-options/ Aide et documentation en ligne Base de connaissances Xerox App Galleryhttp://www.support.xerox.com/support/xerox-app-gallery Documentation Xerox App Gallery http://www.support.xerox.com/support/xerox-appgallery/documentation/enus.html Vous pouvez trouver de l’aide pour créer un compte dans Dropbox https://www.dropbox.com/ Google Drive https://www.google.com/drive/ Office 365 https://products.office.com/en-US/ OneDrive https://onedrive.live.com/about/en-us/ Box https://www.box.com/ Forum d’assistance client Vous trouverez le forum d’assistance client sur le site http://forum.support.xerox.com/. Imprimantes multifonctions prises en charge Ci après figure une liste des imprimantes multifonctions qui prennent en charge l’utilisation de l’application Xerox App Gallery : • WorkCentre® 3655 dotée du logiciel pour les imprimantes multifonctions activées pour la technologie ConnectKey 2016 / WorkCentre® 3655i • WorkCentre® 5845/5855 dotées du logiciel pour les imprimantes multifonctions activées pour la technologie ConnectKey 2016 • WorkCentre® 5865/5875/5890 dotées du logiciel pour les imprimantes multifonctions activées pour la technologie ConnectKey 2016 / WorkCentre® 5865i/5875i/5890i • WorkCentre® 5945/5955 dotées du logiciel pour les imprimantes multifonctions activées pour la technologie ConnectKey 2016 / WorkCentre® 5945i/5955i • WorkCentre® 6655 dotée du logiciel pour les imprimantes multifonctions activées pour la technologie ConnectKey 2016 / WorkCentre® 6655i • WorkCentre® 7220/7225 dotées du logiciel pour les imprimantes multifonctions activées pour la technologie ConnectKey 2016 / WorkCentre® 7220i/7225i • WorkCentre® 7830/7835/7845/7855 dotées du logiciel pour les imprimantes multifonctions activées pour la technologie ConnectKey 2016 / WorkCentre® 7830i/7835i/7845i/7855i • WorkCentre® 7970 dotée du logiciel pour les imprimantes multifonctions activées pour la technologie ConnectKey 2016 / WorkCentre® 7970i ©2016 Xerox Corporation. Tous droits réservés. Xerox®, Xerox et la marque figurative® sont des marques commerciales de Xerox Corporation aux États-Unis et/ou dans d’autres pays. Android™ est une marque de commerce de Google Inc. Apple ® et Mac® sont des marques de commerce de Apple Inc., déposées aux États-Unis et/ou dans d’autres pays. BR####