- Ordinateurs et électronique
- Logiciel
- Manuels de logiciels
- MACROMEDIA
- CONTRIBUTE 3-UTILISATION ET ADMINISTRATION DE CONTRIBUTE
- Manuel du propriétaire
Manuel du propriétaire | MACROMEDIA CONTRIBUTE 3-UTILISATION ET ADMINISTRATION DE CONTRIBUTE Manuel utilisateur
Ajouter à Mes manuels304 Des pages
▼
Scroll to page 2
of
304
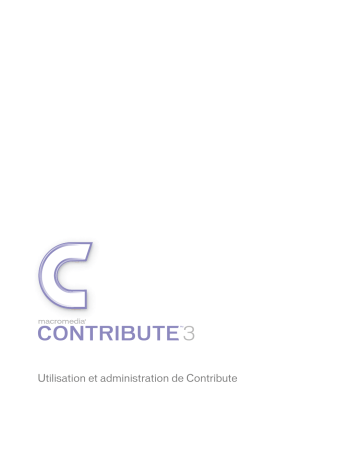
CONTRIBUTE 3 Utilisation et administration de Contribute Marques commerciales Add Life to the Web, Afterburner, Aftershock, Andromedia, Allaire, Animation PowerPack, Aria, Attain, Authorware, Authorware Star, Backstage, Bright Tiger, Clustercats, ColdFusion, Contribute, Design In Motion, Director, Dream Templates, Dreamweaver, Drumbeat 2000, EDJE, EJIPT, Extreme 3D, Fireworks, Flash, Flash Lite, Flex, Fontographer, FreeHand, Generator, HomeSite, JFusion, JRun, Kawa, Know Your Site, Knowledge Objects, Knowledge Stream, Knowledge Track, LikeMinds, Lingo, Live Effects, MacRecorder Logo and Design, Macromedia, Macromedia Action!, Macromedia Breeze, Macromedia Flash, Macromedia M Logo and Design, Macromedia Spectra, Macromedia xRes Logo and Design, MacroModel, Made with Macromedia, Made with Macromedia Logo and Design, MAGIC Logo and Design, Mediamaker, Movie Critic, Open Sesame!, Roundtrip, Roundtrip HTML, Shockwave, Sitespring, SoundEdit, Titlemaker, UltraDev, Web Design 101, what the web can be et Xtra sont des marques déposées ou des marques commerciales de Macromedia, Inc. aux Etats-Unis ou dans d'autres pays y compris au niveau international. Les autres noms de produits, logos, concepts, titres, termes ou expressions mentionnés peuvent être des marques commerciales, des marques de service ou des noms de marque de Macromedia Inc. ou d'autres entités dans certains pays y compris au niveau international. Informations tierces Ce guide contient des liens vers des sites Web tiers qui ne sont pas contrôlés par Macromedia et Macromedia ne peut en aucun cas être tenu responsable de leur contenu. Si vous accédez à un site Web tiers mentionné dans le présent guide, vous le faites à vos propres risques. Macromedia fournit des liens dans un but de commodité uniquement et l'inclusion du lien n'implique pas que Macromedia est responsable ou accepte de l'être vis-à-vis du contenu de ces sites tiers. Avis de non-responsabilité Apple APPLE COMPUTER, INC. EXCLUT TOUTE GARANTIE, EXPRESSE OU IMPLICITE, DE QUALITE MARCHANDE ET D'ADEQUATION A UN USAGE PARTICULIER, RELATIVE AUX LOGICIELS JOINTS. L'EXCLUSION DE GARANTIES IMPLICITES N'EST PAS AUTORISEE DANS CERTAINS PAYS. L'EXCLUSION CI-DESSUS PEUT NE PAS VOUS ETRE APPLICABLE. CETTE GARANTIE VOUS DONNE DES SERVITUDES LEGALES SPECIFIQUES. IL PEUT Y AVOIR D'AUTRES DROITS DONT VOUS BENEFICIEZ QUI VARIENT D'UN PAYS A L'AUTRE. Copyright © 2002-2004 Macromedia, Inc. Tous droits réservés. Ce manuel ne peut pas être copié, photocopié, reproduit, traduit ou converti sous forme électronique ou informatique, en partie ou en totalité, sans l’autorisation écrite préalable de Macromedia, Inc. Numéro de référence ZCT30M200F Remerciements Gestion de projet : Jennifer Rowe Rédaction : Chris Bedford, Jennifer Rowe Rédactrice en chef : Rosana Francescato Révision : Mary Kraemer, Barbara Milligan, Lisa Stanziano, Anne Szabla Gestion de la production : Patrice O’Neill Conception et production : Adam Barnett, Christopher Basmajian, Aaron Begley, John Francis Remerciements spéciaux à Ken Sundermeyer, Eric Lerner, Chris Denend, Joel Huff, Lawson Hancock, Erik Larson, Sheila McGinn, Emilio Passi, Yoko Bayer, Scott Richards, Melissa Baerwald, Deb Galdes, Kimberly Oslob, Dennis Griffin, Jon Varese, Brady Kroupa, Josh Margulis, Gavin Anderson, Deeje Cooley, Vickie Chapman, Kaori McLister et aux équipes d'ingénierie et de contrôle qualité de Contribute. Première édition : juillet 2004 Macromedia, Inc. 600 Townsend St. San Francisco, CA 94103 TABLE DES MATIERES PARTIE I : Utilisation de Contribute CHAPITRE 1 : Bienvenue dans Macromedia Contribute . . . . . . . . . . . . . . . . . . . . 11 Présentation de la maintenance et du développement d'un site Web . . . . . . . . . . . 11 Ressources de Contribute . . . . . . . . . . . . . . . . . . . . . . . . . . . . . . . . . . . . . . . . . . . 12 Où commencer . . . . . . . . . . . . . . . . . . . . . . . . . . . . . . . . . . . . . . . . . . . . . . . . . . . 14 CHAPITRE 2 : Prise en main . . . . . . . . . . . . . . . . . . . . . . . . . . . . . . . . . . . . . . . . . 15 Déroulement du travail dans Contribute . . . . . . . . . . . . . . . . . . . . . . . . . . . . . . . . Configuration requise pour l'installation . . . . . . . . . . . . . . . . . . . . . . . . . . . . . . . . Installation et démarrage de Contribute . . . . . . . . . . . . . . . . . . . . . . . . . . . . . . . . Connexion à un site Web . . . . . . . . . . . . . . . . . . . . . . . . . . . . . . . . . . . . . . . . . . . Démarrage de Contribute sans connexion réseau. . . . . . . . . . . . . . . . . . . . . . . . . . CHAPITRE 3 : Découverte de l'espace de travail de Contribute . . . 15 16 17 17 19 . . . . . . . . . . . 21 Espace de travail de Contribute . . . . . . . . . . . . . . . . . . . . . . . . . . . . . . . . . . . . . . . 22 Basculement entre les modes navigation et modification . . . . . . . . . . . . . . . . . . . . 26 Accès aux pages Web . . . . . . . . . . . . . . . . . . . . . . . . . . . . . . . . . . . . . . . . . . . . . . . 27 Ouverture de pages sans navigation . . . . . . . . . . . . . . . . . . . . . . . . . . . . . . . . . . . . 27 Définition de l'accès aux pages couramment utilisées. . . . . . . . . . . . . . . . . . . . . . . 29 Définition des préférences dans Contribute . . . . . . . . . . . . . . . . . . . . . . . . . . . . . . 31 Modification ou désactivation du mot de passe de démarrage de Contribute . . . . 32 Définition du codage du navigateur. . . . . . . . . . . . . . . . . . . . . . . . . . . . . . . . . . . . 32 Utilisation des fonctions d'accessibilité de Contribute . . . . . . . . . . . . . . . . . . . . . . 33 CHAPITRE 4 : Travail sur les pages Web . . . . . . . . . . . . . . . . . . . . . . . . . . . . . . . 37 A propos du travail sur les pages Web . . . . . . . . . . . . . . . . . . . . . . . . . . . . . . . . . . Modification de pages Web existantes . . . . . . . . . . . . . . . . . . . . . . . . . . . . . . . . . . Enregistrement des brouillons . . . . . . . . . . . . . . . . . . . . . . . . . . . . . . . . . . . . . . . . Révision des brouillons par des tiers . . . . . . . . . . . . . . . . . . . . . . . . . . . . . . . . . . . Utilisation des pages issues de modèles Dreamweaver . . . . . . . . . . . . . . . . . . . . . . Utilisation de Contribute hors connexion . . . . . . . . . . . . . . . . . . . . . . . . . . . . . . . Modification du contenu d'une page Web dans un logiciel externe . . . . . . . . . . . . Ajout de fonctionnalités de recherche Google à votre page Web . . . . . . . . . . . . . . 38 41 43 45 50 52 54 55 3 Modification de la source d'une page Web dans une application externe . . . . . . . . 55 Annulation d'un brouillon ou d'une nouvelle page . . . . . . . . . . . . . . . . . . . . . . . . 57 Suppression d'une page Web . . . . . . . . . . . . . . . . . . . . . . . . . . . . . . . . . . . . . . . . . 57 Exportation d'une page (Windows uniquement) . . . . . . . . . . . . . . . . . . . . . . . . . . 58 Impression d'une page Web. . . . . . . . . . . . . . . . . . . . . . . . . . . . . . . . . . . . . . . . . . 58 CHAPITRE 5 : Ajout de pages et de documents . . . . . . . . . . . . . . . . . . . . . . . . . . 59 A propos de la conversion des documents avec FlashPaper. . . . . . . . . . . . . . . . . . . 59 Création ou copie d'une page dans votre site Web . . . . . . . . . . . . . . . . . . . . . . . . . 60 Création d'une page Web autonome . . . . . . . . . . . . . . . . . . . . . . . . . . . . . . . . . . . 66 Définition des propriétés d'une page Web . . . . . . . . . . . . . . . . . . . . . . . . . . . . . . . 66 Ajout de mots-clés et d'une description à une page Web . . . . . . . . . . . . . . . . . . . . 68 Conversion de documents avec FlashPaper . . . . . . . . . . . . . . . . . . . . . . . . . . . . . . 68 Ajout de documents Microsoft Word et Excel à un site Web . . . . . . . . . . . . . . . . . 74 CHAPITRE 6 : Utilisation de texte . . . . . . . . . . . . . . . . . . . . . . . . . . . . . . . . . . . . . 77 A propos des styles CSS et HTML du menu Style de Contribute . . . . . . . . . . . . . 77 Ajout de texte à une page Web . . . . . . . . . . . . . . . . . . . . . . . . . . . . . . . . . . . . . . . 78 Modification de l'apparence du texte de la page. . . . . . . . . . . . . . . . . . . . . . . . . . . 80 Positionnement du texte dans la page . . . . . . . . . . . . . . . . . . . . . . . . . . . . . . . . . . 87 Création de listes . . . . . . . . . . . . . . . . . . . . . . . . . . . . . . . . . . . . . . . . . . . . . . . . . . 88 Vérification orthographique. . . . . . . . . . . . . . . . . . . . . . . . . . . . . . . . . . . . . . . . . . 93 Recherche et remplacement de texte . . . . . . . . . . . . . . . . . . . . . . . . . . . . . . . . . . . 94 CHAPITRE 7 : Utilisation d'images et d'éléments graphiques . . . . . . . . . . . . . . . 95 Insertion d'images et de boutons . . . . . . . . . . . . . . . . . . . . . . . . . . . . . . . . . . . . . . 96 Ajout d'une image à une page . . . . . . . . . . . . . . . . . . . . . . . . . . . . . . . . . . . . . . . . 97 Insertion d'actifs partagés dans une page Web . . . . . . . . . . . . . . . . . . . . . . . . . . . 100 Modification des propriétés d'une image . . . . . . . . . . . . . . . . . . . . . . . . . . . . . . . 102 Modification de la position ou de l'orientation d'une image . . . . . . . . . . . . . . . . 103 Modification d'une image dans Contribute . . . . . . . . . . . . . . . . . . . . . . . . . . . . . 104 Modification d'une image dans un logiciel externe . . . . . . . . . . . . . . . . . . . . . . . 108 Insertion de contenu Flash dans votre page Web . . . . . . . . . . . . . . . . . . . . . . . . . 109 Insertion d'une séquence vidéo dans une page Web . . . . . . . . . . . . . . . . . . . . . . . 110 Ajout et suppression d'une barre horizontale . . . . . . . . . . . . . . . . . . . . . . . . . . . . 112 Insertion de boutons PayPal pour le commerce électronique . . . . . . . . . . . . . . . . 113 CHAPITRE 8 : Utilisation des tableaux . . . . . . . . . . . . . . . . . . . . . . . . . . . . . . . . 117 A propos des conflits de mise en forme d'un tableau . . . . . . . . . . . . . . . . . . . . . . 117 Insertion d'un tableau dans une page. . . . . . . . . . . . . . . . . . . . . . . . . . . . . . . . . . 118 Sélection d'éléments de tableau . . . . . . . . . . . . . . . . . . . . . . . . . . . . . . . . . . . . . . 119 Redimensionnement des tableaux, lignes et colonnes. . . . . . . . . . . . . . . . . . . . . . 121 Alignement des tableaux . . . . . . . . . . . . . . . . . . . . . . . . . . . . . . . . . . . . . . . . . . . 122 Coupe, copie et collage de cellules . . . . . . . . . . . . . . . . . . . . . . . . . . . . . . . . . . . . 123 Ajout, suppression et fusion de lignes et de colonnes . . . . . . . . . . . . . . . . . . . . . . 126 Modification de l'apparence d'un tableau . . . . . . . . . . . . . . . . . . . . . . . . . . . . . . 129 Tri des données tabulaires . . . . . . . . . . . . . . . . . . . . . . . . . . . . . . . . . . . . . . . . . . 133 4 Table des matières CHAPITRE 9 : Utilisation des liens . . . . . . . . . . . . . . . . . . . . . . . . . . . . . . . . . . . 135 Création de liens texte ou image . . . . . . . . . . . . . . . . . . . . . . . . . . . . . . . . . . . . . Définition des options de liaison avancées . . . . . . . . . . . . . . . . . . . . . . . . . . . . . . Modification des liens . . . . . . . . . . . . . . . . . . . . . . . . . . . . . . . . . . . . . . . . . . . . . Test des liens . . . . . . . . . . . . . . . . . . . . . . . . . . . . . . . . . . . . . . . . . . . . . . . . . . . . CHAPITRE 10 : Utilisation de pages contenant des cadres . . . . . . . . . . . . . . . . 153 A propos des cadres . . . . . . . . . . . . . . . . . . . . . . . . . . . . . . . . . . . . . . . . . . . . . . . Modification du contenu d'un cadre . . . . . . . . . . . . . . . . . . . . . . . . . . . . . . . . . . Enregistrement et publication d'une page contenant des cadres . . . . . . . . . . . . . . Définition du contenu d'un cadre comme cible. . . . . . . . . . . . . . . . . . . . . . . . . . CHAPITRE 11 : Publication d'une page Web . 135 144 149 151 153 155 156 157 . . . . . . . . . . . . . . . . . . . . . . . . . . . 159 A propos de la fonction de restauration . . . . . . . . . . . . . . . . . . . . . . . . . . . . . . . . Aperçu d'une page dans le navigateur par défaut . . . . . . . . . . . . . . . . . . . . . . . . . Publication d'une page dans un site Web. . . . . . . . . . . . . . . . . . . . . . . . . . . . . . . Restauration d'une version précédente d'une page . . . . . . . . . . . . . . . . . . . . . . . . 160 160 161 166 PARTIE II : Administration de Contribute CHAPITRE 12 : Apprendre à administrer Contribute . . . . . . . . . . . . . . . . . . . . . 169 Utilisateurs concernés . . . . . . . . . . . . . . . . . . . . . . . . . . . . . . . . . . . . . . . . . . . . . 169 Conventions typographiques . . . . . . . . . . . . . . . . . . . . . . . . . . . . . . . . . . . . . . . . 170 Apprendre à administrer Macromedia Contribute . . . . . . . . . . . . . . . . . . . . . . . . 170 CHAPITRE 13 : Déploiement de Contribute en entreprises et dans les services . . . . . . . . . . . . . . . . . . . . . . . . . . . . . . . . . . . . . . . . . . . . . . . . . . . . . . . . . . 173 Responsabilités de déploiement de Contribute . . . . . . . . . . . . . . . . . . . . . . . . . . Tâches de déploiement . . . . . . . . . . . . . . . . . . . . . . . . . . . . . . . . . . . . . . . . . . . . Problèmes de déploiement. . . . . . . . . . . . . . . . . . . . . . . . . . . . . . . . . . . . . . . . . . Modèles de gestion des utilisateurs . . . . . . . . . . . . . . . . . . . . . . . . . . . . . . . . . . . Rôles pour utilisateur de Contribute . . . . . . . . . . . . . . . . . . . . . . . . . . . . . . . . . . Contribute et sécurité du site Web . . . . . . . . . . . . . . . . . . . . . . . . . . . . . . . . . . . Distribution de la connexion du site Web . . . . . . . . . . . . . . . . . . . . . . . . . . . . . . Déploiement de Contribute en entreprise . . . . . . . . . . . . . . . . . . . . . . . . . . . . . . Approbations et structure du site . . . . . . . . . . . . . . . . . . . . . . . . . . . . . . . . . . . . . Considérations de conception de contenu . . . . . . . . . . . . . . . . . . . . . . . . . . . . . . Contribute Publishing Server . . . . . . . . . . . . . . . . . . . . . . . . . . . . . . . . . . . . . . . Etudes de cas de Contribute . . . . . . . . . . . . . . . . . . . . . . . . . . . . . . . . . . . . . . . . Ressources . . . . . . . . . . . . . . . . . . . . . . . . . . . . . . . . . . . . . . . . . . . . . . . . . . . . . . Table des matières 174 176 177 186 187 189 192 193 193 195 201 201 208 5 CHAPITRE 14 : Création et gestion des connexions à un site Web . . . . . . . . . . 209 A propos de la création et de l'envoi de connexions . . . . . . . . . . . . . . . . . . . . . . . 209 Préparation de la connexion à un site Web . . . . . . . . . . . . . . . . . . . . . . . . . . . . . 213 Création d'une connexion à un site Web Contribute . . . . . . . . . . . . . . . . . . . . . . 214 Utilisation de l'application Contribute Publishing Server avec votre site Web . . . 216 Comment devenir l'administrateur d'un site Web Contribute existant . . . . . . . . 219 Configuration des paramètres d'administration de Contribute . . . . . . . . . . . . . . 220 Envoi de connexions pour des sites Web non gérés . . . . . . . . . . . . . . . . . . . . . . . 230 Envoi de connexions pour des sites gérés Publishing Server . . . . . . . . . . . . . . . . . 232 Ajout d'utilisateurs à des sites gérés par Publishing Server . . . . . . . . . . . . . . . . . . 232 Suppression d'utilisateurs de sites gérés par Publishing Server . . . . . . . . . . . . . . . 234 Gestion des connexions à un site Web . . . . . . . . . . . . . . . . . . . . . . . . . . . . . . . . . 234 CHAPITRE 15 : Gestion des utilisateurs et des rôles . . . . . . . . . . . . . . . . . . . . . 241 Description des rôles . . . . . . . . . . . . . . . . . . . . . . . . . . . . . . . . . . . . . . . . . . . . . . 241 Création de rôles dans Contribute . . . . . . . . . . . . . . . . . . . . . . . . . . . . . . . . . . . . 243 Gestion des brouillons envoyés pour la révision . . . . . . . . . . . . . . . . . . . . . . . . . . 261 CHAPITRE 16 : Dépannage . . . . . . . . . . . . . . . . . . . . . . . . . . . . . . . . . . . . . . . . 263 Problèmes liés à l'installation de Contribute . . . . . . . . . . . . . . . . . . . . . . . . . . . . 263 Problèmes liés au démarrage de Contribute . . . . . . . . . . . . . . . . . . . . . . . . . . . . . 264 Problèmes liés à la création d'une connexion . . . . . . . . . . . . . . . . . . . . . . . . . . . . 265 Problèmes liés à la modification d'une page . . . . . . . . . . . . . . . . . . . . . . . . . . . . . 268 Problèmes liés à l'annulation des pages . . . . . . . . . . . . . . . . . . . . . . . . . . . . . . . . 270 Problèmes liés à l'envoi de révisions par courriel . . . . . . . . . . . . . . . . . . . . . . . . . 270 Problèmes liés à la publication d'une page . . . . . . . . . . . . . . . . . . . . . . . . . . . . . . 271 Problèmes liés à la création de documents à partir de modèles . . . . . . . . . . . . . . . 271 Problèmes d'administration de Contribute . . . . . . . . . . . . . . . . . . . . . . . . . . . . . 272 Utilisation de Contribute avec des pages dynamiques . . . . . . . . . . . . . . . . . . . . . 277 PARTIE III : Annexes ANNEXE A : Raccourcis clavier pour Windows . . . . . . . . . . . . . . . . . . . . . . . . . . 283 Menu Fichier. . . . . . . . . . . . . . . . . . . . . . . . . . . . . . . . . . . . . . . . . . . . . . . . . . . . 283 Menu Edition . . . . . . . . . . . . . . . . . . . . . . . . . . . . . . . . . . . . . . . . . . . . . . . . . . . 284 Menu Affichage. . . . . . . . . . . . . . . . . . . . . . . . . . . . . . . . . . . . . . . . . . . . . . . . . . 284 Menu Insertion . . . . . . . . . . . . . . . . . . . . . . . . . . . . . . . . . . . . . . . . . . . . . . . . . . 284 Menu Format . . . . . . . . . . . . . . . . . . . . . . . . . . . . . . . . . . . . . . . . . . . . . . . . . . . 285 Menu Tableau . . . . . . . . . . . . . . . . . . . . . . . . . . . . . . . . . . . . . . . . . . . . . . . . . . . 285 Travailler à partir de modèles . . . . . . . . . . . . . . . . . . . . . . . . . . . . . . . . . . . . . . . . 286 Modifier du texte. . . . . . . . . . . . . . . . . . . . . . . . . . . . . . . . . . . . . . . . . . . . . . . . . 286 Utiliser des tableaux. . . . . . . . . . . . . . . . . . . . . . . . . . . . . . . . . . . . . . . . . . . . . . . 286 Utiliser des images . . . . . . . . . . . . . . . . . . . . . . . . . . . . . . . . . . . . . . . . . . . . . . . . 287 Obtenir de l'aide . . . . . . . . . . . . . . . . . . . . . . . . . . . . . . . . . . . . . . . . . . . . . . . . . 287 6 Table des matières ANNEXE B : Raccourcis clavier pour Macintosh . . . . . . . . . . . . . . . . . . . . . . . . . 289 Menu Fichier. . . . . . . . . . . . . . . . . . . . . . . . . . . . . . . . . . . . . . . . . . . . . . . . . . . . Menu Edition . . . . . . . . . . . . . . . . . . . . . . . . . . . . . . . . . . . . . . . . . . . . . . . . . . . Menu Affichage. . . . . . . . . . . . . . . . . . . . . . . . . . . . . . . . . . . . . . . . . . . . . . . . . . Menu Insertion . . . . . . . . . . . . . . . . . . . . . . . . . . . . . . . . . . . . . . . . . . . . . . . . . . Menu Format . . . . . . . . . . . . . . . . . . . . . . . . . . . . . . . . . . . . . . . . . . . . . . . . . . . Menu Tableau . . . . . . . . . . . . . . . . . . . . . . . . . . . . . . . . . . . . . . . . . . . . . . . . . . . Menu Aide . . . . . . . . . . . . . . . . . . . . . . . . . . . . . . . . . . . . . . . . . . . . . . . . . . . . . Travailler à partir de modèles . . . . . . . . . . . . . . . . . . . . . . . . . . . . . . . . . . . . . . . . Modifier du texte. . . . . . . . . . . . . . . . . . . . . . . . . . . . . . . . . . . . . . . . . . . . . . . . . Utiliser des tableaux. . . . . . . . . . . . . . . . . . . . . . . . . . . . . . . . . . . . . . . . . . . . . . . Utiliser des images . . . . . . . . . . . . . . . . . . . . . . . . . . . . . . . . . . . . . . . . . . . . . . . . INDEX 289 290 290 290 291 291 292 292 292 293 293 . . . . . . . . . . . . . . . . . . . . . . . . . . . . . . . . . . . . . . . . . . . . . . . . . . . . . . . . . . 295 Table des matières 7 8 Table des matières Découvrez comment utiliser Contribute pour mettre à jour et publier des pages Web dans votre site. Cette partie du manuel contient les chapitres suivants : Chapitre 1 : Bienvenue dans Macromedia Contribute . . . . . . . . . . . . . . . . 11 Chapitre 2 : Prise en main . . . . . . . . . . . . . . . . . . . . . . . . . . . . . . . . . . . . . 15 Chapitre 3 : Découverte de l'espace de travail de Contribute . . . . . . . . . . . 21 Chapitre 4 : Travail sur les pages Web . . . . . . . . . . . . . . . . . . . . . . . . . . . . . 37 Chapitre 5 : Ajout de pages et de documents . . . . . . . . . . . . . . . . . . . . . . . 59 Chapitre 6 : Utilisation de texte . . . . . . . . . . . . . . . . . . . . . . . . . . . . . . . . . 77 Chapitre 7 : Utilisation d'images et d'éléments graphiques . . . . . . . . . . . . . 95 Chapitre 8 : Utilisation des tableaux . . . . . . . . . . . . . . . . . . . . . . . . . . . . . 117 Chapitre 9 : Utilisation des liens . . . . . . . . . . . . . . . . . . . . . . . . . . . . . . . . 135 Chapitre 10 : Utilisation de pages contenant des cadres . . . . . . . . . . . . . . 153 Chapitre 11 : Publication d'une page Web . . . . . . . . . . . . . . . . . . . . . . . . 159 PARTIE I PARTIE I Utilisation de Contribute CHAPITRE 1 Bienvenue dans Macromedia Contribute Macromedia Contribute permet aux utilisateurs de créer de nouvelles pages pour des sites Web existants et de modifier leurs anciennes pages. Que vous utilisiez Contribute pour mettre à jour des pages Web ou pour gérer votre site, ce logiciel constitue un outil précieux pour la consultation, la modification et la publication de contenu sur Internet. Ce chapitre contient les sections suivantes : • Présentation de la maintenance et du développement d'un site Web, page 11 • Ressources de Contribute, page 12 • Où commencer, page 14 Présentation de la maintenance et du développement d'un site Web Contribute fonctionne avec votre site Web existant, qu'il s'agisse d'un site public ou privé (intranet). Une équipe est souvent nécessaire pour assurer le bon fonctionnement d'un site et actualiser son contenu. Elle peut être composée des membres suivants : Les développeurs Web créent le site. Le développeur (ou l'équipe de création) construit le site à l'aide d'une application de conception Web, Macromedia Dreamweaver par exemple. Cette personne est responsable de la planification, de la conception, du développement, des tests et de la publication du site Web. Elle peut utiliser des modèles afin d'harmoniser l'apparence globale du site. Les développeurs Web utilisant Dreamweaver doivent consulter l'Aide de Dreamweaver pour plus d'informations. Les utilisateurs de Contribute assurent la maintenance du site Web. Ces personnes sont des commerçants, cadres, enseignants, étudiants, gérants de petites entreprises, assistants administratifs ou chefs de projet, qui utilisent Macromedia Contribute pour maintenir leur site à jour. Aucune expérience de la conception Web ou HTML n'est nécessaire. L'environnement de travail est familier et intuitif pour l'utilisateur car Contribute fonctionne comme un traitement de texte. Les utilisateurs peuvent ajouter ou modifier le texte, les images, les tableaux, les liens, ainsi que les documents Microsoft Word et Excel. Ce guide est conçu pour les utilisateurs de Contribute. 11 Les administrateurs Contribute définissent les utilisateurs de Contribute et les aident à assurer la maintenance du site à l'aide de Contribute. L'administrateur Contribute est également chargé de définir les différentes autorisations, afin de désigner les utilisateurs habilités à modifier le contenu et quels dossiers ils peuvent gérer. Contribute n'admet qu'un seul administrateur Contribute par site Web. Cependant, plusieurs personnes peuvent gérer le même site si l'administrateur Contribute partage son mot de passe d'administration. Les administrateurs Contribute trouveront plus d'informations dans la section Administration de Contribute. Ressources de Contribute Contribute inclut des ressources multimédia destinées à vous familiariser rapidement avec le logiciel. Ces ressources incluent un guide de démarrage, un didacticiel, un système d'aide en ligne et un panneau Comment... De plus, vous pouvez obtenir régulièrement des informations mises à jour (astuces, notes techniques, exemples et nouveautés) auprès du Centre de support de Contribute à l'adresse www.macromedia.com/support/contribute. Remarque : Les administrateurs de Contribute peuvent également accéder à des ressources supplémentaires pour Contribute Publishing Server. Pour plus d'informations, voir les sections A propos de l'aide de Contribute Publishing Server, page 171 et A propos du PDF de déploiement de Contribute Publishing Server, page 172. Pour plus d'informations sur les ressources à utiliser en priorité, voir la section Où commencer, page 14. Pour plus d'informations sur les conventions utilisées dans les ressources, voir la section Conventions typographiques utilisées dans les ressources de Contribute, page 13. Guide de démarrage de Contribute Le guide de démarrage de Contribute vous aide lors de vos premiers pas avec le logiciel. Ses instructions vous permettront d'installer Contribute, de vous connecter à votre site Web et d'effectuer les tâches courantes. Utilisez ce guide pour vous familiariser avec les notions de base. Pour le consulter, sélectionnez Aide > Guide de démarrage. Panneau Comment... de Contribute Le tableau Comment..., situé dans le panneau de navigation, décrit les procédures nécessaires pour exécuter certaines tâches courantes de Contribute. Si une tâche n'y apparaît pas, ou si vous souhaitez obtenir plus d'informations sur l'une d'elles, reportez-vous à l'aide de Contribute. Didacticiel de Contribute Les didacticiels de Contribute permettent de vous familiariser progressivement avec certaines tâches propres au logiciel. Au fur et à mesure que vous progressez dans le didacticiel, vous apprenez à mettre à jour les pages Web dans un exemple de site et vous vous familiarisez rapidement avec les fonctionnalités de Contribute. Un lien de renseignements sur le didacticiel apparaît dans la page d'accueil lorsque vous exécutez Contribute pour la première fois. Le didacticiel est disponible dans le panneau Comment... du panneau de navigation. Cliquez sur le lien Didacticiel de Contribute pour le lancer. 12 Chapitre 1 : Bienvenue dans Macromedia Contribute Lors de l'installation de Contribute, le site Web exemple servant de support au didacticiel est copié sur votre ordinateur à l'emplacement suivant : c:\\documents and settings\nomutilisateur\Application Data\Macromedia\Contribute\Configuration\ Content\Tutorial. Centre de support de Contribute Le Centre de support de Contribute (www.macromedia.com/support/contribute/) est régulièrement actualisé avec les dernières informations sur le logiciel, des exemples, des conseils, des notes techniques et d'autres mises à jour. Aide de Contribute Spécialement conçue pour une utilisation en ligne, l'aide de Contribute fournit des informations précises sur l'ensemble des fonctions du logiciel. L'Aide de Contribute s'affiche dans une visionneuse fournie avec votre système d'exploitation : Microsoft HTML Help (Windows) ou Help Viewer (Macintosh). L'aide en ligne de Contribute comporte deux sections : Utilisation de Contribute, pour les utilisateurs de Contribute et Administration de Contribute, pour les administrateurs de Contribute. Pour utiliser l'aide de Contribute : 1. Choisissez Aide > Aide de Macromedia Contribute ou cliquez sur le bouton Aide d'une boîte de dialogue pour obtenir des informations sur cette dernière. Remarque : Le CD du logiciel comprend une version PDF de l'aide de Contribute. 2. Pour trouver des informations dans le système d'aide, utilisez l'une des fonctions suivantes : ■ La table des matières permet de localiser l'ensemble des informations classées par rubrique. Cliquez sur les entrées principales pour afficher les sous-rubriques. ■ L'index permet de rechercher certains termes ou concepts spécifiques. Son organisation est comparable à celle de l'index d'un livre classique. ■ La fonction de recherche permet de localiser toutes les occurrences d'un terme ou d'une rubrique. Entrez une chaîne de caractères dans la zone de recherche pour localiser ce texte dans le système d'aide. ■ Cliquez sur les flèches pour passer d'une rubrique à l'autre dans une section. Conventions typographiques utilisées dans les ressources de Contribute Ce manuel et les ressources de Contribute utilisent les • Les commandes de menu sont indiquées de la manière suivante : Nom du menu > Commande du menu. Les commandes des sous-menus sont indiquées de la manière suivante : Nom du menu > Nom du sous-menu > Commande du sous-menu. • Police de code indique les balises et les attributs HTML, ainsi que le texte utilisé littéralement dans les exemples. Ressources de Contribute 13 • Police de code en italique indique les éléments remplaçables (parfois appelés métasymboles) dans le code. • Texte en gras indique les sélections de menus, les noms d'options, d'icônes et de boutons, ainsi que le texte que vous devez saisir mot pour mot. Où commencer Votre rôle au sein de l'équipe du site Web détermine les ressources dont vous aurez besoin au départ et celles que vous utiliserez régulièrement. doivent commencer par installer Contribute et aider les utilisateurs à se connecter à l'aide du guide de démarrage. Dans votre travail avec Contribute, reportez-vous au panneau Comment... pour effectuer rapidement les tâches d'administration courantes et utilisez l'aide en ligne pour obtenir des informations détaillées sur les tâches et fonctions d'administration de Contribute. Les administrateurs de Contribute Nous conseillons aux utilisateurs de Contribute de commencer par lire le guide de démarrage afin de savoir comment effectuer les tâches essentielles. Suivez ensuite l'intégralité du didacticiel pour mettre à jour les exemples de pages Web et découvrir les arcanes de Contribute. Dans votre travail avec Contribute, reportez-vous au panneau Comment... pour effectuer rapidement les tâches courantes et utilisez l'aide en ligne pour approfondir les autres fonctionnalités de Contribute. Pour plus d'informations sur toutes les ressources, voir la section Ressources de Contribute, page 12. 14 Chapitre 1 : Bienvenue dans Macromedia Contribute CHAPITRE 2 Prise en main Si Macromedia Contribute n'est pas encore installé sur votre ordinateur, vous devez effectuer cette opération. Avant de procéder, assurez-vous que votre ordinateur possède la configuration minimale nécessaire. Avant d'utiliser Macromedia Contribute pour modifier et mettre à jour le contenu de votre site Web, vous devez établir une connexion à ce site, ou plus exactement au serveur qui l'héberge. Cette connexion permet à Contribute d'accéder aux pages de votre site Web et vous permet ainsi de les modifier et de publier vos mises à jour. Dans la plupart des cas, votre administrateur Contribute configure le logiciel à votre place ou vous fournit les informations nécessaires pour vous connecter au site Web. En cas de questions ou de problèmes liés à la connexion, adressez-vous à cette personne en priorité. Ce chapitre contient les sections suivantes : • • • • • Déroulement du travail dans Contribute, page 15 Configuration requise pour l'installation, page 16 Installation et démarrage de Contribute, page 17 Connexion à un site Web, page 17 Démarrage de Contribute sans connexion réseau, page 19 Déroulement du travail dans Contribute Contribute utilise trois phases, accès à la page, modification et publication, qui permettent de trouver facilement la page désirée, d'y effectuer des modifications et de la mettre à jour sur votre site Web. Remarque : Vous devez être connecté à un site Web avant de pouvoir modifier et publier ses pages. Pour plus d'informations, voir la section Connexion à un site Web, page 17. 15 Présentation du déroulement du travail dans Contribute : Utilisez le navigateur de Contribute pour localiser la page Web à modifier. Le fonctionnement et l'apparence du navigateur sont similaires à ceux de Microsoft Internet Explorer et des autres navigateurs très courants. Sa barre d'outils contient les boutons de navigation habituels et un bouton Choisir permet d'atteindre les fichiers qui ne sont pas reliés à votre site Web. Vous pouvez créer des signets dans Contribute et afficher ceux qui sont définis dans Internet Explorer. Vous pouvez également utiliser des raccourcis pour afficher rapidement les brouillons en cours. 1. Accès à la page. 2. Modification du contenu. Après avoir localisé la page à modifier, cliquez sur le bouton Modifier la page pour l'ouvrir dans l'éditeur de Contribute. Le logiciel copie le fichier à partir du serveur Web et le verrouille afin qu'aucun autre utilisateur ne puisse modifier la page sur laquelle vous êtes en train de travailler. L'éditeur de Contribute fonctionne de façon similaire à un logiciel de traitement de texte. Vous pouvez modifier le texte, les images, les tableaux, les liens de la page et même ajouter des documents Microsoft Word ou Excel. La barre d'outils contient les boutons de modification habituels, ainsi que ceux qui permettent d'annuler vos modifications, de les enregistrer pour une utilisation ultérieure ou de les publier dans le site Web. Lorsque vous avez terminé vos mises à jour, vous êtes prêt à publier la page dans votre site Web. Il vous suffit de cliquer sur le bouton Publier pour que Contribute remplace la page existante sur votre serveur Web par la version modifiée qui devient effective dans votre site. Contribute déverrouille également le fichier sur le serveur pour que les autres utilisateurs puissent modifier la page à leur tour si nécessaire. 3. Publication des modifications. Remarque : Selon le rôle qui vous a été assigné, il est possible que vous ne puissiez pas publier. Dans ce cas, utilisez l'option Envoi pour la révision afin de transférer votre brouillon à un autre utilisateur. Configuration requise pour l'installation Avant de procéder à l'installation de Contribute, assurez-vous que votre ordinateur possède la configuration système minimale requise. Votre ordinateur doit être connecté à Internet. Si vous vous connectez depuis un bureau, il se peut que vous utilisiez un réseau local (LAN). De nombreux foyers ou petites entreprises se connectent à Internet via un Fournisseur d'accès Internet (FAI), tel qu'AOL. Si vous pouvez lire des courriels ou naviguer sur le Web, vous disposez d'une connexion à Internet. Outre une connexion à Internet, vous devez posséder la configuration système suivante pour exécuter Contribute. Pour plus d'informations, voir la section www.macromedia.com/go/ contribute_sysreqs_fr. 16 Chapitre 2 : Prise en main Installation et démarrage de Contribute Avant d'installer Contribute, assurez-vous de disposer de la configuration système minimale (voir la section Configuration requise pour l'installation, page 16). Vous êtes alors prêt à installer et à démarrer Contribute. Pour installer et démarrer Contribute : 1. Insérez le CD de Contribute dans le lecteur de votre ordinateur. Le programme d'installation de Contribute démarre automatiquement. 2. Suivez les instructions affichées à l'écran pour procéder à l'installation du logiciel. 3. Une fois l'installation terminée, double-cliquez sur l'icône Contribute de votre bureau pour démarrer le logiciel. Remarque : Dans les Préférences, vous pouvez exiger un mot de passe au démarrage de Contribute. Pour plus d'informations, voir la section Définition des préférences dans Contribute, page 31. 4. Au premier démarrage de Contribute, l'écran d'activation du produit apparaît. Entrez le numéro de série du produit, puis cliquez sur Suivant pour activer Contribute. Vous êtes désormais prêt à utiliser Contribute. Connexion à un site Web Contribute permet une connexion rapide et simple à votre site Web. L'administrateur Contribute vous aidera à configurer une connexion à l'aide de l'une des méthodes suivantes : • Il vous enverra un courriel contenant un fichier de clé de connexion au site Web (voir la section Utilisation d'une clé de connexion à un site, page 17). La clé de connexion contient toutes les informations réseau dont Contribute a besoin pour se connecter à votre site Web. • Il vous fournira les informations de connexion nécessaires et vous invitera à les saisir dans l'Assistant de connexion (voir la section Création d'une connexion à un site Web Contribute, page 214) Si vous utilisez un Macintosh et que vous disposez d'un compte .Mac, Contribute le détecte et vous demande si vous souhaitez vous y connecter. Utilisation d'une clé de connexion à un site L'administrateur Contribute peut vous fournir une clé de connexion à utiliser pour établir une connexion à votre site Web. La clé de connexion contient toutes les informations réseau dont Contribute a besoin pour se connecter à votre site Web. L'administrateur Contribute vous enverra dans ce cas un courriel contenant la clé. Cette clé de connexion se présente sous forme de fichier ou d'adresse URL. Remarque : Au lieu de vous l'envoyer par courriel, l'administrateur Contribute peut également vous indiquer l'emplacement réseau où vous pourrez télécharger la clé de connexion. Connexion à un site Web 17 Pour importer la clé de connexion d'un site Web : 1. Ouvrez le courriel contenant la clé de connexion. La clé accompagne le courriel sous forme de fichier joint. 2. Double-cliquez sur la clé de connexion. 3. Effectuez l'une des opérations suivantes : ■ Si la boîte de dialogue Importer la clé de connexion s'ouvre, saisissez votre nom, votre adresse électronique et le mot de passe de la clé de connexion, puis cliquez sur OK. ■ Si la boîte de dialogue Se connecter à Publishing Server s'ouvre, tapez votre nom d'utilisateur et votre mot de passe, puis cliquez sur OK. Remarque : Si vous ignorez le mot de passe, contactez l'administrateur Contribute qui vous a fourni la clé de connexion. 4. Si le système vous demande d'autres informations de connexion, par exemple FTP, fournissez- les, puis cliquez sur OK. Une fois la connexion établie, la page d'accueil du site Web s'affiche dans le navigateur de Contribute. Saisie d'un mot de passe au démarrage de Contribute Si l'option Exiger un mot de passe au démarrage de Contribute est activée dans la catégorie Sécurité de la boîte de dialogue Préférences, le logiciel vous demande ce mot de passe au démarrage de Contribute. Cette protection permet d'empêcher les utilisateurs non autorisés de publier des pages dans votre site Web. Après avoir saisi le mot de passe, vous pouvez effectuer des mises à jour et les publier dans les sites connectés jusqu'à la fermeture de Contribute. Cette option fournit non seulement un accès sécurisé, mais également un meilleur cryptage lors de l'enregistrement de vos informations de connexion dans votre ordinateur. Remarque : Si vous recevez une clé de connexion qui requiert un mot de passe au démarrage de Contribute, vous devez créer ce mot de passe avant de pouvoir importer la clé de connexion. Pour saisir un mot de passe au démarrage de Contribute : 1. Dans la boîte de dialogue Saisissez un mot de passe, tapez le mot de passe de démarrage de Contribute. Trois essais sont autorisés pour la saisie du mot de passe. A la troisième erreur, Contribute se verrouille et vous ne pouvez plus y accéder. Vous devez alors redémarrer le logiciel afin de pouvoir à nouveau saisir le mot de passe de démarrage. Si vous avez oublié ce mot de passe, vous devrez supprimer toutes les connexions à votre site Web, puis les ajouter à nouveau. 2. Cliquez sur OK. Remarque : Si vous cliquez sur Ignorer, l'invite se ferme et Contribute démarre. Dans ce cas, vous ne pouvez que modifier ou annuler les brouillons existants. Pour modifier les autres pages et publier vos modifications, vous devrez redémarrer Contribute avec le mot de passe adéquat. 18 Chapitre 2 : Prise en main Démarrage de Contribute sans connexion réseau Lorsque vous démarrez Contribute, il vérifie le fonctionnement de votre connexion réseau nécessaire pour accéder à votre site Web. Contribute vous avertit s'il ne détecte aucune connexion. Si vous démarrez Contribute sans être connecté et qu'un message d'échec de connexion s'affiche, deux choix s'offrent à vous : • Si vous souhaitez travailler hors connexion, choisissez Travail hors connexion. Pour plus d'informations, voir la section Utilisation de Contribute hors connexion, page 52. • Choisissez Essayer de se connecter malgré tout si vous ignorez l'origine du problème et souhaitez que Contribute tente de se connecter à nouveau. Si Contribute ne parvient toujours pas à se connecter, désactivez ce site Web et continuez à vérifier vos connexions à d'autres sites Web, le cas échéant. Pour plus d'informations, voir la section Désactivation de votre site Web au démarrage, page 19. Pour plus d'informations sur la résolution des problèmes de connexion, voir Chapitre 16, Dépannage, page 263. Désactivation de votre site Web au démarrage Contribute vous prévient s'il détecte un problème de connexion à l'un de vos sites Web au démarrage. Il affiche un avertissement dès qu'il rencontre un problème de connexion à un site Web. Vous pouvez lui demander de se connecter à nouveau. Si Contribute ne parvient toujours pas à se connecter, désactivez la connexion à ce site Web et essayez de vous connecter à vos autres sites Web, le cas échéant. Si vous désactivez un site Web, vous pouvez le réactiver après avoir résolu votre problème de connexion. Remarque : Vous pouvez désactiver un site Web non seulement au démarrage mais à tout moment, dès qu'un problème se présente. Si vous possédez plusieurs sites, vous pouvez désactiver ceux sur lesquels vous ne travaillez pas actuellement. Ainsi, Contribute n'est pas obligé de maintenir la connexion à ces sites sur de longues périodes. Pour plus d'informations, voir la section Désactivation de connexions à un site Web, page 238. Pour désactiver un site Web en cas d'échec de la connexion : 1. Lancez Contribute. La boîte de dialogue Echec de la connexion s’ouvre. 2. Sélectionnez Essayer de se connecter malgré tout pour obliger Contribute à continuer de tenter d'établir une connexion. 3. Si Contribute ne parvient toujours pas à se connecter, il affiche un message d'erreur présentant deux options : ■ Cliquez sur Oui pour poursuivre les tentatives de connexion à d'autres sites Web. ■ Cliquez sur Non pour désactiver vos autres sites Web. 4. Cliquez sur OK. Démarrage de Contribute sans connexion réseau 19 Pour activer un site Web désactivé : 1. Naviguez jusqu'à une page quelconque du site Web, puis cliquez sur Connecter dans la barre d'outils. 2. Choisissez Edition > Mes connexions (Windows) ou Contribute > Mes connexions (Macintosh). La boîte de dialogue Mes connexions s'ouvre. 3. Sélectionnez un site désactivé dans la liste, puis cliquez sur le bouton Activer. 4. Cliquez sur Fermer. 20 Chapitre 2 : Prise en main CHAPITRE 3 Découverte de l'espace de travail de Contribute Vous pouvez utiliser Macromedia Contribute comme un navigateur et un éditeur de pages Web. Vous pouvez aisément passer de la navigation à la modification des pages Web. L'espace de travail de Contribute facilite l'accès aux pages, que vous soyez en train de naviguer ou d'effectuer des modifications. Vous pouvez naviguer au sein des boîtes de dialogue et de l'espace de travail de Contribute sans utiliser votre souris. Vous pouvez également définir des préférences pour personnaliser Contribute. Ce chapitre contient les sections suivantes : • • • • • • • • • Espace de travail de Contribute, page 22 Basculement entre les modes navigation et modification, page 26 Accès aux pages Web, page 27 Ouverture de pages sans navigation, page 27 Définition de l'accès aux pages couramment utilisées, page 29 Définition des préférences dans Contribute, page 31 Modification ou désactivation du mot de passe de démarrage de Contribute, page 32 Définition du codage du navigateur, page 32 Utilisation des fonctions d'accessibilité de Contribute, page 33 21 Espace de travail de Contribute L'espace de travail de Contribute se compose de trois zones principales : l'éditeur/navigateur de Contribute, la barre d'outils et le panneau de navigation. Barre d'outils Page d'accueil de l'éditeur/navigateur Panneau de navigation Navigateur/éditeur de Contribute La fenêtre principale de Contribute est utilisée pour la navigation et les modifications. Si vous ignorez dans quel mode vous êtes, navigation ou modification, regardez la barre d'outils. Son contenu diffère selon le mode actif (voir la section Barres d'outils de Contribute, page 23). Le navigateur de Contribute permet de consulter n'importe quelle page Web, pas seulement celles de votre site. Son fonctionnement est le même que celui d'un navigateur Web classique : il suffit de cliquer sur les liens des pages pour atteindre celle que vous souhaitez modifier. Vous pouvez également créer des signets pour les pages que vous consultez fréquemment. L'éditeur de Contribute permet de modifier les pages des sites Web auxquels vous vous êtes connecté (voir la section Connexion à un site Web, page 17). Vous pouvez modifier le texte, les images, les tableaux, les liens et même les pages contenant des cadres. Vous pouvez ensuite publier vos modifications pour que la version mise à jour devienne effective dans votre site. Vous pouvez aisément naviguer et modifier des pages Web dans Contribute, et passer d'un mode à l'autre sans aucune difficulté. Pour plus d'informations, voir la section Basculement entre les modes navigation et modification, page 26. 22 Chapitre 3 : Découverte de l'espace de travail de Contribute Barres d'outils de Contribute Selon le mode actif, navigation ou modification, le contenu de la barre d'outils de Contribute change. En mode modification, la barre d'outils de l'éditeur permet de modifier le texte ou les images, selon le contenu sélectionné. Selon le rôle qui vous a été affecté par l'administrateur Contribute, certains boutons peuvent ne pas être disponibles. Les boutons de la barre d'outils du navigateur permettent de parcourir votre site Web ou de créer une nouvelle page. Les boutons de la barre d'outils de l'éditeur permettent d'effectuer les opérations courantes à partir des menus Fichier, Insertion, Format et Tableau. Boutons d'action Ajouter une ligne/colonne Insérer du contenu Propriétés de la page Les boutons de la barre d'outils de mise en forme de texte permettent de mettre le texte en forme. Aligner à gauche Centrer Menu Style Menu Police Couleur du texte Aligner à droite Menu Taille de police Couleur de surbrillance Justifier Italique Gras Retrait Retrait négatif Liste à puces Liste numérotée Remarque : Si l'administrateur Contribute a limité la modification au texte seul, certaines options de mise en page ne sont pas disponibles. En outre, certaines options peuvent être désactivées lorsque des styles CSS ont été appliqués à une sélection de texte. Espace de travail de Contribute 23 Les boutons de la barre d'outils de retouche d'image permettent de modifier les images. Aligner à gauche Centrer Aligner à droite Redimensionner Justifier Bordure Luminosité/Contraste Propriétés de l'image Accentuer Recadrer Pivoter Panneau de navigation de Contribute Ce panneau de Contribute facilite le passage entre les modes navigation et modification et vous permet d'accéder rapidement à vos brouillons. Vous pouvez également l'utiliser pour accéder rapidement aux procédures nécessaires à l'exécution des tâches dans Contribute. Le panneau de navigation est composé de deux parties : • Le panneau Pages permet d'accéder au navigateur Web et à tous les brouillons que vous êtes en train de modifier. Un lien vers la Console de brouillons, où est indiqué l'état des brouillons, est également présent. Remarque : La Console de brouillons n'est pas disponible lorsque aucun administrateur n'est affecté à votre site Web. • Le panneau Comment... fournit les procédures à suivre pour effectuer certaines tâches courantes de Contribute. Lorsque vous naviguez, il affiche la liste des tâches liées à cette activité et, lorsque vous effectuez des modifications, la liste des tâches liées à la modification. Dans le panneau Comment... du panneau de navigation, cliquez sur un lien pour obtenir plus d'informations sur cette tâche. Si la tâche que vous recherchez n'apparaît pas dans la liste, reportez-vous à l'aide de Contribute (Aide > Aide de Macromedia Contribute) pour obtenir des informations détaillées. 24 Chapitre 3 : Découverte de l'espace de travail de Contribute Remarque : Pour plus d'informations sur l'utilisation des ressources de Contribute et obtenir de l'aide, voir la section Ressources de Contribute, page 12. Panneau Pages Panneau Comment... Barre de séparation Vous pouvez agrandir, réduire ou redimensionner les différentes parties du panneau de navigation. Pour agrandir ou réduire le panneau de navigation, procédez de l'une des manières suivantes : • Choisissez Affichage > Panneau de navigation. • Sous Windows, cliquez sur la flèche de la barre de séparation située entre le panneau de navigation et le navigateur/éditeur de Contribute. • Sur un système Macintosh, double-cliquez sur l'outil main de la barre de séparation située entre le panneau de navigation et le navigateur/éditeur de Contribute. Pour redimensionner le panneau de navigation : • Faites glisser la barre de séparation entre le panneau de navigation et le navigateur/éditeur de Contribute. Pour agrandir ou réduire une partie du panneau de navigation : • Double-cliquez sur la barre de titre du panneau. Pour redimensionner verticalement les différentes parties du panneau de navigation : • Faites glisser la barre de titre du panneau Comment... Espace de travail de Contribute 25 Basculement entre les modes navigation et modification Vous pouvez utiliser Contribute pour parcourir ou modifier des pages Web. A tout moment, vous pouvez basculer entre la navigation et la modification. Lorsque vous quittez un brouillon en cours de mise à jour, Contribute enregistre les modifications apportées, de sorte que vous pouvez ensuite les reprendre là où vous les aviez laissées. Si vous basculez en mode navigation, Contribute ne publie pas votre brouillon. Pendant que vous parcourez la page, la zone de message vous informe de l'existence d'un brouillon non publié pour cette page. Si vous ignorez dans quel mode vous êtes, navigation ou modification, observez la barre d'outils. En mode navigation, la barre d'outils comporte un bouton Modifier la page (ou Créer une connexion). En mode modification, la barre d'outils de l'éditeur est affichée (voir la section Barres d'outils de Contribute, page 23). Pour passer du mode navigation au mode modification, procédez de l'une des manières suivantes : • Cliquez sur le bouton Modifier la page de la barre d'outils. Remarque : Ce bouton n'est activé que sur les pages des sites Web auxquels vous êtes connecté et que vous êtes autorisé à modifier. • Dans le panneau Pages du panneau de navigation, cliquez sur le titre d'un brouillon. Pour passer du mode modification au mode navigation, procédez de l'une des manières suivantes : • Dans le panneau Pages du panneau de navigation, cliquez sur Navigateur. • Cliquez sur le bouton Enregistrer pour plus tard de la barre d'outils. • Choisissez Affichage > Navigateur. 26 Chapitre 3 : Découverte de l'espace de travail de Contribute Accès aux pages Web Le moyen le plus simple pour localiser une page Web à modifier consiste à la rechercher dans Contribute, comme vous le feriez pour y accéder à l'aide d'un navigateur Web classique. Conseil : Pour découvrir d'autres méthodes de localisation des pages Web, voir la section Ouverture de pages sans navigation, page 27. Remarque : (Windows uniquement) Si vous utilisez Microsoft Internet Explorer en tant que navigateur Web principal, le navigateur de Contribute hérite de ses préférences. Pour modifier les paramètres de base, tels que la police, les cookies ou les plugins, modifiez vos préférences dans Internet Explorer, puis redémarrez Contribute. Avec Contribute, vous pouvez non seulement parcourir les pages de votre site mais également toutes celles du Web. En revanche, vous ne pouvez modifier que les pages des sites pour lesquels vous avez établi des connexions (voir la section Connexion à un site Web, page 17). Lorsque vous parcourez une page qui fait partie de votre site Web et que vous êtes autorisé à modifier, le bouton Modifier la page de la barre d'outils est actif. Pour accéder à une page Web dans Contribute, procédez de l'une des manières suivantes : • Cliquez sur les liens des pages pour naviguer vers d'autres pages. • Saisissez l'adresse Web (URL) de la page dans le champ Adresse, puis cliquez sur Aller. Vous pouvez également appuyer sur la touche Entrée ou Retour. • Choisissez Affichage > Atteindre l'adresse Web..., entrez l'adresse Web (URL), puis cliquez sur OK. Rubriques connexes • Modification de pages Web existantes, page 41 Ouverture de pages sans navigation Contribute permet d'accéder rapidement aux pages suivantes : • • • • Brouillons en cours Pages d'accueil des sites auxquels vous êtes connecté Pages publiées récemment Pages ou fichiers n'ayant pas de lien dans une autre page de votre site Ouverture de pages sans navigation 27 • Signets pour les pages fréquemment consultées Brouillons en cours Signets Pages d'accueil de vos sites Web Pages sans lien Affichage de brouillons et de nouvelles pages Le panneau Pages présente les noms des brouillons en cours de modification. Ces brouillons sont également accessibles à partir du menu Fichier. Pour afficher un brouillon, procédez de l'une des manières suivantes : • Dans le panneau Pages du panneau de navigation, cliquez sur le titre du brouillon. • Choisissez Fichier > Brouillons, puis sélectionnez un brouillon dans le menu contextuel. Affichage des pages d'accueil de vos sites Web Vous pouvez utiliser la barre d'outils pour accéder aux pages d'accueil de tous vos sites Web. Le menu Affichage permet également d'accéder à ces pages. Pour afficher la page d'accueil d'un site Web auquel vous êtes connecté, procéder de l’une des manières suivantes: • Cliquez sur le bouton Pages d'accueil de la barre d'outils, puis sélectionnez l'une d'elles. • Choisissez Affichage > Pages d'accueil, puis sélectionnez l'une d'elles dans le menu contextuel. Affichage de pages récemment publiées Le menu Fichier permet d'accéder rapidement aux pages publiées récemment. Pour afficher une page récemment publiée : • Choisissez Fichier > Pages récentes, puis sélectionnez l'une d'elles dans le menu contextuel. 28 Chapitre 3 : Découverte de l'espace de travail de Contribute Affichage de pages et de fichiers inaccessibles Contribute permet d'accéder aux pages et aux fichiers associés à votre site Web, mais que vous ne pouvez pas atteindre. Pour accéder aux pages et fichiers enregistrés dans un dossier du site Web mais qui ne sont reliés à aucune de ses pages, utilisez le bouton Choisir de la barre d'outils. Pour afficher une page ou un fichier non relié à une autre page : 1. Dans le navigateur ou l'éditeur de Contribute, choisissez Affichage > Choisir un fichier du site Web ou cliquez sur le bouton Choisir de la barre d'outils du navigateur. La boîte de dialogue Choisir un fichier du site Web s'ouvre. 2. Sélectionnez un fichier de l'une des manières suivantes : ■ Si le fichier se trouve dans un dossier du site Web que vous parcourez actuellement, sélectionnez-le. ■ Si le fichier ne se trouve pas dans un dossier du site Web vous parcourez actuellement, utilisez le menu contextuel Regarder dans pour rechercher le dossier du site approprié, puis sélectionnez le fichier. Selon le type de fichier sélectionné, un aperçu peut apparaître. Il vous permet de vérifier qu'il s'agit du fichier approprié. 3. Cliquez sur OK. La page ou le fichier apparaît dans le navigateur de Contribute. Remarque : Si vous sélectionnez un type de fichier que le navigateur de Contribute ne peut pas afficher, la page Espace réservé pour le fichier s'ouvre. Définition de l'accès aux pages couramment utilisées Contribute permet de conserver la liste des signets des pages fréquemment visitées. Vous pouvez ajouter un signet aux pages des sites auxquels vous êtes connecté, mais aussi à toutes les pages du Web. Affichage de pages dans votre liste de signets Vous pouvez sélectionner des pages dans votre liste de signets pour y accéder aisément. Sous Windows, Contribute répertorie également vos signets Internet Explorer (jusqu'à 2 000 adresses) dans la liste Autres signets du menu Signets de Contribute. Pour afficher une page de votre liste de signets, procédez de l'une des manières suivantes : • Pour afficher un signet de Contribute, choisissez le menu Signets et sélectionnez un élément dans la liste. • (Windows uniquement) Pour afficher un signet Internet Explorer, choisissez sur Signets > Autres signets, puis sélectionnez un élément dans la liste. Rubriques connexes • Suppression d'une page de vos signets, page 30 Définition de l'accès aux pages couramment utilisées 29 Ajout d'une page à vos signets Vous pouvez ajouter à votre liste de signets une page quelconque, et non pas uniquement celles des sites auxquels vous êtes connecté. Vous pouvez créer jusqu'à 1 000 signets. Pour ajouter une page à votre liste de signets : 1. Recherchez la page à ajouter à votre liste de signets. 2. Choisissez Signets > Ajouter un signet. La boîte de dialogue Ajouter un signet s'ouvre. 3. Pour modifier le nom d'un signet, saisissez sa nouvelle appellation dans le champ Nom. Ce nom apparaît ensuite dans votre liste de signets. 4. Si vous souhaitez ajouter cette page à un dossier, cliquez sur un nom de dossier existant ou sur Nouveau dossier pour en créer un. 5. Cliquez sur OK. Contribute ajoute la page à votre liste de signets dans le menu Signets. Rubriques connexes • Affichage de pages dans votre liste de signets, page 29 Suppression d'une page de vos signets Vous pouvez supprimer une ou plusieurs pages, voire un dossier entier, de la liste des signets. Pour supprimer un signet : 1. Choisissez Signets > Supprimer un signet. La boîte de dialogue Supprimer un signet s'ouvre. 2. Sélectionnez le nom du signet ou du dossier à supprimer. 3. Cliquez sur Supprimer. Contribute retire la page de votre liste de signets dans le menu Signets. 4. Pour supprimer un autre signet ou un dossier de signets, sélectionnez-le, puis cliquez de nouveau sur Supprimer. 5. Lorsque la suppression des signets est terminée, cliquez sur Fermer. Rubriques connexes • Affichage de pages dans votre liste de signets, page 29 • Ajout d'une page à vos signets, page 30 30 Chapitre 3 : Découverte de l'espace de travail de Contribute Définition des préférences dans Contribute Utilisez la boîte de dialogue Préférences pour définir vos préférences utilisateur dans Contribute. Vous pouvez configurer des préférences pour les modifications d'ordre général, les éditeurs de fichiers, les paramètres de pare-feu, les éléments invisibles et la sécurité du mot de passe. Pour modifier vos préférences : 1. Choisissez Edition > Préférences (Windows) ou Contribute > Préférences (Macintosh). La boîte de dialogue Préférences s'ouvre. 2. Sélectionnez une catégorie dans la liste située à gauche de la boîte de dialogue : ■ Choisissez Edition pour définir les options générales de modification, telles que le traitement appliqué par Contribute à la modification des tableaux ou le choix d'un dictionnaire orthographique. ■ Sélectionnez Editeurs de fichiers pour sélectionner les principaux logiciels de modification par type de fichier . ■ Choisissez Proxy FTP pour modifier les paramètres de votre serveur proxy FTP. ■ Sélectionnez Eléments invisibles pour masquer ou afficher des éléments invisibles. ■ Sous Windows, choisissez Documents Microsoft pour définir le traitement des documents Office par Contribute. ■ Sélectionnez Sécurité pour configurer un mot de passe de démarrage de Contribute. Définition des préférences dans Contribute 31 Modification ou désactivation du mot de passe de démarrage de Contribute Vous pouvez changer le mot de passe de démarrage de Contribute aussi souvent que nécessaire. Pour ce faire, vous devez d'abord saisir l'actuel mot de passe et démarrer Contribute. Si la case Exiger un mot de passe au démarrage de Contribute est activée dans la boîte de dialogue Préférences de Contribute, vous devez saisir le mot de passe exact pour lancer Contribute et modifier les pages d'un site Web. Si vous l'avez oublié ou que vous ne le connaissez pas, vous ne pourrez pas utiliser Contribute pour modifier des pages tant que la demande de mot de passe au démarrage est activée. Pour modifier cette préférence, vous devez au préalable supprimer toutes vos connexions aux sites Web. Pour modifier le mot de passe exigé au démarrage de Contribute : 1. Choisissez Edition > Préférences (Windows) ou Contribute > Préférences (Macintosh). La boîte de dialogue Préférences s'ouvre. 2. Dans la liste des catégories située à gauche de la boîte de dialogue, sélectionnez Sécurité. 3. Tapez le nouveau mot de passe à deux reprises. 4. Cliquez sur OK. Pour désactiver le mot de passe exigé au démarrage de Contribute : 1. Choisissez Edition > Mes connexions (Windows) ou Contribute > Mes connexions (Macintosh). 2. Sous Nom du site Web, sélectionnez une connexion à un site, puis cliquez sur Supprimer. Remarque : Il vous faudra peut-être annuler tous les brouillons non publiés avant de supprimer les connexions. 3. Répétez l'étape 2 jusqu'à ce que toutes les connexions soient supprimées. 4. Cliquez sur Fermer. 5. Choisissez Edition > Préférences (Windows) ou Contribute > Préférences (Macintosh). 6. Dans la boîte de dialogue Préférences, choisissez Sécurité. 7. Désactivez l'option Exiger un mot de passe au démarrage de Contribute. 8. Cliquez sur OK. Définition du codage du navigateur Pour spécifier la manière dont une page doit apparaître dans le navigateur de Contribute, vous pouvez définir son codage. Il est parfois conseillé de définir ce codage lorsque des caractères ne s'affichent pas correctement dans le navigateur de Contribute. Pour modifier le codage du navigateur : 1. Dans le navigateur de Contribute, cliquez sur la page du bouton droit (Windows) ou en maintenant la touche contrôle enfoncée (Macintosh). 2. Choisissez Codage, puis sélectionnez une option dans le menu contextuel. 32 Chapitre 3 : Découverte de l'espace de travail de Contribute Utilisation des fonctions d'accessibilité de Contribute L'accessibilité consiste à faire en sorte que les sites ou les produits Web que vous créez puissent être utilisés par des personnes souffrant de handicaps visuels, auditifs, moteurs ou autres. Contribute inclut des fonctions qui le rendent accessible à ces utilisateurs. Utilisation de lecteurs d'écran avec Contribute Un lecteur récite le texte qui s'affiche sur l'écran de l'ordinateur. Il lit également les informations non textuelles, comme les noms des boutons ou les descriptions d'images. Vous pouvez utiliser un lecteur d'écran lorsque vous modifiez vos pages Web. Le lecteur d'écran commence sa lecture par le coin supérieur gauche de l'application. Contribute prend en charge les lecteurs d'écran suivants : • JAWS pour Windows, conçu par Freedom Scientific (www.freedomscientific.com) • Window Eyes, lecteurs conçus par GW Micro (www.gwmicro.com) Rubriques connexes • Utilisation du clavier pour naviguer dans Contribute, page 34 • Création de pages Web accessibles, page 36 Utilisation des fonctions d'accessibilité du système d'exploitation Contribute prend en charge le paramètre de contraste élevé du système d'exploitation Windows. Vous pouvez activer cette option dans le Panneau de configuration de Windows. Un contraste élevé affecte Contribute de la façon suivante : • Les boîtes de dialogue et les panneaux utilisent les paramètres de couleurs du système. Par exemple, si vous définissez les couleurs comme blanc sur noir, toutes les boîtes de dialogue et les panneaux de Contribute utilisent le blanc comme couleur de premier plan et le noir en arrière-plan. • L'éditeur de Contribute utilise les couleurs d'arrière-plan et de texte définies dans Format > Propriétés de la page. Ainsi, les pages que vous concevez affichent les couleurs telles qu'elles apparaîtront dans le navigateur de l'internaute. Rubriques connexes • Utilisation de lecteurs d'écran avec Contribute, page 33 • Création de pages Web accessibles, page 36 Utilisation des fonctions d'accessibilité de Contribute 33 Utilisation du clavier pour naviguer dans Contribute Lorsque vous effectuez des modifications, vous pouvez utiliser votre clavier pour parcourir les tableaux, les boîtes de dialogue et l'espace de travail de Contribute, sans recourir à votre souris. Vous pouvez également utiliser les raccourcis clavier pour ouvrir certaines boîtes de dialogue et exécuter des commandes spécifiques. Pour obtenir la liste des raccourcis, voir la section Raccourcis clavier pour Windows, page 283. Rubriques connexes • Utilisation de lecteurs d'écran avec Contribute, page 33 • Utilisation des fonctions d'accessibilité du système d'exploitation, page 33 • Création de pages Web accessibles, page 36 Navigation dans l'espace de travail Vous pouvez utiliser les raccourcis clavier pour parcourir l'espace de travail de Contribute, c'est-àdire pour choisir des commandes dans les menus et basculer du navigateur à l'éditeur. Pour connaître la liste complète des raccourcis clavier dans Contribute, voir la section Raccourcis clavier pour Windows, page 283. Tous les éléments du panneau Pages et de la barre d'outils sont accessibles dans les menus. Utilisez l'Aide de Contribute (Aide > Aide de Macromedia Contribute) pour accéder aux informations relatives aux tâches du panneau Comment... Pour passer du navigateur à l'éditeur à l'aide du clavier, procédez de l'une des manières suivantes : • Appuyez sur les touches Ctrl+Maj+E (Windows) ou Commande+Maj+E (Macintosh) pour modifier la page en cours. Remarque : Cette opération équivaut à un clic sur le bouton Modifier la page de la barre d'outils. • (Windows uniquement) Appuyez sur les touches Alt+F à deux reprises avant de sélectionner, à l'aide des touches fléchées, un brouillon en cours ou une nouvelle page dans le menu contextuel. Les brouillons et les nouvelles pages répertoriés dans le panneau Pages apparaissent dans cette liste. Pour passer de l'éditeur au navigateur de Contribute à l'aide du clavier : • Appuyez sur Ctrl+Maj+B (Windows) ou sur Commande+Maj+B (Macintosh). Remarque : Cette opération équivaut à cliquer sur le navigateur dans le panneau Pages. Rubriques connexes • Navigation dans les tableaux, page 35 34 Chapitre 3 : Découverte de l'espace de travail de Contribute Navigation dans les boîtes de dialogue Vous pouvez utiliser le clavier pour naviguer dans les boîtes de dialogue. Pour ce faire : • Pour passer d'une option à une autre dans les boîtes de dialogue, appuyez sur la touche de tabulation. Sur un système Macintosh, la touche de tabulation permet de déplacer le point d'insertion d'un champ de texte à un autre. • Pour accepter une sélection et quitter la boîte de dialogue, appuyez sur la touche Entrée ou Retour. • Pour fermer la boîte de dialogue sans apporter de modification, appuyez sur la touche Echap ou sur Alt+F4 (Windows). • (Windows uniquement) Pour sélectionner l'un des choix proposés pour une option, utilisez les touches fléchées. Par exemple, si une option dispose d'un menu contextuel, ouvrez-le, puis utilisez la touche Flèche Bas pour faire défiler les différentes possibilités. • (Windows uniquement) Pour faire défiler une liste de catégories, appuyez sur les touches Ctrl+Tab (touche de tabulation) ; montez ou descendez dans la liste à l'aide des touches fléchées. Pour voir un exemple d'une liste de catégories, choisissez Edition > Préférences. • (Windows uniquement) Pour accéder aux options d'une catégorie de la liste, appuyez sur les touches Ctrl+Tab. Rubriques connexes • Navigation dans l'espace de travail, page 34 Navigation dans les tableaux Après avoir sélectionné un tableau, vous pouvez utiliser le clavier pour vous y déplacer. Pour vous déplacer dans un tableau : 1. Dans l'éditeur Contribute, procédez de l'une des manières suivantes pour sélectionner le tableau : ■ Si le point d'insertion est situé à gauche de la cellule, appuyez sur Maj+Flèche Droite. ■ Si le point d'insertion est situé à droite de la cellule, appuyez sur Maj+Flèche Gauche. 2. Appuyez sur la touche Flèche Bas pour positionner le point d'insertion dans la première cellule. 3. Utilisez les touches fléchées ou appuyez sur la touche de tabulation pour vous déplacer vers d'autres cellules. Conseil : Si vous appuyez sur la touche de tabulation lorsque vous êtes dans la cellule la plus à droite, vous ajoutez une ligne au tableau. 4. Pour sélectionner une cellule, appuyez sur Ctrl+A (Windows) ou sur Commande+A (Macintosh) lorsque le point d'insertion est dans la cellule. Utilisation des fonctions d'accessibilité de Contribute 35 5. Pour quitter le tableau, utilisez la commande de sélection d'une cellule du tableau (Ctrl+A) ou Commande+A (Macintosh), puis appuyez sur la touche Flèche haut, Flèche gauche ou Flèche droite. Rubriques connexes • Navigation dans l'espace de travail, page 34 • Navigation dans les boîtes de dialogue, page 35 Création de pages Web accessibles Il est important que tous les internautes puissent accéder à vos pages Web. Le gouvernement américain et d'autres organisations ont établi une législation et des instructions concernant l'accessibilité. Pour plus d'informations sur ces deux initiatives majeures, reportezvous au document relatif aux directives pour l'accessibilité aux contenus Web (www.w3.org/wai) et à la Section 508 de l'Acte Fédéral de Réhabilitation (www.section508.gov). Lorsque vous modifiez des pages, gardez toujours à l'esprit que certains internautes utilisent des lecteurs d'écran. Contribute permet de créer des images et des tableaux plus accessibles des manières suivantes : • Vous pouvez ajouter du texte descriptif pour que les lecteurs d'écran décrivent également les images de vos pages. L'administrateur Contribute peut paramétrer le logiciel pour qu'il vous demande une description à chaque insertion d'image. Pour plus d'informations, contactez l'administrateur Contribute ou reportez-vous à la section Définition des paramètres de modification de pages et de paragraphes, page 252. • Vous pouvez ajouter des en-têtes aux tableaux qui seront lus par les lecteurs d'écran. Pour insérer des tableaux avec des en-têtes, voir la section Insertion d'un tableau dans une page, page 118. Remarque : Les lecteurs d'écran ne lisent pas les en-têtes dont le texte est en gras et centré dans une ligne ou une colonne. 36 Chapitre 3 : Découverte de l'espace de travail de Contribute CHAPITRE 4 Travail sur les pages Web Macromedia Contribute vous permet de modifier les pages et le contenu existant de votre site Web. Si nécessaire, vous pouvez annuler vos modifications ou toute nouvelle page. Si vous y êtes autorisé, vous pouvez supprimer des pages et d'autres fichiers de votre site. Vous pouvez également exporter une page vers un fichier HTML. Remarque : Pour plus d'informations sur la création de pages, voir la section Création ou copie d'une page dans votre site Web, page 60. Avant de publier vos modifications, vous pouvez envoyer votre brouillon à un autre utilisateur pour révision. Contribute actualise la page existante dans votre site Web lors de la publication du brouillon (voir la section Publication d'une page Web, page 159). Ce chapitre contient les sections suivantes : • • • • • • • • • • • A propos du travail sur les pages Web, page 38 Modification de pages Web existantes, page 41 Enregistrement des brouillons, page 43 Révision des brouillons par des tiers, page 45 Utilisation des pages issues de modèles Dreamweaver, page 50 Utilisation de Contribute hors connexion, page 52 Modification du contenu d'une page Web dans un logiciel externe, page 54 Annulation d'un brouillon ou d'une nouvelle page, page 57 Suppression d'une page Web, page 57 Exportation d'une page (Windows uniquement), page 58 Impression d'une page Web, page 58 37 A propos du travail sur les pages Web Contribute vous permet de modifier les pages de votre site Web, y compris celles issues de modèles. Pour que les modifications apportées soient revues par d'autres utilisateurs avant leur publication, vous pouvez utiliser le processus de révision des brouillons ou le processus de révision par courriel. Modification des pages Vous pouvez modifier les pages des sites Web auxquels vous êtes connecté (voir la section Connexion à un site Web, page 17) et pour lesquels vous disposez d'autorisations de modification. Lorsqu'une page est verrouillée, c'est-à-dire en cours de modification par un autre utilisateur, vous ne pouvez pas la mettre à jour. Lorsque vous accédez à une page, un message s'affiche dans la zone située sous la barre d'outils et indique si vous pouvez la modifier. Lorsque vous modifiez une page, Contribute l'enregistre en tant que brouillon et le titre de ce dernier apparaît dans le panneau Pages du panneau de navigation. Pour plus d'informations, voir la section Ouverture d'une page de votre site Web pour modification, page 42. Pour plus d'informations sur l'utilisation des brouillons, voir la section Enregistrement des brouillons, page 43. Remarque : Pour modifier un document Microsoft relié à votre site Web, reportez-vous à la section Modification du contenu d'une page Web dans un logiciel externe, page 54. Il est possible que vous ne puissiez pas modifier toutes les parties d'un brouillon. Le concepteur peut créer des modèles comportant des zones verrouillées. L'administrateur Contribute peut également définir des contraintes pour que les utilisateurs ne puissent modifier que le texte. Remarque : Si vous n'êtes pas autorisé à modifier une page ou la partie d'une page que vous avez besoin de remanier, contactez l'administrateur Contribute ou reportez-vous à Gestion des utilisateurs et des rôles, page 241. Rubrique connexe • Modification de pages Web existantes, page 41 38 Chapitre 4 : Travail sur les pages Web Description du processus de révision des brouillons Ce processus de Contribute vous permet de collaborer avec d'autres utilisateurs de Contribute en leur envoyant un brouillon avant sa publication. De même, lorsque votre rôle ne vous permet pas de publier directement dans le site Web, vous pouvez envoyer le brouillon à une personne autorisée à le réviser et à le publier. Vous pouvez envoyer un brouillon à réviser à toute personne connectée au site Web ; lorsque les utilisateurs se connectent au site Web, Contribute conservent leurs noms. Vous pouvez envoyer le brouillon à plusieurs réviseurs, mais la revue n'est possible que par une seule personne à la fois. Lors de l'envoi d'un brouillon pour révision, vous transférez sa “propriété” au réviseur. Cela signifie que le réviseur doit prendre les mesures nécessaires. Après l'envoi d'un brouillon pour révision, vous pouvez suivre son évolution afin de connaître les mesures prises par le réviseur. Lorsque vous recevez un brouillon à réviser, il apparaît dans le panneau Pages de Contribute. L'expéditeur du brouillon peut également vous envoyer un courriel pour vous signaler la révision. En tant que réviseur, vous pouvez choisir de modifier le brouillon, de l'envoyer pour révision à un autre utilisateur ou d'annuler toutes les modifications apportées en annulant le brouillon. Selon le rôle qui vous a été assigné, il est possible que vous ne puissiez pas publier le brouillon. 1 Vous demandez la révision d’un brouillon. 3 Le réviseur modifie le brouillon. 2 Le réviseur reçoit le brouillon et le révise. Terminé ? Le réviseur transmet le brouillon à un autre réviseur ou le renvoie à l’expéditeur. 4 Terminé ? Le réviseur publie le brouillon. Le processus de révision du brouillon recommence. Le réviseur publie le brouillon. Processus de révision des brouillons A propos du travail sur les pages Web 39 Rubrique connexe • Utilisation du processus de révision des brouillons, page 45 Description du processus de révision par courriel Ce processus utilise l'application de messagerie par défaut pour envoyer un courriel contenant l'adresse Web de la copie temporaire du brouillon à laquelle les autres utilisateurs peuvent accéder. Contribute crée automatiquement la copie temporaire sur le serveur dans lequel le site Web est publié. Pour afficher votre brouillon, le destinataire clique sur le lien de l'adresse Web (URL) dans son courriel. Remarque : Si votre rôle ne vous permet pas de publier, vous ne pouvez pas utiliser le processus de révision par courriel. Dans ce cas, servez-vous du processus de révision des brouillons (voir la section Description du processus de révision des brouillons, page 39). Lorsque vous envoyez une demande de révision par courriel, Contribute affiche un message sous la barre d'outils afin de vous signaler l'envoi du brouillon pour révision. Le message contient la date d'envoi de la demande. Vous pouvez alors enregistrer le brouillon en vue d'une utilisation ultérieure, jusqu'à réception des commentaires du réviseur, ou poursuivre la modification du brouillon. Après examen de votre brouillon, le réviseur vous envoie ses commentaires par courriel, mais ne peut pas le modifier. Vous pouvez alors modifier vous-même le brouillon, puis le publier ou demander une autre révision. Lorsque le brouillon est annulé ou publié, Contribute supprime sa copie temporaire stockée sur le serveur pour le réviseur. 1 Vous souhaitez une révision par courriel. 2 Le réviseur clique sur le lien dans le courriel pour afficher le brouillon. 3 4 Vous apportez vos modifications au brouillon, si nécessaire. Le réviseur vous envoie ses commentaires par courriel. 5 Non Oui Terminé ? Vous êtes prêt à publier ! Processus de révision par courriel Rubrique connexe • Envoi du brouillon pour révision par courriel, page 49 A propos des modèles Un modèle Macromedia Dreamweaver contient une mise en page prédéfinie et des éléments tels que du texte et des images. Il fournit un point de départ pour les nouvelles pages de votre site Web et garantit la cohérence visuelle de l'ensemble du site. 40 Chapitre 4 : Travail sur les pages Web Par exemple, le modèle pour la description d'un employé d'une société peut contenir des éléments de base et des sections pour les informations sur cet employé. Le modèle peut contenir le logo et l'adresse de la société, ainsi que des sections vides dans lesquelles vous pouvez spécifier le nom, le service, le numéro de téléphone de l'employé et insérer sa photographie. Chaque nouvelle page d'employé basée sur ce modèle hérite alors de la même présentation. Dans le modèle, le concepteur crée des zones destinées à contrôler les éléments modifiables. Le modèle contient donc des zones modifiables que vous pouvez personnaliser, et des zones verrouillées que vous ne pouvez pas modifier. Dans l'exemple du modèle représentant l'employé, le logo et l'adresse de la société peuvent être insérés dans une zone verrouillée. En revanche, les sections contenant les informations sur l'employé sont des zones modifiables. Zone verrouillée Onglet Modèle Zone modifiable Rubrique connexe • Utilisation des pages issues de modèles Dreamweaver, page 50 Modification de pages Web existantes Pour autant que vous disposiez des autorisations appropriées et que les pages ne soient pas en cours de modification par un autre utilisateur, vous pouvez modifier toutes les pages de votre site Web. Pour plus d'informations sur la modification de pages Web, voir la section Modification des pages, page 38. Rubriques connexes • Définition des propriétés d'une page Web, page 66 • Ajout de mots-clés et d'une description à une page Web, page 68 Modification de pages Web existantes 41 Ouverture d'une page de votre site Web pour modification Lorsque vous êtes connecté à un site Web, vous pouvez aisément ouvrir et modifier ses pages. Pour ouvrir une page en vue de sa modification, il vous suffit d'y accéder. Pour modifier une page de votre site Web : 1. Accédez à la page à modifier (voir la section Accès aux pages Web, page 27). 2. Effectuez l'une des opérations suivantes : ■ Cliquez sur le bouton Modifier la page de la barre d'outils. ■ Choisissez Fichier > Actions > Modifier la page. La page s'affiche dans l'éditeur de Contribute en tant que brouillon et le titre de ce dernier s'affiche dans le panneau Pages. Rubriques connexes • Modification des pages, page 38 • Annulation des erreurs, page 43 • Enregistrement des brouillons, page 43 Ouverture d'une page stockée dans votre ordinateur pour modification Contribute vous permet de modifier des pages non stockées dans l'un de vos sites Web ; il vous suffit d'ouvrir une page HTML enregistrée sur votre ordinateur et de la mettre à jour. Cette opération est la même qu'avec le Bloc-notes ou TextEdit, mais présente en plus la simplicité et les fonctionnalités de Contribute. Supposons par exemple que vous receviez une page HTML à modifier pour un collègue. Même si la page n'est pas reliée à un site Web auquel vous êtes connecté, vous pouvez l'enregistrer dans votre ordinateur, l'ouvrir et la modifier dans Contribute, puis la renvoyer à son expéditeur. Remarque : Il est préférable de ne pas créer de connexion vers votre disque local. Dans le cas contraire, Contribute traitera les fichiers enregistrés dans votre ordinateur comme des fichiers de site Web et la fonction de modification directe ne fonctionnera pas correctement. Pour modifier une page Web stockée dans votre ordinateur : 1. Dans le navigateur ou l'éditeur de Contribute, choisissez Fichier > Ouvrir. La boîte de dialogue Ouvrir apparaît. Remarque : Cette fonction ne vous permet pas d'ouvrir et de modifier des fichiers TXT enregistrés dans votre ordinateur. 2. Localisez et sélectionnez le fichier à modifier, puis cliquez sur Ouvrir. La page s'ouvre sous forme de brouillon dans l'éditeur de Contribute, les boutons Enregistrer et Fermer remplaçant les boutons Publier et Annuler dans la barre d'outils. 42 Chapitre 4 : Travail sur les pages Web Remarque : Les préférences de l'administrateur ne s'appliquent pas car cette page ne fait pas partie d'un site Web. S'il vous faut imposer des préférences pour les pages modifiées de cette façon, consultez le centre de support de Contribute à l'adresse www.macromedia.com/go/ direct_edit_settings_fr. Rubriques connexes • • • • Modification des pages, page 38 Ouverture d'une page de votre site Web pour modification, page 42 Annulation des erreurs, page 43 Enregistrement des brouillons, page 43 Annulation des erreurs Comme la plupart des applications, Contribute permet d'annuler les erreurs isolées au fur et à mesure. Il est également possible de rétablir une modification lorsque vous ne souhaitez plus l'annuler. Remarque : Contribute vous permet d'annuler les modifications effectuées, même après la publication d'un brouillon, en restaurant une ancienne version publiée de la page. Pour plus d'informations, voir la section Restauration d'une version précédente d'une page, page 166. Pour annuler une modification : • Choisissez Edition > Annuler. Pour rétablir une modification : • Choisissez Edition > Répéter. Rubriques connexes • Ouverture d'une page de votre site Web pour modification, page 42 Enregistrement des brouillons Vous pouvez enregistrer un brouillon pendant que vous travaillez (voir la section Enregistrement d'un brouillon lors du travail., page 43) ou l'enregistrer et passer à un autre brouillon ou au navigateur (voir la section Enregistrement d'un brouillon pour une utilisation ultérieure, page 44). Enregistrement d'un brouillon lors du travail. Contribute enregistre automatiquement une copie de votre brouillon lorsque vous basculez vers le navigateur, affichez un autre brouillon, publiez le brouillon ou quittez Contribute. Au besoin, vous pouvez également enregistrer votre travail régulièrement. Lorsque vous modifiez une page (voir la section Modification de pages Web existantes, page 41), Contribute l'enregistre automatiquement en tant que brouillon et le titre de ce dernier apparaît dans le panneau Pages du panneau de navigation. Enregistrement des brouillons 43 Pour enregistrer un brouillon et poursuivre votre travail : • Choisissez Fichier > Enregistrer. Remarque : Lorsqu'une page est enregistrée pour la première fois, aucun nom de fichier n'est spécifié avant sa publication. Pour plus d'informations, voir la section Publication d'une nouvelle page, page 162. Pour enregistrer un brouillon stocké dans votre ordinateur et poursuivre votre travail, procédez de l'une des manières suivantes : • Cliquez sur le bouton Enregistrer de la barre d'outils. Remarque : Cette option n'est disponible que pour les brouillons stockés dans votre ordinateur, pas pour les brouillons associés à un site Web. • Choisissez Fichier > Enregistrer. Enregistrement d'un brouillon pour une utilisation ultérieure Vous pouvez enregistrer un brouillon en cours de modification, puis travailler sur un autre, passer à la navigation ou quitter Contribute. Votre brouillon est enregistré dès que vous quittez Contribute et demeure dans le panneau Pages jusqu'à sa publication (voir la section Publication d'une page Web, page 159), son annulation (voir la section Annulation d'un brouillon ou d'une nouvelle page, page 57) ou son envoi pour révision (voir la section Utilisation du processus de révision des brouillons, page 45). Pour enregistrer un brouillon en vue d'une utilisation ultérieure : 1. Procédez de l'une des manières suivantes : ■ Dans le panneau Pages, cliquez sur Navigateur pour passer en mode navigation. ■ Choisissez Affichage > Navigateur pour passer en mode navigation. ■ Dans la barre d'outils, cliquez sur le bouton Enregistrer pour plus tard pour fermer le brouillon et passer au navigateur. ■ Dans le panneau Pages, cliquez sur le titre d'un autre brouillon pour y apporter des modifications. ■ Fermez Contribute. 2. Si vous avez fermé Contribute, redémarrez le logiciel. 3. Cliquez sur le titre du brouillon dans le panneau Pages pour revenir au brouillon que vous modifiiez précédemment. Le brouillon s'affiche dans l'éditeur de Contribute et vous permet de poursuivre vos modifications. Rubrique connexe • Enregistrement d'un brouillon lors du travail., page 43 44 Chapitre 4 : Travail sur les pages Web Révision des brouillons par des tiers Le processus de révision des brouillons permet de les faire contrôler avant leur publication. Vous pouvez également utiliser le processus de révision par courriel pour envoyer les brouillons à réviser. Rubriques connexes • Description du processus de révision des brouillons, page 39 • Description du processus de révision par courriel, page 40 Utilisation du processus de révision des brouillons Ce processus simplifie l'envoi des brouillons à réviser à d'autres utilisateurs de Contribute. Il vous permet de collaborer avec des collègues sur l'évolution d'un brouillon. Les réviseurs peuvent alors examiner votre brouillon, puis le modifier, le publier et le transmettre à un autre réviseur ou le supprimer. Pour plus d'informations, voir la section Description du processus de révision des brouillons, page 39. Remarque : Cette fonction n'est disponible que si votre site Web dispose d'un administrateur. Ce dernier peut définir les autorisations de publication et de suppression de chaque rôle d'utilisateur dans le cadre du processus de révision des brouillons. Pour plus d'informations, voir la section Définition des paramètres de rôle généraux, page 248. Rubrique connexe • Envoi du brouillon pour révision par courriel, page 49 Envoi d'un brouillon pour révision Le processus de révision de Contribute vous permet de consulter d'autres utilisateurs de Contribute en leur envoyant un brouillon avant de le publier. De même, lorsque votre rôle ne vous permet pas de publier directement dans le site Web, vous pouvez envoyer le brouillon à une personne autorisée à le réviser et à le publier. Pour plus d'informations sur le processus de révision des brouillons, voir la section Description du processus de révision des brouillons, page 39. Révision des brouillons par des tiers 45 Pour envoyer un brouillon à réviser : 1. Cliquez sur le bouton Envoi pour la révision de la barre d'outils ou choisissez Fichier > Actions > Envoi pour la révision. La boîte de dialogue Envoyer pour la révision apparaît. 2. Activez l'option Envoyer le brouillon à un autre utilisateur de Contribute et renseignez la boîte de dialogue. Vous pouvez envoyer le brouillon à tout utilisateur connecté à ce site Web. Pour plus d'informations sur les options de la boîte de dialogue, cliquez sur le bouton Aide. 3. Cliquez sur Envoyer. 4. Si la boîte de dialogue Envoyer une nouvelle page s'ouvre, vous pouvez modifier le nom du fichier ou cliquer sur Choisir un dossier pour enregistrer le brouillon dans un autre emplacement. Cliquez ensuite sur Envoyer ou sur Suivant. Remarque : L'emplacement du dossier en cours apparaît dans l'adresse Web, sous le nom du fichier. 5. Si la boîte de dialogue Envoyer les nouvelles pages liées apparaît, vous pouvez cliquer sur les noms des pages liées et non publiées, puis modifier le nom et l'emplacement des dossiers. Cliquez ensuite sur Envoyer tout. Contribute envoie alors le brouillon au réviseur. Pour annuler l'envoi d'un brouillon : 1. Dans le panneau Pages, cliquez sur le lien Console de brouillons. La console demandée apparaît. Conseil : Si vous venez juste d'envoyer le brouillon et qu'il est encore présent dans la fenêtre de Contribute, vous pouvez cliquer sur le bouton Annuler l'envoi afin d'interrompre cette procédure. 46 Chapitre 4 : Travail sur les pages Web 2. Dans la section Brouillons envoyés, sélectionnez un brouillon. Contribute affiche le brouillon. 3. Dans la barre d'outils, cliquez sur le bouton Annuler l'envoi. Vous pouvez utiliser cette option si vous êtes la dernière personne à avoir envoyé le brouillon pour révision. Si vous avez envoyé le brouillon à quelqu'un qui l'a, à son tour, transmis à un autre réviseur, vous ne pouvez plus le récupérer puisque vous n'êtes pas la dernière personne à l'avoir envoyé pour révision. Le brouillon disparaît du panneau Pages du réviseur pour apparaître dans le vôtre. Suivi des brouillons Après l'envoi du brouillon pour révision, vous pouvez suivre son évolution afin de connaître les mesures prises par le réviseur. Pour suivre l'évolution de vos brouillons : 1. Dans le panneau Pages, cliquez sur le lien Console de brouillons. Remarque : La Console de brouillons n'est pas disponible si aucun administrateur n'est affecté à une connexion du site Web. Cette console présente des liens pointant vers tous les brouillons que vous avez envoyés, modifiés ou révisés. Chaque brouillon envoyé est également accompagné d'informations sur son état. Conseil : Contribute retire les brouillons publiés et supprimés de la Console de brouillons tous les 30 jours. Pour supprimer manuellement les brouillons périmés, appuyez sur Contrôle+Maj et choisissez Affichage > Actualiser les brouillons. 2. Pour afficher un brouillon, sélectionnez son titre. Le brouillon s'affiche dans Contribute ; vous pouvez cliquer sur le lien Console de brouillons pour revenir à cette console. 3. Pour actualiser l'affichage, procédez de l'une des manières suivantes : ■ Cliquez sur l'icône Actualiser les brouillons située au bas du panneau Pages. ■ Cliquez sur le bouton Actualiser de la Console de brouillons. ■ Choisissez Affichage > Actualiser les brouillons. 4. Pour fermer la Console de brouillons ou le brouillon sélectionné, sélectionnez le navigateur ou un autre brouillon dans le panneau Pages. Rubrique connexe • Envoi d'un brouillon pour révision, page 45 Révision des brouillons par des tiers 47 Révision d'un brouillon Lorsqu'une personne vous envoie un brouillon à réviser, ce dernier apparaît dans votre panneau Pages de Contribute. Pour vérifier la présence de brouillons à réviser, actualisez manuellement le panneau Pages. Lorsque vous révisez un brouillon, vous pouvez le modifier, le publier, l'envoyer pour révision ou le supprimer, selon votre rôle d'utilisateur. Vous pouvez également consulter tous les commentaires joints au brouillon par les réviseurs précédents. Pour récupérer manuellement les brouillons qui vous ont été envoyés pour révision, procédez de l'une des manières suivantes : • Cliquez sur l'icône Actualiser les brouillons située au bas du panneau Pages. • Choisissez Affichage > Actualiser les brouillons. Tous les brouillons qui vous ont été envoyés pour révision apparaissent dans le panneau Pages. Pour réviser un brouillon : 1. Dans le panneau Pages, sélectionnez un brouillon à réviser. Il apparaît dans la fenêtre de Contribute. Le panneau d'état situé au bas de la fenêtre présente des informations sur le brouillon. Remarque : Si le panneau d'état n'est pas visible, cliquez sur la flèche de développement située dans le coin inférieur droit de la fenêtre de Contribute pour l'afficher. 2. Effectuez l'une des opérations suivantes : ■ Dans la barre d'outils, cliquez sur le bouton Publier pour que les modifications soient appliquées au site Web. Remarque : Selon le rôle que l'administrateur Contribute vous a assigné, il est possible que vous ne soyez pas autorisé à publier les brouillons. ■ Dans la barre d'outils, cliquez sur le bouton Envoyer pour la révision pour expédier le brouillon à une autre personne. Remarque : Utilisez ce bouton pour envoyer un brouillon à un réviseur, quel qu'il soit, y compris à l'expéditeur d'origine. Renseignez la boîte de dialogue Envoyer à un autre utilisateur, puis cliquez sur Envoyer. ■ Cliquez sur le bouton Modifier le brouillon de la barre d'outils pour modifier le brouillon. Le brouillon s'affiche dans l'éditeur de Contribute. Lorsque vos modifications sont terminées, cliquez sur le bouton Envoi pour la révision, Publier ou Annuler. Remarque : Selon le rôle que l'administrateur Contribute vous a assigné, il est possible que vous ne soyez pas autorisé à publier les brouillons. ■ Cliquez sur le bouton Supprimer de la barre d'outils pour annuler ce brouillon. Remarque : Selon le rôle que l'administrateur Contribute vous a assigné, il est possible que vous ne puissiez pas supprimer de brouillon. 48 Chapitre 4 : Travail sur les pages Web Pour consulter les commentaires du brouillon que vous révisez : 1. Pendant la révision, cliquez sur la flèche de développement située dans le coin inférieur droit de la fenêtre de Contribute pour afficher le panneau d'état du brouillon s'il n'est pas visible. 2. Effectuez l'une des opérations suivantes : ■ Cliquez sur le bouton Historique du brouillon du panneau d'état du brouillon. ■ Choisissez Affichage > Historique du brouillon. La boîte de dialogue Historique du brouillon s'ouvre. 3. Pour voir les commentaires d'un expéditeur, sélectionnez le nom de cette personne. 4. Pour fermer les commentaires, cliquez sur Fermer. Envoi du brouillon pour révision par courriel Vous pouvez mettre un brouillon à la disposition d'autres personnes en vue d'une révision, même s'ils ne possèdent pas Contribute. Remarque : Si la page à réviser fait partie d'un jeu de cadres, l'adresse Web correspond uniquement à la page que vous avez modifiée et non à l'ensemble du jeu de cadres. Pour plus d'informations sur le processus de révision par courriel, voir la section Description du processus de révision par courriel, page 40. Si votre rôle ne vous permet pas de publier, vous ne pouvez pas utiliser le processus de révision par courriel. Dans ce cas, servez-vous du processus de révision des brouillons (voir la section Description du processus de révision des brouillons, page 39). Pour utiliser le processus de révision par courriel : 1. Dans votre brouillon, cliquez sur le bouton Envoyer pour la révision de la barre d'outils ou choisissez Fichier > Actions > Envoyer pour la révision. La boîte de dialogue Envoyer à un autre utilisateur apparaît. Révision des brouillons par des tiers 49 2. Activez l'option Envoyer un courriel avec un lien vers un aperçu du brouillon , puis cliquez sur Envoyer. 3. Si la boîte de dialogue Envoyer une nouvelle page s'ouvre, vous pouvez modifier le nom du fichier ou cliquer sur Choisir un dossier pour enregistrer le brouillon dans un autre emplacement. Cliquez ensuite sur Envoyer ou sur Suivant. Remarque : L'emplacement du dossier en cours apparaît dans l'adresse Web (URL), sous le nom du fichier. 4. Si la boîte de dialogue Envoyer les nouvelles pages liées apparaît, sélectionnez chaque page liée et non publiée pour modifier le nom et l'emplacement du dossier selon vos besoins. Cliquez ensuite sur Envoyer tout. Contribute crée un courriel dans votre application de messagerie par défaut. Sur Macintosh, Contribute fonctionne avec les applications de messagerie par défaut suivantes : Mail, Eudora et Entourage. Remarque : Si Contribute ne trouve pas d'application de messagerie par défaut ou n'arrive pas à la démarrer, créez le courriel en cliquant sur le lien Cliquez ici dans la zone de message située sous la barre d'outils. Copiez l'adresse Web (URL) du brouillon qui apparaît dans la fenêtre du navigateur, puis collez-la dans le courriel à envoyer aux réviseurs. 5. Saisissez un message et le nom du réviseur, puis envoyez le courriel. Vous pouvez alors modifier un autre brouillon ou passer au navigateur de Contribute en attendant que le réviseur vous envoie ses commentaires. Lorsque vous recevez les commentaires du réviseur, cliquez sur le titre du brouillon dans le panneau Pages pour le rouvrir et le mettre à jour. Remarque : Lorsque vous annulez ou publiez le brouillon, Contribute supprime sa copie temporaire stockée sur le serveur pour le réviseur. Rubrique connexe • Utilisation du processus de révision des brouillons, page 45 Utilisation des pages issues de modèles Dreamweaver Un modèle Macromedia Dreamweaver est un type de page spécifique contenant une mise en page prédéfinie et des éléments tels que du texte et des images. Contribute vous permet de créer une page à partir d'un modèle. Vous pouvez également modifier une page issue d'un modèle et ses propriétés. Conseil : Si votre site Web comporte de nombreux modèles, le démarrage de Contribute peut être un peu plus long. Pour accélérer le démarrage, pensez à désactiver vos connexions aux sites Web lorsque vous démarrez Contribute. Vous pourrez alors travailler sur les brouillons existants et activer le site Web lorsque vous serez prêt à publier ou à modifier une autre page. Pour plus d'informations, voir la section Désactivation de connexions à un site Web, page 238. Rubriques connexes • A propos des modèles, page 40 • Création d'une page à partir d'un modèle, page 65 50 Chapitre 4 : Travail sur les pages Web Modification d'une page issue d'un modèle Toute page issue d'un modèle Dreamweaver contient des zones modifiables dans lesquelles vous pouvez ajouter ou modifier du contenu et des zones verrouillées dans lesquelles toute modification ou ajout est impossible. Remarque : Si vous essayez de modifier une zone verrouillée dans un document basé sur un modèle, le pointeur change d'aspect pour indiquer que vous ne pouvez pas cliquer dans cette zone. Lorsque vous ouvrez une page issue d'un modèle, les zones modifiables sont entourées d'un cadre. Elles disposent chacune d'un onglet, dans la partie supérieure gauche, affichant leur nom. Dans la page, les onglets indiquent les zones que vous pouvez actualiser ou dans lesquelles vous pouvez ajouter du contenu. Par exemple, une page relative à un produit et issue d'un modèle peut contenir une zone Titre et une zone Description, contenant respectivement le nom et le descriptif du produit. Vous ajoutez du contenu dans les sections appropriées. Comme pour toute autre page Web, vous pouvez éditer les zones modifiables d'une page issue d'un modèle. Pour modifier une page issue d'un modèle : 1. Ouvrez la page à modifier. 2. Effectuez l'une des opérations suivantes : ■ Cliquez sur le bouton Modifier la page de la barre d'outils. ■ Choisissez Fichier > Actions > Modifier la page. La page s'ouvre en tant que brouillon dans l'éditeur de Contribute. Vous pouvez éditer les zones modifiables. Rubriques connexes • A propos des modèles, page 40 Définition des propriétés d'un modèle Le concepteur de modèle Dreamweaver permet d'afficher ou de masquer certaines parties de la page. Pour contrôler le contenu de cette page, utilisez la boîte de dialogue Propriétés du modèle. Les pages issues d'un modèle peuvent également contenir des attributs modifiables, tels que la couleur de l'arrière-plan, que vous pouvez changer dans les propriétés du modèle. Pour modifier les propriétés d'un modèle : 1. Ouvrez une page issue d'un modèle, puis cliquez sur le bouton Modifier la page de la barre d'outils. 2. Choisissez Format > Propriétés du modèle. Utilisation des pages issues de modèles Dreamweaver 51 La boîte de dialogue Propriétés du modèle s'affiche. 3. Dans la liste Nom, sélectionnez une propriété. Contribute actualise la partie inférieure de la boîte de dialogue et affiche le nom et la valeur de la propriété sélectionnée. 4. Pour modifier la valeur de la propriété, saisissez une autre valeur dans le champ situé à droite de son nom. 5. Cliquez sur Appliquer pour appliquer les modifications sans fermer la boîte de dialogue, ou sur OK pour appliquer les modifications et fermer la boîte de dialogue. Rubriques connexes • A propos des modèles, page 40 • Modification d'une page issue d'un modèle, page 51 Utilisation de Contribute hors connexion Contribute vous permet de modifier des pages Web sans être connecté au réseau. Cette fonction de Contribute vous permet de travailler où que vous soyez (dans un avion, chez vous, etc.). Lorsque vous travaillez hors connexion, vous pouvez modifier les brouillons, mais pas utiliser le navigateur de Contribute car ce dernier demeure hors connexion. Même si vous établissez une connexion réseau, vous devez activer le travail en ligne. Pour utiliser Contribute hors connexion : • Si Contribute s'exécute et est connecté, choisissez Fichier > Travail hors connexion (Windows) ou Contribute > Travail hors connexion (Macintosh). • Si Contribute ne s'exécute pas, lancez-le sans connexion réseau ; choisissez Travail hors connexion dans la boîte de dialogue Echec de la connexion, puis cliquez sur OK. Le navigateur de Contribute affiche la page Travail hors connexion. Dans le panneau Pages, cliquez sur le titre d'un brouillon pour commencer à le modifier. 52 Chapitre 4 : Travail sur les pages Web Passage du travail en ligne au travail hors connexion Si vous démarrez Contribute sans être connecté ou que vous passez à une utilisation hors connexion au cours d'une session Contribute, vous pouvez ensuite revenir en ligne en établissant une connexion avec le serveur. Remarque : Contribute ne rétablit pas la connexion avec le serveur Web. Vous devez vous connecter avant de pouvoir passer à une utilisation en ligne dans Contribute. Pour passer du travail en ligne au travail hors connexion : • Choisissez Fichier > Travail hors connexion (Windows) ou Contribute > Travail hors connexion (Macintosh). Lorsque vous passez en mode hors connexion, votre liaison au réseau n'est pas interrompue. Pour basculer du mode hors connexion au mode en ligne : 1. Au besoin, rétablissez votre connexion réseau. 2. Effectuez l'une des opérations suivantes : ■ Choisissez Fichier > Travail hors connexion (Windows) ou Contribute > Travail hors connexion (Macintosh). La coche accolée à cette option de menu disparaît. ■ Cliquez sur le bouton Travail en ligne de la barre d'outils. Travail hors connexion dans l'éditeur de Contribute Lorsque vous travaillez hors connexion, le navigateur de Contribute affiche des informations sur les opérations possibles dans ce mode de travail. Vous ne pouvez pas naviguer vers d'autres pages ou d'autres sites Web lorsque vous travaillez hors connexion. Lorsque vous travaillez hors connexion, vous pouvez modifier les brouillons en cours qui apparaissent dans le panneau Pages et créer des pages. Néanmoins, certaines fonctions de l'éditeur de Contribute ne sont pas disponibles dans ce mode de travail. Par exemple, vous ne pouvez pas publier de pages sans revenir en ligne. Conseil : Avant de passer en mode hors connexion, n'oubliez pas de cliquer sur Modifier la page afin de créer des brouillons pour toutes les pages que vous souhaitez modifier hors connexion. Lorsque vous êtes hors connexion, vous ne pouvez accéder ni aux pages d'accueil, ni aux pages récemment publiées. Pour modifier un brouillon hors connexion : • Cliquez sur le titre d'un brouillon dans le panneau Pages du panneau de navigation. Le brouillon s'ouvre dans l'éditeur de Contribute. Pour créer une page hors connexion : • Choisissez Fichier > Nouvelle page. La nouvelle page s'ouvre en tant que brouillon dans l'éditeur de Contribute et son titre apparaît dans le panneau Pages. Utilisation de Contribute hors connexion 53 Pour supprimer une nouvelle page hors connexion : 1. Ouvrez une page créée hors connexion. Remarque : Vous ne pouvez supprimer que les pages créées hors connexion. Lorsque vous travaillez hors connexion, vous ne pouvez pas annuler les modifications apportées à un brouillon. 2. Cliquez sur le bouton Annuler de la barre d'outils ou choisissez Fichier > Actions > Annuler le brouillon. Contribute supprime la nouvelle page du panneau Pages et ouvre la page Travail hors connexion de Contribute. Rubrique connexe • Passage du travail en ligne au travail hors connexion, page 53 Modification du contenu d'une page Web dans un logiciel externe Pour modifier des images, des documents Microsoft Word, du contenu Macromedia Fireworks ou d'autres types de fichiers de votre site Web, vous devez utiliser l'application avec laquelle ils ont été créés. Vous pouvez ouvrir le logiciel approprié depuis Contribute pour modifier le fichier. Remarque : Vous devez utiliser Contribute pour modifier le fichier dans une application externe. Les modifications apportées au fichier local d'origine n'apparaissent pas dans le site Web. Pour pouvoir lancer l'éditeur externe depuis Contribute, il vous faudra éventuellement d'abord l'associer au type de fichier à modifier. Contribute contient des éditeurs préattribués aux types de fichiers courants. Pour modifier du contenu dans un logiciel externe : 1. Pour localiser le contenu à modifier, procédez de l'une des manières suivantes : ■ Accédez à la page ou au fichier dans lequel se trouve le contenu à modifier, puis cliquez sur Modifier la page. ■ Cliquez sur le bouton Choisir de la barre d'outils, accédez au fichier à modifier, puis cliquez sur OK. Remarque : Si le navigateur de Contribute ne peut pas afficher la page ou le fichier sélectionné, la page Espace réservé pour le fichier apparaît. 2. Effectuez l'une des opérations suivantes : ■ Si vous ouvrez une page en tant que brouillon, cliquez du bouton droit (Windows) ou en maintenant la touche Contrôle enfoncée (Macintosh) sur l'élément à modifier et choisissez Modifier dans une application externe. ■ Si vous avez ouvert un fichier, cliquez sur le bouton Modifier de la barre d'outils. Contribute affiche la page Modification du brouillon dans une autre application et démarre celle-ci. 3. Si vous modifiez une image dans Macromedia Fireworks, cliquez sur Non dans la boîte de dialogue Recherche la source pour indiquer que vous ne souhaitez pas modifier le fichier source de cette image, mais uniquement l'image dans le site Web. 54 Chapitre 4 : Travail sur les pages Web 4. Effectuez les modifications nécessaires dans l'application externe, enregistrez-les, puis fermez l'application. Remarque : Si vous utilisez Fireworks, cliquez sur le bouton Terminé dans la fenêtre de modification. 5. Dans Contribute, cliquez sur l'un des boutons d'action de la barre d'outils. Conseil : Si vous devez effectuer d'autres modifications, cliquez sur le lien Lancer de la page Modification du brouillon dans une autre application pour rouvrir le contenu dans l'éditeur externe. Ajout de fonctionnalités de recherche Google à votre page Web Vous pouvez ajouter un champ de recherche Google™ dans votre page Web pour que vos visiteurs puissent lancer des recherches sur Internet ou uniquement dans votre site. Pour insérer un champ de recherche Google : 1. Dans votre brouillon, placez le point d'insertion à l'emplacement où le champ de recherche doit apparaître. 2. Choisissez Insertion > Champ de recherche Google. La boîte de dialogue Insérer un champ de recherche Google apparaît. 3. Définissez les options de chaque écran, puis cliquez sur Suivant. Pour plus d'informations sur les options d'un écran, cliquez sur le bouton Aide. 4. Examinez le récapitulatif, puis cliquez sur Terminé. Le champ de recherche Google apparaît dans votre brouillon. Pour modifier les propriétés d'un champ de recherche Google : 1. Dans votre brouillon, sélectionnez le champ de recherche Google. 2. Choisissez Format > Propriétés du champ de recherche Google. La boîte de dialogue Propriétés du champ de recherche Google apparaît. 3. Cliquez sur l'un des onglets situés en haut de la boîte de dialogue et modifiez les options selon vos besoins. Pour plus d'informations sur les options de l'onglet, cliquez sur le bouton Aide. 4. Lorsque vous avez terminé, cliquez sur OK. Modification de la source d'une page Web dans une application externe Pour effectuer de rapides modifications ou réaliser certains tests, par exemple vérifier des liens ou l'accessibilité, vous pouvez modifier la source d'une page Web dans une application externe. Contribute ouvre alors la source dans un éditeur externe. Remarque : Si l'administrateur Contribute n'a pas activé la modification de la source, vous ne pourrez pas la modifier dans une application externe. Pour plus d'informations, contactez votre administrateur Contribute ou reportez-vous à la section Définition des paramètres de modification de pages et de paragraphes, page 252. Modification de la source d'une page Web dans une application externe 55 Attention : Modifier la source d'une page Web dans une application externe ou dans Contribute est radicalement différent. Si vous n'êtes pas certain de modifier l'élément directement à sa source, contactez votre administrateur Contribute. Pour modifier la source d'une page Web dans une application externe : 1. Ouvrez la page dont vous souhaitez modifier la source dans le navigateur ou l'éditeur de Contribute. 2. Choisissez Fichier > Actions > Modifier la source de la page dans une application externe. Contribute affiche la page Modification du brouillon dans une autre application et démarre celle-ci. 3. Apportez les modifications nécessaires dans l'éditeur externe, enregistrez-les, puis fermez le fichier ou l'application. Avertissement : Lorsque vous modifiez la source d'une page Web, n'oubliez pas que le style et la mise en forme s'altèrent facilement et que vous risquez d'obtenir des résultats inattendus. Si vous n'êtes pas certain de modifier l'élément directement à sa source, contactez votre administrateur Contribute. 4. Dans Contribute, procédez de l'une des manières suivantes : ■ Cliquez sur le lien Modifier dans Contribute de la page Modification du brouillon dans une autre application pour recharger le brouillon dans Contribute. Cette option vous permet d'examiner vos modifications, puis de les reprendre. Remarque : Si Contribute vous invite à enregistrer et à fermer le fichier dans l'application externe, cliquez sur OK. ■ Cliquez sur le lien Lancer de la page Modification du brouillon dans une autre application pour rouvrir le contenu dans l'éditeur externe. Cette option vous permet d'apporter d'autres modifications et de basculer aisément entre Contribute et l'application externe. ■ Dans la barre d'outils, cliquez sur le bouton Publier pour que les modifications apportées soient appliquées au site Web. ■ Cliquez sur le bouton Envoi pour la révision pour envoyer le brouillon à un autre utilisateur et lui permettre de vérifier vos modifications. ■ Si les modifications apportées dans l'éditeur externe ne vous conviennent pas, cliquez sur Annuler. Cette option annule toutes les modifications apportées dans Contribute ou dans l'application externe depuis que vous avez commencé à modifier le brouillon. Rubrique connexe • Modification du contenu d'une page Web dans un logiciel externe, page 54 56 Chapitre 4 : Travail sur les pages Web Annulation d'un brouillon ou d'une nouvelle page Lorsque vous modifiez le brouillon d'une page existante, vous pouvez annuler toutes ses modifications et conserver la version publiée de la page. Lorsque vous modifiez une page que vous venez de créer, vous pouvez abandonner la nouvelle page. En outre, selon votre rôle, vous êtes peut-être autorisé à supprimer les pages publiées dans votre site Web. Pour plus d'informations, voir la section Suppression d'une page Web, page 57. Pour annuler les modifications du brouillon d'une page publiée : • Dans le brouillon, cliquez sur le bouton Annuler de la barre d'outils. La version publiée de la page apparaît dans le navigateur de Contribute, sans les modifications. Pour annuler une nouvelle page : • Dans le nouveau brouillon, cliquez sur le bouton Annuler de la barre d'outils. Contribute supprime la nouvelle page. Suppression d'une page Web Selon votre rôle, vous êtes peut-être autorisé à supprimer les pages publiées dans votre site Web. Dans ce cas, vous pouvez supprimer tout type de fichier de votre site Web, y compris les images. Remarque : Si vous n'êtes pas autorisé à supprimer une page mais que cette opération est nécessaire, contactez votre administrateur Contribute ou reportez-vous à la section Définition des paramètres d'accès aux dossiers et fichiers, page 250. Aucune autorisation particulière n'est nécessaire pour supprimer une page que vous venez de créer et que vous n'avez pas encore publiée. Pour plus d'informations, voir la section Annulation d'un brouillon ou d'une nouvelle page, page 57. Pour supprimer une page ou un fichier : 1. Procédez de l'une des manières suivantes : ■ Accédez à la page ou au fichier à supprimer. ■ Cliquez sur le bouton Choisir de la barre d'outils, sélectionnez un fichier, puis cliquez sur OK. Remarque : Si Contribute ne peut pas afficher la page ou le fichier sélectionné, la page Espace réservé pour le fichier apparaît. Même si vous ne pouvez pas l'afficher, vous pouvez supprimer la page ou le fichier. 2. Choisissez Fichier > Actions > Supprimer la page. Remarque : Cet élément de menu est désactivé si vous n'êtes pas autorisé à supprimer des pages de votre site Web. Un message d'alerte s'affiche. 3. Cliquez sur Oui pour confirmer la suppression du fichier. Contribute supprime la page et affiche la dernière page consultée dans le navigateur. Rubrique connexe • Annulation d'un brouillon ou d'une nouvelle page, page 57 Suppression d'une page Web 57 Exportation d'une page (Windows uniquement) Contribute vous permet d'exporter une page de Contribute vers un fichier HTML externe. Vous pouvez alors enregistrer le fichier à l'emplacement de votre choix, dans votre ordinateur ou sur le réseau. Si vous exportez une page qui n'a pas encore été publiée et contient des images, celles-ci s'affichent dans la page exportée. Si vous modifiez une page déjà publiée, il se peut que certaines images ne s'affichent pas dans la page exportée. En effet, les nouvelles pages désignent les versions locales des images, alors que les pages publiées désignent les images enregistrées dans le site Web. Pour exporter une page : 1. Accédez à la page à exporter, puis cliquez sur le bouton Modifier la page de la barre d'outils. 2. Choisissez Fichier > Exporter. La boîte de dialogue Exporter s'affiche. 3. Sélectionnez l'emplacement d'enregistrement du fichier exporté. 4. Saisissez un nom de fichier. 5. Cliquez sur Enregistrer. Le fichier exporté apparaît dans le dossier sélectionné. Impression d'une page Web Vous pouvez accéder à une page et l'imprimer, ou encore imprimer une page en cours de modification, afin de mieux l'examiner. Pour obtenir un aperçu de la page avant l'impression : 1. Effectuez l'une des opérations suivantes : ■ Choisissez Fichier > Aperçu avant impression (Windows). ■ Choisissez Fichier > Imprimer, puis cliquez sur le bouton Aperçu (Macintosh). La page s'affiche dans la fenêtre du navigateur. 2. Pour imprimer la page, cliquez sur Imprimer ou sur OK. 3. Cliquez ensuite sur Fermer pour quitter l'aperçu. Conseil : Pour visionner l'aperçu d'une page dans un navigateur, voir la section Aperçu d'une page dans le navigateur par défaut, page 160. Pour imprimer une page : 1. Choisissez Fichier > Imprimer. Remarque : (Windows uniquement) Dans le navigateur de Contribute, vous pouvez également cliquer du bouton droit sur la page, puis sélectionner Imprimer. La boîte de dialogue d'impression s'ouvre. 2. Cliquez sur Imprimer ou sur OK. L'imprimante par défaut imprime la page. 58 Chapitre 4 : Travail sur les pages Web CHAPITRE 5 Ajout de pages et de documents Macromedia Contribute vous permet d'ajouter des pages à votre site Web. Pour ce faire, vous pouvez créer une copie d'une page, créer une page vierge, créer une copie d'une page exemple ou créer une page à partir d'un modèle. Outre la création de pages, vous pouvez également ajouter du contenu à votre site Web à partir de documents Microsoft Word ou Excel existants. Vous pouvez également utiliser Contribute pour créer une nouvelle page autonome, non associée à l'un de vos sites Web, en l'enregistrant dans votre ordinateur. Enfin, vous pouvez ajouter un document imprimable dans votre site Web en le convertissant au format Macromedia FlashPaper SWF. Après avoir créé une page, vous pouvez modifier ses propriétés et même lui ajouter des mots-clés ou une description afin que les internautes puissent la localiser à l'aide d'un moteur de recherche. Ce chapitre contient les sections suivantes : • • • • • • • A propos de la conversion des documents avec FlashPaper, page 59 Création ou copie d'une page dans votre site Web, page 60 Création d'une page Web autonome, page 66 Définition des propriétés d'une page Web, page 66 Ajout de mots-clés et d'une description à une page Web, page 68 Conversion de documents avec FlashPaper, page 68 Ajout de documents Microsoft Word et Excel à un site Web, page 74 A propos de la conversion des documents avec FlashPaper Lorsque vous installez Contribute sur un ordinateur Windows, l'installation de Macromedia FlashPaper est automatique. Ce produit vous permet de créer des documents Flash (fichiers SWF ou PDF) à partir de n'importe quel type de document imprimable. Les fichiers FlashPaper SWF sont généralement plus petits que les autres types de document et vous pouvez les afficher dans tout navigateur prenant en charge Flash ou directement dans le lecteur Flash Player. 59 Vous pouvez afficher les documents Flash sur toutes les plates-formes. Ils conserveront leur mise en forme, leurs graphiques, leurs polices, leurs caractères spéciaux et les couleurs des fichiers source, indépendamment de l'application et de la plate-forme utilisées pour les créer. Par exemple, si vous avez créé une feuille de calcul Microsoft Excel sur un ordinateur Windows XP, vous pouvez utiliser FlashPaper pour le convertir en fichier SWF, puis l'envoyer à un utilisateur Macintosh. La possibilité d'intégration de fichiers FlashPaper SWF dans une page Web vous permet de publier des types de fichiers que la plupart des internautes peuvent consulter, tels que Microsoft Project, Microsoft Visio ou même QuarkXPress et AutoCAD. Lorsqu'un utilisateur accède à votre page Web, le fichier FlashPaper s'ouvre immédiatement de sorte que l'utilisateur puisse l'afficher sans quitter cette page. Les documents Flash fonctionnent également en tant que fichiers autonomes. Les utilisateurs qui ont installé FlashPlayer sur leur ordinateur peuvent afficher les fichiers SWF et ceux qui ont installé Adobe Acrobat Reader peuvent afficher les fichiers PDF. Grâce à l'utilitaire d'impression FlashPaper installé en même tant que Contribute, les utilisateurs Windows et Macintosh peuvent aisément convertir tous les documents imprimables au format FlashPaper SWF et les insérer dans une page Web. Le logiciel d'impression FlashPaper Printer fonctionne avec les systèmes d'exploitation Macintosh OS 10.2.6 et ultérieurs, Microsoft Windows XP et Windows 2000. Vous pouvez convertir un document au format FlashPaper SWF dans Contribute (Windows uniquement) ou dans une autre application (Windows et Macintosh). Vous ne pouvez pas modifier un document FlashPaper SWF. Pour actualiser un document FlashPaper, vous devez modifier le document d'origine, puis reconvertir celui-ci au format FlashPaper SWF. Remarque : Pour l'instant, la version autonome de l'application FlashPaper n'est pas prise en charge par les systèmes Macintosh. Les utilisateurs Macintosh peuvent cependant créer des fichiers FlashPaper SWF à l'aide de l'utilitaire FlashPaper Printer installé avec Contribute. Rubriques connexes • • • • Création et insertion de fichiers FlashPaper SWF dans Contribute (Windows uniquement), page 69 Utilisation de la barre d'outils FlashPaper, page 70 Création d'un fichier FlashPaper dans une autre application, page 72 Sélection d'une zone d'impression Microsoft Excel à convertir en fichier FlashPaper, page 73 Création ou copie d'une page dans votre site Web Vous pouvez créer ou copier tous les types de pages suivants dans votre site Web : • • • • 60 Copie de la page en cours Page Web vierge Page d'accueil Web Modèle Chapitre 5 : Ajout de pages et de documents Remarque : Si l'administrateur Contribute a limité les types de pages pouvant être créées, il se peut que toutes les options ne s'affichent pas lors de la création ou de la copie d'une page. Pour plus d'informations, contactez votre administrateur Contribute ou reportez-vous à la section Paramètres pour les nouvelles pages Web, page 256. Rubrique connexe • Création d'une page Web autonome, page 66 Copie d'une page dans votre site Web Vous pouvez créer une copie de la page actuellement affichée dans votre site Web. Cette page doit être affichée dans le navigateur de Contribute. Il n'est pas possible de créer une copie d'une page à l'état de brouillon dans l'éditeur de Contribute. De même, vous ne pouvez pas copier une page d'un site Web dans un autre. N'oubliez pas d'ajouter un lien vers la page avant de la publier. Sans ce lien, les internautes ne pourront pas y accéder. Pour créer une copie d'une page Web : 1. Accédez à la page à copier, puis cliquez sur le bouton Nouvelle page de la barre d'outils ou choisissez Fichier > Nouvelle page. Remarque : Vous ne pouvez pas copier une page qui contient des cadres. La boîte de dialogue Nouvelle page apparaît. 2. Dans la section Créer une page à partir de, sélectionnez Copie de la page en cours. Remarque : Si vous ne pouvez pas activer cette option, la page affichée dans votre navigateur ne peut pas être copiée. Cette option n'est pas disponible si l'administrateur Contribute a limité les types de page qu'il est possible de créer. Pour plus d'informations, contactez votre administrateur Contribute ou reportez-vous à la section Paramètres pour les nouvelles pages Web, page 256. Un aperçu de la page s'affiche dans le panneau Aperçu situé à droite de la boîte de dialogue. 3. Nommez la page dans le champ Titre de la page. Ce titre apparaît dans la barre de titre du navigateur lorsqu'un internaute visite la page. Il n'apparaît pas dans la page elle-même. 4. Cliquez sur OK. La page s'affiche sous forme de brouillon dans Contribute. Assurez-vous d'ajouter un lien vers votre nouvelle page avant de la publier (voir la section Création de liens texte ou image, page 135). Remarque : Contribute crée la nouvelle page dans le même dossier que la page copiée. Au besoin, vous pouvez modifier l'emplacement du dossier lorsque vous publiez la nouvelle page. Création d'une page Web vierge Vous pouvez créer une page vierge et l'ajouter à votre site Web. N'oubliez pas d'ajouter un lien vers la page avant de la publier. Sans ce lien, les internautes ne pourront pas y accéder. Remarque : Il est recommandé de créer la nouvelle page et son lien simultanément. Pour ce faire, consultez la section Création d'un lien vers une nouvelle page, page 137. Création ou copie d'une page dans votre site Web 61 Pour créer une page Web vierge : 1. Dans le navigateur de Contribute, cliquez sur le bouton Nouvelle page de la barre d'outils ou choisissez Fichier > Nouvelle page dans le navigateur ou l'éditeur. La boîte de dialogue Nouvelle page apparaît. 2. Dans la section Créer une page pour, développez le site Web dans lequel vous souhaitez créer la nouvelle page, si ce n'est pas déjà fait. 3. Dans la section Créer une page pour, sélectionnez Page Web vierge. Remarque : Cette option n'est pas disponible si l'administrateur Contribute a limité les types de page qu'il est possible de créer. Pour plus d'informations, contactez votre administrateur Contribute ou reportez-vous à la section Paramètres pour les nouvelles pages Web, page 256. 4. Nommez la page dans le champ Titre de la page. Ce titre apparaît dans la barre de titre du navigateur lorsqu'un internaute visite la page. Il n'apparaît pas dans la page elle-même. 5. Cliquez sur OK. La page s'affiche sous forme de brouillon dans Contribute. Assurez-vous d'ajouter un lien vers votre nouvelle page avant de la publier (voir la section Création de liens texte ou image, page 135). Remarque : A moins que vous n'ayez sélectionné un site Web différent lors de l'étape 2, Contribute crée la nouvelle page dans le même dossier que celle que vous consultiez au moment de sa création. Au besoin, vous pouvez modifier l'emplacement du dossier lorsque vous publiez la nouvelle page. Rubriques connexes • Définition des propriétés d'une page Web, page 66 • Ajout de mots-clés et d'une description à une page Web, page 68 Copie d'une page d'accueil Web Contribute est livré avec des pages d'accueil Web prédéfinies que vous pouvez copier et utiliser pour votre site Web. Choisissez l'une d'elles comme point de départ de votre page Web. N'oubliez pas d'ajouter un lien vers la page avant de la publier. Sans ce lien, les internautes ne pourront pas y accéder. Remarque : Il est recommandé de créer la nouvelle page et son lien simultanément. Pour ce faire, consultez la section Création d'un lien vers une nouvelle page, page 137. Pour copier une page d'accueil Web : 1. Dans le navigateur de Contribute, cliquez sur le bouton Nouvelle page de la barre d'outils ou choisissez Fichier > Nouvelle page dans le navigateur ou l'éditeur. La boîte de dialogue Nouvelle page apparaît. 2. Dans la section Créer une page pour, développez le site Web dans lequel vous souhaitez créer la nouvelle page, si ce n'est pas déjà fait. 62 Chapitre 5 : Ajout de pages et de documents 3. Dans la section Créer une page pour, développez le dossier Pages d'accueil Web et choisissez une page d'accueil. Remarque : Le dossier Pages d'accueil Web n'est pas disponible si l'administrateur Contribute a limité les types de page qu'il est possible de créer. Pour plus d'informations, contactez votre administrateur Contribute ou reportez-vous à la section Paramètres pour les nouvelles pages Web, page 256. Un aperçu de la page sélectionnée s'affiche dans le panneau Aperçu situé à droite de la boîte de dialogue. 4. Nommez la page dans le champ Titre de la page. Ce titre apparaît dans la barre de titre du navigateur lorsqu'un internaute visite la page. Il n'apparaît pas dans la page elle-même. 5. Cliquez sur OK. La page s'affiche sous forme de brouillon dans Contribute. Pour plus d'informations sur la modification d'une page d'accueil Web, voir la section Modification d'une page d'accueil Web, page 63. Assurez-vous également d'ajouter un lien vers votre nouvelle page avant de la publier (voir la section Création de liens texte ou image, page 135). Remarque : A moins que vous n'ayez sélectionné un site Web différent lors de l'étape 2, Contribute crée la nouvelle page dans le même dossier que celle que vous consultiez au moment de sa création. Au besoin, vous pouvez modifier l'emplacement du dossier lorsque vous publiez la nouvelle page. Modification d'une page d'accueil Web Les exemples de pages d'accueil de Contribute ont été conçus par une société spécialisée. Vous êtes libre de les copier et de les utiliser pour votre site Web. Vous pouvez utiliser l'une de ces pages comme base de votre propre création ou simplement remplacer son contenu par vos propres informations. Après avoir créé une nouvelle page à partir d'une page d'accueil Web, vous pouvez la modifier. Cette page n'est pas un modèle dont certaines parties sont modifiables et d'autres verrouillées. Il s'agit d'une simple base de création pour votre propre page. Vous pouvez y apporter toutes les modifications nécessaires. Remarque : Les liens hypertextes de la page ne fonctionnent pas automatiquement. Pour qu'ils renvoient à une page de votre site, vous devez modifier chacun d'eux. Les sections suivantes vous guideront dans votre travail avec le texte, les images et les liens des pages d'accueil. Il s'agit là de simples conseils de démarrage, car les possibilités de modification de ces pages sont innombrables. Pour modifier le texte d'un brouillon issu d'une page d'accueil : • Pour remplacer le texte existant, sélectionnez le passage concerné et tapez votre propre texte à la place. Lorsque vous remplacez un texte existant, Contribute conserve la mise en forme définie lors de la conception de la page d'accueil. Vous pouvez cependant la remplacer par la mise en forme de votre choix. Création ou copie d'une page dans votre site Web 63 • Pour ajouter du texte à un brouillon, copiez le texte à partir du brouillon ou d'une autre source (par exemple un document Microsoft Word), placez le point d'insertion à l'endroit désiré ou sélectionnez le texte à remplacer, puis choisissez Edition > Coller du texte uniquement. Remarque : Pour supprimer l'objet Date de votre page, désactivez l'option Protéger les scripts et les formulaires dans les paramètres d'administration. Pour plus d'informations, contactez votre administrateur Contribute ou reportez-vous à la section Définition des paramètres de modification de pages et de paragraphes, page 252. Pour plus d'informations sur l'utilisation de texte, voir la section Chapitre 6, Utilisation de texte, page 77. Pour remplacer une image ou un élément graphique dans un brouillon issu d'une page d'accueil : • Sélectionnez l'image, appuyez sur la touche Suppr, puis faites glisser la nouvelle image sur le brouillon. La plupart des images et des graphiques des pages d'accueil ont des dimensions définies. Lors du remplacement et dans la mesure du possible, choisissez une image de taille similaire afin de conserver la même mise en page. Remarque : Si une icône en forme de bouclier jaune apparaît, il s'agit probablement de l'espace réservé pour la date du jour. Lors de la publication de la page, la date du jour apparaît. Pour découvrir d'autres méthodes d'insertion et d'utilisation des images, consultez la section Chapitre 7, Utilisation d'images et d'éléments graphiques, page 95. Pour activer les liens d'un brouillon issu d'une page d'accueil : • Pour remplacer le texte d'un lien existant, sélectionnez le lien et tapez votre propre texte. Remarque : Tous les liens des pages d'accueil Web ne présentent pas l'apparence typique, bleu souligné. Ils peuvent ne pas être soulignés et avoir été conçus différemment. Lorsque vous cliquez sur un élément destiné à devenir un lien dans un brouillon issu d'une page d'accueil, la barre d'état située au bas de l'éditeur de Contribute indique qu'il s'agit d'un lien. • Pour activer un lien, sélectionnez-le, cliquez sur le bouton Lien de la barre d'outils et sélectionnez Rechercher une page Web. Cliquez sur le bouton Parcourir ou Choisir de la boîte de dialogue Insérer un lien pour localiser et sélectionner une page, puis sur OK pour fermer cette boîte de dialogue. Vous devrez ensuite activer les liens ou supprimer ceux que vous ne souhaitez pas conserver. Conseil : Vous pouvez également créer un lien vers une nouvelle page Web, par exemple vers une autre page d'accueil, et modifier celle-ci ultérieurement. Pour plus d'informations, voir la section Création d'un lien vers une nouvelle page, page 137. • Pour ajouter un lien pointant vers une barre de navigation verticale, sélectionnez la ligne contenant le dernier lien de la série, puis choisissez Edition > Copier. La ligne toujours sélectionnée, cliquez sur le bouton Insérer une ligne en dessous de la barre d'outils. Sélectionnez la nouvelle ligne, puis choisissez Edition > Coller. Pour plus d'informations sur l'utilisation des liens, voir la section Chapitre 9, Utilisation des liens, page 135. 64 Chapitre 5 : Ajout de pages et de documents Rubrique connexe • Copie d'une page d'accueil Web, page 62 Création d'une page à partir d'un modèle Vous pouvez créer une nouvelle page à partir d'un modèle. L'utilisation des modèles permet d'harmoniser l'apparence des pages de votre site Web. Contribute propose deux types de modèles : • Modèle créé dans Macromedia Dreamweaver (voir Aide de Dreamweaver > Utilisation de Dreamweaver). Il s'agit d'un modèle créé pour vous par un professionnel, avec des zones modifiables et d'autres verrouillées. • Page désignée comme modèle par votre administrateur Contribute. L'administrateur Contribute peut choisir n'importe quelle page de votre site Web et la répertorier en tant que modèle. Vous pouvez créer des copies de ces deux types de modèles et les utiliser comme point de départ de vos nouvelles pages. La seule différence est que les modèles Dreamweaver contiennent des zones modifiables et verrouillées (voir la section Utilisation des pages issues de modèles Dreamweaver, page 50), contrairement aux pages choisies par l'administrateur Contribute. N'oubliez pas d'ajouter un lien vers la nouvelle page avant de la publier. Sans ce lien, les internautes ne pourront pas y accéder. Remarque : Il est recommandé de créer la nouvelle page et son lien simultanément. Pour ce faire, consultez la section Création d'un lien vers une nouvelle page, page 137. Pour créer une page à partir d'un modèle : 1. Dans le navigateur de Contribute, cliquez sur le bouton Nouvelle page de la barre d'outils ou choisissez Fichier > Nouvelle page dans le navigateur ou l'éditeur. La boîte de dialogue Nouvelle page apparaît. 2. Dans la section Créer une page pour, développez le site Web dans lequel vous souhaitez créer la nouvelle page, si ce n'est pas déjà fait. 3. Dans la section Créer une page pour, développez le dossier Modèles et choisissez un modèle. Remarque : Le dossier Modèles n'est pas disponible si l'administrateur Contribute a limité les types de page qu'il est possible de créer. Pour plus d'informations, contactez votre administrateur Contribute ou reportez-vous à la section Paramètres pour les nouvelles pages Web, page 256. Un aperçu de la page sélectionnée s'affiche dans le panneau Aperçu situé à droite de la boîte de dialogue. 4. Nommez la page dans le champ Titre de la page. Ce titre apparaît dans la barre de titre du navigateur lorsqu'un internaute visite la page. Il n'apparaît pas dans la page elle-même. 5. Cliquez sur OK. La page s'affiche sous forme de brouillon dans Contribute. Assurez-vous d'ajouter un lien vers votre nouvelle page avant de la publier (voir la section Création de liens texte ou image, page 135). Création ou copie d'une page dans votre site Web 65 Remarque : A moins que vous n'ayez sélectionné un site Web différent lors de l'étape 2, Contribute crée la nouvelle page dans le même dossier que celle que vous consultiez au moment de sa création. Au besoin, vous pouvez modifier l'emplacement du dossier lorsque vous publiez la nouvelle page. Création d'une page Web autonome Contribute vous permet de créer des pages non reliées au site Web auquel vous êtes connecté. Vous pouvez alors enregistrer la page dans votre ordinateur ou dans un emplacement réseau. Pour créer un nouveau brouillon non associé à un site Web Contribute : 1. Dans le navigateur de Contribute, cliquez sur le bouton Nouvelle page de la barre d'outils ou choisissez Fichier > Nouvelle page dans le navigateur ou l'éditeur. La boîte de dialogue Nouvelle page s'affiche. 2. Dans la section Créer une page pour, développez le dossier Poste de travail (Windows) ou Ce Mac (Macintosh), puis sélectionnez Page Web vierge. Remarque : Assurez-vous d'activer cette option dans Poste de travail (Windows) ou Ce Mac (Macintosh) et non pour un site Web auquel vous êtes connecté. 3. Saisissez le titre de la nouvelle page. 4. Cliquez sur OK, puis de nouveau sur OK lorsque vous y êtes invité. La boîte de dialogue Enregistrer sous apparaît. 5. Naviguez jusqu'à l'emplacement désiré pour l'enregistrement du fichier, puis cliquez sur OK. La page s'affiche sous forme de brouillon dans l'éditeur de Contribute. Rubrique connexe • Création ou copie d'une page dans votre site Web, page 60 Définition des propriétés d'une page Web Pour chaque page, vous pouvez définir des propriétés de mise en page et de mises en forme : la taille et la famille de la police par défaut, la couleur d'arrière-plan, les marges, le style des liens et bien d'autres aspects de la présentation. Les propriétés de la page sélectionnée ne s'appliqueront qu'à la page Web en cours. Lorsqu'une page utilise une feuille de style CSS externe, Contribute ne modifie pas cette dernière car l'opération affecterait toutes les autres pages utilisant cette feuille de style. Remarque : Si vous modifiez un brouillon issu d'un modèle ou si l'administrateur Contribute ne vous autorise qu'à modifier le texte, il est possible que vous ne puissiez changer que le titre de la page. Pour plus d'informations, contactez l'administrateur Contribute ou reportez-vous à la section Définition des paramètres de modification de pages et de paragraphes, page 252. 66 Chapitre 5 : Ajout de pages et de documents Pour définir les propriétés d'une page : 1. Dans le brouillon, cliquez sur le bouton Propriétés de la page de la barre d'outils ou choisissez Format > Propriétés de la page. La boîte de dialogue Propriétés de la page s'affiche. 2. Sélectionnez des catégories dans la liste de gauche, puis apportez les modifications nécessaires. Par défaut, Contribute affecte les propriétés des pages à l'aide de feuilles de style CSS. Si l'administrateur Contribute a défini l'utilisation de balises HTML au lieu des feuilles de style CSS, seules les catégories Titre/Codage et Aspect apparaissent à gauche de la boîte de dialogue. Pour plus d'informations sur ce paramètre, contactez l'administrateur Contribute ou reportezvous à la section Définition des paramètres pour les styles et les polices, page 254. Remarque : Si vous ne pouvez pas sélectionner les catégories Liens ou En-têtes, votre administrateur Contribute a défini des options qui interdisent la modification de ces propriétés. De même, si vous ne pouvez modifier que les marges des pages dans la catégorie Aspect, c'est que l'administrateur a limité l'accès aux autres propriétés de cette catégorie. Pour plus d'informations, contactez votre administrateur Contribute ou reportez-vous à la section Définition des paramètres pour les styles et les polices, page 254. Pour plus d'informations sur les options des catégories, cliquez sur le bouton Aide. 3. Cliquez sur Appliquer pour voir les modifications sans quitter la boîte de dialogue, ou sur OK pour appliquer les modifications et fermer la boîte de dialogue. Définition des propriétés d'une page Web 67 Ajout de mots-clés et d'une description à une page Web Vous pouvez associer des mots-clés et une description à votre page Web. Les internautes peuvent alors la localiser en entrant ces mots-clés dans un moteur de recherche. Pour ajouter des mots-clés et une description à une page ou les modifier : 1. Accédez à la page concernée, puis cliquez sur le bouton Modifier la page de la barre d'outils. Un brouillon s'ouvre dans l'éditeur de Contribute. 2. Choisissez Format > Mots-clés et description. La boîte de dialogue Mots-clés et description de la page apparaît. 3. Saisissez ou modifiez les mots-clés dans la zone Mots-clés. Séparez chaque mot-clé par un seul espace (par exemple, compte-rendu réunion planification comité vacances soirée). 4. Saisissez ou modifiez la description de la page dans la zone Description. 5. Cliquez sur OK. Rubrique connexe • Définition des propriétés d'une page Web, page 66 Conversion de documents avec FlashPaper L'utilitaire FlashPaper Printer, installé automatiquement avec Contribute, simplifie la conversion des documents (par exemple les fichiers Microsoft PowerPoint, Word ou Excel) au format FlashPaper SWF que les utilisateurs peuvent visionner dans un navigateur. Les utilisateurs de Windows peuvent convertir un document au format FlashPaper SWF directement dans Contribute, puis l'insérer dans une page Web (voir la section Création et insertion de fichiers FlashPaper SWF dans Contribute (Windows uniquement), page 69). Les utilisateurs de Macintosh doivent créer un fichier FlashPaper SWF dans une autre application, puis utiliser Contribute pour l'insérer dans une page Web (voir la section Création d'un fichier FlashPaper dans une autre application, page 72). Rubrique connexe • A propos de la conversion des documents avec FlashPaper, page 59 68 Chapitre 5 : Ajout de pages et de documents Création et insertion de fichiers FlashPaper SWF dans Contribute (Windows uniquement) Contribute permet de convertir tout document imprimable au format FlashPaper SWF, puis de l'insérer dans une page Web. Pour plus d'informations sur la flexibilité des documents Flash, voir la section A propos de la conversion des documents avec FlashPaper, page 59. Dans Contribute, les utilisateurs de Windows peuvent choisir le menu Insertion ou faire glisser le document pour le convertir et l'insérer dans une page. Les utilisateurs de Macintosh doivent convertir le document dans une autre application, puis utiliser Contribute pour l'insérer dans une page (voir la section Création d'un fichier FlashPaper dans une autre application, page 72). Remarque : Pour ne convertir qu'une partie d'un document Microsoft Excel au format Flash, effectuez d'abord la conversion dans Excel, puis insérez le fichier SWF. Pour plus d'informations, voir la section Sélection d'une zone d'impression Microsoft Excel à convertir en fichier FlashPaper, page 73. Pour créer et insérer un fichier FlashPaper SWF à l'aide du menu Insertion de Contribute : 1. Dans le brouillon, placez le point d'insertion à l'emplacement où le fichier Flash doit apparaître. 2. Choisissez Insertion > Document avec FlashPaper. La boîte de dialogue Ouvrir apparaît. 3. Localisez le fichier à convertir au format FlashPaper SWF, puis cliquez sur Ouvrir. La boîte de dialogue Options FlashPaper apparaît. 4. Sélectionnez les options à appliquer au document inséré. Pour plus d'informations sur les options de cette boîte de dialogue, cliquez sur le bouton Aide. 5. Cliquez sur OK. Contribute convertit le document au format FlashPaper et l'insère dans votre brouillon. Conseil : Choisissez Edition > Annuler FlashPaper pour supprimer le fichier SWF que vous venez d'insérer. Conversion de documents avec FlashPaper 69 Pour créer et insérer un fichier FlashPaper en le faisant glisser : 1. Dans le brouillon, placez le point d'insertion à l'emplacement où le fichier Flash doit apparaître. Conseil : Réduisez la taille de la fenêtre Contribute de manière à voir également le logiciel contenant le fichier que vous souhaitez faire glisser. 2. Faites glisser le document à convertir jusqu'au point d'insertion. 3. Si la boîte de dialogue Insérer un document Microsoft Office apparaît, sélectionnez Insérer le document avec FlashPaper, définissez les options nécessaires, puis cliquez sur OK. Contribute convertit le document au format FlashPaper et l'insère dans votre brouillon. Conseil : Choisissez Edition > Annuler FlashPaper pour supprimer le fichier SWF que vous venez d'insérer. Pour supprimer un fichier FlashPaper SWF d'un brouillon : 1. Dans le brouillon, cliquez sur le fichier FlashPaper pour le sélectionner. 2. Appuyez sur la touche Suppr. Rubriques connexes • A propos de la conversion des documents avec FlashPaper, page 59 • Création d'un fichier FlashPaper dans une autre application, page 72 Utilisation de la barre d'outils FlashPaper La barre d'outils FlashPaper comprend des options permettant de redimensionner le document à afficher, d'en parcourir les pages, de sélectionner ou de rechercher du texte et de l'imprimer. Les commandes FlashPaper sont actives dans les deux modes de Contribute, modification et navigation. Panorama Sélectionner Zoom Parcours des pages Rechercher Ajuster la largeur Ajuster dans la visionneuse Pour imprimer un document : • Cliquez sur le bouton Imprimer. 70 Chapitre 5 : Ajout de pages et de documents Ouvrir dans un nouveau navigateur Imprimer Barre de défilement Pour sélectionner du texte dans le document : 1. Cliquez sur le bouton Sélectionner. 2. Faites glisser le pointeur pour sélectionner du texte dans la fenêtre du document. Conseil : Vous pouvez utiliser la touche Maj tout en cliquant sur plusieurs mots ou lignes de texte pour les sélectionner. 3. Cliquez sur le bouton Panorama pour revenir à l'affichage du document. Pour effectuer une recherche dans le document : 1. Tapez les mots à localiser dans le champ Rechercher, puis cliquez sur le bouton Rechercher . FlashPaper sélectionne la première instance des mots correspondants. Remarque : La fonctionnalité de recherche ne fonctionne qu'à partir de la version Flash Player 7. Si Flash Player 6 ou une version antérieure est installée sur votre ordinateur, vous ne pouvez pas l'utiliser. 2. Pour obtenir la prochaine instance de mots correspondants, cliquez à nouveau sur le bouton Rechercher. Pour redimensionner le document, procédez de l'une des manières suivantes : • Utilisez le curseur du Zoom pour redimensionner le document de manière dynamique. Le ratio d'agrandissement va de 25 à 250 %. Le champ Zoom est actualisé selon l'agrandissement réglé avec le curseur. • Pour obtenir un agrandissement spécifique, entrez un nombre dans le champ Zoom. • Pour adapter la taille de la page à celle de la visionneuse, cliquez sur le bouton Ajuster dans la visionneuse. • Pour que la largeur du document corresponde à celle de la visionneuse, cliquez sur le bouton Ajuster la largeur. Pour naviguer dans un document ou faire défiler ses pages, effectuez l'une des opérations suivantes : • Pour consulter une page spécifique, entrez un numéro dans le champ Navigation de page. • Cliquez sur les flèches Précédent ou Suivant pour parcourir les pages du document. • Utilisez la barre de défilement située à droite du document pour consulter les autres pages, le cas échéant. Pour ouvrir un document dans une nouvelle fenêtre de navigateur : • Cliquez sur le bouton Ouvrir dans un nouveau navigateur. Rubriques connexes • A propos de la conversion des documents avec FlashPaper, page 59 • Création et insertion de fichiers FlashPaper SWF dans Contribute (Windows uniquement), page 69 Conversion de documents avec FlashPaper 71 Création d'un fichier FlashPaper dans une autre application Vous pouvez convertir tout type de document imprimable au format FlashPaper SWF dans une autre application que Contribute, puis utiliser ce dernier pour insérer le fichier dans une page Web. Pour plus d'informations sur les documents Flash, voir la section A propos de la conversion des documents avec FlashPaper, page 59. Les utilisateurs Windows peuvent utiliser Contribute pour convertir et insérer le document (voir la section Création et insertion de fichiers FlashPaper SWF dans Contribute (Windows uniquement), page 69). Remarque : Dans certains cas, des applications autres que Contribute offrent davantage de souplesse pour la conversion d'une partie spécifique d'un document. Pour plus d'informations sur la conversion de documents Microsoft Excel à l'aide de cette méthode, voir la section Sélection d'une zone d'impression Microsoft Excel à convertir en fichier FlashPaper, page 73. Pour convertir un document au format FlashPaper dans une autre application : 1. Dans l'application utilisée pour la conversion, choisissez Fichier > Imprimer. La boîte de dialogue d'impression s'ouvre. 2. Sélectionnez le nom d'imprimante Macromedia FlashPaper, puis définissez les options d'impression à appliquer au document converti. 3. (Windows uniquement) Cliquez sur Propriétés pour définir l'orientation ou la taille de page du document FlashPaper. 4. Cliquez sur OK (Windows) ou sur Imprimer (Macintosh). 5. Enregistrez le fichier FlashPaper SWF. ■ Dans la visionneuse FlashPaper de Windows, choisissez Fichier > Enregistrer au format Macromedia Flash. Remarque : Vous pouvez également enregistrer le document sous forme de fichier PDF en choisissant Fichier > Enregistrer au format PDF. ■ Sous Macintosh, choisissez un emplacement dans la boîte de dialogue Enregistrer qui apparaît, puis cliquez sur Enregistrer. 6. Dans votre brouillon Contribute, placez le point d'insertion à l'endroit où le document FlashPaper doit apparaître, puis choisissez Insertion > Flash. Rubriques connexes • A propos de la conversion des documents avec FlashPaper, page 59 • Création et insertion de fichiers FlashPaper SWF dans Contribute (Windows uniquement), page 69 • Utilisation de la barre d'outils FlashPaper, page 70 72 Chapitre 5 : Ajout de pages et de documents Sélection d'une zone d'impression Microsoft Excel à convertir en fichier FlashPaper Contribute ne permet pas de définir la zone d'impression, ni d'imprimer plusieurs feuilles de calcul, lors de la conversion d'un document Microsoft Excel au format FlashPaper. Pour convertir des feuilles de calcul, des lignes ou des colonnes spécifiques, ouvrez le document dans Excel et convertissez-le au format FlashPaper. Pour définir une zone d'impression FlashPaper dans Microsoft Excel : 1. Dans le document Microsoft Excel, faites glisser la partie de la feuille de calcul à convertir en fichier FlashPaper SWF. 2. Choisissez Fichier > Zone d'impression > Définir. 3. Choisissez Fichier > Imprimer. La boîte de dialogue d'impression s'ouvre. 4. Dans le champ de l'imprimante, sélectionnez Macromedia Data. 5. (Windows uniquement) Au besoin, cliquez sur Propriétés pour définir les propriétés de mise en page du document, puis sur OK lorsque vous avez terminé. 6. Cliquez sur OK (Windows) ou sur Imprimer (Macintosh). Remarque : Les utilisateurs Macintosh devront également sélectionner l'emplacement d'enregistrement du fichier converti. Pour sélectionner plusieurs feuilles de calcul à convertir en un fichier FlashPaper : 1. Dans le document Microsoft Excel, effectuez l'une des opérations suivantes : ■ Cliquez sur l'onglet de la première feuille à sélectionner, puis maintenez la touche Ctrl (Windows) ou Commande (Macintosh) enfoncée pendant que vous cliquez sur les onglets des autres feuilles de calcul à sélectionner. ■ Cliquez du bouton droit sur l'un des onglets de la feuille (Windows) ou en maintenant la touche Contrôle enfoncée (Macintosh), puis choisissez Sélectionner toutes les feuilles. 2. Choisissez Fichier > Imprimer. La boîte de dialogue d'impression s'ouvre. 3. Dans le champ de l'imprimante, sélectionnez Macromedia Data. 4. (Windows uniquement) Au besoin, cliquez sur Propriétés pour définir les propriétés de mise en page du document, puis sur OK. 5. Cliquez sur OK (Windows) ou sur Imprimer (Macintosh). Remarque : Les utilisateurs Macintosh devront également sélectionner l'emplacement d'enregistrement du fichier converti. Rubriques connexes • • • • A propos de la conversion des documents avec FlashPaper, page 59 Création et insertion de fichiers FlashPaper SWF dans Contribute (Windows uniquement), page 69 Utilisation de la barre d'outils FlashPaper, page 70 Création d'un fichier FlashPaper dans une autre application, page 72 Conversion de documents avec FlashPaper 73 Ajout de documents Microsoft Word et Excel à un site Web Contribute vous permet d'ajouter aisément des documents ou du contenu Microsoft Word et Excel à votre site Web. Si l'un de vos tableaux Word contient par exemple les coordonnées de tous vos commerciaux en France, vous n'avez pas besoin de le recréer dans votre page Web : Contribute vous permet de l'ajouter directement à votre site. Il existe trois façons d'ajouter du contenu Word ou Excel à une page Web : • Ajouter le contenu d'un document Word ou Excel dans une nouvelle page Web ou dans une page Web existante (Windows uniquement) • Insérer un lien vers un document Word ou Excel dans une page Web existante. • Convertir le document en fichier FlashPaper SWF et l'insérer dans une page Web. Conseil : Dans Windows, vous pouvez définir une préférence utilisateur demandant à Contribute d'ajouter le contenu du document ou d'insérer un lien vers le document lorsque vous ajoutez un document Word ou Excel. Ajout de contenu Word ou Excel à une page (Windows uniquement) Vous pouvez ajouter le contenu d'un document Word ou Excel à une nouvelle page ou à une page existante. Lorsque vous ajoutez du contenu à une page, Contribute le convertit au format HTML et le copie dans votre page Web. Vous pouvez ensuite en modifier le contenu dans Contribute ; les modifications que vous apportez au fichier d'origine n'apparaîtront pas dans le site Web. Si la taille du document à convertir en HTML excède 300 Ko, Contribute signale que la conversion est impossible et propose d'autres options d'insertion du document : une conversion au format FlashPaper ou l'insertion d'un lien vers le document. Pour plus d'informations sur ces options, voir les sections Conversion de documents avec FlashPaper, page 68 et Insertion d'un lien vers un document Word ou Excel, page 75. Remarque : Si vous utilisez Microsoft Office 97, vous ne pourrez pas ajouter le contenu d'un document Word ou Excel à une page Web. Vous devrez impérativement insérer un lien vers le document ou le convertir en fichier FlashPaper. Pour ajouter le contenu d'un document Word ou Excel dans un brouillon : 1. Dans votre brouillon, placez le point d'insertion à l'endroit où le contenu doit apparaître. 2. Procédez de l'une des manières suivantes pour sélectionner le fichier et le contenu à insérer : ■ Choisissez Insertion > Document Microsoft Office. Dans la boîte de dialogue Ouvrir, accédez au fichier à ajouter, puis cliquez sur Ouvrir. ■ (Windows uniquement) Faites glisser le fichier de son emplacement actuel vers le brouillon Contribute, à l'emplacement où son contenu doit s'afficher. Si la boîte de dialogue Insérer un document Microsoft Office s'ouvre, cliquez sur Insérer le contenu du document dans cette page, puis sur OK. Le contenu du document Word ou Excel apparaît dans votre brouillon. 74 Chapitre 5 : Ajout de pages et de documents Rubriques connexes • Création et insertion de fichiers FlashPaper SWF dans Contribute (Windows uniquement), page 69 Insertion d'un lien vers un document Word ou Excel Vous pouvez insérer un lien vers un document Word ou Excel dans une page Web existante. Lorsque vous publiez la page avec le lien, Contribute copie le document dans votre site Web puis crée le lien vers cette copie (et non vers le fichier original stocké dans votre ordinateur). Remarque : Pour modifier le contenu de la page liée après sa publication, voir la section Modification du contenu d'une page Web dans un logiciel externe, page 54. Les modifications apportées au fichier d'origine n'apparaîtront pas dans votre site Web. Pour créer un lien vers un document Word ou Excel : 1. Dans votre brouillon, placez le point d'insertion à l'endroit où le contenu doit apparaître. 2. Procédez de l'une des manières suivantes pour sélectionner le fichier et le contenu à insérer : ■ Placez le point d'insertion dans votre brouillon, à l'endroit où le lien doit apparaître. Vous pouvez également sélectionner du texte ou une image du brouillon, puis cliquer sur le bouton Lien de la barre d'outils et sélectionner Fichier sur mon Poste de travail. Dans la boîte de dialogue Insérer un lien, entrez le texte du lien, recherchez le fichier à relier, puis cliquez sur OK. ■ (Windows uniquement) Déplacez le fichier de son emplacement actuel vers le brouillon Contribute dans lequel le lien doit apparaître. Si la boîte de dialogue Insérer un document Microsoft Office s'ouvre, cliquez sur Créer un lien vers le document, puis sur OK. Remarque : Le texte du lien est le nom du fichier relié. Pour modifier le texte du lien après sa création, voir la section Modification du texte et de la cible du lien, page 149. Un lien vers le document s'affiche dans le brouillon. Rubriques connexes • Ajout de contenu Word ou Excel à une page (Windows uniquement), page 74 • Création et insertion de fichiers FlashPaper SWF dans Contribute (Windows uniquement), page 69 Ajout de documents Microsoft Word et Excel à un site Web 75 76 Chapitre 5 : Ajout de pages et de documents CHAPITRE 6 Utilisation de texte Macromedia Contribute vous permet d'ajouter et de mettre en forme du texte comme vous le feriez dans un logiciel de traitement de texte standard. Cependant, le travail du texte dans Contribute diffère de celui d'un logiciel de traitement de texte (Microsoft Word, par exemple) dans la mesure où Contribute utilise le langage HTML, même s'il le fait de manière transparente pour l'utilisateur. Ce chapitre contient les sections suivantes : • • • • • • • A propos des styles CSS et HTML du menu Style de Contribute, page 77 Ajout de texte à une page Web, page 78 Modification de l'apparence du texte de la page, page 80 Positionnement du texte dans la page, page 87 Création de listes, page 88 Vérification orthographique, page 93 Recherche et remplacement de texte, page 94 Pour plus d'informations sur l'utilisation de texte dans les tableaux, voir le Chapitre 8, Utilisation des tableaux, page 117. Pour obtenir des informations sur l'alignement du texte autour des images, voir le Chapitre 7, Utilisation d'images et d'éléments graphiques, page 95. Pour obtenir des informations sur la modification du texte d'un lien, voir la section Utilisation des liens, page 135. A propos des styles CSS et HTML du menu Style de Contribute Le menu contextuel Style de Contribute énumère les styles d'en-tête et de paragraphes HTML, ainsi que les styles CSS (Cascading Style Sheet) définis par l'utilisateur pouvant être appliqués à votre contenu. Tous les styles de la liste sont présentés tels qu'ils apparaîtront dans votre texte. Remarque : Le menu Style n'est pas activé si l'administrateur Contribute a restreint l'application des styles à ce site Web. Vous pouvez peut-être également créer de nouveaux styles CSS lorsque vous mettez le texte en forme. Dans ce cas, Contribute les ajoutera automatiquement à la liste des styles. Cette opération simplifie grandement l'application d'une même mise en forme à un bloc de texte et permet de donner une apparence cohérente à vos pages. 77 Remarque : Vous ne pourrez pas voir les styles CSS ou d'en-têtes HTML si votre administrateur Contribute les a désactivés. Pour activer ou désactiver des styles CSS dans Contribute, contactez l'administrateur Contribute ou reportez-vous à la section Définition des paramètres pour les styles et les polices, page 254. Contribute ne permet pas d'associer un style CSS à une page pour ajouter des styles supplémentaires ; pour associer une feuille de styles, utilisez Macromedia Dreamweaver. Rubriques connexes • Application de styles au texte, page 83 • Création et gestion des styles, page 84 Ajout de texte à une page Web Pour ajouter du texte à une page Web, saisissez-le, puis effectuez un copier/coller ou faites-le glisser depuis une autre application ou page Web vers votre brouillon Contribute. Si vous utilisez la version Windows de Contribute, vous pouvez également ajouter la totalité d'un document Microsoft Word ou Excel à une page Web. Pour plus d'informations, voir la section Ajout de documents Microsoft Word et Excel à un site Web, page 74. Conseil : L'administrateur Contribute peut déterminer le nombre d'espaces que Contribute ajoute automatiquement entre les paragraphes lorsque vous appuyez sur Entrée ou Retour. Pour plus d'informations, contactez votre administrateur Contribute ou reportez-vous à la section Définition des paramètres de modification de pages et de paragraphes, page 252. Pour ajouter du texte à un brouillon, procédez de l'une des manières suivantes : • Placez le point d'insertion dans le brouillon, puis tapez le texte directement. • Sélectionnez du texte dans une autre application, puis choisissez Edition > Copier. Placez le point d'insertion dans le brouillon Contribute, puis choisissez Edition > Coller. Conseil : Ne fermez pas Microsoft Excel avant d'avoir collé le contenu Excel dans Contribute afin de conserver la même mise en forme. • Faites glisser le texte sélectionné depuis une autre application vers votre brouillon Contribute. Remarque : Il est possible que Contribute conserve la mise en forme appliquée au texte dans l'autre application. 78 Chapitre 6 : Utilisation de texte Ajout de la date du jour à une page Vous pouvez utiliser une fonction qui affiche la date du jour dans une page. La date peut également inclure le jour de la semaine et l'heure. Pour ajouter la date à un brouillon : 1. Placez le point d'insertion à l'endroit où la date doit apparaître dans votre brouillon. 2. Choisissez Insertion > Date. La boîte de dialogue Insérer date s'affiche. 3. Choisissez le format désiré pour le jour, la date et l'heure. Pour plus d'informations sur les options de la boîte de dialogue, cliquez sur le bouton Aide. 4. Cliquez sur OK. Contribute ajoute la date du jour dans votre brouillon. Ajout de caractères spéciaux dans une page Vous pouvez ajouter des caractères spéciaux (symbole du copyright (©) ou de l'euro (€), par exemple) dans votre page. Remarque : Cet ajout n'est possible que dans les pages qui utilisent le codage occidental (Latin 1). Pour plus d'informations sur la configuration du codage des pages, voir la section Définition des propriétés d'une page Web, page 66. Ajout de texte à une page Web 79 Pour ajouter un caractère spécial dans un brouillon : 1. Placez le point d'insertion à l'endroit où le caractère doit apparaître dans votre brouillon. 2. Effectuez l'une des opérations suivantes : ■ Choisissez Insertion > Caractères spéciaux et sélectionnez un caractère dans le menu contextuel. ■ Choisissez Insertion > Caractères spéciaux et sélectionnez Autre. Dans la boîte de dialogue Insérer un autre caractère, cliquez sur le caractère à insérer, puis sur OK. Le caractère s'affiche dans votre brouillon. Rubrique connexe • Ajout de caractères spéciaux dans une page, page 79 Modification de l'apparence du texte de la page Contribute permet de mettre en forme du texte (des caractères ou des paragraphes entiers) de façon simple et rapide. Vous pouvez utiliser les options de menu ou la barre d'outils de mise en forme pour modifier le texte d'un seul clic de souris. Vous trouverez une illustration détaillée de la barre d'outils de mise en forme du texte à la section Barres d'outils de Contribute, page 23. Remarque : Pour plus d'informations sur le déplacement de texte, voir la section Positionnement du texte dans la page, page 87. 80 Chapitre 6 : Utilisation de texte Modification de la police et de la taille du texte Vous pouvez modifier l'apparence du texte en modifiant sa police ou sa taille. Sélectionnez une police ou une taille dans les options disponibles ; vous ne pouvez pas entrer de taille personnalisée. La plupart des navigateurs prennent en charge l'affichage des polices incluses dans la liste des polices de Contribute. L'usage veut que les concepteurs Web choisissent des polices accessibles à la plupart des visiteurs de votre site. Chaque police de la liste représente en réalité une liste de combinaisons de polices. Pour modifier la liste des polices disponibles, voir la section Modification de la liste des polices, page 82. Pour modifier la taille du texte : 1. Dans votre brouillon, sélectionnez le texte à modifier. 2. Effectuez l'une des opérations suivantes : ■ Sélectionnez une taille dans le menu contextuel Taille de police de la barre d'outils de mise en forme. ■ Cliquez du bouton droit (Windows) ou en maintenant la touche contrôle enfoncée (Macintosh), puis choisissez Taille et sélectionnez une valeur dans le menu contextuel. Remarque : Cette option n'est pas disponible si vous travaillez dans un tableau. ■ Choisissez Format > Taille, puis sélectionnez une valeur dans le menu contextuel. Pour changer la police du texte : 1. Dans votre brouillon, sélectionnez le texte à modifier. 2. Effectuez l'une des opérations suivantes : ■ Sélectionnez une police dans le menu contextuel Police de la barre d'outils de mise en forme. ■ Cliquez du bouton droit (Windows) ou en maintenant la touche contrôle enfoncée (Macintosh), puis choisissez Police et sélectionnez une police dans le menu contextuel. Remarque : Cette option n'est pas disponible si vous travaillez dans un tableau. ■ Choisissez Format > Police et sélectionnez une police dans le menu contextuel. Rubriques connexes • • • • Application de styles au texte, page 83 Création et gestion des styles, page 84 Modification du style du texte de la page, page 85 Application de couleurs au texte, page 86 Modification de l'apparence du texte de la page 81 Modification de la liste des polices Les combinaisons de polices de la liste des polices de Contribute déterminent l'affichage du texte dans votre page Web par le navigateur. Chaque police apparaissant dans le menu Police représente la première police de cette combinaison. Vous pouvez modifier les combinaisons de polices dans Contribute. Lorsqu'il rencontre une combinaison de polices, le navigateur de l'internaute choisit la première installée dans son ordinateur. Lorsque aucune des polices de la combinaison n'est installée, il utilise la police par défaut (indiquée dans les préférences). Pour modifier la liste des polices : 1. Dans votre brouillon, sélectionnez Format > Police > Modifier la liste des polices. La boîte de dialogue Modifier la liste des polices apparaît. 2. Dans la section Liste des polices, sélectionnez une combinaison de polices. Les polices de la combinaison sélectionnée s'affichent dans la section Polices choisies. La section Polices disponibles répertorie les polices installées dans votre ordinateur. 3. Apportez les modifications nécessaires. Vous pouvez ajouter ou supprimer une combinaison de polices, en déplacer une dans la liste, ajouter ou supprimer certaines polices d'une combinaison ou ajouter une police non installée dans votre système. Pour plus d'informations sur les options de la boîte de dialogue, cliquez sur le bouton Aide. 4. Lorsque vos modifications sont terminées, cliquez sur OK. Rubrique connexe • Modification de la police et de la taille du texte, page 81 82 Chapitre 6 : Utilisation de texte Application de styles au texte Pour mettre votre texte en forme, vous pouvez très facilement appliquer des styles, par exemple à l'en-tête. Le menu contextuel Style de Contribute répertorie les styles de paragraphes et d'en-têtes HTML, ainsi que les styles CSS définis par l'utilisateur. Remarque : Le menu Style n'est pas activé si l'administrateur Contribute a limité l'application des styles au site Web. Pour plus d'informations sur les styles CSS et HTML du menu Style, voir la section A propos des styles CSS et HTML du menu Style de Contribute, page 77. Pour appliquer un style au texte : 1. Dans votre brouillon, sélectionnez le texte à modifier ou placez le point d'insertion dans le paragraphe concerné. 2. Effectuez l'une des opérations suivantes : ■ Sélectionnez un style dans le menu contextuel Style de la barre d'outils de mise en forme. ■ Choisissez Format > Style et sélectionnez un style dans le menu contextuel. Le nouveau style est alors appliqué au texte sélectionné ou au paragraphe dans lequel se trouve le point d'insertion. Remarque : Si vous choisissez un style d'en-tête prédéfini, l'ensemble du paragraphe utilise ce style, même si vous avez sélectionné une portion de texte dans le paragraphe. Lorsque vous appuyez sur Entrée ou sur Retour à la suite d'un texte auquel un style a été appliqué, la nouvelle ligne hérite de ce style, sauf s'il s'agit d'un en-tête. Lorsque vous appuyez sur Entrée ou sur Retour à la suite d'un en-tête, la ligne suivante reçoit un style de paragraphe. Pour désactiver le style de texte en cours : 1. Dans votre brouillon, sélectionnez le texte à modifier ou placez-y le point d'insertion. 2. Sélectionnez le style Normal dans le menu contextuel Style de la barre d'outils de mise en forme. Remarque : Vous pouvez également choisir Format > Style > Supprimer les alinéas. Cette option désactive le style et supprime toute balise de paragraphe encadrant la sélection. Rubriques connexes • Modification de la police et de la taille du texte, page 81 • Modification du style du texte de la page, page 85 • Application de couleurs au texte, page 86 Modification de l'apparence du texte de la page 83 Création et gestion des styles Lorsque vous mettez le texte d'une page en forme, Contribute enregistre les styles créés et génère une bibliothèque de styles réutilisable dans cette page. Remarque : Si l'administrateur Contribute a limité la création des styles pour votre site, vous pouvez appliquer des propriétés de mise en forme au texte, mais Contribute n'enregistrera pas le style pour vous permettre de le réutiliser. Pour plus d'informations, contactez votre administrateur Contribute ou reportez-vous à la section Définition des paramètres pour les styles et les polices, page 254. Vous pouvez gérer votre liste de styles CSS définis par l'utilisateur en les renommant ou en les supprimant, selon les besoins. Vous ne pouvez pas renommer ni supprimer les styles HTML de la liste. Pour plus d'informations sur les styles CSS et HTML, voir la section A propos des styles CSS et HTML du menu Style de Contribute, page 77. Pour créer un nouveau style de texte : 1. Dans votre brouillon, placez le point d'insertion dans le paragraphe ou sélectionnez une partie du texte du paragraphe. 2. Appliquez la police, la taille ou la couleur désirée. Contribute enregistre les propriétés de mise en forme affectées et nomme le nouveau style à l'aide de la convention d'appellation : Style1, Style2, Style3, Stylen. Ce titre apparaît alors dans le menu contextuel Style de la barre d'outils de mise en forme du texte. Lorsque vous affectez les mêmes attributs de mise en forme à plusieurs éléments de texte, Contribute leur donne le même titre, éliminant ainsi les noms de style redondants. Pour renommer un style : 1. Dans votre brouillon, choisissez Format > Style > Renommer un style ou sélectionnez Renommer un style dans le menu contextuel Style de la barre d'outils de mise en forme. La boîte de dialogue Renommer un style apparaît. 2. Sélectionnez le style à renommer dans le menu contextuel Style. 3. Entrez le nouveau nom dans le champ de texte Nouveau nom de style. 4. Cliquez sur OK. Contribute renomme le style et le nouveau nom apparaît dans le menu contextuel Style de la barre d'outils de mise en forme. Pour supprimer un style : 1. Dans votre brouillon, choisissez Format > Style > Supprimer un style ou sélectionnez Supprimer un style dans le menu contextuel Style de la barre d'outils de mise en forme. La boîte de dialogue Supprimer un style apparaît. 2. Sélectionnez le style à supprimer. 3. Cliquez sur Supprimer. Contribute retire le style du menu contextuel Style de la barre d'outils de mise en forme. 84 Chapitre 6 : Utilisation de texte Rubriques connexes • Modification de la police et de la taille du texte, page 81 • Application de styles au texte, page 83 • Application de couleurs au texte, page 86 Modification du style du texte de la page Vous pouvez modifier le style du texte pour appliquer les formats Gras, Italique, Souligné, Barré, Accentuer, Forte accentuation et Largeur fixe. Remarque : Ces options ne sont pas activées si l'administrateur Contribute a limité l'utilisation des options de mise en forme dans votre site Web. Pour appliquer le style Gras, Italique ou Souligné au texte : 1. Dans votre brouillon, sélectionnez le texte à modifier. 2. Effectuez l'une des opérations suivantes : ■ Cliquez sur le bouton Gras ou Italique de la barre d'outils de mise en forme du texte. ■ Cliquez du bouton droit (Windows) ou en maintenant la touche Contrôle enfoncée (Macintosh), puis choisissez Gras, Italique ou Souligné. Remarque : Cette option n'est pas disponible si vous travaillez dans un tableau. ■ Choisissez Format > Gras, Format > Italique ou Format > Souligné. Conseil : L'usage veut que les concepteurs Web évitent le style Souligné dans les pages Web car les internautes risqueraient de confondre le texte souligné avec les liens hypertextes. Pour faire ressortir votre texte, choisissez un style autre que Souligné. Pour appliquer les styles Barré, Accentuer, Forte accentuation et Largeur fixe au texte : 1. Dans votre brouillon, sélectionnez le texte à modifier. 2. Effectuez l'une des opérations suivantes : ■ Cliquez du bouton droit (Windows) ou en maintenant la touche contrôle enfoncée (Macintosh), choisissez Autre, puis sélectionnez l'une des options du menu contextuel. Remarque : Cette option n'est pas disponible si vous travaillez dans un tableau. ■ Choisissez Format > Autre, puis sélectionnez l'une des options du menu contextuel. Remarque : Les options Accentuer et Forte accentuation appliquent les mêmes styles que Italique et Gras, mais utilisent des balises HTML différentes. L'administrateur Contribute détermine quelles balises sont insérées par Contribute. Rubriques connexes • Modification de la police et de la taille du texte, page 81 • Application de styles au texte, page 83 • Création et gestion des styles, page 84 Modification de l'apparence du texte de la page 85 Application de couleurs au texte Vous pouvez modifier la couleur du texte ou le mettre en surbrillance. Pour modifier la couleur du texte : 1. Dans votre brouillon, sélectionnez le texte à modifier. 2. Effectuez l'une des opérations suivantes : ■ Cliquez sur le bouton Couleur du texte de la barre d'outils de mise en forme. ■ Cliquez du bouton droit (Windows) ou en maintenant la touche Contrôle enfoncée (Macintosh), puis choisissez Couleur. Remarque : Cette option n'est pas disponible si vous travaillez dans un tableau. ■ Choisissez Format > Couleur du texte. Le sélecteur de couleurs apparaît. 3. Sélectionnez la couleur de votre choix. Le sélecteur se ferme et la couleur du texte de votre brouillon change. Pour mettre du texte en surbrillance : 1. Dans votre brouillon, sélectionnez le texte à mettre en surbrillance. 2. Cliquez sur le bouton Couleur de mise en surbrillance de la barre d'outils de mise en forme ou choisissez Format > Couleur de mise en surbrillance. Le sélecteur de couleurs apparaît. 3. Sélectionnez la couleur de votre choix. Le sélecteur se ferme et le texte de votre brouillon est mis en surbrillance. Rubriques connexes • • • • 86 Modification de la police et de la taille du texte, page 81 Application de styles au texte, page 83 Création et gestion des styles, page 84 Modification du style du texte de la page, page 85 Chapitre 6 : Utilisation de texte Positionnement du texte dans la page Pour positionner le texte de votre page, vous pouvez espacer les paragraphes, aligner le texte ou modifier le retrait. Remarque : Pour plus d'informations sur le changement d'apparence du texte via sa mise en forme, voir la section Modification de l'apparence du texte de la page, page 80. Ajout d'espacements entre les paragraphes Contribute fonctionne de la même façon que la plupart des logiciels de traitement de texte : les touches Entrée (Windows) ou Retour (Macintosh) permettent de créer un nouveau paragraphe. Les navigateurs Web insèrent automatiquement une ligne vierge entre les paragraphes. Vous pouvez vous-même espacer les paragraphes d'une ligne vierge en insérant un saut de ligne. Pour insérer un saut de paragraphe : 1. Dans votre brouillon, placez le point d'insertion à la fin d'un paragraphe. 2. Appuyez sur la touche Entrée (Windows) ou Retour (Macintosh). Pour ajouter un saut de ligne, procédez de l'une des manières suivantes : 1. Dans votre brouillon, placez le point d'insertion à l'endroit où le saut de ligne doit apparaître. 2. Effectuez l'une des opérations suivantes : ■ Choisissez Insertion > Saut de ligne. ■ Appuyez sur Maj+Entrée (Windows) ou Maj+Retour (Macintosh). Rubriques connexes • Mise en retrait du texte, page 88 Alignement du texte Vous avez le choix entre quatre options d'alignement : Gauche, Centrer, Droite et Justifier. Pour modifier l'alignement d'un texte : 1. Dans votre brouillon, sélectionnez le texte ou placez-y le point d'insertion. Remarque : Contribute applique l'alignement à tout le paragraphe, même si vous avez sélectionné une portion de texte dans le paragraphe. 2. Effectuez l'une des opérations suivantes : ■ Cliquez sur l'un des boutons d'alignement de la barre d'outils de mise en forme. ■ Choisissez Format > Aligner et sélectionnez un type d'alignement dans le menu contextuel. L'alignement du texte de votre brouillon est modifié. Rubriques connexes • Ajout d'espacements entre les paragraphes, page 87 Positionnement du texte dans la page 87 Mise en retrait du texte Contribute permet de mettre un paragraphe en retrait à gauche (négatif ) ou à droite (positif ). Pour augmenter le retrait du même paragraphe, vous pouvez effectuer ces opérations plusieurs fois. Le retrait affecte les marges droite et gauche. Pour ajouter un retrait positif ou négatif : 1. Dans votre brouillon, sélectionnez le texte à modifier ou placez-y le point d'insertion. 2. Effectuez l'une des opérations suivantes : ■ Cliquez sur le bouton Retrait ou Retrait négatif de la barre d'outils de mise en forme du texte. ■ Choisissez Format > Retrait ou Format > Retrait négatif. L'indentation du texte de votre brouillon est modifiée. Rubriques connexes • Ajout d'espacements entre les paragraphes, page 87 • Alignement du texte, page 87 • Mise en retrait du texte, page 88 Création de listes Dans Contribute, vous pouvez créer des listes numérotées, des listes à puces et des listes de définitions. Vous pouvez également créer des sous-listes imbriquées dans vos listes. Création de listes numérotées Vous pouvez utiliser des listes numérotées pour classer des informations en séquences ou selon leur progression. Vous pouvez appliquer la numérotation lors de la création de la liste ou l'ajouter à une liste existante. Pour créer une liste numérotée : 1. Placez le point d'insertion dans le brouillon, à l'endroit où vous souhaitez ajouter la liste. 2. Effectuez l'une des opérations suivantes : ■ Cliquez sur le bouton Liste numérotée de la barre d'outils de mise en forme du texte. ■ Choisissez Format > Liste > Liste numérotée. 3. Saisissez le premier élément de la liste. 4. Appuyez sur Entrée (Windows) ou sur Retour (Macintosh) pour saisir le suivant, puis répétez l'opération pour chaque élément. 5. Lorsque vous avez saisi toute la série, interrompez la numérotation de l'une des manières suivantes : 88 ■ Appuyez à deux reprises sur la touche Entrée ou Retour. ■ Appuyez sur Entrée ou sur Retour, puis cliquez sur le bouton Liste numérotée de la barre d'outils de mise en forme. Chapitre 6 : Utilisation de texte Pour créer une liste numérotée à partir d'un texte existant : 1. Dans votre brouillon, sélectionnez plusieurs lignes du texte existant. 2. Effectuez l'une des opérations suivantes : ■ Cliquez sur le bouton Liste numérotée de la barre d'outils de mise en forme du texte. ■ Choisissez Format > Liste > Liste numérotée. Contribute ajoute les numéros à votre liste. Rubriques connexes • Création de listes de définitions, page 90 • Création de sous-listes, page 91 • Définition des propriétés d'une liste, page 92 Création de listes à puces Les listes à puces vous permettent de classer des informations sans les hiérarchiser. Vous pouvez appliquer des puces lors de la création de la liste ou les ajouter à une liste existante. Pour créer une liste à puces : 1. Placez le point d'insertion dans le brouillon, à l'endroit où vous souhaitez ajouter la liste. 2. Effectuez l'une des opérations suivantes : ■ Cliquez sur le bouton Liste à puces de la barre d'outils de mise en forme du texte. ■ Choisissez Format > Liste > Liste à puces. 3. Saisissez le premier élément de la liste. 4. Appuyez sur Entrée (Windows) ou sur Retour (Macintosh) pour saisir le suivant, puis répétez l'opération pour chaque élément. 5. Lorsque vous avez saisi tous les éléments de la liste, désactivez les puces de l'une des manières suivantes : ■ Appuyez à deux reprises sur la touche Entrée ou Retour. ■ Appuyez sur Entrée ou sur Retour, puis cliquez sur le bouton Liste à puces de la barre d'outils de mise en forme. Création de listes 89 Pour créer une liste à puces à partir d'un texte existant : 1. Dans votre brouillon, sélectionnez plusieurs lignes du texte existant. 2. Effectuez l'une des opérations suivantes : ■ Cliquez sur le bouton Liste à puces de la barre d'outils de mise en forme du texte. ■ Choisissez Format > Liste > Liste à puces. Contribute ajoute les puces à votre liste. Rubriques connexes • Création de listes numérotées, page 88 • Création de sous-listes, page 91 • Définition des propriétés d'une liste, page 92 Création de listes de définitions Une liste de définitions est une suite d'éléments, chacun comportant un sous-élément mis en retrait. Pour créer une liste de définitions : 1. Placez le point d'insertion dans le brouillon, à l'endroit où la liste doit apparaître. 2. Choisissez Format > Liste > Liste de définitions. 3. Tapez le premier élément de la liste, puis appuyez sur Entrée (Windows) ou sur Retour (Macintosh). 4. Tapez la définition mise en retrait, puis appuyez sur Entrée ou sur Retour et répétez l'opération autant de fois que nécessaire. 5. Lorsque vous avez saisi tous les éléments de la liste, interrompez la mise en retrait de l'une des manières suivantes : ■ Appuyez à deux reprises sur la touche Entrée ou Retour. ■ Appuyez sur Entrée ou sur Retour et choisissez Format > Liste > Liste de définitions. Pour créer une liste de définitions à partir d'un texte existant : 1. Dans votre brouillon, sélectionnez plusieurs lignes du texte existant. 2. Choisissez Format > Liste > Liste de définitions. Rubriques connexes • Création de listes numérotées, page 88 • Création de listes à puces, page 89 • Définition des propriétés d'une liste, page 92 90 Chapitre 6 : Utilisation de texte Création de sous-listes Vous pouvez modifier le niveau d'un élément d'une liste numérotée ou à puces et créer ainsi une liste imbriquée. Par exemple, l'un des éléments de votre liste à puces doit contenir une sous-liste de puces. La liste imbriquée n'est pas nécessairement du même type que la liste principale. Vous pouvez par exemple imbriquer une liste à puces dans une liste numérotée. Il est également possible d'avoir plusieurs listes imbriquées dans une liste. Pour créer une sous-liste : 1. Dans votre brouillon, placez le point d'insertion à la fin d'une ligne de la liste existante, à l'endroit où vous souhaitez créer la sous-liste. 2. Appuyez sur la touche Entrée (Windows) ou Retour (Macintosh). 3. Effectuez l'une des opérations suivantes : ■ Cliquez sur le bouton Retrait de la barre d'outils de mise en forme. ■ Appuyez sur la touche de tabulation. Remarque : Cette option n'est pas disponible pour les pages issues de modèles ou dans les tableaux. ■ Choisissez Format > Retrait. Contribute met en retrait le numéro ou la puce de la nouvelle ligne. Création de listes 91 4. Si vous souhaitez que les types de la sous-liste et de la liste principale diffèrent, cliquez sur le bouton Liste numérotée ou Liste à puces de la barre d'outils de mise en forme, en fonction de votre choix. 5. Saisissez l'élément de la liste, puis appuyez sur Entrée ou sur Retour pour ajouter des éléments à la sous-liste. 6. Lorsque la liste est terminée, quittez la sous-liste de l'une des manières suivantes : ■ Appuyez à deux reprises sur la touche Entrée ou Retour. ■ Appuyez sur Entrée ou sur Retour, puis cliquez sur le bouton Retrait de la barre d'outils de mise en forme du texte. Rubriques connexes • Création de listes numérotées, page 88 • Création de listes à puces, page 89 • Création de listes de définitions, page 90 Définition des propriétés d'une liste Vous pouvez modifier l'aspect de la liste entière (à puces ou numérotée) ou seulement d'un de ses éléments. Pour définir les propriétés d'une liste complète : 1. Dans votre brouillon, sélectionnez l'ensemble d'une liste à puces ou numérotée. 2. Effectuez l'une des opérations suivantes : ■ Choisissez Format > Liste > Propriétés. ■ Cliquez du bouton droit (Windows) ou en maintenant la touche Contrôle enfoncée (Macintosh), puis choisissez Liste > Propriétés. Remarque : Cette option n'est pas disponible pour les pages issues de modèles ou dans les tableaux. La boîte de dialogue Propriétés de la liste apparaît. 92 Chapitre 6 : Utilisation de texte 3. Apportez les modifications nécessaires. Pour plus d'informations sur les options de la boîte de dialogue, cliquez sur le bouton Aide. 4. Cliquez sur OK. Contribute applique vos changements à la liste. Le nouveau style sera également appliqué à tout élément ajouté à la liste. Pour définir les propriétés d'un élément de liste : 1. Dans votre brouillon, placez le point d'insertion dans l'élément de la liste à puces ou numérotée à modifier. Remarque : Si vous sélectionnez plusieurs éléments, les propriétés seront appliquées à l'ensemble de la liste. 2. Effectuez l'une des opérations suivantes : ■ Choisissez Format > Liste > Propriétés. ■ Cliquez du bouton droit (Windows) ou en maintenant la touche Contrôle enfoncée (Macintosh), puis choisissez Liste > Propriétés. Remarque : Cette option n'est pas disponible pour les pages issues de modèles ou dans les tableaux. La boîte de dialogue Propriétés de la liste apparaît. 3. Dans la section Elément sélectionné, modifiez les options de la liste selon vos besoins : Pour plus d'informations sur les options de la boîte de dialogue, cliquez sur le bouton Aide. 4. Cliquez sur OK. Contribute applique vos changements à l'élément de la liste. Rubriques connexes • • • • Création de listes numérotées, page 88 Création de listes à puces, page 89 Création de listes de définitions, page 90 Création de sous-listes, page 91 Vérification orthographique Il est conseillé de passer le correcteur orthographique après tout ajout ou toute modification du texte de votre brouillon. Pour vérifier et corriger l'orthographe : 1. Dans votre brouillon, choisissez Format > Orthographe. Si Contribute rencontre un mot inconnu, la boîte de dialogue Vérifier l'orthographe s'ouvre. 2. Sélectionnez l'option appropriée, selon la manière dont vous souhaitez que Contribute gère cette erreur : Pour plus d'informations sur les options de la boîte de dialogue, cliquez sur le bouton Aide. Vérification orthographique 93 3. Lorsque la correction orthographique est terminée, cliquez sur Fermer dans la boîte de dialogue Vérifier l'orthographe ou sur OK dans la boîte contenant le message Vérification de l'orthographe terminée. Recherche et remplacement de texte Vous pouvez rechercher une expression spécifique dans le brouillon que vous êtes en train de modifier. Vous pouvez même rechercher du texte et le remplacer. Pour rechercher du texte : 1. Dans votre brouillon, choisissez Edition > Rechercher. La boîte de dialogue Rechercher et remplacer apparaît. 2. Tapez le texte à localiser et cliquez sur Rechercher suivant jusqu'à la fin du brouillon. Pour plus d'informations sur les options de la boîte de dialogue, cliquez sur le bouton Aide. 3. Lorsque vous avez terminé, cliquez sur Fermer. Pour rechercher et remplacer du texte : 1. Dans votre brouillon, choisissez Edition > Rechercher. La boîte de dialogue Rechercher et remplacer apparaît. 2. Tapez le texte à rechercher et l'expression de remplacement. 3. Cliquez sur Rechercher suivant. 4. Pour chaque occurrence, vous avez la possibilité de remplacer le texte, de remplacer toutes les occurrences du texte ou de rechercher la suivante sans effectuer de remplacement. Pour plus d'informations sur les options de la boîte de dialogue, cliquez sur le bouton Aide. 5. Lorsque vous avez terminé, cliquez sur Fermer. 94 Chapitre 6 : Utilisation de texte CHAPITRE 7 Utilisation d'images et d'éléments graphiques Macromedia Contribute simplifie la modification, l'ajout ou la suppression d'images dans vos pages Web. Vous pouvez également ajouter des animations Macromedia Flash (fichiers SWF) aussi aisément que s'il s'agissait d'images ou utiliser Contribute pour ajouter des boutons PayPal et mener à bien des transactions de commerce électronique via votre page Web. Remarque : Pour plus d'informations sur la conversion d'un document en animation Flash (fichier SWF), voir la section Création et insertion de fichiers FlashPaper SWF dans Contribute (Windows uniquement), page 69. Pour plus d'informations sur la création d'un lien hypertexte (également appelé lien) à partir d'une image, voir la section Création de liens texte ou image, page 135. Ce chapitre contient les sections suivantes : • • • • • • • • • • • Insertion d'images et de boutons, page 96 Ajout d'une image à une page, page 97 Insertion d'actifs partagés dans une page Web, page 100 Modification des propriétés d'une image, page 102 Modification de la position ou de l'orientation d'une image, page 103 Modification d'une image dans Contribute, page 104 Modification d'une image dans un logiciel externe, page 108 Insertion de contenu Flash dans votre page Web, page 109 Insertion d'une séquence vidéo dans une page Web, page 110 Ajout et suppression d'une barre horizontale, page 112 Insertion de boutons PayPal pour le commerce électronique, page 113 95 Insertion d'images et de boutons L'insertion d'images et de boutons PayPal dans une page Web implique certaines précautions. A propos de l'insertion d'images Vous pouvez ajouter des images provenant de plusieurs sources : votre ordinateur, votre réseau local, votre site Web, votre messagerie électronique, du navigateur Microsoft Internet Explorer ou d'un autre logiciel, tel que Microsoft Word ou Excel. Remarque : Les images à ajouter doivent au préalable être enregistrées dans l'un des formats suivants : JPG, GIF ou PNG (16). Si tel n'est pas le cas, utilisez un outil de retouche d'images comme Macromedia Fireworks pour convertir l'image en un format compatible avec Internet. Lorsque vous ajoutez une image à une page, il est recommandé de lui adjoindre un texte descriptif pour que les utilisateurs souffrant de handicaps visuels puissent également en bénéficier. L'administrateur Contribute peut imposer l'option d'accessibilité des images : une boîte de dialogue vous invitera à fournir un descriptif chaque fois que vous ajouterez une image. Remarque : Pour plus d'informations, contactez votre administrateur Contribute ou reportez-vous à la section Définition des paramètres de modification de pages et de paragraphes, page 252. A propos des boutons PayPal (en Anglais) Créés par la société WebAssist.com, les boutons PayPal simplifient l'ajout d'une fonction de commerce électronique à une page Contribute. Après la création du bouton de paiement, vous pouvez accepter les paiements en ligne par cartes bancaires. PayPal héberge un service de contrôle sécurisé qui traite et enregistre toutes vos transactions. Si vous ne possédez pas encore de compte PayPal, vous pouvez en ouvrir un gratuitement en quelques minutes. Il n'y a ni configuration, ni abonnement mensuel, et les frais ne vous sont facturés que lorsqu'un client effectue un paiement. Remarque : Pour que vous puissiez utiliser la fonction PayPal, votre administrateur Contribute doit l'activer pour votre rôle. Pour plus d'informations, contactez votre administrateur Contribute ou reportez-vous à la section Définition des paramètres de modification de pages et de paragraphes, page 252. Cinq types de boutons PayPal peuvent être insérés dans une page Web : • Le bouton Buy (Acheter) définit un article en vente et disponible et comprend le nom du produit, son prix, le numéro de l'article et les frais de traitement et d'expédition. • Le bouton Add to Cart (Ajouter au panier) permet au client d'ajouter un article dans son panier pour l'acheter. • Le bouton View Cart (Panier) fonctionne avec le bouton Add to Cart (Ajouter au panier) et permet aux clients d'examiner le contenu de leur panier et d'éventuellement valider leur commande. • Le bouton Subscription (Abonnement) offre un service qui propose au client une formule de paiement périodique et présente une option permettant de bénéficier d'une période d'essai gratuite. Vous pouvez définir le montant, la période d'abonnement et le nombre de facturations. 96 Chapitre 7 : Utilisation d'images et d'éléments graphiques • Le bouton Donation (Don) vous permet de collecter des dons via votre site Web ou même par le biais d'un lien dans un courriel. Tous les assistants des boutons de paiement permettent de définir les prix des articles dans plusieurs devises, par exemple en dollars, livres sterling, euros ou yens. Les options proposées permettent également d'afficher le nom et le logo de votre société sur la page de validation de la commande. Enfin, vous pouvez spécifier l'adresse Web (URL) de la page à afficher lorsque le client a finalisé son achat. Cette page contiendra par exemple un message de remerciement pour la commande. Pour insérer dans une page le bouton PayPal et ses fonctionnalités associées, vous devez renseigner les écrans de l'Assistant PayPal. Cet assistant vous permet de sélectionner les images des boutons à insérer dans la page et de définir plusieurs options (telles que le numéro de référence, le prix, etc.) pour chaque article proposé à la vente. Pour obtenir de l'aide sur les écrans de l'assistant PayPal, cliquez sur le bouton Aide pour accéder à l'aide en ligne. Vous pouvez insérer plusieurs boutons PayPal dans la même page. Assurez-vous simplement de ne pas en insérer plusieurs dans le même paragraphe ou dans la même cellule d'un tableau. Si votre page contient d'autres formulaires HTML, n'insérez pas de bouton PayPal dans l'un d'eux. Si l'un des formulaires de votre page est référencé à l'aide de code JavaScript, vérifiez si la fonctionnalité JavaScript est toujours opérationnelle après l'ajout d'un ou plusieurs boutons PayPal dans la page. Rubrique connexe • Insertion de boutons PayPal pour le commerce électronique, page 113 Ajout d'une image à une page Il existe trois façons d'ajouter une image à votre page Web : • Utilisez le menu Insertion ou le bouton Image pour ajouter une image depuis votre ordinateur ou depuis le site Web. • Glissez/déposez une image issue d'une autre source dans votre brouillon Contribute. • Copiez/collez une image issue d'une autre source dans votre brouillon Contribute. Remarque : Si votre administrateur Contribute a limité les types d'images que votre rôle peut insérer, vous ne pourrez peut-être insérer des images qu'à partir des actifs partagés. Rubriques connexes • • • • A propos de l'insertion d'images, page 96 Insertion d'actifs partagés dans une page Web, page 100 Modification des propriétés d'une image, page 102 Modification d'une image dans Contribute, page 104 Ajout d'une image à une page 97 Utilisation du menu Insertion ou du bouton Image pour ajouter des images Pour ajouter une image depuis votre ordinateur ou depuis le site Web, utilisez le menu Insertion ou le bouton Image de la barre d'outils. Pour ajouter des images provenant d'autres sources par glissement sur la page (voir la section Glissement des images sur une page, page 99) ou par copier/coller (voir la section Copie et collage d'images, page 99). Pour ajouter une image à l'aide du menu Insertion ou du bouton Image : 1. Placez le point d'insertion à l'endroit où l'image doit apparaître dans le brouillon. 2. Effectuez l'une des opérations suivantes : ■ Cliquez sur le bouton Image de la barre d'outils. ■ Choisissez Insertion > Image. 3. Sélectionnez l'une des options suivantes dans le menu contextuel : ■ Depuis mon Poste de travail ■ Depuis le site Web ■ Depuis les actifs partagés Remarque : Si votre administrateur Contribute a limité les types d'images que votre rôle peut insérer, vous ne pourrez peut-être insérer des images qu'à partir des actifs partagés. La boîte de dialogue Sélectionner une image, Choisir une image du site Web ou Insérer un actif partagé apparaît. Conseil : Pour réutiliser une image déjà insérée dans un site Web Contribute, choisissez Depuis le site Web. 4. Localisez l'image, sélectionnez-la, puis cliquez sur le bouton Sélectionner ou OK. 5. Si la boîte de dialogue Description de l'image s'ouvre, saisissez un descriptif de l'image destiné aux personnes souffrant de handicaps visuels ou celles dont le navigateur n'affiche que du texte, puis cliquez sur OK. L'image s'affiche dans votre brouillon. Pour garantir la compatibilité avec Internet, Contribute réduit les images volumineuses à la taille prédéfinie par l'administrateur Contribute, si ce dernier a autorisé le traitement des images pour votre rôle. Remarque : Si l'image insérée provient de votre ordinateur, vous pouvez la modifier en ligne (si votre rôle d'utilisateur y est autorisé), mais vous ne pourrez pas la modifier dans une application externe avant d'avoir publié le brouillon. Pour plus d'informations sur la modification des images, voir la section Modification d'une image dans Contribute, page 104. Conseil : Après son insertion, double-cliquez sur l'image pour modifier ses propriétés. Pour plus d'informations, voir la section Modification des propriétés d'une image, page 102. Rubriques connexes • Copie et collage d'images, page 99 98 Chapitre 7 : Utilisation d'images et d'éléments graphiques Glissement des images sur une page Vous pouvez faire glisser une image d'une autre source vers votre page Contribute. Remarque : Si votre administrateur Contribute a limité les types d'images que votre rôle peut insérer, vous ne pourrez peut-être insérer des images qu'à partir des actifs partagés. Vous pouvez également utiliser le menu Insertion ou le bouton Image (voir la section Utilisation du menu Insertion ou du bouton Image pour ajouter des images, page 98) ou effectuer un copier/ coller (voir la section Copie et collage d'images, page 99). Pour ajouter une image en la faisant glisser : 1. Réduisez la taille de la fenêtre de Contribute de manière à voir également le logiciel contenant l'image que vous souhaitez faire glisser. 2. Sélectionnez l'image dans l'autre logiciel. 3. Faites glisser l'image à l'endroit où elle doit apparaître dans votre brouillon Contribute. Conseil : Vous ne pouvez pas faire glisser une image depuis un navigateur Web si elle contient un lien. Commencez par enregistrer l'image dans votre ordinateur, puis faites-la glisser vers votre brouillon Contribute. Vous pouvez également la copier et la coller. 4. Si la boîte de dialogue Description de l'image apparaît, saisissez un descriptif de l'image destiné aux personnes souffrant de handicaps visuels ou celles dont le navigateur n'affiche que du texte, puis cliquez sur OK. L'image s'affiche dans votre brouillon. Pour garantir la compatibilité avec Internet, Contribute réduit les images volumineuses à la taille prédéfinie par l'administrateur Contribute, si ce dernier a autorisé le traitement des images pour votre rôle. Remarque : Si l'image insérée provient de votre ordinateur, vous pouvez la modifier en ligne, mais vous ne pourrez pas la modifier dans une application externe avant d'avoir publié le brouillon. Pour plus d'informations sur la modification des images, voir la section Modification d'une image dans Contribute, page 104. Conseil : Après son insertion, double-cliquez sur l'image pour modifier ses propriétés. Pour plus d'informations, voir la section Modification des propriétés d'une image, page 102. Rubriques connexes • Utilisation du menu Insertion ou du bouton Image pour ajouter des images, page 98 Copie et collage d'images Vous pouvez copier une image issue d'une autre source, puis la coller dans votre page Contribute. Remarque : Si votre administrateur Contribute a limité les types d'images que votre rôle peut insérer, vous ne pourrez peut-être insérer des images qu'à partir des actifs partagés. Vous pouvez également ajouter des images en utilisant le menu Insertion ou le bouton Image (voir la section Utilisation du menu Insertion ou du bouton Image pour ajouter des images, page 98), ou en les faisant glisser sur la page (voir la section Glissement des images sur une page, page 99). Ajout d'une image à une page 99 Pour ajouter une image par l'opération copier/coller : 1. Sélectionnez l'image à copier dans le logiciel où elle est ouverte. 2. Choisissez Edition > Copier. 3. Placez le point d'insertion à l'endroit où l'image doit apparaître dans votre brouillon Contribute. 4. Choisissez Edition > Coller. 5. Si la boîte de dialogue Description de l'image s'ouvre, saisissez un descriptif de l'image destiné aux personnes souffrant de handicaps visuels ou celles dont le navigateur n'affiche que du texte, puis cliquez sur OK. L'image s'affiche dans votre brouillon. Pour garantir la compatibilité avec Internet, Contribute réduit les images volumineuses à la taille prédéfinie par l'administrateur Contribute, si ce dernier a autorisé le traitement des images pour votre rôle. Remarque : Si l'image insérée provient de votre ordinateur, vous pouvez la modifier en ligne, mais vous ne pourrez pas la modifier dans une application externe avant d'avoir publié le brouillon. Pour plus d'informations sur la modification des images, voir la section Modification d'une image dans Contribute, page 104. Conseil : Après son insertion, double-cliquez sur l'image pour modifier ses propriétés. Pour plus d'informations, voir la section Modification des propriétés d'une image, page 102. Rubriques connexes • Utilisation du menu Insertion ou du bouton Image pour ajouter des images, page 98 • Glissement des images sur une page, page 99 Insertion d'actifs partagés dans une page Web Contribute vous permet d'insérer des images, du contenu Macromedia Flash ou des éléments de la bibliothèque Macromedia Dreamweaver depuis une liste d'actifs partagés pour votre site Web. L'administrateur Contribute ajoute des actifs à la liste afin de les mettre à la disposition de la plupart ou de tous les utilisateurs. Il vous suffit ensuite de les insérer depuis la liste lorsque vous en avez besoin. Supposons par exemple que votre brouillon doive arborer le logo officiel de la société. Si l'administrateur Contribute a ajouté le logo approuvé à la liste des actifs partagés pour votre rôle, il vous suffit de le rechercher et de l'ajouter à votre page. Pour plus d'informations, voir la section Définition des options pour les actifs partagés, page 259. Pour insérer un actif partagé dans une page Web : 1. Placez le point d'insertion à l'endroit où l'actif partagé doit apparaître dans votre brouillon. 2. Selon le type d'actif partagé inséré, procédez de l'une des manières suivantes : 100 ■ Pour tous les actifs partagés, y compris les éléments de la bibliothèque Dreamweaver, choisissez Insertion > Actif partagé. ■ Pour les images seulement, choisissez Insertion > Image > Depuis les actifs partagés ou cliquez sur le bouton Image de la barre d'outils et choisissez Depuis les actifs partagés. ■ Pour le contenu Flash uniquement, choisissez Insertion > Flash > Depuis les actifs partagés. Chapitre 7 : Utilisation d'images et d'éléments graphiques Remarque : Les éléments de bibliothèque et le contenu Flash ne sont pas disponibles si votre administrateur Contribute a précisé que les utilisateurs de votre rôle ne pouvaient insérer d'images qu'à partir des actifs partagés. La boîte de dialogue Insérer un actif partagé apparaît. i 3. Sélectionnez un actif partagé dans le panneau gauche. Son aperçu s'affiche dans le panneau droit. 4. Cliquez sur OK. 5. Si la boîte de dialogue Description de l'image s'ouvre, saisissez un descriptif de l'image destiné aux personnes souffrant de handicaps visuels ou celles dont le navigateur n'affiche que du texte, puis cliquez sur OK. L'actif partagé apparaît dans votre brouillon. Rubriques connexes • Ajout d'une image à une page, page 97 • Insertion de contenu Flash dans votre page Web, page 109 Insertion d'actifs partagés dans une page Web 101 Modification des propriétés d'une image Après avoir ajouté une image à votre page, (voir la section Ajout d'une image à une page, page 97), vous pouvez modifier ses propriétés d'affichage. Les propriétés d'une image comprennent l'emplacement de sa source, la taille de sa zone d'affichage, ses bordures, son alignement et son texte de remplacement. La modification des propriétés d'une image n'affecte que son affichage dans la page. Pour modifier l'image, voir la section Modification d'une image dans Contribute, page 104. Pour modifier les propriétés d'une image : 1. Dans votre brouillon, procédez de l'une des manières suivantes : ■ Double-cliquez sur l'image. ■ Sélectionnez l'image et cliquez sur le bouton Propriétés de l'image de la barre d'outils graphiques. ■ Sélectionnez l'image et choisissez Format > Propriétés de l'image. ■ Cliquez du bouton droit (Windows) ou en maintenant la touche Contrôle enfoncée (Macintosh), puis choisissez Propriétés de l'image. La boîte de dialogue Propriétés de l'image apparaît. 2. Apportez les modifications désirées. Pour plus d'informations sur les options de cette boîte de dialogue, cliquez sur le bouton Aide. 3. Cliquez sur OK. Contribute applique vos modifications à l'image. Rubriques connexes • Ajout d'une image à une page, page 97 102 Chapitre 7 : Utilisation d'images et d'éléments graphiques Modification de la position ou de l'orientation d'une image Vous pouvez déplacer une image sur la page, modifier son alignement par rapport aux éléments environnants et la faire pivoter pour changer son orientation. Déplacement d'une image Vous pouvez aisément déplacer une image vers un nouvel emplacement d'une page Web. Pour déplacer une image sur un brouillon, procédez de l'une de manières suivantes : • Faites glisser l'image vers son nouvel emplacement. • Sélectionnez l'image, puis copiez-la (ou coupez-la) et collez-la dans un nouvel emplacement. Rubriques connexes • Modification des propriétés d'une image, page 102 • Modification d'une image dans Contribute, page 104 • Rotation d'une image, page 108 Alignement d'une image Vous pouvez modifier l'alignement des images de deux manières : en modifiant l'alignement de l'image dans la page (par exemple, son emplacement dans une cellule de tableau) ou en modifiant son alignement par rapport aux éléments environnants. Pour modifier l'alignement d'une image : 1. Dans votre brouillon, sélectionnez l'image à réaligner. 2. Cliquez sur une option d'alignement de la barre d'outils graphiques. Contribute aligne l'image dans le brouillon. Pour modifier l'alignement d'une image par rapport aux éléments environnants : 1. Dans votre brouillon, sélectionnez l'image à réaligner. 2. Effectuez l'une des opérations suivantes : ■ Double-cliquez sur l'image, puis sélectionnez une option dans le menu contextuel Alignement de la boîte de dialogue Propriétés de l'image. ■ Cliquez sur l'image du bouton droit (Windows) ou en maintenant la touche contrôle enfoncée (Macintosh), puis sélectionnez une option dans le menu contextuel Aligner. Contribute aligne l'image par rapport aux éléments qui l'entourent, tels que du texte. Rubriques connexes • • • • Modification des propriétés d'une image, page 102 Modification d'une image dans Contribute, page 104 Alignement d'une image, page 103 Rotation d'une image, page 108 Modification de la position ou de l'orientation d'une image 103 Modification d'une image dans Contribute Contribute permet de modifier la luminosité et le contraste d'une image, sa netteté, son cadrage et ses dimensions. Pour effectuer des modifications avancées, utilisez un logiciel de retouche d'images externe. Pour plus d'informations, voir la section Modification d'une image dans un logiciel externe, page 108. Remarque : Lorsque vous modifiez une image dans Contribute, ce dernier en crée une copie, de sorte que les modifications n'affectent que cette instance de l'image. Lorsque vous utilisez Contribute pour modifier une image dans une application externe, vous modifiez le fichier source de l'image. Les modifications affectent donc toutes les instances de l'image dans votre site Web. Réglage de la luminosité et du contraste d'une image Vous pouvez ajuster le contraste ou la luminosité d'une image. L'opération affecte les zones les plus claires, les demi-tons et les ombres. L'option Luminosité et Contraste sert généralement à améliorer les images trop sombres ou trop claires. Remarque : Cette méthode de modification n'affecte que cette instance de l'image, pas son fichier source. Pour ajuster la luminosité et le contraste d'une image : 1. Dans votre brouillon, sélectionnez l'image à corriger. 2. Procédez de l'une des manières suivantes : ■ Cliquez sur le bouton Luminosité et Contraste de la barre d'outils graphiques. ■ Choisissez Format > Modifier l'image > Luminosité et Contraste. ■ Cliquez sur l'image du bouton droit (Windows) ou en maintenant la touche Contrôle enfoncée (Macintosh), puis choisissez Modifier l'image > Luminosité et Contraste. Remarque : Ces options ne sont pas disponibles si l'administrateur Contribute a interdit la retouche d'image en ligne à votre rôle d'utilisateur. Pour plus d'informations, contactez votre administrateur Contribute ou reportez-vous à la section Définition des paramètres de modification de pages et de paragraphes, page 252. La boîte de dialogue Luminosité et Contraste apparaît. 3. Déplacez les curseurs de luminosité et de contraste pour modifier les valeurs à votre convenance. Les valeurs sont comprises entre -100 et 100. 4. Cliquez sur OK. Rubriques connexes • • • • 104 Ajout d'une image à une page, page 97 Recadrage d'une image, page 106 Redimensionnement d'une image, page 107 Rotation d'une image, page 108 Chapitre 7 : Utilisation d'images et d'éléments graphiques Accentuation d'une image L'accentuation augmente le contraste autour des objets et améliore la définition de l'image. Remarque : Cette méthode de modification n'affecte que cette instance de l'image, pas son fichier source. Pour accentuer une image : 1. Dans votre brouillon, sélectionnez l'image à corriger. 2. Procédez de l'une des manières suivantes : ■ Cliquez sur le bouton Accentuer de la barre d'outils graphiques. ■ Choisissez Format > Modifier l'image > Accentuer. ■ Cliquez sur l'image du bouton droit (Windows) ou en maintenant la touche Contrôle enfoncée (Macintosh), puis choisissez Modifier l'image > Accentuer. Remarque : Ces options ne sont pas disponibles si l'administrateur Contribute a interdit la retouche d'image en ligne à votre rôle d'utilisateur. Pour plus d'informations, contactez votre administrateur Contribute ou reportez-vous à la section Définition des paramètres de modification de pages et de paragraphes, page 252. La boîte de dialogue Accentuer s'ouvre. 3. Pour préciser le degré de netteté à appliquer à l'image, déplacez le curseur ou tapez une valeur comprise entre 0 et 10 dans le champ. Pendant l'opération, un aperçu de l'image modifiée s'affiche. 4. Cliquez sur OK. Pour annuler les modifications et retrouver l'image d'origine : • Choisissez Edition > Annuler Accentuer. Vous ne pouvez annuler l'effet de la commande Accentuer (et retrouver le fichier d'origine) que si vous n'avez pas encore publié la page contenant l'image. Rubriques connexes • • • • Ajout d'une image à une page, page 97 Réglage de la luminosité et du contraste d'une image, page 104 Redimensionnement d'une image, page 107 Rotation d'une image, page 108 Modification d'une image dans Contribute 105 Recadrage d'une image Vous pouvez recadrer (ou rogner) les images. Remarque : Cette méthode de modification n'affecte que cette instance de l'image, pas son fichier source. Pour recadrer une image : 1. Dans votre brouillon, sélectionnez l'image à corriger. 2. Procédez de l'une des manières suivantes : ■ Cliquez sur l'icône Recadrage de la barre d'outils graphiques. ■ Choisissez Format > Modifier l'image > Recadrer. ■ Cliquez sur l'image du bouton droit (Windows) ou en maintenant la touche Contrôle enfoncée (Macintosh), puis choisissez Modifier l'image > Recadrer. Remarque : Ces options ne sont pas disponibles si l'administrateur Contribute a interdit la retouche d'image en ligne à votre rôle d'utilisateur. Pour plus d'informations, contactez votre administrateur Contribute ou reportez-vous à la section Définition des paramètres de modification de pages et de paragraphes, page 252. Des poignées de recadrage apparaissent. 3. Ajustez-les de manière à entourer la partie de l'image à conserver. 4. Procédez de l'une des manières suivantes pour finir le recadrage : ■ Double-cliquez dans la zone recadrée. ■ Appuyez sur la touche Entrée ou Retour. ■ Cliquez sur l'image du bouton droit (Windows) ou en maintenant la touche Contrôle enfoncée (Macintosh), puis choisissez Modifier l'image > Terminer le rognage. La partie ombrée de l'image disparaît. Pour annuler les effets du recadrage et retrouver l'image d'origine : • Choisissez Edition > Annuler Recadrer. Vous pouvez annuler les effets du recadrage (et retrouver l'image d'origine) jusqu'à la fermeture de Contribute. Rubriques connexes • • • • 106 Ajout d'une image à une page, page 97 Réglage de la luminosité et du contraste d'une image, page 104 Accentuation d'une image, page 105 Rotation d'une image, page 108 Chapitre 7 : Utilisation d'images et d'éléments graphiques Redimensionnement d'une image Vous pouvez modifier la taille d'une image manuellement ou en saisissant des valeurs spécifiques. Remarque : Cette méthode de modification n'affecte que cette instance de l'image, pas son fichier source. Pour modifier manuellement la taille d'une image : 1. Dans votre brouillon, sélectionnez l'image à redimensionner. 2. Cliquez sur le bouton Redimensionner de la barre d'outils graphiques. 3. Faites glisser l'une des poignées de sélection jusqu'à obtenir la taille désirée. Poignées de sélection Pour ne pas déformer l'image, Contribute conserve le même ratio hauteur/largeur. Conseil : Si vous ne souhaitez pas conserver le même ratio hauteur/largeur, maintenez la touche Maj enfoncée pendant que vous faites glisser la poignée. Remarque : Cette méthode de redimensionnement affecte la taille de l'image et sa zone d'affichage dans la page. Pour ne modifier que la zone d'affichage, voir la section Modification des propriétés d'une image, page 102. Pour redimensionner une image à l'aide de valeurs spécifiques : 1. Dans votre brouillon, sélectionnez l'image à redimensionner. 2. Saisissez des valeurs de Largeur et Hauteur dans la barre d'outils graphiques. Contribute modifie la hauteur et la largeur de l'image. Remarque : Cette méthode de redimensionnement affecte la taille de l'image et sa zone d'affichage dans la page. Pour ne modifier que la zone d'affichage, voir la section Modification des propriétés d'une image, page 102. Pour restaurer la taille d'origine de l'image : • Dans votre brouillon, choisissez Format > Modifier l'image > Réinitialiser la taille de l'élément affiché. Rubriques connexes • • • • Ajout d'une image à une page, page 97 Réglage de la luminosité et du contraste d'une image, page 104 Accentuation d'une image, page 105 Recadrage d'une image, page 106 Modification d'une image dans Contribute 107 Rotation d'une image Vous pouvez faire pivoter une image afin d'en modifier l'orientation sur la page. Pour faire pivoter une image : 1. Dans votre brouillon, sélectionnez l'image à faire pivoter. 2. Effectuez l'une des opérations suivantes : ■ Cliquez sur l'un des boutons de rotation de la barre d'outils graphiques. Conseil : Pour poursuivre l'opération, cliquez plusieurs fois sur le bouton de rotation. ■ Choisissez Format > Modifier l'image > Pivoter dans le sens horaire ou Modifier l'image > Pivoter dans le sens anti-horaire. ■ Cliquez sur l'image du bouton droit (Windows) ou en maintenant la touche Contrôle enfoncée (Macintosh), puis choisissez Modifier l'image > Pivoter dans le sens horaire ou Modifier l'image > Pivoter dans le sens anti-horaire. Rubriques connexes • Modification d'une image dans Contribute, page 104 • Modification de la position ou de l'orientation d'une image, page 103 Modification d'une image dans un logiciel externe Vous pouvez utiliser Contribute pour démarrer un logiciel de retouche d'images externe. Vous pouvez effectuer les retouches simples directement dans Contribute, à l'aide de la barre d'outils graphiques (voir la section Modification d'une image dans Contribute, page 104). Remarque : Lorsque vous modifiez une image dans Contribute, ce dernier en crée une copie, de sorte que les modifications n'affectent que cette instance de l'image. Lorsque vous utilisez Contribute pour modifier une image dans une application externe, vous modifiez le fichier source de l'image. Les modifications affectent donc toutes les instances de l'image dans votre site Web. Pour modifier une image dans un logiciel externe : 1. Effectuez l'une des opérations suivantes : ■ Dans le navigateur de Contribute, cliquez sur le bouton Choisir de la barre d'outils, sélectionnez l'image à modifier, puis cliquez sur OK. Lorsque l'image apparaît, cliquez sur Edition dans la barre d'outils. ■ Dans l'éditeur de Contribute, sélectionnez l'image et choisissez Format > Modifier l'image dans une application externe ou cliquez sur l'image du bouton droit (Windows) ou en maintenant la touche Contrôle enfoncée (Macintosh) et choisissez Modifier l'image dans une application externe. Remarque : L'image sélectionnée doit se trouver sur une page publiée dans votre site Web ou dans l'un de ses dossiers. Si vous ajoutez une nouvelle image dans un brouillon, vous ne pouvez pas la modifier dans un éditeur externe avant d'avoir publié ce brouillon dans le site Web. Contribute ouvre une application vous permettant de modifier l'image. 108 Chapitre 7 : Utilisation d'images et d'éléments graphiques 2. Si vous modifiez une image dans Macromedia Fireworks, cliquez sur Non dans la boîte de dialogue Rechercher la source pour indiquer que vous ne souhaitez pas modifier son fichier source. En cliquant sur Non, vous modifiez uniquement l'image du site Web. 3. Effectuez les modifications nécessaires dans le logiciel externe, enregistrez-les, puis fermez l'application. Avertissement : Cette méthode d'édition dans une application externe modifie définitivement l'image originale enregistrée sur le serveur et affecte toutes ses autres occurrences dans l'ensemble du site. 4. Si vous apportez ces modifications dans Fireworks, cliquez sur Terminé et fermez le logiciel. Si vous souhaitez apporter des modifications supplémentaires à l'image avant de publier, cliquez sur Lancer dans Contribute pour rouvrir le contenu dans l'éditeur externe. 5. Dans Contribute, cliquez sur Publier pour que vos modifications soient appliquées au site Web. Remarque : Selon le rôle que l'administrateur Contribute vous a assigné, vous ne pouvez peutêtre pas publier. L'image mise à jour s'affiche dans Contribute. Rubriques connexes • Ajout d'une image à une page, page 97 • Modification des propriétés d'une image, page 102 • Modification d'une image dans Contribute, page 104 Insertion de contenu Flash dans votre page Web De nombreux sites Web arborent des animations Flash, comme des boutons de navigation ou des bannières. Vous pouvez insérer un contenu Flash depuis votre ordinateur, votre site Web ou votre liste d'actifs partagés. Lorsque vous publiez une page comportant un contenu Flash, Contribute copie automatiquement le fichier dans votre site Web. Remarque : Pour plus d'informations sur l'insertion de séquences vidéo autres que Flash, voir la section Insertion d'une séquence vidéo dans une page Web, page 110. Pour insérer un contenu Flash : 1. Placez le point d'insertion à l'endroit où le contenu Flash doit apparaître dans votre brouillon. 2. Sélectionnez l'une des options suivantes : ■ Insertion > Flash > Depuis mon Poste de travail. ■ Insertion > Flash > Depuis le site Web. ■ Insertion > Flash > Depuis les actifs partagés. La boîte de dialogue Ouvrir, Choisir une image du site Web ou Insérer un actif partagé apparaît. 3. Localisez et sélectionnez le fichier Flash SWF à insérer, puis cliquez sur Ouvrir ou sur OK. L'animation Flash s'affiche dans votre brouillon. Insertion de contenu Flash dans votre page Web 109 Pour réutiliser une animation Flash (fichier SWF) : • Choisissez Insertion > Flash > Depuis le site Web. Définition des propriétés des animations Flash Vous pouvez définir les propriétés des animations Flash (fichiers SWF) insérées dans vos pages Web. Pour définir les propriétés d'une animation Flash : 1. Sélectionnez l'objet Flash dans votre brouillon. 2. Choisissez Format > Propriétés de l'animation Flash. La boîte de dialogue Propriétés de l'animation Flash s'affiche. 3. Apportez les modifications nécessaires. Pour plus d'informations sur les options de cette boîte de dialogue, cliquez sur le bouton Aide. 4. Cliquez sur OK. Rubrique connexe • Insertion de contenu Flash dans votre page Web, page 109 Insertion d'une séquence vidéo dans une page Web Vous pouvez incorporer des séquences vidéo dans une page Web, puis les contrôler dans Contribute. Par exemple, vous pouvez insérer une séquence vidéo provenant d'un appareil photo, d'un caméscope ou d'un logiciel de montage, tel que Movie Maker ou iMovie. Remarque : Si vous insérez une animation Flash (fichier SWF), le processus diffère légèrement. Pour plus d'informations, voir la section Insertion de contenu Flash dans votre page Web, page 109. Vous pouvez insérer des séquences vidéo enregistrées dans votre ordinateur ou dans votre site Web. Vous pouvez insérer des types de séquences vidéo différents : QuickTime (MOV), fichiers vidéo (MPG ou MPEG), AVI et Windows Media (WMV). Remarque : Lorsque vous modifiez et enregistrez des séquences vidéo pour votre site Web, assurez-vous de les préparer pour Internet en utilisant un format compressé. 110 Chapitre 7 : Utilisation d'images et d'éléments graphiques Pour insérer une séquence vidéo : 1. Placez le point d'insertion à l'endroit où l'animation doit apparaître dans votre brouillon. 2. Sélectionnez l'une des options suivantes : ■ Insertion > Séquence vidéo > Depuis mon Poste de travail. ■ Insertion > Séquence vidéo > Depuis le site Web. La boîte de dialogue Sélectionner la séquence vidéo ou Choisir une séquence vidéo sur le site Web s'affiche. 3. Accédez au fichier vidéo à insérer, puis cliquez sur Ouvrir. Remarque : Si vous insérez des fichiers de type MOV dans Contribute, les visiteurs de votre site devront avoir installé le lecteur QuickTime pour diffuser votre séquence sur un ordinateur Windows. Si vous insérez des fichiers de type WMV, les visiteurs de votre site devront avoir installé le lecteur Windows Media pour diffuser votre séquence sur un ordinateur Macintosh. L'espace réservé à la séquence vidéo apparaît dans votre brouillon. La vidéo n'est pas diffusée dans le brouillon ; elle le sera après la publication. Conseil : L'affichage par défaut des séquences vidéo dans Contribute est de 320 x 240. Vérifiez les propriétés de taille de la vôtre. Double-cliquez ensuite sur l'espace réservé à la séquence vidéo dans Contribute pour configurer la taille d'affichage en fonction de celle de votre vidéo et diffuser cette dernière de façon appropriée. Définition des propriétés d'une séquence vidéo Vous pouvez définir les propriétés des séquences vidéo insérées dans vos pages Web. Remarque : Pour modifier les propriétés d'une animation Flash (fichier SWF), voir la section Définition des propriétés des animations Flash, page 110. Pour définir les propriétés d'une séquence vidéo : 1. Dans votre brouillon, sélectionnez l'espace réservé à la séquence vidéo. 2. Double-cliquez sur l'espace réservé ou choisissez Format > Propriétés de la séquence vidéo. La boîte de dialogue Propriétés de la séquence vidéo apparaît. 3. Apportez les modifications nécessaires. Pour plus d'informations sur les options de cette boîte de dialogue, cliquez sur le bouton Aide. 4. Cliquez sur OK. Insertion d'une séquence vidéo dans une page Web 111 Rubrique connexe • Insertion d'une séquence vidéo dans une page Web, page 110 Ajout et suppression d'une barre horizontale Vous pouvez ajouter des barres horizontales à vos pages pour séparer les différents contenus. Par exemple, vous pouvez regrouper du texte et d'autres éléments par sujet. Pour insérer une barre horizontale : 1. Placez le point d'insertion à l'endroit où la barre horizontale doit apparaître dans votre brouillon. 2. Choisissez Insertion > Barre horizontale. Contribute insère la barre horizontale. Le contenu qui précède le point d'insertion s'affiche audessus de la ligne et celui qui le suit, en dessous. Pour supprimer une barre horizontale : 1. Dans votre brouillon, cliquez sur la barre horizontale pour la sélectionner. 2. Appuyez sur la touche Suppr. Modification des propriétés d'une barre horizontale Vous pouvez personnaliser l'épaisseur, la largeur et l'ombrage d'une barre horizontale. Par défaut, l'épaisseur d'une barre horizontale Contribute est de 3 pixels. La barre s'étend sur la largeur de la page ou de la cellule du tableau dans laquelle elle est insérée et reçoit une légère ombre portée (ou ombrage). Pour plus d'informations sur l'ajout et la suppression de barres horizontales, voir la section Ajout et suppression d'une barre horizontale, page 112. 112 Chapitre 7 : Utilisation d'images et d'éléments graphiques Pour définir les propriétés d'une barre horizontale : 1. Dans votre brouillon, cliquez sur la barre horizontale pour la sélectionner, puis procédez de l'une des manières suivantes : ■ Choisissez Format > Propriétés de la barre horizontale. ■ Cliquez sur la barre horizontale du bouton droit (Windows) ou en maintenant la touche Contrôle enfoncée (Macintosh), puis choisissez Propriétés. La boîte de dialogue Propriétés de la barre horizontale s'ouvre. 2. Modifiez les options, si nécessaire. Pour plus d'informations sur les options de cette boîte de dialogue, cliquez sur le bouton Aide. 3. Cliquez sur OK. Contribute modifie les propriétés de la barre horizontale. Rubrique connexe • Ajout et suppression d'une barre horizontale, page 112 Insertion de boutons PayPal pour le commerce électronique PayPal est un service de transactions commerciales qui vous permet de vendre des produits et services en ligne et d'accepter les paiements par cartes bancaires. Vous pouvez donc enrichir vos pages Web de fonctions de commerce électronique instantané en leur ajoutant des boutons de paiement. Remarque : Pour que vous puissiez utiliser la fonction PayPal, votre administrateur Contribute doit l'activer pour votre rôle. Pour plus d'informations, contactez votre administrateur Contribute ou reportez-vous à la section Définition des paramètres de modification de pages et de paragraphes, page 252. Cette section contient les rubriques suivantes : • Insertion d'un bouton PayPal unique, page 114 • Insertion de plusieurs boutons PayPal, page 114 • Modification d'un bouton PayPal, page 115 Rubrique connexe • A propos des boutons PayPal (en Anglais), page 96 Insertion de boutons PayPal pour le commerce électronique 113 Insertion d'un bouton PayPal unique Il est très facile d'insérer un bouton PayPal dans votre page. Pour insérer un bouton PayPal : 1. Placez le point d'insertion à l'endroit où le bouton doit apparaître dans le brouillon. Remarque : Assurez-vous que le point d'insertion ne chevauche pas un autre bouton PayPal. 2. Choisissez Insertion > PayPal, puis sélectionnez le type de bouton à insérer. Remarque : Si l'administrateur Contribute n'a pas activé la fonction PayPal pour votre rôle, vous ne pouvez pas sélectionner de bouton. Pour plus d'informations, contactez votre administrateur Contribute ou reportez-vous à la section Définition des paramètres de modification de pages et de paragraphes, page 252. L'assistant PayPal apparaît. 3. Laissez-vous guider par ses écrans pour définir les options à appliquer. Cliquez sur Suivant pour parcourir les écrans successifs de l'assistant. 4. Dans le récapitulatif, cliquez sur OK. Le bouton PayPal s'affiche dans votre brouillon. Rubriques connexes • A propos des boutons PayPal (en Anglais), page 96 • Insertion de plusieurs boutons PayPal, page 114 • Modification d'un bouton PayPal, page 115 Insertion de plusieurs boutons PayPal Vous pouvez insérer plusieurs boutons PayPal dans la même page. Vous pouvez par exemple insérer les boutons Ajouter au panier et Panier dans la même page. Toutefois, vous ne pouvez pas insérer plusieurs boutons PayPal dans un seul paragraphe ou une même cellule de tableau. Si vous tentez l'opération, un message d'erreur apparaît. Remarque : Pour que vous puissiez utiliser la fonction PayPal, votre administrateur Contribute doit l'activer pour votre rôle. Pour plus d'informations, contactez votre administrateur Contribute ou reportez-vous à la section Définition des paramètres de modification de pages et de paragraphes, page 252. Pour ajouter un bouton dans un paragraphe qui en contient déjà un : 1. Dans votre brouillon, placez le point d'insertion dans le paragraphe, puis appuyez sur Entrée (Windows) ou sur Retour (Macintosh). 2. Insérez un bouton PayPal. 114 Chapitre 7 : Utilisation d'images et d'éléments graphiques Pour ajouter un bouton dans une cellule de tableau qui en contient déjà un : 1. Dans votre brouillon, placez le point d'insertion dans la cellule, puis choisissez Tableau > Fractionner la cellule. 2. Insérez un bouton PayPal. Rubriques connexes • A propos des boutons PayPal (en Anglais), page 96 • Insertion d'un bouton PayPal unique, page 114 • Modification d'un bouton PayPal, page 115 Modification d'un bouton PayPal Vous pouvez modifier les paramètres définis à l'origine pour un bouton PayPal. Par exemple, vous pouvez augmenter ou réduire le prix des articles, mettre à jour le nom ou la description des produits, sélectionner une autre image de bouton, etc. Pour modifier un bouton PayPal : 1. Dans le brouillon, sélectionnez le bouton PayPal à modifier. 2. Choisissez Format > Propriétés PayPal. Le type en surbrillance pour le bouton sélectionné est le seul élément activé dans le menu contextuel. 3. Dans l'écran des options avancées, cliquez sur un onglet pour sélectionner le type d'informations à actualiser et effectuez les modifications nécessaires. 4. Cliquez sur OK pour enregistrer vos modifications. Rubriques connexes • A propos des boutons PayPal (en Anglais), page 96 • Insertion d'un bouton PayPal unique, page 114 • Insertion de plusieurs boutons PayPal, page 114 Insertion de boutons PayPal pour le commerce électronique 115 116 Chapitre 7 : Utilisation d'images et d'éléments graphiques CHAPITRE 8 Utilisation des tableaux Un tableau est un outil puissant et incontournable pour présenter des séries de données ou de chiffres. Vous pouvez par exemple ajouter un tableau à une page Web pour répertorier tous vos commerciaux dans une colonne et leurs coordonnées dans une autre. Macromedia Contribute vous permet d'ajouter du texte et des images dans les cellules d'un tableau, comme vous le feriez dans une page (voir les sections Utilisation de texte, page 77 et Utilisation d'images et d'éléments graphiques, page 95). Une fois le tableau créé, il est facile d'en modifier l'aspect et la structure. Ce chapitre contient les sections suivantes : • • • • • • • • • A propos des conflits de mise en forme d'un tableau, page 117 Insertion d'un tableau dans une page, page 118 Sélection d'éléments de tableau, page 119 Redimensionnement des tableaux, lignes et colonnes, page 121 Alignement des tableaux, page 122 Coupe et copie de cellules d'un tableau, page 124 Ajout, suppression et fusion de lignes et de colonnes, page 126 Modification de l'apparence d'un tableau, page 129 Tri des données tabulaires, page 133 A propos des conflits de mise en forme d'un tableau Lors de la mise en forme d'un tableau, vous pouvez définir les propriétés pour le tableau entier ou pour des cellules, lignes ou colonnes sélectionnées. Lorsqu'une propriété (une couleur d'arrière-plan ou un alignement, par exemple) est définie avec une valeur pour tout le tableau et une autre pour chaque cellule, la mise en forme des cellules prévaut sur celle des lignes, qui elle-même prévaut sur celle du tableau. L'ordre de priorité pour la mise en forme d'un tableau est le suivant : 1. Cellules 2. Lignes 3. Tableau 117 Par exemple, si vous définissez la couleur bleue pour l'arrière-plan d'une cellule, puis la couleur jaune pour l'arrière-plan du tableau entier, la cellule conservera son fond bleu car la mise en forme de la cellule prévaut sur celle du tableau. Remarque : Lorsque vous définissez les propriétés d'une colonne, Contribute modifie les attributs de la balise td correspondant à chaque cellule de la colonne. Rubrique connexe • Modification de l'apparence d'un tableau, page 129 Insertion d'un tableau dans une page Vous pouvez insérer un tableau à tout endroit de la page, y compris à l'intérieur d'un autre tableau. Vous pouvez rapidement ajouter un tableau standard (trois lignes et trois colonnes) ou modifier les options pour insérer un tableau personnalisé. Conseil : Lorsque vous ajoutez du contenu à votre tableau, la fonction Aperçu présente en temps réel la façon dont vos modifications s'afficheront dans les navigateurs des internautes (voir la section Aperçu d'une page dans le navigateur par défaut, page 160). Pour insérer un tableau : 1. Placez le point d'insertion à l'endroit où le tableau doit apparaître dans le brouillon. 2. Pour ouvrir la boîte de dialogue Insérer un tableau, procédez de l'une des manières suivantes : ■ Cliquez sur le bouton Tableau de la barre d'outils. ■ Sélectionnez Insertion > Tableau. ■ Sélectionnez Tableau > Insérer > Tableau. La boîte de dialogue Insérer un tableau apparaît. 118 Chapitre 8 : Utilisation des tableaux 3. Renseignez la boîte de dialogue. Pour plus d'informations sur les options de la boîte de dialogue, cliquez sur le bouton Aide. 4. Cliquez sur OK. Le tableau s'affiche dans votre brouillon. Conseil : Après l'insertion du tableau, sélectionnez-le et cliquez de nouveau sur le bouton Tableau pour modifier ses propriétés. Pour obtenir des informations sur la modification des propriétés d'entête, voir la section Modification des propriétés des lignes ou des colonnes, page 130. Pour insérer un tableau à l'intérieur d'un autre tableau : 1. Dans votre brouillon, placez le point d'insertion à l'endroit où le nouveau tableau doit apparaître dans une cellule du premier tableau. 2. Pour ouvrir la boîte de dialogue Insérer un tableau, procédez de l'une des manières suivantes : ■ Cliquez sur le bouton Tableau de la barre d'outils. ■ Sélectionnez Insertion > Tableau. ■ Sélectionnez Tableau > Insérer > Tableau. La boîte de dialogue Insérer un tableau apparaît. 3. Modifiez les options, si nécessaire. 4. Cliquez sur OK. Le tableau apparaît dans la cellule du tableau, à l'endroit où vous avez placé le point d'insertion. Rubriques connexes • • • • Sélection d'éléments de tableau, page 119 Redimensionnement des tableaux, lignes et colonnes, page 121 Ajout, suppression et fusion de lignes et de colonnes, page 126 Modification de l'apparence d'un tableau, page 129 Sélection d'éléments de tableau Vous pouvez sélectionner la totalité d'un tableau, d'une ligne ou d'une colonne ou un bloc de cellules contiguës à l'intérieur du tableau. Rubriques connexes • Modification de l'apparence d'un tableau, page 129 • Coupe et copie de cellules d'un tableau, page 124 Sélection d'éléments de tableau 119 Sélection de la totalité d'un tableau, d'une ligne ou d'une colonne Vous pouvez sélectionner la totalité d'un tableau, d'une ligne ou d'une colonne pour la coller dans une autre page (voir la section Coupe et copie de cellules d'un tableau, page 124) ou modifier l'arrière-plan de toutes les cellules sélectionnées en une seule opération (voir la section Modification de l'apparence d'un tableau, page 129). Pour sélectionner un tableau entier, procédez de l'une des manières suivantes : • Cliquez dans le coin supérieur gauche du tableau ou n'importe où sur le bord droit ou inférieur. • Cliquez dans une cellule et choisissez Tableau > Sélectionner le tableau. Des poignées de sélection apparaissent sur les bords inférieur et droit du tableau sélectionné. Pour sélectionner des lignes ou des colonnes : 1. Positionnez le pointeur sur le bord gauche d'une ligne ou sur le bord supérieur d'une colonne. 2. Lorsque le pointeur se transforme en flèche de sélection, cliquez pour sélectionner une ligne ou une colonne, ou faites-le glisser pour en sélectionner plusieurs. Sélection d'une cellule, d'un bloc de cellules ou de cellules non contiguës Vous pouvez sélectionner une cellule isolée ou un groupe de cellules pour les coller dans une autre page (voir la section Coupe et copie de cellules d'un tableau, page 124) ou modifier l'arrière-plan de toutes les cellules sélectionnées en une seule opération (voir la section Modification de l'apparence d'un tableau, page 129). Lorsque vous sélectionnez un bloc de cellules, celui-ci doit former un rectangle. Si vous sélectionnez plusieurs cellules non contiguës dans un tableau, seules les propriétés de ces cellules peuvent être modifiées. Il est en revanche impossible de copier ou coller des ensembles de cellules non contiguës. Pour sélectionner une seule cellule, procédez de l'une des manières suivantes : • Cliquez dans la cellule, puis faites glisser le pointeur de la souris pour la sélectionner. • Cliquez dans la cellule et choisissez Edition > Sélectionner tout. 120 Chapitre 8 : Utilisation des tableaux Pour sélectionner une ligne ou un bloc rectangulaire de cellules, procédez de l'une des manières suivantes : • Faites glisser le pointeur de la souris d'une cellule à une autre. • Cliquez dans une cellule, puis maintenez la touche Maj enfoncée tout en cliquant dans une autre cellule. Toutes les cellules situées à l'intérieur de la zone rectangulaire ou linéaire ainsi délimitée par les deux cellules sont sélectionnées. Pour sélectionner des cellules non contiguës : • Maintenez la touche Ctrl (Windows) ou Commande (Macintosh) enfoncée pendant que vous cliquez sur les cellules, lignes ou colonnes à sélectionner. Remarque : Si la cellule, la ligne ou la colonne sur laquelle vous cliquez en maintenant la touche Ctrl (Windows) ou Commande (Macintosh) enfoncée n'est pas déjà sélectionnée, elle s'ajoute à la sélection. Si elle est déjà sélectionnée, elle est retirée de la sélection. Rubrique connexe • Sélection de la totalité d'un tableau, d'une ligne ou d'une colonne, page 120 Redimensionnement des tableaux, lignes et colonnes Vous pouvez redimensionner l'ensemble d'un tableau ou seulement certaines cellules ou colonnes individuelles. Lorsque vous redimensionnez un tableau entier, toutes ses cellules changent de taille en proportion. Pour redimensionner un tableau : 1. Dans votre brouillon, sélectionnez le tableau à redimensionner (voir la section Sélection d'éléments de tableau, page 119). 2. Procédez de l'une des manières suivantes : ■ Pour redimensionner le tableau horizontalement, faites glisser la poignée de sélection vers la droite. ■ Pour redimensionner le tableau verticalement, faites glisser la poignée de sélection vers le bas. ■ Pour redimensionner le tableau verticalement et horizontalement, faites glisser la poignée de sélection vers le coin inférieur droit. Redimensionnement des tableaux, lignes et colonnes 121 Pour redimensionner la largeur d'une colonne, procédez de l'une des manières suivantes dans votre brouillon : • Sélectionnez la colonne, puis faites glisser son bord droit. • Sélectionnez la colonne et cliquez sur le bouton Tableau de la barre d'outils. Dans la boîte de dialogue Propriétés des colonnes du tableau, modifiez la valeur du champ Largeur de colonne, puis choisissez Pixels ou Pourcent. Pour effacer la largeur définie et ajuster les colonnes en fonction du contenu ajouté, choisissez Adapter au contenu. Remarque : Si la colonne sélectionnée n'est pas à l'extrême droite du tableau, la largeur de la colonne contiguë est également modifiée afin de conserver la largeur de tableau. Si vous sélectionnez la colonne située à l'extrême droite du tableau, la largeur globale du tableau est modifiée et la largeur de chaque colonne s'adapte en proportion. Pour redimensionner la hauteur d'une ligne, procédez de l'une des manières suivantes dans votre brouillon : • Sélectionnez la ligne et faites glisser sa bordure inférieure. • Sélectionnez la ligne et cliquez sur le bouton Tableau de la barre d'outils. Dans la boîte de dialogue Propriétés des lignes du tableau, modifiez le nombre saisi dans le champ Hauteur des lignes. Pour effacer la hauteur définie et adapter les lignes au contenu ajouté, choisissez Adapter au contenu. Alignement des tableaux Vous pouvez indiquer de quelle manière un tableau doit s'aligner dans la page par rapport aux éléments qui l'entourent, texte ou images. Vous ne pouvez pas sélectionner d'option d'alignement à la création du tableau. Vous devez insérer le tableau (voir la section Insertion d'un tableau dans une page, page 118), puis modifier l'option d'alignement dans ses propriétés. Pour modifier l'alignement d'un tableau : 1. Dans votre brouillon, sélectionnez le tableau à réaligner (voir la section Sélection d'éléments de tableau, page 119). 2. Pour ouvrir la boîte de dialogue Propriétés du tableau, procédez de l'une des manières suivantes : 122 ■ Cliquez sur le bouton Tableau de la barre d'outils. ■ Cliquez du bouton droit (Windows) ou en maintenant la touche contrôle enfoncée (Macintosh) et choisissez Propriétés du tableau dans le menu contextuel. ■ Choisissez Tableau > Propriétés du tableau. Chapitre 8 : Utilisation des tableaux La boîte de dialogue Propriétés du tableau apparaît. 3. Sélectionnez une option d'alignement dans le menu contextuel Alignement du tableau : aligne le tableau sur le côté gauche de la page. Le texte et les images ne sont pas disposés autour du tableau. Par défaut aligne le tableau sur le côté gauche de la page et dispose le texte ou les images à droite du tableau. Gauche Centre dispose le tableau au centre de la page. Droite aligne le tableau sur le côté droit de la page et dispose le texte ou les images à gauche du tableau. 4. Cliquez sur Appliquer pour visualiser les modifications sans quitter la boîte de dialogue ou sur OK pour appliquer les modifications et fermer la boîte de dialogue. L'alignement du tableau se modifie dans votre brouillon. Coupe, copie et collage de cellules Vous pouvez couper, copier ou coller une ou plusieurs cellules à la fois, tout en préservant leur mise en forme. Vous pouvez coller les cellules au niveau du point d'insertion ou à la place d'une sélection dans un tableau existant. Les cellules sélectionnées doivent être contiguës et présenter une forme rectangulaire. Dans cette illustration par exemple, la sélection est un rectangle de cellules qui peut être coupé ou copié. Coupe, copie et collage de cellules 123 Dans cette illustration, la sélection n'est pas un rectangle, les cellules ne peuvent donc être ni coupées ni collées. Coupe et copie de cellules d'un tableau Vous pouvez copier une ou plusieurs cellules et les couper, ou copier uniquement leur contenu. Vous pouvez copier une ou plusieurs cellules, puis les coller dans le même tableau ou dans un autre (voir la section Collage des cellules du tableau, page 125). Pour copier des cellules, des lignes ou des colonnes de tableau : 1. Dans votre brouillon, sélectionnez une ou plusieurs cellules, lignes ou colonnes du tableau (voir la section Sélection d'éléments de tableau, page 119). 2. Procédez de l'une des manières suivantes : ■ Choisissez Edition > Copier. ■ Cliquez du bouton droit (Windows) ou en maintenant la touche Contrôle enfoncée (Macintosh) et choisissez Copier. Contribute copie la sélection dans le Presse-papiers. Pour couper des cellules, des lignes ou des colonnes de tableau : 1. Dans votre brouillon, sélectionnez une ou plusieurs cellules, lignes ou colonnes du tableau (voir la section Sélection d'éléments de tableau, page 119). 2. Procédez de l'une des manières suivantes : ■ Choisissez Edition > Couper. ■ Cliquez du bouton droit (Windows) ou en maintenant la touche Contrôle enfoncée (Macintosh) et choisissez Couper. Contribute coupe la sélection dans le tableau et la colle dans le Presse-papiers. Pour supprimer le contenu d'une cellule en conservant les cellules intactes : 1. Dans votre brouillon, sélectionnez une ou plusieurs cellules. Remarque : Ne sélectionnez pas une ligne ou une colonne entière : si vous choisissez Edition > Effacer ou appuyez sur la touche Suppr, Contribute supprime du tableau la ligne ou la colonne entière, pas seulement son contenu. 2. Choisissez Edition > Effacer ou appuyez sur la touche Suppr. Contribute conserve les cellules sélectionnées dans le tableau, mais supprime leur contenu. • Suppression de lignes et de colonnes, page 127 124 Chapitre 8 : Utilisation des tableaux Collage des cellules du tableau Vous pouvez copier des cellules (voir la section Coupe et copie de cellules d'un tableau, page 124), puis les coller au point d'insertion ou à la place d'une sélection dans un tableau existant. Pour coller plusieurs cellules, le contenu du Presse-papiers doit être compatible avec la structure du tableau ou du bloc sélectionné dans lequel vous souhaitez le coller. Par exemple, si vous copiez un bloc de quatre cellules, vous devez le coller dans un bloc identique. Pour coller des cellules de tableau : 1. Copiez certaines cellules du tableau (voir la section Coupe et copie de cellules d'un tableau, page 124). 2. Dans votre brouillon, procédez de l'une des manières suivantes pour indiquer où vous souhaitez les coller : ■ Pour remplacer des cellules existantes par celles que vous collez, sélectionnez une série de cellules dont la mise en forme est identique à celle des cellules copiées. Par exemple, si vous avez coupé ou copié un bloc de trois fois deux cellules, collez-le dans un bloc de cellules identique. ■ Pour coller une ligne entière de cellules au-dessus d'une cellule spécifique, cliquez dans celleci. ■ Pour coller une colonne entière de cellules à gauche d'une cellule spécifique, cliquez dans celle-ci. ■ Pour créer un tableau avec les cellules collées, placez le point d'insertion hors du tableau. Remarque : Si vous avez placé moins d'une ligne ou d'une colonne entière dans le Presse-papiers et que vous cliquez dans une cellule, puis collez le contenu du Presse-papiers, il se peut que les cellules collées remplacent la cellule dans laquelle vous avez cliqué et ses voisines (selon son emplacement dans le tableau). 3. Procédez de l'une des manières suivantes : ■ Choisissez Edition > Coller. ■ Cliquez du bouton droit (Windows) ou en maintenant la touche Contrôle enfoncée (Macintosh) et choisissez Coller. Contribute colle les cellules à partir du Presse-papiers. Rubrique connexe • Coupe et copie de cellules d'un tableau, page 124 Coupe, copie et collage de cellules 125 Ajout, suppression et fusion de lignes et de colonnes Vous pouvez modifier un tableau existant en ajoutant ou en supprimant des lignes ou des colonnes. Vous pouvez également fusionner des cellules pour y réunir des données. Ajout de lignes et de colonnes Vous pouvez ajouter une seule ligne ou colonne ou plusieurs lignes ou colonnes en une seule opération. Pour ajouter une seule ligne à un tableau : 1. Dans votre brouillon, placez le point d'insertion dans une cellule de tableau ou sélectionnez une ligne entière. 2. Procédez de l'une des manières suivantes : ■ Cliquez sur le bouton Insérer une ligne en dessous de la barre d'outils. Une nouvelle ligne apparaît sous le point d'insertion ou sous la sélection. ■ Choisissez Tableau > Insertion > Ligne au-dessus ou Tableau > Insertion > Ligne en dessous. ■ Cliquez du bouton droit (Windows) ou en maintenant la touche Contrôle enfoncée (Macintosh) et choisissez Insérer une ligne au-dessus ou Insérer une ligne en dessous. Pour ajouter une seule colonne à un tableau : 1. Dans votre brouillon, placez le point d'insertion dans une cellule de tableau ou sélectionnez une colonne entière. 2. Procédez de l'une des manières suivantes : ■ Cliquez sur le bouton Insérer une colonne à droite dans la barre d'outils. Une nouvelle colonne apparaît à droite du point d'insertion ou de la sélection. ■ Choisissez Tableau > Insertion > Colonne à gauche ou Tableau > Insertion > Colonne à droite. ■ Cliquez du bouton droit (Windows) ou en maintenant la touche Contrôle enfoncée (Macintosh) et choisissez Insérer une colonne à gauche ou Insérer une colonne à droite. Pour ajouter plusieurs lignes ou colonnes à un tableau : 1. Dans votre brouillon, placez le point d'insertion dans une cellule du tableau. 2. Procédez de l'une des manières suivantes : 126 ■ Choisissez Tableau > Insertion > Plusieurs lignes ou colonnes. ■ Cliquez du bouton droit (Windows) ou en maintenant la touche Contrôle enfoncée (Macintosh) et choisissez Insérer plusieurs lignes ou colonnes. Chapitre 8 : Utilisation des tableaux La boîte de dialogue Insérer des lignes ou des colonnes apparaît. 3. Renseignez la boîte de dialogue. Pour plus d'informations sur les options de la boîte de dialogue, cliquez sur le bouton Aide. 4. Cliquez sur OK. Contribute insère les lignes ou les colonnes dans votre tableau. Rubriques connexes • Fusion et fractionnement de cellules, page 127 Suppression de lignes et de colonnes Vous pouvez supprimer une seule ligne ou colonne ou plusieurs lignes ou colonnes en une seule opération. Pour supprimer des lignes ou des colonnes de tableau dans votre brouillon, procédez de l'une des manières suivantes : • Sélectionnez des lignes ou des colonnes entières et appuyez sur la touche Suppr ou Retour arrière. • Sélectionnez des lignes ou des colonnes entières, ou placez le point d'insertion dans une seule ligne ou colonne et cliquez du bouton droit (Windows) ou en maintenant la touche Contrôle enfoncée (Macintosh), puis choisissez Supprimer la ligne ou Supprimer la colonne. • Sélectionnez des lignes ou des colonnes entières et choisissez Tableau > Effacer > Ligne ou Tableau > Effacer > Colonne. Rubriques connexes • Sélection d'éléments de tableau, page 119 • Ajout de lignes et de colonnes, page 126 Fusion et fractionnement de cellules Vous pouvez fusionner autant de cellules contiguës que nécessaire (pour autant que la sélection forme une ligne ou un rectangle de cellules) pour créer une cellule unique, s'étendant sur plusieurs colonnes ou lignes. De même, vous pouvez fractionner une cellule en un certain nombre de lignes et de colonnes, qu'elle ait été précédemment fusionnée ou non. Ajout, suppression et fusion de lignes et de colonnes 127 Pour fusionner des cellules du tableau : 1. Dans le brouillon, sélectionnez les cellules à fusionner. Remarque : Vous devez en sélectionner au moins deux. 2. Procédez de l'une des manières suivantes : ■ Choisissez Tableau > Fusionner les cellules. ■ Cliquez du bouton droit (Windows) ou en maintenant la touche Contrôle enfoncée (Macintosh) et choisissez Fusionner les cellules. Contribute fusionne le contenu des cellules sélectionnées en une seule cellule. Pour fractionner les cellules d'un tableau : 1. Dans votre brouillon, placez le point d'insertion dans la cellule à fractionner. Remarque : Contribute fractionne une cellule seule à la fois, même lorsque plusieurs sont sélectionnées. 2. Procédez de l'une des manières suivantes : ■ Choisissez Tableau > Fractionner la cellule. ■ Cliquez du bouton droit (Windows) ou en maintenant la touche Contrôle enfoncée (Macintosh) et sélectionnez Fractionner la cellule. La boîte de dialogue Fractionner la cellule apparaît. 3. Pour indiquer si la cellule doit être divisée en lignes ou en colonnes, activez le bouton radio approprié, puis entrez le nombre de lignes ou de colonnes désiré. 4. Cliquez sur OK. Contribute fractionne la cellule en plusieurs lignes ou colonnes. Rubriques connexes • Sélection d'éléments de tableau, page 119 • Ajout de lignes et de colonnes, page 126 • Suppression de lignes et de colonnes, page 127 128 Chapitre 8 : Utilisation des tableaux Modification de l'apparence d'un tableau Pour modifier l'apparence d'un tableau, procédez de l'une des manières suivantes : • Modification des propriétés de l'ensemble d'un tableau (voir la section Modification des propriétés d'un tableau, page 129) • Modification des propriétés des cellules, lignes ou colonnes individuelles d'un tableau (voir les sections Modification des propriétés des lignes ou des colonnes, page 130 et Modification des propriétés des cellules, page 131) • Application d'un modèle prédéfini à un tableau (voir la section Utilisation d'une mise en forme de tableau prédéfinie, page 132) Remarque : Avant de modifier les propriétés, il est recommandé de bien comprendre comment Contribute résout les conflits de mise en forme entre les cellules, les lignes et les tableaux (voir la section A propos des conflits de mise en forme d'un tableau, page 117). Modification des propriétés d'un tableau Vous pouvez modifier l'alignement, la largeur, la couleur d'arrière-plan et la couleur et la largeur de la bordure du tableau sélectionné. Pour modifier les propriétés d'un tableau : 1. Dans votre brouillon, sélectionnez le tableau à modifier (voir la section Sélection d'éléments de tableau, page 119). 2. Pour ouvrir la boîte de dialogue Propriétés du tableau, procédez de l'une des manières suivantes : ■ Cliquez sur le bouton Tableau de la barre d'outils. ■ Cliquez du bouton droit (Windows) ou en maintenant la touche contrôle enfoncée (Macintosh) et choisissez Propriétés du tableau dans le menu contextuel. ■ Choisissez Tableau > Propriétés du tableau. La boîte de dialogue Propriétés du tableau apparaît. Modification de l'apparence d'un tableau 129 3. Modifiez les propriétés du tableau selon vos besoins. Pour plus d'informations sur les options de la boîte de dialogue, cliquez sur le bouton Aide. 4. Cliquez sur Appliquer pour appliquer les modifications sans quitter la boîte de dialogue, ou sur OK pour appliquer les modifications et fermer la boîte de dialogue. Les modifications des propriétés du tableau apparaissent dans votre brouillon. Rubriques connexes • Modification des propriétés des cellules, page 131 Modification des propriétés des lignes ou des colonnes Vous pouvez modifier l'alignement horizontal et vertical, la couleur d'arrière-plan, la hauteur ou la largeur, ainsi que le renvoi à la ligne pour une colonne ou une ligne sélectionnée. Remarque : Pour plus d'informations sur la résolution des conflits de mise en forme entre les cellules, les lignes et les tableaux par Contribute, voir la section A propos des conflits de mise en forme d'un tableau, page 117. Pour modifier les propriétés des lignes ou des colonnes d'un tableau : 1. Dans votre brouillon, sélectionnez la ligne ou la colonne à modifier (voir la section Sélection de la totalité d'un tableau, d'une ligne ou d'une colonne, page 120). 2. Pour ouvrir la boîte de dialogue Propriétés du tableau, procédez de l'une des manières suivantes : ■ Cliquez sur le bouton Tableau de la barre d'outils. ■ Cliquez du bouton droit (Windows) ou en maintenant la touche contrôle enfoncée (Macintosh) et choisissez Propriétés des cellules du tableau dans le menu contextuel. ■ Choisissez Tableau > Propriétés des cellules du tableau. La boîte de dialogue Propriétés du tableau apparaît, l'onglet approprié sélectionné. 3. Modifiez les propriétés des lignes ou des colonnes selon vos besoins. 130 Chapitre 8 : Utilisation des tableaux Pour plus d'informations sur les options de la boîte de dialogue, cliquez sur le bouton Aide. 4. Cliquez sur Appliquer pour visualiser vos modifications ou sur OK pour les appliquer et fermer la boîte de dialogue. Rubriques connexes • Modification des propriétés d'un tableau, page 129 Modification des propriétés des cellules Vous pouvez modifier l'alignement horizontal et vertical, la couleur de l'arrière-plan et le renvoi à la ligne d'une cellule sélectionnée. Remarque : Pour plus d'informations sur la résolution des conflits de mise en forme entre les cellules, les lignes et les tableaux par Contribute, voir la section A propos des conflits de mise en forme d'un tableau, page 117. Pour modifier les propriétés des cellules du tableau : 1. Dans votre brouillon, sélectionnez la ou les cellules à modifier (voir la section Sélection de la totalité d'un tableau, d'une ligne ou d'une colonne, page 120). 2. Pour ouvrir la boîte de dialogue Propriétés du tableau, procédez de l'une des manières suivantes : ■ Cliquez du bouton droit (Windows) ou en maintenant la touche contrôle enfoncée (Macintosh) et choisissez Propriétés des cellules du tableau dans le menu contextuel. ■ Choisissez Tableau > Propriétés des cellules du tableau. ■ Cliquez sur le bouton Tableau de la barre d'outils. Remarque : Si vous avez placé le point d'insertion dans la cellule au lieu de la sélectionner, cette option ouvre la boîte de dialogue Insérer un tableau et non la boîte de dialogue Propriétés du tableau pour les cellules. La boîte de dialogue Propriétés du tableau apparaît, l'onglet approprié sélectionné. 3. Modifiez les propriétés des cellules selon vos besoins. Modification de l'apparence d'un tableau 131 Pour plus d'informations sur les options de la boîte de dialogue, cliquez sur le bouton Aide. 4. Cliquez sur Appliquer pour visualiser vos modifications ou sur OK pour les appliquer et fermer la boîte de dialogue Propriétés du tableau. Rubriques connexes • Modification des propriétés d'un tableau, page 129 • Modification des propriétés des lignes ou des colonnes, page 130 Utilisation d'une mise en forme de tableau prédéfinie Vous pouvez appliquer une conception prédéfinie à un tableau, puis sélectionner des options pour le personnaliser. Remarque : Vous ne pouvez appliquer les modèles prédéfinis qu'à des blocs de cellules rectangulaires. Vous ne pouvez pas utiliser ces modèles pour mettre en forme des tableaux contenant des cellules fusionnées ou d'autres mises en forme inhabituelles. Pour utiliser une mise en forme de tableau prédéfinie : 1. Dans votre brouillon, sélectionnez le tableau à modifier ou placez le point d'insertion dans l'une de ses cellules. 2. Choisissez Tableau > Formater le tableau. La boîte de dialogue Formater le tableau apparaît, l'onglet Elémentaire sélectionné. 3. Renseignez la boîte de dialogue. Pour plus d'informations sur les options de la boîte de dialogue, cliquez sur le bouton Aide. 132 Chapitre 8 : Utilisation des tableaux 4. Cliquez sur OK. Contribute met votre tableau en forme avec le modèle sélectionné. Tri des données tabulaires Vous pouvez trier les lignes d'un tableau en fonction du contenu d'une seule colonne. Par exemple, si le tableau contient une colonne Noms, vous pouvez trier ses éléments par ordre alphabétique. Vous pouvez également effectuer un tri plus complexe, basé sur le contenu de deux colonnes. Remarque : Vous ne pouvez pas trier une colonne contenant des cellules fusionnées. Pour trier un tableau : 1. Dans votre brouillon, sélectionnez le tableau à trier ou placez le point d'insertion dans l'une de ses cellules. 2. Choisissez Tableau > Trier le tableau. La boîte de dialogue Trier le tableau apparaît. 3. Renseignez la boîte de dialogue. Pour plus d'informations sur les options de la boîte de dialogue, cliquez sur le bouton Aide. 4. Cliquez sur OK. Contribute trie le tableau. Tri des données tabulaires 133 134 Chapitre 8 : Utilisation des tableaux CHAPITRE 9 Utilisation des liens Un lien hypertexte, souvent appelé lien, crée une connexion reliant une page à une autre. Dans les pages Web, les liens apparaissent généralement soulignés et d'une couleur différente du reste du texte. Lorsqu'un internaute clique sur un lien, une autre page s'ouvre. Les liens permettent aux internautes de naviguer dans votre site Web. Lorsque vous ajoutez une page à un site, vous devez également ajouter un lien pointant vers cette nouvelle page dans une page existante. Les utilisateurs peuvent alors cliquer sur ce lien pour accéder à la nouvelle page. Lorsque vous ajoutez un lien à une page, il ne devient opérationnel qu'à la publication de la page (voir Publication d'une page Web, page 159). Avant de publier une page contenant un lien, vous devez tester celui-ci à l'aide de la fonction Aperçu dans le navigateur afin de vérifier qu'il fonctionne correctement. Ce chapitre contient les sections suivantes : • • • • Création de liens texte ou image, page 135 Définition des options de liaison avancées, page 144 Modification des liens, page 149 Test des liens, page 151 Création de liens texte ou image Macromedia Contribute vous permet de transformer du texte ou des images de votre page Web pour qu'ils se comportent comme des liens. Lorsqu'un internaute clique sur ce lien (texte spécifique ou image), son navigateur ouvre une autre page Web ou un autre fichier, ou lance son application de messagerie. Le texte ou l'image pointe alors vers l'un des éléments suivants : • • • • • un brouillon en cours ou une page récemment publiée dans votre site Web ; une nouvelle page Web créée par Contribute en même temps que le lien ; une page Web existante de votre site ou d'un autre site Web ; une adresse électronique ; un fichier stocké dans votre ordinateur, par exemple un document Microsoft Word ou PDF. 135 Rubriques connexes • Définition des options de liaison avancées, page 144 • Modification des liens, page 149 • Test des liens, page 151 Création d'un lien vers un brouillon ou une page récemment publiée dans votre site Web Dans votre page, vous pouvez créer un lien pointant vers un brouillon en cours de modification ou une page récemment publiée dans votre site. Contribute conserve la liste de tous les brouillons qui peuvent être la cible d'un lien, de même que celle des dix dernières pages publiées dans votre site Web. Pour plus d'informations sur la création d'un lien pointant vers une page autre qu'un brouillon en cours ou qu'une page récemment publiée, voir la section Création d'un lien vers une page de votre site ou d'un autre site, page 139. Pour créer un lien vers un brouillon ou une page récemment publiée dans le site Web : 1. Dans le brouillon, effectuez l'une des opérations suivantes pour indiquer l'emplacement du lien : ■ Placez le point d'insertion dans le brouillon. ■ Sélectionnez du texte dans le brouillon. ■ Sélectionnez une image dans le brouillon. 2. Pour ouvrir la boîte de dialogue Insérer un lien, procédez de l'une des manières suivantes : 136 ■ Cliquez sur le bouton Lien de la barre d'outils, puis choisissez Brouillons et pages récentes. ■ Choisissez Insertion > Lien > Brouillons et pages récentes. ■ Cliquez du bouton droit (Windows) ou en maintenant la touche Contrôle enfoncée (Macintosh), puis choisissez Insérer un lien. Chapitre 9 : Utilisation des liens La boîte de dialogue Insérer un lien apparaît. 3. Dans la partie supérieure de la boîte de dialogue, cliquez sur Brouillons et pages récentes (Windows) ou Brouillons (Macintosh) si l'option n'est pas déjà sélectionnée. 4. Renseignez la boîte de dialogue. Pour plus d'informations sur les options de la boîte de dialogue, cliquez sur le bouton Aide. 5. Cliquez sur OK. Le lien s'affiche dans votre brouillon. Rubriques connexes • Création d'un lien vers une page de votre site ou d'un autre site, page 139 • Création d'un lien vers une adresse électronique, page 140 • Création d'un lien vers un fichier stocké dans votre ordinateur, page 142 Création d'un lien vers une nouvelle page Vous pouvez créer un lien pointant vers une nouvelle page de votre site Web, c'est-à-dire créée par Contribute en même temps que le lien. Remarque : La nouvelle page apparaîtra dans votre site lorsque vous publierez le brouillon contenant le lien. Prenons un exemple : vous travaillez sur une page répertoriant vos produits et vous devez créer un lien pointant vers un produit dont la page n'est pas encore créée. Contribute vous permet dans ce cas de créer la page et le lien qui permet d'y accéder avant d'ajouter du contenu. Création de liens texte ou image 137 La meilleure méthode pour ajouter une page à votre site Web consiste à créer simultanément le lien et la nouvelle page et à ajouter le contenu ultérieurement. Vous pouvez également procéder en créant d'abord la page, puis le lien. Pour plus d'informations, voir la section Création ou copie d'une page dans votre site Web, page 60. Il est généralement préférable de créer la nouvelle page et son lien simultanément. Ainsi, vous éviterez d'oublier de créer le lien ultérieurement et vous serez assuré que les utilisateurs pourront accéder à votre page. Pour créer un lien pointant vers une nouvelle page : 1. Dans le brouillon, effectuez l'une des opérations suivantes pour indiquer l'emplacement du lien : ■ Placez le point d'insertion dans le brouillon. ■ Sélectionnez du texte dans le brouillon. ■ Sélectionnez une image dans le brouillon. 2. Pour ouvrir la boîte de dialogue Insérer un lien, procédez de l'une des manières suivantes : ■ Cliquez sur le bouton Lien de la barre d'outils, puis sélectionnez Créer une page. ■ Choisissez Insertion > Lien > Créer une page. ■ Cliquez du bouton droit (Windows) ou en maintenant la touche Contrôle enfoncée (Macintosh), puis choisissez Insérer un lien. La boîte de dialogue Insérer un lien apparaît. 138 Chapitre 9 : Utilisation des liens 3. Dans la partie supérieure de la boîte de dialogue, cliquez sur l'option Créer une page (Windows) ou Nouvelle page (Macintosh) si elle n'est pas déjà sélectionnée. La partie inférieure de la boîte de dialogue change. 4. Renseignez la boîte de dialogue. Pour plus d'informations sur les options de la boîte de dialogue, cliquez sur le bouton Aide. 5. Cliquez sur OK. Contribute ajoute le lien au brouillon, puis ouvre la nouvelle page dans l'éditeur de Contribute. Pour revenir au brouillon dans lequel vous avez ajouté le lien, cliquez sur son titre dans le panneau Pages. Remarque : Si vous n'avez pas sélectionné un autre site Web, Contribute enregistre automatiquement la nouvelle page dans le même dossier que le brouillon contenant le lien qui y mène. Lorsque vous publiez votre brouillon, Contribute publie également la nouvelle page. Au besoin, vous pouvez modifier l'emplacement du dossier de la nouvelle page à ce niveau. Rubriques connexes • Création d'un lien vers un brouillon ou une page récemment publiée dans votre site Web, page 136 • Création d'un lien vers une adresse électronique, page 140 • Création d'un lien vers un fichier stocké dans votre ordinateur, page 142 Création d'un lien vers une page de votre site ou d'un autre site Vous pouvez créer un lien pointant vers une autre page de votre site ou d'un autre site Web. Si la page concernée n'est encore reliée à aucune autre page (vous ne pouvez pas y accéder en naviguant), Contribute vous permet d'utiliser le système de fichiers pour la localiser. Remarque : Si cette page a été récemment publiée ou est encore à l'état de brouillon, reportez-vous à la section Création d'un lien vers un brouillon ou une page récemment publiée dans votre site Web, page 136. Pour créer un lien vers une page de votre site ou d'un autre site : 1. Dans le brouillon, effectuez l'une des opérations suivantes pour indiquer l'emplacement du lien : ■ Placez le point d'insertion dans le brouillon. ■ Sélectionnez du texte dans le brouillon. ■ Sélectionnez une image dans le brouillon. 2. Pour ouvrir la boîte de dialogue Insérer un lien, procédez de l'une des manières suivantes : ■ Cliquez sur le bouton Lien de la barre d'outils, puis sélectionnez Rechercher une page Web. ■ Choisissez Insertion > Lien > Rechercher une page Web. ■ Cliquez du bouton droit (Windows) ou en maintenant la touche Contrôle enfoncée (Macintosh), puis choisissez Insérer un lien. Création de liens texte ou image 139 La boîte de dialogue Insérer un lien apparaît. 3. Dans la partie supérieure de la boîte de dialogue, cliquez sur l'option Rechercher une page Web (Windows) ou Parcourir (Macintosh) si elle n'est pas déjà sélectionnée. 4. Renseignez la boîte de dialogue. Pour plus d'informations sur les options de cette boîte de dialogue, cliquez sur le bouton Aide. 5. Cliquez sur OK. Contribute ajoute le lien dans le brouillon. Rubriques connexes • Création d'un lien vers un brouillon ou une page récemment publiée dans votre site Web, page 136 • Création d'un lien vers une nouvelle page, page 137 • Création d'un lien vers un fichier stocké dans votre ordinateur, page 142 Création d'un lien vers une adresse électronique Vous pouvez créer un lien vers une adresse électronique. Lorsqu'un internaute clique sur ce lien, Contribute crée un courriel dans son application de messagerie par défaut, destiné à l'adresse électronique que vous avez définie. Vous pouvez par exemple créer un lien dont le texte sera « Pour plus d'informations sur nos nouveaux produits, contactez-nous ». Lorsqu'un visiteur clique sur ce lien, Contribute ouvre l'application de messagerie de l'internaute et crée un courriel adressé à votre service commercial. 140 Chapitre 9 : Utilisation des liens Pour créer un lien vers une adresse électronique : 1. Dans le brouillon, effectuez l'une des opérations suivantes pour indiquer l'emplacement du lien : ■ Placez le point d'insertion dans le brouillon. ■ Sélectionnez du texte dans le brouillon. ■ Sélectionnez une image dans le brouillon. 2. Pour ouvrir la boîte de dialogue Insérer un lien, procédez de l'une des manières suivantes : ■ Cliquez sur le bouton Lien de la barre d'outils, puis sélectionnez Adresse électronique. ■ Choisissez Insertion > Lien > Adresse électronique. ■ Cliquez du bouton droit (Windows) ou en maintenant la touche Contrôle enfoncée (Macintosh), puis choisissez Insérer un lien. La boîte de dialogue Insérer un lien apparaît. 3. Dans la partie supérieure de la boîte de dialogue, cliquez sur l'option Adresse électronique (Windows) ou Courriel (Macintosh) si elle n'est pas déjà sélectionnée. 4. Renseignez la boîte de dialogue. Pour plus d'informations sur les options de cette boîte de dialogue, cliquez sur le bouton Aide. 5. Cliquez sur OK. Contribute ajoute le lien à la page. Création de liens texte ou image 141 Rubriques connexes • Création d'un lien vers un brouillon ou une page récemment publiée dans votre site Web, page 136 • Création d'un lien vers une nouvelle page, page 137 • Création d'un lien vers une page de votre site ou d'un autre site, page 139 Création d'un lien vers un fichier stocké dans votre ordinateur Pour ajouter à votre site Web du contenu enregistré dans votre ordinateur ou votre réseau, vous devez créer un lien entre la page de votre site et ce fichier. Par exemple, vous pouvez créer un lien pointant vers un document Word de votre disque dur ou vers une page HTML enregistrée dans votre poste de travail. Cette opération ajoute une nouvelle page au site Web, avec le contenu du fichier. Lorsque vous publiez la page contenant le lien, Contribute copie le fichier dans votre site Web, puis crée un lien pointant vers cette copie et non vers le fichier stocké dans votre ordinateur. Remarque : Pour modifier le contenu de la page liée après sa publication, voir la section Modification du contenu d'une page Web dans un logiciel externe, page 54. Les modifications apportées au fichier d'origine n'apparaîtront pas dans votre site Web. Vous pouvez utiliser la boîte de dialogue Insérer un lien pour ajouter un lien pointant vers un fichier stocké dans votre ordinateur ou faire glisser le fichier sur votre page (voir la section Insertion d'un lien vers un document Word ou Excel, page 75). Remarque : Si le fichier en question est déjà enregistré sur votre serveur Web, mais pas dans votre ordinateur, voir la section Création d'un lien vers une page de votre site ou d'un autre site, page 139. Pour créer un lien pointant vers un fichier de votre ordinateur à l'aide de la boîte de dialogue Insérer un lien : 1. Dans votre brouillon, procédez de l'une des manières suivantes pour indiquer l'emplacement du lien : ■ Placez le point d'insertion dans le brouillon. ■ Sélectionnez du texte dans le brouillon. ■ Sélectionnez une image dans le brouillon. 2. Pour ouvrir la boîte de dialogue Insérer un lien, procédez de l'une des manières suivantes : 142 ■ Cliquez sur le bouton Lien de la barre d'outils et choisissez Fichier sur mon Poste de travail. ■ Choisissez Insertion > Lien > Fichier sur mon Poste de travail. ■ Cliquez du bouton droit (Windows) ou en maintenant la touche Contrôle enfoncée (Macintosh), puis choisissez Insérer un lien. Chapitre 9 : Utilisation des liens La boîte de dialogue Insérer un lien apparaît. 3. Dans la partie supérieure de la boîte de dialogue, cliquez sur l'option Fichier sur mon Poste de travail (Windows) ou Fichier (Macintosh) si elle n'est pas déjà sélectionnée. 4. Renseignez la boîte de dialogue. Pour plus d'informations sur les options de cette boîte de dialogue, cliquez sur le bouton Aide. 5. Cliquez sur OK. Contribute copie le fichier pour créer la nouvelle page dans votre site Web. Un lien pointant vers la nouvelle page apparaît dans le brouillon. Rubriques connexes • • • • Création d'un lien vers un brouillon ou une page récemment publiée dans votre site Web, page 136 Création d'un lien vers une nouvelle page, page 137 Création d'un lien vers une page de votre site ou d'un autre site, page 139 Création d'un lien vers une adresse électronique, page 140 Création de liens texte ou image 143 Définition des options de liaison avancées La boîte de dialogue Insérer un lien comprend trois options de liaison avancées autorisant les opérations suivantes : modification de l'URL du lien, définition d'une cible et création d'un lien pointant vers un emplacement spécifique d'une page. Rubriques connexes • Création de liens texte ou image, page 135 • Modification des liens, page 149 Modification de l'URL d'un lien Si la création de liens en langage HTML est une opération qui vous est familière, vous pouvez utiliser Contribute pour modifier l'URL d'un lien. Lorsque vous créez un lien pointant vers une page de site Web, son URL apparaît dans le champ Adresse Web (URL) et dans le champ HREF de la section Avancé de la boîte de dialogue Insérer un lien. Utilisez ce champ HREF pour modifier l'URL que Contribute place dans le code HTML de la page. Remarque : S'il s'agit d'une nouvelle page, la mention (Nouveau) apparaît à la fin de l'URL. Contribute supprimera ce suffixe lors de la publication de la nouvelle page. Le champ Adresse Web (URL) contient toujours l'URL complète, alors que le champ HREF contient l'URL spécifiée dans le code HTML de la page. L'adresse indiquée dans le champ HREF peut sembler différente (généralement plus courte) de l'URL. Pour modifier l'URL d'un lien : 1. Sélectionnez un lien dans le brouillon. Remarque : Pour insérer un lien, voir la section Création de liens texte ou image, page 135. 2. Pour ouvrir la boîte de dialogue Insérer un lien, procédez de l'une des manières suivantes : ■ Choisissez Format > Propriétés du lien. ■ Cliquez du bouton droit (Windows) ou en maintenant la touche Contrôle enfoncée (Macintosh) et choisissez Propriétés du lien. La boîte de dialogue Insérer un lien apparaît. 3. Cliquez sur le bouton Avancé (Windows) ou sur la flèche de développement (Macintosh) pour agrandir la boîte de dialogue, si ce n'est pas déjà fait. 4. Modifiez l'adresse Web (URL) dans le champ HREF. Remarque : Vous remarquerez peut-être que le contenu du champ Lien change au fur et à mesure que vous tapez du texte dans le champ HREF. En réalité, Contribute place le contenu du champ HREF dans le code HTML de la page pour l'URL. 5. Cliquez sur OK. 144 Chapitre 9 : Utilisation des liens Définition d'une cible pour la page Vous pouvez désigner l'emplacement d'ouverture d'une page liée en créant une cible pour le lien. La page peut par exemple s'ouvrir dans une nouvelle fenêtre au lieu d'écraser l'affichage actuel. Si vous créez un lien pointant vers un document contenant des cadres, vous pouvez indiquer le cadre, ou cible, qui recevra le nouveau contenu. Pour plus d'informations sur la création de cibles pour les cadres, voir la section Définition du contenu d'un cadre comme cible, page 157. Remarque : Vous ne pouvez pas contrôler l'emplacement d'ouverture du lien d'un courriel. Lorsque l'utilisateur clique sur un lien de courriel, son application de messagerie par défaut s'ouvre automatiquement. Vous pouvez choisir la cible lors de la création du lien (voir la section Définition de la cible d'un nouveau lien, page 145) ou modifier un lien existant pour changer ou ajouter la cible (voir la section Définition de la cible d'un lien existant, page 146). Définition de la cible d'un nouveau lien Vous pouvez choisir la cible d'un lien lors de la création de ce dernier. Pour créer un nouveau lien avec une cible : 1. Créez un lien dans le brouillon (voir la section Création de liens texte ou image, page 135). 2. Dans la boîte de dialogue Insérer un lien, cliquez sur le bouton Avancé (Windows) ou sur la flèche de développement (Macintosh) pour agrandir la boîte de dialogue, si ce n'est pas déjà fait. 3. Sélectionnez une cible dans le menu contextuel : Par défaut ouvre le document lié dans la fenêtre déjà ouverte. Si la page contient des cadres, la page liée s'ouvre dans celui qui contient le lien. Cadre Cadre Cadre Cadre Page avec lien Nouvelle page Fenêtre entière ouvre le document lié dans la fenêtre affichée. Si la page contient des cadres, la page liée occupe toute la fenêtre et pas uniquement le cadre du lien. Cadre Cadre Nouvelle page Page avec lien L'option Nouvelle fenêtre ouvre le document lié dans une nouvelle fenêtre du navigateur, sans altérer celle qui est affichée. 4. Cliquez sur OK. Contribute ajoute le lien dans le brouillon. Définition des options de liaison avancées 145 Définition de la cible d'un lien existant Vous pouvez modifier un lien afin de changer ou d'ajouter une cible. Pour spécifier la cible d'un lien existant : 1. Sélectionnez un lien dans le brouillon. 2. Pour ouvrir la boîte de dialogue Insérer un lien, procédez de l'une des manières suivantes : ■ Choisissez Format > Propriétés du lien. ■ Cliquez du bouton droit (Windows) ou en maintenant la touche Contrôle enfoncée (Macintosh) et choisissez Propriétés du lien. La boîte de dialogue Insérer un lien apparaît. 3. Cliquez sur le bouton Avancé (Windows) ou sur la flèche de développement (Macintosh) pour agrandir la boîte de dialogue, si ce n'est pas déjà fait. 4. Sélectionnez une cible dans le menu contextuel : Par défaut ouvre le document lié dans la fenêtre déjà affichée. Si la page contient des cadres, la page liée s'ouvre dans celui qui contient le lien. Fenêtre entière ouvre le document lié dans la fenêtre en cours. Si la page contient des cadres, la page liée occupe toute la fenêtre et pas uniquement le cadre du lien. L'option Nouvelle fenêtre ouvre le document lié dans une nouvelle fenêtre du navigateur, sans altérer la fenêtre en cours. Remarque : Si la page d'origine du lien est placée dans un cadre, la liste des cadres s'affiche. Si vous sélectionnez un cadre ou tapez son nom, la page liée s'ouvrira dans ce cadre lorsque l'internaute cliquera sur le lien. 5. Cliquez sur OK. Contribute modifie le lien existant en tenant compte des informations sur la cible. Création d'un lien vers un emplacement spécifique dans une page Vous pouvez placer un marqueur invisible, appelé ancre de section, dans votre page pour désigner une rubrique ou un emplacement spécifique. Vous pourrez ensuite créer des liens pointant vers cette ancre afin de renvoyer les internautes vers l'emplacement qu'elle désigne dans la page. Par exemple, vous pouvez ajouter une ancre aux coordonnées de votre entreprise dans la page intitulée Informations sur la société. Vous pouvez ensuite ajouter un lien, dont le texte sera « Contactez-nous ! », sur votre page d'accueil. Lorsqu'un internaute clique sur ce lien, la page Informations sur la société s'ouvre à hauteur de la section contenant les coordonnées. Ainsi, l'utilisateur n'a pas besoin de faire défiler la page Informations sur la société pour afficher les coordonnées de l'entreprise. Ajout d'une ancre de section Vous pouvez ajouter une ancre de section dans une page, puis créer un lien vers cette ancre depuis la même page ou depuis une autre page. Pour plus d'informations sur les ancres de section, voir la section Création d'un lien vers un emplacement spécifique dans une page, page 146. 146 Chapitre 9 : Utilisation des liens Pour ajouter une ancre à une page : 1. Dans le brouillon, placez un point d'insertion au début de la section qui doit s'afficher lorsqu'un internaute clique sur le lien. 2. Choisissez Insertion > Ancre de section. La boîte de dialogue Ancre de section apparaît. 3. Saisissez le nom de l'ancre. Ce nom ne peut pas commencer par un chiffre et ne doit pas contenir d'espace. Vous ne pouvez pas attribuer le même nom à deux ancres d'une même page Web. 4. Cliquez sur OK. Contribute insère un marqueur d'ancre dans le brouillon. Remarque : Si les éléments invisibles sont désactivés, Contribute les active pour que vous puissiez voir le marqueur de l'ancre. Pour désactiver à nouveau les éléments invisibles, choisissez Edition > Préférences et sélectionnez Eléments invisibles. Rubriques connexes • Modification des ancres de section, page 149 Liaison d'une ancre de section Vous pouvez créer un lien pointant vers une ancre de section lorsque vous créez le lien, ou vous pouvez modifier un lien existant pour qu'il pointe vers l'ancre de section. Pour plus d'informations sur les ancres de section, voir Création d'un lien vers un emplacement spécifique dans une page, page 146. Pour créer un lien vers une ancre de section : 1. Créez un lien dans le brouillon (voir la section Création de liens texte ou image, page 135). 2. Dans la boîte de dialogue Insérer un lien, cliquez sur le bouton Avancé (Windows) ou sur la flèche de développement (Macintosh) pour agrandir la boîte de dialogue, si ce n'est pas déjà fait. 3. Sélectionnez une ancre dans le menu contextuel Ancre de section. Remarque : Toutes les ancres définies pour la page que vous reliez s'affichent dans la liste. 4. Cliquez sur OK. Contribute ajoute le lien dans le brouillon. Définition des options de liaison avancées 147 Pour spécifier une ancre pour un lien existant : 1. Sélectionnez un lien dans le brouillon. 2. Pour ouvrir la boîte de dialogue Insérer un lien, procédez de l'une des manières suivantes : ■ Choisissez Format > Propriétés du lien. ■ Cliquez du bouton droit (Windows) ou en maintenant la touche Contrôle enfoncée (Macintosh) et choisissez Propriétés du lien. La boîte de dialogue Insérer un lien apparaît. 3. Cliquez sur le bouton Avancé (Windows) ou sur la flèche de développement (Macintosh) pour agrandir la boîte de dialogue, si ce n'est pas déjà fait. 4. Sélectionnez une ancre dans le menu contextuel Ancre de section ou tapez son nom. Toutes les ancres définies pour la page que vous reliez s'affichent dans la liste. 5. Cliquez sur OK. Contribute modifie le lien existant. Rubriques connexes • Ajout d'une ancre de section, page 146 • Modification des ancres de section, page 149 148 Chapitre 9 : Utilisation des liens Modification des ancres de section Après avoir créé une ancre de section, vous pouvez modifier son nom ou la supprimer. Remarque : Si vous modifiez une ancre de section, ses liens seront rompus jusqu'à ce que vous redéfinissiez le lien qui la désigne dans la page. Pour modifier le nom d'une ancre de section : 1. Dans le brouillon, sélectionnez l'ancre, puis procédez de l'une des manières suivantes : ■ Double-cliquez sur l'ancre de section. ■ Cliquez du bouton droit (Windows) ou en maintenant la touche contrôle enfoncée (Macintosh) et choisissez Propriétés de l'ancre dans le menu contextuel. ■ Choisissez Format > Propriétés de l'ancre. La boîte de dialogue Modifier l'ancre de section apparaît. 2. Modifiez le nom de l'ancre. Ce nom ne peut pas commencer par un chiffre et ne doit pas contenir d'espace. Vous ne pouvez pas attribuer le même nom à deux ancres d'une même page Web. 3. Cliquez sur OK. Pour supprimer une ancre de section : • Dans le brouillon, sélectionnez l'ancre de section et appuyez sur la touche Suppr. Rubriques connexes • Ajout d'une ancre de section, page 146 • Liaison d'une ancre de section, page 147 Modification des liens Vous pouvez modifier le texte ou la cible d'un lien, le supprimer ou modifier ses propriétés. Modification du texte et de la cible du lien Après l'insertion d'un lien, vous pouvez modifier son texte ou la page qu'il ouvre. Pour modifier le texte du lien : 1. Sélectionnez le texte du lien à modifier dans le brouillon. 2. Tapez le nouveau texte. Modification des liens 149 Pour modifier la cible du lien : 1. Sélectionnez un lien dans le brouillon. 2. Pour ouvrir la boîte de dialogue Insérer un lien, procédez de l'une des manières suivantes : ■ Choisissez Format > Propriétés du lien. ■ Cliquez du bouton droit (Windows) ou en maintenant la touche Contrôle enfoncée (Macintosh) et choisissez Propriétés du lien. La boîte de dialogue Insérer un lien apparaît. 3. Si vous souhaitez modifier le type de page désigné par le lien, cliquez sur l'un des boutons situés dans la partie supérieure de la boîte de dialogue, sinon passez à l'étape suivante. 4. Sélectionnez ou recherchez la nouvelle page. 5. Cliquez sur OK. Rubriques connexes • Modification des propriétés d'un lien, page 150 Suppression d'un lien Après avoir inséré un lien, vous pouvez aisément le retirer du texte ou de l'image. Pour supprimer un lien : 1. Sélectionnez le lien à supprimer dans le brouillon. 2. Procédez de l'une des manières suivantes : ■ Choisissez Format > Supprimer le lien. ■ Cliquez du bouton droit (Windows) ou en maintenant la touche contrôle enfoncée (Macintosh) et choisissez Supprimer le lien dans le menu contextuel. ■ Appuyez sur la touche Suppr. Le texte ou l'image du brouillon n'est plus un lien. Rubriques connexes • Modification du texte et de la cible du lien, page 149 Modification des propriétés d'un lien Vous pouvez modifier les propriétés d'un lien, y compris son texte, sa cible et les paramètres de liaison avancés. Pour modifier les propriétés d'un lien : 1. Sélectionnez un lien dans le brouillon. 2. Pour ouvrir la boîte de dialogue Insérer un lien, procédez de l'une des manières suivantes : 150 ■ Choisissez Format > Propriétés du lien. ■ Cliquez du bouton droit (Windows) ou en maintenant la touche Contrôle enfoncée (Macintosh) et choisissez Propriétés du lien. Chapitre 9 : Utilisation des liens La boîte de dialogue Insérer un lien apparaît. 3. Modifiez une ou plusieurs des propriétés suivantes : ■ Texte du lien Conseil : Vous pouvez également modifier le texte du lien en le sélectionnant dans le brouillon et en le remplaçant directement. ■ Fichier, page Web ou adresse électronique liés ■ Adresse Web Pour plus d'informations sur l'adresse Web, voir la section Modification de l'URL d'un lien, page 144. ■ Ancre Pour plus d'informations sur les ancres, voir la section Création d'un lien vers un emplacement spécifique dans une page, page 146. ■ Cible Pour plus d'informations sur la configuration d'une cible, voir la section Définition d'une cible pour la page, page 145. 4. Cliquez sur OK. Rubriques connexes • Modification du texte et de la cible du lien, page 149 • Suppression d'un lien, page 150 Test des liens Pour tester les liens et vérifier le contenu d'un brouillon avant de le publier, Contribute vous permet d'examiner la copie temporaire du brouillon dans un navigateur Web. Remarque : Si votre rôle ne vous permet pas de publier, vous ne pouvez pas utiliser la fonction Aperçu dans le navigateur pour tester les liens. Pour tester un lien : 1. Dans le brouillon, choisissez Fichier > Aperçu dans le navigateur. Votre page s'ouvre dans le navigateur Web par défaut. 2. Cliquez sur les liens pour vous assurer qu'ils ouvrent les pages appropriées ou démarrent votre application de messagerie. 3. Fermez l'aperçu dans le navigateur pour revenir au brouillon en cours de modification. Test des liens 151 152 Chapitre 9 : Utilisation des liens CHAPITRE 10 Utilisation de pages contenant des cadres Les jeux de cadres divisent la fenêtre du navigateur en plusieurs zones, chacune pouvant afficher un contenu spécifique. Pour concevoir des pages contenant des cadres, utilisez une application de conception HTML, telle que Macromedia Dreamweaver. Dans Macromedia Contribute, vous pouvez modifier les pages contenant des cadres. Remarque : Pour plus d'informations sur la création de pages contenant des cadres dans Dreamweaver, reportez-vous à l'Aide de ce logiciel (Aide > Utilisation de Dreamweaver). Ce chapitre contient les sections suivantes : • • • • A propos des cadres, page 153 Modification du contenu d'un cadre, page 155 Enregistrement et publication d'une page contenant des cadres, page 156 Définition du contenu d'un cadre comme cible, page 157 A propos des cadres Une page Web conçue avec des cadres permet de diviser la fenêtre du navigateur en plusieurs zones, chacune pouvant contenir des données distinctes. Ce type de page est généralement choisi pour afficher un contenu permanent dans une zone, par exemple une barre de navigation, et des données variables dans la zone principale. 153 Une page Web peut par exemple présenter un cadre vertical étroit contenant les liens de navigation sur le côté gauche, un cadre horizontal réservé au logo et au titre du site Web en haut de la page et un troisième cadre occupant le reste de la page et affichant le contenu principal. Cadre de titre et logo Cadre de contenu principal Cadre de navigation Rubriques connexes • Modification du contenu d'un cadre, page 155 • Enregistrement et publication d'une page contenant des cadres, page 156 • Définition du contenu d'un cadre comme cible, page 157 Cadres et jeux de cadres Une page contenant des cadres est appelée jeu de cadres. Un jeu de cadres est un fichier qui définit la disposition et les propriétés de tous les cadres d'une page donnée : leur nombre, leur taille, leur emplacement et l'adresse Web (URL) de la page apparaissant au départ dans chaque cadre. Un cadre est un élément d'organisation d'une page de type jeu de cadres. On a tendance à considérer la page affichée dans un cadre comme partie intégrante de ce dernier. En réalité, chaque cadre fait uniquement office de conteneur d'une page. Les pages chargées en premier lieu dans les cadres sont référencées par le jeu de cadres, mais n'importe quelles pages peuvent y être chargées. Les données qui apparaissent dans chacun des cadres sont enregistrées dans des fichiers distincts. Une page composée de trois cadres (navigation, logo et contenu principal) possède en réalité quatre fichiers : un fichier pour le jeu de cadres et trois fichiers de pages Web, une pour chaque cadre. Lorsqu'un internaute clique sur un lien dans un cadre, une nouvelle page peut être chargée dans un autre cadre. Chaque lien placé dans un cadre peut correspondre à une page distincte. Un cadre peut charger les pages d'un seul site Web ou de plusieurs. Vous devez donc pouvoir modifier le contenu de certains cadres, mais pas de tous. 154 Chapitre 10 : Utilisation de pages contenant des cadres Rubrique connexe • Modification du contenu d'un cadre, page 155 A propos de la sélection d'un cadre cible Pour utiliser le lien d'un cadre afin d'ouvrir une nouvelle page dans un autre cadre, vous devez définir la cible du lien. L'opération qui consiste à choisir le cadre dans lequel doit s'ouvrir une page est appelée sélection du cadre cible. Chaque lien d'un jeu de cadres doit avoir sa cible, c'est-à-dire un cadre dans lequel s'ouvrira la page lorsque l'utilisateur cliquera sur le lien. Par exemple, le cadre principal peut être la cible de plusieurs liens : son contenu changera chaque fois que l'utilisateur cliquera sur un lien du cadre de navigation. Remarque : Si vous ne spécifiez aucune cible pour un lien, Contribute utilise l'option par défaut et ouvre la nouvelle page dans le cadre contenant le lien. Lorsque vous ajoutez un lien à une page dans un jeu de cadres, vous pouvez désigner son cadre cible. Pour que vous puissiez sélectionner les cadres en tant que cibles, le concepteur du jeu de cadres doit avoir nommé chacun d'eux. Une fois le lien inséré, vous pouvez également modifier sa cible dans ses propriétés (voir la section Modification des liens, page 149). Rubrique connexe • Définition du contenu d'un cadre comme cible, page 157 Modification du contenu d'un cadre Si vous y êtes autorisé, vous pouvez modifier le contenu des cadres d'une page à l'aide de Contribute. Pour plus d'informations sur les cadres et les jeux de cadres, voir la section A propos des cadres, page 153. Pour modifier le contenu d'un cadre : 1. A l'aide de votre navigateur, accédez à la page contenant les cadres à modifier, puis cliquez sur le bouton Modifier la page. La boîte de dialogue Sélectionner un cadre à modifier s'ouvre. Elle contient la liste des pages contenant des cadres, avec leur titre et leur adresse Web (URL). 2. Sélectionnez le cadre à modifier. Modification du contenu d'un cadre 155 Lorsque vous sélectionnez un cadre, une bordure l'entoure dans l'éditeur de Contribute. Cadre sélectionné dans la boîte de dialogue Indicateur de sélection dans l'éditeur Remarque : Une icône de verrouillage apparaît à côté du nom de la page si vous ne pouvez pas la modifier. Ce verrouillage signifie que vous ne disposez pas des autorisations nécessaires pour modifier le contenu du cadre ou qu'un autre utilisateur est actuellement en train de modifier cette page. 3. Cliquez sur Modifier. Un brouillon contenant le cadre sélectionné s'affiche dans l'éditeur de Contribute, sans les autres cadres. 4. Modifiez le contenu comme vous le faites habituellement. 5. Lorsque vous êtes prêt pour la publication, reportez-vous à la section Enregistrement et publication d'une page contenant des cadres, page 156. Enregistrement et publication d'une page contenant des cadres Chaque jeu de cadres est composé de plusieurs pages Web distinctes. Ainsi, lorsque vous modifiez la page apparaissant dans un cadre, vous n'altérez que le contenu de la page en cours de modification, pas le jeu de cadres. La publication d'une page affichée dans un jeu de cadres est identique à celle d'une page individuelle. Comme vous ne modifiez pas le jeu de cadres, sa publication n'est pas nécessaire. Après modification d'une page de cadre, (voir la section Modification du contenu d'un cadre, page 155), les options suivantes sont à votre disposition avant sa publication : • Cliquez sur le bouton Annuler de la barre d'outils (voir la section Annulation d'un brouillon ou d'une nouvelle page, page 57). Le cadre individuel du jeu de cadres s'affiche dans Contribute, sans tenir compte de vos modifications. Cliquez sur le bouton Retour de la barre d'outils pour revenir à la page du jeu de cadres. 156 Chapitre 10 : Utilisation de pages contenant des cadres • Choisissez Fichier > Aperçu dans le navigateur (voir la section Aperçu d'une page dans le navigateur par défaut, page 160). Le cadre apparaît dans un navigateur avec vos modifications. • Cliquez sur le bouton Envoi pour la révision de la barre d'outils (voir la section Révision des brouillons par des tiers, page 45). Contribute envoie le brouillon à un autre utilisateur pour sa révision. Pour publier une page apparaissant à l'intérieur d'un cadre : • Dans le brouillon, cliquez sur le bouton Publier (voir la section Publication d'une page dans un site Web, page 161). Remarque : Selon le rôle que l'administrateur Contribute vous a assigné, vous ne pouvez peutêtre pas publier. Contribute affiche le jeu de cadres, la page mise à jour chargée dans le cadre approprié. Remarque : Si vous publiez vos modifications dans un jeu de cadres imbriqué dans un autre jeu de cadres, le jeu de cadres enfant que vous avez modifié s'affiche dans Contribute. Si vous avez plusieurs jeux de cadres imbriqués, seul le premier jeu contenant la page modifiée s'affiche. Définition du contenu d'un cadre comme cible Vous pouvez modifier le contenu s'affichant dans un cadre en y ajoutant des liens qui ouvrent des pages dans un autre cadre. Pour plus d'informations, voir la section A propos de la sélection d'un cadre cible, page 155. Pour insérer un lien et sélectionner un cadre cible pour la page liée : 1. A l'aide de votre navigateur, accédez à la page contenant les cadres à modifier, puis cliquez sur le bouton Modifier la page. La boîte de dialogue Sélectionner un cadre à modifier s'affiche. 2. Sélectionnez le cadre dans lequel vous souhaitez ajouter un lien ouvrant une nouvelle page dans un autre cadre, puis cliquez sur Modifier. Un brouillon contenant le cadre sélectionné s'affiche dans l'éditeur de Contribute. 3. Placez le point d'insertion à l'endroit où votre lien doit apparaître dans le brouillon, ou sélectionnez du texte ou une image. 4. Procédez de l'une des manières suivantes : ■ Choisissez Insertion > Lien, puis un type de page dans le menu contextuel. ■ Dans la barre d'outils, cliquez sur Lien, puis choisissez un type de page dans le menu contextuel. La boîte de dialogue Insérer un lien apparaît. Définition du contenu d'un cadre comme cible 157 5. Renseignez la boîte de dialogue. Les options apparaissant dans la boîte de dialogue dépendent du type de page reliée. Pour plus d'informations sur les champs de cette boîte de dialogue, voir la section Création de liens texte ou image, page 135. Pour plus d'informations sur les options de cette boîte de dialogue, cliquez sur le bouton Aide. 6. Dans la boîte de dialogue Insérer un lien, cliquez sur le bouton Avancé pour développer la boîte de dialogue, si ce n'est pas déjà fait. 7. Dans le menu contextuel Cadre cible, sélectionnez le cadre qui doit recevoir la page liée. Vous pouvez saisir un nom de cadre personnalisé dans le champ Cadre cible (qui ouvre la page dans ce cadre) ou sélectionner l'un des cadres cible suivants : Par défaut ouvre la page dans le même cadre que la page en cours. Fenêtre entière remplace le jeu de cadres par la page. Nouvelle fenêtre ouvre la page dans une nouvelle fenêtre du navigateur. 8. Cliquez sur OK. Le lien s'affiche dans votre brouillon. Remarque : Si vous avez créé un lien pointant vers une nouvelle page, le brouillon de celle-ci s'affiche et vous devez revenir au brouillon dans lequel vous avez ajouté le lien. 9. Cliquez sur Publier. La page contenant des cadres s'affiche, le contenu mis à jour dans le cadre modifié. Rubrique connexe • A propos de la sélection d'un cadre cible, page 155 158 Chapitre 10 : Utilisation de pages contenant des cadres CHAPITRE 11 Publication d'une page Web La publication d'un brouillon le rend effectif dans votre site Web, et les internautes peuvent alors le consulter. Avant de le publier, vous pouvez en afficher un aperçu dans votre navigateur. De même, avant sa publication, vous pouvez également le mettre à la disposition d'autres utilisateurs pour révision, afin d'obtenir leur approbation ou leurs commentaires (voir la section Révision des brouillons par des tiers, page 45). Si vous ne souhaitez pas publier votre brouillon, vous pouvez l'annuler et conserver l'ancienne version publiée de la page. Si le brouillon que vous publiez faisait déjà partie de votre site Web, Macromedia Contribute remplace la page existante par la version mise à jour. Vous pouvez également mettre à jour une page existante, puis la publier en tant que nouvelle page sans modifier la page d'origine. Si le brouillon que vous publiez est une page qui ne faisait pas partie de votre site Web, Contribute l'ajoute au site. Pour les nouvelles pages, Contribute vous demande de nommer leur fichier avant de les publier. Enfin, si vous changez d'avis après avoir publié un brouillon, vous pouvez encore annuler la publication. Il vous suffit dans ce cas de rétablir une version précédente de la page, si l'administrateur Contribute a activé la fonction de restauration des pages. Ce chapitre contient les sections suivantes : • • • • A propos de la fonction de restauration, page 160 Aperçu d'une page dans le navigateur par défaut, page 160 Publication d'une page dans un site Web, page 161 Restauration d'une version précédente d'une page, page 166 159 A propos de la fonction de restauration Vous pouvez utiliser la fonction de restauration pour rétablir une version précédente d'une page publiée. Vous n'êtes pas obligé de restaurer la dernière version publiée. Vous pouvez sélectionner n'importe quelle version enregistrée par Contribute en tant que fichier de restauration. Lorsque vous restaurez une version précédente d'une page, Contribute rétablit le contenu de la version sélectionnée. Toutefois, il est possible que les actifs importés dans la page ne soient pas tous récupérés. Cela peut être le cas par exemple, si vous mettez à jour un fichier image en dehors de Contribute et remplacez l'image d'origine par une autre dont le nom est identique. Dans ce cas, Contribute ne peut pas restaurer la version précédente de l'image car il ne gère pas les actifs à l'extérieur des pages qu'il crée. Contribute conserve néanmoins l'ancienne version d'une image si vous modifiez cette image dans une application externe à l'aide de Contribute. Il considère les images, les documents Microsoft Word et les autres types de contenu modifiés dans une application externe comme des actifs. Vous pouvez restaurer les actifs modifiés via Contribute comme s'il s'agissait de pages. Supposons par exemple que vous effectuez une restauration depuis la version C d'une page vers la version A et que vous ayez utilisé Contribute pour modifier une image dans la version B : la version actuelle de l'image ne s'affichera pas lorsque vous restaurerez la version A. Outre la page, vous devez également restaurer l'image. Rubrique connexe • Restauration d'une version précédente d'une page, page 166 Aperçu d'une page dans le navigateur par défaut Lorsque vous modifiez un brouillon dans Contribute, vous pouvez à tout moment visualiser les changements dans un navigateur pour vérifier s'ils correspondent à vos attentes. L'aperçu vous permet également de tester les liens avant de publier la page. Conseil : Vous pouvez afficher le code source d'une page lorsque vous consultez l'aperçu dans le navigateur. Remarque : Si le rôle que vous a assigné l'administrateur Contribute ne vous permet pas de publier, vous ne pouvez pas utiliser la fonction Aperçu dans le navigateur. Pour afficher l'aperçu d'une page dans votre navigateur, procédez de l'une des manières suivantes : • Choisissez Fichier > Aperçu dans le navigateur. • Appuyez sur la touche F12. 160 Chapitre 11 : Publication d'une page Web Publication d'une page dans un site Web Une fois la modification et la révision du brouillon terminées, vous pouvez le publier dans votre site Web. Lorsque vous publiez un brouillon, Contribute le rend effectif dans votre site Web. Si cette page a déjà été publiée, Contribute remplace la page existante par la version mise à jour. Remarque : Selon le rôle que l'administrateur Contribute vous a assigné, vous ne pouvez peut-être pas publier. Vous pouvez publier tous les types de pages suivants dans votre site Web : • les mises à jour de pages existantes ; • les nouvelles pages encore jamais publiées ; • les pages existantes en tant que nouvelles pages. Publication des mises à jour d'une page existante Lorsque vous publiez les mises à jour d'une page existante, Contribute remplace la version actuelle du site Web par la nouvelle version. Lorsque Contribute publie votre brouillon, toutes les nouvelles pages qui y sont reliées sont également publiées, mais pas les pages contenant un lien pointant vers le brouillon. Contribute vous invite à nommer toutes les pages liées au brouillon et qui n'ont pas encore été publiées. La publication de toutes les nouvelles pages liées au brouillon permet de vous assurer que votre site Web ne contient pas de liens rompus. Remarque : Si vous souhaitez remplacer une page du site par une autre portant le même nom de fichier, supprimez la page existante dans le site (voir la section Suppression d'une page Web, page 57), puis publiez celle qui la remplace. Si vous n'êtes pas autorisé à supprimer des pages, contactez l'administrateur Contribute. Pour publier les mises à jour d'une page : 1. Dans le brouillon, cliquez sur le bouton Publier de la barre d'outils. Remarque : Selon le rôle que l'administrateur Contribute vous a assigné, vous ne pouvez peutêtre pas publier. Publication d'une page dans un site Web 161 Si le brouillon contient des liens vers des nouvelles pages, la boîte de dialogue Publier les nouvelles pages liées s'ouvre. 2. Si la boîte de dialogue Publier les nouvelles pages liées apparaît, vous pouvez modifier le nom de fichier et l'emplacement de chaque page liée et non publiée. Cliquez sur le nom de la page pour la sélectionner, puis cliquez sur Tout publier. Pour plus d'informations sur les options de cette boîte de dialogue, cliquez sur le bouton Aide. Contribute publie le brouillon dans votre site Web (ainsi que toutes les nouvelles pages liées), puis l'affiche dans le navigateur de Contribute. Publication d'une nouvelle page Lorsque vous publiez une nouvelle page dans votre site Web, Contribute vous demande de nommer le fichier de la page, ainsi que ceux de toutes les pages qui y sont reliées. Contribute publie ensuite la nouvelle page, ainsi que toutes ses pages liées, dans votre site Web. La publication de toutes les pages liées à la nouvelle page permet de vous assurer que votre site Web ne contient pas de liens rompus. Si vous n'avez pas créé de lien entre la nouvelle page et une page existante du site, les internautes ne pourront pas y accéder. N'oubliez pas d'ajouter un lien vers la nouvelle page dans une page existante avant (ou juste après) la publication de la nouvelle page (voir la section Création d'un lien vers un brouillon ou une page récemment publiée dans votre site Web, page 136). Conseil : Vous pouvez créer un lien pointant vers la page en même temps que la page elle-même. Pour plus d'informations, voir la section Création d'un lien vers une nouvelle page, page 137. Pour publier une nouvelle page : 1. Dans le nouveau brouillon en cours de modification, cliquez sur le bouton Publier de la barre d'outils. Remarque : Selon le rôle que l'administrateur Contribute vous a assigné, vous ne pouvez peutêtre pas publier. 162 Chapitre 11 : Publication d'une page Web La boîte de dialogue Publier une nouvelle page s'affiche. 2. Modifiez au besoin le nom du fichier, puis cliquez sur le bouton Choisir un dossier si vous désirez enregistrer ce brouillon dans un autre emplacement du site Web. Pour plus d'informations sur les options de cette boîte de dialogue, cliquez sur le bouton Aide. Remarque : Contribute attribue automatiquement au fichier le même nom que la page. 3. Cliquez sur Publier ou sur Suivant. Remarque : Contribute affiche un message d'avertissement signalant que le nouveau brouillon n'est relié à aucune page existante. Après avoir publié la nouvelle page, vous devez créer un lien la désignant (voir la section Création d'un lien vers un brouillon ou une page récemment publiée dans votre site Web, page 136). Si votre nouveau brouillon est relié à d'autres pages, la boîte de dialogue Publier les nouvelles pages liées s'affiche. Publication d'une page dans un site Web 163 4. Si la boîte de dialogue Publier les nouvelles pages liées apparaît, vous pouvez modifier le nom de fichier et l'emplacement de chaque page liée non publiée. Cliquez sur le nom de la page pour la sélectionner, puis cliquez sur Tout publier. Pour plus d'informations sur les options de cette boîte de dialogue, cliquez sur le bouton Aide. Contribute publie la nouvelle page dans votre site Web et l'affiche dans le navigateur de Contribute. Publication d'une page existante en tant que nouvelle page Contribute vous permet de mettre à jour une page existante, puis de la publier en tant que nouvelle page sans écraser la page d'origine. Cette fonction correspond à la commande Enregistrer sous d'autres applications. Supposons par exemple que vous ouvrez la page consacrée aux pantalons pour hommes et commencez à y ajouter des informations sur les pantalons pour femmes. Puis, vous vous rendez compte que vous n'avez pas enregistré de copie de la page existante avant d'y apporter des modifications. Tant que vous ne cliquez pas sur Publier, la page d'origine n'est pas modifiée. Utilisez la fonction Publier en tant que nouvelle page pour publier la page modifiée en tant que nouvelle page du site Web. Cette opération est possible car, lorsque vous cliquez sur Modifier la page pour une page existante, Contribute crée en une copie (un brouillon) pour recevoir vos modifications. Lorsque vous enregistrez les modifications apportées au brouillon, la page originale du site Web n'est pas altérée. Pour publier une page existante en tant que nouvelle page : 1. Ouvrez la page existante, puis cliquez sur le bouton Modifier la page. 2. Apportez les modifications au brouillon. 3. Choisissez Fichier > Actions > Publier en tant que nouvelle page. Remarque : Selon le rôle que l'administrateur Contribute vous a assigné, vous ne pouvez peutêtre pas publier. Contribute affiche un message d'avertissement signalant que la nouvelle page n'est liée à aucune page existante. Après avoir publié la nouvelle page, vous devez créer un lien la désignant (voir la section Création d'un lien vers un brouillon ou une page récemment publiée dans votre site Web, page 136). 164 Chapitre 11 : Publication d'une page Web La boîte de dialogue Publier en tant que nouvelle page apparaît. 4. Modifiez le titre et le nom du fichier du brouillon, puis, si vous désirez enregistrer ce brouillon dans un autre emplacement du site Web, cliquez sur le bouton Choisir un dossier placé audessous du nom de fichier. Remarque : Contribute attribue automatiquement au fichier le même nom que la page. Pour plus d'informations sur les options de cette boîte de dialogue, cliquez sur le bouton Aide. 5. Cliquez sur Publier ou sur Suivant. Si votre nouveau brouillon est relié à d'autres pages, la boîte de dialogue Publier les nouvelles pages liées s'affiche. 6. Si la boîte de dialogue Publier les nouvelles pages liées apparaît, vous pouvez modifier le nom de fichier et l'emplacement de chaque page liée non publiée. Cliquez sur le nom de la page pour la sélectionner, puis cliquez sur Tout publier. Pour plus d'informations sur les options de cette boîte de dialogue, cliquez sur le bouton Aide. Contribute publie le brouillon dans votre site Web et l'affiche dans le navigateur de Contribute. Publication d'une page dans un site Web 165 Restauration d'une version précédente d'une page Pour plus de sécurité, Contribute vous permet d'annuler la publication d'une page et de restaurer une version précédente. Pour plus d'informations sur les restaurations, voir la section A propos de la fonction de restauration, page 160. Remarque : Cette fonction de restauration n'est disponible que si l'administrateur Contribute l'a activée. Pour plus d'informations, contactez l'administrateur Contribute ou reportez-vous à la section Activation et désactivation des restaurations, page 223. Pour restaurer une version précédente d'une page ou d'un actif : 1. Localisez l'élément à restaurer. 2. Choisissez Fichier > Actions > Restaurer la version précédente. La boîte de dialogue Restaurer la page apparaît. 3. Sélectionnez une version précédente publiée dans la liste des pages disponibles. Remarque : La liste des pages précédemment publiées peut répertorier un certain nombre de versions de la même page, en fonction du paramètre sélectionné par l'administrateur Contribute. Contribute affiche la page dans la section Aperçu. 4. Si la page sélectionnée correspond à celle que vous souhaitez publier, cliquez sur le bouton Restaurer. Si la page ne correspond pas à celle que vous souhaitez publier, sélectionnez-en une autre dans la liste, puis cliquez sur Restaurer. Contribute remplace la version actuellement publiée par la version que vous avez sélectionnée. La version sélectionnée devient la version effective dans le site Web. Remarque : La page remplacée par la version sélectionnée apparaîtra désormais dans la boîte de dialogue Restaurer la page. Ainsi, vous pourrez la restaurer ultérieurement, si nécessaire. 166 Chapitre 11 : Publication d'une page Web Apprenez à configurer Contribute pour travailler avec les sites Web de votre entreprise. Vous pouvez créer et distribuer des connexions de sites pour les utilisateurs, aider les collaborateurs dans leurs premiers pas sur Contribute et gérer les paramètres et les autorisations des utilisateurs sur le site Web. Cette partie du manuel contient les chapitres suivants : Chapitre 12 : Apprendre à administrer Contribute . . . . . . . . . . . . . . . . . . 169 Chapitre 13 : Déploiement de Contribute en entreprises et dans les services . . . . . . . . . . . . . . . . . . . . . . . . . . . . . . . . . . . . . . . . . . . . . . . . . . . 173 Chapitre 14 : Création et gestion des connexions à un site Web . . . . . . . . 209 Chapitre 15 : Gestion des utilisateurs et des rôles . . . . . . . . . . . . . . . . . . . 241 Chapitre 16 : Dépannage . . . . . . . . . . . . . . . . . . . . . . . . . . . . . . . . . . . . . 263 PARTIE II PARTIE II Administration de Contribute CHAPITRE 12 Apprendre à administrer Contribute Macromedia Contribute permet aux responsables du contenu de créer de nouvelles pages Web, de modifier des pages existantes et de publier leur contenu sans qu'ils aient besoin de connaître des outils de programmation complexes ou le codage HTML. Ce chapitre du manuel décrit comment configurer Contribute pour travailler avec les sites Web de votre entreprise et comment aider les collaborateurs de vos sites Web à démarrer avec Contribute. Ce chapitre contient les sections suivantes : • Utilisateurs concernés, page 169 • Conventions typographiques, page 170 • Apprendre à administrer Macromedia Contribute, page 170 Utilisateurs concernés Ces informations concernent : • le responsable de l'équipe des technologies de l'information qui assure la maintenance du site Web et des serveurs Web de votre entreprise ; • les utilisateurs indépendants qui souhaitent utiliser Contribute pour gérer leurs sites Web personnels ; • les professionnels du Web responsables de la maintenance du contenu et de l'apparence du site Web. Si vous êtes responsable du déploiement et de l'administration de Contribute pour votre entreprise, vous devez maîtriser la configuration et l'administration des sites et des serveurs Web, les autorisations utilisateur sur le serveur hébergeant votre site Web et les langages de balisage de page Web, tels que HTML et CSS (feuilles de style en cascade). Ces informations concernent également les utilisateurs de Macromedia Dreamweaver responsables de la vérification de la conception et de l'implémentation sur le site Web. A l'aide de Dreamweaver, ces utilisateurs peuvent à la fois gérer les sites Web Contribute et créer des modèles de pages Web pour les utilisateurs de Contribute. 169 Conventions typographiques Ce manuel utilise les conventions typographiques suivantes : • Les commandes de menu sont indiquées de la manière suivante : Nom du menu > Commande de menu. Les commandes des sous-menus sont indiquées de la manière suivante : Nom du menu > Nom du sous-menu > Commande de menu. • • Police de code indique les noms des balises et attributs HTML, ainsi que le texte utilisé littéralement dans les exemples. Police de code en italique indique les éléments remplaçables (parfois appelés métasymboles) dans le code. • Texte en gras indique les sélections de menus, les noms d'options, les noms d'icônes et de boutons, ainsi que le texte que vous devez saisir mot pour mot. Apprendre à administrer Macromedia Contribute Contribute inclut diverses ressources multimédia qui vous aident à vous familiariser rapidement avec le programme. Ces ressources incluent un système d'aide en ligne, un didacticiel, un guide de démarrage imprimé et le panneau de référence Comment... En tant qu'administrateur, vous disposez de ressources vous permettant de vous familiariser avec Contribute. Ces ressources sont décrites dans les sections suivantes : • • • • • A propos du guide de démarrage de Contribute, page 170 A propos du panneau Comment... de Contribute, page 170 A propos du didacticiel de Contribute, page 171 A propos de l'aide de Contribute, page 171 A propos du Centre de support de Contribute, page 172 A propos du guide de démarrage de Contribute Le guide de démarrage de Contribute vous aide dans vos premiers pas avec Contribute. Il fournit des instructions pour installer Contribute, établir une connexion à votre site Web et effectuer les tâches courantes. Utilisez ce guide pour vous familiariser avec les notions de base. Le guide de démarrage est un guide imprimé livré avec Contribute. Vous pouvez également y accéder en sélectionnant Aide > Guide de démarrage. A propos du panneau Comment... de Contribute Le panneau Comment... de Contribute, situé dans le panneau de navigation, vous guide pas à pas dans la réalisation de certaines tâches courantes de Contribute. Si une tâche n'apparaît pas dans le panneau Comment... ou si vous souhaitez obtenir plus d'informations sur une tâche, reportezvous à l'aide de Contribute. 170 Chapitre 12 : Apprendre à administrer Contribute A propos du didacticiel de Contribute Les didacticiels de Contribute permettent de vous familiariser progressivement avec certaines tâches spécifiques à Contribute. Au fur et à mesure que vous progressez dans le didacticiel, vous apprenez à mettre à jour les pages Web dans un exemple de site Web et vous vous familiarisez rapidement avec les fonctions de Contribute. Un lien vers les informations sur le didacticiel apparaît sur la page d'accueil lorsque vous exécutez Contribute pour la première fois. Le didacticiel est disponible dans le panneau Comment... du panneau de navigation. Cliquez sur le lien Didacticiel de Contribute pour le lancer. Lorsque vous installez Contribute, le site Web exemple du didacticiel est copié sur votre ordinateur à l'emplacement suivant : c:\\documents and settings\nomutilisateur\Application Data\Macromedia\Contribute\Content\Tutorial. A propos de l'aide de Contribute Spécialement conçue pour une lecture en ligne, l'Aide de Contribute fournit des informations précises sur l'ensemble des fonctions de Contribute. L'Aide de Contribute s'affiche dans un visualiseur d'aide fourni avec votre système d'exploitation : Microsoft HTML Help (Windows) ou Help Viewer (Macintosh). L'aide en ligne comporte deux sections : Utilisation de Contribute, pour les utilisateurs de Contribute et Administration de Contribute, pour les administrateurs de Contribute. Pour utiliser l'aide de Contribute : 1. Sélectionnez Aide > Aide de Macromedia Contribute ou cliquez sur le bouton Aide dans une boîte de dialogue pour obtenir des informations relatives à cette boîte de dialogue. 2. Vous pouvez trouver des informations dans le système d'aide en utilisant les fonctions suivantes : ■ La table des matières vous permet de retrouver l'ensemble des informations classées par sujet. Cliquez sur les entrées principales pour afficher les sous-rubriques. ■ Utilisez l'index pour rechercher certains termes ou idées spécifiques. Son organisation est comparable à celle de l'index d'un livre classique. ■ La fonction de recherche permet de localiser toutes les occurrences d'un terme ou d'une rubrique. Tapez une chaîne de caractères dans la zone de texte de recherche pour retrouver ce texte dans le système d'aide. ■ Les flèches Précédent et Suivant vous permettent de parcourir les rubriques d'une section. A propos de l'aide de Contribute Publishing Server L'aide de Contribute Publishing Server (CPS) fournit des informations sur la configuration des services de publication. L'aide de CPS est disponible via la Console Publishing Server. Cliquez sur n'importe quel bouton Aide de la console pour accéder à l'aide. Apprendre à administrer Macromedia Contribute 171 A propos du PDF de déploiement de Contribute Publishing Server Le Déploiement de Contribute Publishing Server contient des informations qui vous permettent d'utiliser et de déployer les services de publication. Le document PDF contient trois chapitres : • La section "Bien démarrer avec Contribute Publishing Server" présente les procédures nécessaires pour commencer à utiliser les services de publications. • “Installation et configuration de Contribute Publishing Server” fournit des informations exhaustives sur l'installation de CPS et l'accès à la console Publishing Server pour activer et configurer les services de publication. • “Extension de l'API Contribute Publishing Server” décrit comment vous pouvez utiliser la fonction de notification de serveur pour ajouter une fonction côté serveur au déroulement de votre travail Contribute. Le Déploiement de Contribute Publishing Server est disponible sur le CD de Contribute mais également sur le site Web de la documentation de Contribute à l'adresse suivante : http:// www.macromedia.com/go/contribute_docs_fr. A propos du Centre de support de Contribute Le site Web Centre de support de Contribute (www.macromedia.com/support/contribute) est régulièrement actualisé avec les dernières informations sur le logiciel, des exemples, des conseils, des notes techniques et d'autres mises à jour. 172 Chapitre 12 : Apprendre à administrer Contribute CHAPITRE 13 Déploiement de Contribute en entreprises et dans les services Macromedia Contribute est un éditeur de sites Web permettant de se connecter, entre autres, aux sites Web de services de façon à pouvoir mettre à jour le contenu d'une page Web. Les assistants administratifs, les responsables de projet, les responsables des ressources humaines, etc. au sein d'une entreprise peuvent utiliser Contribute pour mettre à jour les pages Web de leurs groupes de travail sans avoir à contacter une équipe Web ou d'autres ressources de services. Les exemples suivants indiquent comment vous pouvez utiliser Contribute dans une entreprise : • • • • • Mise à jour de calendriers Publication de demandes de travail Mise à jour des instructions et des stratégies de travail d'un employeur Modification des organigrammes Partage des informations au sein des membres d'une équipe grâce à un intranet de service Ce chapitre, qui s'adresse aux administrateurs de sites Web et aux professionnels des technologies de l'information, décrit les meilleures pratiques relatives au déploiement de Contribute au sein d'une entreprise. Il explique comment configurer Contribute dans une variété d'environnements utilisant les technologies de l'information de façon à ce que les éditeurs de contenu et les administrateurs de sites Web profitent de la puissance et de la flexibilité de cette application. Ce chapitre contient les sections suivantes : Responsabilités de déploiement de Contribute, page 174 Tâches de déploiement, page 176 Problèmes de déploiement, page 177 Modèles de gestion des utilisateurs, page 186 Rôles pour utilisateur de Contribute, page 187 Contribute et sécurité du site Web, page 189 Considérations de conception de contenu, page 195 Contribute Publishing Server, page 201 Etudes de cas de Contribute, page 201 173 Responsabilités de déploiement de Contribute En tant qu'administrateur système ou de site Web, vous jouez un rôle important dans le déploiement de Contribute. Les possibilités de déploiement comprennent les tâches suivantes : • L'installation du logiciel Contribute. • La création de connexions aux sites Web auxquels accèdent les utilisateurs de Contribute (appelés éditeurs de contenu). • La définition de rôles (un ensemble de privilèges que vous affectez à un utilisateur ou à un groupe d'utilisateurs spécifique). Les rôles déterminent les utilisateurs ayant accès ou non à un site Web particulier. • L'installation de Contribute sur des ordinateurs individuels au sein de votre entreprise. • (En option) L'intégration de Contribute à Contribute Publishing Server. La taille de votre entreprise et les rôles de travail associés aux sites Web de cette dernière déterminent la personne responsable du déploiement. Un seul administrateur système peut être responsable du déploiement dans son ensemble ou d'autres membres de l'équipe Web de l'entreprise ou du personnel des technologies de l'information peuvent être impliqués. Les administrateurs gèrent les sites Web Contribute en contrôlant l'accès des utilisateurs et en spécifiant les types de modifications que les éditeurs de contenu peuvent apporter à un site Web. Administrateurs, webmestres et concepteurs de pages Web Si vous êtes administrateur système, c'est peut-être la première fois que vous travaillez avec des pages Web et un contenu Web. Votre rôle en tant qu'administrateur système peut avoir des points communs avec celui de concepteur de pages Web. Un concepteur de pages Web peut vous aider à déterminer les exigences en matière de modification et d'accès relatives à votre site et à construire le site de manière à ce que les utilisateurs ayant des connaissances limitées dans ce domaine puissent facilement mettre à jour le contenu. Contribute vous offre une puissance et une flexibilité extraordinaires pour déterminer la personne pouvant modifier des pages Web et les types de changements qu'elle peut effectuer. Par exemple, vous pouvez décider que tous les utilisateurs de Contribute, à l'exception des concepteurs de pages Web, peuvent uniquement modifier le texte sur des pages Web et que les concepteurs de pages Web peuvent modifier le texte, appliquer de nouveaux styles de texte (par exemple, modifier la police) et insérer de nouvelles images. 174 Chapitre 13 : Déploiement de Contribute en entreprises et dans les services Fonctions de travail de Contribute Le tableau suivant décrit la fonction de chaque rôle lié à Contribute : Rôle Fonction Administrateur de Contribute Responsable de l'installation de Contribute, de la définition des rôles utilisateur et des privilèges et de la détermination du type d'accès et de mise à jour des sites Web pour les utilisateurs. Les administrateurs de Contribute sont souvent des membres du personnel des technologies de l'information d'une entreprise qui sont responsables de la maintenance du serveur et de l'infrastructure réseau, de la gestion des autorisations d'utilisateurs et de fichiers au sein du réseau d'une entreprise. Administrateur système Responsable de la maintenance des serveurs Web et de l'accès au serveur Web. Ce rôle a souvent des points communs avec celui de l'administrateur de Contribute et peut être joué par la même personne dans de plus petites entreprises. Concepteur de pages Web Responsable de la conception de sites Web, de la détermination de leur aspect et de la création et de la maintenance du contenu du site. Développeur Web Responsable du développement des applications basées sur le Web (celles servant à consigner les absences et les éléments financiers, par exemple) et distribuées aux utilisateurs sur le Web. Utilisateur de Contribute En matière de tâches de travail et d'expérience informatique, les types d'utilisateurs de Contribute sont très variés. Ils doivent tous mettre à jour le contenu de pages Web de façon rapide et aisée. Contribute leur permet de se connecter aisément à un site Web et de mettre à jour son contenu en toute sécurité sans introduire de dysfonctionnements par inadvertance. Ces rôles varient d'une entreprise à l'autre. Dans des entreprises et des groupes de travail plus petits, une seule personne peut être responsable de l'administration de Contribute et de la détermination de la conception du site Web. Les groupes de travail et les services de plus grande taille peuvent disposer d'une équipe de personnes impliquées dans la maintenance de leur site Web. Responsabilités de déploiement de Contribute 175 Tâches de déploiement Le tableau suivant décrit les tâches que vous devez effectuer pour déployer Contribute. Tâche Description Rassembler des informations sur le site Web Rassemblez des informations sur l'infrastructure de votre site Web. Ces informations vous serviront lors de l'installation et de la configuration de Contribute. Pour plus d'informations, voir la section Informations sur votre site Web, page 177. Configurer des autorisations de réseau et de serveur Vérifiez que les autorisations de réseau et de serveur permettent un accès en lecture, écriture et modification de façon à ce que les utilisateurs de Contribute puissent se connecter au site et mettre à jour des pages. Pour plus d'informations, voir la section Description des autorisations de réseau et de serveur, page 177. Installer Contribute Installez Contribute sur l'ordinateur à partir duquel vous souhaitez administrer le site, créer une connexion au site Web à l'aide de Contribute et vous définir comme l'administrateur de Contribute pour le site. Pour en savoir plus sur la création d'une connexion administrative, voir la section Connexions administratives de Contribute, page 178. Installer Contribute Publishing Server (en option) Contribute Publishing Server (CPS) est une suite d'applications de serveur Java qui vous permet d'intégrer Contribute aux services LDAP (Lightweight Directory Access Protocol) ou Active Directory et de mettre en place des notifications par courriel afin de tenir les utilisateurs de Contribute informés de l'état des brouillons sur lesquels ils travaillent. Si vous souhaitez utiliser les CPS, vous devez installer et configurer le serveur CPS sur un serveur d'applications Java. Pour plus d'informations, voir la section Contribute Publishing Server, page 201. Configurer Contribute pour l'utiliser avec le site Web Une fois que vous vous êtes défini comme administrateur d'un site, vous pouvez configurer les paramètres administratifs de façon à ce que Contribute fonctionne plus efficacement avec votre site Web. Pour plus d'informations, voir la section A propos des paramètres administratifs de Contribute, page 179. Créer des rôles Contribute Créez des rôles Contribute en fonction des privilèges et des restrictions que vous souhaitez appliquer à un utilisateur concernant l'accès et la modification des pages du site. Pour plus d'informations, voir la section Rôles pour utilisateur de Contribute, page 187. Déployer Contribute sur la base utilisateur Déployez Contribute sur les postes de vos utilisateurs et envoyez-leur des fichiers de clés de connexion pour qu'ils puissent accéder au site Web. Pour en savoir plus sur la distribution des connexions au site Web, voir la section Distribution de la connexion du site Web, page 192. Outre les tâches de base décrites dans le tableau précédent, vous pouvez améliorer davantage votre site Web en faisant en sorte que sa maintenance soit facilitée ou en ajoutant des fonctionnalités à l'aide de CPS. 176 Chapitre 13 : Déploiement de Contribute en entreprises et dans les services Problèmes de déploiement Les sections suivantes décrivent les problèmes qui peuvent se produire lorsque vous déployez Contribute dans votre entreprise. Comme tous les logiciels clients qui fournissent un accès à des serveurs centralisés sur un réseau, Contribute exige que certaines autorisations de réseau et de fichiers serveurs soient configurées correctement pour les utilisateurs. Avant d'installer Contribute et de déployer l'application sur les utilisateurs, tenez compte des problèmes suivants et configurez correctement l'environnement de votre site Web afin de l'utiliser avec Contribute. Cette section contient les rubriques suivantes : Description des autorisations de réseau et de serveur, page 177 Connexions administratives de Contribute, page 178 A propos des paramètres administratifs de Contribute, page 179 Structure du site Contribute, page 180 Chemins réseau et adresses Web (URL), page 180 Types de connexion réseau de Contribute, page 181 Informations sur votre site Web Avant d'installer Contribute, vous devez rassembler des informations sur l'infrastructure du site Web de votre entreprise. Vous devez trouver les réponses aux questions suivantes : • • • • • Où se trouve le serveur sur le réseau ? Qui a accès au serveur ? Faut-il créer des utilisateurs et des autorisations sur le serveur ? Quel type de connexion réseau utiliserez-vous pour vous connecter au site Web ? Si vous utilisez le protocole FTP ou SFTP pour vous connecter au site Web, quel logiciel FTP utilisez-vous ? • Quel logiciel de serveur Web utilisez-vous et où se trouve le dossier racine du site Web ? • Quelle est l'URL du site Web ? Même si ces questions peuvent sembler évidentes, il est utile d'y penser avant de créer une connexion à votre site Web avec Contribute. Les sections ci-dessous fournissent des informations de base sur ces questions et sur la façon dont elles sont liées à l'installation et à la configuration de Contribute. Description des autorisations de réseau et de serveur L'application Contribute est unique car elle permet de modifier des pages Web directement sur le serveur hébergeant votre site Web. Ce niveau d'accès serveur rend les autorisations de réseau et le contrôle d'accès spécialement importants. Il existe au moins trois niveaux d'autorisations pour chaque site Contribute : les autorisations définies par le système d'exploitation réseau (Windows ou logiciel serveur UNIX, par exemple), celles définies par le logiciel de serveur Web et les rôles que vous définissez dans Contribute. Problèmes de déploiement 177 Vous pouvez définir les autorisations de réseau de plusieurs façons sur une grande variété de systèmes. Contribute suit toujours les autorisations de réseau pour l'accès en lecture et en écriture aux dossiers. L'application suit également les autorisations définies via LDAP ou des systèmes semblables. Contribute ne peut jamais modifier les autorisations au niveau du serveur ou du réseau. Remarque : Les autorisations de système d'exploitation et de réseau du serveur et les autorisations du logiciel du serveur Web ont toujours la priorité sur les autorisations de Contribute. Chaque fois que vous donnez accès à un serveur Web, vous devez prendre les mesures nécessaires afin de garantir la protection du système d'exploitation du serveur d'hébergement du site et celle du logiciel du serveur Web lui-même (et du serveur FTP, le cas échéant). Pour connaître les meilleures méthodes de protection de votre site Web contre les intrusions accidentelles et malveillantes, reportez-vous à la documentation fournie avec le système d'exploitation, le FTP et le logiciel de votre serveur Web. Remarque : Lors de la définition des rôles pour utilisateur de Contribute, il est possible de définir temporairement des autorisations permettant à un utilisateur de modifier un dossier, pour revenir à des options plus restrictives par la suite. Rubriques connexes • Rôles pour utilisateur de Contribute, page 187 • Contribute et sécurité du site Web, page 189 Connexions administratives de Contribute Une fois que vous avez rassemblé les informations concernant l'infrastructure de votre site Web et configuré les autorisations de réseau et de serveur pour des autorisations en lecture, en écriture et en modification appropriées, vous devez installer une copie de Contribute et créer une connexion administrateur de Contribute au site Web. En tant qu'administrateur, vous êtes responsable de la configuration des paramètres administratifs de Contribute, de l'identification des utilisateurs, de la définition des rôles utilisateur, de l'installation de Contribute sur l'ordinateur de chaque utilisateur et de la distribution des informations de connexion afin que les utilisateurs puissent se connecter au site Web. Lorsque vous configurez le rôle utilisateur de l'administrateur de Contribute, indiquez si vous serez le seul administrateur du site Web. Dans le cas où plusieurs personnes doivent administrer le site, il se peut que vous deviez créer un compte de courriel de groupe pour prévenir tous les administrateurs lorsqu'un utilisateur rencontre un problème. Pour en savoir plus sur la création d'une connexion, voir la section Création et gestion des connexions à un site Web, page 209. 178 Chapitre 13 : Déploiement de Contribute en entreprises et dans les services A propos des paramètres administratifs de Contribute Les paramètres administratifs de Contribute sont un ensemble de paramètres qui s'appliquent à tous les utilisateurs de votre site Web et vous permettent de configurer Contribute pour une meilleure expérience utilisateur. Ils sont les suivants : Utilisateurs et rôles vous permet d'ajouter des utilisateurs au site et de créer, de modifier et de supprimer des rôles. Administration vous permet de spécifier un administrateur principal pour le site, de définir un mot de passe administrateur et de supprimer l'administration. Conseil : Contribute n'exige pas que vous définissez un mot de passe administrateur mais vous devriez créer un mot de passe pour protéger l'accès aux fonctions d'administration. Si vous ne parvenez pas à affecter un mot de passe administrateur ou d'administration, toute personne disposant d'une connexion Contribute au site peut s'en déclarer un administrateur. Publishing Server vous permet d'activer CPS. Publishing Server est une suite d'applications exécutées sur son propre serveur et permettant d'étendre les fonctionnalités de Contribute et de fournir des fonctions supplémentaires pour les utilisateurs de Contribute. Remarque : Si vous comptez utiliser le service Annuaire des utilisateurs de Publishing Server, activez Publishing Server et le service en question avant d'ajouter des utilisateurs au site. Lorsque vous démarrez le service Annuaire des utilisateurs, les utilisateurs qui se sont connectés au site sont supprimés et les clés de connexion que vous leur avez envoyées sont désactivées. Pour en savoir plus sur Publishing Server, voir les sections Modèles de gestion des utilisateurs, page 186 et Contribute Publishing Server, page 201. Serveur Web vous permet de configurer Contribute pour que l'application fonctionne avec la configuration de serveur Web propre à votre site Web. Etant donné que tous les sites Web varient légèrement dans la façon dont ils sont configurés, les options de configuration dans la boîte de dialogue Serveur Web vous permettent de spécifier des paramètres propres à votre site Web que Contribute risque de ne pas pouvoir déterminer automatiquement. Pour en savoir plus sur les paramètres de configuration du serveur Web que vous pouvez définir, voir les sections Pages d'index du serveur Web, page 210 et Autres adresses du site Web, page 211. vous permet d'activer les fichiers de restauration et d'indiquer le nombre de ces fichiers à conserver sur le serveur. Restaurations Pour en savoir plus sur les restaurations, voir la section Activation et désactivation des restaurations, page 223. Nouvelles pages vous permet d'indiquer le codage utilisé pour les caractères dans les pages Web et l'extension de page par défaut (.htm, .html, etc.) à utiliser lors de la création de pages. Par défaut, le codage de caractère pour les nouvelles pages est défini sur Occidental (Latin1) qui s'applique à l'anglais et aux langues européennes occidentales. Le codage par défaut est défini à partir du codage par défaut du système d'exploitation de votre ordinateur. Les principales autres possibilités sont Europe centrale, Cyrillique, Grec, Islandais, Japonais, Chinois traditionnel, Chinois simplifié ou Coréen. Si vous souhaitez créer des pages qui affichent des caractères pour plusieurs langues, sélectionnez UTF-8. Problèmes de déploiement 179 Pour en savoir plus sur les paramètres de préférence pour de nouvelles pages, voir la sectionDéfinition de nouvelles préférences de page, page 224. Rubriques connexes • Configuration des paramètres d'administration de Contribute, page 220 Structure du site Contribute La connexion que vous créez à un site Web avec Contribute détermine le protocole réseau à utiliser lors de l'accès au site, l'adresse Web (URL) du site et le niveau d'accès de la structure du site pour les responsables du contenu. Avant de créer une connexion à un site Web, définissez soigneusement la façon dont les utilisateurs accèderont au site et les zones du site auxquelles ils devront accéder. Chemins réseau et adresses Web (URL) Lorsque vous créez une connexion à un site Web, Contribute vous invite à indiquer l'adresse (URL) du site et les informations concernant la connexion réseau du serveur, ainsi que le dossier contenant le site Web. L'adresse Web et le chemin réseau doivent tous deux pointer vers le même dossier sur le site Web. Par exemple, supposons que votre site Web se trouve dans le répertoire \\MonServeur\wwwracine\sites\MonSite et que l'adresse Web correspondante pour ce site est www.MonServeur.com/sites/MonSite. Lorsque vous créez la connexion, vous devez entrer ces valeurs correctement de façon à ce qu'elles pointent vers le même dossier. Pour vérifier que le site Web et le dossier de réseau (ou, dans le cas du FTP et du SFTP, le dossier FTP) sont les mêmes, Contribute télécharge un fichier temporaire en se servant des informations de chemin fournies. Contribute tente ensuite de lire le fichier temporaire via HTTP en utilisant l'adresse Web que vous indiquez. Si Contribute parvient à repérer le fichier temporaire, cela signifie que les chemins correspondent : Contribute crée la connexion. Si les chemins ne correspondent pas, Contribute vous redemande le chemin correct. Remarque : Si vos utilisateurs utilisent le FTP pour se connecter au dossier d'un site Web dans le dossier de l'hôte FTP, vous devez indiquer un chemin absolu vers ce dossier. Chemins de connexion de Contribute En tant qu'administrateur, vous pouvez établir une connexion vers le dossier racine d'un site Web si vous souhaitez accéder à tous les dossiers de ce site. Vous pouvez également établir une connexion vers un dossier de niveau supérieur en fonction de l'accès dont vous et vos utilisateurs avez besoin. La racine d'un site de Contribute est définie lorsque vous créez une connexion administrative et sélectionnez le dossier du site Web auquel vous connecter. Tous les dossiers situés dans le répertoire du site Web racine et en-dessous se trouvent dans le site de Contribute. Généralement, vous créez une connexion au niveau de la racine de votre site Web et utilisez les paramètres des autorisations de Contribute pour limiter l'accès utilisateur à des dossiers particuliers du site. 180 Chapitre 13 : Déploiement de Contribute en entreprises et dans les services Contribute ne permet pas la création de chemins de connexion qui se chevauchent (ou imbriqués). Vous devez donc créer une connexion avec le niveau d'accès le plus élevé possible dans la structure du site. Si vous souhaitez restreindre l'accès des utilisateurs aux dossiers inférieurs, vous pouvez utiliser les paramètres des autorisations de Contribute pour définir des options d'accès et de modification de dossiers. Pour plus d'informations sur les rôles, voir la section Rôles pour utilisateur de Contribute, page 187. L'exemple suivant illustre des chemins de connexion imbriqués : connexion1 : www.monsite.com/intranet/ connexion2 : www.monsite.com/intranet/marketing Dans l'exemple suivant, les chemins ne sont pas imbriqués : connexion1 : www.monsite.com/intranet/marketing connexion2 : www.monsite.com/intranet/finance Dossiers et fichiers administratifs de Contribute Contribute crée un dossier administratif spécial (appelé _mm) contenant un fichier de paramètres partagés sur chacun des sites Web pour lesquels vous créez une connexion. Ce fichier de paramètres partagés contient des informations sur chaque rôle que vous définissez, y compris celui de l'administrateur et tout paramètre que vous définissez à l'échelle du site. L'enregistrement des ces informations sur le serveur vous permet de modifier le rôle de Contribute et les paramètres à l'échelle du site sans avoir à renvoyer les connexions aux utilisateurs. Les changements sont automatiquement appliqués lorsque l'utilisateur se connecte au site. Si vous créez des connexions multiples pour divers groupes d'utilisateurs, assurez-vous que les chemins de connexion que vous définissez ne sont pas imbriqués (voir la section Chemins réseau et adresses Web (URL), page 180). En tant qu'administrateur, vous devez créer votre connexion au niveau le plus élevé ; vous pouvez ensuite définir l'accès des utilisateurs dans les rôles à des niveaux inférieurs en fonction de leurs besoins spécifiques. Pour savoir comme sécuriser le dossier administratif et le fichier des paramètres partagés qu'il contient, voir la section Accès limité aux dossiers administratifs, page 190. Rubrique connexe • Approbations et structure du site, page 193 Types de connexion réseau de Contribute Contribute vous permet de vous connecter à des sites Web en utilisant un ou plusieurs types de connexion réseau. Le type de connexion que vous sélectionnez dépend de l'infrastructure de votre site Web. Par exemple, si vous déployez Contribute pour mettre à jour le site intranet d'un groupe de travail, vous pouvez, dans la plupart des cas, utiliser une connexion de réseau local. Néanmoins, si le site est hébergé via un FAI (Fournisseur d'accès Internet) ou une autre ressource externe, vous pouvez utiliser une connexion FTP, SFTP ou WebDAV. Problèmes de déploiement 181 Les sections suivantes traitent des problèmes de configuration de Contribute que vous devez prendre en compte pour différents types de connexion réseau : • • • • Réseaux locaux, page 182 FTP, page 182 Secure FTP, page 183 WebDAV, page 184 Réseaux locaux Lorsque vous utilisez Contribute pour vous connecter à un serveur Web via un réseau local, le serveur Web doit être visible sur le réseau local. L'application Contribute peut également être utilisée avec des serveurs VPN pour garantir que toutes les transmissions de fichiers se produisent à l'abri de votre pare-feu. Si le serveur Web n'est pas visible pour le réseau local, vous pouvez créer une connexion FTP avec Contribute pour travailler avec le site Web (si un serveur FTP a été installé sur le serveur auquel vous créez une connexion). Pour vous assurer de taper le bon chemin réseau, utilisez le bouton Parcourir de l'Assistant de connexion pour repérer et sélectionner le dossier réseau. Si le chemin vers le dossier est correct, mais que Contribute ne parvient toujours pas à créer une connexion, vérifiez que les autorisations d'accès au dossier sont bien en lecture/écriture. Conseil : Selon la configuration du serveur auquel vous êtes connecté, il se peut que le chemin d'accès complet au dossier du site Web ne soit pas visible. Si vous ne parvenez pas à vous connecter au serveur, vérifiez que vous utilisez un chemin complet. Pour savoir comment vérifier les autorisations de réseau et de dossier de votre serveur, reportezvous à la documentation fournie avec le système d'exploitation de votre serveur. FTP Conseil : Si vous comptez utiliser le FTP pour vous connecter à un site Web, Macromedia recommande d'utiliser SFTP. Non seulement SFTP fournit une connexion sécurisée lors du transfert de fichiers vers et depuis Contribute et votre site Web mais il s'agit également d'un protocole de connexion plus fiable. Pour en savoir plus sur SFTP et ses avantages, voir la section Secure FTP, page 183. Dans le cas où les utilisateurs accèdent au site Web via le FTP, vérifiez que les privilèges de suppression, d'écrasement et de changement de nom du dossier sont activés. En cas d'utilisation du FTP anonyme, ces options sont généralement désactivées par défaut pour empêcher les utilisateurs de mettre des pages à jour et d'ajouter de nouvelles pages au site Web. Lorsque vous créez une connexion FTP, Contribute essaie de détecter automatiquement le chemin FTP, en vérifiant que le dossier FTP est le même dossier qui contient les fichiers de votre site Web. Si les chemins d'accès vers le dossier ne correspondent pas, Contribute ne peut pas écrire dans la page affichée par votre navigateur et vous invite à taper le chemin correct. 182 Chapitre 13 : Déploiement de Contribute en entreprises et dans les services Pour vous assurer de taper le chemin FTP correct, utilisez le bouton Parcourir de l'Assistant de connexion pour repérer et sélectionner le dossier FTP. Si le chemin du dossier est correct mais que Contribute ne parvient pas à créer une connexion, vérifiez que les autorisations d'accès au dossier sont bien en lecture, écriture et modification. Si vous créez un compte FTP anonyme, le serveur doit être configuré pour prendre en charge les autorisations de suppression, de changement de nom et d'écrasement pour l'utilisateur anonyme. Dans certains cas, les autorisations de fichiers sur les serveurs UNIX sont configurées de telle sorte que Contribute est incapable de fonctionner, notamment si le serveur fait également office de serveur de fichiers. Pour plus d'informations, voir la section “Setting up a site connection in Contribute” (en anglais) sur le Centre de support de Macromedia Contribute. Pour vérifier que le FTP est correctement configuré pour un utilisateur final, vous pouvez envoyer au serveur une page Web test, puis essayer d'afficher la page dans un navigateur à l'aide des paramètres de connexion de cet utilisateur. Secure FTP SFTP est une version sécurisée du protocole FTP. Comme SSH, SFTP empêche les utilisateurs non autorisés d'accéder aux informations d'utilisateur et de mot de passe envoyées sans codage sur Internet. Le FTP standard envoie l'ID utilisateur et le mot de passe sous la forme de texte clair (c'est-à-dire non codé) autorisant ainsi n'importe qui contrôlant vos données FTP à connaître votre ID utilisateur et votre mot de passe, ainsi que les données transmises. Avec SFTP, les données que vous transmettez sont codées afin de les protéger du contrôle d'intrus. Macromedia recommande d'utiliser SFTP non seulement pour la plus grande sécurité qu'il offre mais également car il s'agit d'un protocole plus puissant fournissant des performances plus fiables. SFTP est un meilleur protocole pour les raisons suivantes : • • • • • Un protocole plus strict que FTP La prise en charge de fonctionnalités non prises en charge par FTP Plus efficace que FTP Ne crée pas de conflits avec les pare-feux, les serveurs proxy ou les routeurs Fournit une connexion sécurisée utilisée pour transférer des fichiers Pour utiliser SFTP avec Contribute, vous devez installer un serveur SFTP. Vous ne pouvez pas utiliser un serveur FTP standard et sélectionner simplement SFTP à partir du choix de type de connexion dans Contribute ; la connexion échoue. Vous devez également activer SSH2 (Secure Shell 2) sur le serveur. Contribute fournit SFTP uniquement sur des connexions réseau SSH2 protégées. Pour en savoir plus sur SFTP, consultez la documentation fournie avec le système d'exploitation de votre serveur et le serveur SFTP. Pour en savoir plus sur SSH2, visitez le site Web relatif à la sécurité des communications SSH à l'adresse www.ssh.com. Remarque : Contribute prend en charge l'authentification basée sur mot de passe uniquement. Les autres méthodes d'authentification telles que celle basée sur les certificats, la clé publique et Kerberos ne sont pas prises en charge. Problèmes de déploiement 183 Autorisations de fichier FTP et SFTP Généralement, les serveurs FTP sont configurés de façon à ce que lorsqu'ils créent (ou écrivent) un fichier, les autorisations créées pour le fichier donnent à la personne transférant le fichier des autorisations en lecture/écriture et aux membres du groupe d'autorisations un accès en lecture seule. Dans le cas de Contribute, ce processus peut poser un problème lorsqu'un autre utilisateur essaie de modifier une page. Contribute peut lire le fichier mais lorsque l'application tente de copier le fichier mis à jour de nouveau dans le serveur Web, les autorisations de fichiers du serveur FTP empêchent Contribute d'écrire le nouveau fichier. Lorsque vous configurez votre serveur FTP pour travailler avec Contribute, configurez les autorisations de fichiers que le serveur FTP crée pour de nouveaux fichiers de façon à ce que les membres du groupe d'autorisations puissent lire et écrire le fichier. Ce problème survient généralement sur les serveurs UNIX. Définissez les autorisations pour les fichiers sur umask 664 qui fournit un accès en lecture et en écriture au propriétaire du fichier (la personne ayant créé le fichier) et au groupe d'autorisations (incluant tout utilisateur souhaitant se connecter au site Web pour mettre à jour le fichier). WebDAV WebDAV (Web-based Distributed Authoring and Versioning) est une série d'extensions du protocole HTTP permettant aux utilisateurs de mettre à jour et de gérer des fichiers sur un site Web de façon conjointe. Le verrouillage de fichiers est une fonction clé du protocole WebDAV. Les utilisateurs qui se connectent à un site activé WebDAV verrouillent les fichiers lorsqu'ils les ouvrent pour les modifier. Ceci empêche un utilisateur du même site Web d'écraser les changements d'un autre utilisateur. Pour utiliser Contribute avec un site activé WebDAV, vous devez utiliser un serveur WebDAV prenant en charge les interdictions d'écriture exclusives. Les interdictions d'écriture exclusives garantissent que seul le propriétaire de l'interdiction (la personne ayant ouvert le fichier pour le modifier) peut écraser le fichier. Remarque : Certains serveurs WebDAV prennent en charge les interdictions d'écriture partagées qui autorisent deux ou plusieurs utilisateurs à collaborer de manière concomitante sur une page Web. Contribute ne prend pas en charge les interdictions d'écriture partagées. Si un utilisateur ouvre une page avec Contribute sur un site activé WebDAV en utilisant des interdictions partagés, l'application Contribute ouvre le fichier uniquement si elle peut créer une interdiction exclusive. Si un autre utilisateur modifie le fichier, Contribute informe l'utilisateur que le fichier ne peut pas être modifié. Lors de la création d'une connexion à un site activé WebDAV, vous devez fournir une URL propre à WebDAV. Elle peut consister en un numéro de port spécifique utilisé par le site WebDAV. Par exemple, supposons que l'URL de votre site est la suivante : www.monsite.com/ L'URL suivante peut être celle du WebDAV : www.monsite.com:81/ Ajoutez le numéro de port 81 au nom de domaine du site pour définir l'adresse réseau utilisée par WebDAV. 184 Chapitre 13 : Déploiement de Contribute en entreprises et dans les services Les sites activés WebDAV ont souvent leurs propres conditions en matière de nom d'utilisateur et de mot de passe. Vous pouvez les créer pour chaque individu ou créer un nom d'utilisateur et un mot de passe de groupe. Lorsque vous créez une connexion à un site WebDAV, vous ne devez pas mélanger les types de connexion (FTP avec WebDAV ou réseau local avec WebDAV, par exemple). Vous devez utiliser uniquement le type de connexion WebDAV. Lorsque vous créez une connexion à un site Web à l'aide de connexions de réseau local, FTP ou SFTP, Contribute utilise son propre mécanisme de verrouillage de fichiers pour empêcher les utilisateurs d'écraser les fichiers des autres. Les connexions de Contribute qui utilisent ces types de connection ne peuvent pas détecter les fichiers verrouillés avec des interdictions WebDAV et ont pu ouvrir par erreur un fichier modifié par une connexion activée WebDAV. Pour empêcher les utilisateurs de configurer différents types de connexion à un site activé WebDAV, effectuez les opérations suivantes : • Avertissez les utilisateurs créant des connexions qu'ils doivent utiliser uniquement le type de connexion WebDAV avec des sites activés WebDAV. • Envoyez une clé de connexion qui permet uniquement aux utilisateurs connectés au site d'utiliser WebDAV. • Limitez l'accès SFTP, FTP ou au réseau local au serveur hébergeant le site activé WebDAV. Pour plus d'informations sur WebDAV, visitez le site des ressources WebDav à l'adresse www.webdav.org. Contribute et les services de répertoire Microsoft Active Directory et LDAP sont des protocoles permettant d'accéder à des répertoires d'informations. Dans le cas des services de répertoire, un répertoire est semblable à un annuaire téléphonique et non à un répertoire (dossier) sur votre ordinateur. Lors de la connexion à un serveur LDAP ou Active Directory, Contribute suit toutes les autorisations de fichier/dossier définies par le service de répertoire. Les autorisations de Contribute sont enregistrées dans un fichier XML, au niveau de la racine de votre site Web et contient des commandes spécifiques pour l'environnement de modification de Contribute. Ces autorisations de Contribute se situent au-dessus des autorisations de service de répertoire ou de réseau/serveur et sont appliquées globalement. Elles ne sont pas attribuées en fonction de l'utilisateur ; elles sont simplement des groupes de paramètres que Contribute lit lors de sa première connexion à un site Web. Contribute se conforme ensuite à ces paramètres lors de la modification. Les administrateurs de Contribute peuvent définir l'accès à certains dossiers pour différents groupes d'utilisateurs. Non seulement vous pouvez utiliser les autorisations définies par vos services Active Directory ou LDAP mais vous pouvez également intégrer Contribute à vos services de répertoire à l'aide du composant Annuaire des utilisateurs de Contribute Publishing Server (CPS). L'Annuaire des utilisateurs est un serveur d'applications que vous installez et qui vous permet de gérer les utilisateurs de façon centralisée. Problèmes de déploiement 185 Pour en savoir plus sur les modèles de gestion des utilisateurs de Contribute et l'intégration de Contribute aux services de répertoire de votre entreprise, voir la section Modèles de gestion des utilisateurs, page 186. Modèles de gestion des utilisateurs La gestion des utilisateurs vous permet d'ajouter et de supprimer l'accès des utilisateurs à des sites Web et de créer des rôles utilisateur qui limitent les privilèges de modification dans un site. La gestion des utilisateurs fournit également un mécanisme permettant aux utilisateurs de se connecter aisément à un site Web. Contribute possède deux modèles de gestion des utilisateurs, des connexions de site manuelles et des sites gérés à l'aide du service Annuaire des utilisateurs Publishing Server. vous permet de communiquer des informations de connexion à des utilisateurs qui peuvent ensuite créer leurs propres connexions, soit en entrant les informations de connexion dans l'Assistant de connexion, soit en important un fichier de clé de connexion que vous leur donnez. Connexions manuelles Ce modèle utilisateur est idéal pour les groupes de travail et les entreprises de plus petite taille. Il vous permet de configurer rapidement Contribute, de créer une connexion à votre site Web, de définir les rôles utilisateur nécessaires, de générer des informations de connexion pour la connexion/le rôle utilisateur du site Web et de les envoyer aux utilisateurs sous la forme d'un fichier de clé de connexion. Contribute Publishing Server vous permet d'intégrer Contribute aux services LDAP ou Active Directory de votre entreprise en ajoutant ou en supprimant l'accès utilisateur à un site Web et en modifiant des rôles utilisateur sans avoir à renvoyer des fichiers de clé de connexion aux utilisateurs. Vous pouvez également créer une base de données basée sur des fichiers en utilisant un fichier XML pour entrer manuellement des noms d'utilisateur et des mots de passe. CPS est adapté aux plus grandes entreprises ayant plusieurs utilisateurs de Contribute à gérer. Publishing Server vous permet d'ajouter et de supprimer des utilisateurs de sites Web et de rôles sans avoir à renvoyer les informations de connexion. Lorsque vous créez une connexion à un site Web qui utilise Publishing Server, vous ajoutez des utilisateurs à une liste qui octroie l'accès à un site Web et à un rôle utilisateur donnés. Lorsque l'utilisateur accède au site Web, le serveur Publishing Server l'invite à taper un nom d'utilisateur et un mot de passe. Une fois qu'il a effectué cette opération, il peut accéder au site Web et au rôle que vous lui avez affecté. Pour utiliser Publishing Server, vous devez installer un serveur d'applications J2EE tel que Macromedia JRun. Pour en savoir plus sur Contribute Publishing Server et l'installation et la configuration d'un serveur Publishing Server, visitez le site Web Contribute Publishing Server à l'adresse www.macromedia.com/go/cps _fr. Rubriques connexes • Rôles pour utilisateur de Contribute, page 187 • Distribution de la connexion du site Web, page 192 • Contribute Publishing Server, page 201 186 Chapitre 13 : Déploiement de Contribute en entreprises et dans les services Rôles pour utilisateur de Contribute Contribute vous permet de contrôler l'accès à votre site Web en créant des rôles. Les rôles sont des ensembles de paramètres que vous créez. L'administrateur du site peut attribuer des privilèges à chacun d'entre eux. Les rôles que vous créez reflètent les différents niveaux d'accès à la création de page, à la modification et à la suppression de contenu, à la conception de pages et à l'approbation. Vous pouvez définir autant de rôles de Contribute que vous le souhaitez et spécifier différentes options pour chaque rôle que vous créez. Les rôles de Contribute ne sont pas définis en fonction des groupes d'utilisateurs système ou réseau. Vous pouvez créer le même rôle pour les membres de différents groupes de travail et leur envoyer une connexion. Dans la mesure où les destinataires disposent d'un accès approprié au réseau et au serveur, ils peuvent modifier le site Web. Rôles par défaut Contribute dispose de trois rôles par défaut : Administrateur, Éditeur et Auteur identifie l'administrateur du site qui peut créer et modifier des rôles, ajouter des utilisateurs au site et envoyer des connexions aux nouveaux utilisateurs de façon à ce qu'ils puissent accéder au site. Plusieurs personnes peuvent être affectées au rôle administratif dans un site. Administrateur Éditeur identifie les utilisateurs qui peuvent créer, modifier et publier des pages sur le site Web. identifie les utilisateurs qui peuvent créer, modifier mais pas publier des pages sur le site Web. Un utilisateur dans le rôle Auteur doit envoyer ses pages pour la révision à un utilisateur dans le rôle Éditeur ou Administrateur qui peut publier la page sur le site ou la renvoyer à l'Auteur pour une modification supplémentaire. Auteur En fonction des besoins en publication de votre site Web et du nombre de personnes ajoutant un contenu à votre site, vous pouvez uniquement utiliser les rôles Administrateur et Éditeur. Si vous déployez Contribute dans une entreprise dans laquelle le contenu du site Web doit être approuvé avant sa publication, utilisez les rôles Administrateur, Éditeur et Auteur. Généralement, vous n'avez pas besoin de créer trop de rôles pour un site Web. Si vous utilisez Contribute dans une grande entreprise qui utilise de nombreux sites Web internes pour communiquer des informations, vous pouvez créer des connexions à Contribute à partir des sites Web individuels et envoyer les rôles appropriés aux utilisateurs responsables du contenu de chaque site. Exemple d'affectations de rôle Comme exemple de rôles que vous pouvez créer, prenez un magazine en ligne. Les fonctions de travail associées à la production d'un magazine comprennent un éditeur, un directeur de la rédaction, un réviseur, un rédacteur et un concepteur. De plus, Contribute ajoute un administrateur pour assurer la maintenance du site Web du magazine. Chaque rôle reflète un accès différent à la création d'articles, à l'approbation, à la modification et à la suppression, à la conception de pages et à la maintenance du site. Rôles pour utilisateur de Contribute 187 Le tableau suivant décrit les rôles et les privilèges liés à Contribute. Titre du travail Rôle de Contribute Privilèges Administrateur système Administrateur Installe Contribute, crée des connexions au site Web et définit les rôles de Contribute appropriés aux fonctions de travail du magazine. L'administrateur système consulte le concepteur sur la façon de configurer les paramètres de rôle de façon à ce que d'autres membres du personnel du magazine disposent des privilèges de modification appropriés dans leur domaine. Éditeur Publication Donne l'approbation finale sur tous les articles du site Web et peut publier des brouillons finaux des pages ou les renvoyer en vue d'une modification ou d'une rédaction supplémentaire. Directeur de la rédaction Publication Contrôle les brouillons lors de leur passage des rédacteurs aux réviseurs et effectue le suivi de qui travaille sur quel article. Le directeur de la rédaction approuve les articles avant de les envoyer à l'éditeur pour l'approbation finale et la publication sur le site Web. Réviseur Auteur Peut modifier tout texte déverrouillé sur une page. Le réviseur ne peut pas publier de pages sur le site ; il envoie les articles modifiés au directeur de la rédaction pour approbation. Auteur Auteur Peut modifier du texte non verrouillé sur une page, insérer des images et appliquer des styles prédéfinis au texte. Concepteur de pages Web Administrateur Le concepteur crée de nouveaux styles CSS et des modèles de pages Web pour s'adapter aux conceptions de site changeantes, insère des images et un contenu Flash dans des pages et ajoute des actifs à la bibliothèque d'actifs partagés pour que les rédacteurs puissent les insérer dans des pages. Pour en savoir plus sur la création de rôle et sur les paramètres que vous pouvez utiliser pour définir un rôle, voir la section Chapitre 15, Gestion des utilisateurs et des rôles, page 241. 188 Chapitre 13 : Déploiement de Contribute en entreprises et dans les services Contribute et sécurité du site Web En tant qu'administrateur, l'une de vos principales préoccupations est de préserver l'intégrité de votre infrastructure des technologies de l'information. Contribute travaille au sein des paramètres de sécurité de votre réseau et des systèmes d'exploitation du serveur, vérifiant que les sauvegardes informatiques de ces systèmes ont la priorité sur tout droit d'accès octroyé dans Contribute. Cette section décrit les problèmes de sécurité des documents propres à Contribute. Pour connaître les meilleurs méthodes de protection de votre site Web, reportez-vous à la documentation fournie avec le système d'exploitation de votre serveur et le logiciel du serveur Web. Rubriques connexes • Description des autorisations de réseau et de serveur, page 177 • Secure FTP, page 183 • Rôles pour utilisateur de Contribute, page 187 Restaurations de pages Web Les restaurations vous permettent de rétablir une version précédente d'une page Web publiée en fournissant un niveau de récupération de fichiers. Vous n'êtes pas obligé de restaurer la dernière version publiée. Vous pouvez sélectionner n'importe quelle version enregistrée par Contribute en tant que fichier de restauration. Lorsque vous restaurez une version précédente d'une page, Contribute rétablit le texte contenu dans la version sélectionnée. Toutefois, il est possible que les attributs importés dans la page ne soient pas tous récupérés. Cela peut être le cas par exemple, si vous mettez à jour un fichier image en dehors de Contribute et remplacez l'image d'origine par une autre dont le nom est identique. Dans ce cas, Contribute ne peut pas restaurer la version précédente de l'image, car l'application ne conserve pas les attributs à l'extérieur des pages qu'elle crée. Contribute conserve la version antérieure d'une image si vous l'utilisez pour modifier l'image dans une application externe. Contribute considère les images, les documents Microsoft Word et tout autre contenu que vous modifiez dans une application externe comme des actifs. Vous pouvez restaurer les actifs modifiés via Contribute de la même façon que vous restaurez des pages. Supposons par exemple que vous effectuez une restauration depuis la version C d'une page vers la version A et que vous avez utilisé Contribute pour modifier une image dans la version B : la version actuelle de l'image ne s'affiche pas lorsque vous restaurez la version A. Outre la page, vous devez également restaurer l'image. Pour en savoir plus sur les restaurations, voir la section Activation et désactivation des restaurations, page 223. Contribute et sécurité du site Web 189 Accès limité aux dossiers administratifs Lorsque vous créez une connexion à un site, Contribute génère des fichiers spéciaux, enregistrés dans des dossiers dont le nom commence par un trait de soulignement (_mm, _baks et _notes, par ex.). Ces dossiers peuvent contenir des fichiers avec des noms d'utilisateur, des adresses électroniques, des versions de pages Web précédentes et d'autres types de métainformations utilisés par Contribute. Le trait de soulignement permet à Macromedia Dreamweaver et Contribute de faire la distinction entre ces dossiers et les autres dossiers de votre site. Contribute et Dreamweaver utilisent cette convention d'affectation des noms dans le but de filtrer ces fichiers spéciaux et d'empêcher qu'ils ne s'affichent dans le panneau Site de Dreamweaver et dans le navigateur de fichiers distants de Contribute. Les utilisateurs ne peuvent pas parcourir, écraser ni corrompre par inadvertance ces dossiers masqués. Par ailleurs, certains moteurs de recherche et programmes automatisés sont conçus pour ne pas renvoyer de pages trouvées dans des dossiers dont le nom commence par un trait de soulignement. Pour vous assurer que ces dossiers et fichiers restent protégés, vérifiez la configuration du logiciel de votre serveur Web et bloquez l'accès HTTP aux dossiers dont les noms commencent par un trait de soulignement ( _mm, _baks et _notes), au dossier MMWIP et aux fichiers identifiés par les extensions de fichier .lck, .mno, .bak, .lbi, .csi et .dwt. Vous pouvez bloquer l'accès HTTP au dossier MMWIP. Le dossier MMWIP contient des brouillons de fichiers temporaires (travaux en cours) que vous pouvez protéger. Macromedia vous recommande de restreindre l'accès au dossier MMWIP de façon ce que seules les membres de votre entreprise puissent rechercher des fichiers dans ce dossier. Remarque : Outre l'utilisation du système d'exploitation de votre ordinateur et des paramètres de configuration du logiciel du serveur Web, vous pouvez utiliser un scanneur URL tiers pour bloquer l'accès HTTP afin de sécuriser ces fichiers et dossiers. Rubriques connexes • Structure du site Contribute, page 180 • Serveurs de transfert et Contribute, page 191 • Approbations et structure du site, page 193 Serveurs Web Apache Si votre site Web utilise le serveur Apache, vous pouvez explicitement désactiver la recherche dans les dossiers et fichiers dont le nom commence par un trait de soulignement. Si vous savez comment modifier le fichier httpd.conf du serveur Web Apache et êtes habilité à le faire, vous pouvez utiliser la directive DirectoryMatch pour empêcher les visiteurs d'afficher tout fichier d'un dossier dont le nom commence par un trait de soulignement. Si n'êtes pas sûr de savoir comment modifier le fichier httpd.conf du serveur Apache ou que vous n'y êtes pas autorisé, demandez à votre administrateur système ou votre fournisseur d'accès à Internet de le faire pour vous. Pour plus d'informations sur la façon de restreindre l'accès à des fichiers ou dossiers et sur d'autres problèmes de sécurité liés à l'utilisation du serveur Web Apache, reportez-vous à la documentation fournie avec votre produit Apache. 190 Chapitre 13 : Déploiement de Contribute en entreprises et dans les services Serveurs Web Microsoft IIS Pour empêcher les utilisateurs non autorisés à accéder aux dossiers administratifs de Contribute sous Microsoft IIS, utilisez des listes des droits d'accès pour empêcher que des utilisateurs non authentifiés du système d'exploitation ainsi que des clients se connectant à IIS ne disposent d'un accès en lecture. Grâce à l'utilisation des listes des droits d'accès pour limiter l'accès, seuls les utilisateurs authentifiés correctement peuvent afficher le contenu du dossier administratif de Contribute. Les clients Web anonymes ou d'autres utilisateurs ayant accès au serveur ne peuvent pas afficher le dossier administratif et son contenu. Remarque : Lors de la définition des autorisations pour les dossiers administratifs de Contribute, vérifiez que l'application Contribute dispose d'un accès en lecture/écriture sur les dossiers administratifs et les fichiers qu'ils contiennent. Contribute utilise les paramètres dans ces fichiers pour imposer les paramètres de rôle des utilisateurs qui se connectent au site. Outre la sécurisation des dossiers administratifs à l'aide des autorisations du système d'exploitation et des listes de contrôle d'accès, vous pouvez utiliser UrlScan pour sécuriser davantage les serveurs Web IIS. UrlScan est un outil de sécurité fourni par Microsoft qui filtre les requêtes entrantes sur le serveur en fonction des règles que vous créez. Le filtrage des requêtes aide à sécuriser le serveur en assurant le traitement des requêtes valides uniquement. Pour en savoir plus sur l'utilitaire UrlScan, visitez le site Web de Microsoft à l'adresse www.microsoft.com. Autres serveurs Web Si vous utilisez le serveur Web d'un autre fournisseur, reportez-vous à la documentation fournie avec le logiciel de votre serveur Web pour savoir comment empêcher les utilisateurs d'accéder à des dossiers et fichiers spécifiques. Serveurs de transfert et Contribute Si vous vous servez de Contribute pour mettre à jour des informations publiées sur un site Web accessible au public (non protégé par un pare-feu) mais que vous souhaitez vérifier que les brouillons ou les pages temporaires et les informations utilisateur restent protégées, utilisez un serveur de transfert. Les serveurs de transfert vous permettent de mettre à jour le contenu d'un site Web dans un environnement protégé et de publier uniquement les pages approuvées pour l'affichage public sur un serveur de production. Pour protéger des fichiers administratifs de Contribute, ne copiez aucun dossier dont le nom commence par un trait de soulignement ( _mm, _baks et _notes), le dossier MMWIP et les fichiers identifiés par les extensions de fichier .lck, .mno, .bak, .lbi, .csi et .dwt. Si vous utilisez un serveur de transfert, vous devez créer des connexions Contribute à ce dernier et non à votre serveur Web de production. Pour en savoir plus sur l'utilisation d'un serveur de transfert, voir la section Serveurs de transfert et Contribute, page 207. Contribute et sécurité du site Web 191 Distribution de la connexion du site Web Pour définir des utilisateurs de Contribute, vous devez leur fournir les informations élémentaires de connexion au serveur Web. Pour ce faire, vous devez leur envoyer une clé de connexion. Une clé de connexion est un fichier généré par Contribute contenant toutes les informations nécessaires à Contribute pour se connecter à un site. Par mesure de sécurité, les informations contenues dans la clé de connexion sont codées grâce à un algorithme de 128 bits. Les utilisateurs ne peuvent pas lire ni modifier les informations de connexion ou de rôle contenues dans la clé de connexion. Les administrateurs créent ces clés de connexion protégées par des mots de passe à l'aide de la fonction Envoyer la clé de connexion de la boîte de dialogue Administrer les sites Web. Les clés peuvent être envoyées par courriel aux utilisateurs ou enregistrées sur le réseau. Cette opération s'effectue dans Contribute, à partir de la boîte de dialogue Administrer les sites Web (Edition > Administrer les sites Web). Si un utilisateur a recours à une clé de connexion correspondant à un rôle supprimé, il reçoit un message d'alerte lui indiquant de contacter l'administrateur du site. Lorsque vous utilisez cette option, Contribute lance automatiquement l'application de courriel par défaut et crée un message auquel sont jointes une clé de connexion et des instructions simples pour aider l'utilisateur à se connecter pour la première fois. En tant qu'administrateur, vous devez envoyer aux utilisateurs les informations relatives au mot de passe de la clé de connexion afin qu'ils puissent accéder au site Web. En général, vous envoyez ces informations dans un courriel séparé ou contactez les utilisateurs par téléphone. Lorsqu'il reçoit la clé de connexion, l'utilisateur de Contribute n'a plus qu'à double-cliquer dessus pour lancer le processus de connexion. Etant donné que le fichier est codé, l'utilisateur doit connaître le mot de passe de la clé défini par l'administrateur. Les clés de connexion spécifient également les paramètres de rôle à appliquer. Si le mot de passe indiqué est correct, Contribute établit automatiquement une connexion et autorise la modification de pages en fonction des privilèges correspondant au rôle de Contribute associé. Rubriques connexes • A propos de la création et de l'envoi de connexions, page 209 • Envoi de connexions pour des sites Web non gérés, page 230 192 Chapitre 13 : Déploiement de Contribute en entreprises et dans les services Déploiement de Contribute en entreprise Macromedia utilise une application d'installation extensible qui vous permet d'installer Contribute sur plusieurs ordinateurs Windows dans votre entreprise. Le programme d'installation de Contribute peut s'interfacer avec Microsoft Active Directory, ce qui permet à plusieurs utilisateurs d'utiliser l'application en fonction des stratégies de groupe en place. Vous pouvez également configurer le programme d'installation pour qu'il inclue des modèles supplémentaires ou d'autres actifs propres aux besoins de votre entreprise. Le service du programme d'installation de Windows vous permet d'utiliser la trousse de développement logiciel Microsoft Windows Installer disponible gratuitement ou vous pouvez acheter InstallShield DevStudio et InstallShield Tuner. Grâce aux outils InstallShield, vous pouvez ouvrir une base de données de programme d'installation Microsoft Windows Installer (MSI), modifier les paramètres d'installation et le contenu et enregistrer vos changements soit sous la forme d'une conversion ou d'une nouvelle base de données MSI qui installera vos personnalisations. Pour en savoir plus sur le programme d'installation MSI de Contribute, visitez le Centre de développement Macromedia Contribute à l'adresse http://www.macromedia.com/fr/devnet/ contribute/. Approbations et structure du site Les approbations vous permettent d'envoyer des brouillons aux utilisateurs pour l'approbation finale avant la publication des pages sur votre site. Lorsque vous activez les approbations, Contribute crée une série de dossiers et de fichiers utilisés dans le suivi des pages au fur et à mesure qu'ils progressent à travers le déroulement du travail d'approbation. Lorsque aucune tâche de planification ni de maintenance de site n'est impliquée dans l'activation d'approbations pour votre site Web, vous devez être informé des fichiers et des dossiers supplémentaires créés par Contribute pour gérer le déroulement du travail d'approbation. Approbations et structure du site 193 La figure suivante illustre un exemple d'un fichier envoyé pour approbation et les fichiers et dossiers créés lorsque vous envoyez une page pour approbation à un utilisateur de votre site Web. _mm ct3 messagerie utilisateurs WIPMetaData [email protected] index.html index.html wipMeta.mje1d0lzk4vxc.fre notifyWIP.jr615v2v4p.csi wipMeta.mje1d0lzk4vxc.csi.chk wipMetamje1d0lzk4vxc.csi MMWIP index.html utilisateurs _notes 3629c837.htm.mno 194 Chapitre 13 : Déploiement de Contribute en entreprises et dans les services Cette figure indique les dossiers et fichiers créés lorsque vous activez des approbations pour un site donné et qu'un utilisateur envoie une page à vérifier. Les dossiers créés pour les approbations sont les suivants : _mm/ct2004/messaging/users contient un dossier pour chaque utilisateur pour lequel des approbations sont activées. Chaque dossier utilisateur est renseigné avec une série de fichiers XML qui identifient les brouillons dont dispose l'utilisateur dans le système. Dans l'exemple précédent, le fichier notifyWIP.jr615v2v4p.csi indique que la notification a été envoyée à un ou plusieurs utilisateurs pour les informer qu'une page est en attente d'approbation. contient une série de fichiers qui conserve un historique du brouillon et l'état et l'emplacement actuels du brouillon dans le déroulement du travail d'approbation. Les fichiers contenus dans ce dossier comprennent un fichier XML (wipMeta.mje1d0lzk4vxc.csi dans cet exemple) qui pointe vers des fichiers dans le processus de vérification du brouillon ainsi que des informations de contact pour l'expéditeur et le destinataire du brouillon. Un fichier correspondant avec l'extension .fre indique que le fichier est libre (disponible pour la révision). WIPMetaData enregistre les brouillons en cours. Pour chaque fichier dans le déroulement du travail d'approbation, un nom de fichier et un nom de dossier aléatoire sont générés. Dans l'exemple précédent, le nom de fichier réel est maPage.htm. Contribute génère le nom de dossier 8eba150d et le nom de fichier 3629c837.htm.mno pour représenter le fichier dans sa progression au sein du déroulement du travail d'approbation. MMWIP Lorsque le destinataire de la page en attente d'approbation choisit de l'afficher, Contribute crée un fichier LCK (lock) pour la page dans le site Web et un fichier CHK (checkout) dans le dossier WIPMetaData. Ces fichiers indiquent que le fichier est en cours d'utilisation par le destinataire et effectuent le suivi des changements apportés au fichier. Les extensions de nom de fichier (.mno and .csi) utilisées par la fonction d'approbation permettent d'empêcher que votre serveur Web accède aux brouillons temporaires de pages Web et à leurs fichiers de messagerie XML associés. Ainsi, les utilisateurs ne peuvent pas envoyer par erreur un lien à un brouillon d'un fichier ou en utilisant un navigateur Web pour afficher des fichiers dans le déroulement du travail d'approbation. De plus, Contribute place une page de garde dans chaque dossier utilisé pour enregistrer les fichiers à approuver. La page de garde (appelée index.html dans l'exemple précédent) redirige les utilisateurs vers la page d'accueil du site Web. Rubrique connexe • Contribute Publishing Server, page 201 • Contribute et sécurité du site Web, page 189 Considérations de conception de contenu Lorsque vous intégrez Contribute à votre site Web, gardez à l'esprit les éléments de conception que le concepteur de pages Web a utilisé dans le site. La conception de pages Web peut être aussi simple que l'ensemble de base de balises HTML et une page qui est entièrement modifiable ou elle peut utiliser une série de normes Web permettant la typographie évoluée, l'affichage perfectionné et les modèles qui assurent une cohérence d'une page Web à l'autre. Considérations de conception de contenu 195 Cette section présente les méthodes de conception de pages Web permettant la mise à jour aisée d'un site Web, la protection d'un contenu stable contre la suppression accidentelle et la cohérence entre les éléments de conception. Si vous n'êtes pas familier avec la conception de pages Web ou les éléments HTML utilisés pour concevoir un site Web, contactez votre équipe Web ou les personnes responsables de la création du site Web de votre entreprise. Si vous travaillez dans une entreprise de taille plus petite sans accès à des ressources de conception de pages Web, vérifiez les articles liés à la conception disponibles sur le Centre de développement Macromedia Contribute à l'adresse http:// www.macromedia.com/fr/devnet/contribute/. Dreamweaver MX 2004 et Contribute Macromedia Dreamweaver MX 2004 fournit plusieurs fonctions permettant de concevoir et de rédiger des pages dans des sites Web activés Contribute. Lorsque vous utilisez Dreamweaver et Contribute, pensez aux problèmes liés à la conception d'un site et à la mise à jour simultanée d'un contenu par des utilisateurs de Contribute. Avant d'utiliser Dreamweaver pour administrer un site Contribute, vous devez activer la compatibilité avec Contribute. Selon le site auquel vous vous connectez, vous pouvez activer automatiquement la compatibilité avec Contribute. Remarque : Lorsque vous effectuez cette opération, Dreamweaver active automatiquement les notes de conception (y compris l'option de transfert des notes de conception pour le partage) et le système d'archivage et d'extraction. Pour en savoir plus sur l'activation de la compatibilité avec Contribute dans Dreamweaver, voir la section “Gestion des sites de Contribute avec Dreamweaver” dans Utilisation de Dreamweaver. Archivage et extraction de fichiers Les utilisateurs de Dreamweaver doivent vérifier que la fonction d'archivage/d'extraction est activée de façon à ce que les fichiers ne soient pas écrasés lorsqu'ils travaillent en collaboration dans un environnement. Tous les utilisateurs de Dreamweaver doivent s'assurer que les pages qu'ils modifient ont été correctement extraites afin d'éviter tout risque d'écrasement par inadvertance. Lorsqu'un utilisateur extrait un fichier du serveur distant, Dreamweaver verrouille le fichier. Aucun autre membre de l'équipe Web ne peut travailler sur ce fichier. Macromedia Contribute vérifie constamment l'état des fichiers sur lesquels l'utilisateur effectue des recherches. Par exemple, supposons que l'utilisateur A a extrait un fichier et que l'utilisateur B tente de le modifier. L'utilisateur B voit apparaître un message dans la barre d'état et le bouton Modifier la page est désactivé dans la barre d'outils de Contribute de l'utilisateur B. C'est pourquoi l'utilisateur B ne peut pas écraser le fichier de façon accidentelle. Une fois que l'utilisateur A a terminé de travailler sur le fichier et qu'il le publie sur le site (en l'“archivant” sur le serveur), le bouton Modifier la page de l'utilisateur B devient actif. 196 Chapitre 13 : Déploiement de Contribute en entreprises et dans les services Notes de conception Lorsque vous utilisez Macromedia Dreamweaver MX et Dreamweaver MX 2004, activez l'option Design Notes (Notes de conception) et téléchargez-les sur le serveur Web. Les notes de conception sont des remarques associées à une page mais enregistrées dans un fichier séparé. Elles vous permettent d'effectuer le suivi d'informations supplémentaires sur le fichier associées à vos documents telles que les noms de fichier de la source d'image et les commentaires sur l'état d'un fichier. Remarque : Dreamweaver 4 et Contribute ne sont pas compatibles lorsque l'option Design Notes (Notes de conception) est activée. C'est pourquoi Macromedia recommande d'utiliser Dreamweaver MX ou des versions ultérieures pour travailler en collaboration sur des sites Web de Contribute. Les options Check In/Check Out (Archiver/Extraire) et Design Notes (Notes de conception) font partie des options des paramètres du site de Dreamweaver. Pour savoir comment activer les options Check In/Check Out (Archiver/Extraire) et Design Notes (Notes de conception), voir la section Utilisation de Dreamweaver. CSS (feuilles de style en cascade) Les concepteurs de pages Web utilisent des feuilles de style en cascade pour définir les règles de mise en forme qui peuvent être appliquées au texte et à d'autres éléments de conception dans une page Web. Ces règles—également appelées styles CSS—peuvent être définies dans une page ou dans une feuille de style séparée qui peut être appliquée à plusieurs pages (ou modèles sur lesquels sont basées plusieurs pages). Ceci facilite l'application de styles de façon cohérente à travers un site. Contribute reconnaît les styles CSS joints à une page et permet à l'utilisateur de les appliquer. Les utilisateurs de Contribute peuvent appliquer des styles définis dans la page elle-même ou dans une feuille de style jointe. Vous ne pouvez pas utiliser Contribute pour joindre une feuille de style en cascade à une page. Utilisez Dreamweaver pour définir les styles CSS d'un document séparé ou pour créer une feuille de style à joindre à plusieurs documents. Conseil : Donnez aux styles CSS des noms ayant un sens pour les utilisateurs de Contribute. Par exemple, au lieu d'En-tête, utilisez un nom plus descriptif tel que En-têteprincipal, Titre ou Lignedetête, en fonction de la façon dont vous souhaitez appliquer le style. Tous les styles définis dans une feuille de style jointe apparaissent dans le menu contextuel Style. Pour empêcher l'affichage d'un style spécifique dans le menu, ajoutez mmhide devant son nom (mmhideNavTable, par exemple). Pour en savoir plus sur l'utilisation des CSS avec Contribute, visitez la page de produits de Contribute à l'adresse http://www.macromedia.com/fr/software/contribute/. Considérations de conception de contenu 197 Modèles de pages Web Les modèles sont des outils de conception puissants qui aident à contrôler les zones d'une page qui peuvent être mises à jour. Si vous utilisez la même mise en forme ou une mise en forme semblable sur plusieurs pages Web, les modèles vous permettent de reconcevoir ou de mettre à jour rapidement plusieurs pages en une seule fois. Les modèles sont également adaptés aux groupes qui mettent à jour le contenu d'un site Web de façon conjointe car ils vous permettent de standardiser des mises en forme de pages Web tout en empêchant la suppression ou la corruption accidentelle d'éléments verrouillés. Les modèles sont constitués de régions modifiables et non modifiables, permettant aux responsables de contenu d'effectuer des modifications uniquement dans des régions modifiables de la page. Vous pouvez également utiliser les paramètres d'autorisations dans Contribute pour définir les modèles auxquels un rôle utilisateur a accès. Les modèles sont semblables à d'autres pages Web à l'exception du fait que certaines zones sont verrouillées. En fait, le modèle entier est verrouillé par défaut. Vous devez créer des régions modifiables dans le modèle que d'autres utilisateurs peuvent modifier. Lorsque vous concevez des modèles, tenez compte des conseils suivants : • Si certaines informations doivent apparaître sur toutes les pages, faites en sorte qu'elles ne soient pas modifiables. • Créez des régions modifiables pour les informations propres à une page qui varient d'une page à l'autre. • Testez votre modèle avant de créer de nombreuses pages basées dessus afin de vérifier qu'il s'adapte à tous les contenus que vous souhaitez placer sur les pages. Même si vous pouvez mettre à jour toutes les pages basées sur un modèle en une seule fois, il est préférable de le faire lorsque les changements sont mineurs. Si vous apportez des changements majeurs à un modèle, il se peut que vous deviez mettre à jour manuellement toutes les pages basées sur ce dernier. Modèles dans Contribute Pour pouvoir être utilisés sur un site de Contribute, les fichiers de modèles de Dreamweaver, identifiables à leur extension .dwt, doivent résider dans un dossier nommé Templates situé dans le dossier racine du site Web (/Templates/contactPage.dwt, par exemple). Lorsque vous créez des modèles dans Dreamweaver, ceux-ci sont automatiquement enregistrés dans un dossier Templates ; vous devrez cependant publier le dossier sur le serveur Web. Si les utilisateurs n'ont pas accès au dossier racine ou si leur accès est limité à un sous-dossier du site Web, vous devez copier le dossier Templates dans le sous-dossier approprié afin de le rendre accessible. Remarque : Si vous créez un dossier contenant des modèles Dreamweaver mais que vos modèles n'apparaissent pas dans Contribute, ajoutez l'extension .dwt à la liste des types MIME pris en charge par le serveur Web. Pour des informations sur la configuration des types MIME, reportez-vous à la documentation fournie avec votre serveur Web. 198 Chapitre 13 : Déploiement de Contribute en entreprises et dans les services Régions modifiables dans des modèles Vous pouvez rendre une seule zone modifiable en en verrouillant d'autres mais également permettre à l'utilisateur de modifier un seul attribut d'une balise dans une zone par ailleurs protégée. Vous pouvez également inclure un contenu facultatif et des régions répétées. L'élément le plus important dans la conception de modèles pour Contribute est la précision. Si vous désignez une section entière d'une page comme une région modifiable, vous donnez trop de pouvoir à l'utilisateur de Contribute. Il est préférable de créer plusieurs régions modifiables avec des utilisations précises. Pour en savoir plus sur la création de modèles à utiliser avec Contribute, visitez la page de produits de Contribute à l'adresse http://www.macromedia.com/fr/software/contribute/. Actifs partagés La fonction des actifs partagés vous permet de créer une bibliothèque d'attributs (tels que des images, un contenu Macromedia Flash ou des éléments de bibliothèque Dreamweaver) que les utilisateurs peuvent insérer dans des pages Web. Vous pouvez limiter l'accès aux actifs partagés à des rôles spécifiques ou permettre à tous les utilisateurs de Contribute accédant au site Web d'insérer les attributs dans leurs pages. Exemples d'actifs partagés : logos d'entreprise et autres fichiers images créés par des concepteurs graphiques, animations Flash conçues par des concepteurs de pages Web et formulaires de commentaires (sous la forme d'un élément de bibliothèque Dreamweaver) développés par des développeurs Web. Vous pouvez ajouter chacun de ces éléments à une bibliothèque d'actifs partagés et indiquer les utilisateurs (selon leurs rôles affectés) pouvant les insérer dans une page. Lorsque vous créez des bibliothèques d'actifs partagés, donnez à chaque actif une étiquette descriptive différente de son nom de fichier. Ces étiquettes peuvent aider les utilisateurs à savoir quels éléments ils inséreront dans leur page Web. Remarque : Tous les éléments ajoutés à une bibliothèque d'actifs partagés doivent résider sur le serveur (les fichiers locaux ne peuvent pas être ajoutés à moins qu'il s'agisse d'un site hébergé localement). Eléments de bibliothèque Dreamweaver sont des fichiers spéciaux de Dreamweaver contenant un ensemble d'actifs séparés ou de copies d'actifs créés pour être placés dans vos pages Web. Ces attributs d'une bibliothèque sont appelés éléments de bibliothèque. Vous pouvez stocker tous les types d'éléments de page tels que des images, des tableaux, des sons et des fichiers Flash dans une bibliothèque. Vous devez stocker les éléments de bibliothèque de Dreamweaver sur le serveur distant et les placer dans le dossier Library (Bibliothèque). L'administrateur de Contribute peut définir des fichiers de bibliothèque comme des actifs partagés verrouillés ou non. Vous ne pouvez pas modifier un élément de bibliothèque verrouillé dans Contribute ; vous pouvez modifier des éléments de bibliothèque non verrouillés dans Contribute lorsque vous les insérez dans un brouillon. Considérations de conception de contenu 199 Dans Dreamweaver, un utilisateur peut détacher des éléments de bibliothèque sur la page. Mais dans Contribute, l'administrateur détermine si l'élément de bibliothèque doit être verrouillé ou non pour un rôle donné. Généralement, vous pouvez mettre à jour toutes les pages qui utilisent un élément de bibliothèque chaque fois que vous modifiez le contenu de l'élément. Cependant, dans Contribute, cela dépend si l'élément de bibliothèque est verrouillé ou non. Lorsque Contribute insère des éléments de bibliothèque verrouillés, les balises de bibliothèque de Dreamweaver ne sont pas insérées dans le code de page. Etant donné que Dreamweaver ne peut pas reconnaître le contenu comme une bibliothèque Dreamweaver sans ces balises, le contenu de la bibliothèque déverrouillé de la page publiée n'est pas mis à jour si vous modifiez l'élément de bibliothèque. (Dans Dreamweaver, la modification de la bibliothèque source de l'élément de bibliothèque met à jour automatiquement l'instance de l'élément de bibliothèque sur la page). Si l'élément de bibliothèque est verrouillé, l'élément de bibliothèque de la page publiée est mis à jour à partir de Dreamweaver lorsque l'élément change. Pour plus d'informations sur les éléments de bibliothèque de Dreamweaver, voir la documentation de Dreamweaver. Sécurisation du contenu à l'aide de codes SSI Les codes SSI vous permettent d'assurer la cohérence d'éléments de page tels que la navigation, les en-têtes et les pieds de page. Dans la plupart des cas, le contenu d'un code SSI ne doit pas être modifié par un fournisseur de contenu et Contribute interdit la modification en ligne du matériel SSI. Les utilisateurs déterminés peuvent néanmoins localiser le fichier SSI à partir de la boîte de dialogue Choisir un fichier du site Web s'ils connaissent son nom et son chemin d'accès. Néanmoins, si vous n'incluez pas l'extension .inc dans le nom du fichier SSI, vous ne pouvez pas modifier le fichier dans Contribute. Par défaut, Contribute peut ouvrir les fichiers ayant les extensions suivantes : .htm, .html, .shtm, .shtml, .asp, .aspx, .ascx, .cfm, .cfml, .php, .php3, .php4, .phtml, .jsp et .inc. Vous pouvez ouvrir les fichiers ayant des extensions système courantes telles que .txt ou .doc avec leur éditeur associé. Si vous choisissez une extension pour votre fichier SSI qui ne correspond pas à l'une des ces catégories (.ssi, par exemple), le fichier est verrouillé et ne peut pas être modifié dans Contribute. Pour que les codes SSI soient efficaces dans Contribute, ils doivent avoir un format particulier. Contribute exige que les codes SSI ne contiennent aucune balise de structure de la page HTML, y compris les balises HTML, HEAD et BODY. Un code SSI utilisé dans Contribute doit contenir uniquement le matériel se trouvant dans la balise HEAD ou BODY. 200 Chapitre 13 : Déploiement de Contribute en entreprises et dans les services Contribute Publishing Server Contribute comprend une suite d'applications de service facultatives qui vous permet d'ajouter des fonctionnalités à votre site Web. Grâce à ces applications, vous gérez Contribute plus aisément et fournissez des fonctionnalités supplémentaires aux utilisateurs de Contribute. Les applications sont les suivantes : Le service Annuaire des utilisateurs vous permet d'intégrer Contribute à un service LDAP ou Active Directory ou de créer un annuaire des utilisateurs basé sur un fichier de façon à ce que vous puissiez facilement gérer les utilisateurs et leur accès aux sites Web. Lorsque vous intégrez Contribute à un service de répertoire tel que LDAP ou Active Directory, vous pouvez facilement attribuer des utilisateurs à des rôles et leur fournir des connexions faciles d'accès aux sites Web. Toutes les informations de connexion et les affectations de rôles pour les utilisateurs sont stockées sur le serveur Publishing Server que vous installez sur un serveur d'applications Java accessible de façon centralisée dans votre environnement informatique. Publishing Server contrôle ensuite les personnes ayant accès aux sites Web et un rôle d'utilisateur spécifique dans le site Web. Le service Journal enregistre tous les événements dans un site de Contribute spécifié dans un fichier journal que vous pouvez utiliser pour résoudre des incidents potentiels avec le site Web. Vous pouvez indiquer le nombre de fichiers journaux à archiver pour référence. Le service de notification par courriel tient les utilisateurs informés de l'état des brouillons sur lesquels ils travaillent sans que l'utilisateur doive démarrer Contribute. Ce service envoie un courriel aux utilisateurs lorsqu'ils reçoivent un brouillon nécessitant leur attention et les tient informés de l'état des brouillons qu'ils ont envoyés (lorsqu'une page est publiée sur le site, par exemple). Pour utiliser Contribute Publishing Server, vous devez installer le serveur Publishing Server. Le serveur Publishing Server est une application Java qui fonctionne dans un serveur d'applications J2EE. Pour en savoir plus sur Contribute Publishing Server et l'installation et la configuration d'un serveur Publishing Server, visitez le site Web Contribute Publishing Server à l'adresse www.macromedia.com/go/cps _fr. Etudes de cas de Contribute Maintenant que vous savez comment fonctionnent les paramètres partagés et comment un administrateur peut définir des rôles spécifiques pour limiter l'accès des utilisateurs, vous pouvez considérer plusieurs configurations possibles de Contribute dans les grandes entreprises ou dans celles constituées d'équipes multiples. Cette section décrit trois configurations principales à prendre en compte lorsque vous configurez un site de Contribute. Tenez compte des problèmes suivants lorsque vous configurez plusieurs utilisateurs : • déterminer le lieu d'enregistrement du fichier des paramètres partagés ; • éviter que les chemins de connexion ne soient imbriqués ; • envoyer des connexions aux utilisateurs. Etudes de cas de Contribute 201 Pour définir l'accès de plusieurs groupes d'utilisateurs, vous devrez adopter la stratégie la mieux adaptée à la structure de votre site Web. Reportez-vous aux informations contenues dans cette section pour vous aider à sélectionner l'emplacement de création du fichier de paramètres partagés pour les structures standard de sites Web décrites ci-après : Il s'agit généralement d'un site Web pour lequel les utilisateurs ont un accès en lecture au niveau de la racine du site et un accès en lecture/écriture sur des dossiers spécifiques, contrôlés par les autorisations de réseau ou du serveur de fichiers. Il existe un dossier racine unique et tous les utilisateurs accèdent au site en utilisant la même connexion Contribute. Si cette configuration s'applique à votre site, reportez-vous à la section Déploiement de Contribute dans un site Web intranet simple, page 202. Site Web intranet simple Plusieurs sites Web distribués dans un intranet Dans ce cas de figure, il existe un dossier racine unique. Le dossier racine contient des dossiers pour chaque section ou fonction organisationnelle au sein du site Web. Les rôles de Contribute servent à contrôler l'accès des utilisateurs à certains dossiers du site et à attribuer un sous-ensemble des modèles couramment utilisés sur le site. Bien qu'elles ne soient pas obligatoires, les autorisations du serveur de fichiers sont souvent utilisées en complément des rôles de Contribute afin de restreindre l'accès des utilisateurs à certaines sections d'un site. Si cette configuration s'applique à votre site, reportezvous à la section Déploiement de Contribute dans un intranet utilisant plusieurs connexions, page 203. Dans cet exemple, CPS a été déployé et le service Annuaire des utilisateurs a été intégré au service LDAP de l'entreprise et est utilisé pour gérer les utilisateurs. Si cette configuration s'applique à votre site, reportez-vous à la section Contribute et les services de répertoire, page 205. Contribute Publishing Server De nombreux sites Web utilisent un serveur Web de transfert avec leur serveur Web de production. Les serveurs de transfert permettent de créer et de tester un contenu Web sans qu'il soit actif sur votre site Web destiné au public. Ce n'est qu'une fois que le contenu a été approuvé que les pages Web et leurs fichiers associés sont copiés du serveur de transfert au serveur Web de production. Lorsque vous utilisez un serveur de transfert avec Contribute, vous bénéficiez de davantage de sécurité car vous pouvez le configurer de façon à ce que les fichiers propres à Contribute (tels que les dossiers administratifs, les fichiers de restauration et les brouillons temporaires) ne soient pas copiés sur le site Web accessible publiquement en dehors de votre pare-feu réseau. Pour plus d'informations, voir la section Serveurs de transfert et Contribute, page 207. Serveurs de transfert et Contribute Déploiement de Contribute dans un site Web intranet simple Dans cet exemple, Contribute est déployé dans un intranet simple constitué d'un serveur Web hébergeant un site Web de services. Le site Web possède un seul dossier racine commun avec des sous-dossiers pour des services individuels. Le site utilise les modèles Dreamweaver et les styles CSS pour imposer l'aspect général du site Web et des codes SSI pour la maintenance d'éléments de page tels que les menus de navigation, les en-têtes et les pieds de page. 202 Chapitre 13 : Déploiement de Contribute en entreprises et dans les services Il est important dans une telle structure que chaque utilisateur possède la même connexion de site Contribute. En d'autres termes, il existe un seul point de connexion pour tous les utilisateurs qui contrôle le comportement de Contribute lors de la modification du site Web. Si vous souhaitez limiter les utilisateurs à la modification du contenu dans leur dossier de groupe de travail, créez un rôle limitant l'accès à un dossier spécifique. Un avantage de ce type de déploiement de Contribute est que les utilisateurs de tous les services peuvent collaborer en s'envoyant des pages pour la révision. Si vous avez créé des connexions séparées pour chaque service (comme dans l'exemple Déploiement de Contribute dans un intranet utilisant plusieurs connexions, page 203), seuls les utilisateurs disposant d'un accès à ce dossier peuvent recevoir et modifier les brouillons qu'ils reçoivent pour la révision. Il est important que le dossier Templates qui se trouve au même niveau que le dossier des paramètres partagés de Contribute (_mm) soit accessible à tous les utilisateurs et que le CSS du site (dossier CSS) et les SSI (dossier SSI) soient protégés par des paramètres de rôle qui limitent l'accès à ces dossiers. Vous ne pouvez pas modifier les pages Web et les fichiers associés enregistrés dans ces dossiers en utilisant Contribute, ce qui empêche de les modifier ou de les corrompre par erreur. Si vous souhaitez limiter les utilisateurs à la modification du contenu dans leur dossier de groupe de travail, créez un rôle limitant l'accès à un dossier spécifique. SERVEUR WEB HEBERGEANT DES SITES INTERNE SSI CSS Ventes Sites des équipes _mm (Paramètres partagés) Fabrication Modèles Marketing Déploiement de Contribute dans un intranet utilisant plusieurs connexions Dans l'exemple suivant, l'accès de chacun des sites intranet de services doit être limité à des membres du service donné. Pour ce faire, l'administrateur crée une connexion Contribute différente pour chaque dossier de service dans le site Web. De plus, chaque service dispose de son propre ensemble de modèles Dreamweaver sur lequel baser les nouvelles pages. Lors de la connexion des utilisateurs à leurs sites respectifs, l'administrateur crée et distribue une clé de connexion pour chaque connexion au site Web. Etudes de cas de Contribute 203 Dans ce cas de figure, trois connexions administrateur sont créées. Les administrateurs du site créent une connexion à la section du site correspondant à leur service (/monIntranet/ventes, par exemple). Des rôles supplémentaires peuvent être créés pour restreindre l'accès des utilisateurs du site (par exemple, pour des sous-dossiers spécifiques placés dans le dossier Ventes ou pour définir des options de modification spécifiques). Les utilisateurs peuvent parcourir le site entier mais sont limités à effectuer des modifications dans le dossier de leur service uniquement. En limitant les privilèges de modification des utilisateurs aux pages Web de leur service, chaque groupe peut contrôler son contenu Web et agir de façon plus indépendante avec le contenu qu'il rend disponible à l'ensemble de l'entreprise. L'inconvénient est que les utilisateurs de différents services ne peuvent pas collaborer sur les pages. Chaque service doit fonctionner indépendamment. SERVEUR WEB HEBERGEANT DES SITES INTERNES Ventes 204 Fabrication Marketing _mm (Paramètres partagés) _mm _mm Modèles Modèles Modèles index.html index.html index.html Chapitre 13 : Déploiement de Contribute en entreprises et dans les services Contribute et les services de répertoire Les CPS, fournis en option, vous permettent d'intégrer les services d'annuaire des utilisateurs de votre entreprise (LDAP ou Active Directory, par exemple) à Contribute. Ceci vous permet de contrôler individuellement l'utilisateur ayant accès à un site Web particulier et le rôle auquel il est affecté. Pour cette étude de cas, prenez en compte une grande entreprise avec plusieurs sites décentralisés. Outre un site destiné au public fournissant des informations sur l'entreprise, il existe plusieurs sites internes utilisés par des services et des groupes de travail séparés. L'entreprise utilise LDAP à la fois en tant que service de répertoire permettant aux utilisateurs de rechercher d'autres employés et en tant que service d'authentification par le biais duquel les administrateurs définissent des autorisations limitant l'accès des personnes à des serveurs partageant des fichiers et d'autres ressources réseau. Contrairement aux sites qui n'utilisent pas Publishing Server pour gérer les utilisateurs, l'Annuaire des utilisateurs ne crée pas un fichier administratif au niveau du dossier auquel vous limitez l'accès. L'Annulaire des utilisateurs enregistre et conserve toutes les informations relatives aux utilisateurs et aux connexions. Lorsqu'un utilisateur se connecte, l'Annuaire des utilisateurs récupère les informations de connexion qui lui sont associées et fournit l'accès aux sites que l'administrateur a affecté. La maintenance des informations de connexion au site dans l'Annuaire des utilisateurs permet aux administrateurs d'ajouter ou de supprimer l'accès aux sites Web sans avoir à renvoyer les informations de connexion. Cet exemple fournit une liste partielle des employés de l'annuaire des utilisateurs d'une entreprise. Les employés, leurs affiliations de groupe de travail et les sites auxquels ils peuvent accéder sont répertoriés dans le tableau suivant : Utilisateur Groupe de travail sites Web John Lydon Gestion de produit Ventes, Production, Marketing Malcolm McClaren Gestion de produit Ventes, Production, Marketing Martin Atkins Marketing Marketing Keith Levine Ventes Ventes John Savage Production Production Laura Logic Concepteur de pages Web Ventes, Production, Marketing Jah Wobble Administrateur de Contribute Ventes, Production, Marketing Même si cette liste des utilisateurs est très simplifiée, elle démontre une façon d'affecter l'accès à des sites Web à des utilisateurs dans une entreprise. Ce scénario divise les utilisateurs en fonction de leur rôle dans l'entreprise et suppose qu'ils disposent de privilèges de modification et de publication complets dans leurs sites respectifs. Certains utilisateurs ont accès à tous les sites. Par exemple, les gestionnaires de produit, John Lydon et Malcolm McClaren, travaillent avec toutes les équipes sur le développement et le lancement des produits et doivent pouvoir accéder à tous les sites. Etudes de cas de Contribute 205 De la même façon, le concepteur de pages Web Laura Logic et l'administrateur de Contribute Jah Wobble ont accès à tous les sites. En tant que concepteur de pages Web, Laura fournit des modèles auxquels il est facile d'ajouter un contenu et qui répondent aux besoins des utilisateurs qui collaborent en interne. Ces modèles comprennent ceux servant à rédiger les comptes rendus des réunions, à la planification et aux spécifications des produits, aux plans de lancement marketing et aux projections de ventes, etc. Laura collabore également avec Jah Wobble, l'administrateur de Contribute, afin de déterminer les privilèges de modification et de publication à affecter à des utilisateurs et des rôles individuels. SERVICE D’ANNUAIRE Utilisateurs... Jean Dupond, Olivier Martin, Michel Durand, Laura… Liste des utilisateurs provenant du service d’annuaire (LDAP, Active Directory) SERVEUR PUBLISHING SERVICE Le service Annuaire des utilisateurs gère les utilisateurs et leurs connexions Ventes Marketing Fabrication CPS s'intègre au service LDAP de l'entreprise qui authentifie l'accès des utilisateurs à différentes ressources réseau. Dans ce cas, l'authentification LDAP est la première étape lors de l'octroi de l'accès à des sites Web hébergés sur différents serveurs dans l'entreprise. Les rôles de Contribute définissent davantage les privilèges des utilisateurs dans un site Web en déterminant dans quelle mesure les utilisateurs peuvent modifier les pages dans le site. 206 Chapitre 13 : Déploiement de Contribute en entreprises et dans les services Serveurs de transfert et Contribute De nombreuses entreprises utilisent un serveur Web de transfert avec leur serveur Web de production. Un serveur de transfert sert à créer des sites Web sur un serveur Web de non production et vous permet de générer et de tester le contenu sans qu'il soit actif sur le site Web public de votre entreprise. Vous pouvez également l'utiliser pour conserver une copie de sauvegarde automatique de tout le contenu de votre site Web. En ce qui concerne Contribute, un serveur de transfert vous permet de copier uniquement les dossiers et les fichiers que vous définissez comme nécessaires à votre site Web. Ceci vous permet d'utiliser Contribute pour mettre à jour le contenu Web sur le serveur de transfert mais publier uniquement les pages Web nécessaires à votre serveur Web de production pour l'accès public. Ceci représente une mesure supplémentaire de sécurité car les fichiers administratifs et les dossiers de Contribute ne sont pas copiés sur votre serveur de production. Configurez Contribute pour travailler avec le contenu de votre serveur de transfert et disposer d'une mesure de sécurité supplémentaire car les fichiers administratifs et les dossiers de Contribute ne sont pas copiés sur votre serveur de production. Ceci vous permet également d'éliminer les fichiers inutiles sur un serveur avec accès public. SERVEUR DE PRODUCTION l’extérieur du pare-feu Le contenu Web (nouveau et mis à jour) est copié du serveur intermédiaire vers le serveur de production Pare-feu SERVEUR INTERMEDIAIREA l’intérieur du pare-feu _mm (Paramètres partagés) Les utilisateurs de Contribute créent et actualisent le contenu du serveur intermédiaire index.html Etudes de cas de Contribute 207 Pour utiliser Contribute avec un serveur de transfert, vous créez une connexion au site Web du serveur de transfert. Les utilisateurs peuvent mettre à jour le contenu sur le serveur de transfert. Les brouillons temporaires créés lors du processus de révision ou les brouillons des fichiers en cours de mise à jour mais pas encore publiés sur le site Web restent sur le serveur de transfert et sont protégés par votre pare-feu réseau. Lorsque vous utilisez un serveur de transfert, configurez le logiciel que vous utilisez pour copier des pages Web et les fichiers connexes du serveur de transfert au serveur de production pour ne pas copier les dossiers et les fichiers suivants qu'ils contiennent : _mm contient les fichiers administratifs Contribute et les dossiers de messagerie utilisés pour notifier les utilisateurs lorsqu'ils doivent accorder une attention particulière à un brouillon. _baks archive les copies de restauration de fichiers. _notes contient des notes de conception. Ces fichiers enregistrent les informations sur la personne ayant publié une page en dernier ainsi que d'autres informations. MMWIP contient des brouillons de pages ayant été envoyés pour la révision mais n'ayant pas encore été publiés sur le site. Conservez ces dossiers et les fichiers que Contribute enregistre à l'intérieur en dehors de votre site Web de production pour bénéficier d'un niveau de sécurité supplémentaire. Même si vous avez tout fait pour sécuriser ces dossiers et leurs fichiers, la meilleure mesure de sécurité est de les conserver sur un serveur protégé par votre pare-feu réseau. De plus, pensez à utiliser des listes des droits d'accès pour sécuriser davantage ces dossiers en limitant l'accès à des adresses réseau dans le réseau de votre entreprise. Pour en savoir plus sur les fichiers administratifs de Contribute, voir les sections Structure du site Contribute, page 180 et Approbations et structure du site, page 193. Ressources Pour plus d'informations sur la conception de sites Web avec Macromedia Dreamweaver utilisé avec Contribute et sur les meilleures méthodes à utiliser pour déployer Contribute, consultez les ressources suivantes : • Pour en savoir plus sur Contribute et les meilleurs méthodes pour créer un contenu Web, visitez le Centre de développement Macromedia Contribute à l'adresse http:// www.macromedia.com/fr/devnet/contribute/. • Pour en savoir plus sur l'utilisation de Dreamweaver pour concevoir un contenu pour votre site Web et obtenir des informations générales sur la conception du site Web, visitez le Centre de développement Macromedia Contribute à l'adresse http://www.macromedia.com/fr/devnet/ mx/dreamweaver/. • Si vous utilisez Dreamweaver pour concevoir le contenu d'un site Web, reportez-vous à la rubrique Utilisation de Dreamweaver (dans l'aide en ligne de Dreamweaver) pour connaître les meilleurs méthodes servant à créer des CSS, des modèles de page Web, des éléments de bibliothèque Dreamweaver et d'autres types de contenu Web à utiliser avec Contribute. 208 Chapitre 13 : Déploiement de Contribute en entreprises et dans les services CHAPITRE 14 Création et gestion des connexions à un site Web Une fois que vous avez installé Macromedia Contribute, vous devez créer une connexion à un site Web afin de pouvoir modifier ses pages ou en créer. Ce chapitre explique comment créer une connexion à l'aide de l'Assistant de connexion Contribute Windows ou Macintosh. Il décrit également comment définir les paramètres administratifs d'un site Web, et comment renommer et supprimer des connexions à un site Web. Une fois que vous avez créé la connexion au site Web, vous pouvez créer des rôles (voir la section Gestion des utilisateurs et des rôles, page 241) puis exporter les informations de connexion au site vers vos utilisateurs. Ce chapitre contient les sections suivantes : • • • • • • • • • • • A propos de la création et de l'envoi de connexions, page 209 Préparation de la connexion à un site Web, page 213 Création d'une connexion à un site Web Contribute, page 214 Utilisation de l'application Contribute Publishing Server avec votre site Web, page 216 Comment devenir l'administrateur d'un site Web Contribute existant, page 219 Configuration des paramètres d'administration de Contribute, page 220 Envoi de connexions pour des sites Web non gérés, page 230 Envoi de connexions pour des sites gérés Publishing Server, page 232 Ajout d'utilisateurs à des sites gérés par Publishing Server, page 232 Suppression d'utilisateurs de sites gérés par Publishing Server, page 234 Gestion des connexions à un site Web, page 234 A propos de la création et de l'envoi de connexions Lorsque vous vous connectez à un site Web, selon la configuration de votre serveur Web et la complexité de votre site Web, il est possible que Contribute ne détecte pas automatiquement toutes les configurations de serveur possibles. Les paramètres Serveur Web de la boîte de dialogue Administration du site Web vous permettent de spécifier d'autres configurations pour les fichiers d'index de votre site Web et d'autres adresses Web. 209 Une fois que vous avez configuré une connexion à un site Web, vous pouvez envoyer les informations la concernant dans un fichier de clé de connexion à l'utilisateur de sites d'inclusion ou utiliser l'URL du serveur Contribute Publishing Server (CPS) pour les utilisateurs de sites gérés du serveur. Pages d'index du serveur Web La page d'index d'un site Web est la page qui s'affiche par défaut lorsqu'un internaute essaie d'entrer sur un site Web (tel que www.monsite.com) sans spécifier une page particulière du site. Un serveur Web peut être configuré pour rechercher une page portant un nom de fichier spécifique, lorsque aucune page n'est spécifiée ; les noms de fichiers de page d'index par défaut les plus fréquents sont index.htm, index.html, default.htm et default.html. Si vous n'êtes pas sûr des noms de fichiers de pages d'index utilisés par votre serveur Web, consultez la documentation de ce dernier. Outre le nom de fichier principal de la page d'index, la plupart des serveurs Web sont configurés avec d'autres noms de fichiers de page d'index, indiquant les pages à afficher si aucune page correspondant au nom de fichier requis n'est trouvée en tant que page d'index principale. Par exemple, un serveur Web peut rechercher les noms de page d'index suivants (dans l'ordre spécifié) : index.htm index2.htm 404error.htm Si une page intitulée index.htm est trouvée, le serveur envoie cette page au navigateur pour affichage ; si cette page est introuvable, le serveur envoie la page index2.htm au navigateur. Si aucune de ces pages d'index n'est disponible, le serveur envoie la page 404error.htm au navigateur. Ce type de pages secondaires fournit très souvent un moyen alternatif d'entrer sur le site Web ; elles permettent également d'informer l'internaute que le site Web n'est pas disponible. Contribute inclut une liste des noms de pages d'index les plus courants, qui utilisent les types d'extension de document les plus fréquents (htm, .html, .cfm, .asp, .jsp, .php, etc.). Si le nom de fichier de page d'index que vous utilisez est répertorié dans la section Fichiers d'index de la boîte de dialogue Mappage des URL et des index (index.cfm par exemple), vous pouvez ignorer cette option de configuration. Cependant, si vos noms de fichiers de pages d'index ne sont pas inclus dans la liste de la boîte de dialogue, vous devez les ajouter et les classer en respectant l'ordre dans lequel votre serveur Web est configuré pour les rechercher. Par exemple, si votre site Web utilise un serveur d'application Macromedia ColdFusion utilisant l'extension de document .cfm et si la page d'index de votre site Web utilise le nom de fichier main.cfm, vous devez ajouter le nom de fichier main.cfm à la liste des pages d'index de la boîte de dialogue Mappage des URL et des index et le classer de telle sorte que la page sera la première page que Contribute recherchera sur le site Web. La section suivante décrit comment ajouter un nom de fichier d'index à vos paramètres Contribute. Rubriques connexes • Ajout de noms de fichiers de pages d'index, page 225 • Suppression de noms de fichiers de page d'index, page 227 210 Chapitre 14 : Création et gestion des connexions à un site Web Autres adresses du site Web Les serveurs Web peuvent être configurés de multiples manières afin de répondre aux besoins variés des utilisateurs. L'un des éléments courant de la configuration d'un serveur Web est le mappage d'adresses Web avec différentes adresses IP (souvent pour des questions d'emplacement ou d'équilibre de chargement) ou le mappage d'adresses Web renvoyant à une adresse IP unique. Les configurations de serveur Web suivantes incluent le mappage des URL : : au moins deux alias de serveurs de noms de domaine renvoient à un même serveur (dans cet exemple, un serveur unique comporte une adresse IP unique). Lors de la connexion à un serveur configuré avec plusieurs alias DNS, Contribute considère le site Web spécifié et les alias comme des sites Web séparés, même si pour l'utilisateur, ceux-ci sont identiques. Alias DNS multiples Par exemple, si votre serveur héberge le site Web www.voituresenligne.com et que vous configurez deux adresses Web supplémentaires qui se rapportent à ce même site (par exemple, www.voitures.com et www.mesvoitures.com), vous devez configurer l'application Contribute afin qu'elle reconnaisse ces adresses de site Web séparées comme correspondant au même site Web. Les configurations de serveur virtuel possèdent au moins deux alias DNS renvoyant au même serveur ; pour l'utilisateur cependant, ces alias correspondent à deux sites Web distincts. Lorsqu'un serveur configuré de cette manière reçoit une requête d'extraction d'une page Web, il utilise différentes pages Web en fonction de l'adresse utilisée dans la requête. Il existe deux types de configuration de serveur virtuel : • Les serveurs virtuels DNS utilisent une adresse IP unique à laquelle au moins deux alias DNS renvoient. Dans cette configuration, le serveur Web identifie la requête de page basée sur l'adresse Web, en distribuant des pages différentes aux différentes adresses. • Les serveurs virtuels IP utilisent des adresses IP multiples pour distinguer les différents serveurs Web. Les configurations de serveur virtuel sont souvent utilisées pour fournir un contenu localisé aux différents emplacements géographiques. Par exemple, un site Web d'informations peut fournir aux utilisateurs des informations locales qui diffèrent selon l'endroit où ils se trouvent. Les numéros de ports sont souvent utilisés pour qu'un nom de domaine puisse être utilisé par davantage de sites Web. Ceci permet au site Web de fournir une fonction logicielle différente, basée sur un port pouvant recevoir des requêtes entrantes. Une adresse Web qui utilise un numéro de port différent est considérée comme un site Web différent. Cependant, ceci n'est pas toujours le cas. Comme pour les configurations de serveur Web utilisant des alias DNS multiples, il est important que vous mappiez des noms d'hôte en utilisant des numéros de port différents pour le site Web approprié. Par exemple, s'il est possible d'accéder au site Web de votre entreprise via deux adresses Web ayant des numéros de port différents, vous devez ajouter ces adresses Web dans le champ Autres adresses. Dans cet exemple, supposons que votre entreprise gère les adresses Web suivantes : www.voitures.com www.voitures.com:8080 A propos de la création et de l'envoi de connexions 211 Chacune de ces adresses renvoie au même site Web, mais les sites qui utilisent le numéro de port 8080 lisent le fichier cookie du navigateur pour vérifier si l'internaute est nouveau ou non. Si l'utilisateur est déjà enregistré, le site Web s'affiche sans lui demander de s'enregistrer. S'il s'agit d'un nouvel utilisateur, une boîte de dialogue s'affiche, invitant l'internaute à s'enregistrer pour avoir accès au site Web. Rubriques connexes • Définition d'autres adresses de site Web, page 227 Clés de connexion L'Assistant de connexion (Windows ou Macintosh) vous permet de définir facilement des connexions à des sites Web pour d'autres utilisateurs. L'Assistant fournit une méthode efficace permettant aux utilisateurs de Contribute de partager des connexions à un site Web pour travailler ensemble. Grâce à Contribute, vous pouvez partager les informations de connexion d'un site Web en incorporant celles qui concernent le site dans un fichier de clé de connexion. La clé de connexion est codée et protégée par un mot de passe, ainsi les informations de connexion du réseau ou du site FTP (File Transfer Protocol) que vous envoyez dans le fichier restent sécurisées et ne peuvent être consultées que dans Contribute. Le fichier de clé de connexion utilise l'extension .stc. Vous pouvez envoyer le fichier aux utilisateurs par courriel ou l'enregistrer sur votre ordinateur pour que les utilisateurs le téléchargent et l'importent. Lorsque vous double-cliquez sur le fichier, sur le bureau ou dans le courriel, Contribute démarre et importe la connexion. Les clés de connexion FTP et SFTP peuvent être utilisées sur toutes les plates-formes, tandis que les clés de connexion LAN sont spécifiques à une plate-forme. La procédure d'envoi d'une clé de connexion varie en fonction du type de modèle utilisateur que vous avez choisi pour gérer votre site Web. Si vous laissez les utilisateurs se connecter à un site manuellement en entrant des informations de connexion ou en utilisant un fichier de clé de connexion, reportez-vous à la section Envoi de connexions pour des sites Web non gérés, page 230. Si vous gérez les utilisateurs avec un serveur de connexion, reportez-vous à la section Envoi de connexions pour des sites gérés Publishing Server, page 232. Rubriques connexes • Envoi de connexions pour des sites Web non gérés, page 230 • Envoi de connexions pour des sites gérés Publishing Server, page 232 212 Chapitre 14 : Création et gestion des connexions à un site Web Préparation de la connexion à un site Web Avant de commencer, réunissez les informations suivantes : • Votre nom d'utilisateur et votre adresse électronique Le nom d'utilisateur et l'adresse électronique identifient les utilisateurs et les pages Web sur lesquelles ils travaillent. Contribute empêche que plusieurs utilisateurs modifient simultanément la même page Web. (Contribute utilise un système similaire au système d'archivage et d'extraction de fichiers de Macromedia Dreamweaver pour éviter les conflits lors d'opérations de modification de pages Web). Conseil : Si vous disposez de plusieurs copies de Contribute, utilisez un nom d'utilisateur différent pour chacune d'entre elles. Par exemple, Christophe(portable) et Christophe(Mac). L'utilisation d'un même nom d'utilisateur peut poser problème dans la mesure où vous risquez d'écraser des extractions effectuées sur un autre ordinateur. • Adresse Web (URL) du site Web L'adresse URL (Uniform Resource Locator) d'un site Web correspond à l'adresse de ce site sur Internet ou sur l'intranet d'une entreprise. Les adresses URL de sites Web ont généralement le format suivant : http://www.mysite.com:81/ • Chemin d'accès réseau au site Web (pour les connexions aux réseaux locaux) Le chemin d'accès réseau correspond à l'emplacement du site Web sur le réseau local de votre entreprise. Ce chemin inclut le nom du serveur sur lequel se trouve le site Web et le chemin d'accès au répertoire contenant les fichiers, sur ce serveur. Le chemin d'accès réseau peut se présenter sous l'une des deux formes suivantes : \\monordinateur\wwwroot\ (Windows) ou afp://serveur:volume: (Macintosh). Remarque : Si vous utilisez Macintosh OS X et que vous souhaitez créer une connexion LAN, installez le volume réseau du serveur vers lequel vous créez une connexion sur le bureau de votre ordinateur avant de créer la connexion. Dans le Finder, choisissez Aller > Se connecter au serveur pour installer le réseau auquel vous souhaitez vous connecter. • Informations sur la connexion FTP ou SFTP Le protocole FTP fournit une méthode sécurisée de transfert de fichiers vers votre serveur Web local ou distant. Si vous souhaitez vous connecter à votre site Web en utilisant une connexion distante (si vous travaillez depuis votre domicile ou un autre bureau, par exemple), connectezvous au site Web via le protocole FTP. Si vous ne disposez pas de connexion réseau locale à votre site Web, ce protocole vous permet de transférer des fichiers depuis un emplacement distant vers votre site Web. Si vous-même ou vos utilisateurs souhaitez vous connecter à votre site Web via FTP ou SFTP, vous devez connaître l'adresse du serveur FTP, ainsi que le nom d'utilisateur et le mot de passe vous permettant de vous y connecter. Par exemple, votre adresse de serveur FTP peut être ftp.monsite.com. Préparation de la connexion à un site Web 213 Création d'une connexion à un site Web Contribute L'Assistant de connexion Contribute Windows ou Macintosh vous guide tout au long du processus de création d'une connexion à un site Web, en vous invitant à saisir les informations nécessaires à l'établissement de cette connexion. Remarque : Si vous utilisez un système Macintosh et que vous disposez d'un compte .Mac, vous pouvez aisément créer une connexion à votre compte .Mac. Dans l'Assistant de connexion, sélectionnez la case .Mac. Pour plus d'informations sur la sélection d'un dossier avec lequel établir une connexion sur votre site Web .Mac, voir la section Création d'une connexion à un compte .Mac, page 215. Pour créer une nouvelle connexion au site Web : 1. Démarrez Contribute. 2. Sélectionnez Edition > Mes connexions (Windows) ou Contribute > Mes connexions (Macintosh). La boîte de dialogue Mes connexions s'ouvre. Les options de cette boîte de dialogue vous permettent de créer et de gérer vos connexions Contribute. 3. Cliquez sur Créer un fichier. L'Assistant de connexion (Windows) ou l'Assistant de connexion (Macintosh) apparaît. Il vous aide à configurer une nouvelle connexion à un site Web. Lors de l'exécution de l'assistant, cliquez sur Suivant (Windows) ou sur Continuer (Macintosh) pour passer à l'écran suivant. Conseil : Pour retourner à l'écran précédent, cliquez sur Précédent. Pour plus d'informations sur un écran, cliquez sur le bouton Aide. 4. Dans l'écran Résumé, passez en revue les paramètres de connexion afin de vérifier leur exactitude, puis cliquez sur Terminer pour établir la connexion. Contribute crée une connexion au site Web. Une fois la connexion au site Web correctement créée par Contribute, l'Assistant de connexion se ferme et la page principale du site Web s'affiche dans le navigateur de Contribute. Rubriques connexes • Utilisation de l'application Contribute Publishing Server avec votre site Web, page 216 • Gestion des connexions à un site Web, page 234 214 Chapitre 14 : Création et gestion des connexions à un site Web Création d'une connexion à un compte .Mac Vous pouvez utiliser Contribute avec votre compte .Mac et configurer facilement une connexion à votre site Web. L'intégration de Contribute et de .Mac est prise en charge sur Mac OS X 10.2 et supérieur. Remarque : Sur 10.1.X, vous devez installer votre iDisk de sorte que Contribute détecte votre compte .Mac. Pour ce faire, rendez-vous dans le Finder et choisissez Aller > iDisk. Si Contribute détecte que vous disposez d'un compte .Mac actif, il vous invite à créer une connexion à ce compte dès le démarrage. Vous pouvez refuser cette proposition : vous pourrez la créer ultérieurement à l'aide de l'Assistant de connexion. Pour créer une connexion à un compte .Mac : 1. Sélectionnez Contribute > Mes connexions (Macintosh). La boîte de dialogue Mes connexions s'ouvre. 2. Cliquez sur Créer un fichier. L'Assistant de connexion apparaît. 3. Sélectionnez Site Web .Mac dans le menu contextuel À quoi souhaitez-vous vous connecter ?. Grâce aux informations .Mac enregistrées dans les préférences système de votre ordinateur, Contribute installe votre IDisk et crée la connexion au dossier racine de votre site Web. Pour savoir comment sélectionner un autre dossier de connexion, voir la section Sélection d'un dossier de site Web .Mac auquel se connecter, page 215. Remarque : Si Contribute ne détecte pas votre compte .Mac, vous êtes invité à en configurer un nouveau. 4. Cliquez sur Continuer pour passer à l'écran Résumé, puis sur Terminer : la connexion au site Web est établie. Sélection d'un dossier de site Web .Mac auquel se connecter Lorsque vous sélectionnez l'option Obtenir des informations de connexion depuis mon compte .Mac, Contribute détecte automatiquement le chemin d'accès au dossier racine de votre site Web .Mac. Pour créer une connexion à un sous-dossier de votre site Web .Mac, vous devez laisser Contribute fournir les informations relatives au chemin d'accès, puis modifier le chemin d'accès vers le dossier souhaité. 1. Sélectionnez Contribute > Mes connexions (Macintosh). La boîte de dialogue Mes connexions s'ouvre. 2. Cliquez sur Créer un fichier. L'Assistant de connexion apparaît. 3. Sélectionnez Site Web .Mac dans le menu contextuel À quoi souhaitez-vous vous connecter ?. 4. Dans l'Assistant de connexion, cliquez sur Continuer pour ajouter les informations de connexion .Mac. Création d'une connexion à un site Web Contribute 215 5. Dans l'Assistant de connexion, cliquez sur Précédent et désactivez la case Obtenir des informations de connexion depuis mon compte .Mac pour pouvoir sélectionner le chemin auquel vous souhaitez vous connecter. Les informations de connexion au site Web .Mac ne sont pas supprimées ; vous pouvez apporter les modifications de votre choix dans les écrans de l'Assistant de connexion. 6. Cliquez sur Continuer pour mettre à jour les paramètres. Dans l'écran Résumé, cliquez sur Terminer pour fermer l'Assistant de connexion. Utilisation de l'application Contribute Publishing Server avec votre site Web Contribute Publishing Server (CPS) est une suite d'applications de publication et d'outils de gestion utilisateur qui vous permet d'intégrer Contribute au service de répertoire utilisateur de votre entreprise (LDAP ou Active Directory, par exemple) de façon à pouvoir gérer aisément de grands nombres d'utilisateurs de Contribute. Pour utiliser CPS, vous devez installer le serveur Publishing Server sur un serveur d'application Java et configurer votre site Web pour utiliser Publishing Server. Pour plus d'informations sur Publishing Server, voir la section Contribute Publishing Server, page 201. Avant de commencer à utiliser Publishing Server avec votre site Web, vous devez créer une connexion de Contribute à votre site. Pour plus d'informations sur la création d'une connexion à un site Web, voir la section Création d'une connexion à un site Web Contribute, page 214. Pour commencer à utiliser Publishing Server avec votre site Web : 1. Démarrez Contribute. 2. Sélectionnez Edition > Administrer les sites Web > Nom du site Web. La boîte Administration du site Web s'affiche. 216 Chapitre 14 : Création et gestion des connexions à un site Web 3. Sélectionnez Publishing Server dans la liste des catégories administratives. 4. Cliquez sur Activer Publishing Server. La boîte de dialogue Activer Publishing Server apparaît. 5. Tapez l'adresse Web Publishing Server dans le champ d'adresse et cliquez sur OK. Par défaut, la case à cocher Activer l'Annuaire des utilisateurs est activée. Si vous ne comptez pas utiliser le service Annuaire des utilisateurs pour gérer les utilisateurs, désactivez la case. Utilisation de l'application Contribute Publishing Server avec votre site Web 217 L'adresse Web Publishing Server est l'URL du serveur Publishing Server. Le format de cette adresse est le suivant : http://serveur:port/contribute/ qui contient les composants suivants : serveur est le nom DNS ou l'adresse IP de l'ordinateur serveur sur lequel le serveur Publishing Server est installé port est le numéro de port réseau utilisé par le Service de publication. Si vous avez utilisé l'installation simple, le numéro de port est 8900. Si vous avez déployé le Service de publication en tant que fichier WAR (Web Application Archive) dans un serveur d'application Java existant, le numéro de port varie en fonction de la configuration de votre serveur. contribute est le nom du serveur. Il faut que contribute apparaisse dans le chemin. Contribute établit une connexion au serveur Publishing Server. Remarque : Lorsque vous activez l'Annuaire des utilisateurs, tous les utilisateurs s'étant connectés précédemment au site sont supprimés et toutes les clés de connexion que vous avez envoyées ne fonctionnent plus. Vous devez ajouter des utilisateurs à partir de votre LDAP, Active Directory ou de votre fichier de base de données utilisateurs à l'aide de la version gérée de la catégorie Utilisateurs et rôles dans la boîte de dialogue Administration du site Web. Pour savoir comment ajouter des utilisateurs aux sites gérés à l'aide de Publishing Server, voir la section Ajout d'utilisateurs à des sites gérés par Publishing Server, page 232. 6. Cliquez sur Console Publishing Server. La Console Publishing Server apparaît. 7. Tapez le mot de passe administrateur de Publishing Server, puis cliquez sur Connexion pour vous connecter à la Console Publishing Server. La Console Publishing Server s'ouvre sur le panneau Paramètres du site Web. 218 Chapitre 14 : Création et gestion des connexions à un site Web Par défaut, les services Journal et Notification par courriel sont activés. Si vous souhaitez désactiver un ou plusieurs de ces services, désactivez la case à cocher appropriée puis cliquez sur Enregistrer les paramètres. La console Paramètres du site Web vous permet également de consulter le fichier journal du site Web sélectionné. Rubriques connexes • • • • Contribute Publishing Server, page 201 Création d'une connexion à un site Web Contribute, page 214 Ajout d'utilisateurs à des sites gérés par Publishing Server, page 232 Création de rôles dans Contribute, page 243 Comment devenir l'administrateur d'un site Web Contribute existant Lorsque vous créez une connexion à un site Web Contribute, vous avez la possibilité de devenir l'administrateur du site Web pour lequel vous créez une connexion. Si vous ne souhaitez pas devenir l'administrateur du site Web au moment de la création de la connexion, vous ou un autre utilisateur pouvez le devenir ultérieurement. Vous pouvez devenir l'administrateur de tout site pour lequel aucun administrateur n'est défini. L'administrateur du site Web est responsable de la configuration des autorisations relatives au site Web et sert de point de contact pour les utilisateurs ayant besoin d'assistance. Remarque : Si un utilisateur devient accidentellement l'administrateur d'un site Web ou si vous oubliez le mot de passe administrateur, vous pouvez redéfinir ce mot de passe et créer une nouvelle connexion d'administration. Pour plus d'informations, voir la section Contribute se bloque lors de l'envoi d'une clé de connexion, page 274. Pour devenir administrateur d'un site Web Contribute : 1. Sélectionnez Edition > Mes connexions (Windows) ou Contribute > Mes connexions (Macintosh) pour afficher la boîte de dialogue Mes connexions, qui répertorie tous les sites Web avec lesquels vous avez établi une connexion, ainsi que l'administrateur assigné à chaque site Web, le cas échéant. Si aucun administrateur n'est défini pour un site Web, le texte Aucun administrateur s'affiche dans la colonne Administrateur de la boîte de dialogue. Comment devenir l'administrateur d'un site Web Contribute existant 219 Si aucun administrateur n'est défini pour un site Web, vous pouvez devenir l'administrateur en suivant les étapes ci-après. 2. Sélectionnez le site Web que vous souhaitez administrer et cliquez sur Administrer. 3. Une boîte de dialogue s'affiche, vous demandant si vous souhaitez devenir l'administrateur du site Web. Cliquez sur Oui si tel est le cas. Après cette sélection, Contribute vous définit comme l'administrateur du site et la boîte de dialogue Administration du site Web apparaît. Vous pouvez définir un mot de passe d'administration pour le site. 4. (Facultatif) Sélectionnez la catégorie Administration dans la boîte de dialogue Administration du site Web. 5. Cliquez sur Définir le Mot de passe administrateur. La boîte de dialogue Mot de passe administrateur s'affiche. 6. Tapez deux fois un mot de passe administrateur pour le site Web et cliquez sur OK. Une fois que vous avez défini un mot de passe administrateur pour le site, la boîte de dialogue Administration du site Web s'affiche. Vous pouvez ainsi configurer les paramètres et les groupes d'autorisations du site Web. Rubriques connexes • Modification de l'administrateur du site Web, page 222 • Modification du mot de passe de l'administrateur, page 222 Configuration des paramètres d'administration de Contribute La boîte de dialogue Administration du site Web vous permet de configurer différents paramètres qui définissent la façon dont Contribute interagit avec votre site Web ainsi que de gérer les utilisateurs. Vous pouvez définir des paramètres qui affectent le site Web tout entier, tels que les informations de mot de passe ou de contact administrateur, le nombre de versions de restauration de pages à enregistrer et les conventions de nom de fichier des pages d'accueil par défaut du site Web. Pour ouvrir la boîte de dialogue Administration du site Web : 1. Cliquez sur Edition > Administrer les sites Web (Windows) ou sur Contribute > Administrer les sites Web (Macintosh), puis sélectionnez le site Web pour lequel vous souhaitez définir des options. 220 Chapitre 14 : Création et gestion des connexions à un site Web 2. Tapez le mot de passe administrateur, puis cliquez sur OK. L'affectation d'un administrateur à un site et celle d'un mot de passe pour le compte administratif sont facultatives. Pour plus d'informations, voir la section Comment devenir l'administrateur d'un site Web Contribute existant, page 219. La boîte de dialogue Administration du site Web s'affiche. 3. Sélectionnez la catégorie des paramètres administratifs que vous souhaitez modifier dans la liste située à gauche de la boîte de dialogue. Pour plus d'informations sur l'utilisation des options contenues dans cette boîte de dialogue, voir les sections suivantes : ■ Modification de l'administrateur du site Web, page 222 ■ Modification du mot de passe de l'administrateur, page 222 ■ Activation et désactivation des restaurations, page 223 ■ Définition de nouvelles préférences de page, page 224 ■ Ajout de noms de fichiers de pages d'index, page 225 ■ Suppression de noms de fichiers de page d'index, page 227 ■ Définition d'autres adresses de site Web, page 227 ■ Activation de la compatibilité avec des versions antérieures de Contribute, page 229 Configuration des paramètres d'administration de Contribute 221 Modification de l'administrateur du site Web Vous pouvez changer l'administrateur d'un site Web Contribute en modifiant l'adresse électronique associée à ce site. Les utilisateurs écrivent à cette adresse pour contacter l'administrateur du site Web en cas de problème. Remarque : Lorsque vous modifiez l'adresse électronique de l'administrateur du site, son mot de passe reste intact. Si vous souhaitez modifier le mot de passe administrateur, reportez-vous à la section Modification du mot de passe de l'administrateur, page 222. Pour changer l'adresse électronique de l'administrateur : 1. Cliquez sur Edition > Administrer les sites Web (Windows) ou Contribute > Administrer les sites Web (Macintosh), puis sélectionnez le site Web à administrer dans le sous-menu. 2. Effectuez l'une des opérations suivantes : ■ Si la boîte de dialogue Mot de passe administrateur s'affiche, tapez le mot de passe administrateur puis cliquez sur OK. ■ Si le site n'a aucun administrateur, cliquez sur Oui lorsqu'une boîte de dialogue s'affiche pour vous inviter à devenir l'administrateur de ce site Web. Ensuite, tapez deux fois un mot de passe administrateur pour le site Web et cliquez sur OK. La boîte Administration du site Web s'affiche. 3. Sélectionnez la catégorie Administration sur le côté gauche de la boîte de dialogue. 4. Tapez une nouvelle adresse électronique dans le champ Adresse électronique de l'administrateur. 5. Sélectionnez une autre catégorie à modifier ou cliquez sur Fermer pour quitter la boîte de dialogue Administration du site Web. Modification du mot de passe de l'administrateur Vous pouvez modifier le mot de passe utilisé par l'administrateur. Pour modifier le mot de passe administrateur : 1. Cliquez sur Edition > Administrer les sites Web (Windows) ou Contribute > Administrer les sites Web (Macintosh), puis sélectionnez le site Web à administrer dans le sous-menu. 2. Tapez le mot de passe administrateur, puis cliquez sur OK. L'affectation d'un administrateur à un site et celle d'un mot de passe pour le compte administratif sont facultatives. Pour plus d'informations, voir la section Comment devenir l'administrateur d'un site Web Contribute existant, page 219. La boîte Administration du site Web s'affiche. 3. Sélectionnez la catégorie Administration sur le côté gauche de la boîte de dialogue. 222 Chapitre 14 : Création et gestion des connexions à un site Web 4. Cliquez sur Modifier le mot de passe dans la section Informations sur l'administrateur de la boîte de dialogue. La boîte de dialogue Modification du mot de passe administrateur s'affiche. 5. Tapez le mot de passe actuel et le nouveau mot de passe que vous souhaitez utiliser dans les champs prévus à cet effet. Vous devez taper le nouveau mot de passe deux fois pour confirmer que vous l'avez saisi correctement. 6. Cliquez sur OK. 7. Sélectionnez une autre catégorie à modifier ou cliquez sur Fermer pour quitter la boîte de dialogue Administration du site Web. Activation et désactivation des restaurations Les pages de restauration sont des versions de sauvegarde des pages Web publiées avec Contribute. La restauration est activée par défaut. Vous pouvez désactiver cette fonction ou modifier le nombre de versions de restauration. Chaque page de restauration est une copie de la dernière version publiée de cette page, antérieure à la version actuellement publiée. Par exemple, si vous recherchez une page pour l'éditer dans Contribute, en modifier le contenu et publier vos modifications sans avoir auparavant mis à jour et publié cette page, il existe une seule version de restauration de cette page (dans ce cas, la version de restauration correspond à la page originale). Contribute peut conserver jusqu'à 99 versions de restauration pour chaque page publiée. Lorsque vous spécifiez le nombre de pages de restauration, pensez à prendre en compte l'espace disque qui sera occupé lors du stockage de ces copies de restauration. Ces pages sont enregistrées sur le serveur Web. Par défaut, le nombre de pages de restauration est de trois. Pour activer et désactiver les pages de restauration : 1. Cliquez sur Edition > Administrer les sites Web (Windows) ou Contribute > Administrer les sites Web (Macintosh), puis sélectionnez le site Web à administrer dans le sous-menu. 2. Tapez le mot de passe administrateur, puis cliquez sur OK. L'affectation d'un administrateur à un site et celle d'un mot de passe pour le compte administratif sont facultatives. Pour plus d'informations, voir la section Comment devenir l'administrateur d'un site Web Contribute existant, page 219. La boîte Administration du site Web s'affiche. 3. Sélectionnez la catégorie Restaurations sur le côté gauche de la boîte de dialogue. Configuration des paramètres d'administration de Contribute 223 4. Sélectionnez l'option Activer les restaurations pour rendre les restaurations possibles ou désélectionnez-la pour désactiver l'option. 5. Tapez le nombre de versions de restauration que vous souhaitez conserver dans le champ Conserver x version(s) précédente(s) de chaque page ou utilisez les flèches pour sélectionner la quantité souhaitée. Contribute peut conserver jusqu'à 99 versions de restauration pour chaque page Web. 6. Sélectionnez une autre catégorie à modifier ou cliquez sur Fermer pour quitter la boîte de dialogue Administration du site Web. Définition de nouvelles préférences de page La catégorie Nouvelles pages vous permet de déterminer le codage du document à appliquer à vos pages Web ainsi que l'extension de fichier à utiliser lors de la création de pages à partir d'une page vierge ou de modèles dans un site. Le codage du document précise le codage utilisé pour les caractères sur une page Web. Sélectionnez Occidental (Latin1) pour l'anglais et les langues européennes occidentales. Les principales autres possibilités sont Europe centrale, Cyrillique, Grec, Islandais, Japonais, Chinois traditionnel, Chinois simplifié ou Coréen. Si l'option de codage que vous souhaitez utiliser n'est pas disponible, choisissez UTF-8 pour créer une page basée sur le codage utilisé par votre système d'exploitation. Pour définir le codage pour de nouvelles pages : 1. Cliquez sur Edition > Administrer les sites Web (Windows) ou Contribute > Administrer les sites Web (Macintosh), puis sélectionnez le site Web à administrer dans le sous-menu. 2. Tapez le mot de passe administrateur puis cliquez sur OK. L'affectation d'un administrateur à un site et celle d'un mot de passe pour le compte administratif sont facultatives. Pour plus d'informations, voir la section Comment devenir l'administrateur d'un site Web Contribute existant, page 219. La boîte Administration du site Web s'affiche. 3. Sélectionnez la catégorie Nouvelles pages sur le côté gauche de la boîte de dialogue. Le panneau Nouvelles pages apparaît. 4. Sélectionnez le format de codage du document que vous souhaitez utiliser dans le menu contextuel Codage par défaut . 5. Sélectionnez une autre catégorie à modifier ou cliquez sur Fermer pour quitter la boîte de dialogue Administration du site Web. Pour définir l'extension de fichier par défaut pour de nouvelles pages : 1. Cliquez sur Edition > Administrer les sites Web (Windows) ou Contribute > Administrer les sites Web (Macintosh), puis sélectionnez le site Web à administrer dans le sous-menu. 224 Chapitre 14 : Création et gestion des connexions à un site Web 2. Effectuez l'une des opérations suivantes : ■ Si la boîte de dialogue Mot de passe administrateur s'affiche, tapez le mot de passe administrateur puis cliquez sur OK. ■ Si le site n'a aucun administrateur, cliquez sur Oui lorsqu' une boîte de dialogue s'affiche pour vous inviter à devenir l'administrateur de ce site Web. Ensuite, tapez deux fois un mot de passe administrateur pour le site Web et cliquez sur OK. La boîte Administration du site Web s'affiche. 3. Sélectionnez la catégorie Nouvelles pages sur le côté gauche de la boîte de dialogue. Le panneau Nouvelles pages apparaît. 4. Tapez l'extension de fichier par défaut que vous souhaitez utiliser pour les nouvelles pages vierges et les nouvelles pages créées à partir de modèles. L'extension de fichier par défaut est .htm mais vous pouvez définir toute extension de fichier appropriée à votre site Web. Par exemple, si votre site Web utilise exclusivement des pages Macromedia ColdFusion, vous pouvez créer de nouvelles pages avec l'extension de fichier .cfm. 5. Sélectionnez une autre catégorie à modifier ou cliquez sur Fermer pour quitter la boîte de dialogue Administration du site Web et enregistrer vos changements. Ajout de noms de fichiers de pages d'index Vous pouvez ajouter des noms de fichiers d'index à vos paramètres au niveau du site correspondant aux fichiers d'index de votre site Web. Remarque : Pour plus d'informations sur les noms de fichier de page d'index, voir la section Pages d'index du serveur Web, page 210. Pour ajouter un nom de fichier d'index : 1. Cliquez sur Edition > Administrer les sites Web (Windows) ou Contribute > Administrer les sites Web (Macintosh), puis sélectionnez le site Web à administrer dans le sous-menu. 2. Tapez le mot de passe administrateur puis cliquez sur OK. L'affectation d'un administrateur à un site et celle d'un mot de passe pour le compte administratif sont facultatives. Pour plus d'informations, voir la section Comment devenir l'administrateur d'un site Web Contribute existant, page 219. La boîte Administration du site Web s'affiche. Configuration des paramètres d'administration de Contribute 225 3. Sélectionnez la catégorie Serveur Web située à gauche de la boîte de dialogue et cliquez sur l'onglet Fichiers d'index. Le panneau Fichiers d'index apparaît. 4. Cliquez sur le bouton Ajouter. La boîte de dialogue Ajout ou modification d'un nom de fichier d'index s'affiche. 5. Tapez un nom de fichier d'index puis cliquez sur OK. Le nouveau nom de fichier d'index s'affiche en bas de la liste des noms de fichiers d'index possibles. 6. Utilisez les flèches pour classer les pages d'index selon l'ordre spécifié par la configuration de votre serveur Web. Par exemple, si votre serveur Web est configuré pour utiliser trois pages d'index (index.htm, index2.htm et 404error.htm) et que la page d'index principale est index.htm, alors les pages doivent être classées comme suit : index.htm index2.htm 404error.htm Il s'agit de l'ordre d'extraction et d'affichage des pages d'index par le serveur Web, si une ou plusieurs des pages ne sont pas disponibles. 7. Une fois que vous avez ajouté et classé les noms de fichier dans la liste des fichiers d'index, cliquez sur Fermer pour quitter la boîte de dialogue Administration du site Web et enregistrer vos changements ou sélectionnez une autre catégorie à modifier. Rubriques connexes • Pages d'index du serveur Web, page 210 226 Chapitre 14 : Création et gestion des connexions à un site Web Suppression de noms de fichiers de page d'index Vous pouvez supprimer des noms de pages d'index de la liste par défaut fournie avec Contribute. Lors de la suppression des noms de fichiers de pages d'index, assurez-vous que vos sites Contribute ne se basent pas sur les noms des pages que vous supprimez dans la liste Fichiers d'index. Pour supprimer un nom de fichier de page d'index : 1. Cliquez sur Edition > Administrer les sites Web (Windows) ou Contribute > Administrer les sites Web (Macintosh), puis sélectionnez le site Web à administrer dans le sous-menu. 2. Tapez le mot de passe administrateur puis cliquez sur OK. L'affectation d'un administrateur à un site et celle d'un mot de passe pour le compte administratif sont facultatives. Pour plus d'informations, voir la section Comment devenir l'administrateur d'un site Web Contribute existant, page 219. La boîte Administration du site Web s'affiche. 3. Sélectionnez la catégorie Serveur Web située à gauche de la boîte de dialogue et cliquez sur l'onglet Fichiers d'index. Le panneau Fichiers d'index apparaît. 4. Sélectionnez le nom de fichier que vous souhaitez supprimer de la liste Fichiers d'index. Remarque : Vous ne pouvez pas sélectionner plusieurs fichiers d'index dans la liste ; vous devez sélectionner chaque fichier séparément, puis cliquez sur Supprimer. 5. Cliquez sur Supprimer. 6. Une fois que vous avez supprimé le nom de fichier de la liste des fichiers d'index, cliquez sur Fermer pour quitter la boîte de dialogue Administration du site Web et enregistrer vos changements ou sélectionnez une autre catégorie à modifier. Rubriques connexes • Pages d'index du serveur Web, page 210 • Ajout de noms de fichiers de pages d'index, page 225 Définition d'autres adresses de site Web Si les utilisateurs de Contribute visitent un site Web en utilisant un nom d'hôte, un chemin de répertoire ou un numéro de port différents, vous devez configurer l'application Contribute afin qu'elle reconnaisse ces autres adresses et les associe à la connexion de site Web appropriée. Remarque : Pour plus d'informations sur les autres adresses Web, voir la section Autres adresses du site Web, page 211. Si vous ne configurez pas Contribute de cette manière, les utilisateurs peuvent essayer de se connecter à un site Web en utilisant une adresse différente de l'adresse spécifiée dans Contribute, ce qui peut entraîner un comportement inattendu ou incohérent lors de la modification et de la publication des pages Web. Configuration des paramètres d'administration de Contribute 227 Il n'est pas nécessaire de configurer l'application Contribute pour qu'elle reconnaisse tous les alias de site Web possibles mais uniquement ceux dont les utilisateurs de Contribute se serviront pour accéder au site Web. Pour spécifier une autre adresse de site Web pour un site Web : 1. Cliquez sur Edition > Administrer les sites Web (Windows) ou Contribute > Administrer les sites Web (Macintosh), puis sélectionnez le site Web à administrer dans le sous-menu. 2. Tapez le mot de passe administrateur puis cliquez sur OK. L'affectation d'un administrateur à un site et celle d'un mot de passe pour le compte administratif sont facultatives. Pour plus d'informations, voir la section Comment devenir l'administrateur d'un site Web Contribute existant, page 219. La boîte Administration du site Web s'affiche. 3. Sélectionnez la catégorie Serveur Web située à gauche de la boîte de dialogue et cliquez sur l'onglet Adresse Web. Le panneau Web Address (Adresse Web) apparaît. 4. Cliquez sur le bouton Ajouter. La boîte de dialogue Ajouter ou modifier une autre adresse s'affiche. 5. Tapez une autre adresse URL et cliquez sur OK. La nouvelle URL apparaît dans la liste Autres adresses. 6. Une fois que vous avez tapé toutes les autres adresses Web, cliquez sur Fermer pour quitter la boîte de dialogue Administration du site Web et enregistrer vos changements ou sélectionnez une autre catégorie à modifier. 228 Chapitre 14 : Création et gestion des connexions à un site Web Rubriques connexes • Autres adresses du site Web, page 211 Spécification d'une page de garde Les pages de garde sont des pages Web que Contribute place dans des dossiers contenant des fichiers administratifs et des copies temporaires de pages envoyées pour la révision. La page de garde empêche les utilisateurs de rechercher un dossier de Contribute contenant des fichiers auxquels vous ne souhaitez pas qu'ils aient accès. Pour spécifier un page de garde pour un site Web : 1. Cliquez sur Edition > Administrer les sites Web (Windows) ou Contribute > Administrer les sites Web (Macintosh), puis sélectionnez le site Web à administrer dans le sous-menu. 2. Tapez le mot de passe administrateur puis cliquez sur OK. L'affectation d'un administrateur à un site et celle d'un mot de passe pour le compte administratif sont facultatives. Pour plus d'informations, voir la section Comment devenir l'administrateur d'un site Web Contribute existant, page 219. La boîte Administration du site Web s'affiche. 3. Sélectionnez la catégorie Serveur Web située à gauche de la boîte de dialogue et cliquez sur l'onglet Guard Page (Page de garde) . La boîte de dialogue Guard Page (Page de garde) s'affiche. 4. Cliquez sur Rechercher la Guard Page (Page de garde). La page Web que vous avez spécifié comme page d'index pour le site est définie comme la page de garde. Lorsque vous placez une copie de la page d'index du site Web dans un dossier, Contribute peut rediriger les utilisateurs vers la page d'accueil du site Web. 5. Une fois que vous avez spécifié une page de garde, cliquez sur Fermer pour quitter la boîte de dialogue Administration du site Web et enregistrer vos changements ou sélectionnez une autre catégorie à modifier. Rubriques connexes • Pages d'index du serveur Web, page 210 • Ajout de noms de fichiers de pages d'index, page 225 Activation de la compatibilité avec des versions antérieures de Contribute La catégorie Compatibilité vous permet de fournir un accès en modification et publication à des versions antérieures de Contribute. Seules les fonctions partagées par les versions précédente et actuelle de Contribute sont activées. Remarque : Vous ne pouvez pas activer la compatibilité entre des versions antérieures de Contribute et des sites qui utilisent CPS pour gérer et authentifier les utilisateurs. Si vous utilisez CPS, tous les utilisateurs qui se connectent au site doivent utiliser Contribute 3. Configuration des paramètres d'administration de Contribute 229 Envoi de connexions pour des sites Web non gérés L'Assistant d'exportation du fichier de connexion vous permet de définir facilement des connexions à des sites Web pour d'autres utilisateurs en leur envoyant une clé de connexion. Remarque : Pour envoyer une clé de connexion à un site Web à d'autres utilisateurs, vous devez créer une ou plusieurs connexions à un site Web Contribute que vous souhaitez partager. Pour créer une connexion à un site Web Contribute, voir la section Création d'une connexion à un site Web Contribute, page 214. Pour plus d'informations sur les clés de connexion, voir la section Clés de connexion, page 212. Pour créer une clé de connexion à un site Web à partager avec les utilisateurs : 1. Cliquez sur Edition > Administrer les sites Web (Windows) ou Contribute > Administrer les sites Web (Macintosh), puis sélectionnez le site Web à administrer dans le sous-menu. 2. Effectuez l'une des opérations suivantes : Si le site n'a aucun administrateur, cliquez sur Oui lorsqu'une boîte de dialogue s'affiche pour vous inviter à devenir l'administrateur de ce site Web. Ensuite, tapez deux fois un mot de passe administrateur pour le site Web et cliquez sur OK. La boîte Administration du site Web s'affiche. 3. Sélectionnez la catégorie Utilisateurs et rôles sur le côté gauche de la boîte de dialogue. La boîte de dialogue Utilisateurs et rôles s'ouvre. 230 Chapitre 14 : Création et gestion des connexions à un site Web 4. Vous pouvez envoyer un fichier de clé de connexion à un nouvel utilisateur ou envoyer une clé de connexion à un utilisateur qui s'est déjà connecté au site et lui affecter un nouveau rôle. ■ Pour envoyer une clé de connexion à un nouvel utilisateur, cliquez sur Envoyer la clé de connexion. ■ Pour envoyer une clé de connexion à un utilisateur existant en lui affectant un nouveau rôle, sélectionnez le nom de l'utilisateur dans la liste des utilisateurs connectés et cliquez sur Envoyer la clé de connexion. L'Assistant d'envoi de la clé de connexion s'affiche. 5. Suivez les instructions de l'Assistant, puis cliquez sur Suivant (Windows) ou Continuer (Macintosh) pour passer à l'écran suivant. 6. Une fois que vous avez terminé l'Assistant, un nouveau fichier de clé de connexion est créé pour l'utilisateur qui l'affecte à un nouveau rôle. Vous pouvez envoyer le fichier de clé de connexion à l'utilisateur par courriel ou enregistrer celui-ci sur votre ordinateur. 7. Sélectionnez une autre catégorie à modifier ou cliquez sur Fermer pour quitter la boîte de dialogue Administration du site Web et enregistrer vos changements. Rubriques connexes • Clés de connexion, page 212 • Création d'une connexion à un site Web Contribute, page 214 Envoi de connexions pour des sites Web non gérés 231 Envoi de connexions pour des sites gérés Publishing Server Si vous utilisez CPS pour gérer les utilisateurs, vous envoyez une clé de connexion aux utilisateurs pour qu'ils se connectent au serveur Publishing Server. Lorsqu'un utilisateur clique sur une clé de connexion pour un site géré par Publishing Server, l'application Contribute démarre (si elle n'est pas en cours d'exécution) et la boîte de dialogue Se connecter à Publishing Server. Les utilisateurs tapent leur nom d'utilisateur et leur mot de passe pour se connecter au site Web. Pour plus d'informations sur les clés de connexion, voir la section Clés de connexion, page 212. Pour envoyer une clé de connexion Publishing Server : 1. Cliquez sur Edition > Administrer les sites Web (Windows) ou Contribute > Administrer les sites Web (Macintosh), puis sélectionnez le site Web à administrer dans le sous-menu. Si le site n'a aucun administrateur, cliquez sur Oui lorsqu'une boîte de dialogue s'affiche pour vous inviter à devenir l'administrateur de ce site Web. Ensuite, tapez deux fois un mot de passe administrateur pour le site Web et cliquez sur OK. La boîte Administration du site Web s'affiche. 2. Cliquez sur Envoyer la clé de connexion. La boîte de dialogue Envoyer la clé de connexion s'affiche. 3. Vous pouvez envoyer le lien de connexion à l'utilisateur par courriel ou enregistrer celui-ci sur votre ordinateur local. 4. Sélectionnez une autre catégorie à modifier ou cliquez sur Fermer pour quitter la boîte de dialogue Administration du site Web et enregistrer vos changements. Rubriques connexes • Utilisation de l'application Contribute Publishing Server avec votre site Web, page 216 Ajout d'utilisateurs à des sites gérés par Publishing Server Publishing Server vous permet d'ajouter des utilisateurs à partir du service LDAP ou Active Directory de votre entreprise. Remarque : Pour ajouter des utilisateurs à des sites gérés, vous devez activer Publishing Server pour travailler avec votre site Web. Pour plus d'informations, voir la section Utilisation de l'application Contribute Publishing Server avec votre site Web, page 216. Pour ajouter des utilisateurs à des sites gérés Publishing Server : 1. Cliquez sur Edition > Administrer les sites Web (Windows) ou Contribute > Administrer les sites Web (Macintosh), puis sélectionnez le site Web à administrer dans le sous-menu. Si le site n'a aucun administrateur, cliquez sur Oui lorsqu'une boîte de dialogue s'affiche pour vous inviter à devenir l'administrateur de ce site Web. Ensuite, tapez deux fois un mot de passe administrateur pour le site Web et cliquez sur OK. La boîte Administration du site Web s'affiche. 2. Sélectionnez la catégorie Utilisateurs et rôles. Le panneau Utilisateurs et rôles de la boîte de dialogue Administration du site Web apparaît. 232 Chapitre 14 : Création et gestion des connexions à un site Web 3. Cliquez sur Ajouter des utilisateurs. La boîte de dialogue Ajouter des utilisateurs apparaît. 4. Sélectionnez un rôle pour les utilisateurs à ajouter dans le menu contextuel Rôle des nouveaux utilisateurs. Le rôle que vous affectez détermine les autorisations de modification dont disposent les nouveaux utilisateurs sur les pages du site. 5. Ajoutez des utilisateurs au rôle sélectionné. Le panneau Résultats de la recherche vous permet de localiser les utilisateurs dans le répertoire de votre organisation et de les ajouter à la liste de ceux sélectionnés pour le rôle que vous définissez. Pour rechercher et ajouter des noms d'utilisateurs à un rôle, procédez de la manière suivante : a Tapez un nom dans la zone de texte Rechercher, puis cliquez sur Rechercher. Contribute affiche les résultats les plus proches dans la liste Résultats de la recherche. b Sélectionnez le nom de l'utilisateur à ajouter au rôle, puis cliquez sur Ajouter pour le placer dans la liste Utilisateurs à ajouter. Si vous ajoutez un utilisateur par erreur, vous pouvez le retirer du rôle en le sélectionnant dans la liste Utilisateurs à ajouter, puis en cliquant sur Supprimer. 6. Pour envoyer un courriel aux utilisateurs que vous avez ajoutés au rôle, activez l'option Envoyer aux utilisateurs un courriel avec la clé de connexion. Contribute crée un seul courriel avec une clé de connexion jointe que vous pouvez envoyer aux utilisateurs. 7. Cliquez sur OK pour générer un courriel avec une clé de connexion jointe que vous pouvez envoyer aux utilisateurs pour importer la connexion dans Contribute. Rubriques connexes • Utilisation de l'application Contribute Publishing Server avec votre site Web, page 216 Ajout d'utilisateurs à des sites gérés par Publishing Server 233 Suppression d'utilisateurs de sites gérés par Publishing Server Publishing Server vous permet d'ajouter des utilisateurs à partir du service LDAP ou Active Directory de votre entreprise. Remarque : Pour ajouter des utilisateurs à des sites gérés, vous devez activer Publishing Server pour travailler avec votre site Web. Pour plus d'informations, voir la section Utilisation de l'application Contribute Publishing Server avec votre site Web, page 216. Pour supprimer des utilisateurs de rôles de sites gérés : 1. Cliquez sur Edition > Administrer les sites Web (Windows) ou Contribute > Administrer les sites Web (Macintosh), puis sélectionnez le site Web à administrer dans le sous-menu. Si le site n'a aucun administrateur, cliquez sur Oui lorsqu'une boîte de dialogue s'affiche pour vous inviter à devenir l'administrateur de ce site Web. Ensuite, tapez deux fois un mot de passe administrateur pour le site Web et cliquez sur OK. La boîte Administration du site Web s'affiche. 2. Sélectionnez la catégorie Utilisateurs et rôles. Le panneau Utilisateurs et rôles de la boîte de dialogue Administration du site Web apparaît. 3. Sélectionnez le nom de l'utilisateur que vous souhaitez supprimer et cliquez sur Supprimer. 4. Lorsque vous avez terminé de supprimer des utilisateurs, cliquez sur Fermer. Rubriques connexes • Utilisation de l'application Contribute Publishing Server avec votre site Web, page 216 • Ajout d'utilisateurs à des sites gérés par Publishing Server, page 232 Gestion des connexions à un site Web La boîte de dialogue Mes connexions vous permet de gérer les connexions à votre site Web. Selon le type de connexion (pour un site géré utilisant Contribute Publishing Server ou non), vos options de gestion de la connexion diffèrent. Pour les sites gérés avec Contribute Publishing Server, vous pouvez désactiver uniquement la connexion de sites individuels répertoriés sous un serveur Publishing Server ou vous pouvez supprimer le serveur Publishing Server et tous les sites qui lui sont associés. Vous ne pouvez pas renommer une connexion au site si ce dernier est géré avec Contribute Publishing Server. 234 Chapitre 14 : Création et gestion des connexions à un site Web Pour gérer des connexions à un site Web : 1. Sélectionnez Edition > Mes connexions (Windows) ou Contribute > Mes connexions (Macintosh). La boîte de dialogue Mes connexions s'ouvre. 2. Sélectionnez un site Web dans la liste de connexions. 3. Gérez des connexions en effectuant l'une des opérations suivantes : ■ Modification des connexions à un site Web, page 236 Si vous avez utilisé l'Assistant de connexion pour créer une connexion, vous pouvez mettre à jour les informations de connexion lorsque les configurations serveur ou réseau sont corrompues (par exemple, lors de la modification de chemins d'accès réseau ou de l'URL d'un site Web). Remarque : Si vous importez une clé de connexion, les seules informations que vous pouvez changer sont votre nom et votre adresse électronique. ■ Changement de nom d'une connexion à un site Web, page 236 Vous pouvez renommer une connexion à un site Web dans Contribute pour distinguer celle-ci des autres connexions Web que vous pouvez être amené à gérer. ■ Suppression de connexions à un site Web, page 237 Vous pouvez supprimer une connexion à un site Web obsolète dans Contribute. ■ Désactivation de connexions à un site Web, page 238 Vous pouvez désactiver les connexions à un site Web afin d'empêcher que Contribute ne se connecte à ce site si celui-ci n'est pas accessible ou s'il est en cours de modification. La désactivation des sites Web peut améliorer les performances de Contribute en réduisant le nombre de connexions actives que l'application doit gérer. ■ Activation d'une connexion à un site Web, page 239 Vous pouvez activer un site Web que vous aviez auparavant désactivé. 4. Cliquez sur Fermer lorsque vous avez terminé. Gestion des connexions à un site Web 235 Modification des connexions à un site Web Vous pouvez modifier les informations de connexion de tout site Web Contribute d'inclusion. Vous pouvez ainsi modifier une connexion si l'un des paramètres a changé (par exemple, si vous déplacez un site Web vers un nouvel emplacement réseau ou si vous modifiez son URL). Remarque : Si vous importez une clé de connexion, les seules informations que vous pouvez changer sont votre nom et votre adresse électronique. Conseil : Si certains de vos brouillons sont ouverts, vous ne pouvez pas modifier votre nom ou votre adresse électronique pour le site Web appartenant à ces brouillons. Pour modifier ces informations, fermez tous les brouillons ouverts. Pour modifier une connexion à un site Web : 1. Sélectionnez Edition > Mes connexions (Windows) ou Contribute > Mes connexions (Macintosh). La boîte de dialogue Mes connexions s'ouvre. 2. Sélectionnez un site Web dans la liste de connexions. 3. Cliquez sur le bouton Modifier. L'Assistant de connexion s'ouvre. 4. Parcourez l'Assistant de connexion en utilisant le bouton Suivant ou Continuer et modifiez les paramètres de connexion au site Web souhaités. Pour plus d'informations sur les paramètres de site Web de l'Assistant de connexion, voir la section Création d'une connexion à un site Web Contribute, page 214. 5. Une fois que vous avez modifié les paramètres de connexion souhaités et vérifié qu'ils sont corrects, vous devez envoyer un fichier de connexion aux utilisateurs. Ce fichier comporte les informations relatives aux nouveaux paramètres de connexion. Rubriques connexes • Suppression de connexions à un site Web, page 237 • Désactivation de connexions à un site Web, page 238 • Activation d'une connexion à un site Web, page 239 Changement de nom d'une connexion à un site Web Vous pouvez renommer un site Web tel qu'il apparaît dans Contribute. Le nom que vous sélectionnez s'affiche dans le menu Pages d'accueil, la boîte de dialogue Mes Connexions et le sous-menu Administrer les sites Web. Remarque : Vous ne pouvez pas renommer une connexion à un site Web pour un site géré avec CPS. Les noms de site Web sont issus du titre de la page d'accueil du site. Pour vous assurer que les sites sont facilement identifiables, attribuez un nom significatif à la page d'accueil. 236 Chapitre 14 : Création et gestion des connexions à un site Web Pour renommer un site Web tel qu'il apparaît dans Contribute : 1. Sélectionnez Edition > Mes connexions (Windows) ou Contribute > Mes connexions (Macintosh). La boîte de dialogue Mes connexions s'ouvre. 2. Sélectionnez la connexion au site Web que vous souhaitez modifier dans la liste de connexions. 3. Cliquez sur le bouton Renommer. Le nom de la connexion au site Web est mis en surbrillance dans une zone de texte modifiable. 4. Cliquez dans cette zone et tapez un nouveau nom pour la connexion au site Web. 5. Appuyez sur la touche Entrée ou Retour pour appliquer vos changements. 6. Cliquez sur Fermer pour enregistrer vos changements et fermer la boîte de dialogue Mes connexions. Rubriques connexes • Modification des connexions à un site Web, page 236 • Désactivation de connexions à un site Web, page 238 • Activation d'une connexion à un site Web, page 239 Suppression de connexions à un site Web Vous pouvez supprimer les connexions à un site Web Contribute qui ne sont plus nécessaires. La suppression d'une connexion Contribute ne supprime pas le site Web lui-même, mais uniquement les informations de connexion au site Web stockées sur votre ordinateur. Pour plus d'informations sur la suppression des brouillons non publiés d'un site Web, voir la section Suppression de brouillons non publiés d'un site Web désactivé, page 239. Pour supprimer une connexion à un site Web : 1. Fermez tous les brouillons ouverts. Contribute ne supprime pas une connexion à un site Web sur lequel des modifications sont en cours. 2. Sélectionnez Edition > Mes connexions (Windows) ou Contribute > Mes connexions (Macintosh). La boîte de dialogue Mes connexions s'ouvre. 3. Sélectionnez un site Web dans la liste de connexions. 4. Cliquez sur Supprimer. Rubriques connexes • Modification des connexions à un site Web, page 236 • Changement de nom d'une connexion à un site Web, page 236 • Activation d'une connexion à un site Web, page 239 Gestion des connexions à un site Web 237 Désactivation de connexions à un site Web Au démarrage, Contribute vérifie toutes les connexions définies dans la boîte de dialogue Mes connexions et ouvre une connexion pour chaque site Web défini. Si un ou plusieurs sites Web sont indisponibles pour une raison quelconque, Contribute ne peut pas ouvrir les connexions à ces sites Web. Pour éviter ces problèmes, vous pouvez désactiver une connexion lorsqu'un site Web n'est pas disponible. Remarque : Si Contribute ne peut pas se connecter à un site Web, il est possible que Contribute désactive automatiquement la connexion à ce site. Il est également recommandé de désactiver un site lorsque de nombreux sites ont été définis : en effet, la gestion de nombreuses connexions sur une longue période de temps ralentit le fonctionnement de Contribute. Pour remédier à ces problèmes de performance, vous pouvez désactiver des sites que vous n'avez pas besoin de mettre à jour très souvent ou désactiver toutes les connexions au site et les activer uniquement lorsque vous souhaitez modifier le site. Pour désactiver des connexions à un site Web Contribute : 1. Sélectionnez Edition > Mes connexions (Windows) ou Contribute > Mes connexions (Macintosh). La boîte de dialogue Mes connexions s'ouvre. 2. Sélectionnez la connexion au site Web que vous souhaitez désactiver dans la liste de connexions. 3. Cliquez sur le bouton Désactiver. Une boîte de dialogue s'affiche vous informant que la connexion a été désactivée. Cliquez sur OK pour vérifier qu'il s'agit de la connexion que vous souhaitez désactiver. Si vous avez accidentellement désactivé la mauvaise connexion, vous pouvez la réactiver. Pour plus d'informations, voir la section Activation d'une connexion à un site Web, page 239. 4. Cliquez sur Fermer pour enregistrer vos changements et fermer la boîte de dialogue Mes connexions. Pour désactiver toutes les connexions à un site Web Contribute : 1. Sélectionnez Edition > Mes connexions (Windows) ou Contribute > Mes connexions (Macintosh). La boîte de dialogue Mes connexions s'ouvre. 2. Activez la case à cocher Ne pas se connecter aux sites Web au démarrage (accélère le démarrage de Contribute). 3. Cliquez sur Fermer pour enregistrer vos changements et fermer la boîte de dialogue Mes connexions. Lorsque vous redémarrez Contribute, toutes les connexions définies dans la boîte de dialogue Mes connexions seront désactivées. Lorsque vous sélectionnez un site Web à modifier, Contribute vous informe que la connexion au site est désactivée. Pour activer la connexion, cliquez sur Créer une connexion dans la barre d'outils. 238 Chapitre 14 : Création et gestion des connexions à un site Web Rubriques connexes • Modification des connexions à un site Web, page 236 • Changement de nom d'une connexion à un site Web, page 236 • Suppression de connexions à un site Web, page 237 Suppression de brouillons non publiés d'un site Web désactivé La version 1.0 ne permettait pas d'utiliser Contribute pour supprimer un site Web désactivé contenant des brouillons non publiés. Si son adresse Web (URL) n'est plus valide et que la sélection de l'option Activer ne rétablit pas la connexion, un site est généralement désactivé. La nouvelle version de Contribute fonctionne différemment. Si vous utilisez la boîte de dialogue Mes connexions pour supprimer une connexion à un site Web contenant des brouillons non publiés, l'application Contribute vous avertit qu'elle va supprimer la connexion et déplacer les brouillons non publiés dans la Corbeille. Les brouillons non publiés peuvent être récupérés dans la Corbeille. Contribute enregistre les brouillons dans un dossier portant le nom du site Web supprimé dans la Corbeille. Activation d'une connexion à un site Web Si vous désactivez une connexion à un site Web ou si l'application Contribute désactive automatiquement une connexion parce qu'elle ne peut pas se connecter au site Web, vous pouvez réactiver cette connexion ultérieurement. Pour activer la connexion au site Web en cours : • Cliquez sur Créer une connexion dans la barre d'outils. Pour activer toute connexion à un site Web : 1. Sélectionnez Edition > Mes connexions (Windows) ou Contribute > Mes connexions (Macintosh). La boîte de dialogue Mes connexions s'ouvre. 2. Sélectionnez la connexion au site Web que vous souhaitez activer dans la liste de connexions. Les connexions désactivées sont signalées par une barre oblique rouge. 3. Cliquez sur le bouton Activer. 4. Cliquez sur Fermer pour enregistrer vos changements et fermer la boîte de dialogue Mes connexions. Rubriques connexes • • • • • Modification des connexions à un site Web, page 236 Changement de nom d'une connexion à un site Web, page 236 Suppression de connexions à un site Web, page 237 Désactivation de connexions à un site Web, page 238 Désactivation de votre site Web au démarrage Gestion des connexions à un site Web 239 240 Chapitre 14 : Création et gestion des connexions à un site Web CHAPITRE 15CONTRIBUTE PUBLISHING SERVER Gestion des utilisateurs et des rôles Macromedia Contribute vous permet de contrôler les informations qu'un utilisateur peut modifier sur un site Web. Pour cela, vous créez des rôles pour chaque site Web et définissez des autorisations pour chaque rôle. Une fois les autorisations d'un site définies, Contribute crée un dossier appelé _mm à la racine du site Web, ainsi qu'un fichier de paramètres partagés qu'il place dans ce dossier. Ce fichier de paramètres partagés contient tous les paramètres et autorisations de vos connexions de site Web Contribute. Tous les utilisateurs de Contribute qui se connectent au site Web héritent automatiquement des paramètres définis pour leur rôle. Ce chapitre contient les sections suivantes : • • • • Description des rôles, page 241 Création de rôles dans Contribute, page 243 Modification des paramètres d'un rôle, page 245 Gestion des brouillons envoyés pour la révision, page 261 Description des rôles Contribute vous permet de définir un ensemble d'autorisations utilisateur allant de l'accès aux fichiers au niveau de contrôle typographique, en tant que rôle. Vous affectez les rôles que vous créez aux utilisateurs de Contribute, ce qui détermine dans quelle mesure un utilisateur spécifique peut modifier le contenu d'un site. Contribute a trois rôles par défaut que vous pouvez affecter à des utilisateurs “tel quel,” ou modifier en fonction des besoins de modification du contenu de votre site Web. Les rôles de Contribute par défaut sont : Administrateur Éditeur Les utilisateurs dans ce rôle sont des administrateurs de ce site Web. Les utilisateurs dans ce rôle peuvent créer, modifier et publier des pages sur le site Web. Les utilisateurs dans ce rôle peuvent créer, modifier mais pas publier des pages sur le site Web. Pour publier de nouvelles pages ou des modifications de page sur un site, les utilisateurs dans ce rôle doivent envoyer leurs mises à jour à un utilisateur dans le rôle d'éditeur pour la révision. L'éditeur peut ensuite publier la page sur le site ou la renvoyer à l'auteur pour une modification supplémentaire. Auteur 241 Dans la plupart des cas, vous pouvez utiliser les paramètres par défaut spécifiés pour ces rôles. Cependant, si votre site Web contient certaines fonctions de conception qui doivent être conservées, vous pouvez configurer l'application Contribute pour qu'elle fonctionne avec ces considérations. Si vous n'êtes pas familier des éléments de conception de pages Web, tels que les polices et les paragraphes, les styles CSS (feuilles de style en cascade), les formats de fichiers images et les limitations de taille, consultez un concepteur de pages Web ou un autre professionnel du Web qui connaît le site Web de votre entreprise. A propos des paramètres de rôle Contribute vous permet de définir les catégories d'autorisations et de paramètres ci-après pour les sites Web dans la boîte de dialogue Rôle : Général permet de sélectionner une première page (page d'accueil) que les utilisateurs du rôle sélectionné voient s'afficher lorsqu'ils se connectent au site Web. Pour plus d'informations, voir la section Définition des paramètres de rôle généraux, page 248. permet de restreindre l'accès d'un rôle à un ou plusieurs dossiers sélectionnés, ainsi qu'à tous les sous-dossiers qu'ils contiennent. Pour plus d'informations, voir la section Définition des paramètres d'accès aux dossiers et fichiers, page 250. Accès au dossier/fichier Modification permet de spécifier le contenu que les utilisateurs peuvent modifier et de déterminer comment Contribute traite les paragraphes, l'espacement entre les lignes et les options d'accessibilité. Pour plus d'informations, voir la section Définition des paramètres de modification de pages et de paragraphes, page 252. Styles et polices permet de spécifier les familles de polices auxquelles les utilisateurs ont accès, ainsi que les styles et les formats qu'ils peuvent appliquer au texte. Pour plus d'informations, voir la section Définition des paramètres pour les styles et les polices, page 254. Nouvelles pages permet de spécifier si les utilisateurs de Contribute peuvent créer des pages vierges et, le cas échéant, les modèles Macromedia Dreamweaver MX qu'ils peuvent utiliser pour créer des pages. Cette option permet également de spécifier les pages que l'utilisateur peut copier, le cas échéant. Les options de cette catégorie déterminent les options visibles pour les utilisateurs dans la boîte de dialogue Nouvelle page. Pour plus d'informations, voir la section Paramètres pour les nouvelles pages Web, page 256. Nouvelles images permet de spécifier une taille de fichier, une largeur et une hauteur maximales pour les images. Vous pouvez également limiter les utilisateurs pour qu'ils se servent uniquement des images issues d'une bibliothèque d'actifs partagés que vous créez ou vous pouvez les autoriser à ajouter des images à une page Web. Pour plus d'informations, voir la section Définition des options pour les nouvelles images, page 257. permet de spécifier des emplacements de dossiers pour des fichiers en fonction de l'extension utilisée pour identifier leur type. Vous pouvez également spécifier que Contribute ne doit pas autoriser le transfert de fichiers d'une certaine taille sur le serveur Web. Pour plus d'informations, voir la section Définition des options pour le placement de fichier, page 258. Placement de fichier 242 Chapitre 15 : Gestion des utilisateurs et des rôles Actifs partagés permettent de créer une bibliothèque d'actifs (tels que des images, un contenu Macromedia Flash ou des éléments de bibliothèque Dreamweaver) que les utilisateurs peuvent ajouter à des pages Web. Vous pouvez limiter l'accès aux actifs partagés à des utilisateurs spécifiques ou permettre à tous les utilisateurs de Contribute accédant au site Web d'ajouter les actifs à leurs pages. Pour plus d'informations, voir la section Définition des options pour les actifs partagés, page 259. Rubriques connexes • Modification des paramètres d'un rôle, page 245 Création de rôles dans Contribute Lorsque les utilisateurs de Contribute se connectent à un site Web, ils sont invités à indiquer le rôle auquel ils appartiennent. Par exemple, un utilisateur de Contribute peut choisir ou être affecté au rôle Auteur. Une fois connecté au site Web, l'utilisateur dispose des autorisations que vous avez configurées pour le rôle Auteur. Pour créer un nouveau rôle : 1. Cliquez sur Edition > Administrer les sites Web (Windows) ou Contribute > Administrer les sites Web (Macintosh), puis sélectionnez le site Web à administrer dans le sous-menu. Si le site n'a aucun administrateur, cliquez sur Oui lorsqu' une boîte de dialogue s'affiche pour vous inviter à devenir l'administrateur de ce site Web. Ensuite, tapez deux fois un mot de passe administrateur pour le site Web et cliquez sur OK. La boîte Administration du site Web s'affiche. 2. Sélectionnez Utilisateurs et rôles. Par défaut, Contribute crée trois rôles : Administrateur, Éditeur et Auteur. Création de rôles dans Contribute 243 3. Cliquez sur Créer un nouveau rôle. La boîte de dialogue Créer un nouveau rôle s'ouvre. 4. Sélectionnez un rôle dans la zone de liste Créer un nouveau rôle à partir de la copie de. La sélection d'un rôle comme base pour un nouveau rôle vous permet de réutiliser les paramètres du rôle sélectionné. Vous pouvez modifier les paramètres du nouveau rôle en fonction de vos besoins. 5. Tapez un nom pour le rôle à créer puis cliquez sur OK. Le nouveau rôle apparaît dans la liste des noms de rôle du panneau Utilisateurs et rôles de la boîte de dialogue Administration du site Web. 6. Sélectionnez le nom du rôle puis cliquez sur Modifier les paramètres de rôle. La boîte de dialogue Modifier les paramètres de rôle s'ouvre. Elle vous permet de modifier les paramètres utilisateurs associés à chaque rôle. 7. Modifiez les paramètres pour le rôle. Lorsque vous avez terminé de définir le rôle, cliquez sur OK pour enregistrer vos changements. La boîte de dialogue Nouveau rôle se ferme et vous revenez à la boîte de dialogue Administration du site Web. 8. Pour créer des rôles supplémentaires, répétez les étapes 4 à 7 pour chaque rôle que vous souhaitez ajouter. 244 Chapitre 15 : Gestion des utilisateurs et des rôles 9. Sélectionnez une autre catégorie administrative à modifier ou cliquez sur Fermer pour appliquer vos changements et quitter la boîte de dialogue Administration du site Web. Remarque : Vous pouvez modifier les paramètres d'un rôle à tout moment, même après avoir distribué une clé de connexion. Les informations de connexion et les autorisations pour les sites Web sont conservées séparément. ■ Pour modifier les rôles que vous avez créés, sélectionnez le rôle dont vous souhaitez modifier les paramètres et cliquez sur Modifier les paramètres de rôle. La boîte de dialogue Nouveau rôle s'ouvre. Pour en savoir davantage sur les paramètres que vous pouvez modifier, reportezvous à la section Modification des paramètres d'un rôle, page 245. ■ Pour envoyer la connexion aux utilisateurs appartenant au rôle, cliquez sur Envoyer la clé de connexion. L'Assistant d'exportation du fichier de connexion s'affiche. Pour apprendre à exporter une clé de connexion, voir la section Envoi de connexions pour des sites Web non gérés. Si vous souhaitez modifier le rôle, passez à l'étape 4 de la procédure suivante. Autrement, cliquez sur Fermer pour fermer la boîte de dialogue Définir les rôles puis cliquez sur Fermer pour fermer la boîte de dialogue Administration du site Web. Modification des paramètres d'un rôle La boîte de dialogue Modifier les paramètres de rôle permet de définir plusieurs pages d'accueil pour les utilisateurs en fonction du rôle auquel ils appartiennent, de limiter le travail des rôles à des dossiers spécifiques et de déterminer les modifications qu'un rôle peut apporter à un site Web. Remarque : Pour plus d'informations sur la création de rôles, voir la section Création de rôles dans Contribute, page 243. Pour modifier les paramètres pour un rôle Contribute : 1. Cliquez sur Edition > Administrer les sites Web (Windows) ou Contribute > Administrer les sites Web (Macintosh), puis sélectionnez le site Web à administrer dans le sous-menu. Si la boîte de dialogue Mot de passe administrateur s'affiche, tapez le mot de passe administrateur puis cliquez sur OK. La boîte Administration du site Web s'affiche. Création de rôles dans Contribute 245 2. Sélectionnez Utilisateurs et rôles. La catégorie Utilisateurs et rôles de la boîte de dialogue Administration du site Web permet d'afficher les rôles existants, d'ajouter des utilisateurs à des rôles, de modifier et de supprimer des rôles et d'envoyer des fichiers de la clé de connexion à des utilisateurs en leur affectant un rôle. 3. Sélectionnez le rôle dont vous souhaitez modifier les paramètres puis cliquez sur Modifier les paramètres de rôle. 246 Chapitre 15 : Gestion des utilisateurs et des rôles La boîte de dialogue Modifier les paramètres Nom du rôle apparaît. Elle vous permet de modifier les paramètres utilisateurs associés à chaque rôle. 4. Sélectionnez une catégorie de paramètres à modifier. Pour plus d'informations sur les paramètres de rôle que vous pouvez modifier dans une catégorie particulière, reportez-vous aux sections suivantes : ■ Définition des paramètres de rôle généraux, page 248 ■ Définition des paramètres d'accès aux dossiers et fichiers, page 250 ■ Définition des paramètres de modification de pages et de paragraphes, page 252 ■ Définition des paramètres pour les styles et les polices, page 254 ■ Paramètres pour les nouvelles pages Web, page 256 ■ Définition des options pour le placement de fichier, page 258 ■ Définition des options pour les actifs partagés, page 259 ■ Définition des options pour les nouvelles images, page 257 5. Modifiez les paramètres pour le rôle. Lorsque vous avez terminé de définir le rôle, cliquez sur OK pour enregistrer vos changements. La boîte de dialogue Nouveau rôle se ferme et vous revenez à la boîte de dialogue Administration du site Web. Création de rôles dans Contribute 247 6. Sélectionnez une autre catégorie administrative à modifier ou cliquez sur Fermer pour appliquer vos changements et quitter la boîte de dialogue Administration du site Web. Rubriques connexes • Description des rôles, page 241 Définition des paramètres de rôle généraux La catégorie Général permet de spécifier la première page (page d'accueil) que les utilisateurs du rôle sélectionné voient s'afficher lorsqu'ils se connectent au site Web. Par exemple, si des utilisateurs dans un certain rôle sont affectés à une section du site qui exclut la page d'accueil (principale) du site, spécifiez une page à un autre endroit du site comme page d'accueil pour ce rôle. 248 Chapitre 15 : Gestion des utilisateurs et des rôles Pour définir des paramètres de site Web généraux pour un rôle : 1. Ouvrez la boîte de dialogue Edition Nom du rôle Paramètres. (Voir la section Modification des paramètres d'un rôle, page 245). 2. Cliquez sur la catégorie Général sur le côté gauche de la boîte de dialogue. 3. (Facultatif) Sélectionnez Autoriser les utilisateurs à publier des fichiers. Si vous sélectionnez cette option, les utilisateurs affectés à ce rôle peuvent publier les pages qu'ils créent. Ils peuvent également publier ou supprimer les brouillons qu'ils reçoivent pour la révision. La définition de restrictions de publication et de suppression pour des révisions de brouillon permet aux utilisateurs de supprimer et de publier des brouillons que d'autres utilisateurs de Contribute leur envoient. Avant d'autoriser un utilisateur à publier et à supprimer des brouillons, vérifiez si son rôle doit disposer de ce niveau de contrôle dans la publication de documents. Vous devez peut-être créer un nouveau rôle spécifique avec cette autorisation activée. Les utilisateurs ne disposant pas d'autorisations de publication et de suppression peuvent uniquement envoyer des brouillons pour la révision ou les modifier dans le processus de révision. Pour plus d'informations sur le processus de révision des brouillons, voir la section Révision des brouillons par des tiers, page 45. 4. Dans le champ Description du rôle, tapez une brève description du rôle et de ses responsabilités. Cette description apparaît lorsqu'un utilisateur sélectionne un rôle à rejoindre. 5. Après avoir défini le site Web, vous avez spécifié la page d'accueil du site. Si vous souhaitez que les utilisateurs du rôle sélectionné disposent d'une page d'accueil plus spécifique dans le site Web, tapez l'adresse URL dans le champ Page d’accueil des utilisateurs de ce rôle ou cliquez sur le bouton Parcourir pour rechercher la page d'accueil. Vous pouvez choisir de spécifier une page quelconque du site Web comme page d'accueil pour le rôle en question. 6. Sélectionnez une autre catégorie de paramètres de rôle à modifier ou cliquez sur OK pour appliquer vos modifications. Création de rôles dans Contribute 249 Définition des paramètres d'accès aux dossiers et fichiers La catégorie de paramètres Accès au dossier/fichier permet de limiter l'accès d'un rôle aux dossiers (ou répertoires) sélectionnés et à tous les sous-dossiers qu'ils contiennent, et de déterminer si les utilisateurs peuvent supprimer des pages Web et leurs fichiers associés. Définition des paramètres d'accès aux dossiers Vous pouvez choisir de limiter l'accès des utilisateurs à des dossiers spécifiques dans le site Web ou les autoriser à accéder à tous les dossiers dans le site Web défini. Pour définir des paramètres d'accès aux dossiers : 1. Ouvrez la boîte de dialogue Edition Nom du rôle Paramètres. (Voir la section Modification des paramètres d'un rôle, page 245). 2. Cliquez sur la catégorie Accès au dossier/fichier sur le côté gauche de la boîte de dialogue. 3. Sélectionnez Autoriser les utilisateurs à modifier les fichiers de tous les dossiers pour permettre aux utilisateurs d'accéder à tous les dossiers et fichiers à la racine du site Web ou Autoriser la modification uniquement dans ces dossiers pour limiter l'accès à un sous-dossier ou un groupe de sous-dossiers spécifique. 4. Si vous avez sélectionné Autoriser la modification uniquement dans ces dossiers, cliquez sur Ajouter un dossier pour spécifier les dossiers. 250 Chapitre 15 : Gestion des utilisateurs et des rôles La boîte de dialogue Choisir un dossier s'affiche. 5. Elle affiche tous les dossiers et les fichiers à la racine du site Web. Sélectionnez les pages pour en afficher un aperçu. Cette opération permet de voir les pages dont vous êtes en train de restreindre l'accès. 6. Recherchez le dossier pour lequel vous souhaitez fournir un accès, puis cliquez sur Choisir un dossier. Par exemple, si la racine du site Web est : http://www.monsite.com et que vous souhaitez que les utilisateurs puissent uniquement modifier les pages dans un dossier appelé marketing, cliquez sur le dossier marketing. Le chemin d'accès apparaît ainsi : http://www.monsite.com/ marketing. La boîte de dialogue Choisir un dossier se ferme et le dossier sélectionné apparaît dans la liste Accès au dossier. Vous pouvez ajouter des dossiers à la liste Accès au dossier pour permettre aux utilisateurs d'accéder à plusieurs répertoires dans le site Web. 7. Cliquez sur OK. Lors de sa prochaine connexion au site Web, l'utilisateur Contribute pourra uniquement modifier les pages et les fichiers contenus dans les dossiers définis. Pour modifier l'accès à un dossier dans la liste, effectuez l'une des opérations suivantes : • Pour supprimer un dossier de la liste des dossiers accessibles, sélectionnez-le dans la liste et cliquez sur Supprimer. • Pour modifier un dossier auquel l'utilisateur a accès, sélectionnez le dossier souhaité dans la liste, puis cliquez sur Modifier. Création de rôles dans Contribute 251 Définition des paramètres de suppression de fichiers Vous pouvez autoriser les utilisateurs à supprimer des pages du serveur Web. Au moment de déterminer si les utilisateurs sont autorisés à supprimer une page du site Web, réfléchissez attentivement à la possibilité de conserver une version de sauvegarde des pages supprimées. Si vous souhaitez conserver des copies de sauvegarde, vous devez vous assurer que la fonction de restauration de Contribute est activée. Pour en savoir plus sur la restauration des pages Web, voir la section Activation et désactivation des restaurations, page 223. Pour permettre aux utilisateurs de supprimer des fichiers du serveur Web : 1. Ouvrez la boîte de dialogue Edition Nom du rôle Paramètres. (Voir la section Modification des paramètres d'un rôle, page 245). 2. Cliquez sur la catégorie Accès au dossier/fichier sur le côté gauche de la boîte de dialogue. 3. Sélectionnez Autoriser les utilisateurs à supprimer les fichiers qu'ils sont autorisés à modifier. 4. Vous pouvez choisir de supprimer tous les fichiers de restauration associés à une page en sélectionnant Effacer également les versions de restauration lors de la suppression. Réfléchissez attentivement à la possibilité de conserver des copies de sauvegarde des pages Web avant d'autoriser des utilisateurs à supprimer une page Web active et l'ensemble de ses versions de restauration. 5. Sélectionnez une autre catégorie de paramètres à modifier ou cliquez sur OK pour appliquer vos modifications. Conseil : Si un utilisateur supprime un fichier, mais pas les copies de restauration de ce dernier, il peut le récupérer à partir de sa copie de restauration. Pour plus d'informations, voir la section Restauration d'une version précédente d'une page, page 166. Rubriques connexes • Définition des paramètres d'accès aux dossiers, page 250 Définition des paramètres de modification de pages et de paragraphes La catégorie Modification permet de spécifier les types de modification que les utilisateurs peuvent apporter aux pages Web d'un site et la manière dont Contribute traite les paragraphes et les éléments typographiques. Pour définir les paramètres de modification de page : 1. Ouvrez la boîte de dialogue Edition Nom du rôle Paramètres. (Voir la section Modification des paramètres d'un rôle, page 245). 2. Cliquez sur la catégorie Modification sur le côté gauche de la boîte de dialogue. 252 Chapitre 15 : Gestion des utilisateurs et des rôles La catégorie Modification fournit des options permettant de spécifier les attributs de modification de pages que Contribute appliquera. Lorsque vous définissez ces options, assurezvous de connaître les responsables du contenu et le niveau de modification de pages dont ils ont besoin. 3. Modifiez les options dans les sections suivantes, selon vos besoins : La section Restrictions de modification générales permet de spécifier les types de modification que les utilisateurs peuvent effectuer sur les pages. permet de spécifier la manière dont Contribute applique les balises de paragraphes HTML, ce qui détermine l'apparition ou non de lignes vierges entre les paragraphes pendant la saisie de texte. La section Espacement entre les paragraphes La section Autres options de modification fournit d'autres options de modifications. 4. Sélectionnez une autre catégorie de paramètres de rôle à modifier ou cliquez sur OK pour appliquer vos modifications. Création de rôles dans Contribute 253 Définition des paramètres pour les styles et les polices La catégorie Styles et polices de la boîte de dialogue Nouveau rôle permet de contrôler l'affichage ou non des styles typographiques et des polices dans la barre d'outils de Contribute, ainsi que les types de style typographique que les utilisateurs peuvent appliquer au texte. Pour définir les paramètres de styles et de polices pour un site Web : 1. Ouvrez la boîte de dialogue Edition Nom du rôle Paramètres. (Voir la section Modification des paramètres d'un rôle, page 245). 2. Cliquez sur la catégorie Styles et polices sur le côté gauche de la boîte de dialogue. 3. Sélectionnez un paramètre de style dans le menu contextuel Prise en charge du style. Les options de style et de police varient en fonction de l'option sélectionnée dans le menu contextuel. Les options Prise en charge du style sont les suivantes : Interdire aux utilisateurs de créer des styles empêche les utilisateurs de créer des styles. Les utilisateurs ne peuvent modifier aucune option de mise en forme de style et de texte. CSS au niveau du document vous permet de déterminer si les utilisateurs peuvent créer des styles CSS dans le document et comment ils peuvent appliquer les styles CSS à partir de feuilles de style CSS existantes. 254 Chapitre 15 : Gestion des utilisateurs et des rôles HTML tags (Balises HTML)vous permet de déterminer si les utilisateurs peuvent créer des styles HTML et comment ils peuvent modifier et appliquer des styles dans le site Web. 4. Modifiez les paramètres de style pour l'option de prise en charge de style choisi en fonction de vos besoins. 5. Sélectionnez une autre catégorie de paramètres de rôle à modifier ou cliquez sur OK pour appliquer vos modifications. Limite du nombre de styles CSS disponibles Même si les feuilles de style CSS comprennent souvent de nombreuses définitions de style, vous pouvez limiter le nombre de styles disponibles pour un rôle utilisateur de Contribute donné. Le fait de limiter le nombre de styles disponibles à ceux nécessaires à la mise à jour d'information dans le corps d'une page Web peut servir à éliminer les erreurs de modification stylistiques éventuelles des éditeurs de contenu ayant des connaissances limitées sur les pages Web et les styles CSS. Contribute vous permet de limiter le nombre de styles CSS disponibles dans le menu Style en sélectionnant une feuille de style CSS à partir de laquelle vous filtrez des styles pour un rôle donné. Le fichier de filtre que vous sélectionnez peut inclure uniquement les styles auxquels vous souhaitez que les membres de ce rôle puissent accéder ou vous pouvez créer des feuilles de style CSS séparées pour chaque rôle et les sélectionner comme styles CSS à utiliser pour ce rôle. Pour limiter le nombre de styles CSS disponibles : 1. Ouvrez la boîte de dialogue Edition Nom du rôle Paramètres. (Voir la section Modification des paramètres d'un rôle, page 245). 2. Cliquez sur la catégorie Styles et polices sur le côté gauche de la boîte de dialogue. 3. Dans le menu contextuel Prise en charge du style, sélectionnez CSS au niveau du document. 4. Sélectionnez les options suivantes : Autoriser les utilisateurs à appliquer des styles Inclure des styles CSS dans le menu Style Afficher uniquement les styles CSS inclus dans ce fichier CSS 5. Cliquez sur Choisir. La boîte de dialogue Choisir un fichier du site Web affiche tous les dossiers et les fichiers à la racine du site Web. 6. Recherchez la feuille de style CSS dont vous souhaitez que les utilisateurs accèdent aux styles à partir du menu Styles. 7. Sélectionnez la feuille de style CSS et cliquez sur OK. 8. Sélectionnez une autre catégorie de paramètres de rôle à modifier ou cliquez sur OK pour appliquer vos modifications. Création de rôles dans Contribute 255 Paramètres pour les nouvelles pages Web La catégorie Nouvelles pages de la boîte de dialogue Edition Nom du rôle Paramètres permet de spécifier si les utilisateurs peuvent créer des pages vierges ou des copies de la page en cours. Vous pouvez également définir les modèles Dreamweaver que les utilisateurs peuvent consulter et utiliser. Pour définir les options de nouvelles pages pour un site Web : 1. Ouvrez la boîte de dialogue Edition Nom du rôle Paramètres. (Voir la section Modification des paramètres d'un rôle, page 245). 2. Cliquez sur la catégorie Nouvelles pages sur le côté gauche de la boîte de dialogue. 3. Modifiez les options, si nécessaire. Contribute permet de contrôler les types des page que les utilisateurs peuvent créer et de spécifier les modèles qu'ils peuvent utiliser pour les créer. Lorsque vous spécifiez les types de page que les utilisateurs peuvent créer, faites attention à l'aspect général du site. Dans la plupart des cas, il est préférable de contraindre les utilisateurs à se servir des copies de pages existantes ou, le cas échéant, à utiliser uniquement des modèles Dreamweaver. 4. Sélectionnez une autre catégorie de paramètres de rôle à modifier ou cliquez sur OK pour appliquer vos modifications. 256 Chapitre 15 : Gestion des utilisateurs et des rôles Définition des options pour les nouvelles images Vous pouvez utiliser la catégorie Nouvelles images de la boîte de dialogue Nouveau rôle pour indiquer si les utilisateurs peuvent importer des images, les modifier, limiter la taille de fichier maximale d'une image qu'un utilisateur peut ajouter à une page et réduire les images de taille supérieure à une valeur que vous spécifiez. Pour définir les options de nouvelles images pour un site Web : 1. Ouvrez la boîte de dialogue Edition Nom du rôle Paramètres. (Voir la section Modification des paramètres d'un rôle, page 245). 2. Cliquez sur la catégorie Nouvelles images sur le côté gauche de la boîte de dialogue. 3. Indiquez les options utilisées par Contribute pour restreindre l'ajout d'images à une page. 4. Sélectionnez une autre catégorie de paramètres de rôle à modifier ou cliquez sur OK pour appliquer vos modifications. Création de rôles dans Contribute 257 Définition des options pour le placement de fichier Contribute vous permet de spécifier les dossiers dans lesquels vous pouvez copier différents types de fichier. Les types de fichier comprennent les images, les documents liés (documents Microsoft Office et fichiers PDF Adobe Acrobat, par exemple) et le contenu Macromedia Flash. Par défaut, Contribute place ces fichiers en fonction de la page Web à laquelle ils sont liés. Pour définir les options de placement de fichier pour un site Web : 1. Ouvrez la boîte de dialogue Edition Nom du rôle Paramètres. (Voir la section Modification des paramètres d'un rôle, page 245). 2. Cliquez sur la catégorie Placement de fichier sur le côté gauche de la boîte de dialogue. 3. Indiquez les règles utilisées par Contribute pour placer les fichiers, selon vos besoins. 4. Sélectionnez une autre catégorie de paramètres de rôle à modifier ou cliquez sur OK pour appliquer vos modifications. 258 Chapitre 15 : Gestion des utilisateurs et des rôles Définition des options pour les actifs partagés Contribute vous permet d'ajouter des images, du contenu Macromedia Flash ou des éléments de bibliothèques Macromedia Dreamweaver à votre site Web depuis une liste d'actifs partagés. L'administrateur du site Web peut mettre les actifs partagés à la disposition des utilisateurs en les ajoutant à la liste de façon à ce que la majorité voire la totalité de ces derniers puissent y avoir accès. Il vous suffit ensuite d'insérer les actifs depuis la liste lorsque vous en avez besoin. Pour plus d'informations, voir la section Insertion d'actifs partagés dans une page Web, page 100. Vous pouvez modifier votre liste Actifs partagés de la façon suivante : • Ajoutez des fichiers image, un contenu Flash et des éléments de bibliothèque Dreamweaver à votre liste d'actifs partagés. Les actifs que vous ajoutez à votre liste Actifs partagés doivent déjà se trouver sur le serveur ; Contribute ne transfère pas les fichiers. Vous pouvez utiliser Contribute pour effectuer des recherches dans les fichiers puis les ajouter à une liste centrale pour les utilisateurs. • Supprimez des actifs partagés de votre liste. Vous pouvez supprimer des actifs partagés de listes individuelles pour des rôles spécifiques ou d'une liste qui s'applique au site Web entier. Création de rôles dans Contribute 259 • Modifiez les propriétés des actifs partagés. Les propriétés comprennent le nom utilisé pour se référer à l'actif, le texte secondaire pour les images et l'attribut de modification pour les éléments de la bibliothèque de Dreamweaver. Vous créez une liste Actifs partagés pour tous les rôles dans votre site Web ou vous personnalisez ces listes pour chaque rôle. Conseil : Si différents rôles sont limités à différents actifs partagés, il peut être utile d'ajouter tous les actifs partagés pour le site Web en une seule fois puis de modifier la liste pour chaque rôle. Il est plus judicieux d'ajouter les actifs partagés en une seule fois et de les supprimer au moment souhaité plutôt que d'ajouter les mêmes actifs plusieurs fois. Pour ajouter des actifs partagés, les supprimer ou modifier leurs propriétés pour un site Web entier ou pour un rôle spécifique : 1. Ouvrez la boîte de dialogue Edition Nom du rôle Paramètres. (Voir la section Modification des paramètres d'un rôle, page 245.) Remarque : Si vous effectuez des changements qui s'appliquent à tous les rôles associés au site Web, le rôle que vous sélectionnez importe peu. 2. Sélectionnez Actifs partagés dans la liste à gauche. Les paramètres Actifs partagés apparaissent. Conseil : Si votre liste contient déjà des actifs partagés, ils sont triés par type, par ordre alphabétique. Pour afficher la liste par ordre alphabétique, cliquez sur l'en-tête Nom en haut de cette colonne. 3. Effectuez l'une des opérations suivantes : ■ Pour ajouter un actif partagé, cliquez sur le bouton Ajouter puis sélectionnez Image, Élément de bibliothèqueou Flash. Dans la boîte de dialogue Choisir, double-cliquez sur la racine du site Web apparaissant dans le panneau pour afficher les dossiers dans le site Web. Recherchez et sélectionnez le fichier que vous souhaitez ajouter puis cliquez sur Sélectionner. Modifiez ou confirmez les propriétés de l'actif partagé puis cliquez sur OK. Conseil : Vous pouvez utiliser la touche Maj tout en cliquant sur plusieurs actifs pour les sélectionner. L'actif apparaît dans la liste Actifs partagés. ■ Pour supprimer un actif partagé, sélectionnez-en un dans le panneau puis cliquez sur le bouton Supprimer. Si un avertissement apparaît, cliquez sur Oui pour continuer. L'actif disparaît de la liste Actifs partagés. Si vous sélectionnez l'option Utiliser cette liste pour tous les rôles , l'actif disparaît des listes Actifs partagés pour tous les rôles dans le site Web. ■ Pour afficher ou modifier les propriétés d'un actif partagé, sélectionnez-en un dans le panneau puis cliquez sur le bouton de modification. Dans la boîte de dialogue Propriétés de l'actif partagé, effectuez les changements nécessaires puis cliquez sur OK. 260 Chapitre 15 : Gestion des utilisateurs et des rôles Les propriétés comprennent le nom utilisé pour se référer à l'actif, le texte secondaire pour les images et l'attribut de modification pour les éléments de la bibliothèque de Dreamweaver. L'attribut de modification détermine si l'élément de bibliothèque est verrouillé de façon ce qu'il ne puisse pas être modifié ou déverrouillé ou de façon à ce qu'il puisse être modifié lorsqu'il est ajouté par des utilisateurs. 4. Effectuez l'une des opérations suivantes : ■ Si vous souhaitez que vos changements s'appliquent à tous les rôles associés au site Web, vérifiez que l'option Utiliser cette liste pour tous les rôles est sélectionnée. ■ Si vous souhaitez que vos changements s'appliquent au rôle que vous avez sélectionné dans la boîte de dialogue Définir les rôles uniquement, désélectionnez l'option Utiliser cette liste pour tous les rôles. Remarque : Cette option s'applique à la liste entière des actifs partagés apparaissant dans le panneau. Elle n'est pas propre à un actif partagé que vous pouvez sélectionner dans le panneau. 5. Cliquez sur OK. Gestion des brouillons envoyés pour la révision En tant qu'administrateur, vous pouvez afficher et modifier l'état des brouillons se trouvant actuellement dans le processus de révision pour votre site Web. Vous pouvez modifier les propriétaires pour un brouillon qui a été envoyé pour la révision et vous pouvez également supprimer un brouillon du processus de révision. Remarque : Pour plus d'informations sur le processus de révision des brouillons, voir la section Description du processus de révision des brouillons, page 39. Pour afficher des brouillons dans le processus de révision des brouillons : 1. Sélectionnez Edition > Administrer les sites Web > Gérer les brouillons envoyés. La boîte de dialogue Gérer les brouillons envoyés apparaît. 2. Effectuez l'une des opérations suivantes : ■ Pour afficher un brouillon, sélectionnez-le puis cliquez sur Afficher le brouillon. ■ Pour transférer la propriété d'un brouillon à quelqu'un d'autre, sélectionnez-le puis cliquez sur Modifier le propriétaire. ■ Pour supprimer un brouillon du processus de révision, sélectionnez-le puis cliquez sur Annuler l'extraction. 3. Cliquez sur Fermer lorsque vous avez terminé. Gestion des brouillons envoyés pour la révision 261 262 Chapitre 15 : Gestion des utilisateurs et des rôles CHAPITRE 16 Dépannage Ce chapitre décrit les problèmes les plus fréquents que vous pouvez rencontrer en tant qu'utilisateur de Macromedia Contribute et propose des solutions pour y remédier. Ce chapitre contient les sections suivantes : • • • • • • • • • • Problèmes liés à l'installation de Contribute, page 263 Problèmes liés au démarrage de Contribute, page 264 Problèmes liés à la création d'une connexion, page 265 Problèmes liés à la modification d'une page, page 268 Problèmes liés à l'annulation des pages, page 270 Problèmes liés à l'envoi de révisions par courriel, page 270 Problèmes liés à la publication d'une page, page 271 Problèmes liés à la création de documents à partir de modèles, page 271 Problèmes d'administration de Contribute, page 272 Utilisation de Contribute avec des pages dynamiques, page 277 Problèmes liés à l'installation de Contribute Contribute est une application conçue pour fonctionner correctement lorsqu'elle est installée sur la plate-forme Windows. Les erreurs courantes suivantes peuvent poser problème lors de l'installation du logiciel Contribute : • saisie d'un numéro de série non valide ; • saisie incorrecte du numéro de série ; • installation de Contribute sur un système dont les autorisations utilisateur sont limitées. Si vous rencontrez des difficultés lors de l'installation de Contribute, assurez-vous que le numéro de série destiné à activer le produit est valide et correct. Vérifiez également que l'ordinateur sur lequel vous installez le logiciel dispose des droits d'accès au lecteur et au réseau appropriés pour votre compte utilisateur. 263 Problèmes liés au démarrage de Contribute Les sections ci-dessous décrivent les problèmes que vous pouvez rencontrer lors du démarrage de Contribute : • Le démarrage est lent ou l'application semble être bloquée, page 264 • La boîte de dialogue Echec de la connexion s'affiche lorsque l'application Contribute est connectée au réseau, page 264 • Contribute ne détecte pas la déconnexion du réseau, page 264 • La boîte de dialogue Numérotation s'affiche lorsque l'application Contribute est connectée au réseau, page 265 • Contribute indique que l'utilisateur n'appartient pas à un rôle valide, page 265 Le démarrage est lent ou l'application semble être bloquée Lorsque vous lancez Contribute, une connexion est établie pour chaque site Web défini dans la boîte de dialogue Mes connexions. Si vous avez défini un grand nombre de sites Web Contribute, l'application peut être lente ou ne pas répondre au démarrage. Pour remédier à ce problème, désactivez les sites Web dont la mise à jour n'est pas nécessaire fréquemment. Si vous avez besoin de mettre à jour ces sites Web, vous pourrez facilement les réactiver. Pour plus d'informations, voir les sections suivantes : • Désactivation de connexions à un site Web, page 238 • Activation d'une connexion à un site Web, page 239 • Amélioration des performances de l'application en désactivant des sites Web, page 275 La boîte de dialogue Echec de la connexion s'affiche lorsque l'application Contribute est connectée au réseau Il arrive parfois que la boîte de dialogue Echec de la connexion s'affiche même si vous avez une connexion réseau active. Ce problème peut survenir lorsque Contribute est installé sur un ordinateur sur lequel d'autres applications accèdent régulièrement au réseau. Cliquez sur OK pour fermer la boîte de dialogue Echec de la connexion. Si la boîte de dialogue continue de s'afficher, vérifiez que votre ordinateur est bien connecté au réseau ou, si vous utilisez une connexion par numérotation, vérifiez que votre connexion a été établie correctement. Contribute ne détecte pas la déconnexion du réseau Dans certaines situations, Contribute ne détecte pas que la connexion au réseau a été interrompue ou qu'elle n'a pas pu être établie. Si ce problème se produit, l'application Contribute tente de se connecter à la première connexion qui apparaît dans la liste des connexions à des sites Web. Si elle ne réussit pas et qu'il existe d'autres sites Web auxquels se connecter, Contribute affiche une boîte de dialogue dans laquelle vous êtes invité à indiquer si vous souhaitez continuer à vous connecter aux autres sites Web. Si vous cliquez sur Oui, Contribute affiche la même boîte de dialogue pour chaque site Web (si vous avez cliqué sur Oui à chaque fois). Si vous cliquez sur Non, Contribute désactive les autres sites Web. 264 Chapitre 16 : Dépannage Contribute désactive le site Web si elle ne parvient pas à s'y connecter, même si vous avez cliqué sur Oui. Si cela se produit, Contribute n'affiche pas la page Travail hors connexion mais indique tous les sites comme étant désactivés. Pour travailler hors connexion, sélectionnez Fichier > Travail hors connexion (Windows) ou Contribute > Travail hors connexion (Macintosh). Si vous souhaitez vous connecter à vos sites Web, vérifiez que votre ordinateur est connecté au réseau et que ce dernier fonctionne. La boîte de dialogue Numérotation s'affiche lorsque l'application Contribute est connectée au réseau Par défaut, la configuration du navigateur Web Internet Explorer de Microsoft permet d'établir automatiquement une connexion au réseau si celle-ci n'est pas encore établie. Dans certaines situations, lorsque l'application Contribute est démarrée, elle tente d'établir une connexion au réseau. Pour remédier à ce problème, vous pouvez mettre à jour les paramètres de connexion Internet afin qu'une connexion au réseau ne soit jamais établie. Pour désactiver la connexion d'accès réseau dans Internet Explorer, procédez comme suit : 1. Si Internet Explorer n'est pas en cours d'utilisation, lancez-le. 2. Sélectionnez Outils > Options Internet. La boîte de dialogue Options Internet s'affiche. 3. Cliquez sur l'onglet Connexions. 4. Sous Options de numérotation, sélectionnez Ne jamais établir de connexion ou Etablir une connexion s'il n'existe pas de connexion réseau. 5. Cliquez sur Appliquer. 6. Cliquez sur OK. Contribute indique que l'utilisateur n'appartient pas à un rôle valide Si le rôle de l'utilisateur est détecté ou modifié par l'administrateur ou si l'utilisateur a créé la connexion, il/elle peut démarrer l'Assistant de connexion Windows ou Macintosh pour créer une connexion puis sélectionner un rôle valide. Si l'utilisateur a importé une clé de connexion modifiée, l'administrateur peut lui envoyer une nouvelle clé de connexion contenant un rôle valide à importer. Pour plus d'informations, voir la section Envoi de connexions pour des sites Web non gérés, page 230. Problèmes liés à la création d'une connexion Les sections ci-dessous décrivent les problèmes que vous pouvez rencontrer lors de la création d'une connexion avec Contribute : • La boîte de dialogue Mes connexions ne s'affiche pas, page 266 • La fenêtre suivante de l'Assistant de connexion n'est pas accessible, page 266 • L'Assistant de connexion ne trouve pas le dossier distant, page 266 Problèmes liés à la création d'une connexion 265 • La connexion LAN ne trouve pas le dossier distant, page 267 • La boîte de dialogue FTP n'accepte pas votre nom d'utilisateur et votre mot de passe, page 267 La boîte de dialogue Mes connexions ne s'affiche pas Si vous ne réussissez pas à afficher la boîte de dialogue Mes connexions ou à modifier vos connexions, alors Contribute est peut-être défini en mode hors connexion. Cliquez sur le bouton Travail en ligne pour établir une connexion avec votre serveur. La fenêtre suivante de l'Assistant de connexion n'est pas accessible Si vous ne parvenez pas à accéder à l'écran suivant de l'Assistant de connexion, vous n'avez peutêtre pas saisi correctement les informations de connexion. Vérifiez que vous avez correctement tapé l'adresse du site Web, le nom du serveur, le nom d'utilisateur, le mot de passe et le chemin d'accès réseau. Si ces éléments sont corrects, vérifiez que le site Web est en ligne à l'aide du navigateur Web de votre ordinateur. L'Assistant de connexion ne trouve pas le dossier distant Lorsque vous saisissez des informations de connexion FTP ou SFTP dans Contribute, l'Assistant de connexion vérifie que le dossier FTP correspond au dossier contenant les fichiers de votre site Web. Si ces chemins de dossiers ne correspondent pas, Contribute ne peut pas écrire sur la page affichée par votre navigateur. Vous devez donc vous assurer que des droits d'accès en lecture et écriture sont définis de manière appropriée pour votre dossier FTP. Sur les serveurs UNIX, comme Apache, le bit de lecture publique est défini à 1 pour les fichiers et le bit d'exécution publique est défini à 1 pour les répertoires Web. Pour vous assurer que le dossier du site Web et le dossier FTP sont identiques, Contribute télécharge un fichier temporaire en utilisant les informations de l'hôte FTP que vous avez indiquées. L'Assistant de connexion utilise l'adresse du site Web pour “deviner” le chemin d'accès FTP. Contribute tente ensuite de lire le fichier temporaire via HTTP en utilisant l'adresse Web que vous avez indiquée. Si Contribute réussit à retrouver le fichier temporaire, les chemins d'accès correspondent et l'Assistant crée alors la connexion. Si les chemins ne correspondent pas, l'Assistant de connexion vous invite à saisir le chemin d'accès FTP correct, Contribute n'ayant pas réussi à deviner le chemin. Pour vous assurer que le chemin FTP que vous avez saisi est correct, cliquez sur le bouton Parcourir dans l'Assistant de connexion pour retrouver et sélectionner le dossier FTP. Si le chemin d'accès au dossier est correct, assurez-vous que les utilisateurs disposent des droits en lecture et en écriture appropriés pour ce dossier. Si vous créez un compte FTP anonyme, le serveur doit être configuré de sorte que l'utilisateur anonyme puisse disposer de droits de suppression, de changement de nom et de modification. Pour apprendre à vérifier les autorisations au niveau des dossiers et du FTP sur votre serveur, reportez-vous à la documentation fournie avec le système d'exploitation de votre serveur. 266 Chapitre 16 : Dépannage Si vous souhaitez que des groupes d'autorisations spécifiques disposent d'un accès aux sousdossiers d'un dossier racine FTP en lecture seule, procédez de l'une des manières suivantes : • Définissez des droits d'accès en écriture pour le dossier racine. • Créez une connexion unique pour chaque sous-dossier du dossier racine et définissez des droits d'accès en écriture pour ces sous-dossiers. La connexion LAN ne trouve pas le dossier distant Si le répertoire distant contenant vos pages Web ne peut être trouvé par le réseau local (RL), essayez l'une des solutions ci-dessous : • Le répertoire distant doit être défini sur partagé pour être visible sur le réseau, ainsi que sur tout client tentant de s'y connecter. • Le dossier doit disposer de droits appropriés d'accès en lecture, écriture, suppression, modification et changement. Pour vérifier qu'un dossier est visible sur votre réseau local, procédez comme suit : 1. Dans le menu Windows, sélectionnez Démarrer > Exécuter. La boîte de dialogue Exécuter s'affiche. 2. Tapez le chemin d'accès réseau au dossier dans le champ Ouvrir, puis cliquez sur OK. Par exemple, tapez \\Monserveur\Mondossier. 3. Assurez-vous que le dossier est visible sur le réseau et que vous disposez des autorisations d'accès au fichier appropriées. La boîte de dialogue FTP n'accepte pas votre nom d'utilisateur et votre mot de passe Veillez à taper un nom d'utilisateur et un mot de passe corrects pour le serveur FTP ou SFTP spécifié. Le nom et le mot de passe d'utilisateur FTP peuvent différer des informations de connexion de votre ordinateur. Remarque : Si vous tapez un nom d'utilisateur et un mot de passe plusieurs fois sans réussir à vous connecter au serveur, il est possible que le serveur FTP rejette toute nouvelle tentative de connexion. Si cette situation se présente, il est conseillé de quitter l'application et d'essayer de vous reconnecter ou de contacter l'administrateur de votre site Web pour qu'il déverrouille votre compte. Problèmes liés à la création d'une connexion 267 Problèmes liés à la modification d'une page Les sections ci-dessous décrivent les problèmes que vous pouvez rencontrer lors de la modification d'une page : • • • • Le bouton Modifier la page n'est pas visible, page 268 Le bouton de modification est désactivé, page 268 Un message d'erreur s'affiche en cliquant sur le bouton de modification, page 269 Une page différente s'affiche en cliquant sur Modifier la page, page 270 Le bouton Modifier la page n'est pas visible Si le bouton Modifier la page n'est pas visible pour une page sélectionnée, assurez-vous qu'une connexion est établie avec le site Web correspondant et que vous disposez des autorisations vous permettant de modifier la page affichée. Pour plus d'informations, voir les sections suivantes : • Création d'une connexion à un site Web Contribute, page 214 • Définition des paramètres d'accès aux dossiers et fichiers, page 250 Si le site Web dispose d'autres adresses (par exemple, lorsque vous accédez à la page via une adresse IP au lieu d'utiliser le nom DSN du site Web), il peut être nécessaire de configurer l'application Contribute afin qu'elle puisse reconnaître ces adresses. Pour plus d'informations, voir la section Définition d'autres adresses de site Web, page 227. Il est possible que vous rencontriez des anomalies au niveau du réseau ou du serveur. Actualisez la page ou cliquez sur les boutons Retour et Avant pour accéder de nouveau à la page. Le bouton de modification est désactivé Plusieurs raisons peuvent expliquer la désactivation du bouton de modification pour une page spécifique : • Lorsque vous accédez à une page, Contribute vérifie que vous disposez des autorisations appropriées pour la modifier sur le site Web. En fonction du trafic réseau et du temps de réponse du serveur, cette opération peut prendre plusieurs minutes, pendant lesquelles le bouton Modifier la page apparaît en grisé. • La page peut être verrouillée par un autre utilisateur qui est en train de la modifier. Contribute affiche alors un message indiquant que le fichier est verrouillé, ainsi que des informations de contact de l'utilisateur qui modifie le fichier. Dans certaines situations, il se peut que vous deviez supprimer un fichier de verrouillage pour pouvoir accéder à la page. Pour plus d'informations, voir la section Vous devez écraser l'extraction d'un fichier, page 276. • Il est possible que l'utilisateur ne dispose pas des droits d'accès en écriture au serveur, au dossier contenant la page Web ou à la page. Pour apprendre à vérifier les autorisations au niveau des dossiers sur le serveur, reportez-vous à la documentation fournie avec le système d'exploitation de votre serveur. 268 Chapitre 16 : Dépannage • Il est possible que l'adresse URL spécifiée désigne une liste de répertoires et non une page spécifique. Cliquez sur une page pour l'afficher et accéder à la page que vous souhaitez modifier. • Lorsque vous accédez à un site Web et qu'aucun fichier d'index n'est disponible, Contribute répertorie le contenu du répertoire. Cliquez sur une page pour l'afficher et accéder à la page que vous souhaitez modifier. • Il peut s'agir d'un type de fichier ne pouvant pas être modifié par Contribute. • Il est possible que la page n'existe pas, soit parce qu'elle a été supprimée soit parce que l'utilisateur a saisi un nom de fichier incorrect. • Le chemin d'accès au fichier excède peut-être le nombre maximum de caractères autorisés. • L'utilisateur a tapé un mot de passe de démarrage de Contribute incorrect. • Sur le Macintosh, le volume du serveur n'est pas monté sur le bureau de votre ordinateur. Un message d'erreur s'affiche en cliquant sur le bouton de modification L'utilisateur ne dispose peut-être pas des droits d'accès en lecture et en écriture appropriés sur le serveur pour modifier la page, ou bien le fichier de paramètres partagés est endommagé ou a été modifié. Pour apprendre à vérifier les autorisations au niveau des dossiers sur le serveur, reportez-vous à la documentation fournie avec le système d'exploitation de votre serveur. Si les droits d'accès en lecture et en écriture du serveur sont correctement définis, alors le fichier de paramètres partagés est peut-être endommagé. Dans ce cas, vous devez supprimer ce fichier de paramètres partagés sur le serveur Web, puis en créer un nouveau. Pour supprimer le fichier de paramètres partagés : 1. Connectez-vous au serveur, soit en créant un point de montage sur le bureau (Macintosh), soit en vous connectant directement au serveur (à l'aide d'un client FTP, telnet, SSH ou autre). Remarque : Vous ne pouvez pas effectuer cette opération à partir d'un navigateur Web. 2. Sur le serveur, ouvrez le dossier racine de votre site Web Contribute, puis le dossier _mm qui se trouve dans ce dossier. Sous Windows, le chemin de répertoire pour le dossier _mm se présente généralement sous la forme suivante : \\monserveur\wwwroot\monsite\_mm Sous Unix, le chemin de répertoire pour le dossier _mm se présente généralement sous la forme suivante : /monserveur/serveurWeb/monsite/_mm Le fichier de paramètres partagés est un fichier XML (nommé contribute.xml) qui se trouve dans le dossier _mm. 3. Supprimez le fichier de paramètres partagés. Problèmes liés à la modification d'une page 269 4. Dans Contribute, cliquez sur Edition > Administrer les sites Web, puis sélectionnez le site Web dont vous avez supprimé le fichier de paramètres partagés. Une boîte de dialogue vous indiquant qu'aucun administrateur n'est défini pour le site Web s'affiche et vous demande si vous souhaitez en devenir l'administrateur. Cliquez sur Oui si tel est le cas. 5. Un mot de passe d'administrateur vous est demandé. Tapez et confirmez ce nouveau mot de passe, puis cliquez sur OK. La boîte de dialogue Administration du site Web s'affiche. 6. Cliquez sur Terminer ou continuez l'administration du site Web. Une page différente s'affiche en cliquant sur Modifier la page Si vous cliquez sur le bouton Modifier la page et que la page qui apparaît ne correspond pas à celle souhaitée, il est possible que la correspondance du fichier de page d'index ne soit pas définie correctement dans les paramètres d'administration de Contribute. Par exemple, vérifiez le mappage des index et des URL (Administration du site Web > Paramètres au niveau du site > Mappage des URL et des index). Pour en savoir plus, voir la section Pages d'index du serveur Web, page 210. Problèmes liés à l'annulation des pages Les sections ci-dessous décrivent les problèmes que vous pouvez rencontrer lors de l'annulation de pages dans Contribute : Le bouton Annuler est invisible lorsque vous révisez un brouillon, ce qui signifie que vous travaillez peut-être hors ligne sans le savoir. Sélectionnez Fichier > Travail hors connexion (Windows) ou Contribute > Travail hors connexion (Macintosh) pour établir à nouveau une connexion avec le serveur. Une erreur s'affiche en cliquant sur le bouton Annuler si le serveur Web n'est pas disponible ou si les autorisations de l'utilisateur sur le serveur ne sont pas définies correctement. Assurez-vous qu'une connexion est établie avec le serveur et que les droits d'accès en lecture et en écriture sur le serveur sont définis correctement. Problèmes liés à l'envoi de révisions par courriel Dans certaines situations, il est possible que Contribute ne retrouve pas l'application de messagerie par défaut ou ne parvienne pas à la démarrer pour créer un message pour la révision par courriel. Remarque : Sur Macintosh, Contribute fonctionne avec les applications de courriel par défaut suivantes : Mail, Eudora et Entourage. Si Contribute ne trouve pas l'emplacement de votre application de messagerie par défaut ou ne parvient pas à la démarrer, vous pouvez créer le courriel en cliquant sur le lien Cliquez ici dans la zone de message sous la barre d'outils. Copiez l'adresse Web (URL) du brouillon qui apparaît dans la fenêtre du navigateur puis collez-la dans le courriel à envoyer aux réviseurs. 270 Chapitre 16 : Dépannage Problèmes liés à la publication d'une page Les sections suivantes décrivent les problèmes que vous pouvez rencontrer lors de la publication d'une page avec Contribute : Le bouton Publier est invisible lorsque vous révisez un brouillon : • Vous travaillez peut-être hors ligne. Sélectionnez Fichier > Travail hors connexion (Windows) ou Contribute > Travail hors connexion (Macintosh) pour établir à nouveau une connexion avec le serveur. • Le rôle qui vous est affecté ne dispose peut-être pas d'autorisations de publication. Consultez l'administrateur de Contribute pour savoir si le rôle auquel vous êtes affecté dispose d'autorisations de publication. Des erreurs s'affichent en cliquant sur le bouton Publier Plusieurs raisons peuvent expliquer la désactivation du bouton Publier pour une page spécifique : • Le serveur est peut-être hors connexion ou indisponible. Vérifiez que le serveur Web fonctionne en accédant au site à l'aide du navigateur Web de votre ordinateur. • Les droits d'accès en écriture de l'utilisateur sur le serveur, le dossier contenant la page Web ou la page elle-même ont peut-être été modifiés. Assurez-vous que l'utilisateur dispose des droits d'accès appropriés au dossier et au fichier. Pour apprendre à vérifier les autorisations au niveau des dossiers et des fichiers sur le serveur, reportez-vous à la documentation fournie avec le système d'exploitation de votre serveur. • Le dossier contenant la page que l'utilisateur souhaite publier a peut-être été supprimé ou n'existe pas. Enregistrez la page dans un autre dossier du site Web ou créez un dossier approprié pour la page. • Il est possible qu'un autre utilisateur ait verrouillé la page. Cette situation peut se présenter lorsqu'un utilisateur disposant de Dreamweaver MX ouvre le fichier et réinitialise le fichier de verrouillage. Vérifiez si un autre utilisateur a extrait le fichier ou contrôlez la validité du fichier de verrouillage. S'il n'est pas valide, il doit être supprimé. Si vous devez supprimer le fichier de verrouillage, reportez-vous à la section Vous devez écraser l'extraction d'un fichier, page 276. Problèmes liés à la création de documents à partir de modèles Les sections ci-dessous décrivent les problèmes que vous pouvez rencontrer lors de la création de nouvelles pages à partir de modèles dans Contribute : • Les modèles de pages n'apparaissent pas dans Contribute, page 272 • Les images ou d'autres éléments n'apparaissent pas sur la nouvelle page, page 272 Problèmes liés à la création de documents à partir de modèles 271 Les modèles de pages n'apparaissent pas dans Contribute Si vos modèles de pages Web ne s'affichent pas dans Contribute, cliquez sur le bouton Actualiser les modèles dans la boîte de dialogue Nouvelle page pour les télécharger. Si cette opération ne résout pas le problème : • Assurez-vous que les modèles ont été téléchargés correctement à partir du serveur. Il arrive parfois que la personne qui télécharge les modèles clique sur le bouton Annuler lors du téléchargement, annulant ainsi la totalité du téléchargement. • Il est possible que l'accès aux modèles défini pour le groupe d'autorisations auquel l'utilisateur appartient soit limité. Pour plus d'informations, voir la section Paramètres pour les nouvelles pages Web, page 256. • Vérifiez que l'extension du nom du fichier modèle est .dwt. • Assurez-vous que tous les modèles du site se trouvent dans le répertoire Templates à la racine de votre site. Les images ou d'autres éléments n'apparaissent pas sur la nouvelle page Si un utilisateur crée une page à partir d'un modèle qui contient des images ou des fichiers dépendants et que les liens vers ces fichiers semblent être rompus, l'utilisateur n'a peut-être pas accès au répertoire dans lequel se trouvent ces fichiers. Pour remédier à ce problème : • Assurez-vous que l'utilisateur dispose de droits d'accès en lecture pour les images ou les autres éléments de page référencés (par exemple, des animations Macromedia Flash). • Vérifiez que le modèle lui-même ne comporte pas de liens rompus ou de syntaxe non valide. • Vérifiez que le seuil de téléchargement de fichiers défini sur le serveur n'a pas été dépassé. • Assurez-vous que le disque du serveur n'est pas plein. Problèmes d'administration de Contribute Les sections ci-dessous décrivent les problèmes que vous pouvez rencontrer lors de l'administration de Contribute : • • • • • • • • 272 Le menu Administrer les sites Web est désactivé, page 273 Vous avez oublié le mot de passe du rôle administrateur, page 273 Contribute se bloque lors de l'envoi d'une clé de connexion, page 274 Une page Web est supprimée accidentellement, page 274 Les utilisateurs ne voient pas suffisamment de copies de restauration de pages, page 275 Amélioration des performances de l'application en désactivant des sites Web, page 275 Vous devez supprimer un utilisateur dans un rôle, page 276 Vous devez écraser l'extraction d'un fichier, page 276 Chapitre 16 : Dépannage Le menu Administrer les sites Web est désactivé Si le menu Administrer les sites Web est désactivé, assurez-vous que Contribute fonctionne en ligne en sélectionnant Fichier > Travail hors connexion (Windows) ou Contribute> Travail hors connexion (Macintosh). Si les sites du menu contextuel Administrer les sites Web sont inactifs, ils ont peut-être été désactivés. Pour plus d'informations, voir la section Activation d'une connexion à un site Web, page 239. Vous avez oublié le mot de passe du rôle administrateur Si vous avez oublié le mot de passe du rôle administrateur de Contribute, vous pouvez le redéfinir. Pour cela, supprimez le fichier de paramètres partagés du site Web et créez-en un nouveau. Remarque : Si vous supprimez le fichier de paramètres partagés, tous les rôles précédemment créés le seront également. Vous devez alors redéfinir ces autorisations. Pour supprimer le fichier de paramètres partagés : 1. Connectez-vous au serveur, soit en créant un point de montage sur le bureau, soit directement, à l'aide d'un client FTP (telnet, SSH ou autre). Remarque : Vous ne pouvez pas effectuer cette opération à partir d'un navigateur Web. 2. Sur le serveur, ouvrez le dossier racine de votre site Web Contribute, puis le dossier _mm qui se trouve dans ce dossier. Sous Windows, le chemin de répertoire pour le dossier _mm se présente généralement sous la forme suivante : \\monserveur\wwwroot\monsite\_mm Sous Unix, le chemin de répertoire pour le dossier _mm se présente généralement sous la forme suivante : /<chemin_racine_du_doc_de_serveur_web/monsite/_mm/ Le fichier de paramètres partagés est un fichier XML (nommé contribute.xml) qui se trouve dans le dossier _mm. 3. Supprimez le fichier de paramètres partagés. 4. Dans Contribute, sélectionnez Edition > Mes connexions (Windows) ou Contribute > Mes connexions (Macintosh), sélectionnez le site Web dont vous avez modifié le fichier de paramètres partagés, puis cliquez sur Modifier. 5. Etablissez de nouveau une connexion au site. 6. Lorsque vous redéfinissez la connexion au site Web, sélectionnez Edition > Administrer les sites Web (Windows) ou Contribute > Administrer les sites Web (Macintosh) et administrez le site Web auquel vous êtes connecté. Contribute vous invite à devenir l'administrateur du site Web. 7. Sélectionnez Définir le Mot de passe administrateur pour devenir l'administrateur du site et redéfinissez le mot de passe administrateur. Problèmes d'administration de Contribute 273 Contribute se bloque lors de l'envoi d'une clé de connexion Si vous utilisez un compte de messagerie sur le Web (tel que Hotmail ou Yahoo!) ou une application de courriel que Contribute ne reconnaît pas, l'Assistant d'exportation du fichier de connexion se bloque lorsque vous essayez de joindre et d'envoyer automatiquement la clé de connexion par courriel. Pour remédier à ce problème, enregistrez la clé de connexion sur votre ordinateur local, puis joignez-la manuellement à un courriel que vous créez dans votre application de messagerie électronique. Une page Web est supprimée accidentellement Si un utilisateur supprime par inadvertance une page du serveur Web, vous pouvez la recréer à partir des copies de restauration conservées sur le serveur Web. Pour cela, les versions de restauration doivent être activées et l'option de suppression de toutes les copies de restauration d'une page ne doit pas être sélectionnée. Pour en savoir plus sur les restaurations de pages, voir la section Activation et désactivation des restaurations, page 223. Pour remplacer une page Web supprimée : 1. Recherchez la page supprimée à l'aide de Contribute. Pour cela, vous pouvez taper l'URL de la page en question ou cliquer sur le lien d'une page existante permettant d'accéder à la page supprimée. Lorsque vous effectuez cette opération, le serveur Web répond en envoyant l'erreur HTTP 404 (page not found), indiquant que la page est introuvable. Remarque : Certains serveurs Web sont configurés de manière à vous rediriger vers la page d'accueil du site Web ou vers une page d'erreur personnalisée si une erreur de type “file not found” (fichier introuvable) survient. Lorsque cette situation se présente, vous pouvez copier manuellement la page à partir du répertoire _baks situé à la racine du site Web Contribute. 2. Sélectionnez Fichier > Restaurer la version précédente. La boîte de dialogue Restaurer la page apparaît. 3. Sélectionnez une version précédente de la page publiée dans la liste des pages disponibles. Remarque : La liste des pages précédemment publiées répertorie jusqu'à 99 versions précédentes de la page. Contribute affiche la page dans la section Aperçu. 4. Si la page sélectionnée correspond à celle que vous souhaitez publier, cliquez sur le bouton Restaurer. Si elle ne correspond pas à celle que vous souhaitez publier, sélectionnez-en une autre dans la liste, puis cliquez sur Restaurer. Contribute remplace la version actuellement publiée par la version que vous avez sélectionnée. La version sélectionnée devient la version active dans le site Web. Remarque : La page remplacée par la page de restauration sélectionnée apparaîtra dans la boîte de dialogue Restaurer la page la prochaine fois que vous ouvrez cette boîte de dialogue. Vous pourrez donc choisir de restaurer la page avec cette version. 274 Chapitre 16 : Dépannage Les utilisateurs ne voient pas suffisamment de copies de restauration de pages Si les utilisateurs estiment ne pas voir suffisamment de copies de restauration de pages, vous pouvez y remédier en augmentant le nombre de fichiers de restauration que Contribute conserve. Pour plus d'informations, voir la section Activation et désactivation des restaurations, page 223. Amélioration des performances de l'application en désactivant des sites Web Dans certaines conditions, il est préférable de désactiver un site Web Contribute. Ainsi, Contribute ne peut pas accéder à ce site Web et n'affecte pas les performances de l'application. Voici les raisons pouvant vous amener à désactiver un site Web : • Plusieurs sites Web sont définis dans l'application Contribute, mais seuls un ou deux sont mis à jour régulièrement. Lorsque vous lancez Contribute, une connexion est établie pour chaque site Web défini. Toutes ces connexions sont conservées ouvertes et actives aussi longtemps que votre application s'exécute. Si plusieurs sites Web sont définis (six ou plus, par exemple) mais que vous ne travaillez activement qu'avec un ou deux sites, vous améliorerez les performances de votre application en désactivant les autres sites Web. • Vous utilisez un accès réseau à distance qui authentifie les connexions établies et les désactive après un délai spécifié. De nombreux réseaux d'entreprise interrompent les connexions qui restent inactives pendant un certain laps de temps. Si vous avez défini des sites Web Contribute avec lesquels vous ne travaillez pas activement, vous devrez peut-être les désactiver pour éviter les erreurs liées à des sites Web non disponibles. • Le site Web est hors connexion. Si un site Web Contribute est hors connexion ou indisponible, vous améliorerez les performances de l'application en le désactivant. Lorsque Contribute détecte qu'un site Web n'est pas disponible, le message d'erreur suivant apparaît : “Le serveur Nomduserveur ne répond pas. Contactez votre administrateur système.” Vous pouvez essayer de vous reconnecter en cliquant sur le bouton Essayer de se connecter à nouveau sur la barre d'outils du navigateur. • Le groupe d'autorisations de l'utilisateur a été supprimé. Si un utilisateur est membre d'un groupe d'autorisations qui a été supprimé, Contribute envoie un message d'erreur lorsqu'il tente de charger le site Web. • Vous tentez de vous connecter à des sites Web en dehors de leurs pare-feux, c'est pourquoi certaines connexions à des sites Web réussissent et d'autres échouent. Pour plus d'informations, voir la section Désactivation de connexions à un site Web, page 238. Problèmes d'administration de Contribute 275 Vous devez supprimer un utilisateur dans un rôle Si vous utilisez Contribute Publishing Server pour gérer les utilisateurs, vous pouvez supprimer un utilisateur dans un rôle ou le réaffecter à un autre rôle. Pour en savoir plus, voir la section Suppression d'utilisateurs de sites gérés par Publishing Server, page 234. Si vous n'utilisez pas Contribute Publishing Server pour gérer les utilisateurs, Contribute ne prend pas en charge la suppression d'un utilisateur dans un rôle. Si vous devez supprimer un utilisateur dans un rôle, procédez de la manière suivante : • Supprimez la connexion de cet utilisateur de sa copie personnelle de Contribute. Pour aller plus loin, l'authentification du réseau de votre entreprise peut être configurée pour que l'utilisateur ne dispose pas des droits d'accès en lecture et en écriture au site Web. • Renommez le rôle et redistribuez-le aux utilisateurs que vous souhaitez inclure, puis supprimez l'ancien rôle. Pour en savoir plus, voir la section Création de rôles dans Contribute, page 243. Vous devez écraser l'extraction d'un fichier Si un utilisateur a ouvert une page pour la modifier, Contribute crée un fichier de verrouillage (identifié par l'extension .lck) qui empêche les autres utilisateurs de modifier cette page. Dans les situations suivantes, vous devrez peut-être supprimer un fichier de verrouillage pour permettre à un autre utilisateur de modifier cette page : • Un utilisateur qui ne travaille plus dans votre entreprise a laissé un fichier verrouillé sur le serveur. • Un administrateur Web ou un autre professionnel du Web a verrouillé (extrait) une page à l'aide de Dreamweaver MX et ne l'a pas déverrouillée. • Une erreur système ou toute autre anomalie empêche un utilisateur d'archiver une page qu'il ne souhaite plus modifier. Avant d'écraser une page extraite de Contribute, assurez-vous que la dernière personne ayant travaillé sur la page en a réellement terminé avec cette page et ne peut pas la déverrouiller à l'aide de Contribute ou de Dreamweaver. Pour supprimer un fichier de verrouillage : 1. Dans Contribute, recherchez la page que vous souhaitez déverrouiller. 2. A la fin de l'URL de la page, ajoutez l'extension .lck au nom de fichier dans le navigateur de Contribute (www.monsite.com/index.htm.lck, par exemple). 3. Contribute affiche la page Espace réservé pour le fichier. La page Espace réservé pour le fichier apparaît lorsque Contribute rencontre un type de fichier qu'il ne peut pas ouvrir. Le fichier de verrouillage de Contribute est d'un type particulier, que Contribute ne peut pas afficher. 276 Chapitre 16 : Dépannage 4. Sélectionnez Fichier > Supprimer la page. Remarque : Cet élément de menu est désactivé si vous ne disposez pas des autorisations pour supprimer des pages sur votre site Web. Lorsque cette situation se présente, vous devez activer la suppression de fichiers pour le groupe d'autorisations de l'utilisateur. Pour plus d'informations, voir la section Définition des paramètres d'accès aux dossiers et fichiers, page 250. Un message d'alerte vous invite à confirmer la suppression de ce fichier. 5. Cliquez sur Oui pour confirmer la suppression du fichier. Un autre message d'alerte s'affiche vous avertissant que vous êtes sur le point de supprimer un fichier spécial et vous demandant si vous souhaitez continuer. 6. Cliquez sur Oui pour confirmer la suppression du fichier. Contribute supprime le fichier de verrouillage et affiche la dernière page visualisée. Utilisation de Contribute avec des pages dynamiques Contribute a été conçu pour modifier du contenu HTML sur votre site Web. Il n'a pas été conçu pour modifier du contenu dynamique conservé dans une base de données, ni pour ajouter ou modifier des balises dynamiques. Contribute ne traite pas votre code de document dynamique et fournit des outils pour protéger les éléments de vos pages Web et de votre site Web qui ne doivent pas être modifiés par les utilisateurs de Contribute. Le navigateur de Contribute est un navigateur Web doté de toutes les fonctions permettant aux utilisateurs d'afficher des pages dynamiques, d'entrer des données dans des formulaires et de soumettre ces derniers. Contribute prend également en charge de nouvelles pages et de nouveaux modèles contenant des éléments dynamiques. Par exemple, vous pouvez créer un modèle avec des balises ColdFusion pour l'initialisation, les inclusions, les compteurs et les éléments de données dynamiques. Les utilisateurs peuvent également copier des pages dynamiques existantes. Dans tous les cas, en tant qu'administrateur de sites Web Contribute, assurez-vous que le code de votre site Web est protégé. Comment empêcher les utilisateurs de modifier des pages dynamiques Pour que les utilisateurs de Contribute ne puissent pas modifier des éléments dynamiques sur des pages, prenez les précautions suivantes : • Autorisez les modifications dans certains dossiers uniquement. Utilisez les groupes d'autorisations de Contribute pour limiter l'accès aux dossiers. Par exemple, si votre site Web comprend une page dynamique répertoriant des travaux, vous pouvez placer la page dans un dossier séparé et l'exclure de la liste des dossiers modifiables du site Web. Lorsqu'un utilisateur de Contribute parcourt ce dossier, le bouton Modifier la page est désactivé. Utilisation de Contribute avec des pages dynamiques 277 • Verrouillez les pages que vous souhaitez protéger à l'aide des outils d'accès au fichier du serveur. Définissez les autorisations des fichiers pour les pages dynamiques en lecture seule. Lorsque des utilisateurs de Contribute affichent une page dynamique et cliquent sur Modifier la page, un message s'affiche, indiquant que cette page est en lecture seule et qu'ils ne sont pas autorisés à la modifier. • Dans les paramètres d'administration de Contribute, sélectionnez Protéger les scripts et les formulaires. Modification du contenu statique dans les pages dynamiques Vous pouvez autoriser les utilisateurs à modifier du contenu statique dans des pages dynamiques et protéger uniquement les parties dynamiques de la page. Les utilisateurs de Contribute ne peuvent pas modifier le code source ni le contenu situé en dehors des balises <body> et <title> d'une page. Les scripts d'initialisation et les fichiers d'inclusion ne peuvent ainsi pas être modifiés. Pour protéger des éléments dynamiques dans le corps de votre page, prenez les précautions suivantes : • Utilisez les modèles afin de verrouiller les parties dynamiques de votre page. Par exemple, si votre page comporte du contenu généré de façon dynamique (tel que CFLOOP dans ColdFusion ou des pages ASP répétées), vous pouvez transformer cette page en modèle. Assurez-vous que ces parties du modèle sont verrouillées et créez une instance du modèle. Les utilisateurs de Contribute peuvent effectuer des modifications uniquement dans les régions spécifiées. Si vous le souhaitez, vous pouvez empêcher les utilisateurs de créer des pages à partir de ces modèles ou de copier ces pages. Pour savoir comment empêcher les utilisateurs de créer des pages à partir de vos modèles ou de copier ces pages, voir la section Paramètres pour les nouvelles pages Web, page 256. • Par défaut, Contribute est configuré pour accepter toutes les modifications apportées aux pages non définies comme modèle et pour empêcher toute modification dans les scripts et formulaires. Si vous désélectionnez l'option de protection des scripts et formulaires, les utilisateurs pourront modifier le code de vos pages (par exemple, les balises SCRIPT, les inclusions côté serveur, ASP, JSP, ColdFusion et PHP). Cette option permet également de protéger les caractères qui ne sont pas considérés comme du texte dans le nom de balise, par exemple ASP:MaBalise. Cependant, Contribute peut ne pas reconnaître ou protéger les balises personnalisées, telles que MaBalisePersonnalisée, ni les éléments de données entourés par des balises CFOUTPUT de ColdFusion (tels que #...#). Les utilisateurs peuvent modifier du texte brut HTML inséré dans des balises conditionnelles (tel que le contenu entre CFIF et CFELSE, ainsi que d'autres balises de conteneur HTML telles que CFOUTPUT). Pour plus d'informations, voir la section Définition des paramètres de modification de pages et de paragraphes, page 252. 278 Chapitre 16 : Dépannage • Autorisez uniquement la modification de texte. Il s'agit d'une option de la catégorie Modification de la boîte de dialogue de paramètres Edition Nom du rôle que vous pouvez sélectionner pour autoriser les utilisateurs à modifier ou mettre en forme uniquement du texte. Pour toutes les pages qui ne sont pas protégées par des modèles, cette option permet aux utilisateurs de modifier du texte et les balises de texte les plus courantes (telles que b, font, span, etc.). Les utilisateurs ne pourront sélectionner ou supprimer aucun autre type de balises. Cependant, ils pourront modifier le contenu HTML se trouvant entre les balises. Pour plus d'informations, voir la section Définition des paramètres de modification de pages et de paragraphes, page 252. Utilisation de Contribute avec des pages dynamiques 279 280 Chapitre 16 : Dépannage Cette partie du manuel comprend les annexes suivantes : Annexe A, Raccourcis clavier pour Windows, page 283 Annexe B, Raccourcis clavier pour Macintosh, page 289 PARTIEIII PARTIE III Annexes ANNEXE A Raccourcis clavier pour Windows Les sections suivantes contiennent des tableaux répertoriant les raccourcis clavier du système d'exploitation Windows que vous pouvez utiliser dans Macromedia Contribute. Menu Fichier Le tableau suivant répertorie les raccourcis clavier que vous pouvez utiliser pour effectuer les opérations du menu Fichier de Contribute. Action Raccourci Créer une nouvelle page Ctrl+N Ouvrir un fichier stocké dans votre ordinateur Ctrl+O Fermer un brouillon Ctrl+W Modifier la page Ctrl+E Envoyer pour révision Ctrl+Maj+S Publier Ctrl+Maj+P Modifier la source de la page dans une application externe Ctrl+Maj+E Enregistrer sans publier Ctrl+S Enregistrer pour plus tard Ctrl+Maj+L Afficher un aperçu dans le navigateur F12 Imprimer Ctrl+P Fermer/Quitter Ctrl+Q 283 Menu Edition Le tableau suivant répertorie les raccourcis clavier que vous pouvez utiliser pour effectuer les opérations du menu Edition de Contribute. Action Raccourci Annuler Ctrl+Z Répéter Ctrl+Y Couper Ctrl+X Copier Ctrl+C Coller Ctrl+V Coller comme texte Ctrl+Maj+V Effacer Supprimer Sélectionner tout Ctrl+A Rechercher Ctrl+F Menu Affichage Le tableau suivant répertorie les raccourcis clavier que vous pouvez utiliser pour effectuer les opérations du menu Affichage de Contribute. Action Raccourci Ouvrir ou fermer le panneau de navigation F4 Ouvrir la Console de brouillons Ctrl+Maj+D Ouvrir le navigateur Ctrl+Maj+B Retour Alt+Gauche Avant Alt+Droite Actualiser le navigateur F5 Sélectionner un fichier du site Web Ctrl+Maj+O Menu Insertion Le tableau suivant répertorie les raccourcis clavier que vous pouvez utiliser pour effectuer les opérations du menu Insertion de Contribute. Action Raccourci Insérer une image depuis votre poste de travail Ctrl+Alt+I 284 Insertion d'un tableau Ctrl+Alt+T Insérer un lien vers une page Web Ctrl+Alt+L Insérer une ancre de section Ctrl+Alt+A Annexe A : Raccourcis clavier pour Windows Action Raccourci Ajouter un saut de ligne Maj+Entrée Ajouter un espace insécable Ctrl+Maj+Espace Menu Format Le tableau suivant répertorie les raccourcis clavier que vous pouvez utiliser pour effectuer les opérations du menu Format de Contribute. Action Raccourci Vérifier l'orthographe F7 Mettre le texte sélectionné en gras Ctrl+B Mettre le texte sélectionné en italique Ctrl+I Souligner le texte sélectionné Ctrl+U Aligner à gauche Ctrl+Alt+Maj+L Centrer Ctrl+Alt+Maj+C Aligner à droite Ctrl+Alt+Maj+R Justifier Ctrl+Alt+Maj+J Mettre un paragraphe en retrait Ctrl+Alt+] Mettre un paragraphe en retrait négatif Ctrl+Alt+[ Ajouter un mot-clé ou une description Ctrl+Alt+K Définir les propriétés d'une page Ctrl+J Menu Tableau Le tableau suivant répertorie les raccourcis clavier que vous pouvez utiliser pour effectuer les opérations du menu Tableau de Contribute. Action Raccourci Sélectionner un tableau Ctrl+T Insertion d'un tableau Ctrl+Alt+T Fusionner les cellules sélectionnées Ctrl+Alt+M Fractionner les cellules sélectionnées Ctrl+Alt+S Insérer une ligne Ctrl+M Insérer une colonne Ctrl+Maj+A Afficher les propriétés du tableau Ctrl+Maj+T Menu Tableau 285 Travailler à partir de modèles Le tableau suivant répertorie les raccourcis clavier que vous pouvez utiliser pour naviguer dans les zones d'un modèle. Action Raccourci Passer à la prochaine zone modifiable Ctrl+Alt+E Passer à la zone modifiable précédente Ctrl+Maj+Alt+E Modifier du texte Le tableau suivant répertorie les raccourcis clavier que vous pouvez utiliser pour modifier du texte dans Contribute. Action Raccourci Créer un paragraphe Entrée Insérer un saut de ligne (<BR>) Maj+Entrée Insérer un espace Espace Insérer un espace insécable Ctrl+Maj+Espace Déplacer du texte ou un objet sur la page Faire glisser un élément vers un autre emplacement Sélectionner un mot Double-cliquer sur le mot Sélectionner un paragraphe Cliquer trois fois sur un mot du paragraphe Mettre un paragraphe en retrait Ctrl+Alt+] Mettre un paragraphe en retrait négatif Ctrl+Alt+[ Aligner à gauche Ctrl+Maj+Alt+L Centrer Ctrl+Maj+Alt+C Aligner à droite Ctrl+Maj+Alt+R Utiliser des tableaux Le tableau suivant répertorie les raccourcis clavier que vous pouvez utiliser pour modifier des tableaux dans Contribute. Action Raccourci Sélectionner une cellule (avec point d'insertion Ctrl+A dans la cellule) 286 Passer à la prochaine cellule Tab Passer à la cellule précédente Maj+Tab Insérer une ligne (au-dessus de celle sélectionnée) Ctrl+M Annexe A : Raccourcis clavier pour Windows Action Raccourci Ajouter une ligne à la fin du tableau Placer le curseur dans la dernière cellule du tableau et appuyer sur la touche de tabulation Insérer une colonne Ctrl+Maj+A Fusionner les cellules sélectionnées du tableau Ctrl+Alt+M Fractionner une cellule du tableau Ctrl+Alt+S Utiliser des images Le tableau suivant répertorie les raccourcis clavier que vous pouvez utiliser pour effectuer des opérations sur les images dans Contribute. Action Raccourci Insertion d'une image Ctrl+Alt+I Modifier les propriétés d'une image Double-cliquer sur l'image Obtenir de l'aide Le tableau suivant répertorie les raccourcis clavier que vous pouvez utiliser pour accéder au système d'aide en ligne de Contribute. Action Raccourci Ouvrir l'aide en ligne F1 Ouvrir la page d'accueil Alt+Début Obtenir de l'aide 287 288 Annexe A : Raccourcis clavier pour Windows ANNEXE B Raccourcis clavier pour Macintosh Les sections suivantes contiennent des tableaux répertoriant les raccourcis clavier du système d'exploitation Macintosh que vous pouvez utiliser dans Macromedia Contribute. Menu Fichier Le tableau suivant répertorie les raccourcis clavier que vous pouvez utiliser pour effectuer les opérations du menu Fichier de Contribute. Action Raccourci Créer une nouvelle page Commande+N Ouvrir un fichier stocké dans votre ordinateur Commande+O Fermer un brouillon Commande+W Modifier la page Commande+Maj+E Envoyer pour révision Commande+Maj+S Publier Commande+Maj+P Modifier la source de la page dans une application externe Commande+Maj+E Enregistrer sans publier Commande+S Enregistrer pour plus tard Commande+Maj+L Imprimer Commande+P Fermer/Quitter Commande+Q 289 Menu Edition Le tableau suivant répertorie les raccourcis clavier que vous pouvez utiliser pour effectuer les opérations du menu Edition de Contribute. Action Raccourci Annuler Commande+Z Répéter Commande+Y Couper Commande+X Copier Commande+C Coller Commande+V Coller comme texte Commande+Maj+V Effacer Supprimer Sélectionner tout Commande+A Rechercher Commande+F Menu Affichage Le tableau suivant répertorie les raccourcis clavier que vous pouvez utiliser pour effectuer les opérations du menu Affichage de Contribute. Action Raccourci Ouvrir le navigateur Commande+Maj+B Ouvrir la Console de brouillons Commande+Maj+D Retour Option+Flèche gauche Avant Option+Flèche droite Actualiser le navigateur Commande+R Choisir un fichier du site Web Commande+Maj+O Menu Insertion Le tableau suivant répertorie les raccourcis clavier que vous pouvez utiliser pour effectuer les opérations du menu Insertion de Contribute. Action Raccourci Insérer une image depuis votre poste de travail Commande+Option+I 290 Insertion d'un tableau Commande+Option+T Insérer un lien Commande+Option+L Insérer une ancre de section Commande+Option+A Annexe B : Raccourcis clavier pour Macintosh Action Raccourci Ajouter un saut de ligne Maj+Retour Ajouter un espace insécable Commande+Maj+Espace Menu Format Le tableau suivant répertorie les raccourcis clavier que vous pouvez utiliser pour effectuer les opérations du menu Format de Contribute. Action Raccourci Mettre le texte sélectionné en gras Commande+B Mettre le texte sélectionné en italique Commande+I Souligner le texte sélectionné Commande+U Aligner à gauche Commande+Option+Maj+L Centrer Commande+Option+Maj+C Aligner à droite Commande+Option+Maj+R Justifier Commande+Option+Maj+J Mettre un paragraphe en retrait Commande+Option+] Mettre un paragraphe en retrait négatif Commande+Option+[ Ajouter un mot-clé ou une description Commande+Option+K Définir les propriétés d'une page Commande+J Menu Tableau Le tableau suivant répertorie les raccourcis clavier que vous pouvez utiliser pour effectuer les opérations du menu Tableau de Contribute. Action Raccourci Sélectionner un tableau Commande+T Insertion d'un tableau Commande+Option+T Fusionner les cellules sélectionnées Commande+Option+M Fractionner les cellules sélectionnées Commande+Option+S Insérer une ligne Commande+M Insérer une colonne Commande+Maj+A Afficher les propriétés du tableau Commande+Maj+T Menu Tableau 291 Menu Aide Le tableau suivant répertorie le raccourci clavier que vous pouvez utiliser pour accéder à la page d'accueil de Contribute. Action Raccourci Ouvrir la page d'accueil Option+Origine Travailler à partir de modèles Le tableau suivant répertorie les raccourcis clavier que vous pouvez utiliser pour naviguer dans les zones d'un modèle. Action Raccourci Passer à la prochaine zone modifiable Commande+Option+E Passer à la zone modifiable précédente Commande+Maj+Option+E Modifier du texte Le tableau suivant répertorie les raccourcis clavier que vous pouvez utiliser pour modifier du texte dans Contribute. 292 Action Raccourci Créer un paragraphe Retour Insérer un saut de ligne (<BR>) Maj+Retour Insérer un espace Espace Insérer un espace insécable Commande+Maj+Espace Déplacer du texte ou un objet sur la page Faire glisser un élément vers un autre emplacement Sélectionner un mot Double-cliquer sur le mot Sélectionner un paragraphe Cliquer trois fois sur un mot du paragraphe Mettre un paragraphe en retrait Commande+Option+] Mettre un paragraphe en retrait négatif Commande+Option+[ Aligner à gauche Commande+Maj+Option+L Centrer Commande+Maj+Option+C Aligner à droite Commande+Maj+Option+R Annexe B : Raccourcis clavier pour Macintosh Utiliser des tableaux Le tableau suivant répertorie les raccourcis clavier que vous pouvez utiliser pour modifier des tableaux dans Contribute. Action Raccourci Sélectionner une cellule (avec point d'insertion Commande+A dans la cellule) Passer à la prochaine cellule Tab Passer à la cellule précédente Maj+Tab Insérer une ligne (avant celle sélectionnée) Commande+M Ajouter une ligne à la fin du tableau Placer le curseur dans la dernière cellule du tableau et appuyer sur la touche de tabulation Insérer une colonne Commande+Maj+A Fusionner les cellules sélectionnées du tableau Commande+Option+M Fractionner une cellule du tableau Commande+Option+S Utiliser des images Le tableau suivant répertorie les raccourcis clavier que vous pouvez utiliser pour effectuer des opérations sur les images dans Contribute. Action Raccourci Insertion d'une image Commande+Option+I Modifier les propriétés d'une image Double-cliquer sur l'image Utiliser des images 293 294 Annexe B : Raccourcis clavier pour Macintosh INDEX A accentuation d'une image 105 accessibilité création de pages 36 fonctions du système d'exploitation 33 initiatives 36 lecteur d'écran 33 navigation au clavier uniquement 34 actifs partagés à propos 199 bibliothèque d'actifs, création 260 insertion dans une page 100 rôle, paramètres de 259 actualisation du panneau Pages 48 administrateur changer 222 devenir administrateur 219 mot de passe, modification 222 responsabilités 174 administration paramètres au niveau du site 220 paramètres, à propos de 179 adresses Web DNS, alias multiples 211 numéros de port 211 serveurs virtuels 211 affichage commentaires des brouillons 49 liste de signets 29 pages d'un site Web 27 pages non liées 29 Aide index 13 recherche 13 utilisation 13 ajout ancres de section 146 caractères spéciaux, dans une page 79 contenu d'un document Microsoft Excel, dans une page 74 contenu d'un document Microsoft Word, dans une page 74 copie de la page en cours 61 nouvelles pages 61 pages basées sur un modèle 65 séparateurs de pages 112 signets 30 alignement des images dans une page 103 alignement du texte 87 ancres de section à propos 146 création 146 insertion 146 liaison vers 147 animations Flash (fichiers SWF) définition des propriétés 110 insertion 109 insertion depuis les actifs partagés 100 réutilisation des actifs 109 annulation d'une modification 43 annulation des modifications d'un brouillon 57 aperçu d'une page dans le navigateur 160 application couleur du texte 86 mise en surbrillance du texte 86 295 apprentissage Contribute 15 ressources 12 Assistant de connexion 213 assistants Assistant de connexion 213 autorisations 177 réseau 177 serveur 177 B barre horizontale épaisseur de ligne, définition 112 insertion 112 largeur de ligne, définition 112 ombrage, définition 112 propriétés, modification 112 suppression 112 barré, application au texte 85 barres d'outils 23 éditeur 23 mise en forme du texte 23 navigateur 23 retouche d’image 24 basculement modification vers navigation 26 navigation vers modification 26 travail en ligne, travail hors connexion 53 bordures des images 102 boutons PayPal, à propos de 96 PayPal, descriptions 96 PayPal, insertion 114 PayPal, modification 115 boutons PayPal à propos 96 descriptions 96 insertion d'un seul bouton 114 insertion de plusieurs éléments 114 modification 115 296 Index brouillons actualisation dans le panneau Pages 48 affichage 28 affichage de l'historique 49 affichage de leurs commentaires 49 ajout d'un champ de recherche Google 55 annulation des modifications 57 enregistrement et fermeture 43, 44 envoi pour la révision 49 modification 53 obtenir une révision 45 révision 48 sélection 28 suivi 47 suppression 57 C cadres ajout de contenu 155 enregistrement et publication 156 lien vers une page 157 modification du contenu 155 sélection de l'emplacement de chargement d'une page 157 caractères spéciaux saut de ligne 87 caractères spéciaux, ajout dans une page 79 cellules de tableau collage 125 copie 124 coupe et collage 124 fractionnement 127 fusion 127 sélection 120 centrer le texte 87 champ de recherche ajout dans une page 55 modification des propriétés 55 changement de nom styles CSS 84 clé de connexion envoi 212 importation 17 code source, affichage 160 colonnes de tableau insertion à gauche ou à droite de la sélection 126 insertion de plusieurs éléments 126 suppression d'un ou plusieurs éléments 127 conception, notes de 197 connexion à un site Web .Mac 215 activation d'un site Web désactivé 19 création 213 désactivation au démarrage 19 échec de la connexion 19 ouverture de la page d'accueil 28 pièce jointe à un courriel 17 travail hors connexion 52 connexion réseau, absence 52 connexions à propos 181 chemin d'accès réseau 213 compte .Mac 215 création d'un site Web 213 désactivation 238 restauration 53 SFTP 183 URL 213 WebDAV 184 Console de brouillons 47 contraste ajustement des images 104 Contribute Aide 13 barre d'outils de l'éditeur 23 barre d'outils de mise en forme du texte 23 barre d'outils de retouche d'image 24 barre d'outils du navigateur 23 barres d'outils 23 Centre de support 13, 172 configuration requise pour l'installation 16 déroulement du travail, présentation 15 espace de travail 22 installation 17 pages d'accueil Web 62 Panneau Comment... 24 panneau de navigation 24 Panneau Pages 24 préférences 31 utilisation, présentation 15 Contribute Publishing Services. Voir Publishing Services conventions typographiques 13 copie images 99 pages 61 couleur texte 86 création copie de la page en cours 61 liaison de nouvelles pages 137 listes à puces 89 listes numérotées 88 marqueur dans la page à relier 146 nouvelle page, non associée à un site Web 66 page à partir d'un modèle 65 pages vierges 61 styles CSS 84 création de liens vers ancres de section 146 autres pages 135 brouillons ou pages récemment publiées 136 documents Microsoft 74 nouvelles pages 137 pages d'un autre site Web 139 pages de votre site Web 139 une adresse électronique 140 D définition alignement de tableau 122 cadres 157 codage du navigateur 32 ouverture de pages dans une nouvelle fenêtre 145 dépannage annulation de pages 270 clic dans les zones de modèle verrouillées 51 connexion, création 265 lancement de Contribute 264 modification de pages 268 publication de pages 271 répertoire distant FTP 266 déplacement d'une image 103 déploiement responsabilités 174 tâches 176 description des modifications ajout à un brouillon à réviser 46 dictionnaire d'orthographe personnel 93 DNS, alias multiples 211 documents FlashPaper à propos 59 documents Microsoft Excel ajout du contenu 74 définition de la zone d'impression 73 faire glisser le contenu dans une page 74 modification 54 Index 297 documents Microsoft Word ajout du contenu 74 faire glisser le contenu dans une page 74 modification 54 dossier autorisation 251 Dreamweaver conception, notes de 197 Contribute, compatibilité avec 196 fichiers, archivage et extraction de 196 duplication de pages 61 E édition en ligne des images 104 éléments de bibliothèque insertion depuis les actifs partagés 100 éléments de la bibliothèque Dreamweaver insertion depuis les actifs partagés 100 en-têtes application d'un style 83 enregistrement brouillons 43 Enregistrer pour plus tard, commande 44 envoi d'un brouillon pour la révision 45, 49 ajout d'une description des modifications 46 espacement entre les paragraphes CSS 253 espacement entre les paragraphes HTML 253 F feuilles de style en cascade à propos 197 limite des styles disponibles 255 fichier autorisations de suppression, définition 252 placement 258 verrouillage (.lck) 276 fichier de paramètres partagés autorisations de groupe, stockage 241 fichiers d'index ajout de nouveaux noms de fichiers 225 suppression de noms de fichiers 227 fichiers de restauration nombre de pages 223 298 Index fichiers FlashPaper SWF impression 70 navigation 71 ouverture dans un nouveau navigateur 71 recherche 71 redimensionnement 71 sélection de texte 71 Voir également fichiers SWF fichiers SWF 60 Fireworks utilisation de Contribute pour une modification dans 108 FlashPaper barre d'outils 70 conversion d'un document 69 création dans une application externe 72 définition d'une zone d'impression dans Microsoft Excel 73 insertion d'un document 69 suppression dans un brouillon 70 fonction de restauration 166 fractionnement des cellules d'un tableau 127 FTP dépannage 266 informations sur la connexion 213 passif 239 fusion des cellules d'un tableau 127 G gestion des utilisateurs à propos 186 connexions manuelles 186 Contribute Publishing Services 186 Google ajout d'un champ de recherche à une page 55 modification des propriétés d'un champ de recherche 55 gras, application au texte 85 groupes d'autorisations à propos 242 autorisations générales 248 Boîte de dialogue Groupe d'autorisations 245 H historique affichage pour les brouillons 49 I images accentuation 105 ajout à une page par glissement 99 ajout à une page Web 97 bordures, ajout et ajustement 102 contraste, réglage 104 copie et collage 99 déplacement dans une page 103 édition, en ligne 104 insertion dans une page 97 insertion depuis les actifs partagés 100 liaison 135 luminosité, réglage 104 modification dans un éditeur externe 54 modification dans une application externe 108 modification de l'alignement 103 modification de l'emplacement du fichier source 102 modification de l'espacement 102 propriétés 102 recadrage 106 redimensionnement 107 redimensionnement de leur zone d'affichage 102 rotation 108 impression 58 impression de fichiers FlashPaper SWF 70 informations de connexion WebDAV 184 informations sur la connexion SFTP 183, 213 insertion ancres de section 146 animations Flash (fichiers SWF) 109 barres horizontales 112 caractères spéciaux 79 champ de recherche Google 55 images 98 séquences vidéo 110 installation de Contribute 17 italique, application au texte 85 J jeux de cadres, définis 153 L lecteurs d'écran JAWS pour Windows 33 Window Eyes 33 lecture automatique des animations Flash (fichiers SWF) 110 lecture en boucle des animations Flash (fichiers SWF) 110 liaison dans un document 147 document Microsoft, Word ou Excel 74 images 135 texte 135 liaison vers ancres de section 147 brouillons ou pages récemment publiées 136 des adresses électroniques 140 nouvelles pages 137 pages d'un autre site Web 139 pages de votre site Web 139 sections de page spécifiques 147 liens ajout d'ancres de section 146 aperçu dans un navigateur 151 création 135 définition d'une cible 145 insertion dans une page de cadre 157 pour envoyer un courriel 140 suppression 150 test dans un navigateur 160 vérification du fonctionnement 151 vers des documents Microsoft 74 lignes de tableau insertion au-dessus ou au-dessous de la sélection 126 insertion d'un ou plusieurs éléments 126 insertion de plusieurs éléments 126 suppression d'un ou plusieurs éléments 127 listes sous-liste, création 91 listes à puces, création 89 listes numérotées, création 88 luminosité et contraste ajustement des images 104 M Macromedia Flash, modification 54 marges, définition pour la page 66 Messagerie, liens 140 mise en forme de tableau conceptions et couleurs prédéfinies 132 conflits 117 mise en forme du texte 85 mise en retrait positif ou négatif du texte 88 mise en surbrillance texte 86 Index 299 modèles à propos 50 attributs modifiables 51 clic dans les zones verrouillées 51 définition des propriétés 51 Dreamweaver 51 modification d'une page basée sur 51 modification des propriétés 51 présentation 50 modification activation du mode navigation 26 alignement du texte 87 annulation d'une modification 43 cadres 155 cible du lien 149 dans un logiciel externe 54 documents Microsoft, Word ou Excel 54 documents non HTML 54 images 54, 104, 108 Macromedia Flash 54 mot de passe de démarrage de Contribute 32 page basée sur un modèle 51 page Web sur votre ordinateur 42 pages 42 propriétés d'un champ de recherche Google 55 propriétés de tableau 129 rétablissement d'une modification 43 source des pages Web 55 style du texte 83 texte du lien 149 zones de modèle 51 Modification du mot de passe administrateur, boîte de dialogue 222 modifications d'un brouillon, annulation 57 mot de passe administrateur, modification 222 oublié 273 redéfinition 273 mot de passe de démarrage modification 32 obligatoire 239 mot de passe de démarrage de Contribute modification 32 saisie 18 verrouillé 18 mots-clés et descriptions, ajout 68 300 Index N navigateur, codage 32 navigation activation du mode modification 26 aperçu d'une page 160 pages 26 vers une page d'accueil connectée 28 vers une page Web 27 vers une page Web non liée 29 nouvelle fenêtre ouverture d'une page 145 sélection 145 nouvelle page non associée à un site Web 66 numéros de port 211 O orthographe 93 ouverture page à modifier 42 page dans une nouvelle fenêtre 145 version précédente d'une page 166 ouverture de fichiers FlashPaper SWF dans un nouveau navigateur 71 P page supprimée, restauration 274 pages annulation des modifications d'un brouillon ou d'une nouvelle page 57 aperçu dans un navigateur 160 copie d'une page d'accueil Web 62 création 53 création d'une page liée 137 définition de marges 66 définition des propriétés de page 66 déplacement de pages vers le site Web 161, 162 duplication 61 enregistrement 43 impression 58 modification de leur source 55 modification du titre 66 modification, présentation 38 ouverture dans une nouvelle fenêtre 145 ouverture pour modification 42 publication dans le site Web 161, 162 publication vers le site Web 161 restauration d'une version précédente 166 rétablissement d'une version précédemment publiée 166 suppression 57 Voir aussi pages dynamiques pages de cadre définition 153 pour modification 155 sélection de la cible 157 pages de restauration, activation et désactivation 223 pages dynamiques code, protection 277 contenu statique, modification 278 pages non liées affichage 29 pages Web autorisations, définition 256 code, protection 277 contenu statique, modification 278 espacement entre les paragraphes, spécification 253 modèles 256 modification, restriction 253 polices, définition 254 supprimées, restauration 274 Panneau Comment... 24 panneau de navigation agrandissement et réduction 24 Panneau Comment... 24 Panneau Pages 24 panneaux 24 redimensionnement 24 sélection d'un brouillon ou d'une nouvelle page 28 Panneau Pages 24 paragraphes ajout d'un saut de ligne 87 paragraphes, espacement 253 paramètres au niveau du site administrateur, modification 222 mot de passe, modification 222 Paramètres au niveau du site, boîte de dialogue 220 paramètres de pare-feu 239 parcours de fichiers FlashPaper SWF 71 pièce jointe à un courriel, clé de connexion 17 placement de fichier, paramètres de rôle de 258 police changement de taille 81 modification 81 polices ajout 82 définition du style et des autorisations 254 modification de la liste des polices disponibles 82 préférences définition 31 processus de révision des brouillons actualisation de la liste des brouillons 48 affichage des commentaires 49 envoi d'un brouillon 45 présentation 39 révision des brouillons 48 suivi des brouillons 47 propriétés animations Flash (fichiers SWF) 110 barre horizontale 112 champ de recherche Google 55 liste à puces 92 liste numérotée 92 séquences vidéo 111 propriétés d'image modification 102 propriétés de page définition 66 marges 66 titre de page 66 propriétés de tableau alignement à droite, à gauche ou centré 129 ligne ou colonne, modification 130 modification 129 propriétés de tableau, définition alignement de tableau 129 largeur de tableau 129 propriétés des listes 92 propriétés du lien modification 150 modification de la cible du lien 149 ouverture de la boîte de dialogue 149 sélection d'une ancre nommée 147 sélection de l'emplacement de chargement d'une page 145 publication documents liés 161 mises à jour d'une page 161 nouvelles pages 162 Publishing Services étude de cas 205 notification par courriel, service de 201 service Annuaire des utilisateurs, à propos 201 service Journal 201 Index 301 R recadrage d'une image 106 recherche Aide 13 texte 94 recherche dans des fichiers FlashPaper SWF 71 Rechercher et remplacer, commande 94 redimensionnement zone d'affichage de l'image 102 redimensionnement d'une image 107 redimensionnement des fichiers FlashPaper 71 réglage de la luminosité et du contraste d'une image 104 remplacement de texte 94 réseau 177 chemin et adresses Web 180 types de connexion, à propos des 181 restaurations sécurité 189 rétablissement et annulation d'une modification 43 retour, ajout d'un paragraphe 87 révision des brouillons 45 révision des brouillons 48 révision par courriel envoi pour la révision 49 présentation du processus 39, 40 publication ou annulation d'une page 49 rôle, paramètres de polices 254 styles 254 rôles à propos 187 Administrateur 187 Auteur 187 Éditeur 187 exemple de 187 par défaut 187 rotation des images 108 S saut de ligne, ajout 87 sécurité à propos 189 demande d'un mot de passe au démarrage 239 restaurations 189 sélection d'une page de cadre à modifier 155 sélection de pages de cadre 157 sélection de texte dans les fichiers FlashPaper SWF 71 302 Index séquences vidéo définition des propriétés 111 insertion 110 serveur autorisations 177 serveur de noms de domaine, voir DNS serveur Web numéros de port 211 serveurs virtuels 211 service Journal 201 signets affichage 29 ajout à un dossier 30 classement 30 suppression 30 suppression d'un dossier de signets 30 site Web adresse (URL) 213 changement de nom dans Contribute 236 connexion, présentation 17 désactivé, activation 19 page d'accueil, sélection 28 pages, affichage 27 site Web désactivé, activation 19 souligné, application au texte 85 source modification pour les pages Web 55 styles application 83 changement de nom 84 création 84 CSS et HTML, à propos de 77 gestion 84 suppression 84 styles CSS, à propos de 77 styles HTML, à propos de 77 suivi des brouillons 47 suppression barres horizontales 112 cellules de tableau 124 liens 150 signets 30 symbole de copyright, ajout 79 T tableau 129 tableaux alignement à droite, à gauche ou centré 122 alignement, à propos 122 hiérarchie des éléments 117 insertion de plusieurs lignes ou colonnes 126 sélection d'un tableau, d'une ligne ou d'une colonne 120 sélection de cellules 120 tableaux, définition alignement 122 options de tri 133 texte alignement 87 barré 85 centrer 87 couleur, application 86 gras 85 italique 85 liens, création 135 listes à puces, création 89 listes de définitions, création 90 listes numérotées, création 88 listes, mise en retrait 91 mise en forme 85 mise en retrait 88 mise en retrait négatif 88 mise en surbrillance 86 police, modification 81 polices, ajout 82 recherche 94 recherche et remplacement 94 remplacement 94 souligné 85 taille de police, modification 81 tiret cadratin, ajout 79 transfert, serveurs de étude de cas 207 sécurité 191 travail hors connexion annulation ou suppression d'un brouillon 53 basculement 53 création d'une page 53 modification d'un brouillon 53 restauration de la connexion 53 sans connexion réseau 52 travail sans connexion réseau 52 tri des données d'un tableau 133 typographiques, conventions 13 U utilisation de Contribute, présentation 15 V Vérifier l'orthographe, commande 93 Z zone d'impression Excel définition 73 zones de modèle verrouillées, clic 51 Index 303 304 Index