▼
Scroll to page 2
of
17
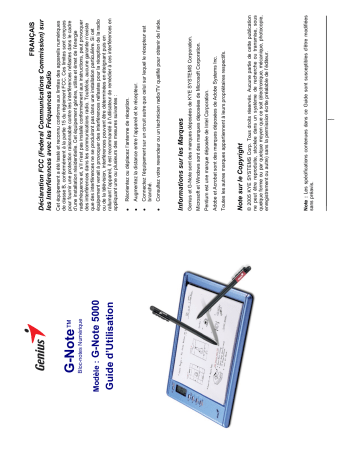
G-Note™ Modèle : G-Note 5000 Guide d’Utilisation Bloc-notes Numérique 1i Note : Les spécifications contenues dans ce Guide sont susceptibles d’être modifiées sans préavis. © 2005 KYE SYSTEMS Corp. Tous droits réservés. Aucune partie de cette publication ne peut être reproduite, stockée dans un système de recherche ou transmise, sous quelque forme ou par quelque moyen que ce soit (électronique, mécanique, photocopie, enregistrement ou autre) sans la permission écrite préalable de l’éditeur. Note sur le Copyright Toutes les autres marques appartiennent à leurs propriétaires respectifs. Adobe et Acrobat sont des marques déposées de Adobe Systems Inc. Pentium est une marque déposée de Intel Corporation. Microsoft et Windows sont des marques déposées de Microsoft Corporation. Genius et G-Note sont des marques déposées de KYE SYSTEMS Corporation. Informations sur les Marques Consultez votre revendeur ou un technicien radio/TV qualifié pour obtenir de l’aide. Connectez l’équipement sur un circuit autre que celui sur lequel le récepteur est branché. Augmentez la distance entre l’appareil et le récepteur. Réorientez ou déplacez l’antenne de réception. Cet équipement a été testé et reconnu conforme aux limites des appareils numériques de classe B, conformément à la partie 15 du règlement FCC. Ces limites sont conçues pour fournir une protection raisonnable contre les interférences néfastes dans le cadre d’une installation résidentielle. Cet équipement génère, utilise et émet de l’énergie radiofréquence et, s’il n’est pas installé conformément aux instructions, peut provoquer des interférences dans les communications radio. Toutefois, aucune garantie n’existe que des interférences ne se produiront pas dans une installation particulière. Si cet équipement venait à provoquer des interférences néfastes pour la réception de la radio ou de la télévision, interférences pouvant être déterminées en éteignant puis en rallumant l’appareil, il est recommandé à l'utilisateur de remédier à ces interférences en appliquant une ou plusieurs des mesures suivantes : FRANÇAIS Déclaration FCC (Federal Communications Commission) sur les Interférences avec les Fréquences Radio INSTALLATION DES PILES ......................................... 6 INSTALLATION DE LA PILE DU STYLO NUMERIQUE .............. 6 FIXATION D’UN BLOC PAPIER...................................... 7 APPAREIL DE STOCKAGE INTEGRE ................................ 7 2i 4.1 INSTALLATION DES LOGICIELS DE L’ORGANISEUR NUMERIQUE .......................................................................... 16 4.2 TRANSFERER DES PAGES NUMERIQUES DEPUIS LE G-NOTE . 16 4.3 IMPORTER DES PAGES NUMERIQUES (WINDOWS XP) ....... 17 4. L’ORGANISEUR NUMERIQUE.............................................16 3.3 CREATION D’UNE NOUVELLE PAGE ................................ 9 3.4 MODIFICATION DES NOTES ..................................... 10 3.5 SUPPRESSION DES PAGES ....................................... 10 3.6 CONFIGURATION DE VOTRE G-NOTE .......................... 11 3.6.1 MENU ROTATION .............................................. 11 3.6.2 MENU CAHIER ................................................. 12 3.6.3 FONCTION CAHIER – FORMATAGE DU DISQUE ............ 13 3.6.4 REGLAGE DE LA MINUTERIE DE MISE EN VEILLE ........... 14 3.6.5 AFFICHAGE ESPACE DISQUE RESTANT / NIVEAU DES PILES .......................................................................... 15 3.7 ÉTEINDRE LE G-NOTE ........................................... 15 Mise en marche du G-NOTE 5000 .............................................................. 8 Vérification du stylo numérique .................................................................. 8 Affichage LCD...................................................................................................... 9 Compteur de pages .......................................................................................... 9 2.1 2.2 2.3 2.4 2. ÉLEMENTS DE VOTRE G-NOTE 5000 ....................................5 Port USB................................................................................................................... 5 Compartiment à piles ............................................................................................... 5 Porte stylo................................................................................................................. 5 Zone d’écriture ................................................................................................... 5 Épaisseur du bloc papier ................................................................................ 5 1.1 UTILISATIONS POSSIBLES ........................................ 4 1.2 MATERIEL FOURNI ................................................. 4 1.3 CONFIGURATION REQUISE ........................................ 4 1. INTRODUCTION .................................................................4 TABLE DES MATIERES ............................................................2 Table des Matières FRANÇAIS 3i SPECIFICATIONS DU BLOC-NOTES NUMERIQUE ....................31 SPECIFICATIONS TECHNIQUES ............................................31 DEPANNAGE.........................................................................30 REMPLACER LA CARTOUCHE D’ENCRE DU STYLO NUMERIQUE ......29 REMPLACER LA PILE DU STYLO NUMERIQUE .........................29 ENTRETIEN DE VOTRE G-NOTE 5000 ...............................29 APPENDICE..........................................................................29 FRANÇAIS 4.4 IMPORTER DES PAGES NUMERIQUES (WINDOWS 2000 & XP) ...........................................................................18 4.5 UTILISER LE G-NOTE COMME TABLETTE GRAPHIQUE .........18 4.6 ÉCRAN PRINCIPAL DE L’ORGANISEUR NUMERIQUE ...........19 4.7 BARRE DES TACHES STANDARD .................................20 4.8 BARRE DES TACHES ANNOTATIONS ............................24 4.9 BARRE DES TACHES PAGES NUMERIQUES .....................27 4i Windows 2000, XP, ou supérieur Processeur Pentium III – 500Mhz ou équivalent ou supérieur Minimum 128Mo de RAM Minimum 32Mo d’espace disque dur disponible Un port USB de libre Lecteur CD-ROM 1.3 Configuration Requise Les éléments suivants doivent se trouver dans le carton de votre G-Note 5000 : Bloc-notes numérique G-Note 5000 1 x bloc papier format A5 1 x stylo numérique à encre noire 1 x stylo numérique à encre rouge 3 x recharges d’encre noire (stockées dans le compartiment à piles) Câble USB pour le G-Note 5000 (100cm) 4 x piles AAA de 1,5 volt pour le G-Note 5000 2 x piles bouton de 1,4V pour les stylos numérique CD-ROM de logiciels pour l’Organiseur Numérique avec Guide d’Utilisation électronique Mini tournevis Guide d’installation rapide Veuillez immédiatement contacter votre revendeur si l’un de ces éléments était manquant ou endommagé. 1.2 Matériel Fourni Le G-Note 5000 peut s’employer dans n’importe quelle situation où une copie papier ‘en dur’ et/ou une copie numérique est requise – compte-rendu de réunion, notes de conférence – mais il permet également la capture de signatures numériques, la gestion de dossiers judiciaires ou médicaux, la conduite de sondages ou tout simplement le remplissage de formulaires. 1.1 Utilisations Possibles Votre Bloc-notes numérique G-Note 5000 vous permet de sauvegarder instantanément à l’encre et sur papier ordinaire vos notes ou illustrations, puis d’en transférer une copie numérique vers votre PC pour la consulter, l’éditer ou la partager par email. Votre G-Note 5000 supporte le mode paysage et portrait et son concept unique de reconnaissance d’encre multicolore ne fait qu’accroître sa versatilité et sa fonctionnalité. 1. Introduction FRANÇAIS Compartiment à piles Porte stylo Papier Normal Porte stylo 5i Votre G-Note 5000 supporte les blocs papier de format A5 standard ayant une épaisseur maximale de 15mm (environ 150 feuilles). Épaisseur du bloc papier La zone d’écriture de votre G-Note 5000 est celle sur laquelle se trouve le bloc papier ; le numériseur intégré capture tout ce que vous écrivez ou dessinez à l’aide du stylo numérique. La zone d’écriture est de 150 x 210mm (5.9" x 8.3"). Zone d’écriture Port USB Touches de fonction Écran LCD Port USB On / Off Stylo numérique 2. Éléments de votre G-NOTE 5000 FRANÇAIS Type : GPZA13 PR48 Piles bouton recommandées : Marque : GP IEC/JIS 6i AC13E Eveready V13 Varta ³ DA13X Duracell polarité (+) La pile du stylo numérique dure en moyenne 14 mois. Polarité (-) L’insertion incorrecte de la pile provoque un dysfonctionnement du stylo. 7i ESC Suppression de la page DELETE DOWN Page suivante DOWN UP ENTER Page précédente Page Neuve MENU Annulation et retour Sélection option vers le bas Valeur supérieure Confirmation Affichage du menu Menu de Configuration UP NEW POWER Mise en marche / Arrêt Mode Écriture 3.1 Touches du Panneau Avant Une fois terminée l’installation des piles et du bloc papier, vous êtes fin prêt à prendre vos notes manuscrites ou vos dessins à l’aide du stylo numérique. Vos notes seront instantanément capturées et stockées dans un fichier de la mémoire du G-Note 5000 sous forme de pages numériques que vous pourrez ultérieurement transférer vers votre PC. La section qui suit vous explique le fonctionnement de base de votre G-Note 5000. 3. Fonctionnement du G-Note Le G-Note 5000 est doté d’une mémoire flash intégrée de 32Mo vous permettant de stocker vos notes manuscrites sous la forme de pages numériques dans un fichier G-Note (*.dnt). Windows détectera la mémoire flash comme un disque amovible. 2.4 Appareil de stockage intégré U V Dévissez la partie supérieure du stylo numérique et insérez la pile bouton avec la polarité négative (-) pointant vers la bille du stylo. Revissez fermement les deux parties. 2.2 Installation de la pile du stylo numérique Ne mélangez jamais piles neuves et usagées. Quatre piles alcalines de type AAA alimenteront votre appareil en mode continu pendant approximativement 100 heures. La durée de vie des piles varie en fonction du mode d’utilisation de chaque utilisateur. La marque des piles peut également influencer leur durée de vie. Le retrait des piles appareil allumé risque d’endommager les fichiers. L’insertion incorrecte des piles risque d’endommager les fichiers. Éteignez toujours le G-Note 5000 avant l’insertion des piles. Compartiment à piles Fixez le bloc papier format A5 (150 x 210mm) et d’une épaisseur maximale de 15mm en insérant son dos cartonné aussi loin que possible dans la fente du bloc-notes. N’essayez jamais de forcer l’insertion d’un bloc trop large dans le G-Note 5000 1. Retirez la petite vis de transport du compartiment à piles à l’aide du mini tournevis fourni. 2. Ouvrez le compartiment à piles du G-Note 5000 en soulevant le couvercle tout en poussant vers l’intérieur la languette de verrouillage. Insérez quatre piles (1,5 volt, type AAA) en veillant à respecter les polarités gravées dans le compartiment. Remettez le couvercle et appuyez jusqu’au clic de verrouillage. 2.3 Fixation d’un bloc papier FRANÇAIS 2.1 Installation des piles FRANÇAIS 8i Vous pouvez utilisez votre stylo numérique pour écrire sur n’importe quel support papier, mais faites attention à ne jamais utiliser un stylo ordinaire pour écrire sur votre G-Note 5000, car vos notes ne seraient alors pas enregistrées. Si l’icône du stylo ne s’affiche pas en cours d’écriture, vérifiez que la pile bouton est correctement insérée et qu’elle n’est pas déchargée. Dès que la pointe du stylo touche le bloc papier, l’icône devient noire sur l’écran principal pour vous indiquer que le G-Note 5000 enregistre maintenant tout ce que vous marquez sur le papier. Déplacez le stylo numérique juste au-dessus du bloc papier. L’icône du stylo apparaît sur l’écran LCD et devient blanche pour indiquer que le stylo est opérationnel et à distance adéquate pour être reconnu par le numériseur intégré du G-Note 5000. Vérifiez que vous avez bien inséré la pile bouton dans le stylo numérique avant d’effectuer les tests suivants (voir section 2.2 pour les instructions d’insertion des piles). Vérification du stylo numérique du panneau avant Appuyez sur la touche Power et maintenez-la enfoncée jusqu’à ce que la binette de mise en marche s’affiche sur l’écran LCD. Une seconde plus tard, l’écran principal du G-Note 5000 apparaît. Mise en marche du G-NOTE 5000 3.2 Mise en marche de l’appareil FRANÇAIS Bien qu’en théorie votre G-Note 5000 est capable de gérer jusqu’à 99 cahiers, chacun composé de 199 pages numériques, dans la pratique, une telle capacité est tributaire de celle de stockage de la mémoire flash intégrée. Votre G-Note 5000 possède une capacité de stockage de 32Mo, ce qui équivaut à 511 pages numériques. 9i Pour éviter la création de pages numériques superposées, assurez-vous que l’indicateur de type de page de l’écran LCD affiche bien une page vide avant de commencer à écrire. Nous vous conseillons vivement de numéroter les pages de votre bloc papier et de copier le numéro du cahier et de la page de l’écran LCD chaque fois que vous utilisez une nouvelle feuille. Ceci permettra de synchroniser les feuilles papier et les pages numériques dans la mémoire du G-Note. Appuyez sur la touche New chaque fois que vous tournez une page du bloc papier afin de créer une nouvelle page numérique. 3.3 Création d’une nouvelle page Page avec contenu Page neuve vierge Type de page Compteur de pages (décimales 0-99) Compteur de pages (centaines 0-1) Les deux chiffres des décimales du compteur de pages sont affichés en grand au centre de l’écran, tandis que le chiffre des centaines (0-1) se trouve derrière le tiret de la ligne supérieure. Compteur de pages Encre rouge Encre noire Icône stylo Niveau piles Cahier Affichage LCD FRANÇAIS Appuyez sur la touche Page Down une fois terminée la navigation des pages précédente. Ceci vous ramènera automatiquement à la page numérique contenant vos notes les plus récentes. V ³ 10 i Bien que la suppression des pages numériques à l’aide de la touche Delete libère de l’espace mémoire, cette méthode ne devrait être utilisée qu’en cas d’urgence. Il est vivement recommandé d’employer le logiciel de l’Organiseur Numérique fourni avec le GNote 5000 pour supprimer des pages de la mémoire une fois celles-ci transférées vers votre PC. Faites très attention à ne pas appuyer accidentellement sur la touche de suppression car le contenu d’une page numérique effacée de la mémoire ne peut plus être récupéré et la synchronisation des numéros de pages peut s’en trouver corrompue ! Appuyez sur ³pour annuler et retourner au mode écriture Appuyez sur pour confirmer la suppression Après avoir appuyé sur la touche de suppression, un message d’avertissement apparaît. Une pression sur la touche Delete équivaut à déchirer et à jeter à la corbeille une feuille de votre bloc papier. 3.5 Suppression des pages Appuyez sur la touche Page Up pour atteindre les pages précédentes et y apporter des modifications ou y ajouter des notes. Vous pouvez tourner plusieurs pages à la fois pour atteindre vos notes. Toutefois, si vous désirez y faire des ajouts, vous devez synchroniser le compteur de pages en appuyant à répétition sur la touche Page Up jusqu’à ce que le compteur indique le même numéro que celui de la page papier en cours. Appuyez sur la touche Page Down pour reprendre le travail sur la page contenant vos notes les plus récentes. U 3.4 Modification des notes Une feuille très remplie occupera plus d’espace mémoire qu’une feuille à moitié remplie. FRANÇAIS 2. 1. 11 i Appuyez sur [ENTER] pour confirmer. Appuyez sur U pour sélectionner le sous-menu rotation 3.6.1 Menu Rotation . État : Cette option vous permet de vérifier le niveau de charge des piles ou l’espace mémoire restant pour la capture de vos notes. Suspendre : Vous pouvez accroître de façon significative la durée de vie des piles en réglant la minuterie de mise en veille automatique du G-Note 5000. Cahier : Ouvre un nouveau cahier (par exemple au début d’une réunion), ou après l’insertion d’un nouveau bloc papier. Cahier – Formatage du disque : Utilisez cette option pour formater la mémoire flash et en supprimer tout le contenu. Rotation : Ce menu vous permet de modifier l’orientation de votre page en mode portrait ou paysage, voire même d’utiliser votre GNote 5000 la tête en bas ! Vous pouvez à tout moment ouvrir le menu principal lorsque vous prenez des notes simplement en appuyant brièvement sur la touche Power du panneau avant. Le menu principal s’affiche sur l’écran LCD. En appuyant sur la touche de fonction U ou V du panneau avant, vous pourrez sélectionner l’un des sous-menus suivants : Votre G-Note peut s’utiliser de nombreuses façons et dans des conditions très diverses. Grâce à ses menus intégrés, vous pouvez facilement configurer le GNote 5000 selon vos besoins. Les menus vous permettent, par exemple, de modifier l’orientation du papier en mode paysage ou portrait, d’ouvrir un nouveau cahier ou d’ajuster les options d’économie d’énergie. Accéder au menu principal 3.6 Configuration de votre G-Note FRANÇAIS FRANÇAIS Confirme Appuyez sur V pour augmenter le numéro du cahier. 3. 12 i Appuyez sur [ENTER] pour confirmer. Appuyez sur 2. 1. Retour mode écriture V pour sélectionner le sous-menu Cahier ³ Echap Retour menu principal Appuyez sur pour confirmer et revenir au menu principal 3.6.2 Menu Cahier 4. 3. Appuyez sur U pour régler l’orientation du papier par palier de 90°: 4. 3. 2. 1. FRANÇAIS Confirme ³ Echap Retour menu principal Retour mode écriture Appuyez sur pour confirmer et revenir au menu principal. V pour sélectionner le sous-menu Cahier V pour sélectionner la fonction Formatage du 13 i Appuyez sur ³pour annuler et retourner au mode écriture Appuyez sur pour confirmer le formatage Appuyez sur Disque. Appuyez sur [ENTER] pour confirmer. Appuyez sur 3.6.3 Fonction Cahier – Formatage du Disque 4. Confirme ³ Echap Retour menu principal Retour mode écriture N’utilisez pas la fonction de formatage de Windows pour effectuer le formatage de la mémoire flash car ceci risque de causer des problèmes d’incompatibilité des fichiers système ! pour sélectionner le sous-menu Suspendre Par défaut, la durée d’inactivité avant mise en veille est de 15 minutes. Appuyez sur [ENTER] pour confirmer. V 4. Confirme 14 i ³ Echap Retour menu principal Retour mode écriture Appuyez sur pour confirmer et revenir au menu principal. 3. Appuyez sur U ou V pour augmenter ou diminuer la durée d’inactivité (de 3 à 60 minutes) après laquelle votre G-Note s’éteindra automatiquement. 2. . Appuyez sur 3.6.4 Réglage de la Minuterie de Mise en veille 1. FRANÇAIS La fonction Cahier-Formatage effacera toutes les données contenues dans la mémoire flash de votre G-Note 5000 ! Confirme ³ Echap Retour menu principal . 15 i Appuyez sur la touche Power et maintenez-la enfoncée environ trois secondes pour éteindre manuellement votre G-Note. Retour mode écriture Appuyez sur ³ pour retourner au menu principal. Énergie des piles restante en % Espace disque restant en % Appuyez sur [ENTER] pour confirmer. Appuyez sur V pour sélectionner le sous-menu État 3.7 Éteindre le G-Note 3. 2. 1. 3.6.5 Affichage Espace disque restant / Niveau des piles FRANÇAIS 4. Pour poursuivre l’installation, cliquez sur [OK], et patientez jusqu’à ce que le processus soit terminé avant de cliquer une nouvelle fois sur [OK]. 16 i Prenez le câble USB fourni avec le G-Note 5000 et insérez le petit connecteur de ce câble dans le port USB du G-Note 5000. Assurez-vous que votre ordinateur est bien allumé, et insérez l’autre extrémité dans un port USB libre de l’ordinateur Connecteur USB 4.2 Transférer des pages numériques depuis le G-Note 3. Confirmez l’emplacement du dossier d’installation (recommandé) et cliquez [OK]. 2. Insérez le CD de l’Organiseur Numérique dans le lecteur CD-ROM. Si la fonction d’installation automatique est activée sur votre système, l’écran de d’installation s’affiche automatiquement. Si après un certain temps l’écran d’installation ne s’affichait toujours pas, double-cliquez sur Poste de Travail du bureau de Windows, puis sur l’icône du lecteur CD et enfin sur l’icône Installation. 1. Allumez votre ordinateur et lancez Windows. 4.1 Installation des logiciels de l’Organiseur Numérique L’Organiseur numérique vous permet de consulter, d’éditer, d’annoter ou d’envoyer par email vos pages numériques depuis Windows. Vous pouvez transférer les pages numériques contenues dans la mémoire du G-Note vers votre ordinateur afin de les y classer, renommer, supprimer ou sauvegarder sous un format de fichier couramment employé : JPG, BMP, ou PDF. 4. L’Organiseur Numérique FRANÇAIS G-Note en graphique mode tablette 17 i Double-cliquez sur un fichier .dnt pour ouvrir l’Organiseur Numérique et importer cette page dans la fenêtre principale de celui-ci. Une fois le connecteur USB branché sur votre PC, Windows XP détectera automatiquement la mémoire flash de 32Mo du G-Note 5000 comme périphérique de stockage de masse, et affichera son contenu sous la forme de pages numériques avec extension de fichier .dnt. 4.3 Importer des pages numériques (Windows XP) Votre G-Note 5000 n’utilisera pas l’énergie des piles lors de cette opération, mais sera alimenté via le câble USB. N’utilisez pas la mémoire flash de 32Mo de votre G-Note 5000 comme disque de stockage car des erreurs risquent de se produire ! Le G-Note 5000 ne pourra capturer aucune note en mode tablette graphique. Un diagramme de câble USB s’affiche sur l’écran LCD pour confirmer la bonne communication entre le G-Note et le PC, et le fait que le G-Note 5000 se trouve bien en mode tablette graphique (voir section 4.5). FRANÇAIS 18 i En mode tablette graphique, vous pouvez déplacer le stylo au-dessus de la zone d’écriture afin de déplacer le curseur sur l’écran, cliquez ou double-cliquez sur les icônes d’applications pour les sélectionner et les ouvrir, et annoter vos travaux dans l’Organiseur Numérique ainsi que la plupart des applications compatibles avec le dessin à main levée. Dès la communication USB établie avec votre PC, le G-Note 5000 se double automatiquement d’une tablette graphique. Vous pouvez utiliser le stylo numérique à encre noire – représenté par l’icône à chiffre 1 sur l’écran LCD en mode écriture – comme le stylet d’une tablette graphique ordinaire, d’une tablette PC, ou d’un ordinateur de poche. 4.5 Utiliser le G-Note comme tablette graphique Fenêtre du G-Note explorer (haut), Fenêtre de miniatures (bas) Faites un clic gauche sur une image miniature pour sélectionner la page qu’elle représente. Double-cliquez sur cette image miniature pour importer la page dans la Fenêtre du Bloc-notes. La Fenêtre de Miniatures du côté inférieur gauche de l’écran affiche en miniature les pages numériques contenues dans le fichier G-Note en cours. Utilisez le glisseur de la barre de défilement de la fenêtre pour naviguer dans le fichier G-Note. Une fois le G-Note 5000 relié au PC, la mémoire flash intégrée s’affichera comme un disque amovible (par exemple G:\) dans la fenêtre du G-Note explorer. Les fonctions du G-Note Explorer disponibles du côté supérieur gauche de l’écran sont très similaires à celles de Windows Explorer. Vous pouvez spécifier un lecteur, créer un dossier et copier vos fichiers comme si vous étiez sous Windows. 4.4 Importer des pages numériques (Windows 2000 & XP) FRANÇAIS FRANÇAIS Fenêtre de Miniatures Fenêtre du G-Note Explorer Barre pages numériques Barre standard 19 i Fenêtre du Blocnotes Barre annotations Pour ouvrir l’application sous Windows 2000 (ou XP), double-cliquez sur l’icône du G-Note du bureau de Windows. Vous pouvez également cliquer sur [Démarrer] ► [Programmes] ► [G-Note] ► [Icône du G-Note ]. L’écran principal de l’Organiseur Numérique s’affiche : 4.6 Écran principal de l’Organiseur Numérique Évitez tout contact direct entre la pointe du stylo et la zone d’écriture. Couvrez celle-ci avec une feuille de papier, ou utilisez une page vierge de votre bloc papier lorsque vous employez votre G-Note en mode tablette graphique. Ceci évitera toute éraflure ou trace d’encre à la surface du G-Note. Pour un mappage correct de l’écran, vous devez utiliser votre G-Note 5000 en mode paysage (horizontal) avec les touches de fonctions placées à votre gauche. 20 i Enregistre la page numérique en cours. Le document sera sauvegardé comme page numérique du G-Note avec une extension de nom de fichier .dnt. Ouvre un fichier G-Note existant. Utilisez la boîte de dialogue pour localiser un fichier dans la mémoire flash du G-Note 5000 ou sur votre disque dur. Ouvrir Enregistrer Crée une page numérique G-Note vierge. Nouveau Située dans la partie supérieure gauche de l’écran, la barre des tâches standard contient les icônes permettant les fonctions de base : ouvrir, enregistrer, imprimer, couper, copier ou coller, etc. Vous trouverez ci-après une description détaillée de chaque fonction. 4.7 Barre des tâches standard notes. Sélectionnez l’option Afficher les lignes du bloc-notes dans le menu Affichage pour montrer ou masquer les lignes de la Fenêtre du Bloc- FRANÇAIS Enregistre la page numérique en cours sous un autre nom de fichier ou sous un autre format (par exemple. .jpg, .bmp, .pdf, etc.) Renommer 21 i Cliquez sur l’icône Renommer et entrez un nouveau nom pour l’image miniature. Pensez bien à conserver les pages numériques contenues dans la mémoire flash du G-Note 5000 en les copiant dans un dossier sur votre disque dur avant de les supprimer. Une fois supprimées, les pages numériques ne peuvent plus être récupérées ! Libérer de l’espace dans la mémoire flash Vous pouvez libérer de l’espace dans la mémoire flash de votre G-Note 5000, voire la vider entièrement, en déplaçant une sélection de pages ou la totalité de celles-ci vers votre disque dur : Sélectionnez le disque amovible du G-Note sous le G-Note explorer, sélectionnez les pages à supprimer, et cliquez sur l’icône Supprimer de la Barre des tâches Standard. Vous pouvez aisément déplacer votre sélection de pages numériques en faisant glisser leurs images miniatures depuis la Fenêtre de Miniatures vers le nouveau dossier créé dans la fenêtre du G-Note Explorer. Pour sélectionner des pages consécutives, appuyez sur la touche Majuscule et maintenez-la enfoncée lors de la sélection ; faites de même mais avec la touche Ctrl pour sélectionner des pages non consécutives, puis faites glisser votre sélection vers le dossier nouvellement créé dans la fenêtre du G-Note Explorer. Sous le G-Note Explorer, cliquez sur le dossier à l’intérieur duquel créer un sous-dossier, puis cliquez sur l’icône Nouveau dossier. Entrez un nom de dossier approprié et appuyez sur [Enter]. Nouveau dossier : Gérer les pages numériques sur votre disque dur Enregistrer sous FRANÇAIS Email Supprimer FRANÇAIS 22 i 4. Cliquez sur le bouton [Ajouter un fichier…] de la boîte de dialogue et naviguer parmi les pages numériques de votre disque dur pour ajouter celles de votre choix. Cliquez sur le bouton [Monter] ou [Descendre] pour modifier l’ordre des pages. Dans le menu déroulant, spécifiez si vous souhaitez joindre les fichiers au format JPG ou PDF. 3. Ou maintenez enfoncée la touche Ctrl et cliquez sur les noms de fichier des pages non consécutives. 2. Appuyez sur la touche Majuscule et maintenez-la enfoncée tout en déplaçant le curseur vers la droite pour sélectionner des pages consécutives. 1. Après avoir cliqué sur l’icône Email votre sélection apparaîtra dans la boîte de dialogue Pièce(s) jointe(s). Utilisez l’icône Email pour joindre votre sélection de pages numériques de la Fenêtre de Miniatures comme une série de fichiers JPG, ou comme fichier PDF à pages multiples, à un email d’un programme comme MS Outlook ou Outlook Express. Cliquez sur l’icône pour Supprimer supprimer la ou les page(s) sélectionnée(s). Cliquez sur [OK] pour confirmer ou sur [Annuler] pour annuler l’opération. Les pages numériques supprimées à l’aide de cette fonction ne peuvent plus être récupérées! Grâce à l’icône Enregistrer sous PDF vous pouvez sélectionner et regrouper vos pages dans un unique fichier PDF. Pour commencer, sélectionnez les pages numériques de votre choix dans la Fenêtre de Miniatures en maintenant enfoncée la touche Majuscule pour sélectionner des pages consécutives, ou la touche Ctrl pour sélectionner des pages non consécutives. Coupe les éléments ou objets sélectionnés dans la Fenêtre du Bloc-notes Couper 23 i Imprime la page numérique sélectionnée Imprimer Cliquez sur le bouton [Convertir] pour terminer l’opération et enregistrer votre sélection dans un dossier de votre disque dur. Pour ajouter des fichiers provenant d’un autre emplacement de votre disque dur, cliquez sur le bouton [Ajouter un fichier…] de la boîte de dialogue et naviguez pour atteindre les fichiers de votre choix. Cliquez sur le bouton [Monter] ou [Descendre] pour modifier l’ordre des pages dans le fichier PDF, ou sur [Supprimer ce fichier] pour retirer une page de votre sélection. Cliquez ensuite sur l’icône Enregistrer sous PDF pour ouvrir la boîte de dialogue et y sélectionner la ou les pages(s) à ajouter au fichier PDF. Enregistrer sous le format PDF 6. …comme un fichier PDF à multiple pages. 5. Cliquez sur le bouton [Joindre] de la boîte de dialogue pour terminer l’opération. Votre application email s’ouvre et vos pages seront jointes comme une série de fichiers JPG, ou… FRANÇAIS Cliquez sur l’icône Rechercher pour trouver une page numérique G-Note sur votre disque dur. Annule la dernière opération Rétablit la dernière opération Recherche Annuler Rétablir Cliquez sur l’icône A propos de pour rechercher les dernières mises à jour des logiciels de l’Organiseur Numérique. Utilisez cette boîte de dialogue pour choisir le type de stylo, la couleur et la forme de sa pointe, afin de modifier les notes sélectionnées dans la Fenêtre du Bloc-notes Propriétés du Stylo G-Note 24 i 1. Commencez par sélectionner les éléments à modifier à l’aide de l’Outil Sélection (voir cidessous). Votre sélection s’affiche dans la boîte de sélection. Vous pouvez maintenant modifier la couleur et la forme de la plume du stylo, avant de cliquer sur [OK] pour confirmer. La Barre des tâches annotations vous permet comme son nom l’indique d’annoter vos pages numériques à l’aide de stylos et de surligneurs de toutes formes et couleurs. La fonction Gomme vous permet d’effacer et de recommencer. En utilisant la fonction tablette graphique de votre G-Note 5000 (voir section 4.5) vous pouvez rapidement et aisément annoter vos pages numériques. 4.8 Barre des Tâches Annotations A propos de Cliquez sur la flèche bas de la liste déroulante Zoom et sélectionnez le taux d’agrandissement de votre choix. Colle les éléments ou objets sélectionnés dans la Fenêtre du Bloc-notes Coller Zoom Copie les éléments ou objets sélectionnés dans la Fenêtre du Bloc-notes FRANÇAIS Copier 25 i Vous pouvez directement copier et coller votre sélection dans des applications Microsoft Office telles que Word, Excel, ou Outlook pour les modifier ou les partager par email. Dans la Fenêtre du Bloc-notes, déplacez le curseur au-dessus de la zone ou des éléments que vous souhaitez Couper, Copier, ou Coller ou modifier via les options données sous Propriétés du Stylo d’Annotation. Sélectionnez l’icône du Crayon pour annoter la sélection de la Fenêtre du Bloc-notes à l’aide de l’outil crayon. Sélectionnez l’icône du Surligneur pour surligner Surligneur certains éléments de la sélection de la Fenêtre du Bloc-notes à l’aide d’encre de surbrillance transparente. Gomme Sélectionnez l’icône de la Gomme pour effacer une ligne ou un objet un à la fois en déplaçant le curseur en forme de gomme au-dessus de la ligne à effacer. Outil de Sélection : Copier et déplacer des éléments Crayon 3. Sélectionnez la couleur de l’encre. Cliquez sur le bouton [Autres couleurs…] pour accroître le choix des couleurs. Cliquez sur [OK] pour confirmer. 2. Sélectionnez la forme de la plume. Cliquez sur [OK] pour confirmer. FRANÇAIS MS Word Utilisez cette boîte de dialogue pour modifier les annotations de la Fenêtre du Bloc-notes. Propriétés du Stylo d’Annotation MS Outlook 26 i Résultats 3. Sélectionnez la couleur de l’encre. Cliquez sur le bouton [Autres couleurs…] pour accroître le choix des couleurs. Cliquez sur [OK] pour confirmer. 2. Sélectionnez la forme de la plume. Cliquez sur [OK] pour confirmer. 1. Commencez par sélectionner les éléments à modifier à l’aide (voir de l’Outil de Sélection ci-dessus). Votre sélection s’affiche dans la boîte de sélection. Vous pouvez maintenant modifier la couleur et la forme de la plume du stylo, avant de cliquer sur [OK] pour confirmer. MS Excel FRANÇAIS FRANÇAIS Cliquez sur l’icône de la Couleur de la Plume pour ouvrir le menu couleurs et sélectionner ou modifier la couleur du crayon ou du surligneur. Sélectionnez la couleur de l’encre. Cliquez sur le bouton [Autres couleurs…] pour accroître le choix des couleurs. Cliquez sur l’icône de la Forme de la Plume pour spécifier une taille et une forme de pointe. En modifiant la forme de la plume, vous pouvez créer des effets de calligraphie étonnants. 27 i Grâce à la fonction Désenchevêtrer vous pouvez retracer l’ordre de vos notes séquence par séquence, et ‘couper’ la page superposée juste à l’endroit où vous aviez oublié d’appuyer sur la touche Page Neuve. Vous obtiendrez alors deux pages distinctes et parfaitement lisibles : Il en résulte invariablement une superposition de pages numériques dans la mémoire du G-Note – notes et illustrations d’une page ultérieure se superposant à celles d’une page précédente. Un enchevêtrement illisible s’affichera alors dans la fenêtre de l’Organiseur Numérique. Désenchevêtrer les images superposées Une erreur fréquente des nouveaux utilisateurs consiste à oublier d’appuyer sur la touche Page Neuve du panneau avant chaque fois qu’une nouvelle feuille du bloc papier est utilisée et ce afin de synchroniser cette action avec l’emploi d’une page neuve numérique dans la mémoire. La Barre des tâches pages numériques met à votre disposition des fonctions puissantes vous permettant de manipuler ou de réparer vos pages numériques. 4.9 Barre des Tâches Pages Numériques Couleur de la plume Forme de la plume Commentaires 28 i Entrez dans ce champ les commentaires que vous souhaitez associer à la page numérique en cours, puis cliquer sur [OK] pour confirmer. Passe à la page numérique suivante de la Fenêtre de Miniatures. Page suivante Page précédente Faites pivoter la page numérique en cours dans le sens horaire ou anti-horaire. Passe à la page numérique précédente de la Fenêtre de Miniatures. Rotation de la Page Glisseur et flèches Haut / Bas La partie du haut représente la page enregistrée précédemment. L’Organiseur Numérique va automatiquement tenter de deviner à quel point vous avez oublié d’appuyer sur la touche Page Neuve. La partie du bas représente les notes et illustrations de la page superposée. Vous pouvez affiner l’opération en faisant monter ou descendre le glisseur de la barre de défilement jusqu’à un point précis, puis en relâchant le bouton gauche de la souris. Vous pouvez également cliquer sur la flèche haut ou bas de la barre de défilement pour faire avancer/reculer la séquence d’enregistrement image par image. Cliquez sur le bouton [Désenchevêtrer] pour séparer les pages superposées et créer deux pages distinctes. Cliquez sur l’icône Désenchevêtrer pour ouvrir une boîte de dialogue constituée de deux pages : FRANÇAIS Compartiment à piles 29 i Pour garantir le bon fonctionnement du G-Note 5000, observez ces règles : Retirez les piles du G-Note 5000 si vous pensez ne pas l’utiliser pendant un certain temps ; ceci évitera toute fuite des piles pouvant endommager le compartiment. Retirez la pile bouton du stylo si vous pensez ne pas l’utiliser un long moment. Ne placez aucun objet magnétique, chaud ou lourd sur votre G-Note 5000. Nettoyez le stylo et la coque à l’aide d’un chiffon doux, légèrement humidifié à l’eau ou au détergeant neutre. Ne laissez jamais tomber le stylo ou le bloc-notes numérique. Le G-Note 5000 risque d’être endommagé par tout choc ou vibration excessive. Évitez de couper ou d’érafler la surface du G-Note 5000. Ne plongez jamais le stylo ou le bloc-notes numérique dans un liquide. Évitez d’utiliser ou de ranger le stylo et le bloc-notes numérique dans un endroit excessivement chaud ou froid ou ayant une humidité ambiante élevée. Ne démontez jamais le G-Note 5000 ou le stylo car ceci annulerait la garantie. Confiez toute réparation à un technicien qualifié. N’utilisez ni ne rangez jamais le G-Note 5000 à proximité d’appareils générant une forte radiation électromagnétique ou des champs magnétiques. Entretien de votre G-Note 5000 Bien que la pile de votre stylo numérique dure environ 14 mois, elle peut se vider plus rapidement si vous enregistrez des traits allongés, raccourcis ou déformés, ou si vous augmentez ou diminuez considérablement l’épaisseur de vos traits. Remplacez alors la pile (voir section 2.2 pour plus de détails). Remplacer la pile du stylo numérique 1. Tenez le stylo numérique verticalement et insérez la pointe de la cartouche au centre de l’encoche. 2. Poussez délicatement le stylo dans l’encoche. 3. Retirez délicatement la cartouche de l’encoche. 4. Insérez une cartouche neuve et appuyez fermement la pointe contre une surface dure jusqu’à ce quelle se mette en place. Ouvrez le compartiment à piles G-Note 5000 en soulevant son couvercle tout en poussant vers l’intérieur la languette de verrouillage, et localisez la cartouche d’encre ainsi que l’encoche permettant d’extraire la cartouche du stylo. Remplacer la cartouche d’encre du stylo numérique Appendice FRANÇAIS 30 i Le compteur de pages n’affiche pas 99, mais la mémoire est déjà pleine. Bien qu’en théorie votre G-Note 5000 est capable de gérer jusqu’à 99 cahiers, chacun composé de 199 pages numériques, dans la pratique, une telle capacité est tributaire de celle de stockage de la mémoire flash intégrée. Votre G-Note 5000 possède une capacité de stockage de 32Mo, ce qui équivaut à 511 pages numériques. Des traits numériques allongés ou inégaux s’affichent N’utilisez jamais simultanément deux stylos, et ne placez pas un stylo sur le bloc papier tandis que vous écrivez avec un autre. Peut-être avez-vous réglé la durée d’inactivité avant mise en veille automatique sur une valeur trop courte (voir section 3.6.4.). Essayez d’augmenter la durée avant mise en veille. nécessaires avant que l’icône de la page ou - apparaisse sur l’écran LCD. Patientez un court moment pour que le G-Note 5000 puisse démarrer correctement. peuvent être 12g pile incluse Une pile bouton de 1,4V (PR48) Environ 1000 heures (en mode continu) 67,1(L) x 2,3mm Ø Poids Alimentation Durée de vie de la pile Cartouche d’encre JPG;BMP;PDF Courants 31 i DNT;DNF Propriétaire Formats de fichiers 140(L) x 10mm Ø Dimensions Spécifications du Stylo Numérique USB 1.1 secondes Interface quelques Une fois l’appareil allumé, Mise en veille automatique après 15 min. d’inactivité (configurable) Économie d’énergie 3V / 20mA ± 5mA Tension d’alimentation en noir sur l’écran LCD (voir section 3.2) afin de vous assurer de la bonne distance de capture. 100 ± 20 heures (en mode continu) Durée de vie des piles 60mW ± 15mW ou Piles alcalines type AAA 1,4V x 4 Alimentation Mémoire flash intégrée de 32Mo 150 x 210mm DIN A5 Taille du papier Moyen de stockage 358g (hors piles) Poids Max. 15 mm / environ 150 feuilles 281(L) x 180(l) x 12(H) mm Dimensions Épaisseur du bloc papier Numériseur électromagnétique Technologie Spécifications du Bloc-notes Numérique Spécifications techniques FRANÇAIS Consommation mode écriture l’icône du stylo numérique s’affiche bien en blanc Peut-être avez-vous utilisé un bloc de papier d’une épaisseur supérieure aux 15mm autorisés. Ceci place le stylo numérique hors de portée de reconnaissance du G-Note 5000. Assurez-vous qu’en Vérifiez que le compartiment à piles est correctement fermé en mode écriture. Le G-Note 5000 n’a enregistré qu’une partie de mes notes. Les piles du G-Note 5000 se sont peut être déchargées en cours de session. Insérez des piles neuves (voir section 2.1 pour les instructions). Une page numérique superposée a été créée. Veillez à bien appuyez sur la touche Page Neuve du panneau avant chaque fois que vous utilisez une nouvelle feuille du bloc papier afin de créer simultanément une nouvelle page numérique, et assurez-vous que l’icône Page de l’écran LCD affiche bien une page vierge . Note : Vous pouvez séparer des pages superposées via la fonction Désenchevêtrer (voir section 4.9). Dépannage FRANÇAIS Pentium III 500MHz ou équivalant ou supérieur 128Mo ou plus recommandé Port USB libre ; lecteur CD-ROM Min. 32Mo Processeur RAM Interface Espace disque dur disponible 32 i Windows 2000 ou XP Système d’exploitation Configuration Requise FRANÇAIS