- Ordinateurs et électronique
- Télécommunications et navigation
- Navigateurs
- YAKUMO
- ALPHA GPS
- Manuel du propriétaire
▼
Scroll to page 2
of
13
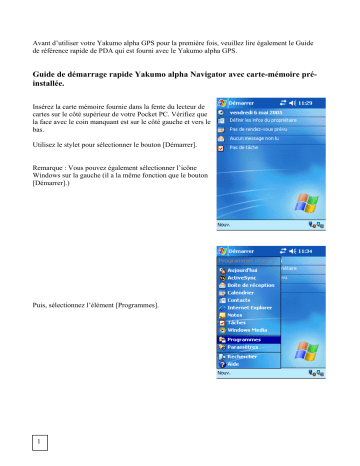
Avant d’utiliser votre Yakumo alpha GPS pour la première fois, veuillez lire également le Guide de référence rapide de PDA qui est fourni avec le Yakumo alpha GPS. Guide de démarrage rapide Yakumo alpha Navigator avec carte-mémoire préinstallée. Insérez la carte mémoire fournie dans la fente du lecteur de cartes sur le côté supérieur de votre Pocket PC. Vérifiez que la face avec le coin manquant est sur le côté gauche et vers le bas. Utilisez le stylet pour sélectionner le bouton [Démarrer]. Remarque : Vous pouvez également sélectionner l’icône Windows sur la gauche (il a la même fonction que le bouton [Démarrer].) Puis, sélectionnez l’élément [Programmes]. 1 Dans Programmes, ouvrez l’[Explorateur de fichiers] en sélectionnant cet icône. Utilisez le stylet pour sélectionner le bouton [My Documents]. Si un dossier différent apparaît, cliquez sur ce dossier ou sur le champ grisé. Sélectionnez [Mon Pocket PC]. 2 A présent, tous les dossiers s’affichent, y compris le contenu de la carte mémoire. Sélectionnez [Storage Card]. A présent, le contenu de la carte mémoire s’affiche. Par exemple, vous pouvez lire les données cartographiques dans le dossier TB-Navi. Sélectionnez le fichier [MarcoPolo2_D.ppc_arm]. Il est facilement identifiable grâce à l’icône indiquant un « emballage ouvert ». Remarque : Selon les pays, le nom de fichier peut varier. A présent, la carte Marco Polo Mobile Navigator va être installé. 3 Ensuite, vous pouvez lancer le programme Marco Polo Mobile Navigator dans le groupe de programmes en sélectionnant l’icône Marco Polo. Vous pouvez également lancer le programme en sélectionnant [Démarrer] et en choisissant l’entrée [Marco Polo Mobile Navigator 2] dans le menu déroulant. Remarque : Vous pouvez également sélectionner l’icône Windows sur la gauche (il a la même fonction que le bouton [Démarrer].) L’installation du logiciel Marco Polo est terminée. Dans la section suivante, vous trouverez des images vous expliquant comment utiliser les fonctions principales du programme de navigation. Après avoir lancé le logiciel Marco Polo, vous devez confirmer l’invite de sécurité en appuyant sur [OK]. 4 Sur l’écran de démarrage du logiciel de navigation, les éléments du menu suivants s’affichent : [Navigation] Ici, vous pouvez définir votre (vos) destination(s). [Calculateur d’itinéraires] Ici, vous pouvez sélectionner une destination de départ et d’arrivée afin de voir le trajet à effectuer. [Carte utilisée] Ici, vous pouvez afficher la carte, par exemple, lorsque plusieurs pays sont installés sur la même carte mémoire. [Paramètres] Vous pouvez modifier les paramètres individuels pour le programme et les fonctions supplémentaires. [Quitter programme] ou [Flèche] Permet de quitter le programme. Remarque : Lorsque vous avez terminé la navigation, fermez le programme en sélectionnant [Quitter programme] ou [Flèche] pour désactiver le logiciel. Si vous sélectionnez uniquement la [X] dans le coin supérieur droit, vous ne verrez plus le programme, mais il sera toujours exécuté en arrière-plan, réduisant ainsi la durée de vie de la batterie. Sélectionnez [Paramètres] puis, l’onglet [État GPS] : Dans GPS, vous pouvez utiliser le bouton [Chercher récepteur] pour établir la connexion entre l’antenne GPS et le Pocket PC. Vous devez effectuer cette étape avant de lancer la navigation. Sélectionnez OK lorsque le récepteur a été trouvé. Dans [Démarrer test], vous pouvez exécuter un test pour vérifier le signal reçu. Remarque : Ceci fonctionne uniquement lorsqu’il n’y a aucun obstacle entre l’antenne et le ciel ! [Paramètres avancés] uniquement pour les utilisateurs expérimentés, pour obtenir plus d’informations, reportez-vous au manuel d’utilisation qui se trouve sur le CD au format PDF. Remarque : Les autres paramètres sont expliqués plus bas. Maintenant que tous les paramètres sont définis, vous pouvez commencer la navigation : Après avoir appuyé sur le bouton [Navigation], vous pouvez utiliser le bouton [Ajouter étape] pour ajouter une ou plusieurs destinations. Vous pouvez ajouter jusqu’à 2 étapes intermédiaires. Avec [Véhicule] ou [Optimisation] sous le bouton Ajouter étape, vous pouvez changer de véhicule et optimiser l’itinéraire. 5 Vous pouvez sélectionner l’une des options suivantes. Remarque : La carte est principalement conçue pour une navigation en voiture. Vous pouvez sélectionner l’une des options suivantes. Après avoir sélectionné le bouton [Ajouter étape], vous pouvez saisir la localité. Il est également possible d'indiquer le code postal. 6 La recherche démarre dès que vous avez saisi une partie des informations. Toutes les options possibles seront indiquées dans une liste. Pour sélectionner la localité voulue, touchez-la. Ensuite, vous pouvez indiquer le numéro et le nom de la rue. Remarque : La carte ne permet pas de rechercher les numéros de rues dans tous les quartiers. En appuyant sur la barre de défilement [Localité et routes], un sous-menu s’ouvre dans lequel vous pouvez effectuer d’autres réglages. Ici, vous pouvez sélectionner une destination à partir des options suivantes : [Localité et routes] Saisissez un code postal, une ville et une rue [Adresses] Saisissez un code postal, une ville et une rue à l’aide des sites d’intérêt (par exemple, stations service, parkings, etc.) [Carte] Touchez la carte pour sélectionner la destination. [Favoris] Enregistrez des destinations sous Favoris. [Destinations précédentes] Sélectionnez une destination que vous avez déjà atteinte par le passé. [Adresses suivantes] Recherche de sites d’intérêt. 7 En mode Calcul d’itinéraires, vous pouvez calculer l’itinéraire en sélectionnant un site de départ et d’arrivée. Mode Navigation : Après avoir saisi la destination appuyez sur [Démarrer navigation] pour calculer l’itinéraire. Vous ne pouvez pas indiquer le site de départ car il est déterminé par la position GPS actuelle. Si vous appuyez et maintenez une destination, un sous-menu apparaît. Ici, vous pouvez ajouter la destination dans la liste des Favoris. Vous pouvez également déplacer ou supprimer un site d’arrivée. 8 En mode Calcul d’itinéraires, vous pouvez utiliser la [Flèche] pour parcourir l’itinéraire calculé. Vous pouvez afficher le calcul d’itinéraire et la navigation de différentes manières : 2D ou Carte. Vue fléchée 9 Sélectionnez [Paramètres] pour configurer les paramètres de base du logiciel : Dans Carte, vous pouvez modifier les différents paramètres d’affichage de la carte. Dans Navigation, vous pouvez définir d’autres options d’affichage, l’une après l’autre. 10 Dans Son, vous pouvez définir le volume audio. Sélectionnez [Test] pour écouter et vérifier les paramètres audio en cours. Dans Itinéraire, vous pouvez modifier l'itinéraire et les paramètres spécifiques à l’itinéraire. Sélectionnez [Paramètres] puis, l’onglet [État GPS] : Dans GPS, vous pouvez utiliser le bouton [Chercher récepteur] pour établir la connexion entre l’antenne GPS et le Pocket PC. Vous devez effectuer cette étape avant de lancer la navigation. Sélectionnez OK lorsque le récepteur a été trouvé. Dans [Démarrer test], vous pouvez exécuter un test pour vérifier le signal reçu. Remarque : Ceci fonctionne uniquement lorsqu’il n’y a aucun obstacle entre l’antenne et le ciel ! [Paramètres avancés] uniquement pour les utilisateurs expérimentés, pour obtenir plus d’informations, reportez-vous au manuel d’utilisation qui se trouve sur le CD au format PDF. 11 Dans Adresse domicile, vous pouvez définir votre adresse personnelle, car la plupart des itinéraires vous conduiront à votre domicile. Puis, vous pouvez ajouter l’adresse de votre domicile directement comme destination à partir des Favoris. Dans Système, vous trouverez certaines informations sur le matériel. Ces informations peuvent être utiles pour des demandes de support. Dans Version, vous pouvez afficher les informations concernant le logiciel Marco Polo. Ces informations peuvent être également utiles pour des problèmes de support. 12 Vous êtes désormais arrivé à la fin de ce Guide de démarrage rapide. Si vous souhaitez obtenir d’autres informations ou de l’aide, veuillez d’abord lire les Manuels de votre matériel ou logiciel. Vous les trouverez sur le CD fourni. En tant qu’utilisateur inscrit, vous pouvez également utiliser l’assistance technique en ligne économique Marco Polo. Vous obtiendrez son numéro de téléphone après vous être inscrit. Tous les utilisateurs non enregistrés peuvent contacter l’assistance technique en ligne suivante : Support e-mail : [email protected] Assistance technique téléphonique (uniquement en Allemagne) au (0 19 08)°21 271 (1,86 EUR/minute), du lundi au vendredi de 8 h à 20 h. Samedi, dimanche et jours fériés de 14 h à 18 h Pour obtenir plus d’informations sur les mises à jour du logiciel Marco Polo, veuillez cliquer sur www.marcopolo.de/mobilenavigator Vous pouvez appeler l’assistance technique en ligne Yakumo au 018 05-92 58 66 (12 centimes/minute depuis le réseau T-Com). Veuillez noter que l’assistance technique en ligne Yakumo est votre contact pour les problèmes de support concernant le matériel, comme le PDA. Si vous avez des questions concernant le logiciel, veuillez contacter Marco Polo. Support e-mail Yakumo : [email protected] Pour plus d’informations sur Yakumo, veuillez visiter notre page d’accueil à l’adresse www.yakumo.com © Yakumo GmbH 2005 13