- Ordinateurs et électronique
- Télécommunications et navigation
- Navigateurs
- Becker
- Professional 50
- Manuel utilisateur
▼
Scroll to page 2
of
147
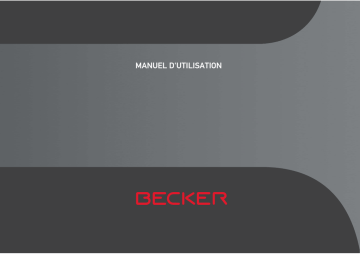
MANUEL D'UTILISATION Table des matières >>> TABLE DES MATIÈRES Garantie Consignes de sécurité L’appareil de navigation Contenu du manuel d’utilisation Utilisation Navigation >D > GB >F Images* Téléphone (certains modèles) >I > PL 6 7 9 9 9 9 9 10 Déballage de l’appareil de navigation 10 Contrôle de la fourniture Aperçu des fonctions Fourniture En cas de réclamations Manipulation de l’emballage Description de l’appareil 10 10 11 11 11 11 Appareil de base 12 Câble pour l’alimentation via l'allume-cigares 12 Accu 12 Câble de raccordement USB 12 Support 12 Accessoires 12 Bloc d’alimentation pour réseau 12 Câble pour intégration au véhicule (pour certains modèles uniquement) 13 Remarques relatives à la documentation Guide Quick Start Manuel d’utilisation Enregistrement Réparation 2 13 13 13 13 13 Émissions et mise au rebut Aperçu de la fourniture Aperçu de l’appareil de navigation Utilisation générale Entretien et nettoyage Déclaration de qualité de l’accu Déclaration de qualité de l’écran Mise en service Alimentation électrique Alimentation à l’aide de l’accumulateur Raccordement à l’allume-cigare Raccordement à la prise Procéder au raccordement électrique de l’appareil Antenne TMC (en fonction du modèle) Antenne GPS Antenne de l’appareil Câble pour intégration au véhicule (en fonction du modèle, en option) Carte mémoire Insertion de la carte mémoire Éjection de la carte mémoire Support Mise en place du support Au niveau du pare-brise Réglage de la fixation de l’appareil Pose de l’appareil de navigation Retrait de l’appareil de navigation 13 14 15 17 17 18 18 18 18 19 19 20 20 20 20 20 21 21 22 22 22 22 23 24 24 24 Mise en marche/arrêt de l’appareil de navigation Activation Arrêt Règles de base concernant l’écran tactile Utilisation Calibrage Règles de base concernant les menus Le menu principal Saisies à l’aide du menu de saisie Saisie des caractères Validation des propositions Navigation dans les listes Caractères spéciaux et trémas Autres jeux de caractères Saisie de chiffres Passage aux lettres majuscules/ minuscules Effacer des caractères Ajout d’espace La touche Retour Radio télécommande Fixation de la télécommande Retrait de la télécommande Connexion de la télécommande avec le appareil de navigation Remplacement de la pile Utilisation du appareil de navigation avec la télécommande 24 24 25 26 26 26 26 26 27 28 28 28 29 29 30 30 30 30 31 31 31 32 33 33 34 TABLE DES MATIÈRES Content Manager Installer Content Manager Démarrer Content Manager Transfert des données En cas de dysfonctionnements Mode Navigation Qu’est-ce que la navigation ? Sélection du mode navigation Adresse du domicile Smart Guess Liste « Dernières destinations » Liste des destinations Icônes utilisées Utilisation de la liste « Dernières destinations » Démarrer avec la destination disponible Navigation dans la mémoire des destinations Affichage ou édition de la destination Destinations personnelles Contacts Sélection d’une destination à partir des Destinations personnelles Modification des Destinations personnelles Sélection d’une destination à partir des Contacts Menu « Nouvelle destin... » 35 35 36 37 37 38 38 39 39 40 40 40 41 41 41 41 41 42 42 42 43 43 44 Structure du menu « Nouvelle destin... » 45 Saisir l’adresse 45 Sélect. point d’intérêt Marco Polo City Guides Sélect. sur carte Entrer géo-coordonnées Planification d’itinéraire Saisie d’une adresse Sélection d’un pays Sélection d’une adresse et lancement du guidage Entrer une adresse par commande vocale (certains modèles) Destinations spéciales Destination spéciale à proximité Destination spéciale à proximité d’une adresse Destination spéciale à proximité de votre destination POI sur l’itin. Saisie directe d’une destination spéciale Appeler le numéro de téléphone d'une destination spéciale (en fonction du modèle) Informations complémentaires sur la destination spéciale Marco Polo City Guides Sélectionner une destination à partir de la carte Saisie des coordonnées Planification d’itinéraire Simulation de l'itinéraire Création d’un nouvel itinéraire 45 45 45 45 45 45 46 46 51 52 53 54 54 54 55 55 56 56 56 58 59 60 60 Édition de l’itinéraire Optimisation de l’itinéraire Réglages de la navigation >>> 61 62 >D 62 > GB Touche Mode visualisation 63 Zoom automatique 65 Sélect. catégories POI 65 Sélect. champs boîte info 65 Vues de villes 3D 66 Touche Vue itinéraire 67 Touche Directives 67 Touche Options itinér. 69 Sélection du véhicule (en fonction du modèle) 69 Fonctions de camions et de camping car (en fonction du modèle) 70 Réglage des profils de camion 71 Sélection de la catégorie de véhicule et du nom 72 Retour d'information après le calcul de l'itinéraire 73 Zoom sur la carte 74 Avertissements avec itinéraire planifié 74 Avertissements sans itinéraire planifié 74 Sélectionnez le type d'itinéraire 75 Guidage en fonction de l'heure 75 Éviter certains types de routes 75 Touche TMC 76 Touche Guide vocale 76 Réglage de la Voix 77 Réglage du Volume 77 Touche Avertissements 78 Réglage des Alertes aux conducteurs 79 >F >I > PL 3 >>> TABLE DES MATIÈRES Réglage des zones environnementales (en fonction du modèle) 80 Avertissements relatifs au camion (en fonction du modèle) 80 Réglage de l’Info vitesse 80 Touche Itinéraires bloqués 81 Touche Données véhicule 83 Touche Format 83 Touche Heure 84 Touche Réinit. 84 >D > GB >F >I > PL Informations routières via TMC (en fonction du modèle) Représentation de messages TMC sur la carte Utilisation du TMC Lecture du message Prise en compte des messages pour le calcul d’itinéraire Nouveau calcul automatique Nouveau calcul manuel Affichage cartographique Sélection de l’affichage cartographique Structure de l’affichage cartographique Affichage cartographique sans guidage Affichage cartographique avec guidage La boîte info Écran divisé avec guidage Guidage avec affichage de flèches Affichage cartographique avec Vue du carrefour 4 85 85 86 87 87 87 87 88 88 88 88 89 89 90 91 92 Vue tunnel Utilisation de l’affichage cartographique Répétition du dernier message Modification du volume sonore des annonces Zoom de la carte Déplacement de la carte Orientation de la carte 92 93 93 93 94 94 94 La vue d’ensemble de l’itinéraire SituationScan 95 96 L’assistant de déviation L’assistance parking L’assistant de sortie d’autoroute 96 96 96 Options de l’affichage de carte 97 Affichage de l’itinéraire complet Sélectionner différents itinéraires Modification des options d’itinéraire Interruption du guidage Saisie/suppression d’une étape Blocage temporaire d’une section du trajet Réglage du mode d'affichage jour/nuit Affichage de la position actuelle (Où suis-je ?) Saisie d’une destination Ignorer une destination Mode Téléphone Sélectionner le mode Téléphone (uniquement certains modèles) 97 98 99 99 99 100 101 101 102 103 104 104 Menu Téléphone (uniquement certains modèles) Composer un numéro Répertoire Messages SMS (uniquement certains modèles) Message SMS entrant Listes de numéros Icônes utilisées Parcourir la liste de numéros Composer un numéro existant Afficher ou éditer des entrées Listes chargées du téléphone portable Connexion des téléphones Bluetooth Accéder à une liste d'appareils Connexion automatique Recherche de téléphones portables Connexion à partir de la liste d'appareils Connexion d'un téléphone portable Déconnexion d'un téléphone raccordé Communications téléphoniques Établissement d’une communication Acceptation d’une communication Fin d’une communication Pendant une communication Réglages du téléphone Activer / désactiver Bluetooth Connexion automatique 105 105 106 108 109 109 110 110 110 110 111 111 111 112 112 113 113 114 114 114 114 115 115 116 117 117 TABLE DES MATIÈRES Visibilité Prise automatique de l’appel Volume du téléphone Mettre à jour le répertoire Nom Bluetooth Signalisation SMS (en fonction du modèle) Extras Marco Polo City Guides Visionneuse* Menu Visionneuse Sélection de l’image Agrandissement de l’image Faire pivoter l’image Affichage des informations relatives à l’image Diaporama Réglages Où suis-je ? Prévision du trafic (en fonction du modèle) Informations sur les pays Blocage permanent de routes Calculateur de trajet (en fonction du modèle) Réglages Sélection des réglages du système Menu des réglages du système Utilisation Options possibles Fermeture du menu de réglage 117 118 118 118 119 119 120 120 120 121 121 122 122 122 123 123 123 123 124 125 126 128 128 128 128 128 128 Différentes options de menu Batterie Connexion/déconnexion automatique Mode d’affichage jour/nuit Luminosité Design jour Design nuit Réglage des couleurs Langue Tonalités Profils de conducteurs (en fonction du modèle) Renommer le profil de conducteur Suppression du profil du conducteur Informations sur le service Réglages d'usine Calibrage Glossaire Index Aperçu des modèles et caractéristiques techniques REMARQUES Déclaration CE de conformité Mise au rebut Mise au rebut de la batterie >>> 129 129 >D > GB 129 130 130 131 131 132 132 133 133 133 134 134 134 135 136 138 141 142 142 143 144 Obligation d’information conformément à la directive sur les batteries 144 Dépose de la batterie 144 >F >I > PL Les indications et données figurant dans la présente documentation peuvent faire l’objet de modifications sans préavis. La reproduction ou la transmission du présent document, même partielle, est interdite sans l'accord express écrit de la part de United Navigation GmbH. Toutes les caractéristiques techniques, illustrations, etc. sont soumises à la législation de protection des droits d’auteur. © Copyright 2011, United Navigation GmbH Tous droits réservés. 5 Garantie >>> GARANTIE Garantie de 24 mois >D La société United Navigation GmbH, Marco-Polo-Str. 1, 73760 Ostfildern, Allemagne, accorde une garantie valable dans n’importe quel pays pour une durée de 24 mois (batterie : 6 mois) sur les appareils BECKER, à compter du jour de livraison au consommateur final (acheteur). Dans le cadre de cette garantie, les dysfonctionnements seront éliminés gratuitement à condition que l’acheteur puisse démontrer qu’ils sont dus à un vice de matériau ou de fabrication. Nous nous réservons le choix d’éliminer de tels dysfonctionnements par une réparation ou la fourniture d’un nouvel appareil. L’acheteur doit formuler ses réclamations immédiatement après avoir constaté un défaut en présentant le contrat d’achat du premier acheteur. La garantie prend fin après 24 mois (batterie : 6 mois). Elle n’est prolongée ni par une réclamation du client, ni par l’élimination d’un défaut par le fournisseur. La garantie ne s’applique pas à des défauts provoqués par une manipulation inadéquate, un mauvais montage de l’appareil, > GB >F >I > PL 6 un déparasitage défectueux du véhicule, un chargement statique, ou encore un endommagement mécanique. Les réparations ou interventions effectuées par l’acheteur ou par des tiers non autorisés entraînent l’extinction des droits à la garantie. Seuls les ateliers de service et personnes expressément autorisés, ou le fabricant lui-même sont habilités à effectuer des réparations. Outre cette garantie, l’acheteur peut se prévaloir des droits qui lui sont garantis par la loi en cas de défaut, et qui ne sont pas limités par la garantie. CONSIGNES DE SÉCURITÉ >>> Consignes de sécurité ¤ >D Consignes de sécurité • N’utilisez l’appareil que lorsque la circulation routière le permet et lorsque vous êtes absolument sûr de ne mettre en danger ni votre vie ni celle de vos passagers ou d’autres automobilistes, cyclistes ou piétons et de ne pas gêner ou importuner qui que ce soit. Respectez le code de la route. N’entrez la destination dans le système de navigation que lorsque le véhicule est à l’arrêt. > GB • Le système de navigation n’est qu’une aide à la conduite du véhicule, il est possible que les données ou les indications qu’il vous livre soient erronées dans certains cas. C’est au conducteur de décider de la marche à suivre et de tenir compte ou non des informations fournies par le système. Toute indication erronée du système de navigation n’engage en rien la responsabilité du constructeur ou du vendeur. Du fait des changements de sens de la circulation ou des données divergentes, il se peut que le système vous donne des instructions imprécises ou erronées. C’est pourquoi il est impératif de toujours prêter attention aux panneaux de signalisation et de respecter le code de la route. Le système de navigation ne doit pas vous servir à vous guider en cas de mauvaise visibilité. > PL >F >I • N’utilisez l’appareil que pour l'usage auquel il est destiné. Réglez le volume de l’appareil de navigation de façon à bien entendre les bruits extérieurs. • En cas de dysfonctionnements (fumée ou émanation d'odeurs par exemple), éteignez tout de suite l'appareil. • Pour des raisons de sécurité, seul un spécialiste est autorisé à ouvrir l'appareil. Si une réparation est nécessaire, veuillez contacter votre revendeur. 7 >>> CONSIGNES DE SÉCURITÉ >D • Les tensions de réseau (volt) indiquées sur le bloc d’alimentation, sur l’adaptateur chargeur automobile et sur l’appareil ne doivent pas être dépassées. Le non-respect de ces indications peut entraîner la destruction de l’appareil, du chargeur, et l’explosion de la batterie. > GB >F • Vous ne devez en aucun cas ouvrir l’appareil ou la batterie. Toute modification effectuée sur l’appareil est interdite et entraînerait le retrait de l’autorisation d’exploitation. >I > PL • Utilisez uniquement des pièces de rechange d’origine BECKER. Ainsi, vous êtes assuré de respecter toutes les dispositions importantes, et d’éviter tout dommage aux biens et aux personnes. Lorsque l’appareil ou la batterie ne sont plus utilisables, mettez-les au rebut conformément aux dispositions légales. • Une utilisation inadaptée annule tout droit à la garantie ! Ces consignes de sécurité s’appliquent également aux accessoires d’origine BECKER. • Plages de température autorisées : -20°C à 60°C en stockage / 0°C à 45°C en fonctionnement 8 L’APPAREIL DE NAVIGATION L’appareil de navigation Contenu du manuel d’utilisation Utilisation Navigation Le présent manuel d’utilisation décrit votre appareil de navigation Becker. Il regroupe la description de différentes variantes de modèle dans un seul document. Il se peut donc que certaines des fonctions décrites ne soient pas disponibles le cas échéant sur votre appareil. Cet appareil de navigation est un PND (Personal Navigation Device) performant à utiliser dans les véhicules. L’appareil et les accessoires doivent être protégés de l’humidité et de la saleté. Avec le système GPS = Global Positioning System, finies les recherches interminables sur les cartes routières. Grâce à l'antenne de réception intégrée dans l'appareil, vous avez - à l'extérieur des bâtiments - un accès permanent aux possibilités de navigation. A l'intérieur des bâtiments, la fonction de navigation peut ne pas être accessible en fonction de la qualité de réception. Lors de l'utilisation dans des véhicules, selon la position de montage de l’appareil de navigation, une réception suffisante des données GPS peut ne pas être possible. Dans ce cas, il est possible de connecter une antenne externe (non fournie). >>> >D > GB >F >I > PL Images* L’appareil de navigation dispose d'une visionneuse avec de nombreuses fonctions pour l’affichage de photos. *en fonction du modèle, à activer via le Content Manager 9 >>> L’APPAREIL DE NAVIGATION Téléphone (certains modèles) >D Votre appareil de navigation est équipé de la technologie sans fil Bluetooth®. Via Bluetooth, vous pouvez vous connecter à un téléphone portable équipé de la technologie sans fil Bluetooth®. > GB >F Votre appareil de navigation sert dans ce cas de kit mains libres au grand confort d’utilisation. Vous avez également la possibilité de lire le carnet d’adresses ou le répertoire du téléphone portable et de faire lire les messages SMS reçus. >I > PL Aperçu des fonctions : de série Système de navigation - : non disponible Ready 50 Active 50 Transit 50 Professional 50 : en option TMC Intégration au véhicule Commande vocale Becker OneShot Avertisseur radar Alertes conducteur Téléphone Ordinateur de trajet Vues de villes 3D Télécommande Zones environnementales Navigation de camion Prévision du trafic Profils de conducteurs 10 Déballage de l’appareil de navigation Remarque : Votre appareil de navigation est livré dans un emballage robuste. Si celui-ci ou son contenu présente des dommages importants, ne pas continuer à déballer l’appareil. Contactez dans ce cas votre revendeur. Contrôle de la fourniture Avant de mettre l’appareil de navigation, vérifiez l'intégralité et l'état de la fourniture (voir également page 14). > Déballez le contenu du colis avec précaution et contrôlez celui-ci. L’APPAREIL DE NAVIGATION En cas de réclamations Fourniture En cas de réclamations, contactez votre revendeur. L’appareil peut également être envoyé directement dans son emballage d’origine à United Navigation. 2 Manipulation de l’emballage 4 1 3 appareil de navigation Fixation d'appareil avec plaquesupport 3 Câble USB 4 Adaptateur d'alimentation pour véhicule personnel 12/24 V à connecter sur l'allume-cigares et à antenne TMC intégrée (en fonction du modèle) 1 2 L’emballage d’origine doit être conservé dans un endroit sec au minimum pendant la période de garantie. Remarque : L'élimination doit être effectuée de manière appropriée conformément aux prescriptions légales en vigueur dans le pays. L’emballage ne doit pas être brûlé. Selon le pays de destination, l’emballage peut être rapporté chez le revendeur. >>> Description de l’appareil >D L'appareil de navigation se compose d'une base et des accessoires compris dans la livraison. Vous trouverez une représentation des différentes pièces sous : • « Aperçu de la fourniture » page 14 > GB >F >I > PL Remarque : L’appareil de base et les accessoires ne doivent pas être ouverts et en aucun cas modifiés. 11 >>> L’APPAREIL DE NAVIGATION Appareil de base >D L’appareil de base dispose d’un système électronique complet : • une antenne intégrée • un récepteur TMC pour la réception des messages d’informations routières (en fonction du modèle) • un écran tactile • un haut-parleur intégré • un micro (en fonction du modèle). En outre diverses connexions et interfaces se trouvent sur le côté de l’appareil. Des informations supplémentaires sur l’appareil sont fournies sous : • « Aperçu des modèles et caractéristiques techniques » page 141 > GB >F >I > PL Câble pour l’alimentation via l'allumecigares Ce câble permet le branchement sur un allume-cigares d'un véhicule de tourisme. Pour cela, l’alimentation électrique doit présenter les caractéristiques suivantes : • courant continu 12/24 volts 0,3 ampère Grâce au câble de raccordement USB fourni, l’appareil de navigation peut être raccordé à un ordinateur personnel courant muni d’un port USB. La mémoire flash intégrée et une carte SD, si elle a été mise en place, peuvent être utilisées comme un support d'échange de données lorsque l'appareil est raccordé à un PC. Accu L’accu intégré peut être rechargé après son déchargement en raccordant l’appareil de navigation à l’alimentation électrique. Raccordez l’appareil à une prise 12 V/ 24 V dans le véhicule via l’adaptateur automobile, ou au réseau d’alimentation 230 V via le bloc d’alimentation en option. Remarque : Vous pouvez charger votre appareil de navigation via le câble de chargement fourni ou via le bloc d’alimentation disponible en option pour la prise. Lorsque l’appareil de navigation est connecté à un PC, il est alimenté en courant de cette façon et ne nécessite pas de batterie. 12 Câble de raccordement USB Support L’appareil de navigation peut être fixé dans le véhicule à l'aide de son support. Accessoires Bloc d’alimentation pour réseau Ce bloc d’alimentation permet le raccordement de l’appareil de navigation à une prise. Pour cela, l’alimentation électrique doit présenter les caractéristiques suivantes : • Courant alternatif 100 à 240 volts 0,3 ampère 50 à 60 Hertz L’APPAREIL DE NAVIGATION Câble pour intégration au véhicule (pour certains modèles uniquement) Avec un câble à fiche jack de 2,5 mm, vous pouvez intégrer votre appareil de navigation dans votre véhicule de façon optimale. Les explications concernant le branchement se trouvent sous « Câble pour intégration au véhicule (en fonction du modèle, en option) » page 21. Remarques relatives à la documentation Guide Quick Start Le guide Quick Start vous offre une initiation rapide aux fonctions de commande de votre appareil de navigation. Le guide Quick Start explique les fonctions de base les plus importantes de l’appareil de navigation. Manuel d’utilisation Vous trouverez dans ce mode d’emploi une description détaillée des fonctionnalités de l’appareil de navigation. >>> Enregistrement >D Vous pouvez vous enregistrer auprès de notre service logiciel. Nous vous informons alors des dernières actualisations et autres nouveautés. > GB >F >I L’enregistrement se fait dans le « Content Manager » - voir aussi Page 35. > PL Réparation En cas de dommages, l’appareil ne doit pas être ouvert. Contactez votre revendeur. Émissions et mise au rebut Vous trouverez les informations sur les émissions, la compatibilité électromagnétique et la mise au rebut sous les « REMARQUES » page 142. 13 >>> APERÇU DE LA FOURNITURE >D > GB 3 >F >I > PL 4 2 Fourniture 1 Appareil de base – PND (Personal Navigation Device) 2 Câble de raccordement USB 3 Fixation d’appareil avec plaque-support (exécution en fonction du modèle) 4 Câble d’alimentation par le biais de l'allume-cigare du véhicule (12/24 volts) avec antenne TMC intégrée (en fonction du modèle) Aperçu de la fourniture 14 1 APERÇU DE L’APPAREIL DE NAVIGATION >>> >D 2 > GB >F >I > PL 3 4 5 1 Face avant de l’appareil avec éléments de commande et d’affichage 1 Touche Retour Appui simple = dans la plupart des applications : fonction retour Appui long = accès au menu principal 2 Ecran tactile avec le menu principal sélectionné 3 Touche de l’écran tactile Appui = activation de la fonction de la touche correspondante 4 Micro (en fonction du modèle) Aperçu de l’appareil de navigation 5 Face arrière de l’appareil 15 >>> APERÇU DE L’APPAREIL DE NAVIGATION >D > GB >F >I > PL 1 Face supérieure de l'appareil 1 Interrupteur « standby » (mode veille) 16 2 3 4 Dessous de l'appareil 2 Logement de carte Micro SD 3 Douille de raccordement micro USB / raccord d’alimentation électrique 4 Interrupteur marche/arrêt (I/O) UTILISATION GÉNÉRALE Entretien et nettoyage Utilisation générale L’appareil ne nécessite aucun entretien. Pour le nettoyage, vous pouvez appliquer un produit de nettoyage courant pour articles électroniques à l’aide d’un chiffon doux et humide. ¤ Danger ! Danger de mort par électrocution. Avant le nettoyage, débranchez de l’appareil les composants fournis et les accessoires ainsi que l’appareil lui-même et retirez le bloc d’alimentation. Remarque : N’utilisez pas de produit agressif ou de poudre à récurer, ou de chiffons présentant une surface grattante. Ne nettoyez pas l’appareil à l’eau. Votre appareil de navigation a été mis au point et fabriqué avec le plus grand soin, il doit être manipulé avec tout autant de précaution. Pour profiter encore longtemps de votre appareil de navigation mobile, respectez les recommandations énumérées ci-après : • Protégez votre appareil de navigation mobile et ses accessoires de l’eau et l’humidité ! Si votre appareil a été exposé à l’humidité, éteignez-le et débranchez-le de l’alimentation électrique. Faites sécher l’appareil à température ambiante. • N’utilisez pas votre appareil de navigation mobile dans un environnement poussiéreux ou sale, et ne le rangez pas non plus dans un tel environnement. • Ne rangez pas votre appareil de navigation mobile dans un environnement très chaud. Des températures élevées peuvent raccourcir la durée de vie des composants électroniques de votre appareil, endommager les accus et déformer ou faire fondre certaines pièces en matière plastique. >>> • Ne rangez pas votre appareil de navigation mobile dans un environnement froid. Lorsque l’appareil atteint à nouveau sa température de service pendant son fonctionnement, de l’humidité peut se former à l’intérieur qui peut endommager les composants électroniques. • Ne faites pas tomber votre appareil de navigation, ne l’exposez pas à des chocs et ne le secouez pas. Une manipulation inappropriée peut endommager des composants dans l’appareil. • Pour le nettoyage, n’utilisez en aucun cas des solutions de nettoyage et des produits chimiques corrosifs, ou encore des produits nettoyants agressifs. Toutes ces remarques s’appliquent aussi bien à l’appareil de navigation mobile, qu’à l’accu, l’adaptateur chargeur de réseau et d’automobile, ainsi qu’à tous les accessoires. Si l’un de ces composants ne fonctionne pas correctement, veuillez vous adresser à votre spécialiste. >D > GB >F >I > PL 17 >>> UTILISATION GÉNÉRALE >D > GB >F >I > PL Déclaration de qualité de l’accu Déclaration de qualité de l’écran La capacité de l’accu de votre appareil de navigation mobile décroît avec chaque cycle de chargement/déchargement. De même, un stockage inapproprié à température trop élevée ou trop faible peut progressivement réduire sa capacité. De cette façon, la durée de fonctionnement peut diminuer considérablement, même en cas de chargement complet. En raison de la technologie, il se peut dans des cas exceptionnels que l’écran affiche un petit nombre de pixels de couleur différente. Il se peut en outre que certains points-images apparaissent plus clairs ou plus foncés. Dans ces cas, il ne s’agit toutefois pas d’un défaut. Mise en service Après avoir déballé appareil de navigation et vérifié qu'il ne présente aucun dommage, vous pouvez mettre l'appareil en service. Les différentes étapes sont les suivantes : • Branchement de l’alimentation électrique. • Mettre l'appareil sous tension. • Assurez-vous de la réception d’antenne (au cas où la navigation est désirée). 18 Alimentation électrique Remarque : Vous pouvez charger votre appareil de navigation via le câble de chargement fourni ou via le bloc d’alimentation disponible en option pour la prise. Lorsque l’appareil de navigation est connecté à un PC, il est alimenté en courant de cette façon et ne nécessite pas de batterie. UTILISATION GÉNÉRALE Alimentation à l’aide de l’accumulateur L’alimentation interne s’effectue via l’accu intégré. L’accu ne nécessite ni entretien ni nettoyage spécial. Remarque : Attention, lorsque la batterie est totalement déchargée, l’appareil peut demander jusqu’à une minute avant de pouvoir être rallumé. Remarque : En cas de batterie défectueuse, veuillez vous adresser à votre revendeur spécialisé. N’essayez pas de démonter la batterie vous-même. >>> Raccordement à l’allume-cigare >D Remarque : Si l’allume-cigare a été utilisé auparavant et qu’il est encore chaud, attendez qu’il refroidisse dans son logement. L‘alimentation électrique via une batterie du véhicule, avec câble fourni pour l’allume-cigare, est établie de la manière suivante : > Prenez le connecteur du câble de raccordement et enfichez-le jusqu'en butée dans la prise de raccordement de l'appareil de navigation sans user de force ou, sur les appareils à dispositif de maintien d'activation, dans la douille de raccordement sur la face inférieure de la plaque-support. > GB >F >I > PL > Branchez l’adaptateur de prise à l’allume-cigare. Remarque : L‘alimentation électrique via l’allumecigare vide lentement la batterie du véhicule lorsque le moteur est coupé ! Veuillez donc ne pas utiliser appareil de navigation pendant une durée prolongée lorsque le moteur est coupé. Afin de réceptionner les messages TMC (en fonction du modèle), l'alimentation électrique des appareils à dispositif de maintien d'activation doit être raccordée à la plaque-support. 19 >>> UTILISATION GÉNÉRALE Raccordement à la prise >D ¤ > GB Danger de mort ! Veillez à ne pas avoir les mains humides et à ce que l’adaptateur secteur soit sec. Ne branchez l’adaptateur secteur qu’à un réseau approprié. >F >I > PL Procéder au raccordement électrique de l’appareil Le raccord au réseau public avec le bloc d’alimentation disponible en option (à brancher sur prise) s’effectue comme suit : > Saisissez la fiche et insérez-la sans trop d’efforts jusqu’en butée dans la prise de raccordement de l’appareil de navigation. > Insérez l’adaptateur secteur dans la prise du réseau au moyen du connecteur. Remarque : Retirez l’adaptateur secteur lorsque vous n’utilisez pas appareil de navigation pendant une durée prolongée. 20 Antenne TMC (en fonction du modèle) L’antenne TMC fournie est intégrée au câble d’alimentation secteur. L’antenne TMC, au moment de la livraison, est disposée parallèlement au câble d’allume-cigare. Si la réception TMC est insuffisante, vous devez débrancher l’antenne TMC du câble d’allume-cigare. Vous pouvez ensuite fixer l’antenne TMC au parebrise, à l’aide de la ventouse fournie. Remarque : L’antenne TMC doit être placée de façon à ne pas gêner la conduite. Antenne GPS Antenne de l’appareil L’antenne GPS est intégrée dans le boîtier. Remarque : L'antenne GPS intégrée n'est pas adaptée à la réception dans les véhicules équipés de vitrage à protection solaire (couche métallique ou film métallisé reconnaissable aux sigles SIGLA SOL, SIGLA CHROM, SIGLA, KOOL-OF, SUNGATE, etc. apposé sur la vitre), ou dans les véhicules équipés de chauffage de vitrage à mailles serrées. UTILISATION GÉNÉRALE Câble pour intégration au véhicule (en fonction du modèle, en option) Avec un câble à fiche jack de 2,5 mm, vous pouvez intégrer votre appareil de navigation dans votre véhicule de façon optimale. • Vous pouvez raccorder votre appareil de navigation à la mise en sourdine de téléphone de votre système audio. Lorsque ce câble est correctement branché, votre système audio se met automatiquement en sourdine pendant les messages de navigation. • Vous pouvez raccorder votre appareil de navigation à votre système audio pour l’émission d’un signal audio. GND Tel-Mute Audio-R Audio-L >>> Carte mémoire > Branchez le câble dans le connecteur femelle 2,5 mm prévu à cet effet sur le dessous de la plaque-support. Remarque : Dès que le câble est raccordé, le hautparleur de l'appareil de base est arrêté. La fonction « Tel-Mute » ne peut être utilisée avec le câble fourni. Un câble doit être spécialement fabriqué à cet effet. >D Votre appareil de navigation est équipé d’un logement pour carte mémoire Micro SD. Étant donné que sur l’appareil de navigation, les données cartographiques sont enregistrées dans une mémoire interne, le logement pour carte mémoire Micro SD est utilisé à des fins de mise à jour ainsi que pour la visualisation d'images. Vous pouvez également utiliser la carte mémoire pour une extension des données cartographiques. > GB >F >I > PL Le logement de carte se trouve sur le côté gauche du dessous de l'appareil. Il est équipé d’un mécanisme d’encliquetage et d’éjection à ressort. 21 >>> UTILISATION GÉNÉRALE Insertion de la carte mémoire >D > Sortez la carte mémoire de l’emballage sans toucher ni salir la barre de contact. > Saisissez la carte mémoire de sorte que la barrette de contact soit orientée vers l’appareil, en direction du dos de l’appareil. > Insérez la carte mémoire dans le logement. > Par une légère pression, poussez la carte mémoire dans le logement jusqu'à ce qu'elle s'enclenche. > GB >F >I > PL Éjection de la carte mémoire Le logement éjecte la carte si bien que vous pouvez la saisir avec deux doigts. > Poussez la carte mémoire avec le doigt légèrement contre la force du ressort dans le logement puis relâchez-la. La carte est alors éjectée. > Retirez la carte mémoire et mettez-la dans l’emballage sans toucher la barre de contact. 22 Support Utilisez le porte-appareil pour fixer l’appareil de navigation directement au pare-brise. Remarque : L’appareil de navigation et le support ne doivent pas être exposés aux rayons directs du soleil pendant une longue durée. Des températures intérieures de +70 °C et plus risquent d'endommager les pièces du support. Mise en place du support Remarque : Fixez le support de telle façon qu’il ne gêne pas votre visibilité une fois l’appareil de navigation monté, et qu’il ne se trouve pas dans la zone de déploiement de l’airbag. Veillez à ce que les câbles de raccordement électriques n'empêchent pas l'accès aux éléments de commande du véhicule. Nettoyez la surface de fixation du parebrise et enlevez toute trace de graisse et poussière. N’utilisez pas de détergent au savon qui laisse des traces. UTILISATION GÉNÉRALE 3 1 2 1 2 3 4 5 6 7 4 7 7 5 Surface ventouse Pied Levier Vis d'arrêt Vis d'arrêt Plaque-support Touche de déverrouillage 6 6 1 2 3 4 6 7 4 1 2 Surface ventouse Pied Levier Vis d'arrêt Plaque-support Touche de déverrouillage 3 >>> Au niveau du pare-brise La fixation de l’appareil peut être directement fixée au pare-brise à l’aide du mécanisme à ventouse. > Insérez la plaque-support sur les quatre ergots de maintien de la fixation de l'appareil. > Cherchez un endroit approprié. > Desserrez les vis d'arrêt 4 et 5 . > Appliquez le pied 2 avec sa surface ventouse 1 contre le pare-brise. Tournez la fixation de l’appareil de façon à ce que la plaque-support se trouve à peu près dans le sens souhaité. > Pousser le levier 3 vers le bas. La fixation adhère fermement au parebrise. Vous pouvez alors la régler avec précision. Pour la retirer, actionnez à nouveau le levier 3 . >D > GB >F >I > PL 23 >>> UTILISATION GÉNÉRALE Réglage de la fixation de l’appareil >D > Desserrez les vis d'arrêt 4 et 5 jusqu'à ce qu'il soit possible de déplacer la plaque-support 6 sans grand effort. > Déplacez la plaque-support 6 dans la position souhaitée et maintenez-la dans cette position. > Resserrez à nouveau fermement les vis d'arrêt 4 et 5 , de manière à ce que l’appareil de navigation soit maintenu en toute sécurité pendant la conduite. > GB >F >I > PL Mise en marche/arrêt de l’appareil de navigation Grâce à l’interrupteur marche/arrêt (I/O) 1 vous pouvez activer ou désactiver complètement l’appareil de navigation. Avec la touche 2 sur le dessus duappareil de navigation, vous pouvez placer l'appareil en mode veille ou le réactiver à partir du mode veille. > Mettez l'interrupteur marche/arrêt (I/O), sur le dessous de l'appareil, en position I. > Appuyez sur le bouton situé sur le dessus de l’appareil de navigation. L'appareil s'allume. Le logo du fabricant apparaît à l'écran. 1 Pose de l’appareil de navigation > Insérez l’appareil de navigation en plaçant le point de logement du dessous du boîtier sur la plaquesupport 6 . > Poussez l’appareil de navigation sur la 6 . plaque-support sans forcer L’appareil de navigation s’enclenche. Activation 2 Lors du premier démarrage de l’appareil de navigation, la sélection de langue s’affiche automatiquement. Retrait de l’appareil de navigation Appuyez sur le bouton 7 sur le dessus de la plaque-support 6 . L’appareil de navigation est maintenant déverrouillé et peut être retiré de la plaque-support. 24 Les touches ou la molette permettent de feuilleter la liste dans le sens de la flèche correspondante. UTILISATION GÉNÉRALE > Appuyez sur le bouton de commande de la langue souhaitée. > En appuyant sur la touche OK, la sélection est validée. Arrêt > Si vous l’approuvez, appuyez sur la touche OK. > Sélectionnez maintenant le type de voix souhaité. Remarque : pour les modèles avec TTS Les voix repérées par (TTS) prennent en charge l’émission vocale de textes (par ex. annonce des rues et lecture des SMS). Un extrait d’annonce est alors restitué. > Appuyez sur la touche OK pour valider votre sélection. Peu de temps après, l’injonction suivante s'affiche : >>> Remarque : L’utilisation de appareil de navigation n’est autorisée qu’en conformité avec le code de la route en vigueur dans chaque pays ! >D Vous pouvez éteindre l'appareil à tout moment. > Appuyez sur le bouton situé sur le dessus de l’appareil de navigation. L’appareil de navigation passe en mode veille. > Pour couper définitivement l’appareil de navigation, mettez l'interrupteur I/O sur le dessous de l'appareil en position O. > GB >F >I > PL Remarque : En cas d’interruptions d’utilisation de l’appareil de brève durée (jusqu’à une semaine), nous vous conseillons de mettre l’appareil de navigation simplement en mode veille. La durée de mise en marche est ainsi nettement plus courte et l’appareil de navigation trouve beaucoup plus rapidement les satellites nécessaires à la navigation. Si un guidage était actif au moment de l’activation du mode veille, celui-ci est poursuivi automatiquement quand l’appareil de navigation est remis en marche dans les 4 heures qui suivent. 25 >>> UTILISATION GÉNÉRALE >D Règles de base concernant l’écran tactile > GB L’appareil de navigation est équipé d'un écran tactile. >F >I Utilisation Lorsque vous appuyez sur un bouton de l’écran tactile, un cadre rouge s’affiche brièvement autour de ce bouton pour confirmer votre choix. Lorsque vous appuyez sur un bouton inactif, un signal sonore est émis. Règles de base concernant les menus Pour la commande, différents menus et fenêtres de saisie sont mis à votre disposition. Le menu principal > PL Calibrage Si l'écran tactile réagit de façon inexacte, un calibrage doit être effectué. La fonction de calibrage est lancée à partir du menu (voir également page 130). Remarque : Pour ne pas endommager la surface de l'écran, ne toucher celui-ci qu'avec les doigts ou un objet non pointu et non graisseux. 26 Le menu principal correspond au niveau de menu le plus élevé. Les différentes applications sont lancées à partir du menu principal. Des informations sur les différentes applications sont fournies dans les chapitres principaux correspondants. En plus de l’accès aux différentes applications, vous obtenez d’autres informations dans le menu principal ou avez d’autres possibilités de commande. UTILISATION GÉNÉRALE Vous reconnaissez au symbole de la touche Téléphone si un téléphone est déjà raccordé. 2 1 1 2 Saisies à l’aide du menu de saisie >D Dans certaines applications, la saisie à l’aide du menu de saisie est nécessaire. Le menu de saisie s'utilise comme un clavier. > GB >F Téléphone raccordé Téléphone non raccordé Dans la zone gauche de la touche Nouvelle destin..., un symbole de satellite vous indique si la réception GPS est momentanément disponible. 1 1 2 Si un guidage est déjà actif, l’adresse actuelle de destination et une touche permettant d'annuler le guidage s'affichent dans la partie inférieure du menu principal. >>> 2 Réception GPS disponible Réception GPS non disponible >I > PL 1 Appuyez sur la touche 1 pour annuler le guidage vers la destination affichée directement dans le menu principal. Sur la ligne du haut, le menu de saisie affiche les caractères saisis à l'aide du clavier. La partir centrale sert à la saisie des caractères. Sur la colonne de droite, des fonctions d'aide sont mises à disposition. L'utilisation est décrite ci-après. 27 >>> UTILISATION GÉNÉRALE >D Saisie des caractères La saisie des caractères s'effectue par pression des touches de la partie centrale. > GB >F >I > PL Une fois la saisie terminée, celle-ci est validée avec la touche et transmise à l’appareil de navigation pour le traitement. Lors de la saisie d’une destination de navigation, l’appareil de navigation compare les données avec les informations disponibles. Seules les lettres pouvant entrer dans la destination sont proposées à la sélection. Les caractères non sélectionnables sont représentés dans une police plus claire. 28 Validation des propositions Lors de la saisie, l’appareil de navigation fait des propositions dans la ligne du haut. Ces propositions tiennent compte de vos habitudes d’utilisation. Si vous saisissez par ex. fréquemment la ville de Hambourg, la proposition « Hambourg » s'affiche automatiquement après la saisie de la lettre « H ». Si aucune préférence n’est encore connue pour la lettre saisie, des grandes villes/lieux correspondants sont affichés comme proposition. > Pour valider la proposition, appuyez au choix sur le champ de saisie ou sur la touche . Navigation dans les listes Une fois que vous avez saisi quelques lettres de la sélection souhaitée, vous pouvez avec la liste de sélection visualiser l'ensemble des destinations contenant les combinaisons de lettres en question. > Pour appeler la liste de sélection, appuyez sur la touche . Remarque : Le nombre de possibilités de sélection est indiqué par le chiffre figurant sur la touche. Si celui-ci est supérieur à 300, il n’est pas indiqué avec précision. Toutes les entrées qui correspondent aux lettres déjà saisies sont affichées dans la liste. Les lettres déjà saisies sont marquées en rouge pour chaque entrée. UTILISATION GÉNÉRALE La liste de sélection apparaît. >>> Autres jeux de caractères Le clavier de l’appareil de navigation vous permet de régler différents jeux de caractères. >D > GB >F > Appuyez sur les touches fléchées ou déplacez la molette de la partie droite de l’écran pour faire défiler la liste. > Appuyez sur la destination souhaitée. La destination est enregistrée et la liste de sélection se referme. Caractères spéciaux et trémas Lors de la saisie de noms de localités ou de rues, vous ne devez utiliser ni caractères spéciaux ni trémas. L’appareil de navigation convertit si nécessaire la saisie des caractères AE, OE et UE. > Si vous cherchez par exemple la localité de Würzburg, alors tapez simplement « WUERZBURG » ou « WURZBURG ». Les caractères spéciaux peuvent être utiles pour la désignation de destinations et d'itinéraires. > Pour passer au clavier de caractères spéciaux, appuyez sur la touche repérée par une flèche. Le clavier de caractères spéciaux s’affiche. >I > PL > Appuyez autant de fois que nécessaire sur la touche repérée par une flèche pour obtenir le réglage du jeu de caractères souhaité. > Saisissez le caractère spécial souhaité. Après la saisie d'un caractère, l’appareil de navigation passe automatiquement au menu normal de saisie. Pour quitter le clavier de caractères spéciaux sans effectuer de saisie, appuyez sur la touche repérée par une flèche. 29 >>> UTILISATION GÉNÉRALE Saisie de chiffres Pour saisir les chiffres, passez au clavier de chiffres. > Appuyez sur la touche . Le clavier de chiffres s’affiche. >D > GB >F Passage aux lettres majuscules/minuscules Lors de la saisie de texte, il est possible de passer aux lettres majuscules / minuscules et à la fonction automatique. Effacer des caractères Pour effacer le dernier caractère saisi, utilisez la touche Retour. >I > PL > Pour revenir à la saisie de lettres, appuyez sur la touche repérée par une flèche. 30 > Appuyez autant de fois que nécessaire sur la touche se trouvant dans le coin supérieur droit de l’écran pour activer le mode de saisie souhaité. L’inscription figurant sur la touche symbolise le mode de saisie. • La touche indique le mode automatique. Cela signifie que la première lettre saisie est écrite automatiquement en majuscule et que les autres lettres sont ensuite écrites en minuscules. • La touche indique la saisie en majuscules. • La touche indique la saisie en minuscules. > Pour effacer le caractère situé à gauche du curseur, appuyez sur la touche . Ajout d’espace Pour saisir deux mots, p. ex. pour des noms de villes, séparez-les par un espace. > Pour ajouter un espace, appuyez sur la touche . UTILISATION GÉNÉRALE La touche Retour La touche se trouve dans le coin inférieur gauche du boîtier. Elle est affectée à différentes fonctions. • Selon le contexte du menu, vous retournez au niveau de menu précédent en appuyant brièvement sur cette touche. • Appuyez longuement sur le bouton pour afficher le menu principal. Radio télécommande Remarque : Le montage de la télécommande n’est pas obligatoirement nécessaire au fonctionnement du appareil de navigation. La télécommande vous permet d’utiliser la plupart des fonctions les plus importantes du appareil de navigation. La télécommande fonctionne par radioguidage (portée maximale de 5 mètres) et ne doit par conséquent pas nécessairement être montée dans le champ de visibilité du appareil de navigation. Fixation de la télécommande Remarque : Fixez la télécommande de manière qu’elle ne restreigne pas la conduite de votre véhicule. La télécommande ne doit pas être fixée dans la zone de déploiement de l’airbag ou sur le cache d’un airbag. >>> > Prenez une pièce de monnaie et insérez-la dans la fente située dans le socle de la télécommande. > Tournez la pièce de monnaie dans le sens inverse des aiguilles d’une montre. Le socle est maintenant déverrouillé et peut être retiré. >D > GB >F >I > PL > Placez la pile fournie (CR2032/ DL2032) dans le compartiment à pile, avec le pôle positif vers le haut. > Enfoncez la pile vers le bas jusqu’à ce qu’elle s’enclenche. 31 >>> UTILISATION GÉNÉRALE Console centrale >D Accoudoir > GB >F Remarque : Si vous voulez coller le socle, vous devez nettoyer au préalable les surfaces de collage. Retrait de la télécommande Vous pouvez retirer de nouveau la télécommande pour un remplacement de pile par ex. >I > PL > Cherchez une position adéquate pour le montage de la télécommande. > Enfoncez la télécommande sur le socle. > Orientez le socle de sorte que l’inscription UP soit dirigée dans le sens de déplacement du véhicule. > Fixez le socle à l’aide des vis fournies ou du film autoadhésif. 32 > Maintenez la partie inférieure de la télécommande et tournez celle-ci dans le sens des aiguilles d’une montre jusqu’à ce qu’elle s’enclenche. > Maintenez la partie inférieure de la télécommande et tournez celle-ci dans le sens inverse des aiguilles d’une montre jusqu’à ce qu’elle puisse se détacher du socle. UTILISATION GÉNÉRALE Connexion de la télécommande avec le appareil de navigation Pour la première connexion > Allumez le appareil de navigation. Remplacement de la pile Si le appareil de navigation ne devait plus réagir aux ordres de la télécommande, c’est que la pile de la télécommande est éventuellement épuisée. 2 ¤ 3 Conservez la pile hors de portée des enfants. Si un enfant avale une pile, appelez les secours immédiatement ! Ne démontez pas les piles, ne les mettez pas en court-circuit et ne les jetez pas au feu ! 1 > Appuyez sur la touche 1 de la télécommande. La connexion au appareil de navigation s’établit. Remarque : Le câble de chargement de véhicule avec récepteur de télécommande radio doit être relié à l'allume-cigare et au navigateur et alimenté en courant. Le récepteur radio se trouve dans le boîtier en plastique sur le câble. Danger de mort ! >>> > Enlevez l’ancienne pile et remplacezla par une pile neuve du type CR2032/ DL2032. > Replacez la télécommande sur le socle. > Reconnectez la télécommande au appareil de navigation comme décrit précédemment. >D > GB >F >I > PL Remarque concernant la protection de l'environnement : Il est strictement interdit de jeter des piles usagées dans les ordures ménagères ! Les consommateurs sont légalement tenus de rendre les piles et les batteries usagées. Vous pouvez remettre vos vieilles piles et batteries auprès des points de collecte de votre municipalité ou partout où des piles et batteries sont en vente. > Retirez la télécommande comme décrit précédemment. *en fonction du modèle, à activer via le Content Manager 33 >>> UTILISATION GÉNÉRALE >D Utilisation du appareil de navigation avec la télécommande La télécommande vous permet d’utiliser la plupart des fonctions les plus importantes du appareil de navigation. À cet effet, vous disposez de 5 touches et d’une molette. Les fonctions de base des différentes touches de la télécommande sont les suivantes : > GB >F >I > PL 6 1 5 2 4 3 Tou- Fonction de base che Accès à l’affichage de carte. Si la 1 carte est déjà active, vous accédez au menu Options de l’affichage de carte. Sélection du mode téléphone. La 2 fonction correspond à une pression de la touche Téléphone du menu principal ou de la touche dans le menu Options de l’affichage de la carte. 34 Tou- Fonction de base che Accès à l’entrée vocale. 3 La fonction correspond par ex. à une pression de la touche dans le menu de saisie. Appuyer brièvement : 4 • Afficher les sélections de menu. • Sélectionner et confirmer les entrées de menu. Appuyer de façon prolongée : • Pour les menus de saisie, confirmation de l’entrée actuelle. • Par ex. en raccourci - accès au menu d’édition (touche ). • Dans l’entrée d'adresse accepter les entrées et démarrer le guidage. Fonction retour - correspond à la 5 fonction de la touche . En appuyant longuement sur la touche, vous accédez au menu principal. Tou- Fonction de base che Molette pour la sélection 6 d’entrées dans des listes et menus. Afficher les sélections de menu. Si vous utilisez la télécommande et que par ex, vous naviguez dans un menu avec la molette 6 , l’entrée de menu momentanément active est mise en surbrillance. Si vous utilisez le appareil de navigation de nouveau au moyen de l’écran tactile, la mise en surbrillance disparaît. Lorsque vous n'utilisez pas la télécommande pendant 8 secondes, la mise en surbrillance disparaît également. L’exemple suivant vous montre le menu principal avec la mise en surbrillance de la touche Map. UTILISATION GÉNÉRALE Content Manager Content Manager est une application basée sur PC qui offre de nombreuses fonctions importantes qui vous aident à gérer les contenus présents sur votre appareil de navigation. Content Manager vous offre les fonctions suivantes : • Enregistrement sur votre PC des contenus mémorisés sur appareil de navigation et restauration ultérieure des données sur votre appareil de navigation. • Chargement à partir d’Internet et installation des contenus actuels sur appareil de navigation. Pour utiliser Content Manager, vous avez besoin du câble USB fourni ainsi que d’un ordinateur doté de la configuration minimale indiquée ci-dessous. Système d’exploitation Processeur Mémoire vive Mémoire libre Minimum Windows XP Installer Content Manager Vous pouvez installer Content Manager sur votre ordinateur en effectuant les étapes suivantes : > Raccordez directement l'interface USB de l'appareil à un port USB de l'ordinateur à l'aide du câble USB fourni. > Si l'application ne démarre pas automatiquement, démarrez-la manuellement en cliquant sur le fichier « Becker_Content_Manager_Setup » dans le répertoire « CONTENTMANAGER ». > Sélectionnez une langue dans la liste et cliquez sur OK. > Lisez la page d’accueil et cliquez sur Suivant pour continuer. > Veuillez sélectionner le dossier d’installation. Un dossier d’installation standard est déjà prédéfini. Pour sélectionner un autre dossier, saisissez le nom du chemin ou bien cliquez sur Parcourir et définissez un autre dossier. >>> > Cliquez sur Installer pour démarrer la copie. Cliquez sur Plus d’infos pour afficher les détails pendant la copie. Content Manager démarre automatiquement après l’installation. Décochez l’option si vous ne le souhaitez pas. L’installation est alors terminée. > Cliquez sur Fermer pour quitter le programme d’installation. >D > GB >F >I > PL Fréquence de 300 MHz 256 Mo 2 Go 35 >>> UTILISATION GÉNÉRALE Démarrer Content Manager >D Effectuez les opérations suivantes pour démarrer Content Manager : > GB >F >I > PL > Activez l’appareil de navigation . Remarque : Lors du premier raccordement du Becker appareil de navigation au PC, le PC installe tous les pilotes nécessaires et affiche ensuite le message « Votre appareil peut désormais être utilisé ». Peu après, l’appareil de navigation s'affiche en tant que support de données amovible sur l’ordinateur. 36 > Cliquez sur Démarrer > Tous les programmes au niveau de l’ordinateur. > Sélectionnez Becker. > Cliquez sur Content Manager. Lorsque Content Manager est démarré, le programme procède à quelques opérations avant qu’il soit possible de gérer les contenus de votre logiciel de navigation. A chaque fois que le programme est démarré, une connexion à Internet est établie pour contrôler si une nouvelle version de Content Manager est disponible. Si une nouvelle version du logiciel est disponible, Content Manager vous propose de l’installer. Nous vous recommandons de toujours effectuer les mises à jour disponibles. Si une nouvelle version du logiciel est disponible, vous avez les options suivantes : • Cliquez sur Oui pour accepter la nouvelle version du logiciel. La nouvelle version est téléchargée et installée avant que vous puissiez démarrer Content Manager. • Cliquez sur Non pour démarrer Content Manager avec l’ancienne version déjà installée du logiciel. • Si la nouvelle version est une mise à niveau importante, le bouton Quitter s’affiche à la place du bouton Non. Vous devez installer la nouvelle version ou bien vous êtes contraint de quitter l’application. Si vous n’avez pas encore fait de copie de sécurité de l’appareil de navigation, Content Manager vous demande à chaque démarrage si vous souhaitez faire une copie de sécurité complète ou partielle. Remarque : Nous vous recommandons d’effectuer une copie de sécurité. C’est le seul moyen de restaurer les contenus en cas de perte de données. UTILISATION GÉNÉRALE Transfert des données En cas de dysfonctionnements Les images*, les titres de musique* et les vidéos* peuvent être stockés sur une carte mémoire micro SD séparée (non fournie avec l'appareil) ou dans la mémoire interne de l’appareil de navigation, dans le répertoire « Media ». Les données peuvent être transférées via un lecteur de carte ou le raccord USB. Les problèmes au niveau du système d'exploitation ou de l'appareil s'affichent en conséquence. Si ensuite il n'est pas possible d'exécuter la fonction activée, redémarrez l’appareil de navigation à l'aide de l'interrupteur I/O. Si les messages persistent ou si l’appareil ne fonctionne pas correctement pour d’autres raisons, contactez votre revendeur. Vous pouvez également chercher la solution à votre problème dans la FAQ de la zone Support du site Web Becker : www.mybecker.com. Remarque : Nous vous recommandons de nommer les fichiers et répertoires de manière explicite, afin de les retrouver plus facilement en cas de besoin. >>> >D > GB >F >I > PL Remarque : N'essayez jamais d'ouvrir l'appareil vous-même ! Si vous ne pouvez pas supprimer le défaut qui est apparu, vous pouvez vous adresser à votre spécialiste ! 37 >>> MODE NAVIGATION Qu’est-ce que la navigation ? Mode Navigation >D On entend, en général, par navigation (en latin navigare = partir en mer) la localisation d’un véhicule, sa position par rapport à sa destination, la distance restant à parcourir, l’élaboration du trajet ainsi que l’itinéraire à suivre. On utilise les étoiles, des points de repérage, la boussole et les satellites comme aides à la navigation. Avec l’appareil de navigation, la détermination de la position est effectuée par le récepteur GPS. Le Global Positioning System (GPS) a été développé par l’armée américaine dans les années 70, afin de servir de système missiles. Le système GPS est basé sur 24 satellites en orbite autour de la terre, envoyant des signaux. Le récepteur GPS reçoit ces signaux et calcule sa distance par rapport à chaque satellite en fonction de la durée de parcours des signaux. De cette manière, il peut également déterminer votre position géographique actuelle. > GB >F >I > PL 38 Pour la détermination de la position, les signaux d’au moins trois satellites sont nécessaires. À partir du quatrième signal, l’altitude par rapport au niveau de la mer peut également être définie. Avec l’appareil de navigation, la position du véhicule et la distance à parcourir pour atteindre la destination finale sont déterminées à l’aide du calculateur de navigation et d’une carte routière numérique dans la mémoire interne. Pour des raisons de sécurité, le guidage se fait principalement par message vocal. L’affichage de la direction à suivre ainsi que le mode carte sur l’écran tactile peuvent être utilisés en complément. ¤ Consignes de sécurité • Le code de la route doit être respecté dans tous les cas. Le système de navigation n’est qu’une aide à la conduite du véhicule, il est possible que les données ou les indications qu’il vous livre soient erronées dans certains cas. C’est au conducteur de décider de la marche à suivre et de tenir compte ou non des informations fournies par le système. Toute indication erronée du système de navigation n’engage en rien la responsabilité du constructeur ou du vendeur. • Lors de la première mise en service, la détermination d’une position peut prendre jusqu’à 30 minutes. • Respectez en priorité les panneaux de signalisation et les signaux sur place. • La navigation est destinée uniquement aux véhicules particuliers. Ce système ne tient pas compte des recommandations et des réglementations concernant d’autres véhicules (par ex. véhicules utilitaires). • N’entrez la destination dans le système de navigation que lorsque le véhicule est à l’arrêt. MODE NAVIGATION Sélection du mode navigation Le mode de navigation peut être sélectionné depuis le menu principal. Vous pouvez saisir de nouvelles destinations dans le menu « Nouvelle destin... ». Le menu Mes destinations permet de sélectionner les destinations déjà utilisées ou sauvegardées. >>> Remarque : Vous disposez en outre des options de menu Déf. position actuelle et Dernières destinations (raccourci) pour la sélection de destinations. Adresse du domicile Si vous appuyez sur la touche Maison, le système vous invite à entrer une adresse de domicile, au cas où vous ne l’avez pas encore fait. >D > GB >F >I Si vous avez déjà saisi votre adresse de départ, vous pouvez lancer le guidage vers cette adresse dans la première ligne. L’adresse de domicile/départ saisie peut être modifiée ultérieurement. Appuyez dans le menu « Mes destinations », à gauche de l’option Maison sur la touche . > PL > Dans le menu principal, appuyez sur la touche Mes destinations. Remarque : Si une adresse est affichée dans la partie inférieure du menu principal, cela signifie qu’un guidage vers l’adresse indiquée a déjà été démarré. > Appuyez sur Oui pour saisir l’adresse. Vous pouvez alors saisir une destination comme décrit à la rubrique « Menu « Nouvelle destin... » » page 44. > Appuyez sur la touche Changer pour saisir une nouvelle adresse de point de départ. Le menu de sélection de la destination s’affiche. 39 >>> MODE NAVIGATION Liste « Dernières destinations » >D > GB >F >I Vous pouvez définir ici la nouvelle adresse du domicile/départ par le biais d’un champ de saisie de texte. > PL Smart Guess Les deux adresses pouvant être sélectionnées avec la touche correspondent à une sélection des dernières adresses utilisées. Les deux destinations les plus plausibles, définies en fonction de l'heure et de la position actuelle, s'affichent et peuvent être sélectionnées directement. 40 La liste « Dernières destinations » permet d'afficher les dernières destinations utilisées et de les sélectionner directement. Le raccourci permet en outre d'appeler le menu de saisie d’une destination. Liste des destinations La liste des destinations affiche par ligne toutes les destinations disponibles pour une sélection rapide. Chaque ligne de la liste est divisée en deux champs. Chaque champ de la liste est représenté sous forme de touche. La destination s’affiche au niveau de la touche de droite et l’icône de gauche indique ses propriétés. Remarque : Dans la liste des destinations, jusqu’à 200 dernières destinations sont automatiquement mémorisées. Si la capacité de stockage est atteinte, la destination la plus ancienne est effacée pour permettre la mémorisation d’une nouvelle destination. Les destinations importantes peuvent être toutefois protégées. Si vous sélectionnez l’adresse de domicile et que celle-ci n’est pas encore définie, vous serez invité à saisir cette adresse. MODE NAVIGATION Icônes utilisées Les icônes suivantes sont utilisées dans la liste des destinations. Icône Signification Cette destination est une destination standard sans particularités. Cette destination est protégée. Si la mémoire des destinations est pleine, cette destination n’est pas effacée automatiquement. L’effacement peut avoir lieu manuellement, si besoin est. Dans le cas d’une entrée protégée, vous avez également la possibilité de définir sa position dans le raccourci. Utilisation de la liste « Dernières destinations » Démarrer avec la destination disponible Les destinations disponibles sont affichées dans la liste des destinations. > Appuyez sur la touche comportant la destination souhaitée pour démarrer le calcul de l’itinéraire. Le calcul commence. A l’issue du calcul de l’itinéraire, le mode carte s’affiche et le guidage commence. Navigation dans la mémoire des destinations Les touches ou la molette permettent de feuilleter la liste dans le sens de la flèche correspondante. >>> Affichage ou édition de la destination Chaque destination contenue dans le raccourci peut être affichée ou éditée. > Appuyez sur le champ de touches à gauche de la destination souhaitée. > Un menu de sélection s’affiche. >D > GB >F >I > PL Sélection Afficher détails Saisie nom Signification Les données relatives à la destination s’affichent. À partir de cet écran, vous pouvez afficher la destination ainsi que l’itinéraire sur la carte ou démarrer le guidage. Il est possible de renommer la destination. Une fois que la destination porte un nom, elle est automatiquement protégée. 41 >>> MODE NAVIGATION Sélection Signification Protéger La destination est protégée contre l’effacement entrée automatique. Cette fonction n’est disponible qu’en cas de destinations non protégées. Suppr. La protection de la destination est annulée. protection Cette fonction n’est disponible qu’en cas de destinations protégées. Déplac. haut La destination est déplacée d’une position vers l’avant. Si la destination est déplacée, elle est automatiquement protégée. Déplac. bas La destination est déplacée d’une position vers l’arrière. Si la destination est déplacée, elle est automatiquement protégée. Suppr. La destination est effacée du raccourci. entrée Suppr. tt Toutes les destinations (excepté celles protégées entrées et l'adresse du domicile) sont effacées de la liste. >D > GB >F >I > PL 42 Destinations personnelles La touche Destinations personnelles vous permet d’accéder aux destinations spéciales Google™ importées dans l’appareil de navigation et d’y lancer un guidage. • Voir « Sélection d’une destination à partir des Destinations personnelles » page 42. Contacts La touche Contacts vous permet d’accéder aux contacts Microsoft® Outlook® importés dans l’appareil de navigation et de démarrer un guidage vers l’adresse indiquée pour le contact sélectionné • Voir « Sélection d’une destination à partir des Contacts » page 43. Sélection d’une destination à partir des Destinations personnelles Vous pouvez accéder aux destinations spéciales Google™ importées dans l’appareil de navigation et y lancer un guidage. Remarque : Pour afficher ses propres destinations spéciales Google™, les fichiers KML Google™ doivent être enregistrés dans le répertoire Navigator\content\ userdata\mydest de l’appareil de navigation. > Dans le menu principal, appuyez sur la touche Mes destinations. > Appuyez sur la touche Destinations personnelles. MODE NAVIGATION Une liste avec les destinations existantes s’affiche à l’écran. En appuyant sur les touches fléchées ou avec la molette, vous pouvez naviguer dans la liste affichée. Remarque : S’il existe un grand nombre d’entrées, il est éventuellement judicieux de rechercher la destination souhaitée à l’aide du menu de saisie, après avoir sélectionné Donnée de recherche. Vous pouvez importer au maximum 1000 destinations. Les destinations nouvellement importées sont classées au début de la liste. > Sélectionnez la destination souhaitée. Le guidage vers la destination sélectionnée démarre. Modification des Destinations personnelles > Dans la liste des destinations propres, appuyez sur la touche devant la destination que vous souhaitez modifier. Vous pouvez à présent effacer la destination de la liste en sélectionnant Suppr. entrée. En sélectionnant Suppr. tt entrées, vous pouvez effacer toute la liste. Vous pouvez afficher les détails de la destination en sélectionnant Afficher détails. >>> Sélection d’une destination à partir des Contacts >D Vous pouvez accéder aux contacts Microsoft® Outlook® importés dans l’appareil de navigation et y lancer un guidage. > GB >F >I Remarque : L’importation des contacts Microsoft® Outlook® se fait via le Content Manager. > PL > Dans le menu principal, appuyez sur la touche Mes destinations. Appuyez sur la touche Démarrer pour lancer directement le guidage vers la destination sélectionnée. Mais vous pouvez également afficher la destination choisie sur la carte (Sur carte), la mémoriser dans le raccourci (Enreg.), afficher l'itinéraire jusqu'à la destination (Af. Itin.) ou, si un téléphone est raccordé et qu'un numéro de téléphone est disponible, appeler le numéro en appuyant sur la touche avec le symbole . > Appuyez sur la touche Contacts. Un menu de saisie s’affiche, dans la mesure où il y a plus de 10 entrées dans 43 >>> MODE NAVIGATION le répertoire. S’il y a moins de 10 entrées, une liste s’affiche directement avec les contacts. > Tapez les premières lettres de l’entrée recherchée dans le menu de saisie. > Appuyez sur la touche lorsque le nom souhaité s’affiche dans la ligne du haut. Si 5 entrées ou moins correspondant à la combinaison de lettres saisie sont disponibles, une liste s'affiche automatiquement avec ces entrées. >D > GB >F >I > PL Remarque : Vous pouvez aussi préalablement afficher une liste correspondant à la combinaison de lettres saisie. Pour cela, appuyez sur la touche dans le menu de saisie. > Sélectionnez l’entrée désirée dans la liste. 44 Menu « Nouvelle destin... » 1 2 Appuyez sur la touche Démarrer pour lancer directement le guidage vers l’adresse affichée pour ce contact. Mais vous pouvez également afficher l’adresse du contact sur la carte (Sur carte), la mémoriser dans le raccourci (Enreg.), afficher l'itinéraire jusqu'à la destination (Af. Itin.) ou, si un téléphone est raccordé et qu'un numéro de téléphone est disponible, appeler le numéro en appuyant sur la touche avec le symbole . Si plusieurs adresses sont disponibles pour le contact choisi, vous pouvez sélectionner celles-ci après avoir appuyé sur la touche 1 . Si plusieurs numéros de téléphone sont disponibles pour le contact choisi, vous pouvez sélectionner ceux-ci après avoir appuyé sur la touche 2 . > Dans le menu principal, appuyez sur la touche Nouvelle destin.... Le menu Nouvelles destinations s’affiche. MODE NAVIGATION Structure du menu « Nouvelle destin... » Saisir l’adresse La touche Saisir l’adresse permet de réaliser les différentes étapes allant de la sélection d’une adresse jusqu’au démarrage du guidage. • Voir « Saisie d’une adresse » page 45. Sélect. point d’intérêt La touche Sélect. point d’intérêt permet de sélectionner une destination spéciale comme par ex. aéroports et ports, restaurants, hôtels, stations-service ou installations publiques, et de lancer un guidage pour y parvenir. • Voir « Destinations spéciales » page 52. Marco Polo City Guides Le guide touristique vous permet par exemple de sélectionner MARCO POLO Top-Highlights ou MARCO POLO InsiderTips et de commencer le guidage vers cette destination. Voir « Marco Polo City Guides » page 56. Sélect. sur carte La touche Sélect. sur carte permet de sélectionner une destination directement à partir de la carte et de lancer un guidage pour y parvenir. • Voir « Sélectionner une destination à partir de la carte » page 56. Entrer géo-coordonnées La touche Entrer géo-coordonnées vous permet de saisir les coordonnées géographiques pour un point de destination et de lancer un guidage vers ce point de destination. • Voir « Saisie des coordonnées » page 58. Planification d’itinéraire La touche Planification d’itinéraire permet de planifier un itinéraire comportant plusieurs destinations intermédiaires. • Voir « Planification d’itinéraire » page 59. >>> Saisie d’une adresse >D Le menu de saisie d’une adresse est ouvert à l’aide de la touche Saisir l’adresse à partir du menu de saisie d’une destination. > GB >F >I > PL > Dans le menu de saisie d’une destination, appuyez sur le bouton de commande Saisir l’adresse. Le menu de saisie d’une adresse s’affiche. Remarque : En appuyant sur la touche Eff. form. (en haut à droite), vous pouvez effacer toutes les entrées sauf le pays. 45 >>> MODE NAVIGATION Sélection d’un pays Le bouton de commande du pays de destination, vous permet de sélectionner les pays disponibles. Une fois un pays sélectionné, il est automatiquement repris dans le menu de saisie d'adresse. Si un pays de destination a déjà été saisi, celui-ci est conservé jusqu’à ce qu’un autre pays soit sélectionné. >D > GB >F >I > PL > Appuyez sur la touche comportant le pays de destination pour accéder à la liste de sélection des pays. La liste de sélection s’affiche. > Appuyez sur la touche du pays souhaité. 46 Remarque : Appuyez le cas échéant sur les touches fléchées ou déplacez la molette de la partie droite de l’écran pour feuilleter la liste de tous les pays de destination disponibles. Le symbole indique les pays pour lesquels l'entrée d'une adresse est possible par commande vocale. (en fonction du modèle) Sélection d’une adresse et lancement du guidage Dans le menu de saisie d’une adresse, vous avez la possibilité de saisir l’adresse de destination exacte. Dans le menu de saisie d’une adresse, les indications suivantes sont possibles : • localité • code postal • rue avec numéro de rue • rues transversales à titre de guide Il est également possible : • de rechercher une destination spéciale à proximité de l’adresse saisie (Recherche POI). La saisie a lieu ici comme décrit à la rubrique « Destination spéciale à proximité d’une adresse » page 54. • de mémoriser la destination dans le raccourci. • d’afficher l’itinéraire sur la carte. • de commencer directement avec le guidage. MODE NAVIGATION Sélection de la localité Vous pouvez saisir le lieu de destination soit par son nom, soit par son code postal. Lorsque vous saisissez les lettres d’un lieu, l’appareil de navigation affiche des propositions (voir « Validation des propositions » page 28). Si vous ne voulez pas valider la proposition, saisissez tout simplement les autres lettres de la localité souhaitée. L’appareil de navigation élimine toutes les combinaisons de lettres et codes postaux impossibles et active uniquement les champs de lettres ou de chiffres aboutissant à une localité ou un code postal existant. > Sélectionnez la saisie de la localité ou du code postal. Remarque : Si deux mots doivent être saisis, les séparer par le caractère . Si suffisamment de lettres sont saisies, le système passe automatiquement à une liste dans laquelle vous pouvez sélectionner la localité. Vous pouvez préalablement passer à la liste en appuyant sur la touche . Remarque : Si vous avez saisi un code postal, le nom de la localité est tout d’abord masqué dans le menu de saisie. Saisissez ensuite le nom de la rue. Le nom de la localité s’affiche ensuite également. >>> Utilisation de la liste des localités Lorsque certaines lettres de la localité souhaitée ont déjà été saisies, vous pouvez afficher une liste de toutes les localités avec les combinaisons de lettres possibles ou cette liste s’affiche automatiquement. > Appuyez sur la touche à droite de l’écran pour appeler la liste. >D > GB >F >I > PL Avec les touches ou la molette, vous pouvez naviguer dans la liste affichée. > Appuyez sur le bouton de commande de la localité souhaitée. > Saisissez successivement les lettres du lieu de destination ou les chiffres du code postal. 47 >>> MODE NAVIGATION Sélection de la rue Dans la partie de menu Rue, la rue ainsi que le numéro de rue peuvent être saisis séparément via un champ de lettres et de chiffres. L’appareil de navigation élimine toutes les combinaisons impossibles et active uniquement les champs de lettres aboutissant à une rue existante. Un numéro de rue ne peut être sélectionné que si la rue a déjà été sélectionnée et si les numéros de rue sont présents dans les données. >D > GB >F >I > PL Utilisation de la liste des rues Lorsque certaines lettres de la rue souhaitée ont déjà été saisies, vous pouvez afficher une liste de toutes les rues avec les combinaisons de lettres possibles ou cette liste s’affiche automatiquement. > Appuyez sur la touche à droite de l’écran pour appeler le répertoire des rues. > Appuyez successivement sur les lettres de la rue de destination. Si suffisamment de lettres sont saisies, le système passe automatiquement à une liste dans laquelle vous pouvez sélectionner la rue. Vous pouvez préalablement passer à la liste en appuyant sur la touche . 48 Avec les touches , vous pouvez naviguer dans la liste affichée. > Appuyez sur le bouton de commande de la rue souhaitée. Sélection de l’Intersection Après avoir saisi le lieu et la rue de destination, vous pouvez affiner votre recherche en saisissant le nom d’une rue transversale. Remarque : Au lieu d’une rue transversale, vous pouvez également saisir un numéro de rue ; la saisie simultanée de ces deux indications n’est cependant pas possible. > Appuyez sur la touche Intersection. Le menu de saisie des noms de rues transversales s’affiche. > Saisissez le nom de la rue transversale. Lorsque certaines lettres de la rue souhaitée ont déjà été saisies, une liste s’affiche automatiquement. > Appuyez sur le bouton de commande de la rue souhaitée. MODE NAVIGATION Choix du numéro de rue Après avoir saisi le lieu et la rue de destination, vous pouvez affiner votre recherche en saisissant un numéro de rue. Remarque : Au lieu du numéro de rue, vous pouvez également saisir une rue transversale ; la saisie simultanée de ces deux indications n’est cependant pas possible. > Appuyez sur la touche N° Le menu de saisie des numéros de rue s’affiche. > Saisissez le numéro de rue puis appuyez sur la touche . Affichage de l’itinéraire Après avoir saisi l’adresse, le menu de saisie d’adresse vous offre la possibilité d’afficher l’itinéraire jusqu’à votre destination sur la carte. > Appuyez sur la touche Af. Itin. pour afficher l’itinéraire sur la carte. L’itinéraire est calculé. Via la touche Démarrer, vous pouvez lancer le guidage directement à partir de cet écran. >>> Enregistrement d’une destination Dans le menue de saisie d’une adresse, le bouton de commande Enreg. permet d’ouvrir un menu de saisie pour entrer le nom de la destination sélectionnée. Lorsque le nom souhaité a été saisi et validé avec , la destination est transmise dans le raccourci et y est sauvegardée. >D > GB >F >I > PL Démarrage de la navigation La touche Démarrer permet de démarrer le guidage. Toutes les données saisies jusque là sont considérées dans le calcul de l'itinéraire. > Appuyez sur la touche Démarrer pour démarrer le guidage. Les autres fonctions possibles ici sont décrites à la rubrique « Affichage de l’itinéraire complet » page 97. L’itinéraire est calculé. Ensuite le mode carte s’affiche et le guidage commence. 49 >>> MODE NAVIGATION Remarque : Les symboles figurant au-dessus de la barre de progression attirent votre attention sur les éventuelles restrictions que vous avez activées (par ex. routes de terre battue, routes à péage). Le symbole situé à côté de la barre de progression indique que le guidage en fonction de l’heure, décrit à la rubrique « Touche Options itinér. » page 69, est activé. (en fonction du modèle) >D > GB >F >I > PL Si un guidage est en cours, le système vous demande si la nouvelle destination doit remplacer l’ancienne ou si elle doit être utilisée comme étape. > Sélectionnez Ajouter escale ou Rempl. anc. dest.. 50 Si un guidage est en cours et si une destination intermédiaire a déjà été saisie, le système vous demande si la nouvelle destination doit remplacer l’ancienne destination ou la destination intermédiaire. > Sélectionnez Remplacer escale ou Rempl. anc. dest.. Remarque : Si au moment du calcul de l’itinéraire aucun signal GPS n’est disponible, vous obtenez le message suivant. Si le signal GPS est disponible, le calcul de l’itinéraire démarre automatiquement. En appuyant sur Dern. Posit., la dernière position connue est utilisée et l’itinéraire est calculé à partir de cette position. MODE NAVIGATION Entrer une adresse par commande vocale (certains modèles) Pour commencer la saisie d'adresses par langue, appuyez sur la touche dans le menu de saisie des adresses. Remarques : • L’entrée par commande vocale ne permet d’entrer qu’une seule adresse. L’utilisation de listes pour une sélection plus précise n’est pas possible par commande vocale. • Le pays de destination ne peut pas être entré par commande vocale. • Le symbole indique les pays de la liste pour lesquels l’entrée d’une adresse est possible par commande vocale. Si l'entrée vocale n'est pas possible, la touche est représentée en grisé. • L’adresse et le numéro de rue doivent être prononcés dans la langue du pays de destination. Une fois que vous avez appuyé sur la touche , un menu s'affiche qui vous montre comment prononcer une adresse. >>> Si l’entrée est sans équivoque, le menu de saisie rempli avec l’adresse que vous venez d’indiquer s’affiche au bout de quelques secondes. >D > GB >F >I > PL Dès que des lignes s’affichent à côté du visage stylisé, vous pouvez prononcer l’adresse. Remarques : • Si plusieurs langues sont parlées dans le pays de destination, comme par ex. en Suisse, vous pouvez régler une autre langue en appuyant sur la touche Changer la langue. • Vous pouvez prononcer l’adresse complète ou une partie seulement. Entrées possibles : - numéro de rue - rue - localité - rue - localité - localité Si l’adresse affichée ne correspond pas à celle prononcée, vous pouvez procéder aux modifications nécessaires. Si l’adresse est correcte, vous pouvez démarrer le guidage, afficher l’itinéraire ou enregistrer l’adresse, comme décrit à la rubrique page 49. > Prononcez l’adresse. 51 >>> MODE NAVIGATION Si votre entrée est équivoque ou que l’appareil de navigation n'a pas pu affecter votre entrée de manière claire, des listes correspondantes s'affichent à l'écran. Vous pouvez alors sélectionner l’entrée souhaitée dans ces listes. En fonction de votre entrée, il peut s’afficher des listes avec des noms de localité, des noms de rue ou des listes combinées avec noms de localité et de rue. >D > GB >F >I > PL Remarque : Il est possible de redémarrer l'entrée par commande vocale à tout moment dans les listes, en appuyez sur la touche . L’exemple suivant représente une liste dans laquelle une localité peut être sélectionnée. 52 Pour les entrées repérées par le symbole , une autre liste s’affiche à l’écran après sélection de cette entrée. Cela peut être nécessaire par ex. quand il existe plusieurs localités du même nom dans le pays défini. Si vous avez sélectionné la localité ou la rue souhaitée dans les listes, le menu de saisie rempli avec l’adresse que vous venez d’indiquer s’affiche au bout de quelques secondes. Vous pouvez alors démarrer le guidage, afficher l’itinéraire ou enregistrer l’adresse, comme décrit à la rubrique page 49. Remarque : Vous pouvez sélectionner des destinations spéciales de l’environnement actuel uniquement si la réception GPS est suffisante pour la détermination de la position. Sinon, la dernière position mémorisée est utilisée. Pour étendre les destinations spéciales sauvegardées sur l'appareil, des destinations spéciales supplémentaires au format KML peuvent être programmées sur votre appareil via Content Manager. > Dans le menu principal, appuyez sur la touche Nouvelle destin.... Destinations spéciales Les destinations spéciales, appelées également POI (Point of Interest), sont indiquées sur la carte et peuvent y être affichées. Font partie des destinations spéciales : les aéroports et ports, restaurants, hôtels, stations de service, installations publiques et autres. Les destinations spéciales peuvent être utilisées comme destinations pour la navigation. > Appuyez sur la touche Sélect. point d’intérêt. MODE NAVIGATION pouvez naviguer dans la liste affichée. > Sélectionnez une des catégories disponibles. Vous avez le choix entre : • une destination spéciale à proximité, • une destination spéciale à proximité d’une adresse, • une destination spéciale à proximité de votre destination • une destination spéciale le long d’un itinéraire et • la saisie directe d’une destination spéciale. Destination spéciale à proximité > Appuyez sur le bouton POI proche. En appuyant sur les touches fléchées ou avec la molette, vous >>> l’adresse s’affichent. > Sélectionnez la destination spéciale voulue. >D > GB Remarque : Vous pouvez également appuyer sur la touche Toutes Catégories. Un menu de saisie s’affiche ensuite et vous pouvez saisir directement le nom d’une destination spéciale et le valider. Pour certaines catégories, par ex. les stations-service, un autre menu de sélection s’affiche dans lequel vous pouvez procéder à une nouvelle restriction, par ex. par marque. Après la sélection de la catégorie, les destinations spéciales de la catégorie correspondante, qui sont disponibles dans l’environnement actuel, s’affichent. Pour chaque entrée, la désignation, la distance à vol d’oiseau ainsi que >F >I > PL Vous obtenez alors des informations complémentaires sur la destination sélectionnée. > Appuyez sur la touche Démarrer pour lancer directement le guidage vers la destination spéciale sélectionnée. Mais vous pouvez aussi effectuer les actions suivantes pour la destination spéciale sélectionnée : • l’afficher sur la carte (Sur carte), • l’enregistrer dans le raccourci (Enreg.), • afficher l’itinéraire jusqu’à la destination spéciale (Af. Itin.), • passer un appel en appuyant sur la touche avec le symbole si un téléphone est raccordé et qu'un numéro de téléphone est disponible. (en fonction du modèle) 53 >>> MODE NAVIGATION >D Destination spéciale à proximité d’une adresse > Appuyez sur le bouton POI prox. position. > GB >F >I Les catégories de destinations spéciales disponibles pour la localité saisie s’affichent. > Sélectionnez la destination spéciale souhaitée comme décrit à la rubrique « Destination spéciale à proximité » page 53. > PL > Sélectionnez le pays désiré. > Dans le champ Ville ou Code p., saisissez la localité dans laquelle vous souhaitez procéder à une recherche de destination spéciale. Remarque : Si vous avez déjà procédé à la saisie d’une adresse auparavant, cette adresse est alors prédéfinie. > Appuyez catégorie. 54 sur le bouton Sélect. > Appuyez sur la touche Démarrer pour lancer directement le guidage vers la destination spéciale sélectionnée. Vous pouvez également mémoriser la destination spéciale choisie dans le raccourci (Enreg.) ou afficher l’itinéraire jusqu'à la destination spéciale (Af. Itin.). Remarque : Vous pouvez également appuyer sur la touche Sélect. point d’intérêt. Un menu de saisie s’affiche ensuite et vous pouvez saisir directement le nom d’une destination spéciale et le valider. Outre la destination spéciale choisie, vous avez la possibilité d’afficher les informations supplémentaires disponibles pour votre destination en appuyant sur la touche . Destination spéciale à proximité de votre destination > Appuyez sur le bouton POI proche. Les catégories disponibles à proximité de votre destination s’affichent. > Sélectionnez la destination spéciale souhaitée comme décrit à la rubrique « Destination spéciale à proximité » page 53. POI sur l’itin. > Appuyez sur le bouton POI sur l’itin. Les catégories des points d’intérêt disponibles sur l’ensemble de l’itinéraire s’affichent. MODE NAVIGATION > Sélectionnez la destination spéciale souhaitée sur l’itinéraire comme décrit à la rubrique « Destination spéciale à proximité » page 53. > Sélectionnez la destination désirée dans la liste. Saisie directe d’une destination spéciale > Appuyez sur le bouton Recherche POI par nom > Saisissez la destination spéciale souhaitée ou une partie du nom. > Appuyez sur la touche . L’appareil de navigation indique toutes les destinations spéciales qui correspondent au nom saisi, sous forme de liste. Vous obtenez alors des informations complémentaires sur la destination sélectionnée. > Appuyez sur la touche Démarrer pour lancer directement le guidage vers la destination spéciale sélectionnée. Vous pouvez également afficher la destination spéciale choisie sur la carte (Sur carte), la mémoriser dans le raccourci (Enreg.) ou afficher l’itinéraire jusqu'à la destination spéciale (Af. Itin.). >>> Appeler le numéro de téléphone d'une destination spéciale (en fonction du modèle) Vous pouvez composer directement le numéro de téléphone indiqué dans les informations relatives à une destination spéciale. Pour cela, il faut au préalable qu'un téléphone portable soit connecté à l’appareil de navigation via Bluetooth. >D > GB >F >I > PL > Appuyez sur la touche avec le symbole affichée dans la partie inférieure des informations concernant la destination spéciale. L'établissement de la communication commence. Remarque : Le rayon de recherche est limité à 50 kilomètres par rapport à votre position actuelle. 55 >>> MODE NAVIGATION Informations complémentaires sur la destination spéciale Si une destination spéciale comporte des informations complémentaires, vous pouvez alors les afficher. >D > GB >F >I > PL Pour accéder aux informations complémentaires, appuyez sur la touche Plus affichée dans la partie inférieure des informations concernant la destination spéciale. Avec les touches fléchées qui s’affichent ou la molette, vous pouvez naviguer dans le texte affiché. 56 Marco Polo City Guides Le guide touristique MARCO POLO City Guide fonctionne d’une manière similaire à la « Saisie de destinations spéciales » (voir également page 45). Le guide touristique Marco Polo City Guide pour Berlin est préinstallé. Tous les guides touristiques sont disponibles en 5 langues (D, E, I, S, F). Les autres langues sont affichées en anglais. Vous pouvez acquérir d’autres villes via Content Manager (voir également page 35). Sélectionner une destination à partir de la carte Vous pouvez choisir une destination directement dans l’affichage de carte. > Appuyez sur la touche Sélect. sur carte. L’affichage de carte s’affiche. Remarque : Avec les touches Zoom et , vous devez éventuellement agrandir encore le champ, afin de faire apparaître le point souhaité. Vous pouvez également faire apparaître le point souhaité sur la carte en déplaçant cette dernière. MODE NAVIGATION > Appuyez sur la touche Sélect.. >>> l’orientation horizontale de la carte et le champ de vision vertical. Cette fonction est décrite en détail à la page 94. >D > GB >F > Appuyez légèrement sur la surface de l’écran au niveau du point souhaité. Un cercle pulsé de couleur rouge s’affiche à cet endroit. Remarque : En appuyant sur la touche Position GPS, vous pouvez afficher à nouveau la position actuelle du véhicule. >I > PL L’adresse du point sélectionné s’affiche, si celle-ci est disponible. > Appuyez sur la touche Démarrer pour lancer directement le guidage vers la destination sélectionnée. Vous pouvez également chercher des destinations spéciales à proximité du point sélectionné en appuyant sur le symbole POI correspondant. Vous pouvez également mémoriser le point sélectionné dans le raccourci (Enreg.) ou afficher l’itinéraire jusqu'à la destination spéciale (Af. Itin.). Même si le guidage est démarré, vous pouvez sélectionner une nouvelle destination en appuyant sur la carte pour l’ajouter à votre itinéraire ou pour remplacer l’ancienne destination. En effleurant l’écran, une boussole ainsi que des touches fléchées apparaissent, qui vous permettent de modifier 57 >>> MODE NAVIGATION Saisie des coordonnées >D Vous pouvez également saisir votre destination au moyen de coordonnées géographiques. > Dans le menu principal, appuyez sur la touche Nouvelle destin.... > GB >F >I > PL > Appuyez sur la touche Entrer géocoordonnées. 1 2 3 > À l’aide des touches 2 , sélectionnez la valeur respective à modifier. > A l’aide des deux touches au niveau 1 , sélectionnez l’orientation souhaitée de la latitude et de la longitude (Est/Ouest ou Nord/Sud). 58 > Saisissez ensuite les valeurs désirées à l’aide des touches à . Le champ de saisie peut être représenté en grisé au début. Supprimez les valeurs présentes à l’aide de la touche Retour pour pouvoir entrer des valeurs dans le champ de saisie. Vous pouvez saisir les coordonnées de trois manières différentes. Les formes de saisie suivantes sont possibles : • degrés minutes secondes.secondes décimales, par ex. 42°52’46.801“ • degrés minutes.minutes décimales, par ex. 48° 53.56667' • Degrés décimaux par ex. 48,89277778 Remarques : • Les coordonnées saisies doivent être conformes au système WGS84 (World Geodetic System 1984). • En appuyant sur la touche 3 , la position géographique actuelle de votre véhicule est inscrite dans les champs. > Appuyez sur la touche . Dans la limite des possibilités, une adresse correspondant aux coordon- nées s’affiche. Vous pouvez visualiser la destination sur la carte, la sauvegarder, afficher l'itinéraire jusqu'à la destination ou démarrer directement le guidage. MODE NAVIGATION Planification d’itinéraire Le menu de calcul d’itinéraire permet de créer des itinéraires de manière individuelle et de les sélectionner. Pour ce faire, il vous faut saisir les étapes individuelles de l’itinéraire souhaité. Ces étapes peuvent être abordées successivement sans autres saisies nécessaires. D’autre part, vous avez la possibilité d’optimiser les étapes saisies et de modifier ainsi l’ordre défini. > Dans le menu principal, appuyez sur la touche Nouvelle destin.... > Appuyez sur la touche Planification d’itinéraire. Le menu Itinéraire vous permet de créer un nouvel itinéraire en appuyant sur la touche Créer nouvel itinéraire. La liste affichée ci-dessous indique les itinéraires mémorisés jusqu’à présent. Remarque : Si aucun itinéraire n’a été mémorisé, le menu Itinéraire est vide. Faire défiler les itinéraires mémorisés > Appuyez sur les touches fléchées ou déplacez la molette de la partie droite de l’écran pour faire défiler les itinéraires mémorisés. Édition des itinéraires mémorisés Vous pouvez ajouter d’autres étapes à un itinéraire mémorisé, modifier le nom de l’itinéraire ou effacer un itinéraire. > Appuyez sur la touche , devant l’itinéraire que vous souhaitez éditer. >>> En appuyant sur Ajouter étape, vous pouvez à présent ajouter une étape à l’itinéraire. Après avoir appuyé sur Renommer itin., il vous est possible d’attribuer un nouveau nom à l’itinéraire. En appuyant sur la touche Supprimer itin., il vous est possible d’effacer l’itinéraire de ceux mémorisés. >D > GB >F >I > PL Sélection d’un itinéraire et démarrage > Sélectionnez un itinéraire en appuyant dessus. L’itinéraire se charge et s’affiche dans le menu Étape. > Appuyez sur la touche du haut. Remarque : Vous pouvez sélectionner une étape de l’itinéraire. L’itinéraire commence alors à partir de cette étape. 59 >>> MODE NAVIGATION Vous pouvez sélectionner les options d’itinéraire à l’aide de la touche Options. >D > GB >F >I > Sélectionnez un point de départ ou la position actuelle ou encore la première destination saisie comme point de départ du guidage. > PL Remarque : Quand un point de départ est sélectionné, ceci sert uniquement à visualiser un itinéraire. Les étapes sont calculées individuellement. Ensuite, une carte comportant les étapes s’affiche. > Appuyez sur la touche Démarrer pour lancer le guidage de l’itinéraire. 60 Simulation de l'itinéraire Le coin inférieur gauche de la carte comporte une touche « Play » vous permettant de lancer une simulation de l’itinéraire. En appuyant sur l’écran après le démarrage, une barre de touches de commande pour la simulation apparaît dans la partie supérieure. La touche permet d’interrompre la simulation, la touche de la poursuivre. La touche vous permet de faire défiler la simulation avec une vitesse de 16x. Avec les touches et , vous pouvez vous déplacer d’une section de trajet à l’autre. La barre de commande disparaît au bout de quelques secondes si aucune autre action n’est effectuée. Création d’un nouvel itinéraire > Dans le menu Itinéraire, appuyez sur la touche Créer nouvel itinéraire. Vous pouvez à présent saisir une étape comme décrit à la section « Menu « Nouvelle destin... » » page 44 (Saisir l’adresse, Dernières destinations, Sélect. point d’intérêt, Marco Polo City Guides, Contacts, Destinations personnelles, Sélect. sur carte ou Entrer géocoordonnées). En outre, vous avez la possibilité de sélectionner une destination dans le raccourci via la touche Dernières destinations. > Dans le menu de saisie, appuyez sur la touche OK pour valider l’étape correspondante. MODE NAVIGATION Remarque (en fonction du modèle) : Vous pouvez définir ici le temps de chargement. Ce réglage influence le calcul de l'heure d'arrivée pour les destinations suivantes de l'itinéraire. > Saisissez le temps de chargement en heures et minutes à l'aide des touches. Si vous ne souhaitez pas régler de durée de chargement, appuyez sur la touche Pas de durée de chargement. >>> Édition de l’itinéraire > Sélectionnez l’itinéraire que vous souhaitez éditer. > Appuyez sur la touche , devant l’étape que vous souhaitez éditer. > Dans la liste des étapes, appuyez sur la touche Ajouter étape pour saisir d’autres étapes, comme décrit auparavant. > Appuyez sur la touche Fini lorsque vous avez saisi toutes les étapes. > GB >F >I > PL Le menu d’édition s’affiche. Vous disposez des options suivantes : Sélection Afficher détails > Entrez le nom que vous avez attribué à l’itinéraire. Le menu Étape du nouvel itinéraire s’affiche. >D Saisie du temps de chargement Signification Les données relatives à l’étape s’affichent. Cet écran permet d’afficher l’étape sur la carte. Vous pouvez définir le temps de chargement prévisionnel. L'indication du temps de chargement est nécessaire pour obtenir un affichage le plus précis possible de l'heure d'arrivée. 61 >>> MODE NAVIGATION Sélection Signification Déplac. haut L’étape est déplacée d’une position vers l’avant. Déplac. bas L’étape est déplacée d’une position vers l’arrière. Supprimer L’étape est effacée de étape l’itinéraire. Remplacer Vous pouvez remplacer étape l’étape sélectionnée par une autre étape. >D > GB >F >I > PL Optimisation de l’itinéraire Si vous avez saisi plusieurs étapes pour un itinéraire, vous pouvez faire en sorte que l’appareil de navigation optimise l’ordre des étapes en fonction du trajet à parcourir. L'itinéraire mémorisé est conservé, même après l’optimisation. Appelez l'affichage des étapes de la carte. > Appuyez sur la touche Optimiser. L'itinéraire est optimisé et à nouveau calculé. Réglages de la navigation La section Réglages de la navigation comporte tous les réglages importants pour les fonctions de navigation. Remarque : La plupart des réglages se valident avec la touche Retour . Il n’existe que quelques rares cas où il est nécessaire de valider la sélection avec une touche OK ou une touche Oui dans le menu. > Dans le menu principal, appuyez sur la touche . L'itinéraire optimisé est représenté. > Appuyez sur la touche Paramètres de navigation. 62 MODE NAVIGATION Vous accédez au menu des réglages de la navigation. Structure Le menu vous propose plusieurs pages relatives aux fonctions : Touche Mode visualisation Vous pouvez définir si l'affichage de la carte doit se faire en mode 3D ou 2D, sous forme d'un écran divisé en mode 3D ou 2D ou avec affichage de flèches. En outre, vous pouvez déterminer si la représentation 3D des bâtiments, disponible dans le mode d’affichage 3D des villes, doit s’afficher ou non. Vous disposez d’autres possibilités de réglage dans les paramètres étendus. >>> > En appuyant sur la touche 4 ou 5 , choisissez si le mode d’affichage 3D ou 2D doit être utilisé. > Appuyez sur la touche 1 pour sélectionner toute la carte. >D > GB >F >I > PL > Appuyez sur la touche Mode visualisation dans le menu des réglages. La fenêtre de réglage Mode visualisation s’affiche. Vous pouvez accéder à la page suivante ou précédente des réglages en appuyant sur les touches et ou à l’aide de la molette. > Appuyez sur la touche 2 pour obtenir un écran divisé. 1 4 2 3 5 63 >>> MODE NAVIGATION >D > GB >F >I > Appuyez sur la touche l’affichage des flèches. > PL 3 pour Pour accéder aux paramètres étendus, appuyez sur la touche Avancé. 64 Vous disposez des possibilités de réglage suivantes dans les paramètres étendus : • Zoom auto. Vous pouvez définir comment la carte change à l’approche d’un point de manœuvre ou en cas de différence de vitesse. • Sélect. catégories POI Vous pouvez régler les symboles devant apparaître sur la carte pour les destinations spéciales. • Champs de données Infobox Ce menu vous permet de définir les indications affichées dans la boîte d’information qui apparaît dans le coin gauche supérieur de l’écran en mode de visualisation carte. Vous avez le choix entre Vitesse, Limitation, Heure et Altitude. • 3D City models Vous pouvez déterminer dans ce menu si la représentation 3D des bâtiments, disponible dans le mode d’affichage 3D des villes, doit s’afficher ou non . Cette option n’est disponible que si la vue 3D est activée. • Noms de rue 2D/Noms de rue 3D Vous pouvez déterminer si les noms des rues doivent s’afficher ( ) ou non ( ) en mode 3D ou 2D • Orient. vers haut 2D Vous pouvez définir si en mode d’affichage 2D la carte doit être orientée dans le sens de déplacement du véhicule ( ) ou vers le nord ( ). Cette option n’est disponible que si la vue 2D est activée. MODE NAVIGATION Zoom automatique > Dans les paramètres étendus, appuyez sur la touche Zoom auto.. Appuyez sur la touche Zoom auto. pour activer ( ) ou désactiver ( ) la fonction de zoom. Si la fonction de zoom est activée, vous pouvez choisir si le zoom automatique doit être faible, moyen ou intense. >>> Sélect. catégories POI Vous pouvez régler les symboles de destinations spéciales (POI) devant apparaître sur la carte. > Dans les paramètres étendus, appuyez sur la touche Sélect. catégories POI. En sélectionnant Tous les POI, toutes les destinations spéciales s’affichent sur la carte. En sélectionnant Aucun POI, aucune destination spéciale ne s’affiche. En sélectionnant Sélection utilisateur puis en appuyant sur la touche Sélect. POI, vous pouvez définir pour chaque catégorie de destination spéciale dans le menu suivant, si des destinations spéciales de cette catégorie doivent être affichées ou non sur la carte. >D > GB >F >I > Vous pouvez maintenant activer ( ) ou désactiver ( ) l’affichage de catégories complètes. Après avoir appuyé sur la touche située derrière une catégorie, vous pouvez activer ou désactiver des souscatégories dans d’autres menus. > Validez tous vos réglages en appuyant sur la touche . > PL Sélect. champs boîte info Définissez ici les indications affichées dans la boîte d’information qui apparaît dans le coin gauche supérieur de l’écran en mode de visualisation carte. > Appuyez sur le bouton Champs boîte info. La fenêtre Sélect. champs boîte info s’affiche. 65 >>> MODE NAVIGATION Sous ces options, vous pouvez sélectionner également des affichages pour la conduite sans itinéraire sélectionné. Les options Vitesse, Limitation, Heure et Altitude sont disponibles. >D > GB >F >I Appuyez sur le premier champ pour sélectionner un des affichages possibles. Une liste d’options s’affiche sur la moitié droite de la fenêtre. > PL Vous avez le choix, si un itinéraire est sélectionné (rubrique Avec itinéraire), entre les options d’affichage Distance, Durée restante, Heure d’arrivée, Vitesse, Limitation, Heure et Altitude. 66 Vues de villes 3D Vous pouvez déterminer avec cette option si la représentation 3D des bâtiments, disponible dans le mode d’affichage 3D des villes, doit s’afficher ou non. Dans le menu Mode Expert (avancé), appuyez sur le bouton Vue 3D pour activer ou désactiver la fonction. > Validez votre réglage dans le menu Mode expert (avancé) en appuyant sur la touche . Remarque : Ce réglage n’est disponible que dans le mode d’affichage 3D. MODE NAVIGATION Touche Vue itinéraire Touche Directives Les options de ce menu de réglage vous permettent de sélectionner si des destinations spéciales (POI) et si des messages TMC doivent s’afficher en appuyant sur la touche Vue d’ensemble itinéraire en mode de visualisation cartographique. > Activez l’option Toutes destinations. La fenêtre de réglage Directives vous permet de définir les informations supplémentaires à indiquer lors du guidage. > Appuyez sur la touche Directives dans le menu des réglages. La vue d’ensemble de l’itinéraire affiche les destinations spéciales sélectionnées dans le menu Catégories POI (voir cidessous). Les indications sont recalculées toutes les deux minutes. > Activez l’option TMC sur itinéraire. En effleurant l’option présélectionnée pour une catégorie (POI 1, 2 et 3), une liste permettant de sélectionner parmi 20 types de destinations spéciales apparaît. >>> >D > GB >F >I > PL La fenêtre s’affiche. de réglage Directives Les réglages suivants sont possibles : La vue d’ensemble de l’itinéraire affiche les messages TMC dans le mode de visualisation cartographique. > Appuyez sur la touche Sélect. catégories POI. La fenêtre Sélect. catégories POI s’ouvre. Vous pouvez sélectionner trois catégories de destinations spéciales (POI). Réglage Info voie Signification Une fois activée, cette fonction vous indique grâce à une petite flèche, la voie à prendre lorsque vous vous trouvez sur une route à plusieurs voies. 67 >>> MODE NAVIGATION Signification Une fois activée, cette fonction vous fournit en outre des informations concernant la signalisation à suivre au niveau des intersections importantes. SituationScan Lorsque cette fonction est activée, des systèmes d’assistance vous aident dans certaines situations particulières, pour par exemple contourner un embouteillage ou trouver un emplacement de parking sur le lieu de destination. Info pays Lorsque cette fonction est activée, vous obtenez automatiquement les informations routières en vigueur dans le pays concerné, lorsque vous passez la frontière (par ex. limitations de vitesses). >D > GB >F >I > PL 68 Réglage Réglage Panneaux Vue du carrefour Vue tunnel Signification Lorsque cette fonction est activée, vous recevez, dès lors qu'elles sont disponibles, des illustrations réalistes de la situation actuelle des voies de circulation à de nombreux échangeurs d'autoroutes. Une fois activée, cette fonction vous fournit une vue en trois dimensions lorsque vous entrez dans un tunnel suffisamment long. Remarque : Ces informations ne peuvent s'afficher que si elles sont répertoriées dans la cartographie. > Activez la fonction souhaitée en appuyant sur le bouton de commande correspondant : activé ou désactivé . > Appuyez sur la touche pour valider votre sélection. MODE NAVIGATION Touche Options itinér. La fenêtre de réglage Options itinér. vous permet de régler votre profil conducteur. Les réglages effectués ici ont une incidence sur le choix de l’itinéraire et sur le calcul de la durée de trajet prévue. > Appuyez sur la touche Options itinér. dans le menu des réglages. Sélection du véhicule (en fonction du modèle) Ce réglage influence le calcul de l'heure d'arrivée prévue et bloque par ex. l’autoroute pour le réglage « Bicyclette ». > Après avoir appuyé sur le bouton de commande à côté de Véhicule, sélectionnez votre mode de déplacement ou le profil de véhicule souhaité dans la liste de sélection. La fenêtre de réglage Options itinér. s’affiche. 4 3 2 1 5 6 5 6 7 7 8 >>> Les différents profils s'affichent, vous pouvez sélectionner le profil souhaité en appuyant sur la touche correspondante. 1 Profil sauvegardé Camion avec remorque 2 Profil de bus sauvegardé 3 Profil de camping car sauvegardé 4 Profil de camion général 5 Profil de voiture 6 Profil de moto 7 Profil de bicyclette 8 Profil de piéton >D > GB >F >I > PL Le profil souhaité s'affiche après sa sélection. Comme décrit à la section « Fonctions de camions et de camping car (en fonction du modèle) » page 70, vous pouvez à présent modifier le profil souhaité (uniquement sur certains modèles). 8 4 > Appuyez sur la touche de réglage ou sur la touche . 69 >>> MODE NAVIGATION >D La fenêtre de sélection de la vitesse maximale s’affiche > GB >F >I > PL Sélectionnez une vitesse et quittez le menu de sélection de la vitesse avec la touche Retour . > Quittez le menu de sélection du véhicule également avec la touche Retour . Le véhicule sélectionné s’affiche à présent à l’écran. Après sélection du profil souhaité, celuici s’affiche à l’écran. Fonctions de camions et de camping car (en fonction du modèle) Vous pouvez sélectionner ou régler le profil de voiture. Pour les profils de camions (en fonction du modèle), vous pouvez définir et sélectionner les dimensions, le poids, le nombre d'essieux. Si le profil correspondant est défini, l'itinéraire est calculé en tenant compte des prescriptions correspondantes. ¤ Risque d'accident ! En raison de modifications de dernière minute, les informations fournies dans les éléments cartographiques (par ex. les chantiers) peuvent s'avérer erronées ! Les conditions de trafic et les panneaux de signalisation sur site sont prioritaires devant les informations fournies par le système de navigation. Remarques : Dans la vue cartographique, les routes, pour lesquelles il n'existe aucune information spécifique relative aux camions, sont affichées avec des contours rouge pâle. Il convient donc d'être particulièrement prudent. Lorsque le guidage est actif, le symbole placé devant la route actuelle ou la route vers laquelle mène la prochaine manœuvre indique qu'il n'y a aucune information spécifique au camion. > Appelez le menu Options pour afficher la carte. > Appuyez sur la touche Options d'itinéraire (en fonction du modèle). > Appuyez sur la touche Véhicule. Selon le profil de véhicule précédemment défini, différents menus s'affichent. > Confirmez le profil actuellement défini en cliquant sur OK ou sélectionnez Modifier profil pour modifier le profil. 70 MODE NAVIGATION Différentes commandes sont disponibles dans les différents menus de profils de véhicules ou de camions. Pour tous les autres profils, vous n'avez pas d'autres possibilités de réglage. Pour le profil de voiture : Réglage des profils de camion Remarques : Fonction uniquement disponible pour les modèles à guidage par itinéraire optimisé pour les camions, les bus et les camping cars. > Sélectionnez l'un des profils de camion sauvegardés ou le profil de camion général. 5 Vous pouvez régler directement ici les paramètres du profil en cliquant sur les touches dans la zone de droite comme décrit dans la suite : Pour les trois profils de camions sauvegardés, vous avez la possibilité d'adapter le symbole du camion 5 et le nom 6 . 7 La fenêtre de sélection de la vitesse maximale s'affiche. >D > GB >F >I Réglage de la taille > Appuyez sur la touche de réglage de la taille dans le réglage du profil. > PL 7 2 6 Pour le profil de camions général ou le profil de camion sauvegardé (en fonction du modèle) : >>> 3 1 4 Vous pouvez à présent régler le profil sélectionné : 1 Cette touche permet de définir la taille du camion. 2 Cette touche permet de définir si le camion possède une remorque et son nombre d'essieux. 3 Cette touche permet de régler le poids maximal admissible ainsi que le poids réel. 4 Cette touche permet de définir la classe de transport des marchandises dangereuses. > Appuyez sur la touche à côté de la dimension à saisir. Un menu de saisie s'affiche. > Saisissez la dimension souhaitée. > Confirmez la saisie dans le menu de saisie en appuyant sur . Une fois le réglage souhaité effectué, confirmez en sélectionnant . Réglage de la remorque et des essieux > Appuyez sur la touche de réglage de réglage de la remorque et des essieux dans le réglage du profil. 71 >>> MODE NAVIGATION >D 1 > GB >F >I > À l'aide de la touche 1 , définissez si une remorque est disponible ( ) ou pas ( ). > Sélectionnez le nombre total d'essieux. > Confirmez votre réglage en sélectionnant . > PL Réglage du poids > Appuyez sur la touche de réglage du poids dans le réglage du profil. > Appuyez sur la touche à côté du poids à saisir. Un menu de saisie s'affiche. > Saisissez le poids souhaité. 72 > Confirmez la saisie dans le menu de saisie en appuyant sur . Une fois le réglage souhaité effectué, confirmez en sélectionnant . Réglage de la classe de transport des marchandises dangereuses > Appuyez sur la touche de réglage de la classe de transport des marchandises dangereuses dans le réglage du profil. > Sélectionnez la classe de transport des marchandises dangereuses requise. Sélection de la catégorie de véhicule et du nom Si vous avez modifié l'un des profils de camions sauvegardés, vous avez la possibilité de saisir le symbole du camion et le nom affichés. 1 2 > Appuyez sur la touche 1 pour saisir un autre nom. Un menu de saisie s'affiche. > Saisissez le nom souhaité. > Confirmez la saisie dans le menu de saisie en appuyant sur . Le nom est modifié. > Appuyez sur la touche 2 pour modifier le symbole affiché. MODE NAVIGATION > Sélectionnez le symbole souhaité. La nouvelle catégorie de véhicule est affichée dans le profil. Retour d'information après le calcul de l'itinéraire Lors du calcul de l'itinéraire, si toutefois il est possible de sélectionner un itinéraire en tenant compte des restrictions spécifiques aux véhicule ou au chargement, l'itinéraire le plus adapté est sélectionné. Le kilométrage, le temps de route ou l'itinéraire peuvent différer considérablement de l'itinéraire de la voiture. Si une destination ne peut être atteinte, sans tenir compte des restrictions prescrites, celles-ci seront affichées après le calcul de l'itinéraire. Vous pouvez faire défiler la liste avec les touches directionnelles ou la molette sur le bord droit de l'écran. Appuyez sur la touche Annuler ou pour retourner à la dernière saisie. Appuyez sur Suivant pour commencer le guidage vers la destination. 1 2 >>> Pour chaque restriction, les éléments suivants sont affichés : 1 Une illustration relative à la restriction 2 La distance par rapport à la position actuelle 3 Une description de la restriction Si vous sélectionnez une restriction, la section correspondante s'affiche sur la carte. >D > GB >F >I > PL 1 2 3 73 >>> MODE NAVIGATION Zoom sur la carte Les touches de zoom permettent de zoomer progressivement sur la carte. > Appuyez sur Agrandir pour agrandir un emplacement de la carte et vous approcher des détails représentés. > Appuyez sur Réduire pour élargir le champ et obtenir ainsi une vue d'ensemble plus étendue. > Appuyez sur la touche pour représenter toute la section du trajet. >D > GB >F >I > PL Avertissements avec itinéraire planifié Si la fonction est activée dans le menu Alertes aux conducteurs dans les réglages de navigation, les sections de route soumises à restrictions sont signalées. 1 2 Si votre itinéraire contient des sections soumises à une restriction, votre navigateur vous en avertit peu avant l'atteinte des sections de route correspondantes. 74 La structure du message est similaire à ce qui est décrit au chapitre « Retour d'information après le calcul de l'itinéraire ». Vous avez les possibilités suivantes : 1 Fermez le message avec la touche . 2 Agrandissez la zone affichée dans le cas où une autre restriction se présenterait. Une fois que vous avez quitté la zone critique, ce message se ferme automatiquement. Il se ferme également lorsque vous vous approchez d'une nouvelle section comprenant des restrictions. Avertissements sans itinéraire planifié Si la fonction est activée dans le menu Alertes aux conducteurs dans les réglages de navigation, les sections de route soumises à restrictions sont signalées. La fonction est similaire à celle décrite au chapitre « Avertissement avec itinéraire planifié ». En outre, les directions autorisées au niveau des croisements sont indiquées dans la mesure où ces informations sont disponibles. MODE NAVIGATION Sélectionnez le type d'itinéraire > Après avoir appuyé sur le bouton de commande à côté de Type d’itin., sélectionnez l’une des options suivantes. Option Itin. rapide Itinéraire économique Itin. court Signification Cette option permet de calculer l’itinéraire le plus rapide en fonction du temps nécessaire. Cette option permet de calculer un itinéraire le plus économique possible en fonction du temps nécessaire et du kilométrage à parcourir, en tenant compte de paramètres supplémentaires comme p. ex. les montées. Cette option permet de calculer l’itinéraire le plus court en fonction du kilométrage nécessaire. Option Itin. facile Signification Cette option permet de calculer l’itinéraire exigeant le moins de manœuvres possibles. Cela peut éventuellement mener à des détours importants. Guidage en fonction de l'heure Si cette fonction est activée ( ), des informations (statistiques) concernant la vitesse possible sur certains trajets à certaines heures de la journée sont incluses dans le calcul de l'itinéraire, selon leur disponibilité. Ceci permet de calculer plus précisément l'heure d'arrivée ou peut également entraîner le choix d'un autre itinéraire. >>> Éviter certains types de routes Après avoir appuyé sur le bouton de commande Éviter, vous pouvez exclure différents types de routes (par ex. autoroutes, bacs et routes à péage). Pour ces types de routes, vous pouvez sélectionner respectivement l’une des options suivantes. Option Autorisé Interdit >D > GB >F >I > PL Signification Avec cette option, le type de route correspondant est pris en compte dans le calcul d’itinéraire. Avec cette option, le type de route correspondant n’est pas pris en compte dans le calcul d’itinéraire. > Appuyez sur la touche OK dans la fenêtre Options itinér. pour valider votre sélection. 75 >>> MODE NAVIGATION Touche TMC >D La fenêtre de réglage TMC vous permet de régler les paramètres de contournement des problèmes de circulation en cas de réception d’informations routières. > Appuyez sur la touche TMC dans le menu des réglages. > GB >F >I > PL La fenêtre de réglage TMC s’affiche. Réglage Recalcul Signification À l’aide de ce bouton, vous pouvez sélectionner si la modification d’itinéraire Jamais, Automatiquement ou Manuel À l’aide de ce bouton, vous pouvez sélectionner si la modification d’itinéraire doit être entreprise. (Voir « Prise en compte des messages pour le calcul d’itinéraire » page 87.). Le réglage Jamais correspond à la désactivation de la fonction TMC. > Appuyez sur la touche pour valider vos réglages. La recherche automatique des stations règle la station présentant la meilleure qualité de réception. La station TMC actuelle s’affiche à l’écran. Vous pouvez faire lire les messages TMC si, dans le menu Guide vocale, l’option Annoncer les évènements TMC est activée. 76 Touche Guide vocale La fenêtre de réglage Guide vocale, vous permet de définir les réglages influençant le guidage vocal de l’appareil de navigation. > Appuyez sur la touche Guide vocale dans le menu des réglages. La fenêtre de réglage Guide vocale s’affiche. Vous avez maintenant les possibilités de réglage suivantes : • Voix Vous pouvez définir le type de voix pour les messages de navigation annoncés dans la langue sélectionnée. MODE NAVIGATION • Volume Vous pouvez régler le volume sonore par défaut des messages vocaux à chaque démarrage de l’appareil de navigation ou désactiver complètement les messages vocaux. • Annoncer les rues La touche Annoncer les rues vous permet d’activer ( ) ou de désactiver ( ) l’annonce des noms de rues dans lesquelles vous devez vous engager. • Annoncer l’heure l’arrivée La touche Annoncer l’heure l’arrivée vous permet d’activer ( ) ou de désactiver ( ) l’annonce automatique de l’heure d’arrivée prévue. Remarque : Les options Annoncer les rues et Annoncer l’heure l’arrivée ne s’affichent que pour les voix masculines ou féminines avec fonction TTS. Réglage de la Voix La fenêtre de réglage Voix vous permet de régler le type de voix pour les messages de navigation annoncés dans la langue sélectionnée. > Appuyez sur la touche Voix dans la fenêtre de réglage Guide vocale. La fenêtre de réglage Voix s’affiche. >>> Réglage du Volume La fenêtre de réglage Volume vous permet de déterminer le volume sonore standard des messages vocaux à chaque démarrage de l’appareil de navigation ou de désactiver complètement les messages vocaux. Selon la situation, ce réglage peut être adapté dans l’affichage carte. > Appuyez sur la touche Volume dans la fenêtre de réglage Guide vocale. La fenêtre de réglage Volume s’affiche. >D > GB >F >I > PL > Sélectionnez le type de voix souhaité. Remarque : Les voix repérées par (TTS) prennent en charge l’émission vocale de textes (par ex. annonce des rues et lecture des SMS). Un extrait d’annonce est alors restitué. > Appuyez sur la touche pour valider votre sélection. > Réglez le volume désiré à l’aide des touches et ou de la molette. > Appuyez sur la touche Mise en sourdine pour désactiver ou réactiver complètement les messages vocaux. > Appuyez sur la touche pour valider vos réglages. 77 >>> MODE NAVIGATION Touche Avertissements >D La fenêtre de réglage Avertissements vous permet de régler quels avertissements de l’appareil de navigation doivent s'afficher ou quels bips d'avertissements doivent être émis. > Appuyez sur la touche Avertissements dans le menu des réglages. > GB >F >I > PL La fenêtre de réglage Avertissements s’affiche. • Alertes aux conducteurs (en fonction du modèle) Dans la mesure où ces informations sont enregistrées dans le matériel cartographique, vous pouvez afficher les panneaux signalisant par ex. les virages dangereux ou les pentes. • Info vitesse Vous pouvez déterminer si les limitations de vitesse doivent s'afficher parallèlement à la navigation. En outre, vous pouvez être averti des dépassements de vitesse par un signal sonore. • Alertes radars* Vous pouvez être averti des points fixes de contrôle radar. Remarque : L'utilisation de cette fonction (avertisseur radar) n’est pas réglementée de manière uniforme en Europe. Veuillez vous renseigner de la situation légale dans le pays respectif. En Allemagne par ex., son utilisation pendant la conduite constitue une infraction. • Zones environnementales (en fonction du modèle) Vous pouvez demander l'envoi d'un avertissement pour zones environnementales. Vous avez maintenant les possibilités de réglage suivantes : 78 MODE NAVIGATION • Navigation du camion (en fonction du modèle) Vous pouvez demander l'envoi d'un avertissement préalable aux restrictions spécifiques au chargement et au véhicule (par ex. la hauteur, le poids, les restrictions relatives au transport de marchandises dangereuses). Réglage des Alertes aux conducteurs Dans la mesure où ces informations sont enregistrées dans le matériel cartographique et si votre appareil de navigation supporte cette fonction, vous pouvez afficher les panneaux signalisant par ex. les virages dangereux ou les trajets en pente. En outre, vous pouvez définir si l’affichage du panneau de signalisation doit s’accompagner en plus d’un bip d’avertissement. > Appuyez sur la touche Alertes aux conducteurs dans la fenêtre de réglage Avertissements. La fenêtre de réglage Alertes aux conducteurs s’affiche. Les alertes aux conducteurs disponibles sont réparties en 4 catégories. Les quatre catégories peuvent être activées ou désactivées individuellement. En appuyant sur le symbole avec la cloche, vous pouvez régler séparément le >>> bip d’avertissement de chacune des quatre catégories ( bip d’avertissement activé). Les panneaux de signalisation suivants figurent dans les différentes catégories : • Attention virage Cette catégorie regroupe les panneaux d’avertissement concernant les virages serrés. • Code de la route Cette catégorie regroupe les règles de circulation comme par ex. les interdictions de dépassement. • Avertissements Cette catégorie regroupe les autres panneaux d’avertissement comme par ex. les pentes, les chutes de pierres. • Panneaux routiers infor... Cette catégorie regroupe les panneaux de signalisation disponibles. > Appuyez sur la touche valider vos réglages. >D > GB >F >I > PL pour 79 >>> MODE NAVIGATION >D Réglage des zones environnementales (en fonction du modèle) > GB >F >I > PL Vous pouvez demander l'envoi d'avertissements pour zones environnementales dans la mesure où ces informations sont sauvegardées dans la cartographie et prises en charge par votre navigateur. Cette fonction peut être activée ou désactivée . Pour régler le signal d'avertissement ( Signal d'avertissement activé), appuyez sur le symbole représentant une cloche. > Appuyez sur la touche pour confirmer vos réglages. Avertissements relatifs au camion (en fonction du modèle) Vous pouvez demander l'envoi d'avertissements pour restrictions spécifiques au chargement ou au véhicule (par ex. la hauteur, le poids, les restrictions applicables au marchandises dangereuses) dans la mesure où ces informations sont 80 sauvegardées dans la cartographie et prises en charge par votre navigateur. Cette fonction se règle séparément pour les trajets avec ou sans guidage actif vers la destination. Cette fonction peut être activée ou désactivée . Pour régler le signal d'avertissement ( Signal d'avertissement activé), appuyez sur le symbole représentant une cloche. > Appuyez sur la touche pour confirmer vos réglages. Réglage de l’Info vitesse La fenêtre de réglage Info vitesse vous permet d’afficher la limitation de vitesse parallèlement à la navigation. En outre, vous pouvez être averti des dépassements de vitesse par un signal sonore. Remarque : Cette information ne peut alors apparaître que si elle est répertoriée dans la cartographie. ¤ Risque d'accident ! Les informations de la cartographie peuvent être erronées en raison de modifications récentes (par ex. chantiers) ! Les conditions de circulation et les panneaux de signalisation sur place ont toujours priorité sur les informations délivrées par le système de navigation. > Appuyez sur la touche Info vitesse dans la fenêtre de réglage Avertissements. La fenêtre de réglage Info vitesse s’affiche. MODE NAVIGATION Les réglages suivants sont possibles : Réglage Signification Afficher indic. Choisissez si les limitations de vitesse ne doivent jamais, doivent toujours ou doivent uniquement s’afficher en cas de dépassement du seuil de vitesse autorisée. Vous pouvez décider par ailleurs si les panneaux doivent clignoter en cas de dépassement de la vitesse autorisée dans le cas où Toujours ou En cas d’excès de vitesse a été sélectionné. Réglage Touche Itinéraires bloqués En ville Dans la fenêtre de réglage Itinéraires bloqués, vous pouvez supprimer ou Signification Sélectionnez le seuil de dépassement de vitesse autorisée à partir duquel un signal sonore vous avertit lorsque vous circulez en agglomération. En dehors de Sélectionnez le seuil de la ville dépassement de vitesse autorisée à partir duquel un signal sonore vous avertit lorsque vous circulez hors agglomération. Alerte Un signal sonore retentit si vous dépassez la vitesse maximale autorisée. Sortie Une voix vous informe si vocale vous dépassez la vitesse maximale autorisée. > Appuyez sur la touche valider votre sélection. pour >>> >D > GB adapter le blocage (heure et jours de la semaine où le blocage existe) des routes auparavant barrées en permanence (voir « Blocage permanent de routes » page 125). > Appuyez sur la touche Itinéraires bloqués dans le menu des réglages. >F >I > PL La fenêtre avec les routes déjà barrées s'affiche à l'écran. Remarque : Pour supprimer toutes les routes barrées de la liste, appuyez sur la touche Suppr. tous les blocages, puis, à l'écran suivant, sur la touche Oui. 81 >>> MODE NAVIGATION >D > Sélectionnez souhaitée. la route barrée > GB >F >I > Appuyez sur la touche Retour pour valider vos réglages. ou > Appuyez sur la touche sous l'un des jours et réglez jusqu'à deux horaires auxquels la route doit être barrée. > PL La route est d’abord marquée comme barrée tous les jours de la semaine et toute la journée . Vous pouvez maintenant régler pour chaque jour de la semaine si la route doit être barrée ou non. > Appuyez sur un jour pour l’exclure du blocage . > Appuyez sur le symbole d’horloge sous un jour pour limiter le blocage à une certaine période de la journée. Vous pouvez maintenant régler pour chaque jour de la semaine si la route doit être barrée ou non. 82 Remarque : Appuyez sur la touche Blocage 24h pour définir un blocage sur toute la journée. Appuyez sur la touche User de réglage pour... pour appliquer le blocage à d'autres jours. > Appuyez sur la touche Retour pour valider vos réglages. 1 1 1 1 2 2 2 2 > À l'aide des touches 1 , réglez la première période pendant laquelle la route doit être barrée ce jour-là. > Si nécessaire, réglez à l'aide des touches 2 la deuxième période pendant laquelle la route doit être barrée ce jour-là. MODE NAVIGATION Touche Données véhicule Ce menu vous permet de calculer un itinéraire économique à l’aide de la consommation de votre voiture. > Appuyez sur la touche Données véhicule. La fenêtre Données véhicule s’affiche. Les modifications suivantes peuvent être apportées : > Appuyez sur la touche Urbain pour saisir la consommation moyenne de votre véhicule en agglomération. Un champ de saisie pour les chiffres s'affiche. Les indications déjà présentes peuvent être effacées avec la touche fléchée. Saisir la valeur de consommation à l’aide des touches numériques. Vous pouvez indiquer la valeur avec une précision d’un chiffre après la virgule. Appuyez sur la touche OK pour valider la saisie. > Appuyez sur la touche Extra-urbain pour saisir la consommation moyenne de votre véhicule hors agglomération. La saisie est la même que pour la touche En ville/Cycle urbain. > Appuyez sur la touche Type de moteur pour définir le type de moteur de votre véhicule. L’affichage change à chaque appui sur la touche. Les types disponibles sont Essence, Diesel et Hybride. >>> Touche Format >D La fenêtre de réglage Format vous permet de régler quelles unités de temps et d’éloignement doivent être utilisées. > Appuyez sur la touche Format dans le menu des réglages. > GB >F >I > PL La fenêtre de réglage Format s’affiche. > Appuyez sur la touche Heure pour faire passer successivement l’affichage de 12 heures à 24 heures. > Appuyez sur la touche Distance pour faire passer successivement l’affichage de kilomètres à miles. > Appuyez sur la touche pour valider vos réglages. 83 >>> MODE NAVIGATION Touche Heure >D Dans la fenêtre de réglage Heure, vous pouvez régler le fuseau horaire valable pour votre position actuelle. Ce réglage est important pour le calcul correct des heures d’arrivée prévues. > Appuyez sur la touche Heure dans le menu des réglages. > GB >F >I > PL 84 Si la fonction automatique est désactivée, vous pouvez sélectionner le fuseau horaire souhaité en appuyant sur la touche sous Util. Fus. hor. auto. En appuyant sur la touche sous Heure d’été, vous pouvez déterminer si l’heure d’été doit être automatiquement réglée par l’appareil de navigation ou si vous activez/désactivez vous-même celle-ci. Touche Réinit. Vous pouvez ramener les réglages pour la navigation aux réglages d’usine. Les réglages sont alors remis à zéro. Les données relatives au raccourci, les itinéraires mémorisés, les routes barrées, la voix et l'adresse de domicile sont conservés. La fenêtre de réglage Heure s’affiche. > Appuyez sur la touche Réinit.. La touche Fus. horaire vous permet de déterminer si le fuseau horaire doit être automatiquement réglé par l’appareil de navigation ou non (Util. Fus. hor. auto activée ou Util. Fus. hor. auto désactivée ). > Appuyez sur la touche Oui. Les réglages pour la navigation sont ramenés aux réglages d’usine. MODE NAVIGATION Informations routières via TMC (en fonction du modèle) Votre appareil de navigation peut recevoir des bulletins d’informations routières émis par des stations de radio (messages TMC). Pour cela, il est nécessaire que l’alimentation en tension avec antenne TMC intégrée soit branchée à la plaque-support. Remarque : La fonction TMC n’est pas disponible dans tous les pays. Les messages d’informations routières sont diffusés, en plus du programme radio, via le système TMC (Traffic Message Channel) des stations radio puis réceptionnés et évalués par le système de navigation. La réception des messages d’informations routières est gratuite. Remarque : Étant donné que les messages d’informations routières sont émis par des stations de radio, nous ne pouvons pas garantir que ces informations soient complètes et correctes. Autriche : le code de localisation et d’évènement (Location- und Eventcode) a été mis à disposition par l’ASFINAG et le BMVIT. L’appareil de navigation contrôle constamment si des messages importants sont disponibles pour l’itinéraire déterminé. Toutes les entraves à la circulation reçues sont représentées sur la carte. Si lors du contrôle, l’appareil détecte un bulletin d’informations routières qui a une influence sur l’itinéraire choisi, il peut alors calculer automatiquement un nouvel itinéraire pour la destination prévue (voir « Touche TMC » page 76). >>> Représentation de messages TMC sur la carte >D Les messages TMC actuels sont indiqués sous forme graphique sur la carte. Les portions de l’itinéraire faisant l’objet de perturbations sont représentées sur fond bleu. De plus, des flèches indiquent le sens de circulation affecté. > GB >F >I > PL En plus du marquage couleur, un panneau de signalisation de danger s’affiche sur la portion d’itinéraire concernée. 85 >>> MODE NAVIGATION La portion d’itinéraire avec le sens de déplacement 4 Si un message TMC est émis pour votre itinéraire, celui-ci est indiqué par le symbole . Les bulletins d’informations routières reçus via Premium-TMC sont repérés par le symbole . Utilisation du TMC >D Si l’appareil de navigation se trouve sur la plaque-support (alimentation avec l’antenne TMC reliée), votre appareil de navigation reçoit les bulletins d’informations routières actuels. Le calcul d’itinéraires dynamiques (contournement de bouchons) est alors possible. Vous pouvez aussi visualiser directement les bulletins d’informations routières. Vous pouvez procéder à la modification des réglages concernant le TMC comme décrit à la rubrique « Touche TMC » page 76. > GB >F >I > PL > Dans le menu principal, appuyez sur la touche . L’aperçu cartographique s’affiche. 86 3 4 2 1 3 La liste de messages s’affiche lorsque vous appuyez sur Vue de la liste TMC. Les touches fléchées ou la molette à droite de l’écran vous permettent de parcourir la liste. Avec chaque bulletin d’informations routières s’affichent : 1 Le type d’obstacle et le numéro de la route (autoroute, route nationale, route communale) 2 La distance à vol d’oiseau par rapport à la position actuelle, le cas échéant la longueur et la durée de l’obstacle, ainsi que, au-dessous 5 Une flèche rouge avec bifurcation, à droite près du message indique des bouchons pouvant être contournés. Si cette flèche est en grisé et barrée d’une croix rouge , le contournement du bouchon n’est pas possible. MODE NAVIGATION Lecture du message > Appuyez sur le message désiré dans la liste. La ligne de message s’affiche dans la partie supérieure de l’écran avec au-dessous une carte représentant la portion de trajet concernée. Appuyez une nouvelle fois sur le message pour obtenir des informations complémentaires sur cette perturbation du trafic. Appuyez une nouvelle fois pour masquer les informations complémentaires. Le message s’affiche. > Appuyez sur les touches fléchées pour faire défiler les messages. > Appuyez sur la touche pour revenir à la liste de messages. >>> Prise en compte des messages pour le calcul d’itinéraire Votre appareil de navigation peut prendre les informations routières en compte pour le calcul d’un itinéraire. Dans les réglages de la navigation pour l’option TMC dans le menu , vous pouvez déterminer si ceci doit avoir lieu en mode automatique, manuel ou pas du tout (voir « Touche TMC » page 76). Nouveau calcul automatique Si une perturbation du trafic se trouve sur votre itinéraire, l’appareil de navigation vérifie s’il est possible de trouver un trajet de déviation permettant raisonnablement de contourner le problème. Si c’est le cas, un itinéraire différent est calculé et vous êtes guidé sur cet itinéraire. >D > GB >F >I > PL Si, après l'affichage du message d'information sur le trafic, l'appareil de navigation a constaté qu'il existe un itinéraire de déviation approprié, le message suivant s'affiche. Remarque : Cet affichage apparaît également quand par exemple un trajet auparavant perturbé est de nouveau libre. Nouveau calcul manuel Si une information routière concerne votre itinéraire, une fenêtre s’affiche avec les données détaillées s’y rapportant. L'affichage vous donne un aperçu de l'itinéraire différent calculé. Le trajet repéré en rouge ou, en cas de 87 >>> MODE NAVIGATION perturbation, en bleu indique l'itinéraire actuel. Le trajet repéré en jaune indique l'itinéraire différent calculé. À droite de l'écran, s'affiche dans quelle mesure le trajet à parcourir a changé et quel gain de temps vous obtiendrez probablement en utilisant l'itinéraire différent. > Appuyez à présent sur la touche OK pour utiliser l'itinéraire différent ou sur la touche Supprimer pour maintenir l'itinéraire actuel. >D > GB >F >I > PL Affichage cartographique L’affichage cartographique est en premier lieu utilisé pour le guidage. Cependant, vous pouvez toujours afficher votre position actuelle via l’affichage cartographique même sans guidage et par ex. vous faire avertir par le système en cas de dépassements de vitesse. Sélection de l’affichage cartographique L’affichage cartographique est sélectionné automatiquement lorsque vous lancez le guidage. Sans guidage, il est possible de sélectionner l’affichage cartographique via le menu principal. L’affichage cartographique apparaît alors sur l’écran et indique votre position actuelle, si un signal GPS est disponible. Si un guidage est déjà activé, la carte avec guidage s’affiche. Structure de l’affichage cartographique Le système se base sur les réglages décrits au chapitre « Options de l’affichage de carte » page 97 ou sous « Touche Mode visualisation » page 63 et sur le fait qu'un guidage est actif ou non. Affichage cartographique sans guidage 1 7 2 5 4 6 > Dans le menu principal, appuyez sur la touche centrale. 88 3 Si la navigation n’est pas active, pratiquement toute la surface de l’écran tactile est remplie par la représentation cartographique. MODE NAVIGATION 1 2 3 4 5 6 7 En plus de la limitation de vitesse sur la route où le véhicule se trouve actuellement (cette indication n’est pas disponible pour toutes les routes), les panneaux d’avertissement du conducteur sont également affichés. Touches zoom Affichage de l’état de charge / statut du téléphone (en fonction du modèle) Touche pour appel des options Position du véhicule Rue actuelle Boîte info (si affichée) avec vitesse du véhicule et altitude par rapport au niveau de la mer Affichage cartographique avec guidage 14 1 6 2 3 13 7 12 11 5 10 1 9 8 2 3 4 5 6 Remarque : Si vous suivez l’aide au choix de la voie de circulation, la manœuvre suivante peut être effectuée sans changement de voie. 7 8 9 10 11 12 13 4 Limitation de vitesse sur la route où le véhicule se trouve (ces indications ne sont pas disponibles pour toutes les routes) Avertissements du conducteur (en fonction du modèle) Touches zoom Affichage de l’état de charge / statut du téléphone (en fonction du modèle) Touche pour appel des options Aide au choix de la voie de circulation (visible uniquement pour certaines rues à plusieurs voies, flèches rouges = voies conseillées) 14 Position du véhicule Rue actuelle ou rue où conduit la prochaine manœuvre Distance à parcourir avant la prochaine manœuvre Prochaine manœuvre Accès aux réglages du volume Touche pour SituationScan Touche pour la vue d’ensemble de l’itinéraire (active uniquement si un itinéraire est sélectionné. Si les messages TMC sont activés, un panneau d’embouteillage apparaît sur la touche.) Boîte info >>> Votre emplacement actuel est visualisé sur la carte par l’icône de positionnement. >D > GB >F >I > PL La boîte info Pendant le guidage, vous pouvez afficher des informations dans la boîte info. 1 2 Appuyez plusieurs fois sur la boîte info pour afficher plus ou moins de champs. Il s’affiche au minimum un champ et au maximum trois champs. Les informations affichées sont fonction des paramétrages sélectionnés au niveau des Réglages de la navigation dans le menu Mode de visualisation carte > Mode expert (avancé) > Champs boîte info. Vous avez le choix entre : • Avec itinéraire sélectionné 1 : distance restant à parcourir jusqu'à destination, durée restante du trajet, heure d'arrivée à destination, vitesse, 89 >>> MODE NAVIGATION >D heure et altitude par rapport au niveau de la mer • Sans itinéraire sélectionné 2 : vitesse, limitation, heure et altitude. > GB D’autre part, des informations sont affichées dans l'angle gauche sous la zone de prévisualisation. Écran divisé avec guidage 14 1 7 13 3 >F 8 11 >I 2 15 4 12 6 > PL 10 Le tracé du trajet restant à parcourir s'affiche via une flèche avec les données de distance par rapport à la destination indiquées au-dessous. Lorsque deux manœuvres sont prévues coup sur coup, une petite flèche supplémentaire s’affiche au-dessus de la première flèche pour indiquer la manœuvre suivante. En appuyant sur le symbole de hautparleur dans la zone de prévisualisation, vous pouvez régler le volume des messages de navigation (voir « Modification du volume sonore des annonces » page 93). 90 1 2 3 4 5 6 7 9 5 En plus de la limitation de vitesse sur la route où le véhicule se trouve actuellement (cette indication n’est pas disponible pour toutes les routes), les panneaux d’avertissement du conducteur sont également affichés. Avertissements du conducteur (en fonction du modèle) Touches zoom Position du véhicule Affichage de l’état de charge / statut du téléphone (en fonction du modèle) Touche pour appel des options Aide au choix de la voie de circulation (visible uniquement pour certaines rues à plusieurs voies, flèches rouges = voies conseillées) MODE NAVIGATION Remarque : Si vous suivez l’aide au choix de la voie de circulation, la manœuvre suivante peut être effectuée sans changement de voie. 8 9 10 11 12 13 14 15 Prochaine manœuvre Rue actuelle ou rue où conduit la prochaine manœuvre Distance à parcourir avant la prochaine manœuvre Barre de progression pour visualiser la distance jusqu’à la prochaine manœuvre Touche pour SituationScan Accès aux réglages du volume Boîte info Touche pour la vue d’ensemble de l’itinéraire (active uniquement si un itinéraire est sélectionné. Si les messages TMC sont activés, un panneau d’embouteillage apparaît sur la touche.) 10 Aide au choix de la voie de circula- Guidage avec affichage de flèches 10 13 9 8 1 7 2 6 3 12 5 11 1 2 3 4 5 6 7 8 9 >>> 4 Vitesse du véhicule et altitude par rapport au niveau de la mer Boîte info Touche pour SituationScan Affichage de l’état de charge / statut du téléphone (en fonction du modèle) Touche pour appel des options Touche pour la vue d’ensemble de l’itinéraire (active uniquement si un itinéraire est sélectionné. Si les messages TMC sont activés, un panneau d’embouteillage apparaît sur la touche.) Avertissements du conducteur (en fonction du modèle) Limitation de vitesse sur la route où le véhicule se trouve (ces indications ne sont pas disponibles pour toutes les routes) Prochaine manœuvre tion (visible uniquement pour certaines rues à plusieurs voies, flèches rouges = voies conseillées) >D Remarque : Si vous suivez l’aide au choix de la voie de circulation, la manœuvre suivante peut être effectuée sans changement de voie. >F > GB >I > PL 11 Rue actuelle ou rue où conduit la prochaine manœuvre à parcourir avant la prochaine manœuvre 13 Accès aux réglages du volume 12 Distance 91 >>> MODE NAVIGATION Affichage cartographique avec Vue du carrefour Vous pouvez afficher une représentation détaillée et réaliste de la situation des voies de circulation à de nombreux échangeurs d'autoroutes. Pour ce faire, activez la fonction Vue du carrefour comme décrit sous « Touche Directives » page 67. Si vous êtes guidé par l’appareil de navigation sur un échangeur, vous obtenez un affichage correspondant. >D > GB >F >I > PL > Suivez alors les voies repérées par des flèches. 92 Vue tunnel Si vous entrez dans un tunnel suffisamment long, la vue tunnel est activée. En l’absence de manœuvre sur les prochains 1000 m du tunnel, l’écran affiche la route pour la portion de trajet actuelle. Une vue d’ensemble du tunnel apparaît également en bas à droite. Vous pouvez quitter la vue tunnel en appuyant sur l’écran. En présence de manœuvres à l’intérieur du tunnel ou si la prochaine manœuvre a lieu à l’extérieur du tunnel, l’écran affiche une vue tunnel en mode plein écran avec la prochaine manœuvre prévue. Remarque : Les vues tunnel et échangeur d’autoroute peuvent être désactivées en appuyant sur l’écran. Vous retournez alors dans la vue cartographique. Si vous souhaitez désactiver intégralement la vue tunnel, décochez dans le menu « Réglages > Réglages de la navigation > Guidage » l’option « Vue tunnel ». Remarque : La vue tunnel ne donne qu’une vue schématique du parcours à l’intérieur du tunnel. Elle ne donne que le tracé intégral du tunnel, les premières portions du trajet et la position du véhicule. Étant donné que le signal GPS ne peut pas être reçu à l’intérieur du tunnel, la position affichée est une position calculée. MODE NAVIGATION Utilisation de l’affichage cartographique Répétition du dernier message Pendant le guidage, des informations importantes vous sont communiquées, par ex. la prochaine manœuvre à effectuer. Le dernier message peut être répété avec les indications actualisées. > Lorsque le guidage est activé, appuyez sur le symbole de haut-parleur dans la zone de prévisualisation. Le dernier message est répété avec les indications actualisées. De plus, le volume s’affiche. Si la zone de prévisualisation a été réduite et si le symbole de haut-parleur est absent, le message peut néanmoins être répété si vous appuyez sur la zone de prévisualisation. Modification du volume sonore des annonces Le volume sonore des annonces peut être modifié. > Lorsque le guidage est activé, appuyez sur le symbole de haut-parleur dans la zone de prévisualisation. La touche de sourdine apparaît avec un symbole de haut-parleur dans le coin supérieur droit. Un graphique à barres apparaît à droite avec les touches et . >>> > Pour désactiver la sourdine, appuyez une nouvelle fois sur le symbole de haut-parleur dans la zone de prévisualisation. >D ¤ >F > GB Attention ! >I Réglez le volume de façon à pouvoir encore entendre tous les bruits ambiants. > PL Le graphique à barres disparaît automatiquement peu après sans devoir appuyer sur aucune touche. Le graphique à barres visualise le volume sonore. > Appuyez sur la touche ou ou déplacez la barre de défilement pour augmenter ou réduire le volume. > Appuyez sur la touche Muet pour désactiver les annonces. Un x apparaît à présent à côté du symbole de haut-parleur . La touche permet de faire disparaître à nouveau les éléments de commande du volume sonore. 93 >>> MODE NAVIGATION >D > GB >F Zoom de la carte Les touches Zoom permettent un zoom progressif dans la carte. > Appuyez sur la touche . Les touches Zoom s’affichent à l’écran. Déplacement de la carte Vous pouvez déplacer la carte à partir d’un point quelconque. > Pour ce faire, appuyez brièvement sur la carte. > Appuyez sur agrandir pour faire un zoom de rapprochement dans la carte et visualiser plus précisément les détails représentés. > Appuyez sur réduire pour faire un zoom d’éloignement de la carte et avoir un aperçu plus étendu. > Appuyez sur la touche pour revenir, après un changement, au niveau de zoom défini. > Appuyez à présent sur un point quelconque de votre choix sur la carte puis faites-le immédiatement glisser dans la direction souhaitée. La carte se déplace immédiatement en conséquence. Remarque : En appuyant longuement sur la touche ou , vous parcourez rapidement les niveaux zoom successivement. Remarque : En appuyant sur la touche Position GPS, vous pouvez afficher à nouveau la position actuelle du véhicule. Dès que vous modifiez le niveau de zoom, une touche supplémentaire comportant deux loupes rouges apparaît. > Appuyez sur la touche pour revenir au niveau de zoom défini précédemment. Vous pouvez également sélectionner un point en tant que destination comme décrit à la section « Sélectionner une destination à partir de la carte » page 56. >I > PL 94 Orientation de la carte Quand un itinéraire est actif, la vue cartographique peut être orientée à volonté. Si vous avez sélectionné la vue 2D dans les réglages de la navigation, mode de visualisation de la carte (voir page 64), ceci s’applique uniquement aux points cardinaux. > Dans la vue 2D, appuyez un peu plus longuement sur l’écran. En plus du point clignotant, une boussole et deux touches fléchées, une vers la gauche et une vers la droite, apparaissent dans la partie supérieure. > Appuyez sur les touches et pour orienter la carte en fonction du point cardinal souhaité. MODE NAVIGATION Vous pouvez par exemple orienter la carte selon le sens de déplacement du véhicule. Si vous avez sélectionné la représentation en 3D pour la carte, vous pouvez modifier aussi le champ de vision vertical. > Dans la vue 3D appuyez un peu plus longuement sur l’écran. L’angle de vision diminue et l’horizon apparaît à l’image au bout d’un certain temps. > Appuyez sur la touche . L’angle de vision augmente. Lorsque l’angle atteint précisément 90°, la représentation de la carte équivaut à la vue 2D depuis le haut. En plus du point clignotant, une boussole et deux touches fléchées, une vers la gauche et une vers la droite et apparaissent dans la partie supérieure ainsi que, dans la partie gauche de l’écran, deux touches fléchées, une vers le haut et une vers le bas. > Appuyez sur la touche . La vue d’ensemble de l’itinéraire La vue d’ensemble de l’itinéraire vous permet d’afficher les destinations spéciales (POI) et, si l’option TMC sur l’itinéraire est activée dans Réglages navigation > Vue itinéraire, les événements TMC >>> sur l’itinéraire choisi. > Appuyez sur la touche . L’écran affiche une liste des points d’intérêt (POI) et les incidents sur le parcours. Quatre boutons différents pour les messages TMC sur l’itinéraire et les trois catégories POI paramétrées s’affichent dans la partie supérieure. En plus des symboles, le nombre de messages TMC ou de POI est affiché. > Appuyez sur un ou plusieurs boutons pour afficher les événements TMC ou les destinations spéciales POI. Une liste apparaît avec les destinations spéciales et, le cas échéant, les événements TMC avec l’heure d’arrivée prévue et la distance par rapport à la position actuelle du véhicule. > Appuyez sur une destination spéciale ou un événement TMC. Des informations telles que l’adresse et le numéro de téléphone du POI ou le type de perturbation du trafic sont affichées. À partir de cette vue, il est possible d’exécuter toutes les actions déjà décrites au chapitre Destinations spéciales à la page 52, telles qu’afficher la destination spéciale sur la carte, ajouter comme étape intermédiaire sur l’itinéraire ou enregistrer. >D > GB >F >I > PL 95 >>> MODE NAVIGATION Remarque : En cas d’avis de bouchon sur l’itinéraire, le symbole TMC apparaît sur la touche . En l’absence de bouchon, c’est le symbole POI qui apparaît. >D > GB >F >I SituationScan > PL Lorsque cette fonction est activée au niveau des réglages de la navigation dans le menu de guidage , trois assistants fournissent au conducteur durant le trajet des informations et une aide en cas de situation imprévue. L’assistant de déviation La fonction réagit en cas de ralentissement de la vitesse. En l’absence de destination spéciale, comme une aire de repos ou une station-service, à proximité, l’assistant suppose que le conducteur se trouve dans un embouteillage. Le symbole s’affiche d’une certaine couleur et commence à clignoter pour signaler que l’assistant propose un itinéraire de déviation. 96 > Appuyez sur le symbole . Un message avec la question « Vous vous trouvez vraisemblablement dans un embouteillage. Souhaitez-vous le contourner par un itinéraire bis ? ». Vous pouvez alors afficher les déviations proposées, les sélectionner ou les refuser. Si le véhicule ne se trouve pas sur une autoroute, l’assistant calcule en cas de circulation ralentie en accordéon, les itinéraires alternatifs avant le prochain croisement pour vous permettre de poursuivre votre route plus rapidement. Si l’assistant trouve un itinéraire de remplacement avant que le véhicule arrive au prochain croisement, le symbole se met à clignoter. Les itinéraires de remplacement s’affichent et se sélectionnent de la même manière que celle décrite pour la fonction du même nom à la page 84. L’assistance parking Cet assistant devient actif lorsque vous rapprochez de votre destination ou que vous passez à proximité. L’assistant suppose que le conducteur recherche un emplacement de parking et active le symbole dès qu’une opportunité de stationnement se présente parmi les destinations spéciales correspondantes. Il est possible d’afficher jusqu’à huit possibilités de parking, l’itinéraire pour les atteindre ainsi que le trajet à pied entre le parking et la destination entrant en ligne de compte pour le choix. > Appuyez sur une possibilité de parking sur la carte pour la sélectionner. Vous pouvez ensuite afficher l’itinéraire jusqu’à celle-ci et lancer le guidage. À votre arrivée au parking, vous pouvez vous faire guider jusqu’à votre lieu de destination en mode piéton. L’assistant de sortie d’autoroute Cet assistant réagit dès que vous quittez subitement l’itinéraire recommandé et demande, à l’aide d’une liste d’options, quelles sont vos motivations. Selon que vous recherchez une aire de repos ou de stationnement, que vous souhaitez éviter un problème de circulation, un tunnel ou une section à péage, l’assistant indique les POI à proximité ou calcule un itinéraire de remplacement permettant au conducteur d’éviter la portion de trajet concernée. Le symbole devient actif et se met à clignoter lorsque l’assistant a calculé un itinéraire de déviation. MODE NAVIGATION Options de l’affichage de carte Dans les options de l’affichage de carte, vous pouvez procéder aux réglages du guidage, de la représentation cartographique et de l’itinéraire. Dans l’affichage de carte, appuyez sur la touche en bas à droite. Remarque : La quantité de fonctions affichées dépend du fait qu'un guidage ou un itinéraire comportant plusieurs destinations soit activé ou non. Vous quittez le menu Options soit en sélectionnant une fonction, soit en appuyant sur la touche . >>> Affichage de l’itinéraire complet >D (Disponible uniquement quand le guidage est activé.) Vous pouvez afficher sur la carte l’itinéraire complet jusqu’à la destination finale. Vous avez en outre la possibilité d’afficher une description complète de l'itinéraire. Une autre option vous permet d'afficher et de sélectionner à votre gré les divers itinéraires que vous pouvez définir dans les options d'itinéraires. > Appelez le menu Options pour l'affichage de carte. > GB >F >I > PL > Appuyez sur la touche Af. Itin.. Le menu Options de l’affichage de carte s’affiche. Vous pouvez accéder à la page suivante ou précédente des options en appuyant sur les touches et ou à l’aide de la molette. L’itinéraire complet s’affiche. En appuyant sur la touche Options, vous pouvez régler les options d’itinéraire. En appuyant sur la touche Play , il vous est possible de simuler l’intégralité 97 >>> MODE NAVIGATION >D > GB >F >I > PL de l’itinéraire. Les éléments de commande apparaissant en appuyant brièvement sur l’écran vous permettent de régler la vitesse de la simulation (jusqu’à un facteur x16) ou de sauter d’une portion de trajet à une autre. Vous pouvez mettre fin à la simulation en appuyant sur la touche Retour . Reprendre Description d'itinéraire > Lorsque l'itinéraire complet s'affiche, appuyez sur la touche Sections. > Appuyez sur les touches fléchées ou déplacez la molette de la partie droite de l’écran pour faire défiler la liste. Si vous appuyez sur une entrée de la description d'itinéraire, celle-ci s’affiche sur la carte. Le premier point de la description d'itinéraire s’affiche sur la carte. Les touches Suivant et Retour vous permettent de faire défiler la description d'itinéraire complète. Vous pouvez également afficher une version de la description d'itinéraire sous forme de liste. Pour ce faire, appuyez sur la touche Liste. Appuyez sur la touche 98 pour poursuivre la simu- lation. Sélectionner différents itinéraires Vous pouvez faire afficher les différents itinéraires par l’appareil de navigation. > Lorsque l'itinéraire complet s'affiche, appuyez sur la touche Itinéraires alternatifs. (Cette fonction peut également être sélectionnée dans la vue d’ensemble de l’itinéraire.) Peu de temps après, la carte s'affiche. Chaque itinéraire est calculé successivement et indiqué sur la carte. La partie droite affiche l'attribution des couleurs de chaque itinéraire, le kilométrage à parcourir ainsi que la durée de trajet prévue. En appuyant sur l'une des touches droites, vous pouvez sélectionner l'itinéraire souhaité. MODE NAVIGATION Modification des options d’itinéraire Interruption du guidage Saisie/suppression d’une étape (Disponible uniquement quand le guidage est activé.) Pendant le guidage, vous pouvez influencer les options d’itinéraire (choix d’itinéraire, etc.). > Appelez le menu Options pour l'affichage de carte. (Disponible uniquement quand le guidage est activé.) Vous pouvez interrompre un guidage actif. > Appelez le menu Options pour l'affichage de carte. (Disponible uniquement quand le guidage est activé.) Avec cette fonction, vous pouvez saisir une étape ou supprimer une étape déjà saisie. > Appelez le menu Options pour l'affichage de carte. > Appuyez sur la touche Options itinér.. > Appuyez sur la touche Arrêt instruct°. Le guidage vers toutes les destinations est interrompu. >>> >D > GB >F >I > PL > Appuyez sur la touche Ajout escale. Remarque : Vous pouvez également interrompre le guidage, comme décrit à la rubrique « Le menu principal » page 26. > Réglez les options d’itinéraire comme décrit à la section « Touche Options itinér. » page 69. Après modification, l’itinéraire est à nouveau calculé. Vous pouvez à présent saisir une étape comme décrit à la section « Menu « Nouvelle destin... » » page 44 (Saisir l’adresse, Sélect. point d’intérêt, Destinations personnelles, Contacts, Sélect. sur carte ou Entrer géo-coordonnées). En outre, vous avez la possibilité de sélectionner une destination dans le raccourci via la touche Dernières destinations. Une fois l’étape désirée saisie, le 99 >>> MODE NAVIGATION système calcule à nouveau l’itinéraire. >D > GB >F >I > PL L’étape saisie est indiquée par un drapeau rouge sur la carte. Supprimer une étape > Appelez le menu l'affichage de carte. Options pour > Appuyez sur la touche Suppr. escale. Blocage temporaire d’une section du trajet Cette option Bloquer la rue en amont vous permet de bloquer temporairement une portion du trajet en aval. Pour cela, vous déterminez une certaine section que votre véhicule ne doit pas emprunter. L’appareil de navigation essaie alors de calculer une déviation possible. Remarques : • La longueur du blocage sélectionnée n’est qu’approximative car la véritable distance dépend de la disponibilité d’une sortie. > Appelez le menu l'affichage de carte. Options pour > Appuyez sur la touche Bloquer la rue en amont. > Appuyez sur la touche Oui. L’étape est supprimée. 100 > Sélectionnez la longueur de blocage souhaitée à l’aide des touches fléchées. Lorsque le guidage est activé, vous pouvez bloquer une section de trajet entre 200 m et 50 km. Le nouvel itinéraire est alors calculé dès que vous avez sélectionné une longueur. La différence de distance et d’horaire s’affiche ensuite dans la partie inférieure de l’écran. Remarques : • Lorsque le guidage n’est pas activé, vous ne pouvez choisir qu’entre 200 et 500 m. Vous pouvez alors établir directement à quels jours et à quels horaires la portion doit être barrée. • Après le blocage temporaire d’une section du trajet, le menu d’options de la carte affiche l’option Supprimer blocages. Appuyez à nouveau sur cette touche pour désactiver tous les blocages temporaires. L’ancien itinéraire est rétabli lorsque le guidage est activé. MODE NAVIGATION Réglage du mode d'affichage jour/nuit Vous pouvez faire passer l'affichage de l’appareil de navigation du mode jour au mode nuit et vice versa. > Appelez le menu Options pour l'affichage de carte. > Appuyez sur la touche Jour/Nuit. L'affichage passe du mode jour au mode nuit et vice versa. Affichage de la position actuelle (Où suis-je ?) Vous pouvez faire afficher votre position actuelle, envoyer un appel d'urgence (en fonction du modèle), sélectionner un hôpital ou une station-service et sauvegarder cette position. De plus, vous avez la possibilité d’afficher les informations relatives à la réception GPS actuelle ainsi qu’au pays actuel. > Appelez le menu Options pour l'affichage de carte. > Appuyez sur la touche Où suis-je. La position actuelle s’affiche. Une adresse s’affiche, si possible, sur la carte. Si aucune adresse n’est disponible pour la position actuelle du véhicule, les coordonnées géographiques s’affichent. Appuyez sur la touche Appel d'urgence pour passer un appel d'urgence au nu- >>> méro d'urgence européen 112 (en fonction du modèle), lorsqu'un téléphone mobile est relié à votre navigateur et qu'il a du réseau. Avant la composition du numéro d'appel d'urgence, vous devez confirmer une nouvelle fois. >D > GB >F >I > PL La touche Appeler permet de composer le numéro d'appel d'urgence. Selon la disponibilité, une adresse ou une position géolocalisée s'affiche. Si cela est possible, utilisez la touche ou pour passer d'une vue à l'autre. D'autres 101 >>> MODE NAVIGATION fonctions de téléphonie sont par ailleurs disponibles. Voir également chapitre « Communications téléphoniques » page 114. La touche Hôpital permet d'accéder directement à la catégorie de destination spéciale Hôpital dans le voisinage. Voir également chapitre « Destinations spéciales » page 52. La touche Station-service vous permet d'accéder directement à la catégorie de destination spéciale Station-service dans le voisinage. Voir également chapitre « Destinations spéciales » page 52. La touche Reprendre vous permet de revenir à la carte. Après avoir sélectionné Enreg., vous pouvez enregistrer la position actuelle dans le raccourci. >D > GB >F >I > PL 102 Après avoir appuyé sur la touche Info pays, vous pouvez afficher des informations typiques au pays sélectionné comme par ex. la vitesse maximale autorisée. Après avoir appuyé sur la touche Info GPS, les informations relatives à la réception GPS s’affichent. Vous pouvez constater ici combien de satellites sont reçus et si la réception des satellites est suffisante pour la navigation. En outre, l’heure actuelle ainsi que la position géographique du véhicule s’affichent également. Saisie d’une destination (Disponible uniquement quand le guidage n'est pas activé.) Vous pouvez saisir une destination. > Appelez le menu Options pour l'affichage de carte. > Appuyez sur la touche Saisir destination. Vous pouvez à présent saisir une destination comme décrit à la section « Menu « Nouvelle destin... » » page 44 (Maison, Saisir l’adresse, Sélect. point d’intérêt, Destinations personnelles, Contacts, Planification d’itinéraire, Sélect. sur carte ou Entrer géocoordonnées). MODE NAVIGATION Affichage/Sélection de différents itinéraires Vous pouvez faire afficher les différents itinéraires par l’appareil de navigation. > Lorsque l'itinéraire complet s'affiche, appuyez sur la touche Autre option. Cette fonction peut également être sélectionnée dans les options de l’affichage cartographique, voir « Options de l’affichage de carte » page 97. Peu de temps après, la carte s'affiche. Chaque itinéraire est calculé successivement et indiqué sur la carte. >>> Ignorer une destination >D Si un itinéraire prévu avec plusieurs destinations est activé, vous pouvez effacer l’actuelle destination de l’itinéraire. Le guidage vers la prochaine destination démarre alors. Cela peut être nécessaire lorsque vous vous n’êtes pas rendu directement vers une destination. L’appareil de navigation essaie sinon de continuer à vous guider vers l'actuelle destination. > Appelez le menu Options pour l'affichage de carte. > GB >F >I > PL > Appuyez sur la touche Destination suivante. Le guidage vers la prochaine destination démarre. La partie droite affiche l'attribution des couleurs de chaque itinéraire, le kilométrage à parcourir ainsi que la durée de trajet prévue. En appuyant sur l'une des touches droites, vous pouvez sélectionner l'itinéraire souhaité. 103 >>> MODE TÉLÉPHONE Dans la mesure où votre appareil de navigation dispose d'une interface Bluetooth® intégrée, vous pouvez relier votre appareil à un téléphone portable équipé de la technologie sans fil Bluetooth®. Votre appareil de navigation sert dans ce cas de kit mains libres au grand confort d’utilisation. Mode Téléphone >D > GB >F >I > PL Remarques : • Il est possible que certaines des fonctions décrites ici ne soient pas disponibles sur certains téléphones portables équipés de la technologie sans fil Bluetooth®. • Dans les descriptions suivantes, on part du principe que la fonction Bluetooth est activée sur le téléphone portable. Vous trouverez comment activer la fonctionnalité Bluetooth dans la description du téléphone portable. • Pour une connexion automatique au téléphone portable, cette fonction doit également être activée sur celui-ci. 104 Sélectionner le mode Téléphone (uniquement certains modèles) Le mode Téléphone est accessible via le menu principal 1 . Si Bluetooth est activé et que l’appareil de navigation est déjà raccordé à un téléphone portable, le menu Téléphone s'affiche. 1 > Pour sélectionner le mode Téléphone, appuyez sur la touche Téléphone dans le menu principal. Si Bluetooth n'est pas encore activé lors de la sélection de la fonction de téléphone, il vous est demandé d'activer cette fonctionnalité. > Appuyez sur la touche Oui pour activer Bluetooth. MODE TÉLÉPHONE L’appareil de navigation tente maintenant de nouveau de se connecter au dernier téléphone portable raccordé. Si la connexion est établie, le menu Téléphone s'affiche quelques secondes après. Si aucun téléphone portable n'a encore été connecté ou si le dernier appareil connecté n'est pas disponible, vous obtenez l'affichage suivant. > Appuyez sur la touche Oui pour rechercher les téléphones portables Bluetooth, comme décrit à la section « Recherche de téléphones portables » page 112. Menu Téléphone (uniquement certains modèles) À partir du menu Téléphone, vous avez la possibilité de : • composer des numéros ou faire une sélection à partir du répertoire, • afficher des SMS, les éditer et les faire lire, • accéder à des listes de numéros, • rechercher des téléphones Bluetooth, • couper la connexion à un téléphone portable. >>> Dans la partie supérieure du menu Téléphone, la qualité de réception du téléphone portable, son état de charge, le nom du téléphone et l’opérateur réseau s'affichent, dans la mesure où ils sont disponibles. >D > GB >F >I Composer un numéro > PL Vous pouvez entrer un numéro de téléphone et établir la communication avec ce numéro ou sélectionner un numéro à partir du répertoire. > Dans le menu Téléphone, appuyez sur le bouton Composer. Si Bluetooth est activé et que l’appareil de navigation est déjà raccordé à un téléphone portable, le menu Téléphone s'affiche une fois la fonction de téléphone sélectionnée. > Saisissez le numéro de téléphone souhaité à l’aide des touches affichées. 105 >>> MODE TÉLÉPHONE Remarque : >D Appuyez sur la touche pour effacer les caractères saisis. Appuyez sur la touche Pause si une pause devait être nécessaire pendant la numérotation. > GB >F >I > Appuyez sur la touche Composer. L’appareil de navigation essaie alors d'établir une connexion avec le numéro saisi. Pour la suite de l'utilisation, reportez-vous à la section « Communications téléphoniques » page 114. > PL 106 Répertoire Les entrées du répertoire chargées depuis la carte SIM et la mémoire du téléphone portable s’affichent dans le répertoire. Après sélection de l’entrée souhaitée, vous pouvez appeler le numéro de téléphone correspondant. Remarques : • Veuillez noter que le transfert du répertoire peut prendre plusieurs minutes. • Quand le téléphone portable dont le répertoire a déjà été chargé, est reconnecté, le répertoire n'est pas chargé de nouveau. Si des entrées ont été modifiées ou créées pendant l'intervalle où le téléphone n'était pas connecté, il est nécessaire de charger manuellement le répertoire de l’appareil de navigation pour le mettre à jour. Voir « Mettre à jour le répertoire » page 118. > Dans le menu Téléphone, appuyez sur le bouton Composer. > Appuyez sur le bouton Carnet de contacts. Un menu de saisie s’affiche, dans la mesure où il y a plus de 10 entrées dans le répertoire. S’il y a moins de 10 entrées, une liste s’affiche directement avec les entrées. MODE TÉLÉPHONE > Tapez les premières lettres de l’entrée recherchée dans le menu de saisie. Remarques : • si vous saisissez par exemple les lettres « M » et « I », les entrées dont le nom ou le prénom commence par « MI » s’affichent. Par exemple « Miller Jean » ou « Bonnet Michel ». • Vous pouvez saisir séparément les premières lettres du nom de famille, puis celles du prénom en plaçant un espace (touche ) entre les deux. > Appuyez sur la touche lorsque le nom souhaité s’affiche dans la ligne du haut. Si 5 entrées ou moins correspondant à la combinaison de lettres saisie sont disponibles dans le répertoire, une liste s'affiche automatiquement avec ces entrées. Remarque : Vous pouvez aussi préalablement afficher une liste correspondant à la combinaison de lettres saisie. Pour cela, appuyez sur la touche dans le menu de saisie. > Sélectionnez l’entrée désirée dans la liste. Si plus d'un numéro est disponible pour l'entrée choisie, vous pouvez maintenant sélectionner le numéro correspondant. Icône >>> Signification Numéro de téléphone privé >D > GB Numéro de téléphone professionnel >F Numéro de téléphone portable > PL >I > Sélectionnez le numéro de téléphone souhaité. L’appareil de navigation essaie alors d'établir une connexion avec le numéro sélectionné. Pour la suite de l'utilisation, reportez-vous à la section « Communications téléphoniques » page 114. Les différents numéros sont repérés au moyen d'icônes. 107 >>> MODE TÉLÉPHONE >D Messages SMS (uniquement certains modèles) Si le téléphone portable prend en charge cette fonction, tous les messages SMS présents sur la carte SIM et dans la mémoire du téléphone portable sont chargés dans l’appareil de navigation. Les SMS peuvent y être affichés ou lus et édités. > Dans le menu Téléphone, appuyez sur le bouton SMS. > GB >F >I > PL Le message SMS sélectionné s’affiche à l’écran. > Appuyez sur la touche Ecouter pour faire lire le message. Remarque : La lecture du message ne peut se faire que si une voix comportant le sigle TTS a été sélectionnée. Voir « Réglage de la Voix » page 77. Les messages SMS transmis s’affichent à l’écran. Si possible, le nom de l’expéditeur s’affiche. Dans le cas contraire, c’est le numéro qui s’affiche. Le cas échéant, l’heure de réception ou la date s’affiche en complément. > Sélectionnez le message SMS souhaité. 108 > Appuyez sur la touche Options pour afficher les options d’édition du message SMS. • Rappeler Appuyez sur la touche Rappeler pour passer un appel au numéro de l’expéditeur. • Extraire numéros En appuyant sur la touche Extraire numéros, vous pouvez afficher les numéros figurant dans le texte du message SMS et si vous le désirez, passer un appel à l’un de ces numéros. • Eff. form. Appuyez sur la touche Eff. form. pour effacer le message SMS sélectionné de la mémoire de l’appareil de navigation et du téléphone. MODE TÉLÉPHONE Message SMS entrant Un message SMS entrant est signalé différemment selon le réglage effectué à la rubrique « Signalisation SMS (en fonction du modèle) » page 119. Si vous avez activé le réglage Affichez le menu instantané., le menu suivant s’affiche à la réception d’un nouveau message SMS. Listes de numéros Les listes de numéros indiquent les derniers appels composés, acceptés ou refusés ou les noms des correspondants par ordre chronologique. Si possible, les numéros ou les noms figurant dans la liste mémorisée sur le téléphone portable sont également affichés dans différentes listes. > Dans le menu Téléphone, appuyez sur le bouton Derniers appels. Vous disposez ensuite des possibilités suivantes : • Ecouter Le message SMS est lu. • Afficher Le texte du message SMS s’affiche à l’écran. • Ignorer Le message SMS est ignoré mais vous pourrez y accéder ultérieurement. Vous pouvez accéder aux listes chargées sur le téléphone portable au moyen des touches Manqués, Reçu et Composés. La liste des noms ou numéros composés, acceptés ou refusés sur l’appareil de navigation est affichée dans les lignes situées en-dessous. >>> Chaque ligne de la liste de numéros est divisée en deux champs. Chaque champ de la liste est représenté sous forme de touche. Le numéro/le nom s’affiche au niveau de la touche de droite et l’icône de gauche indique les propriétés de l’entrée. >D > GB >F >I Remarques : • Les 100 derniers numéros/noms sont automatiquement mémorisés dans la liste des numéros. Si la capacité de stockage de 100 numéros est atteinte, le numéro le plus ancien est automatiquement effacé pour permettre la mémorisation d’un nouveau numéro. Les numéros importants peuvent toutefois être protégés. • Les entrées figurant dans la liste de numéros se rapportent toujours et uniquement au moment où le téléphone portable équipé de la technologie sans fil Bluetooth® est raccordé à l’système de navigation sans Bluetooth.Le cas échéant, vous pouvez accéder aux listes chargées sur le téléphone portable au moyen des touches Manqués, Reçu et Composés. > PL 109 >>> MODE TÉLÉPHONE >D Icônes utilisées Les icônes suivantes sont utilisées dans la liste des numéros. > GB Icône >F >I > PL Signification Cette entrée est une entrée standard sans particularités. Cette entrée est protégée. Si la liste de numéros est pleine, cette entrée n’est pas effacée automatiquement. L’effacement peut avoir lieu manuellement, si besoin est. Dans le cas d’une entrée protégée, vous avez également la possibilité de définir sa position dans le raccourci. Parcourir la liste de numéros Les touches et la molette permettent de parcourir la liste de numéros dans le sens de la flèche correspondante. 110 Composer un numéro existant Il est possible de composer directement les numéros/noms présents dans la liste de numéros. > Appuyez sur la touche comportant l'entrée souhaitée pour démarrer l'appel. L'appel commence. Afficher ou éditer des entrées Chaque entrée figurant dans la liste de numéros peut être affichée ou modifiée. > Appuyez sur le champ de touches à gauche de l'entrée souhaitée. Un menu de sélection s’affiche. Sélection Afficher détails Signification Les données de l'entrée s’affichent (le cas échéant, le numéro et le nom, l’heure et la date de l'appel). Sélection Protéger entrée Signification L'entrée est protégée contre une suppression automatique (disponible uniquement pour les entrées non protégées). Suppr. La protection de l'entrée protection est supprimée (disponible uniquement pour les entrées protégées). Déplac. haut / L’entrée est déplacée Déplac. bas d’une position vers l’avant/l’arrière. Suppr. entrée L’entrée est effacée de la liste de numéros. Suppr. tt Toutes les entrées entrées (même celles protégées) sont effacées de la liste de numéros. MODE TÉLÉPHONE Listes chargées du téléphone portable > Accédez à la liste correspondante dans la liste de numéros, au moyen des touches Manqués, Reçu et Composés. Les touches et la molette permettent de feuilleter la liste dans le sens de la flèche correspondante. > Appuyez sur la touche comportant l'entrée souhaitée pour démarrer un appel. Connexion des téléphones Bluetooth Pour que vous puissiez téléphoner avec votre appareil de navigation, il faut qu'un téléphone portable équipé de la technologie sans fil Bluetooth® soit raccordé à l’appareil de navigation. Le texte suivant décrit les différentes possibilités d'établir une connexion. Accéder à une liste d'appareils > Dans le menu Téléphone, appuyez sur la touche Téléphones. Remarque : Les données de l'entrée s’affichent (le cas échéant, le numéro et le nom, l’heure et la date de l'appel) en appuyant sur la touche située devant l'entrée. La liste d'appareils s’affiche. Vous pouvez rechercher ou raccorder des téléphones portables à partir de la liste d'appareils. Remarque : La liste est vide, si vous n'avez pas encore établi de connexion à des téléphones portables. >>> La liste d'appareils montre ligne par ligne, tous les téléphones portables qui ont déjà été raccordés à l’appareil de navigation. Chaque ligne de la liste d'appareils est divisée en deux champs. Chaque champ de la liste est représenté sous forme de touche. L’appareil s’affiche au niveau de la touche de droite et l’icône de gauche indique ses propriétés. Icône >D > GB >F >I > PL Signification Cet appareil est un appareil standard sans particularités. Cet appareil est protégé. Si la liste d'appareils est pleine, cet appareil n’est pas effacé automatiquement. L’effacement peut avoir lieu manuellement, si besoin est. Dans le cas d’une entrée protégée, vous avez également la possibilité de définir sa position dans la liste d'appareils. Cet appareil est le téléphone portable actuellement raccordé. 111 >>> MODE TÉLÉPHONE >D En appuyant sur l’icône, vous pouvez accéder à un menu vous permettant par ex. de protéger l’appareil. > GB >F >I > PL Sélection Protéger entrée Signification L'appareil est protégé contre une suppression automatique (disponible uniquement pour les appareils non protégés). Suppr. La protection de l'appaprotection reil est supprimée (disponible uniquement pour les appareils protégés). Déplac. haut / L'appareil est déplacé Déplac. bas d’une position vers l'avant / l’arrière. Suppr. L’appareil est effacé de la liste d'appareils. Supprimer Tous les appareils tout (même ceux protégés) sont effacés de la liste. 112 Connexion automatique Après la mise en marche, votre appareil de navigation essaie d’établir la liaison avec le dernier téléphone portable connecté. Remarque : Le dernier téléphone portable raccordé est connecté uniquement si aucun appareil protégé ne figure avant ce téléphone dans la liste des appareils. Recherche de téléphones portables Remarque : Avant une recherche, activez la fonction Bluetooth® sur le téléphone portable à rechercher. > Accédez à la liste des appareils. Vous pouvez activer ou désactiver cette fonction comme décrit à la section « Connexion automatique » page 117. Les conditions préalables nécessaires à une bonne connexion sont les suivantes : • La fonction Bluetooth® est activée sur votre appareil de navigation. (Voir « Activer / désactiver Bluetooth » page 117.) • Le téléphone portable est allumé, à portée de votre appareil et la fonction Bluetooth® est activée. > Appuyez sur la touche Recherche de téléphones Bluetooth. La recherche commence. Pendant la recherche, les appareils éventuellement trouvés sont affichés et vous pouvez annuler la recherche en appuyant sur la touche Arrêter la recherche. Une fois la recherche terminée ou après avoir appuyé sur la touche Arrêter la recherche, vous voyez s'afficher une liste des appareils trouvés. MODE TÉLÉPHONE > Appuyez maintenant sur le nom du téléphone portable à connecter. L’appareil de navigation essaie alors d'établir la connexion. Le téléphone portable devrait maintenant vous demander d’entrer un mot de passe. Ce mot de passe est indiqué par l’appareil de navigation. Connexion à partir de la liste d'appareils Vous pouvez initialiser la connexion à un téléphone portable, à partir de la liste d'appareils. Si un téléphone portable est déjà raccordé, la connexion est automatiquement coupée et le nouvel appareil est connecté. > Accédez à la liste des appareils. > Appuyez sur le téléphone portable souhaité dans la liste. La connexion au téléphone portable souhaité s’établit ensuite. Le menu Téléphone s’affiche une fois la connexion établie. >>> Connexion d'un téléphone portable Vous pouvez également tenter d’établir la connexion à l’appareil de navigation à partir d’un téléphone portable. Si la demande est faite depuis un téléphone portable pas encore connecté, il vous est demandé si vous souhaitez autoriser la connexion. > Appuyez sur la touche Oui pour autoriser la connexion. > Saisissez le mot de passe affiché (le zéro quatre fois) sur le téléphone portable. Le système établit la connexion. Le menu Téléphone s’affiche une fois la connexion établie. >D > GB >F >I > PL > Saisissez le mot de passe affiché sur le téléphone portable. Le système établit la connexion. Le menu Téléphone s’affiche une fois la connexion établie. 113 >>> MODE TÉLÉPHONE Déconnexion d'un téléphone raccordé >D Vous pouvez couper la connexion au téléphone portable actuellement raccordé via Bluetooth. > GB >F >I Communications téléphoniques Sous le point Communications téléphoniques, sont récapitulées les possibilités de commande disponibles à l’établissement d'une communication, l’acceptation d'un appel et pour terminer une communication. Acceptation d’une communication Une sonnerie retentit lors d'un appel entrant. L'affichage suivant apparaît en outre. > PL Établissement d’une communication > Appuyez sur la touche Déconnecter. La connexion au téléphone portable actuellement raccordé est coupée. > Saisissez un numéro de téléphone ou sélectionnez une entrée à partir de la liste de numéros ou du répertoire. Le numéro est composé. Si l'on décroche de l'autre côté, l’affichage change et vous êtes mis en relation avec l'interlocuteur. Le numéro de téléphone et le nom de l’appelant s’affichent le cas échéant. Lors d'appels entrants, vous avez le choix entre plusieurs commandes : Sélection Accepter Refuser 114 Signification La communication est acceptée. L'écran de communication apparaît. L'appel est refusé. L’appelant entend la tonalité de ligne occupée. Le dernier écran activé s’affiche. MODE TÉLÉPHONE Sélection Ignorer Signification La sonnerie est coupée. Le dernier écran activé s’affiche. La communication se termine lorsque l'interlocuteur raccroche. Si vous avez activé l'acceptation automatique d’appels, comme décrit à la section « Prise automatique de l’appel » page 118, le temps s'écoulant avant la prise de l’appel s'affiche en plus de la touche Accepter. Fin d’une communication Pendant une communication Vous pouvez terminer une communication en cours. Vous disposez de différentes possibilités de commande pendant une communication. >>> >D > GB >F > Dans l'écran de communication, appuyez sur la touche Terminer l’appel. La communication est stoppée. Le dernier écran activé s’affiche. Remarque : La communication se termine également, lorsque l'interlocuteur raccroche. Le dernier écran activé s’affiche aussi dans ce cas. >I > PL Dans l'écran de communication, la qualité de réception du téléphone portable, son état de charge, le nom du téléphone et l’opérateur réseau s'affichent dans la zone supérieure, dans la mesure où ils sont disponibles. La durée de la communication et, le cas échéant, le numéro de téléphone ou le nom de l'interlocuteur s’affichent en dessous. Si le guidage est activé, vous recevez les consignes de navigation avec des flèches s'affichant dans l'écran de communication. Remarque : Si un autre appel se produit pendant la communication, celui-ci n'est pas signalé. Le numéro de l’appelant apparaît toutefois dans la liste des numéros. 115 >>> MODE TÉLÉPHONE >D > Appuyez sur la touche Options pour afficher le menu d'options de l’écran de communication. > GB >F >I > PL • Volume En appuyant sur la touche Volume, vous pouvez accéder au réglage du volume. Voir « Volume du téléphone » page 118. • Micro éteint/Micro allumé Vous pouvez désactiver le microphone de l’appareil de navigation pour une conversation privée dans le véhicule. Votre interlocuteur n'entend alors plus rien. Appuyez sur la touche Micro éteint pour désactiver le microphone. Appuyez sur la touche Micro allumé pour réactiver le microphone. • Mode privé/Mains libres Vous avez la possibilité de repasser une communication vers le téléphone portable. La fonction mains libres est dans ce cas désactivée. Une fois la conversation terminée, la connexion au téléphone portable est automatiquement rétablie. Appuyez sur la touche Mode privé. La fonction mains libres est désactivée. Appuyez sur la touche Mains libres, pour téléphoner de nouveau via l’appareil de navigation avant de terminer la communication. • Tonalité DTMF Vous pouvez envoyer des tonalités DTMF (par ex. interroger le répondeur) pendant une communication. Appuyez sur la touche Tonalité DTMF. Entrez la tonalité correspondante dans le menu affiché, à l'aide de la touche souhaitée. Réglages du téléphone La section Réglages du téléphone comporte tous les réglages importants pour le mode Téléphone. Remarque : Tous les réglages doivent être validés en appuyant sur la touche OK. La touche vous permet de quitter à tout moment le menu actuel, sans avoir rien modifié. > Dans le menu principal, appuyez sur la touche . > Appuyez sur la touche Paramétrage du téléphone. 116 MODE TÉLÉPHONE Vous accédez au menu des réglages du téléphone. Activer / désactiver Bluetooth Structure Le menu vous propose plusieurs pages relatives aux fonctions : > Appuyez sur la touche Bluetooth dans le menu des réglages. Selon le réglage précédent, activez ou désactivez Bluetooth. >D La touche Bluetooth vous permet d'activer ou de désactiver Bluetooth. • Icône supérieure : fonction activée • Icône inférieure : fonction désactivée Connexion automatique Vous pouvez accéder à la page suivante ou précédente des réglages en appuyant sur les touches et ou à l’aide de la molette. >>> À l’aide de la touche Connexion auto, vous pouvez activer ou désactiver la fonction déterminant si une connexion doit être automatiquement établie avec le dernier téléphone portable raccordé, une fois l’appareil de navigation mis en marche. > Appuyez sur la touche Connexion auto dans le menu des réglages. Selon le réglage précédent, activez ou désactivez la fonction. > GB • Icône supérieure : fonction activée • Icône inférieure : fonction désactivée >F >I Visibilité > PL La touche Visibilité vous permet d'activer ou de désactiver la fonction déterminant si lors d’une recherche, d'autres appareils Bluetooth peuvent détecter ou non l’appareil de navigation. > Appuyez sur la touche Visibilité dans le menu des réglages. Selon le réglage précédent, activez ou désactivez la fonction. • Icône supérieure : fonction activée • Icône inférieure : fonction désactivée 117 >>> MODE TÉLÉPHONE >D > GB Prise automatique de l’appel Volume du téléphone Mettre à jour le répertoire Avec cette fonction, vous pouvez régler si et après quelle durée un appel entrant est automatiquement accepté. Cette fonction vous permet de définir le volume de la sonnerie et celui de la communication. Avec cette fonction, vous pouvez mettre à jour ou retransmettre les entrées mémorisées dans le répertoire de l’appareil de navigation. > Appuyez sur la touche Acceptation appel dans le menu des réglages. > Appuyez sur la touche Volume dans le menu des réglages. > Sélectionnez si des appels entrants doivent être automatiquement pris au bout de 3, 5 ou 10 secondes. La fonction est désactivée en sélectionnant Inactif. Le réglage actuellement sélectionné est repéré par une coche ( ). > Appuyez sur la touche Retour pour valider vos réglages. > Réglez le volume désiré à l’aide des touches et . > Appuyez sur la touche Mode silencieux pour mettre le téléphone en sourdine. Un nouvel appui sur la touche rétablit le volume initial du téléphone. > Appuyez sur la touche Retour pour valider vos réglages. >F >I > PL 118 > Appuyez sur la touche Rafraîchir dans le menu des réglages. Veuillez noter que le chargement du répertoire peut prendre plusieurs minutes. MODE TÉLÉPHONE Nom Bluetooth Cette fonction vous permet d'attribuer un nom à votre appareil de navigation. Le nom attribué est affiché sur d’autres appareils Bluetooth. > Appuyez sur la touche Nom du Bluetooth dans le menu des réglages. > Saisissez le nom souhaité. > Validez le nom saisi en appuyant sur la touche OK. Signalisation SMS (en fonction du modèle) Cette fonction vous permet de définir la manière dont l’appareil de navigation doit se comporter à la réception d’un nouveau message SMS. > Appuyez sur la touche Signal SMS dans le menu des réglages. >>> • Ecouter automatiquement. Un message SMS entrant est automatiquement lu. >D > GB Remarque : La lecture du message ne peut se faire que si une voix comportant le sigle TTS a été sélectionnée. Voir « Réglage de la Voix » page 77. >F >I > PL > Appuyez sur la touche Retour pour valider vos réglages. > Sélectionnez le réglage souhaité. • Aucun signal Aucun signal n’est émis. • Jouez uniquement le son. Un signal sonore est émis. • Affichez le menu instantané. Un menu s’affiche dans lequel vous pouvez choisir si le message doit être affiché, lu ou ignoré. Voir « Message SMS entrant » page 109. 119 >>> EXTRAS Les fonctions suivantes, en fonction du modèle, sont regroupées sous Extras : • Marco Polo City Guides • Visionneuse • Informations sur les pays • Aperçu des fonctions • Blocage d’une route • Ordinateur de trajet Le menu « Extras » peut être sélectionné depuis le menu principal. Visionneuse* Extras >D > GB >F >I > PL > Dans le menu principal, appuyez sur la touche Extras. 120 Remarque : La visionneuse ne peut pas être appelée lorsqu’un guidage est encore actif. Le menu « Extras » s’affiche. > En appuyant sur l’une des touches, sélectionnez la fonction souhaitée. Marco Polo City Guides La visionneuse vous permet de voir les images enregistrées sur une carte mémoire Micro SD insérée ou dans la mémoire interne. L’appareil est compatible avec les formats jpg et bmp. Le guide touristique vous permet par exemple de sélectionner MARCO POLO Top-Highlights ou MARCO POLO InsiderTips et de commencer le guidage vers cette destination. Voir « Marco Polo City Guides » page 56. *en fonction du modèle, à activer via le Content Manager. > Appuyez sur la touche Photos. EXTRAS Menu Visionneuse >>> Sélection de l’image >D Dans le menu Visionneuse, vous pouvez sélectionner des images, lancer un diaporama et appeler les réglages. 3 Un message indiquant que la visionneuse ne doit pas être utilisée pendant la conduite s’affiche. Veuillez observer attentivement ce message. > Validez le message en appuyant sur la touche OK. 4 2 >F 5 2 2 2 Dossier images Représentation miniature des images du dossier actuel 3 Appel de la page précédente avec images/dossiers 4 Retour à un niveau précédent de la hiérarchie du répertoire 5 Appel de la page suivante avec images/dossiers 1 2 > GB >I > PL > Dans le menu Visionneuse, sélectionnez le dossier puis l’image souhaitée. Les touches et permettent d’appeler les autres pages avec les images/ dossiers. L’image sélectionnée s’affiche avec un menu Image. Le menu Visionneuse s’affiche. A l’aide des touches du menu, vous pouvez faire pivoter l’image, l’agrandir ou afficher des informations s’y rapportant. 121 >>> EXTRAS Appuyez sur les touches à droite et à gauche de l’image pour passer à l’image suivante ou précédente. En appuyant au centre de l’image, le menu Image disparaît de l'affichage. >D > GB >F Agrandissement de l’image > Affichez le menu Image. > Appuyez sur la touche Zoom. Affichage des informations relatives à l’image > Affichez le menu Image. > Appuyez sur la touche EXIF. > Poussez le bouton de réglage en haut de l'écran sur la plage d’agrandissement souhaitée. L’image peut être déplacée à présent. En appuyant au centre de l’image, l’agrandissement est annulé. Les informations relatives à l’image actuelle s’affichent. > Appuyez sur la touche pour fermer le menu d’affichage des informations. >I > PL Appuyez sur le côté droit ou gauche de l’écran pour passer à l’image suivante ou précédente. En appuyant au centre de l’image, le menu Image réapparaît sur l'affichage. Faire pivoter l’image > Affichez le menu Image. > Appuyez sur la touche Pivot. autant de fois que nécessaire pour obtenir l’orientation de l’image voulue. En appuyant au centre de l’image, le menu Image disparaît à nouveau de l'affichage. 122 EXTRAS Diaporama Pendant le diaporama, toutes les images du niveau de dossier actuel s’affichent automatiquement par ordre successif. > Appuyez sur la touche Diaporama dans le menu Visionneuse. L’affichage d’image passe à l’affichage plein écran et démarre la présentation avec la première image du niveau de dossier actuel, en fonction des réglages réalisés. Lorsque toutes les images ont été affichées, la présentation est terminée. En appuyant sur la touche , la présentation peut être interrompue prématurément. Réglages Dans les réglages, vous pouvez déterminer la vitesse à laquelle les images doivent être affichées, si certains effets doivent être utilisés lors de l’affichage de la nouvelle image et si les images doivent être téléchargées à haute résolution. > Appuyez sur la touche Paramètres diaporama dans le menu Visionneuse. >>> Prévision du trafic (en fonction du modèle) > Au niveau Temporisateur, réglez la durée d’affichage désirée. > Au niveau Effets, sélectionnez l’effet de fondu souhaité pour les images. > Au niveau Charger images haute qualité (lent), déterminez si les images doivent être téléchargées à haute résolution ( ) ou non ( ). Si les images doivent être téléchargées à haute résolution, l’affichage est alors plus lent. > Appuyez sur la touche Retour pour valider vos réglages. Où suis-je ? > Voir « Affichage de la position actuelle (Où suis-je ?) » page 101. >D La prévision du trafic permet de tenir compte de la fluidité attendue du trafic. Les données se basent sur l'historique du trafic, collecté sur une période prolongée. > GB >F >I > PL 1 2 3 4 La couleur de la route indique la fluidité attendue du trafic, sachant que le vert indique un trafic fluide et le rouge un embouteillage. La palette des couleurs possibles est affichée sur le côté droit de l'écran. Si, à présent, vous modifiez le jour ou l'heure, vous pouvez constater que les prévisions du trafic changent. > Appuyez sur la touche Prévision du trafic. • Utilisez les touches 1 et 2 pour modifier le jour de la semaine. 123 >>> EXTRAS • Utilisez les touches 3 et 4 pour modifier l'heure par pas d'une heure. >D > GB • Utilisez les touches et pour modifier la section de la carte. >F >I > PL Informations sur les pays Les informations sur les pays vous permettent d'afficher des informations typiques sur de nombreux pays (vitesse maximale, limite autorisée du taux d’alcoolémie, etc.). Les informations typiques sur le pays (vitesse maximale, limite autorisée du taux d’alcoolémie, etc.) s’affichent à l’écran. • Utilisez la touche pour afficher l'itinéraire complet sur l'écran, dans la mesure où il est disponible. Faites glisser pour sélectionner une autre section de carte. > Appuyez sur la touche Informations sur le pays. Remarque : Veuillez noter que les informations sont éventuellement incomplètes et qu’il peut exister encore d’autres prescriptions pour les différents pays. Voici une brève symboles utilisés : La liste des pays s’affiche à l’écran. > Appuyez sur la touche du pays souhaité. 124 description des EXTRAS Symbole Signification Vitesse maximale dans les agglomérations Vitesse maximale en dehors des agglomérations Vitesse maximale sur autoroute Limite autorisée du taux d’alcoolémie Port obligatoire du gilet jaune Obligation d’allumage des feux le jour Un câble de remorquage doit être transporté dans le véhicule Des ampoules de rechange doivent être transportées dans le véhicule Un extincteur doit être transporté dans le véhicule Vous quittez le menu en appuyant sur la touche OK ou la touche . Blocage permanent de routes L’option Blocage de route vous permet de bloquer une section du trajet de manière permanente afin de forcer l’appareil de navigation à calculer un itinéraire de déviation pour cette perturbation du trafic. Elle permet en outre de supprimer un blocage (touche Suppr. blocage) ou de l’afficher sur une carte . > Appuyez sur la touche Bloquer route. Une carte s’affiche avec la représentation des environs immédiats du lieu où vous vous trouvez. > Définissez un point2 de 2début et 2un point de fin pour la section que vous souhaitez bloquer en appuyant légèrement sur la carte. >>> Les deux points sont repérés par les lettres A et B. > Déterminez le sens dans lequel la section doit être bloquée (de A vers B ou de B vers A). >D > GB >F >I > PL Vous pouvez également afficher sur la carte une liste des blocages permanents qui ont été créés jusqu’à maintenant. Sélectionnez une des routes bloquées en appuyant sur l’écran pour adapter les horaires de blocage. 125 >>> EXTRAS > Si nécessaire, réglez à l'aide des touches 2 la deuxième période pendant laquelle la route doit être barrée ce jour-là. >D > GB >F >I La route est d’abord marquée comme barrée tous les jours de la semaine et toute la journée . Vous pouvez maintenant régler pour chaque jour de la semaine si la route doit être barrée ou non. > Appuyez sur un jour pour l’exclure du blocage . > Appuyez sur le symbole d’horloge sous un jour pour limiter le blocage à une certaine période de la journée. > PL 1 1 1 1 2 Vous pouvez sélectionner jusqu’à deux périodes pendant lesquelles la route doit être barrée. > À l'aide des touches 1 , réglez la première période pendant laquelle la route doit être barrée ce jour-là. 126 La touche Blocage 24h permet de barrer la route pour toute la journée. La touche User de réglage pour... permet d’appliquer l’horaire défini soit à tous les jours de la semaine, soit à tous les jours ouvrés. Calculateur de trajet (en fonction du modèle) Dans le calculateur de trajet s'affichent les vitesses moyennes, la vitesse maximale, etc. et un chronomètre avec la possibilité de chronométrer des tours. > Dans le menu principal, appuyez sur la touche Extras. > Appuyez sur la touche Ordinateur de bord. > Appuyez une nouvelle fois sur la touche pour valider les réglages et quitter les menus. Remarque : La durée des blocages peut aussi être définie dans le menu Itinéraires bloqués dans les réglages de la navigation. 1 2 5 3 4 6 7 8 9 Les données s'affichent à l'écran. Vous pouvez y lire les informations suivantes : 1 Vitesse actuelle (valeur chiffrée et sous forme de graphiques à barres) 2 Vitesse maximale 3 Vitesse moyenne sans les arrêts 4 Vitesse moyenne avec les arrêts 5 Itinéraire intégral EXTRAS 6 7 8 9 Temps de conduite sans les arrêts Temps de conduite avec les arrêts Boussole Accès au chronomètre avec enregistrement du tour Appuyez sur la touche Réinit. pour remettre les valeurs à zéro. Pour afficher le chronomètre avec la fonction d'enregistrement du tour, appuyez dans l'affichage des données sur la touche 9 . > Appuyez sur la touche Parcours pour arrêter le chronométrage en cours et lancer un nouveau chronométrage. Vous pouvez enregistrer de cette manière jusqu'à 300 tours. > Appuyez sur la touche Démarrer pour démarrer le chronométrage. Remarques : • Le deuxième temps qui s'affiche en haut indique le temps total pour les tours effectués. • Appuyez sur la touche Retour à gauche dans l'affichage ou appuyez sur la touche pour revenir à l'affichage des données. >>> Appuyez sur la touche Arrêter pour arrêter le chronométrage. Appuyez à nouveau sur la touche Démarrer pour reprendre le chronométrage. Appuyez sur la touche Réinit. pour supprimer tous les enregistrements et remettre tous les temps à zéro. >D > GB >F >I > PL Avec la touche Liste, vous pouvez afficher les différents tours sous forme de liste. > Appuyez sur la touche Supprimer liste pour effacer les tours enregistrés. 127 >>> RÉGLAGES Sélection des réglages du système Réglages >D > GB Vous pouvez définir différents réglages de base pour toutes les fonctions de l’appareil de navigation. >F >I > PL > Dans le menu principal, appuyez sur la touche . > Appuyez sur la touche Paramètres système. Le menu des réglages du système s'affiche. 128 Menu des réglages du système A partir du menu des réglages du système, il est possible de sélectionner différentes options de réglage. Utilisation Options possibles La sélection choisie est effectuée par la pression de la touche correspondante. La fonctionnalité des touches diffère en fonction de la sélection et est décrite à la section « Différentes options de menu » page 129. Vous pouvez accéder à la page suivante des réglages en appuyant sur les touches et ou à l’aide de la molette. Fermeture du menu de réglage En appuyant sur la touche menu de réglage se ferme. , le RÉGLAGES Différentes options de menu Batterie Votre appareil de navigation peut fonctionner via une alimentation externe ou via l’accu intégré. Remarque : En mode Batterie l’indication du niveau de charge actuel est particulièrement importante. Si trop peu d’énergie est disponible, la navigation peut par ex. ne plus pouvoir être fonctionnelle jusqu’à ce que la destination finale soit atteinte. Le niveau de charge s’affiche en fonction du capteur de niveau. Dans l’exemple, l’accu est encore chargé à env. deux tiers. Le chargement est symbolisé par l’image d’un connecteur dans l’affichage d’état. Alimentation en énergie et niveau sont visualisés dans un affichage d'état. Affichage de l’alimentation en énergie Vous pouvez appeler l’affichage d'état à l’aide de la touche suivante : > Appuyez sur la touche Batterie. L’affichage d'état est appelé l’alimentation en énergie visualisée. et Mettre fin à l’affichage d’état En appuyant sur la touche OK, vous mettez fin à l’affichage d’état et le menu de réglage s’affiche. >>> Connexion/déconnexion automatique L’appareil de navigation peut passer automatiquement en mode veille lorsque le contact du véhicule est coupé. Conditions préalables : • L’appareil de navigation est raccordé à l’allume-cigare du véhicule (voir également page 19). • L’allume-cigare est hors tension une fois le contact coupé. • La fonction correspondante est activée sur l’appareil de navigation. >D > GB >F >I > PL Activation/désactivation de la fonction > Appuyez sur la touche On/off automat.. Selon le réglage précédent, activez ou désactivez la fonction. Le réglage actuel est indiqué par une icône. • Icône supérieure : la fonction est activée, l’appareil de navigation se désactive automatiquement. 129 >>> RÉGLAGES • Icône inférieure : la fonction est désactivée, l’appareil de navigation ne se désactive pas automatiquement. Pendant la mise en veille automatique, la page suivante s'affiche. >D > GB >F >I > PL Vous avez la possibilité d'interrompre la mise en veille automatique en appuyant sur la touche Annuler. Mode d’affichage jour/nuit Vous pouvez régler l’affichage de l’appareil de navigation sur le mode jour, le mode nuit ou le mode automatique. En mode automatique, l’appareil passe de l’affichage jour à l’affichage nuit et vice-versa en fonction de l’heure, de la position actuelle du véhicule et de l’époque de l’année. Vous pouvez accéder au réglage à l’aide de la touche suivante : Luminosité Vous pouvez régler séparément la luminosité de l’écran pour l'affichage de jour ou de nuit. Vous pouvez accéder au réglage à l’aide de la touche suivante : > Appuyez sur la touche Luminosité. > Appuyez sur la touche Jour/Nuit. > Réglez la luminosité souhaitée pour l'affichage de jour ou de nuit à l'aide des touches et . > Appuyez sur la touche Retour pour valider vos réglages. > Sélectionnez Auto., Jour ou Nuit. La fonction désirée est activée et les réglages du système s’affichent. 130 RÉGLAGES Design jour Cette fonction permet de passer, de jour, aux couleurs et contrastes de nuit pour les menus et cartes. Design nuit Deux schémas sont disponibles, avec des contrastes différents, pour la représentation cartographique de nuit. Appuyez sur la touche Design nuit. >>> > Appuyez sur la touche Retour pour valider votre sélection. Le nouvel affichage de nuit sera alors utilisé lors de l’activation du mode nuit. >D > GB >F > Appuyez sur la touche Design jour. >I Sélectionnez l’option inférieure pour régler un affichage de nuit plus lumineux pour les cartes. > Sélectionnez l’option Design sombre pour obtenir un affichage sombre de jour. > Sélectionnez l’option Design normal pour revenir à un affichage normal pour la lumière du jour. > PL Sélectionnez l’option supérieure pour rétablir l’affichage de nuit standard plus sombre pour les cartes. Appuyez sur la touche Retour pour valider votre sélection. 131 >>> RÉGLAGES >D Réglage des couleurs Vous pouvez modifier la couleur des icônes et autres éléments du design. Langue Les textes des représentations de l’écran tactile peuvent être affichés en différentes langues. > Appuyez sur la touche Palette de couleurs. Appel de la sélection de la langue Vous pouvez choisir entre plusieurs langues à l’aide de la touche suivante : > GB >F >I > PL 1 2 > Sélectionnez une des 8 couleurs prédéfinies. ou > À l’aide du curseur 2 , sélectionnez la couleur désirée dans la partie inférieure de l'écran. Remarque : La couleur de la touche 1 correspond à la couleur rouge réglée en usine. > Appuyez sur la touche Retour pour valider vos réglages. 132 > Appuyez sur la touche Langue. La sélection de la langue s'affiche. La sélection de la langue indique les langues disponibles dans une liste de plusieurs pages. Chaque champ de la liste est représenté sous forme de bouton. Chaque bouton est caractérisé par la désignation de la langue et par le drapeau du pays. Défilement Les touches ou la molette permettent de feuilleter la liste. Sélection de la langue > Appuyez sur le bouton de commande de la langue souhaitée. > En appuyant sur la touche Retour , la sélection est validée. Ensuite la liste de sélection des voix apparaît. > Avec les touches ou la molette, vous pouvez naviguer dans la liste de sélection. > Sélectionnez une voix en appuyant sur le bouton. > Appuyez sur la touche Retour . Un message relatif au redémarrage du logiciel s’affiche et le système vous demande si vous souhaitez vraiment modifier la langue. > Confirmez la demande avec OK. Annulation de la sélection de la langue En appuyant sur la touche Annuler, vous annulez la sélection de la langue et le menu de réglage s’affiche. RÉGLAGES Tonalités Vous pouvez activer/désactiver les signaux sonores de l’appareil de navigation. Cela comprend également le cliquètement des touches de l’écran. > Appuyez sur la touche Tonalités. Selon le réglage précédent, activez ou désactivez les signaux sonores. • Icône supérieure : signaux sonores activés • Icône inférieure : signaux sonores désactivés Profils de conducteurs (en fonction du modèle) Vous pouvez sélectionner 4 profils de conducteurs différents. Appuyez sur les boutons Profil 1 Profil 4 pour sélectionner le profil correspondant. Ensuite, redémarrez le navigateur. • • • • • >>> Données dans l'ordinateur de bord Dernière position GPS Réglages de navigation Paramétrage du téléphone Paramètres système >D > GB >F >I Renommer le profil de conducteur > PL Appuyez sur la touche Oui pour redémarrer le système. Les profils de conducteurs peuvent être nommés individuellement. Cette fonction peut notamment s'avérer utile lorsque plusieurs conducteurs utilisent le même navigateur. De nombreux réglages et destinations desservies sont sauvegardés dans les profils de conducteurs. Les éléments suivants sont sauvegardés dans les profils de conducteurs : • Adresse de domicile • Dernières destinations • Itinéraires planifiés • Route bloquée • Derniers appels Appuyez sur le bouton Saisie nom pour renommer le profil sélectionné. 133 >>> RÉGLAGES Suppression du profil du conducteur >D > GB Informations sur le service La touche suivante vous permet d’afficher les informations relatives à l’appareil de navigation. >F >I > PL Appuyez sur le bouton Supprimer profil pour supprimer les données sauvegardées dans un profil. Le profil quant à lui est maintenu. Si le profil a précédemment été renommé, son nom initial est restauré (Profil 1 – Profil 4). > Appuyez sur la touche Infos. L’affichage des opérations apparaît avec le numéro de version du logiciel. > Appuyez sur la touche Réglages usine. En appuyant sur le bouton Informations sur le service pour afficher d’autres informations, comme les licences utilisées, les contenus installés et le matériel cartographique. Utilisez systématiquement ces données pour vos requêtes auprès des services de la société Harman/Becker. 134 Réglages d'usine Vous pouvez rétablir les réglages d’usine de votre appareil de navigation. Les données modifiées suivantes sont alors effacées : destinations enregistrées, itinéraires mémorisés, adresse du domicile, données du téléphone, images, vidéos, etc. enregistrées dans la mémoire interne. > Appuyez sur la touche Oui. Les réglages d’usine de votre appareil de navigation sont rétablis. RÉGLAGES >>> Calibrage Si l’écran tactile réagit de manière incorrecte aux effleurements des boutons, un calibrage doit être effectué. >D > GB >F Démarrage du calibrage Vous pouvez démarrer le calibrage à l’aide de la touche suivante : >I > PL > Appuyez sur la touche Calibrage. La procédure de calibrage démarre. Des instructions textuelles vous indiquent la procédure à suivre. 135 >>> GLOSSAIRE GMT (Greenwich Mean Time) Heure d’Europe centrale Heure normale au degré de longitude 0 (méridien traversant Greenwich, en Grande-Bretagne). Cette heure est utilisée dans le monde entier comme heure standard pour synchroniser les données. Glossaire >D > GB >F >I > PL Bluetooth Technique de transmission de données sans fil sur une courte distance (10 mètres au maximum). GPS (Global Positioning System) Le système GPS détermine votre position géographique actuelle à l’aide des satellites. Il est basé sur 24 satellites en orbite autour de la terre, envoyant des signaux. Le récepteur GPS reçoit ces signaux et calcule la distance par rapport à chaque satellite en fonction des différences au niveau de la durée de parcours des signaux, et par-là même sa position actuelle en longitude et latitude. Les signaux de trois satellites au minimum sont nécessaires pour déterminer la position. À partir du quatrième satellite, il est également possible de calculer l’altitude. 136 JPG/JPEG (Joint Photographic Experts Group) Le format JPEG est le format de stockage le plus courant pour la compression d’images avec pertes, c’est-à-dire que lors de la compression, des informations sont perdues. Malgré la compression, ce format produit une belle qualité d’image. Les taux de compression peuvent être modifiés. Il est le plus utilisé pour l’affichage et l’échange d’images sur Internet. Carte SD (Secure Digital) La carte SD a été développée en 2001 par SanDisk sur la base de la norme MMC plus ancienne. Une carte SD est une carte mémoire amovible et réinscriptible. GLOSSAIRE Stylet Un stylet est un stylo qui est utilisé pour la commande d'écrans tactiles, de portables ou d'assistants numériques personnels (PDA). Le stylet se compose en principe d'un stylo en plastique avec un noyau en plastique mou. La gaine est dure et résistante aux manipulations, le noyau mou finit en pointe et est conçu pour toucher l'écran le plus possible en douceur (donc sans risque de rayures). Le stylet est plus précis que la commande à l'aide des doigts, car seule la pointe fine touche l'écran. De plus, on évite ainsi l'encrassement de l'écran par les empreintes digitales. >>> TMC (Traffic Message Channel) Bulletins d’informations routières transmis par certaines stations FM via RDS. Base de la navigation dynamique. >D > GB >F USB (Universal Serial Bus) L’Universal Serial Bus est un système de bus permettant la connexion de périphériques USB à un ordinateur pour l’échange des données. >I > PL 137 Index >>> INDEX >D > GB >F >I > PL A C Activation de l’appareil de navigation. . . . . . . . . . . . . . . . . . . . . . 24 Adresse du domicile . . . . . . . . . . . . . . . 39 Affichage 3D . . . . . . . . . . . . . . . . . . . . . . 63 Affichage cartographique . . . . . . . . . . 88 Affichage de l’itinéraire . . . . . . . . . 49, 97 Affichage de position . . . . . . . . . . . . . . 57 Afficher les noms des rues . . . . . . . . . 64 Afficher les panneaux de signalisation . . . . . . . . . . . . . . . . . . . . . . 79 Alertes aux conducteurs . . . . . . . . . . . 79 Annonce des rues . . . . . . . . . . . . . . . . . 77 Antenne TMC . . . . . . . . . . . . . . . . . . . . . 20 Autoroutes . . . . . . . . . . . . . . . . . . . . . . . 75 Avertissements Limitation de vitesse . . . . . . . . . . 80 Carte Afficher . . . . . . . . . . . . . . . . . . . . . . 88 Agrandir . . . . . . . . . . . . . . 56, 74, 94 Réduire . . . . . . . . . . . . . . . 56, 74, 94 Carte mémoire . . . . . . . . . . . . . . . . . . . . 21 Carte SD . . . . . . . . . . . . . . . . . . . . . . . . . 21 Classe de transport des marchandises dangereuses . . . . 72 Communication Accepter . . . . . . . . . . . . . . . . . . . . 114 Ignorer . . . . . . . . . . . . . . . . . . . . . . 114 Refuser . . . . . . . . . . . . . . . . . . . . . 114 Terminer . . . . . . . . . . . . . . . 114, 115 Composer . . . . . . . . . . . . . . . . . . . . . . . 105 Composer un numéro . . . . . . . . . . . . 105 Connexion automatique . . . . . 112, 117 Consignes de sécurité . . . . . . . . . . . 7, 38 Content Manager . . . . . . . . . . . . . . . . . . 35 Démarrage . . . . . . . . . . . . . . . . . . . 36 Installation . . . . . . . . . . . . . . . . . . . 35 Coordonnées géographiques . . . . . . . 58 B Bacs . . . . . . . . . . . . . . . . . . . . . . . . . . . . . 75 Balise ID3 . . . . . . . . . . . . . . . . . . . . . . . 136 Blocage . . . . . . . . . . . . . . . . . . . . . . . . . 100 Blocage d’une section du trajet . . . . 100 Blocage permanent de routes . . . . . 125 Bluetooth . . . . . . . . . . . . . . . . . . .111, 136 Activer / désactiver . . . . . . . . . . 117 138 D Dernier message . . . . . . . . . . . . . . . . . . Description d'itinéraire . . . . . . . . . . . . . Destination à partir de la carte . . . . . . Destination spéciale sur l’itinéraire . Destinations Enregistrer . . . . . . . . . . . . . . . . . . . 49 protégées . . . . . . . . . . . . . . . 41, 111 Saisie . . . . . . . . . . . . . . . . . . . . . . . . 45 standard . . . . . . . . . . . . . . . . 41, 111 Destinations spéciales à proximité . . . . . . . . . . . . . . . . . . . 53 à proximité d’une adresse . . . . . 54 à proximité de votre destination finale . . . . . . . . . . . . . . . . . . . . . . . . . 54 appeler . . . . . . . . . . . . . . . . . . . . . . . 55 Saisie directe . . . . . . . . . . . . . . . . . 55 Destinations spéciales Google™ . . . . 42 Diaporama . . . . . . . . . . . . . . . . . . . . . . 123 E Enregistrement du tour . . . . . . . . . . . 127 Entrée d’une adresse par commande vocale . . . . . . . . . . . . . . . . . 51 Entrée vocale . . . . . . . . . . . . . . . . . . . . . 51 Étape . . . . . . . . . . . . . . . . . . . . . . . . . . . . 99 Supprimer . . . . . . . . . . . . . . . . . . . 100 F 93 98 56 54 Format horaire . . . . . . . . . . . . . . . . . . . . 83 Fuseau horaire . . . . . . . . . . . . . . . . . . . . 84 INDEX G GMT . . . . . . . . . . . . . . . . . . . . . . . . . . . . .136 GPS . . . . . . . . . . . . . . . . . . . . . . . . . . . . .136 Guidage Démarrer . . . . . . . . . . . . . . . . . . . . . 49 Interrompre . . . . . . . . . . . . . . . 27, 99 H Heure d’été . . . . . . . . . . . . . . . . . . . . . . . 84 I Informations routières . . . . . . . . 68, 124 Informations sur les pays . . . . . 68, 124 Itinéraire court . . . . . . . . . . . . . . . . . . . . 75 Itinéraire éco . . . . . . . . . . . . . . . . . . . . . . 75 Itinéraire économique . . . . . . . . . . . . . . 75 Itinéraire rapide . . . . . . . . . . . . . . . . . . . 75 Itinéraire simple . . . . . . . . . . . . . . . . . . . 75 J JPG/JPEG . . . . . . . . . . . . . . . . . . . . . . .136 Liste de numéros Composer un numéro . . . . . . . . .110 Modifier . . . . . . . . . . . . . . . . . . . . .110 parcourir . . . . . . . . . . . . . . . . . . . .110 Liste des destinations . . . . . . . . . . . . . .40 Listes Liste des rues . . . . . . . . . . . . . . . . .48 Liste des villes . . . . . . . . . . . . . . . .47 Numéros de téléphone . . . . . . . .109 Listes de numéros . . . . . . . . . . . . . . . .109 M Mémoire des destinations modifier . . . . . . . . . . . . . . . . . 41, 110 parcourir . . . . . . . . . . . . . . . . . . . . .41 Menu de saisie d’une destination Structure . . . . . . . . . . . . . . . . . . . . .45 Menu principal . . . . . . . . . . . . . . . . . . . . .26 Menu Téléphone . . . . . . . . . . . . . . . . . .105 Message SMS . . . . . . . . . . . . . . . . . . . .108 Microphone allumé/éteint . . . . . . . . .116 Micro-SD-Card . . . . . . . . . . . . . . . . . . . .21 Mode Téléphone . . . . . . . . . . . . . . . . . .104 L Limitation de vitesse . . . . . . . . . . . . . . . 80 Liste d'appels . . . . . . . . . . . . . . . . . . . .109 N Navigation . . . . . . . . . . . . . . . . . . . . . . . .38 Démarrer . . . . . . . . . . . . . . . . . . . . .49 Interrompre . . . . . . . . . . . . . . . 27, 99 Numéro de rue . . . . . . . . . . . . . . . . . . . .49 >>> O Options d’itinéraire . . . . . . . . . . . . . 69, 99 Ordinateur de bord . . . . . . . . . . . . . . . 126 Orientation de la carte . . . . . . . . . . . . . .64 >D > GB >F P >I Paramètres système . . . . . . . . . . . . . 128 Photo . . . . . . . . . . . . . . . . . . . . . . . . . . . 120 Planification d’itinéraire . . . . . . . . . 45, 59 Position actuelle . . . . . . . . . . . . . . . . . 101 Prise automatique de l’appel . . . . . . 118 Profil de camion . . . . . . . . . . . . . . . . . . .71 Profil de véhicule sélectionner . . . . . . . . . . . . . . . 69, 70 profil de véhicule régler . . . . . . . . . . . . . . . . . . . . . . . . .70 > PL R Raccorder le téléphone . . . . . . . . . . . 111 Raccourci . . . . . . . . . . . . . . . . . . . . . . . . .41 Icônes . . . . . . . . . . . . . . . . . . . 41, 110 Radio télécommande . . . . . . . . . . . . . . .31 Réception GPS . . . . . . . . . . . . . . . . . . . 102 Rechercher un téléphone . . . . . . . . . 112 Réglage du mode carte . . . . . . . . . . . . .63 Réglage du volume . . . . . . . . . . . 93, 118 139 >>> INDEX Réglages Navigation . . . . . . . . . . . . . . . . . . . 62 Système . . . . . . . . . . . . . . . . . . . . 128 Téléphone . . . . . . . . . . . . . . . . . . . 116 Réglages d'usine . . . . . . . . . . . . . . . . . . 84 Répertoire . . . . . . . . . . . . . . . . . . .105, 106 Mettre à jour . . . . . . . . . . . . . . . . 118 Restrictions Autoroutes . . . . . . . . . . . . . . . . . . . 75 Bacs . . . . . . . . . . . . . . . . . . . . . . . . . 75 Routes à péage . . . . . . . . . . . . . . . 75 Routes à péage . . . . . . . . . . . . . . . . . . . 75 Routes barrées . . . . . . . . . . . . . . . . . . . 81 Rue transversale . . . . . . . . . . . . . . . . . . 48 >D > GB >F >I > PL S Saisie d’une adresse . . . . . . . . . . . . . . 46 Saisie de la ville . . . . . . . . . . . . . . . . . . . 47 Saisie des coordonnées . . . . . . . . . . . . 58 Satellites . . . . . . . . . . . . . . . . . . . . . . . . 102 Sélection d’un pays . . . . . . . . . . . . . . . . 46 Sélection d’une destination Saisie d’une adresse . . . . . . . . . . 46 Sélection de la localité . . . . . . . . . . . . . 47 Sélection de la rue . . . . . . . . . . . . . . . . 48 SMS . . . . . . . . . . . . . . . . . . . . . . . . . . . . 108 Stylet . . . . . . . . . . . . . . . . . . . . . . . . . . . 137 140 T Télécommande . . . . . . . . . . . . . . . . . . . 31 TMC . . . . . . . . . . . . . . . . . . . . . . . . . . .76, 85 Nouveau calcul d’itinéraire . . . . . 87 Représentation sur la carte . . . . 85 Tonalité DTMF . . . . . . . . . . . . . . . . . . . 116 Types d'itinéraire . . . . . . . . . . . . . . . . . 103 U Unités de mesure . . . . . . . . . . . . . . . . . 83 USB . . . . . . . . . . . . . . . . . . . . . . . . . . . . . 137 Utilisation conforme . . . . . . . . . . . . . . . . 7 V Visibilité . . . . . . . . . . . . . . . . . . . . . . . . . 117 Visionneuse . . . . . . . . . . . . . . . . . . . . . 120 Voix . . . . . . . . . . . . . . . . . . . . . . . . . . . . . . 77 APERÇU DES MODÈLES ET CARACTÉRISTIQUES TECHNIQUES >>> Aperçu des modèles et caractéristiques techniques : de série - : non disponible : en option Système de navigation Ready 50 Ready 50 EU 19 Active 50 Transit 50 >D Professional 50 > GB >F Poids 195 g 195 g 200 g 200 g 200 g Processeur en MHz 533 533 533 533 533 Mémoire flash 4 GB 2 GB 4 GB 4 GB 4 GB SD-RAM 128 MB 128 MB 128 MB 128 MB 128 MB Batterie Li-Ion 1200 mAh 720 mAh 1200 mAh 1200 mAh 1200 mAh TMC Support de fixation pour intégration au véhicule Kit mains libres Bluetooth Dimensions en mm (l x h x p) 140 x 90 x 17 Écran 12,8 cm ; écran tactile avec 65 000 couleurs ; faiblement réfléchissant ; résolution : 480 horizontale et 272 verticale Lecteur de micro-carte SD Prise en charge jusqu’à 32 Go class 6 SDHC ; formatage FAT32 Interface USB USB Client 2.0, Micro-USB 1 haut-parleur interne 2,5 watts max. Tension d’alimentation LPS (Limited Power Source) ; 5 volts / 1 A via le câble de chargement >I > PL 141 >>> REMARQUES Cher client, Conformément à la directive CE en vigueur, cet appareil est homologué pour la vente grand public. Cet appareil est conforme aux normes européennes ou nationales harmonisées actuellement en vigueur. Le label certifie le respect des spécifications de compatibilité électromagnétique auxquelles ce type d’appareil est soumis. Cela signifie que les risques de dysfonctionnement d’autres appareils électriques ou électroniques engendrés par votre appareil, et inversement, sont minimes. REMARQUES >D > GB >F >I > PL Le label européen (E13) octroyé par les autorités luxembourgeoises de réglementation de la circulation et des immatriculations (E13) répondant à la directive européenne ECE-R10 CE-R10 actuellement en vigueur sur les spécifications CEM autorise le montage et la mise en service sur les véhicules motorisés (classes L, M, N et O). Déclaration CE de conformité United Navigation GmbH déclare par la présente que l'appareil de navigation décrit ici répond aux exigences fondamentales des directives européennes applicables et, plus particulièrement, aux exigences fondamentales et autres prescriptions applicables de la directive relative aux équipements terminaux de communications électroniques et des équipements radioélectriques 1999/5/CE (R&TTE). Une déclaration CE de conformité complète est disponible sur le site http:// www.mybecker.com, sous la rubrique « Downloads » pour chaque produit. 142 REMARQUES >>> Mise au rebut >D Informations pour les clients concernant la mise au rebut des appareils électriques et électroniques. (utilisateurs privés) Conformément aux principes que nous nous imposons au sein de la société United Navigation GmbH, nous confirmons que votre produit a été développé et fabriqué à partir de matériaux recyclables d'excellente qualité. Ce symbole sur le produit et/ou sur les documents l’accompagnant signifie que les produits électriques et électroniques doivent être triés séparément des ordures ménagères à la fin de leur durée de vie. Veuillez rapporter ces produits dans les centres de collecte ou décharges communales pour le traitement et la récupération des matières premières. Les appareils y seront repris gratuitement. La mise au rebut conforme de ce produit permet de préserver l’environnement et d’éviter tout effet nocif sur l’homme et l’environnement, pouvant résulter d’une mauvaise manipulation. Pour de plus amples informations sur le centre de collecte ou de recyclage des déchets le plus proche, adressez-vous à votre mairie. > GB >F >I > PL Pour les clients professionnels de l’Union Européenne Veuillez contacter votre revendeur ou votre fournisseur lorsque vous souhaitez éliminer cet appareil électrique/électronique. Informations relatives à l’élimination dans les pays hors de l’Union Européenne Ce symbole n’est valable qu’au sein de l’Union Européenne. 143 >>> REMARQUES Mise au rebut de la batterie >D Obligation d’information conformément à la directive sur les batteries > GB Il est strictement interdit de jeter des piles et batteries usagées dans les ordures ménagères. Les consommateurs sont tenus de rendre les piles et les batteries usagées. Veuillez les confier uniquement à un revendeur spécialisé ou un centre de collectes de piles et batteries usagées. Vous contribuez ainsi concrètement à la protection de l’environnement. Depuis 1998, une directive allemande oblige tous les citoyens à mettre les batteries et les piles usagées au rebut en s'adressant exclusivement aux revendeurs ou aux centres de collectes spéciaux (obligation légale de retour). Les revendeurs et les fabricants sont obligés de reprendre ces batteries et ces piles gratuitement et de les traiter de façon conforme ou de les éliminer en tant que déchets spéciaux (obligation légale de reprise). >F >I > PL La batterie ion-lithium intégrée à l’appareil de navigation est repérée par le symbole cicontre, qui montre une poubelle barrée et le type de batterie utilisée. Dépose de la batterie Avant de mettre l’appareil usagé au rebut, vous devez retirer la batterie. Remarque : Veuillez noter que le démontage de la batterie peut endommager votre appareil de façon irréversible. Démonter la batterie uniquement lorsque l’appareil est usagé et doit être mis au rebut. 144 Li-Ion REMARQUES >>> >D > GB >F >I > PL 2 3 4 1 > Videz entièrement la batterie (laissez l'appareil allumé sans alimentation électrique jusqu'à ce qu'il s'éteigne). > Dévissez les 2 vis du boîtier 1 avec un petit tournevis TX5. > Faites levier avec un tournevis plat (placé dans les fentes, sur les côtés du boîtier) pour soulever le dos du boîtier 2 . > Débranchez la fiche du câble de raccordement de la batterie 3 . > Retirez la batterie 4 . Remarque : Ne raccordez pas l’appareil que vous avez ouvert à une alimentation électrique. 145 >>> REMARQUES >D > GB >F >I > PL 146 3LGRCBÍ,?TGE?RGMLÍ%K@& &:J<ͱ)ͱEͱ,LJÁ ͭÁ(KL˓E=>JG - Allemagne UUUKW@CAICPAMK