- Ordinateurs et électronique
- Des dispositifs d'entrée de données
- Tablettes graphiques
- Xplore Série
- XSLATE R12
- Guide de démarrage rapide
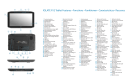
Guide de démarrage rapide | Xplore Série XSLATE R12 Manuel utilisateur
Ajouter à Mes manuels8 Des pages
▼
Scroll to page 2
of
8
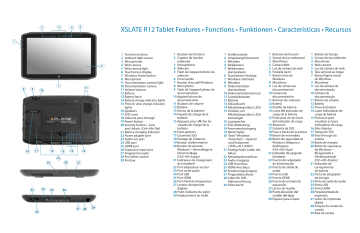
3 2 4 XSLATE R12 Tablet Features • Fonctions • Funktionen • Características • Recursos 5 1 6 8 7 9 17 18 11 10 12 14 13 15 16 20 19 24 22 23 25 21 26 27 28 29 1 Function buttons 2 Ambient light sensor 3 Microphones 4 Web camera 5 Web camera light 6 Touchscreen display 7 Windows Home button 8 Microphone 9 Documentation camera light 10 Documentation camera 11 Volume buttons 12 Battery 13 Battery latch 14 Battery charge indicator lights 15 Press to view charge indicator lights 16 Speakers 17 SSD cover 18 Antenna pass-through 19 Power button 20 Security button—Lock and Unlock (Ctrl+Alt+Del) 21 Battery charging indicator 22 Power adapter port 23 Audio out port 24 USB port 25 HDMI port 26 Expansion input port 27 Fingerprint reader 28 Pen tether anchor 29 Pen bay 1 Boutons de fonction 1 Funktionstaste 2 Capteur de lumière 2 Umgebungslichtsensor ambiante 3 Mikrofon 3 Microphones 4 Webkamera 4 Webcam 5 Webkamera5 Flash de l’appareil photo de skameraleute webcam 6 Touchscreen-Anzeige 6 Écran tactile 7 Windows-Starttaste 7 Bouton d’accueil Windows 8 Mikrofon 8 Microphone 9 Dokumentation9 Flash de l’appareil photo de skameraleute documentation 10 Dokumentationskamera 10 Appareil photo de 11 Lautstärketasten documentation 12 Batterie 11 Boutons de volume 13 Akkuschacht 12 Batterie 14 Akkuladungsstatus-LEDs 13 Verrou de la batterie 15 Drücken, um 14 Voyants de charge de la Akkuladungsstatus-LEDs batterie anzuzeigen 15 Appuyez pour afficher les 16 Lautsprecher voyants de charge de la 17 SSD-Abdeckung batterie 18 Antennendurchgang 16 Haut-parleurs 19 Netzschalter 17 Couvercle SSD 20 Taste “Windows18 Passage de l’antenne Sicherheit”—Sperren 19 Bouton d’alimentation und Entsperren 20 Bouton de sécurité (STRG+ALT+ENTF) Windows—Verrouillage et 21 Anzeige beim Laden des Déverrouillage Akkus (Ctrl+Alt+Suppr) 22 Netzadapteranschluss 21 Indicateur de chargement 23 Audio-Ausgang de la batterie 24 USB-Anschluss 22 Port adaptateur secteur 25 HDMI-Anschluss 23 Port sortie audio 26 Erweiterungseingang 24 Port USB 27 Fingerabdruckleser 25 Port HDMI 28 Anker für Stift26 Port d’entrée d’expansion Haltevorrichtung 27 Lecteur d’empreinte 29 Stiftschacht digitale 28 Point d’attache du stylet 29 Emplacement du stylet 1 Botones de función 2 Sensor de luz ambiental 3 Micrófonos 4 Cámara Web 5 Luz de cámara de web 6 Pantalla táctil 7 Botón Inicio de Windows 8 Micrófono 9 Luz de cámara de documentación 10 Cámara de documentación 11 Botones de volumen 12 Batería 13 Pestillo de batería 14 Luces del indicador de carga de la batería 15 Pulse para ver las luces del indicador de carga 16 Altavoces 17 Cubierta de SSD 18 Paso a través de la antena 19 Botón de encendido 20 Botón de seguridad de Windows: Bloqueo y desbloqueo (Ctrl+Alt+Supr) 21 Indicador de carga de la batería 22 Puerto del adaptador de alimentación 23 Puerto de salida de audio 24 Puerto USB 25 Puerto HDMI 26 Puerto de entrada de expansión 27 Lector de huellas 28 Punto de unión del cordón del lápiz 29 Espacio para el lápiz 1 Botões de função 2 Sensor de luz ambiente 3 Microfones 4 Web camera 5 Luz da câmera de web 6 Tela sensível ao toque 7 Botão Página Inicial do Windows 8 Microfone 9 Luz da câmera de documentação 10 Câmera de documentação 11 Botões de volume 12 Bateria 13 Trava da bateria 14 Luzes indicadoras de carga da bateria 15 Pressione para visualizar as luzes indicadoras de carga 16 Alto-falantes 17 Tampa de SSD 18 Pass-through da antena 19 Botão de energia 20 Botão de segurança do Windows— Bloqueando e Desbloqueando (Ctrl+Alt+Delete) 21 Indicador de carregamento da bateria 22 Porta do adaptador de energia 23 Porta de saída de áudio 24 Porta USB 25 Porta HDMI 26 Porta de entrada de expansão 27 Leitor de impressão digital 28 Fixação da correia da caneta 29 Baia da caneta Guide de démarrage de la tablette PC XSLATE® R12 Mise sous/hors tension Utilisation du stylet Pour mettre sous tension votre tablette, touchez le bouton Power et attendez que Windows s'affiche sur l'écran. Une différence majeure entre les PC traditionnels et les tablettes PC est que vous pouvez fréquemment remplacer la souris et le clavier par un simple stylet numériseur. Le stylet de la tablette XSLATE R12 dispose d'une extrémité sensible à la pression et d'un bouton de fonction. Appuyer sur le bouton de fonction équivaut à faire un clic droit avec la souris. Pour arrêter votre XSLATE R12 depuis Windows®, touchez l'icône Windows dans le coin inférieur gauche de l'écran ou appuyez sur le bouton du Keyboard. Appuyez sur Power puis, sur Shut down. Si Windows ne répond pas, forcez l'arrêt de la tablette PC en appuyant sur le bouton Power pendant environ cinq secondes. Utilisation du mode veille Placez votre XSLATE R12 en mode veille lorsque vous partez quelques instants afin d'économiser la charge de votre batterie. À votre retour, la tablette PC reprend rapidement son activité et votre bureau est tel que vous l'avez laissé. Pour mettre la tablette PC en mode veille, appuyez et relâchez le bouton Power . Remarque Le bouton de mise sous tension clignote en mode veille. Pour sortir la tablette PC du mode veille, appuyez de nouveau sur le bouton Power. Verrouillage et déverrouillage Pour verrouiller et déverrouiller votre XSLATE R12, appuyez sur le bouton Security situé du côté gauche de la tablette PC. Utilisation du lecteur d’empreintes digitales La XSLATE R12 est équipée d'un lecteur d’empreinte digitale qui permet de se connecter à la tablette PC par analyse de votre empreinte digitale plutôt qu’en saisissant un mot de passe. Cette fonction fournit un élément de sécurité supplémentaire à votre tablette PC. C'est également une façon rapide et pratique de se connecter à la tablette. Guide de démarrage du XSLATE R12 Bouton de fonction (clic droit) Pointe du stylet Utilisation de la fonction tactile Votre tablette PC XSLATE R12 est équipée de la fonction tactile, ce qui signifie que vous pouvez utiliser vos doigts pour sélectionner des éléments et ouvrir des fichiers, faire un zoom avant ou arrière, faire défiler l'affichage dans le navigateur et les documents et bien plus encore. La fonction tactile fonctionne comme une souris. Touchez pour sélectionner un élément et touchez deux fois pour l'ouvrir. Conseil Pour ouvrir un menu contextuel par le toucher, appuyez avec votre doigt sur l'écran jusqu'à ce qu'un carré apparaisse, puis soulevez-le : le menu contextuel apparaît alors. Calibrez le stylet et votre doigt de sorte qu'ils soient mieux détectés sur l'écran tactile. Vous pouvez réaliser ce calibrage à la première utilisation de la tablette PC, ou lorsque le pointeur ne s'aligne pas correctement avec votre stylet ou votre doigt. Pour démarrer l'application, touchez la vignette Tablet Center, puis appuyez sur Tablette, ensuite sur Stylet et saisie tactile. Modèle iX125R1 2 Utilisation des boutons de fonction LED situés sur l’avant de la XSLATE R12 Les boutons de fonction LED sur l’avant de la tablette PC présentent de nombreuses fonctions accessibles sans le stylet. Appuyez sur un bouton de fonction pour certaines actions. Appuyez sur et maintenez enfoncé un bouton de fonction pour d'autres actions. Ces actions sont répertoriées dans ce tableau. Vous pouvez également personnaliser les boutons pour qu'ils effectuent des actions en fonction de vos besoins. Appui Appui continu Bouton 1 Tablet Center Windows® Journal Bouton 2 Application xCapture Pro™ Répertoire d'images Bouton 3 Paramètres de la tablette PC ou lecteur de code-barre (si la tablette est équipée de l'option SlateMate™) Clavier visuel Bouton 1 Bouton 2 Bouton 3 Vérification de la charge de la batterie Pour contrôler l’état de charge restante de la batterie, touchez l'indicateur d'alimentation depuis la zone de notification Windows. Cette icône change d'apparence, selon que la tablette PC est branchée au secteur ou fonctionne sur batterie. • Si la tablette PC est branchée, touchez l'icône Prise. • Si la tablette fonctionne sur batterie, touchez l'icône Batterie. Les cinq voyants à l'arrière de la batterie de la tablette indiquent également le niveau de charge de la batterie, d'un voyant vert allumé (20 % de charge) à cinq voyants verts allumés (charge complète). Appuyez sur le bouton à droite des voyants pour afficher le niveau de charge restant. Voyants de charge de la batterie Guide de démarrage du XSLATE R12 Modèle iX125R1 Appuyez pour afficher les voyants de charge de la batterie. 3 Utilisation de l’appareil photo Votre XSLATE R12 est équipé d'un appareil photo auto-focus de 8 mégapixels intégré. Cet appareil photo vous permet de prendre des photos et de les enregistrer sur votre tablette PC. L’objectif de l’appareil est situé à l’arrière de l’unité. Il est équipé d’une lampe pour éclairer votre sujet. Appareil photo Pour prendre une photo: 1. Tenez l'appareil photo droit et pointez vers l'objet avec l'objectif. 2. Appuyez sur le bouton de fonction LED 2 une fois pour activer l'application xCapture Pro™. 3. Appuyez sur l'icône de l'appareil photo pour prendre une photo. Webcam Utilisation de la webcam Votre XSLATE R12 est également équipée d'une webcam de 2 mégapixels, en couleur, pour la diffusion de vidéo. La webcam est située sur l’avant de la tablette, dans la zone centrale supérieure. Suivez les instructions du logiciel que vous utilisez pour démarrer la webcam. Guide de démarrage du XSLATE R12 Modèle iX125R1 4 Tablet Center Le bouton Tablet Center est un élément central pour accéder aux paramètres Windows® 10 les plus couramment utilisés et les configurer. Pour ouvrir Tablet Center : •• Appuyez sur le bouton de fonction 1 dans le coin supérieur gauche de votre tablette. (Voir le schéma des boutons LED à la page 3 pour l'emplacement.) OU •• Touchez la vignette Tablet Center depuis l'écran de démarrage de Windows 10. Vignette de Tablet Center Ce tableau répertorie certaines des tâches que vous pouvez accomplir à l'aide de Tablet Center. Catégorie Tâche Tablette Modifier les paramètres tactiles et du stylet Configurer les paramètres de la tablette PC Configurer les paramètres de la fonction sans fil Alimentation Allumer ou éteindre les périphériques Modifier l'action déclenchée par une pression sur le bouton d'alimentation : veille, veille prolongée ou arrêt Accès aux réglages avancés de gestion de l’alimentation Guide de démarrage du XSLATE R12 Modèle iX125R1 5 Configuration des fonctions sans fil La XSLATE R12 est équipée du Wi-Fi® et du Bluetooth® intégrés. Votre tablette PC peut aussi être équipée du haut débit mobile. Pour configurer des réseaux sans fil, suivez les étapes décrites sur ces procédures. Procédure: Configuration de la technologie Wi-Fi 1. Activez le Wi-Fi comme suit : a. Appuyez sur l'icône Notifications puis sur la fonction All settings. b. Dans le menu Tous les paramètres (All settings) appuyez sur Network Internet. c. Faites glisser le curseur Marche/Arrêt (On/Off ) sur Marche (On). 2. Sélectionnez un réseau sans fil dans la liste des réseaux disponibles. 3. Suivez les instructions à l'écran. Procédure: Configuration de la technologie Bluetooth 1. Activez le Bluetooth comme suit : a. Appuyez sur l'icône Notifications puis sur la fonction All settings. b. Dans le menu Tous les paramètres (All settings) appuyez sur Devices. c. Dans Devices, appuyez sur Bluetooth. d. Faites glisser le curseur Marche/Arrêt du Bluetooth sur Marche (On) et la tablette PC commencera à rechercher les périphériques Bluetooth. 2. Pour ajouter un périphérique Bluetooth : a. Lisez les instructions du fabricant pour vous assurer que le périphérique Bluetooth est détectable. (Un périphérique Bluetooth détectable, est visible pour les autres périphériques Bluetooth à portée.) b. Sélectionnez le périphérique Bluetooth désiré dans la liste des périphériques. c. Suivez les instructions à l'écran. Guide de démarrage du XSLATE R12 Procédure: Configurer le haut débit mobile avec le GPS (en option) Si vous avez acheté votre XSLATE R12 avec le module haut débit mobile en option, vous pouvez vous connecter à des réseaux de téléphonie mobile à haut débit dans le monde entier. Avec le module haut-débit mobile et un forfait Internet souscrit auprès d'un ou plusieurs opérateurs de téléphonie mobile, vous disposerez d'un accès complet à l'Internet. Remarque Avant de vous connecter à un réseau haut débit mobile, vous devez avoir un compte actif auprès d'un opérateur de téléphonie mobile et obtenir une carte SIM pour un accès haut débit mobile. 1. Éteignez la tablette PC, insérez votre carte SIM puis rallumez la tablette. 2. Activer la fonction haut débit mobile comme suit : a. Appuyez sur l'icône Notifications puis sur la fonction All settings. b. Dans le menu Tous les paramètres (All settings) appuyez sur Network Internet puis appuyez sur Cellular. c. Appuyez sur l'icône Cellular pour afficher votre prestataire de service. d. Appuyez sur le bouton Connect pour établir une connexion. Remarque Modèle iX125R1 Si vous avez acquis une XSLATE R12 avec option Haut débit mobile avec module GPS ou module GPS discret, votre XSLATE R12 dispose de fonctionnalités GPS. Vous pouvez l'utiliser avec votre application de cartographie préférée pour localiser votre position actuelle et votre destination. Veuillez vous référer au Guide de l'utilisateur pour toute information complémentaire. 6 Saisie de texte dans le panneau de saisie ou sur le clavier à l'écran Vous pouvez choisir entre deux méthodes différentes pour saisir du texte avec la R12. Vous pouvez utiliser un clavier tactile virtuel sur l'écran ou le panneau d'écriture manuscrite. Pour ouvrir le clavier virtuel, vous avez plusieurs possibilités : •• Toucher l'icône Keyboard dans la zone de notification Windows. OU •• Toucher un champ textuel, comme par exemple la barre d'adresses d'un navigateur internet. Par défaut, le clavier virtuel apparaît en bas de l'écran. Vous pouvez le déplacer vers un autre emplacement. Utilisez le stylet pour écrire dans le panneau d'écriture manuscrite. Le logiciel convertit votre écriture en texte. Conseil : Plus vous écrirez, plus Windows® 10 détectera précisément votre écriture. En plus du clavier virtuel par défaut, Windows® 10 offre d'autres interfaces de saisie de texte. Vous pouvez utiliser un clavier étendu avec des touches supplémentaires, ou bien un clavier qui contient un pavé numérique. Clavier étendu Pour ouvrir le panneau d'écriture manuscrite : Pour fermer le clavier virtuel ou le panneau d'écriture manuscrite, appuyez sur l'icône Close dans le coin supérieur droit de l'écran. Pour réduire le clavier virtuel ou le panneau d'écriture manuscrite, appuyez sur l'icône réduire dans le coin supérieur droit de l'écran. 1. Sur le clavier virtuel, touchez et maintenez appuyée l'icône Keyboard, située dans le coin inférieur droit du clavier. 2. Dans la fenêtre d'icônes qui s'ouvre, touchez l'icône Handwriting Panel . Le panneau d'écriture manuscrite apparaît en bas de l'écran. Panneau d'écriture manuscrite Guide de démarrage du XSLATE R12 Modèle iX125R1 7 Conseils Conseils généraux Profitez au mieux de votre XSLATE R12 en suivant ces conseils. Conseils relatifs au stylet et à la fonction tactile •• Vous pouvez modifier les paramètres gaucher/droitier. Depuis le Tablet Center, touchez Paramètres tablette PC, touchez Autres, puis Gaucher. •• Vous pouvez ouvrir des éléments en touchant une fois (au lieu de deux), et sélectionner un élément en pointant dessus. Dans le panneau de configuration, appuyez sur Options des dossiers. Appuyez sur Ouvrir les éléments par simple clic (sélection par pointage). Conseils concernant la batterie •• Utilisez l’alimentation secteur autant que possible. Si la tablette XSLATE R12 est branchée, la batterie se charge au cours de l'utilisation. •• Mettez votre tablette PC en mode veille si vous ne l'utilisez pas. •• Fermez les applications et processus d'arrière-plan non nécessaires. •• Lorsque la tablette n'est pas utilisée, désactivez les adaptateurs sans fil à l'aide de la catégorie Alimentation du Tablet Center. •• Réglez la luminosité de l'affichage de sorte qu'elle diminue automatiquement après un certain nombre de minutes d'inactivité dans la catégorie Alimentation du Tablet Center. Touchez Alimentation, Avancé, puis Choisir quand désactiver l'écran. •• Lorsque vous utilisez le haut débit mobile, réduisez la fréquence de mise à jour de la messagerie et des autres applications Internet, en la définissant par exemple à toutes les demi-heures ou plus. •• Désactivez le haut débit mobile lorsque vous savez que le signal n'est pas disponible. •• Entretenez votre batterie une fois par mois. Pour l'entretenir, faites fonctionner la tablette PC sur batterie jusqu'à ce que le niveau de charge de la batterie descende en dessous de 20 %. •• Pour un stockage à long terme, déchargez la batterie jusqu'à atteindre un niveau compris entre 20 et -40%, puis retirez-la de la tablette. •• Utilisez uniquement le stylet XSLATE R12 ou votre doigt sur l'écran. La tablette PC ne réagit pas aux autres types de stylo ou stylet. •• Lorsque vous attachez le lien du stylet, glissez l'une des extrémités du lien dans le trou situé à l'extrémité du stylet, puis tirez le stylet à travers la boucle jusqu'à ce qu'elle soit serrée. Puis, glissez l'autre extrémité du lien à travers le point d'attache et tirez le stylet à travers la boucle jusqu'à ce qu'elle soit serrée. •• Lorsque vous n’utilisez pas le stylet, rangez-le dans le repose-stylet. Pour ranger le stylet dans le repose-stylet, glissez-le à l’intérieur et appuyez jusqu’au clic. Pour retirer le stylet, appuyez dessus jusqu'à ce qu'il s'éjecte. Si le lien du stylet est attaché, appuyez sur le stylet avant de le sortir afin de garantir que vous ne le tirez pas par le lien. •• Les traces de doigts et la plupart des taches peuvent être éliminées de la surface de l'écran à l’aide du chiffon doux fourni. Si nécessaire, utilisez un produit de nettoyage recommandé par Motion Computing pour nettoyer l'écran. Vaporisez le produit sur le chiffon, puis essuyez l'écran. Reportez-vous à la liste recommandée de solutions testées sur notre site Internet. •• Le numéro de série de la XSLATE R12 se trouve dans le compartiment de la batterie. En savoir plus Pour de plus amples informations sur votre tablette PC, allez sur le site https://support.xploretech.com/fr/support/userdocs/. Vous pouvez télécharger le Guide de l'utilisateur XSLATE R12 pour Windows 10. Vous trouverez également les informations suivantes sur notre site web www.xploretech.com/fr/: •• Xplore Knowledge Base sous l'onglet Support •• Vidéos de formation gratuites en ligne sous l'onglet Support •• Les onglets Software et Accessories sous l'onglet Products Xplore™, Xplore Technologies®, Motion Computing®, et Motion® sont des marques déposées de Xplore Technologies, Inc. aux États-unis et dans d'autres pays. Toutes les autres marques appartiennent à leurs propriétaires respectifs. Microsoft, Windows et Windows Journal sont des marques commerciales ou des marques déposées de la société Microsoft Corporation aux États-Unis et/ou dans d’autres pays. Wi-Fi est une marque déposée de la société Wi-Fi Alliance. Bluetooth est une marque déposée de Bluetooth SIG, Inc. Copyright © 2014–2016 Xplore Technologies, Inc. Tous droits réservés. PN 024-02-0601-A00 Guide de démarrage du XSLATE R12 Modèle iX125R1 8
