▼
Scroll to page 2
of
36
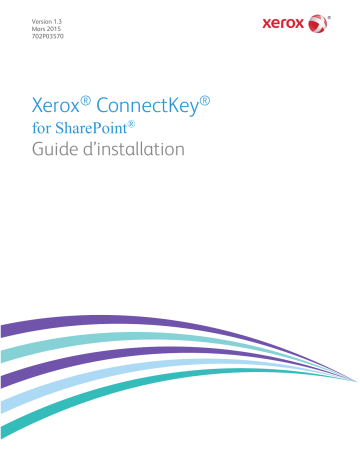
Version 1.3 Mars 2015 702P03570 Xerox® ConnectKey® for SharePoint® Guide d’installation ©2015 Xerox Corporation. Tous droits réservés. XEROX®, XEROX et le Dessin® et ConnectKey® sont des marques de commerce de Xerox Corporation aux États-Unis et/ou dans d’autres pays. BR1005 Microsoft® et Microsoft SharePoint® sont des marques déposées de Microsoft Corporation. Toutes les marques de commerce utilisées dans le présent document appartiennent à leurs propriétaires respectifs. Sommaire 1 Exigences concernant l’installation de Xerox® ConnectKey™ for SharePoint® ....................................................................................... 1 Glossaire des termes ................................................................................................................................................1 Exigences concernant l’installation ..................................................................................................................1 Matériel .............................................................................................................................................................1 Logiciel ...............................................................................................................................................................2 Chargement de l’ensemble des langues .Net Framework .........................................................2 Exigences concernant le réseau .............................................................................................................2 Exigences concernant SharePoint.........................................................................................................3 Imprimantes multifonction prises en charge ..................................................................................4 Autres considérations .................................................................................................................................4 Exigences concernant les ports ..............................................................................................................4 Où obtenir le logiciel et la documentation .......................................................................................6 2 Installation de Xerox® ConnectKey™ for SharePoint® ............................ 1 Exécuter ConnectKey Process Designer pour la première fois ................................................8 3 Mise à niveau ........................................................................................... 1 Avant de commencer ..................................................................................................................................1 Suppression du logiciel antérieur ..........................................................................................................1 Installation du logiciel ConnectKey for SharePoint .....................................................................2 Réinstallation de ConnectKey Web Services....................................................................................2 Obtention de licences .................................................................................................................................2 Chargement des fichiers de configuration .......................................................................................3 4 Obtention de licences .............................................................................. 1 Mise à niveau d’une licence d’essai à une licence de production ..........................................1 Achever le processus d’obtention de licences..................................................................................2 5 Installation de ConnectKey Web Service for SharePoint ....................... 1 Méthodes de connexion qui n’exigent pas ConnectKey Web Services ...............................1 Méthodes de connexion qui n’exigent pas ConnectKey Web Services ...............................2 6 7 Conditions préalables..............................................................................................................................................3 Étapes d’installation ................................................................................................................................................3 Étapes suivantes : Déploiement de ConnectKey for SharePoint .......... 1 Étapes pour un déploiement réussi ..................................................................................................................1 Dépannage de base ................................................................................ 1 Le logiciel ne peut être téléchargé ....................................................................................................................1 L’installation du logiciel ne peut se terminer ...............................................................................................1 Xerox ConnectKey for SharePoint Guide d’installation iii Sommaire Obtention de licences..............................................................................................................................................2 Où obtenir de l’aide ..................................................................................................................................................2 iv Xerox ConnectKey for SharePoint Guide d’installation 1 Exigences concernant l’installation de Xerox® ConnectKey™ for SharePoint® Glossaire des termes Terme/Abréviation Description AutoStore (AS) ConnectKey for SharePoint est optimisé par la technologie d’imagerie AutoStore™ de Notable Solutions, Inc. Utilisateur Se rapporte à l’utilisateur administratif qui exécute l’installation et obtient la licence pour le serveur. Serveur Se rapporte à l’ordinateur basé sur le système d’exploitation Windows sur lequel l’application ConnectKey for SharePoint est installée. Ne se rapporte pas nécessairement à un d’ordinateur de type serveur. Emprunt d’identité Se rapporte au processus de stockage des documents dans SharePoint, le nom de l’utilisateur de numérisation étant mémorisé dans la colonne « Modifié par ». Imprimante multifonction Toute référence aux périphériques, périphériques multifonction, imprimantes et imprimantes multifonction doit être considérée comme étant synonyme. Exigences concernant l’installation Matériel • Ordinateur avec système d’exploitation Windows et processeur d’au moins 2 GHz recommandé • 2 Go de RAM (mémoire vive) au minimum (4 Go ou davantage recommandé) • • 10 Go minimum d’espace disque dur (libre et disponible) Carte d’interface réseau Xerox ConnectKey for SharePoint Guide d’installation 1 Exigences concernant l’installation de Xerox ConnectKey for SharePoint Logiciel Les systèmes d’exploitation Windows suivants sont pris en charge : • Windows 2008 Standard/Enterprise (32 bit seulement) – avec le dernier Service Pack • Windows 2008 Standard/Enterprise R2 SP1 (64 bit) • • Fondation Windows 2012/Essentiels/Standard/Centre de données Windows 7 (32 bit) • Windows 7 (64 bit) • • Windows 7 Professional (32 bit / 64 bit) SP1 Windows 8 (32 bit) • Windows 8 (64 bit) • • Windows 2003 (32 bit seulement) Standard\Enterprise – avec le dernier Service Pack Windows 2003 R2 (64 bit) Standard\Enterprise – avec le dernier Service Pack Microsoft.Net Framework 3.51 SP1 et 4.0 sont exigés. Pour obtenir .Net Framework 3.5.1 et 4.0 pour les systèmes d’exploitation Windows 7, aller sur le site http://www.microsoft.com, cliquer sur Téléchargement et ensuite sur Centre de téléchargement, puis rechercher .Net Framework 3.5.1. et .Net Framework 4.0. Télécharger chacun des ensembles et suivre les instructions d’installation fournies. Chargement de l’ensemble des langues .Net Framework ConnectKey Process Designer offre à l’utilisateur divers messages système, y compris les erreurs Microsoft .Net. Pour que les messages système puissent apparaître dans la langue appropriée, l’utilisateur devra charger les ensembles de langues .Net Framework respectifs. Pour obtenir d’autres informations, veuillez consulter le site : http://www.microsoft.com/enus/download/details.aspx?id=23067. Remarque L’ensemble de langues .Net Framework est exigé, quelle que soit la langue native du système d’exploitation. Exigences concernant le réseau • La communication entre toutes les imprimantes multifonction et le serveur ConnectKey for SharePoint doit être validée avant l’installation du logiciel à l’aide d’un test ping. • • Un réseau Microsoft Windows est exigé. La connectivité Internet est exigée pour télécharger, mettre à jour et obtenir la licence d’exploitation du logiciel. Si le serveur ConnectKey for SharePoint n’a pas d’accès Internet, contacter le Centre services Xerox pour prendre connaissance d’autres solutions éventuelles. 2 Xerox ConnectKey for SharePoint Guide d’installation Exigences concernant l’installation de Xerox ConnectKey for SharePoint • • • • Le client a la responsabilité de créer un compte de service de domaine (nom d’utilisateur et mot de passe) avec des droits d’administration qui peuvent être utilisés pour exécuter le service ConnectKey for SharePoint sur le serveur ConnectKey for SharePoint, avec un accès en lecture/écriture à tout lecteur de réseau et/ou endroit de destination SharePoint 2007/2010/2013 pouvant être utilisé pour la réception des fichiers et les permissions d’interrogation LDAP (Active Directory). Pour les comptes sans domaine quand les fichiers seront acheminés localement vers le serveur ConnectKey for SharePoint, il est possible d’utiliser un compte local. Toutefois, un compte de domaine avec des privilèges en lecture est exigé pour interroger le serveur AD lorsque l’authentification est utilisée. ConnectKey for SharePoint n’est pas pris en charge sur l’environnement des systèmes de fichiers Windows Distributed File System (DFS). Domaines Windows : utilisateurs, serveur ConnectKey, périphériques multifonction, serveurs SharePoint et partage de réseau doivent tous résider dans le même domaine pour que les fonctionnalités suivantes puissent être prises en charge : Parcours vers le dossier Parcours vers SharePoint Emprunt d’identité Acheminement vers Mes sites Application des permissions utilisateur pour numériser vers des dossiers Numérisation vers des ressources en réseau (dossiers ou serveurs SharePoint) Exigences concernant SharePoint • • Pour la plupart des fonctionnalités robustes, il est vivement recommandé que l’extension ConnectKey Web Services soit installée sur le serveur SharePoint de production. Cela permet d’obtenir les fonctionnalités essentielles lors de l’acheminement vers SharePoint 2007 et SharePoint 2010. Voir la section « Installation de ConnectKey Web Service for SharePoint » cidessous pour obtenir davantage de détails. On fait également référence à ces options en parlant de SharePoint 2007 (ConnectKey Web Services) et SharePoint 2010 (ConnectKey Web Services). Il est possible de réaliser l’intégration avec SharePoint 2010 et SharePoint 2013 sans installer ConnectKey Web Services sur votre serveur SharePoint. Cette configuration ajoute des limites lors de la numérisation vers SharePoint 2010 et SharePoint 2013. Voir la section « Installation de ConnectKey Web Service for SharePoint » ci-dessous pour obtenir davantage de détails concernant ces limites. On fait également référence à cette option en parlant de SharePoint 2010 (Microsoft Web Services) et SharePoint 2013 (Microsoft Web Services). Voir la section « Installation de ConnectKey Web Services for SharePoint » ci-dessous pour obtenir davantage d’informations concernant les connecteurs SharePoint ainsi que les exigences et les limitations pour chaque connecteur. Xerox ConnectKey for SharePoint Installation Guide 3 Exigences concernant l’installation de Xerox ConnectKey for SharePoint Imprimantes multifonction prises en charge Toutes les imprimantes multifonction doivent être des imprimantes dotées des fonctionnalités Xerox EIP. Pour savoir quels sont les modèles précis, consulter la liste des produits compatibles sur le site : http://www.xerox.com/connectkeysharepoint Autres considérations • Le logiciel antivirus et les pare-feu doivent être configurés pour ne pas numériser automatiquement des fichiers au moment de l’accès ou pour bloquer la communication entre l’ordinateur ConnectKey for SharePoint et les imprimantes multifonction, SharePoint, les dossiers en réseau, Active Directory, LDAP ou le serveur email. Si le logiciel antivirus ou les pare-feu interfèrent avec le logiciel Xerox ConnectKey for SharePoint et ne peuvent être configurés pour être compatibles avec ConnectKey for SharePoint, ils doivent être désactivés. Une excellente pratique consiste à, lorsque cela est possible, appliquer les Service Packs et mises à jour MS Windows une fois la compatibilité avec ConnectKey for SharePoint confirmée. • • L’application Xerox ConnectKey for SharePoint ne peut être installée sur un serveur sur lequel AutoStore ou Smart Document Travel est installé. l’utilisateur de numérisation Les dossiers en réseau l’administrateur du réseau Architecture du déploiement Exigences concernant les ports Les ports suivants sont identifiés comme pouvant être utilisés dans la solution Xerox ConnectKey for SharePoint. Ces ports doivent être ouverts et disponibles pour que la solution logicielle puisse fonctionner efficacement. Même s’il est possible de modifier certains des services qui fonctionnent sur différents ports, il est bon de prendre en compte que ces ports sont nécessaires pour tout déploiement proposé de la solution Xerox ConnectKey for SharePoint. Type 4 Port Type de communication Description TCP 3241* HTTP/HTTPS Communication entre des imprimantes multifonctions et le serveur ConnectKey for SharePoint FTP 3280* FTP Communication entre des imprimantes multifonctions et le serveur ConnectKey for SharePoint TCP 80 Port par défaut de Communication entre ConnectKey for SharePoint Server Xerox ConnectKey for SharePoint Guide d’installation Exigences concernant l’installation de Xerox ConnectKey for SharePoint SharePoint et SharePoint TCP 25* Relais courrier électronique SMTP Communication entre ConnectKey for SharePoint Server et le serveur SMTP TCP 389 Port d’interrogation LDAP Communication entre ConnectKey for SharePoint Server et le serveur LDAP * Configurable Xerox ConnectKey for SharePoint Installation Guide 5 Exigences concernant l’installation de Xerox ConnectKey for SharePoint Où obtenir le logiciel et la documentation La préparation pour l’installation de Xerox ConnectKey for SharePoint démarre par l’obtention du logiciel et de la documentation associée. Si le logiciel a déjà été téléchargé, aller à l’adresse suivante pour le récupérer : http://www.xerox.com/connectkeysharepointlicense 1. L’utilisateur qui n’a pas encore de compte doit sélectionner le lien « Nouvel utilisateur ? Créer un compte », afin de s’inscrire. 2. Une fois le compte créé, un message email est envoyé par [email protected]. L’utilisateur doit ouvrir ce message et cliquer sur le lien d’activation. Il lui est demandé d’entrer son adresse électronique et son mot de passe, puis de cliquer sur « Connexion ». 3. Après l’inscription, sélectionner Téléchargement de produits. 4. Sur la page Téléchargements, sélectionner le produit Xerox ConnectKey for SharePoint et enregistrer le fichier d’installation. 5. Téléchargez le logiciel, mais aussi la documentation suivante : 6 • Guide de l’administrateur Xerox ConnectKey for SharePoint • Guide de l’utilisateur Démarrage rapide Xerox ConnectKey for SharePoint Xerox ConnectKey for SharePoint Guide d’installation 2 Xerox® Installation de ConnectKey™ for SharePoint® 1. Localiser le fichier d’installation du logiciel et l’exécuter. Cliquer à droite et choisir Run as administrator (Exécution en tant qu’administrateur) pour l’installation sur Windows 2008, Windows 2012, Windows 7 ou Windows 8. Remarque Un démarrage peut être exigé pendant ou après le processus. Si le programme demande de faire des changements à l’ordinateur, cliquer sur Oui. Xerox ConnectKey for SharePoint Guide d’installation 1 Installation de Xerox ConnectKey for SharePoint 2. Lorsque l’installation démarre, un écran de sélection de la langue s’affiche. Remarque Le choix fait ici n’affecte que la langue des instructions présentées durant le processus d’installation. Pendant l’utilisation réelle de l’application ConnectKey for SharePoint, les éléments textuels sont affichés d’après les paramètres de langue du système d’exploitation. Une fois une langue choisie, cliquer sur OK. Cliquer sur Installer pour lancer les composants d’installation requis. 2 Xerox ConnectKey for SharePoint Guide d’installation Installation de Xerox ConnectKey for SharePoint 3. Une fois tous les prérequis installés, le processus d’installation de base de Xerox ConnectKey for SharePoint se lance. Xerox ConnectKey for SharePoint Installation Guide 3 Installation de Xerox ConnectKey for SharePoint 4. Accepter les conditions générales de l’accord de licence. Remarque En cas de désaccord avec les conditions de l’accord de licence, le programme d’installation ne pourra être lancé. 4 Xerox ConnectKey for SharePoint Guide d’installation Installation de Xerox ConnectKey for SharePoint 5. Fournir les informations relatives à l’utilisateur et à l’entreprise. Xerox ConnectKey for SharePoint Installation Guide 5 Installation de Xerox ConnectKey for SharePoint 6. Il est possible de modifier le chemin d’installation par défaut en cliquant sur Changer. Sinon, cliquer sur Suivant pour continuer avec le chemin par défaut. Remarque L’installation doit être effectuée sur le lecteur local. L’installation vers un lecteur réseau n’est pas prise en charge. 6 Xerox ConnectKey for SharePoint Guide d’installation Installation de Xerox ConnectKey for SharePoint 7. Cliquer sur Installer pour commencer l’installation. Xerox ConnectKey for SharePoint Installation Guide 7 Installation de Xerox ConnectKey for SharePoint Le programme d’installation indique quand il a terminé. Exécuter ConnectKey Process Designer pour la première fois Lors de la première exécution de ConnectKey Process Designer, voici ce qui se produit : 1. ConnectKey for SharePoint se trouve dans un état sans licence. Un dialogue s’affiche avec le message suivant : « L’application Xerox ConnectKey for SharePoint n’a pas de licence valide. Souhaitez-vous lancer l’outil de gestion des licences pour commencer le processus d’exploitation de licences ? » Cliquer sur Oui pour obtenir la licence du logiciel. Voir la section « Obtention de licences » pour obtenir les détails afin d’obtenir une licence Xerox ConnectKey for SharePoint. 2. Aucun numéro de série ou ID de contrat de maintenance ne peut être enregistré pour une nouvelle installation et l’application demandera d’entrer un ou plusieurs numéros de série Xerox et ID de contrats de maintenance. Si ces numéros ne sont pas renseignés, ils sont redemandés à chaque lancement de ConnectKey for SharePoint tant qu’ils n’ont pas été saisis. Voir le Guide de l’administrateur Xerox ConnectKey for SharePoint ou à l’aide en ligne pour obtenir davantage de détails sur le stockage du numéro de série. 8 Xerox ConnectKey for SharePoint Guide d’installation 3 Mise à niveau Ce chapitre explique comment mettre à niveau votre installation ConnectKey for SharePoint à partir d’une version antérieure, en désinstallant l’ancienne version et en réinstallant la version plus récente. Avant de commencer La mise à niveau ou la migration de ConnectKey for SharePoint exige un ID de contrat de maintenance valide. Sans numéro de contrat de maintenance valide, il est inutile de continuer avec l’opération de mise à niveau ou de migration, car cela risque de désactiver le logiciel. Contacter le revendeur Xerox pour acheter un nouveau contrat de maintenance. Si le contrat est actuel, s’assurer d’avoir un ID de contrat de maintenance à disposition au cas où il est nécessaire de contacter le Centre services pour tout problème relatif à l’installation. Il est également recommandé d’avoir les numéros de série à disposition. Le numéro de série peut être listé dans l’application ConnectKey for SharePoint sous la section « Numéros de série » si l’administrateur l’a entré au cours du processus d’installation. Sinon, consulter le courrier envoyé au moment de l’achat d’origine de Xerox ConnectKey for SharePoint. Suppression du logiciel antérieur Avant de poursuivre avec l’installation de la nouvelle version, il faut tout d’abord désinstaller le logiciel antérieur au moyen de l’application « Désinstaller » dans le groupe de programmes ConnectKey for SharePoint. Il est vivement recommandé de conserver une copie de sauvegarde des fichiers de configuration ConnectKey for SharePoint (fichiers CFG) sur un référentiel. De plus, comme pour tout changement majeur fait à un serveur de production, il est recommandé de faire une copie de sauvegarde du serveur quand cela est possible. Les méthodes suggérées dans ce sens sont les suivantes : • • • • Utiliser l’utilitaire de sauvegarde Windows Server Créer un point de restauration système Windows Faire un instantané d’une machine virtuelle Utiliser un logiciel de copie de sauvegarde de tiers Il est possible d’afficher les fichiers de configuration que vous utilisez à l’heure actuelle, en sélectionnant Xerox>ConnectKey>Gestionnaire de services de ConnectKey à partir de la fonction Démarrer sous Windows. Xerox ConnectKey for SharePoint Guide d’installation 1 Après avoir exécuté le programme de désinstallation, il peut être nécessaire de supprimer manuellement le groupe de programmes à partir du menu Démarrer. Il suffit de cliquer à droite sur l’élément et de le supprimer. Installation du logiciel ConnectKey for SharePoint Après avoir supprimé l’ancienne version de ConnectKey for SharePoint, lancer le programme d’installation pour la nouvelle version. Se reporter au • Chapitre 1, à la session intitulée « Où obtenir le logiciel et la documentation » pour Savoir comment télécharger le logiciel et au • Chapitre 2, « Installation de ConnectKey for SharePoint » pour obtenir des instructions d’installation. Réinstallation de ConnectKey Web Services Si ConnectKey Web Service a précédemment été installé sur le serveur SharePoint, le logiciel Web Services doit être désinstallé en utilisant la fonctionnalité Ajouter/Supprimer des programmes Windows, puis il faut installer la nouvelle version incluse avec le logiciel ConnectKey for SharePoint. Voir la section « Installation de ConnectKey Web Service for SharePoint » ci-dessous. Obtention de licences Les licences existantes pour ConnectKey for SharePoint resteront reconnues et acceptées par le programme. Aucun changement n’est nécessaire pour la licence du logiciel ConnectKey for SharePoint. 2 Xerox ConnectKey for SharePoint Guide d’installation Obtention de licences Pour vérifier le statut d’une licence, lancer le Gestionnaire de licences Xerox ConnectKey for SharePoint. Voir la section « Obtention de licences » ci-dessous pour obtenir davantage d’informations sur l’octroi de licences de ConnectKey for SharePoint. Chargement des fichiers de configuration Une fois l’installation terminée, il est possible d’utiliser le Gestionnaire de services ConnectKey for SharePoint afin de charger les fichiers CFG existants. Faire un test pour s’assurer que tous les flux de travaux fonctionnent correctement. Pour obtenir davantage d’informations sur la façon de charger les fichiers de configuration, voir la section 2, « Configuration et administration de ConnectKey for SharePoint » du Guide de l’administrateur Xerox ConnectKey for SharePoint. Xerox ConnectKey for SharePoint Installation Guide 3 4 Obtention de licences Il faut obtenir le droit d’exploiter la licence ConnectKey for SharePoint pour pouvoir créer des configurations et les exécuter. Le processus d’obtention de licences exige la séquence d’événements suivante : • • • Créer un fichier de demande de licence en utilisant le Gestionnaire de licences dans ConnectKey Process Designer. Utiliser le fichier de demande de licence pour suivre le processus d’enregistrement d’une licence en utilisant le portail Xerox ConnectKey Web License. Ce processus permet de créer une clé de licence. Utiliser le Gestionnaire de licences dans ConnectKey Process Designer pour charger la clé de licence qui a été générée par le portail Xerox ConnectKey Web License. Ce processus est également nécessaire pour mettre à jour l’installation avec d’autres connexions d’imprimantes multifonction. Remarque Les licences sont spécifiques à la machine. Si vous transférez une licence à une autre machine, le fait de transférer votre machine virtuelle d’un hôte à un autre, ou de reconstituer un serveur, vous oblige à contacter le Centre d’assistance dans la mesure où votre licence est maintenant invalide. Le fait de désinstaller et de réinstaller le logiciel sur la même machine ne rend pas la licence invalide. Mise à niveau d’une licence d’essai à une licence de production Pour effectuer la mise à niveau d’une licence d’essai à une licence de production, suivre les mêmes étapes que celles soulignées ci-dessous. Il n’est pas nécessaire de créer de nouvelle Demande (voir Étape 4). Ne pas utiliser le même fichier de Demande que celui généré lors de l’obtention de la licence de la version d’essai. Xerox ConnectKey for SharePoint Guide d’installation 1 Achever le processus d’obtention de licences Si l’application ConnectKey for SharePoint a déjà été installée, suivre les instructions ci-dessous pour commencer le processus d’obtention de licences. Sauter l’étape 4 si la fenêtre Gestionnaire de licences est déjà ouverte. 1. Utiliser l’icône Démarrer de Windows pour trouver le raccourci permettant d’accéder au dossier Xerox et rechercher le dossier ConnectKey. Cliquer à droite sur ConnectKey Process Designer et choisir Run as administrator (Exécution en tant qu’administrateur) en travaillant avec Windows 2008, Windows 2012, Windows 7 ou Windows 8. Sinon, sélectionner ConnectKey Process Designer pour lancer l’application. 2. Si le programme demande de faire des changements à l’ordinateur, cliquer sur Oui. 2 Xerox ConnectKey for SharePoint Guide d’installation Obtention de licences 4. ConnectKey Process Designer est lancé. Localiser l’option Gestionnaire de licences à partir du menu Outils et cliquer sur Gestionnaire de licences. La fenêtre Gestionnaire de licences de Xerox ConnectKey s’affiche. C’est ici qu’il est possible de voir les informations concernant les composants octroyés sous licence. De plus, cette fenêtre est utilisée pour générer un fichier de demande de licence, afin de lancer le portail Xerox ConnectKey Web License et de charger les clés. Elle peut être utilisée pour générer un fichier de rapport de licence qui peut être enregistré ou imprimé. 5. Cliquer sur Créer une demande pour ouvrir le dialogue Enregistrer sous. Naviguer vers un endroit sur le serveur où il est facile de localiser ce fichier. Ce fichier sera nécessaire à l’étape 6 durant l’enregistrement de la licence Web. Fournir un nom de fichier Windows valide et cliquer sur Enregistrer. (Enregistrer sous Type peut être laissé en blanc.) 6. Cliquer sur Licence Internet dans le Gestionnaire de licences. Il permet de lancer le navigateur Web par défaut et de le charger avec le portail Xerox ConnectKey Web License. Remarque Si la page Web ne se charge pas, vérifier les pare-feu, les proxies ou d’autres paramètres de sécurité réseau qui peuvent interdire le navigateur de se connecter à Internet. 7. Dans le portail Xerox ConnectKey Web License, l’utilisateur doit entrer son email et son mot de passe, puis cliquer sur Connexion. 8. Sur la page Téléchargements, cliquer sur Skip This Step (Passer cette étape) pour passer le téléchargement du logiciel. 9. Sur la page License Activation (Activation de licence), sélectionner un type de licence à partir du menu : Production ou Évaluation de 30 jours. Pour ceux qui ont acheté le produit, sélectionner Production. Ceux qui évaluent le produit doivent sélectionner Évaluation de 30 jours. Xerox ConnectKey for SharePoint Installation Guide 3 10. Parcourir vers le fichier de demande de licence généré auparavant (à l’étape 4) et le télécharger. 11. Il est possible, en option, d’entrer un nom convivial pour le serveur afin de s’en rappeler facilement. 12. Entrer le numéro de série Xerox et cliquer sur Soumettre. 13. Le cas échéant, entrer le numéro INV et cliquer sur Ajouter. Répéter cette étape pour finir d’entrer tous les numéros INV. (Toutes les activations n’exigent pas nécessairement de numéro INV. Si le courrier de bienvenue envoyé avec l’achat initial ne contient pas de numéro INV en plus du numéro de série, cela signifie que les numéros INV ne sont pas exigés dans le cas présent.) 14. Cliquer sur Suivant. 15. Un récapitulatif des produits pour lesquels une licence est sur le point d’être obtenue s’affiche. Vérifier le compte de l’imprimante et cliquer sur Soumettre. 16. Cliquer sur Télécharger la licence pour télécharger immédiatement le fichier de clé de licence. Un fichier de clé de licence ConnectKey for SharePoint est également envoyé par courrier électronique. 17. Une fois le fichier de clé de licence en main, revenir au Gestionnaire de licences pour charger le fichier de la clé. Cliquer sur Télécharger les clés et parcourir vers l’endroit où le fichier de clé de licence a été mémorisé. 18. Cliquer sur OK pour fermer le Gestionnaire de licences. Félicitations, le produit ConnectKey for SharePoint a bien été installé et sa licence a été obtenue. Ensuite, il est possible de démarrer le processus de configuration pour la numérisation. Pour numériser vers un serveur SharePoint, passer au chapitre suivant « Installation de SharePoint Web Service ». Sinon, passer ce chapitre et aller au chapitre « Étapes suivantes : Déploiement de ConnectKey for SharePoint. » 4 Xerox ConnectKey for SharePoint Guide d’installation 5 Installation de ConnectKey Web Service for SharePoint Xerox ConnectKey for SharePoint possède un module complémentaire de service Web qui doit être utilisé pour l’acheminement vers SharePoint 2007. Il peut de manière facultative être utilisé lors de l’acheminement vers SharePoint 2010. L’utilisation du service Web de services complémentaires, appelé ConnectKey Web Services, offre des fonctionnalités plus robustes. S’il n’est pas prévu de numériser de documents vers SharePoint, cette section peut être passée. Méthodes de connexion qui n’exigent pas ConnectKey Web Services • SharePoint 2010 (Services Web Microsoft) Cette méthode de connexion est utilisée quand ConnectKey Web Services ne peut être installé à cause de la politique de la société ou lorsque le serveur SharePoint est hébergé par une tierce partie qui ne permet pas l’installation de modules complémentaires. Les limitations suivantes s’appliquent : La limite de taille des fichiers est 200 Mo. L’emprunt d’identité n’est pas pris en charge : les documents seront acheminés en utilisant les références du compte utilisé pour la connexion à SharePoint sur l’écran de configuration du bouton. La prise en charge des champs de métadonnées gérés n’est pas possible. • SharePoint 2013 (Services Web Microsoft) Cette méthode de connexion est utilisée quand ConnectKey Web Services ne peut être installé à cause de la politique de la société ou lorsque le serveur SharePoint est hébergé par une tierce partie qui ne permet pas l’installation de modules complémentaires. Les limitations suivantes s’appliquent : La limite de taille des fichiers est 200 Mo. L’emprunt d’identité n’est pas pris en charge : les documents seront acheminés en utilisant les références du compte utilisé pour la connexion à SharePoint sur l’écran de configuration du bouton. La prise en charge des champs de métadonnées gérés n’est pas possible. Xerox ConnectKey for SharePoint Guide d’installation 1 Installation de SharePoint Web Service Méthodes de connexion qui n’exigent pas ConnectKey Web Services Les méthodes de connexion SharePoint suivantes exigent l’installation de ConnectKey Web Service • SharePoint 2007 (Services Web ConnectKey) Cette méthode connecte vers un serveur SharePoint 2007 en utilisant les services Web additionnels fournis avec ConnectKey for SharePoint. C’est la seule méthode pour se connecter à SharePoint 2007. • SharePoint 2010 (Services Web ConnectKey) Cette méthode connecte vers un serveur SharePoint 2010 en utilisant les services Web additionnels fournis avec ConnectKey for SharePoint. Elle fournit le plus grand nombre de fonctionnalités. Pour activer le maximum de fonctionnalités avec les capacités de numérisation vers SharePoint, il est recommandé d’installer ConnectKey Web Services sur le serveur SharePoint. Le service Web s’exécute sur le serveur SharePoint et offre à ConnectKey for SharePoint l’accès à des fonctions spécifiques du serveur SharePoint. 2 Xerox ConnectKey for SharePoint Guide d’installation Installation Conditions préalables Avant d’installer ConnectKey Web Service, faire en sorte que Xerox ConnectKey for SharePoint soit correctement installé et configuré. Environnements SharePoint pris en charge 2007 - Microsoft Office SharePoint Server (MOSS) et Windows SharePoint Services 3.0 (WSS) 2010 - Microsoft SharePoint Foundation et Microsoft SharePoint Server Étapes d’installation Il existe deux versions du service Web. L’une est destinée à SharePoint 2007 et l’autre à SharePoint 2010. Une fois l’application ConnectKey for SharePoint installée, l’installation par défaut de ces programmes d’installation ConnectKey Web Service se fera dans C:\Program Files (x86)\XEROX\ConnectKey\Distributables. Il y aura des sous-dossiers pour SharePoint 2007 et 2010. 1. Copier le fichier du programme d’installation approprié pour la version de SharePoint au serveur SharePoint et l’exécuter avec des privilèges d’administration. Les options possibles sont : • SPS2007WebService.exe (pour un système d’exploitation SharePoint 2007 32-bit) • SPS2007WebService_64.exe (pour un système d’exploitation SharePoint 2007 64-bit) • SharePoint2010WebService(64).exe (pour un système d’exploitation SharePoint 2010 64-bit) 2. Si le dialogue User Account Control (Contrôle du compte utilisateur) s’affiche, cliquer sur Oui. 3. Cliquer sur Suivant pour commencer l’installation. 4. Spécifier une application SharePoint à laquelle ConnectKey for SharePoint accédera. Dans la fenêtre du dossier BIN du répertoire virtuel SharePoint, cliquer sur Parcourir à droite du champ du dossier de destination. 5. Dans le dialogue ouvert, spécifier le dossier Bin du répertoire racine pour le répertoire virtuel IIS de l’application SharePoint souhaitée. En général, cette valeur pointe vers C:\Inetpub\wwwroot\wss\VirtualDirectories\80\bin. Par défaut, lorsque l’on crée une nouvelle application SharePoint, l’utilitaire SharePoint Central Administration utilise le numéro du port qui a été spécifié pour le répertoire racine. Par exemple, si une application SharePoint est créée sous le numéro de port 12345, le répertoire racine sera C:\Inetpub\wwwroot\wss\VirtualDirectories\12345. 6. Cliquer sur Suivant. 7. Une fois l’installation terminée, un dialogue donne des informations complémentaires. Cliquer sur Terminer pour fermer la fenêtre. Remarque Pour activer la capacité de rechercher sur le serveur SharePoint des fichiers numérisés ou d’autres informations relatives aux fichiers numérisés, telles que des valeurs de métadonnées, l’indexation doit être activée sur le serveur SharePoint. Pour obtenir davantage d’informations afin d’activer l’indexation sur le serveur SharePoint Server 2007 ou 2010, voir l’aide en ligne Microsoft SharePoint. Xerox ConnectKey for SharePoint Installation Guide 3 Installation de SharePoint Web Service . 4 Xerox ConnectKey for SharePoint Guide d’installation 6 Étapes suivantes : Déploiement de ConnectKey for SharePoint Étapes pour un déploiement réussi ConnectKey Process Designer exige une configuration supplémentaire avant de commencer à numériser. Le fait d’achever chacune des étapes suivantes et de référencer la documentation associée permettra de bien réussir le déploiement de Xerox ConnectKey for SharePoint. Remarque Le Guide de l’administrateur Xerox ConnectKey for SharePoint est aussi appelé Guide d’administration. Xerox ConnectKey for SharePoint Guide d’installation 1 Étapes suivantes : Déploiement de ConnectKey for SharePoint 2 Xerox ConnectKey for SharePoint Guide d’installation 7 Dépannage de base Ci-après figurent des conseils généraux de dépannage qu’il est bon de consulter avant de contacter le Centre services Xerox. De plus, il existe des fichiers journaux aux endroits suivants qui peuvent être référencés : • C:\ProgramFiles (x86)\Xerox\ConnectKey\LOG Le logiciel ne peut être téléchargé Le logiciel ConnectKey for SharePoint peut être téléchargé à partir du portail Xerox ConnectKey Web License (http://connectkey.weblicense.nsius.com/) en utilisant un navigateur Web. Un échec du téléchargement peut être dû à l’un des facteurs suivants : • • • Paramètres du proxy, de l’antivirus ou du pare-feu – S’assurer qu’aucun de ces paramètres ne cause d’interférences avec le téléchargement. Espace disque insuffisant – L’ensemble de téléchargement et les fichiers temporaires associés que le téléchargement produit au cours de l’installation exigent au minimum 5 Go d’espace sur le lecteur C:\. Problèmes d’ordre général avec le réseau L’installation du logiciel ne peut se terminer Si le programme ConnectKey for SharePoint ne parvient pas à terminer l’installation, cela peut être dû à l’un des facteurs suivants : • Espace disque insuffisant – L’ensemble de téléchargement et les fichiers temporaires associés que le téléchargement produit au cours de l’installation exigent au minimum 5 Go d’espace sur le lecteur C:\. • Prérequis de Microsoft – Si l’un des prérequis de MS n’est pas correctement installé, le programme d’installation ConnectKey for SharePoint ne pourra aboutir. Permissions insuffisantes – L’utilisateur d’installation n’a pas de privilèges d’administration pour le serveur (sur Windows 7 et sur Windows 2008, l’utilisateur doit cliquer à droite et faire une « exécution en tant qu’administrateur » même si l’utilisateur est un administrateur local. • Xerox ConnectKey for SharePoint Guide d’installation 1 Dépannage de base Obtention de licences Contacter le Centre services Xerox pour tout problème de type : • Impossibilité de générer un fichier de demande de licence • Aucune clé de licence n’a été reçue ou impossibilité de charger la clé du licence reçue Remarque Lors de la création d’un compte utilisateur dans le portail Xerox ConnectKey Web License, il est impossible d’utiliser un email gratuit de type Yahoo, Gmail, etc. • Licence invalide. Les licences sont spécifiques à la machine. Si vous transférez une licence à une autre machine, le fait de transférer votre machine virtuelle d’un hôte à un autre, ou de reconstituer un serveur, vous oblige à contacter le Centre d’assistance dans la mesure où votre licence est invalide. Le fait de désinstaller et de réinstaller le logiciel sur la même machine ne rend pas la licence invalide. Contacter l’interlocuteur commercial Xerox pour obtenir de l’aide avec tout problème de type : • Nombre incorrect d’imprimantes multifonction indiquées dont l’utilisation a été accordée sous licence dans le gestionnaire de licences, une fois la clé de licence téléchargée. Où obtenir de l’aide En cas de problème avec l’application logicielle Xerox ConnectKey for SharePoint, utiliser la base de connaissances. Naviguer vers http://www.xerox.com/connectkeysharepointsupport. Sinon, veuillez contacter le numéro vert Assistance client ou votre partenaire Xerox local. (Vous devrez fournir le numéro de série de votre produit dans le cadre du processus de validation.) Pour trouver les coordonnées, cliquer sur le lien Assistance à l’adresse : http://www.xerox.com/connectkeysharepoint. Rechercher « Assistance » à gauche sur la page de destination du produit.. 2 Xerox ConnectKey for SharePoint Guide d’installation