▼
Scroll to page 2
of
130
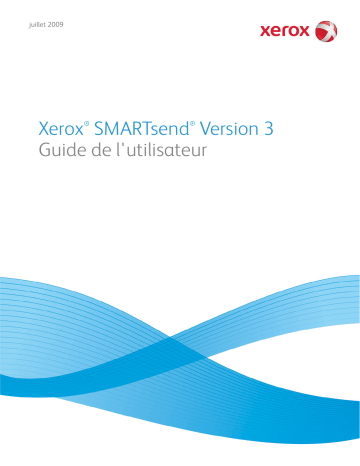
juillet 2009 ® ® Xerox SMARTsend Version 3 Guide de l'utilisateur SMARTsend Guide de l’utilisateur 1 ©2001-2009 Xerox Corporation. Tous droits réservés. Xerox et le symbole de sphère de connectivité, CentreWare®, Document Centre®, WorkCentre® Pro, DocuShare®, FlowPort®, PaperWare et SMARTsend sont des marques de Xerox Corporation ou des marques dont la licence est accordée à Xerox Corporation aux États-Unis et/ou dans d'autres pays. DataGlyph® est une marque de Palo Alto Research Center, Inc. Adobe et Acrobat sont des marques déposées de Adobe Systems, Incorporated. IBM, Lotus, Domino, et Domino.Doc sont des marques déposées de IBM Corporation. NetWare est une marque déposée de Novell, Inc. Flash est une marque de Macromedia, Inc. Microsoft, Microsoft Windows, Microsoft Word, Microsoft Excel, Microsoft PowerPoint, Microsoft Internet Explorer, Microsoft Office, Exchange 2000, SharePoint et IIS (Internet Information Services) sont des marques déposées de Microsoft Corporation. Netscape Navigator est une marque déposée de Netscape Communications Corporation. WordPerfect est une marque déposée de Corel Corporation. WorkSite est une marque de Interwoven, Inc. Hummingbird DM est une marque de Hummingbird, Ltd. Documentum est une marque déposée de EMC Corporation. LiveLink est une marque déposée de Open Text Corporation. FileNet® est une marque déposée de FileNet Corporation, aux États-Unis, dans d'autres pays, ou les deux. Xerox PDF Reader est développé par Foxit Software Company http://www.foxitsoftware.com. "Aspose" est une marque de Aspose Pty Ltd. Version du document : juillet 2009 2 SMARTsend Guide de l’utilisateur Table des matières 1 Présentation de SMARTsend Fonctions incluses dans cette version . . . . . . . . . . . . . . . . . . . . . . . . . . . . . . . . . . . . . . . . . . . . . . . . . . . . . 8 Nouveautés de cette version . . . . . . . . . . . . . . . . . . . . . . . . . . . . . . . . . . . . . . . . . . . . . . . . . . . . . . . . . . . . 10 Présentation de SMARTsend . . . . . . . . . . . . . . . . . . . . . . . . . . . . . . . . . . . . . . . . . . . . . . . . . . . . . . . . . . . . 11 Documentation de SMARTsend . . . . . . . . . . . . . . . . . . . . . . . . . . . . . . . . . . . . . . . . . . . . . . . . . . . . . . . . . 12 Guide d'installation et d'administration de SMARTsend . . . . . . . . . . . . . . . . . . . . . . . . . . . . . . 12 Guide de l'utilisateur SMARTsend . . . . . . . . . . . . . . . . . . . . . . . . . . . . . . . . . . . . . . . . . . . . . . . . . . . 12 Aide . . . . . . . . . . . . . . . . . . . . . . . . . . . . . . . . . . . . . . . . . . . . . . . . . . . . . . . . . . . . . . . . . . . . . . . . . . . . . . . 12 Aide-mémoire . . . . . . . . . . . . . . . . . . . . . . . . . . . . . . . . . . . . . . . . . . . . . . . . . . . . . . . . . . . . . . . . . . . . . 13 Lisezmoi.txt . . . . . . . . . . . . . . . . . . . . . . . . . . . . . . . . . . . . . . . . . . . . . . . . . . . . . . . . . . . . . . . . . . . . . . . . 13 Assistance clientèle. . . . . . . . . . . . . . . . . . . . . . . . . . . . . . . . . . . . . . . . . . . . . . . . . . . . . . . . . . . . . . . . . . . . . 14 Assistance téléphonique . . . . . . . . . . . . . . . . . . . . . . . . . . . . . . . . . . . . . . . . . . . . . . . . . . . . . . . . . . . . 14 Assistance Internet . . . . . . . . . . . . . . . . . . . . . . . . . . . . . . . . . . . . . . . . . . . . . . . . . . . . . . . . . . . . . . . . 15 2 Présentation du site Accès à la page d'accueil utilisateur . . . . . . . . . . . . . . . . . . . . . . . . . . . . . . . . . . . . . . . . . . . . . . . . . . . . . 18 À propos de la page d'accueil utilisateur . . . . . . . . . . . . . . . . . . . . . . . . . . . . . . . . . . . . . . . . . . . . . 19 Procédures initiales . . . . . . . . . . . . . . . . . . . . . . . . . . . . . . . . . . . . . . . . . . . . . . . . . . . . . . . . . . . . . . . . . . . . . 20 Adresse électronique . . . . . . . . . . . . . . . . . . . . . . . . . . . . . . . . . . . . . . . . . . . . . . . . . . . . . . . . . . . . . . . 20 Créer une page de garde PaperWare Numérisation vers mon adresse électronique . . . . . 20 Flux de production . . . . . . . . . . . . . . . . . . . . . . . . . . . . . . . . . . . . . . . . . . . . . . . . . . . . . . . . . . . . . . . . . 21 Mes informations d'identification . . . . . . . . . . . . . . . . . . . . . . . . . . . . . . . . . . . . . . . . . . . . . . . . . . . . . . . 22 Ajouter de nouvelles informations d'identification . . . . . . . . . . . . . . . . . . . . . . . . . . . . . . . . . . . 22 Gérer mes informations d'identification . . . . . . . . . . . . . . . . . . . . . . . . . . . . . . . . . . . . . . . . . . . . . 22 Options de personnalisation . . . . . . . . . . . . . . . . . . . . . . . . . . . . . . . . . . . . . . . . . . . . . . . . . . . . . . . . . . . . 23 Confirmation des travaux - Adresse électronique . . . . . . . . . . . . . . . . . . . . . . . . . . . . . . . . . . . . . 23 Préférences pour le site . . . . . . . . . . . . . . . . . . . . . . . . . . . . . . . . . . . . . . . . . . . . . . . . . . . . . . . . . . . . . 23 Gérer Mes profils d'attributs de document . . . . . . . . . . . . . . . . . . . . . . . . . . . . . . . . . . . . . . . . . . . 23 Personnaliser les paramètres de numérisation de vos formulaires PaperWare . . . . . . . . . . 24 3 Flux de production de distribution Présentation des flux de production . . . . . . . . . . . . . . . . . . . . . . . . . . . . . . . . . . . . . . . . . . . . . . . . . . . . . 26 Explorateur de flux de production . . . . . . . . . . . . . . . . . . . . . . . . . . . . . . . . . . . . . . . . . . . . . . . . . . . . . . . 27 Tâches des flux de production . . . . . . . . . . . . . . . . . . . . . . . . . . . . . . . . . . . . . . . . . . . . . . . . . . . . . . 27 Affichage des flux de production . . . . . . . . . . . . . . . . . . . . . . . . . . . . . . . . . . . . . . . . . . . . . . . . . . . . 28 Détails du flux de production . . . . . . . . . . . . . . . . . . . . . . . . . . . . . . . . . . . . . . . . . . . . . . . . . . . . . . . 28 Ajout d'un flux de production de distribution. . . . . . . . . . . . . . . . . . . . . . . . . . . . . . . . . . . . . . . . . . . . . 29 Création d'un flux de production de distribution . . . . . . . . . . . . . . . . . . . . . . . . . . . . . . . . . . . . . 29 Création d'un flux de production à partir d'un flux existant . . . . . . . . . . . . . . . . . . . . . . . . . . . 30 Modification d'un flux de production . . . . . . . . . . . . . . . . . . . . . . . . . . . . . . . . . . . . . . . . . . . . . . . . . . . . 31 SMARTsend Guide de l’utilisateur 3 Table des matières Suppression d'un flux de production . . . . . . . . . . . . . . . . . . . . . . . . . . . . . . . . . . . . . . . . . . . . . . . . . . . . . 33 Destinations du document . . . . . . . . . . . . . . . . . . . . . . . . . . . . . . . . . . . . . . . . . . . . . . . . . . . . . . . . . . . . . . 34 Ajout/suppression de destinations répertoriées à/d'un flux de production . . . . . . . . . . . . . . 34 Ajout de nouvelles destinations . . . . . . . . . . . . . . . . . . . . . . . . . . . . . . . . . . . . . . . . . . . . . . . . . . . . . 34 Modification des destinations . . . . . . . . . . . . . . . . . . . . . . . . . . . . . . . . . . . . . . . . . . . . . . . . . . . . . . . 35 Suppression de destinations . . . . . . . . . . . . . . . . . . . . . . . . . . . . . . . . . . . . . . . . . . . . . . . . . . . . . . . . 35 Gestion des informations d'identification des destinations . . . . . . . . . . . . . . . . . . . . . . . . . . . 36 Propriétés des destinations . . . . . . . . . . . . . . . . . . . . . . . . . . . . . . . . . . . . . . . . . . . . . . . . . . . . . . . . . 38 Nom et type du document . . . . . . . . . . . . . . . . . . . . . . . . . . . . . . . . . . . . . . . . . . . . . . . . . . . . . . . . . . . . . . 50 Nom du document . . . . . . . . . . . . . . . . . . . . . . . . . . . . . . . . . . . . . . . . . . . . . . . . . . . . . . . . . . . . . . . . . 50 Type de document . . . . . . . . . . . . . . . . . . . . . . . . . . . . . . . . . . . . . . . . . . . . . . . . . . . . . . . . . . . . . . . . . 52 Attributs de document. . . . . . . . . . . . . . . . . . . . . . . . . . . . . . . . . . . . . . . . . . . . . . . . . . . . . . . . . . . . . . . . . . 64 Profils d'attributs de document . . . . . . . . . . . . . . . . . . . . . . . . . . . . . . . . . . . . . . . . . . . . . . . . . . . . . 64 Champs d'attributs de document . . . . . . . . . . . . . . . . . . . . . . . . . . . . . . . . . . . . . . . . . . . . . . . . . . . 66 Propriété des attributs . . . . . . . . . . . . . . . . . . . . . . . . . . . . . . . . . . . . . . . . . . . . . . . . . . . . . . . . . . . . . . 66 Mappage d'attributs . . . . . . . . . . . . . . . . . . . . . . . . . . . . . . . . . . . . . . . . . . . . . . . . . . . . . . . . . . . . . . . 69 Enregistrer le flux de production. . . . . . . . . . . . . . . . . . . . . . . . . . . . . . . . . . . . . . . . . . . . . . . . . . . . . . . . . 72 Confirmation des travaux . . . . . . . . . . . . . . . . . . . . . . . . . . . . . . . . . . . . . . . . . . . . . . . . . . . . . . . . . . 72 Accès aux flux de production . . . . . . . . . . . . . . . . . . . . . . . . . . . . . . . . . . . . . . . . . . . . . . . . . . . . . . . 73 Récapitulatif du flux de production . . . . . . . . . . . . . . . . . . . . . . . . . . . . . . . . . . . . . . . . . . . . . . . . . . . . . . 74 Nom et description du flux de production . . . . . . . . . . . . . . . . . . . . . . . . . . . . . . . . . . . . . . . . . . . . 74 Options de publication . . . . . . . . . . . . . . . . . . . . . . . . . . . . . . . . . . . . . . . . . . . . . . . . . . . . . . . . . . . . . 74 Paramétrage de l'option Créer des dossiers si nécessaire . . . . . . . . . . . . . . . . . . . . . . . . . . . . . . . . . . 75 Scénarios . . . . . . . . . . . . . . . . . . . . . . . . . . . . . . . . . . . . . . . . . . . . . . . . . . . . . . . . . . . . . . . . . . . . . . . . . . . . . . 78 Scénario 1 . . . . . . . . . . . . . . . . . . . . . . . . . . . . . . . . . . . . . . . . . . . . . . . . . . . . . . . . . . . . . . . . . . . . . . . . . 78 Scénario 2 . . . . . . . . . . . . . . . . . . . . . . . . . . . . . . . . . . . . . . . . . . . . . . . . . . . . . . . . . . . . . . . . . . . . . . . . . 79 Tableau des scénarios possibles . . . . . . . . . . . . . . . . . . . . . . . . . . . . . . . . . . . . . . . . . . . . . . . . . . . . . . . . . 80 Annexe A : Création d'un exemple de flux de production de dossier réseau. . . . . . . . . . . . . . . . . 83 Annexe B : Création d'un modèle de flux de production d'adresse électronique. . . . . . . . . . . . . 86 Annexe C : Définition d'un objet personnalisé dans un flux de production SMARTsend. . . . . . 88 Annexe D : Définition d'une catégorie LiveLink dans un flux de production SMARTsend . . . . . 89 4 Publication des flux de production Présentation de la publication. . . . . . . . . . . . . . . . . . . . . . . . . . . . . . . . . . . . . . . . . . . . . . . . . . . . . . . . . . . 92 Modèles de numérisation de périphérique . . . . . . . . . . . . . . . . . . . . . . . . . . . . . . . . . . . . . . . . . . . 92 Pages de garde PaperWare . . . . . . . . . . . . . . . . . . . . . . . . . . . . . . . . . . . . . . . . . . . . . . . . . . . . . . . . . 92 Publication sur un périphérique multifonctions Xerox . . . . . . . . . . . . . . . . . . . . . . . . . . . . . . . . . . . . . 94 Paramètres de publication . . . . . . . . . . . . . . . . . . . . . . . . . . . . . . . . . . . . . . . . . . . . . . . . . . . . . . . . . . 95 Attributs de document . . . . . . . . . . . . . . . . . . . . . . . . . . . . . . . . . . . . . . . . . . . . . . . . . . . . . . . . . . . . . 96 Profil de numérisation . . . . . . . . . . . . . . . . . . . . . . . . . . . . . . . . . . . . . . . . . . . . . . . . . . . . . . . . . . . . . . 97 Personnalisation desprofils de numérisation . . . . . . . . . . . . . . . . . . . . . . . . . . . . . . . . . . . . . . . . . 98 Publication sur une page de garde PaperWare . . . . . . . . . . . . . . . . . . . . . . . . . . . . . . . . . . . . . . . . . .101 Utilisation d'une page de garde PaperWare avec Fax Internet . . . . . . . . . . . . . . . . . . . . . . .103 Paramètres de publication . . . . . . . . . . . . . . . . . . . . . . . . . . . . . . . . . . . . . . . . . . . . . . . . . . . . . . . . .104 Destinations . . . . . . . . . . . . . . . . . . . . . . . . . . . . . . . . . . . . . . . . . . . . . . . . . . . . . . . . . . . . . . . . . . . . . .105 Attributs de document . . . . . . . . . . . . . . . . . . . . . . . . . . . . . . . . . . . . . . . . . . . . . . . . . . . . . . . . . . . .105 4 SMARTsend Guide de l’utilisateur Table des matières Paramètres de numérisation . . . . . . . . . . . . . . . . . . . . . . . . . . . . . . . . . . . . . . . . . . . . . . . . . . . . . . .105 Affichage des publications . . . . . . . . . . . . . . . . . . . . . . . . . . . . . . . . . . . . . . . . . . . . . . . . . . . . . . . . . . . . .108 Détails de publication . . . . . . . . . . . . . . . . . . . . . . . . . . . . . . . . . . . . . . . . . . . . . . . . . . . . . . . . . . . . .108 Ajout et suppression de périphériques d'une publication . . . . . . . . . . . . . . . . . . . . . . . . . . . . . . . . .109 Suppression de publications de flux de production. . . . . . . . . . . . . . . . . . . . . . . . . . . . . . . . . . . . . . .110 Suppression de publications spécifiques d'un flux de production . . . . . . . . . . . . . . . . . . . . .110 Suppression de toutes les publications d'un flux de production . . . . . . . . . . . . . . . . . . . . . . .110 Impression de documents à partir d'un espace d'archivage de documents . . . . . . . . . . . . . . . .111 5 Comment numériser Avant d'effectuer la numérisation . . . . . . . . . . . . . . . . . . . . . . . . . . . . . . . . . . . . . . . . . . . . . . . . . . . . . .114 Comment la publication affecte la numérisation . . . . . . . . . . . . . . . . . . . . . . . . . . . . . . . . . . . . . . . .115 Numérisation avec un modèle de numérisation de périphérique . . . . . . . . . . . . . . . . . . . . . . . . . .116 Numérisation avec une page de garde PaperWare . . . . . . . . . . . . . . . . . . . . . . . . . . . . . . . . . . . . . .117 Flux de production avec attributs de document modifiables . . . . . . . . . . . . . . . . . . . . . . . . .118 Paramètres de numérisation PaperWare personnalisés . . . . . . . . . . . . . . . . . . . . . . . . . . . . . .118 Récupération de la page de garde . . . . . . . . . . . . . . . . . . . . . . . . . . . . . . . . . . . . . . . . . . . . . . . . . .119 Numérisation de documents vers un espace d'archivage de documents. . . . . . . . . . . . . . . . . . .120 Incidents courants . . . . . . . . . . . . . . . . . . . . . . . . . . . . . . . . . . . . . . . . . . . . . . . . . . . . . . . . . . . . . . . . . . . .122 Index SMARTsend Guide de l’utilisateur 5 Table des matières 6 SMARTsend Guide de l’utilisateur Présentation de SMARTsend 1 Ce chapitre présente les différentes fonctions du logiciel Xerox SMARTsend, ainsi que l'aide disponible dans la documentation et auprès des services d'assistance Xerox. Contenu de ce chapitre : • Fonctions incluses dans cette version à la page 8 • Nouveautés de cette version à la page 10 • Présentation de SMARTsend à la page 11 • Documentation de SMARTsend à la page 12 • Assistance clientèle à la page 14 SMARTsend Guide de l’utilisateur 7 Présentation de SMARTsend Fonctions incluses dans cette version SMARTsend est disponible en versions standard et professionnelle. Fonctions communes à l'ensemble des versions • • • • • • Fonctions de création de flux de production permettant de définir la conversion et la transmission de documents sur support papier depuis des périphériques multifonctions Xerox vers les destinations suivantes : • Serveur DocuShare • Adresse électronique • Emplacement FTP • Microsoft SharePoint Portal Server 2003/2007 • Dossier réseau • Imprimante éloignée • Connexion à l'application externe Fonctions de publication et de gestion de flux de production Outils de sauvegarde et de restauration : pour sauvegarder les flux de production, les informations d'identification, les préférences de l'utilisateur, les configurations de périphérique et les paramètres généraux de SMARTsend. Réparation de tous les périphériques Importateur de modèles : pour importer les modèles des Services de numérisation réseau CentreWare dans SMARTsend. Exportateur d'historique des travaux : pour créer le fichier texte de l'historique des travaux à des fins d'analyse et de rapport. Édition standard ou professionnelle Outre les destinations communes à l'ensemble des versions, prise en charge de la conversion et de la transmission de documents papier vers les destinations suivantes : • Emplacement URL • Dossier réseau • Dossier Web Microsoft Exchange 2000 • Microsoft SharePoint Portal Server 2001 • Domino • Domino.Doc 8 SMARTsend Guide de l’utilisateur Présentation de SMARTsend Composants en option pour les Éditions standard ou professionnelle • • • • • Prise en charge de la destination Documentum version 5.2 Prise en charge de la destination Hummingbird version 5.1.0.5 Prise en charge de la destination Interwoven WorkSite version 8 Prise en charge de la destination LiveLink version 9.5.0 Prise en charge de la destination TRIM Context Server 6.0 SMARTsend Guide de l’utilisateur 9 Présentation de SMARTsend Nouveautés de cette version • • • • • • • • • • • • • • • • • • • 10 Vous pouvez désormais installer SMARTsend et y accéder sur les ordinateurs Windows Vista. L'assistant d'installation de SMARTsend a été mis à jour pour inclure un nouvel écran de sélection de langues, un écran contenant le numéro de série et un écran de confirmation de ce numéro de série, des paramètres client et une barre de progression en bas de chaque fenêtre. Au cours de l'installation, à la fin de la configuration, l'administrateur peut choisir d'activer la case à cocher « Après avoir cliqué sur Terminer, lancer l'outil de restauration » pour importer un jeu de sauvegarde de base de données. Les administrateurs peuvent préinstaller SQL Server 2005 ou SQL Server 2005 Express ou bien, installer SQL Server 2005 Express dans le cadre de la configuration de SMARTsend. Lors de la mise à niveau, l'utilisateur peut choisir une mise à niveau à partir des versions V1x ou V2x vers la version 3x ou à partir de la version 3x vers la version 3x. À partir du menu Démarrer, l'utilisateur peut sélectionner et visualiser la documentation disponible pour toutes les langues installées. SMARTsend accepte maintenant les formats de fichier en sortie PDF linéarisé, PDF et XPS protégé (chiffré). L'utilisateur peut chiffrer un fichier PDF avant de le distribuer dans le flux de travail. L'outil Réparer tous les périphériques a été ajouté au menu Démarrer pour reconfigurer les paramètres des périphériques ou recréer des modèles. Pour plus de rapidité et de facilité, l'Explorateur de flux de production a été modifié. Il inclut maintenant la liste des publications utilisateur, les flux de production administrateur, la liste des publications et une option de gestion des informations d'identification. Les flux de production peuvent être modifiés par les administrateurs et plus uniquement par les créateurs des flux. Un lien est disponible vers l'interface utilisateur Web du périphérique dans le module de gestion des périphériques Xerox, accessible à partir de la fenêtre Administration. Le système enregistre, dans le module de configuration de l'utilitaire Scan to Home, la dernière option de publication sélectionnée au cours de la session active. L'utilitaire Scan to Home permet de partager les modèles d'options de publication. L'administrateur peut choisir les suffixes à joindre aux documents. La page Paramètres avancés a été ajoutée à la fenêtre Administration afin que les utilisateurs puissent facilement modifier les paramètres du serveur proxy, si nécessaire. Des informations plus spécifiques ont été ajoutées pour aider l'utilisateur à rechercher un périphérique et à le sélectionner afin de publier un flux de production sur un périphérique multifonctions. Une fonction de recherche (filtre) dans les listes de périphériques a été ajoutée. La prise en charge de la destination du composant en option TRIM a été prévue dans cette version. Les nouveaux pilotes d'imprimante sont désormais pris en charge : WorkCentre 7655/7665/7675, 5632/5638/5645/5655/5675/5687, 7328/7335/7345 et WorkCentre 4150s/4150x/4150xf. Les utilisateurs peuvent créer des flux de production avec des macros dans le nom de fichier au moyen du système de gestion de documents, à partir de l'interface utilisateur du périphérique multifonctions. Xerox TrueMatch (en option) n'est plus pris en charge dans cette version. Il permettait aux utilisateurs de créer des flux de recherche capables de localiser des documents sur le réseau. SMARTsend Guide de l’utilisateur Présentation de SMARTsend Présentation de SMARTsend SMARTsend combine plusieurs des puissantes fonctions de deux produits Xerox, FlowPort™ et les Services de numérisation réseau CentreWare™, tout en les améliorant. Fondé sur la plate-forme Microsoft .NET, SMARTsend fonctionne avec les systèmes multifonctions avancés Xerox, qu'ils soient anciens ou récents, ainsi qu'avec un grand nombre de périphériques Fax Internet de Xerox et d'autres fabricants. SMARTsend permet la numérisation de documents papier en quadrichromie puis leur conversion en différents formats numériques standard de l'industrie, notamment PDF, XPS, JFIF/JPEG, TIFF et TIFF multipage. Le logiciel peut également convertir les documents numérisés en fichiers modifiables comme Excel, Word, PowerPoint ou PDF permettant la recherche de texte. Les fichiers résultants peuvent ensuite être modifiés, manipulés, enregistrés et partagés. Le système autorise le cryptage d'un fichier PDF avant sa distribution. SMARTsend permet également aux utilisateurs d'ajouter des informations descriptives (métadonnées) qui accompagneront les documents numérisés. Ces fonctions polyvalentes facilitent la catégorisation, la recherche et la récupération de documents numérisés. Application Web SMARTsend est une application Web qui ne nécessite aucun logiciel client supplémentaire. Les utilisateurs peuvent facilement créer des flux de production qui définissent le type de document numérisé, les emplacements et processus de distribution, ainsi que les méthodes et périphériques utilisés pour soumettre des travaux de numérisation SMARTsend. Le flux de production est ensuite publié ; il fait alors partie des modèles de numérisation de périphérique ou pages de garde PaperWare (Édition professionnelle) mis à disposition de l'utilisateur. Ces publications permettent à quiconque et aisément de numériser un document et distribuer les fichiers électroniques résultants à un large éventail de destinations : adresses électroniques, dossiers réseau, dossiers FTP, imprimantes éloignées, applications externes, URL Web, espaces d'archivage Domino et Domino.doc, espaces d'archivage Microsoft SharePoint Portal Server et Xerox DocuShare. D'autres destinations, telles que les espaces d'archivage utilisés pour la gestion de documents avancée, peuvent être ajoutés en tant que composants en option. Simplicité d'emploi SMARTsend est simple d'emploi, polyvalent et sécurisé. Des assistants guident les utilisateurs dans l'accomplissement des tâches complexes, et des instructions détaillées, des messages d'état et des informations de système d'aide accompagnent tous les écrans SMARTsend. Les utilisateurs peuvent configurer des rapports de confirmation à imprimer ou envoyer par courrier électronique, tandis que les administrateurs peuvent créer des journaux des travaux afin de suivre l'utilisation et d'obtenir des fichiers de vérification pour répondre à leurs obligations juridiques et de contrôle. Lorsque la sécurité prime avant tout, SMARTsend domine la concurrence grâce à la prise en charge des derniers protocoles sécurisés et des options de configuration de site Web sécurisé. En outre, l'architecture souple et ouverte .NET permet une intégration aisée aux autres programmes et offre la souplesse permettant d'étendre les fonctionnalités, au gré des améliorations proposées par Xerox. SMARTsend Guide de l’utilisateur 11 Présentation de SMARTsend Documentation de SMARTsend Plusieurs types de documentation sont disponibles avec SMARTsend, dont des manuels imprimables fournis sous la forme de documents au format PDF Adobe Acrobat. Pour accéder aux éléments de la documentation, utilisez les liens fournis sur les pages d'accueil de SMARTsend ou dans le programme Autorun du CD-ROM. Les administrateurs de SMARTsend peuvent également accéder au fichier Lisezmoi et au Guide d'installation et d'administration à partir du menu Démarrer de l'ordinateur SMARTsend. L'application Adobe Acrobat Reader est nécessaire pour visualiser et imprimer les manuels. Cette application est disponible sur le site Web d'Adobe, à l'adresse : www.adobe.com Guide d'installation et d'administration de SMARTsend Le Guide d'installation et d'administration de SMARTsend inclut des instructions sur la procédure d'installation et de configuration de l'ordinateur SMARTsend, des clients et des périphériques de numérisation pris en charge. Pour plus d'informations sur l'installation du logiciel d'extension des périphériques SMARTsend, téléchargez le guide d'installation et d'administration des extensions de périphérique SMARTsend à partir de la page de téléchargement des pilotes SMARTsend, accessible sur le site www.xerox.com. Guide de l'utilisateur SMARTsend Le Guide de l'utilisateur SMARTsend présente SMARTsend aux nouveaux utilisateurs. Il inclut des descriptions de toutes les pages et fonctions de SMARTsend, ainsi que des instructions pas à pas pour les tâches principales effectuées par les utilisateurs de SMARTsend. Aide SMARTsend dispose d'une Aide en ligne complète, qui couvre l'utilisation de l'application au-delà de son installation et de sa configuration initiale. Des liens d'aide sont fournis dans la partie supérieure droite de la page SMARTsend. 12 SMARTsend Guide de l’utilisateur Présentation de SMARTsend Aide-mémoire La documentation de SMARTsend comprend les fiches d'aide-mémoire suivantes : • Aide-mémoire administrateur : contient des informations sur la configuration requise, les procédures d'installation de base et la configuration du site destinées aux administrateurs de SMARTsend. • Aide-mémoire utilisateur : contient des informations de présentation et d'initiation destinées aux utilisateurs de SMARTsend en général. Remarque: l'Aide-mémoire administrateur n'est pas recommandé pour les premières installations du produit. Pour des instructions détaillées sur la planification et l'installation, reportez-vous au Guide d'installation et d'administration. Lisezmoi.txt Le fichier Lisezmoi.txt fournit des informations de support produit non disponibles au moment où les autres éléments de la documentation ont été publiés. Ces informations sont destinées principalement aux administrateurs de SMARTsend, qui peuvent y accéder en utilisant les méthodes suivantes : • Une fois que SMARTsend a été installé : Sur un serveur Windows 2000, cliquez sur Démarrer > Programmes > Xerox > SMARTsend > Afficher le fichier Lisezmoi.txt. - OU - • • Sur un ordinateur ou serveur Windows XP Professionnel exécutant Windows Server 2003, cliquez sur Démarrer> Tous les programmes > Xerox > SMARTsend > Afficher le fichier Lisezmoi.txt. Insérez le CD-ROM SMARTsend dans votre lecteur de CD-ROM. Cliquez sur le lien Fichier LISEZMOI depuis le programme d'installation du CD-ROM. Au cours de l'installation, cliquez sur le bouton Visualiser le fichier Lisezmoi. SMARTsend Guide de l’utilisateur 13 Présentation de SMARTsend Assistance clientèle Vous pouvez obtenir une assistance auprès de Xerox par téléphone ou Internet. Assistance téléphonique Pour toute assistance complémentaire, contactez le Centre d'Assistance Clientèle par téléphone. Avant d'appeler, vérifiez le numéro de série de SMARTsend en cliquant sur le lien À propos de, situé en haut à droite de la page SMARTsend. Notez ce numéro dans l’espace prévu à cet effet ; vous pourrez vous y référer ultérieurement. Vous devrez l'indiquer à chaque demande d'assistance technique auprès de Xerox. Numéro de série de Xerox SMARTsend : Remarque: tel qu'il est installé, SMARTsend permet la gestion d'un nombre restreint de périphériques. Pour identifier le nombre de périphériques pris en charge, cliquez sur le lien À propos de sur n'importe quelle page SMARTsend et repérez le numéro de série du produit. La dernière série de chiffres ajoutée au numéro de série indique le nombre de périphériques pris en charge. Par défaut, les éditions standard et professionnelle de SMARTsend prennent en charge jusqu'à cinq périphériques et SMARTsend. Les numéros de téléphone des services d'assistance Xerox sont répertoriés ci-dessous. Si le numéro de téléphone pour votre pays n'est pas répertorié, contactez votre représentant Xerox local pour l'obtenir. Si nécessaire, notez-le dans l’espace prévu à cet effet ; vous pourrez vous y référer ultérieurement. Numéros d'assistance téléphonique Xerox : ÉTATS-UNIS 800-821-2797 ÉTATS-UNIS (TTY) 800-855-2880 CANADA 14 SMARTsend Guide de l’utilisateur 800-939-3769 (800-93-XEROX) Présentation de SMARTsend Assistance Internet Des conseils et des informations techniques complémentaires sont disponibles sur le site Web de Xerox, via le lien Support & Drivers (assistance et pilotes), à l’adresse www.xerox.com. Repérez ou recherchez votre produit et accédez aux ressources d'assistance correspondantes. Les documents se trouvant dans cette section traitent de problèmes spécifiques qui peuvent nécessiter des procédures ou des notes d’application spéciales relatives au fonctionnement et à la configuration de votre produit Xerox. SMARTsend Guide de l’utilisateur 15 Présentation de SMARTsend 16 SMARTsend Guide de l’utilisateur Présentation du site 2 Ce chapitre décrit les principaux éléments de la page d'accueil utilisateur. Il explique les points d'entrée vers l'application SMARTsend et fournit les bases nécessaires pour les chapitres suivants. Contenu de ce chapitre : • Accès à la page d'accueil utilisateur à la page 18 • Procédures initiales à la page 20 • Flux de production à la page 21 • Mes informations d'identification à la page 22 • Options de personnalisation à la page 23 SMARTsend Guide de l’utilisateur 17 Présentation du site Accès à la page d'accueil utilisateur SMARTsend est une application Web. La page d'accueil utilisateur est le point d'accès central pour la création et l'utilisation de flux de production et publications de flux de production, la gestion des informations d'identification et la configuration des paramètres personnels. Les navigateurs actuellement pris en charge sont les suivants : Microsoft Internet Explorer version 5.5 ou supérieure. (Internet Explorer est recommandé pour obtenir les meilleures performances.) Netscape version 7.2 ou supérieure. Mozilla version 1.7 ou ultérieure. Mozilla FireFox version 1.0.6 ou ultérieure. Pour accéder à la page d'accueil utilisateur : 1. Ouvrez une fenêtre de navigateur. 2. Entrez l'URL ou l'adresse suivante : http://[nom_ordinateur]/SMARTsend où nom_ordinateur est le nom de l'ordinateur SMARTsend. Si vous ne connaissez pas le nom de l'ordinateur, contactez l'administrateur SMARTsend. 3. 4. 5. 6. Appuyez sur Entrée. Vous serez peut-être invité à entrer un nom d'utilisateur et un mot de passe. Le cas échéant, entrez vos nom d'utilisateur et mot de passe SMARTsend et cliquez sur OK. Un écran d'accueil SMARTsend s'affiche. Sélectionnez Cliquez ici pour accéder à SMARTsend. La page d'accueil utilisateur s'ouvre. Gardez à l'esprit que certains boutons et options SMARTsend situés au bas des pages peuvent ne pas être visibles sur tous les écrans. Servez-vous de la barre de défilement située à droite de la fenêtre pour atteindre le bas des pages, si besoin est. Si vous modifiez les paramètres sur la page, cliquez sur le bouton Enregistrer ou Enregistrer sous situé au bas de la page pour enregistrer les modifications sur certaines pages. Remarque: si un serveur proxy est utilisé pour la connexion à Internet, vous devrez peut-être contourner le serveur proxy pour pouvoir vous connecter à SMARTsend. Pour cela, contournez le serveur proxy pour toutes les adresses locales ou ajoutez l'adresse IP et le nom d'hôte complet de l'ordinateur SMARTsend à la liste d'exceptions du serveur proxy. Pour des instructions détaillées, contactez votre administrateur. Remarque: des bloqueurs de fenêtres publicitaires ou popups peuvent interférer avec les fenêtres SMARTsend. Ils doivent être désactivés pour l'URL SMARTsend. Pour savoir comment les désactiver, contactez votre administrateur. 18 SMARTsend Guide de l’utilisateur Présentation du site À propos de la page d'accueil utilisateur La page d'accueil utilisateur contient des indicateurs visuels indiquant l'utilisateur connecté, sur quel ordinateur celui-ci est connecté et où se trouve l'utilisateur au sein de l'application. Chemin de navigation Ordinateur / nom d'utilisateur Figure 2-1: Page d'accueil utilisateur (section supérieure) • • Chemin de navigation : cette zone donne la liste de la page courante et des pages ayant été utilisées pour accéder à la page courante. Par exemple, Accueil >> Explorateur de flux de production >> Ajouter un nouveau flux de production s'affiche lorsque vous ajoutez un flux de production. N'oubliez pas que le texte constitue des liens vers chaque page. Cliquez sur ces liens pour accéder aux pages SMARTsend dans le chemin. Ordinateur / nom d'utilisateur : cette zone affiche le nom de l'ordinateur SMARTsend et celui de l'utilisateur connecté. Remarque: sur la plupart des pages SMARTsend, il peut être nécessaire de faire défiler le contenu pour afficher d'autres boutons ou visualiser les messages d'erreur. SMARTsend Guide de l’utilisateur 19 Présentation du site Procédures initiales La partie gauche de la section Procédures initiales de la page d'accueil utilisateur indique l'état de l'application. Les icônes suivantes apparaissent pour indiquer l'état d'une étape ou de l'application : Indique qu'une étape est incomplète ou que l'application n'est pas prête à l'utilisation. Indique qu'une étape n'est peut-être pas terminée. Indique qu'une étape est terminée ou que l'application est prête à l'utilisation. Adresse électronique Pour pouvoir gérer des flux de production et les informations d'identification, vous devez d'abord entrer une adresse électronique. Votre adresse électronique est utilisée pour la confirmation des messages électroniques et comme destination pour le flux de production Mon adresse électronique fourni avec l'installation de SMARTsend. Saisissez votre adresse électronique et cliquez sur Enregistrer. Créer une page de garde PaperWare Numérisation vers mon adresse électronique Édition professionnelle Bien que le flux de production fasse partie de l'installation SMARTsend, il doit être publié avant de pouvoir être utilisé. La création d'une page de garde PaperWare est une méthode de publication du flux de production. Utilisez ce lien pour créer une page de garde pour le flux de production Mon adresse électronique. Reportez-vous au Chapitre 4, Publication des flux de production, pour plus d'informations à ce sujet. Le flux de production Mon adresse électronique permet d'envoyer automatiquement par courrier électronique un document numérisé vers le compte de messagerie de l'utilisateur qui a soumis la numérisation. Il s'agit du propriétaire de la page de garde PaperWare ou de la personne qui s'est connectée sur un périphérique multifonctions Xerox. Si le périphérique requiert une authentification, le document numérisé sera cependant toujours envoyé à la personne qui s'est connectée sur ce périphérique. 20 SMARTsend Guide de l’utilisateur Présentation du site Flux de production Ajouter un nouveau flux de production N'importe quel utilisateur peut créer un flux de production. Le lien Ajouter appelle un assistant qui vous dirige vers les étapes nécessaires pour définir le flux de production, notamment la spécification des destinations du document et des attributs du document, ainsi que la définition des paramètres du flux de production. Voir Ajout d'un flux de production de distribution à la page 3-29, pour plus d'informations. Gérer mes flux de production Ce lien appelle l'éditeur de flux de production, qui vous permet de gérer les flux de production et les publications que vous avez créés. Depuis l'éditeur de flux de production, vous pouvez ajouter, modifier, supprimer et publier des flux de production, ainsi que visualiser et supprimer des publications. Pour plus d'informations sur cet outil, reportez-vous au Chapitre 3, Flux de production de distribution. Afficher tous les flux de production Ce lien appelle l'Explorateur de flux de production, qui vous permet de visualiser tous les flux de production publics, ainsi que les flux de production privés dont vous êtes le propriétaire. Les tâches de gestion de flux de production disponibles dans le volet gauche dépendent du flux de production sélectionné dans la liste des flux de production, située dans le panneau droit. Pour plus d'informations sur l'Explorateur de flux de production, reportez-vous au Chapitre 3, Flux de production de distribution. SMARTsend Guide de l’utilisateur 21 Présentation du site Mes informations d'identification Des informations d'identification sont requises pour toutes les destinations de numérisation qui utilisent ces informations pour stocker et archiver les documents (DocuShare, Domino, Microsoft Exchange, FTP, dossier réseau ou Microsoft SharePoint, par exemple). La zone Mes informations d'identification vous permet d'ajouter et de modifier ces informations (nom d'utilisateur et mot de passe de connexion) pour les destinations de numérisation. Ajouter de nouvelles informations d'identification Lorsque vous ajoutez un nouveau flux de production, vous êtes invité à ajouter des informations d'identification pour les nouvelles destinations. Voir Ajout d'un flux de production de distribution à la page 3-29. Vous pouvez également ajouter des informations d'identification pour les nouvelles destinations à l'aide du lien Ajouter de nouvelles informations d'identification sur la page d'accueil utilisateur. Pour plus d'informations sur l'ajout d'informations d'identification, reportez-vous à la section Gestion des informations d'identification des destinations à la page 36. Gérer mes informations d'identification Lorsque les informations d'identification pour une destination existante ont changé, ce changement doit être répercuté sur l'ordinateur SMARTsend pour que le travail de numérisation de flux de production puisse être effectué. Vous pouvez gérer les informations d'identification des destinations à l'aide du lien Gérer mes informations d'identification. Pour plus d'informations sur la modification ou la suppression d'informations d'identification, reportez-vous à la section Gestion des informations d'identification des destinations à la page 36. 22 SMARTsend Guide de l’utilisateur Présentation du site Options de personnalisation Confirmation des travaux - Adresse électronique Cette option permet d'indiquer une adresse électronique pour les travaux configurés avec une confirmation par courrier électronique. • Sélectionnez Utiliser mon adresse électronique pour la confirmation des travaux pour utiliser votre adresse électronique SMARTsend. Voir Adresse électronique à la page 2-20. • Pour utiliser une autre adresse, sélectionnez Utiliser l'adresse électronique suivante pour la confirmation des travaux, indiquez une adresse électronique, puis cliquez sur Sauvegarder. Préférences pour le site Les préférences de l'utilisateur pour l'utilisation de SMARTsend sont configurées ici. Sélectionnez Afficher des pages d'état dans tous les cas (succès et échecs) pour que des pages d'état s'affichent après l'exécution de tâches telles que la publication de flux de production. Si cette option n'est pas sélectionnée, les pages d'état seront affichées une fois les flux de production publiés avec succès. Sélectionnez Afficher l'écran d'accueil lors de votre prochain accès à SMARTsend pour que la page d'accueil s'affiche lorsque vous accédez à l'application. Gérer Mes profils d'attributs de document Ce lien affiche la page Gestion des profils de documents. Les attributs de document sont des informations complémentaires pouvant être ajoutées à chaque document numérisé pour le décrire (version, titre ou description du document). Ces attributs de document peuvent être créés lors de la création d'un flux de production et seront appliqués lorsque le flux de production sera numérisé. SMARTsend est fourni avec des ensembles prêts à l'emploi d'attributs de document, appelés également profils de documents. Ils sont installés en même temps que l'application. Tous les profils d'attributs de document sont accessibles publiquement par tous les utilisateurs de SMARTsend. Les profils de documents sont affichés lors de la création du flux de production et filtrés par destinations de documents de flux de production. Par exemple, FTP uniquement est un profil de document pour une destination FTP et s'affiche uniquement lorsqu'un flux de production a une destination FTP. La page Gestion des profils de documents affiche tous les profils de documents présents dans le système. Ils peuvent être supprimés par le propriétaire du flux de production ou par un administrateur depuis cette page. Des attributs de document personnalisés peuvent être créés lors de la création du flux de production. Reportez-vous à la section Profils d'attributs de document à la page 64, pour plus d'informations. SMARTsend Guide de l’utilisateur 23 Présentation du site Personnaliser les paramètres de numérisation de vos formulaires PaperWare Édition professionnelle Ce lien vous permet de publier des modèles avec des paramètres de numérisation personnalisés pour les pages de garde PaperWare. Lors de la configuration des périphériques, un modèle PaperWare (intitulé PaperWare) est publié automatiquement pour chaque périphérique configuré pour l'application. Ce modèle utilise un ensemble de paramètres de numérisation par défaut. Si vous choisissez souvent d'autres paramètres sur le périphérique multifonctions Xerox lorsque vous utilisez le formulaire PaperWare, vous pouvez publier un nouveau modèle de périphérique avec les paramètres de numérisation souhaités. Il vous suffit alors de sélectionner le nouveau modèle au lieu du modèle PaperWare par défaut lorsque vous numérisez sur le périphérique en utilisant une page de garde PaperWare. Pour plus d'informations, reportez-vous à la section Personnalisation des paramètres de numérisation PaperWare à la page 93. 24 SMARTsend Guide de l’utilisateur 3 Flux de production de distribution Ce chapitre indique comment créer et éditer des flux de production de distribution. Il comprend des instructions relatives à la définition de destinations, de noms de fichier et de formats de document, d'attributs de document, ainsi que d'autres paramètres qui ont une incidence sur le fonctionnement des flux de production de distribution SMARTsend. Contenu de ce chapitre : • Présentation des flux de production à la page 26 • Explorateur de flux de production à la page 27 • Ajout d'un flux de production de distribution à la page 29 • Modification d'un flux de production à la page 31 • Suppression d'un flux de production à la page 33 • Destinations du document à la page 34 • Nom et type du document à la page 50 • Attributs de document à la page 64 • Enregistrer le flux de production à la page 72 • Récapitulatif du flux de production à la page 74 • Paramétrage de l'option Créer des dossiers si nécessaire à la page 75 • Scénarios à la page 78 • Annexe A : Création d'un exemple de flux de production de dossier réseau à la page 83 • Annexe B : Création d'un modèle de flux de production d'adresse électronique à la page 86 • Annexe C : Définition d'un objet personnalisé dans un flux de production SMARTsend à la page 88 • Annexe D : Définition d'une catégorie LiveLink dans un flux de production SMARTsend à la page 89 SMARTsend Guide de l’utilisateur 25 Flux de production de distribution Présentation des flux de production SMARTsend utilise le concept de flux de production pour gérer la manière dont un document numérisé est converti en document électronique, puis acheminé vers différentes destinations. Par exemple, il est possible de créer un flux de production qui convertira des documents sur support papier en fichiers PDF puis les acheminera vers un espace d'archivage de documents tel que DocuShare. Le flux de production peut également indiquer plusieurs destinations, comme des comptes de messagerie électronique, des dossiers réseau ou n'importe quelle combinaison d'espaces d'archivage de documents. Les flux de production offrent : • • • l'automatisation des tâches et paramètres utilisés fréquemment, des options de sécurité polyvalentes, une utilisation et une maintenance simples. Les flux de production permettent de combiner des paramètres de numérisation, tels que les destinations, le nom et le type du document, les attributs de document et des paramètres de prise d'image au sein d'une entité unique pouvant être utilisée et réutilisée selon les besoins. Le nom et le type du document sont les propriétés qui définissent et décrivent un document numérisé. Définir les attributs de base du document numérisé, comme le nom de fichier et le type de format numérique (PDF, XPS, JFIF, TIFF page unique, TIFF multipage, etc.) est une opération essentielle pour créer un flux de production utilisable. SMARTsend fournit également un moyen d'ajouter des attributs de document facultatifs, plus couramment appelés métadonnées, à des documents numérisés. Ces attributs sont stockés avec le document numérique et peuvent être utilisés pour automatiser le stockage et le retrait du document, ainsi que les tâches de gestion. Les flux de production peuvent être désignés comme publics ou privés. Les flux de production publics sont disponibles pour tous les utilisateurs de SMARTsend, qui peuvent les visualiser, les utiliser et les modifier (si les modifications sont enregistrées, une copie de l'original est réalisée pour le nouveau propriétaire). Les flux de production privés peuvent être visualisés, utilisés et modifiés uniquement par leur propriétaire (le créateur du flux de production). Les administrateurs de SMARTsend peuvent répertorier, visualiser et modifier (sans réaliser de copie) et supprimer les flux de production privés ou publics. Les administrateurs ne publient pas les flux de production. Pour être disponibles lors de la numérisation de documents, les flux de production doivent avoir été publiés. Pour plus d'informations, consultez le Chapitre 4, Publication des flux de production. 26 SMARTsend Guide de l’utilisateur Flux de production de distribution Explorateur de flux de production La page de l'explorateur de flux de production permet d'accéder aux flux de production, de les gérer et d'exécuter la majorité des opérations de SMARTsend, notamment : l'affichage, l'ajout, la modification et la publication de flux de production. Pour accéder à l'Explorateur de flux de production depuis la page d'accueil, cliquez sur Gérer mes flux de production, auquel cas seuls les flux de production créés par l'utilisateur connecté à SMARTsend seront affichés, ou cliquez sur Afficher tous les flux de production, pour afficher tous les flux de production auquel l'utilisateur connecté a accès. La partie gauche de l'explorateur de flux de production contient les menus de gestion et des aperçus de flux de production. Les détails sur un flux de production spécifique sélectionné dans la partie droite de l'explorateur de flux de production sont affichés dans la zone Détails de la partie gauche. La partie droite de l'explorateur de flux de production affiche les flux de production dans un tableau. La liste des flux de production peut être triée par en-tête en cliquant sur l'en-tête spécifique. Un flux de production doit être sélectionné pour être modifié ou publié. Les icônes suivantes sont affichées en regard des noms de flux de production : Indique un flux de production créé par l'utilisateur connecté. Indique un flux de production créé par un autre utilisateur que celui qui est connecté. Indique un flux de production privé créé par l'utilisateur connecté. Indique un flux de production avec des paramètres de numérisation PaperWare (Édition professionnelle). Tâches des flux de production La zone Gestion des flux de production répertorie les tâches que l'utilisateur peut effectuer sur le flux de production sélectionné. Excepté pour l'ajout d'un nouveau flux de production, la tâche choisie sera exécutée sur le flux de production sélectionné dans le volet droit. Les tâches disponibles dépendent du flux de production sélectionné. Par exemple, si un flux de production n'a pas encore été publié, les tâches de visualisation ou de suppression des publications de flux de production ne seront pas disponibles pour ce flux de production. Remarque: Le flux de production Mon_adresse, fourni avec SMARTsend, ne peut pas être supprimé. SMARTsend Guide de l’utilisateur 27 Flux de production de distribution Affichage des flux de production Ces options vous permettent d'afficher différentes listes de flux de production et de publications. Afficher tout Cliquez sur Afficher tout pour afficher tous les flux de production auxquels vous avez accès. Ceux-ci incluent tous les flux de production publics et uniquement les flux de production privés que vous avez créés. Mes flux de production Cliquez sur Mes flux de production pour afficher tous les flux de production publics et privés que vous avez créés. Détails du flux de production La zone Détails affiche les informations sur le flux de production sélectionné dans le volet droit. Les informations suivantes sont affichées : • Nom du flux de production • Description du flux de production, le cas échéant • Propriétaire du flux de production • Flux de production public ou privé • Date de la dernière utilisation du flux de production pour la numérisation • Date de la dernière modification du flux de production • Nombre de publications de périphérique • Nombre de publications PaperWare (Édition professionnelle) • Nombre total de publications pour ce flux de production ou ce propriétaire • Signale que le flux de production est un flux de production de type Distribution. 28 SMARTsend Guide de l’utilisateur Flux de production de distribution Ajout d'un flux de production de distribution Il existe deux façons de créer un flux de production : soit à l'aide d'un assistant qui guide l'utilisateur tout au long du processus de définition du flux de production, soit à partir d'un flux de production existant. Création d'un flux de production de distribution N'importe quel utilisateur peut créer un flux de production. Un assistant guide l'utilisateur tout au long de la procédure nécessaire pour définir les destinations du document, ainsi que les formats et le nom de fichier, pour spécifier les attributs du document et pour déterminer les paramètres du flux de production. Pour créer un flux de production de distribution : 1. Accédez à la page d'accueil utilisateur et cliquez sur Ajouter un nouveau flux de production sous l'en-tête Flux de production. 2. Sélectionnez les destinations souhaitées des fichiers de sortie numérisés. Pour les destinations ayant déjà été configurées, des cases à cocher sont affichées. Sélectionnez les destinations configurées en cochant les cases correspondantes. Si une destination souhaitée n'est pas configurée, allez sur le type de destination et cliquez sur ajouter des emplacements. Reportezvous à la section Destinations du document à la page 34, pour plus de détails sur l'ajout de destinations. 3. Cliquez sur Suivant>>. 4. Indiquez le nom et le type du document. Voir Nom et type du document à la page 3-50, pour plus d'informations. 5. Cliquez sur Suivant>>. 6. Précisez les attributs du document. Voir Attributs de document à la page 3-64, pour plus d'informations. 7. Cliquez sur Suivant>>. 8. Indiquez les paramètres du flux de production. Reportez-vous à la section Enregistrer le flux de production à la page 72, pour plus de détails. 9. Cliquez sur Suivant>>. 10. Sur la page Enregistrer le flux de production, vérifiez les détails du flux de production définis au cours des étapes précédentes. En cas d'erreur, cliquez sur les boutons Modifier appropriés sur la page pour revenir aux écrans précédents. Si vous ne souhaitez rien modifier, cliquez sur Terminer pour créer le flux de production. Si vous indiquez que le flux de production doit être publié plus tard, vous serez renvoyé à la page d'accueil utilisateur. Dans le cas contraire, la page Publication du flux de production appropriée sera affichée. Reportez-vous au Chapitre 4, Publication des flux de production, pour en savoir plus à ce sujet. SMARTsend Guide de l’utilisateur 29 Flux de production de distribution Création d'un flux de production à partir d'un flux existant Un nouveau flux de production identique à un flux de production existant peut parfois être nécessaire, avec une destination de document différente ou une propriété modifiée. Plutôt que de créer un nouveau flux de production, vous pouvez apporter les modifications nécessaires à un flux de production existant et l'enregistrer sous un nom différent. Remarque: Pour créer un nouveau flux de production à partir d'un flux de production existant, vous devez modifier ce dernier. Reportez-vous à la section Modification d'un flux de production à la page 31, pour en savoir plus. Pour créer un flux de production à partir d'un flux déjà existant : 1. Accédez à la page d'accueil utilisateur et cliquez sur Afficher tous les flux de production. 2. Dans la liste des flux de production de l'Explorateur de flux de production, sélectionnez celui que vous souhaitez utiliser comme base du nouveau flux de production. Cliquez sur Modifier ce flux de production dans la liste de gestion des flux de production sur le côté gauche. La page Enregistrer le flux de production s'affiche. Avant d'y apporter des modifications, vous devez renommer le flux de production. Modifiez son nom et cliquez sur Enregistrer sous. La fenêtre de l'Explorateur de flux de production s'affiche, le nouveau flux de production se trouvant dans la liste des flux de production. Il est identique au flux de production à partir duquel il a été créé, excepté le fait qu'il porte un autre nom. Pour effectuer d'autres modifications, suivez la procédure décrite dans Modification d'un flux de production à la page 31. 3. 4. 5. 6. Remarque: Si vous enregistrez le flux de production d'un autre utilisateur, ajoutez les informations d'identification nécessaires pour les destinations. Un flux de production utilise toujours les informations d'identification du propriétaire. Si vous n'ajoutez pas d'informations d'identification au moment de la création du flux de production, vous serez invité à les ajouter lors de sa publication. Reportez-vous à la section Ajouter de nouvelles informations d'identification à la page 22, pour connaître la procédure à suivre. 30 SMARTsend Guide de l’utilisateur Flux de production de distribution Modification d'un flux de production N'importe quel utilisateur ou administrateur peut modifier un flux de production public. En revanche, dans le cas d'un flux de production privé, seul l'administrateur ou son propriétaire (le créateur) est autorisé à le modifier. Les modifications s'effectuent dans l'éditeur de flux de production. Remarque: Vous pouvez enregistrer les modifications apportées à un flux de production uniquement s'il n'a pas été publié. Si le flux de production a déjà été publié, enregistrez les modifications en tant que nouveau flux de production en cliquant sur Enregistrer sous. Si vous souhaitez modifier un flux de production publié, vous pouvez supprimer toutes les publications en cliquant sur Supprimer les publications de ce flux de production puis en modifiant et en enregistrant le flux de production modifié. Pour accéder à l'éditeur de flux de production : 1. Accédez à la page d'accueil utilisateur et cliquez sur Afficher tous les flux de production. Si vous modifiez un flux de production dont vous êtes le propriétaire, vous pouvez également cliquer sur Gérer mes flux de production. 2. Dans la liste des flux de production de l'Explorateur de flux de production, sélectionnez celui que vous souhaitez modifier. Cliquez sur Modifier ce flux de production dans la liste de gestion des flux de production sur le côté gauche. La page Enregistrer le flux de production s'affiche. 3. Remarque: Si vous modifiez le flux de production d'un autre utilisateur, vous devez ajouter les informations d'identification nécessaires pour les destinations. Un flux de production utilise toujours les informations d'identification du propriétaire au moment de la numérisation. Si vous n'ajoutez pas d'informations d'identification au moment de la modification du flux de production, vous serez invité à les ajouter lors de la publication de celui-ci. Reportez-vous à la section Ajouter de nouvelles informations d'identification à la page 22, pour connaître la procédure à suivre. 4. Vous pouvez, à partir de la page Enregistrer les flux de production, modifier le nom et la description du flux de production, ainsi que ses options de publication. Pour modifier une propriété modifiable du flux de production, il suffit de cliquer sur le bouton Modifier approprié. En effet, il existe un bouton Modifier pour chacun des principaux composants du flux de production. a. Paramètres du flux de production : cliquez sur le bouton Modifier les paramètres pour modifier les paramètres sur la page Paramètres du flux de production. Voir Enregistrer le flux de production à la page 3-72, pour plus d'informations. b. Attributs de document : cliquez sur le bouton Modifier les attributs pour modifier les paramètres sur la page Attributs de document. Voir Attributs de document à la page 3-64, pour plus d'informations. SMARTsend Guide de l’utilisateur 31 Flux de production de distribution 5. c. Nom du document : cliquez sur le bouton Modifier le nom pour modifier les paramètres sur la page Nom et type du document. Voir Nom et type du document à la page 3-50, pour plus d'informations. d. Destination et formats du document : cliquez sur le bouton Modifier les destinations pour modifier les paramètres sur la page Destinations du document, ou le bouton Modifier les formats pour modifier les paramètres de format sur la page Nom et type du document. Voir Destinations du document à la page 3-34 et Voir Type de document à la page 3-52, pour plus d'informations. Cliquez sur Enregistrer pour remplacer le flux de production courant, si vous le souhaitez. Si vous modifiez le nom du flux de production, le nom existant est également remplacé. Cette option est disponible uniquement si le flux de production courant n'a pas déjà été publié et si vous en êtes le propriétaire. Dans le cas contraire, cliquez sur Enregistrer sous pour créer un flux de production à partir du flux de production courant. Remarque: Si vous cliquez sur Enregistrer ou Enregistrer sous sur cette page, vous serez renvoyé à l'Explorateur de flux de production (ou à la page Publication du flux de production si vous avez sélectionné la publication du flux de production), et vous devrez cliquer sur Modifier ce flux de production pour apporter des modifications au flux de production renommé. 6. 32 Si vous avez choisi de publier le flux de production, la page Publication du flux de production s'affiche. Reportez-vous au Chapitre 4, Publication des flux de production, pour plus d'informations à ce sujet. SMARTsend Guide de l’utilisateur Flux de production de distribution Suppression d'un flux de production Seul le propriétaire d'un flux de production ou un administrateur peut supprimer un flux de production depuis la page Explorateur de flux de production. Remarque: Lorsqu'un flux de production est supprimé, toutes ses publications le sont également. Pour supprimer un flux de production : 1. Accédez à la page d'accueil utilisateur et cliquez sur Gérer mes flux de production. 2. 3. Sélectionnez le flux de production à supprimer dans la liste de l'Explorateur de flux de production. Cliquez sur Supprimer ce flux de production dans la liste de gestion des flux de production située dans le volet gauche. Une fenêtre d'avertissement apparaît, dans laquelle vous devez indiquer si vous souhaitez vraiment supprimer le flux de production. Pour supprimer le flux de production, cliquez sur OK. Le flux de production sera supprimé de la liste dans l'Explorateur de flux de production. Si vous ne souhaitez pas supprimer le flux de production, cliquez sur Annuler. 4. Remarque: Les publications de flux de production sont également supprimées. SMARTsend Guide de l’utilisateur 33 Flux de production de distribution Destinations du document La page Destinations du document permet de configurer les destinations des documents numérisés. Une destination est l'emplacement final vers lequel le document est numérisé. Une ou plusieurs destinations peuvent être indiquées lors de la création d'un flux de production. Pour accéder à la page Destinations du document : 1. Accédez à la page d'accueil utilisateur et cliquez sur Afficher tous les flux de production. 2. Dans la liste des flux de production de l'Explorateur de flux de production, sélectionnez celui dont vous souhaitez modifier les destinations. Cliquez sur Modifier ce flux de production dans la liste de gestion des flux de production située dans le volet gauche. Depuis l'éditeur de flux de production, cliquez sur Destinations du document dans le volet gauche. 3. 4. Remarque: La page Destinations du document est également accessible à partir du lien Ajouter > Flux de production de distribution.... La page Destinations du document répertorie tous les types de destinations activées et pouvant être configurées. Au sein de chaque type, sous le sous-titre mes emplacements ou mes adresses, les destinations spécifiques configurées par l'utilisateur connecté sont répertoriées. Sous les sous-titres autres emplacements et autres adresses, sont répertoriées les destinations configurées par les autres utilisateurs. Celles-ci apparaissent seulement si elles sont utilisées dans le flux de production en cours de modification. Ajout/suppression de destinations répertoriées à/d'un flux de production Pour ajouter une destination répertoriée au flux de production, sélectionnez la case qui lui correspond. Pour supprimer une destination du flux de production, désélectionnez la case correspondante afin qu'elle ne soit plus cochée. Ajout de nouvelles destinations Les destinations définies et entrées dans un flux de production sont conservées, que les modifications apportées au flux de production soient enregistrées ou non. Elles ne sont supprimées qu'en cas de suppression manuelle depuis la page Destinations du document. Les destinations peuvent ainsi être sélectionnées lors de la définition d'autres flux de production. 34 SMARTsend Guide de l’utilisateur Flux de production de distribution Pour ajouter une nouvelle destination : 1. Recherchez le type de la destination (DocuShare, FTP, etc.) sur la page Destinations du document et cliquez sur ajouter des emplacements. Une fenêtre spécifique du type de la destination s'affiche. 2. 3. 4. Entrez les propriétés de la destination. Consultez le Propriétés des destinations à la page 38. Cliquez sur OK. Si des informations d'identification sont nécessaires pour accéder à la destination, la page Paramètres de compte s'affiche. Ajoutez le nom d'utilisateur et le mot de passe adéquats et cliquez sur OK. Remarque: Lorsque la page Paramètres de compte est affichée, vous pouvez être amené à saisir les informations d'identification de l'ordinateur SMARTsend. Dans ce cas, vous devez spécifier celles que vous avez utilisées pour vous connecter à SMARTsend. Si vous entrez des informations différentes, vous devrez peut-être supprimer tous les fichiers Internet temporaires du poste de travail, et ce à l'aide de votre navigateur, pour pouvoir continuer. Par exemple, à partir de Internet Explorer, choisissez les options suivantes pour supprimer les fichiers Internet temporaires : Outils > Options Internet > Général > Supprimer les fichiers > OK. Modification des destinations Toutes les propriétés d'une destination peuvent être modifiées, à l'exception de son nom. Pour modifier les propriétés d'une destination : 1. Sur la page Destinations du document, cliquez sur le nom de la destination à modifier. Ses propriétés s'affichent. 2. Modifiez les propriétés selon vos besoins. Pour des informations spécifiques sur la destination, reportez-vous à la section Propriétés des destinations à la page 38. Une destination modifiée est automatiquement ajoutée au flux de production. Si vous souhaitez supprimer la destination du flux de production, désélectionnez la case en regard de celle-ci. Cliquez sur OK. 3. Suppression de destinations Seules les destinations ajoutées par l'utilisateur et répertoriées dans mes emplacements ou mes adresses peuvent être supprimées. SMARTsend Guide de l’utilisateur 35 Flux de production de distribution Pour supprimer une seule destination : 1. Sur la page Destinations du document, recherchez la destination à supprimer. 2. La destination, sans autre avertissement, ne sera plus disponible lors de la définition des flux de production futurs ; soyez sûr de vouloir la supprimer avant de cliquer sur supprimer. Cliquez sur supprimer pour supprimer la destination. Remarque: Les flux de production utilisant déjà la destination ne seront pas affectés. Pour ces flux de production, la destination sera affichée sous l'en-tête autres emplacements la prochaine fois que les destinations seront modifiées. Pour supprimer toutes les destinations d'un type particulier : 1. Sur la page Destinations du document, recherchez le type de destination. 2. Toutes les destinations, sans autre avertissement, ne seront plus disponibles lors de la définition de nouveaux flux de production ; soyez sûr de vouloir les supprimer avant de cliquer sur Supprimer tous les emplacements ou Supprimer toutes les adresses. Cliquez sur Supprimer tous les emplacements ou Supprimer toutes les adresses pour supprimer toutes les destinations. Remarque: Les flux de production utilisant déjà ces destinations ne seront pas affectés. Pour ces flux de production, les destinations seront affichées sous l'en-tête autres emplacements la prochaine fois qu'elles seront modifiées. Gestion des informations d'identification des destinations Des informations d'identification sont requises pour toutes les destinations de numérisation qui utilisent ces informations pour stocker et archiver les documents numérisés (DocuShare, Domino, Microsoft Exchange, FTP, dossier réseau ou Microsoft SharePoint, par exemple). Vous êtes invité à ajouter des informations d'identification pour les nouvelles destinations lorsque vous ajoutez un nouveau flux de production, mais vous pouvez également ajouter des informations d'identification pour les nouvelles destinations avant d'ajouter un flux de production, en utilisant le lien Ajouter de nouvelles informations d'identification sur la page d'accueil utilisateur. Conseil: Pour les destinations DocuShare, vous devez créer tout d'abord les informations d'identification au niveau racine de DocuShare avant d'ajouter un flux de production associé à ces informations. Vous ne pouvez pas en créer pour les dossiers ou sous-dossiers parents dans DocuShare. Lorsque cela est possible, saisissez les informations d'identification pour le serveur DocuShare plutôt que pour une collection individuelle. Cela permet de faciliter la détection de collections et d'éliminer le besoin d'ajouter des informations d'identification pour des collections individuelles. Lors de la saisie de ces informations pour le serveur DocuShare, testez la connexion au serveur DocuShare. Connectez-vous en utilisant l'adresse URL que vous entrez dans SMARTsend et ajoutez le terme « Login » (par exemple, http://www.docushare.companyx.com/dsweb/Login). Les informations de connexion saisies doivent respecter la casse. 36 SMARTsend Guide de l’utilisateur Flux de production de distribution Pour ajouter des informations d'identification : 1. Accédez à la page d'accueil utilisateur et cliquez sur Ajouter de nouvelles informations d'identification. La page Paramètres de compte s'affiche. 2. Sélectionnez le type de destination dans la liste déroulante Type de compte. Le nombre et les noms des autres zones modifiables changeront selon le type de destination sélectionné. Renseignez les autres zones modifiables de la destination. Cliquez sur OK. 3. 4. Remarque: après avoir cliqué sur Ajouter de nouvelles informations d'identification, vous pouvez être invité à entrer vos informations d'identification pour l'ordinateur SMARTsend. Dans ce cas, vous devez spécifier celles que vous avez utilisées pour vous connecter à SMARTsend. Si vous entrez des informations différentes, vous devrez peut-être supprimer tous les fichiers Internet temporaires du poste de travail, et ce à l'aide de votre navigateur, pour pouvoir continuer. Par exemple, à partir de Internet Explorer, choisissez les options suivantes pour supprimer les fichiers Internet temporaires : Outils > Options Internet > Général > Supprimer les fichiers > OK. Les informations d'identification ajoutées seront le « point de départ » lors de la création d'une destination pour ce compte. Lorsque les informations d'identification pour une destination existante ont changé, ce changement doit être répercuté sur l'ordinateur SMARTsend pour que le travail de numérisation de flux de production puisse être effectué. Remarque: lorsque vous ajoutez une destination à un flux de production SMARTsend, les informations d'identification entrées pour la destination (par ex., DocuShare, SharePoint Portal Server 2003/2007) doivent être dotées du droit en écriture sur le serveur de destination. Si ces informations d'identification sont uniquement associées au droit en lecture, l'utilisateur pourra ajouter la destination à un flux de production SMARTsend. Néanmoins, la publication du flux de production échouera, l'utilisateur n'ayant pas l'autorisation de télécharger un document sur le serveur de destination. Pour modifier les informations d'identification d'une destination existante : 1. Accédez à la page d'accueil utilisateur et cliquez sur Gérer mes informations d'identification. La liste de toutes les destinations avec des informations d'identification s'affiche. 2. 3. Sélectionnez les informations d'identification à modifier. Dans la zone Tâches relatives aux informations d'identification, sur la gauche, cliquez sur Modifier ces informations. La page Paramètres de compte s'affiche. Modifiez les propriétés des informations d'identification. 4. SMARTsend Guide de l’utilisateur 37 Flux de production de distribution 5. Cliquez sur OK. Remarque: Après avoir cliqué sur Modifier ces informations, vous pouvez être invité à entrer vos informations d'identification pour l'ordinateur SMARTsend. Dans ce cas, vous devez spécifier celles que vous avez utilisées pour vous connecter à SMARTsend. Si vous entrez des informations différentes, vous devrez peut-être supprimer tous les fichiers Internet temporaires du poste de travail, et ce à l'aide de votre navigateur, pour pouvoir continuer. Par exemple, à partir de Internet Explorer, choisissez les options suivantes pour supprimer les fichiers Internet temporaires : Outils > Options Internet > Général > Supprimer les fichiers > OK. Pour supprimer les informations d'identification d'une destination : 1. Accédez à la page d'accueil utilisateur et cliquez sur Gérer mes informations d'identification. La liste de toutes les destinations avec des informations d'identification s'affiche. 2. 3. Sélectionnez les informations d'identification à supprimer. Dans la zone Tâches relatives aux informations d'identification, sur la gauche, cliquez sur Supprimer ces informations. Une fenêtre de confirmation s'affiche. Cliquez sur OK. 4. Propriétés des destinations Cette section identifie les types de destinations de document pris en charge ainsi que les conditions d'adressage requises pour chacune d'elles. Voir Ajout de nouvelles destinations à la page 3-34, pour plus d'informations. Attribution d'un nom à une destination et fonctionnement Le nom d'une destination ne doit pas comporter plus de 64 caractères alphanumériques (traits de soulignement et tirets compris). Ce nom est utilisé pour identifier la destination au moment d'une publication, et il est affiché sur les pages de garde PaperWare (Édition professionnelle) et les pages de confirmation. Destinataire de courrier électronique Définissez les propriétés relatives aux destinataires de courrier électronique en entrant les informations adéquates pour les destinataires simples, les destinataires en copie (Cc:) et les destinataires en copie cachée (Cci:). Séparez les adresses de messagerie par un point-virgule. Exemple : [email protected];[email protected] 38 SMARTsend Guide de l’utilisateur Flux de production de distribution Vous pouvez entrer des noms partiels et cliquer sur Vérifier le(s) nom(s) pour rechercher les noms des destinataires. Pour que la fonction de vérification de nom fonctionne, l'administrateur doit configurer les mappages de propriétés LDAP SMARTsend pour votre carnet d'adresses intégré. 50 noms au maximum peuvent être affichés lorsque les noms sont vérifiés. Si plus de 50 noms sont renvoyés, affinez la recherche en ajoutant des caractères supplémentaires. Le nombre d'adresses de messagerie électronique que vous pouvez ajouter est illimité. Toutefois, les serveurs de messagerie imposent des restrictions pour la taille des pièces jointes. Les travaux de numérisation vers une adresse électronique dépassant la taille limite échoueront. • Sélectionnez le type de codage utilisé pour envoyer des pièces jointes via lnternet. UUEncode et Base64 sont les codages standard pour les données binaires comme du texte. Le codage UUEncode utilise certains caractères non compatibles avec le code EBCDIC (Extended Binary Coded Decimal Interchange Code), un jeu de caractères utilisé principalement en Europe. Les messages électroniques envoyés via Internet utilisent le codage Base64 ou MIME (Multipurpose Internet Mail Extensions). Pour une meilleure compatibilité avec les systèmes européens, utilisez le codage Base64. • Si vous souhaitez également envoyer le document numérisé automatiquement à la personne qui a soumis le travail, sélectionnez Envoyer un courrier électronique à l'auteur de ce flux de production. Il s'agit de la personne qui numérise le document. Si des modèles de numérisation de périphérique sont utilisés, cette option fonctionne uniquement sur des périphériques multifonctions Xerox sur lesquels l'authentification est activée. • Si vous souhaitez uniquement envoyer un lien, sélectionnez Envoyer le lien URL vers le document (aucun document joint). Dans ce cas, aucun fichier n'est envoyé aux destinataires. En outre, le lien est envoyé uniquement si d'autres destinations du flux de production sont accessibles via une URL. Envoyer un lien au lieu d'une pièce jointe réelle est utile pour les systèmes de messagerie ayant des restrictions de mémoire pour le traitement des gros documents. Des liens vers plusieurs espaces d'archivage apparaissent dans le message si la numérisation vers toutes les destinations est configurée. Remarque: Le flux de production doit comporter au moins une autre destination dont le format correspond à celui sélectionné pour le destinataire du courrier électronique. Dans le cas contraire, vous obtenez un document joint mais aucune URL. Imprimante éloignée Les fichiers au format Texte, TIFF multipage, PDF, Microsoft Word, Excel et PowerPoint peuvent être imprimés à l'aide de cette fonction. • Sélectionnez l'imprimante dans la liste déroulante. Il doit s'agir d'une imprimante dont le pilote est configuré sur l'ordinateur d'applications SMARTsend. Si aucune imprimante n'est affichée, contactez l'administrateur afin qu'il configure les imprimantes de l'application. • Entrez le nombre de copies à imprimer. Le nombre maximal autorisé dépend de l'imprimante distante sélectionnée. SMARTsend Guide de l’utilisateur 39 Flux de production de distribution Documentum (Édition standard ou professionnelle) Le service Documentum est un composant en option qui peut être acquis auprès de Xerox et ajouté en tant que destination SMARTsend. Documentum version 5.2.5 est actuellement pris en charge par SMARTsend. • Entrez un nom de destination afin d'identifier le flux de production. • Sélectionnez un point de départ dans la liste déroulante. Le point de départ par défaut est défini par vos informations d'identification Documentum. Si ces dernières prévoient des niveaux d'accès supplémentaires, la liste déroulante peut inclure plusieurs points de départ. Lorsque le point de départ est sélectionné, les champs Nom de l'armoire et Nom du dossier sont automatiquement renseignés. Cependant, vous pouvez également laisser le point de départ vide et définir les noms de l'armoire et du dossier manuellement. • Entrez le nom de la DocBase Documentum à utiliser comme espace d'archivage des documents numérisés. • Les noms de l'armoire et du dossier Documentum déterminent l'emplacement d'archivage utilisé par le flux de production. Une armoire est le composant du plus haut niveau pour l'organisation des objets dans Documentum. Les dossiers, documents et autres objets sont créés et stockés dans les armoires Documentum. Si le dossier que vous voulez sélectionner est une branche d'une armoire existante, vous pouvez cliquer sur Développer pour afficher et choisir d'autres dossiers. Il peut être nécessaire d'ajouter un nom d'utilisateur et un mot de passe pour l'armoire si les informations d'identification de Documentum n'ont pas été configurées au sein de SMARTsend. Le nom de l'armoire est requis, tandis que l'ajout d'un nom de dossier supplémentaire est facultatif. • Écrasement de fichier : les fichiers portant le même nom ne sont pas écrasés. DocuShare DocuShare (versions 3.1 and 4.0) est une destination de document prise en charge. • Entrez un nom de destination afin d'identifier le flux de production. • Sélectionnez un point de départ dans la liste déroulante. Le point de départ par défaut est défini par vos informations d'identification DocuShare. Si ces dernières prévoient des niveaux d'accès supplémentaires, la liste déroulante peut inclure plusieurs points de départ. Lorsque le point de départ est sélectionné, l'URL de la collection DocuShare est automatiquement renseignée. Cependant, vous pouvez également laisser le point de départ vide et définir l'URL de la collection manuellement. • Entrez l'URL de la collection DocuShare pour la destination. Si la destination est une branche, dont le point de départ a été indiqué ci-dessus, vous pouvez cliquer sur Développer pour développer ce point de départ puis sélectionner la branche. Exemple http://<serveur>/view/collection-12345 Il peut être nécessaire d'ajouter un nom d'utilisateur et un mot de passe pour la collection DocuShare si les informations d'identification de DocuShare n'ont pas été configurées au sein de SMARTsend. Voir Gestion des informations d'identification des destinations à la page 3-36, pour plus d'informations. 40 SMARTsend Guide de l’utilisateur Flux de production de distribution • Nom d'objet personnalisé : les objets personnalisés sont facultatifs. Si cela est nécessaire, entrez le nom d'un objet personnalisé d'une destination DocuShare (version 3.1 et ultérieure). Voir Annexe C : Définition d'un objet personnalisé dans un flux de production SMARTsend à la page 3-88, pour plus d'informations. Remarque: L'objet personnalisé doit être créé dans DocuShare avant de pouvoir utiliser le flux de production SMARTsend qui y fait référence. Sinon, l'exécution du flux de production échouera. • Écrasement de fichier : les fichiers portant le même nom ne sont pas écrasés. Domino (Édition standard ou professionnelle) Domino (version 5.x ou 6.0) est une destination de document prise en charge. • Entrez un nom de destination afin d'identifier le flux de production. • Sélectionnez un point de départ dans la liste déroulante. Le point de départ par défaut est défini par vos informations d'identification Domino. Si ces dernières prévoient des niveaux d'accès supplémentaires, la liste déroulante peut inclure plusieurs points de départ. Lorsque le point de départ est sélectionné, l'URL de la base de données du serveur Domino est automatiquement renseignée. Cependant, vous pouvez également laisser le point de départ vide et définir le nom de la base de données manuellement. • Entrez l'URL de la base de données du serveur Domino. Un nom d'utilisateur et un mot de passe sont requis. Exemple • • http://ff/doclib.nsf Entrez le nom du formulaire. Écrasement de fichier : les fichiers portant le même nom ne sont pas écrasés. Domino.doc (Édition standard ou professionnelle) Domino.doc (version 3.1) est une destination de document prise en charge. • Entrez un nom de destination afin d'identifier le flux de production. • Sélectionnez un point de départ dans la liste déroulante. Le point de départ par défaut est défini par vos informations d'identification Domino.doc. Si ces dernières prévoient des niveaux d'accès supplémentaires, la liste déroulante peut inclure plusieurs points de départ. Lorsqu'un point de départ est sélectionné, l'URL de la bibliothèque Domino.doc, ainsi que le titre de l'armoire et le titre du classeur sont automatiquement renseignés. Cependant, vous pouvez également laisser le point de départ vide et définir les informations manuellement. • Entrez l'URL d'une bibliothèque Domino.Doc (DDocLIBRARY) pour la destination. Un nom d'utilisateur et un mot de passe sont requis. Exemple • • http://ff/domdoc/dominodoclib.nsf Entrez un titre d'armoire (DDocCabinet). Entrez un titre de classeur (DDocBinder). SMARTsend Guide de l’utilisateur 41 Flux de production de distribution • • • • Indiquez un identificateur unique (DDocID) dans le champ Titre du document transféré pour le document de sortie. Entrez le nom de profil du document Domino.doc. Il s'agit du profil IDP (Interchange Document Profile) qui définit le contenu du document (nom, auteur, etc.). Il fait partie de l'architecture Document Interchange de Domino. Ajoutez, si besoin est, les commentaires de vérification du document. Écrasement de fichier : les fichiers portant le même nom ne sont pas écrasés. Hummingbird (Édition standard ou professionnelle) Le service Hummingbird est un composant en option qui peut être acquis auprès de Xerox et ajouté en tant que destination SMARTsend. Hummingbird version 5.1.0.5 est actuellement pris en charge par SMARTsend. • Entrez un nom de destination afin d'identifier le flux de production. • Sélectionnez un point de départ dans la liste déroulante. Le point de départ par défaut est défini par vos informations d'identification Hummingbird. Si ces dernières prévoient des niveaux d'accès supplémentaires, la liste déroulante peut inclure plusieurs points de départ. Lorsque le point de départ est sélectionné, les champs Nom de la bibliothèque et Nom du dossier sont automatiquement renseignés. Cependant, vous pouvez également laisser le point de départ vide et définir les noms de la bibliothèque et du dossier manuellement. • Entrez le nom de la bibliothèque à utiliser comme espace d'archivage des documents numérisés. • Entrez le nom du dossier à utiliser par le flux de production comme emplacement d'archivage des documents. Si le dossier de destination est une branche d'un dossier existant, vous pouvez cliquer sur Développer pour développer et sélectionner un nouveau dossier. Un nom d'utilisateur et un mot de passe sont requis. • Publier (Oui/Non) : choisissez Oui si vous voulez publier le document. Cette option désigne le document numérisé résultant comme une version publiée diffusée auprès du public. Un document publié est généralement traité comme un document en lecture seule. • Écrasement de fichier : les fichiers portant le même nom ne sont pas écrasés. Interwoven WorkSite (Édition standard ou professionnelle) Le service Interwoven est un composant en option qui peut être acquis auprès de Xerox et ajouté en tant que destination SMARTsend. Interwoven WorkSite version 8 est actuellement pris en charge par SMARTsend. • Entrez un nom de destination afin d'identifier le flux de production. • Sélectionnez un point de départ dans la liste déroulante. Le point de départ par défaut est défini par vos informations d'identification Interwoven. Si ces dernières prévoient des niveaux d'accès supplémentaires, la liste déroulante peut inclure plusieurs points de départ. Lorsque le point de départ est sélectionné, les champs Nom du serveur et Nom du serveur et Base de données sont automatiquement renseignés. Cependant, vous pouvez également laisser le point de départ vide et définir le nom du serveur et la base de données manuellement. • Entrez le nom du serveur qui héberge la base de données WorkSite. • Entrez le nom de la base de données à utiliser comme espace d'archivage des documents numérisés. 42 SMARTsend Guide de l’utilisateur Flux de production de distribution • • Entrez le chemin du dossier à utiliser par le flux de production comme emplacement d'archivage des documents. Cliquez sur Développer et sélectionnez un dossier. Un nom d'utilisateur et un mot de passe sont requis. Publier (Privé/Public/Afficher) : les options de publication déterminent l'accessibilité du document numérisé aux autres utilisateurs lorsqu'il est stocké dans la base de données Interwoven. • Public : tous les utilisateurs disposent d'un accès en lecture et écriture au document. • Privé : l'accès en lecture et écriture est limité au propriétaire du document/flux de production (ou à l'administrateur). Afficher : tous les utilisateurs disposent d'un accès en lecture au document. Le propriétaire du document/flux de production ou l'administrateur bénéficie quant à lui d'un accès en lecture et écriture. Commentaires d'archivage : Ajoutez des commentaires d'archivage pour le document. Type de document : cette option définit le type du document qui est stocké dans la base de données. Cette sélection détermine le schéma de métadonnées qui est appliqué au document ; il varie fréquemment parmi les applications et différents types de document. N'oubliez pas que la liste des types de document disponibles peut être modifiée par l'administrateur de Interwoven WorkSite. Adressez-vous à votre administrateur si le type de document recherché n'est pas répertorié. Écrasement de fichier : les fichiers portant le même nom ne sont pas écrasés. • • • • Remarque: Les destinations Interwoven WorkSite (composant en option) ne prennent pas en charge les entrées d'attributs de document (métadonnées) en texte libre pour les champs personnalisés. Les valeurs de métadonnées de champs personnalisés doivent correspondre aux valeurs prédéfinies par l'administrateur WorkSite. LiveLink (Édition standard ou professionnelle) Le service LiveLink est un composant en option qui peut être acquis auprès de Xerox et ajouté en tant que destination SMARTsend. LiveLink version 9.5.0 est actuellement pris en charge par SMARTsend. • Entrez un nom de destination afin d'identifier le flux de production. • Sélectionnez un point de départ dans la liste déroulante. Le point de départ par défaut est défini par vos informations d'identification LiveLink. Si ces dernières prévoient des niveaux d'accès supplémentaires, la liste déroulante peut inclure plusieurs points de départ. Lorsque le point de départ est sélectionné, les champs Serveur et Dossier sont automatiquement renseignés. Cependant, vous pouvez également laisser le point de départ vide et définir le serveur et le dossier manuellement. • Indiquez le serveur qui héberge l'application LiveLink. • Cliquez sur Développer pour rechercher le dossier à utiliser par le flux de production comme emplacement d'archivage des documents. Un nom d'utilisateur et un mot de passe sont requis. SMARTsend Guide de l’utilisateur 43 Flux de production de distribution • Catégorie : l'entrée d'une catégorie est facultative. Une catégorie définit des métadonnées personnalisées utilisées lors du mappage de métadonnées à l'aide de profils d'attributs de document. Si besoin est, cliquez sur Développer pour sélectionner une catégorie LiveLink prédéfinie à appliquer au document. Voir Annexe D : Définition d'une catégorie LiveLink dans un flux de production SMARTsend à la page 3-89, pour plus d'informations. Remarque: La catégorie doit être créée dans LiveLink avant de pouvoir utiliser le flux de production SMARTsend qui y fait référence. Sinon, l'exécution du flux de production échouera. En outre, si un champ d'attribut de document LiveLink personnalisé défini dans une « catégorie » présente une incompatibilité de type, l'erreur tout comme la valeur seront ignorées et l'application poursuivra le téléchargement. Par exemple, si vous définissez un champ de catégorie de type « Nombre entier », mais que vous fournissez la valeur « PasUnEntier » sur le périphérique, le document est téléchargé mais le champ de catégorie reste vide. Le rapport de confirmation indiquera néanmoins que le travail a abouti. • Écrasement de fichier : les fichiers portant le même nom ne sont pas écrasés. TRIM Context Server (Édition standard ou professionnelle) Le composant TRIM Context Server est proposé en option. Il peut être acquis auprès de Xerox et ajouté en tant que destination SMARTsend. L'adaptateur TRIM doit être installé sur l'ordinateur SMARTsend avant que l'option TRIM soit ajoutée à SMARTsend. TRIM Context Server version 6.0 est actuellement pris en charge par SMARTsend. • Dans SMARTsend, ajoutez de nouvelles informations d'identification et sélectionnez TRIM comme type de compte. Entrez le nom du compte et du serveur. Entrez le nom du répertoire virtuel. Le répertoire virtuel se configure dans Microsoft IIS 6 et contient les données binaires de l'outil de connexion TRIM Connectivity. Par défaut, le nom de ce répertoire virtuel est TRIMCT2. Remarque: il ne s'agit pas du répertoire virtuel dans lequel est installée l'application WebDrawer. L'application WebDrawer n'est pas nécessaire pour pouvoir utiliser SMARTsend avec Trim. Dans certaines nouvelles versions de Trim Context, l'outil Trim Connectivity est appelé Trim Context Web Services. • • 44 Entrez le nom d'utilisateur et le mot de passe. L'utilisateur doit appartenir au groupe de domaines dans lequel TRIM Context Services est exécuté. Il peut s'agir de tout utilisateur TRIM auquel ont été accordés les droits d'accès distant, de lancement et d'activation. Cliquez sur OK. Créez un flux de production SMARTsend. Sélectionnez Ajouter un nouveau flux de production pour entrer un nom de destination identifiant le flux de production. SMARTsend Guide de l’utilisateur Flux de production de distribution • • • • Si l'option Créer des dossiers est sélectionnée, un dossier est créé et porte le nom spécifié pour l'option des sous-dossiers, s'il n'existe pas. Le document est ensuite placé dans ce dossier. Si le champ du sous-dossier contient plusieurs noms de dossiers avec les délimiteurs appropriés, ("/"), l'adaptateur parcourt la liste des sous-dossiers et les crée tous s'ils n'existent pas. Par défaut, le document est archivé sur le serveur. L'utilisateur peut apporter des commentaires relatifs à l'archivage. Ces commentaires paraissent ensuite dans la section des remarques de TRIM Desktop. L'utilisateur doit entrer un type d'enregistrement validé, configuré pour signaler le fonctionnement des documents. S'il est différent de « Document », SMARTsend génère une erreur. Il est possible de créer un sous-dossier dans un dossier parent, uniquement si son niveau de conteneur est inférieur à celui du dossier parent. Le nombre de sous-dossiers identifiés par les délimiteurs doit être inférieur ou égal aux niveaux de conteneur des dossiers valides disponibles (dossiers assortis de niveaux de conteneur inférieurs à ceux des parents). Le nombre de types de dossiers disponibles doit être inférieur au nombre de niveaux des sous-dossiers. Pour définir les paramètres DCOM corrects dans le composant TRIM Context Server, sélectionnez Démarrer > Outils d'administration > Composant. Développez Component Services\Computers container. Cliquez avec le bouton droit de la souris sur Poste de travail et choisissez l'option Propriétés. Sous l'onglet Sécurité COM, cliquez sur Modifier les limites dans la zone Autorisations d'exécution et d'activation ou Activation à distance. Cliquez sur le bouton Modifier les limites dans la zone Autorisations d'exécution et d'activation. Sélectionnez le compte pour lequel modifier les autorisations et cliquez sur Accorder les autorisations d'accès distant ou Exécution à distance et Autorisations d'activation à distance. L'utilisateur doit disposer d'un compte au niveau du domaine et non d'un compte local. Tous les utilisateurs qui doivent accéder au composant TRIM doivent appartenir au groupe de niveau domaine. Sélectionnez OK. Cliquez sur le bouton Modifier les limites dans la zone Autorisations d'accès. Sélectionnez le compte à modifier et activez la case à cocher Accès distant. Remarque: il n'est pas possible d'archiver plusieurs documents dans le même sousdossier. Si une deuxième numérisation est envoyée dans un sous-dossier existant, un nouveau sous-dossier est créé et porte le même nom mais un ID d'enregistrement différent. Dossier Web Microsoft Exchange 2000 (Édition standard ou professionnelle) Un dossier Web Microsoft Exchange 2000 est une destination de document prise en charge. • Entrez un nom de destination afin d'identifier le flux de production. • Sélectionnez un point de départ dans la liste déroulante. Le point de départ par défaut est défini par vos informations d'identification Exchange 2000. Si ces dernières prévoient des niveaux d'accès supplémentaires, la liste déroulante peut inclure plusieurs points de départ. Lorsque le point de départ est sélectionné, le champ URL est automatiquement renseigné. Cependant, vous pouvez également laisser le point de départ vide et définir l'URL manuellement. SMARTsend Guide de l’utilisateur 45 Flux de production de distribution • Entrez ou sélectionnez l'URL du dossier Web Microsoft Exchange. Si la nouvelle destination est une branche d'une destination existante, vous pouvez cliquer sur Développer pour développer l'emplacement choisi comme point de départ et sélectionner la nouvelle destination. Un nom d'utilisateur et un mot de passe sont requis. Exemple \\organisation\dossierspublics\dossiertest\docs Écrasement de fichier : les fichiers portant le même nom ne sont pas écrasés. Il est recommandé d'ajouter un suffixe au nom du fichier. Consultez le Nom et type du document à la page 50. • FTP FTP est une destination de document prise en charge. • Entrez un nom de destination afin d'identifier le flux de production. • Sélectionnez un point de départ dans la liste déroulante. Le point de départ par défaut est défini par vos informations d'identification FTP. Si ces dernières prévoient des niveaux d'accès supplémentaires, la liste déroulante peut inclure plusieurs points de départ. Lorsque le point de départ est sélectionné, les champs Nom d'hôte FTP et Chemin du dossier sont automatiquement renseignés. Cependant, vous pouvez également laisser le point de départ vide et définir le nom d'hôte et le chemin du dossier manuellement. • Entrez le nom d'hôte FTP de la destination. Vous devez entrer un nom complet (nom du serveur et nom du domaine) ou une adresse IP (Internet Protocol) pour le serveur de fichiers de destination. Exemple ftp:serveurentreprise.com ou 10.14.121.32 Le port par défaut est 21. Si le port 21 n'est pas disponible, indiquez un port à utiliser dans le nom d'hôte (ftp:serveurentreprise.com:99 par exemple). Entrez le chemin de dossier du répertoire FTP distant dans lequel le document est sauvegardé. Un nom d'utilisateur et un mot de passe sont requis. Une connexion FTP anonyme est cependant autorisée. Le nom d'utilisateur doit être « anonyme » et le mot de passe ne doit pas être renseigné. Exemple • /ftp-public/mesdocuments. Écrasement de fichier : les fichiers portant le même nom ne sont pas écrasés. Il est recommandé d'ajouter un suffixe au nom du fichier. Consultez le Nom et type du document à la page 50. Propriétés avancées cette fonction permet d'exporter et de personnaliser des journaux de travaux des périphériques. Elle est accessible lorsque la prise en charge de l'exportation de journaux est activée pour le service FTP de SMARTsend ; elle s'adresse aux utilisateurs expérimentés et aux intégrateurs système. • • Remarque: Pour la numérisation vers un site FTP anonyme, les liens « Documentation de sortie » dans les messages électroniques de confirmation des travaux ne fonctionneront pas si le mot de passe n'est pas également inclus avec l'URL (ftp://utilisateur:mot de passe@hôte/chemin/fichier ou ftp://anonyme@hôte/chemin/fichier par exemple). 46 SMARTsend Guide de l’utilisateur Flux de production de distribution NetWare (Édition standard ou professionnelle) NetWare est une destination de document prise en charge. • Entrez un nom de destination afin d'identifier le flux de production. • Sélectionnez un point de départ dans la liste déroulante. Le point de départ par défaut est défini par vos informations d'identification NetWare. Si ces dernières prévoient des niveaux d'accès supplémentaires, la liste déroulante peut inclure plusieurs points de départ. Lorsque le point de départ est sélectionné, le champ Chemin du dossier est automatiquement renseigné. Cependant, vous pouvez également laisser le point de départ vide et définir le chemin du dossier manuellement. • Entrez le chemin du dossier de la destination. Si la nouvelle destination est une branche d'une destination existante, vous pouvez cliquer sur Développer pour développer l'emplacement choisi comme point de départ et sélectionner la nouvelle destination. Exemple \\serveurr-1\scan\docs Un nom d'utilisateur et un mot de passe sont également requis. Le nom commun, le contexte et les informations d'arborescence sont obligatoires. Un nom d'utilisateur NetWare a la forme suivante : .cn=[nom commun].ou=[unité d'organisation].o=[organisation].c=[contexte].t=[arborescence] Exemple • .cn=monnom.ou=dsp.o=masociété.c=us.t=us123sales Écrasement de fichier : les fichiers portant le même nom ne sont pas écrasés. Il est recommandé d'ajouter un suffixe au nom du fichier. Consultez le Nom et type du document à la page 50. Dossier réseau Les dossiers réseau sont des destinations de document prises en charge. • Entrez un nom de destination afin d'identifier le flux de production. • Sélectionnez un point de départ dans la liste déroulante. Le point de départ par défaut est défini par vos informations d'identification Réseau. Si ces dernières prévoient des niveaux d'accès supplémentaires, la liste déroulante peut inclure plusieurs points de départ. Lorsque le point de départ est sélectionné, le champ Chemin du dossier est automatiquement renseigné. Cependant, vous pouvez également laisser le point de départ vide et définir le chemin du dossier manuellement. • Entrez le chemin complet du dossier réseau. Si la nouvelle destination est une branche d'une destination existante, vous pouvez cliquer sur Développer pour développer l'emplacement choisi comme point de départ et sélectionner la nouvelle destination. Un nom d'utilisateur et un mot de passe sont requis. Exemple \\serveurr-1\scan\docs SMARTsend Guide de l’utilisateur 47 Flux de production de distribution • • Écrasement de fichier : les fichiers portant le même nom ne sont pas écrasés. Il est recommandé d'ajouter un suffixe au nom du fichier. Consultez le Nom et type du document à la page 50. Propriétés avancées : cette fonction permet d'exporter et de personnaliser des journaux de travaux SMARTsend. Elle est accessible lorsque la prise en charge de l'exportation de journaux est activée pour le service Dossier réseau de SMARTsend ; elle s'adresse aux utilisateurs expérimentés et aux intégrateurs système. Service Numérisation vers une URL (Édition standard ou professionnelle) Le service Numérisation vers une URL est une destination prise en charge. • Entrez un nom de destination afin d'identifier le flux de production. • Sélectionnez un point de départ dans la liste déroulante. Le point de départ par défaut est défini par vos informations d'identification Numériser vers URL. Si ces dernières prévoient des niveaux d'accès supplémentaires, la liste déroulante peut inclure plusieurs points de départ. Lorsque le point de départ est sélectionné, le champ Chemin de l'URL est automatiquement renseigné. Cependant, vous pouvez également laisser le point de départ vide et définir le chemin de l'URL manuellement. • Entrez le chemin de l'URL de la destination. Si la nouvelle destination est une branche d'une destination existante, vous pouvez cliquer sur Développer pour développer l'emplacement choisi comme point de départ et sélectionner la nouvelle destination. • Écrasement de fichier : les fichiers portant le même nom ne sont pas écrasés. Il est recommandé d'ajouter un suffixe au nom. Consultez le Nom et type du document à la page 50. Microsoft SharePoint Portal Server 2001 (Édition standard ou professionnelle) Microsoft SharePoint Portal Server 2001 est une destination prise en charge. • Entrez un nom de destination afin d'identifier le flux de production. • Sélectionnez un point de départ dans la liste déroulante. Le point de départ par défaut est défini par vos informations d'identification SharePoint Portal Server 2001. Si ces dernières prévoient des niveaux d'accès supplémentaires, la liste déroulante peut inclure plusieurs points de départ. Lorsque le point de départ est sélectionné, le champ URL du dossier SharePoint est automatiquement renseigné. Cependant, vous pouvez également laisser le point de départ vide et définir l'URL du dossier SharePoint manuellement. • Entrez l'URL du chemin du dossier de l'espace de travail SharePoint. Si la nouvelle destination est une branche d'une destination existante, vous pouvez cliquer sur Développer pour développer l'emplacement choisi comme point de départ et sélectionner la nouvelle destination. Exemple • • 48 http://dsp1/workspace/documents/dm Acceptez les valeurs par défaut ou entrez un nouveau profil de document SharePoint. Le profil de document SharePoint contient les informations associées à un dossier de portail SharePoint, les champs Nom de l'auteur ou Version par exemple. L'application demande au portail SharePoint de déterminer les champs de profil associés au dossier de destination. L'option de vérification est disponible lorsque la destination est un portail SharePoint. Sélectionnez Oui si vous souhaitez publier le document vers SharePoint. Il sera ainsi disponible pour les autres utilisateurs dans SharePoint. SMARTsend Guide de l’utilisateur Flux de production de distribution • • Entrez des commentaires de vérification si besoin est. Écrasement de fichier : les fichiers portant le même nom ne sont pas écrasés. Microsoft SharePoint Portal Server 2003/2007 Microsoft SharePoint Portal Server 2003/2007 est une destination prise en charge. • Entrez un nom de destination afin d'identifier le flux de production. • Sélectionnez un point de départ dans la liste déroulante. Le point de départ par défaut est défini par vos informations d'identification SharePoint Portal Server 2003/2007. Si ces dernières prévoient des niveaux d'accès supplémentaires, la liste déroulante peut inclure plusieurs points de départ. Lorsque le point de départ est sélectionné, le champ URL du dossier SharePoint est automatiquement renseigné. Cependant, vous pouvez également laisser le point de départ vide et définir l'URL du dossier SharePoint manuellement. • Entrez l'URL du chemin du dossier de l'espace de travail SharePoint. Si la nouvelle destination est une branche d'une destination existante, vous pouvez cliquer sur Développer pour développer l'emplacement choisi comme point de départ et sélectionner la nouvelle destination. • L'option de vérification est disponible lorsque la destination est un portail SharePoint. Sélectionnez Oui si vous souhaitez publier le document vers SharePoint. Il sera ainsi disponible pour les autres utilisateurs dans SharePoint. • Entrez des commentaires de vérification si besoin est. • Écrasement de fichier : les fichiers portant le même nom ne sont pas écrasés. SMARTsend Guide de l’utilisateur 49 Flux de production de distribution Nom et type du document La page Nom et type du document sert à configurer le nom de fichier, le type et le format des documents numérisés, créés avec SMARTsend. Pour accéder à la page Nom et type du document : 1. Accédez à la page d'accueil utilisateur et cliquez sur Afficher tous les flux de production. 2. Dans la liste des flux de production de l'Explorateur de flux de production, sélectionnez celui dont vous souhaitez modifier le nom ou le format de document. Cliquez sur Modifier ce flux de production dans la liste de gestion des flux de production située dans le volet gauche. Depuis l'éditeur de flux de production, cliquez sur Nom et type du document, dans le volet gauche. 3. 4. Remarque: Vous pouvez également accéder à la page Nom et type du document à partir du lien Ajouter un flux de production, lors de la création d'un flux de production. Nom du document Les options relatives au nom du document définissent le nom du fichier de sortie à générer. Ces informations sont appliquées une fois que le document a été numérisé. Déterminez les contraintes (comme les caractères autorisés et la règle d'écrasement des fichiers) des destinations d'archivage avant de nommer le document de sortie. La possibilité de modifier le nom du fichier de sortie (Nom du document) au moment de la numérisation est soumise aux conditions suivantes : • Lors de l'utilisation de modèles de numérisation de périphérique sur un Xerox WorkCentre Pro 232/238/245/255/265/275 ou des périphériques plus récents, il n'est pas possible de modifier le nom du document au moment de la numérisation à moins que l'option Nom défini au niveau de la source de la numérisation ne soit sélectionnée dans le flux de production. Cette contrainte ne s'applique pas aux périphériques plus anciens qui permettent de remplacer le nom du document au moment de la numérisation, ce quelle que soit l'option de dénomination spécifiée dans le flux de production. • Lors de l'utilisation de modèles PaperWare (Édition professionnelle) qui contiennent des attributs de document modifiables sur un Xerox WorkCentre Pro 232/238/245/255/265/275 ou des périphériques plus récents, il est toujours possible de modifier le nom du document depuis l'interface utilisateur du périphérique. Néanmoins, l'option de dénomination de document prise en compte pour distribuer le document est celle définie dans le flux de production utilisée pour publier le modèle. • Le modèle de numérisation Mon courrier utilise systématiquement le nom de document fourni à la source de numérisation et l'utilisateur a la possibilité de le modifier au moment de la numérisation sur tous les périphériques pris en charge. 50 SMARTsend Guide de l’utilisateur Flux de production de distribution Nom Le Nom indique celui du fichier de sortie. Les options de dénomination sont les suivantes : • Nom : Entrez un nom de fichier pour le document de sortie. Ce nom peut contenir des caractères alphanumériques, des tirets et des traits de soulignement. Les espaces ne sont pas admis. Ce nom sera le nom de base du fichier de sortie. Si un suffixe de nom est indiqué, le nom du fichier de sortie sera composé du nom de base entré dans cette zone modifiable, suivi du suffixe (la date et l'heure, un ID unique ou aucun élément) et d'une extension de fichier. Le nom du fichier de sortie obtenu sera donc sous la forme suivante : Nom de base du fichier + suffixe + extension de fichier Si aucun suffixe n'est indiqué, le nom du fichier de sortie obtenu sera sous la forme suivante : Nom de base du fichier + extension de fichier • Si le nom de base du fichier n'est pas renseigné, le nom du fichier de sortie obtenu sera constitué d'un ID unique ou de l'identification d'heure et de date, plus de l'extension. Toutefois, si aucun suffixe n'est sélectionné (Aucun), vous devez entrer un nom de base du fichier pour identifier le document. Générer un nom automatiquement (8 caractères) : SMARTsend générera automatiquement un nom de 8 caractères. Dans ce cas, il n'est pas nécessaire d'indiquer un suffixe. Remarque: Si vous sélectionnez cette option avec le type TIFF page unique ou JFIF (voir Type de document à la page 52), des noms de fichier de plus de 8 caractères seront générés, car des identificateurs de page (commençant par -1 avec incrémentation) seront ajoutés au nom afin de différencier les pages. • Nom défini au niveau de la source de la numérisation (par défaut) : un nom de fichier doit être entré au niveau de la source de numérisation. Si la source de numérisation est un périphérique multifonctions Xerox, le nom sera entré au niveau du périphérique ; si la source de numérisation est un périphérique Fax Internet, le nom sera le nom de pièce jointe généré par le périphérique. Ce nom servira de nom de base du fichier de sortie. Si un suffixe de nom est indiqué, le nom du fichier de sortie sera composé du nom de base, suivi du suffixe (la date et l'heure, un ID unique ou aucun élément) et d'une extension de fichier. Le nom de fichier peut ne pas être indiqué mais un suffixe doit être spécifié. Le nom du fichier de sortie obtenu peut se présenter sous la forme suivante : Nom de base du fichier + suffixe + extension de fichier Si aucun suffixe n'est indiqué, le nom du fichier de sortie obtenu sera sous la forme suivante : Nom de base du fichier + extension de fichier Suffixe + extension de fichier Si aucun nom n'est indiqué au niveau de la source de numérisation, un nom par défaut généré par le périphérique sera utilisé. Remarque: Lorsque vous sélectionnez un nom, veillez à ce qu'il soit compatible avec les destinations vers lesquelles vous effectuez l'archivage. Par exemple, si votre destination n'autorise que 8 caractères, n'utilisez que 8 caractères afin que l'archivage puisse être effectué. SMARTsend Guide de l’utilisateur 51 Flux de production de distribution Nom Suffixe Si un nom de fichier de base est indiqué ou si l'option Nom défini au niveau de la source de la numérisation est sélectionnée, un suffixe peut être indiqué pour être ajouté à la fin du nom de base. L'utilisation de suffixes permet de garantir des noms de fichier uniques. Ceci est particulièrement important pour les destinations de document qui remplacent les fichiers portant le même nom. Sélectionnez l'un des suffixes suivants : • Aucun. • Date et heure (par défaut) : la date et l'heure (année, mois, jour, heure, minute, seconde) de traitement du fichier seront ajoutées au nom de fichier de base. Par exemple, si le nom de fichier de base monFichier et le type de fichier PDF sont indiqués et qu'un document est numérisé le 25 août 2004 à 12h24:06, le nom de fichier de sortie obtenu sera : monFichier20040825122406.pdf Sélectionnez ce paramètre si des fichiers de numérisation sont créés ou modifiés fréquemment et que chaque fichier doit être conservé. ID unique : génère automatiquement et ajoute au nom de fichier de base un numéro d'identification unique de 32 caractères. Choisissez ce paramètre si un suivi simple des fichiers numérisés doit être effectué à l'aide de numéros d'identification aléatoires. • Remarque: Un suffixe ne peut pas être utilisé si l'option Générer un nom automatiquement (8 caractères) est sélectionnée pour l'attribution d'un nom de fichier. Type de document Les options de type de document précisent le type et le format des fichiers de sortie de distribution. Par défaut, SMARTsend attribue un type de document commun et unique à utiliser pour les destinations définies ans le flux de production. Toutefois, vous avez également la possibilité de préciser des types de document différents pour chaque destination indiquée dans le flux de production. Sélectionnez une des options suivantes pour configurer les paramètres de type de document pour le flux de production : Utiliser le même type de document ou d'impression pour toutes les destinations Permet de sélectionner et de configurer un type/format de document et un type d'impression (le cas échéant) uniques pour les destinations indiquées dans le flux de production. Utiliser un type de document ou d'impression différent pour chaque destination Permet de sélectionner et de configurer différents types/formats de document et types d'impression (le cas échéant) pour chaque type de destination indiqué dans le flux de production. 52 SMARTsend Guide de l’utilisateur Flux de production de distribution Types de document pris en charge par SMARTsend • • • • • • • • • PDF, Possibilité de recherche texte (*.pdf)—Édition professionnelle ; disponible uniquement si la reconnaissance optique des caractères (ROC) est activée. PDF, image seulement (*.pdf) PDF protégé (crypté) JFIF (*.jpg) XPS TIFF page unique (*.tif) TIFF multipage (*.tif) Type de document original (format de fichier déterminé par le périphérique au moment de la numérisation) Autre (Édition professionnelle ; disponible uniquement si l'option ROC est activée). L'option Autre inclut les formats de fichier ROC. Voir Tableau 3-1 à la page -54, pour obtenir une liste complète de formats de fichier ROC. Chaque type de document comporte un format de fichier associé. Lorsqu'un type est sélectionné dans la liste déroulante, les détails de ce dernier sont affichés sous la sélection. Le format et les détails peuvent être modifiés pour certains types de document. Dans ce cas, il suffit de cliquer sur le bouton Propriétés et de sélectionner un format dans la liste. Type d'impression Le type d'impression se définit uniquement lorsqu'une destination Imprimante éloignée est sélectionnée dans un flux de production. Les options associées aux destinations de ce type sont les suivantes : Image originale Imprime une image numérisée qui est visuellement fidèle à l'image du document original. Autre (Édition professionnelle) Permet de choisir et de configurer un format ROC pris en charge. Les sélections de format disponibles peuvent varier selon les possibilités de l'imprimante éloignée. Voir Autre (Édition professionnelle) à la page 3-61 et Propriétés de ROC (Édition professionnelle) à la page 63, pour plus d'informations. Remarque: Les formats JFIF et TIFF page unique sont pris en charge pour la distribution de fichiers vers des destinations FTP, dossier réseau, dossier NetWare et courrier électronique uniquement. Ces types de fichier seront filtrés dans la liste des types disponibles si d'autres destinations sont sélectionnées avec les destinations FTP, dossier réseau, dossier Netware et courrier électronique. SMARTsend Guide de l’utilisateur 53 Flux de production de distribution Propriétés et format du document Les propriétés définissent plus avant le format et certaines caractéristiques du fichier de sortie. Pour accéder aux options de format, cliquez sur le bouton Propriétés dans la zone Type de document de la page Nom et type du document. Les sélections de format varient selon le type du fichier de sortie sélectionné. Les types et formats de document pris en charge par SMARTsend, accompagnés d'une description, sont répertoriés dans le tableau suivant : Type de document PDF, Image seulement Formats de fichier de sortie Considérations PDF, Image seulement • PDF, Image seulement - Préserver l'image de la source de numérisation • PDF protégé (crypté) • PDF linéarisé • • PDF, possibilité de recherche texte (Édition professionnelle) PDF avec texte normal • PDF avec substitution d'images • PDF avec texte sous l'image • PDF avec texte sous l'image - Préserver l'orientation de la page • • PDF avec texte sous l'image - Préserver l'image de la source de numérisation Prise en charge sur toutes les plates-formes principales Possibilité d'archivage dans tous les espaces d'archivage SMARTsend Plusieurs options de compression Excellent compromis entre portabilité, compatibilité et options de compression Format PDF non pris en charge par tous les outils de prise d'image Tout ce qui précède plus la prise en charge de la ROC Possibilité de recherche du texte dans un document Possibilité de copier du texte d'un document Traitement supplémentaire requis Possibilité de perte d'information lors du traitement PDF protégé (crypté) PDF linéarisé XPS XPS • • • Nouveau format ouvert de Microsoft Affichage page par page Fourni avec Windows Vista / Disponible pour XP Tableau 3-1: Types et formats de document pris en charge 54 SMARTsend Guide de l’utilisateur Flux de production de distribution Type de document JFIF Formats de fichier de sortie JPEG Considérations • • • • • • • TIFF page unique TIFF 6.0 page unique • TIFF 6.0 TTN2 page unique • • • • TIFF multipage TIFF 6.0 multipage • TIFF 6.0 TTN2 multipage • TIFF multipage - Préserver l'image de la • source de numérisation • • Type de document original • Le format de fichier est déterminé au moment de la numérisation. Certains • périphériques vous permettent de • choisir un format au niveau de leur interface utilisateur, tandis que d'autres périphériques sont limités à un format précis. Stockage de chaque page comme un seul document Format image largement pris en charge Excellent pour les images couleur Un seul format de compression pris en charge : JPEG Possibilité de mise en lumière de défauts d'impression importants dans les documents texte Fichiers d'une page non pris en charge par tous les espaces d'archivage Aucune prise en charge ROC Stockage de chaque page comme un seul document Format image largement pris en charge Gamme modérée d'options de compression Format non pris en charge par tous les espaces d'archivage Aucune prise en charge ROC Stockage de chaque page comme un seul document Format image largement pris en charge Gamme modérée d'options de compression Possibilité d'archivage dans tous les espaces d'archivage SMARTsend Aucune prise en charge ROC Perte d'information minimale Aucune prise en charge ROC Détermination du format de fichier au moment de la numérisation et variation possible selon le périphérique Tableau 3-1: Types et formats de document pris en charge SMARTsend Guide de l’utilisateur 55 Flux de production de distribution Type de document Formats de fichier de sortie Autre - formats ROC Microsoft Word 97, 2000, 2002, 2003 (*.doc) (Édition professionnelle) Considérations • Texte, standard (*.txt) Microsoft Excel 97, 2000, 2002, 2003 (.xls) • • Microsoft PowerPoint 97 (*.rtf) Microsoft Publisher 98 (*.rtf) Texte ASCII, formaté (*.txt) • Création des formats de fichier de sortie par SMARTsend après que les documents numérisés ont subi un traitement ROC. Traitement supplémentaire requis Données de l'image originale non préservées (images incorporées possibles) Création de fichiers modifiables dans plusieurs applications logicielles largement utilisées. Texte ASCII, standard (*.txt) Texte ASCII, standardEx (*.txt) Rich Text Format (.rtf) RTF Word 2000 (*.rtf) RTF Word 6.0/95 (*.rtf) RTF Word 97 (*.rtf) Texte, intelligent (*.txt) Texte, réduit (*.txt) Texte, normal (*.txt) Texte, valeurs séparées par une virgule (.csv) Texte, valeurs séparées par une tabulation (.txt) WordPad (*.rtf) Tableau 3-1: Types et formats de document pris en charge Fichiers PDF Les fichiers PDF préservent les présentations de page, le texte et les images des documents. Ils peuvent être reproduits facilement et utilisés dans la plupart des environnements, faisant du format PDF un format universel. Un fichier PDF est facile à gérer grâce à sa petite taille. Cette section décrit les options de fichier PDF disponibles. PDF, possibilité de recherche texte (*.pdf) (Édition professionnelle) Les formats PDF suivants permettent la recherche dans le texte. • PDF avec texte normal contient du texte et des images correspondant au document source original. N'assure aucun contrôle sur la compatibilité et la compression de l'image en sortie. 56 SMARTsend Guide de l’utilisateur Flux de production de distribution L'orientation de page de la sortie est automatiquement réglée de manière à ce que le texte puisse être lu normalement. Remarque: Pour l'impression d'images numérisées, sachez que les formats de compression élevée ne fonctionnent pas avec la plupart des périphériques anciens. • • • PDF avec substitution d'images contient du texte correspondant au document source original. En cas de problèmes de ROC, la sortie est affichée dans une taille inférieure, et des images de substitution sont créées à partir de l'image source. Les images de substitution sont utilisées dans les cas suivants : mots contenant des caractères équivoques, mots absents du dictionnaire de vérification orthographique, mots contenant des symboles de rejet et mots contenant des symboles absents. Ce format n'assure aucun contrôle sur la compatibilité et la compression de l'image en sortie. L'orientation de page de la sortie est automatiquement réglée de manière à ce que le texte puisse être lu normalement. PDF avec texte sous l'image contient une image pour chaque page du document, ainsi que des caractères de texte. Ce format n'assure aucun contrôle sur la compatibilité et la compression de l'image en sortie. L'orientation de page de la sortie est automatiquement réglée de manière à ce que le texte puisse être lu normalement. Consultez le Tableau 3-2 à la page -58. PDF avec texte sous l'image - Préserver l'orientation de la page contient une image pour chaque page du document, ainsi que des caractères de texte. Ce format n'assure aucun contrôle sur la compatibilité et la compression de l'image en sortie. L'orientation de page des documents en entrée est conservée. Consultez le Tableau 3-2 à la page -58. Remarque: Si les documents en entrée ne sont pas orientés de façon ordinaire, ou s'ils présentent une orientation inclinée, il peut être impossible de mettre en évidence du texte dans le document de sortie PDF. Vous pourrez néanmoins rechercher du texte dans le document. SMARTsend Guide de l’utilisateur 57 Flux de production de distribution PDF, Image seulement - Préserver l'image de la source de numérisation : conserve les données image de l'original que le périphérique envoie à SMARTsend. Ce paramètre limite la perte de précision de l'image, mais n'assure aucun contrôle sur la compatibilité et la compression de l'image en sortie. L'orientation de page des documents en entrée est conservée. • Type de document Orientation des documents en entrée Orientation des documents en sortie PDF avec texte sous l'image PDF - Préserver l'orientation de la page Tableau 3-2: Incidence de l'option PDF sélectionnée sur l'orientation de page PDF, image seulement (*.pdf) Les formats PDF suivants ne contiennent pas de caractères de texte, ce qui rend impossible la recherche dans le texte. • PDF, Image seulement contient une image pour chaque page du document. • PDF, Image seulement - Préserver l'image de la source de numérisation : conserve les données image de l'original que le périphérique envoie à SMARTsend. Ce paramètre limite la perte de précision de l'image, mais ne fournit aucune option de compression. Remarque: Pour l'impression d'images numérisées, sachez que les formats de compression élevée ne fonctionnent pas avec la plupart des périphériques anciens. PDF linéarisé Le format de fichier PDF linéarisé convient parfaitement pour l'affichage sur le Web. Il est structuré de façon à permettre l'affichage de la première page du fichier PDF dans le navigateur avant que la totalité du fichier soit téléchargée à partir du serveur Web. Cette structure permet l'ouverture instantanée des documents au format PDF linéarisé. PDF protégé Un fichier PDF sécurisé, ou crypté, permet aux utilisateurs de contrôler l'accès et l'utilisation du fichier. Tous les fichiers PDF protégés sont cryptés et protégés par mot de passe par un propriétaire et un utilisateur. Des restrictions peuvent être appliquées en matière d'impression et de copie de contenu. Par ailleurs, aucune mise à jour acroForm ne peut être appliquée à un utilisateur. Vous pouvez protéger un fichier PDF et demander la saisie d'un mot de passe pour son ouverture. Un mot de passe principal est alors requis pour modifier les paramètres de sécurité. Si vous définissez des restrictions de sécurité dans votre fichier, vous devez également spécifier un mot de passe principal afin que les personnes qui ouvrent le fichier ne puissent pas supprimer ces restrictions. Si un fichier est ouvert avec un mot de passe principal, les restrictions de sécurité sont temporairement désactivées. Si le fichier est protégé par les deux mots de passe, il est possible de l'ouvrir avec l'un des deux. 58 SMARTsend Guide de l’utilisateur Flux de production de distribution Paramètres d'optimisation des images PDF Plusieurs paramètres d'optimisation des images PDF peuvent être configurés au sein de SMARTsend. Ces paramètres par défaut peuvent être définis par l'administrateur système SMARTsend ; ils peuvent également être réglés par chaque utilisateur de SMARTsend lors de la publication des flux de production. Les paramètres d'optimisation des images actuellement pris en charge sont les suivants : Privilégier la compatibilité : utilisez cette option lorsque la compatibilité avec des versions antérieures de Acrobat Reader constitue votre principale préoccupation. L'application de ce paramètre peut entraîner une augmentation de la taille de fichier. Pour plus d'informations, consultez la section Paramètres de compatibilité PDF. Privilégier la compression : utilisez cette option lorsque la réduction de la taille de fichier est votre principale préoccupation. Ce format peut ne pas être pris en charge par les anciennes versions de Acrobat Reader. Personnalisé : utilisez cette option pour régler les paramètres d'optimisation des images manuellement. Remarque: Les paramètres de compatibilité et de compression dans la boîte de dialogue Propriétés du type de document peuvent uniquement être définis manuellement lorsque l'option Personnalisé est sélectionnée. Paramètres de compatibilité PDF Les paramètres de compatibilité sont disponibles lorsque la sélection Optimisation des images a la valeur Personnalisé. Ces paramètres modifient le format PDF selon les paramètres suivants : Acrobat Reader™ 4 et version antérieure : maintient la compatibilité PDF avec les versions Acrobat Reader actuelles et antérieures jusqu'à la version 4.0. L'application de ce paramètre optimise la compatibilité mais peut entraîner une augmentation des tailles de fichier. Acrobat Reader™ 5 et version supérieure : maintient la compatibilité PDF avec les versions récentes de Acrobat Reader jusqu'à la version 5.0. Ce paramètre offre davantage d'options de compression de fichier. SMARTsend Guide de l’utilisateur 59 Flux de production de distribution Paramètres de compression PDF Les paramètres de compression sont disponibles lorsque l'option Optimisation des images a la valeur Personnalisé. Ces paramètres modifient le format PDF selon les paramètres suivants : Utiliser un contenu bitmap mixte : applique des techniques de compression différentes selon les parties des images numérisées. Ce paramètre offre généralement la meilleure compression qui soit pour les documents commerciaux, y compris pour les documents qui contiennent des dessins couleur au trait. Ce paramètre n'est pas recommandé pour les photographies couleur. Monochrome : permet de choisir entre différentes options de compression d'images monochromes : CCITT G4, JBIG2/Huffman ou JBIG2/Arithmetic. Vous trouverez des informations complémentaires dans le tableau suivant : Type de compression Considérations CCITT G4 • • • Compression sans perte Largement pris en charge Taux de compression inégal selon les types de document JBIG2/Huffman • • Meilleure compression que le type CCITT G4 Prise en charge plus limitée JBIG2/Arithmetic • Compression optimale pour les images monochromes Prise en charge plus limitée par rapport aux autres options • Tableau 3-3: Paramètres de compression PDF Contone : affiche les paramètres de compression à appliquer aux images couleur. Les paramètres Contone sont définis par l'application. JPEG est la valeur par défaut et JPEG/Flate est utilisé lorsque l'option Utiliser un contenu bitmap mixte est sélectionnée. JFIF/JPEG Le format JFIF (*.jpg) utilise la compression JPEG, qui est un format de fichier de compression avec perte (certaines données sont perdues ou éliminées). Il s'agit du meilleur format pour les photographies ou les graphiques. La sortie sera d'un fichier pour chaque page ou image numérisée. Remarque: JFIF/JPEG fonctionne uniquement pour le traitement des images en couleur ou à échelle de gris ; les images binaires ou en noir et blanc ne peuvent pas être converties au format JFIF/JPEG. Fichiers TIFF Les fichiers TIFF (Tagged Image File Format) sont très souples et indépendants de la plate-forme. Ils sont utilisés et pris en charge par la plupart des applications de traitement d'image. La taille d'un fichier TIFF peut être relativement importante, mais ce format produit une bonne qualité d'impression pour les documents sur support papier. 60 SMARTsend Guide de l’utilisateur Flux de production de distribution TIFF page unique (*.tif) Les fichiers TIFF page unique contiennent une seule image ou page. Seules les destinations FTP, dossier réseau et courrier électronique prennent en charge le format TIFF page unique. Si le flux de production comporte d'autres types de destination, ce format ne sera pas disponible. TIFF multipage (*.tif) Les fichiers TIFF multipage contiennent plus d'une image ou page. Toutes les images ou pages sont contenues dans un fichier. Les formats TIFF suivants sont pris en charge : • TIFF 6.0 multipage (par défaut) • TIFF 6.0 TTN2 multipage (TTN2) • TIFF multipage - Préserver l'image de la source de numérisation conserve les données image de l'original que le périphérique envoie à SMARTsend. Ce paramètre limite la perte de précision de l'image, mais ne fournit aucune option de compression. Si des images en couleur ou à échelle de gris sont reçues par SMARTsend, la compression JPEG est utilisée. Les images en noir et blanc sont compressées en G4 (jusqu'à 4 Go de données Bitmap). Type de document original Lorsque cette option est sélectionnée, le format de fichier est déterminé au moment de la numérisation et peut varier selon le type de périphérique qui est utilisé pour numériser le document. Certains périphériques vous permettent de choisir un format depuis leur interface utilisateur, tandis que d'autres périphériques sont limités à un format précis. Consultez la documentation fournie avec le périphérique multifonctions Xerox ou le périphérique fax Internet pour déterminer les formats de fichier pris en charge qui sont compatibles avec SMARTsend. Autre (Édition professionnelle) D'autres formats sont pris en charge et produits par la reconnaissance optique de caractères (ROC). Ils peuvent être utilisés pour produire un fichier pouvant être lu par un traitement de texte. SMARTsend Guide de l’utilisateur 61 Flux de production de distribution Application Ces fichiers de sortie sont compatibles avec des applications spécifiques. Par exemple, les fichiers rtf. (Rich Text Format) peuvent être lus et modifiés dans Microsoft Word, WordPad et PowerPoint. Microsoft Word 97, 2000, 2002, 2003 – sortie de documents (.doc) ou rich text format (.rtf). Microsoft Excel 97, 2000, 2002, 2003 – format de sortie (.xls). Microsoft PowerPoint 97 – rich text format (.rtf). Microsoft Publisher 98 – rich text format (.rtf). WordPad – rich text format (.rtf). Texte Les fichiers texte sont généralement des fichiers de petite taille qui peuvent être édités par la plupart des éditeurs de texte et applications de traitement de texte (bloc-notes Microsoft ou Word par exemple). Ces fichiers ne contiennent pas de formatage complexe. Les formats de fichier suivants sont disponibles : Tableau 3-4: Options de format de fichier texte Texte, standard Texte, intelligent Texte, réduit Texte, normal Texte, valeurs séparées par une virgule Texte, valeurs séparées par une tabulation 62 texte comprenant un saut de ligne après chaque ligne. Le positionnement du contenu des tableaux se fait au moyen de la touche de tabulation. texte comprenant un saut de ligne après chaque ligne. Le positionnement des marges et du texte des tableaux se fait au moyen de la touche Espace. texte comprenant un saut de ligne après chaque paragraphe. Le positionnement du texte des tableaux se fait au moyen de la touche de tabulation. texte comprenant un saut de ligne après chaque ligne. Le positionnement de la marge gauche et de la marge supérieure se fait au moyen de la touche Espace et du saut de ligne. Le positionnement du texte des tableaux se fait au moyen de la touche de tabulation. texte dont les données sont séparées par une virgule. Le texte est contenu entre des guillemets. texte dont les données sont séparées par un caractère de tabulation. Le texte est contenu entre des guillemets. SMARTsend Guide de l’utilisateur Flux de production de distribution ASCII Les fichiers ASCII contiennent un code spécial de 94 caractères incluant des lettres, des chiffres et des symboles de ponctuation ou mathématiques pour les documents en anglais. Ces fichiers peuvent être convertis en texte mais ne peuvent pas être édités directement. Les formats de fichier suivants sont disponibles : Tableau 3-5: Options de format de fichier ASCII Texte ASCII, formaté la mise en page est effectuée au moyen de la touche d'espacement. Le texte est séparé par des guillemets. Texte ASCII, standard conversion de texte rapide et compatibilité. Texte ASCII, standardEx conversion de texte rapide et compatibilité. Saut de ligne après chaque ligne et chaque zone. Propriétés de ROC (Édition professionnelle) L'Édition professionnelle de SMARTsend permet de numériser des documents en utilisant la reconnaissance optique des caractères pour produire des fichiers texte plutôt que des fichiers image. Ces propriétés peuvent être définies avec les types de fichier de sortie PDF, Possibilité de recherche texte et Autre. Pour indiquer les formats utilisant la reconnaissance optique des caractères, utilisez les fonctions suivantes : Optimisation ROC Choisissez comment l'entrée numérisée sera traitée : Tableau 3-6: Options d'optimisation ROC Optimiser pour la vitesse Compromis entre vitesse et précision Optimiser pour la précision temps de traitement le plus rapide avec une précision ROC standard. Il s'agit de la valeur par défaut. temps de traitement et précision ROC égaux. temps de traitement plus long mais avec la meilleure précision ROC. Les paramètres suivants permettent d'améliorer la précision de la fonction ROC. Le document source est celui que vous numérisez. Tableau 3-7: Options de précision ROC Langue du document source Document source imprimé sur : Présentation du document source Sélectionnez la langue du document source. Sélectionnez le type de l'imprimante sur laquelle le document source a été imprimé. Choisissez si l'application détectera automatiquement les colonnes du document source ou si le document source comprend une colonne unique. SMARTsend Guide de l’utilisateur 63 Flux de production de distribution Attributs de document La page Attributs de document permet d'ajouter des informations supplémentaires aux documents numérisés pour leur archivage et leur gestion dans des destinations spécifiques. Appelés « métadonnées », les attributs de document sont les propriétés décrivant le document de sortie. Ils sont stockés avec le document et permettent d'organiser l'archivage vers les destinations associées. Les champs pour un flux de production spécifique peuvent être définis au moyen de la zone Champs. Un profil peut également être utilisé comme raccourci pour appliquer les champs à un flux de production. Pour accéder à la page Attributs de document : 1. Accédez à la page d'accueil utilisateur et cliquez sur Afficher tous les flux de production. 2. Dans la liste des flux de production de l'Explorateur de flux de production, sélectionnez celui dont vous souhaitez modifier les attributs de document. Cliquez sur Modifier ce flux de production dans la liste de gestion des flux de production située dans le volet gauche. Depuis l'éditeur de flux de production, cliquez sur Attributs de document, dans le volet gauche. 3. 4. Vous pouvez également accéder à la page Attributs de document en suivant l'assistant de création de flux de production lors de la création d'un flux. Profils d'attributs de document Les profils de document sont des ensembles de champs d'attributs de document pouvant être réutilisés. L'utilisation d'un profil vous évite de configurer les propriétés d'attribut pour chaque flux de production. Chaque champ du profil est associé à ou mappé sur un champ correspondant pour une ou plusieurs destinations. Un profil de document peut inclure des propriétés d'attribut personnalisées et des mappages communs à un flux de production spécifique. Généralement, les profils de document sont répertoriés par destinations de document de flux de production. Par exemple, le profil FTP uniquement est un profil de document pour une destination FTP. Le profil de document de base (contenant les champs Titre et Description) est installé avec SMARTsend. Si des attributs spécifiques sont souvent utilisés, un profil doit être personnalisé et enregistré spécialement pour ces attributs. Par exemple, si les attributs Nom et Version sont souvent utilisés, vous pouvez créer un profil regroupant ces attributs. Vous devrez ensuite les mapper sur des champs pour une ou plusieurs destinations. Pour la destination DocuShare, l'attribut Nom qui figure dans le profil pourra être associé au champ Titre sur DocuShare, et l'attribut Version au champ Description sur DocuShare. 64 SMARTsend Guide de l’utilisateur Flux de production de distribution Spécification d'un profil Pour indiquer un profil pour un flux de production : 1. Accédez à la page Attributs du document associée au flux de production. 2. Sélectionnez un profil de document existant dans la liste déroulante Utiliser le profil suivant. Les listes de profil sont filtrées par destination dans le flux de production. Seuls les profils avec des mappages sur les destinations du flux de production courant sont affichés. Suppression d'un profil Les utilisateurs peuvent supprimer uniquement les profils dont ils sont les propriétaires. Pour supprimer un profil : 1. Accédez à la page d'accueil utilisateur. 2. 3. 4. Dans Options de personnalisation, cliquez sur Gestion des profils de document. Sélectionnez le profil à supprimer dans la liste des profils de document. Cliquez sur Supprimer dans le volet gauche. Création d'un profil Si l'ensemble de champs peut être réutilisé dans un autre flux de production, enregistrez-les dans un nouveau profil. Pour créer un profil : 1. Accédez à la page Attributs du document associée à un flux de production. 2. Dans la liste déroulante Utiliser le profil suivant, sélectionnez le profil correspondant le plus au profil à créer. Cliquez sur Enregistrer en tant que nouveau profil sous la zone des champs. Dans la fenêtre Enregistrer en tant que nouveau profil, entrez le nom et la description du profil. Cliquez sur OK. Ajoutez et supprimez des champs, et modifiez les propriétés des champs, selon vos besoins. 3. 4. 5. 6. Modification d'un profil À moins qu'un profil ne soit associé à un flux de production non encore publié, il est impossible de le modifier sans le renommer à l'aide de l'option Enregistrer en tant que nouveau profil. SMARTsend Guide de l’utilisateur 65 Flux de production de distribution Champs d'attributs de document Les champs d'attributs de document permettent de fournir des mappages des données vers des destinations de document. Par exemple, un attribut de document Objet du courrier électronique peut être utilisé pour mapper l'objet d'un courrier électronique lorsqu'un document est numérisé vers une adresse de messagerie. Ce champ permet à l'utilisateur d'indiquer un objet de courrier électronique. • Pour visualiser ou modifier les propriétés d'un champ, cliquez sur Propriétés dans la ligne sur laquelle le champ est répertorié. Apportez les modifications dans la fenêtre Propriétés des attributs et cliquez sur OK. • Pour ajouter un champ, cliquez sur Ajouter un champ en bas de la liste des champs. Indiquez les propriétés dans la fenêtre Propriétés des attributs et cliquez sur OK. • Pour supprimer un champ, cliquez sur Supprimer dans la ligne sur laquelle le champ est répertorié. Propriété des attributs Nom du champ Un nom de champ affecte un nom descriptif ou significatif à un champ d'attribut de document. Ce nom de champ s'affiche au moment de la publication, sur les pages de garde et au moment de la numérisation si l'option Modifiable sur le périphérique est sélectionnée lors de la publication. Choisissez un nom significatif qui invitera les utilisateurs à entrer les informations souhaitées dans ce champ, particulièrement s'il est prévu que plusieurs personnes se servent de publications contenant ce champ. 66 SMARTsend Guide de l’utilisateur Flux de production de distribution Valeurs par défaut Tableau 3-8: Options de valeur par défaut Aucune valeur par défaut Valeur par défaut unique Valeurs par défaut multiples indique qu'aucune valeur par défaut n'est fournie pour ce champ. indique que la valeur entrée dans la zone modifiable sera utilisée comme valeur par défaut. Une seule valeur par défaut est envoyée à un périphérique multifonctions Xerox pour les publications de périphérique. Cette valeur peut être écrasée au moment de la publication du flux de production si l'option Valeur du champ non modifiable n'est pas sélectionnée pour la protection des champs. permet l'utilisation de plusieurs valeurs lorsque le flux de production est publié, ou sur la page de garde à partir de laquelle l'utilisateur peut sélectionner une valeur. Entrez une valeur puis cliquez sur Ajouter. Cette valeur s'affichera dans la zone de liste. Organisez les valeurs à l'aide des boutons Déplacer vers le haut/vers le bas. Supprimez des valeurs de la liste à l'aide de l'option Supprimer ou Supprimer tout. La valeur par défaut est toujours la valeur en haut de la liste. L'option Valeurs par défaut multiples pour les publications PaperWare (Édition professionnelle) permet d'accéder aux cases à cocher correspondantes sur la page de garde PaperWare et donc de les sélectionner. Champ obligatoire Les champs sont généralement configurés selon les besoins afin de capturer des informations critiques relatives au document numérisé. Les informations ou attributs peuvent être précisés à l'avance lors de la création ou de la publication du flux de production, ou au moment de la numérisation à partir du périphérique multifonctions Xerox ou sur la page de garde PaperWare (Édition professionnelle). L'entrée d'attributs au moment de la numérisation est soumise aux conditions suivantes : • Lors de l'utilisation de l'option Valeurs par défaut multiples, vous pouvez spécifier les attributs de document requis au moment de la numérisation à l'aide des options Modifiable sur le périphérique ou Sélection sur la page de garde PaperWare. • Lorsqu'un flux de production qui contient des champs obligatoires modifiables au niveau du périphérique est publié sur un Xerox WorkCentre Pro 232/238/245/255/265/275 ou tout périphérique plus récent, une valeur doit être entrée pour que la numérisation puisse démarrer. • Lorsque le flux de production est publié sur un périphérique Xerox plus ancien, son exécution échoue. SMARTsend Guide de l’utilisateur 67 Flux de production de distribution Protection des champs La protection des champs détermine comment les champs d'informations apparaissent sur la page de garde et lors de la saisie sur le périphérique. Choisissez comment la valeur du champ apparaît : • L'option Afficher la valeur du champ affiche la valeur en clair sur les pages de publication SMARTsend, sur la page de garde PaperWare (Édition professionnelle) et sur le périphérique multifonctions Xerox. Sélectionnez ce paramètre si le champ ne contient pas d'informations confidentielles et si cela n'a aucune importance si les autres utilisateurs voient la valeur. Exemple : Modèle_Arthur_M • Masquer la saisie utilisateur (****) affiche la valeur sous forme d'astérisques (*) sur toutes les pages, les pages de garde et les confirmations imprimées SMARTsend. Sélectionnez ce paramètre si des informations confidentielles sont contenues dans ce champ. Exemple : ********* (les astérisques masquent un numéro de sécurité sociale). Remarque: Les périphériques Xerox WorkCentre Pro 232/238/245/255/265/275 ou plus récents prennent parfaitement en charge le masquage des fonctions, tandis qu'elles ne sont pas gérées sur les périphériques Xerox plus anciens. En outre, le masquage n'est pas disponible lorsqu'un flux de production est publié avec des valeurs par défaut multiples. • Valeur du champ non modifiable empêche la modification du champ en dehors de l'éditeur de flux de production. Le champ n'est pas affiché sur la page de publication ni lors de la numérisation, mais les valeurs sont mappées sur les documents numérisés. Une valeur par défaut doit être fournie lorsque cette option est sélectionnée. Exemple : ID d'un client sur un site. Remarque: Si cette option est sélectionnée, la valeur par défaut du champ sera affichée dans la zone Champs sur la page des attributs du document. Sélectionnez cette option pour les valeurs de champ qui ne changeront pas ou pour les champs nécessitant une protection élevée. 68 SMARTsend Guide de l’utilisateur Flux de production de distribution Type du champ Le type du champ indique le type de champ à utiliser pour la saisie de valeurs lors de la publication du flux de production. Les types de champ disponibles changent si le nombre de valeurs par défaut change. Sélectionnez un type correspondant au type d'entrée requis par les valeurs. Tableau 3-9: Options de type de champ Zone de texte accepte la saisie de valeurs de texte alphanumériques de 256 caractères au maximum. Zone de texte accepte la saisie de valeurs de texte alphanumériques de n'importe quelle multiligne longueur. Adresse électronique accepte l'entrée d'un format d'adresse électronique. Le format est validé pour déterminer qu'une adresse électronique a été saisie. Liste déroulante permet la sélection d'une valeur dans une liste déroulante. Cases d'option permet la sélection d'une valeur dans une liste de cases d'option. Zone de liste permet la sélection d'une valeur dans une liste déroulante. Remarque: Les destinations Interwoven WorkSite (composant en option pour les Éditions standard et professionnelle de SMARTsend) ne prennent pas en charge les entrées d'attributs de document (métadonnées) en texte libre pour les champs personnalisés. Seules les valeurs prédéfinies par l'administrateur WorkSite sont admises comme valeurs de métadonnées de champs personnalisés. ID de champ (facultatif) L'ID de champ précise le nom de l'élément de fichier XML lorsque les champs d'attribut de document sont ajoutés à un fichier XML. Si aucun nom n'est indiqué, l'élément de fichier XML prend le nom par défaut Champ_0, Champ_1, etc. Choisissez un ID de champ qui reflète le type d'entrées écrites dans un fichier XML. Mappage d'attributs Les attributs peuvent être mappés sur les champs disponibles dans les destinations du document. Tous les champs disponibles pris en charge par les destinations répertoriées dans le flux de production sont affichés. Sélectionnez les attributs sur lesquels vous souhaitez que les champs soient mappés pour la destination. Par exemple, pour le courrier électronique, Corps et Répondre à sont des champs disponibles ; pour DocuShare, Titre, Description, Mots-clés et d'autres champs sont disponibles. Pendant la numérisation, les champs de données que vous sélectionnez ici seront remplis avec la ou les valeurs de ces attributs. Vous ne pouvez pas mapper plusieurs attributs sur le même champ de destination, mais plusieurs champs de destination peuvent être mappés sur le même attribut de document. SMARTsend Guide de l’utilisateur 69 Flux de production de distribution Exemple Le champ d'attribut de document « Titre » peut être mappé sur un champ du dossier MS SharePoint nommé « Titre ». Cependant, vous pouvez également définir des champs d'attributs de document arbitraires dans un flux de production. Des champs d'attributs de document peuvent être définis dans le flux de production sans qu'il soit nécessaire de les mapper sur un paramètre de service particulier. En outre, vous pouvez toujours entrer une valeur de champ au moment de la création, de la publication ou de la numérisation du flux de production. Si la prise en charge d'attributs de document a été activée pour le service, les champs (mappés et non mappés) et leurs valeurs sont exportés sous la forme d'un fichier XML. Actuellement, les services FTP, Dossier NetWare (Édition standard ou professionnelle), Dossier réseau et Numérisation vers une URL (Édition standard ou professionnelle) gèrent l'exportation de champs d'attributs de document sous la forme de fichier XML. Définition d'attributs de document personnalisés dans un flux de production SMARTsend La procédure ci-après montre comment créer un flux de production SMARTsend qui stocke un document numérisé, avec des champs d'attributs de document, vers une destination FTP : Pour définir des attributs de document personnalisés dans un flux de production SMARTsend : 1. À partir de la page d'accueil utilisateur de SMARTsend, cliquez sur le lien Ajouter un nouveau flux de production. 2. Sur la page Destinations du document, cliquez sur le lien ajouter des emplacements sous l'élément de page FTP. Saisissez les propriétés de la destination FTP. Cliquez sur OK. Cliquez sur Suivant. La page Nom et type du document s'affiche. Sélectionnez les options voulues. Cliquez sur Suivant. Sur la page Attributs de document, sélectionnez le profil d'attributs de document FTP uniquement. Cliquez sur Ajouter un champ. La boîte de dialogue Propriétés des attributs s'affiche, à partir de laquelle vous pouvez créer et définir un attribut de document. Choisissez les options de l'attribut de document : a. Saisissez un nom de champ (par exemple, « Mode d'impression »). 3. 4. 5. 6. 7. 8. 9. b. Si vous voulez définir une valeur par défaut ou plusieurs valeurs, choisissez une option et saisissez la ou les valeurs (par exemple, « Recto-verso »). c. Sélectionnez Requis si l'utilisateur doit obligatoirement renseigner ce champ. d. Sélectionnez une option de protection des champs. e. Sélectionnez un type de fichier. 10. Sous Mappage d'attributs, désélectionnez la case à cocher Activé. 11. Cliquez sur OK. 70 SMARTsend Guide de l’utilisateur Flux de production de distribution 12. Pour ajouter un autre champ, répétez les étapes 8 à 11. 13. Sur la page Attributs de document, cliquez sur Enregistrer en tant que nouveau profil pour enregistrer les champs comme un nouveau profil qui pourra être utilisé ultérieurement dans d'autres flux de production. 14. Continuez à programmer le flux de production. Lorsque le flux de production a été publié et exécuté, les valeurs des champs d'attributs de document sont exportées vers la destination FTP précisée dans le flux. Remarque: Pour cette opération, l'administrateur système de SMARTsend doit activer la prise en charge d'attributs de document pour le service FTP. Les valeurs des champs d'attributs de document personnalisés peuvent être utilisés par des intégrateurs système afin d'assurer un traitement lié des documents numérisés. Par exemple, ces valeurs transmises au centre d'impression peuvent indiquer le nombre de jeux à imprimer et le mode d'impression à utiliser lors de l'impression. SMARTsend Guide de l’utilisateur 71 Flux de production de distribution Enregistrer le flux de production La page Enregistrer le flux de production permet de sélectionner les préférences pour la confirmation des travaux de numérisation et d'indiquer un niveau d'accès au flux de production. Pour accéder à la page Enregistrer le flux de production : 1. Accédez à la page d'accueil utilisateur et cliquez sur Afficher tous les flux de production. 2. Dans la liste des flux de production de l'Explorateur de flux de production, sélectionnez celui dont vous souhaitez modifier les paramètres. Cliquez sur Modifier ce flux de production dans la liste de gestion des flux de production située dans le volet gauche. Depuis l'éditeur de flux de production, cliquez sur Paramètres de flux de production dans le volet gauche. 3. 4. Confirmation des travaux Lorsqu'un utilisateur effectue une numérisation, l'indication que le travail a été effectué ou a échoué est généralement nécessaire. Sélectionnez la méthode selon laquelle l'utilisateur doit recevoir la confirmation des travaux après leur exécution : Tableau 3-10: Options de confirmation des travaux Aucune confirmation Courrier électronique au propriétaire du flux de production Courrier électronique aux utilisateurs du flux de production ne fournit aucune confirmation de l'achèvement des travaux. permet d'envoyer un message électronique au propriétaire du flux de production. permet d'envoyer un message électronique à l'auteur du flux de production. Cette option est disponible uniquement lors de la numérisation vers un périphérique avec une authentification ou lorsqu'une page de garde PaperWare (Édition professionnelle) est utilisée. Si un périphérique multifonctions Xerox sans authentification et sans page de garde est utilisé, aucune confirmation des travaux ne sera générée. Confirmation imprimée commande l'impression d'une page sur le périphérique multifonctions Xerox utilisé pour la numérisation. La page de confirmation est imprimée lorsque le travail a été envoyé vers la destination avec succès, ou en cas d'erreur. Si des informations confidentielles sont incluses dans le travail, vous pouvez souhaiter ne pas imprimer la confirmation sur un périphérique où elle pourra être lue facilement. 72 SMARTsend Guide de l’utilisateur Flux de production de distribution Accès aux flux de production L'option Accès aux flux de production détermine qui peut afficher, utiliser et modifier les flux de production. • L'option Public permet à n'importe quel utilisateur de SMARTsend d'afficher, d'utiliser et de publier un flux de production. Seul le propriétaire ou les administrateurs d'un flux de production public peuvent supprimer ce dernier. • L'option Privé permet au propriétaire du flux de production privé ou à l'administrateur d'afficher le contenu (les propriétés d'attribut), de l'utiliser, de le modifier et de le supprimer. Seul le propriétaire du flux de production peut publier un flux de production. Les flux de production privés publiés à l'aide de modèles de numérisation de périphérique requièrent une authentification sur le périphérique. SMARTsend Guide de l’utilisateur 73 Flux de production de distribution Récapitulatif du flux de production La page Récapitulatif du flux de production est utilisée pour vérifier les paramètres du flux de production après l'avoir défini ou modifié. Avant d'exécuter la publication, vous pouvez apporter des modifications au flux de production en utilisant les liens affichés dans la partie gauche de la page. Pour accéder à la page Récapitulatif du flux de production : 1. Accédez à la page d'accueil utilisateur et cliquez sur Afficher tous les flux de production. 2. Dans la liste des flux de production de l'Explorateur de flux de production, sélectionnez celui dont vous souhaitez revoir les paramètres. Cliquez sur Modifier ce flux de production dans la liste de gestion des flux de production située dans le volet gauche. 3. Nom et description du flux de production Entrez un nouveau nom et une description pour le flux de production ou modifiez les informations affichées. Ce nom doit être unique et facile à retenir, car il apparaîtra dans l'Explorateur de flux de production et sur les publications. Lorsque vous créez un flux de production pour la première fois, le nom Flux de production1 (puis Flux de production2, etc. pour les suivants) lui est attribué par défaut, à moins que vous n'indiquiez un nom différent. Options de publication Avant de numériser, vous devez publier un flux de production. Sélectionnez la manière dont le flux de production doit être publié : Tableau 3-11: Options de publication Publier le flux de production ultérieurement permet de différer la publication du flux de production. Choisissez cette option si vous créez un flux de production pour quelqu'un d'autre et que cette personne souhaite exécuter la publication du flux en temps voulu. Publier la page de garde PaperWare du flux (Édition professionnelle) génère une page de garde de production PaperWare pour le flux de production. Utilisez cette option si vous souhaitez déterminer les destinations au moment de la numérisation, si vous souhaitez utiliser Fax Internet ou si le document contient des informations confidentielles que vous ne souhaitez pas laisser voir aux autres utilisateurs de SMARTsend. Publier un flux de production sur un permet de créer un modèle de numérisation de système multifonctions Xerox périphérique pour le flux de production. Pour plus d'informations, consultez le Chapitre 4, Publication des flux de production. 74 SMARTsend Guide de l’utilisateur Flux de production de distribution Paramétrage de l'option Créer des dossiers si nécessaire Dans SMARTsend, un utilisateur peut créer plusieurs niveaux de sous-dossiers lors de la création du flux de production ou lors de l'entrée des métadonnées à partir de l'interface utilisateur locale. Ils peuvent également modifier la destination d'archivage finale par rapport à un emplacement initial lors de la numérisation avec des modèles de périphérique. Les destinations de document pour lesquelles la création de dossiers dynamique et l'archivage dans un sous-dossier sont autorisés sont les suivantes : DocuShare, Microsoft SharePoint, FTP et Dossiers réseau. La destination de document Dossiers réseau a été utilisée ici pour montrer comment utiliser cette fonction et illustrer certains scénarios. Cette fonction SMARTsend suppose que SMARTsend est déjà installé et configuré (SMTP est paramétré le cas échéant et le périphérique est configuré, etc.). Paramétrage de SMARTsend pour l'option Créer des dossiers si nécessaire Pour configurerSMARTsend pour l'option Créer des dossiers si nécessaire : 1. Accédez à la page d'accueil utilisateur sur le serveur SmartSend. Dans la zone Flux de production, sous Ajouter, cliquez sur Flux de production de distribution. 2. La page Destinations du document s'affiche. La fonction Créer des dossiers si nécessaire est disponible pour les types de destinations de document suivants : • DocuShare • Microsoft SharePoint • FTP • Dossier réseau Pour ce document, la destination Dossiers réseau est prise comme exemple. Modifiez les paramètres de la façon qui convient pour les autres types de destination de document. Cliquez sur ajouter des emplacements. 3. La page des Propriétés du Dossier réseau s'affiche. L'option Créer des dossiers si nécessaire est disponible dans cette page. Elle est accompagnée de la zone de texte Sous-dossier. Complétez les informations suivantes : • Nom de destination : CreateSubFolder Entrez le nom de cette destination. Le nom CreateSubFolder est utilisé à titre d'exemple. • Sélectionner le point de départ : sélectionnez un point de départ ou indiquez le chemin d'accès à un dossier de destination. Vous pouvez utiliser le bouton Développer pour rechercher un emplacement. Remarque: si vous n'avez entré aucune information d'identification pour l'emplacement indiqué, la page Paramètres de compte s'affiche. Tapez le Nom d'utilisateur et le Mot de passe qui donnent accès au dossier indiqué dans Chemin du dossier et cliquez sur OK. Cliquez à nouveau sur OK pour poursuivre. SMARTsend Guide de l’utilisateur 75 Flux de production de distribution • Chemin du dossier : tapez le chemin d'accès complet au dossier de destination. Le dossier de destination doit déjà exister. • Créer des dossiers si nécessaire : • • • Oui : sélectionnez Oui pour autoriser la création d'un sous-dossier s'il n'exise pas déjà. Non : sélectionnez Non pour empêcher la création d'un sous-dossier même s'il n'existe pas. Sélectionner Non peut s'avérer utile lorsque les outils ou les processus automatisés effectuent des recherches dans certains emplacements. Cela empêche l'archivage accidentel des documents dans les mauvais emplacements, dû aux erreurs commises par les utilisateurs lors de la numérisation de leur données. Sous-dossier : la zone de texte Sous-dossier permet au créateur du flux de production de taper un nom de sous-dossier à utiliser si aucun sous-dossier n'est spécifié dans les attributs de document. Cliquez sur OK lorsque vous avez terminé de compléter les informations de cette page. 4. 5. 6. 7. La page Nom et type du document s'affiche. Cliquez sur Suivant pour poursuivre, car aucune des fonctions de cette page ne concerne la fonction « Créer des dossiers si nécessaire ». La page Attributs de document s'affiche. Cette page permet au créateur du flux de production d'autoriser l'utilisateur à créer des sous-dossiers et également, à entrer le nom de ces sousdossiers, en s'aidant des métadonnées à partir de l'interface utilisateur locale du périphérique. Dans le menu Utiliser le profil suivant, vous pouvez sélectionner un profil ou sélectionner Aucun profil de document. Une fois les données de la page actualisées, cliquez sur Ajouter un champ. La fenêtre Propriétés des attributs apparaît. Afin d'illustrer l'utilisation de la fonction « Créer des dossiers si nécessaire », deux dossiers ont été mappés pour capturer les données entrées par l'utilisateur à partir de l'interface utilisateur. Les deux champs nécessitant un mappage sont les suivants : • Créer des dossiers si nécessaire • Sous-dossier Le créateur du flux de production peut choisir les attributs des valeurs des métadonnées que l'utilisateur du flux de production peut entrer dans l'interface utilisateur du périphérique. Remarque: Les valeurs des métadonnées remplacent toujours les préréglages par défaut du flux de production. Tapez ou entrez les informations suivantes pour l'option Créer des dossiers si nécessaire. Notez que certaines valeurs sont simplement des suggestions : 76 a. Nom du champ (valeur suggérée) : Créer des dossiers si nécessaire Tapez le libellé que l'utilisateur du flux de travail pourra voir dans l'interface utilisateur du périphérique. b. Dans la zone Propriétés du champ, sélectionnez Champ obligatoire si vous souhaitez imposer la saisie d'une valeur dans ce champ, pour les périphériques qui acceptent l'option Attributs de document. Pour Créer des dossiers si nécessaire, vérifiez si l'option Champ obligatoire n'est pas activée. c. Dans la zone Mappage d'attributs, sélectionnez la case à cocher Activé. SMARTsend Guide de l’utilisateur Flux de production de distribution 8. d. Dans la zone Dossier réseau, sous Mappage d'attributs, sélectionnez l'attribut qui doit être mappé sur le champ créé. Dans le cas présent, sélectionnez Créer des dossiers si nécessaire car l'attribut doit être mappé sur dossier de même nom. e. Cliquez sur OK. La page Attributs de document est actualisée et le nouveau champ Créer des dossiers si nécessaire apparaît. Répétez la procédure à partir de l'étape 9 ci-dessus pour mapper l'attribut Créer des dossiers sur les nouvelles informations suivantes : a. Nom du champ (valeur suggérée) : nom du sous-dossier Tapez le libellé que l'utilisateur du flux de travail pourra voir dans l'interface utilisateur du périphérique. b. Dans la zone Dossier réseau, sous Mappage d'attributs, sélectionnez l'attribut qui doit être mappé sur le champ créé. Dans le cas présent, sélectionnez Sous-dossier, puis cliquez sur OK. La page Attributs de document est actualisée et le nouveau champ Sous-dossier apparaît. Cliquez sur Suivant. 10. La page Paramètres du flux de production s'affiche. Vous pouvez apporter des modifications dans cette page, mais sachez qu'aucune modification sélectionnée n'aura d'incidence sur l'utilisation de la fonction « Créer des dossiers si nécessaire ». Les options disponibles sont les suivantes : • Confirmation des travaux : sélectionnez le type de confirmation à envoyer. 9. • Accès aux flux de production : indiquez qui est autorisé à accéder au flux de production. Cliquez sur Suivant lorsque vous avez terminé d'effectuer vos sélections. 11. La page Enregistrer le flux de production s'affiche. Vous pouvez modifier le nom du flux de production. Il s'affichera dans l'interface utilisateur locale sur le périphérique, accompagné de la description du flux de production. 12. Consultez le résumé afin de vérifier l'exactitude des paramètres. 13. Dans la zone Options de publication, sélectionnez Publier un flux de production sur un système multifonctions Xerox. 14. Cliquez sur Terminer. 15. La page Publier un flux de production sur un périphérique multifonctions Xerox s'affiche. Sélectionnez les périphériques multifonctions sur lesquels ce flux de production doit apparaître. Activez l'option Modifiable sur le périphérique et cliquez sur OK. Remarque: Il peut être nécessaire d'actualiser les flux de production sur les périphériques sélectionnés dans l'interface utilisateur avant de pouvoir les utiliser. SMARTsend Guide de l’utilisateur 77 Flux de production de distribution Scénarios Les deux scénarios qui suivent illustrent deux types d'utilisation possibles. Ces scénarios supposent qu'ont été créés les champs de l'interface utilisateur locale destinés à la capture des métadonnées sur le périphérique, pour les attributs Créer des dossiers si nécessaire et Sous-dossier. Scénario 1 Le sous-dossier voulu existe déjà dans l'espace d'archivage de document et l'utilisateur du flux de production ne spécifie aucun attribut de document dans l'interface utilisateur locale et cela, pour les deux champs. • Si une valeur de sous-dossier est fournie dans le champ Sous-dossier, alors indépendamment de la valeur dans Créer des dossiers si nécessaire, les données numérisées sont archivées dans l'emplacement indiqué dans le champ Sous-dossier de la page Destinations du document. Reportez-vous à l'illustration ci-dessous. Les données numérisées générées par ce flux de production sont archivées dans \\test-server\test1\Folder2 étant donné que Folder2 est indiqué dans le champ Sous-dossier. • 78 Si aucune valeur n'est indiquée dans le champ Sous-dossier alors, indépendamment de la valeur qui figure dans Créer des dossiers si nécessaire, les données numérisées sont archivées dans la destination de base indiquée dans le champ Chemin d'accès, dans le cas présent \\test-server\test1\. SMARTsend Guide de l’utilisateur Flux de production de distribution Scénario 2 L'utilisateur du flux de production saisit un sous-dossier existant comme attribut de document pour le champ Sous-dossier. Si l'utilisateur saisit une valeur, Sous-dossier M par exemple, pour le Sous-dossier des métadonnées, alors les données numérisées sont archivées à cet emplacement, soit dans \\test-server\test1\Sous-dossier M, indépendamment des valeurs spécifiées pour : • • • • les métadonnées de Créer des dossiers si nécessaire Sous-dossier dans Destinations de document Créer des dossiers si nécessaire dans Destinations de document SMARTsend Guide de l’utilisateur 79 Flux de production de distribution Tableau des scénarios possibles Aidez-vous de ce tableau pour analyser les résultats des scénarios possibles d'utilisation de cette fonction. La valeur Oui ou Non est-elle affectée à l'attribut Créer des dossiers si nécessaire dans les destinations de document ? Le sous-dossier existe déjà dans la destination ? La valeur Attribut de document Oui ou Non est-elle affectée à l'attribut Créer des dossiers si nécessaire ? INDEPENDAMM ENT INDEPENDA MMENT N INDEPENDA MMENT N Le fichier est archivé dans l'emplacement de base défini dans les destinations de document. O INDEPENDA MMENT O INDEPENDA MMENT INDEPENDAMMENT Le fichier est archivé dans le sous-dossier spécifié par la valeur d'attribut de document Sousdossier. O INDEPENDA MMENT N INDEPENDA MMENT O Le fichier est archivé dans le sous-dossier défini dans les destinations de document. N O O INDEPENDA MMENT INDEPENDAMMENT Le fichier est archivé dans le sous-dossier spécifié par la valeur d'attribut de document « Sousdossier ». N O N INDEPENDA MMENT O Le fichier est archivé dans le sous-dossier défini dans les destinations de document. 80 SMARTsend Guide de l’utilisateur La valeur Attribut de document estelle affectée à l'attribut Sous-dossiers ? Attribut Sous-dossier dans les destinations de document ? Comportement Flux de production de distribution La valeur Attribut de document estelle affectée à l'attribut Sous-dossiers ? La valeur Oui ou Non est-elle affectée à l'attribut Créer des dossiers si nécessaire dans les destinations de document ? Le sous-dossier existe déjà dans la destination ? La valeur Attribut de document Oui ou Non est-elle affectée à l'attribut Créer des dossiers si nécessaire ? N N INDEPEND AMMENT INDEPENDA MMENT INDEPENDAMMENT La numérisation échoue - la valeur « Sous-dossier » existe dans un attribut de document mais le dossier n'existe pas et la valeur d'attribut de document de la fonction « Créer des dossiers si nécessaire » est Non. Par conséquent, le paramètre « Créer des dossiers si nécessaire » de Destinations de document est ignoré. N Non mappé INDEPEND AMMENT N INDEPENDAMMENT La numérisation échoue. La valeur « Sous-dossier » existe dans Destinations de document, mais le dossier n'existe pas. Le paramètre « Créer des dossiers si nécessaire » dans Destinations de document a la valeur Non et aucun attribut de document n'est mappé sur « Créer des dossiers si nécessaire ». N Non mappé O O INDEPENDAMMENT Le fichier est archivé dans le sous-dossier spécifié par la valeur d'attribut de document Sousdossier. Attribut Sous-dossier dans les destinations de document ? Comportement SMARTsend Guide de l’utilisateur 81 Flux de production de distribution Le sous-dossier existe déjà dans la destination ? La valeur Attribut de document Oui ou Non est-elle affectée à l'attribut Créer des dossiers si nécessaire ? La valeur Attribut de document estelle affectée à l'attribut Sous-dossiers ? La valeur Oui ou Non est-elle affectée à l'attribut Créer des dossiers si nécessaire dans les destinations de document ? N Non mappé N O Attribut Sous-dossier dans les destinations de document ? O Comportement Le fichier est archivé dans le sous-dossier défini dans les destinations de document. Remarque: La mention Indépendamment signale qu'une action a lieu, qu'une valeur ou un attribut soit présent ou non dans le champ indiqué. 82 SMARTsend Guide de l’utilisateur Flux de production de distribution Annexe A : Création d'un exemple de flux de production de dossier réseau La procédure ci-après indique les étapes à suivre pour créer un exemple de flux de production qui archive vers une destination de dossier réseau. 1. Ouvrez une fenêtre de navigateur. 2. Entrez l'URL ou l'adresse suivante : http://[nom_ordinateur]/SMARTsend où nom_ordinateur est le nom de l'ordinateur SMARTsend. Si vous ne connaissez pas le nom de l'ordinateur, contactez l'administrateur SMARTsend. 3. 4. 5. 6. 7. 8. Appuyez sur Entrée. Vous êtes invité à entrer votre nom d'utilisateur et votre mot de passe. Entrez-les, puis cliquez sur OK. Un écran d'accueil SMARTsend s'affiche. Sélectionnez Cliquez ici pour accéder à SMARTsend. La page d'accueil utilisateur s'affiche. Cliquez sur Ajouter un nouveau flux de production sous l'en-tête Flux de production. Les destinations ayant été utilisées par vous et d'autres utilisateurs pour les autres flux de production sont répertoriées sous les en-têtes désignant les types de destination. Recherchez l'entête Dossier réseau. Sélectionnez les destinations de dossier réseau que vous souhaitez pour le flux de production. a. Si les destinations souhaitées sont dans la liste, cochez les cases en regard de celles-ci. b. Si vous devez ajouter une destination de dossier réseau, cliquez sur ajouter des emplacements. La fenêtre Propriétés du dossier réseau s'affiche. i Entrez le nom de la destination. ii Ajoutez le chemin du dossier, par exemple : \\Poste de travail\numérisations, où Poste de travail est le nom de l'ordinateur sur lequel se trouve le dossier, et numérisations est le nom d'un dossier de partage en réseau. iii Cliquez sur OK. c. Une boîte de dialogue d'alerte de sécurité peut s'afficher. Cliquez sur Oui pour continuer. d. Vous pouvez être invité à entrer vos informations d'identification pour l'ordinateur SMARTsend. Entrez les informations demandées et cliquez sur OK. Remarque: Dans ce cas, vous devez spécifier celles que vous avez utilisées pour vous connecter à SMARTsend. Si vous entrez des informations différentes, vous devrez peutêtre supprimer tous les fichiers Internet temporaires du poste de travail, et ce à l'aide de votre navigateur, pour pouvoir continuer. Par exemple, à partir de Internet Explorer, choisissez les options suivantes pour supprimer les fichiers Internet temporaires : Outils > Options Internet > Général > Supprimer les fichiers > OK. SMARTsend Guide de l’utilisateur 83 Flux de production de distribution e. La page Paramètres de compte s'affiche. Entrez votre nom d'utilisateur et votre mot de passe pour le dossier réseau, entrez de nouveau le mot de passe dans la zone Confirmation du mot de passe, puis cliquez sur OK. f. Sur la page Propriétés réseau, cliquez de nouveau sur OK. g. La nouvelle destination doit maintenant être affichée sur la page Destinations du document, et elle doit être vérifiée. Si plusieurs destinations de dossier réseau doivent être ajoutées, cliquez sur ajouter des emplacements et exécutez de nouveau les étapes nécessaires. 9. Lorsque toutes les destinations ont été ajoutées sur la page Destinations du document, cliquez sur Suivant >>. 10. La page Nom et type du document s'affiche. Indiquez le nom de base du fichier de sortie sous Identification du document. Pour cet exemple, entrez un nom comme Nom_Mon_document. 11. Sélectionnez Date et heure dans la liste déroulante Suffixe. La date et l'heure seront ajoutées au nom indiqué au-dessus de (Nom_Mon_document). 12. Sélectionnez un type de document. Pour cet exemple, sélectionnez PDF, Image seulement (*.pdf). a. Pour modifier le format du fichier, cliquez sur le bouton Propriétés. Pour cet exemple, cliquez sur Propriétés. La page Propriétés du type de document s'affiche. Dans la liste déroulante Format, sélectionnez PDF, Image seulement. b. Cliquez sur OK. 13. Cliquez sur Suivant>>. 14. La page Attributs du document s'affiche. Indiquez tous les champs d'attributs de document nécessaires. Pour cet exemple, nous utiliserons le profil de base par défaut contenant les champs Titre et Description. 15. Cliquez sur Suivant>>. 16. La page Paramètres du flux de production s'affiche. 17. Sélectionnez une option de confirmation des travaux. Pour cet exemple, sélectionnez Confirmation imprimée dans la liste déroulante Confirmation des travaux. 18. Sélectionnez le niveau d'accès au flux de production. Pour cet exemple, nous utiliserons le niveau d'accès Public. 19. Cliquez sur Suivant>>. 20. La page Enregistrer le flux de production s'affiche. Indiquez un nom de flux de production unique. 21. Sélectionnez le type de publication souhaité. Pour cet exemple, nous allons publier le flux de production en tant que modèle de numérisation de périphérique. Sélectionnez Publier un flux de production sur un système multifonctions Xerox. 22. Examinez les paramètres du flux de production et apportez les modifications nécessaires. 23. Cliquez sur Terminer. 24. La page Publier un flux de production sur un périphérique multifonctions Xerox s'affiche. Indiquez un nom de publication unique. 25. Sélectionnez la date d'expiration. 26. Sélectionnez les périphériques vers lesquels le modèle sera publié. 27. Entrez les valeurs d'attributs de document. Si les valeurs doivent être indiquées au niveau du périphérique, sélectionnez Modifiable sur le périphérique. 84 SMARTsend Guide de l’utilisateur Flux de production de distribution 28. Sélectionnez un profil de numérisation. Cliquez sur Propriétés pour définir les paramètres de numérisation selon vos besoins. 29. Cliquez sur OK. 30. Le modèle est alors publié. Cliquez sur Revenir à la page d'accueil, au bas de la page, pour revenir à la page d'accueil utilisateur. SMARTsend Guide de l’utilisateur 85 Flux de production de distribution Annexe B : Création d'un modèle de flux de production d'adresse électronique La procédure ci-après indique les étapes à suivre pour créer un modèle de flux de production utilisant un destinataire de courrier électronique comme destination. 1. Ouvrez une fenêtre de navigateur. 2. Entrez l'URL ou l'adresse suivante : http://[nom_ordinateur]/SMARTsend où nom_ordinateur est le nom de l'ordinateur SMARTsend. Si vous ne connaissez pas le nom de l'ordinateur, contactez l'administrateur SMARTsend. 3. 4. 5. 6. 7. 8. Appuyez sur Entrée. Vous êtes invité à entrer votre nom d'utilisateur et votre mot de passe. Entrez-les, puis cliquez sur OK. Un écran d'accueil SMARTsend s'affiche. Sélectionnez Cliquez ici pour accéder à SMARTsend. La page d'accueil utilisateur s'affiche. Cliquez sur Ajouter > Flux de production de distribution... sous l'en-tête Flux de production. Les destinations ayant été utilisées par vous et d'autres utilisateurs pour les autres flux de production sont répertoriées sous les en-têtes désignant les types de destination. Recherchez l'entête Destinataire de courrier électronique. Sélectionnez les destinataires de courrier électronique que vous souhaitez pour le flux de production. a. Si les destinataires souhaités sont dans la liste, sélectionnez les cases en regard de ceux-ci. b. 86 Si vous devez ajouter un destinataire, cliquez sur ajouter des adresses. La fenêtre Propriétés du destinataire de courrier électronique s'affiche. i Entrez le nom de la destination. ii Ajoutez la ou les adresses électroniques des différents types de destinataires souhaités : À, Cc (copie) et Cci (copie cachée). S'il y a plusieurs adresses, séparez-les par des pointsvirgules. Si la fonction de vérification de l'adresse a été configurée par votre administrateur, vous pouvez cliquer sur Vérifier le(s) nom(s) pour vérifier les adresses. iii Sélectionnez un format de codage pour la pièce jointe. Le format par défaut Base64 pour le codage MIME convient dans la plupart des cas. iv Sélectionnez Numérisation vers mon adresse électronique si vous souhaitez que le fichier de sortie soit envoyé à la personne qui a soumis la numérisation. Cette option requiert l'authentification sur le périphérique de numérisation lorsqu'elle est utilisée avec des modèles de numérisation, et elle doit être sélectionnée uniquement si le périphérique prend en charge l'authentification. SMARTsend Guide de l’utilisateur Flux de production de distribution v Sélectionnez Envoyer le lien URL vers le document (aucun document joint) si vous souhaitez envoyer un lien vers le document plutôt que le document même. vi Cliquez sur OK. 9. Les nouveaux destinataires doivent maintenant être affichés sur la page Destinations du document ; vérifiez-les. Lorsque toutes les destinations ont été ajoutées sur la page Destinations du document, cliquez sur Suivant >>. 10. La page Nom et type du document s'affiche. Indiquez le nom de base du fichier de sortie sous Identification du document. Pour cet exemple, entrez un nom comme Nom_Mon_document. 11. Sélectionnez Date et heure dans la liste déroulante Suffixe. La date et l'heure seront ajoutées au nom indiqué au-dessus de (Nom_Mon_document). 12. Sélectionnez un type de document. Pour cet exemple, sélectionnez PDF, Image seulement (*.pdf). a. Pour modifier le format du fichier, cliquez sur le bouton Propriétés. Pour cet exemple, cliquez sur Propriétés. La page Propriétés du type de document s'affiche. Dans la liste déroulante Format, sélectionnez PDF, Image seulement. b. Cliquez sur OK. 13. Cliquez sur Suivant>>. 14. La page Attributs du document s'affiche. Indiquez tous les champs d'attributs de document nécessaires. Pour cet exemple, nous utiliserons le profil de base par défaut contenant les champs Titre et Description. 15. Cliquez sur Suivant>>. 16. La page Paramètres du flux de production s'affiche. 17. Sélectionnez une option de confirmation des travaux. Pour cet exemple, sélectionnez Confirmation imprimée dans la liste déroulante Confirmation des travaux. 18. Sélectionnez le niveau d'accès au flux de production. Pour cet exemple, nous utiliserons le niveau d'accès Public. 19. Cliquez sur Suivant>>. 20. La page Enregistrer le flux de production s'affiche. Indiquez un nom de flux de production unique. 21. Sélectionnez le type de publication souhaité. Pour cet exemple, nous allons publier le flux de production en tant que modèle de numérisation de périphérique. Sélectionnez Publier un flux de production sur un système multifonctions Xerox. 22. Examinez les paramètres du flux de production et apportez les modifications nécessaires. 23. Cliquez sur Terminer. 24. La page Publier un flux de production sur un périphérique multifonctions Xerox s'affiche. Indiquez un nom de publication unique. 25. Sélectionnez la date d'expiration. 26. Sélectionnez les périphériques vers lesquels le modèle sera publié. 27. Entrez les valeurs d'attributs de document. Si les valeurs doivent être indiquées au niveau du périphérique, sélectionnez Modifiable sur le périphérique. 28. Sélectionnez un profil de numérisation. Cliquez sur Propriétés pour définir les paramètres de numérisation selon vos besoins. 29. Cliquez sur OK. 30. Le modèle est alors publié. Cliquez sur Revenir à la page d'accueil, au bas de la page, pour revenir à la page d'accueil utilisateur. SMARTsend Guide de l’utilisateur 87 Flux de production de distribution Annexe C : Définition d'un objet personnalisé dans un flux de production SMARTsend La procédure suivante crée un flux de production SMARTsend qui stocke un document numérisé, avec des champs d'attributs de document, dans une collection DocuShare sous la forme d'un objet personnalisé. 1. À partir de la page d'accueil utilisateur de SMARTsend, cliquez sur le lien Ajouter un flux de production.... 2. 3. 4. 5. 6. 7. 8. 9. Sur la page Destinations du document, cliquez sur le lien ajouter des emplacements sous la section DocuShare. Entrez les propriétés de la destination DocuShare, y compris le nom de l'objet personnalisé à utiliser lors du stockage du document au sein de DocuShare. Cliquez sur Suivant>>. Sur la page Nom et type du document, définissez le nom et le format à utiliser pour les documents distribués. Cliquez sur Suivant>>. Sur la page Attributs de document, sélectionnez le profil d'attributs de document DocuShare uniquement. Cliquez sur le lien Ajouter un champ pour ajouter les champs appropriés à utiliser au sein de l'objet personnalisé DocuShare qui a été défini comme destination. Dans la boîte de dialogue Propriétés des attributs, ajoutez un champ d'attribut de document et mappez-le sur le champ DocuShare approprié qui est défini dans l'objet personnalisé. Remarque: Les champs définis dans l'objet personnalisé spécifié sont disponibles pour le mappage d'attributs. Par exemple, si tous les documents d'un cabinet juridique sont associés à un id_dossier, il peut être utile pour l'utilisateur d'ajouter un champ SMARTsend nommé ID_Dossier et le mapper sur le champ Objet personnalisé de DocuShare. 10. Cliquez sur OK. 11. Sur la page Attributs de document, cliquez sur le lien Enregistrer en tant que nouveau profil pour enregistrer les champs comme un nouveau profil qui pourra être utilisé ultérieurement dans d'autres flux de production. 12. Cliquez sur Suivant>>. Continuez à définir le flux de production dans les écrans restants et publiez le flux de production selon les besoins. 88 SMARTsend Guide de l’utilisateur Flux de production de distribution Annexe D : Définition d'une catégorie LiveLink dans un flux de production SMARTsend La procédure suivante crée un flux de production SMARTsend qui stocke un document numérisé, avec des champs d'attributs de document, dans une catégorie d'un dossier LiveLink (Édition standard ou professionnelle). 1. À partir de la page d'accueil utilisateur de SMARTsend, cliquez sur le lien Ajouter un nouveau flux de production. Sur la page Destinations du document, cliquez sur le lien ajouter des emplacements sous la section LiveLink. 3. Entrez les propriétés de la destination LiveLink en sélectionnant une catégorie dans la liste fournie. 4. Cliquez sur Suivant>>. 5. Sur la page Nom et type du document, définissez le nom et le format à utiliser pour les documents distribués. 6. Cliquez sur Suivant>>. 7. Sur la page Attributs de document, sélectionnez le profil d'attributs de document Standard. 8. Cliquez sur le lien Ajouter un champ pour ajouter les champs appropriés à utiliser au sein de la catégorie LiveLink que vous avez définie comme destination. 9. Dans la boîte de dialogue Propriétés des attributs, ajoutez un champ d'attribut de document et mappez-le sur le champ LiveLink approprié dans la catégorie. 10. Cliquez sur OK. 11. En option, sur la page Attributs de document, cliquez sur le lien Enregistrer en tant que nouveau profil pour enregistrer les champs comme un nouveau profil qui pourra être utilisé ultérieurement dans d'autres flux de production. 12. Cliquez sur Suivant>>. Continuez à définir le flux de production dans les écrans restants et publiez le flux de production selon les besoins. 2. SMARTsend Guide de l’utilisateur 89 Flux de production de distribution 90 SMARTsend Guide de l’utilisateur Publication des flux de production 4 Une fois un flux de production créé, il doit être publié sur un périphérique en tant que modèle de numérisation ou page de garde PaperWare (Édition professionnelle) avant de pouvoir être utilisé. Ce chapitre décrit comment publier un flux de production et comment imprimer des documents à partir d'un espace d'archivage. Contenu de ce chapitre : • Présentation de la publication à la page 92 • Publication sur un périphérique multifonctions Xerox à la page 94 • Publication sur une page de garde PaperWare à la page 101 • Affichage des publications à la page 108 • Ajout et suppression de périphériques d'une publication à la page 109 • Suppression de publications de flux de production à la page 110 • Impression de documents à partir d'un espace d'archivage de documents à la page 111 SMARTsend Guide de l’utilisateur 91 Publication des flux de production Présentation de la publication Une fois qu'un flux de production a été créé, il doit être publié avant de pouvoir être utilisé lors de la numérisation de documents. La publication d'un flux de production public le rend disponible pour tous les utilisateurs ; la publication d'un flux de production privé le rend disponible uniquement pour son propriétaire. Si le flux de production n'est pas utilisé dans l'intervalle de temps indiqué au moment de la publication, il sera supprimé et ne sera plus disponible pour la numérisation. Les flux de production peuvent être publiés en tant que modèles de numérisation de périphérique ou pages de garde PaperWare (pour l'Édition professionnelle). Modèles de numérisation de périphérique Les modèles de numérisation de périphérique sont utilisés pour la numérisation depuis des systèmes multifonctions Xerox. Ils sont qualifiés de modèles distribués car ils sont distribués vers des périphériques spécifiques indiqués au moment de la publication. Les flux de production peuvent être utilisés uniquement sur ces périphériques. La publication vers des périphériques multifonctions Xerox à l'aide de modèles de numérisation de périphérique offre un niveau supplémentaire de sécurité pour les périphériques prenant en charge l'authentification au niveau du périphérique. Lorsqu'un modèle de numérisation de périphérique est utilisé pour la publication, les documents numérisés sont distribués vers toutes les destinations. Pages de garde PaperWare Édition professionnelle Un flux de production peut être publié en créant une page de garde PaperWare. Les pages de garde PaperWare sont des pages de garde imprimées et numérisées sur le périphérique en tant que première page du travail. La page de garde fournit les informations nécessaires pour effectuer la numérisation (attributs du document et destinations). L'utilisateur sélectionne les destinations de numérisation souhaitées à partir des options disponibles sur la page de garde. Par défaut, l'authentification sur le périphérique n'est pas nécessaire pour numériser avec des pages de garde, et celles-ci peuvent donc être utilisées sur n'importe quel périphérique Xerox, sauf si le paramètre par défaut est modifié par l'administrateur ou si le flux de production est créé en tant que flux de production privé et que le périphérique prend en charge l'authentification. Les pages de garde PaperWare peuvent également être utilisées avec un périphérique Fax Internet. Étant donné qu'un flux de production ne peut être visualisé que par le propriétaire de la page de garde, la page de garde PaperWare est une bonne option pour les utilisateurs qui ne souhaitent pas que les autres utilisateurs aient accès à leur flux de production. 92 SMARTsend Guide de l’utilisateur Publication des flux de production Pages de garde PaperWare avec des attributs de document modifiables Si un flux de production est publié en tant que page de garde PaperWare et si les attributs du document sont indiqués comme étant modifiables au niveau du périphérique, un modèle de numérisation de périphérique est distribué vers les périphériques spécifiés lorsque la page de garde est créée. L'utilisateur doit sélectionner un modèle publié sur le périphérique plutôt que le modèle PaperWare utilisé pour les pages de garde PaperWare standard (sans attributs de document modifiables). Voir Publication sur une page de garde PaperWare à la page 4-101 pour informations complémentaires. Personnalisation des paramètres de numérisation PaperWare Si vous devez généralement utiliser des paramètres de numérisation différents de ceux utilisés pour la page de garde PaperWare, l'administrateur ou vous-même pouvez créer et publier un modèle de numérisation personnalisé pour répondre à vos besoins spécifiques en matière de numérisation. Vous devez alors sélectionner le nouveau modèle sur le périphérique avant d'effectuer la numérisation. SMARTsend Guide de l’utilisateur 93 Publication des flux de production Publication sur un périphérique multifonctions Xerox La publication d'un flux de production sur un périphérique multifonctions Xerox crée un modèle de numérisation de périphérique et l'affecte aux périphériques multifonctions Xerox sélectionnés. La procédure de publication sur un périphérique est décrite ci-dessous, ainsi que les détails sur chacun des paramètres de publication. Pour publier un flux de production sur un périphérique multifonctions Xerox : 1. Accédez à la page d'accueil utilisateur et cliquez sur Afficher tous les flux de production. 2. Dans la colonne Nom du flux de production de l'Explorateur de flux de production, sélectionnez le nom du flux de production à publier. Dans la liste de gestion des flux de production, cliquez sur Publier un flux de production sur un périphérique multifonctions Xerox. Pour spécifier les paramètres de publication : a. Entrez le nom de la publication. Ce nom apparaîtra dans la liste des modèles et doit être unique. Consultez le Nom de publication à la page 95. 3. 4. b. Sélectionnez l'heure d'expiration de la publication. Consultez le Délai d'expiration en cas de non utilisation à la page 95. c. Sélectionnez les périphériques sur lesquels le flux de production doit résider. Consultez le Ajouter une publication de flux de production sur les périphériques suivants à la page 96. Remarque: si le périphérique dont vous avez besoin ne figure pas dans la liste, contactez l'administrateur SMARTsend pour qu'il l'ajoute. 5. 6. 7. Définissez les attributs de document. Sélectionnez Modifiable sur le périphérique si les attributs de document doivent être modifiables sur le périphérique lors de la numérisation. Jusqu'à six attributs peuvent être modifiés sur le périphérique. Consultez le Attributs de document à la page 96. Indiquez le profil de numérisation. Choisissez le type de document à utiliser pour la numérisation avec ce modèle. Cliquez sur Propriétés pour sélectionner les paramètres personnalisés pour le document. Consultez le Profil de numérisation à la page 97. Lorsque vous avez terminé, cliquez sur OK. Remarque: le modèle peut ne pas apparaître dans la liste des modèles sur le périphérique tant que la liste n'a pas été actualisée. 94 SMARTsend Guide de l’utilisateur Publication des flux de production Paramètres de publication La page Publication du flux de production contient une zone Paramètres de publication, dans laquelle vous pouvez définir le nom de la publication, la date d'expiration et les périphériques sur lesquels le modèle sera distribué. Nom de publication Ce nom apparaîtra dans la liste des modèles sur le périphérique et doit être unique. Il doit également être différent de celui d'un flux de production (à l'exception du flux de production en cours de publication). Le nom doit être composé de 1 à 20 caractères et ne doit pas contenir les caractères suivants : ", <, >, |, *, ?, /, \, ., :, nul, retour arrière, caractères Unicode 16 à 18 et 20 à 25 et séparateurs. Certains périphériques ne prennent pas en charge les noms comportant plus de 11 caractères. Si vous entrez un nom comportant plus de 11 caractères et que vous publiez sur un périphérique ne prenant pas en charge les noms de plus de 11 caractères, un message d'erreur s'affichera lorsque vous cliquerez sur OK pour publier le modèle. Délai d'expiration en cas de non utilisation Cette option supprime automatiquement des périphériques les modèles qui ne sont pas utilisés dans un délai spécifié. Toutefois, les modèles arrivés à expiration peuvent rester affichés dans la liste des modèles sur le périphérique tant que la liste n'est pas actualisée sur le périphérique. Les flux de production eux-mêmes ne sont pas supprimés ni perdus, mais les modèles publiés sont indisponibles et doivent être republiés en cas de besoin. Si un modèle est utilisé dans l'intervalle de temps spécifié, la date d'expiration est réinitialisée. Exemple : si le flux de production publié est défini pour expirer dans une semaine et que le modèle est utilisé avant la fin de cette semaine, la date d'expiration sera redéfinie à une semaine après le jour de la dernière utilisation Remarque: vous pouvez définir cette option pour que l'application nettoie automatiquement les publications lorsqu'elles ne sont pas utilisées. Dans le cas contraire, les administrateurs devront les supprimer manuellement dans l'application et sur les périphériques. SMARTsend Guide de l’utilisateur 95 Publication des flux de production Ajouter une publication de flux de production sur les périphériques suivants Sélectionnez un ou plusieurs périphérique(s) à ajouter au flux de production. Pour sélectionner des périphériques consécutifs, cliquez sur le premier et sur le dernier de la série tout en maintenant la touche <Maj.> enfoncée. Pour sélectionner des périphériques non consécutifs, cliquez sur chacun d'eux tout en maintenant la touche <Ctrl> enfoncée. Si le périphérique dont vous avez besoin ne figure pas dans la liste, contactez l'administrateur SMARTsend pour qu'il l'ajoute. Remarque: si un flux de production requiert une authentification sur le périphérique (par défaut, n'importe quel flux de production privé et le flux de production Mon_adresse) et que le périphérique ne prend pas en charge l'authentification, le périphérique ne sera pas affiché. Attributs de document Les attributs de document sont créés lors de la création du flux de production. Les valeurs des attributs peuvent être indiquées au moment de la création du flux de production ou au moment de la publication. Elles peuvent être modifiées sur le périphérique au moment de la numérisation en sélectionnant l'option Modifiable sur le périphérique. Si cette option est sélectionnée, vous serez invité par le périphérique à entrer les valeurs d'attribut au moment de la numérisation. Remarque: Pour garantir la sécurité, vous pouvez masquer par des astérisques (*) le texte entré dans ces champs. Cette option se définit dans le flux de production au moyen de l'option Protection des champs > Masquer l'entrée de l'utilisateur (****). Voir Attributs de document à la page 3-64, pour plus d'informations. 96 SMARTsend Guide de l’utilisateur Publication des flux de production Profil de numérisation Les profils de numérisation contiennent des jeux de paramètres d'image qui sont optimisés pour différents types de document. Un profil de numérisation peut être sélectionné, personnalisé et appliqué à un flux de production lorsque vous le publiez sur un périphérique multifonctions Xerox en tant que modèle de numérisation de périphérique, ou lorsque vous personnalisez les paramètres de numérisation de vos formulaires PaperWare (Édition professionnelle). (Voir Personnaliser les paramètres de numérisation de vos formulaires PaperWare à la page 2-24.) Recto Recto-verso Photo noir DocuDocument et blanc ment pro- professionfessionnel, nel, N/B N/B Document Document Photo couleur professionnel, professionnel, recto, couleur recto verso, couleur Mode couleur Noir et blanc Noir et blanc Échelle de gris Quadrichromie Quadrichromie Quadrichromie Type d'original Mixte Mixte Photo Mixte Mixte Photo Contraste/lu minosité Normal(e) Normal(e) Normal(e) Normal(e) Normal(e) Normal(e) Effacement des bords 3 mm ou 0,1 pouce 3 mm ou 0,1 pouce 3 mm ou 0,1 pouce 3 mm ou 0,1 pouce 3 mm ou 0,1 pouce 3 mm ou 0,1 pouce Format du support d'entrée Auto Auto Auto Auto Auto Auto Résolution 300x300 300x300 200x200 300x300 300x300 200x200 Mode de 1 numérisation 2 1 1 2 1 Exposition auto Activée Activée Activée Activée Activée Définition Activée Tableau 4-1: Paramètres de profil de numérisation par défaut Sélectionnez le profil qui correspond le mieux au type de document que vous numérisez (document professionnel, recto, noir et blanc, par exemple). Si un paramètre de profil de numérisation n'est pas pris en charge par un périphérique, celui-ci utilisera son paramètre par défaut ou automatique. Pour personnaliser les paramètres de numérisation, vous pouvez aussi recourir aux méthodes suivantes: SMARTsend Guide de l’utilisateur 97 Publication des flux de production Profil de numérisation personnalisé—cette méthode vous permet de modifier n'importe quel profil de numérisation par défaut et d'appliquer les paramètres au flux de production en cours. Lorsque vous publiez un flux de production, il vous suffit de choisir un profil dans la liste de sélection Profil de numérisation, puis de cliquer sur le lien Propriétés situé près de la liste de sélection. Changez les paramètres selon vos besoins, puis cliquez sur le bouton OK pour sauvegarder ces paramètres. La sélection Profil de numérisation indique maintenant qu'un Profil de numérisation personnalisé sera appliqué à la publication. Voir Personnalisation desprofils de numérisation à la page 4-98 pour toute autre information. Ajuster sur le périphérique—cette méthode vous permet d'ajuster ou d'ignorer les paramètres de numérisation sur le périphérique, au moment de la numérisation. Après avoir choisi le modèle de numérisation sur le périphérique, vous pouvez modifier n'importe quel paramètre de profil de numérisation (Table ) au moyen de l'interface utilisateur du périphérique. Les paramètres de numérisation locaux du périphérique prennent le pas sur les paramètres du profil de numérisation pour le travail de numérisation en cours. Remarque: Ne changer SURTOUT PAS des paramètres tels que Si le fichier existe déjà ou Format de fichier sur le périphérique. Si vous les modifiez, vous risquez de provoquer des problèmes sur le document résultant. Personnalisation desprofils de numérisation Les paramètres de profil de numérisation suivants peuvent être personnalisés : Mode couleur Le mode couleur fournit les paramètres optimaux de traitement permettant d'obtenir la meilleure qualité de sortie en couleur, en échelle de gris ou en noir et blanc. Remarque: si JFIF/JPEG est indiqué comme type de sortie de document (Voir Type de document à la page 3-52) mais que le document est numérisé sur un périphérique monochrome, le travail échouera. Si JIFF/JPEG est indiqué comme type de sortie de document et si le document est numérisé sur un périphérique couleur, le travail échouera si le Mode couleur est réglé sur Noir et blanc dans le profil de numérisation ou sur le périphérique. Type d'original Le type d'original détermine le type de sortie à produire : photo, texte, mixte (photo et texte) ou demiteintes. Une sortie en demi-teintes consiste en une structure de points utilisée pour simuler et imprimer une image en ton continu. Remarque: Si le Type d'original est Photo sur le périphérique Xerox, l'option Exposition auto sera désactivée et le contrôle sera désactivé sur le périphérique. 98 SMARTsend Guide de l’utilisateur Publication des flux de production Contraste La fonction Contraste permet de contrôler la différence entre les zones gris clair et gris foncé du document en sortie. Une image numérisée à fort contraste a une apparence vive et marquée et comporte principalement des zones noires et blanches. Une image numérisée à faible contraste est plus douce et comporte différentes nuances de gris. Luminosité La fonction Luminosité permet de contrôler le niveau de luminosité du document en sortie de façon à ce qu'il apparaisse plus clair, plus foncé ou identique au document original. Définition La fonction Définition permet de rendre les contours d'une image numérisée plus ou moins prononcés que ceux du document original. Cette fonction est particulièrement utile pour accentuer les lignes fines ou les détails des images. L'atténuation permet de masquer les petites tâches ou les points indésirables. Unités d'effacement des bords La fonction Effacement des bords permet de supprimer les points, les marques de perforation ou d'agrafage, ou d'autres marques foncées pouvant se trouver près des bords du document d'origine. Vous pouvez effacer les marques qui se trouvent dans une zone allant jusqu'à 50 mm (2 pouces) des bords de la page. La valeur par défaut est de 3 mm ou 0,1 pouce. Remarque: Certains périphériques ne prennent pas en charge les paramètres d'effacement des bords. Dans ce cas, les valeurs d'effacement des bords doivent être définies manuellement sur le périphérique utilisé, au moment de la numérisation. Format du support d'entrée Le format du support d'entrée est le format physique du document d'origine. Résolution La fonction Résolution permet de définir la résolution souhaitée pour le document en sortie. Il n'est pas obligatoire de faire correspondre ce paramètre avec la résolution utilisée pour imprimer le document original. Une résolution de 600 ppp produit une image plus détaillée et de meilleure qualité qu'une résolution de 300 ppp. Toutefois, la taille de fichier obtenue est supérieure avec une résolution de 600 ppp. SMARTsend Guide de l’utilisateur 99 Publication des flux de production Mode de numérisation Le mode de numérisation indique le nombre de côtés utilisés dans le document original, Recto, Recto verso ou Rotation verso. Exposition auto La fonction Exposition auto permet d'améliorer la sortie des documents possédant un fond de couleur. Lorsque la fonction Exposition auto est activée, le scanner sélectionne automatiquement un niveau d'exposition approprié pour le document original. Lorsque la fonction Exposition auto est désactivée, le scanner utilise les paramètres de luminosité du modèle pour contrôler le niveau d'exposition de l'image produite. Dans ce cas, les fichiers de sortie peuvent être de grande taille. Remarque: Si le Type d'original est Photo sur le périphérique Xerox, l'option Exposition auto sera désactivée et le contrôle sera désactivé sur le périphérique. 100 SMARTsend Guide de l’utilisateur Publication des flux de production Publication sur une page de garde PaperWare Édition professionnelle Vous utilisez cette page de garde pour envoyer un travail de numérisation sur un périphérique multifonctions ou fax Internet. Elle comporte des cases à cocher permettant de sélectionner les destinations. Les attributs du document apparaissent également sur la page de garde. En outre, si des attributs sont spécifiés comme étant modifiables sur le périphérique, un modèle de numérisation de périphérique est publié sur les périphériques indiqués lors de la génération de la page de garde. La page de garde peut être utilisée uniquement sur ces périphériques. Lorsqu'une page de garde est publiée, un fichier PDF de la page de garde PaperWare est généré. Vous pouvez enregistrer ce fichier à l'emplacement de votre choix ou l'imprimer sur une imprimante locale. Remarque: Lorsque vous utilisez des pages de garde PaperWare avec des périphériques multifonctions Xerox, vous devez utiliser un périphérique qui a été configuré par le même ordinateur SMARTsend que celui qui a créé la page de garde du flux de production. Cependant, vous pourrez peut-être utiliser la page de garde sur des périphériques qui ont été configurés par d'autres ordinateurs SMARTsend ou Xerox Flowport, s'ils ont été configurés pour prendre en charge la transmission de formulaires PaperWare. Demandez à votre administrateur système la liste des périphériques qui prennent en charge la transmission de formulaires PaperWare. Pour publier un flux de production en tant que page de garde PaperWare : 1. Accédez à la page d'accueil utilisateur et cliquez sur Afficher tous les flux de production. 2. Dans la colonne Nom du flux de production de l'Explorateur de flux de production, sélectionnez le nom du flux de production à publier. Dans la liste de gestion des flux de production, cliquez sur Publier une page de garde. Spécifiez les paramètres de publication. a. Entrez le nom de la publication. Ce nom apparaîtra sur la page de garde et doit être unique. Consultez le Nom de publication à la page 104. 3. 4. 5. b. Donnez une description de la page de garde. Elle apparaîtra sur la page de garde, sous son nom. c. Sélectionnez l'heure d'expiration de la publication. Consultez le Délai d'expiration en cas de non utilisation à la page 104. Cochez uniquement les destinations que vous souhaitez sélectionner automatiquement sur la page de garde. Si vous ne sélectionnez pas de destination maintenant, elle apparaîtra sur la page de garde mais elle devra être sélectionnée manuellement sur le formulaire imprimé de cette destination pour recevoir des documents. Consultez le Destinations à la page 105. SMARTsend Guide de l’utilisateur 101 Publication des flux de production 6. 7. Définissez les attributs de document. Sélectionnez Modifiable sur le périphérique si les attributs de document doivent être modifiables sur le périphérique lors de la numérisation. Dans ce cas, la page de garde peut être utilisée uniquement sur les périphériques sur lesquels elle est publiée. Un maximum de 6 attributs peuvent être modifiés au moment de la numérisation. Si la case à cocher Créer un nouveau modèle de métadonnées est activée, il vous sera demandé de sélectionner les périphériques sur lesquels un modèle sera publié. Si vous désactivez cette option, il ne sera pas publié de nouveau modèle. Lors de la numérisation, vous devrez alors sélectionner un modèle PaperWare publié auparavant et ayant les mêmes champs de métadonnées (attributs de document) définis comme modifiables sur le périphérique. Si vous sélectionnez un modèle PaperWare qui ne contient pas les bons champs de métadonnées, et si dans ce flux de production les champs ont été définis comme obligatoires, votre flux de production échouera. Consultez le Attributs de document à la page 105. Définissez les paramètres de numérisation. Consultez le Paramètres de numérisation à la page 105. a. Sélectionnez le périphérique sur lequel le document sera numérisé. b. Sélectionnez une résolution en fonction du périphérique sur lequel le document sera numérisé (Fax Internet ou non). Les paramètres de résolution et Fax Internet déterminent la taille du glyphe de données. Reportez-vous à la section Résolution à la page 106, pour plus d'informations sur la résolution et les glyphes de données. Cliquez sur Créer la page de garde pour créer la page de garde PaperWare. Un fichier PDF est créé, à partir duquel la page de garde sera imprimée. Les fichiers PDF préservent les présentations de page, le texte et les images des documents. 9. Si des attributs de document ont été indiqués comme étant modifiables, sélectionnez les périphériques sur lesquels un modèle sera publié, ainsi qu'un profil de numérisation. Reportez-vous à la section Profil de numérisation à la page 97, pour plus d'informations sur les profils de ce type. 10. Une fenêtre de téléchargement de fichier apparaît, dans laquelle vous devez indiquer si vous souhaitez ouvrir ou enregistrer le fichier. Vous pouvez enregistrer le fichier afin de pouvoir y accéder ultérieurement pour l'imprimer ou l'envoyer par courrier électronique. Pour ce faire, cliquez sur Enregistrer. Si vous cliquez sur Ouvrir, assurez-vous d'imprimer le fichier avant de fermer la fenêtre. Si nécessaire, vous pouvez recréer la page de garde en cliquant sur Récupérer à nouveau cette page de garde sur la page Afficher les publications. Pour plus d'informations, consultez la procédure proposée ci-dessous, et Récupération de la page de garde à la page 119. 8. Remarque: vous aurez besoin d'Adobe Acrobat Reader® pour ouvrir et visualiser le fichier PDF. Vous pouvez télécharger Acrobat Reader® à partir du site Web Adobe, à l'adresse www.adobe.com. 11. Ouvrez le fichier enregistré à l'aide d'Adobe Acrobat Reader®. 12. Imprimez le fichier PDF. Le fichier doit être imprimé à 100% (le facteur de zoom dans la fenêtre d'impression doit être de 100% ou s'en rapprocher). La page de garde doit être imprimée au format 8,5 x 11 ou A4. Une page de garde peut également être « récupérée » ou recréée une fois que le flux de production a été publié sur une page de garde. Ceci peut être nécessaire si le fichier PDF de la page de garde a été généré et imprimé, mais pas enregistré et que la page de garde imprimée a ensuite été perdue ou modifiée. 102 SMARTsend Guide de l’utilisateur Publication des flux de production Pour récupérer une page de garde PaperWare : 1. Accédez à la page d'accueil utilisateur et cliquez sur Afficher tous les flux de production. 2. Dans la colonne Nom du flux de production de l'Explorateur de flux de production, sélectionnez le nom du flux de production pour lequel vous souhaitez récupérer la page de garde. Dans la liste de gestion des flux de production, cliquez sur Afficher les publications. La liste des publications pour le flux de production sélectionné apparaît. Pour trier la liste en fonction d'une colonne, cliquez sur l'en-tête correspondant. La liste des tâches de publication est affichée à gauche. Les tâches disponibles varient selon les droits dont vous disposez pour la publication sélectionnée. Dans la colonne Nom de l'Explorateur de flux de production, sélectionnez la page de garde que vous souhaitez récupérer. Dans la liste de gestion des flux de production, cliquez sur Récupérer à nouveau cette page de garde. Une fenêtre de téléchargement de fichier apparaît, dans laquelle vous devez indiquer si vous souhaitez ouvrir ou enregistrer le fichier. Vous pouvez enregistrer le fichier afin de pouvoir y accéder ultérieurement pour l'imprimer ou l'envoyer par courrier électronique. Pour ce faire, cliquez sur Enregistrer. Si vous cliquez sur Ouvrir, assurez-vous d'imprimer le fichier avant de fermer la fenêtre. 3. 4. 5. 6. Vous pouvez également récupérer les pages de garde en cliquant sur le bouton Récupérer le formulaire sur la page Détails de publication. Consultez le Affichage des publications à la page 108. Utilisation d'une page de garde PaperWare avec Fax Internet Vous pouvez numériser depuis un périphérique Fax Internet en utilisant une page de garde PaperWare permettant l'usage d'un périphérique Fax Internet Xerox ou autre avec SMARTsend. Pour utiliser une page de garde PaperWare avec Fax Internet 1. Procurez-vous l'adresse électronique d'un périphérique Fax Internet auprès de votre administrateur. 2. Dans l'Explorateur de flux de production, cliquez sur Ajouter > Flux de production de distribution. Définissez Destinations du document, Nom et type du document, Attributs du document et Paramètres du flux de production selon les besoins. Cliquez sur Suivant >> pour continuer sur chaque page. Sur la page Enregistrer le flux de production page, sélectionnez l'option Publier la page de garde PaperWare du flux de production. Cliquez sur Terminer pour continuer. Sur la page Publier la page de garde PaperWare, défilez jusqu'à la section Paramètres de numérisation, et sélectionnez l'une des options Internet Fax comme Source de numérisation. Vous devez aussi sélectionner le paramètre Résolution approprié. Cliquez sur le bouton Créer la page de garde. 3. 4. 5. 6. SMARTsend Guide de l’utilisateur 103 Publication des flux de production 7. Utilisez la page de garde PaperWare pour exécuter la numérisation sur le périphérique Fax Internet. Le document est envoyé comme pièce-jointe au courrier électronique. Remarque: Si vous avez défini les propriétés des attributs pour le flux de production, cette fonctionnalité sera perdue au moment de la numérisation. Toutefois, vous pouvez configurer les propriétés des attributs au moyen de cases sur la page de garde. Ce moyen vous permet d'utiliser les fonctionnalités de propriétés des attributs au moment de la numérisation. Paramètres de publication Nom de publication Ce nom apparaîtra en haut de la page de garde et doit être unique. Il doit également être différent de celui d'un flux de production (à l'exception du flux de production en cours de publication). Le nom doit être composé de 1 à 20 caractères et ne doit pas contenir les caractères suivants : ", <, >, |, *, ?, /, \, ., :, nul, retour arrière, caractères Unicode 16 à 18 et 20 à 25 et séparateurs. Certains périphériques ne prennent pas en charge les noms comportant plus de 11 caractères. Si vous entrez un nom comportant plus de 11 caractères et que vous publiez sur un périphérique ne prenant pas en charge les noms de plus de 11 caractères, un message d'erreur s'affichera lorsque vous cliquerez sur OK pour publier le modèle. Description de la page de garde La description s'affiche directement sous le nom de la publication sur la page de garde. Délai d'expiration en cas de non utilisation Cette option rend automatiquement inutilisable la page de garde si elle n'est pas utilisée dans l'intervalle de temps indiqué. Cependant, le modèle PaperWare ne sera pas supprimé de la liste des modèles sur le périphérique. Le délai d'expiration est imprimé en haut à droite de la page de garde. Les flux de production eux-mêmes ne seront pas supprimés ni perdus, mais les pages de garde seront indisponibles et devront être recréées en cas de besoin. Si une page de garde est utilisée dans l'intervalle de temps spécifié, la date d'expiration sera réinitialisée. Exemple : si le flux de production publié est défini pour expirer dans une semaine et que la page de garde est utilisée avant la fin de cette semaine, la date d'expiration sera redéfinie à une semaine après le jour de la dernière utilisation. Remarque: vous pouvez définir cette option pour que l'application nettoie automatiquement les publications lorsqu'elles ne sont pas utilisées. Dans le cas contraire, les administrateurs devront les supprimer manuellement dans l'application. 104 SMARTsend Guide de l’utilisateur Publication des flux de production Destinations Toutes les destinations ajoutées au flux de production apparaîtront sur la page de garde. Sélectionnez uniquement celles que vous souhaitez faire apparaître cochées. Pour numériser vers une destination spécifique en utilisant la page de garde, cochez sur la page de garde la case en regard de la destination vers laquelle vous souhaitez envoyer le document de sortie. Attributs de document Les attributs de document sont créés lors de la création du flux de production. Les valeurs des attributs peuvent être indiquées au moment de la publication. Elles peuvent être modifiées sur le périphérique au moment de la numérisation en sélectionnant l'option Modifiable sur le périphérique. Si cette option est sélectionnée, vous serez invité par le périphérique à entrer les valeurs d'attribut au moment de la numérisation. Si plusieurs valeurs par défaut sont définies au moment de la publication, des cases à cocher apparaîtront sur la page de garde pour chacune d'entre elles. Vous devrez sélectionner la valeur souhaitée en cochant la case correspondante sur la page de garde. Si aucun attribut n'est modifiable sur le périphérique, la page de garde pourra être utilisée sur n'importe quel périphérique multifonctions Xerox ou Fax Internet. Si un attribut de document est modifiable au niveau du périphérique, un modèle de numérisation de périphérique sera publié lors de la création de la page de garde PaperWare. Lorsque vous cliquerez sur Créer la page de garde, vous serez invité à indiquer les périphériques qui seront utilisés ainsi qu'un profil de numérisation. Cliquez de nouveau sur Créer la page de garde pour publier et créer la page de garde. Si les attributs de document sont indiqués comme étant modifiables au niveau du périphérique, la page de garde créée pourra être utilisée uniquement sur les périphériques indiqués au moment de la publication. Elle indiquera le nom du modèle de numérisation de périphérique à utiliser avec la page de garde. Paramètres de numérisation La zone Paramètres de numérisation est utilisée pour décrire le périphérique sur lequel votre document (et la page de garde PaperWare) sera numérisé. SMARTsend utilise ces informations pour ajuster le DataGlyph sur la page de garde PaperWare pour le périphérique de numérisation spécifique. Source de la numérisation Sélectionnez une source de numérisation pour le document. Les pages de garde PaperWare peuvent être utilisées sur un périphérique multifonctions Xerox ou sur un périphérique Fax Internet. Sélectionnez Fax Internet si vous avez l'intention d'utiliser la page de garde sur un périphérique Fax Internet. Remarque: Lorsque vous utilisez les attributs de document et le Fax Internet, vous ne pouvez pas sélectionner l'option d'édition des propriétés d'attribut sur ce périphérique. SMARTsend Guide de l’utilisateur 105 Publication des flux de production Résolution Les paramètres de résolution déterminent le format du glyphe de données PaperWare. La publication crée une page de garde PaperWare avec les informations sur le flux de production capturées dans un glyphe de données en bas à droite de la page de garde. Les glyphes de données sont une technologie de codage des données compréhensibles par une machine sur des documents papier. Les informations sont codées en milliers de très petites lignes diagonales, chacune représentant un 0 ou un 1, selon qu'elle penche vers la droite ou vers la gauche. Ces suites de lignes peuvent être utilisées pour coder des informations numériques, textuelles ou autres. Une résolution faible produit un glyphe de données de grande taille ; à l'inverse, une résolution élevée produit un petit glyphe de données. Lorsque vous créez des pages de garde PaperWare, prenez en compte les facteurs suivants : • La taille du glyphe de données doit être élevée pour la numérisation faible résolution effectuée par les périphériques Fax Internet. Le glyphe de données de grande taille couvre une partie importante de la page de garde nécessaire pour les cases à cocher d'attribut de document. En outre, avec la résolution la plus faible, la case à cocher Récupérer à nouveau ce formulaire peut être perdue. • Lorsque le périphérique utilisé présente une mauvaise qualité d'image (glace d'exposition sale ou calibrage incorrect, par exemple), la sélection d'une résolution plus faible peut permettre d'obtenir de meilleurs résultats. • Imprimez toujours votre page de garde PaperWare sur une imprimante laser ou jet d'encre haut de gamme, avec une résolution minimale de 300 ppp. Utilisez le tableau suivant pour choisir le paramètre de résolution correct : Résolution (ppp) Applications Élevée (300x300 et plus) Numérisation à 300 ppp ou plus Moyenne (200x200 et plus) Numérisation à 200 ppp ou plus Résolution fine Internet Fax Basse (moins de 200x200) Numérisation à 150 ppp ou plus Résolution standard Internet Fax Tableau 4-2: Paramètres de résolution d'une page de garde PaperWare 106 SMARTsend Guide de l’utilisateur Publication des flux de production Personnalisation des paramètres de numérisation des formulaires PaperWare Les paramètres de numérisation des pages de garde PaperWare peuvent être personnalisés en publiant un modèle de périphérique indiquant les paramètres souhaités. L'utilisateur doit alors sélectionner le modèle sur le périphérique avant d'effectuer la numérisation. La personnalisation des paramètres de numérisation peut être effectuée depuis la page d'accueil utilisateur. Pour publier un modèle personnalisé : 1. Depuis la page d'accueil utilisateur, cliquez sur Personnaliser les paramètres de numérisation de vos formulaires PaperWare. 1. Indiquez les paramètres de publication souhaités. 2. Sélectionnez le profil de numérisation souhaité ou personnalisez les paramètres en cliquant sur Propriétés. Cliquez sur OK pour effectuer la publication. 3. SMARTsend Guide de l’utilisateur 107 Publication des flux de production Affichage des publications N'importe quel utilisateur peut afficher les publications d'un flux de production spécifique. Pour afficher les publications d'un flux de production : 1. Accédez à la page d'accueil utilisateur et cliquez sur Afficher tous les flux de production. 2. Dans la colonne Nom du flux de production de l'Explorateur de flux de production, sélectionnez le nom du flux de production dont vous souhaitez afficher les publications. Dans la liste Affichage des flux de production, cliquez sur Afficher tout. La liste des publications correspondant au serveur sélectionné est affichée dans le volet droit. Pour trier la liste en fonction d'une colonne, cliquez sur l'en-tête correspondant. La liste des tâches de publication est affichée à gauche. Les tâches disponibles varient selon les droits dont vous disposez pour la publication sélectionnée. Pour afficher les détails d'une publication spécifique, sélectionnez-la dans la liste et cliquez sur Détails de publication dans le volet gauche. Seuls les détails des publications dont vous êtes le propriétaire peuvent être affichés. 3. 4. Détails de publication Cette option permet d'afficher le contenu et les paramètres de publication en cours pour tous les types de publications de flux de production. Les administrateurs peuvent afficher tous les flux de production et modifier le contenu et les attributs de toutes les publications. Les propriétaires de publications peuvent visualiser uniquement le contenu de leurs publications. Les types de publications qui peuvent être affichés sont : les modèles de numérisation de périphérique, les pages de garde PaperWare, les pages de garde PaperWare avec modèles d'attributs de document, et les modèles de paramètres PaperWare Xerox. En utilisant les fonctions de cette page, vous pouvez : • mettre à jour la liste des périphériques pour la publication de périphérique • réactiver une page de garde PaperWare en cliquant sur Récupérer le formulaire (Édition professionnelle) 108 SMARTsend Guide de l’utilisateur Publication des flux de production Ajout et suppression de périphériques d'une publication Les modèles de numérisation de périphérique étant chargés sur des périphériques spécifiques lors de leur publication, les détails de la publication ne peuvent pas être modifiés sans être re-publiés. Vous pouvez cependant modifier les périphériques sur lesquels le modèle est publié. Pour ajouter ou supprimer un périphérique sur lequel un modèle a été publié : 1. Accédez aux détails de la publication pour laquelle vous souhaitez ajouter ou supprimer un périphérique. Consultez le Affichage des publications à la page 108. 2. Procédez de l'une des manières suivantes : • Pour ajouter un périphérique, activez la case à cocher à gauche de la colonne Nom d'hôte ou adresse IP du périphérique et cliquez sur Ajouter >>. Remarque: si le périphérique que vous souhaitez ajouter ne se trouve pas dans la liste des périphériques disponibles, contactez votre administrateur pour qu'il l'ajoute. • Pour supprimer un périphérique, désactivez la case à cocher à gauche de la colonne Nom d'hôte ou adresse IP du périphérique et cliquez sur <<Supprimer. SMARTsend Guide de l’utilisateur 109 Publication des flux de production Suppression de publications de flux de production Seul le propriétaire d'une publication peut la supprimer. Les tâches de publication disponibles pour un utilisateur dépendent de ses droits sur la publication. Suppression de publications spécifiques d'un flux de production Pour supprimer une publication spécifique : 1. Accédez à la page d'accueil utilisateur et cliquez sur Afficher tous les flux de production. 2. Dans la colonne Nom du flux de production de l'Explorateur de flux de production, sélectionnez le nom du flux de production dont vous souhaitez supprimer une publication. Dans la liste de gestion des flux de production, cliquez sur Afficher les publications. Sélectionnez la publication que vous souhaitez supprimer. Dans la liste de gestion des flux de production, cliquez sur Supprimer cette publication. Cette tâche est disponible uniquement si vous êtes propriétaire de la publication. Une fenêtre de confirmation s'affiche. Pour supprimer la publication, cliquez sur OK. 3. 4. 5. 6. Suppression de toutes les publications d'un flux de production Pour supprimer toutes les publications d'un flux de production : 1. Accédez à la page d'accueil utilisateur et cliquez sur Gérer mes flux de production. 2. Dans la colonne Nom du flux de production de l'Explorateur de flux de production, sélectionnez le nom du flux de production dont vous souhaitez supprimer les publications. Dans la liste de gestion des flux de production, cliquez sur Supprimer les publications de ce flux de production. Cette tâche est disponible uniquement si vous êtes propriétaire de toutes les publications du flux de production. Une fenêtre de confirmation s'affiche. Pour supprimer les publications, cliquez sur OK. 3. 4. 110 SMARTsend Guide de l’utilisateur Publication des flux de production Impression de documents à partir d'un espace d'archivage de documents La section suivante décrit comment utiliser l'application Print from Repository SMARTsend. Pour cette fonction, SMARTsend doit être installé et configuré conformément aux instructions fournies dans le guide d'installation des extensions de périphérique SMARTsend. Application Print from Repository SMARTsend Pour utiliser l'application Print from Repository SMARTsend : 1. Dans l'interface utilisateur du périphérique multifonctions, sélectionnez Tous services > Services personnalisés. 2. Le bouton qui permet d'imprimer à partir d'un espace d'archivage apparaît. Notez que l'intitulé du bouton peut avoir été personnalisé par l'administrateur système. Si tel est le cas, l'utilisateur doit contacter l'administrateur système et demander le nom du service personnalisé. L'utilisateur doit sélectionner le bouton d'impression à partir d'un espace d'archivage ou le bouton équivalent sur l'interface utilisateur du périphérique multifonctions. Si l'administrateur système n'a pas activé la connexion par défaut, l'utilisateur doit indiquer un nom d'utilisateur SMARTsend, un mot de passe et un nom de domaine, puis sélectionner Entrer. Si la connexion par défaut est activée, il n'est pas nécessaire de s'identifier à ce stade. Une fois connecté au périphérique, l'utilisateur voit s'afficher la liste des raccourcis pour l'accès aux dossiers utilisés comme espace d'archivage. Il peut y rechercher des documents et les imprimer. Ces raccourcis sont entrés par l'administrateur SMARTsend. Reportez-vous au guide d'installation des extensions de périphérique SMARTsend pour prendre connaissance des instructions permettant de créer des raccourcis. L'utilisateur peut sélectionner la destination dans laquelle rechercher les documents à imprimer. Il peut développer les dossiers de la liste afin de sélectionner celui dans lequel les documents sont stockés pour impression. Les documents peuvent faire partie de la liste d'origine entrée par l'administrateur. L'utilisateur est invité à vérifier ses informations d'identification pour accéder à la destination où se trouvent les documents, en s'aidant du clavier virtuel tactile de l'interface utilisateur. L'adresse URL qui permet d'accéder au fichier est indiquée dans la partie supérieure gauche de l'interface utilisateur du périphérique multifonctions. Une fois le document choisi, l'utilisateur doit sélectionner Imprimer. L'interface utilisateur signale que le périphérique se prépare à imprimer. Pour accéder à un autre service personnalisé ou tout simplement à un autre service, l'utilisateur doit sélectionner le bouton Tous services. L'écran Services personnalisés s'affiche. Cet écran présente les services personnalisés disponibles et contient le bouton Fermer qui permet de quitter les services personnalisés. Après avoir quitté les services personnalisés, l'utilisateur peut consulter la file des travaux en quittant le mode Services personnalisés. Pour cela, il doit sélectionner Tous services et appuyer sur le bouton situé sur le périphérique multifonctions permettant d'afficher l'état des travaux. 3. 4. 5. 6. 7. SMARTsend Guide de l’utilisateur 111 Publication des flux de production 112 SMARTsend Guide de l’utilisateur 5 Comment numériser Une fois qu'un flux de production a été créé et publié sur un périphérique multifonctions Xerox ou une page de garde PaperWare (Édition professionnelle), il est prêt à être utilisé pour numériser des documents. Ce chapitre indique la procédure d'utilisation des flux de production pour numériser des documents sur un périphérique. Contenu de ce chapitre : • Avant d'effectuer la numérisation à la page 114 • Comment la publication affecte la numérisation à la page 115 • Numérisation avec un modèle de numérisation de périphérique à la page 116 • Numérisation avec une page de garde PaperWare à la page 117 • Numérisation de documents vers un espace d'archivage de documents à la page 120 • Incidents courants à la page 122 SMARTsend Guide de l’utilisateur 113 Comment numériser Avant d'effectuer la numérisation Pour qu'un utilisateur puisse utiliser un flux de production pour numériser un document, les opérations suivantes doivent d'abord être exécutées : • Un flux de production doit être créé. Consultez le Chapitre 3, Flux de production de distribution, pour connaître la procédure à suivre. • Un flux de production doit être publié sur un périphérique multifonctions Xerox ou une page de garde PaperWare (Édition professionnelle). Reportez-vous au Chapitre 4, Publication des flux de production, pour connaître la procédure à suivre. • Si le flux de production a été publié en tant que page de garde PaperWare, celle-ci doit être imprimée sur du papier de format 8,5 x 11 ou A4 à 100%, ne doit pas être déchirée, ne porter aucune marque de crayon et ne comporter aucun texte illisible ou trop clair. • Si le flux de production publié doit être authentifié, une page de garde ou un périphérique avec une authentification configurée et activée doit être préparé. • Si une version d'essai de SMARTsend a été utilisée et que la période d'essai est arrivée à expiration, vous devez obtenir une licence pour que les travaux de numérisation puissent être effectués. 114 SMARTsend Guide de l’utilisateur Comment numériser Comment la publication affecte la numérisation Un flux de production peut être publié sur un ou plusieurs périphériques ou, si l'Édition professionnelle de SMARTsend est utilisée, comme page de garde PaperWare. Si le flux de production est publié sur un ou plusieurs périphériques, il ne peut être utilisé que sur ces périphériques. S'il est publié comme page de garde PaperWare, il peut être utilisé sur n'importe quel périphérique multifonctions Xerox configuré pour SMARTsend ou sur un périphérique Fax Internet. Si le flux de production indique qu'un ou plusieurs attributs du document sont modifiables au niveau du périphérique et que le flux de production est publié comme page de garde PaperWare, un modèle de périphérique sera publié sur les périphériques spécifiés au moment de la publication et de la génération de la page de garde PaperWare. Si un modèle de numérisation avec des paramètres PaperWare personnalisés est créé pour remplacer les paramètres de numérisation par défaut des travaux PaperWare, ce modèle sera disponible uniquement sur ce périphérique. Le modèle PaperWare générique peut bien sûr être utilisé à la place, mais les paramètres de numérisation personnalisés ne seront pas utilisés par le périphérique. Pour plus d'informations sur la publication, consultez le Chapitre 4, Publication des flux de production. SMARTsend Guide de l’utilisateur 115 Comment numériser Numérisation avec un modèle de numérisation de périphérique Pour numériser un document en utilisant un modèle de numérisation de périphérique publié : 1. Sélectionnez le modèle souhaité depuis l'interface utilisateur du périphérique. Le nom du modèle présenté sur le périphérique est celui de la publication indiqué au moment de la publication. Si le modèle n'est pas affiché, actualisez la liste en utilisant l'interface du périphérique. Remarque: La procédure d'actualisation varie selon les périphériques. Consultez l'administrateur du périphérique utilisé pour connaître la marche à suivre. 2. 3. 4. 5. 116 Entrez les attributs de document indiqués comme étant modifiables sur le périphérique au moment de la publication du flux de production. Placez le document à numériser dans le chargeur. Appuyez sur Démarrer. Si une confirmation du travail est spécifiée au moment de la création du flux de production, elle doit être imprimée ou envoyée par courrier électronique. Vérifiez la confirmation afin de vous assurer que le travail a bien été effectué. Le fichier de sortie doit se trouver sur toutes les destinations indiquées par le flux de production. SMARTsend Guide de l’utilisateur Comment numériser Numérisation avec une page de garde PaperWare Édition professionnelle Pour numériser un document en utilisant une page de garde PaperWare sans attributs de document modifiables : 1. Sélectionnez le modèle PaperWare ou par défaut sur l'interface utilisateur du périphérique. Si le modèle par défaut a été correctement configuré en vue d'une utilisation avec SMARTsend, son fonctionnement s'apparente à celui des modèles PaperWare, avec les mêmes conditions et restrictions. Vérifiez auprès de votre administrateur de SMARTsend que le modèle par défaut a été configuré pour une utilisation avec SMARTsend. 2. Sur la page de garde, cochez les cases des destinations vers lesquelles vous souhaitez que le document numérisé soit envoyé. Remarque: Si des destinations ont été cochées au moment de la publication, elles sont déjà cochées sur la page de garde. 3. Placez le document à numériser et la page de garde dans le chargeur, avec la page de garde comme première page. Plusieurs travaux peuvent être chargés sur le périphérique, à condition que chacun soit séparé par une page de garde. Si vous utilisez un Fax Internet, sélectionnez l'option Fax Internet, le mode texte puis entrez l'adresse Fax Internet de l'ordinateur SMARTsend. Remarque: Sur certains périphériques, il peut être nécessaire d'activer manuellement les paramètres Exposition auto et Mode texte à l'aide de l'interface utilisateur du périphérique. Si ces paramètres ne sont pas activés, la page de garde PaperWare risque de ne pas fonctionner correctement, particulièrement si les images du scanner présentent un fond important ou d'autres défauts. En outre, le paramètre Effacement des bords sur le périphérique de numérisation ne doit pas dépasser 12 millimètres. 4. 5. Appuyez sur Démarrer. Si une confirmation du travail est spécifiée au moment de la création du flux de production, elle doit être imprimée ou envoyée par courrier électronique. Vérifiez la confirmation afin de vous assurer que le travail a bien été effectué. Le fichier de sortie doit se trouver sur toutes les destinations indiquées par le flux de production. SMARTsend Guide de l’utilisateur 117 Comment numériser Flux de production avec attributs de document modifiables Si un flux de production indique qu'un ou plusieurs attributs du document sont modifiables au niveau du périphérique et que le flux de production est publié comme page de garde PaperWare, un modèle de périphérique sera publié sur les périphériques spécifiés au moment de la publication et de la génération de la page de garde PaperWare. La page de garde donnera la liste de tous les attributs. En regard de ces attributs pour lesquels des valeurs devront être entrées au niveau du périphérique, la page de garde indiquera « Entrez la valeur sur le périphérique lorsque vous y serez invité. ». Remarque: Certains périphériques ne prennent pas en charge l'entrée de données. Vous ne pouvez pas utiliser non plus le Fax Internet pour entrer des données. Pour numériser un document en utilisant une page de garde PaperWare lorsque le flux de production comporte des attributs de document modifiables : 1. Depuis l'interface utilisateur du périphérique, sélectionnez le modèle de numérisation de périphérique publié au moment de la création de la page de garde. Le nom du modèle requis est imprimé sur la page de garde. Si le modèle n'est pas répertorié sur le périphérique, actualisez la liste des modèles à l'aide de l'interface du périphérique. 2. 3. Vous êtes invité à entrer les valeurs des attributs indiqués comme étant modifiables. Entrez ces valeurs. Sur la page de garde, cochez les cases des destinations vers lesquelles vous souhaitez que le document numérisé soit envoyé. Remarque: Si des destinations ont été cochées au moment de la publication, elles sont déjà cochées sur la page de garde. 4. 5. 6. Placez le document à numériser et la page de garde dans le chargeur, avec la page de garde comme première page. Plusieurs travaux peuvent être chargés sur le périphérique, à condition que chacun soit séparé par une page de garde. Appuyez sur Démarrer. Si une confirmation du travail est spécifiée au moment de la création du flux de production, elle doit être imprimée ou envoyée par courrier électronique. Vérifiez la confirmation afin de vous assurer que le travail a bien été effectué. Le fichier de sortie doit se trouver sur toutes les destinations indiquées par le flux de production. Paramètres de numérisation PaperWare personnalisés Pour numériser un document en utilisant des paramètres de numérisation PaperWare personnalisés, vous devez d'abord publier sur le ou les périphériques requis un modèle de périphérique avec les paramètres modifiés. Voir Personnaliser les paramètres de numérisation de vos formulaires PaperWare à la page 2-24. 118 SMARTsend Guide de l’utilisateur Comment numériser Pour numériser un document en utilisant les nouveaux paramètres de numérisation : 1. Sélectionnez le modèle avec les paramètres personnalisés depuis l'interface utilisateur du périphérique. Si le modèle n'est pas affiché, actualisez la liste des modèles en utilisant l'interface du périphérique. 2. Sur la page de garde, cochez les cases des destinations vers lesquelles vous souhaitez que le document numérisé soit envoyé. Remarque: Si des destinations ont été cochées au moment de la publication, elles sont déjà cochées sur la page de garde. 3. 4. 5. Placez le document à numériser et la page de garde dans le chargeur, avec la page de garde comme première page. Plusieurs travaux peuvent être chargés sur le périphérique, à condition que chacun soit séparé par une page de garde. Appuyez sur Démarrer. Si une confirmation du travail est spécifiée au moment de la création du flux de production, elle doit être imprimée ou envoyée par courrier électronique. Vérifiez la confirmation afin de vous assurer que le travail a bien été effectué. Le fichier de numérisation doit se trouver sur toutes les destinations indiquées par le flux de production. Récupération de la page de garde Dans le coin inférieur gauche de chaque page de garde se trouve une case à cocher intitulée « Récupérer le formulaire ». Si cette case est cochée, une nouvelle page de garde sera imprimée lorsque la page de garde courante sera utilisée. Avec cette nouvelle page de garde, vous disposerez d'un exemplaire vierge, sans aucune coche ajoutée par l'utilisateur pour indiquer les destinations des travaux de numérisation précédents. Remarque: Si la résolution de numérisation est faible, le glyphe de données créé lorsque la page de garde est générée peut être si grand que la case à cocher Récupérer le formulaire risque d'être perdue. Une nouvelle version de la page de garde peut également être créée en cliquant sur Récupérer à nouveau la page de garde sur la page Afficher les publications. Enfin, une nouvelle version de la page de garde peut être créée depuis la page Détails de publication en cliquant sur Récupérer le formulaire. Reportez-vous à la section Affichage des publications à la page 108, pour savoir comment accéder aux pages Afficher les publications et Détails de publication. Rappelez-vous que lorsqu'une page de garde est créée au moment de la publication d'un flux de production, les destinations peuvent être cochées pour indiquer que le fichier de sortie du travail doit toujours être envoyé vers ces destinations. Consultez le Publication sur une page de garde PaperWare à la page 101. Lorsqu'une page de garde est créée, les destinations qui ont été cochées apparaissent ainsi sur la page de garde. La récupération de la page de garde ne supprime pas ces coches. Afin d'assurer une meilleure souplesse au moment de la numérisation, il est recommandé de ne sélectionner aucune destination par défaut lorsqu'un flux de production est publié sur une page de garde. SMARTsend Guide de l’utilisateur 119 Comment numériser Numérisation de documents vers un espace d'archivage de documents La section suivante décrit comment utiliser l'application Scan to Repository SMARTsend. Pour cette fonction, le serveur d'extension de périphérique SMARTsend doit être installé et configuré conformément aux instructions fournies dans le guide d'installation des extensions de périphérique SMARTsend. Application SMARTsend Scan to Repository Pour utiliser l'application SMARTsend Scan to Repository : 1. Dans l'interface utilisateur du périphérique multifonctions, sélectionnez Tous services > Services personnalisés. 2. 3. 4. 5. 6. 7. 8. 120 Le bouton qui permet la numérisation vers un espace d'archivage apparaît. Notez que l'intitulé du bouton peut avoir été personnalisé par l'administrateur système. Si tel est le cas, l'utilisateur doit contacter l'administrateur système et demander le nom du service personnalisé. L'utilisateur doit sélectionner le bouton de numérisation vers un espace d'archivage ou le bouton équivalent sur l'interface utilisateur du périphérique multifonctions. Si l'administrateur système n'a pas activé la connexion par défaut, l'utilisateur doit indiquer un nom d'utilisateur SMARTsend, un mot de passe et un nom de domaine, puis sélectionner Entrer. Si la connexion par défaut est activée, il n'est pas nécessaire de s'identifier à ce stade. Une fois connecté au périphérique, l'utilisateur voit s'afficher la liste des raccourcis pour l'accès aux dossiers. Il dispose ainsi du moyen de naviguer vers l'espace d'archivage approprié pour le document numérisé. Ces raccourcis doivent être entrés par l'administrateur SMARTsend. Reportezvous au guide d'installation des extensions de périphérique SMARTsend pour prendre connaissance des instructions permettant de créer des raccourcis. Sélectionnez la destination de la numérisation. Les utilisateurs peuvent se déplacer parmi les dossiers au moyen des boutons Développer et Haut, tout comme pour rechercher des dossiers sur un ordinateur. Pour permettre la numérisation, l'utilisateur doit sélectionner un dossier valide. Si l'utilisateur n'a pas créé d'informations d'identification SMARTsend pour la destination, il est invité à les entrer. Après la sélection de l'option Numériser, l'interface utilisateur indique qu'une numérisation est en cours. Le travail est numérisé et s'affiche sous forme de vignette. L'utilisateur peut faire défiler les vignettes afin de vérifier la qualité des images numérisées. Si la qualité lui convient, il peut enregistrer le document. Dans le cas contraire, il peut utiliser le bouton Précédent pour annuler le travail et rechercher à nouveau un dossier. Le bouton Options affiché sur cet écran permet à l'utilisateur de modifier le format du document dans lequel l'image est enregistrée. Par exemple, il est possible d'enregistrer au format PDF avec texte sous l'image ou au format PDF avec image normale. L'utilisateur a la possibilité de modifier le nom du document à partir du périphérique multifonctions en s'aidant du clavier virtuel tactile de l'interface utilisateur. SMARTsend Guide de l’utilisateur Comment numériser L'utilisateur peut utiliser le bouton Enregistrer de l'interface utilisateur pour enregistrer l'image dans la destination sélectionnée précédemment. Le périphérique multifonctions imprime un relevé de confirmation pour indiquer l'état du travail. 10. Si l'utilisateur souhaite numériser vers un autre dossier disponible dans l'application, il peut sélectionner Précédent sur l'interface utilisateur. S'il préfère utiliser un autre service personnalisé ou directement un autre service, il doit sélectionner le bouton Tous services. L'écran Services personnalisés s'affiche. Il présente tous les Services personnalisés disponibles et contient le bouton Fermer, qui permet de quitter les services personnalisés. 9. SMARTsend Guide de l’utilisateur 121 Comment numériser Incidents courants Les incidents suivants peuvent se produire au moment de la numérisation : Le modèle n'apparaît pas dans la liste des modèles sur le périphérique. La liste des modèles doit être actualisée. Les périphériques peuvent s'actualiser automatiquement à des intervalles spécifiques. Toutefois, si le périphérique n'a pas actualisé la liste des modèles automatiquement, il peut être nécessaire de demander manuellement sa réactualisation. Assurez-vous également que le modèle a été publié sur le périphérique. Pour afficher les périphériques vers lesquels un modèle a été publié, accédez à la page d'accueil utilisateur, cliquez sur Afficher tous les flux de production, sélectionnez le flux de production, cliquez sur Afficher les publications, sélectionnez la publication, puis cliquez sur Afficher les détails de publication. Les périphériques vers lesquels le flux de production a été publié sont affichés dans la liste Périphériques sélectionnés. Le modèle apparaît dans la liste des modèles sur le périphérique, même s'il a été supprimé ou s'il est arrivé à expiration. La liste des modèles doit être actualisée. Reportez-vous à l'incident précédent. Le modèle indique que les attributs du document doivent être entrés sur le périphérique, mais je ne suis pas invité à entrer les données. Votre périphérique ne prend peut-être pas en charge l'entrée de données. Si les attributs sont requis, le travail échouera sur les périphériques qui ne prennent pas en charge l'entrée de données. Si les attributs sont indiqués comme étant modifiables sur le périphérique mais que certains périphériques ne prennent pas en charge l'entrée de données, assurez-vous que les attributs ne sont pas obligatoires. Reportez-vous à la section Enregistrer le flux de production à la page 72, pour obtenir des informations sur les propriétés des attributs de document. Le travail a échoué car « Un ou plusieurs des services [destinations] demandés dans le cadre du travail n'ont pas pu être exécutés » ou en raison de l'« Échec de la connexion ». Vérifiez les informations sur les destinations imprimées sur le relevé de confirmation. Vos informations d'identification ont peut-être changé. Mettez-les à jour sur la page d'accueil utilisateur en cliquant sur Gérer mes informations d'identification. Pour plus d'informations, reportez-vous aux sections Mes informations d'identification à la page 22 et Gestion des informations d'identification des destinations à la page 36. 122 SMARTsend Guide de l’utilisateur Comment numériser Mon travail a échoué avec le message « Vous ne disposez pas de droits d'accès à ce flux de production. ». Le flux de production requiert peut-être une authentification au niveau du périphérique. Le côté verso de la page de garde est inclus dans le fichier de sortie. Ce problème peut être dû à l'état du scanner et aux paramètres image. Il peut être évité par un entretien et un nettoyage adéquats du périphérique de numérisation. Vous pouvez également activer l'option de suppression du fond au niveau du périphérique pour résoudre ce problème. Comment numériser un document dont le format n'est pas 8,5 x 11 en utilisant une page de garde PaperWare au format 8,5 x 11 ou A4 (Édition professionnelle) ? Assurez-vous que le paramètre Type d'original du profil de numérisation est défini par Mixte soit en le configurant sur le périphérique, soit en publiant et en utilisant un modèle de paramètres PaperWare Xerox personnalisés contenant ce paramètre. Le périphérique doit prendre en charge les originaux au format Mixte. Voir Type d'original à la page 4-98, pour obtenir des informations sur le paramètre Type d'original et Personnalisation des paramètres de numérisation des formulaires PaperWare à la page 107 pour connaître ces procédures. SMARTsend Guide de l’utilisateur 123 Comment numériser 124 SMARTsend Guide de l’utilisateur Index A accès aux flux de production, 77 adresse électronique, 20 affichage des publications, 108 Afficher tous les flux de production, 21 Afficher tout, 28 Aide-mémoire, 13 ajout d'un flux de production, 29 ajout de nouveaux emplacements, 34 ajout et suppression de périphériques d'une publication, 109 ajout/suppression de destinations répertoriées à/d'un flux de production, 34 Ajouter de nouvelles informations d'identification, 22 Ajouter un nouveau flux de production, 21 assistance, 14 Assistance clientèle Xerox, 14 assistance Internet, 15 assistance téléphonique, 14 assistance Xerox par Internet, 15 assistance Xerox par téléphone, 14 Attribution d'un nom à une destination et fonctionnement, 38 attributs de document, 50, 76, 96, 105 Attributs de document modifiables numérisation, 118 Avant d'effectuer la numérisation, 114 Création d'un exemple de flux de production de dossier réseau, 83 création d'un flux de production, 29 Création d'un flux de production à partir d'un flux existant, 30 Création d'un profil, 65 Créer une page de garde PaperWare Numérisation vers mon adresse électronique, 20 D Définition, 99 Description de la page de garde, 104 Destinataire de courrier électronique, 38 destination de document, 75 destinations, 105 destinations du document, 34 documentation, 12, 15 Aide, 12 Aide-mémoire, 13 Guide d'installation et d'administration de SMARTsend, 12 lisezmoi.txt, 13 documentation de SMARTsend, 12 Aide, 12 Aide-mémoire, 13 Guide d'installation et d'administration, 12 lisezmoi.txt, 13 DocuShare, 40, 75 Domino, 41 Domino.doc, 41 Dossier réseau, 47, 75 Dossier Web Microsoft Exchange 2000, 45 E C Champ obligatoire, 67 Champs d'attributs de document, 66 chemin d'accès, 76 Comment la publication affecte la numérisation, 115 Configurer les champs d'attributs de document, 64 Confirmation des travaux, 72, 77 Confirmation des travaux - Adresse électronique, 23 Contraste, 99 Enregistrer le flux de production, 72, 77 Exposition auto, 100 F fichiers ASCII, 63 Fichiers binaires, 63 Fichiers d'application, 62 Fichiers HTML, 63 Fichiers PDF, 56 Fichiers texte, 62 Fichiers TIFF, 60 FireFox, 18 SMARTsend Guide de l’utilisateur 125 Index flux de production, 25 accès, 73 affichage, 28 description, 74 détails, 28 nom, 74 paramètres, 72 présentation, 26 Flux de production avec attributs de document modifiables, 118 flux de production de distribution, 25 fonctions de SMARTsend, 8 fonctions incluses dans cette version, 8 Format, 54 Format du support d'entrée, 99 FTP, 46 M G Netscape, 18 NetWare, 47 Nom, 51 Nom de destination, 75 Nom de publication, 95, 104 Nom du champ, 66, 76 Numérisation, 113, 116 incidents courants, 122 Numérisation avec un modèle de numérisation de périphérique, 116 Numérisation avec une page de garde PaperWare, 117 numéro de série, 14 numéro de série SMARTsend, 14 Gérer mes flux de production, 21 Gérer Mes profils d'attributs de document, 23 Gestion des flux de production, 27 Guide d'installation et d'administration, 12 Guide d'installation et d'administration de SMARTsend, 12 Guide de l'utilisateur SMARTsend, 12 H Hummingbird, 42 I Identification du document, 50 Imprimante éloignée, 39 Internet Explorer, 18 Interwoven WorkSite, 42 Mappage d'attributs, 69 mappage d'attributs, 76 Mes flux de production, 28 Microsoft SharePoint Portal Server 2001, 48 Microsoft SharePoint Portal Server 2003, 49 Mode couleur, 98 Mode de numérisation, 100 modèles de numérisation de périphérique, 92 Modification d'un flux de production, 31 Modification d'un profil, 65 Modifier les destinations, 35 Mozilla, 18 MS SharePoint, 75 N O options de personnalisation, 23 Options de publication, 74 P J JFIF/JPEG, 60 L lisezmoi.txt, 13 Luminosité, 99 126 SMARTsend Guide de l’utilisateur pages de garde PaperWare, 92 pages de garde PaperWare avec des attributs de document modifiables, 93 paramètres de numérisation, 105 Paramètres de numérisation PaperWare personnalisés numérisation, 118 Paramètres de publication, 95, 104 Paramètres du flux de production, 77 personnalisation des paramètres de numérisation des formulaires PaperWare, 107 Index personnalisation des paramètres de numérisation PaperWare, 93 Personnaliser les paramètres de numérisation de vos formulaires PaperWare, 24 Préférences pour le site, 23 Présentation, 92 Présentation de la publication, 92 présentation de SMARTsend, 11 présentation du produit, 11 procédures initiales, 20 Profil de numérisation, 97 Profils d'attributs de document, 64 Propriétés avancées, 46, 48 Propriétés de LiveLink, 43 Propriétés de ROC, 63 Propriétés des attributs, 66, 76 Propriétés des destinations, 38 propriétés du champ, 76 Propriétés du dossier réseau, 75 Protection des champs, 68 Publication d'un flux de production sur un périphérique multifonctions Xerox, 94 Publication sur un périphérique multifonctions Xerox, 94 publication sur une page de garde PaperWare, 101 publications ajout sur des périphériques, 96 délai d'expiration en cas de non utilisation, 95, 104 suppression de publications spécifiques d'un flux de production, 110 suppression de toutes les publications d'un flux de production, 110 Publier un flux de production sur un système multifonctions Xerox, 77 S Sélectionner le point de départ, 75 Service Numérisation vers une URL, 48 SharePoint, 75 Source de la numérisation, 105 Spécification d'un profil, 65 Suffixe, 52 Suppression d'un flux de production, 33 Suppression d'un profil, 65 suppression de publications de flux de production, 110 Supprimer des destinations, 35 T Type, 52 Type d'impression, 53 Type d'original, 98 Type du champ, 69 U Unités d'effacement des bords, 99 V Valeurs par défaut, 67 R Récapitulatif du flux de production, 74 Récupération de la page de garde, 119 Résolution, 99, 106 SMARTsend Guide de l’utilisateur 127 Index 128 SMARTsend Guide de l’utilisateur SMARTsend Guide de l’utilisateur 129