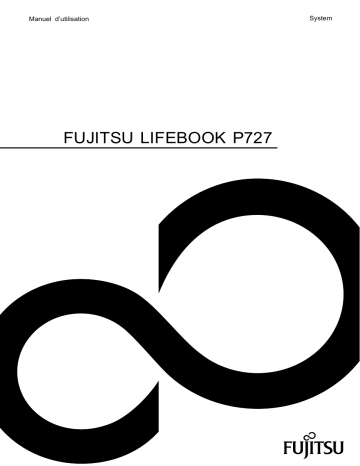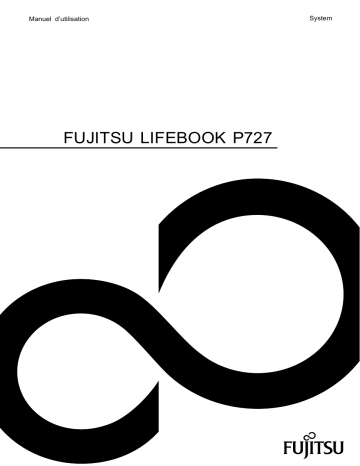
Manuel d’utilisation
FUJITSU LIFEBOOK P727
System
Nous vous félicitons d’avoir acheté un produit
innovant de Fujitsu.
Vous trouverez des informations actualisées sur nos produits, des conseils, des mises
à jour, etc. sur le site Internet : "http://www.fujitsu.com/fts/"
Des mises à jour des pilotes sont disponibles sous : "http://support.ts.fujitsu.com/download"
Pour toute question technique, veuillez vous adresser à :
• notre Hotline/Service Desk ("http://support.ts.fujitsu.com/contact/servicedesk")
• votre distributeur
• votre point de vente
Nous vous souhaitons beaucoup de plaisir avec votre nouveau système Fujitsu!
Publié par / adresse de contact dans l’UE
Fujitsu Technology Solutions GmbH
Mies-van-der-Rohe-Straße 8
80807 München, Germany
"http://www.fujitsu.com/fts/"
Copyright
© Fujitsu Technology Solutions 2017. Tous droits réservés.
Date de publication
2/2017
N° de commande: A26391-K453-Z320-1-7719, édition 1
FUJITSU LIFEBOOK P727
Manuel d’utilisation
Grâce à une technologie novatrice…
7
Ports et éléments de commande
9
Remarques importantes
12
Première mise en service de
votre appareil
16
Travailler avec le Notebook
20
Fonctions de sécurité
61
Connecter des périphériques
84
Démontage et montage de composants
lors de la maintenance
90
Réglages dans l’utilitaire BIOS Setup
100
Analyse des problèmes et conseils
103
Caractéristiques techniques
113
Remarques du constructeur
118
Index
121
Remarque
Les indications de description du produit correspondent aux spécications de conception de Fujitsu
et sont fournies à des ns de comparaison. Les résultats effectifs peuvent être différents en
raison d’un certain nombre de facteurs. Fujitsu se réserve le droit de modier les caractéristiques
techniques du produit à tout moment et sans préavis. Fujitsu rejette toute responsabilité
relative à d’éventuelles omissions ou erreurs techniques ou rédactionnelles.
Marques déposées
Fujitsu, le logo Fujitsu et LIFEBOOK sont des marques déposées de Fujitsu Limited
ou de ses liales aux Etats-Unis et dans d’autres pays.
Microsoft et Windows sont des marques commerciales ou des marques déposées de
Microsoft Corporation aux Etats-Unis et/ou dans d’autres pays.
HDMI et High-Denition Multimedia Interface sont des marques ou des marques
déposées d’HDMI Licensing, LLC.s.
Bluetooth® et le logo Bluetooth sont des marques déposées de Bluetooth SIG, Inc.
Adobe Reader est une marque commerciale d’Adobe Systems Incorporated.
Toutes les autres marques mentionnées dans le présent document appartiennent
à leurs propriétaires respectifs.
Copyright
Aucune partie de cette publication ne peut être copiée, reproduite ou traduite
sans l’autorisation écrite préalable de Fujitsu.
Aucune partie de cette publication ne peut être enregistrée ou transmise par quelque procédé
électronique que ce soit sans l’autorisation écrite préalable de Fujitsu.
Sommaire
Sommaire
Grâce à une technologie novatrice… . . . . . . . . . . . . . . . . . . . . . . . . . . . . . . . . . . . . . . . . . . . . . . . . . . .
Informations complémentaires . . . . . . . . . . . . . . . . . . . . . . . . . . . . . . . . . . . . . . . . . . . . . . . . . . . . . . . . . . .
Symboles . . . . . . . . . . . . . . . . . . . . . . . . . . . . . . . . . . . . . . . . . . . . . . . . . . . . . . . . . . . . . . . . . . . . . . . . . . . . . .
7
7
8
Ports et éléments de commande . . . . . . . . . . . . . . . . . . . . . . . . . . . . . . . . . . . . . . . . . . . . . . . . . . . . . . .
9
Remarques importantes . . . . . . . . . . . . . . . . . . . . . . . . . . . . . . . . . . . . . . . . . . . . . . . . . . . . . . . . . . . . . . .
Consignes de sécurité . . . . . . . . . . . . . . . . . . . . . . . . . . . . . . . . . . . . . . . . . . . . . . . . . . . . . . . . . . . . . . . . . . .
Consignes de sécurité supplémentaires pour les appareils équipés de composants radio . . . . .
Economie d’énergie . . . . . . . . . . . . . . . . . . . . . . . . . . . . . . . . . . . . . . . . . . . . . . . . . . . . . . . . . . . . . . . . . . . . .
Economie d’énergie sous Windows . . . . . . . . . . . . . . . . . . . . . . . . . . . . . . . . . . . . . . . . . . . . . . . . . .
Emporter son Notebook . . . . . . . . . . . . . . . . . . . . . . . . . . . . . . . . . . . . . . . . . . . . . . . . . . . . . . . . . . . . . . . . .
Avant de partir en voyage . . . . . . . . . . . . . . . . . . . . . . . . . . . . . . . . . . . . . . . . . . . . . . . . . . . . . . . . . . .
Transporter le Notebook . . . . . . . . . . . . . . . . . . . . . . . . . . . . . . . . . . . . . . . . . . . . . . . . . . . . . . . . . . . . .
Nettoyer le Notebook . . . . . . . . . . . . . . . . . . . . . . . . . . . . . . . . . . . . . . . . . . . . . . . . . . . . . . . . . . . . . . . . . . . .
12
12
12
13
13
14
14
14
15
Première mise en service de votre appareil . . . . . . . . . . . . . . . . . . . . . . . . . . . . . . . . . . . . . . . . . . . . .
Déballage et contrôle de l’appareil . . . . . . . . . . . . . . . . . . . . . . . . . . . . . . . . . . . . . . . . . . . . . . . . . . . . . . . .
Choix d’un emplacement . . . . . . . . . . . . . . . . . . . . . . . . . . . . . . . . . . . . . . . . . . . . . . . . . . . . . . . . . . . . . . . .
Raccorder l’adaptateur d’alimentation . . . . . . . . . . . . . . . . . . . . . . . . . . . . . . . . . . . . . . . . . . . . . . . . . . . . .
Première mise sous tension de l’appareil . . . . . . . . . . . . . . . . . . . . . . . . . . . . . . . . . . . . . . . . . . . . . . . . . .
16
16
17
17
18
Travailler avec le Notebook . . . . . . . . . . . . . . . . . . . . . . . . . . . . . . . . . . . . . . . . . . . . . . . . . . . . . . . . . . . .
Voyants d’état . . . . . . . . . . . . . . . . . . . . . . . . . . . . . . . . . . . . . . . . . . . . . . . . . . . . . . . . . . . . . . . . . . . . . . . . . .
Ouverture du notebook . . . . . . . . . . . . . . . . . . . . . . . . . . . . . . . . . . . . . . . . . . . . . . . . . . . . . . . . . . . . . . . . . .
Mise sous tension du notebook . . . . . . . . . . . . . . . . . . . . . . . . . . . . . . . . . . . . . . . . . . . . . . . . . . . . . . . . . .
Programmation du bouton Marche/Arrêt . . . . . . . . . . . . . . . . . . . . . . . . . . . . . . . . . . . . . . . . . . . . . . .
Utilisation variable du notebook . . . . . . . . . . . . . . . . . . . . . . . . . . . . . . . . . . . . . . . . . . . . . . . . . . . . . . . . . .
Du Notebook au Tablet PC . . . . . . . . . . . . . . . . . . . . . . . . . . . . . . . . . . . . . . . . . . . . . . . . . . . . . . . . . . .
Choix de l’orientation d’afchage de l’écran (Portrait ou Paysage) . . . . . . . . . . . . . . . . . . . . . . .
Du Tablet PC au Notebook . . . . . . . . . . . . . . . . . . . . . . . . . . . . . . . . . . . . . . . . . . . . . . . . . . . . . . . . . . .
Mise hors tension du notebook . . . . . . . . . . . . . . . . . . . . . . . . . . . . . . . . . . . . . . . . . . . . . . . . . . . . . . . . . . .
Fermeture du notebook . . . . . . . . . . . . . . . . . . . . . . . . . . . . . . . . . . . . . . . . . . . . . . . . . . . . . . . . . . . . . . . . . .
Reconnaissance de l’écriture manuscrite . . . . . . . . . . . . . . . . . . . . . . . . . . . . . . . . . . . . . . . . . . . . . . . . . .
Ecran LCD . . . . . . . . . . . . . . . . . . . . . . . . . . . . . . . . . . . . . . . . . . . . . . . . . . . . . . . . . . . . . . . . . . . . . . . . . . . . .
Utilisation de l’appareil comme Tablet PC . . . . . . . . . . . . . . . . . . . . . . . . . . . . . . . . . . . . . . . . . . . . . . . . .
Utilisation des doigts . . . . . . . . . . . . . . . . . . . . . . . . . . . . . . . . . . . . . . . . . . . . . . . . . . . . . . . . . . . . . . . .
Utilisation d’un stylet . . . . . . . . . . . . . . . . . . . . . . . . . . . . . . . . . . . . . . . . . . . . . . . . . . . . . . . . . . . . . . . . .
Utilisation de l’appareil comme notebook . . . . . . . . . . . . . . . . . . . . . . . . . . . . . . . . . . . . . . . . . . . . . . . . . .
Surface tactile et touches . . . . . . . . . . . . . . . . . . . . . . . . . . . . . . . . . . . . . . . . . . . . . . . . . . . . . . . . . . . .
Clavier . . . . . . . . . . . . . . . . . . . . . . . . . . . . . . . . . . . . . . . . . . . . . . . . . . . . . . . . . . . . . . . . . . . . . . . . . . . . . . . . .
Pavé numérique virtuel . . . . . . . . . . . . . . . . . . . . . . . . . . . . . . . . . . . . . . . . . . . . . . . . . . . . . . . . . . . . . .
Paramètres de pays et de clavier . . . . . . . . . . . . . . . . . . . . . . . . . . . . . . . . . . . . . . . . . . . . . . . . . . . . .
Combinaisons de touches . . . . . . . . . . . . . . . . . . . . . . . . . . . . . . . . . . . . . . . . . . . . . . . . . . . . . . . . . . . .
Caméra (selon la conguration) . . . . . . . . . . . . . . . . . . . . . . . . . . . . . . . . . . . . . . . . . . . . . . . . . . . . . . . . . .
Batterie . . . . . . . . . . . . . . . . . . . . . . . . . . . . . . . . . . . . . . . . . . . . . . . . . . . . . . . . . . . . . . . . . . . . . . . . . . . . . . . .
Charge, entretien et maintenance de l’accumulateur . . . . . . . . . . . . . . . . . . . . . . . . . . . . . . . . . . .
Dépose et pose de la batterie . . . . . . . . . . . . . . . . . . . . . . . . . . . . . . . . . . . . . . . . . . . . . . . . . . . . . . . .
Utilisation des fonctions d’économie d’énergie . . . . . . . . . . . . . . . . . . . . . . . . . . . . . . . . . . . . . . . . . . . . .
Cartes mémoire . . . . . . . . . . . . . . . . . . . . . . . . . . . . . . . . . . . . . . . . . . . . . . . . . . . . . . . . . . . . . . . . . . . . . . . . .
Formats supportés . . . . . . . . . . . . . . . . . . . . . . . . . . . . . . . . . . . . . . . . . . . . . . . . . . . . . . . . . . . . . . . . . .
Insérer une carte mémoire . . . . . . . . . . . . . . . . . . . . . . . . . . . . . . . . . . . . . . . . . . . . . . . . . . . . . . . . . . .
20
20
24
25
25
26
26
27
28
29
30
30
31
31
32
34
38
38
40
42
42
43
45
46
46
47
50
51
51
51
Fujitsu
3
Sommaire
Retirer une carte mémoire . . . . . . . . . . . . . . . . . . . . . . . . . . . . . . . . . . . . . . . . . . . . . . . . . . . . . . . . . . .
Haut-parleurs et microphones . . . . . . . . . . . . . . . . . . . . . . . . . . . . . . . . . . . . . . . . . . . . . . . . . . . . . . . . . . . .
Carte SIM . . . . . . . . . . . . . . . . . . . . . . . . . . . . . . . . . . . . . . . . . . . . . . . . . . . . . . . . . . . . . . . . . . . . . . . . . . . . . .
Insérer une carte SIM . . . . . . . . . . . . . . . . . . . . . . . . . . . . . . . . . . . . . . . . . . . . . . . . . . . . . . . . . . . . . . .
Retirer la carte SIM . . . . . . . . . . . . . . . . . . . . . . . . . . . . . . . . . . . . . . . . . . . . . . . . . . . . . . . . . . . . . . . . . .
Composants radio Wi-Fi / Bluetooth / LTE (selon conguration) . . . . . . . . . . . . . . . . . . . . . . . . . . . . .
Activation et désactivation des composants radio . . . . . . . . . . . . . . . . . . . . . . . . . . . . . . . . . . . . . .
Conguration de l’accès WLAN . . . . . . . . . . . . . . . . . . . . . . . . . . . . . . . . . . . . . . . . . . . . . . . . . . . . . . .
Accès par LTE (selon conguration) . . . . . . . . . . . . . . . . . . . . . . . . . . . . . . . . . . . . . . . . . . . . . . . . . .
Ethernet et LAN . . . . . . . . . . . . . . . . . . . . . . . . . . . . . . . . . . . . . . . . . . . . . . . . . . . . . . . . . . . . . . . . . . . . . . . .
Votre réplicateur de port USB Type-CTM (en option) . . . . . . . . . . . . . . . . . . . . . . . . . . . . . . . . . . . . . . . .
Ports sur le duplicateur de ports . . . . . . . . . . . . . . . . . . . . . . . . . . . . . . . . . . . . . . . . . . . . . . . . . . . . . .
Installer le duplicateur de ports . . . . . . . . . . . . . . . . . . . . . . . . . . . . . . . . . . . . . . . . . . . . . . . . . . . . . . .
Raccorder l’adaptateur d’alimentation au duplicateur de ports . . . . . . . . . . . . . . . . . . . . . . . . . .
Raccorder le notebook au duplicateur de ports . . . . . . . . . . . . . . . . . . . . . . . . . . . . . . . . . . . . . . . . .
Mettre le notebook sous tension via le duplicateur de ports . . . . . . . . . . . . . . . . . . . . . . . . . . . . .
Mise hors tension du notebook par le réplicateur de port . . . . . . . . . . . . . . . . . . . . . . . . . . . . . . . .
Débrancher le notebook du duplicateur de ports . . . . . . . . . . . . . . . . . . . . . . . . . . . . . . . . . . . . . . .
51
52
53
53
54
55
55
55
56
56
57
57
58
58
59
60
60
60
Fonctions de sécurité . . . . . . . . . . . . . . . . . . . . . . . . . . . . . . . . . . . . . . . . . . . . . . . . . . . . . . . . . . . . . . . . . .
Bref aperçu des fonctions de sécurité . . . . . . . . . . . . . . . . . . . . . . . . . . . . . . . . . . . . . . . . . . . . . . . . . . . . .
Installation du capteur d’empreinte digitale (selon conguration) . . . . . . . . . . . . . . . . . . . . . . . . . . . .
Conguration du capteur de veines de la paume (selon conguration) . . . . . . . . . . . . . . . . . . . . . . .
Utiliser le Security Lock . . . . . . . . . . . . . . . . . . . . . . . . . . . . . . . . . . . . . . . . . . . . . . . . . . . . . . . . . . . . . . . . . .
Paramétrer une protection par mot de passe dans l’Utilitaire BIOS-Setup . . . . . . . . . . . . . . . . . . . .
Protection de l’Utilitaire Setup BIOS (mots de passe administrateur et utilisateur) . . . . . . . . .
Protection par mot de passe du démarrage du système d’exploitation . . . . . . . . . . . . . . . . . . .
Protection par mot de passe du disque dur . . . . . . . . . . . . . . . . . . . . . . . . . . . . . . . . . . . . . . . . . . . .
Lecteur de SmartCard (selon conguration) . . . . . . . . . . . . . . . . . . . . . . . . . . . . . . . . . . . . . . . . . . . . . . .
Insérer la SmartCard . . . . . . . . . . . . . . . . . . . . . . . . . . . . . . . . . . . . . . . . . . . . . . . . . . . . . . . . . . . . . . . .
SmartCard SystemLock (selon la conguration) . . . . . . . . . . . . . . . . . . . . . . . . . . . . . . . . . . . . . . . . . . .
Droits d’accès des SmartCards . . . . . . . . . . . . . . . . . . . . . . . . . . . . . . . . . . . . . . . . . . . . . . . . . . . . . . .
Groupes d’utilisateurs SmartCard . . . . . . . . . . . . . . . . . . . . . . . . . . . . . . . . . . . . . . . . . . . . . . . . . . . . .
Installation de SystemLock . . . . . . . . . . . . . . . . . . . . . . . . . . . . . . . . . . . . . . . . . . . . . . . . . . . . . . . . . . .
Conguration du premier système du groupe d’utilisateurs ou d’un seul système pour
SystemLock . . . . . . . . . . . . . . . . . . . . . . . . . . . . . . . . . . . . . . . . . . . . . . . . . . . . . . . . . . . . . . . . . . . . . . . .
Ajout du système à un groupe d’utilisateurs . . . . . . . . . . . . . . . . . . . . . . . . . . . . . . . . . . . . . . . . . . .
Exécution des fonctions administrateur . . . . . . . . . . . . . . . . . . . . . . . . . . . . . . . . . . . . . . . . . . . . . . . .
Activation à distance – F4 . . . . . . . . . . . . . . . . . . . . . . . . . . . . . . . . . . . . . . . . . . . . . . . . . . . . . . . . . .
Mettre sous tension un ordinateur avec SystemLock . . . . . . . . . . . . . . . . . . . . . . . . . . . . . . . . . . .
Démarrer le BIOS Setup F2 . . . . . . . . . . . . . . . . . . . . . . . . . . . . . . . . . . . . . . . . . . . . . . . . . . . . . . . .
Changement du code PIN . . . . . . . . . . . . . . . . . . . . . . . . . . . . . . . . . . . . . . . . . . . . . . . . . . . . . . . . . . . .
Désinstallation de SystemLock . . . . . . . . . . . . . . . . . . . . . . . . . . . . . . . . . . . . . . . . . . . . . . . . . . . . . . .
Messages d’erreur . . . . . . . . . . . . . . . . . . . . . . . . . . . . . . . . . . . . . . . . . . . . . . . . . . . . . . . . . . . . . . . . . .
Trusted Platform Module - TPM . . . . . . . . . . . . . . . . . . . . . . . . . . . . . . . . . . . . . . . . . . . . . . . . . . . . . . . . . .
Activer le TPM . . . . . . . . . . . . . . . . . . . . . . . . . . . . . . . . . . . . . . . . . . . . . . . . . . . . . . . . . . . . . . . . . . . . . .
Désactiver le TPM . . . . . . . . . . . . . . . . . . . . . . . . . . . . . . . . . . . . . . . . . . . . . . . . . . . . . . . . . . . . . . . . . . .
Activation de la saisie du mot de passe sur le clavier OnScreen (clavier OnScreen pour mot
de passe BitLocker) . . . . . . . . . . . . . . . . . . . . . . . . . . . . . . . . . . . . . . . . . . . . . . . . . . . . . . . . . . . . . . . . .
61
62
63
64
64
65
65
67
67
68
68
69
70
70
72
72
75
77
79
80
80
80
80
81
82
82
82
83
Connecter des périphériques . . . . . . . . . . . . . . . . . . . . . . . . . . . . . . . . . . . . . . . . . . . . . . . . . . . . . . . . . . 84
Port HDMI . . . . . . . . . . . . . . . . . . . . . . . . . . . . . . . . . . . . . . . . . . . . . . . . . . . . . . . . . . . . . . . . . . . . . . . . . . . . . . 84
Connecter un écran externe . . . . . . . . . . . . . . . . . . . . . . . . . . . . . . . . . . . . . . . . . . . . . . . . . . . . . . . . . . . . . 85
Raccorder des périphériques USB . . . . . . . . . . . . . . . . . . . . . . . . . . . . . . . . . . . . . . . . . . . . . . . . . . . . . . . . 86
4
Fujitsu
Sommaire
Port USB avec fonction de charge (USB Type-C™) . . . . . . . . . . . . . . . . . . . . . . . . . . . . . . . . . . . . .
Port USB avec fonction de charge (Anytime USB charge) . . . . . . . . . . . . . . . . . . . . . . . . . . . . . .
Retirer correctement les périphériques USB . . . . . . . . . . . . . . . . . . . . . . . . . . . . . . . . . . . . . . . . . .
Port combiné écouteurs/micro/entrée audio/sortie audio/casque . . . . . . . . . . . . . . . . . . . . . . . . . . . . .
87
88
88
89
Démontage et montage de composants lors de la maintenance . . . . . . . . . . . . . . . . . . . . . . . . .
Remarques pour le montage et le démontage des cartes et des composants . . . . . . . . . . . . . . . .
Préparation de la dépose de composants . . . . . . . . . . . . . . . . . . . . . . . . . . . . . . . . . . . . . . . . . . . . . . . . .
Retrait du cache . . . . . . . . . . . . . . . . . . . . . . . . . . . . . . . . . . . . . . . . . . . . . . . . . . . . . . . . . . . . . . . . . . . . . . . .
Dépose et pose d’une extension mémoire . . . . . . . . . . . . . . . . . . . . . . . . . . . . . . . . . . . . . . . . . . . . . . . . .
Démonter un module mémoire . . . . . . . . . . . . . . . . . . . . . . . . . . . . . . . . . . . . . . . . . . . . . . . . . . . . . . .
Monter un module de mémoire . . . . . . . . . . . . . . . . . . . . . . . . . . . . . . . . . . . . . . . . . . . . . . . . . . . . . . .
Monter et démonter un module M.2 . . . . . . . . . . . . . . . . . . . . . . . . . . . . . . . . . . . . . . . . . . . . . . . . . . . . . . .
Démontage d’un module M.2 . . . . . . . . . . . . . . . . . . . . . . . . . . . . . . . . . . . . . . . . . . . . . . . . . . . . . . . . .
Montage du module M.2 . . . . . . . . . . . . . . . . . . . . . . . . . . . . . . . . . . . . . . . . . . . . . . . . . . . . . . . . . . . . .
Fixation du cache . . . . . . . . . . . . . . . . . . . . . . . . . . . . . . . . . . . . . . . . . . . . . . . . . . . . . . . . . . . . . . . . . . . . . . .
Terminaison du démontage de composants . . . . . . . . . . . . . . . . . . . . . . . . . . . . . . . . . . . . . . . . . . . . . . .
90
90
91
92
93
94
95
96
96
97
99
99
Réglages dans l’utilitaire BIOS Setup . . . . . . . . . . . . . . . . . . . . . . . . . . . . . . . . . . . . . . . . . . . . . . . . . . .
Démarrage de l’Utilitaire BIOS-Setup . . . . . . . . . . . . . . . . . . . . . . . . . . . . . . . . . . . . . . . . . . . . . . . . . . . . .
Utiliser l’Utilitaire Setup BIOS . . . . . . . . . . . . . . . . . . . . . . . . . . . . . . . . . . . . . . . . . . . . . . . . . . . . . . . . . . . .
Fermeture de l’utilitaire BIOS Setup . . . . . . . . . . . . . . . . . . . . . . . . . . . . . . . . . . . . . . . . . . . . . . . . . . . . . .
Exit Saving Changes - Enregistrer les modications et quitter l’utilitaire BIOS Setup . . . . . .
Exit Discarding Changes – Annuler les modications et quitter l’utilitaire BIOS Setup . . . . . .
Load Setup Defaults – Appliquer les réglages standard . . . . . . . . . . . . . . . . . . . . . . . . . . . . . . . . .
Discard Changes – Annuler les modications sans quitter l’utilitaire BIOS Setup . . . . . . . . . .
Save Changes - Enregistrer les modications sans quitter l’utilitaire BIOS Setup . . . . . . . . .
Save Changes and Power Off (Sauvegarder les changements et mettre hors tension) . . . .
100
100
101
101
101
101
101
102
102
102
Analyse des problèmes et conseils . . . . . . . . . . . . . . . . . . . . . . . . . . . . . . . . . . . . . . . . . . . . . . . . . . . . .
Aide en cas de problème . . . . . . . . . . . . . . . . . . . . . . . . . . . . . . . . . . . . . . . . . . . . . . . . . . . . . . . . . . . . . . . .
L’heure ou la date du Notebook ne sont pas corrects . . . . . . . . . . . . . . . . . . . . . . . . . . . . . . . . . . . . . . .
Le voyant batterie ne s’allume pas . . . . . . . . . . . . . . . . . . . . . . . . . . . . . . . . . . . . . . . . . . . . . . . . . . . . . . .
Lorsque l’on entre certains caractères sur le clavier, seuls des chiffres sont inscrits . . . . . . . . . . .
L’écran LCD du Notebook reste sombre . . . . . . . . . . . . . . . . . . . . . . . . . . . . . . . . . . . . . . . . . . . . . . . . . .
L’afchage sur l’écran LCD du Notebook est difcilement lisible . . . . . . . . . . . . . . . . . . . . . . . . . . . . .
L’écran externe reste sombre . . . . . . . . . . . . . . . . . . . . . . . . . . . . . . . . . . . . . . . . . . . . . . . . . . . . . . . . . . . .
L’afchage sur l’écran externe n’apparaît pas ou bouge . . . . . . . . . . . . . . . . . . . . . . . . . . . . . . . . . . . .
Le curseur ne suit pas parfaitement le déplacement du stylet . . . . . . . . . . . . . . . . . . . . . . . . . . . . . . .
Le stylet ne fonctionne pas . . . . . . . . . . . . . . . . . . . . . . . . . . . . . . . . . . . . . . . . . . . . . . . . . . . . . . . . . . . . . .
Après la mise sous tension, le Notebook ne démarre pas . . . . . . . . . . . . . . . . . . . . . . . . . . . . . . . . . .
Le Notebook ne fonctionne plus . . . . . . . . . . . . . . . . . . . . . . . . . . . . . . . . . . . . . . . . . . . . . . . . . . . . . . . . . .
L’imprimante n’imprime pas . . . . . . . . . . . . . . . . . . . . . . . . . . . . . . . . . . . . . . . . . . . . . . . . . . . . . . . . . . . . . .
La liaison radio avec un réseau ne fonctionne pas . . . . . . . . . . . . . . . . . . . . . . . . . . . . . . . . . . . . . . . . .
L’accumulateur se décharge trop rapidement . . . . . . . . . . . . . . . . . . . . . . . . . . . . . . . . . . . . . . . . . . . . . .
Le lecteur de SmartCard n’est pas détecté . . . . . . . . . . . . . . . . . . . . . . . . . . . . . . . . . . . . . . . . . . . . . . . .
Code PIN de SmartCard oublié . . . . . . . . . . . . . . . . . . . . . . . . . . . . . . . . . . . . . . . . . . . . . . . . . . . . . . . . . .
SmartCard perdue . . . . . . . . . . . . . . . . . . . . . . . . . . . . . . . . . . . . . . . . . . . . . . . . . . . . . . . . . . . . . . . . . . . . . .
SmartCard utilisateur et/ou administrateur perdue . . . . . . . . . . . . . . . . . . . . . . . . . . . . . . . . . . . . . . . . .
Message d’erreur sonore . . . . . . . . . . . . . . . . . . . . . . . . . . . . . . . . . . . . . . . . . . . . . . . . . . . . . . . . . . . . . . . .
Messages d’erreur à l’écran . . . . . . . . . . . . . . . . . . . . . . . . . . . . . . . . . . . . . . . . . . . . . . . . . . . . . . . . . . . . . .
Restauration du contenu du disque dur sous Windows . . . . . . . . . . . . . . . . . . . . . . . . . . . . . . . . . . . . .
Restauration du système sous Windows 10 . . . . . . . . . . . . . . . . . . . . . . . . . . . . . . . . . . . . . . . . . . .
103
103
104
104
104
104
105
105
106
106
107
107
108
108
108
109
109
109
109
110
110
111
112
112
Fujitsu
5
Sommaire
Caractéristiques techniques . . . . . . . . . . . . . . . . . . . . . . . . . . . . . . . . . . . . . . . . . . . . . . . . . . . . . . . . . . .
Notebook . . . . . . . . . . . . . . . . . . . . . . . . . . . . . . . . . . . . . . . . . . . . . . . . . . . . . . . . . . . . . . . . . . . . . . . . . . . . . . .
Réplicateur de port USB Type-CTM (en option) . . . . . . . . . . . . . . . . . . . . . . . . . . . . . . . . . . . . . . . . . . . . .
Résolutions de l’écran intégré et des écrans externes . . . . . . . . . . . . . . . . . . . . . . . . . . . . . . . . . . . . . .
Notebook seulement . . . . . . . . . . . . . . . . . . . . . . . . . . . . . . . . . . . . . . . . . . . . . . . . . . . . . . . . . . . . . . . . .
Notebook avec réplicateur de port . . . . . . . . . . . . . . . . . . . . . . . . . . . . . . . . . . . . . . . . . . . . . . . . . . . .
Batterie . . . . . . . . . . . . . . . . . . . . . . . . . . . . . . . . . . . . . . . . . . . . . . . . . . . . . . . . . . . . . . . . . . . . . . . . . . . . . . . .
Adaptateur d’alimentation pour utilisation avec un Notebook et un duplicateur de ports . . . . . . . .
113
113
114
115
115
115
117
117
Remarques du constructeur . . . . . . . . . . . . . . . . . . . . . . . . . . . . . . . . . . . . . . . . . . . . . . . . . . . . . . . . . . .
Elimination et recyclage . . . . . . . . . . . . . . . . . . . . . . . . . . . . . . . . . . . . . . . . . . . . . . . . . . . . . . . . . . . . . . . . .
Déclarations de conformité (Declarations of Conformity) . . . . . . . . . . . . . . . . . . . . . . . . . . . . . . . . . . . .
Marquage CE . . . . . . . . . . . . . . . . . . . . . . . . . . . . . . . . . . . . . . . . . . . . . . . . . . . . . . . . . . . . . . . . . . . . . . . . . . .
Fréquences radio utilisées . . . . . . . . . . . . . . . . . . . . . . . . . . . . . . . . . . . . . . . . . . . . . . . . . . . . . . . . . . .
Autres marques de certication . . . . . . . . . . . . . . . . . . . . . . . . . . . . . . . . . . . . . . . . . . . . . . . . . . . . . . . . . .
118
118
118
119
120
120
Index . . . . . . . . . . . . . . . . . . . . . . . . . . . . . . . . . . . . . . . . . . . . . . . . . . . . . . . . . . . . . . . . . . . . . . . . . . . . . . . . . . 121
6
Fujitsu
Grâce à une technologie novatrice…
Grâce à une technologie novatrice…
... et à son design ergonomique, votre appareil est un outil convivial et able.
L’appareil démarre très rapidement, est prêt à travailler dès la première mise sous tension et offre
une durée de fonctionnement particulièrement longue grâce à sa capacité de batterie élevée.
Grâce à l’"utilitaire BIOS Setup" convivial, vous pouvez commander les composants
matériels de votre notebook et mieux protéger votre système contre l’accès non autorisé
en utilisant la puissance de la protection par mot de passe.
Vous trouverez des informations sur les ports et éléments de commande de votre
notebook dans le chapitre "Ports et éléments de commande", Page 9.
Informations complémentaires
Vous trouverez les pilotes Windows pour votre appareil sur notre site Internet.
La conguration usine de votre appareil ne supporte aucun autre système
d’exploitation. Fujitsu Technology Solutions n’assume aucune responsabilité
en cas d’utilisation d’un autre système d’exploitation.
Les sections de ce manuel dédiées aux logiciels se réfèrent aux produits
Microsoft s’ils sont inclus dans la fourniture.
Lors de l’installation d’autres produits logiciels, observez les manuels
d’utilisation des fabricants respectifs.
Fujitsu
7
Grâce à une technologie novatrice…
Symboles
signale des consignes à respecter impérativement pour votre propre
sécurité, celle de votre périphérique et celle de vos données. La garantie
ne s’applique plus dès l’instant où vous endommagez le périphérique en
ne respectant pas ces consignes.
signale des informations importantes permettant d’utiliser le périphérique
de façon appropriée.
Ź
Cette police
Cette police
Cette police
signale une action à exécuter.
signale un résultat.
signale des données à saisir dans une boîte de dialogue ou dans une ligne
de commande, telles que votre mot de passe Name123) ou une commande
permettant d’exécuter un programme (start.exe)
signale des informations émises par un programme sur l’écran, par
exemple : L’installation est terminée !
signale
•
"Cette police"
des concepts et des textes dans une interface logicielle, par exemple :
Cliquez sur Enregistrer
• des noms de programmes ou de chiers, comme Windows ou setup.exe.
signale
•
•
Bouton
Cette police
8
des liens vers d’autres sections, par exemple "Consignes de sécurité"
des liens vers une source externe, comme une adresse Web : pour en
savoir plus, rendez-vous sur "http://www.fujitsu.com/fts/"
• des noms de CD et de DVD, ainsi que des désignations et titres
d’autres documents. Exemples : "CD/DVD Drivers & Utilities" ou
Manuel "Sécurité/règles"
signale une touche du clavier, par exemple : F10
signale des concepts et des textes que l’on souhaite souligner ou mettre en
évidence, par exemple : Ne pas éteindre l’appareil
Fujitsu
Ports et éléments de commande
Ports et éléments de commande
Ce chapitre contient la description des différents composants matériels de votre appareil.
Vous y trouverez un aperçu des voyants et des ports de l’appareil. Familiarisez-vous
avec ces différents éléments avant d’utiliser l’ordinateur.
Notebook ouvert
1
2
3
1
5
6
5
4
6
8
7
1
2
3
4
5
=
=
=
=
=
Microphone
Caméra
LED de caméra
Pavé tactile
Haut-parleurs
Fujitsu
6 = Voyants d’état
7 = Capteur d’empreinte digitale ou capteur
d’authentication des veines de la
paume (selon conguration)
8 = Touches du pavé tactile
9
Ports et éléments de commande
Côté gauche
1
2
3
4
5
4 = Port USB 3.0 avec fonction de recharge
(Anytime USB charge)
5 = Lecteur de SmartCard
1 = Prise de tension continue (DC IN)
2 = Port LAN
3 = Port USB 3.0 avec fonction de
charge (USB Type-C™)
Côté droit
12
3
4 5
6
1 = Logement pour stylet
2 = Œillet de xation du cordon de
stylet en option
3 = Bouton Marche/Arrêt
4 = Voyant marche
5 = Port combiné casque et microphone
10
7
8
6
7
8
9
10
=
=
=
=
=
9
10
Logement pour carte mémoire
Port USB 3.0
Port HDMI
Port écran VGA
Dispositif Security-Lock
Fujitsu
Ports et éléments de commande
Face inférieure
1
2
2
3
4
1 = Compartiment batterie avec logement
pour carte SIM sous la batterie
2 = Déverrouillage de la batterie
Fujitsu
3 = Voyant d’état de changement de batterie
4 = Compartiment pour mémoire et
module M.2
11
Remarques importantes
Remarques importantes
Remarques importantes
Ce chapitre contient des consignes de sécurité que vous devez absolument
observer en utilisant votre Notebook. Les autres consignes vous fournissent
des informations utiles concernant votre Notebook.
Consignes de sécurité
Consignes
Consignesdesécurité
Respectez les consignes de sécurité indiquées dans le manuel
"Sicherheit/Regularien" ainsi que ci-après.
Lisez attentivement les paragraphes du manuel identiés par le symbole ci-contre.
Lors du branchement et du débranchement des câbles, respectez les
consignes gurant dans le présent manuel d’utilisation.
Respectez les consignes en matière d’environnement dans le chapitre "Caractéristiques
techniques", Page 113 et le chapitre "Première mise en service de votre appareil",
Page 16 avant de mettre votre notebook en service et sous tension pour la première fois.
Pour le nettoyage, tenez compte des indications de la section
"Nettoyer le Notebook", Page 15.
Respectez les consignes de sécurité supplémentaires pour appareils avec
composants radio dans le manuel "Sicherheit/Regularien".
Respectez les instructions données dans le chapitre "Démontage et montage
de composants lors de la maintenance", Page 90.
Ce notebook satisfait aux dispositions en matière de sécurité applicables aux équipements
informatiques. En cas de doute sur l’utilisation du notebook dans un environnement donné,
veuillez vous adresser à votre point de vente ou à notre Hotline/Service Desk.
Consignes de sécurité supplémentaires pour les
appareils équipés de composants radio
Wireless LAN
Composantradio
Bluetooth,consignesdesécurité
Si votre notebook est équipé de composants radio (Wi-Fi, Bluetooth, LTE), vous devez
impérativement respecter les consignes de sécurité suivantes :
•
•
•
Désactivez les composants radio lorsque vous prenez l’avion ou conduisez une voiture.
Désactivez les composants radio lorsque vous entrez dans un hôpital, une salle d’opération
ou que vous vous trouvez à proximité d’un système électronique médical. Les ondes radio
transmises peuvent perturber le fonctionnement des appareils médicaux.
Désactivez les composants radio lorsque vous approchez l’appareil de gaz inammables
ou d’un environnement explosif (p. ex. des stations-service, un atelier de peinture) car les
ondes radio transmises peuvent provoquer une explosion ou un incendie.
Pour de plus amples informations sur la manière d’activer et de désactiver
les composants radio, reportez-vous au chapitre "Activation et désactivation
des composants radio", Page 55.
12
Fujitsu
Remarques importantes
Economie d’énergie
Economie decourant
Energie
Remarques
Si vous n’utilisez pas votre notebook, éteignez-le. Eteignez les périphériques externes raccordés
quand vous ne les utilisez pas. Si vous utilisez les fonctions d’économie d’énergie proposées
par le notebook, il consommera moins d’énergie. Le notebook bénéciera par conséquent d’une
plus grande autonomie et son accumulateur devra être rechargé moins souvent.
Cela augmentera l’efcacité énergétique et réduira l’impact sur l’environnement.
Vous économiserez de l’argent et préserverez l’environnement.
Economie d’énergie sous Windows
Ź Utilisez les fonctions d’économie d’énergie mises à votre disposition, comme décrit au
chapitre "Utilisation des fonctions d’économie d’énergie", Page 50.
Fujitsu
13
Remarques importantes
Emporter son Notebook
Utilisationlors dedéplacements
Notebook
Transport
Remarques
Respectez les consignes suivantes lorsque vous emportez votre Notebook.
Avant de partir en voyage
Ź Sauvegardez les données importantes du disque dur.
Ź Eteignez les composants radio pour des raisons de sécurité des données. En
cas de trac de données sans l, il est aussi possible que des personnes
non autorisées puissent recevoir des données.
Voyage,Notebook
Notebook
Vous trouverez des consignes sur l’activation du cryptage de données dans
la documentation fournie avec vos composants radio.
Ź Si vous avez l’intention d’utiliser votre notebook pendant un vol en avion,
demandez à la compagnie aérienne si elle l’autorise.
Si vous voyagez dans un autre pays
Ź Lorsque vous voyagez à l’étranger, assurez-vous que l’adaptateur d’alimentation peut fonctionner
sur la tension secteur disponible localement. Si ce n’est pas le cas, procurez-vous l’adaptateur
d’alimentation approprié pour votre Notebook. N’utilisez aucun autre convertisseur de tension !
Ź Vériez si la tension secteur locale et le câble secteur sont compatibles. Si cela n’est
pas le cas, achetez un câble secteur répondant aux conditions locales.
Ź Renseignez-vous auprès de l’administration compétente du pays de destination
pour savoir si vous pouvez y utiliser votre Notebook avec son composant radio
intégré (voir aussi "Marquage CE", Page 119).
Transporter le Notebook
Protégez le notebook contre les fortes secousses et les températures excessives
(par exemple, le rayonnement direct du soleil dans la voiture).
Ź Si votre appareil dispose d’un lecteur optique, retirez tous les supports de
données (par ex., CD, DVD) des lecteurs.
Ź Mettez le Notebook hors tension.
Ź Retirez les ches secteur de l’adaptateur d’alimentation et de tous les
périphériques des prises secteur.
Ź Retirez le câble de l’adaptateur d’alimentation et les câbles de données de tous les périphériques
Ź Rabattez l’écran LCD.
Ź Utilisez pour le transport du notebook un sac approprié pour le protéger
de la poussière et des chocs.
Notebook
Transport
14
Fujitsu
Remarques importantes
Nettoyer le Notebook
Le nettoyage de l’intérieur du boîtier ne doit être effectué que par
des techniciens autorisés.
Utilisez exclusivement des produits de nettoyage spéciaux pour ordinateurs. Les
produits ménagers et de polissage normaux peuvent endommager les inscriptions
du clavier et du Notebook, la peinture ou même le Notebook lui-même.
Evitez toute pénétration de liquide à l’intérieur du Notebook.
L’écran LCD est très sensible aux griffures ! Nettoyez la surface de l’écran
uniquement avec un chiffon très doux et légèrement humidié.
Ź Mettez le Notebook hors tension.
Ź Pour éviter une mise sous tension accidentelle de l’appareil, retirez la che
secteur de l’adaptateur secteur de la prise de courant et retirez la batterie (voir
chapitre "Dépose et pose de la batterie", Page 47).
Vous pouvez nettoyer la surface du boîtier avec un chiffon sec. Si le boîtier est très
sale, utilisez un chiffon humide que vous aurez trempé dans une solution d’eau et de
détergent doux pour vaisselle et que vous aurez bien essoré.
Pour nettoyer le clavier et le pavé tactile, utilisez des lingettes désinfectantes.
Ecran LCD
Pavétactile
Clavier
Notebook
Consignes
Nettoyage
Evitez toute pénétration d’humidité à l’intérieur de l’appareil.
Fujitsu
15
Première mise en service de votre appareil
Première mise en service de
votre appareil
Miseenservice
Premièremiseenservice
Observez le chapitre "Remarques importantes", Page 12.
Si votre appareil est équipé d’un système d’exploitation Windows, les pilotes
matériels nécessaires et les logiciels fournis sont déjà préinstallés.
Avant la première mise sous tension de l’appareil, raccordez-le au secteur par le biais
de l’adaptateur d’alimentation, voir "Raccorder l’adaptateur d’alimentation", Page 17.
L’adaptateur d’alimentation doit être raccordé pendant toute la procédure d’installation.
Lors de la première mise sous tension de votre appareil, un autodiagnostic
s’exécute. Différents messages peuvent apparaître. L’écran peut rester
sombre ou scintiller brièvement.
Suivez les indications données à l’écran.
Evitez absolument de mettre l’appareil hors tension pendant la première mise en service.
L’appareil est fourni avec la batterie en place dans son logement. Vous devez charger
la batterie pour utiliser votre ordinateur en mode batterie.
Lorsque l’appareil est utilisé en déplacement, l’accumulateur intégré lui fournit l’énergie nécessaire.
Vous pouvez augmenter l’autonomie en tirant prot des fonctions d’économie d’énergie disponibles.
La connexion des périphériques (p. ex. imprimante, souris) à votre appareil est
expliquée dans le Manuel d’utilisation de votre appareil.
Déballage et contrôle de l’appareil
Si vous constatez des dommages dus au transport, informez-en
immédiatement votre point de vente !
Ź Déballez les différents éléments.
Ź Vériez si l’appareil présente des dommages apparents dus au transport.
Transport
Emballage
Conservez l’emballage d’origine, il pourra vous servir lors d’un transport ultérieur.
16
Fujitsu
Première mise en service de votre appareil
Choix d’un emplacement
Choixd’u nemplacement
Adaptateurd’alimentation
Appareil
Avant de mettre votre appareil en place, choisissez un emplacement
adéquat. Suivez pour cela les conseils suivants :
•
Ne posez jamais l’appareil et l’adaptateur d’alimentation sur une surface sensible à
la chaleur. Dans le cas contraire, la surface risque d’être endommagée.
Ne posez jamais l’appareil sur une surface non rigide (p. ex. sur une
moquette, des meubles rembourrés, un lit). Vous risquez ainsi d’entraver la
ventilation et de provoquer des dégâts dus à une surchauffe.
Pendant le fonctionnement normal, la face inférieure de l’appareil devient chaude. Un
contact prolongé avec la peau peut être désagréable, voire provoquer des brûlures.
Posez l’appareil sur une surface plane et stable. N’oubliez pas que les pieds en
caoutchouc de l’appareil peuvent laisser des marques sur les surfaces sensibles.
L’espace libre autour de l’appareil et de l’adaptateur d’alimentation doit être d’au
moins 100 mm / 3,97po pour permettre une ventilation sufsante.
Ne couvrez jamais les ouïes de ventilation de l’appareil.
Evitez d’exposer l’appareil à des conditions d’environnement extrêmes. Protégez
l’appareil contre la poussière, l’humidité et la chaleur.
•
•
•
•
•
•
Raccorder l’adaptateur d’alimentation
Préparer lamise enservice
Adaptateurd’alimentation
Respectez les consignes de sécurité gurant dans le manuel
"Sicherheit/Regularien" ci-joint.
Le câble secteur livré avec l’appareil répond aux exigences du pays dans
lequel vous avez acheté l’appareil. Assurez-vous que ce câble secteur est
autorisé dans le pays dans lequel vous l’utilisez.
Ź Raccordez le câble secteur (1) à
l’adaptateur d’alimentation.
Ź Branchez le câble secteur (2) sur
une prise de courant.
Ź Raccordez le câble de l’adaptateur
d’alimentation (3) à la prise de tension
continue (DC IN) de l’appareil.
3
2
1
Fujitsu
17
Première mise en service de votre appareil
Première mise sous tension de l’appareil
Premièremisesous tension
Le logiciel fourni est installé et conguré lors de la première mise sous tension
de l’appareil. Cette procédure ne doit pas être interrompue ; prévoyez par
conséquent un certain temps pour son exécution et raccordez l’appareil à la
tension secteur par l’intermédiaire de l’adaptateur d’alimentation.
Pendant l’installation, vous ne devez redémarrer l’appareil que si le système vous y invite !
Le système d’exploitation est préinstallé sur le disque dur pour faciliter la
mise en service de votre appareil.
1
Ź Faites glisser le bouton Marche/Arrêt (1) vers la droite pour allumer le notebook.
L’interrupteur Marche/Arrêt retourne automatiquement dans sa position initiale.
Ź Pendant l’installation, suivez les indications données à l’écran.
18
Fujitsu
Première mise en service de votre appareil
Si un système d’exploitation Windows est installé sur votre appareil, vous
trouverez plus d’informations sur le système, les pilotes, les programmes
d’aide, les mises à jour, les manuels, etc. sur votre appareil ou sur Internet
à l’adresse "http://www.fujitsu.com/fts/support/".
Vous trouverez des informations et de l’aide concernant les fonctions du système
d’exploitation Windows sur internet à l’adresse "http://windows.microsoft.com".
Fujitsu
19
Travailler avec le Notebook
Travailler avec le Notebook
Notebook
Utilisation,Notebook
Ce chapitre décrit l’utilisation de base de votre Notebook. La connexion des
périphériques externes (p. ex. une imprimante, une souris) est expliquée dans le
chapitre "Connecter des périphériques", Page 84.
Respectez les instructions du chapitre "Remarques importantes", Page 12.
Voyants d’état
Voyantsd’état
Les voyants d’état vous informent sur l’état de l’alimentation électrique, des
disques durs et des fonctions du clavier.
F
20
Fujitsu
Travailler avec le Notebook
Voyants
Description
Voyant Marche/Standby
• Le voyant est allumé : le notebook est sous tension.
• Le voyant clignote : Le notebook est en mode veille (Save to RAM).
• Le voyant n’est pas allumé : le notebook est hors tension ou en mode Save
to Disk.
Voyant de charge / alimentation secteur
L’état de charge de la batterie est indiqué par le voyant batterie.
VoyantMarche
VoyantStandby
Si l’adaptateur d’alimentation est branché :
•
•
•
•
•
Le voyant est allumé en blanc : La batterie est déchargée ou absente.
Le voyant s’allume en orange : L’adaptateur d’alimentation est raccordé, la
batterie est en cours de charge.
Le voyant clignote en orange : L’adaptateur d’alimentation est raccordé mais
la batterie ne peut pas être rechargée car elle est trop chaude ou froide.
Le processus de charge reprend dès que la température de la batterie est
redevenue normale.
Le voyant clignote en rouge : Une erreur est survenue.
Le voyant n’est pas allumé : La batterie n’est pas mise en charge (la batterie est
déjà chargée à plus de 90 % ou l’adaptateur d’alimentation n’est pas raccordé).
VoyantBatterie
Icônebatterie
Voyantbatterie
Voyant batterie
• Le voyant est allumé en blanc : La batterie possède entre 51 % et 100 %
de son niveau de charge maximal.
• Le voyant est allumé en orange : La batterie possède entre 13 % et 50 %
de son niveau de charge maximal.
• Le voyant est allumé en rouge : La batterie possède entre 0 % et 12 % de son
niveau de charge maximal.
• Le voyant clignote en orange : Un contrôle de l’état de charge est en cours
(quatre secondes après le montage de la batterie).
• Le voyant clignote en rouge : Une erreur est survenue.
• Le voyant n’est pas allumé : La batterie n’est pas montée.
Voyant lecteur
Le voyant est allumé : Le système accède au lecteur de disque dur.
Voyant
Lecteur
Voyant Composants radio
• Le voyant est allumé : Les composants radio sont activés.
• Le voyant est éteint : Les composants radio sont désactivés.
Voyant F Lock
F
FLock
Voyant
F
Le voyant est allumé : La combinaison de touches Fn +
a été actionnée.
Les fonctions spéciales des touches Fn (voir chapitre "Combinaisons de touches",
Page 43) peuvent être exécutées par appui direct sur la touche, sans que la touche
Fn doive aussi être actionnée.
Fujitsu
21
Travailler avec le Notebook
Voyants
Description
Voyant Verr Num
Num Lock
Voyant
Le voyant est allumé : la touche Num a été enfoncée. Le pavé numérique virtuel
est activé. Vous pouvez afcher les caractères imprimés dans la partie supérieure
droite des touches.
Voyant Verr. maj
Verr.maj
Voyant
Le voyant est allumé : la touche de verrouillage des majuscules a été enfoncée.
Toutes les lettres sont représentées en majuscules. Lorsque la touche est légendée
plusieurs fois, c’est le caractère inscrit dans la partie supérieure gauche de la
touche qui sera afché.
22
Fujitsu
Travailler avec le Notebook
Voyants
Description
Voyant Scroll Lock
ScrollLock
Voyant
Le voyant est allumé : la combinaison de touches Fn + Arrêt dél a été
enfoncée. Sa signication varie selon le programme d’application.
Voyant de changement de batterie
Lorsque la batterie est déverrouillée pour le changement de batterie, le voyant de
changement de batterie indique si l’appareil est prêt pour ce changement (voir
"Dépose de la batterie", Page 47). Vous pouvez remplacer la batterie de l’appareil
sans mettre au préalable l’ordinateur hors tension, car il est équipé d’une batterie
tampon. Si vous déverrouillez la batterie alors que l’ordinateur est en marche, le
mode veille s’active automatiquement.
•
•
•
•
•
Fujitsu
Le voyant s’allume en vert : L’ordinateur est prêt pour un changement de
batterie.
Remplacez la batterie.
Le voyant clignote en orange : L’ordinateur est prêt pour un changement de
batterie, mais l’état de charge de la batterie tampon est bas.
Remplacez la batterie rapidement.
Attention : Lorsque le changement de batterie dure trop longtemps, l’ordinateur
peut se mettre hors tension. Vous risquez alors de perdre les données non
sauvegardées.
Le voyant est allumé en orange : L’ordinateur n’est pas encore prêt pour un
changement de batterie, car le mode veille n’est pas encore activé.
Attendez que le voyant s’allume en vert.
Attention : Lorsque la batterie est maintenant remplacée, l’ordinateur peut
se mettre hors tension. Vous risquez alors de perdre les données non
sauvegardées.
Le voyant est allumé en rouge : L’ordinateur n’est pas prêt pour un changement
de batterie.
Verrouillez de nouveau la batterie. Raccordez l’ordinateur à l’adaptateur
d’alimentation pour charger la batterie tampon.
Après un bref temps de charge, le changement de batterie peut être de
nouveau tenté.
Attention : Lorsque la batterie est maintenant remplacée, l’ordinateur peut
se mettre hors tension. Vous risquez alors de perdre les données non
sauvegardées.
Le voyant clignote en rouge : Anomalie de la batterie tampon.
Arrêtez l’ordinateur normalement.
Raccordez l’ordinateur à l’adaptateur d’alimentation.
Si le voyant d’état clignote de nouveau en rouge, contactez le Service Desk.
23
Travailler avec le Notebook
Ouverture du notebook
Ź Relevez l’écran LCD.
24
Fujitsu
Travailler avec le Notebook
Mise sous tension du notebook
Notebook:mettresous tension
VoyantMarche
1
Ź Faites glisser le bouton Marche/Arrêt (1) vers la droite pour allumer le notebook.
L’interrupteur Marche/Arrêt (1) retourne automatiquement dans sa position initiale.
Le voyant à côté de l’interrupteur Marche/Arrêt (1) reste allumé tant que
le système est sous tension.
Programmation du bouton Marche/Arrêt
Vous pouvez programmer le bouton Marche/Arrêt :
Système d’exploitation
Windows 10
Menu
Panneau de configuration - Matériel et audio Options d’alimentation
Si vous avez attribué un mot de passe, vous devez l’entrer lorsque le système vous
y invite an de lancer le système d’exploitation. Vous trouverez plus de détails
à ce sujet dans le chapitre "Fonctions de sécurité", Page 61.
Fujitsu
25
Travailler avec le Notebook
Utilisation variable du notebook
Pour vos opérations quotidiennes, vous pouvez utiliser le Notebook comme
Tablet PC ou comme Notebook.
Du Notebook au Tablet PC
Ź Placez l’écran LCD en position verticale.
Vous pouvez rabattre l’écran LCD à n’importe quel angle entre 0 et 360 degrés.
Ź Rabattez complètement l’écran jusqu’à ce que le dos de celui-ci repose
sur la partie inférieure de l’appareil.
26
Fujitsu
Travailler avec le Notebook
L’écran est désormais verrouillé en position tablette. Dans cette position, le clavier, le
pavé tactile et les touches du pavé tactile sont désactivés.
Choix de l’orientation d’affichage de l’écran
(Portrait ou Paysage)
ModePaysagel’afchagedel’é cran
Orientationde
ModePortrait
Vous pouvez choisir d’utiliser l’écran en mode Portrait ou Paysage ou de congurer
l’adaptation automatique de l’orientation de l’écran à celle du Tablet PC.
Ces réglages peuvent être modiés dans Panneau de configuration - Matériel
et audio - Centre de mobilité Windows / Faire pivoter l’écran.
Les réglages comprennent des prols pour utiliser votre Tablet PC avec différentes
orientations de l’écran. Ces prols sont prédénis avec des congurations
par défaut et peuvent être modiés à volonté.
Cette conguration ne concerne pas uniquement les réglages de l’écran sur le
Tablet PC, mais aussi ceux des écrans externes raccordés.
Fujitsu
27
Travailler avec le Notebook
Du Tablet PC au Notebook
Ź Placez l’écran LCD en position verticale.
Ź Rabattez l’écran jusqu’à la position souhaitée.
28
Fujitsu
Travailler avec le Notebook
Mise hors tension du notebook
Notebook
Ź Quittez toutes les applications, puis le système d’exploitation (voir
"Manuel du système d’exploitation").
Fujitsu
29
Travailler avec le Notebook
Fermeture du notebook
Ź Rabattez l’écran LCD sur la partie inférieure du notebook.
Reconnaissance de l’écriture manuscrite
Vous trouverez des informations détaillées concernant la reconnaissance de l’écriture
manuscrite dans la documentation de votre système d’exploitation.
La reconnaissance d’écriture manuscrite sous Windows prend actuellement
en charge les langues suivantes :
anglais, allemand, français, italien, japonais, coréen, chinois (traditionnel et simplié), néerlandais,
portugais, espagnol, brésilien, norvégien (Bokmål et Nynorsk), suédois, nnois, danois, polonais,
roumain, serbe (écritures cyrillique et latine), catalan, russe, tchèque et croate.
Dans Windows, vous pouvez dénir la langue souhaitée sous Panneau de configuration
– Date, heure, langue et région – Langue.
30
Fujitsu
Travailler avec le Notebook
Ecran LCD
Remarques
EcranLCD
Vous trouverez des informations relatives à la résolution de l’écran dans la section
"Résolutions de l’écran intégré et des écrans externes", Page 115.
Les notebooks Fujitsu sont équipés d’écrans LCD (TFT) de haute qualité. Pour des raisons
techniques, ces écrans sont fabriqués pour une résolution spécique. Un afchage optimal
et net ne peut être garanti qu’avec la résolution correspondant à l’écran en question. Une
résolution d’écran différente des spécications peut entraîner un afchage ou.
La résolution de l’écran de votre notebook est préréglée de façon optimale à la livraison.
Dans l’état actuel des techniques de production, il n’est pas possible de garantir un afchage
écran absolument irréprochable. Quelques rares pixels (éléments d’image) plus clairs ou
plus sombres peuvent apparaître en permanence. Le nombre maximal autorisé de pixels
défectueux est déni par la norme internationale ISO 9241-307 (Classe II).
Exemple :
Un écran avec résolution HD 1366 x 768 possède 1366 x 768 = 1049088 pixels. Chaque
pixel se compose de trois sous-pixels (rouge, vert et bleu), pour un total d’environ 3 millions
de sous-pixels. La norme ISO 9241-307 (Classe II) autorise jusqu’à 2 pixels clairs et 2 pixels
sombres défectueux ainsi que 5 sous-pixels clairs ou 10 sous-pixels sombres défectueux ou autre
combinaison équivalente (1 sous-pixel clair compte pour deux sous-pixels sombres).
Pixel (= élément d’image)
Sous-pixel (= point d’image)
Cluster (= taux d’erreurs)
Un pixel se compose de 3 sous-pixels, en règle générale
rouge, vert et bleu. Un pixel est le plus petit élément
capable de produire la fonctionnalité complète de
l’afchage.
Un sous-pixel est une structure interne adressable
séparément d’un pixel (élément d’image) qui étend la
fonction d’élément d’afchage.
Un cluster contient deux ou plusieurs pixels ou sous-pixels
défectueux dans un bloc de 5 x 5 pixels.
Rétro-éclairage
Les écrans LCD utilisent un rétro-éclairage. L’intensité lumineuse du rétro-éclairage
peut diminuer pendant la durée de vie du notebook. Vous pouvez cependant régler
individuellement la luminosité de votre écran.
Synchronisation de l’affichage sur l’écran LCD et sur un écran externe
Vous trouverez d’autres informations au chapitre "Combinaisons de touches",
Page 43 sous "Permutation de l’afchage écran".
Utilisation de l’appareil comme Tablet PC
Vous pouvez exécuter des commandes de la manière suivante :
•
•
à l’aide du stylet (fourni avec l’appareil)
à l’aide de votre doigt
Fujitsu
31
Travailler avec le Notebook
Utilisation des doigts
Vous pouvez exécuter des commandes spéciques sur l’écran tactile à l’aide de vos doigts.
Tout ce qui peut être sélectionné ou activé avec le doigt peut l’être aussi avec le stylet.
Etalonner le Dual Digitizer pour commande au doigt du notebook
Pour la méthode d’étalonnage du Notebook en cas d’utilisation de la technologie
Dual Digitizer, reportez-vous au chapitre "Calibration du stylet", Page 37.
Veuillez noter : Pour respectivement l’étalonnage du stylet et l’étalonnage pour
commande au doigt, un programme spécique est disponible. N’effectuez pas
l’étalonnage pour commande au doigt avec l’outil d’étalonnage pour stylet.
Actions avec un doigt
Action
Description
Sélectionner des objets (clic sur le bouton
gauche de la souris)
Démarrer des programmes (double-clic sur le
bouton gauche de la souris)
Déplacer des objets/des fenêtres (faire glisser
avec le bouton gauche de la souris enfoncé)
Ź Tapez brièvement une fois avec un doigt sur
l’objet.
Ź Tapez brièvement deux fois de suite avec
un doigt sur l’icône du programme.
Ouvrir un menu contextuel (clic sur le bouton
droit de la souris)
Déplacer le curseur
32
Ź Posez un doigt sur l’objet/la fenêtre,
maintenez la pointe du doigt appuyée sur
l’écran tactile et déplacez l’objet ou la
fenêtre souhaité(e).
Ź Appuyez avec le doigt sur l’élément
souhaité. Maintenez la pointe du doigt
appuyée sur l’écran tactile.
Le menu contextuel s’afche.
Ź Placez un doigt sur l’écran tactile et déplacez
le doigt dans la direction souhaitée.
Fujitsu
Travailler avec le Notebook
Actions avec deux doigts
Action
Délement
Description
Ź Placez deux doigts sur l’écran tactile.
Ź Déplacez le doigt vers le haut pour faire
déler vers le haut.
ou
Ź Déplacez le doigt vers le bas pour faire
déler vers le bas.
Faire tourner
Ź Placez le pouce sur l’écran tactile et tournez
l’image avec l’index dans le sens des
aiguilles d’une montre ou en sens contraire.
Fujitsu
33
Travailler avec le Notebook
Action
Agrandir ou réduire la vue
Description
Ź Placez deux doigts sur l’écran tactile, puis
écartez-les pour agrandir la vue.
ou
Ź Placez deux doigts sur l’écran tactile, puis
rapprochez-les pour réduire la vue.
Ź Tapez brièvement deux fois de suite avec
deux doigts sur l’écran tactile.
Bloquer des menus contextuels
Utilisation d’un stylet
Stylet
1 = pointe du stylet
5
4
2 = bouton de stylet (= fonction d’effacement)
3 = bouton de stylet (= bouton droit de la souris)
4 = contacts de charge
5 = œillet pour cordon de stylet en option
3
2
1
34
Fujitsu
Travailler avec le Notebook
Vous pouvez utiliser le stylet sur votre tablet PC comme un outil d’écriture électronique et
sélectionner des options de menu ou naviguer dans les programmes. Dans les programmes qui
supportent la reconnaissance de l’écriture manuscrite, vous pouvez entrer du texte en écrivant
directement sur l’écran avec le stylet. Vous pouvez aussi vous servir du stylet pour faire des dessins.
Un cordon de stylet, que vous pouvez xer à l’œillet du stylet et du Tablet PC,
est disponible comme accessoire en option.
Utilisez exclusivement le stylet fourni avec votre tablet PC. N’utilisez pas de pointes
qui n’ont pas été spécialement conçues pour le tablet PC. Remplacez la pointe du
stylet si elle est usée. Aucune garantie n’est accordée pour les écrans rayés.
Lorsque vous écrivez, veillez à ne pas griffer la surface de l’écran
(par ex. avec une montre, un bracelet).
Pour éviter de coincer le stylet dans son logement, assurez-vous toujours de bien le
remettre en place à l’endroit (contacts de recharge orientés vers le dos de la tablette).
Le stylet du tablet PC est un instrument électronique qui peut être endommagé
par une mauvaise utilisation. Traitez le stylet avec soin.
Vous trouverez ci-après des conseils pour une utilisation appropriée du stylet :
•
•
•
•
Evitez de gesticuler avec le stylet en main.
N’utilisez pas le stylet comme pointeur.
N’utilisez pas le stylet sur une surface autre que l’écran du tablet PC.
N’essayez pas de faire tourner le manche du stylet. Le manche sert à
placer le stylet dans son logement ou à l’en retirer.
• Ne conservez jamais le stylet la pointe en bas, avec le poids du stylet sur la
pointe (p. ex. la pointe dans le bas du logement du stylet). Si vous posez le
stylet pointe vers le bas, vous risquez d’endommager le mécanisme du stylet
(surtout à hautes températures) : la pointe du stylet réagit alors comme si elle
était enfoncée en permanence. Pour éviter d’endommager la pointe du stylet,
placez ce dernier dans son logement lorsque vous ne l’utilisez pas.
Le stylet est sensible aux champs électromagnétiques (le curseur tremble ou
saute). Sur certaines zones de l’écran, il est possible que le curseur tremble
légèrement même si vous appuyez fermement le stylet sur l’écran.
L’écran réagit aux entrées de données avec la pointe du doigt ou le stylet lorsque
la pointe du doigt ou le stylet le touche directement.
Le stylet vous permet d’exécuter toutes les fonctions pour lesquelles vous
avez habituellement besoin d’une souris.
Action
Souris
Sélectionner des
entrées de menu
Démarrer des
programmes
Cliquer avec le bouton gauche de la
souris.
Cliquer deux fois avec le bouton
gauche de la souris.
Fujitsu
Stylet
Appuyer avec la pointe du stylet sur
l’entrée de menu.
Appuyer brièvement deux fois de suite
avec la pointe du stylet sur l’icône du
programme.
35
Travailler avec le Notebook
Déplacer des
objets/fenêtres
Tirer avec le bouton gauche de la
souris enfoncé.
Ouvrir un menu
contextuel
Cliquer avec le bouton droit de la
souris.
Déplacer le
curseur
-
Placer la pointe du stylet directement
sur l’objet/fenêtre. Maintenir la
pointe du stylet appuyée sur l’écran.
Déplacer l’objet/fenêtre choisi.
Avec le stylet, appuyer sur l’élément
souhaité et maintenir le stylet appuyé
sur l’écran.
Placer la pointe du stylet directement
sur l’écran.
Fonctions d’économie d’énergie du stylet
Pour économiser l’énergie, le stylet se met automatiquement hors tension après 10
minutes d’inactivité. Il est alors en mode d’économie d’énergie.
Le stylet se remet automatiquement en état de marche dès que vous appuyez sur sa pointe.
Recharge de la batterie du stylet
Le stylet incorpore une batterie qui se charge automatiquement lorsque le stylet est complètement
inséré dans son logement. La recharge du stylet s’effectue même lorsque le notebook
est en mode d’économie d’énergie ou hors tension. Un temps de charge d’environ 15
secondes suft pour pouvoir l’utiliser pendant de nouveau 90 minutes.
Ź Insérez complètement le stylet dans
son logement.
La batterie du stylet est complètement
chargée après un temps de charge
d’environ 5 minutes.
Réglage du stylet
Système
d’exploitation
Windows 10
36
Menu
Sous Panneau de configuration - Matériel et audio - Stylet et fonction tactile,
vous pouvez effectuer différents réglages du stylet.
Fujitsu
Travailler avec le Notebook
Calibration du stylet
Vous devez, avant la première utilisation, étalonner votre Tablet PC avec le stylet via le système
d’exploitation de telle sorte qu’il le reconnaisse aussi précisément que possible.
Effectuez un nouveau calibrage lorsque la concordance des mouvements
du stylet et du curseur diminue.
Système
d’exploitation
Windows 10
Menu
Pour le calibrage, exécutez la fonction Matériel et audio / Paramètres du
Tablet PC dans le panneau de conguration. Il faut le calibrer en mode
Portrait et en mode Paysage.
Pose du cordon de stylet (en option)
Pour éviter que le stylet ne tombe ou que vous ne le perdiez, il est conseillé de le
xer avec le cordon de stylet disponible en option.
Ź Attachez une extrémité du cordon au stylet et l’autre extrémité au Notebook.
Fujitsu
37
Travailler avec le Notebook
Utilisation de l’appareil comme notebook
Surface tactile et touches
Veillez à ce que la surface tactile n’entre pas en contact avec de la
saleté, des liquides ou des matières grasses.
Surface tactile
Ne touchez jamais la surface tactile avec des doigts sales.
Ne posez aucun objet lourd (des livres par exemple) sur la surface tactile ou ses touches.
1 = Surface tactile
1
2 = Touches de surface tactile
2
La surface tactile vous permet de déplacer le pointeur sur l’écran.
Les touches de la surface tactile servent à sélectionner et à exécuter des commandes.
Elles correspondent aux boutons d’une souris traditionnelle.
Vous pouvez aussi désactiver la surface tactile à l’aide d’une combinaison
de touches an de ne pas involontairement déplacer le pointeur sur l’écran
(voir chapitre "Combinaisons de touches", Page 43).
Déplacement du pointeur
Ź Déplacez votre doigt sur la surface tactile.
Le pointeur se déplace.
Surfacetactile
Sélection d’un objet
Ź Placez le pointeur sur l’objet souhaité.
Ź Tapez une fois du bout du doigt sur la surface tactile ou appuyez une fois sur la touche gauche.
L’objet est sélectionné.
Surfacetactile
Exécution d’une commande
Ź Déplacez le pointeur sur la zone souhaitée.
Ź Appuyez deux fois sur la surface tactile ou appuyez deux fois sur la touche gauche.
La commande est exécutée.
Surfacetactile
38
Fujitsu
Travailler avec le Notebook
Déplacement d’un objet
Ź Sélectionnez l’objet souhaité.
Ź Maintenez la touche gauche enfoncée et déplacez l’objet à l’endroit souhaité
en glissant le doigt sur la surface tactile.
L’objet est déplacé.
Surfacetactile
Activation et désactivation de la surface tactile
Vous pouvez activer et désactiver la surface tactile par le biais d’une combinaison
de touche, voir "Combinaisons de touches", Page 43.
Fujitsu
39
Travailler avec le Notebook
Clavier
Pavé numérique
Clavier
Touches
Blocnumérique
L’utilisation normale du clavier de votre notebook entraîne une usure progressive
de celui-ci. Le légendage du clavier en particulier est sensible à une
utilisation intensive. Il est possible que l’inscription des touches disparaisse
progressivement au l de l’utilisation du notebook.
Le clavier est disposé de manière à proposer toutes les fonctions d’un clavier étendu. Quelques-unes
des fonctions que propose un clavier étendu sont exécutées à l’aide de combinaison de touches.
La description suivante des touches s’applique au système d’exploitation Windows. Les autres
fonctions des touches sont décrites dans le manuel qui accompagne votre programme d’application.
La gure suivante montre comment afcher un caractère à l’aide des touches à légendes multiples.
L’exemple n’est valable que si la touche de verrouillage des majuscules (CapsLock) n’est pas activée.
L’illustration peut ne pas représenter votre variante d’appareil.
=
Num
0
+
=
0
}
=
0
40
}
}
=
0
}
Alt Gr
+
=
0
}
Fujitsu
Travailler avec le Notebook
Touche
Description
Touche Retour arrière (Backspace)
La touche Retour arrière efface le caractère à gauche du curseur.
Toucheretour
Retour
arrièrearrière
Touche Tabulation
La touche Tabulation déplace le curseur sur la tabulation suivante.
ToucheTabulation
Touche Entrée (Return, Enter, Saut de ligne, Retour chariot)
La touche Entrée clôture une ligne de commande. Si vous appuyez sur la
touche Entrée, la commande sera exécutée.
Sautdeligne
Entrée
Retour
ToucheEntrée
Touche de verrouillage des majuscules (Caps Lock)
La touche de verrouillage des majuscules active le mode majuscules. En
mode majuscules, toutes les lettres s’inscrivent en majuscules. Lorsque la
touche est légendée plusieurs fois, c’est le caractère imprimé dans la partie
supérieure gauche de la touche qui sera afché. Pour désactiver le mode
majuscules, il vous suft d’actionner la touche majuscules.
Verr.maj
Touchedeverrouillagedesmajuscules
Touche Majuscules (Shift)
La touche Majuscules permet d’afcher des majuscules. Lorsque la touche
est légendée plusieurs fois, c’est le caractère imprimé dans la partie
supérieure gauche de la touche qui sera afché.
Maj
ToucheMajuscules
Touche Fn
La touche Fn permet d’activer les fonctions spéciales afchées sur une
touche légendée plusieurs fois (voir chapitre ""Combinaisons de touches",
Page 43).
ToucheFn
Touches fléchées
Les touches échées permettent de déplacer le curseur dans la direction
indiquée par la èche, c.-à-d. vers le haut, vers le bas, vers la gauche
ou vers la droite.
Pilotageducurseur
Toucheséchées
Touche Windows
La touche Windows permet de basculer entre l’écran de démarrage et la
dernière application utilisée.
ToucheWindows
Touche Menu
La touche Menu appelle le menu de l’application active.
Fujitsu
41
Travailler avec le Notebook
Pavé numérique virtuel
Clavier
Pavé
Num
Lock
numériquevirtuel
numérique
Pour vous permettre d’utiliser les touches d’un pavé numérique avec certaines applications,
l’appareil dispose d’un pavé numérique virtuel. Sur le clavier, les touches du pavé numérique
virtuel se reconnaissent aux chiffres et symboles imprimés dans la partie supérieure droite
des touches correspondantes. Lorsque le pavé numérique virtuel est activé, vous pouvez
afcher les caractères imprimés sur la partie supérieure droite des touches.
L’affectation des touches illustrée ci-après peut être différente de la
conguration de clavier de votre appareil.
1 = Caractères valides lorsque la touche
Num n’est pas activée
2 = Caractères valides lorsque la touche
Num est activée
Vous trouverez d’autres informations sur les voyants d’état au chapitre "Voyants d’état", Page 20.
Paramètres de pays et de clavier
Ź Changez les paramètres de pays et de clavier comme indiqué dans la
documentation de votre système d’exploitation.
42
Fujitsu
Travailler avec le Notebook
Combinaisons de touches
Combinaisonsdetouches
La description des combinaisons de touches ci-dessous s’applique aux systèmes
d’exploitation Windows. Avec d’autres systèmes d’exploitation et certains pilotes, certaines
des combinaisons de touches ci-dessous peuvent être inopérantes.
D’autres combinaisons de touches sont décrites dans le manuel de votre programme d’application.
Pour entrer des combinaisons de touches, procédez comme suit :
Ź Maintenez enfoncée la première touche de la combinaison de touches.
Ź Appuyez simultanément sur la(les) touche(s) nécessaire(s) pour exécuter la fonction.
F
En appuyant sur les touches Fn +
simultanément : Les fonctions
spéciales des touches Fn peuvent être exécutées par appui direct sur la
touche, sans que la touche Fn doive aussi être actionnée.
Combinaison
Description
Activation et désactivation du microphone
Cette combinaison de touches allume et éteint le microphone.
Microphone
Fn+F1
Activation et désactivation du haut-parleur
Cette combinaison de touches vous permet d’activer et de
désactiver le haut-parleur du notebook.
Haut-parleur
Fn+F2
Diminution du volume
Cette combinaison de touches diminue le volume des
haut-parleurs intégrés.
Volume
Fn+F3
Augmentation du volume
Cette combinaison de touches augmente le volume des
haut-parleurs intégrés.
Volume
Fn+F4
Activation et désactivation des composants radio
Cette combinaison de touches active ou désactive les composants
radio.
composantsradio
Fn+F5
Activation et désactivation de la surface tactile et des touches
de surface tactile
Cette combinaison de touches active ou désactive la surface
tactile et les touches de surface tactile.
Touchesdesurfacetactile
Surfacetactile
Fn+F6
Diminution de la luminosité de l’écran
Cette combinaison de touches diminue la luminosité de l’écran.
Luminositédel’é cran
EcranLCD
Fn+F7
Fujitsu
43
Travailler avec le Notebook
Combinaison
Description
Augmentation de la luminosité de l’écran
Cette combinaison de touches augmente la luminosité de l’écran.
Luminositédel’é cran
Fn+F8
Fonctions d’économie d’énergie
Cette combinaison de touches vous permet d’activer/désactiver
les fonctions d’économie d’énergie (voir chapitre "Utilisation des
fonctions d’économie d’énergie", Page 50).
Fonctionsd’économied’é nergie
Fn+F9
Permutation de l’affichage écran
Si vous avez branché un écran externe, cette combinaison
de touches vous permet de sélectionner l’écran sur lequel les
données s’afcheront.
L’afchage écran est possible :
•
•
•
uniquement sur l’écran LCD du notebook
simultanément sur l’écran LCD du notebook et sur l’écran
externe.
uniquement sur l’écran externe
Ce réglage s’avère très utile si vous souhaitez une résolution
et une fréquence de rafraîchissement élevées sur un écran
externe.
Permutationdel’afchageécran
Fn+F10
Activation et désactivation du rétroéclairage du clavier
Cette combinaison de touches permet d’activer et de désactiver
l’éclairage des claviers équipés du rétroéclairage.
Activation/désactivationdurétroéclairageduclavier
Fn+toucheespace
Basculement entre les applications ouvertes
Cette combinaison de touches vous permet de basculer entre
plusieurs applications ouvertes.
Alt+Tab
Ctrl
+
Alt
+
Del
Sécurité Windows/Gestionnaire des tâches
Cette combinaison de touches permet d’afcher la fenêtre Sécurité
Windows/Gestionnaire des tâches.
Ctrl+Alt+Suppr /Ctrl+Alt+Del
Saut de tabulation négatif
Cette combinaison de touches déplace le curseur sur la tabulation
précédente.
Sautdetabulationnégatif
Maj+Tab
Vous trouverez les combinaisons de touches Windows dans la
documentation de votre système d’exploitation.
44
Fujitsu
Travailler avec le Notebook
Caméra (selon la configuration)
Caméra
Votre caméra vous permet, selon le logiciel utilisé, d’enregistrer des images ou
des clips vidéo ou de participer à un webchat.
La caméra dispose de son propre voyant d’état. Le voyant s’allume quand la caméra est activée.
•
•
•
•
La qualité de l’image dépend de la luminosité et du logiciel utilisé.
Vous ne pouvez utiliser la caméra qu’avec une seule application à la fois (p. ex. un programme
de téléphonie par Internet ou un programme de visioconférence prenant en charge une caméra).
Pendant l’utilisation de la caméra, le support sur lequel repose le notebook ne doit pas vaciller.
La caméra s’adapte automatiquement à la luminosité instantanée. C’est la raison pour laquelle
un scintillement peut apparaître sur l’écran LCD pendant l’adaptation à la luminosité.
Vous trouverez des informations plus détaillées sur l’utilisation de la caméra et sur ses
autres possibilités de réglage dans l’Aide du programme utilisant la caméra.
Fujitsu
45
Travailler avec le Notebook
Batterie
Duréede vie,batterie
Batterie
Lorsque le Notebook est utilisé en déplacement, la batterie intégrée lui fournit l’énergie nécessaire.
En utilisant correctement la batterie, vous pouvez accroître sa durée de vie. La durée de vie
moyenne d’une batterie est d’environ 800 cycles de charge/décharge.
Vous pouvez augmenter le temps de fonctionnement de la batterie en utilisant
les fonctions d’économie d’énergie disponibles.
Vous pouvez remplacer la batterie du notebook sans mettre au préalable l’ordinateur hors
tension. Pour cela, le notebook possède une batterie tampon intégrée et un voyant qui indique si
l’ordinateur est prêt pour le changement de batterie (voir "Voyants d’état", Page 20).
Charge, entretien et maintenance de l’accumulateur
Akku
Accumulateur
Ne chargez la batterie du notebook que lorsque la température ambiante se
situe entre 5 °C / 41 °F et 35 °C / 95 °F.
Pour charger l’accumulateur, branchez le Notebook sur l’adaptateur d’alimentation
(voir "Raccorder l’adaptateur d’alimentation", Page 17).
Veuillez noter que la batterie ne se charge pas lorsque son état de charge se situe
entre 90 % et 100 %. Si l’état de charge est inférieur à 90 % et le l’adaptateur
secteur est branché, la batterie se charge à 100 %.
Lorsque la charge de la batterie est faible, une tonalité d’avertissement se fait entendre. Si
vous ne branchez pas l’adaptateur secteur dans les quelque 5 minutes qui suivent la tonalité
d’avertissement, votre Notebook se met automatiquement hors tension.
Surveiller l’état de charge
Compteur dechargedel’a ccumulateur
Accumulateur
La surveillance de la capacité de l’accumulateur sous Windows s’effectue grâce à un "compteur de
charge de l’accumulateur", qui se trouve dans la barre de tâches. Si vous placez le curseur sur le
symbole de l’accumulateur, vous voyez apparaître le niveau de charge de ce dernier.
Stocker un accumulateur
Capacitédecharge,accumulateur
Autodécharge,accumulateur
Accumulateur
La batterie doit être stockée dans un endroit sec et à une température comprise entre 0 °C et 30 °C.
Plus la température de stockage est basse, moins la batterie se déchargera d’elle-même.
Si vous entreposez une batterie pendant une longue période (plus de deux mois), son état
de charge devrait être d’environ 30 %. Pour empêcher une décharge complète et donc
une détérioration dénitive de la batterie, vériez régulièrement son niveau de charge.
Pour pouvoir utiliser de manière optimale l’autonomie de charge de l’accumulateur, vous
devez entièrement décharger l’accumulateur et ensuite le recharger.
Si vous n’utilisez pas une batterie pendant une longue période, retirez-la du
notebook. Ne stockez pas la batterie dans l’appareil !
46
Fujitsu
Travailler avec le Notebook
Dépose et pose de la batterie
N’utilisez que des batteries approuvées pour votre notebook par Fujitsu.
N’exercez pas une force exagérée pour poser ou déposer une batterie.
Veillez à ce qu’aucun corps étranger ne pénètre dans les connecteurs de batterie.
Ne conservez pas la batterie déchargée pendant une longue période.
Elle risque de ne plus pouvoir être chargée.
Dépose de la batterie
Respectez les consignes de sécurité indiquées au chapitre "Remarques importantes",
Page 12.
Retirez la che secteur de la prise de courant avec terre de protection !
Ź Si le notebook est connecté à un réplicateur de port USB Type-CTM, détachez le
câble USB (USB Type-CTM) pour couper la connexion.
Vous pouvez remplacer la batterie de l’appareil sans mettre au préalable l’ordinateur hors
tension, car il est équipé d’une batterie tampon. Si vous déverrouillez la batterie alors que
l’ordinateur est en marche, le mode veille s’active automatiquement. Avant de retirer la
batterie, observez le voyant de changement de batterie (voir "Voyants d’état", Page 20).
Ź Rabattez l’écran LCD.
Ź Détachez tous les câbles de l’appareil.
Ź Retournez l’appareil et posez-le sur une surface stable, plane et propre. Le cas échéant,
posez une serviette antidérapante sur cette surface an d’éviter de griffer l’appareil.
1
2
3
Ź Poussez le curseur de déverrouillage de batterie dans le sens de la èche (1) sans le relâcher.
Fujitsu
47
Travailler avec le Notebook
Ź Poussez le curseur de déverrouillage de batterie dans le sens de la èche (2).
Dès que la batterie est déverrouillée, le voyant de changement de batterie s’allume (3) et
indique si l’ordinateur est prêt pour le changement de batterie (voir "Voyants d’état", Page 20).
Le voyant ne s’allume que si l’ordinateur est sous tension au moment
du changement de batterie.
Lorsque l’ordinateur n’est pas prêt pour le changement de batterie et que la
batterie est quand même remplacée, il se met hors tension. Vous risquez
alors de perdre les données non sauvegardées.
4
Ź Soulevez la batterie et retirez-la du compartiment batterie (4).
48
Fujitsu
Travailler avec le Notebook
Pose de la batterie
1
2
2
3
Ź Placez la batterie dans le compartiment batterie (1).
Ź Poussez le curseur de déverrouillage de batterie dans le sens de la èche (2).
La batterie est xée. Le voyant de changement de batterie (3) s’éteint.
Ź Remettez le Notebook correctement en place sur une surface plane.
Ź Raccordez les câbles précédemment débranchés.
Fujitsu
49
Travailler avec le Notebook
Utilisation des fonctions d’économie d’énergie
Accumulateur
Energie
Si vous utilisez les fonctions d’économie d’énergie proposées par le notebook, il consommera
moins d’énergie. Le notebook bénéciera par conséquent d’une plus grande autonomie
et son accumulateur devra être rechargé moins souvent.
Son rendement énergétique sera améliorée et ses effets sur l’environnement seront
moindres. En utilisant de manière optimale les options en matière d’énergie, vous
pourrez réaliser des économies considérables tout en préservant l’environnement.
Lorsque vous rabattez l’écran LCD, le notebook bascule automatiquement dans un mode
d’économie d’énergie en fonction du paramétrage dans Windows.
Les paramètres recommandés pour les fonctions d’économie d’énergie de Windows
sont prédénis comme "Fujitsu Computer EcoSettings" dans les options d’alimentation
du panneau de conguration et afchables.
Ź Dénissez les fonctions d’économie d’énergie dans votre panneau de conguration.
Pour plus d’informations sur un point de sélection, vous pouvez appeler
l’aide Microsoft en appuyant sur la touche F1 .
Si le notebook est en mode d’économie d’énergie, n’oubliez surtout pas ce qui suit :
En mode d’économie d’énergie, les chiers ouverts sont stockés dans la mémoire
principale ou dans un chier d’échange sur le disque dur.
Ne mettez jamais votre notebook hors tension lorsqu’il est en mode d’économie
d’énergie. Lorsque l’accumulateur intégré est presque vide, fermez les chiers
ouverts et n’activez pas le mode d’économie d’énergie.
Lorsque vous n’utiliserez pas le notebook pendant un certain temps :
Ź Quittez le mode d’économie d’énergie, si nécessaire, en déplaçant la souris, appuyant sur une
touche ou remettant le notebook sous tension.
Ź Quittez tous les programmes ouverts et mettez le Notebook hors tension.
50
Fujitsu
Travailler avec le Notebook
Cartes mémoire
Logement
Votre notebook est équipé d’un lecteur de cartes mémoire intégré.
Lorsque vous manipulez des cartes mémoire, respectez les consignes du fabricant.
Cartemémoire
Formats supportés
Votre notebook supporte les formats suivants :
•
•
•
Secure Digital (SDTM Card)
SDHC
SDXC
Insérer une carte mémoire
Ź Poussez doucement la carte mémoire dans
son logement jusqu’à ce qu’elle s’enclenche
avec un déclic. La surface légendée doit être
orientée vers le haut. Ne faites pas usage de
la force car vous risqueriez d’endommager
les surfaces de contact fragiles
Selon le type de carte mémoire, il est
possible qu’elle ressorte légèrement
du logement.
Cartemémoire
Retirer une carte mémoire
Cartemémoire
Retirez toujours la carte de la manière prescrite (reportez-vous à la documentation
de votre système d’exploitation) an d’éviter toute perte de données.
Ź Appuyez sur la carte mémoire (1).
La carte mémoire est alors déverrouillée
et vous pouvez la retirer.
Ź Retirez la carte mémoire du logement (2).
Cartemémoire
1
2
Fujitsu
51
Travailler avec le Notebook
Haut-parleurs et microphones
Boutonderéglage duvolume
Haut-parleurs
Microphone
Pour plus de renseignements sur la position exacte des haut-parleurs et des microphones,
reportez-vous au chapitre "Ports et éléments de commande", Page 9.
Vous trouverez des informations sur le réglage du volume ainsi que sur l’activation
et la désactivation des haut-parleurs par combinaisons de touches dans le
chapitre "Combinaisons de touches", Page 43.
Si vous branchez un microphone externe, le micro interne est désactivé.
En branchant des écouteurs ou des haut-parleurs externes, vous
désactivez les haut-parleurs internes.
Vous trouverez des informations sur le branchement d’écouteurs et de microphones
dans le chapitre "Connecter des périphériques", Page 84.
52
Fujitsu
Travailler avec le Notebook
Carte SIM
Une carte SIM (Subscriber Identity Module) est une carte à puce qui s’insère dans
un téléphone mobile ou dans un notebook et qui, conjointement avec le module
UMTS/LTE intégré, permet l’accès à un réseau radio mobile.
Lorsque vous utilisez des cartes SIM, respectez les consignes du fournisseur.
Insérer une carte SIM
3
1
2
4
5
Ź
Ź
Ź
Ź
Ź
Retirez la batterie, voir "Dépose de la batterie", Page 47.
Poussez le verrou jusqu’en butée (1) dans le sens de la èche.
Retirez le support de carte SIM du logement (2).
Insérez la carte SIM (3) dans le support de carte SIM de la manière représentée dans celui-ci.
Poussez le verrou jusqu’en butée dans le sens de la èche (5) pour
bloquer le support de carte SIM.
Ź Remettez en place la batterie, voir "Pose de la batterie", Page 49.
Fujitsu
53
Travailler avec le Notebook
Retirer la carte SIM
Ź Retirez la batterie, voir "Dépose de la batterie", Page 47.
3
1
2
4
5
Ź
Ź
Ź
Ź
Ź
Poussez le verrou jusqu’en butée (1) dans le sens de la èche.
Retirez le support de carte SIM du logement (2).
Retirez la carte SIM de son support (3).
Repoussez le support de carte SIM dans le logement (4).
Poussez le verrou jusqu’en butée dans le sens de la èche (5) pour
bloquer le support de carte SIM.
Ź Remettez en place la batterie, voir "Pose de la batterie", Page 49.
54
Fujitsu
Travailler avec le Notebook
Composants radio Wi-Fi / Bluetooth / LTE
(selon configuration)
Le montage de composants radio non agréés par Fujitsu annule les
homologations accordées pour cet appareil.
Selon le modèle, votre notebook est équipé d’une connexion Wi-Fi, Bluetooth ou LTE.
Activation et désactivation des composants radio
Ź Pour activer ou désactiver les composants radio, appuyez sur la combinaison de touches Fn +
F5 .
L’icône Composants radio s’allume si un ou plusieurs des composants radio sont activés.
Désactivationdu module
Activationdumodule
En désactivant les composants radio, vous désactivez les modules Bluetooth
et LTE ainsi que l’émetteur Wi-Fi (antenne).
Respectez les consignes de sécurité supplémentaires pour les appareils avec
composants radio dans le manuel "Sécurité/règles".
Vous trouverez de plus amples informations sur l’utilisation du Wireless LAN
dans l’aide en ligne de votre logiciel Wireless LAN.
Vous trouverez plus d’informations sur la connexion LTE auprès de
votre prestataire de services.
Configuration de l’accès WLAN
•
Condition préalable : Un réseau WLAN et les données d’accès correspondantes sont disponibles.
Vous trouverez des informations sur la conguration de l’accès WLAN dans
la documentation de votre système d’exploitation.
Fujitsu
55
Travailler avec le Notebook
Accès par LTE (selon configuration)
Si vous avez opté pour un module LTE intégré à votre système, vous bénécierez d’une réception
optimale et d’un rendement énergétique maximal, sans être dérangé par quelque câble ou
antenne que ce soit. Un module LTE intégré est immédiatement opérationnel.
Si vous n’avez pas commandé de module LTE, vous pouvez vous procurer
l’accessoire nécessaire à la réception LTE dans le commerce spécialisé ou auprès
de votre revendeur Fujitsu Technology Solutions
Vous trouverez des informations sur l’établissement de la connexion au réseau
LTE dans la documentation du matériel utilisé.
Vous pouvez connecter votre ordinateur à Internet par LTE. Utilisez pour cela
l’un des modes de connexion suivants :
•
•
•
module LTE intégré (selon le modèle)
dongle USB (clé USB avec carte SIM de votre opérateur de téléphonie mobile)
terminal mobile (p. ex. portable avec connexion Bluetooth ou par câble)
Ethernet et LAN
EthernetLAN
Le module de réseau interne de votre Notebook supporte l’Ethernet LAN. Il vous permet
d’établir une connexion avec un réseau local (LAN = Local Area Network).
Ź Connectez le câble de réseau LAN au
port LAN du Notebook (1).
Ź Connectez le câble de réseau à
votre port réseau (2).
1
2
Votre administrateur réseau peut vous aider à congurer et à utiliser les connexions LAN.
Le câble réseau n’est pas compris dans la fourniture. Vous pouvez vous
procurer ce type de câble dans le commerce spécialisé.
56
Fujitsu
Travailler avec le Notebook
Votre réplicateur de port USB Type-CTM (en option)
Votre réplicateur de port est un dispositif qui vous permet de connecter en quelques instants
votre notebook à un périphérique comme un écran, une imprimante, etc.
Le réplicateur de port est équipé à cette n de ports standard pour moniteur, signal audio
et d’autres dispositifs USB comme une souris et un clavier.
Il vous suft d’y connecter le notebook pour travailler avec vos périphériques.
Ports sur le duplicateur de ports
Duplicateur de ports
Ports
8
2
1
3
2
4
5
7
6
8
9
1
2
3
4
5
6
=
=
=
=
=
=
10
Port combiné casque et microphone
Port USB 3.0
Port écran VGA
HDMI
DisplayPort
Port LAN
Fujitsu
7 = Port USB 3.0 pour liaison de données
(USB Type-CTM)
8 = Interrupteur Marche/Arrêt avec voyant
9 = Prise de tension continue (DC IN)
10 = Port USB 3.0 pour liaison de données et
alimentation du notebook (USB Type-CTM)
57
Travailler avec le Notebook
Installer le duplicateur de ports
Avant d’installer votre réplicateur de ports, choisissez-lui un emplacement
approprié. Suivez pour cela les consignes suivantes :
•
•
•
•
Ne posez jamais votre duplicateur de ports sur une surface souple (une moquette,
des meubles rembourrés, un lit par exemple). Vous risqueriez d’entraver la ventilation
du notebook et de provoquer des dégâts dus à une surchauffe.
Posez le duplicateur de ports sur une surface stable, plane et antidérapante.
N’oubliez pas que les pieds en caoutchouc du duplicateur de ports peuvent
laisser des marques sur les surfaces sensibles.
Ne posez jamais le duplicateur de ports et l’adaptateur d’alimentation sur
une surface sensible à la chaleur.
Evitez d’exposer le duplicateur de ports à des conditions d’environnement extrêmes.
Protégez le duplicateur de ports contre la poussière, l’humidité et la chaleur.
Raccorder l’adaptateur d’alimentation au duplicateur de ports
3
2
Ź Raccordez le câble secteur à l’adaptateur
d’alimentation (1).
Ź Raccordez le câble secteur à la
prise de courant (2).
Ź Raccordez le câble de l’adaptateur
d’alimentation à la prise de tension continue
(DC IN) du duplicateur de ports (3).
1
Lorsque le notebook est raccordé à un duplicateur de ports, le système d’exploitation
crée un prol matériel pour le mode "Connecté". Ce prol mémorise par exemple le
réglage du dernier écran sur lequel les données ont été afchées. Ce prol est chargé
dès que le notebook est raccordé à un duplicateur de ports de même type.
58
Fujitsu
Travailler avec le Notebook
Raccorder le notebook au duplicateur de ports
Ź Retirez le câble de l’adaptateur d’alimentation de la prise de tension continue (DC IN) du notebook.
1
2
Ź Raccordez une extrémité du câble USB (USB type CTM) au port USB 3.0 avec
fonction de recharge (USB type CTM) du notebook (1).
Ź Raccordez l’autre extrémité du câble USB (USB type CTM) au port USB 3.0 de liaison
de données et d’alimentation (USB type CTM) du réplicateur de port (2).
Fujitsu
59
Travailler avec le Notebook
Mettre le notebook sous tension via le duplicateur de ports
Ź Appuyez sur le bouton Marche/Arrêt du duplicateur de ports pour mettre le notebook sous tension.
Vous pouvez régler la fonction de l’interrupteur Marche/Arrêt sous Windows (voir
"Programmation du bouton Marche/Arrêt", Page 25). Les réglages s’appliquent tant
à l’interrupteur Marche/Arrêt du notebook qu’à celui du réplicateur de port.
Mise hors tension du notebook par le réplicateur de port
Ź Quittez toutes les applications, puis le système d’exploitation (voir le
manuel du système d’exploitation).
Si vous n’arrivez pas à arrêter le notebook normalement, appuyez sur l’interrupteur
Marche/Arrêt du notebook pendant environ quatre secondes. Le notebook se met
hors tension. Vous risquez de perdre les données non sauvegardées.
Débrancher le notebook du duplicateur de ports
Ź Débranchez le câble USB fourni (USB type CTM) du port USB 3.0 (USB type CTM) du notebook.
60
Fujitsu
Fonctions de sécurité
Fonctions de sécurité
Fonctionsdesécurité
Votre Notebook dispose de différentes fonctions de sécurité qui vous permettent de protéger
votre système et vos données personnelles contre tout accès non autorisé.
Dans ce chapitre, vous apprendrez à utiliser ces fonctions et vous découvrirez leurs avantages.
N’oubliez pas que, dans certains cas, par exemple lorsque vous oubliez votre
mot de passe, vous-même n’aurez plus accès à votre système et à vos données.
Respectez par conséquent les consignes suivantes :
•
Sauvegardez vos données à intervalles réguliers sur des supports de données
externes, par exemple des disques durs externes, des CD, des DVD ou des Blu-rays.
• Pour certaines fonctions de sécurité, vous devez attribuer des mots de passe.
Prenez note des mots de passe et conservez-les en lieu sûr.
Si vous oubliez les mots de passe, vous devrez vous adresser à notre
Service Desk. L’effacement ou la réinitialisation des mots de passe ne sont
pas couverts par la garantie et seront donc facturés.
Fujitsu
61
Fonctions de sécurité
Bref aperçu des fonctions de sécurité
Vous trouverez des informations détaillées sur l’équipement de sécurité de votre
appareil dans le manuel « Professional Notebook », sur le CD/DVD « Drivers &
Utilities » ou sur Internet à l’adresse "http://www.fujitsu.com/fts/support/index.html".
Fonction de sécurité
Security Lock
Type de protection
Mécanique
Capteur d’empreinte digitale
(selon la conguration)
Lecteur des veines de la paume
(selon conguration)
Protection du BIOS par mot de
passe
Biométrique
Boot from Removable Media
Owner Information
System Lock (selon
conguration)
Lecteur de SmartCard (selon
conguration)
Trusted Platform Module
62
Préparation
Branchez le câble du
Kensington Lock (accessoire)
et verrouillez-le.
Installer le logiciel d’empreinte
digitale fourni.
Biométrique
Installer le logiciel fourni
Protection par mot de passe
du BIOS Setup, du système
d’exploitation et du disque dur
à l’aide d’un mot de passe
administrateur et utilisateur. Les
mots de passe se composent
de max. huit caractères
alphanumériques.
Interdiction de tout démarrage
non autorisé d’un système
d’exploitation à partir de médias
externes (par ex. clé USB,
lecteur CD-Rom USB, etc.).
Afchage des informations
Service-Desk ou propriétaire
lors de la procédure de
démarrage.
Le BIOS et le système ne
peuvent être démarrés qu’avec
la SmartCard et le code PIN.
Protection du système
d’exploitation par code PIN et
SmartCard
Dénir dans le BIOS Setup
au moins un mot de passe
administrateur et, selon le cas,
activer la protection par mot de
passe du système d’exploitation
et du disque dur.
Identication et authentication
du notebook
Dans le menu Security (sécurité)
du BIOS Setup, modiez
l’option Boot from Removable
Media (démarrage à partir de
médias amovibles).
Dans le menu Security du BIOS
Setup, modiez l’option Owner
Information.
Initialisation de la SmartCard
dans le BIOS
Installer le logiciel fourni ou un
autre logiciel approprié pour
l’utilisation des fonctions du
lecteur de SmartCard.
Dénissez un mot de passe
administrateur dans le BIOS
Setup et activez le module
TPM (Security Chip [puce de
sécurité]).
Fujitsu
Fonctions de sécurité
Installation du capteur d’empreinte digitale
(selon configuration)
Capteur d’empreintedigitale
Le capteur d’empreinte digitale peut enregistrer l’image d’une empreinte digitale.
Cette image est ensuite analysée par un logiciel d’empreinte digitale et peut
s’utiliser en lieu et place d’un mot de passe.
1
Ź Installez le logiciel Fingerprint pour pouvoir utiliser le capteur d’empreinte digitale (1).
Pour obtenir la dernière version du logiciel Workplace Protect pour les capteurs
d’authentication des veines de la paume et des empreintes digitales, rendez-vous sur :
"http://www.fujitsu.com/fts/solutions/business-technology/security/secure/index.html".
Fujitsu
63
Fonctions de sécurité
Configuration du capteur de veines de la
paume (selon configuration)
Capteur de veines delamain
Le capteur de veines de la main peut enregistrer l’image des veines de la main. Un logiciel
supplémentaire permet d’exploiter cette image et de l’utiliser à la place d’un mot de passe.
Ź Installez le logiciel an de pouvoir utiliser
le capteur de veines de la main (1).
1
Pour obtenir la dernière version du logiciel Workplace Protect pour les capteurs
d’authentication des veines de la paume et des empreintes digitales, allez à l’adresse
suivante :
"http://www.fujitsu.com/fts/solutions/business-technology/security/secure/index.html".
Utiliser le Security Lock
Votre appareil dispose d’un dispositif Security-Lock pour le câble du Kensington Lock. Le câble
du Kensington Lock, un câble en acier solide, vous permet de protéger votre notebook contre
le vol. Le câble du Kensington Lock est un accessoire disponible en option.
Fujitsu recommande l’utilisation d’un cadenas à code.
Ź Mettez le câble du Kensington Lock en
place sur le dispositif de votre Notebook.
Appliquer le SecurityLock
CâbleduKensingtonLock
Protectionantivol
Protectionmécanique
64
Fujitsu
Fonctions de sécurité
Paramétrer une protection par mot de passe
dans l’Utilitaire BIOS-Setup
Avant d’utiliser les différentes possibilités de protection par mot de passe dans
l’Utilitaire BIOS-Setup pour sécuriser vos données, observez ce qui suit :
Notez les mots de passe et conservez-les en lieu sûr. Si vous oubliez votre mot de
passe administrateur, vous ne pourrez plus accéder à votre notebook. L’effacement
du mot de passe n’est pas couvert par la garantie et sera donc facturé.
Protectionparmotdepasse
Votre mot de passe ne doit pas dépasser 32 caractères et peut contenir
des lettres, des chiffres et des caractères spéciaux. Il convient de faire
la distinction entre majuscules et minuscules.
Lorsque vous utilisez des caractères spéciaux, prenez en considération le fait
que ceux-ci dépendent de la version nationale du clavier utilisé.
Protection de l’Utilitaire Setup BIOS (mots de passe
administrateur et utilisateur)
Si vous avez ouvert ce manuel d’utilisation à l’écran, nous vous recommandons de
l’imprimer. Ce manuel ne pourra pas être ouvert pendant la création du mot de passe.
UtilitaireSetupBIOS
Le mot de passe administrateur comme le mot de passe utilisateur vous permettent d’empêcher
l’utilisation non autorisée de l’Utilitaire Setup BIOS. Le mot de passe administrateur vous
donne accès à toutes les fonctions de l’Utilitaire Setup BIOS, le mot de passe utilisateur
à une partie seulement de ces fonctions. Vous ne pouvez créer un mot de passe
utilisateur qu’après avoir attribué un mot de passe administrateur.
L’ appel et l’utilisation du BIOS-Setup-Utility sont décrits dans le chapitre
"Réglages dans l’utilitaire BIOS Setup", Page 100.
Fujitsu
65
Fonctions de sécurité
Attribution des mots de passe administrateur et utilisateur
Ź Appelez l’Utilitaire BIOS-Setup et sélectionnez le menu Security.
Ź Sélectionnez la zone Set Supervisor Password et appuyez sur la touche Entrée.
Le message Enter new Password : vous invite à entrer un mot de passe.
Ź Tapez le mot de passe et appuyez sur la touche Entrée.
Le message Confirm new Password, vous invite à valider le mot de passe.
Ź Tapez le mot de passe encore une fois et appuyez sur la touche Entrée.
Avec Changes have been saved, le système conrme que le nouveau mot de passe a été enregistré.
Ź Pour attribuer le mot de passe utilisateur, choisissez la zone Set User Password (dénir le mot de
passe utilisateur) et procédez comme pour l’attribution du mot de passe administrateur.
Si vous ne voulez pas modier d’autres réglages, vous pouvez quitter l’Utilitaire BIOS-Setup.
Ź Choisissez dans le menu Exit l’option Save Changes & Exit.
Ź Choisissez l’option Yes et appuyez sur la touche Entrée.
Le notebook redémarre et le nouveau mot de passe devient actif. Si vous souhaitez
maintenant appeler l’utilitaire BIOS Setup, vous devez d’abord entrer votre mot de passe
administrateur ou votre mot de passe utilisateur. Veuillez noter que le mot de passe
utilisateur ne vous donne accès qu’à quelques réglages BIOS.
Motdepasseutilisateur
Motdepasseadministrateur
Motdepasse
Modifier le mot de passe administrateur ou utilisateur
Vous ne pouvez modier le mot de passe administrateur qu’après être entré dans
l’Utilitaire Setup BIOS en tapant le mot de passe administrateur.
Motdepasseadministrateur
Motdepasse
utilisateur
Ź Appelez l’Utilitaire Setup BIOS et sélectionnez le menu Security.
Ź Pour modier le mot de passe, procédez de la même manière que lorsque
vous avez attribué le mot de passe.
Supprimer des mots de passe
Pour supprimer un mot de passe sans en créer de nouveau, procédez comme suit :
utilisateur
Motdepasseadministrateur
Motdepasse
Ź Appelez l’Utilitaire BIOS-Setup et sélectionnez le menu Security.
Ź Sélectionnez le champ Set Supervisor Password ou Set User Password et
appuyez sur la touche Entrée.
Avec Enter current Password, vous êtes invité à entrer le mot de passe actuel.
Avec Enter New Password, vous êtes ensuite invité à entrer un nouveau mot de passe.
Ź A ce moment-là, appuyez deux fois sur la touche Entrée.
Ź Choisissez dans le menu Exit l’option Save Changes & Exit.
Ź Choisissez l’option Yes et appuyez sur la touche Entrée.
Le Notebook redémarre et le mot de passe est supprimé.
La suppression du mot de passe administrateur entraîne par la même occasion
la suppression du mot de passe utilisateur.
66
Fujitsu
Fonctions de sécurité
Protection par mot de passe du démarrage du
système d’exploitation
Le mot de passe administrateur que vous avez attribué dans l’Utilitaire Setup BIOS
(voir la section "Attribution des mots de passe administrateur et utilisateur", Page 66)
vous permet également d’empêcher le démarrage du système d’exploitation.
Systèmed’exploitation
Activer la protection système
Ź Appelez l’Utilitaire BIOS-Setup et sélectionnez le menu Security.
Ź Sélectionnez l’option Password on Boot et appuyez sur la touche Entrée.
Ź Sélectionnez l’option souhaitée (Disabled, First Boot ou Every Boot) puis
appuyez sur la touche Entrée
Ź Sous Exit sélectionnez l’option Save Changes & Exit.
Le notebook redémarre. Vous êtes invité à entrer votre mot de passe
(mot de passe administrateur).
Systèmed’exploitation
Désactiver la protection système
Ź Appelez l’Utilitaire BIOS-Setup et sélectionnez le menu Security.
Ź Sélectionnez l’option Password on Boot et appuyez sur la touche Entrée.
Ź Sélectionnez l’option Disabledet appuyez sur la touche Entrée.
Si vous ne voulez pas modier d’autres réglages, vous pouvez quitter l’Utilitaire BIOS-Setup.
Ź Sous Exit sélectionnez l’option Save Changes & Exit.
Le Notebook redémarre. Il n’y a plus aucun mot de passe pour le système.
Systèmed’exploitation
Protection par mot de passe du disque dur
Lorsqu’un mot de passe administrateur a été attribué, il est également possible d’attribuer un mot
de passe pour le disque dur dans le menu Hard Disk Security (sécurité du disque dur).
Le mot de passe est protégé par ce mot de passe. Les données contenues dans ce disque dur
ne pourront alors être lues dans un autre système que si le mot de passe correct est saisi.
Fujitsu
67
Fonctions de sécurité
Lecteur de SmartCard (selon configuration)
Fonctionsdesécurité
Les SmartCards ne sont pas fournies de série. Vous pouvez utiliser toute SmartCard conforme à la
norme ISO 7816-1, -2 ou -3. Vous pouvez vous les procurer auprès de différents fabricants.
A l’aide du logiciel correspondant, votre SmartCard peut être une alternative à la protection
par mot de passe, mais peut également servir de signature numérique pour crypter vos
e-mails ou utiliser les services de banque à domicile (home banking).
Nous vous recommandons d’utiliser, par principe, deux SmartCards. Conservez toujours l’une
des SmartCards dans un endroit sûr lorsque vous vous déplacez avec l’autre.
Pour proter de tous les avantages de votre Notebook en matière de sécurité, vous
devez disposer d’une carte CardOS SmartCard de Fujitsu.
La SmartCard est uniquement utilisable si vous en connaissez le code PIN, ce qui signie
que, même si vous la perdez, elle vous offre le maximum de la sécurité. Pour votre
sécurité, la CardOS SmartCard se verrouille après trois entrées d’un code PIN erroné.
Lors de la première utilisation de votre CardOS SmartCard, vous devrez entrer le
PIN "12345678" ou le PIN indiqué par votre administrateur système.
Insérer la SmartCard
Lorsque vous insérez ou retirez la SmartCard, ne forcez pas.
Veillez à ce qu’aucun corps étranger ne pénètre dans le lecteur de SmartCard.
Ź Glissez la SmartCard, puce la première et
vers le haut, dans le lecteur de SmartCard.
68
Fujitsu
Fonctions de sécurité
SmartCard SystemLock (selon la configuration)
Avec SystemLock, l’appareil ne peut être mis en marche qu’avec une SmartCard initialisée (SICRYPT,
CardOS ou Fujitsu) et un code PIN. La SmartCard et le code PIN sont contrôlés lors du démarrage
du système dans le BIOS, donc avant le démarrage du système d’exploitation.
SmartCard SystemLock
SmartCard SystemLock
Install Single PC:
Install Group PC:
Not Installed
[Enter]
[Enter]
Item Specific Help
Installs the security
for this PC, and
creates a new
SystemLock Admin
SmartCard dedicated to
this PC.
SmartCard data will be
overwritten.
A correct SmartCard is
required for a
permanent installation
Misesoustension
SmartCard
Toutes les SmartCards neuves disposent d’un code PIN (Personal Identication
Number) et d’un code PUK (Personal Unblocking Key) prédénis.
Les codes PIN et PUK par défaut des SmartCards SICRYPT et CardOS sont 12345678 .
Pour les cartes Fujitsu, le code PIN par défaut est 0000 et le code
PUK par défaut est administrator. Pour des raisons de sécurité, il est
impératif de changer les codes PIN et PUK.
Pour vérier, en cours de fonctionnement, si la SmartCard introduite est la bonne, vous
avez besoin d’un logiciel supplémentaire tel que Smarty.
Pour savoir comment désinstaller SystemLock, reportez-vous à "Désinstaller
SystemLock". Un système protégé par SystemLock ne peut plus être déverrouillé.
Réalisez toujours une copie de sauvegarde de la SmartCard utilisée.
Fujitsu
69
Fonctions de sécurité
Droits d’accès des SmartCards
SmartCard
Une nouvelle SmartCard possède uniquement les codes PIN et PUK prédénis. Ce
n’est qu’au moment où la SmartCard est initialisée que les droits d’accès sont dénis
et que les codes PIN et PUK individuels sont attribués. Les différents droits d’accès
attribués à la SmartCard déterminent son appellation :
•
•
SmartCard utilisateur : démarrage du système, changement du code PIN
SmartCard super-utilisateur : démarrage du système, changements dans le
BIOS Setup, changement du code PIN
• SmartCard Service : modications dans le BIOS Setup, démarrage du
système d’exploitation impossible
• SmartCard Administrateur : démarrage du système, changements dans le BIOS
Setup, changement du code PIN, désinstallation de SystemLock, initialisation
de SmartCards, déblocage de SmartCards
Vous trouverez dans le tableau ci-dessous un aperçu des privilèges auxquels donne droit
la SmartCard concernée lors de l’entrée du code PIN ou PUK :
SmartCard
utilisateur
Démarrer le système
Appeler le BIOS
Setup
Changer son propre
code PIN
Débloquer sa propre
SmartCard bloquée
Débloquer toutes les
SmartCards
Créer des cartes
utilisateur
Désinstallation de
SystemLock
Code
PIN
x
Code
PUK
x
SmartCard
super-utilisateur
Code
PIN
x
x
Code
PUK
x
x*
x*
SmartCard
Service
Code
PIN
Code
PUK
SmartCard
administrateur
Code
PUK
x
Code
PIN
x
x
x
x
x
x*
x
x
x
x
* Réglé dans le BIOS Setup (Unblock own SmartCard)
En règle générale, il y a toujours une SmartCard administrateur et au moins une SmartCard
utilisateur ou SmartCard super-utilisateur pour utiliser un système.
Groupes d’utilisateurs SmartCard
SmartCard
SystemLock permet de constituer des groupes d’utilisateurs. Une même SmartCard permet
ainsi de démarrer plusieurs systèmes. Un groupe d’utilisateurs se compose d’au moins
deux systèmes. Chaque utilisateur autorisé à démarrer les systèmes reçoit une SmartCard.
Cette SmartCard lui permet de mettre l’un des systèmes en marche.
70
Fujitsu
Fonctions de sécurité
Aspects fondamentaux de la configuration de groupes d’utilisateurs
Lors de l’installation de SystemLock, le premier PC du groupe d’utilisateurs est conguré
comme "Single PC". La SmartCard Administrateur qui en résulte sert à créer le groupe
d’utilisateurs. Lors de l’installation de SystemLock, chaque appareil suivant est conguré
comme "Group PC". La SmartCard Administrateur existante est introduite, les informations
sont lues et l’appareil est ajouté au groupe d’utilisateurs. La SmartCard Administrateur
détermine à quel groupe d’utilisateurs l’appareil appartient.
Si vous utilisez des SmartCards FSC-CardOS, SystemLock peut alors être géré avec le programme
Windows "SystemLock Admin". "SystemLock Admin" vous permet de gérer très facilement
SystemLock au niveau du système d’exploitation, d’établir des unités d’organisation et des groupes
SystemLock, de générer des SmartCards pour les unités d’organisation ou les groupes, d’accorder
des droits d’accès de différents niveaux pour les cartes utilisateur ainsi que de rétablir à distances
des droits d’accès. Vous pouvez modier les codes PIN ou PUK de votre SmartCard ou des
SmartCards d’autres utilisateurs et réactiver des cartes bloquées. Pour une description précise
de cette fonctionnalité, reportez-vous au manuel d’aide de "SystemLock Admin".
Pour permettre aux utilisateurs l’accès aux systèmes au sein du groupe d’utilisateurs, il
faut créer d’autres SmartCards utilisateur ou super-utilisateur par le biais de SystemLock.
Avec une SmartCard utilisateur ou SmartCard Super-utilisateur, un utilisateur peut se
connecter à n’importe quel système au sein du groupe d’utilisateurs.
Fujitsu
71
Fonctions de sécurité
Installation de SystemLock
InstallationdeSystemLock
Lors de la première installation, la première SmartCard est la SmartCard administrateur.
En même temps que le code PUK, elle détient tous les droits d’accès. Il faut donc
la conserver en lieu sûr. Elle ne doit être utilisée que par un utilisateur autorisé
(administrateur) pour, p. ex., initialiser des cartes utilisateurs.
Pour créer un groupe d’utilisateurs, vous avez besoin d’une carte SmartCard administrateur. Cette
SmartCard administrateur permet d’ajouter d’autres systèmes au groupe d’utilisateurs.
Configuration du premier système du groupe d’utilisateurs
ou d’un seul système pour SystemLock
Grouped’u tilisateurs
Ź Démarrez l’appareil et appelez le BIOS Setup.
Ź Dans le menu Security , sélectionnez la page SmartCard SystemLock.
Le menu SmartCard SystemLock suivant apparaît :
Security
SmartCard SystemLock
SmartCard SystemLock
Install Single PC
Install Group PC
Enter PIN:
Item Specific Help
Installs the security
from a SystemLock Admin
SmartCard into this PC
without modifying any
data on the SmartCard.
Not Installed
[Enter]
[Enter]
[
]
A correct SmartCard is
required for a
permanent installation.
Ź Introduisez une SmartCard neuve dans le lecteur, puis appuyez sur la touche Entrée.
72
Fujitsu
Fonctions de sécurité
Les SmartCards neuves disposent d’un code PUK prédéni (voir ci-dessus).
Pour réinitialiser une SmartCard déjà initialisée, vous devez connaître
le code PUK attribué à cette SmartCard.
Ź Entrez le code PUK.
Le message suivant apparaît :
• ACCESS DENIED = Vous avez indiqué un code PUK erroné. Après six essais
infructueux, la SmartCard est bloquée et ne peut plus être utilisée.
Ź Indiquer un nouveau code PIN lorsque le message suivant apparaît :
Enter new PIN:
Confirm new PIN:
Des nombres de quatre à huit chiffres sont autorisés pour le nouveau code PUK.
Pour des raisons de sécurité, nous vous conseillons de changer le code PUK
pour chaque SmartCard et d’utiliser un nombre à huit chiffres.
Ź Veuillez conrmer le nouveau code PIN en l’entrant encore une fois.
Le message suivant apparaît :
• PIN/PUK do not match = Vous avez mal conrmé le code PIN. Vous êtes invité
à ressaisir le nouveau code PIN et à le conrmer.
Après avoir conrmé le nouveau code PIN, attendez quelques secondes
: l’installation de SystemLock s’effectue.
Si l’installation a réussi, le message suivant s’afche :
Setup Notice
Changes have been saved
[Continue]
Ź Appuyez maintenant sur la touche Entrée. Le menu Administration du SystemLock apparaît :
Fujitsu
73
Fonctions de sécurité
Security
SmartCard SystemLock
Item Specific Help
SmartCard SystemLock
Uninstall:
BIOS Recovery:
SmartCard and Pin
Installed
[Enter]
[Allowed]
[Always required]
SmartCard Initialization
Admin SmartCard
SuperUser SmartCard:
User SmartCard:
Service SmartCard:
[Enter]
[Enter]
[Enter]
[Enter]
SmartCard Configuration
Change PIN:
Change PUK:
Unblock SmartCard:
[Enter]
[Enter]
[Enter]
Allows to deactivate
The smartcard security.
ATTENTION:
Always check the BIOS
password settings after
uninstalling
SystemLock.
NOTICE:
Reinstalling a SinglePC
implies re-initializing
all of your smartcards
Ź Pour des raisons de sécurité, avant de retirer la nouvelle SmartCard, changez toujours le
code PUK prédéni. Pour ce faire, sélectionnez dans SmartCard Configuration l’option Change
PUK, appuyez sur la touche Entrée, puis entrez un nouveau code PUK
Ź Entrez tout d’abord le code PUK prédéni.
Enter the PUK:
Les SmartCards neuves disposent d’un code PUK prédéni (voir ci-dessus).
Si vous souhaitez réinitialiser une SmartCard déjà initialisée, vous devez
connaître le code PUK attribué à cette SmartCard.
Ź Entrez le code PUK.
Le message suivant apparaît :
• ACCESS DENIED = Vous avez indiqué un code PUK erroné. Après six essais
infructueux, la SmartCard est bloquée et ne peut plus être utilisée.
Ź Entrez le nouveau code PUK.
Enter new PUK:
Confirm new PUK:
Des nombres de quatre à huit chiffres sont autorisés pour le nouveau code PUK.
Pour des raisons de sécurité, nous vous conseillons de changer le code PUK
pour chaque SmartCard et d’utiliser un nombre à huit chiffres.
Ź Conrmez le nouveau code PUK en le saisissant encore une fois.
Le message suivant apparaît :
• PIN/PUK do not match = Vous avez mal conrmé le code PUK. Vous êtes invité
à ressaisir le nouveau code PUK et à le conrmer.
Pour connaître la procédure d’initialisation d’une SmartCard supplémentaire, reportez-vous
à la section "Exécution des fonctions administrateur", Page 77.
defonction
F5,touchedefonction
F10,touche
F9,touchedefonction
F8,touchedefonction
F7,touchedefonction
F6,touchedefonction
74
Fujitsu
Fonctions de sécurité
Ź Si vous ne souhaitez pas initialiser d’autres SmartCards, appuyez sur la touche Esc et retirez
la SmartCard administrateur. N’inscrivez en aucun cas le code PIN ou PUK sur la SmartCard !
Conservez le code PIN/PUK et la SmartCard dans un endroit sûr et
protégez-les contre tout accès non autorisé.
Ajout du système à un groupe d’utilisateurs
SystemLock2
Ź Démarrez l’appareil.
Ź Appelez le BIOS Setup et dans le menu Security, sélectionnez la page SmartCard SystemLock.
Le menu SmartCard SystemLock suivant apparaît :
Security
SmartCard SystemLock
SmartCard SystemLock
Install Single PC
Install Group PC
Enter PIN:
Item Specific Help
Installs the security
from a SystemLock Admin
SmartCard into this PC
without modifying any
data on the SmartCard.
Not Installed
[Enter]
[Enter]
[
]
A correct SmartCard is
required for a
permanent installation.
Ź Introduisez la SmartCard Administrateur du groupe d’utilisateurs.
Enter PIN:
Ź Entrez le code PIN.
Le message suivant apparaît :
• ACCESS DENIED = Vous avez mal conrmé le code PIN. On vous demande ensuite d’entrer
une nouvelle fois le nouveau code PIN et de le conrmer. Après trois essais infructueux,
la SmartCard est bloquée et ne peut être réactivée qu’en entrant le code PUK.
Enter the PUK:
Fujitsu
75
Fonctions de sécurité
Ź Entrez le code PUK.
Le message suivant apparaît :
• ACCESS DENIED = Vous avez indiqué un code PUK erroné. Après six essais
infructueux, la SmartCard est bloquée et ne peut plus être utilisée.
Après avoir saisi les codes PIN et PUK, patientez quelques secondes :
l’installation de SystemLock s’effectue.
Si l’installation a réussi, le message suivant s’afche :
Setup Notice
Changes have been saved
[Continue]
Appuyez maintenant sur la touche Entrée. Le menu Administration du SystemLock apparaît :
Security
SmartCard SystemLock
Item Specific Help
SmartCard SystemLock
Uninstall:
BIOS Recovery:
SmartCard and Pin
Installed
[Enter]
[Allowed]
[Always required]
SmartCard Initialization
Admin SmartCard
SuperUser SmartCard:
User SmartCard:
Service SmartCard:
[Enter]
[Enter]
[Enter]
[Enter]
SmartCard Configuration
Change PIN:
Change PUK:
Unblock SmartCard:
[Enter]
[Enter]
[Enter]
Allows to deactivate
The smartcard security.
ATTENTION:
Always check the BIOS
password settings after
uninstalling
SystemLock.
NOTICE:
Reinstalling a SinglePC
implies re-initializing
all of your smartcards
F9,touchedefonction
F8,touchedefonction
F6,touchedefonction
F5,touchedefonction
Créez pour l’appareil une carte d’utilisateur en suivant la procédure décrite dans le
chapitre "Exécution des fonctions administrateur", Page 77.
Ź Si vous ne souhaitez pas initialiser d’autres SmartCards, appuyez sur la touche
Esc et retirez la SmartCard Administrateur.
76
Fujitsu
Fonctions de sécurité
Exécution des fonctions administrateur
Si vous possédez un lecteur de SmartCard interne, vous pouvez mettre l’appareil sous
tension en insérant la SmartCard. Si vous mettez l’appareil sous tension à l’aide du
bouton Marche/Arrêt, vous voyez apparaître le message suivant :
SystemLock
Insert a SmartCard.
Fonctionsd’administrateur
Ź Introduisez la SmartCard Administrateur. Vous obtenez le message suivant :
Enter your PIN:
Vous pouvez maintenant sélectionner :
F2=Setup, F3=Change PIN, F4=Administration
Ź Appuyez sur la touche de fonction F4 . Vous obtenez le message suivant :
Enter the PUK:
Ź Après avoir correctement introduit le code PUK, vous obtenez le message suivant :
PUK OK.
Initialize another SmartCard or press ESC to abort?
F5=User, F6=SuperUser, F7=Admin, F8=Service, F9=Unblock SmartCard, F10=Uninstall
F5
: SmartCard utilisateur normale (droit d’accès "Système") :
Ne permet que le démarrage du système et interdit toute modication du BIOS Setup.
F6
: SmartCard utilisateur étendue (droit d’accès "System and Setup") :
Permet le démarrage du système et de modier le BIOS Setup.
F7
: SmartCard Administrateur (droit d’accès "Administrateur") :
Permet de créer d’autres SmartCards administrateurs.
F8
: SmartCard Service (droit d’accès "Service") :
Permet uniquement de modier le BIOS Setup.
F9
: Réactiver une SmartCard utilisateur bloquée
Permet d’entrer un nouveau code PIN utilisateur.
F10
: Désinstalle SystemLock.
Les autres SmartCards doivent être initialisées comme SmartCards utilisateur
normales ("System") ou comme SmartCard utilisateur étendues ("System and Setup").
Ces cartes ont ensuite un accès illimité à l’appareil.
Ź Appuyez sur la touche de fonction voulue. Vous obtenez le message suivant :
Remove the SmartCard.
Ź Retirez la SmartCard Administrateur.
Insert a SmartCard
Conservez la SmartCard Administrateur dans un endroit sûr et protégez-la
contre tout accès non autorisé.
Fujitsu
77
Fonctions de sécurité
Ź Introduisez la SmartCard suivante. Elle est initialisée comme vous l’avez demandé.
Vous obtenez le message suivant :
Remove the SmartCard.
Changez toujours le code PIN et PUK des autres SmartCards. Le code PUK d’une
SmartCard est nécessaire pour réactiver une SmartCard bloquée.
Ź Otez la SmartCard utilisateur et étiquetez-la, en indiquant par ex. le nom de l’utilisateur.
Mais ne notez en aucun cas le code PIN sur la SmartCard !
78
Fujitsu
Fonctions de sécurité
Activation à distance –
F4
Condition préalable :
L’appareil est géré de manière centralisée au sein d’une unité organisationnelle et est enregistré
dans une base de données SystemLock-Administrateur. La SmartCard utilisée pour l’installation
des groupes doit avoir été prélablement initialisée à l’aide de l’application Windows SystemLock
Admin.EXE (voir chapitre "Groupes d’utilisateurs SmartCard", Page 70).
Pour autoriser "à distance" un utilisateur à accéder à un appareil ou permettre" à distance" à un invité
ou à un technicien de service de se connecter une seule fois à un appareil, procédez comme suit :
Ź Démarrez l’appareil.
Insert a SmartCard s’afche.
Ź Appuyez sur la touche F4 .
SmartCard SystemLock
Org Unit:
PC Group:
I-CODE 1:
I-CODE 2:
Company Department 1
Group 1
0123456789ABCDEF
0123456789ABCDEF
La boîte de dialogue suivante apparaît :
L’utilisateur doit alors contacter son administrateur ou sa hotline administration
et indiquer les données et codes afchés.
L’administrateur dénit alors le type d’autorisation d’accès unique :
User
access
Service
access
Admin
access
L’utilisateur peut démarrer le système une seule fois.
Accès unique au BIOS à des ns de service, sans autorisation d’accès aux
fonctions SystemLock.
Accès au BIOS et aux fonctions SystemLock, par exemple à des ns
d’activation de l’appareil en cas de perte de la SmartCard correspondante.
En fonction de l’autorisation d’accès dénie, un code d’activation est créé et
communiqué à l’utilisateur par le biais de la hotline.
L’utilisateur doit ensuite appuyer sur la touche Entrée du système à activer, saisir
la première moitié (Code 1) du code d’activation, puis conrmer en appuyant sur
la touche Entrée. La boîte de dialogue permettant la saisie et la conrmation de la
deuxième moitié (Code 2) du code d’activation s’afche. En cas d’erreur de saisie,
vous pouvez répéter la procédure autant de fois que nécessaire.
Si les 32 caractères du code d’activation ont été correctement saisis, l’appareil démarre avec
les droits accordés par l’administrateur, comme si la SmartCard appropriée était enchée.
Le code d’activation ne peut être utilisé qu’une seule fois pour démarrer
l’appareil. Il expire dès que l’appareil a démarré. Si vous mettez l’appareil
hors tension et que vous souhaitez le redémarrer sans votre SmartCard, vous
devez répéter la procédure décrite précédemment.
Fujitsu
79
Fonctions de sécurité
Mettre sous tension un ordinateur avec SystemLock
Si vous possédez un lecteur de SmartCard interne, vous pouvez mettre l’appareil sous
tension en insérant la SmartCard. Si vous mettez l’appareil sous tension à l’aide du
bouton Marche/Arrêt, vous voyez apparaître le message suivant :
Insert a SmartCard
SystemLock
Ź Insérez votre SmartCard.
Enter PIN:
Ź Saisissez votre PIN.
Le message suivant apparaît :
ACCESS DENIED = Vous avez indiqué un code PIN erroné. Après trois essais infructueux,
la SmartCard est bloquée et ne peut être débloquée qu’en entrant le code PUK.
En fonction des droits rattachés à votre SmartCard, vous pouvez sélectionner les
fonctions suivantes lorsque le message est afché à l’écran :
F2=Setup, F3=Change PIN
En fonction des droits rattachés à votre SmartCard, vous pouvez avec
F3,touchedefonction
F2,touchedefonction
F2
: Démarrer le BIOS Setup.
F3
: Changer le code PIN.
Si vous ne sélectionnez aucune fonction, le système démarre.
Démarrer le BIOS Setup
F2
Insérer une SmartCard avec les droits appropriés (Super-utilisateur, Service ou Administrateur).
Changement du code PIN
Il est possible de changer le code PIN de chacune des SmartCards initialisées.
Ź Appuyez sur la touche de fonction
Ź Entrez l’ancien code PIN.
Ź Entrez le nouveau code PIN.
F3 .
Des nombres de quatre à huit chiffres sont autorisés pour le nouveau code PIN.
Pour des raisons de sécurité, nous vous conseillons de changer le code PIN de
chacune des SmartCards et d’utiliser un nombre à huit chiffres.
Ź Conrmez le nouveau code PIN.
Désinstallation de SystemLock
Ź Démarrez l’appareil.
Ź Suivez les instructions données dans le chapitre "Exécution des fonctions
administrateur", Page 77. Sélectionnez "Uninstall" pour désinstaller le SystemLock.
Vous pouvez ensuite réutiliser l’appareil sans SmartCard.
SystemLock
80
Fujitsu
Fonctions de sécurité
Messages d’erreur
Messages d’erreur
Vous trouverez dans ce chapitre les messages d’erreur qui sont générés par
les cartes mères et le lecteur de SmartCard.
Erreur
Boot access denied.
Check your
SmartCard
SmartCard reader
FAILURE
Non authorized
SmartCard
SystemLock
installation
FAILED:
The SmartCard is
blocked.
Enter the PUK:
Fujitsu
Cause
La SmartCard ne dispose d’aucun droit d’accès au système.
Soit la SmartCard est mal introduite, soit il s’agit d’une SmartCard SystemLock
inappropriée.
Une erreur est apparue au niveau de l’interface série vers le lecteur de
SmartCard. Si cette erreur se répète souvent, il convient de vérier la
connexion entre le lecteur de SmartCard et la carte mère ou de remplacer
le lecteur de SmartCard. L’accès au système est bloqué aussi longtemps
que l’erreur se répète.
La SmartCard est incompatible avec cet appareil. La SmartCard a été
congurée pour un autre appareil.
Une erreur est survenue lors de l’installation du SystemLock . Ne mettez pas
l’appareil hors tension mais insérez la disquette "BIOS Flash".
Exécutez une mise à jour du BIOS et tentez une nouvelle fois de réaliser
l’installation.
Vous avez dépassé le nombre maximum de tentatives d’entrée du code PIN.
La SmartCard est bloquée. Entrez le code PUK administrateur pour réactiver
la SmartCard. Vous devrez ensuite entrer un nouveau code PIN utilisateur
pour redémarrer le système.
81
Fonctions de sécurité
Trusted Platform Module - TPM
Trusted Platform Module
TPM
Pour pouvoir utiliser le module TPM, vous devez impérativement activer ce dernier avant
l’installation du logiciel dans la configuration BIOS. Condition : vous avez attribué au moins
le mot de passe administrateur (voir "Fonctions de sécurité", Page 61).
Activer le TPM
•
Condition préalable : Vous avez attribué un mot de passe administrateur,
voir "Fonctions de sécurité", Page 61.
Ź Appelez le BIOS-Setup et sélectionnez le menu Security.
Ź Sélectionnez la zone TPM Security Chip Setting et appuyez sur la touche Entrée
Ź Sélectionnez l’option Enabled pour activer le TPM.
Après avoir activé le TPM, l’option de menu Clear Security Chip apparaît.
Avec Clear Security Chip, vous pouvez supprimer le propriétaire dans le TPM.
Enabled, supprime toutes les clés communes générées par des applications (RK Storage Root Keys, AIK - Attestation Identity Keys, etc.).
N’oubliez pas que, ensuite, vous ne pourrez plus accéder aux données que
vous aurez chiffrées sur les clés du propriétaire.
Ź Sélectionnez l’option Enregistrer les modifications de déconnexion dans le menu Quitter.
Ź Appuyez sur la touche Entrée et sélectionnez Yes.
Le Notebook redémarre et le TPM est activé.
Désactiver le TPM
•
Ź
Ź
Ź
Ź
Ź
82
Condition préalable : Vous avez attribué un mot de passe administrateur,
voir "Fonctions de sécurité", Page 61.
Appelez le BIOS-Setup et sélectionnez le menu Security.
Sélectionnez la zone TPM Security Chip Setting et appuyez sur la touche Entrée
Sélectionnez l’option Disabled pour désactiver le TPM.
Sélectionnez l’option Exit Saving Changes dans le menu Exit.
Appuyez sur la touche Entrée et sélectionnez Yes.
Le Notebook redémarre et le TPM est désactivé.
Fujitsu
Fonctions de sécurité
Activation de la saisie du mot de passe sur le clavier
OnScreen (clavier OnScreen pour mot de passe BitLocker)
Une fois TPM activé, vous pouvez activer un clavier visuel pour l’écran
tactile interne dans le BIOS Setup.
Ź
Ź
Ź
Ź
Ź
Appelez le BIOS Setup et sélectionnez le menu Advanced.
Sélectionnez Boot Configurations et appuyez sur la touche Entrée.
Dans le menu UEFI Boot On-Screen Keyboard, sélectionnez l’option Enable ou Disable.
Sélectionnez l’option Exit Saving Changes du menu Exit.
Appuyez sur la touche Entrée et sélectionnez Yes.
Le Notebook redémarre et la boîte de dialogue du mot de passe s’afche.
Pour activer le clavier OnScreen, appuyez dans la zone du mot de passe.
Fujitsu
83
Connecter des périphériques
Connecter des périphériques
Respectez en tout cas les consignes de sécurité du chapitre "Remarques
importantes", Page 12 avant de connecter des périphériques au Notebook
ou de les déconnecter du Notebook.
Lisez toujours la documentation relative au périphérique que vous voulez brancher.
Ne branchez ou ne débranchez jamais de câbles pendant un orage.
Ne tirez jamais sur le câble lorsque vous le débranchez ! Saisissez toujours la che.
Dans le cas de certains appareils, tels que les appareils USB, il n’est pas nécessaire
de mettre le Notebook et l’appareil hors tension avant la mise sous/hors tension.
Pour des informations plus détaillées sur la nécessité ou non de mettre les appareils
hors tension, voir la documentation relative à l’appareil externe.
Certains périphériques externes nécessitent l’installation et l’aménagement de logiciels
spéciques (par exemple, le programme pilote). Pour plus d’information consultez
la documentation du périphérique et du système d’exploitation.
Port HDMI
PortHDMI
Le port HDMI du notebook ou du réplicateur de port en option vous permet de raccorder un
amplicateur externe, un téléviseur à écran LCD ou un téléviseur à écran plasma avec port HDMI.
Ź Raccordez le câble de données
au périphérique.
Ź Connectez le câble de données au port
HDMI du notebook ou du réplicateur
de port en option.
84
Fujitsu
Connecter des périphériques
Connecter un écran externe
Un moniteur analogique se branche sur le port écran VGA analogique, un moniteur numérique sur
le DisplayPort du réplicateur de port en option. L’afchage écran est limité à deux écrans en même
temps (voir "Combinaisons de touches", Page 43, section "Permutation de l’afchage écran").
Prise VGA
Ecran
Portmoniteur
Portécran
Port écran VGA analogique (sur le notebook ou
sur le réplicateur de port en option)
DisplayPort numérique (sur le réplicateur de
port en option)
Ź Mettez le notebook et l’écran externe hors tension.
Ź Connectez le câble de données du moniteur externe au port moniteur.
Ź Mettez d’abord l’écran externe sous tension puis le notebook.
Vous pouvez également basculer entre l’écran externe et l’écran LCD du
Notebook, voir chapitre "Combinaisons de touches", Page 43.
Vous pouvez afcher simultanément la même image sur l’écran externe
et sur l’écran LCD du Notebook.
Fujitsu
85
Connecter des périphériques
Raccorder des périphériques USB
Ports USB
Vous pouvez brancher sur les ports USB des périphériques également équipés d’un port
USB (par ex. un lecteur DVD, une imprimante, un scanner ou un modem).
Les périphériques USB supportent le branchement à chaud (hot-plug). Par
conséquent, les câbles des périphériques USB peuvent être branchés et
débranchés sans qu’il soit nécessaire d’éteindre l’appareil.
Avec l’USB 1.x, le débit max. est de 12 Mbits/s.
Avec l’USB 2.0, le débit de données peut atteindre 480 Mbits/s.
Avec l’USB 3.0, le débit de données peut atteindre 5 Gbits/s.
Avec l’USB 3.1, le débit de données peut atteindre 10 Gbits/s.
Vous trouverez d’autres informations dans la documentation fournie
avec les périphériques USB.
Ź Branchez le câble de données au
périphérique.
Ź Connectez le câble de données à l’un
des ports USB du Notebook.
Pilotes
Les périphériques USB sont automatiquement reconnus et installés
par votre système d’exploitation.
86
Fujitsu
Connecter des périphériques
Port USB avec fonction de charge (USB Type-C™)
PortUSB avec fonctionde charge (USBType-C™)
Ce port USB permet de charger un périphérique USB connecté ou d’utiliser des dispositifs sans
alimentation électrique supplémentaire (par ex. un écran ou une imprimante).
Cela est également possible lorsque que le notebook est éteint, alors que la fonction
Alimentation de type-C USB sur Système éteint est activée dans l’utilitaire BIOS Setup dans le
menu Configurations diverses - Avancé . L’accès à l’utilitaire BIOS Setup et son utilisation sont
décrits dans le chapitre "Réglages dans l’utilitaire BIOS Setup", Page 100.
Les périphériques USB supportent le branchement à chaud (hot-plug).
Vous pouvez donc brancher et débrancher les câbles des périphériques
USB sans mettre le périphérique hors tension.
Vous trouverez d’autres informations dans la documentation fournie
avec les périphériques USB.
+
Fujitsu
Ź Branchez le câble de données sur
le périphérique.
Ź Raccordez le câble de données à l’un des
ports USB (USB Type-C™) du notebook.
87
Connecter des périphériques
Port USB avec fonction de charge (Anytime USB charge)
Ce port USB permet de charger ou d’alimenter un dispositif USB (par ex. charger un
PDA ou un téléphone mobile ou brancher une lampe USB).
Ceci est également possible lorsque le notebook est hors tension, à condition que la fonction
Anytime USB Charge soit activée dans l’utilitaire BIOS Setup accessible par l’intermédiaire du
menu Advanced/Miscellaneous Configurations. Si vous choisissez le réglage AC, l’ordinateur
ne se recharge que lorsque l’adaptateur d’alimentation est branché.
L’accès à l’utilitaire BIOS Setup et son utilisation sont décrits dans le chapitre
"Réglages dans l’utilitaire BIOS Setup", Page 100.
Fonction dechargeUSB
Il est recommandé d’utiliser le notebook avec le bloc d’alimentation lorsque le port
USB avec fonction de charge est utilisé car l’autonomie de la batterie est inférieure
lorsque des dispositifs USB supplémentaires sont en cours de charge.
Le bloc d’alimentation doit être déjà branché lors de la mise hors tension du
notebook faute de quoi la fonction de charge USB ne sera pas active et les
périphériques USB raccordés ne pourront pas être chargés.
Certains périphériques USB (par ex. téléphones mobiles) nécessitent un pilote pour
pouvoir utiliser la fonction de charge USB. Dans ce cas, la fonction de charge USB ne
fonctionne pas quand le notebook est hors tension car aucun pilote n’est alors actif.
Ź Branchez le câble de données sur
le périphérique.
Ź Branchez le câble de données sur un port
USB (Anytime USB charge) du notebook.
Retirer correctement les périphériques USB
Retirez toujours le périphérique en respectant la séquence ci-dessous
an d’éviter toute perte de données.
Ź Cliquez avec le bouton gauche de la souris sur l’icône de retrait en sécurité
du matériel dans la barre de tâches.
Ź Choisissez le périphérique que vous voulez arrêter et retirer.
Ź Appuyez sur la touche Entrée.
Une boîte de dialogue vous signale que vous pouvez retirer le périphérique sans risque.
88
Fujitsu
Connecter des périphériques
Port combiné écouteurs/micro/entrée
audio/sortie audio/casque
Ports audiodesappareilsaudio
Raccorder
uncasque
Via le port combiné écouteurs/micro/entrée audio/sortie audio/casque, vous pouvez raccorder
un casque, des écouteurs, un micro ou un haut-parleur externe à votre Notebook.
Ź Branchez le câble audio sur le périphérique.
Ź Branchez le câble audio sur le port
casque du Notebook.
Les haut-parleurs internes sont désactivés.
Si vous achetez un câble dans le commerce, vériez ce qui suit :
Le port combiné de votre Notebook est une "prise jack de 3,5 mm".
Pour raccorder un casque ou des haut-parleurs, vous avez besoin
d’une "che jack de 3,5 mm".
Fujitsu
89
Démontage et montage de composants lors de la maintenance
Démontage et montage de composants
lors de la maintenance
Toute réparation du Notebook doit être exécutée exclusivement par du personnel
qualié. Une ouverture non autorisée ou des réparations non conformes
mettent un terme à la garantie et peuvent constituer un danger considérable
pour l’utilisateur (choc électrique, risque d’incendie).
Maintenance
Composants
Après en avoir convenu avec la Hotline/le Service Desk, vous pouvez déposer et
reposer vous-même les composants décrits dans ce chapitre.
Si vous déposez et reposez des composants vous-même sans en avoir convenu avec
la Hotline/le Service Desk, vous annulez la garantie de votre notebook.
Remarques pour le montage et le démontage
des cartes et des composants
•
•
•
•
Mettez votre Notebook hors tension et débranchez la che secteur de la prise de courant.
Démontez toujours l’accumulateur.
Manipulez avec précaution les mécanismes de verrouillage de la batterie et d’autres composants.
N’utilisez jamais d’objets tranchants tels, par exemple, un tournevis, une paire de
ciseaux ou un couteau comme levier pour retirer des couvercles.
Les cartes constituées de composants à risque électrostatique (ESD =
Electrostatic Sensitive Devices) sont signalées par l’étiquette ci-contre :
EGB
Carte
Remarques
Lors de la manipulation de cartes ESD, respectez les consignes suivantes :
•
•
•
•
•
90
Vous devez vous décharger de l’électricité statique (en touchant un objet
relié à la terre, par exemple) avant de manipuler les cartes.
Les appareils et outils utilisés doivent être dépourvus de toute charge
statique.
Débranchez les câbles avant de connecter ou de déconnecter les cartes.
Manipulez les cartes en les tenant uniquement par leurs bords.
Evitez de toucher les broches ou les circuits d’une carte.
Fujitsu
Démontage et montage de composants lors de la maintenance
Préparation de la dépose de composants
Avant de déposer ou de remplacer des composants système, préparez la dépose comme suit :
Respectez les consignes de sécurité indiquées au chapitre "Remarques importantes",
Page 12.
Retirez la che secteur de la prise de courant avec terre de protection !
Ź Mettez l’appareil hors tension.
L’appareil ne doit pas être en mode d’économie d’énergie !
Ź Rabattez l’écran LCD.
Ź Détachez tous les câbles de l’appareil.
Ź Retournez l’appareil et posez-le sur une surface stable, plane et propre. Le cas échéant,
posez une serviette antidérapante sur cette surface an d’éviter de griffer l’appareil.
Ź Retirez la batterie, voir "Dépose de la batterie", Page 47).
Fujitsu
91
Démontage et montage de composants lors de la maintenance
Retrait du cache
Ź Préparez la dépose, voir "Préparation de la dépose de composants", Page 91.
1
2
Ź Retirez la vis (1).
Conservez soigneusement la vis.
Ź Retirez le cache du notebook (2).
92
Fujitsu
Démontage et montage de composants lors de la maintenance
Dépose et pose d’une extension mémoire
Moduled’centrale
Mémoire
Déposede
Extensionsystème
e xtension
la mémoire
demémoire
Si la Hotline/le Service Desk vous invite à déposer et poser vous-même le module
d’extension mémoire, procédez comme suit :
Respectez les consignes de sécurité indiquées au chapitre "Remarques importantes",
Page 12.
Lors de la pose/dépose de modules de mémoire, la batterie doit être retirée
du Notebook et le Notebook ne doit pas être raccordé au secteur, voir
"Préparation de la dépose de composants", Page 91.
Utilisez uniquement les extensions mémoire qui ont été conçues pour votre
notebook (voir chapitre "Caractéristiques techniques", Page 113).
N’utilisez pas la force pour poser ou déposer un module d’extension de mémoire.
Veillez à ce qu’aucun corps étranger ne pénètre dans le logement
de l’extension de mémoire.
Pour la dépose et la pose du module d’extension de mémoire, il vous faudra ouvrir le compartiment
de service. Sur certains appareils, l’ouverture du compartiment peut mettre à découvert différents
composants. Seul un technicien spécialisé et agréé est autorisé à déposer ou remplacer ces
composants. Par conséquent, respectez impérativement les consignes suivantes :
Pendant le fonctionnement, certains composants peuvent devenir très
chauds. C’est pourquoi nous vous recommandons d’attendre une heure
après avoir éteint le notebook avant de déposer ou de poser des modules
d’extension de mémoire. Sinon, risque de brûlure !
Puisque certains composants sensibles aux décharges électrostatiques ne sont
plus protégés, suivez les consignes du chapitre "Remarques pour le montage
et le démontage des cartes et des composants", Page 90.
Fujitsu
93
Démontage et montage de composants lors de la maintenance
Démonter un module mémoire
Ź Retirez le cache "Retrait du cache", Page 92
Ź Rabattez la feuille de protection dans le sens de la èche.
Ź Avec précaution, écartez les deux
crochets de retenue (1).
Le module de mémoire est éjecté
3
vers le haut (2).
2
Ź Retirez le module de mémoire de
1
son logement (3) en tirant dans le
sens de la èche.
Extension mémoire
Modulede
1
94
Fujitsu
Démontage et montage de composants lors de la maintenance
Monter un module de mémoire
1
Ź Insérez le module mémoire dans son
logement (1), contacts électriques et
encoche (a) vers l’avant.
Ź Avec précaution, rabattez le module
mémoire vers le bas jusqu’à l’entendre
s’enclencher (2).
2
Extension mémoire
Modulede
a
Ź Rabattez la feuille de protection dans le sens de la èche.
Ź Fixez à nouveau le cache, voir "Fixation du cache", Page 99.
Fujitsu
95
Démontage et montage de composants lors de la maintenance
Monter et démonter un module M.2
Démontage d’un module M.2
1
2
Ź Desserrez la vis (1).
Ź Soulevez avec précaution le module M.2 du côté libre.
Ź Extrayez le module M.2 du logement sur la carte mère en tirant dans le
sens de la èche (2) et sortez-le du boîtier.
96
Fujitsu
Démontage et montage de composants lors de la maintenance
2
Ź Rabattez la feuille de protection dans le sens de la èche.
Ź Fixez à nouveau le cache, voir "Fixation du cache", Page 99.
Montage du module M.2
Ź Retirez le cache, voir "Retrait du cache", Page 92.
2
Ź Rabattez la feuille de protection dans le sens de la èche.
Fujitsu
97
Démontage et montage de composants lors de la maintenance
2
2
1
Ź Insérez le module M.2 dans le logement sur la carte mère légèrement en
biais dans le sens de la èche (1).
Ź Fixez le module M.2 sur son emplacement à l’aide de la vis (2).
98
Fujitsu
Démontage et montage de composants lors de la maintenance
Fixation du cache
2
1
Ź Posez le cache à l’endroit prévu (1).
Ź Serrez la vis (2).
Ź Terminez la pose, voir "Terminaison du démontage de composants", Page 99.
Terminaison du démontage de composants
Lorsque vous avez déposé ou remplacé les composants souhaités, préparez votre
appareil à la remise en service comme indiqué ci-dessous :
Ź Reposez la batterie, voir "Pose de la batterie", Page 49.
Ź Remettez le Notebook correctement en place sur une surface plane.
Ź Raccordez les câbles précédemment débranchés.
Fujitsu
99
Réglages dans l’utilitaire BIOS Setup
Réglages dans l’utilitaire BIOS Setup
Réglagesdu système,utilitaireBIOSSetup
UtilitaireBIOSSetup
Congurationdumatériel
Congurationdusystème
Setup
Conguration,utilitaireBIOSSetup
Dans l’Utilitaire BIOS Setup, vous pouvez congurer les fonctions système et régler
la conguration matérielle de votre notebook.
A la livraison, le notebook fonctionne avec les réglages standard. Vous pouvez modier
ces réglages dans les menus de l’Utilitaire BIOS Setup. Les changements seront actifs
dès que vous sauvegarderez et quitterez l’Utilitaire BIOS Setup.
L’Utilitaire BIOS Setuppropose les menus suivants :
Info
System
Advanced
Security
Boot
Exit
Afchage des informations sur le BIOS, le processeur et le notebook
Réglages avancés du système
Conguration de différents éléments matériels, tels que souris, clavier,
processeur, etc.
Réglages du mot de passe et fonctions de sécurité
Conguration de l’ordre de démarrage
Quitter l’Utilitaire BIOS Setup
Démarrage de l’Utilitaire BIOS-Setup
Ź Redémarrez le notebook (mettre hors/sous tension ou redémarrer le système d’exploitation).
Selon la conguration de Fast Boot dans l’utilitaire de configuration BIOS, le message
suivant apparaît à l’écran lors du démarrage :
<F2> BIOS Setup <F12> Boot Menu
UtilitaireSetup BIOS
Ź Appuyez sur la touche de fonction F2 .
Ź Si un mot de passe a été déni, entrez le mot de passe et appuyez sur la touche Entrée.
Si vous avez oublié le mot de passe, adressez-vous à votre administrateur
système ou contactez notre service technique.
L’Utilitaire BIOS-Setup démarre.
100
Fujitsu
Réglages dans l’utilitaire BIOS Setup
Utiliser l’Utilitaire Setup BIOS
UtilitaireSetupBIOS
Appuyez sur la touche F1 pour obtenir de l’aide sur l’utilisation de
l’Utilitaire BIOS Setup. Vous trouverez une description des différents réglages
dans la fenêtre droite de l’utilitaire BIOS Setup.
La touche F9 vous permet de charger les réglages standard de l’Utilitaire Setup BIOS.
Ź Sélectionnez au moyen des touches échées ĸ et ĺ le menu que vous voulez paramétrer.
Le menu apparaît.
Ź Sélectionnez au moyen des touches échées Ĺ et Ļ l’option que vous voulez modier.
Ź Appuyez sur la touche Entrée.
Ź Appuyez sur la touche Echap pour quitter le menu sélectionné.
Ź Notez les entrées modiées (dans le présent manuel, par exemple).
Fermeture de l’utilitaire BIOS Setup
UtilitaireBIOSSetup
Dans le menu Exit (quitter), vous devez sélectionner l’option souhaitée et
l’activer à l’aide de la touche Entrée :
Exit Saving Changes - Enregistrer les modifications
et quitter l’utilitaire BIOS Setup
Ź Pour enregistrer les paramètres actuels dans les menus et quitter l’utilitaire
BIOS Setup, choisissez Exit Saving Changes et Yes.
Le Notebook redémarre et les nouveaux paramètres deviennent actifs.
Exit Discarding Changes – Annuler les modifications
et quitter l’utilitaire BIOS Setup
Ź Pour annuler les modications, sélectionnez Exit Discarding Changes et Yes.
Les paramètres en vigueur lorsque vous avez ouvert l’utilitaire BIOS Setup restent
valables. L’utilitaire BIOS Setup se ferme et le Notebook redémarre.
Load Setup Defaults – Appliquer les réglages standard
Ź Pour rétablir les paramètres par défaut pour tous les menus de l’utilitaire BIOS
Setup, choisissez Load Setup Defaults et Yes.
Fujitsu
101
Réglages dans l’utilitaire BIOS Setup
Discard Changes – Annuler les modifications sans
quitter l’utilitaire BIOS Setup
Ź Pour annuler les modications, choisissez Discard Changes et Yes.
Les paramètres en vigueur lorsque vous avez ouvert l’utilitaire BIOS Setup restent valables.
Vous pouvez maintenant effectuer d’autres réglages dans l’utilitaire BIOS Setup.
Ź Si vous voulez quitter l’utilitaire BIOS Setup avec ces paramètres, choisissez Exit Saving Changes et
Yes.
Save Changes - Enregistrer les modifications sans
quitter l’utilitaire BIOS Setup
Ź Pour enregistrer les modications, choisissez Save Changes et Yes.
Tous les changements sont enregistrés. Vous pouvez maintenant effectuer
d’autres réglages dans l’utilitaire BIOS Setup.
Ź Si vous voulez quitter l’utilitaire BIOS Setup avec vos paramètres,
choisissez Exit Saving Changes et Yes.
Save Changes and Power Off (Sauvegarder les
changements et mettre hors tension)
Ź Pour enregistrer les modications avant de mettre l’appareil hors tension,
choisissez Save Changes and Power Off et Yes.
Tous les changements sont enregistrés. Votre appareil se ferme.
102
Fujitsu
Analyse des problèmes et conseils
Analyse des problèmes et conseils
Réparationd’unepanne
Erreur
Conseils
Analysedesproblèmes
Si vous débranchez ou branchez des câbles, observez les instructions de
sécurité données dans le manuel "Sicherheit/Regularien".
En cas de problèmes, essayez de les résoudre en prenant les mesures ci-dessous. Si vous
n’êtes pas en mesure de réparer la panne, procédez de la façon suivante :
Ź Notez les opérations exécutées et l’état dans lequel se trouvait l’appareil au moment de
l’apparition de l’erreur. Notez également le message d’erreur éventuellement afché.
Ź Mettez le Notebook hors tension.
Ź Prenez contact avec notre Hotline/Service Desk.
Vous trouverez les numéros de téléphone sur le site :
"http://support.ts.fujitsu.com/contact/servicedesk". Avant d’appeler, veuillez préparer
les informations ci-dessous et les garder à portée de main :
•
•
•
•
•
•
Le nom du modèle et le numéro de série du Notebook. Le numéro de série
est indiqué sur l’étiquette apposée sous le Notebook.
Vos notes et les messages qui sont apparus à l’écran ainsi que des
indications sur les signaux acoustiques.
Toutes les modications matérielles ou logicielles effectuées après
réception du Notebook.
Toutes les modications apportées aux réglages du BIOS-Setup
après réception du Notebook.
Votre conguration système et tous les périphériques qui sont
connectés à votre système.
Votre contrat d’achat.
Nos notebooks sont conçus et optimisés pour une utilisation mobile et intègrent pour
cela des composants légers, peu encombrants et consommant peu d’énergie. En
fonction de la conguration choisie, en cas d’utilisation de logiciels de jeu demandant
beaucoup de calculs (graphiques en 3D par ex.), il est possible que la fonctionnalité
du système soit légèrement réduite par rapport à un PC de bureau. Une mise à
jour avec des pilotes non autorisés par Fujitsu Technology Solutions peut dans
certains cas entraîner des pertes de performances et de données ainsi que des
dysfonctionnements. Vous pouvez télécharger les pilotes autorisés et les versions
BIOS actuelles sous : "http://support.ts.fujitsu.com/Download/Index.asp"
Aide en cas de problème
En cas de problème que vous n’êtes pas en mesure de résoudre vous-même sur votre ordinateur :
Ź Notez le numéro d’identication de votre appareil. Vous trouverez le numéro d’identication
sur la plaque signalétique sur la face arrière ou le dessous du boîtier.
Ź Pour remédier au problème, contactez le Service Desk compétent pour votre
pays : "http://support.ts.fujitsu.com/contact/servicedesk". Gardez à disposition le
numéro de série/d’identication de votre système.
Fujitsu
103
Analyse des problèmes et conseils
L’heure ou la date du Notebook ne sont pas corrects
Dateinexacte
Date/Heureinexacte
Heureinexacte
Cause
L’heure et la date sont mal réglées.
La date et l’heure sont incorrectes à répétition
après la mise sous tension du Notebook.
Solution
Ź Réglez l’heure et la date dans le menu Main
de l’Utilitaire BIOS Setup.
Ź Veuillez contacter votre point de vente ou
notre Hotline/Service Desk.
Le voyant batterie ne s’allume pas
Cause
La batterie n’est pas montée correctement.
La batterie ne charge pas.
Solution
Ź Mettez le notebook hors tension.
Ź Vériez si la batterie est correctement
montée.
Ź Mettez le notebook sous tension.
Ź Branchez le tablet PC sur le secteur au
moyen de l’adaptateur d’alimentation.
Remarque : La batterie ne sera remise en
charge que si sa capacité est inférieure à 90 %.
Lorsque l’on entre certains caractères sur le
clavier, seuls des chiffres sont inscrits
Cause
Le pavé numérique virtuel de votre appareil est
activé, voir "Pavé numérique virtuel", Page 42.
Solution
Ź Appuyez sur la touche Num .
L’écran LCD du Notebook reste sombre
EcranLCDsombre
EcranLCD
Cause
L’écran est hors tension.
Ecran externe ou téléviseur raccordé.
104
Solution
Ź Appuyez sur une touche ou efeurez le pavé
tactile.
Ź Appuyez sur la combinaison de touches de
permutation de l’afchage écran, voir
"Combinaisons de touches", Page 43.
Fujitsu
Analyse des problèmes et conseils
L’affichage sur l’écran LCD du Notebook
est difficilement lisible
EcranLCD
Cause
Eblouissement par réexion
Solution
Ź Tournez le Notebook ou changez l’inclinaison
de l’écran LCD.
Ź Augmentez la luminosité de l’écran.
L’écran externe reste sombre
Ecran
Cause
L’écran n’est pas sous tension.
L’écran est en mode veille.
La luminosité est réglée sur sombre.
L’afchage écran s’effectue sur l’écran LCD du
notebook.
Le câble secteur ou le câble de données
du moniteur externe ne sont pas branchés
correctement.
Fujitsu
Solution
Ź Mettez l’écran externe sous tension.
Ź Appuyez sur une touche quelconque.
Ź Réglez la luminosité de l’écran sur clair.
Ź Appuyez sur la combinaison de touches de
permutation de l’afchage écran, voir
"Combinaisons de touches", Page 43.
Ź Mettez l’écran externe et le Notebook hors
tension.
Ź Vériez si le câble secteur est raccordé
correctement au moniteur externe et à la
prise de courant.
Ź Vériez si le câble de données est
correctement raccordé au Notebook et au
moniteur externe (pour autant qu’il existe
une prise).
Ź Mettez l’écran externe et le Notebook sous
tension.
105
Analyse des problèmes et conseils
L’affichage sur l’écran externe n’apparaît
pas ou bouge
Ecran
Cause
Solution
Le type d’écran externe sélectionné est incorrect Ź Quittez le programme d’application sous
et la résolution d’écran paramétrée pour le
Windows en appuyant sur les touches Alt
programme d’application est incorrecte.
+ F4 . Si l’erreur se reproduit après avoir
quitté le programme, utilisez la combinaison
de touches pour changer l’afchage de
l’écran (voir"Combinaisons de touches",
Page 43) an de passer à l’écran LCD du
notebook.
Changez le réglage suivant :
Ź Réglez la résolution de l’écran : Réglez
la résolution de l’écran comme décrit
dans la documentation de votre système
d’exploitation.
Ź Sélectionnez l’écran : Sélectionnez l’écran 1
ou 2 comme décrit dans la documentation
de votre système d’exploitation.
Le curseur ne suit pas parfaitement le
déplacement du stylet
Cause
Stylet mal calibré.
106
Solution
Ź Calibrez le stylet sous Matériel et audio /
Paramètres du Tablet PC dans le panneau
de conguration. Voir "Réglage du stylet",
Page 36 et "Calibration du stylet", Page 37.
Fujitsu
Analyse des problèmes et conseils
Le stylet ne fonctionne pas
Cause
Mauvais pilote installé.
Solution
Ź Si vous possédez un notebook qui ne
peut être commandé qu’à l’aide du stylet,
installez le pilote du modèle standard.
ou
Le stylet se trouve en mode d’économie
d’énergie.
La batterie du stylet est à plat.
Ź Si vous possédez un notebook qui peut
être commandé avec le stylet ou le
doigt, installez le pilote du modèle "Dual
Digitizer".
Ź Appuyez légèrement sur la pointe du stylet
pour le réactiver.
Ź Insérez complètement le stylet dans son
logement sur le notebook pour recharger la
batterie du stylet.
Après la mise sous tension, le Notebook
ne démarre pas
Notebook
Cause
L’accumulateur n’est pas monté correctement.
L’accumulateur est vide.
Solution
Ź Vériez si l’accumulateur est correctement
monté.
Ź Mettez le Notebook sous tension.
Ź Chargez l’accumulateur.
ou
Ź Montez un accumulateur chargé.
ou
L’adaptateur d’alimentation est mal connecté.
Fujitsu
Ź Raccordez l’adaptateur d’alimentation
au Notebook.
Ź Vériez si l’adaptateur d’alimentation est
correctement connecté au notebook.
Ź Mettez le Notebook sous tension.
107
Analyse des problèmes et conseils
Le Notebook ne fonctionne plus
Moded’é conomie d’énergie
Notebook
Cause
Solution
Le notebook est en mode d’économie d’énergie. Ź Quittez le mode d’économie d’énergie.
Un programme d’application a provoqué une
Ź Quittez le programme d’application ou
erreur.
redémarrez le notebook (redémarrage du
système d’exploitation ou mise hors/sous
tension).
L’accumulateur est vide.
Ź Chargez l’accumulateur.
ou
Ź Montez un accumulateur chargé.
ou
Ź Raccordez l’adaptateur d’alimentation
au Notebook.
L’imprimante n’imprime pas
Imprimanten’imprimepas
Cause
L’imprimante n’est pas sous tension.
L’imprimante n’est pas branchée correctement.
Le pilote de l’imprimante est défectueux, mal
installé ou inapproprié.
Solution
Ź Contrôlez si l’imprimante est sous
tension et opérationnelle (se reporter à la
documentation de l’imprimante).
Ź Contrôlez si le câble de données est
correctement raccordé entre le notebook et
l’imprimante.
Ź Contrôlez si le câble de données est
correctement raccordé entre le notebook et
l’imprimante.
Ź Vériez si le bon pilote d’imprimante est
chargé (se reporter à la documentation de
l’imprimante).
La liaison radio avec un réseau ne fonctionne pas
Laliaisonradioavec unréseaune fonctionne pas
Cause
Le composant radio est désactivé.
Solution
Ź Mettez le composant radio sous tension
(voir ""Activation et désactivation des
composants radio", Page 55").
Le composant radio est activé. Malgré cela, la
liaison radio avec un réseau ne fonctionne pas.
Ź Contrôlez si la liaison radio est activée par
l’intermédiaire du logiciel.
Ź Vous trouverez des informations plus
détaillées sur l’utilisation des composants
radio dans les chiers d’aide.
108
Fujitsu
Analyse des problèmes et conseils
L’accumulateur se décharge trop rapidement
Accumulateur
Cause
L’accumulateur est soit trop chaud, soit trop
froid. Dans ce cas, le voyant accumulateur
clignote.
Vous avez peut-être chargé une application qui
consomme beaucoup d’énergie en raison de
fréquents accès au lecteur de disque dur ou au
lecteur optique.
La luminosité maximale est peut-être réglée
pour l’écran.
Solution
Ź Ramenez le Notebook à une température
de fonctionnement normale.
Ź Si l’autonomie en mode accumulateur
est extrêmement courte, cela signie que
l’accumulateur est probablement trop vieux.
Remplacez-le si nécessaire.
Ź Utilisez l’adaptateur d’alimentation le plus
souvent possible.
Ź A l’aide de la combinaison de touches pour
Réduire la luminosité, réduisez la luminosité
de l’écran an de réduire la consommation
d’énergie.
Le lecteur de SmartCard n’est pas détecté
Cause
Solution
SmartCard mal introduite.
Ź Vériez si vous avez bien introduit votre
SmartCard puce vers le haut / le bas (selon
l’appareil) dans le lecteur de SmartCard.
Ź Assurez-vous que vous utilisez une carte
SmartCard compatible. Votre SmartCard
doit être conforme à la norme ISO 7816-1,
-2, -3 et -4.
Code PIN de SmartCard oublié
Cause
Code PIN oublié.
Solution
Ź Si vous travaillez en réseau, adressez-vous
à votre administrateur système qui peut
déverrouiller votre notebook à l’aide du code
PIN administrateur.
SmartCard perdue
Cause
SmartCard perdue.
Fujitsu
Solution
Ź Si vous travaillez en réseau, adressez-vous
à votre administrateur système qui peut
démarrer votre notebook avec la SmartCard
administrateur.
109
Analyse des problèmes et conseils
SmartCard utilisateur et/ou administrateur perdue
Cause
SmartCard utilisateur et/ou administrateur
perdue.
Solution
Ź Si vous avez perdu votre SmartCard
utilisateur, vous pouvez continuer à travailler
avec la SmartCard administrateur et
initialiser une nouvelle SmartCard utilisateur
ou désactiver la fonction SystemLock.
Ź Si vous avez perdu la SmartCard
administrateur, vous pouvez également
continuer à travailler mais vous ne
disposerez plus de tous les droits et
ne pourrez plus initialiser de SmartCard
administrateur.
Ź Si vous avez perdu les deux SmartCards,
vous ne pouvez plus démarrer votre
système. Adressez-vous à notre Service
Desk. Vous devez vous identier comme
étant le propriétaire de l’appareil. Le Service
Desk vous mettra en contact avec notre
partenaire service qui débloquera votre
appareil (service payant).
Message d’erreur sonore
Messages d’erreur sonores
Erreurs
Cause
Signal répété avec quelques secondes
d’intervalle.
Solution
Ź Chargez l’accumulateur.
L’accumulateur est largement déchargé.
110
Fujitsu
Analyse des problèmes et conseils
Messages d’erreur à l’écran
Messages d’erreur àl’écran
Erreur
Vous trouverez ci-après une description des messages d’erreur générés par le Setup du
BIOS. Les messages d’erreur générés par le système d’exploitation ou par les programmes
d’application sont décrits dans la documentation sur les programmes.
Si le message d’erreur apparaît à nouveau malgré les mesures prises, prenez
contact avec votre point de vente ou avec nos services.
Message d’erreur/cause
CMOS Battery Bad
Solution
Ź Prenez contact avec votre point de vente ou
avec notre Service d’assistance.
Si le message d’erreur réapparaît, la pile de
sauvegarde du Notebook est vide.
System CMOS checksum bad - Default configuration Ź Mettez le Notebook hors tension.
used
Ź Mettez le Notebook sous tension.
La conguration du système contient des
Ź Appuyez sur la touche de fonction F2 pour
données erronées.
accéder au BIOS-Setup.
Ź Dans le Setup du BIOS, sélectionnez le menu
Exit.
Ź Sélectionnez l’entrée Load Setup Defaults.
Ź Sélectionnez OK et appuyez sur la touche
Entrée.
Extended memory failed at offset: xxxx Failing Bits: Ź Vériez si le module d’extension
zzzz zzzz
supplémentaire a été correctement enché.
Au moment de tester la mémoire d’extension, le
système a détecté une erreur à l’adresse xxxx.
Failure Fixed Disk n
Ź Démarrez le Setup du BIOS (sous-menu
Primary Master) et sélectionnez les réglages
Les réglages du lecteur de disque dur sont
corrects.
incorrects.
Keyboard controller error
Ź Mettez votre notebook hors tension avec le
bouton Marche/Arrêt.
Ź Patientez 3 à 5 secondes avant de remettre
le Notebook sous tension.
Keyboard error
Si vous utilisez un clavier externe :
nn Stuck key
Operating system not found
Fujitsu
Ź Vériez le port et redémarrez le Notebook.
Ź Assurez-vous qu’aucune touche n’est
enfoncée.
Ź Vériez dans le Setup du BIOS si votre lecteur
de disque dur est réglé correctement.
Ź Assurez-vous que le système d’exploitation
est installé sur le lecteur correspondant.
111
Analyse des problèmes et conseils
Message d’erreur/cause
Press <F1> to resume, <F2> to SETUP
Solution
Ź Appuyez sur la touche de fonction F1 pour
démarrer le système d’exploitation.
Ce message d’erreur apparaît lorsqu’une
erreur est détectée pendant le test automatique Ź Appuyez sur la touche de fonction F2 pour
accéder au Setup du BIOS.
effectué avant le démarrage du système
d’exploitation.
Previous boot incomplete - Default configuration
Ź Lorsque vous y êtes invité, appuyez sur la
used En raison d’une erreur survenue lors du
touche F1 .
démarrage précédent, des valeurs standard ont
été adoptées pour certains réglages. Vériez les
réglages dans le Setup du BIOS.
Real Time clock error
Ź Prenez contact avec votre point de vente ou
avec notre Service d’assistance.
nnnnK Shadow RAM failed at offset: xxxx Failing
Ź Prenez contact avec votre point de vente ou
Bits: zzzz
avec notre Service d’assistance.
System battery is dead - Replace and run SETUP
Ź Prenez contact avec votre point de vente ou
avec notre Service d’assistance.
System cache error - Cache disabled
Ź Prenez contact avec votre point de vente ou
avec notre Service d’assistance.
System timer error
Ź Prenez contact avec votre point de vente ou
avec notre Service d’assistance.
Restauration du contenu du disque dur sous Windows
Restauration du système sous Windows 10
Si nécessaire, vous pouvez restaurer votre système à l’état d’origine du disque dur.
Ź En partant du bord droit de l’écran de démarrage Windows ou du bureau, faites
glisser un doigt sur l’écran an d’ouvrir l’Action Centre.
Ź Sélectionnez Tous les paramètres.
Ź Sélectionnez Mise à jour et sécurité.
Ź Sélectionnez Récupération.
Ź Selon vos besoins, sélectionnez l’option appropriée parmi celles proposées.
112
Fujitsu
Caractéristiques techniques
Caractéristiques techniques
Notebook
Généralités
Processeur
Mémoire centrale (SO DIMM)
7. Generation Intel® Core™ avec technologie
vPro™ (vPro selon la conguration)
DDR4 16 Go maximum
1 logement pour module 4, 8 ou 16 Go
Caractéristiques électriques
Normes de sécurité respectées
Classe de protection
Puissance absorbée maximale (lorsque le
Notebook est sous tension et la batterie en
cours de charge) :
Ecran LCD
Taille
Résolution
CE
II
65 W (sans réplicateur de port) / 90 W (avec
réplicateur de port USB Typ-C)
31,75 cm / 12,5" TFT FHD ou HD (selon
conguration)
HD : 1366 x 768 pixels
FHD : 1 920 x 1 080 pixels
Classe de pixels
Réglage de luminosité
Technologie
Digitizer et plaque de verre
Caméra
Carte graphique
Puce
Résolution maximale du moniteur externe :
Dimensions
Largeur x profondeur x hauteur
Poids selon équipement
Outils de saisie
Clavier
Pavé tactile
Stylet
Logements
Fujitsu
16 millions de couleurs
II
11 positions
Ecran Wide-View High-Bright avec rétroéclairage
à LED
• Dual Digitizer / Prise en charge tactile et
stylet
• Verre durci
HD (720p) avec voyant d’état
Intel® HD Graphics 620
HDMI : 4096 x 2160 pixels
à partir de 299 x 209 x 18,8 mm / 11,77 x 8,23 x
0,74 pouces
à partir de 1,29 kg / 2,84 lb
85 touches, avec clavier rétroéclairé (selon
conguration)
2 touches
2 boutons de stylet
113
Caractéristiques techniques
Logement pour Memory Card
Logement pour SmartCard
Logement pour cartes SIM
Ports
Port HDMI
Port VGA
Port LAN
USB (Universal Serial Bus)
Security Lock
Conditions d’environnement
Classe climatique DIN IEC 721
Classe mécanique DIN IEC 721
Température de fonctionnement
Température de transport (2K2)
1 x carte SD
1x
1x
1x
1x
Prise, RJ45
3 x USB (1 x USB 3.0, 1 x USB Typ-C (pour
réplicateur de port USB Typ-C), 1 x USB 3.0
avec fonction de charge (Anytime USB charge))
1x
7K1
7M2
5 °C .... 35 °C / 41 °F .... 95 °F
–15 °C .... 60 °C / 5 °F .... 140 °F
Réplicateur de port USB Type-CTM (en option)
Caractéristiques électriques
Normes de sécurité respectées
Classe de protection
Ports
Port écran (analogique)
Port HDMI
DisplayPort
Résolution maximale d’un écran externe
CE
II
15 broches
1x
1x
VGA : 1920 x 1200 pixels
DisplayPort : 2560 x 1600 pixels
Port LAN
USB (Universal Serial Bus)
Port microphone / Line In / port écouteur / Line
Out
Conditions d’environnement
Classe climatique DIN IEC 721
Classe mécanique DIN IEC 721
Température de fonctionnement
Température de transport
114
HDMI : 4096 x 2160 pixels
RJ45
3 x USB 3.0, 2 x USB Typ-C
Mini-prise stéréo 3,5 mm
7K1
7M2
5
.... 35
/ 41 °F .... 95 °F
–15 °C .... 60 °C / 5 °F .... 140 °F
Fujitsu
Caractéristiques techniques
Résolutions de l’écran intégré et des écrans externes
Notebook seulement
Nombre
max.
d’écrans
Nombre
d’écrans
externes
2
1
3
2
Ports sur le
Port sur le notebook réplicateur de port
HD 1366 x 768
DisplayFHD 1920 x 1080 HDMI
VGA
HDMI
Port
VGA
3840 x
activé
2160 à
30 Hz
1920 x
activé
1200 à
60 Hz
3840 x
1920 x
activé
2160 à
1200 à
30 Hz
60 Hz
Ecran intégré
Notebook avec réplicateur de port
Nombre
max.
d’écrans
Nombre
d’écrans
externes
2
1
Fujitsu
Ports sur le
Port sur le notebook réplicateur de port
HD 1366 x 768
DisplayFHD 1920 x 1080 HDMI
VGA
HDMI
Port
VGA
4096 x
2160 à
24 Hz
activé
3840 x
2160 à
30 Hz
4096 x
2160 à
24 Hz
activé
3840 x
2160 à
30 Hz
1920 x
activé
1200 à
60 Hz
Ecran intégré
115
Caractéristiques techniques
Nombre
max.
d’écrans
Nombre
d’écrans
externes
3
2
3
3
116
Ports sur le
Port sur le notebook réplicateur de port
HD 1366 x 768
DisplayFHD 1920 x 1080 HDMI
VGA
HDMI
Port
VGA
4096 x
2160 à
3840 x
24 Hz
activé
2160 à
3840
x
30 Hz
2160 à
30 Hz
3840 x
4096 x
activé
2160 à
2160 à
30 Hz
24 Hz
3840 x
1920 x
activé
2160 à
1200 à
30 Hz
60 Hz
4096 x
4096 x
2160 à
2160 à
24 Hz
24 Hz
activé
3840 x
3840 x
2160 à
2160 à
30 Hz
30 Hz
4096 x
2160 à
1920 x
24 Hz
activé
1200 à
3840 x
60 Hz
2160 à
30 Hz
4096 x
2160 à
1920 x
24 Hz
activé
1200 à
3840 x
60 Hz
2160 à
30 Hz
4096 x
4096 x
2160 à
2160 à
1920 x
24 Hz
24 Hz
désactivé
1200 à
3840 x
3840 x
60 Hz
2160 à
2160 à
30 Hz
30 Hz
Ecran intégré
Fujitsu
Caractéristiques techniques
Batterie
Vous trouverez des informations sur les piles utilisées dans votre appareil
à l’adresse "http://www.fujitsu.com/fts/support/".
Tension nominale
Capacité nominale
Puissance nominale
10,8 V
45 Wh
4170 mAh
L’autonomie dépend de la conguration de l’appareil, des applications
actives et des réglages d’économie d’énergie.
Adaptateur d’alimentation pour utilisation avec un
Notebook et un duplicateur de ports
Raccordez exclusivement l’adaptateur d’alimentation 90 W au
réplicateur de port USB Type-CTM.
Les caractéristiques techniques suivantes concernent l’adaptateur d’alimentation fourni
avec le notebook et le réplicateur de bord USB Type-CTM disponible en option.
Primaire
Tension nominale
Fréquence nominale
100 V à 240 V (automatique)
50 Hz à 60 Hz (automatique)
0,7 A à 1,2 A
Courant nominal maximum
Secondaire
Puissance nominale
Tension nominale
65 W / 90 W
19 V
Courant nominal maximum
3,42 A / 4,74 A
Vous pouvez à tout moment commander un adaptateur d’alimentation
et un câble secteur supplémentaires.
Fujitsu
117
Remarques du constructeur
Remarques du constructeur
Elimination et recyclage
Remarques
Vous trouverez davantage d’informations à ce sujet sur votre Notebook ou sur nos pages
internet ("http://www.fujitsu.com/fts/about/fts/environment-care/").
Déclarations de conformité (Declarations
of Conformity)
Déclarationde conformité
Vous trouverez les déclarations de conformité (Declarations of Conformity) de l’appareil sur le
site Internet sous "http://globalsp.ts.fujitsu.com/sites/certicates/default.aspx".
Par la présente, Fujitsu Technology Solutions déclare que votre appareil est conforme aux
exigences essentielles et autres dispositions pertinentes de la directive 1999/5/CE.
118
Fujitsu
Remarques du constructeur
Marquage CE
Marquage
Sigle
Directive
Compatibilitéélectromagnétique
Remarques
CE bassetension
CE
Tel qu’il est livré, cet appareil est conforme aux directives 2004/108/CE "Compatibilité
électromagnétique", 2006/95/CE "Basse tension", 2011/65/UE "Limitation des substances
dangereuses dans les équipements électriques et électroniques" et 2009/125/CE "Ecoconception"
(à partir du 20 avril 2016 : 2014/30/CE "Compatibilité électromagnétique" et 2014/35/CE "Directive
basse tension".
Marquage CE pour appareils avec composants radio
Tel qu’il est livré, cet appareil est conforme à la directive 1999/5/CE du Parlement européen et du
Conseil du 9 mars 1999 sur les équipements radio et les dispositifs de télécommunication ainsi
qu’à la reconnaissance réciproque de conformité.
CE nnnn (!) ; nnnn: chiffre et point d’exclamation (!) voir l’étiquette apposée sur le produit.
Le produit respecte les valeurs limites SAR en vigueur dans l’UE.
Vous trouverez des informations supplémentaires et les déclarations de conformité sur le site Web
suivant : "http://globalsp.ts.fujitsu.com/sites/certicates".
Cet appareil peut être utilisé dans les pays suivants :
Belgique
Bulgarie
Danemark
Estonie
Finlande
France
Irlande
Islande
Grande-Bretagne
Lettonie
Liechtenstein
Lituanie
Malte
Hollande
Norvège
Pologne
Portugal
Roumanie
Allemagne
Grèce
Italie
Luxembourg
Autriche
Suède
Espagne
Suisse
Slovaquie
Slovénie
République tchèque
Hongrie
Chypre
Croatie
Turquie
Restriction en France : A l’extérieur des bâtiments, l’utilisation du WLAN n’est pas autorisée dans
la bande de fréquences de 5 GHz.
Vous trouverez des informations actualisées sur d’éventuelles restrictions de fonctionnement en
vous adressant aux autorités compétentes du pays en question. Si votre pays ne gure pas
dans l’énumération ci-dessus, demandez aux autorités de régulation compétentes si l’utilisation
de ce produit est autorisée dans votre pays.
La déclaration de conformité CE couvre aussi bien les accessoires (par ex. adaptateur secteur,
batteries, adaptateur de câble) que les logiciels (par ex. pilote de module, rmware de module et
système d’exploitation). Les logiciels utilisés qui ont une incidence sur la conformité sont achetés
auprès de revendeurs de modules et sont exclusivement soumis à leur contrôle.
Fujitsu
119
Remarques du constructeur
Fréquences radio utilisées
1
2
3
4
5
6
7
Module RF
Bande de fréquences
BT
WLAN
WLAN
WLAN
GSM
LTE
LTE
2400-2 480 MHz
2410-2 480 MHz
5150-5350 MHz classe 2
5470-5 725 MHz classe 1
850 MHz, 900 MHz
Puissance d’émission
maxi
100 mW
100 mW
200 mW
1W
2W
2 100 MHz, 2 600 MHz
850 MHz, 900 MHz
500 mW
2W
Autres marques de certification
Marques decertication
D’autres marques de certication sont contenues le cas échéant dans l’addendum
"Manual Appendix - Additional Certications".
Si tel est le cas, vous trouverez cet addendum sur Internet à l’adresse
"http://support.ts.fujitsu.com/Manuals/", joint au manuel d’utilisation de votre appareil.
120
Fujitsu
Index
Index
A
Accumulateur
autodécharge 46
état de charge 46, 50
se décharge trop rapidement 109
soin et entretien 46
stocker 46
Activation du module
Bluetooth 55
Wireless LAN 55
Activation/désactivation du rétroéclairage
du clavier 44
Adaptateur d’alimentation
mise en place 17
raccorder 17
Akku
charger 46
Alt+Tab 44
Analyse des problèmes 103
Appareil
mise en place 17
Appliquer le Security Lock 64
Autodécharge, accumulateur 46
B
Batterie 46
Durée de vie 46
voir Batterie 46
Bloc numérique 40
Bluetooth, consignes de sécurité 12
Bouton de réglage du volume 52
C
Câble du Kensington Lock 64
Caméra 45
Capacité de charge, accumulateur 46
Capteur d’empreinte digitale 63
congurer 63
Capteur de veines de la main 64
congurer 64
Carte 90
Carte mémoire
insérer 51
manipuler 51
retirer 51
Choix d’un emplacement 17
Clavier 40
nettoyer 15
Clavier numérique
voir Pavé numérique virtuel 42
Fujitsu
Combinaisons de touches 43
Compatibilité électromagnétique 119
Composant radio
consignes de sécurité 12
Composants
monter/démonter 90
composants radio
activer 43
désactiver 43
Compteur de charge de l’accumulateur 46
Conguration du matériel 100
Conguration du système 100
Conguration, utilitaire BIOS Setup 100
Conseils 103
Consignes
Nettoyage 15
sécurité 12
Consignes de sécurité 12
Ctrl+Alt+Suppr / Ctrl+Alt+Del 44
D
Date inexacte 104
Date/Heure inexacte 104
Déclaration de conformité 118
Dépose de la mémoire
voir Extension de mémoire 93
Désactivation du module
Bluetooth 55
Wireless LAN 55
Directive basse tension 119
Duplicateur de ports
ports 57
Durée de vie, batterie 46
E
Economie de courant 13
Ecran
aucune image 106
brancher 85
image qui bouge 106
ne s’allume pas 105
Ecran LCD
difcilement lisible 105
diminuer la luminosité 43
Eblouissement par réexion
nettoyer 15
Remarques 31
reste sombre 104
Ecran LCD sombre 104
EGB 90
105
121
Index
Emballage 16
Energie
consommation d’énergie 50
Economie d’énergie 13
fonctions d’économie d’énergie 50
Entrée 41
Erreur
message à l’écran 111
Remède 103
Erreurs
Messages sonores 110
Ethernet LAN 56
Extension mémoire
démonter 94
insérer 95
Extension système 93
voir Extension de mémoire 93
F
F Lock
voyant 21
F10, touche de fonction 74
F2, touche de fonction 80
F3, touche de fonction 80
F5, touche de fonction 74, 76
F6, touche de fonction 74, 76
F7, touche de fonction 74
F8, touche de fonction 74, 76
F9, touche de fonction 74, 76
Fn+F1 43
Fn+F10 44
Fn+F2 43
Fn+F3 43
Fn+F4 43
Fn+F5 43
Fn+F6 43
Fn+F7 43
Fn+F8 44
Fn+F9 44
Fn+touche espace 44
Fonction de charge USB 88
Fonctions d’économie d’énergie
Fonctions d’administrateur 77
Fonctions de sécurité 61
SmartCard 68
SystemLock 68
G
Groupe d’utilisateurs
installer 72
122
44
H
Haut-parleur
activer 43
désactiver 43
Haut-parleurs 52
Heure inexacte 104
I
Icône batterie
voir Voyant batterie 21
Imprimante n’imprime pas 108
Installation de SystemLock 72
L
La liaison radio avec un réseau ne
fonctionne pas 108
Lecteur
Voyant 21
Logement
Cartes mémoire 51
Luminosité de l’écran
augmenter 44
diminuer 43
M
Maintenance 90
Maj 41
Maj+Tab 44
Marquage CE 119
Marques de certication 120
Mémoire centrale
voir Extension de mémoire 93
Messages d’erreur
Carte mère 81
Messages d’erreur sonores 110
Messages d’erreur à l’écran 111
Microphone 52
activer 43
désactiver 43
Mise en service 16
Mise sous tension 69
Mode d’économie d’énergie
quitter 108
Mode Paysage
écran 27
Mode Portrait
Bildschirm 27
Module d’extension de mémoire
consignes importantes 93
Module de mémoire
démonter 94
monter 95
Fujitsu
Index
Mot de passe
entrer 66
modier 66
supprimer 66
Mot de passe administrateur
entrer 66
modier 66
supprimer 66
Mot de passe utilisateur
entrer 66
modier 66
supprimer 66
N
Nettoyage 15
Notebook
avant le départ 14
Mise hors tension 29
ne démarre pas 107
ne fonctionne pas 108
nettoyer 15
transporter 14
utiliser 20
Notebook : mettre sous tension
Num Lock
Voyant 22, 42
Prise VGA 85
Protection antivol 64
Protection mécanique 64
Protection par mot de passe
R
Raccorder des appareils audio 89
Raccorder un casque 89
Réglages du système, utilitaire BIOS
Setup 100
Remarques 12
Cartes 90
économie d’énergie 13
écran LCD 31
Elimination / recyclage 118
sigle CE 119
Transport 14
Remarques importantes 12
Réparation d’une panne 103
Retour 41
Retour arrière 41
25
O
Orientation de l’afchage de l’écran
choisir 27
P
Pavé numérique 40
Pavé numérique virtuel 42
Pavé tactile
nettoyer 15
Permutation de l’afchage écran 44
Pilotage du curseur 41
Port écran
voir Prise VGA 85
Port HDMI 84
Port moniteur
voir Prise VGA 85
Port USB avec fonction de charge (USB
Type-C™) 87
Ports
duplicateur de ports 57
Ports audio 89
Ports USB 86
Première mise en service 16
Première mise sous tension 18
Préparer la mise en service 17
Fujitsu
65
S
Saut de ligne 41
Saut de tabulation négatif 44
Scroll Lock
Voyant 23
Setup
voir Utilitaire BIOS Setup 100
Sigle CE 119
SmartCard 69
code PIN 70
code PUK 70
droits d’accès 70
Groupes d’utilisateurs 70
Stylet 34
Surface tactile 38, 43
déplacer le pointeur 38
désactiver 43
exécuter une commande 38
faire glisser un objet 39
sélectionner un objet 38
touches 38
Système d’exploitation
activer la protection système 67
désactiver la protection système 67
Système d’exploitation
protéger par un mot de passe 67
SystemLock
désinstaller 80
mise sous tension 80
123
Index
SystemLock 2
installer 75
protéger par mot de passe
utiliser 101
T
Touche de verrouillage des majuscules
Touche Entrée 41
Touche Fn 41
Touche Majuscules 41
Touche retour arrière 41
Touche Tabulation 41
Touche Windows 41
Touches 40
Touches de surface tactile 43
Touches échées 41
TPM 82
Transport 14
dommages dus au transport 16
Trusted Platform Module 82
U
Utilisation lors de déplacements
Utilisation, Notebook 20
Utilitaire BIOS Setup
fermer 101
Réglages 100
Utilitaire Setup BIOS
appeler 100
124
14
41
65
V
Verr. maj 41
Voyant 22
Volume
augmenter 43
diminuer 43
Voyage, Notebook 14
Voyant
F Lock 21
Lecteur 21
Num Lock 22
Scroll Lock 23
Verr. maj 22
Voyant batterie
voir Voyant batterie 21
Voyant Batterie 21
Voyant Marche 21, 25
Voyant Standby 21
Voyants d’état 20
W
Wireless LAN
consignes de sécurité
12
Fujitsu