▼
Scroll to page 2
of
60
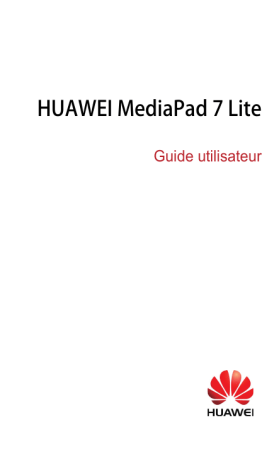
HUAWEI MediaPad 7 Lite Guide utilisateur Sommaire 1 Mise en route ................................................... 1 1.1 Bienvenue ........................................................... 1 1.2 HUAWEI MediaPad 7 Lite en un coup d'œil ........ 2 1.3 Installation des cartes SIM et microSD ................ 3 1.4 Mise en marche et arrêt....................................... 4 1.5 Chargement de la batterie ................................... 4 1.6 Informations importantes à propos de la batterie 5 1.7 Conseils d'économie d'énergie ............................ 5 1.8 Actions avec l'écran tactile................................... 6 1.9 Écran d'accueil .................................................... 7 1.9.1 L'écran d'accueil en un coup d'oeil ........... 7 1.9.2 Extensions de l'écran d'accueil ................. 8 1.9.3 Personnaliser l'écran d'accueil.................. 8 1.10 Verrouillage et déverrouillage de l'écran.......... 11 1.10.1 Verrouiller l'écran .................................. 11 1.10.2 Définition du délai d'attente de l'écran .. 11 1.10.3 Déverrouillage de l'écran ...................... 11 1.10.4 Définition du dessin de verrouillage de l'écran .............................................................. 12 1.11 Icônes de navigation........................................ 12 1.12 Ouverture de la liste des paramètres............... 14 i 1.13 Connexion de la tablette à un PC .................... 15 2 Saisie de texte................................................ 17 2.1 Sélection d'une méthode de saisie de texte ...... 17 2.2 Clavier Android .................................................. 17 2.3 Méthode de saisie Huawei ................................ 18 2.4 Modification de texte.......................................... 19 3 Réseaux sans fil ............................................. 20 3.1 Wi-Fi .................................................................. 20 3.1.1 Activation ou désactivation du Wi-Fi ....... 20 3.1.2 Configuration des paramètres Wi-Fi ....... 20 3.1.3 Connexion à un réseau Wi-Fi ................. 21 3.2 Bluetooth ........................................................... 22 3.2.1 Activation et désactivation du Bluetooth.. 22 3.2.2 Configuration des paramètres Bluetooth. 22 3.2.3 Connexion à un périphérique Bluetooth .. 23 3.2.4 Déconnexion ou découplage d'un autre périphérique Bluetooth ..................................... 23 3.3 Réseaux mobiles ............................................... 23 3.3.1 Accès aux paramètres de réseau mobile 24 3.3.2 Activation ou désactivation de l'itinérance des données .................................................... 24 3.4 Partage de la connexion de données de la HUAWEI MediaPad 7 Lite ....................................... 24 ii 3.4.1 Partage d'une connexion de données via USB ................................................................. 24 3.4.2 Partage d'une connexion de données comme point de connexion Wi-Fi portable ....... 25 3.5 Activation ou désactivation du mode Avion........ 25 4 Navigateur ...................................................... 26 4.1 Navigation dans une page Web......................... 26 4.2 Signets .............................................................. 27 4.3 Téléchargement de fichiers ............................... 27 5 Messagerie électronique ................................ 29 5.1 Ouverture d'un courrier électronique ................. 29 5.2 Ajout et suppression de comptes de messagerie ................................................................................ 29 5.2.1 Configuration d'un compte de messagerie ......................................................................... 29 5.2.2 Suppression d'un compte de messagerie29 5.3 Envoi et réception de courriers électroniques.... 29 5.3.1 Modification et envoi d'un courrier électronique ..................................................... 29 5.3.2 Lecture d'un courrier électronique........... 30 5.3.3 Autres opérations .................................... 30 6 Appel .............................................................. 31 6.1 Passer un appel avec le composeur ................. 31 6.2 Répondre, rejeter ou terminer un appel ............. 31 iii 6.3 Utilisation du journal d'appels ............................ 32 6.3.1 Ouverture du journal d'appels ................. 32 6.3.2 Passer un appel à partir du journal d'appels ......................................................................... 32 6.3.3 Ajout d'un numéro aux contacts .............. 32 6.3.4 Suppression du journal d'appels ............. 33 6.4 Appeler un contact ............................................. 33 7 Messagerie ..................................................... 34 7.1 Accès à la messagerie....................................... 34 7.2 Envoi d'un message .......................................... 34 7.2.1 Création et envoi de messages texte ...... 34 7.2.2 Création et envoi de messages multimédia ......................................................................... 34 7.2.3 Consultation des messages et réponses 35 7.2.4 Consultation des informations d'un message .......................................................... 35 7.2.5 Transfert et suppression de messages ... 35 8 Contacts ......................................................... 36 8.1 Accès aux contacts. ........................................... 36 8.2 Création d'un contact ......................................... 36 8.3 Importation de contacts ..................................... 36 8.4 Modification des iinformations détaillées des contacts ................................................................... 36 8.5 Suppression d'un contact .................................. 37 iv 8.6 Combinaison de contacts .................................. 37 9 Multimédia ...................................................... 38 9.1 Magnétophone .................................................. 38 9.2 Appareil photo et magnétoscope ....................... 38 9.2.1 Ecran de recherche des photos .............. 39 9.2.2 Ecran de recherche des vidéos .............. 41 9.3 Vidéos ............................................................... 42 9.4 Galerie ............................................................... 42 9.4.1 Ouverture de la galerie ........................... 43 9.4.2 Affichage des photos............................... 43 10 Applications .................................................. 44 10.1 Agenda ............................................................ 44 10.2 Alarmes ........................................................... 44 11 Paramètres de sécurité ................................ 46 11.1 Activation du code PIN de la carte SIM ........... 46 11.2 Modification du code PIN de la carte SIM........ 46 12 Foire aux questions ...................................... 47 13 Renseignements personnels et sécurité des données ............................................................ 49 14 Mention légale .............................................. 51 v 1 Mise en route 1.1 Bienvenue Merci d'avoir choisi HUAWEI MediaPad 7 Lite comme assistant et partenaire quotidien. Votre HUAWEI MediaPad 7 Lite est une tablette à puce qui produit des images, des sons et des vidéos de haute qualité et des services réseau et d'information pratiques. Les illustrations dans ce guide servent uniquement de référence. L'apparence et les fonctions d'affichage peuvent varier légèrement en fonction de la version du produit. 1 1.2 HUAWEI MediaPad 7 Lite en un coup d'œil 1 3 5 Appareil photo frontal Haut-parleur Touche de volume 2 4 6 7 Emplacement pour carte SIM Port micro-USB 8 9 10 Appareil photo arrière Touche d'alimentation Emplacement pour carte microSD Prise casque ou microphone Microphone L'adaptateur USB permet de brancher un clavier, une souris, ou un disque dur flash USB à votre HUAWEI MediaPad 7 Lite. 2 1.3 Installation des cartes SIM et microSD 1. Ôter le couvercle de l'emplacement de carte. 2. Faire glisser la carte microSD dans son emplacement en orientant les contacts dorés vers le haut. 3. Faire glisser la carte SIM dans son emplacement en orientant les contacts dorés vers le haut. 4. Fermer le couvercle de l'emplacement. Ne pas insérer la carte microSD dans l'emplacement de la carte SIM. Lors de l'installation de la carte SIM, insérer la doucement carte jusqu'au déclic. Pour enlever la carte SIM, la pousser dans son emplacement et relâcher pour qu'elle s'éjecte. La retirer ensuite de son emplacement. > Paramètres > Pour retirer la carte microSD, toucher Stockage > Désinstaller la carte SD. La pousser dans son emplacement et relâcher pour qu'elle s'éjecte. Retirer ensuite la carte micoSD de son emplacement. 3 1.4 Mise en marche et arrêt Pour allumer votre HUAWEI MediaPad 7 Lite, maintenez la touche de marche/arrêt enfoncée jusqu'à ce que le HUAWEI MediaPad 7 Lite vibre. Pour arrêter le HUAWEI MediaPad 7 Lite, maintenez la touche de marche/arrêt enfoncée jusqu'à ce qu'une boîte de dialogue s'affiche, puis suivez les instructions à l'écran. Pour redémarrer HUAWEI MediaPad 7 Lite lorsqu'il est en mode de veille ou ne fonctionne pas bien, maintenez la touche de marche/arrêt enfoncée pendant 10 secondes environ jusqu'à ce que l'écran s'éteigne. Ensuite, maintenez la touche de marche/arrêt enfoncée jusqu'à ce que le HUAWEI MediaPad 7 Lite vibre. 1.5 Chargement de la batterie Pour charger la batterie du HUAWEI MediaPad 7 Lite, connecter le chargeur au port prévu à cet effet et le brancher à une prise de courant, comme indiqué dans l'illustration suivante. La prise de courant de l'illustration est indiquée à titre de référence uniquement. La prise réelle peut s'avérer légèrement différent. 4 1.6 Informations importantes à propos de la batterie Lorsque vous chargez la batterie pour la première fois, chargez-la pendant au moins six heures pour que la HUAWEI MediaPad 7 Lite affiche correctement les informations de la batterie. Si la batterie est restée inutilisée pendant longtemps ou qu'elle est déchargée, il se peut que vous ne puissiez pas mettre sous tension la tablette immédiatement après le début de la charge. C'est normal. La tablette étant éteinte, laissez la batterie se charger pendant quelques minutes, puis essayez de la mettre sous tension. L'utilisation des services de données augmente la consommation d'énergie de la tablette et réduit donc le temps d'utilisation entre les charges de la batterie. Le temps nécessaire pour charger complètement la batterie dépend de la température ambiante et de l'âge de la batterie. Lorsque la charge de la batterie est faible, la HUAWEI MediaPad 7 Lite vous le signale et affiche un message. Lorsque la batterie est presque déchargée, la HUAWEI MediaPad 7 Lite s'éteint automatiquement. 1.7 Conseils d'économie d'énergie Lorsque vous n'utilisez pas la HUAWEI MediaPad 7 Lite, éteignez le rétro-éclairage de l'écran. Réduisez le délai d'extinction du rétro-éclairage de l'écran lorsque la tablette est inactive. Réduisez la luminosité de l'écran. Diminuez le volume. Désactivez Bluetooth quand vous ne l'utilisez pas. Désactivez les communications Wi-Fi quand vous ne les utilisez pas. Désactivez le récepteur GPS de la tablette lorsque vous ne l'utilisez pas. 5 Désactivez le service de données quand vous ne l'utilisez pas. 1.8 Actions avec l'écran tactile Sur l'écran tactile, vous pouvez utiliser le doigt pour faire fonctionner aisément les applications et l'éléments affichés. La HUAWEI MediaPad 7 Lite prend en charge les options suivantes. Action Description Touchez Touchez les applications ou les autres éléments avec le doigt pour les ouvrir ou les sélectionner. Par exemple, touchez le clavier virtuel pour entrer des lettres, des chiffres et des symboles. Maintenez Touchez un élément avec le doigt et maintenez le doigt jusqu'à ce que la tablette réponde. Par exemple, touchez un élément et maintenez le doigt dessus pour ouvrir son menu de raccourci. Tirer Touchez un élément, maintenez le doigt dessus et transférez l'élément vers l'emplacement souhaitez. Par exemple, faites glisser une icône de raccourci vers la corbeille pour supprimer l'icône. Balayer Déplacez le doigt rapidement sur l'écran verticalement ou horizontalement. Par exemple, déplacez le doigt vers le haut ou vers le bas pour faire défiler une liste ou vers la gauche ou vers la droite pour passer d'une photo à l'autre. Toucher deux fois Toucher deux fois rapidement l'écran. Par exemple, touchez deux fois une page Web pour effectuer un zoom avant sur la page. 6 Action Description Pincer Rapprocher les doigts et les écarter. Par exemple, lorsque vous visualisez des photos, pincez les doigts pour effectuer un zoom arrière et écartez-les pour effectuer un zoom avant. 1.9 Écran d'accueil 1.9.1 L'écran d'accueil en un coup d'oeil Nº Description 1 pour ouvrir la zone de recherche de Touchez vocale. Parler pour effectuer la recherche lorsque un message le demande. 2 Toucher récentes. pour ouvrir la liste des applications 3 Toucher pour revenir à l'écran d'accueil. 4 Toucher pour retourner à l'écran précédent. 7 Nº Description 5 Affiche l'heure, l'état et les signaux Wi-Fi, l'alimentation de la batterie, etc. Pour ouvrir le panneau de notification, touchez l'horloge numérique. 6 pour masquer la barre système. Effectuer Toucher un balayage vers le haut en partant du bas de l'écran pour ouvrir la barre système. 7 Affiche les widgets et les raccourcis d'application. 8 Toucher pour accéder à l'écran Apps. L'écran d'accueil peut être légèrement différent selon les paramètres prédéfinis du produit que vous avez acheté. L'illustration précédente est proposée à titre de référence uniquement. 1.9.2 Extensions de l'écran d'accueil Faites un mouvement vers la gauche ou vers la droite pour passer d'une extension de l'écran d'accueil à l'autre. 1.9.3 Personnaliser l'écran d'accueil Si l'espace est suffisant, vous pouvez ajouter des éléments, tels que des raccourcis et des widgets à l'écran d'accueil. Vous pouvez également changer le fond d'écran. 8 Ajout d'un élément 1. Accédez à l'écran d'accueil ou à l'extension concernée par l'ajout d'un élément. 2. Toucher dans l'angle supérieur droit de l'écran. 3. Touchez un type d'élément parmi ceux affichés, comme APPLICATIONS ou WIDGETS. 4. Maintenir l'élément à ajouter à l'écran d'accueil. L'icône de l'élément sélectionné est ajoutée automatiquement à l'écran d'accueil. Déplacement d'un élément Touchez une icône et maintenez le doigt dessuis dans l'écran d'accueil, faites glisser vers l'emplacement désiré, puis libérez-la. 9 Suppression d'un élément 1. Maintenir l'élément à supprimer jusqu'à ce que l'icône apparaisse. 2. Glisser l'icône de l'élément vers . 3. La relâcher lorsqu'elle devient rouge. Modification du fond d'écran 1. Toucher et maintenir une zone vide de l'écran d'accueil pour afficher le menu des options. 10 2. Toucher Fonds d'écran et sélectionner une image à définir comme fond d'écran. 1.10 Verrouillage et déverrouillage de l'écran 1.10.1 Verrouiller l'écran Quand votre HUAWEI MediaPad 7 Lite est allumé, appuyez sur la touche Alimentation pour verrouiller l'écran. Si votre HUAWEI MediaPad 7 Lite est inactif pendant une période de temps prédéfini, l'écran sera verrouiller automatiquement. 1.10.2 Définition du délai d'attente de l'écran Pour définir le délai d'inactivité après lequel la HUAWEI MediaPad 7 Lite > Paramètres > Paramètres de s'éteint et verrouille l'écran, touchez l'écran > Délai. 1.10.3 Déverrouillage de l'écran 1. Appuyez sur le bouton Marche/Arrêt pour activer l'écran. 2. Glisser l'icône cadenas vers l'icône 11 sur la droite. Si vous avez défini un dessin de verrouillage d'écran, tracez-le pour déverrouiller l'écran. 1.10.4 Définition du dessin de verrouillage de l'écran 1. Touchez > Paramètres. 2. Touchez Sécurité > Configurer écran verr. > Schéma. 3. Tracez le dessin de verrouillage de l'écran quand un message vous le demande. 1.11 Icônes de navigation Les icônes suivantes sont généralement utilisées sur l'écran d'accueil ou les autres écrans d'application. Touchez les icônes pour exécuter les opérations suivantes. Toucher... Pour... Revenir à l’écran d'accueil. Revenir à l’écran principal. Ouvrir la liste des applications récentes. Afficher toutes les applications installées sur la tablette. 12 Toucher... Pour... Ouvrir un menu d'options. (Lors du démarrage d'une application, cette icône apparaît dans l'angle supérieur droit de l'écran.) Fermer le clavier. (Lorsque le clavier est affiché, cette icône apparaît dans l'angle inférieur gauche de l'écran.) Ouvrir un menu déroulant. (Cette icône apparaît dans l'angle inférieur droit de certaines zones de texte.) 13 1.12 Ouverture de la liste des paramètres Dans la liste des paramètres, vous pouvez afficher et changer les paramètres Wi-Fi, audio, de date et d'heure, etc. de la HUAWEI MediaPad 7 Lite. Dans l'écran d'accueil, touchez l'horloge numérique dans l'angle inférieur droit. Dans le menu affiché, touchez . Dans l'écran d'accueil, touchez , puis Paramètres pour accéder directement à l'écran des paramètres. 14 Paramètres de date et d'heure : Touchez Date et heure. Paramètres d'affichage : Touchez Paramètres de l'écran. > Paramètres > > Paramètres > > Paramètres > Paramètres de langue : Touchez Langue et saisie > Sélectionner la langue. 1.13 Connexion de la tablette à un PC Il est possible de connecter votre HUAWEI MediaPad 7 Lite à un PC afin de partager les ressources entre les appareils. Établir une connexion USB entre votre HUAWEI MediaPad 7 Lite et un PC : 1. Connecter la HUAWEI MediaPad 7 Lite au PC à l'aide du câble USB fourni avec la HUAWEI MediaPad 7 Lite. 2. Lors de la première connexion au PC, la HUAWEI MediaPad 7 Lite affiche l'écran Connecter en tant que. Sélectionner HiSuite. Un assistant d'installation de pilote s'affiche. Suivre les instructions de l'assistant pour procéder à l'installation. Une fois l'installation terminée, rebrancher la HUAWEI MediaPad 7 Lite au PC. Si l'assistant d'installation ne s'exécute pas automatiquement à la connexion de votre HUAWEI MediaPad 7 Lite au PC, votre HUAWEI MediaPad 7 Lite apparaîtra sur le PC comme lecteur supplémentaire. Effectuer un double clic sur le lecteur correspondant pour lancer l'assistant d'installation. 3. Sélectionner le mode de transfert de fichiers de HUAWEI MediaPad 7 Lite : Une fois connectée au PC, la HUAWEI MediaPad 7 Lite affiche l'écran Connecter en tant que. Sélectionner Périphérique multimédia (MTP) pour voir ou copier des fichiers à l'aide de l'une des méthodes suivantes : 15 − utiliser Windows Explorer sur la HUAWEI MediaPad 7 Lite pour rechercher des fichiers. − utiliser Windows Media Player (Version 11 ou postérieure) pour transférer les fichiers multimédia entre le PC et la HUAWEI MediaPad 7 Lite. Si la version Window Media Player du PC est antérieure à la version préconisée, installer d'abord le pilote MTP. 16 2 Saisie de texte Touchez un champ de texte pour ouvrir le clavier. Touchez des lettres et des symboles pour entrer du texte. Pour fermer le clavier, touchez l'écran. dans l'angle inférieur gauche de 2.1 Sélection d'une méthode de saisie de texte 1. Toucher > Paramètres. 2. Toucher Langue et saisie pour sélectionner une méthode de saisie. 2.2 Clavier Android Nº Description 1 Passer des majuscules aux minuscules et vice versa. 2 Activer le mode d'entrée de chiffres/symboles. 3 Passer à l'élément suivant. 4 Entrer un espace. 5 Nouvelle ligne. 17 Nº 6 Description Toucher ici pour effacer le caractère situé à gauche du curseur. Toucher et maintenir le doigt pour effacer tous les caractères à gauche du curseur. 2.3 Méthode de saisie Huawei La méthode de saisie Huawei est une application facultative qui n'est pas installée par défaut sur tous les HUAWEI MediaPad 7 Lite. Télécharger et installer cette application pour utiliser cette méthode. Nº Description 1 Passer de lettres minuscules à lettres majuscules. 2 Passer en clavier symbole. 3 Sélectionner une langue de saisie. 4 Saisir un espacement. 5 Sélectionner une langue de saisie. Passer en clavier numérique. 6 Démarrer une nouvelle ligne. 7 Effacer le caractère situé à la gauche du curseur. Toucher et maintenir pour effacer tous les caractères à gauche du curseur. 18 2.4 Modification de texte 1. Toucher une zone de texte pour afficher en regard du curseur. 2. Déplacer vers l'endroit où le texte doit être modifié. 3. Toucher et maintenir le texte pour afficher et aux deux extrémités du texte. 4. Glisser et pour sélectionner le texte à modifier. 5. Toucher TOUT SÉLECTIONNER, COUPER ou COPIER pour exécuter l'opération correspondante ou appuyer sur la touche d'effacement pour supprimer le texte sélectionné. 19 3 Réseaux sans fil La HUAWEI MediaPad 7 Lite permet de se connecter à divers réseaux et périphériques sans fil via la connectivité Wi-Fi ou Bluetooth. L'utilisation d'un périphérique ou un accessoire sans fil lorsque vous conduisez peut vous distraire et être interdite. Respectez toujours la réglementaire et conduisez sans risque. 3.1 Wi-Fi Wi-Fi est une technologie de réseau sans fil qui permet aux utilisateurs d'accéder à Internet via des points d'accès sans fil. La connectivité Wi-Fi dépend des points d'accès sans fil et de votre environnement. Pour utiliser les communications Wi-Fi sur votre HUAWEI MediaPad 7 Lite, vous devez accéder à un point d'accès sans fil ou "hotspot". 3.1.1 Activation ou désactivation du Wi-Fi Toucher ou NON. > Paramètres. Aller à Wi-Fi et toucher, ou faire glisser OUI 3.1.2 Configuration des paramètres Wi-Fi 1. Toucher > Paramètres. 2. Activer Wi-Fi. 3. Toucher > Options avancées dans la partie supérieure droite. Vous pouvez désormais configurer les paramètres Wi-Fi, par exemple, choisir d'activer Notification de réseau. 20 3.1.3 Connexion à un réseau Wi-Fi 1. Activer Wi-Fi. Votre HUAWEI MediaPad 7 Lite recherche automatiquement les réseaux locaux sans fil disponibles (Wi-Fi). 2. Toucher un réseau Wi-Fi pour le choisir. − Si un Wi-Fi ouvert est sélectionné, il est possible de s'y connecter directement. − Si un Wi-Fi crypté est sélectionné, un mot de passe est requis. Toucher Rechercher ou Ajouter un réseau Wi-Fi dans l'angle supérieur droit pour rechercher et ajouter d'autres réseaux Wi-Fi détectables. 21 Lorsqu'un réseau Wi-Fi a déjà été utilisé, le HUAWEI MediaPad 7 Lite s'y connecte automatiquement lorsque la fonction Wi-Fi est activée et que le réseau a été détecté par le HUAWEI MediaPad 7 Lite. Lorsqu'une connexion Wi-Fi est configurée, toucher le réseau Wi-Fi dans le menu Wi-Fi pour afficher ses informations, notamment débit de connexion, type de sécurité et adresse IP. 3.2 Bluetooth La HUAWEI MediaPad 7 Lite prend en charge les connexions sans fil entre des périphériques utilisant Bluetooth. Lorsque vous utilisez Bluetooth, maintenez la HUAWEI MediaPad 7 Lite dans les 10 mètres qui séparent les autres appareils Bluetooth auxquels vous voulez vous connecter. La connectivité Bluetooth est affectée par l'environnement proche. Les obstacles, tels que les murs ou les autres équipements électroniques, peuvent créer des interférences avec la connexion Bluetooth. 3.2.1 Activation et désactivation du Bluetooth 1. Toucher > Paramètres. 2. Aller à Bluetooth et toucher, ou faire glisser OUI ou NON. 3.2.2 Configuration des paramètres Bluetooth 1. Toucher > Paramètres. 2. Activer Paramètres Bluetooth. 3. Toucher dans la partie supérieure droite. Dans le menu proposé, sélectionner Renommer la tablette, Délai au-delà duquel l'appareil n'est plus identifiable ou Afficher les fichiers reçus pour modifier les paramètres. 22 3.2.3 Connexion à un périphérique Bluetooth Pour appairer votre HUAWEI MediaPad 7 Lite avec un autre périphérique Bluetooth, assurez-vous que l'appareil tiers est détectable. 1. Activer la fonction Bluetooth sur le HUAWEI MediaPad 7 Lite. Le HUAWEI MediaPad 7 Lite recherche automatiquement les périphériques Bluetooth détectables. 2. Toucher le périphérique souhaité dans la liste des périphériques Bluetooth pour l'appairer. 3.2.4 Déconnexion ou découplage d'un autre périphérique Bluetooth Pour déconnecter la HUAWEI MediaPad 7 Lite d'un autre périphérique Bluetooth, touchez Dissocier. sur la droite du périphérique et sélectionnez 3.3 Réseaux mobiles La HUAWEI MediaPad 7 Lite avec une carte SIM peut être configurée pour utiliser des réseaux mobiles pour disposer d'un accès Internet. 23 Si la tablette ne se connecte pas à un réseau après avoir inséré une carte SIM et l'avoir mise sous tension, contactez le fournisseur de service pour obtenir des informations sur les points d'accès. 3.3.1 Accès aux paramètres de réseau mobile 1. Touchez > Paramètres. 2. Touchez Plus... > Réseaux mobiles. 3.3.2 Activation ou désactivation de l'itinérance des données Lorsque Itin. Données est actif, la HUAWEI MediaPad 7 Lite peut transmettre et recevoir des données sur les réseaux mobiles des autres opérateurs lorsque votre réseau ne fournit pas la couverture. Pour activer ou désactiver Itin. Données : 1. Touchez > Paramètres. 2. Touchez Plus... > Réseaux mobiles. 3. Touchez Itin. Données. 3.4 Partage de la connexion de données de la HUAWEI MediaPad 7 Lite Vous pouvez partager la connexion de données de la tablette avec un PC en utilisant Via USB ou la fonction Point d'accès Wi-Fi. 3.4.1 Partage d'une connexion de données via USB Via USB fonctionne uniquement avec les PC exécutant Windows XP, Windows Vista ou Windows 7. 1. Connectez la HUAWEI MediaPad 7 Lite au PC en utilisant le câble USB fourni avec la HUAWEI MediaPad 7 Lite. 2. Touchez > Paramètres. 3. Touchez Plus... > Partage de connexion. 4. Sélectionnez Via USB pour partager la connexion de données. 24 3.4.2 Partage d'une connexion de données comme point de connexion Wi-Fi portable 1. Touchez > Paramètres. 2. Touchez Plus... > Partage de connexion. 3. Sélectionnez Point d'accès Wi-Fi pour partager la connexion de données. Si vous sélectionnez Point d'accès Wi-Fi pour partager une connexion de données, vous pouvez toucher Configurer le point d'accès Wi-Fi pour configurer des points de connexion Wi-Fi portables. 3.5 Activation ou désactivation du mode Avion L'utilisation d'un périphérique ou d'un accessoire mobile avec des ondes sans fil à bord d'un avion peut perturber les systèmes électroniques et elle est interdite dans la plupart des pays. Respectez toujours la réglementation et activez le mode Avion. Lorsque le mode est actif, la HUAWEI MediaPad 7 Lite désactive les services de réseau mobile et les communications Bluetooth et Wi-Fi. Pour activer ou désactiver le mode Avion 1. Dans l'écran d'accueil, touchez l'horloge numérique dans l'angle inférieur droit. 2. Touchez dans le menu qui s'affiche. 25 4 Navigateur > Navigateur. Touchez Pour accéder à plus de paramètres Navigateur, touchez l'angle supérieur droit de l'écran Navigateur. dans Navigateur prend également en charge la navifation multi-page Web. Pour dans l'écran Navigateur. ouvrir plus de pages Web, touchez 4.1 Navigation dans une page Web 1. Ouvrez Navigateur. 2. Entrez une adresse Web ou touchez et énoncez une adresse Web. 3. Après l'ouverture du site Web, passez rapidement le doigt vers le haut ou vers le bas pour parcourir la page. Toucher Action correspondante 1 Ouvrir une nouvelle page Web. 2 Retour. 3 Avance. 26 Toucher Action correspondante 4 Arrêter le chargement d'une page Web. 5 Créer un signet pour la page Web en cours. 6 Afficher la zone de recherche. 7 Accéder à l'écran du signet. 8 Afficher plus d'options de menu. 4.2 Signets Lorsque vous consultez une page Web, touchez l'adresse Web sous la forme d'un signet. pour ajouter pour ouvrir l'écran de signet. Vous pouvez également toucher Touchez ensuite un signet et maintenez le doigt dessus pour afficher plus d'options. 4.3 Téléchargement de fichiers Vous pouvez télécharger des fichiers, des images et même des applications depuis des pages Web. Les fichiers téléchargés sont stockés sur votre HUAWEI MediaPad 7 Lite. Par exemple, maintenez une image sur une page Internet et touchez Enregistrer l'image dans le menu proposé pour la télécharger ou 27 maintenez le lien d'un fichier et touchez Enregistrer le lien pour télécharger le fichier. Afin de protéger votre HUAWEI MediaPad 7 Lite et vos données personnelles, il est possible de configurer la tablette pour ne télécharger que les applications provenant de sources de > Paramètres > Sécurité et cochez confiance : touchez la case Sources inconnues. 28 5 Messagerie électronique 5.1 Ouverture d'un courrier électronique Pour ouvrir un courrier électronique, touchez > E-mail. 5.2 Ajout et suppression de comptes de messagerie 5.2.1 Configuration d'un compte de messagerie 1. Touchez > E-mail. 2. Entrez les informations de compte et touchez Suivant. Vous pouvez également toucher Config. Manuelle pour définir manuellement les paramètres du serveur. Si vous touchez Config. Manuelle pour configurer manuellement votre compte de messagerie, contactez votre fournisseur des services de messagerie pour définir des paramètres spécifiques. 3. Configurez votre compte en suivant les instructions. 5.2.2 Suppression d'un compte de messagerie 1. Toucher > E-mail. 2. Toucher > Paramètres. 3. Sélectionner le compte à supprimer et toucher Supprimer le compte > OK. 5.3 Envoi et réception de courriers électroniques 5.3.1 Modification et envoi d'un courrier électronique 1. Touchez E-mail, puis le compte de messagerie à utiliser. 29 2. Touchez dans l'angle supérieur droit de l'écran. 3. Entrez l'adresse électronique du destinataire et l'objet et le contenu du courrier. 4. Touchez Envoyer dans l'angle supérieur droit de l'écran. 5.3.2 Lecture d'un courrier électronique 1. Touchez E-mail, puis sélectionnez le compte de messagerie à utiliser. 2. Touchez dans l'angle supérieur droit de l'écran pour actualiser la boîte de réception, puis sélectionnez le courrier à lire. 5.3.3 Autres opérations Lors de la lecture d'un courrier, vous pouvez toucher les icônes répertoriées dans le tableau suivant pour répondre à un courrier ou le faire suivre. Toucher Action correspondante Répondre à l'expéditeur du courrier. Répondre à l'expéditeur du courrier et aux autres destinataires. Faire suivre un courrier. 30 6 Appel 6.1 Passer un appel avec le composeur 1. Sur l'écran d'accueil ou sur l'écran des applications, toucher Téléphone pour afficher le composeur. 2. Saisir un numéro de téléphone. Pour passer un appel international, maintenir la touche 0 pour insérer le signe plus (+). Ensuite, saisir le code du pays ou de la région, l'indicatif pour régional et le numéro de téléphone. Toucher supprimer un caractère ou maintenir la touche pour supprimer tous les caractères saisis. 3. Toucher . 6.2 Répondre, rejeter ou terminer un appel Lorsqu'un appel est reçu, l'écran Appel entrant s'affiche. Faire glisser le cercle vers l'icône pour répondre. Faire glisser le cercle vers l'icône pour rejeter. Toucher pour terminer l'appel. Pour couper le son d'un appel entrant, appuyer sur la touche de volume. 31 6.3 Utilisation du journal d'appels Le journal d'appels affiche tous les appels composés, reçus et manqués. Toucher une entrée pour afficher le menu des options et sélectionner l'opération à exécuter. 6.3.1 Ouverture du journal d'appels Sur l'écran d'accueil ou sur l'écran des applications, toucher composer pour afficher le composeur. Toucher dans l'angle supérieur gauche du composeur pour afficher l'écran Appels. Les appels récents sont affichés dans la partie supérieure. Effectuer un balayage vers le haut ou le bas pour visualiser toutes les entrées. 6.3.2 Passer un appel à partir du journal d'appels Dans le journal d'appels, toucher automatiquement ce contact. à droite d'un contact pour appeler 6.3.3 Ajout d'un numéro aux contacts Dans le journal d'appels, toucher une entrée, puis Ajouter aux contacts. 32 6.3.4 Suppression du journal d'appels Dans l'onglet Appels, toucher > Effacer tous les appels dans l'angle supérieur droit pour supprimer le journal d'appel. Pour supprimer une seule entrée, la maintenir et sélectionner Supprimer du journal d'appels dans le menu des options proposé. 6.4 Appeler un contact 1. Sur l'écran d'accueil, toucher Contacts > TOUS. 2. Accéder au contact à appeler et le toucher. 3. Toucher le numéro du contact dans les informations affichées sur la droite. Toucher un contact pour afficher ses informations. 33 7 Messagerie Utiliser la fonction Messagerie pour envoyer des messages texte et multimédia à vos amis. 7.1 Accès à la messagerie Sur l'écran des applications, toucher Messagerie pour afficher l'écran Messagerie à partir duquel il est possible de consulter, créer ou modifier des messages. 7.2 Envoi d'un message Il est possible d'envoyer des messages texte et multimédia aux périphériques mobiles. Vous pouvez également envoyer des courriers électroniques en saisissant l'adresse e-mail du destinataire. La fonction Messagerie convertie automatiquement les messages au format courrier électronique. 7.2.1 Création et envoi de messages texte 1. Sur l'écran Messagerie, toucher dans l'angle supérieur droit de l'écran. 2. Dans À, saisir le numéro du destinataire. Les contacts correspondants sont suggérés au fil de la saisie. Il est possible de sélectionner une suggestion ou de poursuivre la saisie du numéro. 3. Composer un message dans la zone de texte. 4. Toucher pour envoyer le message. 7.2.2 Création et envoi de messages multimédia 1. Sur l'écran Messagerie, toucher dans l'angle supérieur droit de l'écran. 2. Dans À, saisir le numéro du destinataire. 3. Composer un message dans la zone de texte. 34 4. Dans l'angle supérieur droit de l'écran, toucher > Ajouter un objet pour ajouter un objet au message. 5. Dans l'angle supérieur droit, toucher pour ajouter une pièce jointe. Sur l'écran de composition, toucher Afficher, Remplacer ou Supprimer pour afficher, remplacer ou supprimer la pièce jointe. 6. Dans l'angle supérieur droit de l'écran, toucher > Insérer une émoticône pour insérer des émoticônes. 7. Toucher pour envoyer le message. 7.2.3 Consultation des messages et réponses L'écran Messagerie affiche tous les messages reçus. Lorsqu'un nouveau message est réceptionné, une notification et une icône de nouveau message s'affichent dans le panneau des notifications. Toucher la notification pour afficher la messagerie et répondre au message reçu. 7.2.4 Consultation des informations d'un message Toucher et maintenir le contenu d'un message à partir de l'écran de consultation, puis toucher Afficher les détails dans le menu des raccourcis proposé afin d'afficher les informations sur le message, notamment son type, ses destinataires et l'heure d'envoi. 7.2.5 Transfert et suppression de messages 1. Maintenir le message à transférer ou à supprimer. 2. Dans le menu des raccourcis proposé, toucher Supprimer ou Transférer. 35 8 Contacts Contacts permet de sauvegarder et de gérer des informations des contacts, tels que les numéros de téléphone et les adresses électroniques. Après avoir enregistré les informations de contaxt sur votre tablette, vous accédez facilement aux personnes avec lesquelles vous souhaitez communiquer. 8.1 Accès aux contacts. Touchez > Contacts. 8.2 Création d'un contact 1. Toucher Contacts. 2. Toucher Tout > . 3. Saisir les informations du contact. 4. Toucher OK pour enregistrer le contact. 8.3 Importation de contacts 1. Toucher Contacts. 2. Toucher dans l'angle supérieur droit. 3. Toucher Gérer les contacts. 4. Sélectionner Importer depuis mémoire. Votre HUAWEI MediaPad 7 Lite procèdera automatiquement à l'importation des contacts depuis la carte SIM. 8.4 Modification des iinformations détaillées des contacts 1. Touchez Contacts. 36 2. Touchez le contact dont vous voulez modifier les informations détaillées et touchez l'écran. dans l'angle supérieur droit de 3. Modifiez les informations du contact et touchez OK. 8.5 Suppression d'un contact 1. Touchez Contacts. 2. Touchez le contact à supprimer et dans l'angle supérieur droit de l'écran. 3. Touchez Supprimer > OK. 8.6 Combinaison de contacts 1. Sélectionner un contact et toucher 2. Toucher > Joindre. 3. Toucher le contact à combiner. 37 . 9 Multimédia 9.1 Magnétophone Dans l'écran Apps, touchez Magnétophone pour ouvrir l'écran Magnétophone. Pour utiliser le magnétophone : Touchez pour lancer l'enregistrement. Touchez pour lire l'enregistrement. Touchez pour arrêter l'enregistrement ou le suspendre. 9.2 Appareil photo et magnétoscope Dans l'écran Apps, touchez Appareil photo ou Caméra pour lancer l'appareil photo ou le magnétoscope pour prendre des photos ou enregistrer des vidéos. Veillez à nettoyer le couvercle de protection de l'objectif avec un chiffon en microfibre avant de prendre des photos ou des vidéos. Le couvercle d'un objectif comportant des traces de doigts peut engendrer des images floues avec un effet de « halo ». 38 9.2.1 Ecran de recherche des photos Nº Description 1 Afficher vos photos et vidéos. 2 Passer de la caméra frontale à la caméra arrière et vice versa. 3 Prendre une photo. 4 Effectuer un zoom avant ou arrière. 5 Configurer l'appareil photo. 6 Activer le mode capture photo. 7 Activer le mode capture vidéo. 39 Plus d'options sont proposées dans les paramètres de l'appareil photo. Nº Description 1 Revenir à l’écran principal. 2 Configurer le mode équilibre des blancs. 3 Configurer le mode de prise de vue. 4 Configurer les paramètres supplémentaires d'appareil photo. 40 9.2.2 Ecran de recherche des vidéos Nº Description 1 Afficher vos photos et vidéos. 2 Passer de la caméra frontale à la caméra arrière et vice versa. 3 Démarrer l'enregistrement vidéo. 4 Effectuer un zoom avant ou arrière. 5 Configurer la caméra vidéo. 41 Plus d'options sont proposées dans les paramètres de caméra. Nº Description 1 Configurer le mode équilibre des blancs. 2 Revenir à l’écran principal. 3 Définir l'intervalle des enregistrements vidéo avec retardateur. 4 Configurer les paramètres de caméra vidéo supplémentaires. 5 Régler la qualité de la vidéo. 9.3 Vidéos Dans l'écran Apps, touchez Lecteur video pour ouvrir le menu Lecteur video et afficher la liste des vidéos. Touchez une vidéo pour la lire. 9.4 Galerie Appareil photo affiche les photos et les vidéos stockées sur la HUAWEI MediaPad 7 Lite et la carte microSD et les trie dans des dossiers. Utilisez Appareil photo pour gérer vos photos et vos vidéos. 42 9.4.1 Ouverture de la galerie Toucher > Galerie. Sur l'écran de la galerie, toucher Albums dans l'angle supérieur gauche pour plus d'options de classement. Si de nombreuses photos sont stockées sur la HUAWEI MediaPad 7 Lite ou sur la carte microSD, plusieurs minutes peuvent être nécessaires à la HUAWEI MediaPad 7 Lite pour détecter et organiser les photos lorsque Galerie est ouvert pour la première fois. 9.4.2 Affichage des photos 1. Toucher un dossier dans Galerie pour afficher toutes les photos qu'il contient. 2. Toucher une image pour l'afficher en plein écran. Effectuer un balayage vers la gauche ou la droite pour visualiser la photo suivante ou précédente. Pincez pour effectuer un zoom avant ou arrière sur une photo ou faites pivoter la tablette sur le côté pour changer l'orientation de visualisation des photos. 43 10 Applications 10.1 Agenda L'interface Agenda permet de créer et de gérer des évènements, tels que des réunions ou des rendez-vous. Pour accéder à l'agenda, toucher Agenda sur l'écran des applications. Toucher... Pour... 1 Afficher la vue par jour de l'agenda. 2 Afficher la vue par semaine de l'agenda. 3 Afficher la vue par mois de l'agenda. 4 Afficher l'agenda. 5 Afficher l'agenda du jour. 6 Créer un événement. 7 Afficher plus de paramètres d'agenda. 10.2 Alarmes 1. Toucher 2. Toucher > Horloge pour afficher l'écran Horloge. pour afficher l'écran Alarmes. 44 3. Sélectionner une alarme pour l'activer. 4. toucher OK Toucher une alarme pour la confugurer. Pour ajouter plus d'alarmes, toucher Ajouter alarme. 45 11 Paramètres de sécurité 11.1 Activation du code PIN de la carte SIM 1. Touchez > Paramètres. 2. Touchez Sécurité > Configurer verrouillage carte SIM. 3. Touchez Verrouiller la carte SIM et entrez le code PIN par défaut de la carte SIM en utilisant le clavier virtuel. 4. Touchez OK. 11.2 Modification du code PIN de la carte SIM 1. Touchez > Paramètres. 2. Touchez Sécurité > Configurer verrouillage carte SIM. 3. Touchez Modifier PIN carte SIM et entrez le code PIN actuel de la carte SIM en utilisant le clavier virtuel. 4. Saisissez le nouveau code PIN, puis touchez OK. 46 12 Foire aux questions Comment arrêter la fonction de rotation automatique de l'écran ? Toucher l'horloge numérique située en bas de l'écran d'accueil. Dans le menu proposé, toucher . Toucher > Paramètres > Paramètres de l'écran et décocher la case Rotation auto écranpour arrêter cette fonction. Comment configurer le déverrouillage d'écran ? Toucher > Paramètres > Sécurité > VERROUILLAGE DE L'ECRAN, puis Nonverrouil lé, Effleurement, Schéma, Code PIN ou Mot de passe pour déverrouiller l'écran de votre HUAWEI MediaPad votre 7 Lite. Comment arrêter la lecture d'une chanson en arrière-plan ? Quand la musique est lue en arrière-plan, l'icône s'affiche dans la barre de notifications. Pour arrêter la musique, toucher l'écran de lecture, puis pour ouvrir pour arrêter la lecture. Comment créer un raccourci d'application sur l'écran d'accueil ? Sur l'écran Apps, toucher et maintenir une application jusqu'à ce qu'une miniature de l'écran d'accueil apparaisse. Glisser l'application vers la miniature. Comment configurer la sonnerie d'alarme ? 1. Toucher 2. Toucher > Horloge pour afficher l'écran de l'horloge. pour afficher l'écran de l'alarme. 3. Toucher l'alarme à configurer pour afficher l'écran de configuration de la sonnerie, puis toucher Sonnerie. Comment utiliser la fonction de localisation GPS ? 1. Toucher > Paramètres > Services de localisation. 2. Cocher la case Utiliser satellites GPS pour activer la fonction de localisation GPS. 47 Comment contrôler les applications exécutées sur le système ? Toucher > Paramètres > Applications > EN COURS. Comment désinstaller une application ? 1. Toucher > Paramètres > Applications. 2. Toucher l'application à désinstaller, puis toucher Désinstaller. Les applications installées par défaut ne peuvent pas être désinstallées. Comment quitter une application active ? Lorsqu'une application est en cours, toucher pour l'exécuter en arrière-plan. Pour quitter une application exécutée en arrière-plan, toucher > Paramètres > Applications > EN COURS. Toucher l'application souhaitée pour la quitter. Que faire si l'exécution de HUAWEI MediaPad 7 Lite est ralentie ? Ouvrir le navigateur, afficher le menu des options et supprimer le cache. Toucher > Paramètres > Applications. Désinstaller les applications qui ne sont plus utilisées ou supprimer leurs caches. 48 13 Renseignements personnels et sécurité des données L'utilisation de certaines fonctions ou applications tierces sur votre appareil pourrait entraîner la perte ou la mise à disposition de vos renseignements personnels à d’autres personnes. Plusieurs mesures sont recommandées pour vous aider à protéger vos renseignements personnels et confidentiels. Gardez votre appareil dans un endroit sûr pour empêcher toute utilisation non autorisée. Réglez l'écran de votre appareil sur verrouillage automatique et créez un mot de passe ou un motif de déverrouillage pour l'ouvrir. Sauvegardez régulièrement les renseignements personnels contenus sur votre carte SIM/UIM et carte mémoire, ou stockés dans la mémoire de votre appareil. Si vous changez d’appareil, assurez-vous de transférer ou de supprimer toutes les données personnelles contenues sur votre ancien appareil. Si vous êtes inquiet au sujet des virus lorsque vous recevez des messages ou des courriels d'un inconnu, supprimez-les sans les ouvrir. Si vous utilisez votre appareil pour naviguer sur Internet, évitez les sites Web qui pourraient poser un risque de sécurité, afin de prévenir tout risque d'appropriation de vos renseignements personnels. Si vous utilisez les services tels que le Wi-Fi ou Bluetooth, créez des mots de passe pour ces services afin de prévenir tout accès non autorisé. Lorsque ces services ne sont pas en utilisation, désactivez-les. Installez, et maintenez à jour, un logiciel de sécurité et effectuez régulièrement des scans à la recherche de virus. Assurez-vous d'obtenir des applications tierces à partir de sources légitimes. Les applications tierces téléchargées doivent être scannées à la recherche des virus. 49 Installez un logiciel de sécurité ou les correctifs publiés par Huawei ou les fournisseurs d'applications tierces. Certaines applications exigent et transmettent des informations de localisation. En conséquence, une partie tierce peut être en mesure de partager vos informations de localisation. Votre appareil peut fournir des informations de détection et de diagnostic aux fournisseurs d'applications tierces. Les fournisseurs tiers utilisent cette information pour améliorer leurs produits et services. Si vous souhaitez obtenir plus d'informations au sujet de la sécurité de vos informations et données personnelles, veuillez contacter : [email protected]. 50 14 Mention légale Copyright© Huawei Technologies Co., Ltd. 2012. Tous droits réservés. Aucune partie de ce document ne peut être reproduite ou transmise sous aucune forme ou par aucun moyen sans l'approbation écrite de Huawei Technologies Co., Ltd. Le produit décrit dans ce manuel peut inclure le logiciel sous licence de Huawei Technologies Co., Ltd. et d'éventuels concédants de licences. Les clients ne doivent en aucun cas reproduire, distribuer, modifier, décompiler, désassembler, décrypter, extraire, effectuer de l'ingénierie inverse, louer, transférer ou accorder des licences d'utilisation dudit logiciel à moins que ces restrictions soient interdites par des lois en vigueur ou que ces actions soient approuvées par les détenteurs de droit d'auteur respectifs. Marques de commerce et autorisations , , et sont des marques de commerce ou des marques déposées de Huawei Technologies Co., Ltd. Les logos et la marque verbale Bluetooth® sont des marques de commerce déposées détenues par Bluetooth SIG, Inc. ; tout usage de l’une de ces marques par Huawei Technologies Co., Ltd. est sous licence. Les autres marques de commerce, produits, services ou noms d'entreprise mentionnés appartiennent à leurs propriétaires respectifs. Notifications Certaines caractéristiques du produit et certains accessoires décrits dans le présent manuel dépendent du logiciel installé, de ses capacités et des paramètres du réseau local. Par conséquent, ils peuvent ne pas être activés ou peuvent être limités par les opérateurs de réseaux locaux ou par les prestataires de services réseau. Par conséquent, les descriptions de ce manuel peuvent ne pas correspondre exactement au produit ou aux accessoires achetés. 51 Huawei Technologies Co., Ltd. se réserve le droit de changer ou de modifier toutes informations ou spécifications contenues dans ce manuel sans notification préalable et sans engagement de sa part. Déclaration concernant les logiciels tiers Huawei Technologies Co., Ltd. ne détient pas la propriété intellectuelle sur les logiciels ou les applications tiers fournis avec ce produit. Par conséquent, Huawei Technologies Co., Ltd. n'accordera aucune garantie pour ces logiciels et ces applications tiers. L'entreprise ne fournira pas non plus une assistance aux clients qui utilisent ces logiciels ou ces applications tiers et ne sera pas responsable du fonctionnement de ces logiciels ou ces applications tiers. Les services relatifs aux logiciels et aux applications tiers peuvent être interrompus ou suspendus définitivement à tout moment. Huawei Technologies Co., Ltd. ne garantit pas qu'un contenu ou un service serait maintenu à tout moment pendant sa disponibilité. Les fournisseurs de services tiers fournissent le contenu et les services via un réseau ou des outils de transmission qui échappent au contrôle de Huawei Technologies Co., Ltd. Sous réserve des dispositions de la loi applicable, il est explicitement indiqué que Huawei Technologies Co., Ltd. ne procédera à aucune indemnisation au titre des services rendus par les fournisseurs de services tiers, de l'interruption ou de l'arrêt définitif de la fourniture du contenu ou des services tiers et n'en sera pas responsable. Huawei Technologies Co., Ltd. ne sera pas responsable du caractère licite,, de la qualité ou de tous autres aspects d'un logiciel installé sur ce produit ou de tout contenu tiers téléchargé tels que des textes, images, vidéos ou logiciels. Les clients supporteront le risque lié à toutes les conséquences, y compris celui lié à incompatibilité entre le logiciel et ce produit, qui résulte de l'installation du logiciel ou du téléchargement d'œuvres tierces. Ce produit utilise un système d'exploitation Android à source ouverte. Huawei Technologies Co., Ltd. a effectué les changements nécessaires sur le système. Par conséquent, ce produit peut ne pas prendre en charge toutes les fonctions prises en charge par le système d'exploitation Android standard ou peut être incompatible avec le logiciel tiers. Huawei Technologies Co., Ltd. ne sera responsable d'aucun de ces cas de figures. 52 AVIS D'EXONÉRATION DE GARANTIES LE CONTENU DE CE MANUEL EST FOURNI « TEL QUEL ». SAUF INDICATION CONTRAIRE DES LOIS EN VIGUEUR, AUCUNE GARANTIE, EXPRESSE OU IMPLICITE, NOTAMMENT LES GARANTIES IMPLICITES CONCERNANT SON CARACTÈRE PROPRE À LA COMMERCIALISATION OU SON APTITUDE À UN USAGE PARTICULIER, N'EST OFFERTE EN RAPPORT AVEC LA PRÉCISION, LA FIABILITÉ OU LE CONTENU DE CE MANUEL. LIMITATIONS DE RESPONSABILITÉ DANS LES LIMITES AUTORISÉES PAR LA LOI APPLICABLE, EN AUCUNE CIRCONSTANCE HUAWEI TECHNOLOGIES CO., LTD NE PEUT ÊTRE TENUE RESPONSABLE D’UN QUELCONQUE DOMMAGE PARTICULIER, ACCESSOIRE, INDIRECT OU CONSÉCUTIF OU DE PERTES DE PROFITS, D’AFFAIRES, DE REVENUS, DE DONNÉES, DE CLIENTS OU D’ÉCONOMIES ESCOMPTÉES. LA RESPONSABILITÉ MAXIMALE (CETTE LIMITATION N'EST PAS APPLICABLE À LA RESPONSABILITÉ DES DOMMAGES CORPORELS AU CAS OÙ LA LOI EN VIGUEUR INTERDIT CETTE LIMITATION) DE HUAWEI TECHNOLOGIES CO., LTD RÉSULTANT DE L'UTILISATION DU PRODUIT DÉCRIT DANS LE PRÉSENT DOCUMENT SERA LIMITÉE AU MONTANT PAYÉ PAR LES CLIENTS POUR L'ACHAT DE CE PRODUIT. Réglementations de l'importation et de l'exportation Les clients doivent se conformer aux lois et aux réglementations en vigueur relatives à l'exportation et à l'importation et ont la responsabilité d'obtenir toutes les autorisations et licences gouvernementales nécessaires pour l'exportation, la réexportation ou l'importation du produit mentionné dans ce manuel, y compris le logiciel et les données techniques. 53 Pour Android™ Android est une marque commerciale de Google Inc. L'utilisation de cette marque commerciale est soumise à l'autorisation préalable de Google. 903233_01