▼
Scroll to page 2
of
80
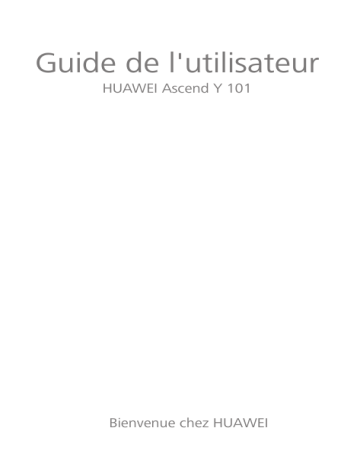
Guide de l'utilisateur HUAWEI Ascend Y 101 Bienvenue chez HUAWEI Contenu 1 Consulter avant utilisation......................................................1 1.1 Précautions de sécurité ............................................................... 1 1.2 Renseignements personnels et sécurité des données ................ 2 1.3 Mention légale ............................................................................. 3 2 Mise en route .........................................................................6 2.1 2.2 2.3 2.4 2.5 2.6 2.7 2.8 2.9 Principales fonctions au bout des doigts ..................................... 6 Informations importantes à propos de la batterie ........................ 7 Conseils d'économie d'énergie .................................................... 7 Allumer et éteindre votre téléphone mobile ................................. 8 Utilisation de l'écran tactile .......................................................... 9 Verrouiller et déverrouiller l'écran .............................................. 10 Écran d'accueil........................................................................... 11 Écran des applications............................................................... 15 Utiliser une carte microSD ......................................................... 16 3 Appeler ................................................................................16 3.1 3.2 3.3 3.4 3.5 Passer un appel......................................................................... 17 Répondre à un appel ou l'ignorer............................................... 18 Autres opérations durant un appel............................................. 19 Utiliser le Appels ........................................................................ 20 Utilisation du mode avion........................................................... 20 4 Contacts...............................................................................21 4.1 4.2 4.3 4.4 4.5 4.6 4.7 Ouvrir l'application Contacts ...................................................... 21 Importer des contacts depuis une carte SIM ............................. 21 Ajouter un contact...................................................................... 21 Ajouter un contact à vos favoris................................................. 22 Recherche d'un contact ............................................................. 22 Modifier un contact .................................................................... 22 Communiquer avec vos contacts............................................... 23 i 4.8 Supprimer un contact................................................................. 23 4.9 Sauvegarde et synchronisation des contacts ............................ 23 4.10 Flux .......................................................................................... 24 4.11 Gestion de Groupes................................................................. 26 4.12 Rattachement et séparation de contacts ................................. 27 4.13 Envoyer des contacts .............................................................. 28 5 Utiliser le clavier virtuel ........................................................28 5.1 Affichage du clavier ................................................................... 28 5.2 Personnaliser les paramètres du clavier.................................... 29 6 SMS/MMS............................................................................29 6.1 SMS et MMS.............................................................................. 29 6.2 E-mail......................................................................................... 32 7 Connexion............................................................................34 7.1 7.2 7.3 7.4 7.5 Réseaux mobiles ....................................................................... 34 Wi-Fi .......................................................................................... 35 Partager la connexion des données de votre téléphone ........... 36 Navigateur ................................................................................. 37 Bluetooth.................................................................................... 39 8 Divertissement .....................................................................41 8.1 8.2 8.3 8.4 Prises de vue et enregistrement de vidéos................................ 41 Utiliser la Galerie ....................................................................... 43 Appréciez la musique ................................................................ 45 Ecouter la Radio FM .................................................................. 46 9 Services Google ..................................................................47 9.1 9.2 9.3 9.4 9.5 Créer un compte Google ........................................................... 47 Gmail ......................................................................................... 48 Talk ............................................................................................ 49 Maps .......................................................................................... 51 YouTube .................................................................................... 52 ii 9.6 Play Store .................................................................................. 53 10 Synchronisation des informations......................................54 10.1 Gérer vos comptes .................................................................. 55 10.2 Personnaliser la synchronisation de votre compte .................. 57 11 Utiliser d'autres applications ..............................................58 11.1 11.2 11.3 11.4 11.5 11.6 11.7 AppInstaller.............................................................................. 58 Agenda .................................................................................... 58 Gestion de fichiers ................................................................... 61 Horloge .................................................................................... 63 Calculatrice .............................................................................. 64 Bloc-note.................................................................................. 64 Horloge Météo ......................................................................... 64 12 Gérer votre téléphone portable..........................................66 12.1 12.2 12.3 12.4 12.5 12.6 12.7 12.8 12.9 Réglage de la date et de l'heure .............................................. 66 Régler l'écran........................................................................... 66 Régler les sonneries ................................................................ 67 Réglage des services du téléphone......................................... 68 Configuration du synthétiseur de la parole à partir du texte .... 69 Protéger votre téléphone portable ........................................... 69 Gérer les applications .............................................................. 71 Reconfigurer votre téléphone portable .................................... 72 Mise à jour en ligne.................................................................. 73 13 FAQ (Foire aux questions).................................................73 iii 1 Consulter avant utilisation 1.1 Précautions de sécurité Veuillez lire attentivement les précautions de sécurité pour vous assurer que vous utilisez votre appareil sans fil correctement. N'écrasez pas, ne jetez pas, ne trouez pas votre téléphone mobile. Evitez de faire tomber, de plier ou de tordre votre téléphone mobile. N'utilisez pas votre téléphone mobile dans un environnement humide comme une salle de bains. Ne laissez pas votre téléphone mobile être immergé ou submergé de liquide. N'allumez pas votre téléphone portable dans les lieux ou son utilisation est interdite car cela pourrait créer des interférences et être dangereux. Ne téléphonez pas au volant. Suivez les règles ou règlements des hôpitaux et des lieux sanitaires. Éteignez votre téléphone mobile près des appareils médicaux. Éteignez votre téléphone mobile en avion. Il pourrait causer des interférences avec l'équipement de contrôle de l'appareil. Éteignez votre téléphone mobile près des appareils électroniques de haute précision. En effet, celui-ci peut perturber le fonctionnement de ces appareils. Ne tentez pas de démonter votre téléphone ou ses accessoires. Seul le personnel qualifié est autorisé à intervenir et à réparer le téléphone. 1 Ne placez pas votre téléphone ou ses accessoires dans des contenants avec un champ électromagnétique fort. Ne placez pas d'appareils de stockage magnétique à proximité de votre téléphone. Les radiations émanant du téléphone pourraient effacer leur contenu. Ne placez pas votre téléphone dans un endroit à température élevée et ne l'utilisez pas dans un endroit contenant des gaz inflammables, comme une station d'essence. Gardez votre téléphone et ses accessoires hors de portée des enfants. N'autorisez pas les enfants à utiliser votre téléphone sans surveillance. N'utilisez que les batteries et les chargeurs approuvés pour éviter le risque d'explosions. Respectez les lois et les règlements sur l'utilisation des appareils sans fil. Respectez la vie privée et les droits légaux des personnes lors de l'utilisation l'appareil sans fil. Appliquez strictement les instructions appropriées de ce manuel lors de l'utilisation du câble USB. Dans le cas contraire, votre téléphone ou votre PC pourraient être endommagés. 1.2 Renseignements personnels et sécurité des données L'utilisation de certaines fonctions ou applications tierces sur votre appareil pourrait entraîner la perte ou la mise à disposition de vos renseignements personnels à d’autres personnes. Plusieurs mesures sont recommandées pour vous aider à protéger vos renseignements personnels et confidentiels. • Gardez votre appareil dans un endroit sûr pour empêcher toute utilisation non autorisée. • Réglez l'écran de votre appareil sur verrouillage automatique et créez un mot de passe ou un motif de déverrouillage pour l'ouvrir. 2 • Sauvegardez régulièrement les renseignements personnels contenus sur votre carte SIM/USIM et carte mémoire, ou stockés dans la mémoire de votre appareil. Si vous changez d’appareil, assurez-vous de transférer ou de supprimer toutes les données personnelles contenues sur votre ancien appareil. • Si vous êtes inquiet au sujet des virus lorsque vous recevez des messages ou des courriels d'un inconnu, supprimez-les sans les ouvrir. • Si vous utilisez votre appareil pour naviguer sur Internet, évitez les sites Web qui pourraient poser un risque de sécurité, afin de prévenir tout risque d'appropriation de vos renseignements personnels. • Si vous utilisez les services tels que le Wi-Fi ou Bluetooth, créez des mots de passe pour ces services afin de prévenir tout accès non autorisé. Lorsque ces services ne sont pas en utilisation, désactivez-les. • Installez, et maintenez à jour, un logiciel de sécurité et effectuez régulièrement des scans à la recherche de virus. • Assurez-vous d'obtenir des applications tierces à partir de sources légitimes. Les applications tierces téléchargées doivent être scannées à la recherche des virus. • Installez un logiciel de sécurité ou les correctifs publiés par Huawei ou les fournisseurs d'applications tierces. • Certaines applications exigent et transmettent des informations de localisation. En conséquence, une partie tierce peut être en mesure de partager vos informations de localisation. • Votre appareil peut fournir des informations de détection et de diagnostic aux fournisseurs d'applications tierces. Les fournisseurs tiers utilisent cette information pour améliorer leurs produits et services. • Si vous souhaitez obtenir plus d'informations au sujet de la sécurité de vos informations et données personnelles, veuillez contacter : [email protected]. 1.3 Mention légale Droit d'auteur © Huawei Technologies Co., Ltd. 2012. Tous droits réservés. Aucune partie de ce document ne peut être reproduite ou transmise sous quelque forme ou par quelque moyen que ce soit sans l'accord écrit préalable de Huawei Technologies Co., Ltd. 3 Le produit décrit dans ce manuel peut inclure des logiciels sous licence de Huawei Technologies Co., Ltd. et de concédants éventuels. Les clients ne doivent en aucune façon reproduire, distribuer, modifier, décompiler, désassembler, décrypter, extraire, faire de l'ingénierie inverse, louer, céder ou concéder des licences du dit logiciel, sauf si ces restrictions sont interdites par les lois applicables ou si de telles actions sont approuvées par les détenteurs de droits d'auteur respectifs. Marques de commerce et autorisations , , et sont des marques de commerce ou des marques déposées de Huawei Technologies Co., Ltd. Les autres marques, produits, services et noms de société mentionnés sont la propriété de leurs détenteurs respectifs. Android est une marque commerciale de Google Inc. Notifications Certaines fonctionnalités du produit et de ses accessoires décrits ici sont basées sur le logiciel installé et sur les capacités et paramètres du réseau local, et pourraient donc ne pas être activées ou être limitées par les opérateurs des réseaux locaux ou les fournisseurs de services réseau. De ce fait, les descriptions figurant dans ce document pourraient ne pas correspondre exactement au produit ou aux accessoires que vous achetez. Huawei Technologies Co., Ltd se réserve le droit de changer ou de modifier les informations ou les spécifications contenues dans ce manuel sans préavis et sans aucune responsabilité. Déclaration concernant les logiciels tiers Huawei Technologies Co., Ltd ne détient pas la propriété intellectuelle des applications et logiciels tiers qui sont livrés avec ce produit. Par conséquent, Huawei Technologies Co., Ltd ne fournit aucune garantie d'aucune sorte en ce qui concerne ces applications et logiciels tiers. Huawei Technologies Co., Ltd ne fournit pas un soutien aux clients qui utilisent ces applications et logiciels tiers et n’est pas responsable des fonctions de ces applications et logiciels tiers. Les services des applications et logiciels tiers peuvent être interrompus ou résiliés à tout moment. Huawei Technologies Co., Ltd ne garantit pas que tout contenu ou service serait maintenu pendant toute période au cours de sa disponibilité. Les fournisseurs de services tiers offrent des contenus et services à travers des réseaux et des outils de transmission qui sont hors du contrôle de Huawei Technologies Co., Ltd. Dans la limite maximum prévue par la loi applicable, il est explicitement indiqué 4 que Huawei Technologies Co., Ltd ne compensera pas ou ne saurait être tenue responsable des services fournis par les prestataires de services tiers, ni de l'interruption ou de la résiliation des contenus ou des services tiers. Huawei Technologies Co., Ltd ne saurait être tenue responsable de la légalité, de la qualité, ou de tout autre aspect relatif à tout logiciel installé sur ce produit ou de tout produit tiers chargés ou téléchargés, tels que des textes, images, vidéos ou logiciels. Les clients doivent assumer le risque de n'importe quel effet et de tous les effets, y compris les risques d'incompatibilité entre tout logiciel et ce produit, qui pourraient résulter de l'installation de logiciels ou de produits tiers chargés ou téléchargés. Ce produit utilise le système d'exploitation open source Android™. Huawei Technologies Co., Ltd a apporté des modifications nécessaires au système. Par conséquent, ce produit pourrait ne pas supporter toutes les fonctionnalités que comporte le système d'exploitation standard Android ou pourrait être incompatible avec certains logiciels tiers. Huawei Technologies Co., Ltd ne saurait être tenue responsable de toute situation de ce genre. EXCLUSION DES GARANTIES LE CONTENU DE CE MANUEL EST FOURNI « TEL QUEL ». SOUS RÉSERVE DES LOIS APPLICABLES, AUCUNE GARANTIE DE QUELQUE NATURE QUE CE SOIT, EXPLICITE OU IMPLICITE, Y COMPRISES, MAIS SANS S'Y LIMITER, LES GARANTIES IMPLICITES DE QUALITÉ MARCHANDE ET D'ADAPTATION À UN USAGE PARTICULIER, N'EST FAITE PAR RAPPORT À LA PRÉCISION, À LA FIABILITÉ OU AU CONTENU DE CE MANUEL. LIMITATIONS DE RESPONSABILITÉ DANS LA LIMITE MAXIMUM PRÉVUE PAR LA LOI APPLICABLE, HUAWEI TECHNOLOGIES CO., LTD., NE SAURAIT, EN AUCUN CAS, ÊTRE TENU RESPONSABLE DE DOMMAGES SPÉCIAUX, ACCESSOIRES, OU INDIRECTS, OU DE PERTES DE BÉNÉFICES, DE CHIFFRE D'AFFAIRES, DE REVENUS, DE DONNÉES, DE CLIENTÈLE OU D'ÉCONOMIES ESCOMPTÉES. LA RESPONSABILITÉ MAXIMALE (CETTE LIMITATION N'ÉTANT PAS APPLICABLE À LA RESPONSABILITÉ DE BLESSURES, DANS LA MESURE OÙ LA LOI APPLICABLE INTERDIT UNE TELLE LIMITATION) DE HUAWEI TECHNOLOGIES CO., LTD. PROVENANT DE L'UTILISATION DU PRODUIT DÉCRIT DANS CE DOCUMENT EST LIMITÉE AU MONTANT PAYÉ PAR LES CLIENTS POUR L'ACHAT DE CE PRODUIT. 5 Réglementations relatives à l'importation et à l'exportation Les clients doivent se conformer à toutes les lois et réglementations applicables à l'exportation ou l'importation et il leur incombe d’obtenir tous les permis et licences gouvernementaux nécessaires en vue de l'exportation, la réexportation ou l'importation des produits mentionnés dans ce manuel, y compris les logiciels et les données techniques qui s’y trouvent. 2 Mise en route Toutes les images présentées dans ce guide sont fournies uniquement à titre indicatif. Les fonctionnalités actuelles de l'affichage de votre téléphone peuvent être différentes de celles décrites ici, en fonction de la version du logiciel. 2.1 Principales fonctions au bout des doigts • Appuyez et maintenez pour mettre sous tension le téléphone mobile. • Appuyez et maintenez appuyé pour ouvrir le menu Options du téléphone. • Appuyez pour verrouiller l'écran lorsque le téléphone mobile est actif. • Appuyez pour revenir à l'écran précédent ou quitter l'application en cours. • Touchez pour masquer le clavier. Touchez pour ouvrir le menu sur un écran actif. • Appuyez pour retourner à l'écran d'accueil. • Touchez et maintenez pour afficher les dernières applications utilisées. Touchez pour rechercher votre téléphone ou effectuer des recherches sur Web en utilisant Google. 6 2.2 Informations importantes à propos de la batterie • Si la batterie est restée inutilisée pendant longtemps, il se peut que vous ne puissiez pas allumer votre téléphone portable immédiatement après le début de la charge. Laissez la batterie se charger pendant quelques minutes avec le téléphone éteint avant d'essayer d'allumer le téléphone. • Avec le temps, la performance de la batterie se dégrade, en particulier, elle ne restera pas chargée aussi longtemps que lorsqu'elle était neuve. Lorsque la longevité de la batterie devient anormalement plus courte que d'habitude après avoir été chargée correctement, remplacez-la par une batterie neuve du même type. • Les services de données augmentent la consommation d'électricité du téléphone et, par conséquent, réduisent la durée d'utilisation du téléphone entre les chargements de la batterie. • Le temps nécessaire pour charger complètement une batterie dépend de la température ambiante et de l'âge de la batterie. • Lorsque le niveau de la batterie est faible, le téléphone vous avertit et affiche un message. Lorsque la batterie est vide, le téléphone s'éteint automatiquement. 2.3 Conseils d'économie d'énergie La longevité de la puissance d'une batterie dépend du réseau sur lequel vous êtes connecté et de la manière dont vous utilisez le téléphone portable. Essayez les opérations suivantes pour préserver la puissance de la batterie : • Quand vous n'avez pas besoin des services 3G, configurez votre téléphone pour qu'il se connecte à un réseau 2G. • Lorsque votre téléphone portable est inutilisé, désactivez le rétroéclairage de l'écran. • Réduisez le délai de désactivation de votre rétroéclairage d'écran lorsque votre téléphone est inactif. • Réduisez la luminosité de l'écran. 7 • Désactivez le Bluetooth quand vous ne l'utilisez pas. Ne laissez apparaître votre téléphone à d'autres appareils Bluetooth que lorsque vous devez établir une connexion Bluetooth. • Désactivez le Wi-Fi quand vous ne l'utilisez pas. • Désactivez le récepteur GPS de votre téléphone quand vous ne l'utilisez pas. • Diminuez le volume. • Fermez les programmes qui consomment beraucoup d'énergie, lorsque vous n'en avez pas besoin. • Désactiver le service de données. 2.4 Allumer et éteindre votre téléphone mobile 2.4.1 Allumer votre téléphone portable Appuyez et maintenez . Lorsque vous activez votre téléphone pour la première fois, vous devez vous connecter à votre compte pour le configurer. Si la protection par numéro d'identification personnel (PIN) est activée, saisissez le code PIN pour utiliser le téléphone. 2.4.2 Configurer votre téléphone portable Lorsque vous allumez votre téléphone portable pour la première fois, un assistant s'affiche automatiquement et vous guide lors de la configuration initiale. L'assistant d'installation vous aide à : • Créer un compte ou identifiez-vous • Prendre certaines décisions initiales à propos de la manière dont vous souhaitez utiliser votre téléphone 2.4.3 Mise hors tension du téléphone portable 1. Appuyez et maintenez une pression sur téléphone. 8 pour ouvrir le menu Options du 2. Touchez Éteindre. Si Démarrage rapide est activé, le téléphone entre en mode sommeil profond. Si Démarrage rapide est désactivé, touchez OK pour éteindre le téléphone. 2.4.4 Mise sous tension avec démarrage rapide 1. Touchez > Paramètres > Applications. 2. Sélectionnez la case à cocher Démarrage rapide. N'allumez pas Démarrage rapide lorsque vous êtes en avion. 2.4.5 Redémarrage de votre téléphone portable 1. Appuyez sur la touche du téléphone. et maintenez-la enfoncée pour ouvrir le menu Options 2. Touchez Redémarrer. 3. Touchez OK. 2.5 Utilisation de l'écran tactile 2.5.1 Les actions avec l'écran tactile • Touchez : Tapez l'écran avec votre doigt pour sélectionner un élément, confirmez une sélection, ou démarrez une application. • Touchez et maintenez : Touchez un élément avec votre doigt et ne le relâchez pas jusqu'à ce que le téléphone portable réponde. Par exemple, pour ouvrir le menu d'options pour l'écran actif, touchez et maintenez l'écran jusqu'à ce que le menu apparaisse. • Balayage rapide : Déplacez votre doigt vers le haut ou vers le bas de l'écran. • Faire glisser : Touchez et maintenez la pression sur l'article souhaité. Déplacez librement un élément sur l'écran en effectuant un glissé. Vous pouvez faire glisser une icône pour la déplacer ou la supprimer. 9 2.5.2 Effectuer une rotation de l'écran de votre téléphone portable L'orientation de la plupart des écrans passera en mode paysage ou portrait lorsque vous faites pivoter votre téléphone sur les côtés. Sur l'écran d'accueil, touchez > Paramètres > Affichage > Rotation auto écran pour désactiver cette fonction. 2.6 Verrouiller et déverrouiller l'écran 2.6.1 Verrouillage de l'écran • Quand votre téléphone est allumé, appuyez sur pour verrouiller l'écran. Vous pouvez toujours recevoir des messages et des appels. • L'écran se verrouillera automatiquement si vous n'utilisez pas votre téléphone pendant un moment. 2.6.2 Déverrouiller l'écran 1. Appuyez sur ou pour activer l'écran. 2. Faites glisser l'icône verrou de gauche à droite. Si vous avez configuré un dessin pour déverrouiller l'écran, vous serez invité à le réaliser à l'écran pour déverrouiller. 10 2.7 Écran d'accueil 10:23 Barre de notifications : Affiche les alertes et les icones de statut du téléphone. Balayer du doigt vers le bas pour ouvrir le panneau de notifications. Zone d'affichage : Zone principale d'affichage sur le téléphone. Écran d'accueil et index d'extensions. Raccourcis Toucher pour afficher toutes les applications. Effleurez et maintenez une pression sur un raccourci jusqu'à ce que le téléphone vibre ; vous pouvez faire glisser le raccourci vers l'emplacement souhaité ou le déplacer vers la poubelle. Vous pouvez aussi faire glisser une icône à partir d'une autre zone de l'écran vers l'emplacement du raccourci. 2.7.1 Icônes de notification et d'état Puissance du signal Aucun signal Connecté au réseau mobile 2G 2G en cours d'utilisation Connecté au réseau mobile 3G 3G en cours d'utilisation Itinérance Mode Avion Bluetooth activé Réception de données d'emplacement du GPS 11 12 Haut-parleur activé Alarme activée Mode Vibration Chargement de la batterie Appel coupé Niveau de charge de la batterie faible Batterie chargée Appel manqué Appel en cours Nouveau courrier Gmail Appel en cours avec utilisation d'un casque Bluetooth Problème de distribution d'un message texte ou multimédia Nouveau texte ou message multimédia Nouvel e-mail Nouveau message de discussion Connecté à un PC Nouveau message vocal Événement à venir Réseau Wi-Fi ouvert disponible Téléchargement Chargement en cours Problème de connexion ou de synchronisation Espace de stockage du téléphone bas Connecté à un VPN Préparation de la carte mircoSD Déconnecté d'un VPN Données en cours de synchronisation Attachement USB sur Zone d'accès Wi-Fi portable sur 2.7.2 Panneau de notification Votre téléphone mobile vous avertit lorsque vous recevez un nouveau message ou si un évènement est prévu prochainement. Le panneau de notification vous signale également les alarmes et les paramètres. Ouvrez le panneau de notifications pour identifier votre opérateur de réseau ou pour consulter un message, un rappel ou une notification d'événement. Ouvrir le panneau de notifications 1. Lorsqu'une nouvelle icône de notification apparaît, maintenez la barre de notifications puis effectuez un balayage vers le bas pour ouvrir le panneau de notification. Vous pouvez aussi ouvrir le panneau de notifications à partir de l'écran d'accueil : Touchez > Notifications pour ouvrir le panneau. 2. Sur le panneau, vous pouvez : • Toucher une notification pour ouvrir l'application concernée. • Appuyez sur Effacer pour supprimer toutes les notifications. Fermer le panneau de notification Touchez et maintenez le bas du panneau. Effectuez ensuite un balayage vers le haut pour le fermer. 13 2.7.3 Affichage des autres parties de l'écran d'accueil 10:23 Balayer votre doigts vers la gauche ou vers la droite à travers l'écran d'accueil. 10:23 Toucher pour afficher les miniatures de l'écran d'accueil et de ses extensions. Toucher une miniature pour ouvrir l'écran. 2.7.4 Personnaliser l'écran d'accueil Ajouter un nouvel élément sur l'écran 1. Touchez et maintenez une pression sur une zone vide de l'écran d'accueil jusqu'à ce que le menu Sélectionner un élément s'affiche. Vous pouvez aussi toucher > Ajouter sur l'écran d'accueil pour afficher le menu Sélectionner un élément menu. 2. Sélectionnez un élément pour l'ajouter à l'écran d'accueil. Déplacement d'un élément de l'écran d'accueil 1. Appuyez et maintenez une pression sur un élément de l'écran d'accueil jusqu' ce qu'il s'agrandisse et que le téléphone vibre. 2. Sans lever le doigt, faites glisser l'élément jusqu'à la position désirée sur l'écran, puis relâchez-le. Suppression d'un élément de l'écran d'accueil 1. Appuyez et maintenez une pression sur un élément de l'écran d'accueil jusqu'à ce qu'il s'agrandisse et que le téléphone vibre. 14 2. Sans lever le doigt, faites glisser l'élément vers la corbeille. L'élément sélectionné et la corbeille deviennent rouges, cela signifie que l'élément est prêt à être déplacé. 3. Relâchez l'élément pour le supprimer de l'écran d'accueil. 2.7.5 Raccourcis de services 1. Ouvrez la barre de notification. 2. Touchez en haut de l'écran pour activer ou désactiver les services d'accès aux données. Vous pouvez également toucher , désactiver les services correspondants. , ou pour activer ou 2.7.6 Modifier le fond d'écran 1. Sur l'écran d'accueil, touchez > Thème fond d'écran. 2. Touchez les items de menu suivants pour sélectionner une image et la définir comme fond d'écran : • Galerie • Fonds d'écran 2.8 Écran des applications L'écran des applications comprend des icônes pour l'ensemble des applications de votre téléphone. Vous pouvez toucher des applications. sur l'écran d'accueil pour ouvrir l'écran 2.8.1 Déplacement des icônes sur l'écran d'application 1. Sur l'écran d'application, touchez . 2. Touchez et maintenez le doigt sur l'icône à déplacer sur l'écran d'application. 3. Sans lever le doigt, déplacez l'icône vers l'emplacement désiré sur l'écran, puis relâchez-la. Pour déplacer plusieurs icônes, répétez les étapes 2 et 3. 4. Touchez ou pour enregistrer. 15 2.9 Utiliser une carte microSD 2.9.1 Utiliser la carte microSD en tant que stockage de masse USB Pour transférer vos musiques et images favorites de votre PC vers la carte microSD de votre téléphone mobile, configurez la carte microSD comme stockage de masse USB. 1. Connectez votre téléphone portable à votre PC avec le câble USB fourni. Le PC détectera la carte microSD en tant qu'appareil de stockage amovible. 2. Ouvrez la barre de notification, puis touchez Connecté avec un câble USB. 3. Touchez Activer la mémoire de stockage USB dans la boîte de dialogue de confirmation du transfert des fichiers. Il vous est désormais possible de transférer des fichiers depuis votre PC vers la carte microSD de votre téléphone portable. Si votre carte microSD est employée comme stockage de masse USB, la mémoire de votre téléphone portable ne sera pas utilisée. Assurez-vous de suivre les bonnes procédures pour déconnecter l'appareil de stockage de masse USB (votre téléphone portable) du PC une fois le transfert des fichiers terminé. 2.9.2 Retirez la carte microSD 1. Sur l'écran d'accueil, touchez > Paramètres. 2. Déroulez la liste jusqu'en bas de l'écran, puis appuyez sur Stockage > Désinstaller la carte SD.. 3. Retirer la carte microSD avec précautions. 3 Appeler Pour appeler, vous pouvez composer un numéro en utilisant le clavier ou toucher un numéro enregistré dans votre liste de contacts, sur une page Web ou dans d'autres emplacements. Lorsque vous êtes en conversation téléphonique, vous pouvez répondre à d'autres appels ou les renvoyer vers votre messagerie vocale. Vous 16 pouvez également configurer des conférences téléphoniques avec plusieurs participants. 3.1 Passer un appel Pour passer un appel, vous pouvez utiliser l'application Tel., ou sélectionner un numéro à partir de Contacts ou Appels. Lorsque vous passez un appel, vous pouvez toucher pour utiliser les autres fonctions. Pour retourner à l'écran d'appel, faites un mouvement vers le bas avec votre doigt sur la barre de notifications et appuyez sur Appel en cours. Faites attention à ne pas boucher le micro en bas de votre téléphone si vous voulez que les autres parties entendent votre voix lors d'un appel. 3.1.1 Passer un appel avec l'application Tel. 1. Sur l'écran d'accueil, touchez > Tel. pour afficher le composeur. Si vous êtes déjà sur l'interface Contacts ou Appels, touchez l'onglet Tel.. 2. Touchez les touches numériques afin de saisir le numéro de téléphone. Votre téléphone prend en charge la fonction SmartDial, qui suggère automatiquement les contacts du répertoire pouvant correspondre aux numéros saisis et classe ces suggestions en fonction de leur ressemblance avec le numéro composé. Si aucun contact ne correspond aux informations saisies, le téléphone n'affiche aucun résultat. 3. Touchez pour appeler. En cours d'appel, touchez Clavier pour saisir d'autres numéros sur le pavé numérique. 3.1.2 Passer un appel à partir de Contacts 1. Sur l'écran d'accueil, touchez > Contacts pour afficher la liste des contacts. Si vous travaillez déjà avec Tel. ou Appels, touchez l'onglet Contacts. 2. Dans la liste, appuyez sur l'entrée que vous souhaitez contacter. 3. Touchez pour composer le numéro de téléphone. 17 3.1.3 Passage d'un appel Appels 1. Sur l'écran d'accueil, touchez > Appels pour afficher le journal des appels. Si vous travaillez déjà avec Contacts ou Tel., touchez l'onglet Journal d'appels. 2. Touchez à droite de l'entrée de journal à appeler. Si vous touchez une entrée de journal et maintenez le doigt dessus, le menu des options s'affiche. 3.2 Répondre à un appel ou l'ignorer 3.2.1 Répondre à un appel. Lorsque vous recevez un appel, l'écran d'appel entrant s'ouvre. Si vous avez déjà sauvegardé le numéro de l'appelant dans Contacts, le nom et le numéro de l'appelant s'affichent. Si le numéro de l'appelant n'est pas sauvegardé dans Contacts le numéro de l'appelant s'affiche. Faites glisser vers la droite pour répondre à l'appel. 3.2.2 Terminer un appel En cours d'appel, touchez Raccrocher pour raccrocher. 18 3.2.3 Refuser un appel entrant. Faites glisser vers la gauche pour refuser l'appel. 3.3 Autres opérations durant un appel 3.3.1 Effectuer un appel de conférence Si vous recevez un nouvel appel pendant que vous téléphonez déjà, vous pouvez ajouter le deuxième appel à l'appel que vous êtes en train de passer. Cette fonctionnalité s'appelle appel de conférence. Vous pouvez également configurer un appel de conférence avec plusieurs appelants. Prenez contact avec votre opérateur pour demander si les appels de conférence sont pris en charge et, si oui, le nombre de personnes pouvant y participer. 1. Pour lancer une conférence téléphonique, composez le numéro du premier partricipant. Après avoir établi la connexion avec lui, gardez la connexion ouverte, touchez > Ajouter. 2. Composez le numéro de téléphone de la personne suivante que vous voulez associer à la conversation et appuyez sur , ou choisissez quelqu'un à partir de votre Appels ou de Contacts. Le premier participant est automatiquement mis en attente pendant ce temps-là. 19 3. Une fois que vous avez connecté la deuxième personne, touchez Fusionner pour commencer l'appel de conférence. > 4. Pour terminer la conférence téléphonique et déconnecter tout le monde, touchez Raccrocher. 3.3.2 Basculer entre les appels Si vous recevez un nouvel appel pendant qu'un vous répondez à un autre, vous pouvez basculer entre les deux appels. 1. Pendant que vous passez le premier appel et que le deuxième appel arrive, répondez à l'appel entrant puis touchez > Permuter. 2. L'appel en cours est mis en attente et vous êtes connecté au premier appel. 3.4 Utiliser le Appels Le Appels contient une liste des appels que vous avez effectués, reçus et manqués. Vous pouvez utiliser le journal des appels afin de trouver rapidement un appel passé récemment ou ajouter un numéro à partir du journal des appels à votre liste de contacts. 3.4.1 Ajouter une entrée à Contacts 1. Si vous travaillez déjà avec Tel. ou Contacts, touchez l'onglet Journal d'appels. 2. Appuyez et maintenez une pression sur l'entrée que vous souhaitez ajouter à votre Contacts. 3. Appuyez sur Ajouter contact dans le menu des options. 4. Appuyez sur Nouveau contact ou défilez dans la liste des contacts et appuyez sur un nom de contact. 3.5 Utilisation du mode avion Certaines zones peuvent nécessiter de désactiver les connexions du téléphone sans fil. Plutôt que d'éteindre votre téléphone, vous avez la possibilité de le mettre en Mode Avion. 1. Appuyez et maintenez . 2. Appuyez sur Mode Avion dans le menu des options. 20 4 Contacts L'application Contacts vous permet d'enregistrer et de gérer des informations telles que les numéros de téléphone et les adresses de vos contacts. Une fois les informations du contact sauvegardées sur votre téléphone portable, vous accédez facilement aux personnes avec lesquelles vous souhaitez communiquer. 4.1 Ouvrir l'application Contacts Si vous n'avez pas encore ajouté de contacts à votre téléphone portable, Contacts affiche un message donnant des conseils sur la manière de commencer à ajouter des informations sur des contacts. Sur l'écran d'accueil, touchez Contacts pour ouvrir l'application Contacts. Tous vos contacts s'affichent par ordre alphabtique dans une liste déroulante. 4.2 Importer des contacts depuis une carte SIM 1. Dans la liste des contacts, touchez > Gérer les contacts. 2. Touchez Copier depuis la carte SIM. 3. Attendez que le contenu de la carte SIM soit chargé. Sélectionnez les contacts que vous souhaitez importer ou touchez Sél. Tout pour sélectionner tous les contacts. 4. Touchez Copier. 5. Si vous disposez de plusieurs comptes avec des contacts, touchez celui dans lequel vous souhaitez effectuer l'importation. 4.3 Ajouter un contact 1. Dans la liste des contacts, touchez > Nouveau contact 2. Si vous disposez de plusieurs comptes avec des contacts, touchez celui auquel vous souhaitez ajouter ce contact. 3. Saisissez le nom du contact, puis ajoutez les détails tels que le numéro de téléphone et l'adresse. 21 4. Lorsque vous avez terminé, appuyez sur Enregistrer pour enregistrer les informations du contact. 4.4 Ajouter un contact à vos favoris • Appuyez et maintenez une pression sur le contact que vous souhaitez ajouter à Favoris. Puis touchez Ajouter à Mes favoris. • Sélectionnez un contact, puis touchez l'étoile située à droite de son nom. L'étoile devient dorée. 4.5 Recherche d'un contact 1. Dans la liste des contacts, touchez > Rechercher 2. Saisissez le nom du contact que vous souhaitez rechercher. Les contacts dont les noms correspondent s'afficheront sous la zone de recherche lors de la saisie. Sur l'écran de la liste de contacts, vous pouvez toucher une lettre à droite afin d'afficher les contacts en commençant par la lettre que vous avez touchée. 4.6 Modifier un contact Vous pouvez modifier à tout moment les informations enregistrées pour un contact. 1. Dans la liste des contacts, appuyez et maintenez une pression sur le contact que vous souhaitez modifier puis, dans le menu options, appuyez sur Modifier le contact. 2. Appuyez sur la catégorie des informations de contact que vous souhaitez modifier : nom, numéro de téléphone, adresse électronique ou toute autre information enregistrée auparavant. 3. Apportez les modifications souhaitées aux informations de contact, puis appuyez sur Enregistrer. Pour supprimer toutes les modifications effectuées, appuyez sur Annuler. 22 4.7 Communiquer avec vos contacts À partir de l'onglet Contacts ou Favoris, vous pouvez rapidement appeler ou envoyer un message texte (SMS) ou multimédia (MMS) au numéro de téléphone par défaut d'un contact. Vous pouvez également ouvrir les détails d'un contact pour connaître les différents moyens de communiquer avec lui. Cette section explique comment communiquer avec un contact lorsque vous visualisez votre liste de contacts. 4.7.1 Utilisation de Quick Contact pour Android 1. Touchez la photo du contact ou la trame d'image (si aucune photo n'a encore été assignée au contact) pour ouvrir Quick Contact pour Android. 2. Touchez l'icône du moyen que vous souhaitez utiliser pour joindre ce contact. Les icônes disponibles dépendent des informations dont vous disposez sur le contact, des applications et des comptes de votre téléphone portable. 4.7.2 Communiquer avec un contact 1. Dans la liste des contacts, appuyez sur le contact auquel vous souhaitez parler. 2. Sur l'écran des informations sur les contacts, appuyez sur l'icône située à droite du numéro que vous souhaitez appeler ou auquel vous souhaitez transmettre un message. 4.8 Supprimer un contact 1. Dans le répertoire, touchez et maintenez le contact à supprimer et appuyez sur Supprimer le contact in le menu des options. 2. Touchez OK pour confirmer la suppression. 4.9 Sauvegarde et synchronisation des contacts Vous pouvez sauvegarder les contacts de votre téléphone sur une carte microSD ou les synchroniser avec un serveur à l'aide de votre compte Google. 23 4.9.1 Utilisation d'une carte microSD pour sauvegarder vos contacts Sauvegarde des contacts 1. Dans la liste des contacts, touchez > Gérer les contacts. 2. Touchez Sauvegarder sur la carte SD dans le menu proposé. 3. Touchez OK pour exporter les détails des contacts de votre téléphone vers la carte microSD installée. Vous avez la possibilité de copier les fichiers .vcf sauvegardés sur la carte microSD vers votre ordinateur. Sur la carte microSD, ces fichiers sont stockés dans le dossier Contact. Restauration des contacts 1. Dans la liste des contacts, touchez > Gérer les contacts. 2. Touchez Restaurer depuis la carte SD dans le menu proposé. S'il existe plusieurs fichiers .vcf sur la carte microSD, vous pouvez sélectionner le ou les fichiers à restaurer ou choisir de tous les restaurer. 4.9.2 Utilisation d'un compte Google pour synchroniser les contacts Vous avez la possibilité de synchroniser vos contacts à l'aide de votre compte Google. Pour plus de précisions, consultez Modification des paramètres de synchronisation d'un compte. 4.10 Flux Flux est un client intégrant les fonctions SNS (Services de Réseautage Social), comme Facebook et Twitter. Grâce à Flux, vos comptes SNS sont en lien direct avec vos contacts. Pour accéder à l'écran Flux, touchez > Flux. Vous pouvez également toucher Contacts et effectuez un balayage vers la gauche pour accéder à l'écran Flux. 24 4.10.1 Connexion à un compte 1. La première fois que vous accédez à Flux, touchez Connexion au compte de réseau social.. 2. Sélectionnez le type de compte auquel vous souhaitez vous connecter. Suivez ensuite les instructions à l'écran pour terminer la connexion. Il vous est possible de vous connecter à plusieurs types de comptes en même temps. Pour ajouter un compte d'un autre type, touchez compte. > Comptes > Ajouter un 4.10.2 Importer des amis Une fois votre session ouverte, le téléphone vous propose d'ajouter des amis automatiquement. Si vous optez pour l'importation, Flux importera les comptes de réseau social de tous vos amis sur votre téléphone. SI vous refusez, vous pourrez toujours les importer plus tard, via les paramètres. Cette opération effectuée, le groupe des comptes importés est ajouté automatiquement aux groupes des Contacts. 4.10.3 Préférences Vous pouvez configurer les paramètres de compte, comme le mode de rafraîchissement, la fréquence de rafraîchissement et les notifications. 1. Sur l'écran Flux, touchez configurer. > Comptes. Touchez ensuite le compte à 2. Sur l'écran du compte, touchez Paramètres de préférence sociale pour configurer les paramètres. 4.10.4 Ajout du widget Flux à l'écran d'accueil Touchez et maintenez une zone vide de l'écran d'accueil. Dans le menu affiché, touchez Ajouter un widget > Flux pour l'ajouter à l'écran d'accueil. Ce widget vous donne accès rapidement aux Flux (flux de diffusion) et vous permet de parcourir directement les derniers évènements et mises à jour de vos amis à partir de l'écran d'accueil. 25 4.11 Gestion de Groupes 4.11.1 Création d'un groupe 1. Sur l'écran d'accueil, touchez > Contacts. Puis balayez la barre d'onglets vers la gauche et touchez Groupes. 2. Dans la liste des groupes, touchez , puis touchez Créer groupe. 3. Saisissez le nom et l'image que vous souhaitez attribuer au groupe, puis configurez une sonnerie. 4. Touchez > Ajouter membre pour ajouter des membres au groupe. 5. Sélectionnez les contacts à ajouter au groupe, puis touchez OK. 6. Lorsque vous avez terminé, appuyez sur Enregistrer pour enregistrer les informations du groupe. Vous pouvez uniquement ajouter des contacts sauvegardés dans la mémoire du téléphone à un groupe. 4.11.2 Modifier un groupe Vous pouvez à tout moment modifier les informations enregistrées pour un groupe. 1. Dans la liste des groupes, appuyez et maintenez une pression sur le groupe que vous souhaitez modifier puis, dans le menu options, appuyez sur Modifier le groupe. 2. Apportez les modifications souhaitées aux informations du groupe, puis appuyez sur Enregistrer. Pour ignorer les changements apportés aux coordonnées du groupe, touchez Annuler. 4.11.3 Ajouter un contact à vos Groupes Pour ajouter un contact à vos groupes, vous pouvez procéder de l'une des façons suivantes : • Appuyez et maintenez une pression sur le contact que vous souhaitez ajouter à Groupes. Puis touchez Ajouter aux groupes. • Lorsque vous éditez un groupe, touchez , puis touchez Ajouter membre pour sélectionner les contacts que vous souhaitez ajouter au groupe. 26 4.12 Rattachement et séparation de contacts Certains contacts peuvent être dupliqués s'ils ont été importés : • en ajoutant un compte, par exemple Gmail. • via les réseaux sociaux comme Facebook ou Twitter. (Si votre téléphone est muni de la fonction Flux, il vous permet d'accéder à Facebook et Twitter.) • avec d'autres méthodes, comme l'échange de courriers électroniques. Pour éviter la duplication, vous pouvez rattacher ensemble plusieurs contacts pour en faire un seul. La disponibilité de Facebook et Twitter peut dépendre de votre pays ou opérateur. Veuillez les utiliser dans le respect des lois et réglementations en vigueur. 4.12.1 Rattachement de contacts 1. Sur l'écran d'accueil, touchez > Contacts. 2. Touchez un contact en double. 3. Touchez Contacts joints, puis touchez Ajouter un contact. 4. Sélectionnez le contact à rattacher pour associer les contacts en double. Les deux contacts seront rattachés et affichés comme un seul contact. Touchez le contact pour voir les informations rattachées. Vous pouvez voir que le contact est rejoint par deux contacts. Vous pouvez aussi associer plus de deux contacts. 4.12.2 Séparation des contacts Si des informations de contacts provenant de différentes sources ont été rattachées par erreur, vous pouvez les séparer. 1. Sur l'écran d'accueil, touchez > Contacts. 2. Touchez le contact rattaché à séparer. 3. Touchez l'option de séparation d'un contact. 4. Sélectionnez le contact à séparer du contact rattaché. 27 Le contact joint est ensuite séparé en deux contacts affichés séparément dans Contacts. 4.13 Envoyer des contacts Vous pouvez envoyer des contacts en tant que fichier .vcf via Bluetooth ou e-mail. 1. Dans la liste des contacts, touchez . 2. Sélectionnez les contacts que vous voulez envoyer. 3. Touchez Envoyer. 4. Sélectionnez la manière dont vous préférez envoyer les contacts que vous avez sélectionnés, par exemple Bluetooth ou e-mail. Vous pouvez envoyer un contact d'une autre manière. Touchez de manière continue un contact, touchez Envoyer un contact, puis sélectionnez la manière dont vous préférez l'envoyer. 5 Utiliser le clavier virtuel 5.1 Affichage du clavier Utilisez le clavier virtuel pour saisir du texte. Certaines applications activent le clavier virtuel automatiquement. Touchez une zone de texte pour ouvrir le clavier dans les applications qui ne l'exécutent pas systématiquement. Touchez pour masquer le clavier. Touchez et maintenez une pression sur la zone de texte pour ouvrir le menu Modifier le texte. 5.1.1 Choisir une méthode de saisie 1. Touchez et maintenez une pression sur une zone de texte jusqu'à ce que le menu Modifier le texte s'affiche. 2. Touchez Sélectionnez la méthode de saisie. 3. Sélectionnez un mode de saisie. 28 5.1.2 Utiliser le clavier au format paysage Si le clavier vous semble peu pratique ou difficile à utiliser, mettez le téléphone portable de profil. L'écran va afficher le clavier au format paysage, ce qui vous permet d'avoir une plus large disposition du clavier. 5.2 Personnaliser les paramètres du clavier 1. Sur l'écran d'accueil, touchez > Paramètres > Langue et clavier. 2. Dans Paramètres du clavier, sélectionnez un mode de saisie pour personnaliser les paramètres du clavier. 6 SMS/MMS L'application SMS/MMS vous permet d'échanger des messages texte (SMS) et multimédia (MMS) avec toute personne utilisant un téléphone capable de recevoir un SMS ou un MMS. Grâce à l'application E-mail vous pouvez lire et envoyer des messages. 6.1 SMS et MMS 6.1.1 Ouvrir SMS/MMS Touchez > SMS/MMS. 6.1.2 Création et envoi d'un message texte 1. Touchez > SMS/MMS > Nouveau message. 2. Saisissez un numéro de téléphone ou le nom d'un contact dans le champ À, ou touchez pour sélectionner un contact dans Contacts ou Groupes. Lorsque vous saisissez le numéro de téléphone ou le nom du contact, le téléphone affiche les correspondances possibles parmi vos contacts. 29 Sélectionnez un contact dans la liste des correspondances possibles ou continuez la saisie. Après avoir sélectionné un contact ou fini de saisir un numéro, ajoutez une virgule et vous pouvez saisir un autre destinataire. Vous pouvez aussi toucher un contact précédent afin de l'éditer ou de le supprimer. 3. Touchez la zone de saisie de texte pour débuter la composition de votre message. 4. Lorsque vous êtes prêt à envoyer le message, touchez . Les messages envoyés et reçus seront affichés dans un thread de message, regroupant les messages d'une conversation. 6.1.3 Création et envoi de messages multimédia Vous pouvez utiliser les messages multimédia afin d'agrémenter vos communications quotidiennes. Vous pouvez enregistrer un message et l'envoyer sous la forme d'un fichier audio, chanter « Joyeux Anniversaire » et l'envoyer à un ami ou bien envoyer un diaporama de photos se rapportant à un événement particulier. Les possibilités sont illimitées. 1. Touchez > SMS/MMS > Nouveau message. 2. Saisissez un numéro de téléphone dans le champ À ou touchez sélectionner un contact dans Contacts ou Groupes. pour 3. Touchez la zone de saisie de texte pour débuter la composition de votre message. 4. Touchez pour afficher le panneau des options. • Touchez Ajouter un objet pour indiquer l'objet du message. Votre téléphone est désormais en mode message multimédia. • Touchez Ajouter pour ajouter une photo, de la musique, ou un fichier vidéo. 5. Lorsque vous êtes prêt à envoyer le message, touchez . Vous pouvez sélectionner un fichier multimédia (musique, vidéo ou image) et l'envoyer en tant que pièce jointe avec un message multimédia. Dans le Gestion de fichiers, maintenez un fichier multimédia, puis touchez Partager > SMS/MMS. Ajouter un Diaporama Si vous souhaitez ajouter plusieurs fichiers à votre message, utilisez l'option Diaporama. 30 1. Sur l'écran de modification du message, appuyez sur des options. pour afficher le panneau 2. Touchez Ajouter > Diaporama,puis sélectionnez une diapo pour commencer à l'éditer. 3. Touchez Ajouter diapo. pour ajouter plus de diapos. 4. Appuyez sur OK pour terminer la composition de votre message et revenir à l'écran de message multimédia (MMS). 5. Touchez le diaporama sur l'écran de message multimédia pour modifier le MMS. Lorsque vous êtes prêt à envoyer le message, appuyez sur Envoyer. 6.1.4 Ouvrir et consulter un message multimédia 1. Dans la liste des messages, touchez le thread du message que vous souhaitez ouvrir. 2. Appuyez sur le message miltimédia pour l'afficher. 6.1.5 Répondre à un message 1. Dans la liste de messages, touchez le thread du message texte ou multimédia désiré pour l'ouvrir. 2. Touchez la zone de saisie de texte pour composer votre message. Une fois terminé, touchez . Vous pouvez aussi procéder de la manière suivante pour répondre à un message : Touchez > Sélection multiple, sélectionnez un ou plusieurs threads de message, et touchez Répondre. 6.1.6 Copier un message texte vers Bloc-note ou Agenda 1. Dans la liste de message, touchez un thread de message texte pour l'ouvrir. 2. Maintenez le doigt sur l'un des messages, puis touchez Copier message à. 3. Touchez Bloc-note ou Agenda pour le sauvegarder en tant que note ou évènement. Pour obtenir des informations sur la manière d'utiliser Bloc-note ou Agenda, consultez les sections correspondantes du guide. 31 6.1.7 Personnaliser les paramètres de message Dans la liste des messages, appuyez sur , puis touchez Paramètres pour personnaliser les paramètres des messages. 6.2 E-mail Grâce à votre téléphone mobile, vous pouvez facilement accéder à vos messages électroniques. Grâce à l'application E-mail de votre téléphone, vous pouvez utiliser votre compte de messagerie électronique avec Yahoo!, AOL ou les autres services de messagerie électronique populaires sur votre téléphone. 6.2.1 Ajout d'un compte de messagerie Lorsque vous utilisez l'application E-mail pour la première fois, vous devez configurer un compte de messagerie. L'assistant de configuration de la messagerie vous aide à configurer votre compte. Un certain nombre de systèmes de messagerie électronique courants sont compatibles. Vous pouvez utiliser le même service de messagerie que celui que vous utilisez sur votre ordinateur ou vous pouvez en sélectionner un autre. 1. Sur l'écran d'accueil, touchez > E-mail.. 2. Dans la liste des systèmes de messagerie, sélectionnez un système ou Autres. 3. Pour personnaliser vos paramètres de messagerie, suivez les instructions qui s'affichent et touchez Suivant. 4. Saisissez le nom du compte et le nom qui doit figurer dans les messages que vous envoyez à vos contacts. 5. Touchez OK. Ajouter d'autres comptes de messagerie électronique 1. Après avoir créé votre premier compte de messagerie électronique, appuyez sur sur l'écran Boîte de réception, puis touchez Plus > Comptes pour accéder à l'écran des comptes. 2. Appuyez sur sur l'écran comptes puis appuyez sur Ajouter un compte pour créer un autre compte de messagerie électronique. Lors de l'ajout de ce nouveau compte de messagerie, vous avez la possibilité de 32 l'utiliser pour envoyer tous les messages sortants. 6.2.2 Consulter un message électronique 1. Sur l'écran des comptes, touchez le compte de messagerie que vous souhaitez utiliser. 2. Accédez à un dossier, puis touchez le message que vous souhaitez consulter. 6.2.3 Sauvegarder une pièce jointe 1. Sur l'écran des comptes, touchez le compte de messagerie que vous souhaitez utiliser. 2. Appuyez sur le message électronique que vous souhaitez voir. 3. Touchez Enregistrer à côté de la pièce jointe au message électronique. 4. Sélectionnez un chemin pour sauvegarder la pièce jointe et touchez Enregistrer. 6.2.4 Créer et envoyer un message électronique 1. Sur l'écran des comptes, touchez le compte de messagerie que vous souhaitez utiliser. 2. Sur l'écran Boîte de réception, appuyez sur le panneau des options. , puis touchez Composer dans 3. Dans le champ À, saisissez le nom ou l'adresse de messagerie. 4. Saisissez l'objet de votre message et composez le message. Pour joindre un fichier au message, appuyez sur une pièce jointe. , puis touchez Ajouter 5. Lorsque vous avez terminé, appuyez sur Envoyer. Si vous n'êtes pas prêt à envoyer le message, appuyez sur Enregistrer ou sur pour l'enregistrer comme un brouillon. 6.2.5 Répondre à un message électronique 1. Sur l'écran des comptes, touchez le compte de messagerie que vous souhaitez utiliser. 2. Appuyez sur le message électronique auquel vous souhaitez répondre. 33 3. Appuyez sur Répondre ou Répondre à tous pour répondre au message électronique. 6.2.6 Supprimer un compte de messagerie électronique 1. Sur l'écran des comptes, touchez et maintenez une pression sur le compte de messagerie que vous souhaitez supprimer. 2. Touchez Supprimer le compte. 3. Touchez OK. 6.2.7 Modifier les paramètres du compte de messagerie De nombreux paramètres d'un compte peuvent être modifiés, dont la fréquence de consultation des messages, le mode de notification des réceptions et les détails du serveur utilisé par le compte pour envoyer et recevoir les messages électroniques . Les paramètres de réception et d'envoi de votre compte dépendent du type de service de messagerie auquel il appartient : Vous avez la possibilité de saisir manuellement les détails nécessaires. Dans ce cas de figure, contacter votre fournisseur de service de messagerie électronique pourra s'avérer nécessaire afin d'obtenir les informations adéquates. 1. Touchez > E-mail. 2. Sur l'écran des comptes, appuyez et maintenez une pression sur le compte de messagerie que vous souhaitez modifier. 3. Touchez Paramètres du compte. 4. Modifiez Paramètres généraux, Paramètres de notification, ou Paramètres du serveur. 7 Connexion 7.1 Réseaux mobiles Votre téléphone portable est automatiquement configuré pour utiliser le service 2G/ 3G de votre opérateur de téléphonie mobile (si disponible) dès sa première mise en marche. Notez que la carte SIM/UIM doit être insérée (les téléphones portables CDMA dotés d'une carte UIM intégrée n'ont pas besoin d'une carte UIM séparée) 34 7.1.1 Vérification de la connexion réseau 1. Touchez > Paramètres. 2. Touchez Sans fil et réseaux > Réseaux mobiles > Paramètres du réseau. 3. Appuyez sur Opérateur de réseau ou sur Noms des points d'accès pour vérifier la connexion réseau. Votre téléphone portable lira automatiquement les paramètres du point d'accès à partir de la carte SIM/UIM (si vous en possédez une). Pour cette raison, ne modifiez pas les paramètres des points d'accès, car vous pourriez ne plus pouvoir accéder aux ressources du réseau. 7.1.2 Activation du service de données 1. Touchez > Paramètres. 2. Touchez Sans fil et réseaux > Réseaux mobiles. 3. Sélectionnez la case à cocher Données activées pour activer la connexion des données. 7.2 Wi-Fi Le Wi-Fi vous offre un accès sans fil à l'Internet haut débit. Pour utiliser le Wi-Fi sur votre téléphone, vous devez avoir un point d'accès sans fil ou "hotspot" (borne). Les obstacles qui empêchent la réception du signal Wi-Fi diminuent sa puissance. 7.2.1 Activation du Wi-Fi 1. Touchez > Paramètres. 2. Touchez Sans fil et réseaux, puis cochez la case Wi-Fi pour activer le Wi-Fi. 7.2.2 Connexion à un réseau sans fil 1. Après avoir activé le Wi-Fi, appuyez sur > Paramètres. 2. Touchez Sans fil et réseaux > Paramètres Wi-Fi. Vous verrez une liste des réseaux Wi-Fi détectés qui s'affiche dans la section Réseaux Wi-Fi. 3. Touchez un réseau Wi-Fi pour vous y connecter. 35 • Si vous avez choisi un réseau ouvert, vous serez automatiquement connecté au réseau. • Lorsque vous sélectionnez un réseau sécurisé par clé Wired Equivalent Privacy (WEP) et vous y connectez pour la première fois, saisissez le mot de passe puis appuyez sur Se connecter. Lorsque vous vous connectez à un réseau sans fil sécurisé que vous avez déjà utilisé, il vous est demandé à nouveau de saisir le mot de passe si vous avez réinitialisé les paramètres par défaut de votre téléphone portable. Sur l'écran Paramètres Wi-Fi, apuyez sur Ajouter un réseau Wi-Fi pour ajouter un nouveau réseau Wi-Fi. 7.3 Partager la connexion des données de votre téléphone Vous pouvez partager la connexion des données de votre téléphone portable avec un ordinateur par l'intermédiaire d'un câble USB : Le modem USB. Vous pouvez partager la connexion aux données de votre téléphone portable avec plusieurs appareils en même temps, en transformant votre téléphone en borne Wi-Fi portable. 7.3.1 Installation du Via USB Si votre ordinateur fonctionne sous Windows 7 ou une distribution récente de certaines saveurs de Linux (comme Ubuntu), vous n'avez généralement pas besoin de préparer votre ordinateur pour le partage de la connexion. Mais si vous utilisez une version antérieure de Windows ou un autre système d'exploitation, vous pourriez avoir besoin de préparer votre ordinateur pour établir une connexion réseau via USB. Veuillez suivre les étapes suivantes pour installer le Via USB 1. Branchez un câble USB à un ordinateur. L'ordinateur reconnaît automatiquement le téléphone. 2. Sélectionnez Démarrer > Poste de travail, puis double-cliquez sur Mobile Partner. 3. Ouvrez le dossier des pilotes, puis ouvrez le dossier usbnet_driver_win2k_xp. Double-cliquez sur le lien DownloadActiveSync.url. 4. Téléchargez et installez ActiveSync 4.5 ou une version ultérieure. 5. Après l'installation, vous êtes en mesure d'utiliser attacher USB. 36 7.3.2 Partage de la connexion des données de votre téléphone via le port USB Pour utiliser la fonction modem USB dans différents systèmes d'exploitation, vous devez paramétrer votre ordinateur de sorte à établir une connexion réseau via USB. Vous ne pouvez pas partager la connexion aux données de votre téléphone portable et accéder à sa carte microSD via un port USB en même temps. 1. Touchez > Paramètres. 2. Touchez Sans fil et réseaux > Partage connexion/point accès mobile. 3. Sélectionnez la case à cocher Via USB pour partager votre connexion des données. 7.3.3 Partage de la commutation de données de votre téléphone en tant que borne Wi-Fi 1. Touchez > Paramètres. 2. Touchez Sans fil et réseaux > Partage connexion/point accès mobile. 3. Sélectionnez la case à cocher Point d'accès Wi-Fi pour partager votre commutation de données. Lorsque Point d'accès Wi-Fi est sélectionné, vous pouvez toucher Paramètres du point d'accès pour changer le nom de son réseau ou le sécuriser. 7.4 Navigateur Votre téléphone portable est doté d'un navigateur Internet préinstallé. 7.4.1 Ouverture du navigateur Touchez > Navigateur pour ouvrir la page d'accueil. Lorsque des réseaux de données mobile ou Wi-Fi connus ou ouverts sont disponibles en même temps, le téléphone préfèrera automatiquement le réseau Wi-Fi pour l'accès Internet. 37 Touchez pour ouvrir le menu des options du navigateur et effectuez l'une des opérations suivantes : • Nouvelle fenêtre: touchez pour ouvrir une nouvelle fenêtre. • Favoris: touchez pour afficher les signets. • Fenêtres: touchez pour afficher les miniatures des fenêtres du navigateur. Vous pouvez basculer d'une fenêtre à l'autre et ouvrir de nouvelles fenêtres à partir de cet écran. • Actualiser: touchez pour actualiser la page en cours. • Suivant: touchez pour accéder à la page Web suivante. • Plus: touchez pour ouvrir d'autres menus, accéder aux paramètres et effectuer des opérations de recherche, de téléchargement ou sélectionner du texte. 7.4.2 Ouverture d'une page Internet 1. Sur une fenêtre du navigateur, appuyez sur le champ Adresse situé sur la partie supérieure de l'interface du navigateur. 2. Saisissez l'adresse de la page Web à l'aide du clavier. Il vous est possible de saisir vocalement l'adresse en touchant . 3. Au cours de la saisie, les adresses de page Internet similaires apparaissent à l'écran. Si l'adresse que vous recherchez apparaît, il vous suffit de la toucher pour accéder directement à la page. Dans le cas contraire, poursuivez votre saisie. 7.4.3 Définir une page d'accueil 1. Dans une fenêtre du navigateur, appuyez sur . 2. Touchez Plus > Paramètres > Page d'accueil. 3. Saisissez l'adresse de la page d'accueil qui vous intéresse, puis appuyez sur OK. 7.4.4 Gestion des signets Vous pouvez mémoriser autant de signets que vous le souhaitez. Ajouter un signet 1. Dans une fenêtre du navigateur, allez sur la page web à laquelle vous voulez attribuer un signet. 38 2. Touchez , puis touchez Favoris > Ajouter. 3. Au besoin, modifiez le nom du signet et touchez OK. Ouverture d'un signet 1. Dans la fenêtre du navigateur, appuyez sur , puis touchez Favoris. Dans l'interface Favoris, appuyez sur l'onglet Historique pour afficher les pages visitées. Vous pouvez également toucher l'onglet Les + visités pour afficher les pages les plus visitées. 2. Touchez le signet du site Web que vous souhaitez ouvrir. 7.4.5 Personnaliser les paramètres du navigateur Personnalisez le navigateur afin de l'adapter selon vos préférences. Utilisez Navigateur pour définir les préférences liées à la sécurité, à la confidentialité et au contenu de la page. Dans la fenêtre du navigateur, appuyez sur Plus > Paramètres. , puis touchez 7.5 Bluetooth Votre téléphone portable dispose d'un mode Bluetooth vous permettant d'établir une connexion sans fil avec d'autres équipements Bluetooth, vous pouvez donc partager des fichiers avec vos amis, converser tout en gardant les mains libres avec un kit oreillette Bluetooth ou même transférer les photos contenues sur votre téléphone vers votre ordinateur. Lorsque vous utilisez le mode Bluetooth, restez toujours dans un rayon de 10 mètres des autres équipements Bluetooth auxquels vous souhaitez vous connecter. Sachez que les obstacles tels que les murs ou les autres équipements électroniques peuvent créer des interférences avec la connexion Bluetooth. 7.5.1 Activation du Bluetooth 1. Touchez > Paramètres. 2. Touchez Sans fil et réseaux, puis sélectionnez la case à cocher Bluetoothpour activer le mode Bluetooth. Lorsque ce mode est activé, l'icône de Bluetooth s'affiche dans la barre de notifications. 39 3. Appuyez sur Paramètres Bluetooth, puis sélectionnez Identifiable pour rendre votre téléphone détectable aux autres appareils Bluetooth. 7.5.2 Appairer et se connecter à un appareil Bluetooth Votre téléphone portable Bluetooth offre les profils suivants : • Profil mains libres (HFP) : vous permet d'utiliser le mode Mains libres de votre téléphone portable Bluetooth. • Profil Kit oreillette (HSP) : vous permet d'utiliser le mode Kit oreillette de votre téléphone portable Bluetooth. • profil de poussée d'objet : vous permet de transférer des fichiers via une connexion Bluetooth. • Profil de distribution audio avancée (A2DP) : vous permet d'utiliser un kit oreillette stéréo sur votre téléphone portable Bluetooth. • Profil commande AV à distance (AVRCP) : vous permet de contrôler à distance la lecture du contenu audio diffusé via le kit oreillette Bluetooth. Avant d'utiliser le mode Bluetooth, appairez votre téléphone portable avec un autre équipement Bluetooth de la manière suivante : 1. Assurez-vous que la fonction Bluetooth de votre téléphone portable est activée. 2. Sur l'écran d'accueil, touchez > Paramètres > Sans fil et réseaux > Paramètres Bluetooth. Ensuite, votre téléphone portable recherchera les appareils Bluetooth à sa portée. 3. Touchez l'équipement que vous souhaitez appairer au téléphone portable. 4. Au besoin, saisissez le mot de passe pour terminer l'appairage. 7.5.3 Envoi de fichiers via Bluetooth Grâce au Bluetooth, vous pouvez partager des fichiers image, vidéo ou musicaux avec votre famille et vos amis. Pour envoyer des fichiers via Bluetooth : 1. Maintenez le doigt sur le fichier à envoyer dans votre téléphone portable ou carte SD. Le menu des options actives s'affiche. 2. Appuyez sur Partager, puis touchez Bluetooth pour sélectionner un équipement appairé. 40 7.5.4 Se déconnecter ou désactiver l'appairage d'un appareil Bluetooth 1. Touchez > Paramètres > Sans fil et réseaux > Paramètres Bluetooth. 2. Naviguez jusqu'à la section Appareils Bluetooth, ensuite appuyez et maintenez une pression sur l'équipement auquel vous êtes connecté. 3. Appuyez sur Dissocier pour vous déconecter de l'appareil. 8 Divertissement En plus d'être un équipement de communication et un assistant personnel, votre téléphone portable vous offre également de nombreux moyens de vous divertir. Vous pouvez prendre des photos, créer des clips vidéo et audio, et télécharger et écouter de la musique. 8.1 Prises de vue et enregistrement de vidéos La caméra est un appareil photo combiné à un caméscope vous permettant de prendre des photos et d'enregistrer des vidéos que vous pouvez ensuite partager. 8.1.1 Ouverture de l'appareil photo • Touchez > Appareil photo pour accéder à l'appareil photo. L'appareil photo s'ouvre en mode paysage, prêt à prendre une photo ou à enregistrer une vidéo. • Touchez pour fermer l'appareil photo. 41 Interface de capture Miniature de la dernière photo. 3 Toucher pour prévisualiser les photos ou les vidéos. Glisser vers le haut pour enregistrer des vidéos; glisser vers le bas pour prendre des photos. 5 Toucher pour prendre une photo. Toucher pour personnaliser les réglages de la caméra. Sur l'interface de capture, touchez pour afficher le panneau de capture. 8.1.2 Prendre une photo 1. Ouvrez l'application caméra et sélectionnez le mode appareil photo. 2. Au besoin, modifiez les paramètres de l'appareil photo. L'aperçu est modifié en fonction des réglages effectués. 3. Composez votre photo à l'intérieur de l'écran de capture. 4. Touchez pour prendre la photo. Les photos prises s'affichent pendant un instant. Vous pouvez ensuite prendre une autre photo ou consulter vos photos. 8.1.3 Visualiser vos photos 1. Après avoir pris une photo, une vignette de la photo que vous venez de prendre s'affiche sur la partie suprieure droite de l'interface Capture. Touchez la miniature pour la visualiser. 2. Touchez les commandes tactiles pour effectuer les opérations suivantes : • Appuyez sur Partager pour envoyer la photo via un message ou la poster en ligne. • Appuyez sur Supprimer pour supprimer la photo. • Touchez Plus > Définir comme pour paramétrer la photo en tant qu'icône de contact ou fond d'écran. 42 8.1.4 Enregistrer une vidéo 1. Activez l'application de la caméra, sélectionnez ensuite le mode Caméscope. 2. En cas de besoin, modifier les paramètres du caméscope. 3. Cadrez la scène de début. 4. Appuyez sur 5. Touchez pour démarrer l'enregistrement d'une vidéo. pour arrêter l'enregistrement. 8.1.5 Visualiser vos vidéos 1. Après avoir enregistré une vidéo, une miniature de la vidéo que vous venez d'enregistrer s'affiche sur la partie supérieure droite de l'interface Capture. Touchez la miniature pour la visualiser. 2. Touchez les commandes tactiles pour effectuer les opérations suivantes : • Appuyez sur Partager pour envoyer la vidéo via un message ou la poster en ligne. • Appuyez sur Supprimer pour supprimer la vidéo. Sur l'interface de lecture de la vidéo, utilisez les commandes pour effectuer une avance rapide/retour en arrière ou lancer/mettre en pause la lecture de la vidéo. 3. Si vous souhaitez visualiser davantage de vidéos, faites un mouvement avec votre doigt vers la gauche ou la droite sur l'écran. 8.2 Utiliser la Galerie L'application Galerie peut rechercher automatiquement des images et des vidéos enregistrées sur votre téléphone portable et sur la carte microSD. Utilisez Galerie pour classer les photos et les vidéos par dossiers, visualiser et modifier les images, regarder les vidéos et définir les images comme fond d'écran ou comme photo d'un contact. 8.2.1 Ouvrir la Galerie Sur l'écran d'accueil, touchez > Galerie. L'application Galerie catégorise vos photos et vidéos par lieu de stockage et affiche ces fichiers dans des dossiers. Appuyez sur un répertoire pour visualiser vos images ou vidéos. 43 8.2.2 Visualiser une photo 1. Dans Galerie, appuyez sur le dossier qui contient les images que vous souhaitez visualiser. 2. Touchez une image pour la visualiser en plein écran. 3. Touchez l'écran. Le panneau Zoom s'affiche. Vous pouvez agrandir ou rétrécir la photo. La visionneuse photo est compatible avec la fonction de rotation automatique. Quand vous retournez votre téléphone portable, la photo s'adapte à la rotation. 8.2.3 Faire pivoter une photo 1. Lorsque vous visualisez une image, appuyez sur commandes. pour afficher le panneau de 2. Touchez Plus. 3. Sélectionnez Rotation à gauche ou Rotation à droite. La photo est sauvegardée avec la nouvelle orientation. 8.2.4 Rogner une image 1. Lorsque vous visualisez une image, appuyez sur commandes, puis touchez Plus > Rogner. pour afficher le panneau de 2. Utilisez l'outil de rognage pour sélectionner la portion d'image à rogner. • Faites glisser le cadre de rognage depuis l'intérieur pour le déplacer. • Faites glisser le bord de l'outil de rognage pour redimensionner l'image. • Faites glisser un angle de l'outil de rognage pour redimensionner l'image sans changer son rapport longueur/largeur. 3. Appuyez sur Enregistrer pour enregistrer l'image rognée. Appuyez sur Annuler pour rejeter les modifications. 44 8.3 Appréciez la musique Avant d'utiliser votre lecteur audio, vous devez copier des fichiers musicaux de votre ordinateur sur la carte microSD. Une fois que cela est fait, le lecteur va rechercher la musique sur la carte microSD. Lorsque la recherche est terminée, vous pouvez visualiser tous les fichiers musicaux disponibles. 8.3.1 Copier de la musique vers la carte microSD 1. Connectez le téléphone à votre ordinateur via le cordon USB puis insérez la carte microSD. 2. Sur votre ordinateur, sélectionnez le disque USB puis ouvrez-le. 3. Créez un dossier dans le répertoire racine de la carte microSD (par exemple, Musique). 4. Copiez la musique contenue dans votre ordinateur dans le répertoire que vous venez de créer. 5. Une fois la musique copiée, désactivez le lecteur conformément aux exigences du système d'exploitation de votre ordinateur afin de déconnecter le téléphone portable en toute sécurité. 6. Déconnectez le téléphone portable de l'ordinateur. 8.3.2 Ouverture de la bibliothèque multimédia Appuyez sur > Musique pour afficher la bibliothèque multimédia. L'application Musique vous permet d'organiser vos fichiers musicaux selon l'emplacement de stockage. Elle propose 5 onglets : Artistes, Albums, Chansons, Playlists et En écoute. 8.3.3 Lecture de morceaux 1. Dans l'interface Librairie audio, touchez une catégorie. 2. Touchez le morceau que vous souhaitez lire. En cours d'écoute d'un morceau, touchez pour utiliser une autre application. La lecture du morceau continue. Pour revenir à l'interface du lecteur audio, ouvrez le panneau de notification puis touchez le morceau. 45 8.3.4 Ajouter un morceau à la liste de lecture 1. Dans l'interface bibliothèque audio, touchez une catégorie. 2. Dans la liste qui s'affcihe, sélectionnez le morceau que vous souhaitez ajouter à la liste de lecture. 3. Maintenez le morceau, puis touchez Ajouter à la playlist dans le menu Options. • Appuyez sur Playlist actuelle pour ajouter le morceau à une liste de lecture existante. • Appuyez sur Nouvelle pour créer une liste de lecture et y ajouter un morceau. 8.3.5 Lire une playlist 1. Appuyez sur l'onglet Playlists dans l'interface librairie audio. 2. Maintenez le morceau que vous souhaitez lire. 3. Appuyez sur Lire pour lire la playlist. 8.4 Ecouter la Radio FM La radio FM vous permet d'écouter les programmes radio FM sur votre téléphone portable. Comme la radio FM utilise l'oreillette stéréo câblée fournie en tant qu'antenne radio, avant d'ouvrir l'application, connectez l'oreillette à la prise audio de votre téléphone. 8.4.1 Ouvrir la Radio FM 1. Sur l'écran d'accueil, touchez > Radio FM pour ouvrir l'application. 2. Lorsque vous ouvrez la radio FM pour la première fois, appuyez sur Réglage auto, ce qui déclenche la recherche automatique des stations radio FM disponibles, les mémorise en tant que prédéfinies et capte la première station FM détectée. 8.4.2 Réglage de l'application Radio FM Ouvrez l'application Radio FM et procédez comme suit : • Touchez ou pour régler la radio sur le canal précédent ou suivant. • Tournez le bouton vers la gauche ou vers la droite pour effectuer un réglage précis. Une fois un canal trouvé, touchez 46 et Enregistrer station. Entrez le nom du canal, touchez OK et sélectionnez un canal vide pour enregistrer le nouveau canal dans la liste des canaux. • Touchez disponibles. > Réglage auto pour rechercher automatiquement les canaux FM 9 Services Google La disponibilité des fonctionnalités, services et applications Google peuvent varier selon le pays ou l'opérateur. Veuillez vous conformer à la législation locale pour les utiliser. Lorsque vous allumez votre téléphone portable pour la première fois, touchez un service Google tel que Talk, Gmail ou Play Store et vous serez invité à vous connecter à votre compte Google. Assurez-vous que votre téléphone a une connexion de données active (3G/ GPRS) avant de vous connecter à votre compte Google. Si vous disposez déjà d'un compte Google, appuyez sur Connexion et saisissez vos mot de passe et nom d'utilisateur. 9.1 Créer un compte Google Si vous ne disposez pas de compte Google, vous pouvez en créer un : 1. Après avoir lu les informations de configuration, appuyez sur Suivant. 2. Touchez Créer. 3. Saisissez le prénom, le nom, le nom d'utilisateur et le mot de passe de votre compte Google, puis appuyez sur Suivant. Le téléphone portable se connectera à un serveur Google afin de vérifier si le nom d'utilisateur est disponible. Si le nom d'utilisateur que vous avez saisi est déjà en cours d'utilisation, vous serez invité à en choisir un autre ou à en sélectionner un dans une liste. 4. Saisissez et confirmez le mot de passe de votre compte Google. 5. Sélectionnez une question de sécurité dans la liste déroulante, puis saisissez la réponse à cette question. 6. Touchez Créer. 47 7. Lorsque l'écran Conditions d'utilisation Google s'affiche, appuyez sur J'accepte. Suivant. 8. Touchez Suivant pour terminer la configuration des paramètres du compte. Si vous souhaitez utiliser un autre compte Google, allez à l'écran Paramètres de compte et de synchronisation, puis appuyez sur Ajouter un compte pour sélectionner le type de compte que vous voulez ajouter. 9.2 Gmail Gmail est le service de messagerie en ligne de Google. Lorsque vous avez défini les paramètres de votre téléphone pour la première fois, vous avez peut-être choisi d'utiliser un compte Gmail existant ou vous en avez créé un nouveau. La première fois que vous ouvrez l'application Gmail sur votre téléphone portable, votre Boîte de réception contient les messages de votre compte Gmail en ligne. 9.2.1 Ouvrir Gmail Sur l'écran d'accueil, touchez > Gmail. La liste de diffusion Boîte de réceptions'affiche. Les messages électroniques que vous choisirez de conserver sur votre téléphone mobile seront stockés dans votre dossier Boîte de réception. 9.2.2 Commuter les comptes 1. Dans la liste des courriers, appuyez sur , puis touchez Comptes. 2. Touchez le compte contenant le message électronique que vous souhaitez consulter. 9.2.3 Création et envoi de messages électroniques 1. Dans la liste des courriers, appuyez sur , puis touchez Nouveau message. 2. Saisissez l'adresse électronique du destinataire dans le champ À. Si vous envoyez le message électronique à plusieurs destinataires, séparez les adresses de messages électroniques avec des virgules. Vous pouvez ajouter autant de destinataires que vous le souhaitez. Si vous souhaitez envoyer une copie (Cc) ou une copie invisible (Cci) du message à d'autres destinataires, appuyez sur Cci. 48 , puis touchez Ajouter Cc/ 3. Saisissez le sujet de l'email et rédigez votre message électronique. Si vous souhaitez envoyer une image en pièces jointes, appuyez sur , puis touchez Pièce jointe pour sélectionner l'image que vous souhaiter envoyer. 4. Après avoir écrit votre message électronique, touchez . 9.2.4 Transférer ou répondre à un message électronique 1. Dans la liste de diffusion, appuyez sur le message électronique auquel vous souhaitez répondre ou que vous souhaitez transférer. 2. Touchez pour répondre. Vous pouvez aussi toucher Répondre, Rép. à tous, ou Transférer. , puis toucher 3. Effectuez l’une des actions suivantes : • Si vous avez sélectionné Répondre ou Rép. à tous, saisissez votre message. • Si vous avez sélectionné Transférer, indiquez l'adresse électronique du destinataire et au besoin, ajoutez un texte supplémentaire que vous voulez inclure dans le message transféré. 4. Touchez brouillon. pour envoyer, ou touchez pour le sauvegarder comme 9.2.5 Rechercher un message électronique 1. Dans la liste des courriers, appuyez sur , puis touchez Rechercher. 2. Saisissez les critères de recherche dans la zone de texte, puis appuyez sur . 9.2.6 Personnaliser vos paramètres Gmail Dans la liste des courriers, appuyez sur personnaliser votre Gmail. , puis touchez Plus > Paramètres pour 9.3 Talk Talk est le service de messagerie instantanée de Google. Grâce à ce service, vous êtes en mesure de communiquer en temps réel avec les autres utilisateurs de Talk par téléphone ou sur Internet. 49 9.3.1 Ouvrir Talk Sur l'écran d'accueil, touchez > Talk pour ouvrir l'application. Votre compte Talk est défini selon le compte Google de votre téléphone mobile. 9.3.2 Ajouter un ami 1. Dans la liste des amis, appuyez sur , puis touchez Ajouter un ami. 2. Saisissez l'identifiant de messagerie instantanée Talk ou l'adresse Gmail de l'ami que vous souhaitez ajouter. 3. Touchez Envoyer une invitation. 9.3.3 Accepter une invitation 1. Si vous avez émis ou reçu des invitations à des dialogues en ligne, celles-ci s'afficheront dans la liste des amis. 2. Sélectionnez une invitation en attente, puis touchez Accepter. 9.3.4 Débuter un chat 1. Dans la liste des amis, appuyez sur le nom d'un ami. 2. Saisissez du texte et dialoguez avec cet ami à l'aide du clavier virtuel. 3. Après avoir saisi votre message, touchez Envoyer. 50 9.3.5 Configurer les notifications des nouveaux messages instantanés Vous pouvez configurer votre téléphone portable pour qu'il sonne, vibre ou affiche une icône lorsque vous recevez un message instantané. Pour définir l'une de ces notifications pratiques, commencez dans la liste des amis, puis touchez touchez Paramètres. Vous avez le choix entre les options suivantes : . Puis Notifications Cochez cette case pour afficher une icône dans la barre de notification lorsque vous recevez un message instantané. Sonnerie Touchez pour attribuer une sonnerie à la réception d'un nouveau message instantané. Vous entendrez un échantillon lorsque vous sélectionnerez la sonnerie. Désactivez la sonnerie en sélectionnant Silencieux. Vibreur Cochez la case Vibreur pour permettre à votre téléphone portable de vibrer quand vous recevrez un nouveau message instantané. 9.3.6 Se déconnecter de Talk Dans l'interface de liste des amis, touchez quitter Talk. , puis touchez Se déconnecter pour 9.4 Maps Maps vous permet de trouver votre localisation actuelle, de consulter les conditions de circulation en temps réel (en fonction de la disponibilité de votre opérateur local), et d'obtenir des itinéraires vers des destinations variées. Vous pouvez voir des images satellite, des cartes de circulation, ou d'autres types de cartes concernant votre emplacement actuel ou d'autres lieux. 51 9.4.1 Activer le service de localisation Avant d'ouvrir Maps afin de trouver un lieu ou de chercher des endroits qui vous intéressent, vous devez activer le service de localisation. 1. Sur l'écran d'accueil, touchez > Paramètres. 2. Touchez Localisation et sécurité. 3. Dans la section Ma position, sélectionnez la case à cocher Utiliser réseaux sans fil, la case à cocher Utiliser satellites GPS, ou les deux. 9.4.2 Ouvrir Maps Sur l'écran d'accueil, touchez > Maps pour ouvrir l'application. 9.4.3 Rechercher des endroits intéressants 1. Sur la carte, appuyez sur , puis touchez Rechercher. 2. Saisissez le nom du lieu que vous recherchez dans la zone de texte, puis touchez l'icône Rechercher. 3. Les résultats de votre recherche s'afficheront automatiquement. Touchez le nom du lieu qui vous intéresse et l'application le situe sur la carte. 9.4.4 Obtenir des itinéraires 1. Lorsque vous regardez une carte, appuyez sur , puis touchez Itinéraire. 2. Saisissez le point de départ dans le premier champ de texte, puis votre destination dans le deuxième champ. 3. Touchez l'icône voiture, transports publics ou marche à pied. 4. Touchez Itinéraire. Vos itinéraires s'affichent dans une liste. 5. Appuyez sur un itinéraire dans la liste pour en faire apparaître la carte. 6. Lorsque vous avez terminé de consulter ou de suivre ces itinéraires, appuyez sur et touchez Plus > Effacer résultats pour réinitialiser la carte. 9.5 YouTube YouTube est le service gratuit de lecture vidéo en transit de Google. Il permet de regarder, rechercher et partager des vidéos. 52 9.5.1 Ouvrir YouTube Sur l'écran d'accueil, touchez automatiquement. > YouTube. L'écran YouTube s'affichera 9.5.2 Rechercher une vidéo 1. Sur l'écran YouTube, appuyez sur , puis touchez Rechercher. 2. Saisissez les critères de recherche, puis touchez l'icône Rechercher. 3. Les résultats de votre recherche s'affichent sous la barre de notifications. Parcourez les résultats et touchez une vidéo pour la regarder. 9.6 Play Store Android Market offre un accès direct aux applications et aux jeux que vous pouvez télécharger et installer sur votre téléphone. 9.6.1 Ouvrir Play Store 1. Sur l'écran d'accueil, touchez > Play Store. 2. Lorsque vous ouvrez Play Store pour la première fois, la fenêtre Conditions d'utilisation de Google Play s'affiche. Touchez Accepter pour continuer. 9.6.2 Rechercher des applications Il existe plusieurs façons de trouver des applications via la page d'accueil de Play Store, dont : • CATÉGORIES • SÉLECTION • TOP GRATUIT • TOP DES NOUVEAUTÉS GRATUITES • TENDANCES 9.6.3 Installation d'une application 1. Dans Play Store, sélectionnez une catégorie, puis touchez l'application que vous souhaitez télécharger. L'écran des détails de l'application affiche davantage d'informations, telles que le coût de l'application, les commentaires des utilisateurs 53 et les applications similaires. Faites défiler vers le bas pour afficher les informations concernant le développeur, dont les autres applications développées et le lien vers son site Internet. En outre, vous avez la possibilité de contacter le développeur par courrier électronique. 2. Pour installer l'application, touchez Installer (gratuit) ou touchez le bouton indiquant un prix (payant) et confirmez votre téléchargement ou achat. 3. Pour contrôler la progression d'un téléchargement, ouvrez le panneau de notification. La plupart des applications sont installées en quelques secondes. Pour arrêter le téléchargement d'une application, touchez la croix (×). Une fois l'application téléchargée et installée sur votre téléphone portable, l'icône de téléchargement de contenu apparaît dans la barre de notification. Si vous désirez installer une application non marchande, touchez > Paramètres > Applications et cochez la case Sources inconnues pour autoriser l'installation. 9.6.4 Désinstallation d'une application 1. Sur l'écran Play Store, touchez > Mes applications. 2. Touchez l'application que vous désirez désinstaller, puis touchez Désinstaller. 3. Lorsque vous y êtes invité, touchez OK pour supprimer l'application de votre téléphone portable. 10 Synchronisation des informations Certaines applications du téléphone vous donnent accès aux informations personnelles ajoutées, consultées et modifiées sur votre ordinateur. Lorsque vous ajoutez, modifiez ou supprimez vos informations dans l'une de ces applications en ligne, les informations mises à jour apparaissent également sur votre téléphone. Cela est possible grâce à la synchronisation des données en liaison radio. Ce processus est opéré en arrière-plan et n'a aucune incidence sur l'utilisation du téléphone portable. Au cours de la synchronisation, une icône de synchronisation de données s'affiche dans la barre de notifications. 54 10.1 Gérer vos comptes Selon les applications installées sur votre téléphone portable, vous pouvez synchroniser vos contacts, adresses électroniques et autres informations entre votre téléphone et plusieurs comptes Google, Microsoft Exchange ActiveSync ou tout autre type de compte. Il est conseillé d'ajouter votre compte Google personnel en premier lieu, afin que vos adresses électroniques personnelles, contacts et calendriers soient toujours disponibles. Vous pouvez ensuite ajouter un compte professionnel afin que les messages de vos contacts professionnels et vos contacts professionnels soient pratiques. Si vous le souhaitez, vous pouvez ajouter plusieurs comptes Google ou d'autres comptes. 10.1.1 Ajout d'un compte Lorsque vous ajoutez un compte, l'application Contacts compare les contacts du compte nouvellement synchronisé aux contacts des comptes existants de votre téléphone mobile et tente de fusionner les doublons dans une seule entrée dans Contacts. Si le contact se présente sous la forme d'une seule entrée, les données du contact elles-mêmes ne sont pas fusionnées. 1. Sur l'écran d'accueil, touchez > Paramètres > Comptes et synchro. L'écran affiche vos paramètres de synchronisation en cours et la liste de vos comptes actuels. Dans certains cas, vous pouvez avoir besoin de contacter le support informatique pour obtenir les informations de compte. Par exemple, vous devez connaître l'adresse du domaine ou du serveur du compte. 2. Touchez Ajouter un compte. 3. Touchez le type de compte à ajouter. 4. Suivez les étapes affichées pour saisir les informations requises et facultatives du compte. La plupart des comptes requièrent un nom d'utilisateur et un mot de passe, mais ces informations dépendent du type de compte choisi et de la configuration du service auquel vous vous connectez. 5. Configurez le compte Selon le type de compte, vous pouvez être amené à définir le type de données à synchroniser sur le téléphone portable, le nom du compte, ainsi 55 que d'autres informations. Une fois les opérations terminées, le compte est ajouté à la liste sur l'écran Paramètres de compte et de synchronisation. 10.1.2 Ajouter un compte d'échange 1. Sur l'écran d'accueil, touchez > Paramètres > Comptes et synchro. 2. Touchez Ajouter un compte > Entreprise. 3. Suivez les instructions et saisissez les informations requises sur le compte d'échange que vous voulez ajouter. Pour plus d'informations, contactez l'administrateur du serveur. 4. Touchez Suivant pour afficher l'écran Options de compte. Configurer les paramètres de synchronisation de ce compte. 5. Touchez Suivant pour terminer la configuration des paramètres du compte. Si les courriers électroniques ne sont pas synchronisés correctement, contactez l'administrateur du serveur. 10.1.3 Supprimer un compte La suppression d'un compte efface toutes les informations qui y sont associées dans votre téléphone portable, c'est-à-dire les messages électroniques, les contacts, les paramètres, etc. Toutefois, vous ne pouvez pas supprimer certains comptes tels que le premier compte auquel vous vous êtes connectez sur le téléphone portable. La suppression de ces comptes effacerait également toutes les informations personnelles associées. Le seul moyen de supprimer le premier compte Google est de réinitialiser le téléphone. 1. Sur l'écran Paramètres de compte et de synchronisation, touchez le compte à supprimer. 2. Touchez Déconnexion. 3. Confirmez la suppression du compte. 56 10.2 Personnaliser la synchronisation de votre compte Configurez l'utilisation des données d'arrière plan et les options de synchronisation pour chaque application de votre téléphone. Choisissez également le type de données qui sera synchronisé pour chaque compte. Pour certains comptes, la synchronisation est bidirectionnelle. Ainsi, les modifications apportées aux données du téléphone portable sont également apportées à leurs copies en ligne. Certains comptes supportent uniquement la synchronisation unidirectionnelle ; les informations sur votre téléphone portable sont en mode lecture uniquement. 10.2.1 Configuration des paramètres de synchronisation généraux Sur l'écran Paramètres de compte et de synchronisation, procédez comme suit : • Sélectionnez ou désélectionnez la case Données en arrière-plan pour indiquer si les applications et les services peuvent transmettre des données lorsque vous les utilisez directement (à savoir, lorsqu'elles sont exécutées en arrière-plan). Si vous désélectionnez cette option, Gmail arrête de recevoir le courrier, Agenda de synchroniser les événements, etc., jusqu'à ce que vous les actualisiez. • Sélectionnez ou désélectionnez la case Synchronisation auto pour indiquer si les modifications apportées aux informations sur le téléphone ou sur le Web doivent être automatiquement synchronisées les unes par rapport aux autres. Par exemple, lorsque cette option est sélectionnée, les modifications effectuées dans Contacts sur le téléphone sont automatiquement reportées dans les contacts Google sur le Web. 10.2.2 Modification des paramètres de synchronisation d'un compte 1. Sur l'écran Paramètres de compte et de synchronisation, sélectionnez Données en arrière-plan et Synchronisation auto. 57 2. Touchez le compte pour lequel vous souhaitez modifier les paramètres de synchronisation. Sur l'écran de synchronisation des données, la liste des informations pouvant être synchronisées par le compte apparaît. 3. Sélectionnez les éléments à synchroniser dans la liste. Votre téléphone les synchronisera automatiquement. 11 Utiliser d'autres applications 11.1 AppInstaller Vous pouvez utiliser cet installateur pour installer plusieurs applications en même temps. 11.1.1 Installation d'applications 1. Sur l'écran d'accueil, touchez > AppInstaller. Le programme d'installation recherche et affiche toutes les applications (fichiers .apk) sur la carte microSD. 2. Dans la liste des applications, sélectionnez les applications à installer. Vous pouvez toucher , et Tout désélectionner ou Tout sélectionner pour sélectionner ou désélectionner toutes les applications. 3. Touchez > Installer. Les applications que vous sélectionnez seront installées sur le téléphone. 11.2 Agenda Utilisez Agenda pour créer et gérer les évènements, les réunions et les rendez-vous. En fonction de vos paramètres de synchronisation, le calendrier de votre téléphone peut être synchronisé avec le calendrier en ligne que vous utilisez. 11.2.1 Ouverture du Agenda Sur l'écran d'accueil, touchez > Agenda pour ouvrir l'application. Lorsque vous ajoutez au téléphone un compte Google qui contient un service de calendrier, vous pouvez accéder au calendrier Google : Touchez 58 et Plus > Agendas. 11.2.2 Création d'un évènement 1. Dans une vue de calendrier, touchez l'écran Détails sur l'événement. et Nouvel événement pour ouvrir Si vous disposez de plusieurs calendriers, sélectionnez le calendrier dans lequel vous voulez sauvegarder l'événement. 2. Saisissez le nom de l'événement. • Si vous souhaitez spécifier la période de l'évènement, touchez Du et Au pour définir les heures de début et de fin de l'évènement. • Pour un événement spécial, tel qu'un anniversaire ou un événement couvrant toute une journée, définissez une date pour Du et Au, puis cochez la case Journée entière. 3. Saisissez le lieu de l'évènement et une description. 4. Dans Répétition, indiquez si l'évènement se répète. Si tel est le cas, indiquez sa fréquence, puis définisssez l'heure du rappel de l'évènement dansRappels. 5. Touchez OK. Pour créer rapidement un événement dans la vue Jour, Semaine ou Mois, touchez et maintenez le doigt sur une période et touchez Nouvel événement. Un écran de nouvel évènement s'affiche avec la plage de temps sélectionnée et la date dans les champs Du et Au. 11.2.3 Définir un rappel 1. Dans n'importe quelle vue du calendrier, appuyez sur un évènement pour afficher ses détails ou un résumé de l'évènement. 2. Touchez le bouton Ajouter un rappel pour ajouter un rappel, ou touchez le bouton "-" du rappel afin de supprimer un rappel existant. 3. Touchez l'heure du rappel puis, dans la liste affichée, touchez la durée précédant l'évènement avant laquelle vous souhaitez être notifié. À l'heure définie, vous recevrez une notification de l'évènement. 59 11.2.4 Configuration de la synchronisation et de l'affichage 1. Sous toutes les vues du calendrier, touchez Agendas. . Touchez ensuite Plus > L'écran Calendars affiche, par compte, tous les agendas ajoutés et auxquels vous êtes abonné pour chaque compte configuré pour synchroniser les événements sur le téléphone. (les agendas des comptes configurés pour ne pas synchroniser les évènements de l'application Calendar ne sont pas inclus dans la liste.) 2. Touchez l'icône située en regard d'un agenda pour configurer sa synchronisation et son affichage. Vous restez abonné aux agendas configurés pour ne pas être stockés sur le téléphone et vous pouvez toujours les utiliser en ligne avec Google Calendar. 3. Touchez OK. 11.2.5 Personnalisation des paramètres du calendrier Dans n'importe quelle vue du calendrier, touchez Paramètres et faites votre choix parmi ce qui suit : . Puis touchez Plus > • Masquer évén. refusés : Sélectionnez cette option pour masquer les évènements pour lesquels vous avez refusé l'invitation. • Alertes et notifications : Appuyez sur cette option pour définir des rappels, recevoir une notification ou encore désactiver l'envoi de notifications sur votre téléphone portable. • Sonnerie : Touchez pour sélectionner la sonnerie à activer lorsque vous recevez un rappel. • Vibreur : Sélectionnez cette option pour activer le vibreur du téléphone lorsque vous recevez une notification. • Rappel par défaut : Touchez pour sélectionner la durée de rappel par défaut précédant le début de l'évènement. 60 11.3 Gestion de fichiers Gestion de fichiers est un assistant personnel de poche (PA) vous permettant d'organiser, éditer et supprimer des fichiers et des répertoires. 11.3.1 Ouvrir Gestion de fichiers Sur l'écran d'accueil, touchez > Gestion de fichiers pour ouvrir l'application. 11.3.2 Création de dossier 1. Sur l'écran Gestion de fichiers, accédez au répertoire dans lequel vous voulez créer un nouveau dossier. 2. Touchez pour ouvrir le panneau Options, puis touchez Nouveau dossier. 3. Entrez le nom du nouveau dossier dans la zone de texte. 4. Touchez Enregistrer. 11.3.3 Déplacement ou copie d'un fichier 1. Sur l'écran Gestion de fichiers, touchez et touchez Sélection multiple. pour afficher le panneau des options 2. Touchez le fichier ou le répertoire que vous souhaitez déplacer ou copier. Une coche s'affiche lorsqu'un fichier ou un dossier est sélectionné. Pour sélectionner ou désélectionner tous les fichiers, touchez Sélectionner tout ou Désélectionner tout. 3. Touchez Couper ou Copier. 4. Sélectionnez le chemin de destination du fichier à copier ou déplacer. Touchez pour ouvrir le panneau Options, puis touchez Coller pour déplacer ou copier le fichier vers le chemin de destination sélectionné. 11.3.4 Recherche de fichiers 1. Sur l'écran Gestion de fichiers, touchez un dossier pour accéder au répertoire dans lequel se trouve le fichier recherché. 2. Touchez pour ouvrir le panneau des options, puis touchez Rechercher. 61 3. Dans la zone de recherche, saisissez un mot clé faisant référence au nom du fichier pour le retrouver. 4. Touchez en regard de la zone de recherche. La recherche démarre automatiquement. 5. La liste des résultats s'affiche. Touchez un fichier de la liste pour l'ouvrir. 6. Touchez Nouvelle recherche pour effectuer une nouvelle recherche ou appuyez sur la touche retour pour revenir au gestionnaire de fichiers. 11.3.5 Compresser ou extraire des fichiers Votre téléphone supporte la compression et l'extraction de fichiers. Vous pouvez uniquement compresser des fichiers et des dossiers dans des fichiers .zip, mais vous pouvez les extraire en fichiers .zip et .rar. Compression des fichiers 1. Sur l'écran Gestion de fichiers, touchez , puis touchez Sélection multiple. 2. Sélectionnez les fichiers ou les dossiers à compresser. Une coche s'affiche lorsqu'un fichier est sélectionné. Pour sélectionner ou désélectionner tous les fichiers, touchez Sélectionner tout ou Désélectionner tout. 3. Touchez Compresser. 4. Modifiez le chemin d'enregistrement et le nom du fichier cible et touchez OK pour démarrer la compression des fichiers et des dossiers. Extraire un fichier 1. Touchez de manière continue un fichier compressé. 2. Touchez Extraire. 3. Éditez le chemin d'enregistrement des fichiers extraits. 4. Touchez OK pour commencer l'extraction. 11.3.6 Affichage de l'état de la mémoire Sur l'écran Gestion de fichiers, touchez pour afficher le panneau des options et touchez Etat mémoire. L'écran de gestion de la mémoire s'affiche. Cet écran permet 62 d'identifier l'état de la mémoire et l'espace mémoire disponible sur le téléphone mobile et la carte microSD. 11.4 Horloge En plus d'afficher l'heure et la date, l'application Horloge affiche des informations à propos de la météo et de votre téléphone. Vous pouvez également utiliser Horloge pour transformer votre téléphone mobile en un réveil. 11.4.1 Ouvrir la Horloge Sur l'écran d'accueil, touchez > Horloge pour ouvrir l'application. Horloge s'ouvre en affichant l'heure et la date sur le fond de l'écran d'accueil, ainsi que la météo de votre région et d'autres informations utiles. 11.4.2 Ouvrir la Alarmes Sur l'écran Horloge, touchez pour ouvrir le Alarmes. Ajouter une alarme 1. Sur l'écran de la liste d'alarmes, appuyez sur Ajouter alarme. 2. Définissez l'alarme, puis appuyez sur OK. Configurer une alarme 1. Dans l'interface Liste des alarmes, touchez l'une des alarmes affichées. 2. Touchez Heure pour régler l'heure de l'alarme. 3. Touchez Répéter pour définir les jours où vous souhaitez que l'alarme sonne. 4. Touchez Sonnerie pour choisir la sonnerie de l'alarme. 5. Sélectionnez la case à cocher Vibreur pour faire vibrer le téléphone et retentir la sonnerie. 6. Touchez Libellé pour saisir le nom de l'alarme. 7. Touchez OK. Personnalisation des paramètres de l'alarme Dans l'interface de liste des alarmes, touchez , et ensuite Paramètres. 63 11.5 Calculatrice Utilisez Calculatrice pour effectuer des calculs arithmétiques simples ou utilisez la version scientifique de la calculatrice pour effectuer des équations complexes. 11.5.1 Ouvrir Calculatrice Sur l'écran d'accueil, touchez > Calculatrice pour ouvrir l'application. 11.5.2 Basculer entre Basique et Fonctions avancées Sur l'écran Calculatrice, effectuez un mouvement vers la droite ou vers la gauche avec votre doigt pour basculer entre Fonctions avancées et Panneau de base. 11.6 Bloc-note Bloc-note comprend un traitement de texte simple. Dans la liste de notes, vous pouvez ajouter, éditer et supprimer des notes. 1. Sur l'écran d'accueil, touchez > Bloc-note pour ouvrir l'application. 2. Touchez , puis touchez Ajouter une note pour créer une note. 3. Touchez > OK pour enregistrer la note. 11.7 Horloge Météo Vous pouvez utiliser Horloge Météo pour consulter la date et l'heure des villes à travers le monde, obtenir les dernières informations météorologiques des villes sélectionnées et partager ces informations. Pour utiliser cette fonction, il est nécessaire d'activer le GPS et le service d'accès aux données. 11.7.1 Configuration de la ville par défaut 1. Sur l'écran d'accueil, touchez > Horloge Météo. 2. Sur l'écran de l'horloge météo, touchez 64 > Ajouter une ville. 3. Sélectionnez la ville que vous souhaitez ajouter. En plus de votre ville actuelle, vous pouvez ajouter jusqu'à quatre villes à l'horloge météo et obtenir, simultanément, les prévisions pour chacune d'entre elles. 4. Sur l'écran des informations météorologiques, touchez le nom de la ville et confirmez que vous souhaitez la définir comme ville par défaut. 11.7.2 Mise à jour de la météo Les informations météo peuvent être mises à jour manuellement ou automatiquement. Pour mettre à jour les informations météo de la ville sélectionnée, touchez > Réactualiser sur l'interface de l'horloge météo. Vous pouvez également configurer votre téléphone pour mettre ces informations à jour automatiquement. 1. Sur l'écran horloge météo, touchez > Plus > Paramètres. 2. Sélectionnez Mise à jour automatique. 3. Touchez Intervalle de mise à jour pour définir l'intervalle de mise à jour automatique. 11.7.3 Changement de ville 1. Sur l'écran horloge météo, touchez > Changer de ville. 2. Sélectionnez une ville dans la liste Villes populaires ou recherchez une autre ville en saisissant son nom dans la zone de recherche. 11.7.4 Partage des informations météo 1. Sur l'écran horloge météo, touchez > Partager météo. 2. Saisissez un numéro de téléphone ou le nom d'un contact dans le champ À ou touchez 3. Touchez pour sélectionner des Contacts ou des Groupes. pour envoyer les informations météo au destinataire. 65 12 Gérer votre téléphone portable Pour configurer votre téléphone portable, appuyez sur > Paramètres. 12.1 Réglage de la date et de l'heure Si votre téléphone portable utilise les paramètres de date et d'heure fournis automatiquement par le réseau, vous ne pouvez pas régler la date, l'heure et le fuseau horaire manuellement. 1. Sur l'écran Paramètres, appuyez sur Date et heure. 2. Désélectionnez la case à cocher Automatique. 3. Touchez Définir la date. Sur l'interface de réglage de la date, appuyez sur ou pour régler la date, le mois et l'année, puis touchez Définir une fois la configuration terminée. 4. Appuyez sur Définir le fuseau horaire, puis sélectionnez dans la liste le fuseau horaire qui vous intéresse. Faites défiler la liste pour afficher davantage de fuseaux horaires. 5. Touchez Définir l'heure. Sur l'écran de réglage de l'heure, appuyez sur ou pour ajuster l'heure et les minutes. Appuyez sur Définir une fois la configuration terminée. 6. Sélectionnez ou désélectionnez la case à cocher Utiliser le format 24 h pour basculer entre les formats 24 heures et 12 heures. 7. Appuyez sur Choisir le format de date pour choisir le mode d'affichage de la date sur votre téléphone portable. 12.2 Régler l'écran 12.2.1 Réglage de la luminosité de l'écran 1. Sur l'écran Paramètres, touchez Affichage > Luminosité. 2. Faites glisser le curseur vers la gauche pour diminuer la luminosité, déplacez-le vers la droite pour augmenter la luminosité. 3. Touchez OK pour enregistrer le réglage. 66 12.2.2 Régler l'heure avant que l'écran ne s'éteigne Passée une période d'inactivité du téléphone portable, l'écran s'éteint afin d'économiser l'énergie de la batterie. Pour régler une durée d'inactivité plus longue ou plus courte : 1. Sur l'écran Paramètres, appuyez sur Affichage > Mise en veille de l'écran. 2. Sélectionnez la durée pendant laquelle vous souhaitez que l'écran reste éclairé. 12.3 Régler les sonneries 12.3.1 Activer le mode Silencieux 1. Sur l'écran Paramètres, appuyez sur Son. 2. Sélectionnez la case à cocher Mode silencieux pour désactiver toutes les sonneries à l'exception des alarmes, de la musique et des vidéos. 12.3.2 Réglage du volume Vous pouvez ajuster le volume à partir de l'écran d'accueil et de la plupart des interfaces d'application (comme l'écran d'appel, ou les interfaces de lecture audio et vidéo). Utilisez les touches de volume pour régler le volume sur le niveau de votre choix. Vous pouvez également régler le volume dans l'écran des paramètres. 1. Sur l'écran Paramètres, touchez Son > Volume. 2. Faites glisser le curseur vers la gauche pour diminuer le volume, déplacez-le vers la droite pour l'augmenter. 3. Touchez OK pour enregistrer le réglage. 12.3.3 Modification de la sonnerie du téléphone 1. Dans l'écran Paramètres, touchez Son > Sonnerie du téléphone. 2. Dans la liste qui s'affiche, sélectionnez une option : • Sonnerie : sélectionnez une sonnerie préinstallée. La sonnerie retentit lorsque vous la sélectionnez. • Musique : sélectionnez la musique stockée dans le téléphone ou sur la carte microSD. La musique est lue lorsque vous la sélectionnez. 67 3. Touchez OK. 12.3.4 Modification de la sonnerie des messages 1. Sur l'écran d'accueil, touchez > SMS/MMS. 2. Dans la liste des messages, touchez > Paramètres > Sonnerie. 3. Dans la liste proposée, sélectionnez l'une des options suivantes : • Sonneries: sélectionner une sonnerie préinstallée pour les messages. La sonnerie se fait entendre quand vous la sélectionnez. • Musique: sélectionner un morceau de musique sur le téléphone ou la carte microSD. Le morceau est lu quand vous le sélectionnez. 4. Touchez OK. 12.4 Réglage des services du téléphone 12.4.1 Personnalisation des paramètres d'appel Votre fournisseur d'accès offre différents services tels que le transfert, la mise en attente d'appels, le répertoire FDN et un répondeur. Vous pouvez personnaliser plusieurs de ces services s'ils font partie de votre plan d'appel. Sur l'écran Paramètres, touchez Paramètres d'appel pour personnaliser vos fonctions d'appel. 12.4.2 Activer l'itinérance 1. Sur l'écran Paramètres, appuyez sur Sans fil et réseaux > Réseaux mobiles. 2. Sélectionnez la case à cocher Itinérance des données. Accéder aux services de données en itinérance peut entraîner des coûts supplémentaires. Consultez votre fournisseur d'accès pour connaitre le coût du mode Itinérance. 12.4.3 Éteindre le service de données 1. Sur l'écran Paramètres, appuyez sur Sans fil et réseaux > Réseaux mobiles. 2. Désélectionnez la case à cocher Données activées. 68 12.5 Configuration du synthétiseur de la parole à partir du texte Utilisez les paramètres de l'option Synthétiseur de la parole à partir du texte pour configurer le synthétiseur de la parole à partir du texte Android dans les applications pouvant tirer parti de cette fonctionnalité. 12.5.1 Installer des données vocales 1. Sur l'écran Paramètres, appuyez sur Saisie et sortie vocales > Synthèse vocale > Installer les données vocales. 2. Lorsqu'aucune donnée vocale n'est installée, connectez-vous à Android Market puis laissez-vous guider à travers le processus de téléchargement et d'installation des données. 3. Suivez les instructions affichées pour installer les données vocales. 12.5.2 Régler la vitesse du synthétiseur de texte 1. Sur l'écran Paramètres, appuyez sur Saisie et sortie vocales > Synthèse vocale > Cadence. 2. Sélectionnez une vitesse de synthétisation de la voix. 12.6 Protéger votre téléphone portable 12.6.1 Activer le mot de passe de votre carte SIM 1. Sur l'écran Paramètres, appuyez sur Localisation et sécurité > Configurer verrouillage carte SIM. 2. Sélectionnez la case à cocher Verrouiller la carte SIM. 3. Saisissez le code PIN à l'aide du clavier, puis touchez OK. 4. Pour changer le code PIN à tout moment, appuyez sur Modifier PIN carte SIM. Vous pouvez composer un numéro d'urgence à tout moment. 69 12.6.2 Protéger votre téléphone portable en verrouillant l'écran Vous pouvez sécuriser davantage vos données en verrouillant l'écran et/ou en demandant un motif de déverrouillage d'écran àchaque fois que votre téléphone portable s'allume ou se réveille du mode Veille. 1. Sur l'écran Paramètres, appuyez sur Localisation et sécurité > Verrouillage de l'écran > Schéma. 2. Faites un mouvement vertical, horizontal ou diagonal avec votre doigt, reliez au moins quatre points dans l'ordre de votre choix. Enlevez votre doigt de l'écran lorsque vous avez terminé. Vous devez faire glisser votre doigt entre les points à l'écran pour créer le motif et ne pas toucher les différents points. 3. Le motif est enregistré. Touchez Continuer. 4. À l'invite du système, dessinez à nouveau le motif de déverrouillage d'écran, puis appuyez sur Confirmer. Pour modifier le motif de déverrouillage de l'écran, appuyez sur Localisation et sécurité > Modifier le verrouillage de l'écran. 12.6.3 Protéger votre téléphone portable avec un code PIN Vous pouvez configurer un code PIN pour verrouiller votre téléphone. 1. Sur l'écran Paramètres, appuyez sur Localisation et sécurité > Verrouillage de l'écran > Code PIN. 2. Saisissez au moins quatre caractères. 3. Touchez Continuer. 4. Saisissez à nouveau les mêmes caractères et touchez OK. Pour modifier votre code PIN, touchez Localisation et sécurité > Modifier le verrouillage de l'écran. 12.6.4 Déverrouiller votre téléphone portable si vous oubliez le mode de verrouillage de l'écran Si vous avez déjà créé un compte Google, vous pouvez déverrouiller votre téléphone portable à l'aide des méthodes suivantes. • Après avoir saisi la mauvaise séquence cinq fois, un bouton Schéma oublié ? apparaît. Touchez ce bouton pour accéder à l'interface du compte . Après avoir 70 saisi le mot de passe de votre compte Google, vous pouvez réinitialiser le mode de verrouillage. • Après avoir saisi le mauvais modèle vingt fois, vous êtes automatiquement redirigé vers l'interface du compte Google. Après avoir saisi le mot de passe de votre compte Google, vous pouvez réinitialiser le mode de verrouillage. 12.7 Gérer les applications 12.7.1 Visualiser une application installée 1. Sur l'écran Paramètres, appuyez sur Applications > Gérer applications. 2. Dans la liste des applications, vous pouvez effectuer les opérations suivantes : • Touchez , puis touchez Trier par taille. Touchez une application pour visualiser les détails. • Appuyez directement sur une application pour visualiser les détails. 12.7.2 Désinstallation d'une application Vous ne pouvez pas désinstaller les applications qui sont préinstallées dans le système. 1. Sur l'écran Paramètres, appuyez sur Applications > Gérer applications. 2. Touchez une application, puis touchez Désinstaller. 12.7.3 Déplacer une application vers la carte microSD Certaines applications sont conçues pour être stockées sur le support USB ou la carte microSD de votre téléphone portable (en fonction du modèle de votre téléphone), plutôt que dans la mémoire interne. D'autres sont conçues de sorte que vous puissiez modifier l'endroit où elles sont stockées. Vous pourrez trouver utile de déplacer des applications volumineuses hors de la mémoire interne, afin d'avoir plus d'espace pour d'autres applications n'offrant pas cette option. 1. Sur l'écran Paramètres, appuyez sur Applications > Gérer applications. 71 2. Touchez une application dans la liste. Ensuite touchez Déplacer vers la carte SD afin de déplacer l'ensemble de l'application hors de la mémoire interne du téléphone. La section Stockage de l'écran d'informations de l'application affiche les détails sur la mémoire utilisée par l'application. Si l'application peut être déplacée, le bouton Déplacer vers la carte SD est actif. Touchez Déplacer vers le téléphone pour réintégrer l'application dans la mémoire interne du téléphone. 12.7.4 Quelques façons de libérer de l'espace mémoire sur votre téléphone portable • Transférez les fichiers et les pièces jointes des emails dans la carte mémoire microSD. • Dans Navigateur, supprimez tous les fichiers temporaires Internet et l'historique du navigateur. • Déplacez les applications vers la carte microSD. • Désinstallez tous les programmes téléchargés que vous n'utilisez plus. • Reconfigurez votre téléphone portable. 12.8 Reconfigurer votre téléphone portable 12.8.1 Sauvegarder mes données Vous pouvez vous servir du compte Google pour sauvegarder les paramètres de votre téléphone portable dans les serveurs Google. Lorsque vous changez de téléphone portable, les paramètres que vous avez sauvegardés sont transférés sur votre téléphone portable la première fois dès que vous vous connectez à votre compte Google. 1. Sur l'écran Paramètres, appuyez sur Confidentialité. 2. Sélectionnez la case à cocher Sauvegarder mes données. 72 12.8.2 Restauration de la configuration d'origine Lorsque vous réinitialisez les paramètres du téléphone, toutes les données personnelles stockées sur le téléphone, y compris les informations de votre compte Google et des autres comptes, les paramètres système, les paramètres des applications et toutes les applications installées seront effacés. La réinitialisation du téléphone ne supprime pas les mises à jour système téléchargées. À l'aide des cases à cocher, vous pouvez choisir d'effacer toutes les données stockées sur votre carte SD ou sur la carte SD interne du téléphone, y compris les fichiers téléchargés ou copiés, tels que la musique ou les photos. 1. Sur l'écran Paramètres, touchez Confidentialité > Restaurer valeurs d'usine. 2. Lorsque vous y êtes invités, touchez Réinitialiser le téléphone, puis Tout effacer. La configuration d'origine est rétablie, le téléphone redémarre. 12.9 Mise à jour en ligne Votre téléphone portable a pré-installé la fonction de mise à jour en ligne. Lorsqu'un nouveau logiciel est disponible, les informations de la version s'affichent et vous êtes invité à effectuer la mise à jour. Vous pouvez aussi toucher Paramètres > À propos du téléphone > Mise à niveau en ligne pour vérifier si le nouveau logiciel est disponible. Lors de la mise à jour : 1. Sauvegardez toutes vos informations personnelles. Toutes les informations personnelles seront supprimées après la mise à jour. 2. Assurez-vous que votre carte microSD a suffisamment d'espace pour stocker la nouvelle version du logiciel. 3. Effectuez la mise à jour en ligne en suivant les instructions à l'écran. 13 FAQ (Foire aux questions) Comment utiliser une carte microSD pour importer les contacts d'un autre téléphone vers mon téléphone ? Votre téléphone portable prend uniquement en charge les fichiers de contact au format .vcf. 1. Enregistrez les contacts à importer au format .vcf sur une carte microSD. 73 2. Insérez la carte microSD dans votre téléphone et retrouvez le fichier .vcf à l'aide du Gestion de fichiers. 3. Touchez le fichier .vcf. Le téléphone vous propose automatiquement d'importer les contacts. 4. Touchez OK pour importer les contacts. Des problèmes de compatibilité peuvent survenir avec les fichiers .vcf créés par certains téléphones et des informations peuvent être perdues au cours de l'importation. Il vous est également possible de recourir au Bluetooth pour partager et importer des contacts. Comment définir une chanson comme sonnerie ? Dans Musique, touchez et maintenez le morceau à définir comme sonnerie, puis touchez Utiliser comme sonnerie. Comment éviter la rotation de l'écran lorsque je change l'orientation du téléphone ? Sur l'écran d'accueil, touchez > Paramètres > Affichage > Rotation auto écran pour désactiver cette fonction. Comment définir un motif de déverrouillage ? Sur l'écran d'accueil, touchez > Paramètres > Localisation et sécurité > Verrouillage de l'écran > Schéma. Comment modifier la méthode de saisie ? Touchez et maintenez la zone de saisie de texte et sélectionnez la méthode souhaitée. Comment arrêter la lecture d'un morceau en arrière-plan ? Touchez la barre de notifications, effectuez un balayage vers le bas pour ouvrir le panneau de notifications, touchez la notification de lecture pour accéder à l'écran concerné et arrêtez le morceau en cours. Comment revenir à l'écran d'appel ? Lorsque vous êtes sur un autre écran en cours d'appel, maintenez la barre de notifications et effectuez un balayage vers le bas pour ouvrir le panneau de 74 notifications. Touchez ensuite la notification d'appel en cours pour revenir à l'écran d'appel. Comment créer un raccourci d'application sur l'écran d'accueil ? Touchez et maintenez l'icône d'une application dans le menu principal jusqu'à ce que l'écran d'accueil s'affiche. Ensuite, faites glisser l'icône à l'endroit souhaité et relâchezla. Comment masquer le clavier ? Appuyez sur pour masquer le clavier. Comment transférer un message ? Maintenez un message et touchez Transférer dans le menu proposé. Pourquoi ne puis-je pas utiliser Navigation ? Navigation est indisponible dans certains pays ou régions. Comment exploiter Quick GPS ? Sur l'écran d'accueil, touchez Utiliser l'assitance XTRA. > Paramètres > Localisation et sécurité > Quick GPS télécharge des données afin d'optimiser les informations délivrées par le satellite GPS, c'est pourquoi son usage peut générer des frais supplémentaires. 75 HUAWEI U8186-1 V100R001_01