▼
Scroll to page 2
of
128
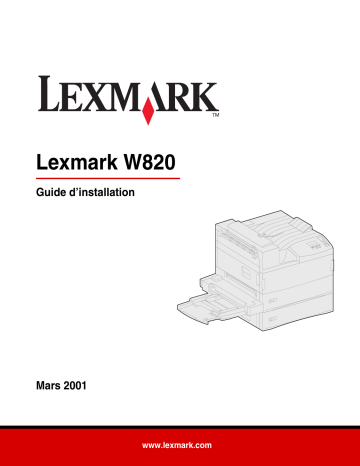
Lexmark W820 Guide d’installation Mars 2001 www.lexmark.com Edition : Mars 2001 Le paragraphe suivant ne s'applique pas aux pays dans lesquels lesdites clauses ne sont pas conformes à la législation en vigueur : LEXMARK INTERNATIONAL, INC., FOURNIT CETTE PUBLICATION « TELLE QUELLE » SANS GARANTIE D'AUCUNE SORTE, EXPLICITE OU IMPLICITE Y COMPRIS, MAIS SANS SE LIMITER AUX GARANTIES IMPLICITES DE QUALITE MARCHANDE OU D'ADEQUATION A UN USAGE SPECIFIQUE. Certains Etats n'admettent pas la renonciation aux garanties explicites ou implicites pour certaines transactions ; il se peut donc que cette déclaration ne vous concerne pas. Cette publication peut contenir des imprécisions techniques ou des erreurs typographiques. Des modifications sont périodiquement apportées aux informations qu'elle renferme ; ces modifications seront intégrées dans les éditions ultérieures de la publication. Des améliorations ou modifications des produits ou programmes décrits dans cette publication peuvent intervenir à tout moment. Adressez vos commentaires directement à Lexmark International, Inc., Department F95/032-2, 740 West New Circle Road, Lexington, Kentucky 40550, U.S.A. Au Royaume-Uni et en République d'Irlande, adressez vos commentaires à Lexmark International Ltd., Marketing and Services Department, Westhorpe House, Westhorpe, Marlow Bucks SL7 3RQ. Lexmark peut utiliser ou distribuer les informations que vous fournissez, de la manière qui lui semble appropriée, sans encourir aucune obligation à votre égard. Vous pouvez vous procurer des exemplaires supplémentaires des publications relatives à ce produit en appelant le 1-800-553-9727. Au Royaume-Uni et en Irlande, appelez le 0628-481500. Dans les autres pays, veuillez contacter votre revendeur. Les références faites dans cette publication à des produits, programmes ou services n'impliquent pas l'intention du fabricant de les commercialiser dans tous ses pays d'activité. Toute référence à un produit, programme ou service n'implique pas que seul ce produit, programme ou service peut être utilisé. Tout produit, programme ou service équivalent au niveau fonctionnel ne violant aucun droit de propriété intellectuelle existant peut être utilisé en remplacement. L'évaluation et la vérification du fonctionnement en association avec d'autres produits, programmes ou services, à l'exception de ceux expressément désignés par le fabricant, incombent à l'utilisateur. Lexmark, Lexmark avec le logo du diamant, MarkNet, MarkVision sont des marques de Lexmark International, Inc., déposées aux Etats-Unis et/ou dans d'autres pays. ImageQuick est une marque de Lexmark International, Inc. PostScript® est une marque déposée d'Adobe Systems Incorporated. PostScript 3 est la désignation par Adobe Systems d'un jeu de commandes d'imprimante (langage), de fonctions comprises dans ses logiciels. Cette imprimante est conçue pour être compatible avec le langage PostScript 3, ce qui signifie qu'elle reconnaît les commandes PostScript 3 utilisées dans divers programmes et qu'elle émule les fonctions correspondant à ces commandes. Sun, Sun Microsystems, Sun Ray, Solaris et le logo Solaris sont des marques ou des marques déposées de Sun Microsystems, Inc. (aux Etats-Unis ou dans d'autres pays) concédées sous licence. Les autres marques sont la propriété de leurs détenteurs respectifs. © Copyright 2001 Lexmark International, Inc. Tous droits réservés. DROITS LIMITES DU GOUVERNEMENT AMERICAIN Ce logiciel et cette documentation sont fournis avec des DROITS LIMITES. L'utilisation, la duplication ou la divulgation par le gouvernement sont soumises aux restrictions définies dans le sous-paragraphe (c)(1)(ii) de la clause Rights in Technical Data and Computer Software de DFARS 252.2277013 et dans les dispositions FAR applicables : Lexmark International, Inc., Lexington, KY 40550, U.S.A. Informations sur la réglementation FCC Cet équipement est soumis à l'article 15 de la réglementation FCC. Son fonctionnement est soumis aux deux conditions suivantes : (1) Cet équipement ne provoque pas d'interférence et (2) cet équipement doit accepter toute interférence reçue, y compris celle risquant d'affecter le fonctionnement. Toute question relative à cette déclaration peut être adressée à : Director of Lab Operations Lexmark International, Inc. 740 West New Circle Road Lexington, KY 40550 (859) 232-3000 Reportez-vous au CD Publications Lexmark W820 pour obtenir de plus amples informations. Consignes de sécurité • • • • • • Si le symbole ne figure PAS sur votre produit, celui-ci doit être branché sur une prise électrique reliée à la terre. Le cordon d’alimentation doit être branché sur une prise de terre située à proximité de l'appareil et facile d’accès. Confiez les opérations d’entretien ou de réparation autres que celles décrites dans les instructions d’utilisation à un personnel qualifié. Ce produit a été conçu, testé et approuvé afin de satisfaire à des normes de sécurité générale strictes et d'utiliser les composants Lexmark spécifiques. Les fonctions de sécurité de certains éléments peuvent ne pas sembler toujours évidentes. Lexmark n’est pas responsable en cas d’utilisation d’éléments de substitution. Ce produit utilise un laser. ATTENTION : L’utilisation de commandes ou de réglages ou la mise en place de procédures autres que celles spécifiées dans le présent manuel peuvent entraîner des risques d’exposition aux radiations. Le produit utilise un procédé d’impression thermique qui chauffe le support d’impression, ce qui peut provoquer des émanations provenant du support. Vous devez lire intégralement la section relative aux instructions de mise en service qui traitent du choix des supports d’impression afin d’éviter d’éventuelles émanations dangereuses. Table des matières Préface . . . . . . . . . . . . . . . . . . . . . . . . . . . . . . . . . . . . . . . . . . vii A propos de votre imprimante . . . . . . . . . . . . . . . . . . . . . . . . . vii A propos de ce guide . . . . . . . . . . . . . . . . . . . . . . . . . . . . . . . ix Autres sources d’informations . . . . . . . . . . . . . . . . . . . . . . . . . x Etape 1 : Sélection d’un emplacement pour votre imprimante 1 Réserver un espace suffisant . . . . . . . . . . . . . . . . . . . . . . . . . .1 Considérations sur l’environnement . . . . . . . . . . . . . . . . . . . .4 Déplacement de l’imprimante . . . . . . . . . . . . . . . . . . . . . . . . . .5 Etape 2 : Déballage de l'imprimante . . . . . . . . . . . . . . . . . . . . . . . 6 Etape 3 : Installation du chargeur multifonction . . . . . . . . . . . . 7 Etape 4 : Installation du chargeur haute capacité optionnel . 10 Installation du chargeur haute capacité de 2500 feuilles ou du module de base . . . . . . . . . . . . . . .12 Etape 5 : Installation des consommables . . . . . . . . . . . . . . . . . 18 Installation de la cartouche d'impression . . . . . . . . . . . . . . . .18 Préparation de l'unité de fusion . . . . . . . . . . . . . . . . . . . . . . .21 Application du fond du panneau de commandes (langues autres que l'anglais) . . . . . . . . . . . . . . . . . . . . . . .23 iii Etape 6 : Installation des barrettes mémoire et des cartes optionnelles . . . . . . . . . . . . . . . . . . . . . . 24 Accès à la carte logique de l'imprimante . . . . . . . . . . . . . . . .25 Installation de barrettes mémoire . . . . . . . . . . . . . . . . . . . . . .26 Installation d'une barrette microcode optionnelle . . . . . . . . . .29 Installation de cartes optionnelles . . . . . . . . . . . . . . . . . . . . . .31 Réinstallation de la carte logique . . . . . . . . . . . . . . . . . . . . . .34 Etape 7 : Installation du dispositif recto verso optionnel . . . . 35 Etape 8 : Blocage des roues et mise à niveau des pieds . . . . 38 Etape 9 : Installation de la boîte à lettres optionnelle . . . . . . . 40 Retrait du bras de retenue du papier . . . . . . . . . . . . . . . . . . .41 Déballage de la boîte à lettres . . . . . . . . . . . . . . . . . . . . . . . .42 Fixation du support de boîte à lettres . . . . . . . . . . . . . . . . . . .44 Positionnement de la boîte à lettres . . . . . . . . . . . . . . . . . . . .50 Stockage des poignées de manipulation . . . . . . . . . . . . . . . .51 Fixation de la butée métallique du papier . . . . . . . . . . . . . . . .53 Branchement de la boîte à lettres . . . . . . . . . . . . . . . . . . . . . .54 Etape 10 : Installation de l’unité de finition optionnelle . . . . 55 Retrait du bras de retenue du papier . . . . . . . . . . . . . . . . . . .56 Déballage de l'unité de finition . . . . . . . . . . . . . . . . . . . . . . . .57 Installation des pattes de fixation de l'unité de transport . . . .62 Fixation de la plaque de l'unité de finition et du rail . . . . . . . .63 Installation de l’unité de transport . . . . . . . . . . . . . . . . . . . . . .65 Branchement des câbles . . . . . . . . . . . . . . . . . . . . . . . . . . . .68 Raccordement de l'unité de finition à l'imprimante . . . . . . . . .69 Fixation des réceptacles . . . . . . . . . . . . . . . . . . . . . . . . . . . . .71 iv Etape 11 : Installation du chargeur d'enveloppes optionnel . 73 Etape 12 : Chargement des supports d'impression . . . . . . . 75 Chargement des tiroirs 1, 2 et 3 . . . . . . . . . . . . . . . . . . . . . . .77 Chargement des tiroirs 4 et 5 . . . . . . . . . . . . . . . . . . . . . . . . .83 Alimentation du chargeur multifonction . . . . . . . . . . . . . . . . . .86 Alimentation du chargeur d'enveloppes optionnel . . . . . . . . .89 Etape 13 : Connexion des câbles . . . . . . . . . . . . . . . . . . . . . . 92 Impression réseau . . . . . . . . . . . . . . . . . . . . . . . . . . . . . . . . .92 Impression locale . . . . . . . . . . . . . . . . . . . . . . . . . . . . . . . . . .93 Etape 14 : Vérification de la configuration de l'imprimante . 95 Mise sous tension de l'imprimante . . . . . . . . . . . . . . . . . . . . .95 Impression de la page de configuration du réseau . . . . . . . . .96 Impression de la page des paramètres de menus . . . . . . . . .96 Modification des paramètres de l'imprimante . . . . . . . . . . . . .97 Etape 15 : Configuration pour le protocole TCP/IP . . . . . . 100 Définition de l'adresse IP de l'imprimante . . . . . . . . . . . . . . .100 Vérification des paramètres IP . . . . . . . . . . . . . . . . . . . . . . .101 Configuration pour une impression à l a demande (ImageQuick) . . . . . . . . . . . . . . . . . . . . . . . . .102 Etape 16 : Installation des pilotes d'imprimante . . . . . . . . . 103 Impression réseau . . . . . . . . . . . . . . . . . . . . . . . . . . . . . . . .103 Impression locale . . . . . . . . . . . . . . . . . . . . . . . . . . . . . . . . .106 Etape 17 : Informations destinées aux utilisateurs . . . . . . 108 Sources d'informations . . . . . . . . . . . . . . . . . . . . . . . . . . . . .108 Diffusion des informations sur le CD Publications . . . . . . . .109 v Index . . . . . . . . . . . . . . . . . . . . . . . . . . . . . . . . . . . . . . . . . . 111 Utilisation du CD Publications Lexmark W820 . . . . . . . . 116 vi Préface A propos de votre imprimante Réceptacle standard Bras de retenue du papier Trois modèles d'imprimantes sont disponibles : • L'imprimante Lexmark W820, qui fournit jusqu'à 45 pages par minute (ppm) avec une résolution de 600 points par pouce (ppp) est livrée avec deux tiroirs de 500 feuilles. Ce modèle comprend 32 Mo de mémoire standard. • L'imprimante réseau Lexmark W820n est livrée avec un serveur d'impression Ethernet 10BaseT/100BaseTx installé. Ce modèle comprend 64 Mo de mémoire standard. • L'imprimante réseau Lexmark W820dn inclut un dispositif recto verso. Panneau de commandes Bouton marche/arrêt Porte d'accès au bourrage papier (porte A) Tiroir 2 Tiroir 1 Chargeur multifonction Capot avant (porte F) Remarque : L'imprimante représentée dans les illustrations de ce manuel est le modèle Lexmark W820 avec un chargeur haute capacité optionnel installé, sauf si une autre configuration est nécessaire. Votre imprimante peut se présenter différemment en fonction du modèle choisi et des options installées. L'imprimante Lexmark W820 que vous venez d'acquérir peut faire partie d'un dispositif multifonction offrant des fonctionnalités particulières qui vous permettent, entre autres, de copier, faxer ou scanner. Pour plus d'informations sur la configuration des composants autres que l'imprimante, reportez-vous à la documentation livrée avec le dispositif multifonction. Préface vii Le modèle Lexmark W820 et toutes les options de gestion du papier disponibles sont illustrés sur la figure suivante. Les instructions d'installation de ces options sont fournies dans le présent manuel. Boîte à lettres 10 réceptacles optionnelle Lexmark W820 imprimante Livrée avec deux tiroirs de 500 feuilles installés. Permet d'installer jusqu'à 10 réceptacles destinés au classement des documents. La boîte à lettres optionnelle ou l'unité de finition optionnelle peut être installée sur l'imprimante. Dispositif recto verso optionnel Permet d'imprimer des deux côtés du papier. Chargeur multifonction Source d'alimentation permettant de ne pas utiliser les tiroirs de l'imprimante. Le chargeur multifonction ou le chargeur d'enveloppes optionnel peut être installé sur l'imprimante. Chargeur d'enveloppes optionnel Source d'alimentation automatique d'enveloppes. Le chargeur d'enveloppes optionnel ou le chargeur multifonction peut être installé sur l'imprimante. Chargeur haute capacité de 2500 feuilles optionnel Unité de finition de 3250 feuilles optionnel avec unité de transport Ajoute les fonctions de perforation et d'agrafage aux options de sortie de l'imprimante. L'unité de finition optionnelle ou la boîte à lettres optionnelle peut être installée sur l'imprimante. Augmente considérablement la capacité d'alimentation de l'imprimante. Ce chargeur ou un support d'imprimante peut être installé sur l'imprimante. viii Préface A propos de ce guide Remarque : Lisez les consignes de sécurité figurant à l'intérieur du capot avant, avant de procéder à l'installation de l'imprimante. Conventions Le présent Guide d'installation comprend toutes les informations nécessaires à l'installation des modèles d'imprimantes Lexmark W820, Lexmark W820n ou Lexmark W820dn. Vous y trouverez des instructions détaillées sur le déballage et la configuration de l'imprimante, l'installation des composants et des options, le chargement des supports d'impression et le lancement du CD Pilotes afin d'installer les pilotes d'imprimantes ainsi que les utilitaires et d'imprimer les informations à partir du CD Publications Lexmark W820. Récapitulatif des conventions, remarques, avertissements et mises en garde utilisés dans ce guide. Ils apparaissent dans la colonne de gauche afin de pouvoir être consultés facilement. ATTENTION : Les mises en garde signalent les risques de blessure corporelle. Remarque : Les remarques fournissent des informations très utiles. Avertissement : Les avertissements signalent les dommages pouvant être causés à l’imprimante ou au logiciel. Préface ix Autres sources d’informations CD Publications Lexmark W820 Le CD Publications Lexmark W820 fournit des informations sur le chargement du papier, la résolution des messages d'erreurs, la commande et le remplacement des consommables, l'installation des kits d'entretien, ainsi que les dépannages. Ce CD contient également des informations générales destinées aux administrateurs. Remarque : Le CD Publications Lexmark W820 est situé au dos de ce guide. Vous pouvez également vous procurer ces informations sur le site Web de Lexmark à l'adresse suivante : www.lexmark.com/publications. Dans ce guide, le CD Publications Lexmark W820 est également appelé « CD Publications ». CD Pilotes Le CD Pilotes contient tous les pilotes d'imprimante nécessaires au fonctionnement de votre imprimante. Certaines versions du CD Pilotes comprennent MarkVision™ Professional, d'autres utilitaires d'imprimante, les numéros de téléphone du centre de support client Lexmark dans le monde entier, des polices d'écran et une documentation supplémentaire. Vous pouvez également vous procurer ces éléments ainsi que les mises à jour des pilotes d'imprimante sur le site Web de Lexmark à l'adresse suivante : www.lexmark.com. x Préface Carte de référence rapide La Carte de référence rapide permet d'accéder rapidement à certaines informations, telles que le chargement du papier, l'annulation d'un travail d'impression, l'impression de travaux confidentiels et la signification des messages courants de l'imprimante. Vous pouvez ranger la Carte de référence rapide dans la pochette fixée à l'imprimante et prévue à cet effet. Carte de suppression des bourrages papier La Carte de suppression des bourrages papier permet d'obtenir rapidement des informations sur l'élimination de bourrages dans l'imprimante et ses options. Vous pouvez ranger la Carte de suppression des bourrages papier dans la pochette fixée à l'imprimante et prévue à cet effet. Site Web de Lexmark Vous trouverez sur le site Web de Lexmark (www.lexmark.com) des pilotes d'imprimantes mis à jour, des utilitaires et de la documentation sur l'imprimante Lexmark W820. Préface xi jp_setup.book Page xii Friday, February 16, 2001 7:42 AM xii Préface Etape 1 : Sélection d’un emplacement pour votre imprimante ATTENTION : L'imprimante pèse 46,8 kg (103 livres). L'intervention de deux personnes est donc nécessaire pour la soulever sans risque. Le choix de l’emplacement de votre nouvelle imprimante laser Lexmark™ W810 est primordial car cela vous permettra d’obtenir la qualité de service escomptée. Il est nécessaire de prendre en compte les facteurs suivants lors du choix de l’emplacement de l’imprimante : Réserver un espace suffisant • l'espace total occupé par l’imprimante et ses options, • le type d’environnement nécessaire pour des performances d’impression optimales. Lorsque vous choisissez un emplacement, assurez-vous de disposer de suffisamment d’espace pour l’imprimante et ses options. Vous devez également pouvoir ouvrir les tiroirs d’alimentation papier et les portes latérales. Faites aussi en sorte de pouvoir accéder à tous les réceptacles optionnels. Prévoyez suffisamment d'espace pour assurer une bonne ventilation de l’imprimante. Sélection d’un emplacement pour votre imprimante 1 Pour une imprimante standard Lorsque vous choisissez l’emplacement de votre imprimante, vérifiez que vous disposez au moins de l'espace mesuré sur le schéma ci-contre. 200 mm (8 po.) 364 mm (14 po.) 200 mm (8 po.) 700 mm (28 po.) 10 (42 60 po mm .) mm 1084po.) 3 4 ( 460 mm (18 po.) Avec un dispositif recto verso et un chargeur haute capacité ou un support d'imprimante Lorsque vous choisissez l’emplacement d’une imprimante équipée d'un chargeur haute capacité et d'un dispositif recto verso, vérifiez que vous disposez au moins de l'espace mesuré sur le schéma ci-contre. Si vous installez un support d'imprimante au lieu d'un chargeur haute capacité, l'imprimante aura besoin de l'espace mesuré sur le schéma ci-contre. 1220 mm (48 po.) 364 mm (14 po.) 200 mm (8 po.) 10 (42 60 m po m .) 2 4 (1 60 m 8p m o.) 200 mm (8 po.) mm 1084po.) (43 Sélection d’un emplacement pour votre imprimante Avec une unité de finition ou une boîte à lettres 364 mm (14 po.) 63 (2 5 0 m po m .) 20 (8 0 m po m .) 10 6 (42 0 m 46 (1 8 0 m po m .) po m .) Lorsque vous choisissez l’emplacement d’une imprimante équipée d'une unité de finition et d'une boîte à lettres, vérifiez que vous disposez au moins de l'espace mesuré sur le schéma ci-dessous. 1520 mm (60 po.) mm 2069 o.) p 1 (8 1700 mm (67 po.) 20 (8 0 m po m .) 10 (42 60 m po m .) mm 364 po.) 4 (1 46 ( 18 0 m po m .) 200 mm (8 po.) mm 1084po.) 3 4 ( Sélection d’un emplacement pour votre imprimante 3 Considérations sur l’environnement 4 Sélection d’un emplacement pour votre imprimante Lors du choix de l’emplacement de l’imprimante, vérifiez que l’emplacement remplit les conditions suivantes : • surface solide et plane sur laquelle l’imprimante ne subira pas de fortes vibrations, • espace bien aéré, • espace non directement soumis aux courants d’air provenant des radiateurs, des ventilateurs ou de la climatisation, • espace protégé des variations excessives de température ou d’humidité, • espace propre, sec et à l’abri de la poussière, • espace non exposé à la lumière directe du soleil. Déplacement de l’imprimante Vous serez peut-être amené à déplacer l’imprimante. Vous trouverez dans le CD Publications des explications sur le retrait des options avant tout déplacement de l’imprimante. Si vous vous apprêtez à déplacer l’imprimante, gardez les consignes suivantes à l’esprit : • • • Comme l’imprimante est lourde (46,8 kg environ [103 livres]), il est nécessaire d’être deux pour la soulever sans danger. Retirez la cartouche d'impression avant de déplacer l’imprimante. Si vous déplacez l'imprimante avec la cartouche installée, du toner risque d'être renversé et d'endommager ainsi l'imprimante. Assurez-vous que le nouvel emplacement dispose d'une prise électrique reliée à la terre. Sélection d’un emplacement pour votre imprimante 5 Etape 2 : Déballage de l'imprimante Maintenant que vous avez choisi un emplacement pour votre imprimante Lexmark W820, vous pouvez la déballer et l'installer. Assurez-vous que les éléments suivants vous ont été livrés : • Imprimante avec deux tiroirs de 500 feuilles • Chargeur multifonction • Cordon d'alimentation • Cartouche d'impression • Guide d'installation avec le CD Publications Lexmark W820 Le CD Publications se trouve au dos de ce guide. Cordon d'alimentation Chargeur multifonction Cadre autocollant du panneau de commandes (langues autres que l'anglais) Cartouche d'impression CD Pilotes Carte de référence rapide, Carte de suppression des bourrages papier et une pochette Guide d'installation avec le CD Publications Lexmark W820 6 Déballage de l'imprimante • Carte de référence rapide, Carte de suppression des bourrages papier et une pochette • CD Pilotes • Cadre autocollant du panneau de commandes (langues autres que l'anglais) Si certains éléments manquent ou sont endommagés, reportez-vous au CD Publications pour obtenir le numéro de téléphone du centre de support client Lexmark de votre pays. Conservez le carton et l’emballage au cas où vous auriez besoin de remballer l'imprimante. Etape 3 : Installation du chargeur multifonction Remarque : Si vous avez l'intention de raccorder un chargeur d'enveloppes optionnel à l'imprimante lors de l'installation, ignorez cette étape et passez directement à l'Etape 4 : « Installation du chargeur haute capacité optionnel » à la page 10 ou l'Etape 5 : « Installation des consommables » à la page 18. Votre imprimante est livrée avec un chargeur multifonction que vous pouvez utiliser pour charger du papier, des transparents, des étiquettes ou des bristols. Le chargeur multifonction peut contenir environ 35 feuilles de papier. ATTENTION : Si vous souhaitez installer le chargeur multifonction alors que l'imprimante est déjà en service, mettez celle-ci hors tension et débranchez-la avant de poursuivre. Remarque : Vous pouvez installer le chargeur multifonction sur l'imprimante, qu'elle soit équipée ou non d'un dispositif recto verso. Pour installer le chargeur multifonction : 1 Saisissez-le par les côtés. Installation du chargeur multifonction 7 2 Tout en alignant les ergots du chargeur sur les encoches situées au-dessus de l'ouverture de l'imprimante, inclinez légèrement le chargeur de façon à insérer l'arrière en premier. Assurez-vous que le haut du chargeur s'enclenche sur le haut du bord de l'imprimante (reportez-vous à l'illustration page 9). 8 Installation du chargeur multifonction 3 Insérez avec précaution le chargeur dans l'ouverture selon cette inclinaison, puis abaissez-le pour le mettre en place. Le chargeur doit tenir solidement. Tâches requises : Tâches Voir page… Installation du chargeur haute capacité optionnel ou un module de base 10 Installation des consommables 18 Installation du chargeur multifonction 9 Etape 4 : Installation du chargeur haute capacité optionnel ATTENTION : Si vous souhaitez installer un chargeur haute capacité optionnel alors que l’imprimante est déjà en service, mettez celle-ci hors tension et débranchez le cordon d'alimentation ainsi que tout autre câble avant de poursuivre. Votre imprimante peut prendre en charge soit un chargeur haute capacité optionnel, soit un module de base optionnel. Le chargeur haute capacité peut contenir un tiroir de 500 feuilles ainsi que deux tiroirs de 1000 feuilles, soit une capacité totale de 2500 feuilles de support d'impression. Le support d'imprimante est un meuble optionnel de la même taille et de la même forme que le chargeur haute capacité. Il offre un espace de stockage pour le papier et permet de positionner l'unité de finition ou la boîte à lettres optionnelles au même niveau que l'imprimante. 10 Installation du chargeur haute capacité optionnel Pour installer un chargeur haute capacité ou un module de base, procédez comme suit : Avertissement : Soulevez le chargeur 1 haute capacité. Chargeur haute capacité Retirez le chargeur haute capacité ou le module de base de son emballage. Attaches, vis et étiquettes de tiroirs Avertissement : N'oubliez pas de Retirez la mousse de protection et les bandes adhésives des tiroirs. Stockez le carton et l’emballage au cas où vous auriez besoin de remballer le chargeur. retirer la mousse de protection située sous les deux tiroirs avant d'imprimer à l'aide du chargeur haute capacité. 2 Assurez-vous que les éléments suivants sont inclus : — le chargeur haute capacité de 2500 feuilles ou le support d'imprimante, — 2 attaches, — 2 vis à ailettes — les étiquettes des tiroirs. Installation du chargeur haute capacité optionnel 11 Installation du chargeur haute capacité de 2500 feuilles ou du module de base Les étapes de cette section indiquent comment raccorder un chargeur haute capacité à votre imprimante. Lorsque ces étapes sont différentes pour le module de base, une note sur la gauche vous indique la procédure à suivre. ATTENTION : L'imprimante pèse 46,8 kg (103 livres). L'intervention de deux personnes est donc nécessaire pour la soulever sans risque. 1 Assurez-vous que le câble du chargeur haute capacité est correctement branché sur la prise située au dos du chargeur. 2 Demandez à quelqu'un de vous aider à soulever l'imprimante. — La première personne soulève l'imprimante par le côté droit à l'aide des poignées. — La deuxième personne soulève l'imprimante par le dessous, du côté où le chargeur multifonction est relié à l'imprimante. 12 Installation du chargeur haute capacité optionnel Avertissement : Ne faites pas glisser l'imprimante sur le chargeur haute capacité pour la mettre en place. 3 Placez-la avec précaution au-dessus du chargeur. Assurez-vous que les tiroirs de l'imprimante et ceux du chargeur haute capacité se trouvent du même côté. Alignez correctement les quatre angles de la partie inférieure de l'imprimante sur ceux de la partie supérieure du chargeur. Les petites broches métalliques situées sur le haut du chargeur s'emboîtent dans les ouvertures au bas de l'imprimante. Installation du chargeur haute capacité optionnel 13 Fixation des attaches de verrouillage Les attaches permettent de maintenir l'imprimante et le chargeur haute capacité correctement alignés et d'éviter qu'ils soient accidentellement séparés. 1 Retirez le tiroir 2. a Sortez-le complètement. b Soulevez l'avant du tiroir. c Sortez le tiroir avec précaution. 14 Installation du chargeur haute capacité optionnel Remarque : Si vous installez un module de base, ouvrez sa porte. 2 Ouvrez le tiroir 3. 3 Fixez les attaches de verrouillage de part et d'autre des tiroirs. 4 Resserrez les attaches à l'aide des vis. Installation du chargeur haute capacité optionnel 15 Remarque : Si vous installez un module de base, refermez sa porte. 16 Installation du chargeur haute capacité optionnel 5 Refermez le tiroir 3. 6 Réinsérez le tiroir 2. 7 Branchez ensuite le câble du chargeur haute capacité au dos de l'imprimante, sur le connecteur portant l'étiquette « Tiroir ». Installation du chargeur haute capacité optionnel 17 Etape 5 : Installation des consommables Vous avez extrait l'imprimante de son emballage et choisi son emplacement. Vous pouvez maintenant installer ses éléments. Installation de la cartouche d'impression Une cartouche d'impression permet d'imprimer environ 30 000 pages recto, selon le type de travail et la quantité de toner nécessaire à l'impression de chaque page. L'imprimante affiche un message lorsque vous devez remplacer la cartouche. Si vous souhaitez avoir un stock de cartouches d'impression à disposition, reportez-vous au CD Publications pour obtenir de plus amples informations. Pour installer la cartouche d'impression : 1 Ouvrez les portes latérale et avant de l'imprimante (portes A et F). 2 Sortez la nouvelle cartouche de son emballage. Porte A Porte F 18 Installation des consommables Avertissement : Ne retirez pas le 3 Retournez la cartouche afin que la poignée soit orientée vers le haut. 4 Otez le ruban adhésif (situé sur le haut de la cartouche), puis, avec précaution, tirez sur la bande de protection pour la sortir de la cartouche. 5 Secouez énergiquement la cartouche dans tous les sens afin de répartir le toner. ruban adhésif jaune de la cartouche pour l'instant. Remarque : Si vous renversez du toner sur le sol, n'utilisez pas d'aspirateur ou de chiffon humidifié pour le nettoyer. Utilisez plutôt un chiffon sec. Si du toner s'est renversé sur vos vêtements, lavez-les uniquement à l'eau froide. Installation des consommables 19 20 Installation des consommables 6 Saisissez la cartouche par la poignée et alignez-la sur les encoches de l'imprimante. 7 Insérez-la en la faisant glisser jusqu'à ce qu'elle s'enclenche. 8 Tirez avec précaution sur le ruban adhésif jaune de la cartouche afin de le retirer. Jetez-le. 9 Refermez la porte avant (porte F). Porte F Préparation de l'unité de fusion Remarque : Les étapes suivantes nécessitent l'utilisation d'un tournevis à tête plate ou d'une pièce de monnaie. L'unité de fusion prend en charge environ 300 000 pages recto. L'imprimante affiche un message lorsque vous devez remplacer l'unité de fusion. Reportez-vous au CD Publications pour obtenir de plus amples informations. Avant d'utiliser l'imprimante, vous devez retirer les deux vis situées de part et d'autre de l'unité de fusion sous peine d'altérer la qualité d'impression. Installation des consommables 21 Porte A 22 Installation des consommables 1 Retirez les étiquettes recouvrant les vis situées de part et d'autre de l'unité de fusion. 2 Dévissez-les légèrement (à peine un demi-tour). 3 4 Retirez-les et jetez-les. Refermez la porte latérale (porte A). Application du cadre autocollant du panneau de commandes (langues autres que l'anglais) Si vous n'utilisez pas l'anglais comme langue par défaut, fixez le cadre autocollant indiquant la traduction des fonctionnalités des touches sur le panneau de commandes de l'imprimante. 1 Recherchez le cadre autocollant livré avec l'imprimante. 2 Retirez la protection de la face adhésive. 3 Alignez les perforations du fond sur les touches du panneau de commandes et collez-le. 4 Retirez la protection recouvrant le fond. Les instructions permettant de changer la langue des menus et des messages affichés sur l'écran du panneau de commandes sont disponibles sur le CD Publications. Tâches requises : Tâches Voir page… Installation des barrettes mémoire et des cartes optionnelles 24 Installation du dispositif recto verso optionnel 35 Blocage des roues et mise à niveau des pieds 38 Installation des consommables 23 Etape 6 : Installation des barrettes mémoire et des cartes optionnelles Vous pouvez personnaliser la capacité de mémoire de votre imprimante ainsi que sa connectivité en ajoutant des cartes optionnelles. Les instructions figurant dans cette section vous permettent d'installer les options suivantes : • • • • • • • • 24 Installation des barrettes mémoire et des cartes optionnelles mémoire d'imprimante, mémoire flash, adaptateur tri-port, carte d'interface parallèle/USB 1284-C, carte d'interface parallèle 1284-C, serveurs d'impression internes MarkNet™ (également appelés adaptateurs réseau internes ou INA), disque dur, barrette microcode optionnelle. Accès à la carte logique de l'imprimante ATTENTION : Si vous souhaitez installer des barrettes mémoire et des cartes optionnelles alors que l'imprimante est déjà en service, mettez celle-ci hors tension et débranchez le cordon d'alimentation ainsi que tout autre câble avant de poursuivre. 1 Localisez la plaque métallique située à l’arrière de l'imprimante. 2 Desserrez les deux vis. Les vis ne se défont pas complètement. 3 Tirez légèrement sur les vis jusqu'à ce que la carte logique soit accessible. 4 Tirez sur la carte logique jusqu'à ce que vous puissiez accéder aux connecteurs. Ne sortez pas la carte. Tâches requises : Tâches Voir page… Installation de barrettes mémoire 26 Installation d'une barrette microcode optionnelle 29 Installation de cartes optionnelles 31 Installation des barrettes mémoire et des cartes optionnelles 25 Installation de barrettes mémoire Remarque : Certaines options mémoire proposées pour d'autres imprimantes Lexmark ne sont pas compatibles avec ce modèle. Les instructions de cette section vous permettent d'installer une barrette mémoire d'imprimante ou une barrette mémoire flash. La carte logique est équipée de trois connecteurs destinés aux barrettes mémoire optionnelles. Vous pouvez installer sur ces trois connecteurs toute combinaison de barrettes mémoire d'imprimante et de barrettes mémoire flash de votre choix. Toutefois, l'imprimante identifie une seule barrette mémoire flash à la fois. 1 Accédez à la carte logique. Reportez-vous à la page 25 pour savoir comment procéder. 2 Repérez les connecteurs mémoire sur la carte logique. Les connecteurs peuvent indifféremment prendre en charge une barrette mémoire d'imprimante ou une barrette mémoire flash. Connecteurs mémoire 3 Loquets 26 Installation des barrettes mémoire et des cartes optionnelles Dégagez les loquets situés aux extrémités du connecteur que vous souhaitez utiliser. Avertissement : Les barrettes 4 mémoire d'imprimante et de mémoire flash risquent d'être détériorées par l'électricité statique. Touchez un objet métallique avant de les manipuler. Déballez la barrette mémoire. Evitez de toucher les points de connexion situés sur le bord de la carte. Conservez l'emballage. Points de connexion 5 Alignez les encoches de la partie inférieure de la carte sur celles du connecteur. Installation des barrettes mémoire et des cartes optionnelles 27 Avertissement : Lorsque vous installez la carte logique, tenez-la par sa partie inférieure. 6 Encoche Encoche Tout en maintenant la carte logique par sa partie inférieure, enfoncez la barrette mémoire dans le connecteur jusqu'à ce que les loquets situés de part et d'autre du connecteur s'enclenchent. Il peut être nécessaire de forcer légèrement pour insérer parfaitement la barrette. Vérifiez que chaque loquet s'emboîte dans l'encoche située à l'extrémité de la carte. 7 Recommencez les étapes 4 à 6 pour installer d'autres barrettes mémoire. Tâches requises : 28 Tâches Voir page… Installation d'une barrette microcode optionnelle 29 Installation de cartes optionnelles 31 Réinstallation de la carte logique 34 Installation des barrettes mémoire et des cartes optionnelles Installation d'une barrette microcode optionnelle Les instructions de cette section vous permettent d'installer une barrette microcode optionnelle. Un seul emplacement de la carte logique est réservé à l'installation des barrettes microcode. Remarque : Certaines options microcode proposées pour d'autres imprimantes Lexmark ne sont pas compatibles avec ce modèle. Avertissement : Les barrettes 1 Accédez à la carte logique. Reportez-vous à la page 25 pour savoir comment procéder. 2 Déballez la barrette microcode. microcode optionnelles risquent d'être endommagées par l'électricité statique. Touchez un objet métallique avant de les manipuler. Pattes d'appui Evitez de toucher les broches métalliques situées sur la partie inférieure de la carte. Conservez l'emballage. Broche Installation des barrettes mémoire et des cartes optionnelles 29 3 Encoches de la carte logique Saisissez la barrette microcode par ses côtés et alignez les deux broches de la barrette sur les encoches de la carte logique. Orientez la carte comme illustré ci-contre. 4 Tout en soutenant la carte logique par sa face inférieure, enfoncez la barrette jusqu'à ce qu'elle soit bien en place. Le connecteur en plastique de la barrette microcode doit être en contact avec la carte logique sur toute sa longueur. Il peut être nécessaire de forcer légèrement pour insérer parfaitement la barrette mais assurez-vous de ne pas endommager les connecteurs de la carte. Avertissement ! Soutenez la carte logique par sa face inférieure. Tâches requises : 30 Tâches Voir page… Installation de cartes optionnelles 31 Réinstallation de la carte logique 34 Installation des barrettes mémoire et des cartes optionnelles Installation de cartes optionnelles Remarque : Les modèles Lexmark W820n et Lexmark W820dn sont livrés avec un serveur d'impression Ethernet installé. Installez un disque dur avec adaptateur pour augmenter l'espace de stockage de votre imprimante. L'imprimante est équipée de deux connecteurs qui prennent en charge les cartes optionnelles suivantes : • disque dur avec adaptateur, • serveur d'impression interne MarkNet, • carte d'interface parallèle/ USB 1284-C, • carte d'interface parallèle 1284-C, • adaptateur Coax/Twinax pour SCS, • adaptateur tri-port. Munissez-vous d'un petit tournevis cruciforme pour installer ces options. Installez un serveur d'impression interne MarkNet pour ajouter un port Ethernet ou Token-Ring qui permet de connecter l'imprimante à un réseau. Installez un serveur d'impression interne MarkNet N2501e ou N2401e si l'une de ces cartes fait partie de la mise à niveau d'une imprimante multifonction. Installez une carte d'interface USB/Parallèle 1284-C ou une carte d'interface parallèle 1284-C pour ajouter un port USB (Universal Serial Bus) ou un port parallèle. Installez un adaptateur Tri-port pour ajouter des ports LocalTalk, série et infrarouges. Pour plus d'informations sur la configuration et l'utilisation de l'adaptateur Tri-Port, reportez-vous à la documentation livrée avec la carte. Installation des barrettes mémoire et des cartes optionnelles 31 Procédez comme suit pour installer les cartes optionnelles mentionnées page 31 : 1 Accédez à la carte logique (reportez-vous à la page 25 pour savoir comment procéder) et localisez les connecteurs de la carte optionnelle. 2 Retirez la plaque métallique protégeant le logement du connecteur. Connecteurs de carte optionnelle Remarque : Si vous installez deux cartes optionnelles, installez la première dans le connecteur inférieur afin de faciliter l'installation de la seconde carte. Avertissement : Installez les disques durs uniquement dans le logement du connecteur supérieur. Cela empêche toute surchauffe. a Retirez les vis situées à Logement du connecteur l'extrémité droite de la plaque métallique. Mettez-les de côté. b Retirez la plaque métallique en la tirant vers la droite. 32 Installation des barrettes mémoire et des cartes optionnelles Avertissement : Les cartes 3 optionnelles risquent d'être endommagées par l'électricité statique. Touchez un objet métallique avant de les manipuler. Déballez la carte optionnelle. Conservez l'emballage. 4 Alignez le connecteur de la carte optionnelle sur celui de la carte logique. Les connecteurs des câbles situés sur le côté de la carte optionnelle doivent s'insérer dans le logement du connecteur. 5 Insérez la carte optionnelle dans le connecteur de carte optionnelle. 6 Fixez-la à la plaque métallique de la carte logique à l'aide des deux vis. 7 Recommencez les étapes 2 à 7 pour installer une autre carte optionnelle. Installation des barrettes mémoire et des cartes optionnelles 33 Réinstallation de la carte logique 1 Réinsérez la carte logique dans l'imprimante. 2 3 Resserrez les deux vis. Rebranchez tous les câbles précédemment connectés à l'arrière de l'imprimante. Tâches requises : 34 Tâches Voir page… Installation du dispositif recto verso optionnel 35 Blocage des roues et mise à niveau des pieds 38 Installation des barrettes mémoire et des cartes optionnelles Etape 7 : Installation du dispositif recto verso optionnel ATTENTION : Si vous souhaitez installer le dispositif recto verso alors que l'imprimante est déjà en service, éteignez l'imprimante et débranchez-la avant de poursuivre. L’imprimante prend en charge le dispositif recto verso optionnel qui vous permet d’imprimer des deux côtés du papier. Remarque : Retirez le chargeur d'enveloppes optionnel si vous l'avez installé avant le dispositif recto verso. Reportez-vous au CD Publications pour obtenir de plus amples informations. Pour installer le dispositif recto verso : 1 Assurez-vous que le chargeur multifonction est ouvert (en position basse). 2 Retirez l'unité recto verso de son emballage. N'oubliez pas de retirer l'emballage situé sous la grille en plastique. Le dispositif recto verso comprend trois pattes métalliques : deux pattes fixes et une patte mobile. Patte mobile Pattes fixes Installation du dispositif recto verso optionnel 35 3 Tenez le dispositif recto verso comme illustré ci-contre. 4 Fixez le dispositif recto verso sur le chargeur multifonction. a Pour ce faire, tout en maintenant le dispositif recto verso comme indiqué ci-contre, placez les deux pattes fixes métalliques du dispositif recto verso sur les barres métalliques du chargeur multifonction. b Inclinez le dispositif recto verso jusqu'à ce que la patte mobile s'enclenche correctement. 36 Installation du dispositif recto verso optionnel 5 Sortez le câble de son logement (situé sur le côté gauche) du dispositif recto verso et dépliez-le entièrement. 6 Placez le crochet du câble dans la fente située sur le bord de l'imprimante. 7 Fermez le dispositif recto verso en le basculant vers l'imprimante jusqu'à ce qu'il s'enclenche correctement. 8 Branchez le câble du dispositif recto verso sur le port marqué « Duplex » (« recto verso ») au dos de l'imprimante. Remarque : Lorsque le dispositif recto verso fonctionne, le papier sort, puis entre dans l'imprimante avant de ressortir une dernière fois. Retirez le papier uniquement lorsqu'il est éjecté de l'imprimante au risque de provoquer un bourrage papier. Installation du dispositif recto verso optionnel 37 Etape 8 : Blocage des roues et mise à niveau des pieds Remarque : Cette procédure s'applique uniquement si vous disposez d'un chargeur haute capacité ou d'un module de base raccordé à l'imprimante. 38 Blocage des roues et mise à niveau des pieds Une fois l'imprimante placée à l'endroit souhaité et ses composants installés, vous devrez la stabiliser. 1 Verrouillez les roues en appuyant sur leurs leviers respectifs. 2 Dévissez les pieds de mise à niveau jusqu'à ce qu'ils touchent le sol. Tâches requises : Tâches Voir page… Installation de la boîte à lettres optionnelle 40 Installation de l’unité de finition optionnelle 55 Installation du chargeur d'enveloppes optionnel 73 Chargement des supports d'impression 75 Blocage des roues et mise à niveau des pieds 39 Etape 9 : Installation de la boîte à lettres optionnelle Remarque : L'imprimante peut prendre en charge soit une boîte à lettres, soit une unité de finition, mais pas les deux simultanément. L'imprimante prend en charge une boîte à lettres 10 réceptacles qui permet de classer les documents imprimés. Pour pouvoir fixer la boîte à lettres, vous devez avoir installé au préalable soit un chargeur haute capacité, soit un module de base. Reportez-vous à la section page 10 afin d'obtenir de l'aide pour installer un chargeur haute capacité ou un module de base. Remarque : Les illustrations de cette section présentent une imprimante équipée d'un chargeur haute capacité. 40 Installation de la boîte à lettres optionnelle Retrait du bras de retenue du papier Avant d'installer la boîte à lettres, vous devez retirer le bras de retenue du papier de l'imprimante. Pour ce faire, appuyez sur le taquet du bras et tirez-le vers le réceptacle de l'imprimante jusqu'à ce qu'il se dégage. Mettez le bras de retenue du papier de côté afin de pouvoir le réinstaller si vous retirez la boîte à lettres. Bras de retenue du papier ATTENTION : Si vous souhaitez installer la boîte à lettres alors que l'imprimante est déjà en service, mettez celle-ci hors tension et débranchez-la avant de poursuivre. Installation de la boîte à lettres optionnelle 41 Déballage de la boîte à lettres ATTENTION : La boîte à lettres pèse 15,9 kg. L'intervention de deux personnes est donc nécessaire pour la soulever sans risque. Avertissement : Posez la boîte à lettres avec la porte F orientée vers le sol afin de ne pas l'endommager. 1 Déballez la boîte à lettres et les autres éléments. Assurez-vous de bien diriger la porte F vers le sol en déposant la boîte à lettres. Retirez l'emballage plastique, le ruban adhésif et la mousse de protection. Conservez le carton et l’emballage au cas où vous auriez besoin de remballer la boîte à lettres. Porte F 42 Installation de la boîte à lettres optionnelle 2 Boîte à lettres Partie supérieure du support de la boîte à lettres Butée du papier Vis à ailettes Crochet en L Assurez-vous que les éléments suivants sont inclus : — boîte à lettres 10 réceptacles et poignées de manipulation, — support de la boîte à lettres : -- pièce supérieure du support -- 2 pièces de soutien latéral -- patte de fixation latérale — pied stabilisateur avec crochet en L, — 3 vis à ailettes, — butée du papier. Si certains éléments manquent ou sont endommagés, reportez-vous au CD Pilotes pour obtenir le numéro de téléphone du centre de support client Lexmark de votre pays. Patte de fixation latérale Pièces de soutien latéral Pied stabilisateur Installation de la boîte à lettres optionnelle 43 Fixation du support de boîte à lettres 44 Installation de la boîte à lettres optionnelle 1 Placez les pièces de soutien latéral de façon à ce que les tenons métalliques soient dirigés vers les côtés de l'imprimante, comme illustré ci-contre. 2 Insérez les tenons dans les orifices prévus à cet effet. 3 Faites glisser les pièces de soutien latéral vers le bas jusqu'à ce qu'elles se bloquent. 4 Placez la patte de fixation latérale de façon à raccorder l'imprimante à la barre de stabilisation. a Placez la patte sur la face inférieure de l'imprimante, du même côté que la pièce de soutien latéral avec la barre de stabilisation. Installation de la boîte à lettres optionnelle 45 b Faites glisser la patte de façon à ce que la partie supérieure repose sur la barre de stabilisation. Alignez l'encoche de la patte sur celle de la barre de stabilisation. c Insérez la vis à ailettes dans la patte et la barre de stabilisation, puis vissez. 46 Installation de la boîte à lettres optionnelle 5 Insérez une vis à ailettes dans le trou situé au centre de chaque pièce de soutien latéral, puis vissez. 6 Placez le pied stabilisateur sur le pied arrière du chargeur haute capacité. Si ce dernier est abaissé au maximum, notamment sur une moquette, il sera peut-être nécessaire de le relever afin de pouvoir placer le pied stabilisateur correctement. Installation de la boîte à lettres optionnelle 47 48 Installation de la boîte à lettres optionnelle 7 Insérez le crochet en L dans les trous du pied stabilisateur et du pied arrière. 8 Faites pivoter l'extrémité du crochet en L vers le bas afin de l'insérer dans l'ouverture du pied stabilisateur. Avertissement : Assurez-vous que la partie supérieure est correctement orientée ; le côté le plus grand doit se trouver du même côté que le chargeur multifonction. 9 Insérez la partie supérieure du support dans les pièces de soutien latéral en la faisant glisser vers le bas jusqu'à ce qu'elle s'enclenche. Installation de la boîte à lettres optionnelle 49 Positionnement de la boîte à lettres ATTENTION : L'intervention de deux personnes est nécessaire pour soulever la boîte à lettres sans risque. 1 Assurez-vous d'avoir retiré le bras de retenue du papier de l'imprimante (reportez-vous à la section « Retrait du bras de retenue du papier » à la page 41). Remarque : Assurez-vous que le cordon de la boîte à lettres se trouve entre l'imprimante et le support avant d'installer la boîte à lettres. Prenez garde de ne pas coincer le cordon lorsque vous positionnez la boîte à lettres. 2 Demandez à une personne de vous aider à soulever la boîte à lettres, en la tenant par la barre horizontale et les poignées de manipulation situées de l'autre côté. 3 Alignez le montant de la boîte à lettres sur le rail du support. Barre horizontale Montant de la boîte à lettres Broche métallique Porte G du distributeur Poignées de manipulation Rail du support 50 Installation de la boîte à lettres optionnelle Avertissement : Ne posez pas la 4 boîte à lettres sur la porte G du distributeur lorsque vous la positionnez. Déposez la boîte à lettres avec précaution sur le support. Alignez la broche métallique du support sur l'encoche du montant de la boîte à lettres. La boîte à lettres s'emboîte sur le rail du support lorsqu'elle est correctement installée. Stockage des poignées de manipulation 1 Retirez tout ruban adhésif de la porte de la boîte à lettres (porte D). 2 Ouvrez la porte de la boîte à lettres. Installation de la boîte à lettres optionnelle 51 Levier 3 Retirez tout ruban adhésif des poignées de manipulation. 4 Tout en appuyant sur le levier, poussez les poignées de manipulation vers le bas et vers la porte de la boîte à lettres. Les poignées de manipulation se détachent de la boîte à lettres. 5 Fermez la porte de la boîte à lettres. 6 Placez-vous à l'arrière de l'imprimante au niveau du rail du support de la boîte à lettres. 7 Alignez les poignées de manipulation sur le logement de la boîte à lettres tout en alignant la partie métallique de la poignée sur la fente du support. 8 Faites glisser la poignée vers la boîte à lettres jusqu'à ce qu'elle s'enclenche. Logement Encoche Rail du support 52 Installation de la boîte à lettres optionnelle Fixation de la butée métallique du papier 1 Insérez l'extrémité inférieure de la butée métallique dans l'orifice du réceptacle inférieur de la boîte à lettres. 2 Séparez les deux réceptacles supérieurs de la boîte à lettres avec précaution et insérez l'extrémité supérieure de la butée du papier dans l'orifice du réceptacle supérieur. 3 Faites pivoter la butée de façon à la caler contre les réceptacles. Si la butée ne se positionne pas facilement, elle est peut-être à l'envers. Vérifiez qu'elle est orientée comme dans l'illustration ci-contre. Installation de la boîte à lettres optionnelle 53 Branchement de la boîte à lettres ATTENTION : Assurez-vous que l'imprimante est hors tension avant de poursuivre. Branchez le câble de communication de la boîte à lettres sur le port marqué « Output » (sortie) situé à l'arrière de l'imprimante. Tâches requises : 54 Tâches Voir page… Installation du chargeur d'enveloppes optionnel 73 Chargement des supports d'impression 75 Installation de la boîte à lettres optionnelle Etape 10 : Installation de l’unité de finition optionnelle Remarque : L'imprimante peut prendre en charge soit une boîte à lettres, soit une unité de finition, mais pas les deux simultanément. L'imprimante peut prendre en charge une unité de finition optionnelle qui intègre des composants supplémentaires, tels que la perforatrice ou l'agrafeuse. Avant de raccorder une unité de finition, vous devez installer soit un chargeur haute capacité, soit un support d'imprimante. Reportez-vous à la section page 10 afin d'obtenir de l'aide pour installer un chargeur haute capacité ou un support d'imprimante. Remarque : Les illustrations de cette section présentent une imprimante équipée d'un chargeur haute capacité. Installation de l’unité de finition optionnelle 55 Retrait du bras de retenue du papier Bras de retenue du papier 56 Installation de l’unité de finition optionnelle Avant d'installer l'unité de finition, vous devez retirer le bras de retenue du papier de l'imprimante. Pour ce faire, appuyez sur le taquet du bras et tirez-le vers le réceptacle de l'imprimante jusqu'à ce qu'il se dégage. Mettez le bras de retenue du papier de côté afin de pouvoir le réinstaller si vous retirez l'unité de finition. Déballage de l'unité de finition ATTENTION : Si vous souhaitez installer l’unité de finition alors que l'imprimante est déjà en service, mettez l'imprimante hors tension et débranchez-la avant de poursuivre. Pattes de verrouillage métalliques 1 Retirez le carton d'emballage en le soulevant verticalement et mettez-le de côté. 2 Enlevez la mousse de protection située sur le dessus et les pieds de l'unité de finition. 3 Appuyez légèrement sur les ergots situés sur les pattes de verrouillage métalliques (près de chaque pied), puis dirigez ces deux pattes vers le milieu de l'unité de finition. Ergots Installation de l’unité de finition optionnelle 57 4 Soulevez légèrement l'unité de finition en la tenant par sa base et dépliez les pieds jusqu'à ce que les flèches gravées soient visibles. Alignez les encoches situées sur les pieds sur les broches situées sur les pattes de verrouillage. 5 58 Installation de l’unité de finition optionnelle Remettez les pattes de verrouillage en place. ATTENTION : L'unité de finition pèse 44,1 kg (97 livres) ; l'intervention de deux personnes est nécessaire pour la soulever sans risque. 6 Faites-vous aider pour soulever l'unité de finition et la placer en position verticale. 7 Retirez tout emballage plastique ou ruban adhésif. Assurez-vous de retirer tous les adhésifs situés aux endroits indiqués. Installation de l’unité de finition optionnelle 59 Avertissement : La plaque de 8 Retirez les deux vis à ailettes qui maintiennent la plaque de verrouillage métallique de l'agrafeuse. 9 Faites glisser la plaque vers le haut et enlevez-la. verrouillage de l'agrafeuse est uniquement utilisée en guise de protection pour l'expédition. Si vous ne la retirez pas, l'agrafeuse ne peut pas fonctionner et elle occasionne ainsi une erreur. Jetez la plaque ainsi que les vis à ailettes. 10 Retirez tout emballage plastique. Plaque de verrouillage de l'agrafeuse Stockez le carton et l’emballage au cas où vous auriez besoin de remballer l'unité. Vis à ailettes 60 Déballez tous les autres éléments. Installation de l’unité de finition optionnelle 11 Unité de transport Capot du distributeur Réceptacle 1 Unité de finition Assurez-vous que les éléments suivants sont inclus : — — — — — — — — — — — Réceptacle 2 Câble de communication Vis à ailettes unité de finition, réceptacles 1 et 2, plaque de l'unité de finition, rail, plaque de soutien du rail, unité de transport, pattes de fixation de l'unité de transport, vis à ailettes, capot du distributeur, câble de communication, cordon d'alimentation. Si certains éléments manquent ou sont endommagés, reportez-vous au CD Pilotes pour obtenir le numéro de téléphone du centre de support client Lexmark de votre pays. Plaque de l'unité de finition Cordon d'alimentation Pattes de fixation de l'unité de transport Plaque de soutien du rail Rail Installation de l’unité de finition optionnelle 61 Installation des pattes de fixation de l'unité de transport 62 Installation de l’unité de finition optionnelle 1 Fixez les deux pattes métalliques de l'unité de transport au dos de l'unité de finition à l'aide des quatre vis. Fixation de la plaque de l'unité de finition et du rail 1 Alignez les vis de la plaque de l'unité de finition sur les deux orifices situés sur le côté droit de l'imprimante. Orientez la plaque de manière à ce qu'elle ne recouvre pas la prise directement située au-dessus. 2 Fixez la plaque de l'unité de finition à l'imprimante à l'aide des vis. 3 Orientez la plaque de soutien à l'aide des vis, comme illustré ci-contre. 4 Faites glisser le bord inférieur de la plaque sous l'imprimante. 5 Tirez ensuite la plaque de soutien vers le haut afin d'aligner les vis de la plaque sur les trous situés sur le côté de l'imprimante. 6 Fixez la plaque à l'imprimante à l'aide des vis. Plaque de l'unité de finition Plaque de soutien du rail Installation de l’unité de finition optionnelle 63 7 Alignez les vis du rail sur les orifices de la plaque de soutien et commencez à visser, sans les serrer complètement. 8 Alignez le haut du rail sur la ligne de la plaque de soutien en tournant les deux molettes d'alignement afin de les rapprocher de la plaque de soutien. Le rail peut ainsi être rehaussé ou abaissé selon le sens de rotation des molettes. Molettes d'alignement Le bord du rail doit être aligné sur l'étiquette, à l'endroit de la séparation des parties grise et blanche. Etiquette Rail Vis de la languette de la plaque de soutien Languette de la plaque de soutien 64 Installation de l’unité de finition optionnelle 9 Fixez le rail à la plaque de soutien en resserrant les vis. 10 Desserrez les deux vis de la languette de la plaque de soutien située au milieu du rail. 11 Sortez complètement la languette sur le côté du rail. 12 Resserrez les vis de la languette. Installation de l’unité de transport Fixation du capot du distributeur Ergots étirés L'unité de transport achemine les pages imprimées depuis la partie supérieure de l'imprimante vers l’unité de finition. 1 Assurez-vous d'avoir retiré le bras de retenue du papier (voir « Retrait du bras de retenue du papier » à la page 56). 2 Remettez le capot de distribution en place. Insérez d'abord le côté avec les ergots, puis faites pivoter le capot du distributeur comme illustré ci-contre. Appuyez ensuite légèrement pour fixer l'ensemble. Installation de l’unité de finition optionnelle 65 Positionnement de l’unité de transport 1 Tenez l'unité de transport comme illustré ci-contre. 2 Alignez les fiches métalliques de l'unité de transport sur les encoches en forme de U sur les pattes métalliques. 3 Insérez les fiches dans les encoches. 4 Faites pivoter l'unité de transport comme illustré ci-contre et maintenez-la. Fiches métalliques 66 Installation de l’unité de finition optionnelle 5 Faites pivoter les deux bras métalliques (situés sous l'unité de transport) vers le bas et glissez-les dans les crochets de l'unité de finition. 6 Approchez légèrement l'unité de finition du bord du rail. Remarque : Ne raccordez pas encore l'unité de finition à l'imprimante. Il se peut que vous deviez soulever légèrement l'unité de finition par le bas pour la placer sur les rails. 7 Loquet de déblocage Avancez l'unité de finition en direction de l'imprimante jusqu'à qu'elle soit en partie sur les rails, sans être encore raccordée à l'imprimante. Avertissement : Si vous souhaitez désolidariser l'unité de finition de l'imprimante, utilisez le loquet permettant de dégager les deux appareils. Reportez-vous au CD Publications pour de plus amples informations. Installation de l’unité de finition optionnelle 67 Branchement des câbles ATTENTION : Assurez-vous que l'imprimante est hors tension et débranchée avant de poursuivre. Trois câbles sont livrés avec l'unité de finition : deux d'entre eux permettent de connecter celle-ci à l'imprimante et le dernier est relié à l'unité de transport. 1 Branchez une extrémité du câble de communication sur le connecteur central de l'unité de finition. Resserrez les vis pour assurer une connexion fiable. Câble de l'unité de transport 2 Branchez l'autre extrémité du câble de communication sur le connecteur central (qui porte l'étiquette « Output » [sortie]) sur l'imprimante. 3 Raccordez le câble de l'unité de transport au connecteur supérieur de l'unité de finition. Resserrez les vis pour assurer une connexion fiable. Cordon d'alimentation 68 Câble de communication Installation de l’unité de finition optionnelle 4 Branchez une extrémité du cordon d'alimentation sur le connecteur inférieur de l'unité de finition. 5 Branchez l'autre extrémité du cordon d'alimentation sur le connecteur électrique situé sur le côté de l'imprimante. Raccordement de l'unité de finition à l'imprimante 1 Rapprochez avec précaution l'unité de finition et l'unité de transport du capot du distributeur, jusqu'à ce que les ergots en plastique situés sur l'unité de transport se trouvent à proximité des orifices du capot. 2 Alignez les ergots en plastique sur les orifices en tournant les deux molettes d'alignement situées à l'extrémité du rail. 3 Rapprochez l'unité de finition de l'imprimante jusqu'à ce que l'unité de transport et le capot du distributeur s'emboîtent parfaitement et que l'unité de finition s'enclenche. Ergots en plastique Molette d'alignement Installation de l’unité de finition optionnelle 69 Molette verticale 4 Dévissez les molettes verticales des roues arrière en direction de l'unité de finition jusqu'à ce qu'elles soient calées contre les pieds de l'unité de finition. 5 Tournez les molettes horizontales des roues arrière dans le sens des aiguilles d'une montre jusqu'à ce que les roues touchent le sol. Cette opération permet de stabiliser l'unité de finition. Molette horizontale 70 Installation de l’unité de finition optionnelle Fixation des réceptacles 1 Alignez les fentes du réceptacle 2 sur les vis situées au dos de l'unité de finition. 2 Faites glisser le réceptacle vers le bas jusqu'à ce qu'il repose solidement sur les vis. 3 Resserrez les vis. Cette opération peut être effectuée sans pièce ni tournevis. Installation de l’unité de finition optionnelle 71 4 Insérez les trois ergots du réceptacle 1 dans les trois fentes de l'unité de finition. 5 Abaissez le réceptacle jusqu'à ce qu'il soit en place. Tâches requises : 72 Tâches Voir page… Installation du chargeur d'enveloppes optionnel 73 Chargement des supports d'impression 75 Installation de l’unité de finition optionnelle Etape 11 : Installation du chargeur d'enveloppes optionnel ATTENTION : Si vous souhaitez installer le chargeur d'enveloppes alors que l'imprimante est déjà en service, mettez l'imprimante hors tension et débranchez-la avant de poursuivre. Sur l'imprimante Lexmark W820, vous pouvez installer un chargeur d'enveloppes optionnel qui contient jusqu'à 100 enveloppes. Pour installer le chargeur d'enveloppes : 1 Retirez le chargeur d'enveloppes de son emballage. Retirez tout emballage plastique ou ruban adhésif. Stockez le carton et les matériaux d'emballage au cas où vous auriez besoin de remballer l'unité. 2 Retirez le chargeur multifonction de l'imprimante. a Saisissez-le par les côtés. b Soulevez-le légèrement, puis tirez-le vers l'extérieur. Avertissement : Tirez sur les deux côtés du chargeur multifonction simultanément pour le dégager. Installation du chargeur d'enveloppes optionnel 73 3 Insérez le chargeur d'enveloppes dans l'imprimante. a Tout en alignant les ergots du chargeur sur les orifices situés au-dessus de l'ouverture de l'imprimante, inclinez légèrement le chargeur de façon à insérer l'arrière en premier. orifices Ergot b Insérez avec précaution le chargeur d'enveloppes dans l'ouverture selon cette inclinaison, puis abaissez-le pour le mettre en place. Le chargeur d'enveloppes doit être solidement fixé. Remarque : Pour ouvrir les portes A ou E, vous devez d'abord retirer le chargeur d'enveloppes. Reportez-vous au CD Publications Lexmark W820 pour obtenir de plus amples informations. 74 Installation du chargeur d'enveloppes optionnel Etape 12 : Chargement des supports d'impression L’imprimante Lexmark W820 dispose de deux tiroirs standard, offrant ainsi une capacité totale de 1000 feuilles. Si vous avez installé un chargeur haute capacité optionnel, soit trois tiroirs pouvant contenir jusqu'à 2500 feuilles, l'imprimante dispose au total d'une capacité de 3500 feuilles. Le tableau suivant répertorie les numéros de page où vous trouverez des instructions de chargement pour les tiroirs standard ou optionnels ainsi que pour le chargeur multifonction ou le chargeur d'enveloppes optionnel. Chargement des supports d'impression 75 Tiroir / Chargeur Formats de papier pris en charge Supports d'impression pris en charge 1 A3, A4, A5, Folio US, JIS B4*, JIS B5*, Exécutive US, Lettre US, Légal US, Statement US, 11 x 17 Papier, transparents, étiquettes, bristols 2, 3 A3, A4, Folio US, JIS B4*, JIS B5*, Exécutive US, Lettre US, Légal US, 11 x 17 Papier, étiquettes, bristols 4, 5 A4, Lettre US, Exécutive US Chargeur multifonction Chargeur d'enveloppes Capacité Voir page... • 500 feuilles de papier 75 g/m² (20 lb) • 300 transparents • 250 feuilles d'étiquettes ou bristols 77 Papier exclusivement 1000 feuilles de papier 75 g/m² (20 lb) 83 A3, A4, A5, Folio US, JIS B4, JIS B5, Exécutive US, Lettre US, Légal US, Statement US, 11 x 17, Universel* Papier, transparents, étiquettes, bristols • 35 feuilles de papier 75 g/m² (20 lb) • 25 transparents • 15 feuilles d'étiquettes ou bristols 86 7¾, 10, DL, C5, autre Enveloppes 10 enveloppes 7¾, 10, DL, C5, autre Enveloppes exclusivement 100 enveloppes 89 * JIS B4, JIS B5 et Universel sont uniquement pris en charge lorsque le paramètre Détec. taille auto est défini sur Hors fonction. 76 Chargement des supports d'impression Chargement des tiroirs 1, 2 et 3 Les tiroirs 1 et 2, ainsi que le tiroir 3 dans le chargeur haute capacité optionnel, peuvent contenir chacun 500 feuilles de formats de papier normal. Remarque : Si vous chargez un support d'impression autre que du papier normal dans l'un de ces tiroirs, n'oubliez pas de modifier le paramètre Type papier en conséquence pour le tiroir correspondant. Pour de plus amples informations, reportez-vous à la page 97. Si vous chargez du papier au format JIS B4, JIS B5 ou Universel, assurez-vous de désactiver le paramètre Détec taille auto et de modifier les paramètres Type papier et Taille papier à l'aide du panneau de commandes. Reportez-vous au CD Publications pour obtenir de plus amples informations. 1 Tirez sur le bac d'alimentation jusqu’à ce qu’il se bloque. Chargement des supports d'impression 77 Remarque : Des étiquettes indiquant le nom des différents formats de supports d'impression se trouvent sous le tiroir. 78 Chargement des supports d'impression 2 Appuyez sur le levier du guide arrière et faites glisser ce dernier vers l'arrière de l'imprimante. 3 Soulevez légèrement le guide latéral et faites-le glisser vers la droite. Les principaux formats de supports d'impression portent un numéro. 4 Déramez les feuilles afin de les décoller et de les ventiler. Ne les pliez pas et ne les froissez pas. Egalisez-les sur une surface plane. 5 Orientez la pile de papier en fonction du format chargé. Référez-vous aux icônes situées sur la surface intérieure avant du tiroir. Ne chargez pas de support d'impression plié ou froissé. Icônes d'orientation Indicateur de hauteur maximale de la pile Remarque : Ne dépassez pas la hauteur maximale de pile indiquée sur le guide arrière, au risque de provoquer des bourrages. Chargement des supports d'impression 79 80 Chargement des supports d'impression 6 Calez le support d'impression contre l'angle avant gauche du tiroir. 7 Appuyez sur le levier du guide arrière et faites-le glisser vers l'avant du tiroir jusqu'à ce qu'il touche légèrement la pile. 8 Soulevez légèrement le guide-papier latéral et faites-le glisser vers la gauche jusqu'à ce qu'il touche légèrement le côté de la pile. Assurez-vous que le guide reste en place. 9 Placez une étiquette de format papier dans la fenêtre du tiroir : a Pliez cette étiquette afin que le format correspondant au papier chargé dans le tiroir soit visible. b Insérez l'étiquette dans la fente sur le côté avant gauche du tiroir d'alimentation. Fenêtre d'indication de format papier Chargement des supports d'impression 81 10 Refermez le tiroir. Si le tiroir n’est pas correctement fermé, il se peut que la position du texte et des images sur la page ainsi que les marges soient faussées ou qu'un message d'erreur s'affiche. 82 Chargement des supports d'impression Chargement des tiroirs 4 et 5 Remarque : Les tiroirs 4 et 5 sont différents en apparence, mais leur chargement est identique. Les illustrations de cette section indiquent comment charger le tiroir 5. Les tiroirs 4 et 5 peuvent contenir chacun 1000 feuilles de papier au format A4, Lettre US ou Exécutive US. Ne chargez aucun autre support d'impression dans les tiroirs 4 et 5. 1 Tirez le bac d'alimentation vers vous. 2 Faites glisser le guide vers l'arrière du tiroir. Les principaux formats de supports d'impression portent un numéro. 3 Déramez les feuilles afin de les décoller et de les ventiler. Ne les pliez pas et ne les froissez pas. Egalisez-les sur une surface plane. Chargement des supports d'impression 83 4 Indicateur de hauteur maximale de la pile Orientez la pile de papier en fonction du format chargé. Référez-vous aux icônes situées sur la surface intérieure avant du tiroir. Ne chargez pas de support d'impression plié ou froissé. Icônes d'orientation Remarque : Ne dépassez pas la hauteur maximale de papier indiquée sur le guide, au risque de provoquer des bourrages. 5 84 Chargement des supports d'impression Calez le papier contre l'angle avant gauche du tiroir. 6 Faites glisser le guide vers l'avant jusqu'à ce qu'il touche légèrement la pile de papier. 7 Poussez légèrement sur le côté droit de la pile afin qu'elle soit parfaitement droite. 8 Insérez une étiquette à l'avant du tiroir dans la zone prévue à cet effet pour indiquer le format de papier chargé. 9 Refermez le tiroir. Etiquette Si le tiroir n'est pas correctement fermé, il se peut que la position du texte et des images sur la page ainsi que les marges soient faussées et qu'un message d'erreur s'affiche. Chargement des supports d'impression 85 Alimentation du chargeur multifonction Remarque : Vous pouvez raccorder le chargeur multifonction à l'imprimante, qu'elle soit équipée d'un dispositif recto verso ou non. Le chargeur multifonction est généralement livré avec l'imprimante et peut contenir environ 35 feuilles de papier 75 g/m² (20 lb). Vous pouvez utiliser le chargeur multifonction de l'une des deux façons suivantes : • En tant que tiroir d'alimentation Dans ce cas, vous chargez le support d'impression dans le chargeur avec l'intention de le laisser à l'intérieur. Assurez-vous de modifier les paramètres Type papier et Taille papier pour le chargeur. Pour de plus amples informations, reportez-vous à la page 97. • En tant que chargeur manuel Dans ce cas, lorsque vous envoyez une tâche d'impression vers le chargeur multifonction, vous devez spécifier le type et le format de support utilisés depuis votre ordinateur. L'imprimante vous invite alors à charger le support approprié avant l'impression. Cette fonction est utile pour les tâches d'impression d'une seule page que vous souhaitez imprimer sur un papier qui ne restera pas dans le tiroir, tel qu'un papier à en-tête. 86 Chargement des supports d'impression Pour alimenter le chargeur multifonction : 1 Ouvrez le chargeur multifonction. 2 Faites glisser le guide-papier complètement vers l'arrière. 3 Ajustez le guide d'extension à la longueur du support d'impression utilisé. 4 Déramez les feuilles afin de les décoller et de les ventiler. Ne les pliez pas et ne les froissez pas. Egalisez la pile sur une surface plane. Chargement des supports d'impression 87 5 Orientez la pile en fonction du format et du type de support d'impression chargé et de la méthode d'impression utilisée. Référez-vous aux icônes du chargeur. 6 Calez la pile contre le côté avant du chargeur multifonction et insérez-la jusqu'au fond. Indicateur de hauteur maximale de la pile Icônes d'orientation Icônes de format de papier Remarque : Ne dépassez pas la hauteur maximale de pile indiquée sur le guide-papier, au risque de provoquer des bourrages. Ne forcez pas. 88 Chargement des supports d'impression Alimentation du chargeur d'enveloppes optionnel Remarque : Vous pouvez raccorder le chargeur d'enveloppes à l'imprimante, qu'elle soit équipée d'un dispositif recto verso ou non. 7 Faites glisser le guide vers l'avant jusqu'à ce qu'il touche légèrement le côté de la pile. 8 Lorsque vous avez terminé d'imprimer depuis le chargeur multifonction, retirez le support d'impression, repoussez le guide d'extension à l'intérieur et refermez le chargeur. La capacité du chargeur d'enveloppes est d'environ 100 enveloppes. 1 Faites glisser le guide complètement vers l'arrière. Chargement des supports d'impression 89 2 Ventilez les enveloppes. Assurez-vous que tous les rabats sont dans le bon sens et que les enveloppes ne sont pas collées les unes aux autres. 3 Orientez la pile d'enveloppes correctement en respectant leur format et la position du rabat. Référez-vous aux icônes du chargeur. 4 Soulevez le galet presseur d'enveloppes et retenez-le. Icônes indiquant le sens du chargement et la position des rabats Icônes d'orientation des enveloppes Indicateur de hauteur maximale de la pile 90 Chargement des supports d'impression Remarque : Ne dépassez pas la hauteur maximale de la pile, au risque de provoquer des bourrages. 5 Calez les enveloppes contre le côté avant droit du chargeur, rabat vers le haut et bord long en premier. 6 Abaissez le galet presseur d'enveloppes. 7 Faites glisser le guide d'enveloppes vers le bord de la pile. Chargement des supports d'impression 91 Etape 13 : Connexion des câbles Vous pouvez connecter votre imprimante à un réseau ou directement à un ordinateur (localement). Impression réseau Vous pouvez connecter votre imprimante à un réseau à l'aide de câbles réseau standard. Les imprimantes Lexmark W820n et Lexmark W820dn sont dotées d'un port Fast Ethernet 10BaseT/100BaseTX. Vous pouvez ajouter un port Token-Ring ou Ethernet 10Base2 à tout modèle d'imprimante en installant un serveur d'impression interne MarkNet optionnel. Pour connecter l'imprimante au réseau : 1 2 Assurez-vous que l'imprimante est hors tension et débranchée. Connectez l'imprimante à u réseau ou au hub à l'aide d'un câblage standard compatible avec votre réseau. L'imprimante s'aligne automatiquement sur la vitesse du réseau. — Les réseaux Token-Ring, Ethernet 10BaseT ou Ethernet 100BaseTX (catégorie 5) utilisent un connecteur RJ-45. 92 Connexion des câbles — Les réseaux Token-Ring (paire torsadée blindée) utilisent un connecteur DB9. — Les réseaux Ethernet 10Base2 (câble coaxial fin) utilisent un connecteur BNC T. Impression locale Remarque : Tous les systèmes d'exploitation Windows prennent en charge les connexions parallèles. Cependant, seuls les systèmes d'exploitation Windows 98, Windows Me et Windows 2000 prennent en charge les connexions USB. Certains ordinateurs sous UNIX, Linux et Macintosh prennent également en charge les connexions USB. Consultez la documentation de votre ordinateur pour savoir si votre système prend en charge cette interface. Vous pouvez connecter votre imprimante localement via le port USB ou le port parallèle de l' imprimante. Tous les modèles d'imprimantes Lexmark W820 sont dotés d'un port USB. Il est conseillé d'utiliser un câble USB Lexmark, référence 12A2405 (2 m). Le port parallèle standard nécessite l'utilisation d'un câble parallèle conforme IEEE-1284, tel que les câbles Lexmark 1329605 (3 m) ou 1427498 (6 m). Si vous installez une carte d'interface USB/parallèle optionnelle sur l'imprimante Lexmark W820n ou Lexmark W820dn, vous devez utiliser un câble parallèle 1284 CA, tel que le câble Lexmark 43H5171 (3 m), ou un câble USB, tel que le câble Lexmark 12A2405 (2 m). Si vous avez installé un adaptateur tri-port optionnel, vous pouvez connecter l'imprimante localement à l'aide d'un câble série. Il est conseillé d'utiliser le câble Lexmark 1038693 (15 m). Pour plus d'informations sur les connexions LocalTalk ou infrarouges, reportez-vous à la documentation accompagnant l'adaptateur tri-port. Connexion des câbles 93 Pour connecter l'imprimante à l'ordinateur : 1 Assurez-vous que l'imprimante, l'ordinateur et tout autre périphérique connecté sont hors tension et débranchés. 2 Connectez l’imprimante à l'ordinateur à l'aide d'un câble parallèle ou USB. — Utilisez un câble parallèle conforme IEEE-1284 afin de pouvoir accéder à l'ensemble des fonctions de l'imprimante. — Assurez-vous de faire correspondre le symbole USB du câble au symbole USB de l'imprimante. 94 Connexion des câbles Etape 14 : Vérification de la configuration de l'imprimante Mise sous tension de l'imprimante 1 Branchez le cordon d’alimentation sur la prise située à l’arrière de l’imprimante, puis branchez l’autre extrémité du cordon sur une prise électrique reliée à la terre. 2 Mettez l'imprimante sous tension. Si l'imprimante est installée en local (directement connectée à un ordinateur), ne rallumez pas l'ordinateur ni aucun autre périphérique. Vous les remettrez sous tension ultérieurement. L'imprimante nécessite un temps de préchauffe après la mise sous tension, pendant lequel le message Autotest à mise sous tension est affiché sur l'écran du panneau de commandes. Une fois les tests effectués, le message Prêt vous informe que l'imprimante est prête à recevoir des tâches d'impression. Si d'autres messages s'affichent sur l'écran du panneau de commandes, reportez-vous au CD Publications pour obtenir des instructions sur ces messages. Cliquez sur Impression, puis sur Explication des messages de l'imprimante. 3 Passez à la section « Impression de la page des paramètres de menus » à la page 96. Si l'imprimante est en réseau, passez à la section « Impression de la page de configuration du réseau » à la page 96. Remarque : Vous avez la possibilité de changer la langue affichée sur l'écran du panneau de commandes. Vérification de la configuration de l'imprimante 95 Impression de la page de configuration du réseau Remarque : Si une carte MarkNet optionnelle est installée à l'emplacement 1, le message Impr conf. rés 1 s'affiche. Si une carte MarkNet optionnelle est installée à l'emplacement 2, le message Impr conf. rés 2 s'affiche. Si l'imprimante est en réseau, imprimez une page de configuration du réseau pour vérifier la connexion réseau. Cette page permet également d'obtenir des informations importantes qui vous aident à configurer les impressions réseau. 1 Appuyez sur la touche Menu jusqu’à ce que le menu Utilitaires s’affiche, puis appuyez sur la touche Sélectionner. 2 Appuyez sur Menu jusqu'à ce que Impr config. rés s'affiche, puis appuyez sur Sélectionner pour imprimer la page. La page de configuration du réseau s'imprime et l'imprimante revient à l'état Prêt. Menu Utilitaires 1 Menu 3 Si l'état est « Non connecté », il se peut que votre branchement réseau ne soit pas activé ou que votre câble réseau ne fonctionne pas correctement. Consultez la personne en charge de votre réseau, puis imprimez une nouvelle page de configuration du réseau pour vous assurer que vous êtes connecté au réseau. 2 Sélectionner 3 4 Retour Reprise 5 Stop Vérifiez la première section de la page de configuration du réseau et confirmez que l'état est « Connecté ». 6 Enregistrez la page de configuration du réseau en vue d’une utilisation ultérieure. Impression de la page des paramètres de menus Imprimez la page des paramètres de menus afin de contrôler les paramètres par défaut de l'imprimante et de vérifier que les options d'imprimante sont correctement installées. Pour plus d'informations sur l'utilisation du panneau de commandes de l'imprimante et la modification des paramètres de menus, consultez le CD Publications. 1 Appuyez sur la touche Menu jusqu’à ce que le menu Utilitaires s’affiche, puis appuyez sur la touche Sélectionner. 2 Appuyez sur Menu jusqu'à ce que Impression menus s'affiche, puis appuyez sur Sélectionner pour imprimer la page. Le message Impression s'affiche. 96 Vérification de la configuration de l'imprimante 3 Vérifiez que les options que vous avez installées sont correctement répertoriées dans la liste « Caract. installées ». Si l'une des options installées ne figure pas dans cette liste, mettez l'imprimante hors tension, débranchez le cordon d'alimentation et réinstallez l'option. Modification des paramètres de l'imprimante Modification du paramètre Type papier 4 Assurez-vous que la quantité de mémoire installée est correctement répertoriée dans la section « Infos imprimante ». 5 Vérifiez également que les tiroirs d'alimentation sont configurés pour les formats et les types de papier chargés. Selon le support d'impression utilisé, il se peut que vous ayez à modifier les paramètres Type papier et Taille papier. Le type de papier correspond au type de support chargé dans les sources d'alimentation : papier normal, papier à en-tête, transparents, bristol, type de papier personnalisé, etc. Etant donné que différentes sources d'alimentation peuvent contenir différents types de support, vous pouvez personnaliser le paramètre Type papier pour chaque source. Le tableau suivant indique les paramètres Type papier par défaut pour les différentes sources d'alimentation : Source Type papier Tiroir 1 Papier normal Tiroir 2 à 5 Personnalisé 2 à 5 Chargeur multifonction Personnalisé 6 Vérification de la configuration de l'imprimante 97 Remarque : Si vous chargez des supports d'impression identiques dans deux tiroirs ou plus et que vous mettez à jour les paramètres Type papier et Taille papier de l'imprimante (si le paramètres Détec taille auto est désactivé) afin qu'ils soient définis sur la même valeur, les tiroirs sont automatiquement chaînés. Lorsque la fonction de chaînage des tiroirs est activée, l'imprimante utilise un seul tiroir jusqu'à ce qu'il soit vide, puis passe au tiroir lié suivant. Vérifiez le paramètre Type papier pour chaque source d'alimentation installée lorsque vous imprimez la page des paramètres de menus. L'imprimante utilise le paramètre Type papier afin d'optimiser la qualité d'impression pour le support indiqué. Le paramètre Type papier influence également les fonctions de sélection automatique des sources d'alimentation de l'imprimante et de chaînage des tiroirs. Il est donc indispensable de modifier le paramètre chaque fois que vous changez de support dans le tiroir ou le chargeur. Lorsque vous utilisez le chargeur multifonction manuellement, un message de l'imprimante vous invite à charger le support d'impression approprié. Reportez-vous au CD Publications pour obtenir des informations détaillées sur les types de papier pris en charge par chaque source d'alimentation. Pour modifier le paramètre Type papier : 1 Appuyez sur Menu jusqu’à ce que le menu Papier s’affiche, puis appuyez sur Sélectionner. 2 Appuyez sur Menu jusqu’à ce que Type papier s’affiche, puis appuyez sur la touche Sélectionner. L'option Type tiroir 1 apparaît sur la seconde ligne de l'écran. 98 3 Appuyez sur Sélectionner pour modifier le paramètre Type tiroir 1. 4 Appuyez sur Menu pour faire défiler la liste des types de papier disponibles pour le tiroir 1. 5 Lorsque vous avez repéré le type de papier approprié, appuyez sur Sélectionner pour enregistrer ce type comme valeur par défaut pour le tiroir 1. 6 Si vous voulez modifier le paramètre Type papier d'une autre source, appuyez sur la touche Menu pour atteindre la source souhaitée, puis répétez les étapes 3 à 5. 7 Lorsque vous avez terminé la modification du paramètre Type papier, appuyez sur Reprise pour revenir à l'état Prêt. 8 Imprimez la page des paramètres de menus pour vérifier les modifications. Reportez-vous à la page 96 pour obtenir de l'aide. Vérification de la configuration de l'imprimante Modification du paramètre Taille papier (chargeurs uniquement) Le chargeur multifonction et le chargeur d'enveloppes ne sont pas équipés de la détection automatique de format de papier. Lorsque vous chargez du papier dans l'un de ces chargeurs, vous devez mettre à jour le paramètre Taille papier. Pour modifier le paramètre Taille papier pour le chargeur multifonction ou le chargeur d'enveloppes : 1 Appuyez sur Menu jusqu’à ce que le menu Papier s’affiche, puis appuyez sur Sélectionner. 2 Appuyez sur Menu jusqu'à ce que Taille papier apparaisse, puis appuyez sur Sélectionner. 3 Appuyez sur Menu jusqu'à ce que Taille tiroir MF ou Taille charg env s'affiche, puis appuyez sur Sélectionner. 4 Appuyez sur Menu pour faire défiler la liste des tailles de papier disponibles. 5 Lorsque vous avez repéré la taille de papier appropriée, appuyez sur Sélectionner pour enregistrer cette taille comme valeur par défaut. 6 7 Appuyez sur la touche Reprise pour revenir à l'état Prêt. Imprimez la page des paramètres de menus pour vérifier les modifications. Reportez-vous à la page 96 pour obtenir de l'aide. Tâches requises : Tâches Voir page… Configuration pour le protocole TCP/IP 100 Installation des pilotes d'imprimante 103 Vérification de la configuration de l'imprimante 99 Etape 15 : Configuration pour le protocole TCP/IP Si vous disposez du protocole TCP/IP sur votre réseau, nous vous recommandons d'attribuer une adresse IP à l'imprimante. Définition de l'adresse IP de l'imprimante Remarque : Vous trouverez les instructions sur les autres méthodes de définition d'adresse IP dans la documentation en ligne du CD Pilotes livré avec votre imprimante. Si votre réseau utilise le protocole DHCP, une adresse est attribuée automatiquement. 1 Recherchez l'adresse sous l'en-tête TCP/IP de la page de configuration réseau que vous avez imprimée à la section « Impression de la page de configuration du réseau » à la page 96. 2 Passez à la section « Vérification des paramètres IP » à la page 101 et commencez par l'étape 2. Si votre réseau n'utilise pas de protocole DHCP, vous devez attribuer une adresse IP manuellement. La manière la plus simple consiste à utiliser le panneau de commandes : 1 Appuyez sur la touche Menu jusqu’à ce que le menu Réseau s’affiche, puis appuyez sur la touche Sélectionner. 2 Appuyez sur la touche Menu jusqu’à ce que Réseau Std s’affiche, puis appuyez sur la touche Sélectionner (ce message s'affiche si votre imprimante est équipée d'un port réseau intégré). Si vous avez installé une carte optionnelle MarkNet à l'emplacement 1 ou 2, le message Option réseau 1 ou Option réseau 2 s'affiche. 100 Configuration pour le protocole TCP/IP 3 Appuyez sur la touche Menu jusqu’à ce que Config. réseau std s’affiche, puis appuyez sur la touche Sélectionner. Si vous avez installé une carte optionnelle MarkNet à l'emplacement 1 ou 2, le message Config réseau 1 ou Config réseau 2 s'affiche. 4 Appuyez sur la touche Menu jusqu’à ce que TCP/IP s’affiche, puis appuyez sur la touche Sélectionner. 5 Appuyez sur la touche Menu jusqu’à ce que Déf. adresse IP s’affiche, puis appuyez sur la touche Sélectionner. 6 Modifiez l'adresse en appuyant sur Menu pour augmenter (ou diminuer) chaque nombre. Appuyez sur la touche Sélectionner afin de passer au segment suivant. Appuyez sur Sélectionner lorsque vous avez terminé. Le message Enregistré s'affiche brièvement. 7 Appuyez sur la touche Menu jusqu’à ce que Déf. masque IP s’affiche, puis appuyez sur la touche Sélectionner. 8 9 Répétez l'étape 6 pour définir le masque de réseau IP. 10 11 Vérification des paramètres IP 1 Appuyez sur la touche Menu jusqu’à ce que Déf. passrlle IP s’affiche, puis appuyez sur la touche Sélectionner. Répétez l'étape 6 pour définir la passerelle IP. Lorsque vous avez terminé, appuyez sur Reprise pour revenir à l'état Prêt. Imprimez une nouvelle page de configuration réseau pour vous assurer que l'adresse, le masque de réseau et la passerelle IP correspondent à vos attentes. Utilisez les informations de la section « Impression de la page de configuration du réseau » à la page 96 pour obtenir de l'aide. 2 Envoyez un signal ping à l'imprimante et vérifiez qu'elle y répond. Par exemple, sur la ligne de commande d'un ordinateur réseau, saisissez « ping » suivi de la nouvelle adresse IP de l'imprimante : ping xxx.xxx.xxx.xx Si l'imprimante est active sur le réseau, vous devriez recevoir une réponse. Configuration pour le protocole TCP/IP 101 Configuration pour une impression à la demande (ImageQuick) 102 Si vous avez installé une barrette microcode optionnelle ImageQuick™ sur votre imprimante, vous pouvez configurer cette dernière pour une impression à la demande une fois l'adresse IP attribuée. Pour obtenir des instructions détaillées sur cette configuration, reportez-vous à la documentation en ligne du CD ImageQuick. Le CD ImageQuick est livré avec les imprimantes équipées d'une barrette microcode optionnelle ImageQuick et avec la barrette si vous achetez celle-ci séparément. Configuration pour le protocole TCP/IP Etape 16 : Installation des pilotes d'imprimante Un pilote d'imprimante est un logiciel qui permet à votre ordinateur de communiquer avec l'imprimante. Le tableau suivant vous permet d'identifier rapidement les instructions dont vous avez besoin. Type d'installation Environnement réseau ou système d'exploitation Voir page Réseau Windows 103 (connexions Ethernet ou Token-Ring) (Windows 95/98/Me, Windows NT 4.0, Windows 2000) Macintosh 104 UNIX/Linux 105 NetWare 105 Locale Windows 106 (connexions parallèle ou USB) (Windows 95/98/Me, Windows NT 4.0, Windows 2000) Impression réseau Windows Macintosh 107 UNIX/Linux 107 Les instructions suivantes vous expliquent comment installer des pilotes d'imprimante sur des imprimantes connectées à un réseau. Ports Les ports d'imprimante réseau suivants sont pris en charge : • • port IP Microsoft (Windows NT 4.0 et Windows 2000), port réseau Lexmark (Windows 95/98/Me, Windows NT 4.0 et Windows 2000). Installation des pilotes d'imprimante 103 Pilotes d'imprimante Remarque : L'utilisation du pilote d'imprimante personnalisé de l'imprimante Lexmark W820 et d'un port réseau Lexmark offre de meilleures fonctionnalités, telles que des messages d'avertissement sur l'état de l'imprimante. Les pilotes d'imprimante suivants sont pris en charge : • • pilote d'imprimante système Windows, pilote d'imprimante personnalisé de l'imprimante Lexmark W820. Les pilotes système sont intégrés aux systèmes d'exploitation Windows. Vous trouverez les pilotes personnalisés sur le CD Pilotes. Vous pouvez vous procurer des pilotes (système et personnalisé) mis à jour sur le site Web de Lexmark à l'adresse suivante : www.lexmark.com. Méthodes d'impression Les méthodes d'impression réseau suivantes sont prises en charge : • • impression IP directe, impression partagée (pointer et imprimer, poste à poste). Création de ports et installation de pilotes Lisez les instructions détaillées figurant sur le CD Pilotes. Cliquez sur Afficher la documentation et recherchez la rubrique relative à l'installation d'une imprimante réseau. Si vous décidez de procéder à l'installation sans avoir recours aux instructions figurant sur le CD Pilotes, vous devez maîtriser l'impression sur les réseaux TCP/IP, l'installation des pilotes d'imprimante et la procédure d'ajout de nouveaux ports réseau. Macintosh Remarque : Un fichier PostScript (PPD) fournit des informations détaillées sur les fonctionnalités des imprimantes avec des pilotes ou applications UNIX ou Macintosh. 104 L'imprimante Lexmark W820 se connecte automatiquement aux réseaux AppleTalk et peut être facilement utilisée par les autres clients du réseau. Vous pouvez créer un objet imprimante (icône) sur le bureau de chaque client du réseau à l'aide du pilote d'imprimante LaserWriter 8 et du fichier PPD (PostScript Printer Description) de l'imprimante Lexmark W820. Vous trouverez des informations spécifiques à l'installation de l'imprimante sur votre réseau AppleTalk dans la documentation en ligne figurant sur le CD Pilotes livré avec votre imprimante. Installation des pilotes d'imprimante Vous pouvez télécharger un programme d'installation PPD Lexmark à partir du site Web de Lexmark à l'adresse suivante : www.lexmark.com. Ce logiciel peut également être disponible sur le CD Pilotes selon la version du CD livré avec l'imprimante. Lancez cet utilitaire et suivez les instructions pour installer les fichiers PPD. Lorsque vous avez terminé, envoyez un travail d'impression test. UNIX/Linux Remarque : La solution logicielle Sun Solaris se trouve sur le CD Pilotes et sur le site Web de Lexmark à l'adresse suivante : www.lexmark.com. Votre imprimante prend en charge de nombreuses plates-formes UNIX et Linux, telles que Sun™ Solaris™ et RedHat™. Lexmark fournit un ensemble de pilotes d'imprimante, comprenant tous les pilotes et fichiers PPD nécessaires, pour chaque plate-forme UNIX et Linux prise en charge. Le guide de l'utilisateur fourni avec chaque solution logicielle explique en détail comment installer et utiliser les imprimantes Lexmark dans des environnements UNIX et Linux. Vous pouvez télécharger ces pilotes d'imprimante depuis le site Web de Lexmark à l'adresse suivante : www.lexmark.com. Les pilotes dont vous avez besoin peuvent également figurer sur le CD Pilotes selon la version du CD livré avec votre imprimante. NetWare Votre imprimante Lexmark W820 fonctionne à la fois avec NDPS (Novell Distributed Print Services) et les environnements NetWare classiques basés sur les files d'attente. NDPS (Novell Distributed Print Services) Si vous utilisez un environnement NDPS, nous vous recommandons d’installer la passerelle IP NDPS Lexmark. Ainsi, vos imprimantes seront parfaitement intégrées à NDPS et vous pourrez les gérer, les contrôler et envoyer des travaux d'impression facilement. Vous pouvez vous procurer la passerelle, les snap-ins, les fichiers nécessaires ainsi qu'un livre blanc avec les instructions d'installation sur le site Web de Lexmark à l'adresse suivante : www.lexmark.com/networking/ndps.html. Vous trouverez d'autres informations sur l'installation d'une imprimante réseau dans la documentation en ligne du CD Pilotes livré avec votre imprimante. Installation des pilotes d'imprimante 105 Non NDPS (basé sur les files d'attente) Pour obtenir les dernières informations sur la prise en charge Lexmark des environnements non NDPS (basés sur les files d'attente), cliquez sur Afficher la documentation sur le CD Pilotes et recherchez la rubrique relative à l'installation d'une imprimante réseau. Impression locale Windows Les instructions suivantes expliquent comment installer un pilote d'impression sur une imprimante reliée à un ordinateur à l'aide d'une connexion parallèle ou USB. Connexions prises en charge Les connexions d'imprimante suivantes sont prises en charge : • • Remarque : L'utilisation du pilote d'imprimante personnalisé de l’imprimante Lexmark W820 offre de meilleures fonctionnalités, telles que des messages d'avertissement sur l'état de l'imprimante. Parallèle (Windows 95/98/Me, Windows NT 4.0 et Windows 2000), USB (Windows 98/Me et Windows 2000). Pilotes d'imprimante Les pilotes d'imprimante suivants sont pris en charge : • • pilote d'imprimante système Windows, pilote d'imprimante personnalisé de l'imprimante Lexmark W820. Les pilotes système sont intégrés aux systèmes d'exploitation Windows. Vous trouverez les pilotes personnalisés sur le CD Pilotes. Les pilotes système et les pilotes personnalisés mis à jour sont disponibles sur le site Web de Lexmark à l'adresse suivante : www.lexmark.com. Instructions d'installation Lisez les instructions détaillées en ligne figurant sur le CD Pilotes. Cliquez sur Afficher la documentation et recherchez la rubrique relative à l'installation d'une imprimante locale. Vous y trouverez des instructions détaillées pour les connexions parallèle et USB. 106 Installation des pilotes d'imprimante Macintosh Si vous configurez l'imprimante pour une impression locale, vous devez installer le fichier PPD de l’imprimante Lexmark W820 et l'utiliser avec le pilote d'imprimante LaserWriter 8 ou le pilote Adobe PostScript. Vous trouverez le fichier PPD de l’imprimante Lexmark W820 et des informations spécifiques à l'installation d'une imprimante locale sur des ordinateurs Macintosh sur le CD Pilotes livré avec votre imprimante. Une fois l'imprimante installée, imprimez une page de test afin de vérifier que votre imprimante est correctement configurée. UNIX/Linux Votre imprimante prend en charge de nombreuses plates-formes UNIX et Linux, telles que Sun™ Solaris™ et RedHat™. Lexmark fournit un ensemble de pilotes d'imprimante, comprenant tous les pilotes et fichiers PPD nécessaires, pour chaque plate-forme UNIX et Linux prise en charge. Le guide de l'utilisateur fourni avec chaque solution logicielle explique en détail comment installer et utiliser les imprimantes Lexmark dans des environnements UNIX et Linux. Remarque : La solution logicielle Sun Solaris se trouve sur le CD Pilotes et sur le site Web de Lexmark à l'adresse suivante : www.lexmark.com. Tous les pilotes prennent en charge l'impression locale à l'aide d'une connexion parallèle. Les pilotes destinés à Sun Solaris prennent en charge des connexions USB vers des périphériques Sun Ray et des postes de travail Sun. Vous pouvez télécharger ces pilotes d'imprimante depuis le site Web de Lexmark à l'adresse suivante : www.lexmark.com. Les pilotes dont vous avez besoin peuvent également figurer sur le CD Pilotes selon la version du CD livré avec votre imprimante. Installation des pilotes d'imprimante 107 Etape 17 : Informations destinées aux utilisateurs Les utilisateurs suivants peuvent avoir besoin d'informations sur l'imprimante Lexmark W820 : • • • • Sources d'informations Remarque : Le CD Publications Lexmark W820 se trouve au dos de ce guide. utilisateurs de l'imprimante, opérateurs principaux/administrateurs, personnel de bureaux d'assistance, personnel informatique. Nous vous recommandons de laisser la Carte de référence rapide et la carte de suppression des bourrages papier dans la pochette prévue à cet effet. Cette pochette peut être fixée à l'imprimante ou sur toute surface plane. Sur le CD Publications Lexmark W820, vous trouverez des informations pratiques, telles que : • • • • • des informations sur le panneau de commandes de l'imprimante, des conseils pour une impression réussie, des instructions pour remplacer une cartouche d'impression, des solutions aux problèmes liés aux options (dispositif recto verso, boîte à lettres et unité de finition), des solutions aux problèmes d'impression : — résolution des problèmes de qualité d'impression, — résolution des problèmes de chargement du papier, — résolution des autres problèmes d'impression. Si vous n'avez pas accès au CD Publications, vous pouvez consulter cette documentation sur le site Web de Lexmark à l'adresse suivante : www.lexmark.com/publications. 108 Informations destinées aux utilisateurs Diffusion des informations sur le CD Publications Remarque : Chaque rubrique du CD Publications figure sur un fichier PDF distinct. Pour trouver le nom du fichier de chaque rubrique, cliquez sur Autres ressources, puis sur Emplacements des fichiers. Vous pouvez diffuser les informations du CD Publications aux utilisateurs de différentes façons : • Donnez le CD Publications à l'administrateur ou au bureau d'assistance. • Copiez le contenu du CD ou des rubriques bien précises sur un lecteur du réseau ou sur le réseau intranet afin que les utilisateurs puissent y accéder. • Recherchez la documentation sur le site Web de Lexmark à l'adresse suivante : www.lexmark.com/publications. • Imprimez les informations du CD Publications. Vous pouvez imprimer soit les rubriques sélectionnées, soit l'ensemble des rubriques. Pour imprimer les rubriques sélectionnées : a Insérez le CD Publications dans le lecteur. Si le CD ne se lance pas automatiquement, ouvrez le gestionnaire de fichiers de votre ordinateur et sélectionnez le lecteur de CD-ROM, puis cliquez deux fois sur Start.pdf. b Sélectionnez votre langue. c Parcourez les catégories dans le volet de gauche pour trouver les rubriques souhaitées. d Imprimez des rubriques entières ou certaines pages d'une rubrique en cliquant sur l'icône d'impression qui figure dans la barre d'outils Acrobat. Pour imprimer toutes les rubriques à la fois : a A partir de la page d'accueil, cliquez sur Imprimer sous la forme d'un livre. Le fichier PDF qui s'ouvre contient toutes les informations du CD sous un format plus pratique pour imprimer ou relier. b Cliquez sur l'icône d'impression qui figure dans la barre d'outils Acrobat. Félicitations ! Vous pouvez utiliser votre nouvelle imprimante. Conservez ce guide si vous avez l’intention d’acquérir des options pour votre imprimante. Informations destinées aux utilisateurs 109 110 Informations destinées aux utilisateurs Index A C adaptateur Coax/Twinax pour SCS 31 adaptateur réseau interne (INA) Voir serveur d'impression adaptateur tri-port 31 adresse IP définition 100 alimentation 95 avertissements ix câble parallèle 94 câbles alimentation 95 boîte à lettres 54 chargeur haute capacité 17 connexion 92 Ethernet 92, 93 parallèle 94 Token-Ring 92, 93 unité de finition 68 unité recto verso 37 USB 94 carte d'interface parallèle 31 carte d'interface parallèle/USB 31 carte logique accès 25 options d'installation 24 cartes optionnelles adaptateur Coax/Twinax pour SCS 31 adaptateur tri-port 31 carte d'interface parallèle 31 carte d'interface parallèle/USB 31 installation 31 serveur d'impression interne cartouche d'impression 18 CD pilotes x publications x CD Pilotes x CD Publications x B barrette microcode installation 29 barrettes mém. flash 26 imprimante 26 installation 26 boîte à lettres installation 42 bras de retenue du papier 41, 56 bristol 76 Index 111 CD Publications Lexmark W820 x chaînage de tiroirs 98 chargement chargeur d'enveloppes 89 chargeur multifonction 87 tiroirs 1, 2, 3 77 tiroirs 4 et 5 83 chargeur d'enveloppes formats d'enveloppes 76 icônes 90 installation 73 chargeur haute capacité chargement 83 installation 10 chargeur haute capacité de 2500 feuilles 10 chargeur multifonction chargement 87 icônes 88 installation 7 connexion barrettes mém. 26 câbles 92 consignes de sécurité ii D déballage barrettes mémoire 27 cartes optionnelles 33 imprimante 6 déplacement 5 disque dur avec adaptateur 31 E environnement 4 étiquettes 76 F fixation cartes optionnelles 31 serveur d'impression 31 cadre autocollant du panneau de commandes 23 112 Index H hauteur de la pile, maximum chargeur d'enveloppes 91 chargeur multifonction 88 tiroirs 1, 2, 3 79 tiroirs 4 et 5 84 hauteur maximale de la pile chargeur d'enveloppes 91 chargeur multifonction 88 tiroirs 1, 2, 3 79 tiroirs 4 et 5 84 I icônes chargeur d'enveloppes 90 chargeur multifonction 88 tiroirs 1, 2, 3 79 tiroirs 4 et 5 84 icônes du tiroir d'alimentation Tiroirs 4 et 5 84 Tiroirs 1, 2, 3 79 ImageQuick 102 impression à la demande 102 impression locale câbles 93 pilotes 106 impression recto verso 35 impression réseau câbles 92 pilotes 103 imprimante composants 18 déballer 6 déplacement 5 mémoire vii, 26 mise sous tension 95 modèles vii options viii paramètres 97 Informations sur la réglementation FCC ii installation adaptateur Coax/Twinax 31 adaptateur tri-port 31 barrette microcode 29 barrettes mém. 26 boîte à lettres 42 carte d'interface parallèle 31 carte d'interface parallèle/USB 31 cartes optionnelles 31 cartouche d'impression 18 chargeur d'enveloppes 73 chargeur haute capacité 10 chargeur multifonction 7 disque dur avec adaptateur 31 mémoire flash 26 mémoire impr. 26 pilotes d'imprimante 103 plaque métallique 34 serveur d'impression interne 31 serveur d'impression MarkNet 31 serveurs d'impression 31 unité de finition 55 unité recto verso 35 L Lexmark, site Web xi Linux 105 M Macintosh 104 mémoire flash installation 26 meuble 10 mises en garde ix modification des paramètres du papier 97, 99 support d'imprimante 10 N NetWare 105 O options boîte à lettres 40 cartes d'interface 31 chargeur d'enveloppes 73 chargeur haute capacité 10 matérielles viii mémoire 26 support d'imprimante 10 serveurs d'impression internes 31 unité de finition 55 unité recto verso 35 P page de configuration du réseau 96 page des paramètres de menus 96 panneau de commandes 96 papier chargement 75 modification du paramètre Taille papier 99 modification du paramètre Type papier 97 paramètre Taille papier modification 99 paramètre Type papier modification 97 paramètres IP vérification 101 pieds Reportez-vous aux pieds de mise à niveau pieds de mise à niveau 38 pilotes 103 pilotes d'imprimante 103 plaque métallique installation 34 R remarques ix réseau LocalTalk port de la carte d'interface Tri-port 31 résolution vii roues 38 Index 113 S serveur d'impression installation installé sur les modèles réseau vii serveur d'impression interne Voir serveur d'impression serveurs d'impression internes MarkNet site Web de Lexmark xi support configuration de Type papier 97 support d'impression 75 T TCP/IP 100 transparents 76 U unité de finition installation 57 unité de fusion 21 unité de transport 65 unité recto verso installation 35 UNIX 105 USB 94 W Windows 103, 106, 107 114 Index Utilisation du CD Publications Lexmark W820 Insérez le CD Publications Lexmark W820 dans votre lecteur de CD-ROM. Si le CD ne se lance pas automatiquement : 1 Ouvrez le gestionnaire de fichiers de votre ordinateur et sélectionnez le lecteur de CD-ROM. 2 Cliquez deux fois sur Start.pdf. Vous devez disposer d'Adobe Acrobat Reader (version 4.0 ou supérieure avec option de recherche) sur votre ordinateur pour afficher les documents. Dans le cas contraire, installez la copie de la version 4.0 avec option de recherche disponible sur le CD Publications : a Sélectionnez votre lecteur de CD-ROM. b Sélectionnez le dossier Reader, puis le dossier correspondant à votre langue. c Cliquez deux fois sur Acrs4xxx.exe. Vous pouvez également consulter le site Web d’Adobe (à partir duquel vous pourrez télécharger la dernière version d'Acrobat Reader) à l'adresse suivante : www.adobe.com. P/N 12B0002 E.C. 5B0000 Lexmark et Lexmark avec le logo du diamant sont des marques de Lexmark International, Inc., déposées aux Etats-Unis et/ou dans d'autres pays. © 2001 Lexmark International, Inc. 740 West New Circle Road Lexington, Kentucky 40550, U.S.A. www.lexmark.com