Mode d'emploi | Acer F900 Manuel utilisateur
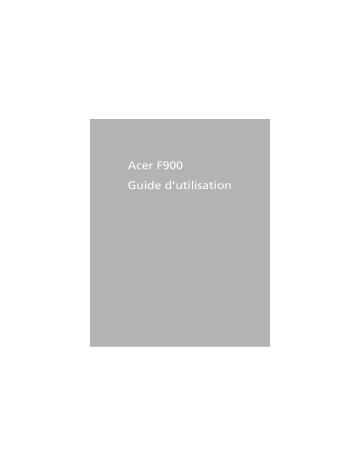
Acer F900
Guide d'utilisation
1
© 2009 Tous droits réservés
Téléphone intelligent Acer F900 Guide d'utilisation
Première version : Mars 2009
Téléphone intelligent Acer F900
Numéro de modèle : _________________________________
Numéro de série : ____________________________________
Date d’achat : _______________________________________
Lieu d'achat : ________________________________________
2 Téléphone intelligent Acer F900 Guide d'utilisation
Table des Matières
Présentation de votre Téléphone intelligent Acer F900
Caractéristiques et fonctions . . . . . . . . . . . . . . . . . . . . 7
Autres sources d'aide . . . . . . . . . . . . . . . . . . . . . . . . . . 8
Enregistrement du produit . . . . . . . . . . . . . . . . . . . . . 9
Déballage de votre téléphone intelligent . . . . . . . . 11
Présentation de votre téléphone intelligent . . . . . . 12
Installer la carte SIM . . . . . . . . . . . . . . . . . . . . . . . . . 15
Enlever la carte SIM et la batterie . . . . . . . . . . . . . . 17
Charger la batterie . . . . . . . . . . . . . . . . . . . . . . . . . . 18
Allumer la première fois . . . . . . . . . . . . . . . . . . . . . . 19
L’écran Accueil . . . . . . . . . . . . . . . . . . . . . . . . . . . . . . 21
Avant de faire un appel . . . . . . . . . . . . . . . . . . . . . . 25
Le pavé numérique de l’écran . . . . . . . . . . . . . . . . . . 26
Faire un appel audio . . . . . . . . . . . . . . . . . . . . . . . . . 26
L'écran d'appel audio . . . . . . . . . . . . . . . . . . . . . . . . 28
Options d'appel de l'écran . . . . . . . . . . . . . . . . . . . . 30
Chapitre 3 : Appareils de saisie
Le stylet . . . . . . . . . . . . . . . . . . . . . . . . . . . . . . . . . . . 35
Les touches d'application . . . . . . . . . . . . . . . . . . . . . 35
Le clavier de l'écran . . . . . . . . . . . . . . . . . . . . . . . . . . 36
L'écran de messagerie . . . . . . . . . . . . . . . . . . . . . . . 39
Messages texte (SMS) . . . . . . . . . . . . . . . . . . . . . . . . 40
Messages MMS . . . . . . . . . . . . . . . . . . . . . . . . . . . . . . 41
3
Email . . . . . . . . . . . . . . . . . . . . . . . . . . . . . . . . . . . . . . 44
Chapitre 5 : Aperçu de l’écran d'Accueil
L’écran Accueil . . . . . . . . . . . . . . . . . . . . . . . . . . . . . . 45
Personnaliser les réglages basiques . . . . . . . . . . . . . 48
Chapitre 6 : Utilisation de la caméra
Icônes et voyants de caméra . . . . . . . . . . . . . . . . . . . 52
Prendre une photo . . . . . . . . . . . . . . . . . . . . . . . . . . 54
Enregistrer un clip vidéo . . . . . . . . . . . . . . . . . . . . . . 54
Options de photo et de clip vidéo . . . . . . . . . . . . . . 55
Chapitre 7 : Opérations avancées
Mettre votre téléphone intelligent en mode vol . . 57
Gestionnaire de comm. . . . . . . . . . . . . . . . . . . . . . . . 58
Modifier les réglages de la connexion . . . . . . . . . . . 58
Réglages du téléphone . . . . . . . . . . . . . . . . . . . . . . . 63
Gestion des contacts . . . . . . . . . . . . . . . . . . . . . . . . . 65
Gestionnaire de carte de visite . . . . . . . . . . . . . . . . . 68
Gestionnaire SIM . . . . . . . . . . . . . . . . . . . . . . . . . . . . 69
Connecter à un PC et installer le programme . . . . . 71
Autres fonctions . . . . . . . . . . . . . . . . . . . . . . . . . . . . . 72
Lecture multimédia . . . . . . . . . . . . . . . . . . . . . . . . . . 73
Réinitialiser votre téléphone intelligent . . . . . . . . . 79
Chapitre 8 : Accessoires et astuces
Utiliser le casque stéréo . . . . . . . . . . . . . . . . . . . . . . . 83
Utiliser un casque Bluetooth . . . . . . . . . . . . . . . . . . . 83
Insérer une carte micro SD . . . . . . . . . . . . . . . . . . . . 87
Questions fréquentes, Guide de dépannage et
Messages d'erreur . . . . . . . . . . . . . . . . . . . . . . . . . . . 89
Caractéristiques techniques . . . . . . . . . . . . . . . . . . . 92
Avertissements et mises en garde . . . . . . . . . . . . . . . 94
4
Téléphone intelligent Acer F900 Guide d'utilisation
Appels d’urgence . . . . . . . . . . . . . . . . . . . . . . . . . . . 100
Informations de mise au rebut et de recyclage . . . 101
Entretien de votre téléphone intelligent . . . . . . . . 102
Normes de sécurité . . . . . . . . . . . . . . . . . . . . . . . . . 103
5
6
Téléphone intelligent Acer F900 Guide d'utilisation
Présentation de votre
Téléphone intelligent
Acer F900
Caractéristiques et fonctions
Votre nouveau téléphone intelligent est un appareil multifonctions qui possède de nombreuses fonctions intuitives et des applications puissantes pour vous aider à organiser facilement et rapidement vos informations personnelles et à les synchroniser avec vos activités quotidiennes. Votre téléphone intelligent vous permet de :
• Synchroniser vos emails avec votre serveur lorsque vous voyagez.
• Faire des appels audio lorsque vous êtes connecté à un réseau 3G/EDGE/GPRS/HSUPA/HSDPA.
• Vous connecter sans fil à votre réseau local pour accéder à Internet et à d'autres fonctions de réseau.
• Utiliser l'écran d'Accueil et de le personnaliser pour accéder à de nombreux programmes pour effectuer des tâches quotidiennes sur la plateforme Windows
Mobile 6.1 Professional.
• Synchroniser les informations sur votre ordinateur avec les informations sur votre téléphone intelligent.
• Echanger des informations entre des appareils
Bluetooth/WLAN.
Caractéristiques du produit :
• Processeur Samsung SC3 6410 533 MHz
• 256 Mo de ROM, 128 Mo de RAM (16 Mo partagé avec modem)
• Ecran TFT LCD tactile 3,8” 800 x 480 pixels
• Fente pour carte de mémoire Micro SD
• Connecteur mini-USB à 10 broches
Caractéristiques et fonctions 7
8
• Batterie au Lithium rechargeable et à haute capacité
1530 mAh (peut être changée)
• Prise d'alimentation CC (5 V, 1 A)
• Microsoft Windows Mobile 6.1 Professional Edition
Autres sources d'aide
Pour plus d'informations sur l'utilisation de votre téléphone portable, veuillez consulter ces guides :
Pour des informations sur : Référez-vous à :
Les programmes de votre téléphone intelligent et d'autres programmes qui peuvent être installés sur votre téléphone intelligent
Ce guide d'utilisation. Inclus sur le CD joint, il offre une référence en ligne à propos de l'utilisation de votre téléphone portable.
Le fichier d'aide du téléphone intelligent . Sélectionnez Aide dans le menu Démarrer.
La connexion et la synchronisation avec votre ordinateur
Les dernières mises à jour et les caractéristiques techniques.
Les dernières informations sur votre téléphone intelligent
Les demandes de service
Le guide de mise en route rapide.
L'aide de ActiveSync sur votre ordinateur.
Pour ouvrir l'aide, cliquez sur Aide puis sur Microsoft ActiveSync Help.
Les fichiers Lisez-Moi. Situés dans le dossier Microsoft ActiveSync sur votre ordinateur et sur le CD de mise en route.
http://www.acer.com/ http://www.acer.com/support/
Accéder aux menu d'aide
Votre téléphone intelligent contient des menus d'aide détaillés pour vous aider à faire les connexions et à utiliser les applications intégrées.
1. Pressez sur Démarrer > Aide pour accéder aux menus d'aide.
2. Pressez sur Contenus pour afficher toutes les rubriques d'aide ou sur Rechercher pour trouver de l'aide sur des rubriques spécifiques.
Téléphone intelligent Acer F900 Guide d'utilisation
Enregistrement du produit
Si vous utilisez votre produit pour la première fois, nous vous recommandons de l'enregistrer immédiatement. Cela vous donnera des bénéfices utiles, tels que :
• Service plus rapide de nos représentants entraînés
• Participation à la communauté Acer : recevez des promotions et participez à nos enquêtes clients
• Les dernières actualités de Acer
Dépêchez-vous pour l’enregistrer, car d’autres avantages vous attendent !
Comment l’enregistrer
Pour enregistrer un produit Acer, visitez notre site Internet sur http://registration.acer.com. Choisissez votre pays et suivez les instructions simples.
Après avoir reçu l’enregistrement de votre produit, nous vous enverrons un message de confirmation avec des données importantes que vous devriez garder en lieu sûr.
Enregistrement du produit 9
10
Téléphone intelligent Acer F900 Guide d'utilisation
Chapitre 1 : Réglage
Déballage de votre téléphone intelligent
Votre Téléphone intelligent Acer vient dans une boîte en carton. Ouvrez gentiment la boîte et sortez le contenu. Si un des composants suivants manque ou est endommagé, contactez immédiatement le revendeur.
• Stylet
• Batterie
• Guide Rapide
• CD de mise en route
• Câble USB
• Adaptateur secteur
• Casque (pas affiché)
Déballage de votre téléphone intelligent 11
Présentation de votre téléphone intelligent
Vues
12
No. Elément
1
2
3
4
5
6
Description
Connecteur mini-
USB
Touche d’alimentation
Pour brancher un câble USB/un casque/un chargeur.
Appuyez pour allumer/éteindre l'écran ou activer le mode sommeil, appuyez pendant plusieurs secondes pour allumer/éteindre le téléphone intelligent.
Voyant Bluetooth/
WLAN/GPS
Indique l'état du Bluetooth, WLAN et GPS.
Capteur de lumière Mesure l'éclairage ambient afin d'ajuster la luminosité de l'écran pour plus de confort.
Haut parleur du téléphone
Voyant de chargement
Emet le son de votre téléphone portable, peut être utilisé près de votre oreille.
Indique l'état de chargement de la batterie.
Téléphone intelligent Acer F900 Guide d'utilisation
No. Elément Description
7
8
Ecran tactile
Touche Parler/
Envoyer
Ecran avec 800 x 480 pixels pour afficher le texte, le contenu du téléphone et entrer des informations.
Pour activer le téléphone/composer/afficher les numéros appelés récemment/répondre à un appel.
9 Touche Fin Appuyez pour terminer un appel/ déconnecter le GPRS ; appuyez pendant plusieurs secondes pour éteindre/allumer le téléphone.
10 Touche démarrage Appuyez pour accéder au menu démarrage
11 Touche OK/fermer Appuyez pour activer la fonction OK/
X
(si elle est disponible dans le coin droit en haut de l'écran).
12 Microphone
13 Stylet
14 Haut
Microphone interne.
Utilisez le stylet pour entrer des informations ou choisir des éléments sur l'écran tactile.
Appuyez pour déplacer le curseur vers le haut.
15 Touche d'action
16 Bas
17 Fente pour carte
Micro SD
18 Bouton de réinitialisation
19 Touche Caméra
20 Flash
21 Caméra
22 Couvercle de la batterie
23 Haut parleur
Appuyez pour activer l'élément sélectionné.
Appuyez pour déplacer le curseur vers le bas
Pour augmenter la capacité mémoire de votre appareil.
Utilisez le stylet pour appuyer sur ce bouton lorsque vous voulez réinitialiser l'appareil.
Pour activer la caméra ou prendre une photo.
Enfoncez à demi pour faire la mise au point.
Pour éclairer un objet lorsque vous prenez des photos dans des endroits sombres.
Une caméra 3,2 mégapixels pour prendre des photos à haute résolution.
Couvercle du compartiment de la batterie/ carte SIM.
Emet le son de votre téléphone intelligent, peut être utilisé 'sans les mains'.
Présentation de votre téléphone intelligent 13
Voyants DEL
Voyant Bluetooth/WLAN/GPS :
Couleur du voyant DEL
État Description
Blanc
Orange
Bleu
Clignotant GPS activé
Clignotant WLAN connecté
Clignotant Bluetooth activé
Voyant de chargement:
Couleur du voyant DEL
Rouge
État
Vert
Description
Clignotant La batterie est faible et doit être rechargée/notification d'alarme
(appel manqué, nouveau message, etc.)
Allumé Batterie en train de se charger
Clignotant Le téléphone est allumé
Allumé Batterie complètement rechargée
14
Téléphone intelligent Acer F900 Guide d'utilisation
Installer la carte SIM
Pour pouvoir profiter pleinement de toutes les fonctions de votre Téléphone intelligent téléphone, vous devez installer une carte SIM. Le logement de la carte SIM est situé sous le compartiment de la batterie.
Ouvrir le compartiment de la batterie
Faites glisser doucement mais fermement le couvercle de la batterie pour l'ouvrir.
Enlevez le couvercle de la batterie.
Insérer la carte SIM et la batterie
Insérez la carte SIM dans le logement de la carte SIM comme indiqué en vous assurant que les connexions dorées soient orientées vers le bas.
Installer la carte SIM 15
Assurez-vous que le verrouillage de la pile soit ouvert, comme illustré.
Insérez la batterie dans le compartiment de la batterie en alignant les connecteurs de la batterie avec ceux sur le coté du compartiment.
Glissez le verrouillage de la pile de manière à maintenir la pile.
Remettez doucement mais fermement le couvercle de la batterie en place.
16
ATTENTION
RISQUE D'EXPLOSION SI LA BATTERIE EST REMPLACÉE PAR UNE D'UN
TYPE NON ADAPTE.
ELIMINATION DE LA BATTERIE CONFORMÉMENT AUX INSTRUCTION.
Téléphone intelligent Acer F900 Guide d'utilisation
Enlever la carte SIM et la batterie
Ouvrez le compartiment de la batterie comme indiqué dans
“Ouvrir le compartiment de la batterie“ à la page 15.
Ouvrir le verrouillage de la pile.
En utilisant le petit espace en haut à droite de la batterie, faites-la sortir doucement du compartiment.
Faites glisser la carte SIM de son compartiment.
Note : Posez votre Téléphone intelligent sur une surface plate et douce lorsque vous suivez ces étapes, pour
éviter de rayer ou d'abimer l'écran.
Enlever la carte SIM et la batterie 17
Remettez la batterie et le couvercle comme indiqué dans
“Insérer la carte SIM et la batterie“ à la page 15.
Verrouillage de carte SIM
Votre téléphone intelligent peut être muni d'une fonction
'verrouillage SIM', c.à.d que vous ne pourrez utiliser que la carte SIM fournie par l'opérateur de votre réseau.
Pour plus d'informations sur comment annuler le 'verrouillage
SIM', contactez l'opérateur de votre réseau.
Charger la batterie
Vous devez charger votre Téléphone intelligent pendant huit heures avant la première utilisation. Vous pourrez ensuite la recharger tous les jours jusqu'à ce qu'elle soit pleine.
Branchez l’adaptateur secteur sur le connecteur mini-USB de votre Téléphone intelligent.
Branchez l'adaptateur secteur sur une prise de courant et chargez l'appareil pendant au moins huit heures la première fois.
Astuce : Nous vous recommandons de charger votre telephone intelligent pendant la nuit, lorsque vous ne l'utilisez pas. Si vous faites cela, vous n'aurez pas besoin de le charger pendant le jour, lorsque ceci peut être difficile.
Etat du voyant DEL d'alimentation pendant le chargement
Chargement : Voyant DEL allumé rouge.
Chargement terminé : Voyant DEL allumé vert.
Si le niveau de la batterie devient faible pendant une utilisation normale, une icône d'état apparaît sur telephone intelligent
18
Téléphone intelligent Acer F900 Guide d'utilisation
l'écran pour indiquer l'état de batterie faible, le voyant de chargement clignote en rouge et un son d'alarme est émis. Le voyant de chargement clignotera en rouge.
Allumer la première fois
Pour allumer votre telephone intelligent la première fois, appuyez pendant plusieurs secondes sur la touche d'alimentation jusqu'à ce que l'écran de démarrage du système apparaisse.
Pressez sur l'écran pour régler votre telephone intelligent.
Suivez les instructions à l'écran pour calibrer l'écran, apprendre à utiliser le stylet, régler la date et l'heure et entrer un mot de passe pour protéger votre telephone intelligent.
Installer des applications compagnons
Lorsque vous avez fini de faire les premiers réglages, vous serez invité à installer les applications compagnons suivantes :
• Acer Album : Permet d'afficher des photos et des images sous forme de vignettes et en mode plein écran.
Allumer la première fois 19
• Acer Namecard Manager : Permet de détecter et d'enregistrer du texte à partir de photos de cartes d'affaires pour gérer plus facilement vos contacts.
• Acer Backup Utility : Permet de sauvegarder des copies de votre calendrier, vos contacts, vos tâches, votre profil, les réglages du réseau, Mes documents et les messages.
• Acer Voice Commander : Permet d'utiliser des commandes vocales pour afficher vos contacts, faire des appels, obtenir des informations du calendrier et contrôler la lecture multimédia.
• Acer Easy Keyboard : Permet d'afficher un clavier virtuel sur l'écran facile à utiliser et avec des touches plus grosses.
• Acer SIM Manager : Permet de gérer les données des contacts enregistrés sur la carte SIM.
• Acer Streaming Player : Permet de jouer des contenus vidéo diffusés de Internet.
Pressez sur Suivant pour continuer. L'installation de l'application choisie et des autres applications et outils continuera.
Entrer votre code PIN
Lorsque vous installez une carte SIM la première fois, vous devrez entrer un code PIN en utilisant le pavé numérique intégré ou le pavé numérique de l’écran.
Si le code PIN que vous avez entré est incorrect, un message d'avertissement s'affichera.
Activer une nouvelle carte SIM
Si vous utilisez votre carte SIM pour la première fois, elle aura besoin d'être activée. Contactez l'opérateur de votre réseau pour plus de détails sur ceci.
20
Téléphone intelligent Acer F900 Guide d'utilisation
L’écran Accueil
La page d'Accueil s’affichera après le redémarrage de votre
Téléphone intelligent. Vous serez invité à choisir entre la vue
Matrice d'icône et Acer 3D pour la vue par défaut.
La vue Acer 3D contient des icônes d'accès à la plupart des applications et fonctions de votre telephone intelligent. Vous pouvez défiler d'un coté à l'autre en faisant glisser votre doigt ou le stylet de gauche à droite (seulement une partie de l'écran ne sera visible à tout moment).
1
2
Pressez sur une icône pour lancer la fonction correspondante :
No. Fonction Description
3
4
5
Horloge
Messages
Appels
Météo
Affiche vos positions sélectionnées sur la terre.
Lance l'application de courriel, indique aussi s'il y a des courriels non lus.
Lance l'application de message, indique aussi s'il y a des messages non lus.
Ouvre la liste des numéros appelés récemment, des appels manqués.
Affiche la météo pour les endroits sélectionnés.
L’écran Accueil 21
No. Fonction Description
6
7
8
9
Calendrier Affiche les rendez-vous à venir.
Images Affiche le contenu de diaporama.
Mes photos sous forme d'un
Signets
Réglages
Ouvre le dossier
Favoris
.
Ouvre la boîte d'outils pour personnaliser votre
Téléphone intelligent.
10 Programmes Ouvre le
Menu rapide
; vous pouvez créer des raccourcis pour accéder rapidement à des applications ou des programmes que vous utilisez souvent.
Vous pouvez ajouter ou enlever des icônes en pressant et en continuant d'appuyer n'importe où sur la vue
Acer 3D. Un onglet apparaîtra, sur lequel vous pouvez presser et faire glisser vers le haut pour afficher des fonctions supplémentaires. Pressez et faites glisser des icônes entre le bureau et l'onglet pour les ajouter ou les enlever. Vous pouvez aussi déplacer les icônes sur le bureau lorsque l'onglet est visible.
22
Téléphone intelligent Acer F900 Guide d'utilisation
Vous pouvez aussi, si vous préférez une apparence plus traditionnelle, faire glisser votre doigt vers le haut ou le bas de l'écran pour faire apparaître la Matrice d'Icône.
Connexion à votre PC et synchronisation des données
Vous pouvez synchroniser les données sur votre telephone intelligent avec celle sur votre PC en utilisant le câble USB de sync. fourni et Windows Vista Sync Center.
Référez-vous à “Connecter à un PC et installer le programme“
à la page 71 pour plus de détails sur la connexion et la
synchronisation.
Connexion à votre PC et synchronisation des données 23
24
Téléphone intelligent Acer F900 Guide d'utilisation
Chapitre 2 : Faire des appels
Ce chapitre montre comment faire pour faire des appels audio, et les diverses options disponibles pendant les appels.
Avant de faire un appel
La fonction de téléphone doit être activée avant de pouvoir faire des appels audio, vous pouvez activer le téléphone à partir du Gest. de comm. (référez-vous à
“Gestionnaire de comm.” à la page 58), ou en appuyant pendant plusieurs
secondes sur la touche Fin.
1. Pour accéder au Gestionnaire de comm., pressez sur l'une des icônes de communication en haut de l'écran ou sur Démarrer > Réglages > l'onglet
Connexions > Gest. comm.
2. Pressez sur l'icône de connexion du téléphone pour qu'il soit sur Activé.
Faire un appel
1. Dans l'écran d'Accueil, pressez sur pour ouvrir le pavé numérique sur l'écran pour entrer le numéro de téléphone.
2. Appuyez sur pour faire l’appel.
3. Pour terminer l’appel, appuyez sur ou pressez sur Fin dans l'écran d'appel.
Avant de faire un appel 25
Le pavé numérique de l’écran
Le pavé numérique de l’écran vous permet d'appeler des numéro en utilisant le stylet.
Pour ouvrir le pavé numérique de l’écran, appuyez sur , le Touche Parler/Envoyer ou pressez sur Démarrer > Téléphone.
Faire un appel audio
Pour faire un appel avec votre téléphone, vous pouvez composer le numéro sur le pavé numérique sur l'écran.
Appeler en utilisant le pavé numérique de l’écran
1. Entrez le numéro que vous voulez appeler en pressant sur le pavé numérique de l’écran avec le stylet.
2. Pressez sur Parler (pour les appels audio) pour appeler le numéro.
Appeler l'un de vos contacts
1. Vos contacts seront affichés au-dessus du pavé numérique de l’écran.
2. Pressez sur le contact que vous voulez appeler. Les détails du contact s'afficheront.
3. Pressez sur le numéro que vous voulez appeler.
26 Téléphone intelligent Acer F900 Guide d'utilisation
Appeler en utilisant Appel rapide
Tous les contacts dans votre liste de contact seront automatiquement ajoutés à votre
Appel rapide. Pressez sur Appel rapide audessous de l'écran d'Accueil et pressez sur le contact que vous voulez appeler. Vous pouvez choisir d'arranger les numéros par ordre alphabétique ou par fréquence d'utilisation des numéros. Glissez votre doigt vers le haut ou le bas de l'écran pour faire défilier la liste des contacts ou pressez sur une lettre dans la barre en bas de la page.
Appeler un numéro du Journal d'appel
Le journal d'appel est aussi affiché au dessus du pavé numérique de l’écran, et contient une liste de tous les numéros appelés, répondus et manqués.
Pressez sur un numéro pour afficher les détails de l'appel. Pour rappeler n'importe quel numéro dans le journal d'appel, choisissez le numéro puis appuyez sur ou pressez sur Appeler.
Les appels manqués seront aussi affichés dans l'icône de téléphone de la page d'Accueil ainsi que en haut de l'écran en utilisant l'icône .
Appeler en utilisant d'autres applications
Vous pouvez appeler des numéros facilement et rapidement même lorsque vous utilisez d'autres applications.
1. Appuyez sur Démarrer > Téléphone.
2. Faites votre appel.
3. Lorsque l'appel est fini, pressez sur X en haut à droite de l'écran pour retourner à l'application que vous utilisiez avant de faire l'appel.
Faire un appel audio 27
L'écran d'appel audio
Une fois que vous avez appelé le numéro, l'écran d'appel audio apparaît, avec plusieurs options disponibles.
Pour allumer le haut parleur.
Pour couper le son.
Pour mettre l'appel en attente.
Pour ajouter une note.
Pressez pour ouvrir la liste des contacts.
Pour terminer l'appel.
Pour afficher le clavier.
Pour ouvrir le menu.
28
Téléphone intelligent Acer F900 Guide d'utilisation
Le menu d'appel vocal
Pressez sur Menu dans l'écran d'appel audio pour ouvrir le menu. Les options du menu sont :
Action
Attente
Muet/Annuler
Allumer/
éteindre le haut parleur
Description
Pour mettre l'appel en attente.
Pour couper le son/annuler.
Pour allumer ou éteindre le haut parleur.
Activer/ désactiver le mode Mains-
Libres
Conférence
Coller
Enregistrer dans
Contacts
Pour activer/désactiver le mode Mains-
Libres.
Pour faire un appel de conférence.
Pour coller un numéro, qui a été copié dans le clipboard, dans le champ de numéro de l'écran d'appel audio.
Pour enregistrer le numéro dans les contacts.
Créer une note Pour créer une note.
Journal d'appel Pour ouvrir l'écran du journal d'appel.
Appel rapide
Options
Pour ouvrir le dossier d'appel rapide.
Pour ouvrir l'écran des réglages du téléphone.
Remarque : Certaines options ne sont disponibles que pendant un appel. Ces options du menu seront grisées lorsque vous n'êtes pas en train d'appeler.
L'écran d'appel audio 29
Options d'appel de l'écran
Répondre à un appel
Appuyez sur ou pressez sur Répondre pour répondre à un appel.
Refuser un appel
Appuyez sur ou pressez sur Ignorer pour refuser un appel.
Terminer un appel
Pour terminer un appel, appuyez sur ou pressez sur Fin.
Mettre un appel en attente
Pour mettre un appel en attente, pressez sur Attente dans l'écran d'appel vidéo. Pressez de nouveau dessus pour reprendre l'appel.
Changer entre plusieurs appels
Lorsque vous recevez un deuxième appel pendant un appel en cours, un message d'avertissement s'affichera.
1. Appuyez sur pour répondre à l'appel entrant ; le premier appel sera automatiquement mis en attente.
2. Pressez sur Inverser dans l'écran d'appel audio pour changer entre les appels.
Appels de conférence
Si vous avez un ou plusieurs appels en attente et un en ligne, vous pouvez combiner tous les appels pour faire un appel de conférence.
1. Pressez sur Menu > Conférence. Tous les appels seront combinés.
2. Pour parler en privée avec certaines personnes seulement pendant un appel de conférence, pressez sur Menu > Privée.
30
Téléphone intelligent Acer F900 Guide d'utilisation
3. Choisissez la personne avec laquelle vous voulez parler en privée.
4. Pour retourner à l'appel de conférence, pressez sur Menu >
Conférence.
Appuyez sur ou pressez sur Fin et tous les appels seront terminés.
Appeler un numéro international
Lorsque vous appelez des numéros internationaux, il n'est pas nécessaire d'entrer le préfixe d'appel international ('00' etc) avant l'indicatif du pays. Pressez simplement sur et maintenez
+0 sur le pavé numérique sur l'écran jusque'à ce que + apparaisse à l'écran.
Attention : Les tarifs des appels internationaux varie grandement en fonction du pays que vous appelez et de votre fournisseur de réseau. Nous vous recommandons de vérifier les tarifs auprès de votre fournisseur de réseau, pour éviter des factures énormes. Si vous utilisez votre téléphone intelligent à l'étranger, des frais de roaming s'appliqueront aussi. Consultez votre fournisseur de réseau pour les frais de roaming dans le pays que vous allez visiter avant de partir.
Utiliser le haut parleur
La fonction de haut parleur vous permet de faire des appels sans avoir besoin de tenir le téléphone intelligent. Cette fonction Mains-Libres est particulièrement utile lorsque vous conduisez.
Pour allumer le haut parleur, pressez sur Haut parleur allumé dans l'écran d'appel audio. Pressez sur Haut parleur éteint pour éteindre le haut parleur.
Ajouter des notes
Vous pouvez écrire ou entrer des notes pendant un appel pour vous souvenir des informations importantes et les regarder au futur.
1. Pressez sur Note dans l'écran d'appel audio.
2. Utilisez le clavier de l'écran pour entrer des lettres et des caractères ou le stylet pour écrire à la main.
3. Pressez sur OK lorsque vous avez fini d'écrire la note.
Options d'appel de l'écran 31
Pour lire des notes au futur, pressez sur Démarrer > Programmes >
Notes. Pressez sur la note que vous voulez ouvrir et lire.
Couper le son d'un appel
Pour couper le son d'un appel, pressez sur Muet dans l'écran d'appel audio. Pressez sur Annuler ou sur le microphone.
pour rallumer
Enregistrer un numéro appelé dans les contacts
Vous pouvez enregistrer un numéro que vous avez appelé dans vos contacts pour une utilisation au futur.
1. Sélectionnez le numéro dans la liste Journal d'appel et pressez sur Enregistrer.
2. Entrez les détails du contact et pressez sur OK pour enregistrer.
Rappeler un appel manqué
Lorsque vous avez manqué un appel, l'icône apparaîtra en haut de l'écran d'Accueil, et l'icône du téléphone affichera le nombre d'appels manqués.
1. Pressez sur Afficher pour afficher les détails des appels manqués.
2. Sélectionnez un appel dans la liste et appuyez sur pressez sur Appeler.
ou
Appel rapide
Pressez sur Appel rapide en bas de l'écran d'Accueil pour afficher tous vos contacts sous forme de vignettes et indiquant le nom et le numéro de chaque contact. Vous pouvez arranger les vignettes par ordre alphabétique ou par fréquence d'appel des numéros.
Pressez sur une vignette pour appeler immédiatement ce contact.
32
Téléphone intelligent Acer F900 Guide d'utilisation
Journal d'appel
Affichez les appels récents en ouvrant le Journal d'appel : ouvrez le pavé numérique de l’écran en appuyant sur ; puis pressez sur Journal d'appel.
Options du menu du Journal d'appel
Le menu du Journal d'appel contient plusieurs options.
• Pressez sur Filtrer pour arranger la vue du journal d'appel. par exemple, pressez sur Filtrer > Manqué et seulement les appels manqués seront affichés.
• Pressez sur Effacer tous les appels pour effacer tous les appels de la liste du journal d'appel.
Options d'appel de l'écran 33
34
Téléphone intelligent Acer F900 Guide d'utilisation
Chapitre 3 : Appareils de saisie
Cette section décrit les diverses méthodes de saisie disponibles avec votre téléphone intelligent.
Le stylet
Le stylet est utilisé pour sélectionner des éléments et saisir des informations.
Sur votre téléphone intelligent, le stylet a la même fonction qu'une souris. Sortez avec soin le stylet de son emplacement.
Presser : Pressez une fois avec le stylet sur l’écran pour ouvrir des éléments et sélectionner des options.
Glisser : Pressez avec le stylet sur l'écran et faites-le glisser sur l'écran pour sélectionner du texte ou des images. Faites-le glisser sur une barre défilante pour aller vers le haut ou le bas de l'écran.
Presser sans arrêter : Pressez sans arrêter avec le stylet sur un
élément pour afficher une liste d’actions disponibles pour cet
élément. Pressez sur l’action que vous voulez exécuter dans le menu contextuel qui s’affiche.
Les touches d'application
Les touches ont été programmées pour accéder par défaut aux applications suivantes :
Touche 1 - Menu Démarrer
Touche 2 - OK/fermer
Touche 3 - Caméra
Nous vous recommandons d’utiliser ces réglages par défaut la plupart du temps.
Le stylet 35
Astuce : Ces quatre touches d'application peuvent être programmées pour lancer les applications que vous utilisez le plus souvent.
Pour programmer l'application à lancer pour chaque touche, pressez sur Démarrer
> Réglages > Touches.
Sélectionnez la touche que vous voulez utiliser dans la liste puis sélectionnez le programme que vous voulez lancer avec cette touche, dans la liste déroulante suivante.
Pressez sur OK pour confirmer et enregistrer.
Acer recommande fortement d'utiliser les réglages par défaut, car les touches ont des icônes imprimées dessus.
Ceci aidera à réduire la confusion lorsque vous utilisez votre téléphone intelligent.
Le clavier de l'écran
Vous pouvez afficher le clavier de l'écran dans certaines applications lorsque vous saisissez des données.
Pressez sur l'icône de clavier en bas de l'écran pour afficher le clavier. Pressez de nouveau dessus pour cacher le clavier.
Pressez sur la flèche à côté du symbole de clavier pour sélectionner diverses options de saisie.
Mode
Reconnaisseur de bloc*
Description
Pour écrire avec des lettres, des numéros, des symboles et des points de ponctuation à convertir en texte.
36
Téléphone intelligent Acer F900 Guide d'utilisation
Mode
Clavier (Défaut)
Reconnaisseur de lettre*
Symboles
Transcripteur*
Description
Pour afficher un clavier standard. Pressez pour saisir des lettres, des numéros et utiliser les touches de fonction.
Pour écrire en majuscule, minuscule, des numéros et des points de ponctuation à convertir en texte.
Pour afficher des symboles et des caractères spéciaux.
Pour utiliser le stylet pour écrire en cursive, en mixte ou à la main à convertir en texte.
Note : La fonction d'écriture à la main nécessite un peu d'exercice.
Pressez sur le symbole
?
, visible lorsque l'une des options d'écriture
à la main (*) est activée, pour regarder des démonstrations écrites et accéder aux menus d'Aide.
Pressez sur Options dans le menu du clavier pour ajuster les options et les réglages de chaque mode de saisie.
Configurer les réglages de saisie
Vous pouvez changer la méthode de saisie par défaut lorsque vous utilisez le clavier de l'écran.
1. Pressez sur Démarrrer > Réglages > l'onglet Personnel >
Saisie > l'onglet Méthode de saisie.
2. Sélectionnez la méthode de saisie désirée dans la liste.
3. Lorsque certains modes sont sélectionnés, d'autres options sont disponibles. Si c'est le cas, pressez sur Options pour afficher ces autres réglages.
4. Pressez sur OK pour confirmer et enregistrer.
Le clavier de l'écran 37
Activer l'écriture de mot
Votre téléphone intelligent facilite l'écriture d'emails, de messages ou de documents grâce à sa fonction d'aide d'écriture de mot. Cette fonction recommande des mots pendant la saisie.
1. Pressez sur Démarrer > Réglages > l'onglet Personnel >
Saisie > l'onglet Ecriture de mot.
2. Choisissez les options que vous voulez activer.
3. Pressez sur OK pour confirmer et enregistrer.
Autres options de saisie
Vous pouvez aussi configurer les options d'enregistrement vocal, les niveaux de zoom et les règles de grammaire dans l'écran Réglages de saisie.
1. Pressez sur Démarrer > Réglages > l'onglet Personnel >
Saisie > l'onglet Options.
2. Sélectionnez et réglez les réglages comme désiré.
3. Pressez sur OK pour confirmer et enregistrer.
Note : Référez-vous au menus d'Aide pour plus d'informations sur les réglages de saisie.
38
Téléphone intelligent Acer F900 Guide d'utilisation
Chapitre 4 : Messagerie
Ce chapitre montre comment faire pour configurer et utiliser les fonctions de SMS, MMS et email de votre téléphone intelligent.
L'écran de messagerie
Tous les messages SMS, MMS et email sont accessibles à partir de l'écran de messagerie.
Pour ouvrir l'écran de messagerie, pressez sur Démarrer >
Messagerie > Messages. Puis pressez sur le menu déroulant en haut à gauche de l'écran de messagerie pour afficher la liste des dossiers.
Tous les dossiers de compte d'email, de
SMS et de MMS sont affichés ici. Pressez sur le signe plus à coté de chaque dossier pour afficher la liste des sousdossiers. Chaque dossier contient les sous-dossiers suivants :
• Eléments effacés : Affiche tous les messages que vous avez sélectionné pour effacer.
Note : Pour effacer complètement des messages, vous devrez aussi les effacer des dossiers Eléments effacés. Pressez sur
Menu > Outils > Vider les éléments effacés pour faire cela.
• Brouillons : Affiche tous les messages brouillons.
• Boîte de réception : Affiche tous les messages reçus.
• Boîte d’envoi : Affiche les messages qui sont en train d'être envoyés.
• Eléments envoyés : Affiche tous les messages envoyés.
L'écran de messagerie 39
Pressez sur un sous-dossier pour l'ouvrir. Pressez sur Boîte de réception pour retourner à l'écran principal de messagerie.
Pressez sur Menu pour afficher une liste des options pour le dossier sélectionné.
Gérer vos dossiers
Vous pouvez sélectionner de synchroniser, de télécharger et d'effectuer d'autres réglages dans certains dossiers. Pour gérer vos dossiers, pressez sur Menu > Outils > Gérer les dossiers, pressez sans arrêter sur le nom du dossier pour ouvrir un menu des actions disponibles. Pressez sur Options du dossier pour ouvrir et modifier les réglages de ce dossier.
Messages texte (SMS)
Vous pouvez utiliser votre téléphone intelligent pour envoyer des messages SMS sur d'autres téléphones portables. Chaque message
SMS peut contenir jusqu'à 160 caractères.
Créer et envoyer des messages SMS
1. Pressez sur Démarrer > Messagerie > Messages. Puis pressez sur le menu déroulant en haut à gauche de l'écran de messagerie.
2. Pressez sur le dossier Messages pour ouvrir la boîte de réception.
3. Pressez sur Nouveau. La fenêtre de composition s'affichera.
4. Sélectionnez un destinataire et entrez votre message, puis pressez sur Envoyer.
Astuce : Vous pouvez demander un avis de réception pour être sûr que votre message a été reçu. Pour cela, pressez sur Menu > Outils >
Options > l'onglet Comptes dans le dossier Messages texte. Pressez sur
Messages texte et cochez la case Demander avis de réception.
Répondre à des messages SMS
Lorsqu'un nouveau message SMS est reçu, une icône de message apparaît en haut de l'écran d'Accueil, et un message d'avertissement s'affiche.
40
Téléphone intelligent Acer F900 Guide d'utilisation
1. Pressez sur Démarrer > Messagerie > Messages. Puis pressez sur le menu déroulant en haut à gauche de l'écran de messagerie.
2. Pressez sur le dossier Messages texte pour ouvrir la boîte de réception.
3. Pressez sur un message pour l'ouvrir.
4. Pressez sur Répondre pour répondre au message ; la fenêtre de composition s'affichera.
5. Ecrivez votre message et pressez sur Envoyer.
Trier les messages SMS
Vous pouvez trier vos messages SMS par type de message, envoyeur, messages reçus et sujet du message.
Pressez sur le menu déroulant Trier par en haut à droite de l'écran de messagerie et sélectionnez une option dans la liste.
Messages MMS
Les messages MMS sont similaires aux messages SMS mais vous permettent d'inclure en plus des fichiers multimédia comme des photos, des sons ou des clips vidéo. Chaque message MMS peut avoir une taille de jusqu'à 300KB.
Configurer des messages MMS
Avant de pouvoir envoyer des messages MMS, vous devez configurer une connexion et un profil. Contactez l'opérateur de votre réseau pour obtenir les informations requises pour cette procédure de configuration.
1. Pressez sur Démarrer > Réglages > l'onglet Connexions >
Connexions.
2. Pressez sur Ajouter une nouvelle connexion modem dans la section Mon ISP.
3. L'écran Créer une nouvelle connexion s'affichera.
4. Entrez le nom de cette connexion.
5. Sélectionnez Ligne cellulaire (GPRS) dans la liste
Sélectionner un modem et pressez sur Suivant.
6. Entrez le nom du point d'accès fourni par l'opérateur de votre réseau.
Messages MMS 41
7. Entrez votre nom d'utilisateur, votre mot de passe et le domaine.
8. Pressez sur Finir pour enregistrer et terminer la configuration.
Configurer des profils MMS
Vous pouvez sélectionner et configurer plusieurs profils de messagerie MMS pour différents réseaux et environnements.
1. Pressez sur Démarrer > Messagerie > Messages, puis pressez sur le menu déroulant en haut à gauche de l'écran de messagerie.
2. Pressez sur le dossier Messages pour ouvrir la boîte de réception.
3. Pressez sur Menu > Réglages MMS > l'onglet Réglages MMS.
4. Pressez sur un profil dans la liste. Pressez sur Editer pour afficher les réglages du profil sélectionné.
5. Pressez sur les champs pour changer les réglages correspondants. Ces champs sont normalement configurés automatiquement par l'opérateur de votre réseau. Si c'est le cas, nous vous recommandons de ne rien changer.
6. Pressez sur Terminé lorsque vous avez terminé de modifier le profil.
7. Pressez sur Sélectionner pour sélectionner le profil dans la liste et pressez sur OK.
Note : Pour plus d'informations sur les options disponibles lorsque vous modifiez ou créez des profils MMS, référez-vous aux menus d'aide.
Créer des messages MMS
1. Pressez sur Démarrer > Messagerie > Messages. Puis pressez sur le menu déroulant en haut à gauche de l'écran de messagerie.
2. Pressez sur le dossier Messages pour ouvrir la boîte de réception.
3. Pressez sur Nouveau et la fenêtre de composition s'affichera.
4. Entrez le destinataire (avec d'autres destinataires dans les champs cc et bcc si besoin) et le sujet du MMS.
5. Pour attacher une photo ou un clip vidéo, pressez sur Insérer photo/vidéo... et sélectionnez le fichier que vous voulez attacher.
42
Téléphone intelligent Acer F900 Guide d'utilisation
6. Pour attacher un fichier audio, pressez sur Insérer audio... et sélectionnez le fichier que vous voulez attacher. Le fichier audio sera affiché dans le message.
7. Pour insérer du texte, pressez sur Insérer texte et entrez votre message.
Tous les fichiers attachés et le texte seront maintenant visible dans la fenêtre de composition.
8. Pressez sur Envoyer.
Répondre à des messages MMS
Lorsqu'un nouveau message MMS est reçu, une icône de message apparaît en haut de l'écran d'Accueil, et un message d'avertissement s'affiche.
1. Pressez sur Démarrer > Messagerie > Messages, puis pressez sur le menu déroulant en haut à gauche de l'écran de messagerie.
2. Pressez sur le dossier Messages pour ouvrir la boîte de réception.
3. Pressez sur un message pour l'ouvrir.
4. Pressez sur Menu > Répondre pour répondre au message.
La fenêtre de composition s'affichera.
6. Pressez sur Envoyer.
Trier les messages MMS
Vous pouvez trier vos messages MMS par type de message, envoyeur, messages reçus et sujet du message.
Pressez sur le menu déroulant Trier par en haut à droite de l'écran de messagerie et sélectionnez une option dans la liste.
Note : Pour plus d'informations sur les options disponibles lorsque vous créez, répondez ou triez des messages SMS ou MMS, référezvous aux menus d'aide.
Messages MMS 43
Votre téléphone intelligent utilise
Outlook Mobile pour gérer tous les comptes d'email. Pressez sur
Démarrer > Messagerie pour ouvrir la fenêtre de composition.
Pressez sur Configurer Email pour configurer votre compte d'email.
Entrez votre adresse email et votre mot de passe pour configurer le compte. Sélectionnez si vous voulez garder le mot de passe en mémoire ou non.
Lorsque vous avez fini d'entrer les informations, pressez sur Suivant.
Votre téléphone intelligent a des réglages prédéfinis pour un grand nombre d'ISP et recommandera automatiquement les réglages si votre adresse email est reconnue.
Autrement votre téléphone intelligent essayera de se connecter à Internet pour trouver les réglages appropriés.
44
Téléphone intelligent Acer F900 Guide d'utilisation
Chapitre 5 : Aperçu de l’écran d'Accueil
L’écran Accueil
Lorsque vous allumez votre téléphone intelligent, l'écran d'Accueil s'affiche après le démarrage.
L'écran d'Accueil est l'écran principal à partir duquel vous pouvez naviguer sur votre téléphone intelligent. L'écran contient des informations sur l'état de la connexion, affiche l'heure et la date et contient une série d'icônes de raccourci pour vous aider à accéder rapidement et facilement aux applications les plus utilisées.
Dans la vue Acer 3D, vous pouvez défiler d'un coté à l'autre en faisant glisser votre doigt ou le stylet de gauche à droite
(seulement une partie de l'écran ne sera visible à tout moment) pour révéler des autres icônes.
L’écran Accueil 45
Pressez sur une icône pour lancer la fonction correspondante :
No. Fonction Description
1
2
3
4
Horloge
Messages
Appels
Affiche vos positions sélectionnées sur la terre.
Lance l'application de courriel, indique aussi s'il y a des courriels non lus.
Lance l'application de message, indique aussi s'il y a des messages non lus.
Ouvre la liste des numéros appelés récemment, des appels manqués.
Affiche la météo locale pour les endroits sélectionnés.
5
6
7
8
9
Météo
Calendrier
Images
Signets
Réglages
Ouvre votre calendrier pour afficher les
événements au futur.
Affiche le contenu de
Mes images dans un diaporama.
Ouvre le dossier
Favoris
.
Ouvre la boîte d'outils pour personnaliser votre téléphone intelligent
.
10 Programmes Ouvre le Menu rapide ; vous pouvez créer des raccourcis pour accéder rapidement à des applications ou des programmes que vous utilisez souvent.
Vous pouvez ajouter ou enlever des icônes en pressant et en continuant d'appuyer n'importe où sur la vue Acer 3D. Un onglet apparaîtra, sur lequel vous pouvez presser et faire glisser vers le haut pour afficher des fonctions supplémentaires. Pressez et faites glisser des icônes entre le bureau et l'onglet pour les ajouter ou les enlever.
Vous pouvez aussi déplacer les icônes sur le bureau lorsque l'onglet est visible.
46
Téléphone intelligent Acer F900 Guide d'utilisation
Icônes d'état
Icône Description
Nouveau email, SMS ou
MMS
Icône
Accès WLAN disponible
WLAN connecté
Description
Appel ou appels manqué(s)
Appel téléphonique connecté
Appel en train d'être transféré
Appel en attente Connecté à un PC via
USB
Puissance du signal Son du système allumé
Vibration seulement, aucun son
Tous les sons coupés
Aucun signal
Antenne éteinte
(téléphone éteint)
Aucun service téléphonique
Appel téléphonique entrant
GPRS disponible
Réseau 3G disponible
GPRS connecté
EDGE disponible
EDGE connecté
Voyant de chargement de la batterie
Avertissement de faible batterie
Batterie en train de se charger
3G connecté
Casque Bluetooth connecté
Synchronisation sur
EDGE
Réseau HSDPA/HSUPA disponible
L’écran Accueil 47
Icône Description
Synchronisation sur
HSDPA/HSUPA
Icône Description
HSDPA/HSUPA connecté
Retourner à l’écran d'Accueil
Vous pouvez retourner à l'écran d'Accueil à partir de n'importe quelle application en pressant sur Démarrage >
Aujourd'hui.
Personnaliser les réglages basiques
Régler la date et l’heure
Pour régler la date et l'heure, pressez sur Démarrer > Réglages > l'onglet
Système > Horloge & Alarmes > l'onglet
Heure.
Pressez sur Accueil et sélectionnez votre fuseau horaire dans le menu déroulant.
Réglez l'heure en pressant sur les flèches haut et bas. Choisissez la date dans le calendrier déroulant.
Lorsque vous avez terminé, cliquez sur
OK. Un message de confirmation apparaîtra. Pressez sur Oui pour enregistrer vos réglages.
Personaliser votre téléphone intelligent
Vous pouvez entrer vos informations personnelles pour reconnaître plus facilement votre téléphone intelligent. Ceci est aussi pratique si un jour vous le perdez ou s'il a été volé. Pour saisir les informations du propriétaire, pressez sur Démarrer >
Réglages > Informations du propriétaire.
48
Téléphone intelligent Acer F900 Guide d'utilisation
Entrez votre nom et les informations désirées que vous voulez inclure.
Pressez sur Notes pour ajouter des notes optionnelles.
Pressez sur l'onglet Options pour configurer comment ces informations doivent être affichées.
Pressez sur OK pour confirmer et enregistrer.
Nommer votre téléphone intelligent
Votre téléphone intelligent utilise un nom pour s'identifier lorsqu'il est connecté à d'autres ordinateurs. Pour choisir un nom, pressez sur Démarrer > Réglages > l'onglet Système > A propos de > ID de l'appareil.
Entrez un nom pour votre appareil.
Ajoutez une description si désiré.
Pressez sur OK pour confirmer et enregistrer.
Personnaliser les réglages basiques 49
50
Téléphone intelligent Acer F900 Guide d'utilisation
Chapitre 6 : Utilisation de la caméra
Votre téléphone portable dispose d'un appareil photo à 3,2 mégapixels monté à l'arrière. Les étapes de cette section vont vous montrer comment faire pour prendre des photos et des clips vidéo avec votre téléphone intelligent.
Pour activer la caméra, appuyez sur la touche Caméra ou allez dans Démarrer > Programmes > Multimédia > Caméra.
51
Icônes et voyants de caméra
Icône Description
Pour changer le mode de la caméra.
• Photo - Pour prendre une photo.
• Vidéo - Pour enregistrer un clip vidéo.
• Photo POI - Pour prendre une photo et l'associer avec les coordonnées GPS du lieu en question.
• En continu 3/5/9 - Pour prendre trois, cinq ou neuf photo en rafale (choisissez le nombre de photo en pressant plusieurs fois sur l'icône).
• MMS - Prend des photos que vous pouvez envoyer par MMS.
Pour allumer ou éteindre le marquage de la date.
Pour ajuster la résolution de l'image.
52
Téléphone intelligent Acer F900 Guide d'utilisation
Icône Description
Pour appliquer un effet aux photos prises :
• Normal - Aucun effect ne sera utilisé.
• Gris - Pour prendre des photos en noir et blanc.
• Négatif - Pour utiliser des couleurs de négatif lorsque vous prenez des photos.
• Art Frieze - Règle les couleurs pour créer une texture de photo.
• Embossed - Donne une apparence engravée.
• Sépia - Les photos auront un effet Sépia.
• Silhouette - Donne une apparence de silhouette aux photos.
• Mirroir - L'objet sera reflété.
Pour ouvrir la page des réglages avancés.
Pour quitter et retourner à l'écran précédent.
Pour régler le mode de balance du blanc.
Pour allumer ou éteindre le retardateur.
Pour activer ou désactiver le flash, pour activer ou désactiver l'éclairage.
Pour ouvrir l'album pour regarder les vignettes des photos et clips vidéo enregistrés.
Pour afficher le type de stockage utilisé et le nombre de photo approx. que vous pouvez prendre.
Indique que la batterie est en train de se charger.
Affiche le facteur d'agrandissement actuellement sélectionné. Utilisez les boutons haut/bas pour régler l'agrandissement.
Icônes et voyants de caméra 53
Prendre une photo
1. Cadrez votre sujet et tenez votre téléphone intelligent sans bouger.
2. Ajustez les réglages désirés, par exemple la luminosité et le mode de scène. Pour zoomer plus ou moins en utilisant les boutons haut et bas.
3. Enfoncez à demi la touche de caméra pour faire le point sur l'image. Enfoncez complètement la touche pour prendre la photo.
Enregistrer un clip vidéo
1. Cadrez votre sujet et tenez votre téléphone intelligent sans bouger.
2. Enfoncez complètement la touche de caméra pour commencer à enregistrer.
3. Enfoncez complètement la touche de caméra pour arrêter d'enregistrer.
Formats compatibles
Les formats de fichiers suivants sont compatibles :
Type Formats
Photos JPEG et BMP
Vidéo 3GP
Enregistrer des photos et des clips vidéo sur une carte Micro SD
Pressez sur Démarrer > Explorateur de fichier > Mes documents
> Mes photos (ou Mes vidéos). Pressez sans arrêter sur le fichier que vous voulez enregister sur votre carte Micro SD, choisissez
Copier ou Couper dans le menu contextuel.
Allez sur votre carte Micro SD dans Explorateur de fichier, pressez sans arrêter sur le dossier dans lequel vous voulez
54
Téléphone intelligent Acer F900 Guide d'utilisation
enregistrer les photos/clips vidéo puis sélectionnez Coller dans le menu contextuel.
Astuce : Utilisez les réglage d'écran avancés de l'appareil photo pour régler le stockage vers la carte microSD et transférer les photos vers votre ordinateur.
Options de photo et de clip vidéo
Lorsque vous prenez une photo ou un clip vidéo, celui-ci sera automatiquement enregistré.
Note : Les dossiers d'enregistrement par défaut pour les photos et les clips vidéo sont Mes documents/Mes photos et Mes documents/
Mes vidéos, respectivement. Vous pouvez les changer à partir de la page Réglages.
Pressez sur l'icône Album et choisissez une photo à regarder. Pressez sur la photo pour afficher les icônes d'options.
A partir de cet écran, vous pouvez faire un diaporama avec toutes les photos dans le dossier, envoyer la photo affichée à un contact par
MMS ou par Email, afficher les informations de la photo, effacer la photo ou retourner
à la vue des vignettes.
Vous pouvez aussi faire un zoom avant ou arrière sur la photo et aller au fichier précédent ou suivant.
Options de photo et de clip vidéo 55
Editer des photos
Vous pouvez couper les bords ou même faire tourner les photos enregistrées.
1. Pressez sur Démarrer > Programmes > Photos & Clips vidéo.
2. Toutes vos photos et clips vidéo seront affichés sous forme de vignettes. Choisissez la photo que vous voulez éditer.
3. Pressez sur Menu pour afficher la liste des options d'édition.
56
Téléphone intelligent Acer F900 Guide d'utilisation
Chapitre 7 : Opérations avancées
Mettre votre téléphone intelligent en mode vol
Vous pouvez sélectionner le mode vol pour éteindre les fonctions de téléphone, Bluetooth et WLAN et utiliser le téléphone intelligent comme un appareil portable seulement pendant le vol. Vérifiez auprès de votre compagnie aérienne pour vous assurer que ceci est permis.
Certaines compagnies aériennes peuvent offrir des services
Internet sans fil pendant le vol, qui peuvent être accédés via la fonction WLAN. Vérifiez avant le décollage si ce service est disponible pendant le vol.
Eteignez votre téléphone intelligent pendant l'atterrissage et le décolage car ceci peut interférer avec les systèmes de navigation électronique.
Sélectionner le mode vol
1. Ouvrez le Gestionnaire de comm. (référez-vous à
“Gestionnaire de comm.” à la page 58).
2. Pressez sur Mode Vol Activé pour éteindre toutes les fonctions de téléphone,
Bluetooth et WLAN.
Astuce : Appuyez sans arrêter sur
pendant cinq secondes pour quitter le mode vol et réactiver les connexions sans fil (remarque: seulement les connexions qui
étaient activées avant le mode vol seront ré-activatées)
.
Mettre votre téléphone intelligent en mode vol 57
Gestionnaire de comm.
Votre téléphone intelligent possède des fonctions de téléphone, Bluetooth et WLAN. Cette section va montrer comment faire pour activer et changer les réglages des connexions téléphoniques, Bluetooth et réseau sans fil (WLAN) via l'écran du Gestionnaire de comm.
Astuce : Pressez sans arrêter sur le nom d'un type de communication pour ouvrir la page des réglages correspondants.
Utiliser le Gestionnaire de comm.
Pour accéder au Gestionnaire de comm., pressez sur l'une des icônes de communication en haut de l'écran ou sur Démarrer >
Programmes > Gest. comm.
Activer ou désactiver des connexions
Vous pouvez choisir d'activer une ou toutes les connexions à partir de la fenêtre du Gestionnaire de comm.
Chaque icône de connexion sera en surbrillance lorsque activée.
Modifier les réglages de la connexion
Cette section va montrer comment faire pour modifier les réglages détaillés des connexions téléphoniques, sans fil et Bluetooth.
Connexions téléphoniques
Une fois que vous avez inséré une carte SIM, le téléphone intelligent détectera automatiquement votre fournisseur de réseau.
Pour tous les réglages du téléphone, pressez sur Réglages >
Téléphone. Vous pourrez alors changer les réglages de la sonnerie, de la sécurité, des services, du réseau et CB (Cell Broadcast).
58
Téléphone intelligent Acer F900 Guide d'utilisation
Modifier les réglages de la connexion téléphonique
Vous pouvez utiliser l'Assistant de connexion pour configurer les réglages du pays et du réseau pour votre connexion téléphonique, et aussi créer des connexions téléphoniques personnalisées.
1. Pressez sur Démarrer > Réglages > l'onglet Connexions >
Assistant de connexion.
2. Choisissez votre pays et votre opérateur de réseau dans les listes.
3. Pressez sur OK pour confirmer et enregistrer.
Pour détecter automatiquement les réglages, pressez sur
Rechercher.
Pour éditer les paramètres du réseau, pressez sur Editer.
Une fois que tous les réglages ont été fait, pressez sur OK pour confirmer et enregistrer.
Créer et éditer des nouvelles connexions téléphoniques
Si votre pays n'est pas dans la liste, ou si vous voulez créer une connexion GPRS ou CSD personnalisée, référez-vous à ‘Créer une nouvelle connexion’ dans les menus d'aides du Gestionnaire de données du téléphone pour plus d'informations sur cela.
Sélectionner un réseau
Vous pouvez régler le téléphone intelligent pour détecter automatiquement votre réseau ou le régler manuellement.
Détecter automatiquement un réseau :
1. Pressez sur Démarrrer > Réglages > Téléphone > l'onglet Réseau.
2. Sélectionnez Automatique dans la liste Sélection du réseau.
3. Pressez sur Trouver réseau. Votre réseau sera détecté automatiquement.
Sélectionner manuellement un réseau :
1. Pressez sur Démarrrer > Réglages > Téléphone > l'onglet Réseau.
2. Sélectionnez Manuel dans la liste Sélection du réseau. Une liste de tous les réseaux s’affichera.
3. Sélectionnez un réseau dans la liste et pressez sur OK.
Modifier les réglages de la connexion 59
Lorsque votre réseau n'est pas disponible, pressez sur
Sélectionner pour sélectionner un autre réseau à utiliser.
Note : Contactez votre fournisseur de service si vous avez des problèmes à obtenir les numéros des centres de messagerie vocale et de message texte.
Modifier les réglages du réseau sans fil
Vous pouvez utiliser votre téléphone intelligent pour vous connecter à un réseau local sans fil (WLAN) pour échanger des informations entre votre PC ou réseau et pour accéder à Internet.
Si plusieurs WLAN sont disponibles, votre téléphone intelligent vous demandera de choisir un réseau lorsque vous activez la fonction WLAN. Choisissez un réseau et spécifiez si vous voulez l'utiliser principalement pour Travail ou Internet. Le téléphone intelligent enregistrera vos réglages et vous connectera au réseau choisi.
Gestion d'énergie sans fil
Lorsqu'elles sont activées, les connexions sans fil consomment beaucoup d'énergie de la batterie ; nous vous recommandons donc de personnaliser les options de gestion d'énergie pour maximiser la durée de votre batterie.
Note : Lorsque la charge de la batterie est moins de 20 pourcents, un avertissement s'affichera vous demandant si vous voulez toujours utiliser les fonctions sans fil.
Vous pouvez créer, afficher et modifier tous les réseaux sans fil disponibles chez vous, et configurer les réglages de carte d'adaptateur réseau.
60
Téléphone intelligent Acer F900 Guide d'utilisation
Afficher les réseaux sans fil
1. Pressez sur Démarrer > Réglages > l'onglet Connexions >
WiFi > l'onglet Sans fil.
2. Faites défiler la liste pour voir tous les réseaux disponibles.
3. Pressez sur la liste Réseaux à utiliser pour trier par Tous disponibles, Points d'accès uniquement ou connexions
Seulement ordinateur à ordinateur.
Créer des nouvelles connexions réseau sans fil
1. Pressez sur Démarrer > Réglages > l'onglet Connexions >
Wi-Fi > l'onglet Sans fil.
2. Pressez sur Menu > Ajouter nouvelle... dans la liste.
3. Entrez toutes les informations nécessaires pour configurer le réseau sans fil. Référez-vous aux menus d'aide pour vous guider à travers les écrans de configuration de chaque réglage.
Modifier les connexions de réseau sans fil
1. Pressez sur Démarrer > Réglages > l'onglet Connexions >
Wi-Fi > l'onglet Sans fil.
2. Sélectionnez une connexion dans la liste.
3. Pressez sur Menu > Editer.
4. Entrez toutes les informations nécessaires pour configurer le réseau sans fil. Référez-vous aux menus d'aide pour vous guider à travers les écrans de configuration de chaque réglage.
Modifier les réglages de l'adaptateur de réseau
1. Pressez sur Démarrer > Réglages > l'onglet Connexions >
Wi-Fi > l'onglet Adaptateurs de réseau.
2. Sélectionnez un adaptateur de réseau dans la liste.
3. Pressez sur Editer.
4. Choisissez entre une adresse IP assignée par le serveur ou une adresse IP spécifique.
5. Pressez sur OK pour confirmer et enregistrer.
Modifier les réglages de la connexion 61
Modifier les réglages Bluetooth
Vous pouvez créer et modifier les connexions Bluetooth, les réglages d'accessibilité et les réglages de service pour profiter pleinement des fonctions Bluetooth de votre téléphone intelligent.
Connexions Bluetooth
Vous pouvez utiliser Bluetooth pour échanger des informations entre votre téléphone intelligent et d'autres appareils portables.
Pour tous les réglages Bluetooth, pressez sur Réglages > l'onglet
Connexions > Bluetooth. Vous pourrez alors modifier les réglages des profils Bluetooth, d'état, d'accès et des services. Vous pourrez aussi afficher les informations de la version.
Créer des nouvelles connexions Bluetooth
La manière la plus simple pour régler et configurer une nouvelle connexion Bluetooth est avec le Gestionnaire
Bluetooth.
1. Pressez Démarrage > Réglages > l'onglet Connexions >
Bluetooth. On vous demandera de passer en Bluetooth, tipez alors Réglages > Ajouter un dispositif.
2. Tipez en alternance Démarrage > Réglages > l'onglet
Connexions > Bluetooth > Mes appareils > Ajouter.
3. Vous pouvez limiter la recherche aux types d'appareils spécifiques de la liste déroulante, ou sélectionner Tous les appareils. Votre téléphone portable recherchera tous les appareils à proximité.
4. Choisissez l’appareil auquel vous voulez vous connecter.
5. Pressez sur Sélection et suivez les instructions qui s’affichent
à l’écran pour créer la connexion.
Modifier la visibilité Bluetooth
1. Pressez sur Démarrer > Réglages > l'onglet Connexions >
Bluetooth > Réglages.
62
Téléphone intelligent Acer F900 Guide d'utilisation
2. Choisissez si vous voulez Activer ou Désactiver la fonction
Bluetooth et si l'appareil doit être Détectable ou non.
3. Vous pouvez également donner un Nom à votre téléphone portable.
4. Tipez Avancées ... pour changer la Connectivité, Ports
Séries, Transfert de fichier, Audio, Echange d'objet et réglages de Synchronisation.
Réglages du téléphone
La plupart des réglages du téléphone seront automatiquement configurés par votre téléphone intelligent lorsque vous insérez une carte SIM. L'appareil communiquera avec votre fournisseur de service et obtiendra automatiquement tous les réglages nécessaires, comme le nom du réseau et les numéros du centre de messagerie vocale et de message texte.
Vous pouvez cependant vérifier et modifier ces réglages manuellement si vous le désirez, via l'écran Réglages du téléphone.
Pressez sur Démarrer > Réglages > l'onglet Personnel >
Téléphone.
Configurer les options d'appelant
Vous pouvez configurer certaines options d'appelant pour contrôler les appels entrants et sortants.
Bloquez les appels sortants ou entrants avec la fonction de bloquage d'appel ; choisissez pour qui vous voulez afficher votre identité avec ID d'appelannt ; spécifiez un numéro vers lequel les appels seront transférés si vous n'êtes pas disponible avec la fonction de transfert d'appel ; choisissez si vous voulez
êtes averti si vous recevez un nouvel appel en attente avec la fonction d'appel en attente.
Régler la fonction ID d'appelant
1. Pressez sur Démarrer > Réglages > l'onglet Personnel >
Téléphone > l'onglet Services.
2. Sélectionnez ID d'appelant dans la liste et pressez sur
Obtenir les réglages.
Réglages du téléphone 63
3. Sélectionnez à qui vous voulez envoyer votre ID d'appelant.
4. Pressez sur OK pour confirmer et enregistrer.
Régler la fonction de transfert d'appel
1. Pressez sur Démarrer > Réglages > l'onglet Personnel >
Téléphone > l'onglet Services.
2. Sélectionnez Transfert d'appel dans la liste et pressez sur
Obtenir les réglages.
3. Choisissez si vous voulez transférer tous les appels ou seulement dans certains cas. Cochez les cases pour sélectionner l'option désirée et entrez le(s) numéro(s) vers lequel transférer les appels.
4. Pressez sur OK pour confirmer et enregistrer.
Régler la fonction d'appel en attente
1. Pressez sur Démarrer > Réglages > l'onglet Personnel >
Téléphone > l'onglet Services.
2. Sélectionnez Appel en attente dans la liste et pressez sur
Obtenir les réglages.
3. Choisissez si vous voulez être averti lorsqu'il y a un appel en attente.
4. Pressez sur OK pour confirmer et enregistrer.
Note : Référez-vous au menus d'Aide pour plus d'informations sur les réglages du téléphone.
Choisir un profil et une sonnerie
Un profil contient les réglages de notification d'alerte, du volume de l'appareil, du type de sonnerie et du ton.
1. Pressez sur Démarrrer > Programmes > Téléphone > Profils de son. Il y a trois profils :
Profil Description
Normal Le profil sélectionné par défaut. Les niveaux d'alerte d'appel sont réglés sur moyen.
64
Téléphone intelligent Acer F900 Guide d'utilisation
Profil
Vibrer
Description
Pour un utilisation discrète. Le son d'alerte d'appel est coupé et réglé sur vibrer.
Silencieux Le son d'alerte d'appel est coupé et vibrer est désactivé.
2. Sélectionnez un profil et utilisez les listes et les barres glissantes pour modifier les réglages pour personnaliser votre profil.
3. Pressez sur Avancé pour régler d'autres options pour chaque profil.
4. Pressez sur OK pour confirmer et enregistrer.
Gestion des contacts
Votre téléphone intelligent possède un carnet électronique qui vous permet d'enregistrer les contacts soit sur la mémoire interne, soit sur votre carte SIM.
Les autres options qui sont décrites dans cette section sont accessibles à partir du menu Contact.
Ajouter et éditer des contacts
Pour ajouter un nouveau contact :
1. Entrez le numéro de téléphone dans l'écran Téléphone.
2. Pressez sur Menu > Enregistrer dans contacts.
3. Pressez sur <Nouveau contact> et choisissez s'il s'agit d'un
Contact SIM ou d'un Contact Outlook.
4. Entrez les informations requises.
5. Pressez sur l'onglet Notes pour entrer d'autres informations dans ce contact.
6. Pressez sur OK pour enregistrer.
Vous pouvez enregistrer vos contacts directement sur votre carte SIM. Ceci est pratique si vous utilisez votre carte SIM dans plusieurs téléphone et que vous avez toujours besoin de votre carnet électronique.
Note : Vous ne pouvez entrer qu'un seul nom et numéro de téléphone par contact lorsque vous créez un nouveau contact SIM.
Si vous voulez entrer d'autres informations, créez un contact normal sur le téléphone.
Gestion des contacts 65
Editer un contact
1. Pressez sur Démarrer > Contacts.
2. Pressez sur le contact que vous voulez éditer.
3. Pressez sur Menu > Editer.
4. Entrez les détails désirés du contact et pressez sur OK pour enregistrer.
Copier des contacts
Vous pouvez copier des contacts de la mémoire interne vers votre carte SIM, et vice-versa.
Copier un contact de la mémoire interne vers votre carte SIM
Note : Lorsque vous copiez un contact de la mémoire interne vers votre carte SIM, seulement le nom et le numéro du contact seront copiés. Les noms avec plus de 14 caractères seront coupés.
1. Pressez sur Démarrer > Contacts.
2. Pressez sur le contact de la mémoire interne que vous voulez enregistrer.
3. Pressez sur Menu > Copier le contact > Vers SIM.
4. Changez les informations si désiré.
5. Pressez sur OK pour enregistrer le contact sur votre carte SIM.
Copier un contact de la carte SIM vers la mémoire interne
1. Pressez sur Démarrer > Contacts.
2. Pressez sur le contact SIM que vous voulez enregistrer.
3. Pressez sur Menu > Copier le contact> Vers Contacts.
4. Changez les informations si désiré.
5. Pressez sur OK pour enregistrer le contact sur votre mémoire interne.
66
Téléphone intelligent Acer F900 Guide d'utilisation
Envoyer des contacts par texte ou beam
Vous pouvez envoyer les détails de vos contacts sur d'autres téléphones en utilisant la messagerie texte ou via beam.
Envoyer des contacts via un message
1. Pressez sur Démarrer > Contacts.
2. Choisissez un contact.
3. Pressez sur Menu > Envoyer un contact > Messages.
4. Choisissez les informations du contact que vous voulez envoyer puis pressez sur Terminé.
5. Choisissez un destinataire et pressez sur Envoyer.
Envoyer des contacts via beam
1. Pressez sur Démarrer > Contacts.
2. Choisissez un contact.
3. Pressez sur Menu > Envoyer un contact > Beam.
4. Choisissez l'appareil Bluetooth vers lequel vous voulez envoyer le contact.
Supprimer des contacts
Pour libérer de l'espace dans la mémoire interne ou sur votre carte SIM, vous pouvez supprimer des contacts de votre carnet
électronique.
1. Pressez sur Démarrer > Contacts.
2. Choisissez un contact.
3. Pressez sur Menu > Effacer contact.
4. Pressez sur Oui pour effacer le contact.
Assigner une sonnerie et une photo à des contacts
Vous pouvez assigner une sonnerie et une photo à chaque contact pour les reconnaître plus facilement lorsqu'ils appellent.
1. Pressez sur Démarrer > Contacts.
Gestion des contacts 67
2. Pressez sur le contact auquel vous voulez assigner une sonnerie/une photo.
3. Pressez sur Menu > Editer.
4. Pressez sur Sélectionner une photo... pour ouvrir Mes photos.
Pressez sur la photo désirée pour l'assigner au contact.
5. Allez sur Sonnerie et pressez sur le champ. Choisissez une sonnerie dans la liste déroulante.
6. Pressez sur OK pour confirmer et enregistrer.
Gestionnaire de carte de visite
Le Gestionnaire de carte de visite est une application qui combine un système de détection de caractère optique et une liste de contacts avec la fonction de caméra. C'est un outil pratique pour convertir des données sur une carte de visite en format numérique qui peut être intégré dans la liste des contacts unifiée.
Pressez sur Démarrrer > Programmes > Multimédia >
Gestionnaire de carte de visite.
Reconnaître les informations d'une carte de visite
Posez la carte de visite sur une surface plate et pressez sur
Reconnaître pour afficher la carte de visite sur l'écran.
Enfoncez à demi la touche de caméra pour faire le point sur la carte de visite, puis entièrement pour prendre une photo.
Astuce : Avant de prendre la photo, suivre les instructions suivantes pour améliorer la qualité de détection.
Si la carte de visite originale est au format paysage, il est recommandé de tourner le téléphone intelligent avant de prendre la photo.
Tenez la caméra avec l'objectif à environ 10-12 cm au-dessus de la carte de visite.
Déplacez la caméra vers le haut et le bas pour que la carte de visite rentre parfaitement dans les marqueurs rouges des quatre coté de l'écran.
Pressez sur Langue pour choisir la langue de la carte de visite et sur Identifier pour lancer l'OCR et insérer les détails dans la liste des contacts.
68
Téléphone intelligent Acer F900 Guide d'utilisation
Vous pouvez modifier le texte détecté en pressant sur un champ. L'image de la carte de visite sera repositionnée pour vous permettre de confirmer le contenu. Choisissez le champ que vous voulez modifier et corrigez les erreurs en utilisant le clavier ou le clavier de l'écran.
Gérer les informations d'une carte de visite
Pressez sur Gérer pour ouvrir la base de données des cartes de visite.
Note : La base de données ne contient que les images et les informations des cartes de visite qui ont déjà été reconnues.
Pressez sur l'icône "Wand" en haut à droite de l'écran pour ouvrir un tableau de lettres. Pressez sur une lettre pour afficher les informations de toutes les cartes de visite enregistrées sous cette lettre.
Choisissez une carte de visite pour afficher son contenu et voir l'image originale de la carte de visite.
Pressez sur Menu pour afficher le menu :
• Nouvelle : Pour créer une nouvelle carte de visite numérique.
• Importer : Pour importer et reconnaître l'image existante d'une carte de visite. Les formats compatibles sont BMP, JPG et PNG.
• Editer : Pour modifier les informations de la carte de visite sélectionnée.
• Supprimer : Pour supprimer la carte de visite sélectionnée.
Gestionnaire SIM
Le Gestionnaire SIM vous permet de gérer le carnet électronique de la carte SIM et de copier des éléments du carnet dans les
Contacts. Pour ouvrir le Gestionnaire SIM, pressez sur Démarrer >
Programmes > Téléphone > Gestionnaire SIM.
Le mode d'affichage standard est de montrer vos contacts SIM et les entrées des contacts en même temps. Vous pouvez changer ceci en pressant sur SIM, Contact ou Standard en bas de l'écran.
Vous pouvez trier vos contacts en pressant sur Nom ou sur Pos
(seulement pour les contacts SIM) en haut de la liste des contacts.
Gestionnaire SIM 69
Pressez sans arrêter sur un contact pour Appeler le numéro de ce contact, Envoyer SMS, Editer, Supprimer ou Copier vers Contact/SIM.
Pressez sur Menu en bas de l’écran pour afficher :
Nouveau contact SIM : Pour ajouter un nouveau contact sur la carte SIM.
Rafraîchir : Pour rafraîchir les listes des contacts.
Gestion SMS : Pour ouvrir l'écran de gestion des SMS.
Informations SIM : Pour afficher les informations de votre carte SIM.
Mes numéros de téléphone : Pour afficher les informations de la carte SIM insérée.
A propos de : Pour afficher les informations de version et de copyright du Gestionnaire SIM.
Copier les informations des contacts
Vous pouvez copier les informations de/vers la liste des contacts de/vers la carte SIM. Vous pouvez copier des contacts uniques, plusieurs contacts ou même tous les contacts.
• Pour copier tous les contacts, pressez sur la case à coté de Nom : Pressez sans arrêter sur un contact et sélectionnez Copier vers Contact/SIM.
• Pour copier plusieurs contacts, pressez sur la case à coté de chaque contact : Pressez sans arrêter sur un contact et sélectionnez Copier vers Contact/SIM.
• Pour copier un seul contact, pressez sans arrêter sur un contact et sélectionnez Copier vers Contact/SIM.
Gestion des SMS
Pressez sur Menu > Gestion des SMS pour ouvrir l'écran de gestion des SMS et afficher les SMS de la carte SIM.
Pressez deux fois sur la colonne Pos pour afficher les SMS correspondants.
70
Téléphone intelligent Acer F900 Guide d'utilisation
Pour supprimer un SMS, sélectionnez le SMS puis Sup. le SMS sélectionné.
Connecter à un PC et installer le programme
Vous pouvez utiliser Microsoft ActiveSync (sur Windows XP) ou
Windows Mobile Device Center (sur Windows Vista) pour synchroniser les informations sur votre ordinateur avec les informations sur votre téléphone intelligent, comparer et mettre à jour les données sur les deux. Ceci agit aussi comme une sauvegarde au cas où quelque chose arrive à votre téléphone intelligent.
Connecter à un PC
Le câble mini-USB de sync. fourni vous permet de synchroniser les informations sur votre téléphone intelligent avec les données sur votre ordinateur en utilisant ActiveSync.
Branchez le câble mini-USB de sync. sur la prise mini-USb de votre téléphone intelligent.
Branchez le connecteur USB client sur un port USB de votre ordinateur.
Configurer les réglages USB/PC
Vous pouvez activer le réseau avancé pour améliorer votre connexion USB/PC, si vous
Connecter à un PC et installer le programme 71
avez des problèmes lorsque vous synchronisez les données avec
ActiveSync.
1. Pressez sur Démarrer > Réglages > l'onglet Connexions >
USB à PC.
2. Cochez la case Permettre la fonctionnalité de réseau avancé pour l'activer.
3. Pressez sur OK pour confirmer et enregistrer.
Autres fonctions
Gérer votre calendrier
Vous pouvez créer des rendez-vous et des mémos d'événement avec la fonction calendrier.
Créer un nouveau rendez-vous :
1. Pressez sur Démarrer > Calendrier.
2. Pressez sur Menu > Nouveau rendez-vous.
3. Entrez les informations du rendez-vous et la fréquence de rappel.
4. Pressez sur OK pour confirmer et enregistrer.
Pour modifier un rendez-vous, pressez sur celui désiré puis pressez sur Editer pour ouvrir l'écran de saisie du rendez-vous.
Créer des tâches
Les tâches peuvent être utilisées pour vous rappeler de certaines choses à faire et des délais à respecter.
Créer une nouvelle tâche
1. Pressez sur Démarrer > Programmes > Tâches.
2. Pressez sur Menu > Nouvelle tâche.
3. Entrez les informations de la tâche, les dates du début et de la fin et la fréquence d'avertissement.
4. Pressez sur OK pour confirmer et enregistrer.
72
Téléphone intelligent Acer F900 Guide d'utilisation
Pour modifier un rendez-vous, pressez sur celui désiré puis pressez sur Menu > Editer pour ouvrir l'écran de saisie de la tâche.
Note : Pour plus d'informations sur les autres options disponibles dans le calendrier et les écrans des tâches, référez-vous aux menus d'aide.
Naviguer Internet
Avant de pouvoir naviguer Internet avec votre téléphone intelligent, vous devez être connecté à un réseau 3G ou sans fil ou à un ordinateur avec une connexion Internet via ActiveSync.
Pressez sur Démarrer > Explorateur Internet pour ouvrir le navigateur.
Pour modifier les réglages de votre navigateur, pressez sur
Menu > Outils > Options.
Lancer Windows Live :
1. Pressez sur Démarrer > Programmes > Windows Live.
2. Identifiez-vous en entrant votre adresse email et votre mot de passe ; la liste de vos contacts apparaîtra.
Lecture multimédia
Votre téléphone intelligent vient équipé d'une multitude de programmes que vous pouvez utiliser pour regarder des contenus multimédia.
Utiliser Windows Media Player
Vous pouvez utiliser Windows Media Player pour regarder les clips vidéo que vous avez enregistré avec votre téléphone intelligent ainsi que pour ouvrir les autres fichiers multimédia comme des fichiers de musique MP3.
Lecture multimédia 73
Les formats suivants sont compatibles :
Type Formats
Audio
Vidéo
WMA, MP3, WAV, AAC
WMV
Jouer des fichiers vidéo ou audio
1. Pressez sur Démarrer > Programmes > Explorateur de fichier.
2. Trouvez le fichier que vous voulez jouer puis pressez une fois dessus pour le jouer dans Windows Media Player.
Lecteur Streaming
Le lecteur Steaming vous permet de regarder des contenus vidéo streaming de
Internet directement sur votre téléphone.
Si vous essayez d'ouvrir un clip audio ou vidéo qui n'est pas compatible avec Microsoft
Windows Media Player, par exemple RTSP ou
HTTP, le système sélectionnera automatiquement le lecteur Streaming.
Vous pouvez aussi presser sur Démarrer >
Programmes > Multimédia > Lecteur Streaming pour ouvrir manuellement le lecteur. Vous pouvez entrer l'adresse du contenu que vous voulez regarder dans la barre d'adresse.
Pressez n'importe où dans la fenêtre de lecteur pour afficher le contenu en plein écran. Pressez de nouveau sur l'écran pour revenir au mode d'affichage normal.
Personaliser votre téléphone intelligent
Cette section va montrer comment faire pour changer les réglages de l'onglet Personnel dans l'écran Réglages.
74
Téléphone intelligent Acer F900 Guide d'utilisation
Régler le volume
Pour régler le volume, pressez sur en haut de l'écran d'Accueil. Le contrôle du volume apparaîtra.
• Utilisez la barre supérieure pour régler le volume de la sonnerie.
• Utilisez la barre inférieure pour régler le volume du système.
• Utilisez les icônes en haut de l'écran pour allumer tous les sons, régler sur vibrer seulement ou couper tous les sons.
• Si vous réglez le volume pendant un appel, le volume du haut parleur sera modifié.
Configurer les programmes du menu Démarrer
Vous pouvez sélectionner les programmes que vous utilisez le plus souvent et les afficher sous forme de raccourci dans le menu Démarrer.
1. Pressez sur Démarrrer > Réglages > l'onglet Personnel >
Menus.
2. Choisissez les programmes que vous voulez voir dans le menu Démarrer à partir de la liste.
3. Pressez sur OK pour confirmer et enregistrer.
Configurer les sons et les notifications
Vous pouvez spécifier des sons à jour lors de certains
événements ou des actions à faire.
1. Pressez sur Démarrer > Réglages > l'onglet Personnel > Sons
& notifications > l'onglet Sons.
2. Choisissez pour activer les sons pour des événements ou des programmes. Vous pouvez aussi spécifier d'activer les sons lorsque vous pressez sur l'écran ou que vous appuyez sur les touches.
3. Pressez sur l'onglet Notifications.
4. Choisissez un événement dans la liste ; l'option de notification pour cet événement s'affichera.
5. Changez les réglages.
6. Répétez les étapes 4 et 5 pour régler d'autres options de notification pour des autres événements.
7. Pressez sur OK pour confirmer et enregistrer.
Lecture multimédia 75
Configurer les réglages du rétroéclairage
Vous pouvez spécifier l'apparence et les conditions lorsque le rétroéclairage de l'écran doit s'allumer ou s'éteindre.
1. Pressez sur Démarrer > Réglages > l'onglet Système >
Rétroéclairage > l'onglet Puissance batterie.
2. Choisissez la durée pour que le rétroéclairage s'allume et s'éteigne lorsque votre téléphone intelligent fonctionne avec la batterie.
3. Pressez sur l'onglet Alimentation externe. Choisissez la durée pour que le rétroéclairage s'allume et s'éteigne lorsque votre téléphone intelligent fonctionne avec une source d'alimentation externe.
4. Pressez sur l'onglet Niveau rétroéclairage. Réglez le niveau de luminosité du rétroéclairage et les options de sélection automatique du niveau.
5. Pressez sur OK pour confirmer et enregistrer.
Astuce : Les réglages du rétroéclairage affectent grandement la durée de la batterie. Faites attention lorsque vous réglez ces options pour maximiser votre batterie.
Gérer les certificats du système
Les certificats du système sont utilisés pour identifier de manière positive votre téléphone intelligent sur les autres systèmes.
Pressez sur Démarrer > Réglages > l'onglet Système >
Certificats pour afficher tous les certificats.
Régler l'heure et les alarmes
Vous pouvez régler la date et l'heure pour deux endroits différents, et régler de nombreuses alarmes.
Référez-vous à “Régler la date et l’heure” à la page 48 pour plus
d'informations sur comment faire pour régler l'heure et la date.
76
Téléphone intelligent Acer F900 Guide d'utilisation
Régler les alarmes
1. Pressez sur Démarrer > Réglages > l'onglet Système > Heure
& alarmes > l'onglet Alarmes.
2. Pressez sur une case pour activer une alarme.
3. Pressez sur Description et entrez le nom de l'alarme.
4. Choisissez le jour et l'heure de l'alarme.
5. Pressez sur OK pour confirmer et enregistrer.
Régler le volume du microphone
Vous pouvez régler le niveau du volume du microphone et activer la fonction AGC (Automatic Gain Control).
1. Pressez sur Démarrer > Réglages > l'onglet Système >
Microphone.
2. Déplacez la barre pour régler le volume du microphone.
3. Pressez sur OK pour confirmer et enregistrer.
Configurer les réglages régionaux
Vous pouvez modifier les réglages régionaux comme les chiffres, les devises, le format de l'heure et de la date pour qu'ils correspondent à ceux dans votre pays.
1. Pressez sur Démarrer > Réglages > l'onglet Système >
Réglages régionaux.
2. Pressez sur les onglets Région, Chiffre, Devise, Date et
Heure pour afficher les informations de votre région.
Modifiez les réglages si nécessaire.
3. Pressez sur OK pour confirmer et enregistrer.
Options d'économie d'énergie
1. Pressez sur Démarrer > Réglages > l'onglet Système >
Alimentation > l'onglet Avancé.
2. Choisissez la durée après laquelle votre téléphone intelligent s'éteindra automatiquement s'il n'est pas utilisé. Vous pouvez spécifier deux durées : une pour avec alimentation batterie et une pour alimentation externe.
Lecture multimédia 77
Afficher l'état de la batterie
Pressez sur Démarrer > Réglages > l'onglet Système >
Alimentation > l'onglet Batterie pour afficher l'état de la batterie.
Enlever des programmes
Vous pouvez enlever des programmes qui ont été installés sur votre téléphone intelligent pour libérer de l'espace mémoire.
Note :Vous ne pouvez enlever que des programmes que vous avez installé, et pas les programmes installés par défaut.
1. Pressez sur Démarrer > Réglages > l'onglet Système >
Enlever programmes.
2. Dans la liste, pressez sur le programme que vous voulez enlever.
3. Pressez sur Enlever pour désinstaller le programme.
Configurer les options de l'écran
Vous pouvez changer le sens de l'écran, aligner l'écran, activer
ClearType et changer la taille du texte pour faciliter l'utilisation de votre téléphone intelligent.
1. Pressez sur Démarrer > Réglages > l'onglet Système > Ecran
> l'onglet Général.
2. Choisissez le sens de l'écran et pressez sur Aligner l'écran si vous voulez ré-aligner l'écran.
3. Pressez sur l'onglet ClearType. Choisissez si vous voulez activer ClearType.
4. Pressez sur l'onglet Taille du texte. Déplacez la barre pour changer la taille du texte.
5. Pressez sur OK pour confirmer et enregistrer.
78
Téléphone intelligent Acer F900 Guide d'utilisation
Réinitialiser votre téléphone intelligent
Vous devrez peut-être réinitialiser votre téléphone intelligent s'il arrête de marcher même lorsque vous appuyez sur les touches ou pressez sur l'écran.
Note : Avant de le réinitialiser, assurez-vous que vous n'avez pas verrouillé votre téléphone intelligent accidentellement. Appuyez sur n'importe quelle touche ou pressez sur l'écran pour voir si l'écran d'empreinte de doigt s'affiche.
Réinitialisation partielle
Une réinitialisation partielle vous permet de redémarrer votre téléphone intelligent et est similaire au redémarrage d'un ordinateur. Les données et les réglages ne sont pas effacés après la réinitialisation.
Important: Pour éviter d'endommager votre téléphone intelligent, utilisez seulement le stylet fourni avec celui-ci pour le réinitialiser.
En utilisant la pointe du stylet, appuyez gentiment sur le bouton Réinitialiser dans le trou sur le coté de votre téléphone intelligent.
Redémarrage froid
Un redémarrage froid effacera la RAM de votre téléphone intelligent. Ceci est similaire à lorsque vous éteignez puis rallumez votre ordinateur.
Important: Pour éviter d'endommager votre téléphone intelligent, utilisez seulement le stylet fourni avec celui-ci pour le réinitialiser.
Réinitialiser votre téléphone intelligent 79
Appuyez sans arrêter sur le bouton d'alimentation puis utilisez la pointe du stylet pour appuyer gentiment sur le bouton
Réinitialiser dans le trou sur le coté de votre téléphone intelligent.
Redémarrage complet
Attention ! Vous ne devez faire un redémarrage complet que lorsque les autres options de réinitialisation n'ont pas marché pour restaurer votre téléphone intelligent à un état fonctionnel.
Un redémarrage complet restaurera votre téléphone intelligent à son état original avec les réglages d'usine.
Attention ! Ceci effacera toutes vos informations personnelles, tous les contacts enregistrés sur le téléphone et tous les programmes qui ont été installés.
80
Téléphone intelligent Acer F900 Guide d'utilisation
Si l'écran réagit toujours au stylet : Allez dans Démarrer > Programmes >
Utilitaires > Réglages par défaut. Lisez les avertissement et entrez le code de sécurité dans la case. Pressez sur OK pour continuer.
Si l'écran ne réagit plus au stylet :
Appuyez sur le bouton de réinitialisation tout en appuyant en même temps sur le bouton d'alimentation. Lorsque l'écran d'Acer apparaît, appuyez sans arrêter sur le bouton Enregistrer. Un
écran s'affichera et vous demandera de confirmer le redémarrage complet, appuyez sur la touche de caméra pour confirmer. Si vous n'appuyez pas sur la touche de caméra, votre téléphone intelligent redémarrera normalement.
Réinitialiser votre téléphone intelligent 81
82
Téléphone intelligent Acer F900 Guide d'utilisation
Chapitre 8 : Accessoires et astuces
Ce chapitre montre comment faire pour utiliser des accessoires avec votre téléphone intelligent, et contient des astuces pratiques pour vous aider lorsque vous utilisez votre téléphone intelligent.
Utiliser le casque stéréo
Votre téléphone intelligent est fourni avec un casque stéréo avec un microphone intégré pour une utilisation mains libres lorsque vous faites des appels.
Pour utiliser le casque, branchez-le sur le port mini-USB sur le coté de l'appareil.
Lorsque le casque est branché, tous les sons sont envoyés sur le casque, et les hauts parleurs sont éteints.
• Pour répondre à un appel entrant, appuyez sur le bouton de couleur argent du microphone.
• Réglez le volume avec la molette de volume.
• Terminez l'appel en appuyant de nouveau sur le bouton de couleur argent.
Utiliser un casque Bluetooth
La fonction Bluetooth de votre téléphone intelligent signifie qu'il est entièrement compatible avec les casques Bluetooth.
Ceci vous permet d'utiliser l'appareil sans les mains lorsque vous faites des appels, sans aucun fil génant.
Pour installer votre casque Bluetooth :
1. Activez la fonction Bluetooth avec le Gestionnaire de
comm. (voir “Gestionnaire de comm.“ à la page 58).
3. Pressez sur l'icône de votre casque Bluetooth.
Utiliser le casque stéréo 83
4. Entrez le mot de passe de votre casque et pressez sur OK ou appuyez sur la touche OK.
5. Pressez sur Finir pour terminer la configuration.
Pour répondre à un appel entrant, appuyez sur la touche
"Répondre" sur votre casque Bluetooth. Pressez sur ou appuyez sur Terminer pour terminer l'appel.
Astuce : Votre casque Bluetooth est essentiel pour une utilisation mainslibres lorsque vous conduisez, et il peut aussi être utilisé chez vous ou au travail, pour éviter d'avoir besoin d'emmener votre téléphone intelligent avec vous tout le temps. Dans des conditions idéales, la portée du casque
Bluetooth est de 10 mètres max., ou 30 pieds.
Utiliser votre téléphone intelligent comme un modem
Lorsqu'il est connecté à votre PC, votre téléphone intelligent peut
être utilisé comme un modem via GPRS ou UMTS.
Vous pouvez aussi utiliser une connexion USB ou la fonction
Bluetooth de votre téléphone intelligent pour vous connecter à votre PC ou ordinateur portable et l'utiliser comme un modem.
Vous devez en premier configurer une connexion ISP sur votre
PC ou ordinateur portable.
1. Cliquez sur Démarrer > Réglages > Panneau de contrôle.
2. Cliquez sur Connexions réseau > Créer une nouvelle connexion.
3. Cliquez sur Suivant pour lancer l'assistant de nouvelle connexion.
4. Choisissez Connecter à Internet et cliquez sur Suivant.
5. Sélectionnez Configurer manuellement ma connexion et cliquez sur Suivant.
6. Sélectionnez Connecter à un modem dialup et cliquez sur
Suivant.
7. Entrez le nom de votre ISP (Internet Service Provider) et cliquez sur Suivant.
8. Entrez le numéro de téléphone de votre ISP. Le numéro doit commencer avec ‘*99#’. Cliquez sur Suivant.
84
Téléphone intelligent Acer F900 Guide d'utilisation
9. Sélectionnez une option dans l'écran Disponibilité de connexion et cliquez sur Suivant.
10.Entrez votre nom d'utilisateur et mot de passe et cliquez sur
Suivant.
11.Cliquez sur Finir pour terminer la configuration.
Vous pouvez maintenant établir une connexion Bluetooth entre votre PC et votre téléphone intelligent. Lorsque vous essayez d'accéder à Internet sur votre PC, le téléphone intelligent appelera le numéro de l'ISP spécifié pour établir une connexion.
Utiliser une connexion USB
1. Fermez ActiveSync s'il est ouvert. Ceci aide la fonction de partage d'Internet à fonctionner normalement.
2. Pressez sur Démarrer >
Programmes > Partage Internet.
3. Choisissez USB dans le menu déroulant de connexion PC.
4. Choisissez le type de connexion réseau dans le menu déroulant de connexion réseau.
5. Pressez sur Connecter.
Votre téléphone intelligent marchera maintenant comme un modem.
Utiliser une connexion Bluetooth
Vous pouvez aussi utiliser Bluetooth pour établir une liaison entre votre PC et votre téléphone intelligent pour vous connecter à Internet. Vérifiez que Bluetooth est activé dans le
téléphone intelligent. Pour cela, ouvrez le Gest. de comm., pressez sur Réglages > Bluetooth > l'onglet Mode et cochez la case Rendre cet appareil visible aux autres appareils.
Assurez-vous que l'adaptateur Bluetooth de votre ordinateur est activé.
• Ouvrez Places Bluetooth et cliquez sur Ajouter..., puis suivez les étapes de l'Assistant d'ajout d'appareil Bluetooth.
Utiliser votre téléphone intelligent comme un modem 85
• Double-cliquez sur le nom d'appareil de votre téléphone intelligent.
• Sélectionnez Me laisser choisir mon propre mot de passe lorsqu'on vous le demande et entrez un mot de passe.
• Votre téléphone intelligent vous demandera de permettre le pairage et d'entrer le mot de passe.
Entrez le même code que vous avez entré ci-dessus et pressez sur OK.
86
Téléphone intelligent Acer F900 Guide d'utilisation
• Windows se connectera automatiquement à votre téléphone intelligent et détectera les services disponibles.
Insérer une carte micro SD
Votre téléphone intelligent possède une fente d'extension de mémoire qui est compatible avec un carte Micro SD, pour vous permettre d'augmenter la mémoire et la capacité de stockage.
Ouvrez le couvercle du lecteur de carte micro SD et insérez la carte micro SD dans la fente. Assurez-vous que les connecteurs dorés sont vers le haut. Enfoncez la carte jusqu'à ce qu'elle clique en place.
Insérer une carte micro SD 87
88
Téléphone intelligent Acer F900 Guide d'utilisation
Appendice
Questions fréquentes, Guide de dépannage et Messages d'erreur
Cette section contient une liste des questions les plus fréquentes à propos de l'utilisation de votre téléphone intelligent, et des réponses et des solutions simples à suivre.
Aspect
Audio
Question Réponse
Pourquoi n'y a-t-il aucun son venant de cet appareil ?
Si le casque est branché sur l'appareil, le haut parleur est automatiquement éteint.
Débranchez le casque.
Ecran tactile
Fichiers multimédia
Vérifiez que le volume de l'appareil n'est pas réglé sur muet.
Pressez sur l'un des icônes en haut de l'écran d'Accueil.
Pourquoi l'écran tactile ne marchet-il pas lorsque j'utilise le stylet ?
Pourquoi ne puispas ouvrir mes fichiers photo ?
Pourquoi ne puispas jouer mes fichiers vidéo ?
Vérifiez que le volume n'est pas réglé sur la valeur minimum.
L'écran n'est peut-être pas aligné correctement. Allez sur Démarrer
> Réglages > l'onglet Système >
Ecran pour ré-aligner l'écran.
Les photos sont peut-être dans un format incompatible. Référez-
vous à “Formats compatibles” à la page 54 pour plus d'informations.
Les fichiers vidéo sont peut-être dans un format incompatible.
Référez-vous à “Formats compatibles” à la page 54 pour
plus d'informations.
Questions fréquentes, Guide de dépannage et 89
Aspect Question Réponse
Informations du système et performances
Pourquoi ne puispas jouer mes fichiers audio ?
Comment faire pour vérifier la version du SE de mon appareil ?
Les fichiers audio sont peut-être dans un format incompatible.
Référez-vous à “Lecture multimédia” à la page 73 pour
plus d'informations.
Pressez sur Démarrer > Réglages > l'onglet Système > Informations du système pour afficher la version du SE et les autres informations sur le matériel et les programmes.
Comment faire pour restaurer les réglages d'usine sur mon appareil ?
Faire un redémarrage complet
Référez-vous à “Redémarrage complet” à la page 80 pour plus
d'informations.
Que faire si l'appareil arrête de marcher normalement ou se plante ?
Faites une réinitialisation.
Référez-vous à “Réinitialisation partielle” à la page 79 pour plus
d'informations.
Alimentation Je n'arrive pas à allumer mon appareil.
La batterie se vide très rapidement même lorsqu'elle a été complètement chargée.
La batterie est peut-être déchargée. Chargez la batterie de l'appareil. Référez-vous à
“Charger la batterie” à la page 18
pour plus d'informations.
Vérifiez les options d'économie d'énergie. Pressez sur Démarrer >
Réglages > l'onglet Système >
Alimentation pour configurer les options d'économie d'énergie.
90
Téléphone intelligent Acer F900 Guide d'utilisation
Messages d’erreur
Erreur message
Connexion annulée
Description
Opération annulée par l'utilisateur.
Service pas disponible -
Veuillez réessayer plus tard
Connexion pas disponible
- Veuillez vérifier les réglages de votre réseau
Le réseau n'est pas stable ou le serveur ne répond pas. Veuillez réessayer plus tard.
Aucun chemin vers la destination n'est disponible. Veuillez vérifier les réglages dans Démarrer > Réglages > l'onglet
Connexions.
1. Si votre téléphone intelligent est connecté à votre PC via USB, vérifiez les réglages du réseau de votre PC et les réglages de ActiveSync (lorsque vous êtes connecté via USB, WiFi ou
GPRS/3G ne sont pas utilisés).
2. Si WiFi est activé, vérifiez les réglages
WiFi dans Démarrer > Réglages > l'onglet Connexions > Gest. comm.
(lorsque WiFi est activé, GPRS/3G ne sera pas utilisé).
Note : Vous aurez peut-être besoin de vous connecter à l'environnement sans fil.
3. Si vous utilisez un réseau GPRS/3G, vérifiez les réglages dans Démarrer ->
Réglages -> Page Connexion ->
Connexions. Si votre téléphone intelligent est en mode roaming, et que la case Exclure roaming international GPRS/3G est cochée, décochez-la.
Notes :
1. Essayez d'utiliser Internet Explorer pour vous connecter à un site Web afin de vérifier votre connexion réseau.
2. Lorsque le signal sans fil est faible, la connexion des données peut être instable. Veuillez réessayer plus tard.
Questions fréquentes, Guide de dépannage et 91
Caractéristiques techniques
Performance
• Samsung SC3 6410, 533/667 MHz
• Mémoire système :
• 128 Mo de SDRAM (16 Mo utilisés par le modem)
• 256 Mo de Flash ROM
• Microsoft Windows Mobile 6.1 Professional Edition
Affichage
• Ecran tactile TFT 3,8”
• Résolution : 800 x 480
• Support couleur 65K
• Technologie Microsoft ClearType pour des caractères plus nets et crystal-clairs.
Multimédia
• Sortie stéréo avec qualité CD
• Sortie microphone mini-USB
• Haut parleur mono 0,5 W (max)
• Microphone omnidirectionnel
• Formats compatibles
Type Formats
Lecture audio WMA, MP3, WAV, AAC, AMR
Sonnerie SP-MIDI, MIDI, MMF, AMR, AWB, RMI, MP3, AAC
Enregistrement vidéo
3GP, MPEG-4, H.263, AVI, WMV
Lecture vidéo 3GP, MPEG-4, WMV, H.263, H.264
92
Téléphone intelligent Acer F900 Guide d'utilisation
Connecteur USB
• Connecteur mini-USB à 10 broches
• Esclave USB
• Prise d'alimentation CC (5 V, 1 A)
Connectivité
• Bluetooth 2,0+EDR
• IEEE Wi-Fi 802.11 b/g WLAN
• GSM 850 / 900 / 1800 / 1900
• UMTS 2100 / 1900 / 850
• HSDPA / HSUPA / EDGE / GPRS
Caméra
• 3,2 mégapixels avec auto-focus (arrière)
• Voyants DEL
Extension
• Fente pour carte mémoire Micro SD jusqu'à 8 Go
Batterie
• Batterie au Lithium rechargeable et à haute capacité
1530 mAh (peut être changée)
• Durée de la batterie :
• Jusqu'à 4 heures de conversation 3G avec rétroéclairage
éteint
• Jusqu'à 6 heures de conversation 2G avec rétroéclairage
éteint
• Jusqu’à 5 heures en mode GPS
• Jusqu’à 15 heures en mode PC de poche
• Durée en veille 245 heures (WDCDMA)
• Durée en veille 275 heures (GSM)
Caractéristiques techniques 93
Note : La durée de la batterie dépendra de la consommation actuelle, qui est basée sur les ressources utilisées par l'appareil. Par exemple, l'utilisation du rétroéclairage en permanence ou l'utilisation d'applications de haute capacité réduira la durée de la batterie entre les chargements.
Design et ergonomie
• Elégant, léger et robuste
Hauteur
Largeur
Epaisseur
Poids
117,5 mm
63,5 mm
12,9 mm
155 g (avec la batterie et le stylet)
Avertissements et mises en garde
• N’utilisez pas cet appareil près d’une source d’eau.
• Ne posez pas cet appareil sur un chariot, un support ou une table instable. S'il tombe par accident, il pourrait
être sérieusement endommagé.
• Des fentes et ouvertures sont prévues pour la ventilation afin d’assurer un fonctionnement fiable de l’appareil vidéo et de le protéger d’une éventuelle surchauffe. Ces ouvertures ne doivent pas être obstruées ou couvertes.
Ces ouvertures ne doivent jamais être bloquées, par exemple en posant l’appareil sur un lit, un canapé, un tapis ou toute autre surface similaire. Cet appareil ne doit pas être posé près ou sur un radiateur ou un four, ou être encastré dans une installation sauf si une ventilation appropriée a été prévue.
• N'insérez jamais des objets dans les ouvertures du boîtier de l'appareil car ceux-ci pourraient toucher des points à haute tension ou créer un court-circuit et poser un risque d'incendie ou d'électrocution. Ne renversez jamais de liquide sur l'appareil.
94
Téléphone intelligent Acer F900 Guide d'utilisation
• Pour réduire le risque de dommage interne et pour
éviter que la batterie ne fuie, ne posez pas l'appareil sur un endroit sujet à des vibrations.
• N'utilisez jamais cet appareil lorsque vous faites du sport, des exercices ou dans des situations où il risquerait de trembler/d'être secoué, ce qui pourrait provoquer un court circuit ou des dommages et même un risque d'explosion de la batterie.
ATTENTION lorsque vous écoutez de la musique
Pour protéger votre ouïe, respectez les consignes ci-dessous.
• Augmentez le son progressivement jusqu’à ce que vous puissiez l’entendre nettement et confortablement.
• Ne pas augmenter le niveau du volume une fois que vos oreilles se sont adaptées au volume courant.
• Ne pas écouter une musique à un niveau de volume important pendant une longue durée.
• Ne pas augmenter le volume pour masquer le bruit environnant.
• Baissez le volume si vous ne pouvez pas entendre la personne près de vous.
Informations sur la batterie
Cet appareil utilise une batterie au Lithium. Ne pas l'utiliser dans des endroits humides, mouillés et/ou corrosifs. Ne pas mettre, garder ou poser votre appareil près de ou dans une source de chaleur, un endroit à haute température, en plein soleil, dans un four micro-ondes ou un endroit sous pression, et ne l'exposez pas
à des températures de plus de 60 ° C (140 ° F). Si vous ne respectez pas ces mises en garde, la batterie pourrait couler de l'acide, devenir chaude, exploser ou s'enflammer et causer des blessures et/ou des dommages. Ne pas percer, ouvrir ou démonter la batterie. Si la batterie fuie et que vous touchez par accident les fluides émis, rincez abondament à l'eau claire et contactez immédiatement votre docteur. Pour des raisons de sécurité, et pour prolonger la durée de vie de la batterie, il ne sera pas possible de recharger la batterie lorsque la température ambiante est basse (moins de 0 ° C/32 ° F) ou haute (plus de 40 ° C/104 ° F).
Avertissements et mises en garde 95
Les performances optimales d'une nouvelle batterie ne peuvent
être obtenues qu'à deux ou trois cycles de chargement et déchargement complet. La batterie peut être chargée et déchargée des centaines de fois, mais éventuellement elle s'usera.
Lorsque les durées de conversation et de veille sont beaucoup moins que normalement, achetez une nouvelle batterie. Utilisez seulement des batteries approuvées par Acer, et chargez seulement votre batterie avec un chargeur approuvé par Acer et conçu pour cet appareil.
Débranchez le chargeur de la prise de courant et de l'appareil lorsqu'il n'est pas utilisé. Ne laissez pas une batterie complètement chargée connectée au chargeur CA, car un surchargement peut réduire sa durée de vie. Une batterie, lorsqu'elle n'est pas utilisée, se déchargera petit à petit. Si une batterie est complètement déchargée, l'indicateur de chargement qui s'affiche sur l'écran peut prendre plusieurs minutes avant d'apparaître, et aucun appel ne pourra être effectué pendant cette période.
Utilisez la batterie seulement pour ce qu'elle a été conçue.
N'utilisez jamais un chargeur ou une batterie endommagé.
Ne pas court-circuiter la batterie. Un court-circuit accidentel peut se produire lorsqu'un objet métallique comme une pièce ou un stylo touche directement la borne positive (+) et la borne négative (-) de la batterie. (ceux-ci ressemblent à des morceaux de métal sur la batterie). Ceci peut se produire, par exemple, lorsque vous transportez une batterie de rechange dans votre poche ou porte-monnaie. Un court-circuit des bornes peut endommager la batterie et/ou l’objet utilisé.
La capacité et la durée de la batterie peuvent être réduites si celle-ci est laissée dans des endroits chauds ou froids, par ex. dans une voiture fermée en hivers ou en été. Essayez toujours de garder la batterie entre 15
°
C et 25
°
C (59
°
F et 77
°
F). Un appareil avec une batterie chaude ou froide peut ne pas marcher temporairement, même si la batterie est complètement chargée. Les performances de la batterie sont spécialement réduites dans des endroits où il gèle.
Ne jetez jamais des batteries dans un feu, elles peuvent exploser. Les batteries peuvent aussi exploser lorsqu'elles sont endommagées. Jetez les batteries conformément aux
96
Téléphone intelligent Acer F900 Guide d'utilisation
règlements régionaux. Recyclez-les lorsque possible. Ne les jetez pas avec les déchets ménagers.
Remplacer la batterie
Le téléphone intelligent utilise une batterie au Lithium.
Remplacez la batterie avec une batterie du même type que celle fournie avec votre appareil. Une batterie d'un autre type peut poser un risque d'incendie ou d'explosion.
Attention ! Les batteries peuvent exploser si elles ne sont pas utilisées correctement. Ne pas les démonter ou les jeter dans un feu. Gardez-les à l'abri des enfants. Respectez les lois régionales lorsque vous jetez des batteries usées.
Consignes de sécurité complémentaires
Votre équipement ainsi que ses accessoires peuvent contenir de petites pièces. Gardez-les hors de portée des jeunes enfants.
Conditions d’utilisation
Attention ! Pour des raisons de sécurité, éteignez tous les périphériques de transmission fréquence radio ou sans fil lorsque vous utilisez votre téléphone intelligent dans les conditions suivantes. De tels périphériques peuvent comprendre, mais sans se limiter à: LAN (WLAN) sans fil, Bluetooth et/ou 3G.
Assurez-vous de respecter toutes les réglementations en vigueur dans toutes les régions et éteignez toujours votre appareil lorsque son utilisation est interdite ou lorsqu’il risque de provoquer des interférences ou un danger. Utilisez l’équipement uniquement dans ses positions de fonctionnement habituelles. Cet équipement est conforme aux directives concernant l’exposition Fréquence
Radio lorsqu’il est utilisé correctement et lorsque cet appareil ainsi que son antenne sont positionnés à une distance de 1,5 cm (5/8") au minimum de votre corps. Ne couvrez pas l'antenne avec du papier métallique et placez l'appareil de manière à respecter la distance susmentionnée par rapport à votre corps. Pour pouvoir transférer les fichiers de données ou les messages avec succès, cet appareil nécessite une connexion réseau de bonne qualité. Dans
Avertissements et mises en garde 97
certains cas, le transfert des fichiers de données ou des messages risque d’être bloqué jusqu’à ce qu’une bonne connexion soit présente. Assurez-vous de bien respecter les instructions de distance de séparation jusqu’à ce que le transfert soit terminé. Les composants de cet appareil sont magnétiques. Les matériels métalliques peuvent être attirés par l’appareil et les personnes portant des prothèses auditives ne doivent pas tenir cet appareil à proximité des oreilles portant des prothèses auditives. Ne pas placer des cartes de crédit ou d’autres médias de stockage magnétiques à proximité de l’appareil car les données enregistrées dessus risquent d’être effacées.
Appareils médicaux
L’utilisation de tout équipement de transmission fréquence radio, y compris les téléphones sans fil, risque d’interférer avec les fonctionnalités des appareils médicaux insuffisamment protégés.
Consultez un médecin ou le constructeur des appareils médicaux pour déterminer s’ils sont suffisamment protégés contre l’énergie
Fréquence Radio externe ou si vous avez des questions. Eteignez votre appareil dans les établissements de soins médicaux en respectant toutes les réglementations affichées dans ces lieus qui vous imposent de le faire. Les hôpitaux ou les centres de soins médicaux peuvent utiliser des appareils pouvant être sensibles aux transmissions Fréquence Radio externes.
Les stimulateurs cardiaques. Les constructeurs de stimulateurs cardiaques conseillent de respecter une distance de séparation minimale de 15,3 cm (6") entre les appareils sans fil et un stimulateur cardiaque pour éviter des éventuelles interférences avec le stimulateur cardiaque. Ces recommandations sont le fruit de recherches et de recommandations menées par l’institut
Wireless Technology Research. Les personnes portant un stimulateur cardiaque doivent respecter les consignes ci-dessous:
• Gardez toujours l’appareil à une distance plus de 15,3 cm (6") du stimulateur cardiaque.
• Ne pas transporter l’appareil près de votre stimulateur cardiaque lorsque l’appareil est mis sous tension. Si vous doutez de la présence des interférences, éteignez votre appareil et déplacez-le.
98
Téléphone intelligent Acer F900 Guide d'utilisation
Prothèses auditives. Certains appareils sans fil numériques peuvent interférer avec certaines prothèses auditives. Si des interférences se produisent, consultez votre fournisseur.
Véhicules
Les signaux Fréquence Radio risquent d’influencer des systèmes
électroniques mal installés ou insuffisamment protégés dans des véhicules à moteur comme le système d’injection électronique, le système de freinage avec antiblocage électronique, le système
électronique de contrôle de la vitesse et le système de coussin de sécurité gonflable. Pour de plus amples informations, consultez le constructeur ou un représentant agréé de votre véhicule ou d’autres appareils ajoutés. Seul un personnel de dépannage qualifié est autorisé à réparer l’appareil ou à installer l’appareil dans un véhicule. Une installation inappropriée ou un dépannage incorrect pourrait être dangereux et risque d’invalider la garantie couvrant l’appareil. Vérifiez régulièrement que tous les
équipements sans fil dans votre véhicule sont installés et fonctionnent correctement. Ne pas conserver ou transporter des produits à base de matières liquides inflammables, des produits à base de vapeur ou des produits explosifs dans le même compartiment où vous rangez cet appareil, ses composants ou ses accessoires. En ce qui concerne les véhicules équipés de coussins de sécurité gonflables, notez bien que les coussins de sécurité gonflables gonflent avec une force très importante. Pour cette raison, ne placez aucun objet et n’installez aucun équipement sans fil portable par-dessus ou dans le rayon de fonctionnement des coussins de sécurité gonflables. Si un appareil sans fil pour véhicule est installé incorrectement et si les coussins de sécurité gonflables se déclenchent, de graves blessures peuvent se produire. Il est interdit d’utiliser votre appareil pendant le vol dans un avion. Eteignez votre appareil avant l’embarquement dans un avion. L’utilisation des appareils sans fil dans un avion peut être dangereuse pour le fonctionnement de l’avion, peut interrompre le réseau de téléphonie et peut être illégale.
Environnements potentiellement explosifs
Eteignez votre appareil dans toutes les zones présentant une atmosphère potentiellement explosive et respectez tous les annonces et consignes. Les atmosphères potentiellement
Avertissements et mises en garde 99
explosives se trouvent dans les zones où il est généralement conseillé d'arrêter le moteur de votre véhicule. Des étincelles pourraient créer des incendies ou des explosions et résulter en des blessures ou même des fatalités. Eteignez l’appareil dans les endroits à proximité des pompes à carburant dans les stations essence. Respectez les restrictions concernant l’utilisation des appareils fréquence radio dans les dépôts, les entrepôts et les zones de distribution de carburant, des usines de produits chimiques ou dans des endroits en cours d’opérations de dynamitage. Les zones potentiellement explosives sont normalement, mais pas toujours, bien marquées. Ces zones comprennent les cales des bateaux, les installations fixes pour stockage ou transfert des produits chimiques, les véhicules utilisant des gaz de pétrole liquéfiés (comme le propane ou le butane) et les zones dans lesquelles l’air contient des substances chimiques ou des particules comme des grains, de la poussière ou des poudres métalliques.
Respectez toutes les restrictions. N’utilisez pas l’appareil dans un endroit en cours de dynamitage.
Appels d’urgence
Important: Les téléphones sans fil, y compris cet appareil, fonctionne en émettant des signaux radio, des réseaux sans fil, des réseaux câblés ou des fonctions programmées par un utilisateur. A cause de cela, une connexion dans toutes les situations ne peut pas être garantie. Vous ne devez jamais relier trop sur un appareil sans fil pour les communications importantes comme les urgences médicales.
Pour faire un appel d’urgence :
1. Si l'appareil n'est pas allumé, allumez-le. Vérifiez que la puissance du signal est adéquate. Certains réseaux peuvent exiger qu'une carte SIM soit présente dans l'appareil.
2. Appuyez sur autant de fois que nécessaire pour effacer l'écran et être prêt à faire des appels avec l'appareil.
3. Entrez le numéro du service d'urgence dans votre pays. Les numéros d'urgence varient d'un pays à un autre.
4. Appuyez sur .
100
Téléphone intelligent Acer F900 Guide d'utilisation
Si certaines fonctions sont utilisées, vous devrez peut être
éteindre ces fonctions avant de pouvoir faire un appel d'urgence. Consultez ce guide ou votre fournisseur de service pour plus d'informations.
Lorsque vous faites un appel d'urgence, donnez toutes les informations nécessaire, aussi clairement que possible. Il ets possible que votre appareil sans fil soit le seul appareil de communication disponible sur le site d'un accident. Ne terminez pas l'appeil jusqu'à ce que l'on vous le permette.
Informations de mise au rebut et de recyclage
Ne pas jeter cet appareil électronique dans la poubelle lorsque vous vous en débarrassez.
Pour minimiser la pollution et assurer la protection de l'environnement, veuillez recycler. Pour plus d’informations concernant les règlements WEEE (Waste from Electrical and
Electronics Equipment), visitez http://www.acer-group.com/public/Sustainability/ sustainability01.htm
Avis Mercure
Pour le sprojecteurs ou les appareils électriqnues utilisant un moniteur LCD/CRT ou un écran :
Les lampes contenues dans le produit peuvent contenir du mercure et doivent être recyclées ou jetées en respectant les lois fédérales, locales ou régionales. Pour plus d'informations, veuillez contacter l'Alliance des Industries Electroniques : www.eiae.org. Pour des informations spécifiques sur la mise au rebut des lampes, consultez www.lamprecycle.org.
Informations de mise au rebut et de recyclage 101
Entretien de votre téléphone intelligent
1. FAIRE attention à ne pas rayer l'écran de votre téléphone intelligent. Gardez toujours l'écran propre. Lorsque vous utilisez votre téléphone intelligent, utilisez le stylet fourni ou un stylo avec une pointe en plastique conçu spécialement pour les écrans tactiles. N'utilisez jamais un stylo normal ou un crayon ou tout autre objet pointu pour appuyer sur la surface de l'écran.
2. NE PASexposer votre téléphone intelligent à la pluie ou à l’humidité. Ne laissez pas de l'eau entrer dans les circuits via les touches du panneau frontal ou les fentes d'extension. En général, traitez votre téléphone intelligent comme un téléphone portable ou un appareil électronique fragile.
3. FAIRE attention à ne pas faire tomber votre téléphone intelligent ou le soumettre à des chocs violents. Ne gardez pas votre téléphone intelligent dans une poche arrière.
4. NE PAS exposer votre téléphone intelligent à des températures extrêmes. Par exemple, ne laissez pas votre téléphone intelligent sur le tableau de bord d'une voiture en plein soleil ou lorsque la température est moins de 0.
Faites aussi attention aux chauffages et sources de chaleurs.
5. NE PAS utiliser ou garder votre téléphone intelligent dans un endroit poussiéreux, humide ou mouillé.
6. FAIRE attention à n'utiliser qu'un chiffon doux et légèrement mouillée pour nettoyer votre téléphone intelligent. Si la surface de l'écran est sale, nettoyez-la avec un chiffon doux légèrement mouillé avec une solution détergente pour fenêtre.
7. NE PAS appuyez sur l'écran avec une force brute, autrement vous pourriez le casser.
102
Téléphone intelligent Acer F900 Guide d'utilisation
Normes de sécurité
Déclaration de conformité pour les pays EU
Par ce présent document, Acer, déclare que cette gamme de téléphone intelligent est conforme aux exigences principales et aux autres dispositions applicables de la Directive 1999/5/EC.
Conformité à la certification régulatoire Russe :
Déclaration sur les pixels LCD
L'écran LCD de l'appareil est fabriqué avec des méthodes industrielles de haute précision. Néanmoins, des pixels peuvent de temps en temps disparaître ou apparaître comme des points noirs ou rouge. Ceci n'a aucun effet sur l'image enregistrée et n'est pas une malfonction.
Déclaration régulatoire d'appareil radio
Note : Les informations régulatoires suivantes concernent uniquement les modèles avec LAN sans fil et/ou Bluetooth.
Général
Ce produit est conforme aux standards de fréquence radio et de sécurité de tous les pays dans lesquels il a été approuvé pour une utilisation sans fil. En fonction de la configuration, cet appareil peut ou ne peut pas contenir des périphériques radio sans fil (comme des modules LAN sans fil et/ou
Bluetooth). Les informations ci-dessous concernent les produits
équipés de tels périphériques.
Normes de sécurité 103
Informations sur le certificat (SAR)
Cet appareil rencontre les exigences de la EU (1999/519/EU) sur la limitation d'exposition du public général aux champs
électromagnétiques pour protéger la santé.
Ces limites font partie des recommandations étendues pour la protection du public général. Ces recommandations ont été developpées et vérifiées par des organisations scientifiques indépendantes via des évaluations régulières et détaillées d'analyses scientifiques. Pour garantir la sécurité de toutes les personnes, quelque soit l'âge ou la santé, ces limites incluent une zone de sécurité importante.
Avant de pouvoir mettre en circulation des appareils radio, la conformité aux lois ou au limites Européennes doit êre confirmée, avant que le symbole EU puisse être utilisé.
L'unité de mesure de la limite recommandée par le Conseil
Européen pour les téléphones portables est le "taux d’absorption spécifique"(SAR). La limite SAR est 2,0 W/kg, sur une moyenne de
10 g de peau. Cela rencontre les exigences de la International
Commission on Non-Ionizing Radiation Protection (ICNIRP) et est inclus dans le Standard Européen EN 50360 pour les appareils radio portables. La régulation SAR pour les téléphones portables est en ligne avec le Standard Européen EN 62209-1. La valeur SAR maximale est calculée au niveau de sortie le plus haut pour toutes les bandes de fréquence du téléphone portable. Pendant l'utilisation, le niveau SAR est bien inférieur à la valeur maximale, car le téléphone portable fonctionne avec différents niveaux de sortie. Il émet seulement ce qui est nécessaire pour atteindre le réseau. En général, les règles suivantes s'appliquent : Plus vous
êtes près d'une station base, plus la sortie d'émission de votre téléphone portable sera faible. La valeur SAR la plus élevée pour cet appareil, mesuré conformément au standard, est 0,593 W/kg.
104
Téléphone intelligent Acer F900 Guide d'utilisation
Acer Incorporated
8F, 88, Sec. 1, Hsin Tai Wu Rd., Hsichih
Taipei Hsien 221, Taiwan
Declaration of Conformity
We, Acer Incorporated
8F, 88, Sec. 1, Hsin Tai Wu Rd., Hsichih, Taipei Hsien 221, Taiwan
Contact Person: Ms. Harriot S. L. Lee
Tel: 886-2-6606-3131 ext 3811 Fax: 886-2-6606-5353
E-mail: [email protected]
Hereby declare that:
Product:
Trade Name:
Pocket PC Smart Phone
Acer
Model Number: F900
Is compliant with the essential requirements and other relevant provisions of the following EC directives, and that all the necessary steps have been taken and are in force to assure that production units of the same product will continue comply with the requirements.
R&TTE Directive 1999/5/EC as attested by conformity with the following harmonized standards:
z
Article 3.1(a) Health and Safety
-. EN60950-1:2001 + A11:2004
-. EN50360:2001 / EN62209-1:2006
-.
EN62311:2008
-
. EN50332-1: 2000 z
Article 3.1(b) EMC
-. EN301 489-1 V1.6.1
-. EN301 489-3 V1.4.1
-. EN301 489-7 V1.3.1
-. EN301 489-17 V1.2.1
-. EN301 489-24 V1.4.1
-. EN55022:2006 Class B / EN55024 : 1998 / A1:2001 / A2: 2003
-. EN55013: 2001+A1:2003+A2:2006 / EN55020 : 2007 z
Article 3.2 Spectrum Usages
-. EN300 328 V1.7.1
-. EN301 511 V9.0.2
-. EN301 908-1 V3.2.1
-. EN301 908-2 V3.2.1
-. EN300 440-1 V1.1.2 / EN300 440-2 V1.3.1
RoHS Directive 2002/95/EC on the Restriction of the Use of certain Hazardous
Substances in Electrical and Electronic Equipment
Year to begin affixing CE marking 2008.
Harriot S. L. Lee
Regulation Center, Acer Inc.
Apr. 3, 2009
-
Date
Normes de sécurité 105
106
Téléphone intelligent Acer F900 Guide d'utilisation
A
ActiveSync synchronisation
affichage
aide menus
sources
appel en attente
appels changer entre
en utilisant d'autres applications
en utilisant le pavé de composition de l'écran
mettre en attente
options de l'écran
refuser
répondre
terminer
appels audio l''écran d'appel audio
appels vidéo l'écran d'appel vidéo
B
batterie chargement
information
installation
blocage d’appel
Bluetooth casque
connexions
envoyer des contacts
réglages
Boîte d’outils SIM
C
calendrier
caméra allumer et éteindre
changer de caméra pendant un appel vidéo
éditer des photos
enregistrer un clip vidéo
formats compatibles
Icônes et voyants
information
prendre une photo
caractéristiques
carte SD
information
carte SIM
Entrer code PIN
installation
certificats du système
clavier de l'écran
connecteur USB
connectivité
connexion à un PC
contacts ajouter et éditer
appeler l'un de vos contacts
assigner des sonneries
supprimer
107
design 94
E
GPRS 47
,
59
,
84
H haut parleur 31
I icônes d'état 47
J journal d'appel 27
options 33
M
Menu d'appel audio / d'appel vidéo 29
messages d'erreur 89 messages MMS 41
mode Vol 57
,
N nommage 49
O
options de saisie 38
P pavé de composition de l'écran 26 performance 92 personnalisation
photos & clips vidéo
éditer 56 profils
programme enlever 78 liste 94
R
76 réglages régionaux
réseau sélection 59
S
sons et notifications
stylet 35
tâches 72 téléphone connexions 58
transfert d’appel 64
volume réglage 75
Voyants DEL 14
,
vues gauche 14
108
Téléphone intelligent Acer F900 Guide d'utilisation
Windows Media Player
WLAN réglages 60
109