▼
Scroll to page 2
of
298
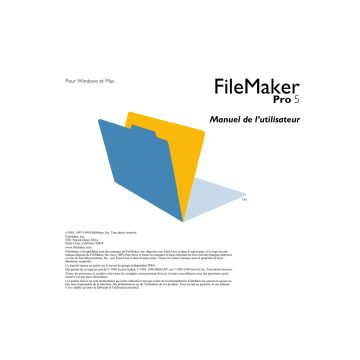
Pour Windows et Mac
FileMaker
Pro 5
Manuel de l’utilisateur
©1995, 1997-1999 FileMaker, Inc. Tous droits réservés.
FileMaker, Inc.
5201 Patrick Henry Drive
Santa Clara, Californie 95054
www.filemaker.com
FileMaker et ScriptMaker sont des marques de FileMaker, Inc, déposées aux Etats-Unis et dans d’autres pays, et le logo est une
marque déposée de FileMaker, Inc. Java, 100% Pure Java, et toutes les marques et logos reposant sur Java sont des marques déposées
ou non de Sun Microsystems, Inc., aux Etats-Unis et dans d’autres pays. Toutes les autres marques sont la propriété de leurs
détenteurs respectifs.
Ce logiciel repose en partie sur le travail du groupe Independent JPEG.
Des parties de ce logiciel sont de © 1990 Access Softek, © 1991-1998 MERANT, ou © 1992-1996 Novell, Inc. Tous droits réservés.
Toutes les personnes et sociétés citées dans les exemples sont purement fictives, et toute ressemblance avec des personnes ayant
existé n’est que pure coïncidence.
Les parties tierces ne sont mentionnées qu’à titre indicatif et non pas à titre de recommandation. FileMaker ne saurait en aucun cas
être tenu responsable de la sélection, des performances ou de l’utilisation de ces produits. Tout accord ou garantie, le cas échéant,
n’est valable qu’entre le fabricant et l’utilisateur potentiel.
Table des matières
Préface
Utilisation de FileMaker Pro
xi
Enregistrement et support clientèle
xi
Utilisation de la documentation FileMaker Pro
xii
Structure du présent manuel
xii
Remarque à propos des illustrations
xiii
Utilisation de l’Aide FileMaker Pro
xiii
Lancement de l’Aide FileMaker Pro
xiii
A propos des fenêtres de rubriques d’aide
Recherche d’une rubrique à l’aide du sommaire de l’Aide xiv
xiv
Recherche d’une rubrique à l’aide de l’index de l’Aide
xv
Recherche d’une rubrique à l’aide de mots spécifiques
Recherche d’informations sur des éléments
spécifiques dans FileMaker Pro
xvi
Pour obtenir une aide supplémentaire
xvii
Utilisation d’autres outils
xvii
Chapitre 1
Principes de base de FileMaker Pro
Bases de données
Fichiers FileMaker Pro
Rubriques et fiches
Modèles
Modes
Partage des données
Exécution de commandes de menu
Utilisation des barres d’outils
Utilisation des menus locaux
Gestion de fichiers
Démarrage de FileMaker Pro
Ouverture de fichiers
1-1
1-2
1-2
1-3
1-4
1-5
1-5
1-5
1-6
1-7
1-7
1-7
Fermeture de fichiers
Enregistrement de fichiers
Fermeture de FileMaker Pro
1-8
1-8
1-9
Chapitre 2
Ajout et affichage de données
Gestion des fiches en mode Utilisation
Affichage de fiches
Affichage de fiches dans un tableau
Sélection de la fiche active
Déplacement d’une fiche à une autre
Ajout et copie de fiches
Ajout et copie de fiches liées
Suppression de fiches
Saisie de données dans les fiches
Sélection d’une rubrique
Saisie et modification de données dans les rubriques
Copie et déplacement de données dans les fiches
Saisie de données prédéfinies à partir d’une liste
de valeurs
Déplacement de données par glisser-déposer
Insertion de la date du jour ou d’une autre variable
dans les rubriques
Remplacement de données dans une rubrique
Gestion des graphismes, du son et de la vidéo
Insertion de graphismes dans les rubriques
Insertion d’images vidéo et d’objets multimédia
QuickTime dans les rubriques
Collage de graphismes, d’images vidéo et de son
à partir du presse-papiers
Exécution de vidéo dans les rubriques
Enregistrement et exécution du son dans les rubriques
2-1
2-2
2-2
2-4
2-4
2-5
2-5
2-6
2-7
2-7
2-8
2-9
2-10
2-11
2-11
2-12
2-13
2-14
2-14
2-15
2-15
2-15
iv
Manuel de l’utilisateur FileMaker Pro
Suppression de graphismes, de vidéo ou de son dans
les rubriques
Gestion du texte
Sélection du texte
Edition du texte
Formatage du texte en mode Utilisation
Vérification orthographique
Vérification orthographique en cours de frappe
Gestion des objets OLE
2-16
2-16
2-16
2-16
2-17
2-17
2-18
2-18
Chapitre 3
Recherche et tri de données
Recherche de fiches
Recherche de texte et de caractères
Recherche de correspondances parfaites dans les
rubriques Texte
Recherches de nombres, de dates et d’heures
Recherche d’un intervalle de données
Recherche de données figurant dans des rubriques liées
Recherche de fiches répondant à plusieurs critères
Recherche de rubriques vides ou renseignées
Recherche de doublons
Recherche de toutes les fiches, à l’exception de celles
qui répondent à certains critères
Masquage de fiches dans l’ensemble de fiches trouvées
et affichage de fiches masquées
Affichage, relance ou modification de la dernière
recherche
Tri de fiches
3-1
3-2
3-4
3-4
3-5
3-5
3-6
3-7
3-7
3-7
3-8
3-8
3-9
Chapitre 4
Prévisualisation et impression des informations
A propos de l’impression des informations d’une base de
données
Préparation pour l’impression
Spécification d’une imprimante (Windows)
Spécification d’une imprimante (Mac OS)
Préparation de l’impression de modèles larges
Préparation de l’impression des modèles contenant
des sous-récapitulatifs
Préparation de l’impression des enveloppes et
des étiquettes
Prévisualisation des données sur un modèle
Impression
4-1
4-2
4-2
4-2
4-2
4-3
4-3
4-4
4-4
Chapitre 5
Création d’une base de données
Préparation d’un fichier de base de données
Création d’un fichier FileMaker Pro
A propos de la définition des rubriques de base de données
Attribution de noms aux rubriques
Choix d’un type de rubrique
Définition de rubriques Texte, Nombre, Date, Heure
ou Multimédia
Définition de rubriques Calcul
Définition de rubriques Statistique
Définition de rubriques Global
Définition d’options pour les rubriques
Définition de l’entrée automatique des données
Définition du contrôle des rubriques
A propos des rubriques multivaluées
A propos des options de mémorisation et d’indexation
Modification des définitions de rubrique
Suppression de définitions de rubrique et de données
5-1
5-2
5-3
5-4
5-4
5-5
5-6
5-7
5-9
5-10
5-10
5-11
5-12
5-13
5-13
5-14
Table des matières
Chapitre 6
Création et gestion des modèles et des rapports
A propos des modèles et des rapports
Création de modèles et de rapports
A propos des types de modèle
Considérations relatives à la création d’un modèle
Colonnes
Considérations relatives à la création d’un modèle
Etiquettes
Considérations relatives à la création d’un modèle
Enveloppe
Utilisation, duplication, suppression de modèles, attribution
d’un nouveau nom
Configuration de l’impression de fiches dans des
colonnes
Configuration des options Afficher une fiche à la fois,
Afficher sous forme de liste et Afficher sous forme
de tableau
Utilisation des objets dans un modèle
Utilisation des outils dans les modèles
Sélection d’objets
Copie, duplication et suppression d’objets
Déplacement d’objets sur un modèle
Modification de la forme et de la taille d’un objet
Protection des objets contre les modifications
Utilisation des rubriques dans un modèle
Placement et suppression de rubriques dans un modèle
Choix de l’emplacement des rubriques liées
Formatage des données de rubrique d’un modèle
A propos des éléments de modèle
A propos des types d’éléments de modèle
Ajout ou modification d’éléments de modèle
Définition des sauts et de la numérotation de page
Réorganiser les éléments de modèle
Redimensionnement des éléments de modèle
Suppression d’éléments de modèle
6-1
6-2
6-3
6-6
6-7
6-8
6-9
6-10
6-11
6-13
6-13
6-14
6-15
6-16
6-16
6-17
6-17
6-18
6-21
6-24
6-29
6-29
6-31
6-33
6-34
v
6-35
6-35
Chapitre 7
Personnalisation des modèles
Personnalisation des rubriques d’un modèle
Ajout d’un cadre, d’un fond et de bases aux rubriques
Ajout de bandes de défilement aux rubriques
Définition d’une liste de valeurs pour la saisie
de données
Formatage de rubriques multivaluées
Autorisation ou interdiction de la saisie dans
une rubrique
Définition de l’ordre de tabulation pour l’entrée des
données
Personnalisation de la présentation d’un modèle
Ajout de texte à un modèle
Mise en forme du texte
Tracé de lignes et de formes
Définition de la couleur, du motif, de l’épaisseur du
trait et des effets des objets
Insertion de graphismes dans un modèle
Formatage de graphismes dans un modèle
Affichage des cadres de texte, de rubrique ou
de bouton
Agencement des objets
Association et dissociation des objets
Déplacement d’objets vers l’avant ou vers l’arrière
dans un modèle
Rotation des objets
Alignement d’objets les uns par rapport aux autres
Utilisation d’outils pour le positionnement précis des objets
Utilisation de la palette Cotes
Utilisation des règles et du quadrillage
Alignement des objets sur les repères
7-1
7-1
7-3
7-3
7-8
7-9
7-9
7-11
7-11
7-13
7-16
7-17
7-18
7-19
7-19
7-20
7-20
7-20
7-21
7-21
7-22
7-22
7-23
7-23
vi
Manuel de l’utilisateur FileMaker Pro
Utilisation d’une grille magnétique
Contrôle de l’impression
Définition des marges de page
Affichage des marges de page
Suppression des espaces blancs à l’impression
Non-impression de certains objets
7-24
7-24
7-24
7-25
7-26
7-28
Chapitre 8
Utilisation de fichiers liés
Affichage des données de fichiers liés
Terminologie des bases de données relationnelles
A propos des bases de données relationnelles
Quand créer des liens entre des fichiers
A propos des rubriques source dans les liens
A propos des références externes
Bases de données relationnelles vs références externes
Utilisation des bases de données relationnelles
Préparation d’une base de données relationnelle
Création d’une base de données relationnelle :
généralités
Définition des liens pour les bases de données
relationnelles et références externes
Modification des liens
Choix d’un lien différent pour une table externe
Statistiques sur les données des tables externes
Définition de références externes entre fichiers
Définition de références externes
Accès aux données liées d’un troisième fichier
Création de liens plusieurs à plusieurs
8-1
8-2
8-3
8-5
8-6
8-7
8-8
8-9
8-9
8-12
8-12
8-14
8-15
8-15
8-15
8-15
8-16
8-17
Chapitre 9
Protection des bases de données par des mots
de passe et des groupes
Définition des mots de passe
Suppression ou modification de mots de passe
9-1
9-4
Définition de groupes
Suppression ou modification de groupes
Groupes et mots de passe
9-4
9-6
9-6
Chapitre 10
Automatisation des tâches à l’aide de scripts
A propos des scripts
Création d’un script : présentation
Préparation d’un script
Mémorisation de paramètres avant la création
d’un script
Définition d’un script
A propos des actions ScriptMaker
Actions de script Contrôle
Actions de script Navigation
Actions de script Trier/Rechercher/Imprimer
Actions de script Edition
Actions de script Rubriques
Actions de script Fiches
Actions de script Fenêtres
Actions de script Fichiers
Actions de script Orthographe
Actions de script Ouvrir article de menu
Actions de script Divers
Modification d’un script
Duplication et suppression d’un script, attribution d’un
nouveau nom
Suppression d’un script
Importation d’un script
Pour importer un script
Liste des scripts dans le menu Scripts
Lancement d’un script à partir d’un bouton
Définition d’un bouton
Copie, modification ou suppression d’un bouton
10-1
10-3
10-3
10-4
10-5
10-6
10-7
10-7
10-8
10-8
10-8
10-9
10-9
10-10
10-10
10-10
10-10
10-11
10-12
10-12
10-12
10-12
10-13
10-13
10-14
10-15
Table des matières
Exemple de script défini avec ScriptMaker
Recherche des fiches en double
10-15
10-15
Chapitre 11
Utilisation des formules et des fonctions
A propos des formules
Expressions
Constantes
Références aux rubriques
Opérateurs
A propos des fonctions
Fonctions de texte
Fonctions numériques
Fonctions de date
Fonctions d’heure
Fonctions statistiques
Fonctions récapitulatives
Fonctions multivaluées
Fonctions financières
Fonctions trigonométriques
Fonctions logiques
Fonctions d’état
Fonctions de conception
Fonctions externes
11-1
11-2
11-2
11-2
11-3
11-5
11-6
11-7
11-7
11-8
11-8
11-10
11-10
11-11
11-11
11-11
11-12
11-14
11-15
Chapitre 12
Importation et exportation des données
A propos de l’importation et de l’exportation
A propos des formats de fichiers
Importation de données dans FileMaker Pro
Importation de données dans un fichier existant
Conversion d’un fichier de données en un fichier
FileMaker Pro
Exportation de données à partir de FileMaker Pro
Exportation de données de sous-récapitulatifs
12-1
12-2
12-2
12-2
12-7
12-8
12-9
vii
Chapitre 13
Partage de bases de données sur un réseau
Partage de fichiers sur un réseau
Gestion des fichiers partagés
Hébergement de fichiers
Ouverture de fichiers en tant qu’hôte
Fermeture de fichiers partagés
Ouverture de fichiers en tant qu’invité
13-1
13-2
13-3
13-4
13-5
13-5
Chapitre 14
Publication de bases de données sur le Web
A propos de la publication de bases de données sur le Web
Terminologie Web
A propos de Web Companion.
A propos de la publication Web instantanée
Travailler avec une base de données publiée sur le Web
Configuration nécessaire à la publication d’une base de
données sur le Web
Connexion à Internet ou à un réseau intranet
Protection des bases de données publiées
Publication de bases de données et sécurité
Création d’une page d’accueil personnalisée
Publication d’une base de données sur le Web : présentation
Activation du Web Companion
Configuration du Web Companion
Activation de la publication Web instantanée
Choix d’une page d’accueil pour une publication
sur le Web
14-1
14-1
14-2
14-2
14-3
14-5
14-5
14-6
14-6
14-7
14-7
14-8
14-8
14-9
14-9
viii
Manuel de l’utilisateur FileMaker Pro
Choix d’une langue pour une publication Web
instantanée
Consignation dans des fichiers journaux des activités
sur le Web
Activation de l’administration à distance d’une
publication Web
Sélection d’une méthode de protection des données
pour une publication sur le Web
Numéro de port pour une publication sur le Web
Activation du partage Companion
Configuration des vues du navigateur
Choix d’un style Web
Choix de modèles pour une publication sur le Web
Configuration des options d’une publication
sur le Web
Vérification d’une base publiée
A propos des vues du navigateur pour une publication
sur le Web
Consultation de fiches dans une vue Formulaire
Consultation de fiches dans une vue Tableau
Recherche de fiches
Tri de fiches
Création de fiches
Modification d’une fiche
14-9
14-9
14-10
14-10
14-11
14-11
14-12
14-12
14-14
14-15
14-16
14-16
14-16
14-17
14-17
14-18
14-18
14-18
Chapitre 15
Utilisation du pilote ODBC avec FileMaker Pro
A propos du pilote ODBC
Terminologie ODBC
Prise en charge ODBC dans FileMaker Pro
Partage des données FileMaker Pro via ODBC
Partage de données via ODBC : présentation
Activation des modules Data Access Companion
Sécurité
Accès aux données FileMaker Pro à partir d’une application
ODBC cliente
15-1
15-1
15-2
15-2
15-3
15-3
15-4
15-4
Configuration du panneau de configuration ODBC
Importation de données à partir d’autres sources de données
Importation de données à partir d’une source de
données ODBC : présentation
Configuration du panneau de configuration ODBC
Connexion à une source de données ODBC à partir de
FileMaker Pro
Construction d’une requête SQL dans FileMaker Pro
Importation des résultats de la requête dans
FileMaker Pro
Exemple d’importation ODBC
Configuration du panneau de configuration ODBC
pour le pilote texte
Connexion à la source de données ODBC Demo
Spécification d’une requête SQL dans FileMaker Pro
Importation de données ODBC au moyen d’une fusion
Spécification d’une fusion SQL
Automatisation des connexions ODBC
15-4
15-6
15-6
15-6
15-7
15-8
15-9
15-9
15-10
15-11
15-12
15-13
15-13
15-14
Annexe A
Personnalisation de FileMaker Pro
Définition des préférences d’application
Définition des préférences de l’application, onglet
Général
Définition des préférences Modèle
Définition des préférences Mémoire
Définition des préférences pour la numérotation
téléphonique
Configuration des modules
Définition des préférences de document
Définition des préférences de document Général
Définition des préférences de document Orthographe
A-1
A-1
A-2
A-2
A-3
A-4
A-5
A-5
A-6
Table des matières
Annexe B
Sauvegarde et récupération des fichiers
Sauvegarde des fichiers
Utilisation d’un script de sauvegarde
Gestion des fichiers
Enregistrement d’une copie compactée
Endommagement des fichiers
Récupération des fichiers altérés
Quand récupérer
Annexe D
Aide-mémoire FileMaker Pro (Mac OS)
B-1
B-2
B-2
B-2
B-3
B-3
B-3
Annexe C
Aide-mémoire FileMaker Pro (Windows)
Raccourcis clavier et souris
Manipulation des objets d’un modèle
Formatage de texte (modes Modèle et Utilisation)
Sélection de texte (modes Modèle et Utilisation)
Edition
Manipulation des fichiers
Permutation de modes
Commande des fenêtres
Divers
Zone d’état
ix
C-1
C-1
C-2
C-2
C-2
C-3
C-3
C-3
C-3
C-4
Raccourcis clavier et souris
Manipulation des objets d’un modèle
Formatage de texte (modes Modèle et Utilisation)
Sélection de texte (modes Modèle et Utilisation)
Edition
Manipulation des fichiers
Commande des fenêtres
Permutation de modes
Divers
Zone d’état
Index
D-1
D-1
D-2
D-2
D-2
D-3
D-3
D-3
D-3
D-4
I-1
Préface
Utilisation de FileMaker Pro
La documentation du logiciel FileMaker® Pro fournit des informations, des instructions et des illustrations pour vous guider pas à pas
dans l’apprentissage de FileMaker Pro.
La préface explique comment :
1 Enregistrer votre copie de FileMaker Pro et accéder au service
clientèle ;
1 Utiliser la documentation FileMaker Pro et les autres outils d’aide
pour apprendre à travailler avec le produit ;
1
Utiliser l’aide en ligne FileMaker Pro.
Windows : si vous ne connaissez pas Microsoft Windows, vous
devez prendre connaissance des conventions Windows et apprendre
à utiliser la souris et le clavier. Reportez-vous à la documentation
livrée avec votre ordinateur.
Mac OS : si vous ne connaissez pas Mac OS, vous devez apprendre
à utiliser la souris et le clavier, et prendre connaissance des autres
conventions Mac OS. Reportez-vous à la documentation livrée avec
votre ordinateur.
Enregistrement et support clientèle
Prenez le temps de compléter et de renvoyer la carte d’enregistrement de votre produit ou enregistrez-vous en ligne à l’adresse
www.filemaker.com/register, ou bien en choisissant le menu
Aide > Site Web de FileMaker dans FileMaker Pro.
Pour plus d’informations sur le support technique et le service clientèle, consultez :
www.filemaker.com (pour les clients aux Etats-Unis) ;
www.filemaker.com/intl (pour les clients hors des Etats-Unis) ;
ou choisissez le menu Aide > Site Web de FileMaker.
Sur notre site Web, vous trouverez le répertoire des services de
FileMaker, Inc., comportant la liste des services disponibles pour nos
clients aux Etats-Unis, ainsi que des liens vers les sites internationaux de FileMaker, Inc. , des réponses aux questions les plus fréquentes, et accès aux amples bibliothèques de logiciels utilisées par
le personnel de support technique. Les clients n’ayant pas accès au
Web peuvent se reporter à la brochure sur le support technique et le
service clientèle livrée avec le logiciel. Les clients aux Etats-Unis
peuvent également appeler le 1-800-965-9090 pour en savoir davantage sur les services disponibles.
Utilisation de la documentation
FileMaker Pro
Vous trouverez dans ce manuel ainsi que dans les autres éléments de
la documentation les informations nécessaires à l’installation et l’utilisation de FileMaker Pro.
La documentation FileMaker Pro inclut les éléments suivants :
1
1
Le présent Manuel de l’utilisateur FileMaker Pro ;
L’Aide FileMaker Pro, qui offre un système d’aide en ligne
complet ;
1
Le Guide de démarrage de FileMaker Pro, qui contient des
instructions d’installation et des informations sur les nouvelles
fonctions, ainsi qu’un didacticiel.
xii
Manuel de l’utilisateur FileMaker Pro
En outre, FileMaker Pro propose des fichiers modèles de base de
données, ainsi que des références et des exemples pour vous aider
dans l’exécution de tâches spécifiques. Vous trouverez également
d’autres informations, des conseils et des astuces pour l’utilisation de
vos bases de données sur le site Web de FileMaker, Inc. à l’adresse
www.filemaker.com.
La documentation FileMaker Pro s’adresse aux utilisateurs des systèmes Windows ou Mac OS. Les informations et les instructions sont
le plus souvent identiques pour les deux systèmes d’exploitation.
Lorsqu’elles diffèrent, les informations pour Windows sont indiquées en premier. Dans l’aide en ligne, des rubriques distinctes
peuvent s’afficher pour Windows et Mac OS.
Remarque Dans la documentation, les exemples de dates et de
chiffres sont indiqués au format français, c’est-à-dire 30/11/2001
et 1 234,50 ; sachant que pour les valeurs à saisir dans le logiciel,
le séparateur décimal est la virgule (,).
partage de bases de données sur un réseau ou sur le Web, ou encore
le partage de données FileMaker Pro avec d’autres applications compatibles ODBC.
Remarque Il est possible de limiter l’accès d’une base de données
FileMaker Pro à certains menus, ou à certaines opérations sur les
autres bases de données. Pour plus d’informations sur les mots de
passe et les droits d’accès, contactez votre administrateur de réseau
ou la personne qui a créé la base de données que vous utilisez.
Les informations spécifiques dans ce manuel se présentent comme
suit :
Les paragraphes intitulés Remarque ou Astuce donnent des informations supplémentaires ou pratiques sur un sujet.
Les paragraphes intitulés Attention attirent votre attention sur des
situations particulières, par exemple sur les actions que vous ne pouvez pas annuler.
Le Manuel de l’utilisateur FileMaker Pro est divisé en trois parties.
Les termes du glossaire sont expliqués dans l’aide en ligne de
FileMaker Pro. Ils sont indiqués en italique dans le Manuel de l’utilisateur et soulignés en pointillé dans l’aide en ligne.
Première partie : Utilisation d’une base de données
Remarque à propos des illustrations
La première partie de ce manuel fournit toutes les instructions nécessaires pour utiliser des bases de données existantes, créées dans
FileMaker Pro.
Ce manuel s’adresse aux utilisateurs de FileMaker Pro pour Windows ou Mac OS. Les illustrations sont fournies indifféremment
pour ces deux plates-formes. Les systèmes utilisés pour les illustrations sont Windows 98 et Mac OS 8.5. Par conséquent, ce que vous
voyez à l’écran peut être différent des illustrations fournies dans le
manuel, en fonction de la plate-forme et du système d’exploitation
sur lesquels vous travaillez.
Structure du présent manuel
Deuxième partie : Conception et création d’une base de données
La deuxième partie de ce manuel fournit des instructions détaillées
pour concevoir et créer vos bases de données.
Troisième partie : Partage et échange de données
La troisième partie de ce manuel décrit les différentes méthodes permettant d’échanger et de partager des données à partir de bases de
données, notamment l’importation et l’exportation de données, le
Windows : si vous utilisez un système Windows autre que
Windows 98 (comme Windows 95 ou Windows NT), ce que vous
voyez à l’écran peut ne pas correspondre aux illustrations de la documentation.
Utilisation de FileMaker Pro
Mac OS : si vous utilisez un système Mac OS 7.6.1 et que le gestionnaire Apparence n’est pas installé, certaines options des
boîtes de dialogue s’affichent dans des menus locaux au lieu de
s’afficher sous des onglets.
1
xiii
Mac OS : appuyez sur la touche Aide ou sur 2 + ?
Selon la fenêtre ou la boîte de dialogue ouverte lorsque vous appuyez
sur F1 ou sur la touche Aide, la rubrique correspondante de l’Aide
s’affiche.
Remarque Pour les informations sur la version, le copyright et autres
détails sur la présente version de FileMaker Pro, choisissez le menu
Aide > A propos de FileMaker Pro.
A propos des fenêtres de rubriques d’aide
Pour consulter d’autres rubriques de l’Aide FileMaker Pro, vous
pouvez cliquer sur les boutons et le texte souligné dans la fenêtre de
la rubrique active.
Les éléments des menus locaux dans Mac OS 7.6.1
s’affichent sous forme d’onglets dans Mac OS 8.0 et
versions ultérieures.
Utilisation de l’Aide FileMaker Pro
L’aide en ligne FileMaker Pro est disponible à tout moment pendant
l’exécution de FileMaker Pro. Elle contient des informations qui ne
figurent pas dans la documentation imprimée, comme des conseils
pour le dépannage ou des solutions alternatives pour l’exécution de
certaines actions.
Lancement de l’Aide FileMaker Pro
Dès que vous ouvrez l’Aide FileMaker Pro, l’application Aide
Windows (sous Windows) ou l’application FileMaker Help Viewer
(sous Mac OS) se lance automatiquement. Ces applications s’exécutent indépendamment de FileMaker Pro.
Pour lancer l’Aide FileMaker Pro pendant l’exécution du
programme, utilisez l’une des méthodes suivantes :
1
Choisissez le menu Aide, puis la commande du menu qui vous
intéresse.
1
Windows : appuyez sur la touche F1
Cliquez ici pour revenir à la
rubrique précédente.
Cliquez ici pour
afficher
le Sommaire
de l’Aide.
Cliquez ici pour imprimer une rubrique.
Cliquez ici pour passer à la rubrique
précédente ou suivante.
Titre de
la
rubrique
active
Cliquez ici pour
afficher la
présentation de
la rubrique active.
Cliquez sur le
texte souligné
en pointillé
pour afficher
la définition
correspondante
dans le glossaire.
Cliquez sur le texte souligné en noir
pour activer le lien vers une rubrique
connexe à la rubrique active.
Pour plus d’informations sur l’utilisation de l’Aide FileMaker Pro,
par exemple l’impression d’une rubrique d’aide, choisissez le menu
Aide > Sommaire et index, cliquez sur l’onglet Index, puis entrez aide
en ligne.
xiv
Manuel de l’utilisateur FileMaker Pro
Recherche d’une rubrique à l’aide du sommaire de l’Aide
Recherche d’une rubrique à l’aide de l’index de l’Aide
Dans FileMaker Pro, choisissez le menu Aide > Sommaire et index ou
cliquez sur le bouton Rubriques d’aide dans n’importe quelle rubrique
de l’Aide FileMaker Pro pour afficher le Sommaire. Lorsque vous
ouvrez ce sommaire, la liste des rubriques se présente comme la
table des matières d’un livre.
L’Aide FileMaker Pro propose une liste alphabétique des entrées
d’index, ou des mots-clés (mots ou groupes de mots pertinents) pour
vous aider à trouver les rubriques contenant les informations que
vous recherchez. Chaque entrée d’index est associée à une ou
plusieurs rubriques.
Pour afficher la liste des rubriques d’un sujet, double-cliquez
(Windows) ou cliquez (Mac OS) sur l’icône du livre correspondant.
Ensuite, double-cliquez (Windows) ou cliquez (Mac OS) sur la
rubrique de votre choix pour afficher la fenêtre d’aide correspondante.
Ce manuel propose des entrées d’index pour vous aider à trouver des
informations plus détaillées sur certaines rubriques de l’Aide
FileMaker Pro.
Pour utiliser l’index de l’Aide :
1. Dans FileMaker Pro, choisissez le menu Aide > Sommaire et index,
puis cliquez sur l’onglet Index. Vous pouvez également procéder en
cliquant sur le bouton Rubriques d’aide dans n’importe quelle rubrique de l’Aide, puis sur l’onglet Index.
2. Dans l’Index, tapez l’entrée d’index (complète ou partielle) que
vous recherchez.
Sommaire de l’Aide FileMaker Pro pour Windows
Sommaire de l’Aide FileMaker Pro pour Mac OS
L’Index de l’Aide affiche la liste des entrées commençant par les
caractères saisis. Certaines entrées d’index peuvent être associées à
plusieurs rubriques d’aide.
Utilisation de FileMaker Pro
xv
Windows : La première fois que vous cliquez sur Rechercher dans
l’Aide FileMaker Pro, la boîte de dialogue Assistant de création de
rechercher s’affiche. Suivez les instructions affichées afin de configurer l’Aide FileMaker Pro pour la recherche de mots-clés. Vous
n’aurez à exécuter cette procédure qu’une seule fois.
Pour naviguer dans
l’Index, faites défiler la
liste alphabétique ou
tapez les premières lettres de l’entrée que vous
recherchez.
2. Dans la fenêtre de recherche, entrez le mot que vous recherchez.
3. Pour affiner la recherche, procédez de l’une des façons suivantes :
Index de l’Aide
3. Double-cliquez sur une entrée ou une rubrique répertoriée sous
l’entrée pour afficher la fenêtre d’aide correspondante.
Recherche d’une rubrique à l’aide de mots spécifiques
Si vous ne trouvez pas les informations recherchées dans le Sommaire ou dans l’index de l’Aide, vous pouvez spécifier un mot ou un
groupe de mots spécifique pour lancer une recherche sur l’ensemble
des rubriques d’aide. L’Aide FileMaker Pro affiche la liste de toutes
les rubriques contenant le ou les mots spécifiés, ainsi que le nombre
total de rubriques trouvées. Pour affiner la recherche, vous pouvez
spécifier une combinaison de mots. Par exemple, vous pouvez
rechercher toutes les rubriques contenant les mots « définition »
et « script ».
Pour rechercher une rubrique à partir d’un mot ou d’un groupe de
mots spécifique :
1. Dans FileMaker Pro, choisissez le menu Aide > Sommaire et index,
puis cliquez sur l’onglet Rechercher. Vous pouvez également procéder en cliquant sur le bouton Rubriques d’aide dans n’importe quelle
rubrique de l’Aide, puis sur l’onglet Rechercher.
Windows : entrez d’autres mots. Ensuite, cliquez sur Options, sélectionnez Tous les mots que vous entrez dans n’importe quel ordre et
Immédiatement après la frappe d’une touche pour lancer la recherche,
et enfin cliquez sur OK. Vous pouvez également sélectionner plusieurs mots en les sélectionnant dans la liste des mots à rechercher,
à l’aide de la combinaison de touches Ctrl + clic.
Mac OS : cliquez sur le bouton permettant d’étendre la recherche,
puis entrez un second mot sur la ligne affichée sous celle du premier
mot. Ensuite, cliquez sur Rechercher. Vous pouvez ajouter plusieurs
lignes et sélectionner différents paramètres proposés dans des menus
locaux, pour chaque mot.
Cliquez ici pour
rechercher un
mot spécifique.
Entrez le ou les
mots à rechercher.
Sélectionnez un ou
plusieurs mots
comme critères, le
cas échéant.
Double-cliquez
sur la rubrique
que vous
voulez afficher.
Le nombre total
de rubriques
s’affiche.
Recherche de mots dans l’Aide FileMaker Pro
pour Windows
xvi
Manuel de l’utilisateur FileMaker Pro
Sélectionnez des
options dans les
menus locaux pour
spécifier vos paramètres
de recherche.
Entrez le mot que vous recherchez.
Cliquez ici pour
ajouter un autre mot
à la recherche.
Sélectionnez
une rubrique
dans la liste.
Recherche de mots dans l’Aide FileMaker Pro
pour Mac OS
1 Pour rechercher des informations sur les éléments individuels
d’une boîte de dialogue, cliquez sur le bouton ? dans l’angle supérieur droit de la boîte de dialogue (pour les boîtes de dialogue qui
possèdent ce bouton) ou appuyez sur Maj + F1, puis cliquez sur
l’élément qui vous intéresse dans la boîte de dialogue. Vous pouvez
également procéder en cliquant avec le bouton droit de la souris sur
l’élément qui vous intéresse dans une boîte de dialogue, puis en choisissant Qu’est-ce que c’est ? dans le menu local. (Pour fermer une
rubrique Qu’est-ce que c’est ?, cliquez n’importe où dans la rubrique
d’aide.)
Une rubrique Qu’estce que c’est ?
4. Choisissez une rubrique dans la liste, et cliquez sur Afficher.
Dans la fenêtre de la rubrique d’aide, l’Aide FileMaker Pro affiche
chaque occurrence du ou des mots saisis.
Si vous utilisez FileMaker Pro pour Mac OS, vous pouvez procéder
suivant l’une des manières suivantes :
Recherche d’informations sur des éléments spécifiques
dans FileMaker Pro
1
Lorsque vous travaillez dans des bases de données, vous pouvez
obtenir des informations sur les boîtes de dialogue ouvertes, ou sur
les éléments sur lesquels vous pointez, selon la plate-forme que vous
utilisez.
1 Ouvrez la boîte de dialogue et appuyez sur la touche Aide. La
rubrique d’aide correspondant à cette boîte de dialogue s’affiche.
Si vous utilisez FileMaker Pro pour Windows, vous pouvez procéder
suivant l’une des manières suivantes :
1 Ouvrez une boîte de dialogue et appuyez sur F1. La rubrique d’aide
correspondant à cette boîte de dialogue s’affiche.
Choisissez le menu Aide > Aide FileMaker Pro ou appuyez sur
2 + ? pour obtenir des informations sur la boîte de dialogue ouverte.
1 Lorsque vous utilisez l’Assistant Nouveau modèle/rapport, cliquez
sur le bouton Aide dans n’importe quel panneau. La rubrique d’aide
correspondant à ce panneau s’affiche.
1 Choisissez le menu Aide > Afficher les bulles d’aide, puis pointez une
commande dans la fenêtre de la base de données ou sélectionnez une
option du menu, pour obtenir les informations correspondantes.
1 Lorsque vous utilisez l’Assistant Nouveau modèle/rapport, cliquez
sur le bouton Aide dans n’importe quel panneau. La rubrique d’aide
correspondant à ce panneau s’affiche.
1
Pointez un outil ou un élément dans une fenêtre et lisez la description correspondante qui s’affiche dans une fenêtre locale ou dans la
barre d’état en bas de la fenêtre.
Une bulle d’aide
Utilisation de FileMaker Pro
xvii
Pour obtenir une aide supplémentaire
Utilisation d’autres outils
Utilisez l’Aide pour obtenir des informations sur les tâches supplémentaires suivantes :
Utilisez les outils supplémentaires suivants pour exploiter
FileMaker Pro de façon optimale.
Pour obtenir des
informations sur
Choisissez Aide > Sommaire et index,
cliquez sur l’onglet Index, puis entrez
Outil
Contexte d’utilisation
Impression d’une rubrique
d’aide
aide, impression
Guide de démarrage
de FileMaker Pro
Ajout de notes ou
d’instructions à une rubrique
(annotations)
annotation de l’Aide
Création de signets pour
accéder rapidement aux
rubriques les plus utilisées
signet dans l’Aide
Installation de FileMaker Pro sur votre disque dur.
Reportez-vous également au didacticiel pour avoir une
vue d’ensemble de la conception et de l’utilisation des
bases de données FileMaker Pro. Si vous avez déjà
utilisé les versions précédentes de FileMaker Pro,
reportez-vous aux informations concernant les
nouveautés de la présente version.
Fichiers modèles
FileMaker Pro
Vous pouvez travailler avec ces fichiers de base de
données créés avec FileMaker Pro. Les modèles sont
aussi bien adaptés à une utilisation professionnelle que
personnelle, et peuvent être utilisés tels quels ou
personnalisés en fonction de vos besoins. Ils sont
disponibles dans le dossier Modèles. En outre, ce
dossier contient d’autres informations utiles.
Aide du navigateur
Web
Vous pouvez obtenir de l’aide pendant que vous
travaillez sur une base de données dans un navigateur.
Pour accéder à l’Aide, vous cliquez sur le bouton d’aide
de l’interface Publication Web instantanée.
Copie d’une rubrique
copie, Aide
complète ou partielle dans une
application prenant en charge
le texte, pour compiler les
informations de l’Aide les
plus utilisées
Définition de préférences pour Aide, personnalisation
personnaliser l’utilisation de
l’Aide
Première partie
Utilisation d’une base de données
Chapitre 1
Principes de base de FileMaker Pro
Le présent chapitre donne des informations fondamentales sur les
bases de données ainsi que sur l’utilisation de FileMaker Pro. Vous
allez apprendre à :
1
1
1
1
M
N
Fiches
Travailler avec des rubriques et des fiches ;
Utiliser les modes FileMaker Pro ;
Exécuter les commandes de menu ;
Gérer des fichiers.
Si vous ne connaissez pas FileMaker Pro, commencez par consulter
le didacticiel inclus dans le Guide de démarrage de FileMaker Pro.
Bases de données
Une base de données est un ensemble d’informations ou de données,
dans lequel vous effectuez des opérations d’organisation, de mise à
jour, de tri, de recherche et d’impression selon vos besoins. Votre
répertoire d’adresses ou n’importe quel classeur peuvent être des
exemples de bases de données. Vous y consignez des informations
similaires qui sont organisées de sorte à être consultées facilement.
Michelle
Cannon
123 4th St. SW
Edmonton
CA N4V 1LN
(717) 555-0011
Rubriques
Votre répertoire d’adresses est semblable à une base de données.
Avec un classeur, vous devez choisir une manière de trier vos données, par ordre alphabétique, par nom ou par région, par exemple.
L’enregistrement de noms et d’adresses dans FileMaker Pro permet
d’organiser vos informations de plusieurs manières. Vous pouvez
trier les informations par pays, par ville, par nom ou encore par ces
trois rubriques.
Il vous est possible d’afficher un sous-ensemble des données, par
exemple, uniquement les personnes d’une ville particulière. Une
base de données ne sert pas seulement à stocker des informations :
elle permet de les organiser et de les analyser de sorte que vous compreniez leur signification.
Une base de données peut être un fichier, qui contient, par exemple,
les noms, adresses, et numéros de téléphone et de télécopie de tous
vos clients.
1-2
Manuel de l’utilisateur FileMaker Pro
Une base de données peut également être composée de nombreux
fichiers qui rassemblent toutes les données relatives à un sujet particulier, ou à des sujets apparentés (cet ensemble est parfois appelé
système de base de données). Grâce aux fonctionnalités relationnelles de FileMaker Pro, vous pouvez lier les informations des différents fichiers et ainsi créer une base de données relationnelle.
Par exemple, un fichier peut rassembler les clients ayant effectué
un voyage particulier et un fichier lié peut renseigner sur le coût de
ce voyage. (Pour de plus amples informations sur les bases de données relationnelles, reportez-vous au Chapitre 8, Utilisation de
fichiers liés.)
Fichiers FileMaker Pro
Avant de commencer à travailler avec FileMaker Pro, il convient de
vous familiariser avec les principes de base d’un fichier
FileMaker Pro et avec certains concepts simples de base de données.
Rubriques et fiches
Les rubriques sont les éléments constituants d’un fichier de base de
données. Elles permettent d’enregistrer, de calculer et d’afficher les
données que vous entrez dans une fiche. Chaque élément d’information contenu dans une fiche (un nom, un numéro de référence et un
numéro de téléphone, par exemple) est enregistré dans une rubrique.
Fichier Produits
Fichier Clients
Réf. client 002
André Common
Nom
Téléphone 818-555-1234
Réf. prod.
ET3
Produit
Sac de
Prix
29,00 F
Stock
34
Fichier Facturation
Réf. client
Nom du
client
Téléphone
002
André Common
818-555-1234
Réf. facture 12345
Réf.
prod. Produit
Prix
ET3 Sac de voyage
29 F
ET4 Guide touristique 32 F
FileMaker Pro est fourni avec des fichiers de modèles de sorte que
vous puissiez démarrer tout de suite. Pour ouvrir l’un des fichiers de
modèles, choisissez le menu Fichier > Nouvelle base de données et
sélectionnez le fichier qui correspond au mieux à vos besoins.
Une fiche de la base de données Clients
Dans l’exemple Clients ci-dessus, les rubriques consignent les informations de nom et d’adresse. Vous entrez, par exemple, le prénom
d’un client dans la rubrique Prénom, son nom dans la rubrique Nom,
et ainsi de suite. Utilisez une rubrique pour chaque élément d’information unique que vous enregistrez.
Principes de base de FileMaker Pro
Un fichier de base de données contient une ou plusieurs fiches.
Chaque fiche se compose de rubriques comportant des informations
similaires sur un sujet ou une activité. Par exemple, les rubriques
d’une fiche du fichier Clients contiennent les informations d’adresse
d’un client.
Pour saisir des données dans un fichier de base de données, vous
créez une fiche et entrez les données dans les rubriques appartenant
à cette fiche. Une fois les fiches créées, vous pouvez les utiliser de
différentes manières : vous pouvez les modifier, les trier, rechercher
un groupe de fiches contenant des données particulières ou partager
les données sur un réseau.
Les fichiers de base de données peuvent avoir de nombreux modèles
différents qui présentent les données sous plusieurs formes. Dans un
fichier de base de données, vous pouvez créer des modèles séparés
pour la saisie de données, l’établissement de récapitulatifs, l’impression d’étiquettes de publipostage, la publication d’une base de
données sur le Web, etc. Lorsque vous modifiez la conception d’un
modèle, cela n’affecte en rien les données, ni les autres modèles du
fichier. Si vous changez les données d’une rubrique, ces modifications sont reportées dans la même rubrique de tous les modèles de la
base de données.
L’élément d’information saisi dans une rubrique correspond à
sa valeur. Les valeurs peuvent être saisies directement dans une
rubrique, importées à partir d’une autre application ou entrées selon
différentes manières. Elles doivent avoir l’un des formats suivants :
1 Texte ;
1 Nombre ;
1 Date ;
1 Heure ;
1 Graphisme, son, vidéo ou, pour Windows uniquement, objet OLE ;
1 Résultat d’une formule qui calcule la valeur de la rubrique ;
1 Récapitulatif des valeurs de la rubrique pour un groupe de fiches.
1-3
Steve Williams
789 Ninth Avenue
New York, NY 10001
Chère Sophie,
Liste de numéros de
téléphone
Juanita Alvarez
Michelle Cannon
André Common
Marie Durand
Jean Durand
William Johnson
John Lee
Patrick Murphy
Le Nguyen
Kentaro Ogawa
Mary Smith
John Smith
Sophie Tang
Steve Williams
Betty Wilson
555-1234
555-1234
555-1234
555-1234
555-1234
555-1234
555-1234
555-1234
555-1234
555-1234
555-1234
555-1234
555-1234
555-1234
555-1234
Nous vous remercions d’avoir réservé une
croisière avec nous et sommes heureux de
vous proposer nos services.
Pour toute question sur vos réservations, n’hésitez pas à nous contacter. Nous espérons que
vous serez satisfaite de votre croisière.
Veuillez agréer nos sentiments les meilleurs,
John Lee
Les mêmes données peuvent être organisées différemment dans plusieurs modèles.
Modèles
Dans un modèle, vous :
Les modèles FileMaker Pro déterminent comment les informations
sont organisées pour l’affichage, l’impression, le suivi, la recherche
et la saisie de données. Les modèles n’enregistrent pas les données,
ils ne font que les afficher.
1
1
1
Choisissez les rubriques à afficher ;
Disposez et formatez les rubriques ;
Ajoutez ou modifiez les titres de rubrique ;
1-4
Manuel de l’utilisateur FileMaker Pro
1 Créez des rapports, pour regrouper ou récapituler des données,
par exemple ;
1
1
1
Mode
Usage
Modèle
Détermination du mode de présentation des informations à
l’écran ou sur des rapports imprimés, des étiquettes et des
formulaires. Vous créez des modèles pour des tâches
particulières, telles que la saisie de données ou l’impression
de factures ou d’enveloppes. Pour modifier un modèle
existant ou en créer d’autres, il suffit de sélectionner et de
disposer les rubriques et autres objets comme vous le
souhaitez.
Prévisualisation
Affichage des données figurant dans des formulaires ou des
rapports telles qu’elles apparaîtront à l’impression. Le mode
Prévisualisation est particulièrement utile pour les modèles
comportant plusieurs colonnes (comme les étiquettes de
publipostage) et pour les rapports groupés comprenant
des statistiques.
Ajoutez des boutons qui facilitent l’utilisation du fichier ;
Indiquez le mode d’impression des fiches ;
Ajoutez des graphismes et du texte pour mettre en valeur les
données et leur donner de l’intérêt.
Modes
Dans FileMaker Pro, vous travaillez avec des données à l’aide de
quatre modes.
Sélecteur de mode
Changez de mode par l’intermédiaire du sélecteur de mode situé
dans le coin inférieur gauche de la fenêtre ou en choisissant un mode
dans le menu Affichage.
Mode
Usage
Utilisation
Manipulation des données dans un fichier. Vous pouvez
ajouter, afficher, modifier, trier, exclure (masquer) et
supprimer des fiches. C’est en mode Utilisation que vous
effectuez la plus grande partie de votre travail, telle que la
saisie de données.
Recherche
Mode Utilisation
Mode Modèle
Recherche de fiches particulières qui correspondent à un
ensemble de critères. Vous pouvez alors travailler avec ce
sous-ensemble de fiches, appelé fiches trouvées. Après avoir
trouvé un groupe de fiches, FileMaker Pro repasse en mode
Utilisation pour que vous puissiez commencer à travailler.
Mode Recherche
Mode Prévisualisation
Principes de base de FileMaker Pro
Partage des données
L’enregistrement de données dans FileMaker Pro
permet à pouvoir de partager avec d’autres utilisateurs. Ce partage
peut s’effectuer avec d’autres utilisateurs FileMaker Pro sur un
réseau, ou à l’aide d’un compagnon FileMaker Pro dans le cadre
d’une diffusion sur le Web ou d’une connexion ODBC.
1 Si vous partagez des données à l’aide du module réseau de
FileMaker Pro sur un réseau et que vous avez plus de dix invités,
vous devez héberger les fichiers à l’aide de FileMaker Pro Server.
Pour de plus amples informations, reportez-vous au Chapitre 13,
Partage de bases de données sur un réseau.
1 Pour de plus amples informations sur la publication de données
FileMaker Pro sur le Web, reportez-vous au Chapitre 14, Publication
de bases de données sur le Web. Pour de plus amples informations
sur le nombre d’adresses IP pouvant accéder à une base de données,
consultez l’aide en ligne de FileMaker Pro. Choisissez le menu
Aide > Sommaire et index, cliquez sur l’onglet Index et entrez
invité.
1
Pour de plus amples informations sur le partage de données via
ODBC, reportez-vous au Chapitre 15, Utilisation du pilote ODBC
avec FileMaker Pro.
Exécution de commandes de menu
Dans FileMaker Pro, il existe plusieurs manières d’accéder à des
commandes de menu.
Pour consulter les raccourcis clavier fréquemment utilisés, reportezvous à l’Annexe C, Aide-mémoire FileMaker Pro (Windows) et à
l’Annexe D, Aide-mémoire FileMaker Pro (Mac OS).
Attention Il se peut que des options de menu apparaissent en grisé si
vous ne disposez que d’un accès restreint au fichier. Par exemple, si
vous ouvrez un fichier et que vous ne disposez pas d’autorisations
pour créer des fiches, la commande Nouvelle fiche et le bouton de la
barre d’outils sont provisoirement inutilisables.
Utilisation des barres d’outils
Les barres d’outils fournissent un accès rapide à de nombreuses
commandes de menu FileMaker Pro.
Maintenez le curseur sur un bouton pour afficher sa description.
Les bulles contiennent une description
de chaque bouton de la barre d’outils.
Les boutons de la barre d’outils varient selon le mode utilisé.
Par exemple, la barre d’outils standard en mode Utilisation contient
des boutons qui permettent de créer ou de supprimer des fiches.
En mode Recherche, les boutons vous aident à créer ou à supprimer
des requêtes.
Faites glisser une barre d’outils en utilisant la poignée pour la repositionner.
Vous pouvez accéder à une commande de menu en :
1
1
1
1
1
La choisissant dans un menu ;
Barre d’outils standard en mode Utilisation
Utilisant un raccourci clavier ;
Cliquant sur un outil dans une barre d’outils ;
La choisissant dans un menu local ;
En l’activant à partir d’un Apple Event.
1-5
Barre d’outils standard en mode Recherche
1-6
Manuel de l’utilisateur FileMaker Pro
Différentes commandes de menu sont également disponibles avec
chaque jeu de barres d’outils :
Choisissez
cette barre
d’outils
En mode
Pour accéder à ces types de commandes
Standard
tous les
modes
Commandes du système d’exploitation telles
que Nouvelle base de données, Copier et Coller
ainsi que les commandes de menu pour chaque
mode (Nouvelle fiche en mode Utilisation ou
Nouveau modèle/rapport en mode Modèle, par
exemple)
Texte
Utilisation et Commandes de menu Texte pour changer la
Modèle
police, la taille, le style et la couleur
Objet
Modèle
Déplacement ou réorganisation des objets
(regroupement, verrouillage, éloignement,
rotation et alignement)
Outils
Modèle
Accès à des outils d’édition de la zone d’état, tels
que l’outil Texte, l’outil Rectangle, l’outil
Nouvelle rubrique, etc.
Pour
Procédez de la manière suivante
Redimensionner
une barre d’outils
Eloignez la barre d’outils de la barre de menus. Puis, dans
Windows, faites glisser le côté gauche, droit ou le bas de
la barre d’outils. Le curseur se transforme en flèche
double. Dans Mac OS, faites glisser le coin inférieur droit
de la barre d’outils.
Utilisation des menus locaux
Vous pouvez rapidement éditer un objet ou des données en choisissant directement les commandes dans un menu local
(menu contextuel).
Les commandes d’un menu local changent selon le mode utilisé,
l’élément sur lequel se trouve le curseur, et selon qu’un élément est
sélectionné ou non. Par exemple, lorsqu’un texte est sélectionné en
mode Utilisation, les commandes Couper, Copier, Coller et les commandes de formatage de texte sont disponibles. Lorsqu’une rubrique
est sélectionnée en mode Modèle, vous avez accès à un jeu de
commandes différent.
Vous pouvez changer l’emplacement et la position des barres
d’outils en les déplaçant et en les redimensionnant.
Pour
Procédez de la manière suivante
Afficher une barre
d’outils
Choisissez le menu Affichage > Barres d’outils, puis la
barre d’outils avec laquelle vous souhaitez travailler.
Masquer une barre
d’outils
Choisissez le menu Affichage > Barres d’outils, puis la
barre d’outils que vous voulez désactiver. Si la barre
d’outils est flottante, vous pouvez également cliquer sur
la case de fermeture.
Déplacer une barre
d’outils
Cliquez sur la poignée sur le côté gauche de la barre
d’outils et faites-la glisser vers un nouvel emplacement.
Menu local en mode Utilisation
Menu local en mode Modèle
Principes de base de FileMaker Pro
Pour afficher un menu local dans Windows, appuyez sur le bouton
droit de la souris lorsque le pointeur se trouve sur un objet ou sur des
données. Dans Mac OS, maintenez la touche Ctrl enfoncée, puis
cliquez à l’aide de la souris sur un objet ou sur des données.
1-7
Ouverture de fichiers
Pour ouvrir un fichier si FileMaker Pro est déjà lancé :
1. Choisissez le menu Fichier > Ouvrir.
2. Double-cliquez sur le nom du fichier à ouvrir.
Mode
Accès aux menus locaux dans ces zones
Utilisation
Barre d’outils, réglette de texte, dans une rubrique ou en
dehors d’une rubrique
Recherche
Barre d’outils, dans une rubrique ou en dehors d’une
rubrique
Prévisualisation
Barre d’outils ou n’importe où dans le document
Modèle
Barre d’outils, réglette de texte, une rubrique, un objet ou
groupe d’objets, du texte sélectionné, un élément de
modèle ou n’importe quelle autre partie d’un modèle
Gestion de fichiers
Dans FileMaker Pro, vous pouvez travailler avec des fichiers de base
de données existants ou en créer. Les sections suivantes expliquent
comment travailler avec des fichiers FileMaker Pro existants.
Pour de plus amples informations sur la création de fichiers de base
de données, reportez-vous au Chapitre 5, Création d’une base de
données.
Démarrage de FileMaker Pro
Il existe plusieurs manières de démarrer FileMaker Pro :
1
1
1
1
Double-cliquez sur l’icône de l’application FileMaker Pro.
Double-cliquez sur un fichier FileMaker Pro.
Faites glisser un fichier FileMaker Pro sur l’icône FileMaker Pro.
Windows : cliquez sur le bouton Démarrer, Programmes >
FileMaker Pro 5.0 > FileMaker Pro.
Si un mot de passe vous est demandé, entrez-le puis cliquez sur OK.
Pour ouvrir un fichier si FileMaker Pro n’est pas lancé, choisissez
l’une des méthodes suivantes :
1 Double-cliquez sur l’icône du fichier.
1 Faites glisser le fichier sur l’icône de l’application FileMaker Pro.
1 Double-cliquez sur l’icône de l’application FileMaker Pro. Dans la
boîte de dialogue Nouvelle base de données, sélectionnez Ouvrir un
fichier existant, cliquez sur OK puis double-cliquez sur le nom du
fichier.
Il est possible d’ouvrir un fichier FileMaker Pro pour Windows sur
le système Mac OS, et vice versa. Si vous prévoyez de déplacer des
fichiers d’une plate-forme à une autre, il est préférable d’ajouter
l’extension .FP5 au nom du fichier. Si vous ajoutez ou supprimez des
extensions, vous devez indiquer de nouveau l’emplacement des
fichiers liés et des fichiers comportant des scripts externes.
Pour de plus amples informations sur l’ouverture d’un fichier
hébergé sur un autre ordinateur, reportez-vous à la section Ouverture
de fichiers en tant qu’invité, page 13-5.
Astuce Vous pouvez afficher les noms des fichiers les plus récemment ouverts dans le menu Fichier. Reportez-vous à la section
Définition des préférences de l’application, onglet Général,
page A-1.
1-8
Manuel de l’utilisateur FileMaker Pro
Points importants à noter :
1 Lorsque vous ouvrez un fichier créé avec une version antérieure de
FileMaker Pro (version 4.1 et versions antérieures), vous devez le
convertir au format FileMaker Pro 5. Lors de la conversion, les rubriques Date qui enregistraient et affichaient les années en deux chiffres
(92, par exemple) les affichent désormais en quatre chiffres (1992).
Vous risquez, de ce fait, de devoir redimensionner les rubriques Date
pour afficher les quatre chiffres ou formater la rubrique Date pour
afficher deux chiffres. Pour de plus amples informations sur l’ouverture de fichiers créés avec une version antérieure de FileMaker Pro,
choisissez le menu Aide > Sommaire et index, cliquez sur l’onglet
Index et entrez conversion.
Fermeture de fichiers
Vous pouvez fermer un fichier et laisser l’application FileMaker Pro
ouverte ou quitter FileMaker Pro, ce qui entraîne la fermeture de tous
les fichiers FileMaker Pro.
Attention FileMaker Pro enregistre automatiquement les modifications apportées à un fichier en cours de saisie et à chaque fois que
vous fermez un fichier ou quittez l’application.
Pour fermer un fichier, assurez-vous que la fenêtre du fichier est
active et effectuez l’une des opérations suivantes :
1
1
Choisissez le menu Fichier > Fermer.
Attention Afin d’éviter toute confusion lors de la manipulation de
dates, entrez systématiquement les quatre chiffres de l’année. Pour
de plus amples informations sur FileMaker Pro 5 et le passage à l’an
2000, consultez le site www.fileMaker.com.
Windows double-cliquez sur l’icône du document dans le coin
supérieur gauche de la fenêtre du document.
1
1
Lorsque vous ouvrez un fichier enregistré avec des formats par
défaut internes différents des formats système définis sur votre
ordinateur, il se peut qu’un message d’avertissement s’affiche. La
gestion des fichiers internationaux est décrite dans l’aide en ligne.
Choisissez le menu Aide > Sommaire et index, puis cliquez sur
l’onglet Index et entrez formats internationaux.
1 Si l’administrateur de la base de données a défini un mot de passe
par défaut, il se peut que vous ne disposiez que d’un accès restreint
au fichier. Pour de plus amples informations, reportez-vous à la
section Définition des mots de passe, page 9-1 et adressez-vous à
l’administrateur.
1
Vous pouvez ouvrir un fichier créé dans une autre application,
comme les applications Microsoft Excel, directement dans
FileMaker Pro. Reportez-vous à la section Importation de données
dans FileMaker Pro, page 12-2.
1 Windows : cliquez sur le bouton de fermeture dans le coin supérieur droit de la barre de menus.
Mac OS : cliquez sur la case de fermeture dans le coin supérieur
gauche de la fenêtre.
Enregistrement de fichiers
FileMaker Pro enregistre automatiquement les modifications
apportées à un fichier lorsque vous travaillez. Vous pouvez également préciser la fréquence des enregistrements de FileMaker Pro.
Reportez-vous à la section Définition des préférences Mémoire,
page A-2.
Attention Il convient d’effectuer une copie du fichier pour sauvegarder votre travail. Faites toujours une copie avant d’apporter d’importantes modifications. Vous ne pouvez pas rétablir les données après
avoir supprimé une rubrique à partir de la boîte de dialogue Définir les
rubriques ou après avoir supprimé des fiches à l’aide des commandes
Supprimer la fiche ou Tout supprimer. Pour de plus amples informations, reportez-vous à l’Annexe B, Sauvegarde et récupération des
fichiers.
Principes de base de FileMaker Pro
1-9
Pour enregistrer une copie d’un fichier :
1. Activez le fichier que vous désirez enregistrer et choisissez le
menu Fichier > Enregistrer une copie.
2. Choisissez une option d’enregistrement dans la liste Enregistrer
sous (Windows) ou Type (Mac OS).
Choisir l’option
Pour
Copie conforme
Copier le fichier entier, y compris les définitions des
rubriques, les modèles, les scripts, les options de
configuration d’impression et les données. La copie
d’une fichier est préférable avant d’apporter
d’importantes modifications.
Copie compactée
Clone sans fiche
Compresser le fichier entier sur un espace disque réduit
en récupérant l’espace inutilisé dans le fichier.
L’enregistrement d’une copie compressée est utile si
vous modifiez fréquemment de nombreuses fiches.
Effectuer une copie contenant toutes les définitions des
rubriques, tous les modèles, scripts et options de
configuration d’impression mais pas les données. Créez
un clone lorsque vous voulez un modèle du fichier.
3. Entrez un nouveau nom pour renommer le fichier.
Nom du nouveau
fichier
Extension du nom de
fichier
Options
d’enregistrement
d’une copie
Boîte de dialogue Créer une copie (Windows)
Nom du nouveau fichier
Options
d’enregistrement
d’une copie
Boîte de dialogue Créer une copie (Mac OS)
4. Cliquez sur Enregistrer.
Fermeture de FileMaker Pro
Une fois votre travail terminé dans FileMaker Pro, choisissez le
menu Fichier > Quitter. FileMaker Pro enregistre les modifications
apportées à votre fichier chaque fois que vous fermez l’application.
Attention Veillez à toujours fermer FileMaker Pro avant d’éteindre
votre ordinateur.
Chapitre 2
Ajout et affichage de données
Il existe plusieurs manières d’afficher et de manipuler des données
dans une base de données FileMaker Pro. Le présent chapitre
explique comment :
1
1
1
1
1
Afficher des fiches dans une base de données ;
Ajouter, copier et supprimer des fiches ;
Ajouter et modifier des données dans des rubriques ;
Travailler avec du texte dans des rubriques ;
Vérifier l’orthographe des données.
Fichier Produits en mode Utilisation
Menu local
des
modèles
Nombre de
fiches contenues dans un
fichier
Etat actuel du
tri des fiches
Pour une présentation des rubriques et des fiches, reportez-vous à la
section Rubriques et fiches, page 1-2.
Sélecteur de mode
Indicateurs de zoom
Gestion des fiches en mode Utilisation
Barre
d’outils
Standard
Icône de
répertoire
Zone d’état
En mode Utilisation, vous pouvez saisir, afficher, modifier et supprimer des données de la base de données. FileMaker Pro enregistre les
modifications apportées au fichier pendant que vous travaillez.
Votre base de données contient un ou plusieurs modèles permettant
d’afficher les données de différentes manières. Si votre base de
données comporte plusieurs modèles, vous pouvez en choisir un différent dans le menu local correspondant en haut de la zone d’état.
En mode Utilisation, vous pouvez travailler avec toutes les fiches
d’un fichier ou un groupe de fiches (appelé fiches trouvées). Vous
pouvez afficher les fiches dans un ordre particulier ou dans l’ordre
dans lequel vous les avez ajoutées au fichier.
Pour de plus amples informations, reportez-vous aux sections Enregistrement de fichiers, page 1-8, Recherche de fiches, page 3-1, Tri
de fiches, page 3-9 et A propos des modèles et des rapports,
page 6-1.
Si vous travaillez dans un autre mode, vous pouvez basculer en mode
Utilisation en choisissant le menu Affichage > Mode Utilisation.
2-2
Manuel de l’utilisateur FileMaker Pro
Affichage de fiches
Points importants à noter :
FileMaker Pro propose trois vues de chaque modèle : formulaire,
liste et tableau. Lorsque vous changez de vue, vous modifiez temporairement le mode d’affichage ou d’impression des fiches.
Pour afficher
Utilisez le mode Utilisation, Recherche ou
Prévisualisation
Fiches individuelles Choisissez le menu Affichage > Afficher une fiche à la fois.
Fiches dans une liste Choisissez le menu Affichage > Afficher sous forme de liste.
Fiches dans un
tableau
Choisissez le menu Affichage > Afficher sous forme de
tableau. (Voir la section suivante, Affichage de fiches
dans un tableau.)
L’illustration suivante montre le même modèle dans trois vues :
Afficher une
fiche à la fois
1 Si vous disposez d’autorisations pour la conception de modèles,
vous pouvez indiquer les vues disponibles pour chaque modèle.
Reportez-vous à la section Configuration des options Afficher une
fiche à la fois, Afficher sous forme de liste et Afficher sous forme de
tableau, page 6-11.
Pour mieux maîtriser l’apparence des données, vous pouvez créer
des modèles conçus pour afficher des fiches dans une liste ou un
tableau. Reportez-vous aux sections Colonnes, page 6-3 et Tableau,
page 6-4.
1 Afficher une fiche à la fois, Afficher sous forme de liste et Afficher
sous forme de tableau n’ont pas d’incidence sur les bases de données
publiées sur le Web à l’aide de la fonction Publication Web instantanée de FileMaker Pro. Pour configurer des vues pour la publication
Web, reportez-vous à la section Configuration des vues du navigateur, page 14-12.
Affichage de fiches dans un tableau
Données de
rubrique
Titres de
rubrique
Afficher sous
forme de liste
Afficher sous
forme de tableau
Lorsque vous
affichez des
fiches dans une
liste ou un
tableau, vous
voyez autant
de fiches que
peut en contenir l’écran.
1. Pour afficher des fiches dans un tableau, choisissez le menu
Affichage > Afficher sous forme de tableau.
Pour
Procédez de la manière suivante
Réorganiser des
colonnes
Cliquez sur un en-tête de colonne et faites-le glisser à
l’emplacement voulu.
Redimensionner
une colonne
Placez le curseur sur le bord de l’en-tête de colonne.
Lorsque le curseur se transforme en flèche double ( ),
faites-le glisser jusqu’à obtenir la dimension souhaitée.
Pour définir une largeur précise, sélectionnez une ou
plusieurs colonnes, puis cliquez avec le bouton droit de
la souris (Windows) ou cliquez en appuyant sur la
touche Ctrl puis cliquez (Mac OS). Choisissez Définir la
largeur des colonnes dans le menu local. Dans la boîte
de dialogue, entrez une largeur, choisissez une unité
dans la liste puis cliquez sur OK.
Ajout et affichage de données
Pour
Trier des fiches
2-3
Procédez de la manière suivante
En-têtes de colonne. Chaque
colonne affiche une rubrique du
modèle actif.
1 Cliquez sur un en-tête de colonne.
1 Sélectionnez une ou plusieurs colonnes, cliquez avec
le bouton droit de la souris (Windows) ou cliquez en
appuyant sur la touche Ctrl (Mac OS) et choisissez un
ordre de tri dans le menu local. Si vous sélectionnez
plusieurs colonnes, l’ordre des colonnes (de gauche à
droite) détermine l’ordre de tri. Pour de plus amples
informations, reportez-vous à la section Tri de fiches,
page 3-9.
Remarque Vous pouvez trier des fiches si la case à
cocher Trier les données à la sélection des colonnes est
activée dans la boîte de dialogue Propriétés de la vue
Tableau. Reportez-vous à la section Configuration des
options Afficher une fiche à la fois, Afficher sous
forme de liste et Afficher sous forme de tableau,
page 6-11.
2. Si FileMaker Pro vous invite à enregistrer les modifications
apportées au modèle, vous pouvez choisir le mode d’affichage du
modèle lors de la prochaine ouverture du fichier :
Pour
Cliquez sur
Afficher les modifications du modèle
Oui
Afficher le modèle tel qu’il était avant les modifications Non
La barre de
fiche active
indique la
fiche sélectionnée.
Afficher sous forme de tableau
Les valeurs dans une
rubrique multivaluée
s’affichent horizontalement.
Points importants à noter :
1 Si vous disposez d’autorisations pour la conception de modèles,
vous pouvez définir des options pour personnaliser le mode d’affichage et de fonctionnement d’un modèle dans Afficher sous forme
de tableau. (Reportez-vous à la section Configuration des options
Afficher une fiche à la fois, Afficher sous forme de liste et Afficher
sous forme de tableau, page 6-11.)
1 Vous pouvez sélectionner plusieurs colonnes à réorganiser, redimensionner ou dont vous voulez trier les données, mais vous ne
pouvez pas sélectionner plusieurs cellule d’un tableau.
1 Si un modèle comprend une table externe, Afficher sous forme
de tableau affiche les données à partir de la première fiche liée (la
première ligne de la table externe). Reportez-vous à la section Utilisation des bases de données relationnelles, page 8-9.
1 Pour de plus amples informations sur Afficher sous forme de
tableau, choisissez le menu Aide > Sommaire et index, cliquez sur
l’onglet Index et entrez Afficher sous forme de tableau.
2-4
Manuel de l’utilisateur FileMaker Pro
Sélection de la fiche active
En mode Utilisation, une base de données dispose d’une seule fiche
active (sélectionnée) à la fois.
Dans cette vue
La fiche active est
Afficher une fiche à la La fiche qui est affichée.
fois
Afficher sous forme
La fiche qui est marquée d’un trait plein noir sur le
de liste ou Afficher
côté gauche. Pour travailler avec une autre fiche,
sous forme de tableau cliquez sur la fiche pour l’activer.
Table
externe
Cliquez à l’intérieur de la ligne de la
table externe pour sélectionner
une fiche liée.
Barre de fiche
active dans
Afficher sous
forme de liste
Déplacement d’une fiche à une autre
Pour aller d’une fiche à une autre, utilisez l’icône de répertoire dans
la zone d’état.
Icône de répertoire
Nombre de fiches actives
Pour de plus amples informations sur les vues, reportez-vous à la
section Affichage de fiches, page 2-2.
Pour sélectionner une fiche liée dans une table externe, sélectionnez
la ligne (cliquez à l’intérieur de la ligne mais en dehors des rubriques
de la ligne). Pour de plus amples informations sur les fiches liées et
les tables externes, reportez-vous à la section Création d’une base de
données relationnelle : généralités, page 8-12.
Signet
Nombre de fiches
contenues dans la
base de données
Pour un
déplacement
Procédez de la manière suivante
Une fiche à la fois vers
l’avant
Cliquez en bas de la page de l’icône de répertoire.
Une fiche à la fois vers
l’arrière
Cliquez en haut de la page de l’icône de répertoire.
Ajout et affichage de données
Pour un
déplacement
Rapide vers une fiche
spécifique
Procédez de la manière suivante
1
Cliquez sur le numéro de fiche active en bas de
l’icône de répertoire, entrez le numéro de fiche
souhaité, puis appuyez sur Entrée (Windows) ou
Retour (Mac OS).
Remarque Si un fichier est verrouillé ou protégé en écriture, ou
si vous ne disposez pas d’autorisations pour créer des fiches,
FileMaker Pro n’ajoute pas de fiche. Reportez-vous à la section Définition des mots de passe, page 9-1.
Pour
Effectuez cette opération en mode
Utilisation
Ajouter une nouvelle
fiche vierge
Choisissez le menu Fiches > Nouvelle fiche. Une
fiche vierge apparaît avec une rubrique
sélectionnée.
Ajouter rapidement une
fiche comportant les
mêmes données (ou
presque) qu’une fiche
existante
Sélectionnez la fiche à copier. Puis, choisissez le
menu Fiches > Dupliquer la fiche. (Reportez-vous à la
section Sélection de la fiche active, page 2-4.)
Ajouter ou copier des
fiches liées
Reportez-vous à la section suivante.
1 Appuyez sur Echap, entrez le numéro de fiche puis
appuyez sur Entrée ou Retour.
Rapide entre les fiches
Faites glisser le signet vers le bas ou vers le haut pour
vous déplacer en avant ou en arrière.
Entre les fiches dans
Afficher sous forme de
liste ou Afficher sous
forme de tableau
Utilisez la bande de défilement située à droite de la
fenêtre.
Vers une fiche avec une
valeur unique que vous
connaissez
Reportez-vous à la section Recherche de fiches,
page 3-1.
Ajout et copie de fiches
Lorsque vous ajoutez ou copiez des fiches, FileMaker Pro enregistre
de nouvelles fiches à la fin du fichier. En mode Utilisation, la nouvelle fiche apparaît à la suite de la fiche active ou après la dernière
fiche de l’ensemble de fiches trouvées :
1 Si les fiches sont triées ou semi-triées, la nouvelle fiche apparaît
immédiatement après la fiche active et l’état du tri devient Semi-trié.
1
Si des fiches ne sont pas triées, la nouvelle fiche apparaît après la
dernière fiche de l’ensemble de fiches trouvées. Pour de plus amples
informations, reportez-vous à la section Tri de fiches, page 3-9.
2-5
Si la rubrique est définie pour la saisie automatique de valeurs, ces
valeurs figurent dans la nouvelle fiche. Reportez-vous à la section
Définition de l’entrée automatique des données, page 5-10.
Pour saisir ou modifier des valeurs dans la nouvelle fiche, reportezvous à la section Saisie de données dans les fiches, page 2-7.
Ajout et copie de fiches liées
Si vous travaillez avec des fichiers liés, vous pouvez ajouter des
fiches au fichier lié lorsque vous entrez des données dans le fichier
principal.
2-6
Manuel de l’utilisateur FileMaker Pro
Remarque Vous pouvez uniquement ajouter des fiches liées à partir
du ficher principal si le lien est défini pour permettre la création de
fiches liées. (Reportez-vous à la section Définition des liens pour les
bases de données relationnelles et références externes, page 8-12.)
Pour de plus amples informations sur les fichiers liés, reportez-vous
à la section Affichage des données de fichiers liés, page 8-1.
Pour
Lorsque vous supprimez une fiche, vous détruisez définitivement les
données contenues dans toutes les rubriques de cette fiche.
Effectuez cette opération en mode Utilisation
Créer une fiche dans le Choisissez le menu Fiches > Nouvelle fiche.
fichier principal
Ajouter une fiche à un 1 Si la rubrique liée se trouve dans une table externe,
entrez des données dans la rubrique à la dernière ligne
fichier lié
(vide) de la table externe, puis appuyez sur Tab.
1
Si la rubrique liée ne se trouve pas dans une table
externe, entrez les données dans la rubrique puis
appuyez sur la touche Tab.
Copier une fiche
Assurez-vous qu’aucune fiche n’est sélectionnée dans la
principale (et afficher table externe, puis choisissez le menu Fiches > Dupliquer
les données liées)
la fiche.
Copier une fiche liée Sélectionnez la fiche dans la table externe, puis
dans une table externe choisissez le menu Fiches > Dupliquer la fiche.
Fichier principal
Table externe affichant des
fiches liées à partir du fichier
relatif aux articles.
Effectuez une saisie sur la dernière ligne
de la table externe pour ajouter une fiche
liée au fichier relatif aux articles.
Suppression de fiches
Attention Vous ne pouvez pas récupérer des données supprimées, de
même que vous ne pouvez annuler l’action de suppression des fiches.
Avant de supprimer des fiches, prévoyez de faire une copie de sauvegarde du fichier.
Si vous travaillez dans une base de données relationnelle et que
l’option de suppression des fiches liées est sélectionnée dans la boîte
de dialogue Modifier le lien, FileMaker Pro supprime les fiches liées
lorsque vous supprimez une fiche principale. Pour de plus amples
informations, reportez-vous à la section Définition des liens pour les
bases de données relationnelles et références externes, page 8-12.
Pour supprimer
Procédez de la manière suivante
Une fiche
En mode Utilisation, sélectionnez la fiche à supprimer. Si
vous supprimez une fiche principale dans une base de
données relationnelle, sélectionnez tout sauf une ligne de
la table externe dans la fiche principale. Choisissez le
menu Fiches > Supprimer la fiche, puis cliquez sur
Supprimer.
Une fiche liée
Sélectionnez une ligne de la table externe dans le fichier
principal en cliquant à l’intérieur de la ligne mais en
dehors des rubriques de la ligne. Choisissez le menu
Fiches > Supprimer la fiche, puis cliquez sur Supprimer.
Remarque Pour supprimer des fiches liées, la case à
cocher Autoriser la suppression des fiches externes doit être
activée dans la boîte de dialogue Table externe.
Reportez-vous à la section Création et formatage de
tables externes destinées à contenir des rubriques liées,
page 6-22.
Ajout et affichage de données
Pour supprimer
Procédez de la manière suivante
Un groupe de fiches Assurez-vous que l’ensemble de fiches trouvées contient
uniquement les fiches à supprimer. (Reportez-vous à la
section Recherche de fiches, page 3-1.) En mode
Utilisation, choisissez le menu Fiches > Tout supprimer,
puis cliquez sur Supprimer.
Toutes les fiches
d’une base de
données
1
2-7
Remarque Si un fichier est verrouillé ou protégé en écriture, ou que
vous ne disposez pas d’autorisation d’accès pour modifier des fiches,
vous ne pouvez pas modifier les données. Reportez-vous à la section
Définition des mots de passe, page 9-1.
Sélection d’une rubrique
En mode Utilisation, choisissez le menu Fiches >
Afficher toutes les fiches, puis sélectionnez le menu
Fiches > Tout supprimer.
Pour
Effectuez cette opération en mode Utilisation
ou en mode Recherche
1
Sélectionner une
rubrique
Cliquez dans la rubrique.
Sélectionner le
contenu d’une
rubrique
Sélectionnez la rubrique, puis choisissez le menu
Edition > Tout sélectionner.
Accéder à la rubrique
suivante selon l’ordre
des rubriques
Appuyez sur la touche Tab (ou cliquez dans la
rubrique).
Accéder à la rubrique
précédente dans
l’ordre des rubriques
Appuyez sur les touches Maj + Tab (ou cliquez dans la
rubrique).
Vous déplacer vers
des articles dans une
liste de valeurs
Appuyez sur les touches fléchées. Reportez-vous à la
section Saisie de données prédéfinies à partir d’une liste
de valeurs, page 2-10. Mac OS : Vous ne pouvez pas
utiliser les touches fléchées pour vous déplacer vers des
éléments dans des menus locaux. Vous devez utiliser la
souris.
Créez un clone de la base de données ne contenant pas
de fiches. (Reportez-vous à la section Enregistrement de
fichiers, page 1-8.)
Points importants à noter :
1 Pour supprimer définitivement une définition de rubrique ainsi que
toutes les données de la rubrique dans toutes les fiches, reportez-vous
à la section Suppression de définitions de rubrique et de données,
page 5-14.
1 Pour exclure temporairement des fiches dans l’ensemble de fiches
trouvées sans les supprimer de la base de données, reportez-vous à la
section Masquage de fiches dans l’ensemble de fiches trouvées et
affichage de fiches masquées, page 3-8.
Saisie de données dans les fiches
Les sections suivantes décrivent comment ajouter ou modifier des
données dans une base de données FileMaker Pro.
Si vous travaillez avec une base de données qui ne contient pas de
fiche, vous devez créer une fiche avant de saisir des données. Reportez-vous à la section Ajout et copie de fiches, page 2-5.
Pour de plus amples informations sur la sélection d’une rubrique en
mode Utilisation ou Recherche, consultez l’aide en ligne de
FileMaker Pro. Choisissez le menu Aide > Sommaire et index, cliquez
sur l’onglet Index et entrez rubrique,active.
2-8
Manuel de l’utilisateur FileMaker Pro
Saisie et modification de données dans les rubriques
Vous pouvez saisir des données jusqu’à la limite de caractères du
type de rubrique (255 caractères dans une rubrique Nombre, par
exemple). Vous pouvez visualiser et imprimer uniquement les
données comprises entre les limites de la rubrique.
Pour
Effectuez cette opération en mode
Utilisation
Entrer des données dans une
rubrique Texte
Cliquez dans la rubrique, puis saisissez le
texte (jusqu’à 64 000 caractères environ).
Entrer des données dans une
rubrique Nombre
Cliquez dans la rubrique, puis saisissez
jusqu’à 255 caractères.
Entrer des données dans une
rubrique Date
Cliquez dans la rubrique, puis saisissez une
date sur une ligne de la rubrique. Entrez les
jour, mois et année sous forme de nombre
(02/03/2002, par exemple), séparés par un
caractère non numérique tel que le signe
moins (–) ou la barre oblique (/).
Attention Pour éviter toute confusion dans
l’utilisation des dates, l’année doit toujours
comporter quatre chiffres.
Entrer des données dans une
rubrique Heure
Cliquez dans la rubrique, puis entrez l’heure
(ou la durée) selon les formes suivantes :
1
1
1
heures
heures et minutes
heures, minutes et secondes
Séparer les heures, minutes et secondes par un
caractère non numérique tel que : (deuxpoints).
Entrez l’heure dans un format 12 ou 24 heures,
avec ou sans am ou pm. am s’applique pour un
format 12 heures.
Ajouter des données à une
rubrique Multimédia
Reportez-vous aux sections Gestion des
graphismes, du son et de la vidéo, page 2-13 et
Gestion des objets OLE, page 2-18.
Pour
Insérer un caractère de
tabulation dans une rubrique
Effectuez cette opération en mode
Utilisation
Cliquez à l’endroit voulu pour insérer la
tabulation. Appuyez sur les touches Ctrl + Tab
(Windows) ou Option + Tab (Mac OS).
Ajouter des données aux
Reportez-vous à la section Saisie de données
rubriques formatées sous
prédéfinies à partir d’une liste de valeurs,
forme de cercles d’option,
page 2-10.
cases à cocher, listes ou menus
Supprimer des données d’une
rubrique
Sélectionnez les données, puis appuyez sur la
touche Arrière ou Suppr.
Editer, formater ou vérifier
l’orthographe d’un texte
contenu dans une rubrique
Reportez-vous à la section Gestion du texte,
page 2-16.
Modifier rapidement des
données à l’aide des
commandes d’un menu local
Reportez-vous à la section Utilisation des
menus locaux, page 1-6.
Points importants à noter :
1 Une rubrique peut être définie pour garantir que vous saisissez des
données dans un format spécifique ou dans un certain intervalle.
Pour de plus amples informations, reportez-vous aux sections Définition de l’entrée automatique des données, page 5-10 et Définition
du contrôle des rubriques, page 5-11.
1 Il se peut que vous ne soyez pas en mesure de saisir ou de modifier
des données dans certaines rubriques (rubriques de type Calcul ou
Statistique ou rubriques formatées pour empêcher la saisie). Vous
pouvez copier le contenu d’une rubrique Calcul ou Statistique dans
d’autres rubriques. Reportez-vous à la section Choix d’un type de
rubrique, page 5-4 ou Autorisation ou interdiction de la saisie dans
une rubrique, page 7-9.
Ajout et affichage de données
1 Si vous ne saisissez pas d’année dans la rubrique Date et que vous
n’avez pas entré de séparateur pour l’année, FileMaker Pro entre
automatiquement l’année en cours. Cette opération ne peut avoir lieu
si l’option Année en 4 chiffres est activée pour les options de rubrique.
(Pour de plus amples informations, reportez-vous à la section Définition du contrôle des rubriques, page 5-11.)
1 Pour de plus amples informations sur FileMaker Pro 5 et le passage
à l’an 2000, consultez le site www.filemaker.com.
1 Pour rétablir le contenu de la fiche active à ce qu’il était avant
d’ajouter ou de modifier des données, choisissez le menu Fiches >
Rétablir la fiche avant de sélectionner une fiche différente ou de quitter
la fiche active.
1 Vous pouvez coller une valeur à partir de l’index de la rubrique qui
contient toutes les valeurs de la rubrique sélectionnée. Les index de
rubrique sont décrits dans l’aide en ligne. Choisissez le menu Aide >
Sommaire et index, cliquez sur l’onglet Index et entrez index.
1 Il existe d’autres manières d’entrer des données dans une rubrique,
comme l’importation ou la copie de données à partir d’une autre
source, en utilisant un fichier lié ou en paramétrant FileMaker Pro de
sorte qu’il entre automatiquement les données lorsque vous créez
une fiche. Reportez-vous aux sections A propos de l’importation et
de l’exportation, page 12-1, Affichage des données de fichiers liés,
page 8-1 et Définition de l’entrée automatique des données,
page 5-10.
1 Pour de plus amples informations sur la saisie et la modification de
données, consultez l’aide en ligne de FileMaker Pro. Choisissez le
menu Aide > Sommaire et index, cliquez sur l’onglet Index et entrez
saisie de données.
Utilisation d’URL dans une rubrique
Si une rubrique contient une adresse URL (adresse Web) correcte,
vous pouvez ouvrir l’URL dans une application que vous indiquez.
1. Cliquez sur la rubrique pour la sélectionner.
2-9
2. Cliquez avec le bouton droit de la souris (Windows) ou cliquez
sur une partie quelconque de l’URL en appuyant sur la touche Ctrl
(Mac OS).
3. Choisissez Ouvrir <URL> dans le menu local.
Remarque Cette fonction requiert le fichier URL.DLL (Windows) ou
l’application Internet Config version 1.1 ou ultérieure (Mac OS). Ces
composants sont décrits dans l’aide en ligne. Choisissez le menu
Aide > Sommaire et index, cliquez sur l’onglet Index et entrez URL.
Copie et déplacement de données dans les fiches
Vous pouvez copier des valeurs à partir de n’importe quelle rubrique,
y compris les rubriques formatées sous forme de cercles d’option, de
cases à cocher, de listes ou de menus.
Pour
Effectuez cette opération en mode
Utilisation
Copier ou déplacer une
valeur d’une rubrique à une
autre
Sélectionnez le contenu de la rubrique, puis
choisissez le menu Edition > Copier ou Couper.
Affichez une autre fiche, si nécessaire.
(Reportez-vous à la section Déplacement d’une
fiche à une autre, page 2-4.) Sélectionnez la
rubrique destinée à contenir les données, puis
choisissez le menu Edition > Coller.
Copier une valeur d’une
rubrique dans la dernière
fiche à laquelle vous avez
accédé (en cliquant ou en
appuyant sur la touche Tab)
Cliquez dans la rubrique où vous voulez placer
les données. Choisissez le menu Insertion > De la
dernière fiche.
Copier des valeurs d’une
rubrique dans une autre
application, telle qu’un
traitement de texte
Si aucune rubrique n’est sélectionnée, choisissez
le menu Edition > Copier. Copiez, dans l’autre
application, les valeurs qui se trouvent dans le
presse-papiers.
Copier des données dans une Si aucune rubrique ni fiche d’une table externe
fiche principale ainsi que
n’est sélectionnée, choisissez le menu Edition >
dans toutes les fiches liées
Copier.
d’une table externe
2-10
Manuel de l’utilisateur FileMaker Pro
Pour
Effectuez cette opération en mode
Utilisation
Copier une fiche liée dans
une table externe
Sélectionnez une fiche liée, puis choisissez le
menu Edition > Copier.
Copier l’ensemble de fiches
trouvées dans le pressepapiers
Si aucune fiche n’est sélectionnée, appuyez sur
Maj (Windows) ou Option (Mac OS) tout en
choisissant le menu Edition > Copier.
Copier des données d’une
autre fiche dans la fiche
active
Reportez-vous à la section Ajout et copie de
fiches, page 2-5.
Faites un
choix pour
modifier des
valeurs de
la liste
Cercles d’option
Cases à cocher
Points importants à noter :
1
Lorsque vous copiez une fiche, tout est copié à l’exception des
données des rubriques Multimédia. Les données sont copiées au
format délimité par les tabulations, dans l’ordre d’apparition des
rubriques dans le modèle. Les styles, comme le gras ou l’italique, ne
sont pas copiés.
1 Vous pouvez faire glisser et déposer des informations entre rubriques, fiches et applications. Reportez-vous à la section Déplacement
de données par glisser-déposer, page 2-11.
1 Pour de plus amples informations sur la copie et le déplacement de
données, consultez l’aide en ligne de FileMaker Pro. Choisissez le
menu Aide > Sommaire et index, cliquez sur l’onglet Index et entrez
données,déplacement.
Saisie de données prédéfinies à partir d’une liste de
valeurs
Une rubrique peut afficher des valeurs sous forme de cercles
d’option, cases à cocher, listes ou menus locaux. Vous pouvez
utiliser ces options pour rapidement entrer des données prédéfinies.
Les données sont définies dans des listes de valeurs.
Liste déroulante
Menu local
Cliquez pour entrer une valeur
non comprise dans la liste.
Pour
Effectuez cette opération en mode
Utilisation
Choisir une valeur
prédéfinie dans une liste
ou dans un menu local
Cliquez dans la rubrique puis choisissez la valeur
dans la liste déroulante ou dans le menu local.
Désélectionner une liste
Appuyez sur Echap ou cliquez de nouveau dans la
rubrique.
Saisir une valeur ne
Cliquez de nouveau dans la rubrique, puis entrez la
figurant pas dans une liste valeur.
déroulante
Remarque Vous devez saisir une valeur figurant
dans la liste si l’option de validation Elément de la
liste est sélectionnée pour cette rubrique. Reportezvous à la section Définition du contrôle des
rubriques, page 5-11.
Sélectionner ou
désélectionner un cercle
d’option
Cliquez sur le bouton pour sélectionner une valeur.
Sélectionner ou
désélectionner une case à
cocher
Cliquez sur une case à cocher pour sélectionner ou
désélectionner une valeur.
Pour désélectionner un bouton, appuyez sur la
touche Maj puis cliquez sur le bouton.
Ajout et affichage de données
Pour
Effectuez cette opération en mode
Utilisation
Saisir une valeur ne
Choisissez ou cliquez sur Autre. Entrez une valeur
figurant pas dans une liste dans la boîte de dialogue puis cliquez sur OK.
de valeurs
Désélectionner un Autre
élément
Modifier une liste de
valeurs
Choisissez ou cliquez sur Autre, et supprimez la
valeur associée (ainsi que ses retours chariots) dans
la boîte de dialogue. Cliquez sur OK. Cette action
désélectionne la rubrique.
Choisissez Modifier, puis modifiez les valeurs dans
la boîte de dialogue. Cliquez sur OK.
Remarque Si vous disposez d’autorisations pour la conception de
modèles, vous pouvez définir des options de format de rubrique pour
déterminer comment elles doivent apparaître dans un modèle. Le
format détermine, par exemple, si le libellé Autre ou Modifier apparaît
dans les cercles d’option, les cases à cocher, les listes déroulantes ou
les menus locaux. Reportez-vous à la section Formatage des rubriques de manière à utiliser une liste déroulante, un menu local, des
cases à cocher ou des cercles d’option pour afficher une liste de
valeurs, page 7-7.
Dans FileMaker Pro, vous pouvez utiliser le glisser-déposer en mode
Utilisation, Recherche ou Modèle. Pour activer ou désactiver le
déplacement de texte par glisser-déposer en mode Utilisation ou
Recherche, sélectionnez ou désélectionnez Glisser-déposer sous
l’onglet Général de la boîte de dialogue Préférences de l’application.
Reportez-vous à la section Définition des préférences de l’application, onglet Général, page A-1.
Pour de plus amples informations sur la fonction de glisser-déposer,
choisissez le menu Aide > Sommaire et index, cliquez sur l’onglet
Index et entrez glisser-déposer.
Insertion de la date du jour ou d’une autre variable dans
les rubriques
Pour insérer la date, l’heure ou le nom de l’utilisateur dans une
rubrique en mode Utilisation ou Recherche :
1. Cliquez sur la rubrique.
2. Choisissez le menu Insertion > Date du jour, Heure actuelle ou Nom
de l’utilisateur.
Pour insérer
Déplacement de données par glisser-déposer
Vous pouvez utiliser la fonction de glisser-déposer pour transférer
des informations dans un fichier FileMaker Pro ou bien entre
FileMaker Pro et d’autres applications qui prennent en charge cette
fonction.
Vous pouvez, par exemple, faire glisser un nombre d’une rubrique et
le déposer dans une autre rubrique de la même base de données.
Vous pouvez également faire glisser un objet d’un modèle
FileMaker Pro et le déposer dans un document Microsoft Word.
2-11
Comme indiqué
dans
Choisissez
La date du jour dans une rubrique
Date, Nombre ou Texte
Les paramètres du
système
d’exploitation
Date du jour
L’heure dans une rubrique Heure,
Nombre ou Texte
Les paramètres du
système
d’exploitation
Heure actuelle
Le nom de l’utilisateur actuel dans
une rubrique Texte ou Nombre
Dans les
préférences de
l’application
FileMaker Pro
Nom de
l’utilisateur actuel
2-12
Manuel de l’utilisateur FileMaker Pro
Attention Pour éviter toute confusion dans l’utilisation des dates,
l’année doit toujours comporter quatre chiffres. Pour de plus amples
informations sur FileMaker Pro 5 et le passage à l’an 2000, consultez
le site www.filemaker.com.
Une fois que vous avez inséré la date, l’heure ou le nom de l’utilisateur dans une rubrique, cette valeur reste inchangée. Pour afficher
une valeur qui est mise à jour, placez un symbole de date, d’heure
ou de nom d’utilisateur sur le modèle. Reportez-vous à la section
Insertion du numéro de page, de la date ou d’une autre variable dans
un modèle, page 7-12.
1 Vous pouvez trier des fiches avant de les sérialiser. Vous pouvez,
par exemple, trier des fournisseurs en fonction de la fréquence de
l’utilisation de leurs services, puis sérialiser les fiches.
1 Pour remplacer les valeurs d’une rubrique dans seulement
quelques fiches, accédez à chaque fiche et modifier la valeur en
sélectionnant le contenu de la rubrique, puis en entrant les informations voulues.
Pour remplacer des valeurs d’une rubrique dans l’ensemble de fiches
trouvées :
1. Si nécessaire, recherchez, excluez ou triez les fiches dans la base
Remplacement de données dans une rubrique
de données.
Vous pouvez remplacer le contenu d’une rubrique dans toutes les
fiches ou dans un ensemble de fiches, par :
Reportez-vous au Chapitre 3, Recherche et tri de données.
1
Une valeur différente (remplacez, par exemple, la valeur Vert par
la valeur Bleu) ;
1 Une nouvelle série de numéros (par exemple, lorsque des fiches
sont dans le désordre) ;
1 Un calcul. Vous pouvez également modifier les valeurs existantes
d’une rubrique à l’aide d’un calcul qui inclut la rubrique (remplacez,
par exemple la valeur Salaire brut par le résultat du calcul Salaire brut
+ 1000).
Avant de commencer, veuillez noter les points importants suivants :
1
Attention Il est impossible d’annuler le remplacement des valeurs
dans les rubriques. Avant de commencer, prévoyez de faire une
copie du fichier.
1 Il est impossible de remplacer des données dans les rubriques de
type Calcul, Statistique ou Global.
1 De même, vous ne pouvez pas resérialiser les rubriques de type
Statistique, Global ou Multimédia.
2. En mode Utilisation, sélectionnez dans la fiche active, le contenu
de la rubrique dont vous voulez remplacer les valeurs.
3. Si vous remplacez des données avec une valeur constante (au lieu
d’une série ou d’une valeur calculée), entrez cette valeur.
4. Choisissez le menu Fiches > Remplacer.
5. Dans la boîte de dialogue Remplacer, sélectionnez comment remplacer les valeurs de rubrique.
Pour remplacer
chaque
rubrique par
Sélectionner
La valeur dans la
rubrique actuellement
sélectionnée
Remplacer par <la valeur>. FileMaker Pro remplace le
contenu de la rubrique pour la totalité de l’ensemble
de fiches trouvées.
Ajout et affichage de données
Pour remplacer
chaque
rubrique par
Un numéro de série
Sélectionner
Remplacer par un numéro de série. Entrez la valeur de
départ des numéros de série dans N˚ de départ, et
l’incrément dans Incrément. (FileMaker Pro entre les
numéros de série en commençant par la première fiche
de l’ensemble de fiches trouvées).
Si la rubrique est définie pour entrer automatiquement
un numéro de série, vous pouvez :
Remarque Si la rubrique contenant les données remplacées est
validée, FileMaker Pro ne valide pas les nouvelles données. Reportez-vous à la section Définition du contrôle des rubriques, page 5-11.
Pour ajouter un préfixe ou un suffixe dans une rubrique, consultez
l’aide en ligne de FileMaker Pro. Choisissez le menu Aide >
Sommaire et index, cliquez sur l’onglet Index et entrez préfixe.
1
Gestion des graphismes, du son et de la
vidéo
1
Vous pouvez utiliser des rubriques de type Multimédia pour stocker
des graphismes, des images vidéo et des éléments sonores. Dans
Windows, vous pouvez également stocker des objets OLE (Object
Linking and Embedding, liaison et incorporation d’objets) dans des
rubriques Multimédia. Reportez-vous à la section Gestion des objets
OLE, page 2-18.
Activer la case à cocher Répercuter dans Options
d’entrée pour réinitialiser la valeur suivante dans la
boîte de dialogue des options de la rubrique. La valeur
suivante entrée automatiquement dans cette rubrique
(une fois le remplacement effectué) suit l’ordre.
Désactiver la case à cocher Répercuter dans Options
d’entrée pour laisser inchangée la valeur suivante dans
la boîte de dialogue des options de la rubrique. La
valeur suivante entrée automatiquement est basée sur
les paramètres actuels (et ne se trouve pas dans l’ordre
des fiches réinitialisées par cette opération de
remplacement).
Pour de plus amples informations sur la boîte de
dialogue des options de la rubrique, reportez-vous à la
section Définition de l’entrée automatique des
données, page 5-10.
Une valeur calculée
2-13
Remplacer par le résultat du calcul, puis cliquez sur
Définir. Dans la boîte de dialogue Calcul, définissez le
calcul. Le résultat doit concorder avec le type de la
rubrique remplacée. Cliquez sur OK.
Pour de plus amples informations sur la boîte de
dialogue Calcul, reportez-vous à la section Définition
de rubriques Calcul, page 5-6.
6. Cliquez sur le bouton Remplacer.
Points importants à noter :
1 Pour créer une rubrique de type Multimédia, reportez-vous à la
section Définition de rubriques Texte, Nombre, Date, Heure ou
Multimédia, page 5-5.
1 Windows : Si vous insérez ou collez des graphismes dans une base
de données que vous partagez avec FileMaker Pro pour des utilisateurs Macintosh (par exemple, si vous partagez une base de données
sur un réseau multiplates-formes), assurez-vous bien que Images
multiplates-formes est sélectionné dans l’onglet Général de la boîte de
dialogue Préférences du document. Reportez-vous à la section Définition des préférences de l’application, onglet Général, page A-1.
1
Pour contrôler l’affichage des graphismes dans une rubrique
Multimédia, reportez-vous à la section Formatage de graphismes
dans un modèle, page 7-19.
1 Pour de plus amples informations, consultez l’aide en ligne de
FileMaker Pro. Choisissez le menu Aide > Sommaire et index, cliquez
sur l’onglet Index et entrez Multimédia, rubrique.
2-14
Manuel de l’utilisateur FileMaker Pro
Insertion de graphismes dans les rubriques
1. En mode Utilisation, cliquez sur une rubrique Multimédia.
2. Choisissez le menu Insertion > Image.
3. Dans la boîte de dialogue, choisissez un type de fichier dans la
zone de liste déroulante Type (Windows) ou Afficher (Mac OS).
Astuce Vous pouvez utiliser l’option QuickTime du menu Insertion
pour les formats pris en charge par QuickTime 3.0 ou une version
ultérieure. Reportez-vous à la section suivante si vous ne trouvez pas
le format de fichier souhaité.
Utilisez l’option QuickTime du menu Insertion pour insérer tout
fichier dont le format est pris en charge par QuickTime 3.0 ou une
version ultérieure. Pour de plus amples informations sur les types de
fichier, consultez le site Web Apple QuickTime à l’adresse :
www.quicktime.com.
Pour insérer des images vidéo et des éléments multimédia
QuickTime dans une rubrique :
1. En mode Utilisation, cliquez sur une rubrique Multimédia.
2. Choisissez le menu Insertion > QuickTime.
4. Sélectionnez le fichier graphique (vous pouvez changer de
dossiers, si nécessaire).
3. Dans la boîte de dialogue, sélectionnez le nom du fichier (changez
5. Choisissez une option de stockage puis cliquez sur Ouvrir.
Mac OS : Sélectionnez Afficher l’aperçu pour afficher une image de la
vidéo.
Pour réduire la taille du fichier de la base de données, sélectionnez
Stocker uniquement la référence au fichier (Windows) ou Stocker uniquement la référence au fichier (Mac OS). Cependant, si le fichier
est déplacé ou supprimé, FileMaker Pro ne peut pas afficher le graphisme. Pour enregistrer le graphisme dans le fichier, désélectionnez
l’option.
6. Windows : Pour les types de fichier CGM, PCX, DRW ou PIC,
une autre boîte de dialogue s’affiche. Sélectionnez les options applicables, puis cliquez sur OK.
Les options nécessaires pour l’insertion de graphismes dans les
rubriques sont décrites dans l’aide en ligne. Choisissez le menu
Aide > Sommaire et index, cliquez sur l’onglet Index et entrez
graphisme.
Insertion d’images vidéo et d’objets multimédia
QuickTime dans les rubriques
QuickTime est une application qui compresse, stocke et exécute des
fichiers multimédia tels que les fichiers son, vidéo et d’animation.
QuickTime prend en charge de nombreux types de fichiers, dont les
fichiers Audio Video Interleave (.AVI) et les fichiers son (.WAV).
de dossier, si nécessaire) puis cliquez sur Ouvrir.
Points importants à noter :
1 Si vous insérez un format de fichier MIDI tel que .RMI, .MID ou
.KAR, vous devez enregistrer une version convertie du fichier. Les
instructions relatives à la conversion des fichiers MIDI sont données
dans l’aide en ligne. Choisissez le menu Aide > Sommaire et index,
cliquez sur l’onglet Index et entrez MIDI, format.
1 L’objet multimédia affiché dans une rubrique Multimédia fait référence à un fichier multimédia. Si vous déplacez la base de données
vers un autre ordinateur, déplacez également le fichier multimédia
(à moins que vous ne puissiez y accéder par l’intermédiaire d’un
serveur de réseau AppleShare pour Mac OS).
1 Pour de plus amples informations sur la gestion des graphismes, du
son et de la vidéo par les utilisateurs Web dans les bases de données
publiées, consultez l’aide en ligne de FileMaker Pro. Choisissez le
menu Aide > Sommaire et index, cliquez sur l’onglet Index et entrez
Multimédia, rubrique.
1 Vous pouvez rogner ou mettre à l’échelle le premier cadre d’une
vidéo. Reportez-vous à la section Formatage de graphismes dans un
modèle, page 7-19.
Ajout et affichage de données
Collage de graphismes, d’images vidéo et de son à partir
du presse-papiers
Vous pouvez copier dans le presse-papiers un graphisme, une vidéo
ou du son à partir d’une application différente, puis le coller dans une
rubrique Multimédia de FileMaker Pro.
1. Coupez ou copiez le graphisme, la vidéo ou le son dans le presse-
Commandes de
vidéo QuickTime 3.0
2-15
Cliquez et faites glisser
sur la vidéo pour changer de vue.
Cliquez ici pour
retourner à la vue
précédente après
avoir cliqué sur un petit
groupe d’instructions.
Procédez à un zoom
avant ou arrière, puis
cliquez sur un objet et
faites-le glisser.
papiers.
2. Dans le fichier FileMaker Pro, basculez en mode Utilisation et
Faites un zoom
avant ou arrière.
visualisez la fiche dans laquelle vous voulez coller l’élément.
3. Cliquez dans la rubrique Multimédia, puis choisissez le menu
Edition > Coller.
Exécution de vidéo dans les rubriques
Pour visualiser une vidéo QuickTime ou QuickTime VR, cliquez
dans la rubrique contenant la vidéo puis utilisez les commandes de la
vidéo.
Commandes de vidéo
QuickTime 3.0
Cliquez puis faites
glisser la règle pour
régler le volume.
Cliquez ici pour
lancer ou
arrêter la vidéo.
Cliquez ici pour
progresser ou
reculer d’un
cadre à l’autre.
Faites glisser la règle pour accéder à
un cadre spécifique de la vidéo.
Cliquez pour faire
apparaître les petits
groupes d’instructions.
Remarque Les commandes qui s’affichent dépendent de la vidéo.
Certaines fonctions peuvent ne pas être disponibles. Pour de plus
amples informations sur QuickTime, consultez le site Web Apple
Computer à l’adresse suivante : www.quicktime.com.
Enregistrement et exécution du son dans les rubriques
Avec un logiciel et un matériel appropriés, vous pouvez exécuter et
enregistrer du son.
Pour
Procédez de la manière suivante
Exécuter un son
Double-cliquez à l’endroit où est stocké le son.
Enregistrer un son
Cliquez dans une rubrique Multimédia vide, puis
double-cliquez dans la rubrique ou choisissez le
menu Insertion > Son. Dans la boîte de dialogue
Enregistrement d’un son, cliquez sur OK.
Arrêter ou suspendre
l’enregistrement
Dans la boîte de dialogue Enregistrer le son, cliquez
sur Arrêt ou Pause.
Relire un enregistrement Dans la boîte de dialogue Enregistrer le son, cliquez
sur Lecture.
Les exigences relatives à l’exécution des sons sont exposées dans
l’aide en ligne. Choisissez le menu Aide > Sommaire et index, cliquez
sur l’onglet Index et entrez son.
2-16
Manuel de l’utilisateur FileMaker Pro
Suppression de graphismes, de vidéo ou de son dans les
rubriques
Pour supprimer des graphismes, des vidéos ou des sons, cliquez sur
la rubrique Multimédia, puis appuyez sur Arrière ou Suppr.
Gestion du texte
En mode Utilisation ou Recherche, il vous est possible de travailler
avec des données textuelles dans les rubriques. En mode Modèle,
vous pouvez travailler avec du texte s’affichant sur un modèle.
Points importants à noter :
1 Pour modifier le texte, vous pouvez utiliser le glisser/déplacer, les
barres d’outils ou les menus locaux. Reportez-vous aux sections
Déplacement de données par glisser-déposer, page 2-11 et Exécution
de commandes de menu, page 1-5.
Pour sélectionner
Utilisez le curseur en I
Une ligne de texte (du premier au
dernier caractère de la rubrique ou de
l’objet sur la même ligne)
Cliquez trois fois n’importe où sur la
ligne.
Un paragraphe
Cliquez quatre fois sur le bloc de texte.
La totalité du texte d’une rubrique ou
d’un élément textuel
Cliquez cinq fois sur la rubrique ou sur
l’objet.
pour maniAstuce En mode Modèle, utilisez l’outil de sélection
puler un bloc de texte comme s’il s’agissait d’un objet (pour changer
de police, par exemple). Lorsqu’un bloc de texte est sélectionné à
l’aide de l’outil de sélection, l’action de saisie remplace le texte dans
le bloc. Pour de plus amples informations, reportez-vous à la section
Sélection d’objets, page 6-14.
Edition du texte
1 Pour de plus amples informations sur la gestion de données en
mode Utilisation, reportez-vous à la section Saisie de données dans
les fiches, page 2-7.
1. Sélectionnez le texte à éditer. Reportez-vous à la section
précédente.
Sélection du texte
Pour
Procédez de la manière suivante
Pour sélectionner du texte dans une rubrique (en mode Utilisation ou
Recherche) ou dans un élément textuel (en mode Modèle) :
Remplacer du texte
Sélectionnez le texte, puis saisissez le nouveau texte.
Placer le texte
sélectionné dans le
presse-papiers
Sélectionnez le texte, puis choisissez le menu
Edition > Copier (pour copier le texte) ou Couper (pour
couper le texte).
Insérer le contenu du
presse-papiers au point
d’insertion
Cliquez à l’endroit où vous voulez qu’apparaisse le
texte, puis choisissez le menu Edition > Coller.
Supprimer du texte
définitivement
Sélectionnez le texte, puis appuyez sur la touche
Arrière ou Suppr.
1. Cliquez sur une rubrique en mode Utilisation ou Recherche. En
mode modèle, sélectionnez l’outil Texte
d’outils.
dans le panneau
2. Effectuez les opérations suivantes :
Pour sélectionner
Utilisez le curseur en I
Des caractères individuels
Avec le curseur, faites glisser d’un
caractère à l’autre.
Un mot
Double-cliquez sur le mot.
2. Entrez le nouveau texte ou apportez des modifications.
Remarque FileMaker Pro ne place pas la sélection
dans le presse-papiers, et vous ne pouvez la coller
nulle part.
Ajout et affichage de données
Pour
Procédez de la manière suivante
Insérer un caractère de
tabulation dans une
rubrique
Appuyez sur les touches Ctrl + Tab (Windows) ou
Option + Tab (Mac OS).
Points importants à noter :
1 Pour rétablir le texte supprimé, choisissez le menu Edition > Annuler
avant d’effectuer tout autre opération dans FileMaker Pro.
1 Le texte coupé ou copié reste dans le presse-papiers jusqu’à la
prochaine utilisation de Couper ou Copier.
Formatage du texte en mode Utilisation
Vous pouvez modifier les attributs textuels (police, taille et style)
pour des données contenues dans des rubriques de type Texte et
Global définies comme type de données textuelles. Il vous est également possible de modifier l’alignement des paragraphes, les marges
et l’espace interligne.
2-17
Lorsque vous vérifiez l’orthographe, FileMaker Pro compare le texte
avec le dictionnaire principal et un dictionnaire utilisateur. Chaque
base de données peut disposer de son propre dictionnaire utilisateur.
Cela se révèle utile lorsque, par exemple, les bases de données
contiennent des termes uniques (tels que les termes médicaux ou
juridiques).
Avant de commencer, veillez à ce que les dictionnaires sélectionnés
soient ceux que vous voulez utiliser. Pour de plus amples informations sur les dictionnaires, y compris la procédure d’importation ou
d’exportation de dictionnaires, consultez l’aide en ligne de
FileMaker Pro. Choisissez le menu Aide > Sommaire et index, cliquez
sur l’onglet Index et entrez dictionnaire.
Pour vérifier l’orthographe dans une rubrique, dans une ou plusieurs
fiches ou dans un modèle :
1. Affichez la fiche ou le modèle, recherchez l’ensemble de fiches ou
sélectionnez le texte à vérifier.
2. Choisissez le menu Edition > Orthographe, puis sélectionnez une
Attention Vous pouvez modifier des attributs textuels en mode
Utilisation. A la différence du formatage de texte spécifié en mode
Modèle, ce formatage est enregistré avec les données. Le formatage
défini en mode Utilisation figure dans chaque modèle affiché par la
rubrique.
commande.
Pour modifier des attributs textuels en mode Utilisation, sélectionnez
le texte dans une rubrique, puis choisissez une commande dans le
menu Format. Vous pouvez également formater du texte à l’aide la
barre d’outils de formatage de texte. Pour de plus amples informations, reportez-vous à la section Mise en forme du texte, page 7-13
Vérification orthographique
Vous pouvez vérifier l’orthographe du texte contenu dans une
rubrique sélectionnée, dans la fiche ou le modèle actif ou dans un
groupe de fiches (fiches trouvées). Vous pouvez également configurer FileMaker Pro pour qu’il vérifie l’orthographe en cours de frappe
(voir section suivante).
Pour vérifier l’orthographe
Choisissez
D’un mot ou d’un passage sélectionné
Vérifier la sélection
Du texte dans la fiche active
Vérifier la fiche
Du texte sur le modèle actif (en mode Modèle)
Vérifier le modèle
Du texte dans l’ensemble de fiches trouvées
Tout vérifier
3. Dans la boîte de dialogue Orthographe, choisissez une option si un
mot douteux apparaît dans la boîte Mot.
Pour
Effectuez cette opération lorsqu’un mot
douteux apparaît
Remplacer un mot mal
Sélectionnez un mot dans la liste des suggestions,
orthographié par un mot du puis cliquez sur Remplacer.
dictionnaire
2-18
Manuel de l’utilisateur FileMaker Pro
Pour
Effectuez cette opération lorsqu’un mot
douteux apparaît
Corriger un mot mal
orthographié qui ne figure
pas dans les dictionnaires
en le saisissant de nouveau
Pour Mot, saisissez à nouveau le mot ou les
caractères à modifier. Puis cliquez sur Vérifier.
Lorsque le mot est orthographié comme vous le
voulez, cliquez sur Remplacer.
Laisser le mot tel qu’il est
Cliquez sur le bouton Passer. FileMaker Pro
ignore toutes les occurrences du mot.
Laisser le mot tel qu’il est et Cliquez sur le bouton Garder.
l’ajouter au
dictionnaire utilisateur
Afficher (ou masquer) le
mot en question dans le
contexte
Windows : Cliquez sur Contexte. Mac OS : Cliquez
sur le triangle apparaissant dans la partie inférieure
droite de la boîte de dialogue.
Remarque Vous ne pouvez pas corriger un mot mal orthographié
dans un fichier ou une rubrique dont l’accès est limité ou protégé par
un mot de passe. Dans ce cas, cliquez sur Suivant.
Vous pouvez saisir à nouveau le
mot si son orthographe correcte
ne figure pas dans la liste.
Mot dont
l’orthographe
est douteuse.
Suggestions de
remplacement
Mac OS :
Cliquez pour
voir le mot
douteux en
contexte.
4. Une fois la vérification de l’orthographe terminée, cliquez sur le
bouton Fin.
Pour de plus amples informations sur l’ajout ou la suppression de
mots dans le dictionnaire, consultez l’aide en ligne de FileMaker Pro.
Choisissez le menu Aide > Sommaire et index, cliquez sur l’onglet
Index et entrez dictionnaire.
Vérification orthographique en cours de frappe
Vous pouvez configurer FileMaker Pro de sorte qu’il vous avertisse,
en cours de frappe, de la présence de fautes d’orthographe ; cette
option est, cependant, beaucoup plus lente que les autres options
d’orthographe. Lorsque vous êtes averti de la présence d’une faute
d’orthographe, vous pouvez :
1
1
Corriger le dernier mot saisi.
Choisir le menu Edition > Orthographe et sélectionner Orthographe
proposée avant d’appuyer sur la touche Tab ou Entrée. Utilisez la
boîte de dialogue Orthographe pour corriger le mot. Reportez-vous à
la section précédente.
Pour vérifier l’orthographe en cours de frappe, reportez-vous à la
section Définition des préférences de document Orthographe,
page A-6.
Gestion des objets OLE
Avec la liaison et l’incorporation d’objets (OLE), vous pouvez
combiner des informations provenant d’autres applications avec des
informations de FileMaker Pro. Vous insérez des objets OLE (tels
que des graphismes, des tableurs, du son ou du texte créés dans
d’autres applications) dans des rubriques Multimédia ou dans des
modèles de fichiers FileMaker Pro.
Dans Windows, vous pouvez incorporer, lier et modifier des objets
OLE. Dans Mac OS, les objets OLE apparaissent dans les rubriques
Multimédia sous forme de graphismes. Vous pouvez les couper, les
copier et les coller mais vous ne pouvez pas les modifier.
Si vous publiez la base de données à l’aide de la fonction de publication instantanée du Web Companion de FileMaker Pro, les objets
OLE apparaissent sous forme de graphismes statiques dans un
navigateur Web.
Les objets OLE sont décrits dans l’aide en ligne. Choisissez le menu
Aide > Sommaire et index, cliquez sur l’onglet Index et entrez OLE.
Chapitre 3
Recherche et tri de données
Le présent chapitre explique comment :
Pour définir une requête :
1 Rechercher des fiches dans votre base de données à l’aide de
plusieurs critères ;
1. Activez un modèle comportant les rubriques destinées à servir de
critères.
1
1
Vous pouvez changer de modèles et définir des critères dans
plusieurs d’entre eux.
Exclure des fiches du résultat de la recherche ;
Trier des fiches.
2. Choisissez le menu Affichage > Mode Recherche.
Recherche de fiches
Pour rechercher des fiches, vous devez travailler en mode Recherche.
Il vous faut ensuite entrer des critères (la ou les valeurs à rechercher)
dans les rubriques d’une requête, cette dernière étant similaire à une
fiche vierge. La recherche consiste pour FileMaker Pro à parcourir
toutes les fiches, en comparant leurs données aux critères définis.
Les fiches dont le contenu correspond à ces critères sont regroupées
dans un ensemble appelé fiches trouvées, qui est en fait un sousensemble des fiches parcourues.
Nombre de fiches figurant
dans l’ensemble de fiches
trouvées.
Vous pouvez ensuite vous contenter de travailler avec uniquement
ces fiches trouvées. Ainsi, vous pouvez établir des statistiques, afficher, modifier, trier, imprimer, supprimer, exporter ou remplacer les
données de ce seul ensemble.
3. Dans la requête, choisissez une rubrique Texte, Nombre, Date,
Heure ou Calcul sur laquelle doit porter la recherche, puis entrez une
valeur.
Vous trouverez expliquées ci-après les procédures de définition des
différents types de critères. Par exemple, vous pouvez rechercher :
1 Du texte, des symboles, des nombres, des dates ou des heures ;
1 Des correspondances parfaites ;
1 Un intervalle de données ;
1 Des dates ou heures incorrectes ;
1 Des données figurant dans des rubriques liées ;
1 Des fiches répondant à plusieurs critères ;
1 Des rubriques vides ou renseignées ;
1 Des valeurs en double ;
1 Toutes les fiches, à l’exception de celles qui répondent aux critères
définis.
Vous pouvez vous aider de la liste Symboles pour entrer des critères
incluant des opérateurs.
3-2
Manuel de l’utilisateur FileMaker Pro
Choisissez un modèle contenant
les rubriques sur lesquelles la
recherche doit porter.
Entrez les critères de
recherche dans les
rubriques.
Cliquez sur
la flèche
descendante
pour voir les
différents
opérateurs.
Cliquez
ici pour
lancer la
recherche.
Points importants à noter :
1 Il n’est pas possible de saisir de critères de recherche dans les
rubriques Multimédia, Statistique ou Global. Si vous souhaitez
retrouver des données dans une rubrique Multimédia, créez une
rubrique Texte ou Nombre qui décrive ou identifie le contenu de
la rubrique Multimédia. Effectuez ensuite la recherche sur cette
nouvelle rubrique.
1
Les recherches sur des rubriques non indexées (des rubriques
Calcul faisant référence à des rubriques liées, par exemple) peuvent
être plus longues qu’avec des rubriques indexées.
1 Si les valeurs d’une rubrique sont indexées, vous pouvez utiliser
l’index pour définir un critère de recherche. Cette procédure est
décrite dans l’aide en ligne. Choisissez le menu Aide > Sommaire et
index, puis cliquez sur l’onglet Index et entrez sauvegarde.
4. Cliquez sur le bouton Recherche dans la zone d’état ou choisissez
Recherche de texte et de caractères
le menu Requêtes > Exécuter la requête.
Vous avez la possibilité de rechercher du texte dans des rubriques
Texte ou dans des rubriques Calcul qui renvoient un résultat de type
texte.
Si vous souhaitez annuler la recherche avant qu’elle ne soit terminée
et laisser l’ensemble de fiches trouvées précédent inchangé, appuyez
sur Echap (Windows) ou sur Commande + point (Mac OS).
Une fois la recherche effectuée, vous pouvez modifier ou redéfinir
les critères. Reportez-vous à la section Affichage, relance ou modification de la dernière recherche, page 3-8.
Pour de nouveau afficher toutes les fiches :
1 En mode Utilisation : choisissez le menu Fiches > Afficher toutes les
A l’exception de certains cas, lorsque vous recherchez du texte, la
rubrique peut également contenir des valeurs qui ne correspondent
pas à ce que vous avez indiqué. Par ailleurs, ces valeurs peuvent être
agencées dans n’importe quel ordre. A titre d’exemple, si vous
recherchez le mot hôtel dans la rubrique Hébergement, vous
obtiendrez des fiches contenant Hôtel, Hôtel économique et Haut de
gamme, hôtel.
fiches.
Entrez dans la
rubrique
1 En mode Recherche : choisissez le menu Requêtes > Afficher toutes
Pour rechercher
les fiches.
Des mots commençant
les caractères.
par des caractères précis
Il n’est pas nécessaire de sélectionner l’option Afficher toutes les
fiches avant de lancer chaque recherche. FileMaker Pro effectue en
effet une recherche dans l’ensemble de la base de données.
Exemple
Marc Dupont renvoie
Marc Dupont, Dupont
Marc, Marc Dupontel et
Dupont Marco
Recherche et tri de données
Pour rechercher
Une phrase ou une suite
de caractères
Entrez dans la
rubrique
le texte, y compris les
espaces et la
ponctuation, placé entre
des guillemets droits (").
Exemple
Pour rechercher
"Etablissements
Pierre et Martin"
renvoie Etablissements
Pierre et Martin, mais pas
Etablissements Martin et
Pierre
Des segments de phrases les caractères, les signes *"el & Martin"
(c’est-à-dire une suite de de ponctuation et les
renvoie Pontel & Martin et
caractères ou de mots)
espaces, placés entre des Martel & Martin
guillemets droits ("").
Utilisez l’astérisque *
pour que la recherche
s’effectue au sein d’une
chaîne plus longue.
", Ltd." renvoie
toutes les sociétés dont le
nom comporte ", Ltd.",
mais pas celles pour
lesquelles il n’y a pas de
virgule.
Des mots comportant un un caractère joker (@)
ou plusieurs caractères
pour chaque caractère
inconnus ou variables
inconnu.
Des symboles ou
d’autres caractères qui
ne sont ni alphabétiques,
ni numériques, tels que
des signes de
ponctuation ou des
espaces
"@" renvoie @ (ou une
adresse électronique, par
exemple)
Des mots comportant des le texte, y compris les
lettres d’un autre
espaces et la
alphabet
ponctuation, placé entre
des guillemets droits (").
(Utilisez le langage
fred renvoie fred, mais
ASCII pour l’indexation pas Fred
de la rubrique. Cette
procédure est décrite
dans l’aide en ligne.
Choisissez le menu
Aide > Sommaire et index,
puis cliquez sur l’onglet
Index et entrez texte,
recherche.
Des correspondances
parfaites
Reportez-vous à la section suivante, Recherche de
correspondances parfaites dans les rubriques Texte.
@on renvoie Don et Ton,
mais pas Tron
Nat*alie renvoie
Natalie et Nathalie
J*r renvoie Jr. et Junior
"," renvoie toutes les
fiches contenant une
virgule
"
" renvoie les
fiches comportant trois
blancs contigus
"niño" renvoie niño,
mais pas nino
(niño sans guillemets
renvoie niño et nino)
Exemple
Du texte ayant une
certaine casse
Gr@s renvoie Gris et Gras
Des mots comportant ou * pour l’ensemble des
non des caractères
caractères inconnus.
contigus inconnus ou
variables
les caractères, y compris
les espaces et la
ponctuation, placés entre
des guillemets droits (").
Entrez dans la
rubrique
3-3
Un intervalle de données Reportez-vous à la
page 3-5.
Remarque On désigne les recherches effectuées à l’aide des guillemets (“ ”) par l’expression recherches en texte littéral. Ce type de
recherche est moins rapide que les recherches non littérales.
3-4
Manuel de l’utilisateur FileMaker Pro
Recherche de correspondances parfaites dans les
rubriques Texte
Pour rechercher
Utilisez
Exemple
Des valeurs correspondant
== (deux signes
parfaitement à ce que vous avez « égal »)
entré et dans l’ordre de saisie. La
rubrique ne contient pas d’autres
valeurs.
==Jean renvoie Jean,
mais pas Jean
Dubois==Jean Dubois
renvoie Jean Dubois, mais
pas Dubois, Jean niJeans
Duboiset
Des valeurs qui correspondent à =
des mots entiers.
=Marché renvoie
Marché, Services du
marché et Etude de marché
en cours, mais pas
Marchés ni Supermarché
=Jean =Dubois renvoie
Jean Dubois ou
Dubois Jean, mais pas
Jean ni Jeannette Duboiset
Attention Afin d’éviter toute confusion lors de la manipulation de
dates, entrez systématiquement les quatre chiffres de l’année. Pour
de plus amples informations sur FileMaker Pro 5 et le passage à l’an
2000, consultez le site www.filemaker.com.
Pour rechercher
Entrez dans la rubrique Exemple
Un nombre dans une
rubrique Nombre ou
dans une rubrique Calcul
qui génère un résultat
numérique
le nombre, au format utilisé .50 renvoie .5, .50 et
lors de la création du fichier $.50
(à moins que l’option
Formats du système ne soit
sélectionnée).
Un nombre booléen dans
une rubrique Nombre ou
dans une rubrique Calcul
qui génère un résultat
booléen
Vrai, Oui, O, o, V,
v, ou 1 pour rechercher
les valeurs Vrai.
V renvoie Vrai, Oui, O,
o, V, v, et 1
Faux, Non, N, n, F,
f, ou 0 pour rechercher
les valeurs Faux.
n, F, f, et 0
Recherches de nombres, de dates et d’heures
Une date dans une
rubrique Date ou dans
une rubrique Calcul qui
génère une date
Tout nombre, date ou heure doit être saisi dans le type de rubrique
correspondant (ou dans des rubriques Calcul renvoyant le type de
rubrique correspondant) afin que la recherche s’effectue correctement. Reportez-vous à la section Choix d’un type de rubrique,
page 5-4. Il n’est pas possible de rechercher du texte dans les
rubriques Nombre, à l’exception de certaines lettres correspondant
à des valeurs booléennes (Vrai/ Faux). Voir le tableau ci-dessous.
La date du jour dans une //
rubrique Date ou dans
une rubrique Calcul qui
génère une date
Une heure dans une
rubrique Heure ou dans
une rubrique Calcul dont
le résultat est une heure
0 renvoie Faux, Non, N,
la date, indiquée sous forme 3/3/2000 renvoie 03/
de chiffres séparés par des 03/2000, 3 mars 2000 et
caractères non numériques, 3-3-2000
au format utilisé lors de la
création du fichier (à moins
que l’option Formats du
système ne soit
sélectionnée).
// renvoie 4 avril 2000
(quand la date du jour
est 04/04/2000)
l’heure, indiquée sous
12:53:09 renvoie
forme de chiffres séparés
12:53:09
par « deux-points », au
format utilisé lors de la
création du fichier (à moins
que l’option Formats du
système ne soit
sélectionnée).
Recherche et tri de données
Pour rechercher
Entrez dans la rubrique Exemple
Des dates, des heures ou ?
encore des dates et
heures calculées
incorrectes
? renvoie :
Mardi prochain ou 2/33/
2000 figurant dans une
rubrique Date, ou
encore minuit trouvé
dans une rubrique
Heure
Un intervalle de données Reportez-vous à la section suivante.
Remarque Les formats système sont décrits dans l’aide en ligne.
Choisissez le menu Aide > Sommaire et index, puis cliquez sur
l’onglet Index et entrez Formats du système.
Recherche d’un intervalle de données
Utilisez
l’opérateur
Exemple
Des valeurs inférieures à une
certaine valeur.
<
<40<9/7/1999
Des valeurs inférieures ou égales à
une certaine valeur.
<= ou ≤
(Mac OS)
<M
Des valeurs supérieures à une
certaine valeur.
>
>95129>9/7/1999
Des valeurs supérieures ou égales à
une certaine valeur.
>= ou ≥
(Mac OS)
Pour rechercher
Recherche de données figurant dans des rubriques liées
Vous avez la possibilité d’entrer des critères de recherche dans des
rubriques liées affichées dans une table externe ou directement dans
le modèle.
Lorsque vous lancez une recherche sur une rubrique liée, toutes les
fiches liées du fichier principal dont les données correspondent aux
critères entrés dans la rubrique liée sont affichées.
Supposons, par exemple, que vous ayez un fichier de factures
comportant une table externe présentant les articles par ligne. Pour
rechercher toutes les factures mentionnant l’article Ordinateur,
entrez Ordinateur dans la rubrique Article de la table. Reportezvous au Chapitre 8, Utilisation de fichiers liés pour de plus amples
informations sur les rubriques liées.
L’exclusion de fiches liées est quant à elle décrite dans la section
Recherche de toutes les fiches, à l’exception de celles qui répondent
à certains critères, page 3-7.
<M
Requête
<=95129≤05:00:00
Réf. facture
Nom
Réf.
article Article
Ordinateur
>M
>=100>=9/7/
1999≥8:00
≥M
Des valeurs comprises dans un
.. ou ... (deux ou
certain intervalle. L’intervalle va du trois points)
premier caractère au dernier
lorsqu’il s’agit de texte ; du plus
petit nombre au plus grand pour les
valeurs numériques et de la valeur la
plus ancienne à la plus récente pour
une date et une heure.
12:30...17:301/
1/1999..6/6/
2000A...M
3-5
Fiches du fichier principal
Réf. facture E154
Nom
Alvarez
Réf.
article Article Réf. facture E153
Nom
Tang
I100 Ordinateur
I202 Bureau Réf.
I153 Lampe article Article Réf. facture E152
I229 Bibliothèque
Durand
I202 Bureau Nom
I448 Chaise I443 Table rectanguRéf.
I153 Lampe article Article
I288 Table rondeI384 Fauteuil pivotant
I100 Ordinateur I554 Panneaux
I288 Table ronde
I100 Ordinateur
I448 Chaise
3-6
Manuel de l’utilisateur FileMaker Pro
Recherche de fiches répondant à plusieurs critères
Vous pouvez élargir ou restreindre le champ de recherche, ceci en
définissant plusieurs critères.
Fiches répondant à tous les critères définis (recherche logique AND)
Pour restreindre le champ de la recherche, définissez des critères
dans autant de rubriques nécessaires de sorte que votre requête soit
bien détaillée, puis cliquez sur le bouton Recherche.
Exemple : pour rechercher toutes les personnes appelées Dupont et
travaillant au service des ventes, entrez Dupont dans la rubrique
Nom de famille et Ventes dans la rubrique Département.
Fiches répondant à au moins un des critères définis, mais pas
forcément à tous (recherche logique OR)
Pour élargir le champ de la recherche, définissez des critères dans
une première requête. Choisissez le menu Requêtes > Nouvelle
requête. Définissez un deuxième ensemble de critères. Créez ainsi
une requête pour chaque ensemble de critères, puis cliquez sur le
bouton Recherche.
Exemples :
1 Pour ajouter à l’ensemble de fiches trouvées les clients new yorkais et les clients parisiens, entrez New York dans la rubrique Ville
pour la première requête, puis Paris, toujours dans la rubrique Ville
pour la seconde requête.
1
Pour inclure toutes les sociétés dont le nombre d’employés est
supérieur à 100 et celles dont le montant de l’actif s’élève à plus de
100 millions de francs, entrez >100 dans la rubrique Nombre
d’employés pour la première requête, puis >100 000 000 dans la
rubrique Capitalisation pour la seconde requête.
1 Pour inclure les élèves de DEUG de mathématiques et les élèves
de licence de physique, entrez DEUG dans la rubrique Cursus et
Mathématiques dans la rubrique Matières pour la première requête,
ensuite entrez Licence dans la rubrique Cursus et Physique dans
la rubrique Matières pour la seconde requête.
Fiches répondant à un seul et unique ensemble de critères
Pour limiter le champ de la recherche en excluant des fiches
répondant à certains critères (par exemple, les vendeurs de l’Etat de
New York qui ne sont pas dans la ville de New York), reportez-vous
à la section Recherche de certaines fiches tout en en excluant
d’autres, page 3-8.
Suppression et restauration de requêtes
Pour supprimer une requête, activez-la, puis choisissez le menu
Requêtes > Supprimer la requête.
Pour restaurer une requête telle qu’elle était lors de sa dernière validation, choisissez le menu Requêtes > Rétablir la requête. Une requête
est validée lorsque, par exemple, vous cliquez hors d’une rubrique,
activez un autre modèle ou une autre requête, ou encore effectuez
une recherche.
Cliquez sur une page du
répertoire pour afficher une autre
Numéro de la requête active
Nombre de requêtes existantes
Recherche et tri de données
Recherche de rubriques vides ou renseignées
Pour rechercher
Entrez dans la rubrique
Des rubriques renseignées (c’est-à-dire
qui contiennent des données)
*
Des rubriques vides
=
3-7
1 Lors de la vérification de l’unicité d’une rubrique Texte,
FileMaker Pro considère les 20 premiers caractères alphanumériques
de chaque mot, jusqu’à un total de 60 caractères (espaces compris).
1 La recherche de doublons est impossible dans les rubriques non
indexées. La procédure d’indexation est décrite dans l’aide en ligne.
Choisissez le menu Aide > Sommaire et index, puis cliquez sur
l’onglet Index et entrez sauvegarde.
Recherche de doublons
Si vous procédez à une recherche de doublons, l’ensemble de fiches
trouvées varie selon la méthode de recherche utilisée :
1 Vous pouvez ne rechercher que les occurrences « supplémentaires »
des fiches en double. Supposons qu’il existe deux fiches par client et
que vous souhaitiez rechercher cette deuxième fiche uniquement.
1
Pour ce faire, choisissez le menu Aide > Sommaire et index, puis
cliquez sur l’onglet Index et entrez valeurs en double.
1 Il est également possible de rechercher non seulement les
fiches supplémentaires, mais aussi toutes les fiches existant en plusieurs exemplaires. Par exemple, vous pouvez souhaiter rechercher
toutes les fiches qui ne sont pas uniques, les consulter, puis déterminer celles qui sont à utiliser ou à supprimer.
Recherche de toutes les fiches, à l’exception de celles qui
répondent à certains critères
Vous pouvez exclure des fiches lors d’une recherche. Par exemple,
vous pouvez exclure de la recherche de factures toutes celles qui ont
été créées au cours des trente derniers jours.
Recherche de fiches qui ne correspondent pas aux critères
Vous souhaitez rechercher, par exemple, toutes les fiches relatives
aux ventes à l’exception de celles de la ville de Londres :
1. En mode Recherche, entrez les critères d’exclusion.
2. Sélectionnez Exclure.
1
Pour ce faire, choisissez le menu Affichage > Mode Recherche,
puis entrez ! dans la rubrique.
Vous devez déterminer la rubrique définissant le caractère d’unicité.
Si vous sélectionnez plusieurs rubriques, vous pouvez créer une
rubrique Calcul (renvoyant un résultat alphabétique) qui concatène
ces différentes valeurs. Un exemple de formule serait Prénom &
Nom & Numéro de téléphone.
Sélectionnez Exclure pour
que les fiches correspondant à la requête ne soient
pas prises en compte.
Points importants à noter :
1 Les valeurs sont considérées comme des doublons uniquement
lorsque l’ordre des mots est identique.
3. Cliquez sur le bouton Recherche.
3-8
Manuel de l’utilisateur FileMaker Pro
Recherche de certaines fiches tout en en excluant d’autres
Supposons que vous souhaitiez rechercher les vendeurs de l’Etat de
New York, sans tenir compte de ceux de la ville de New York :
1. En mode Recherche, entrez les critères de recherche des fiches
(entrez New York dans la rubrique Etat.)
2. Choisissez le menu Requêtes > Nouvelle requête.
3. Entrez les critères d’exclusion des fiches (entrez New York dans
la rubrique Ville).
1
Pour exclure des fiches de l’ensemble de fiches trouvées, une fois
la recherche effectuée, reportez-vous à la section suivante.
Masquage de fiches dans l’ensemble de fiches trouvées
et affichage de fiches masquées
Toutes les fiches qui ne figurent pas dans l’ensemble de fiches
trouvées sont soit exclues, soit masquées. Vous pouvez exclure de
cet ensemble d’autres fiches, ceci sans avoir à lancer une nouvelle
recherche.
4. Cochez la case Exclure.
5. Cliquez sur le bouton Recherche.
Points importants à noter :
1
Vous pouvez définir des critères d’exclusion dans plusieurs
requêtes.
1 FileMaker Pro traite les requêtes dans leur ordre de création. Par
exemple, dans une base de données Clients dont les clients sont aux
Etats-Unis et en France :
1 Si la première requête recherche tous les clients parisiens et que
la seconde exclut tous les clients américains, l’ensemble de fiches
trouvées comprendra tous les clients parisiens français et aucun
des clients résidant à Paris, dans l’état du Texas ou tout autre état
américain.
1 Si l’ordre des requêtes est inversé (c’est-à-dire que la première
requête exclut tous les clients américains et que la deuxième
recherche tous les clients parisiens), l’ensemble de fiches trouvées
se composera de tous les clients habitant Paris, en France, mais
également Paris au Texas ; tous les autres clients américains seront
exclus.
1
Pour exclure une fiche liée d’une rangée externe (ou bien d’un
ensemble de fiches liées), il vous faut modifier le lien ou la valeur
d’au moins une des rubriques source afin que celle de la fiche liée ne
corresponde plus à la rubrique source de la fiche principale. Pour de
plus amples informations sur les rubriques liées, reportez-vous au
Chapitre 8, Utilisation de fichiers liés.
Remarque L’exclusion des fiches est temporaire. Elles existent
toujours dans la base de données.
Objectif recherché
Action
Exclure une fiche
Affichez ou sélectionnez la fiche à exclure, puis
choisissez le menu Fiches > Ignorer la fiche.
Exclure une série de fiches Affichez ou sélectionnez la première fiche d’un
ensemble de fiches consécutives à exclure, puis
choisissez le menu Fiches > Ignorer la fiche. Dans la
boîte de dialogue correspondante, entrez le nombre
de fiches à exclure, puis cliquez sur OK.
Afficher l’ensemble de
fiches exclues
Choisissez le menu Fiches > Afficher les fiches
ignorées.
Récupérer toutes les fiches Choisissez le menu Fiches (mode Utilisation) ou le
du fichier
menu Requêtes (mode Recherche) > Afficher toutes
les fiches.
Affichage, relance ou modification de la dernière
recherche
Pour afficher les critères de recherche les plus récemment définis,
choisissez le menu Fiches >Modifier la requête. Pour revenir ensuite
à l’ensemble de fiches trouvées, choisissez le menu Affichage > Mode
Utilisation. Pour relancer la recherche, cliquez sur Recherche. Vous
pouvez également modifier ces critères avant de cliquer sur ce
bouton.
Recherche et tri de données
3-9
Tri de fiches
Pour annuler l’opération avant la fin du tri, appuyez sur Echap
(Windows) ou sur Commande + point (Mac OS).
FileMaker Pro stocke les fiches selon l’ordre dans lequel elles ont été
ajoutées au fichier. Il est possible de procéder à un tri temporaire qui
réorganise les fiches différemment pour leur affichage, leur mise à
jour ou encore pour leur impression.
Objectif recherché
Action
Choisir une rubrique de tri et
trier selon l’ordre défini
Double-cliquez sur une rubrique de la liste.
Attribuer un ordre de tri
différent à chacune des
rubriques en les ajoutant à la
liste Ordre de tri
Pour chaque rubrique de tri, sélectionnez-la
dans la liste des rubriques, activez un ordre de
tri, puis cliquez sur le bouton Ajouter.
Vous devez choisir les rubriques à partir desquelles le tri sera effectué. La première rubrique de tri organise les fiches selon le contenu
de cette rubrique. La seconde rubrique est utilisée lorsque plusieurs
fiches possèdent la même valeur dans la première rubrique de tri, etc.
L’ordre de tri peut être croissant, décroissant ou personnalisé.
Cet ordre est conservé jusqu’au lancement d’une recherche, jusqu’à
l’ajout d’une fiche ou encore jusqu’à un nouveau tri.
Pour trier les fiches de l’ensemble de fiches trouvées actuel :
1. En mode Utilisation, choisissez le menu Fiches > Trier.
2. Dans la boîte de dialogue Tri, indiquez les rubriques à utiliser pour
le tri, dans l’ordre de tri souhaité. Les options sont répertoriées dans
le tableau ci-après.
Liste des liens
Sélectionnez les
rubriques de tri.
Modifier l’ordre de tri d’une
Dans cette liste, sélectionnez une rubrique,
rubrique de la liste Ordre de tri puis un ordre de tri pour cette dernière.
(par exemple, l’ordre croissant
ou décroissant)
Trier selon un ordre
personnalisé, c’est-à-dire en
fonction de l’ordre de valeurs
répertoriées dans une liste (par
exemple, selon l’ordre des
mois
Sélectionnez une rubrique dans la liste
correspondante, activez l’option Tri selon nom
de rubrique, puis choisissez ou définissez une
liste de valeurs. (Reportez-vous à la section
Définition d’une liste de valeurs pour la saisie
de données, page 7-3.)
Les fiches dont les valeurs ne sont pas
répertoriées dans la liste précédemment
définie sont triées par ordre alphabétique, en
dernier lieu.
Sélectionnez un
ordre de tri pour
ces rubriques.
3. Cliquez sur le bouton Trier.
L’ordre croissant va de la première à la
dernière lettre de l’alphabet lorsqu’il s’agit de
texte ; de la valeur la plus petite à la plus
grande pour les nombres et de la plus ancienne
à la plus récente pour une date et une heure.
L’ordre décroissant va de la dernière à la
première lettre de l’alphabet lorsqu’il s’agit de
texte ; de la valeur la plus grande à la plus
petite pour les nombres et de la plus récente à
la plus ancienne pour une date et une heure.
Modifier l’ordre des critères de
tri (par exemple, commencer
par trier en fonction de la
région, puis de la ville)
Dans la liste Ordre de tri, cliquez sur la flèche à
double pointe (située à gauche du nom de la
rubrique) et déplacez la rubrique, en la faisant
glisser, vers son nouvel emplacement.
3-10
Manuel de l’utilisateur FileMaker Pro
Objectif recherché
Action
Inclure des rubriques liées dans Choisissez un lien dans la liste correspondante,
l’ordre de tri
puis double-cliquez sur une rubrique liée de la
liste.
Trier les fiches en fonction
d’une langue autre que celle
utilisée pour l’indexation
Cochez la case Ignorer la langue de la rubrique,
puis choisissez une langue.
Quitter la boîte de dialogue Tri Cliquez sur le bouton Fin.
sans avoir procédé au tri
Lorsque plusieurs fiches du fichier lié
correspondent à une même fiche du fichier
principal, le tri s’effectue à partir de la valeur
de la première fiche correspondante du fichier
lié, conformément à l’ordre de tri défini dans le
lien. Reportez-vous à la section Définition des
liens pour les bases de données relationnelles
et références externes, page 8-12.
1 Les données sont triées différemment selon le type des rubriques :
Points importants à noter :
Type de
rubrique
Ordre de tri des fiches
Texte
Alphabétique. Les nombres sont triés en fonction de la
position de leurs éléments. (Exemple de tri croissant : 1,
11, 2.) Ils apparaissent avant les lettres une fois le tri
effectué. Les valeurs qui ne sont ni numériques, ni
alphabétiques ne sont pas prises en compte (à moins que
vous ne remplaciez la langue de tri par le langage ASCII).
Nombre
Numériquement. Les caractères non numériques ne sont
pas pris en compte.
Date
Chronologiquement. Afin d’éviter toute confusion lors de
la manipulation de dates, entrez systématiquement les
quatre chiffres de l’année. Pour de plus amples
informations sur FileMaker Pro 5 et le passage à l’an
2000, consultez le site www.filemaker.com.
Heure
Numériquement. Les heures exprimées avec les sigles am/
pm sont triées selon leur équivalent exprimé sur 24 heures
(par exemple, 8:00 pmcorrespond à 20:00).
Dans la liste Ordre de tri, double-cliquez sur la
rubrique concernée.
Supprimer toutes les rubriques Cliquez sur le bouton Tout effacer.
de la liste Ordre de tri
Trier en fonction de rubriques
Calcul.
Action
Vous pouvez insérer une rubrique liée
n’importe où dans la liste Ordre de tri, c’est-àdire avant, après ou entre les rubriques du
fichier principal.
Trier des fiches liées (rangées) Si votre autorisation d’accès vous le permet,
dans une table externe
définissez un ordre de tri dans la boîte de
dialogue Définir les liens. Reportez-vous à la
section Définition des liens pour les bases de
données relationnelles et références externes,
page 8-12.
Supprimer une rubrique de la
liste Ordre de tri
Objectif recherché
Reportez-vous à la section suivante.
Par exemple, trier les régions
de ventes selon la valeur totale
des ventes, dans un autre
décroissant
Annuler le tri des fiches (c’est- Cliquez sur le bouton Rétablir.
à-dire restaurer l’ordre de
création)
1
Les fiches d’une table externe triée sont retriées à chaque fois que
le lien est à nouveau établi. (Par exemple, lorsque vous allez et venez
dans une fiche, ou encore que vous modifiez la valeur de la rubrique
source.) Reportez-vous à la section Définition des liens pour les
bases de données relationnelles et références externes, page 8-12.
Recherche et tri de données
1 Les rubriques multivaluées sont triées en fonction de leur première
valeur.
Exemple 1 :
1 Si vous ajoutez des fiches après avoir procédé à un tri, la zone
d’état indique Semi-triées. Pour que ces nouvelles fiches soient prises
en compte dans le tri, triez de nouveau.
Les régions sont
triées par ordre
croissant.
1 Les formats système ont une incidence sur le mode de tri des nombres, des dates et des heures. Ces formats sont décrits dans l’aide en
ligne. Choisissez le menu Aide > Sommaire et index, puis cliquez sur
l’onglet Index et entrez Formats du système.
Tri de fiches par valeurs de sous-récapitulatifs
Si vous disposez d’un rapport de sous-récapitulatifs (c’est-à-dire un
rapport comportant des données groupées et des totaux), celui-ci est
organisé en fonction des catégories qui génèrent les totaux. Par
exemple, si le rapport porte sur le calcul des sous-totaux des ventes
par région, il sera trié par région (voir Exemple 1). Vous pouvez également trier les fiches en fonction des valeurs des sous-récapitulatifs.
Ainsi, les régions peuvent être triées selon le total des ventes (voir
Exemple 2).
Dans les deux exemples, Total des ventes est une rubrique Statistique
qui génère les totaux pour chaque région lorsque les ventes sont
groupées par région.
3-11
Rapport comportant des données
groupées et des sous-totaux.
Exemple 2 :
Les régions sont
triées dans
l’ordre décroissant des valeurs
de Total des
ventes.
Rapport comportant des données groupées
et des sous-totaux, trié en fonction des
valeurs des sous-récapitulatifs.
Cette procédure est décrite dans l’aide en ligne. Choisissez le menu
Aide > Sommaire et index, puis cliquez sur l’onglet Index et entrez
Tri, fiches.
Pour de plus amples informations sur les rapports comportant des
données groupées, reportez-vous à la section Création de modèles et
de rapports, page 6-2.
Chapitre 4
Prévisualisation et impression des informations
Le présent chapitre explique comment :
1 Configurer une imprimante et les options d’impression ;
1 Prévisualiser vos travaux avant de les imprimer ;
1 Imprimer une ou plusieurs fiches, une fiche vierge, des définitions
de rubrique ou des actions de script.
Vous devez disposer d’un modèle prêt pour l’impression. Sinon,
reportez-vous au Chapitre 6, Création et gestion des modèles et des
rapports, et au Chapitre 7, Personnalisation des modèles.
L’Assistant Nouveau modèle/rapport (en mode Modèle) vous guide
pour la création de ce type de modèle et de rapport. Pour de plus
amples informations, reportez-vous à la section Création de modèles
et de rapports, page 6-2.
Vous pouvez imprimer des données du modèle actif ou
des informations sur la structure de la base de données.
Remarque Les informations contenues dans ce chapitre ne concernent pas les utilisateurs qui travaillent avec des bases de données
sur le Web. Dans ce cas, c’est en effet le navigateur qui pilote
l’impression.
Liste de numéros
de téléphone
A propos de l’impression des informations
d’une base de données
FileMaker Pro permet d’imprimer :
1
Toutes les fiches de la base de données, un ensemble de fiches ou
uniquement la fiche active ;
1 Une fiche vierge pour créer un formulaire ;
1 Des définitions de rubrique ou de script pour visualiser la structure
de votre base de données.
FileMaker Pro imprime les fichiers à l’aide du modèle actif. Vous
pouvez créer des modèles pour obtenir différentes impressions des
mêmes données. Par exemple, vous pouvez imprimer des fiches une
à une, en colonnes ou dans un rapport détaillé comportant des totaux,
des en-têtes et des pieds de page. Vous pouvez également créer des
modèles pour les étiquettes et les enveloppes de publipostage.
Nom
Numéro de téléphone
Juanita Alvarez
Michelle Cannon
Andre Common
Marie Durand
Jean Durand
William Johnson
408-555-1234
213-555-2345
714-555-3456
619-555-4567
408-555-5678
408-555-6789
Liste de numéros
de téléphone
Nom
Numéro de téléphone
Juanita Alvarez
408-555-1234
Liste de numéros
de téléphone
Nom
Fiches affichées en mode
Utilisation
Fiche active
Fiche vierge
Impression de la liste de numéros de téléphone
Activer modèle [Liste des numéros de téléphone]
Trier [Ordre de tri : Nom de famille (Croissant) ]
[Rétablir l’ordre de tri, Sans dialogue]
Mode Prévisualisation
[Pause]
Impression
[sans dialogue]
Mode Utilisation
Script
Nom
Type
Prénom
Nom de famille
Adresse1
Adresse 2
Ville
Province/
Département
Code postal
Téléphone
Texte
Texte
Texte
Texte
Texte
Options
Texte
Numéro
Texte
Définition de rubrique
Numéro de téléphone
4-2
Manuel de l’utilisateur FileMaker Pro
Vous pouvez déterminer les marges des pages, supprimer des
espaces vierges et empêcher l’impression de certains objets. Pour
de plus amples informations, reportez-vous à la section Contrôle de
l’impression, page 7-24.
Préparation pour l’impression
Remarque Les options d’imprimante et les paramètres d’impression
dépendent de l’imprimante et du système d’exploitation que vous
utilisez. Pour plus d’informations, consultez la documentation de
votre imprimante et de votre système.
Spécification d’une imprimante (Windows)
Vous pouvez spécifier une imprimante à utiliser par défaut pour
l’impression dans FileMaker Pro. Vous pouvez également choisir
une imprimante différente à chaque impression.
Pour indiquer une imprimante par défaut pour FileMaker Pro :
1. Choisissez le menu Fichier > Configuration de l’impression.
2. Dans la boîte de dialogue Configuration de l’impression, pour
Spécification d’une imprimante (Mac OS)
Pour spécifier une autre imprimante :
1. Choisissez le menu Pomme > Sélecteur.
2. Dans la boîte de dialogue du Sélecteur, sélectionnez une imprimante, répondez aux messages le cas échéant, puis cliquez sur la case
de fermeture.
Dans la mesure où les options de marge dépendent de l’imprimante
utilisée, vous êtes invité à vérifier les options de mise en page lorsque
vous sélectionnez une nouvelle imprimante.
Remarque Avec les nouveaux logiciels système, vous pouvez spécifier une nouvelle imprimante à partir de la boîte de dialogue
d’impression, ou à l’aide d’un module d’impression (à condition
de sélectionner le même type d’imprimante, par exemple une autre
imprimante LaserWriter sur le réseau).
Préparation de l’impression de modèles larges
Si vous imprimez un modèle contenant des données qui dépassent la
marge de droite, choisissez le menu Fichier > Configuration de l’impression, sélectionnez le format horizontal (paysage), puis cliquez sur OK.
Nom, sélectionnez une imprimante.
3. Cliquez sur OK.
Les informations qui se trouvent à droite de cette ligne
ne seront pas imprimées.
Points importants à noter :
1 Lorsque vous lancez FileMaker Pro pour la première fois, l’imprimante Windows par défaut est automatiquement utilisée. Si vous
indiquez une autre imprimante dans la boîte de dialogue Configuration de l’impression, cette imprimante devient l’imprimante par
défaut de FileMaker Pro.
1 Le choix de l’imprimante par défaut pour Windows et pour
FileMaker Pro s’effectue indépendamment. Si vous modifiez l’une
des imprimantes par défaut, cela n’a pas d’incidence sur l’autre.
Mise en page verticale
Mise en page horizontale
Toutes les
colonnes sont
imprimées.
Prévisualisation et impression des informations
Astuce Dans la boîte de dialogue Configuration de l’impression
(Windows) ou Format de page (Mac OS), essayez de réduire la taille
de la zone imprimée en entrant une valeur d’échelle inférieure à
100 %. FileMaker Pro ajuste l’affichage des limites de la page dans
les modes Modèle et Prévisualisation.
Préparation de l’impression des modèles contenant des
sous-récapitulatifs
Si vous imprimez un modèle contenant un ou plusieurs éléments
sous-récapitulatifs, triez les fiches par rubrique de tri (la rubrique
servant à grouper les fiches) associée à chaque élément sous-récapitulatif. Pour de plus amples informations, reportez-vous à la section
Affichage ou impression de données de sous-récapitulatif ou de
récapitulatif, page 6-33 et à la section Tri de fiches, page 3-9.
Passez ensuite en mode Prévisualisation. FileMaker Pro n’affiche
les éléments sous-récapitulatifs et ne calcule les données de sousrécapitulatifs correctement qu’en mode Prévisualisation ou dans
un rapport imprimé (reportez-vous à la section Prévisualisation des
données sur un modèle, page 4-4).
4-3
De nombreuses imprimantes laser et jet d’encre n’acceptent pas des
marges inférieures à 0,63 centimètres à partir du haut de la feuille.
FileMaker Pro remédie à ce problème en incluant un en-tête vide
lorsque vous créez des modèles Etiquettes. Il est possible que vous
deviez ajuster ou supprimer cet en-tête selon l’imprimante que vous
utilisez (reportez-vous aux sections Redimensionnement des éléments de modèle, page 6-35 et Suppression d’éléments de modèle,
page 6-35).
Vous devrez peut-être également ajuster les marges (reportez-vous à
la section Définition des marges de page, page 7-24) ou la taille des
pages (consultez la documentation de votre système). Consultez la
section Dépannage de l’aide en ligne FileMaker Pro : choisissez le
menu Aide > Sommaire et index, cliquez sur l’onglet Index et entrez
impression, données, dépannage.
Astuce Imprimez les enveloppes ou la première page des étiquettes
sur des feuilles standard pour vérifier l’alignement avant d’imprimer
sur votre stock d’enveloppes ou d’étiquettes.
Lorsque vous utilisez des planches d’étiquettes :
Astuce Si vous utilisez l’Assistant Nouveau modèle/rapport pour
créer un rapport de données groupées, vous pouvez définir un script
qui trie automatiquement le rapport, puis qui passe en mode
Prévisualisation. Pour de plus amples informations, reportez-vous à
la section A propos des modèles et des rapports, page 6-1.
Préparation de l’impression des enveloppes et
des étiquettes
Pour de plus amples informations sur la configuration d’un modèle
Enveloppe ou Etiquettes, reportez-vous aux sections Considérations
relatives à la création d’un modèle Enveloppe, page 6-8 et Considérations relatives à la création d’un modèle Etiquettes, page 6-7.
1. Mesurez la distance entre le haut du support d’étiquettes et la
première ligne à imprimer.
2. Si cette distance est inférieure à la marge minimale acceptée par
votre imprimante, passez en mode Modèle pour augmenter la hauteur de l’en-tête afin d’inclure la première ligne des étiquettes ;
l’impression commencera ainsi en haut de la deuxième ligne.
FileMaker Pro n’imprimera pas sur la première ligne des étiquettes,
mais le positionnement sera correct pour les étiquettes suivantes.
Lorsque vous utilisez des rouleaux d’étiquettes à alimentation
continue, s’il y a un en-tête, supprimez-le en cliquant sur l’intitulé de
l’élément en mode Modèle pour la sélectionner, puis en appuyant sur
Arrière ou Suppr.
4-4
Manuel de l’utilisateur FileMaker Pro
Prévisualisation des données sur
un modèle
Lorsque vous passez en mode Prévisualisation, vous voyez le
modèle tel qu’il apparaîtra à l’impression. Vous ne pouvez pas entrer
d’informations ni en modifier.
Choisissez un autre modèle dans le
menu local des modèles.
Cliquez sur la première
page pour passer à la
page suivante, ou sur la
dernière pour revenir à la
précédente.
Nombre total de pages
Marge
Faites glisser le signet
vers le haut ou vers le
bas pour passer d’une
page à l’autre.
Numéro de la
page actuelle
En mode Prévisualisation, vous voyez :
1
1
Le nombre de fiches qui tiennent sur une page imprimée ;
L’incidence de la pagination sur les sauts de page (reportez-vous
à Définition des sauts et de la numérotation de page, page 6-33) ;
1
Les éléments sous-récapitulatifs contenant des rubriques
Statistique calculées (reportez-vous à la section Affichage ou
impression de données de sous-récapitulatif ou de récapitulatif,
page 6-33) ;
1 Des informations variables fournies par FileMaker Pro, comme le
nombre de pages, la date du jour, etc. (reportez-vous à la section
Insertion du numéro de page, de la date ou d’une autre variable dans
un modèle, page 7-12) ;
1
Les marges que vous avez définies (reportez-vous à la section
Définition des marges de page, page 7-24) ;
1 Comment les rubriques pour lesquelles ont été définies des options
de recadrage compensent les espaces vierges (reportez-vous à la
section Suppression des espaces blancs à l’impression, page 7-26) ;
1
Les fiches disposées en colonnes si le format de modèle est défini
pour l’impression en colonnes (reportez-vous à la section Configuration de l’impression de fiches dans des colonnes, page 6-10).
Pour obtenir un aperçu des données d’un modèle, vous devez suivre
les mêmes étapes préalables que pour les imprimer, notamment
déterminer une imprimante et des options d’impression. Vous devez
aussi vérifier que l’ensemble de fiches contient les fiches dont vous
voulez afficher un aperçu (reportez-vous aux étapes 1 à 4 de la section suivante, Impression). Ensuite, choisissez le menu Affichage >
Mode Prévisualisation.
Passez d’un mode à
l’autre dans le
sélecteur de mode
Remarque Le mode Prévisualisation n’offre pas d’aperçu de vos
bases de données publiées sur le Web. Vous devez utiliser un
navigateur Web.
Impression
Vous pouvez imprimer des informations extraites de votre base de
données ou concernant votre base de données (par exemple, des définitions de rubrique ou des actions de script). Pour de plus amples
informations, reportez-vous à la section A propos de l’impression
des informations d’une base de données, page 4-1.
Remarque Si vous imprimez un modèle contenant des sous-récapitulatifs, reportez-vous à la section Préparation de l’impression des
modèles contenant des sous-récapitulatifs, page 4-3. Si vous imprimez des étiquettes ou des enveloppes, reportez-vous à Préparation de
l’impression des enveloppes et des étiquettes, page 4-3.
Pour imprimer :
1. Si vous avez plusieurs imprimantes, indiquez celle que vous
voulez utiliser.
Prévisualisation et impression des informations
4-5
Pour de plus amples informations, reportez-vous à la section Spécification d’une imprimante (Windows), page 4-2 ou Spécification
d’une imprimante (Mac OS), page 4-2.
Mac OS : Selon la version du logiciel d’impression que vous utilisez,
il est possible que vous deviez sélectionner FileMaker Pro dans le
menu local pour visualiser ces options.
2. Pour confirmer les options d’impression (par exemple, l’orientation des pages et l’échelle), choisissez le menu Fichier > Configuration
de l’impression (Windows) ou le menu Fichier > Mise en page
(Mac OS), puis cliquez sur OK.
Eléments à imprimer
Choisissez
Toutes les fiches de l’ensemble de fiches
Fiches en cours d’utilisation
Uniquement la fiche active en mode Utilisation
Fiche active
Pour plus d’informations sur les options de votre imprimante,
consultez la documentation de votre imprimante et de votre système.
Une fiche vierge utilisant le modèle actif (utilisez Fiches vierges affichant les
cette option pour imprimer un « formulaire »
rubriques, puis choisissez
vierge)
une option de formatage
3. Si vous imprimez des fiches, utilisez le menu local des modèles
pour sélectionner le modèle de votre choix.
4. Vérifiez que l’ensemble de fiches est bien celui que vous
souhaitez :
1 Utilisez le mode Recherche et les commandes du menu Fiches pour
changer l’ensemble de fiches si nécessaire (reportez-vous à la section
Recherche de fiches, page 3-1 et Masquage de fiches dans l’ensemble de fiches trouvées et affichage de fiches masquées, page 3-8) ;
Une liste de toutes les rubriques définies pour le Définitions de rubriques
fichier, notamment les formules et les options de
saisie
Une liste de toutes les actions d’un script ou tous Script, puis choisissez un
les scripts du fichier
script spécifique ou tous les
scripts
Cliquez ici pour changer l’orientation de page
(verticale ou horizontale), l’échelle et les autres
options d’impression.
1 Triez les fiches (reportez-vous à la section Tri de fiches, page 3-9).
5. Choisissez le menu Affichage > Mode Prévisualisation pour voir
exactement l’aspect de votre copie papier. Certains éléments, comme
les rubriques Statistique, les éléments de sous-récapitulatifs, les
objets recadrés, les fiches organisées en colonnes et les informations
variables comme le nombre de pages, ne s’affichent en effet correctement qu’en mode Prévisualisation.
Choisissez les
données à
imprimer.
6. Choisissez le menu Fichier > Imprimer.
7. Dans la boîte de dialogue Impression, sélectionnez une option
dans la zone de liste déroulante Imprimer.
Sélectionnez
cette option
pour mettre à
jours les objets
OLE liés avant
l’impression.
Boîte de dialogue Impression (Windows)
4-6
Manuel de l’utilisateur FileMaker Pro
1 Lorsque vous imprimez des fiches contenant un volume de
données variable, vous pouvez « éliminer » les espaces vides en
déterminant des options de recadrage. Pour de plus amples informations, reportez-vous à la section Suppression des espaces blancs à
l’impression, page 7-26. Vous pouvez aussi utiliser des rubriques
de fusion pour éliminer les espaces vierges dans les données de
rubriques. Pour de plus amples informations, reportez-vous à la
section Placement de rubriques de fusion, page 6-20.
Choisissez
FileMaker Pro.
Choisissez
les données
à imprimer.
Boîte de dialogue d’impression (Mac OS)
Windows : Pour imprimer la vue active des objets OLE, cochez Mettre à jour avant impression. Décochez cette option pour une impression
plus rapide. Pour de plus amples informations, consultez l’aide en
ligne de FileMaker Pro. Choisissez le menu Aide > Sommaire et index,
cliquez sur l’onglet Index, puis entrez objet OLE, mise à
jour.
8. Sélectionnez la zone d’impression (Etendue), le nombre de copies
et les autres paramètres d’impression, puis cliquez sur OK.
Les autres paramètres d’impression dépendent de l’imprimante et du
logiciel que vous utilisez. Consultez la documentation de votre
imprimante et de votre système.
Points importants à noter :
1 Windows : Pour sélectionner une autre imprimante que l’imprimante par défaut pour un travail d’impression, choisissez une autre
imprimante dans la zone de liste déroulante Nom de la boîte de dialogue Impression.
1 Windows : Pour sélectionner d’autres paramètres que les
paramètres par défaut pour un travail d’impression, cliquez sur le
bouton Propriétés de la boîte de dialogue Impression, choisissez des
paramètres, puis cliquez sur OK.
1 Lorsque vous imprimez une rubrique ou une table externe qui
comporte une bande de défilement, FileMaker Pro imprime uniquement les données visibles sans défilement. Pour imprimer toutes les
données, copiez le modèle et agrandissez la rubrique ou la table
externe, puis spécifiez des options de recadrage pour supprimer les
espaces vierges en trop à l’impression. Pour de plus amples informations, reportez-vous à la section Suppression des espaces blancs à
l’impression, page 7-26.
1 Pour empêcher l’impression d’un objet d’un modèle, sélectionnezle en mode Modèle, puis choisissez le menu Format > Recadrer les
objets. Activez la case à cocher Ne pas imprimer les objets sélectionnés,
puis cliquez sur OK. Pour de plus amples informations, reportez-vous
à la section Non-impression de certains objets, page 7-28.
1 Si vous avez des problèmes pour imprimer, reportez-vous à la
section de dépannage de l’aide en ligne FileMaker Pro. Choisissez le
menu Aide > Sommaire et index, cliquez sur l’onglet Index et entrez
impression, données, dépannage. Pour bénéficier d’une
assistance technique pour l’impression, choisissez le menu
Aide > Site Web de FileMaker.
Deuxième partie
Conception et création d’une base
de données
Chapitre 5
Création d’une base de données
Le présent chapitre explique comment :
1
1
1
Préparer une base de données ;
Créer un fichier de base de données FileMaker Pro ;
Définir, modifier ou supprimer des rubriques dans la base
de données.
Préparation d’un fichier de base
de données
Par exemple, imprimez-vous des étiquettes de publipostage ou des
factures ? Quelle sorte de rapports souhaitez-vous générer ? Souhaitez-vous ajouter de nouvelles tâches ?
4. Décidez des données que le fichier doit contenir et prévoyez les
rubriques adéquates pour mémoriser ces données.
Par exemple, pour imprimer des factures, la base doit contenir
des rubriques pour l’adresse de facturation, l’adresse de livraison,
la quantité, le code produit, etc. Vous avez besoin également de
rubriques calculées pour les sous-totaux, la TVA, les frais de port
et le montant total de la facture.
Avant de créer une base de données, il est conseillé de la préparer
afin de gagner par la suite temps et effort. Bien qu’il soit possible de
modifier sa conception a posteriori, plus une base de données est préparée, moins les interventions futures sont nécessaires. Commencez
par une structure simple, que vous utiliserez un certain temps avant
de décider des modifications à y apporter.
Pour faciliter les recherches et le tri des fiches, créez des rubriques
distinctes pour le nom et le prénom ou encore le titre (par exemple,
M., Mme ou Dr.) et pour les différents éléments de l’adresse (ville,
département, pays et code postal).
Pour préparer une base de données, suivez ces consignes générales :
Par exemple, si vous avez besoin de données existant déjà dans un
autre fichier FileMaker Pro, vous pouvez les réutiliser dans le fichier
actuel.
1. Identifiez le problème à résoudre et les motivations conduisant à
créer une base de données.
Si d’autres personnes seront amenées à utiliser la base de données,
parlez-en avec elles pour déterminer les données nécessaires.
2. Décidez des catégories d’informations sur lesquelles vous allez
travailler et prévoyez un fichier de base de données distinct pour
chaque catégorie principale.
Par exemple, dans le cas d’une petite entreprise, vous pouvez prévoir
un fichier pour les produits, un pour les clients et un autre pour les
employés.
3. Analysez votre système informatique actuel afin de déterminer les
tâches qui sont exécutées.
5. Déterminez les relations entre votre fichier et les autres fichiers
contenant des données que vous pouvez exploiter.
6. Décidez des modèles nécessaires et préparez un modèle séparé
pour chaque tâche.
Par exemple, prévoyez des modèles pour la saisie des données, la
saisie des commandes, l’impression d’étiquettes de publipostage,
l’impression de lettres types, ainsi que pour chaque type de rapport
que vous générez.
7. Déterminez si la base de données sera partagée par d’autres utilisateurs et de quelle manière ils auront accès aux fichiers.
5-2
Manuel de l’utilisateur FileMaker Pro
Vous pouvez concevoir des modèles particulièrement adaptés à
FileMaker Pro pour Windows ou pour Mac OS, ou encore à un
navigateur Web.
8. Si d’autres utilisateurs doivent travailler sur la base de données,
réfléchissez à l’emploi qu’ils feront des fichiers et aux tâches qu’ils
pourront exécuter.
Si les données sont confidentielles, vous pouvez limiter l’accès à certaines personnes ou certaines tâches en définissant des mots de passe
et des autorisations d’accès aux fichiers.
9. Mettez vos idées sur papier, et répertoriez les fichiers nécessaires
ainsi que les rubriques requises dans chaque fichier. Mentionnez
également les formulaires et rapports (modèles) que vous allez générer à partir de chaque fichier. Commencez par une structure simple,
que vous utiliserez un certain temps. Vous pourrez la modifier
lorsque vos besoins deviendront plus précis.
Requête pour la conception d’une base de données
Nom du projet
Objectif de la base de données
Nom de la base de données
Type
Commentaires
Modèles
Nom
Objectif
Vous pouvez créer un fichier à partir d’un modèle, à savoir un fichier
de base de données prédéfini que vous pouvez adapter à vos besoins,
ou bien vous pouvez repartir de zéro.
Astuce Vous pouvez également créer un fichier à partir d’une copie
d’un fichier FileMaker Pro existant, ou en important des données
depuis une autre application. Reportez-vous aux sections Enregistrement de fichiers, page 1-8 et Conversion d’un fichier de données en
un fichier FileMaker Pro, page 12-7.
Si vous n’avez pas installé les modèles alors que vous souhaitez les
utiliser, consultez le Guide de démarrage de FileMaker Pro.
1. Dans FileMaker Pro, choisissez le menu Fichier > Nouvelle base de
données.
2. Dans la boîte de dialogue Nouvelle base de données, procédez
comme suit :
Objectif recherché Action
Rubriques
Nom
Création d’un fichier FileMaker Pro
Ecran Impression Web
Pour plus d’informations sur la saisie de données dans la base,
reportez-vous à la section Saisie de données dans les fiches,
page 2-7. Pour toute information concernant la création d’une base
de données relationnelle, reportez-vous au Chapitre 8, Utilisation de
fichiers liés.
Créer un fichier à
partir d’un modèle
Sélectionnez Créer un fichier à l’aide d’un modèle, puis
double-cliquez sur le nom d’un modèle.
Créer un fichier sans
utiliser de modèle
Sélectionnez Créer un fichier vide, puis cliquez sur OK.
Ouvrir un fichier
existant
Reportez-vous à la section Ouverture de fichiers,
page 1-7.
Si l’option Modèles sur l’écran Nouvelle base de données n’est pas
cochée sous l’onglet Général de la boîte de dialogue Préférences de
l’application (ou si aucun modèle n’est installé), la boîte de dialogue
Nouvelle base de données n’apparaît pas. Passez directement à
l’étape suivante. Pour paramétrer les préférences, reportez-vous à la
section Définition des préférences de l’application, onglet Général,
page A-1.
Création d’une base de données
Choisissez
Modèles pour
afficher la liste
des modèles
FileMaker Pro.
Sélectionnez une
option pour
créer un
fichier.
Choisissez
un modèle
dans la liste.
Cochez
cette case
pour faire
disparaître
cette boîte
de dialogue.
Cliquez ici pour ouvrir une base
décrivant les modèles.
3. Dans la boîte de dialogue qui apparaît, entrez un nom de
fichier (choisissez au besoin un dossier différent), puis cliquez
sur Enregistrer.
Windows : pour Type, sélectionnez Fichiers FileMaker Pro. Si vous
n’ajoutez pas d’extension, FileMaker Pro ajoute automatiquement
.fp5 au nom de fichier. (Pour voir les extensions de fichier dans
Windows, consultez l’aide du système d’exploitation Windows.)
Réf. produit
5-3
ET14
Ces rubriques contiennent du texte.
Nom du produit Veste
Catégorie
Vêtements
Couleurs
Bleu
Noir
Cette rubrique contient plusieurs valeurs.
Prix unitaire
52,50 F
Cette rubrique ne contient que des nombres.
Remise
5,25 F
Cette rubrique calcule une valeur basée
sur une autre valeur de la fiche (« Remise »
correspond à 10% de « Prix unitaire »).
Les sections suivantes expliquent comment définir les rubriques à
l’aide de la boîte de dialogue Définir les rubriques.
Choisissez le mode de présentation
des rubriques dans la boîte de dialogue.
Cliquez ici pour
trier par nom
ou type de
rubrique.
Noms de rubrique
et définitions
4. Cliquez sur Enregistrer.
A propos de la définition des rubriques de
base de données
Pour définir une nouvelle rubrique, vous devez lui attribuer un nom.
Ensuite, vous sélectionnez les options qui déterminent comment la
rubrique doit interpréter, entrer, calculer, mémoriser et afficher les
données. Ces caractéristiques constituent la définition de rubrique.
Indiquez un nom
pour la nouvelle
rubrique.
Sélectionnez un
type de rubrique.
Cliquez ici après avoir entré le nom de la
rubrique et sélectionné son type.
Points importants à noter :
1 Vous avez la possibilité de dupliquer une définition de rubrique
pour créer une rubrique similaire à la rubrique existante. Reportezvous à la section Modification des définitions de rubrique,
page 5-13.
5-4
Manuel de l’utilisateur FileMaker Pro
1 Après avoir défini les rubriques, vous pouvez les ajouter à un
modèle. Si vous définissez une rubrique dans un fichier existant,
et que vous ne la voyez pas apparaître sur le modèle actif, assurezvous que l’option Ajouter toute nouvelle rubrique au modèle actif est
sélectionnée dans les préférences de l’application. Reportez-vous
aux sections Placement et suppression de rubriques dans un modèle,
page 6-18 et Définition des préférences Modèle, page A-2.
1
Pour imprimer les définitions de rubrique, reportez-vous au
Chapitre 4, Prévisualisation et impression des informations.
Attribution de noms aux rubriques
Choix d’un type de rubrique
Lorsque vous définissez une rubrique, vous devez sélectionner un
type approprié. FileMaker Pro se base sur ce type pour interpréter les
données lors des opérations telles que le tri ou les calculs.
Sélectionnez
ce type de
rubrique
Texte
Jusqu’à 64 000 lettres, symboles ou nombres utilisés comme
du texte.
Nombre
Jusqu’à 255 nombres ou autres caractères. (Dans la plupart
des cas, seuls les nombres sont traités comme des données
numériques.) Les rubriques Nombre ne peuvent pas contenir
de retour chariot.
Date
Dates uniquement.
Lorsque vous attribuez des noms aux rubriques, gardez à l’esprit les
points suivants :
1 Les noms de rubrique doivent être uniques. Ils sont limités à
60 caractères.
Si les données sont
Heure
Heures uniquement.
1
Multimédia
1 Proscrivez les symboles et mots suivants : , (virgule) + – * / ^ & =
≠ > < ( ) " ; (point-virgule) : (deux-points) : AND, OR, XOR, NOT,
de même que le nom des fonctions FileMaker Pro. Ne débutez pas un
nom de rubrique devant être utilisé dans une formule de calcul par un
espace, un point (.) ni un nombre.
Une image ou un fichier multimédia (par exemple, une
animation vidéo ou un son). Vous pouvez faire référence à
des rubriques Multimédia dans les rubriques Calcul et
Statistique. Windows : une rubrique Multimédia peut
contenir des objets OLE.
Calcul
Le résultat d’une formule de calcul utilisant des valeurs de
rubrique de la fiche active ou de fiches liées. La formule peut
utiliser des valeurs de n’importe quel type. Le résultat aura
l’un de ces types de données : texte, nombre, date, heure ou
multimédia.
Statistique
Valeur générée par l’exécution d’une fonction statistique sur
les valeurs de rubrique de plusieurs fiches du même fichier.
Global
Une valeur utilisée dans toutes les fiches du fichier. Une
rubrique Global peut contenir du texte, des nombres, une date,
une heure ou des données multimédia. Vous pouvez utiliser la
valeur d’une rubrique Global dans les calculs ou les scripts.
Une rubrique Global ne peut servir de critère de recherche
des fiches.
Choisissez des noms descriptifs, explicitant le contenu de la
rubrique. Evitez les abréviations, acronymes ou tout autre terme
prêtant à confusion.
1 Utilisez le trait de soulignement (_) au lieu de l’espace pour éviter
les restrictions dans ODBC (Open Database Connectivity) et
d’autres opérations telles que l’exportation ou la publication sur
le Web.
1
Si vous échangez des données avec une autre application, vérifiez
les restrictions de nom s’appliquant aux différents formats de fichier
pris en charge par l’autre application.
1 Si vous faites appel à ODBC pour le partage de données
FileMaker, évitez d’employer des mots-clés SQL dans les noms
de rubrique. Pour toute information concernant ODBC, reportezvous à la section A propos du pilote ODBC, page 15-1.
Création d’une base de données
5-5
1 Pour modifier le mode d’affichage des données des rubriques
Texte, Nombre, Date ou Heure, reportez-vous à la section Formatage
des données de rubrique d’un modèle, page 6-24.
Rapport de ventes
Agent
Article
Qté
David Michaels
ET3
ET4
ET1
ET5
1
1
2
3
Sophie Tang
ET6
ET7
ET2
Total
2
5
2
Total
Total général
Montant
29,95
32,25
73,90
98,85
F
F
F
F
234,95 F
64.50 F
12,50 F
25,00 F
102,00 F
336,95 F
1 Pour de plus amples informations sur l’utilisation des données
des rubriques, reportez-vous à la section Saisie de données dans les
fiches, page 2-7. Pour en savoir plus sur les types de rubrique,
choisissez le menu Aide > Sommaire et index, puis cliquez sur l’onglet
Index et entrez type de rubrique.
Définition de rubriques Texte, Nombre, Date, Heure
ou Multimédia
1. Choisissez le menu Fichier > Définir les rubriques.
2. Dans la boîte de dialogue Définir les rubriques, pour Nom,
Les rubriques Calcul génèrent le résultat à partir des
valeurs de la fiche actuelle ou de fiches liées.
Les rubriques
Statistique génèrent
le résultat à partir
des valeurs de
plusieurs fiches.
indiquez un nom qui ne soit pas déjà attribué.
Reportez-vous à la section Attribution de noms aux rubriques,
page 5-4.
3. Pour Type, sélectionnez un type de rubrique et cliquez sur Créer.
Reportez-vous à la section Choix d’un type de rubrique, page 5-4.
Points importants à noter :
4. Pour définir les options relatives à la rubrique, cliquez sur Options.
1 Utilisez des rubriques Texte et non des rubriques Nombre pour
enregistrer les codes postaux, numéros de téléphone et autres valeurs
comportant des zéros de tête ou des caractères tels que des tirets ou
parenthèses.
Objectif recherché Action à exécuter dans la boîte de dialogue
Options d’entrée pour
1 Assurez-vous d’utiliser une rubrique Date (et non Texte ou
Nombre) pour stocker des dates. Afin d’éviter toute confusion lors de
la manipulation de dates, entrez systématiquement les quatre chiffres
de l’année. Pour de plus amples informations sur FileMaker Pro 5
et le passage à l’an 2000, consultez le site www.filemaker.com.
1
Vous ne pouvez pas chercher ni trier les fiches à partir d’une
rubrique Multimédia, mais vous pouvez définir une rubrique Texte
afin de décrire ou d’identifier le contenu de la rubrique Multimédia.
Ainsi, vous pourrez effectuer les recherches ou les tris à partir de
cette rubrique Texte.
Entrer
automatiquement des
valeurs dans la
rubrique
Cliquez sur l’onglet Entrée automatique, sélectionnez
des options, puis cliquez sur OK. Reportez-vous à la
section Définition de l’entrée automatique des données,
page 5-10.
S’assurer que les
données sont
correctement entrées
dans la rubrique
Cliquez sur l’onglet Contrôle, sélectionnez des options,
puis cliquez sur OK. Reportez-vous à la section
Définition du contrôle des rubriques, page 5-11.
5-6
Manuel de l’utilisateur FileMaker Pro
Objectif recherché Action à exécuter dans la boîte de dialogue
Options d’entrée pour
Créer une rubrique
multivaluée
Sélectionner des
options d’indexation
pour la rubrique
Cliquez sur l’onglet Autres options, puis sélectionnez
Rubrique multivaluée affichant un maximum de n valeurs.
Indiquez le nombre de valeurs, puis cliquez sur OK.
Reportez-vous à la section A propos des rubriques
multivaluées, page 5-12.
Cliquez sur l’onglet Autres options, sélectionnez des
options, puis cliquez sur OK. Reportez-vous à la section
A propos des options de mémorisation et d’indexation,
page 5-13.
5. Continuez à définir d’autres rubriques ou cliquez sur Fin.
Attention Afin d’éviter toute confusion lors de l’utilisation de dates
dans FileMaker Pro, définissez des options de contrôle pour garantir
que les quatre chiffres de l’année sont systématiquement mentionnés. (Reportez-vous à la section Définition du contrôle des rubriques,
page 5-11.) Pour plus d’informations sur FileMaker Pro 5 et le passage à l’an 2000, consultez le site www.filemaker.com.
Pour plus d’informations sur la définition de rubriques, choisissez le
menu Aide > Sommaire et index, puis cliquez sur l’onglet Index et
entrez définition d’une rubrique.
Définition de rubriques Calcul
1. Choisissez le menu Fichier > Définir les rubriques.
2. Dans la boîte de dialogue Définir les rubriques, pour Nom,
indiquez un nom qui ne soit pas déjà attribué.
Reportez-vous à la section Attribution de noms aux rubriques,
page 5-4.
3. Pour Type, sélectionnez Calcul, puis cliquez sur Créer.
4. Dans la boîte de dialogue Calcul, élaborez votre formule.
Cliquez là où l’élément doit apparaître dans la zone de formule, puis
procédez ainsi :
Elément à
ajouter
Action
Référence à une
rubrique
Dans la liste des rubriques, double-cliquez sur une
rubrique.
Pour afficher les noms des rubriques liées, choisissez un
lien dans la liste des liens. (Reportez-vous à la section
Quand créer des liens entre des fichiers, page 8-5.)
Opérateur
mathématique ou
de texte
Cliquez sur un des opérateurs qui apparaissent sous forme
de touches de clavier. (Les guillemets et parenthèses sont
copiés dans la formule par paire, avec un point d’insertion
clignotant en leur centre.)
Opérateur de
comparaison ou
logique
Choisissez un opérateur dans la liste Opérateurs.
Valeur constante
Entrez la valeur. Reportez-vous à la section Constantes,
page 11-2.
Fonction
Double-cliquez sur une fonction de la liste Fonctions.
Dans la zone de formule, remplacez le paramètre entre
parenthèses par une valeur ou une expression.
Astuce Vous pouvez également saisir la formule directement dans la
zone de formule. Pour plus d’informations, reportez-vous à la section
Chapitre 11, Utilisation des formules et des fonctions.
Création d’une base de données
Choisissez
un lien
dans la liste.
Sélectionnez
des opérateurs
mathématiques
ou de texte.
Sélectionnez
des opérateurs
logiques ou de
comparaison.
Choisissez le mode
de présentation des
fonctions dans la
boîte de dialogue.
5-7
6. Pour sélectionnez les options d’indexation et de mémorisation de
la rubrique, cliquez sur Autres options, sélectionnez les options de
votre choix, puis cliquez sur OK.
Reportez-vous à la section A propos des options de mémorisation et
d’indexation, page 5-13.
Choisissez les
références
de rubrique.
Sélectionnez des
fonctions.
Zone de
formule
7. Cliquez sur OK pour fermer la boîte de dialogue Calcul.
8. Continuez à définir d’autres rubriques ou cliquez sur Fin.
Choisissez un
type pour le
résultat de
la formule.
Pour plus d’informations sur la définition de rubriques Calcul,
consultez l’aide en ligne de FileMaker Pro. Choisissez le menu
Aide > Sommaire et index, cliquez sur l’onglet Index et entrez
Calcul, rubrique.
Option créant
une rubrique
calculée
multivaluée.
Définition de rubriques Statistique
Le calcul est effectué
uniquement si au moins
une rubrique de la
formule comporte une valeur.
Choisissez des
options de
mémorisation
et d’indexation.
Utilisez des rubriques Statistique pour calculer des valeurs faisant
intervenir plusieurs fiches, par exemple, des sous-totaux, des moyennes ou un total général. Par exemple, une rubrique Statistique peut
afficher dans un rapport le total général des ventes du mois de mai.
5. Sélectionnez les options de calcul pour la rubrique.
Objectif recherché
Action
Sélectionner le type de
données du résultat
Choisissez un type de données pour Résultat du calcul
<valeur>. Assurez-vous de sélectionner le type
approprié au résultat souhaité. Reportez-vous à la
section Choix d’un type de rubrique, page 5-4.
Créer une rubrique
calculée multivaluée
Sélectionnez Rubrique multivaluée affichant un
maximum de n valeurs, entrez le nombre de valeurs,
puis cliquez sur OK. Reportez-vous à la section A
propos des rubriques multivaluées, page 5-12.
Effectuer le calcul
uniquement si toutes les
rubriques référencées
ont une valeur (pour ne
pas obtenir zéro comme
résultat)
Sélectionnez Pas de calcul si toutes les rubriques de la
formule sont vides.
Ne cochez pas cette options si vous souhaitez que
FileMaker Pro effectue systématiquement le calcul,
même si une rubrique est vide ou n’a jamais été
modifiée.
Astuce Faites appel à l’assistant Nouveau modèle/Rapport pour
créer rapidement un rapport comprenant des données récapitulatives
(données d’une rubrique Statistique). Reportez-vous à la section A
propos des modèles et des rapports, page 6-1.
La valeur d’une rubrique Statistique peut varier selon sa position sur
un modèle, le nombre de fiches trouvées, le mode de tri éventuel des
fiches et le mode dans lequel vous travaillez.
Si vous modifiez un modèle contenant une rubrique Statistique, vous
devez faire attention aux différentes parties composant le modèle
pour obtenir les résultats escomptés. (Reportez-vous à la section A
propos des éléments de modèle, page 6-29.) Pour plus d’informations sur les statistiques concernant des rubriques liées dans une table
externe, reportez-vous à la section Statistiques sur les données des
tables externes, page 8-15.
5-8
Manuel de l’utilisateur FileMaker Pro
1. Choisissez le menu Fichier > Définir les rubriques.
2. Dans la boîte de dialogue Définir les rubriques, pour Nom,
indiquez un nom qui ne soit pas déjà attribué.
Reportez-vous à la section Attribution de noms aux rubriques,
page 5-4.
3. Pour Type, sélectionnez Statistique, puis cliquez sur Créer.
4. Dans la boîte de dialogue Options pour la rubrique Statistique,
Choisissez un type
de statistique.
Sélectionnez une
option pour le type
de statistique.
sélectionnez un type de statistique, puis le nom de la rubrique
concernée.
Choisissez la rubrique sur
laquelle effectuer la statistique.
Type de statistique
Définition
Total de
Calcul du total des valeurs de la rubrique
5. Le cas échéant, sélectionnez une option pour le type de statistique.
Moyenne de
Calcul de la moyenne des valeurs de la rubrique
Décompte de
Décompte du nombre de fiches contenant une
valeur pour cette rubrique. Par exemple, si une
rubrique contient 100 valeurs (une par fiche), le
résultat du décompte est 100.
Les options varient selon le type de statistique que vous avez sélectionné à l’étape précédente.
Minimum de
Recherche du plus petit nombre, ou de la date
ou heure la plus ancienne pour une rubrique
Maximum de
Recherche du plus grand nombre, ou de la date
ou heure la plus récente, dans une rubrique
Ecart-type de
Recherche de l’écart existant entre les valeurs
d’une rubrique. Cette option calcule un écarttype par rapport à la moyenne des valeurs d’une
rubrique. (La formule correspondante est
pondérée par n-1, à savoir l’écart-type normal.)
Part dans le total de
Calcul de la proportion que représente la valeur
de la rubrique par rapport au total de toutes les
valeurs de cette rubrique. Par exemple, cette
option indique quelle part du total des ventes
peut être attribuée à chaque vendeur.
Type de
statistique
Sélectionnez
Pour
Total de
Progressif
Afficher le total cumulé de
la fiche active et de toutes
les fiches précédentes.
Moyenne de
Moyenne pondérée. Dans
la liste des rubriques qui
s’affiche, sélectionnez la
rubrique contenant le
facteur de pondération.
Déterminer la moyenne
d’une rubrique en fonction
de la valeur d’une autre
rubrique utilisée comme
facteur de pondération.
Décompte de
Progressif
Afficher le décompte
cumulé de la fiche active et
de toutes les fiches
précédentes.
Ecart-type de
par population
Calculer l’écart-type par
population, avec une
formule pondérée par n.
Création d’une base de données
Type de
statistique
Part dans le total de
5-9
Pour définir des rubriques Global :
Sélectionnez
Pour
Sous-total. Dans la liste Calculer une fraction du
de rubriques qui
total à partir d’un groupe de
apparaît, sélectionnez la fiches.
rubrique sur laquelle
effectuer le tri. (Lorsque
vous revenez en mode
Utilisation, triez les
fiches en fonction de
cette rubrique pour que
le calcul de la valeur soit
correct.)
6. Cliquez sur OK.
7. Continuez à définir d’autres rubriques ou cliquez sur Fin.
Pour plus d’informations sur la définition de rubriques Statistique,
choisissez le menu Aide > Sommaire et index, puis cliquez sur l’onglet
Index et entrez Statistique, rubrique.
1. Choisissez le menu Fichier > Définir les rubriques.
2. Dans la boîte de dialogue Définir les rubriques, pour Nom,
indiquez un nom qui ne soit pas déjà attribué.
Reportez-vous à la section Attribution de noms aux rubriques,
page 5-4.
3. Pour Type, sélectionnez Global, puis cliquez sur Créer.
4. Dans la boîte de dialogue Options d’entrée pour, sélectionnez
des options.
Objectif recherché
Action
Choisir un type de
donnée pour la
rubrique
Choisissez un type dans la liste Type de données.
Reportez-vous à la section Choix d’un type de
rubrique, page 5-4.
Créer une rubrique
multivaluée
Cliquez sur l’onglet Autres options, puis sélectionnez
Rubrique multivaluée affichant un maximum de n valeurs.
Indiquez le nombre de valeurs, puis cliquez sur OK.
Reportez-vous à la section A propos des rubriques
multivaluées, page 5-12.
Définition de rubriques Global
Une rubrique Global contient une valeur utilisable pour toutes les
fiches d’un fichier. (Une rubrique Global ne peut être utilisée pour
rechercher des données.) Utilisez la valeur d’une rubrique Global :
1 Comme valeur fixe à utiliser dans les calculs dans toutes les fiches
d’un fichier ;
1 Pour déclarer des variables dans les étapes de script Si, Sinon, Fin
de si, Boucle, Fin de boucle et Fin de boucle si ;
1
Pour les rubriques ayant rarement besoin d’être modifiées. Par
exemple, vous pouvez utiliser une rubrique Global pour entrer le
logo et l’adresse de votre société sur plusieurs modèles. Ainsi, vous
pouvez mettre à jour une rubrique Global très rapidement sans avoir
à intervenir sur chaque modèle.
Choisissez un
type de données
pour la rubrique.
Cochez cette
case pour que la
rubrique soit
multivaluée.
5. Cliquez sur OK.
6. Continuez à définir d’autres rubriques ou cliquez sur Fin.
Si vous utilisez des rubriques Global dans un fichier partagé,
reportez-vous à la section Gestion des fichiers partagés, page 13-2.
Pour en savoir plus sur les rubriques Global, choisissez le menu
Aide > Sommaire et index, puis cliquez sur l’onglet Index et entrez
Global, rubrique.
5-10
Manuel de l’utilisateur FileMaker Pro
Définition d’options pour les rubriques
Vous pouvez définir des options pour :
1 Entrer des données par défaut dans une rubrique Texte, Nombre,
Date, Heure ou Multimédia ;
1
1
1
1
Vérifier si des données répondent aux spécifications de contrôle ;
Créer une rubrique multivaluée ;
Créer un index ;
Indexer et mémoriser des données.
Certaines options permettent de garantir la fiabilité des données des
rubriques. Par exemple, si vous indiquez Frnc au lieu de France dans
la rubrique Pays, vous ne trouverez pas cette fiche lorsque vous
rechercherez par la suite vos clients en France. Pour être sûr d’entrer
correctement les noms de pays, vous pouvez définir une liste de
valeurs contenant tous les noms, puis cocher la case Elément de la liste
pour la rubrique Pays. Lorsque vous entrerez des données dans cette
rubrique, le programme vérifiera qu’elles font partie de la liste indiquée. Reportez-vous à la section Définition d’une liste de valeurs
pour la saisie de données, page 7-3.
Pour définir des options pour les rubriques Statistique, reportez-vous
à la section Définition de rubriques Statistique, page 5-7.
Définition de l’entrée automatique des données
Pour entrer automatiquement une valeur par défaut dans une
rubrique sur chaque fiche :
1. Choisissez le menu Fichier > Définir les rubriques.
2. Dans la boîte de dialogue Définir les rubriques, double-cliquez sur
une rubrique.
3. Dans la boîte de dialogue Options d’entrée pour, cliquez sur
l’onglet Entrée automatique et sélectionnez des options. (Les options
proposées dépendent du type de rubrique.)
Attention Afin d’éviter toute confusion lors de l’utilisation de dates
dans FileMaker Pro, définissez des options de contrôle pour garantir
que les quatre chiffres de l’année sont systématiquement mentionnés. (Reportez-vous à la section suivante.)
Objectif recherché
Action
Entrer la date, l’heure ou le Cochez la première case (avec), puis choisissez
nom de l’utilisateur au
une option dans la liste.
moment de la création ou
de la modification de la
fiche
Attribuer un numéro de
série à la rubrique dans
chaque fiche
Cochez Numéro de série. Pour N˚ de départ, entrez
une valeur de départ (par exemple 1001), puis le
nombre correspondant à l’incrément.
Entrer la valeur de la
dernière fiche consultée
Cochez Même valeur que dans la fiche précédente.
Entrer les données que
vous spécifiez
Cochez Données, puis saisissez jusqu’à 255
caractères.
Entrer le résultat d’un
calcul dans la rubrique
Cochez Résultat de calcul, définissez la formule
dans la boîte de dialogue Calcul, puis cliquez sur
OK. Pour plus d’informations sur la boîte de
dialogue Calcul, reportez-vous à la section
Définition de rubriques Calcul, page 5-6.
Entrer une valeur copiée à
partir d’une rubrique du
même fichier ou d’un
fichier différent
Sélectionnez Référence externe, définissez la
référence, puis cliquez sur OK. Reportez-vous à la
section Définition de références externes entre
fichiers, page 8-15.
Empêcher les utilisateurs
de modifier des valeurs
entrées automatiquement
Cochez Entrées automatiques non modifiables.
Annuler l’entrée
automatique des données
Annulez la sélection de toutes les cases cochées.
Création d’une base de données
5-11
2. Dans la boîte de dialogue Définir les rubriques, double-cliquez sur
Cliquez sur Entrée
automatique.
une rubrique.
3. Dans la boîte de dialogue Options d’entrée pour, cliquez sur
l’onglet Contrôle et sélectionnez des options.
Sélectionnez les
options d’entrée de
données par défaut
dans la rubrique.
Pour vérifier que la valeur
entrée
Ne contient que des nombres
Action
Cochez De type, puis choisissez
Numérique uniquement dans la liste.
Est une date contenant des valeurs
Cochez De type, puis choisissez Année
numériques pour le mois et le jour et en 4 chiffres dans la liste.
quatre chiffres pour l’année (par
exemple, 05/12/2004)
4. Cliquez sur OK pour fermer la boîte de dialogue Options d’entrée
pour, puis cliquez sur Fin.
Pour plus d’informations sur l’entrée automatique de données,
consultez l’aide de FileMaker Pro. Choisissez le menu Aide >
Sommaire et index, cliquez sur l’onglet Index et entrez saisie
automatique de données.
Définition du contrôle des rubriques
Vous pouvez définir des options de contrôle des rubriques pour
garantir que les données entrées sont correctes. FileMaker Pro
affiche un message lorsqu’elles ne le sont pas.
Attention Afin d’éviter toute confusion lors de l’utilisation de dates
dans FileMaker Pro, définissez des options de contrôle pour garantir
que les quatre chiffres de l’année sont systématiquement mentionnés. Pour de plus amples informations sur FileMaker Pro 5 et le
passage à l’an 2000, consultez le site www.filemaker.com.
1. Choisissez le menu Fichier > Définir les rubriques.
Est une heure contenant des valeurs
numériques pour les heures et les
minutes comprises entre 00:00 et
23:59 (les secondes sont
facultatives)
Cochez De type, puis choisissez Heure du
jour dans la liste.
N’est pas vide, ou que la valeur est Cochez Non vide, Unique ou Existante.
unique ou existe déjà dans le fichier
(FileMaker Pro ignore les
différences majuscules/minuscules
et la ponctuation)
Correspond à une valeur d’une liste
spécifiée
Cochez Elément de la liste, puis choisissez
une liste existante ou définissez-en une
nouvelle. (Reportez-vous à la section
Définition d’une liste de valeurs pour la
saisie de données, page 7-3.)
Est comprise dans un certain
intervalle
Cochez Entre, et indiquez une valeur de
départ et une valeur d’arrivée.
5-12
Manuel de l’utilisateur FileMaker Pro
Pour vérifier que la valeur
entrée
Correspond au résultat d’un calcul
Action
Cochez Contrôlée par le calcul, définissez
la formule dans la boîte de dialogue
Calcul, puis cliquez sur OK.
Le résultat doit être de type booléen :
« vrai » ou « faux », « oui » ou « non »,
etc. Le résultat est faux s’il est nul (égal
à zéro ou vide) ; sinon il est vrai.
Pour plus d’informations sur la boîte de
dialogue Calcul, reportez-vous à la
section Définition de rubriques Calcul,
page 5-6.
4. Indiquez comment FileMaker Pro doit traiter une entrée
incorrecte.
Pour
Sélectionnez
Empêcher les utilisateurs d’entrer
Respect strict des critères de contrôle.
des données incorrectes (les
utilisateurs doivent corriger l’entrée
pour pouvoir quitter la fiche)
Afficher un message personnalisé si Message en cas de non-respect des
les données ne correspondent pas
critères, puis entrez jusqu’à 255
aux critères de contrôle
caractères.
5. Cliquez sur OK pour fermer la boîte de dialogue Options d’entrée
pour, puis cliquez sur Fin.
Cliquez sur
Contrôle.
Sélectionnez les
options de contrôle
pour la rubrique.
Pour plus d’informations sur le contrôle des rubriques, choisissez le
menu Aide > Sommaire et index, puis cliquez sur l’onglet Index et
entrez validation de données.
A propos des rubriques multivaluées
Une rubrique multivaluée contient plusieurs valeurs (jusqu’à 1000),
chacune constituant une répétition distincte de la rubrique.
Toutes les rubriques, sauf les rubriques Statistique, peuvent être
multivaluées.
Chaque valeur de la rubrique
multivaluée « Couleurs » est
une valeur distincte, unique.
Création d’une base de données
5-13
Astuce Si vous envisagez de trier, d’effectuer des statistiques ou
d’insérer des données dans une rubrique multivaluée, il est en général plus facile de recourir à des rubriques liées dans une table externe.
Reportez-vous à la section A propos des bases de données relationnelles, page 8-3.
Les options de mémorisation de d’indexation sont décrites dans
l’aide en ligne. Choisissez le menu Aide > Sommaire et index, cliquez
sur l’onglet Index et entrez options de mémorisation.
Pour modifier le nombre de valeurs visibles sur un modèle, reportezvous à la section Formatage de rubriques multivaluées, page 7-8.
Attention Si vous modifiez la définition d’une rubrique contenant
déjà des données, les données de la rubrique peuvent s’en trouver
affectées. Pour plus d’informations sur les effets des modifications
de rubrique, choisissez le menu Aide > Sommaire et index, puis cliquez sur l’onglet Index et entrez rubrique, définition.
Pour plus d’informations sur la définition et l’utilisation de rubriques
multivaluées, consultez l’aide de FileMaker Pro. Choisissez le menu
Aide > Sommaire et index, cliquez sur l’onglet Index et entrez multivaluée, rubrique.
A propos des options de mémorisation et d’indexation
FileMaker Pro propose des options pour indexer les rubriques et
mémoriser les résultats des calculs. Vous pouvez :
1
Créer un index, qui est la liste des valeurs enregistrées dans
une rubrique. Un index accélère considérablement les recherches,
mais occupe de l’espace sur le disque dur. Vous pouvez indexer
les rubriques Texte, Nombre, Date et Heure. Vous pouvez également
indexer les rubriques Calcul si le résultat est du texte, un nombre, une
date ou une heure ;
1 Mémoriser le résultat d’un calcul dans la base de données, ou indiquer à FileMaker Pro d’effectuer le calcul chaque fois que nécessaire
(non mémorisé). La mémorisation est plus rapide, mais nécessite de
l’espace sur le disque. Vous pouvez définir des options de mémorisation pour des rubriques Texte, Nombre, Date, Heure et Calcul.
Modification des définitions de rubrique
1. Choisissez le menu Fichier > Définir les rubriques.
2. Apportez les modifications souhaitées dans la boîte de dialogue
Définir les rubriques.
Objectif
recherché
Action
Modifier un nom
de rubrique
Dans la liste des rubriques, sélectionnez la rubrique à
modifier. Pour Nom, entrez ou collez le nouveau nom,
puis cliquez sur Valider. FileMaker Pro modifie également
le nom de la rubrique dans les modèles et les références de
rubrique dans les formules. Reportez-vous à la section
Attribution de noms aux rubriques, page 5-4.
Dupliquer une
définition de
rubrique
Dans la liste des rubriques, sélectionnez une ou plusieurs
rubriques et cliquez sur Dupliquer. Les nouvelles rubriques
se placent à la fin de la liste et le mot Copier est ajouté au
nom. Vous pouvez alors modifier le nom des rubriques.
Modifier le type de Dans la liste des rubriques, sélectionnez une rubrique, un
rubrique
type, puis cliquez sur Valider. Reportez-vous à la section
Choix d’un type de rubrique, page 5-4.
Attention Modifier le type d’une rubrique peut effacer de
manière définitive et irrémédiable certaines données.
5-14
Manuel de l’utilisateur FileMaker Pro
Objectif
recherché
Action
Modifier les
options de
rubriques Texte,
Nombre, Date,
Heure, Multimédia
ou Global
Double-cliquez sur l’un des noms de la liste des rubriques.
Modifiez les options, puis cliquez sur OK. Reportez-vous
à la section Définition d’options pour les rubriques,
page 5-10.
Modifier une
rubrique Calcul
Dans la liste des rubriques, double-cliquez sur la rubrique
Calcul.
1
Pour modifier les options de mémorisation et d’indexation, cliquez sur Autres options dans la boîte de dialogue
Calcul. Apportez les modifications souhaitées, puis
cliquez sur OK.
1
Pour les autres options, apportez les modifications directement dans la boîte de dialogue Calcul.
Ensuite, cliquez sur OK. Reportez-vous à la section
Définition de rubriques Calcul, page 5-6.
Modifier une
Dans la liste des rubriques, double-cliquez sur la rubrique
rubrique Statistique Statistique, puis apportez les modifications dans la boîte
de dialogue Options pour la rubrique Statistique. Cliquez
sur OK. Reportez-vous à la section Définition de rubriques
Statistique, page 5-7.
Réorganiser les
Consultez l’aide de FileMaker Pro. Choisissez le menu
noms de rubrique
Aide > Sommaire et index, cliquez sur l’onglet Index et
dans les boîtes de
entrez réorganisation.
dialogue proposant
des noms de
rubrique
3. Cliquez sur le bouton Fin.
Points importants à noter :
1 Si vous modifiez une formule de calcul ou un type de statistique,
FileMaker Pro recalcule la valeur de chaque fiche de la base de données lorsque vous quittez la boîte de dialogue Définir les rubriques.
1 Pour modifier les définitions de rubriques liées, procédez à partir
du fichier lié.
Suppression de définitions de rubrique et
de données
Attention Supprimer une rubrique à partir de la boîte de dialogue
Définir les rubriques détruit de manière définitive et irrémédiable la
rubrique et toutes les données de cette rubrique dans toutes les fiches.
Avant de supprimer une rubrique d’un fichier, assurez-vous que vous
n’avez plus besoin des données qu’elle contient.
1. Choisissez le menu Fichier > Définir les rubriques.
2. Dans la boîte de dialogue Définir les rubriques, sélectionnez une
ou plusieurs rubriques et cliquez sur Supprimer.
3. Cliquez à nouveau sur Supprimer ou cliquez sur Annuler pour
renoncer à la suppression.
4. Cliquez sur le bouton Fin.
Points importants à noter :
1
Pour supprimer les rubriques d’un modèle, tout en les conservant
dans la base de données, reportez-vous à la section Placement et suppression de rubriques dans un modèle, page 6-18.
1
Pour plus d’informations sur la suppression de définitions de
rubrique, choisissez le menu Aide > Sommaire et index, puis cliquez
sur l’onglet Index et entrez rubrique, définition..
Chapitre 6
Création et gestion des modèles et des rapports
Le présent chapitre explique comment gérer des modèles en vue de
la présentation des données pour l’affichage ou l’impression. Vous
allez apprendre à :
1 Créer, modifier et supprimer des modèles ;
1 Utiliser différents types de modèle ;
1 Utiliser des rubriques et des objets dans un modèle ;
1 Ajouter des éléments de modèle, tels qu’un en-tête ou pied de page.
Le chapitre suivant, Personnalisation des modèles explique comment
personnaliser des rubriques et des modèles, ajouter des objets aux
modèles, définir des listes de valeurs et contrôler l’impression.
Vous créez et utilisez les modèles en Mode Modèle. Pour passer au
Mode Modèle, choisissez Affichage > Mode Modèle ou sélectionnez
Modèle dans le menu local au bas de la fenêtre du document.
Menu local des modèles
Texte : utilisez-le pour les
titres, les en-têtes de colonne,
les titres de rubrique, les
instructions et les lettres types.
Rubriques : utilisez-les
pour la saisie et
l’affichage des données.
Eléments: utilisez les
en-têtes, les pieds de page,
le corps et les récapitulatifs
pour diviser un modèle en
zones spécifiques.
Sélecteur de mode
A propos des modèles et des rapports
Un modèle FileMaker Pro affiche les données contenues dans une
base de données. Les données obtenues dépendent des rubriques du
modèle. Les modèles s’appellent parfois des rapports, en particulier
lorsqu’ils sont imprimés. Ils déterminent la présentation des données. Ils organisent également vos informations pour l’affichage ou
la saisie des données, la création de rapport ou la recherche.
Utilisez un modèle pour choisir les rubriques à inclure dans chaque
écran ou rapport. Vous pouvez avoir autant de modèles que vous le
souhaitez pour un fichier (par exemple, des modèles pour la saisie
des données, la création de récapitulatifs ou l’impression d’étiquettes
de publipostage). Vous pouvez modifier la conception d’un modèle
sans affecter les données ni les autres modèles du fichier. Lorsque
vous modifiez les données d’une rubrique (en mode Utilisation), ces
modifications y sont reportées si la rubrique existe dans les autres
modèles puisque les données sont identiques quel que soit l’endroit
où elles sont affichées.
Boutons : utilisez-les pour
automatiser les tâches
fréquentes
Page : la configuration de
l’imprimante, de l’impression et des pages ainsi que
le modèle déterminent la
présentation de la page
imprimée.
6-2
Manuel de l’utilisateur FileMaker Pro
Pour de plus amples informations, reportez-vous à Configuration des
vues du navigateur, page 14-12.
Pour créer un modèle :
1. Choisissez le menu Affichage > Mode Modèle.
2. Choisissez le menu Modèles > Nouveau modèle/rapport.
Création de modèles et de rapports
Chaque fois que vous créez un fichier de base de données (sans
utiliser l’un des fichiers fournis avec FileMaker Pro), celui-ci crée
automatiquement un modèle Standard et l’affiche en mode Utilisation, pour la saisie des données.
Vous créez des modèles supplémentaires à l’aide de l’assistant
Nouveau modèle/rapport, qui vous aide à créer le rapport selon les
options de votre choix. Outre le formulaire standard, il existe quatre
autres types de modèles et une vue (Tableau). Utilisez ces différents
types à d’autres fins, telles que l’affichage d’un écran de saisie de
données ou l’impression d’étiquettes de publipostage ou d’un rapport indiquant le total des ventes.
Attention FileMaker Pro prend en compte l’imprimante sélectionnée
et les informations relatives à l’impression et la configuration de
l’impression lorsqu’il calcule les marges et autres mesures du
modèle. Si vous devez imprimer un élément de la page selon un
format particulier, tel qu’un rapport dont la largeur est supérieure à
la hauteur, des étiquettes, des enveloppes ou des données de formulaires préimprimés, assurez-vous que les paramètres sont définis
avant de créer le modèle. Les paramètres de l’imprimante et
d’impression dépendent de l’imprimante et du logiciel utilisés.
Pour plus d’informations, consultez la documentation de votre
imprimante et de votre système. Consultez également les sections
relatives aux considérations à partir de la page 6-6.
Remarque Vous devez créer les rubriques à inclure dans un modèle
avant d’utiliser l’assistant Nouveau modèle/rapport. Reportez-vous à
la section A propos de la définition des rubriques de base de données,
page 5-3.
Vous accédez à l’assistant Nouveau modèle/rapport, qui consiste en
une série de boîtes de dialogue ou de panneaux, destinée à vous aider
à créer le type de modèle choisi dans le premier panneau.
3. Dans chaque panneau de l’assistant, suivez les instructions de
création du type de modèle que vous avez choisi dans le premier
panneau.
Pour obtenir une description de chaque type de modèle que vous
pouvez créer à l’aide de l’assistant, reportez-vous à la section suivante, A propos des types de modèle.
Entrez un nom
descriptif.
Cliquez sur un type de
modèle, puis sur
Suivant pour continuer
avec l’assistant.
Modification du texte descriptif et des graphismes
lorsque vous cliquez sur différents types de modèle
Création et gestion des modèles et des rapports
Objectif recherché
Action
Accepter les paramètres du panneau et Cliquez sur le bouton Suivant.
passer au panneau suivant
Accepter les paramètres du panneau et Cliquez sur le bouton Précédent.
revenir au panneau précédent
Obtenir une rubrique d’aide expliquant Cliquez sur Aide ou appuyez sur F1
les choix que vous avez opérés dans le (Windows), ou cliquez sur (Mac OS)
panneau en cours
ou appuyez sur la touche 2 + ? ou
Aide de votre clavier.
Windows : obtenir l’aide contextuelle
sur une commande spécifique du
panneau en cours
Fermer l’assistant sans enregistrer vos
choix
Cliquez sur le bouton ? situé dans le
coin supérieur droit du panneau, puis à
l’aide du curseur ?, cliquez sur la
commande.
6-3
Standard
Le modèle Standard constitue un choix judicieux pour la saisie des
données ou la consultation à l’écran. Il contient les rubriques que
vous sélectionnez, ligne par ligne dans l’ordre de votre choix, avec
le titre à gauche de la rubrique. En mode Utilisation, vous obtenez
une fiche ou formulaire, à la fois (sauf si l’option Afficher une fiche à
la fois n’est plus sélectionnée).
Titres de
rubrique
Annuler
4. Après avoir complété la série de panneaux, cliquez sur Terminer
pour créer le modèle.
A présent, vous pouvez utiliser le nouveau modèle ou bien le personnaliser à l’aide des outils et des commandes du mode Modèle
(Reportez-vous aux sections Utilisation des objets dans un modèle,
page 6-13, Utilisation des rubriques dans un modèle, page 6-17 et au
chapitre suivant, Personnalisation des modèles).
Astuce Vous pouvez également dupliquer un modèle existant et
personnaliser la copie selon vos besoins.
A propos des types de modèle
Les sections suivantes décrivent les modèles que vous pouvez créer
à l’aide de l’assistant Nouveau modèle/rapport.
Les rubriques que vous avez définies, dans l’ordre où elles
apparaissent dans la boîte de dialogue Définir les rubriques.
Colonnes
Utilisez le modèle Colonnes pour afficher ou imprimer plusieurs
fiches sur des rangées (une liste de fiches). Vous pouvez définir
plusieurs variations d’un modèle Colonnes à l’aide de l’assistant
Nouveau modèle/rapport. Vous pouvez créer un modèle contenant
des colonnes de données simples ou un rapport complexe de données
groupées selon des valeurs précises avec des sous-totaux et des
totaux généraux.
Un modèle Colonnes contient les rubriques que vous sélectionnez,
dans l’ordre que vous spécifiez de gauche à droite de la page, les
titres de rubrique étant utilisés comme en-têtes de colonne.
6-4
Manuel de l’utilisateur FileMaker Pro
Modèle de rapport à colonnes simple
Rapport à colonnes avec des données groupées
Dans l’assistant Nouveau modèle/rapport, vous pouvez choisir de :
1 Limiter le nombre de rubriques du modèle à la largeur de la page
(définie par les marges de la page, l’orientation de la page et l’imprimante) ; les rubriques se présentent sur plusieurs rangées.
1
Regrouper des fiches en les triant ; vous pouvez alors générer des
sous-totaux ou des sous-récapitulatifs des données dans des groupes
(par exemple, regrouper les données relatives aux ventes par région,
puis générer des sous-totaux des ventes pour chaque région).
1 Ajouter des éléments en-tête et pied de page avec du texte statique
(tel que le nom de votre entreprise), du texte dynamique (tel que le
numéro de page ou la date en cours) ou un graphisme (tel que le logo
de votre entreprise).
1
Enregistrer des informations dans un script afin de régénérer le
rapport (par exemple, passer au modèle rapport, trier les données et
marquer une pause pour prévisualiser le rapport).
Vous pouvez modifier ces options après avoir exécuté l’assistant.
Tableau
Tableau n’est pas un type de modèle ; il s’agit d’une vue de vos données présentées sous la forme d’une grille de type feuille de calcul
où vous pouvez réorganiser rapidement les rubriques en mode Utilisation. Par exemple, vous pouvez réorganiser, redimensionner ou
trier rapidement des colonnes (rubriques) à l’aide d’un seul clic de la
souris (si ces options sont définies). Tableau est l’une des trois vues
pouvant être utilisées pour tous les modèles de FileMaker Pro. Pour
plus d’informations, reportez-vous aux sections Affichage de fiches,
page 2-2 et Configuration des options Afficher une fiche à la fois,
Afficher sous forme de liste et Afficher sous forme de tableau,
page 6-11.
Comme pour le modèle Colonnes, une vue Tableau contient les
rubriques que vous sélectionnez, dans l’ordre que vous spécifiez de
gauche à droite de la page, les titres de rubrique étant utilisés comme
en-têtes de colonne.
Remarque La vue Tableau est identique à un modèle Colonnes simple,
avec cependant quelques différences. Elle permet d’organiser les
données avec plus de souplesse car vous pouvez l’activer ou la
désactiver en mode Utilisation. Cela est utile lorsque vous souhaitez
laisser les utilisateurs apporter de petites modifications à l’affichage
des données en mode Utilisation, ou si vous voulez présenter vos
données sous la forme d’une feuille de calcul, plus courante.
Création et gestion des modèles et des rapports
6-5
Etiquettes
Utilisez le modèle Etiquettes pour organiser les rubriques sélectionnées pour l’impression selon l’un des formats d’étiquettes standard
prédéfinis. (FileMaker Pro propose les dimensions d’un grand
nombre de types d’étiquettes standard.) Si le type d’étiquette choisi
n’est pas disponible, vous pouvez personnaliser les dimensions des
étiquettes.
Vierge
Utilisez le modèle Vierge comme point de départ d’un modèle que
vous créez de toutes pièces, par exemple un écran de saisie de données complexes. Vous ajoutez au modèle les rubriques de votre choix
en mode Modèle.
Points importants à noter :
1
Enveloppes
Utilisez le modèle Enveloppe pour imprimer les rubriques de votre
choix sur une enveloppe commerciale standard.
Les modèles FileMaker Pro sont divisés en éléments de modèle,
qui sont des zones du modèle qui contrôlent l’affichage et l’impression des données, du texte et des graphismes. FileMaker Pro inclut le
corps, l’en-tête et le pied de page nécessaires dans un modèle selon
les choix opérés dans l’assistant Nouveau modèle/rapport. Les rapports à colonnes comportant des données groupées ou des totaux
contiennent également des sous-récapitulatifs ou des récapitulatifs,
voire les deux. Vous pouvez définir l’ajout, la suppression ou la
modification des éléments de modèle après avoir exécuté l’assistant.
Reportez-vous à la section A propos des éléments de modèle,
page 6-29.
1 Si votre modèle n’est pas satisfaisant, relancez l’assistant.
N’oubliez pas de supprimer le modèle dont vous n’avez plus besoin
(reportez-vous à la section Utilisation, duplication, suppression de
modèles, attribution d’un nouveau nom, page 6-9).
6-6
Manuel de l’utilisateur FileMaker Pro
1 Dans l’assistant Nouveau modèle/rapport, vous pouvez appliquer
des thèmes de modèle FileMaker Pro afin d’améliorer la présentation
d’un modèle ou d’un rapport et homogénéiser la présentation de
vos modèles. Un thème affecte les caractéristiques du modèle,
notamment la couleur d’arrière-plan, les cadres et le fond des
rubriques ainsi que les attributs de texte à l’intérieur et à l’extérieur
des rubriques. Un thème ne détermine pas le placement ni le comportement des rubriques ou objets. Vous pouvez seulement appliquer
des thèmes dans l’assistant.
1
Si vous incluez une rubrique d’une autre base de données dans
le modèle (une rubrique liée), vous devez vous familiariser aux
concepts décrits dans le Chapitre 8, Utilisation de fichiers liés.
Reportez-vous également à la section Choix de l’emplacement des
rubriques liées, page 6-21.
1
Lorsque vous créez une vue Tableau et passez en mode Modèle,
vous obtenez un modèle Standard. Tableau n’est pas un type de
modèle, il s’agit simplement d’une organisation des données telle
que celle obtenue à l’aide de l’option Afficher une fiche à la fois ou
Afficher sous forme de liste (du menu Affichage en mode Utilisation).
En fait, vous pouvez choisir d’afficher tous les modèles en mode
Tableau en sélectionnant le menu Affichage > Afficher sous forme de
tableau.
1 Si vous concevez un modèle destiné à être affiché sur le Web à
l’aide du Web Companion de FileMaker Pro, reportez-vous à la
section Configuration des vues du navigateur, page 14-12.
Considérations relatives à la création d’un modèle
Colonnes
1 Si vous créez un rapport en utilisant des données groupées, nous
vous conseillons de réfléchir à sa présentation au préalable afin de
naviguer plus facilement dans l’assistant. Celui-ci vous demande de
spécifier les rubriques dans lesquelles vous allez grouper les données. Si vous incluez des sous-totaux ou des totaux généraux, vous
devez également définir au préalable les rubriques Statistique avant
de lancer l’assistant. Reportez-vous à la section A propos de la définition des rubriques de base de données, page 5-3. (Si nécessaire,
vous pouvez également définir les rubriques Statistique dans
l’assistant.)
Création et gestion des modèles et des rapports
1 Afin de pouvoir visualiser un rapport contenant des données
groupées et des totaux, vous devez trier en fonction de la rubrique
et passer au Mode Prévisualisation. L’assistant Nouveau Modèle/
rapport vous permet de créer un script pour faire ceci.
1 Lorsque vous créez un modèle Colonnes, vous pouvez enregistrer
un script qui active le modèle, trie les fiches (le cas échéant) et
marque une pause en mode Prévisualisation. Le script est ajouté au
menu Scripts, à partir duquel vous pouvez l’exécuter à tout moment.
Vérifiez que vous visualisez l’ensemble de fiches trouvées de votre
choix avant d’exécuter le script. Vous pouvez afficher ou modifier le
script (par exemple, ajouter une action de script de recherche) en
choisissant le menu Scripts > ScriptMaker (reportez-vous à la section
Modification d’un script, page 10-11).
1 Un modèle Colonnes organise les rubriques en colonnes. Vous
pouvez faire de même pour organiser des fiches en colonnes, par
exemple, pour imprimer un répertoire de noms et d’adresses. Pour
plus d’informations, reportez-vous à la section Configuration de
l’impression de fiches dans des colonnes, page 6-10.
1 Si vous souhaitez imprimer un modèle Colonnes et que les colonnes
s’étendent au-delà de la largeur d’une page, effectuez l’une des opérations suivantes :
1
Réduisez la taille des rubriques ou de la police utilisée pour les
données des rubriques.
1
Choisissez l’orientation horizontale (paysage) pour la page ou
réduisez l’échelle d’impression à moins de 100 %. Reportez-vous
à la section Préparation de l’impression de modèles larges,
page 4-2.
1 Créez plusieurs modèles contenant moins de colonnes et imprimez chaque modèle séparément.
1
Si vous n’obtenez pas les résultats escomptés, consultez l’aide en
ligne de chaque panneau de l’assistant.
6-7
1 Si vous n’obtenez pas les résultats escomptés, consultez l’aide
en ligne de chaque panneau de l’assistant. Consultez également la
section Dépannage de l’Aide de FileMaker Pro : choisissez le menu
Aide > Sommaire et index, puis cliquez sur l’onglet Index et entrez
sous-récapitulatif.
Considérations relatives à la création d’un modèle
Etiquettes
Lorsque vous imprimez des étiquettes, vous utilisez généralement
des planches d’étiquettes ou des rouleaux d’étiquettes à alimentation
continue (pour les imprimantes par points).
Etant donné que FileMaker Pro prend en compte l’imprimante sélectionnée ainsi que les informations relatives à l’impression ou la
configuration de l’impression lors du calcul des marges et autres
mesures du modèle, vous devez vérifier ces paramètres avant de
créer un modèle Etiquettes.
1. Choisissez l’imprimante. Reportez-vous à la section Spécification
d’une imprimante (Windows), page 4-2 ou Spécification d’une
imprimante (Mac OS), page 4-2.
2. Choisissez le menu Fichier > Configuration de l’impression.
3. Dans la boîte de dialogue de configuration :
1 Pour les planches individuelles d’étiquettes, sélectionnez leur taille
(généralement Lettre US aux Etats-Unis et A4 ailleurs), puis cliquez
sur OK.
1
Pour les étiquettes à alimentation continue, créez une taille de
papier personnalisée égale à la hauteur d’une étiquette. (Utilisez
une taille de papier personnalisée pour réduire le mouvement de
va-et-vient du plateau de l’imprimante et économiser le papier des
étiquettes.) Les instructions varient selon le type de l’imprimante :
6-8
Manuel de l’utilisateur FileMaker Pro
Windows : cliquez sur Propriétés. Si votre imprimante prend en
charge la création d’une taille de papier personnalisée, l’onglet
Papier de la boîte de dialogue Propriétés contient une icône de personnalisation pour la taille du papier. Cliquez sur cette-ci, et dans la
boîte de dialogue qui s’ouvre, entrez les informations du tableau
ci-dessous et cliquez sur OK. Dans la boîte de dialogue Propriétés,
pour la Source du papier, choisissez Alimentation continue et cliquez
sur OK. Dans la boîte de dialogue Configuration de l’impression, cliquez sur OK.
Mac OS : si l’imprimante la prend en charge, définissez une taille de
papier rarement utilisée. Sélectionnez une taille de papier. Dans la
zone relative au format de papier, entrez les informations du tableau
ci-dessous et cliquez sur Enregistrer. Choisissez aucun espace entre
les pages, puis cliquez sur OK.
Considérations relatives à la création d’un modèle
Enveloppe
Etant donné que FileMaker Pro prend en compte l’imprimante sélectionnée et la configuration de l’impression lors du calcul des marges
et autres mesures du modèle, vous devez vérifier ces paramètres
avant de créer un modèle Enveloppe.
1. Choisissez l’imprimante. Reportez-vous à la section Spécification
d’une imprimante (Windows), page 4-2 ou Spécification d’une
imprimante (Mac OS), page 4-2.
2. Choisissez le menu Fichier > Configuration de l’impression.
3. Dans la boîte de dialogue de configuration, choisissez un corps de
Pour
Entrez
lettre. Par ailleurs, si les enveloppes sont insérées dans l’imprimante
selon le petit côté, choisissez une orientation de papier horizontale
(paysage).
Nom
Un nom descriptif
4. Cliquez sur OK.
Largeur
La largeur du bloc d’étiquettes
Longueur (Windows)
Hauteur (Mac OS)
La hauteur d’une étiquette
Remarque Si vous définissez une taille de papier personnalisée
pour l’impression des étiquettes sur une imprimante par points, la
configuration par défaut de l’impression sera modifiée. N’oubliez
pas de restaurer ces options avant d’imprimer d’autres modèles.
Reportez-vous à la section Préparation pour l’impression, page 4-2.
Point important à noter :
1
FileMaker Pro utilise des rubriques de fusion lorsque vous créez
un modèle Etiquettes. Vous ne pouvez pas saisir ni modifier des données à l’aide de rubriques de fusion ; activez une vue Tableau (en
mode Utilisation, choisissez le menu Affichage > Afficher sous forme
de tableau) ou utilisez un autre modèle. Pour de plus amples informations sur les rubriques de fusion, reportez-vous à la section Placement de rubriques de fusion, page 6-20. Pour plus d’informations sur
les vues, reportez-vous à la section Affichage de fiches, page 2-2.
Après avoir créé le modèle, vous pouvez l’adapter en fonction du
mode d’insertion des enveloppes dans l’imprimante (reportez-vous à
la section Redimensionnement des éléments de modèle, page 6-35 et
Suppression d’éléments de modèle, page 6-35).
Si vous
Action
Insérez manuellement les
enveloppes dans une
imprimante à alimentation
centrale
Conservez l’en-tête et ajustez-le, si nécessaire,
pour que l’impression soit adaptée à la taille de
l’enveloppe.
Insérez manuellement les
enveloppes dans une
imprimante à alimentation
latérale gauche
Conservez l’en-tête et ajustez-le, si nécessaire,
pour que l’impression soit adaptée à la taille de
l’enveloppe. (Un bon principe de base utile pour
définir la taille de l’en-tête consiste à soustraire
de 21,5 cm la hauteur de l’enveloppe.)
Insérez manuellement les
enveloppes dans une
imprimante à alimentation
latérale droite
Supprimez l’en-tête et insérez un pied de page.
Ajustez le pied de page, si nécessaire, pour que
l’impression corresponde à la taille de
l’enveloppe.
Création et gestion des modèles et des rapports
Remarque FileMaker Pro utilise des rubriques de fusion lorsque vous
créez un modèle Enveloppe. Vous ne pouvez pas saisir ou modifier
des données à l’aide de rubriques de fusion ; passez en mode
Tableau (en mode Utilisation, choisissez le menu Affichage > Afficher
sous forme de tableau) ou utilisez un autre modèle. Pour de plus
amples informations sur les rubriques de fusion, reportez-vous à la
section Placement de rubriques de fusion, page 6-20. Pour plus
d’informations sur les vues, reportez-vous à la section Affichage de
fiches, page 2-2.
Utilisation, duplication, suppression de
modèles, attribution d’un nouveau nom
Si vous avez créé plusieurs modèles, utilisez le menu local des
modèles, ou en mode Modèle, le répertoire pour passer facilement
d’un modèle à l’autre.
Objectif
recherché
6-9
Action en mode Modèle
Renommer un
modèle
Dans le menu local des modèles, choisissez le modèle à
renommer. Choisissez le menu Modèles > Format de
modèle et dans la zone Nom, entrez un nom descriptif et
cliquez sur OK.
Réorganiser les
modèles dans le
menu local des
modèles
Choisissez le menu Modèles > Ordre des modèles.
Positionnez le pointeur sur le nom de modèle et faites-le
glisser vers sa nouvelle position, puis cliquez sur OK.
Inclure ou exclure
un modèle du menu
local des modèles
en mode
Utilisation,
Recherche et
Prévisualisation
Choisissez le menu Modèles > Ordre des modèles, puis
cliquez sur un nom de modèle. Pour inclure le modèle,
sélectionnez Afficher dans le menu local des modèles. Pour
l’exclure, désactivez cette option. (Vous pouvez
également cliquer à gauche du nom de modèle pour
activer ou désactiver cette option.)
Une coche apparaît en regard d’un modèle inclus dans le
menu local des modèles.
Points importants à noter :
1 Il est judicieux de dupliquer un modèle complexe avant de le modifier, car vous ne pouvez pas annuler des modifications importantes
ni revenir à une version préalablement enregistrée.
1 Une base de données doit comporter au moins un modèle, vous ne
pouvez donc pas supprimer le dernier modèle.
Objectif
recherché
Dupliquer un
modèle
Supprimer un
modèle
Action en mode Modèle
Dans le menu local des modèles, choisissez le modèle à
dupliquer, puis sélectionnez le menu Modèles > Dupliquer
le modèle. Vous obtenez le modèle dupliqué et
FileMaker Pro ajoute son nom, suivi de Copier comme
dernier choix dans le menu local des modèles.
Dans le menu local des modèles, choisissez le modèle à
supprimer. Choisissez le menu Modèles > Supprimer le
modèle et cliquez sur Supprimer dans le message d’alerte.
Vous ne pouvez pas annuler la suppression d’un modèle.
1
1
Les noms de modèle doivent être uniques.
Dans une base de données multi-utilisateur, seul l’hôte peut
réorganiser les modèles et seulement si la base de données n’est pas
partagée (reportez-vous à la section Partage de fichiers sur un réseau,
page 13-1).
1
Vous pouvez créer, dupliquer ou supprimer des modèles à
l’aide des boutons de la barre d’outils Standard (choisissez le menu
Affichage > Barres d’outils > Standard). Reportez-vous à la section
Utilisation des barres d’outils, page 1-5.
6-10
Manuel de l’utilisateur FileMaker Pro
1 Vous ne pouvez pas copier un modèle dans un autre fichier
FileMaker Pro, mais vous obtiendrez le même résultat en enregistrant un clone du fichier (reportez-vous à la section Enregistrement
de fichiers, page 1-8). Vous pouvez également copier et coller des
rubriques et des objets de modèle dans un autre fichier (reportezvous à la section Copie, duplication et suppression d’objets,
page 6-15).
1
Tous les modèles sont affichés dans le menu local des modèles en
mode Modèle, que l’option Afficher dans le menu local des modèles
soit activée ou non.
Configuration de l’impression de fiches dans des
colonnes
Vous pouvez choisir d’imprimer (ou de prévisualiser) des fiches
dans des colonnes, par exemple, pour un répertoire de noms et
d’adresses. Cette présentation s’oppose à un modèle Colonnes, qui
organise les rubriques en colonnes.
Lorsque vous configurez des fiches pour l’impression dans des
colonnes, toutes les valeurs de rubriques (et des étiquettes, le cas
échéant) d’une fiche sont imprimées ensemble dans un bloc (comme
dans une étiquette), puis toutes les valeurs de la fiche suivante
sont imprimées ensemble, et ainsi de suite. Vous ne pouvez afficher
plusieurs colonnes qu’en mode Modèle ou Prévisualisation et lors
de l’impression (pas en mode Utilisation ni en mode Recherche).
Vous pouvez organiser les colonnes horizontalement ou verticalement sur la page.
1
5
1
2
2
6
3
4
3
7
5
6
4
8
7
8
Sens vertical
Sens horizontal
Pour définir des colonnes dans un modèle :
1. Choisissez une imprimante et des options d’impression.
FileMaker Pro prend en compte l’imprimante sélectionnée et la
configuration de l’impression lorsqu’il calcule les marges et autres
mesures du modèle. Reportez-vous à la section Spécification d’une
imprimante (Windows), page 4-2 ou Spécification d’une imprimante
(Mac OS), page 4-2.
2. En mode Modèle, créez un modèle ou choisissez-le dans le menu
local des modèles.
Il est plus facile de démarrer avec un modèle Vierge ou avec un
modèle ne comportant pas d’objet dans le corps.
3. Choisissez le menu Modèles > Format de modèle.
4. Dans la boîte de dialogue Format de modèle, sous l’onglet Général,
sélectionnez Imprimer sur <valeur> colonne(s), sélectionnez des
options pour les colonnes, puis cliquez sur OK.
Création et gestion des modèles et des rapports
Objectif recherché
Action
Spécifier le nombre de
colonnes
Dans la zone Imprimer sur <valeur> colonne(s),
entrez un nombre compris entre 1 et 99.
Organiser les fiches
horizontalement (de
gauche à droite, rangée par
rangée)
Sélectionnez Sens horizontal.
Organiser les fiches
verticalement (de haut en
bas, une colonne à la fois)
Sélectionnez Sens vertical.
Ayez recours à cette option pour les rapports tels
que les étiquettes, afin d’utiliser le moins possible
de rangées et de économiser le stock d’étiquettes.
Ayez recours à cette option pour les rapports tels
que les répertoires, lorsque vous lisez de haut en
bas, colonne par colonne.
5. Sur le modèle, apparaissent des lignes verticales indiquant les
colonnes. Organisez les rubriques et autres objets de modèle de sorte
qu’ils se trouvent dans l’exemple de colonne situé à gauche.
Exemple de colonne
Redimensionnez manuellement la
largeur des colonnes par glissement.
6-11
Remarque Utilisez des rubriques de fusion, ou encore des rubriques
ou des objets associés à une option de recadrage pour insérer plus de
données dans la colonne. Grâce à ces deux fonctions, les rubriques
peuvent s’étendre dans la zone grisée de la seconde colonne et
l’espace non rempli des rubriques est supprimé lorsque vous affichez
ou imprimez les données. Reportez-vous aux sections Placement de
rubriques de fusion, page 6-20 et Suppression des espaces blancs à
l’impression, page 7-26.
Si vous modifiez le nombre de colonnes, FileMaker Pro ajuste la
largeur des colonnes en fonction de la largeur du papier que vous
avez définie, sans inclure les marges fixes. Il se peut que vous ayez
à réajuster les rubriques à l’intérieur de l’exemple de colonne.
Points importants à noter :
1
Si vous sélectionnez Sens vertical, les sous-récapitulatifs
FileMaker Pro s’impriment sur toute la largeur de la colonne. Si
vous avez spécifié un saut de page après le sous-récapitulatif,
FileMaker Pro commence une nouvelle colonne (pas une nouvelle
page). Avec Sens horizontal, les sous-récapitulatifs s’impriment sur
toute la largeur de la page, et le saut de page spécifié correspond à une
nouvelle page. (Reportez-vous à la section Définition des sauts et de la
numérotation de page, page 6-33.)
1 Pour plus d’informations sur les autres options de la boîte de dialogue Format de modèle, reportez-vous à la section suivante et à
Définition des marges de page, page 7-24.
Objectif recherché
Action
Ajuster
interactivement la
largeur des colonnes
Faites glisser la limite de droite des colonnes (la ligne
en pointillé verticale à droite de l’exemple de colonne).
Si vous élargissez la colonne, une zone en grisé
matérialise une zone « gouttière » non imprimable.
Configuration des options Afficher une fiche à la fois,
Afficher sous forme de liste et Afficher sous forme
de tableau
Mesurer et ajuster
avec précision la
largeur des colonnes
Choisissez le menu Affichage > Taille des objets.
Positionnez le pointeur sur la limite droite de la
colonne et maintenez enfoncé le bouton de la souris
(veillez à ne pas faire glisser le curseur). La largeur de
la colonne correspond à la seconde valeur dans la
palette Cotes
.
FileMaker Pro propose trois vues de chaque modèle : formulaire,
liste et tableau Lorsque vous changez de vue, vous modifiez le mode
d’affichage ou d’impression des fiches. Pour plus d’informations sur
les différences entre les vues et leur utilisation, reportez-vous à la
section Affichage de fiches, page 2-2.
6-12
Manuel de l’utilisateur FileMaker Pro
1. Dans le menu local des modèles, choisissez le modèle que vous
souhaitez utiliser.
Pour plus d’informations sur les propriétés des tableaux, consultez
l’aide en ligne de FileMaker Pro. Choisissez le menu Aide >
Sommaire et index, puis cliquez sur l’onglet Index et entrez Afficher sous forme de tableau, commande.
2. Choisissez le menu Modèles > Format de modèle.
5. Cliquez sur OK.
3. Dans la boîte de dialogue Format de modèle, cliquez sur l’onglet
Points importants à noter :
En mode Modèle, vous pouvez spécifier les vues disponibles dans les
autres modes.
Vues et sélectionnez une ou plusieurs vues.
Lorsque vous Cette commande de menu est activée en mode
sélectionnez Utilisation et Recherche
Formulaire
Menu Affichage > Afficher une fiche à la fois.
Liste
Menu Affichage > Afficher sous forme de liste.
Tableau
Menu Affichage > Afficher sous forme de tableau.
FileMaker Pro active toutes les vues sauf si vous modifiez les paramètres par défaut.
4. Sélectionnez Tableau pour obtenir la boîte de dialogue Propriétés
de la vue Tableau.
Définissez les paramètres
de grille du tableau.
Indiquez si FileMaker Pro affiche
l’en-tête ou le pied de page.
Indiquez si FileMaker Pro affiche
les en-têtes de colonne
et leur comportement.
Indiquez une hauteur de
rangée personnalisée (toutes les
rangées ont la même hauteur).
1 FileMaker Pro n’affiche pas de sous-récapitulatifs lorsque vous
sélectionnez Afficher sous forme de liste en mode Utilisation ou
Recherche. Vous obtenez uniquement les sous-récapitulatifs et leurs
données correctement calculées en mode Prévisualisation ou dans un
rapport imprimé (reportez-vous à la section Affichage ou impression
de données de sous-récapitulatif ou de récapitulatif, page 6-33).
De même, FileMaker Pro n’affiche pas ou n’imprime pas de sousrécapitulatifs ni de récapitulatifs lorsque vous sélectionnez Afficher
sous forme de tableau, ceci quel que soit le mode.
1 Pour modifier la couleur d’arrière-plan ou le motif du tableau,
vérifiez que les rubriques sont transparentes, puis changez la
couleur d’arrière-plan ou le motif du corps (reportez-vous à la
section Ajout ou modification d’éléments de modèle, page 6-31).
Les en-têtes de colonne héritent des attributs de police (excepté la
couleur des caractères, qui est toujours noire) de la première rubrique
dans l’ordre de tabulation (reportez-vous à la section Définition de
l’ordre de tabulation pour l’entrée des données, page 7-9). Vous ne
pouvez pas modifier l’arrière-plan des en-têtes de colonne.
1
Si l’option En-têtes de colonnes est sélectionnée, les utilisateurs
peuvent redimensionner ou trier les valeurs d’une colonne (s’ils
disposent des autorisations d’accès appropriées) même si les options
Colonnes redimensionnables et Trier les données à la sélection des
colonnes sont désactivées, en cliquant, dans Windows, avec le
bouton droit de la souris ou, dans Mac OS en cliquant sur l’en-tête
de colonne tout en appuyant sur Contrôle, puis en choisissant la commande appropriée dans le menu local. Reportez-vous à la section
Affichage de fiches, page 2-2.
Création et gestion des modèles et des rapports
Utilisation des objets dans un modèle
6-13
Barres d’outils
Un objet est un élément discret, c’est-à-dire une rubrique, du texte,
un objet graphique (tel qu’une ellipse ou une image importée), un
bouton ou une table externe (pour l’affichage des fiches liées), que
vous pouvez sélectionner, déplacer, redimensionner, supprimer,
copier, formater et modifier. Placez des objets dans un modèle pour
améliorer sa conception.
Par exemple, ajoutez les rubriques Client et Article à un modèle pour
afficher leurs données. Ajoutez le titre « Facture » ou mettez en
valeur un groupe de rubriques en les insérant dans un rectangle pour
faciliter la compréhension du modèle.
En mode Utilisation, les objets se ressemblent d’une fiche à l’autre,
alors que les données des rubriques changent en fonction des
données de votre base de données.
Outil Sélection
Outils de la zone d’état en mode Modèle
Remarque Si la palette d’outils n’apparaît pas à gauche de la fenêtre
de document, cela signifie que la zone d’état est masquée. Vérifiez
que vous êtes en mode Modèle (choisissez le menu Affichage > Mode
Modèle), puis cliquez sur le bouton de commande de la zone
d’état
situé dans le coin inférieur gauche de la fenêtre de
document.
Pour plus d’informations sur
Reportez-vous à la section
Ajout de texte dans un modèle
Ajout de texte à un modèle, page 7-11.
Tracé de lignes et de formes dans un Tracé de lignes et de formes, page 7-16.
modèle
Utilisation des outils dans les modèles
Pour chaque type d’objet que vous traitez, vous utilisez des outils
spécifiques de la palette d’outils ou de la barre d’outils (choisissez le
menu Affichage > Barres d’outils).
Ajout d’un bouton d’exécution d’un
script dans un modèle
Lancement d’un script à partir d’un
bouton, page 10-13.
Ajout d’une table externe dans un
modèle (cette table affiche des
données de rubriques liées sur des
rangées, une fiche par rangée)
Création et formatage de tables externes
destinées à contenir des rubriques liées,
page 6-22.
Placement de rubriques dans un
modèle
Placement et suppression de rubriques
dans un modèle, page 6-18.
6-14
Manuel de l’utilisateur FileMaker Pro
Pour plus d’informations sur
Reportez-vous à la section
Pour sélectionner
Action en mode Modèle
Ajout d’éléments dans un modèle
Ajout ou modification d’éléments de
modèle, page 6-31.
Fond, trait et effet
Définition de la couleur, du motif, de
l’épaisseur du trait et des effets des
objets, page 7-17
Tous les objets du
même type (par
exemple, le texte ou
tous les rectangles)
excepté les boutons,
les rubriques et les
tables externes
Cliquez sur l’outil correspondant au type d’objet à
sélectionner, puis choisissez le menu Edition > Tout
sélectionner ou sélectionnez un objet, puis cliquez sur le
bouton Objets par type de la barre d’outils Objet.
Toutes les rubriques
A l’aide du pointeur, cliquez sur une rubrique, puis
appuyez sur la touche Maj (Windows) ou Option
(Mac OS), et choisissez le menu Edition > Tout
sélectionner. Vous pouvez également sélectionner une
rubrique, puis cliquez sur le bouton Objets par type de la
barre d’outils Objet.
Une table externe
A l’aide du pointeur, cliquez sur le cadre de la table
externe ou sur une zone de la table ne contenant pas de
rubrique ni d’objet.
Pour sélectionner un objet, cliquez d’abord sur l’outil de
sélection
dans la palette d’outils. Le pointeur prend la forme
d’une flèche.
Désélectionner les
objets sélectionnés
Cliquez sur une zone vierge du modèle ou sur un outil
de la palette d’outils. Une autre méthode consiste à
appuyer sur la touche Maj et à cliquer sur les objets
sélectionnés.
Remarque Si les poignées de sélection d’un objet sont grises et non
noires, cela signifie que l’objet est verrouillé (reportez-vous à la
section Protection des objets contre les modifications, page 6-17).
Points importants à noter :
Pour sélectionner
Action en mode Modèle
du texte, reportez-vous à la section Gestion du texte, page 2-16 et
Ajout de texte à un modèle, page 7-11.
Un objet
Cliquez sur l’objet à l’aide du pointeur. (Si l’objet est
transparent, cliquez sur son cadre.)
1 Si plusieurs objets sont associés, vous ne pouvez pas déplacer l’un
Plusieurs objets à la
fois
Faites glisser le pointeur jusqu’à ce que les objets soient
contenus dans une zone de sélection. (Si vous appuyez
sur Ctrl (Windows) ou 2 (Mac OS) pendant que vous
faites glisser le pointeur, il n’est pas nécessaire que la
zone de sélection englobe complètement les objets.)
Sélection d’objets
Pour manipuler un objet dans un modèle, vous devez le sélectionner
en mode Modèle. Lorsqu’un objet est sélectionné, des petits carrés
noirs ou poignées apparaissent dans ses coins.
Des poignées apparaissent aux
angles de l’objet sélectionné.
Ou appuyez sur la touche Maj lorsque vous cliquez sur
les objets.
Tous les objets du
modèle
Choisissez le menu Edition > Tout sélectionner.
1 Pour plus d’informations sur la sélection, l’édition et le traitement
d’eux tant que vous ne l’avez pas dissocié du groupe. Sélectionnez
l’objet associé, puis choisissez le menu Objet > Dissocier (reportezvous à la section Association et dissociation des objets, page 7-20).
1 Vous pouvez empiler des objets dans un modèle. Si un objet
n’apparaît pas, essayez de placer quelques uns des autres objets à
l’arrière, selon l’ordre d’empilement. Sélectionnez le ou les objets
situés au premier plan, puis choisissez le menu Objet > Arrière-plan
(reportez-vous à la section Déplacement d’objets vers l’avant ou vers
l’arrière dans un modèle, page 7-20).
Création et gestion des modèles et des rapports
1 Vous pouvez utiliser les boutons de la barre d’outils Objet pour
manipuler les objets (choisissez le menu Affichage > Barre d’outils >
Objet). Reportez-vous à la section Utilisation des barres d’outils,
page 1-5.
1 Pour passer de l’outil de sélection à un autre outil, appuyez sur
Ctrl + Entrée ou simplement sur la touche Entrée d’un Macintosh.
Dans Windows, vous pouvez également appuyer uniquement sur la
touche Entrée du pavé numérique.
Copie, duplication et suppression d’objets
En mode Modèle, vous pouvez couper ou copier, puis coller des
objets graphiques, du texte, des rubriques (y compris les rubriques
liées), des boutons et des tables externes. Vous pouvez également
couper, copier et coller des données de rubrique en mode Utilisation
et Recherche (reportez-vous à la section Copie et déplacement de
données dans les fiches, page 2-9).
Pour
Sélectionnez l’objet, puis
Copier (ou couper) un
objet, puis l’insérer dans
le même modèle, dans
un autre modèle ou dans
un autre fichier de la
base de données
Choisissez le menu Edition > Copier (ou Couper).
Cliquez à l’aide du pointeur à l’endroit où vous
voulez centrer l’objet, puis choisissez le menu
Edition > Coller.
Dupliquer un objet
Choisissez le menu Edition > Dupliquer
ou appuyez sur Ctrl (Windows) ou Option (Mac OS)
lorsque vous faites glisser le pointeur.
Pour de plus amples informations, consultez les
remarques ci-après.
Supprimer un objet sans Choisissez le menu Edition > Effacer
remplacer le contenu du ou appuyez sur la touche Arrière ou Suppr.
Presse-papiers
6-15
Points importants à noter :
1 Si l’autre application le permet, vous pouvez rapidement transférer
des objets de cette application dans FileMaker Pro en les faisant
glisser de la fenêtre de l’application sur le modèle FileMaker Pro.
Vous pouvez également faire glisser des objets d’un modèle dans
une autre application ou sur le Bureau de Windows ou le Finder.
Pour plus d’informations sur l’activation et l’utilisation de la fonction glisser-déposer, consultez l’aide en ligne de FileMaker Pro.
Choisissez le menu Aide > Sommaire et index, puis cliquez sur l’onglet
Index et entrez glisser-déposer.
1
Vous pouvez copier et dupliquer des objets verrouillés, mais vous
ne pouvez pas les couper ni les supprimer.
1 Lors de la copie d’une rubrique dans un autre modèle du même
fichier de base de données, FileMaker Pro copie les caractéristiques
de la rubrique (telles que la taille, les cadres et les styles de texte) et
la définition de la rubrique (telle que le type, les options de rubrique
et, si la rubrique est une rubrique liée, un lien). Lors de la copie d’une
rubrique dans un modèle d’un autre fichier de base de données,
FileMaker Pro recherche un nom de rubrique source dans le fichier
où vous effectuez la copie. Si un nom de rubrique source est trouvé,
la rubrique collée adopte la définition de cette rubrique. Si aucun
nom n’est trouvé, seules les caractéristiques de la rubrique sont
collées. Reportez-vous à la section A propos de la définition des
rubriques de base de données, page 5-3.
1 Lors de la copie d’une table externe dans un autre modèle du
même fichier de la base de données, FileMaker Pro copie les caractéristiques de la table externe (telles que la taille, les cadres et les
styles de texte) et le lien. Lors de la copie d’une table externe dans
un modèle d’un autre fichier de base de données, FileMaker Pro
recherche un lien correspondant dans le fichier où vous effectuez la
copie. Si un lien correspondant est trouvé, la table externe collée
adopte sa définition. Si aucune correspondance n’est trouvée, seules
les caractéristiques de la table externe sont collées et le lien n’est pas
défini. FileMaker Pro ne copie pas ni ne colle des rubriques ou des
6-16
Manuel de l’utilisateur FileMaker Pro
objets dans une table externe, sauf si vous les sélectionnez avec la
table externe. Reportez-vous à la section Création et formatage de
tables externes destinées à contenir des rubriques liées, page 6-22.
1 Pour plus d’informations sur la copie et le collage des objets OLE,
consultez l’aide en ligne de FileMaker Pro. Choisissez le menu
Aide > Sommaire et index, cliquez sur l’onglet Index et entrez objet
OLE, édition. Puis double-cliquez sur objet OLE, copie et collage.
1 Utilisez la commande Dupliquer pour créer une série d’objets
identiques, placés à égale distance. Après avoir choisi le menu
Edition > Dupliquer, faites glisser immédiatement le nouvel objet vers
la position de votre choix (sans le désélectionner). Choisissez de
nouveau Dupliquer : la nouvelle copie apparaît à la même position par
rapport à la première copie, qui est une copie de l’objet original.
1 Pour plus d’informations sur la sélection, l’édition et le traitement
du texte, reportez-vous à la section Gestion du texte, page 2-16.
Déplacement d’objets sur un modèle
Pour déplacer des objets, en mode Modèle, cliquez sur l’outil de
sélection dans la palette d’outils, sélectionnez un ou plusieurs objets
et faites-les glisser vers la nouvelle position. Lorsque vous déplacez
des rubriques ou du texte, les bases du texte s’étendent horizontalement depuis l’objet pour vous aider à l’aligner sur les autres objets.
Objectif recherché
Action
Remplacer les grilles magnétiques lors Appuyez sur Alt (Windows) ou 2
du déplacement d’une sélection
(Mac OS) tout en faisant glisser la
sélection.
Afficher la sélection figurant au-delà
des limites de la fenêtre de document
Faites glisser l’objet sur le bord de la
fenêtre de document. Le document
défile dans ce sens.
Points importants à noter :
1
Pour plus d’informations sur la sélection d’un ou plusieurs objets,
reportez-vous à la section Sélection d’objets, page 6-14.
1 Pour déplacer plus facilement plusieurs objets, associez-les.
(Reportez-vous à la section Association et dissociation des objets,
page 7-20.)
1 Pour déplacer une table externe et ses rubriques liées et objets,
sélectionnez la table en cliquant sur son cadre et ses objets.
1 Les rubriques et les tables externes se comportent différemment
selon l’élément dans lequel elles se trouvent : le corps, un sousrécapitulatif, un en-tête ou un pied de page. Reportez-vous à la
section A propos des types de modèle, page 6-3.
1
Objectif recherché
Action
Déplacer la sélection d’un pixel
Appuyez sur les touches fléchées.
Lorsque vous déplacez des objets, n’oubliez pas que vous pouvez
les associer, les empiler ou les aligner selon les résultats que vous
souhaitez obtenir. Vous pouvez également faire pivoter des objets.
Reportez-vous à la section Agencement des objets, page 7-20.
Effectuer un déplacement horizontal
ou vertical
Appuyez sur la touche Maj tout en
faisant glisser la sélection.
Modification de la forme et de la taille d’un objet
Déplacer la sélection avec précision
Utilisez les règles graphiques, les
repères, les grilles magnétiques et la
palette des cotes (reportez-vous à la
section Utilisation d’outils pour le
positionnement précis des objets,
page 7-22).
Lorsque vous avez tracé une ligne ou une forme sur un modèle, vous
pouvez modifier sa forme ou le redimensionner. Vous pouvez également modifier la forme ou redimensionner des rubriques, des tables
externes, des graphismes, des films et des blocs de texte.
1. En mode Modèle, cliquez sur l’outil de sélection dans la palette
d’outils et sélectionnez un ou plusieurs objets.
Reportez-vous à la section Sélection d’objets, page 6-14.
Création et gestion des modèles et des rapports
2. Faites glisser l’une des poignées de sélection pour modifier la
forme et la taille de l’objet.
Objectif recherché
Action
1 Modifier uniquement la hauteur ou la largeur Appuyez sur la touche Maj
d’un objet bidimensionnel (par exemple, des ru- tout en faisant glisser une
briques, des rectangles, des ellipses ou des gra- poignée.
phismes importés)
1
1
Tracer une ligne horizontale ou verticale
Tracer un carré avec l’outil Rectangle ou un
cercle avec l’outil Ellipse
1
Appuyez sur Ctrl (Windows)
ou Option (Mac OS) tout en
Redimensionner selon des incréments de 45˚ faisant glisser une poignée.
Redimensionner la sélection avec précision
Utilisez les règles graphiques,
les repères, les grilles
magnétiques et la palette des
cotes (reportez-vous à la
section Utilisation d’outils
pour le positionnement précis
des objets, page 7-22).
Désactiver les grilles magnétiques lors du
déplacement d’une poignée
Appuyez sur Alt (Windows)
ou 2 (Mac OS) tout en faisant
glisser une poignée.
Points importants à noter :
1
Le redimensionnement de la première répétition d’une rubrique
multivaluée entraîne le redimensionnement de toutes les autres
valeurs.
1 Le redimensionnement d’un objet associé entraîne le redimensionnement de tous les objets du groupe. Reportez-vous à la section
Association et dissociation des objets, page 7-20.
6-17
Protection des objets contre les modifications
Pour empêcher de modifier, d’éditer, de déplacer ou de supprimer
des objets d’un modèle, il suffit de les verrouiller. Verrouiller une
rubrique en mode Modèle n’interdit pas de modifier les informations
en mode Utilisation.
Pour verrouiller des objets dans un modèle, en mode Modèle, sélectionnez-les, puis choisissez le menu Objet > Verrouiller. Les poignées
d’un objet verrouillé sont grises au lieu d’être noires.
Pour déverrouiller des objets, sélectionnez-les et choisissez le menu
Objet > Déverrouiller.
Remarque Lorsque vous copiez ou dupliquez un objet verrouillé,
la copie n’est pas verrouillée. Lorsque vous groupez des objets
comportant un objet verrouillé, l’objet groupé est verrouillé. Le
verrouillage n’interdit pas de modifier l’ordre d’empilage.
Utilisation des rubriques dans un modèle
Après avoir créé un modèle, vous pouvez y insérer de nouvelles
rubriques, supprimer les rubriques que vous ne souhaitez pas afficher
et déterminer le format d’affichage des données. (Pour éviter que les
rubriques que vous définissez ne soient placées automatiquement
dans le modèle actif, reportez-vous à la section Définition des préférences Modèle, page A-2.)
6-18
Manuel de l’utilisateur FileMaker Pro
Dans un modèle, les rubriques constituent des objets que vous
pouvez sélectionner et déplacer, redimensionner et modifier
(reportez-vous aux sections précédentes). En mode Modèle, chaque
rubrique est présentée avec son nom, formaté selon ses attributs de
police, de corps, de style, d’alignement, d’interligne et de couleur.
Toutes les rubriques excepté celles de type Multimédia affichent des
bases de texte pour indiquer l’emplacement des données en mode
Utilisation et faciliter l’alignement des rubriques les unes par rapport
aux autres.
Titre de rubrique
Base de rubrique
Les rubriques
et leur nom
Outil Rubrique
Points importants à noter :
1 Une rubrique qui n’apparaît pas dans un modèle existe malgré tout
dans la base de données et ses données peuvent être utilisées pour les
calculs et les statistiques.
1 Pour définir le formatage des données d’une rubrique (formatage
du texte, formats des nombres, de la date, de l’heure et des rubriques
de type Multimédia) et la présentation des rubriques (paramètres de
fond et des cadres, bandes de défilement, etc.), choisissez des options
sans sélectionner de rubrique. FileMaker Pro applique ces formats à
toutes les rubriques ajoutées par la suite. Vous pouvez également
spécifier des options de formatage individuellement pour chaque
rubrique. Reportez-vous aux sections Formatage des données de
rubrique d’un modèle, page 6-24 et Personnalisation des rubriques
d’un modèle, page 7-1.
Placement et suppression de rubriques dans un modèle
Vous pouvez placer une rubrique n’importe où dans un modèle,
autant de fois que vous le souhaitez. (Vous pouvez seulement insérer
les rubriques que vous avez définies. Reportez-vous à la section A
propos de la définition des rubriques de base de données, page 5-3).
Pour une même rubrique, vous obtenez différents résultats selon son
emplacement dans le modèle. Par exemple :
1
Ajoutez la même rubrique Statistique à un sous-récapitulatif pour
calculer les totaux de chaque groupe de fiches triées, et à un récapitulatif pour obtenir les totaux de toutes les fiches de la base de
données.
1 Ajoutez une rubrique à l’en-tête ou au pied de page pour répéter
des données de la première ou de la dernière fiche sur la page sous la
forme d’un en-tête ou d’un pied de page. (Par exemple, ajoutez une
rubrique Nom à l’en-tête dans un répertoire.)
1 Ajoutez la même rubrique liée directement à un modèle pour obtenir la valeur de la rubrique dans la première fiche liée, ou dans une
table externe pour obtenir les valeurs de plusieurs rubriques liées.
(Pour plus d’informations sur la configuration d’une base de données
relationnelle et sur la terminologie relative à ce type de base de données, reportez-vous au Chapitre 8, Utilisation de fichiers liés).
Remarque Si vous traitez plusieurs fichiers de base de données liés
(base de données relationnelle), vous pouvez afficher des rubriques
liées dans le modèle. Vous pouvez placer des rubriques liées directement dans le modèle ou dans une table externe (un objet modèle qui
affiche les données de toutes les fiches liées du fichier lié et qui
répondent aux critères du lien). Avant de placer une fiche liée dans
votre modèle, reportez-vous aux sections Choix de l’emplacement
des rubriques liées, page 6-21 et Création et formatage de tables
externes destinées à contenir des rubriques liées, page 6-22.
Création et gestion des modèles et des rapports
Pour placer une rubrique dans un modèle :
1. En mode Modèle, choisissez dans le menu local des modèles le
modèle que vous souhaitez utiliser.
2. A l’aide de l’outil Rubrique, faites glisser une rubrique vers sa
nouvelle position sur le modèle.
6-19
Pour sélectionner une rubrique liée, choisissez le lien à utiliser
dans la liste des liens située au-dessus de la liste des rubriques ou
choisissez Définir les liens pour créer un lien (reportez-vous à la
section Définition des liens pour les bases de données relationnelles
et références externes, page 8-12). Sélectionnez ensuite une rubrique
liée dans la liste des rubriques.
Lorsque vous faites glisser la rubrique sur le modèle, un cadre et des
bases de texte s’affichent pour vous aider à l’aligner par rapport aux
autres objets du modèle. Relâchez le bouton de la souris lorsque la
rubrique se trouve à l’emplacement choisi.
4. Sélectionnez Adjoindre le titre pour inclure le nom de la rubrique
sous forme de texte dans le modèle.
Remarque Si vous placez une rubrique liée dans une table externe,
positionnez-la sur sa première rangée. Vérifiez que les rubriques
liées utilisent le même lien que la table externe. (Une rubrique liée
qui utilise un lien différent n’affiche qu’une seule occurrence des
données.)
Le titre de la rubrique apparaît dans la rubrique sauf si vous avez
choisi d’afficher des échantillons (menu Affichage > Afficher >
Echantillons).
Outil Rubrique
Le cadre et les bases de la
rubrique apparaissent lorsque
vous faites glisser les
rubriques sur le modèle.
3. Dans la boîte de dialogue Nouvelle rubrique, sélectionnez la
rubrique à placer.
Pour placer une rubrique liée, choisissez
un nom de lien, puis une rubrique liée.
Sélectionnez la rubrique à ajouter.
5. Cliquez sur OK.
Pour remplacer une rubrique par une autre, en mode Modèle, doublecliquez sur la rubrique, puis sélectionnez-en une autre dans la boîte
de dialogue Nouvelle rubrique et cliquez sur OK. Si vous avez créé
un titre de rubrique lorsque vous avez placé la rubrique originale, ce
texte doit être modifié pour refléter le nouveau nom de rubrique.
Pour supprimer une rubrique d’un modèle, en mode Modèle, cliquez
sur la rubrique à sélectionner, puis appuyez sur la touche Arrière ou
Suppr ou choisissez le menu Edition > Effacer. Supprimer une rubrique d’un modèle ne signifie pas que vous supprimez la rubrique ou
ses données de la base de données. (Pour supprimer une rubrique et
ses données, reportez-vous à la section Suppression de définitions de
rubrique et de données, page 5-14.)
Points importants à noter :
1
Sélectionnez le nom de la
rubrique comme titre de rubrique.
Si vous incluez des titres de rubrique lorsque vous placez une
rubrique et qu’ensuite vous renommez la rubrique dans la boîte
de dialogue Définir les rubriques, le titre de la rubrique change en
fonction du nouveau nom dans les modèles où il apparaît.
6-20
Manuel de l’utilisateur FileMaker Pro
1 Vous pouvez faciliter la saisie des données dans une rubrique et
la rendre plus cohérente en définissant une liste de valeurs, et en
l’associant à la rubrique, puis en formatant la rubrique sous forme
d’un menu local, d’une liste déroulante, de cases à cocher ou de
cercles d’option. Reportez-vous à la section Définition d’une liste de
valeurs pour la saisie de données, page 7-3.
1 Pour que FileMaker Pro insère des données de rubrique sur une
ligne ou dans un bloc de texte, utilisez des rubriques de fusion
(reportez-vous à la section suivante, Placement de rubriques de
fusion).
1 Pour combler le vide entre les rubriques et autres objets de modèle,
omettez les valeurs vides de rubriques multivaluées ou de lignes
vides de table externe, ou réduisez la taille d’un élément englobant
de modèle et spécifiez des options de recadrage. (Reportez-vous à la
section Suppression des espaces blancs à l’impression, page 7-26.)
1 Pour placer une image statique (telle qu’un logo ou un graphisme)
dans un modèle pour qu’elle apparaisse dans toutes les fiches, créez,
collez ou importez directement le graphisme dans le modèle au lieu
d’utiliser une rubrique de type Multimédia. Reportez-vous à la
section Insertion de graphismes dans un modèle, page 7-18.
1
Au lieu de placer des rubriques, vous pouvez copier des rubriques
d’autres modèles et bases de données. Reportez-vous à la section
Copie, duplication et suppression d’objets, page 6-15.
Points importants à noter concernant les rubriques liées :
1 Avant de placer des rubriques liées dans un modèle, vous devez
vous familiariser avec les concepts du Chapitre 8, Utilisation de
fichiers liés.
1
En général, vous utilisez des rubriques liées (par exemple, pour la
sélection, le redimensionnement, le formatage, la personnalisation et
la suppression) de la même manière que vous utilisez des rubriques
non liées. Lorsque vous placez une rubrique liée dans un modèle,
vous devez savoir si elle se trouvera dans le modèle ou dans une table
externe (reportez-vous à la section Choix de l’emplacement des
rubriques liées, page 6-21).
1 En mode Modèle, le nom de rubrique affiché dans la rubrique
du modèle apparaît sous la forme ::Nom de rubrique pour les
rubriques liées.
1 Lorsque vous incluez une rubrique liée dans un modèle (et non
dans une table externe) et qu’il existe plusieurs fiches liées, vous
obtenez uniquement la valeur de la première rubrique liée. (L’ordre
des rubriques liées dépend de la spécification d’un ordre de tri lors
de la création du lien.) Reportez-vous aux sections Choix de l’emplacement des rubriques liées, page 6-21 et Définition des liens pour les
bases de données relationnelles et références externes, page 8-12.
Placement de rubriques de fusion
Utilisez une rubrique de fusion (texte dans un espace réservé en
mode Modèle qui est remplacé par la valeur de la rubrique lorsque
vous consultez, prévisualisez ou imprimez le modèle) pour des documents tels que des lettres types, des étiquettes, des enveloppes ou des
contrats. Les rubriques de fusion diminuent ou augmentent selon
le volume de texte de la rubrique de chaque fiche. (Cela inclut la
réduction d’une ligne entière, telle qu’une rubrique Ligne d’adresse
2, si la rubrique se trouve elle-même sur une ligne et qu’elle ne
contient pas de données).
Par exemple, si la rubrique de fusion <<Prénom>> se trouve entre
Cher et :, (en d’autres termes, Cher <<Prénom>>:) FileMaker Pro
affiche Cher Charles, en mode Utilisation ou Prévisualisation si la
rubrique Prénom contient Charles.
FileMaker Pro utilise des rubriques de fusion pour créer des modèles
Etiquettes et Enveloppe.
Remarque Vous ne pouvez pas éditer ni saisir de valeurs dans une
rubrique de fusion.
Pour placer une rubrique de fusion dans un modèle :
1. En mode Modèle, cliquez à l’aide du pointeur sur le futur emplacement de la rubrique de fusion.
Création et gestion des modèles et des rapports
Pour insérer la rubrique de fusion sur une ligne de texte, cliquez sur
l’outil Texte (dans la palette d’outils), puis sur l’emplacement du
point d’insertion dans le texte.
2. Choisissez le menu Insertion > Fusionner.
3. Dans la boîte de dialogue Nouvelle rubrique, sélectionnez la
rubrique à insérer.
Pour insérer une rubrique
liée, choisissez un nom
de lien, puis une rubrique liée.
Sélectionnez la rubrique à ajouter.
Pour choisir une rubrique liée, choisissez le lien à utiliser dans la liste
située au-dessus de la liste des rubriques ou choisissez Définir les liens
pour créer un lien (reportez-vous à la section Définition des liens
pour les bases de données relationnelles et références externes,
page 8-12). Sélectionnez ensuite une rubrique liée dans la liste des
rubriques.
4. Cliquez sur OK.
Le nom de la rubrique apparaît entre des chevrons ouvrants (<<) et
fermants (>>) sur le modèle.
Pour supprimer une rubrique de fusion, sélectionnez le nom de la
rubrique, y compris les chevrons << et >>, et appuyez sur la touche
Arrière ou Suppr.
Points importants à noter :
1 Si nécessaire, insérez des signes de ponctuation et des espaces dans
les rubriques de fusion du modèle. Evitez d’entrer des caractères supplémentaires à l’intérieur des symboles << et >>.
6-21
1 Vous pouvez insérer une rubrique de fusion en entrant son nom
entre << >> directement dans le modèle. Notez que les symboles
des rubriques de fusion ne sont pas des guillemets (“ et ”), mais des
chevrons doubles ouvrants (<<) et fermants (>>).
1 Pour indiquer les attributs de texte à utiliser lorsque vous consultez, prévisualisez ou imprimez des données de rubrique dans une
rubrique de fusion, en mode Modèle, sélectionnez le nom de la rubrique de fusion et les chevrons << et >>, puis choisissez des options de
formatage. Pour définir les options de formatage de données
(numéro, date ou heure selon le type de rubrique), cliquez sur l’outil
de sélection, puis sur la rubrique de fusion. Sélectionnez ensuite des
options de formatage (reportez-vous à la section Formatage des données de rubrique d’un modèle, page 6-24).
1 Une rubrique de fusion n’affiche et n’imprime en mode Utilisation
ou Prévisualisation que le texte contenu dans les limites de texte définies (et le texte autour) en mode Modèle. Si nécessaire, agrandissez
les limites de texte de la rubrique de fusion pour afficher autant de
données que vous le souhaitez.
Choix de l’emplacement des rubriques liées
Vous pouvez placer des rubriques liées dans des modèles ou des
tables externes. Pour plus d’informations sur la terminologie relative
aux bases de données relationnelles, reportez-vous à la section
Terminologie des bases de données relationnelles, page 8-2.
1 Placez des rubriques liées directement dans un modèle pour
afficher les données de la première fiche liée du fichier associé,
même si plusieurs fiches liées répondent aux critères du lien (la
première fiche liée affichée dépend du classement des fiches liées).
Pour plus d’informations, reportez-vous à la section Définition des
liens pour les bases de données relationnelles et références externes,
page 8-12.
1 Placez des rubriques liées dans une table externe d’un modèle pour
afficher les données de toutes les fiches liées du fichier associé qui
répondent aux critères du lien.
6-22
Manuel de l’utilisateur FileMaker Pro
Par exemple, vous pourriez effectuer les opérations suivantes dans
un modèle Facture d’une base de données Facturation (reportez-vous
aux illustrations suivantes) :
1
Placez les rubriques liées sur la facture qui affiche les données de
la base de données Clients, telles que le numéro d’identification du
client et les coordonnées (la rubrique source est Réf. client). La base
de données Clients contient une seule fiche pour chaque Réf. client,
chaque rubrique liée de la facture affiche donc les données relatives
à ce client.
1
Placez une rubrique liée sur la facture qui affiche la valeur la
plus récente de la rubrique Date de commande de la base de données
Historique des commandes (la rubrique source est également Réf.
client). Si le client a passé plusieurs commandes, la base de données
Historique des commandes contient alors plusieurs fiches qui répondent à la référence de ce client. En définissant un ordre de tri dans la
rubrique Date de commande lors de la définition du lien, vous définissez le lien, la date la plus récente s’affiche dans la rubrique liée
lorsqu’elle est placée directement dans le modèle (et non dans la
table externe).
1
Placez des rubriques liées sur la facture qui affichent des données
sur chaque article commandé, telles que Réf. produit, Nom du
produit, Prix unitaire, etc. (la rubrique source est la référence de la
commande). Etant donné que la commande contient le plus souvent
plusieurs produits (vous affichez plusieurs fiches liées), vous créez
une table externe destinée à contenir ses rubriques. Chaque ligne de
la table externe contient une fiche liée aux rubriques liées que vous
sélectionnez dans la base de données Article.
Rubriques liées
placées directement
dans un modèle
Rubriques liées dans une
table externe
Rubriques liées en mode Modèle
Données de toutes
les fiches liées
Données d’une
fiche liée
Rubriques liées en mode Utilisation
Création et formatage de tables externes destinées à contenir des
rubriques liées
Remarque Avant de commencer, assurez-vous que vous voulez
placer des rubriques liées dans une table externe (reportez-vous à la
section précédente, Choix de l’emplacement des rubriques liées).
1. En mode Modèle, sélectionnez l’outil Table externe dans la palette
d’outils.
Palette d’outils
Outil Table externe
Création et gestion des modèles et des rapports
2. Positionnez le réticule sur le modèle au point de départ de la table
externe, puis faites glisser le pointeur en diagonale jusqu’à ce que la
taille de la table vous convienne.
3. Dans la boîte de dialogue Table externe, pour Afficher les fiches de,
choisissez le lien à utiliser ou choisissez Définir les liens pour créer un
lien (reportez-vous à la section Définition des liens pour les bases de
données relationnelles et références externes, page 8-12).
4. Sélectionnez les options de la table externe.
Activez la case à
cocher pour autoriser
la suppression de
toutes les fiches liées
(du fichier lié) en mode
Utilisation.
6-23
Pour sélectionner une table externe, à l’aide du pointeur, cliquez sur
son cadre ou sur une zone de la table ne contenant pas de rubrique ni
d’objet.
Pour supprimer une table externe, à l’aide du pointeur, sélectionnez
la table, puis appuyez sur la touche Arrière ou Suppr, ou choisissez
le menu Edition > Effacer. Si la table externe contient des rubriques
liées ou des objets, la suppression de la table externe n’entraîne pas
la suppression de ses objets. De même, le lien défini pour cette table
n’est pas supprimé.
Pour redimensionner une rangée d’une table externe :
Sélectionnez le lien à
utiliser ou définissezen un nouveau.
1. Sélectionnez la table externe.
Des poignées de sélection apparaissent à chaque coin de la première
rangée de la table externe.
Sélectionnez
les options de
la table externe.
2. Faites glisser une poignée de sélection.
La première rangée est redimensionnée et les autres rangées le sont
en fonction de la première.
Pour plus d’informations sur les options de table externe, consultez
l’aide en ligne de FileMaker Pro. Choisissez le menu Aide > Sommaire et index, cliquez sur l’onglet Index et tapez table externe,
formatage.
Première ligne de
la table externe
Table
externe
Lien de la table externe
5. Cliquez sur OK.
6. Placez des rubriques liées dans la table externe. (Reportez-vous à
la section Placement et suppression de rubriques dans un modèle,
page 6-18.)
Points importants à noter :
1 Pour trier des fiches liées dans une table externe, vous devez spécifier un ordre de tri dans la définition du lien. Reportez-vous à la
section Définition des liens pour les bases de données relationnelles
et références externes, page 8-12.
1
Dans la plupart des cas, vous devez activer la case Bande de défilement vertical dans la boîte de dialogue Table externe. Si vous ne le
faites pas et que vous n’avez pas défini suffisamment de rangées
dans la table externe pour contenir toutes les fiches liées, vous ne
pourrez pas afficher toutes les fiches liées ni en saisir de nouvelles.
1 Pour plus d’informations sur la création de nouvelles fiches liées à
partir du fichier actif ou la suppression de fiches liées lorsque vous
supprimez une fiche du fichier actif, reportez-vous à la section Définition des liens pour les bases de données relationnelles et références
externes, page 8-12.
6-24
Manuel de l’utilisateur FileMaker Pro
1 Dans des tables externes, vous pouvez afficher des objets autres
que des rubriques. Un objet figure dans une table externe si son coin
supérieur gauche se trouve à l’intérieur de la table. Un objet placé sur
la première rangée d’une table externe s’affiche une fois pour chaque
fiche liée.
1 Une table externe ne peut pas contenir une autre table externe.
Si vous placez une table externe dans une autre table, elles se
chevauchent.
1 Pour modifier le nombre de rangées, l’alternance de fonds ou définir la présence d’une bande de défilement dans une table externe,
double-cliquez sur la table. Dans la boîte de dialogue Table externe,
modifiez les options de formatage et cliquez sur OK.
1 Pour plus d’informations sur l’utilisation de tables externes
dans des bases de données publiées sur le Web à l’aide du Web
Companion de FileMaker Pro, choisissez le menu Aide > Sommaire
et index, cliquez sur l’onglet Index et tapez Modèle, Web.
Formatage des données de rubrique d’un modèle
Utilisez les formats de rubrique de FileMaker Pro pour déterminer la
présentation des données dans un modèle. Les formats que vous spécifiez ne modifient pas les données stockées dans la base de données
et vous pouvez spécifier différents formats chaque fois que vous
placez une rubrique dans un modèle (dans le même modèle ou non).
Par exemple, si vous entrez –5123 dans une rubrique Nombre, vous
pouvez le formater à un endroit pour l’afficher sous la forme
–5 123,00 F et dans un autre endroit sous la forme <5123>.
FileMaker Pro applique le formatage des rubriques dans l’ordre
suivant :
1 Si vous ne précisez pas de format, FileMaker Pro affiche les
nombres, les dates et les heures selon les formats système définis
dans Paramètre régionaux du Panneau de configuration (Windows)
ou les tableaux de bord Nombres et Date et Heure (Mac OS) lors de la
création du fichier.
1 Dans FileMaker Pro, vous pouvez spécifier les formats d’affichage
du texte, des nombres, de la date, de l’heure et des rubriques de type
Multimédia à condition de ne pas sélectionner d’objet.
FileMaker Pro applique ces formats par défaut aux rubriques
que vous placez dans les modèles par la suite. Pour les rubriques
Nombre, Date et Heure, ces formats d’affichage remplacent les
formats du système.
1 Lorsque vous avez placé les rubriques, vous pouvez sélectionner
l’une d’entre elles et indiquer des formats.
Pour plus d’informations sur la définition de formats de rubrique par
défaut et individuels, reportez-vous aux sections suivantes.
Remarque Vous pouvez utiliser des fichiers créés avec différents formats pour les nombres, les dates et les heures (par exemple, si vous
vous trouvez aux Etats-Unis et que vous ouvrez une base de données
localisée en Australie). Vous pouvez afficher et saisir des données
selon les formats utilisés lors de la création de la base de données
ou selon les paramètres système actifs. Pour utiliser les paramètres
système actifs, en mode Utilisation, vérifiez que l’option Formats du
système est cochée dans le menu Format. (Cette option n’apparaît
que si vous utilisez une base de données créée avec différents formats système.) Cette modification du format a une incidence sur
l’affichage des données dans les rubriques Nombre, Date ou Heure
lorsque les utilisateurs éditent les données en mode Utilisation ou
Recherche, ou lorsque vous sélectionnez Pas de format particulier en
mode Modèle. Pour de plus amples informations, consultez l’aide en
ligne de FileMaker Pro. Choisissez le menu Aide > Sommaire et index,
puis cliquez sur l’onglet Index et entrez formats du système.
Création et gestion des modèles et des rapports
6-25
Points importants à noter :
Détermination de formats de texte pour les rubriques
1
En mode Modèle, vous pouvez définir un ensemble d’attributs de
texte pour chaque type de rubrique. Tous les caractères de cette
occurrence de rubrique (y compris toutes les valeurs des rubriques
multivaluées) partagent les mêmes paramètres de police, de corps, de
couleur, d’interligne, d’alignement et de texte.
Vous pouvez définir des formats spécifiques pour les rubriques
Nombre, Date et Heure, mais les utilisateurs peuvent toujours saisir
des données supplémentaires (telles que « par kilo »). Pour indiquer
explicitement le type de données que les utilisateurs saisissent dans
une rubrique, spécifiez des options de contrôle (reportez-vous à la
section A propos de la définition des rubriques de base de données,
page 5-3).
1 Si aucune rubrique n’est sélectionnée et que vous indiquez le formatage des rubriques (texte, nombres, date, heure ou image), vous
définissez des formats de rubrique par défaut pour cette rubrique et
toutes les rubriques de ce type que vous ajouterez par la suite. De
même, si vous venez de créer une rubrique, qu’elle est sélectionnée,
et que vous spécifiez le formatage des rubriques, vous définissez des
formats de rubrique par défaut. Si vous modifiez ces formats par
défaut par la suite, FileMaker Pro ne modifie pas rétroactivement les
formats déjà appliqués.
1 Pour afficher rapidement la boîte de dialogue de formatage pour le
type de rubrique que vous traitez, appuyez sur Alt (Windows) ou
Option (Mac OS) tout en double-cliquant sur la rubrique. Vous
pouvez aussi cliquez avec le bouton droit de la souris (Windows) ou
appuyer sur la touche Commande (Mac OS) tout en cliquant sur la
rubrique et choisir une commande dans le menu local.
1
En mode Modèle, pour définir des attributs de rubrique par défaut
à partir des attributs d’une rubrique existante (par exemple, pour spécifier que toutes les nouvelles rubriques Texte que vous insérez ont
des attributs de texte qui correspondent à une rubrique existante ou
que toutes les nouvelles rubriques Nombre que vous insérez ont des
formats numériques qui correspondent à une rubrique existante),
appuyez sur Ctrl (Windows) ou sur 2 (Mac OS) tout en cliquant sur
la rubrique existante.
Remarque Vous pouvez formater des rubriques Texte en mode Utilisation (par exemple, mettre un mot en italique ou le souligner pour
le mettre en valeur). Contrairement au formatage de texte spécifié en
mode Modèle, ce formatage est stocké avec les données et il apparaît
dans les modèles qui affichent cette rubrique.
1. En mode Modèle, sélectionnez une ou plusieurs rubriques et choi-
sissez le menu Format > Texte.
Si aucune rubrique n’est sélectionnée ou si vous avez inséré une
seule rubrique et qu’elle est sélectionnée, le formatage de texte défini
pour de cette rubrique s’appliquera aux rubriques que vous allez
insérer par la suite.
2. Dans la boîte de dialogue Format de texte, sélectionnez des
options et cliquez sur OK.
Choisissez
des attributs
de texte.
Sélectionnez
un ou
plusieurs
styles.
Pour de plus amples d’informations, reportez-vous à la section Mise
en forme du texte, page 7-13.
6-26
Manuel de l’utilisateur FileMaker Pro
Points importants à noter :
Choisissez des
options pour
les valeurs
booléennes ou
décimales.
1
Vous pouvez également formater le texte (situé hors d’une
rubrique) d’un modèle. Reportez-vous à la section Mise en forme du
texte, page 7-13.
1
Utilisez la barre d’outils Texte (choisissez le menu Affichage >
Barres d’outils > Texte) ou les menus locaux pour accéder rapidement
à la plupart des attributs de texte. Reportez-vous aux sections Utilisation des barres d’outils, page 1-5 et Utilisation des menus locaux,
page 1-6.
1
Pour de plus amples informations sur la configuration de modèles
à publier sur le Web, reportez-vous à la section Configuration des
vues du navigateur, page 14-12.
Détermination de formats pour les rubriques Nombre
Vous pouvez déterminer la manière dont FileMaker Pro affiche les
valeurs dans les rubriques Nombre, les rubriques Calcul contenant
des résultats numériques, les rubriques Statistique et les rubriques
Global définies comme des rubriques Nombre.
1. En mode Modèle, sélectionnez une ou plusieurs rubriques contenant des valeurs numériques.
2. Choisissez le menu Format > Nombre.
3. Dans la boîte de dialogue Format de nombre, sélectionnez les
formats à utiliser.
La zone Exemple présente le résultat des options que vous pouvez
choisir.
Définissez les
symboles des
séparateurs des
milliers et des
valeurs décimales.
Définissez
des options
pour les
valeurs
négatives.
Indiquez la police, le style, le corps,
l’interligne, l’alignement et la couleur.
Pour plus d’informations sur la détermination de formats numériques, consultez l’aide en ligne de FileMaker Pro. Choisissez le menu
Aide > Sommaire et index, cliquez sur l’onglet Index et entrez
Nombre, rubrique.
4. Cliquez sur OK.
Points importants à noter :
1 Si vous choisissez Format général et que la valeur de la rubrique est
un nombre d’au moins 10 chiffres, FileMaker Pro l’affiche en utilisant la notation scientifique ou l’arrondit (ou les deux si nécessaire),
pour que la limite maximale de rubrique de 10 caractères ne soit pas
dépassée. Lorsqu’un nombre est représenté en notation scientifique,
vous obtenez une valeur décimale sous la forme d’une puissance 10,
par exemple, 123 456 789 000 est affiché sous la forme
1.2346E+11 (ou 1.2346 x 1011). Si la valeur de la rubrique est un nombre de moins de 10 chiffres, l’option Format général donne le même
résultat que Pas de format particulier.
1
Si FileMaker Pro affiche ? à la place de la valeur d’une rubrique,
essayez d’augmenter les limites de la rubrique en mode Modèle pour
afficher l’ensemble de la valeur. (Si vous imprimez un modèle dont
une rubrique contient un ?, FileMaker Pro imprime autant de chiffres
que la limite peut en contenir et tronque les autres chiffres.)
Création et gestion des modèles et des rapports
1 Les nombres formatés sous forme de valeurs décimales sont arrondis lorsque le nombre de chiffres décimaux dépasse le nombre
spécifié de décimales. (Par exemple, si vous entrez 789,78 et que
vous spécifiez 3 décimales, vous obtenez 789,780 dans la rubrique ;
si vous spécifiez 0 décimale, vous obtenez 790 ; si vous spécifiez -2
pour la valeur des décimales, vous obtenez 800.) Cependant,
FileMaker Pro stocke et utilise le nombre non arrondi (jusqu’à 15
chiffres) pour les calculs et les statistiques.
1 Seuls les nombres sont affichés et imprimés dans une rubrique
Nombre formatée comme une rubrique décimale (excepté pour les
séparateurs et les notations indiqués dans la boîte de dialogue Format
de nombre). Pour afficher le texte et les symboles (comme par
exemple, @1,98 par kilo) dans une rubrique Nombre, sélectionnez
Pas de format particulier. Si vous utilisez la rubrique dans un calcul ou
une statistique, seule la valeur numérique est utilisée.
Détermination de formats pour les rubriques Date
Vous pouvez contrôler la manière dont FileMaker Pro affiche les
valeurs dans les rubriques Date, les rubriques Calcul contenant des
résultats de date et les rubriques Global définies comme des rubriques Date.
Remarque Afin d’éviter toute confusion lors de la manipulation de
dates, entrez systématiquement les quatre chiffres de l’année. Pour
de plus amples informations sur FileMaker Pro 5 et le passage à l’an
2000, consultez le site www.filemaker.com.
1. En mode Modèle, sélectionnez une ou plusieurs rubriques Date,
des rubriques Calcul contenant un résultat de date ou des rubriques
Global définies comme des rubriques Date.
2. Choisissez le menu Format > Date.
3. Dans la boîte de dialogue Format de date par défaut, sélectionnez
les formats à utiliser.
La zone Exemple présente le résultat des options que vous pouvez
choisir.
Choisissez
d’afficher les
chiffres tels qu’ils
sont entrés, dans
un format
prédéterminé ou
dans un format de
votre choix.
Indiquez la police,
le style, le corps,
la couleur,
l’interligne et
l’alignement.
6-27
Choisissez des
options pour le
jour, le mois, la
date, l’année et
le séparateur.
Pour plus d’informations sur la détermination de formats de date,
consultez l’aide en ligne de FileMaker Pro. Choisissez le menu
Aide > Sommaire et index, cliquez sur l’onglet Index et entrez Date,
rubrique.
4. Cliquez sur OK.
Points importants à noter :
1 Qu’importe le format choisi pour une rubrique Date en mode
Modèle. FileMaker Pro affiche la date avec les quatre chiffres de
l’année chaque fois que vous cliquez ou vous positionnez à l’aide de
la touche Tab sur la rubrique en mode Utilisation.
1 Si vous choisissez Pas de format particulier et que l’année est spécifiée avec deux chiffres seulement, FileMaker Pro stocke, affiche et
imprime l’année avec quatre chiffres pour indiquer le siècle.
1 N’oubliez pas de dimensionner la rubrique Date selon le format
choisi. Par exemple, la date Mercredi 5 mai 2002 requiert plus de place
que 05/05/02.
1 Utilisez les options de formatage de la date pour formater le
symbole « // » (deux barres obliques), qui affiche la date du jour.
En mode Modèle, sélectionnez le symbole et choisissez le menu
Format > Date. Reportez-vous à la section Insertion du numéro de
page, de la date ou d’une autre variable dans un modèle, page 7-12.
6-28
Manuel de l’utilisateur FileMaker Pro
Détermination de formats pour les rubriques de type Heure
Vous pouvez déterminer la manière dont FileMaker Pro affiche les
heures dans les rubriques.
1. En mode Modèle, sélectionnez une ou plusieurs rubriques Heure,
des rubriques de type Calcul contenant un résultat d’heure ou des
rubriques Global définies comme des rubriques Heure.
2. Choisissez le menu Format > Heure.
3. Dans la boîte de dialogue Format d’heure, sélectionnez les formats
à utiliser.
La zone Exemple présente le résultat des options que vous pouvez
choisir.
Détermination de formats pour les rubriques contenant des
graphismes
Vous pouvez déterminer la manière dont FileMaker Pro affiche les
images dans les rubriques de type Multimédia.
Remarque Les instructions suivantes s’appliquent également au formatage des objets graphiques que vous insérez dans un modèle.
(Reportez-vous à la section Insertion de graphismes dans un modèle,
page 7-18.)
1. En mode Modèle, sélectionnez une ou plusieurs rubriques de type
Multimédia ou des graphismes insérés.
2. Choisissez le menu Format > Image.
3. Dans la boîte de dialogue Format d’image par défaut, sélectionnez
les formats à utiliser.
Choisissez d’afficher
les heures telles qu’elles
sont entrées ou dans un
format de votre choix.
Indiquez la police, le style,
le corps, la couleur,
l’interligne et l’alignement.
La zone Exemple présente le résultat des options que vous pouvez
choisir.
Choisissez
l’ajustement de
l’image dans le cadre.
Choisissez
l’alignement
horizontal de l’image.
Choisissez
l’alignement
vertical de l’image.
Pour plus d’informations sur la détermination de formats d’heure,
consultez l’aide en ligne de FileMaker Pro. Choisissez le menu
Aide > Sommaire et index, cliquez sur l’onglet Index et entrez Heure,
rubrique.
4. Cliquez sur OK.
Points importants à noter :
Remarque Utilisez les options de formatage de l’heure pour formater
le symbole de l’heure, « :: » (deux-points), qui affiche l’heure
actuelle. En mode Modèle, sélectionnez le symbole et choisissez le
menu Format > Heure. Reportez-vous à la section Insertion du
numéro de page, de la date ou d’une autre variable dans un modèle,
page 7-12.
Pour plus d’informations sur la détermination de formats de graphismes, consultez l’aide en ligne de FileMaker Pro. Choisissez le menu
Aide > Sommaire et index, cliquez sur l’onglet Index et entrez image.
4. Cliquez sur OK.
Remarque Les options de formatage que vous utilisez n’affectent pas
l’image originale.
Création et gestion des modèles et des rapports
A propos des éléments de modèle
Les modèles FileMaker Pro sont divisés en éléments de modèle, des
sections du modèle qui déterminent le traitement et l’affichage des
données dans une rubrique. A l’aide des éléments, vous pouvez
déterminer la manière dont FileMaker Pro imprime les données, par
exemple :
1 L’élément apparaît une seule fois sur la fiche ;
1 L’élément apparaît uniquement en haut de chaque page ;
1 L’élément apparaît avant ou après des groupes de fiches triées (par
exemple, pour inclure un sous-total de chaque groupe de fiches).
6-29
A propos des types d’éléments de modèle
Chaque modèle doit comporter au moins un élément.
Remarque L’assistant Nouveau modèle/rapport crée automatiquement les éléments de modèle appropriés selon votre choix. Vous
pouvez ajouter, modifier ou supprimer des éléments de modèle une
fois que vous avez exécuté l’assistant. (Reportez-vous à la section
Création de modèles et de rapports, page 6-2.)
Elément de
modèle
En-tête initial
Les éléments de modèle peuvent contenir des rubriques, des tables
externes, des boutons, du texte et autres objets. En mode Modèle, les
lignes horizontales en pointillé séparent les éléments de modèle, et le
titre de l’élément apparaît à l’extrémité gauche de la ligne de division
inférieure.
Description
N’apparaît qu’une fois en haut du premier écran ou de la
première page et remplace l’en-tête normal (s’il est spécifié).
Dans les rapports, peut être utilisé pour imprimer une page de
titre distincte. Un modèle ne peut comporter qu’un seul en-tête
initial.
Dans l’en-tête initial, une rubrique affiche les données de la
première fiche de l’ensemble de fiches trouvées.
En-tête
En-tête
Corps
Apparaît en haut de chaque écran ou page (sauf si vous ajoutez
un en-tête initial, qui remplace l’en-tête de la première page).
Utilisez-le pour les titres ou les en-têtes de colonne (dans les
rapports à colonnes). Un modèle ne peut comporter qu’un seul
en-tête.
Dans l’en-tête, une rubrique affiche les données de la première
fiche de cette page.
Sous-récapitulatif
Récapitulatif
de pied de page
Corps
Tout objet que vous placez dans le corps, notamment des
rubriques, des objets texte et des images, n’apparaît qu’une fois
pour chaque fiche de l’ensemble de fiches trouvées. Un modèle
ne peut comporter qu’un seul corps.
Pied de page
Apparaît en bas de chaque écran ou page (sauf si vous ajoutez
un pied de page initial). Un modèle ne peut comporter qu’un
seul pied de page.
Pied de page
Un sous-récapitulatif en dessous
du corps récapitule les données
de chaque groupe de fiches
triées en fonction de la rubrique
de tri (Département).
Récapitulatif de pied de page
Pied de page
Dans le pied de page, une rubrique affiche les données de la
dernière fiche de cette page.
6-30
Manuel de l’utilisateur FileMaker Pro
Elément de
modèle
Pied de page
initial
Description
N’apparaît qu’une fois en bas du premier écran ou de la
première page et remplace le pied de page normal (s’il est
spécifié). Un modèle ne peut comporter qu’un seul pied de
page initial.
Dans l’en-tête initial, une rubrique affiche les données de la
dernière fiche des fiches trouvées.
Pour inclure des données Statistique dans un modèle (par exemple,
des sous-totaux, des totaux généraux, des moyennes, des nombres,
etc.), vous placez des rubriques Statistique dans les récapitulatifs du
modèle (reportez-vous à la section Définition de rubriques Calcul,
page 5-6). Les éléments Statistique incluent les récapitulatifs et les
sous-récapitulatifs.
1 Un récapitulatif contient généralement une ou plusieurs rubriques
Statistique qui affichent des informations statistiques (telles que des
totaux) sur toutes les fiches consultées.
1 Un sous-récapitulatif contient généralement une ou plusieurs
rubriques Statistique qui affichent des informations telles que des
sous-totaux pour un sous-ensemble de fiches. Ces fiches sont groupées (triées) selon des valeurs d’une autre rubrique, la rubrique de
tri. Chaque fois que la valeur de la rubrique de tri change, la fiche
«est scindée » et FileMaker Pro insère le sous-récapitulatif.
Elément de
modèle
Description
Récapitulatif
Lorsque vous placez une rubrique Statistique dans cet
(d’en-tête ou de élément, elle affiche des informations statistiques relatives à
pied de page)
toutes les rubriques des fiches trouvées. Le récapitulatif peut
se trouver au début (en-tête) ou à la fin (pied de page) de la
fiche, selon sa position dans le modèle. Un modèle ne peut
comporter qu’un seul récapitulatif d’en-tête et qu’un seul
récapitulatif de pied de page.
Si vous placez un autre type de rubrique dans cet élément,
FileMaker Pro affiche les données de la première fiche
(initiale) ou de la dernière fiche (finale) consultée.
Sousrécapitulatif
(en-tête ou pied
de page)
Lorsque vous placez une rubrique Statistique dans cet
élément, elle affiche des information de « sous-statistiques »
pour chaque sous-ensemble de fiches, triées selon la rubrique
de tri spécifiée. Le sous-récapitulatif peut se trouver avant ou
après le corps, selon la position sur le modèle. Un modèle peut
comporter plusieurs sous-récapitulatifs.
Si vous placez un autre type de rubrique dans cet élément,
FileMaker Pro affiche les données de la première fiche
(initiale) ou de la dernière fiche (finale) du groupe. Placez la
rubrique de tri ici pour identifier le sous-ensemble de fiches
pour lequel le récapitulatif est défini.
Par exemple, pour récapituler les ventes de chaque commercial dans
une base de données contenant les transactions de ventes, définissez
une rubrique Statistique qui totalise la rubrique Ventes, créez un
sous-récapitulatif et placez-y cette rubrique Statistique (la rubrique
de tri est le nom du commercial). De même, si vous souhaitez calculer le nombre de transactions de ce commercial, créez une seconde
rubrique Statistique qui comptabilise les transactions et placez-la
dans le même sous-récapitulatif. Pour obtenir le total général de
toutes les transactions, placez la rubrique Statistique Ventes dans un
récapitulatif.
Création et gestion des modèles et des rapports
Ajout ou modification d’éléments de modèle
Pour ajouter un élément à un modèle, déterminez d’abord l’élément
dont vous avez besoin et son emplacement. Si vous définissez un
sous-récapitulatif qui récapitule un ensemble de fiches, vous devez
également choisir la rubrique à grouper (ou la rubrique de tri). Enfin,
définissez l’incidence de l’élément sur les sauts de page et la numérotation des pages.
Titre d’élément
Outil Elément
6-31
Les types d’éléments qui se trouvent déjà sur le modèle sont en grisé
(seuls les sous-récapitulatifs peuvent exister plusieurs fois dans un
modèle).
4. Si vous ajoutez un sous-récapitulatif et après avoir cliqué sur Sousrécapitulatif après tri sur, sélectionnez le nom de la rubrique devant
servir de critère de groupement des fiches (la rubrique de tri).
Lorsque les fiches sont triées selon la rubrique de tri, toutes les fiches
ayant la même valeur dans cette rubrique sont triées de telle sorte
que FileMaker Pro peut calculer les données sous-statistiques. (Par
exemple, si vous souhaitez obtenir le sous-total des ventes pour
chaque région, la rubrique de tri sera Région.) Pour plus d’informations, reportez-vous à la section suivante, Affichage ou impression
de données de sous-récapitulatif ou de récapitulatif.
5. Si nécessaire, sélectionnez les options de saut et de numérotation
Un élément inclut la zone située entre les
lignes en pointillé qui séparent les éléments.
Pour ajouter un élément de modèle :
de page.
Reportez-vous à la section Définition des sauts et de la numérotation
de page, page 6-33.
6. Cliquez sur OK, puis sur Fin.
1. En mode Modèle, choisissez le menu Modèles > Eléments.
2. Dans la boîte de dialogue Eléments, cliquez sur Créer.
3. Dans la boîte de dialogue suivante, sélectionnez le type d’élément
de votre choix. Pour une description de chaque type d’élément,
reportez-vous à la section précédente, A propos des types d’éléments
de modèle.
Après avoir défini un élément, vous pouvez modifier son type, la
rubrique de tri (s’il s’agit d’un sous-récapitulatif) et les options de
pagination :
1. En mode Modèle, choisissez le menu Modèles > Eléments.
2. Dans la boîte de dialogue Eléments, sélectionnez le modèle et
cliquez sur Modifier.
3. Dans la boîte de dialogue suivante, effectuez les modifications.
Sélectionnez le type
d’élément à créer.
Sélectionnez les options
de numérotation et de
saut de page.
6-32
Manuel de l’utilisateur FileMaker Pro
Objectif
recherché
Action
Remplacer un type
d’élément par un
autre type
Sélectionnez un autre type d’élément. Les modifications
dépendent de l’emplacement et de la fonction de
l’élément.
Changer de
rubrique de tri
Dans la liste des rubriques, sélectionnez un autre nom de
rubrique.
Modifier les sauts
et la numérotation
de page
Reportez-vous à la section Définition des sauts et de la
numérotation de page, page 6-33.
Les types en grisé ne sont pas disponibles pour les raisons suivantes :
1 Ce type d’élément existe déjà (seuls les sous-récapitulatifs peuvent
exister plusieurs fois dans un modèle).
1
L’élément que vous modifiez ne se trouve pas à l’emplacement
approprié dans le modèle (par exemple, un titre initial doit se trouver
en haut du modèle).
4. Cliquez sur OK.
Points importants à noter :
1 Pour ajouter rapidement un élément de modèle, vous pouvez faire
glisser un élément de l’outil Elément de la zone d’état à l’endroit de
votre choix sur le modèle. Il est également possible d’utiliser le bouton Nouvel élément de la barre d’outils Outils (choisissez le menu Affichage > Barres d’outils > Outils). Après avoir placé l’élément, la boîte
de dialogue Elément s’affiche. Certains éléments ont des places attitrées (par exemple, les sous-récapitulatifs de pied de page doivent se
trouver en dessous du corps). Par conséquent, si le type choisi apparaît en grisé dans la boîte de dialogue Elément, cliquez sur Annuler et
réessayez.
Outil Rubrique
Le cadre et les bases de la
rubrique apparaissent
lorsque vous faites glisser
les rubriques sur le modèle.
1 Vous pouvez ajouter des rubriques, des tables externes, des objets
graphiques et du texte dans tous les éléments de modèle.
FileMaker Pro considère qu’un objet fait partie d’un élément lorsque
la partie supérieure de cet objet est en contact avec l’élément. Par
exemple, si la partie supérieure d’une rubrique est en contact avec la
division inférieure de l’élément en-tête, la rubrique s’affiche et
s’imprime uniquement dans l’en-tête et non dans le corps.
1
Pour de plus amples informations sur la configuration de modèles
à publier sur le Web, reportez-vous à la section Configuration des
vues du navigateur, page 14-12.
1 Pour appliquer une couleur ou un motif à un élément de modèle,
cliquez sur le titre de l’élément, puis, dans la zone d’état, choisissez
la palette de couleurs de fond, la palette de motifs ou les deux. (La
couleur que vous spécifiez pour le corps affecte également le fond du
tableau lorsque vous avez sélectionné l’option Afficher sous forme de
tableau.)
1 FileMaker Pro n’affiche pas d’éléments de modèle de sousrécapitulatif lorsque vous choisissez Afficher sous forme de liste en
mode Utilisation ou Recherche. Vous obtenez uniquement les
sous-récapitulatifs et leurs données correctement calculées en mode
Prévisualisation ou dans un rapport imprimé (reportez-vous à la
section suivante Affichage ou impression de données de sous-récapitulatif ou de récapitulatif). De même, FileMaker Pro n’affiche,
ni imprime de sous-récapitulatifs ni de récapitulatifs lorsque vous
spécifiez Afficher sous forme de tableau, quel que soit le mode.
1 Lorsque vous visualisez ou déplacez des objets dans un modèle,
vous pouvez déplacer les titres d’élément s’ils se trouvent sur votre
chemin. Pour orienter les titres d’élément vers le haut ou vers le bas,
en mode Modèle, cliquez sur le bouton de commande des
éléments
situé en bas de la fenêtre.
1 A l’impression, vous pouvez éliminer les espaces dans les
rubriques ou les éléments. Reportez-vous à la section Suppression
des espaces blancs à l’impression, page 7-26.
Création et gestion des modèles et des rapports
Points importants à noter :
Placez un sous-récapitulatif, contenant uniquement
la rubrique Service,
au-dessus du corps afin de
placer le nom de département en regard de ce
groupe de fiches.
Placez un sousrécapitulatif, qui totalise
les employés de chaque
Service, en
dessous du corps.
6-33
1 Lorsque vous utilisez l’assistant Nouveau modèle/rapport pour
créer un rapport, vous pouvez choisir de créer un script ScriptMaker
pour réaliser le tri en fonction de la rubrique de tri choisie et passer
ensuite en mode Prévisualisation. Vous pouvez également définir un
script vous-même pour automatiser cette opération (reportez-vous à
la section Création d’un script : présentation, page 10-3).
Utilisez un récapitulatif pour afficher le
nombre total d’employés dans la société.
Affichage ou impression de données de sous-récapitulatif ou de
récapitulatif
FileMaker Pro affiche les sous-récapitulatifs et calcule correctement
leurs données seulement en mode Prévisualisation ou dans un
rapport imprimé (reportez-vous à la section Prévisualisation des données sur un modèle, page 4-4).
1 Utilisez le script généré par l’assistant Nouveau modèle/rapport
pour afficher ou imprimer un rapport de sous-récapitulatif (rapport
contenant des données groupées et tde totaux).
1 Lorsque vous visualisez des fiches sous la forme d’une liste en
mode Utilisation (menu Affichage > Afficher sous forme de liste),
les sous-récapitulatifs ne sont pas affichés. Pour afficher les sousrécapitulatifs lors de la visualisation d’un modèle sous la forme
d’une liste, passez en mode Prévisualisation ou imprimez la liste.
1 Un seul sous-récapitulatif d’en-tête et un seul sous-récapitulatif de
pied de page peuvent être basés sur la même rubrique.
Remarque Vous devez définir une rubrique Statistique pour chaque
rubrique pour laquelle vous souhaitez obtenir des statistiques. Vous
placez ensuite ces rubriques Statistique dans le sous-récapitulatif.
Pour définir une rubrique Statistique, reportez-vous à la section Définition de rubriques Calcul, page 5-6.
1 Si vous n’arrivez pas à afficher ni à imprimer les informations
statistiques, consultez la section Dépannage de l’Aide en ligne de
FileMaker Pro. Choisissez le menu Aide > Sommaire et index, cliquez
sur l’onglet Index et tapez dépannage, rapport
statistique.
Après avoir ajouté un récapitulatif ou un sous-récapitulatif :
Définition des sauts et de la numérotation de page
1. Dans le modèle, faites glisser la rubrique Statistique dans le récapitulatif ou le sous-récapitulatif.
Vous pouvez définir des options pour les sauts et la numérotation de
page lorsque vous ajoutez un élément de modèle ou modifiez une
définition d’élément. (Après avoir ajouté un élément, la boîte de dialogue Elément s’affiche automatiquement.) Pour modifier les
options d’un élément existant :
Reportez-vous à la section Placement et suppression de rubriques
dans un modèle, page 6-18.
2. Si vous avez un sous-récapitulatif, triez les fiches trouvées selon
la rubrique de tri spécifiée lors de la création de l’élément (reportezvous à la section Tri de fiches, page 3-9).
3. Choisissez le menu Affichage > Mode Prévisualisation.
1. En mode Modèle, choisissez le menu Modèles > Eléments.
2. Dans la boîte de dialogue Eléments, sélectionnez l’élément et
cliquez sur Modifier.
Vous pouvez également double-cliquer sur le titre de l’élément du
modèle.
6-34
Manuel de l’utilisateur FileMaker Pro
3. Dans la boîte de dialogue suivante, spécifiez les options de
pagination.
Les options en grisé ne sont pas disponibles pour le type d’élément
sélectionné.
Pour
Sélectionnez
Commencer une nouvelle page avant Saut de page avant chaque occurrence.
d’imprimer le contenu de l’élément
sélectionné (par exemple, imprimer
un récapitulatif de pied de page sur
une nouvelle page)
Commencer une nouvelle page après
avoir imprimé le contenu de
l’élément sélectionné le nombre de
fois spécifié (par exemple, imprimer
cinq fiches dans le corps, puis
commencer une nouvelle page)
Saut de page après <valeur> occurrence(s)
(remplacez la valeur par défaut 1 si vous
souhaitez obtenir plusieurs occurrence
par page).
Rétablir le numéro de page sur 1
N˚ de page initiale après chaque
après l’impression de l’élément
occurrence.
sélectionné (par exemple,
commencer la numérotation de page
après un en-tête initial si vous
souhaitez qu’il serve de page de
couverture)
Imprimer une partie du contenu de
l’élément en bas de la page et le reste
sur la page suivante (FileMaker Pro
ne divise pas le contenu d’un élément
sur deux pages sauf si vous spécifiez
cette option ; autrement la hauteur de
l’élément n’entrera pas dans une
seule page)
4. Cliquez sur OK, puis sur Fin.
Autoriser le chevauchement sur deux
pages.
Pour ne pas imprimer en haut de la page
suivante la partie de l’élément qui ne
peut être insérée en bas de la page,
sélectionnez également Ne pas placer le
reste sur la page suivante.
Points importants à noter :
1
Lorsque votre modèle est défini pour l’impression des fiches sous
forme de colonnes et que vous ayez spécifié l’impression des fiches
en bas de la page, choisissez Saut de page après <valeur> occurrence(s)
pour commencer une nouvelle colonne (et non une nouvelle page)
après l’élément. Si les colonnes sont définies pour l’impression des
fiches sur la page, le saut de page spécifié commence une nouvelle
page. (Reportez-vous à la section Configuration de l’impression de
fiches dans des colonnes, page 6-10.)
1
Si le corps ou tout autre élément de modèle est trop grand pour
tenir sur la page imprimée, FileMaker Pro affiche un saut de page
sous la forme d’une ligne en pointillé sur le modèle pour indiquer
l’emplacement où l’élément sera divisé lors de l’impression. Pour
que la page contienne plus d’éléments, vous devez définir des
options de recadrage pour réduire dynamiquement les rubriques
et l’élément englobant si les rubriques contiennent des quantités
variables d’informations. Reportez-vous à la section Suppression des
espaces blancs à l’impression, page 7-26.
Réorganiser les éléments de modèle
Vous pouvez modifier l’ordre du corps et des sous-récapitulatifs uniquement ; les autres éléments, tels que l’en-tête et le pied de page
doivent figurer dans un ordre particulier et ne peuvent donc pas être
déplacés. Par exemple, placez un sous-récapitulatif au-dessus du
corps pour afficher d’abord les sous-totaux. Lorsque vous déplacez
un élément, FileMaker Pro déplace tous les objets de l’élément en
conservant leurs proportions.
1. En mode Modèle, choisissez le menu Modèles > Eléments.
2. Dans la boîte de dialogue Elément, faites glisser le nom de l’élément vers son nouvel emplacement.
Création et gestion des modèles et des rapports
Ce symbole indique que vous
ne pouvez pas modifier la
position de l’élément par
rapport aux autres éléments.
Utilisez le pointeur à
double flèche pour faire
glisser un élément.
Un verrou apparaît à gauche d’un nom d’élément qui ne peut être
déplacé.
3. Cliquez sur le bouton Fin.
FileMaker Pro déplace toutes les rubriques et tous les objets de l’élément en conservant leurs proportions.
Remarque Pour déplacer un élément directement sur le modèle,
appuyez sur la touche Maj et faites glisser le titre de l’élément (ou la
ligne en pointillé qui marque la partie inférieure de l’élément).
6-35
1 Inversement, si vous souhaitez conserver la hauteur de l’ensemble
du modèle tout en modifiant les cotes d’un élément de modèle,
appuyez sur la touche Alt et faites glisser le pointeur (Windows) ou
appuyez sur Option et faites glisser le pointeur (Mac OS) sur la
limite de l’élément. (Les cotes de l’élément de modèle qui se trouve
immédiatement en dessous de l’élément que vous modifiez changent
également.)
1 Vous ne pouvez pas rendre un élément plus petit que les objets
qu’il contient (en d’autres termes, vous ne pouvez pas réduire un élément en faisant glisser ses limites sur un objet) sauf si vous appuyez
sur la touche Alt (Windows) ou Option (Mac OS) lorsque vous faites
glisser la limite de l’élément.
1 Si vous réduisez un élément au point que ces dimensions deviennent nulles en le faisant glisser sous l’élément qui se trouve au-dessus, FileMaker Pro supprime l’élément du modèle.
Suppression d’éléments de modèle
Redimensionnement des éléments de modèle
Vous pouvez tout supprimer excepté le dernier élément d’un modèle.
La suppression d’un élément n’a pas d’incidence sur les données.
Avant de supprimer un élément de modèle, faites glisser les objets
que vous voulez conserver dans un autre élément du modèle.
En mode Modèle, utilisez le pointeur pour faire glisser le titre de
l’élément (ou la ligne en pointillé qui marque la partie inférieure de
l’élément) jusqu’à ce que l’élément ait la hauteur voulue.
Attention La suppression d’un élément à l’aide de la boîte de dialogue
Elément est une opération irréversible.
Points importants à noter :
1. En mode Modèle, choisissez le menu Modèles > Eléments.
1 Lorsque vous redimensionnez un élément de modèle,
FileMaker Pro conserve les cotes des autres éléments. Par exemple,
vous pouvez augmenter la hauteur de l’élément en-tête, mais cela
n’affecte pas les cotes de l’élément qui suit directement l’élément
en-tête.
2. Dans la boîte de dialogue Eléments, sélectionnez l’élément à sup-
primer et cliquez sur Supprimer.
Si l’élément contient des objets, FileMaker Pro affiche une boîte de
dialogue de confirmation de la suppression.
3. Cliquez sur le bouton Fin.
Chapitre 7
Personnalisation des modèles
Après avoir créé un modèle, vous pouvez modifier sa présentation
ou son mode de fonctionnement. Le présent chapitre explique
comment :
1
Personnaliser l’apparence des rubriques et autres objets d’un
modèle ;
1 Modifier le mode d’intervention des utilisateurs sur les rubriques
d’un modèle, en ajoutant par exemple des bandes de défilement ou
en modifiant l’ordre dans lequel les rubriques sont présentées avec la
touche Tab ;
1 Définir une liste de valeurs pouvant être utilisées pour la saisie de
données dans une ou plusieurs rubriques d’un modèle ;
1
Ajouter du texte ou des graphismes à un modèle, par exemple des
titres ou des logos ;
1
Utiliser les outils proposés par FileMaker Pro pour faciliter le placement et l’utilisation des objets du modèle ;
1
Modifier l’impression des données du modèle.
Pour plus d’informations sur la création d’un modèle, le
placement ou la suppression de rubriques dans un modèle, le contrôle
du format des données d’une rubrique ou l’ajout d’éléments à un
modèle, reportez-vous au chapitre précédent, Création de modèles et
de rapports.
Personnalisation des rubriques d’un
modèle
Vous disposez d’un grand nombre d’options permettant de modifier
l’apparence des rubriques et le mode d’interaction de l’utilisateur.
Dans la plupart des cas, si vous spécifiez des options alors qu’aucune
rubrique n’est sélectionnée ou que vous venez d’insérer une rubrique
et qu’elle est toujours sélectionnée, les options seront valables pour
les rubriques que vous allez ajouter au modèle. Si vous sélectionnez
une ou plusieurs rubriques avant de définir des options, le nouveau
format s’appliquera aux rubriques sélectionnées.
Pour plus d’informations sur la sélection de rubriques et d’autres
objets, reportez-vous à la section Sélection d’objets, page 6-14.
Astuce Vous pouvez accéder à la commande Cadre de rubrique ou Format de rubrique en cliquant sur le bouton droit de la souris (Windows)
ou en appuyant sur la touche Ctrl, puis en cliquant (Mac OS) sur une
ou plusieurs rubriques.
Ajout d’un cadre, d’un fond et de bases aux rubriques
Pour améliorer la présentation et la lisibilité de votre modèle, vous
pouvez ajouter ou personnaliser les éléments suivants :
1
1
1
Des cadres autour des rubriques ;
Un motif et une couleur de fond appliqués aux rubriques ;
Des lignes de base de texte, sous forme de pointillés, qui apparaissent dans la rubrique au niveau de la base du texte pour faciliter
l’alignement avec d’autres objets.
1. Si vous n’êtes pas déjà en mode Modèle, choisissez le menu
Affichage > Mode Modèle.
7-2
Manuel de l’utilisateur FileMaker Pro
2. Sélectionnez une ou plusieurs rubriques.
Pour que les attributs s’appliquent également aux rubriques que vous
ajouterez par la suite, ne sélectionnez aucune rubrique au départ.
3. Choisissez le menu Format > Cadre de rubrique.
Objectif
Procédure
Ajouter des traits entre
les différentes
répétitions des
rubriques multivaluées
Sélectionnez Valeurs d’une rubrique multivaluée. Dans la
liste Format, choisissez Trait puis sélectionnez une
couleur, un motif et une épaisseur de trait dans les
palettes des menus locaux.
4. Dans la boîte de dialogue Cadre de rubrique, sélectionnez les formats de votre choix.
Cette option insère des lignes entre les occurrences de
rubriques multivaluées. Pour ajouter en plus un trait
autour des rubriques multivaluées, sélectionnez
n’importe quelle combinaison des touches Haut, Bas,
Gauche ou Droite.
Les options que vous choisissez sont matérialisées dans la zone
Exemple.
5. Cliquez sur OK.
Choisissez la portion
de la rubrique
à laquelle affecter
ces attributs.
Points importants à noter :
Choisissez Trait,
Base ou Fond.
Choisissez une couleur, un
motif et une épaisseur de trait.
Objectif
Votre choix est
matérialisé.
Procédure
Ajouter un cadre aux
Sélectionnez n’importe quelle combinaison des
rubriques et définir ses touches Haut, Bas, Gauche ou Droite. Dans la liste
attributs
Format, choisissez Trait puis sélectionnez une couleur,
un motif et une épaisseur de trait dans les palettes des
menus locaux.
Ajouter des lignes de
base de texte et définir
leurs attributs
Sélectionnez Ligne de base du texte. Dans la liste
Format, choisissez Base puis sélectionnez une couleur,
un motif et une épaisseur de trait dans les palettes des
menus locaux.
Ajouter une couleur et/ Dans la liste Format, choisissez Fond puis sélectionnez
ou un motif de fond
une couleur et/ou un motif dans les palettes des menus
aux rubriques
locaux. (Les cases à cocher n’ont pas d’incidence sur
les attributs de fond.)
1 Les paramètres choisis dans la boîte de dialogue Cadre de rubrique
affectent la présentation de la rubrique dans tous les modes. Si vous
ne souhaitez voir les cadres de la rubrique qu’en mode Modèle, par
exemple pour aligner des rubriques, choisissez le menu Affichage >
Afficher > Cadres de rubrique. Inversement, si vous souhaitez voir les
effets des paramètres Cadre de rubrique alors que vous êtes en mode
Modèle, ne cochez pas Cadres de rubrique.
1
Vous pouvez également modifier les formats de fond et de cadre
d’une rubrique à l’aide des palettes des menus locaux correspondants
dans la zone d’état. (Vous devez pour ce faire avoir déjà défini des
cadres dans la boîte de dialogue Cadre de rubrique.) Les modifications apportées aux paramètres de fond et de trait à partir de la zone
d’état remplacent les définitions de la boîte de dialogue Cadre de
rubrique, et inversement. Reportez-vous à la section Définition de la
couleur, du motif, de l’épaisseur du trait et des effets des objets,
page 7-17.
1
Vous pouvez également définir un effet (En relief, Empreinte ou
Ombre portée) pour les rubriques grâce au menu local de palette
d’effets qui s’affiche dans la zone d’état. Reportez-vous à la section
A propos des effets d’objet, page 7-18.
Personnalisation des modèles
Ajout de bandes de défilement aux rubriques
Ajoutez une bande de défilement vertical à une rubrique pour voir
plus de données que le cadre de la rubrique ne peut en afficher en
mode Utilisation. (Vous ne pouvez pas ajouter de bande de défilement aux rubriques de type Multimédia ou Statistique, aux rubriques
multivaluées, ni aux rubriques prévoyant l’utilisation d’une liste de
valeurs.)
1. En mode Modèle, sélectionnez une ou plusieurs rubriques.
Pour spécifier des attributs pour les rubriques que vous ajouterez par
la suite, commencez sans sélectionner aucune rubrique.
2. Choisissez le menu Format > Format de rubrique.
7-3
Points importants à noter :
1 Les bandes de défilement sont systématiquement affichées si vous
définissez une option de cadre de rubrique pour le côté droit de la
rubrique. Sinon, elles ne s’affichent que lorsque vous accédez à la
rubrique à l’aide de la touche Tab. Reportez-vous à la section Ajout
d’un cadre, d’un fond et de bases aux rubriques, page 7-1.
1 Lorsque vous imprimez une rubrique ou une table externe dotée
d’une bande de défilement, FileMaker Pro n’imprime que les données visibles sans défilement. Pour imprimer la totalité des données,
dupliquez le modèle et agrandissez la rubrique ou la table externe,
puis spécifiez des options de recadrage pour supprimer les espaces
blancs lors de l’impression. Reportez-vous à la section Suppression
des espaces blancs à l’impression, page 7-26.
Définition d’une liste de valeurs pour la saisie de données
Cliquez pour ajouter
une bande de
défilement vertical.
3. Dans la boîte de dialogue Format de rubrique, pour Style, sélec-
Si une rubrique utilise un même ensemble de valeurs pour de
nombreuses fiches, vous pouvez inviter les utilisateurs à choisir
les valeurs à partir d’une liste de valeurs. Une liste de valeurs vous
permet de définir du texte, des nombres, des dates ou des heures
fréquemment utilisées, puis de formater la rubrique de manière à
proposer les valeurs dans un menu local, une liste déroulante ou sous
la forme d’une série de cases à cocher ou de cercles d’option. La saisie et le contrôle des données sont ainsi plus rapides et plus fiables.
Choisissez parmi une liste de valeurs
lors de la saisie de données.
tionnez Standard, puis cliquez sur Bande de défilement vertical.
4. Cliquez sur OK.
Liste de valeurs associée à la rubrique Catégorie
Pour définir une liste de valeurs, vous avez le choix entre plusieurs
méthodes. La plus générale, et la moins restrictive, consiste à créer
d’abord la liste de valeurs, puis à l’associer à une (ou plusieurs)
rubriques. Vous pouvez également définir la liste de valeurs au
moment où vous définissez les options de format en mode Modèle.
7-4
Manuel de l’utilisateur FileMaker Pro
Pour définir une liste de valeurs :
4. Définissez la liste de valeurs :
1. Choisissez le menu Fichier > Définir les listes de valeurs.
Objectif
Procédure
2. Dans la boîte de dialogue Définir les listes de valeurs, cliquez sur
Définir des valeurs
statiques pour la liste
de valeurs
Sélectionnez Utiliser les valeurs ci-contre, puis tapez
chaque valeur sur une ligne distincte, dans l’ordre où
vous souhaitez les voir apparaître. Appuyez sur Entrée
(Windows) ou Retour (Mac OS) pour séparer chaque
valeur.
Créer des valeurs
dynamiques à partir de
toutes les valeurs
d’une autre rubrique
du fichier actif ou d’un
autre fichier
Sélectionnez Utiliser les valeurs de. Dans la boîte de
dialogue Rubriques pour la liste de valeurs :
Créer.
Cliquez pour trier
sur un en-tête ou
faites glisser les
cadres de colonne.
Listes de valeurs
définies dans le
fichier
Faites glisser pour
redimensionner la
boîte de dialogue.
Pour utiliser une rubrique du fichier actif, assurezvous que l’option Toutes les valeurs est sélectionnée,
puis dans Utiliser les valeurs de la rubrique, sélectionnez
le nom de la rubrique.
1 Pour utiliser une rubrique d’un autre fichier, cliquez
sur Fichier, puis choisissez un nom de fichier et cliquez
sur Ouvrir. Assurez-vous que l’option Toutes les valeurs
est sélectionnée, puis pour Utiliser les valeurs de la
rubrique, choisissez le nom de la rubrique.
3. Dans la boîte de dialogue Modifier la liste, pour Nom de la liste,
tapez un nom.
Si vous souhaitez afficher les valeurs d’une deuxième
rubrique, reportez-vous à Afficher également les
valeurs associées d’une seconde rubrique dans la suite
de ce tableau. Sinon, cliquez sur OK.
Tapez le nom à
attribuer à la
liste de valeurs.
Choisissez
une méthode
pour créer
les valeurs
de la liste.
1
Créer des valeurs
dynamiques à partir
d’un sous-ensemble de
valeurs d’une autre
rubrique (le sousensemble est
déterminé par un lien)
Pour plus
d’informations,
reportez-vous à la
section A propos de
l’affichage d’un sousensemble de valeurs
de rubrique dans une
liste de valeurs,
page 7-6.
Sélectionnez Utiliser les valeurs de. Dans la boîte de
dialogue Rubriques pour la liste de valeurs,
sélectionnez Seules les valeurs liées et choisissez ou
définissez un lien dans la liste des liens. Puis dans
Utiliser les valeurs de la rubrique, sélectionnez le nom de
la rubrique.
Si vous souhaitez afficher les valeurs d’une deuxième
rubrique, reportez-vous à Afficher également les
valeurs associées d’une seconde rubrique dans la suite
de ce tableau. Sinon, cliquez sur OK.
Personnalisation des modèles
Objectif
Procédure
Afficher également les
valeurs associées
d’une seconde
rubrique
Suivez les instructions de l’une des deux lignes
précédentes du tableau. Puis cliquez sur Afficher aussi
les valeurs de et choisissez un nom de rubrique.
Sélectionnez cette option pour afficher les valeurs
d’une rubrique correspondante en regard des valeurs
de votre liste. Par exemple, pour faciliter la saisie de
données, vous pouvez afficher les noms des pièces en
regard de leurs références.
Vous pouvez également choisir la rubrique en fonction
de laquelle trier la liste de valeurs si vous n’utilisez pas
Seules les valeurs liées. Pour afficher les deux listes de
valeurs triées en fonction des valeurs de la première
rubrique, sélectionnez première rubrique pour Trier par.
Pour baser le tri sur les valeurs de la deuxième
rubrique, sélectionnez seconde rubrique. Si vous
choisissez première rubrique, les valeurs en double ne
s’afficheront pas pour la première rubrique ; si vous
optez pour seconde rubrique, les valeurs en double ne
s’afficheront pas pour la seconde rubrique.
Cliquez sur OK.
Utiliser une liste de
valeurs définie dans un
autre fichier
FileMaker Pro
Sélectionnez Utiliser la liste d’un autre fichier. Dans la
boîte de dialogue Liste de valeurs externe, cliquez sur
Fichier, puis sélectionnez un nom de fichier et cliquez
sur Ouvrir. Pour Liste de valeurs, choisissez ou
définissez une liste de valeurs avant de cliquer sur OK.
Dans la boîte de dialogue Modifier la liste, cliquez
sur OK.
7-5
Utilisez les
valeurs de
rubrique.
Affichez les
valeurs liées.
Sélectionnez
une rubrique
pour afficher
ses valeurs.
Sélectionnez
une deuxième
rubrique pour
afficher ses
valeurs.
5. Dans la boîte de dialogue Définir les listes de valeurs, cliquez
sur Fin.
Pour modifier, dupliquer ou supprimer une liste de valeurs :
1. Choisissez le menu Fichier > Définir les listes de valeurs.
2. Dans la boîte de dialogue Définir les listes de valeurs :
Objectif
Procédure
Modifier les valeurs
d’une liste de valeurs
ou le mode de
génération des valeurs
d’une liste dynamique
Dans la liste des noms de listes de valeurs, sélectionnez
la liste de votre choix, puis cliquez sur Modifier. Dans
la boîte de dialogue Modifier la liste, apportez les
modifications, puis cliquez sur OK.
Dupliquer une liste de Dans la liste des noms, sélectionnez la liste de valeurs
valeurs
de votre choix, puis cliquez sur Dupliquer.
Supprimer une liste de Dans la liste des noms, sélectionnez la liste de valeurs
valeurs
de votre choix, puis cliquez sur Supprimer. Dans la
boîte de dialogue de confirmation, cliquez à nouveau
sur Supprimer.
3. Dans la boîte de dialogue Définir les listes de valeurs, cliquez
sur Fin.
7-6
Manuel de l’utilisateur FileMaker Pro
Points importants à noter :
1 Vous pouvez également vous servir d’une liste de valeurs pour
valider les valeurs entrées pour chaque rubrique. Ceci permet de
garantir que les valeurs sont exactes en évitant aux utilisateurs
d’entrer des valeurs ne figurant pas dans la liste. (Reportez-vous à
la section Définition du contrôle des rubriques, page 5-11.) Vous
pouvez par ailleurs trier les fiches d’après l’ordre des valeurs de la
liste, par exemple par mois ou par région. (Reportez-vous à la section
Tri de fiches, page 3-9.)
1
FileMaker Pro trie alphabétiquement les éléments d’une liste
des valeurs créés à partir des valeurs d’une rubrique et les valeurs en
double en sont pas affichées.
1 Redéfinir un élément d’une liste de valeurs après que des données
aient été entrées peut avoir des conséquences imprévisibles.
Par exemple, si vous remplacez l’élément d’une liste de valeurs
Accessoire par Accessoires, la rubrique semblera vide sur les
modèles où le format de la rubrique est une case à cocher ou un cercle
d’option. En outre, vous ne trouverez pas les fiches existantes si vous
cherchez Accessoires. Pour plus d’informations sur la modification de valeurs de rubrique, reportez-vous à la section Remplacement
de données dans une rubrique, page 2-12.
1 Si vous avez choisi de générer une liste de valeurs à partir des
valeurs d’une rubrique (Utiliser les valeurs de la rubrique) et que vous
affichez aussi les valeurs liées d’une seconde rubrique, seule la
valeur de la première rubrique est prise en compte lorsque l’utilisateur choisit une valeur pour la rubrique en mode Utilisation. Celle de
la seconde rubrique n’est pas mémorisée.
A propos de l’affichage d’un sous-ensemble de valeurs de rubrique
dans une liste de valeurs
Si vous générez les valeurs d’une liste à partir d’une rubrique, vous
pouvez obtenir que FileMaker Pro modifie dynamiquement les
valeurs de la liste basées sur les valeurs d’une seconde rubrique. En
d’autres termes, la liste de valeurs n’affiche que les valeurs de la première rubrique des fiches liées pour lesquelles la définition du lien
est satisfaite par une valeur entrée dans la deuxième rubrique.
Imaginez, par exemple, une base de données Produits répertoriant
un grand nombre d’articles du stock. Vous pouvez définir une liste
de valeurs et l’associer à la rubrique Nom du produit pour afficher
uniquement un sous-ensemble des articles basé sur les valeurs de la
deuxième rubrique, Catégorie. Lors de la saisie de données, lorsque
vous indiquez la valeur de la rubrique Catégorie (par exemple,
Accessoire), seules les valeurs Nom du produit pour lesquelles
Catégorie égale Accessoire s’affichent dans la liste des valeurs. De
la même manière, si la valeur de Catégorie est remplacée par Vêtements, les valeurs de Nom du produit proposées seront remplacées
par celles des fiches correspondant à la catégorie Vêtements.
Liste de valeurs basée sur la valeur de la rubrique clé « Accessoire »
Liste de valeurs basée sur la valeur de la rubrique clé « Vêtements »
Personnalisation des modèles
Dans l’exemple ci-dessus, vous devez exécuter les étapes suivantes :
1. Définissez une liste de valeurs pour Nom du produit en cochant les
options Utiliser les valeurs de et Seules les valeurs liées.
2. Définissez un lien vers le même fichier de base de données (lien
interne) et indiquez Catégorie comme rubrique source. (Reportezvous à la section Définition des liens pour les bases de données relationnelles et références externes, page 8-12.)
7-7
Nom de la
rubrique
sélectionnée
sur le modèle
Sélectionnez ou
définissez une
nouvelle liste de
valeurs.
Choisissez le
mode d’affichage
de la liste de
valeurs.
3. Indiquez que la liste de valeurs utilise les valeurs de la rubrique
liée Nom du produit.
Lorsque vous entrez une valeur pour Catégorie, FileMaker Pro
récupère les fiches liées pour lesquelles la valeur de Catégorie
correspond à ce que vous avez entré et affiche les valeurs Nom du
produit correspondantes dans la liste de valeurs.
Remarque La rubrique affichant les valeurs de la liste et la rubrique
source pour le lien, à savoir Catégorie et Nom du produit dans notre
exemple, doivent toutes deux faire partie du même fichier.
Associez un liste de valeurs à une rubrique.
3. Dans la zone Style de la boîte de dialogue Format de rubrique,
cochez le deuxième cercle d’option, puis indiquez comment
FileMaker Pro doit afficher la liste de valeurs.
Objectif
Procédure
Sélectionner un format Choisissez le format souhaité dans la liste à gauche de
pour la liste de valeurs d’après.
Formatage des rubriques de manière à utiliser une liste déroulante,
un menu local, des cases à cocher ou des cercles d’option pour
afficher une liste de valeurs
1 Choisissez Liste pour afficher les valeurs sous forme
Après avoir défini une liste de valeurs, vous l’associez sur chaque
modèle à la rubrique pour laquelle vous souhaitez l’utiliser.
1
Pour associer une liste de valeurs à une rubrique et déterminer son
mode d’affichage :
1
1. En mode Modèle, sélectionnez la rubrique.
1 Choisissez Cercles d’option pour afficher les valeurs
sous forme d’une série de cercles d’option.
de liste. Les utilisateurs peuvent utiliser les touches
fléchées ou la « saisie partielle » pour sélectionner une
valeur.
Choisissez Menu local pour afficher les valeurs sous
forme d’un menu local. Les utilisateurs doivent
sélectionner les éléments à l’aide de la souris.
Choisissez Cases à cocher pour afficher les valeurs
sous forme d’une série de cases à cocher.
2. Choisissez le menu Format > Format de rubrique.
Autoriser les
utilisateurs à entrer
des valeurs absentes
de la liste
Sélectionnez l’option Autre pour entrer des valeurs non
répertoriées. (Cette option n’est pas disponible pour
Liste car les utilisateurs ont toujours la possibilité
d’entrer une valeur quelconque dans la liste.)
7-8
Manuel de l’utilisateur FileMaker Pro
Objectif
Procédure
Autoriser les
utilisateurs à modifier
des valeurs définies
par la liste
Sélectionnez l’option Modifier pour modifier les valeurs
répertoriées. Cette option n’est pas disponible pour les
rubriques formatées sous forme de cases à cocher ou
cercles d’option, ni pour les listes de valeurs basées sur
les valeurs d’une autre rubrique.
Cases à cocher
1 Vous pouvez modifier la disposition des éléments d’une liste de
valeurs sous forme de cases à cocher ou de cercles d’option en redimensionnant la rubrique. Une rubrique plus haute que large affiche
les éléments verticalement. Une rubrique plus large que haute affiche
les éléments côte à côte dans la largeur.
1 Pour plus d’informations sur la définition de modèles pour la
publication sur le Web, reportez-vous à la section Configuration des
vues du navigateur, page 14-12.
Formatage de rubriques multivaluées
Si vous définissez une rubrique en tant que rubrique multivaluée,
vous pouvez la formater de manière à limiter l’affichage à un certain
nombre de répétitions, même si la totalité des informations sont
mémorisées dans la base de données. Reportez-vous à la section A
propos des rubriques multivaluées, page 5-12.
Cercles d’option
Menus locaux
1. En mode Modèle, sélectionnez une ou plusieurs rubriques et choiListes déroulantes
4. Choisissez le nom de la liste de valeurs à associer à la rubrique à
partir de la liste placée à droite de d’après.
Ou choisissez Définir les listes de valeurs pour créer une liste de
valeurs (reportez-vous à la section Définition d’une liste de valeurs
pour la saisie de données, page 7-3). Si vous définissez une liste de
valeurs à ce stade, vous pourrez aussi l’utiliser pour d’autres rubriques.
5. Cliquez sur OK.
sissez le menu Format > Format de rubrique.
Dans la boîte de dialogue Format de rubrique, pour Rubrique multivaluée, choisissez des options.
Indiquez le nombre de
valeurs qui doivent être
visibles dans une rubrique
multivaluée, ainsi que
leur orientation.
Objectif
Procédure
Indiquer le nombre de
valeurs visibles sur le
modèle
Pour Afficher <valeur> valeur(s) sur un total de n,
tapez un nombre (le n représente le nombre
maximum de répétitions définies au moment de la
création de la rubrique).
Points importants à noter :
1
Formater une rubrique sous forme de case à cocher donne aux utilisateurs la possibilité d’y entrer plusieurs valeurs. Si plusieurs
valeurs sont entrées pour une fiche, FileMaker Pro n’affiche que la
première de ces valeurs dans un modèle ne présentant pas la rubrique
comme une case à cocher (par exemple rapport à colonnes).
Choisir une orientation Pour Orientation<>, choisissez plan vertical pour
pour l’affichage des
empiler les valeurs en colonne ou plan horizontal
différentes valeurs
pour placer les valeurs côte à côte sur une ligne.
2. Cliquez sur OK.
Personnalisation des modèles
7-9
Points importants à noter :
Objectif
Procédure
1 Pour redimensionner toutes les occurrences visibles d’une
rubrique multivaluée, utilisez les poignées placées autour de la
première occurrence.
Interdire la saisie dans une
rubrique
Annulez la sélection de Autoriser la saisie dans la
rubrique.
1
FileMaker Pro mémorise les données de toutes les valeurs d’une
rubrique multivaluée même si vous modifiez le formatage de la
rubrique afin d’en masquer certaines.
Sélectionner tout le contenu Cochez Sélectionner tout le contenu pour la saisie
de la rubrique lorsque vous (Autoriser la saisie dans la rubrique doit également
accédez à la rubrique
être coché).
3. Cliquez sur OK.
Autorisation ou interdiction de la saisie dans une rubrique
Vous pouvez autoriser ou interdire la saisie dans une rubrique en
mode Utilisation et Recherche. Par exemple, vous pouvez interdire
la saisie dans une rubrique contenant un numéro de série, par
exemple un numéro de facture, afin que la rubrique ne puisse être
modifiée.
Si vous autorisez la saisie dans une rubrique, vous pouvez déterminer
si la totalité du contenu de la rubrique est sélectionné lorsque vous
accédez à la rubrique en cliquant ou à l’aide de la touche Tab, en
mode Utilisation et en mode Recherche (sinon, FileMaker Pro place
le point d’insertion après le dernier caractère de la rubrique).
Pour personnaliser la saisie dans une rubrique :
1. En mode Modèle, sélectionnez une ou plusieurs rubriques.
Pour spécifier des attributs pour les rubriques que vous ajouterez par
la suite, commencez sans sélectionner aucune rubrique.
2. Choisissez le menu Format > Format de rubrique.
Dans la boîte de dialogue Format de rubrique, pour Mode de saisie,
choisissez des options.
Remarque Annuler la sélection de Autoriser la saisie dans la rubrique
pour une rubrique affecte la rubrique placée sur ce modèle. Pour
limiter en permanence l’accès à une rubrique quel que soit le modèle
dans la base de données, définissez des autorisations d’accès en
« lecture seule » pour cette rubrique. Reportez-vous à la section
Définition de groupes, page 9-4. Vous pouvez également limiter les
possibilités de modification d’une rubrique par l’utilisateur si, lors
de la définition de la rubrique, vous spécifiez une entrée automatique
et cochez Entrées automatiques non modifiables. Reportez-vous à la
section Définition de l’entrée automatique des données, page 5-10.
Vous pouvez choisir d’interdire les modifications des valeurs des
rubriques afin de permettre quand même la copie de ces valeurs dans
le Presse-papiers et les recherches de valeurs en mode Recherche
Définition de l’ordre de tabulation pour l’entrée des
données
Lorsque vous appuyez sur la touche Tab en mode Utilisation ou
Recherche, FileMaker Pro active successivement chaque rubrique de
gauche à droite et de haut en bas. Vous pouvez modifier cet ordre de
tabulation par défaut de plusieurs manières.
1. En mode Modèle, choisissez le menu Modèles > Ordre de
tabulation.
FileMaker Pro affiche des flèches numérotées pointant vers chacune
des rubriques de votre modèle, ainsi que la boîte de dialogue Ordre
de tabulation.
7-10
Manuel de l’utilisateur FileMaker Pro
Si certaines rubriques du modèle n’ont pas été incluses dans l’ordre
de tabulation, une boîte de dialogue vous propose de les rajouter dans
l’ordre de tabulation. Si vous ne le souhaitez pas, cliquez sur Non ;
sinon, cliquez sur Oui (les rubriques seront ajoutées à la fin de l’ordre
de tabulation).
Points importants à noter :
1 Une flèche vide signifie que la rubrique ne fait pas partie de l’ordre
de tabulation.
Chaque flèche indique la position de la rubrique dans l’ordre de tabulation.
2. Dans la boîte de dialogue Ordre de tabulation, spécifiez les options
1 Dans le cas de rubriques multivaluées, vous pouvez indiquer si
vous devez passer par la première valeur de chaque rubrique différente (par défaut) ou commencer par remplir toutes les valeurs d’une
même rubrique.
souhaitées :
Premier clic
Objectif
Procédure
Modifier l’ordre de
tabulation pour des
rubriques individuelles
Sélectionnez Modifier l’ordre actuel. Cliquez sur la
rubrique concernée et tapez le nouveau numéro
d’ordre pour la flèche. L’ancien numéro est alors
remplacé par celui que vous avez indiqué.
Second clic
Troisième clic
Quatrième clic
Ordre de tabulation horizontal pour les
rubriques multivaluées (de gauche à droite)
Modifier l’ordre pour toutes Sélectionnez Définir un nouvel ordre et cliquez sur
les rubriques
les rubriques dans l’ordre souhaité. FileMaker Pro
insère les numéros dans les flèches en respectant
cet ordre.
Premier
double-clic
Exclure certaines rubriques Lorsque vous définissez le nouvel ordre de
de l’ordre de tabulation
tabulation, ne cliquez pas sur les rubriques que
vous souhaitez exclure. Pour les rubriques
affichant déjà un numéro, sélectionnez-le et
appuyez sur Arrière ou Suppr.
Ordre de tabulation vertical (de haut en bas)
Restaurer l’ordre de
tabulation par défaut
3. Cliquez sur OK.
Cliquez sur Ordre par défaut.
Second
double-clic
Troisième
double-clic
1 Pour définir un ordre de tabulation passant par la première
valeur de chaque rubrique multivaluée différente, cliquez sur la
rubrique supérieure gauche. La flèche clignote tandis que vous
sélectionnez un ordre de tabulation passant par la première valeur
de chacune des autres rubriques multivaluées. Cliquez de nouveau
sur la rubrique supérieure gauche pour que FileMaker Pro complète l’ordre de tabulation pour les autres valeurs des rubriques
multivaluées restantes, en respectant la séquence que vous avez
choisie.
Personnalisation des modèles
1
Pour que l’ordre de tabulation prenne d’abord en compte toutes
les premières valeurs (visibles) de la première rubrique multivaluée, double-cliquez sur la première occurrence de la rubrique
multivaluée. FileMaker Pro entre les numéros de toutes les
valeurs. Ensuite, double-cliquez sur la première occurrence de la
rubrique multivaluée suivante pour entrer la prochaine série de
numéros d’ordre, et ainsi de suite.
Barre d’outils
Panneau
des outils
1 Les rubriques de type Statistique ne peuvent être incluses dans
l’ordre de tabulation. Les rubriques de type Calcul peuvent figurer
dans l’ordre de tabulation mais vous ne pouvez y accéder par la
touche Tab en mode Utilisation (uniquement en mode Recherche).
Les rubriques dont le formatage interdit la saisie ne peuvent être
accédées au moyen de la touche Tab que ce soit en mode Utilisation
ou en mode Recherche.
1
La définition d’un ordre de tabulation n’a aucun effet sur l’entrée
des données lorsque vous travaillez avec des données publiées sur le
Web à l’aide de FileMaker Pro Web Companion. Pour plus d’informations sur la configuration de modèles à publier sur le Web, reportez-vous à la section Configuration des vues du navigateur,
page 14-12.
Personnalisation de la présentation d’un
modèle
Vous pouvez améliorer la présentation d’un modèle de plusieurs
manières :
1
1
En ajoutant du texte en dehors des rubriques ;
En faisant appel aux outils de dessin pour ajouter des lignes, des
rectangles ou d’autres formes ;
1
7-11
Contrôle de
zone d’état
Pour plus d’informations sur la définition de modèles destinés à la
publication sur le Web, reportez-vous à la section Configuration des
vues du navigateur, page 14-12.
Ajout de texte à un modèle
L’ajout de texte à un modèle facilite généralement sa compréhension
et son utilisation. Vous pouvez utiliser du texte dans les cas suivants :
1 Les titres de rubrique (noms de rubrique ; vous avez la possibilité
de créer un titre de rubrique lorsque vous placez celle-ci dans un
modèle) ;
1
1
1
Les en-têtes de colonne dans les rapports à colonnes ;
Les instructions d’un formulaire ;
Une lettre type, avec des rubriques de fusion affichant les
données ;
1
La date du jour, le numéro de page ou le numéro de fiche.
En ajoutant un graphisme ou une vidéo QuickTime.
Pour plus d’informations sur les outils de modèle, reportez-vous à la
section Utilisation des outils dans les modèles, page 6-13.
Vous pouvez ajouter le texte à n’importe quel endroit du modèle. Le
texte tapé ou collé dans un modèle est considéré comme un objet, et
vous pouvez donc le manipuler comme tout autre objet. Par exemple,
vous pouvez lui attribuer une couleur de fond et le faire pivoter.
7-12
Manuel de l’utilisateur FileMaker Pro
Remarque Pour ajouter ou modifier du texte dans les rubriques de
votre base de données, passez en mode Utilisation.
1 Pour éliminer les espaces blancs lors de l’impression, reportezvous à la section Suppression des espaces blancs à l’impression,
page 7-26.
Pour taper du texte dans un modèle :
1. En mode Modèle, sélectionnez l’outil texte
dans la palette
d’outils ou dans la barre d’outils Outils (choisissez le menu
Affichage > Barres d’outils > Outils).
2. A l’aide du curseur en I, cliquez à l’endroit où vous souhaitez insé-
rer du texte, ou faites glisser le pointeur afin de définir la longueur
maximum de la ligne de texte.
Cliquer sur le modèle a pour effet de créer un petit bloc de texte qui
s’agrandit à mesure de la saisie.
Un point d’insertion clignotant est entouré d’un cadre temporaire en
pointillés.
3. Tapez le texte.
Pour plus d’informations sur la manipulation de texte, consultez
l’aide en ligne de FileMaker Pro. Choisissez le menu Aide > Sommaire et index, cliquez sur l’onglet Index et entrez texte, saisie.
4. Définissez la police ainsi que d’autres attributs de texte.
Le texte est formaté à l’aide de la police, du style, de l’interligne, de
la couleur et de l’alignement par défaut. Pour spécifier des attributs
de texte, reportez-vous à la section Mise en forme du texte,
page 7-13.
Points importants à noter :
1
Pour plus d’informations sur la sélection et la modification du
texte, reportez-vous à la section Gestion du texte, page 2-16.
1 Selon l’élément du modèle sur lequel se trouve le texte, il apparaît
en différents endroits sur le modèle en mode Utilisation ou
Prévisualisation (par exemple, une fois par fiche, uniquement en haut
de la fiche, etc.). Reportez-vous à la section A propos des éléments
de modèle, page 6-29.
Insertion du numéro de page, de la date ou d’une autre variable dans
un modèle
Vous pouvez afficher ou imprimer sur les fiches des informations
statiques (par exemple, la date du jour de la saisie de la fiche) ou
variables (par exemple, la date du jour). Ainsi, vous pouvez afficher
l’heure actuelle dans le bas de page d’un rapport chaque fois que
vous imprimez ce dernier. Vous pouvez également imprimer la date,
l’heure et le nom de l’utilisateur à la création du modèle. Ces informations resteront identiques chaque fois que vous afficherez, imprimerez ou prévisualiserez des fiches. (Vous pouvez également insérer
la date et l’heure du jour ou le nom de l’utilisateur dans une rubrique
en mode Utilisation.) Reportez-vous à la section Insertion de la date
du jour ou d’une autre variable dans les rubriques, page 2-11.
1. En mode Modèle, cliquez sur l’outil de sélection
dans la
palette d’outils, puis cliquez à l’endroit où vous souhaitez insérer les
informations.
Si vous souhaitez introduire ces informations sur une ligne de texte,
double-cliquez à l’endroit souhaité pour le point d’insertion.
2. Choisissez le menu Insertion, puis sélectionnez une commande.
Pour insérer
Choisissez
Vous
obtiendrez sur
le modèle
Une date fixe (obtenue à partir du
calendrier de votre ordinateur). La
date est statique et ne varie pas.
Date du jour
La date du jour
Une heure fixe (obtenue à partir de
l’horloge de votre ordinateur).
L’heure est statique et ne varie pas.
Heure actuelle
L’heure actuelle
Personnalisation des modèles
Pour insérer
Choisissez
Un nom d’utilisateur statique (obtenu Nom de l’utilisateur
à partir du Nom d’utilisateur indiqué
actuel
dans les Préférences de l’application).
Le nom est statique et ne varie pas.
Une date variable. Cette date varie
pour refléter en permanence la date
du jour indiquée par le calendrier de
votre ordinateur.
Symbole de la date
Une heure variable. Cette date varie
pour refléter en permanence l’heure
actuelle indiquée par l’horloge de
votre ordinateur.
Symbole de l’heure
Un nom d’utilisateur variable. Ce
nom varie pour refléter en
permanence le Nom d’utilisateur
spécifié dans les préférences de
l’application.
Symbole du nom
Le nom de
l’utilisateur
Double barre
oblique (//)
Points importants à noter :
1 Si vous insérez des informations variables, seul le symbole de la
variable apparaît en mode Modèle. En revanche, vous pouvez voir
les informations variables en mode Utilisation, Recherche ou
Prévisualisation, ou encore en imprimant le modèle.
1 Vous pouvez taper manuellement les caractères correspondant au
symbole au lieu d’utiliser les commandes du menu Insertion.
Mise en forme du texte
Un numéro de page. (Les numéros de Symbole du
page n’apparaissent qu’en mode
numéro de page
Prévisualisation ou sur un rapport
imprimé.)
Un numéro de fiche
Vous
obtiendrez sur
le modèle
7-13
Double deuxpoints (::)
Double ligne
verticale (||)
Double dièse (##)
Symbole du numéro Double arrobas
de fiche
(@@)
3. Le symbole affiche uniquement la quantité de texte pouvant se
loger dans l’espace du cadre. Servez-vous de l’outil de sélection pour
agrandir l’objet texte de manière à afficher toutes les informations
nécessaires.
4. Définissez la police et les autres attributs de texte comme pour
n’importe quel autre texte.
Vous pouvez déterminer la présentation du texte du modèle, à l’intérieur ou en dehors des rubriques. Vous pouvez intervenir sur :
1 Les attributs de caractère du texte, à savoir police, corps, style et
couleur ;
1
1
L’alignement des paragraphes, les marges et l’interlignage ;
Les tabulations.
Si vous spécifiez la mise en forme du texte sans avoir sélectionné de
texte ni de rubrique, vous définissez un format par défaut qui s’appliquera à toutes les rubriques et textes à venir. De même, si vous venez
de créer une rubrique ou de taper un texte et que cet élément est
encore sélectionné, toute mise en forme appliquée sera considérée
comme le format de texte par défaut. Si vous changez ce format par
la suite, FileMaker Pro ne modifie pas rétroactivement la mise en
forme précédemment appliquée.
Attention Vous pouvez formater des caractères de rubriques Texte en
mode Utilisation (par exemple, mettre un mot en italique ou le souligner pour le mettre en valeur). Contrairement à la mise en forme de
texte définie en mode Modèle, celle-ci est mémorisée avec les données et apparaît dans les modèles qui affichent cette rubrique. La
mise en forme de texte effectuée en mode Utilisation prend le pas sur
celle définie en mode Modèle. Par exemple, si vous mettez un texte
en gras en mode Utilisation, puis passez en mode Modèle et formatez
ce texte en italique, il continuera à s’afficher en gras. Pour éliminer
une mise en forme appliquée en mode Utilisation, redéfinissez le
7-14
Manuel de l’utilisateur FileMaker Pro
format en mode Utilisation ou exportez et réimportez les
données (reportez-vous à la section Exportation de données à partir
de FileMaker Pro, page 12-8).
Astuce Vous pouvez utiliser la barre d’outils Texte (choisissez le
menu Affichage > Barres d’outils > Texte), la réglette de texte (choisissez le menu Affichage > Réglette de texte), ou les menus locaux pour
accéder rapidement à la plupart des attributs de texte. Reportez-vous
à la section Utilisation des barres d’outils, page 1-5 et Utilisation des
menus locaux, page 1-6. La réglette de texte est étudiée dans l’aide
en ligne de FileMaker Pro. Choisissez le menu Aide > Sommaire et
index, cliquez sur l’onglet Index et entrez texte, mise en
forme.
Pour plus d’informations sur la sélection de texte, reportez-vous à la
section Sélection du texte, page 2-16.
Objectif
Procédure
Formater le texte d’une En mode Utilisation, sélectionnez le texte et
rubrique en mode
choisissez le menu Format > Texte. La mise en forme
Utilisation
est mémorisée avec les données et elle est appliquée à
chaque modèle.
Spécifier la mise en
forme du texte de
rubriques en mode
Modèle
En mode Modèle, sélectionnez une ou plusieurs
rubriques et choisissez le menu Format > Texte. Ou
appuyez sur la touche Alt (Windows) ou Option (Mac
OS) tout en double-cliquant sur une rubrique.
Formater le texte d’un
modèle
En mode Modèle, sélectionnez le texte et choisissez le
menu Format > Texte.
Définition d’un texte en gras, italique ou dans un autre style
Pour formater un texte, vous avez le choix entre plusieurs méthodes.
Sélectionnez le texte à formater, puis :
2. Dans la boîte de dialogue Format de texte, sélectionnez les attributs à utiliser.
1 Choisissez la mise en forme du texte (par exemple une police ou un
style) dans un sous-menu du menu Format ;
FileMaker Pro affiche le texte dans la zone Exemple, en tenant
compte des attributs sélectionnés.
1 Choisissez les options de mise en forme du texte dans la barre
d’outils Texte ;
1
Cliquez avec le bouton droit de la souris (Windows) ou appuyez
sur la touche Ctrl puis cliquez (Mac OS) avant de choisir une commande de mise en forme dans le menu local ;
Choisissez des
attributs de
texte.
Sélectionnez un
ou plusieurs
styles.
1
Choisissez le menu Format > Texte pour sélectionner simultanément plusieurs options de mise en forme.
Définissez des paragraphes et des
tabulations (voir la section suivante).
Pour définir simultanément plusieurs attributs de texte :
1. Sélectionnez le texte à modifier.
3. Cliquez sur OK.
1
Pour plus d’informations sur la configuration de modèles à publier
sur le Web, reportez-vous à la section Configuration des vues du
navigateur, page 14-12.
Personnalisation des modèles
Remarque Windows : pour voir toutes les polices disponibles, choisissez le menu Format > Police > Configurer/Autres polices. Dans la
boîte de dialogue Configuration du menu Police, sélectionnez une
police dans la liste de gauche et cliquez sur Ajouter pour l’ajouter au
menu Police, ou double-cliquez sur une police de la liste de gauche
pour la déplacer vers la liste Menu. Assurez-vous que l’option Afficher le dessin d’origine est cochée pour activer cette option.
Définition d’attributs de paragraphe et de tabulations
7-15
5. Pour déterminer les paramètres de tabulation du paragraphe,
cliquez sur Tabulations.
6. Dans la boîte de dialogue Tabulations, indiquez les paramètres
souhaités.
Paramètres
de tabulation
actuels
Définissez
l’alignement
d’une tabulation.
Indiquez la position
de la tabulation.
Indiquez un
caractère de
remplissage.
En mode Utilisation, vous pouvez formater des paragraphes individuels (y compris des tabulations) dans le texte d’une rubrique.
En mode Modèle, vous pouvez définir des attributs de paragraphe
pour les rubriques contenant du texte et pour le texte en dehors des
rubriques.
1. En mode Utilisation, sélectionnez le texte à formater. Vous pou-
7. Cliquez sur OK.
vez également, en mode Modèle, sélectionner le texte ou la rubrique
à formater.
Points importants à noter :
1
Pour plus d’informations sur les différences de mise en forme du
texte en mode Utilisation et en mode Modèle, reportez-vous à la section Mise en forme du texte, page 7-13.
Vous pouvez spécifier un alignement vertical pour le texte ou le
contenu des rubriques. En mode Modèle, choisissez le menu Format
> Alignement, puis choisissez En haut, Centré ou En bas.
2. Choisissez le menu Format > Texte.
1 Vous pouvez utiliser la réglette de texte pour définir les marges et
tabulations pour les données de texte en mode Utilisation ou pour les
objets texte en mode Modèle. En revanche, la réglette de texte ne
peut être utilisée pour le formatage des rubriques en mode Modèle ;
vous devez impérativement recourir aux boîtes de dialogue Paragraphe et Tabulations. La réglette de texte est étudiée dans l’aide en
ligne de FileMaker Pro. Choisissez le menu Aide > Sommaire et index,
cliquez sur l’onglet Index et entrez réglette de texte.
3. Dans la boîte de dialogue Format de texte, cliquez sur Paragraphe.
4. Dans la boîte de dialogue Paragraphe, définissez l’espacement et
l’alignement.
Mise en retrait du texte
Alignement
du texte
Définition des
tabulations
Définition de l’espacement et
changement d’unité de mesure
1 Pour plus d’informations sur la spécification de paragraphes et de
tabulations, consultez l’aide en ligne de FileMaker Pro. Choisissez le
menu Aide > Sommaire et index, cliquez sur l’onglet Index et entrez
mise en forme de texte.
7-16
Manuel de l’utilisateur FileMaker Pro
Tracé de lignes et de formes
Utilisez les outils de dessin de la palette d’outils ou la barre d’outils
Outils (choisissez le menu Affichage > Barres d’outils > Outils) pour
tracer des lignes et des formes afin de mettre en valeur certaines
parties de votre modèle.
FileMaker Pro trace l’objet en utilisant l’épaisseur de trait, la couleur
et le motif par défaut et il le remplit à l’aide de la couleur et du motif
de fond par défaut (tous les objets sauf les lignes). Vous pouvez
modifier ces attributs avant ou après avoir tracé l’objet. (Reportezvous à la section Définition de la couleur, du motif, de l’épaisseur du
trait et des effets des objets, page 7-17.)
1. En mode Modèle, sélectionnez l’outil de votre choix dans la
palette d’outils ou la barre d’outils Outils.
Points importants à noter :
Outil Rectangle Outil Rectangle arrondi
Outil Ellipse
Outil Ligne
2. Placez le réticule (curseur en croix) sur le modèle à l’endroit où
doit débuter la ligne ou l’objet.
1 Pour une ligne, faites glisser le pointeur jusqu’à atteindre la longueur souhaitée.
1 Pour un rectangle, un carré, un rectangle arrondi, une ellipse ou un
cercle, faites glisser le pointeur en diagonale jusqu’à ce que l’objet
ait atteint la taille souhaitée.
Outil
Options disponibles
Ligne
Pour obtenir une ligne horizontale ou verticale, appuyez sur Maj
tout en faisant glisser le pointeur. Pour une ligne en diagonale (à
45 degrés), appuyez sur Ctrl (Windows) ou Option (Mac OS)
tout en faisant glisser le pointeur.
Pour créer une ligne verticale traversant plusieurs éléments du
modèle, tracez des lignes se chevauchant dans chaque élément.
Rectangle
Pour obtenir un carré, appuyez sur Ctrl (Windows) ou Option
(Mac OS) lorsque vous faites glisser le pointeur.
Rectangle
arrondi
Pour obtenir un carré arrondi, appuyez sur Ctrl (Windows) ou
Option (Mac OS) lorsque vous faites glisser le pointeur.
Ellipse
Pour obtenir un cercle, appuyez sur Ctrl (Windows) ou Option
(Mac OS) lorsque vous faites glisser le pointeur.
1
Voici certaines techniques pour la mise en œuvre des outils :
Objectif
Procédure
Utiliser un outil une
seule fois
Cliquez sur un outil pour le sélectionner. (L’outil
devient grisé.)
Maintenir la sélection
Double-cliquez sur un outil. (L’outil devient noir afin
d’un outil (verrouillage) d’indiquer qu’il restera sélectionné jusqu’à ce que
vous sélectionniez un autre outil.) Pour définir une
préférence spécifiant le verrouillage des outils,
reportez-vous à la section Définition des préférences
Modèle, page A-2.
Passer alternativement
Appuyez sur Ctrl + Entrée ou sur Entrée au clavier
du dernier outil utilisé à numérique (Windows) ou appuyez sur Entrée
l’outil de sélection
(Mac OS).
1 Tous les objets sont dotés d’un cadre. (le cadre d’une ligne est la
ligne elle-même.) Tous les objets à l’exception des lignes ont un
fond, à savoir la zone comprise dans le cadre.
1 Vous pouvez également modifier l’apparence d’une rubrique, d’un
objet texte ou d’un graphisme inséré, par exemple en modifiant sa
taille, la largeur de son cadre ou son motif de remplissage.
1 Windows : Vous pouvez également lier ou imbriquer un objet
OLE. Pour plus d’informations sur le traitement des objets OLE par
FileMaker Pro, consultez l’aide en ligne de FileMaker Pro. Choisissez le menu Aide > Sommaire et index, cliquez sur l’onglet Index et
tapez objet OLE, édition.
Personnalisation des modèles
Définition de la couleur, du motif, de l’épaisseur du trait
et des effets des objets
Utilisez les palettes de fond, de trait et d’effets d’objet de la
zone d’état pour modifier l’apparence des objets, notamment les
rubriques, les boutons et les tables externes du modèle.
1. En mode Modèle, sélectionnez une ou plusieurs rubriques à
modifier.
Si vous souhaitez spécifier des attributs pour les objets que vous
ajouterez par la suite, commencez sans sélectionner aucun objet.
2. Choisissez des couleurs, des motifs, des lignes ou des épaisseurs
de trait et des effets d’objet dans les palettes de la zone d’état.
Palette des motifs de fond
Palette des
couleurs de fond
Palette des effets d’objet
Exemple de fond
Pour modifier
7-17
Utilisez
L’épaisseur d’une ligne ou d’un cadre
Palette des épaisseurs de trait
autour d’une forme, d’un objet texte, d’une
rubrique ou d’une table externe
La couleur ou le motif d’une ligne ou la
couleur d’un cadre autour d’une forme,
d’un objet texte, d’une rubrique ou d’une
table externe
Palettes de couleurs de trait et de
motifs de trait
La couleur ou le motif d’un objet, y compris Palettes de couleurs et de motifs
les fonds des objets texte, des rubriques ou de fond
des tables externes
L’effet avec lequel FileMaker Pro trace une Palette des effets d’objet, puis
objet (lignes exceptées)
choisissez En relief, Empreinte ou
Ombre portée (voir la section
suivante, A propos des effets
d’objet).
Si un objet est sélectionné, les cases d’exemple en regard des palettes
présentent les attributs de cet objet. Si rien n’est sélectionné, les
cases d’exemple présentent les attributs par défaut.
Palette des motifs de trait
Palette des
couleurs de trait
Points importants à noter :
Palette des épaisseurs de trait
Epaisseur de trait actuelle
Exemple de trait
1 Pour rendre un objet transparent, choisissez le motif transparent
dans la palette des motifs. Un objet doté d’un motif transparent est
« creux ». Les autres objets sont visibles sous lui et il ne peut être
sélectionné qu’en cliquant sur son cadre.
1 Dans le cas de rubriques, les paramètres des palettes remplacent les
paramètres de la boîte de dialogue Cadre de rubrique. Reportez-vous
à la section Ajout d’un cadre, d’un fond et de bases aux rubriques,
page 7-1.
1 Pour appliquer une couleur ou un motif à un élément du modèle,
reportez-vous à la section Ajout ou modification d’éléments de
modèle, page 6-31.
7-18
Manuel de l’utilisateur FileMaker Pro
A propos des effets d’objet
Utilisez les commandes de la palette des effets d’objet pour donner à
vos modèles une troisième dimension. Vous pouvez attribuer des
effets d’objet aux objets que vous tracez (lignes exceptées), aux
rubriques et aux tables externes.
1 La largeur de l’effet dépend de l’épaisseur du cadre de l’objet (à
moins que l’objet n’ait pas de cadre, auquel cas l’effet est tracé par
défaut avec un trait d’une épaisseur de un point.) La couleur et le
motif de l’effet dépendent de la couleur et du motif du fond de l’objet
ou de la rubrique sélectionné.
1
Appliquez des
effets aux objets
du modèle.
Outil
Effet
En relief
L’objet semble surplomber le fond.
Empreinte
L’objet semble encaissé dans le fond.
Ombre portée
L’objet semble projeter une ombre vers le bas et la droite.
Lorsque vous appliquez un effet à un objet existant, la taille totale
de l’objet, effet compris, n’est pas modifiée mais l’objet lui-même
est rétréci pour laisser place à l’effet. Par conséquent, lorsque vous
appliquez un effet à une rubrique existante, il est possible que vous
deviez agrandir la rubrique pour que les données restent lisibles.
1 Si vous utilisez un effet d’objet sur un objet transparent,
FileMaker Pro applique à l’objet le fond par défaut avant de tracer
l’effet. Si vous modifiez la couleur du fond, FileMaker Pro adapte les
couleurs de l’effet en fonction de la nouvelle couleur. Si vous rendez
un objet transparent après lui avoir appliqué un effet, FileMaker Pro
rend également l’effet transparent.
1 Les boutons ont toujours un effet En relief. Vous pouvez modifier
En relief
Empreinte
Ombre portée
cet aspect en sélectionnant le bouton et en choisissant un autre effet
dans la palette des effets d’objet. Reportez-vous à la section Lancement d’un script à partir d’un bouton, page 10-13.
Insertion de graphismes dans un modèle
Points importants à noter :
1 Les meilleurs effets d’objet sont obtenus avec un motif de trait
transparent (en d’autres termes, un cadre invisible) et une épaisseur
de trait d’au moins 2 points. Essayez également de choisir comme
couleur de fond pour l’élément encadrant l’objet une teinte proche de
celle du fond de l’objet. (Reportez-vous à la section Ajout ou modification d’éléments de modèle, page 6-31.)
1 Pour utiliser un effet d’objet sur une rubrique, essayez de sélectionner l’effet avant de placer la rubrique sur le modèle. L’effet pourrait
sinon empiéter sur une partie du texte de la rubrique.
Vous pouvez ajouter des graphismes à n’importe quel endroit d’un
modèle. Utilisez un graphisme dans un modèle et non une rubrique
de type Multimédia lorsque vous désirez que la même image (par
exemple, le logo d’une société) apparaisse sur chaque fiche ou
rapport.
1. En mode Modèle, choisissez le menu Insertion > Image.
2. Dans la boîte de dialogue, choisissez un type de fichier dans la
zone Type (Windows ou Mac OS).
3. Naviguez jusqu’au fichier graphique.
Personnalisation des modèles
Si vous cochez Stocker uniquement la référence au fichier,
FileMaker Pro n’importe pas le fichier graphique, il se contente de
garder la trace de son emplacement sur le disque dur. Cette option
permet de réduire la taille du fichier FileMaker Pro, par contre si
vous déplacez ou supprimez le fichier, FileMaker Pro ne sera plus en
mesure de l’afficher.
4. Sélectionnez le fichier et cliquez sur Ouvrir, ou double-cliquez sur
le nom de fichier.
Pour certains formats de fichier, vous obtenez une boîte de dialogue
permettant de personnaliser l’insertion du graphisme. Les options
graphiques sont étudiées dans l’aide en ligne de FileMaker Pro.
Choisissez le menu Aide > Sommaire et index, cliquez sur l’onglet
Index et entrez Insérer Image, commande.
5. Positionnez et dimensionnez le graphisme dans le modèle en fonc-
7-19
1 Windows : Vous pouvez insérer des objets OLE dans un modèle
en choisissant le menu Insertion > Objet et en indiquant le type d’objet
à importer. Dans FileMaker Pro pour Mac OS, les objets OLE se
présentent comme des graphismes. Pour plus d’informations sur le
traitement des objets OLE par FileMaker Pro, consultez l’aide en
ligne de FileMaker Pro. Choisissez le menu Aide > Sommaire et index,
cliquez sur l’onglet Index et tapez objet OLE, édition.
Formatage de graphismes dans un modèle
En mode Modèle, vous pouvez formater des graphismes collés ou
importés dans le modèle de la même manière que vous formatez des
données graphiques dans une rubrique de type Multimédia. Pour plus
d’informations, reportez-vous à la section Détermination de formats
pour les rubriques contenant des graphismes, page 6-28.
tion de vos besoins.
Affichage des cadres de texte, de rubrique ou de bouton
Reportez-vous à la section Déplacement d’objets sur un modèle,
page 6-16 et Modification de la forme et de la taille d’un objet,
page 6-16.
Vous pouvez afficher dans un modèle les cadres de texte, de rubrique
ou de bouton afin de faciliter l’identification, le positionnement et
l’alignement de ces objets.
Points importants à noter :
Affichage d’un cadre
autour de…
Procédure en mode Modèle
Tout le texte (hors
rubrique)
Choisissez le menu Affichage > Afficher > Cadres
de texte.
1
Pour afficher un graphisme différent dans chaque fiche, collez ou
insérez le graphisme dans une rubrique de type Multimédia en mode
Utilisation. Pour plus d’informations, reportez-vous à la section
Insertion de graphismes dans les rubriques, page 2-14.
1
Vous pouvez également coller dans le modèle un graphisme que
vous avez copié à partir d’une autre application. Reportez-vous à la
section Copie, duplication et suppression d’objets, page 6-15.
Les cadres sont matérialisés par un trait noir fin
entourant le texte du modèle.
Toutes les rubriques
Les cadres sont matérialisés par un trait noir fin
entourant toutes les rubriques.
1
Si votre système et l’autre application le prennent en charge, vous
pouvez transférer rapidement un graphisme ou une vidéo d’une autre
application dans FileMaker Pro en les faisant glisser de la fenêtre de
l’application dans le modèle FileMaker Pro. Vous pouvez également
faire glisser des objets d’un modèle dans une autre application ou sur
le Bureau Windows ou Mac OS.
Choisissez le menu Affichage > Afficher > Cadres
de rubrique.
Tous les boutons du
modèle
Choisissez le menu Affichage > Afficher > Boutons.
Les cadres sont matérialisés par un trait gris
entourant les boutons que vous avez définis.
7-20
Manuel de l’utilisateur FileMaker Pro
Pour masquer les cadres de texte, de rubrique ou de bouton, choisissez à nouveau la commande correspondante dans le sous-menu
Afficher.
Remarque Les limites ne sont visibles qu’en mode Modèle. Si vous
souhaitez afficher des cadres autour de ces objets en mode Utilisation ou à l’impression, définissez un cadre à l’aide des palettes de
trait et d’épaisseur de trait dans la zone d’état.
Agencement des objets
En mode Modèle, vous pouvez :
1 Regrouper des combinaisons d’objets afin de pouvoir les modifier
ou les déplacer simultanément ;
1 Modifier l’ordre d’empilement des objets afin d’obtenir des effets
différents lorsqu’ils se chevauchent ;
1
Faire pivoter un objet ou un groupe d’objets par incréments de 90
degrés ;
1
Aligner ou répartir précisément les objets.
Remarque Utilisez la barre d’outils Objet (choisissez le menu Affichage > Barres d’outils > Objet) ou les menus locaux pour accéder
rapidement à la plupart des commandes d’agencement des objets.
Reportez-vous à la section Utilisation des barres d’outils, page 1-5 et
Utilisation des menus locaux, page 1-6.
Association et dissociation des objets
Vous avez la possibilité d’associer des objets afin de travailler sur un
groupe d’objets comme s’il s’agissait d’un objet unique. Vous
pouvez :
1 Copier et coller des objets associés, sans perturber l’agencement
des objets du groupe ;
1 Affecter des attributs (par exemple une police ou une couleur de
fond) aux éléments du groupe, même si l’attribut ne concerne pas
tous les éléments du groupe. (Par exemple, si vous modifiez la police
d’un groupe contenant du texte, une rubrique et un graphisme, le
texte et la rubrique adopteront la nouvelle police mais le graphisme
ne sera pas affecté.) ;
1 Manipuler plus facilement l’ordre d’empilement, puisque les
objets associés font partie du même plan ;
1
Aligner un objet individuel par rapport à un groupe d’objets.
Pour associer des objets, en mode Modèle, sélectionnez-les, puis
choisissez le menu Objet > Associer.
Pour dissocier des objets groupés, sélectionnez le groupe, puis
choisissez le menu Objet > Dissocier.
Points importants à noter :
1 Lorsque vous dissociez un groupe contenant lui-même d’autres
groupes, les sous-groupes restent associés jusqu’à ce que vous les
dissociiez explicitement.
1
Si vous incluez un objet verrouillé dans le groupe, le groupe résultant sera également verrouillé.
1 Vous pouvez modifier un texte faisant partie d’un groupe en
double-cliquant sur ce texte.
Déplacement d’objets vers l’avant ou vers l’arrière dans
un modèle
Lorsque deux objets se chevauchent dans un modèle, un objet se
trouve au-dessus de l’autre. Vous pouvez modifier cet ordre d’empilement pour obtenir différents effets. A mesure que vous créez des
objets, ils viennent s’empiler au-dessus de l’objet précédent, même
en l’absence de chevauchement, ce qui fait que le dernier objet créé
est toujours celui du dessus.
Personnalisation des modèles
Avant
7-21
Points importants à noter :
Après
1 Lorsque vous cliquez ou utilisez la touche Tab en mode Utilisation
sur une rubrique ayant subi une rotation, la rubrique est provisoirement affichée dans sa position d’origine, orientée horizontalement
de gauche à droite.
Rapprocher
Premier plan
1
Il n’est pas possible de faire pivoter les tables externes.
Alignement d’objets les uns par rapport aux autres
Vous pouvez aligner des objets ou les répartir régulièrement sur le
modèle.
Eloigner
Arrière-plan
1. En mode Modèle, sélectionnez le ou les objets à déplacer dans
la pile.
2. Choisissez une commande dans le menu Objet.
Pour déplacer l’objet
Choisissez
Devant tous les autres objets
Premier plan
D’un niveau vers l’avant
Rapprocher
Derrière tous les autres objets
Arrière-plan
D’un niveau vers l’arrière
Eloigner
Si vous alignez des objets par rapport à leur côté supérieur, inférieur
ou latéral, ils s’alignent sur l’objet le plus décalé. Lorsque vous alignez leur point central, les objets s’alignent sur une ligne horizontale
ou verticale invisible passant par le centre des objets.
Lorsque vous répartissez l’espace séparant les objets, FileMaker Pro
prend en compte l’espace séparant les objets les plus éloignés et le
répartit régulièrement entre tous les objets sélectionnés.
Rotation des objets
Vous pouvez faire pivoter des rubriques, des objets texte et des
objets graphiques par incréments de 90 degrés.
Objets avant répartition de l’espace
Objets après répartition verticale
de l’espace et alignement des
bords gauche
1. En mode Modèle, cliquez sur l’outil de sélection dans la palette
d’outils et sélectionnez un ou plusieurs objets.
2. Choisissez le menu Objet > Rotation.
1. E mode Modèle, sélectionnez les objets à aligner, puis choisissez
le menu Objet > Alignement.
Le ou les objets pivotent alors de 90 degrés dans le sens des aiguilles
d’une montre. Pour appliquer une rotation supplémentaire aux
objets, choisissez à nouveau le menu Objet > Rotation.
2. Dans la boîte de dialogue Alignement, sélectionnez les options
dans la zone Axe vertical, Axe horizontal ou les deux.
7-22
Manuel de l’utilisateur FileMaker Pro
Les options que vous choisissez sont illustrées dans la zone Exemple.
Réglette de texte
Indiquez comment les
objets doivent être
alignés verticalement.
Indiquez comment
les objets doivent
être alignés
horizontalement.
Règle
graphique
Constatez le résultat
des options choisies.
3. Cliquez sur OK.
Points importants à noter :
1
Pour aligner de nouveaux objets d’après les paramètres actuels,
sélectionnez les objets à aligner, puis choisissez le menu Objet >
Aligner. (Si les paramètres de la boîte de dialogue Alignement ont
tous deux la valeur Néant, cette commande n’est pas disponible.)
1 Pour forcer l’alignement sur un objet particulier, verrouillez cet
objet avant de définir l’alignement. (Pour plus d’informations sur le
verrouillage des objets, reportez-vous à la section Protection des
objets contre les modifications, page 6-17.)
Utilisation d’outils pour le positionnement
précis des objets
La palette Cotes, les règles graphiques, les quadrillages, les repères
et les grilles magnétiques permettent d’attribuer une taille, une
forme, une position et un alignement précis aux objets. (Pour plus
d’informations sur le déplacement d’objets dans un modèle, reportez-vous à la section Déplacement d’objets sur un modèle,
page 6-16.)
Repères
Quadrillage
Palette Cotes
Utilisation de la palette Cotes
Faites appel à la palette Cotes pour placer et dimensionner de façon
précise les objets d’un modèle.
1. En mode Modèle, choisissez le menu Affichage > Taille des objets.
2. Sélectionnez un ou plusieurs objets.
3. Dans la palette Cotes, tapez une nouvelle valeur dans la rubrique
en regard d’une icône.
Indiquez la distance souhaitée à partir du haut,
du bas, de la droite ou de la gauche de la page.
Tapez des valeurs pour modifier la
hauteur ou la largeur de l’objet.
Utilisation de la palette Cotes pour le déplacement
ou le redimensionnement d’un objet
Si vous ne pouvez pas taper de valeur, c’est que cette rubrique n’a
aucun sens pour la sélection (par exemple, une ligne n’a pas de hauteur), ou que la sélection est verrouillée.
4. Appuyez sur Entrée, ou pour passer à une autre rubrique de la
palette Cotes, appuyez sur Tab ou sur Retour (Mac OS).
Personnalisation des modèles
La palette Cotes flotte au-dessus de la fenêtre et vous pouvez donc la
laisser ouverte tandis que vous travaillez.
Utilisez les règles et le quadrillage (grille en pointillée apparaissant
dans le modèle mais invisible à l’impression) pour aligner et positionner les objets de manière plus précise. Le quadrillage change
avec l’unité de mesure adoptée.
Pour afficher les règles graphiques en mode Modèle, choisissez le
menu Affichage > Règles. Pour les masquer, choisissez à nouveau
Règles.
A mesure que vous déplacez le curseur dans le modèle, vous pouvez
observer les guides qui marquent la position du curseur dans les
règles graphiques.
Pour afficher un quadrillage en mode Modèle, choisissez le menu
Affichage > Quadrillage. Pour le masquer, choisissez à nouveau
Quadrillage.
Remarque Le quadrillage n’a pas de propriétés magnétiques.
Le pas de la grille est de
Pouce
1/8 pouce
Centimètre
0,25 centimètres
Pixel
10 pixels
Pour modifier l’unité de mesure utilisée pour les règles graphiques,
de texte, le quadrillage et la palette Cotes :
1. En mode Modèle, choisissez le menu Modèles > Unités.
Utilisation des règles et du quadrillage
Avec cette unité de mesure
7-23
2. Dans la boîte de dialogue Unités, pour Unité des règles, choisissez
une unité de mesure.
3. Cliquez sur OK.
Alignement des objets sur les repères
Servez-vous des repères (lignes verticales et horizontales que vous
pouvez déplacer) pour vous aider à aligner les objets en mode
Modèle. La bordure droite, gauche, supérieure ou inférieure d’un
objet, ou son centre, « s’accroche » aux lignes de repère à mesure que
vous faites glisser l’objet.
Objectif
Procédure en mode Modèle
Afficher ou masquer les
repères
Choisissez le menu Affichage > Repères. Pour
les masquer, sélectionnez à nouveau Repères.
Repositionner les repères
A l’aide du pointeur en forme de flèche,
déplacez le repère horizontal ou vertical.
Ignorer l’effet magnétique du Appuyez sur Alt (Windows) ou 2 (Mac OS)
repère
tout en faisant glisser un objet.
Cliquez ici pour modifier l’unité de mesure.
Quadrillage
7-24
Manuel de l’utilisateur FileMaker Pro
Utilisation d’une grille magnétique
Vous pouvez recourir à une grille magnétique pour contrôler de
façon précise le positionnement des objets dans le modèle. Lorsque
les grilles magnétiques sont activées, chaque objet du modèle
« s’accroche » à sa propre grille invisible (qui peut être différente de
celle d’un autre objet). Lorsque vous déplacez ou redimensionnez un
objet, il s’accroche à la coordonnée de grille la plus proche. Les nouveaux objets créés s’alignent sur la grille « principale ».
Objectif
Procédure en mode Modèle
Activer ou désactiver la grille Choisissez le menu Objet > Grille magnétique.
Pour la désactiver, choisissez à nouveau Grille
magnétique.
Ignorer l’effet magnétique de
la grille
Appuyez sur Alt (Windows) ou 2 (Mac OS)
tout en faisant glisser un objet.
Modifier l’unité de la grille
Choisissez le menu Modèles > Unités. Dans la
boîte de dialogue Unités, pour Pas de la grille,
tapez une valeur et choisissez une unité de
mesure.
Contrôle de l’impression
Le mode d’impression des données FileMaker Pro est fonction de
l’imprimante que vous utilisez, des options d’impression définies,
des marges indiquées et de différentes options de modèle.
Pour plus d’informations sur l’impression et l’utilisation du mode
Prévisualisation, reportez-vous au Chapitre 4, Prévisualisation et
impression des informations.
Définition des marges de page
Vous pouvez définir des marges de page différentes pour chaque
modèle. Si vous ne précisez pas de marges, FileMaker Pro utilise les
marges par défaut de l’imprimante, qui peuvent varier selon les
imprimantes et les gestionnaires d’impression. Vous devez spécifier
des marges si vous imprimez des modèles pour lesquels l’espacement exact est très important, par exemple des étiquettes ou des
formulaires pré-imprimés.
1. Choisissez le menu Fichier > Configuration de l’impression
Points importants à noter :
(Windows) ou Fichier > Mise en page (Mac OS), confirmez les paramètres de papier et d’imprimante, puis cliquez sur OK.
1 Les grilles magnétiques sont indépendantes des règles graphiques,
du quadrillage et des repères.
Pour plus d’informations, consultez la documentation fournie avec
l’ordinateur et l’imprimante.
1 Si vous avez créé des objets avant d’activer la grille magnétique,
ils peuvent ne pas être alignés et, si vous les repositionnez, il est
possible qu’ils se déplacent en fonction de leur propre grille. Pour
aligner les objets les uns par rapport aux autres, reportez-vous à la
section Alignement d’objets les uns par rapport aux autres,
page 7-21.
2. En mode Modèle, choisissez le menu Modèles > Format de modèle.
3. Dans la boîte de dialogue Format de modèle, pour Options
d’impression, cochez Marges fixes.
4. Tapez les valeurs des marges (si vous indiquez une marge plus
étroite que ce qu’accepte votre imprimante, FileMaker Pro affiche
une boîte de dialogue d’avertissement).
Si vous souhaitez alterner les marges gauche et droite (la marge intérieure apparaît sur le côté gauche de la première page, sur le côté
droit de la seconde page, etc.), cochez Recto verso.
Personnalisation des modèles
7-25
Pour afficher les marges de page, en mode Modèle, choisissez le
menu Affichage > Marges. Les marges sont représentées par une fine
ligne pointillée autour des bords de la « page ». Les sauts de page
sont matérialisés par des lignes de tiret épaisses, horizontales ou
verticales.
Cochez pour
indiquer la
taille.
Pour faire disparaître les marges, choisissez à nouveau le menu
Affichage > Marges.
Tapez la taille des
marges.
Cochez pour des
marges alternées.
La plupart des imprimantes ne peuvent pas imprimer jusqu’au bord
du papier. Si vous placez des objets dans les marges ou en dehors de
la zone d’impression, vous les verrez en mode Utilisation ou en
mode Recherche, mais ils n’apparaîtront pas sur le papier ni en mode
Prévisualisation.
5. Cliquez sur OK.
6. Choisissez le menu Affichage > Mode Prévisualisation pour vérifier
les marges.
Points importants à noter :
1
En mode Modèle, choisissez le menu Modèles > Unités pour
modifier l’unité de mesure des marges. Reportez-vous à la section
Utilisation des règles et du quadrillage, page 7-23.
Marges – les
objets situés
dans cette zone
ne seront pas
imprimés.
1
Si vous avez sélectionné Imprimer sur <valeur> colonnes pour un
modèle et que vous définissez ensuite des marges, les colonnes sont
redimensionnées pour tenir compte des nouvelles marges. Reportezvous à la section Configuration de l’impression de fiches dans des
colonnes, page 6-10.
Modèles affichant des marges
L’imprimante sélectionnée ne peut imprimer
les objets extérieurs à cette ligne.
Affichage des marges de page
Vous pouvez afficher les marges en mode Modèle exactement telles
qu’elles seront imprimées. (Les marges apparaissent toujours en
mode Prévisualisation.)
Modèles n’affichant pas les marges
7-26
Manuel de l’utilisateur FileMaker Pro
Suppression des espaces blancs à l’impression
Généralement, la quantité d’informations figurant dans les rubriques
de votre base de données est variable. A l’impression, FileMaker Pro
peut rétrécir le cadre des rubriques et décaler les objets vers la gauche
ou le haut du modèle afin de remplir l’espace laissé libre lorsque les
informations d’une rubrique n’occupent pas tout le cadre.
Par exemple, dans un catalogue, la description d’un article peut être
plus longue que celle d’un autre article. Si vous utilisez la fonction
de recadrage de FileMaker Pro, vous pouvez combler l’espace entre
les articles et ainsi imprimer plus d’articles par page.
Impression sans recadrage
Vous pouvez recadre les rubriques, les tables externes, d’autres
objets ou même les éléments du modèle. Lorsque les objets sont
recadrés :
1 Les rubriques sont condensées pour éliminer l’espace restant dans
chaque cadre, mais pas celui que vous avez défini entre les différentes rubriques. Par exemple, si vous avez défini un élément Corps
avec un pouce d’espace sous le dernier objet, et que vous choisissez
de recadrer tous les objets et de condenser l’élément, FileMaker Pro
conserve un pouce d’espace sous le dernier objet lors de
l’impression.
1 Les objets autres que des rubriques, par exemple une ligne ou du
texte, se décalent si vous insérez une rubrique recadrée à gauche ou
au-dessus de ces objets.
1 Tous les objets, rubriques comprises, sont décalés vers la gauche
ou le haut en fonction de l’espace récupéré sur les rubriques à gauche
ou au-dessus de ces objets.
1 Les tables externes sont recadrées comme tout autre objet mais
les objets qu’elles contiennent ne peuvent être recadrés. Si vous
choisissez de recadrer une table externe vers le haut et de condenser
l’élément qui la contient, FileMaker Pro n’imprime pas les lignes
vides de la table externe.
Impression avec recadrage
Faites glisser les objets vers
la gauche pour supprimer
l’espace à droite de la rubrique.
Faites glisser les éléments
vers le haut pour obtenir des
corps de taille différente selon
la quantité d’informations.
Faites glisser les objets
vers le haut pour éviter
l’affichage des espaces blancs.
Faites glisser les objets et
les éléments vers
le haut pour loger plus
de fiches par page.
Vous pouvez condenser des éléments de modèle lorsque les
rubriques contenues sont recadrées vers le haut. Les en-têtes, pieds
de page, en-têtes initiaux et pieds de page initiaux ne sont jamais
condensés ni recadrés. Ne condensez jamais un élément d’un modèle
requérant un espacement vertical fixe, par exemple des étiquettes.
Le modèle suivant vous indique comment définir le recadrage des
rubriques de l’illustration précédente.
Personnalisation des modèles
Ces rubriques sont
recadrées vers la
gauche.
Le corps, la rubrique
Remarques et la
ligne horizontale
glissent vers le haut.
Les flèches indiquent le mode
de recadrage des objets.
Points importants à noter :
7-27
1 Vous pouvez obtenir le même effet, uniquement entre une rubrique
et du texte dans le modèle, ou entre des rubriques contiguës dans un
bloc de texte continu, en utilisant des rubriques de fusion (reportezvous à la section Placement de rubriques de fusion, page 6-20).
Optez pour le recadrage plutôt que pour des rubriques de fusion
pour :
1 Aligner des objets autres que du texte, par exemple des
graphiques ;
1 Condenser un élément du modèle pour faire tenir plus d’éléments sur une page ;
1
1 Aligner des rubriques formatées, par exemple des listes de
valeurs ou des rubriques multivaluées ;
1
1 Utiliser un modèle pour l’entrée des données (vous ne pouvez
pas entrer de données dans une rubrique formatée comme rubrique
de fusion).
Vous ne pouvez voir les effets des options de recadrage qu’en
mode Prévisualisation.
Vous pouvez recadrer n’importe quel objet. Les objets autres que
des rubriques, comme la ligne horizontale de l’exemple précédent,
peuvent glisser si vous recadrez une rubrique placée à gauche ou
au-dessus de ces objets. Lorsqu’un objet autre qu’une rubrique est
recadré, il se déplace vers une autre partie du modèle mais n’est pas
condensé. Lorsqu’une rubrique est recadrée, elle se déplace vers une
autre partie du modèle et est condensée si les données qu’elle contient n’occupent pas tout le cadre de la rubrique.
1
En mode Modèle, choisissez le menu Affichage > Afficher > Objets
recadrés pour voir les objets qui sont recadrés et dans quelle
direction.
1
Lorsque vous recadrez des objets ou des éléments, FileMaker Pro
imprime les objets les uns par rapport aux autres, sans tenir compte
de leur positionnement précis dans le modèle.
1 Si vous avez défini un espace blanc dans le modèle, FileMaker Pro
conserve cet espace. Par exemple, si vous créez un corps avec un
pouce d’espace sous le dernier objet, FileMaker Pro conserve ce
pouce d’espace sous le dernier objet lorsqu’il condense le corps.
Définition des options de recadrage
1. En mode Modèle, sélectionnez les objets à recadrer. Sélectionnez
également la rubrique la plus à gauche (ou la plus haute) qui puisse
être condensée et permettre le glissement des objets recadrés.
Pour permettre de condenser les rubriques lorsque vous définissez un
recadrage vers la gauche, alignez leur bord supérieure et choisissez
le menu Format > Alignement > A gauche. Pour permettre de condenser les rubriques lorsque vous définissez un recadrage vers le haut,
choisissez le menu Format > Alignement > En haut.
Reportez-vous à la section Alignement d’objets les uns par rapport
aux autres, page 7-21 et Définition d’attributs de paragraphe et de
tabulations, page 7-15.
2. En mode Modèle, sélectionnez les objets à recadrer, puis choisissez le menu Format > Recadrer les objets pour l’impression.
7-28
Manuel de l’utilisateur FileMaker Pro
3. Dans la boîte de dialogue Recadrer les objets pour l’impression,
sélectionnez les options de recadrage souhaitées.
4. Cliquez sur OK.
5. Choisissez le menu Affichage > Mode Prévisualisation pour
constater les effets des options de recadrage.
Sélectionnez
cette option
Pour
la gauche
Réduire la largeur des rubriques sélectionnées au minimum
requis pour caser les données, puis faire glisser tous les objets
sélectionnés vers la gauche en fonction de l’espace libéré.
le haut en
fonction de : puis
cochez Tous les
objets
Réduire la hauteur des rubriques sélectionnées au minimum
requis pour caser les données, puis faire glisser tous les objets
sélectionnés vers le haut en fonction de la rubrique du dessus
la moins condensée.
Non-impression de certains objets
Cette option préserve un espacement vertical régulier entre les
colonnes et les rubriques multivaluées.
Vous pouvez empêcher l’impression de certains objets d’un modèle.
Par exemple :
Réduire la hauteur des rubriques sélectionnées au minimum
requis pour caser les données, puis faire glisser tous les objets
sélectionnés vers le haut en fonction de l’espace libéré
immédiatement au-dessus.
1 Créer un bouton dans un modèle de rapport qui ne soit pas visible
sur le rapport imprimé.
le haut en
fonction de : puis
cochez Objets
juste au-dessus
Cette option permet d’ajuster indépendamment l’espacement
de chaque colonne et rubrique multivaluée.
Réduire aussi la Supprimer l’espace superflu dans l’élément du modèle
hauteur des
contenant les rubriques sélectionnées. Pour recadrer l’élément
éléments
vers le haut par rapport à tous les objets, définissez cette option
pour tous les objets recadrés vers le haut. Pour recadrer
l’élément par rapport à un seul objet, ne définissez cette option
que pour cet objet.
Remarque Si vous définissez des options de recadrage pour des
rubriques multivaluées, vous pouvez modifier par inadvertance
l’alignement des entrées des rubriques multivaluées. Pour plus
d’informations, consultez l’aide en ligne de FileMaker Pro.
Choisissez le menu Aide > Sommaire et index, cliquez sur l’onglet
Index et entrez recadrage d’un objet.
1
Placer des instructions dans un modèle, à lire pendant la saisie de
données mais non souhaitées sur le modèle imprimé.
Pour empêcher l’impression de certains objets :
1. En mode Modèle, sélectionnez le ou les objets que vous ne souhaitez pas imprimer.
2. Choisissez le menu Format > Recadrer les objets pour l’impression.
3. Dans la boîte de dialogue Recadrer les objets pour l’impression,
sélectionnez Ne pas imprimer les objets sélectionnés.
4. Cliquez sur OK.
Points importants à noter :
1 Vous pouvez recadrer les objets non imprimés afin de récupérer
l’espace vide. Reportez-vous à la définition des options de recadrage,
page 7-35.
Personnalisation des modèles
1 Les objets qui ne seront pas imprimés sont visibles en mode
Modèle et en mode Utilisation mais pas en mode Prévisualisation, ni
bien sûr à l’impression. En mode Modèle, choisissez le menu
Affichage > Afficher > Objets non imprimés pour afficher les objets non
imprimés avec un cadre gris.
1 Pour récupérer l’espace libéré par un objet non imprimé, définissez
des options de recadrage pour cet objet et les objets du dessous dans
le modèle. Reportez-vous à la section Suppression des espaces
blancs à l’impression, page 7-26.
7-29
Chapitre 8
Utilisation de fichiers liés
Parfois, un seul fichier de base de données ne suffit pas à satisfaire
vos besoins en matière de gestion des données. Par exemple, vous
aurez parfois besoin d’utiliser les données d’un fichier dans un autre
fichier. Il se peut également que vous ayez ajouté des rubriques à un
fichier dont l’objet est par conséquent devenu confus. Ou encore, les
mêmes valeurs apparaissent dans plusieurs fichiers et vous êtres
constamment obligé de les mettre à jour pour assurer leur cohérence.
Les bases de données relationnelles et les références externes vous
offrent la possibilité d’accéder aux données d’autres fichiers de base
de données.
Le présent chapitre explique comment :
1 Créer des bases de données relationnelles et des références
externes ;
1 Définir et modifier les liens existant entre les fichiers de base de
données ;
1
1 Une référence externe copie les données d’un autre fichier dans
une rubrique du fichier actif. Une fois les données copiées, elles
deviennent partie intégrante du fichier actif (tout en restant présentes
dans le fichier d’origine). En revanche, les données copiées dans le
fichier actif ne sont pas automatiquement mises à jour en fonction
des modifications des données d’origine.
Pour établir une connexion entre des fichiers pour les bases de
données relationnelles et les références externes, vous devez
d’abord définir un lien, c’est-à-dire une expression qui indique à
FileMaker Pro comment associer les fiches d’un fichier à celles d’un
autre fichier. Ensuite, vous sélectionnez les rubriques contenant les
données qui vous intéressent.
Réf. client R20
Réf. client R20
Trajet
Trajet
NY-Paris
NY-Paris
Configurer des structures de base de données relationnelle
complexes, présentant par exemple des liens de plusieurs à plusieurs.
Affichage des données de fichiers liés
Lorsque vous disposez de données dans un fichier et que vous
souhaitez les utiliser dans le fichier actif, vous pouvez y accéder,
les afficher et les utiliser de deux manières :
Dans une base de données relationnelle, les données d’un autre
fichier s’affichent dans le fichier actif, dans des rubriques qui
appartiennent exclusivement à l’autre fichier.
Réf. client R20
Réf. client R20
Trajet
Trajet
NY-Paris
NY-Paris
1
Une base de données relationnelle permet d’afficher, de modifier
et d’utiliser les données d’un autre fichier dans le fichier actif, sans
avoir à les copier véritablement dans ce fichier. Les données appartiennent exclusivement à l’autre fichier. Les données apparaissant
dans le fichier actif sont modifiées lorsque les données correspondantes de l’autre fichier changent.
Les références externes copient les données de l’autre fichier dans
le fichier actif, dans des rubriques faisant partie du fichier actif.
8-2
Manuel de l’utilisateur FileMaker Pro
Remarque Tous les fichiers impliqués dans des bases de données
relationnelles ou des références externes doivent être des fichiers
FileMaker Pro 5. (Les fichiers créés à l’aide de versions antérieures
de FileMaker Pro peuvent être utilisés, à condition d’être préalablement convertis au format de la version 5.)
Terme
Signification
Rubrique source
Une rubrique du fichier principal et une rubrique du fichier
lié qui contiennent les valeurs utilisées pour accéder aux
fiches correspondantes. (Une rubrique source est parfois
appelée rubrique clé ou clé principale.) Pour chaque lien,
vous devez indiquer une rubrique source dans chaque fichier.
Terminologie des bases de données relationnelles
Pour une base de données relationnelle, les valeurs des
rubriques source de chaque fichier doivent correspondre
d’une manière ou d’une autre pour qu’un lien puisse être
établi entre les deux fichiers. (Reportez-vous à la section A
propos des rubriques source dans les liens, page 8-6.)
Avant de commencer, il est nécessaire de vous familiariser avec
certains termes employés dans le cadre des bases de données relationnelles et des références externes. Ces termes sont illustrés dans
les sections suivantes.
Terme
Signification
Fichier principal
Pour une base de données relationnelle, fichier qui utilise et
affiche les données d’un autre fichier.
Pour une référence externe, fichier contenant les données
copiées. Il s’agit du fichier d’origine de la référence externe,
vers lequel les données sont copiées.
Fichier lié
Pour une référence externe, les valeurs des rubriques source
ne doivent pas forcément être identiques. Par exemple, vous
pouvez définir une option entraînant la copie de la valeur
inférieure suivante lorsque les rubriques ne sont pas
identiques. (Reportez-vous à la section Définition de
références externes entre fichiers, page 8-15.)
Lien
Pour une base de données relationnelle, fichier contenant les
données auxquelles vous souhaitez accéder pour les utiliser
dans le fichier principal.
Pour une référence externe, fichier contenant les données à
copier. Il s’agit du fichier de destination de la référence
externe, à partir duquel les données sont copiées.
Le fichier lié et le fichier principal peuvent être le même
fichier. (On parle dans ce cas de lien interne.)
Expression définissant des conditions qui, si elles sont
satisfaites, établissent un lien entre les valeurs des rubriques
source. (Un lien peut également être appelé liaison ou
expression de jointure.)
Le lien doit être défini dans le fichier qui doit recevoir les
données et non dans leur fichier d’origine.
Fiche liée
Fiche du fichier lié dont la rubrique source contient une
valeur correspondant à la valeur de la rubrique source du
fichier principal, d’après la définition du lien.
Rubrique liée
Rubrique du fichier lié contenant les données auxquelles
vous souhaitez accéder pour les utiliser dans le fichier
principal. Lorsqu’un lien a été établi entre les données des
rubriques source, ces données peuvent être utilisées dans le
fichier principal.
Vous placez alors les rubriques liées sur un modèle dans le
fichier principal, soit seules, soit dans une table externe.
Vous pouvez dès lors travailler sur les données des rubriques
liées dans n’importe quel mode.
Dans le fichier maître, le nom d’une rubrique liée se présente
sous la forme Nom du lien::Nom de la rubrique liée ou
::Nom de la rubrique liée.
Utilisation de fichiers liés
Terme
Signification
Table externe
Objet placé sur un modèle du fichier principal, dans lequel
vous insérez les rubriques liées. N’utilisez des tables
externes que si vous souhaitez exploiter les données de
plusieurs rubriques liées pour chaque rubrique du fichier
principal.
Les tables externes affichent les données des rubriques liées
en plaçant une rubrique par ligne.
Rubrique source
de référence
(références
externes
uniquement)
Rubrique du fichier lié contenant les données à copier. Il
s’agit de la rubrique à partir de laquelle les données sont
copiées.
Rubrique de
destination de
référence
(références
externes
uniquement)
Rubrique du fichier principal qui doit recevoir les données
copiées. Il s’agit de la rubrique vers laquelle les données sont
copiées.
A propos des bases de données relationnelles
Une base de données relationnelle est composée d’un ou plusieurs
fichiers de base de données distincts (tables de base de données) qui,
utilisés conjointement, vous permettent de disposer de la totalité des
données nécessaires à votre travail. Dans une base de données relationnelle, chaque occurrence de données n’est stockée que dans un
seul fichier, mais vous pouvez accéder aux données et les exploiter à
partir de n’importe quel fichier. Les données d’un fichier lié étant
uniquement affichées, et non copiées, dans le fichier principal, les
données consultées sont en permanence à jour.
Le recours aux données liées garantit la cohérence dans la saisie et la
récupération des données et limite les risque de doublons dans les
fichiers de base de données.
8-3
Par exemple, une agence de voyages peut ainsi enregistrer les informations concernant un voyage dans un fichier Voyage, puis les
utiliser en conjonction avec les informations d’un fichier Client et
celles d’un fichier Facturation.
Fichier Voyage
Réf. voyage T10
Nom du
voyage
NY-Rome
Trajet
Réf. Départ
R200 NY
R42 Paris
Destination
Paris
Rome
Client
Réf. client C100
Nom du
Williams
client
Téléphone 408-555-3456
Réf.
voyage Nom du voyage
NY-Rome
T10
Rome-Istanbul
T20
Fichier Facturation
N˚ facture
A-200-61
Date
6-Oct-2001
Réf. client
C100
Nom
Williams
Réf.
voyage Nom
Prix
T10 NY-Rome
550,00
T20 Rome-Istanbul 700,00
Total 1 250,00
Pour créer une base de données relationnelle, vous commencez par
définir un lien dans le fichier principal. Ensuite, vous ajoutez les
rubriques qui permettront d’afficher les données du fichier lié sur le
modèle du fichier principal. Vous pouvez alors utiliser les données
des rubriques liées dans n’importe quel mode lorsque vous travaillez
sur des fiches du fichier principal.
Lorsque vous entrez une valeur dans la rubrique source d’une fiche
du fichier principal, FileMaker Pro utilise le lien pour accéder à toutes les fiches du fichier lié dont la rubrique source contient une valeur
satisfaisant à la définition du lien. Il affiche alors les données des
rubriques du fichier lié dans la fiche active du fichier principal.
8-4
Manuel de l’utilisateur FileMaker Pro
Lorsque la rubrique liée figure dans une table externe sur le modèle,
les valeurs de toutes les fiches liées sont affichées.
Fichier principal
Réf. client
Nom du
client
Téléphone
Fichier principal
Réf. client
Nom du
client
Téléphone
Lien
Réf.
trajet Départ
R20 NY
R42 Paris
Réf. voyage T10
Départ
408-555-1234
R20
Boston T10
Réf. voyage
Réf.
trajet Départ
R42 Paris
Fichier lié
Réf. voyage T10
Destination
Paris
Rome
Réf. trajet
Toutes les
fiches du
fichier lié sont
affichées
dans une
table externe.
408-555-1234
Réf. voyage T10
Smith
Réf. voyage T10
Fichier lié
Réf. trajet
Lien
C200
C200
Smith
Départ
Destination
Rome
Rubriques liées
hors table externe :
seule la première
fiche du fichier
lié est affichée.
Réf. voyage T10
Destination
Réf. trajet
R42
Départ
Paris
Destination Rome
Destination
Londres R42
Réf. trajet
Départ
Paris
Destination Rome
Si la rubrique liée est placée directement sur le modèle, la valeur de
la première (ou seule) fiche liée est affichée dans la rubrique. (La
première fiche à laquelle accède le programme varie selon que les
fiches liées sont ou non triées. Reportez-vous à la section Définition
des liens pour les bases de données relationnelles et références externes, page 8-12.)
Lorsque le fichier lié contient une fiche correspondante pour chaque
fiche du fichier principal, placez les rubriques liées directement sur
le modèle (sans table externe). De même, placez les rubriques liées
directement sur le modèle si vous ne souhaitez utiliser que la première fiche correspondante à laquelle accède le programme (triée ou
non triée).
Points importants à noter :
1 Pour toute information concernant la création des tables externes,
le placement des rubriques liées sur les modèles et dans les tables
externes ou la modification des tables externes et rubriques liées,
reportez-vous à la section Choix de l’emplacement des rubriques
liées, page 6-21.
1 Vous pouvez également définir des liens à utiliser avec des listes de
valeurs, pour consulter et afficher des valeurs liées particulières.
(Reportez-vous à la section A propos de l’affichage d’un sous-ensemble de valeurs de rubrique dans une liste de valeurs, page 7-6.)
1 Vous pouvez définir des statistiques sur les données d’une table
externe. (Reportez-vous à la section Statistiques sur les données des
tables externes, page 8-15.)
Utilisation de fichiers liés
8-5
Quand créer des liens entre des fichiers
Chaque fois que vous souhaitez utiliser les données d’un autre
fichier, que ce soit à l’aide d’une base de données relationnelle ou
pour une référence externe, vous devez d’abord définir et nommer un
lien du fichier principal vers le fichier lié.
Liste des liens avec lien
Produits sélectionné
Noms de rubrique assciées au lien sélectionné
Rubrique source
Réf. client
Lien
Réf. client
Nom
Nom
Téléphone
Ville
Fichier principal
Fichier lié
Un lien est une expression qui inclut le nom de la rubrique source
dans le fichier principal, le nom du fichier lié et le nom de la rubrique
source dans le fichier lié.
Noms des liens dans la boîte de
dialogue Définir les liens
Dès qu’une connexion est établie entre deux fichiers, vous pouvez
accéder aux données du fichier lié de l’une des manières suivantes :
1 En plaçant une ou plusieurs rubriques liées directement sur un
modèle du fichier principal afin d’afficher les données d’une fiche
liée pour chaque fiche du fichier principal (lien de un à un). Par
exemple, utilisez une rubrique liée pour afficher la date de la dernière
vérification d’un élément d’équipement. (Les données liées affichées
dans le fichier principal reflètent les modifications des données du
fichier lié.)
1
En plaçant une table externe sur un modèle du fichier principal,
puis en insérant une ou plusieurs rubriques liées dans la table externe
afin d’afficher les données de plusieurs fiches liées pour chaque
fiche du fichier principal (lien de un à plusieurs). Par exemple, faites
appel à une table externe dans un fichier Facturation pour afficher
tous les produits commandés par le même client. (Les données liées
affichées dans le fichier principal reflètent les modifications des données du fichier lié.)
1
Une fois qu’un lien est défini, vous pouvez choisir son nom dans la
liste des liens lorsque vous travaillez dans le fichier principal. Cette
liste des liens apparaît dans toutes les boîtes de dialogue où vous
pouvez sélectionner des noms de rubrique, par exemple la boîte de
dialogue destinée à l’exportation des données FileMaker Pro. (Vous
pouvez également utiliser la liste des liens pour définir de nouveaux
liens.)
En définissant une référence externe, afin de copier les données
d’une fiche liée pour chaque enregistrement du fichier principal (lien
de un à un). Par exemple, recourez à une référence externe pour
copier le prix actuel d’un produit dans un fichier Articles. (Les données copiées dans le fichier actif ne sont pas automatiquement mises
à jour en fonction des modifications des données d’origine.)
8-6
Manuel de l’utilisateur FileMaker Pro
Points importants à noter :
1 Chaque lien fait intervenir un seul fichier principal et un seul
fichier lié ; en revanche, vous avez la possibilité de définir plusieurs
liens à partir d’un fichier principal et plusieurs liens vers un
fichier lié.
1 Le fichier principal dans un lien peut être un fichier lié dans un
autre lien et inversement.
1
Vous pouvez définir plusieurs liens entre les deux mêmes fichiers
de base de données. Ainsi, les liens peuvent par exemple faire référence à des rubriques source différentes.
1
Vous pouvez définir un lien d’un fichier vers lui-même (lien
interne). Par exemple, optez pour un lien interne dans une table
externe afin d’afficher tous les employés subordonnés à chaque
directeur. Pour plus d’informations sur les liens internes, choisissez
le menu Aide > Sommaire et index, puis cliquez sur l’onglet Index et
entrez lien, interne.
1 Si le fichier principal est protégé par des mots de passe, vous devez
connaître ces mots de passe pour définir des liens. Par ailleurs,
lorsque vous entrez les données dans la rubrique source du fichier
principal, il est possible que vous deviez indiquer un mot de passe
pour le fichier lié si celui-ci est protégé par mot de passe. (Reportezvous à la section Définition des mots de passe, page 9-1.)
1 Vous pouvez créer un lien de plusieurs à plusieurs entre les fichiers
de base de données. (Reportez-vous à la section Création de liens
plusieurs à plusieurs, page 8-17.)
A propos des rubriques source dans les liens
A mesure que vous définissez et sélectionnez les rubriques source
pour les liens, conservez ces points à l’esprit :
1 Dans la plupart des cas, les rubriques source utilisées dans un lien
contiennent des valeurs enregistrées équivalentes. Par exemple, si
une fiche contient la valeur 009-845 dans la rubrique source du
fichier principal et qu’une fiche contient également la valeur
009-845 dans la rubrique source du fichier lié, un lien est établi
entre ces deux fiches.
1 Les rubriques source utilisées dans un lien peuvent avoir des noms
différents ; le lien est fondé sur le contenu équivalent des deux
rubriques.
1 La rubrique source dans le fichier principal peut être de n’importe
quel type à l’exception de Multimédia. La rubrique source dans le
fichier lié peut être de n’importe quel type à l’exception de
Multimédia, Global ou Statistique.
1
1
La rubrique source dans le fichier lié doit pouvoir être indexée.
Assurez-vous que les rubriques source utilisées dans un lien sont
du même type.
1 La rubrique source du fichier principal ou du fichier lié (ou des
deux) peut contenir une formule de calcul. Ainsi, la formule Prix
unitaire de la rubrique source du fichier principal établit un lien
vers une ou plusieurs fiches du fichier lié dont la rubrique source
contient la valeur de la rubrique Prix unitaire dans le fichier principal. Vous pouvez concevoir une formule de calcul pour la rubrique
source afin d’établir une correspondance avec plusieurs fiches. Par
exemple, la formule Prix unitaire < 100,00 de la rubrique
source du fichier principal établit un lien vers toutes les fiches du
fichier lié dont la rubrique source contient une valeur inférieure
à 100,00.
Utilisation de fichiers liés
1 Vous pouvez augmenter le nombre de fiches correspondantes
possibles dans le fichier principal ou dans le fichier lié en indiquant
toutes les valeurs de correspondance possibles dans la rubrique
source (on parle parfois de rubrique multi-clés ou de rubrique à clé
complexe). Supposez que vous souhaitiez afficher tous les contrats
de vente obtenus par chaque employé, y compris ceux obtenus en
équipe, dans une table externe du fichier principal. Pour ce faire,
dans la rubrique source du fichier lié, entrez le nom de chaque
employé ayant collaboré au contrat indiqué dans la rubrique Nom du
contrat de la même fiche. Placez chaque nom sur une ligne distincte
dans la rubrique source et terminez chaque ligne par un retour
chariot. Si la rubrique source d’une fiche du fichier principal contient
l’un de ces noms, le contrat associé s’affichera dans la table externe
de cette fiche. (Lorsque vous prévoyez des rubriques multi-clés pour
conserver les numéros d’identification, rappelez-vous que chaque
fichier FileMaker Pro est limité à 64 000 caractères au maximum
dans les rubriques de texte.)
Lorsque vous entrez une valeur dans la rubrique source du fichier
principal, FileMaker Pro utilise le lien pour accéder à la première
fiche du fichier lié présentant une valeur correspondante dans sa
rubrique source. Ensuite, il copie la valeur de la rubrique source de
référence de la fiche liée vers la rubrique de destination de référence
de la fiche du fichier principal où cette valeur est enregistrée. Les
données copiées dans le fichier principal ne sont pas modifiées
lorsque la valeur correspondante dans le fichier lié change, sauf si
les données de la rubrique source du fichier principal varie ; auquel
cas, FileMaker Pro recherche la nouvelle référence.
Fichier lié
Fichier principal
Lien
Réf. client C200
Nom
Smith
1 Une rubrique source utilisée pour une base de données relationnelle peut être une rubrique de destination de référence, à condition
que la référence ne soit pas basée sur un lien faisant intervenir la
rubrique source. (Vous trouverez un exemple d’utilisation de ce type
de rubrique dans Accès aux données liées d’un troisième fichier,
page 8-16.)
A propos des références externes
Vous obtenez les données en définissant en premier lieu un lien entre
les données correspondantes du fichier principal et d’un fichier lié.
Puis vous définissez une référence externe pour une rubrique du
fichier principal, qui copie les données d’une rubrique du fichier lié
dans une rubrique du fichier principal.
Réf. client C235
Nom
Réf. client C100
Télé42.83.91.04
Réf. clientNom
C200
Ville
Paris
TéléNom
Smith 555-3849
Ville
Téléphone
555-1234Vancouver
1 Les rubriques source peuvent contenir des caractères non alphanumériques. Pour ce faire, sélectionnez le menu Fichier > Définir les
rubriques. Sélectionnez la rubrique source dans la liste, cliquez sur
Options, puis sur l’onglet Autres options. Pour Langue utilisée pour
l’indexation et le tri du texte, choisissez ASCII.
8-7
Ville
Rubrique de destination de référence
New York
Rubrique source de référence
Une fois les données copiées dans la rubrique de destination de référence, vous pouvez les modifier, les remplacer ou les supprimer
comme tout autre type de données (la valeur fait en effet désormais
partie du fichier principal). Vous pouvez également mettre à jour les
données du fichier principal afin de refléter une modification apportée au fichier lié. (Reportez-vous à la section Définition de références
externes, page 8-15.)
Attention Si la même valeur existe dans la rubrique source de plusieurs fiches du fichier lié, FileMaker Pro ne copie que la valeur de
la première fiche rencontrée. (La première fiche à laquelle accède le
programme varie selon que les fiches liées sont ou non triées. Pour
plus d’informations, reportez-vous à Définition des liens pour les
bases de données relationnelles et références externes, page 8-12.
8-8
Manuel de l’utilisateur FileMaker Pro
Points importants à noter :
Optez pour une base de données relationnelle pour :
1 Les valeurs des rubriques source utilisées pour les références
externes n’ont pas besoin d’être identiques pour établir la correspondance. (Reportez-vous à A propos des rubriques source dans les
liens, page 8-6 et Définition de références externes entre fichiers,
page 8-15.)
1 Consulter et exploiter les données d’un fichier lié (qui peut être le
même fichier) à l’état le plus récent. Par exemple, affichez les données dans des rubriques liées pour obtenir le prix actuel d’un article.
Si les données varient dans les fiches liées, les modifications seront
répercutées dans le fichier principal.
1 Pour copier les données dans une deuxième rubrique utilisant les
mêmes rubriques source (par exemple, pour copier un nom et un
numéro de téléphone basés sur le numéro d’identification d’un
client, définissez une référence externe pour la deuxième rubrique et
utilisez le même lien que pour la première rubrique.
1 Configurer et gérer les données de manière efficace et souple. Au
lieu de créer de nombreux fichiers de base de données stockant plusieurs occurrences des données, vous enregistrez des occurrences
uniques des valeurs dans des fichiers plus petits. Vous pouvez alors
travailler sur les données de différentes manières. Les modifications
des données ne sont apportées qu’à un seul endroit, ce qui supprime
les doublons et garantit la fiabilité des données.
Fichier lié
Fichier principal
Lien
Réf. client C200
Nom
Smith
Téléphone 555-1234
Ville
Téléphone
555-1234Vancouver
Ville
Rubrique de
destination de
la première
référence
Rubrique de
destination de
la deuxième
référence
Réf. client C235
Nom
Réf. client C100
Télé42.83.91.04
Réf. clientNom
C200
Ville
Paris
TéléNom
Smith 555-3849
New York
Rubrique
source de la
première
référence
Rubrique
source de la
deuxième
référence
1 Economiser de l’espace disque, puisque les données ne sont enregistrées qu’une seule fois.
Choisissez des références externes pour :
1 Copier des données à partir d’un fichier lié (qui peut être le même
fichier) et les conserver en l’état même si les données du fichier lié
varient. Par exemple, utilisez une référence externe pour copier le
prix d’un article au moment de l’achat dans un fichier Facturation.
Même si le prix change dans le fichier lié, le prix entré dans le fichier
Facturation restera identique.
Bases de données relationnelles vs références externes
1 Gérer les fichiers contenant déjà des références croisées, si vous ne
Le choix entre une base de données relationnelle et une référence
externe est dicté par la façon dont vous comptez utiliser les données
d’un autre fichier. Les informations suivantes vous aideront à faire
votre choix.
souhaitez pas les convertir en base de données relationnelle.
Remarque Une base de données relationnelle complexe ou bien
un ensemble complexe de références croisées peut nécessiter les
compétences d’un administrateur maîtrisant la conception et la maintenance de ce type de base. L’administrateur peut également assurer
la formation des autres utilisateurs de la base de données.
Utilisation de fichiers liés
Utilisation des bases de données
relationnelles
Attention Avant de commencer, assurez-vous d’avoir bien compris
les informations de la section précédente, Bases de données relationnelles vs références externes.
Préparation d’une base de données relationnelle
8-9
• Informations à présenter ?
• Fichiers de base de données ?
• Rubriques ?
• Données communes ?
Il est conseillé de préparer une base de données sur papier en premier
lieu. Pour préparer une base de données relationnelle, suivez les
consignes générales ci-après.
Remarque Les fichiers de cette section sont donnés à titre d’exemple
uniquement.
1. Commencez par vous poser un certain nombre de questions, par
exemple :
1
1
1
1
Quelles informations doit contenir la base de données ?
Quels sont les fichiers de base de données nécessaires ?
Quelles sont les rubriques que devra contenir chaque fichier ?
Quelles sont les données communes à plusieurs fichiers ?
Par exemple, dans le cas d’une agence de voyages, vous pouvez
avoir un groupe de fichiers réunissant les informations sur les clients,
les voyages proposées par l’agence et les données de facturation.
2. Déterminez les fichiers de base de données nécessaires et les données qu’ils contiendront et décidez des rubriques qui détiendront des
données communes à plusieurs fichiers. Ecrivez sur papier les noms
des fichiers et des rubriques.
Chaque fichier ne se rapporte qu’à un sujet et les rubriques du fichier
ne concernent que ce sujet. D’après le sujet du fichier, réfléchissez
pour voir à quel endroit il convient de stocker les données ou d’utiliser les données d’un fichier lié.
Par exemple, un fichier Trajet peut comporter des rubriques destinées au numéro d’identification du trajet, à la ville de départ et à
la ville d’arrivée. Un fichier Voyage peut comporter des rubriques
destinées au numéro d’identification du voyage et au nom de ce
dernier.
8-10
Manuel de l’utilisateur FileMaker Pro
Réf. client
Réf. client
Réf. trajet
Nom du client
Réf. trajet
Rue
Départ
Rue
Départ
Ville
Destination
Réf. voyage
Ville
Destination
Code postal
Nom du voyage
Code postal
Nom du voyage
Téléphone
Réf. trajet
Téléphone
Réf. trajet
Réf. voyage
Départ
Réf. voyage
Départ
Nom du voyage
Destination
Nom du voyage
Destination
Nom du client
Fichier Client
Réf. voyage
Fichier Client
Fichier Trajet
Fichier Trajet
Fichier Voyages
3. Déterminez les rubriques source de chaque fichier et entourez-les.
Chaque lien fait intervenir une rubrique source dans le fichier principal et une rubrique source dans le fichier lié. Les rubriques source
permettent également de déterminer si une nouvelle fiche doit être
ajoutée au fichier. Dans un système de base de données performant,
cette rubrique contient généralement (mais pas systématiquement)
une valeur unique à chaque fiche.
Par exemple, dans le fichier Client, vous pouvez décider d’attribuer
un numéro d’identification unique à chaque client. Vous n’entrerez
un numéro d’identification client dans le fichier que si vous devez
ajouter un nouveau client, ce qui fait que l’existence d’une fiche est
conditionnée par celle d’un numéro de client.
Fichier Voyages
4. Pour chaque fichier, choisissez les rubriques qui stockeront des
données et celles qui utiliseront les données d’autres fichiers (liés).
Dans votre plan, reliez les rubriques en double dans les fichiers principaux. Ces rubriques correspondront à des rubriques liées dans la
base de données.
Les rubriques de chaque fichier de base de données doivent toutes
stocker une occurrence unique du sujet traité dans le fichier. Par
exemple, les rubriques d’une fiche du fichier Client (numéro d’identification du client, nom, adresse et téléphone) composent l’ensemble des informations relatives à un client.
Utilisation de fichiers liés
Réf. client
Nom du client
8-11
Réf. client
Réf. trajet
Nom du client
Réf. trajet
Rue
Départ
Rue
Départ
Ville
Destination
Réf. voyage
Ville
Destination
Code postal
Nom du voyage
Code postal
Nom du voyage
Téléphone
Réf. trajet
Téléphone
Réf. trajet
Réf. voyage
Départ
Réf. voyage
Départ
Nom du voyage
Destination
Nom du voyage
Destination
Fichier Client
Réf. voyage
Fichier Client
Fichier Trajet
Fichier Trajet
Fichier Voyages
Fichier Voyages
5. Déterminez les liens existant entre les fichiers. Tracez une ligne
reliant chaque rubrique source du fichier principal à la rubrique
source correspondante dans le fichier lié.
Le fait de déterminer les liens entre les fichiers de base de données
vous indique dans quels cas vous pouvez exploiter les données d’un
fichier dans un autre.
Ce qui définit un lien entre des fichiers de base de données, c’est que
leurs rubriques sources contiennent des données correspondantes.
6. Déterminez quels seront les utilisateurs de la base de données et
envisagez éventuellement de limiter l’accès à certains fichiers ou à
certaines rubriques.
Pour plus d’informations sur la définition de mots de passe et d’autorisations d’accès, reportez-vous au Chapitre 9, Protection des bases
de données par des mots de passe et des groupes.
Astuce Si vous utilisez des rubriques contenant des numéros d’identification, réfléchissez à leur format au moment de la préparation de
la base de données. Par exemple, les numéros d’identification des
clients peuvent être des numéros de téléphone, des numéros de série
ou une combinaison d’un numéro de téléphone et d’un nom.
8-12
Manuel de l’utilisateur FileMaker Pro
Création d’une base de données relationnelle :
généralités
Définition des liens pour les bases de données
relationnelles et références externes
Après avoir préparé votre base de données relationnelle, suivez ces
instructions générales pour la créer. (Vous trouverez des instructions
détaillées dans la section suivante, Définition des liens pour les bases
de données relationnelles et références externes, page 8-12.)
Vous pouvez définir un lien pour une base de données relationnelle
ou une référence externe dès que la liste des liens est affichée. Par
exemple, vous pouvez définir un lien lorsque vous créez un fichier
ou un modèle, lorsque vous définissez une référence externe, lorsque
vous ajoutez une rubrique ou lorsque vous créez une table externe sur
un modèle. (Pour une description de la liste des liens, reportez-vous
à la section Quand créer des liens entre des fichiers, page 8-5.)
1. Créez les fichiers de base de données et définissez les rubriques.
2. Définissez les liens à mettre en place.
3. Selon que vous souhaitez utiliser les données d’une ou de plusieurs fiches liées dans chaque fiche du fichier principal, placez une
ou plusieurs rubriques liées directement sur le modèle ou dans une
table externe sur le modèle.
1 Dans le cas d’une rubrique liée à elle-même, placez la rubrique
directement sur le modèle.
1 Pour une rubrique insérée dans une table externe, commencez par
créer la table externe sur le modèle, puis placez-y la rubrique liée.
Lorsque vous définissez un lien, vous pouvez également choisir
un ordre de tri pour les rubriques liées. Procédez ainsi pour accéder
à et afficher la première fiche liée selon un ordre particulier (par
exemple, la valeur la plus faible ou la plus élevée) dans le cas d’une
rubrique liée placée directement sur le modèle. Par exemple, vous
pouvez afficher la date de la dernière vérification d’un élément
d’équipement. Vous pouvez également trier les fiches liées pour les
afficher selon un ordre particulier dans une table externe.
Vous placez les rubriques liées et tables externes en mode Modèle,
mais vous pouvez ensuite utiliser les données des fiches liées dans
n’importe quel mode.
Pour définir les liens entre les fichiers :
Attention Après avoir créé les fichiers pour une base de données relationnelle ou une référence externe, assurez-vous qu’aucun autre
fichier du même nom n’existe sur votre ordinateur ou sur votre
réseau. Pour dupliquer les fichiers ou créer des noms de fichier similaires, dupliquez chaque fichier séparément (le nom sera ainsi unique
pour chaque copie). Stockez des copies de sauvegarde sur un disque
amovible et retirez le disque. Recourez à un utilitaire de compression
ou d’archivage pour rendre les fichiers indisponibles sous la forme
de fichiers FileMaker Pro.
2. Dans la boîte de dialogue Définir les liens, cliquez sur Créer.
1. Dans le fichier principal, choisissez le menu Fichier > Définir les
liens. Ou choisissez Définir les liens dans la liste des liens.
Liens actuellement définis dans le fichier principal
Utilisation de fichiers liés
8-13
3. Dans la boîte de dialogue qui apparaît, double-cliquez sur le nom
du fichier lié (le fichier vers lequel établir le lien).
Le choix de cette option n’influe pas sur l’ordre de tri dans le
fichier lié.
4. Dans la boîte de dialogue Modifier le lien, pour Nom du lien, entrez
un nom unique pour le lien ou conservez la valeur par défaut proposée par FileMaker Pro.
7. Selon que vous définissez un lien pour une référence externe ou
une base de données relationnelle, effectuez l’une des actions
suivantes :
Les signes deux-points (:) ne sont pas autorisés pas les noms de lien.
FileMaker Pro ne tient pas compte des espaces en fin de nom.
1
Si vous définissez un lien pour une référence externe, cliquez sur
OK, puis sur Fin.
1
Pour changer de fichier lié, cliquez sur Référence, puis choisissez un
autre nom de fichier. (Reportez-vous à la section Modification des
liens, page 8-14.)
Si vous définissez un lien pour une base de données relationnelle,
vous avez la possibilité de spécifier des options supplémentaires.
Lorsque vous avez terminé, cliquez sur OK, puis sur Fin.
5. Sélectionnez une rubrique source pour le fichier principal (actif)
dans la liste de gauche, ainsi qu’une rubrique source pour le fichier
lié dans la liste de droite. Cliquez une fois sur chaque nom de
rubrique pour la sélectionner.
Objectif recherché
Entrez un nom de lien.
Sélectionnez
une rubrique
source dans
le fichier
principal.
Supprimer les fiches correspondantes dans le Supprimer les fiches liées lors de
fichier lié chaque fois que vous supprimez une la suppression d’une fiche de ce
fiche du fichier principal. (Reportez-vous à la fichier
section Suppression de fiches, page 2-6.) Les
fiches liées ne sont pas forcément visibles sur le
modèle actif.
Ajouter des fiches au fichier lié lorsque vous
entrez des données dans les rubriques liées du
fichier principal. (Reportez-vous à la section
Ajout et copie de fiches, page 2-5.)
Sélectionnez
une rubrique
source dans
le fichier lié.
Sélectionner
Autoriser la création de fiches
liées
Si la fiche liée est verrouillée ou protégée contre
l’écriture, ou si les utilisateurs ne sont pas
autorisés à créer des fiches, les fiches ne sont
pas ajoutées au fichier lié.
Points importants à noter :
1
Pour plus d’informations sur les rubriques source, reportez-vous à la
section A propos des rubriques source dans les liens, page 8-6.
6. Pour trier les fiches liées, sélectionnez Trier les fiches liées. Ensuite,
suivez les instructions de la boîte de dialogue Configuration de tri.
(Reportez-vous à la section Tri de fiches, page 3-9.)
Pour plus d’informations sur la création des tables externes et des
rubriques liées, reportez-vous à la section Création et formatage de
tables externes destinées à contenir des rubriques liées, page 6-22.
1
Si Trier les fiches liées est sélectionné et si les données d’une
rubrique liée dans une table externe sont modifiées, les fiches de la
table externe sont triées à nouveau chaque fois que le lien est établi
une nouvelle fois. (Par exemple, lorsque vous allez et venez dans une
fiche, ou encore que vous modifiez la valeur de la rubrique source.)
8-14
Manuel de l’utilisateur FileMaker Pro
1 Vous pouvez modifier l’ordre des liens dans la boîte de dialogue
définir les liens, en fonction du nom du lien, du lien lui-même, du
nom du fichier lié, de l’ordre de création, ou d’un ordre personnalisé.
Cliquez sur l’en-tête de la colonne sur laquelle effectuer le tri ou
choisissez une option dans le menu Afficher par. Lorsque le tri est
effectué sur le lien ou le nom du fichier lié, les définitions sont triées
secondairement en fonction du nom du lien. Chaque fois que vous
ouvrez la boîte de dialogue, les définitions apparaissent selon le
dernier ordre de tri utilisé. L’ordre par défaut est l’ordre de création.
Liste des liens
2. Dans la boîte de dialogue Définir les liens, sélectionnez le lien à
modifier, puis choisissez une option.
Objectif recherché
Cliquez
Supprimer le lien
Supprimer. Cliquez sur Supprimer dans le message de
confirmation, puis sur Fin. Vous devez également
supprimer toutes les références au lien dans le fichier
principal.
Créer rapidement un
lien similaire
Dupliquer. Pour apporter les modifications, alors que
le lien dupliqué est toujours sélectionné, cliquez sur
Modifier. Passez ensuite à l’étape 3.
Modifier le lien
Modifier, puis passez à l’étape 3.
Cliquez sur les en-têtes de colonne pour trier les liens.
Choisissez
le mode de
tri souhaité.
3. Pour modifier le lien, apportez les changements souhaités dans la
boîte de dialogue Modifier le lien, cliquez sur OK, puis sur Fin.
Modification des liens
Les modifications de lien se répercutent sur les fiches auxquelles
vous accédez dans le fichier lié et qui sont affichées dans les fiches
du fichier principal.
Lorsque vous supprimez ou modifiez un lien, toutes les fiches impliquées dans le lien (dans le fichier principal et dans le fichier lié) sont
affectées par la modification.
Pour modifier des liens :
1. Dans le fichier principal, choisissez le menu Fichier > Définir les
liens. Ou choisissez le nom du lien ou Définir les liens dans la liste
des liens.
Objectif recherché
Action
Renommer un lien
Pour Nom du lien, entrez un nouveau nom.
Choisissez un autre
fichier lié
Cliquez sur Référence. Dans la boîte de
dialogue, double-cliquez sur le nom du
fichier lié à utiliser. Dans la boîte de
dialogue Modifier le lien, sélectionnez les
rubriques source pour le lien.
Changer les rubriques
source
Sélectionnez une nouvelle rubrique source
dans le fichier principal, le fichier lié ou les
deux.
Modifier les autres
options du lien
Sélectionnez ou effacez les options de
votre choix. (Reportez-vous à la section
Définition des liens pour les bases de
données relationnelles et références
externes, page 8-12.)
Utilisation de fichiers liés
Choix d’un lien différent pour une table externe
Attention Pour afficher les données escomptées dans la table externe,
assurez-vous que toutes les rubriques utilisent le même lien que la
table externe. (Une rubrique liée utilisant un lien différent n’affiche
qu’une seule occurrence des données.)
8-15
Définition de références externes entre
fichiers
Attention Avant de commencer, assurez-vous d’avoir bien compris
les informations de la section Bases de données relationnelles vs
références externes, page 8-8.
1. En mode Modèle, double-cliquez sur la table externe.
2. Dans la boîte de dialogue Table externe, choisissez un lien dans la
Définition de références externes
zone Afficher les fiches de, puis cliquez sur OK.
1. Définissez un lien pour la référence externe (reportez-vous à la
section Définition des liens pour les bases de données relationnelles
et références externes, page 8-12).
3. Au besoin, supprimez de la table externe les rubriques liées
existantes, puis insérez-y de nouvelles rubriques liées utilisant le
nouveau lien.
2. Dans le fichier principal, choisissez le menu Fichier > Définir les
Statistiques sur les données des tables externes
rubriques.
Vous pouvez regrouper les données des lignes d’une table externe.
La table externe peut contenir des fiches issues d’un fichier lié différent ou du même fichier, en utilisant un lien défini en provenance et
à destination du fichier actif (ou lien interne).
3. Dans la boîte de dialogue Définir les rubriques, double-cliquez sur
1. En mode Modèle, créez une rubrique Calcul dans le fichier prin-
4. Cliquez sur l’onglet Entrée automatique, puis sélectionnez Réfé-
cipal. (Reportez-vous aux sections Définition de rubriques Calcul,
page 5-6 et A propos des formules, page 11-1.)
2. Définissez pour la rubrique une formule comportant une fonction
statistique correspondant au type de calcul que vous souhaitez effectuer. (Reportez-vous à la section Fonctions statistiques, page 11-8.)
Par exemple, pour un champ Total, qui calcule la somme des valeurs
de la rubrique liée Prix (incluse dans une table externe et utilisant le
lien Articles), définissez la formule suivante :
Somme(Articles::Prix)
la rubrique de destination de référence (la rubrique du fichier principal vers laquelle copier les données). Ou créez une rubrique, puis
double-cliquez dessus.
rence externe.
5. Dans la boîte de dialogue Référence externe, choisissez le lien à
utiliser à partir de la liste des liens.
6. Dans la liste des noms de rubrique, sélectionnez la rubrique source
de référence (la rubrique du fichier lié à partir de laquelle copier les
données).
7. Sélectionnez les options de la référence externe.
Objectif recherché
Action
Déterminer l’action à exécuter
lorsque les valeurs des rubriques
source ne correspondent pas
exactement.
Pour Si la valeur n’est pas trouvée, choisissez
de ne pas copier de valeur, de copier la valeur
inférieure ou supérieure suivante de la
rubrique source de référence ou d’afficher un
message ou des données personnalisés. (Dans
la zone de texte, entrez le message ou les
données, sans excéder 255 caractères.)
8-16
Manuel de l’utilisateur FileMaker Pro
Accès aux données liées d’un troisième fichier
Objectif recherché
Action
Eviter que des données nulles
(vides) de la rubrique source de
référence ne soient copiées vers
la rubrique de destination de
référence.
Sélectionnez Si la rubrique est vide, laisser la
rubrique active intacte. (Ne sélectionnez pas
cette option si vous souhaitez pouvoir copier
des données nulles.)
Choisissez
le lien à
utiliser ou
définissez-en
un nouveau.
Sélectionnez
la rubrique
source de
référence.
Lorsqu’elle est sélectionnée, cette option évite
que des données nulles ne soient copiées.
Sélectionnez
une option
en cas de
non correspondance
des données
dans les
rubriques
source.
Parfois, vous pouvez avoir à récupérer les valeurs d’une rubrique,
elles-mêmes obtenues à partir d’un autre fichier. Vous ne pouvez pas
accéder directement à une rubrique d’un fichier présentant un lien
indirect, déjà utilisé comme fichier lié dans un autre fichier. En
revanche, vous pouvez définir des rubriques Calcul intermédiaires
pour accéder à ces rubriques distantes de plusieurs liens.
Supposez que vous souhaitez inclure les données d’une rubrique
Nom de la pièce (dans un fichier Références) dans un fichier
Facturation. Le fichier Facturation utilise les données liées d’un
fichier Articles, tandis que le fichier Articles utilise les données liées
du fichier Références. Toutefois, le fichier Articles n’utilise pas la
rubrique Nom de la pièce du fichier Références. (Le fichier Facturation utilise d’autres valeurs du fichier Articles et le fichier Articles
contient certaines rubriques qui ne figurent pas dans les fichiers
Références et Facturation.)
Facturation
Réf. client
Nom de
l’agent
Réf. facture
Date de la
commande
8. Cliquez sur OK, puis à nouveau sur OK, et enfin sur Fin.
Points importants à noter :
1 Assurez-vous que les rubriques source et destination de référence
sont du même type ; vous pourriez dans le cas contraire obtenir des
résultats inattendus.
Lien Réf. facture
Lien Réf. pièce
1
Pour modifier une référence externe, dans les options d’entrée
automatique, assurez-vous que l’option Référence externe est sélectionnée, cliquez sur Définir, puis apportez les modifications. Pour
arrêter ou suspendre une référence externe, annulez la sélection de
Référence externe dans les options d’entrée automatique.
1 Lorsque les données du fichier lié ont été modifiées et que vous
souhaitez actualiser les valeurs du fichier principal, vous pouvez
réactiver la référence externe. Pour plus d’informations, choisissez le
menu Aide > Sommaire et index, puis cliquez sur l’onglet Index et
entrez mise à jour des données.
Articles
Réf. facture
Réf. pièce
Prix unitaire
Quantité
Prix global
Nom de la
pièce
Rubrique Calcul
Références
Réf. pièce
Prix unitaire
Nom de la
pièce
Utilisation de fichiers liés
Le recours à une rubrique Calcul garantit que les données de cette
rubrique (Nom de la pièce dans le fichier Articles) reflètent les
modifications de la valeur de la rubrique Nom de la pièce du fichier
Références, et évite les erreurs de duplication des données.
Pour accéder aux données d’un troisième fichier :
1. Dans le fichier intermédiaire, créez une nouvelle rubrique et
faites-en une rubrique Calcul.
Dans notre exemple, créez une rubrique Nom de la pièce dans le
fichier Articles.
2. Définissez une formule pour la nouvelle rubrique à l’aide de la
syntaxe suivante :
Nom du lien::Nom de la rubrique liée
Nom du lien correspond au lien établi entre le fichier intermédiaire
(Articles dans l’exemple) et le premier fichier (Références). Nom de
la rubrique liée est le nom de la rubrique du premier fichier dont
vous souhaitez calculer les données (rubrique Nom de la pièce dans
le fichier Références) dans le fichier intermédiaire (fichier Articles).
3. Utilisez la nouvelle rubrique Calcul comme rubrique liée dans le
troisième fichier.
Dans l’exemple, placez la rubrique liée Nom de la pièce du fichier
Articles sur un modèle dans le fichier Facturation.
Création de liens plusieurs à plusieurs
Dans un lien de un à un, une fiche du fichier principal est liée à une
fiche du fichier lié. Dans un lien de un à plusieurs, une fiche du
fichier principal est liée à plusieurs fiches du fichier lié. Dans
FileMaker Pro, vous avez également la possibilité de créer un lien
plusieurs à plusieurs, dans lequel plusieurs fiches d’un fichier de
base de données sont liées à plusieurs fiches d’un autre fichier de
base de données et inversement. (Dans l’exemple de la section précédente, le fichier Facturation et le fichier Produits présentent une
correspondance plusieurs à plusieurs, car une facture particulière
peut porter sur plusieurs produits et un produit donné peut apparaître
sur plusieurs factures.)
Pour créer un lien plusieurs à plusieurs entre des fichiers de base de
données, créez un fichier de fusion distinct (ou table de fusion), lié
aux deux autres fichiers. Un fichier de fusion permet le partage de
données communes à deux fichiers.
Supposez que vous disposez de deux fichiers Employés et Cours.
Vous souhaitez savoir quels employés ont suivi quels cours de formation et inversement. Avant la création du fichier de fusion et la
définition des liens, les fichiers de base de données se présentent
ainsi :
Employés
Remarque Vous pouvez également définir une référence externe
dans une rubrique du fichier intermédiaire afin de copier les données
d’une rubrique du troisième fichier, si vous souhaitez que les données ne soient pas modifiées dans le fichier intermédiaire. Vous pouvez alors utiliser cette rubrique comme rubrique liée dans un
troisième fichier. Dans l’exemple, la rubrique Prix unitaire du fichier
Articles est une référence externe vers la rubrique Prix unitaire du
fichier Références. La référence externe fait appel au lien Réf. pièce.
8-17
Cours
Réf. employé
Réf. cours
Nom
Titre
Service
Date
8-18
Manuel de l’utilisateur FileMaker Pro
Après la création du fichier de fusion et la définition des liens pour
la correspondance plusieurs à plusieurs, les fichiers de base de données se présentent ainsi:
Lien
EmpCours (fichier de fusion) Lien
Réf. employé
Employés
Réf. employé
Nom
Réf. cours
Employés
dans
Cours dans
Service
Cours
Réf. cours
Titre
Date
Titre
Nom
Rubriques Calcul
Pour plus d’informations sur la création de liens de plusieurs à
plusieurs entre fichiers de base de données, choisissez le menu
Aide > Sommaire et index, cliquez sur l’onglet Index et tapez lien,
plusieurs à plusieurs.
Chapitre 9
Protection des bases de données par des mots
de passe et des groupes
Si vous stockez des informations confidentielles dans des fichiers de
base de données ou que vous voulez empêcher les utilisateurs de
modifier des modèles ou autres éléments, vous avez besoin d’une
système de sécurité pour protéger votre fichier. Ce système garantit
que des fiches, rubriques, modèles ou scripts ne seront pas supprimés
ou modifiés par mégarde.
Le présent chapitre explique comment protéger les fichiers
FileMaker Pro en définissant des autorisations d’accès pour des mots
de passe et des groupes. Vous allez apprendre à :
1
Définir des mots de passe pour limiter l’accès à tous les aspects
d’un fichier ;
1 Définir des groupes pour limiter l’accès à des éléments spécifiques
d’un fichier (tels que des rubriques ou des modèles).
Lorsque vous protégez une base de données en empêchant ou en
limitant la saisie par le biais d’autorisations d’accès, les utilisateurs
doivent entrer un mot de passe pour accéder à la base de données à
partir de n’importe quel emplacement : à partir de votre ordinateur,
sur un réseau, sur le Web ou à partir d’une application client ODBC.
Définition des mots de passe
Lorsque vous définissez des mots de passe pour un fichier, vous précisez quelles données sont accessibles et quelles tâches peuvent être
effectuées. Lorsqu’un utilisateur ouvre le fichier avec un mot de
passe, FileMaker Pro désactive les commandes qui ne sont pas disponibles avec ce mot de passe.
Pour définir des mots de passe :
1. Ouvrez le fichier.
2. Choisissez le menu Fichier > Autorisations d’accès > Mots de passe.
Si la commande Autorisations d’accès n’est pas visible dans le menu
Fichier, vous avez ouvert le fichier avec un accès limité, ce qui transforme la commande de menu en Nouveau mot de passe. Consultez
l’administrateur de la base de données pour le mot de passe principal.
3. Dans la boîte de dialogue Mots de passe, entrez le mot de passe que
vous, ou d’autres, utilisez pour accéder au fichier.
1 Les mots de passe peuvent comprendre 31 caractères et ne distinguent pas les majuscules des minuscules.
1 Placez votre mot de passe dans un endroit sûr de manière à pouvoir
le retrouver.
1 Vous pouvez limiter l’accès à un fichier sans toutefois exiger de la
part des utilisateurs d’entrer un mot de passe si la zone de mot de
passe est laissée vide.
4. Sélectionnez les activités que les utilisateurs peuvent effectuer en
utilisant ce mot de passe.
Sélectionner
Pour permettre aux utilisateurs disposant de
ce mot de passe de
Accéder au fichier
entier
Effectuer n’importe quelle tâche sur des fiches, des
modèles et des scripts. Cette autorisation d’accès crée
un mot de passe principal et permet l’accès à toutes les
actions sur un fichier.
Consulter les fiches
Afficher des données dans des fiches. (Cette option est
toujours activée.) Définir des groupes pour limiter les
rubriques que les utilisateurs finals peuvent afficher.
9-2
Manuel de l’utilisateur FileMaker Pro
Sélectionner
Pour permettre aux utilisateurs disposant de
ce mot de passe de
Imprimer les fiches
Imprimer une ou plusieurs fiches.
Exporter les fiches
Exporter une ou plusieurs fiches ou accéder aux options
de partage de FileMaker Pro, ce qui permet aux
utilisateurs de partager des données FileMaker Pro sur
un réseau, sur le Web, via ODBC ou de copier les fiches
trouvées.
Ignorer les alertes de
saisie
Saisir des données qui ne correspondent pas aux
critères de contrôle d’une rubrique. (Reportez-vous à la
section Définition du contrôle des rubriques,
page 5-11.)
Créer des modèles
Créer ou modifier tous les modèles. Définir des groupes
pour contrôler l’accès à des modèles individuels.
Modifier les scripts
Créer ou modifier des scripts. Tous les utilisateurs
peuvent exécuter les scripts mais certaines actions ne
seront pas effectuées pour les utilisateurs disposant
d’un accès limité.
Définir des listes de
valeurs
Créer des fiches
Modifier les fiches
Supprimer des fiches
Créer ou modifier des listes de valeurs. (Pour modifier
une liste de valeurs en mode Utilisation, un utilisateur
doit disposer de l’accès Créer des fiches ou Modifier les
fiches).
Créer des fiches et y saisir des données. Cela permet
également aux utilisateurs de modifier des listes de
valeurs en mode Utilisation si la case à cocher Option
Modifier... pour modifier les valeurs répertoriées est
activée.
Modifier les informations contenues dans les fiches.
Cela permet aux utilisateurs de modifier des listes de
valeurs en mode Utilisation si la case Option Modifier...
pour modifier les valeurs répertoriées est activée ou de
définir des groupes pour contrôler l’accès à des
rubriques ou à des modèles spécifiques.
Supprimer une ou plusieurs fiches.
5. Choisissez une catégorie de commandes auxquelles peuvent
accéder les utilisateurs avec ce mot de passe, puis cliquez sur Créer.
Désélectionnez pour limiter l’accès.
Mot de
passe
vierge
Sélectionnez les
autorisations
d’accès des
utilisateurs de ce
mot de passe.
Mots de
passe
définis
dans le
fichier
Cliquez sur ce
bouton pour
associer des mots
de passe à des
groupes existants.
Choisissez les commandes de menu pour
les utilisateurs de ce mot de passe.
Cliquez sur ce
bouton pour
définir des
groupes.
Choisissez
Pour
Toutes
Activer toutes les commandes de menu associées aux
autorisations d’accès sélectionnées à l’étape précédente.
Edition
Activer les commandes permettant uniquement des activités de
saisie de données de base. Ce menu désactive les options de
recherche, de tri, d’accès au mode Modèle et autres. Le nombre
de commandes disponibles dépend du niveau d’accès
sélectionné à l’étape précédente.
Aucune
Désactiver toutes les commandes de menu du fichier actif
(à l’exception des commandes système courantes et de
l’exécution des scripts).
Ces trois options permettent aux utilisateurs de passer d’une fenêtre
de base de données à une autre, d’exécuter des scripts dans le menu
Scripts, de cliquer sur des boutons dans des modèles, d’ouvrir l’aide
en ligne de FileMaker Pro, de modifier les préférences de l’application et d’ouvrir, créer ou fermer des fichiers FileMaker Pro.
Protection des bases de données par des mots de passe et des groupes
6. Répétez les étapes 3 à 5 pour des mots de passe supplémentaires.
7. Si vous souhaitez limiter l’accès à des rubriques ou à des modèles
spécifiques, cliquez sur le bouton Groupes et suivez les étapes
décrites à la section suivante, Définition de groupes.
8. Cliquez sur le bouton Fin.
Attention Une fois que vous avez défini un mot de passe principal,
notez-le et conservez-le dans un endroit sûr. Si vous l’oubliez, vous
ne pouvez plus avoir un accès total au fichier. Vous pouvez également définir plusieurs mots de passe principaux.
Points importants à noter :
1 Même si vous êtes le seul utilisateur prévu d’une base de données,
il est souvent recommandé de protéger une base de données avec un
mot de passe. Cela permet d’empêcher d’autres utilisateurs d’accéder à vos données ou de modifier la structure de la base de données.
1 Créez des mots de passe faciles à mémoriser, sans toutefois pouvoir être devinés par quiconque. Si vous notez les mots de passe,
conservez-les dans un endroit sûr et non à proximité de votre
ordinateur.
1 Les autorisations d’accès FileMaker Pro sont gérées indépendamment des autorisations d’accès du système d’exploitation ; protégez
donc vos fichiers à l’aide de mots de passe FileMaker Pro.
1 Vous devez disposer des autorisations d’accès appropriées pour
accéder aux données de fichiers liés. Par exemple, pour ajouter des
données à une rubrique liée, vous devez avoir l’autorisation de modifier ou de créer des fiches dans un fichier lié. Si les fichiers liés ou
les fichiers comportant des scripts externes utilisent le même mot de
passe, FileMaker Pro réutilise le mot de passe sans vous inviter à le
saisir à nouveau.
9-3
1 Vous pouvez définir un mot de passe vierge donnant à tous les utilisateurs un accès limité à un fichier. Lorsque le fichier est ouvert,
n’importe qui peut appuyer sur la touche Entrée ou Retour pour accéder au fichier. Cette option peut permettre de limiter l’accès à un
fichier sans avoir besoin de connaître ou d’entrer un mot de passe.
Sur le Web, lorsque vous accédez à un fichier avec un mot de passe
vierge, celui-ci est automatiquement utilisé. Cela signifie que tous
les utilisateurs du Web disposent des autorisations attribuées au mot
de passe vierge.
Lorsqu’un mot de passe
vierge est défini, les utilisateurs
peuvent ouvrir le fichier sans
indiquer de mot de passe.
1 Vous pouvez définir un mot de passe par défaut qui est automatiquement utilisé lorsque le fichier est ouvert. Cela permet de fournir
un accès à tout utilisateur qui ouvre le fichier de base de données en
ne passant pas par la boîte de dialogue de mot de passe. Pour définir
un mot de passe par défaut, choisissez le menu Edition > Préférences >
Document. Cochez la case Mot de passe par défaut, puis entrez un mot
de passe que vous avez déjà défini. Les utilisateurs disposeront du
niveau d’accès associé à ce mot de passe. Pour ignorer temporairement le mot de passe par défaut et en entrer un différent, appuyez sur
la touche Maj (Windows) ou Option (Mac OS) tout en ouvrant le
fichier.
9-4
Manuel de l’utilisateur FileMaker Pro
Suppression ou modification de mots
de passe
Pour
Procédez de la manière suivante
Supprimer un mot de
passe
Choisissez le menu Fichier > Autorisations d’accès >
Mots de passe. Sélectionnez le mot de passe dans la
boîte de dialogue Mots de passe, puis cliquez sur
Supprimer. Dans la boîte de dialogue de
confirmation, cliquez sur Supprimer, puis sur le
bouton Fin. A l’invite, entrez le mot de passe
principal, puis cliquez sur OK.
Modifier un mot de
Choisissez le menu Fichier > Autorisations d’accès >
passe si vous connaissez Mots de passe. Sélectionnez le mot de passe dans la
le mot de passe principal boîte de dialogue Mots de passe. Modifiez le mot de
passe, corrigez les autorisations puis cliquez sur
Modifier. Cliquez sur le bouton Fin. A l’invite, entrez
le mot de passe principal puis cliquez sur OK.
Modifier votre mot de
Choisissez le menu Fichier > Nouveau mot de passe.
passe si vous ne
Entrez l’ancien mot de passe. Entrez le nouveau,
connaissez pas de mot de retapez-le pour le confirmer et cliquez sur OK.
passe principal
Attention Si vous n’êtes pas le seul utilisateur d’un fichier, ne modifiez pas un mot de passe sans le notifier aux autres utilisateurs.
Définition de groupes
Après avoir défini des mots de passe, définissez des groupes pour
limiter l’accès à des rubriques et à des modèles spécifiques. Par
exemple, si vous voulez que des utilisateurs finals entrent et modifient des données dans certaines rubriques (mais pas toutes), utilisez
des groupes pour indiquer quelles rubriques sont accessibles.
Pour définir un groupe :
1. Ouvrez le fichier à l’aide du mot de passe principal.
1 Si vous n’avez pas défini de mot de passe, suivez les étapes de la
section Définition des mots de passe, page 9-1, puis cliquez sur le
bouton Groupes dans la boîte de dialogue Mots de passe.
1 Lors de la définition de groupes, vous devez être la seule personne
à accéder au fichier.
2. Choisissez le menu Fichier > Autorisations d’accès > Groupes.
3. Dans la boîte de dialogue Groupes, entrez un nom de groupe puis
cliquez sur le bouton Créer.
4. Cliquez sur Accès pour attribuer les autorisations aux groupes.
Pour ajouter plusieurs groupes, indiquez d’autres noms de groupes
avant de cliquer sur Accès.
Groupes
définis dans
le fichier
Cliquez sur ce bouton
pour associer des mots
de passe à un groupe.
Cliquez ici pour définir
ou modifier des mots de
passe.
Entrez un
nouveau nom
de groupe.
5. Dans la boîte de dialogue Autorisations d’accès, sélectionnez le
groupe pour lequel vous voulez définir des autorisations supplémentaires.
Protection des bases de données par des mots de passe et des groupes
Mot de passe principal
Groupe sélectionné
9-5
8. Cliquez sur Valider pour valider les paramètres actifs ou cliquez
sur Rétablir pour revenir aux paramètres tels qu’ils étaient lors de la
dernière validation.
9. Cliquez sur Fin pour afficher à nouveau la boîte de dialogue Groupes, puis cliquez de nouveau sur Fin pour fermer la boîte de dialogue.
Pour modifier les autorisations des groupes, retournez à la table en
choisissant le menu Fichier > Autorisations d’accès > Table des autorisations. La table montre quels mots de passe sont associés à chaque
groupe et à quels rubriques ou modèles chaque groupe a accès.
Légende
Table des autorisations d’accès du groupe Marketing
6. Attribuez des mots de passe au groupe en cliquant sur la puce en
regard de chaque mot de passe.
Cliquez sur les puces et non sur les mots de passe. Une puce noire
indique que le groupe utilise le mot de passe. Une puce grisée
indique que le mot de passe n’est pas utilisé par le groupe sélectionné. Dans l’exemple ci-dessus, le groupe Marketing utilise le mot
de passe Voiture. Le mot de passe principal, Train, est affiché dans le
texte en gras.
7. Définissez les autorisations d’accès pour des modèles et des rubri-
ques spécifiques en cliquant sur les puces situées à côté.
Pour rendre une rubrique ou
un modèle
Procédez de la manière suivante
Accessible (l’utilisateur peut
effectuer des modifications)
Cliquez sur la puce en regard de la
rubrique ou du modèle jusqu’à ce qu’elle
devienne noire ( ).
Accessible en lecture seule
(l’affichage est possible mais pas
la modification)
Cliquez sur la puce en regard de la
rubrique ou du modèle jusqu’à ce qu’elle
devienne claire (
).
Accès refusé (ni l’affichage ni la
modification ne sont autorisés)
Cliquez sur la puce en regard de la
rubrique ou du modèle jusqu’à ce qu’elle
devienne grisée (
).
Dans l’exemple ci-après, lorsque le groupe Ventes est sélectionné
dans la table, vous pouvez constater que :
1
Les utilisateurs qui ont entré le mot de passe Avion sont associés
au groupe Ventes. Cela est évident car la puce en regard du mot de
passe est Accessible (noire) ;
1
Les utilisateurs du groupe Ventes peuvent afficher mais pas modifier le contenu de la rubrique, et ce quel que soit le modèle qu’ils
utilisent. Cela s’explique par le fait que toutes les rubriques du
groupe Ventes sont associées à l’option Lecture seule. Ils ne peuvent
pas afficher les données des modèles Rapport sur les marges ni Frais
de publicité car les autorisations sont associées à l’option
Accès refusé ;
1 Dans l’exemple précédent, (Table des autorisations du groupe
Marketing), les utilisateurs qui ont entré le mot de passe Voiture
peuvent afficher et modifier les fiches utilisant les modèles Liste
des produits, Tarifs et Frais de publicité. Ils peuvent afficher, mais non
modifier, les données du modèle Stock actuel et ne sont pas en mesure
d’afficher ni de modifier les fiches utilisant le modèle Rapport sur les
marges. De plus, ils ne peuvent pas afficher ni modifier les rubriques
Coûts et Réf. du stock et peuvent uniquement afficher les données de
la rubrique Etat, quel que soit le modèle sur lequel se trouvent les
données.
9-6
Manuel de l’utilisateur FileMaker Pro
Astuce Pour afficher les associations entre modèles et rubriques,
choisissez le menu Fichier > Autorisations d’accès > Table des autorisations. Vous devez être le seul utilisateur du fichier pour accéder à la
table. Par exemple, si vous voulez supprimer une rubrique mais que
vous ne savez pas quels modèles seront concernés, sélectionnez la
rubrique dans la boîte de dialogue Autorisations d’accès. Les modèles
avec les puces noires contiennent la rubrique sélectionnée.
Suppression ou modification de groupes
Table des autorisations d’accès du groupe Ventes
Pour supprimer ou modifier des groupes, vous devez utiliser le mot
de passe principal pour ouvrir le fichier et être la seule personne à
l’utiliser.
Points importants à noter :
1 Les groupes permettent aux administrateurs de base de données de
Pour
Procédez de la manière suivante
gérer l’accès à des modèles ou à des rubriques spécifiques. Si vous
n’avez pas besoin de limiter l’accès à des modèles ou à des rubriques
spécifiques, simplifiez vos autorisations d’accès en utilisant uniquement des mots de passe ;
Supprimer un groupe
Choisissez le menu Fichier > Autorisations d’accès >
Groupes. Sélectionnez le nom du groupe, puis cliquez
sur Supprimer. Dans la boîte de dialogue de
confirmation, cliquez sur Supprimer, puis sur Fin.
1
Modifier les
associations de mot de
passe ou les
autorisations d’accès
d’un groupe
Choisissez le menu Fichier > Autorisations d’accès >
Tables des autorisations. Sélectionnez un groupe, puis
cliquez sur les puces en regard des mots de passe, des
modèles et des rubriques à modifier. Cliquez sur
Valider, puis sur Fin.
Les mots de passe principaux fournissent un accès au fichier
entier ;
1 Vous pouvez associer un même mot de passe à un ou plusieurs
groupes. Par exemple, pour fournir à un comptable un accès aux
modèles et aux rubriques des groupes Ventes et Stock, associez le
mot de passe du comptable à ces deux groupes ;
1
Vous pouvez associer un groupe à un ou plusieurs mots de passe.
Vous pouvez, par exemple, attribuer des mots de passe différents à
chacun des membres du groupe comptable. Tous les utilisateurs ont
accès aux mêmes modèles et rubriques (accès déterminé par le
groupe), mais seuls les administrateurs sont en mesure d’apporter
des modifications au fichier (accès déterminé par leur mot de passe) ;
1 Les utilisateurs n’ont besoin d’aucune information sur ces groupes.
Il leur suffit d’entrer le mot de passe associé à leur groupe.
Groupes et mots de passe
Les mots de passe et les groupes sont liés. Les premiers limitent les
actions des utilisateurs et les seconds limitent les modèles et les
rubriques qu’ils peuvent afficher. Vous définissez des autorisations
d’accès pour les mots de passe et les groupes.
1 Pour les mots de passe, indiquez des autorisations d’accès limitant
les activités d’un utilisateur sur le fichier entier (toutes les fiches,
toutes les rubriques, tous les modèles, etc.). Un mot de passe peut,
par exemple, permettre à des utilisateurs de créer et de modifier des
fiches, tandis qu’un autre ne les autorise qu’à consulter les fiches.
Protection des bases de données par des mots de passe et des groupes
1 Pour les groupes, indiquez les autorisations limitant l’accès à des
modèles et à des rubriques spécifiques. Par exemple, vous pouvez
fournir au groupe Ventes l’accès à un ensemble de modèles et de
rubriques, et au groupe Marketing, l’accès à un ensemble différent.
Cela garantit la confidentialité des informations de chaque groupe au
sein d’une même base de données.
1 Les autorisations d’accès des groupes peuvent être supérieures à
celles des mots de passe. Par exemple, si un mot de passe permet à
des utilisateurs de modifier toutes les rubriques dans toutes les
fiches, mais qu’un groupe ne leur octroie qu’un accès en lecture
seule à ces rubriques, ils ne peuvent pas modifier les données des
rubriques, quelles que soient les autorisations associées au mot de
passe. Cependant, un groupe ne peut pas fournir d’autre accès que
ceux des mots de passe. Par exemple, si un mot de passe permet uniquement aux utilisateurs de consulter les fiches, le groupe ne peut
pas fournir un accès total à une rubrique ou à un modèle.
9-7
Chapitre 10
Automatisation des tâches à l’aide de scripts
FileMaker Pro met à votre disposition la fonction ScriptMaker, qui
permet d’automatiser de nombreuses tâches, en particulier de passer
d’un modèle ou d’un mode à un autre, ou encore de rechercher, de
trier et d’imprimer des fiches.
Par exemple, lorsque vous cliquez sur le bouton Lettre du modèle
Entrée client, un script affiche le modèle Lettre. Le script active,
ensuite, le mode Prévisualisation et marque une pause afin que vous
puissiez voir à quoi ressemble la lettre lorsqu’elle est imprimée.
Le présent chapitre explique comment :
1
1
1
Boutons d’un modèle.
Préparer des scripts ;
Définir des scripts ;
Définir des boutons qui permettent de lancer les commandes de
scripts.
Remarque Les scripts FileMaker Pro ne sont pas accessibles lorsque
vous publiez une base de données sur le Web à l’aide la fonction de
publication Web instantanée de FileMaker Pro Web Companion.
FileMaker Pro n’est pas entièrement compatible avec les protocoles
de scripts externes ActiveX Automation (Windows), AppleScript
(Mac OS) et Apple Events.
La prise en charge de ActiveX Automation, Apple Events et AppleScript est décrite dans l’aide en ligne. Choisissez le menu Aide > Sommaire et index, cliquez sur l’onglet Index et entrez ActiveX
Automation, Apple Event ou AppleScript.
A propos des scripts
Un script est une commande qui indique à FileMaker Pro d’effectuer
une action, voire une séquence d’actions. Vous lancez ou exécutez un
script lorsque vous souhaitez l’exécution de ces actions. Pour ce
faire, vous sélectionnez le script voulu dans le menu Scripts ou le
lancez en cliquant sur un bouton qui lui est associé.
Lorsque vous cliquez sur le
bouton Lettre, FileMaker Pro lance
le script Impression de lettre.
Cliquez ici pour que le script
poursuive son exécution :
FileMaker Pro lance
l’impression de la lettre, puis
affiche de nouveau le
modèle Entrée client en
mode Utilisation.
Les scripts vous permettent ainsi d’exécuter une action toujours de la
même façon. Ils effectuent des tâches simples, telles que modifier
l’orientation de l’impression pour les enveloppes, ou plus complexes, telles que préparer un publipostage volumineux.
Faites appel aux scripts pour combiner et automatiser des tâches
telles que :
1
Le passage d’un modèle ou d’un mode à un autre ;
10-2
1
1
1
Manuel de l’utilisateur FileMaker Pro
La recherche, le tri et l’impression de fiches ;
L’importation de données à partir d’une même source ;
La numérotation de numéros de téléphone.
Un script peut lui-même se composer d’autres scripts, appelés sousscripts. Ces derniers permettent de diviser une tâche complexe en
plusieurs tâches plus simples. Par exemple, vous pouvez définir un
script qui recherche les clients dont le compte doit être soldé, puis en
définir un autre imprimant les lettres types pour la réclamation du
paiement. Le premier script comprend une commande qui lance le
second script (qui est un sous-script). Si le sous-script provient d’un
fichier différent, il s’agit d’un script externe.
FileMaker Pro permet de :
1 Définir un script qui marque une pause afin que vous puissiez procéder à des tâches non automatisées, telles que la saisie de données.
Lorsqu’il reprend, FileMaker Pro exécute la suite des commandes
programmées.
1 Enregistrer des paramètres, tels que les requêtes ou l’ordre de tri,
dans un script.
1 Imprimer les commandes et les paramètres qui constituent un
script (reportez-vous au Chapitre 4, Prévisualisation et impression
des informations pour de plus amples informations sur l’impression
à partir de FileMaker Pro).
1 Définir des mots de passe qui empêchent d’autres utilisateurs de
créer ou de modifier des scripts. (Reportez-vous à la section Définition des mots de passe, page 9-1.)
1 Lancer un script de démarrage, c’est-à-dire un script qui s’exécute
lorsque vous ouvrez un fichier FileMaker Pro. Un tel script peut ainsi
activer un modèle de saisie de données dès que vous ouvrez une base
de données de commandes des clients. FileMaker Pro est également
en mesure de lancer un script de fermeture lors de la fermeture d’un
fichier. (Reportez-vous à la section Définition des préférences de
document, page A-5.)
1 Envoyer un message via Internet à l’aide d’un logiciel de messagerie client distinct (pour cela, il vous faut un compte de messagerie).
1 Lancer un navigateur Web et lui indiquer une URL précise (c’està-dire une adresse de site Web ; vous devez pour cela avoir un
compte auprès d’un fournisseur d’accès à Internet).
Il arrive que les fichiers sur lesquels vous travaillez soient déjà associés à des scripts ou à des boutons que vous pouvez utiliser. Par
exemple, les modèles fournis avec FileMaker Pro ont des boutons
qui facilitent leur utilisation.
Objectif recherché
Action
Exécuter un script à partir Sélectionnez le nom du script dans le menu Scripts.
du menu Scripts.
Exécuter un script à partir Choisissez le menu Scripts > ScriptMaker.
de la boîte de dialogue de Sélectionnez le nom du script, puis cliquez sur
définition des scripts
Exécuter.
Exécuter un script à l’aide Utilisez le raccourci qui est indiqué en regard du
de raccourcis clavier
nom du script dans le menu Scripts (Reportez-vous
à la section Liste des scripts dans le menu Scripts,
page 10-13.)
Exécuter un script à partir Activez un modèle contenant un bouton de script.
d’un bouton
Cliquez sur ce bouton, soit en mode Utilisation,
soit en mode Recherche.
Exécuter un script lors de
l’ouverture ou de la
fermeture d’un fichier
FileMaker Pro
Dans la boîte de dialogue Préférences du
document, activez les options qui permettent
d’exécuter les scripts de démarrage et de
fermeture. Reportez-vous à la section Définition
des préférences de document, page A-5.
Reprendre l’exécution
d’un script
Cliquez sur le bouton Continuer qui se trouve dans
la zone d’état ou appuyez sur la touche Entrée. Si
vous changez de modèle pendant la pause d’un
script, puis que vous reprenez l’exécution de ce
dernier, les actions restant à effectuer le sont dans
le nouveau modèle.
Automatisation des tâches à l’aide de scripts
Objectif recherché
Action
Annuler un script en
suspens
Cliquez sur le bouton Annuler qui se trouve dans la
zone d’état, activez un autre mode, fermez la
fenêtre active ou quittez FileMaker Pro.
Interrompre un script (sauf Appuyez sur Echap (Windows) ou Commande +
au moment d’une pause)
point (Mac OS), masquez ou fermez la fenêtre
active ou encore quittez FileMaker Pro. Si l’une
des actions du script consiste à fermer la fenêtre
active ou à la masquer, FileMaker Pro interrompt
l’exécution du script en cours et revient au niveau
du script qui l’a appelé (s’il en existe un).
10-3
Préparation d’un script
Tout comme vous n’essayeriez pas de rédiger un rapport avant d’en
avoir établi les grandes lignes, vous ne pouvez pas développer un
script sans y avoir réfléchi préalablement, ni sans un minimum de
préparations. Voici quelques éléments à considérer avant de définir
un script :
1
Remarque Il n’est pas possible d’interrompre un script dont l’action
Autoriser annulation utilisateur a pour option Non.
Que cherchez-vous à faire ? Pouvez-vous diviser ce travail en plusieurs tâches ? Le cas échéant, vous devez définir un sous-script pour
chacune de ces tâches, puis un script qui exécute ces sous-scripts. Il
est généralement plus aisé d’écrire et de tester plusieurs petits sousscripts, qu’un seul script, forcément plus complexe. Cette approche
modulaire permet également de faire usage de ces sous-scripts dans
d’autres scripts ;
Vous trouverez une description des différents types de scripts pouvant être exécutés dans la section A propos des actions ScriptMaker,
page 10-6.
1 Toutes les données dont vous avez besoin figurent-elles dans un
seul fichiers, ou le script devra-t-il faire appel à plusieurs fichiers ?
Dans ce dernier cas, quels fichiers doivent être ouverts par le script ?
Où faudra-t-il définir le script ?
Création d’un script : présentation
Que vos scripts FileMaker Pro soient complexes ou non, leur création est plus facile si vous :
1
1
Préparez le script avant de le définir ;
Effectuez certaines opérations, des requêtes et un tri par exemple,
avant d’ouvrir ScriptMaker. Il est ainsi plus facile de mettre en
mémoire les paramètres de ces requêtes Reportez-vous à la section
Mémorisation de paramètres avant la création d’un script, on
page 10-4 pour de plus amples informations.
Une fois que vous avez une idée bien claire de la façon dont vous
allez élaborer votre script et que vous avez mémorisé tous les paramètres nécessaires, vous pouvez vous lancer dans la définition.
1 Comment les utilisateurs exécuteront-ils le script ? (Reportez-vous
à la section Lancement d’un script à partir d’un bouton, page 10-13.)
1 Le script comprendra-t-il des opérations de mise en page ,
d’impression, d’importation, de recherche, de tri ou d’exportation ?
Le cas échéant, quels paramètres faudra-t-il mémoriser avant de
commencer la définition ? (Reportez-vous à la section Mémorisation
de paramètres avant la création d’un script, page 10-4.)
1 De quels modèles et rubriques le script aura-t-il besoin ? Pour certaines actions, il est nécessaire qu’une rubrique figure dans le modèle
actif (Activer rubrique, Insérer texte, Insérer résultat du calcul, Remplacer), tandis que cela n’est pas utile pour d’autres (Définir rubrique, par exemple). Utilisez l’action Activer modèle pour passer à un
modèle contenant les rubriques nécessaires à votre script ;
1 Le script doit-il permuter les modes ? Par exemple, il pourrait être
nécessaire d’utiliser l’action Mode Utilisation avant de modifier les
données de rubriques ou de fiches, puis l’action Mode Recherche
avant de configurer une requête ou de lancer une recherche ;
10-4
Manuel de l’utilisateur FileMaker Pro
1 Le script devra-t-il s’appliquer à toutes les fiches de la base de données, à l’ensemble actuel de fiches trouvées ou à certaines fiches ?
Que devra-t-il se passer si aucune fiche n’est trouvée ? Utilisez l’une
des actions de recherche ou d’exclusion pour indiquer les fiches
voulues ;
1 Par quelle fiche le script devra-t-il commencer ? Par exemple,
lorsqu’une action Boucle est programmée, vous devez déterminer si
elle doit débuter par la première ou la dernière fiche, ou encore par
la fiche active de l’ensemble des résultats d’une recherche. Utilisez
l’action Activer fiche/requête/page pour sélectionner la fiche de
départ ;
1 Dans quel ordre le script devra-t-il traiter les différentes rubriques
ou fiches ? Utilisez les actions de navigation pour déterminer cet
ordre au sein d’un ensemble de fiches ;
1
Faudra-t-il trier les fiches avant que le script ne les traite ? Si
vous programmez une action Boucle, définissez avant tout une
action Trier ou Annuler tri pour que les fiches soient correctement
ordonnées ;
1 Quand le script devra-t-il s’achever ? Après le traitement de toutes
Astuce Afin de ne pas endommager vos données, enregistrez un
clone (c’est-à-dire une copie) de votre base de données dans lequel
vous définirez et testerez votre script. Après la vérification, importez
les données du fichier original dans le clone ou utilisez la fonction
d’importation de script pour importer ce script dans la base de données. Reportez-vous à la section Importation d’un script, page 10-12
pour de plus amples informations sur cette fonction.
Mémorisation de paramètres avant la création d’un script
Lorsque vous définissez un script, FileMaker Pro enregistre les paramètres actifs d’importation, d’exportation, de recherche et de
mise en page. Ainsi, si ces actions sont intégrées dans un script, leurs
paramètres sont automatiquement restaurés lors de l’exécution.
Pour les mettre en mémoire, définissez-les avant d’ajouter à un script
les actions Configurer impression, Impression, Importer fiches, Exécuter recherche, Trier ou encore Exporter fiches.
Pour définir
Procédez de la façon suivante
La mise en page
Choisissez le menu Fichier > Configuration de
l’impression. Sélectionnez les paramètres voulus, puis
cliquez sur OK. Reportez-vous à la section Préparation
pour l’impression, page 4-2.
les fiches ? Une fois qu’une certaine condition est remplie ? Utilisez
l’action Si pour l’exécution d’une tâche lorsque le script remplit une
condition bien précise ;
1
Comment allez-vous documenter la structure de votre script ?
L’action Commentaire permet de décrire votre script et de le rendre
compréhensible. Il est tout particulièrement important d’intégrer un
commentaire lorsque d’autres personnes sont chargées de la maintenance de la base de données que vous créez ;
L’ordre d’importation Importez les fiches en utilisant l’ordre des rubriques
que vous souhaitez mettre en mémoire. Reportez-vous
à la section Importation de données dans FileMaker
Pro, page 12-2.
Une requête
Activez le mode Recherche et créez des requêtes. Il
n’est pas nécessaire d’exécuter les requêtes en cliquant
sur le bouton Recherche. Reportez-vous à la section
Recherche de fiches, page 3-1.
L’ordre de tri.
En mode Utilisation, choisissez Trier dans le menu
Fiches, puis sélectionnez les rubriques sur lesquelles le
tri doit porter, ainsi que l’ordre de tri. Cliquez sur le
bouton Fin. Il n’est pas utile de procéder au tri.
Reportez-vous à la section Tri de fiches, page 3-9.
1
Comment allez-vous tester votre script ? Utilisez l’action Suspendre/Reprendre script pour interrompre momentanément votre script
en certains points. Supposons que vous testiez un script comportant
une action Boucle, Suspendre/Reprendre script insérée au milieu de
la boucle permettrait de vérifier que cette dernière se comporte
comme prévu. Une fois la vérification effectuée, vous pouvez supprimer cette action.
Automatisation des tâches à l’aide de scripts
10-5
Pour définir
Procédez de la façon suivante
Définition d’un script
L’ordre d’exportation
Exportez les fiches en utilisant l’ordre des rubriques
que vous souhaitez mettre en mémoire. Reportez-vous
à la section Exportation de données à partir de
FileMaker Pro, page 12-8.
Pour créer un script, sélectionnez les différentes actions dans ScriptMaker et définissez l’ordre de leur exécution par FileMaker Pro. Si
le script comprend également un sous-script, commencez par définir
ce dernier.
Points importants à noter :
1. Lorsque le script défini doit exécuter des actions de configuration
1
de l’impression, d’importation, d’exportation, de recherche ou
encore de tri, commencez par mettre en mémoire leurs paramètres.
Pour utilisez ces paramètres lors de l’exécution du script, activez
l’option de restauration des actions Configurer impression, Importer
fiches, Exécuter recherche, Trier et Exporter fiches.
1 Un script ne peut mémoriser qu’un ensemble de paramètres pour
chaque type, par exemple un ensemble de requêtes et un ordre de tri.
Si vous avez besoin de mettre en mémoire plusieurs ensembles, définissez un sous-script pour chacun d’eux.
1 Pour connaître les paramètres mémorisés dans un script, imprimez
la définition de ce dernier. Vous avez la possibilité de lancer
l’impression de la définition d’un seul script ou de tous les scripts.
Pour ce faire, cliquez sur le bouton Imprimer de la boîte de dialogue
de définition des scripts.
1
Si vous ne souhaitez pas utiliser de paramètres mémorisés et que
vous préférez les saisir, faites en sorte que FileMaker Pro affiche une
boîte de dialogue lorsque l’action du script est exécutée.
Si, par exemple, vous insérez une action Trier et désactivez les
options Rétablir l’ordre de tri et Sans fenêtre, la boîte de dialogue Tri
apparaît lorsque vous exécutez le script. Son contenu correspond au
dernier tri effectué dans le fichier. Si vous sélectionnez Rétablir l’ordre
de tri et que vous désactivez Sans fenêtre, la boîte de dialogue répertorie les paramètres définis par défaut que l’utilisateur peut utiliser
ou modifier.
2. Choisissez le menu Scripts > ScriptMaker.
3. Dans la boîte de dialogue correspondante, entrez le nom du nouveau script, puis cliquez sur le bouton Créer.
4. Dans la boîte de dialogue de définition des scripts, sélectionnez les
actions à exécuter.
Vous trouverez une description détaillée des options de cette boîte de
dialogue dans la suite de ce chapitre.
Scripts déjà définis dans le fichier
Les scripts
cochés sont
répertoriés dans
le menu Scripts.
Cliquez sur la
flèche à deux
pointes et faites-la
glisser pour
réorganiser la liste
du menu Scripts.
Cliquez
ici pour
ajouter le
script.
Entrez le nom du
nouveau script.
Cochez cette case si vous souhaitez que le
nom du script apparaisse dans le menu Scripts.
10-6
Manuel de l’utilisateur FileMaker Pro
Lors de la création d’un script, FileMaker Pro insère par défaut
certaines actions. Vous pouvez les modifier ou les supprimer.
Objectif recherché
Action
Ajouter des actions.
Sélectionnez des actions dans la liste des actions
possibles, puis cliquez sur le bouton Ajouter. Si elles
existent, sélectionnez des options pour l’action
choisie.
Choisissez des actions dans cette liste.
Affichez les actions triées par catégorie.
Actions d’un script.
Les options d’une
action figurent entre
crochets.
Pour déplacer
l’action, cliquez sur
la flèche à pointe
double et faites-la
glisser.
Définissez des
options pour
l’action
sélectionnée.
Supprimer des actions.
Sélectionnez des actions du script, puis cliquez sur le
bouton Effacer ou appuyez sur la touche Suppr.
Supprimer toutes les
actions.
Cliquez sur le bouton Tout effacer.
Dupliquer des actions.
Sélectionnez des actions du script, puis cliquez sur le
bouton Dupliquer.
Modifier les options
des actions.
Sélectionnez une action dans le script, puis modifiez
ses options.
5. Cliquez sur le bouton OK.
Modifier l’ordre des
actions.
Déplacez l’action en cliquant sur la flèche à pointe
double et en la faisant glisser.
Ajouter un sous-script.
Sélectionnez Exécuter script dans la liste des actions
possibles, puis cliquez sur le bouton Ajouter. Cochez la
case de l’option Exécuter les sous-scripts et choisissez
un sous-script dans le menu local. Sélectionnez Script
externe si ce sous-script figure dans un autre fichier.
6. Pour que le nom du script apparaisse dans le menu Scripts, cochez
la case Afficher dans le menu qui se trouve dans la boîte de dialogue
de définition des scripts.
Définir une pause dans Sélectionnez Suspendre/Reprendre Script dans la liste
un script.
des actions possibles, cliquez sur le bouton Ajouter,
puis définissez des options. Vous pouvez également
insérer une action associée à une option Pause et
activer cette dernière.
7. Cliquez sur le bouton Fin.
A propos des actions ScriptMaker
Les actions sont des commandes FileMaker Pro que vous utilisez
dans les scripts. Elles équivalent aux commandes auxquelles vous
accédez via les menus de FileMaker Pro. Par exemple, vous pouvez
créer une fiche en sélectionnant Nouvelle fiche dans le menu Fiches
ou en lançant un script qui contient l’action Nouvelle fiche/requête.
Points importants à noter :
1 Vous avez la possibilité de définir des options pour nombre de ces
actions lors de la définition du script. Ainsi, vous pouvez indiquer un
nom de rubrique pour l’action Activer rubrique. L’aide en ligne de
FileMaker Pro propose une description détaillée des actions et de
leurs options.
Automatisation des tâches à l’aide de scripts
1 Certaines actions, telles que Coller ou Insérer texte, ne peuvent être
lancées qu’avec un mode déterminé ou lorsqu’une rubrique précise
figure dans le modèle actif.
1 D’autres entraînent l’affichage d’une boîte de dialogue lors de
l’exécution du script. Par exemple, un script comprenant l’action
Trier entraîne l’affichage de la boîte de dialogue Tri, vous permettant
ainsi d’y définir un ordre de tri.
Utilisez l’action
Pour
Sinon
Lancer un autre ensemble d’actions lorsque la valeur
d’un calcul est Faux (zéro).
Fin de si
Marquer la fin d’une instruction Si.
Boucle
Lancer en continu un ensemble d’actions.
Fin de boucle si
Interrompre une boucle lorsque la valeur d’un calcul
est Vrai (différente de zéro).
Fin de boucle
Marquer la fin d’une boucle.
Autoriser annulation
utilisateur
Autoriser ou empêcher l’interruption d’un script.
Gestion erreurs
Permettre ou non l’affichage de messages. Pour
modifier le mode de traitement des messages.
1
Pour indiquer une rubrique liée dans une action, sélectionnez un
lien dans la liste correspondante qui figure en haut de la boîte de
dialogue Rubrique. Sélectionnez ensuite une rubrique liée.
1 Si vous souhaitez superviser l’état de votre base de données, vous
pouvez intégrer dans une action une fonction d’état. Par exemple, un
script peut vérifier si un fichier a été trié ou non. Il peut également
afficher un message personnalisé indiquant aux utilisateurs ce qu’ils
doivent faire lorsqu’aucune fiche n’est trouvée.
Pour connaître les différentes fonctions d’état, ainsi que l’usage qu’il
peut en être fait, reportez-vous au chapitre 11 et à l’aide en ligne de
FileMaker Pro.
1
Reportez-vous à l’aide en ligne pour de plus amples informations
sur les actions de script associées à des objets OLE. Choisissez le
menu Aide > Sommaire et index, cliquez sur l’onglet Index et entrez
objet OLE, création de scripts.
Actions de script Contrôle
Utilisez l’action
Pour
Exécuter script
Exécuter un autre script.
Suspendre/Reprendre
script
Pour interrompre momentanément un script ou
reprendre son exécution.
Fin de script
Quitter le script actif.
Interrompre script
Arrêter l’exécution de tous les scripts.
Si
Lancer des actions lorsque la valeur d’un calcul est
Vrai (différente de zéro).
10-7
Actions de script Navigation
Utilisez l’action
Pour
Activer modèle
Afficher un modèle.
Afficher fiche/requête/page
Afficher une fiche de l’ensemble de fiches
trouvées en mode Utilisation, une requête en
mode Recherche et une page en mode
Prévisualisation.
Activer fiche liée
Afficher la fiche liée active d’un fichier lié.
Activer rangée externe
Afficher une rangée d’une table externe.
Activer rubrique
Placer le curseur dans une rubrique du modèle
actif.
Rubrique suivante
Placer le curseur dans la rubrique suivante du
modèle actif.
Rubrique précédente
Placer le curseur dans la rubrique précédente du
modèle actif.
Mode Utilisation
Passer en mode Utilisation.
Mode Recherche
Passer en mode Recherche.
Mode Prévisualisation
Passer en mode Prévisualisation.
10-8
Manuel de l’utilisateur FileMaker Pro
Actions de script Trier/Rechercher/
Imprimer
Utilisez
l’action
Pour
Copier
Copier le contenu d’une rubrique, ou d’une page lorsque le
mode Prévisualisation est activé, et le placer dans le Pressepapiers.
Coller
Coller le contenu du Presse-papiers dans une rubrique.
Effacer
Supprimer le contenu d’une rubrique sans le placer dans le
Presse-papiers.
Utilisez l’action
Pour
Trier
Ordonner les fiches figurant dans l’ensemble de
fiches trouvées.
Annuler tri
Rétablir l’ordre de création des fiches.
Afficher toutes les
fiches
Afficher toutes les fiches contenues dans un fichier.
Tout sélectionner Sélectionner le contenu entier d’une rubrique.
Afficher les fiches
ignorées
Afficher les fiches qui ne figurent pas dans
l’ensemble de fiches trouvées.
Actions de script Rubriques
Ignorer fiche
Exclure la fiche active de l’ensemble de fiches
trouvées.
Ignorer fiches suivantes Exclure de l’ensemble de fiches trouvées un certain
nombre de fiches, à partir de la fiche active.
Utilisez l’action
Pour
Définir rubrique
Remplacer le contenu d’une rubrique par le résultat d’un
calcul. Il n’est pas nécessaire que la rubrique apparaisse
dans le modèle en cours d’utilisation.
Exécuter recherche
Rechercher les fiches correspondant aux requêtes
définies.
Insérer texte
Insérer une chaîne de texte dans une rubrique.
Modifier la requête
Modifier la ou les dernières requêtes définies.
Insérer résultat du
calcul
Insérer le résultat d’un calcul dans une autre rubrique du
modèle en cours d’utilisation.
Configurer impression
(Windows)
Définir les options de mise en page pour
l’impression, l’orientation verticale ou horizontale
par exemple.
Insérer à partir de
l`index
Insérer dans une rubrique une valeur à partir d’un index.
Insérer à partir de la
dernière fiche
Insérer des données d’une rubrique de la précédent fiche
active dans une rubrique identique de la fiche ou de la
requête en cours d’utilisation. (La dernière fiche à
contenir un point d’insertion dans une rubrique est la
fiche active.)
Insérer date du jour
Insérer dans une rubrique la date système du jour.
Configurer impression
(Mac OS)
Impression
Imprimer des données du fichier actif.
Actions de script Edition
Utilisez
l’action
Pour
Insérer heure actuelle Insérer dans une rubrique l’heure système du moment.
Annuler
Annuler la dernière action effectuée.
Insérer nom de
l’utilisateur
Couper
Supprimer le contenu d’une rubrique et le placer dans le
Presse-papiers.
Insérer le nom de l’utilisateur dans une rubrique. (Le
nom d’utilisateur est indiqué dans les préférences
générales de l’application.)
Insérer image
Insérer une image dans une rubrique Multimédia. (Pour
ce faire, la rubrique Multimédia doit être active lorsque
l’action est exécutée.)
Automatisation des tâches à l’aide de scripts
10-9
Utilisez l’action
Pour
Utilisez l’action
Pour
Insérer QuickTime
(Windows)
Insérer une vidéo Quicktime dans une rubrique
Multimédia. (Pour ce faire, la rubrique Multimédia doit
être active lorsque l’action est exécutée.)
Remplacer
Remplacer le contenu d’une rubrique dans
toutes les fiches trouvées.
Mettre à jour les références
Mettre à jour une référence dans les fiches de
l’ensemble de fiches trouvées.
Insérer un objet incorporé ou lié dans une rubrique
Multimédia.
Importer fiches
Importer dans le fichier actif des données d’un
autre fichier.
Mettre à jour un lien OLE d’une rubrique Multimédia.
Exporter fiches
Enregistrer les données sous un format pouvant
être utilisé dans une autre application.
Insérer vidéo
(Mac OS)
Insérer objet
(Windows)
Mettre à jour lien
(Windows)
Actions de script Fiches
Actions de script Fenêtres
Utilisez l’action
Pour
Utilisez l’action
Pour
Nouvelle fiche/requête
Ajouter une fiche ou une requête.
Figer fenêtre
Dupliquer fiche/requête
Dupliquer une fiche ou une requête.
Arrêter la mise à jour d’une fenêtre (masquer les
actions pour les utilisateurs).
Supprimer fiche/requête
Supprimer définitivement la fiche ou la requête
active.
Rafraîchir fenêtre
Rafraîchir le contenu de l’écran ou reprendre la mise
à jour après une action Figer fenêtre.
Supprimer rangée externe
Supprimer définitivement la rangée externe
active. Utilisez l’action Activer rangée externe
pour indiquer la rangée en cours d’utilisation.
Faire défiler fenêtre
Faire défiler la fenêtre verticalement ou jusqu’à la
sélection active.
Afficher/Masquer
fenêtre
Masquer (Mac OS) la fenêtre ou modifier sa taille.
Afficher/Masquer zone
état
Afficher, masquer ou verrouiller la zone d’état.
Afficher/Masquer
réglette texte
Afficher ou masquer la réglette de texte.
Agrandir/Réduire
Réduire, agrandir ou verrouiller la taille d’affichage
du contenu de la fenêtre.
Format affichage
Afficher chacune des fiches sous la forme d’une liste
ou dans un tableau.
Rétablir fiche/requête
Restaurer la fiche ou la requête active telle
qu’elle était avant l’ajout ou la modification de
données.
Sortir fiche/requête
Quitter la fiche ou la requête en cours
d’utilisation pour mettre à jour les données sans
qu’aucune rubrique ne soit active.
Copier fiche
Copier le contenu de la fiche active dans le
Presse-papiers.
Copier toutes fiches
Copier le contenu de l’ensemble de fiches
trouvées dans le Presse-papiers.
Supprimer toutes fiches
Supprimer définitivement toutes les fiches
figurant dans l’ensemble de fiches trouvées.
10-10
Manuel de l’utilisateur FileMaker Pro
Actions de script Fichiers
Utilisez l’action
Pour
Utilisez l’action
Pour
Dictionnaire
utilisateur
Afficher la boîte de dialogue Dictionnaire utilisateur.
Nouveau
Créer un fichier.
Ouvrir
Ouvrir un fichier. Les actions suivantes sont effectuées
dans le fichier contenant le script, et non dans celui qui
vient d’être ouvert.
Fermer
Fermer un fichier.
Mot de passe
Actions de script Ouvrir article de menu
Utilisez l’action
Pour
Modifier le mot de passe de l’utilisateur actuel.
Ouvrir Préférences
Application
Afficher la boîte de dialogue Préférences de
l’application.
Multi-utilisateur
Affecter le paramètre Oui, Oui (masqué) ou Non à
l’autorisation d’accès par le réseau au fichier actif.
Ouvrir Préférences
Document
Afficher la boîte de dialogue Préférences du
document.
Formats du système
Utiliser les format de date, d’heure et de nombre
enregistrés dans le fichier actif ou faire appel aux formats
du système d’exploitation.
Ouvrir Définir les
rubriques
Afficher la boîte de dialogue Définir les rubriques.
Enregistrer une
copie
Enregistrer une copie du fichier actif.
Récupérer
Récupérer un fichier.
Actions de script Orthographe
Ouvrir Définir les liens Afficher la boîte de dialogue Définir les liens.
Ouvrir Listes de valeurs Afficher la boîte de dialogue de définition des listes de
valeurs.
Ouvrir Aide
Afficher la fenêtre système de l’aide en ligne de
FileMaker Pro.
Ouvrir ScriptMaker
Afficher la boîte de dialogue de définition des scripts.
FileMaker Pro interrompt l’exécution d’un script
après cette action.
Ouvrir Partage
Afficher la boîte de dialogue de partage des fichiers.
Utilisez l’action
Pour
Vérifier sélection
Vérifier l’orthographe de la sélection de texte active.
Vérifier fiche
Vérifier l’orthographe du texte de la fiche active.
Vérifier fiches
trouvées
Vérifier l’orthographe de toutes les rubriques des
fiches de l’ensemble de fiches trouvées.
Actions de script Divers
Orthographes
proposées
Afficher la boîte de dialogue Orthographes proposées
afin de permettre la correction d’un mot mal
orthographié. Pour ce faire, la vérification
orthographique en cours de frappe (sous l’onglet
Orthographe de la boîte de dialogue Préférences de
document) doit être activée.
Utilisez l’action
Pour
Afficher message
Afficher un message d’avertissement.
Signal sonore
Emettre un signal sonore défini par défaut dans le
système.
Prononcer
Enoncer oralement une chaîne de texte d’une rubrique.
Options d’orthographe Afficher la boîte de dialogue Options d’orthographe.
(Mac OS)
Installer dictionnaire
Composer numéro
Afficher la boîte de dialogue Installer le dictionnaire.
Composer des numéros de téléphone.
Automatisation des tâches à l’aide de scripts
Utilisez l’action
Pour
Ouvrir URL
Activer une adresse URL.
Envoyer courrier
Envoyer un message électronique, les rubriques
Destinataire, Copie à, Objet et Message étant définies
dans les options de l’action de script.
Envoyer exécution
DDE (Windows)
Transmettre une commande DDE (Dynamic Data
Exchange ou Echange dynamique de données) à une
autre application.
Envoyer message
(Windows)
Démarrer une application, ou encore ouvrir ou
imprimer un document dans une autre application.
Emettre Apple event
(Mac OS)
Transmettre une commande AE (Apple Event) à une
autre application.
Exécuter AppleScript
(Mac OS)
Exécuter un AppleScript.
Commentaire
Ajouter une note au script afin de décrire une action.
Vider mémoire cache
Enregistrer la mémoire cache interne de FileMaker Pro
sur le disque.
Quitter application
Fermer tous les fichiers et quitter FileMaker Pro.
(Windows)
Quitter application
(Mac OS)
Modification d’un script
1. Choisissez le menu Scripts > ScriptMaker.
2. Dans la boîte de dialogue qui s’ouvre, sélectionnez le nom
d’un script.
10-11
3. Dans la boîte de dialogue suivante, modifiez les actions de script
voulues, puis cliquez sur OK.
Objectif recherché
Action
Ajouter des actions.
Sélectionnez les actions dans la liste des actions
possibles, puis cliquez sur le bouton Ajouter. Si elles
existent, sélectionnez des options pour l’action
choisie.
Supprimer des actions.
Sélectionnez des actions du script, puis cliquez sur le
bouton Effacer ou appuyez sur la touche Suppr.
Modifier les options
d’une action.
Sélectionnez une action dans le script, puis modifiez
ses options.
Modifier l’ordre des
actions.
Déplacez l’action en cliquant sur la flèche à pointe
double et en la faisant glisser.
Si votre script comporte des actions permettant la mémorisation de
paramètres (configuration de l’impression, ordre d’importation,
requêtes, ordre de tri ou encore ordre d’exportation), il est indiqué
dans la zone des options du script si les paramètres précédemment
définis doivent être conservés pour ces actions ou s’ils doivent être
remplacés par les paramètres utilisés avant l’ouverture du script.
Cliquez sur le bouton OK après avoir effectué toutes les modifications voulues.
Les options grisées ne sont pas
accessibles pour le script actif.
Sélectionnez une option à
conserver ou remplacez toutes
les occurrences d’un type de
paramètre (par exemple, tous
les ordres de tri définis)
mémorisé dans le script.
10-12
Manuel de l’utilisateur FileMaker Pro
Remarque Si vous modifiez un script créé à partir de FileMaker Pro
pour Windows, les actions utilisables uniquement sous Windows
apparaissent en italique. Dans le cas d’un script créé avec
FileMaker Pro pour Mac OS, les actions utilisables uniquement sous
ce système d’exploitation s’affichent en italique. Ces options en
italique ne peuvent être modifiées qu’à partir de la plate-forme sur
laquelle elles ont été définies.
Duplication et suppression d’un script,
attribution d’un nouveau nom
Objectif recherché
Action
Créer rapidement des scripts
identiques.
Sélectionnez le nom du ou des scripts et
cliquez sur le bouton Dupliquer.
Modifier le nom d’un script.
Changez le nom qui figure dans la zone
Nom du script, puis cliquez sur le bouton
Renommer.
Répertorier un script dans le menu
Scripts.
Cochez la case Afficher dans le menu.
Supprimer un script du menu
Scripts.
Désactivez l’option Afficher dans le menu.
Cliquez sur le bouton Fin lorsque vous avez terminé, ou sur le bouton
Modifier pour modifier des actions du script.
Suppression d’un script
1. Choisissez le menu Scripts > ScriptMaker.
2. Dans la boîte de dialogue correspondante, sélectionnez le nom du
Importation d’un script
FileMaker Pro permet d’importer des scripts provenant d’autres
bases de données FileMaker Pro.
Les scripts font souvent référence à des rubriques (locales ou liées),
à des modèles, à des fiches, ainsi qu’à d’autres scripts (figurant dans
des fichiers locaux ou externes). Par ailleurs, certaines actions, telles
que Définir rubrique, Insérer résultat du calcul, Remplacer, etc.
peuvent comporter des références à des rubriques incorporées dans
des calculs. Ils arrivent que ces références, bien qu’exploitables dans
leur fichier d’origine, soient inutilisables dans le fichier dans lequel
elles sont importées.
Pour limiter la perte de données, FileMaker Pro essaie de définir
une correspondance à partir des noms entre les références à des
rubriques, à des liens, à des scripts ou à des modèles. Si aucune correspondance ne peut être établie, les rubriques, les liens, les scripts
ou les modèles en question sont signalés comme inconnus. Il faut
alors les éditer et les corriger avant de lancer l’exécution du script.
Lors de l’importation d’un script, il est parfois nécessaire de le modifier afin de s’assurer que toutes les références seront acceptées et
apparaîtront comme prévu. Vérifiez systématiquement les scripts
importés avant de les exécuter pour la première fois.
Pour importer un script :
1. Ouvrez le fichier dans lequel le script doit être importé.
2. Choisissez le menu Scripts > ScriptMaker.
3. Cliquez sur le bouton Importer.
script, puis cliquez sur le bouton Supprimer.
4. Ouvrez le fichier qui contient le script à importer.
3. Cliquez une seconde fois sur ce même bouton, puis sur Fin.
5. Dans la boîte de dialogue Importer des scripts, cochez la case
située en regard du script souhaité.
Attention Lorsque vous supprimez un script, pensez à modifier les
scripts ou les boutons qui s’y réfèrent.
6. Cliquez une première fois sur le bouton OK, puis une seconde.
Automatisation des tâches à l’aide de scripts
Points importants à noter :
1
Lors de l’importation, la casse des noms de rubriques et de
modèles est prise en compte pour la mise en correspondance.
Lorsque aucune correspondance n’est trouvée, <inconnu> apparaît
à la place du nom de modèle ou de la rubrique manquants.
1
Si vous importez un script faisant référence à un lien,
FileMaker Pro suppose que :
1
1
1
10-13
Liste des scripts dans le menu Scripts
FileMaker Pro répertorie les différents scripts dans le menu Scripts
et affecte un raccourci clavier, Ctrl+1 (Windows) ou Commande + 1
(Mac OS) par exemple, aux dix premiers scripts.
Pour modifier l’ordre des scripts dans le menu Scripts :
1. Choisissez le menu Scripts > ScriptMaker.
Les noms des liens sont identiques ;
2. Dans la boîte de dialogue qui s’ouvre, cliquez sur la flèche à pointe
Les clés des liens sont identiques ;
double se trouvant à gauche du nom du script et faites-la glisser à son
nouvel emplacement.
Les noms, types et clés des rubriques de base sont identiques.
Si ces conditions ne sont pas remplies, les éléments pour lesquels
aucune correspondance n’est trouvée sont signalés dans le script par
le terme <inconnu>.
1
Lorsque vous importez des actions de script contenant des calculs
(Si, Définir rubrique, Insérer résultat du calcul, par exemple),
FileMaker Pro établit une correspondance au niveau du nom et du
type des rubriques. Si aucune correspondance n’est établie,
<inconnu> apparaît à la place de la rubrique manquante.
1 Les données mémorisées dans les scripts (requêtes, ordre de tri,
ordre d’importation ou d’exportation des rubriques, par exemple)
sont, dans la mesure du possible, mises en correspondance avec les
rubriques source conformément aux règles décrites ci-dessus.
Toujours en l’absence de correspondance, les rubriques en question
sont remplacées par le terme <inconnu>.
1 Lorsque le script à importer comprend une action Exécuter script,
le lien entre les différents scripts est conservé uniquement si les
scripts liés sont importés en même temps. Dans le cas où un script de
même nom existe déjà dans le fichier de destination, aucun lien n’est
défini entre les deux scripts. Si l’action Exécuter script fait référence
à un script externe, le script importé se réfère également à ce script
externe.
3. Pour ajouter ou supprimer un script, sélectionnez-le, puis activez
ou désactivez l’option Afficher dans le menu.
Les scripts cochés sont répertoriés dans le menu Scripts.
4. Cliquez sur le bouton Fin.
Lancement d’un script à partir d’un bouton
Un bouton est un objet d’un modèle sur lequel vous cliquez pour
lancer l’exécution d’une action de script ou d’un script entier.
Boutons
Lorsque vous
cliquez sur le
bouton Lettre,
FileMaker Pro
lance le script
Impression de lettre.
10-14
Manuel de l’utilisateur FileMaker Pro
Définition d’un bouton
Les étapes de création d’un bouton portant un libellé sont décrites
ci-après.
Remarque Pour créer un autre type de bouton (par exemple, un
cercle comprenant un graphisme), reportez-vous à l’aide en ligne de
FileMaker Pro.
1. Si le bouton créé exécute un script entier, commencez par définir
Reportez-vous à la section A propos des actions ScriptMaker,
page 10-6.
Sélectionnez
une action.
Définissez des
options pour
l’action
sélectionnée.
Sélectionnez
un style de
bouton.
le script.
Reportez-vous à la section Définition d’un script, page 10-5.
2. En mode Modèle, sélectionnez un modèle, puis cliquez sur l’outil
Bouton.
Outil Bouton
Cadre du bouton
5. Au point d’insertion, entrez un libellé pour le bouton, puis
appuyez sur la touche Entrée du clavier numérique.
6. Passez en mode Utilisation ou en mode Recherche pour pouvoir
utiliser ce bouton.
Points importants à noter :
1 Pour qu’en mode Modèle un cadre s’affiche autour des boutons,
choisissez le menu Affichage > Afficher > Boutons. Reportez-vous à la
section Définition de la couleur, du motif, de l’épaisseur du trait et
des effets des objets, page 7-17.
Si les outils n’apparaissent pas dans le modèle,
cliquez sur le bouton d’affichage de la zone d’état.
3. Faites glisser le réticule sur le modèle afin de tracer le bouton.
4. Dans la boîte de dialogue Bouton, sélectionnez une action, définissez ses options (si elles existent), choisissez un style de bouton,
puis cliquez sur OK.
1 Pour que les boutons ne soient pas imprimés, reportez-vous à la
section Non-impression de certains objets, page 7-28.
1 FileMaker Pro ne mémorise pas les paramètres (requêtes par
exemple) associés à un bouton. Vous pouvez en revanche définir un
script destiné à les mettre en mémoire, puis un bouton exécutant ce
script. Reportez-vous à la section Mémorisation de paramètres avant
la création d’un script, page 10-4.
Automatisation des tâches à l’aide de scripts
Copie, modification ou suppression d’un bouton
Objectif
recherché
Action en mode Modèle
Sélectionner un
bouton.
Utilisez le pointeur. Reportez-vous à la section Sélection
d’objets, page 6-14.
Déplacer un
bouton.
Faites-le glisser à l’aide du pointeur. Reportez-vous à la
section Déplacement d’objets sur un modèle, page 6-16.
Modifier l’aspect
d’un bouton.
Reportez-vous à la section Définition de la couleur, du
motif, de l’épaisseur du trait et des effets des objets,
page 7-17.
Modifier le libellé Reportez-vous à la section Mise en forme du texte,
d’un bouton.
page 7-13.
Copier un bouton. Lors d’une copie de bouton, vous copiez l’objet ainsi que sa
définition. Si la copie s’effectue à partir d’un autre fichier,
vous devez modifier sa définition lorsque les rubriques, les
modèles ou les scripts ne correspondent pas. Reportez-vous
à la section Copie, duplication et suppression d’objets,
page 6-15.
Modifier la
définition d’un
bouton.
Double-cliquez sur le bouton. Dans la boîte de dialogue
Bouton, sélectionnez une action et ses options, puis cliquez
sur OK.
Supprimer un
bouton.
Sélectionnez le bouton, puis appuyez sur la touche Suppr ou
Arrière.
Exemple de script défini avec ScriptMaker
Le script suivant décrit une façon de rechercher des fiches en double
dans votre base de données. Il illustre comment utiliser une rubrique
Global, une requête et un ordre de tri mémorisés, ainsi que les actions
de script Si et Boucle.
10-15
Recherche des fiches en double
Dans cet exemple, une agence de voyages utilise une base de données pour garder trace des clients qui se sont inscrits à un séminaire
en bateau. La base de données contient des fiches en double, car certains clients ont non seulement appelé l’agence pour s’inscrire, mais
également envoyé un formulaire d’inscription pour ce même
séminaire.
La section suivante explique comment configurer une base de données, puis définir un script permettant de rechercher les fiches en
double.
Remarque Pour cet exemple, vous devez savoir ce qu’est une
rubrique Global et comment la définir. Reportez-vous à Définition
de rubriques Global, page 5-9.
1. Créez une valeur unique pour chaque fiche.
Le fichier Séminaire contient les fiches des clients qui se sont inscrits
à un séminaire. Chaque client est affecté d’un code d’identification
personnel, la rubrique Réf. client, qui est constitué du nom de famille
du client et de son numéro de téléphone. Certaines fiches contiennent
le même numéro d’identification ; il s’agit des fiches en double que
vous recherchez.
Astuce S’il n’existe pas de rubrique d’identification unique dans
votre base de données, définissez une rubrique de type Calcul à partir
des données déjà entrées. Vous pouvez, par exemple, créer un
numéro d’identification unique pour chaque client en combinant le
prénom, le nom et la date de naissance.
2. Ajoutez deux rubriques.
Définissez-les dans le fichier Séminaire :
1
Une rubrique Texte, intitulée Doublon. Lorsque le script extrait
un doublon, il insère un x dans cette rubrique pour repérer cette fiche.
10-16
Manuel de l’utilisateur FileMaker Pro
1
Une rubrique Global, intitulée Global, destinée à stocker les
codes d’identification personnels lors de la comparaison des fiches.
Le type des données de Global doit être le même que celui de la
rubrique Réf. client.
3. Affichez la rubrique Doublon.
Créez un modèle qui affiche cette rubrique, ou ajoutez-la à un
modèle déjà défini. Ce modèle est destiné à mémoriser les
paramètres de recherche à l’étape suivante.
4. Mémorisez les paramètres.
Mettez en mémoire les paramètres de tri et de recherche qui seront
utilisés par le script.
Pour mémoriser les
paramètres de
Tri
Au cours de l’exécution de Recherche de doublons :
1. Le script recherche toutes les fiches et les classe en fonction de
la rubrique Réf. client. De cette façon, les fiches dont les numéros
d’identification client sont identiques se trouvent regroupées.
2. Il copie la valeur de la rubrique Réf. client dans la rubrique Global,
Procédez de la façon suivante
En mode Utilisation, choisissez Trier dans le menu
Fiches. Si des rubriques figurent dans la liste Ordre
de tri, cliquez sur le bouton Tout effacer. Cliquez sur
Réf. client, choisissez Tri croissant, cliquez sur le
bouton Ajouter, puis sur Fin.
ceci en commençant par la première fiche.
Fiche 5
Fiche 3
Choisissez un modèle qui affiche la rubrique
Doublon. En mode Recherche, entrez x dans la
rubrique Doublon, puis passez en mode Utilisation.
(Il n’est pas utile de lancer la recherche.)
5. Définissez le script.
Dans ScriptMaker, définissez le script Recherche de doublons.
Réf. client Clé
Réf. client Clé
Réf. client Clé
Fiche 1
Global
Réf. client Clé
aaa
aaa
Global
aaa
Global
Fiche 2
Recherche
Réf. client Clé
Fiche 4
Global
Global
aaa
aaa
aaa
3. Il analyse ensuite la fiche suivante, comparant la valeur de Réf.
client avec celle de Global.
1 Si les valeurs sont identiques, la fiche est un doublon et le script
inscrit un x dans la rubrique Doublon.
Automatisation des tâches à l’aide de scripts
Fiche 5
Réf.
Réf. client Clé
Fiche 4
Fiche 3
Réf. client Clé
Fiche 1
Fiche 2
Réf. client Clé
Réf. client Clé
aaa
aaa
Global
Global
aaa
1
Global
Clé
Global
Global
aaa
aaa
aaa
aaa
Si les valeurs ne sont pas les mêmes, FileMaker Pro copie le
contenu de Réf. client dans Global. La rubrique Doublon reste
telle quelle.
4. L’étape 3 est ainsi répétée jusqu’à ce qu’il n’y est plus de fiche à
analyser dans le fichier.
Fiche 5
Réf.
Réf. client Clé
Fiche 4
Fiche 3
Réf. client Clé
Fiche 1
Fiche 2
Réf. client Clé
Réf. client Clé
aaa
bbb
Global
aaa
Global
Global
Clé
Global
Global
bbb
bbb
bbb
bbb
5. Le script recherche ensuite toutes les fiches ayant un x dans la
rubrique Doublon et affiche cet ensemble de fiches trouvées.
10-17
Chapitre 11
Utilisation des formules et des fonctions
Le présent chapitre :
1
1
1
1
1
Présente les formules et les fonctions ;
Indique les emplacements pour les formules et les fonctions ;
Montre les différentes composantes des formules ;
Décrit les opérateurs pouvant être utilisés dans les formules ;
Décrit brièvement les différentes fonctions.
Voir des détails et des exemples sur les fonctions dans l’aide en ligne.
La création des formules s’effectue dans la boîte de dialogue Calcul
(voir la section Définition de rubriques Calcul, page 5-6). Plusieurs
parties de FileMaker Pro permettent l’utilisation de calculs.
Pour utiliser
des formules
Lors de la définition
de rubriques de type
Calcul
Définition de rubriques Calcul, page 5-6.
Dans certaines
actions de scripts
Les rubriques d’aide relatives aux actions de script Si,
Fin de boucle si, Définir rubrique,
Insérer résultat du calcul et Remplacer.
Choisissez le menu Aide > Sommaire et index, cliquez sur
l’onglet Index et entrez le nom de l’action.
A propos des formules
Une formule représente une opération spécifique portant sur une ou
plusieurs valeurs de la base de données. Supposons, par exemple,
qu’un fichier contient deux rubriques de type Nombre, Prix unitaire
et Quantité, et une rubrique de type Calcul, Prix global. Pour calculer
la valeur de la rubrique Prix global des différentes fiches, vous devez
définir une rubrique de type Calcul contenant la formule suivante :
Prix unitaire * Quantité
dans la rubrique Prix global. Par la suite, chaque fois que vous entrez
des valeurs dans les rubriques Prix unitaire et Quantité, cette formule
les multiplie et affiche le résultat dans la rubrique Prix global.
Voir également
Pour entrer
Définition de l’entrée automatique des données,
automatiquement des page 5-10.
valeurs calculées
Pour valider des
données
Définition du contrôle des rubriques, page 5-11.
Lors de l’utilisation
de la fonction
REMPLACE avec le
résultat des calculs
Remplacement de données dans une rubrique,
page 2-12.
Les formules peuvent combiner des constantes, des références à des
rubriques, des opérateurs et des fonctions (reportez-vous à la section
A propos des fonctions, page 11-5). Ces éléments sont organisés
selon un ordre particulier, la syntaxe, afin de générer des expressions
permettant d’obtenir le résultat souhaité. Les sections suivantes
expliquent les différentes parties des formules et la syntaxe associée.
11-2
Manuel de l’utilisateur FileMaker Pro
Attention Le type de données (Texte, Nombre, Date, Heure ou
Multimédia) des rubriques et des expressions auxquelles fait référence la formule et le résultat renvoyé sont importants. Par exemple,
si la définition du calcul de date prévoit un résultat numérique, le
calcul ne peut pas générer de date.
Attention Lorsque vous utilisez une constante dans une formule, utilisez le format qui convient.
Avec ce
type de Lorsque vous entrez une
données constante
Exemples
Lorsque les calculs font intervenir plusieurs types de données,
utilisez les fonctions de conversion des types de données (Datenum,
Heurenum, Valeur, DateChaîne, HeureChaîne, Chaîne) pour convertir les données et expressions au type qui convient. Ces fonctions
sont décrites dans les tableaux de fonctions qui suivent.
Texte
"Montréal"
N’entrez ni séparateur de milliers, 123
ni symbole de devise.
1234,56
Date
Utilisez la valeur comme
paramètre de la fonction Date ou
Datenum. Reportez-vous à la
section Fonctions de date,
page 11-7 et Fonctions de texte,
page 11-6.
Une formule peut contenir une ou plusieurs expressions. Une expression est une valeur ou tout calcul générant une valeur. Il est possible
de les combiner pour produire d’autres expressions.
Heure
Exemple
Chaîne
"Londres"
Nombre
2,15
Référence à une rubrique
TauxTVA
Fonction
Longueur (AdresseLivraison)
Combinaison d’expressions
((Total–Remise)*TauxTVA)/100
Constantes
Une constante est une valeur fixe faisant partie d’une formule et ne
changeant pas d’une fiche à l’autre. Une constante peut correspondre
à du texte, un nombre, une date ou à l’heure, comme par exemple,
la chaîne « Europe » ou la valeur numérique 0,05. Les chaînes comprises dans les formules peuvent comporter jusqu’à 253 caractères.
"514 555 1212"
Nombre
Expressions
Type d’expression
Mettez le texte entre guillemets
(").
Date (2,2,2001)
Datenum ("04/04/2000")
Utilisez la valeur comme
Heure (4,14,32)
paramètre de la fonction Heure ou Heurenum ("04/47/35")
Heurenum. Reportez-vous à la
section Fonctions d’heure,
page 11-8 et Fonctions de texte,
page 11-6.
Références aux rubriques
Une référence à une rubrique est un nom de rubrique tenant lieu
d’espace réservé pour la valeur de cette rubrique. Lorsque
FileMaker Pro résout la formule de la fiche active, la valeur de la
rubrique représentée par la référence est utilisée pour le calcul.
Pour définir une formule faisant référence à une rubrique liée, reportez-vous à la section Définition de rubriques Calcul, page 5-6. La
syntaxe est la suivante : Nom du lien::Nom de la rubrique.
Pour de plus amples informations sur les rubriques liées, reportezvous au Chapitre 8, Utilisation de fichiers liés.
Utilisation des formules et des fonctions
Remarque Les références aux rubriques liées peuvent devenir obsolètes lorsque vous déplacez ou renommez un fichier lié ou que vous
supprimez une rubrique dans ce fichier. De même, le changement du
type ou du nombre de répétitions d’une rubrique liée peut entraîner
un comportement inattendu.
Cette expression
Renvoie
Total
facturation*0,075
7,5 avec une rubrique Total facturation égale
à 100.
Opérateurs mathématiques
Utilisez les opérateurs mathématiques suivants avec les expressions
numériques.
Opérateur
Définition
Exemples
+
Additionne deux
valeurs.
2+2
(Addition)
Prénom & " " & Nom
John Jones lorsque la valeur de la rubrique
Prénom est John et celle de la rubrique Nom est
Jones.
Factures::Total
facturation*0,075
7,5 avec une rubrique Total facturation égale à
100. La rubrique Total facturation se trouve
dans une base de données liée.
–
Sous-total+TVA ventes
(Soustraction ou
valeur négative)
Soustrait la seconde
2–2
valeur de la première ou TotalFacturation-Remise
inverse le signe + ou -.
–2
*
Multiplie les valeurs.
(Multiplication)
/
(Division)
Opérateurs
Sous-total*TVA ventes
JoursRetard*.01*Paiement
Bail
Divise la première
valeur par la deuxième.
Kilomètres parcourus/
Litres
Pouces/12
Les opérateurs sont des symboles qui permettent de combiner les
expressions et de déterminer l’opération qui leur est appliquée. Vous
devez les placer entre les expressions sur lesquelles porte
l’opération.
Un ordre de priorité associé à chaque opérateur détermine l’ordre
dans lequel sont effectués les calculs dans une formule contenant
plusieurs opérateurs. Dans FileMaker Pro, les opérateurs sont évalués de gauche à droite et les multiplications et les divisions sont
effectuées avant les additions et les soustractions. Vous pouvez
changer cet ordre de priorité en plaçant entre parenthèses l’expression qui doit être calculée en premier.
Cette expression
Renvoie
2+3*2
8
(2+3)*2
10
11-3
Elève la première valeur A^2+B^2 renvoie (A2 + B2)
(Puissance de ou à la puissance de la
Rayon^3 renvoie (Rayon3)
seconde.
élévation à une
puissance)
^
11-4
Manuel de l’utilisateur FileMaker Pro
Opérateurs de comparaison
Opérateurs logiques
Comme leur nom l’indique, les opérateurs de comparaison
comparent deux expressions et renvoient le résultat « vrai » ou
« faux ». (Vrai et faux sont des résultats booléens.) Du point de vue
arithmétique, un résultat vrai est égal à 1 et un résultat faux est
égal à 0.
Les opérateurs logiques permettent d’inclure des conditions dans un
calcul.
Opérateur
Définition
Exemples
=
Vrai lorsque les deux
éléments sont égaux.
38=39 renvoie faux
Vrai lorsque les éléments
sont différents.
38<>39 renvoie vrai
(Egal à)
<>
ou ≠ (Mac OS)
38=38 renvoie vrai
Opérateur Définition
AND
Vrai uniquement lorsque chacune des DemandeReçue=”Y”
deux valeurs est vraie.
AND FraisPayés>0
OR
Vrai lorsque l’une ou l’autre des deux SoldeActuel <= 0 OR
valeurs est vraie.
CréditApprouvé=”Y”
XOR
Vrai lorsque l’une ou l’autre des deux FraisPayés>0 XOR
valeurs est vraie, mais pas les deux. Le Cadeau= “Y”
résultat est le suivant :
38<>38 renvoie faux
1
1
1
(Différent de)
>
(Supérieur à)
<
(Inférieur à)
>=
ou ≥ (Mac OS)
(Supérieur ou égal à)
<=
ou ≤ (Mac OS)
(Inférieur ou égal à)
Vrai lorsque la valeur de
gauche est supérieure à
celle de droite.
5>6 renvoie faux
Vrai lorsque la valeur de
gauche est inférieure à
celle de droite.
5<6 renvoie vrai
Vrai lorsque la valeur de
gauche est supérieure ou
égale à celle de droite.
5>=6 renvoie faux
Vrai lorsque la valeur de
gauche est inférieure ou
égale à celle de droite.
5<=6 renvoie vrai
19>1 renvoie vrai
NOT
faux quand vrai AND vrai
vrai quand faux AND vrai
faux quand faux AND faux
Fait passer de faux à vrai ou
NOT
inversement une valeur entre
EstVide (rubrique)
parenthèses. Le résultat est le suivant :
1
1
19<1 renvoie faux
5>=5 renvoie vrai
Exemple
faux quand NOT vrai
vrai quand NOT faux
Opérateurs de texte
Utilisez les opérateurs de texte suivants avec les expressions de type
texte. (Les chaînes sont placées entre guillemets doubles.)
19<=18 renvoie faux
Symbole
&
Définition
Exemples
Ajoute la chaîne de texte de droite "XXX" & "ZZZZZ"
renvoie "XXXZZZZZ"
(Concaténation) à la fin de celle de gauche. Les
chaînes de texte peuvent
correspondre à des constantes
(entre guillemets), à des références
de rubrique ou à certaines
fonctions.
Utilisation des formules et des fonctions
Symbole
Définition
Exemples
""
Marque le début et la fin d’une
chaîne. Des guillemets vides
indiquent l’absence de texte. Si
vous entrez du texte dans une
formule sans utiliser de
guillemets, FileMaker Pro
considère qu’il s’agit d’un nom de
rubrique ou de fonction. Pour
insérer un guillemet dans une
chaîne, entrez deux guillemets.
"Sydney, NSW"
renvoie Sydney, NSW
(Chaîne)
"" renvoie une valeur
nulle (vide).
Prénom & " " & Nom
renvoie John Smith si
les rubriques
référencées contiennent
les valeurs John et
Smith.
"La mention
""Confidentiel""
apparaît en haut
du rapport" renvoie
La mention "Confidentiel"
apparaît en haut du
rapport.
¶
(Indicateur de
fin de
paragraphe)
Insère une fin de paragraphe dans
une chaîne. (Le symbole ¶ doit se
trouver entre les guillemets
délimitant la chaîne.)
"M.T.N.Equipement
¶de randonnée"
renvoie
Voici quelques exemples de fonctions :
Cette fonction
Renvoie
Moyenne (Score1, Score2,
Score3)
La moyenne des trois scores
Arrondi (TVAVentes,2)
Le montant de la TVA sur les ventes
arrondi à deux décimales
Longueur ("John")
4 (nombre de caractères du prénom "John")
Position (Nom, "MC",1,1) La position de la première occurrence de
"Mc" dans la rubrique Nom
La plupart des fonctions de FileMaker Pro utilisent la syntaxe :
Nom de fonction (paramètre)
Cette partie
Représente
Nom de fonction
Le calcul qui doit être effectué.
paramètre
La valeur ou l’expression sur laquelle porte le calcul. La
plupart des fonctions nécessitent l’utilisation d’un ou
plusieurs paramètres. Les éléments suivants peuvent tenir
lieu de paramètre : constante, nom de rubrique, autre
fonction, expression, une structure de base de données ou
situation.
()
Le début et la fin du paramètre.
M.T.N. Equipement de
randonnée.
Ville & "¶" & Etat
renvoie les termes ville
et état sur deux lignes
distinctes.
A propos des fonctions
Une fonction est une formule prédéfinie, dotée d’un nom qui permet
d’effectuer un calcul et de renvoyer une valeur unique. Lorsque vous
entrez la fonction, FileMaker Pro effectue le calcul correspondant.
11-5
Certaines fonctions nécessitent l’utilisation de deux paramètres ou
plus, comme c’est le cas dans l’exemple suivant :
Position (Nom,"Mc",1, 1)
Vous pouvez utiliser les fonctions isolément ou les combiner à
d’autres fonctions ou à des expressions. Vous pouvez, par exemple,
imbriquer une fonction dans une autre fonction :
Si (EstVide (Nom), "Attention !", "OK")
11-6
Manuel de l’utilisateur FileMaker Pro
Vous trouverez d’autres exemples illustrant l’utilisation des
formules de calcul et des fonctions dans le fichier Calculs et scripts
du dossier Conseils du support technique se trouvant dans le sousdossier Modèles de FileMaker Pro 5.
Remarque Aux Etats-Unis, les virgules tiennent lieu de séparateurs
de liste dans les fonctions, les formules et les calculs. Dans les autres
pays, le point-virgule peut remplir ce rôle. Le séparateur dépend du
système d’exploitation de votre ordinateur et de celui qui a été utilisé
lors de la création du fichier.
Les sections suivantes répertorient les fonctions de FileMaker Pro
par catégorie. Pour obtenir des informations et des exemples sur les
différentes fonctions, choisissez dans le menu Aide > Sommaire et
index, cliquez sur l’onglet Index et entrez le nom de la fonction.
Syntaxe
Egal (chaîne1, chaîne2)
Compare les paramètres chaîne1 et chaîne2.
Renvoie "1" si ces deux chaînes sont
rigoureusement identiques, sinon, renvoie
Egal (multimédia1, multimédia2)
"0". Cette fonction tient compte de la
distinction entre minuscules et majuscules.
Compare les paramètres multimédia1 et
multimédia2 pour voir s’ils sont identiques.
Renvoie "1" s’ils le sont et "0" dans le cas
contraire.
Début (chaîne, nombre)
Renvoie le nombre de caractères d’une
chaîne spécifié par le paramètre nombre en
commençant par la gauche.
Motsdébut (chaîne, nombre de
mots)
Renvoie le nombre de mots d’une chaîne
spécifié à l’aide du paramètre nombre de
mots en commençant par la gauche.
Longueur (chaîne)
Renvoie le nombre de caractères dans la
chaîne.
Minus (chaîne)
Renvoie la chaîne en minuscules.
Fonctions de texte
Les fonctions de texte agissent sur le texte. Elles permettent de combiner, isoler, comparer, quantifier, modifier ou convertir des données
de type texte.
Le texte du paramètre peut correspondre à une expression de type
texte (entre guillemets s’il s’agit d’une constante) ou au nom d’une
rubrique de type Texte. Pour une expression de type texte constituée
d’un simple espace, entrez un guillemet, un espace, puis un guillemet
(" ").
Exemple : MotsFin (Nom, 1) renvoie Jones lorsque la rubrique
Nom contient William R. Jones.
Définition
Extrait (chaîne, début, longueur) Renvoie les caractères de la chaîne, en
commençant à la position début et pour le
nombre de caractères indiqué par le
paramètre longueur.
MotsExtraits (chaîne, premier
mot, nombre de mots)
Renvoie un extrait de la chaîne en
commençant par le nombre du premier mot
et en continuant vers la droite en fonction du
nombre de mots.
Occurences (texte, chaîne
recherchée)
Renvoie le nombre d’occurrences de la
chaîne recherchée dans le texte.
Position (texte, chaîne
recherchée, début, occurrence)
Renvoie la position de l’occurrence
spécifiée de la chaîne recherchée dans le
texte en commençant au début. Renvoie 0 si
la chaîne recherchée est introuvable. Cette
fonction ne distingue pas les majuscules et
les minuscules.
Utilisation des formules et des fonctions
11-7
Fonctions numériques
Syntaxe
Définition
NomPropre (texte)
Renvoie le texte avec la première lettre de
chaque mot en majuscules et les autres en
minuscules.
Syntaxe
Définition
Abs (nombre)
Renvoie la valeur absolue du nombre.
Remplace les caractères de la chaîne1 par la
chaîne2 en commençant au début et en
remplaçant le nombre de caractères défini
par longueur.
Exp (nombre)
Renvoie la valeur de e à la puissance du nombre.
Ent (nombre)
Renvoie la partie entière du nombre.
Mod (nombre, diviseur)
Renvoie le reste suite à la division du nombre par
le diviseur.
Chaîne (nombre)
Renvoie le nombre sous données de type Texte.
Aléa
Renvoie un nombre aléatoire entre 0 et 1.
Remplace (chaîne1, début,
longueur, chaîne2)
Fin (chaîne, nombre)
Renvoie le nombre de caractères de la
chaîne spécifié par le paramètre nombre en
commençant par la droite.
MotsFin (chaîne, nombre de
mots)
Renvoie le nombre de mots de la chaîne
spécifié par le paramètre nombre de mots en
commençant par la droite.
Remplace2 (texte, chaîne
recherchée, chaîne de
remplacement)
Remplace toutes les occurrences de la
chaîne recherchée par la chaîne de
remplacement dans le texte. Cette fonction
tient compte de la distinction entre
majuscules et minuscules.
Datenum (chaîne)
Renvoie la chaîne sous forme de données de
type Date. Entrez cette chaîne au format
JJ/MM/AAAA.
Valeur (chaîne)
Renvoie la chaîne sous forme de données de
type Nombre.
Heurenum (chaîne)
Renvoie la chaîne sous forme de données de
type Heure. Entrez cette chaîne sous la
forme HH:MM:SS, avec ou sans les
secondes et le sigle AM ou PM.
SuppEspace (chaîne)
Renvoie la chaîne sans espace avant ni
après.
Majus (chaîne)
Renvoie la chaîne en majuscules.
NombreMots (chaîne)
Renvoie le nombre de mots figurant dans la
chaîne.
Arrondi (nombre, décimales) Renvoie le nombre arrondi selon le nombre de
décimales défini par le paramètre décimales.
Lorsque le paramètre décimales est négatif, tous
les chiffres à droite du séparateur décimal sont
ignorés et le nombre est arrondi à la dizaine la
plus proche avec le paramètre décimales -1, à la
centaine la plus proche avec -2, etc.
Signe (nombre)
Renvoie -1 lorsque le nombre est négatif, 0
lorsqu’il est égal à 0 et 1 lorsqu’il est positif.
Racine (nombre)
Renvoie la racine carrée du nombre.
Tronqué (nombre, précision) Renvoie le nombre tronqué avec le nombre de
décimales défini par le paramètre précision.
Fonctions de date
Utilisez ces fonctions lorsque la date correspond à une rubrique de
type Date contenant une date, à un calcul ou à une expression dont le
résultat est une date.
Exemple : Année (Date de naissance) renvoie 1962 lorsque
la valeur 01/01/1962 se trouve dans la rubrique Date de naissance.
11-8
Manuel de l’utilisateur FileMaker Pro
Attention Afin d’éviter toute confusion lors de la manipulation de
dates, entrez systématiquement les quatre chiffres de l’année. Pour
de plus amples informations sur FileMaker Pro 5 et le passage à l’an
2000, consultez le site www.filemaker.com.
Remarque Les formats système ont une incidence sur l’affichage
des dates. Pour plus d’informations, choisissez dans le menu Aide >
Sommaire et index, puis cliquez sur l’onglet Index et entrez formats
du système.
Syntaxe
Définition
Fonctions d’heure
Date (jour, mois, année)
Renvoie la date jour, mois, année (en chiffres), à
partir du 1 janvier 0001. Le paramètre année doit
contenir quatre chiffres.
DateChaîne (date)
Jour (date)
Syntaxe
Définition
Heure (heure)
Renvoie la date sous forme de données de type
Texte.
Renvoie uniquement l’heure (sans les
minutes ni les secondes).
Minutes (heure)
Renvoie un nombre représentant la partie de la date
qui correspond au jour.
Renvoie la partie de l’heure qui
correspond aux minutes.
Secondes (heure)
Renvoie la partie de l’heure qui
correspond aux secondes.
NomJour (date)
Renvoie le nom du jour de la date.
JourSemaine (date)
Renvoie la partie de la date correspondant au jour
de la semaine, de dimanche (1) à samedi (7).
Heure (heures, minutes, secondes) Renvoie les heures, minutes et secondes
(chiffres) représentant l’heure selon le
format de la rubrique Heure active.
JourAnnée (date)
Renvoie le nombre de jours écoulés depuis le 1
janvier de l’année figurant dans la date.
HeureChaîne (heure)
Mois (date)
Renvoie un nombre représentant la partie de la date
qui correspond au mois.
Fonctions statistiques
NomMois (date)
Renvoie le nom du mois en fonction de la date
fournie.
Maintenant
Renvoie la date du jour.
Les fonctions statistiques permettent de calculer des statistiques pour
un nombre plus ou moins important de rubriques, des répétitions de
rubriques ou des fiches liées.
SemaineAnnée (date)
Renvoie le nombre de semaines écoulées depuis le
1 janvier de l’année de la date (toute semaine
entamée est comptée en totalité).
SemaineExercice (date,
premier jour)
Renvoie le nombre de semaines écoulées après la
première semaine de l’année de la date, le premier
jour ( entre 1 et 7, 1 correspondant à dimanche)
tenant lieu de premier jour de la semaine. La
première semaine de l’année est une semaine dont
quatre jours ou plus sont compris dans cette année.
1 Une rubrique dans des fiches liées correspondantes définies par
(lien::rubriqueliée), que ces fiches figurent ou non dans une table
externe ;
Renvoie un nombre représentant la partie de la date
qui correspond à l’année.
Toutes les répétitions au sein d’une rubrique multivaluée (rubriquemultivaluée) ;
Année (date)
Renvoie l’heure sous données de Texte.
Elles utilisent les paramètres (rubrique...). Suivant le ou les paramètres (rubrique...) spécifiés, vous pouvez effectuer un calcul statistique
pour les valeurs non nulles dans :
1 Plusieurs rubriques non multivaluées d’une fiche (rubrique1,
rubrique2, rubrique3...) ;
1
Utilisation des formules et des fonctions
1 Les répétitions correspondantes des rubriques multivaluées d’une
fiche (rubriquemultivaluée1, rubriquemultivaluée2,
rubriquemultivaluée3), lorsque le résultat est renvoyé dans une
rubrique multivaluée avec au moins le même nombre de répétitions ;
1 Plusieurs rubriques de la première fiche correspondante définie par
(lien::rubriqueliée1, lien::rubriqueliée2,...). Vous pouvez nommer
un lien distinct pour chaque rubrique liée (lien1::rubriqueliée x,
lien2::rubriqueliée y...).
Vous trouverez des exemples de ces différentes situations dans le
tableau ci-dessous :
Cette fonction
Permet d’effectuer cette opération
Moyenne
(rubrique...)
Fait la moyenne des nombres, dates ou heures se
trouvant dans le(s) paramètre(s) (rubrique...)
spécifié(s).
Nombre
(rubrique...)
Renvoie le nombre d’éléments [le(s) paramètre(s)
(rubrique...) spécifié(s)], non nuls.
Max (rubrique...)
Renvoie le nombre le plus grand, ou la date ou l’heure
la plus récente se trouvant dans le(s) paramètre(s)
(rubrique...) spécifié(s).
Min (rubrique...)
Renvoie le nombre le plus petit, ou la date ou l’heure la
plus ancienne se trouvant dans le(s) paramètre(s)
(rubrique...) spécifié(s).
EcartEch
(rubrique...)
EcarPop
(rubrique...)
Renvoie l’écart-type de l’exemple représenté par une
série de valeurs dans le(s) paramètre(s) (rubrique...)
spécifié(s).
Renvoie l’écart-type d’une population représenté par
une série de valeurs dans le(s) paramètre(s)
(rubrique...) spécifié(s).
Sonne (rubrique…) Additionne les nombres ou les heures se trouvant dans
le(s) paramètre(s) (rubrique...) spécifié(s).
11-9
Les exemples qui suivent illustrent le fonctionnement de la fonction
Somme suivant le nombre de paramètres, que le calcul utilise des
rubriques liées, multivaluées ou non multivaluées et que les résultats
sont renvoyés dans une rubrique multivaluée ou non multivaluée.
Dans ces exemples, les nombres qui se trouvent dans les cases représentent des valeurs de rubriques.
Exemple 1
+
Exemple 2
1
Rubrique 1
2
Rubrique 2
3
Rubrique 3
6
SOMME (Rubrique 1,
Rubrique 2, Rubrique 3)
Rubrique liée
1
2
Table externe
3
4
+
10
SOMME (Nom
lien::Rubrique liée)
Exemple 3
1
2
3
4
Rubrique multivaluée
10
SOMME (Rubrique multivaluée)
+
Exemple 4
1
2
3
4
1
2
3
4
+
=
Rubrique
Rubrique
multivaluée 1 multivaluée 2
Exemple 5
+
1
Rubrique
liée 1
4
Rubrique
liée 2
2
4
6
8
=
SOMME (Rubrique multivaluée 1,
Rubrique multivaluée 2)
5
SOMME (Nom lien::Rubrique liée 1,
Nom lien::Rubrique liée 2)
11-10
Manuel de l’utilisateur FileMaker Pro
Remarque Vous pouvez définir des statistiques dans un fichier avec
les fonctions statistiques au lieu des rubriques de type Statistique.
Reportez-vous à la section Statistiques sur les données des tables
externes, page 8-15.
Fonctions récapitulatives
Les rubriques de type Statistique génèrent des totaux généraux ou
des sous-totaux avec des données provenant de nombreuses fiches.
Pour plus d’informations, reportez-vous aux sections Définition de
rubriques Statistique, page 5-7 et A propos des modèles et des rapports, page 6-1.
Utilisez la fonction Récapitulatif avec une rubrique de type
Statistique pour effectuer les opérations suivantes :
1 Afficher des valeurs de sous-récapitulatifs en mode Utilisation ou
dans un corps ;
1 Effectuer des calculs mathématiques sur une rubrique de type
Statistique ;
Attention Pour générer des valeurs de sous-récapitulatifs, vous devez
trier la base de données à partir de la rubrique de tri.
Syntaxe
Définition
Récapitulatif (rubrique
Statistique, rubrique de tri)
Renvoie la valeur de sous-récapitulatif de la
rubrique Statistique pour le groupe de fiches
actif lorsque les fiches sont triées par rubrique
de tri ; sinon, renvoie un résultat nul.
Récapitulatif (rubrique
Statistique,
rubrique Statistique)
Renvoie la valeur de récapitulatif de la rubrique
Statistique pour l’ensemble de fiches trouvées
actuel.
Remarque La création d’un lien interne constitue une autre façon de
définir des statistiques pour des données comportant des calculs. Utilisez la rubrique de tri comme rubrique source des deux côtés du lien
(pour regrouper les fiches liées), puis définissez des statistiques sur
les données des différents « groupes » avec les fonctions statistiques.
Voir Statistiques sur les données des tables externes, page 8-15.
Fonctions multivaluées
Les fonctions multivaluées s’utilisent dans les calculs faisant référence à des rubriques multivaluées.
Syntaxe
Définition
Multivaluée (rubrique non
multivaluée)
Permet d’utiliser la valeur d’une rubrique non
multivaluée dans un calcul faisant intervenir des
rubriques multivaluées. (Voir l’exemple ciaprès.)
NombreValeurs (rubrique
multivaluée, nombre)
Renvoie le contenu du nombre de répétitions de
la rubrique multivaluée.
Dernière (rubrique
multivaluée)
Renvoie la dernière valeur correcte non nulle de
la rubrique multivaluée.
Cet exemple illustre la précision des résultats obtenus avec la fonction Multivaluée lors des calculs utilisant à la fois des rubriques
multivaluées et non multivaluées.
Utilisation des formules et des fonctions
11-11
Fonctions trigonométriques
Total articles
Taux TVA
5,00
17,00
82,79
Total articles
0,07
Taux TVA
5,00
17,00
82,79
TVA articles Sans Multivaluée, un calcul inclut
une valeur non multivaluée dans
0,35
le résultat pour la première répéti0
tion de la rubrique calculée
0
uniquement.
=Total articles * Taux TVA
Avec Multivaluée, un calcul
inclut une valeur non multivaluée
dans le résultat pour toutes les
répétitions de la rubrique
calculée.
=Total articles * Multivaluée (Taux TVA)
TVA articles
0,07
0,35
1,19
5,79
Syntaxe
Définition
Atan (nombre)
Renvoie la tangente de l’arc trigonométrique
(tangente inverse) du nombre. La tangente inverse
correspond à l’angle, exprimé en radians, dont la
tangente est égale au paramètre nombre.
Cos (nombre)
Renvoie le cosinus de l’angle (en radians) du
paramètre nombre.
Degrés (nombre)
Convertit en degrés (π/180 radians) le nombre
exprimé en radians.
Ln (nombre)
Renvoie le logarithme naturel (base-e) du nombre.
Log (nombre)
Renvoie le logarithme décimal (base 10) du nombre,
qui peut correspondre à une valeur positive
quelconque.
PI
Renvoie la valeur de pi (π), soit approximativement
3,14159.
Radians (nombre)
Convertit en radians le nombre exprimé en degrés
(π/180 radians). Les paramètres des fonctions
trigonométriques doivent être exprimés en radians
(cette fonction permet de convertir en radians les
valeurs d’une formule exprimées en degrés).
Sin (nombre)
Renvoie le sinus d’un angle exprimé en radians.
Tan (nombre)
Renvoie la tangente de l’angle (en radians) du
paramètre nombre. Les tangentes de 90 degrés (π/2
radians) ou multiples ne sont pas définies (infinies).
Fonctions financières
Syntaxe
Définition
VC (versement, taux
intérêt, périodes)
Renvoie la valeur future d’un investissement en
fonction du taux d’intérêt et versement pour périodes.
VAN (versement,
taux intérêt)
Renvoie la valeur actuelle nette d’une série de
versements inégaux (dans une rubrique multivaluée)
effectués à intervalles réguliers avec un taux d’intérêt
fixe (dans rubrique de type Nombre) par intervalle.
(Lorsque le paramètre versement contient des valeurs
identiques à chaque répétition, utilisez la fonction VA.)
REMBOUR (somme, Renvoie le montant de versement nécessaire pour
taux intérêt,
satisfaire aux besoins des paramètres somme, taux
périodes)
intérêt, périodes.
VA (versement, taux
intérêt, périodes)
Renvoie la valeur actuelle des versements égaux
effectués selon des périodes régulières et avec un taux
d’intérêt fixe par versement.
Remarque
1 La période est exprimée en mois.
1 Le taux intérêt est une valeur entre 0,0 et 1,0, divisée par 12 (mois).
Fonctions logiques
Les fonctions logiques permettent de renvoyer un résultat différent
suivant la valeur d’une ou plusieurs rubriques.
Dans l’exemple suivant, il existe deux résultats possibles :
Si (Pourcentage > 50,“Acceptable”,”Non acceptable”)
11-12
Manuel de l’utilisateur FileMaker Pro
Dans l’exemple suivant, il existe plus de deux résultats possibles :
Fonctions d’état
Test (Pourcentage >90, “Excellent”, Pourcentage
> 70, “Adéquate”, “Médiocre”)
Dans les scripts définis avec ScriptMaker, les fonctions d’état
permettent de superviser l’état de la base de données. Pour plus
d’informations sur la définition des scripts, reportez-vous au
Chapitre 10, Automatisation des tâches à l’aide de scripts. Pour
visualiser un exemple de script utilisant les fonctions d’état, dans
le menu Aide, choisissez > Sommaire et index, cliquez sur l’onglet
Index et entrez fonction, état.
Syntaxe
Définition
Test (test1, résultat1
[, test2, résultat2, résultat
par défaut]...)
Evalue les test(s) afin de générer le résultat.
Lorsque test1 est vrai (valeur non nulle), renvoie
résultat1 ; lorsque test1 est faux, évalue test2.
Lorsque test2 est vrai, renvoie résultat2, etc.
Lorsqu’aucun test n’est vrai, renvoie une valeur
nulle (vide) ou le résultat par défaut que vous
avez défini. (Voir l’exemple ci-après.)
Choix (test, résultat0
[, résultat1, résultat2]...)
Evalue le paramètre test pour générer un numéro
d’index permettant de choisir un résultat. Lorsque
l’index est égal à 0, renvoie résultat0 ; lorsque
l’index est égal à 1, renvoie résultat1, etc.
Lorsqu’il n’existe aucun résultat correspondant,
renvoie un résultat nul (vide).
Si (expression, résultat si
vrai, résultat si faux)
Evalue le paramètre expression afin de renvoyer
le résultat vrai ou faux. Lorsque expression est
vrai (valeur non nulle), renvoie résultat si vrai ;
lorsque expression est faux (0), renvoie résultat si
faux. Le paramètre expression doit renvoyer une
valeur numérique ou booléenne. Si plus de deux
résultats sont possibles, vous devriez envisager
l’utilisation de la fonction TEST. (Voir
l’exemple.)
EstVide (rubrique)
Renvoie la valeur 1 (vrai) lorsque le paramètre
rubrique est nul (vide) ; sinon, renvoie la valeur 0
(faux).
EstCorrect (rubrique)
Renvoie la valeur 0 (faux) lorsque le paramètre
rubrique est absent du fichier ou contient une
valeur erronée ; sinon, renvoie la valeur 1 (vrai).
Si, par exemple, une rubrique est supprimée dans
un fichier lié, les références à cette rubrique dans
le fichier principal sont erronées.
Si vous utilisez des fonctions d’état dans des rubriques de type
Calcul, les résultats du calcul ne doivent pas être mémorisés. Dans
le cas contraire, le calcul n’est pas mis à jour en cas de changement
d’état. Reportez-vous au Chapitre 5, A propos des options de mémorisation et d’indexation. Les fonctions qui suivent sont répertoriées
dans la liste des fonctions de la boîte de dialogue Calcul lorsque vous
choisissez l’option Etats ou Par type. Lorsque vous affichez toutes les
fonctions par nom, le texte Etat (indicateur d’état) apparaît ; il s’agit
d’un espace réservé temporaire.
Syntaxe
Définition
Etat (VersionApplication)
Renvoie la version de FileMaker Pro utilisée.
Etat (DateActuelle)
Renvoie la date du jour.
Etat (Erreur)
Renvoie un nombre correspondant à la valeur
de l’erreur actuelle. Utilisez cette fonction pour
vérifier les erreurs de résultat lorsque
FileMaker Pro exécute un script. Pour
visualiser la liste des numéros des erreurs, dans
le menu Aide, choisissez > Sommaire et index,
cliquez sur l’onglet Index et entrez messages
d’erreur.
Etat (NomRubrique)
Renvoie le nom de la rubrique active.
Etat (NomFichier)
Renvoie le nom du fichier actif.
Etat (TailleFichier)
Renvoie la taille (en octets) du fichier actif.
Etat (FichesTrouvées)
Renvoie le nombre de fiches que contient
l’ensemble de fiches trouvées.
Utilisation des formules et des fonctions
11-13
Syntaxe
Définition
Syntaxe
Définition
Etat (Groupes)
Renvoie le(s) groupe(s) dont l’utilisateur actuel
est membre en se basant sur le mot de passe
actif.
Etat (ChoixRéseau)
Renvoie le nom du protocole de réseau.
Etat (NuméroPage)
Renvoie le numéro de la page en cours
d’impression ou de prévisualisation. Renvoie 0
lorsqu’aucune page n’est imprimée ni
prévisualisée.
Etat (Plate-forme actuelle)
Renvoie un nombre indiquant la plate-forme
utilisée. Renvoie 1 pour Mac OS, 2 pour
Windows 95/98 ou -2 pour Windows NT.
Etat (RangéeTableExterne)
Renvoie le numéro de la rangée sélectionnée
dans une table externe. Renvoie 0
lorsqu’aucune table externe n’est sélectionnée.
Etat (NomImprimante)
Renvoie l’identification de l’imprimante par
défaut actuelle, le nom du pilote et celui du
port d’impression (Windows) ou de l’imprimante
(Mac OS.)
Etat (NombreFiches)
Renvoie le nombre de fiches se trouvant dans un
fichier.
Etat (FicheActuelle)
Renvoie la référence unique de la fiche actuelle.
Pour de plus amples informations, consultez
l’aide en ligne de FileMaker Pro.
Etat (NomHôte)
Renvoie le nom d’hôte enregistré par
FileMaker Pro sur le réseau.
Etat (Langue)
Renvoie la langue utilisée par le système
d’exploitation actif.
Etat (NombreModèles)
Renvoie le nombre de modèles qui existent dans
la base de données.
Etat (NomModèle)
Renvoie le nom du modèle actif.
Etat (NuméroModèle)
Renvoie le numéro du modèle actif en fonction
de l’ordre défini avec l’option Ordre des
modèles. Reportez-vous à la section Utilisation,
duplication, suppression de modèles, attribution
d’un nouveau nom, page 6-9.
Etat (Message)
Renvoie un nombre qui correspond au bouton
activé dans un message d’avertissement affiché
à l’aide de la procédure Afficher message dans
un script. Renvoie 1 pour OK, 2 pour Annuler et
3 pour le troisième bouton. Reportez-vous à la
section Actions de script Divers, page 10-10.
Etat (ModeActuel)
Etat (ClésModificateur)
Etat (MultiUtilisateur)
Renvoie un nombre représentant le mode de
FileMaker Pro au moment de l’évaluation de la
fonction. Renvoie 0 pour le mode Utilisation, 1
pour le mode Recherche, 2 pour le mode
Prévisualisation ou 3 lorsqu’une impression est
en cours.
Renvoie un nombre représentant les touches du
clavier (Maj, par exemple) activées par
l’utilisateur. Pour de plus amples informations,
consultez l’aide en ligne de FileMaker Pro.
Renvoie 0 pour un fichier à un seul utilisateur, 1
pour un fichier multiutilisateur lorsque
l’ordinateur est l’hôte ou 2 pour un fichier
multiutilisateur si l’ordinateur est un invité.
Etat
Renvoie le nombre de modifications
(NombreModificationsFiche) enregistrées pour la fiche active depuis sa
création.
Etat (NuméroFiche)
Renvoie le numéro de la fiche active dans
l’ensemble de fiches trouvées actuel.
Etat (NombreValeur)
Renvoie le numéro de la valeur actuelle (la
première correspondant à 1) de la rubrique
multivaluée active. Renvoie 1 lorsque la
rubrique active est non multivaluée.
Etat (NombreRequête)
Renvoie le nombre de requêtes défini dans la
base de données.
Etat (ProfondeurEcran)
Renvoie le nombre de bits nécessaires pour
représenter la couleur d’un pixel sur l’écran de
l’ordinateur principal.
11-14
Manuel de l’utilisateur FileMaker Pro
Syntaxe
Définition
Etat (HauteurEcran)
Renvoie le nombre de pixels affichés
verticalement sur l’écran utilisé pour visualiser
le fichier actif.
Lorsque la fenêtre FileMaker Pro occupe
plusieurs écrans, celui où se trouve la partie la
plus importante est utilisé.
Etat (LargeurEcran)
Renvoie le nombre de pixels affichés
horizontalement sur l’écran utilisé pour
visualiser le fichier actif.
Lorsque la fenêtre FileMaker Pro occupe
plusieurs écrans, celui où se trouve la partie la
plus importante est utilisé.
Etat (NomScript)
Etat (EtatTri)
Renvoie le nom du script en cours d’exécution
ou marquant une pause.
Renvoie un nombre représentant l’état actuel du
tri. Renvoie 0 lorsque le tri n’est pas effectué, 1
lorsqu’il l’est et 2 en cas de tri partiel.
Etat (VersionSystème)
Renvoie la version du système utilisée.
Etat (Heure)
Renvoie l’heure actuelle.
Etat (NombreUtilisateur)
Renvoie le nombre d’utilisateurs pouvant
accéder au fichier. Renvoie 1 en cas
d’utilisateur unique, ou 1 plus le nombre
d’invités pour les utilisateurs multiples utilisant
le module réseau de FileMaker Pro. (Les
utilisateurs de Web Companion et Data Access
ne sont pas comptabilisés.)
Etat (NomUtilisateur)
Renvoie l’identification de l’utilisateur
FileMaker Pro actuel, conformément aux
préférences de l’application.
Fonctions de conception
Les fonctions de conception renvoient des informations sur la structure de la base de données spécifiée actuellement ouverte. Vous pouvez, par exemple, déterminer les noms de l’ensemble des modèles ou
des rubriques d’une base de données ouverte.
Attention Les paramètres doivent être placés entre guillemets (" ") ; vous
pouvez définir un nom de rubrique pour un paramètre et renvoyer des
informations sur l’élément entré dans cette rubrique. Dans ce cas, le
paramètre rubrique ne doit pas être placé entre guillemets.
Par exemple, NomsModèles (“Clients”) renvoie toujours
les noms des modèles du fichier Clients. Si vous disposez d’une
rubrique nommée Fichier, la fonction NomsModèles (Fichier)
renvoie les noms des modèles du fichier Clients lorsque vous entrez
Clients dans la rubrique Fichier.
Syntaxe
Définition
NomsBases
Renvoie les noms des bases de données
ouvertes. (Ne fait appel à aucun paramètre.)
TailleRubrique (base, modèle,
rubrique)
Renvoie l’emplacement et la taille de la
rubrique spécifiée.
NomRubriques (base, modèle)
Renvoie le nom des rubriques de la base de
données et du modèle spécifié. Vous pouvez
aussi entrer des guillemets ("") au lieu du
nom de modèle pour renvoyer le nom de
toutes les rubriques de la base de données
spécifiée.
Rubrique (base, modèle,
rubrique)
Renvoie le nombre de répétitions et
l’orientation d’une rubrique multivaluée
spécifiée.
StyleRubrique (base, modèle,
rubrique)
Indique :
1
1
Le formatage d’une rubrique donnée dans
un modèle (cercles d’option, exemple) ;
Si une liste de valeurs est associée à la
rubrique.
TypeRubrique (base, rubrique)
Renvoie la définition de la rubrique spécifiée.
NomsModèles (base)
Renvoie les noms des modèles d’un fichier de
base de données spécifié.
InfosLien (base, lien)
Renvoie le nom du fichier lié pour un lien
spécifié.
Utilisation des formules et des fonctions
Syntaxe
Définition
NomsLiens (base)
Renvoie les liens définis dans un fichier de
base de données spécifié.
NomsScripts (base)
Renvoie les scripts définis dans un fichier de
base de données spécifié.
ElémentsListesValeurs (base,
liste de valeurs)
Renvoie les valeurs définies pour une liste de
valeurs spécifiée.
NomsListesValeurs (base)
Renvoie les listes de valeurs définies dans un
fichier de base de données spécifié.
11-15
Remarque Les fonctions suivantes sont disponibles uniquement
lorsque le module Web Companion de FileMaker Pro est installé
et activé sur votre ordinateur. Pour plus d’informations sur Web
Companion, reportez-vous au Chapitre 14.
D’autres fonctions externes peuvent apparaître lorsque des modules
tiers sont activés.
Syntaxe
Définition
Externe ("Web-Version", 0)
Renvoie la version du module Web Companion
de FileMaker Pro chargé à l’ouverture de
d’application.
Les fonctions externes permettent d’accéder aux modules de
FileMaker Pro tels que le Web Companion. Les modules enrichissent les fonctionnalités de FileMaker Pro. Pour de plus amples informations, reportez-vous à la section Configuration des modules,
page A-4.
Externe ("WebClientAddress", 0)
Renvoie le nom de domaine
(www.filemaker.com, par exemple) de
l’utilisateur Web dont la requête HTTP est en
cours de traitement par Web Companion.
Renvoie l’adresse IP de l’utilisateur Web si le
nom du domaine n’est pas disponible.
Les modules activés prenant en charge les fonctions externes sont
répertoriés dans la liste des fonctions de la boîte de dialogue Calcul
(option Externes ou Par type). Lorsqu’aucun module n’est activé, ou
si ceux qui le sont ne prennent pas en charge les fonctions externes,
seule la définition générique de fonction externe est visible :
Externe (nom, paramètre).
Externe ("Web-ClientIP", 0) Renvoie l’adresse IP (Internet Protocol) de
l’utilisateur Web dont la requête HTTP est en
cours de traitement par le module Web
Companion de FileMaker Pro.
Externe ("WebClientName", 0)
Renvoie le nom utilisateur entré par l’utilisateur
Web dans la boîte de dialogue de mot de passe
du navigateur Web.
Fonctions externes du Web Companion de FileMaker Pro
Externe
("Web-ClientType", 0)
Renvoie le nom et la version du navigateur de
l’utilisateur Web.
Externe ("Web-ToHTML",
field name)
Externe ("Web-ToHTML",
text value)
Renvoie le contenu de la rubrique spécifiée ou la
chaîne codée au format HTML.
Externe ("Web-ToHTTP",
field name)
Externe ("Web-ToHTTP",
text value)
Renvoie le contenu de la rubrique spécifiée ou la
chaîne codée au format HTTP.
Fonctions externes
Lors de la publication d’une base de données à l’aide du Web
Companion de FileMaker Pro, les fonctions externes de ce module
permettent d’effectuer les opérations suivantes :
1
1
Vérification de la version de Web Companion ;
Gestion des informations relatives aux visiteurs de la base de
données ;
1 Conversion des informations de la base au format HTML ou
HTTP.
Troisième partie
Partage et échange de données
Chapitre 12
Importation et exportation des données
Vous avez la possibilité d’échanger des informations avec des
fichiers FileMaker Pro ou de fichiers créés à partir d’autres
applications. Le présent chapitre explique comment :
1 Importer des données dans un fichier ;
1 Remplacer les fiches d’un fichier par celles d’un autre fichier ;
1 Mettre à jour les fiches d’un fichier en fonction de celles d’un autre
fichier ;
1 Convertir en fichiers FileMaker Pro des documents créés à partir
d’autres applications ;
1
Exporter des données à utiliser avec d’autres applications.
Pour échanger des données par ODBC, reportez-vous au
Chapitre 15, Utilisation du pilote ODBC avec FileMaker Pro.
Pour utiliser la fonctionnalité OLE (Object Linking and Embedding,
liaison et incorporation d’objets), choisissez le menu Aide >
Sommaire et index, cliquez sur l’onglet Index et entrez OLE.
Pour transférer des scripts d’un fichier FileMaker Pro à un autre,
reportez-vous à la section Importation d’un script, page 10-12.
Pour copier la définition des rubriques dans un fichier vide,
enregistrez un clone du fichier. Reportez-vous à la section
Enregistrement de fichiers, page 1-8.
A propos de l’importation et de
l’exportation
FileMaker Pro permet de :
1 Procéder à des importations : importer des données d’un fichier
FileMaker Pro dans un autre fichier ;
1 Procéder à des exportations : enregistrer des données
FileMaker Pro à utiliser dans une autre application.
Remarque Aucune importation ou exportation n’est nécessaire pour
transférer des données entre une machine Windows et un ordinateur
Mac OS. Ouvrez les fichiers comme vous en avez normalement
l’habitude. Reportez-vous à la section Ouverture de fichiers,
page 1-7.
Points importants à noter :
1
Vous pouvez échanger des données avec des fichiers
FileMaker Pro partagés. Pour accéder à ce type de fichier, reportezvous à la section Ouverture de fichiers en tant qu’invité, page 13-5.
1 Pour échanger des volumes de données peu importants entre les
fichiers (par exemple, quelques fiches), utilisez la fonction Copier et
Coller, ou glisser-déposer. Reportez-vous à la section Saisie de
données dans les fiches, page 2-7.
1 Lorsque vous échangez des informations entre des fichiers
FileMaker Pro localisés sur un ordinateur Windows et un Macintosh,
il se peut que certaines différences apparaissent au niveau des noms
de fichiers et de la substitution de jeux de caractères.
1 La plupart des formats de fichier ne prennent pas en charge
l’importation ni l’exportation des attributs de texte (police, taille,
style ou couleur).
12-2
Manuel de l’utilisateur FileMaker Pro
1 Vous avez la possibilité de définir les scripts FileMaker Pro de
telle sorte que l’échange des données avec d’autres fichiers
s’effectue automatiquement. Reportez-vous au Chapitre 10,
Automatisation des tâches à l’aide de scripts.
Remarque Vous ne pouvez pas importer ni exporter des données
lorsque vous accédez à une base de données par le biais d’un
navigateur Web.
A propos des formats de fichiers
Chaque application stocke ses fichiers de données sous un type
de fichier ou format de fichier qui lui est propre. La plupart des
applications peuvent également échanger des informations
enregistrées sous d’autres formats.
FileMaker Pro peut importer ou exporter des fichiers aux formats
suivants : Microsoft Excel, DBF, DIF, ClarisWorks, Tabulations,
Virgules, BASIC, FileMaker Pro, Table HTML, Mailing, SYLK,
Lotus 1-2-3 (WKS, WK1) et Fichier Edition (Mac OS uniquement).
Pour plus d’informations sur les formats et les versions de fichier que
FileMaker Pro peut importer ou exporter, choisissez le menu Aide >
Sommaire et index, puis cliquez sur l’onglet Index et entrez format,
fichier.
Importation de données dans FileMaker Pro
Vous pouvez importer dans un fichier FileMaker Pro existant des
données d’un autre fichier FileMaker Pro ou de documents créés
avec d’autres applications. (Reportez-vous à la section Importation
de données dans un fichier existant, page 12-2.) Vous pouvez
également convertir des documents d’une autre application en un
nouveau fichier FileMaker Pro. (Reportez-vous à la section
Conversion d’un fichier de données en un fichier FileMaker Pro,
page 12-7.)
Le fichier ou le document à partir duquel vous importez des fiches
s’appelle le fichier source. Le fichier dans lequel vous importez des
fiches s’appelle le fichier de destination.
Points importants à noter :
1 Le format du fichier à partir duquel vous effectuez l’importation
ou la conversion doit correspondre à l’un des formats répertoriés
dans la section A propos des formats de fichiers, ci-dessus.
1 Pour insérer des graphismes, des sons, des séquences AVI ou
QuickTime dans un fichier, reportez-vous à la section Gestion des
graphismes, du son et de la vidéo, page 2-13.
1 FileMaker Pro importe les fiches dans leur ordre d’apparition dans
le fichier source (à moins que vous ne procédiez à une mise à jour
des fiches). Reportez-vous à la A propos de la mise à jour des fiches
en fonction des données issues d’un autre document, page 12-3.
1 Vous avez la possibilité d’importer des données à partir de
n’importe quel type de rubriques vers toute rubrique compatible,
sauf les rubriques de type Multimédia, Calcul, Statistique et Global.
Vous pouvez importer des rubriques de type Multimédia si les
données proviennent d’un autre fichier FileMaker Pro.
1 Il est impossible d’importer des données à partir de rubriques liées,
ni vers ce type de rubrique. Importez directement les données vers ou
à partir du fichier lié.
1 Pour de plus amples informations sur FileMaker Pro 5 et le passage
à l’an 2000, consultez le site www.filemaker.com.
Importation de données dans un fichier existant
Lorsque vous importez des données dans un fichier existant, vous
avez la possibilité d’ajouter, de remplacer ou de mettre à jour les
données.
Importation et exportation des données
A propos de l’ajout de fiches
Lorsque vous ajoutez des fiches, vous importez toutes les fiches du
fichier source dans le fichier de destination. Si le fichier source est
un fichier FileMaker Pro, vous avez la possibilité de n’importer que
les fiches d’un ensemble de fiches trouvées. Vous choisissez les
rubriques à importer.
12-3
Vous avez la possibilité de choisir les fiches du fichier source qui
seront prises en compte lors de la mise à jour des fiches du fichier de
destination en sélectionnant une ou plusieurs rubriques source dans
chaque fichier. Si les données d’une rubrique source d’une fiche de
destination correspondent à celles d’une rubrique d’une fiche source,
le fichier de destination est mis à jour en fonction des données du
fichier source.
A propos du remplacement des données
Cette option permet de remplacer des données du fichier par des
données provenant du fichier source. Pour chaque rubrique cible, les
données de la première fiche (ou de la première ligne de données) du
fichier source écrasent celles de la première fiche du fichier de
destination. Les données de la deuxième fiche (ou de la deuxième
ligne de données) du fichier source écrasent celles de la deuxième
fiche du fichier de destination, et ainsi de suite. Lorsque vous
remplacez des données, FileMaker Pro n’effectue aucune
vérification ou comparaison des données des fichiers concernés.
Le nombre de fiches du fichier de destination qui sont remplacées est
équivalent à celui du fichier source. S’il y a plus de fiches dans le
fichier source (l’ensemble de fiches trouvées), les données
correspondant à ces dernières ne sont pas importées. S’il y a plus de
fiches dans le fichier de destination (l’ensemble de fiches trouvées),
les données correspondant à ces dernières ne sont pas remplacées.
A propos de la mise à jour des fiches en fonction des données issues
d’un autre document
Vous pouvez mettre à jour les fiches et les rubriques du fichier en
fonction des données issues d’un autre fichier à l’aide de l’option de
mise à jour à l’importation. Par exemple, il se peut que vous ayez une
copie d’une base de données sur votre ordinateur de bureau et une
autre sur votre portable. Vous pouvez mettre à jour le fichier
enregistré sur l’ordinateur de bureau en fonction des changements
que vous avez apportés sur le portable.
Les rubriques source doivent correspondre à une seule entité de la
base de données. Ainsi, dans une base de données de personnes, vous
pouvez utiliser Numéro de sécurité sociale ou Nom, Prénom et Numéro
de téléphone. Nom risque d’identifier plus d’une personne. Il ne s’agit
donc pas d’une bonne rubrique source.
Vous avez également la possibilité d’indiquer les rubriques à
importer. Le contenu de toutes les rubriques sélectionnées dans
chacune des fiches concordantes de l’ensemble des fiches trouvées
écrase les données du fichier existant, même si la rubrique du fichier
source ne contient aucune donnée.
Seules les fiches de l’ensemble de fiches trouvées de chaque fichier
sont prises en compte lors de la mise à jour à l’importation.
Attention Lorsque vous procédez à la mise à jour à l’importation, les
données provenant des fiches concordantes du fichier source
écrasent celles de la fiche concordante dans le fichier de destination.
Assurez-vous que chaque rubrique à importer (des fiches que vous
voulez importer) contient effectivement les données souhaitées.
12-4
Manuel de l’utilisateur FileMaker Pro
Cet exemple vous montre les données qui font l’objet d’une
importation entre deux fiches concordantes :
Avant la mise à jour à l’importation
Fichier source
123-456-7890
John
Q
Smith
456 New Rd.
Newtown
Etats-Unis
Les rubriques
concordantes sont
indiquées par des
flèches doubles.
Après la mise à jour à l’importation
Fichier de destination
ø
ø
ø
123-456-7890
John
Smith
123 Main St.
Anytown
Etats-Unis
03/03/1960
(408) 555-6789
1 L’ensemble de fiches trouvées après une mise à jour contient les
fiches qui ont été mises à jour, à savoir celles qui correspondaient
ainsi que toutes les fiches ajoutées, quel que soit l’état de l’ensemble
de fiches trouvées avant la mise à jour.
Fichier de destination
123-456-7890
John
Q
Smith
456 New Rd.
Newtown
Etats-Unis
03/03/1960
Les rubriques qui ne sont
pas importées sont
signalées par le symbole ø.
Points importants à noter :
1
Les rubriques source du fichier de destination ne peuvent pas être
de type Multimédia, Statistique, Calcul non mémorisé ou Global. Le
type des rubriques source doit correspondre au type des données de
la rubrique concordante. Par exemple, les rubriques de type Nombre
ne doivent pas être associées à des rubriques ni à des données de type
Texte.
1 Si toutes les rubriques source indiquées dans la fiche sont vides, il
n’y aura aucune mise à jour de cette dernière.
1 Si une fiche d’un ensemble trouvé du fichier source correspond à
plus d’une fiche de l’ensemble de fiches trouvées dans le fichier de
destination, il y a mise à jour de toutes les fiches concordantes dans
ce dernier ensemble.
1 Si plusieurs fiches d’un ensemble trouvé du fichier source
correspondent à une seule fiche de l’ensemble de fiches trouvées
dans le fichier de destination, il y a mise à jour du fichier de
destination en fonction de la dernière fiche correspondante du fichier
source.
Ajout, remplacement ou mise à jour des fiches d’un fichier existant
1. Si vous procédez à un remplacement ou à une mise à jour des
fiches, effectuez une copie de sauvegarde du fichier vers lequel vous
importez.
En effet, le remplacement et la mise à jour des fiches écrasent les
données du fichier et ces opérations sont irréversibles.
2. Si vous souhaitez procéder au remplacement ou à la mise à jour
de fiches, assurez-vous d’avoir bien lu les sections A propos du
remplacement des données, page 12-3 et A propos de la mise à jour
des fiches en fonction des données issues d’un autre document,
page 12-3.
3. Si vous importez des fiches à partir d’un fichier FileMaker Pro,
assurez-vous que l’ensemble de fiches trouvées dans ce fichier ne
contient que les fiches que vous voulez ajouter, remplacer ou dont
vous voulez vous servir pour la mise à jour.
4. Ouvrez le fichier FileMaker Pro vers lequel vous voulez exporter
les fiches.
1 Si vous remplacez des fiches dans le fichier, assurez-vous que
l’ensemble de fiches trouvées ne contient que les fiches à modifier.
Triez les fiches de telle sorte que les données contenues dans la
fiche adéquate du fichier source remplacent les données de chaque
fiche du fichier de destination.
1 Si vous mettez à jour des fiches dans le fichier, assurez-vous que
l’ensemble de fiches trouvées ne contient que les fiches à mettre à
jour. Les fiches non comprises ne font pas l’objet de la mise à jour,
même si les données de la rubrique source correspondent.
5. En mode Utilisation, choisissez le menu Fichier > Importer des
fiches.
Importation et exportation des données
6. Dans la boîte de dialogue Ouvrir un fichier, pour répertorier tous
les fichiers du dossier actif que vous pouvez importer : pour Type,
choisissez Tout format. Pour limiter les possibilités, sélectionnez un
type de fichier dans la liste.
7. Sélectionnez le nom du fichier à importer, puis cliquez sur Ouvrir.
8. Si vous importez un fichier Microsoft Excel contenant plusieurs
feuilles de calcul, la boîte de dialogue Sélectionner une feuille de
calcul s’affiche. Sélectionnez la feuille de calcul à importer, puis
cliquez sur OK.
9. Si vous importez un fichier Microsoft Excel, la boîte de dialogue
Première rangée s’affiche. Indiquez si vous voulez que la première
ligne de données du fichier contiennent les noms de rubriques ou les
données.
Vous pouvez exécuter ces actions à tout moment avant de cliquer sur
Importer :
Objectif recherché
Sélectionnez un
type d’importation.
Action
Afficher les données du Cliquez sur les flèches Examiner les données pour
fichier à partir duquel afficher les données de chaque fiche.
vous importez
(facultatif)
Créer, modifier ou
supprimer une rubrique
dans le fichier vers
lequel vous importez
(facultatif)
Les flèches doubles indiquent les rubriques source devant
faire l’objet d’une mise à jour à l’importation.
Données ou
rubriques
du fichier
source
12-5
Cliquez sur Définir rubriques. Dans la boîte de dialogue
Définir les rubriques, apportez les modifications
souhaitées et cliquez sur Fin. (Pour plus
d’informations sur la définition, la modification et la
suppression de rubriques, reportez-vous au
Chapitre 5, Création d’une base de données.) Si vous
importez vers un fichier partagé, seul l’hôte peut créer
des rubriques. Si le bouton est grisé, vos autorisations
d’accès ne vous permettent pas de définir des
rubriques.
Triez à
nouveau
toutes les
rubriques.
11. Dans la boîte de dialogue Ordre d’importation des rubriques,
sélectionnez le type d’importation que vous voulez exécuter.
Rubriques
du fichier de
destination
Choisissez
Pour
Créer des fiches.
Ajouter des fiches à la fin du
fichier vers lequel vous exportez.
Les flèches
indiquent
que des
données
vont être
importées
dans la
rubrique
de droite.
Remplacer les données existantes.
Remplacer les données de ce
fichier par celles du fichier source,
dans l’ordre, en commençant par
la première fiche de chaque
fichier.
Mettre à jour les fiches correspondantes.
Mettre à jour les données de
l’ensemble de fiches trouvées en
fonction des données des fiches
concordantes du fichier à partir
duquel vous importez.
Le symbole ø indique qu’il n’y aura
pas d’importation de données.
10. Dans la boîte de dialogue Ordre d’importation des rubriques,
exécutez les trois étapes suivantes avant de cliquer sur Importer.
Pour ajouter des fiches dans l’ensemble de
fiches trouvées du fichier source qui ne
contient pas de fiches concordantes dans la
base de données de destination,
sélectionnez également Ajouter les fiches
restantes.
12-6
Manuel de l’utilisateur FileMaker Pro
12. Dans la boîte de dialogue Ordre d’importation des rubriques,
alignez chaque rubrique de la liste Rubriques de avec des données ou
la rubrique à importer ou à faire correspondre lors de la mise à jour
à l’importation.
Les données de gauche qui ne sont pas associées à une rubrique de
droite ne font pas l’objet d’une importation. Si un nom de rubrique à
droite est grisé, cela veut dire qu’il s’agit d’une rubrique de type
Calcul, Statistique ou Global qui n’accepte pas de données importées.
Objectif recherché
Action
Trier à nouveau toutes
Sélectionnez une option de la liste Afficher par.
les rubriques dans la liste Critères de classement des rubriques :
Rubriques de en une seule 1 Noms correspondants, choisissez noms
fois
concordants. (si le format du fichier importé permet
de conserver les noms de rubriques, comme
Microsoft Excel, ClarisWorks, DIF, DBF, Mailing,
ou FileMaker Pro) ;
1 Ordre utilisé par FileMaker Pro lors de la dernière
importation de données dans ce fichier, choisissez
ordre précédent ;
1
Ordre de création des rubriques, choisissez ordre
de création ;
1 Ordre alphabétique, choisissez noms de rubrique ;
1 Type de rubrique, choisissez types de rubriques ;
1 Ordre personnalisé (créé en déplaçant les noms de
rubrique), choisissez ordre d’importation.
Déplacer une rubrique
Placez le curseur sur un nom de rubrique dans la liste
vers le haut ou vers le bas Rubriques de Lorsqu’il se transforme en flèche
dans la liste Rubriques de double, faites glisser le nom jusqu’à l’emplacement
souhaité.
13. Dans la boîte de dialogue Ordre d’importation des rubriques,
définissez chaque paire de rubriques (à partir de l’étape précédente)
à importer, à ne pas importer ou à utiliser comme rubriques source
lors de la mise à jour à l’importation.
Si le symbole entre les rubriques d’une paire ne correspond pas à
celui que vous voulez, cliquez sur ce dernier jusqu’à obtenir le
symbole souhaité.
Pour
Le symbole est
Importer des données de gauche dans
une rubrique de droite
Une flèche
Empêcher l’importation des données de gauche
Le symbole ø
Indiquer les rubriques source devant faire l’objet
d’une mise à jour à l’importation
Une flèche double
14. Cliquez sur Importer.
15. Si la boîte de dialogue Options d’importation s’affiche,
sélectionnez les options, puis cliquez sur OK.
FileMaker Pro affiche cette boîte de dialogue si :
1
1
le fichier comporte des rubriques renseignées
vous créez automatiquement des fiches que vous importez des
données d’un fichier FileMaker Pro comportant des rubriques
multivaluées. Reportez-vous aux sections Définition de l’entrée
automatique des données, page 5-10 et A propos des rubriques
multivaluées, page 5-12
Objectif recherché
Action
Entrer automatiquement
des données dans des
rubriques associées à des
options de saisie
automatique
Sélectionnez Entrer automatiquement les valeurs
prévues lors de la définition des rubriques.
Si vous sélectionnez cette option et que vous
importez vers des rubriques définies pour entrer
automatiquement le nom du modificateur, la date ou
l’heure de modification ou les références externes,
ces données écrasent celles du fichiers source
correspondant à ces rubriques.
Importation et exportation des données
Objectif recherché
Indiquer le mode
d’importation des
données à partir de
rubriques multivaluées
Action
1
Sélectionnez Les conserver sur la même fiche pour
conserver les rubriques multivaluées.
1 Sélectionnez Les placer sur des fiches séparées pour
importer chaque répétition (valeur de rubrique
multivaluée) sur une fiche séparée. Par exemple, si
une rubrique multivaluée du fichier source comporte
trois valeurs, vous importez trois fiches, identiques
sauf pour ce qui est de la rubrique multivaluée. Cette
option permet de travailler séparément sur chacune
des valeurs des rubriques multivaluées (par exemple,
pour les trier ou en effectuer un récapitulatif).
Pour annuler l’importation, appuyez sur Echap (Windows) ou sur
Commande + point (Mac OS). Pour supprimer les fiches déjà
importées, choisissez le menu Fiches > Supprimer toutes les fiches.
Points importants à noter :
1
Les fiches que vous importez constituent l’ensemble des fiches
trouvées. Après l’importation, vérifiez les données de l’ensemble des
fiches trouvées.
1 Si vous remplacez ou que vous mettez à jour des fiches, assurezvous que ces dernières sont correctes avant de supprimer la copie de
sauvegarde du fichier.
1
FileMaker Pro ne contrôle pas les données importées.
12-7
Conversion d’un fichier de données en un fichier
FileMaker Pro
Vous pouvez convertir des données issues d’une autre application en
un nouveau fichier FileMaker Pro. Ces données doivent
correspondre à l’un des types de fichiers répertoriés dans la section
A propos des formats de fichiers, page 12-2.
Le nouveau fichier contient l’ensemble des données d’origine, un
modèle de formulaire standard et un modèle de liste à colonnes. Sauf
indications contraires dans le tableau ci-dessous, les noms de
rubriques du nouveau fichier sont génériques (f1, f2, f3, etc.) et les
rubriques sont de type Texte.
Pour obtenir
Utilisez un des types de fichier suivants
Noms de rubrique
Microsoft Excel, ClarisWorks, DIF, DBF, Mailing,
FileMaker Pro.
Rubriques de type
Texte, Nombre,
Date et Heure
Microsoft Excel, ClarisWorks, DBF, FileMaker Pro.
1. Dans l’autre application, enregistrez les données à importer sous
un type de fichier pris en charge par FileMaker Pro.
2. Dans FileMaker Pro, choisissez le menu Fichier > Ouvrir.
3. Dans la boîte de dialogue Ouvrir un fichier, sélectionnez le type
de fichier à importer, puis cliquez sur Ouvrir.
4. Si vous convertissez un document Microsoft Excel, sélectionnez
une des feuilles de calcul du classeur, puis cliquez sur OK.
5. Lorsque la boîte de dialogue Première rangée s’affiche,
sélectionnez une option.
12-8
Manuel de l’utilisateur FileMaker Pro
2. Triez les fiches en fonction de l’ordre d’exportation souhaité
(facultatif).
3. Choisissez le menu Fichier > Exporter des fiches.
4. Dans la boîte de dialogue, entrez un nom, puis sélectionnez un
emplacement pour le fichier.
6. Dans la boîte de dialogue suivante, entrez un nom pour le nouveau
Attention Si un autre fichier ayant le même nom existe déjà à cet
emplacement, le nouveau fichier l’écrase.
fichier, sélectionnez un emplacement, puis cliquez sur Enregistrer.
7. Si vous convertissez un document Microsoft Excel,
FileMaker Pro examine les données entrantes afin d’attribuer un
type de rubrique correspondant pour chaque colonne.
Mac OS : si la feuille de calcul a une taille importante, une boîte de
dialogue faisant état de la progression s’affiche. Pour interrompre
l’examen, cliquez sur Passer pour attribuer des types de rubriques en
fonction des fiches déjà traitées. Les rubriques de type Nombre, Date
et Heure ne peuvent contenir que 255 caractères ; les textes excédant
cette limite sont tronqués.
Exportation de données à partir de
FileMaker Pro
Vous pouvez exporter des données FileMaker Pro vers un nouveau
fichier, puis l’ouvrir dans une autre application.
Vous pouvez échanger des données FileMaker Pro avec des
applications compatibles ODBC. Par exemple, vous pouvez
présenter les données FileMaker Pro sous forme graphique à l’aide
de Microsoft Excel. Reportez-vous au Chapitre 15, Utilisation du
pilote ODBC avec FileMaker Pro.
Pour exporter des données :
1. Ouvrez le fichier FileMaker Pro et recherchez l’ensemble de
fiches à exporter.
Choisissez un
type de
fichier pris en
charge par
l’application
cible.
Entrez un
nom pour le
fichier
exporté.
5. Choisissez un type de fichier dans la liste Enregistrer sous
(Windows) ou Type (Mac OS), puis cliquez sur Enregistrer.
6. Dans la boîte de dialogue Ordre d’exportation des rubriques,
définissez l’ordre d’exportation souhaité.
Objectif recherché
Action
Exporter des rubriques
Double-cliquez sur la rubrique que vous voulez
déplacer dans la liste Rubriques à exporter. Pour
exporter toutes les rubriques, cliquez sur Tout ajouter.
Exporter les rubriques
d’un fichier lié
Choisissez un lien dans la liste des liens (reportezvous à l’illustration de la page 12-9), puis ajoutez les
rubriques dans la liste Rubriques à exporter. Vous
pouvez ajouter des rubriques liées avant, après ou
entre les rubriques du fichier principal.
Importation et exportation des données
Objectif recherché
Action
Empêcher l’exportation
des données
Sélectionnez une rubrique dans la liste Rubriques à
exporter, puis cliquez sur Effacer. Pour supprimer
toutes les rubriques de la liste, cliquez sur Tout
effacer.
Modifier l’ordre
d’exportation des
rubriques
Dans la liste Rubriques à exporter, placez le curseur
sur la double flèche correspondant au nom de la
rubrique, puis déplacez-le vers le haut ou vers le bas.
Exporter un récapitulatif Ajoutez la rubrique de type Statistique dans la liste
Rubriques à exporter. Chaque fiche comprendra la
valeur correspondant au récapitulatif. Si vous
exportez des valeurs de sous-récapitulatifs
(page 12-9), la valeur du récapitulatif figure
uniquement dans la première fiche exportée.
Exporter les valeurs des
sous-récapitulatifs
12-9
Prenons l’exemple d’un modèle actif qui contient une rubrique de
type Nombre prévue pour afficher deux chiffres après la virgule et un
symbole monétaire (F). Lorsque vous entrez 3,7 dans la rubrique,
FileMaker Pro affiche 3,70 F en mode Utilisation. Vous pouvez
exporter la valeur avec ou sans formatage.
Pour exporter
Sélectionnez cette option
Valeurs sans formatage (par exemple,
3,7)
Ne pas formater à l’arrivée.
Valeurs au format Nombre, Heure ou
Date du modèle actif (par exemple,
3,70 F)
Formater selon le modèle actif. Les
symboles et autres valeurs non
numériques sont exportés au format
texte. Vous ne pouvez pas sélectionner
cette option pour les formats SYLK,
DBF et DIF.
Reportez-vous à la page 12-9.
9. Cliquez sur Exporter.
Points importants à noter :
Liste des liens
Choisissez des
rubriques dans
cette liste.
FileMaker Pro
exporte ces
rubriques.
Choisissez
un jeu de
caractères.
Choisissez
une option de
formatage.
1 Pour utiliser un fichier exporté, lancez une application pouvant lire
le format de fichier correspondant, puis ouvrez le fichier. Reportezvous à la section A propos des formats de fichiers, page 12-2 pour
plus d’informations.
1
Vous pouvez exporter des données des rubriques Multimédia au
format FileMaker Pro.
1 Pour plus d’informations sur l’exportation des valeurs
multivaluées aux formats SYLK, WKS ou DBF, reportez-vous à
l’aide en ligne. Choisissez le menu Aide > Sommaire et index, cliquez
sur l’onglet Index et entrez exportation de données.
7. Windows : choisissez un Jeu de caractères approprié à la plate-
forme ou à l’application qui sera utilisée avec le fichier exporté.
Exportation de données de sous-récapitulatifs
Par exemple, si vous exportez des données vers une application
Windows, choisissez Windows (ANSI).
Vous pouvez exporter des valeurs de sous-récapitulatifs telles que les
sous-totaux générés dans un rapport contenant des données groupées
et des sous-totaux. Ce processus permet d’exporter une fiche pour
chaque catégorie.
8. Sélectionnez une option de format pour les rubriques.
12-10
Manuel de l’utilisateur FileMaker Pro
Par exemple, si le rapport porte sur le calcul des totaux des ventes par
région, vous pouvez exporter une valeur par région. Voici à quoi
ressemble un rapport basé sur plusieurs fiches :
5. Dans la boîte de dialogue Ordre d’exportation des rubriques,
sélectionnez les rubriques à exporter, y compris celles de type
Statistique.
Pour obtenir plus d’informations sur cette boîte de dialogue,
reportez-vous à l’étape 6 de la section Exportation de données à
partir de FileMaker Pro, page 12-8.
6. Cliquez sur Récapitulatif.
7. Dans la boîte de dialogue Récapitulatif, sélectionnez une ou
plusieurs rubriques devant faire l’objet d’un récapitulatif.
Voici à quoi ressemble un fichier exporté :
Cliquez sur la
rubrique pour la
sélectionner.
Une coche indique
que la rubrique est
sélectionnée.
Pour plus d’informations sur la génération de rapports de données
groupées et de sous-totaux, reportez-vous à la section Création de
modèles et de rapports, page 6-2.
Le fichier est
trié en fonction
des rubriques
répertoriées ici.
8. Cliquez sur OK.
Effacez le contenu
de cette rubrique si
vous ne voulez pas
ajouter de valeur de
récapitulatif dans la
première fiche.
Remarque Pour exporter des données de récapitulatifs, reportezvous à la section précédente.
Pour exporter des données d’un sous-récapitulatif :
1. Exécutez le rapport générant les valeurs des sous-récapitulatifs
à exporter ou recherchez les fiches à ajouter et triez-les dans la
rubrique de tri (la rubrique de regroupement utilisée pour classer
les fiches par catégorie).
Les valeurs des sousrécapitulatifs pour les
ventes par région
sont exportées.
2. Choisissez le menu Fichier > Exporter les fiches.
3. Dans la boîte de dialogue Exporter les fiches, entrez un nom,
puis sélectionnez un emplacement pour le fichier vers lequel vous
exportez.
4. Choisissez un type de fichier dans la liste Enregistrer sous
(Windows) ou Type (Mac OS), puis cliquez sur Enregistrer.
9. Si vous ne voulez pas ajouter la valeur de récapitulatif dans la
première fiche exportée, cliquez sur la rubrique Statistique qui n’est
pas en italique, puis sur Effacer pour supprimer cette rubrique de la
liste Rubriques à exporter.
10. Cliquez sur Exporter.
Chapitre 13
Partage de bases de données sur un réseau
FileMaker Pro 5 comprend un support intégré permettant de partager
des fichiers sur un réseau. En partageant des fichiers, vous pouvez
travailler simultanément avec d’autres membres de votre groupe et
économiser de l’espace disque en stockant les fichiers dans un
emplacement central. FileMaker Pro prend en charge le partage de
10 fichiers avec 10 utilisateurs maximum. Dans certains cas, vous
pouvez partager un seul fichier FileMaker Pro avec 25 autres utilisateurs, ce chiffre diminuant plus le nombre de fichiers partagés est
élevé. Pour augmenter la capacité et les performances d’exploitation
de réseau, FileMaker, Inc. recommande d’utiliser FileMaker Pro
Server si vous devez partager des fichiers sur un réseau avec plus de
10 utilisateurs.
Il vous est également possible de partager des fichiers FileMaker Pro
sur le Web en utilisant le Web Companion de FileMaker Pro. Pour
de plus amples informations, reportez-vous à la section Publication
de bases de données sur le Web, page 14-1.
Pour accéder aux fonctions avancées de partage de fichiers, utilisez
l’application FileMaker Pro Server pour héberger les fichiers.
Attention L’accord de licence FileMaker Pro prévoit que vous
achetiez une licence pour chaque client ou ordinateur sur lequel
FileMaker Pro est installé ou exécuté. La licence du logiciel ne peut
pas être partagée ni utilisée simultanément sur différents clients ou
ordinateurs.
La première personne à ouvrir le fichier partagé est l’hôte. Tout
utilisateur ouvrant un fichier partagé après l’hôte est un invité.
L’hôte ouvre le fichier.
Le présent chapitre explique comment :
1 Paramétrer les bases de données FileMaker Pro pour le partage sur
un réseau ;
1
1
Etre l’hôte des bases de données FileMaker Pro partagées ;
Etre l’invité des bases de données FileMaker Pro partagées.
Partage de fichiers sur un réseau
Les utilisateurs ayant l’intention de partager vos fichiers devront utiliser la même version de l’application FileMaker Pro que celle utilisée pour héberger les fichiers ainsi que pour accéder au réseau sur
lequel résident les fichiers.
Les invités accèdent au fichier.
13-2
Manuel de l’utilisateur FileMaker Pro
Points importants à noter :
1 Vous pouvez partager des fichiers FileMaker Pro entre un ordinateur exécutant Windows et un ordinateur exécutant Mac OS tout
comme vous partagez des fichiers entre ordinateurs d’un même
environnement. Si, par exemple, vous hébergez un fichier sur un
ordinateur Windows, les invités travaillant aussi bien sur des ordinateurs exécutant Windows que sur des machines Mac OS peuvent
accéder au même fichier.
Cet utilisateur
L’hôte et tous les
invités (tous les
utilisateurs)
1
Modifier des valeurs globales. Seules les modifications
de l’hôte sont enregistrées avec le fichier. Lorsque des
invités ouvrent un fichier comportant des rubriques de type
Global, les valeurs actuelles s’affichent. Si l’hôte modifie
une valeur globale, les invités ne s’aperçoivent pas de la
modification tant qu’ils n’ont pas fermé puis rouvert le
fichier.
1 (Mac OS) Il n’est pas nécessaire d’activer la fonction de partage
(dans le tableau de bord Réglages de partage de fichier) pour partager
des fichiers FileMaker Pro à partir d’un ordinateur Mac OS.
1 Pour modifier les connexions au réseau, reportez-vous à l’Annexe
A, Personnalisation de FileMaker Pro.
Gestion des fichiers partagés
Lorsqu’un fichier partagé est ouvert, l’hôte et les invités ont accès
aux mêmes informations. FileMaker Pro enregistre un fichier
partagé sur le disque où se trouve le fichier. Il valide les modifications que l’hôte et les invités apportent au fichier, y compris les
modifications effectuées sur des fiches, des modèles et des scripts.
FileMaker Pro limite l’accès à certaines commandes et fiches pour
éviter toute perturbation entre les utilisateurs.
1 Rechercher, trier ou consulter des fiches
1 Définir la configuration de l’impression et imprimer
1 Changer de modèle ou de mode
1 Importer ou exporter des données
1 Vérifier l’orthographe des fiches trouvées
1 Exécuter un script en le choisissant dans le menu Scripts
ou en cliquant sur un bouton défini tout spécialement
Lorsque vous partagez des fichiers entre plates-formes, il se peut que
vous constatiez des différences dans la substitution des polices et des
jeux de caractères ainsi que dans l’alignement des objets du modèle.
1 (Mac OS) MacIPX n’est plus pris en charge en tant que protocole
de gestion de réseau par FileMaker Pro 5.
Peut exécuter ces tâches
L’hôte ou un invité
(un utilisateur à
la fois)
1
1
1
1
1
Ouvrir ScriptMaker
Définir ou modifier des liens
Définir ou modifier des mots de passe
Définir ou modifier des listes de valeurs
Modifier une fiche ou un modèle. D’autres utilisateurs
peuvent afficher la fiche, mais personne ne peut la modifier
tant que l’utilisateur actuel ne change pas de fiche ou qu’il
n’appuie pas sur la touche Entrée en mode Utilisation. En
mode Modèle, l’utilisateur doit se déplacer vers un autre
modèle ou passer dans un autre mode.
L’hôte uniquement 1 Définir des rubriques ou modifier des définitions de
(tous les invités
rubrique
doivent fermer
1 Réorganiser des modèles
le fichier auquel ils
1 Définir, supprimer ou modifier des groupes et des autoaccèdent)
risations d’accès
1
Enregistrer des copies d’un fichier à l’aide de la
commande Enregistrer une copie
1
Changer l’état du fichier de multi-utilisateur en
utilisateur unique
1
Fermer un fichier partagé
Partage de bases de données sur un réseau
Lorsque vous travaillez avec un fichier partagé, il se peut que le
curseur change de forme.
Ce curseur
Signifie que FileMaker Pro
Attend de recevoir des données provenant du réseau.
Attend que l’hôte ait terminé le traitement d’une requête d’un autre utilisateur.
Points importants à noter :
1 Le tri, le remplacement de données, l’affichage et l’impression de
modèles de rapports statistiques ainsi que d’autres tâches exigeantes
en matière de calcul effectuées sur de nombreuses fiches ralentissent
les ordinateurs hôte et invité. Effectuez ces tâches sur un petit ensemble de fiches, ou programmez les tâches de sorte qu’elles soient
exécutées pendant des périodes de faible utilisation.
1
FileMaker Pro enregistre l’ordre de tri de l’hôte, les requêtes et
la configuration de l’impression (Windows) ou la configuration de
la page (Mac OS). Si vous êtes un hôte, vous pouvez enregistrer
vos paramètres en définissant un script. Reportez-vous à la section
Automatisation des tâches à l’aide de scripts, page 10-1.
1 Lorsque vous partagez un fichier comportant des formats système
différents des paramètres de votre ordinateur, vous pouvez choisir
ceux que vous préférez utiliser. Consultez l’aide en ligne de
FileMaker Pro.
1 Avec FileMaker Pro pour Windows, vous pouvez inclure des
informations provenant d’autres applications en utilisant la liaison et
l’incorporation d’objets (Object Linking and Embedding (OLE)).
Lorsque vous partagez des fichiers FileMaker Pro pour Windows,
les utilisateurs Mac OS peuvent couper, copier et coller des objets
OLE, tels que des graphismes, sans toutefois pouvoir les modifier.
1 Lorsque vous partagez des fichiers liés, FileMaker Pro limite
l’accès à certaines commandes et fiches pour éviter toute perturbation entre les utilisateurs.
13-3
1 Lorsque vous apportez des modifications à une fiche principale,
FileMaker Pro empêche les autres utilisateurs de modifier la
même fiche.
1 Lorsque vous apportez des modifications à une rubrique liée,
FileMaker Pro empêche les autres utilisateurs de modifier la fiche
liée associée et la fiche principale.
1 D’autres utilisateurs peuvent accéder à la fiche une fois que vous
avez sélectionné une rubrique dans une fiche différente, sélectionné une fiche différente dans le même fichier ou quitté le fichier
principal.
Hébergement de fichiers
Dans la mesure où de nombreuses commandes FileMaker Pro sont
exécutées sur la machine hôte, vous obtiendrez de meilleures performances si vous hébergez les fichiers partagés à partir de l’ordinateur
le plus rapide.
Vous devez maintenir ouvert le fichier partagé pour qu’il reste à la
disposition des invités.
Pour optimiser les performances lors de l’hébergement d’un fichier,
ouvrez-le d’abord sur l’ordinateur qui est directement connecté au
disque dur sur lequel est enregistré le fichier. L’hébergement à
distance d’un fichier stocké sur un autre ordinateur n’est pas pris
en charge dans la mesure où il pourrait endommager l’intégrité
des données et ralentirait l’exécution des tâches. Voici quelques
exemples d’hébergement à distance : l’ouverture d’un fichier
multi-utilisateur via le partage de fichier intégré dans Windows,
le partage de fichiers personnels sur Mac OS ou AppleShare, ou
encore le partage de fichiers à partir d’un serveur de fichiers.
13-4
Manuel de l’utilisateur FileMaker Pro
Si vous avez besoin de contacter ou d’avertir les invités qui utilisent
votre base de données, vous pouvez leur envoyer des messages. Dans
la boîte de dialogue Partage du fichier, cliquez sur Envoyer un message. Saisissez le message, puis cliquez sur OK. Vos invités voient
le message s’afficher dans une boîte de dialogue. Ils peuvent faire
disparaître la boîte de dialogue en cliquant sur Annuler ; sinon, elle
disparaît au bout de 30 secondes.
Ouverture de fichiers en tant qu’hôte
Pour héberger un fichier, vous devez être le premier utilisateur à
l’ouvrir.
1. Choisissez le menu Fichier > Ouvrir.
2. Dans la boîte de dialogue Ouvrir un fichier, sélectionnez un
fichier, puis cliquez sur Ouvrir.
3. Choisissez le menu Fichier > Partage.
Pour ouvrir la boîte de dialogue Partage du fichier, vous devez ouvrir
le fichier en utilisant un mot de passe fournissant l’autorisation
d’accès Exporter les fiches.
Avertissement Quiconque ouvre un fichier de base de données avec
l’autorisation d’accès Exporter les fiches, y compris les invités
FileMaker Pro, peut publier la base de données sur le web en activant
le Web Companion de FileMaker Pro. Dans ce cas, votre base de
données est protégée sur le web par toutes les autorisations d’accès
de FileMaker Pro. Il est recommandé, cependant, d’octroyer les
autorisations d’accès avec une certaine prudence. Pour de plus
amples informations, reportez-vous à la section Protection des bases
de données publiées, page 14-6.
4. Dans la boîte de dialogue Partage du fichier, sélectionnez Multiutilisateur ou Multi-utilisateur (masqué).
Remarque Si les options Multi-utilisateur et Multi-utilisateur (masqué)
apparaissent grisées dans la boîte de dialogue Partage du fichier,
FileMaker Pro n’est pas en mesure d’accéder au réseau. Une explication apparaît au-dessous du bouton Multi-utilisateur. Vous pouvez
également obtenir une explication en choisissant Ouvrir dans le menu
Fichier, puis en cliquant sur Hôtes.
Utilisez l’option Multi-utilisateur pour héberger un fichier et pour
que son nom s’affiche dans la boîte de dialogue Hôtes sur les ordinateurs des invités. Cette option peut s’appliquer dans la plupart des
situations classiques de partage de fichiers.
Utilisez la fonction Multi-utilisateur (masqué) pour héberger un
fichier tout en empêchant son affichage dans la boîte de dialogue
Hôtes sur les ordinateurs des invités. Cette option est appropriée
pour les fichiers liés qui s’ouvriraient automatiquement si un fichier
partagé visible était ouvert par des invités connectés. Par exemple,
si vous voulez partager deux fichiers liés sur le réseau, et que vous
voulez vous assurer que les invités ouvrent le premier fichier, vous
allez définir le premier fichier pour un partage Multi-utilisateur et
le second pour un partage Multi-utilisateur (masqué). Les invités
verront uniquement le premier fichier s’afficher dans la boîte de
dialogue Hôtes, bien que les deux fichiers soient partagés.
Si le fichier fait appel à des informations provenant d’autres fichiers
FileMaker Pro (bases de données liées, scripts externes ou listes de
valeurs, par exemple), répétez ces étapes pour ouvrir les fichiers et
activez l’option Multi-utilisateur pour chacun d’eux.
Reportez-vous à la section Protection des bases de données publiées,
page 14-6 pour de plus amples informations sur le masquage de
fichiers partagés via la Publication Web Instantanée FileMaker Pro.
Astuce Regroupez les fichiers dans un seul dossier pour faciliter leur
localisation.
Partage de bases de données sur un réseau
Remarque Dans FileMaker Pro 4.1 et versions antérieures, il était
possible d’empêcher l’affichage d’un fichier dans la boîte de
dialogue Hôtes en ajoutant un caractère de soulignement à la fin de
son nom. Dans FileMaker Pro 5, cela n’est possible qu’en utilisant
l’option de partage Multi-utilisateur (masqué). Lors de la conversion
de fichiers créés avec des versions antérieures de FileMaker Pro,
FileMaker Pro 5 active l’option de partage Multi-utilisateur (masqué) lorsqu’il rencontre des noms de fichier se terminant par un
caractère de soulignement, garantissant ainsi l’intégrité des liens et
des scripts.
Les invités voient s’afficher un message leur demandant de fermer le
fichier. Si les invités cliquent sur le bouton Fermer, FileMaker Pro
ferme le fichier. S’ils ne réagissent pas au message et que le fichier
peut être fermé en toute sécurité, FileMaker Pro le ferme dans les 30
secondes qui suivent.
Si un invité clique sur
Annuler, FileMaker Pro
ne ferme pas le fichier.
Fermeture de fichiers partagés
Si vous êtes un hôte, vous êtes en mesure de fermer les fichiers que
vous hébergez. Les invités ne font que mettre fin à la connexion aux
bases de données partagées.
Attention Fermez FileMaker Pro en choisissant Quitter dans le menu
Fichier. Si vous éteignez votre ordinateur sans quitter le programme,
vous pouvez endommager les fichiers ouverts ainsi que perdre vos
modifications.
13-5
Ouverture de fichiers en tant qu’invité
Une fois que l’hôte a ouvert un fichier partagé, les invités peuvent
également y accéder.
1. Choisissez le menu Fichier > Ouvrir.
2. Dans la boîte de dialogue Ouvrir un fichier, cliquez sur Hôtes.
1. Choisissez le menu Fichier > Fermer.
3. Dans cette boîte de dialogue, effectuez les opérations suivantes.
2. Si vous êtes un hôte et que des invités sont connectés, cliquez sur
Pour ce protocole
Procédez de la manière suivante
OK dans la boîte de dialogue Fermer.
IPX/SPX
Passez à l’étape 4.
TCP/IP
Pour indiquer un hôte TCP/IP local, cliquez sur Hôtes
locaux dans la liste inférieure. FileMaker Pro affiche
les hôtes locaux du réseau dans la liste supérieure.
Remarque Cette boîte de dialogue s’affiche chaque fois que vous
effectuez une tâche nécessitant la fermeture de toutes les connexions
à une base de données de la part de tous les invités. Reportez-vous à
la section Gestion des fichiers partagés, page 13-2.
Invités utilisant
actuellement le
fichier
Pour indiquer un hôte en dehors de la zone TCP/IP
locale, cliquez sur Spécifier un hôte dans la liste inférieure. Dans la boîte de dialogue correspondante,
entrez un nom d’hôte ou une adresse IP. (Pour ajouter
cet hôte dans la liste, cochez la case Ajouter à la liste des
hôtes.) Cliquez sur OK.
AppleTalk avec zones
Sélectionnez la zone de l’hôte dans la liste inférieure.
AppleTalk sans zones
Passez à l’étape 4.
13-6
Manuel de l’utilisateur FileMaker Pro
Hôte FileMaker
Server
Faites une
sélection dans
la liste des
fichiers partagés disponibles
sur l’hôte.
Hôte Windows
Hôte Mac OS
Boîte de dialogue Hôtes pour un réseau IPX.
Si vous sélectionnez comme hôte FileMaker Pro Server (au lieu d’un
fichier partagé), vous serez en mesure d’administrer le serveur à distance. Pour de plus amples informations, consultez la documentation
FileMaker Pro Server.
Points importants à noter :
1 Fermez un fichier partagé si l’hôte le demande ou si vous n’utilisez
pas le fichier.
1 Si certaines commandes et rubriques ou certains modèles apparaissent grisés, il se peut que vous disposiez d’un accès limité au fichier.
Reportez-vous à la section Protection des bases de données par des
mots de passe et des groupes, page 9-1.
Hôte FileMaker
Server
Hôte Windows
Faites une
sélection dans
la liste des
fichiers partagés
disponibles sur
l’hôte.
Hôte Mac OS
Zones
Boîte de dialogue Hôtes pour un réseau
AppleTalk avec zones
4. Sélectionnez un fichier puis cliquez sur le bouton Ouvrir.
Si le réseau est très encombré, il se peut que le fichier ne soit pas
répertorié. Pour vérifier le réseau pendant une période plus longue,
utilisez l’une des procédures suivantes.
Type de réseau
1
1
TCP/IP
AppleTalk avec zones
(Mac OS)
1
1
IPX/SPX (Windows)
AppleTalk sans zones
(Mac OS)
Procédure
Appuyez sur la touche Ctrl (Windows) ou
Option (Mac OS) et maintenez-la enfoncée tout
en cliquant sur un élément de la liste inférieure.
Cliquez sur Annuler pour revenir à la boîte de
dialogue Ouvrir un fichier. Appuyez sur la
touche Ctrl (Windows) ou Option (Mac OS)
et maintenez-la enfoncée tout en cliquant sur
Hôtes.
1 Pour de plus amples informations sur le partage des fichiers sur le
web, reportez-vous à la section Publication de bases de données sur
le Web, page 14-1.
Chapitre 14
Publication de bases de données sur le Web
FileMaker Pro permet de diffuser vos données sur le Web. Ainsi,
vous pouvez publier un calendrier d’événements afin que les clients
puissent en prendre connaissance à partir d’un navigateur Web.
Le présent chapitre décrit :
1 Comment les utilisateurs Web peuvent accéder à vos données et
les manipuler via Internet ou un réseau intranet ;
1 La configuration nécessaire pour accéder à distance à une base de
données ;
1
1
La configuration nécessaire pour publier une base de données ;
Comment utiliser la fonction de publication Web instantanée
FileMaker Pro.
A propos de la publication de bases de
données sur le Web
FileMaker Pro comprend le module Web Companion qui permet de
publier des bases de données sur le Web (ou sur un réseau intranet).
Aucun logiciel supplémentaire n’est nécessaire : toute personne disposant d’un navigateur Web et d’un accès à Internet ou à un réseau
intranet peut consulter, modifier, trier ou encore rechercher des
données dans une base. Vous devez cependant leur accorder des
autorisations d’accès.
Remarque Dans la documentation FileMaker Pro, les bases de données accessibles par Internet ou par un réseau intranet sont désignées
par l’expression publication sur le Web.
La publication d’une base de données sur le Web présente deux
utilités :
1 Elle rend vos données accessibles par de nombreuses personnes,
avec tout type d’ordinateur, ou presque, et n’importe où dans le
monde (vous avez, toutefois, la possibilité de restreindre cet accès).
1 L’accès aux données est possible depuis de nombreux sites, au
cours d’un déplacement ou lorsque vous travaillez à votre domicile
par exemple.
Terminologie Web
Avant de procéder à la publication de votre base de données, familiarisez-vous avec les concepts expliqués ci-après.
Expression
Définition
Internet
Réseau d’ordinateurs communiquant par le biais de
connexions informatiques et utilisant des standards applicatifs communs. Le Web est un composant d’Internet.
Intranet
Réseau d’ordinateurs permettant le partage de données au sein
d’une entreprise ou d’un groupe de travail. A titre d’exemple,
le réseau intranet d’une société peut interconnecter tous ses
bureaux de ventes à travers le monde. Il est possible de relier
les réseaux intranet à Internet.
Web (ou World Un grand nombre de documents, ou pages, rassemblés sur des
Wide Web)
ordinateurs appelés serveurs Web.
Serveur Web
Ordinateur connecté à Internet ou à un réseau intranet, sur
lequel est installée une application de type serveur pour le
Web. Ces applications permettent le transfert des pages Web
et des fichiers associés aux navigateurs Web.
Web Companion est une application de ce type.
Page Web
Document résidant sur un serveur Web. Les pages Web sont
rédigées avec le langage HTML.
14-2
Manuel de l’utilisateur FileMaker Pro
Expression
Définition
Publication d’une base de données avec le Web Companion de FileMaker Pro
Langage HTML Système de codes et balises qui détermine l’affichage des
(Hypertext
données d’une page Web dans un navigateur.
Markup
Language)
Site Web
Ensemble de pages Web liées résidant sur un même serveur
Web.
Page d’accueil
Première page que les utilisateurs voient s’afficher lorsqu’ils
se connectent à un site Web.
Navigateur
Web
Logiciel permettant d’afficher des pages Web. Internet
Explorer et Netscape Navigator sont des exemples de
navigateurs.
Ordinateur hôte La publication d’une base FileMaker Pro sur le Web consiste
ou hôte
à lancer FileMaker Pro par le biais d’un navigateur, le module
Web Companion devant être activé. Les bases de données
publiées doivent être ouvertes sur l’ordinateur hôte.
Adresse IP
(Internet
Protocol)
Adresse unique attribuée à chaque ordinateur connecté à
Internet ou à un réseau intranet. Les pages Web sont transférées d’une adresse IP à une autre : le navigateur commence
par envoyer une requête demandant des pages déterminées,
puis l’application serveur transmet les pages en question au
navigateur.
Fournisseur
d’accès à
Internet
Société proposant un service de connexion à Internet. Les
fournisseurs d’accès proposent également parfois l’hébergement des bases de données FileMaker Pro sur le Web.
Feuille de style
en cascade ou
modèle CSS
(Cascading
Style Sheet)
Langage qui propose davantage de commandes que le langage
HTML pour l’organisation et la présentation des pages Web.
Les feuilles de styles en cascade sont l’équivalent, pour les
pages Web, des modèles. L’utilisation de ce type de modèle
nécessite un navigateur compatible avec ce langage.
Ordinateurs des utilisateurs Web sur
lesquels un navigateur est installé
Un navigateur
transmet une
requête ou des
données à la
base de données. Le Web
Companion
renvoie les
pages Web
contenant les
informations
voulues.
Connexion
Internet ou
intranet.
Ordinateur hôte sur lequel
FileMaker Pro est exécuté. Le
Web Companion est activé et
la base de données, ouverte.
Remarque Le Web Companion fonctionne également comme une
application au standard CGI (Common Gateway Interface), prenant
en charge les interactions entre FileMaker Pro et le navigateur Web.
Par ailleurs, vous avez la possibilité de publier des bases de données
à l’aide d’autres applications CGI, disponibles auprès de
développeurs tiers.
A propos de la publication Web instantanée
A propos de Web Companion.
Le Web Companion est un module de FileMaker Pro. Il se comporte
comme une application serveur pour le Web, communiquant avec les
navigateurs Web qui demandent des données d’une base de données
FileMaker Pro (ou qui lui en transfèrent).
La fonction de publication Web instantanée FileMaker Pro permet
de publier rapidement et facilement une base de données. Vous
n’avez pas besoin de la modifier, d’installer un logiciel supplémentaire, ni de concevoir de pages Web. La publication Web instantanée
est fournie avec FileMaker Pro.
Publication de bases de données sur le Web
Remarque La fonction de publication Web Instantanée
FileMaker Pro est conçue pour le partage de données par des
groupes de travail restreints ou pour l’accès à vos propres données
via un réseau. Pour de plus amples informations sur le nombre
d’utilisateurs pouvant accéder à une base de données publiée, reportez-vous à l’aide en ligne de FileMaker Pro. Choisissez le menu
Aide > Sommaire et index, puis cliquez sur l’onglet Index et entrez
invité.
Il existe deux autres méthodes de publication des données à l’aide de
FileMaker Pro :
1 Si vous souhaitez disposer d’un plus grand choix dans la définition
de la présentation d’une base de données publiée et des fonctions
qu’elle propose, utilisez les fonctions du logiciel FileMaker
Developer. Par exemple, vous pouvez créer des pages Web
personnalisées qui permettent une saisie interactive du nom des
utilisateurs dans une rubrique de la base. Pour de plus amples informations sur FileMaker Developer, choisissez le menu Aide > Site
Web de FileMaker.
1 Lorsque vos données ne changent pas souvent ou que vous ne souhaitez pas que les utilisateurs puissent se connecter directement à
votre base de données, vous pouvez diffuser ces données sur Internet
ou sur un réseau intranet par le biais d’une publication statique. Cette
méthode consiste à créer une page Web en exportant les données
FileMaker Pro. Ainsi, la page n’est pas modifiée lorsque des données
le sont dans la base et les utilisateurs ne se connectent pas directement à votre base. (Avec la fonction de publication Web instantanée,
en revanche, les données sont mises à jour dans la fenêtre du navigateur à chaque requête de ce dernier envoyée au Web Companion.)
La publication statique est décrite dans l’aide en ligne. Choisissez le
menu Aide > Sommaire et index, cliquez sur l’onglet Index et entrez
Publication Web statique.
Le présent chapitre explique comment publier une base de données
à l’aide de la fonction de publication Web instantanée.
14-3
Travailler avec une base de données
publiée sur le Web
Pour pouvoir travailler avec une base de données FileMaker Pro
publiée, les utilisateurs doivent disposer de la configuration décrite
ci-dessous :
1
Un navigateur Web (pour de plus amples informations, reportezvous à la section A propos de la configuration du navigateur,
page 14-13) ;
1
1
Un accès à Internet ou à un réseau intranet ;
L’adresse IP de l’ordinateur hôte hébergeant le fichier de votre
base de données.
Pour accéder à la base, les utilisateurs doivent lancer le navigateur,
puis entrer l’adresse IP de l’hôte.
Entrez l’adresse IP dans la zone
correspondante du navigateur.
Une fois la page d’accueil affichée, il faut cliquer sur un nom de
fichier pour que la base de données s’ouvre. Lorsqu’un mot de passe
a été défini, il doit être entré dans la boîte de dialogue correspondante. La base de données s’ouvre ensuite.
Remarque Si vous utilisez la base Sécurité Web, les utilisateurs
doivent également entrer un nom dans la boîte de dialogue de mot de
passe. Pour de plus amples informations sur la base Sécurité Web,
reportez-vous à la section Protection des bases de données publiées,
page 14-6.
14-4
Manuel de l’utilisateur FileMaker Pro
Points importants à noter :
1 Lorsque vous publiez une base de données, la page d’accueil peut
être celle du Web Companion ou une autre que vous aurez définie
vous-même. Reportez-vous aux sections Création d’une page
d’accueil personnalisée, page 14-7 et Choix d’une page d’accueil
pour une publication sur le Web, page 14-9.
Cliquez sur
un nom de
fichier pour
ouvrir la
base de
données.
1 Pour que des fichiers ne soient pas répertoriés sur la page d’accueil
intégrée, reportez-vous à la section Publication de bases de données
et sécurité, page 14-6.
Page d’accueil intégrée du Web Companion
La page d’accueil intégrée, appelée Instant Web Portal, répertorie
les bases de données FileMaker Pro ouvertes sur l’ordinateur hôte et
permettant un partage via le Web. (Reportez-vous à la section Activation du partage Companion, page 14-11.)
La fonction de publication Web instantanée FileMaker Pro propose
des pages Web, ou vues, au sein desquelles vous pouvez consulter
la base de données. Ainsi, les utilisateurs ont à leur disposition des
boutons ou des liens pour parcourir les données, rechercher, trier,
ajouter, modifier ou encore supprimer des fiches. (Reportez-vous à
la section A propos des vues du navigateur pour une publication sur
le Web, page 14-16.)
Base de données FileMaker Pro dans un navigateur Web
1 Vous pouvez faire en sorte que les utilisateurs entrent eux-mêmes
l’adresse IP de l’hôte ou définir un lien vers la base de données.
1 Dans certains cas, il est possible d’entrer le domaine et le nom
de l’hôte de votre ordinateur plutôt que son adresse IP, par exemple
http://comptes.votresociété.com.
Les utilisateurs peuvent également n’entrer que le nom de l’hôte,
http://votresociété.com par exemple. Vous pourrez obtenir
plus de détails en contactant votre fournisseur d’accès à Internet ou
l’administrateur du réseau.
1 Si vous décidez d’allouer au Web Companion un numéro de port
autre que 80 (port par défaut), cet autre numéro doit être ajouté à
l’adresse IP. Reportez-vous à la section Numéro de port pour une
publication sur le Web, page 14-11.
1 Pour de plus amples informations sur l’utilisation de graphismes,
de sons et de vidéos par les utilisateurs Web, reportez-vous à l’aide
en ligne FileMaker Pro. Choisissez le menu Aide > Sommaire et index,
cliquez sur l’onglet Index et entrez Multimédia, rubrique.
Publication de bases de données sur le Web
Configuration nécessaire à la publication
d’une base de données sur le Web
Pour pouvoir publier une base de données à l’aide de la fonction de
publication Web instantanée, il vous faut :
1
Un ordinateur destiné à héberger la base de données ;
1 (Windows) Une machine à processeur Intel, équipée de Windows 95, Windows 98 ou Windows NT 4.0 ;
1 (Macintosh) Une machine Mac OS, équipée du Système 7.6.1
ou version ultérieure ;
1 Un accès à Internet ou à un réseau intranet (reportez-vous à la
section suivante) ;
1
FileMaker Pro, avec le Web Companion installé (reportez-vous
au Guide de démarrage de FileMaker Pro) ;
1
Une ou plusieurs bases de données FileMaker Pro.
Points importants à noter :
1 Pour de plus amples informations sur la sécurité des données sur
le Web, reportez-vous à la section Protection des bases de données
publiées, page 14-6.
1 Pour de plus amples informations sur la configuration des bases de
données à publier sur le Web, reportez-vous à la section Publication
d’une base de données sur le Web : présentation, page 14-7.
1 Vous pouvez créer votre propre page d’accueil. Reportez-vous à la
section Création d’une page d’accueil personnalisée, page 14-7.
1 Pour de plus amples informations sur la création de modèles de
publications sur le Web (en particulier des astuces de conception),
reportez-vous à l’aide en ligne de FileMaker Pro. Choisissez le menu
Aide > Sommaire et index, cliquez sur l’onglet Index et entrez
modèle, Web.
14-5
Connexion à Internet ou à un réseau intranet
Lorsque vous publiez une base de données sur Internet ou sur un
réseau intranet, FileMaker Pro doit être lancé sur l’hôte et la base de
données doit être ouverte. Par ailleurs :
1 Dans le cas d’une publication sur Internet, l’hôte doit être connecté
en continu à Internet.
L’hôte doit avoir une adresse IP statique (permanente). Cependant,
si la connexion Internet est établie par modem, via un fournisseur
d’accès, il est possible que votre adresse IP soit allouée dynamiquement (c’est-à-dire qu’elle est différente à chaque connexion). Dans
ce cas, les utilisateurs ont plus de difficultés à localiser la base de
données.
1 Pour une publication au sein d’une société ou d’un groupe de travail, l’hôte doit être connecté en continu à un réseau intranet utilisant
le protocole TCP/IP.
Attention Il est fortement recommandé de publier une base de données résidant sur un ordinateur dont la connexion à Internet ou à
un réseau intranet est en continu. En effet, si la connexion n’est pas
continue, les utilisateurs doivent attendre que l’hôte se connecte pour
accéder à votre base de données.
Si vous ne connaissez pas le type d’accès dont vous disposez,
contactez votre fournisseur ou l’administrateur du réseau. Pour de
plus amples informations, choisissez le menu Aide > Site Web de
FileMaker.
14-6
Manuel de l’utilisateur FileMaker Pro
Protection des bases de données publiées
Vous avez la possibilité de restreindre l’accès à une base de données
publiée, ainsi que toutes les tâches pouvant être effectuées par les
utilisateurs :
1 Si vous définissez des autorisations d’accès FileMaker Pro pour la
base de données, elles s’appliquent également lors de la publication
sur le Web. Ainsi, à l’ouverture de la base dans le navigateur, les utilisateurs doivent entrer le même mot de passe que celui utilisé dans
FileMaker Pro. Reportez-vous aux sections Travailler avec une base
de données publiée sur le Web, page 14-3 et Définition des mots de
passe, page 9-1.
1 Vous pouvez autoriser ou interdire l’administration à distance.
Reportez-vous à la section Activation de l’administration à distance
d’une publication Web, page 14-10.
1
Vous pouvez indiquer les adresses IP autorisées à soumettre des
requêtes à partir du Web Companion. Reportez-vous à la section
Sélection d’une méthode de protection des données pour une publication sur le Web, page 14-10.
1 Il est possible d’utiliser un modèle qui restreint le nombre de
rubriques auxquelles les utilisateurs peuvent accéder (ces derniers
peuvent accéder à toutes les fiches de la base de données ouverte).
Reportez-vous à la section Choix de modèles pour une publication
sur le Web, page 14-14.
1 Des styles Web limitent l’action des utilisateurs à la recherche de
fiches ou à la saisie de nouvelles données. Reportez-vous à la section
Choix d’un style Web, page 14-12.
Astuce Lorsque vous définissez un mot de passe pour une base
publiée, n’utilisez pour cela que des lettres alphabétiques (de A à Z),
des chiffres ou une combinaison des deux. N’insérez aucun espace.
(Certains caractères risquent en effet d’être mal interprétés sur le
Web.) Reportez-vous à la section Définition des mots de passe,
page 9-1.
Les autorisations d’accès FileMaker Pro sont pratiques et faciles à
utiliser. Elles constituent ainsi la meilleure solution pour la protection de la plupart des bases de données. Vous avez cependant la
possibilité d’utiliser la base Sécurité Web, qui propose d’autres
fonctionnalités de protection. Points importants à noter :
1 Si vous restreignez l’accès aux rubriques pour une publication
Web instantanée, assurez-vous de supprimer Rechercher si exact,
Modifier si exact et Supprimer si exact dans la base Sécurité Web.
1 Pour de plus amples informations sur la base Sécurité Web, reportez-vous au fichier Sécurité Web.pdf, qui figure dans le dossier
Sécurité_Web (dans le dossier FileMaker Pro 5).
Publication de bases de données et sécurité
Points importants à noter lors de la publication d’une base de
données :
1
Avertissement Les utilisateurs qui ouvrent une base de données
avec l’autorisation d’accès Exporter les fiches, invités FileMaker Pro
compris, ont la possibilité de publier eux-mêmes la base (en activant
Web Companion sur leur ordinateur). Soyez par conséquent prudent
lorsque vous accordez des autorisations d’accès à des invités. Reportez-vous à la section Définition des mots de passe, page 9-1.
1 Etant donné le mode de fonctionnement des serveurs Web, tout
utilisateur connaisseur a la possibilité de supprimer les fichiers du
dossier Web. Par conséquent, n’enregistrez ni document, ni base de
données importants dans ce dossier (le dossier Web se trouve dans le
dossier FileMaker Pro 5).
1 Afin qu’une base de données publiée ne s’affiche pas sur la page
d’accueil intégrée, suivez l’une des deux procédures suivantes :
1 Attribuez un nouveau nom à la base de données en ajoutant un
caractère de soulignement à la fin du nom initial, avant toute
extension éventuelle (par exemple, Commandes_ ou
Commandes_.fp5). Si vous changez le nom du fichier, il peut être
nécessaire de modifier les références à ce fichier dans les liens et
scripts.
Publication de bases de données sur le Web
1 Dans la boîte de dialogue de partage des fichiers, sélectionnez
Multi-utilisateur (masqué). Cette option permet également d’accéder
au fichier à l’aide du protocole de communication TCP/IP. Reportez-vous à la section Ouverture de fichiers en tant qu’hôte,
page 13-4.
1 Si vous associez un modèle à la publication Web, seules les
rubriques indiquées dans ce modèle sont accessibles par les utilisateurs. Cependant, un connaisseur pourrait utiliser certaines des
fonctionnalités proposées par FileMaker Developer pour modifier
le modèle. Reportez-vous à la section Choix de modèles pour une
publication sur le Web, page 14-14.
1 Si vous publiez un modèle comportant des rubriques liées, cellesci apparaissent lorsque l’utilisateur ouvre le fichier principal.
Le fichier lié quant à lui s’ouvre avec les autorisations d’accès
correspondant au mot de passe du fichier principal. Reportez-vous
aux sections Choix de modèles pour une publication sur le Web,
page 14-14 et Terminologie des bases de données relationnelles,
page 8-2.
1
Lorsque vous ne souhaitez pas que l’une des bases de données
ouvertes sur l’hôte soit publiée, vérifiez que le partage Companion
n’est pas activé pour cette base. Reportez-vous à la section Activation du partage Companion, page 14-11.
Création d’une page d’accueil personnalisée
Si vous ne souhaitez pas utiliser la page d’accueil intégrée de
Web Companion, vous avez la possibilité de créer votre propre page.
(Reportez-vous à la section Travailler avec une base de données
publiée sur le Web, page 14-3.) Ainsi, vous pouvez y inclure les éléments suivants :
1
1
1
La création d’une page d’accueil personnalisée nécessite un logiciel
d’édition du langage HTML, tel qu’un éditeur de texte ou un outil de
composition de pages Web. Le nom du fichier contenant cette page
d’accueil doit avoir pour extension .htm ou .html (par exemple,
société.htm ou société.html).
Une fois la page créée, placez-la dans le niveau supérieur du dossier
Web, lui-même figurant dans le dossier FileMaker Pro 5. Configurez
ensuite le Web Companion de telle sorte qu’il utilise votre page
d’accueil. Reportez-vous à la section Choix d’une page d’accueil
pour une publication sur le Web, page 14-9.
Publication d’une base de données sur le
Web : présentation
Après avoir configuré la connexion à Internet ou au réseau intranet,
vous pouvez publier votre base de données.
Attention Avant toute publication, assurez-vous que la sécurité de vos
données est garantie. Reportez-vous à la section Protection des bases
de données publiées, page 14-6.
Sur un ordinateur connecté à Internet ou à un réseau intranet via
TCP/IP, procédez comme suit :
Ces étapes ne sont à effectuer qu’une seule fois.
1. Si vous avez créé une page d’accueil personnalisée, placez-la
dans le niveau supérieur du dossier Web, lui-même figurant dans
le dossier FileMaker Pro 5. (Reportez-vous à la section précédente
Création d’une page d’accueil personnalisée, page 14-7.)
Un lien vers la base de données publiée ;
2. Activez le module Web Companion de FileMaker Pro. (Reportez-
Une description de la base de données ;
vous à la section Activation du Web Companion, page 14-8.)
Votre adresse électronique ou un lien de messagerie automatique,
afin que les utilisateurs puissent vous contacter ;
1
14-7
Un logo ou tout autre graphisme.
3. Vérifiez que la fonction de publication Web instantanée est activée. (Reportez-vous à la section Activation de la publication Web
instantanée, page 14-9.)
14-8
Manuel de l’utilisateur FileMaker Pro
4. Assurez-vous que les autres options du Web Companion vous
conviennent et procédez aux modifications nécessaires. (Reportezvous à la section Configuration du Web Companion, page 14-8.)
Répétez les étapes suivantes pour chaque base de données à publier :
1. Activez le partage Companion. (Reportez-vous à la section Activation du partage Companion, page 14-11.)
Cochez la case située
en regard de Web
Companion.
2. Choisissez un style Web et configurez les vues Tableau et
Formulaire, ainsi que les pages Recherche et Tri. (Reportez-vous à
la section Configuration des vues du navigateur, page 14-12.)
3. Faites un essai d’accès à votre base de données via Internet ou un
réseau intranet. (Reportez-vous à la section Vérification d’une base
publiée, page 14-16.)
4. Indiquez aux utilisateurs comment accéder à votre base. (Reportez-vous à la section Travailler avec une base de données publiée sur
le Web, page 14-3.)
Configuration du Web Companion
Une fois le Web Companion activé, vérifiez que sa configuration est
correcte. Il n’est pas toujours nécessaire de modifier ces paramètres,
car les valeurs définies par défaut conviennent généralement à la
plupart des situations.
1. Choisissez le menu Edition > Préférences > Application.
Activation du Web Companion
Cette procédure n’est à effectuer qu’une seule fois :
2. Dans la boîte de dialogue Préférences de l’application, cliquez sur
l’onglet Modules.
3. Sélectionnez Web Companion dans la liste, puis cliquez sur le
1. Choisissez le menu Edition > Préférences > Application.
bouton Configurer.
2. Dans la boîte de dialogue Préférences de l’application, cliquez sur
La boîte de dialogue Configuration Web Companion s’ouvre.
l’onglet Modules.
3. Cochez la case située en regard de Web Companion.
Remarque Si Web Companion ne figure pas dans cette boîte de dialogue, c’est que ce module n’est pas installé. Il vous faut donc procéder
à son installation. (Reportez-vous au Guide de démarrage de
FileMaker Pro.)
4. Cliquez sur le bouton Configurer pour définir les options du Web
Companion, puis sur OK.
Publication de bases de données sur le Web
4. Sélectionnez les options de configuration voulues (voir ci-après),
puis cliquez sur OK.
5. Cliquez sur le bouton OK de la boîte de dialogue Préférences de
l’application.
Remarque La fonction de publication Web instantanée FileMaker Pro
est conçue pour le partage de données par des groupes de travail
restreints ou pour l’accès à vos propres données via un réseau. Pour
de plus amples informations sur le nombre d’utilisateurs pouvant
accéder à une base de données publiée, reportez-vous à l’aide en
ligne de FileMaker Pro. Choisissez le menu Aide > Sommaire et index,
puis cliquez sur l’onglet Index et entrez invité.
Activation de la publication Web instantanée
Objectif
recherché
Publier une base de
données
Action
Assurez-vous que l’option Publication Web instantanée est
sélectionnée dans la boîte de dialogue Configuration
Web Companion.
Interrompre la puDésélectionnez Publication Web instantanée.
blication de toutes
les bases de données
14-9
Si vous avez créé une page personnalisée, une option permet
de l’afficher à la place de la page d’accueil intégrée du Web
Companion. Reportez-vous à la section Création d’une page
d’accueil personnalisée, page 14-7.
Dans la boîte de dialogue Configuration Web Companion, sélectionnez une des pages de la liste Page d’accueil.
Choix d’une langue pour une publication Web instantanée
Vous avez la possibilité de choisir une langue pour l’interface de la
publication Web instantanée et pour l’aide en ligne correspondante.
Cette option n’a aucune répercussion sur vos données.
Pour choisir une langue, sélectionnez-la dans la liste Langue de la
boîte de dialogue Configuration Web Companion.
Consignation dans des fichiers journaux des activités sur
le Web
Pour consigner des informations sur l’accès à votre base de données,
activez une ou plusieurs des options suivantes de la boîte de dialogue
Configuration Web Companion.
Pour consigner
Dans le
fichier
Interrompre la puDésactivez le partage Companion de la base concernée.
blication d’une base Reportez-vous à la section Activation du partage Compade données
nion, page 14-11.
Sélectionnez
Accéder au fichier Les données relatives aux utilisateurs
journal
accédant à la base (par exemple, les
adresses IP et les pages consultées).
access.log
Choix d’une page d’accueil pour une publication
sur le Web
Erreur fichier
journal
Les erreurs générées par le
Web Companion.
error.log
Lorsque les utilisateurs Web indiquent dans le navigateur l’adresse
IP (ou le nom de l’hôte et du domaine) de l’ordinateur hôte, ils voient
s’afficher la page d’accueil de votre base de données. Reportez-vous
à la section Travailler avec une base de données publiée sur le Web,
page 14-3.
Informations
fichier journal
Les entrées constituées de balises de
info.log
remplacement des journaux FMP
dans les fichiers personnalisés d’une
publication Web. Vous pouvez créer vos
propres fichiers en utilisant FileMaker
Developer. Pour de plus amples informations, reportez-vous à la documentation
fournie avec ce programme.
14-10
Manuel de l’utilisateur FileMaker Pro
Le Web Companion crée les fichiers journaux dans le dossier
FileMaker Pro 5. Vous pouvez les consulter à partir de toute application acceptant les fichiers texte. Pour de plus amples informations,
reportez-vous à l’aide en ligne de FileMaker Pro. Choisissez le
menu Aide > Sommaire et index, cliquez sur l’onglet Index et entrez
historique du Web.
Astuce Les fonctions externes du Web Companion permettent également la consignation des activités des utilisateurs. Ces fonctions sont
décrites dans l’aide en ligne. Choisissez le menu Aide > Sommaire et
index, cliquez sur l’onglet Index et entrez fonction externe.
Activation de l’administration à distance d’une publication Web
Lorsque la fonction d’administration à distance est activée, vous
avez la possibilité d’effectuer des tâches à partir d’un ordinateur
autre que celui hébergeant les bases de données publiées :
1 Ouvrir et fermer une base de données, à l’aide des fonctionnalités
proposées par FileMaker Developer ;
1
Utiliser les commandes HTTP Put et Get pour transférer des
fichiers d’une base de données depuis ou vers le dossier Web (dans
le dossier FileMaker Pro 5). Par ailleurs, vous pouvez télécharger
n’importe quel fichier dans le dossier Web. Pour de plus amples
informations sur les commandes HTTP, reportez-vous à la documentation de votre navigateur et aux manuels de référence relatifs au langage HTML ;
1 Accéder à la base Sécurité Web. Pour de plus amples informations
sur la base Sécurité Web, reportez-vous au fichier Sécurité Web.pdf,
qui figure dans le dossier Sécurité Web.
Sélectionnez une option d’administration à distance dans la boîte de
dialogue Configuration Web Companion :
Pour
Sélectionnez
Interdire l’administration à distance
Désactivée
Autoriser l’administration à distance
sans mot de passe
Sans mot de passe Avertissement Si vous
choisissez cette option, n’importe quel
utilisateur peut administrer à distance
votre base de données.
Demander un mot de passe avant
Avec mot de passe, puis entrez un mot
d’autoriser l’administration à distance de passe dans la zone correspondante.
L’utilisation d’un mot de passe pour l’administration à distance est
décrite dans l’aide en ligne. Choisissez le menu Aide > Sommaire et
index, cliquez sur l’onglet Index et entrez administration à
distance. Pour de plus amples informations, reportez-vous à la
documentation fournie avec FileMaker Developer.
Sélection d’une méthode de protection des données pour
une publication sur le Web
Le Web Companion utilise par défaut les autorisations d’accès
définies dans FileMaker Pro. Vous avez cependant la possibilité
d’utiliser la base Sécurité Web, qui propose d’autres fonctionnalités
de protection. Pour de plus amples informations, reportez-vous à la
section Protection des bases de données publiées, page 14-6.
Pour choisir une méthode de protection des données, choisissez Autorisations d’accès FileMaker Pro ou Base de données Sécurité Web dans
la boîte de dialogue Configuration Web Companion.
Pour indiquer les ordinateurs qui peuvent accéder aux bases de données, sélectionnez Accès réservé aux adresses IP, puis entrez une ou
plusieurs adresses IP. Spécifiez, par exemple, que seule l’adresse
12.34.56.78 a accès à la base de données.
Publication de bases de données sur le Web
Points importants à noter :
1 Si vous ne sélectionnez pas l’option Accès réservé aux adresses IP,
tout utilisateur aura accès à la page d’accueil de votre base de données. Les autorisations d’accès ou la base Sécurité Web permettent
toutefois de restreindre l’accès au niveau de chaque base de données.
1 Lorsque vous indiquez des adresses IP dans la boîte de dialogue
Configuration Web Companion :
1
1
Les adresses doivent être numériques.
Vous pouvez entrer plusieurs adresses, en les séparant par une
virgule. Par exemple, 1.2.3.4, 5.6.7.8
1 Vous pouvez remplacer le dernier chiffre d’une adresse par un
caractère joker (*). Par exemple, 1.2.* autorise l’accès à toute
adresse IP commençant par 1.2., telle que 1.2.3.4 ou 1.2.34.56
Numéro de port pour une publication sur le Web
La zone N˚ de port TCP/IP qui figure dans la boîte de dialogue
Configuration Web Companion indique aux navigateurs où se
trouvent les bases de données FileMaker Pro.
Lorsque le port 80 est déjà en cours d’utilisation (par exemple, pour
l’exécution d’un serveur Web), nous vous conseillons de choisir 591
comme N˚ de port TCP/IP. Nous avons en effet enregistré ce numéro
de port auprès de l’IANA (Internet Assigned Numbers Authority)
pour qu’il puisse être spécifiquement utilisé avec le Web
Companion.
Remarque Si vous utilisez un port autre que le port 80, les utilisateurs
doivent, pour accéder à la base, ajouter deux-points, puis le nouveau
numéro de port à votre adresse IP (ou au nom de l’hôte et du
domaine). Ils entreraient, ainsi 12.34.56.78:591 ou
14-11
Activation du partage Companion
Pour chaque base de données que vous souhaitez publier sur le Web :
1. Ouvrez la base.
2. Choisissez le menu Fichier > Partage.
Vous devez posséder l’autorisation d’accès Exporter fiches pour pouvoir ouvrir la boîte de dialogue de partage des fichiers. Ainsi, si vous
ne pouvez pas ouvrir cette dernière, ouvrez à nouveau la base de données avec un mot de passe vous conférant cette autorisation. Pour de
plus amples informations, reportez-vous à la Définition des mots de
passe, page 9-1.
3. Dans la section Partage Companion de la boîte de dialogue, cochez
la case située en regard de Web Companion.
Si Web Companion apparaît en grisé, reportez-vous à la section Activation du Web Companion, page 14-8. S’il ne figure pas du tout dans
la boîte de dialogue, c’est que le module n’est pas installé. Il vous
faut donc procéder à son installation. (Reportez-vous au Guide de
démarrage de FileMaker Pro.)
Cochez la case située en
regard de
Web Companion.
Cliquez sur ce bouton
pour configurer les vues
du navigateur.
http://comptes.votresociété.com:591/
Pour de plus amples informations, reportez-vous à la section Travailler avec une base de données publiée sur le Web, page 14-3.
4. Cliquez sur le bouton Définir les vues pour configurer les vues du
navigateur, puis sur OK.
14-12
Manuel de l’utilisateur FileMaker Pro
Pour de plus amples informations, reportez-vous à la section suivante, Configuration des vues du navigateur.
Pour configurer des vues de publications sur le Web :
Pour que la base de données active ne soit plus publiée, désactivez
Web Companion dans la boîte de dialogue de partage des fichiers.
Si vous souhaitez interrompre la publication de toutes les bases de
données, désactivez la fonction de publication Web instantanée.
Reportez-vous à la section Activation de la publication Web instantanée, page 14-9.
Pour de plus amples informations, reportez-vous à la section suivante, Activation du partage Companion.
1. Choisissez le menu Fichier > Partage.
2. Dans la section Partage Companion de la boîte de dialogue qui
s’ouvre, cochez la case située en regard de Web Companion, puis
cliquez sur Définir les vues.
3. Dans la boîte de dialogue Définir les vues Web Companion, sélec-
tionnez les options souhaitées (voir ci-après).
Configuration des vues du navigateur
Dans un navigateur, les données de votre base peuvent s’afficher de
différentes façons, on parle dans ce cas de vues :
1
Une vue Tableau, qui permet de travailler sur plusieurs fiches à la
fois ;
1 Une vue Formulaire, dans laquelle une seule fiche apparaît ;
1 Une page Recherche, destinée à définir des requêtes ;
1 Une page Tri, qui permet de trier les données (il faut cependant que
cette fonction soit activée).
Lorsque vous configurez les différentes vues du navigateur, vous
pouvez choisir un style qui s’applique à l’ensemble de la base de
données. Vous avez également le choix des modèles qui s’affichent
dans les vues Tableau et Formulaire, ainsi que dans les pages
Recherche. Ce sont ces styles Web et ces modèles qui déterminent la
présentation de votre base sur le Web.
Les utilisateurs voient uniquement les pages et fonctions que vous
avez configurées. Ainsi, si vous désactivez la fonction de tri, la page
Tri ne sera pas accessible par les utilisateurs. Pour de plus amples
informations sur les pages auxquelles les utilisateurs peuvent accéder, reportez-vous à la section A propos des vues du navigateur pour
une publication sur le Web, page 14-16.
4. Cliquez sur Fin, puis sur le bouton OK de la boîte de dialogue de
partage des fichiers.
Remarque Ces paramètres s’appliquent uniquement à la base de
données en cours d’utilisation. Pour toute autre base publiée, il vous
faudra de nouveau définir ces vues.
Choix d’un style Web
La fonction de publication Web instantanée propose des styles Web
qui déterminent la présentation de votre base de données dans un
navigateur. Par exemple, vous pouvez choisir le style Lavande si
vous souhaitez que les titres et les boutons s’affichent dans des
teintes pourpres. Il est également possible de choisir des styles conçus tout spécialement pour la recherche ou encore pour la création de
fiches.
Vous pouvez appliquer un style Web différent à chaque base de données publiée.
Pour choisir un style, cliquez sur l’onglet Style Web de la boîte de dialogue Définir les vues Web Companion, puis sélectionnez un style
dans la liste.
Publication de bases de données sur le Web
Cliquez sur l’onglet
Style Web.
Style Web
Modèles Commentaire
de rendu
Bleu et or 2
Non
Il est identique au style utilisé par la publication
instantanée de la version 4.0 de FileMaker Pro.
La zone d’intervalle de fiches et l’icône de
répertoire apparaissent uniquement dans les
navigateurs prenant en charge le langage Java.
Si cette compatibilité n’est pas assurée, les commandes apparaissent sous forme de liens.
Recherche
uniquement
Oui
Comparable à un moteur de recherche, ce style
permet uniquement de rechercher, puis de
consulter des fiches. Il s’applique seulement aux
vues Tableau et Formulaire, ainsi qu’aux pages
Recherche.
Saisie
uniquement
Oui
Similaire à un livre d’hôte, ce style permet uniquement aux utilisateurs d’ajouter une fiche.
Seule la page Nouvelle fiche s’affiche (le Web
Companion génère un message de confirmation
après l’ajout d’une fiche).
Sélectionnez un style.
Description du style
sélectionné
A moins que le tableau ci-dessous ne précise le contraire, les styles
Web permettent d’afficher les pages Web suivantes : Formulaire,
Tableau, Recherche, Tri, Nouvelle fiche et Modifier la fiche. Pour de
plus amples informations, reportez-vous aux sections suivantes, A
propos de la configuration du navigateur et A propos du rendu de
modèle.
Style Web
Modèles Commentaire
de rendu
Gris Clair
LavandeChaume
Oui
Fougère
Non
Ce style se traduit par une présentation similaire
à celle des précédents, mais est applicable dans
un plus grand nombre de navigateurs.
Bleu et or 1
Oui
Il est similaire au style déjà utilisé par la publication Web instantanée de la version 4.0 de
FileMaker Pro, mais ne permet pas d’indiquer
un intervalle de fiches et ne comprend pas
l’icône de répertoire.
Ces styles sont similaires, à l’exception des
teintes des titres et des boutons. « Gris clair »
propose des couleurs neutres qui conviennent à
de nombreux modèles.
14-13
A propos de la configuration du navigateur
Choisissez un style Web en fonction du navigateur utilisé pour accéder à la base de données :
1 Si vous choisissez un style Web qui permet le « rendu » de
modèles, les utilisateurs doivent consulter la base à l’aide d’un navigateur qui prend en charge les feuilles de style en cascade, ou modèle
CSS (Cascading Style Sheet), de niveau 1 (CSS1), Internet Explorer
4.0 (ou version ultérieure), par exemple. Par ailleurs, la langage
JavaScript doit également être activé. Pour de plus amples informations, reportez-vous à la documentation du navigateur.
1 Si le style choisi ne comprend pas la fonction de rendu des
modèles, la prise en charge par le navigateur du modèle CSSl n’est
pas indispensable. Ainsi, les utilisateurs peuvent consulter la base
à partir de Internet Explorer 3.0 ou de Netscape Navigator 3.0 (ou
version ultérieure).
14-14
Manuel de l’utilisateur FileMaker Pro
1
Si vous ne connaissez pas le type de navigateur susceptible d’être
utilisé, choisissez de préférence le style Fougère.
Style Fougère dans un navigateur
A propos du rendu de modèle
Ce style ne permet
pas le rendu du
modèle. Ainsi, le logo
n’apparaît pas et les
rubriques ainsi que
leurs intitulés s’affichent verticalement.
La plupart des styles Web proposent une fonction de rendu des
modèles, c’est-à-dire qu’ils affichent ces derniers dans le navigateur
tels qu’ils apparaissent dans FileMaker Pro. Le rendu de modèle est
possible dans les formulaires et dans les pages Nouvelle fiche et
Modifier la fiche. (Reportez-vous à la section A propos des vues du
navigateur pour une publication sur le Web, page 14-16.)
Si le style choisi n’offre pas la fonction de rendu, les données sont
présentées dans le navigateur sans le style de texte, l’arrière-plan ni
les couleurs définis dans la fenêtre FileMaker Pro.
Choix de modèles pour une publication sur le Web
Les modèles déterminent les rubriques et le format des données que
les utilisateurs voient.
Base de données dans FileMaker Pro
Pour choisir un modèle à appliquer à une page Web, cliquez sur
l’onglet Tableau, Formulaire ou Recherche dans la boîte de dialogue
Définir les vues Web Companion, puis sélectionnez un des modèles
de la liste.
Cliquez sur
un onglet.
Sélectionnez
un modèle.
Style Web Gris clair dans un navigateur
Ce style
permet le rendu
du modèle que
vous voyez dans
FileMaker Pro.
Rubriques
figurant dans
le modèle
choisi
Publication de bases de données sur le Web
Points importants à noter :
1
Le modèle choisi pour une vue Tableau est également utilisé pour
les pages Nouvelle fiche et Modifier la fiche. Reportez-vous à la section A propos des vues du navigateur pour une publication sur le
Web, page 14-16.
1 Lorsque vous choisissez une vue Tableau ou une page Recherche,
l’option Aucun (toutes les rubriques) permet d’afficher toutes les
rubriques définies dans la base de données, et dans l’ordre de leur
création. Dans la plupart des cas, cependant, un modèle comportant
uniquement les rubriques utiles aux utilisateurs Web est préférable.
Pour
Sélectionnez
Désactiver la fonction Ne pas trier les fiches.
de tri dans un naviga- Cette option accélère l’accès à la base de données. Les
teur
fiches apparaissent dans l’ordre dans lequel elles ont été
ajoutées dans la base. Le bouton Trier ne figure pas dans
les vues Tableau, ni dans les vues Formulaire.
Permettre aux utilisa- Trier selon les rubriques définies par l’utilisateur dans le
teurs de définir leurs navigateur. Cliquez sur le bouton Définir afin de choisir
propres critères de tri les rubriques voulues, puis cliquez sur le bouton OK de
la boîte de dialogue Configuration de tri.
Lorsqu’un utilisateur effectue un tri, cela n’affecte en
rien l’ordre des fiches consultées par les autres utilisateurs. Le tri ne peut être fait qu’à partir des rubriques
que vous aurez choisies.
1
Les rubriques liées n’apparaissent pas si vous sélectionnez Aucun
(toutes les rubriques). Pour de plus amples informations sur l’affichage des rubriques liées, reportez-vous à la section Publication de
bases de données et sécurité, page 14-6.
1
Dans le cas d’une page Recherche, choisissez un modèle qui ne
comprend pas de rubrique de type Statistique, Global ou Multimédia.
En effet, lorsque ces rubriques figurent dans un modèle, les utilisateurs ne peuvent y entrer de critères de recherche, et ce même si elles
apparaissent dans le navigateur.
Trier les fiches avant Trier selon les rubriques prédéfinies avant téléchargement
qu’elles ne s’affichent dans le navigateur. Cliquez sur le bouton Définir afin de
dans le navigateur
choisir les rubriques voulues, puis cliquez sur le bouton
OK de la boîte de dialogue Configuration de tri.
Les fiches apparaissent systématiquement dans l’ordre
défini. Le bouton Trier ne figure pas dans les vues
Tableau, ni dans les vues Formulaire.
1 Pour de plus amples informations sur les modèles lors d’une publication (en particulier des astuces de conception), reportez-vous à
l’aide de FileMaker Pro. Choisissez le menu Aide > Sommaire et
index, cliquez sur l’onglet Index et entrez modèle, Web.
Configuration des options d’une publication sur le Web
Vous pouvez définir les options de la page Tri qui apparaît dans un
navigateur.
Pour ce faire, cliquez sur l’onglet Tri de la boîte de dialogue Définir
les vues Web Companion, puis définissez les options voulues :
14-15
Pour de plus amples informations sur les rubriques et l’ordre de tri,
reportez-vous à la section Tri de fiches, page 3-9.
Cliquez sur l’onglet Tri.
Sélectionnez une
option pour la page Tri.
Rubriques de tri
choisies par vos
soins
14-16
Manuel de l’utilisateur FileMaker Pro
Vérification d’une base publiée
Avant d’informer les utilisateurs que votre base de données est disponible, assurez-vous qu’elle se présente comme vous le souhaitez et
qu’elle propose les fonctions voulues. Par exemple :
1
Cliquez sur les liens et les boutons pour afficher les différentes
pages.
1 Essayez les différentes fonctions telles que le tri ou l’ajout de
fiches.
1 Accédez à votre base de données à partir de différents systèmes
d’exploitation ou navigateurs.
1 Assurez-vous que les utilisateurs non autorisés ne peuvent accéder
aux données, ni les modifier.
Astuce Vous pouvez procéder aux tests des fonctions directement
dans FileMaker Pro, sans vous connectez à Internet, ni à un réseau
intranet. Pour de plus amples informations, reportez-vous à l’aide en
ligne de FileMaker Pro. Choisissez le menu Aide > Sommaire et index,
cliquez sur l’onglet Index et entrez Web Companion, test
d’une base de données.
A propos des vues du navigateur pour une
publication sur le Web
Les sections suivantes décrivent les pages accessibles dans une
publication Web instantanée FileMaker Pro.
Consultation de fiches dans une vue Formulaire
Une vue Formulaire présente les fiches une par une. Il est ainsi plus
facile d’en voir les détails.
Cliquez ici pour que les fiches
s’affichent sous forme de liste.
Cliquez ici pour accéder à la page
d’accueil de la base de données.
Cliquez ici pour l’aide en ligne.
Cliquez ici pour consulter
la fiche suivante.
Cliquez ici pour rechercher une
fiche ou un groupe de fiches.
Cliquez ici pour créer une fiche.
Cliquez ici pour
modifier une fiche.
Entrez le numéro d’une
fiche, puis cliquez sur
la flèche pour la voir
s’afficher.
Cliquez ici pour
supprimer une fiche.
Cliquez ici pour afficher
toutes les fiches.
Cliquez ici pour
trier les fiches.
Vue Formulaire dans un navigateur
Publication de bases de données sur le Web
Consultation de fiches dans une vue Tableau
Une vue Tableau affiche une liste de plusieurs fiches. Chaque rangée
correspond à une fiche et chaque colonne à une rubrique.
Cliquez ici pour
afficher la
première fiche
dans une vue
Formulaire.
Entrez un intervalle
correspondant aux
fiches que vous souhaitez
afficher (par exemple, 1-5),
puis cliquez sur la flèche.
Cliquez sur un numéro
pour afficher la fiche
correspondante dans
une vue Formulaire.
Vue Tableau dans un navigateur
Recherche de fiches
Une page Recherche propose des options permettant de rechercher
des données dans votre base. Le résultat de la recherche s’affiche
dans une vue Tableau.
Cliquez ici pour lancer la
recherche.
Cliquez ici pour
restaurer les critères
de recherche.
Cliquez ici pour revenir
dans une vue Tableau
ou Formulaire sans
procéder à une recherche.
Choisissez un
opérateur de recherche.
Entrez les
critères de
recherche, puis
cliquez sur
Rechercher.
Choisissez un type
de recherche.
Recherche dans un navigateur
14-17
14-18
Manuel de l’utilisateur FileMaker Pro
Tri de fiches
Une page Tri propose des options permettant de modifier le classement des fiches.
Tri de fiches dans un navigateur
Cliquez ici pour trier les fiches.
Cliquez ici pour
restaurer l’ordre de tri.
Cliquez ici pour
revenir dans une vue
Tableau ou Formulaire sans
procéder au tri.
Sélectionnez le nom des rubriques pour
définir le premier, le deuxième, le troisième
et le quatrième critère de tri.
Création de fiches
Une page Nouvelle fiche affiche un formulaire permettant de saisir
des données.
Sélectionnez un ordre de tri (croissant
ou décroissant) ou personnalisez
le tri à l’aide d’une liste de valeurs.
Remarque Il n’existe pas de page distincte pour supprimer une fiche.
Lorsque les utilisateurs cliquent sur Supprimer la fiche dans une vue
Formulaire, il leur est demandé de confirmer la suppression.
Création de fiches dans un navigateur
Cliquez ici pour ajouter une fiche
dans la base de données.
Cette option efface les données
que vous venez d’entrer.
Cliquez ici pour revenir dans
une vue Tableau ou Formulaire
sans ajouter de fiche.
Entrez des données dans
les rubriques.
Publication de bases de données sur le Web
Modification d’une fiche
Une page Modifier la fiche correspond à un formulaire permettant de
modifier les données déjà entrées dans une fiche
Modification de fiches dans un navigateur
Cliquez ici pour modifier la fiche
dans la base de données.
Cette option efface les données
que vous venez de modifier.
Cliquez ici pour revenir dans
une vue Tableau ou Formulaire
sans modifier la fiche.
Modifiez les données des
rubriques.
14-19
Chapitre 15
Utilisation du pilote ODBC avec FileMaker Pro
Le présent chapitre explique comment :
1
Composants ODBC
Application
cliente
Configurer une base de données FileMaker Pro pour partager des
données via ODBC (Open DataBase Connectivity, connectivité de
bases de données ouvertes) ;
1 Importer des données dans une base de données FileMaker Pro
existante en utilisant ODBC.
Gestionnaire
de pilotes
A propos du pilote ODBC
Le pilote ODBC (Open Database Connectivity ou connectivité de
bases de données ouvertes) est une interface de programmation
d’application (ou API, application programming interface) qui permet aux applications d’accéder aux données à partir de nombreux
systèmes de gestion de bases de données. ODBC offre à un grand
nombre d’applications clientes un langage commun permettant
d’interagir avec un grand choix de sources de données et de services
de bases de données.
Toutes les applications prenant en charge ODBC reconnaissent un
sous-ensemble commun d’instructions SQL (Structured Query
Language ; langage d’interrogation de base de données). Le langage
SQL vous permet d’utiliser d’autres applications (comme les outils
de requête et de rapport, les tableurs et les applications de traitement
de texte) pour afficher, analyser et modifier les données
FileMaker Pro.
Pilote ODBC
Oracle
Pilote ODBC
Serveur SQL
Pilote ODBC
FileMaker Pro
Oracle
Microsoft
Serveur SQL
FileMaker Pro
Terminologie ODBC
Avant d’utiliser ODBC, il faut se familiariser avec les termes
suivants :
Terme
Signification
Système de gestion de
bases de données
(SGBD)
Application qui permet aux utilisateurs de mémoriser, traiter et récupérer les informations contenues
dans une base de données
Source de données
Données auxquelles vous voulez accéder (SGBD,
par exemple) et informations concernant l’emplacement des données (comme le chemin ou l’adresse IP)
15-2
Manuel de l’utilisateur FileMaker Pro
Terme
Signification
Langage SQL (Structured Query Language)
Langage de programmation standard qui commande
un SGBD et interagit avec lui
Application cliente
Application qui interroge les données (au moyen du
langage SQL) à partir d’une source de données utilisant ODBC
Requête
Récupération, manipulation ou modification des
données à partir d’une source de données par le biais
des instructions SQL
Table
Regroupement de données, semblable à un fichier
FileMaker Pro
Colonne
Attribut d’une table, semblable à une rubrique de
fichier FileMaker Pro
Rangée
Ensemble de cellules d’une table, semblable à une
fiche d’un fichier FileMaker Pro
Pilote ODBC
Fichier DLL (Dynamic Link Library, bibliothèque
de liens dynamiques) (Windows) ou bibliothèque
partagée (Mac OS) qui envoie une requête SQL
pour accéder aux données stockées dans une base de
données et transfert les données à l’application
cliente
Local Data Access
Companion
Remote Data Access
Companion
Module Companion de FileMaker Pro qui permet
au moyen du pilote ODBC, de partager des données
sur le même ordinateur
Module Companion de FileMaker Pro qui permet
au moyen du pilote ODBC, de partager des données
sur un réseau TCP/IP
Prise en charge ODBC dans FileMaker Pro
Vous pouvez utiliser la prise en charge ODBC dans FileMaker Pro
pour :
1
Travailler avec des données FileMaker Pro à partir d’applications
compatibles ODBC, pour créer des graphiques, construire des
requêtes ad hoc et analyser vos données avec diverses applications
logicielles.
1 Construire des requêtes SQL dans FileMaker Pro pour importer
des données à partir d’autres sources de données ODBC, comme les
bases de données Microsoft Access ou Oracle.
Pour obtenir la liste des commandes SQL prises en charge par
FileMaker Pro, choisissez le menu Aide > Sommaire et index, puis
cliquez sur l’onglet Index et entrez prise en charge SQL.
Partage des données FileMaker Pro
via ODBC
Cette section fournit des instructions pour le partage de données
FileMaker Pro avec d’autres applications compatibles ODBC. Le
processus de construction de requêtes SQL varie en fonction de
chaque application ODBC cliente.
Le pilote ODBC FileMaker Pro vous permet d’accéder aux données
de FileMaker Pro à partir d’autres applications compatibles ODBC.
Par exemple, vous pouvez :
1 Effectuer des fusions et publipostages avec Microsoft Word
(Windows seulement) ;
1
1
Créer des graphiques avec Microsoft Excel ;
Déplacer ou sauvegarder les données FileMaker Pro vers des
SGBD pour entreprises, comme Microsoft SQL Server ;
1 Compléter l’analyse de vos données FileMaker Pro avec des outils
de requête et de rapport comme BrioQuery ou Crystal Reports pour
créer des graphiques, construire des requêtes ad hoc et effectuer une
analyse avec recherche d’antécédents ;
1 Créer une application Microsoft Visual Basic qui partage des informations avec FileMaker Pro.
Utilisation du pilote ODBC avec FileMaker Pro
FileMaker Pro effectue un partage de données via ODBC grâce aux
modules Data Access Companion. Les Data Access Companions
sont des modules FileMaker Pro qui servent d’interface entre le
pilote ODBC FileMaker Pro et votre base de données
FileMaker Pro. Ils répondent aux requêtes SQL envoyées par
d’autres applications compatibles ODBC. Activez le module Local
Data Access Companion pour partager un fichier FileMaker Pro sur
le même ordinateur. Activez le module Remote Data Access Companion pour partager un fichier FileMaker Pro sur un réseau TCP/IP.
Partage de données via ODBC : présentation
Pour partager des bases de données FileMaker Pro en utilisant
ODBC, vous devez :
15-3
1 Activez le module Local Data Access Companion pour partager les
données FileMaker Pro avec des applications compatibles ODBC
sur le même ordinateur.
1
Activez le module Remote Data Access Companion pour partager
des données FileMaker Pro sur un réseau TCP/IP.
4. Dans chaque base de données que vous voulez partager, choisissez
le menu Fichier > Partage, activez les module Data Access Companion, puis cliquez sur OK.
1 Activez le module Local Data Access Companion pour partager cette
base de données FileMaker Pro avec des applications compatibles
ODBC sur le même ordinateur.
1
Data Access Companion.
Activez le module Remote Data Access Companion pour partager
cette base de données FileMaker Pro avec des applications compatibles ODBC sur un réseau TCP/IP.
Il est préférable de vérifier les autorisations d’accès aux fichiers afin
d’empêcher la modification ou la suppression fortuite des données.
5. Vérifiez que le mot de passe utilisé pour l’ouverture du fichier
vous permet d’exporter les fiches.
1. Préparer les fichiers de bases de données en activant les modules
2. Dans l’application ODBC cliente, configurez la source de données
en utilisant le panneau de configuration ODBC.
Attention Chaque fichier doit rester ouvert pour que les applications
clientes puissent accéder aux données.
3. Connectez-vous à la source de données FileMaker Pro, puis cons-
truisez et exécutez la requête SQL dans une application cliente (telle
que Microsoft Query ou BrioQuery).
Le détail des procédures correspondantes est indiqué ci-dessous.
Activation des modules Data Access Companion
Pour partager vos données via ODBC, commencez par activer les
modules Data Access Companion :
Le pilote ODBC FileMaker Pro permet à une application cliente
conforme ODBC d’accéder aux données FileMaker Pro. Chaque
fichier FileMaker Pro ouvert, et dont le module Data Access Companion est activé, est représenté sous forme de table. Le nom de la table
est celui du fichier correspondant (sans extension). Les rubriques
FileMaker Pro sont présentées sous forme de colonnes. Le nom
complet de la rubrique, pouvant contenir des caractères autres
qu’alphanumériques, s’affiche comme nom de colonne.
1. Choisissez le menu Edition > Préférences > Application.
2. Sélectionnez l’onglet Modules.
3. Activez les modules Data Access Companion voulus et cliquez sur
Fin.
Remarque Si vos noms de rubrique FileMaker Pro contiennent des
espaces, il se peut que certains outils de requête ne puissent pas accéder aux données. Pour y remédier, supprimez les espaces dans les
noms de rubrique de FileMaker Pro ou entourez les noms de rubrique
de guillemets (Alt + 0187) ou d’un accent grave (Alt + 096) dans la
requête SQL.
15-4
Manuel de l’utilisateur FileMaker Pro
Pour installer le pilote ODBC FileMaker Pro sur une machine
distante, pensez à acquérir la licence de FileMaker Pro Developer,
qui comprend un programme d’installation séparé pour le pilote
ODBC FileMaker Pro. Pour de plus amples informations, choisissez
le menu Aide > Site Web de FileMaker.
Sécurité
Si vos données ne sont pas protégées, il est possible de les modifier
et de les supprimer à partir d’autres applications. Pour protéger vos
données, indiquez les mots de passe des fichiers ( éventuellement, les
groupes) en vous servant des autorisations d’accès de FileMaker Pro.
Pour de plus amples informations, reportez-vous à la section Définition des mots de passe, page 9-1.
Accès aux données FileMaker Pro à partir
d’une application ODBC cliente
Quand un fichier FileMaker Pro est partagé avec un module Data
Access Companion, vous pouvez vous y connecter à partir d’une
application ODBC cliente. Pour cela, vous devez :
1. Créer et configurer le nom de la source de données (DSN, data
source name) en utilisant le panneau de configuration ODBC (choisir
le pilote ODBC FileMaker Pro et spécifier l’emplacement des
données) ;
2. Construire et exécuter la requête SQL.
Configuration du panneau de configuration ODBC
L’application ODBC cliente génère la boîte de dialogue Mot de
passe, de sorte que chaque application puisse afficher la même boîte
de dialogue à divers moments.
Attention Vérifiez les points suivants :
1 Un invité FileMaker Pro sur un réseau peut partager des données
via ODBC, sauf si le fichier est ouvert avec un mot de passe qui ne
permet pas l’exportation des fiches. Pour avoir plus d’informations
sur l’attribution des mots de passe, reportez-vous à la section Définition des mots de passe, page 9-1.
1 La protection par mots de passe ne s’applique qu’aux données
contenues dans les rubriques. Les clients ODBC ont libre accès aux
noms de table et de colonne, sans avoir besoin d’un mot de passe.
1
Le premier mot de passe est enregistré (antémémorisé) pendant
une connexion ODBC. Si vous utilisez le même mot de passe pour
tous les fichiers, cela évitera aux utilisateurs de devoir spécifier ce
mot de passe à nouveau.
Cette section fournit des instructions concernant le choix de
FileMaker Pro comme source de données.
Remarque Chaque application ODBC cliente a une procédure de
connexion à la source de données ODBC FileMaker qui lui est
propre. La façon dont vous interagissez avec les sources de données,
fournissez les mots de passe, effectuez et affichez les résultats de la
requête varient d’une application cliente à l’autre. Pour de plus
amples informations, reportez-vous à la documentation fournie avec
l’application cliente.
Pour configurer le panneau de configuration ODBC afin d’accéder
aux données FileMaker Pro via le pilote ODBC :
1. Ouvrez le panneau de configuration ODBC, nommé
ODBC Data Sources (32bit) sous Windows (Sources de
données ODBC) et ODBC Setup PPC sous Mac OS.
2. Sous l’onglet User DSN (DSN Utilisateur), cliquez sur Add pour
configurer une nouvelle source de données.
3. Sélectionnez le pilote ODBC FileMaker Pro (nommé
FileMaker Pro sous Windows et ODBC 3.11 FileMaker Pro PPC sous
Mac OS) et cliquez sur Finish pour terminer.
Utilisation du pilote ODBC avec FileMaker Pro
Remarque L’installation préalable sur le système Mac OS 7.6.1
de l’extension Apparence dans le tableau de bord Mac OS est
nécessaire.
4. Sous l’onglet General, entrez un nom de source de données dans
Data Source Name et la description associée dans Description.
Le nom de source de données doit être significatif pour les autres
utilisateurs qui accéderont aux données.
Option
Description
File Open Cache
(Mémoire cache des
fichiers ouverts)
Nombre maximal de fichiers utilisés gérés par la mémoire cache. En indiquant une valeur, vous choisissez le
nombre de tables qui resteront ouvertes.
Fetch Chunk Size
(Taille du segment
extrait)
Nombre de rangées utilisé par chaque requête d’extraction (vers FileMaker Pro) quand le pilote fait défiler
vers l’avant un ensemble de lignes. Pour obtenir de
meilleurs résultats, il faut que ce nombre corresponde
au nombre de fiches récupérées.
International Sort
(Tri international)
Ordre de récupération des fiches quand vous incluez la
clause ORDER BY. La sélection de cette option permet
d’utiliser l’ordre de tri international défini par votre système d’exploitation.
5. Si vous accédez à une source de données FileMaker Pro distante,
sélectionnez Use Remote Connection et fournissez l’adresse IP de
l’ordinateur qui partage la base de données FileMaker Pro.
Le pilote ODBC FileMaker Pro doit être installé sur l’ordinateur qui
génère la requête SQL.
Annulez cette sélection si vous voulez utiliser l’ordre de
tri ASCII (paramètre par défaut).
6. Cliquez sur OK ou cliquez sur l’onglet Advanced pour spécifier les
paramètres additionnels. Pour de plus amples informations, reportezvous à la section suivante.
Vous pouvez spécifier les options d’autres onglets, en fonction du
panneau de configuration et du pilote utilisés. Par exemple, l’onglet
File DSN est utilisé par les sources de données basées sur fichier ; il
peut être partagé par plusieurs utilisateurs utilisant le même type de
pilote.
Spécification des options avancées
Utilisez l’onglet Advanced de la boîte de dialogue ODBC FileMaker
Driver Setup pour spécifier les paramètres optionnels suivants de la
configuration du pilote ODBC FileMaker :
Option
Description
Max Text Length
(Longueur de texte
max.)
Longueur maximale d’une colonne dans une rangée
spécifique (64 000 étant le nombre maximum de
caractères qu’une rangée peut contenir). Diminuer ce
nombre permet d’économiser la mémoire et d’améliorer
les performances.
15-5
Number, Time, and
Date as Text (Nombre, heure et date en
tant que texte)
Le pilote traite les valeurs concernant les nombres, la
date et l’heure en tant que texte, et non pas en tant que
données numériques. Ceci préserve toutes les données
d’une rubrique, même si les données ne sont pas du
même type que la rubrique.
Applications Using
Threads
(Applications utilisant des threads)
Permet au pilote de travailler avec des applications
multithread. Annulez la sélection de cette case si vous
travaillez avec des applications monothread.
Bouton Translate
(Convertir)
Convertit vos données d’un jeu de caractères en un
autre.
Après avoir configuré le panneau de configuration, vous pouvez
vous connecter à la source de données FileMaker Pro et construire
une requête SQL dans l’application ODBC cliente. Pour obtenir la
liste des instructions SQL prises en charge par FileMaker Pro, choisissez le menu Aide > Sommaire et index, puis cliquez sur l’onglet
Index et entrez prise en charge SQL.
Remarque L’exécution de requêtes complexes ou la récupération
d’un grand nombre de fiches peut prendre un certain temps. Groupez
les interrogations de données pour optimiser les performances.
15-6
Manuel de l’utilisateur FileMaker Pro
Importation de données à partir d’autres
sources de données
ODBC vous permet d’importer des fiches dans une base de données
existante ou un nouveau fichier FileMaker Pro en ouvrant directement une source de données ODBC (base de données Oracle ou
Microsoft Access, par exemple). Le générateur de requête SQL
FileMaker Pro facilite la construction de requêtes pouvant interroger
une source de données ou une SGBD, extraire des fiches spécifiques
et importer les fiches résultantes dans une base de données
FileMaker Pro.
Utilisez l’un des pilotes ODBC inclus pour importer les données à
partir de la source de données correspondante :
1
1
1
1
Texte (Windows et Mac OS) ;
Oracle 8 (Windows) ;
Le détail des procédures correspondantes est indiqué ci-dessous.
Configuration du panneau de configuration ODBC
Cette section fournit des instructions pour importer dans
FileMaker Pro des données provenant de sources de données ODBC.
Remarque La configuration du panneau de configuration ODBC
varie en fonction du type de pilote. Par exemple, pour configurer le
pilote distant ODBC Oracle, vous devez d’abord définir la configuration Net Easy, où vous spécifiez diverses options (telles que le
pilote, le nom de la source de données, l’emplacement du serveur,
le nom d’instance de la base de données et la référence de l’utilisateur). Cependant, pour accéder à une source de données Microsoft
Access locale, il suffit de fournir son chemin. De plus, les étapes peuvent varier d’un fabricant de pilote ODBC à l’autre. Pour connaître la
procédure exacte, consultez la documentation fournie avec la source
de données.
Oracle 7 (Mac OS) ;
SQL Server 7 (Windows seulement).
Vous pouvez également importer des données ODBC en utilisant les
pilotes ODBC d'autres fabricants.
Importation de données à partir d’une source de données
ODBC : présentation
Voici les grandes étapes permettant de construire des requêtes SQL
avec FileMaker Pro :
1. Configurez la source de données dans le panneau de configuration
ODBC (en spécifiant le type et l’emplacement des données auxquelles vous accédez).
2. Dans FileMaker Pro, connectez-vous à la source de données
ODBC.
3. Utilisez le générateur de requête FileMaker Pro pour générer une
requête SQL. Importez ensuite les données issues de la requête dans
la base de données FileMaker Pro.
1. Ouvrez le panneau de configuration ODBC, nommé
ODBC Data Sources (32bit) (Sources de données ODBC)
sous Windows, et ODBC Setup PPC sous Mac OS.
2. Sous l’onglet User DSN (DSN Utilisateur), cliquez sur Add pour
configurer une nouvelle source de données. Sélectionnez le pilote
ODBC correspondant à votre source de données et cliquez sur Finish
pour terminer.
3. Pour configurer une source de données existante, sélectionnez le
nom de la source de données et cliquez sur Configure.
4. Sous l’onglet General de la boîte de dialogue ODBC Driver Setup ,
commencez à configurer le pilote ODBC en indiquant le nom de la
source de données dans Data Source Name et la description associée
dans Description.
Ce nom identifie la source de données pour les clients ODBC.
5. Pour certaines sources de données basées sur fichier, indiquez le
chemin dans le répertoire de base de données Database Directory.
Sous Windows, entrez le nom du fichier et son extension.
Utilisation du pilote ODBC avec FileMaker Pro
15-7
Connexion à une source de données ODBC à partir de
FileMaker Pro
Définissez les
paramètres
avancés.
Indiquez le nom de
la source de
données et sa
description.
Après avoir spécifié et configuré la source de données, vous pouvez
ouvrir votre base de données FileMaker Pro et importer les données
ODBC.
Pour sélectionner la source de données ODBC :
Cochez la case pour
importer les noms
de colonne.
1. Ouvrez le fichier de base de données FileMaker Pro où vous
voulez importer les données.
2. En mode Utilisation, choisissez le menu Fichier > Importer des
fiches.
Panneau de configuration ODBC Windows 32 bits
(pilote texte)
3. Choisissez le format d’importation de fichier.
Windows : pour l’option Type, sélectionnez Source de données ODBC.
Mac OS : sélectionnez ODBC dans la liste Type.
Indiquez le nom
de la source de
données et sa
description.
Panneau de configuration ODBC Setup PPC Mac OS
(pilote texte)
6. Si nécessaire, cliquez sur l’onglet Advanced pour spécifier des
Spécification du nom et du type du fichier ODBC
paramètres additionnels.
Après avoir configuré le panneau de configuration ODBC, vous
pouvez importer les données dans FileMaker Pro. Reportez-vous à la
section Configuration du panneau de configuration ODBC pour le
pilote texte, page 15-10 pour avoir des instructions sur l’importation
de données à partir de fichiers texte d’exemples.
4. Dans la boîte de dialogue Select ODBC Data Source, sélectionnez le
nom de la source de données à partir de laquelle l’importation doit
avoir lieu, puis cliquez sur OK.
15-8
Manuel de l’utilisateur FileMaker Pro
Indiquez les colonnes de
chaque table à insérer
dans la requête SQL.
Cliquez ici pour ajouter
des choix à la requête
SQL ci-dessous.
Alors que vous faites
des choix dans
chaque onglet, la requête
SQL est générée
automatiquement.
Sélection d'une source de données ODBC
5. Si nécessaire, entrez le nom de l’utilisateur et le mot de passe pour
Cliquez ici pour exécuter la requête SQL.
la source de données sélectionnée, puis cliquez sur OK.
Construction d’une requête SQL dans FileMaker Pro
Construisez votre requête SQL dans la boîte de dialogue Définir la
requête SQL ODBC, qui apparaît après sélection de la source de
données lors des étapes quatre et cinq (ci-dessus). Commencez
par utiliser la clause SQL SELECT pour spécifier les tables et les
colonnes à importer.
1. Sous l’onglet SELECT > zone de liste Tables, cliquez sur la table à
importer.
Onglet SELECT > zone de liste Tables, cliquez sur la table à
importer.
Les colonnes associées à cette table apparaissent dans la zone de liste
Colonnes.
2. Sélectionnez une colonne à insérer dans votre requête SQL et
cliquez sur Insertion dans la requête SQL.
Ceci construit l’instruction SQL dans la zone Requête SQL.
3. Insérez des colonnes additionnelles dans la requête SQL en
double-cliquant sur le nom de la colonne.
4. Cliquez sur l’onglet WHERE pour construire les critères de
recherche. Ceci réduit le nombre de fiches à importer. Vous pouvez
également joindre les données provenant de deux tables.
Utilisation du pilote ODBC avec FileMaker Pro
15-9
Sélectionnez Noms concordants si les noms de colonne
correspondent aux noms de rubrique FileMaker Pro.
Création d’une
fusion SQL
Mettez les
colonnes en
correspondance
avec les noms des
rubriques.
Choisissez une
option de
correspondance.
Utilisation de l’instruction SQL WHERE
5. Pour trier les fiches avant de les importer, cliquez sur l’onglet
ORDER BY, spécifiez le nom de la colonne servant au tri et l’ordre
(croissant ou décroissant) du tri.
6. Quand vous avez terminé de construire la requête, cliquez sur
Exécuter, puis établissez une correspondance entre les colonnes
ODBC et les rubriques FileMaker Pro.
Indiquez le
nombre de
fiches à
importer.
Boîte de dialogue FileMaker Pro
Ordre d'importation des rubriques
Cliquez ici pour
importer les fiches.
Exemple d’importation ODBC
Remarque Vous pouvez également saisir une instruction SQL directement dans la zone Requête SQL.
Un exemple de base de données (Rapport Ventes) et deux fichiers
texte (Vendeurs et Informations_Ventes) à partir desquels vous
pouvez importer, vous aideront à apprendre l’importation de
données à partir de sources ODBC.
Importation des résultats de la requête dans
FileMaker Pro
1 La table Vendeurs contient des informations pour sept employés,
dont leur nom, le nom de leur responsable, leur région de vente et
leur numéro d’identification d’employé.
Après l’exécution de la requête SQL, vous pouvez importer les
fiches résultantes dans FileMaker Pro. Pour obtenir plus d’informations sur l’importation de données dans une base de données
FileMaker Pro, reportez-vous à la section Importation de données
dans FileMaker Pro, page 12-2.
1 La table Informations_Ventes contient 250 fiches qui font état des
ventes réalisées par les employés.
Les trois sections suivantes vous indiquent comment importer des
données à partir de tables en créant des instructions SQL. Vous
pouvez ensuite évaluer les données importées dans la base de
données Rapport Ventes.
15-10
Manuel de l’utilisateur FileMaker Pro
Configuration du panneau de configuration ODBC pour le
pilote texte
Choisissez Guess Definition pour récupérer les noms de colonne.
1. Sous l’onglet User DSN (DSN Utilisateur) du panneau de configuration ODBC nommé ODBC Data Sources (32bit) (Sources de données
ODBC) sous Windows, cliquez sur Add.
Cliquez sur Définir
pour spécifier les
tables ODBC.
2. Sélectionnez le pilote ODBC pour la source de données à partir de
laquelle vous importez, puis cliquez sur Finish.
Windows : choisissez FileMaker Text Driver.
Mac OS : choisissez FileMaker 3.11 Text PPC.
3. Sous l’onglet General de la boîte de dialogue ODBC Driver Setup,
entrez Demo ODBC comme nom de source de données.
4. Comme Description, entrez Importation ODBC dans
Rapport_Ventes.fp5.
Options avancées du panneau de configuration
Text ODBC (Windows)
5. Comme répertoire de base de données, spécifiez le chemin d’accès
à la source de données.
Windows : saisissez le chemin : C:\Program Files\FileMaker\
FileMaker Pro 5.0\Exemples\Exemple ODBC.
Mac OS : cliquez sur Select directory, puis sélectionnez le dossier
contenant la source de données (Exemple ODBC dans le dossier
Exemples).
6. Cochez la case Column Names in First Line.
7. Cliquez sur l’onglet Advanced pour spécifier les paramètres
additionnels.
8. Dans l’onglet Advanced, vérifiez que le paramètre Extension des
fichiers de données choisi est bien TXT.
9. Vérifiez que l’option Action for undefined Tables choisie est bien
Guess Definition (Windows) ou Guess (Mac OS).
Laissez ouvert le panneau de configuration et passez à la section
suivante.
Spécification des tables et des colonnes sous Windows
Après avoir choisi et configuré le pilote texte ODBC dans le panneau
de configuration ODBC, spécifiez les tables et les colonnes à
importer.
1. Sous l’onglet Advanced du panneau de configuration ODBC de
Windows, cliquez sur Define.
2. Dans la boîte de dialogue Define File, changez l’option Type en All
files.
3. Sélectionnez la table Informations_ventes située dans le dossier
Exemple ODBC, puis cliquez sur Ouvrir.
4. Cochez la case Column Names in First Line.
5. Pour obtenir des informations sur les colonnes, cliquez sur le
bouton Guess. Le pilote ODBC récupère les noms de colonne dans la
table spécifiée.
Utilisation du pilote ODBC avec FileMaker Pro
Cliquez sur Guess pour insérer les noms de colonne.
15-11
2. Cochez la case Column Names in First Line.
3. Pour obtenir des informations sur les colonnes, cliquez sur le bouton Guess. Le pilote ODBC récupère les noms de colonne dans la
table spécifiée.
Cliquez sur Guess pour insérer les noms de colonne.
Cochez cette
case pour
récupérer les
noms de
colonne dans la
table ODBC
6. Sélectionnez la colonne Date_vente et vérifiez que les valeurs du
type et du format sont correctes.
Cochez cette
case pour
récupérer les
noms de
colonne dans la
table ODBC.
Le type doit être Date, avec pour format : j/m/aa.
Lors de l’importation de colonnes qui mémorisent les dates, il faut
vérifier que le pilote reconnaît le type de colonne et le masque
adéquats, surtout si la source de données provient d’un ordinateur
fonctionnant sous Unix.
7. Cliquez sur OK.
Ceci enregistre les informations pour la table Informations_ventes.
8. Spécifiez les informations concernant la table Vendeurs en suivant
les étapes 2 à 7 ci-dessus.
Cliquez sur la case de fermeture pour fermer le panneau de configuration.
Spécification des tables et des colonnes sous Mac OS
Après avoir choisi et configuré le pilote texte ODBC dans le tableau
de bord ODBC, spécifiez les tables et les colonnes à importer.
4. Spécifiez les informations relatives à la table Vendeurs.
Comme Table, choisissez Vendeurs.
Le système vous demandera d’enregistrer les modifications apportées à la définition de la table. Cliquez sur Oui.
5. Cliquez sur le bouton Guess pour récupérer les noms de colonne
concernant la table Vendeurs, puis cliquez sur OK. Cliquez sur Oui
pour enregistrer les modifications, puis à nouveau sur OK.
Connexion à la source de données ODBC Demo
Pour vous connecter à la source de données ODBC Demo à partir de
FileMaker Pro :
1. Ouvrez le fichier Rapports Ventes situé dans le dossier Exemples
ODBC.
2. En mode Utilisation, choisissez le menu Fichier > Importer les fiches.
1. Sous Mac OS : cliquez sur l’onglet Define.
3. Choisissez le format d’importation de fichier.
La table Informations_ventes apparaît dans le menu local Table. Si
la table Vendeurs apparaît, passez à la table Informations_Ventes.
Windows : pour l’option Type, sélectionnez Sources de données
ODBC.
15-12
Manuel de l’utilisateur FileMaker Pro
Mac OS : pour l’option Type, sélectionnez ODBC.
4. Dans la boîte de dialogue ODBC Data Source Administrator, sélectionnez ODBC Demo, puis cliquez sur OK.
Indiquez les colonnes
à insérer dans la
requête SQL.
Cliquez ici pour
ajouter des
instructions.
Sélectionnez la
source de données
ODBC que vous venez
de configurer.
La création de la
requête SQL s’effectue
automatiquement.
3. Sélectionnez la colonne Numéro_Vendeur, puis cliquez sur Insertion dans la requête SQL.
5. Laissez en blanc le nom de l’utilisateur et le mot de passe, puis
cliquez sur OK.
Spécification d’une requête SQL dans FileMaker Pro
Commencez votre requête SQL avec l’onglet SELECT pour spécifier
les données à extraire de la source de données.
1. Si une instruction SQL est présente dans la zone Requête SQL, cli-
quez sur Effacer la requête.
2. Sous l’onglet SELECT, cliquez sur la table Vendeurs.
4. Insérez les colonnes suivantes en double-cliquant sur le nom de la
colonne : Vendeur, Directeur_Ventes et Région_Ventes.
5. Cliquez sur Exécuter. La boîte de dialogue Ordre d'importation des
rubriques apparaît. Pour de plus amples informations sur l’importation des fiches, reportez-vous à la section Importation de données
dans FileMaker Pro, page 12-2.
Utilisation du pilote ODBC avec FileMaker Pro
Importation de données ODBC au moyen
d’une fusion
15-13
Pour importer des données au moyen d’une jointure SQL :
1. Dans la boîte de dialogue Définir la requête SQL ODBC, cliquez sur
Effacer la requête pour supprimer l’instruction SQL de la zone
Requête SQL.
Utilisez l’onglet WHERE dans le générateur de requête FileMaker Pro
pour créer une requête SQL multi-table, ou fusion. Une fusion
combine en une nouvelle table les données provenant de deux ou
plusieurs tables.
2. Sous l’onglet SELECT, cliquez sur la table Informations_Ventes.
Spécification d’une fusion SQL
4. Insérez la colonne Vendeur à partir de la table Vendeurs.
Cet exemple montre comment réviser un rapport contenant des
informations sur les transactions commerciales (de la table
Informations_Ventes), ainsi que des informations sur le vendeur
(de la table Vendeurs). Pour garantir que la combinaison des données
soit porteuse de sens, il faut lier les tables par la même rubrique.
5. Cliquez sur l’onglet WHERE pour fusionner les données des deux
tables.
Etant donné que les deux tables du fichier d’exemples ODBC
contiennent la colonne Numéro_Vendeur, il est possible de créer
divers rapports en créant une fusion à partir de la colonne
Numéro_Vendeur.
3. Insérez les colonnes suivantes : Nom_Société, Montant et
Numéro_Vendeur.
6. Vérifiez que la table Informations_Ventes s’affiche dans la liste
Table.
Le haut de la table est l’équivalent de la table SQL « gauche » ; le
bas, de la table « droite ».
7. Sélectionnez Numéro_Vendeur dans la zone Colonnes située à
droite.
8. L’opérateur doit afficher un signe égal (=).
9. Si nécessaire, remplacez la table du bas par Vendeurs.
10. Sélectionnez Numéro_Vendeur dans la zone Colonnes située à
droite.
11. Cliquez sur Insertion dans la requête SQL.
La requête SQL a fusionné les informations de la table
Informations_ventes et celles de la table Vendeurs.
15-14
Manuel de l’utilisateur FileMaker Pro
Création d’une
fusion SQL
Requête SQL avec trois clauses : SELECT, WHERE et ORDER BY
Utilisation de la clause WHERE
12. Cliquez sur l’onglet ORDER BY pour trier les fiches avant de les
importer dans FileMaker Pro.
13. Sélectionnez le nom de la colonne à trier,
Informations_Ventes.Montant.
Utilisez la base de données Rapport Ventes pour afficher les
rapports sur vos données.
Pour afficher un récapitulatif statistique des ventes totales réalisées
par chaque vendeur, cliquez sur le bouton Rapports, puis Par vendeur.
14. Cliquez sur Décroissant pour trier les fiches, du plus grand
montant des ventes au plus petit.
15. Cliquez sur le bouton Ajouter.
16. Cliquez sur Insertion dans la requête SQL.
17. Cliquez sur Exécuter.
18. Importez les fiches résultantes dans FileMaker Pro.
L’importation dans la base de données Rapport Ventes comprend
250 fiches.
Automatisation des connexions ODBC
L’accès aux sources de données ODBC étant une tâche qui se répète
fréquemment, vous voudrez peut-être créer un script comportant
l’action de script Importer fiches qui trouve automatiquement la
source de données. Etant donné que FileMaker Pro interagit avec un
pilote ODBC, cependant, certaines options ont un comportement différent de celui qu’elles ont lorsqu’elles sont utilisées avec d’autres
formats de fichiers.
L’option Specify File mémorise :
1
1
1
Le nom de la source de données ;
La référence utilisateur et le mot de passe (optionnels) ;
La requête SQL à exécuter sur la source de données.
Utilisation du pilote ODBC avec FileMaker Pro
Points importants à noter :
1 Pour enregistrer le nom de l’utilisateur et le mot de passe, sélectionnez la case Save user name and password de la boîte de dialogue
ODBC Enter Password.
1 L’option Sans fenêtre masque toutes les boîtes de dialogues
rencontrées au cours d’une importation ODBC. Si vous n’avez pas
spécifié de source de données d’importation, vous devez sélectionner manuellement ODBC dans la boîte de dialogue Ouvrir un fichier
pendant l’exécution du script d’importation.
1
L’option ScriptMaker Rétablir l'ordre d'importation mémorise
l’ordre des rubriques dans la boîte de dialogue Ordre d’importation
des rubriques, comme dans les autres importations automatisées.
1
L’action ScriptMaker Gestion erreurs supprime l’intégralité des
messages d’erreur et alertes ODBC qui pourraient se produire lors
d’une importation ODBC.
1
Chaque script peut enregistrer un ensemble d’options d’importation ODBC. Pour accéder à plusieurs sources de données ODBC ou
automatiser des requêtes multiples, vous devez créer un script
séparé.
Remarque La fonction d’importation ODBC enregistre le nom de la
source de données, la référence utilisateur et le mot de passe, ainsi
que la requête SQL issue de l’importation ODBC précédente. Pensez-y lorsque vous sélectionnez les options Rétablir l'ordre d'importation ou Fichier.
Astuce Pour automatiser l’interaction entre plusieurs applications,
explorez la fonctionnalité ActiveX (Windows seulement). Pour de
plus amples informations, reportez-vous à la section Chapitre 10,
Automatisation des tâches à l’aide de scripts.
15-15
Annexe A
Personnalisation de FileMaker Pro
Cette annexe explique comment personnaliser FileMaker Pro à l’aide
de préférences définies dans l’application ou le document pour :
3. Cliquez sur OK.
1
1
1
1
1
1
1
Définition des préférences de l’application, onglet
Général
Protocole de réseau et nom de l’utilisateur ;
Palette de couleurs ;
Mémoire et enregistrement ;
Mac OS
Activation des modules ;
Stockage des images ;
Actions lancées automatiquement à l’ouverture ou fermeture ;
Vérification orthographique.
Définition des préférences d’application
Les préférences de l’application sont utilisées dans tous les fichiers
que vous ouvrez et s’appliquent tant que vous ne les modifiez pas.
Pour définir les préférences de l’application :
Windows
1. Choisissez le menu Edition >Préférences > Application.
2. Cliquez sur un des onglets de la boîte de dialogue qui s’affiche, et
définissez des options en vous conformant aux explications ci-après.
Choisissez un
type de
préférences.
Sélectionnez
les options
afin d’adapter
l’application à
votre mode
de travail.
A-2
Manuel de l’utilisateur FileMaker Pro
Procédez de la manière
suivante
Pour
Windows : entrez un nom
dans la zone Utilisateur.
Définir le nom identifiant l’utilisateur. Cette
valeur est utilisée, par exemple, lorsque vous
choisissez le menu Insertion > Nom de l’utilisateur.
Mac OS :
Elle peut également constituer un nom d’hôte si
Sélectionnez Système dans la
des fichiers résident sur un réseau.
zone Utilisateur
Mac OS : Le nom Système correspond au nom
ou
du Possesseur entré dans la zone Identité sur le
Choisissez Autre, puis entrez réseau du tableau de bord Réglages partage de
un nom dans la zone de saisie fichiers.
correspondante.
Sélectionnez une option de la Sélectionner un protocole de réseau pour
liste Protocole de réseau.
l’hébergement de bases de données et
l’ouverture de bases partagées. Pour que cette
modification prenne effet, vous devez quitter et
relancer FileMaker Pro.
Sélectionnez l’option Glisser- Utiliser la fonctionnalité Glisser-déposer pour
déposer.
transférer du texte sans passer par le Pressepapiers.
Sélectionnez l’option
Modèles sur l’écran Nouvelle
base de données.
Afficher une liste de fichiers de modèle lors du
démarrage de FileMaker Pro ou lorsque vous
choisissez le menu Fichier > Nouvelle base de
données.
Windows : sélectionnez
l’option Tous les équivalents
clavier dans les menus.
Afficher tous les raccourcis (ou équivalents)
clavier.
Sélectionnez l’option Liste
des fichiers récents, puis
entrez un chiffre compris
entre 1 et 9.
Répertorier dans le menu Fichier tous les fichiers
récemment ouverts. Vous pouvez également
définir le nombre de fichiers devant être indiqués
dans ce menu, le maximum étant neuf.
Sélectionnez l’option Pour
Verrouiller
systématiquement les
outils
Conserver un outil sélectionné tant que vous n’en
avez pas choisi un autre ou que vous n’avez pas
appuyé sur la touche Entrée. Si cette option n’est pas
sélectionnée, FileMaker Pro renvoie le pointeur
après toute utilisation d’un outil.
Ajouter toute nouvelle
rubrique au modèle actif
Ajouter les nouvelles rubriques à la fin du modèle
actif lorsque vous les définissez.
Palette système standard
Utiliser une palette de 256 couleurs.
Sous-ensemble système
Utiliser une palette de 88 couleurs.
Palette Web
Utiliser une palette de 216 couleurs identiques sous
Windows et Mac OS.
Définition des préférences Mémoire
Définition des préférences Modèle
Les préférences Modèle déterminent comment vous souhaitez
travailler en mode Modèle.
FileMaker Pro enregistre automatiquement les modifications
apportées à votre travail. Ces modifications sont stockées
temporairement dans une mémoire (RAM ou mémoire vive) appelée
mémoire cache. Dans les préférences Mémoire, vous indiquez quand
FileMaker Pro doit enregistrer le contenu de la mémoire cache sur le
disque dur. Sous Windows, il est également possible de définir la
taille de la mémoire à partir de cette boîte de dialogue. Sous Mac OS,
reportez-vous aux explications de l’aide en ligne. Choisissez le menu
Aide > Sommaire et index, cliquez sur l’onglet Index et entrez
mémoire cache.
Personnalisation de FileMaker Pro
A-3
Windows : les paramètres du modem et de numérotation sont
déterminés par le système d’exploitation. Si vous avez déjà
configuré votre modem à partir du Panneau de configuration, il n’est
probablement pas nécessaire de modifier quoi que ce soit. Pour de
plus amples informations, reportez-vous à la documentation fournie
avec le système d’exploitation.
Windows :
définissez la
taille de la
mémoire cache.
Procédez comme suit
Pour
Sélectionnez Lorsque
l’ordinateur est inactif.
Enregistrer lorsque aucune opération n’est
effectuée ou que la mémoire cache est saturée.
Sélectionnez Toutes les
<valeur> ou si nécessaire, puis
choisissez une valeur dans la
liste.
Définir un intervalle d’enregistrement. Un
enregistrement est effectué lorsque la mémoire
cache est saturée. Une fréquence basse permet
d’économiser les batteries des portables. Plus
les enregistrements sont fréquents, moins il y a
de risques de perdre des données.
Windows : entrez un nombre
pour Fixer la mémoire cache
à<valeur> Ko au redémarrage
de FileMaker.
Augmenter la taille afin que l’application soit
plus rapide. Une taille basse se traduit par des
enregistrements plus fréquents sur le disque des
données et réduit les risques de perte de
données. Vous devez relancer FileMaker Pro.
Définition des préférences pour la numérotation
téléphonique
FileMaker Pro peut composer des numéros de téléphone enregistrés
dans une base de données. Vous devez définir des préférences
relatives au modem et à la numérotation (voir ci-après), créer un
script qui comprend l’action Composer numéro et l’exécuter. Vous
trouverez des informations dans le Chapitre 10, Automatisation des
tâches à l’aide de scripts. Pour des détails sur l’action de script
Composer numéro, choisissez le menu Aide > Sommaire et index,
cliquez sur Index, et entrez composition d’un numéro.
Définition des préférences de modem (Mac OS)
Pour de plus amples informations sur la configuration à utiliser,
reportez-vous à la documentation fournie avec votre modem.
Si vous avez
modifié la
configuration
par défaut,
cliquez ici
pour restaurer
les valeurs
d’origine.
Les options
par défaut
correspondent
aux
paramètres
compatibles
Hayes
standard.
Option
Procédez de la manière suivante
Configuration
Web
Companion
Entrez la commande (soit en majuscules, soit en minuscules) qui
initialise le modem.
Préfixe
Entrez la commande (soit en majuscules, soit en minuscules) qui
établit la connexion.
Raccrocher
Entrez la commande (soit en majuscules, soit en minuscules) qui
met fin à la connexion.
Via
Indiquez le port auquel le modem est connecté. Si vous
sélectionnez Haut-parleur, FileMaker Pro n’utilise pas le modem
pour la numérotation. Il n’est par conséquent pas nécessaire de
définir les autres préférences de modem.
Vitesse
Choisissez dans la liste le débit, exprimé en bauds (c’est-à-dire
la vitesse de transmission des données entre l’ordinateur et le
modem).
A-4
Manuel de l’utilisateur FileMaker Pro
Définition des préférences de numérotation (Mac OS)
FileMaker Pro utilise ces paramètres lorsque vous sélectionnez
l’option Utiliser les préférences Téléphone de l’action de script
Composer numéro.
Les préférences de numérotation FileMaker Pro permettent de
composer un numéro de différentes façons, selon l’endroit où vous
vous trouvez et le numéro appelé.
Par exemple, si vous appelez un poste situé dans le même bureau que
le vôtre, vous souhaiterez ne composer que l’extension et pas
l’indicatif régional, ni celui du central. En revanche, pour un appel
extérieur, vous devez composer un ou plusieurs préfixes selon qu’il
s’agit d’une communication locale ou longue distance.
FileMaker Pro compare les valeurs figurant dans la colonne gauche
de la boîte de dialogue Préférences Téléphone avec le numéro de
téléphone de votre base de données. Lorsque l’entrée correspondante
la plus longue se trouve dans la colonne de gauche, il compose son
équivalent de la colonne de droite. Dans notre exemple, si le numéro
enregistré dans la base de données est 408 555-3930, FileMaker Pro
composera 3930.
Indication du
lieu
Entrée la plus
longue
correspondant à notre
exemple
Pour la plupart
des modems,
l’indicateur
de pause (de
deux-seconde)
est une virgule.
Option
Procédez de la manière suivante
Lieu
Choisissez un lieu dans la liste.
Si le texte
commence par
Entrez les chiffres que FileMaker Pro ne doit pas composer
au début du numéro.
Remplacer par
Entrez les chiffres que FileMaker Pro doit composer avant le
numéro de téléphone, à la place des valeurs correspondantes
qui figurent dans la colonne de gauche.
Toujours ajouter
Entrez les chiffres que FileMaker Pro doit composer après le
numéro de téléphone.
Remarque Certains modems n’acceptent pas plus de 32 caractères.
Configuration des modules
Un module est un fichier qui propose des fonctions supplémentaires
dans FileMaker Pro. Le Web Companion et les Data Access
Companions (pour les connexions ODBC) sont des modules de
FileMaker Pro.
Vous pouvez également vous procurer des modules d’autres
sociétés. Par ailleurs, vous-même ou un développeur de base de
données avez la possibilité de personnaliser FileMaker Pro en créant
des modules. Pour ce faire, il est cependant nécessaire de connaître
les langages de programmation C ou C++ et de posséder le logiciel
FileMaker Developer. Pour de plus amples informations, choisissez
le menu Aide > Site Web de FileMaker.
Pour activer un module, il suffit de cocher la case qui figure en regard
de son nom. Si le module en question ne se trouve pas répertorié,
c’est qu’il n’est pas installé et que vous devez procéder à son
installation. Pour installer le Web Companion et les Data Access
Companions, reportez-vous au Guide de démarrage de
FileMaker Pro.
Personnalisation de FileMaker Pro
Pour connaître les fonctionnalités d’un module, mettez son nom en
évidence en cliquant dessus.
A-5
Pour définir les préférences du document :
1. Ouvrez un fichier FileMaker Pro.
2. Choisissez le menu Edition > Préférences > Document.
Sélectionnez le
module que
vous souhaitez
activer.
3. Dans la boîte de dialogue Préférences du document, cliquez sur
l’un des onglets, puis définissez les options de préférences générales
ou celles relatives à la vérification orthographique.
4. Cliquez sur OK.
Mettez le nom
d’un module en
évidence pour
voir s’afficher sa
description.
Une fois le module activé, vous pouvez le configurer. Reportez-vous
à la documentation qui le concerne.
Attention FileMaker, Inc. n’est pas en mesure de proposer un support
technique pour les modules développés par d’autres sociétés.
Pour utiliser le Web Companion de FileMaker Pro, reportez-vous au
Chapitre 14, Publication de bases de données sur le Web.
Pour les Data Access Companions, reportez-vous au Chapitre 15,
Utilisation du pilote ODBC avec FileMaker Pro.
Définition des préférences de document
Les préférences de document ne s’appliquent qu’au fichier de la base
de données active. Ainsi, elles peuvent différer d’un fichier à un
autre.
Remarque Les préférences définies pour un fichier partagé sont les
mêmes pour tous les utilisateurs. Vous pouvez les modifier si vous
connaissez le mot de passe principal ou qu’aucun mot de passe n’est
défini. Reportez-vous au Chapitre 9, Protection des bases de données
par des mots de passe et des groupes.
Définition des préférences de document Général
Choisissez un
type de
préférences.
Les modifications
apportées aux
préférences du
document ne
s’appliquent qu’au
fichier en cours
d’utilisation.
A-6
Manuel de l’utilisateur FileMaker Pro
Sélectionnez
Pour
Guillemets typographiques Utiliser des guillemets simples (’) ou doubles (“ ”)
courbes. Si cette option n’est pas activée ou que la
police utilisée n’accepte pas ce type de guillemets,
FileMaker Pro les remplace par des guillemets droits
(' "). Ces modifications s’appliquent uniquement aux
données saisies par la suite et non à celles déjà
entrées.
Images multiplates-formes Windows : sélectionnez cette option pour permettre
aux utilisateurs du système Mac OS de visualiser des
images de type métafichier Windows.
(Notez que les platesMac OS : sélectionnez cette option si vous risquez
formes peuvent toutes
deux afficher des images ensuite d’héberger ce fichier à partir d’un ordinateur
Windows et que vous souhaitez y enregistrer des
GIF, JPEG et PICT.)
images compatibles.
Pour disposer de plus d’espace sur le disque,
n’activez pas cette option. Le nouveau paramètre ne
s’applique qu’aux objets créés après la modification.
Mot de passe par défaut,
puis entrez un mot de
passe
Activer modèle, puis
choisissez l’un des
modèles répertoriés dans
la liste
Entrer automatiquement un mot de passe lors de
l’ouverture du fichier. Si ce mot de passe n’est pas
correct, FileMaker Pro demande à l’utilisateur d’en
entrer un autre. Pour ignorer temporairement le mot
de passe par défaut et en saisir un différent, appuyez
sur la touche Maj (Windows) ou Option (Mac OS)
tout en ouvrant le fichier.
Afficher un modèle précis lorsque le fichier s’ouvre.
Si cette option n’est pas activée, FileMaker Pro
active le modèle affiché lors de la dernière utilisation
du fichier ou encore celui que vous avez indiqué
dans un script de démarrage. (Reportez-vous à
l’option Exécuter script décrite ci-dessous.)
Sélectionnez
Pour
Exécuter script, puis
choisissez un nom dans
la liste
Exécuter un script de démarrage ou de fermeture lors
de l’ouverture ou de la fermeture d’un fichier. Ainsi,
vous pouvez créer un script de démarrage qui
masque la zone d’état ou détermine la taille de la
fenêtre. Si le fichier est automatiquement ouvert en
raison de l’existence d’un lien ou d’une liste de
valeurs dans un autre fichier, FileMaker Pro
n’exécute pas ce script de démarrage.
Définition des préférences de document Orthographe
FileMaker Pro permet la vérification orthographique en cours de
frappe. Vous pouvez également faire en sorte que la boîte de
dialogue Orthographe s’affiche systématiquement à l’emplacement
que vous aurez défini.
Indiquez comment
vous souhaitez être
averti au cours de la
frappe.
Choisissez
l’emplacement à
l’écran de la boîte de
dialogue
Orthographe.
Pour l’utilisation du correcteur orthographique, reportez-vous au
Chapitre 2, Ajout et affichage de données.
Annexe B
Sauvegarde et récupération des fichiers
Les pannes d’alimentation, les problèmes matériels et autres facteurs
peuvent être à l’origine de l’altération d’un fichier FileMaker Pro.
FileMaker Pro comporte une fonction de récupération des fichiers
endommagés. Cependant, il est vivement recommandé d’enregistrer
régulièrement les fichiers FileMaker Pro importants. La meilleure
façon de se prémunir contre l’altération des bases de données
consiste à effectuer régulièrement des sauvegardes.
Cette annexe explique :
1 Les raisons de l’importance de sauvegardes régulières ;
1 L’automatisation des sauvegardes de bases de données à l’aide des
scripts FileMaker ;
1
1
Les raisons de l’altération des fichiers ;
La récupération d’une base de données FileMaker Pro.
Sauvegarde des fichiers
Il est impératif de sauvegarder régulièrement tous les documents
stockés sur un ordinateur. Les supports magnétiques ont parfois une
nature passagère et sont susceptibles de générer différents problèmes. Un excès de chaleur, de froid, de soleil ou la présence de
champs magnétiques peuvent contribuer aux pannes des supports
magnétiques.
N’oubliez pas qu’il est plus facile de sauvegarder une base de
données que de la recréer. Le volume de données que vous ajoutez
à vos bases de données et la difficulté à recréer vos fichiers en cas
d’altération déterminent la fréquence de sauvegarde : tous les jours,
plusieurs fois par semaine ou moins souvent.
Une stratégie de sauvegarde solide consiste à utiliser plusieurs supports et à sauvegarder selon un calendrier homogène. Les différentes
copies que vous créez en sauvegardant vos données sur différents
supports vous assurent une certaine protection contre la panne d’un
seul disque dur, d’un disque amovible, d’une bande ou d’un autre
support.
Dans sa forme la plus simple, sauvegarder signifie copier des fichiers
sur un autre disque pour qu’ils soient en sécurité. Au fur et à mesure
que le nombre et le volume de vos fichiers augmentent, il peut être
nécessaire de recourir à un programme tiers pour effectuer une sauvegarde fiable.
Un bon programme de sauvegarde tiers doit fournir plusieurs copies
d’une base de données comme sources de restauration. Cela est possible grâce à un schéma impliquant la rotation des sauvegardes. En
général, cette méthode consiste à faire des copies de sauvegarde distinctes sur une rotation de moins de deux semaines. Le fichier est
sauvegardé sur un jeu le premier jour, un nouveau jeu le deuxième
jour, jusqu’à ce que les dix jeux soient obtenus (pour une semaine de
travail de cinq jours). Le onzième jour, le premier jeu est réutilisé. Ce
type de rotation permet de s’assurer qu’un problème persistant
n’entravera pas vos chances d’effectuer une restauration complète
des fichiers.
Pour les fichiers importants, il est plus judicieux de stocker les
sauvegardes dans un emplacement situé à l’extérieur du site.
Des incendies, des tremblements de terre et autres désastres se
produisent. Placer vos fichiers importants à l’extérieur du site est
ainsi plus sûr.
B-2
Manuel de l’utilisateur FileMaker Pro
Utilisation d’un script de sauvegarde
Vous pouvez utiliser le script suivant pour enregistrer les copies de
sauvegarde automatisée d’une base de données FileMaker Pro 5 ou
autre.
Ce script enregistre une copie de votre base de données à la
cinquième fermeture et toutes les cinq fermetures suivantes.
Pour l’exécuter, vous devez définir une rubrique Nombre appelée
Décompte. Vous devez définir ce script dans tous les fichiers de
solution qui doivent être sauvegardés.
8. Sous l’onglet Général (Windows) ou dans le menu local Général
(Mac OS), sous A la fermeture de <nom du fichier>, activez la case à
cocher Exécuter le script.
9. Sélectionnez le script Sauvegarde.
10. Cliquez sur le bouton OK.
11. Fermez le fichier de solution.
Après l’exécution de ces étapes, vous obtiendrez un script qui créera
une sauvegarde toutes les cinq fermetures de votre fichier.
1. Choisissez le menu Scripts > ScriptMaker.
2. Comme nom de script, entrez Sauvegarde.
3. Cliquez sur Créer.
4. Entrez le script suivant :
Gestion erreurs [Oui]
Afficher message [“Souhaitez-vous remettre le
compteur à zéro ?”] {1er (par défaut) = “Non”,
2ème = “Oui”}
Si [“Etat (Message)=2”]
Définir rubrique [“Décompte”, “0”]
Sinon
Définir rubrique [“Décompte”, “Décompte +
1”]
Si [“Décompte > 4”]
Enregistrer une copie [“copie de sauve
garde”]
Définir rubrique [“Décompte”, “0”]
Fin de si
Fin de si
5. Après avoir ajouté toutes les étapes ci-dessus, cliquez sur OK.
6. Cliquez sur le bouton Fin.
7. Choisissez le menu Edition > Préférences > Document.
Gestion des fichiers
Alors que les sauvegardes homogènes constituent la forme la plus
importante de maintenance régulière de vos bases de données, les
bases de données les plus sollicitées sont également des candidates
appropriées à la compression régulière.
Si vous avez défini FileMaker Pro pour l’enregistrement d’une copie
compactée, il réécrit la base de données, en plaçant autant de données
que possible dans chaque bloc. Cette procédure permet non seulement de récupérer l’espace non utilisé dans le fichier, mais aussi de
régénérer la structure des fichiers. La compression peut prendre du
temps si le fichier est volumineux ; il est donc conseillé de le faire
dans le cadre d’une tâche nocturne.
Enregistrement d’une copie compactée
1. Vérifiez que l’espace est suffisant sur le support de stockage
choisi.
Alors qu’une copie compactée peut être légèrement plus petite
qu’une copie non compactée, nous vous recommandons vivement de
vérifier que l’espace libre de votre support est au moins équivalent à
la taille du fichier non compacté. Evitez que le support de stockage
n’atteigne sa capacité maximale.
2. Choisissez le menu Fichier > Enregistrer une copie.
Sauvegarde et récupération des fichiers
B-3
3. Choisissez copie compactée dans la liste déroulante Enregistrer
1 Utilisez un onduleur de courant si vos fichiers sont traités dans une
sous (Windows) ou le menu local Type (Mac OS). Vous pouvez également modifier le nom par défaut du fichier ou son emplacement.
zone où il se produit des coupures de courant. Le coût d’un onduleur
peut être équivalent au temps de récupération des fichiers.
4. Cliquez sur Enregistrer.
Endommagement des fichiers
Pour mieux comprendre l’altération des fichiers, il est utile de savoir
comment FileMaker Pro gère les données.
L’application FileMaker Pro se trouve sur le disque. Elle ne charge
donc pas la base de données en mémoire vive à l’ouverture du
fichier. L’application transfère les données selon les besoins du
disque dur en mémoire et inversement ; lorsque le fichier est utilisé,
les données mises à jour, qui se trouvent dans des tampons de données de la mémoire vive, sont écrites sur le disque dur. L’origine la
plus courante de l’altération des fichiers est la fin inattendue de
l’application. Dans la plupart des cas, cela se produit entre deux
mises à jour sur le disque dur. Dans ce cas, lors de l’ouverture
suivante de la base de données, FileMaker Pro effectue un contrôle
de cohérence du fichier, qui est généralement ouvert sans problème.
Cependant, si la sortie inattendue se produit au cours d’une mise à
jour du disque dur, le fichier peut nécessiter une récupération.
1 Veillez à la taille des fichiers. La taille maximale des fichiers
FileMaker Pro 5 est de 2 Go. Les fichiers qui dépassent cette limite
peuvent être endommagés après la réparation, puisque des éléments
clés de la structure peuvent être supprimés. Si votre fichier est sur le
point d’atteindre cette limite, nous vous recommandons vivement
d’archiver les données les moins sollicitées et d’enregistrer une copie
compactée du fichier.
1 Considérez tous les problèmes de disque dur comme étant éventuellement sérieux. Si plusieurs fichiers sont altérés sur un disque
dur, cela peut signifier que le disque lui-même est endommagé.
Vérifiez le disque dur à l’aide d’un utilitaire approprié.
1 Vérifiez que la version du programme utilisé pour optimiser,
compacter ou partitionner le disque dur est la plus récente. Le pilote
doit être compatible avec votre version de système d’exploitation.
Récupération des fichiers altérés
Vous pouvez utiliser la fonction de récupération de FileMaker Pro
pour récupérer un fichier endommagé.
Points importants à noter :
1
Etant donné que la fin inattendue de l’application est la cause la
plus courante de l’altération des bases de données, vérifiez que votre
système d’exploitation est stable.
1 Vérifiez que vous exécutez la dernière version ou une version
stable des fichiers .DLL (Windows) et des extensions et tableaux de
bord (Mac OS).
1 Sur la plupart des machines les plus importantes, n’exécutez que
le programme qui est absolument nécessaire. Simplifiez vos configurations : vous minimisez ainsi les risques de conflits de programmes
et facilitez le dépannage en cas de problème.
Attention Etant donné le fonctionnement de l’action de récupération,
évitez de récupérer un fichier endommagé à l’aide d’un utilitaire
de réparation de disque tiers. L’utilisation d’un tel utilitaire peut
endommager la structure du fichier et rendre sa récupération
impossible.
Quand récupérer
En règle générale, vous ne devez récupérer que les fichiers qui ne
s’ouvrent pas ou présentent des problèmes lors de la recherche ou
du tri.
B-4
Manuel de l’utilisateur FileMaker Pro
Remarque Il existe de nombreux problèmes plus courants que l’altération pouvant être à l’origine d’une recherche ou d’un tri incorrect,
notamment des types de champs incompatibles, des critères incorrects ou des jeux de caractères étrangers non compris. Avant de
récupérer un fichier, vous devez étudier ces problèmes et d’autres
possibilités.
Etant donné que la procédure de récupération risque de supprimer
les structures à l’origine de l’altération, vous ne devez pas utiliser
la fonction de récupération pour la maintenance des programmes.
Chaque fois que vous récupérez un fichier, examinez-le attentivement pour vérifier que tous les objets sont intacts, car les objets
altérés seront supprimés.
Pour récupérer un fichier :
1. Vérifiez que l’espace est suffisant sur le support de stockage
choisi.
S’il est insuffisant, le fichier récupéré sera inutilisable. Une copie
récupérée peut être aussi volumineuse, voire plus volumineuse,
que le fichier original. Il est donc important que le support contienne
suffisamment d’espace pour l’enregistrement du fichier récupéré.
Comme pour l’enregistrement des copies compactées de fichiers,
il faut éviter que le support de stockage n’atteigne sa capacité
maximale.
2. Fermez le fichier endommagé s’il est ouvert.
3. Choisissez le menu Fichier > Récupérer.
4. Dans la boîte de dialogue Récupérer un fichier endommagé, sélectionnez le fichier à récupérer.
5. Cliquez sur Ouvrir.
6. Désignez le fichier récupéré et vérifiez son emplacement de
destination.
FileMaker Pro insère <nom de fichier> Récupéré comme nom par
défaut.
7. Cliquez sur Enregistrer.
FileMaker Pro tente de récupérer le fichier. Pour les fichiers volumineux, cette opération peut durer un certain temps, car chaque fiche,
rubrique, modèle et script doit être testé et copié dans le nouveau
fichier.
Un message d’état indique le déroulement de la procédure de récupération. Un second message signale le succès de la récupération —
le nombre d’octets récupérés, le nombre de fiches et de valeurs
ignorées et le nombre de définitions de rubrique reconstruites.
8. Cliquez sur OK.
Si la procédure de récupération a réussi, vous devez pouvoir ouvrir
le nouveau fichier récupéré. Si le fichier s’ouvre, vous devez le
fermer et le renommer en fonction du nom de fichier original (pour
conserver les liens et les scripts externes prédéfinis).
Points importants à noter :
1 Pour vous assurer qu’un fichier est toujours à jour, effectuez souvent des copies de sauvegarde de vos fichiers et n’écrasez pas les dernières copies.
1 La taille d’un fichier peut augmenter ou diminuer. Elle augmente
si les index sont endommagés et réparés. Elle diminue lorsque des
données supprimées par l’utilisateur, telles qu’un paragraphe, sont
finalement supprimées du fichier.
1 Si un fichier est sérieusement endommagé, vous ne pourrez
sans doute pas le récupérer. Dans ce cas, prenez contact avec le
Support technique de FileMaker. Accédez au menu Aide > Site Web
de FileMaker ou pointez votre navigateur sur www.filemaker.com
afin d’obtenir les dernières informations sur la prise de contact avec
le Support technique de FileMaker.
Annexe C
Aide-mémoire FileMaker Pro (Windows)
Raccourcis clavier et souris
Manipulation des objets d’un modèle
Associer des objets
Ctrl + G
Aligner des objets sans modifier les paramètres définis
Ctrl + K
Verrouiller un objet
Ctrl + H
Désactiver l’alignement sur la grille lors du redimensionnement ou du déplacement d’un objet
Maintenir la touche Alt
enfoncée tout en redimensionnant l’objet ou en
faisant glisser le curseur
Déplacer l’objet sélectionné d’un pixel
Touches fléchées
Redéfinir une rubrique de modèle
Double-cliquer
Déplacer l’élément sélectionné
Rapprocher un objet
Ctrl + Maj + F
Maintenir la touche Maj
enfoncée tout en faisant
glisser le curseur
Placer un objet au premier plan
Ctrl + Maj + Alt + F
Changer l’orientation du nom des éléments
Tracer des lignes à angle droit
Maintenir la touche Ctrl
enfoncée tout en faisant
glisser le curseur
Maintenir la touche Ctrl
enfoncée tout en cliquant
Rétablir le format par défaut à partir d’un objet
Maintenir la touche Ctrl
enfoncée tout en cliquant
Appliquer une rotation à un objet
Ctrl + Maj + R
Tracer un carré avec l’outil Rectangle
Tracer un cercle avec l’outil Ellipse
Effectuer un déplacement vertical ou horizontal
Redimensionner horizontalement ou verticalement
Maintenir la touche Ctrl
enfoncée tout en faisant
glisser le curseur
Maintenir la touche Ctrl
enfoncée tout en faisant
glisser le curseur
Maintenir la touche Maj
enfoncée tout en faisant
glisser le curseur
Maintenir la touche Maj
enfoncée tout en redimensionnant
Sélectionner les éléments contenus partiellement dans le Maintenir la touche Ctrl
rectangle de sélection
enfoncée tout en faisant
glisser le curseur
Sélectionner les objets par type
Ctrl + Maj + A
Eloigner un objet
Ctrl + Maj + J
Placer un objet à l’arrière-plan
Ctrl + Maj + Alt + J
Boîte de dialogue Alignement
Ctrl + Maj + K
Afficher/masquer les repères
Ctrl + Y
Transformer en carré l’objet à redimensionner
Maintenir la touche Ctrl
enfoncée tout en redimensionnant
Afficher le format d’un objet
Maintenir la touche Alt
enfoncée tout en doublecliquant
Remplacer l’outil utilisé par le pointeur
Entrée (pavé numérique)
Faire glisser l’élément sélectionné d’un modèle
par-dessus un objet
Maintenir la touche Alt
enfoncée tout en faisant
glisser le curseur
Afficher/masquer les grilles
Alt + Ctrl + Maj + G
Dissocier des objets
Ctrl + Maj + G
Dupliquer par glissement
Maintenir la touche Ctrl
enfoncée tout en faisant
glisser le curseur
Déverrouiller des objets
Ctrl + Maj + H
Boîte de dialogue Cadre de rubrique
Alt + Ctrl + Maj + B
Boîte de dialogue Format de rubrique
Ctrl + Maj + M
C-2
Manuel de l’utilisateur FileMaker Pro
Formatage de texte (modes Modèle et Utilisation)
Edition
Centrer le texte (horizontalement)
Alt + Ctrl + Maj + C
Mettre le texte ou l’objet sélectionné en gras
Ctrl + Maj +B
Aligner le texte à gauche
Ctrl + Maj + L
Supprimer une fiche, un modèle ou une requête
Ctrl + E
Aligner le texte à droite
Ctrl + Maj + R
Supprimer une fiche sans confirmer
Ctrl + Maj + E
Justifier
Alt + Ctrl + Maj + T
Supprimer la sélection ou le caractère suivant
Suppr
Insérer une tabulation
Ctrl + Tab
Supprimer la sélection ou le caractère précédent
Arrière
Passer à la taille de caractère directement inférieure
Ctrl + <, Ctrl + , (virgule)
Dupliquer une fiche, un objet de modèle ou une requête
Ctrl + D
Passer à la taille de caractère directement supérieure
Ctrl + >, Ctrl + . (point)
Insérer une rubrique fusionnée (mode Modèle)
Ctrl + F
Insérer un espace insécable
Ctrl + Barre d’espacement
Insérer la date du jour
Ctrl + J
Augmenter la taille de caractère d’un point
Ctrl + Maj + >
Diminuer la taille de caractère d’un point
Ctrl + Maj + <
Sélection de texte (modes Modèle et Utilisation)
Insérer l’heure actuelle
Ctrl + T
Insérer le nom de l’utilisateur actuel
Ctrl + Maj + N
Mettre le texte ou l’objet sélectionné en italique
Ctrl + Maj + Q
Nouvelle fiche, nouveau modèle ou nouvelle requête
Ctrl + N
Rubrique suivante (modes Utilisation et Recherche)
Tab
Fiche suivante, requête suivante ou modèle suivant
Ctrl + D ou Maj + Page suiv.
Insérer à partir de l’index (modes Utilisation et
Recherche)
Ctrl + Maj + X
Insérer à partir de la dernière fiche (modes Utilisation
et Recherche)
Ctrl + *
Insérer à partir de la dernière fiche et passer à la
rubrique suivante
Ctrl + Maj + )
Coller sans formatage
Ctrl + Maj + V, Ctrl + Maj +
Inser
Sélectionner jusqu’à la fin de la ligne
Maj + Fin
Sélectionner jusqu’à la fin du texte
Ctrl + Maj + Fin
Sélectionner jusqu’à la fin du mot suivant
Ctrl + Maj + B
Sélectionner jusqu’au début du mot précédent
Ctrl + Maj + A
Sélectionner jusqu’au début de la ligne
Maj + Orig
Sélectionner jusqu’au début du texte
Ctrl + Maj + Orig
Placer le curseur en fin de ligne
Fin
Placer le curseur en fin de texte
Ctrl + Fin
Placer le curseur en fin de mot
Ctrl + B
Rubrique précédente (modes Utilisation et Recherche)
Maj + Tab
Placer le curseur en début de mot
Ctrl + A
Orig
Fiche précédente, requête précédente ou modèle
précédent
Ctrl + C, Maj + Page préc.
Placer le curseur en début de ligne
Placer le curseur en début de texte
Ctrl + Orig
Remplacer le contenu de la rubrique active dans
toutes les fiches de l’ensemble de fiches trouvées
Ctrl + +
Sélectionner un mot
Double-cliquer
Cliquer trois fois
Supprimer le formatage du mot ou de l’objet sélectionné
(rétablir le style Standard)
Ctrl + Maj + P
Sélectionner une ligne
Sélectionner un paragraphe
Cliquer quatre fois
Vérifier l’orthographe du mot sélectionné
Ctrl + Maj + Y
Sélectionner le contenu entier d’une zone de texte
Cliquer cinq fois ou
Ctrl + A
Souligner le mot ou l’objet sélectionné
Ctrl + Maj + U
Aide-mémoire FileMaker Pro (Windows)
C-3
Divers
Manipulation des fichiers
Quitter la base de données
Ctrl + W, Ctrl + F4
Quitter FileMaker Pro
Ctrl + Q, Alt + F4
Boîte de dialogue Hôtes
Ctrl + Maj + O
Boîte de dialogue Ouvrir un fichier
Ctrl + O
Imprimer
Ctrl + P
Imprimer sans utiliser la boîte de dialogue Impression
Ctrl + Maj + T
Enregistrer
L’enregistrement est
automatique
Permutation de modes
Fermer une boîte de dialogue
Echap
Annuler un script en suspens
Alt + N
Activer/désactiver l’option Exclure en mode Recherche
Alt + X
Boîte de dialogue Définir les rubriques
Ctrl + Maj + D
Exécuter un script (l’un des dix premiers)
Ctrl + 1 — Ctrl + 0 (chiffre)
Tout rechercher
Ctrl + F
Aide
F1
Modifier la requête
Ctrl + L
Déplacer les objets d’une liste d’une boîte de dialogue
Ctrl + C ou Ctrl + D
Ctrl + I
Activer le mode Utilisation
Ctrl + U
Ignorer la fiche (mode Utilisation)
Activer le mode Recherche
Ctrl + R
Ignorer les fiches suivantes (mode Utilisation)
Ctrl + Maj + I
Activer le mode Modèle
Ctrl + M
Lire ou enregistrer un son d’une rubrique Multimédia
Barre d’espacement
Activer le mode Prévisualisation
Ctrl + B
Tout sélectionner
Ctrl + A
Commande des fenêtres
Superposer
Maj + F5
Agrandir la fenêtre ou rétablir sa taille initiale
Ctrl + Maj + Z
Fenêtre suivante
Ctrl + F6
Fenêtre précédente
Ctrl + Maj + F6
Faire défiler le document verticalement
Page préc. ou Page suiv.
Faire défiler le document vers la gauche
Ctrl + Page préc.
Faire défiler le document vers la droite
Ctrl + Page suiv.
Afficher/masquer la zone d’état
Ctrl + Maj + S
Juxtaposer les fenêtres horizontalement
Maj + F4
Juxtaposer les fenêtres verticalement
Maj + F5
Effectuer un zoom avant sur le document
F3
Effectuer un zoom arrière sur le document
Maj + F3
Trier
Ctrl + S
Utiliser le menu local Modèles
F2, puis C ou D, puis
Entrée
Utiliser le menu local Symboles en mode Recherche
Alt + Y, puis C ou D
Aide Qu’est-ce que c’est ?
Maj + F1
C-4
Manuel de l’utilisateur FileMaker Pro
Zone d’état
Mode Utilisation
Mode Modèle
Mode Recherche
Choix d'un autre modèle
Activation d'une autre fiche en cliquant sur
une page ou en faisant glisser le signet
Numéro de la fiche active (modifiable)
Numéro du modèle
actif (modifiable)
Nombre total de fiches dans le fichier
Etat de tri des fiches : non triées,
triées ou semi-triées
Outil Bouton
Outil rubrique
Outil Elément
Couleur de fond
Pourcentage
d'agrandissement
Zoom avant ou arrière
sur la fenêtre
Affichage ou masquage de la
zone d'état
Icône de fond
Couleur de trait
Icône de trait
Numéro de la requête
active (modifiable)
Nombre total de requêtes définies
Outils du mode Modèle
Cliquez ici pour exclure les fiches
trouvées par la requête.
Outil Table externe
Motif de fond
Cliquez ici pour sélectionner un
opérateur (tel que <,> et =) à
coller dans une requête.
Effet
Cliquez ici pour lancer la recherche.
Attributs actuels du fond
Motif de trait
Epaisseur de trait
Attributs actuels des
traits
Annexe D
Aide-mémoire FileMaker Pro (Mac OS)
Raccourcis clavier et souris
Faire glisser l’élément sélectionné d’un modèle par-dessus un
objet
Maintenir la touche
2 enfoncée tout en
faisant glisser le
curseur
Dupliquer par glissement
Maintenir la touche
Option enfoncée
tout en faisant
glisser le curseur
Boîte de dialogue Cadre de rubrique
Option + 2 + B
Boîte de dialogue Format de rubrique
Option + 2 + F
Manipulation des objets d’un modèle
Aligner des objets sans modifier les paramètres définis
2+K
Désactiver l’alignement sur la grille lors du redimensionnement Maintenir la
ou du déplacement d’un objet
touche 2 enfoncée
tout en
redimensionnant
l’objet ou en faisant
glisser le curseur
Rapprocher un objet
Maj + 2 + F
Placer un objet au premier plan
Maj + Option+ 2 +
F
Tracer des lignes à angle droit
Maintenir la touche
Option enfoncée
tout en faisant
glisser le curseur
Tracer un carré avec l’outil Rectangle
Maintenir la touche
Option enfoncée
tout en faisant
glisser le curseur
Associer des objets
Option + 2 + G
Verrouiller des objets
Option + 2 + H
Déplacer l’objet sélectionné d’un pixel
Touches fléchées
Redéfinir une rubrique de modèle
Double-cliquer
Déplacer l’élément sélectionné
Maintenir la touche
Maj enfoncée tout
en faisant glisser le
curseur
Changer l’orientation du nom des éléments
Maintenir la
touche 2 enfoncée
tout en cliquant
Rétablir le format par défaut à partir d’un objet
Maintenir la
touche 2 enfoncée
tout en cliquant
Tracer un cercle avec l’outil Ellipse
Maintenir la touche
Option enfoncée
tout en faisant
glisser le curseur
Appliquer une rotation à un objet
Effectuer un déplacement vertical ou horizontal
Maintenir la touche
Maj enfoncée tout
en faisant glisser le
curseur
Option + 2 + R
Sélectionner les éléments contenus partiellement dans le
rectangle de sélection
Maintenir la
touche 2 enfoncée
tout en faisant
glisser le curseur
Redimensionner horizontalement ou verticalement
Maintenir la touche
Maj enfoncée tout
en redimensionnant
Sélectionner les objets par type
Option + 2 + A
Afficher le format d’un objet
Maintenir la touche
Option enfoncée
tout en doublecliquant
Eloigner un objet
Maj + 2 + J
Placer un objet à l’arrière-plan
Maj + 2 + option +
J
Boîte de dialogue Alignement
Maj + 2 + K
Afficher/masquer les repères
2+T
D-2 Manuel de l’utilisateur FileMaker Pro
Boîte de dialogue Recadrer les objets
Option + 2 + T
Placer le curseur en début de texte
Transformer en carré l’objet à redimensionner
Maintenir la touche
Option enfoncée
tout en
redimensionnant
Sélectionner un mot
Double-cliquer
Sélectionner une ligne
Cliquer trois fois
Sélectionner un paragraphe
Cliquer quatre fois
Remplacer l’outil utilisé par le pointeur
Entrée (pavé num.)
Sélectionner le contenu entier d’une zone de texte
Cliquer cinq fois
Afficher/masquer les grilles
2+G
Dissocier des objets
Maj + 2 + G
Déverrouiller des objets
Maj + 2 + H
Formatage de texte (modes Modèle et Utilisation)
2+C
Edition
Mettre le texte ou l’objet sélectionné en gras
Maj + 2 + F
Copier les fiches trouvées (mode Utilisation) si aucune
rubrique n’est active
Option + 2 + C
Maj + 2 + C
Supprimer une fiche, un modèle ou une requête
2+E
Aligner le texte à gauche
Maj + 2 + L
Supprimer la sélection ou le caractère suivant
Suppr
Aligner le texte à droite
Maj + 2 + R
Supprimer la sélection ou le caractère précédent
Suppr
Justifier
Maj + 2 + C
Dupliquer une fiche, un objet de modèle ou une requête
2+D
Insérer une tabulation
Option + Tab
Centrer le texte (horizontalement)
Insérer une rubrique fusionnée (mode Modèle)
2+F
Maj + 2 + E
Passer à la taille de caractère directement inférieure
Option + 2 + :
Insérer à partir de l’index (modes Utilisation et Recherche)
Passer à la taille de caractère directement supérieure
Option + 2 + ,
Insérer à partir de la dernière fiche (modes Utilisation et
Recherche)
2+ù
Insérer un espace insécable
Option + Barre
d’espacement
Insérer la date du jour
Augmenter la taille de caractère d’un point
Maj + Option + 2 + ,
Option + 2 + - (trait
d’union)
Diminuer la taille de caractère d’un point
Maj + Option + 2 + ;
Sélection de texte (modes Modèle et Utilisation)
Sélectionner jusqu’à la fin de la ligne
Maj + 2 + B
Insérer l’heure actuelle
2+;
Insérer le nom de l’utilisateur actuel
Maj + 2 + N
Mettre le texte ou l’objet sélectionné en italique
Maj + 2 + Q
Nouvelle fiche, nouveau modèle ou nouvelle requête
2+N
Rubrique suivante (modes Utilisation et Recherche)
Tab
Fiche suivante, modèle suivant ou requête suivante
2+D
Appliquer un effet de relief à l’objet ou au texte sélectionné
Maj + 2 +O
Maj + 2 + ù
Sélectionner jusqu’à la fin du texte
Maj + 2-D
Sélectionner jusqu’à la fin du mot suivant
Maj + Option + B
Sélectionner jusqu’au début du mot précédent
Maj + Option + A
Sélectionner jusqu’au début de la ligne
Maj + 2 + A
Insérer à partir de la dernière fiche et passer à la fiche
suivante
Sélectionner jusqu’au début du texte
Maj + 2 +C
Coller sans formatage
Option + 2 + V
Placer le curseur en fin de ligne
2+B
Rubrique précédente (modes Utilisation et Recherche)
Maj + Tab
Placer le curseur en fin de texte
2+D
Fiche précédente, modèle précédent ou requête précédente
Ctrl + C
Placer le curseur en fin de mot
Option + B
2+=
Placer le curseur en début de mot
Option + A
Remplacer le contenu de la rubrique active dans toutes les
fiches de l’ensemble de fiches trouvées
Placer le curseur en début de ligne
2+A
Supprimer le formatage du mot ou de l’objet sélectionné
(rétablir le style Standard)
Maj + 2 + P
Aide-mémoire FileMaker Pro (Mac OS) D-3
Maj + 2 + S
Divers
Corriger l’orthographe du mot sélectionné
Maj + 2 + Y
Quitter une boîte de dialogue
Mettre en indice l’objet ou le mot sélectionné
Maj + 2 + -(trait
d’union)
Annuler une opération
2+.
Activer/désactiver l’option Exclure en mode Recherche
2+M
Appliquer une ombre à l’objet ou au texte sélectionné
Mettre en exposant l’objet ou le mot sélectionné
Maj + 2 + $
Souligner le mot ou l’objet sélectionné
Maj + 2 + U
Manipulation des fichiers
Fermer la base de données
2+W
Boîte de dialogue Hôtes
Option + 2 + O
Boîte de dialogue Ouvrir
2+O
Imprimer
2+P
Imprimer sans utiliser la boîte de dialogue Impression
Option + 2 + P
Quitter FileMaker Pro
2+Q
Enregistrer
L’enregistrement est
automatique
Commande des fenêtres
Faire défiler le document vers le bas
Page suiv.
Faire défiler le document vers le haut
Page préc.
Afficher/masquer la zone d’état
Option + 2 + S
Permuter la taille plein écran et la taille précédente d’un
document en mode Modèle
Maj + 2 + Z
Permutation de modes
Activer le mode Utilisation
2+U
Activer le mode Recherche
2+R
Activer le mode Modèle
2+M
Activer le mode Prévisualisation
2+B
Esc
Boîte de dialogue Définir les rubriques
Maj + 2 + D
Supprimer une fiche, un modèle ou une requête
2+E
Supprimer une fiche sans utiliser de boîte de dialogue
Option + 2 + E
Exécuter un script (l’un des dix premiers)
2 + (chiffre)
Tout rechercher
2+J
Aide
2 + Maj + :
Modifier la requête
2+H
Nouvelle fiche, nouveau modèle ou nouvelle requête
2+N
Ignorer la fiche (mode Utilisation)
2+I
Ignorer les fiches suivantes (mode Utilisation)
Maj + 2 + I
Lire ou enregistrer un son d’une rubrique Multimédia
Barre d’espacement
Tout sélectionner
2+A
Trier
2+S
D-4 Manuel de l’utilisateur FileMaker Pro
Zone d’état
Mode Utilisation
Mode Modèle
Mode Recherche
Choix d’un autre modèle
Activation d’une autre fiche en cliquant sur une
page ou en faisant glisser le signet
Numéro de la fiche active (modifiable)
Numéro du modèle
actif (modifiable)
Nombre total de fiches dans le fichier
Etat de tri des fiches : non triées,
triées ou semi-triées
Outils du mode Modèle
Outil Bouton
Outil Rubrique
Outil Elément
Pourcentage d’agrandissement
Zoom avant ou arrière sur la fenêtre
Affichage ou masquage de la zone d’état
Couleur de fond
Icône de fond
Couleur de trait
Icône de trait
Outil Table externe
Motif de fond
Effet
Attributs actuels du fond
Motif de trait
Epaisseur de trait
Attributs actuels des
traits
Numéro de la requête
active (modifiable)
Nombre total de requêtes définies
Cliquez ici pour exclure les fiches
trouvées par la requête.
Cliquez ici pour sélectionner un
opérateur (tel que <,> et =) à
coller dans une requête.
Cliquez ici pour lancer la recherche.
Index
Symboles
! 3-7
– 11-3
" " 3-3, 11-2, 11-5, 11-14
## 7-13
& 11-4
* 3-3, 3-7, 11-3
+ 11-3
... 3-5
/ 11-3
// 3-4, 6-28, 7-13
:: 6-28, 7-13
< 3-5, 11-4
<= 3-5, 11-4
<> 11-4
= 3-4, 3-7, 11-4
== 3-4
> 3-5, 11-4
>= 3-5, 11-4
? 3-5
@ 3-3
@@ 7-13
^ 11-3
|| 7-13
¶ 11-5
≠ 11-4
≤ 3-5, 11-4
≥ 3-5, 11-4
“Définition de rubriques
Statistique”, page 5-8. 5-14
A
Accès aux données depuis un
troisième fichier 8-16, 8-17
Accès. Voir Autorisations d’accès
Action de script
ajout 10-5
description 10-6
italique 10-12
objet OLE 10-9
option 10-5, 10-6
réorganisation 10-5, 10-11
rubrique liée 10-7
suppression 10-5
Action. Voir Action de script
Activation d’un module A-4
ActiveX Automation 10-1
Adresse IP 14-2
définition 14-2
indication du numéro de port
14-11
restriction 14-3, 14-9, 14-10
saisie dans le navigateur 14-3
Affichage d’un format 6-25
Affichage d’une fiche sous forme
de formulaires, de listes ou de
tableaux 2-2
Affichage sous forme de liste
sous-récapitulatif 6-34
Affichage sous forme de tableau
6-4, 6-6
propriétés 6-11
Affichage/masquage
quadrillage 7-23
règle 7-23
repère 7-23
Afficher sous forme de liste
description 2-2
Afficher sous forme de tableau
description
Afficher une fiche à la fois 2-2
Aide
base de données dans un
navigateur 14-7, 14-16
FileMaker Pro xi
Aide FileMaker Pro
bulle d’aide (Mac OS) xvi
Qu’est-ce que c’est ? Aide
(Windows) xvi
utilisation xiii
Aide, obtention. Voir Aide
FileMaker Pro
Ajout
Voir également Définition,
Insertion, Placement
article du menu Scripts 10-6,
10-11
bande de défilement dans une
rubrique 7-3
commentaire dans un script
10-11
élément de modèle 6-31
fiche 2-5
fiche liée 2-5, 8-13
graphisme dans un modèle
7-16
objet dans un modèle 6-33,
7-16
rubrique 5-3
texte dans un modèle 7-11
Alignement
objet 7-21, 7-22
tabulation 7-15
texte 7-14, 7-15
An 2000 3-4
conversion de fichiers 1-8
recherche sur une année 3-4
validation de l’année 2-9, 5-11
An 2000, définition de rubriques
Date 5-5
An 2000, fonctions de date 11-8
An 2000, importation de fichiers
12-2
An 2000, validation de l’année
5-11
AND, opérateur 11-4
Animation 2-14
Annulation du tri des fiches 3-10
Apparence
thème de modèle 6-6
Apple event 10-1, 10-11
AppleScript 10-1, 10-11
Application CGI 14-2
Application cliente, ODBC 15-2
Arrêt de FileMaker Pro 1-9
Aspect
style Web 14-12
Assistant Nouveau modèle/
rapport
description 6-2
Association d’objets 7-20
Attribut
fond 7-17
paragraphe 7-15
tabulation 7-15
texte 6-25, 7-13
trait 7-17
Attribut de fond
couleur 7-17
Attribution d’un nom
liste de valeurs 7-4
modèle 6-9
script 10-5
Attribution d’un nouveau nom à
un modèle 6-9
I-2
Manuel de l’utilisateur FileMaker Pro
Attribution de nom
lien 8-13
rubrique 5-5, 5-13
Attributs de fond
motif 7-2
Aucun mot de passe 9-1
Automatisation de tâches. Voir
Script
Autorisation d’accès
fichier lié
utilisation 8-6
fichier liés
préparation 8-11
verrouillage d’une fiche 13-2
Web 14-6, 14-10
Autorisations d’accès
association de mots de passe à
des groupes 9-4
changement 9-4, 9-6
description 9-1
fichier lié
gestion 9-3
groupe 9-1, 9-4
modèle 9-5, 9-6, 9-7
mot de passe 9-1, 9-6
rubrique 9-5, 9-7
sélection 9-1, 9-4
Autre élément 2-11
AVI, format 2-14
B
Bande de défilement
ajout dans une rubrique 7-3
table externe 6-23
Barre d’outils, description 1-6
Base de données
description 1-1
préparation 5-1
publication sur le Web 14-1
Base de données à plusieurs
tables. Voir Base de données
relationnelle
Base de données détaillée. Voir
Fichier lié
Base de données principale. Voir
Fichier principal
Base de données relationnelle
copie de fiche liée 2-6
définition 8-12
définition d’une table externe
6-22
description 8-3
fichier principal
description 8-2
préparation 8-9
lien de plusieurs à plusieurs
entre les données 8-17
lien de un à plusieurs entre les
données 8-5
lien de un à un entre les
données 8-5
nom de fichier en double 8-12
préparation 8-9
recherche et exclusion de
fiches liées 3-5
rubrique source
description 8-2
préparation 8-6
suppression de fiche liée 2-6
table externe 8-3
terminologie 8-2, 8-7
tri 3-10
Voir également Table externe
Rubrique liée; Fichier lié
Lien
Base Sécurité Web 14-6, 14-10
Base, cadre de rubrique 7-2
BASIC, format 12-2
Batterie, préférences
d’enregistrement A-3
Booléenne, expression 11-4
Bouton
affichage 10-14
cadre 7-19
changement d’aspect 7-17
copie et suppression 10-15
définition 10-14
description 10-13
exécution d’un script 10-2,
10-13
ne pas imprimer 7-28, 10-14
Bouton de commande. Voir
Bouton
BrioQuery 15-2
Bulle 1-5
C
Cadre 7-16
bouton 7-19
Cadre de rubrique, de texte ou de
bouton 7-19
Calcul
Voir également Calcul,
rubrique
fonction 11-6
formatage 6-26
formule dans les rubriques
source 8-6
importation 12-2
rubrique liée
référence 5-6
statistiques sur les données
8-15
Calcul, rubrique
changement 5-14
définition 5-6
déplacement 2-8
description 5-4
fonction 11-6
formule 5-6, 11-1
importation 12-2
résultat mémorisé 5-13
résultat non mémorisé 5-13
Caractère joker dans une
recherche 3-3
Caractère, suppression 2-16
Case à cocher
affichage des valeurs de
rubrique 7-7
choix 2-10
édition 2-11
Voir également Liste de
valeurs
Casse d’un texte, recherche 3-3
Cercle d’option
affichage des valeurs de
rubrique 7-7
choix 2-10
édition 2-11
Voir également Liste de
valeurs
CGM, format 2-14
Chaîne, texte. Voir Texte, littéral
Changement
Voir également Edition
autorisations d’accès 9-4
définition de rubrique 5-13
élément de modèle 6-31, 6-34,
6-35
formule 5-14
liste de valeurs 2-11
modèle 6-9
mot de passe 9-4
ordre d’empilement 7-20
préférences A-1
rubrique Calcul 5-14
rubrique liée 6-20
script 10-11
série 2-12
table externe 6-23
terme du dictionnaire 2-17
unité 7-14
Index
Chiffrement. Voir Autorisations
d’accès
ClarisWorks, format 12-2
Classeur, icône
mode Recherche 3-6
Clé principale. Voir Rubrique
source
Client. Voir Hôte
Clone 1-9
Collage
à partir de l’index 2-9
date, heure ou nom de
l’utilisateur actuel 2-11
graphisme 2-15
objet 6-15
objet OLE 13-3
son 2-15
symbole 7-13
texte 2-16
vidéo 2-15
Colonne
configuration 6-10
dans un tableau 2-2
feuille de calcul Excel 12-5,
12-7
impression 4-2
impression d’une fiche 6-10
redimensionnement 7-25
saut de page 6-34
table ODBC 15-2, 15-9
tableau 6-12
Colonnes, modèle
description 6-3
rapport de données groupées
6-6
Voir également Modèle
Commande de menu
exécution 1-5
Commande de menu,
autorisations d’accès 9-2
Commande HTTP 14-10
Commande. Voir Action de script
Commentaire, script 10-11
Comparaison, opérateur 11-4
Composition d’un numéro de
téléphone
action de script 10-10
Compte. Voir Autorisations
d’accès
Conception d’une base de
données
création d’un modèle 6-1
préparation 5-1
relationelle 8-9
Conception, fonction 11-14
Conditions nécessaires
exportation 12-9
importation 12-9
Configuration nécessaire
Web Companion 14-3, 14-5
Consignation, activité sur le Web
14-9
Constante 11-2
Consultation de fiches
tri 3-9
Web 14-16
Consultation des fiches
autorisations d’accès 9-1
dans une liste 2-2
de manière individuelle 2-2
groupe 2-1
Contrôle des rubriques 5-11
Conversion
fichier 1-8
fichier provenant d’autres
applications 12-7
nom de rubrique à
l’importation 12-7
Copie
bouton 6-15
comparaison avec
l’importation ou
l’exportation de données
12-1
définition d’une rubrique 1-9
ensemble de fiches trouvées
2-10
fiche 2-5, 2-9
fiche liée 2-6, 2-10
fichier 1-8
graphisme, vidéo et son 2-10
liste de valeurs 7-5
modèle 6-9
objet 6-15
objet OLE 13-3
rubrique
à partir d’une fiche précédente 2-9
entre fichiers 6-15, 12-1
entre rubriques 12-2
script 1-9, 10-12
texte 2-16
texte, par Glisser-déposer A-2
valeur 2-9
Copie compactée de fichiers 1-9
Corps 6-29
réglette de texte 7-14
texte 7-14
Cotes
palette
description 7-22
positionnement d’un objet
7-22
redimensionnement d’un
objet 6-17, 7-22
Couleur
fond 7-17
palette 7-17
texte 7-14
thème de modèle 6-6
trait 7-17
vue Web 14-12
I-3
Couleur de fond 7-17
Couleurs, identiques sous
Windows et Mac OS A-2
Courrier électronique, envoi
10-11
Création. Voir Ajout 5-3
Critère de recherche. Voir
Recherche
Critère de recherche. Voir
Requête
Crystal Reports 15-2
D
Data Access Companion 15-2
activation 15-3
Date
contrôle 5-11
du jour
collage dans une rubrique
2-11
formatage 6-27
insertion dans un modèle
7-12
fonction 11-7
formatage 6-27
incorrecte 3-5
insertion dans un modèle 7-12
recherche 3-4
recherche de la date du jour
3-4
rubrique 5-4
saisie 2-8
saisie de données 2-8
symbole, formatage 6-27
Voir également Date
Rubrique
Date du jour, formatage dans les
calculs 11-8, 11-12
Date du jour, recherche 3-4
Date, rubrique
année en 4 chiffres 1-8, 5-11
I-4
Manuel de l’utilisateur FileMaker Pro
description 5-4
saisie de valeurs 2-8
Date
Voir également date ; Date,
rubrique
dBASE, format 12-2
DBF, format 12-2, 12-9
DDE (Dynamic Data Exchange
ou Echange dynamique de
données)
Voir également Objet OLE
script 10-11
Décimale, tabulation 7-15
Déclencheur. Voir Rubrique
source
Décompte dans une rubrique
Statistique 5-8
Découpage
objet 6-15
texte 2-16
Définition
Voir également Ajout
Voir également Placement
base de données relationnelle
8-12
fiche liée 2-5
lien 8-12
liste de valeurs 7-3
mot de passe 9-1
référence externe 8-7
rubrique 5-3
rubrique Calcul 5-6
rubrique Global 5-9
rubrique Statistique 5-7
script 10-5
table externe 6-22
Définition d’une rubrique
copie 1-9
description 1-2
Définition de rubrique
changement 5-13
duplication 5-13
impression 4-5
réorganisation 5-14
rubrique liée 5-14
Démarrage
option 10-2
script
description 10-2
exécution A-6
Démarrage de FileMaker Pro 1-7
Déplacement
d’une fiche à une autre 2-4
objet
dans un modèle 6-16, 7-22
entre des applications 6-15
entre des modèles 6-15
rubrique entre fichiers 6-15
titre de rubrique 6-32
vers une rubrique Calcul 2-8
vers une rubrique Statistique
2-8
vidéo 2-14
Dictionnaire
ajout de mots 2-18
description 2-17
principal 2-17
utilisateur
ajout de mots 2-18
description 2-17
Dictionnaire utilisateur. Voir
Dictionnaire
DIF, format 12-2
Dissociation d’objets 7-20
Division des rubriques
multivaluées 12-9
Données
affichage d’une fiche à la fois,
sous forme de liste ou de
tableau 2-2
description 1-1
enregistrement automatique
A-3
entrée automatique 5-10
issues d’autres fichiers 8-1
lien 8-12
ODBC 15-1
saisie automatique 2-5
Droits sur les tables. Voir
Autorisations d’accès
Droits. Voir Autorisations d’accès
DRW, format 2-14
Du jour
date
formatage 6-27
Duplication. Voir Copie
E
Ecart-type dans une rubrique
Statistique 5-8
Echange d’informations Voir
Echange de fichiers
Echange de fichier
autre application 15-1
Voir également Exportation,
Importation, Réseau et
ODBC (Open Database
Connectivity)
Echange de fichiers
autres applications 12-2
base de données relationnelle
8-1
exportation 12-1, 12-8
importation 12-1
référence externe 8-1, 8-7
remarques sur les multiplatesformes 12-1
Echange dynamique de données.
Voir DDE
Edition
Voir également Changement
liste de valeurs 2-11
objet (rapide) 1-6
requête 3-6
texte 2-16
Edition d’éléments 2-11
Edition d’un élément 7-8
Effet Empreinte, objets 7-18
Effet En relief, objets 7-18
Effet Ombre portée, objets 7-18
Elément de modèle
ajout 6-31
ajout d’un objet 6-32
changement 6-31, 6-34, 6-35
corps 6-29
description 6-29
en-tête 6-29
en-tête initial 6-29
modification 6-35
numéro de page 6-33
pied de page 6-29
pied de page initial 6-30
récapitulatif 6-30
redimensionnement 6-35
réorganisation 6-34
saut de page 6-33
sous-récapitulatif 6-30
suppression 6-35
titre de rubrique 6-19
Elément Voir Elément de modèle
Elément Voir Objet
Ellipse, outil 7-16
Empilement des objets 7-20
Enregistrement
automatique 1-8
automatique de données A-3
définition des préférences A-3
fichier 1-8
fichier partagé 13-2, 13-5
script 10-5
son 2-15
Index
Enregistrement de FileMaker Pro
xi
Ensemble de fiches trouvées
copie 2-10
importation de données 12-7
En-tête
affichage dans un tableau 6-12
description 6-29
modèle Enveloppe 6-8
titre 6-29
En-tête initial et pied de page
description 6-29
Entrée automatique 5-10
Entrée de données 5-10–5-13
automatique 5-10
Enveloppe
impression 4-3, 6-8
Enveloppe, modèle
Voir également Modèle
description 6-5
en-tête 6-8
utilisation 6-5
Envoi de courrier 10-11
Envoi de messages 13-4
Erreur, messages 10-7
Espace, comblement.Voir
Recadrage d’un objet
Espace, suppression 7-26
Espacement avant. Voir
Espacement, personnalisé
Espacement, personnalisé 7-15
Etat, fonction
description 11-12
Etiquette
Voir également Etiquettes,
modèle
impression 4-3, 6-7
marge 7-24
rubrique 6-19
taille 6-5
Etiquette de publipostage 6-5
Etiquettes, modèle
Voir également Modèle
configuration de l’impression
6-7
description 6-5
impression 6-7
taille standard 6-5
Excel
conversion 12-7
format 12-2
importation 12-5, 15-2
Exclusion
fiche
liée 3-5
requête 3-7
rubrique
à l’impression 7-25, 7-28
ordre de tabulation 7-10
Exécution
son 2-15
vidéo 2-15
Exécution d’un script
à l’ouverture 10-2, A-6
à la fermeture 10-2, A-6
description 10-1
procédure 10-2
Exportation
Voir également Echange de
fichiers
autorisations d’accès 9-2
comparaison avec la fonction
copier-coller 12-1
conditions nécessaires 12-9
description 12-1
dictionnaire 2-17
données d’un récapitulatif
12-9, 12-10
données de sous-récapitulatifs
12-9
fiche liée 12-8
fichier partagé 12-1
format de fichier 12-2
formatage 12-9
ordre des rubriques 12-9
ouverture de fichiers exportés
12-9
rapport de données groupées
12-9
rubrique multivaluée 12-9
Expression
booléenne 11-4
description 11-2
Expression de jointure. Voir Lien
Extension de fichier FP5 1-7
Externe, fonction 11-15
publication sur le Web 11-15
F
FAI Voir Fournisseur d’accès à
Internet
Faux 6-26, 11-4
Fenêtre
détermination de la taille A-6
Fermeture
option 10-2
script 10-2, A-6
Fermeture de fichiers 1-8, 13-5
Fermeture de FileMaker Pro 1-9
Feuille de calcul
conversion 12-7
importation 12-5
Feuille de style en cascade 14-2,
14-13
Fiche
active 2-4
affichage d’une fiche à la fois,
sous forme de liste ou de
tableau 2-2
affichage des fiches liées
triées 8-13
ajout 2-5, 12-4
Web 14-18
autorisations d’accès 9-1
I-5
concordante 12-3
consultation
dans une liste 2-2
groupe 2-1
individuelle 2-2
tri de fiches 3-9
Web 14-16
copie 2-5, 2-9
déplacement 2-4
description 1-3
duplication 2-5
édition, Web 14-19
exclusion 3-7
exportation 12-8
importation 12-2
impression
colonne 6-10
grande 4-3
procédure 4-4
vierge 4-4
numéro 7-13
recherche 3-1
exemple de script 10-15
Web 14-17
resérialisation 2-12
rétablissement 2-9
sélection 2-4
suppression 3-9
Web 14-18
suppression de doublons 3-7
tri 3-9
fiche liée 8-13
Web 14-15
tri partiel 3-11
verrouillage 13-2
vierge, impression 4-5
Fiche en double, script de
recherche 10-15
I-6
Manuel de l’utilisateur FileMaker Pro
Base de données relationnelle
Fiche liée
affichage dans une table
externe 6-18
ajout 2-5, 8-13
copie 2-10
définition 2-5
description 8-2
duplication 2-6
exportation 12-8
importation 12-2
recherche et exclusion 3-5
suppression 2-6, 8-13
tri 8-13
Voir également Fiche 8-2
Fiche principale
copie 2-9
duplication 2-6
recherche avec des rubriques
liées 3-5
suppression 2-6, 8-13
tri avec des rubriques liées
3-10
Fiche, liaison. Voir Fiche liée
Fiche, principale. Voir Fiche
principale
Fiches trouvées
description 2-1, 3-1
permutation avec l’ensemble
de fiches exclues 3-8
suppression 12-7
Fichier
autorisations d’accès 9-1
clonage 1-9
conversion 1-8
copie 1-8
création 5-2
description 1-2
enregistrement 1-8
exportation 12-8
fermeture 1-8
fusion 8-17
importation 12-2
international 1-8
lié 8-1, 8-2
mise à jour dans la version
actuelle 1-8
modèle
affichage A-2
création de fichiers 5-2
description 5-2
multi-utilisateur
masquage 13-4
nom de fichier en double 8-12
ouverture 1-7
multiplates-formes 12-1
partage
Web 14-1, 14-6, 14-11
partagé
autorisations d’accès 9-1
configuration nécessaire
13-1
description 13-1
fermeture 13-5
masquage 13-4
préférences A-5
préparation 5-1
protection 9-1
référence externe 8-7
Voir également Echange de
fichiers
Fichier lié
Fichier actif. Voir Fichier
Fichier d’édition, format 12-2
Fichier de base de données. Voir
Fichier
Fichier de destination,
importation 12-2
Fichier de fusion pour lien de
plusieurs à plusieurs 8-17
Fichier distant, partage
via ODBC 15-3
Web 14-6, 14-10
Fichier externe. Voir Echange de
fichiers, exportation
Fichier HTML
description 14-1
Base de données relationnelle
Fichier lié
accès aux données depuis un
troisième fichier 8-16
autorisation d’accès 8-6, 8-11
autorisations d’accès 9-3
description 8-2
modification dans un lien 8-13
préparation 8-9
Voir également Fichier 8-2
Fichier Multi-utilisateur 13-4
masquage dans la boîte de
dialogue Hôtes 13-4
Fichier partagé
Voir également Réseau
autorisations d’accès 9-1
description 13-1
enregistrement 13-2, 13-5
fermeture 13-5
fermeture de FileMaker Pro
13-5
groupe de travail
limite 13-1
hôte 13-1
icône en forme de flèche
double 13-3
icône en forme de tasse à café
13-3
invité 13-1
lié 13-3
ouverture 13-5
sortie de FileMaker Pro 13-5
Fichier principal
description 8-2
préparation 8-9
Fichier secondaire. Voir Base de
données relationnelle
Fichier source, importation 12-2
Fichier, principal. Voir Fichier
principal
FileMaker Pro
application ODBC cliente
15-6–15-14
enregistrement xi
format de fichier 12-2
informations sur la
documentation xi
source de données ODBC
15-2–15-4
support clientèle xi
FileMaker Pro Server 13-1
FileMaker Server 13-5, 13-6
Financière, fonction 11-11
Fonction
description 11-5
paramètre 11-6
Web Companion 11-15
Fonction d’état
script 10-7
Fonction externe
publication sur le Web 14-10
Format
affichage 6-25
international 1-8
par défaut 6-25
Format de fichier
conditions nécessaires 12-9
description 12-2
graphisme 2-14
Macintosh PICT A-6
rubrique multivaluée 12-9
Format du système
Voir également Format
Formatage
bande de défilement 7-3
calcul 6-26
date 6-27
espacement personnalisé 7-15
exportation des données 12-9
graphisme 6-28
Index
heure 6-28
importation de données 12-1
rubrique
valeur par défaut 6-25
rubrique de fusion 6-21
rubrique multivaluée 7-8
tableau 6-12
texte 6-25
Formulaire
Voir également Modèle
affichage de fiche 2-2
modèle Standard 6-3
Formulaire principal. Voir Fiche
principale
Formulaire secondaire. Voir
Table externe
Formulaire, vue Web
configuration 14-12
consultation dans le
navigateur 14-16
Formule
changement 5-14
constante 11-2
description 11-1
expression 11-2
fonction 11-6
opérateur 11-3
référence à une rubrique 11-2
résultat 11-2
rubrique Calcul 5-6
syntaxe 11-1
Fournisseur d’accès à Internet
14-2, 14-5
Fusion et publipostage
ODBC 15-2
utilisation d’une rubrique de
fusion 6-20
Fusion, SQL 15-13
Fusion. Voir Lien
G
Glisser-déposer
activation pour le texte A-2
désactivation 2-11
description 2-11
objet 6-15
rubrique sur un modèle 6-19
Global, rubrique
Voir également Rubrique
définition 5-9
description 5-4, 5-9
exemple 10-15
fichier partagé 13-2
importation 12-2
Glossaire, dans l’Aide FileMaker
Pro xii
Glossaire, documentation
FileMaker Pro xiii
Graphique, avec données
FileMaker Pro 15-2
Graphisme
ajout dans un modèle 7-18
collage 2-15
comparaison 11-6
consultation sur le Web 7-11
copie 2-10
enregistrement au format
Macintosh PICT A-6
format de fichier 2-14
insertion dans une rubrique
2-14
méthode de stockage 2-14
objet
ajout dans un modèle 7-16,
7-18
positionnement 6-16, 7-22
recherche 3-2
règle
affichage/masquage 7-23
description 7-23
rotation 7-21
suppression 2-16
Web 14-4
Grille
dans un modèle 7-23
tableau 6-12
Grille automatique. Voir Grille
magnétique 7-24
Grille magnétique
activer/désactiver 7-24
définition des unités 7-24
désactivation lors de la
modification de la forme
d’un objet 6-17
description 7-24
Groupe
association avec des mots de
passe 9-5
autorisations d’accès 9-1, 9-4
changement 9-6
comparaison par rapport au
mot de passe 9-7
définition 9-4
exemple 9-5
imbriqué 7-20
limitation de l’accès 9-1
mot de passe principal 9-6
suppression 9-6
Groupe de travail, partage de
fichier 14-3, 14-9
Guide. Voir Quadrillage
Guillemets dans une recherche
3-3
Guillemets typographiques A-6
Guillemets, typographiques A-6
H
Heure
Voir également Heure,
rubrique
actuelle 2-11
I-7
collage dans une rubrique
2-11
formatage 6-28
insertion dans un modèle
7-12
fonction 11-8
formatage 6-28
incorrecte 3-5
insertion dans un modèle 7-13
recherche 3-4
symbole, formatage 6-28
Heure, rubrique
description 5-4
saisie de données 2-8
saisie de valeurs 2-8
Voir également Rubrique
Hôte
base de données sur le Web
14-1, 14-6
description 13-1
enregistrement de fichiers
13-2, 13-5
envoi de messages à des
invités 13-3
exécution de tâches 13-2
fermeture de fichiers 13-5
FileMaker Pro Server 13-1,
13-5
ouverture de fichiers 13-4
partage de fichier sous
Système 7 13-2
I
Icône de classeur
mode Utilisation 2-1
Utilisation, mode 2-4
Icône en forme de flèche double
13-3
Icône en forme de tasse à café
13-3
I-8
Manuel de l’utilisateur FileMaker Pro
Image, rubrique. Voir
Multimédia, rubrique
Image. Voir Graphisme; Objets
OLE
Imbrication, groupes 7-20
Importation
Voir également Echange de
fichiers, Exportation,
Insertion
ajout de fiches 12-3, 12-4
annulation 12-7
comparaison avec la fonction
copier-coller 12-1
conditions nécessaires 12-9
contrôle des données 12-7
description 12-1
dictionnaire 2-17
données ODBC
provenant de plusieurs tables 15-13
ensemble de fiches trouvées
12-7
feuille de calcul Excel 12-5
fiche liée 12-2
fichier de destination 12-2
fichier existant 12-4
fichier partagé 12-1
fichier source 12-2
format de fichier pris en
charge 12-2
mise à jour des fiches
existantes 12-3, 12-4, 12-7
modèle 6-10
ODBC, données à partir de
plusieurs tables 15-9
option 12-2
ordre des données 12-2
ordre des fiches 12-2
ordre des rubriques 12-6
remarques sur les multiplatesformes 12-1
remplacement des données
12-3, 12-4
rubrique d’exception 12-2
rubrique multivaluée 12-6
script 10-12
type de rubrique 12-7
Impression
autorisations d’accès 9-2
configuration 4-2, 4-5
définition de rubrique 4-5,
7-25
définition de script 4-4, 7-25
élément sous-récapitulatif 4-3
enveloppe 4-3
étiquette 4-3
astuce 6-7
configuration 6-7
exclusion d’un objet 7-28
fiche 4-4
fiche vierge 4-5, 7-25
formulaire 4-4, 7-25
marges fixes 7-24
modèle 4-4, 7-25
modèle large 4-2
orientation de page 4-2, 4-5
prévisualisation 4-4
procédure 4-4
rapport 4-4
rapport de données groupées
4-3
rubrique de fusion 6-21
script 4-5
zone d’impression 4-4, 7-25
Impression, sous-récapitulatif
6-30
Imprimante, sélection 4-2
Index
Aide FileMaker Pro xiv
collage 2-9
Indexation
rubrique 5-13
rubrique source 8-6
Indexation, limitation de champ
8-7
Informations confidentielles. Voir
Autorisations d’accès
Insertion
graphisme 2-14
vidéo 2-14
Instant Web Portal 14-4
International, fichier 1-8
Interne, lien
description 8-6
statistiques sur les données des
tables externes 8-15
Internet
Voir également Web
accès 14-5
description 14-1
Internet Explorer 14-13
Interrogation de données. Voir
Requête
Interruption
Voir également Fermeture
référence externe 8-16
script 10-3
Intervalle, recherche 3-5
Intranet 14-1
Voir également Web
Invité
description 13-1
enregistrement de fichiers
13-2, 13-5
envoi de message 13-4
exécution de tâches 13-2
fermeture de fichiers 13-5
ouverture de fichiers 13-5
restriction, sur le Web 14-3
J
JavaScript, navigateur Web 14-13
Jeu de caractères, multiplatesformes 12-1
K
KAR, format 2-14
L
Lancement d’un script 10-2
Lancement de FileMaker Pro 1-7
Langage HTML (HyperText
Markup Language). Voir HTML
Lettre type 6-20
Liaison de fichiers. Voir Objet
OLE
Liaison et incorporation d’objets
(Object Linking and
Embedding). Voir OLE, objet
Lien
Voir également Base de
données relationnelle
changement 8-14
définition 8-12
description 8-2
fusion, pour liens de plusieurs
à plusieurs 8-17
interne 8-6
modification du fichier lié
8-13
modification pour une table
externe 8-15
préparation 8-11
tri dans une boîte de dialogue
8-14
vers et depuis le même fichier
8-6
Lien de plusieurs à plusieurs,
définition 8-17
Index
Lien de un à plusieurs, définition
8-5
Lien de un à un, définition 8-5
Lien, entre fichiers de base de
données. Voir Lien
Ligne 7-16
Limitation de l’accès. Voir
Autorisations d’accès
Liste de valeurs
Voir également Case à cocher;
Liste déroulante, Menu
local, Cercle d’option. 2-10
affichage/masquage 2-10
attribution d’un nom 7-4
autorisations d’accès 9-2
autre élément 2-11
copie 7-5
définition 7-3
description 7-3
édition 2-11
édition d’éléments 2-11
édition d’un élément 7-8
option 7-4
suppression 7-5
Liste déroulante
Voir également Liste de
valeurs
affichage des valeurs de
rubrique 7-7
affichage/masquage 2-10
choix 2-10
édition 2-11
Liste, affichage de fiches 2-2
Liste, déroulante. Voir Liste
déroulante
Livre d’hôte, sur Web 14-13
Local Data Access Companion
15-3
Logique
fonction 11-11
opérateur 11-4
Lotus 1-2-3, format 12-2
M
MacIPX 13-2
Macro. Voir Script
Marge
affichage
en mode Modèle 7-25
mode Prévisualisation 4-4
alternance 7-24
définition 7-24
étiquette 7-24
modification, réglette de texte
7-14
Masquage d'un objet
Voir également Affichage/
masquage
Masquage d’un objet
à l’impression 7-28
Masquage de fichiers partagés
13-4
Mathématique, opérateur 11-3
Maximum dans une rubrique
Statistique 5-8
Mémoire cache, définition de la
taille A-3
Mémoire, préférences A-2
Menu
Fichier
liste des fichiers récents
A-2
local, description 1-6
menu local des modèles 6-9
Police, personnalisation 7-15
Scripts
ajout d’un article 10-6,
10-11
réorganisation des articles
10-13
suppression d’un article
10-11
Menu contextuel. Voir Menu
local 1-6
Menu local 1-6
affichage des valeurs de
rubrique 7-7
choix 2-10
édition 2-11
modèle 6-9
Menu local au lieu d’onglet, dans
les boîtes de dialogue xiii
Menu local des modèles 6-9
Menu local des modes 1-4, 6-1
Menu, local. Voir Menu local
Menu local
Voir également Liste de
valeurs
Message d’erreur, affichage dans
un script 10-7
Message, envoi 13-4
Microsoft Access 15-2
Microsoft Excel. Voir Excel
Microsoft SQL Server 15-2, 15-6
Microsoft Visual Basic 15-2
Microsoft Word 12-2, 15-2
MIDI, format 2-14
Minimum dans une rubrique
Statistique 5-8
Mise à jour de fichiers. Voir
Conversion
Mise à jour des fiches Voir
Importation
Mise à jour des références,
description 8-16
Mise à jour des valeurs de
référence externe 8-16
Mise à jour, importation 12-3
Mise en forme
paragraphe 7-13
rubrique
texte 7-13
texte 7-13, 7-14, 7-15
Mode 1-4
I-9
Modèle
affichage A-2
ajout d’un graphisme 7-16,
7-18
ajout d’un objet 6-13
ajout d’une rubrique 6-18
attribution d’un nom 6-9
autorisations d’accès 9-2, 9-5,
9-6, 9-7
bouton 10-13
cadre de rubrique 7-19
changement 6-9
choix 6-9
colonne
configuration 6-10
saut de page 6-34
colonne(s)
redimensionnement 7-25
Colonnes 6-3
consultation sur le Web 7-11
création 6-2
création de fichiers 5-2
définition d’une vue 6-11
définition des préférences
A-2, A-6
description 1-3, 5-2, 6-1
duplication 6-9
Enveloppe 6-5
espace, suppression 7-26
espacement personnalisé 7-15
Etiquette 6-5
importation 6-10
impression
élément sous-récapitulatif
4-3
large 4-2
présentation 7-25
procédure 4-4
marge 7-25
modification 6-9
nouveau nom 6-9
I-10
Manuel de l’utilisateur FileMaker Pro
objet
ajout 6-13, 7-16, 7-18
mise en valeur 7-18
ne pas imprimer 7-28
suppression 6-15
verrouillage 6-17
objet graphique 7-16, 7-18
outil
description 6-13
verrouillage 7-16, A-2
passage de l’un à l’autre 6-9
placement dans une fiche liée
6-18
réorganisation de la liste du
menu 6-9
rubrique
affichage 1-3, 6-1
glissement sur un modèle
6-19
placement 6-18
sélection 6-14
suppression 6-19
rubrique liée
placement 6-19
suppression 6-20
Standard 6-3
suppression 6-9
suppression d’une rubrique
6-20
suppression de la boîte de
dialogue Nouvelle base de
données 5-3
texte, ajout 7-11
Vierge 6-5
vue sous forme de formulaire
2-2
Web 14-14
zone d’impression 7-25
Modèle de formulaire à une page
Voir Modèle Standard
Modèle large
impression 4-2
Modèle Standard
description 6-3
Modèle, menu local 2-1
Modèle, mode 1-4, 6-1
Modèle, titre de rubrique 6-19
Modem, configuration A-3
Modification
lien 8-14
Modification. Voir Changement
Module
activation A-4
Data Access Companion,
activation 15-3
description 15-2, A-4
Web Companion, activation
14-8, A-4
Module, activation 15-3
Module, fonctions externes 11-14
Monnaie
format d’exportation 12-9
formatage 6-26
Mot de passe
administration Web 14-6,
14-10
association avec des groupes
9-5
aucun 9-1
automatique A-6
autorisations d’accès 9-1, 9-6
changement 9-4
comparaison par rapport au
groupe 9-6
définition 9-1
distinction entre majuscules et
minuscules 9-1
fichier lié
fichier principal 8-6
gestion 9-3
préparation 8-11
limitation des activités 9-6
par défaut 9-1, 9-3, A-6
principal 9-1
suppression 9-4
vierge 9-1, 9-3
Mot de passe lecture/écriture.
Voir Autorisations d’accès
Mot de passe pour lecture seule.
Voir Autorisations d’accès
Mot de passe principal
définition 9-1
groupe 9-6
Motif
fond 7-2
rubrique 7-2
sélection 7-17
trait 7-17
Moyenne dans une rubrique
Statistique 5-8
Multimédia 2-14
Multimédia, rubrique
Voir également Rubrique
comparaison du contenu 11-6
description 2-13, 5-4
exportation 12-9
formatage 6-28
importation 12-2
insertion de graphismes, de
vidéo et d’éléments sonores
2-13
recherche 3-2
suppression 2-16
Web 14-4
Multiplates-formes
considérations 13-2
exportation 12-1
importation 12-1
partage de fichiers 1-7, 13-1
Multi-utilisateur, fichier 13-4
Multivaluée, fonction 11-10
Multivaluée, rubrique
ordre de tabulation 7-10
N
Navigateur Web. Voir
Navigateur, Web
Navigateur, Web
configuration des vues 14-12
configuration nécessaire
14-13
consultation d’une base de
données 14-4, 14-7
lancement 10-11
ouverture d’URL 2-9, 10-11,
14-3
page d’accueil 14-4, 14-7
protection des fichiers 14-6
vue 14-16
Netscape Navigator 14-13
Nom d’utilisateur
actuel
action de script 10-8
Nom de fichier en double 8-12
Nom de l’utilisateur
actuel
collage dans une rubrique
2-11
insertion dans un modèle
7-13
définition A-2
insertion dans un modèle 7-13
Nom de rubrique 5-4
importation Excel 12-7
importation sous Excel 12-5
Nombre booléen
description 3-4
recherche 3-4
Nombre décimal 6-26
Nombre, rubrique
Voir également Rubrique
description 5-4
formatage 6-26
recherche 3-4
saisie de données 2-8
Index
Non imprimable, objet 7-28
NOT, opérateur 11-4
Notation scientifique dans les
rubriques Nombre 6-26
Numérique, fonction 11-7
Numéro de fiche
insertion dans un modèle 7-13
Numéro de page
insertion dans un modèle 7-13
saut de page 6-33
Numéro de téléphone
action de script pour la
numérotation 10-10
composition A-3
Numérotation téléphonique
procédure A-3
Numérotation téléphonique
automatique A-3
O
Objet
ajout dans un modèle 6-32,
7-16, 7-18
alignement 7-21, 7-22
association 7-20
collage 6-15
copie 6-15
découpage 6-15
déplacement
dans un modèle 6-16, 7-22
entre des applications 6-15
entre des modèles 6-15
description 6-13
dissociation 7-20
édition rapide 1-6
effet de relief, d’empreinte ou
d’ombre portée 7-18
fond 7-16
graphisme 7-16, 7-18
ne pas imprimer 7-28
ordre d’empilement 7-20
positionnement 6-16, 7-22
recadrage
affichage 7-27, 7-28
définition 7-27
description 7-26
rubrique multivaluée 7-28
redimensionnement 6-17,
7-22
rotation 7-21
sélection 6-14, 6-14
suppression 6-15
texte
ajout 7-11
collage 2-16
remplacement 2-16
suppression 2-16
verrouillage 6-17
Objet caché
à l’impression 7-25
Objet de modèle Voir Objet
Objet, barre d’outils 1-6
ODBC
Voir également Data Access
Companion
description 15-1
FileMaker Pro comme source
de données 15-2–15-4
FileMaker Pro en tant
qu’application cliente 15-6–
15-14
panneau de configuration,
configuration 15-4, 15-6
protection des données 15-4
OLE, objet
ajout dans un modèle 7-19
gestion 2-18, 13-3
Opérateur
AND 11-4
comparaison 11-4
dans les formules 11-3
logique 11-4
mathématique 11-3
NOT 11-4
OR 11-4
ordre de priorité 11-3
requête 3-2, 3-6
texte 11-4
XOR 11-4
Opération. Voir Script
Option, par défaut. Voir
Préférences
Options d’entrée
changement 5-13
ordre de tabulation 7-9
OR, opérateur 11-4
Oracle, base de données 15-2,
15-6
Ordre de priorité
des opérateurs dans les
formules 11-3
Ordre de tabulation
définition 7-9
exclusion d’une rubrique 7-10
multivaluée, rubrique 7-10
Web 7-11
Ordre de tri
changement 3-9
création 3-9
différents types de rubriques
3-10
fiche sur le Web 14-15
restauration de l’ordre initial
3-10
script 10-4
Statistique, rubrique 3-11
Orientation de page pour
l’impression 4-2, 4-5
Orthographe
Voir également Dictionnaire
définition des préférences A-6
options 2-17
vérification 2-17
I-11
Outil
description 6-13
palette d’outils
outil de sélection 6-14
outil Rubrique 6-19
outil Table externe 6-22
Outil Rubrique 6-19
Outils
palette d’outils
Ellipse 7-16
ligne 7-16
outil texte 7-12
Rectangle 7-16
Rectangle arrondi 7-16
passage d’un outil à l’autre
7-16
utilisation 7-16
verrouillage 7-16
Outils, barre d’outils 1-6
Ouverture
Aide FileMaker Pro xiii
fichier 1-7, 13-4
URL 10-11
P
Page d’accueil
consignation des activités
14-9
intégrée 14-4, 14-6, 14-9
orientation des utilisateurs
Web 14-3
par défaut 14-9
personnalisation 14-7
remplacement de la page
d’accueil intégrée 14-7
Page d’accueil intégrée 14-4,
14-7, 14-9
masquage d’une base de
données 14-6
Page, Web
configuration 14-12
I-12
Manuel de l’utilisateur FileMaker Pro
consultation d’une base de
données 14-12, 14-16
Palette
Cotes 6-17, 7-22
couleur 7-17
outil 7-16
trait 7-17
Panneau multivalué. Voir Table
externe
Par défaut
format 6-25
Par défaut, mot de passe 9-3
Paragraphe
attribut 7-15
mise en forme 7-13
Paramètre
séparation 11-6
Paramètres
Voir également Préférences
alignement 7-21
ordre de tabulation 7-9
Web Companion 14-8
Paramètres, fonction
description 11-5
Part dans le total de, dans une
rubrique Statistique 5-8
Partage d’informations Voir
Echange de fichiers
Partage de fichier
groupe de travail 14-3, 14-9
Web 14-1, 14-11
autorisation d’accès 14-6,
14-10
Passage d’un modèle à l’autre 6-9
Pause du script. Voir Script, pause
PCX, format 2-14
Permissions. Voir Autorisations
d’accès
Personnalisation
espacement 7-15
valeur de rubrique 7-4
Personnalisation d’une
publication Web, description
14-3
Personnalisation de FileMaker
Pro. Voir Préférences
PIC, format 2-14
PICT, format (Macintosh) A-6
Pied de page
affichage dans un tableau 6-12
description 6-29
Pilote, ODBC 15-2
Placement
rubrique 6-18
rubrique de fusion 6-20
Plates-formes multiples. Voir
Multiplates-formes
Plein écran A-6
Poignée de sélection 6-17
Pointeur de fichier. Voir Liens
Pointeur, outil Voir Sélection,
outil
Police
choix 7-13
exportation 12-8
réglette de texte 7-14
Police, menu
personnalisation 7-15
Portals, Instant Web Portal 14-4
Positionnement
graphisme 6-16, 7-22
objet 6-16, 7-22
rubrique 6-16, 7-22
Préférences
Voir également Paramètres
activation d’un modèle à
l’ouverture A-6
activation de la fonction
Glisser-déposer A-2
affichage d’un fichier de
modèle A-2
affichage des raccourcis
clavier A-2
affichage/masquage de la zone
d’état A-6
ajout d’une rubrique au
modèle actif A-2
application A-1
changement A-1
configuration d’un module
A-4
connexion à un réseau A-2
document A-5
enregistrement d’un fichier
A-3
exécution d’un script A-6
fenêtre plein écran A-6
fichier partagé A-5
guillemets typographiques
A-6
indication du nom de
l’utilisateur A-2
mémoire A-2
modèle A-2
modem A-3
numérotation téléphonique
A-3, A-4
ouverture avec un mot de
passe par défaut A-6
stockage d’images A-6
taille de fenêtre A-6
taille de la mémoire cache A-3
verrouillage des outils Modèle
A-2
Web Companion 14-8
Préférences de l’application A-1
Préférences du document A-5
Préférences, Palettes couleur A-2
Préfixe 2-13
Préparation
base de données 5-1
base de données relationnelle
8-9
rubrique 5-1
script 10-3
Prévisualisation
Voir également Impression
fiche 4-4
modèle 4-4
rapport Sous-récapitulatif
6-33
Prévisualisation de l’impression
Voir également
Prévisualisation, mode
Prévisualisation, mode 1-4, 4-4
Propriétés, tableau 6-12
Protection des fichiers. Voir
Autorisations d’accès
Publication Web instantanée
affichage de listes de valeurs
7-8
configuration des pages 14-12
consultation d’une page du
navigateur 14-4, 14-7
désactivation et activation
14-9
description 14-2
langue de l’interface 14-9
objet de modèle 7-11
page d’accueil intégrée 14-4,
14-7, 14-9
partage de fichier 14-3, 14-9
script 10-1
style 14-12
test sur une base de données
14-16
Publication Web statique 14-3
Publication, base de données sur
le Web 14-1
présentation 14-7
Index
Q
Quadrillage
affichage/masquage 7-23
définition des unités 7-23
description 7-23
QuickTime
action de script 10-9
description 2-14
R
Raccourci clavier
affichage A-2
script 10-13
Raccourcis clavier pour le
Macintosh D-1
Raccourcis clavier pour Windows
C-1
Rangée
importation sous Excel 12-5
table externe 6-23
Rangée, dans une table ODBC
15-2
Rapport
Voir également Modèle
ajout de la date, de l’heure et
des numéros de page 7-12
colonnes 6-6
création 6-2
données groupées
exportation des données
12-9
impression 4-3
fiches dans des colonnes 6-10
impression 4-4
prévisualisation 4-4
Recadrage d’un objet
affichage 7-27, 7-28
définition 7-27
élément 7-26
rubrique multivaluée 7-28
Récapitulatif
Voir également Récapitulatif,
élément
description 6-30
exportation 12-10
saut de page 6-33
Récapitulatif d’en-tête 6-30
Récapitulatif, élément
Voir également Sousrécapitulatif, élément
description 6-30
en-tête 6-30
impression 6-33
pied de page 6-30
Récapitulative, fonction 11-10
Recherche
Voir également Requête
Champ de recherche restreint
3-6
correspondance parfaite 3-4
date 3-4
date du jour 3-4
date ou heure incorrectes 3-5
description 3-1
exclusion de fiches 3-7
fiche 3-1
fiche à l’aide de rubriques
liées 3-5
fiche en double 10-15
fiche sur le Web 14-13, 14-17
graphisme 3-2
heure 3-4
intervalle 3-5
nombre 3-4
nombre booléen 3-4
nouvelle requête 3-6
opérateur 3-2, 3-6
ordre des requêtes 3-8
plusieurs critères 3-6
rubrique vide 3-7
rubrique, dans l’Aide
FileMaker Pro xiv
symbole 3-3
texte 3-4
texte partiel ou variable 3-2
toutes les fiches 3-2
valeurs en double 3-7
Recherche AND 3-6
dans une rubrique source 8-7
Recherche en texte littéral 3-3
Recherche logique
AND 3-6
OR 3-6
Recherche OR 3-6
Recherche, mode 1-4, 3-1
Recherche, page Web
choix d’un modèle 14-15
configuration 14-12
consultation dans le
navigateur 14-17
Rectangle arrondi, outil 7-16
Rectangle, outil 7-16
Récupération de données d’autres
fichiers. Voir Echange de
fichiers
Redimensionnement
élément de modèle 6-35
objet 6-16, 7-22
Référence externe
accès aux données liées depuis
un troisième fichier 8-17
base de données relationnelle
8-1
changement 8-16
définition 8-7, 8-15
définition de liens 8-12
interruption ou suspension
8-16
mise à jour 8-16
rubrique de destination
comme rubrique source 8-7
I-13
rubrique de destination de
référence 8-3
rubrique source de référence
8-3
Règle
affichage/masquage 7-23
définition des unités 7-23
graphique 7-23
ligne 7-23
Réglette
texte 7-14
Réglette de texte
affichage/masquage 7-23
définition de tabulations 7-14
modification des attributs de
texte 7-14
Relance d’une requête 3-6, 3-8
Relationnelle, base de données.
Voir Base de données
relationnelle
Remarque, script 10-11
Remote Data Access Companion
15-3
Remplacement
données à l’importation 12-3,
12-4
données dans plusieurs fiches
2-12
texte 2-16
Rendu de modèle, Web 14-14
Réorganisation
action de script 10-5, 10-11
article du menu Scripts 10-13
définition de rubrique 5-14
élément de modèle 6-34
Repère
affichage/masquage 7-23
description 7-23
positionnement 7-23
Répertoire, icône
mode Modèle 6-9
I-14
Manuel de l’utilisateur FileMaker Pro
mode Prévisualisation 4-4
Répétition. Voir Rubrique
multivaluée
Requête
Voir également Recherche
définition 3-1
description 3-1
édition 3-6
nouvelle 3-6
opérateur 3-2, 3-6
ordre 3-8
plusieurs requêtes 3-6, 3-7
recherche et exclusion
simultanées 3-8
relance 3-6, 3-8
restauration 3-6
rubrique Statistique 3-2, 3-6
suppression 3-6
Requête, SQL 15-2
Réseau
changement de connexion A-2
FileMaker Pro Server 13-1,
13-5, 13-6
multiplates-formes 13-2
partage de fichier
Web 14-6
Resérialisation de fiches 2-12
Restauration
requête 3-6
Résultat mémorisé 5-13
Résultat non mémorisé 5-13
Résultat virtuel 5-13
Rétablissement
fiche 2-9
Retrait. Voir Suppression
RMI, format 2-14
Rotation d’un objet 7-21
Heure, rubrique
Rubrique
active 2-7
affichage 1-3, 6-1
affichage sur le Web 14-14
ajout à un modèle 6-18, A-2
attribution d’un nom 5-5
autorisations d’accès 9-5, 9-6,
9-7
autre élément 2-11
bande de défilement 7-3
cadre, affichage/masquage
7-19
changement 5-13
aspect 7-17
calcul 5-14
définition 5-13
formule 5-14
nom 5-13
options d’entrée 5-13
ordre de tri 3-9
type 5-13
collage 2-11
copie
à partir d’une fiche précédente 2-9
entre fichiers 6-15
entre rubriques 2-9
définition 5-3
déplacement entre fichiers
6-15
description 1-2
dupliquer une définition 5-13
édition d’éléments 2-11
entrée 2-8
formatage 6-24, 7-1
bande de défilement 7-3
fusion 6-20
identification de fiche 10-15
indexation 5-13
liste de valeurs 7-3
motif 7-2
multivaluée
description 5-12
formatage 7-8
ordre de tabulation 7-10
recadrage 7-28
tri 3-11
options 5-5
options d’entrée 5-10
options de contrôle 5-11
ordre de tabulation 7-9
ouverture d’URL 2-9
placement dans un modèle
6-18
positionnement 6-16, 7-22
préparation 5-1
référence externe
définition 8-7
mise à jour 8-16
réorganisation des définitions
5-14
résultat mémorisé 5-13
résultat non mémorisé 5-13
rotation 7-21
saisie de texte maximale 2-8
sélection 6-14, 7-9
suppression 5-14, 9-6
d’un modèle 6-20
suppression d’un modèle 6-19
trait 7-1
type 5-4
valeur 1-3
valeur personnalisée 7-4
vide, recherche 3-7
Voir également Calcul,
rubrique
Rubrique à clé complexe 8-7
Rubrique clé. Voir Rubrique
source
Rubrique concordante, mise à
jour 12-3
Rubrique d’identification 10-15
Rubrique de fusion
description 6-20, 7-27
formatage 6-21
placement 6-20
Rubrique de fusion. Voir
Rubrique source
Rubrique de tri 6-30, 6-31
Base de données relationnelle
Rubrique liée
affichage sur le Web 14-7
calcul 5-6
changement 6-20
définition de rubrique 5-14
description 8-2
préparation 8-10
récapitulatif des données 8-15
recherche 3-5
suppression d’un modèle 6-20
syntaxe des noms de rubrique
8-2
tri 3-10
un modèle 6-19
Voir également Rubrique 8-2
Rubrique multi-clés 8-7
Rubrique multivaluée
définition 5-12
description 5-12
division 12-9
exportation 12-9
formatage 7-8
importation 12-6
recadrage d’un objet 7-28
séparation 12-9
tri 3-11
Rubrique source
Voir également Rubrique
caractères non
alphanumériques 8-7
description 8-2
formule de calcul 8-6
indexation 8-6
mise à jour à l’importation
12-3
préparation 8-6
type de rubrique 8-6
Index
valeurs multiples 8-7
Rubrique vide 3-7
Rubrique Date
Voir également date
S
Saisie dans une rubrique 2-8
Saisie de données
autorisations d’accès 9-2
entrée dans une rubrique 2-8
exportation 12-1
importation 12-1
ordre de tabulation 7-9
Saut de page
affichage
mode Prévisualisation 4-4
définition 6-33
Script
attribution d’un nom 10-5
Composition d’un numéro de
téléphone 10-10
copie 1-9
définition des préférences A-6
démarrage 10-2, A-6
description 10-2
fermeture 10-2, A-6
impression 4-4, 4-5
interruption 10-3
lancement 10-2
mise à jour automatique des
références 10-9
paramètres
mémorisation 10-4
remplacement 10-11
restauration 10-4
réutilisation 10-11
publication Web instantanée
10-1
raccourci clavier 10-13
réorganisation du menu
Scripts 10-13
sous-script
changement 10-12
description 10-2
insertion dans un script
10-5
suppression d’un article du
menu Scripts 10-11
test 10-4
Script externe 10-2
Script, affichage de messages
erreur 10-7
Script, ajout de remarques 10-9
Script, boucle 10-15
Script, copie 10-10
Script, création 10-6
Script, DDE 10-11
Script, définition 10-11
Script, description 10-5
Script, duplication 10-12
Script, exécution 10-2
Script, exécution automatique
A-5
Script, externe 10-12
Script, gestion 10-7
Script, importation ODBC 15-15
Script, menu 10-10
Script, mot de passe 9-2
Script, numérotation de numéros
de téléphone 10-2, A-3
Script, pause 10-2
Script, préférences A-5
Script, raccourcis clavier 10-13
Script, suppression 10-12
Script, suppression du menu
10-12
ScriptMaker
action 10-6
exemple 10-15
Scripts, importation 10-12
Scripts, menu
ajout d’un article 10-6, 10-11
réorganisation des articles
10-13
suppression d’un article 10-11
Sécurité, fichier. Voir
Autorisations d’accès
Sélection
autre élément 2-11
case à cocher 2-10
cercle d’option 2-10
dans un menu local 2-10
dans une liste déroulante 2-10
édition d’éléments 2-11
fiche 2-4
fiches semi-triées 3-11
imprimante 4-2
motif 7-17
objet 6-14
association 7-20
dissociation 7-20
texte 2-16
Sélection, outil 6-14
Séparateur de liste 11-6
Série, modification 2-12
Serveur. Voir Hôte
SGBD 15-1
Signal sonore
vérification orthographique
A-6
Signal sonore.
script 10-10
Son
copie 2-10
enregistrement 2-15
exécution 2-15
insertion dans une rubrique
2-14
suppression 2-16
Web 14-4
Sortie de FileMaker Pro 1-9, 13-5
I-15
Source de données, ODBC 15-1
connexion 15-7
Sous-récapitulatif
Voir également Sousrécapitulatif, élément
description 6-30
exportation 12-9
importation 12-2
impression 4-4
saut de page 6-33
Sous-récapitulatif d’en-tête 6-30
Sous-récapitulatif de pied de page
6-31
Sous-récapitulatif, élément
Voir également Récapitulatif,
élément
description 6-30
en-tête 6-30
impression 4-3, 6-33
pied de page 6-30
tri 6-33
Sous-script. Voir Script, sousscript
Sous-total Voir Sousrécapitulatif, élément 6-30
Spécifications de script. Voir
Script, paramètres
SQL 15-2
fusion SQL 15-9, 15-13
requête, construction 15-8
SQL Server 15-2
Standard, barre d’outils 1-6
Standard, modèle
Voir également Modèle
Statistique de pied de page 6-30
Statistique Voir Récapitulatif,
élément
Statistique, élément Voir Sousrécapitulatif 6-30
Statistique, fonction 11-8
Statistique, rubrique
I-16
Manuel de l’utilisateur FileMaker Pro
Décompte de 5-8
définition 5-7
déplacement 2-8
description 5-4, 5-7
Ecart-type de 5-8
exportation 12-9
formule 11-1
importation 12-2
Maximum de 5-8
Minimum de 5-8
modèle 6-30, 6-32
Moyenne de 5-8
options 5-8
part dans le total de 5-8
requête 3-2, 3-6
Total de 5-8
tri 3-11
Statistiques sur les données des
rubriques liées 8-15
Style Web 14-12
Style, vue Web 14-12
Suffixe 2-13
Support clientèle xi
Suppression
action de script 10-6
article du menu Scripts 10-11
caractère 2-16
données 2-8, 5-14
élément de modèle 6-36
fiche 3-9
fiche liée 2-6, 8-13
fiche principale 2-6, 8-13
graphisme 2-16
groupe 9-6
importation des fiches 12-7
liste de valeurs 7-5
modèle 6-9
mot de passe 9-4
objet 6-15
requête 3-6
rubrique 5-14, 9-6
d’un modèle 6-19
script 10-12
son 2-16
table externe 6-23
terme du dictionnaire 2-17
texte 2-16
vidéo 2-16
SYLK, format 12-2, 12-9
Symbole
caractère de soulignement
14-6
collage 7-13
exportation 12-8
recherche 3-3
Symboles, menu local 3-2
Syntaxe
formule 11-1
nom des rubriques liées 8-2
Système de base de données 1-2
T
Table détaillée. Voir Fichier lié
Table externe
Voir également Base de
données relationnelle
bande de défilement 6-23
changement 6-22
changement d’aspect 7-17
définition 6-22
description 8-3
formatage 6-23
modification des liens 8-15
placement dans une fiche liée
6-18
rotation 7-21
sélection 6-14
statistiques sur les données
8-15
suppression 6-23
tri 8-13
Table externe, outil 6-22
Table HTML, format 12-2
Table principale. Voir Fichier
principal
Table. Voir Fichier
Tableau
affichage de fiche 2-2
détermination du formatage
6-12
visualisation d’une fiche 6-4
Tableau Voir Affichage sous
forme de tableau
Tableau, vue Web
configuration 14-12
consultation dans le
navigateur 14-17
Tableau. Voir Afficher sous
forme de tableau
Tabulation
alignement 7-15
attribut 7-15
décimale 7-15
définition 7-14, 7-15
insertion dans une rubrique
2-8
Tabulations, format 12-2
TCP/IP 14-5, A-2
Texte
Voir également Rubrique
ajout 2-8, 2-16
ajout dans un modèle 7-11
alignement 7-15
attribut
Web 6-26, 7-14
base 7-2
cadre, affichage/masquage
7-19
changement d’aspect 7-17
collage 2-16, 6-15
consultation sur le Web 7-11
copie 2-16, 6-15
couleur 7-14, 7-17
découpage 2-16, 6-15
édition 2-16
espacement 7-15
formatage 6-25
mise en forme 7-13, 7-14
opérateur 11-4
outil 7-12
paragraphe 7-13
recherche 3-4
remplacement 2-16
rotation 7-21
rubrique 5-4
saisie d’une valeur dans une
rubrique 2-8
sélection 2-16, 6-14
style 7-14
suppression 2-16, 6-15
utilisation de la fonction
Glisser-déposer A-2
Texte de modèle. Voir Texte
Texte, barre d’outils 1-6
Texte, fonction 11-6
Texte, outil 7-12
Texte, rubrique. Voir Texte
Thème, modèle 6-6
Thèmes de modèle 6-6
Titre
rubrique 7-11
Titre de rubrique 6-19, 7-11
en-tête de tableau 6-12
Titre de rubrique, affichage 6-32
Total dans une rubrique
Statistique 5-8
Total général
Total Voir Récapitulatif
Trait
rubrique 7-1
Trait, attribut 7-17
Transaction, Web 14-9
Index
Tri
Voir également Ordre de tri
annulation 3-9
description 3-9
fiche liée 8-13
fiche principale avec rubriques
liées 3-10
fiche sur le Web 14-15
fiches dans un tableau 2-3
liens dans une boîte de
dialogue 8-14
ordre croissant 3-9
ordre décroissant 3-9
ordre personnalisé 3-9
rubrique de tri 6-33
rubrique liée 3-10
rubrique multivaluée 3-11
script 10-4
Statistique, rubrique 3-11
Tri, nouveau
modèle 6-9
rubrique de tri 3-9
Tri, page Web
configuration 14-12
consultation dans le
navigateur 14-18
Type de données 5-11
Voir également Type de
rubrique
résultat du calcul 5-7, 11-2
rubrique Global 5-9
Type de rubrique
changement 5-13
description 5-4
importation 12-7
ordre de tri 3-10
pour les rubriques source 8-6
U
URL, ouverture 2-9, 10-11, 14-3
Utilisateur autorisé. Voir
Autorisations d’accès
Utilisateur non autorisé. Voir
Autorisations d’accès
Utilisation de données d’autres
fichiers.Voir Echange de fichiers
Utilisation, mode 1-4
V
Valeur
affichage 7-7
copie 2-9
insertion 2-9
recherche automatique 8-7
recherche d’une
correspondance parfaite 3-4
recherche de doublons 3-7
Valeur booléenne
formatage 6-26
Valeur de rubrique
description 1-3
Valeur par défaut
mot de passe A-6
Valeur, rubrique. Voir Valeur de
rubrique
Verrou de base de données. Voir
Autorisations d’accès
Verrouillage
fiche partagée 13-2
objet 6-17
outil 7-16
Verrouillage d’une fiche 13-2
Vidéo
collage 2-15
déplacement 2-14
exécution 2-15
insertion dans une rubrique
2-14
action de script 10-9
suppression 2-16
Web 14-4
Vierge, modèle
Voir également Modèle
description 6-5
Virgules, format 12-2
Vrai 6-26, 11-4
Vue, Web 14-16
aspect 14-12
configuration 14-12
W
WAV, format 2-14
Web
accès 14-5
description 14-2
hébergement d’une base de
données 14-2
serveur Web 14-2
terminologie 14-1
Web Companion
Voir également Publication
Web instantanée
activation A-4
administration à distance
14-10
configuration 14-8
configuration des modèles
14-14
I-17
configuration nécessaire 14-3,
14-5
consignation des activités des
utilisateurs 11-15, 14-10
fonction 11-15
mise en forme de texte 7-14
ordre de tabulation 7-11
page d’accueil 14-4, 14-7,
14-9
page du navigateur de la
publication Web instantanée
14-4, 14-7, 14-16
paramètres par défaut 14-8
style 14-12
test sur une base de données
14-16
Web Companion de FileMaker
Pro. Voir Web Companion
WKS, format 12-9
WK1, format 12-2
World Wide Web. Voir Web
X
XOR, opérateur 11-4
Z
Zone d’état
affichage/masquage 6-13, A-6
mode Modèle 6-13, C-4
mode Recherche 3-6, C-4
mode Utilisation C-4
Zone d’impression
affichage 4-4, 7-25
objet hors de la zone 7-25
Zoom, indicateur 2-1