▼
Scroll to page 2
of
168
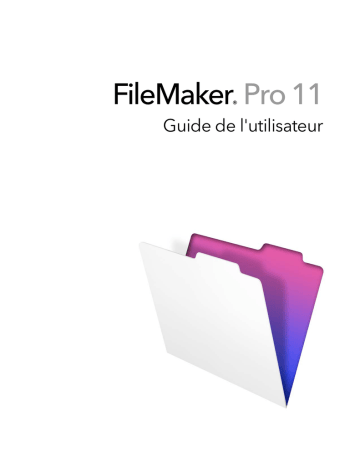
FileMaker Pro 11 ® Guide de l'utilisateur © 2007-2010 FileMaker, Inc. Tous droits réservés. FileMaker, Inc. 5201 Patrick Henry Drive Santa Clara, California 95054 FileMaker et Bento sont des marques commerciales de FileMaker, Inc. déposées aux Etats-Unis et dans d'autres pays. Le logo du dossier et le logo Bento sont des marques commerciales de FileMaker, Inc. La documentation de FileMaker est protégée par la législation sur les droits d'auteur. Vous n’êtes pas autorisé à créer des copies supplémentaires ni à distribuer cette documentation sans l’accord écrit de FileMaker. Vous devez posséder une copie sous licence valide de FileMaker pour utiliser cette documentation. Toutes les personnes, sociétés, adresses email et URL citées dans les exemples sont fictives et toute ressemblance avec des personnes et des sociétés existantes ne serait que pure coïncidence. La liste des auteurs est disponible dans les documents Remerciements fournis avec ce logiciel. Les produits tiers et les adresses URL sont mentionnés à titre indicatif uniquement, et non pas à titre de recommandation. FileMaker, Inc. se dégage de toute responsabilité concernant les performances de ces produits. Pour plus de détails, consultez notre site Web à l'adresse www.filemaker.fr. Edition : 01 Table des matières Chapitre 1 Introduction à FileMaker Pro A propos de ce guide Utilisation de la documentation FileMaker Pro Où trouver la documentation PDF Aide en ligne Modèles, exemples et autres informations Lectures conseillées Présentation générale de FileMaker Pro Création de bases de données simples ou complexes Utilisation de modèles pour afficher, entrer et imprimer des données Recherche, tri et remplacement de données Protection des bases de données Création de scripts pour l'automatisation de tâches Partage et échange de données Enregistrement et envoi de données sous d'autres formats Chapitre 2 Utilisation des bases de données A propos des rubriques et des enregistrements d'une base de données Ouverture de fichiers Ouverture de plusieurs fenêtres par fichier Fermeture de fenêtres et de fichiers Enregistrement de fichiers Sauvegarde d'un fichier par FileMaker Pro A propos des modes Utilisation de la barre d'outils Affichage des enregistrements Sélection de l'enregistrement actif Déplacement d’un enregistrement à un autre Ajout et duplication d’enregistrements Ajout et duplication d'enregistrements liés Suppression d’enregistrements Saisie de données Sélection d'une rubrique Saisie et modification de données dans les rubriques Utilisation des données en vue Tableau Affichage des données en vue Tableau Utilisation des enregistrements en vue Tableau 9 9 9 9 10 10 10 11 11 11 12 13 13 13 14 15 15 17 19 20 21 21 22 22 23 24 25 26 27 27 28 28 29 30 30 31 4 Guide de l'utilisateur FileMaker Pro Recherche d’enregistrements Exécution de recherches rapides en mode Utilisation Création de requêtes en mode Recherche Recherche de texte et de caractères Recherches de nombres, de dates, d’heures et d’horodatages Recherche d'intervalles de données Recherche de données dans des rubriques liées Recherche de rubriques vides ou renseignées Recherche de doublons Recherche d'enregistrements répondant à plusieurs critères Recherche d'enregistrements, à l'exception de ceux qui répondent à certains critères Affichage, relance ou modification de la dernière recherche Enregistrement des requêtes Suppression et rétablissement de requêtes Masquage d'enregistrements dans un jeu d'enregistrements trouvés et affichage d'enregistrements masqués Recherche et remplacement de données Tri d’enregistrements Prévisualisation et impression de base de données Prévisualisation des données sur un modèle Impression d’enregistrements Impression des étiquettes et enveloppes Impression de scripts Impression des données de table et de rubrique Impression du graphe de liens Automatisation de tâches grâce aux scripts Sauvegarde de fichiers de base de données Définition des préférences Chapitre 3 Création de bases de données Elaboration d'une base de données Création d’un fichier FileMaker Pro Création d'un fichier à l'aide d'une solution de démarrage Création d'un fichier vide et vierge A propos de l'attribution de noms aux rubriques A propos du choix d’un type de rubrique Création et modification de rubriques Création et modification de rubriques dans la boîte de dialogue Gérer la base de données Création et modification de rubriques en vue Tableau Création de rubriques Calcul Création de rubriques récapitulatives Utilisation des rubriques supplémentaires 32 32 33 35 37 38 39 40 40 40 42 43 44 44 44 44 46 46 47 48 49 51 52 52 52 53 53 55 55 59 59 60 62 62 64 64 66 66 68 70 | Définition d'options pour les rubriques Définition de l’entrée automatique de données Définition du contrôle des rubriques A propos des options de stockage et d'indexation Création de tables de base de données Création de modèles et de rapports A propos des types de modèle Définition d'un modèle pour l'impression des enregistrements en colonnes Définition de colonnes dans un modèle Modification de la largeur des colonnes Utilisation des objets dans un modèle Utilisation de l'Inspecteur pour mettre en forme des objets Utilisation de l'Inspecteur pour positionner des objets Sélection des objets Utilisation des rubriques dans un modèle Placement et suppression de rubriques dans un modèle Configuration de jeux de cases à cocher et d'autres contrôles d'un modèle Choix de l'emplacement des rubriques liées A propos des rubriques de fusion Mise en forme des données de rubrique d'un modèle Autorisation ou interdiction de la saisie dans une rubrique Utilisation d'éléments dans un modèle A propos des types d'éléments de modèle Affichage de données dans des graphiques Création d'un graphique Chapitre 4 Utilisation de tables et de fichiers liés A propos des liens Terminologie des bases de données relationnelles A propos du graphe de liens A propos des rubriques sources des liens Types de liens Elaboration d'une base de données relationnelle Travail sur le graphe de liens Création de liens Modification des liens Génération de récapitulatifs de données dans des tables externes Filtrage des enregistrements dans les tables externes A propos des références externes Création de références externes Modification de références externes Table des matières 5 70 71 72 74 74 75 78 81 81 82 82 83 84 85 86 87 89 90 90 91 96 97 98 98 99 103 104 105 106 107 107 111 111 112 113 114 115 115 116 117 6 Guide de l'utilisateur FileMaker Pro Chapitre 5 Partage et échange de données Partage de bases de données en réseau Activation du partage de fichiers et hébergement de fichiers Ouverture de fichiers partagés en tant que client Ouverture de bases de données partagées à distance à l'aide d'une URL Fermeture d'un fichier hébergé Importation et exportation de données Enregistrement et envoi de données sous d'autres formats Envoi d'emails basés sur des données d’enregistrement Formats de fichier d’importation/exportation pris en charge Configuration d'importations récurrentes ODBC et JDBC Méthodes d’importation de données dans un fichier existant A propos de l'ajout d'enregistrements A propos de la mise à jour d'enregistrements existants A propos de la mise à jour d'enregistrements correspondants A propos du processus d'importation Conversion d'un fichier de données en un nouveau fichier FileMaker Pro A propos du processus d'exportation Travail avec des sources de données externes Publication de bases de données sur le Web Chapitre 6 Protection des bases de données Protection des bases de données à l’aide de comptes et de jeux de privilèges Comptes, jeux de privilèges et privilèges étendus A propos des comptes prédéfinis A propos des jeux de privilèges prédéfinis Planification de la sécurité relative à un fichier Protection d'un fichier par mot de passe Création de comptes et de jeux de privilèges Affichage des comptes et des jeux de privilèges Création de comptes Création de comptes authentifiés par l'intermédiaire d'un serveur externe Création de jeux de privilèges A propos de l'autorisation d'accès aux enregistrements Visualisation des privilèges étendus Autorisation de l'accès aux fichiers Mesures de sécurité Amélioration de la sécurité physique Renforcement de la sécurité du système d'exploitation Etablissement de la sécurité du réseau Sauvegarde des bases de données et d'autres fichiers importants Installation, exécution et mise à jour d'un logiciel antivirus 119 119 120 121 123 124 124 124 125 125 125 126 127 127 127 128 128 129 130 131 132 133 133 134 136 136 137 139 139 140 141 142 143 144 144 145 146 146 146 147 147 149 | Chapitre 7 Conversion de bases de données FileMaker Pro 6 et antérieures Table des matières 7 Présentation du processus de conversion Résolution des problèmes de conversion de base Conversion de mots de passe Changements relatifs à la prise en charge des applications dans FileMaker Pro 11 Prise en charge QuickTime Prise en charge des applications de modules tierces 151 151 152 152 153 153 153 Index 155 8 Guide de l'utilisateur FileMaker Pro Chapitre 1 Introduction à FileMaker Pro FileMaker® Pro est le premier logiciel de bases de données pour groupes de travail, permettant la création et le partage rapides de solutions adaptées aux besoins des entreprises. Ses fonctions performantes, sa compatibilité avec un grand nombre de plates-formes et son interface conviviale font de FileMaker Pro l'outil indispensable pour la gestion et le suivi de contacts, de projets et d'informations. A propos de ce guide Ce Guide de l’utilisateur comprend une introduction aux fonctions de FileMaker Pro et offre des instructions détaillées concernant les principales tâches de FileMaker Pro. Pour obtenir des détails sur les fonctions avancées de ce produit, consultez l'Aide de FileMaker Pro. Pour toutes remarques sur ce guide, visitez www.filemaker.com/company/documentation_feedback.html. Utilisation de la documentation FileMaker Pro La documentation FileMaker Pro est une voie d'apprentissage vers la productivité comprenant des instructions d'installation, une Aide en ligne, et beaucoup d'autres choses encore. Les manuels suivants sont inclus : 1 Guide de l'utilisateur FileMaker Pro (ce guide) : contient les principaux concepts et les procédures de base. 1 Guide d'installation et des nouvelles fonctions de FileMaker Pro et FileMaker Pro Advanced : contient des instructions d'installation, ainsi que la liste des nouvelles fonctions proposées dans la version actuelle. 1 Didacticiel FileMaker Pro : contient des instructions étape par étape concernant la création et l’utilisation des bases de données FileMaker Pro. 1 Guide de la Publication Web instantanée FileMaker : explique comment rendre les bases de données FileMaker Pro accessibles aux utilisateurs de navigateurs Web via un réseau intranet ou Internet. 1 Guide ODBC et JDBC FileMaker : décrit comment utiliser le logiciel FileMaker en tant qu'application cliente ODBC et en tant que source de données pour des applications ODBC et JDBC. Où trouver la documentation PDF Pour accéder aux PDF de la documentation FileMaker : 1 Dans FileMaker Pro, choisissez le menu Aide > Documentation produit 1 Pour accéder à d’autres documentations, rendez-vous sur le site www.filemaker.fr/support/product/ documentation.html. Vous trouverez la plupart des manuels PDF dans le dossier d'installation de FileMaker Pro. Si vous avez installé FileMaker Pro dans le dossier d’installation par défaut, vous trouverez les manuels au format PDF aux emplacements suivants : 1 Sous Windows : C:\Program Files\FileMaker\FileMaker Pro\Extras en français\Documentation électronique 1 Mac OS : Macintosh HD/Applications/FileMaker Pro/Extras en français/Documentation électronique 10 Guide de l'utilisateur FileMaker Pro Aide en ligne L'Aide FileMaker Pro vous apporte des instructions complètes et détaillées sur les fonctions FileMaker Pro. Vous pouvez ouvrir cette aide depuis le menu Aide de FileMaker Pro. Vous pouvez accéder à l'Aide de trois manières différentes : 1 Naviguez dans la table des matières de l'Aide et recherchez les rubriques par sujet. 1 Recherchez une rubrique précise en saisissant des mots-clés. 1 Obtenez des informations concernant la boîte de dialogue affichée en appuyant sur F1 (Windows) ou 2-? (Mac OS). Modèles, exemples et autres informations FileMaker Pro contient des fichiers de modèles de bases de données que vous pouvez utiliser pour une mise en route rapide. Les solutions de démarrage exploitent les meilleures nouvelles fonctions de FileMaker Pro pour vous aider à créer la solution de base de données la plus efficace adaptée à vos besoins. Avant de créer une base de données, consultez la liste des modèles pour voir si un modèle correspondant à vos besoins est disponible. Le dossier Extras en français contient des références et des exemples susceptibles de vous aider pour les fonctions spécifiques telles que la prise en charge XML. Vous pouvez trouver plus d'informations, des astuces et des idées de bases de données sur le site Web de FileMaker à l'adresse www.filemaker.fr. Lectures conseillées Voici quelques suggestions d'utilisation de la documentation afin que vous puissiez apprendre les tâches spécifiques à FileMaker Pro. Type d'utilisateur Lectures conseillées Personne saisissant des données Chapitre 2, « Utilisation des bases de données », de ce guide Propriétaire de petite entreprise ou Chapitre 3, « Création de bases de données », de ce guide. Pour l'ajout de fonctions à la base formateur créant d'abord une base de de données, consulter l'Aide données simple, puis l'améliorant par la suite Administrateur de base de données 1 1 1 1 Tous les chapitres de ce guide L'Aide pour les informations concernant les rubriques avancées Guide de la Publication Web instantanée FileMaker Guide ODBC et JDBC FileMaker Nouvel utilisateur de FileMaker Pro 1 Guide d'installation et des nouvelles fonctions de FileMaker Pro et FileMaker Pro Advanced 1 Didacticiel FileMaker Pro 1 Tous les chapitres de ce guide Utilisateur procédant à une mise à jour depuis une version antérieure 1 Guide d'installation et des nouvelles fonctions de FileMaker Pro et FileMaker Pro Advanced 1 Chapitre 7, « Conversion de bases de données FileMaker Pro 6 provenant de versions antérieures », de ce guide Remarque Si votre base de données a été développée avec FileMaker Pro Advanced, des menus personnalisés ou infobulles peuvent apparaître pour les objets du modèle. Pour obtenir une vue d'ensemble de ces fonctions, consultez l'Aide. Chapitre 1 | Introduction à FileMaker Pro 11 Présentation générale de FileMaker Pro Voici une présentation générale des possibilités offertes par FileMaker Pro. Création de bases de données simples ou complexes FileMaker Pro vous permet de créer des bases de données simples contenant une seule table (par exemple, une liste d'adresses) ou des bases de données complexes faisant appel à des liens et à plusieurs tables. Vous pouvez par exemple créer une base de données complexe liant deux tables en fonction d'une seule valeur commune, comme un numéro de série ou un numéro d'identifiant. Base de données de liste d'adresses contenant une seule table Base de données composée de plusieurs tables avec une table externe pour afficher les enregistrements Vous pouvez organiser vos bases de données avec une table unique dans un seul fichier, avec plusieurs tables dans un seul fichier ou avec plusieurs tables dans plusieurs fichiers. FileMaker Pro contient des modèles de bases de données (solutions de démarrage) conçues pour des besoins dans les domaines suivants : Professionnel, Education et Famille. Vous pouvez rapidement personnaliser ces modèles et les adapter à vos besoins. Pour plus d'informations sur la création de bases de données, consultez le chapitre 3, « Création de bases de données ». Utilisation de modèles pour afficher, entrer et imprimer des données Les modèles FileMaker Pro déterminent l’agencement des données en vue de leur affichage, impression, publication, recherche et saisie. Les modèles ne stockent pas vos données : ils se contentent de les afficher. Les fichiers de bases de données possèdent différents modèles permettant de visualiser les données de plusieurs manières. Dans un fichier de base de données, vous pouvez concevoir différents modèles pour la saisie de données, la création de statistiques, l'impression d'étiquettes de publipostage, la publication d'une base de données sur le Web, etc. Vous pouvez modifier la conception d'un modèle sans affecter les données ni les autres modèles du fichier. Lorsque vous modifiez les données contenues dans une rubrique, les modifications sont répercutées dans la même rubrique de tous les modèles de la base de données. Dans un modèle, vous pouvez choisir, organiser et modifier des rubriques et des titres de rubriques, créer des rapports, ajouter des boutons afin de lancer des scripts, ajouter des graphiques et du texte et indiquer des options d'impression. 12 Guide de l'utilisateur FileMaker Pro Toutes les informations doivent être conservées dans votre base de données FileMaker Pro. Vous pouvez ajouter par exemple un navigateur Web pour afficher une page Web dans un modèle. Des restrictions d'affichage du contenu Web sont présentes dans FileMaker Pro. Choisissez différents types de modèles dans l'assistant Nouveau modèle/rapport. Les différents types de modèle répondent à des besoins différents (afficher un écran de saisie, imprimer un rapport commercial récapitulatif ou formater des données sous forme d'étiquettes de publipostage). Vous pouvez personnaliser chaque modèle en utilisant les outils de conception disponibles en mode Modèle. Simon Wallace 789 Ninth Avenue New York, NY 10001 Chère Sophie, Liste de numéros de téléphone William Aménabar Michelle Cannon André Common Marie Durand Jean Durand William Juniot Matthieu Muller Patrick Murphy Lee Nguyen Kentaro Ogawa Marie Simon Nicolas Simon Sophie Taron Simon Wallace Betty Wilson 01-23-45-67-89 01-23-45-67-89 01-23-45-67-89 01-23-45-67-89 01-23-45-67-89 01-23-45-67-89 01-23-45-67-89 01-23-45-67-89 01-23-45-67-89 01-23-45-67-89 01-23-45-67-89 01-23-45-67-89 01-23-45-67-89 01-23-45-67-89 01-23-45-67-89 Nous vous remercions d'avoir réservé une croisière dans notre compagnie et sommes heureux de vous proposer nos services. Pour toute question sur vos réservations, n'hésitez pas à nous contacter. Nous espérons que vous serez satisfaite de votre croisière. Cordialement, Matthieu Blanc Les mêmes données peuvent être organisées différemment dans plusieurs modèles Pour plus d'informations sur la création de modèles, consultez la section « Création de modèles et de rapports », page 75. Recherche, tri et remplacement de données Les fonctions de recherche, de tri et de remplacement de données vous permettent de manipuler vos données de diverses manières. Vous pouvez rechercher des enregistrements répondant aux critères que vous indiquez, par exemple des enregistrements entrés à une date précise ou contenant une adresse dans une ville en particulier. Vous pouvez ouvrir une autre fenêtre afin d'effectuer d'autres recherches sur les mêmes données. Vous pouvez réorganiser les enregistrements pour les afficher ou les imprimer selon une séquence différente. Vous pouvez par exemple effectuer un tri alphabétique, numérique, par date ou établir un ordre de tri personnalisé pour les rubriques. Chapitre 1 | Introduction à FileMaker Pro 13 Vous pouvez rechercher et remplacer des données dans plusieurs rubriques, de la même façon que vous recherchez et remplacez des données dans la plupart des applications de traitement de texte. Vous pouvez également enregistrer un jeu d'enregistrements trouvés en tant que lien snapshot et envoyer le lien à une autre personne. Pour plus d'informations sur la recherche, le tri et le remplacement de données, consultez les sections « Recherche d’enregistrements », page 32, « Tri d’enregistrements », page 46, et « Recherche et remplacement de données », page 44. Protection des bases de données Vous pouvez limiter ce que les utilisateurs voient et font dans un fichier de base de données en définissant des comptes et des jeux de privilèges. Les comptes authentifient les utilisateurs qui tentent d’ouvrir un fichier protégé. Chaque compte spécifie un nom d’utilisateur et, généralement, un mot de passe. Un utilisateur qui n'est pas en mesure de fournir des informations d'identification valides ne peut pas ouvrir un fichier protégé. Un jeu de privilèges définit un niveau d’accès pour un fichier de base de données. Un jeu de privilèges est affecté à chaque compte et détermine le niveau d’accès lors de l’ouverture d’un fichier à l’aide de ce compte. Les privilèges étendus déterminent les options de partage de données autorisées par un jeu de privilèges, telles que la possibilité d'ouvrir un fichier partagé ou de visualiser une base de données dans un navigateur Web. Vous pouvez protéger davantage un fichier en autorisant d'autres fichiers FileMaker Pro à créer des références vers le schéma (tables, modèles, scripts et listes de valeurs) de ce fichier et en empêchant les versions antérieures à FileMaker Pro 11 d'ouvrir le fichier. Pour plus d'informations sur la sécurité des bases de données FileMaker Pro, consultez le chapitre 6, « Protection des bases de données ». Création de scripts pour l'automatisation de tâches Les scripts permettent d'effectuer des tâches simples, telles que la configuration de l'orientation de l'impression, ou plus complexes, comme la préparation d'un publipostage personnalisé pour des clients. Par exemple, vous pouvez définir un script destiné à créer une lettre de remerciements pour les clients de votre base de données ayant procédé à une commande au cours de la semaine précédente. Le script compose une lettre en fonction de chaque client. Il active ensuite le mode Prévisualisation et marque une pause afin que vous puissiez voir à quoi ressemblera la lettre imprimée. Vous lancez l'intégralité de cette tâche en cliquant simplement sur un bouton du modèle. Vous pouvez créer des scripts en sélectionnant des actions de script dans la liste fournie par FileMaker Pro, en définissant des options et en déterminant l'ordre dans lequel les actions doivent être effectuées. FileMaker Pro simplifie la gestion et la maintenance des scripts, même dans les bases de données complexes. Vous pouvez afficher, modifier, et gérer simultanément des scripts provenant de base de données différentes. Pour plus d'informations sur les scripts, consultez la section « Automatisation de tâches grâce aux scripts », page 52. Partage et échange de données L'un des avantages du stockage de données dans FileMaker Pro réside dans le fait que vous pouvez partager ces données. Vous pouvez partager vos données avec d'autres utilisateurs de FileMaker Pro sur un réseau, utiliser les capacités de publication Web pour partager des données sur le Web, et importer ou exporter des données d'un autre fichier. De plus, vous pouvez utiliser ODBC (Open Database Connectivity) et JDBC (Java Database Connectivity) pour partager des fichiers FileMaker Pro avec des applications compatibles ODBC et JDBC. Vous pouvez également accéder aux données de sources de données externes. 14 Guide de l'utilisateur FileMaker Pro Si votre ordinateur est connecté à un réseau, vous et les autres utilisateurs Windows et Mac OS de FileMaker Pro pouvez accéder simultanément au même fichier de base de données FileMaker Pro. La fonction de partage réseau de FileMaker Pro prend en charge le partage simultané de fichiers entre un maximum de 9 utilisateurs. Remarque Si vous devez partager des fichiers avec plus de neuf utilisateurs simultanés, FileMaker vous recommande d'utiliser FileMaker Server. Vous pouvez configurer un fichier FileMaker Pro de sorte qu'il mette automatiquement à jour les données importées depuis une autre application telle que Microsoft Excel. Une importation récurrente a lieu automatiquement au premier affichage du modèle contenant les données du fichier externe. Pour plus d'informations sur les importations récurrentes, consultez la section « Configuration d'importations récurrentes », page 125. Vous avez la possibilité de publier rapidement et simplement vos modèles FileMaker Pro sous forme de pages Web, ce qui permet à toute personne de votre intranet (ou d'Internet) équipée d'un navigateur Web d'accéder à vos bases de données FileMaker Pro. Les comptes et jeux de privilèges FileMaker Pro ainsi que d'autres fonctions de sécurité vous permettent de sécuriser vos bases de données publiées sur le Web. Pour plus d'informations sur le partage et l'échange de données, consultez le chapitre 5, « Partage et échange de données ». Enregistrement et envoi de données sous d'autres formats FileMaker Pro vous permet d’enregistrer des données sous différents formats de fichiers, comme des feuilles de calcul Microsoft Excel et des fichiers Adobe PDF afin de pouvoir les partager avec des utilisateurs ne disposant pas de FileMaker Pro. Une fois enregistrés, vous pouvez envoyer automatiquement les fichiers par email. Pour plus d'informations, consultez la section « Enregistrement et envoi de données sous d'autres formats », page 124. Chapitre 2 Utilisation des bases de données Ce chapitre présente les principes de base à suivre pour : 1 1 1 1 1 1 ouvrir, fermer et enregistrer des fichiers ; créer des enregistrements dans une base de données ; modifier ou ajouter des données aux rubriques ; rechercher des enregistrements à l'aide de plusieurs critères ; ignorer certains enregistrements du jeu d’enregistrements trouvés ; rechercher et remplacer des données ; 1 trier des données ; 1 imprimer des données, des scripts, une table et les informations de rubrique ainsi que le graphe des liens ; 1 utiliser les scripts. Consultez l'Aide pour obtenir des informations détaillées et complètes ainsi que des procédures étape par étape concernant l'utilisation de FileMaker Pro. Remarque Certaines procédures font référence à l'utilisation d'un menu de raccourcis. Pour afficher un menu de raccourcis (ou contextuel), cliquez avec le bouton droit de la souris sur un objet ou une zone pour afficher une liste de commandes. Si la souris de votre ordinateur Mac ne possède qu'un seul bouton, cliquez en appuyant sur la touche Control pour afficher le menu de raccourcis. (Sur Mac, vous pouvez modifier la configuration de votre souris dans les Préférences système.) A propos des rubriques et des enregistrements d'une base de données Une base de données est un ensemble d'informations, ou de données, que vous pouvez organiser, mettre à jour, trier, parcourir et imprimer en fonction de vos besoins. Contrairement à une feuille de calcul électronique utilisée pour présenter des données dans des tableaux et calculer dans les cellules d'un tableau rectangulaire, la base de données est un ensemble de données liées par un schéma décrivant l'organisation de tables de base de données, leurs rubriques et les liens existant entre les rubriques et les tables. Certaines tâches conviennent mieux à chacun de ces outils de productivité professionnels. Les feuilles de calculs conviennent davantage pour les tâches telles que la maintenance des comptes, dans laquelle les données doivent être consignées et calculées, mais pas présentées ou analysées sous plusieurs formats. Les bases de données conviennent pour les tâches telles que le contrôle d'inventaire, dans lequel vous devez surveiller la consommation et les pertes et gérer les rapports sur le statut de l'inventaire. Une base de données d'inventaire permet de trier les informations de l'inventaire et d'en faire un rapport de plusieurs façons. Cela vous permet d'analyser des données en fonction du type d'objet, des ventes, de la consommation mensuelle, etc. Votre carnet d'adresses personnel et votre classeur sont des exemples de bases de données simples. Dans votre carnet d'adresses et votre classeur, vous conservez des informations similaires organisées de façon à pouvoir être facilement récupérées. Dans votre classeur, vous devez définir un moyen de trier vos données, par exemple par ordre alphabétique en fonction du nom ou de la région. En stockant vos contacts et vos adresses dans FileMaker Pro, vous pouvez organiser vos informations de diverses manières. Vous pouvez trier vos informations par pays, par ville, par nom ou même en fonction de ces trois rubriques. 16 Guide de l'utilisateur FileMaker Pro B C Enregistrements Michelle Cannon Rubriques 123 rue du Nil Paris FRA 75023 (717) 555-0011 Votre carnet d'adresses est similaire à une base de données. Un système de facturation est un exemple de base de données plus complexe contenant plusieurs tables liées, plusieurs modèles et des rubriques calculées. Vous pouvez également afficher un sous-ensemble de vos données, par exemple uniquement les factures d'un mois en particulier. Une base de données ne se contente pas de contenir des informations ; elle vous sert à organiser et analyser des informations de façon à ce que vous puissiez appréhender leur importance. Les rubriques constituent l'élément essentiel d'une table de base de données. Les rubriques servent à stocker, calculer et afficher les données entrées dans un enregistrement. Chaque élément d’information d’un enregistrement (un nom, un numéro d’identifiant ou un numéro de téléphone) est enregistré dans une rubrique. Une table de base de données contient un ou plusieurs enregistrements. Chaque enregistrement contient des rubriques stockant des informations similaires concernant un sujet ou une activité. Par exemple, les rubriques d'un enregistrement de la table Clients stockent les informations d'adresse pour un client. Une base de données peut être composée d'un fichier avec une table, pouvant stocker les noms, les adresses ainsi que les numéros de téléphone et de télécopie de tous vos clients. Une base de données peut également être composée de plusieurs fichiers, chacun pouvant contenir une ou plusieurs tables. Cet ensemble (parfois appelé système de base de données) stocke les informations sur des objets liés. Grâce aux possibilités de liens de FileMaker Pro, vous pouvez joindre les informations entre des fichiers et des tables afin de créer une base de données relationnelle. Par exemple, vous pouvez afficher les clients ayant acheté un article particulier dans une table et le montant réglé dans une autre table, liée. Chapitre 2 Table Clients | Utilisation des bases de données 17 Table Produits N° client 002 N° produit ET3 Nom Produit Sac à dos Prix €29,00 Action 34 André Common Téléphone 818-555-1234 Table Facturation N° client 002 Nom de client André Common Téléphone 818-555-1234 N° facture 12345 N° Emp. Produit ET3 Sac à dos ET4 Livre de voyage Prix €29 €32 Pour entrer des données dans une table de base de données, vous devez créer un nouvel enregistrement et saisir les valeurs dans les rubriques qui le constituent. Vous pouvez taper les valeurs dans une rubrique, les importer d'une autre rubrique ou les saisir de nombreuses autres façons. FileMaker Pro vous permet également d'accéder à des données stockées dans des fichiers ne provenant pas de FileMaker Pro et de les consulter. Par exemple, si vous avez accès à des données stockées dans une base de données SQL, vous pouvez afficher des informations de la base de données externe et les traiter dans votre fichier FileMaker Pro. Ouverture de fichiers Pour ouvrir un fichier lorsque l'application FileMaker Pro est inactive : Choisissez l'une des méthodes suivantes : 1 Double-cliquez sur le fichier FileMaker Pro. 1 Faites glisser le fichier sur l'icône de l'application FileMaker Pro. 1 Double-cliquez sur l'icône de l'application FileMaker Pro et choisissez le fichier à ouvrir. Si l'écran Démarrage rapide s'ouvre, consultez la section « Pour ouvrir un fichier à l'aide du Démarrage rapide FileMaker » ci-après pour plus d'informations. Pour ouvrir un fichier lorsque l'application FileMaker Pro est active 1. Choisissez le menu Fichier > Ouvrir. Conseil Vous pouvez également choisir le menu Fichier > Ouvrir fichiers récents ou le menu Fichier > Ouvrir Favori. 2. Dans la boîte de dialogue Ouvrir fichier, sélectionnez un nom de fichier et cliquez sur Ouvrir. 3. Si un nom de compte et un mot de passe vous sont demandés, saisissez-les dans la boîte de dialogue Mot de passe, puis cliquez sur OK. 18 Guide de l'utilisateur FileMaker Pro Pour ouvrir un fichier à l'aide du Démarrage rapide FileMaker 1. Pour que l'écran Démarrage rapide FileMaker s'affiche, effectuez l'une des opérations suivantes : 1 Démarrez FileMaker Pro. 1 Si FileMaker Pro est en cours d'exécution ou si vous démarrez FileMaker Pro et que l'écran Démarrage rapide FileMaker ne s'affiche pas, choisissez le menu Aide > Ecran Démarrage rapide. Ecran Démarrage rapide FileMaker (Mac OS) 2. Lorsque l'écran Démarrage rapide FileMaker s'affiche, effectuez l'une des actions suivantes : Faites ceci Pour Cliquez sur Fichiers récents dans Afficher la liste des fichiers FileMaker Pro ouverts récemment. Si aucun fichier récent la zone située au centre de l'écran n'apparaît dans la liste, choisissez le menu Edition > Préférences (Windows) ou le menu FileMaker Pro > Préférences (Mac OS), sélectionnez Liste des fichiers récents, saisissez Démarrage rapide. une valeur entre 1 et 30 pour indiquer le nombre de fichiers récents que vous souhaitez afficher dans la liste, puis cliquez sur OK. (Pour supprimer la liste des fichiers ouverts récemment, choisissez le menu Fichier > Ouvrir fichiers récents > Effacer les fichiers récents.) Cliquez sur Fichiers favoris dans Afficher la liste des fichiers FileMaker Pro marqués comme favoris. la zone située au centre de l'écran Démarrage rapide. Cliquez sur le nom d'hôte ou l'adresse IP d'un ordinateur distant. Afficher la liste des fichiers FileMaker Pro stockés sur un ordinateur distant. Cliquez sur Parcourir. Rechercher les fichiers locaux ou distants que vous souhaitez ouvrir. 3. Double-cliquez sur un fichier pour l'ouvrir. L'écran Démarrage rapide FileMaker constitue un endroit centralisé où vous pouvez effectuer plusieurs tâches de diverses manières. Outre l'ouverture des fichiers, vous pouvez : 1 Créer et concevoir un nouveau fichier FileMaker Pro vide. Consultez la section « Création d’un fichier FileMaker Pro », page 59. 1 Convertir un fichier d'un format différent (notamment Microsoft Excel) contenant déjà des données. Consultez la section « Conversion d'un fichier de données en un nouveau fichier FileMaker Pro », page 129. 1 Créer des fichiers à l'aide des solutions de démarrage préconçues vides fournies par FileMaker, Inc. Consultez la section « Création d’un fichier FileMaker Pro », page 59. Pour plus d'informations sur l'utilisation du Démarrage rapide FileMaker, consultez l'Aide. Chapitre 2 | Utilisation des bases de données 19 Pour ouvrir un fichier partagé en réseau 1. Choisissez le menu Fichier > Ouvrir à distance. 2. Dans la boîte de dialogue Ouvrir fichier distant, sélectionnez Affichage pour voir la liste des hôtes. Choisissez Si vous souhaitez afficher Hôtes favoris Les hôtes que vous avez définis en tant que favoris Hôtes locaux Les hôtes FileMaker Pro situés sur votre sous-réseau TCP/IP Hôtes répertoriés par LDAP Les hôtes FileMaker Pro disponibles par l'intermédiaire du serveur LDAP désigné 3. Pour afficher les fichiers disponibles à partir d’un hôte, sélectionnez celui-ci. Dans la liste Fichiers disponibles, sélectionnez le fichier que vous souhaitez ouvrir. Ou, dans la zone Chemin d’accès de fichier réseau, saisissez le chemin de réseau (par exemple, fmnet:/ adresseIPhôte/NomFichier). 4. Cliquez sur Ouvrir Vous serez peut-être invité à entrer un nom de compte, un mot de passe et un nom de domaine (sous Windows uniquement) selon la configuration de partage du réseau FileMaker des fichiers sur l'hôte. Notez les points suivants : 1 Si Liste des fichiers récents est sélectionné dans les préférences générales, les fichiers auxquels vous avez accédé récemment apparaissent dans la liste Ouvrir fichiers récents du menu Fichier et dans la liste Fichiers récents de l'écran de démarrage rapide FileMaker. Consultez l'Aide pour plus d'informations sur l'ajout de fichiers locaux ou distants dans la liste Fichiers favoris de l'écran Démarrage rapide FileMaker. 1 Pour ouvrir et partager un fichier, consultez la section « Activation du partage de fichiers et hébergement de fichiers », page 120. 1 Vous pouvez ouvrir des fichiers FileMaker Pro créés dans Windows sur un ordinateur fonctionnant sous Mac OS, et inversement. Si vous pensez déplacer des fichiers entre plates-formes, il est préférable d'ajouter l'extension .fp7 au nom du fichier. Si vous ajoutez ou supprimez des extensions aux noms de fichiers, vous devez redéfinir de nouveau les sources de données FileMaker pour les fichiers liés et les fichiers comportant des scripts externes. 1 Vous pouvez définir un nom de compte par défaut et un mot de passe pour un fichier dans l'onglet Ouvrir/ Fermer de la boîte de dialogue Options de fichier. Si c'est le cas, les utilisateurs se connectent automatiquement à l'aide d'un nom de compte et d'un mot de passe spécifiques lorsqu'ils ouvrent une base de données. Pour plus d'informations, consultez l'Aide. Ouverture de plusieurs fenêtres par fichier Vous pouvez ouvrir plusieurs fenêtres par fichier. Ceci vous permet d'afficher le même modèle dans des fenêtres séparées ou d'afficher simultanément différents modèles dans le même fichier. Vous pouvez procéder à des recherches ou à des tris dans chaque fenêtre de manière indépendante. Pour ouvrir une fenêtre supplémentaire, choisissez le menu Fenêtre > Nouvelle fenêtre. Une nouvelle fenêtre s'affiche. A l'ouverture, la fenêtre affiche le même modèle, le même ordre de tri et le même jeu d'enregistrements trouvés que la fenêtre précédemment active. 20 Guide de l'utilisateur FileMaker Pro Première fenêtre de la base de données, dans laquelle vous pouvez rechercher les enregistrements Seconde fenêtre, dans laquelle vous pouvez effectuer une autre recherche sur le même jeu d'enregistrements trouvés Pour afficher un modèle différent dans la nouvelle fenêtre, choisissez un modèle depuis le menu local Modèle de la barre de modèle, ou bien choisissez Activer modèle dans le menu > Affichage. Pour plus d'informations sur la recherche d'enregistrements, consultez la section « Recherche d’enregistrements », page 32. Pour plus d'informations sur le tri d'enregistrements, consultez la section « Tri d’enregistrements », page 46. Pour plus d'informations sur l'ouverture de plusieurs fenêtres, consultez l'Aide. Fermeture de fenêtres et de fichiers Vous pouvez fermer les fenêtres et fichiers FileMaker Pro de la même façon que dans toutes autres applications Windows et Mac OS. Pour fermer une fenêtre, effectuez l'une des actions suivantes : 1 Sous Windows : Double-cliquez sur l’icône du document dans le coin supérieur gauche de la fenêtre de document. 1 Sous Windows : Cliquez sur la case de fermeture dans le coin supérieur droit de la fenêtre de document. 1 Mac OS : Cliquez sur le bouton de fermeture rouge dans le coin supérieur gauche de la fenêtre de document. 1 Choisissez le menu Fichier > Fermer. Pour fermer un fichier, utilisez les procédures ci-dessus pour fermer toutes les fenêtres ouvertes d'un fichier. Remarque Vous n’avez pas besoin de fermer un fichier. Il peut tout à fait rester ouvert mais être masqué si la fenêtre d’un autre fichier en affiche déjà les données. (Par exemple, une autre fenêtre peut afficher des données liées d’un fichier en cours de fermeture.) FileMaker Pro fermera ce fichier lors de la fermeture de toutes les fenêtres dépendantes. Chapitre 2 | Utilisation des bases de données 21 Enregistrement de fichiers Par défaut, FileMaker Pro enregistre automatiquement les modifications apportées à vos données au fur et à mesure de votre travail ; il n'existe donc pas de commande Enregistrer. Si vous souhaitez renforcer votre contrôle sur la fréquence d’enregistrement des données d’enregistrement, vous pouvez désactiver l’option Enregistrer autom. les modif. d’enreg. modèle par modèle. Reportez-vous à l'Aide de FileMaker Pro pour plus d'informations. Vous pouvez enregistrer une copie de votre fichier pour le sauvegarder ou en enregistrer un clone ne contenant aucune donnée. Pour enregistrer une copie de votre fichier à un format autre que FileMaker, consultez la section « Enregistrement et envoi de données sous d'autres formats », page 124. Certains changements peu importants sur des fichiers ne sont pas toujours enregistrés avec le fichier. Pour plus d'informations, consultez la section suivante, « Sauvegarde d'un fichier par FileMaker Pro ». Important Enregistrer toujours une copie avant de procéder à des changements importants. Il n'est pas possible de restaurer des données après avoir supprimé une rubrique depuis la boîte de dialogue Gérer la base de données ou supprimé des enregistrements à l'aide des commandes Supprimer l’enregistrement ou Supprimer tous les enregistrements. Pour enregistrer une copie de votre fichier : 1. Placez le fichier à enregistrer en fichier actif et choisissez le menu Fichier > Enregistrer une copie. 2. Naviguez jusqu'à l'endroit où vous souhaitez enregistrer votre copie sur le disque dur. 3. Dans la zone Nom de fichier (Windows) ou Enreg. sous (Mac OS), entrez un nom de fichier. 4. Dans la zone Type, choisissez FileMaker (Windows uniquement). 5. Dans la zone Enregistrer sous (Windows) ou Type (Mac OS), choisissez parmi les options suivantes : Choisissez Pour Copie conforme Dupliquer l'intégralité du fichier, y compris les tables, les définitions des rubriques, les modèles, les scripts, les options de mise en page et les données. La duplication d'un fichier peut être utile avant de procéder à des changements importants. Copie compactée (plus petite) Compacter l'intégralité du fichier afin qu'il utilise moins d'espace disque et que l'espace inutilisé soit récupéré. L'enregistrement d'une copie compactée est utile si vous modifiez fréquemment un grand nombre d'enregistrements. Clone sans enregistrement Enregistrer les tables, définitions des rubriques, modèles, scripts et options de mise en page d'un fichier, sans enregistrer les données. Procédez à l'enregistrement d'un clone si vous souhaitez constituer un modèle à partir de ce fichier. 6. Cliquez sur Enregistrer. Sauvegarde d'un fichier par FileMaker Pro FileMaker Pro enregistre un fichier chaque fois que vous effectuez une action telle que la modification de données. Les actions suivantes ne sont pas nécessairement synonymes d'enregistrement du fichier : 1 Affichage d'un enregistrement ou modèle différent (à moins qu'il n'ait été modifié) 1 Tri d'enregistrements ou modification d'un ordre de tri 1 Opérations de recherche, telles que Rechercher, Afficher tous les enregistrements ou Ignorer l'enregistrement, ou modification d'une opération de recherche 22 Guide de l'utilisateur FileMaker Pro 1 Modification de la position et de la taille des fenêtres ou masquage/affichage de la barre d'outils 1 Modification des paramètres par défaut d'un objet de modèle 1 Modification des paramètres d'affichage de la règle Si vous effectuez l’une des actions ci-dessus sans effectuer d’action entraînant un enregistrement (par exemple une modification de données), la modification n’est pas enregistrée lorsque vous fermez le fichier. FileMaker Pro considère les actions ci-dessus comme des changements peu importants ; elles ne sont donc pas enregistrées, sauf si le fichier est également modifié de manière plus significative. Par exemple, si vous ouvrez un fichier et effectuez une recherche, puis fermez le fichier, FileMaker Pro n'enregistre pas le jeu d'enregistrements trouvés avec le fichier. Par contre, si vous ouvrez un fichier, ajoutez un nouvel enregistrement, effectuez une recherche, puis fermez le fichier, FileMaker Pro enregistre le jeu d'enregistrements trouvés en même temps que le fichier. Pour plus d'informations sur l'enregistrement des fichiers, consultez l'Aide. A propos des modes Dans FileMaker Pro, vous pouvez travailler sur les données en modes Utilisation, Recherche, Modèle et Prévisualisation. Vous pouvez sélectionner un mode dans le menu Affichage ou dans le menu local Mode, situé dans la partie inférieure de la fenêtre de document. Menu local Mode Utilisez ce mode Pour Mode Utilisation Manipuler les données d’un fichier. Vous pouvez ajouter, visualiser, modifier, trier, ignorer (masquer) et supprimer des enregistrements. C’est en mode Utilisation que vous effectuez la plupart de vos tâches, comme la saisie des données. Mode Recherche Rechercher des enregistrements spécifiques répondant à un ensemble de critères. Vous pouvez ensuite travailler avec ce sous-ensemble de vos enregistrements, appelé jeu d’enregistrements trouvés. Lorsque vous avez extrait un groupe d'enregistrements, FileMaker Pro repasse en mode Utilisation pour vous permettre de les modifier. Mode Modèle Déterminer la présentation de vos informations à l’écran ou sur les rapports imprimés, les étiquettes et les formulaires. Concevez des modèles destinés à des tâches spécifiques comme la saisie de données ou l'impression de factures ou d'enveloppes. Sélectionnez et organisez des rubriques et d'autres objets pour modifier un modèle existant ou pour créer de nouveaux modèles. mode Prévisualisation Afficher un aperçu des données contenues dans les formulaires ou les rapports avant de les imprimer. Le mode Prévisualisation s'avère tout particulièrement utile pour l'affichage de modèles comportant plusieurs colonnes (comme les étiquettes de publipostage) et les rapports avec récapitulatifs. Utilisation de la barre d'outils La barre d’outils permet d’accéder rapidement à la plupart des commandes de menu de FileMaker Pro. Dans tous les modes, elle contient des outils de navigation, des boutons personnalisables et une barre de modèle pour travailler avec les modèles. En mode Modèle, elle inclut des outils de modèle. Déplacez le pointeur sur un bouton pour afficher sa description. Vous pouvez également passer d'un mode à l'autre en cliquant sur des boutons de la barre d'outils. Les boutons de la barre d'outils varient en fonction du mode dans lequel vous êtes. Chapitre 2 | Utilisation des bases de données Barre d'outils 23 Barre de modèle Barre de texte En mode Modèle, vous pouvez également utiliser l'Inspecteur pour mettre en forme et modifier les objets d'un modèle. Pour plus d'informations, consultez la section « Utilisation de l'Inspecteur pour mettre en forme des objets », page 83. Pour plus d'informations sur l'utilisation de la barre d'outils, consultez l'Aide. Affichage des enregistrements FileMaker Pro offre trois vues pour chaque modèle : formulaire, liste et tableau. Lorsque vous changez de vue, vous modifiez temporairement le mode d'affichage ou d'impression des enregistrements. Pour afficher des enregistrements Procédure en mode Utilisation ou Recherche De manière individuelle Choisissez le menu Affichage > Afficher sous forme de formulaire ou cliquez sur Formulaire dans la barre de modèle. Sous forme de liste Choisissez le menu Affichage > Afficher sous forme de liste ou cliquez sur Liste la barre de modèle. Dans une feuille de calcul Choisissez le menu Affichage > Afficher sous forme de tableau ou cliquez sur Tableau dans la barre de modèle. Pour plus d'informations sur l'utilisation des données dans une feuille de calcul, consultez la section « Utilisation des données en vue Tableau », page 30. L'illustration suivante présente le même modèle sous trois vues différentes. dans 24 Guide de l'utilisateur FileMaker Pro Vue Formulaire Titres de rubrique Un enregistrement Vue Liste Un enregistrement Titres de rubrique Titres de rubrique Vue Tableau Une rangée pour un enregistrement Sélection de l'enregistrement actif En mode Utilisation, une table comporte un enregistrement actif (sélectionné) à la fois par fenêtre. Pour plus d'informations sur l'utilisation de plusieurs fenêtres, consultez la section « Ouverture de plusieurs fenêtres par fichier », page 19. Dans cette vue L'enregistrement actif est Vue Formulaire L’enregistrement qui est affiché. Vue Liste L'enregistrement qui est marqué d'un trait plein noir sur le côté gauche. Pour travailler avec un autre enregistrement, cliquez sur l'enregistrement pour l'activer. Vue Tableau L'enregistrement qui est indiqué par une flèche sur le côté gauche. Chapitre 2 | Utilisation des bases de données 25 Enregistrement actuel en vue Liste Pour sélectionner un enregistrement lié d'une table externe, sélectionnez la rangée de la table externe (cliquez à l'intérieur de la rangée mais à l'extérieur d'une rubrique de la rangée). Table externe Cliquez dans la rangée de la table externe pour sélectionner un enregistrement lié. Pour plus d’informations sur les enregistrements liés et les tables externes, consultez la section chapitre 4, « Utilisation de tables et de fichiers liés ». Déplacement d’un enregistrement à un autre Pour vous déplacer d'un enregistrement à un autre, utilisez le répertoire de la barre d'outils. Répertoire Numéro de l'enregistrement actif Nombre d'enregistrements dans la table Tapez des mots à rechercher pour les recherches rapides. Curseur coulissant Pour vous déplacer Faites ceci Vers l'enregistrement suivant de la table active Cliquez sur la page de droite du répertoire ou choisissez le menu Enregistrements > Activer l’enregistrement > Suivant. Vers l'enregistrement précédent de la table active Cliquez sur la page de gauche du répertoire ou choisissez le menu Enregistrements > Activer l’enregistrement > Précédent. 26 Guide de l'utilisateur FileMaker Pro Pour vous déplacer Faites ceci Rapidement vers un enregistrement spécifique 1 Cliquez sur le numéro de l'enregistrement actif, tapez le numéro de l'enregistrement souhaité, puis appuyez sur Entrée (Windows) ou Retour (Mac OS). 1 Appuyez sur Echap (Esc), tapez le numéro de l'enregistrement, puis appuyez sur Entrée ou Retour. 1 Sélectionnez le menu Enregistrements > Activer l'enregistrement > Activer..., puis entrez le numéro de l'enregistrement. Rapidement entre les enregistrements Faites glisser le curseur vers la droite ou vers la gauche pour aller en avant ou en arrière. Entre les enregistrements en vue Liste Utilisez la barre de défilement située à droite de la fenêtre. ou Tableau Vers un enregistrement possédant une Consultez la section « Recherche d’enregistrements », page 32. valeur unique que vous connaissez Vous pouvez également utiliser la molette de la souris pour vous déplacer entre les enregistrements. Pour plus d'informations sur l'affichage des enregistrements, consultez l'Aide. Ajout et duplication d’enregistrements Lorsque vous ajoutez ou dupliquez des enregistrements, FileMaker Pro place les nouveaux enregistrements à la fin de la table active. En mode Utilisation, le nouvel enregistrement s'affiche après l'enregistrement actif ou après le dernier enregistrement du jeu d'enregistrements trouvés (ensemble d'enregistrements activé par une requête). 1 Si les enregistrements sont triés, le nouvel enregistrement apparaît à la bonne position dans l'ordre de tri lorsque vous le confirmez. En vue Tableau, une nouvelle rangée est ajoutée à la dernière rangée de la catégorie de tri de l'enregistrement actif. Pour plus d'informations sur l'utilisation de la vue Tableau, consultez la section « Utilisation des enregistrements en vue Tableau », page 31. 1 Si les enregistrements ne sont pas triés, le nouvel enregistrement apparaît après le dernier enregistrement du jeu d’enregistrements trouvés. Pour plus d'informations, consultez la section « Tri d’enregistrements », page 46. Pour Procédure en mode Utilisation Ajouter un nouvel enregistrement vierge En mode Utilisation, cliquez sur Nouvel enregistrement dans la barre d'outils. Un enregistrement vierge apparaît avec une rubrique sélectionnée. Ajouter rapidement un enregistrement Sélectionnez l'enregistrement à dupliquer. Puis choisissez le menu comportant les mêmes données ou des données Enregistrements > Dupliquer l'enregistrement. similaires à celles d'un enregistrement existant Ajouter ou dupliquer des enregistrements liés Consultez la section « Ajout et duplication d'enregistrements liés », page 27. Remarque Si un fichier est verrouillé ou protégé en écriture, ou si vous ne possédez pas les privilèges pour la création d'enregistrements, FileMaker Pro ne peut pas ajouter de nouvel enregistrement ou en dupliquer un existant. Si la rubrique est définie pour l'entrée automatique de valeurs, celles-ci apparaissent dans le nouvel enregistrement. Consultez la section « Définition de l’entrée automatique de données », page 71. Pour entrer ou modifier des valeurs dans le nouvel enregistrement, consultez la section « Saisie et modification de données dans les rubriques », page 29. Chapitre 2 | Utilisation des bases de données 27 Ajout et duplication d'enregistrements liés Si vous utilisez des enregistrements dans des tables liées, vous pouvez ajouter des enregistrements à la table liée lorsque vous saisissez des données dans un enregistrement de la table active. Remarque Vous ne pouvez ajouter des enregistrements liés depuis la table active que si le lien a été défini pour autoriser la création d'enregistrements liés. Si une table liée se trouve dans un fichier protégé en écriture, ou si vous ne possédez pas les privilèges pour la création d’enregistrements, FileMaker Pro ne peut pas ajouter de nouvel enregistrement, ni en dupliquer un existant. Pour plus d'informations, consultez la section « Création de liens », page 112. Pour Procédure en mode Utilisation Créer un enregistrement dans la table active Cliquez sur Nouvel enregistrement dans la barre d'outils. Ajouter un enregistrement à une table liée 1 Si la rubrique liée se trouve dans une table externe, saisissez les données dans la rubrique se trouvant dans la dernière rangée (vide) de la table externe, puis appuyez sur Entrée. 1 Si la rubrique liée ne se trouve pas dans une table externe, saisissez les données dans la rubrique, puis appuyez sur Entrée. Dupliquer un enregistrement affichant des Vérifiez qu'aucun des enregistrements d'une table externe n'est sélectionné, puis données liées choisissez le menu Enregistrements > Dupliquer l'enregistrement. Dupliquer un enregistrement lié dans une table externe Sélectionnez l'enregistrement dans la table externe, puis choisissez le menu Enregistrements > Dupliquer l'enregistrement. Table externe avec enregistrements liés de la table Articles Saisissez dans la dernière rangée de la table externe pour ajouter un enregistrement lié à la table Articles. Pour plus d'informations sur l'ajout et la duplication d'enregistrements, consultez l'Aide. Suppression d’enregistrements Lorsque vous supprimez un enregistrement, vous détruisez définitivement les données contenues dans toutes les rubriques de cet enregistrement. Important Vous ne pouvez pas récupérer les données supprimées, ni annuler l'action de suppression. Avant de supprimer des enregistrements, prévoyez de faire une copie de sauvegarde de votre fichier. 28 Guide de l'utilisateur FileMaker Pro Si vous travaillez dans une base de données relationnelle et que l'option de suppression des enregistrements liés est sélectionnée dans la boîte de dialogue Modifier le lien, FileMaker Pro supprime les enregistrements liés lorsque vous supprimez l'enregistrement principal. Pour supprimer Procédure en mode Utilisation Un enregistrement Sélectionnez l'enregistrement à supprimer. Dans la barre d'outils, cliquez sur Supprimer l'enregistrement, puis cliquez sur Supprimer. Un enregistrement lié Sélectionnez une rangée de la table externe dans la table active en cliquant à l'intérieur de la rangée mais en dehors des rubriques de la rangée. Dans la barre d'outils, cliquez sur Supprimer l'enregistrement, puis cliquez sur Supprimer. Remarque Pour supprimer des enregistrements, la case à cocher Autoriser la suppression des enregistrements externes doit être activée dans la boîte de dialogue Table externe. Un groupe d’enregistrements Vérifiez que le jeu d'enregistrements trouvés contient uniquement les enregistrements à supprimer. (Consultez la section « Recherche d’enregistrements », page 32.) Choisissez le menu Enregistrements > Supprimer les enregistrements trouvés, puis cliquez sur Supprimer. Tous les enregistrements d’une base de données Cliquez sur Afficher tout dans la barre d'outils ou choisissez le menu Enregistrements > Afficher tous les enregistrements. Choisissez ensuite le menu Enregistrements > Supprimer tous les enregistrements. Saisie de données Remarque Si un fichier est verrouillé ou protégé en écriture, ou si vous ne possédez pas les privilèges pour la modification de certains enregistrements ou rubriques, vous ne pourrez peut-être pas modifier les données. Sélection d'une rubrique Pour Procédure en mode Utilisation ou Recherche Sélectionner une rubrique Cliquez dans la rubrique. Sélectionner le contenu d’une rubrique Sélectionnez la rubrique, puis choisissez le menu Edition > Tout sélectionner. Vous déplacer vers la rubrique suivante dans l'ordre des onglets Appuyez sur la touche Tab Remarque Pour que les touches Retour ou Entrée permettent de passer à la rubrique suivante, en mode Modèle, sélectionnez les rubriques. Cliquez sur Inspecteur dans la barre de modèle, puis cliquez sur Données. Dans la zone Comportement, sélectionnez les touches à utiliser pour quitter les rubriques dans la zone Passer à l'objet suivant avec. Des boutons et des contrôles de tabulation peuvent être inclus dans l'ordre des onglets. Les rubriques de panneaux à onglets non situées au premier plan sont ignorées. Vous déplacer vers la rubrique précédente Utilisez la combinaison Maj-Tabulation (ou Maj-Retour ou Maj-Entrée, si activée). dans l'ordre des onglets Vous déplacer dans des éléments d'une liste de valeurs Appuyez sur les touches fléchées. Chapitre 2 | Utilisation des bases de données 29 Saisie et modification de données dans les rubriques Vous pouvez saisir ou importer des données en respectant le nombre limite de caractères du type de rubrique. Vous pouvez visualiser et imprimer uniquement les données comprises entre les limites de la rubrique. Remarque Pour plus d'informations sur la façon dont FileMaker Pro utilise les formats du système pour afficher et trier les dates, heures et chiffres, consultez l'Aide. Pour Cliquez dans la rubrique en mode Utilisation, puis Entrer des données dans une rubrique Texte Saisissez le texte (jusqu’à 1 milliard de caractères). Remarque Dans une rubrique définie sur le renseignement automatique, des suggestions apparaissent en fonction de votre saisie. Entrer des données dans une rubrique Saisissez les valeurs (entre 10400 et 10-400). Entrer des données dans une rubrique Date Dans la rubrique, saisissez une date par rangée. Saisissez le jour, le mois et l’année sous la forme de nombres (par exemple, 3/3/2010) séparés par des caractères non numériques comme – (moins) ou / (barre oblique). Remarque N'utilisez pas les : (deux-points) comme séparateur de date. Important Si vous saisissez des dates avec des années à deux chiffres, FileMaker Pro les convertit en années à quatre chiffres à l'aide de la méthode de conversion décrite dans l’Aide. Afin d’éviter une mauvaise interprétation lors de la conversion, saisissez toujours des années à quatre chiffres. Entrer la date du jour dans une rubrique Date, Nombre ou Texte Choisissez le menu Insertion > Date du jour. Sélectionnez la date à l'aide du calendrier déroulant, le cas échéant. Entrer des données dans une rubrique Tapez l'heure de la journée (ou une durée) sous l'une des formes suivantes : Heure 1 heures ; 1 heures et minutes ; 1 heures, minutes et secondes ; 1 heures, minutes, secondes et secondes fractionnelles. Séparez les heures, les minutes et les secondes par un caractère non numérique tel que : (deux-points). Séparez les secondes fractionnelles par un . (point). Saisissez l’heure actuelle sur 12 ou 24 heures, avec ou sans AM ou PM. (AM s'applique pour un format 12 heures.) Entrer l'heure actuelle dans une rubrique Heure, Nombre ou Texte Choisissez le menu Insertion > Heure actuelle. Entrer des données dans une rubrique Horodatage Tapez la date et l'heure (par exemple, 15/10/2010 3:15:05 PM). Saisissez le jour, le mois et l'année à quatre chiffres sous la forme de nombres séparés par des caractères non numériques comme – (moins) ou / (barre oblique). Remarque N'utilisez pas les : (deux-points) comme séparateur de date. Puis, tapez l'heure sous l'une des formes suivantes : 1 heures et minutes ; 1 heures, minutes et secondes ; 1 heures, minutes, secondes et secondes fractionnelles. 1 Ajoutez AM ou PM si l'heure n'est pas au format 24 heures. Séparez les heures, les minutes et les secondes par un caractère non numérique tel que : (deux-points). Entrer la date du jour et l'heure actuelle Choisissez le menu Insertion > Heure actuelle. dans une rubrique Horodatage Sélectionnez la date à l'aide du calendrier déroulant, le cas échéant. 30 Guide de l'utilisateur FileMaker Pro Pour Cliquez dans la rubrique en mode Utilisation, puis Insérer une tabulation dans une rubrique Cliquez à l'endroit où vous souhaitez insérer la tabulation. Appuyez sur Ctrl+Tab (Windows) ou sur Option+Tab (Mac OS). Supprimer les données d'une rubrique Sélectionnez les données, puis appuyez sur Retour arrière ou Suppr. Ajouter des données dans une rubrique Pour obtenir des informations, consultez l'Aide. Multimédia Insérer un fichier dans une rubrique Multimédia Pour obtenir des informations, consultez l'Aide. Ajouter des données dans des listes de Pour plus d'informations, consultez la section « Configuration de jeux de cases à cocher valeurs (rubriques formatées en tant et d'autres contrôles d'un modèle », page 89. que cercles d'options, cases à cocher, listes ou menus) Modifier, mettre en forme ou vérifier Pour obtenir des informations, consultez l'Aide. l'orthographe de texte dans une rubrique ou modifier des dictionnaires Utilisation des données en vue Tableau Vous pouvez utiliser les données en vue Tableau pour créer et modifier rapidement des définitions de rubrique ; ajouter, modifier et supprimer des enregistrements ; trier les enregistrements ; et créer des rapports dynamiques. FileMaker Pro affiche chaque enregistrement dans une rangée séparée et chaque rubrique est représentée par une colonne. En-têtes de colonne; chaque colonne affiche une rubrique du modèle actif. Enregistrement actif Pour utiliser les données en vue Tableau, cliquez sur Tableau dans la barre de modèle lorsque vous êtes en mode Utilisation. Vous pouvez également travailler en vue Tableau lorsque vous créez une nouvelle base de données (consultez la section « Création d’un fichier FileMaker Pro », page 59). Affichage des données en vue Tableau Vous pouvez modifier les paramètres d'affichage de la vue Tableau. Pour Faites ceci Réorganiser les colonnes Cliquez sur un en-tête de colonne et faites-le glisser à l’emplacement voulu. Redimensionner une colonne Placez le curseur sur le bord de l'en-tête de colonne. Lorsque le curseur se transforme en flèche double ( ), faites-le glisser jusqu'à obtenir la dimension souhaitée. Chapitre 2 | Utilisation des bases de données 31 Pour Faites ceci Définir une largeur précise Sélectionnez une ou plusieurs colonnes, puis cliquez avec le bouton droit de la souris et choisissez Définir la largeur des colonnes dans le menu de raccourcis. Dans la boîte de dialogue, saisissez une largeur, choisissez l'unité dans la liste, puis cliquez sur OK. Changer la couleur de l'arrièreplan Cliquez avec le bouton droit de la souris sur la marge de gauche ou de droite d'un enregistrement, puis choisissez une couleur dans le menu de raccourcis Couleur de l'élément. La couleur de la rangée pour l'ajout de nouveaux enregistrements et de la colonne pour l'ajout de nouvelles rubriques est légèrement plus foncée que la couleur d'arrière-plan principale. Afficher une couleur d'arrièreplan différente, en alternance, pour les enregistrements Cliquez avec le bouton droit de la souris sur la marge de gauche ou de droite d'un enregistrement, puis choisissez une couleur dans le menu de raccourcis Couleur alternée. Restaurer les paramètres d'affichage par défaut Cliquez avec le bouton droit de la souris sur un titre de colonne et choisissez Réinitialiser Vue Tableau dans le menu de raccourcis. Remarque La réinitialisation de la vue Tableau ne supprime pas les rubriques ni les enregistrements. Utilisation des enregistrements en vue Tableau Lorsque vous affichez des enregistrements dans un tableau, FileMaker Pro affiche les données sous forme de rangées et de colonnes. Chaque rangée représente un enregistrement et chaque colonne représente une rubrique. Pour Procédure en mode Utilisation Ajouter un nouvel enregistrement Cliquez sur + dans la marge de gauche du tableau. Dupliquer un enregistrement Cliquez avec le bouton droit de la souris sur la marge de gauche ou de droite de l'enregistrement à dupliquer, puis choisissez Dupliquer l'enregistrement dans le menu de raccourcis. Supprimer un enregistrement Cliquez avec le bouton droit de la souris sur la marge de gauche ou de droite de l'enregistrement à supprimer, puis choisissez Supprimer l'enregistrement dans le menu de raccourcis. Copier les données d'un enregistrement Cliquez avec le bouton droit de la souris sur la marge de gauche ou de droite de l'enregistrement à copier, puis choisissez Copier enregistrement dans le menu de raccourcis. Vous pouvez coller les données copiées séparées par des tabulations dans une rubrique ou dans Microsoft Excel. Trier des enregistrements 1 Cliquez sur un titre de colonne (rubrique) pour modifier le sens de tri. (La case à cocher Trier les données à la sélection des colonnes doit être activée dans la boîte de dialogue Propriétés de l’affichage sous forme de tableau.) 1 Sélectionnez une ou plusieurs colonnes (rubriques), puis cliquez avec le bouton droit de la souris et choisissez un ordre de tri dans le menu de raccourcis. Si vous sélectionnez plusieurs colonnes, l’ordre des colonnes (de gauche à droite) détermine l’ordre de tri. (vous pouvez également choisir Trier selon liste de valeurs et sélectionnez une liste de valeurs dans le sous-menu). 1 Cliquez avec le bouton droit de la souris sur la marge de gauche ou de droite d'une colonne, puis choisissez Trier les enregistrements. Pour plus d'informations, consultez la section « Tri d’enregistrements », page 46. Créer un rapport dynamique Pour obtenir des informations, consultez l'Aide. Vous pouvez par exemple créer un rapport rapide pour regrouper vos données en fonction d'une rubrique, afficher des soustotaux pour une rubrique ou créer des sous-totaux pour chaque groupe de données. 32 Guide de l'utilisateur FileMaker Pro Pour Procédure en mode Utilisation Enregistrer des données sous la forme d'un Cliquez avec le bouton droit de la souris sur la marge de gauche ou de droite, puis fichier Microsoft Excel ou Adobe PDF ou choisissez une option dans le menu de raccourcis Enregistrer/Envoyer en. enregistrer le jeu d'enregistrements trouvés actif en tant que lien snapshot Envoyer des emails basés sur des données d’enregistrements Cliquez avec le bouton droit de la souris sur la marge de gauche ou de droite d'un enregistrement, puis choisissez Envoyer courrier dans le menu de raccourcis. Pour plus d'informations sur l'utilisation des données en vue Tableau, consultez l'Aide. Recherche d’enregistrements Pour rechercher des enregistrements précis de votre base de données, vous pouvez : 1 Effectuer une recherche rapide en mode Utilisation (voir « Exécution de recherches rapides en mode Utilisation », page 32) ; 1 Créer une requête en mode Recherche (voir « Création de requêtes en mode Recherche », page 33). Exécution de recherches rapides en mode Utilisation Si un modèle est activé pour la recherche rapide en mode Utilisation, vous pouvez utiliser la zone de recherche du mode Utilisation pour rechercher des données dans plusieurs rubriques du modèle. La recherche rapide est utile si les données recherchées sont susceptibles de se trouver dans plusieurs rubriques ou si vous ne savez pas dans quelle rubrique se trouvent les données souhaitées. Par défaut, les modèles sont activés pour la recherche rapide et toutes les rubriques prises en charge par la recherche rapide (notamment les rubriques de fusion) sont définies pour être incluses dans la recherche. La recherche rapide ne porte pas sur les rubriques récapitulatives, multimédia et globales. Remarque Même si les recherches rapides constituent un moyen simple de rechercher des données, elles peuvent parfois être lentes selon le type de données contenues dans la base de données. Par exemple, les calculs non mémorisés ou les données liées ou distantes peuvent ralentir la progression, par rapport à des données locales ou mémorisées. Pour effectuer une recherche rapide 1. En mode Utilisation, tapez un ou plusieurs mots dans la zone de texte de recherche située dans l'angle supérieur droit de la barre d'outils. 2. Appuyez sur Entrée (Windows) ou sur Retour (Mac OS). La recherche porte sur toutes les rubriques du modèle activées pour la recherche rapide. Votre requête renvoie un jeu d'enregistrements. La section vert clair du graphique circulaire de la barre d'outils indique la proportion d'enregistrements affichés. Notez les points suivants : 1 Le seul opérateur pris en charge par les recherches rapides est l'opérateur faire corr. express, avec les guillemets doubles (" "). 1 Si vous tapez plusieurs mots dans la zone de recherche, FileMaker Pro recherche les enregistrements contenant tous les mots tapés. Chapitre 2 | Utilisation des bases de données 33 Pour afficher la liste des recherches rapides récentes 1. En mode Utilisation, cliquez sur la flèche vers le bas de la zone de recherche. 2. Effectuez l’une des opérations suivantes : 1 Choisissez un terme de recherche dans la liste de l'historique des recherches pour effectuer une recherche rapide pour ce terme. 1 Choisissez Effacer les recherches récentes pour supprimer l'historique des recherches. Remarque La liste des recherches rapides récentes n'est disponible que jusqu'à la fermeture du fichier. Pour configurer et activer la recherche rapide En mode Modèle, si le modèle sélectionné ne présente par les icônes de recherche rapide pour les rubriques prises en charge, appliquez les étapes suivantes. 1. En mode Modèle, choisissez le menu Affichage > Afficher > Recherche rapide. Une petite icône placée en regard de chaque rubrique indique si la rubrique a été activée pour la recherche rapide. Si aucune icône de recherche rapide n'est présente en regard d'une rubrique, aucune recherche ne peut être effectuée sur cette rubrique car elle n'est pas prise en charge par la recherche rapide ou parce qu'elle n'est pas définie pour être incluse dans la recherche. Une icône grise indique que le modèle est désactivé pour la recherche rapide. Une icône verte indique que les recherches peuvent porter sur la rubrique concernée. Une icône jaune indique que les recherches peuvent porter sur la rubrique concernée, mais que la recherche peut prendre plus de temps que pour les rubriques indiquées par une icône verte. 2. Sélectionnez une ou plusieurs rubriques. 3. Cliquez sur Inspecteur dans la barre de modèle, puis cliquez sur Données. 4. Dans la zone Comportement, sélectionnez l'option Inclure la rubrique dans la recherche rapide. 5. Pour activer la recherche rapide, cliquez sur Format de modèle dans la barre de modèle. Dans la boîte de dialogue Format de modèle, sélectionnez Activer la recherche rapide, puis cliquez sur OK. Pour plus d'informations sur les recherches rapides, consultez l'Aide. Création de requêtes en mode Recherche Lorsque vous effectuez une recherche en mode Recherche, vous saisissez des critères (la ou les valeurs à rechercher) dans les rubriques au sein d’une requête, qui apparaît comme un enregistrement vierge. FileMaker Pro parcourt tous les enregistrements d'une table, en comparant leurs données aux critères définis. Les enregistrements dont le contenu correspond à ces critères constituent le jeu d'enregistrements trouvés, qui est un sous-ensemble des enregistrements consultés. Les enregistrements dont le contenu ne correspond pas aux critères sont ignorés. Vous pouvez restreindre (limiter) ou étendre (élargir) le jeu d'enregistrements trouvés en mode Recherche. Vous pouvez vous contenter de travailler avec ces seuls enregistrements trouvés. Ainsi, vous pouvez établir des statistiques, afficher, modifier, trier, imprimer, supprimer, exporter ou remplacer les données de ce seul ensemble. Vous pouvez également ouvrir une nouvelle fenêtre afin d'effectuer d'autres requêtes sur les mêmes données. 34 Guide de l'utilisateur FileMaker Pro Vous pouvez enregistrer le jeu d'enregistrements trouvés et l'envoyer par email en tant que lien snapshot. (Pour plus d'informations, consultez l'Aide.) Vous ne pouvez pas effectuer de recherche sur une rubrique Statistique, Multimédia ou définie avec l’option de stockage global. Pour créer une requête 1. En mode Recherche, dans le menu local Modèle, choisissez un modèle qui inclut les rubriques comprenant les données parmi lesquelles vous souhaitez effectuer votre recherche. Si nécessaire, vous pouvez changer de modèle et définir des critères dans plusieurs d’entre eux. 2. Dans la requête, sélectionnez une rubrique Texte, Nombre, Date, Heure, Horodatage ou Calcul à utiliser pour la recherche, puis tapez une valeur dans la rubrique. Vous pouvez utiliser la liste Insérer opérateurs dans la barre de modèle pour vous aider à saisir les critères. Vous pouvez cliquer sur Ignorer pour ignorer les enregistrements correspondant à un ensemble spécifique de critères. Tapez les critères de recherche dans les rubriques Choisissez un modèle contenant les rubriques sur lesquelles doit porter la recherche Une icône vous indique que vous pouvez effectuer la recherche sur la rubrique Cliquez pour voir les opérateurs 3. Cliquez sur Exécuter recherche. Votre requête trouve un jeu d'enregistrements trouvé. La zone en vert clair dans le graphique circulaire de la barre d'outils indique la part du total des enregistrements affichés. Chapitre 2 | Utilisation des bases de données 35 Les options suivantes sont disponibles pendant ou après une requête : Pour Faites ceci Annuler une opération de recherche avant qu'elle ne Appuyez sur Esc (Windows) ou 2-point (Mac OS). soit terminée et conserver le jeu d'enregistrements trouvés précédent tel quel Modifier ou affiner les critères après une recherche Consultez la section « Affichage, relance ou modification de la dernière recherche », page 43. Restreindre un jeu d’enregistrements trouvés existant Consultez la section « Restriction (limitation) d'un jeu d'enregistrements trouvés », page 41. Etendre un jeu d’enregistrements trouvés existant Consultez la section « Développement (élargissement) d'un jeu d'enregistrements trouvés », page 42. Afficher de nouveau tous les enregistrements En mode Utilisation, choisissez le menu Enregistrements > Afficher tous les enregistrements. En mode Recherche, choisissez le menu Requêtes > Afficher tous les enregistrements. Il n’est pas nécessaire de sélectionner Afficher tous les enregistrements avant d’effectuer une recherche. FileMaker Pro recherche toujours dans l'ensemble des enregistrements des tables indiquées, sauf si vous avez restreint le jeu d'enregistrements trouvés existant. Ouvrir une autre fenêtre afin d'effectuer d'autres requêtes sur les mêmes données Choisissez le menu Fenêtre > Nouvelle fenêtre. Recherche de texte et de caractères Recherchez du texte dans des rubriques Texte ou Calcul renvoyant un résultat textuel. Sauf si vous recherchez des expressions ou des correspondances exactes, la rubrique peut contenir d’autres valeurs en plus de celle(s) que vous avez indiquée(s), agencées dans n’importe quel ordre. Par exemple, si vous tapez hôtel dans une rubrique intitulée Logement, votre recherche donne pour résultat des enregistrements contenant Hôtel, Hôtel à prix réduit et Hôtel, luxe. Pour rechercher Dans la rubrique, entrez Exemples Des mots commençant par des caractères latins précis (dans les rubriques utilisant toutes les langues, sauf le japonais) Les caractères. Fréd Dupont donne pour résultat Fréd Des mots commençant par des caractères japonais Hiragana, Katakana ou Kanji Les caractères entre = et *. Une phrase ou séquence de caractères qui correspond lorsqu'ils sont les premiers caractères d'un mot (expression à partir du début du mot) Le texte littéral (caractères), espaces et "Etablissements Martin et Pierre" ponctuation y compris, placé entre donne pour résultat Etablissements Martin guillemets droits doubles ("). et Pierre mais pas Etablissements Pierre et Martin. ", Ltd." donne pour résultat toutes les sociétés comprenant ", Ltd." dans leur nom, mais pas celles qui ne contiennent pas la virgule. "Spring" renvoie Springville mais ne renvoie pas ColdSpring Harbor ni même HotSpring. Des mots comportant un ou plusieurs caractères inconnus ou variables (l'un des caractères) Un caractère joker (@) pour chaque caractère inconnu Dupont, Dupont Fréd, Fréd Dupontel et Dupont Frédéric. = 小田 * donne pour résultat 小田 , 小田山 et 小田川 . Gr@s donne pour résultat Gris et Gros. @ise donne pour résultat Mise et Pise mais pas Prise. 36 Guide de l'utilisateur FileMaker Pro Pour rechercher Dans la rubrique, entrez Exemples Des caractères incorrects dans une rubrique ? Texte Les caractères incorrects apparaissent comme des espaces finaux Remarque Pour trouver le caractère ?, recherchez « ? » Des chiffres dans une rubrique Texte (l'un des chiffres) # donne pour résultat 3 mais pas30 Un caractère # pour chaque chiffre. ## donne pour résultat 30 mais pas 3 ni 300 #3 donne pour résultat 53 et 43 mais pas 3 Des mots comportant ou non des caractères * pour l'ensemble des caractères contigus inconnus ou variables (zéro, un ou inconnus plusieurs caractères) Ma*c donne pour résultat Mac et Marc. J*r donne pour résultat Jr et Junior. *phan* donne pour résultat Phan et Stéphanie. Des opérateurs ou d'autres caractères non alphanumériques, tels que des signes de ponctuation ou des espaces Le texte littéral (caractères), espaces et "@" donne pour résultat @ (ou une adresse ponctuation y compris, placé entre email par exemple). guillemets droits doubles ("). "," donne pour résultat des enregistrements contenant une virgule. " " donne pour résultat trois espaces consécutifs Un caractère ayant une signification \ suivi du caractère spécial. particulière, comme les opérateurs de recherche, reconnu par FileMaker Pro : @, *, #, ?, !, =, <, >, " (ignorer le caractère suivant) \"Marc\" donne pour résultat "Marc". marc\@abc.net donne pour résultat l’adresse email [email protected]. Des mots avec des caractères accentués Le texte littéral (caractères), espaces et "òpera" donne pour résultat òpera mais ponctuation y compris, placé entre pas opera. guillemets droits doubles ("). (òpera sans les guillemets donne pour résultat òpera et opera). Des segments de phrases, c'est-à-dire une suite de caractères ou de mots (expression depuis n'importe quel emplacement) Les caractères, les signes de *"son et fils" donne pour résultat ponctuation et les espaces, placés entre Johnson et fils et Paulson et fils des guillemets droits (") ; utilisez l’astérisque (*) pour que la recherche s’effectue au sein d’une chaîne plus longue. Une correspondance exacte avec le texte indiqué (rubrique entière) == (deux signes égal) pour un contenu ==Jean renvoie Jean mais pas Jean Martin identique ==Jean Martin renvoie Jean Martin mais ni Martin, Jean ou Jean Martineau Une correspondance exacte avec les mots entiers indiqués (mot entier) = Des mots contenant des caractères japonais Les caractères. Hiragana, Katakana et Kanji (uniquement pour les rubriques indexées en japonais) =Marché donne pour résultat Marché,Marché couvert et Etude de marché mais ni Marchés ni Supermarché. =Fréd =Dupont donne pour résultat Fréd Dupont ou Dupont Fréd mais ni Fréd ni Frédéric Dupontel. 京都 donne pour résultat 京都 , 東京都 et 京都府 . Des caractères Kana dans une rubrique ~ (tilde) et le caractère, pour effectuer ~は donne pour résultat は, ば, ぱ, ハ, バ indexée en japonais sans faire de différence une recherche souple et パ . entre Hiragana/Katakana, Kana voisé/semivoisé/non voisé, Kana minuscule/normal et Marques d’itération voisées/non voisées Kana Chapitre 2 | Utilisation des bases de données 37 Pour rechercher Dans la rubrique, entrez Exemples Intervalle de données Consultez la section « Recherche d'intervalles de données », page 38. Du texte ayant une certaine casse Changer la langue d'indexation par fréd donne pour résultat fréd mais pas Fréd défaut de la rubrique en Unicode. Remarque Cette procédure modifie l'ordre de tri des enregistrements. Pour plus d'informations, consultez l'Aide. Remarque Pour rechercher du texte ayant une certaine casse (par exemple, fréd donne pour résultat fréd mais pas Fréd), changez la langue d'indexation par défaut de la rubrique en Unicode. Cette procédure modifie l'ordre de tri des enregistrements. Pour plus d'informations, consultez l'Aide. Recherches de nombres, de dates, d’heures et d’horodatages Les nombres, dates, heures et horodatages doivent être saisis dans les types de rubrique correspondants (ou dans des rubriques Calcul renvoyant le type de rubrique correspondant) afin de garantir un comportement correct lors des recherches. Consultez la section « A propos du choix d’un type de rubrique », page 62. Important Pour éviter toute confusion lors de la manipulation de dates, tapez toujours des années à quatre chiffres. Pour plus d’informations, consultez la rubrique d’Aide « Conversion des dates dont l’année est représentée par deux chiffres ». Pour rechercher Dans la rubrique, entrez Exemples Un nombre dans une rubrique Nombre ou Calcul générant un nombre Le nombre. ,50 donne pour résultat ,5, ,50 et 0,50 euros Une valeur booléenne dans une rubrique Nombre ou Calcul générant un résultat booléen 1 pour trouver les valeurs Vrai 1 donne pour résultat 1 0 pour trouver les valeurs Faux 0 donne pour résultat 0 Une date dans une rubrique Date ou Calcul La date sous forme de chiffres, séparés 03.03.10 donne pour résultat 03.03.10, 3 générant une date par un caractère de séparation de date mars 2010 et 3-3-2010 correct (une barre oblique ou un tiret). La date du jour dans une rubrique Date ou Calcul générant une date // // donne pour résultat 4 avril 2010 (si la date du jour est 04.04.10) Une heure dans une rubrique Heure ou Calcul générant une heure L’heure sous la forme de chiffres, séparés par des deux points. 12:53:09 donne pour résultat 12:53:09 Un horodatage dans une rubrique Horodatage ou Calcul générant un horodatage La date sous la forme de chiffres, 3/3/2010 23:53:09 donne pour résultat séparés par un caractère de séparation 03.03.10 23:53:09. de date correct, puis l’heure sous la forme de chiffres, séparés par des deux points. Des dates, des heures, des horodatages incorrects ou des résultats de dates et d’heures incorrects ? ? renvoie : Mardi prochain ou 2/33/2010 dans une rubrique Date ou minuit dans une rubrique Heure. 38 Guide de l'utilisateur FileMaker Pro Pour rechercher Dans la rubrique, entrez Exemples Des données incorrectes (rubriques sans chiffres) dans une rubrique Nombre ou Calcul générant un résultat numérique ? ? renvoie : Dates d’un jour de la semaine dans une rubrique date ou horodatage Le jour de la semaine Remarque Les noms complets ou abrégés du jour (par exemple, Vendredi ou Ven) sont acceptés dans les recherches du jour de la semaine. douze mais pas 12 ou douze 30. Mardi recherche toutes les dates correspondant à un mardi =Jeu recherche toutes les dates correspondant à un jeudi Toutes les valeurs valides pour une date ou * ou ne renseignez pas le composant et 3/3/* recherche le 3ème jour du mois une heure dans une rubrique date, heure ou spécifiez les autres composants à de mars de chaque année horodatage rechercher *:15 recherche les heures survenant 15 minutes après le début d'une heure 1/1/* 7 PM recherche les horodatages à 19 heures le 1er janvier de n'importe quelle année Remarque Lorsque l'année n'est pas renseignée, on suppose qu'il s'agit de l'année en cours. 3/3 recherche le 3ème jour du mois de mars de l'année en cours Intervalle de données Consultez la section suivante, « Recherche d'intervalles de données ». Recherche d'intervalles de données Pour rechercher Utilisez cet opérateur Exemples Inférieures à une certaine valeur. < <40 <9/7/2010 <M Inférieures ou égales à une certaine valeur. <= ou (Mac OS) <=95129 05:00:00 <=M Supérieures à une certaine valeur. > >95129 >9/7/2010 >M Supérieures ou égales à une certaine valeur. >= ou (Mac OS) >=100 >=9/7/2010 8:00 M Comprises dans un certain intervalle. Les intervalles diffèrent en fonction du type de données : 1 Nombres : du plus petit au plus grand ; .. ou ... (deux ou trois points) 12:30...17:30 1/1/2010..6/6/2010 A...M 1 Dates et heures : du plus tôt au plus tard ; 1 Texte : du premier au dernier mot, en fonction de l'ordre d'indexation des mots (pas de l'ordre de tri). Pour rechercher des dates Dans la rubrique, entrez En juin 2010 6/2010 De juillet 2010 à octobre 2011 7/2010...10/2011 Chapitre 2 | Utilisation des bases de données Pour rechercher des dates Dans la rubrique, entrez Correspondant à un vendredi =Vendredi Entre le 10 et le 16 octobre ou novembre 2010 (si le format de date est MM/JJ/AAAA) {10..11}/{10..16}/2010 Ayant eu lieu le 1er mars entre 1868 et 1912 sous le règne de l’empereur japonais Meiji m*/3/1 Ayant eu lieu le 31 décembre entre 1930 et 1940 sous le règne de l’empereur japonais Showa S{5..15}+12+31 Pour rechercher des heures Dans la rubrique, entrez A 3 heures de l'après-midi, 16 heures non inclus 15:00:00 Entre 8 heures et 20:59:59 8 AM..8 PM Le matin AM L'une de 16h30, 17h30, 18h30 {4..6}:30 PM Pour rechercher des horodatages Dans la rubrique, entrez A 15h00 aujourd'hui // 3 PM A 19h00 en mai 2010 5/2010 7 PM Ayant lieu un lundi en 2010 =Lun 2010 Du 10 au 16 novembre 2010 et de 15h00 à 18h00 maximum (si le format de date est MM/JJ/AAAA) 11/{10..16}/2010 {3..5} PM 39 Recherche de données dans des rubriques liées Vous pouvez saisir des critères de recherche dans des rubriques liées affichées dans une table externe ou directement sur un modèle. Lorsque vous effectuez une recherche dans une rubrique liée, FileMaker Pro affiche tous les enregistrements possédant un enregistrement lié correspondant aux critères saisis. Par exemple, admettons que vous possédez un fichier de facture affichant les articles en tant qu'enregistrements liés dans une table externe. Pour rechercher toutes les factures répertoriant un ordinateur, tapez Ordinateur dans la rubrique Article dans la table externe. Pour plus d'informations sur les rubriques liées, consultez le chapitre 4, « Utilisation de tables et de fichiers liés ». 40 Guide de l'utilisateur FileMaker Pro Requête N° facture Nom N° article Article Ordinateur Enregistrements de la table N° facture E154 Nom Martin N° article I100 I202 I153 I229 I448 Article Ordinateur Bureau Lampe Bibliothèque Fauteuil N° facture E153 Nom Tanon N° article I202 I443 I153 I288 I100 Article Bureau Table longue Lampe Table ronde Ordinateur N° facture E152 Nom Durand N° article I384 I554 I288 I100 I448 Article Fauteuil pivotant Panneaux Table ronde Ordinateur Fauteuil Pour plus d'informations sur le moyen d'ignorer des rubriques liées, consultez la section « Recherche d'enregistrements, à l'exception de ceux qui répondent à certains critères », page 42. Recherche de rubriques vides ou renseignées Pour rechercher des rubriques Dans la rubrique, entrez Renseignées (contenant des données) * Vides = Recherche de doublons Vous pouvez rechercher tous les enregistrements pour lesquels une ou plusieurs rubriques contiennent des doublons. Par exemple, vous pouvez rechercher tous les enregistrements qui ne sont pas uniques, les consulter, puis déterminer ceux à utiliser ou à supprimer. Pour rechercher tous les doublons, tapez ! dans la rubrique en mode Recherche. Recherche d'enregistrements répondant à plusieurs critères Vous pouvez élargir ou restreindre le champ de recherche en définissant plusieurs critères. Recherches logiques AND Pour limiter votre recherche, saisissez des critères dans autant de rubriques que nécessaire afin de rendre votre requête spécifique, puis cliquez sur Exécuter recherche. Chapitre 2 | Utilisation des bases de données 41 Restriction (limitation) d'un jeu d'enregistrements trouvés Vous pouvez limiter les résultats de la recherche par incrément, en recherchant des détails plus spécifiques à mesure des recherches dans votre base de données. Par exemple, après avoir recherché tous les employés travaillant au service des Ventes, vous pouvez restreindre votre recherche pour trouver les employés des Ventes dont le nom est Martin : 1. Effectuez une recherche pour trouver tous les employés du service des Ventes. FileMaker Pro affiche le jeu d'enregistrements trouvés en mode Utilisation. 2. Cliquez sur Recherche et tapez les critères permettant de restreindre la recherche (tapez Martin dans la rubrique Nom). 3. Choisissez le menu Requêtes > Restreindre l'ensemble trouvé. Le jeu d'enregistrements trouvés est maintenant composé des employés du service commercial nommés Martin. Remarque Utilisez le menu de raccourcis pour restreindre rapidement l'ensemble trouvé en mode Utilisation. Cliquez sur la rubrique (ou sélectionnez une valeur partielle de la rubrique), cliquez avec le bouton droit de la souris, puis sélectionnez Restreindre ensemble trouvé. Recherches logiques OR Pour élargir la recherche, définissez des critères dans une première requête. Cliquez sur Nouvelle requête. Définissez un deuxième ensemble de critères. Créez ainsi une requête pour chaque ensemble de critères, puis cliquez sur le bouton Exécuter recherche Vous pouvez naviguer entre les nombreuses requêtes à l'aide de l'option Afficher requête du menu Requêtes ou en cliquant sur l'icône du répertoire en mode Recherche. Exemples : 1 Pour inclure les clients de New York et de Paris dans le jeu d’enregistrements trouvés, tapez New York dans la rubrique Ville de la première requête, puis tapez Paris dans la rubrique Ville de la seconde requête. 1 Pour inclure les sociétés de plus de 100 employés et celles dont les actifs s’élèvent à plus de 100 millions d'euros, tapez >100 dans la rubrique Nombre d’employés de la première requête, puis tapez >100 000 dans la rubrique Capital de la seconde requête. 000 1 Pour inclure les élèves de 6e faisant de l'algèbre et les élèves de 5e faisant de la géométrie, tapez 6 dans Classe et Algèbre dans Cours pour la première requête, puis tapez 5 dans Classe et Géométrie dans Cours pour la seconde requête. 42 Guide de l'utilisateur FileMaker Pro Développement (élargissement) d'un jeu d'enregistrements trouvés Vous pouvez développer un jeu d'enregistrements trouvés pour élargir votre recherche afin qu'elle inclue des enregistrements supplémentaires sans avoir à recommencer la recherche. Par exemple, après avoir recherché les clients de Paris, vous pouvez étendre la recherche pour inclure également les clients de Hong Kong : 1. Effectuez une recherche pour trouver les clients de New York. FileMaker Pro affiche le jeu d'enregistrements trouvés en mode Utilisation. 2. Cliquez sur Rechercher et tapez les critères permettant d'étendre la recherche (tapez Hong Kong dans la rubrique Ville). 3. Choisissez le menu Requêtes > Développer ensemble trouvé. Le jeu d'enregistrements trouvés est maintenant composé des clients de New York et de Hong Kong. Remarque Utilisez le menu de raccourcis pour développer rapidement l'ensemble trouvé en mode Utilisation. Cliquez sur la rubrique (ou sélectionnez une valeur partielle de la rubrique), cliquez avec le bouton droit de la souris, puis sélectionnez Développer Ensemble trouvé. Enregistrements répondant à un seul et unique ensemble de critères Pour savoir comment restreindre votre recherche en excluant des enregistrements répondant à des critères spécifiques (par exemple, les fournisseurs dans l'état de New York mais en dehors de la ville de New York), consultez la section « Recherche de certains enregistrements tout en en ignorant d'autres », page 43. Recherche d'enregistrements, à l'exception de ceux qui répondent à certains critères Vous pouvez exclure (ignorer) des enregistrements lors d'une recherche. En d'autres termes, vous pouvez rechercher des informations dans votre base de données qui "ne correspondent pas" aux critères indiqués. Par exemple, vous pouvez exclure de la recherche de factures toutes celles qui ont été créées au cours des trente derniers jours. Recherche d'enregistrements qui ne correspondent pas aux critères 1. En mode Recherche, entrez les critères des enregistrements à ignorer. 2. Cliquez sur Ignorer dans la barre de modèle. Cliquez sur Ignorer pour ignorer les enregistrements correspondant aux critères 3. Cliquez sur Exécuter recherche. Chapitre 2 | Utilisation des bases de données 43 Recherche de certains enregistrements tout en en ignorant d'autres Supposons que vous souhaitez rechercher les fournisseurs de l'état de New York, sauf ceux de la ville de New York : 1. En mode Recherche, tapez les critères correspondant aux enregistrements à rechercher (tapez New York dans la rubrique Etat). 2. Cliquez sur Nouvelle requête. 3. Tapez les critères correspondant aux enregistrements à ignorer (tapez New York dans la rubrique Ville). 4. Cliquer sur Ignorer. 5. Cliquez sur Exécuter recherche. Notez les points suivants : 1 Vous pouvez définir des critères d'exclusion dans plusieurs requêtes. 1 FileMaker Pro traite les requêtes dans leur ordre de création. Par exemple, dans une base de données Clients dont les clients sont aux Etats-Unis et en France : 1 Si la première requête recherche tous les clients à Paris et que la seconde ignore tous les clients américains, le jeu d'enregistrements trouvés comprend tous les clients à Paris, France et aucun des clients résidant à Paris, Texas ou dans n'importe quel autre état des Etats-Unis. 1 Si l’ordre des requêtes est inversé (c’est-à-dire que la première requête ignore tous les clients aux Etats-Unis et que la seconde recherche tous ceux de Paris), le jeu d’enregistrements trouvés comprendra tous les clients de Paris (France) et de Paris (Texas) mais aucun du reste des Etats-Unis. 1 Pour ignorer un enregistrement lié de la rangée d'une table externe (ou un ensemble d'enregistrements liés), vous devez modifier le lien ou la valeur d'au moins une des rubriques sources de façon à ce que l'enregistrement ne soit plus lié. Pour plus d'informations sur les rubriques liées, consultez le chapitre 4, « Utilisation de tables et de fichiers liés ». 1 Vous pouvez ouvrir une autre fenêtre afin d’effectuer d’autres requêtes sur les mêmes données. Consultez la section « Ouverture de plusieurs fenêtres par fichier », page 19. 1 Pour ignorer des enregistrements d'un jeu d'enregistrements trouvés après une recherche, consultez la section « Masquage d'enregistrements dans un jeu d'enregistrements trouvés et affichage d'enregistrements masqués », page 44. Affichage, relance ou modification de la dernière recherche Pour afficher les derniers critères de recherche, choisissez le menu Enregistrements > Modifier la recherche. Passez ensuite en mode Utilisation pour revenir au jeu trouvé. Pour relancer la requête, cliquez sur Rech. Vous pouvez également modifier les critères de recherche, puis cliquez sur Exécuter recherche. 44 Guide de l'utilisateur FileMaker Pro Enregistrement des requêtes Lorsque vous avez une requête complexe que vous voulez utiliser régulièrement, vous pouvez l'enregistrer et la réutiliser plus tard quand vous en avez besoin. Vous pouvez enregistrer et réutiliser des requêtes sans passer en mode Recherche. FileMaker Pro enregistrement automatiquement les cinq dernières recherches réalisées afin que vous puissiez y accéder à nouveau. Une fois enregistrée, la recherche est également mise à disposition de tous les clients du réseau partageant le compte. Pour plus d'informations sur l'enregistrement des requêtes, consultez l'Aide. Suppression et rétablissement de requêtes Pour supprimer une requête, allez à la requête que vous souhaitez supprimer, puis cliquez sur Supprimer la requête. Pour restaurer une requête dans la version où elle était lorsque vous l’avez confirmée, choisissez le menu Requêtes > Rétablir la requête. Une requête est confirmée lorsque, par exemple, vous cliquez hors d’une rubrique, activez un autre modèle ou une autre requête ou effectuez une recherche. Masquage d'enregistrements dans un jeu d'enregistrements trouvés et affichage d'enregistrements masqués Tous les enregistrements ne se trouvant pas dans le jeu d'enregistrements trouvés sont ignorés, ou masqués. Vous pouvez ignorer d’autres enregistrements de ce jeu d’enregistrements trouvés sans avoir à lancer une nouvelle recherche. Important Les enregistrements ignorés sont temporairement exclus du jeu d’enregistrements trouvés. Ils existent toujours dans la base de données. Pour Faites ceci Ignorer un enregistrement précis Affichez ou sélectionnez l'enregistrement à ignorer, puis cliquez sur Ignorer dans la barre de modèle. Ignorer une série d’enregistrements Affichez ou sélectionnez le premier enregistrement de la série à ignorer, puis choisissez le menu Enregistrements > Ignorer les enregistrements. Dans la boîte de dialogue Ignorer les enregistrements suivants, entrez le nombre d'enregistrements à ignorer, puis cliquez sur Ignorer. Afficher l'ensemble des enregistrements ignorés Cliquez sur Afficher tout dans la barre d'outils. Récupérer tous les enregistrements Choisissez le menu Enregistrements (mode Utilisation) ou le menu Requêtes (mode du fichier Recherche) > Afficher tous les enregistrements. Recherche et remplacement de données Tout comme dans une application de traitement de texte, vous pouvez rechercher et remplacer des données dans plusieurs rubriques (y compris dans les rubriques liées) d'un enregistrement ou d'une requête, dans un jeu d'enregistrements trouvés, dans des requêtes ou dans les éléments textuels d'un modèle. Vous pouvez rechercher des données dans tous les types de rubrique, à l'exception des rubriques Multimédia et non modifiables. Si vous avez ajouté un contrôle onglet à un modèle, lorsque vous recherchez-remplacez des données en modes Utilisation et Recherche, FileMaker Pro ne recherche-remplace que les données du panneau à onglets au premier plan. En mode Modèle, FileMaker Pro recherche-remplace les données de tous les panneaux à onglets. Chapitre 2 | Utilisation des bases de données 45 1. En mode Utilisation, Recherche ou Modèle, choisissez le menu Edition > Rechercher et remplacer > Rechercher et remplacer. 2. Dans la zone Rechercher, tapez les données que vous souhaitez rechercher. Dans la zone Remplacer par, tapez les données de remplacement. Vous ne pouvez pas remplacer des données situées dans des rubriques formatées en tant que menus locaux, cercles d'option ou cases à cocher. Ces rubriques seront comptées et rapportées comme passées à la fin de l'opération Remplacer tout. 3. Choisissez les options de recherche à utiliser. Option à sélectionner Pour Une option de la liste Sens Choisir le sens de la recherche : Vers l’avant, Vers l’arrière ou Tous. Respecter la casse Rechercher uniquement les occurrences dans lesquelles les majuscules correspondent aux données indiquées dans la zone Rechercher. Remarque Dans les fichiers contenant des données en japonais, une recherche pour laquelle la case à cocher Respecter la casse est activée ne trouve pas simultanément la version demilargeur ou pleine largeur du même caractère. Pour rechercher et remplacer avec certitude les deux caractères, vérifiez que vous effectuez des recherches séparées pour le caractère demilargeur puis pour sa version pleine largeur. Mot entier Rechercher uniquement les occurrences des mots entiers ou entourés par des espaces et/ou des caractères de ponctuation. Une option dans Recherche sur En mode Utilisation, rechercher sur tous les enregistrements du modèle actif ou uniquement sur l'enregistrement actif. En mode Recherche, rechercher sur toutes les requêtes du modèle actif ou uniquement sur la requête active. Remarque En mode Modèle, FileMaker Pro recherche uniquement dans le modèle actif. Une option dans Recherche dans En modes Utilisation et Recherche, recherchez dans toutes les rubriques du modèle actif ou uniquement dans la rubrique active. 4. Cliquez sur l’un des boutons pour effectuer le type de recherche/remplacement souhaité. Cliquez sur Pour Suivant Rechercher et sélectionner l’occurrence suivante des données présentées dans Rechercher. Remplacer et rechercher Si des données correspondent aux données de la zone Rechercher : Remplacer les données dans Rechercher par celles se trouvant dans Remplacer par, rechercher et sélectionner l’occurrence suivante. Si aucune donnée ne correspond aux données de la zone Rechercher : Rechercher et sélectionner la première occurrence des données présentées dans Rechercher. Remplacer Remplacer les données de Rechercher par celles de la zone Remplacer par. Remplacer tout Remplacer toutes les occurrences des données de Rechercher par celles de la zone Remplacer par. Lorsque l'opération Remplacer tout est terminée, un résumé du nombre d'occurrences trouvées et remplacées s'affiche. Pour plus d'informations sur la recherche et le remplacement de données, consultez l'Aide. 46 Guide de l'utilisateur FileMaker Pro Tri d’enregistrements FileMaker Pro stocke les enregistrements selon l'ordre dans lequel ils ont été ajoutés au fichier. Un tri temporaire permet de réorganiser les enregistrements différemment pour leur affichage, leur mise à jour ou pour leur impression. Vous choisissez les rubriques que vous souhaitez utiliser pour le tri. La première rubrique de tri organise les enregistrements selon le contenu de cette rubrique. La seconde rubrique de tri est utilisée lorsque plusieurs enregistrements possèdent la même valeur dans la première rubrique de tri, etc. L'ordre de tri peut être croissant, décroissant ou personnalisé. Cet ordre est conservé jusqu’à ce que vous lanciez une recherche, ajoutiez un enregistrement ou procédiez à un nouveau tri. Lorsque vous ajoutez un nouvel enregistrement à un jeu trouvé trié, le nouvel enregistrement apparaît à la bonne position dans l'ordre de tri lorsque vous le confirmez. Pour trier les enregistrements du jeu d'enregistrements trouvés : 1. En mode Utilisation, cliquez sur Trier dans la barre d'outils. Remarque Pour trier des enregistrements en vue Tableau en mode Utilisation, consultez la section « Utilisation des enregistrements en vue Tableau », page 31. 2. Dans la boîte de dialogue Tri, indiquez les rubriques à utiliser pour le tri, dans l'ordre de tri souhaité, et les options de tri. Pour sélectionner une rubrique de tri visible sur le modèle actif, quelle que soit la table le contenant, sélectionnez Modèle actif (NomModèle) dans la liste de tables, puis double-cliquez sur une rubrique de la liste. Pour sélectionner une rubrique de tri contenue dans la table du modèle actif, qu'elle se trouve sur le modèle actif ou non, sélectionnez Table active (NomTable) dans la liste de tables, puis double-cliquez sur une rubrique de la liste. Pour plus d’informations sur les options de tri, consultez l'Aide. 3. Cliquez sur Trier. Pour annuler l'opération avant que le tri ne soit terminé, appuyez sur Echap (Windows) ou 2-point (Mac OS). Remarque Vous pouvez trier les enregistrements en fonction d'une rubrique sans ouvrir la boîte de dialogue Tri à l'aide du menu de raccourcis de la rubrique. Pour plus d'informations sur la façon dont FileMaker Pro utilise les formats système pour trier et afficher les dates, heures et chiffres, consultez l'Aide. Prévisualisation et impression de base de données FileMaker Pro vous permet d'imprimer : 1 tous les enregistrements de la base de données, un sous-ensemble d'enregistrements ou uniquement l'enregistrement actif ; 1 un enregistrement vierge pour créer un formulaire ; Chapitre 2 | Utilisation des bases de données 47 1 les définitions des scripts, rubriques, tables et liens pour voir la structure de votre base de données. 1 des données enregistrées sous un fichier PDF. FileMaker Pro imprime les fichiers à l'aide du modèle actif. Vous pouvez créer des modèles pour obtenir différentes impressions des mêmes données. Par exemple, vous pouvez imprimer des enregistrements un par un, en colonnes ou dans un rapport détaillé comportant des totaux, des en-têtes et des pieds de page. Vous pouvez également créer des modèles pour les étiquettes et les enveloppes de publipostage. L'assistant Nouveau modèle/rapport (en mode Modèle) vous permet de créer facilement ces modèles et rapports. Consultez la section « Création de modèles et de rapports », page 75. Liste de numéros de téléphone Nom William Aménabar Michelle Cannon André Common Marie Durand Jean Durand William Juniot Téléphone 33+1-23-45-67-89 33+1-23-45-67-89 33+1-23-45-67-89 33+1-23-45-67-89 33+1-23-45-67-89 33+1-23-45-67-89 Liste de numéros de téléphone Nom William Aménabar Téléphone 33+1-23-45-67-89 Liste de numéros de téléphone Nom Enregistrements en cours d’utilisation Téléphone Enregistrement actif Enregistrement vierge Imprimer Liste de numéros de téléphone Activer modèle [Liste de numéros de téléphone] Trier enregistrements [Ordre de tri : Nom (Croissant) ] [Rétablir, Sans fenêtre] Mode Prévisualisation [Suspendre] Impression [Sans fenêtre] Mode Utilisation Nom de rubrique d'entrée Type de rubriqueOptions de formule/ Prénom Nom Adresse1 Adresse2 Ville Etat Code postal Texte Texte Texte Texte Texte Texte Nombre Script Définitions de la table et des rubriques Graphe de liens Vous pouvez imprimer les données du modèle actif ou les informations concernant la structure de la base de données. Vous pouvez déterminer les marges des pages, supprimer des espaces blancs et empêcher l’impression de certains objets. Prévisualisation des données sur un modèle Lorsque vous passez en mode Prévisualisation, le modèle s'affiche tel qu'il apparaîtra une fois imprimé. Le mode Prévisualisation ne vous permet pas d'entrer des informations ni d'en modifier. En mode Prévisualisation, vous voyez : 1 combien d'enregistrements peuvent être imprimés sur une page ; 1 1 1 1 1 l'incidence de la pagination sur les sauts de page ; les sous-récapitulatifs avec les rubriques Statistique calculées ; des informations variables fournies par FileMaker Pro, comme les numéros de pages, la date du jour, etc. ; les marges que vous avez définies ; la façon dont les rubriques définies avec des options de recadrage compensent les espaces vides ; 1 les enregistrements agencés en colonnes si les paramètres du modèle sont définis de façon à imprimer en colonnes. 1 le panneau à onglets au premier plan si la page contient des contrôles de tabulation 48 Guide de l'utilisateur FileMaker Pro Pour prévisualiser des données sur un modèle, les étapes sont les mêmes que pour l'impression : indiquer une imprimante et des options d'impression et vérifier que le jeu d'enregistrements trouvés contient les enregistrements à prévisualiser (voir les étapes 1-4 de la section suivante, « Impression d’enregistrements »). Passez ensuite en mode Prévisualisation. Impression d’enregistrements Vous pouvez imprimer des informations de votre base de données ou un enregistrement vide pour créer un formulaire vierge. Pour imprimer des enregistrements : 1. Si vous disposez de plusieurs imprimantes, choisissez celle à utiliser. 2. Confirmez les options d’impression en choisissant le menu Fichier > Configuration de l’impression (Windows) ou Fichier > Format d'impression (Mac OS), puis cliquez sur OK. Si vous êtes en mode Prévisualisation, vous pouvez également cliquer sur Configuration impression (Windows) ou sur Format d'impression (Mac OS) dans la barre d'outils. Pour plus d'informations sur les options de votre imprimante, consultez la documentation de votre imprimante et de votre système. 3. Passez au modèle que vous souhaitez utiliser. 4. Vérifiez que le jeu d'enregistrements trouvés est sous la forme souhaitée en : 1 utilisant le mode Recherche et les commandes du menu Enregistrements pour modifier le jeu d'enregistrements trouvés ; 1 triant les enregistrements. 5. Passez en mode Prévisualisation pour obtenir un aperçu exact de l'impression finale. Certains éléments, comme les objets recadrés, les enregistrements agencés en colonnes et les informations variables comme le nombre de pages, ne s'affichent correctement qu'en mode Prévisualisation. Si un enregistrement contient des contrôles de tabulation, seul le panneau à onglets au premier plan est imprimé. 6. Choisissez le menu Fichier > Imprimer. 7. Dans la boîte de dialogue Imprimer, au niveau de la zone Imprimer, choisissez une option (Windows) ou choisissez FileMaker Pro dans le menu local (Mac OS). Pour imprimer Choisissez Tous les enregistrements (ou uniquement ceux du jeu d'enregistrements trouvés) Enregistrements en cours d’utilisation Seulement l'enregistrement sélectionné en mode Utilisation Enregistrement actif Un enregistrement vierge utilisant le modèle actif Enregistrements vierges avec rubriques, puis choisissez une option de (utilisez cette option pour imprimer un "formulaire" formatage vierge) Chapitre 2 | Utilisation des bases de données 49 Cliquez pour modifier l'orientation de la page (verticale ou horizontale), la mise à l'échelle et les autres options d'impression. Choisissez les données à imprimer. Activez cette case à cocher pour mettre à jour les objets OLE liés avant l'impression. Boîte de dialogue Imprimer (Windows) Choisissez FileMaker Pro dans la liste. Choisissez les données à imprimer. Boîte de dialogue Imprimer (Mac OS) 8. Sélectionnez l’étendue d’impression, le nombre de copies et les autres options d’impression, puis cliquez sur OK (Windows) ou sur Imprimer (Mac OS). Impression des étiquettes et enveloppes Vous pouvez créer des modèles pour formater et imprimer des données sur des étiquettes et enveloppes de publipostage. Le processus d'impression des enveloppes est similaire à celui de l'impression des étiquettes. Utilisez l'assistant Nouveau modèle/rapport pour créer un modèle d'étiquettes incluant des données provenant des rubriques choisies, disposées pour être imprimées sur de nombreux types de papiers d'étiquette (par exemple, Avery 4014). FileMaker Pro intègre les dimensions de nombreux types d'étiquettes standard ainsi que leurs codes. Si le type d’étiquette que vous souhaitez utiliser n’est pas proposé, il vous suffit d’indiquer les dimensions recherchées. Les modèles d'étiquettes utilisent des rubriques de fusion, qui constituent des emplacements pour l'affichage et l'impression uniquement ; vous ne pouvez pas y insérer de données. Les rubriques de fusion s'agrandissent et se rétractent en fonction des données de la rubrique, réduisant l'espace si la rubrique est vide. 50 Guide de l'utilisateur FileMaker Pro La création et l'impression d'étiquettes s'effectuent généralement en trois temps : 1. Création d'un modèle d’étiquettes. 2. Définition des rubriques de fusion. 3. Impression des étiquettes. Conseil Si vous avez besoin d'aide en utilisant l'assistant Nouveau modèle/rapport, cliquez alors sur le bouton Aide dans chaque panneau. Création d’un modèle d'étiquettes 1. Ouvrez le fichier contenant les données que vous souhaitez imprimer sur les étiquettes. 2. Trouvez les enregistrements contenant les données que vous souhaitez imprimer sur les étiquettes. 3. Choisissez le menu Fichier > Gérer > Modèles. 4. Dans l'assistant Nouveau modèle/rapport, nommez le modèle dans la rubrique Nom du modèle. Pour faire apparaître le nom du modèle dans les menus utilisés pour le choix des modèles, activez la case à cocher Afficher dans les menus de modèle. 5. Pour Type de modèle, cliquez sur Etiquettes (pour les données se lisant horizontalement de haut en bas). Ou cliquez sur Etiquettes verticales (pour les données se lisant verticalement de droite à gauche). Cliquez ensuite sur Suivant. Pour un modèle d'enveloppe, cliquez sur Enveloppe, et passez directement à « Choix et formatage des rubriques de fusion ». 6. Spécifiez les dimensions de vos étiquettes de publipostage. 1 Pour choisir des dimensions prédéfinies d'après les types standard d'étiquettes, dans la liste déroulante Format standard, choisissez le code correspondant à vos étiquettes. (L'information se trouve sur le paquet d'emballage des étiquettes.) FileMaker Pro crée alors un modèle d'étiquettes qui utilise les formats exacts du code sélectionné. 1 Pour spécifier des valeurs personnalisées, choisissez Autre, et entrez les valeurs souhaitées dans les zones Etiquettes par rangée, Largeur et Hauteur. Mesurez la dimension des marges inutilisées de la planche d’étiquettes. Puis sélectionnez Marges fixes et entrez les valeurs dans les zones Haut, Bas, Gauche et Droite. 7. Cliquez sur Suivant. Choix et formatage des rubriques de fusion 1. Sur le panneau suivant, dans la liste Rubriques disponibles, double-cliquez sur la première rubrique dont vous souhaitez utiliser des données pour les étiquettes. <<nom de rubrique>> apparaît dans la zone Contenu de l'étiquette. Les signes inférieur et supérieur indiquent qu'il s'agit d'une rubrique de fusion et les données de la rubrique apparaîtront et seront imprimées sur les étiquettes. Pour inclure des rubriques de tableaux connexes, choisissez le tableau dans Rubriques disponibles. Chapitre 2 | Utilisation des bases de données 51 2. Poursuivez la sélection des rubriques que vous souhaitez sur les étiquettes. Incluez toute la ponctuation, les espaces vides et sauts de ligne (pour placer une rubrique de fusion sur la ligne suivante) que vous voulez faire apparaître sur les étiquettes. 3. Cliquez sur Suivant. Prévisualisation et impression d'étiquettes 1. Dans le panneau suivant : 1 Pour avoir un aperçu de l'apparence des étiquettes avant leur impression, sélectionnez Afficher en mode prévisualisation et cliquez sur Terminer. 1 Pour modifier les étiquettes, sélectionnez Afficher en mode modèle et cliquez sur Terminer. 2. Pour imprimer des étiquettes en mode Utilisation, Modèle ou Prévisualisation, chargez les étiquettes dans l'imprimante en suivant les instructions fournies avec les étiquettes et l'imprimante. Choisissez ensuite le menu Fichier > Imprimer, sélectionnez l'imprimante et les éventuelles options supplémentaires et cliquez sur Imprimer. Notez les points suivants : 1 Pour sélectionner les options d'impression des étiquettes sur la page, choisissez le menu Modèles > Format de modèle et cliquez sur l'onglet Impression. Choisissez ensuite le nombre de colonnes (étiquettes) par rangée et le sens d'impression souhaité des étiquettes, puis définissez les marges personnalisées de la page si nécessaire. 1 Vous pouvez avoir besoin de régler les paramètres de votre imprimante pour imprimer correctement les étiquettes. Choisissez le menu Fichier > Configuration de l'impression (Windows) ou Format d'impression (Mac OS). 1 Certaines étiquettes peuvent ne pas comporter le même nombre de lignes imprimées que d'autres. Cela s'explique par le fait que FileMaker Pro supprime les espaces vides lorsqu'une rubrique ne contient aucune donnée. Pour plus d'informations sur la création d'un modèle pour étiquettes ou enveloppes, le choix des options d'impression et de format du modèle et pour d'autres recommandations relatives à la création d'un modèle d'étiquettes ou d'enveloppe, consultez l'Aide FileMaker Pro. Impression de scripts Vous pouvez imprimer la liste de toutes les actions de script d'un ou de plusieurs scripts d'un fichier. 1. Choisissez le menu Scripts > Gérer les scripts ou choisissez le menu Fichier > Gérer > Scripts. 2. Dans la boîte de dialogue Gérer les scripts, sélectionnez le(s) script(s) qui vous intéresse(nt). Pour sélectionner plusieurs scripts contigus de la liste, cliquez sur les scripts en maintenant la touche Maj enfoncée. Pour sélectionner plusieurs scripts non contigus, cliquez sur les scripts en maintenant la touche Ctrl (Windows) ou 2 (Mac OS) enfoncée. 3. Cliquez sur au bas de la boîte de dialogue. 4. Cliquez sur OK (Windows) ou sur Imprimer (Mac OS). Les actions de script et les options sélectionnées sont imprimées. 52 Guide de l'utilisateur FileMaker Pro Impression des données de table et de rubrique Vous pouvez imprimer des données de table et de rubrique. 1. Choisissez le menu Fichier > Gérer > Base de données, puis cliquez sur l’onglet Tables ou Rubriques. 2. Sélectionnez la/les tables ou la/les rubriques à imprimer : Pour sélectionner plusieurs tables ou rubriques contiguës de la liste, cliquez dessus en maintenant la touche Maj enfoncée. Pour sélectionner plusieurs tables ou rubriques non contiguës, cliquez dessus en maintenant la touche Ctrl (Windows) ou 2 (Mac OS) enfoncée. 3. Cliquez sur Imprimer. 4. Cliquez sur OK (Windows) ou sur Imprimer (Mac OS). Les noms des rubriques, les types de rubrique et les formules ou les options de saisie des données sont imprimées pour chaque table sélectionnée. Impression du graphe de liens Vous pouvez imprimer une représentation graphique de votre base de données en imprimant le graphe de liens. 1. Choisissez le menu Fichier > Gérer > Base de données, puis cliquez sur l'onglet Liens. 2. Cliquez sur pour afficher les sauts de page du graphe de liens. 3. Cliquez sur pour afficher la boîte de dialogue Configuration de l’impression (Windows) ou Format d’impression (Mac OS). 4. Cliquez sur Imprimer. 5. Dans la boîte de dialogue Options d'impression, choisissez une option : 1 Choisissez Imprimer le graphe sur plusieurs pages pour imprimer le graphique sur plus d’une page. 1 Choisissez Imprimer le graphe sur une seule page pour redimensionner le graphique afin qu'une seule page soit suffisante. 6. Cliquez sur Continuer. 7. Cliquez sur OK (Windows) ou sur Imprimer (Mac OS). Pour plus d'informations sur la prévisualisation et l'impression de bases de données, consultez l'Aide. Automatisation de tâches grâce aux scripts Les scripts permettent d’effectuer des tâches simples, telles que la configuration de l’orientation de l’impression, ou plus complexes, comme la préparation d’un publipostage personnalisé pour des clients. Les scripts peuvent contenir des décisions de conditions (instructions Sinon si) et effectuer des tâches répétitives (instructions Boucle). Vous pouvez créer des scripts dans la boîte de dialogue Modifier le script en sélectionnant des actions de script dans la liste fournie par FileMaker Pro, en définissant des options et en déterminant l'ordre dans lequel les actions doivent être effectuées. Utilisez les scripts pour combiner et automatiser des tâches telles que : 1 le passage à un autre modèle ou mode ; Chapitre 2 | Utilisation des bases de données 53 1 la recherche, le tri et l'impression d'enregistrements ; 1 l'importation de données depuis une source identique. FileMaker Pro simplifie la gestion des scripts. Vous pouvez afficher un script par défaut à utiliser comme modèle lorsque vous rédigez vos propres scripts. Vous pouvez ouvrir plusieurs scripts simultanément afin de les comparer. Vous pouvez copier et coller des scripts entiers entre les fichiers. Vous pouvez copier et coller des actions du script d'un script à un autre dans le même fichier ou dans un script appartenant à un fichier différent. Vous pouvez attribuer des scripts à des groupes afin de simplifier la recherche de scripts d'un type spécifique (par exemple, copier un groupe entier de scripts dans un autre fichier ou supprimer un groupe entier de scripts). Et vous pouvez créer des scripts qui s'exécuteront lorsqu'un événement particulier se produira (comme quand des utilisateurs renseignent une rubrique, enfoncent une touche ou ajoutent un nouvel enregistrement à la base de données). L'Aide contient des procédures pour la création et la gestion de scripts ainsi qu'une page de référence de toutes les actions de script FileMaker Pro (classées par ordre alphabétique ou par catégorie). Sauvegarde de fichiers de base de données Il est impératif de sauvegarder régulièrement tous les documents stockés sur un ordinateur. Il est plus simple de restaurer une base de données sauvegardée plutôt que de la recréer. La fréquence des sauvegardes dépend de la quantité de données ajoutée à vos bases de données et de la difficulté que représenterait une re-création de la base de données en cas de corruption du fichier. Dans le cas de fichiers extrêmement importants, il est recommandé de conserver les sauvegardes dans un autre lieu. Pour des recommandations sur la sauvegarde, consultez la section « Sauvegarde des bases de données et d'autres fichiers importants », page 147. Pour un exemple de script de sauvegarde, consultez l'Aide. Définition des préférences Vous pouvez personnaliser l'apparence et le comportement de FileMaker Pro afin qu'il corresponde mieux à votre façon de travailler en modifiant les paramètres standard appelés préférences. Les préférences affectent le fonctionnement de l'application et ne sont pas spécifiques à un document particulier. Les paramètres de la boîte de dialogue Options de fichier affectent le modèle par défaut du fichier actif, les scripts d’ouverture et de fermeture, les informations de connexion et l’orthographe. Pour définir les préférences de l'application : 1. Sous Windows : Choisissez le menu Edition > Préférences. Mac OS : Choisissez le menu FileMaker Pro > Préférences. 2. Dans la boîte de dialogue Préférences, cliquez sur un onglet et définissez les options que vous souhaitez utiliser. Pour définir des préférences de fichier : 1. Choisissez le menu Fichier > Options de fichier. 2. Dans la boîte de dialogue Options de fichier, cliquez sur un onglet et définissez les options que vous souhaitez utiliser. Pour plus d'informations sur la définition de préférences d'application et de fichier, consultez l'Aide. 54 Guide de l'utilisateur FileMaker Pro Chapitre 3 Création de bases de données Ce chapitre présente les principes de base à suivre pour : 1 1 1 1 1 élaborer une base de données ; définir et modifier des rubriques ; définir des tables ; créer des modèles ; utiliser des rubriques, des objets et des éléments d'un modèle. Remarque Consultez l'Aide pour obtenir des informations détaillées et complètes ainsi que des procédures étape par étape concernant l'utilisation de FileMaker Pro. Elaboration d'une base de données Une base de données bien conçue garantit la cohérence de l’entrée et de l’extraction des données et réduit les doublons dans les tables de base de données. Les tables d’une base de données relationnelle sont utilisées conjointement pour vous permettre d’accéder aux données appropriées lorsque vous en avez besoin. Il est judicieux de commencer par préparer une base de données par écrit. Suivez ces étapes générales pour préparer une base de données : 1. Définissez le but de votre base de données ou le problème que vous souhaitez résoudre. Par exemple : « garder la liste de mes clients », « gérer mon stock » ou « noter mes élèves ». Si d’autres personnes sont appelées à utiliser la base de données, discutez ensemble des données dont chacun a besoin. 2. Pensez aux informations que vous allez stocker dans votre base de données. Les informations sont généralement classées en grandes catégories. Il est essentiel de pouvoir identifier précisément ces catégories pour concevoir une base de données efficace, car elle sera amenée à stocker des quantités et des types de données différents dans chaque catégorie. Par exemple, une base de données conçue pour le suivi des ventes possède des catégories telles que « produits », « factures » et « clients ». Une base de données servant de relevé de notes possède des catégories telles que « élèves », « cours » et « devoirs ». 3. Lorsque les catégories générales sont définies, pensez à la façon dont elles seront liées. Pour cela, vous pouvez tout simplement utiliser des phrases courtes décrivant les interactions entre les catégories : « les enseignants donnent des cours », « les élèves suivent des cours » et « les élèves font des devoirs ». Chacune de ces paires suggère une relation entre les données des deux catégories. 4. Lorsque la définition des catégories de données est terminée, vous êtes prêt à organiser votre base de données. Dans la terminologie des bases de données, ces catégories d’informations sont appelées des tables. Les tables sont utilisées pour grouper les données contenant un élément ou un but commun. Par exemple, vous pouvez utiliser une table pour stocker les noms et les adresses et une autre pour les détails de transaction (date de vente, référence produit, prix unitaire, etc.). 56 Guide de l'utilisateur FileMaker Pro De manière générale, les bases de données sont organisées selon l’une des trois manières suivantes : 1 Une seule table dans un seul fichier. Utilisez une seule table si vous devez assurer le suivi de données appartenant à une seule catégorie : des noms et des adresses, par exemple. 1 Plusieurs tables dans un seul fichier. Utilisez plusieurs tables si vos données sont plus complexes : des élèves, des cours et des notes, par exemple. 1 Plusieurs tables dans plusieurs fichiers. Utilisez plusieurs fichiers si vous avez besoin de partager des données pour différentes solutions de bases de données. Vous pouvez par exemple stocker vos taux de TVA ou vos informations d’expédition dans un fichier séparé si vous prévoyez d’utiliser ces données dans plusieurs solutions. Remarque Utilisez les liens pour partager des données avec des tables du même fichier ou avec des tables de fichiers externes. Les autres éléments de base de données, tels que les scripts et les privilèges d’accès, sont stockés au niveau du fichier ; certaines solutions complexes peuvent ainsi bénéficier de l’utilisation de plusieurs fichiers. 5. Définissez les tables de la base de données et les données qui y seront intégrées, puis les rubriques que chacune devra contenir. Conseil Afin de faciliter la recherche et le tri ultérieurs des enregistrements, créez des rubriques séparées pour le prénom, le nom de famille, le titre et les éléments de l’adresse (ville, région, pays et code postal). La séparation des données en plusieurs rubriques au moment de la saisie peut faciliter la génération future de rapports. Si vous utilisez, par exemple, des rubriques séparées pour les informations de transaction telles que la date, la référence, la quantité et le prix unitaire, il sera plus simple de compiler des rapports récapitulatifs et sous-récapitulatifs à la fin de chaque semaine, mois ou année. 6. Définissez les rubriques qui contiendront les données communes entre les tables. Par exemple, une base de données utilisée par une agence de voyage peut inclure les tables suivantes : une table Clients stockant les informations sur les clients ; une table Itinéraires stockant les informations sur les itinéraires ; et une table Voyages organisés stockant les informations sur les voyages organisés et les prix en cours. La table Clients peut contenir des rubriques telles que le numéro d’identification du client, son nom, son adresse et son numéro de téléphone. La table Itinéraires peut contenir des rubriques telles que le numéro d’identification d’itinéraire, la ville de départ et la ville de destination. La table Voyages organisés peut contenir des rubriques telles que le numéro d’identification de voyage organisé et le nom du voyage organisé. N° client N° itinéraire Nom de client Départ Rue Destination Ville N° voyage organisé Nom du voyage organisé N° itinéraire Départ Code postal Destination Téléphone N° voyage organisé Nom du voyage organisé Table Clients Table Itinéraires Table Voyages organisés Chapitre 3 | Création de bases de données 57 7. Définissez les rubriques sources pour chaque table et entourez-les sur votre plan. Pour plus d'informations, consultez la section « A propos des rubriques sources des liens », page 107. N° client N° itinéraire Nom de client Départ Rue Destination N° voyage organisé Nom du voyage organisé Ville N° itinéraire Code postal Départ Téléphone Destination N° voyage organisé Nom du voyage organisé Table Clients Table Itinéraires Table Voyages organisés Par exemple, dans la table Clients, vous pouvez décider d’attribuer un numéro d’identification unique à chaque client. Dans ce cas, vous n’avez pas à saisir de numéro d’identification client dans la table si vous n’ajoutez pas de nouveau client, l’existence d’un numéro de client détermine donc l’existence d’un enregistrement. 8. Pour chacune des tables, définissez les rubriques qui contiendront les données et déterminez celles qui seront utilisées à partir d'autres tables (liées). Chaque table n’a qu’un seul objet et toutes les rubriques d’une table décrivent uniquement cet objet. Par exemple, toutes les rubriques d’un enregistrement de la table Clients stockent la totalité des informations concernant un client. N° client N° itinéraire Nom de client Départ Rue Destination N° voyage organisé Nom du voyage organisé Ville N° itinéraire Code postal Départ Téléphone Destination N° voyage organisé Nom du voyage organisé Table Clients Table Itinéraires Table Voyages organisés L’objet d’une table permet de déterminer l’emplacement logique de stockage et d’utilisation des données d’une table liée. Outre les rubriques sources, les rubriques ne doivent apparaître qu’une fois dans votre base de données. Rayez les occurrences de rubriques n’appartenant pas à l’objet de la table. 58 Guide de l'utilisateur FileMaker Pro 9. Définissez les liens entre les tables. Sur le plan, tracez une ligne reliant chaque rubrique source d’une table et la rubrique source correspondante de la table liée. Les tables sont liées par le fait que leurs rubriques sources contiennent des données correspondantes. N° client Nom de client N° itinéraire Rue Départ Ville Destination N° voyage organisé Code postal Nom du voyage organisé Téléphone N° itinéraire N° voyage organisé Départ Nom du voyage Destination Table Clients Table Itinéraires Table Voyages organisés Les liens vous permettent également de grouper vos données afin de résoudre des requêtes complexes. Par exemple, les liens peuvent être utilisés pour définir les niveaux actuels du stock, les perspectives de ventes ou d'autres tâches pour lesquelles il est nécessaire d'interroger les données provenant de plusieurs tables. Pour plus d'informations sur les liens, consultez la section chapitre 4, « Utilisation de tables et de fichiers liés ». 10. Définissez s'il est nécessaire de partager votre base de données avec d'autres utilisateurs et quels seront leurs moyens d'accès au fichier. Pour plus d'informations sur le partage des bases de données, consultez la section « Partage de bases de données en réseau », page 119. 11. Si vous concevez la base de données pour qu'elle soit utilisée par d'autres personnes, présentez-leur votre plan sur papier et demandez-leur de l'étudier et de suggérer d'éventuelles modifications. 12. Déterminez les utilisateurs qui pourront accéder à la base de données et limitez éventuellement son accès. Lorsque vous créez une base de données, attribuez des privilèges en fonction des besoins. Pour plus d'informations sur les comptes et les jeux de privilèges, consultez le chapitre 6, « Protection des bases de données ». 13. Définissez les modèles dont vous avez besoin et préparez un modèle différent pour chaque tâche. Créez par exemple des modèles différents pour l’impression d’étiquettes ou d’enveloppes. Pour plus d'informations sur la création de modèles, consultez la section « Création de modèles et de rapports », page 75. 14. Créez un formulaire similaire à celui présenté ci-dessous pour répertorier les fichiers et les tables nécessaires ainsi que les rubriques de chacune des tables. Mentionnez également les formulaires et rapports que vous allez générer à partir de chaque table. Chapitre 3 | Création de bases de données 59 Formulaire de conception d'une base de données exemple Nom du projet Objectif de la base de données Nom de fichier de la base de données Nom de table Nom de rubrique Type de rubrique Commentaires Nom de table Nom de rubrique Type de rubrique Commentaires Modèles Nom Objectif Ecran Impr. Web 15. Créez votre base de données. 16. Si vous avez conçu la base de données pour qu'elle soit utilisée par d'autres, demandez à quelques personnes de la tester. Ensuite, résolvez les éventuels problèmes trouvés avant de mettre la base de données à la disposition de tous pour utilisation. Création d’un fichier FileMaker Pro Vous pouvez créer un fichier à partir d'un modèle ou d'une solution de démarrage FileMaker Pro (fichier de base de données prédéfini pouvant être modifié en fonction de vos besoins). Vous pouvez également créer un fichier sans modèle. Vous pouvez également créer un fichier en copiant un fichier FileMaker Pro existant. Consultez la section « Enregistrement de fichiers », page 21. Création d'un fichier à l'aide d'une solution de démarrage 1. Choisissez le menu Fichier > Nouveau à partir de > Solution de démarrage. Vous pouvez également utiliser l'écran Démarrage rapide FileMaker pour créer des fichiers. Choisissez le menu Aide > Ecran Démarrage rapide, puis cliquez sur Utiliser une solution de démarrage. 2. Sélectionnez Toutes les solutions pour afficher la liste de tous les fichiers de solutions disponibles ou choisissez une catégorie de solutions pour restreindre la liste des choix. Si l'écran de démarrage rapide FileMaker s'affiche mais qu'aucune solution de démarrage FileMaker Pro n'est affichée, cela signifie qu'aucune solution de démarrage n'a été installée. Pour plus d'informations, consultez l'Aide. 3. Sélectionnez une solution dans la liste (Windows) ou dans le groupe de miniatures (Mac OS), puis cliquez sur Choisir. 60 Guide de l'utilisateur FileMaker Pro 4. Saisissez un nom pour le fichier (choisissez un autre dossier si nécessaire), puis cliquez sur Enregistrer. Sous Windows : Dans la zone Type, sélectionnez FileMaker. FileMaker Pro crée le fichier sur votre disque et l'ouvre. Vous pouvez modifier des rubriques et des modèles dans des solutions de démarrage. Pour plus d'informations, consultez les sections restantes de ce chapitre. Création d'un fichier vide et vierge 1. Dans FileMaker Pro, choisissez le menu Fichier > Nouvelle base de données. Vous pouvez également utiliser l'écran Démarrage rapide FileMaker pour créer un fichier vide et vierge. Choisissez le menu Aide > Ecran Démarrage rapide, puis cliquez sur Créer une base de données. 2. Saisissez un nom pour le fichier (choisissez un autre dossier si nécessaire), puis cliquez sur Enregistrer. Sous Windows : Dans la zone Type, sélectionnez FileMaker. FileMaker Pro crée le fichier en vue Tableau et présente une base de données vide dans un format de tableur. Créez des noms de rubriques en les saisissant dans les titres de colonnes. Ajoutez des données aux enregistrements en saisissant du texte dans les rangées. 3. Pour définir la première rubrique, cliquez sur Créer une rubrique dans le titre de la première colonne. Par défaut, FileMaker Pro crée une rubrique de texte. Si vous souhaitez modifier le type de rubrique, cliquez avec le bouton droit de la souris sur le titre de la colonne (ou cliquez sur la flèche située à droite du titre de la colonne) et choisissez un autre type de rubrique. Consultez la section « A propos du choix d’un type de rubrique », page 62. Si vous ne pouvez pas sélectionner les titres de colonne pour créer des rubriques en vue Tableau, vérifiez que l'option En-têtes de colonne est sélectionnée dans la boîte de dialogue Propriétés de l'affichage sous forme de tableau. Pour plus d'informations, consultez l'Aide. Chapitre 3 | Création de bases de données 61 4. Tapez un nom pour la rubrique. Pour plus d'informations sur l'attribution de noms aux rubriques, consultez la section « A propos de l'attribution de noms aux rubriques », page 62. 5. Pour créer d'autres rubriques, cliquez sur + dans le titre de la colonne ou cliquez dans la marge de droite. Une nouvelle colonne est ajoutée après la dernière colonne du tableau. 6. Pour ajouter le premier enregistrement, cliquez sous le titre de la première colonne ou cliquez sur + dans la marge de gauche du tableau. 7. Tapez les données de votre enregistrement. Pour plus d'informations sur les tâches telles que la suppression, la duplication et le tri des enregistrements, consultez la section « Utilisation des enregistrements en vue Tableau », p. 28. 8. Continuez à ajouter des rubriques et des enregistrements à votre base de données. FileMaker Pro enregistre les modifications apportées à vos données à mesure que vous travaillez. Pour connaître l'apparence de vos données dans d'autres vues, cliquez sur Formulaire ou sur Liste dans la barre de modèle. 9. Vous pouvez définir les options d'une rubrique, notamment la validation ou l'indexation, au moment de sa création, ou ultérieurement. Pour plus d'informations, consultez la section « Définition d'options pour les rubriques », page 70. Les étapes précédentes permettent de créer un fichier simple à une seule table. En vue Tableau, vous ne pouvez créer et modifier les rubriques que pour les fichiers locaux. Cependant, vous pouvez créer des fichiers simples et complexes en choisissant le menu Fichier > Gérer > Base de données et en utilisant la boîte de dialogue Gérer la base de données. Pour plus d'informations, consultez la section « Création et modification de rubriques dans la boîte de dialogue Gérer la base de données », page 64. Notez les points suivants : 1 Par défaut, le fait de choisir le menu Fichier > Nouvelle base de données affiche une base de données vide en vue Tableau. Pour modifier le paramètre par défaut et ouvrir la boîte de dialogue Gérer la base de données dès que vous créez une nouvelle base de données, choisissez le menu Edition > Préférences (Windows) ou le menu FileMaker Pro > Préférences (Mac OS). Dans la boîte de dialogue Préférences, cliquez sur l'onglet Général, puis sélectionnez Utiliser la boîte de dialogue Gérer la base de données pour créer des fichiers. (Notez que cette option ne s'applique pas lorsque vous créez une base de données à l'aide de l'écran Démarrage rapide. Lorsque vous créez une base de données à l'aide de l'écran Démarrage rapide, la vue Tableau est sélectionnée par défaut.) 1 Pour empêcher le tri des enregistrements en fonction d'une rubrique lorsque vous cliquez sur le titre d'une colonne en vue Tableau, désélectionnez l'option Trier les données à la sélection des colonnes de la boîte de dialogue Propriétés de l'affichage sous forme de tableau. Pour plus d'informations, consultez l'Aide. 1 Vous pouvez empêcher que les nouvelles rubriques créées soient automatiquement placées sur le modèle actif en désélectionnant l'option Ajouter toutes les nouvelles rubriques au modèle actif de la boîte de dialogue Préférences. Pour plus d'informations, consultez l'Aide. 62 Guide de l'utilisateur FileMaker Pro A propos de l'attribution de noms aux rubriques Veillez à respecter les instructions suivantes pour nommer les rubriques : 1 Les noms de rubriques doivent être uniques. Ils peuvent contenir jusqu'à 100 caractères. 1 Utilisez des noms descriptifs permettant d'identifier clairement le contenu des rubriques. Evitez les abréviations, les acronymes ou autres termes pouvant entraîner la confusion. 1 N’utilisez pas les symboles ou mots suivants pour les noms de rubriques : 1 , (virgule) + – * / ^ & = > < ( ) [ ] } " ; (point-virgule) : (deux-points) :: (indicateur relationnel) $ (indicateur variable) 1 AND, OR, NOT, XOR, de même que le nom de n'importe quelle fonction FileMaker Pro. 1 Ne faites pas débuter un nom de rubrique à utiliser dans une formule de calcul par un espace, un point (.) ou un chiffre. 1 Utilisez _ (caractère souligné) pour remplacer les espaces afin d'éviter les restrictions des fonctions ODBC (Open Database Connectivity) ou JDBC (Java Database Connectivity), d'exportation, de publication Web et d'autres opérations. 1 Si vous échangez des données avec une autre application, vérifiez les restrictions de nom s’appliquant aux différents formats de fichier pris en charge par l’autre application. 1 Si vous utilisez ODBC ou JDBC pour partager des données FileMaker Pro, évitez les noms de mots-clés SQL dans les noms des rubriques. A propos du choix d’un type de rubrique Lorsque vous définissez une rubrique, vous devez sélectionner un type de rubrique en fonction du type d'information que la rubrique contiendra. Le type de rubrique détermine quels types de données peuvent être entrés et quelles opérations FileMaker Pro peut effectuer avec les données. FileMaker Pro se base sur le type de rubrique pour interpréter les données des enregistrements lors d'opérations de tri ou de calcul. Sélectionnez type de rubrique Caractéristiques des données Texte Capacité maximale de 1 milliard de lettres, symboles et/ou chiffres utilisés en tant que texte pour chaque rubrique, la seule limite étant la quantité de RAM et d'espace disque disponible. L’indexation se base sur les 100 premiers caractères de chaque mot ou valeur. Les rubriques Texte peuvent contenir un retour chariot. Nombre Valeurs incluant jusqu'à 800 chiffres ou autres caractères, ainsi que des valeurs négatives correspondant à la même plage. Les rubriques Nombre peuvent également contenir des valeurs Booléennes (0 ou 1) permettant par exemple d’indiquer les valeurs true, false, yes et no (vrai, faux, oui et non). Les rubriques Nombre ne peuvent pas contenir de retour chariot. Date Dates uniquement. Utilisent le calendrier grégorien sur la plage suivante : 01/01/0001 … 31/12/4000. L’ordre entre le jour, le mois et l’année dépend des paramètres du système au moment de la création du fichier. Heure Heures uniquement. Une rubrique Heure peut contenir des heures, des minutes et des secondes. Une rubrique Heure peut contenir une durée négative, par exemple -08:40:00. Horodatage Dates et heures pour faire référence à un instant précis du calendrier. Exemple : 25/10/2010 02:39:46. Multimédia 1 1 1 1 Graphiques, vidéos, photos, images bitmap et sons d'une taille maximale de 4 Go par rubrique Documents tels que des fichiers Microsoft Word ou Excel, des fichiers PDF, etc. des fichiers de l'un des types pris en charge par QuickTime 7.5 ; Logiciel Chapitre 3 | Création de bases de données 63 Sélectionnez type de rubrique Caractéristiques des données Calcul Résultat d’une formule de calcul utilisant les valeurs des rubriques de l’enregistrement en cours ou des enregistrements liés. La formule peut utiliser les valeurs de tous les types de rubrique. Le type de résultat peut être : du texte, un nombre, une date, une heure, un horodatage ou des données multimédia. Résumé Valeur générée par l’exécution d’une fonction statistique sur les valeurs de rubrique de plusieurs enregistrements de la même table. Rapport des ventes Agent Article Qté David Marie David Marie David Marie David Marie ET3 ET4 ET1 ET5 1 1 2 3 29,95 euros 32,25 euros 73,90 euros 98,85 euros Total 234,95 euros Sophie Tanon Sophie Tanon Sophie Tanon Sophie Tanon ET6 ET7 ET2 2 5 2 64,50 euros 12,50 euros 25,00 euros Total 102,00 euros Total général Montant 336,95 euros Les rubriques Statistique produisent des résultats provenant de valeurs de plusieurs enregistrements Les rubriques Calcul produisent des résultats provenant de valeurs de l'enregistrement actif ou d'enregistrements liés Notez les points suivants : 1 Tous les types de rubrique, à l'exception du type Statistique, peuvent stocker des valeurs globales. Pour plus d'informations, consultez la section « A propos des options de stockage et d'indexation », page 74. 1 Vérifiez que vous utilisez une rubrique Date (et non Texte ou Nombre) pour stocker des dates. Afin d'éviter toute confusion lors de la manipulation de dates, saisissez toujours des années à quatre chiffres. 1 Utilisez des rubriques Texte et non des rubriques Nombre pour enregistrer les codes postaux, numéros de téléphone et autres valeurs comportant des zéros en en-tête ou des caractères tels que des tirets ou parenthèses. 1 Même si vous ne pouvez pas rechercher ou trier des enregistrements à partir d’une rubrique Multimédia, vous pouvez définir une rubrique Texte pour décrire ou identifier le contenu de la rubrique Multimédia. Vous pouvez ensuite procéder à la recherche ou au tri des enregistrements à partir des données contenues dans cette rubrique Texte. 1 Pour modifier l'affichage des données dans les rubriques Texte, Nombre, Date, Heure et Horodatage, consultez la section « Mise en forme des données de rubrique d'un modèle », page 91. 64 Guide de l'utilisateur FileMaker Pro Création et modification de rubriques Pour définir une nouvelle rubrique, vous devez lui attribuer un nom et un type de rubrique. Vous sélectionnez ensuite les options définissant la façon dont la rubrique interprète, calcule, stocke et affiche les données. Ces caractéristiques constituent la définition de la rubrique. N° produit ET14 Nom du produit Veste Ces rubriques stockent du texte. Catégorie Vêtements Couleurs Bleu Noir Cette rubrique stocke plusieurs valeurs (répétitions). Prix unitaire €52.50 Cette rubrique ne stocke que des nombres. Remise €5.25 Cette rubrique calcule une valeur en fonction d’une autre valeur de l’enregistrement (« Remise » équivaut à 10 % du "Prix unitaire"). Pour plus d'informations sur les options de format de rubrique permettant de gérer l'affichage des données sur un modèle, consultez la section « Mise en forme des données de rubrique d'un modèle », page 91. Création et modification de rubriques dans la boîte de dialogue Gérer la base de données Important La modification du type d'une rubrique peut effacer les données de façon permanente et irréversible. 1. Ouvrez une base de données, puis choisissez le menu Fichier > Gérer > Base de données. 2. Dans la boîte de dialogue Gérer la base de données, cliquez sur l’onglet Rubriques. Cliquez pour trier par nom de rubrique ou par type Noms de rubriques et définitions Choisissez la façon dont les rubriques sont listées dans la boîte de dialogue Tapez un nom pour la nouvelle rubrique Cliquez ici après avoir entré un nom et sélectionné un type de rubrique Sélectionnez un type de rubrique 3. Si votre fichier contient plusieurs tables, sélectionnez la table appropriée dans la liste Table. Vous pouvez alors voir les tables du fichier actif ainsi que les éventuels fichiers externes liés. 4. Dans la zone Nom, tapez un nom pour la rubrique. Ou, pour modifier le nom d'une rubrique, sélectionnez la rubrique dans la liste, puis saisissez un nouveau nom dans la zone Nom. Consultez la section « A propos de l'attribution de noms aux rubriques », page 62. Chapitre 3 | Création de bases de données 65 5. Dans la zone Type, choisissez un type de rubrique. Consultez la section « A propos du choix d’un type de rubrique », page 62. Vous pouvez saisir une description de la rubrique dans la zone Commentaire. Pour plus d'informations sur la création de rubriques de calcul, consultez la section « Création de rubriques Calcul », page 66. Pour plus d'informations sur la création de rubriques récapitulatives, consultez la section « Création de rubriques récapitulatives », page 68. 6. Cliquez sur Créer si vous créez une nouvelle rubrique. Si vous procédez à la modification d'une rubrique, cliquez sur Modifier. 7. Pour supprimer une rubrique, sélectionnez la ou les rubriques à supprimer, cliquez sur Supprimer, puis cliquez à nouveau sur Supprimer. Important Avant de supprimer une rubrique, assurez-vous que vous n'avez plus besoin des données qu'elle contient. 8. Pour définir des options pour cette rubrique, cliquez sur Options. Pour plus d'informations, consultez la section « Définition d'options pour les rubriques », page 70. Pour Procédure dans la boîte de dialogue Options de la rubrique Entrer automatiquement des valeurs dans la rubrique Cliquez sur l'onglet Entrée automatique, sélectionnez les options, puis cliquez sur OK. Pour plus d'informations, consultez la section « Définition de l’entrée automatique de données », page 71. Vérifier que la saisie des données dans la rubrique est correcte Cliquez sur l'onglet Validation, sélectionnez les options, puis cliquez sur OK. Consultez la section « Définition du contrôle des rubriques », page 72. Important Afin d'éviter toute confusion lors de l'utilisation de dates dans FileMaker Pro, définissez des options de contrôle pour vous assurer que vous entrez systématiquement des dates avec des années à quatre chiffres. Rendre une rubrique multivaluée Cliquez sur l'onglet Autres options, puis, dans la zone Répétition, indiquez le Nombre maximal de répétitions. Indiquez le nombre de répétitions (jusqu'à 1 000), puis cliquez sur OK. Pour plus d'informations, consultez l'Aide. Sélectionner les options d'indexation Cliquez sur l'onglet Autres options, sélectionnez les options, puis cliquez sur OK. de la rubrique Appliquer une seule valeur de rubrique pour tous les enregistrements du fichier Cliquez sur l'onglet Autres options, activez la case à cocher Utiliser le stockage global, puis cliquez sur OK. Créer un lien entre la rubrique "parente" et la rubrique Furigana "enfant", de façon à ce que les caractères Kanji saisis dans la rubrique « parente » soient convertis en caractères Kana correspondant dans la rubrique Furigana « enfant » Cliquez sur l'onglet Furigana, activez la case à cocher Utiliser la rubrique Furigana, sélectionnez la rubrique Furigana et le format de saisie Kana, puis cliquez sur OK. Remarque Cette option n'est disponible que pour les rubriques de texte si votre système d'exploitation est configuré de façon à prendre en charge la saisie de texte japonais. 9. Définissez ou modifiez d’autres rubriques ou cliquez sur OK. 66 Guide de l'utilisateur FileMaker Pro Création et modification de rubriques en vue Tableau Important La modification du type d'une rubrique peut effacer les données de façon permanente et irréversible. 1. Ouvrez une base de données en mode Utilisation, puis cliquez sur Tableau dans la barre de modèle. 2. Créez de nouvelles rubriques ou modifiez des rubriques existantes. Pour Procédure en vue Tableau Créer une rubrique Pour créer la première rubrique, cliquez sur Créer une rubrique dans le titre de la première colonne. Pour créer d'autres rubriques, cliquez sur + dans le titre de la colonne ou cliquez dans la marge de droite. Modifier le nom d'une rubrique Double-cliquez sur le titre de la colonne correspondant à la rubrique à renommer, puis tapez le nouveau nom. Pour plus d'informations, consultez la section « A propos de l'attribution de noms aux rubriques », page 62. Choisir un type de rubrique Cliquez avec le bouton droit de la souris sur le titre d'une colonne, puis choisissez une option pour Type de rubrique. Pour plus d'informations sur les types de rubriques, consultez la section « A propos du choix d’un type de rubrique », page 62. Définir des options de rubrique Cliquez avec le bouton droit de la souris sur le titre d'une colonne, puis choisissez les Options de la rubrique. Pour plus d'informations, consultez la section « Définition d'options pour les rubriques », page 70. Supprimer une rubrique Cliquez avec le bouton droit de la souris sur le titre d'une colonne, puis choisissez les Supprimer la rubrique. Important Avant de supprimer une rubrique, assurez-vous que vous n'avez plus besoin des données qu'elle contient. Afficher davantage de rubriques ou masquer des rubriques Cliquez sur Modifier dans la barre de modèle et utilisez les options de la boîte de dialogue Modifier la vue Tableau. Vous pouvez également cliquer avec le bouton droit de la souris sur un titre de colonne, puis choisir Masquer la rubrique pour masquer la rubrique sélectionnée. Pour afficher une rubrique existante en vue Tableau, cliquez avec le bouton droit de la souris sur le signe + au niveau du titre de colonne, puis choisissez une rubrique dans la liste des rubriques existantes. Pour plus d'informations sur l'utilisation des enregistrements en vue Tableau (par exemple pour ajouter, supprimer et trier des enregistrements), consultez la section « Utilisation des enregistrements en vue Tableau », page 31. Pour plus d'informations sur l'affichage des données en vue Tableau (par exemple pour réorganiser les colonnes et définir des largeurs de colonnes), consultez la section « Affichage des données en vue Tableau », page 30. Création de rubriques Calcul 1. Pour créer une rubrique Calcul, suivez les étapes 1 à 5 de la section « Création et modification de rubriques dans la boîte de dialogue Gérer la base de données », page 64. 2. Choisissez le type de rubrique Calcul, puis cliquez sur Créer. 3. Dans la boîte de dialogue Calcul, le cas échéant, choisissez une table dans la liste située en regard de Evaluer ce calcul à partir du contexte. La définition du contexte pour un calcul n'est nécessaire que lorsque vous créez une rubrique Calcul dans une table source ayant au moins deux occurrences dans le graphe de liens. La table source est la table définie dans l'onglet Tables de la boîte de dialogue Définir la base de données. Le choix effectué peut affecter les résultats du calcul, tout particulièrement si votre calcul doit inclure des rubriques provenant de tables liées. Chapitre 3 | Création de bases de données 67 4. Elaborez une formule pour votre calcul. Cliquez là où l’élément doit apparaître dans la zone de formule, puis procédez ainsi. Vous pouvez également saisir la formule directement dans la zone de formule. Elément à ajouter Faites ceci Référence à une rubrique Dans la liste des rubriques, double-cliquez sur une rubrique. Pour afficher les noms des rubriques d'une autre table, choisissez une table dans la liste. Opérateur mathématique ou de texte Choisissez un opérateur sur le clavier de la boîte de dialogue. (Les guillemets et les parenthèses sont copiés par paire dans la formule ; le point d'insertion clignote au centre.) Opérateur logique ou de Choisissez un opérateur dans la liste Opérateurs. comparaison, ou un exponentielle Constante Entrez sa valeur. Une constante peut être du texte, un nombre, une date ou une heure. Utilisez des constantes de date avec les fonctions Date et ObtenirDate, des constantes d'heure avec les fonctions Heure et ObtenirHeure et des constantes d'horodatage avec les fonctions Horodatage et ObtenirHorodatage. Les constantes de texte peuvent comporter jusqu'à 29 998 caractères. Fonction Dans la liste des fonctions, double-cliquez sur une fonction (formule prédéfinie et dotée d'un nom qui permet d'effectuer un calcul donné et de renvoyer une valeur unique spécifique). Dans la zone de formule, remplacez le paramètre entre parenthèses par une valeur ou une expression. L'Aide contient des procédures pour l'utilisation de formules ainsi qu'une page de référence de toutes les fonctions FileMaker Pro (classées par ordre alphabétique ou par catégorie). 5. Sélectionnez les options de calcul de la rubrique. Choisissez la table depuis laquelle le calcul est évalué Sélectionnez les opérateurs mathématiques et de texte Sélectionnez les opérateurs logiques et de comparaison Choisissez la façon dont les fonctions sont listées dans la boîte de dialogue Choisissez une table dans la liste Choisissez les références de rubriques Sélectionnez les fonctions Zone de la formule Choisissez les options de stockage et d'indexation Choisissez un type de résultat pour la formule Cliquez pour afficher l'Aide en ligne relative à la définition des calculs Calculez uniquement si l'une des rubriques au moins de la formule contient une valeur Rendez la rubrique calculée multivaluée 68 Guide de l'utilisateur FileMaker Pro Pour Faites ceci Définir le type de rubrique du résultat Choisissez un type de données pour Résultat du calcul <valeur>. Sélectionnez le type approprié au résultat souhaité. Consultez la section « A propos du choix d’un type de rubrique », page 62. Créer une rubrique calculée multivaluée Sélectionnez Nombre de répétitions, puis tapez un nombre. Interdire le calcul si toutes les rubriques référencées sont vides Activez la case à cocher Pas de calcul si toutes les rubriques de la formule sont vides. Lorsque cette case à cocher est activée, FileMaker Pro ne procède pas à l'évaluation d'un calcul si toutes les rubriques utilisées par le calcul sont vides. 6. Pour sélectionner les options d'indexation et de stockage global pour la rubrique, cliquez sur Autres options, sélectionnez les options de la zone Stockage global, puis cliquez sur OK. 7. Cliquez sur OK pour refermer la boîte de dialogue Calcul. 8. Définissez d’autres rubriques ou cliquez sur OK. Remarque Si votre fichier FileMaker Pro accéder aux sources de données ODBC externes, vous pouvez ajouter des rubriques supplémentaires pour spécifier les calculs à l'aide des données externes. Pour plus d'informations, consultez la section « Utilisation des rubriques supplémentaires », page 70. Pour plus d'informations sur la création ou la modification de rubriques Calcul ainsi que sur l’utilisation des contextes dans les calculs, consultez l’Aide. Création de rubriques récapitulatives Utilisez des rubriques Statistique pour calculer des valeurs telles que des sous-totaux, des moyennes et des totaux généraux sur plusieurs enregistrements. Par exemple, une rubrique Statistique peut afficher dans un rapport le total général des ventes du mois de mai. Utilisez l'assistant Nouveau modèle/rapport pour créer un rapport contenant des données groupées (données d'une rubrique Statistique). Consultez la section « Création de modèles et de rapports », page 75. Conseil Vous pouvez utiliser la vue Tableau en mode Utilisation pour créer rapidement en rapport dynamique regroupant vos données en fonction d'une rubrique, affichant les sous-totaux pour une rubrique ou créant des sous-totaux pour chaque groupe de données. Pour plus d'informations, consultez l'Aide. La valeur d’une rubrique Statistique peut changer selon son emplacement sur le modèle, selon le nombre d’enregistrements dans le jeu d’enregistrements trouvés, selon que les enregistrements sont triés ou non et selon le mode utilisé. Si vous modifiez un modèle contenant une rubrique Statistique, vous devez savoir comment fonctionnent les éléments d'un modèle afin d'obtenir le résultat escompté (consultez la section « Utilisation d'éléments dans un modèle », page 97). 1. Pour créer une rubrique récapitulative, suivez les étapes 1 à 5 de la section « Création et modification de rubriques dans la boîte de dialogue Gérer la base de données », page 64. 2. Choisissez le type de rubrique Statistique, puis cliquez sur Créer. Chapitre 3 | Création de bases de données 69 3. Dans la boîte de dialogue Options pour la rubrique de type Statistique, sélectionnez un type de statistique, puis le nom de la rubrique concernée. Sélectionnez ce type de récapitulatif Pour récapituler les valeurs dans une rubrique d’un jeu d’enregistrements trouvés en Total de Calculant le total des valeurs de la rubrique. Moyenne de Calculant la moyenne des valeurs de la rubrique. Décompte de Comptant le nombre d’enregistrements contenant une valeur pour cette rubrique. Par exemple, si une rubrique contient 100 valeurs (une par enregistrement), le résultat du décompte est 100. Minimale Recherchant le plus petit nombre, ou la date, l'heure ou l'horodatage le plus ancien pour une rubrique. Maximum de Recherchant le plus grand nombre, ou la date, l'heure ou l'horodatage le plus récent pour une rubrique. Ecart-type de Recherchant l’écart existant entre les valeurs d’une rubrique. Cette option calcule un écart-type par rapport à la moyenne des valeurs d’une rubrique. (La formule est pondérée par n-1, après l'écarttype normal.) Part dans le total de Calculant la proportion que représente la valeur de la rubrique par rapport au total de toutes les valeurs de cette rubrique. Par exemple, cette option indique quelle part du total des ventes peut être attribuée à chaque vendeur. Choisissez un type de statistique Choisissez la rubrique sur laquelle baser le groupement Sélectionnez une option pour le type de statistique Recommencer le total ou le décompte Sélectionnez une option pour le récapitulatif des répétitions 4. Le cas échéant, sélectionnez une option pour le type de statistique. Les options changent en fonction du type de statistique sélectionné à l'étape précédente. Pour ce type de statistique Option à sélectionner Pour Total de Progressif. Afficher le total cumulé de l’enregistrement actif et de tous les enregistrements précédents. Pour recommencer le total progressif de chaque groupe trié, sélectionnez également Recommencer les statistiques pour chaque groupe trié. Dans la liste de rubriques, sélectionnez ensuite la rubrique sur laquelle vous souhaitez recommencer le tri. Moyenne de Moyenne pondérée. Dans la liste des rubriques qui s'affiche, sélectionnez la rubrique contenant le facteur de pondération. Déterminer la moyenne d’une rubrique en fonction de la valeur d’une autre rubrique utilisée comme facteur de pondération. Décompte de Progressif. Afficher le décompte cumulé de l’enregistrement actif et de tous les enregistrements précédents. Pour recommencer le décompte progressif de chaque groupe trié, sélectionnez également Recommencer les statistiques pour chaque groupe trié. Dans la liste de rubriques, sélectionnez ensuite la rubrique sur laquelle vous souhaitez recommencer le tri. 70 Guide de l'utilisateur FileMaker Pro Pour ce type de statistique Option à sélectionner Pour Ecart-type de par population. Calculer l'écart-type par population, où la formule est pondérée par n. Part dans le total de Sous-total. Dans la liste de rubriques qui apparaît, sélectionnez la rubrique sur laquelle effectuer le tri. (Lorsque vous revenez en mode Utilisation, triez en fonction de cette rubrique pour que le calcul de la valeur soit correct.) Calculer une fraction du total à partir d’un groupe d’enregistrements. 5. Le cas échéant, sélectionnez une option pour le récapitulatif d'une rubrique multivaluée. Option à sélectionner Pour Toutes ensemble Calculer une seule valeur statistique pour toutes les répétitions de la rubrique Individuellement Calculer une valeur statistique pour chaque répétition de la rubrique 6. Cliquez sur OK. 7. Définissez d’autres rubriques ou cliquez sur OK. Remarque Si votre fichier FileMaker Pro accède aux sources de données ODBC externes, vous pouvez ajouter des rubriques supplémentaires pour spécifier les rubriques Statistique à l'aide des données externes. Pour obtenir plus d'informations, consultez la section suivante. Utilisation des rubriques supplémentaires Si votre fichier FileMaker Pro accède aux sources de données ODBC externes, vous pouvez ajouter des rubriques supplémentaires pour afficher les calculs et les résultats des statistiques non stockés à l'aide des données ODBC. Les rubriques supplémentaires sont les seules rubriques qu'il est possible d'ajouter aux tables externes car on ne peut pas utiliser FileMaker Pro pour modifier le schéma d'une base de données ODBC externe. Pour plus d'informations sur les moyens d'accéder et d'utiliser des données SQL de manière interactive, consultez la section « Travail avec des sources de données externes », page 131. Pour plus d'informations sur l'utilisation de rubriques supplémentaires, consultez l'Aide. Définition d'options pour les rubriques Vous pouvez définir les options d'une rubrique au moment de sa création, ou ultérieurement. Vous pouvez définir des options pour : 1 1 1 1 1 1 saisir des données par défaut dans une rubrique ; vérifier si des données répondent aux spécifications de contrôle ; créer une rubrique multivaluée ; créer un index ; stocker une valeur globale ; créer des rubriques Furigana (rubriques en langue japonaise uniquement). Chapitre 3 | Création de bases de données 71 Certaines options de rubrique permettent d'assurer la précision et la cohérence de vos données. Par exemple, si vous tapez Fra au lieu de France dans la rubrique Pays, vous ne trouverez pas cet enregistrement si vous recherchez tous les clients situés en France. Pour vous assurer que les noms de pays sont saisis correctement, vous pouvez définir une liste de valeurs contenant ces noms, puis sélectionner l'option de contrôle Elément de la liste pour la rubrique Pays. Lorsque vous saisissez des données dans la rubrique, les données doivent correspondre à une valeur de la liste. Vous pouvez définir des options de rubrique lorsque vous travaillez en vue Tableau, Formulaire ou Liste. Pour plus d'informations sur les listes de valeurs, consultez la section « Configuration de jeux de cases à cocher et d'autres contrôles d'un modèle », page 89. Pour définir des options pour des rubriques Statistique, consultez la section « Création de rubriques récapitulatives », page 68. Définition de l’entrée automatique de données Pour saisir automatiquement une valeur par défaut dans une rubrique pour chaque enregistrement : 1. Ouvrez une base de données, puis effectuez l'une des opérations suivantes : 1 Si vous êtes en vue Tableau, cliquez avec le bouton droit de la souris sur le nom de la rubrique, puis choisissez Options de la rubrique. Passez ensuite à l'étape 5. 1 Choisissez le menu Fichier > Gérer > Base de données. 2. Dans la boîte de dialogue Gérer la base de données, cliquez sur l’onglet Rubriques. 3. Si votre fichier contient plusieurs tables, sélectionnez la table appropriée dans la liste Table. 4. Dans la liste des rubriques, double-cliquez sur une rubrique à définir. 5. Dans la boîte de dialogue Options de la rubrique, cliquez sur l'onglet Entrée automatique et sélectionnez les options. (Les options disponibles dépendent du type de la rubrique.) Pour Faites ceci Saisir une date, une heure, un horodatage, un nom Activez la case à cocher Création ou Modification, puis choisissez une d'utilisateur ou un nom de compte lors de la création option dans la liste. ou de la modification d'un enregistrement Attribuer un numéro de série à une rubrique dans chaque enregistrement Activez la case à cocher Numéro de série. Sélectionnez le cercle d'option Lors de la création pour attribuer le numéro lorsqu'un enregistrement est créé. Sélectionnez le cercle d'option Lors de la validation pour attribuer le numéro lorsqu'un enregistrement est validé. Dans la zone N° de départ, tapez une valeur de départ (par exemple 1001), puis tapez l'incrément. Entrer la valeur du dernier enregistrement affiché Activez la case à cocher Valeur du dernier enregistrement consulté. Entrer les données indiquées Activez la case à cocher Données, puis tapez jusqu’à 255 caractères. Entrer le résultat d'un calcul dans une rubrique Activez la case à cocher Résultat de calcul, définissez la formule dans la boîte de dialogue Calcul, puis cliquez sur OK. Pour plus d'informations sur la boîte de dialogue Calcul, consultez la section « Création de rubriques Calcul », page 66. Activez la case à cocher Ne pas remplacer val. exist. de la rubrique (s'il y a lieu) pour éviter d'écraser les données déjà présentes. Entrer une valeur copiée à partir d’une rubrique du même fichier ou d’une table ou d’un fichier différents Activez la case à cocher Référence externe, définissez la référence externe, puis cliquez sur OK. Consultez la section « Création de références externes », page 116. Empêcher les utilisateurs de modifier une valeur entrée automatiquement Activez la case à cocher Entrées auto. non modifiables lors de la saisie. Désactiver des données entrées automatiquement Désactivez toutes les cases à cocher. 72 Guide de l'utilisateur FileMaker Pro Cliquez sur Entrée automatique Sélectionnez les options pour la saisie de données par défaut dans la rubrique 6. Cliquez sur OK pour fermer la boîte de dialogue Options d’entrée ou cliquez sur un autre onglet pour définir d’autres options de rubrique. Définition du contrôle des rubriques Vous pouvez sélectionner des options de contrôle pour vous assurer que les données sont correctement entrées dans les rubriques. Dans le cas contraire, FileMaker Pro affiche un message. Important Afin d'éviter toute confusion lors de l'utilisation de dates dans FileMaker Pro, définissez des options de contrôle pour vous assurer que vous entrez systématiquement des dates avec des années à quatre chiffres. 1. Ouvrez une base de données, puis effectuez l'une des opérations suivantes : 1 Si vous êtes en vue Tableau, cliquez avec le bouton droit de la souris sur le nom de la rubrique, puis choisissez Options de la rubrique. Passez ensuite à l'étape 5. 1 Choisissez le menu Fichier > Gérer > Base de données. 2. Dans la boîte de dialogue Gérer la base de données, cliquez sur l’onglet Rubriques. 3. Si votre fichier contient plusieurs tables, sélectionnez la table appropriée dans la liste Table. 4. Dans la liste des rubriques, double-cliquez sur une rubrique à définir. 5. Dans la boîte de dialogue Options de la rubrique, cliquez sur l’onglet Validation. 6. Indiquez comment FileMaker Pro doit traiter une entrée incorrecte. Pour Contrôler les données de cette rubrique, sélectionnez Systématiquement pour un contrôle continu des rubriques ou Uniquement lors de la saisie des données pour limiter le contrôle aux moments où des données sont saisies. Désactivez la case à cocher Autoriser les modifications utilisateur pour empêcher les utilisateurs de saisir des données incorrectes. Chapitre 3 | Création de bases de données 73 7. Sélectionnez les options de contrôle de la rubrique. Pour exiger que la valeur Option à sélectionner Ne contienne que des nombres De type, puis choisissez Numérique uniquement dans la liste. Soit une date contenant des valeurs numériques pour le mois et De type, puis choisissez Année à 4 chiffres dans la liste. le jour et quatre chiffres pour l’année (par exemple, 5/12/2010). Soit une heure contenant des valeurs numériques pour les heures et les minutes comprises entre 00:00 et 23:59 (les secondes sont facultatives) De type, puis choisissez Heure du jour dans la liste. Ne soit pas vide Non vide. Ne duplique pas une valeur trouvée dans la même rubrique d'autres enregistrements Valeur unique. Corresponde à une autre valeur dans la même rubrique d’un autre enregistrement Valeur existante. Corresponde à une valeur d’une liste spécifiée Elément de la liste, puis sélectionnez une liste de valeurs existante ou définissez-en une nouvelle. Se trouve dans un intervalle spécifique de lettres, de nombres, de dates ou d'heures Entre, puis tapez les valeurs de début et de fin. Corresponde au résultat d’un calcul Validée par le calcul, puis entrez un calcul dans la boîte de dialogue Calcul. Activez ou désactivez la case à cocher Contrôler uniquement si la rubrique a été modifiée. Cliquez sur OK. Le résultat doit être une valeur booléenne true (vrai) ou false (faux). Le résultat est faux lorsque le résultat est une valeur différente de zéro, tout autre résultat (zéro, pas de données, ou des données non numériques) est faux. Pour plus d'informations sur la boîte de dialogue Calcul, consultez la section « Création de rubriques Calcul », page 66. Ne dépasse pas un certain nombre de caractères Nombre maximal de caractères, puis tapez le nombre maximal de caractères autorisé. Cliquez sur Validation. Sélectionnez les options de contrôle de la rubrique 74 Guide de l'utilisateur FileMaker Pro 8. Pour qu'un message personnalisé s'affiche lorsque les données ne répondent pas aux demandes du contrôle, activez la case à cocher Message en cas de non-respect des critères, puis tapez jusqu'à 255 caractères. 9. Cliquez sur OK pour fermer la boîte de dialogue Options de la rubrique ou cliquez sur un autre onglet pour définir d'autres options de rubrique. Pour plus d'informations, consultez l'Aide. A propos des options de stockage et d'indexation FileMaker Pro offre des options pour l'indexation des rubriques ainsi que pour le stockage des résultats de calcul. Vous pouvez effectuer les actions suivantes : 1 Créer un index, qui est en fait une liste des valeurs stockées dans une rubrique. Un index accélère considérablement les recherches, mais occupe de l'espace sur le disque dur. Vous pouvez créer un index pour des rubriques Texte, Nombre, Date, Heure et Horodatage. Vous pouvez également indexer des rubriques Calcul si les résultats sont du texte, des nombres, des dates, des heures ou des horodatages. 1 Stocker le résultat d'une rubrique Calcul dans la base de données ou indiquer à FileMaker Pro d'effectuer le calcul seulement lorsque cela est nécessaire (non stocké). Le stockage du résultat est plus rapide mais utilise plus d'espace disque. Vous pouvez définir des options de stockage pour des rubriques Texte, Nombre, Date, Heure, Horodatage et Calcul. 1 Définir toute rubrique (sauf une rubrique Statistique) pour le partage d'une valeur pour tous les enregistrements d'un fichier si vous activez la case à cocher Utiliser le stockage global dans l'onglet Autres options de la boîte de dialogue Options de la rubrique. Les rubriques définies avec des options de stockage global sont également appelées rubriques Global. . Cliquez sur Autres options Sélectionnez l'option Autres options pour la rubrique Pour plus d'informations sur la définition des options de rubrique, consultez l'Aide. Création de tables de base de données Utilisez des tables de base de données pour organiser et grouper vos données en fonction d'une caractéristique ou d'un principe commun. Votre base de données peut contenir autant de tables que nécessaires pour organiser vos données. Chapitre 3 | Création de bases de données 75 En plus du stockage des données, FileMaker Pro utilise les tables pour décrire les liens dans le graphe de liens et pour établir le contexte pour les modèles et certains calculs. Dans FileMaker Pro, le contexte est le point de départ à partir duquel les calculs et les scripts démarrent, et à partir duquel un lien est évalué dans le graphe de liens. Lorsque vous créez un fichier, FileMaker Pro crée automatiquement la première table et le premier modèle. Cette table et ce modèle ont le même nom que le fichier. Vous pouvez créer des tables supplémentaires dans la boîte de dialogue Gérer la base de données. 1. Ouvrez une base de données, puis choisissez le menu Fichier > Gérer > Base de données. 2. Dans la boîte de dialogue Gérer la base de données, cliquez sur l’onglet Tables. Tapez un nom pour la table 3. Dans la zone Nom, tapez un nom pour la table, puis cliquez sur Créer. Vous pouvez renommer ou supprimer la table. Les tables ajoutées à un fichier s'affichent automatiquement dans le graphe de liens. 4. Définissez d'autres tables ou cliquez sur l'onglet Rubriques pour définir les rubriques. Pour obtenir des informations concernant les liens, les tables et le graphe de liens, consultez le chapitre 4, « Utilisation de tables et de fichiers liés ». Création de modèles et de rapports Les modèles FileMaker Pro déterminent l’agencement des données en vue de leur affichage, impression, publication, recherche et saisie. Les modèles ne stockent pas vos données : ils se contentent de les afficher. Les modèles s'appellent parfois des rapports, surtout lorsqu'ils sont imprimés. Vous pouvez créer autant de modèles que vous le souhaitez pour un fichier (par exemple, pour la saisie des données, la création de rapports récapitulatifs ou l'impression d'étiquettes de publipostage). Vous pouvez modifier la conception d’un modèle sans affecter les données ni les autres modèles du fichier. Les modèles peuvent inclure certaines rubriques et en exclure d'autres. Lorsque vous modifiez les données contenues dans une rubrique (en mode Utilisation), les modifications sont répercutées dans la même rubrique pour le même enregistrement de tous les modèles du fichier. 76 Guide de l'utilisateur FileMaker Pro Menu local Modèle Boutons : à utiliser pour automatiser les tâches fréquentes Eléments : utilisez les entêtes, les pieds de page, le corps et les sousrécapitulatifs pour séparer un modèle en zones destinées à un but précis Texte de modèle : à utiliser pour les titres, les en-têtes de colonnes, les titres de rubriques, les instructions et les formulaires Rubriques : à utiliser pour entrer et afficher les données Menu local Mode Lorsque vous créez un fichier de base de données (sans utiliser l'un des modèles fournis avec FileMaker Pro), FileMaker Pro crée automatiquement un modèle pour la première table du fichier, ainsi que pour chaque table ajoutée contenant des rubriques. Les contrôles de tabulation permettent d'organiser efficacement les données. Par exemple, dans une base de données personnelle, vous pouvez créer des panneaux à onglets pour la photo de l’employé, la description du poste et les informations financières. Pour créer un contrôle onglet, en mode Modèle, sélectionnez le menu Insertion > Contrôle onglet ou cliquez sur l'outil Contrôle onglet. Pour plus d'informations, consultez l'Aide. Outil Contrôle onglet Cliquez pour passer à un autre panneau Contrôle onglet Chapitre 3 | Création de bases de données 77 Pour créer des modèles supplémentaires, vous devez passer en mode Modèle et faire appel à l'assistant Nouveau modèle/rapport, qui vous aide à créer un modèle selon les options de votre choix. Les différents types de modèle répondent à des besoins différents (afficher un écran de saisie, imprimer un rapport commercial récapitulatif ou imprimer des étiquettes de publipostage). Vous pouvez personnaliser chaque modèle en utilisant les outils de conception disponibles en mode Modèle. Important FileMaker Pro prend en compte l’imprimante sélectionnée et les informations relatives à l’impression et à la mise en page lorsqu’il calcule les marges et les autres dimensions du modèle. L’imprimante et les paramètres d’impression dépendent de l’imprimante et du logiciel que vous utilisez. Pour plus d'informations, consultez la documentation de votre imprimante et de votre système. Notez les points suivants : 1 Il est généralement plus facile de créer les rubriques à inclure dans un modèle avant de commencer à utiliser l’assistant Nouveau modèle/rapport (voir la section « Création et modification de rubriques », page 64). Cependant, vous pouvez également créer des rubriques au sein de l'assistant Nouveau modèle/ rapport. 1 Avant de commencer, si vous avez l’intention d’imprimer le nouveau modèle en format paysage ou sur un format de papier spécial, en mode Utilisation ou Modèle, choisissez le menu Fichier > Configuration de l’impression (Windows) ou le menu Fichier > Format d'impression (Mac OS), confirmez les paramètres d’orientation et de papier, puis cliquez sur OK. Les modifications de paramètres de configuration de l'impression et de mise en page affectent tous les autres modèles du fichier actif, vous devrez donc peut-être modifier de nouveau ces paramètres ultérieurement pour imprimer correctement les autres modèles. 1 Vous pouvez facilement gérer les modèles et les dossiers de modèles dans votre base de données à l'aide de la boîte de dialogue Gérer les modèles. Par exemple, ajoutez, supprimez et dupliquez des modèles et dossiers, ouvrez plusieurs modèles et modifiez l'ordre dans lequel les modèles et dossiers apparaissent dans le menu local Modèle. Pour plus d'informations, consultez l'Aide. Pour créer un modèle : 1. En mode Utilisation, choisissez le menu Fichier > Gérer > Modèles, puis cliquez sur Nouveau. En mode Modèle, cliquez sur Nouveau modèle/rapport dans la barre d'outils. Vous accédez à l'Assistant Nouveau modèle/rapport ainsi qu'à une série de panneaux, destinés à vous aider à créer le type de modèle que vous choisissez dans le premier écran. 2. Si le fichier possède plusieurs tables, sélectionnez la table contenant les enregistrements à afficher dans ce modèle et attribuez un nom au modèle. 3. Suivez les instructions apparaissant à l'écran pour créer le type de modèle choisi dans le premier panneau. Pour obtenir une description de chaque type de modèle que vous pouvez créer à l'aide de l'assistant, consultez la section suivante, « A propos des types de modèle ». 4. Lorsque vous arrivez au terme de la série de panneaux, cliquez sur Terminer. A présent, vous pouvez utiliser le nouveau modèle ou le personnaliser à l'aide des outils et des commandes du mode Modèle. Pour plus d'informations, consultez les sections « Utilisation des objets dans un modèle », page 82 et « Utilisation des rubriques dans un modèle », page 86. 78 Guide de l'utilisateur FileMaker Pro A propos des types de modèle Les sections suivantes décrivent chacun des modèles que vous pouvez créer avec l'assistant Nouveau modèle/ rapport. Standard Le modèle Standard s'avère le bon choix pour la saisie de données ou la consultation à l'écran. Il contient les rubriques sélectionnées, chacune figurant sur une rangée séparée, dans l'ordre indiqué, et des étiquettes sur la partie située à gauche de la rubrique. En mode Utilisation, vous pouvez afficher un enregistrement ou un formulaire à la fois (sauf si vous avez quitté la vue Formulaire). Titres de rubrique Rubriques définies, ordre dans lequel elles apparaissent dans la table Clients de la boîte de dialogue Gérer la base de données Vue Tableau Un modèle en vue Tableau contient les rubriques sélectionnées présentées sous forme de grille dans l'ordre précisé de gauche à droite. Les noms des rubriques sont les titres des colonnes. Si vous choisissez le type de modèle en vue Tableau, le modèle est créé automatiquement avec la vue Tableau définie par défaut pour l'affichage du modèle en mode Utilisation. La vue Tableau est l'un des trois affichages de modèle disponibles dans FileMaker Pro. Les autres affichages disponibles sont la vue Formulaire et la vue Liste. La vue Tableau propose un affichage de vos données dans un format de tableur qui vous permet de réorganiser rapidement les rubriques, d'ajouter ou de supprimer des enregistrements ou de définir des rubriques en mode Utilisation. Par exemple, vous pouvez réorganiser, redimensionner ou trier rapidement des colonnes (rubriques) à l’aide d’un seul clic de souris (si ces options sont définies). Pour plus d'informations sur la vue Tableau, consultez la section « Utilisation des données en vue Tableau », page 30. Vous pouvez également visualiser les données récapitulatives en vue Tableau, ce qui vous permet de regrouper vos données en fonction d'une ou de plusieurs colonnes (rubriques) et de vérifier les sous-totaux pour chaque groupe de totaux généraux pour la table. Les résultats récapitulatifs sont recalculés et mis à jour en temps réel lorsque vous modifiez des valeurs de données en vue Tableau. Pour plus d'informations sur la création de rapports dynamiques, consultez l’Aide. Chapitre 3 | Création de bases de données 79 Vue Liste Un modèle en vue Liste contient les rubriques que vous sélectionnez, dans l'ordre que vous spécifiez de gauche à droite de la page, les titres de rubrique étant utilisés comme en-têtes de colonne. Ce modèle s'avère un bon choix pour visualiser ou imprimer de nombreux enregistrements en colonnes (liste d'enregistrements). Si le nombre de rubriques est important, les colonnes sont disposées au-delà de la marge de droite du modèle. Pour éviter cela, vous pouvez limiter les colonnes à la largeur de la page. Dans l'assistant, vous pouvez choisir les actions suivantes : 1 ajouter du texte statique en en-tête et en pied de page (comme le nom de votre entreprise), du texte dynamique (comme le numéro de page ou la date du jour) ou une image (comme le logo de votre entreprise) ; 1 regrouper les enregistrements par un tri vous pouvez alors présenter un sous-total ou un sous-récapitulatif des données dans les groupes (par exemple, grouper les données des ventes par région, puis présenter un sous-total des ventes pour chaque région) ; 1 enregistrer des informations dans un script afin d'exécuter à nouveau le rapport (par exemple, passer en modèle de rapport, trier les données et s'arrêter pour prévisualiser le rapport). Vous pouvez modifier ces options après avoir exécuté l'assistant. Rapport Un modèle Rapport permet la création d'un rapport avec des données groupées ainsi que des totaux et soustotaux en option. Vous pouvez par exemple regrouper les informations de ventes par région, puis présenter un sous-total (ou sous-récapitulatif) des ventes pour chaque région et ajouter un total général. Comme pour un modèle en vue Liste, vous pouvez ajouter des en-têtes et des pieds de page et enregistrer les informations dans un script. Pour plus d'informations sur les modèles de rapports, consultez l'Aide. Modèle vierge Utilisez un Modèle vierge comme point de départ pour un modèle que vous créez intégralement, par exemple pour constituer un écran de saisie complexe. Vous ajoutez les rubriques et autres objets souhaités sur le modèle en mode Modèle. Pour plus d'informations sur la création de modèles et de rapports, consultez l'Aide. 80 Guide de l'utilisateur FileMaker Pro Etiquettes Utilisez un modèle Etiquettes pour organiser les rubriques sélectionnées de façon à ce qu'elles s'impriment sur l'un des formats d'étiquettes standard prédéfinis. FileMaker Pro intègre les dimensions d'un grand nombre d'étiquettes standard. Si le type d’étiquette que vous souhaitez utiliser n’est pas proposé, il vous suffit d’indiquer les dimensions recherchées. Le modèle Etiquettes verticales permet d'effectuer une rotation sur les caractères asiatiques et pleine largeur de façon à pouvoir utiliser les étiquettes en position verticale. Pour plus d'informations sur l'écriture à la verticale, consultez la section « Formatage des rubriques et mise en forme du texte pour une écriture verticale », page 96. Pour plus d'informations sur la création d'un modèle d'Etiquettes et l'impression d'étiquettes, consultez la section « Impression des étiquettes et enveloppes », page 49. Etiquettes verticales Un modèle d'étiquettes verticales est similaire à un modèle d'étiquettes, à ceci près que les caractères asiatiques et pleine largeur pivotent de sorte que les étiquettes soient utilisables dans le sens vertical. Pour plus d'informations sur le format d'écriture vertical, consultez la section « Formatage des rubriques et mise en forme du texte pour une écriture verticale », page 96. Enveloppe Utilisez le modèle Enveloppe pour imprimer les rubriques sélectionnées, organisées de façon à s'imprimer sur une enveloppe standard « N°10 ». Pour plus d'informations sur la création d'un modèle d'Enveloppe et l'impression d'enveloppes, consultez la section « Impression des étiquettes et enveloppes », page 49. Chapitre 3 | Création de bases de données 81 Définition d'un modèle pour l'impression des enregistrements en colonnes Vous pouvez définir un modèle de façon à imprimer (ou prévisualiser) les enregistrements en colonnes, par exemple pour un répertoire de noms et d'adresses. Ceci est différent d'un modèle en vue Liste dans lequel les rubriques sont organisées en colonnes. Lorsque vous configurez des enregistrements pour l'impression en colonnes, toutes les valeurs des rubriques (et des étiquettes le cas échéant) d'un enregistrement sont imprimées ensemble dans un bloc (comme sur une étiquette), puis toutes les valeurs de l'enregistrement suivant sont imprimées ensemble, etc. Vous ne pouvez afficher plusieurs colonnes qu'en modes Modèle et Prévisualisation et lorsque vous imprimez (mais pas en modes Utilisation et Recherche). Vous pouvez choisir d'organiser les colonnes de gauche à droite ou de haut en bas. 1 5 1 2 2 6 3 4 3 7 5 6 4 8 7 8 Sens vertical Sens horizontal Définition de colonnes dans un modèle 1. Choisissez une imprimante et des options d’impression ou de mise en page. FileMaker Pro prend en compte l’imprimante sélectionnée et les informations relatives à l’impression et à la mise en page lorsqu’il calcule les marges et les autres dimensions du modèle. 2. En mode Modèle, créez ou choisissez un modèle à l’aide du menu local Modèle. Il est plus simple de débuter avec un Modèle vierge ou avec un modèle sans objet dans l’élément corps. 3. Choisissez le menu Modèles > Format de modèle. 4. Dans la boîte de dialogue Format de modèle, cliquez sur l'onglet Impression, activez la case à cocher Imprimer sur <valeur> colonne(s), sélectionnez les options pour les colonnes, puis cliquez sur OK. Pour Faites ceci Indiquer le nombre de colonnes Au niveau de l’option Imprimer sur <valeur> colonne(s), tapez un nombre entre 1 et 99. Organiser les enregistrements horizontalement (de gauche à droite, rangée par rangée) Sélectionnez le cercle d'option Sens horizontal. Utilisez cette option pour les rapports tels que les étiquettes, afin d’utiliser le moins possible de lignes et de préserver le stock d’étiquettes. Organiser les enregistrements verticalement (de haut en bas, colonne par colonne) Sélectionnez le cercle d’option Sens vertical. Utilisez cette option pour les rapports tels que les répertoires, lorsque vous lisez de haut en bas, colonne par colonne. 5. Le modèle contient des lignes verticales indiquant les colonnes. 82 Guide de l'utilisateur FileMaker Pro 6. Organisez les rubriques et autres objets de modèle de façon à ce qu’ils se trouvent dans l’exemple de colonne situé à gauche. Utilisez des rubriques de fusion, des rubriques ou des objets dont le recadrage est activé afin qu'un plus grand nombre de données puisse être placé dans la largeur de la colonne. Grâce à ces deux fonctions, les rubriques peuvent s’étendre dans la zone grisée de la seconde colonne et l’espace vierge des rubriques est supprimé lorsque vous affichez ou imprimez les données. Colonne exemple Redimensionnement manuel de la largeur de la colonne en glissant Modification de la largeur des colonnes La largeur initiale de chaque colonne est calculée en fonction de la taille du papier, de l’orientation et des marges définies. Pour changer la largeur des colonnes, effectuez l’une des opérations suivantes : Pour Faites ceci Ajuster interactivement la largeur des colonnes Faites glisser la limite droite des colonnes (la ligne verticale en pointillé à droite de la colonne exemple). Si vous élargissez la colonne, une zone grisée matérialise une zone « gouttière » non imprimable. Mesurer et ajuster avec précision la largeur des colonnes Cliquez sur Inspecteur dans la barre de modèle. Cliquez sur Positionner. Placez le pointeur sur la limite droite de la colonne, maintenez le bouton de la souris enfoncé (attention à ne pas déplacer la largeur de la colonne) et lisez la valeur de la Largeur dans la zone Taille. Si vous modifiez le nombre de colonnes, FileMaker Pro ajuste la largeur des colonnes en fonction de la largeur du papier que vous avez définie, sans inclure les marges fixes. Il se peut que vous ayez à réajuster les rubriques à l’intérieur de la colonne exemple. Pour plus d'information sur la définition d'un modèle pour l'impression d'enregistrements, consultez l'Aide. Utilisation des objets dans un modèle Un objet est un élément discret, comme une rubrique, du texte, un objet graphique (ovale ou image importée), un bouton, une table externe (affichage de rangées d'enregistrements liés), un contrôle d'onglet, un graphique ou un Web Viewer, pouvant être sélectionné, déplacé, redimensionné, supprimé, copié, mis en forme ou modifié de toute autre manière. Placez les objets sur un modèle pour améliorer sa conception. Pour chaque type d’objet utilisé, vous faites appel à des outils spécifiques de la barre d'outils. Chapitre 3 | Création de bases de données 83 Barre d'outils en mode Modèle (Windows) Barre d'outils en mode Modèle (Mac OS) Remarque Si la barre d'outils n'apparaît pas en haut de la fenêtre du document, elle est sûrement masquée. Vérifiez que vous êtes en mode Modèle, puis cliquez sur le bouton de commande de la barre d'outils dans le coin inférieur gauche de la fenêtre du document (ou choisissez le menu Affichage > Barre d'outils. Utilisation de l'Inspecteur pour mettre en forme des objets En mode Modèle, vous pouvez utiliser l'Inspecteur pour afficher et modifier les paramètres des objets. Chaque onglet se concentre sur un aspect différent de la mise en forme. Maintenez le pointeur de la souris sur les options de chaque onglet pour obtenir une description de leur action. Pour ouvrir l'Inspecteur : 1 Cliquez sur Inspecteur dans la barre de modèle. 1 Choisissez le menu Affichage > Inspecteur. Cliquez sur les onglets pour mettre en forme différents aspects d'un objet. Entrez les paramètres pour le positionnement d'un objet sur le modèle. Ancrez l'objet sur le côté supérieur, inférieur, gauche ou droit de la fenêtre (en mode Utilisation ou Recherche) ou bien à gauche ou à droite (en mode Prévisualisation ou lors de l'impression). Sélectionnez les paramètres pour la position relative d'un objet ou pour le redimensionnement d'un objet. Sélectionnez les paramètres d'impression et de prévisualisation des objets. 84 Guide de l'utilisateur FileMaker Pro Vous pouvez ouvrir plusieurs fenêtres de l'Inspecteur pour travailler plus facilement sur un modèle. Affichez par exemple l'onglet Données d'une fenêtre Inspecteur et l'onglet Apparence d'une autre fenêtre Inspecteur pour accéder aux options de chaque onglet. Pour ouvrir une autre fenêtre de l'Inspecteur, choisissez le menu Affichage > Nouvel Inspecteur. Pour plus d'informations sur l'utilisation de l'Inspecteur, consultez l'Aide. Utilisation de l'Inspecteur pour positionner des objets Utilisez l'Inspecteur pour définir avec précision la position et la taille des objets d'un modèle. Vous pouvez également paramétrer les objets pour qu'ils se redimensionnent automatiquement, mais aussi pour qu'ils se déplacent horizontalement ou verticalement lors du redimensionnement de la fenêtre de FileMaker Pro. Les paramètres horizontaux s'appliquent également au mode Prévisualisation et d'impression lorsque la taille de la page est plus large que la taille du modèle affiché ou imprimé. Lorsque les objets de modèle sont paramétrés pour être redimensionnés, ils gardent une distance constante par rapport à l'objet auquel ils sont liés. Cela permet aux objets d'être déplacés, agrandis ou contractés lorsque la fenêtre FileMaker Pro est redimensionnée. Les points d'ancrage sont soit la marge du modèle, soit la marge multimédia dans lesquelles un objet réside. Par défaut, les objets sont ancrés sur les bords supérieur gauche du modèle ou de la page. Positionnement précis ou redimensionnement d'objets 1. En mode Modèle, sélectionnez un ou plusieurs objets. Pour plus d'informations, consultez la section « Sélection des objets », page 85. 2. Cliquez sur Inspecteur dans la barre de modèle, puis cliquez sur Positionner. 3. Dans la zone Positionner, saisissez une nouvelle valeur dans l'une des rubriques. Remarque Pour modifier l'unité de mesure, choisissez le menu Modèles > Unités. Dans la boîte de dialogue Unités, pour Unité des règles, choisissez une unité de mesure, puis cliquez sur OK. 4. Tapez une nouvelle valeur dans l'une des rubriques suivantes. Rubrique Signification Nom Nom de l'objet sélectionné (facultatif). Vous pouvez attribuer un nom à un objet isolé ou groupé. Certaines actions de script et certaines fonctions utilisent ce nom pour désigner l'objet sur lequel elles agissent. Pour plus d'informations, consultez l'Aide. A gauche La distance entre le bord gauche de la sélection et le bord gauche du modèle. En haut La distance entre la partie supérieure de la sélection et la partie supérieure du modèle. A droite La distance entre le bord droit de la sélection et le bord gauche du modèle. En bas La distance entre la partie inférieure de la sélection et la partie supérieure du modèle. Largeur La largeur de l’objet. Hauteur La hauteur de l’objet. Si vous ne pouvez saisir aucune valeur, c'est que cette rubrique n'a aucun sens pour l'objet sélectionné (par exemple, une ligne horizontale n'a pas de hauteur) ou que la sélection est verrouillée. 5. Appuyez sur Entrée ou sur la touche de tabulation ou cliquez en dehors de l'Inspecteur pour appliquer les modifications. Chapitre 3 | Création de bases de données 85 Autorisez les objets à être redimensionnés ou déplacés sur le modèle Lorsque les objets de modèle sont paramétrés pour être redimensionnés, ils gardent une distance constante par rapport à l'objet auquel ils sont liés. Cela permet aux objets d'être déplacés, agrandis ou contractés lorsque la fenêtre FileMaker Pro est redimensionnée. Les points d'ancrage sont soit la marge du modèle, soit la marge multimédia dans lesquelles un objet réside. Par défaut, les objets sont ancrés sur les bords supérieur et gauche du modèle ou de la page. Pour permettre aux objets d'être redimensionnés ou déplacés lorsque la fenêtre FileMaker Pro est redimensionnée : 1. En mode Modèle, sélectionnez un ou plusieurs objets sur le modèle. Pour plus d'informations, consultez la section « Sélection des objets », page 85. 2. Cliquez sur Inspecteur dans la barre de modèle, puis cliquez sur Positionner. 3. Dans la zone Dimensionnement automatique, sélectionnez la ligne qui indique le côté de l'objet à ancrer au modèle ou à l'élément multimédia. Sélectionnez la ligne correspondant au côté de l'objet que vous souhaitez ancrer. Remarque Les objets situés dans des éléments multimédia sur des modèles (tels que des rubriques situées dans des panneaux à onglets ou tables externes) n'héritent pas de paramètres de redimensionnement à partir de l'élément multimédia. Important Plusieurs objets placés côte à côte ou empilés verticalement et ancrés sur les marges gauche, droite ou haut et bas sont déplacés ou redimensionnés en fonction de la marge de la fenêtre ou marge multimédia, et pas entre eux. De ce fait, les objets adjacents ne conserveront pas une distance relative entre eux et peuvent se chevaucher lorsque la fenêtre est redimensionnée. Pour plus d'informations sur la configuration d'objets à redimensionner, consultez l'Aide. Sélection des objets Pour utiliser un objet dans un modèle, vous devez le sélectionner en mode Modèle. Vous voyez alors apparaître de petits carrés noirs ou des poignées, sur les angles de l'objet sélectionné. Des poignées apparaissent aux coins de l'objet sélectionné Remarque Si les poignées de sélection d'un objet sont grisées et n'apparaissent pas en noir, l'objet est verrouillé. 86 Guide de l'utilisateur FileMaker Pro Pour sélectionner un objet, cliquez sur l'outil de sélection de la barre d'outils. Le pointeur prend la forme d’une flèche. Effectuez ensuite l'une des opérations suivantes. Pour sélectionner Procédure en mode Modèle Un objet Cliquez sur l'objet à l'aide du pointeur en flèche. (Si l'objet est transparent, cliquez sur son cadre.) Plusieurs objets à la fois Faites glisser le pointeur en flèche jusqu'à ce que les objets fassent partie de la zone de sélection. (Si vous maintenez la touche Ctrl (Windows) ou 2 (Mac OS) enfoncée tout en faisant glisser le pointeur, il n'est pas nécessaire que la zone de sélection englobe entièrement les objets.) Vous pouvez également maintenir la touche Maj enfoncée tout en cliquant sur chacun des objets. Tous les objets du modèle Choisissez le menu Edition > Tout sélectionner. Tous les objets du même type (par exemple, tous les objets textuels ou tous les rectangles) Cliquez sur l’outil correspondant au type d’objet à sélectionner, puis choisissez le menu Edition > Tout sélectionner. Cette méthode ne sélectionne pas les boutons. Ou cliquez sur une rubrique à l'aide du pointeur en flèche tout en maintenant la touche Maj (Windows) ou Option (Mac OS) enfoncée, puis choisissez le menu Edition > Tout sélectionner (Windows) ou Sélectionner même élément (Mac OS). Toutes les rubriques Cliquez sur une rubrique à l'aide du pointeur en flèche tout en maintenant la touche Maj (Windows) ou Option (Mac OS) enfoncée, puis choisissez le menu Edition > Tout sélectionner (Windows) ou Sélectionner même élément (Mac OS). Une table externe A l’aide du pointeur, cliquez sur le cadre de la table externe ou sur une zone de la table ne contenant aucune rubrique ni aucun objet. Contrôles de tabulation, panneaux à onglets et objets des panneaux à onglets Pour plus d'informations sur la création et l'utilisation de contrôles onglet, consultez l'Aide. Désélectionner des objets sélectionnés Cliquez sur une zone vierge du modèle ou sur un outil de la barre d'outils. Vous pouvez également maintenir la touche Maj enfoncée tout en cliquant sur les objets sélectionnés. Pour plus d'informations sur l'utilisation d'objets sur un modèle, consultez l'Aide. Utilisation des rubriques dans un modèle Après avoir créé un modèle, vous pouvez y insérer des rubriques, supprimer des rubriques que vous ne souhaitez pas afficher, déterminer les paramètres de contrôle des données saisies dans les rubriques ainsi que leur format d'affichage. Dans un modèle, les rubriques constituent des objets que vous pouvez sélectionner, déplacer, redimensionner et dont vous pouvez modifier la forme. En mode Modèle, chaque rubrique affiche son nom, mis en forme avec ses attributs de police, de corps, de style, d'alignement, d'espacement et de couleur. Toutes les rubriques, sauf celles de type Multimédia, affichent des lignes de base de texte pour indiquer l’emplacement des données en mode Utilisation et faciliter l’alignement des rubriques les unes par rapport aux autres. Titre de rubrique Les rubriques contiennent les noms des rubriques Ligne de base du texte Chapitre 3 | Création de bases de données 87 Notez les points suivants : 1 Une rubrique qui n’apparaît pas sur un modèle existe tout de même dans la base de données et ses données peuvent être utilisées dans des calculs et des récapitulatifs. 1 Pour définir la mise en forme, la présentation et le mode de saisie par défaut d'une rubrique, choisissez des options sans rubriques sélectionnées. FileMaker Pro applique ces paramètres par défaut à toutes les rubriques ajoutées par la suite. Consultez la section « Mise en forme des données de rubrique d'un modèle », page 91, la section « Autorisation ou interdiction de la saisie dans une rubrique », page 96 ainsi que l'Aide. Vous pouvez également spécifier les options individuellement pour chaque rubrique. Placement et suppression de rubriques dans un modèle Vous pouvez placer une rubrique n'importe où, dans n'importe quel modèle, autant de fois que vous le souhaitez. (Vous ne pouvez insérer que des rubriques que vous avez définies. Consultez la section « Création et modification de rubriques », page 64.) Pour une même rubrique, vous obtenez différents résultats selon son emplacement dans le modèle. Par exemple : 1 Ajoutez la même rubrique Statistique à un sous-récapitulatif pour calculer les totaux de chaque groupe d'enregistrements triés, et à un récapitulatif pour obtenir les totaux de tous les enregistrements d'une table. 1 Ajoutez une rubrique à l’en-tête ou au pied de page pour répéter des données du premier ou du dernier enregistrement sur la page sous la forme d’un en-tête ou d’un pied de page. (Par exemple, ajoutez une rubrique Nom à l’en-tête dans un répertoire.) 1 Ajoutez la même rubrique liée directement sur un modèle pour obtenir la valeur de la rubrique dans le premier enregistrement lié, ou dans une table externe pour obtenir les valeurs de plusieurs rubriques liées. (Une table externe est un objet de modèle affichant des enregistrements provenant de tables liées.) Placement d'une rubrique dans un modèle 1. En mode Modèle, choisissez le modèle sur lequel vous voulez travailler à l’aide du menu local Modèle. 2. Effectuez l’une des opérations suivantes : 1 A l'aide de l'Outil Rubrique de la barre d'outils, faites glisser une rubrique à l'emplacement souhaité sur le modèle. Lorsque vous faites glisser la rubrique sur le modèle, un cadre et des lignes de base de texte s'affichent pour vous aider à l'aligner par rapport aux autres objets du modèle. Relâchez le bouton de la souris lorsque la rubrique se trouve à l’emplacement voulu. Outil Rubrique Le cadre de la rubrique et les lignes de base apparaissent lorsque vous glissez les rubriques sur le modèle. 1 Pour ajouter et redimensionner une rubrique, cliquez sur l'Outil Rubrique/Contrôle d'outils. Faites glisser le pointeur en croix pour dessiner la rubrique. de la barre 88 Guide de l'utilisateur FileMaker Pro 1 Pour afficher les données d'une rubrique dans une liste déroulante, un menu local, un jeu de cases à cocher, un jeu de cercles d'option ou un calendrier déroulant, cliquez sur la flèche en regard de l'Outil Rubrique/ Contrôle (Windows) ou maintenez enfoncé l'Outil Rubrique/Contrôle (Mac OS), puis sélectionnez le type de la rubrique ou du contrôle pour l'ajouter au modèle. Faites glisser le pointeur en croix pour dessiner la rubrique. Pour mettre en forme et choisir une liste de valeurs pour la rubrique, consultez la section « Configuration de jeux de cases à cocher et d'autres contrôles d'un modèle », page 89. Remarque Si vous placez une rubrique liée dans une table externe, placez-la dans la première rangée de la table externe. Vérifiez que chaque rubrique de la table externe provient de la même table liée depuis laquelle la table externe est définie pour afficher les enregistrements. Pour plus d'informations, consultez l'Aide. 3. Dans la boîte de dialogue Rubrique, sélectionnez la rubrique à placer. Pour placer une rubrique d'une autre table, choisissez cette table Sélectionnez la rubrique à ajouter Activez cette case à cocher pour utiliser le nom de la rubrique en tant que titre de rubrique Pour choisir une rubrique appartenant à une autre table, choisissez tout d'abord la table dans la liste, audessus de la liste des rubriques. Puis sélectionnez une rubrique dans la liste. Ou choisissez Gérer la base de données dans la liste des tables afin de créer un lien ou une table (consultez la section « Création de liens », page 112). 4. Activez la case à cocher Créer une étiquette pour inclure le texte du nom de la rubrique sur le modèle. 5. Cliquez sur OK. Le nom de la rubrique apparaît sur le modèle, sauf si vous avez choisi d'afficher des données exemples de l'enregistrement actif (en choisissant le menu Affichage > Afficher > Echantillons). Les rubriques provenant de tables liées apparaissent sous la forme ::Nom de rubrique (précédé par deux symboles deux-points). Remplacement d'une rubrique par une autre En mode Modèle, double-cliquez sur la rubrique, puis sélectionnez-en une autre dans la boîte de dialogue Rubrique et cliquez sur OK. Suppression d'une rubrique d'un modèle En mode Modèle, cliquez sur la rubrique pour la sélectionner, puis appuyez sur la touche Retour arrière ou Suppr ou choisissez le menu Edition > Effacer. Supprimer une rubrique d'un modèle ne signifie pas que vous supprimez la rubrique ni ses données de la base de données. Chapitre 3 | Création de bases de données 89 Configuration de jeux de cases à cocher et d'autres contrôles d'un modèle Vous pouvez formater des rubriques afin de les afficher sous forme de listes déroulantes, menus locaux, cases à cocher, cercles d'options et calendriers déroulants. Vous pouvez également formater des rubriques pour qu'elles soient renseignées automatiquement en suggérant d'éventuelles correspondances à mesure que l’utilisateur entre des données dans la rubrique. Toutes ces options facilitent la saisie de données. Pour définir l'affichage d'une rubrique sous forme de menu local, case à cocher ou tout autre contrôle : 1. En mode Modèle, sélectionnez la rubrique. 1 Si la rubrique ne se trouve pas déjà sur le modèle, consultez la section « Placement et suppression de rubriques dans un modèle », page 87. 1 Si la rubrique n'a pas été définie, choisissez le menu Fichier > Gérer > Base de données pour définir une nouvelle rubrique. 2. Cliquez sur Inspecteur dans la barre de modèle, puis cliquez sur Données. 3. Dans la zone Rubrique, choisissez le Style de contrôle souhaité : 1 Zone d'édition 1 1 1 1 1 Liste déroulante Menu local Jeu de cases à cocher Jeu de cercles d'option Calendrier déroulant Par exemple, utilisez un jeu de cercles d'options pour afficher une liste de valeurs de valeurs texte, nombre, date ou heure fréquemment utilisées. Lors de la saisie, les utilisateurs peuvent choisir des valeurs définies plutôt que de les saisir. Pays Choisissez l'une des valeurs de la liste Liste de valeurs rattachée à la rubrique Pays Lorsque vous choisissez différents styles de contrôles, des options différentes apparaissent dans l'Inspecteur. 4. Sélectionnez la liste de valeurs souhaitée depuis la liste Valeurs de. Pour créer une liste de valeurs, consultez l'Aide. 5. Si vous avez sélectionné Liste déroulante comme Style de contrôle, vous pouvez mettre en forme l'apparence de la liste en sélectionnant Inclure une flèche pour afficher et masquer la liste. Une flèche apparaît alors dans la zone d'édition. Les utilisateurs peuvent afficher ou masquer la liste déroulante en cliquant sur cette flèche ou en appuyant sur la touche Echap. 6. Pour autoriser les utilisateurs à saisir des valeurs autres que celles définies par la liste de valeurs, sélectionnez Autoriser la modification de la liste de valeurs. Cette option n'est pas disponible si vous avez sélectio,né Jeu de cases à cocher ou Jeu de cercles d'option ou si la liste de valeurs sélectionnée à l'étape 4 utilise les valeurs d'une rubrique. 90 Guide de l'utilisateur FileMaker Pro 7. Pour choisir la rubrique dont vous souhaitez afficher les données, cliquez sur l'icône en regard de Afficher les données de. 8. Dans la boîte de dialogue Rubrique, sélectionnez la rubrique dont vous souhaitez afficher les données. Activez la case à cocher Créer une étiquette pour inclure le texte du nom de la rubrique sur le modèle. 9. Appuyez sur Entrée ou sur la touche de tabulation ou cliquez en dehors de l'Inspecteur pour appliquer les modifications. 10. Pour définir des rubriques suggérant d'éventuelles correspondances à mesure que l'utilisateur entre des données dans la rubrique, sélectionnez Compléter automatiquement à l'aide de la liste de valeurs ou Compléter automatiquement à l'aide des valeurs précédemment saisies. Remarque Le renseignement automatique ne s'applique qu'aux rubriques texte. 11. Cliquez sur OK. Pour plus d'informations sur la définition des listes de valeurs et l'utilisation du renseignement automatique, consultez l'Aide. Choix de l'emplacement des rubriques liées Vous pouvez positionner des rubriques liées directement dans les modèles ou dans les tables externes. 1 Directement dans les modèles : Placez les rubriques liées directement dans un modèle pour afficher les données depuis le premier enregistrement lié, même si plusieurs enregistrements liés répondent aux critères du lien. (Le premier enregistrement lié à s’afficher est déterminé par l’indication ou non d’un ordre de tri par le lien. Pour plus d'informations, consultez la section « Création de liens », page 112.) 1 Dans les tables externes : Placez les rubriques liées dans une table externe d'un modèle pour afficher les données de tous les enregistrements liés qui répondent aux critères du lien. Pour consulter des exemples sur les moments où placer les rubriques liées dans les tables externes, consultez l'Aide. Remarque Avant de placer des rubriques liées sur un modèle, vous devez connaître les concepts présentés dans le chapitre chapitre 4, « Utilisation de tables et de fichiers liés ». A propos des rubriques de fusion Utilisez des rubriques de fusion pour combiner des données de rubriques et du texte provenant de documents tels que des formulaires, des étiquettes, des enveloppes ou des contrats. Vous pouvez créer des rubriques de fusion dans des blocs de texte, ce qui vous permet d’utiliser en même temps du texte statique et des données de rubriques. Les rubriques de fusion diminuent ou augmentent selon le volume de texte de la rubrique de chaque enregistrement. Par exemple : 1 Lorsque la rubrique de fusion <<Prénom>> se trouve entre le texte Bonjour et une virgule (comme dans Bonjour <<Prénom>>,), FileMaker Pro affiche Bonjour Pierre, en mode Utilisation ou Prévisualisation si la rubrique Prénom contient Pierre. 1 Lorsqu'une rubrique de fusion se situe sur une ligne seule (par exemple une rubrique Ligne d'adresse 2 sur une étiquette postale), FileMaker Pro supprime la ligne vide du bloc de texte. Chapitre 3 | Création de bases de données 91 FileMaker Pro utilise des rubriques de fusion pour créer des modèles Etiquettes et Enveloppe. Remarque Vous pouvez également utiliser une variable de fusion pour afficher des données. Pour plus d'informations, consultez l'Aide. Mise en forme des données de rubrique d'un modèle Utilisez les formats de rubrique de FileMaker Pro pour contrôler la présentation des données dans un modèle. Les formats indiqués ne modifient pas les données stockées dans la base de données et vous pouvez stipuler un format différent chaque fois que vous placez une rubrique dans un modèle (qu’il s’agisse du même modèle ou d’un modèle différent). Par exemple, si vous entrez –5123 dans une rubrique Nombre, vous pouvez formater ce nombre pour qu'il s'affiche sous la forme –5 123,00 euros à un endroit et sous la forme <5123> à un autre endroit. FileMaker Pro applique le formatage des rubriques dans l'ordre suivant : 1 Si vous ne stipulez aucun format, FileMaker Pro affiche les nombres, les dates et les heures selon les formats du système définis dans les Paramètres régionaux du Panneau de configuration (Windows) ou du panneau International des Préférences Système (Mac OS) au moment de la création du fichier. 1 Dans FileMaker Pro, vous pouvez spécifier les formats d'affichage du texte, des nombres, des dates, des heures, des horodatages ou des rubriques Multimédia sans sélectionner d'objet. FileMaker Pro appliquera ces formats par défaut aux rubriques que vous placerez ultérieurement dans les modèles. Pour les rubriques Nombre, Date, Heure et Horodatage, ces formats d'affichage remplacent les formats du système. Spécification de formats de texte pour les rubriques En mode Modèle, vous pouvez définir un ensemble d'attributs de texte pour chaque rubrique. Tous les caractères de cette instance de rubrique (y compris toutes les valeurs des rubriques multivaluées) partagent les mêmes paramètres de police, de corps, de style, de couleur, d'interlignage, d'alignement et de texte. Remarque Vous pouvez également mettre en forme les caractères des rubriques texte en mode Utilisation (par exemple, mettre un mot en italique ou le souligner pour le détacher du reste du texte). Contrairement à la mise en forme de texte définie en mode Modèle, celle-ci sera mémorisée avec les données et apparaîtra dans les modèles qui affichent cette rubrique. 1. En mode Modèle, sélectionnez une ou plusieurs rubriques. Vous pouvez également définir les formats de texte des rubriques que vous placerez ultérieurement ; pour cela, commencez sans sélectionner aucune rubrique. 2. Cliquez sur Inspecteur dans la barre de modèle, puis cliquez sur Apparence. 3. Sélectionnez les formats à utiliser. Utilisez la zone Texte pour mettre en forme le style, la taille, la police ou la couleur du texte ou pour définir du texte comme étant en surbrillance, gras, italique ou souligné. Utilisez la zone Paragraphe pour définir l'alignement, le retrait et l'interligne des rubriques. Utilisez la section Onglets pour positionner et aligner les taquets de tabulation et créer un caractère d'en-tête permettant de remplir la largeur du retrait de tabulation. 92 Guide de l'utilisateur FileMaker Pro Indiquez la police, le style, la taille et la couleur. Mettez le texte en surbrillance. Définissez l'alignement vertical et horizontal, l'interligne et les retraits des paragraphes. Définissez la position de tabulation et l'alignement. Tapez un caractère d'en-tête pour remplir la tabulation. 4. Appuyez sur Entrée ou sur la touche de tabulation ou cliquez en dehors de l'Inspecteur pour appliquer les modifications. Pour plus d'informations sur l'indication de formats de texte pour les rubriques, consultez l'Aide. Spécification de formats pour les rubriques numériques Vous pouvez contrôler la façon dont FileMaker Pro affiche les valeurs contenues dans les rubriques Nombre, Calcul avec résultats numériques et Statistique. 1. En mode Modèle, sélectionnez une ou plusieurs rubriques contenant des valeurs numériques. 2. Cliquez sur Inspecteur dans la barre de modèle, puis cliquez sur Données. 3. Dans la zone Formatage des données, cliquez sur Nombre . 4. Sélectionnez le format de nombre à utiliser dans la liste Format, puis sélectionnez des formats supplémentaires pour la rubrique numérique. Les options présentées dépendent du format choisi. Chapitre 3 | Création de bases de données 93 Choisissez les options pour les valeurs logiques ou décimales, les symboles monétaires et les pourcentages. Définissez les options pour la devise et les valeurs négatives. Définissez les options d'affichage pour les différents types numériques japonais 5. Appuyez sur Entrée ou sur la touche de tabulation ou cliquez en dehors de l'Inspecteur pour appliquer les modifications. Pour plus d'informations sur l'indication de formats pour les rubriques numériques, consultez l'Aide. Spécification de formats pour les rubriques Date Vous pouvez contrôler la façon dont FileMaker Pro affiche les valeurs dans les rubriques Date et Calcul générant une date. Important Le format choisi pour une rubrique de type Date en mode Modèle importe peu. FileMaker Pro affiche la date avec les quatre chiffres de l'année chaque fois que vous cliquez (ou vous positionnez à l'aide de la touche Tab) sur la rubrique en mode Utilisation FileMaker vous recommande de toujours saisir une date comportant quatre chiffres pour l'année. Si vous saisissez une date ne possédant que deux chiffres, elle sera convertie en année à quatre chiffres. Pour plus d’informations, consultez la rubrique « Conversion des dates dont l’année est représentée par deux chiffres » de l'Aide. 1. En mode Modèle, sélectionnez une ou plusieurs rubriques Date ou Calcul générant une date. 2. Cliquez sur Inspecteur dans la barre de modèle, puis cliquez sur Données. 3. Dans la zone Formatage des données, cliquez sur Date . 4. Sélectionnez le format de date à utiliser dans la liste Format, puis sélectionnez des formats supplémentaires pour la rubrique de date. Choisissez des options pour l'affichage des dates japonaises. Choisissez les options pour le jour, le mois, la date, l'année et les caractères de séparation. 94 Guide de l'utilisateur FileMaker Pro 5. Appuyez sur Entrée ou sur la touche de tabulation ou cliquez en dehors de l'Inspecteur pour appliquer les modifications. Pour plus d'informations sur l'indication de formats pour les rubriques de date, consultez l'Aide. Spécification de formats pour les rubriques Heure Vous pouvez contrôler la manière dont FileMaker Pro affiche les heures dans les rubriques. 1. En mode Modèle, sélectionnez une ou plusieurs rubriques de type Heure ou Calcul générant une heure. 2. Cliquez sur Inspecteur dans la barre de modèle, puis cliquez sur Données. 3. Dans la zone Formatage des données, cliquez sur Heure . 4. Sélectionnez le format d'heure à utiliser dans la liste Format, puis sélectionnez des formats supplémentaires pour la rubrique d'heure. Si vous souhaitez afficher les secondes fractionnelles, passez à l'étape suivante. Si vous ne souhaitez pas formater le composant des secondes, passez à l'étape 6. 5. Cliquez sur Nombre souhaitées. dans la zone Formatage des données, puis sélectionnez les options de formatage Deux options seulement affectent l'affichage des secondes : Nombre fixe de décimales et Décimal (à droite de Séparateur). Les options restantes n'interviennent en rien. Choisissez d'afficher les heures telles qu'elles sont saisies, selon un format prédéfini ou dans le format indiqué Choisissez des options pour l'affichage des heures japonaises 6. Appuyez sur Entrée ou sur la touche de tabulation ou cliquez en dehors de l'Inspecteur pour appliquer les modifications. Pour plus d'informations sur l'indication de formats pour les rubriques d'heure, consultez l'Aide. Chapitre 3 | Création de bases de données 95 Spécification de formats des rubriques de type Horodatage Vous pouvez contrôler la manière dont FileMaker Pro affiche les horodatages dans les rubriques. Le formatage d'une rubrique Horodatage intervient sur les trois composants : date, heure (sans les secondes) et secondes (y compris secondes fractionnelles). 1. En mode Modèle, sélectionnez une ou plusieurs rubriques de type Horodatage ou Calcul générant un horodatage. 2. Cliquez sur Inspecteur dans la barre de modèle, puis cliquez sur Données. 3. Pour formater le composant de date, dans la zone Formatage des données, cliquez sur Date sélectionnez les options de formatage souhaitées. , puis 4. Pour formater le composant d'heure (sauf les secondes), dans la zone Formatage des données, cliquez sur , puis sélectionnez les options de formatage souhaitées. Heure 5. Pour formater les secondes et les secondes fractionnelles, dans la zone Formatage des données, cliquez , puis sélectionnez les options de formatage souhaitées. sur Nombre Deux options seulement affectent l'affichage des secondes : Nombre fixe de décimales et Décimal (à droite de Séparateur). Les options restantes n'interviennent en rien. 6. Appuyez sur Entrée ou sur la touche de tabulation ou cliquez en dehors de l'Inspecteur pour appliquer les modifications. Remarque Vous devez définir le format des composants date et heure pour qu'un formatage puisse être appliqué. Si vous sélectionnez Telle que saisie pour la Date ou l'Heure, les données de la rubrique d'horodatage s'affichent telles que vous les saisissez. Pour plus d'informations sur l'indication de formats pour les rubriques d'horodatage, consultez l'Aide. Spécification des formats des rubriques de type Multimédia Vous pouvez déterminer la façon dont FileMaker Pro affiche les images et les icônes de fichier dans les rubriques Multimédia. Remarque Les instructions suivantes s'appliquent également au formatage des objets graphiques insérés sur un modèle. 1. En mode Modèle, sélectionnez une ou plusieurs rubriques Multimédia ou des graphiques insérés. 2. Cliquez sur Inspecteur dans la barre de modèle, puis cliquez sur Données. 3. Dans la zone Formatage des données, cliquez sur Image , puis sélectionnez les formats à utiliser. Choisissez le moyen d'ajuster l'image au cadre. Choisissez l'alignement horizontal de l'image dans la rubrique. Choisissez l'alignement vertical de l'image dans la rubrique. Pour plus d'informations sur l'indication de formats pour les rubriques Multimédia, consultez l'Aide. 96 Guide de l'utilisateur FileMaker Pro Formatage des rubriques et mise en forme du texte pour une écriture verticale Si votre système d'exploitation est configuré pour prendre en charge la saisie de texte en japonais, vous pouvez mettre au format vertical les objets texte et la rubrique qui affichent du texte en japonais. Sous cette forme, les caractères sont affichés et lus du haut vers le bas, les différentes colonnes étant affichées verticalement, de la droite vers la gauche. Ceci est particulièrement utile pour l'impression d'adresses sur des étiquettes. Après avoir sélectionné une ou plusieurs rubriques, choisissez le menu Format > Orientation > Transversalement (texte asiatique uniquement), les caractères effectuent une rotation de 90 degrés dans le sens inverse des aiguilles d'une montre dans la rubrique. La rubrique elle-même ne subit pas de rotation. Pour appliquer une rotation aux rubriques sélectionnées, choisissez le menu Objet > Rotation. En fonction de la façon dont vous souhaitez imprimer le texte, vous pouvez modifier l'orientation de la page sur le modèle. Pour cela, choisissez le menu Fichier > Configuration de l’impression (Windows) ou Format d'impression (Mac OS), puis modifiez l’orientation de la page en Paysage ou Portrait. Pour plus d'informations sur la mise en forme des rubriques et du texte pour l'écriture verticale, consultez l'Aide. Autorisation ou interdiction de la saisie dans une rubrique Vous pouvez autoriser ou empêcher la saisie dans une rubrique. Par exemple, il vous est possible de restreindre la saisie dans une rubrique contenant un numéro de série, de sorte que la rubrique ne puisse pas être modifiée. Vous pouvez définir des options de saisie de données séparées en modes Utilisation et Recherche, ce qui vous permet d’autoriser les recherches sur les numéros de série, même s’ils ne peuvent pas être saisis. Si vous autorisez la saisie dans une rubrique, vous pouvez également décider si l'intégralité du contenu d'une rubrique doit être sélectionnée lorsque vous cliquez ou effectuez une tabulation dans la rubrique en mode Utilisation ou Recherche. Dans le cas contraire, FileMaker Pro place le point d'insertion après le dernier caractère de la rubrique. 1. En mode Modèle, sélectionnez une ou plusieurs rubriques. 2. Cliquez sur Inspecteur dans la barre de modèle, puis cliquez sur Données. 3. Dans la zone Comportement, pour Saisie de rubrique, sélectionnez les options suivantes : Pour Faites ceci Empêcher la saisie dans une rubrique en mode Utilisation Décochez l'option Mode Utilisation. Empêcher la saisie dans une rubrique en mode Recherche Décochez l'option Mode Recherche. Sélectionner l'intégralité du contenu de la rubrique lorsque vous accédez à la rubrique Choisissez Sélectionner tout le contenu à la saisie. Pour plus d'informations sur l'utilisation de rubriques sur un modèle, consultez l'Aide. Chapitre 3 | Création de bases de données 97 Utilisation d'éléments dans un modèle Les modèles FileMaker Pro sont divisés en éléments, sections du modèle déterminant la façon dont les données d'une rubrique sont traitées et affichées. A l’aide des éléments, vous pouvez déterminer la manière dont FileMaker Pro imprime les données, par exemple : 1 une fois pour chaque enregistrement ; 1 uniquement en haut de chaque page ; 1 uniquement avant ou après des groupes d’enregistrements triés (par exemple, pour inclure un sous-total pour chaque groupe d’enregistrements). Chaque modèle doit comporter au moins un élément. Les éléments d’un modèle peuvent contenir des rubriques, des tables externes, des boutons, du texte et d’autres objets. En mode Modèle, les lignes horizontales en pointillé représentent la séparation entre les éléments du modèle et le titre de l'élément apparaît à gauche de la ligne de séparation inférieure. L’assistant Nouveau modèle/rapport crée automatiquement les éléments de modèle appropriés selon vos choix. Vous pouvez ajouter, modifier ou supprimer des éléments de modèle après avoir utilisé l’assistant. (Voir « Création de modèles et de rapports », page 75.) En-tête Corps Sous-récapitulatif Récapitulatif de pied de page Pied de page Rapport des ventes Un sous-récapitulatif placé sous le corps récapitule les données pour chaque groupe d'enregistrements triés en fonction de la rubrique de regroupement (Nom de l'agent) Récapitulatif de pied de page Pied de page Nom de l'agent N° produit Qté David Marie David Marie David Marie David Marie ET3 ET4 ET1 ET5 1 1 2 3 Sophie Tanon Sophie Tanon Sophie Tanon ET6 ET7 ET2 Total 2 5 2 Total Total général Agence Croisière Confidentiel Montant 29,95 euros 32,25 euros 73,90 euros 98,85 euros 234,95 euros 64,50 euros 12,50 euros 25,00 euros 102,00 euros 336,95 euros Juin 2009 98 Guide de l'utilisateur FileMaker Pro A propos des types d'éléments de modèle Le tableau suivant décrit les types d'éléments de modèle. Elément de modèle Description En-tête initial N'apparaît qu'une fois en haut du premier écran ou de la première page et remplace l'en-tête normal (s'il est spécifié). Dans les rapports, il peut être utilisé pour imprimer une page de titre distincte. Un modèle ne peut comporter qu’un seul en-tête initial. En-tête Apparaît en haut de chaque écran ou page (sauf si vous ajoutez un en-tête initial, qui remplace l'en-tête de la première page). Utilisez-le pour les titres ou les en-têtes de colonne (dans les rapports à colonnes). Un modèle ne peut comporter qu’un seul en-tête. Corps Tout objet placé dans le corps, notamment les rubriques, les objets texte et les images, n'apparaît qu'une fois pour chaque enregistrement du jeu d'enregistrements trouvés. Un modèle ne peut comporter qu’un seul corps. Pied de page Apparaît au bas de chaque écran ou page (sauf si vous ajoutez un pied de page initial). Un modèle ne peut comporter qu’un seul pied de page. Pied de page initial N'apparaît qu'une fois en bas du premier écran ou de la première page et remplace le pied de page normal (s'il est spécifié). Un modèle ne peut comporter qu’un seul pied de page initial. Pour inclure des données statistiques dans un modèle (par exemple, des sous-totaux, des totaux généraux, des moyennes, des décomptes, etc.), vous devez placer des rubriques Statistique dans les éléments de récapitulatifs du modèle (consultez la section « Création de rubriques récapitulatives », page 68). Les éléments Statistique incluent les récapitulatifs et les sous-récapitulatifs. 1 Un récapitulatif général contient généralement une ou plusieurs rubriques Statistique qui affichent des informations statistiques (telles que des totaux) sur tous les enregistrements consultés. 1 Un élément sous-récapitulatif contient généralement une ou plusieurs rubriques Statistique qui affichent des informations « sous-statistiques » (telles que des sous-totaux) pour un sous-ensemble d'enregistrements. Ces enregistrements sont groupés (triés) selon des valeurs d'une autre rubrique, la rubrique de regroupement. Chaque fois que la valeur de la rubrique de regroupement change, l'enregistrement « est scindé » et FileMaker Pro insère l'élément sous-récapitulatif. Les éléments sousrécapitulatifs apparaissent en vue Tableau et en vue Liste lorsqu'ils sont triés par rubriques de regroupement et sont actualisés dynamiquement chaque fois qu'une donnée du fichier est modifiée. Pour plus d'informations sur l'utilisation d'éléments de modèles, consultez l'Aide. Affichage de données dans des graphiques Vous pouvez créer des graphiques à barres, en courbes, de aires et circulaires pour comparer les données graphiquement dans FileMaker Pro. Avant de créer un graphique, pensez à la comparaison de données que vous souhaitez mettre en avant, puis choisissez le type de graphique pouvant présenter clairement la comparaison. 1 Les graphiques à colonnes sont un bon choix pour comparer les augmentations et les réductions, le plus élevé et le plus bas, la quantité et la fréquence. Vous pouvez créer des graphiques à colonnes verticales ou horizontales. 1 Les graphiques en courbes sont particulièrement utiles pour afficher les données qui fluctuent dans le temps, par exemple les données financières historiques. 1 Les graphiques de aires sont souvent utilisés pour comparer des données récapitulatives, comme les totaux de ventes ou les moyennes dans le temps. Chapitre 3 | Création de bases de données 99 1 Les graphiques circulaires sont un bon choix pour présenter les parts de marché et la proportion de différence, mais sont très peu utilisés pour les analyses statistiques lorsque les comparaisons doivent être précises. Exemple de graphique circulaire Création d'un graphique 1. Ouvrez le modèle dans lequel vous souhaitez ajouter le graphique. 2. En mode Modèle, utilisez l'Outil Graphique dans la barre de modèle. 3. Cliquez dans le modèle et faites glisser un rectangle à l'endroit où vous souhaitez que le graphique apparaisse. Important Vous pouvez créer un graphique dans l'élément de modèle de votre choix, mais les données du graphique sont évaluées en fonction de l'élément de modèle dans lequel se trouve le graphique. Choisissez un type de graphique. Tapez un titre. Entrez les noms de rubriques de la série de données à utiliser pour créer le graphique. Indiquez la source des données du graphique. Vos modifications s'affichent ici. Cliquez pour définir le format du graphique. 4. Dans la boîte de dialogue Configuration du graphique, pour Type de graphique, choisissez le type de graphique à créer : Colonnes, Barres, Courbes, Aires ou Circulaire. 100 Guide de l'utilisateur FileMaker Pro 5. Pour Titre du graphique, tapez un titre pour le graphique (par exemple, Valeur des actions de la société ABC). Ou cliquez sur pour indiquer un titre. Une fois le titre tapé, il apparaît entre guillemets. Lorsque vous indiquez une rubrique ou un calcul, le nom de rubrique entièrement qualifié apparaît dans la zone de texte Titre du graphique et les données de cette rubrique dans votre base de données s'affichent dans l'aperçu du graphique sur la droite. 6. Effectuez l’une des opérations suivantes : 1 Graphiques à colonnes, en courbes ou de aires : Pour Axe horizontal (abscisses), tapez le nom entièrement qualifié de la rubrique représentant la série de données à utiliser pour la création du graphique (par exemple, Table 1::Mois) ou cliquez sur pour indiquer une série de données pour l'axe des abscisses. Remarque Pour les graphiques à colonnes, l'axe horizontal est l'axe des ordonnées et l'axe vertical est l'axe des abscisses. 1 Graphiques circulaires : Pour Données d'étiquette, tapez le nom entièrement qualifié de la rubrique représentant la série de données à utiliser pour la création du graphique (par exemple, Table 1::Société). Ou cliquez sur pour indiquer une série de données pour les données d'étiquette. 7. Effectuez l’une des opérations suivantes : 1 Graphiques à colonnes, en courbes ou de aires : Pour Axe vertical (ordonnées), tapez le nom entièrement qualifié de la rubrique représentant la série de données à utiliser pour la création du graphique (par exemple, Table 1::Prix). Ou cliquez sur pour indiquer une série de données. 1 Graphiques circulaires : Pour Données de valeur, tapez le nom entièrement qualifié de la rubrique représentant le jeu de données à utiliser pour la création du graphique (par exemple, Table 1::Décompte Société). Ou cliquez sur pour indiquer une série de données. Remarque Pour les graphiques circulaires, si vous entrez plusieurs séries de données pour Données de valeur, seule la première entrée est évaluée et toutes les autres sont ignorées. 8. Pour Utiliser les données de, indiquez la source des données pour ce graphique : Jeu trouvé actuel, Enregistrement actuel (données délimitées) ou Enregistrements liés. Pour voir un exemple de données récapitulatives présentées dans un graphique, consultez l'Aide. 9. Pour modifier les caractéristiques d'affichage de votre graphique, cliquez sur Formater le graphique. Chapitre 3 | Création de bases de données Sélectionnez un aspect du graphique à formater. Choisissez les options de formatage. 101 Vos modifications s'affichent ici. 10. Dans la boîte de dialogue Formater le graphique, apportez les modifications souhaitées, puis cliquez sur OK. 11. Cliquez sur Enregistrer modèle, puis sur Quitter modèle pour passer en mode Utilisation et afficher votre graphique. Titre du graphique Données de l'axe vertical (ordonnées) Données de l'axe horizontal (abscisses) Exemple de graphique en courbes Remarque En mode Modèle, FileMaker Pro affiche uniquement une image d'emplacement de votre graphique. Vous devez passer en mode Utilisation ou Prévisualisation pour afficher le graphique réel. Le graphique est également affiché correctement en mode Recherche. Pour plus d'informations sur l'affichage des données dans des graphiques, consultez l'Aide. 102 Guide de l'utilisateur FileMaker Pro Chapitre 4 Utilisation de tables et de fichiers liés Ce chapitre présente les principes de base à suivre pour : 1 planifier une base de données relationnelle ; 1 créer et modifier des liens ; 1 créer et modifier des références externes. FileMaker Pro utilise les tables liées en tant que base pour les bases de données relationnelles et les références externes. Les bases de données relationnelles vous permettent de travailler dynamiquement sur des données provenant d'autres tables : vous pouvez modifier des données à un endroit et ces modifications seront reflétées là où les données liées apparaissent. Les références externes vous permettent de copier et de coller des données d'une table à l'autre ; lorsque des données de référence externe sont insérées, elles ne sont plus modifiées sauf si vous les éditez ou indiquez à FileMaker Pro de les référencer de nouveau. Utilisez des bases de données relationnelles pour : 1 Consulter et utiliser les données les plus récentes d'une autre table (ou de la table active). Par exemple, vous pouvez afficher des données dans des rubriques liées lorsque vous avez besoin des données récentes d'une table, comme le prix actuel d'un article. Quand les données changent dans les enregistrements liés, ces changements apparaissent dans la table active. 1 Configurer et gérer les données de manière efficace et souple. Au lieu de créer plusieurs tables ou fichiers de base de données avec des doublons, vous pouvez stocker une seule occurrence de chaque valeur et utiliser des liens pour les rendre disponibles. Vous ne pouvez ensuite apporter des modifications aux données qu’à un seul endroit, ce qui supprime les doublons et garantit la fiabilité des données. 1 Economiser l’espace disque, puisque les données ne sont enregistrées qu’à un seul emplacement. Utilisez des références externes pour copier les données d’une table liée et en garder une copie, même lorsque les données liées changent. Utilisez, par exemple, une référence externe pour copier le prix d'un article au moment de l'achat dans une table Facturation. Même si le prix change dans la table liée, le prix entré dans la table Facturation reste identique. FileMaker Pro peut également accéder à des données stockées dans d'autres fichiers FileMaker Pro et sources de données ODBC externes, ce qui vous permet de combiner les données stockées dans votre fichier FileMaker Pro avec des données provenant de ces sources externes. Vous pouvez travailler avec des données de bases de données SQL partageant des informations via ODBC. Vous pouvez également utiliser des rubriques supplémentaires dans FileMaker Pro afin d'effectuer des opérations de calcul et de récapitulatif sur des données stockées dans des sources de données ODBC. Pour plus d'informations sur l'utilisation de FileMaker Pro avec des sources de donnée externes, consultez la section « Travail avec des sources de données externes », page 131. Remarque Consultez l'Aide pour obtenir des informations détaillées et complètes ainsi que des procédures étape par étape concernant l'utilisation de FileMaker Pro. 104 Guide de l'utilisateur FileMaker Pro A propos des liens Un lien est un moyen performant d'organiser vos données. Avec un lien, vous pouvez joindre des données dans une ou plusieurs tables en fonction de valeurs de rubriques communes, de valeurs de rubriques distinctes ou d'une comparaison des valeurs d'une ou de plusieurs rubriques. Lorsqu'un lien est défini, vous pouvez effectuer l'une ou l'autre des opérations suivantes pour afficher les données de la table liée : 1 Concevoir une base de données relationnelle, laquelle est composée d'une ou de plusieurs tables qui, utilisées ensemble, contiennent toutes les données nécessaires à votre travail. Chaque occurrence des données est stockée dans une seule table à la fois, mais est accessible et affichée à partir de n'importe quelle table liée. Vous pouvez modifier n’importe quelle occurrence de vos données liées et les modifications apparaîtront à tous les endroits où ces données liées sont utilisées. 1 Définir une référence externe pour copier des données provenant d'une table liée dans une rubrique de la table de destination. Les données copiées sont désormais stockées à deux endroits, comme si elles avaient été copiées et collées dans une rubrique de destination. Les données de référence externe sont actives au moment de la copie mais, après la copie, elles restent statiques jusqu'à ce qu'une nouvelle référence soit générée ou que la même référence soit activée une nouvelle fois. Table active Table liée N° client R20 N° client R20 N° New York-Paris N° New York-Paris Dans une base de données relationnelle, les données provenant de la table liée sont simplement affichées dans la table active ; elles ne sont pas copiées Table active Table liée N° client R20 N° client R20 N° New York-Paris N° New York-Paris Une référence externe copie les données de la table liée à la table active Par exemple, une base de données utilisée par une agence de voyage peut inclure les tables suivantes : une table Voyages organisés stockant les informations sur les voyages organisés et les prix en cours ; une table Clients stockant les informations sur les clients ; une table Facturation permettant de garder une trace de chaque facture ; et une table Articles stockant les données de ventes pour chaque article de la facture, y compris l'article vendu, la quantité et le prix de vente. Les factures étant composées à la fois de données dynamiques et statiques, vous pouvez utiliser des bases de données relationnelles et des références externes pour afficher vos données. Les enregistrements de la table Articles sont affichés de manière dynamique, dans une table externe reposant sur le modèle Factures, mais le prix réel de vente de chaque article est entré à l'aide d'une référence externe. Ainsi, les totaux des factures restent justes historiquement même si les prix changent ultérieurement. Chapitre 4 | Utilisation de tables et de fichiers liés Table Voyages organisés Table Facturation N° voyage T10 organisé Nom du voyage New York-Rome organisé N° facture A-200-61 Date le 16.10.10 N° client C100 N° voyage organisé Départ R200 Allier R42 Paris Destination Paris Rome Nom Pierre Nom du N° voyage voyage organisé organisé T10 New York-Rome T20 Rome-Istan Table Clients N° client 105 Total Prix en euros 550.00 700.00 1,250.00 C100 Nom de client Pierre 408-555-3456 Téléphone N° voyage organisé Nom du voyage organisé T10 New York-Rome T20 Rome-Istan Enregistrements de la table Articles affichés dans une table externe Vous créez une base de données relationnelle en définissant un lien entre deux rubriques, appelées rubriques sources. Ces rubriques peuvent se trouver dans des tables différentes ou dans la même table (lien interne). Vous pouvez accéder aux données liées lorsque la valeur d’une rubrique source (ou de plusieurs) d’un côté du lien est identique à la valeur de la rubrique source (ou de plusieurs) de l’autre côté du lien, en fonction de critères établis dans le lien. Après avoir créé un lien, vous pouvez utiliser les rubriques de la table liée de la même façon que vous utilisez les rubriques de la table active : y afficher des données sur un modèle, les inclure dans une formule de calcul, les inclure dans un script, les utiliser en tant que rubriques sources pour un autre lien, etc. Vous pouvez utiliser les données des rubriques liées dans tous les modes (si vous disposez des privilèges requis) quand vous travaillez sur les enregistrements de la table active. Quand vous affichez les données liées dans une table externe, les valeurs de tous les enregistrements liés sont affichées. Lorsque la rubrique liée ne se trouve pas dans une table externe, la valeur du premier enregistrement lié s’affiche. Pour plus d'informations sur les liens, consultez l'Aide. Terminologie des bases de données relationnelles Avant de commencer à utiliser les bases de données relationnelles et les références externes, vous devez vous familiariser avec les termes suivants. Ces termes sont expliqués dans les sections qui suivent. Terme Description Table active Dans le cas des bases de données relationnelles, table sur laquelle vous travaillez. Dans le cas des références externes, table dans laquelle les données sont copiées. Table externe Table située hors du fichier actif, dans un autre fichier. Rubrique cible de Rubrique d'une table dans laquelle vous souhaitez copier les données lors d'une référence externe. référence externe (pour les références externes uniquement) Rubrique source de Rubrique de la table liée qui contient les données à copier lors d'une référence externe. référence externe (pour les références externes uniquement) 106 Guide de l'utilisateur FileMaker Pro Terme Description Rubrique source Rubrique de la table active et rubrique d'une table liée qui contiennent chacune des valeurs servant à accéder à des enregistrements correspondants. (On parle parfois également de rubrique clé.) Pour chaque lien, vous devez sélectionner une ou plusieurs rubriques sources dans chaque table. Pour les bases de données relationnelles, les valeurs des rubriques sources doivent correspondre d'une manière ou d'une autre pour qu'un lien soit établi entre les fichiers. Consultez la section « A propos des rubriques sources des liens », page 107. Pour les références externes, les valeurs des rubriques sources ne doivent pas nécessairement être égales pour correspondre. Table externe Objet de modèle qui affiche les enregistrements de tables liées. Les tables externes affichent les données des rubriques liées sous forme de rangées, à raison d'un enregistrement par rangée. Rubrique liée Rubrique d'une table liée à une rubrique d'une autre table (ou à une autre rubrique de la même table). Si un lien a été créé entre deux tables (même par l'intermédiaire d'une autre table), les données des rubriques d'une table sont accessibles à partir de l'autre table. Enregistrement lié Enregistrement de la table liée dont la rubrique source (suivant le lien utilisé) contient une valeur correspondant à la valeur de la rubrique source d'une autre table. Table liée Dans le cas des bases de données relationnelles, table qui contient les données auxquelles vous souhaitez accéder et avec lesquelles vous souhaitez travailler dans la table active. Dans le cas des références externes, table qui contient les données à copier. Une table peut être liée à elle-même. On parle de lien interne. Opérateurs relationnels Dans le graphe de liens, symboles qui définissent les critères de correspondance entre une ou plusieurs paires de rubriques dans deux tables. Ces symboles sont les suivants : égal (=), différent de (), supérieur à (>), supérieur ou égal à (), inférieur à (<), inférieur ou égal à (), et toutes les rangées, ou produit cartésien (X). Lien Les liens permettent à une table d’accéder aux données d’une autre table. Les liens peuvent mettre en relation un enregistrement d'une table et un enregistrement d'une autre table, un enregistrement et plusieurs autres enregistrements, ou tous les enregistrements d'une table et tous les enregistrements d'une autre table, en fonction des critères saisis au moment de la création du lien dans le graphe de liens. (Un lien est parfois appelé liaison ou expression de jointure.) Graphe de liens Dans l'onglet Liens de la boîte de dialogue Définir la base de données, vous disposez des occurrences des tables, tant dans le fichier actif que depuis les fichiers de base de données liés externes. Dans ce graphe de liens, vous pouvez lier des tables et modifier les liens entre les rubriques des différentes tables. Lors de la création d'une nouvelle table, une représentation visuelle (ou occurrence) de la table s'affiche dans le graphe de liens. Vous pouvez indiquer plusieurs occurrences (avec des noms uniques) de la même table de façon à travailler avec des liens complexes dans le graphique. Fichier source Fichier à partir duquel vous ajoutez une table au graphe de liens. Table source Table sur laquelle se basent une ou plusieurs tables du graphe de liens. La table source est la table définie dans l'onglet Tables de la boîte de dialogue Gérer la base de données. A propos du graphe de liens Lorsque vous travaillez avec des tables dans le graphe de liens, vous les utilisez pour organiser l'affichage de vos données. Les tables affichées dans le graphe de liens peuvent être situées dans le fichier FileMaker Pro actuel, dans un fichier FileMaker Pro externe ou dans une source de données ODBC externe. Dans le graphe de liens, chaque occurrence de table représente une vue séparée de vos données. Lorsque vous liez deux tables, vous tirez parti des deux vues existantes pour en créer une troisième. Quand vous ajoutez des tables à des liens, chaque nouvelle table représente un jeu de critères supplémentaires qui doivent être satisfaits pour que les données liées soient accessibles dans ce lien. Chapitre 4 | Utilisation de tables et de fichiers liés 107 Vous pouvez créer un lien entre deux tables quelles qu’elles soient dans le graphe de liens, mais le lien ne doit pas former un cycle, ou une boucle fermée, entre les tables. En d’autres termes, chaque série de liens doit avoir une table de départ et une table d’arrivée, qui doivent être différentes. Etant donné que chaque lien représente un ensemble supplémentaire de critères, vous devez bien connaître le contexte de votre graphe de liens. Le contexte est un point du graphique à partir duquel un lien est évalué. Le graphique ne pouvant jamais être un cycle, chaque point du graphique offre une perspective différente de vos données. FileMaker Pro ne vous permet pas de créer des cycles dans le graphe de liens, toute tentative de création d'un tel cycle entraînera donc la génération d'une nouvelle occurrence de la table avec un nom unique. La nouvelle occurrence fonctionne comme toutes les autres occurrences du graphique et vous permet de continuer à créer votre nouveau lien. Pour plus d'informations sur le graphe de liens, consultez l'Aide. A propos des rubriques sources des liens Lorsque vous créez un lien entre des tables, vous choisissez une ou plusieurs rubriques dans chaque table en tant que rubriques sources. Les rubriques sources ont habituellement des valeurs communes. Dans un lien classique, un enregistrement d’une table est lié aux enregistrements d’une autre table partageant une valeur de rubrique source commune. Par exemple, une table Clients et une table Facturation peuvent toutes deux utiliser la rubrique N° client pour identifier de manière unique chaque client et ses achats. Si les deux tables sont liées par la rubrique source N° client, un enregistrement de la table Clients peut afficher une table externe comprenant chaque facture possédant un N° client identique ; dans la table Facturation, chaque facture possédant le même N° client peut afficher des informations identiques à propos du client. Les rubriques sources utilisées dans un lien peuvent avoir des noms différents. Les rubriques sources peuvent être de n'importe quel type à l'exception des types Multimédia et Statistique. Types de liens Lorsque vous liez deux tables à l'aide d'un lien, vous établissez des critères que FileMaker Pro utilise pour afficher les enregistrements liés ou pour y accéder. Vos critères peuvent être simples et se limiter à faire correspondre une rubrique de la table A à une rubrique de la table B, ou plus complexes. Si vous utilisez un lien dont la définition est plus complexe, le jeu d'enregistrements liés obtenu sera plus limité. Un lien complexe peut consister à employer plusieurs rubriques sources, à comparer des rubriques sources à l'aide d'opérateurs relationnels « différent de » ou à employer des rubriques sources calculées. Liens à un seul critère Dans un lien à un seul critère, les données d’une rubrique sont mises en correspondance avec les données d’une autre rubrique. Par exemple, un enregistrement de l'une des deux tables est lié à n'importe quel enregistrement de l'autre table quand les valeurs de la rubrique N° client de la table Numéros de téléphone sont identiques. Rubrique source Rubrique source 108 Guide de l'utilisateur FileMaker Pro Utilisez un lien à un seul critère lorsque vous souhaitez lier deux tables en fonction d’une seule valeur commune, comme un numéro de série ou un numéro d’identifiant. Par exemple, une base de données Clients possède deux tables : Clients, qui stocke les noms et adresses des clients, et Numéros de téléphone, qui stocke les numéros de téléphone et les types de numéros, tels que bureau, domicile, télécopie, etc. Les données sont réparties entre deux tables car un même client peut avoir plusieurs numéros de téléphone. Les tables contiennent les rubriques suivantes : Table Nom Commentaire Clients N° client Rubrique Nombre, numéro de série entré automatiquement. Rubrique source pour la table Clients. Prénom Rubrique Texte Nom Rubrique Texte Adresse1 Rubrique Texte Adresse2 Rubrique Texte Ville Rubrique Texte Département Rubrique Texte Numéro de téléphone Rubrique Texte Type de numéro de téléphone Rubrique Texte N° client Rubrique Nombre. Rubrique source pour la table Numéros de téléphone. Numéros de téléphone La rubrique N° client est la rubrique source dans le lien entre les deux tables. Dans la table Clients, la rubrique N° client est définie pour entrer automatiquement un numéro sérialisé (numéro de série), ce qui permet d'attribuer à chaque enregistrement de la table Clients un numéro d'identifiant unique. Dans la table Numéros de téléphone, le N° client est une simple rubrique Nombre. Comme le lien est défini pour autoriser la création d'enregistrements liés dans la table Numéros de téléphone, le N° client de l'enregistrement de la table Clients sera inséré automatiquement dans la rubrique N° client de la table Numéros de téléphone pour chaque nouvel enregistrement lié. Ce système permet de lier plusieurs enregistrements de la table Numéros de téléphone à un même enregistrement de la table Clients. L'utilisateur peut entrer un numéro de téléphone dans une rangée de table externe vide et FileMaker Pro crée automatiquement un enregistrement lié pour ce numéro de téléphone. Liens à plusieurs critères Dans un lien à plusieurs critères, vous augmentez le nombre de rubriques sources, ce qui augmente les critères évalués par FileMaker Pro avant d'établir le lien entre les enregistrements liés. Dans un lien à plusieurs critères, FileMaker Pro compare les valeurs de chaque rubrique source des deux côtés du lien dans l'ordre selon lequel les rubriques apparaissent. Il s'agit d'une comparaison AND ; pour correspondre exactement, chaque rubrique source doit trouver une valeur correspondante dans l'autre table. Utilisez un lien à plusieurs critères lorsque vous souhaitez lier deux tables en fonction de plusieurs valeurs communes, comme un numéro de client et une date. Rubriques sources Rubriques sources Chapitre 4 | Utilisation de tables et de fichiers liés 109 Dans ce lien, les rubriques N° client et Date de location sont les rubriques sources pour la table Articles. Un enregistrement de la table Clients dont la rubrique N° client a pour valeur 1000 et la rubrique Date de location 10.10.10 correspondra uniquement aux enregistrements de la table Articles dont les rubriques N° client et Date de location ont respectivement pour valeur 1000 et 10.10.10 respectivement. Si les rubriques N° client des deux tables ont des valeurs correspondantes mais pas les rubriques Date de location, ce lien ne renverra aucun enregistrement. Par exemple, une base de données de matériel de voyage contient trois tables : Equipement, table statique qui contient les informations relatives au stock de matériel de voyage ; Clients, qui stocke les noms et adresses des clients ; et Articles en location, qui contient les informations relatives à chaque article en location, notamment le numéro d’équipement, le numéro de client et la date de location. Le but de cette base de données est d'assurer le suivi des locations d'équipement et d'afficher toutes les locations pour un client précis à une certaine date. Même si cette base de données emploie trois tables, le lien à plusieurs critères se situe entre la table Clients et la table Articles en location. Ces tables contiennent les rubriques suivantes : Table Nom Commentaire Clients N° client Rubrique Nombre, numéro de série entré automatiquement. L'une des rubriques sources pour la table Articles en location. Date de location Rubrique Date. L'autre rubrique source pour la table Articles en location. N° client Rubrique Nombre. L'une des rubriques sources pour la table Clients. Date de location Rubrique Date. L'autre rubrique source pour la table Clients. N° équipement Rubrique Nombre Articles en location Le lien étant défini pour autoriser la création d'enregistrements liés dans la table Articles en location, l'utilisateur aura la possibilité d'entrer des informations de location dans une rangée de table externe vide et FileMaker Pro créera automatiquement un enregistrement lié pour cette location. Activez cette case à cocher pour autoriser la création d'enregistrements liés dans la table Articles en location. Liens utilisant des opérateurs de comparaison Dans un lien comparatif, vous utilisez un ou plusieurs opérateurs pour comparer les valeurs des rubriques sources dans les deux tables liées. Le lien renvoie les enregistrements liés lorsque la comparaison est réussie, selon les critères établis. Opérateur relationnel Fait correspondre les enregistrements suivants = Valeurs des rubriques sources identiques Valeurs des rubriques sources différentes < Valeurs de la rubrique source de gauche inférieures à celles de la rubrique source de droite Valeurs de la rubrique source de gauche inférieures ou égales à celles de la rubrique source de droite > Valeurs de la rubrique source de gauche supérieures à celles de la rubrique source de droite 110 Guide de l'utilisateur FileMaker Pro Opérateur relationnel Fait correspondre les enregistrements suivants Valeurs de la rubrique source de gauche supérieures ou égales à celles de la rubrique source de droite x Tous les enregistrements de la table de gauche correspondent à tous les enregistrements de la table de droite, quelles que soient les valeurs des rubriques sources Rubrique source Rubrique source Opérateur relationnel supérieur à Dans cet exemple, les rubriques Date du voyage organisé des tables Voyages organisés et clients sont les rubriques sources. Si la rubrique Date du voyage organisé d'un enregistrement de la table Voyages organisés a pour valeur 11/12/2010, tous les enregistrements de la table Clients dont la rubrique Date du voyage organisé a pour valeur 10/12/2010 ou une date antérieure y seront liés. Dans la table Clients, si un enregistrement possède une valeur Date du voyage définie sur 11/12/2010, tous les enregistrements de la table Voyages dont la valeur de Date du voyage est le 12/12/2010 ou une date ultérieure y sont liés. Liens renvoyant une plage d'enregistrements Un lien renvoyant une plage d'enregistrements est similaire à un lien à plusieurs critères, à ceci près que vous utilisez des opérateurs comparatifs pour rechercher des enregistrements supérieurs à l'un de vos critères et inférieurs à l'autre. Ce type de lien est souvent utilisé pour renvoyer des enregistrements compris dans une plage de dates ou de numéros de série. Par exemple, à partir de la table E, vous souhaitez voir tous les enregistrements de la table F dont la rubrique Date F a une valeur supérieure à celle de la rubrique Date de début E et inférieure à celle de la rubrique Date de fin E. Rubriques sources Rubrique source Indique que plusieurs opérateurs relationnels distincts sont utilisés dans ce lien Ce lien emploie les opérateurs relationnels supérieur à et inférieur à Ce lien renvoie les enregistrements de la table F dont la rubrique Date F a une valeur inférieure à celle de la rubrique Date de début E et supérieure à celle de la rubrique Date de fin E. Chapitre 4 | Utilisation de tables et de fichiers liés 111 Par exemple : Si les rubriques Contiennent les valeurs Ces enregistrements liés sont renvoyés à partir de la table F Date de début E 01/11/2010 Date de fin E 01/12/2010 14/11/2010 27/11/2010 Autre exemple : Si les rubriques Contiennent les valeurs Ces enregistrements liés sont renvoyés à partir de la table F Date de début E 01/12/2010 Date de fin E 01/01/2011 02/12/2010 15/12/2010 17/12/2010 26/12/2010 Liens internes Un lien interne est un lien dans lequel les deux rubriques sources sont définies dans la même table. Définissez des liens internes pour créer des liens entre les enregistrements d’une même table. Utilisez un lien interne dans une table externe sur un modèle de la table active pour afficher un sous-ensemble de données de la table active, par exemple tous les employés dépendant de chaque chef de service. Lorsque vous définissez un lien interne dans le graphe de liens, FileMaker Pro génère une seconde occurrence de la table sur laquelle vous basez le lien interne. FileMaker Pro procède ainsi pour empêcher les liens de constituer un cycle, ce qui rendrait l'évaluation impossible. Rubrique source Rubrique source Lien interne Ce lien renvoie les enregistrements liés de la table G quand la valeur de la rubrique Texte G1 est la même que celle de la rubrique Texte G2. Pour plus d'informations sur les types de liens, consultez l'Aide. Elaboration d'une base de données relationnelle Pour plus d'informations sur l'élaboration d'une base de données relationnelle, consultez la section « Elaboration d'une base de données », page 55. Travail sur le graphe de liens Utilisez le graphe de liens pour créer, changer et afficher des liens dans votre fichier de base de données. Le graphe de liens vous permet de dupliquer des tables et des liens, de redimensionner et d'aligner des tables, et d'ajouter des remarques texte. Vous pouvez mettre en surbrillance des tables liées à la table sélectionnée selon un lien unidirectionnel ; vous pouvez également mettre en surbrillance des tables dont la table source est la même que celle de la table sélectionnée. Pour plus d'informations, consultez l'Aide. 112 Guide de l'utilisateur FileMaker Pro Par défaut, le graphe de liens affiche toutes les tables du fichier de base de données actif. Vous pouvez ajouter des tables d'autres fichiers FileMaker Pro ou de sources de données ODBC externes, ajouter plusieurs occurrences d'une même table ou supprimer des tables à l'aide des boutons situés au bas du graphique. Remarque Lorsque la table provient d'une source de données ODBC externe, son nom apparaît en italique dans le graphe de liens. Pour afficher des informations sur la source de données externe, déplacez le pointeur de la souris sur la flèche à gauche du nom de la table. Création de liens Pour créer un lien : 1. Ouvrez la base de données, puis choisissez le menu Fichier > Gérer > Base de données. 2. Dans la boîte de dialogue Gérer la base de données, cliquez sur l’onglet Liens. 3. Dans le graphe de liens, localisez les deux tables à utiliser pour le lien. Elles peuvent être placées n'importe où sur le graphique, mais elles doivent absolument s'y trouver pour que vous puissiez créer le lien. Pour les liens internes, localisez la table unique ; FileMaker Pro crée la seconde occurrence de table pour vous. 4. Cliquez sur une rubrique source dans l'une des tables et faites glisser la souris jusqu'à la rubrique source correspondante dans l'autre table. Vous pouvez également cliquer sur afin d'ouvrir la boîte de dialogue Modifier le lien et créer un lien. 5. Répétez l’étape 4 pour toutes les rubriques sources à utiliser dans ce lien. Pour plus d'informations sur les rubriques sources, consultez la section « A propos des rubriques sources des liens », page 107. 6. Cliquez sur OK pour enregistrer les modifications et fermer le graphe de liens. Cliquez une fois pour tout réduire, sauf les rubriques sources ; cliquez une nouvelle fois pour tout réduire, sauf le nom de la table ; cliquez une dernière fois pour ramener la table à sa taille de départ Positionnez le pointeur sur l’icône flèche pour afficher les noms de la table source et du fichier source Cliquez pour afficher ou réduire une remarque texte Les rubriques sources s'affichent en italique dans leurs tables Changer la couleur des objets sélectionnés Supprimer les objets sélectionnés Ajouter une remarque texte au graphique Agrandir ou réduire le graphique affiché Ajouter une table Afficher la boîte de dialogue Configuration de l'impression (Windows) ou Format d'impression (Mac OS) Créer un lien Dupliquer les objets sélectionnés Modifier un objet sélectionné Changer l'alignement des objets sélectionnés Graphe de liens Afficher les sauts de page Afficher les tables unidirectionnelles ou les tables de source identique Chapitre 4 | Utilisation de tables et de fichiers liés 113 Modification des liens Après avoir créé un lien, vous pouvez ajouter des rubriques sources ou modifier celles qui existent déjà, modifier les opérateurs relationnels et définir des options pour créer, supprimer et trier les enregistrements liés. Pour modifier un lien : 1. Ouvrez la base de données, puis choisissez le menu Fichier > Gérer > Base de données. 2. Dans la boîte de dialogue Gérer la base de données, cliquez sur l’onglet Liens. 3. Dans le graphe de liens, localisez le lien à modifier et double-cliquez sur la ligne située entre les tables liées pour ouvrir la boîte de dialogue Modifier le lien. Vous pouvez également sélectionner le lien dans le graphique et cliquez sur dialogue Modifier le lien. pour ouvrir la boîte de Sélectionnez l'opérateur relationnel Sélectionnez des options pour les tables du lien 4. Modifiez les tables et les rubriques sources du lien. Pour Faites ceci Changer une rubrique source Sélectionnez la nouvelle rubrique source et cliquez sur Modifier. Ajouter une rubrique source Sélectionnez la nouvelle rubrique source et cliquez sur Ajouter. Changer l'opérateur relationnel Sélectionnez un nouvel opérateur relationnel dans la liste et cliquez sur Modifier. Consultez la section « Liens utilisant des opérateurs de comparaison », page 109. Dupliquer une paire de critères de lien Sélectionnez la paire de critères dans la liste située dans la partie inférieure de la boîte de dialogue et cliquez sur Dupliquer. Supprimer une paire de critères de lien Sélectionnez les critères dans la liste située dans la partie inférieure de la boîte de dialogue et cliquez sur Supprimer. 114 Guide de l'utilisateur FileMaker Pro 5. Sélectionnez les options du lien. Pour Option à sélectionner Ajouter un enregistrement lié (à la table liée) dès que vous entrez des données dans une rubrique liée d'un enregistrement de la table active. (Reportez-vous à la section « Ajout et duplication d’enregistrements », page 26.) Permettre la création d'enregistrements via ce lien. Lorsque vous sélectionnez cette option et que vous entrez des données dans une rubrique liée ne contenant pas d’enregistrement lié correspondant, vous créez un enregistrement lié à partir de la rubrique source dans la table active. Supprimer des enregistrements liés (de la table liée) dès que vous supprimez un enregistrement correspondant dans la table active (Reportez-vous à la section « Suppression d’enregistrements », page 27.) Supprimer les enregistrements liés de cette table quand un enregistrement est supprimé dans l'autre table. Cette option supprime les enregistrements liés même lorsque vous consultez un modèle n’affichant pas les enregistrements liés. Trier les enregistrements liés. Trier les enregistrements. Puis, dans la liste de gauche de la boîte de dialogue Tri, double-cliquez sur les rubriques à trier. Pour changer l’ordre de tri des rubriques, faites glisser les rubriques de la colonne de droite dans l’ordre approprié. Sélectionnez d’autres options, puis cliquez sur OK. Cette option n’affecte pas l’ordre de tri dans le fichier lié. 6. Cliquez sur OK. Pour plus d'informations sur la création et la modification de liens, consultez l'Aide. Génération de récapitulatifs de données dans des tables externes Vous pouvez générer des récapitulatifs de données se trouvant dans une rubrique liée affichée dans une table externe. La table externe peut contenir des enregistrements d'une table liée ou de la même table (lien interne). Pour générer des récapitulatifs de données dans des tables externes : 1. Créez une rubrique Calcul dans la table dans laquelle vous souhaitez afficher le récapitulatif. 2. Pour la rubrique Calcul, définissez une formule incluant une fonction d’agrégation pour le type de calcul de récapitulatif à effectuer. Par exemple, si vous êtes dans une table Factures et que vous souhaitez définir un calcul pour obtenir le total des valeurs liées dans la rubrique Prix de la table Articles, utilisez la formule Somme(Articles::Prix). 3. Placez la rubrique Calcul sur un modèle de la table où elle est définie. Consultez la section « Placement et suppression de rubriques dans un modèle », page 87. Chapitre 4 | Utilisation de tables et de fichiers liés 115 Filtrage des enregistrements dans les tables externes Le filtrage des enregistrements d'une table externe permet d'afficher différents jeux d'enregistrements dans une table externe. 1. Double-cliquez sur la table externe. 2. Dans la boîte de dialogue Table externe, sélectionnez Filtrer les enregistrements de la table externe. 3. Dans la boîte de dialogue Calcul, définissez un calcul déterminant les enregistrements de la table externe à afficher. Par exemple, si vous travaillez sur un modèle Factures, dans une table externe affichant les enregistrements de produits depuis une table Articles, et que vous souhaitez n'afficher que les produits pour lesquels la quantité est supérieure à 1, utilisez la formule Si(Articles::Quantité < 1; 0; 1). 4. Cliquez sur OK. Important Les résultats des rubriques récapitulatives, calculs et requêtes sont basés sur le jeu complet d'enregistrements liés et non pas simplement sur les enregistrements filtrés d'une table externe. Par exemple, si une table externe présente un sous-jeu d'enregistrements filtrés et si une rubrique récapitulative Total de située en dehors de la table externe récapitule ces enregistrements, la rubrique récapitulative présentera le total de tous les enregistrements et non pas seulement celui des enregistrements affichés. Pour plus d'informations sur le filtrage des enregistrements dans les tables externes, consultez l'Aide. A propos des références externes Une référence externe copie les données d'une autre table dans une rubrique de la table active. Une fois les données copiées, elles font partie intégrante de la table active (et restent dans la table d’origine). Les données copiées dans la table active ne sont pas automatiquement mises à jour lorsque celles de l'autre table changent. Pour établir une connexion entre des tables pour une référence externe, vous devez créer un lien. Vous devez ensuite définir une référence externe pour copier les données d’une rubrique d’une table liée dans une rubrique de la table active. Lorsque vous saisissez une valeur dans la rubrique source de la table active, FileMaker Pro utilise le lien pour accéder au premier enregistrement de la table liée dont la rubrique source contient une valeur correspondante. Ensuite, il copie la valeur de la rubrique source de la référence externe dans la rubrique cible de la référence externe, où la valeur est stockée. Lorsqu'une valeur est copiée dans la rubrique cible de la référence externe, vous pouvez la modifier, la remplacer ou la supprimer comme n'importe quelle autre valeur (car la référence externe appartient à la table active). Vous pouvez également mettre à jour les données de la table active pour qu’elles correspondent aux données modifiées de la table liée. 116 Guide de l'utilisateur FileMaker Pro Enregistrements de table liée Lien N° client C200 Nom Bonbeurre N° client C235 Nom Table active N° client C100 Téléphone 42.83.91.04 Nom N° client C200 Ville Paris Téléphone 555-3849 Nom Bonbeurre Ville Vancouver Téléphone 555-1234 Ville Rubrique cible de référence externe Brise-en-Bourg Rubrique source de référence externe Création de références externes Pour créer une référence externe : 1. Créez un lien pour la référence externe entre la rubrique source de la table active et la rubrique source de la table liée. Consultez la section « Création de liens », page 112. 2. Ouvrez la base de données, puis choisissez le menu Fichier > Gérer > Base de données. 3. Dans la boîte de dialogue Gérer la base de données, cliquez sur l’onglet Rubriques. 4. Si votre base de données contient plusieurs tables, sélectionnez la table appropriée dans la liste Table. 5. Sélectionnez une rubrique Texte, Nombre, Date, Heure, Horodatage ou Multimédia dans la liste des rubriques existantes ou définissez-en une nouvelle. 6. Cliquez sur Options (ou double-cliquez sur le nom de la rubrique). 7. Dans la boîte de dialogue Options de la rubrique, cliquez sur l'onglet Entrée automatique, puis sélectionnez Référence externe. 8. Dans la boîte de dialogue Référence de la rubrique (Windows) ou Référence externe de la rubrique (Mac OS), choisissez la table par laquelle la référence externe démarre et la table à partir de laquelle la valeur est copiée. Option à sélectionner Pour désigner Démarrage par la table La table que la référence externe emploie comme point de départ dans le graphe de liens Référence externe à partir d'une table liée La table liée à partir de laquelle les données liées seront référencées 9. Sélectionnez la rubrique à partir de laquelle la valeur de référence externe sera copiée. 10. Sélectionnez les options de la référence externe. Pour Faites ceci Indiquer une action lorsque les valeurs des rubriques sources ne correspondent pas exactement Dans le panneau Si la valeur n’est pas trouvée :, sélectionnez une option pour ne copier aucune valeur, copier la valeur immédiatement inférieure ou supérieure à celle de la rubrique source de la référence externe ou entrer une valeur fixe à utiliser en remplacement. Eviter de copier des données nulles (vides) de la Activez la case à cocher Si la rubrique est vide, laisser la rubrique active rubrique source de référence externe à la rubrique intacte. (Ne sélectionnez pas cette option si vous souhaitez copier des cible de référence externe données nulles.) Chapitre 4 | Utilisation de tables et de fichiers liés 117 Sélectionnez le point de départ de la référence externe. Sélectionnez la table liée à employer pour la référence externe. Sélectionnez la rubrique source à employer pour la référence externe. Sélectionnez une option pour les données « différent de » des rubriques sources. Quand elle est sélectionnée, cette option empêche la copie des données nulles. 11. Cliquez sur OK. 12. Répétez les étapes 5 à 11 pour chaque rubrique supplémentaire pour laquelle vous souhaitez définir une référence externe. Modification de références externes Pour modifier une référence externe : 1. Ouvrez la base de données, puis choisissez le menu Fichier > Gérer > Base de données. 2. Cliquez sur l'onglet Rubriques. 3. Si votre base de données contient plusieurs tables, sélectionnez la table appropriée dans la liste Table. 4. Double-cliquez sur la rubrique cible de référence externe. 5. Dans la boîte de dialogue Options de la rubrique, cliquez sur l'onglet Entrée automatique. 6. Vérifiez que la case à cocher Référence externe est activée et cliquez sur Définir. Pour arrêter ou suspendre une référence externe, désactivez la case à cocher Référence externe. 7. Effectuez vos modifications. 8. Cliquez sur OK. Pour plus d'informations sur la création et la modification de références externes, consultez l'Aide. 118 Guide de l'utilisateur FileMaker Pro Chapitre 5 Partage et échange de données Ce chapitre présente les principes de base à suivre pour partager des bases de données FileMaker Pro : 1 Partage réseau FileMaker : Vous pouvez partager des bases de données FileMaker Pro en réseau, ce qui permet à plusieurs utilisateurs de FileMaker Pro d'accéder à la même base de données et de l'utiliser simultanément. 1 Importation et exportation de données : Vous pouvez échanger des informations entre FileMaker Pro et d'autres applications en important et en exportant des données. Par exemple, vous avez la possibilité d'importer des données situées dans une autre base de données ou dans un tableur, ou d'exporter des données d'adresse afin de créer des courriers personnalisés dans un traitement de texte. 1 Importation récurrente : Vous pouvez configurer un fichier FileMaker Pro de sorte qu'il mette automatiquement à jour les données importées depuis une autre application telle que Microsoft Excel. 1 Accès aux données à partir de sources de données externes : Vous pouvez accéder aux informations stockées dans d'autres fichiers FileMaker Pro et bases de données SQL externes utilisant la technologie ODBC afin de partager des données. Ceci vous permet de travailler avec des informations stockées dans des bases de données externes et d'associer des données externes aux informations stockées dans votre fichier. Lorsque vous consultez des données provenant d'une base de données ODBC, vous pouvez utiliser des rubriques supplémentaires dans votre fichier FileMaker Pro afin de réaliser des calculs et des récapitulatifs sur les données sans modifier le schéma du fichier externe. 1 Publication Web instantanée : Vous avez la possibilité de publier rapidement et simplement vos modèles FileMaker Pro sous forme de pages Web, ce qui permet à toute personne de votre intranet (ou d'Internet) équipée d'un navigateur Web d'accéder à vos bases de données FileMaker Pro. Remarque Consultez l'Aide pour obtenir des informations détaillées et complètes ainsi que des procédures étape par étape concernant l'utilisation de FileMaker Pro. Consultez le Guide de la Publication Web instantanée FileMaker pour obtenir des informations sur la publication de bases de données sur le Web. Partage de bases de données en réseau Si votre ordinateur est connecté à un réseau, vous-même et les autres utilisateurs de FileMaker Pro pour Windows ou Mac OS pouvez accéder simultanément au même fichier de base de données. La fonction de partage réseau de FileMaker Pro prend en charge le partage simultané de fichiers entre un maximum de 9 utilisateurs (hôte et connexions publication Web instantanée exclus). Si vous devez partager des fichiers avec plus de 9 utilisateurs simultanés sur un réseau, FileMaker vous recommande d'utiliser FileMaker Server, qui offre des performances réseau supérieures en plus de sa capacité accrue. Important Votre accord de licence FileMaker Pro prévoit que vous devez acheter une licence pour chaque ordinateur sur lequel l'application FileMaker Pro est installée ou exécutée. La licence logicielle ne peut pas être partagée ni utilisée sur plusieurs ordinateurs simultanément. Veuillez lire la licence logicielle pour vous informer de l'ensemble des termes et conditions. La première personne qui ouvre un fichier partagé est l'hôte. L'utilisateur qui ouvre un fichier partagé après l'hôte est un client. 120 Guide de l'utilisateur FileMaker Pro L'hôte ouvre le fichier Les clients ouvrent des connexions pour accéder au fichier partagé Lorsqu’un fichier partagé est ouvert, l’hôte et les clients ont accès aux mêmes informations, et toutes les modifications apportées au fichier apparaissent dans la fenêtre de chaque utilisateur. Les modifications apportées aux données par les utilisateurs sont enregistrées dans le fichier partagé. Le fichier partagé est enregistré sur le disque sur lequel le fichier réside. Les ordres de tri, les requêtes, les ordres d'importation et d'exportation des rubriques ainsi que les configurations d'impression sont propres à chaque utilisateur. Activation du partage de fichiers et hébergement de fichiers Comme de nombreuses commandes FileMaker Pro sont traitées sur la machine hôte, vous obtiendrez des performances supérieures en hébergeant vos fichiers partagés sur l'ordinateur le plus puissant de votre réseau. Le fichier que vous hébergez doit se trouver sur le disque dur de votre ordinateur. L'hébergement à distance d’un fichier stocké sur un autre ordinateur ou sur un autre serveur n'est pas pris en charge car il pourrait compromettre l'intégrité des données et se traduire par de piètres performances. Pour activer le partage de fichiers en réseau pour tous les fichiers ouverts : 1. Ouvrez le(s) fichier(s) FileMaker Pro que vous souhaitez partager. Remarque Pour activer ou modifier l'état de partage d'un fichier, vous devez l'ouvrir avec un compte doté du jeu de privilèges d'accès approprié. Pour plus d'informations, consultez la section « Comptes, jeux de privilèges et privilèges étendus », page 134. 2. Choisissez le menu Fichier > Partage > Réseau FileMaker. 3. Dans la boîte de dialogue Paramètres de réseau FileMaker, pour Partage en réseau, cliquez sur Activé. Dans la zone Adresse TCP/IP s'affiche l'adresse TCP/IP de votre système. Chapitre 5 | Partage et échange de données 121 Cliquez pour activer le partage en réseau Sélectionnez le niveau d'accès réseau pour le(s) fichier(s) sélectionné(s) 4. Sélectionnez le(s) fichier(s) à héberger dans la liste Fichiers ouverts. 5. Définissez le niveau d'accès réseau pour le(s) fichier(s) sélectionné(s). Pour Option à sélectionner Offrir un accès à tous les utilisateurs FileMaker Pro Tout utilisateur. de votre réseau Limiter l'accès réseau aux utilisateurs en fonction de Spécifier les utilisateurs selon les privilèges d'accès, puis cliquez sur Définir. leur jeu de privilèges Dans la boîte de dialogue Spécifier les utilisateurs selon les privilèges, sélectionnez les jeux de privilèges auxquels vous souhaitez donner accès au réseau. Empêcher tout accès via les fonctions de réseau FileMaker Aucun utilisateur. 6. Cliquez sur OK. Les fichiers ouverts sont désormais hébergés. Important Vous devez laisser vos fichiers partagés ouverts pour les rendre disponibles aux clients. Remarque Pour que des fichiers puissent être partagés sur un CD en lecture seule, vous devez activer le partage avant de copier le fichier sur le CD. Ouverture de fichiers partagés en tant que client Les bases de données FileMaker Pro partagées via TCP/IP peuvent être ouvertes à distance au moyen de la liste d'hôtes locaux, de l'adresse IP du poste hôte ou du nom DNS du poste hôte (éventuellement défini). Pour ouvrir un fichier partagé en tant que client : 1. Choisissez le menu Fichier > Ouvrir à distance. 122 Guide de l'utilisateur FileMaker Pro 2. Dans la boîte de dialogue Ouvrir fichier distant, sélectionnez l'Affichage pour voir une liste d'hôtes. Choisissez Si vous souhaitez afficher Hôtes favoris Les hôtes que vous avez définis en tant que favoris Hôtes locaux Les hôtes FileMaker Pro situés sur votre sous-réseau TCP/IP Hôtes répertoriés par LDAP Les hôtes FileMaker Pro disponibles par l'intermédiaire du serveur LDAP désigné 3. Pour afficher les fichiers disponibles à partir d’un hôte, sélectionnez celui-ci. Dans la liste Fichiers disponibles, sélectionnez le fichier que vous souhaitez ouvrir. Conseil Pour restreindre la liste de fichiers disponibles, entrez quelques caractères dans la zone Filtre. Seuls les noms de fichier contenant les caractères entrés sont affichés dans la liste. Ou, dans la zone Chemin d'accès de réseau, tapez le chemin d'accès réseau ; par exemple : Pour IPv4: fmnet:/<adresse IP hôte>/<nomfichier> Pour IPv6: fmnet:/<adresse IPv6 hôte>]/<nomfichier> 4. Cliquez sur Ouvrir Vous serez peut-être invité à entrer un nom de compte, un mot de passe et un nom de domaine (sous Windows uniquement) selon la configuration du partage des fichiers sur l’hôte. Si le réseau est très actif, il peut arriver que le fichier ne figure pas dans la liste. Pour interroger le réseau pendant une période plus longue, maintenez la touche Ctrl (Windows) ou Option (Mac OS) enfoncée quand vous cliquez sur un élément. Pour plus d'informations sur l'identification de fichiers distants comme favoris et leur accès, consultez l'Aide. Restrictions applicables à la modification des fichiers partagés Bien qu'il soit possible pour plusieurs utilisateurs d'effectuer simultanément des modifications dans le même fichier partagé, les modifications simultanées autorisées sont limitées. Le tableau ci-dessous décrit les types de modifications autorisées et interdites dans les fichiers partagés. Modification de base de données Restriction Données dans les modèles et les enregistrements Le même enregistrement ne peut pas être modifié par deux utilisateurs en même temps. Données d'enregistrements provenant de sources de données ODBC externes Le même enregistrement ne peut pas être modifié par deux utilisateurs en même temps. Si deux utilisateurs modifient le même enregistrement simultanément, FileMaker Pro envoie une alerte lorsque l'utilisateur tente de procéder à des modifications. L'alerte propose un choix à l'utilisateur ; autorisant les modifications (la réécriture des modifications faites par l'utilisateur), renvoyant à l'enregistrement sans faire de modification, ou rétablissant l'enregistrement au format auquel il était lors du démarrage de la session modifiée. Modèles et éléments de modèle Le même modèle ne peut pas être modifié par deux utilisateurs en même temps. Listes de valeurs La même liste de valeurs ne peut pas être modifiée ni définie par deux utilisateurs en même temps. Un utilisateur peut modifier une liste de valeurs pendant qu'une autre personne l'utilise en mode Utilisation ou Recherche. Scripts Le même script ne peut pas être modifié ni défini par deux utilisateurs en même temps. Un utilisateur peut modifier un script pendant qu'une autre personne l'utilise. Chapitre 5 Modification de base de données | Partage et échange de données 123 Restriction Tables, rubriques, liens (schéma de base de données) Ces éléments ne peuvent pas être modifiés par deux utilisateurs en même temps. Sources de données La même source de données ne peut pas être modifiée ni définie par deux utilisateurs en même temps. Un utilisateur peut modifier une référence de source de données pendant qu'une autre personne l'utilise. Comptes et privilèges Les comptes et privilèges d'accès ne peuvent pas être modifiés ou définis par deux utilisateurs en même temps. Un utilisateur peut créer ou modifier un compte ou un privilège pendant que cet élément est utilisé par une autre personne. Ouverture de bases de données partagées à distance à l'aide d'une URL Le programme d'installation de FileMaker Pro enregistre FMP7 en tant que protocole Internet. Ceci vous permet d’ouvrir une base de données partagée au moyen d’une URL. Les clients peuvent utiliser un navigateur pour accéder aux bases de données partagées. Pour cela, ils doivent saisir dans la zone d'adresse du navigateur l'URL du fichier partagé sur la machine hôte. Pour identifier l'URL de la base de données partagée sur la machine hôte et l'envoyer à un client utilisateur : 1. Dans le fichier partagé de la machine hôte, choisissez le menu Fichier > Envoyer > Lier à la base de données. FileMaker Pro ouvre un email dans votre application de messagerie par défaut contenant l'URL de la base de données en cours d'utilisation, ainsi que la configuration système requise de la connexion client. 2. Adressez l'email au client utilisateur, puis envoyez le message. Pour ouvrir une base de données partagée sur une machine cliente à l'aide d'une URL, effectuez l’une des opérations suivantes : 1 Si vous avez reçu un email contenant l'URL de la machine hôte, cliquez sur le lien indiquant l'emplacement de la base de données hébergées. Si votre application de message ne prend pas en charge les liens actifs, lancez un navigateur Web sur la machine client concernée, copiez l'URL de l'email dans la zone d'adresse de votre navigateur, puis appuyez sur Entrée (Windows) ou Retour (Mac OS). 1 Si vous avez reçu l'URL de la base de données partagée d'une autre façon, lancez un navigateur Web sur la machine client concernée, entrez l'URL de la machine hôte dans la zone d'adresse du navigateur en utilisant le format suivant, puis appuyez sur Entrée (Windows) ou Retour (Mac OS). [<][URL:]FMP7://[[compte:motdepasse@]adresseréseau]/nombasededonnées[>] Les paramètres facultatifs sont indiqués entre crochets ([ ]). Puisque les URL ne contiennent pas d'espace, tous les espaces des noms de base de données sont codés sous forme de signes plus (+). Exemples FMP7://Mes+Adresses.fp7 FMP7://192.168.10.0/Mes+Adresses.fp7 FMP7://User1:[email protected]/Filename.fp7 124 Guide de l'utilisateur FileMaker Pro Fermeture d'un fichier hébergé Pour qu'un fichier partagé puisse être refermé par un hôte, il doit préalablement l'être par tous les clients. FileMaker Pro vous permet d’inviter tous les clients du réseau à fermer le fichier partagé lorsque vous fermez le fichier, modifiez les conditions de partage du fichier, quittez FileMaker Pro ou effectuez une tâche nécessitant la fermeture du fichier par tous les clients. Si un client ne répond pas à votre demande de fermeture d’un fichier partagé dans les 30 secondes, FileMaker Pro tente de fermer le fichier sur le poste du client. Pour fermer un fichier hébergé : 1. Sur l'ordinateur hébergeant le fichier, choisissez le menu Fichier > Fermer. 2. Si le fichier partagé est ouvert sur le poste de certains clients, une boîte de dialogue répertorie ceux-ci. Cliquez sur OK pour demander à ces clients de fermer le fichier. 3. Les clients voient s’afficher une boîte de dialogue leur demandant de fermer le fichier. Si FileMaker Pro Les clients cliquent sur le bouton Annuler. Attend que les clients aient refermé le fichier. Les clients cliquent sur le bouton Fermer. Ferme le fichier partagé sur l’ordinateur du client. Les clients ne font rien. Tente de fermer le fichier au bout de 30 secondes, à condition qu’il puisse l’être en toute sécurité. Pour plus d'informations sur le partage de fichiers en réseau, consultez l'Aide. Importation et exportation de données Vous pouvez échanger des informations entre FileMaker Pro et d'autres applications en important et en exportant des données. Vous pouvez effectuer les actions suivantes : 1 importer des données dans un fichier FileMaker Pro existant, que ce soit dans une nouvelle table ou dans une table existante ; 1 convertir des données issues d'autres applications en nouveaux fichiers FileMaker Pro ; 1 exporter des données destinées à être utilisées dans d'autres applications. Enregistrement et envoi de données sous d'autres formats Vous pouvez enregistrer des données FileMaker Pro dans une feuille de calcul Microsoft Excel, Excel 2007/2008 ou un fichier PDF, vous permettant ainsi de partager vos données d'enregistrements avec des utilisateurs ne disposant pas de FileMaker Pro. FileMaker Pro vous permet d'envoyer par email la feuille de calcul Excel ou le fichier PDF lorsque vous l'enregistrez. Vous pouvez également créer des scripts pour enregistrer des données sous Excel ou PDF. Pour enregistrer des fichiers sous Excel, vous devez disposer des privilèges Autoriser l'exportation. Pour enregistrer des fichiers au format PDF, vous devez bénéficier des privilèges Autoriser l'impression. Remarque Le fichier enregistré ne contiendra que les rubriques présentes sur le modèle au moment de l'enregistrement. Si vous souhaitez inclure d'autres rubriques (les rubriques de panneaux à onglets à l'arrière-plan par exemple), exécutez la commande Exporter enregistrements plutôt que la commande Enregistrer/Envoyer en. Chapitre 5 | Partage et échange de données 125 Envoi d'emails basés sur des données d’enregistrement Vous pouvez utiliser FileMaker Pro pour envoyer un ou plusieurs messages à un ou plusieurs destinataires. L'email généré est envoyé à l'aide de l'application email par défaut ou directement par SMTP (Simple Mail Transfer Protocol, un jeu de critères pour l'envoi et la réception d'email). Vous pouvez entrer des valeurs ou utiliser des valeurs provenant de rubriques ou calculs. Vous pouvez également créer des scripts pour envoyer des emails. Pour plus d'informations, consultez l'Aide. Formats de fichier d’importation/exportation pris en charge Chaque application enregistre ses fichiers de données sous un format qui lui est propre. La plupart des applications sont également capables d'échanger des informations sous certains autres formats. FileMaker Pro permet d'importer et/ou d'exporter des fichiers sous ces formats, suivis par leurs extensions de nom de fichier : Microsoft Excel (.xls, .xlsx), texte séparé par des tabulations (.tab, .txt), valeurs séparées par des virgules (.csv, .txt) , FileMaker Pro 7 (.fp7), Fusion (.mer), table HTML (.htm) et XML (.xml). Si vous échangez des données avec un autre programme, consultez la documentation de celui-ci pour déterminer un format de fichier intermédiaire pris en charge à la fois par FileMaker Pro et par l'autre application. La plupart des formats de fichier ne prennent en charge que la conversion des données et ne gèrent pas l'importation ni l'exportation de caractéristiques de mise en forme telles que la police, la taille, le style et la couleur des caractères. Pour plus d'informations sur les formats de fichier, sur les versions que FileMaker Pro est capable d'importer et/ou d'exporter, et sur l'importation à partir de sources telles que du code XML, un appareil photo numérique (Mac OS) ou Bento (Mac OS), consultez l'Aide. Configuration d'importations récurrentes Vous pouvez configurer un fichier FileMaker Pro de sorte qu'il mette automatiquement à jour les données importées depuis une autre application telle que Microsoft Excel. Une importation récurrente a lieu automatiquement au premier affichage du modèle contenant les données du fichier externe. Vous pouvez par la suite exécuter un script pour mettre à jour les données. Notez les points suivants : 1 Les données importées dans le cadre d'une importation récurrente sont en lecture seule dans FileMaker Pro. 1 Lorsque vous configurez des importations récurrentes, FileMaker Pro crée une nouvelle table pour les données importées ainsi qu'un nouveau modèle pour présenter ces données. Si vous le souhaitez, vous pouvez par la suite personnaliser le modèle en mode Modèle. 1 Pour configurer des importations récurrentes, vous devez ouvrir un fichier à l'aide d'un compte disposant du jeu de privilèges Accès intégral. Pour plus d'informations sur les jeux de privilèges, consultez la section « Création de comptes », page 141. Pour configurer des importations récurrentes : 1. Créez un fichier ou ouvrez le fichier dans lequel vous souhaitez configurer des importations récurrentes. Consultez la section « Création d’un fichier FileMaker Pro », page 59 ou « Ouverture de fichiers », page 17. 2. En mode Utilisation, choisissez le menu Fichier > Importer des enregistrements > Fichier. 126 Guide de l'utilisateur FileMaker Pro 3. Dans Fichiers de type (Windows) ou Afficher (Mac OS), sélectionnez le type de fichier à importer, puis recherchez et sélectionnez le fichier contenant les données à importer. 4. Sélectionnez l'option Définir comme importation récurrente automatique, puis cliquez sur Ouvrir. Le chemin du fichier sélectionné apparaît dans la boîte de dialogue Configuration d'importation récurrente. 5. Pour ignorer l'importation des titres de colonnes, sélectionnez Ne pas importer le premier enregistrement (contient des noms de rubrique). 6. Acceptez le nom de modèle par défaut ou tapez un nouveau nom pour le modèle créé par FileMaker Pro pour afficher les données importées. 7. Acceptez le nom de script par défaut ou tapez un nouveau nom pour le script pouvant être utilisé pour mettre les données à jour manuellement. 8. Cliquez sur OK. 9. Si vous importez des données depuis un fichier Excel, vous pouvez importer les données par feuille de calcul ou par plage nommée. Pour Faites ceci Importer des données par feuille de calcul Sélectionnez Afficher les feuilles de calcul, sélectionnez la feuille de calcul à importer, puis cliquez sur Continuer. Importer des données par plage nommée, une feuille de Sélectionnez Afficher les plages nommées, sélectionnez la plage calcul ou plage nommée par modèle nommée à importer, puis cliquez sur Continuer. 10. Le nouveau modèle apparaît en mode Utilisation en vue Tableau. Vous pouvez mettre à jour les données, ajouter un enregistrement vide dans le fichier ou ajouter une nouvelle rubrique au modèle. Pour Faites ceci Mettre à jour les données Cliquez sur le bouton du script en haut du nouveau modèle. Ajouter un enregistrement vide au fichier (apparaît en tant que rangée vierge au bas du tableau) Cliquez sur + au bas du tableau. Ajouter une nouvelle rubrique au modèle (apparaît en tant que colonne vierge à droite du tableau) Cliquez sur + dans le titre du tableau. Pour plus d'informations sur la configuration des importations récurrentes, consultez l'Aide. ODBC et JDBC Vous pouvez échanger des données FileMaker Pro avec des applications compatibles ODBC et JDBC. Par exemple, vous pouvez créer des graphiques dans Microsoft Excel à partir de données FileMaker Pro. Que voulez-vous faire ? Comment le faire ? Utiliser FileMaker Pro comme source 1 Requêtes SQL de données et de données 1 JDBC FileMaker Pro à partager Consultez le document Guide ODBC et JDBC FileMaker Chapitre 5 | Partage et échange de données 127 Que voulez-vous faire ? Comment le faire ? Consultez le document Utiliser FileMaker Pro comme un client ODBC / accéder aux données ODBC De façon interactive via le graphe de liens « Travail avec des sources de données externes », page 131 et l'Aide de FileMaker Pro 1 Unique, statique via importation ODBC (ou Aide FileMaker Pro menu Fichier > Ouvrir) 1 Action de script Importer enregistrements 1 Action de script Exécuter SQL Méthodes d’importation de données dans un fichier existant Lorsque vous importez des données dans un fichier existant, vous pouvez : 1 ajouter des enregistrements à une table existante 1 créer une table à partir de données importées 1 actualiser les enregistrements existants d'une table existante 1 actualiser les enregistrements correspondants d'une table existante Important Les options d’importation mettant à jour des enregistrements existants ou des enregistrements correspondants écrasent les données existantes pendant le processus d’importation et sont irréversibles. Pour sauvegarder vos données, choisissez le menu Fichier > Enregistrer une copie afin de créer une copie de sauvegarde du fichier avant d’effectuer une importation mettant à jour les enregistrements. Le fichier à partir duquel vous importez des enregistrements est la source. Le fichier vers lequel vous importez des enregistrements est la cible. A propos de l'ajout d'enregistrements Quand vous ajoutez des enregistrements, vous importez tous les enregistrements du fichier source au fichier ou à la table cible. Un nouvel enregistrement est créé dans le fichier cible pour chaque enregistrement importable du fichier source. A propos de la mise à jour d'enregistrements existants Cette option vous permet de remplacer les données de votre fichier par les données du fichier source. Pour chaque rubrique cible de l’importation, les données du premier enregistrement (ou de la première rangée de données) importable dans le fichier source écrasent les rubriques du premier enregistrement du fichier cible. Les données du deuxième enregistrement (ou de la deuxième rangée de données) importable du fichier source écrasent celles du deuxième enregistrement du fichier cible, et ainsi de suite. Lorsque vous remplacez des données, FileMaker Pro n’effectue aucune vérification ni comparaison des données des fichiers concernés. Vous pouvez choisir de remplacer ou non les données rubrique par rubrique. Les enregistrements du fichier cible sont remplacés par le même nombre d’enregistrements du fichier source. Si le nombre d’enregistrements importables dans le fichier source est plus élevé que celui du fichier cible, les données des enregistrements supplémentaires du fichier source ne sont pas importées, à moins que vous n’activiez la case à cocher Ajouter données restantes en tant que nouv. enreg. S’il y a plus d’enregistrements dans le fichier cible, les données correspondant aux enregistrements supplémentaires ne sont pas remplacées. 128 Guide de l'utilisateur FileMaker Pro A propos de la mise à jour d'enregistrements correspondants Vous pouvez mettre à jour les enregistrements et rubriques correspondants de votre fichier cible avec les données d'un autre fichier. Par exemple, il est possible que vous possédiez une copie d’une base de données sur votre ordinateur de bureau et une autre sur votre ordinateur portable. Vous pouvez alors mettre à jour le fichier de l’ordinateur de bureau avec les modifications que vous avez apportées sur votre portable. Vous désignez les enregistrements du fichier source utilisés pour la mise à jour ainsi que les enregistrements du fichier cible qui feront l'objet de cette mise à jour en sélectionnant une ou plusieurs rubriques sources dans chaque fichier. Si les données d’une rubrique source d’un enregistrement du fichier cible correspondent à celles d’une rubrique source d’un enregistrement du fichier source, l’enregistrement du fichier cible est mis à jour avec les données du fichier source. Les rubriques sources doivent identifier une seule entité de la base de données. Par exemple, dans une base de données Employés, vous pouvez utiliser une rubrique source unique, telle que N° employé, ou définir plusieurs rubriques sources, telles que Nom, Prénom et Numéro de téléphone. La rubrique Nom pouvant parfois identifier plusieurs personnes, il est déconseillé de l'utiliser comme rubrique source unique. Vous avez également la possibilité d’indiquer les rubriques à importer. Le contenu de toutes les rubriques sélectionnées dans chacun des enregistrements correspondants écrasera les données du fichier cible, même si la rubrique du fichier source ne contient aucune donnée. Lorsque le fichier cible contient un jeu d'enregistrements trouvés, seuls les enregistrements trouvés sont mis à jour. (Si le fichier source est un autre fichier FileMaker Pro, vous pouvez également choisir de n'importer que les données issues d'un jeu d'enregistrements trouvés.) L'exemple ci-après montre comment un enregistrement d'un fichier cible se présente avant et après sa mise à jour par un enregistrement correspondant dans un fichier source. Avant la mise à jour des enregistrements correspondants Fichier source Fichier cible 123-456-7890 123-456-7890 = Jean Jean – Q –> Bonbeurre Bonbeurre – 456 rue de Paris –> 123 Grande Rue –> Nice Paris USA –> USA 3/3/1960 – –> 408-555-6789 Après la mise à jour Fichier cible 123-456-7890 Jean Q Bonbeurre 456 rue de Paris Paris USA 3/3/1960 = indique une rubrique source –> indique d'importer la rubrique – indique de ne pas importer la rubrique A propos du processus d'importation Pour importer des enregistrements, suivez la procédure de base ci-dessous : 1. Effectuez une copie de sauvegarde du fichier dans lequel vous effectuez l’importation. 2. Si le fichier source est un fichier FileMaker Pro, effectuez une recherche pour que le jeu d'enregistrements trouvés de la fenêtre active ne contienne que les enregistrements à importer. 3. Ouvrez le fichier cible et, s'il contient plusieurs tables, sélectionnez un modèle faisant apparaître les enregistrements de la table dans laquelle vous souhaitez importer les données. 4. Si vous mettez à jour des enregistrements existants ou correspondants, assurez-vous que le jeu d’enregistrements trouvés ne contient que les enregistrements à modifier ou à mettre à jour. Chapitre 5 | Partage et échange de données 129 5. Choisissez le menu Fichier > Importer des enregistrements > Fichier, puis choisissez le nom du fichier contenant les données que vous souhaitez importer (le fichier source). 6. Si nécessaire, dans la boîte de dialogue Ordre d'importation des rubriques, sélectionnez une table dans la liste Source. 7. Acceptez la table affichée dans la liste déroulante Cible ou sélectionnez Nouvelle table pour créer une table disposant d’un schéma identique à la table source. 8. Sélectionnez le type d'importation à effectuer. Consultez la section « Méthodes d’importation de données dans un fichier existant », page 127. 9. Mettez en correspondance les rubriques du fichier source avec celles du fichier cible. = indique des rubriques sources Sélectionnez une table à partir de laquelle vous souhaitez importer des données Les flèches montrent que les données seront importées dans les rubriques de droite Importer dans la table active ou une nouvelle table Rubriques du fichier source Rubriques du fichier cible Sélectionnez une action d'importation Conversion d'un fichier de données en un nouveau fichier FileMaker Pro Vous pouvez convertir un fichier de données d’une autre application en un nouveau fichier FileMaker Pro. Le fichier converti contiendra : 1 les données du fichier ou de la source convertis ; 1 deux modèles d'affichage des données ; 1 les noms de rubrique convertis s'ils sont disponibles dans le fichier ou dans la source que vous convertissez. Dans le cas contraire, les noms de rubrique sont génériques : r1, r2, r3, etc. 1 Les types de rubrique convertis s'ils sont disponibles dans le fichier ou dans la source que vous convertissez. Dans le cas contraire, toutes les rubriques sont converties en rubriques Texte. Pour importer des données dans un nouveau fichier : 1. Dans l'application source, enregistrez les données que vous souhaitez importer sous un type de fichier pris en charge par FileMaker Pro. Consultez la section « Formats de fichier d’importation/exportation pris en charge », page 125. 2. Choisissez le menu Fichier > Ouvrir. 3. Dans la boîte de dialogue Ouvrir fichier, pour Fichiers de type (Windows) ou Afficher (Mac OS), indiquez le type de fichier, sélectionnez le fichier à convertir, puis cliquez sur Ouvrir. 130 Guide de l'utilisateur FileMaker Pro 4. Si vous obtenez la boîte de dialogue Première rangée, déterminez si la première rangée de données correspond à des noms de rubrique ou à un premier enregistrement de données, puis cliquez sur OK. 5. Si vous convertissez une feuille de calcul Microsoft Excel et que vous obtenez la boîte de dialogue Spécifier données Excel, sélectionnez une feuille de calcul ou une plage nommée dans le classeur, puis cliquez sur OK. 6. Dans la boîte de dialogue Nom du fichier à créer, entrez le nom du nouveau fichier, choisissez un emplacement, puis cliquez sur Enregistrer. FileMaker Pro convertit les données en fichier FileMaker Pro et affiche le fichier. Pour plus d'informations sur l'importation de données, consultez l'Aide. A propos du processus d'exportation Vous pouvez exporter des données FileMaker Pro dans un nouveau fichier, puis ouvrir celui-ci dans une autre application. Pour exporter des enregistrements, procédez comme suit : 1. Ouvrez le fichier FileMaker Pro, puis affichez un modèle présentant les enregistrements que vous souhaitez exporter. 2. Recherchez et triez les enregistrements à exporter. Reportez-vous aux rubriques « Recherche d’enregistrements », page 32 et « Tri d’enregistrements », page 46. 3. Choisissez le menu Fichier > Exporter enregistrements. 4. Dans la boîte de dialogue Exporter les enregistrements, entrez le nom du fichier, puis choisissez son emplacement et son type. 5. Dans la boîte de dialogue Ordre d'exportation des rubriques, sélectionnez la façon dont vous souhaitez que FileMaker Pro exporte les données. Pour exporter Choisissez Une rubrique du modèle actif Modèle actif (NomModèle) dans la liste de tables, puis double-cliquez sur une rubrique de la liste Une rubrique de la table du modèle actif Table active (NomTable) dans la liste de tables, puis double-cliquez sur une rubrique de la liste 6. Si nécessaire, choisissez le jeu de caractères que le fichier exporté doit employer. 7. Indiquez si la mise en forme du modèle actuel doit être appliquée aux données exportées ou non. Pour exporter des rubriques liées, sélectionnez la table liée dans la liste Sélectionnez des rubriques dans cette liste Indiquez si la mise en forme doit être appliquée ou non Pour plus d'informations sur l'exportation de données, consultez l'Aide. FileMaker Pro exporte ces rubriques Chapitre 5 | Partage et échange de données 131 Travail avec des sources de données externes Vous pouvez définir des sources de données dans un fichier FileMaker Pro pour accéder aux données à partir : 1 d'autres fichiers FileMaker Pro ; 1 de bases de données SQL utilisant la technologie ODBC pour le partage d'informations. Lorsque vous définissez des sources de données dans des fichiers FileMaker Pro, des données actuelles des bases de données externes sont affichées dans vos fichiers. Vous pouvez utiliser FileMaker Pro pour ajouter, modifier, supprimer, rechercher et trier les données dans les fichiers externes. Les procédures suivantes donnent un aperçu de la façon d'accéder aux données dans des fichiers FileMaker Pro ou des sources de données ODBC externes. Pour des informations détaillées sur l'accès aux sources de données externes, consultez l'Aide. Travail avec des fichiers FileMaker Pro externes Pour paramétrer un fichier afin d'accéder aux données d'un autre fichier FileMaker Pro : 1 Ajoutez des tables provenant d'autres sources de données FileMaker Pro au graphe de liens du fichier FileMaker Pro actuel. 1 Ajoutez des rubriques aux modèles pour afficher les données d'un autre fichier FileMaker Pro. Travail avec des sources de données ODBC Pour paramétrer un fichier afin d'accéder aux données dans les sources de données ODBC prises en charge : 1 Installez et configurez un pilote ODBC pour les sources de données externes auxquelles vous voulez accéder. 1 Sur l'ordinateur qui héberge le fichier FileMaker Pro actuel, configurez un nom de source de données (DSN) pour chaque source de données ODBC à laquelle vous souhaitez accéder. 1 Paramétrez des options pour les sources de données ODBC auxquelles vous souhaitez accéder (par exemple, si les utilisateurs sont invités à saisir leur nom d'utilisateur et leur mot de passe). 1 Ajoutez une ou plusieurs tables provenant de la source de données ODBC dans le graphe de liens du fichier FileMaker Pro actuel. 1 Ajoutez des rubriques aux modèles du fichier FileMaker Pro pour afficher des données externes. 1 Vous pouvez également ajouter des rubriques supplémentaires aux tables externes et modèles afin d'afficher les résultats des calculs et statistiques en fonction des données stockées dans les sources de données ODBC externes. 132 Guide de l'utilisateur FileMaker Pro Publication de bases de données sur le Web FileMaker Pro vous permet de faire appel à la Publication Web instantanée pour publier vos bases de données dans un navigateur Web, de sorte que les utilisateurs puissent les parcourir, les mettre à jour et y faire des recherches. Associée aux comptes et aux jeux de privilèges FileMaker Pro, la fonction Publication Web instantanée vous permet de sécuriser vos bases de données. Remarque La fonction Publication Web instantanée de FileMaker Pro permet de partager des fichiers entre un maximum de 5 utilisateurs simultanés. Utilisez FileMaker Server Advanced si vous avez besoin de partager des fichiers entre plus de 5 utilisateurs Web simultanés. Pour travailler avec une base de données FileMaker Pro publiée, les utilisateurs Web doivent disposer de la configuration suivante : 1 Un navigateur Web. 1 Un accès à Internet ou à un intranet. L'accès à Internet nécessite un fournisseur d'accès à Internet ; FileMaker n'est pas un fournisseur d'accès à Internet. 1 Un ordinateur hôte avec accès permanent à Internet ou à un intranet via TCP/IP. 1 L'adresse IP de l'ordinateur hébergeant votre fichier de base de données. Vous pouvez publier des bases de données sous forme de pages Web sur un réseau local, sur un intranet ou sur le Web. Vous n’avez pas besoin de modifier les bases de données ni d'utiliser un logiciel supplémentaire. Remarque Les navigateurs Web, qui calculent une URL en fonction des données d'une rubrique et affichent la page Web directement dans un modèle FileMaker Pro, fonctionnent dans les fichiers partagés via la publication Web instantanée. Cependant, vous devez faire attention aux problèmes de conception avant d'inclure des navigateurs Web dans les fichiers publiés. Pour plus d'informations, consultez le Guide de la publication Web instantanée FileMaker. Choisissez le menu Aide > Documentation produit > Guide de la Publication Web instantanée FileMaker. Base de données FileMaker Pro partagée dans un navigateur Web Chapitre 6 Protection des bases de données Ce chapitre décrit les fonctions de base relatives à la restriction de ce que les utilisateurs peuvent voir et faire dans un fichier FileMaker Pro. Vous apprendrez comment : 1 1 1 1 1 1 planifier la sécurité relative à un fichier ; afficher et créer des comptes utilisateurs et des mots de passe ; afficher et créer des jeux de privilèges ; afficher des privilèges étendus ; empêcher les versions antérieures à FileMaker Pro 11 d'ouvrir un fichier ; autoriser d'autres fichiers à accéder à vos fichiers ; 1 prendre des mesures pour la sécurité de votre solution de base de données ainsi que de votre système d'exploitation, réseau et matériel ; 1 sauvegarder des bases de données et d'autres fichiers ; 1 installer, exécuter et mettre à jour un logiciel antivirus. Remarque Consultez l'Aide pour obtenir des informations détaillées et complètes ainsi que des procédures étape par étape concernant l'utilisation de FileMaker Pro. Bien que votre système d'exploitation intègre des fonctions de sécurité des fichiers, utilisez impérativement les privilèges de FileMaker Pro pour contrôler les accès et assurer la sécurité de vos fichiers de base de données. Pour plus d'informations sur la modification des paramètres de sécurité des anciennes bases de données dans l'actuelle version de FileMaker Pro, consultez la section « Conversion de bases de données FileMaker Pro 6 et antérieures », page 151 ainsi que l'Aide FileMaker Pro. Protection des bases de données à l’aide de comptes et de jeux de privilèges Vous avez la possibilité de limiter ce que les utilisateurs peuvent voir et faire dans un fichier de base de données. Vous pouvez limiter : 1 L’accès aux données : Certains enregistrements ou rubriques de tables individuelles sont en lecture seule ou entièrement masqués. 1 L’accès aux modèles : La modification de modèles en mode Modèle est interdite aux utilisateurs. 1 L’accès aux listes de valeurs et aux scripts : L’affichage et la modification de listes de valeurs et de scripts, ainsi que l’exécution de scripts sont interdits. 1 L’accès au partage de fichiers : Le partage de fichiers est autorisé de manière individuelle via le réseau FileMaker, la publication Web et les fonctions ODBC et JDBC. 1 La sortie des données : Les utilisateurs ne peuvent ni imprimer ni exporter des données. 1 L’accès aux menus : L’accès à certaines commandes de menu est interdit. 134 Guide de l'utilisateur FileMaker Pro Le moyen de limiter les opérations autorisées aux utilisateurs dans un fichier consiste à inviter ces derniers à entrer un nom de compte et un mot de passe à l'ouverture du fichier. Le nom du compte et le mot de passe qu'ils saisissent déterminent le jeu de privilèges dont ils bénéficieront ainsi que celui qui limitera les opérations qu'ils pourront exécuter sur chaque fichier. Pour plus d'informations sur les comptes et les jeux de privilèges, consultez la section suivante. Vous pouvez définir des privilèges pour un fichier partagé pendant l'utilisation de ce dernier par des clients. Les changements de privilèges affectant un client ne deviennent effectifs qu’après fermeture et réouverture du fichier par le client. Les privilèges que vous définissez ne s'appliquent qu'à un seul fichier, et à toutes les tables de base de données de ce fichier. Si vous souhaitez protéger plusieurs fichiers de votre solution, il vous est possible de combiner la totalité de ces fichiers en un fichier de plusieurs tables. Vous pourrez ainsi gérer l’accès à l’ensemble de la base de données en définissant des privilèges pour ce seul fichier. Si vous ne souhaitez pas combiner plusieurs fichiers en un seul fichier, définissez des privilèges d'accès dans chaque fichier contenant des éléments à protéger. Important Si vous créez dans un fichier un lien faisant référence à une table d'un autre fichier, vous ne pouvez pas gérer les privilèges pour la table liée dans le premier fichier. L’accès à cette table est contrôlé par les privilèges définis dans l’autre fichier. Comptes, jeux de privilèges et privilèges étendus Cette section décrit les comptes, jeux de privilèges et privilèges étendus de FileMaker Pro. Pour plus d'informations sur le partage des données, consultez la section chapitre 5, « Partage et échange de données ». Comptes Les comptes authentifient les utilisateurs qui tentent d'ouvrir un fichier protégé. Chaque compte spécifie un nom d’utilisateur et, généralement, un mot de passe. Un utilisateur qui n'est pas en mesure de fournir des informations d'identification valides ne peut pas ouvrir un fichier protégé. Chaque fichier de base de données contient deux comptes prédéfinis : Admin et Invité. Pour plus d'informations, consultez la section « A propos des comptes prédéfinis », page 136. Vous pouvez créer un compte pour chaque utilisateur accédant à un fichier ou créer un petit nombre de comptes partagés par plusieurs utilisateurs, par exemple un compte « Marketing » et un compte « Ventes ». 1 Créez des comptes pour des utilisateurs spécifiques lorsqu'il s'avère nécessaire de vérifier l'identité de ces derniers et de gérer les accès individuellement. 1 Créez des comptes partagés lorsque vous souhaitez réduire le nombre de comptes à gérer et que vous n’avez pas besoin de gérer individuellement les accès au fichier de base de données. Si vous hébergez des fichiers sur FileMaker Server, vous pouvez créer des comptes Serveur externe obtenant des informations d'authentification de la part d'un serveur d'authentification tel que Apple OpenDirectory ou un domaine Windows. Pour plus d'informations, consultez la section « Création de comptes authentifiés par l'intermédiaire d'un serveur externe », page 142. Chapitre 6 | Protection des bases de données 135 Jeux de privilèges Un jeu de privilèges définit un niveau d'accès pour un fichier de base de données. Chaque fichier de base de données comporte trois jeux de privilèges prédéfinis correspondant aux types de niveaux d'accès les plus courants : Accès intégral, Saisie de données uniquement et Accès en lecture seule. Lorsque vous créez un jeu de privilèges, vous disposez de nombreuses options pour limiter l'accès à une base de données. Vous pouvez par exemple déterminer les modèles visibles et les menus disponibles, et indiquer si l'impression est autorisée. Les jeux de privilèges peuvent également restreindre l'accès à des enregistrements ou à des rubriques de certaines tables au sein d'un fichier. Un jeu de privilèges est affecté à chaque compte et détermine le niveau d’accès lors de l’ouverture d’un fichier à l’aide de ce compte. Vous pouvez créer autant de jeux de privilèges que nécessaire pour définir les différents types d'accès souhaités pour un fichier. Pour plus d'informations sur les jeux de privilèges, consultez la section « A propos des jeux de privilèges prédéfinis », page 136. Privilèges étendus Les privilèges étendus déterminent les options de partage de données autorisées par un jeu de privilèges, telles que la possibilité d'ouvrir un fichier partagé ou de visualiser une base de données dans un navigateur Web. Le tableau ci-dessous répertorie les privilèges étendus disponibles par défaut. (FileMaker et d'autres développeurs tiers peuvent définir des privilèges étendus supplémentaires pour gérer l'accès d'autres logiciels conçus pour fonctionner avec FileMaker Pro ou FileMaker Server.) Privilège étendu Détermine si un privilège permet Accès via le réseau FileMaker L'ouverture d'un fichier partagé sur un réseau (fichier hébergé par FileMaker Pro ou FileMaker Server). Accès via ODBC/JDBC L'accès à un fichier de base de données depuis une autre application via la fonction ODBC ou JDBC. Accès via la Publication Web instantanée L'accès à un fichier de base de données à partir d'un navigateur Web via la fonction Publication Web instantanée. Accès via FileMaker Mobile L'accès à un fichier de base de données avec l'application FileMaker Mobile. Accès via la Publication Web XML L'accès à un fichier de base de données depuis un navigateur Web ou une autre application via la publication Web XML (FileMaker Server uniquement) Accès via la Publication Web XSLT L'accès à un fichier de base de données depuis un navigateur Web ou une autre application via la publication Web XSLT (FileMaker Server uniquement) Accès via la Publication Web PHP L'accès à un fichier de base de données depuis un navigateur Web ou une autre application via la publication Web PHP (FileMaker Server uniquement) Lorsqu’un utilisateur tente d’ouvrir ou de consulter un fichier protégé au moyen de l’une des méthodes cidessus, il est invité à entrer des informations de compte. Si le jeu de privilèges relatif au compte n'autorise pas le type de privilège étendu demandé par l'utilisateur, ce dernier obtient un message d'erreur l'informant qu'il ne peut pas accéder au fichier. Tous les privilèges étendus pour un fichier sont désactivés par défaut, y compris le jeu de privilèges Accès intégral. L’activation de privilèges étendus limite l’accès aux données partagées à certains jeux de privilèges. Pour accéder réellement aux données partagées, vous devez également configurer le partage relatif au type d’accès souhaité. Pour plus d'informations sur les privilèges étendus, consultez la section « Visualisation des privilèges étendus », page 144. 136 Guide de l'utilisateur FileMaker Pro A propos des comptes prédéfinis Chaque fichier de base de données contient deux comptes prédéfinis : Admin et Invité. Compte Admin Le compte Admin bénéficie du jeu de privilèges Accès intégral autorisant l'accès à chaque élément d'un fichier. Le compte Admin n’est associé à aucun mot de passe. Dans les fichiers pour lesquels les privilèges ne sont pas définis, les options de fichier sont configurées pour la connexion automatique à ces fichiers par l'intermédiaire du compte Admin. Le compte Admin est totalement modifiable. Vous pouvez le renommer, lui attribuer un mot de passe ou le désactiver. Vous pouvez même le supprimer ; toutefois, au moins l'un des comptes actifs doit posséder le jeu de privilèges Accès intégral. Important Prenez soin de ne pas oublier le nom de compte et le mot de passe attribués au jeu de privilèges Accès intégral. Au besoin, notez ces informations sur une feuille de papier que vous rangerez en lieu sûr. Si vous les perdez ou si vous les oubliez, vous ne pourrez plus ouvrir le fichier. Compte Invité Le compte Invité permet aux utilisateurs d'ouvrir un fichier sans indiquer d'informations de compte. Le compte Invité n'est associé à aucun mot de passe. Par défaut, le compte Invité bénéficie du jeu de privilèges Accès en lecture seule, mais vous pouvez lui en affecter un autre. A l’origine, le compte Invité est inactif, ce qui désactive l’option Invité dans la boîte de dialogue de saisie du mot de passe et interdit aux utilisateurs d’ouvrir les fichiers en tant qu’invités. Vous pouvez activer le compte Invité afin d’autoriser ce type d’accès. Le compte Invité n’est pas totalement modifiable. Vous ne pouvez pas le supprimer, le renommer ou lui attribuer un mot de passe. A propos des jeux de privilèges prédéfinis Chaque nouveau fichier de base de données contient trois jeux de privilèges prédéfinis : 1 Accès intégral: autorise l'affichage et la modification de tous les éléments du fichier. 1 Saisie de données uniquement : autorise uniquement la visualisation et la saisie des données. 1 Accès en lecture seule : autorise la visualisation des données, mais non leur modification. Vous ne pouvez pas modifier ni supprimer ces jeux de privilèges prédéfinis, mais seulement activer ou désactiver les privilèges étendus qui leur sont associés. Vous pouvez les utiliser tels quels ou les dupliquer et modifier les copies dupliquées. Le tableau ci-dessous récapitule les propriétés de ces jeux de privilèges. Jeux de privilèges Privilège Accès intégral Saisie de données uniquement Accès en lecture seule Enregistrements (dans toutes les tables) Création, modification et suppression Création, modification et Lecture seule suppression Modèles Tous modifiables Lecture seule Lecture seule Listes de valeurs Tous modifiables Lecture seule Lecture seule Chapitre 6 | Protection des bases de données 137 Jeux de privilèges Privilège Accès intégral Saisie de données uniquement Accès en lecture seule Scripts Tous modifiables et exécutables Tous exécutables uniquement Tous exécutables uniquement Privilèges étendus Tous désactivés Tous désactivés Tous désactivés Autoriser l’impression Activé Activé Activé Autoriser l’exportation Activé Activé Activé Gérer les privilèges étendus Activé Désactivé Désactivé Autoriser le non-respect des alertes de contrôle Activé Désactivé Désactivé Déconnecter les utilisateurs de FileMaker Server en Désactivé cas d'inactivité Activé Activé Autoriser les utilisateurs à modifier leur mot de passe Activé Activé Activé Nombre de jours avant changement obligatoire Désactivé Désactivé Désactivé Longueur minimale du mot de passe Désactivé Désactivé Désactivé Commandes de menu disponibles Tous Tous Tous Vous devez disposer des privilèges Autoriser l’impression pour enregistrer des données sous un fichier PDF. Vous devez disposer des privilèges Autoriser l’exportation pour enregistrer des données sous une feuille de calcul Microsoft Excel ou Excel 2007/2008. Pour plus d'informations sur l'enregistrement de données au format PDF ou Excel, consultez la section « Enregistrement et envoi de données sous d'autres formats », page 124. Remarque Le jeu de privilèges Accès intégral est le seul à autoriser l'accès aux boîtes de dialogue Gérer la base de données et Gérer les sources de données externes permettant de modifier des rubriques, des tables, des liens ainsi que des sources de données. Ce jeu de privilèges est également le seul à autoriser la modification des comptes et des privilèges. L'activation de ces privilèges étant impossible dans un autre jeu de privilèges, tout utilisateur souhaitant effectuer des modifications de définition de base de données ou de privilèges doit ouvrir le fichier au moyen d'un compte bénéficiant du jeu de privilèges Accès intégral. Le jeu de privilèges Accès intégral doit être affecté à au moins un compte actif authentifié par FileMaker dans chaque fichier. Si vous modifiez des comptes de façon qu’aucun compte actif ne bénéficie du jeu de privilèges Accès intégral, vous recevez un message d’erreur. Planification de la sécurité relative à un fichier Lors de sa création, un fichier FileMaker Pro n'est pas protégé. Chaque fois que le fichier est ouvert, il connecte automatiquement l'utilisateur via le compte Admin bénéficiant du jeu de privilèges Accès intégral. 1 Si vous souhaitez simplement interdire à quiconque d’ouvrir un fichier de base de données sur votre ordinateur, vous pouvez protéger le fichier par mot de passe. Pour plus d'informations, consultez la section « Protection d'un fichier par mot de passe », page 139. 138 Guide de l'utilisateur FileMaker Pro 1 Si vous avez besoin de partager un fichier de base de données avec d’autres utilisateurs et d’attribuer à ces derniers différents niveaux d’accès au fichier, vous devez planifier la sécurité du fichier. Vous pouvez éventuellement faire la liste des utilisateurs et de leurs privilèges : Dirigeants/ Chefs de service Marketing Ventes RH Juridique Invités Afficher des enregistrements Oui Oui Oui Oui Oui Oui Créer des enregistrements Oui Oui Oui Oui Non Non Modifier des enregistrements Oui Oui Oui Oui Non Non Supprimer des enregistrements Oui Limité* Limité* Oui Non Non Modifier des scripts Oui Limité* Non Oui Non Non Exécuter des scripts Oui Oui Oui Oui Oui Non Modifier des listes de valeurs Oui Non Non Non Non Non Tous Edition uniquement Edition uniquement Tous Minimale Minimale Menus * Vous pouvez offrir un accès limité à certaines fonctions, par exemple supprimer des enregistrements, à l'aide des privilèges enregistrement par enregistrement. Pour plus d'informations sur les privilèges enregistrement par enregistrement, reportez-vous à l'Aide de FileMaker Pro. Vous pouvez également protéger un fichier en exigeant une autorisation pour tout fichier tentant d'accéder à ses tables, modèles, listes de valeurs et scripts. Pour plus d'informations, consultez la section « Autorisation de l'accès aux fichiers », page 145. Pour planifier la sécurité relative à un fichier partagé : 1. Déterminez les jeux de privilèges requis pour le fichier. Dressez la liste des zones du fichier que vous souhaitez protéger : tables, rubriques, enregistrements, modèles, listes de valeurs et scripts. Prévoyez le nombre de jeux de privilèges nécessaires pour appliquer les différents niveaux d’accès aux fichiers dont vous avez besoin. 2. Déterminez si vous devez définir des comptes individuels pour chaque utilisateur ou des comptes partagés par plusieurs utilisateurs. 3. Choisissez si vous souhaitez activer le compte Invité, qui permet aux utilisateurs d’ouvrir le fichier sans fournir aucune information d’identification. 4. Créez les jeux de privilèges requis pour le fichier. 5. Déterminez si vous devez activer des privilèges étendus pour certains jeux de privilèges. N'activez pas de privilèges étendus si cela ne s'avère pas nécessaire. 6. Créez les comptes dont vous avez besoin pour le fichier et attribuez le jeu de privilèges approprié à chacun d’eux. Pour obtenir plus d'informations, consultez la section suivante. Si vous utilisez le compte Invité, attribuez-lui également un jeu de privilèges d'accès. Dans le cas contraire, désactivez le compte Invité. Chapitre 6 | Protection des bases de données 139 7. Ouvrez le fichier à l’aide de différents comptes et testez chaque jeu de privilèges créé. Assurez-vous que les restrictions fonctionnent comme prévu et corrigez éventuellement vos jeux de privilèges. 8. Vous pouvez, en option, limiter l'accès d'autres fichiers au schéma de votre fichier à l'aide de l'onglet Accès aux fichiers. Pour plus d'informations, consultez la section « Autorisation de l'accès aux fichiers », page 145. Protection d'un fichier par mot de passe Si votre fichier de base de données n'est pas partagé sur votre ordinateur et que vous souhaitez interdire à quiconque de l'ouvrir, vous pouvez le protéger au moyen d'un mot de passe. Lorsqu'un fichier est protégé par mot de passe, vous êtes invité à entrer un nom de compte et un mot de passe chaque fois que vous ouvrez le fichier. Les utilisateurs qui ne seront pas en mesure de fournir ces informations d’identification ne pourront pas ouvrir le fichier. Pour protéger un fichier par mot de passe : 1. Modifiez les comptes du fichier de la façon suivante : 1 Changez le nom de compte et le mot de passe du compte Admin et attribuez-lui le jeu de privilèges Accès intégral. 1 Assurez-vous que le compte Invité est inactif. 1 Supprimez tous les autres comptes du fichier ou désactivez-les. 2. Si nécessaire, modifiez le jeu de privilèges Accès intégral pour vous attribuer tous les privilèges étendus dont vous pouvez avoir besoin. N'activez pas de privilèges étendus si cela ne s'avère pas nécessaire. Suggestions pour la création de mots de passe sécurisés 1 Un mot de passe sécurisé comporte généralement plus de huit caractères, dont au moins un chiffre. 1 Si le fichier est partagé via la publication Web, les noms de compte et les mots de passe ne peuvent contenir que des éléments appartenant au jeu de caractères ISO Latin-1 (sauf les deux-points). Pour éviter les caractères susceptibles d'être mal interprétés sur le Web, vous pouvez limiter les noms de compte et mots de passe à des caractères alphabétiques et numériques. Pour plus d'informations sur la protection des bases de données FileMaker Pro, consultez l'Aide. Création de comptes et de jeux de privilèges Les comptes définissent un nom de compte et (le plus souvent) un mot de passe pour un fichier. Lorsqu'un utilisateur ouvre un fichier comportant des comptes, une boîte de dialogue l'invite à entrer les informations d'identification correspondantes. Si l'utilisateur ouvre un fichier avec le nom de compte et le mot de passe appropriés, le jeu de privilèges attribué à ce compte détermine les opérations que l'utilisateur peut effectuer dans un fichier. Les jeux de privilèges déterminent les niveaux d'accès à une base de données, tels que les modèles affichables, les menus disponibles, ainsi que l'autorisation ou non des impressions. Pour créer et gérer des comptes et des jeux de privilèges pour un fichier, vous devez ouvrir le fichier à l'aide d'un compte possédant le jeu de privilèges Accès intégral. 140 Guide de l'utilisateur FileMaker Pro Vous pouvez créer et modifier des comptes et des jeux de privilèges dans un fichier partagé pendant que ce dernier est utilisé par des clients. (Dans FileMaker Pro 6 et dans les versions antérieures, tous les clients devaient fermer le fichier partagé pour vous permettre d'en modifier les mots de passe et les groupes.) Les modifications de compte que vous effectuez sont immédiatement effectives. Toutefois, ces modifications sont transparentes pour les clients en train d’utiliser le fichier. Par exemple, si vous modifiez le mot de passe défini pour un compte en cours d'utilisation par un ou plusieurs clients, le travail de ces derniers dans FileMaker Pro n'est pas interrompu. Ils devront en revanche fournir le nouveau mot de passe à la prochaine ouverture du fichier. Vous pouvez créer autant de comptes que nécessaire. Il vous est possible de créer des comptes individuels pour chaque utilisateur ou un nombre plus restreint de comptes partagés par plusieurs utilisateurs. Affichage des comptes et des jeux de privilèges La boîte de dialogue Gérer la sécurité affiche la liste de tous les comptes et jeux de privilèges relatifs à un fichier. Pour visualiser les comptes et jeux de privilèges définis pour un fichier : 1. Ouvrez le fichier de base de données. 2. Choisissez le menu Fichier > Gérer > Sécurité. Les comptes définis pour ce fichier apparaissent. 3. Dans la boîte de dialogue Gérer la sécurité, cliquez sur l'onglet Jeux de privilèges. Les jeux de privilèges définis pour ce fichier apparaissent. Chapitre 6 | Protection des bases de données 141 Création de comptes Vous pouvez créer des comptes pour chaque utilisateur ayant besoin d’accéder à un fichier, ou un nombre plus restreint de comptes partagés par différents utilisateurs, tels qu’un compte « Marketing » et un compte « Ventes ». Vous devez attribuer un jeu de privilèges à chaque nouveau compte. Pour créer un compte : 1. Choisissez le menu Fichier > Gérer > Sécurité. 2. Dans l'onglet Comptes, cliquez sur Créer. 3. Dans la boîte de dialogue Modifier compte, sélectionnez l’option FileMaker dans la zone Le compte est authentifié par. Pour plus d'informations sur les comptes gérés par un serveur externe, consultez la section « Création de comptes authentifiés par l'intermédiaire d'un serveur externe », page 142. 4. Définissez un nom et un mot de passe pour le compte. Conseil Si vous prévoyez de créer des comptes pour des utilisateurs individuels, vous pouvez baser chaque nom de compte sur le nom Utilisateur défini dans la boîte de dialogue Préférences. Ce nom d’utilisateur constitue le nom de compte par défaut affiché dans la boîte de dialogue invitant un utilisateur à saisir un nom de compte et un mot de passe. L'utilisateur n'aura pas à saisir de nouveau le nom de compte s'il correspond au Nom d'utilisateur. 5. Pour obliger les utilisateurs du compte à choisir un nouveau mot de passe la prochaine fois qu'ils se connectent, sélectionnez l'option L'utilisateur doit modifier son mot de passe à sa prochaine connexion. Dans la plupart des cas, un compte partagé par plusieurs utilisateurs ne doit pas imposer un changement de mot de passe lors de la première connexion. Au contraire, vous devez définir un mot de passe et le fournir aux utilisateurs qui en auront l’utilité. En outre, le jeu de privilèges défini pour un compte partagé ne doit pas autoriser les modifications de mot de passe, sans quoi un utilisateur pourrait changer le mot de passe et verrouiller l’accès de tous les autres utilisateurs partageant le compte. 142 Guide de l'utilisateur FileMaker Pro 6. Dans la zone Etat du compte, indiquez si vous souhaitez que le compte soit actif ou inactif. Par exemple, vous pouvez vouloir que le compte demeure inactif jusqu'à ce que vous ayez terminé de configurer son jeu de privilèges. Les utilisateurs ne peuvent pas ouvrir une base de données en spécifiant le nom et le mot de passe d’un compte inactif. 7. Dans la zone Jeu de privilèges, sélectionnez le jeu de privilèges à utiliser avec le compte. Vous pouvez choisir un jeu de privilèges existant ou sélectionner l’option Nouveau jeu de privilèges et en créer un. Pour plus d'informations, consultez la section « Création de jeux de privilèges », page 143. 8. Dans la zone Description, indiquez une description du compte (facultatif). 9. Cliquez sur OK. 10. Dans la boîte de dialogue Gérer la sécurité, cliquez sur OK. 11. Dans la boîte de dialogue qui s'affiche, entrez un nom de compte et un mot de passe bénéficiant du jeu de privilèges Accès intégral, puis cliquez sur OK. Création de comptes authentifiés par l'intermédiaire d'un serveur externe Si vous hébergez des fichiers de base de données FileMaker Pro avec FileMaker Server et que votre entreprise utilise une authentification gérée de façon centralisée pour les utilisateurs et les groupes tels que Apple OpenDirectory ou un domaine Windows, vous pouvez configurer des comptes authentifiant les utilisateurs d'après votre serveur d'authentification. Cela vous permet d'utiliser votre serveur d'authentification existant pour contrôler l'accès aux bases de données sans avoir à gérer une liste indépendante des comptes dans chaque fichier de base de données FileMaker Pro. Remarque Seuls les fichiers de base de données hébergés par FileMaker Server peuvent authentifier les utilisateurs par rapport à un serveur d'authentification. Les fichiers de base de données partagés par FileMaker Pro ne sont pas authentifiés d’après un serveur d’authentification. Important Lorsqu'un fichier de base de données contient un ou plusieurs comptes de serveur externe, assurez-vous d'utiliser les paramètres de sécurité du système d'exploitation pour limiter l'accès direct au fichier. Dans le cas contraire, un utilisateur non autorisé pourrait déplacer le fichier vers un autre système répliquant l’environnement de votre serveur d’authentification et accéder ainsi au fichier. Pour plus d'informations, consultez la documentation de FileMaker Server. Pour créer un compte authentifié par l’intermédiaire d’un serveur externe : 1. Choisissez le menu Fichier > Gérer > Sécurité. 2. Dans l'onglet Comptes, cliquez sur Créer. 3. Dans la boîte de dialogue Modifier compte, sélectionnez l’option Serveur externe dans la zone Le compte est authentifié par. 4. Dans la zone Nom du groupe, indiquez le nom d’un groupe défini sur un serveur d’authentification externe. 5. Dans la zone Etat du compte, indiquez si vous souhaitez que le compte soit actif ou inactif. Chapitre 6 | Protection des bases de données 143 6. Dans la zone Jeu de privilèges, sélectionnez le jeu de privilèges à utiliser avec le compte. Le jeu de privilèges attribué au compte détermine les opérations que les membres du groupe authentifié de façon externe pourront effectuer dans le fichier de base de données. Vous pouvez choisir un jeu de privilèges existant ou sélectionner l’option Nouveau jeu de privilèges et en créer un. Pour obtenir plus d'informations, consultez la section suivante. 7. Dans la zone Description, indiquez une description du compte (facultatif). 8. Cliquez sur OK. 9. Dans la boîte de dialogue Gérer la sécurité, cliquez sur OK. 10. Dans la boîte de dialogue qui s'affiche, entrez un nom de compte et un mot de passe bénéficiant du jeu de privilèges Accès intégral, puis cliquez sur OK. Création de jeux de privilèges Vous pouvez attribuer chaque jeu de privilèges à un ou à plusieurs comptes. Pour créer un jeu de privilèges : 1. Suivez la procédure ci-dessus pour afficher les jeux de privilèges d’un fichier. 2. Cliquez sur Créer. Cette opération affiche la boîte de dialogue Modifier le jeu de privilèges. Par défaut, chaque option de jeu de privilèges est configurée sur la valeur la plus restrictive. 3. Entrez un nom et, si vous le souhaitez, une description pour le jeu de privilèges. 4. Définissez les privilèges pour le jeu de privilèges. 5. Cliquez sur OK. Après avoir créé les jeux de privilèges souhaités, vous devez créer ou modifier des comptes pour qu’ils puissent utiliser les jeux de privilèges appropriés. Pour plus d'informations, consultez la section « Création de comptes », page 141. Pour plus d'informations sur la création de comptes et de jeux de privilèges, consultez l'Aide. 144 Guide de l'utilisateur FileMaker Pro A propos de l'autorisation d'accès aux enregistrements Vous pouvez définir les droits d'accès d'enregistrements individuels pour chaque table. Par exemple, le jeu de privilèges vous permet de limiter la possibilité de : 1 Visualiser, modifier, créer ou supprimer tous ou certains enregistrements de chaque table. 1 Consulter ou modifier certaines rubriques dans chaque table. Les privilèges liés aux enregistrements ne peuvent être configurés que pour les tables définies dans le fichier actif. Si le fichier contient des liens vers des tables d'autres fichiers que vous souhaitez protéger, vous devez créer des comptes et des jeux de privilèges dans les autres fichiers pour protéger ces tables. Pour plus d'informations sur l'utilisation de la boîte de dialogue Modifier le jeu de privilèges, consultez l'Aide. Visualisation des privilèges étendus Les privilèges étendus déterminent les options de partage des données permises par un jeu de privilèges pour un fichier. Par exemple, si le fichier est partagé, le privilège étendu Accès via le réseau FileMaker détermine si le jeu de privilèges permet l'ouverture du fichier partagé en tant que client. Le privilège étendu Accès via la Publication Web instantanée détermine si le jeu de privilèges permet l'accès à la base de données à partir d'un navigateur Web. Il existe six privilèges étendus par défaut. Pour plus d'informations sur ces privilèges étendus, consultez la section « Comptes, jeux de privilèges et privilèges étendus », page 134. Vous pouvez visualiser les privilèges étendus dans la boîte de dialogue Gérer la sécurité et activer chaque privilège étendu pour les jeux de privilèges sélectionnés. Tous les privilèges étendus sont désactivés par défaut, y compris le jeu de privilèges Accès intégral. Il peut s'avérer nécessaire de supprimer les privilèges étendus dont l'utilisation n'est plus requise. Pour visualiser les privilèges étendus : 1. Ouvrez le fichier de base de données. 2. Choisissez le menu Fichier > Gérer > Sécurité. 3. Dans la boîte de dialogue Gérer la sécurité, cliquez sur l'onglet Privilèges étendus. Pour plus d'informations sur les privilèges étendus, consultez l'Aide. Chapitre 6 | Protection des bases de données 145 Autorisation de l'accès aux fichiers Dans le cadre de votre plan de sécurité global, vous pouvez contrôler si d'autres fichiers FileMaker Pro sont autorisés à accéder au schéma d'un fichier (notamment à ses tables, modèles, scripts et listes de valeurs) au sein de votre solution sécurisée. Lorsque la protection est activée, l'utilisation du fichier protégé par le biais d'une source de données FileMaker requiert une autorisation. Ainsi, dans une solution à plusieurs fichiers, vous devez accorder l'autorisation aux autres fichiers. Cette protection exige une modification de format de fichier empêchant les versions antérieures à FileMaker Pro 11 d'ouvrir le fichier, mais cela reste modifiable si cette option est désactivée. Vous pouvez activer l'option même si vous n'exigez pas d'autorisation. Par exemple, l'activation de la protection empêche une personne possédant un compte dans votre fichier de créer un autre fichier utilisant les tables de votre fichier, mais ne met pas en place la même logique professionnelle (comme les mêmes déclencheurs de scripts). L'utilisation de ce fichier de remplacement peut contourner votre logique professionnelle souhaitée (même si l'accès au niveau des enregistrements reste en vigueur). L'activation de cette option empêche également les fichiers non autorisés d'ouvrir un fichier protégé à l'aide de l'action de script Ouvrir fichier. Remarque Vous devez disposer du jeu de privilèges Accès intégral pour le fichier à protéger et pour le fichier à autoriser. Pour autoriser l'accès à un fichier : 1. Ouvrez le fichier à protéger. 2. Choisissez le menu Fichier > Gérer > Sécurité, puis cliquez sur l'onglet Accès aux fichiers. 3. Sélectionnez Empêcher l'ouverture avec des versions antérieures (avant FileMaker 11), puis cliquez sur Oui dans le message de confirmation. Si ce fichier est ouvert par d'autres utilisateurs, ces derniers reçoivent une alerte leur indiquant qu'ils doivent immédiatement fermer le fichier. 4. Pour protéger ce fichier contre tout accès indésirable depuis d'autres fichiers, sélectionnez Exiger les privilèges d'accès intégral pour créer des références à ce fichier. 5. Si des fichiers faisant référence au fichier protégé sont actuellement ouverts, une alerte s'affiche pour chaque fichier pour vous demander si vous souhaitez accorder l'autorisation au fichier. Cliquez sur Oui. 146 Guide de l'utilisateur FileMaker Pro 6. Si vous souhaitez accorder l'autorisation à d'autres fichiers qui ne sont pas ouverts, cliquez sur Autoriser. Dans la boîte de dialogue Ouvrir fichier, choisissez un fichier local ou distant auquel accorder l'autorisation et cliquez sur Ouvrir. Il peut vous être demandé de saisir le nom et le mot de passe d'un compte disposant de privilèges Accès intégral. 7. Cliquez sur OK. Pour plus d'informations sur l'attribution d'autorisation d'accès aux fichiers, consultez l'Aide. Mesures de sécurité Assurez-vous que les fichiers de vos bases de données, vos ordinateurs hôte, vos stations de travail et les réseaux qui y accèdent sont protégés contre le vol et les altérations. Pour protéger vos données et votre équipement, il est conseillé de mettre en place les cinq mesures de sécurité importantes suivantes : 1 1 1 1 1 améliorer la sécurité physique ; renforcer la sécurité du système d'exploitation ; établir la sécurité du réseau ; sauvegarder les bases de données et les autres fichiers importants ; installer, exécuter et mettre à jour un logiciel antivirus. Pour plus d'informations sur la sécurisation des fichiers FileMaker Pro, consultez le site www.filemaker.fr/support/security. Amélioration de la sécurité physique Examinez vos ordinateurs pour vous assurer qu'ils sont en sécurité : 1 L'ordinateur hôte doit être une machine dédiée, fixée à un bureau ou à un objet fixe et verrouillé. Sécurisez l'unité centrale de sorte que son disque dur ne puisse pas être retiré. Restreignez l'accès à l'ordinateur en le plaçant dans une pièce fermée à clef. 1 Sécurisez les stations de travail clientes qui accèdent à une base de données. Verrouillez les ordinateurs et limitez leur accès à l'aide d'un économiseur d'écran exigeant un mot de passe. 1 Assurez la protection matérielle des copies de sauvegarde stockées sur des supports portables, tels que des bandes et des CD. Renforcement de la sécurité du système d'exploitation Utilisez les fonctionnalités de sécurité de votre système d'exploitation pour limiter l'accès aux données importantes. L'administrateur réseau ne doit accorder l'accès qu'aux personnes autorisées à gérer et mettre à jour le système ou les bases de données FileMaker. Il doit également : 1 Effectuer le suivi des ID utilisateur et des mots de passe du système. 1 Limiter l'accès à l'application FileMaker Pro, aux répertoires de fichiers, aux serveurs et aux pages Web. 1 Vérifier les paramètres de l'accès distant pour le partage de fichiers et les échanges FTP. Chapitre 6 | Protection des bases de données 147 1 Limiter l'accès aux téléchargements de fichiers. 1 S'assurer que tous les utilisateurs possèdent la dernière version du système d'exploitation, plus sécurisée. 1 Pour rationaliser ces processus, vous pouvez activer l'authentification externe, qui utilise des comptes configurés dans l'Authentification de domaine de Windows ou dans Apple OpenDirectory. Reportez-vous à l'Aide de FileMaker Pro pour plus d'informations. 1 Ne placez jamais de fichiers FileMaker Pro dans des serveurs de fichiers pour leur partage. Utilisez la fonction réseau intégrée à FileMaker Pro et FileMaker Server. Cette précaution évite toute copie inappropriée des fichiers ou toute introduction de verrouillages d'enregistrements et de problèmes potentiels d'altération lorsque les fichiers sont partagés à l'aide de méthodes inadéquates. Etablissement de la sécurité du réseau Les bases de données partagées sur un réseau intranet ou sur Internet utilisent le protocole TCP/IP. Vous pouvez également utiliser ce protocole lorsque vous partagez des bases de données sur un réseau poste à poste ou avec FileMaker Server. Bien que TCP/IP soit efficace pour déplacer des données et autoriser les clients à se connecter à vos données, il n'a pas été conçu en donnant la priorité à la sécurité. Sans précaution supplémentaire, il peut accorder un accès non autorisé à votre ordinateur hôte, au logiciel du serveur, aux bases de données et peut-être à d'autres machines clientes de votre réseau interne. Le protocole TCP/IP ne protège pas suffisamment les données. Il est donc important d'élever des barrières de protection, telles que des pare-feu et un cryptage SSL, sur les voies d'accès des visiteurs non désirés. 1 La méthode de protection la plus utilisée est le pare-feu, qui sépare votre réseau en deux environnements distincts : un environnement public "hors du pare-feu" du pare-feu et un environnement privé "derrière le pare-feu" le pare-feu. Les utilisateurs situés hors du pare-feu n'auront accès qu'aux adresses matérielles ou TCP/IP que vous exposez. Vous pouvez concentrer vos mesures de sécurité sur les serveurs exposés, tout en autorisant les machines situées derrière le pare-feu à fonctionner avec moins de protections. 1 L'utilisation de périphériques de réseau sans fil, tels que Apple AirPort et d'autres cartes réseau et stations de base 802.11b, ne facilite pas la mise en œuvre de la sécurité. Ces appareils diffusent votre trafic réseau à travers les murs de votre immeuble. C'est pourquoi il est indispensable de crypter les signaux de vos réseaux sans fil. Utilisez toujours le niveau maximum de cryptage disponible. Sauvegarde des bases de données et d'autres fichiers importants Développez des plans de restauration des données, y compris des sites et des systèmes de remplacement pour l'exécution des services informatiques stratégiques. Une sauvegarde récente vous permet par exemple de faire face à la perte des informations du compte administrateur relatives à un fichier, ou d'une erreur utilisateur (et parfois d’une mauvaise conception de la base de données) ayant entraîné des suppressions ou des modifications inappropriées des données. Notez les points suivants : 1 Hébergez les bases de données avec FileMaker Server et planifiez des sauvegardes régulières et automatisées. N'utilisez pas de logiciel de sauvegarde tiers sur les bases de données FileMaker Pro hébergées. Pour commencer, utilisez FileMaker Server pour réaliser une copie de sauvegarde de votre base de données, puis exécutez votre logiciel de sauvegarde tiers sur cette copie. Les logiciels de sauvegarde peuvent effectivement endommager les bases de données hébergées et ouvertes. 148 Guide de l'utilisateur FileMaker Pro Par exemple, faites une sauvegarde locale des fichiers à 6 h 00, 9 h 00, 12 h 00, 15 h 00, 18 h 00 et 23 h 30 chaque jour ouvré. A minuit, effectuez une sauvegarde incrémentielle de l'ensemble du système vers le système de sauvegarde de l'entreprise. Enfin, exécutez une sauvegarde complète du système le vendredi à minuit. Copiez et stockez les bandes de sauvegarde dans un site distant. De cette manière, si le serveur tombe en panne pour une raison indépendante d'une défaillance des lecteurs, la dernière sauvegarde des fichiers de données peut être récupérée et limitera la durée de la perte des données à 3 heures au maximum. Dans le cas d’une défaillance catastrophique des lecteurs, la bande de la nuit précédente peut être utilisée, minimisant ainsi la perte à une journée de données. Bien sûr, ces procédures peuvent être adaptées à votre situation et à la valeur de vos données. 1 Assurez-vous que les copies de sauvegarde ne sont ni endommagées, ni inaccessibles. Vérifiez leur bon fonctionnement avant d'en avoir besoin. Soumettez régulièrement votre disque dur et vos fichiers de sauvegarde à des outils de diagnostic. 1 Assurez-vous de pouvoir restaurer un jeu complet de fichiers à partir des copies de sauvegarde. 1 Exportez régulièrement les données pour protéger les fichiers de la corruption. 1 Protégez le support de sauvegarde lui-même. Stockez les sauvegardes dans un site distinct, à l’abri des risques d’incendie. 1 Nommez des administrateurs de remplacement chargés de récupérer les fichiers lorsque l'administrateur réseau n'est pas disponible. 1 Prévoyez une redondance. En cas de panne de courant, un onduleur doit pouvoir assurer l'alimentation électrique pendant au moins 15 minutes et vous permettre ainsi de fermer les fichiers en toute sécurité. Si le courant n’est pas rétabli en temps voulu, pensez à utiliser un générateur pour alimenter les serveurs en électricité. Envisagez également des sources d'alimentation pour les routeurs et les pare-feu. La communication posera-t-elle un problème si votre accès Internet est interrompu pendant 48 heures ou plus ? 1 Prévoyez un moyen d’assurer la continuité de vos services si un intrus pirate votre serveur de bases de données et qu’il n’est pas possible de rétablir ce dernier dans son état de fonctionnement antérieur. 1 Envisagez d'autres scénarios éventuels et élaborez un plan de réponse pour chacun. Les administrateurs réseau doivent également évaluer les risques menaçant les systèmes de données et les fonctions stratégiques. Envisagez par exemple : 1 Le vol de données ou de propriété intellectuelle. 1 L'interruption du service, le vol ou les dommages causés à l'infrastructure réseau : serveurs, réseaux, stockage de données ou stockage des sauvegardes. Les dommages peuvent être dus à des pirates de mot de passe ou à d'autres types de destructions et sabotages malintentionnés. La majorité des incidents proviennent de l'intérieur même de l'organisation. 1 L'interruption du service ou les dommages causés à l'infrastructure de l'organisation tels que les incendies, les risques naturels ou biologiques, les inondations, etc. 1 L'interruption du service ou les dommages causés à l'infrastructure publique, y compris pannes de courants, télécommunications (vocales et de données), réseaux de transport (routes, bus, trains), dus aux conditions environnementales ou à des conditions météorologiques extraordinaires, telles que les inondations ou les tempêtes. Chapitre 6 | Protection des bases de données 149 FileMaker Pro intègre deux mécanismes pour le traitement des bases de données endommagées : contrôle de cohérence et récupération du fichier. Les premiers s’exécutent automatiquement, en cas de besoin, à l’ouverture du fichier. Vous pouvez également choisir de vérifier la cohérence d'un fichier que vous supposez endommagé. Vous pouvez également demander à FileMaker Pro d'essayer de récupérer un fichier endommagé. Pour plus d'informations sur le contrôle de cohérence et la récupération des fichiers, consultez l’Aide. Important Dans le cas d'une défaillance du serveur, par exemple une panne de courant inattendue, du disque dur ou des logiciels, servez-vous des fichiers de sauvegarde. Toute défaillance du système provoquant la fermeture inappropriée de FileMaker Server peut endommager des fichiers si les données mises en cache n'ont pas encore été écrites sur le disque et si les fichiers n'ont pas été correctement fermés. Même après la réouverture des fichiers et une vérification de la cohérence ou une récupération (lancée soit par FileMaker Pro soit par vous), la corruption des fichiers peut perdurer. La récupération des fichiers ne garantit pas la résolution des problèmes. Installation, exécution et mise à jour d'un logiciel antivirus La plupart des ordinateurs disposent d'un accès Internet et sont de ce fait vulnérables aux virus transmis via les pièces jointes au courrier. Assurez-vous que tous les employés exécutent régulièrement un logiciel antivirus et qu'ils connaissent les symptômes classiques des alertes virales. Les employés doivent analyser tous les fichiers avant de les copier ou de les télécharger sur leur ordinateur et ne doivent jamais ouvrir de pièces jointes non sollicitées, même lorsqu’ils connaissent l’expéditeur. Même si un logiciel antivirus est essentiel à la protection de vos systèmes et de vos données, vous devez faire attention à son utilisation sur des ordinateurs hébergeant des bases de données FileMaker Pro. Les programmes antivirus verrouillent parfois des octets dans un fichier lorsqu'ils recherchent des virus. Ces verrouillages peuvent inciter le système d'exploitation à renvoyer une erreur lorsque FileMaker Pro ou FileMaker Server tentent d'écrire des données dans un fichier. De ce fait, celui-ci est parfois identifié comme étant endommagé ou fermé. Cette situation s'applique également aux fichiers que FileMaker Server utilise en tant que cibles de sauvegarde. Si le fichier de sauvegarde est analysé par un logiciel antivirus lorsqu'une sauvegarde programmée se produit, le fichier de destination peut être verrouillé. Ceci peut faire échouer le processus de sauvegarde, ce qui peut entraîner une perte de données. La perte de données survient lorsqu'un fichier de base de données FileMaker Pro non partagé est analysé par un logiciel antivirus. Lorsqu'un logiciel antivirus est exécuté sur des ordinateurs hébergeant des bases de données FileMaker Pro, suivez les recommandations ci-dessous : 1 N'exécutez pas de logiciel antivirus sur des bases de données hébergées ou ouvertes. Fermez d'abord les bases de données, puis exécutez le logiciel antivirus. 1 Lorsque vous recherchez des virus sur votre ordinateur, n'analysez par le dossier Database, les sousdossiers ou tout dossier contenant des fichiers hébergeant des fichiers FileMaker Server ou FileMaker Pro. Configurez plutôt votre logiciel antivirus afin qu'il analyse votre dossier de destination de sauvegarde des bases de données et vérifiez que la planification de l'analyse antivirus ne coïncide pas avec votre planning de sauvegarde FileMaker Server. Patientez jusqu'à ce que les bases de données soient complètement sauvegardées avant de les analyser. 150 Guide de l'utilisateur FileMaker Pro Chapitre 7 Conversion de bases de données FileMaker Pro 6 et antérieures Etant donné que les versions FileMaker Pro 7, 8.x, 9, 10 et 11 partagent toutes le même format de fichier, FileMaker Pro 11 peut ouvrir les fichiers FileMaker Pro versions 7, 8.x, 9 et 10 sans les convertir. Vous pouvez même utiliser les fichiers FileMaker Pro 11 avec FileMaker Pro version 7, 8.x, 9 ou 10 (à l'exception des fichiers protégés ; voir ci-après). Il se peut cependant que les nouvelles fonctions ne se comportent pas comme souhaité lorsque vous ouvrez le fichier dans une version précédente. Par exemple : 1 Création de graphiques : Si vous ouvrez un fichier contenant un graphique dans une version antérieure à FileMaker Pro 11, un cadre contenant un X apparaît à la place du graphique et aucune information n'est disponible sur l'objet de modèle du graphique. 1 Fichiers dont l'accès au schéma est protégé : Vous ne pouvez pas utiliser un fichier ouvert dans une version antérieure à FileMaker Pro 11 pour accéder à un fichier protégé contre l'accès par d'autres fichiers à ses tables, modèles, scripts et listes de valeurs. Une fois que vous avez créé ou ouvert un fichier dans FileMaker Pro 11, il est déconseillé d'apporter des modifications à la conception des bases de données ou au modèle en utilisant une version antérieure de FileMaker Pro, notamment pour les fonctions modifiées dans FileMaker Pro 11. Remarque Consultez l'Aide pour obtenir des informations détaillées et complètes ainsi que des procédures étape par étape concernant l'utilisation de FileMaker Pro. Présentation du processus de conversion Si votre solution est relativement simple, vous devez être en mesure de convertir les fichiers, de consulter le fichier Conversion.log, de tester vos fichiers convertis et de les utiliser. Par exemple, les fichiers simples créés à partir des modèles fournis avec votre version antérieure de FileMaker Pro doivent être convertis correctement, sans que vous ayez ensuite à effectuer de nombreuses corrections manuelles. Si vous convertissez une base de données relationnelle constituée de plusieurs fichiers qui contient des fonctions personnalisées telles que des scripts personnalisés, ou une base de données stratégique pour votre activité, vous devez accorder plus de soin à la planification de la conversion. FileMaker Pro 11 est capable de convertir des fichiers créés à l’aide des versions 3.x, 4.x, 5.x et 6.x. Si vous possédez des fichiers créés à l’aide de la version 2.x ou d’une version antérieure de FileMaker Pro, vous devez d’abord les convertir vers l’un des formats compatibles figurant dans la liste précédente. Vous pouvez alors convertir les fichiers au format FileMaker Pro 11. Pour plus d'informations, consultez « Conversion des bases de données FileMaker Pro 1.x et 2.x » dans l'Aide. Quand vous convertissez des fichiers, FileMaker Pro 11 préserve le contenu de vos fichiers d’origine et en crée de nouveaux, convertis au format FileMaker Pro 11. Le contenu des fichiers d’origine n’est pas modifié et vous pouvez les ouvrir dans la version antérieure de FileMaker Pro employée pour les créer. Les fichiers convertis ne peuvent être ouverts que dans FileMaker Pro versions 7, 8.x, 9, 10 et 11. 152 Guide de l'utilisateur FileMaker Pro Vous avez le choix entre convertir un seul fichier ou convertir plusieurs fichiers en même temps : 1 Utilisez la méthode de conversion unique pour les fichiers de base de données autonomes n'affichant pas de données liées provenant d'autres fichiers. Pour plus d'informations, consultez l'Aide. 1 Utilisez la méthode de conversion multiple pour convertir tous les fichiers composant une base de données relationnelle. Pour plus d'informations, consultez l'Aide. Résolution des problèmes de conversion de base Voici quelques suggestions pour corriger les problèmes susceptibles de se produire pendant une conversion. Mon fichier n'a pas été converti correctement 1 Si vous convertissez la copie d’un fichier, vérifiez que le fichier d’origine est fermé avant de le copier. S’il n’est pas fermé, la conversion risque de ne pas se faire correctement. 1 Consultez le fichier Conversion.log situé dans le dossier contenant la base de données que vous tentez de convertir. Pour plus d'informations, consultez l'Aide. 1 Essayez tout d'abord de récupérer le fichier à l'aide d'une version antérieure de FileMaker Pro, puis convertissezle de nouveau. J’ai reçu un message de contrôle de cohérence ou de réparation automatique quand j’ai ouvert le fichier d’origine à l’aide de ma version antérieure de FileMaker Pro Essayez de récupérer le fichier d’origine à l’aide d’une version antérieure de FileMaker Pro. Ensuite, ouvrez le fichier récupéré à l’aide de la même version de FileMaker Pro, fermez le fichier, puis essayez de le convertir avec FileMaker Pro 11. Conversion de mots de passe Lors de la conversion, les mots de passe sont convertis en comptes dans FileMaker Pro 11. En matière de conversion de mots de passe, il y a deux problèmes principaux : 1 Pour chaque compte converti, le nom de compte et le mot de passe figurant dans le fichier converti sont initialement identiques au mot de passe du fichier d’origine, ce qui permet à toute personne ayant le jeu de privilèges Accès intégral de voir l’ensemble des mots de passe. Pour des raisons de sécurité, modifiez soit le nom de chaque compte, de sorte qu’il ne soit plus identique à son mot de passe, soit chaque mot de passe, de sorte qu’il ne soit plus identique à son nom de compte. (Vous pouvez également définir pour chaque compte une option nécessitant que l’utilisateur change de mot de passe à la prochaine connexion.) 1 Les versions 7, 8.x, 9, 10 et 11 de FileMaker Pro sont sensibles à la casse dans les mots de passe. Veillez à entrer le mot de passe exactement comme vous l’avez créé dans la version antérieure de FileMaker Pro. Si vous êtes le propriétaire du fichier d'origine ou l'administrateur de bases de données, ouvrez le fichier d'origine à l'aide d'une version antérieure de FileMaker Pro et vérifiez le mot de passe dans la boîte de dialogue Mots de passe. Si vous n’êtes pas le propriétaire du fichier ni l’administrateur de bases de données, consultez votre administrateur de bases de données pour connaître ce mot de passe. Chapitre 7 | Conversion de bases de données FileMaker Pro 6 et antérieures 153 Changements relatifs à la prise en charge des applications dans FileMaker Pro 11 Si vous avez utilisé une version antérieure de FileMaker Pro, notez les points suivants concernant la prise en charge de FileMaker Pro 11 pour QuickTime et (Mac OS uniquement) les applications de modules tierces. Prise en charge QuickTime Vous pourrez remarquer les différences suivantes en utilisant QuickTime dans FileMaker Pro 11 : 1 Vous pouvez faire glisser les vidéos QuickTime entre rubriques multimédia, mais vous ne pouvez pas les faire glisser sur le bureau. Lorsque vous faites glisser une vidéo QuickTime, la bordure est visible, mais l'affiche de la vidéo ne l'est pas. 1 Sous Windows : Lorsque vous redimensionnez une fenêtre dans laquelle une vidéo QuickTime est en cours de lecture, la vidéo s'interrompt brièvement jusqu'à ce que vous ayez fini de redimensionner la fenêtre. Pour plus d'informations sur l'utilisation de QuickTime avec FileMaker Pro, consultez l'Aide. Prise en charge des applications de modules tierces FileMaker Pro 11 pour Mac OS ne prend en charge que les applications de modules tierces Mach-O. Les applications de modules tierces Code Fragment Manager (CFM) ne sont plus prises en charge. 154 Guide de l'utilisateur FileMaker Pro Index Symbols ! 40 – 62 " 62, 67 " " 32, 35, 36 # 36 $ 62 & 62 ( 62, 67 ) 62, 67 * 36, 40, 62 + 62, 123 , 62 ... 38 / 62 // 37 : 62 :: 62 ; 62 < 38, 62 <= 38 = 36, 40, 62 == 36 > 38, 62 >= 38 ? 37 @ 35 [ 62 ] 62 ^ 62 _ 62 } 62 ~ 36 38, 62 38, 62 62 A Accès intégral, jeu de privilèges, description 136 Accès via le réseau FileMaker 120, 144 Actif date, formatage 93 heure, formatage 94 Adobe PDF, enregistrement de données en tant que 124 Adresses IP, restrictions 132 Affichage comptes 140 enregistrements sous la forme de formulaires, listes ou tableaux 23 jeux de privilèges 140 privilèges étendus 144 sauts de page et numéros de page en mode Prévisualisation 47 zone d'impression 47 Affichage sous forme de formulaire, description 23 Affichage sous forme de liste, description 23 Affichage sous forme de tableau, description 23 Ajout voir aussi Définition ; Placement enregistrements 26 enregistrements liés 27, 114 nouvelles requêtes 41 rubriques 64 tables 74 Ajout de rubriques en vue Tableau 66 Alignement objets par rapport à d'autres objets 83 rubriques Multimédia par rapport au texte 95 texte dans les paragraphes 92 An 2000, contrôle des années 72, 73 Années quatre chiffres dans les rubriques Date 29, 73 quatre chiffres dans les rubriques Horodatage 29 Années à quatre chiffres dans les rubriques Date 29, 73 dans les rubriques Horodatage 29 Apple OpenDirectory 142 Arrêt des références externes 117 Assistant Nouveau modèle/rapport, description 77 Attribution d'un nom bases de données 60 rubriques 64 tables 75 Attributs, texte 91 Authentification 134 Apple OpenDirectory 142 domaine Windows 142 par un serveur externe 142 156 Guide de l'utilisateur FileMaker Pro Automatisation des tâches Voir Scripts Autorisation de fichiers 13, 145 B Barre d'outils 22, 82 Barre de modèle 20, 22 Bases de données attribution d’un nom 60 création 59 description 15 impression 48 planification 55 préférence pour la création 61 protection 133 publication sur le Web 132 Bases de données relationnelles description 16, 103 planification 55, 111 rubriques sources description 106 planification 107 tables externes 106 tables liées description 106 planification 55 terminologie 105 Bases de données, relationnelles. Voir Bases de données relationnelles Boutons, inclus dans l'ordre des onglets 28 C Calculs Voir aussi Rubriques Calcul mise en forme 92 rubriques liées génération de récapitulatifs de données 114 références de rubrique à 67 Calendrier déroulant 89 Calendriers, affichage dans des rubriques 89 Caractères maximum dans les rubriques 29 non autorisé dans les noms de rubrique 62 Caractères joker dans les recherches 35, 36 Cases à cocher, affichage de rubriques comme 89 Cercles d'options, affichage de rubriques comme 89 CFM, prise en charge des modules 153 Chaînes, texte. Voir Texte, littéral Chemins d'accès de fichier 122 Clés primaires. Voir Rubriques sources Clients description 119 enregistrement de fichiers 120 exécution de tâches 122 limites, sur le Web 132 Clones (fichiers) 21 Colonnes impression des enregistrements 81 modification de la largeur 82 redimensionnement dans les tableaux 30 Compléter automatiquement 89 compte Admin 136, 137 compte Invité 136 compte Serveur externe 134, 142 Comptes affichage 140 compte Admin 136 compte Invité 136 compte Serveur externe 134, 142 configuration d'importations récurrentes 125 définition 141 description 134 Mots de passe 139 prédéfinis 136 Consignes de sécurité pour le réseau 147 Consultation des enregistrements 23 Contenu identique 36 Contrôles de tabulation description 76 inclus dans l'ordre des onglets 28 Copie définitions de rubrique 21 enregistrements 26 enregistrements liés 27 Fichiers 21 Scripts 21 Copies compactées de fichiers 21 Corps (modèles), description 98 Création de graphiques à partir de données création de graphiques 99 description 98 Création Voir Ajout ; Définition Cryptage. Voir Comptes ; Jeux de privilèges Curseur, pour le déplacement entre les enregistrements 25 D Date du jour, recherche 37 | Dates Voir aussi Rubriques Date affichage des calendriers 89 années à quatre chiffres 73 contrôle 73 Incorrect 37 mise en forme 93 recherche 37 recherche du jour 37 saisie dans 29 saisie de données 29 Décompte pour rubriques Statistique 69 Définition voir aussi Ajout ; Placement bases de données 64 Comptes 141 jeux de privilèges 143 listes de valeurs 89 Mots de passe 139 références externes 116 rubriques 64 rubriques Calcul 66 rubriques Statistique 68 tables 74 Définitions de rubriques copie 21 création et modification 64 suppression 65 Déplacement d'un enregistrement à un autre 25 d'une rubrique à l'autre 28 Documentation électronique 9 documentation PDF 9 domaine Windows 142 Données affichage en vue Tableau 30 affichage sous la forme de formulaire, liste, tableau 23 création de graphiques 98 description 15 exportation 124 Importation 124 mise en forme 83 privilèges de partage 135 saisie automatique 26, 71 Dossiers de modèles, gestion 77 Doublons, recherche 40 Droits des rubriques. Voir Comptes ; Jeux de privilèges Droits. Voir Comptes ; Jeux de privilèges Index 157 Duplication enregistrements 26, 31 enregistrements liés 27 Fichiers 21 E Ecart-type pour rubriques Statistique 69 Echange de fichiers avec d'autres applications 125 bases de données relationnelles 103 exportation 124, 130 Importation 124 Ecran Démarrage rapide, description 18 Ecriture verticale 96 Eléments d'un modèle body 98 description 98 en-tête 98 en-têtes et pieds de page initiaux 98 pied de page 98 récapitulatif 98 sous-récapitulatif 98 titres de rubrique 88 Eléments. Voir Eléments d'un modèle Eléments. Voir Objets Email envoi depuis FileMaker Pro 125 envoi par SMTP 125 Enregistrement au format Excel au PDF 124 automatique de données 21 Fichiers 21 fichiers partagés 120 jeu d’enregistrements trouvés en tant que lien snapshot 13 Enregistrement actif 24 Enregistrements active 24 affichage sous la forme de formulaires, listes ou 158 Guide de l'utilisateur FileMaker Pro tableaux 23 ajout 26, 31, 127 ajout d'un nouveau en vue Tableau 60 consultation dans une liste 23 individuel 23 copie 26, 31 correspondants 128 déplacement 25 description 17, 18 duplication 26, 31 exportation 130 filtrage dans les tables externes 115 ignorer 42 impression en colonnes 81 liés triés, affichage 114 masquage 44 recherche 32 sélection 24 suppression 31 suppression de liens 28 tri 37, 46 en vue Tableau 31 enregistrements liés 114 utilisation en vue Tableau 31 verrouillés 122 Enregistrements correspondants, mise à jour 128 Enregistrements liés Voir aussi Enregistrements ; Bases de données relationnelles affichage dans des tables externes 90 ajout 27, 114 copie 27 description 106 duplication 27 génération de récapitulatifs de données 114 placement dans les tables externes 90 recherche et ignorer 39 suppression 27, 114 tri 114 Enregistrements vierges, impression 48 En-tête, définition d'un caractère pour les paragraphes 92 En-têtes et pieds de page initiaux, description 98 En-têtes, description 98 Entrée automatique 71 Enveloppes, impression 49 Etiquettes (publipostage), impression 49 Etiquettes de publipostage 80 Excel, format enregistrement de données en tant que 124 importation et exportation 125 Exportation Voir aussi Echange de fichiers description 124 formats de fichier 125 mise en forme 130 Expressions de jointure. Voir Liens Extension de fichier , fp7 19 Extension de fichier fp7 19 Extraction de données d'autres fichiers. Voir Echange de fichiers F Faux, résultat 37, 62, 73, 93 Fermeture de fenêtres et de fichiers 20 Fichiers autorisation de l'accès à des fichiers protégés 13, 145 autorisation de l'accès pour 145 clone 21 Comptes 134 conversion 151 copie 21 création 59, 60 description 16 distantes 19 duplication 21 enregistrement 21 exportation vers 130 fermeture 20 jeux de privilèges 134 modèles, description 59 Ouverture 17 ouverture sur plusieurs plates-formes 19 partage planification de la sécurité 138 sur le Web 132 planification 55 protection 133 sauvegarde 53 Fichiers favoris 19 Fichiers liés, restrictions d'accès 58 Fichiers multimédia 62 Fichiers non partagés 139 | Fichiers partagés voir aussi Réseaux clients 119 Comptes 138 configuration des privilèges pour 135 dans les groupes de travail 132 enregistrement 120 hôte 119 jeux de privilèges 138 Ouverture 19 restrictions 119 sur le Web 132 Fichiers récents 19 Fichiers secondaires. Voir Bases de données relationnelles Fichiers son 62 FileMaker Mobile, privilèges pour 135, 143 FileMaker Pro format de fichier 125 Informations sur la documentation 9 présentation générale du produit 11 versions 151 FileMaker Pro Advanced 10 FileMaker Server description 142 privilèges pour 135, 144 utilisation recommandée 119, 132 Filtrage des enregistrements dans les tables externes 115 Fonctions 67 Format FileMaker Pro 125 Format table HTML 125 Format texte séparé par des tabulations 125 Format texte séparé par des virgules 125 Formats de fichier, importation/exportation 125 Formulaires 90 voir aussi Modèles affichage d'enregistrements sous la forme de 23 Modèle Standard 78 Formules, rubriques Calcul 66 Fusion, format 125 G Génération de récapitulatifs de données figurant dans des rubriques liées 114 Gérer la base de données, boîte de dialogue, création et modification de rubriques 64 Gestion des modèles et des dossiers de modèles 77 Glisser-déposer, rubriques sur un modèle 87 Index 159 Graphe de liens 106 création de liens 112 description 106 remarques de texte dans 112 Graphiques à barres création 99 description 98 Graphiques à colonnes création 99 description 98 Graphiques circulaires création 99 description 99 exemple 99 Graphiques de aires création 99 description 98 Graphiques en courbes création 99 description 98 exemple 101 Graphiques, formatage de rubrique pour 95 Groupes de travail, partage de fichiers 132 Groupes. Voir Comptes ; Jeux de privilèges Guillemets dans les recherches 35, 36 H Heures Incorrect 37 mise en forme 94 recherche 37 Horodatages, formatage 95 Hôte base de données sur le Web 132 description 119 enregistrement de fichiers 120 exécution de tâches 122 FileMaker Server 119 I Icône de graphique circulaire de la barre d'outils 34 Ignorer enregistrements 42 enregistrements liés 39, 43 rubriques pendant l'impression 90 160 Guide de l'utilisateur FileMaker Pro Importation 124–130 ajout d'enregistrements 127 dans de nouvelles tables 127 dans des fichiers existants 127 description 124 fichier cible 127 fichier ou table source 127, 129 formats de fichier pris en charge 125 importations récurrentes, description 125 mise à jour d'enregistrements correspondants 128 mise à jour d’enregistrements existants 127 Importations récurrentes compte pour la configuration 125 description 125 Impression configuration 49 description 46 enregistrements 48 enregistrements en colonnes 81 enregistrements vierges 48 enveloppes 49 informations sur la base de données 52 libellés 49 prévisualisation 47 Scripts 51 Texte asiatique 96 Indexation limitations des rubriques Texte 37 rubriques 74 Inspecteur description 82 mise en forme données de rubrique 91 objets de modèle 83 Ouverture 83 ouverture de plusieurs 84 positionnement des objets d'un modèle 84 Intervalle de données, recherche 38 Intranet Voir aussi Web fichiers partagés 132 J JDBC compatibilité des noms de rubrique 62 privilèges pour 135, 143 Jeu d’enregistrements trouvés description 22, 33 enregistrement et envoi en tant que lien d'instantané 13, 34 passage aux enregistrements ignorés 44 Jeu de privilèges Accès en lecture seule, description 136 Jeu de privilèges Accès intégral, description 145 Jeu de privilèges Saisie de données uniquement, description 136 Jeux de privilèges Accès en lecture seule 136 Accès intégral 136, 145 affichage 140 définition 143 description 134 prédéfinis 136 Saisie de données uniquement 136 L les listes de valeurs ; définition 71 description 89 Liens à plusieurs critères 108 à un seul critère 107 Voir aussi Bases de données relationnelles création 112 de comparaison 109 description 106 internes 111 modification 113 planification 58 renvoi d'une plage d'enregistrements 110 types 107 Liens d'instantané, enregistrement et envoi d'un jeu d'enregistrements trouvés 13, 34 Liens internes description 111 pour la génération de récapitulatifs de données dans des tables externes 114 Limites caractères dans les rubriques 29 noms de rubriques 62 Liste des opérateurs 34 Listes de valeurs dans les fichiers partagés 122 Listes déroulantes, affichage de rubriques comme 89 Listes, affichage d'enregistrements sous la forme de 23 Logiciel antivirus et gestion des bases de données 149 | Logique recherches AND 40, 41 recherches OR 40, 41 M Mach-O, prise en charge des modules 153 Macros. Voir Scripts Marges, affichage en mode Prévisualisation 47 Masquage d'enregistrements 44 Maximum de caractères dans les rubriques 29 Maximum pour rubriques Statistique 69 Menu contextuel, sélection 15 Menu de raccourcis, sélection 15 Menu local Mode 22, 76 Menu local Modèle 20, 76 Menus locaux, affichage de rubriques comme 89 Menus personnalisés, FileMaker Pro Advanced 10 Microsoft Excel, format enregistrement de données en tant que 124 importation et exportation 125 Minimum pour rubriques Statistique 69 Mise à jour de données existantes au cours d'une importation 127 Mise à jour de fichiers 151 Mise en forme calculs 92 dates 93 des nombres 92 exportation de données 130 graphiques 95 heures 94 horodatages 95 importation de données 125 objets de modèle 83 paragraphes 92 Texte 91 Mise en surbrillance du texte 92 Mode de saisie de rubrique 28, 96 Mode Modèle, description 22 Mode Prévisualisation, description 22, 47 Mode Recherche, description 22 Mode Utilisation description 22 recherche de données dans 32 Modèle d'étiquettes verticales, description 80 Modèle d'étiquettes, création 49 Modèle de formulaire sur une seule page. Voir Modèle en vue Tableau Index 161 Modèle en vue Liste Voir aussi Vue Liste description 79 Modèle en vue Tableau Voir aussi Tableau, format ; Vue Tableau description 78 Modèle Enveloppe Voir aussi Modèles description 80 Modèle Standard Voir aussi Modèles description 78 Modèle vierge voir aussi Modèles description 79 Modèles ajout de rubriques 87 colonnes configuration 81 modification de la largeur 82 création 76 création de fichiers 59 création de graphiques à partir de données 98 description 11, 59, 75 Enveloppe 80 Etiquettes verticales 80 étiquettes verticales 80 gestion des modèles et des dossiers de modèles 77 impression 48 Menu local Mode 22 modèle de formulaire 78 outils 82 panneaux à onglets dans 76 Rapport 79 rubriques affichage 11, 75 fusion 82 glissement sur un modèle 87 placement 87 placements liés 90 sélection 86 suppression 88 standard 78 Titres 80 types 78 vierges 79 vue formulaire 23 Vue Liste 79 vue Tableau 78 162 Guide de l'utilisateur FileMaker Pro Modification données dans les rubriques 29 liens 113 préférences 53 références externes 117 requêtes 43 Modification de rubriques en vue Tableau 66 mots de passe définition 139 fichiers liés, élaboration 58 problèmes 152 protection de fichiers avec 139 Moyenne pour rubriques Statistique 69 Multi-plateformes, partage de fichier 19 N Navigateur Web 12, 132 ouverture d'URL 132 utilisation d'une base de données publiée dans 132 Nombres Incorrect 37 mise en forme 92 Nombres décimaux 92 Noms de rubriques 62 Numéros de page affichage en mode Prévisualisation 47 dans les parties d'un modèle 79 O Objets de modèle. Voir Objets Objets verrouillés 85 Objets, modèle alignement par rapport à d'autres objets 83 configuration d'options de redimensionnement automatique 85 description 82 mise en forme 83 positionnement 84 sélection 86 verrouillés 85 ODBC utilisation de FileMaker en tant que client description 131 rubriques supplémentaires 70 utilisation de FileMaker en tant que source de données compatibilité des noms de rubrique 62 privilèges pour 135, 143 vue d'ensemble 126 Opérateurs comparaison 67 dans les requêtes 34, 38 mathématiques 67 relationnels 106, 109, 113 Opérateurs de comparaison 67 Opérateurs mathématiques 67 opérateurs relationnels ; 106, 109, 113 Option de rubrique Furigana 65 Options de fichier 53 Options de stockage global 74 Options, fichier 53 Ordre de tabulation 28 Orientation de la page pour l'impression 49 Outil de pointeur. Voir Outil de sélection Outil de sélection 86 Outil Rubrique 87 Outil Rubrique/Contrôle 87 Outils Barre d'outils 22 outil de sélection 86 outil Rubrique 87 Outil Rubrique/Contrôle 87 Ouverture Fichiers 17 plusieurs fenêtres 19 P Panneaux, panneaux à onglets sur les modèles 76 Paragraphes, mise en forme 92 Paramètres. Voir Préférences Part dans le total pour rubriques Statistique 69 Partage de fichiers, activation 120 PDF, enregistrement de données en tant que 124 Photos, dans les rubriques multimédia 62 Pieds de page, description 98 Planification bases de données 55 bases de données relationnelles 55 sécurité de fichier 137 Pointeurs vers des fichiers. Voir Liens Préférences application 53 description 53 fichier 53 Préférences de document 53 Préférences de l'application 53 Préférences système, configuration de la souris | (Mac OS) 15 Prévisualisation d'impression. Voir Impression Prévisualisation de colonnes 81 Privilèges étendus affichage 144 description 134 Privilèges. Voir Comptes ; Jeux de privilèges Protection de fichiers. Voir Comptes ; Autorisation de fichiers ; Jeux de privilèges Publication de bases de données sur le Web 132 Publication Web instantanée description 119, 132 partage de fichiers 132 privilèges pour 143 Publipostage, utilisation de rubriques de fusion 90 Q QuickTime, utilisation avec FileMaker Pro 11 153 R Rapport, modèle avec des données groupées 79 description 79 Rapports Voir aussi Modèle Colonnes / Rapport ; Modèles ; Sous-statistiques avec des données groupées création 79 impression 48 création 76 enregistrements en colonnes 81 prévisualisation 47 Rapports dynamiques, création en vue Tableau 31, 68 Récapitulatifs généraux, description 98 Récapitulatifs. Voir Sous-récapitulatifs Recherche d’enregistrements voir aussi Requêtes, Recherches rapides affichage de tous les enregistrements 35 ajout d'une nouvelle requête 41 date du jour 37 description 32 doublons 40 enregistrement et envoi en tant que lien d'instantané 34 enregistrement et envoi en tant que lien Index 163 snapshot 13 exclusion d'enregistrements 42 ignorer des enregistrements 43 intervalle de données 38 ordre des requêtes 43 plusieurs critères 40 recherches logiques AND 40 recherches logiques OR 41 recherches rapides en mode Utilisation 32 rubriques et enregistrements liés 39 rubriques vides ou renseignées 40 symboles 36 texte partiel ou variable 35 tous les enregistrements 35 valeurs booléennes 37 valeurs exactes 36 valeurs incorrectes 37 Recherche et remplacement de valeurs de rubriques 45 Recherche. Voir Recherche d'enregistrements recherches AND 40 recherches OR 41 Recherches rapides Voir aussi Recherche d'enregistrements activation 33 configuration 33 description 32 exécution 32 Recherches sur texte littéral 36 Références de fichier. Reportez-vous à sources de données Références externes arrêt ou suspension 117 définition 116 description 103 modification 117 rubrique cible de référence externe 105 rubrique source de référence externe 105 Relance de requêtes 43 Remarques texte, dans le graphe de liens 112 164 Guide de l'utilisateur FileMaker Pro Requêtes Voir aussi Recherche d'enregistrements ajout d'une nouvelle 41 critères de développement 42 critères de limitation 41 description 33 mélange de recherche et d'exclusion 43 modification 44 multivaluées 43 opérateurs dans 34, 38 ordre 43 plusieurs 41, 42 rétablissement 44 suppression 44 Réseaux FileMaker Server 119 multi-plateformes 14, 119 Restrictions d'accès. Voir Comptes ; Jeux de privilèges Résultats non stockés 74 Résultats stockés 74 Résultats virtuels 74 Rétablissement de requêtes 44 Rubriques affichage 11, 75 affichage ou masquage en vue Tableau 66 ajout en vue Tableau 66 ajout sur un modèle 87 attribution d’un nom 64 création dans la boîte de dialogue Gérer la base de données 64 création en vue Tableau 60, 66 création et modification 64 définition 64 description 16 Furigana dans 65 fusion 90 globales 74 indexation 74 maximum de caractères dans 29 mise en forme 91 mise en forme des données 91 options d’entrée 70, 89 options de contrôle 72 options Rubriques 65 placement sur un modèle 87 restriction de la saisie de données 96 résultats stockés et non stockés 74 saisie dans 29 sélection 28, 86 suppression d'un modèle 88 suppression de la définition 65 types 62 vides ou renseignées, recherche 40 Rubriques Calcul création 66 description 63 formules 66 résultats stockés et non stockés 74 Rubriques clés. Voir Rubriques sources Rubriques d'image. Voir Rubriques Multimédia Rubriques Date années à quatre chiffres 29, 73 description 62 saisie et modification de valeurs dans 29 Rubriques de fusion description 49 placement sur un modèle 90 Rubriques de fusion. Voir Rubriques sources Rubriques de regroupement 98 Rubriques Heure description 62 saisie et modification de valeurs dans 29 Rubriques Horodatage années à quatre chiffres 29 description 62 saisie et modification de valeurs dans 29 Rubriques liées Voir aussi Rubriques ; Bases de données | relationnelles calculs 67 description 106 génération de récapitulatifs de données 114 planification 57 sur des modèles 88 Rubriques Multimédia Voir aussi Rubriques alignement sur le texte 95 description 62 mise en forme 95 Rubriques Nombre Voir aussi Rubriques description 62 mise en forme 92 recherche 37 saisie et modification de valeurs dans 29 Rubriques sources Voir aussi Rubriques dans les importations, mise à jour 128 description 106, 107 Rubriques Statistique création 68 décompte pour 69 définition en vue Tableau 68 description 63, 68 Ecart-type pour 69 maximum pour 69 minimum pour 69 moyenne pour 69 options pour 69 Part dans le total pour 69 sur des modèles 98 total pour 69 Rubriques supplémentaires 70 Rubriques Texte description 62 saisie et modification de valeurs dans 29 Rubriques vides ou renseignées 40 S Saisie de données 29, 70–74 automatique 71 Furigana 65 saisie dans les rubriques 29 Saisie partielle 89 Sauts de page, affichage en mode Prévisualisation 47 Index 165 Sauvegardes consignes pour 147 et logiciel antivirus 149 scripts pour des fichiers 53 Scripts copie 21 description 13, 52 exécution 52 impression 51 Sécurité, fichier consignes pour le réseau 147 directives pour le système d'exploitation 146 planification 137, 146 Sélection enregistrements 24 objets 86 rubriques 28, 86 Serveur. Voir Hôte ; FileMaker Server Simple Mail Transfer Protocol (SMTP), envoi d'email par 125 Solutions de démarrage. Voir Modèles Sources de données correction des références FileMaker 19 description 131 Sources de données externes 131 Souris, configuration dans les Préférences système (Mac OS) 15 Sous-formulaires. Voir Tables externes Sous-récapitulatifs voir également Rapports ; Rubriques Statistique création de rapports 79 impression 47, 48 parties, description 98 Sous-totaux. Voir Sous-récapitulatifs ; Rubriques Statistique Styles de contrôle de rubriques 89 Suppression définitions de rubrique 65 données 30 enregistrements liés 27, 114 requêtes 44 rubriques d'un modèle 88 Symbole monétaire, formatage 92 Symboles et noms de rubriques 62 recherche 36 166 Guide de l'utilisateur FileMaker Pro T Tableau, format Voir aussi Modèle en vue Tableau ; Vue Tableau affichage d'enregistrements sous la forme de 23 description 23 Tables affichage d'enregistrements sous la forme de 23 attribution d’un nom 75 définition 74 description 16 importation de données dans 127 occurrences de tables 106 Tables externes Voir aussi Bases de données relationnelles ajout d’enregistrements 27 description 106 filtrage des enregistrements dans 115 génération de récapitulatifs de données dans 114 ignorer des enregistrements liés 43 placement d'enregistrements liés 90 sélection 86 sélection d'enregistrements 25 suppression d’enregistrements 28 Tables liées description 106 planification 55 Tabulations définition de la position et de l'alignement 92 insertion dans les rubriques 30 Texte Voir aussi Rubriques attributs 91 littéral 35 mise en forme 91 mise en surbrillance 92 recherche 36 rotation de texte asiatique 96 rubriques 62 sélection 86 Texte asiatique impression 96 rotation 96 saisie 65, 96 Texte ayant une certaine casse, recherche 37 Titres élément 97 Multimédia 88 verticales 80 Titres de rubrique 88 Total pour rubriques Statistique 69 Tri enregistrements 37, 46 enregistrements en vue Tableau 31 enregistrements liés 114 Type de données 73 Types de données Voir aussi Types de rubriques et résultats de calcul 68 Types de rubriques description 62 et résultats de calcul 68 U URL, ouverture 132 Utilisateurs autorisés. Voir Comptes ; Jeux de privilèges Utilisateurs non autorisés. Voir Comptes ; Jeux de privilèges V Valeurs voir aussi Valeurs de rubriques recherche de correspondance exacte 36 recherche de doublons 40 Valeurs booléennes description 37, 62, 73 mise en forme 93 recherche 37 Valeurs de rubriques description 17 interdiction de modification 71 recherche et remplacement 45 saisie automatique 71 saisie et modification 29 suppression 30 Valeurs incorrectes, recherche 37 Validation des valeurs de rubrique 72 Variables, symboles pour 62 Verrouillage d'enregistrements 122 Verrouillage, enregistrements partagés 122 Verrous de base de données. Voir Comptes ; Jeux de privilèges Vrai, résultat 37, 62, 73, 93 Vue Tableau Voir aussi Tableau, format ; Modèle en vue Tableau affichage des données 30 affichage ou masquage de rubriques 66 ajout d'enregistrements dans un nouveau | fichier 60 ajout d’enregistrements 31 copie d'enregistrements 31 création de bases de données en 60 création de rapports dynamiques 31, 68 création de rubriques 60 création et modification de rubriques 66 définition de rubriques récapitulatives 68 duplication d'enregistrements 31 envoi d'emails basés sur des données d’enregistrements 32 modification de l'ordre et de la taille des colonnes 30 modification du paramètre par défaut lors de la création d'une base de données 61 suppression d’enregistrements 31 tri d'enregistrements 31 utilisation des enregistrements 31 W Web compatibilité des noms de rubrique 62 hébergement de bases de données 132 Windows fermeture 20 ouverture de plusieurs 19 World Wide Web. Voir Web X XML importation et exportation 125 privilèges pour 135, 143 XML, format 125 XSLT, privilèges pour 135, 143 Z Zone d'impression, affichage 47 Zones de liste déroulante, affichage de rubriques comme 89 Index 167 168 Guide de l'utilisateur FileMaker Pro