▼
Scroll to page 2
of
120
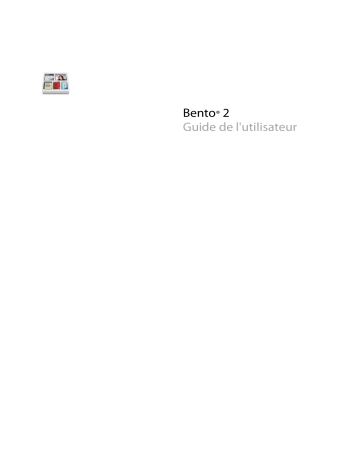
Bento® 2 Guide de l'utilisateur © 2007, 2008 FileMaker, Inc. Tous droits réservés. FileMaker, Inc. 5201 Patrick Henry Drive Santa Clara, Californie 95054, États-Unis FileMaker, le logo du classeur de fichiers, Bento et le logo Bento sont des marques commerciales ou des marques commerciales déposées de FileMaker, Inc. aux Etats-Unis et dans d’autres pays. Mac et le logo Mac sont des marques déposées d’Apple Inc. aux Etats-Unis et dans d’autres pays. Les autres marques citées appartiennent à leur propriétaire respectif. La documentation FileMaker est protégée par les droits d’auteur. Vous n’êtes pas autorisés à faire des copies supplémentaires ou à distribuer la documentation sans la permission écrite de FileMaker. Vous ne pouvez utiliser cette documentation qu'avec une copie sous licence valide du logiciel FileMaker. Toutes les personnes, entreprises, adresses électroniques et URL citées à titre d'exemple sont purement fictives et toute ressemblance avec des personnes, entreprises, adresses électroniques ou URL existantes est l'objet d'une pure coïcindence. Les remerciements sont répertoriés dans des documents livrés avec le logiciel. Toutes les mentions de produits tiers et d'URL sont effectuées à titre d'information uniquement et ne constitue en aucune sorte une recommandation. FileMaker, Inc. décline toute responsabilité concernant les performances de ces produits. Pour plus de renseignements, visitez notre site web : www.filemaker.fr. Édition: 01 1 Table des matières Préface 7 7 15 16 16 Bienvenue dans Bento Regroupement des informations Résumé À propos de ce manuel Ressources supplémentaires Chapitre 1 19 19 21 Présentation de Bento Fenêtre d'accueil Bento Fenêtre Chapitre 2 33 34 35 36 37 37 37 Utilisation des bibliothèques À propos des bibliothèques Création d'une bibliothèque à l'aide des modèles Bento Créer une nouvelle bibliothèque vierge Création d'une bibliothèque par importation Suppression d'enregistrements d'une bibliothèque Suppression d'une bibliothèque Chapitre 3 39 39 40 43 Utilisation des bibliothèques Carnet d'adresses et iCal Affichage des bibliothèques Carnet d'adresses et iCal Bibliothèque Carnet d'adresses Bibliothèques Événements iCal et Tâches iCal Chapitre 4 47 47 48 49 49 49 50 51 51 Utilisation des collections À propos des collections Création de collections Suppression d'enregistrements d'une collection Suppression d'une collection À propos des collections intelligentes Création de collections intelligentes Gestion des collections intelligentes Modification d'une collection intelligente 3 4 Chapitre 5 53 53 54 54 55 55 56 56 57 57 57 57 58 58 58 59 59 Utilisation de la vue formulaire À propos des formulaires Consulter un formulaire et un tableau en même temps Création d'enregistrements en vue formulaire Modification d'enregistrements en vue formulaire Duplication d'enregistrements en vue formulaire Suppression d'enregistrements en vue formulaire Création de formulaires Suppression de formulaires Duplication de formulaires Attribution d'un nouveau nom aux formulaires Ajout de champs à un formulaire Navigation entre les champs Déplacement de champs et d'objets dans les formulaires Redimensionnement de champs et d'objets Suppression de champs d'un formulaire Personnalisation de la présentation des formulaires Chapitre 6 63 63 64 65 65 67 67 68 68 71 Utilisation de la vue tableau À propos de la vue tableau Sélection d'enregistrements en vue tableau Création d'enregistrements en vue tableau Modification d'enregistrements en vue tableau Duplication d'enregistrements en vue tableau Suppression d'enregistrements en vue tableau Tri d'enregistrements Gestion des champs et des colonnes en vue tableau Traitement global des données d'une colonne Chapitre 7 73 73 76 83 84 86 88 Utilisation des champs À propos des champs Création de champs Recherche d'enregistrements associés Utilisation du volet des champs Gestion des champs de liste Gestion des champs Média Chapitre 8 91 92 94 101 104 Importation, exportation et impression À propos des fichiers CSV et TAB Importation de données dans Bento Exportation de données issues de Bento Impression de données Table des matières Chapitre 9 107 108 109 109 110 110 111 Sauvegarde et restauration de données À propos des fichiers de sauvegarde Bento Utilisation du rappel de sauvegarde Modification du rappel de sauvegarde Création d'un fichier de sauvegarde Restauration à partir d'un fichier de sauvegarde Utilisation conjointe de Time Machine et de Bento Annexe A 113 Raccourcis clavier Index 117 Table des matières 5 6 Table des matières Préface Bienvenue dans Bento Le logiciel Bento® vous permet d'organiser vos informations, aussi puissant qu'une base de données, il est d'une utilisation beaucoup moins complexe. Bento est une base de données simple d'utilisation qui gère vos contacts, vos tâches et d'autres informations importantes pour vous. Dans la mesure où Bento est une base de données, vous pouvez établir des relations entre les données et vous bénéficiez d'un plus large choix d'affichages qu'avec un tableur. Bento a été conçu pour Mac OS X. La fenêtre Bento présente des fonctions qui vous paraîtront familières si vous utilisez déjà le Carnet d'adresses, iCal, Keynote ou iTunes. Regroupement des informations Avec Bento, vous pouvez centraliser vos données essentielles et ainsi mieux vous organiser. Vous pouvez gérer vos contacts, coordonner des événements, effectuer le suivi de projets, classer les tâches selon leur priorité, et bien davantage encore. Imaginons, par exemple, que vous soyez propriétaire d'un club de vacances et que vous planifiiez des événements pour celui-ci. Les informations de contact des membres du club sont répertoriées dans votre application Carnet d'adresses et quelques événements figurent également dans le calendrier de votre application iCal. Vous suivez par ailleurs certaines dépenses liées aux membres à l'aide d'une feuille de calcul. Pour gérer l'ensemble de ces informations de manière centralisée, vous pouvez recourir à Bento. 7 Utilisation des données du Carnet d'adresses Au démarrage de Bento, la fenêtre d'accueil est affichée ; elle vous montre comment commencer à utiliser l'application. En faisant vos premiers pas avec Bento, vous pouvez constater que la bibliothèque Carnet d'adresses de Bento comporte les enregistrements de contact de l'application Carnet d'adresses. Un contact dans l'application Carnet d'adresses. Affichez tous les enregistrements en vue tableau en cliquant sur Tableau. Affichez vos données dans plusieurs vues formulaire. Bento vous propose les formulaires Aperçu et Détails. Le même contact dans la bibliothèque Carnet d'adresses de Bento. 8 Préface Bienvenue dans Bento Utilisation des données d'iCal La bibliothèque Événements iCal de Bento comprend les événements qui figurent dans l'application iCal. Un événement figurant dans l'application iCal. Affichez les données des enregistrements en vue tableau ou formulaire. Le même événement dans la bibliothèque Événements iCal de Bento. Préface Bienvenue dans Bento 9 Gestion des données des bibliothèques Bento fournit plus de 20 modèles de bibliothèque qui peuvent vous servir de base pour créer facilement une bibliothèque. Vous pouvez par exemple créer une bibliothèque Dépenses pour le suivi de vos dépenses et une bibliothèque Planification d'événements dans laquelle vous indiquerez les événements en rapport avec votre club de vacances. 10 Préface Bienvenue dans Bento Bento contient une bibliothèque Projets que vous pouvez employer pour commencer à gérer les projets pour votre club de vacances. Bibliothèques Champs Vous pouvez ajouter des champs à n'importe quelle bibliothèque, y compris les bibliothèques Carnet d'adresses de Bento et iCal. Préface Bienvenue dans Bento 11 Importation des données d'applications tierces Comment ajouter votre feuille de calcul répertoriant vos dépenses dans Bento ? Vous devez importer les données issues de cette application tierce soit dans une bibliothèque que vous créez au moment de l'importation, soit dans une bibliothèque existante. Enregistrez votre feuille de calcul sous la forme d'un fichier CSV (fichier de valeurs séparées par des virgules), TAB (fichier de valeurs séparées par une tabulation) , Numbers ou Excel, puis importez ce fichier dans Bento. Bento crée les champs nécessaires au stockage des données ainsi que les enregistrements pour chaque ligne de données dans le fichier. Importation des données de la feuille de calcul dans une bibliothèque Bento. 12 Préface Bienvenue dans Bento Création de collections Supposons que vous ayez constitué une équipe chargée d'organiser le prochain événement qui se déroulera dans votre club de vacances. Tous les membres de l'équipe figurent dans la bibliothèque Carnet d'adresses de Bento, mais vous aimeriez créer un groupe plus restreint composé seulement de ces personnes et non de l'ensemble des contacts stockés dans la bibliothèque. La solution consiste à créer une collection. La procédure de création d'une collection est aussi simple que celle d'un groupe dans le Carnet d'adresses ou d'une liste de lecture dans iTunes. Ouvrez la bibliothèque Carnet d'adresses de Bento en vue tableau. Sélectionnez les enregistrements relatifs aux membres de l'équipe et choisissez l'option de menu Sélection, puis Nouvelle collection; vous pouvez également faire glisser les enregistrements sélectionnés vers le volet des bibliothèques. Faites glisser les enregistrements sélectionnés vers le volet des Nommez la collection « Membres de l'équipe » ; Bento la crée. Préface Bienvenue dans Bento 13 Création de relations Bento vous permet de relier aisément vos bibliothèques d'informations grâce aux listes d'enregistrements associés. Supposons, par exemple, que vous souhaitiez suivre les dépenses pour chaque membre de l'équipe. Pour créer une liste d'enregistrements associés, faites glisser la collection Membres de l'équipe vers le formulaire Dépenses. 14 Préface Bienvenue dans Bento Il vous est aussi possible de créer une liste d'enregistrements associés indiquant les dépenses pour chacun des membres de l'équipe. Faites glisser Dépenses vers le formulaire Membres de l'équipe. Résumé Avec Bento, vous pouvez afficher les données du Carnet d'adresses et d'iCal, créer des bibliothèques afin de regrouper vos données, importer des données issues d'applications tierces et créer des relations uniques entre les données des bibliothèques et des collections. Préface Bienvenue dans Bento 15 À propos de ce manuel Le tableau ci-dessous vous précise où trouver les informations qui vous intéressent dans le présent manuel. Informations recherchées Voir Les fonctions de Bento Chapitre 1, « Présentation de Bento » page 19 L'utilisation de bibliothèques en vue de la gestion de vos informations Chapitre 2, « Utilisation des bibliothèques » page 33 L'utilisation des bibliothèques Carnet d'adresses et iCal pour visualiser les données des applications Carnet d'adresses et iCal Chapitre 3, « Utilisation des bibliothèques Carnet d'adresses et iCal » page 39 La création d'un sous-ensemble d'enregistrements provenant d'une bibliothèque Chapitre 4, « Utilisation des collections » page 47 L'affichage d'un enregistrement à la fois, la création Chapitre 5, « Utilisation de la vue formulaire » de formulaires, la modification de la présentation page 53 des formulaires et l'ajout de champs aux formulaires L'affichage de tous les enregistrements d'une bibliothèque ou d'une collection dans un tableau Chapitre 6, « Utilisation de la vue tableau » page 63 Tous les types de champ fournis par Bento et l'utilisation du volet des champs Chapitre 7, « Utilisation des champs » page 73 Le partage de données par importation, exportation et impression Chapitre 8, « Importation, exportation et impression » page 91 La création d'une sauvegarde de vos données Bento Chapitre 9, « Sauvegarde et restauration de données » page 107 L'utilisation des raccourcis clavier Annexe A, « Raccourcis clavier » page 113 Ressources supplémentaires Pour exploiter Bento au mieux, consultez les ressources répertoriées ci-après. Guide de l'utilisateur Le Guide de l'utilisateur de Bento est le présent document PDF ; il contient des informations détaillées concernant l'utilisation de Bento. Pour ouvrir ce Guide de l'utilisateur : Choisissez Aide > Guide de l'utilisateur de Bento. Aide de l'application Pour obtenir de l'assistance depuis Bento, sélectionnez Aide > Aide Bento. Vous pouvez rechercher une rubrique particulière dans le sommaire ou saisir une question dans le champ de recherche. Didacticiel Pour visualiser une démonstration de l'utilisation de Bento, consultez les didacticiels. 16 Préface Bienvenue dans Bento Pour accéder aux didacticiels en ligne : Choisissez Aide > Vidéo didacticielle, puis suivez les instructions affichées. Forum Bento Rendez-vous sur le forum Bento pour obtenir du support technique, des trucs et astuces, rapporter des problèmes ainsi que pour partager avec d'autres votre expérience de Bento. Pour accéder au forum Bento : Sélectionnez Aide > Forum Bento. Ressources Web Pour en savoir plus sur Bento, consultez Internet. Pour accéder à des informations en ligne sur Bento : 1 Choisissez Aide > Aide Bento. 2 Cliquez sur le lien renvoyant au site Web de Bento. Support technique Pour en savoir plus sur les options de support offertes aux utilisateurs de Bento, reportez-vous aux informations de service et de support. Pour consulter les informations de service et de support : Choisissez Aide > Service et support. Préface Bienvenue dans Bento 17 18 Préface Bienvenue dans Bento 1 Présentation de Bento 1 Ce chapitre présente les fonctionnalités de Bento. Il décrit les éléments qui apparaissent au démarrage de Bento. La fenêtre d'accueil, ainsi que les sections de la fenêtre Bento, notamment le volet des bibliothèques, le volet des champs et la zone d'enregistrements (qui vous permet d'afficher les données soit dans des tableaux, soit dans des formulaires, soit en vue fractionnée), sont présentées. Fenêtre d'accueil Lorsque vous lancez Bento pour la première fois, vous pouvez utiliser la fenêtre d'accueil pour apprendre à vous servir de Bento, pour afficher les enregistrements du Carnet d'adresses et d'iCal dans Bento, et pour créer votre première bibliothèque. Pour apprécier la simplicité d'utilisation de l'application, visualisez la démonstration vidéo de Bento. Vous pouvez afficher dans Bento les informations du Carnet d'adresses et d'iCal et utiliser les données dans d'autres bibliothèques. Bento stocke les informations dans des bibliothèques. Lorsque vous utilisez Bento pour la première fois, vous pouvez commencer par créer une bibliothèque. Après avoir examiné toutes les possibilités offertes par la fenêtre d'accueil, cliquez sur ce bouton afin de commencer à utiliser Bento. 19 Conseil : Vous pouvez décider d'afficher la fenêtre d'accueil à chaque démarrage de Bento. Si vous estimez que cela n'est pas nécessaire, choisissez Bento > Préférences et désélectionnez l'option Afficher la fenêtre d'accueil. Désactivez cette case si vous ne souhaitez pas afficher la fenêtre d'accueil au démarrage. 20 Chapitre 1 Présentation de Bento Bento Fenêtre La fenêtre Bento comporte deux sections principales : 1 Le côté gauche de la fenêtre comporte le volet des bibliothèques et le volet des champs. 1 Le côté droit de la fenêtre affiche les enregistrements dans Bento. Ces enregistrements peuvent être affichés soit dans des tableaux, soit dans des formulaires, soit en vue fractionnée. Volet des Bibliothèques Zone d'enregistrements Volet des champs Par défaut, les deux sections de la fenêtre Bento sont affichées. Pour masquer les volets des Bibliothèques et des Champs, choisissez Présentation > Masquer le volet Bibliothèques & Champs. Chapitre 1 Présentation de Bento 21 Volet des bibliothèques Le volet des bibliothèques répertorie les bibliothèques et collections disponibles dans Bento. 1 Une bibliothèque permet de classer les données selon le contenu. Bento possède plusieurs bibliothèques par défaut. Les bibliothèques Carnet d'adresses, Tâches iCal et Événements iCal contiennent des données issues du Carnet d'adresses et d'iCal. La bibliothèque Projets, dans laquelle sont stockées les données relatives aux projets, est une bibliothèque test qui comporte des exemples de données. Vous avez la possibilité de créer d'autres bibliothèques pour y stocker d'autres catégories de données. Pour ajouter une bibliothèque au volet des bibliothèques, cliquez sur le bouton Nouvelle bibliothèque. Voir Chapitre 2, « Utilisation des bibliothèques » page 33. 1 Une collection est un ensemble d'enregistrements provenant d'une bibliothèque. Elle est similaire à un groupe dans Carnet d'adresses ou à une liste de lecture dans iTunes. Elle inclut les enregistrements de sa bibliothèque parent. Un enregistrement de la bibliothèque peut faire partie de plusieurs collections. Par exemple, une connaissance peut être à la fois l'un de vos amis et l'un de vos collègues. Si vous disposez d'une collection nommée « Amis » et d'une autre collection nommée « Collègues », vous pouvez ajouter l'enregistrement correspondant à ce contact aux deux collections dans la bibliothèque Carnet d'adresses. Pour ajouter une collection au volet des bibliothèques, cliquez sur le bouton Nouvelle collection. 22 Chapitre 1 Présentation de Bento Voir Chapitre 4, « Utilisation des collections » page 47. Bibliothèque Carnet d'adresses Collections d'enregistrements du Carnet d'adresses Bibliothèque Événements iCal Bibliothèque Tâches iCal Collection d'événements iCal Bibliothèque Projets Collection d'enregistrements issus de la bibliothèque Projets Nouvelle collection Nouvelle bibliothèque Bibliothèques Carnet d'adresses et iCal Bento affiche les données que vous avez déjà saisies dans les applications Mac OS X Carnet d'adresses et iCal par le biais des bibliothèques suivantes : Carnet d'adresses, Événements iCal et Tâches iCal. Bibliothèque Carnet d'adresses La bibliothèque Carnet d'adresses comporte les informations de contact de l'application Carnet d'adresses de Mac OS X; elle vous évite donc de devoir saisir à nouveau vos données de contact. Lorsque vous entrez de nouveaux contacts dans le Carnet d'adresses ou dans Bento, les informations sont enregistrées dans les deux applications. Voir « Bibliothèque Carnet d'adresses » page 40. Chapitre 1 Présentation de Bento 23 Bibliothèque Événements iCal La bibliothèque Événements iCal contient les informations concernant les événements qui figurent dans l'application iCal de Mac OS X. Vous pouvez consulter ces événements dans Bento et les utiliser avec d'autres données que vous stockez dans Bento. Vous pouvez, par exemple, afficher les événements iCal liés à un projet particulier en créant une relation avec les événements iCal stockés dans une bibliothèque Projets. Lorsque vous entrez de nouveaux événements dans iCal ou dans Bento, les informations sont enregistrées dans les deux applications. Voir « Bibliothèques Événements iCal et Tâches iCal » page 43. Bibliothèque Tâches iCal La bibliothèque Tâches iCal comprend les informations relatives aux tâches d'iCal. Vous pouvez employer lesdites tâches dans vos bibliothèques et collections Bento. Vous pouvez, par exemple, afficher les tâches iCal liées à un projet spécifique en créant une relation avec les tâches iCal stockées dans une bibliothèque Projets. Lorsque vous entrez des tâches dans iCal ou des enregistrements de tâche dans Bento, les informations sont enregistrées dans les deux applications. Voir « Bibliothèques Événements iCal et Tâches iCal » page 43. Collections Si vous souhaitez constituer un sous-ensemble d'enregistrements à partir d'une bibliothèque, vous pouvez créer une collection. Il existe deux sortes de collections : 1 Pour former une collection, vous devez ajouter à une nouvelle des enregistrements provenant de la bibliothèque. La procédure de création d'une collection est aussi simple que celle d'une liste de lecture dans iTunes. Sélectionnez les enregistrements voulus dans la bibliothèque, choisissez l'option de menu Sélection, puis Nouvelle collection à partir de la sélection; vous pouvez également faire glisser les enregistrements sélectionnés vers le volet des bibliothèques. 1 Pour former une collection intelligente, définissez les critères à lui appliquer. Les enregistrements répondant à ces derniers seront regroupés dans la collection intelligente. Voir Chapitre 4, « Utilisation des collections » page 47. 24 Chapitre 1 Présentation de Bento Création de bibliothèques Bento possède plus de vingt modèles de bibliothèque prédéfinis dont vous pouvez vous servir pour créer facilement des bibliothèques d'informations. Un modèle définit les champs d'information utilisés dans chacun des enregistrements d'une bibliothèque ; vous pouvez modifier ces champs en fonction de vos besoins. Sélectionnez le modèle de bibliothèque qui correspond le mieux à la catégorie de données à stocker. Voir « Création d'une bibliothèque à l'aide des modèles Bento » page 35. Chapitre 1 Présentation de Bento 25 Zone d'enregistrements Dans la partie droite de la fenêtre Bento, vous pouvez afficher les informations stockées dans Bento soit dans un tableau, soit dans un formulaire, soit en vue fractionnée. 1 La vue tableau présente les informations dans une bibliothèque ou collection complète, sous la forme d'un tableau s'apparentant à une feuille de calcul, chaque ligne du tableau représentant un enregistrement de la bibliothèque. 1 La vue formulaire contient quant à elle les champs issus d'un enregistrement unique ; différentes présentations sont disponibles et vous pouvez les personnaliser en utilisant de magnifiques thèmes. 1 La vue fractionnée présente l'enregistrement sélectionné à la fois dans un tableau et dans un formulaire en même temps. Dans la vue tableau, chaque enregistrement constitue une ligne du tableau. La vue formulaire présente les champs d'un enregistrement unique. La vue fractionnée vous permet de voir un enregistrement dans une ligne d'un tableau et sur une page en même temps. 26 Chapitre 1 Présentation de Bento Vue tableau Pour afficher les informations d'une bibliothèque ou collection complète sous la forme d'un tableau s'apparentant à une feuille de calcul, utilisez la vue tableau. En vue tableau, vous pouvez gérer les enregistrements de différentes manières, notamment : 1 Sélectionner les colonnes (champs) que vous souhaitez afficher. 1 Disposer celles-ci dans l'ordre qui vous convient. 1 Trier les enregistrements en sélectionnant une colonne donnée. 1 Analyser les données à l'aide d'une ligne récapitulative. Voir Chapitre 6, « Utilisation de la vue tableau » page 63. Vue formulaire Pour afficher un seul enregistrement à la fois, utilisez la vue formulaire. En vue formulaire, il vous est possible de créer plusieurs formulaires pour chaque collection ou bibliothèque, en attribuant à chacun d'eux un nom différent. Par exemple, vous pouvez créer dans la bibliothèque Carnet d'adresses un formulaire qui répertorie les dates d'anniversaire et vous permet de garder la trace des cartes de voeux ou des cadeaux que vous avez envoyés. Vous pouvez personnaliser les formulaires de diverses façons et en particulier : 1 Sélectionner les champs que vous souhaitez afficher. 1 Agencer les champs dans le formulaire. 1 Modifier leur taille. 1 Employer des thèmes afin de changer l'apparence du formulaire. Voir Chapitre 5, « Utilisation de la vue formulaire » page 53. Vue fractionnée Pour voir l'enregistrement sélectionné à la fois dans un tableau et dans un formulaire en même temps, utilisez la vue fractionnée. Chapitre 1 Présentation de Bento 27 Thèmes de formulaire Bento fournit un large choix de superbes thèmes que vous pouvez appliquer aux formulaires. Chaque thème inclut des couleurs, une disposition, des polices et des attributs de texte coordonnés. Vous pouvez modifier facilement et à tout moment le thème d'un formulaire. Voir « Personnalisation de la présentation des formulaires » page 59. 28 Chapitre 1 Présentation de Bento Barre de navigation La barre de navigation comporte plusieurs commandes d'affichage des informations dans Bento. 1 Pour afficher les enregistrements dans une vue de type feuille de calcul, cliquez sur le bouton Tableau. 1 Si vous préférez afficher un seul enregistrement à la fois, dans une page, cliquez sur l'un des boutons de vue formulaire. Dans l'exemple ci-dessous, deux boutons de vue formulaire sont fournis : « Aperçu » et « Détails ». Vous pouvez afficher autant de vues formulaire que vous le désirez. 1 Cliquez sur pour afficher ou masquer les enregistrements à la fois dans un tableau et dans un formulaire en même temps. 1 Pour parcourir les enregistrements d'une bibliothèque ou d'une collection, cliquez sur les boutons Enregistrement précédent et Enregistrement suivant (boutons fléchés). Pour atteindre le premier enregistrement, cliquez sur le bouton Enregistrement précédent tout en appuyant sur la touche Option. Pour atteindre le dernier enregistrement, utilisez la touche Option et le bouton Enregistrement suivant. Enregistrement précédent Vue tableau Boutons de vue formulaire Enregistrement suivant Nouveau formulaire Champ Recherche Supprimer le formulaire Montrer ou masquer la vue fractionnée Champ Recherche et recherche avancée 1 Le champ Recherche permet d'effectuer une recherche simple de texte dans tous les types de champs, à l'exception des champs media, liste d'enregistrements associés, liste de fichiers et liste de messages. 1 Pour rechercher un ensemble d'enregistrements, faites appel à la recherche avancée, qui consiste à définir des valeurs et des critères de recherche pour des champs spécifiques. Pour utiliser le champ Recherche : 1 Sélectionnez la bibliothèque ou collection voulue. 2 Saisissez une chaîne de texte dans le champ Recherche. Chapitre 1 Présentation de Bento 29 Bento procède à une recherche dans tous les champs d'application de la bibliothèque ou collection sélectionnée. Bento indique, à mesure que vous saisissez la chaîne à rechercher, les enregistrements qui correspondent. Il précise le nombre d'enregistrements correspondants et met à jour la vue active en affichant uniquement ces derniers pour les champs sélectionnés en vue tableau ou qui ont été ajoutés à un formulaire en vue formulaire. Comme Bento lance une recherche dans tous les champs, le nombre d'enregistrements trouvés peut ne pas correspondre avec le nombre d'enregistrements affichés. 30 1. Entrez « M »; 29 enregistrements sont renvoyés. 2. Entrez « Ma »; 12 enregistrements sont renvoyés. 3. Continuez avec « Mar »; les résultats se réduisent à 6 enregistrements. 4. Entrez le prénom complet, « Mary »; seuls 2 enregistrements correspondent. Chapitre 1 Présentation de Bento Pour utiliser la recherche avancée : 1 Sélectionnez la bibliothèque ou collection désirée. 2 Dans le champ de recherche, cliquez sur et sélectionnez Recherche avancée, ou appuyez simultanément sur les touches Commande-F. 3 Précisez l'objet de votre recherche. Ajoutez ou supprimez des critères suivant vos besoins. 4 Cliquez sur Rechercher. Bento lance la recherche et affiche les enregistrements correspondants. 1 Pour enregistrer ceux-ci en tant que collection intelligente, cliquez sur Enregistrer. Voir « À propos des collections intelligentes » page 49. 1 Pour fermer le panneau de recherche avancée, cliquez sur le signe X situé en regard de « Recherche avancée » ou employez la combinaison de touches Commande-F. Une fois le panneau fermé, Bento affiche l'ensemble des enregistrements. Chapitre 1 Présentation de Bento 31 Volet des Champs Le volet des Champs figurant dans la partie gauche de la fenêtre Bento répertorie les champs définis pour la bibliothèque ou collection sélectionnée. 1 Le volet des champs vous permet, en vue formulaire, d'ajouter des champs au formulaire actif en faisant glisser un nom de champ avec vers le formulaire. 1 En vue tableau, le volet des champs permet de sélectionner les colonnes à afficher. 1 En vue fractionnée, le volet des champs indique les champs qui peuvent être ajoutés au formulaire actif ou qui peuvent être affichés en vue tableau. Vue tableau Vue formulaire Les champs dont les cases sont cochées figurent déjà en tant que colonnes dans la vue tableau. Il est impossible d'ajouter des souschamps d'adresse au formulaire individuellement. Pour afficher un champ non coché dans une colonne à la vue tableau, sélectionnez-le. Ces champs sont déjà présents dans le formulaire actif. Faites glisser ces champs pour les ajouter au formulaire actif. Voir « Utilisation du volet des champs » page 84. 32 Chapitre 1 Présentation de Bento 2 Utilisation des bibliothèques 2 Dans Bento, les bibliothèques servent à organiser les informations. Vous pouvez utiliser celles fournies par Bento et créer vos propres bibliothèques sur la base de modèles. Bento contient trois bibliothèques dans lesquelles sont stockées des données issues d'autres applications Mac OS X : 1 La bibliothèque Carnet d'adresses, qui comporte les enregistrements de contacts de l'application Carnet d'adresses 1 La bibliothèque Événements iCal, qui comporte les événements de l'application iCal 1 La bibliothèque Tâches iCal, qui comporte les tâches de l'application iCal. Pour obtenir des informations concernant ces bibliothèques, voir Chapitre 3, « Utilisation des bibliothèques Carnet d'adresses et iCal » page 39. Vous pouvez également créer des bibliothèques pour stocker vos données : 1 Par le biais de la boîte de dialogue Nouvelle bibliothèque 1 En important des données provenant d'un fichier CSV (valeurs séparées par des virgules), séparées par une tabulation (TAB), Numbers, Excel ou modèle de bibliothèque Le présent chapitre vous explique comment organiser et gérer vos informations à l'aide de bibliothèques. 33 À propos des bibliothèques Bento stocke les informations dans des bibliothèques. Les bibliothèques sont constituées d'enregistrements et sont déterminées par les champs figurant dans les enregistrements. Par exemple, la bibliothèque Carnet d'adresses contient des enregistrements de contacts. Ceux-ci se composent des champs employés pour stocker les informations relatives aux contacts et mettre à jour l'application Carnet d'adresses ; il peut s'agir notamment des noms, des numéros de téléphone et des adresses. De même, la bibliothèque Projets inclut des enregistrements dont les champs servent à gérer les projets (statut du projet, dates de début et de fin et membres de l'équipe, par exemple). Dans Bento, les enregistrements d'une bibliothèque peuvent être affichés de plusieurs façons : 1 La vue formulaire présente les champs d'un enregistrement unique. Chaque page détaille un seul enregistrement, par exemple un enregistrement de contact de la bibliothèque Carnet d'adresses. Plusieurs vues formulaire peuvent être disponibles pour la bibliothèque. Voir Chapitre 5, « Utilisation de la vue formulaire » page 53. 1 La vue tableau présente les enregistrements dans un tableau, par exemple la liste des contacts de la bibliothèque Carnet d'adresses. Chaque ligne du tableau représente un enregistrement particulier de la bibliothèque. Voir Chapitre 6, « Utilisation de la vue tableau » page 63. 1 La vue fractionnée présente un enregistrement à la fois dans un tableau et dans un formulaire en même temps. Dans ce chapitre, nous allons à présent nous intéresser aux méthodes de création et d'utilisation des bibliothèques : 1 Vous pouvez créer des bibliothèques personnalisées en vous basant sur des modèles. Voir la section suivante : “Création d'une bibliothèque à l'aide des modèles Bento.” 1 Vous pouvez en outre créer une bibliothèque en important vos propres données. Voir « Importation de données dans Bento » page 94. 34 Chapitre 2 Utilisation des bibliothèques Création d'une bibliothèque à l'aide des modèles Bento Avant de créer une bibliothèque, vous devez réfléchir au type d'informations qu'elle devra vous permettre de gérer. Souhaitez-vous pouvoir gérer des plannings et des dates ? Ou bien des informations de contact ? Cherchez-vous à regrouper des tâches et affectations dans un planificateur d'événements ? Ou voulez-vous gérer des listes (inventaire ou liste de matériel, par exemple) ? Bento possède des modèles de bibliothèque composés de champs grâce auxquels vous pouvez gérer des catégories d'informations données. Ces modèles associent également des thèmes préconçus aux vues formulaire. Pour créer la bibliothèque dont vous avez besoin sans perdre de temps, il vous suffit de sélectionner le modèle de bibliothèque le mieux adapté au type d'informations que vous souhaitez gérer. Si aucun modèle ne semble convenir aux informations à stocker, vous pouvez utiliser le modèle « Vierge » pour créer la bibliothèque de votre choix. Une fois la bibliothèque créée, vous avez la possibilité de personnaliser la vue formulaire en ajoutant ou supprimant des champs et en changeant de thème. Conseil : Si vous voulez inclure dans Bento des informations provenant d'une autre application, voir « Importation de données dans Bento » page 94. Chapitre 2 Utilisation des bibliothèques 35 Pour créer une bibliothèque à l'aide des modèles Bento : 1 Sélectionnez Fichier > Nouvelle bibliothèque à partir d'un modèle. 2 Dans la boîte de dialogue Nouvelle bibliothèque, dans la colonne de gauche, choisissez une catégorie de modèles, puis le modèle souhaité. Si aucun des modèles ne vous convient, sélectionnez « Vierge ». Avec la bibliothèque Vierge, vous êtes libre de créer vous-même tous les champs. 3 Attribuez un nom à la nouvelle bibliothèque, puis cliquez sur Choisir. Bento crée la bibliothèque et l'ouvre en vue formulaire. Si vous avez sélectionné un modèle différent du modèle « Vierge », vérifiez les champs définis pour la nouvelle bibliothèque. 1 Si vous êtes satisfait des champs et vues formulaire proposés pour celle-ci, vous pouvez commencer à ajouter des enregistrements et à entrer des informations. Voir « Modification d'enregistrements en vue formulaire » page 55. 1 Dans le cas contraire, vous pouvez ajouter des champs supplémentaires afin de personnaliser la bibliothèque. Voir « Ajout de champs à un formulaire » page 57. 1 Si certains des champs définis vous paraissent inutiles, supprimez-les. Voir « Suppression de champs d'un formulaire » page 59. 1 Pour modifier la disposition des champs dans la vue formulaire, voir « Personnalisation de la présentation des formulaires » page 59. 1 Si vous voulez modifier la présentation de cette vue, vous pouvez sélectionner un autre thème. Voir « Personnalisation de la présentation des formulaires » page 59. Si vous utilisez une bibliothèque qui a été créée sur la base du modèle « Vierge », la vue par défaut est un formulaire sans titre composé des champs par défaut et auquel a été appliqué le thème de bibliothèque par défaut. Pour renommer le formulaire, y ajouter des champs ou personnaliser sa présentation, double-cliquez sur son nom dans la barre de navigation. Pour plus d'informations, voir Chapitre 5, « Utilisation de la vue formulaire » page 53. Créer une nouvelle bibliothèque vierge Il est possible de créer une bibliothèque vierge, et ce de manière rapide puis d'y ajouter des données de la même manière que vous le feriez dans un tableau type feuille de calcul. Pour créer une nouvelle bibliothèque vierge : 1 Sélectionnez Fichier> Nouvelle bibliothèque vierge. Bento crée une bibliothèque avec un nom par défaut et l'ouvre en vue tableau. 2 Double-cliquez le nom de la bibliothèque pour la renommer. 36 Chapitre 2 Utilisation des bibliothèques 3 Cliquez dans la cellule sélectionnée pour y entrer ou coller des données. Voir « Modification d'enregistrements en vue tableau » page 65 et « Copier et coller des données en vue tableau » page 66. Création d'une bibliothèque par importation Si vous voulez inclure dans Bento des informations provenant d'une autre application, vous devez créer une bibliothèque et des enregistrements au sein de cette dernière en important lesdites informations. Voir « Importation de données dans Bento » page 94. Suppression d'enregistrements d'une bibliothèque Pour supprimer des enregistrements d'une bibliothèque : 1 Sélectionnez la bibliothèque concernée. 2 Sélectionnez les enregistrements et appuyez sur la combinaison de touches Commande-Supprimer. Lorsque vous appuyez sur la combinaison de touches Commande-Supprimer, les enregistrements sont supprimés définitivement de la bibliothèque et de toute collection ou liste d'enregistrements associés dans lesquels ils figurent. Suppression d'une bibliothèque Pour supprimer une bibliothèque : Sélectionnez la bibliothèque et appuyez sur la touche Supprimer. Cette opération a pour effet de supprimer la bibliothèque ainsi que tous les enregistrements qu'elle contient. Les champs Liste d'enregistrements associés d'autres bibliothèques connexes sont également supprimés. Remarque : Vous ne pouvez pas supprimer les bibliothèques Carnet d'adresses, Événements iCal et Tâches iCal. Pour savoir comment masquer ces dernières, voir « Affichage des bibliothèques Carnet d'adresses et iCal » page 39. Chapitre 2 Utilisation des bibliothèques 37 38 Chapitre 2 Utilisation des bibliothèques 3 Utilisation des bibliothèques Carnet d'adresses et iCal 3 Bento fournit des bibliothèques qui incluent les données issues des applications Carnet d'adresses et iCal de Mac OS X. Ces bibliothèques vous permettent de gérer conjointement les contacts, les événements et les tâches et les éléments qu'elles contiennent sont affichés en tant qu'enregistrements associés dans d'autres bibliothèques de Bento. Bento contient trois bibliothèques dans lesquelles sont stockées des données issues d'autres applications Mac OS X : 1 la bibliothèque Carnet d'adresses, qui comporte les données de l'application Carnet d'adresses ; 1 la bibliothèque Événements iCal, qui comporte les événements de l'application iCal 1 la bibliothèque Tâches iCal, qui comporte les tâches de l'application iCal. Dans ce chapitre, nous verrons comment utiliser ces bibliothèques pour organiser les informations relatives aux contacts, aux événements et aux tâches et comment ajouter les informations de ces bibliothèques à vos propres bibliothèques. Affichage des bibliothèques Carnet d'adresses et iCal Bento possède trois bibliothèques par défaut : Carnet d'adresses, Événements iCal et Tâches iCal. Les données des applications Carnet d'adresses et iCal sont visibles dans Bento même lorsque celles-ci ne sont pas exécutées. L'affichage des bibliothèques Carnet d'adresses et iCal est facultatif. Lorsque vous lancez Bento pour la première fois, ces bibliothèques sont affichées par défaut. Si vous désactivez leur affichage dans Bento, les enregistrements qu'elles contiennent n'apparaissent plus dans Bento, mais demeurent visibles dans les applications Carnet d'adresses et iCal. 39 Affichage des données de l'application Carnet d'adresses Pour afficher les données du Carnet d'adresses dans Bento: 1 Dans Bento, choisissez Fichier > Configuration du Carnet d'adresses et d'iCal. 2 Sélectionnez l'option Afficher les données du Carnet d'adresses dans Bento. Pour désactiver l'affichage des données du Carnet d'adresses dans Bento: 1 Dans Bento, choisissez Fichier > Configuration du Carnet d'adresses et d'iCal. 2 Désélectionnez l'option Afficher les données du Carnet d'adresses dans Bento. Une fois que vous avez cliqué sur OK, la bibliothèque Carnet d'adresses disparaît dans Bento. Si des champs Liste d'enregistrements associés reposent sur la bibliothèque Carnet d'adresses, ils ne sont plus visibles dès lors que vous désactivez l'affichage de cette bibliothèque. Affichage des données de l'application iCal Pour afficher les données d'iCal dans Bento : 1 Dans Bento, choisissez Fichier > Configuration du Carnet d'adresses et d'iCal. 2 Sélectionnez l'option Afficher les données iCal dans Bento. Pour désactiver l'affichage des données d'iCal dans Bento: 1 Dans Bento, choisissez Fichier > Configuration du Carnet d'adresses et d'iCal. 2 Désélectionnez l'option Afficher les données iCal dans Bento. Une fois que vous avez cliqué sur OK, les bibliothèques iCal disparaissent dans Bento. Si des champs Liste d'enregistrements associés reposent sur les bibliothèques iCal, ils ne sont plus visibles dès lors que vous désactivez l'affichage de ces bibliothèques. Bibliothèque Carnet d'adresses Par défaut, Bento affiche les informations et groupes de contacts de l'application Carnet d'adresses de Mac OS X. Lorsque vous modifiez les enregistrements de la bibliothèque Carnet d'adresses de Bento, en réalité, vous mettez à jour ces enregistrements dans l'application du même nom. Vous pouvez, à l'aide de la bibliothèque Carnet d'adresses de Bento, modifier les données de toute application ou de tout périphérique synchronisé avec l'application Carnet d'adresses. 40 Chapitre 3 Utilisation des bibliothèques Carnet d'adresses et iCal Si vous choisissez d'afficher la bibliothèque Carnet d'adresses de Bento, cela vous offre la possibilité d'ajouter des contacts à Bento et de garder les informations concernant ceux existant à jour, quel que soit l'endroit où vous modifiez les données (application Carnet d'adresses ou Bento). 1 Si vous ajoutez un enregistrement à la bibliothèque Carnet d'adresses, celui-ci est en fait ajouté à l'application du même nom. 1 De même, si vous supprimez un enregistrement de la bibliothèque Carnet d'adresses, celui-ci est en fait supprimé de l'application du même nom. 1 Pour chacun des groupes que vous créez dans l'application Carnet d'adresses, Bento crée une collection dans la bibliothèque Carnet d'adresses. 1 Pour chacune des collections que vous créez dans la bibliothèque Carnet d'adresses, l'application du même nom crée un groupe de Carnet d'adresses. Si vous supprimez une collection dans la bibliothèque Carnet d'adresses, le groupe correspondant dans le Carnet d'adresses est lui aussi supprimé. De même, si vous supprimez un groupe dans l'application Carnet d'adresses, la collection correspondante dans la bibliothèque du même nom est supprimée. La bibliothèque Carnet d'adresses comporte les informations de contact de l'application Carnet d'adresses. Les groupes du Carnet d'adresses se présentent sous la forme de collections dans Bento. Chapitre 3 Utilisation des bibliothèques Carnet d'adresses et iCal 41 Vous pouvez utiliser les enregistrements de la bibliothèque Carnet d'adresses de Bento de la même manière que les enregistrements de n'importe quelle autre bibliothèque ou collection de Bento. La seule différence réside dans le fait que les modifications apportées à cette bibliothèque sont répercutées dans l'application Carnet d'adresses. Remarque : Bento n'affiche pas les groupes intelligents issus de l'application Carnet d'adresses. Et inversement, les collections intelligentes de la bibliothèque Carnet d'adresses de Bento ne sont pas ajoutées à l'application du même nom. Champs de Bento donnant lieu à la mise à jour de l'application Carnet d'adresses Les champs de la bibliothèque Carnet d'adresses qui donnent lieu à la mise à jour des informations de l'application du même nom sont indiqués dans le tableau ci-dessous. Adresse : Domicile, Travail, Autre Liste d'adresses Date de naissance Entreprise Service Adresse e-mail : Domicile, Travail, Autre Liste d’adresses e-mail Prénom Page d'accueil Compte IM : Domicile, Travail, Autre Liste de comptes IM Est de l'entreprise Profession Nom Nom de jeune fille Second prénom Surnom Remarque Liste de numéros de téléphone : Travail, Domicile, Portable, Principal, Fax domicile, Fax travail, Bipeur, Autre Liste de numéros de téléphone Prénom phonétique Nom phonétique Second prénom phonétique Titre Suffixe URL Liste d'URLS Il vous est possible d'ajouter d'autres champs aux enregistrements de la bibliothèque Carnet d'adresses dans Bento, mais ceux-ci ne seront pas inclus dans l'application Carnet d'adresses. (Pour obtenir des informations concernant l'ajout de champs, voir Chapitre 7, « Utilisation des champs ».) Les champs personnalisés que vous avez pu définir dans l'application Carnet d'adresses ne sont pas non plus affichés dans la bibliothèque Carnet d'adresses dans Bento. Résolution des problèmes liés aux mises à jour du Carnet d'adresses Cette section expose certains problèmes fréquemment rencontrés lors de l'affichage des données de l'application Carnet d'adresses. 1 Pourquoi mes groupes intelligents de l'application Carnet d'adresses n'apparaissent-ils pas dans Bento? Bento n'affiche pas les groupes intelligents du Carnet d'adresses car il ne dispose pas des critères qui ont été utilisés pour leur création. 42 Chapitre 3 Utilisation des bibliothèques Carnet d'adresses et iCal 1 Pourquoi mes collections intelligentes de la bibliothèque Carnet d'adresses n'apparaissent-elles pas dans l'application Carnet d'adresses? Les critères ayant servi à créer les collections intelligentes de Bento ne peuvent pas être transmis à l'application Carnet d'adresses car ils font référence à des champs disponibles uniquement dans Bento. Autres points relatifs au Carnet d'adresses 1 Lors de la création d'un fichier de sauvegarde Bento, les données de l'application Carnet d'adresses ne sont pas incluses dans ce dernier. Pour sauvegarder ces données, utilisez l'application Carnet d'adresses. Si vous ajoutez des champs à la bibliothèque Carnet d'adresses, les informations qu'ils comportent sont incluses dans le fichier de sauvegarde Bento. Pour obtenir des informations concernant la création d'un fichier de sauvegarde Bento, voir Chapitre 9, « Sauvegarde et restauration de données » page 107. 1 Vous pouvez procéder à des importations et exportations de données dans la bibliothèque Carnet d'adresses. Les enregistrements importés dans la bibliothèque Carnet d'adresses donnent lieu à la mise à jour de l'application du même nom. Pour obtenir des informations sur l'importation et l'exportation, voir Chapitre 8, « Importation, exportation et impression » page 91. Bibliothèques Événements iCal et Tâches iCal iCal est une application pratique qui vous permet d'assurer le suivi des événements et de vos tâches. Par défaut, Bento extrait les informations de calendrier de l'application iCal et met à jour les données des bibliothèques Événements iCal et Tâches iCal en fonction des modifications apportées à iCal. Par ailleurs, toute modification effectuée dans Bento est également répercutée dans l'application iCal. Chapitre 3 Utilisation des bibliothèques Carnet d'adresses et iCal 43 Bento crée un enregistrement pour chacun des événements ou tâches de l'application iCal, pour les calendriers iCal stockés sur votre ordinateur. Par défaut, les événements ou tâches que vous créez dans Bento sont ajoutés au calendrier Bento dans iCal et vous pouvez les réaffecter à d'autres calendriers iCal. La bibliothèque Événements iCal comprend les enregistrements d'événement issus de l'application iCal. Vous pouvez utiliser les enregistrements des bibliothèques Événements iCal et Tâches iCal de la même manière que les enregistrements de n'importe quelle autre bibliothèque ou collection de Bento. La seule différence réside dans le fait que les modifications apportées à ces bibliothèques sont répercutées dans l'application iCal. Remarque : Bento n'affiche pas dans l'application iCal les informations figurant dans les calendriers auxquels vous êtes abonné. Champs d'événement de Bento donnant lieu à la mise à jour de l'application iCal Les champs suivants de la bibliothèque Événements iCal de Bento entraînent la mise à jour de l'application iCal. 1 Toute la journée 1 Calendrier 1 Date de fin 44 Chapitre 3 Utilisation des bibliothèques Carnet d'adresses et iCal 1 Lieu 1 Remarque 1 Date de début 1 Titre 1 URL Remarque : Dans l'application iCal, le champ URL est un champ de texte. Pour que sa valeur apparaisse correctement dans Bento, la bibliothèque Événements iCal utilise aussi un champ de texte, et non un champ d'URL Bento. Il vous est possible d'ajouter d'autres champs aux enregistrements d'événement dans Bento, mais ceux-ci ne seront pas inclus dans l'application iCal. Pour obtenir des informations concernant l'ajout de champs, voir Chapitre 7, « Utilisation des champs ». Champs de tâche de Bento donnant lieu à la mise à jour de l'application iCal Les champs suivants de la bibliothèque Tâches iCal de Bento entraînent la mise à jour de l'application iCal. 1 Calendrier 1 Date de finalisation 1 Échéance 1 Remarque 1 Priorité 1 Titre 1 URL Remarque : Dans l'application iCal, le champ URL est un champ de texte. Pour que sa valeur apparaisse correctement dans Bento, la bibliothèque Tâches iCal utilise aussi un champ de texte, et non un champ d'URL Bento. Il vous est possible d'ajouter d'autres champs aux enregistrements de tâche dans Bento, mais ceux-ci ne seront pas inclus dans l'application iCal. Pour obtenir des informations concernant l'ajout de champs, voir Chapitre 7, « Utilisation des champs ». Résolution des problèmes liés aux mises à jour d'iCal Cette section expose certains problèmes fréquemment rencontrés lors de l'affichage des données de l'application iCal. 1 Pourquoi les collections des bibliothèques Événements iCal ou Tâches iCal n'apparaissent-elles pas dans l'application iCal? L'application iCal n'est pas en mesure d'afficher un sous-ensemble d'événements ou de tâches provenant d'un calendrier spécifique. Chapitre 3 Utilisation des bibliothèques Carnet d'adresses et iCal 45 1 Pourquoi les événements ou les tâches des calendriers auxquels je suis abonné ne sont-ils pas visibles? Les calendriers auxquels vous êtes abonné sont stockés sur un serveur externe ; Bento affiche uniquement les informations figurant dans les calendriers stockés au niveau local. 1 Comment créer un calendrier dans Bento ? Les calendriers que vous créez dans l'application iCal peuvent être sélectionnés pour devenir des calendriers dans Bento. Vous ne pouvez pas créer un calendrier directement dans Bento. Autres remarques concernant iCal 1 Lors de la création d'un fichier de sauvegarde Bento, les données de l'application iCal ne sont pas incluses dans ce dernier. Pour sauvegarder ces données, utilisez l'application iCal. Si vous ajoutez des champs aux bibliothèques iCal, les informations qu'ils comportent sont incluses dans le fichier de sauvegarde Bento. Pour obtenir des informations concernant la création d'un fichier de sauvegarde Bento, voir Chapitre 9, « Sauvegarde et restauration de données » page 107. 1 Vous pouvez procéder à des importations et exportations de données dans les bibliothèques iCal. Les enregistrements importés dans ces bibliothèques donnent lieu à la mise à jour de l'application iCal. Pour obtenir des informations sur l'importation et l'exportation, voir Chapitre 8, « Importation, exportation et impression » page 91. 46 Chapitre 3 Utilisation des bibliothèques Carnet d'adresses et iCal 4 Utilisation des collections 4 Le présent chapitre vous explique comment mieux organiser vos enregistrements dans Bento à l'aide de collections. Dans Bento, vos enregistrements sont stockés dans des bibliothèques (voir Chapitre 2, « Utilisation des bibliothèques »). Si vous souhaitez les classer de différentes façons ou gérer un sous-ensemble d'enregistrements d'une bibliothèque, vous pouvez créer une collection. À propos des collections Une collection est un ensemble d'enregistrements provenant d'une bibliothèque. Vous pouvez créer une collection pour : 1 générer un ensemble d'enregistrements dans un but spécifique. Vous pouvez par exemple créer une collection regroupant les personnes invitées à un événement donné. 1 trier les enregistrements dans un autre ordre. Vous pouvez par exemple créer une collection destinée à trier vos contacts suivant leur nom. 1 exporter les données de quelques enregistrements (ceux de la collection ainsi créée) plutôt que de l'ensemble des enregistrements de la bibliothèque. Une collection Bento est semblable à une liste de lecture iTunes. Si vous avez eu l'occasion d'utiliser iTunes, vous savez combien il est commode de créer une liste de lecture pour compiler vos chansons et vos vidéos. Dans Bento, les collections sont elles aussi très pratiques, car elles permettent de regrouper certains enregistrements d'une bibliothèque. 47 Une collection inclut les enregistrements d'une seule bibliothèque. Par exemple, vous pouvez regrouper certains enregistrements de la bibliothèque Carnet d'adresses dans une collection de Carnet d'adresses dénommée Vendeurs. Cette collection Vendeurs ne pourra pas contenir d'enregistrements provenant d'une autre bibliothèque. Collection Vendeurs de la bibliothèque Carnet d'adresses Cependant, il est possible d'ajouter un enregistrement d'une bibliothèque à plusieurs collections d'une bibliothèque. Par exemple, si vous disposez d'une bibliothèque «DVD» qui comporte une collection «Films préférés» et une collection «Classiques», vous pouvez inclure un enregistrement dans les deux collections à la fois. Deux sortes de collections sont disponibles : 1 collections 1 collection intelligente Pour créer une collection simple, sélectionnez les enregistrements à inclure dans celle-ci, puis choisissez, dans l'option de menu Nouvelle collection à partir de la sélection; vous pouvez également faire glisser les enregistrements sélectionnés vers une collection existante ou vers le volet des bibliothèques. Les collections intelligentes sont créées selon des critères que vous définissez. Elles sont mises à jour lorsque le contenu de la bibliothèque est modifié. Les enregistrements répondant aux critères définis sont inclus dans la collection intelligente. Création de collections Lorsque vous voulez établir une liste d'enregistrements particulière, vous pouvez créer une collection. Pour créer une collection : 1 Sélectionnez la bibliothèque dans laquelle vous souhaitez créer une collection. 2 Cliquez sur ou choisissez Fichier > Nouvelle collection. 3 Attribuez un nom à la collection, puis appuyez sur la touche Retour. 4 Sélectionnez de nouveau la bibliothèque choisie à l'étape 1. 5 Pour afficher la bibliothèque en vue tableau, cliquez sur Tableau dans la barre de navigation ou choisissez Présentation > Vue tableau. 48 Chapitre 4 Utilisation des collections 6 Sélectionnez l'enregistrement à ajouter à la collection. Afin de l'ajouter à la collection, faites-le glisser vers celle-ci, ou bien cliquez sur et choisissez l'option Ajouter à la collection. Pour sélectionner plusieurs enregistrements, appuyez sur la touche Commande ou Maj et, tout en la maintenant enfoncée, cliquez sur les enregistrements souhaités. Conseil : Pour créer rapidement une collection regroupant les enregistrements que vous avez choisis, commencez par sélectionner lesdits enregistrements, puis cliquez sur Fichier > Nouvelle collection à partir de la sélection ou faites glisser les enregistrements vers un emplacement vide du volet des bibliothèques. Suppression d'enregistrements d'une collection Pour supprimer des enregistrements d'une collection : 1 Sélectionnez la collection concernée. 2 Sélectionnez les enregistrements et appuyez sur la combinaison de touches Commande-Supprimer. Si vous cliquez sur Effacer de la collection, les enregistrements sont supprimés de la collection, mais demeurent dans la bibliothèque associée. En revanche, si vous cliquez sur Supprimer, ils sont définitivement supprimés à la fois de la bibliothèque et de la collection. Suppression d'une collection Pour supprimer une collection : Sélectionnez la collection et appuyez sur la touche Supprimer. Les enregistrements sont supprimés de la collection, mais pas de la bibliothèque. Remarque : Si vous supprimez une bibliothèque ou une collection sur laquelle sont basées une ou plusieurs listes d'enregistrements associés, ces dernières sont également supprimées. À propos des collections intelligentes Lorsque vous voulez regrouper des enregistrements qui répondent aux critères de votre choix, créez une collection intelligente. Les collections intelligentes présentent tous les enregistrements correspondant aux critères définis. Chapitre 4 Utilisation des collections 49 Par exemple, vous pouvez créer une collection intelligente regroupant vos contacts qui résident dans la même ville. Lorsque vous ajoutez un nouvel enregistrement relatif à un contact qui habite cette ville, Bento l'inclut automatiquement dans la collection intelligente. Vous pouvez aussi créer une collection intelligente regroupant les événements qui doivent avoir lieu au cours d'une même semaine. Si vous ajoutez ou modifiez un enregistrement de sorte qu'il corresponde aux critères, celui-ci apparaît dans la collection intelligente une fois que vous avez cliqué sur la collection dans le volet des bibliothèques. Étant donné qu'une collection intelligente constitue un ensemble d'enregistrements correspondant à des critères définis, elle se distingue d'une collection simple sur les points suivants : 1 Vous ne pouvez pas ajouter ou supprimer manuellement des enregistrements dans les collections intelligentes. Pour supprimer certains enregistrements de la collection intelligente, vous devez modifier les critères ou bien les valeurs des enregistrements afin que celles-ci ne soient plus conformes aux critères. 1 Vous pouvez créer des collections intelligentes dans la bibliothèque Carnet d'adresses, mais celles-ci n'apparaîtront pas dans l'application du même nom. 1 Vous pouvez créer des collections intelligentes dans les bibliothèques Événements iCal et Tâches iCal, mais celles-ci n'apparaîtront pas dans l'application iCal. 1 Vous ne pouvez pas importer des enregistrements dans une collection intelligente. Création de collections intelligentes Vous pouvez créer une collection intelligente qui a pour fonction d'ajouter ou de supprimer des enregistrements dans une collection en fonction des critères que vous définissez. Pour créer une collection intelligente : 1 Sélectionnez Fichier > Nouvelle collection intelligente. 2 Attribuez un nom à la collection intelligente, puis appuyez sur la touche Retour. Indiquez les critères à appliquer à la collection intelligente à l'aide des menus contextuels et des champs de saisie. Cliquez sur pour ajouter des critères supplémentaires. 50 Chapitre 4 Utilisation des collections Par exemple, pour créer une collection intelligente qui affiche uniquement les tâches iCal inachevées, choisissez les critères L'ensemble, Date de finalisation et Est vide. Sélectionnez les critères. 3 Cliquez sur Enregistrer. Conseil : Pour créer une collection intelligente, vous pouvez aussi préciser vos critères en utilisant la recherche avancée, puis cliquer sur Enregistrer. Voir « Champ Recherche et recherche avancée » page 29. Gestion des collections intelligentes Après avoir créé votre collection intelligente, vous pouvez modifier ou dupliquer les enregistrements qu'elle contient. Voir « Modification d'enregistrements en vue tableau » page 65 et « Duplication d'enregistrements en vue tableau » page 67. Modification d'une collection intelligente Lorsque vous modifiez une collection intelligente, Bento la met à jour selon les critères que vous établissez. Pour modifier une collection intelligente : 1 Sélectionnez la collection intelligente désirée et choisissez Fichier > Modifier la collection intelligente. 2 Modifiez, ajoutez ou supprimez des critères à l'aide des menus contextuels et des champs de saisie. 3 Cliquez sur Rechercher afin de vérifier que les nouveaux critères renvoient effectivement les enregistrements escomptés. 4 Cliquez sur Enregistrer. Remarque : Pour annuler les modifications que vous avez apportées aux critères, cliquez sur un autre élément dans le volet des bibliothèques. Chapitre 4 Utilisation des collections 51 52 Chapitre 4 Utilisation des collections 5 Utilisation de la vue formulaire 5 Dans Bento, la vue formulaire permet d'afficher un enregistrement de bibliothèque ou de collection unique. Ce chapitre vous explique comment créer et modifier des enregistrements en vue formulaire, comment créer et modifier les formulaires et enfin comment personnaliser la présentation des formulaires. À propos des formulaires En vue formulaire, il vous est possible de créer et de gérer des formulaires affichant chacun, dans une page, un seul enregistrement de bibliothèque ou de collection. Vous pouvez, par exemple, afficher un contact de la bibliothèque Carnet d'adresses ou une tâche de la bibliothèque Tâches iCal. Le même enregistrement, affiché dans une autre vue formulaire dans laquelle les champs sont organisés différemment Un enregistrement affiché dans une vue formulaire donnée Avec les formulaires, vous pouvez visualiser les champs qui s'appliquent à chacun des enregistrements. Il est possible de créer et d'utiliser plusieurs formulaires, ou pages, pour afficher différentes sortes d'informations sur l'enregistrement. 53 Pour une bibliothèque ou une collection spécifique, vous pouvez inclure tous les champs disponibles que vous souhaitez dans tous les formulaires. Si vous voulez consulter plus d'un enregistrement à la fois ou scanner et trier vos informations rapidement, il est toutefois préférable d'opter pour la vue tableau. Voir Chapitre 6, « Utilisation de la vue tableau ». Dans les formulaires, les enregistrements issus d'autres bibliothèques ou collections peuvent aussi être affichés dans les champs Liste d'enregistrements associés. Par exemple, vous pouvez afficher une liste de gens qui assistent à un événement sur un formulaire dans la bibliothèque Événements iCal. Voir « Création de champs Liste d'enregistrements associés » page 80. Consulter un formulaire et un tableau en même temps Vous pouvez consulter un enregistrement sélectionné à la fois dans un tableau et dans un formulaire en même temps. Sélectionnez l'enregistrement puis choisissez Présentation > Vue fractionnée. Création d'enregistrements en vue formulaire Vous pouvez créer des enregistrements soit en vue formulaire, soit en vue tableau. Voir « Création d'enregistrements en vue tableau » page 65 pour des instructions sur la vue tableau. Pour créer un enregistrement pour une bibliothèque ou une collection : 1 Sélectionnez la bibliothèque ou la collection à laquelle vous souhaitez ajouter un enregistrement. 2 Cliquez sur le nom d'un formulaire dans la barre de navigation ou sélectionnez Présentation > Vue formulaire > Nom du formulaire . 3 Choisissez Enregistrements > Nouvel enregistrement. 4 Entrez des valeurs dans les champs. 5 Dans un même enregistrement, pour atteindre le champ suivant, utilisez la touche de tabulation. Pour revenir au champ précédent, utilisez la combinaison de touches Maj-Tab. Conseil : Pour créer rapidement un enregistrement, maintenez la touche Contrôle enfoncée et cliquez sur une zone vierge du formulaire et choisissez Nouvel enregistrement dans le menu contextuel. 54 Chapitre 5 Utilisation de la vue formulaire Modification d'enregistrements en vue formulaire Pour modifier un enregistrement : 1 Sélectionnez la bibliothèque ou la collection comportant l'enregistrement à modifier. 2 Accédez à l'enregistrement souhaité. Pour vous déplacer entre les champs, utilisez les touches Tab ou Maj-Tab. 3 Cliquez sur le nom d'un formulaire dans la barre de navigation ou sélectionnez Présentation > Vue formulaire > Nom du formulaire. 4 Cliquez sur le champ que vous désirez changer, modifiez les données, puis cliquez en dehors du champ ou utilisez la touche de tabulation pour enregistrer la modification. Ajout de la date et de l'heure actuelles à un champ Lors de la modification d'un enregistrement, vous pouvez ajouter la date et l'heure actuelles à un champ de date, d'heure ou de texte. Pour ajouter la date et l'heure actuelles à un champ : 1 Cliquez sur le champ de date, d'heure ou de texte. 2 Choisissez Insérer > Date et heure actuelles. Si le champ est de type L'élément affiché est Date la date actuelle. Paramétrez l'option « Afficher l'heure » de façon que l'heure soit également visible. Heure Heure Texte la date et l'heure actuelles. Duplication d'enregistrements en vue formulaire Pour ajouter rapidement un enregistrement possédant des données identiques ou similaires à celles d'un enregistrement existant : 1 Accédez à l'enregistrement que vous voulez dupliquer. 2 Choisissez Enregistrements > Dupliquer l'enregistrement. Chapitre 5 Utilisation de la vue formulaire 55 Suppression d'enregistrements en vue formulaire Pour supprimer de façon définitive un enregistrement sélectionné d'une bibliothèque : 1 Sélectionnez la bibliothèque concernée. 2 Cliquez sur le nom d'un formulaire dans la barre de navigation ou sélectionnez Présentation > Vue formulaire > Nom du formulaire. 3 Sélectionnez l'enregistrement. 4 Choisissez Enregistrements > Supprimer l'enregistrement ou utilisez la combinaison de touches Commande-Supprimer. Dans la boîte de dialogue, cliquez sur Supprimer. Pour supprimer un enregistrement sélectionné d'une collection : 1 Sélectionnez la collection concernée. 2 Accédez à l'enregistrement que vous voulez supprimer. 3 Choisissez Enregistrements > Effacer l'enregistrement. Si vous cliquez sur Effacer de la collection, l'enregistrement est supprimé de la collection, mais demeure dans la bibliothèque associée. En revanche, si vous cliquez sur Supprimer, il est définitivement supprimé à la fois de la bibliothèque et de la collection. Remarque : Si vous supprimez un enregistrement de la bibliothèque Carnet d'adresses, celui-ci est également supprimé de l'application du même nom. Si vous supprimez un enregistrement de la bibliothèque Événements iCal ou Tâches iCal, celui-ci est également supprimé de l'application iCal. Création de formulaires Pour créer un formulaire : 1 Sélectionnez la bibliothèque ou la collection à laquelle vous souhaitez ajouter un formulaire. 2 Cliquez sur dans la barre de navigation ou choisissez Formulaires > Nouveau formulaire . Dans la boîte de dialogue Nom du formulaire, indiquez un nom, puis cliquez sur OK. 3 Ajoutez des champs au formulaire vierge. Voir « Ajout de champs à un formulaire » page 57. 4 Créez des enregistrements. Voir « Création d'enregistrements en vue formulaire » page 54. 56 Chapitre 5 Utilisation de la vue formulaire Suppression de formulaires Pour supprimer un formulaire : 1 Sélectionnez la bibliothèque ou la collection de laquelle vous souhaitez supprimer un formulaire. 2 Cliquez sur dans la barre de navigation ou choisissez Formulaires > Supprimer le formulaire. S'il n'y a qu'un seul formulaire, vous ne pouvez pas le supprimer. Duplication de formulaires Pour dupliquer un formulaire : 1 Cliquez sur le nom d'un formulaire dans la barre de navigation ou sélectionnez Présentation > Vue formulaire > Nom du formulaire. 2 Choisissez Formulaires > Dupliquer le formulaire. Attribution d'un nouveau nom aux formulaires Pour renommer un formulaire : 1 Dans la partie supérieure de la fenêtre, double-cliquez sur le nom du formulaire. 2 Dans la boîte de dialogue Nom du formulaire, indiquez un nouveau nom, puis cliquez sur OK. Ajout de champs à un formulaire Pour ajouter un champ à un formulaire : 1 Sélectionnez la bibliothèque ou collection voulue. 2 Cliquez sur le nom d'un formulaire dans la barre de navigation ou sélectionnez Présentation > Vue formulaire > Nom du formulaire. 3 Faites glisser un champ du volet des champs vers l'emplacement souhaité dans le formulaire. Pour déplacer un champ, voir « Déplacement de champs et d'objets dans les formulaires » page 58 : Pour redimensionner un champ, voir « Redimensionnement de champs et d'objets » page 58. Pour créer un champ, cliquez sur Insérer > Nouveau champ. Voir « Création de champs » page 76. Chapitre 5 Utilisation de la vue formulaire 57 Navigation entre les champs Pour vous déplacer d'un champ du formulaire à un autre : 1 Sélectionnez la bibliothèque ou collection voulue. 2 Choisissez un formulaire. 3 Cliquez sur un champ, puis appuyez sur la touche de tabulation afin de vous déplacer vers le suivant et dans la même colonne si vous avez ajouté un separateur de colonnes. Pour revenir au champ précédent, utilisez la combinaison de touches Maj-Tab. Remarque : Pour permettre à la touche de tabulation de naviguer vers tous les réglages, assurez-vous d'avoir sélectionné « tous les réglages » dans les préférences Mac OS X Clavier et Souris (onglet Raccourcis clavier). Déplacement de champs et d'objets dans les formulaires Pour déplacer un champ ou un objet : 1 Cliquez sur le nom d'un formulaire dans la barre de navigation ou sélectionnez Présentation > Vue formulaire > Nom du formulaire. 2 Déplacez votre souris près de l'étiquette du champ ou des bords du champ ou de l'objet. Quand le curseur devient une main, cliquez pour sélectionner le champ ou l'objet, puis faites-le glisser vers son nouvel emplacement. Dans Bento, il est possible de faire glisser les champs au-dessus, au-dessous, à côté ou entre d'autres objets d'un formulaire. Pour déplacer plusieurs champs ou objets : 1 Cliquez sur le nom d'un formulaire dans la barre de navigation ou sélectionnez Présentation > Vue formulaire > Nom du formulaire. 2 Tout en maintenant la touche Commande ou Maj enfoncée, cliquez sur plusieurs champs ou objets pour les sélectionner. Conseil : Pour rapidement sélectionner plusieurs champs et objets, cliquez sur une partie vide du formulaire et tout en maintenant le bouton de la souris enfoncé faitesla glisser sur les éléments désirés. Redimensionnement de champs et d'objets Tous les champs et objets peuvent être redimensionnés. Pour redimensionner un champ : 1 Cliquez sur le nom d'un formulaire dans la barre de navigation ou sélectionnez Présentation > Vue formulaire > Nom du formulaire. 2 Sélectionnez le champ ou objet voulu. 58 Chapitre 5 Utilisation de la vue formulaire 3 Déplacez le curseur sur une des poignées. Quand le curseur devient une double flèche, faites-la glisser pour modifier la taille. Suppression de champs d'un formulaire Pour supprimer un champ d'un formulaire : 1 Cliquez sur le nom d'un formulaire dans la barre de navigation ou sélectionnez Présentation > Vue formulaire > Nom du formulaire. 2 Sélectionnez le champ, puis appuyez sur la touche Supprimer ou faites glisser le champ en dehors du formulaire. Les données du champ restent dans Bento même si ce dernier n'est plus visible dans le formulaire. Personnalisation de la présentation des formulaires Vous avez la possibilité de modifier la présentation d'un formulaire, et ce de manière rapide. Changement de thème Vous pouvez à tout moment changer le thème (couleurs, disposition et attributs de texte coordonnés) d'un formulaire. Par exemple, vous pouvez utiliser un thème de couleur claire pour l'impression des enregistrements. Pour changer de thème dans un formulaire: 1 Cliquez sur le nom d'un formulaire dans la barre de navigation ou sélectionnez Présentation > Vue formulaire > Nom du formulaire. 2 Choisissez Formulaires > Choisir Thème. 3 Sélectionnez un thème dans le Sélectionneur de thème puis cliquez sur OK. Un effet d'entraînement est visible durant le changement de thème. Si vous ne voulez pas d'effet d'entraînement, choisissez Bento > Préférences, puis désélectionnez l'option « Afficher l'animation ». Si vous voulez avoir un aperçu d'un thème avant de l'appliquer à votre formulaire, cliquez sur Essayez-le. Modification de la largeur des colonnes Il vous est possible de modifier la largeur des colonnes. Vous pouvez les élargir afin d'y insérer des champs plus longs ou augmenter l'espace entre les colonnes. Pour modifier la largeur d'une colonne : 1 Cliquez sur le nom d'un formulaire dans la barre de navigation ou sélectionnez Présentation > Vue formulaire > Nom du formulaire. Chapitre 5 Utilisation de la vue formulaire 59 2 Placez le curseur sur un separateur de colonnes puis faites glisser celui-ci à gauche ou à droite. Pour redimensionner les champs accolés à la bordure droite d'une colonne, maintenez la touche Option enfoncée lorsque vous déplacez le separateur de colonnes. Changement de position et de taille des étiquettes Vous pouvez changer la position des étiquettes de champs dans un formulaire. Pour changer la position des étiquettes adjacentes aux champs : 1 Cliquez sur le nom d'un formulaire dans la barre de navigation ou sélectionnez Présentation > Vue formulaire > Nom du formulaire. 2 Cliquez sur Formulaires > Étiquettes. 3 Sélectionnez Au-dessus ou À côté. Pour modifier la taille du texte inclus dans les étiquettes : 1 Cliquez sur Formulaires > Étiquettes . 2 Sélectionnez Petite, Moyenne, ou Grande. Modification de la taille du texte Vous pouvez modifier la taille du texte figurant dans les champs. Pour modifier la taille du texte inclus dans les champs : 1 Cliquez sur le nom d'un formulaire dans la barre de navigation ou sélectionnez Présentation > Vue formulaire > Nom du formulaire. 2 Sélectionnez les champs voulus. 3 Cliquez sur Formulaires > Taille du texte . 4 Choisissez une taille dans la liste fournie : La plus petite, Petite, Moyenne, Grande, La plus grande. Modification de l'ombres des champs Vous pouvez modifier le degré d'ombres en fond des champs. Pour modifier l'ombres des champs : 1 Cliquez sur le nom d'un formulaire dans la barre de navigation ou sélectionnez Présentation > Vue formulaire > Nom du formulaire. 2 Sélectionnez les champs voulus. 3 Cliquez sur Formulaires > Ombres . 4 Choisissez un degré d'ombres : Aucun, Clair, ou Foncé. 60 Chapitre 5 Utilisation de la vue formulaire Alignement des bords droits des champs Au sein d'une colonne, vous pouvez aligner les bords droits des champs que vous sélectionnez. Pour aligner les bords droits des champs : 1 Cliquez sur le nom d'un formulaire dans la barre de navigation ou sélectionnez Présentation > Vue formulaire > Nom du formulaire. 2 Dans une colonne, sélectionnez les champs dont vous souhaitez aligner les bords droits. Tout en maintenant la touche Commande ou Maj enfoncée, cliquez sur plusieurs champs pour les sélectionner. Conseil : Pour rapidement aligner les bords droits de plusieurs champs, cliquez sur une partie vide du formulaire et tout en maintenant le bouton de la souris enfoncé faites-la glisser sur les éléments désirés. 3 Cliquez sur Formulaires > Aligner les bords droits . Ajout de zones de texte Pour pouvoir inclure du texte, par exemple un titre, dans votre formulaire, il vous faut ajouter une zone de texte. Pour ajouter une zone de texte : 1 Cliquez sur le nom d'un formulaire dans la barre de navigation ou sélectionnez Présentation > Vue formulaire > Nom du formulaire. 2 Cliquez sur Insérer > Zone de texte. Une zone sans titre est insérée au bas de la dernière colonne. 3 Faites-la glisser vers l'emplacement souhaité, double-cliquez à l'intérieur, puis entrez votre texte. Ajout de séparateurs horizontaux Un séparateur horizontal est l'un des objets que vous pouvez ajouter à un formulaire. Les séparateurs permettent d'organiser visuellement le contenu des formulaires puisque certains éléments sont placés au-dessus et d'autres en dessous. Le type de séparateur horizontal utilisé dépend du thème appliqué au formulaire. Vous pouvez modifier sa largeur, mais pas sa hauteur. Pour ajouter un séparateur horizontal : 1 Cliquez sur le nom d'un formulaire dans la barre de navigation ou sélectionnez Présentation > Vue formulaire > Nom du formulaire. 2 Cliquez sur Insérer > Séparateur horizontal. 3 Faites glisser le séparateur horizontal vers l'emplacement souhaité dans le formulaire. Chapitre 5 Utilisation de la vue formulaire 61 Ajout de separateurs de colonnes Utilisez les separateurs de colonnes pour décomposer un formulaire en colonnes. Pour ajouter un separateur de colonnes : 1 Cliquez sur le nom d'un formulaire dans la barre de navigation ou sélectionnez Présentation > Vue formulaire > Nom du formulaire. 2 Cliquez sur Insérer > Separateur de colonnes. 3 Faites glisser le separateur de colonnes vers l'emplacement souhaité dans le formulaire. Ajout d'espaces Pour que les différents éléments d'un formulaire ne se touchent pas, utilisez un espace. Vous pouvez, par exemple, ajouter un espace pour séparer des groupes de champs. Durant l'édition du formulaire, vous pouvez modifier la largeur, la hauteur et l'ombres de l'espace. Pour ajouter un espace : 1 Cliquez sur le nom d'un formulaire dans la barre de navigation ou sélectionnez Présentation > Vue formulaire > Nom du formulaire. 2 Cliquez sur Insérer > Espace. 3 Faites glisser l'espace vers l'emplacement souhaité dans le formulaire. Pour modifier sa largeur ou sa hauteur, faites glisser, respectivement, son bord droit ou son bord inférieur. 4 Cliquez sur Formulaires > Ombres. 5 Choisissez un degré d'ombres. 62 Chapitre 5 Utilisation de la vue formulaire 6 Utilisation de la vue tableau 6 Dans Bento, la vue tableau vous permet d'afficher vos données dans un format identique à une feuille de calcul, les lignes représentant les enregistrements et les colonnes les champs. Ce chapitre vous explique comment créer, modifier et trier des enregistrements en vue tableau et comment classer, récapituler et afficher les données dans des colonnes. À propos de la vue tableau En vue tableau, les enregistrements constituent les lignes et les champs les colonnes (format similaire à une feuille de calcul). Enregistrement Champ Pour accéder à la vue tableau, choisissez Présentation > Vue tableau. Dans la vue tableau, la gestion de vos données est plus flexible. Par exemple, vous pouvez : 1 afficher simultanément plusieurs enregistrements 1 choisir les champs à afficher sous forme de colonnes 1 trier les enregistrements en ordre croissant ou décroissant avec les commandes de triage du menu contextuel en-tête de colonne 1 dupliquer un ou plusieurs enregistrements 1 supprimer plusieurs enregistrements 63 1 sélectionner plusieurs enregistrements que vous ferez ensuite glisser vers d'autres collections de la même bibliothèque. 1 entrer, sélectionner, copier et coller des valeurs dans une ou plusieurs cellules comme dans une feuille de calcul 1 récapituler et afficher des données 1 sélectionner et faire glisser plusieurs enregistrements pour créer des nouvelles collections dans une bibliothèque En vue tableau, les champs Média et les champs de liste suivants ne sont pas visibles : adresse, adresse e-mail, numéro de téléphone, compte IM, URL, liste d'enregistrements associés, liste de fichiers et liste de messages. Voir « Gestion des champs Média » page 88 et « Champs de liste » page 75. Consulter un formulaire et un tableau en même temps Vous pouvez consulter un enregistrement sélectionné à la fois dans un tableau et dans un formulaire en même temps. Sélectionnez l'enregistrement puis choisissez Présentation > Vue fractionnée. Réglage de la taille du texte en vue tableau Il est possible de modifier la taille du texte pour afficher les enregistrements en vue tableau. Pour modifier la taille du texte utilisée en vue tableau : 1 Choisissez Bento > Préférences. 2 Pour « Texte de vue tableau », sélectionnez Petite ou Grande. Sélection d'enregistrements en vue tableau Pour sélectionner un enregistrement en vue tableau : Cliquez sur un numéro de ligne. Pour sélectionner plusieurs enregistrements en vue tableau : Cliquez sur un numéro de ligne, puis tout en maintenant la touche Maj enfoncée, cliquez sur la dernière ligne que vous voulez inclure dans la sélection. Vous pouvez aussi maintenir la touche Commande enfoncée et cliquez sur chaque ligne que vous voulez inclure dans la sélection. 64 Chapitre 6 Utilisation de la vue tableau Création d'enregistrements en vue tableau Vous pouvez créer des enregistrements en vue tableau ou en vue formulaire. Pour créer un enregistrement pour une bibliothèque ou une collection : 1 Sélectionnez la bibliothèque ou la collection à laquelle vous souhaitez ajouter un enregistrement. 2 En vue tableau, choisissez Enregistrements > Nouvel enregistrement. Vous pouvez aussi cliquer dans la dernière ligne vide et entrer votre texte. Le nombre d'enregistrements indiqué au bas de la fenêtre augmente. 3 Entrez des données dans les colonnes. Si vous entrez des données dans la dernière colonne, Bento crée a nouveau champ avec Champ comme nom par défaut. 4 Dans un même enregistrement, pour atteindre le champ suivant, utilisez la touche de tabulation. Pour revenir au champ précédent, utilisez la combinaison de touches Maj-Tab. Pour ajouter les enregistrements existants à une autre collection de la même bibliothèque : Sélectionnez les enregistrements, cliquez sur Édition > Ajouter à, puis choisissez une collection dans la liste. Les enregistrements sélectionnés sont alors ajoutés à celle-ci. Modification d'enregistrements en vue tableau Pour modifier un enregistrement : 1 Sélectionnez la bibliothèque ou la collection comportant l'enregistrement à modifier. 2 Double-cliquez sur un champ (une cellule du tableau). Dans un même enregistrement, pour atteindre le champ suivant, utilisez la touche de tabulation. Pour revenir au champ précédent, utilisez la combinaison de touches Maj-Tab. Utilisez la combinaison de touches Commande-Retour pour insérer un saut de ligne dans un champ texte. Chapitre 6 Utilisation de la vue tableau 65 Copier et coller des données en vue tableau Vous pouvez copier et coller des données entre des enregistrements Bento au sein d'une ou de plusieurs bibliothèques ainsi qu'entre Bento et des applications de type feuille de calcul comme Numbers et Excel. Pour copier des données : 1 Vous avez le choix suivant : 1 Dans Bento, sélectionnez une ou plusieurs lignes de données en cliquant le numéro de ligne. Pour sélectionner des lignes adjacentes, sélectionnez-en une, puis tout en maintenant la touche Maj enfoncée, sélectionnez des lignes adjacentes. Pour sélectionner des lignes non-adjacentes, maintenez la touche Commande enfoncée tout en sélectionnant les lignes en question. 1 Faites glisser un bloc sélectionné de données d'une application de type feuille de calcul vers Bento. Remarque : Dans votre application de type feuille de calcul, il est possible que vous deviez préalablement transformer des lignes de cellules en colonnes ou des colonnes en lignes avant de copier des données. 2 Choisissez Édition > Copier. Bento copie les données sélectionnées dans le presse-papiers. Pour coller des données : 1 Cliquez dans une cellule. 2 Choisissez Édition > Coller. Bento crée autant d'enregistrements et de colonnes supplémentaires que nécessaire. Remarque : Lorsque vous collez des données dans des champs existants, Bento colle le plus de valeurs possible. Les données sont rejetées si elles ne peuvent pas être collées dans un certain type de champ. Pour coller des données dans des nouvelles colonnes : 1 Cliquez n'importe quelle cellule dans la première colonne vide suivant la dernière colonne de données. 2 Choisissez Édition > Coller. Bento crée autant de nouveaux champs texte et d'enregistrements supplémentaires que nécessaire. 66 Chapitre 6 Utilisation de la vue tableau Duplication d'enregistrements en vue tableau Pour ajouter rapidement un enregistrement possédant des données identiques ou similaires à celles d'un enregistrement existant : 1 Sélectionnez la bibliothèque ou collection voulue. 2 Choisissez un ou plusieurs enregistrements, puis cliquez sur Enregistrements > Dupliquer l'enregistrement. Si vous avez dupliqué un enregistrement dans une collection, l'enregistrement est créé dans la bibliothèque parent et affiché dans la collection. Suppression d'enregistrements en vue tableau Pour supprimer de façon définitive des enregistrements d'une bibliothèque que vous avez sélectionnés : 1 Sélectionnez la bibliothèque concernée. 2 Choisissez les enregistrements, puis cliquez sur Enregistrements > Supprimer les enregistrements sélectionnés ou utilisez la combinaison de touches Commande-Supprimer. Dans la boîte de dialogue, cliquez sur Supprimer. Pour supprimer de façon définitive des enregistrements d'une collection que vous avez sélectionnés : 1 Sélectionnez la collection concernée. 2 Choisissez les enregistrements, puis cliquez sur Enregistrements > Supprimer les enregistrements sélectionnés ou utilisez la combinaison de touches Commande-Supprimer. Dans la boîte de dialogue, si vous cliquez sur Supprimer , les enregistrements sont définitivement supprimés à la fois de la bibliothèque et de la collection. Si vous cliquez sur Effacer de la collection , ils sont effacés de la collection, mais demeurent dans la bibliothèque. Chapitre 6 Utilisation de la vue tableau 67 Tri d'enregistrements Pour trier des enregistrements : Cliquez sur le menu contextuel d'un en-tête de colonne, puis choisissez Ordre croissant ou Ordre décroissant. Si vous désirez trier plus de deux champs, triez d'abord en fonction du champ le moins important puis triez en fonction du ou des champs plus importants. Par exemple, pour trier des enregistrements en fonction du nom et du prénom, triez d'abord en fonction du champ prénom, puis en fonction du champ nom. Gestion des champs et des colonnes en vue tableau Création d'enregistrements en vue tableau Pour créer un champ en vue tableau : 1 Dans des bibliothèques vierges, le premier champ est automatiquement créé avec Nouveau champ comme nom par défaut. 2 Double-cliquez l'en-tête de colonne et entrez un nouveau nom de champ, puis appuyez sur la touche Retour. 3 Entrez des données dans les champs. Bento crée un champ texte par défaut. Vous pouvez modifier le type de champ. Voir« Modification du type de champ » page 69. 4 Appuyez sur la touche Tab pour créer un autre champ où vous pouvez continuer à entrer des données dans le même enregistrement. 5 Répétez les opérations 2 à 4 pour créer autant de champs que vous le désirez. Ajout d'enregistrements en vue tableau Pour ajouter un champ avant ou après une colonne : 1 Cliquez sur sur un en-tête de colonne. 2 Choisissez Ajouter un champ avant ou Ajouter un champ après. Une nouvelle colonne dont le nom par défaut est Champ est insérée avant ou après la colonne actuelle. 3 Modifiez le nom du champ. 68 Chapitre 6 Utilisation de la vue tableau Modification des options d'un champ Pour modifier les options d'un champ : 1 Cliquez sur sur un en-tête de colonne. 2 Choisissez Modifier le champ. 3 Modifiez le nom du champ ou définissez les options. Duplication des champs Pour dupliquer un champ : 1 Cliquez sur sur un en-tête de colonne. 2 Choisissez Dupliquer le champ. Modification du type de champ Vous pouvez modifier le type de champ. Pour plus d'informations, voir « Modification de type d'un champ existant » page 85. Pour modifier le type de champ : 1 Cliquez sur sur un en-tête de colonne. 2 Choisissez Modifier, puis sélectionnez un type de champ dans la liste. Affichage ou masquage des colonnes Pour masquer les colonnes : 1 Cliquez sur sur un en-tête de colonne. 2 Choisissez Masquer le champ. Chapitre 6 Utilisation de la vue tableau 69 Pour afficher ou masquer les colonnes avec le volet des champs : Pour qu'un champ soit affiché en vue tableau, cochez la case correspondante dans le volet des champs. Pour le masquer, désactivez cette même case. Lorsque vous masquez un champ en vue tableau, ni celui-ci ni les données qu'il contient ne sont supprimés de la bibliothèque ou de la collection. Pour afficher ces champs, cochez les cases correspondantes. Conseil : Pour afficher plus de données, cachez le volet des bibliothèques et des champs. Choisissez Présentation > Masquer le volet Bibliothèques & Champs. Effacement d'enregistrements en vue tableau Pour effacer un champ en vue tableau : 1 Cliquez sur sur un en-tête de colonne. 2 Choisissez Supprimer le champ. 3 Dans la boîte de dialogue, cliquez sur Supprimer. Les champs et leurs données sont effacés définitivement de la bibliothèque. Réorganisation des colonnes Pour réorganiser une colonne : Faites glisser l'en-tête de la colonne vers la gauche ou la droite jusqu'à son nouvel emplacement. Pour déplacer la colonne, faites glisser son en-tête. 70 Chapitre 6 Utilisation de la vue tableau Redimensionnement des colonnes Pour redimensionner une colonne : Au niveau de l'en-tête, faites glisser le bord de la colonne jusqu'à ce que vous obteniez la largeur souhaitée. Pour redimensionner la colonne, faites glisser son bord au niveau de l'en-tête. Remplissage automatique des colonnes Bento vous permet d'ajouter ou de remplacer automatiquement des enregistrements sous les champs sélectionnés avec le contenu d'une ou de plusieurs lignes. Pour remplir des champs automatiquement : 1 Sélectionnez au moins un champ dans au moins un enregistrement. 2 Faites glisser la poignée de remplissage pour copier les valeurs des champs vers le bas aussi loin que vous le désirez. Poignée de remplissage Traitement global des données d'une colonne La ligne récapitulative permet de facilement réaliser certaines opérations de base sur les valeurs d'une colonne et afficher les résultats. Elle est située au bas de la vue tableau et au bas des champs Liste d'enregistrements associés. Pour afficher ou masquer la ligne récapitulative, sélectionnez Présentation > Afficher la ligne récapitulative ou Masquer la ligne récapitulative. Selon le type de champ, les fonctions ci-après sont disponibles. Nom Fonction Somme Permet de calculer le total des valeurs incluses dans le champ sélectionné. Décompte Indique le nombre d'éléments ayant une valeur dans le champ sélectionné. Moyenne Indique la moyenne des valeurs incluses dans le champ sélectionné. Chapitre 6 Utilisation de la vue tableau 71 Nom Fonction Maximum Indique la valeur la plus élevée parmi celles incluses dans le champ sélectionné. Minimum Indique la valeur la plus faible parmi celles incluses dans le champ sélectionné. Vous pouvez appliquer la fonction Décompte à n'importe quel type de champ. Les fonctions Somme, Moyenne, Maximum et Minimum peuvent quant à elles être appliquées aux types de champ suivants : Nombre, Devise, Durée, Classement, Compteur automatique et Calcul (lorsque le résultat est un nombre, un montant en devise ou une durée). Vous pouvez en outre exécuter les fonctions Minimum et Maximum sur les champs Date et Heure. Pour calculer la valeur globale des éléments d'une colonne : Dans la colonne voulue, cliquez sur la ligne récapitulative et choisissez une fonction dans le menu contextuel. Le nom de la fonction et les résultats apparaissent sur la ligne récapitulative. Pour calculer le total des montants de la colonne Budget, choisissez Somme sur la ligne récapitulative. Lorsque vous effectuez une recherche simple ou avancée, le montant total est recalculé en fonction des enregistrements trouvés. 72 Chapitre 6 Utilisation de la vue tableau 7 Utilisation des champs 7 Bento propose un large choix de types de champ pour stocker les informations courantes. Ces types de champ très divers vous permettent d'effectuer le suivi notamment de noms, d'adresses, de dates, d'heures, de prix, d'images, de films, de chansons et de listes de fichiers. Ce chapitre décrit la fonction des types de champ et explique comment créer et modifier les champs, utiliser le volet des champs et gérer les champs Liste de fichiers, de messages et Média. À propos des champs Chaque bibliothèque contient un ensemble de champs. Chaque champ permet de stocker un type de données particulier. L'enregistrement illustré ci-dessous comporte plusieurs champs. Le champ Nom du projet inclut du texte. Les champs Début et Fin incluent des dates. Les champs Statut et Priorité contiennent des menus contextuels répertoriant diverses options. Le champ Budget indique un montant. Le champ Vendeurs contient une liste de fournisseurs ayant travaillé sur un projet particulier. Le champ Numéro de téléphone stocke les numéros de téléphone. Vous pouvez insérer un champ que vous avez créé dans plusieurs formulaires d'une même bibliothèque ou collection. 73 Vous pouvez envoyer un e-mail, établir un itinéraire vers l'adresse du champ sélectionné ou afficher un numéro de téléphone en plus gros depuis les champs adresse, adresse e-mail, compte IM, numéro de téléphone et URL. Vue formulaire Vue tableau Champs Champ Texte Champ Date Champ Liste Champ Devise Champ Liste d'enregistrements associés Afficher le numéro de téléphone en plus gros Types de champ Dans Bento, vous avez la possibilité de créer les types de champ ci-dessous : 74 Type de champ Fonction Texte Pour stocker tout ce que vous saisissez au clavier* Nombre Pour stocker des données numériques** Choix Pour créer un menu contextuel comportant différents éléments Case à cocher Pour un choix de type oui/non Média Pour stocker des fichiers image, vidéo et audio Liste de fichiers Pour stocker les alias d'autres fichiers ou dossiers situés sur votre ordinateur Liste de messages Pour afficher des e-mails, des notes et des articles RSS de l'application Mac OS X Mail Liste d'enregistrements associés Pour stocker les enregistrements d'une autre bibliothèque ou collection qui sont associés à l'enregistrement actif Chapitre 7 Utilisation des champs Type de champ Fonction Heure Pour indiquer une heure (jour, heures, minutes et secondes, AM ou PM) Date Pour indiquer une date. Par défaut, il s'agit de la date du jour ; elle peut être accompagnée de l'heure. Durée Pour indiquer une durée en semaines, jours, heures, minutes et secondes Calcul Pour afficher le résultat d'un calcul donné. Les opérations possibles sont l'addition, la soustraction, la multiplication, la division et la concaténation (fait de joindre au moins deux mots ou phrases). Devise Pour stocker un montant Compteur automatique Pour attribuer un nombre incrémentiel à chaque nouvel enregistrement Classement Pour définir la valeur de classement d'un élément (en cliquant sur le nombre d'étoiles approprié dans le champ) Adresse Pour stocker les différentes parties d'une adresse postale Numéro de téléphone Pour stocker un numéro de téléphone, indicatif régional compris Adresse e-mail Pour stocker une adresse e-mail URL Pour stocker une adresse de site Web, de site FTP ou de site AFP*** Compte IM Pour stocker un nom de service et compte IM Remarques : * La taille maximale autorisée pour le champ de texte est d'environ 2 Go. ** Le nombre maximal pris en charge est 263. *** Le champ URL ne prend pas en charge les adresses URL comportant des caractères japonais. Pour obtenir la liste des types de champ dans lesquels vous pouvez importer des données, voir « Types de champ pris en charge pour l'importation » page 99. Champs de liste Lorsque vous créez des champs Adresse, Numéro de téléphone, Adresse e-mail, URL et Compte IM, Bento génère un champ de liste associé, dans lequel vous pouvez inclure plusieurs adresses, numéros de téléphone, etc. pour un même enregistrement. Lorsque vous entrez des données dans l'un de ces types de champ, Bento affiche des données identiques dans le champ de liste associé. Chapitre 7 Utilisation des champs 75 Par exemple, si vous créez un champ de type Numéro de téléphone dénommé «Numéro de téléphone du domicile» dans une bibliothèque ne contenant pas encore ce type de champ, Bento génère un champ de liste nommé «Liste de numéros de téléphone». Ainsi, si vous ajoutez ensuite d'autres champs Numéro de téléphone à la bibliothèque, Bento affiche les données que vous y entrez dans le champ « Liste de numéros de téléphone ». Formulaire 1 Champs Numéro de téléphone Formulaire 2 Champ Liste de numéros de téléphone Dans le formulaire 1, vous saisissez des données dans les champs Numéro de téléphone. Dans le formulaire 2, Bento affiche dans le champ Liste de numéros de téléphone les données que vous avez saisies dans les champs Numéro de téléphone. Il vous est possible d'importer et d'exporter les valeurs figurant dans les champs standard (par exemple, « Numéro de téléphone du domicile » dans le formulaire illustré ci-dessus), mais pas d'importer ou d'exporter les valeurs figurant dans les champs de liste. Vous pouvez afficher les valeurs stockées dans les champs Liste de fichiers en vue formulaire, mais pas en vue tableau. Création de champs Pour créer tout type de champ, à l'exception des champs Calcul, Liste de fichiers et de messages, et Liste d'enregistrements associés, suivez la procédure ci-dessous. Pour plus d'informations sur ces types de champ, voir « Création de champs Calcul » page 77, « Création de champs Liste de fichiers » page 78, « Création de champs Liste de messages » page 79 et « Création de champs Liste d'enregistrements associés » page 80. Pour créer des champs : 1 Cliquez sur Insérer > Nouveau champ. 2 Choisissez un type de champ. 3 Attribuez un nom au champ. 76 Chapitre 7 Utilisation des champs Ce nom doit être unique au sein de la bibliothèque. 4 Définissez les options éventuelles du champ. 5 Cliquez sur « Créer et continuer » ou appuyez sur Commande-Entrée. 6 Pour créer des champs supplémentaires, répétez les opérations 2 à 5. 7 Cliquez sur Fermer. Les champs sont ajoutés au volet des champs. 8 Ajoutez ou affichez des champs dans le volet des champs. Opération à effectuer dans le volet des champs Pour Ajouter un champ à un formulaire en vue formulaire ou fractionnée Faites glisser vers le formulaire. Afficher un champ dans une colonne en vue tableau ou fractionnée Sélectionnez la case à cocher du champ. Remarque : En vue tableau, les champs Média et les champs de liste suivants ne sont pas visibles : adresse, adresse e-mail, numéro de téléphone, compte IM, URL, liste d'enregistrements associés et liste de fichiers. Une fois que vous avez créé un champ, vous pouvez y saisir des données, enregistrement par enregistrement. Création de champs Calcul Pour créer un champ Calcul : 1 Cliquez sur Insérer > Nouveau champ. 2 Choisissez Calcul. 3 Cliquez sur Continuer. 4 Attribuez un nom au champ. 5 Élaborez une formule de calcul. Élément à ajouter Opération à effectuer Référence à un champ Dans la liste Champs disponibles, double-cliquez sur le nom d'un champ. Opérateur mathématique ou de texte Cliquez sur le bouton correspondant à un opérateur ou entrez un opérateur dans la formule. Date actuelle Pour insérer la date du jour, cliquez sur Today. Heure actuelle Pour insérer l'heure actuelle, cliquez sur Now. Valeur préformatée Cliquez sur Valeur, puis sélectionnez une valeur dans la liste fournie. Remplacez la valeur pré-formatée par celle de votre choix. Chapitre 7 Utilisation des champs 77 Choisissez le type de données adéquat pour le résultat que vous souhaitez obtenir et définissez les autres options éventuelles. Boutons d'opérateur Formule de calcul Contenu affiché dans le champ de calcul. 6 Cliquez sur Créer. Le nouveau champ est ajouté au volet des champs. Conseil : Si vous n'avez pas l'habitude de créer des formules de calcul, cliquez sur Afficher des exemples afin de consulter des exemples et de vous exercer. Création de champs Liste de fichiers Un champ Liste de fichiers vous permet de stocker une liste d'alias renvoyant à des fichiers ou dossiers sur votre ordinateur. Chaque alias comporte un chemin d'accès à un fichier ou dossier spécifique situé à un emplacement donné sur votre disque dur. Si vous déplacez ou renommez un fichier ou un dossier auquel fait référence un alias, celui-ci n'est plus valide. Pour pouvoir ouvrir ce fichier ou dossier, vous devez alors soit y accéder directement, soit supprimer l'alias de la liste. Vous pouvez ouvrir rapidement les fichiers ou les applications inclus dans les champs Liste de fichiers. Par exemple, vous pouvez stocker dans l'enregistrement relatif à un candidat à un poste le curriculum vitae de ce dernier au format PDF. Pour obtenir un aperçu des fichiers stockés dans les champs Liste de fichiers, utilisez Aperçu rapide. Voir « Aperçu des fichiers avec Aperçu rapide » page 87. Pour créer un champ Liste de fichiers et y ajouter des fichiers : 1 Cliquez sur Insérer > Nouveau champ. 2 Choisissez Liste de fichiers. 3 Attribuez un nom au champ. 4 Cliquez sur Créer, puis sur Fermer. Le nouveau champ est ajouté au volet des champs. 78 Chapitre 7 Utilisation des champs 5 En vue formulaire, faites glisser le champ vers un formulaire. Voir « Ajout de champs à un formulaire » page 57. Remarque : Vous pouvez afficher les champs Liste de fichiers en vue formulaire, mais pas en vue tableau. 6 Dans le coin inférieur gauche du tableau correspondant au champ Liste de fichiers, cliquez sur ou sélectionnez Insérer > Fichier. 7 Dans la boîte de dialogue Ouvrir, recherchez le fichier à inclure dans le champ Liste de fichiers, puis cliquez sur Sélectionner. Vous pouvez également faire glisser les fichiers du Finder vers le champ Liste de fichiers. 8 Cliquez sur ou double-cliquez sur un alias dans le champ Liste de fichiers pour ouvrir le fichier auquel il fait référence. Création de champs Liste de messages Un champ Liste de messages vous permet de stocker des alias renvoyant à des messages Mac OS X Mail, des notes et des articles RSS associés à un enregistrement en particulier. Par exemple, vous pouvez tenir un journal de la correspondance associée à un projet ou un événement. Pour créer un champ Liste de messages : 1 Cliquez sur Insérer > Nouveau champ. 2 Choisissez Liste de messages. 3 Attribuez un nom au champ. 4 Cliquez sur Créer, puis sur Fermer. Le nouveau champ est ajouté au volet des champs. 5 En vue formulaire, faites glisser le champ vers un formulaire. Voir « Ajout de champs à un formulaire » page 57. Remarque : Vous pouvez afficher les champs Liste de messages en vue formulaire, mais pas en vue tableau. 6 Ajout d'éléments Mac OS X Mail (messages, notes et articles RSS) au champ. Voir « Ajout d'éléments Mac OS X Mail à un champ Liste de messages » page 86. Chapitre 7 Utilisation des champs 79 Création de champs Liste d'enregistrements associés Pour afficher les enregistrements associés à l'enregistrement actif, utilisez un champ Liste d'enregistrements associés. Ces enregistrements associés proviennent d'une autre bibliothèque ou collection. Par exemple, si vous avez créé une bibliothèque Projets en vue de gérer l'organisation d'une fête à l'occasion des vacances et avez choisi de faire figurer certains fournisseurs sur un formulaire, vous pouvez créer un champ Liste d'enregistrements associés pour afficher les fournisseurs engagés pour la fourniture des équipements de la fête. Ces enregistrements proviennent de la collection Vendeurs dans la bibliothèque Carnet d'adresses. Si vous ajoutez un enregistrement à la liste d'enregistrements associés, celui-ci apparaît dans ce champ, mais est en réalité stocké dans la collection Vendeurs. 1. Faites glisser la collection Vendeurs vers le formulaire Projets. 2. Bento crée un champ Liste d'enregistrements associés dans le formulaire. 3. Ajoutez le fournisseur sélectionné à la liste d'enregistrements associés. Pour créer une liste d'enregistrements associés, faites glisser une bibliothèque ou une collection vers un formulaire, comme dans l'illustration ci-dessus, ou bien utilisez les commandes de menu spécifiées plus bas. Vous pouvez afficher les listes d'enregistrements associés en vue formulaire, mais pas en vue tableau. 80 Chapitre 7 Utilisation des champs Pour créer un champ Liste d'enregistrements associés : 1 Sélectionnez la bibliothèque ou la collection à laquelle vous souhaitez ajouter des enregistrements associés. 2 Cliquez sur Insérer > Nouveau champ. 3 Sélectionnez Liste d'enregistrements associés. 4 Attribuez un nom au champ. 5 Choisissez la source de données appropriée dans la liste. Il ne peut être utilisé qu'un seul exemplaire de la source de données pour une bibliothèque donnée. La source de données peut être une bibliothèque, une collection ou une collection intelligente. Si vous sélectionnez une bibliothèque, vous avez la possibilité d'ajouter n'importe lequel de ses enregistrements au champ Liste d'enregistrements associés. Si vous sélectionnez une collection, vous ne pouvez y ajouter que les enregistrements issus de cette collection. 6 Cliquez sur Créer, puis sur Fermer. Le nouveau champ est ajouté au volet des champs. 7 Faites glisser le champ vers le formulaire souhaité. Un champ Liste d'enregistrements associés vide doté d'en-têtes de colonne apparaît. En-têtes de colonne Champ Liste d'enregistrements associés pour afficher les enregistrements de la source de données que vous 8 Cliquez sur avez indiquée à l'étape 5. Si la source de données est une collection intelligente, est désactivé puisqu'il est impossible d'ajouter des enregistrements à une collection intelligente. Chapitre 7 Utilisation des champs 81 9 Sélectionnez l'enregistrement à ajouter, et faites-le glisser vers la liste d'enregistrements associés ou cliquez sur Ajouter à la liste. 10 Appuyez sur la touche Échap pour fermer la fenêtre de la bibliothèque ou collection. 1 Pour supprimer un enregistrement de la liste d'enregistrements associés, cliquez sur . Cette opération ne fait que supprimer l'enregistrement de la liste d'enregistrements associés. Celui-ci demeure dans la source de données (bibliothèque ou collection) sur laquelle repose cette liste. 1 Si vous supprimez une bibliothèque ou une collection sur laquelle est basée une liste d'enregistrements associés, le champ Liste d'enregistrements associés est lui aussi supprimé. 1 Si un enregistrement qui apparaît dans une liste d'enregistrements associés est effacé de sa source de données, il l'est également de toutes les listes d'enregistrements associés dans lesquelles il figurait. Utilisation de la bibliothèque Carnet d'adresses ou iCal comme source de données Vous pouvez créer des listes d'enregistrements associés comprenant des enregistrements issus de la bibliothèque Carnet d'adresses de Bento ou d'une collection Carnet d'adresses. Si vous ajoutez des enregistrements de la bibliothèque Carnet d'adresses à la liste d'enregistrements associés et les modifiez, en fait, vous mettez à jour ces données dans l'application Carnet d'adresses. Si vous supprimez un enregistrement de contact de l'application Carnet d'adresses, celui-ci est supprimé de toutes les listes d'enregistrements associés dans lesquelles il figurait dans Bento. Vous pouvez créer des listes d'enregistrements associés comprenant des enregistrements issus des bibliothèques Événements iCal et Tâches iCal de Bento. Si vous modifiez un enregistrement de la bibliothèque Événements iCal ou Tâches iCal dans une liste d'enregistrements associés, en fait, vous mettez à jour ces données dans l'application iCal. 82 Chapitre 7 Utilisation des champs Si vous supprimez un enregistrement d'événement ou de tâche de l'application iCal, celui-ci est supprimé de toutes les listes d'enregistrements associés dans lesquelles il figurait dans Bento. Recherche d'enregistrements associés Vous pouvez afficher les détails d'un enregistrement particulier stocké dans une liste d'enregistrements associés et vous pouvez aussi rapidement rechercher des enregistrements stockés dans des listes d'enregistrements associés différentes. Pour rechercher des enregistrements associés : 1 Cliquez sur un enregistrement dans un champ Liste d'enregistrements associés. 2 Cliquez sur pour accéder à l'enregistrement dans sa bibliothèque ou collection et afficher ses détails. Vous pouvez modifier l'enregistrement affiché. 3 Lors de la recherche d'enregistrements dans des listes d'enregistrements associés différentes, accédez rapidement au dernier enregistrement associé affiché en cliquant . Cependant, Bento n'assure plus le suivi des enregistrements associés affichés si vous sélectionnez un élément dans le volet des bibliothèques et disparaît. Chapitre 7 Utilisation des champs 83 Utilisation du volet des champs Le volet des champs répertorie dans l'ordre alphabétique les champs disponibles pour la bibliothèque ou collection sélectionnée. Vous pouvez y sélectionner les champs à ajouter au formulaire actif (en vue formulaire) ou à afficher en tant que colonnes (en vue tableau). En vue fractionnée, le volet des champs indique les champs qui peuvent être ajoutés au formulaire actif ou qui peuvent être affichés en vue tableau. Vue tableau Vue formulaire Il est impossible d'ajouter des souschamps d'adresse au formulaire individuellement. Ce champ n'est pas affiché dans la vue tableau. Ce champ n'a pas été ajouté au formulaire actif. Ce champ est affiché dans la vue tableau. Ce champ a été ajouté au formulaire actif. Aucune case à cocher n'est associée à ce champ de liste car celui-ci ne peut pas être affiché dans la vue tableau. Dans le volet des champs, vous pouvez : 1 créer un champ en cliquant sur 1 faire glisser un champ avec . vers un formulaire. 1 cocher la case correspondant à un champ pour afficher celui-ci dans la vue tableau. 1 double-cliquer sur les noms des champs afin de les renommer et de modifier les paramètres. Certains champs sont verrouillés et signalés par l'icône . Vous ne pouvez pas les renommer ni modifier leurs paramètres, car ils sont communs aux applications Carnet d'adresses et iCal ou sont réservés par Bento. 1 dupliquer un champ en cliquant sur 84 Chapitre 7 Utilisation des champs et choisir Dupliquer. 1 supprimer un champ et ses données en cliquant sur . Les champs que vous supprimez disparaissent à la fois de la bibliothèque et des collections concernées et des champs Liste d'enregistrements associés qui l'utilisent. Vous ne pouvez pas supprimer les champs servant à afficher les données des applications Carnet d'adresses et iCal, les champs verrouillés, les sous-champs d'adresse (par exemple, Rue, Ville et Pays) et les champs Date de création et Date de modification. Remarque : Dans le volet des champs de la vue tableau, aucune case à cocher n'est associée aux champs Média ni à aucun des champs de liste (adresse, adresse e-mail, numéro de téléphone, compte IM, URL, liste d'enregistrements associés, liste de fichiers et liste de messages), car ces champs ne peuvent pas être affichés dans la vue tableau. Modification de type d'un champ existant Vous pouvez modifier le type de plusieurs champs. Voir le tableau ci-après. Nouveau type : Type initial : Texte Case à Nombre Choix cocher 1 Texte 1 1 1 1 Nombre 1 Choix 1 1 Case à cocher 1 1 Heure 1 1 Date 1 1 Durée 1 Devise 1 1 1 Classement 1 1 1 1 Heure Date Autres champs Durée Devise Classement Téléphone de liste 1 1 1 1 1 1 1 1 1 1 1 1 1 1 1 1 1 1 1 Pour modifier le type d'un champ existant : 1 Sélectionnez un nom de colonne en vue tableau. 2 Cliquez sur . 3 Choisissez Modifier, puis sélectionnez un type de champ dans la liste. Chapitre 7 Utilisation des champs 85 Gestion des champs de liste Il est possible d'afficher un numéro de téléphone en gros caractères, d'établir un itinéraire depuis ou vers une adresse sélectionnée ainsi que d'afficher une carte de celle-ci depuis le menu contextuel de n'importe quel champ liste. Envoi d'e-mails Dans la vue formulaire, vous pouvez envoyer rapidement des e-mails à votre famille, vos amis ou vos collègues. Pour envoyer un e-mail : 1 Cliquez sur le nom d'un formulaire dans la barre de navigation ou sélectionnez Présentation > Vue formulaire > Nom du formulaire. 2 Cliquez sur Si en regard du champ Adresse e-mail. apparaît, l'adresse e-mail n'est pas valide. 3 L'application de messagerie par défaut est lancée et elle affiche un e-mail vide préadressé au nom apparaissant dans le champ Adresse e-mail. 4 Rédigez votre message et envoyez-le. Ajout d'éléments Mac OS X Mail à un champ Liste de messages Les champs Liste de messages vous permettent de stocker des alias renvoyant à des messages Mac OS X Mail, des notes et des articles RSS associés à un enregistrement en particulier. Pour des instructions sur la façon de créer des champs Liste de messages, voir « Création de champs Liste de messages » page 79. Pour ajouter des messages Mac OS X Mail, des notes ou des articles RSS à un champ Liste de messages : 1 Cliquez sur le nom d'un formulaire dans la barre de navigation ou sélectionnez Présentation > Vue formulaire > Nom du formulaire. 2 Dans le coin inférieur gauche du champ Liste de messages, cliquez sur l'application Mac OS X Mail. pour ouvrir 3 Dans Mac OS X Mail, sélectionnez un dossier contenant des messages, des notes ou des articles RSS. 4 Faites glisser un ou plusieurs éléments vers le champ Liste de messages, . Conseil : Cliquez sur pour afficher les champs pour le champ Liste de messages dans le volet des champs. Pour ouvrir les éléments dans Mac OS X Mail, voir « Ouverture des fichiers stockés dans les champs Liste de fichiers et Liste de messages » ci-dessous. 86 Chapitre 7 Utilisation des champs Ouverture des fichiers stockés dans les champs Liste de fichiers et Liste de messages Lorsque vous parcourez les enregistrements, il vous est possible d'ouvrir rapidement les fichiers ou les applications inclus dans les champs Liste de fichiers ainsi que les messages Mac OS X Mail, les notes et les articles RSS inclus dans les champs Liste de messages. Pour ouvrir des fichiers stockés dans un champ Liste de fichiers ou un champ Liste de messages : 1 Cliquez sur le nom d'un formulaire dans la barre de navigation ou sélectionnez Présentation > Vue formulaire > Nom du formulaire. 2 Choisissez un ou plusieurs éléments dans le champ Liste de fichiers ou dans le champ Liste de messages. 3 Cliquez sur ou double-cliquez sur les fichiers à ouvrir. 4 L'application associée à chaque élément démarre et elle affiche leurs contenus. Par exemple, si vous double-cliquez sur un fichier PDF et un fichier vidéo QuickTime, les applications Aperçu et QuickTime Player de Mac OS X démarrent et elles affichent le fichier PDF ainsi que le fichier vidéo QuickTime. Si vous double-cliquez un message e-mail, une note ou un article RSS, l'application Mac OS X Mail démarre et elle affiche l'élément Mac OS X Mail. Aperçu des fichiers avec Aperçu rapide Utilisez Aperçu rapide pour afficher rapidement le contenu d'un élément dans un champ Liste de fichiers ou Liste de messages sans l'ouvrir. Pour avoir un aperçu d'un fichier : 1 Cliquez sur le nom d'un formulaire dans la barre de navigation ou sélectionnez Présentation > Vue formulaire > Nom du formulaire. 2 Choisissez un ou plusieurs éléments dans un champ Liste de fichiers ou Liste de messages. 3 Cliquez sur ou appuyez sur la barre d'espacement . Le contenu affiché dépend du type de fichier. S'il s'agit d'une image, vous en verrez une vignette. S'il s'agit d'un document texte, vous pourrez le lire et le faire défiler. Utilisez les boutons le long du bas de la fenêtre pour passer d'un élément à un autre. Chapitre 7 Utilisation des champs 87 Gestion des champs Média Vous pouvez ajouter plusieurs types de fichiers image, audio et vidéo à un champ Média, notamment des fichiers JPEG, QuickTime et MP3. Si vous ajoutez un fichier audio que vous avez acheté dans l'iTunes Store, il se peut que vous deviez entrer le nom et le mot de passe associés au compte que vous avez utilisé pour effectuer cet achat. Remarque : Vous ne pouvez pas ajouter des fichiers vidéo achetés dans l'iTunes Store. Photos Si votre ordinateur est muni d'un appareil photo interne ou externe iSight, vous pouvez l'utiliser pour prendre des photos que vous insérerez ensuite dans vos formulaires. Pour prendre une photo : 1 Cliquez sur un champ Média vide. Pour obtenir des informations concernant la création d'un champ Média, voir « Création de champs » page 76. 2 Cliquez sur . 3 Dans la fenêtre qui apparaît, cliquez sur 4 Facultatif : Cliquez sur , puis attendez que l'image apparaisse. , puis sélectionnez un effet spécial à appliquer à la photo. 5 Cliquez sur Définir pour enregistrer l'image et la charger dans le champ Média. Conseil : Pour sauvegarder une photo, exportez-la. Pour plus d'informations, voir « Exportation d'images » page 90. Ajout de fichiers multimédia Vous pouvez ajouter des fichiers audio, image et vidéo aux champs Média dans chaque enregistrement. Les fichiers image contiennent des images provenant d'Internet ou d'autres applications. Pour ajouter un fichier multimédia : 1 Cliquez sur le champ Média. 2 Faites glisser un fichier de données du Finder, d'iPhoto ou d'iTunes vers le champ Média ou cliquez sur pour choisir un fichier. A l'exception des fichiers iTunes, lorsque vous ajoutez un fichier de données, Bento le copie dans le fichier bento.bentodb. Lorsque vous ajoutez un fichier iTunes à un champ Média, Bento crée un alias renvoyant au fichier. 88 Chapitre 7 Utilisation des champs Si vous ne voulez pas copier le fichier multimédia dans Bento, appuyez sur la touche Option et maintenez-la enfoncée après avoir fait glisser le fichier de données vers le champ Média. Une flèche apparaît sur la vignette. Bento crée un alias comportant un chemin d'accès à un fichier spécifique situé à un emplacement donné sur votre disque dur. Si vous utilisez un alias qui fait référence au fichier de données d'origine et que vous déplaciez ou renommiez ce fichier, l'alias n'est plus valide. 3 Sélectionnez l'image que vous désirez ajouter dans la boîte de dialogue ouverte, puis cliquez sur Ouvrir. Lecture d'un fichier vidéo ou audio La lecture d'un fichier vidéo ou audio dans Bento est semblable à celle d'un fichier de même type dans QuickTime Player. Pour lire un fichier de séquence ou audio : 1 Cliquez sur le champ Média. 2 Cliquez sur dans la bande de défilement. Faites glisser le curseur vers le haut ou vers le bas afin de régler le volume. de nouveau. Pour 3 Pour arrêter la lecture du fichier vidéo ou audio, cliquez sur suspendre la lecture du fichier de séquence ou audio, cliquez sur . Positionnement d'images Vous pouvez déplacer une image dans n'importe quelle direction dans un champ Média. Pour positionner une image : 1 Cliquez sur le champ Média. 2 Faites glisser l'image à l'intérieur du champ. Si vous faites glisser l'image en dehors du champ de vision, cliquez sur ramener dans le champ de vision. pour la Redimensionnement d'images Vous avez la possibilité de redimensionner une image à l'intérieur du champ Média ou bien de l'ajuster à ce champ. Pour redimensionner une image : 1 Cliquez sur le champ Média. 2 Faites glisser la barre de zoom afin d'effectuer un zoom avant ou arrière sur l'image. 3 Cliquez sur pour ajuster l'image à la taille exacte du champ. Chapitre 7 Utilisation des champs 89 Exportation d'images Vous pouvez exporter (enregistrer) tout fichier image sous un nom différent ou à un emplacement différent. Le fichier exporté est enregistré dans le format d'origine. Pour exporter une image : 1 Cliquez sur le champ Média. 2 Cliquez sur . 3 Dans la boîte de dialogue Enregistrer sous, recherchez le dossier dans lequel vous souhaitez enregistrer le fichier image. 4 Indiquez un nom, puis cliquez sur Enregistrer. Suppression de fichiers Média Lorsque vous supprimez un fichier Média d'un enregistrement, celui-ci est supprimé de manière définitive de la bibliothèque associée et des collections qu'elle contient. Pour supprimer le contenu d'un champ Média : 1 Cliquez sur le champ Média. 2 Appuyez sur la touche Supprimer ou sélectionnez Édition > Effacer. 90 Chapitre 7 Utilisation des champs 8 Importation, exportation et impression 8 Ce chapitre décrit les différentes manières d'importer et d'exporter des données pour que d'autres personnes les voient ou les utilisent. Vous pouvez par ailleurs imprimer vos données pour les partager avec des tiers. Lors de votre première utilisation de Bento, vous pouvez commencer par importer des informations. Bento prend en charge l'importation de données dans une grande variété de formats de fichiers : fichier CSV (valeurs séparées par des virgules), séparées par une tabulation (TAB), Numbers, Excel, Excel 2008 ou modèle de bibliothèque. Vous pouvez, par exemple, importer des fichiers CSV créés dans des tableurs, exportés d'autres bases de données ou téléchargés à partir de sites Web d'établissements bancaires ou financiers. Si vous devez partager vos données Bento, vous pouvez les exporter sous la forme d'un fichier CSV, TAB, Numbers, Excel 2008 ou modèle de bibliothèque. Il est possible d'exporter des enregistrements d'une bibliothèque ou d'une collection, de même qu'un groupe d'enregistrements renvoyés par la fonction de recherche (simple ou avancée). Si vous créez une bibliothèque avec des formulaires que vous voulez donner à un autre utilisateur Bento, il vous est possible de l'exporter comme modèle de bibliothèque. Dans Bento, tant les informations des vues formulaire, tableau et vue fractionnée que les résultats renvoyés par la fonction de recherche (simple et avancée) peuvent être imprimés. 91 À propos des fichiers CSV et TAB Un fichier CSV (fichier de valeurs séparées par des virgules) ou TAB (séparées par une tabulation), est un fichier représentant un tableau de données. Les valeurs indiquées dans chaque colonne/champ sont séparées par une virgule ou un point-virgule (CSV) ou par une tabulation (TAB). Chaque ligne du fichier reprend un enregistrement. En général, la première ligne de données du fichier est composée des en-têtes de colonne du tableau. Remarque : Pour certaines langues, le séparateur utilisé dans les fichiers CSV peut être différent de la virgule. Le séparateur est défini par vos paramètres régionaux. Exportation de fichiers CSV et TAB issus d'autres applications Pour des résultats optimaux lors de l'importation de données dans Bento, suivez les directives ci-dessous : 1 Exportez les données issues de l'application tierce en tant que fichier CSV ou TAB. 1 Si votre feuille de calcul Excel contient plusieurs tableaux, décomposez-la en plusieurs feuilles de calcul, chacune correspondant à un tableau et assurez-vous que les en-têtes de colonnes soient sur la première ligne. 1 Vérifiez si le fichier CSV ou TAB comprend une ligne qui représente les en-têtes de colonne. Bento peut employer les valeurs de cette ligne comme noms de champ durant l'importation des informations dans une nouvelle bibliothèque. Dans Bento, ces noms de champ apparaissent sous la forme d'étiquettes en vue formulaire et d'en-têtes de colonne en vue tableau. 1 Notez l'ordre des champs dans le fichier CSV ou TAB. Si ce dernier n'inclut pas de ligne avec les en-têtes de colonne, vous pouvez vous référer à vos notes pour nommer les champs de façon manuelle au moment de son importation. 1 ClarisWorks et AppleWorks créent des fichiers séparés par une tabulation lorsque vous sélectionnez l'option Texte ASCII dans la boîte de dialogue Enregistrer sous. Assurez-vous de bien ajouter l'extension TAB au nom du fichier sauvé dans AppleWorks 6 que vous désirez importer dans Bento. Par exemple, un fichier AppleWorks nommé « Mes_données », devra être sauvegardé sous le nom « Mes_données.tab » pour que Bento le considère en tant que fichier TAB. Correction de fichiers CSV Si vous n'arrivez pas à importer un fichier CSV, ouvrez-le dans un éditeur de texte et procédez comme suit : 1 Lorsque les valeurs des champs comportent des virgules intégrées, vous pouvez les indiquer entre guillemets doubles. Exemple : "10.000 donateurs" 1 Lorsque les valeurs des champs sont précédées ou suivies d'espaces, vous pouvez les indiquer entre guillemets doubles. 92 Chapitre 8 Importation, exportation et impression 1 Lorsque les valeurs des champs contiennent des sauts de ligne incorporés, vous pouvez les indiquer entre guillemets doubles. 1 Lorsque les valeurs des champs contiennent des guillemets doubles, vous pouvez les indiquer entre guillemets doubles. En d'autres termes, vous pouvez remplacer les guillemets doubles incorporés par une paire de guillemets doubles consécutifs. Exemple : “Elle écrivit ““Je serai présente”” dans son message.“ Exemple de fichier CSV (valeurs séparées par des virgules) Chapitre 8 Importation, exportation et impression 93 Importation de données dans Bento Lorsque vous importez des informations dans Bento, vous avez le choix entre créer une bibliothèque et importer ces informations dans une bibliothèque ou collection existante. Création d'une bibliothèque lors de l'importation Si les informations que vous importez ne figurent pas déjà dans une bibliothèque existante, vous pouvez créer une bibliothèque lors de l'importation du fichier. Sélectionnez un fichier. Les options affichées ici dépendent du format du fichier sélectionné. Attribuez un nom à la nouvelle bibliothèque. Cliquez sur le type de champ désiré pour le définir. Si vous ne souhaitez pas créer de champ, sélectionnez Ne pas créer. Naviguez avec les flèches jusqu'à la ligne qui contient les en-têtes de colonne, puis sélectionnez la case Utiliser les valeurs de cet enregistrement comme noms de colonne. 94 Chapitre 8 Importation, exportation et impression Pour créer une bibliothèque lors de l'importation : 1 Cliquez sur Fichier > Importer > Fichier. 2 Cliquez sur Choisir et sélectionnez le fichier à importer dans l'un des formats suivants : .csv, .tab, .tsv, .numbers, .xls, .xlsx. 1 Pour des fichiers .csv, .tab, ou .tsv, cliquez sur Cliquez sur le format, puis choisissez Séparé par des virgules, Séparé par des points-virgules, ou Séparé par une tabulation. 1 Pour les fichiers Numbers, utilisez les menus contextuels pour sélectionner une feuille puis un tableau. 1 Pour les fichiers Excel, utilisez les menus contextuels pour sélectionner une feuille de travail. 3 Dans la section Choisir une cible, sélectionnez Nouvelle bibliothèque et entrez un nom unique pour la bibliothèque. 4 Indiquez si le fichier comporte une ligne dont les valeurs seront utilisées comme noms de champ. 1 Si le fichier contient effectivement une ligne d'en-têtes de colonne, cliquez sur les boutons fléchés afin d'y accéder et cochez la case Utiliser les valeurs de cet enregistrement comme noms de colonne. Bento emploie alors les valeurs de cette ligne en tant que noms de champ. 1 Si le fichier ne contient pas de ligne d'en-têtes de colonne, désactivez la case Utiliser les valeurs de cet enregistrement comme noms de colonne. Bento assigne des noms par défaut à chaque nouveau champ. Pour choisir un autre nom, double-cliquez sur le nom du champ et saisissez un nom unique. 5 Bento utilise par défaut le type Texte pour les champs. Pour choisir un autre type, cliquez sur le menu contextuel et sélectionnez un nouveau type de champ. 1 Si vous ne souhaitez pas importer l'une des colonnes, cliquez sur le menu contextuel et choisissez Ne pas créer. 1 Pour obtenir des informations sur les types de champ pris en charge pour l'importation, voir « Types de champ pris en charge pour l'importation » page 99. 6 Cliquez sur Importer. À l'issue de l'importation, Bento ouvre les enregistrements en vue tableau, formulaire, ou fractionnée. Chapitre 8 Importation, exportation et impression 95 Importation dans une bibliothèque existante Si vous souhaitez stocker les informations dans une bibliothèque existante, importez le fichier dans celle-ci. Bento crée les enregistrements appropriés dans la bibliothèque. Vous pouvez en outre importer un fichier dans une collection. Lorsque vous choisissez une collection comme cible de l'importation, Bento crée des enregistrements dans la bibliothèque comprenant cette collection, puis les ajoute à la collection. Sélectionnez un fichier. Les options affichées ici dépendent du format du fichier sélectionné. Cliquez sur la flèche et sélectionnez un nom de champ pour mapper manuellement les champs paramétrés sur Ne pas importer. Naviguez avec les flèches jusqu'à la ligne qui contient les en-têtes de colonne, puis sélectionnez la case Utiliser les valeurs de cet enregistrement comme noms de colonne. Pour importer des données dans une bibliothèque ou une collection existante : 1 Cliquez sur Fichier > Importer > Fichier. 2 Cliquez sur Choisir et sélectionnez le fichier à importer dans l'un des formats suivants : .csv, .tab, .tsv, .numbers, .xls, .xlsx. 96 Chapitre 8 Importation, exportation et impression 1 Pour des fichiers CSV ou TSV, cliquez sur Cliquez sur le format, puis choisissez Séparé par des virgules, Séparé par des points-virgules, ou Séparé par une tabulation. 1 Pour les fichiers Numbers, utilisez les menus contextuels pour sélectionner une feuille puis un tableau. 1 Pour les fichiers Excel, utilisez les menus contextuels pour sélectionner une feuille de travail. 3 Dans la section Choisir une cible, sélectionnez la bibliothèque ou collection dans laquelle vous voulez inclure les données. Dans l'exemple ci-dessus, la bibliothèque « Carnet d'adresses » est utilisée comme bibliothèque cible. 4 Indiquez si le fichier comporte une ligne dont les valeurs seront employées comme en-têtes de colonne. 1 Si le fichier contient effectivement une ligne d'en-têtes de colonne, cliquez sur les boutons fléchés afin d'y accéder et cochez la case Utiliser les valeurs de cet enregistrement comme noms de colonne. Bento lit les en-têtes de colonne dans le fichier CSV et tente de les mettre en correspondance avec les noms de champ déjà définis dans la bibliothèque ou collection que vous avez sélectionnée. Lorsque les en-têtes et les noms de champ correspondent parfaitement, Bento les mappe. S'ils sont différents, Bento paramètre le nom du champ sur Ne pas importer et vous devez mapper manuellement les champs sur les colonnes. Vous pouvez aussi mapper de façon manuelle les valeurs d'enregistrement que Bento a associées. 1 Si le fichier ne contient pas de ligne d'en-têtes de colonne, désactivez la case Utiliser les valeurs de cet enregistrement comme noms de colonne. En l'absence d'en-têtes de colonne, Bento n'est pas en mesure de mapper les valeurs d'enregistrement sur les en-têtes de colonne. L'application paramètre les en-têtes sur Ne pas importer et il vous appartient de mapper manuellement les champs sur les colonnes. 5 Si le nom du nouveau champ correspond à un en-tête de colonne du fichier, Bento mappe les valeurs d'enregistrement de cette colonne sur le champ. Dans le cas contraire, vous pouvez mapper les valeurs de la colonne sur le nouveau champ de façon manuelle. Pour les valeurs de l'enregistrement définies sur Ne pas importer, cliquez sur le menu contextuel et sélectionnez l'en-tête de colonne ou la valeur de l'enregistrement et mappez-les manuellement ceux-ci sur le nom de champ adjacent. 6 S'il n'existe aucun champ que vous pouvez mapper avec un champ donné, vous pouvez en créer un. Pour ce faire, cliquez sur Ajouter un champ. Bento ouvre la boîte de dialogue Créer un champ pour vous permettre d'ajouter un champ à la bibliothèque. Chapitre 8 Importation, exportation et impression 97 7 (Facultatif ) Pour vérifier le mappage des valeurs de l'enregistrement sur les noms de champ, parcourez le contenu de l'enregistrement en vous aidant des boutons fléchés. 8 Cliquez sur Importer. À l'issue de l'importation, Bento ouvre les enregistrements en vue tableau, formulaire, ou fractionnée. Importation d'un modèle de bibliothèque Un modèle de bibliothèque contient tous les formulaires, collections, collections intelligentes, les réglages en vue tableau ainsi que les bibliothèques associées (si elles existent) d'une bibliothèque exportée mais aucun enregistrement. Sélectionnez un modèle de bibliothèque. Pour importer un modèle de bibliothèque : 1 Cliquez sur Fichier > Importer > Modèle. 2 Sélectionnez un modèle de bibliothèque. 3 Cliquez sur Ouvrir. 4 Bento ajoute la bibliothèque, les collections ainsi que les collections intelligentes contenues dans le modèle de bibliothèque au volet des bibliothèques. Si le modèle de bibliothèque contient plusieurs bibliothèques, elles sont toutes ajoutées au volet des bibliothèques à l'exception des bibliothèques par défaut (Carnet d’adresses, Événements iCal et Tâches iCal). En ce qui concerne les bibliothèques par défaut, tous les champs qui avaient été ajoutés sont importés. 98 Chapitre 8 Importation, exportation et impression Autres méthodes d'importation de données Outre l'option de menu Fichier > Importer , Bento propose les méthodes d'importation de données suivantes : 1 Sélectionnez Fichier > Nouvelle bibliothèque à partir d'un modèle afin d'ouvrir la boîte de dialogue Nouvelle bibliothèque. Cliquez ensuite sur Importer des données. 1 Faites glisser un modèle de bibliothèque ou un fichier de données (format texte, Numbers, Excel) vers le volet des bibliothèques dans Bento. 1 Faites glisser un modèle de bibliothèque ou un fichier de données (format texte, Numbers, Excel) vers une bibliothèque ou collection spécifique du volet des bibliothèques dans Bento. 1 Faites glisser un modèle de bibliothèque ou un fichier de données (format texte, Numbers, Excel) vers l'icône de l'application Bento. Types de champ pris en charge pour l'importation Vous pouvez effectuer une importation dans les champs des types suivants : texte, choix, case à cocher, nombre, classement, devise, heure, date, durée, adresse, numéro de téléphone, adresse e-mail, URL et compte IM. Type de champ Données pouvant être importées texte choix adresse numéro de téléphone Compte IM Tout texte adresse e-mail Tout texte, à condition que l'adresse soit valide et inclue le caractère @. URL Tout texte, sachant toutefois que ce champ ne prend pas en charge les adresses URL comportant des caractères japonais. case à cocher 1 lorsque la case est cochée, 0 lorsqu'elle ne l'est pas Vrai lorsque la case est cochée, Faux lorsqu'elle ne l'est pas Oui lorsque la case est cochée, Non lorsqu'elle ne l'est pas nombre devise Données numériques classement Nombre compris entre 0 et 10 heure Données numériques au format HH, HH:MM ou HH:MM:SS, avec en option la mention « AM » ou « PM », où : 1 HH indique l'heure (de 0 à 24 si le format 24 heures est utilisé, de 0 à 12 si le format AM/PM est utilisé) ; 1 MM indique les minutes (de 0 à 59) ; 1 SS indique les secondes (de 0 à 59). Exemple : 12:59:59 PM Chapitre 8 Importation, exportation et impression 99 Type de champ date Données pouvant être importées Données numériques au format JJ, MM/JJ ou MM/JJ/AAAA, où : 1 JJ représente le jour (de 1 à 31, suivant la durée du mois) ; 1 MM représente le mois (de 1 à 12) ; 1 AAAA représente l'année (de 1 à 9999). Un champ Date peut également contenir une heure (voir description du champ Heure). Remarque : Ces formats dépendent des réglages actuels de la date du système. durée Texte précisant une durée en semaines, jours, heures, minutes et secondes. Les abréviations suivantes peuvent être utilisées : 1 s pour les semaines ; 1 j pour les jours ; 1 h pour les heures ; 1 min pour les minutes ; 1 $$s pour les secondes. Par exemple, les indications de durée suivantes sont toutes valides : 1 8 jours, 5 heures ; 1 8j,5h ; 1 $$8j5h. Vous ne pouvez pas effectuer d'importation dans les champs des types suivants : liste de fichiers, média, compteur automatique, calcul, liste d'enregistrements associés ou liste de messages. Lors de l'importation dans un champ Adresse, Numéro de téléphone, Adresse e-mail, URL ou Compte IM, les données sont automatiquement ajoutées au champ Liste d'adresses, Liste de numéros de téléphone, Liste d'adresses e-mail, Liste d'URLs ou Liste de comptes IM associé. Pour plus d'informations sur les types de champ, voir Chapitre 7, « Utilisation des champs » page 73. Remarque : Le message «Certaines valeurs de certains enregistrements ne peuvent pas être importées» signifie qu'au moins une valeur de l'enregistrement n'est pas valide pour le type de champ sélectionné pour l'importation. Par exemple, vous ne pouvez pas importer un texte dans un champ Nombre ou un champ Date. Modifiez le type du fichier afin qu'il corresponde aux données ou bien poursuivez l'importation. Si vous optez pour cette dernière solution, les valeurs invalides ne seront pas importées. Vous avez également la possibilité de modifier le contenu du fichier ou d'importer les données dans un champ texte. Les champs texte acceptent toutes les valeurs. 100 Chapitre 8 Importation, exportation et impression Exportation de données issues de Bento Bento peut exporter sous la forme d'un fichier CSV, TAB, Numbers ou Excel 2008 les données issues d'une bibliothèque, d'une collection, d'une collection intelligente ou encore les résultats d'une recherche simple ou avancée. Bento peut exporter une bibliothèque sous la forme d'un modèle de bibliothèque. Il s'agit d'une manière judicieuse de préserver la structure d'une bibliothèque ou de transmettre une bibliothèque à un utilisateur Bento. Un modèle de bibliothèque contient tous les formulaires, collections, collections intelligentes, les réglages en vue tableau ainsi que les bibliothèques associées (si elles existent) d'une bibliothèque exportée mais aucun enregistrement. Il est possible de donner le modèle de bibliothèque à d'autres utilisateurs Bento ou de l'importer plus tard. Exportation des données d'une bibliothèque, collection ou collection intelligente Lorsque vous exportez les enregistrements d'une bibliothèque ou d'une collection, vous pouvez choisir d'exporter toutes les valeurs de tous les champs en vue tableau ou uniquement les champs affichés actuellement en vue tableau. Pour exporter les données d'une bibliothèque, collection ou collection intelligente : 1 Sélectionnez la bibliothèque, collection ou collection intelligente comportant les informations à exporter. 2 Choisissez Fichier > Exporter. 3 Cliquez sur Numbers, Excel, Texte, ou Modèle. Exporter un fichier Texte pour exporter un fichier compatible avec des versions antérieures d'Excel 2008. 1 Pour Numbers, Excel, ou Texte, choisissez Tous les enregistrements ou Seulement les enregistrements actuels. Chapitre 8 Importation, exportation et impression 101 1 Pour Modèle, choisissez les bibliothèques associées que vous souhaitez inclure (s'il y en a). Il est possible d'inclure des bibliothèques associées provenant d'une autre bibliothèque. 4 Sélectionnez la manière d'exporter les données. 1 Pour Numbers, Excel, ou Texte, choisissez Tous les champs des vues tableau ou Uniquement les champs affichés dans la vue tableau. 1 Pour Texte, choisissez Séparé par des virgules (.csv), Séparé par des points-virgules (.csv), ou Séparé par une tabulation (.tab). 5 Cliquez sur Suivant, puis indiquez le nom et l'emplacement du fichier. Bento exporte les données affichées en vue tableau des champs de la bibliothèque, collection ou collection intelligente vers un fichier portant le nom défini. Exportation des résultats d'une recherche simple ou avancée Si vous souhaitez exporter un sous-ensemble d'enregistrements, vous pouvez faire appel à la fonction de recherche (simple ou avancée) de manière à déterminer ce sous-ensemble au sein d'une bibliothèque ou d'une collection, puis exporter les enregistrements du sous-ensemble. Pour exporter un sous-ensemble d'enregistrements : 1 Déterminez le sous-ensemble d'enregistrements voulu à l'aide du champ de recherche ou de la fonction de recherche avancée. Voir « Champ Recherche et recherche avancée » page 29. 1 Avec le champ de recherche, l'ensemble d'enregistrements correspondant aux critères s'affiche à mesure que vous saisissez la chaîne à rechercher. 1 Avec la fonction de recherche avancée, cliquez sur Rechercher pour afficher l'ensemble d'enregistrements répondant aux critères. 2 Répétez les opérations 2 à 5 dans « Exportation des données d'une bibliothèque, collection ou collection intelligente » page 101. 102 Chapitre 8 Importation, exportation et impression Bento exporte les données affichées en vue tableau des champs du sous-ensemble d'enregistrements vers un fichier portant le nom défini. Autres méthodes d'exportation de données En plus de l'option de menu Fichier > Exporter , Bento propose une autre méthode pour l'exportation de données sous la forme d'un fichier : 1 Faites glisser l'icône représentant une bibliothèque ou une collection du volet des bibliothèques dans Bento vers le bureau ou vers un dossier d'une fenêtre du Finder. Bento exporte les données des champs de tous les enregistrements de la bibliothèque ou de la collection vers un fichier qu'il nomme de la même manière que la bibliothèque ou la collection. Le format de fichier correspond au réglage actuel Exporter Format défini dans la boîte de dialogue Préférences. Sélectionnez un format pour les fichiers exportés en les faisant glisser vers le Finder. Remarques relatives à l'exportation de types de fichier particuliers Il est impossible d'exporter : 1 le contenu des champs Liste d'adresses, Liste de numéros de téléphone, Liste d'adresses e-mail, Liste d'URLs, Liste de comptes IM ou Liste de messages. En revanche, les données des champs Adresse, Numéro de téléphone, Adresse e-mail, URL et Compte IM affichées en vue tableau peuvent être exportées. 1 les informations affichées dans un champ Liste d'enregistrements associés. 1 les alias de fichiers stockés dans les champs Liste de fichiers. 1 Les fichiers vidéo et audio que vous avez ajoutés aux champs Média. Pour l'exportation des images, voir « Exportation d'images » page 90. Chapitre 8 Importation, exportation et impression 103 Impression de données Vous pouvez imprimer les données provenant d'une bibliothèque ou d'une collection ou encore les résultats d'une recherche simple ou avancée. Impression des données provenant des bibliothèques et des collections Lorsque vous imprimez les enregistrements d'une bibliothèque ou d'une collection, le résultat de l'impression diffère selon la vue dans laquelle les enregistrements sont ouverts. En vue fractionnée, l'emplacement du curseur au moment de l'impression détermine l'apparence des enregistrements imprimés. Pour imprimer les enregistrements d'une bibliothèque ou collection : 1 Sélectionnez la bibliothèque ou la collection comportant les données à imprimer. 2 Choisissez la vue formulaire ou tableau contenant les champs à imprimer. 3 Cliquez sur Fichier > Imprimer. 4 Indiquez les options d'impression. 1 Pour imprimer seulement l'enregistrement actif (en vue formulaire) ou tous les enregistrements sélectionnés (en vue tableau), choisissez l'option Enregistrements sélectionnés uniquement. 1 Pour imprimer l'intégralité des enregistrements de la bibliothèque ou collection actuelle, sélectionnez Tous les enregistrements affichés. 1 Pour imprimer sans le fond en vue formulaire ou sans les couleurs d'alternance de lignes en vue tableau, sélectionnez Ne pas imprimer le fond. Cette option imprime en noir et blanc sans aucune couleur de fond pour des économies d'encre. 1 Lors de l'impression de données en vue tableau, pour faire tenir les colonnes sur une seule page, sélectionnez l'option Ajuster en largeur. 1 Lors de l'impression de données en vue formulaire, pour imprimer un enregistrement par page, sélectionnez l'option Imprimer un enregistrement par page. 1 Choisissez d'autres options pour inclure, par exemple, la bannière titre, les numéros de page ou la date et l'heure. Impression des résultats d'une recherche simple ou avancée Si vous souhaitez imprimer un sous-ensemble d'enregistrements, vous pouvez faire appel à la fonction de recherche (simple ou avancée) de manière à déterminer ce sous-ensemble au sein d'une bibliothèque ou d'une collection, puis imprimer les enregistrements du sous-ensemble. Pour imprimer un sous-ensemble d'enregistrements : 1 Déterminez le sous-ensemble d'enregistrements voulu à l'aide du champ de recherche ou de la fonction de recherche avancée. Voir « Champ Recherche et recherche avancée » page 29. 104 Chapitre 8 Importation, exportation et impression 1 Avec le champ de recherche, l'ensemble d'enregistrements correspondant aux critères s'affiche à mesure que vous saisissez la chaîne à rechercher. 1 Avec la fonction de recherche avancée, cliquez sur Rechercher pour afficher l'ensemble d'enregistrements répondant aux critères. 2 Cliquez sur Fichier > Imprimer. 3 Indiquez quels enregistrements du sous-ensemble imprimer. 1 Pour imprimer seulement l'enregistrement actif (en vue formulaire) ou tous les enregistrements sélectionnés (en vue tableau), choisissez l'option Enregistrements sélectionnés uniquement. 1 Pour imprimer la totalité des enregistrements du sous-ensemble actuel, sélectionnez Tous les enregistrements affichés. Impression d'étiquettes d'adresses Lorsque vous modifiez les enregistrements de contact de la bibliothèque Carnet d'adresses de Bento, les données de l'application Carnet d'adresses sont mises à jour. Pour imprimer des étiquettes d'adresses : 1 Ouvrez l'application Carnet d'adresses. 2 Dans l'application, sélectionnez, dans la colonne Groupe, l'option Toutes ou bien un groupe ou choisissez les contacts spécifiques que vous voulez imprimer. Tout en maintenant la touche Commande ou Maj enfoncée, cliquez sur plusieurs contacts pour les sélectionner. 3 Cliquez sur Fichier > Imprimer. 4 Dans le menu contextuel Style, choisissez Étiquettes d'adresses, puis définissez les options d'impression. 1 Onglet Marges : Choisissez un type d'étiquette dans les menus contextuels Page. Sélectionnez Personnaliser pour définir les marges des pages et le blanc de fond entre les étiquettes et indiquer le nombre d'étiquettes à imprimer sur chaque page. 1 Onglet Étiquette : Dans le menu contextuel Adresses, choisissez les adresses à utiliser. Dans le menu contextuel Imprimer, sélectionnez l'ordre dans lequel les étiquettes doivent être imprimées. Pour ajouter à celles-ci un petit graphique, cliquez sur le bouton Définir l'image. Cliquez sur le bouton Définir la police pour modifier la police. Pour plus d'informations, voir l'aide de l'application Carnet d'adresses. Chapitre 8 Importation, exportation et impression 105 106 Chapitre 8 Importation, exportation et impression 9 Sauvegarde et restauration de données 9 Ce chapitre décrit la procédure de création d'une copie de sauvegarde de vos données Bento. Une copie de sauvegarde vous permet de récupérer les informations d'origine en cas de modification accidentelle ou suite à un problème tel qu'un dysfonctionnement du disque dur. Un fichier de sauvegarde Bento contient les données présentes dans Bento au moment de l'exécution de la commande de sauvegarde. Cette commande est simple à utiliser ; il vous suffit d'indiquer un nom et un emplacement pour le fichier de sauvegarde. La commande de restauration est tout aussi simple d'utilisation ; vous n'avez qu'à sélectionner le fichier de sauvegarde à partir duquel vous souhaitez restaurer les données. Il est recommandé de sauvegarder régulièrement vos données. Dans cette optique, Bento peut vous envoyer un rappel facultatif vous incitant à sauvegarder vos données de temps à autre. Remarque : Les fonctions de sauvegarde et de restauration s'appliquent à toutes les données figurant dans Bento. Si vous voulez enregistrer les données d'une bibliothèque ou collection spécifique, utilisez la fonction d'exportation décrite à la section « Exportation de données issues de Bento » page 101. Pour sauvegarder et restaurer vos données Bento, vous pouvez en outre faire appel à la technologie de l'application Mac OS X appelée Time Machine. Conseil : Pour enregistrer une copie de votre fichier de sauvegarde, copiez-le à un autre endroit, par exemple sur un disque dur externe ou un CD. 107 À propos des fichiers de sauvegarde Bento Lors de la création d'un fichier de sauvegarde Bento, vous générez en fait une copie des données stockées dans Bento. Le fichier de sauvegarde contient les données figurant dans les bibliothèques et collections au moment de l'exécution de la commande de sauvegarde. Important : Le fichier de sauvegarde Bento ne comprend pas les données des applications Carnet d'adresses et iCal. Il vous est conseillé de sauvegarder ces données lors des sauvegardes de vos données Bento. 1 Pour créer une sauvegarde des données du Carnet d'adresses, utilisez la fonction d'archivage de l'application. 1 Pour créer une sauvegarde des données iCal, utilisez la fonction de sauvegarde de l'application iCal. Cependant, si vous ajoutez des champs aux enregistrements de la bibliothèque Carnet d'adresses, Événements iCal ou Tâches iCal, les informations qu'ils comportent sont incluses dans le fichier de sauvegarde Bento. Sauvegarde de divers types de champ Lorsque vous sauvegardez des champs Liste de fichiers, Média ou Liste d'enregistrements associés, tenez compte des points ci-dessous. 108 Type de champ Éléments sauvegardés par Bento Champs Liste de fichiers Les noms et emplacements des fichiers répertoriés, mais pas leur contenu. Champs Média Bento sauvegarde le contenu (de la plupart des champs Média), car il stocke des copies des fichiers Média. Toutefois, si vous employez des alias faisant référence aux fichiers multimédia au lieu de copier ces fichiers dans bento.bentodb, Bento sauvegarde les noms et emplacements des fichiers ajoutés aux champs Média, mais non leur contenu. Il est recommandé de sauvegarder ces fichiers multimédia dans le Finder. Liste d'enregistrements associés, champ Les données figurant dans les listes d'enregistrements associés, car ces champs comprennent des données extraites des bibliothèques et collections. Néanmoins, Bento ne sauvegarde pas les données des bibliothèques Carnet d'adresses, Événements iCal et Tâches iCal. Si vous utilisez des listes d'enregistrements associés faisant référence à ces bibliothèques, les données dépendent de ce qui est disponible dans les applications Carnet d'adresses et iCal. Chapitre 9 Sauvegarde et restauration de données Utilisation du rappel de sauvegarde Par défaut, Bento vous rappelle de créer un fichier de sauvegarde chaque semaine. Pour créer un fichier de sauvegarde Bento à partir de la boîte de dialogue du rappel de sauvegarde : 1 Cliquez sur Sauvegarder. 2 Dans la boîte de dialogue qui apparaît, conservez le nom et l'emplacement par défaut ou entrez un nom et un emplacement différents pour le fichier de sauvegarde. Modification du rappel de sauvegarde Vous avez la possibilité de modifier la fréquence d'envoi par défaut du rappel de sauvegarde ou de désactiver ce dernier. Pour activer le rappel de sauvegarde ou modifier sa fréquence d'envoi : 1 Choisissez Bento > Préférences. 2 Sélectionnez l'option Afficher un rappel pour la sauvegarde et définissez la fréquence d'envoi de rappels de sauvegarde de vos données. Un rappel peut être envoyé chaque semaine ou chaque mois. Pour désactiver le rappel de sauvegarde : 1 Choisissez Bento > Préférences. 2 Désélectionnez la case à cocher Afficher un rappel pour la sauvegarde. Chapitre 9 Sauvegarde et restauration de données 109 Création d'un fichier de sauvegarde Lors de la création d'un fichier de sauvegarde Bento, vous générez en fait une copie des données stockées dans Bento. Il est préférable de sauvegarder vos données Bento avant d'effectuer des modifications importantes, par exemple avant d'importer des données, de supprimer des bibliothèques ou de modifier radicalement des formulaires. Pour créer un fichier de sauvegarde : 1 Sélectionnez Fichier > Sauvegarder les données de Bento. 2 Conservez le nom et l'emplacement par défaut ou entrez un nom et un emplacement différents pour le fichier de sauvegarde. 3 Cliquez sur Enregistrer. 4 (Facultatif) Si vous affichez les données des applications Carnet d'adresses et iCal dans Bento, il vous est conseillé de les sauvegarder ensuite dans ces applications. En effet, le fichier de sauvegarde Bento n'inclut pas lesdites données. Restauration à partir d'un fichier de sauvegarde Lorsque vous restaurez des données à partir d'un fichier de sauvegarde Bento, les données figurant dans Bento sont remplacées par le contenu du fichier de sauvegarde. Les ajouts éventuels que vous avez pu effectuer dans Bento depuis la création de ce fichier sont perdus. Les enregistrements qui avaient été supprimés sont récupérés. Pour restaurer des données à partir d'un fichier de sauvegarde : 1 (Facultatif) Si vous affichez les données des applications Carnet d'adresses et iCal dans Bento, il vous est conseillé de d'abord les restaurer à partir des fichiers de sauvegarde (iCal) ou archives (Carnet d'adresses) de ces applications. En effet, le fichier de sauvegarde Bento n'inclut pas lesdites données. 2 Sélectionnez Fichier > Revenir à la sauvegarde Bento et recherchez le fichier de sauvegarde. 3 Cliquez sur Ouvrir. 4 Lorsque Bento affiche une boîte de dialogue de confirmation, cliquez sur Continuer. Bento charge le contenu du fichier de sauvegarde Bento. 110 Chapitre 9 Sauvegarde et restauration de données Utilisation conjointe de Time Machine et de Bento Time Machine est l'application Mac OS X sauvegardant les données de votre ordinateur (dont les données Bento) de façon régulière. Vous pouvez avoir recours à Time Machine pour restaurer les données Bento telles qu'elles se présentaient au moment précis d'une sauvegarde spécifique. Lorsque vous restaurez des données à partir d'une sauvegarde Time Machine, les données figurant dans Bento sont remplacées par le contenu du fichier de sauvegarde. Pour définir les options de Time Machine : 1 Dans le menu Apple, choisissez Préférences Système, puis cliquez sur Time Machine. 2 Dans les préférences de Time Machine, basculez sur Activé et choisissez un disque de sauvegarde. 3 Assurez-vous que le dossier Bibliothèque de l'utilisateur est sauvegardé par Time Machine (Par défaut, Time Machine sauvegarde tout votre disque dur.) Pour restaurer les données Bento à l'aide de Time Machine : 1 Quitter Bento. 2 (Facultatif) Si vous affichez les données des applications Carnet d'adresses et iCal dans Bento, restaurez-les d'abord à partir des fichiers de sauvegarde de ces applications. En effet, le fichier de sauvegarde Bento n'inclut pas lesdites données. 3 Ouvrez une fenêtre du Finder et accédez au dossier Bibliothèque de Bento : Bibliothèque/Application Support/Bento/ 4 Ouvrez Time Machine à partir du Dock ou du dossier Applications. 5 Parcourez les sauvegardes créées par Time Machine en vous aidant des flèches ou de la timeline sur le côté droit de l'écran. 6 Une fois que vous avez trouvé la date à utiliser pour la restauration des données, sélectionnez le fichier bento.bentodb et cliquez sur Restaurer. 7 Cliquez sur Remplacer dans la boîte de dialogue de confirmation. Le fichier bento.bentodb restauré est copié dans le dossier Bibliothèque/Application Support/Bento/ et toutes les données présentes dans Bento sont remplacées. 8 Ouvrez Bento. Bento charge le contenu du fichier bento.bentodb restauré. Chapitre 9 Sauvegarde et restauration de données 111 112 Chapitre 9 Sauvegarde et restauration de données A :A Raccourcis clavier A Cette section présente les raccourcis clavier. Vous pouvez utiliser le clavier et la souris pour réaliser rapidement de nombreuses opérations dans Bento. Vous trouverez les raccourcis associés aux commandes de menu les plus courantes dans les menus (ou dans la liste des raccourcis clavier fournie ici). Pour effectuer une action, appuyez sur les touches de raccourci dans l'ordre indiqué. Remarque : Pour pouvoir accéder au champ suivant (à l'aide de la touche de tabulation) et au champ précédent (à l'aide de Maj-Tab) en vues formulaire et tableau, vous devez définir l'option «tous les réglages» pour activer l'accès au clavier complet. Pour activer l'accès au clavier complet avec l'option « tous les réglages » : 1 Ouvrez Préférences Système (dans le menu Apple, choisissez Préférences Système). 2 Ouvrez Clavier et souris. 3 Cliquez sur l'onglet Raccourcis clavier. 4 Sous Accès au clavier complet, sélectionnez « Tous les réglages ». Action Raccourci En vue formulaire Afficher ou masquer les outils de formulaire. Option-Commande-C Accéder au champ suivant Onglet Revenir au champ précédent Maj-Tab Renommer le formulaire Double clic sur le nom du formulaire Sélectionner plusieurs champs Cliquez en-dehors du premier champ, puis faites glisser le rectangle de sélection à travers les autres champs que vous souhaitez sélectionner. Étendre la sélection de champs Avec des champs déjà sélectionnés, maintenez la touche Maj ou Commande enfoncée, puis cliquez sur les éléments à ajouter ou supprimer des champs sélectionnés. Sélectionner tous les champs. Commande-A Désélectionner tous les champs Maj-Commande-A 113 Action Raccourci En vue tableau Quand une cellule est sélectionnée Modifier une valeur Option-Retour Sauvegarder et passer à la cellule suivante Retour Insérer un retour chariot dans un champ texte Commande-Retour Accéder à la cellule supérieure Flèche vers le haut Accéder à la cellule inférieure Flèche vers le bas Accéder au champ suivant Onglet Revenir au champ précédent Maj-Tab En vue tableau Quand au moins une cellule est sélectionnée Étendre la sélection vers le haut Maj-flèche vers le haut Étendre la sélection vers le bas Maj-flèche vers le bas En vue tableau Quand des enregistrements sont sélectionnés Sélectionner un enregistrement Cliquez sur le numéro de ligne. Tout l'enregistrement est sélectionné. Sélectionner plusieurs enregistrements Sélectionnez un enregistrement, appuyez sur la touche Maj, puis, tout en la maintenant enfoncée, cliquez sur un autre enregistrement; tous les enregistrements situés entre ces deux enregistrements sont alors sélectionnés. Étendre la sélection d'enregistrements Après avoir défini une sélection d'enregistrements, tout en appuyant sur la touche Commande, cliquez sur un enregistrement non sélectionné pour l'ajouter à la sélection ou sur un enregistrement sélectionné pour le supprimer de la sélection. Accéder à l'enregistrement supérieur Flèche vers le haut Accéder à l'enregistrement inférieur Flèche vers le bas Gestion des enregistrements 114 Ajouter un enregistrement Commande-N Dupliquer l'enregistrement Maj-Commande-D Supprimer l'enregistrement (de la bibliothèque) Effacer l'enregistrement (de la collection) Commande-Supprimer Annexe A Raccourcis clavier Action Raccourci Accéder à l'enregistrement suivant Commande-parenthèse fermante ")" Revenir à l'enregistrement précédent Commande-parenthèse ouvrante "(" Accéder au premier enregistrement Option-Commande-parenthèse ouvrante "(" Accéder au dernier enregistrement Option-Commande-parenthèse fermante ")" Gestion de texte et d'objets Sélectionner tout le texte du champ modifié Commande-A Désélectionner tout le texte du champ modifié Maj-Commande-A Couper Commande-X Copier Commande-C Coller Commande-V Dupliquer Commande-D Supprimer Supprimer Vérifier l'orthographe Commande-point-virgule (;) Afficher la fenêtre du correcteur d'orthographe Commande-deux-points (:) Afficher la fenêtre des caractères spéciaux Option-Commande-T Général Créer une bibliothèque à partir d'un modèle (ouvre la boîte de dialogue Nouvelle bibliothèque) Commande-L Créer une collection Maj-Commande-N Créer une collection intelligente Option-Commande-N Ajouter un champ Contrôle-N Afficher ou masquer la recherche avancée Commande-F Aperçu rapide des éléments sélectionnés Commande-Y Utiliser le champ Recherche Option-Commande-F Vue tableau Commande-1 Vue fractionnée Commande-2 Vue formulaire (répéter le raccourci Control-Commande-3 pour passer au formulaire suivant) Afficher ou masquer les bibliothèques et le volet des champs. Annexe A Raccourcis clavier Control-Commande-4 115 116 Action Raccourci Accéder à la zone suivante de la fenêtre principale Contrôle-Option-flèche vers la droite Accéder à la zone précédente de la fenêtre principale Contrôle-Option-flèche vers la gauche Afficher ou masquer la ligne récapitulative Commande-5 Importer un fichier Maj-Commande-I Exporter la bibliothèque ou collection actuelle. Maj-Commande-E Imprimer la bibliothèque ou collection actuelle de la vue active Commande-P Annuler la dernière action Commande-Z Rétablir la dernière action annulée Maj-Commande-Z Fermer la fenêtre Commande-W Réduire la fenêtre Commande-M Afficher les préférences Commande-virgule (,) Afficher l'Aide de Bento Commande-point d'interrogation (?) Masquer Bento Commande-H Masquer les autres fenêtres Option-Commande-H Quitter Bento Commande-Q Annexe A Raccourcis clavier A abonné, calendrier 44 actuelle, date 55 alias de fichiers ou dossiers 78, 79, 88 alignement des champs dans les formulaires 61 aperçu des fichiers avec Aperçu rapide 87 Aperçu rapide 87 appareil photo iSight 88 AppleWorks, exportation 92 application iCal 9, 23 affichage des données 39 B barre de navigation 29 base de données, importation 92 bento.bentodb 88, 111 bibliothèque iCal, masquage 40 bibliothèques 11 affichage de données différentes 53 affichage des champs 32 ajout au volet des bibliothèques 22 association d'enregistrements issus de plusieurs collections 80 création à l'aide de modèles 35, 98 création lors de l'importation 37, 94 description 22, 33, 39 existante, importation 96 exportation 101 suppression 37 C Calcul, champ 75 création 77 calcul, configuration 77 calendriers abonné 44 affichage 43 Carnet d'adresses, application 8, 23 affichage des données 39 groupe du Carnet d'adresses 41 Carnet d'adresses, bibliothèque 8 Index Index champ mis à jour dans l'application Carnet d'adresses 42 description 23, 33, 40 masquage 40 champ ajout à un formulaire 57 alignement dans les formulaires 61 bibliothèque actuelle 32 calcul des données 75, 77 champs liste de messages 79 création 76, 84 déplacement entre 58 description 73 duplication 84 en vue tableau 63, 73 issu d'iCal 44 issu du Carnet d'adresses 42 liste 75 Média 88 Ombres, ajout 60 redimensionnement 58 remplissage automatique 71 sélection 58 suppression d'un formulaire 59 suppression des données 85 verrouillé 84 vue formulaire 73 vues formulaire diverses 53 champ Liste 74 champs liste de messages 74, 79 ClarisWorks, exportation 92 collection intelligente 42 création 50 description 24, 49 collections 13 affichage de données différentes 53 affichage des champs 32 ajout au volet des bibliothèques 22 association d'enregistrements issus de plusieurs collections 80 création 48 description 24, 47 groupe du Carnet d'adresses 41 117 importation dans une collection 96 suppression 49 colonnes en vue tableau Voir aussi champs affichage ou masquage 70 description 63 données, récapitulation 71 redimensionnement 71 réorganisation 70 contact affichage 40 associé 80 Carnet d'adresses, application 39 envoi d'e-mail 86 copie d'enregistrements 55, 67 couleur de formulaire, modification 59 création bibliothèques 35 champ 76, 84 collection intelligente 50 collections 48 enregistrement en vue formulaire 54 enregistrement en vue tableau 65 formulaire 56 CSV, fichier 12 description 92 D date actuelle 55 affichage 43 date et heure actuelles 55 Décompte, fonction 72 description de la vue fractionnée 27, 54 didacticiel 16 separateurs de colonnes 62 E éléments Mac OS X Mail 79 e-mails, envoi 86 enregistrement ajout 54, 65, 96 ajout à une collection 49 ajout de fichiers de données 88 associé 80 calcul des données 75 duplication 55, 67 en vue tableau 63 recherche 29 sélection en vue tableau 64 suppression 37, 49, 56, 67 tri 68 vue formulaire 53 en-tête de colonne 95 envoi d'e-mails 86 espace 62 118 Index espaces flexibles 62 étiquette adresse 105 champ 53, 60 étiquette d'adresse 105 étiquette de champ 53 déplacement 60 texte, modification de la taille 60 événement affichage 43 application iCal 39 Événements iCal, bibliothèque 9 champ mis à jour dans l'application iCal 44 description 24, 33, 43 exportation en faisant glisser des fichiers 103 format CSV 101 format Excel 2008 101 format modèle de bibliothèque 101 format Numbers 101 format TAB 101 F fenêtre d'accueil 19 masquage 20 fichier audio 89 fichier de valeurs séparées par des virgules 12 description 92 fichier de valeurs séparées par une tabulation, description 92 fichier Média ajout 88 suppression 90 fichier TAB, description 92 fichier TSV, description 92 film 89 formulaire ajout d'objets 61 ajout de champs 57 ajout de fichiers de données 88 changement de thème 59 création 56 separateurs de colonnes, ajout 62 duplication 57 modifier la largeur des colonnes 59 personnalisation 58 renommer 57 suppression 57 formule 77 G groupe, Carnet d'adresses collection Bento 41 groupe intelligent 42 I O image 88 déplacement et redimensionnement 89 enregistrement 90 importation 12 dans une bibliothèque existante 96 dans une nouvelle bibliothèque 94 description 91 modèle de bibliothèque 98 préparation 92 impression 104 enregistrement sélectionné 104 étiquette d'adresse 105 iTunes ajout de fichiers aux champs Média 88 Listes de lecture 47 objet déplacement sur formulaire 58 redimensionnement 58 sélection dans le formulaire 58 zone de texte 61 opération 77 J JPEG 88 L largeur de colonne (formulaires) 59 ligne récapitulative 71 liste 75 liste d'enregistrements associés 14, 80 et application Carnet d'adresses 82 et application iCal 82 recherche 83 Liste d'enregistrements associés, champ 74 création 80 Liste de fichiers, champ 74 création 78 ouverture de fichiers 87 M mappage de champs 97 Maximum, fonction 72 Média 88 Minimum, fonction 72 modèle 10 description 25 utilisation pour la création de bibliothèques 35 Vierge 36 modification des types de champs 85 Moyenne, fonction 72 MP3, fichier 88 musique 89 N nom de champ 76 changement en vue tableau 68 configuration durant l'importation 95 volet des champs, modification 84 Index P PDF, fichier 78 personnalisation de formulaires 58 photo 88 Q QuickTime 88 R raccourci clavier 113 recherche 29 Recherche avancée 31 recherche d'enregistrements 29 relation 14, 80 résolution des problèmes mise à jour d'iCal 45 mise à jour du Carnet d'adresses 42 restauration de données 110 S sauvegarde désactivation du rappel 109 description 107 sauvegarde, restauration 110 séparateur horizontal 61 Somme, fonction 72 source de données, indication pour les enregistrements associés 81 support technique 17 suppression bibliothèques 37 champ d'un formulaire 59 champs et données 85 collections 49 enregistrement 37, 56, 67 fichier Média 90 formulaire 57 suppression d'enregistrements d'une collection 49 T tableur, importation 92 tâche affichage 43 application iCal 39 Tâches iCal, bibliothèque champ affiché dans l'application iCal 45 description 24, 33, 43 119 texte, modification de la taille 60 thème changement dans un formulaire 59 description 28 Time Machine 107, 110 tri d'enregistrements 68 type de champ description 74 exportation 103 modification 85 pris en charge pour l'importation 99 sélection 76 V verrouillé, champ 84 Vierge 36 Volet des Bibliothèques description 22 masquage 21 120 Index Volet des champs 21 description 32, 84 masquage 21, 70 utilisation pour le masquage des champs en vue tableau 70 vue, description 26 vue formulaire boutons Aperçu et Détails 29 description 27, 34, 53 vue tableau description 27, 34, 63 données, copier et coller 66 enregistrements, sélection 64 taille du texte 64 Z zone d'enregistrements 21 zone de texte 61