▼
Scroll to page 2
of
16
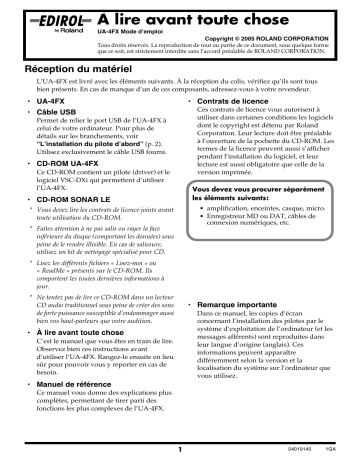
À lire avant toute chose UA-4FX Mode d’emploi Copyright © 2005 ROLAND CORPORATION Tous droits réservés. La reproduction de tout ou partie de ce document, sous quelque forme que ce soit, est strictement interdite sans l’accord préalable de ROLAND CORPORATION. Réception du matériel L’UA-4FX est livré avec les éléments suivants. À la réception du colis, vérifiez qu’ils sont tous bien présents. En cas de manque d’un de ces composants, adressez-vous à votre revendeur. • UA-4FX • Contrats de licence Ces contrats de licence vous autorisent à utiliser dans certaines conditions les logiciels dont le copyright est détenu par Roland Corporation. Leur lecture doit être préalable à l’ouverture de la pochette du CD-ROM. Les termes de la licence peuvent aussi s’afficher pendant l’installation du logiciel, et leur lecture est aussi obligatoire que celle de la version imprimée. • Câble USB Permet de relier le port USB de l’UA-4FX à celui de votre ordinateur. Pour plus de détails sur les branchements, voir “L’installation du pilote d’abord” (p. 2). Utilisez exclusivement le câble USB fourni. • CD-ROM UA-4FX Ce CD-ROM contient un pilote (driver) et le logiciel VSC-DXi qui permettent d’utiliser l’UA-4FX. Vous devez vous procurer séparément les éléments suivants: • CD-ROM SONAR LE • amplification, enceintes, casque, micro. • Enregistreur MD ou DAT, câbles de connexion numériques, etc. * Vous devez lire les contrats de licence joints avant toute utilisation du CD-ROM. * Faites attention à ne pas salir ou rayer la face inférieure du disque (comportant les données) sous peine de le rendre illisible. En cas de salissure, utilisez un kit de nettoyage spécialisé pour CD. * Lisez les différents fichiers « Lisez-moi » ou « ReadMe » présents sur le CD-ROM. Ils comportent les toutes dernières informations à jour. * Ne tentez pas de lire ce CD-ROM dans un lecteur CD audio traditionnel sous peine de créer des sons de forte puissance susceptible d’endommager aussi bien vos haut-parleurs que votre audition. • Remarque importante Dans ce manuel, les copies d’écran concernant l’installation des pilotes par le système d’exploitation de l’ordinateur (et les messages afférents) sont reproduites dans leur langue d’origine (anglais). Ces informations peuvent apparaître différemment selon la version et la localisation du système sur l’ordinateur que vous utilisez. • À lire avant toute chose C’est le manuel que vous êtes en train de lire. Observez bien ces instructions avant d’utiliser l’UA-4FX. Rangez-le ensuite en lieu sûr pour pouvoir vous y reporter en cas de besoin. • Manuel de référence Ce manuel vous donne des explications plus complètes, permettant de tirer parti des fonctions les plus complexes de l’UA-4FX. 1 04019145 1GA L’installation du pilote d’abord un « pilote (driver) » est un logiciel destiné à gérer les transferts de données entre l’UA-4FX et l’application active sur votre ordinateur quand les deux appareils sont reliés par un câble USB. Cette gestion se fait aussi bien de l’application vers l’UA-4FX, que de l’UA-4FX vers l’application. La procédure d’installation varie en fonction du système. Reportez-vous à la section correspondant à celui que vous utilisez. • • • • Windows XP/2000 ............p. 2 Windows Me/98................p. 5 Mac OS X.............................p. 9 Mac OS 9..............................Utilisation avancée, p. 39 Les étapes pour lesquelles vous intervenez sur l’UA-4FX lui-même sont repérées par le message À réaliser sur l’UA-4FX . Installation du pilote et réglages (Windows) Installation du pilote Windows XP/2000 1. L’UA-4FX débranché, démarrez Windows. Windows XP: Dans le menu Start (Démarrer), choisissez My Computer. Ne rebranchez l’UA-4FX sur l’ordinateur qu’à l’étape 12 (p. 4). * Débranchez toute connexion USB à l’exception du clavier et de la souris (si vous les utilisez). fig. * Sous Windows XP Professional, vous devez ouvrir une session administrateur. Pour plus de détails à ce sujet, adressez-vous à l’administrateur système de votre ordinateur. 2. Quittez toutes les applications actives. Refermez également toutes les fenêtres ouvertes. Si vous utilisez un programme antivirus ou équivalent, désactivez-le aussi. 3. Préparez le CD-ROM. Insérez-le dans le lecteur de l’ordinateur. * Si l’écran affiche“Windows can perform the same action each time you insert a disk or connect a device with this kind of file,” cliquez sur [Cancel]. Windows 2000: Double-cliquez sur My Computer sur le bureau. 4. Ouvrez My Computer (Mon ordinateur). 2 5. Double-cliquez sur AUDIO_CAPTURE. Windows XP: Si le dialogue Driver Signing Options est réglé sur une autre option que “Ignore,” un dialogue affichant un “!” ou un “x” peut apparaître. Si le bouton [Continue] est accessible, cliquez dessus pour poursuivre. Dans le cas contraire cliquez sur [OK] pour annuler l’installation, basculez les options de signature du driver sur “Ignore” et reprenez la procédure à l’étape 1. (Voir ➔ « Options de signature du driver » p. 46) fig. 6. Double-cliquez sur Driver(XP2k). Windows 2000 : Si le dialogue Driver Signing Options est réglé sur une autre option que “Ignore,” un dialogue “Could not find digital signature” peut apparaître. Si le bouton [Yes] est accessible, cliquez dessus pour poursuivre l’installation. Dans le cas contraire cliquez sur [OK] pour annuler l’installation, basculez les options de signature du driver sur “Ignore” et reprenez la procédure à l’étape 1. (Voir ➔ « Options de signature du driver » p. 46) fig. 7. Double-cliquez sur Setup. 10. Un dialogue “Ready to install the driver” apparaît. fig. Vous pouvez passer à l’installation du pilote (driver). fig.driver-eps 8. Le dialogue Driver Setup apparaît. Cliquez sur [Next]. 9. Pour lancer l’installation cliquez à nouveau sur [Next]. La procédure démarre. fig. 11. Operation UA-4FX Mettez le sélecteur À réaliser of surthe l’UA-4FX ADVANCED (Model select) de l’UA-4FX en position ON. * L’installation ne pourra pas se poursuivre comme décrit ci-après si ce sélecteur ADVANCED (Mode select) est en position OFF. 3 12. 13. L’écran affiche “Completing the Found New Hardware Wizard”. À réaliser sur l’UA-4FX Utilisez le câble USB pour relier l’UA-4FX à l’ordinateur. Cliquez sur [Finish]. fig. Ordinateur 14. Dans le dialogue Driver Setup cliquez sur [Close]. UA-4FX Si le dialogue System Settings Change apparaît, cliquez sur [Yes]. Windows redémarre automatiquement. * Si ce message n’apparaît pas, c’est qu’un redémarrage n’est pas nécessaire. L’écran affiche alors “Found New Hardware”. Attendez. 942 * Cet appareil est équipé d’un circuit de protection. Une temporisation de quelques secondes est donc nécessaire après le branchement du câble USB avant qu’il soit opérationnel. Passez alors au paramétrage du pilote. (➔ Paramétrage du pilote (driver) (p. 6)) Windows XP: 1. Le dialogue Found New Hardware Wizard apparaît. Si ce dialogue Found New Hardware Wizard vous propose de faire une mise à jour Windows, cliquez sur“No, ...” puis sur [Next]. 2. Vérifiez que l’écran affiche bien “EDIROL UA-4FX ”, choisissez “Install the software automatically (Recommended)”, et cliquez sur [Next]. fig. * Dans certains cas, un dialogue comportant un “!” symbol} peut apparaître. Cliquez sur [Continue] pour poursuivre l’installation. Windows 2000 : Dans certains cas, un dialogue indiquant “Digital Signature Not Found” peut apparaître. Si un bouton [Yes] est accessible, cliquez dessus pour poursuivre l’installation. 4 Windows Me/98 1. L’UA-4FX étant débranché, lancez Windows. Ne rebranchez pas l’UA-4FX sur l’ordinateur avant l’étape 9. 2. Quittez toutes les applications en cours. Refermez également toutes les fenêtres ouvertes. Si vous utilisez un antivirus ou un logiciel analogue, désactivez-le aussi. 3. Préparez le CD-ROM. Insérez-le dans le lecteur CD de l’ordinateur. 4. Cliquez sur le menu Start (Démarrer). Sélectionnez Run.... Le dialogue “Run...” apparaît. 5. Dans ce dialogue, saisissez le chemin d’accès ci-après dans le champ “Open” et cliquez sur [OK]. (nom du lecteur): \Driver(Me98)\Setup.exe * Dans cet exemple nous avons donné au lecteur la lettre “D:.” Dans votre configuration “D:” peut être une autre lettre. Choisissez celle correspondant à votre lecteur CD. 6. Le dialogue Driver Setup apparaît. Cliquez sur [NEXT]. 7. Pour lancer l’installation, cliquez à nouveau sur [Next]. L’installation commence. Un dialogue “Ready to install the driver” apparaît. Vous êtes prêt à installer le pilote (driver). 8. À réaliser sur l’UA-4FX Réglez le sélecteur ADVANCE (mode select) de l’UA-4FX en position ON. * L’installation ne pourra pas se poursuivre comme décrit ci-après si ce sélecteur ADVANCED (Mode select) est en position OFF. 9. fig. 942 À réaliser sur l’UA-4FX Utilisez le câble USB pour relier l’UA-4FX à l’ordinateur. Votre ordinateur affiche alors “Found New Hardware”. Patientez. * Cet appareil est équipé d’un circuit de protection. Une temporisation de quelques secondes est donc nécessaire après le branchement du câble USB avant qu’il soit opérationnel. Ordinateur UA-4FX 10.Dans le dialogue Driver Setup cliquez sur [Close]. Passez alors au paramétrage du pilote. (➔ Paramétrage du pilote (driver) (p. 6)) 5 Paramétrage du pilote (driver) Pour tirer le meilleur parti de votre logiciel, vous devez paramétrer convenablement le pilote (driver) de l’UA-4FX. Choix des affectations d’entrée/sortie Si vous voulez utiliser Media Player (qui est fourni avec Windows) avec l’UA-4FX, paramétrez vos entrées/sorties comme suit. Le pilote audio de l’UA-4FX est compatible WDM/ASIO 2.0, mais la procédure de paramétrage peut dépendre du logiciel que vous utilisez. pour plus de détails, reportez-vous à son manuel spécifique. Windows XP: * Selon la manière dont votre système est configuré, l’icône Sound and Audio Devices peut s’afficher directement dans Control Panel (présentation classique). Dans ce cas, cliquez simplement sur l’icône Sound and Audio Devices. 1. Ouvrez le dialogue Sounds and Audio Devices Properties. 1. Cliquez sur le menu start (démarrer) et sélectionnez Settings | Control Panel. 2. Dans “Pick a category”, cliquez sur “Sound, Speech, and Audio Devices”. 3. Puis dans “or pick a Control Panel icon”, cliquez sur l’icône sounds and Audio Devices. 2. Cliquez sur l’onglet Audio. 3. Dans les cadres Sound playback, Sound recording, and MIDI music playback cliquez sur le champ Default device. Dans le menu local qui apparaît pour chacun, effectuez les choix ci-après: Sound playback Sound recording MIDI music playback EDIROL UA-4FX EDIROL UA-4FX EDIROL UA-4FX 4. Cliquez sur [OK] pour refermer le dialogue Sounds and Audio Devices Properties. Ceci termine les paramétrages d’entrée/sortie audio et MIDI. Passez ensuite à “Test audio” (p. 8). 6 Windows 2000/Me: 1. Accédez au dialogue Sounds and Multimedia Properties. 1. Cliquez sur le menu start (démarrer) et sélectionnez Settings | Control Panel. Dans Control Panel, double-cliquez sur l’icône Sounds and Multimedia pour ouvrir le dialogue Sounds and Multimedia Properties. * Si l’icône Sound and Multimedia n’est pas présent, cliquez sur “View all control panel options” dans le cadre de gauche. 2. 2. Cliquez sur l’onglet Audio. 3. Dans les cadres Sound Playback, Sound Recording, et MIDI music playback cliquez sur le ▼ situé à droite de [Preferred device], et effectuez les choix ci-après dans les menus locaux qui apparaîssent . Sound Playback Sound Recording MIDI music playback EDIROL UA-4FX EDIROL UA-4FX EDIROL UA-4FX 4. Refermez le dialogue Sounds and Multimedia Properties. Cliquez sur OK pour valider les réglages. Ceci termine le paramétrage des entrées/sorties audio et MIDI. Passez ensuite à “Test audio” (p. 8). Windows 98: 1. Accédez au dialogue Multimedia Properties. 1. Cliquez sur le menu start (démarrer) et sélectionnez Settings | Control Panel. 2. Dans Control Panel, double-cliquez sur l’icône Sounds and Multimedia pour ouvrir le dialogue Sounds and Multimedia Properties. 2. Cliquez sur l’onglet Audio. 3. Choisissez le “Preferred device”. Cliquez sur les champs Playback et Recording, et effectuez les choix ci-après dans les menus locaux qui apparaissent, puis cliquez sur [Apply]. Playback Recording EDIROL UA-4FX EDIROL UA-4FX 7 4. Cliquez sur l’onglet MIDI. 5. Définissez la sortie “MIDI output”. Validez [Single instrument], et cliquez sur [EDIROL UA-4FX] dans la liste proposée. 6. Refermez le dialogue Multimedia Properties. Cliquez sur [OK] pour terminer le paramétrage. Ceci termine les paramétrages d’entrée/sortie audio et MIDI. Passez ensuite à “Test audio” (p. 8). Test audio Écoutons quelques fichiers échantillonnés pour vérifier la bonne qualité des branchements et des paramétrages. Nous allons utiliser les fonctionnalités standard de Windows pour lire les échantillons présents sur le CD-ROM fourni. Avant de poursuivre, branchez un casque ou un système d’écoute amplifié sur les sorties de l’UA-4FX comme indiqué dans “Branchements de base pour l’UA-4FX” (p. 12). 981b L’utilisation des fichiers fournis avec ce produit pour toute utilisation autre que personnelle et familiale sans l’autorisation du détenteur du copyright est interdite par la loi. Ils ne peuvent être ni copiés, ni réutilisés dans une œuvre soumise à copyright sans autorisation du détenteur du copyright. 1. Insérez le CD-ROM fourni dans le lecteur de l’ordinateur. 2. Dans le dossier Sample du CD-ROM, faites glisser le fichier Alright(.wav) sur le bureau. 3. Réglez le sélecteur de fréquence d’échantillonnage de l’UA-4FX sur 44,1 kHz. Si vous avez été amené à modifier la fréquence d’échantillonnage, débranchez le câble USB puis rebranchez-le sur l’ordinateur pour que les modifications soient prises en compte. 4. Effectuez un clic-droit sur le fichier Alright(.wav) copié. Windows Me/98: 1. Dans le menu qui apparaît, choisissez Properties. 2. Cliquez sur l’onglet Preview puis sur le bouton . Windows XP/2000 : 1. Dans le menu qui apparaît, choisissez Play. La lecture commence. Si l’échantillon est lu correctement, c’est que l’UA-4FX est configuré correctement pour votre ordinateur et que son pilote a été convenablement installé. * Sous Windows XP, nous vous recommandons d’augmenter la priorité donnée aux tâches de fond afin d’obtenir la meilleure fluidité possible. (Voir ➔ Manuel de référence “Priorité des tâches de fond” (p. 44)) 8 Installation du pilote et réglages (Mac OS X) * Pour Mac OS 9, voir le Manuel de référence (p. 39). Installation du pilote (driver) * Si un dialogue d’authentification apparaît pendant l’installation, saisissez votre mot de passe administrateur et cliquez sur [OK]. * Le détail des affichages peut varier en fonction de la version de votre système. 1. Débranchez tous les câbles USB à l’exception de ceux du clavier et de la souris (si vous les utilisez) et redémarrer votre Macintosh. 2. Quittez toutes les applications actives. 3. Préparez le CD-ROM. Insérez le CD-ROM dans le lecteur de l’ordinateur. 4. Dans le dossier Driver (Mac OS X) que vous trouvez au premier niveau du CDROM, double-cliquez sur UA4FXUSBDriver.pkg. Un message du genre “Un programme va déterminer si cette installation est possible...” peut apparaître. Cliquez sur [Continue]. 5. L’écran affiche alors le message “Welcome to the EDIROL UA-4FX USB Driver Installer”. Cliquez sur [Continue]. 6. Un dialogue vous demande “Select a Destination”. Cliquez sur le volume contenant le système pour le sélectionner et cliquez sur [Continue]. * Choisissez votre disque de démarrage. 7. Un dialogue vous propose “Easy Install”. Cliquez sur Install (installer) ou Upgrade (mise à jour). 8. Un message d’alerte vous indique que vous aurez à redémarrer l’ordinateur à la fin de l’installation. Cliquez sur [Continue Installation]. 9. Quelques instants plus tard, un nouveau dialogue vous demande de redémarrer l’ordinateur. Cliquez sur [Redémarrer]. L’installation du pilote de l’UA-4FX est terminée. Passez alors aux paramétrages audio et MIDI. 9 Paramétrage du pilote Si vous utilisez l’UA-4FX avec le logiciel iTunes fourni avec tout Macintosh, paramétrez les entrées/sorties comme suit. La procédure de paramétrage varie en effet en fonction du logiciel utilisé. Pour plus de détails, reportez-vous à son mode d’emploi spécifique. 1. À réaliser sur l’UA-4FX Réglez le sélecteur ADVANCED (Mode) de l’UA-4FX en position ON. 2. À réaliser sur l’UA-4FX Reliez l’UA-4FX à l’ordinateur à l’aide du câble USB. Reliez l’UA-4FX à un port USB de l’ordinateur lui-même. Ne le branchez pas sur un connecteur du clavier par exemple. 942 * Cet appareil est équipé d’un circuit de protection. Une temporisation de quelques secondes est donc nécessaire après le branchement du câble USB avant qu’il soit opérationnel. 3. Ouvrez les Préférences Système et cliquez sur Son. 4. Cliquez sur l’onglet Effets sonores et choisissez EDIROL UA-4FX 44.1 kHz pour l’option “Émettre alertes et effets sonores via”. * Bien que la valeur “44.1 kHz” soit utilisée pour l’exemple pris dans ce document, elle peut varier en fonction de la position du sélecteur de fréquence d’échantillonnage de l’UA-4FX. 5. Cliquez sur l’onglet Sortie et choisissez également EDIROL UA-4FX 44.1 kHz” pour l’option “Choisissez un périphérique de sortie audio”. * Si vous préférez que les alertes ne soient pas entendues via les sorties de l’UA-4FX mais sur les hauts-parleurs internes du Mac, choisissez Haut-parleurs internes pour l’option “Émettre alertes et effets sonores via”. 6. Cliquez sur l’onglet Entrée et choisissez encore EDIROL UA-4FX 44.1 kHz” pour l’option “Choisissez un périphérique pour l’entrée audio”. Quand vous avez terminé, refermez les préférences système. * Les paramétrages MIDI seront à effectuer au sein de votre logiciel audio-MIDI. Reportez-vous à son mode d’emploi spécifique pour plus de détails. Consignes d’utilisation Avant d’utiliser votre logiciel avec l’UA-4FX, notez les points suivants : • Avant de lancer le logiciel, reliez l’UA-4FX à l’ordinateur à l’aide d’un câble USB. • Ne débranchez pas ce câble et n’éteignez pas l’UA-4FX tant que le logiciel d’exploitation est actif. • Quittez le logiciel avant de débrancher l’UA-4FX. • Désactivez la fonction de veille du Macintosh. • L’UA-4FX ne peut pas être utilisé sous Classic. Ne l’utilisez que si Classic n’est pas activé. • Selon le modèle de Macintosh utiilsé, le démarrage de l’ordinateur avec l’UA-4FX branché peut générer une instabilité de fonctionnement. Dans ce cas, veillez à ne brancher l’UA-4FX que quand le démarrage du Mac est terminé. Pour plus de détails sur les réglages à faire pour le périphérique que vous utilisez, reportez-vous à son mode d’emploi spécifique. 10 Paramétrages MIDI Si vous voulez utiliser le MIDI, effectuez aussi les réglages ci-après. 1. Ouvrez le dossier Applications au premier niveau du disque dur du Macintosh. Dans le dossier Utilitaires, double-cliquez sur l’application Configuration Audio et MIDI. fig.audio-midi.eps 2 Cliquez sur Périph. MIDI 3 Cliquez sur Ajouter périph. 4 Faites glisser la souris pour créer les liens 2. Cliquez sur l’onglet Périphériques MIDI. 3. Cliquez sur Ajouter périph. Un nouveau périphérique apparaît. 4. Reliez les symboles ▼ et ▲ (qui représentent les entrées et sorties) de l’icône de l’EDIROL UA-4FX à ceux de l’icône du nouveau périphérique en effectuant un cliquer-glisser à la souris. * Modifiez éventuellement les icônes et ajoutez d’autres périphériques en fonction de votre configuration et des appareils réellement connectés aux ports MIDI de l’UA-4FX. Quand vous cliquez sur « Ajouter périph. », le dialogue des propriétés du périphérique apparaît, offrant un certain nombre d’options dont le nom de l’appareil. Passez ensuite au branchement de vos haut-parleurs, de votre casque, etc. (Voir ➔ “Branchements de base pour l’UA-4FX” (p. 12)) 11 Branchements de base pour l’UA-4FX 921* * Pour éviter tout dysfonctionnement et tout dommage à vos haut-parleurs ou à votre matériel, veillez à réduire le volume de tous vos appareils au minimum avant d’effectuer vos branchements. Vous pouvez brancher un casque ou un système d’écoute sur l’UA-4FX comme indiqué dans le schéma ci-dessous afin de contrôler le son issu de votre logiciel audio-MIDI. fig.basic.e Chaîne stéréo, Ordinateur enceintes amplifiées, etc. LINE IN, AUX IN Connecteur USB Câble audio Câble USB LINE OUT Connecteur USB Casque Trajet du signal 12 Description de l’appareil fig.top 2 1 3 4 13 5 6 14 7 11 7 12 8 15 17 16 18 9 10 19 22 20 23 21 24 1 Entrées à niveau ligne 25 4 Sortie numérique (optique) Branchez ici une source audio ou un générateur de son MIDI. Le bouton Input volume 20 règle le niveau d’entrée. Permet de relier en numérique l’UA-4FX à un enregistreur MD ou DAT, ou à un décodeur Dolby Digital ou DTS. La connexion se fait par un câble en fibre optique. 2 Sorties à niveau ligne 5 Prises MIDI IN/OUT Reliez ces sorties à votre système d’écoute. Le bouton Output volume 21 permet de régler le niveau de sortie. Permettent le branchement de périphériques MIDI pour échanger avec eux (émission/ réception) des messages MIDI. 3 Entrée numérique (optique) 6 Port USB Permet de relier en numérique l’UA-4FX à un lecteur CD/MD/DAT ou équivalent. La connexion se fait par un câble en fibre optique. Utilisez le câble USB fourni pour relier ce port à votre ordinateur et permettre le transfert de signaux audio et MIDI. 13 7 Entrée micro (XLR) 10 Sélecteur ADVANCED (mode) Entrée audio analogique associée à un préampli micro. Accepte les branchements symétriques ou non symétriques. Niveau d’entrée: -45 à -12 dBu Une alimentation fantôme 48V est disponible pour permettre le branchement de micros à condensateur. Activez dans ce cas le sélecteur d’alimentation fantôme 27 situé sous l’appareil. 922 FROID * Cet appareil est équipé de connecteurs XLR MASSE symétriques brochés comme indiqué ci-contre. N’effectuez le branchement qu’après avoir vérifié que vos instruments ou périphériques utilisent le même brochage. Détermine le mode de fonctionnement du pilote (driver). Vous devez en principe le laisser activé (ON, Advanced). (Voir ➔ Manuel de référence “Mode standard (sélecteur ADVANCED : OFF)” (p. 47)) * Si vous changez ce paramétrage, il est impératif de débrancher et rebrancher le câble USB pour que la nouvelle valeur soit prise en compte. 11 Témoin USB CHAUD Allumé en bleu si l’UA-4FX est relié à un ordinateur en USB et si cet ordinateur a pu le reconnaître convenablement. 12 Témoin d’alimentation fantôme Allumé quand le sélecteur 48V phantom 27 situé sous l’appareil est activé (ON). 8 Source d’enregistrement Détermine le signal adressé par USB à l’ordinateur comme source d’enregistrement. 13 Bouton playback (Playback effect) Si vous voulez ajouter des effets au signal audio lu par votre ordinateur, activez cette fonction playback (allumé en rouge). L’effet sera alors appliqué au signal entrant mais pas au signal qui est enregistré. Quand le bouton playback est allumé en rouge, une nouvelle pression dessus désactive l’effet et éteint le témoin. Dans ce cas vous n’entendez que le son « tel quel ». (Voir ➔ Manuel de référence “Ajout d’effets en lecture” (p. 21)) Signal analogique venant des entrées ANALOG guitar/mic ou ligne. Signal issu de l’entrée numérique. * Si DIGITAL est sélectionné, vous n’entendrez pas le son de l’ordinateur. DIGITAL * Si DIGITAL est sélectionné mais LOOPBACK qu’aucun signal n’est présent sur l’entrée numérique, l’UA-4FX fonctionne comme si ANALOG était sélectionné. Le signal audio sortant de l’ordinateur en USB passe dans l’UA-4FX et retourne à l’ordinateur. 9 Fréquence d’échantillonnage * Cette fonction ne peut être activée que pour les fréquences d’échantillonnage 44,1 kHz ou 48 kHz. Détermine la fréquence d’échantillonnage à laquelle les données seront enregistrées et lues. Pour que ce réglage soit pris en compte vous devez quitter toutes vos applications et débrancher/rebrancher le câble USB de l’UA-4FX. 14 Bouton Capture (Record effect) Si vous voulez ajouter des effets au signal audio enregistré par votre ordinateur, activez cette fonction capture (allumé en rouge). Quand le bouton capture est allumé en rouge, une nouvelle pression dessus désactive l’effet et éteint le témoin. Dans ce cas vous n’enregistrerez que le son « tel quel ». (Voir ➔ Manuel de référence “Ajout d’effets à l’enregistrement” (p. 21)) * Si vous changez ce paramétrage, il est impératif de débrancher et rebrancher le câble USB pour que la nouvelle valeur soit prise en compte. * Cette option n’est valide que si le sélecteur ADVANCED est réglé sur ON. S’il est réglé sur OFF, l’UA-4FX fonctionne à 44,1 kHz quelle que soit la position du sélecteur. * Limitations liées à la fréquence 96 kHz: Il n’est pas possible d’enregistrer et de lire les données simultanément ni d’utiliser les effets. * Cette fonction ne peut être activée que pour les fréquences d’échantillonnage 44,1 kHz ou 48 kHz. 14 format XLR), et si un micro est branché dessus, son signal sera donc reçu même s’il est au minimum. 15 Choix du type d’effet Permet de choisir le type d’effet (1. MASTERING / 2. LISTENING / 3. PERFORM). Pour plus de détails, voir le Manuel de référence, “Ajout d’effets” (p. 19). 20 Niveau d’entrée (Input) Règle le niveau reçu sur les entrées line input 1 . 16 Tube simulator * Si rien n’est branché sur ces entrées laissez ce contrôle au minimum (à fond vers la gauche). Active un effet COSM qui simule le son d’un ampli à lampes, et plus particulièrement des caractéristiques d’épaisseur du son et de chaleur du timbre. 21 Niveau de sortie (Output) Règle le volume au niveau de la sortie casque headphone 25 et line Out 2 . Tournez-le vers la gauche pour réduire le volume ou vers la droite pour l’augmenter. * Cet effet est assez subtil et peut être difficile à percevoir dans certains contextes. 17 Contrôles des effets * Mettez ce contrôle au minimum avant tout branchement de câble USB. Ces boutons rotatifs permettent de régler la profondeur des effets. Les paramètres effectivement accessibles dépendent du type de l’effet (MASTERING/LISTENING/ PERFORM/TUBE SIMULATOR). Pour plus de détails, voir le Manuel de référence, “Ajout d’effets” (p. 19). 22 Sélecteur d’entrée Mettez ce sélecteur dans la position correspondant à la source utilisée sur l’entrée guitar/mic input 23 : sur GUITAR si vous avez branché une guitare ou sur MIC si vous avez branché un micro. 18 Bargraphes (entrée/sortie) * Réduisez au minimum le niveau de votre système de diffusion avant de modifier la position de ce sélecteur. Ces bargraphes indiquent le niveau du signal sur chacune des entrées ou le niveau du signal adressé aux sorties. Quand il n’y a plus de signal en entrée pendant un certain temps, la bascule se fait automatiquement pour afficher les niveaux de sortie. En visualisation des niveaux d’entrée: Les LEDs rouges s’allument juste avant d’atteindre la distorsion (-6 dB). Réglez le niveau d’entrée GUITAR/MIC ou agissez sur le contrôle INPUT pour qu’elles ne s’allument pas. En visualisation des niveaux de sortie: Les LEDS indiquent l’état du signal en sortie. Le nombre des LEDs allumé dépend du volume de sortie au niveau de la sortie numérique. 23 Entrée Guitar/mic Permet le branchement d’une guitare ou d’un micro. Utilisez le bouton rotatif guitar/mic 19 pour le réglage du niveau. 24 Entrée Mic input (plug-in powered) Permet le branchement d’un micro à condensateur miniature nécessitant une alimentation. Ce connecteur fournit une tension de 3,3 V. Utilisez le bouton rotatif guitar/mic 19 pour le réglage du niveau. 25 Prise casque 19 Niveau d’entrée Guitar/mic Permet le branchement d’un casque d’écoute. Le branchement d’un casque ne coupe pas le son au niveau des sorties lignes line output 2 . Règle le volume au niveau des entrées mic input (plug-in powered) 24 , Mic input (XLR) 7 ou guitar/mic input 23 . * Si vous n’utilisez ni guitare ni micro laissez ce contrôle au minimum (à fond vers la gauche). * Ce contrôle fonctionne en fait en tant que réglage de sensibilité si vous utilisez l’entrée micro (au 15 fig.bottom 26 27 26 Sélecteur de monitoring (input monitor) 27 Sélecteur d’alimentation fantôme Ce sélecteur permet de choisir si les signaux reçus au niveau des entrées sont redirigés aussi vers les sorties casque et line out. Quand il est activé (ON) la redirection se fait. Si vous utilisez un pilote (driver) ASIO en mode avancé (Advanced), vous pouvez mettre ce sélecteur sur AUTO afin que le contrôle du monitoring soit assuré au niveau du logiciel (voir ➔ Manuel de référence “Utilisation du monitoring direct (Windows/Mac OS 9)” (p. 37)) Si vous n’utilisez pas le pilote ASIO, cette position correspondra à OFF: le signal entrant n’est pas redirigé. Par défaut vous devriez le laisser en position ON. Ce sélecteur permet d’activer/désactiver l’alimentation fantôme au niveau de l’entrée micro (XLR) situé sur la face latérale. Vous devez en principe le laisser en position OFF à moins d’avoir branché sur cette entrée un micro à condensateur nécessitant une alimentation fantôme. Notez que vous pouvez endommager votre matériel ou créer des dysfonctionnements si vous activez l’alimentation fantôme en ayant branché sur cette entrée XLR un micro dynamique ou une source audio de type lecteur CD. Pour plus de détails sur les caractéristiques de votre micro, reportezvous au manuel spécifique qui l’accompagne. (L’alimentation fantôme de l’UA-4FX délivre un courant de 48 V continu sous un maximum de 5 mA). 16