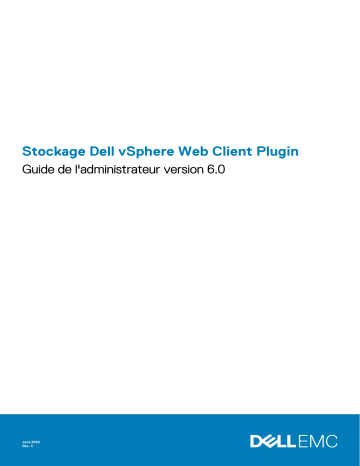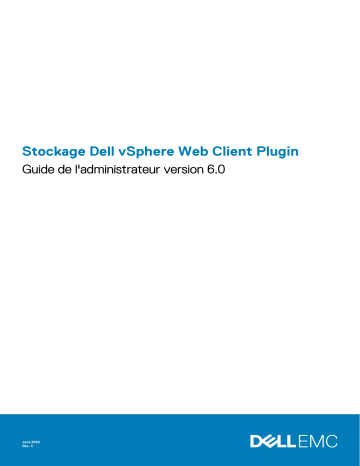
Stockage Dell vSphere Web Client Plugin
Guide de l'administrateur version 6.0
June 2020
Rév. C
Remarques, précautions et avertissements
REMARQUE : Une REMARQUE indique des informations importantes qui peuvent vous aider à mieux utiliser votre
produit.
PRÉCAUTION : Une PRÉCAUTION indique un risque d'endommagement du matériel ou de perte de données et vous
indique comment éviter le problème.
AVERTISSEMENT : Un AVERTISSEMENT indique un risque d'endommagement du matériel, de blessures corporelles ou
même de mort.
© 2020 Dell Inc. ou ses filiales. Tous droits réservés. Dell, EMC et les autres marques commerciales mentionnées sont des marques
de Dell Inc. ou de ses filiales. Les autres marques peuvent être des marques commerciales de leurs propriétaires respectifs.
Préface :
À propos de ce document
Le Guide de l’administrateur de Dell Storage vSphere Web Client Plugin fournit des instructions d’installation, de configuration et
d’utilisation de Dell Storage vSphere Web Client Plugin, qui permet de gérer le stockage Dell avec VMware vSphere Web Client.
Historique des révisions
Numéro de document : 680-054-010
Révision
Date
Description
A
Mars 2020
Version initiale
B
Avril 2020
Clarification de la prise en charge de VMware vCenter Server
C
Juin 2020
Mise à jour des versions VMware prises en charge
Public
Le public visé par ce guide est composé des professionnels des technologies de l’information dotés d’un niveau de connaissance
intermédiaire à avancé de Dell Storage Centers et Dell Storage Manager. Préalablement à l’utilisation de ce guide, les utilisateurs doivent
avoir une connaissance pratique de l’administration de VMware vSphere Web Client, VMware vCenter, et VMware ESXi.
Publications connexes
En plus de ce guide, la documentation suivante est disponible pour les applications clientes utilisées avec des produits de Stockage Dell :
•
Notes de mise à jour du plug-in Dell Storage vSphere Client
•
Décrit les nouvelles améliorations et les problèmes connus du Dell Storage vSphere Web Client Plugin.
Guide de l’administrateur de Dell Storage Integration Tools for VMware
•
Fournit des instructions de déploiement et de configuration du Dell Storage vSphere Web Client Plugin.
Notes de mise à jour de Dell Storage Integration Tools for VMware
•
Décrit les nouvelles fonctionnalités et améliorations de la dernière version de DSITV.
Storage Manager Administrator's Guide (Guide de l'administrateur de Storage Manager)
•
Fournit des instructions d'utilisation pour le logiciel Storage Manager.
Unisphere and Unisphere Central Administrator’s Guide (Guide de l’administrateur d’Unisphere et d’Unisphere Central)
Fournit des instructions et des informations permettant de gérer des systèmes de stockage à l’aide d’Unisphere et d’Unisphere
Central.
Contacter Dell
Dell fournit plusieurs options de support et de service en ligne et téléphoniques. La disponibilité varie en fonction du pays et du produit, et
certains services peuvent ne pas être disponibles dans votre région.
Pour prendre contact avec Dell pour des questions commerciales, de support technique ou de service clientèle, voir la section Dell.com/
support.
•
•
Pour obtenir une assistance personnalisée, saisissez le numéro de service de votre système sur la page d'assistance, puis cliquez sur
Envoyer.
Pour toute assistance, parcourez la liste de produits sur la page de support technique et sélectionnez votre produit.
Table des matières
1 Mise en route............................................................................................................................... 6
Fonctionnalités clés............................................................................................................................................................... 6
Exigences relatives à vSphere Web Client Plugin............................................................................................................. 6
Configuration logicielle requise.......................................................................................................................................6
Exigences de réplication relatives aux magasins de données VMFS........................................................................ 6
Configuration du Dell Storage vSphere Web Client Plugin...............................................................................................7
Fournisseur VASA.................................................................................................................................................................. 8
Enregistrement du fournisseur VASA............................................................................................................................8
Annuler l’enregistrement du fournisseur VASA............................................................................................................9
Gestion de vSphere Web Client Plugin............................................................................................................................... 9
Modification des informations d’identification de vCenter et Dell Storage Manager............................................. 9
Affichage des informations sur le Storage Center.....................................................................................................10
Activation et désactivation de vSphere Web Client Plugin....................................................................................... 11
2 Utilisation du stockage Dell..........................................................................................................12
Présentation du stockage Dell............................................................................................................................................ 12
Création et gestion de VMFS magasins de données sur les Storage Centers.............................................................13
Ajout d'un magasin de données VMFS .......................................................................................................................13
Modification des paramètres de volume..................................................................................................................... 15
Développement d’une banque de données.................................................................................................................16
Suppression d’une banque de données....................................................................................................................... 16
Configuration, création et récupération d'Instantanés.................................................................................................... 17
Application d’un profil d’Instantané à un serveur........................................................................................................17
Capture d'un Instantané d'un magasin de données................................................................................................... 17
Suppression des Instantanés d'un magasin de données........................................................................................... 18
Restaurer un magasin de données à partir d’un Instantané Storage Center..........................................................18
Créer et gérer des réplications et des Live Volumes....................................................................................................... 18
Opérations de réplication...............................................................................................................................................19
Opérations de Live Volume...........................................................................................................................................22
3 Travailler avec des machines virtuelles......................................................................................... 26
Déployer des machines virtuelles sur un magasin de données VMFS existant........................................................... 26
Déployer des machines virtuelles sur un nouveau magasin de données VMFS...........................................................27
4 Affichage des informations sur le Stockage Dell............................................................................ 29
Affichage des propriétés de l’hôte.................................................................................................................................... 29
Légende de connectivité.............................................................................................................................................. 29
Détails d'adaptateur...................................................................................................................................................... 30
Détails de stockage....................................................................................................................................................... 30
Configuration des connexions Storage Center................................................................................................................30
Utilisation des vues Dell Storage........................................................................................................................................ 31
Affichage des informations de performances.............................................................................................................31
Afficher les statistiques d'utilisation............................................................................................................................ 32
Affichage des informations de performances............................................................................................................ 33
4
Table des matières
Affichage des informations de volume........................................................................................................................34
À propos des points de terminaison de protocole..................................................................................................... 35
Configuration des réplications et des Live Volumes..................................................................................................36
Affichage des informations sur le stockage Dell..............................................................................................................38
Vue Dell Storage Client................................................................................................................................................. 38
Table des matières
5
1
Mise en route
Dell Storage vSphere Web Client Plugin permet de gérer le Stockage Dell.
REMARQUE : VMware vSphere Web Client permet d'exécuter toutes les procédures dans ce guide, sauf instruction
contraire.
Sujets :
•
•
•
•
•
Fonctionnalités clés
Exigences relatives à vSphere Web Client Plugin
Configuration du Dell Storage vSphere Web Client Plugin
Fournisseur VASA
Gestion de vSphere Web Client Plugin
Fonctionnalités clés
Le Dell Storage vSphere Web Client Plugin fournit les fonctions suivantes :
•
•
•
•
•
•
•
Ajout et suppression de stockage VMFS (banques de données) sur des Storage Centers
Provisionnement de machines virtuelles sur le Stockage Dell
Configuration d'hôtes VMware ESXi sur un Stockage Dell
Création et gestion de Replays (Relectures) Storage Center pour les magasins de données VMFS
Réplication de magasins de données VMFS entre des Storage Centers
Création et gestion de Live Volumes
Récupération de banques de données VMFS à partir de Replays (Relectures) de banques de données VMFS
En outre, le plug-in vSphere Client présente des onglets d’information au sein des vues d’inventaire de VMware vSphere Client.
Exigences relatives à vSphere Web Client Plugin
Assurez-vous que votre système remplit les configurations système et logicielle minimales requises avant d'installer Dell Storage vSphere
Web Client Plugin. Par ailleurs, Storage Center doit respecter la configuration requise indiquée pour répliquer des données.
Configuration logicielle requise
Le Dell Storage vSphere Web Client Plugin est compatible avec les produits répertoriés dans le tableau suivant :
Produit
Versions
Dell Storage Manager
2018 / 2019 (R1)
Storage Center
7.2.x, 7.3.x, 7.4.x
VMWare ESXi
6.5, 6.7, 7.0
VMware vCenter Server (vCSA)
6.5, 6.7, 7.0
REMARQUE : Microsoft Windows vCenter Server n’est pas pris en charge.
Exigences de réplication relatives aux magasins de
données VMFS
Pour répliquer les données d'un Storage Center à un autre, assurez-vous que les conditions suivantes sont remplies :
6
Mise en route
•
•
Storage Center: les Storage Centers Centers source et cible doivent être configurés dans Dell Storage Manager ou Unisphere. Ils
doivent être configurés pour la Dell les informations d’identification de l’utilisateur de Dell Storage Manager ou Unisphere fournies au
plug-in vSphere client.
Définition de QoS : une définition de qualité de service (QoS) doit être configurée sur le Storage Center source pour la réplication. Voir
le Guide de l’administrateur de Dell Storage Manager pour obtenir des instructions sur la création de définitions de QoS.
Si vous utilisez des connexions iSCSI pour les réplications :
•
•
Le Storage Center cible doit être défini en tant que système à distance iSCSI sur le Storage Center source.
Le Storage Center source doit être défini en tant que système à distance iSCSI sur le Storage Center cible.
Voir le Guide de l’administrateur de Dell Storage Manager pour obtenir des instructions sur la configuration de connexions iSCSI entre
Storage Centers.
Configuration du Dell Storage vSphere Web Client
Plugin
Configurez le Dell Storage vSphere Web Client Plugin pour communiquer avec un serveur Dell Storage Manager.
Prérequis
Installez Dell Storage Integration Tools for VMware (DSITV) et enregistrez le Dell Storage vSphere Web Client Plugin auprès d’un serveur
vCenter comme décrit dans le Guide de l’administrateur de Dell Storage Integration Tools for VMware.
REMARQUE : Cette version de vSphere Web Client Plugin prend uniquement en charge les appliances VMware vCenter
Server. Microsoft Windows vCenter Server n’est pas pris en charge.
Étapes
1. Connectez-vous au vSphere Client.
2.
3.
4.
5.
Dans la fenêtre vSphere client, sélectionnez menu , puis
Dans le volet Administration, cliquez sur Dell Storage.
Cliquez sur l'onglet Gérer .
Cliquez sur Mettre à jour.
La boîte de dialogue Gestionnaire de connexions s’ouvre.
cliquez sur administration.
Figure 1. Boîte de dialogue Gestionnaire de connexions
6. Saisissez les informations suivantes :
•
•
•
•
Utilisateur vCenter (non modifiable) : le champ affiche l’utilisateur qui a été utilisé pour se connecter à vSphere Client. Pour
configurer le vSphere Web Client Plugin pour un autre utilisateur vCenter, déconnectez-vous de vSphere Client et reconnectezvous avec cet utilisateur.
REMARQUE : Le Dell Storage vSphere Web Client Plugin utilise les informations d’identification d’utilisateur
vCenter pour poursuivre l’exécution des tâches après la fermeture du plug-in vSphere Client.
Serveur Dell Storage Manager : saisissez le nom d’hôte ou l’adresse IP du serveur Dell Storage Manager .
Port Dell Storage Manager : saisissez le numéro de port du serveur Dell Storage Manager dans le champ.
Utilisateur et mot de passe Dell Storage Manager : saisissez le nom d’utilisateur et le mot de passe d’un utilisateur de Dell
Storage Manager disposant de privilèges d’administrateur. Les informations d’identification de l’utilisateur de Dell Storage Manager
déterminent les Storage Centers qui peuvent être gérés dans le plug-in vSphere Client.
Mise en route
7
Pour ajouter Storage Center au plug-in vSphere Client, connectez-vous au client Dell Storage Manager en utilisant les mêmes
informations d’identification d’utilisateur. Ajoutez Storage Center à gérer. Voir le Guide de l’administrateur de Dell Storage Manager
pour obtenir des instructions sur l’ajout de Storage Center à Storage Manager.
7. Cliquez sur Enregistrer.
•
•
Le vSphere Web Client Plugin valide les informations d’identification de vCenter et de Dell Storage Manager.
Si les informations d’identification sont correctes, le vSphere Web Client Plugin récupère les informations de Storage Center à
partir du serveur Dell Storage Manager.
REMARQUE : Le temps d’affichage de la page Dell Storage est proportionnel au nombre de Storage Centers et de
volumes gérés par l’utilisateur de Dell Storage Manager.
Si les informations d’identification sont incorrectes, une boîte de dialogue d’erreur du Gestionnaire de connexion s’ouvre.
Fournisseur VASA
Le fournisseur VASA de Dell collecte des informations sur les topologies de stockage, les capacités et les états des Storage Centers
disponibles, ainsi que les événements et alertes Storage Center. Le fournisseur VASA transmet ces informations à VMware vCenter, ce qui
les rend accessibles aux clients vSphere. Ces informations permettent aux administrateurs de VMware vCenter de prendre des décisions
avisées lors de la sélection du magasin de données sur lequel placer de nouvelles machines virtuelles.
Enregistrement du fournisseur VASA
Procédez comme suit pour enregistrer le fournisseur VASA.
Prérequis
Assurez-vous que vSphere Client est ajouté à Dell Storage Manager.
Étapes
1. Connectez-vous au vSphere Client.
2.
3.
4.
5.
Dans la fenêtre vSphere client, sélectionnez menu , puis
Dans le volet Administration, cliquez sur Dell Storage.
Cliquez sur l'onglet Gérer .
Cliquez sur Mettre à jour.
La boîte de dialogue Gestionnaire de connexions s’ouvre.
cliquez sur administration.
Figure 2. Boîte de dialogue Gestionnaire de connexions
6. Dans le champ Mot de passe vCenter, saisissez le mot de passe de l’utilisateur vCenter.
7. Dans le champ Mot de passe Dell Storage Manager, saisissez le mot de passe d’un utilisateur Storage Manager disposant de
privilèges d’administrateur.
8. Cliquez sur Enregistrer.
9. Dans l’onglet Gérer, sélectionnez Enregistrement du fournisseur VASA.
Le vSphere Web Client Plugin examine les paramètres et enregistre le fournisseur VASA, ou affiche un message d’erreur s’il ne peut
pas être enregistré.
8
Mise en route
Annuler l’enregistrement du fournisseur VASA
Suivez les étapes suivantes pour annuler l’enregistrement d’un fournisseur VASA.
Étapes
1. Connectez-vous au vSphere Client.
2.
3.
4.
5.
6.
7.
8.
9.
Dans la fenêtre vSphere client, sélectionnez menu , puis
Dans le volet Administration, cliquez sur Dell Storage.
Cliquez sur l'onglet Gérer .
Cliquez sur Mettre à jour.
La boîte de dialogue Gestionnaire de connexions s’ouvre.
cliquez sur administration.
Figure 3. Boîte de dialogue Gestionnaire de connexions
Dans le champ Mot de passe vCenter, saisissez le mot de passe de l’utilisateur vCenter.
Dans le champ Mot de passe Dell Storage Manager, saisissez le mot de passe d’un utilisateur Storage Manager disposant de
privilèges d’administrateur.
Cliquez sur Enregistrer.
Dans l’onglet Gérer, supprimez le paramètre Enregistrement du fournisseur VASA.
Gestion de vSphere Web Client Plugin
Les sections suivantes décrivent la gestion des informations d’identification de vCenter et de Dell Storage Manager, l’affichage des
informations de Storage Center, et l’activation ou la désactivation du plug-in vSphere Web Client.
Modification des informations d’identification de vCenter
et Dell Storage Manager
Si les informations d’identification de l’utilisateur de Dell Storage Manager définies dans le vSphere Web Client Plugin changent, elles
doivent être mises à jour dans l’onglet Gérer de la page Dell Storage.
Prérequis
Un contrôleur de données doit être installé et exécuté pour que vous puissiez configurer le vSphere Web Client Plugin. Voir le Guide
d’installation de Dell Storage Manager pour plus d’informations sur l’installation du contrôleur de données.
Étapes
1. Connectez-vous au vSphere Client.
2.
3.
4.
5.
Dans la fenêtre vSphere client, sélectionnez menu , puis
Dans le volet Administration, cliquez sur Dell Storage.
Cliquez sur l'onglet Gérer .
Cliquez sur Mettre à jour.
La boîte de dialogue Gestionnaire de connexions s’ouvre.
cliquez sur administration.
Mise en route
9
Figure 4. Boîte de dialogue Gestionnaire de connexions
6. Modifiez les informations d’identification de vCenter et de Dell Storage Manager selon les besoins et cliquez sur Enregistrer.
Affichage des informations sur le Storage Center
L’onglet Récapitulatif situé sur la page Dell Storage affiche des informations récapitulatives sur le Storage Center. L’onglet Surveiller
affiche les diagrammes de performances et d’utilisation de Storage Center.
Affichage des informations sur Storage Center
L’onglet Récapitulatif affiche les informations sur le contrôleur Storage Center et les informations relatives au type de stockage.
Étapes
1. Connectez-vous au vSphere Client.
2.
3.
4.
5.
cliquez sur administration.
Dans la fenêtre vSphere client, sélectionnez menu , puis
Dans le volet Administration, cliquez sur Dell Storage.
Cliquez sur l'onglet Synthèse.
Sélectionnez le contrôleur Storage Center à afficher.
Le volet du bas affiche des informations sur le Storage Center. sélectionné.
Étiquette
Description
Informations sur le contrôleur
Affiche les informations de réseau et d’état relatives aux contrôleurs Storage
Center.
Informations sur le type de stockage
Affiche les types de stockage définis sur Storage Center.
Surveillance des performances de stockage et de l’utilisation du
disque
Afficher les informations sur les performances et l’utilisation de Storage Center sur l’onglet Surveiller.
Étapes
1. Connectez-vous au vSphere Client.
2.
3.
4.
5.
Dans la fenêtre vSphere client, sélectionnez menu , puis
cliquez sur administration.
Dans le volet Administration, cliquez sur Dell Storage.
Cliquez sur l'onglet Surveiller.
Sélectionnez le contrôleur Storage Center à afficher.
Le volet inférieur affiche les données de performances et d’utilisation du Storage Centersélectionné.
Diagrammes
L’onglet Tableaux affiche les informations sur les performances suivantes du Storage Center sélectionné.
10
Mise en route
Libellé/Option
Description
Diagramme Ko/s
Ko/s en lecture : taux de transfert des opérations de lecture en kilo-octets par seconde
Ko/s total : taux de transfert combiné des opérations de lecture et d’écriture en kilo-octets par seconde
Ko/s en écriture : taux de transfert des opérations d’écriture en kilo-octets par seconde
Diagramme IO/s
E/S/s en lecture : taux de transfert des opérations de lecture en nombre d’opérations d’E/S par seconde
Total d’E/S/s : taux de transfert combiné des opérations de lecture et d’écriture en nombre d’opérations
d’E/S par seconde
E/S/s en écriture : taux de transfert des opérations d’écriture en nombre d’opérations d’E/S par seconde
Permet de télécharger une image du graphique au format. png.
Utilisation
L’onglet Utilisation affiche les informations relatives à l’espace disque libre et utilisé pour Storage Centersélectionné.
Libellé/Option
Description
Espace disponible
Quantité totale d'espace disque disponible sur les disques du Storage Center
Espace alloué
Quantité d’espace disque alloué sur les disques du Storage Center pour
l’utilisation du volume
Espace utilisé
Quantité d’espace disque utilisé par les volumes sur Storage Center
Espace libre
Quantité d’espace disque disponible pour Storage Center
Espace réservé par le système
Espace consommé par la surcharge de Replays (Relectures) et de RAID
Économie par rapport à RAID 10
Quantité d'espace disque économisé grâce à l'architecture de bloc dynamique
Dell par rapport au stockage RAID 10
Permet de télécharger une image du graphique au format. png.
Activation et désactivation de vSphere Web Client Plugin
Après avoir installé vSphere Web Client Plugin, activez-le en enregistrant le plug-in dans VMware vCenter.
Tous les plug-ins peuvent également être activés ou désactivés à l'aide de vSphere. Les procédures d'activation et de désactivation des
plug-ins varient en fonction de la version de vSphere Web Client. Pour obtenir des instructions sur la gestion des plug-ins, voir la
documentation de vSphere.
Mise en route
11
2
Utilisation du stockage Dell
Le plug-in Dell Storage vSphere Web Client Plugin communique avec Dell Storage Manager et permet la gestion de Stockage Dell.
Sujets :
•
•
•
•
Présentation du stockage Dell
Création et gestion de VMFS magasins de données sur les Storage Centers
Configuration, création et récupération d'Instantanés
Créer et gérer des réplications et des Live Volumes
Présentation du stockage Dell
Un administrateur peut utiliser le Dell Storage vSphere Web Client Plugin pour gérer Dell Storage sur Storage Center.
Storage Center configure et utilise le stockage en fonction des paramètres suivants.
Durée de stockage
Description
Niveau de stockage
Les niveaux de stockage représentent la classification de tous les supports de stockage
physiques du Storage Center. Storage Center renseigne automatiquement les niveaux
de stockage avec les supports disponibles dans le dossier de disques affectés.
classes de supports physiques
•
•
•
Niveau 1 : contient les supports les plus rapides pour les données essentielles
fréquemment utilisées. Les supports de niveau 1 sont généralement les plus onéreux.
Niveau 2 : contient les supports de qualité moyenne appropriés pour les données de
priorité moyenne.
Niveau 3 : contient les supports les plus lents et les moins chers pour les copies de
sauvegarde, les Replays (Relectures) et les données de faible priorité rarement
utilisées.
Type de stockage
Les types de stockage suivants sont disponibles dans chaque niveau.
Niveau RAID et taille de page
•
•
•
•
Volume
une unité logique de stockage
Live Volume
maintient les applications en ligne et les
données accessibles pendant les interruptions
de service planifiées ou non planifiées
Non redondant : RAID 0 avec taille de page de 2 Mo
Redondance simple : RAID 10, RAID 5-5, RAID 5-9 avec taille de page de 512 Ko,
2 Mo ou 4 Mo
Redondace double : RAID 10, RAID 6-6, RAID 6-10 avec taille de page de 2 Mo
Le paramètre par défaut et recommandé pour le type de stockage est la redondance
double, et pour les disques de 18 To ou plus, la redondance double est requise et
appliquée.
Sur Storage Center, un volume est une unité logique de stockage. Lorsque vous ajoutez
une banque de données dans vSphere Client, vous créez et adressez un nouveau
volume Dell en tant que banque de données ou adressez un volume Dell existant en tant
que banque de données. Lors de l’adressage d’un volume Dell existant en tant que
banque de données, le volume doit avoir été un volume VMFS préalablement formaté
qui a été utilisé en tant que banque de données et non adressé.
Un volume Live Volume est un volume de réplication qu'il est possible d'adresser et
d'activer simultanément sur des Storage Center source et cible.
Type de donnée
Les données de volume peuvent être de l'un des types suivants :
accessible en écriture ou Instantané
•
•
12
Utilisation du stockage Dell
Accessible en écriture : données écrites sur le stockage de façon dynamique
Instantané : données de copie enregistrées à un moment précis
Durée de stockage
Description
Profils de stockage
Les profils de stockage déterminent la façon dont les données de volume sont stockées
et migrées sur Storage Center. Les profils de stockage suivants sont définis par le
système :
appliqués à un volume afin de déterminer la
façon dont les données sont migrées sur
Storage Center
•
•
•
•
Recommandé : disponible uniquement sur Storage Center avec le logiciel Data
Progression sous licence. Utilisez le profil recommandé pour la plupart des volumes
pour optimiser Data Progression et les performances sur Storage Center. Le profil
recommandé permet au système de migrer automatiquement les données entre les
types de stockage et à travers tous les niveaux de stockage en fonction du type de
données et de l’utilisation.
Haute priorité : utilisez le profil haute priorité uniquement pour les volumes qui
contiennent des données que vous souhaitez conserver dans le stockage de niveau
1. Autrement dit, l'application du profil haute priorité à un volume empêche la
migration des données du volume vers un autre niveau.
Priorité moyenne : utilisez le profil priorité moyenne uniquement pour les volumes qui
contiennent des données que vous souhaitez conserver dans le stockage de niveau
2. Autrement dit, l'application du profil priorité moyenne à un volume empêche la
migration des données du volume vers un autre niveau.
Faible priorité : utilisez le profil faible priorité uniquement pour les volumes qui
contiennent des données que vous souhaitez conserver dans le stockage de niveau
3. Autrement dit, l'application du profil faible priorité à un volume empêche la
migration des données du volume vers un autre niveau.
Vous pouvez créer et modifier des profils de stockage au sein de Storage Center, si
vous disposez également du logiciel Data Progression sous licence.
Instantanés et profils d’Instantané
appliqués à un volume afin de déterminer la
fréquence des instantanés
Volume de vue
Un instantané exposé (adressé)
Un instantané dans Storage Center est une copie de données enregistrée à un moment
précis. Un instantané peut être exposé et mappé pour permettre la récupération d’un
datastore ou d’une machine virtuelle. Les profils de Instantané déterminent une
planification des instantanés de volume. Les profils de Instantané définis par le système
comprennent les planifications couramment utilisées de instantanés quotidiens et
hebdomadaires. Des profils de Instantané personnalisés peuvent être créés pour planifier
les instantanés en fonction des données à sauvegarder.
Un instantané exposé (mappé) utilisé pour restaurer des données à partir d’une copie de
données enregistrée à un moment précis (instantané).
Data Progression
En fonction du profil de stockage appliqué au volume et de l’acquisition de la licence du
migration automatique des données de volume logiciel Data Progression, les données de volume migrent automatiquement sur Storage
Center.
en fonction des paramètres de profil de
stockage
Sur Storage Center doté de la licence de Data Progression, les données peuvent migrer
automatiquement vers des types de stockage différents au sein d’un niveau de
stockage, et également à travers les niveaux de stockage.
Création et gestion de VMFS magasins de données
sur les Storage Centers
Le vSphere Web Client Plugin vous permet de créer et de gérer les volumes qui sont adressés en tant que VMFS magasins de données sur
ESXi hôtes ou clusters d’un Storage Center.
REMARQUE : Les options qui s'affichent lors de la création et de la gestion de magasins de données et de RDM varient
en fonction des préférences d'utilisateur Storage Center de l'utilisateur Storage Manager définies dans vSphere Web
Client Plugin.
Ajout d'un magasin de données VMFS
Utilisez l'Assistant Add Datastore (Ajout d'un magasin de données) pour ajouter un stockage Dell en tant que magasin de données VMFS.
Lorsque vous ajoutez un magasin de données VMFS, vous créez et/ou adressez un volume Dell sur le Storage Center. Voir Présentation
du stockage Dell , page 12 pour plus de détails sur les volumes Dell.
Utilisation du stockage Dell
13
Pour ajouter un magasin de données VMFS, utilisez ces options :
•
•
Create New Dell Volume (Créer un nouveau volume Dell) : créez et adressez un nouveau volume Dell en tant que magasin de
données VMFS.
Map Existing Dell Volume (Adresser un volume Dell existant) : sélectionnez un volume Dell existant à adresser en tant que magasin
de données.
REMARQUE : Le volume existant doit être un magasin de données VMFS formaté.
Ajout d'un magasin de données en utilisant un nouveau volume Dell
Créez une ou plusieurs banques de données à l’aide de l’Assistant Ajouter une banque de données.
Prérequis
•
•
La sélection du protocole de mappage des SAS est disponible uniquement sur les Storage Centers qui prennent en charge les SAS
frontaux : les Storage Centers de série SCv2000 et SC4020.
Sur la page Volumes, les valeurs du profil de stockage et du dossier de disques sont modifiables uniquement si les préférences de
Storage Center ont été définies sur Autoriser. Pour plus d’informations sur la gestion des préférences, voir le Guide de
l’administrateur de Dell Storage Manager ou Guide de l’administrateur d’Unisphere pour SC Series.
Étapes
1. Dans l'inventaire, sélectionnez un objet qui peut être parent d'un magasin de données :
•
•
•
Centre de données
Hôte
Cluster
2. Sélectionnez Actions > Toutes les actions de stockage Dell > Ajouter un magasin de données.
L’Assistant Ajouter un magasin de données s’ouvre.
3. Sélectionnez si vous souhaitez créer une seule banque de données ou plusieurs, puis cliquez sur Suivant.
4. Sélectionnez un ou plusieurs hôtes auxquels adresser le nouveau volume, puis cliquez sur Suivant.
5. Sélectionnez le Storage Center, puis cliquez sur Suivant.
6. Sélectionnez Créer un nouveau volume Dell, puis cliquez sur Suivant.
7. Saisissez le nom et la taille du nouveau volume, sélectionnez le dossier de volume, puis cliquez sur Suivant.
8. Sélectionnez les paramètres de la batterie :
•
•
9.
10.
11.
12.
14
Type de stockage: un type de stockage est un pool de stockage avec une seule taille de page de données. Le type de stockage
est défini au niveau du dossier de disques, et une fois défini, il ne peut pas être modifié sans l’assistance du support technique.
(Cette entrée s’affiche uniquement si les préférences sont définies dans Storage Center).
Profil de stockage: un profil de stockage contrôle la façon dont le Storage Center gère les données de volume.
○ Recommended (All Tiers) (Recommandé [tous les niveaux]) : sélectionnez cette option pour la plupart des volumes. Le profil
recommandé permet au système de migrer automatiquement les données entre et dans tous les niveaux de stockage en
fonction de l'utilisation et du type de données.
○ High Priority (Tier 1) (Haute priorité [Niveau 1]) : sélectionnez cette option pour forcer les données de volume à rester dans
le stockage de niveau 1.
○ Medium Priority (Tier 2) (Priorité moyenne [Niveau 2]) : sélectionnez cette option pour forcer les données de volume à
rester dans le stockage de niveau 2.
○ Low Priority (Tier 3) (Faible priorité [Niveau 3]) : sélectionnez cette option pour forcer les données de volume à rester dans
le stockage de niveau 3.
• La fonction de réduction des données utilise la compression et la déduplication pour réduire l'espace disque utilisé par les données
d'un volume. La compression réduit l'espace utilisé par un volume en encodant les données. La déduplication recherche les pages
en double et les supprime, en conservant l'espace disque utilisé par les copies supplémentaires. Lorsque la déduplication est utilisée,
la compression est également appliquée au volume concerné.
• Cochez ou décochez les cases Cache de lecture activé et Cache d'écriture activé pour définir les paramètres de cache par
défaut des nouveaux volumes.
• Volume de QoS de volume sélectionné: acceptez la valeur par défaut du profil de QoS de volume ou cliquez sur modifier
pour sélectionner un autre profil de QoS.
Cliquez sur Suivant.
Sélectionnez un Instantané pour le volume, puis cliquez sur Suivant.
Sélectionnez le LUN pour l’adressage du volume, puis cliquez sur Suivant.
Sélectionnez la version VMFS, puis cliquez sur Suivant.
Utilisation du stockage Dell
13. Sélectionnez le protocole d’E/S à utiliser pour ce volume, puis cliquez sur Suivant.
14. Vérification des propriétés de banque de données
a. Lors de la création d’une seule banque de données, vous pouvez modifier le nom ou l’emplacement.
b. Lors de la création de plusieurs banques de données, spécifiez le nombre de banques de données à créer et le numéro de la
première banque de données. Les suivantes sont numérotées consécutivement.
15. (Facultatif) Sélectionnez Créer une réplication/Live Volume si vous souhaitez répliquer les données de volume sur un deuxième
Storage Center et autorisez les deux Storage Centers à traiter les requêtes d’E/S pour le volume. Pour plus d’informations, voir Créer
et gérer des réplications et des Live Volumes , page 18.
a. Sélectionnez un Storage Center cible, puis cliquez sur Suivant.
b. Sélectionnez les Paramètres du volume cible, puis cliquez sur Suivant.
c. Sélectionnez Options de réplication, puis cliquez sur Suivant.
16. Cliquez sur Suivant.
La page Prêt à exécuter s’ouvre.
17. Vérifiez les paramètres et cliquez sur Terminer pour créer la banque de données.
Adresser un volume Dell existant en tant que magasin de données
Un volume Dell existant peut être adressé en tant que banque de données en utilisant le plug-in vSphere Client :
Prérequis
•
•
La sélection du protocole de mappage des SAS est disponible uniquement sur les Storage Centers qui prennent en charge les SAS
frontaux : les Storage Centers de série SCv2000 et SC4020.
Le volume doit être formaté avec le système de fichier VMFS.
Étapes
1. Dans l'inventaire, sélectionnez un objet qui peut être parent d'un magasin de données :
•
•
•
Centre de données
Hôte
Cluster
2. Sélectionnez Actions > Toutes les actions de stockage Dell > Ajouter un magasin de données.
L’Assistant Ajouter un magasin de données s’ouvre.
3. Sélectionnez Créer une seule banque de données, puis cliquez sur Suivant.
4. Sélectionnez un ou plusieurs hôtes auxquels adresser le nouveau volume, puis cliquez sur Suivant.
5. Sélectionnez le Storage Center pour la création de volume, et cliquez sur Suivant.
6. Sélectionnez Adresser un volume Dell existant, puis cliquez sur Suivant.
a. Recherchez et sélectionnez un volume Dell existant à adresser en tant que magasin de données, et cliquez sur Suivant.
REMARQUE : Le volume Dell doit être un volume VMFS.
b. Spécifiez le LUN pour l’adressage du volume, puis cliquez sur Suivant.
7. Sélectionnez le protocole d’E/S à utiliser pour ce volume, puis cliquez sur Suivant.
8. Indiquez le nom du magasin de données. Le nom du volume Dell est utilisé par défaut.
9. (Facultatif) Sélectionnez Créer une réplication/Live Volume si vous souhaitez répliquer les données de volume sur un deuxième
Storage Center et autorisez les deux Storage Centers à traiter les requêtes d’E/S pour le volume. Pour plus d’informations, voir Créer
et gérer des réplications et des Live Volumes , page 18.
a. Sélectionnez un Storage Center cible puis cliquez sur Suivant.
b. Sélectionnez les Paramètres du volume cible, puis cliquez sur Suivant.
c. Sélectionnez Options de réplication, puis cliquez sur Suivant.
10. Cliquez sur Suivant.
La page Prêt à exécuter s’ouvre.
11. Vérifiez les paramètres et cliquez sur Terminer pour créer la banque de données.
Modification des paramètres de volume
Modifiez les paramètres de la banque de données pour la développer, modifier le profil de stockage du volume ou sélectionner un autre
profil de qualité de service pour la banque de données.
Utilisation du stockage Dell
15
Prérequis
Les profils de qualité de service sont créés et gérés dans Storage Manager. Pour plus d’informations sur la gestion des profils de qualité de
service, reportez-vous au Guide de l’administrateur de Dell Storage Manager ou au Guide de l’administrateur d’Unisphere pour SC Series.
Étapes
1. Sélectionnez un magasin de données.
2. Sélectionnez Actions > Toutes les actions de Dell Storage > Modifier une banque de données.
L’Assistant Modifier une banque de données s’ouvre sur la page Développer une banque de données.
3. Sélectionnez une nouvelle taille pour la banque de données, puis cliquez sur Suivant.
La page Paramètres du volume s’ouvre.
4. Sélectionnez les paramètres de la batterie :
•
•
Type de stockage: un type de stockage est un pool de stockage avec une seule taille de page de données. Le type de stockage
est défini au niveau du dossier de disques, et une fois défini, il ne peut pas être modifié sans l’assistance du support technique.
(Cette entrée s’affiche uniquement si les préférences sont définies dans Storage Center).
Profil de stockage: un profil de stockage contrôle la façon dont le Storage Center gère les données de volume.
○ Recommended (All Tiers) (Recommandé [tous les niveaux]) : sélectionnez cette option pour la plupart des volumes. Le profil
recommandé permet au système de migrer automatiquement les données entre et dans tous les niveaux de stockage en
fonction de l'utilisation et du type de données.
○ High Priority (Tier 1) (Haute priorité [Niveau 1]) : sélectionnez cette option pour forcer les données de volume à rester dans
le stockage de niveau 1.
○ Medium Priority (Tier 2) (Priorité moyenne [Niveau 2]) : sélectionnez cette option pour forcer les données de volume à
rester dans le stockage de niveau 2.
○ Low Priority (Tier 3) (Faible priorité [Niveau 3]) : sélectionnez cette option pour forcer les données de volume à rester dans
le stockage de niveau 3.
• La fonction de réduction des données utilise la compression et la déduplication pour réduire l'espace disque utilisé par les données
d'un volume. La compression réduit l'espace utilisé par un volume en encodant les données. La déduplication recherche les pages
en double et les supprime, en conservant l'espace disque utilisé par les copies supplémentaires. Lorsque la déduplication est utilisée,
la compression est également appliquée au volume concerné.
• Cochez ou décochez les cases Cache de lecture activé et Cache d'écriture activé pour définir les paramètres de cache par
défaut des nouveaux volumes.
• Volume de QoS de volume sélectionné: acceptez la valeur par défaut du profil de QoS de volume ou cliquez sur modifier
pour sélectionner un autre profil de QoS.
5. Sélectionnez un Instantané pour le volume, puis cliquez sur Suivant.
6. Cliquez sur Suivant.
La page Prêt à exécuter s’ouvre.
7. Vérifiez les paramètres et cliquez sur Terminer pour appliquer les paramètres.
Développement d’une banque de données
Utilisez l’Assistant Modifier les paramètres pour augmenter la capacité d’une banque de données.
Étapes
1. Sélectionnez un magasin de données.
2. Sélectionnez Actions > Toutes les actions de Dell Storage > Modifier une banque de données.
L’Assistant Modifier une banque de données s’ouvre sur la page Développer une banque de données.
3. Sélectionnez une nouvelle taille pour la banque de données, puis cliquez sur Suivant.
La page Paramètres du volume s’ouvre.
4. Sélectionnez un Instantané pour le volume, puis cliquez sur Suivant.
5. Vérifiez les paramètres du volume, puis cliquez sur Suivant.
La page Prêt à exécuter s’ouvre.
6. Vérifiez les paramètres, puis cliquez sur Terminer pour appliquer les paramètres.
Suppression d’une banque de données
Utilisez l’Assistant Suppression d’un stockage pour supprimer une banque de données.
16
Utilisation du stockage Dell
Étapes
1. Sélectionnez un magasin de données.
2. Sélectionnez Actions > Toutes les actions de Dell Storage > Supprimer une banque de données.
L’Assistant Supprimer la banque de données s’ouvre.
3. Sélectionnez une ou plusieurs banques de données à supprimer.
4. Sélectionnez une option de conservation :
• Annuler l’adressage du volume : supprime les adressages entre la banque de données et le serveur.
• Placer dans la corbeille : déplace la banque de données vers la corbeille.
• Supprimer définitivement : ignore la corbeille et supprime définitivement la banque de données.
5. Cliquez sur Suivant pour lancer l’Assistant.
La page Prêt à exécuter s’ouvre.
6. Vérifiez les paramètres et cliquez sur Terminer pour appliquer les paramètres.
Configuration, création et récupération
d'Instantanés
Le Dell Storage vSphere Web Client Plugin vous permet de créer, configurer et expirer des instantanés et de restaurer des données à
partir de instantanés.
REMARQUE : Les options qui s’affichent lors de la configuration, la création, et la récupération de instantanés varient
en fonction des préférences de volume de l’utilisateur de Dell Storage Manager définies dans le plug-in vSphere Web
Client.
Application d’un profil d’Instantané à un serveur
Appliquez un profil d’Instantané à une banque de données (volume Dell) ou à tous les volumes associés à une machine virtuelle afin
d’établir une planification pour la création automatique d’instantanés. Seuls les profils d’Instantané déjà définis sur le Storage Center
peuvent être sélectionnés.
Étapes
1. Sélectionnez un magasin de données dans l'inventaire.
2. Sélectionnez Actions > Toutes les actions de stockage Dell > Instantané > Définir un profil d’instantané.
L’Assistant Définir un profil d’instantané démarre.
3. Sélectionnez un ou plusieurs profils d'Instantané à appliquer au magasin de données.
4. Cliquez sur Suivant.
La page Prêt à exécuter s’ouvre.
5. Cliquez sur Terminer.
Capture d'un Instantané d'un magasin de données
En plus des instantanés planifiés effectués automatiquement en fonction du profil d’Instantané, vous pouvez également effectuer un
instantané immédiat (non planifié). Lors de la création d’un instantané, vous pouvez spécifier un délai d’expiration pour l’instantanés. Notez
que si vous créez un instantané avec l’option N’expire jamais, l’instantané reste sur le Storage Center jusqu’à ce qu’il soit expiré
manuellement.
Étapes
1. Sélectionnez le magasin de données pour lequel vous souhaitez capturer un instantané.
2. Sélectionnez Actions > Toutes les actions Dell Storage > Snapshot > Créer un snapshot.
L’Assistant Créer un instantané démarre.
3. Indiquez un délai d’expiration pour l’instantané. Pour que l’instantané n’expire jamais, cochez la case N’expire jamais.
4. (Facultatif) Entrez une description du volume.
5. Cliquez sur Suivant.
La page Prêt à exécuter s’ouvre.
6. Cliquez sur Terminer.
Utilisation du stockage Dell
17
Suppression des Instantanés d'un magasin de données
Lorsqu'un instantané est créé, un délai d'expiration est affecté à cet instantané. Cependant, vous pouvez remplacer le délai d'expiration en
faisant expirer explicitement un instantané. L'expiration d'un instantané supprime l'instantané du Storage Center.
Étapes
1. Sélectionnez le magasin de données dont vous souhaitez supprimer les instantanés.
2. Sélectionnez Actions > Toutes les actions Dell Storage > Snapshot > Créer un snapshot.
L'Assistant Expiration d'une Replay Storage Center démarre.
3. Sélectionnez les instantanés que vous voulez supprimer.
4. Cliquez sur Suivant.
La page Prêt à exécuter s’ouvre.
5. Cliquez sur Terminer.
Restaurer un magasin de données à partir d’un Instantané
Storage Center
Utilisez l'Assistant Récupération d'Instantané Storage Center pour récupérer des données à partir d'un instantané Storage Center.
L'Assistant vous permet de sélectionner l'instantané à partir duquel vous voulez récupérer les données, puis expose et adresse l'instantané
pour vous permettre de copier des données pour la récupération.
Prérequis
Un instantané du magasin de données doit exister.
Étapes
1. Sélectionnez le magasin de données pour lequel vous souhaitez récupérer des données.
2. Sélectionnez Actions > Toutes les actions Dell Storage > Snapshot > Restaurer les données VM d’un Snapshot.
L’Assistant Récupération d’un snapshot Storage Center démarre.
3. Sélectionnez un ou plusieurs instantané à partir desquels restaurer les données.
REMARQUE : Un seul instantané par volume peut être sélectionné.
4. Cliquez sur Suivant.
La page Sélection de l’hôte s’ouvre.
5. Sélectionnez l'hôte pour accéder au magasin de données récupéré.
6. Cliquez sur Suivant.
La page Nom du magasin de données s’ouvre.
7. Indiquez un nom et un emplacement pour le magasin de données récupéré.
8. Cliquez sur Suivant.
La page LUN d’adressage s’ouvre.
9. Sélectionnez le LUN pour adresser le magasin de données récupéré.
10. Cliquez sur Suivant.
La page Prêt à exécuter s’ouvre.
11. Cliquez sur Terminer.
Créer et gérer des réplications et des Live Volumes
Vous pouvez utiliser ce plug-in pour ajouter et gérer les réplications et les Live Volumes sur des magasins de données VMFS et des RDM
sur le stockage Dell. Il vous permet également de convertir une réplication en un Live Volume et vice versa.
Dell Storage vSphere Web Client Plugin prend en charge deux modèles de base pour la migration des données entre les Storage Centers :
•
•
Réplications
Live Volumes
Une réplication copie les données de volume d'un Storage Center vers un autre Storage Center afin de sauvegarder les données. Un Live
Volume est un volume de réplication qu'il est possible d'adresser et d'activer simultanément sur un Storage Center source et un Storage
Center cible.
18
Utilisation du stockage Dell
La réplication peut être synchrone ou asynchrone.
•
•
Réplication asynchrone : copie les instantanés du volume source vers le volume cible. Si le site ou le Storage Center local échoue avant
la distribution de l’écriture, il est possible que les écritures ne soient pas transmises au volume cible.
Synchrone : cette option maintient une synchronisation complète des volumes source et cible, à tout moment, en vérifiant que chaque
écriture a bien réussi sur les deux volumes source et cible avant de répondre au serveur.
Les réplications synchrones peuvent être définies davantage par le mode :
•
•
Mode Haute disponibilité : accepte les requêtes d’entrées/sorties (IO) vers le volume source si le volume cible n’est pas disponible (ou
lorsque la latence est trop importante) pour éviter toute interruption de service. Toutefois, si les écritures sont acceptés sur le volume
source, le volume cible devient obsolète.
Mode Haute cohérence : empêche les requêtes d’entrées/sorties (IO) sur volume source si le volume cible n’est pas disponible, afin de
garantir que les deux volumes restent identiques. Toutefois, le volume source ne peut pas être modifié pendant cette période, ce qui
peut interrompre les opérations.
Pour en savoir plus sur les réplications et les Live Volumes, voir le Guide de l’administrateur de Dell Storage Manager.
Opérations de réplication
Utilisez le vSphere Web Client Plugin pour ajouter, modifier et supprimer des réplications de datastore.
Réplication d'un magasin de données
Suivez cette procédure pour répliquer une banque de données.
Prérequis
Si vous utilisez des connexions iSCSI pour les réplications, les conditions suivantes doivent être remplies :
•
•
Le Storage Center cible doit être défini en tant que système à distance iSCSI sur le Storage Center source.
Le Storage Center source doit être défini en tant que système à distance iSCSI sur le Storage Center cible.
•
Voir le Guide de l’administrateur de Dell Storage Manager pour obtenir des instructions sur la configuration de connexions iSCSI entre
Storage Center.
Assurez-vous qu’une définition de qualité de service (QoS) est configurée sur le Storage Center source pour la réplication.
Voir le Dell Storage Manager Administrator’s Guide (Guide de l’administrateur de Dell Storage Manager) pour obtenir des instructions
sur la création de définitions de QoS.
Étapes
1. Sélectionnez un magasin de données à répliquer.
2. Sélectionnez Actions > Actions de stockage Dell > Réplications/Live Volume > Ajouter.
L’Assistant Ajout de réplica/Live Volume démarre.
3. Sélectionnez le Storage Center cible (destination).
4. Cliquez sur Suivant.
La page Paramètres du volume s’ouvre.
5. Sélectionnez les paramètres de la batterie :
•
•
•
Type de stockage: un type de stockage est un pool de stockage avec une seule taille de page de données. Le type de stockage
est défini au niveau du dossier de disques, et une fois défini, il ne peut pas être modifié sans l’assistance du support technique.
(Cette entrée s’affiche uniquement si les préférences sont définies dans Storage Center).
Profil de stockage: un profil de stockage contrôle la façon dont le Storage Center gère les données de volume.
○ Recommended (All Tiers) (Recommandé [tous les niveaux]) : sélectionnez cette option pour la plupart des volumes. Le profil
recommandé permet au système de migrer automatiquement les données entre et dans tous les niveaux de stockage en
fonction de l'utilisation et du type de données.
○ High Priority (Tier 1) (Haute priorité [Niveau 1]) : sélectionnez cette option pour forcer les données de volume à rester dans
le stockage de niveau 1.
○ Medium Priority (Tier 2) (Priorité moyenne [Niveau 2]) : sélectionnez cette option pour forcer les données de volume à
rester dans le stockage de niveau 2.
○ Low Priority (Tier 3) (Faible priorité [Niveau 3]) : sélectionnez cette option pour forcer les données de volume à rester dans
le stockage de niveau 3.
La fonction de réduction des données utilise la compression et la déduplication pour réduire l'espace disque utilisé par les données
d'un volume. La compression réduit l'espace utilisé par un volume en encodant les données. La déduplication recherche les pages
Utilisation du stockage Dell
19
en double et les supprime, en conservant l'espace disque utilisé par les copies supplémentaires. Lorsque la déduplication est utilisée,
la compression est également appliquée au volume concerné.
• Cochez ou décochez les cases Cache de lecture activé et Cache d'écriture activé pour définir les paramètres de cache par
défaut des nouveaux volumes.
• Volume de QoS de volume sélectionné: acceptez la valeur par défaut du profil de QoS de volume ou cliquez sur modifier
pour sélectionner un autre profil de QoS.
6. Cliquez sur Suivant.
La page Options de réplication s’ouvre.
7. Sélectionnez les paramètres de la batterie :
•
Replication type (Type de réplication)
○ Réplication, Asynchrone
○ Réplication, Synchrone – Haute disponibilité
○ Réplication, Synchrone – Haute cohérence
• QoS définition : sélectionnez une définition de QoS prédéfinie pour la réplication.
• Cette option copie toutes les opérations d'écriture depuis la zone des instantanés actifs du volume. Cette option ne peut pas être
désactivée pour la réplication synchrone.
• Déduplication de la réplication : cette option copie uniquement les parties modifiées de l’historique d’Storage Center du volume
source, et non l’ensemble des données capturées lors de chaque instantané. La déduplication permet d’économiser de la bande
passante mais sollicite davantage de ressources pour le Storage Center.
• Sélectionnez l' emplacement de la cible de réplication.
8. Cliquez sur Suivant.
La page Prêt à exécuter s’ouvre.
9. Cliquez sur Terminer.
Modifier une réplication de magasin de données
Modifiez les paramètres d’une réplication de banque de données existante.
Étapes
1. Sélectionnez le magasin de données qui est en cours de réplication.
2. Sélectionnez Actions > Actions de Dell Storage > Réplications/Live Volume > Modifier les paramètres/Convertir.
L’Assistant Modification de réplication ou Live Volume démarre.
3. Sélectionnez une réplication à modifier.
4. Cliquez sur Suivant.
La page Paramètres du volume s’ouvre.
5. Sélectionnez les paramètres de la batterie :
•
•
Type de stockage: un type de stockage est un pool de stockage avec une seule taille de page de données. Le type de stockage
est défini au niveau du dossier de disques, et une fois défini, il ne peut pas être modifié sans l’assistance du support technique.
(Cette entrée s’affiche uniquement si les préférences sont définies dans Storage Center).
Profil de stockage: un profil de stockage contrôle la façon dont le Storage Center gère les données de volume.
○ Recommended (All Tiers) (Recommandé [tous les niveaux]) : sélectionnez cette option pour la plupart des volumes. Le profil
recommandé permet au système de migrer automatiquement les données entre et dans tous les niveaux de stockage en
fonction de l'utilisation et du type de données.
○ High Priority (Tier 1) (Haute priorité [Niveau 1]) : sélectionnez cette option pour forcer les données de volume à rester dans
le stockage de niveau 1.
○ Medium Priority (Tier 2) (Priorité moyenne [Niveau 2]) : sélectionnez cette option pour forcer les données de volume à
rester dans le stockage de niveau 2.
○ Low Priority (Tier 3) (Faible priorité [Niveau 3]) : sélectionnez cette option pour forcer les données de volume à rester dans
le stockage de niveau 3.
• La fonction de réduction des données utilise la compression et la déduplication pour réduire l'espace disque utilisé par les données
d'un volume. La compression réduit l'espace utilisé par un volume en encodant les données. La déduplication recherche les pages
en double et les supprime, en conservant l'espace disque utilisé par les copies supplémentaires. Lorsque la déduplication est utilisée,
la compression est également appliquée au volume concerné.
• Cochez ou décochez les cases Cache de lecture activé et Cache d'écriture activé pour définir les paramètres de cache par
défaut des nouveaux volumes.
• Volume de QoS de volume sélectionné: acceptez la valeur par défaut du profil de QoS de volume ou cliquez sur modifier
pour sélectionner un autre profil de QoS.
6. Cliquez sur Suivant.
20
Utilisation du stockage Dell
La page Profil d’instantané s’ouvre.
7. Sélectionnez un Profil d’instantané pour le Volume, puis cliquez sur Suivant.
La page Options de réplication s’ouvre.
8. Sélectionnez les paramètres de la batterie :
•
•
•
•
•
9.
Replication type (Type de réplication)
○ Réplication, Asynchrone
○ Réplication, Synchrone – Haute disponibilité
○ Réplication, Synchrone – Haute cohérence
QoS définition : sélectionnez une définition de QoS prédéfinie pour la réplication.
Cette option copie toutes les opérations d'écriture depuis la zone des instantanés actifs du volume. Cette option ne peut pas être
désactivée pour la réplication synchrone.
Déduplication de la réplication : cette option copie uniquement les parties modifiées de l’historique d’Storage Center du volume
source, et non l’ensemble des données capturées lors de chaque instantané. La déduplication permet d’économiser de la bande
passante mais sollicite davantage de ressources pour le Storage Center.
Sélectionnez l' emplacement de la cible de réplication.
REMARQUE : Si vous choisissez de modifier le type de réplication à partir d’une réplication d’un Live Volume, une
boîte de dialogue d’avertissement s’ouvre.
Cochez la case pour confirmer que vous souhaitez effectuer la conversion, puis cliquez sur OK.
Si vous avez confirmé que vous souhaitez convertir la réplique en Live Volume, la page Options de Live Volume s’ouvre.
10. Définissez les options de Live Volume :
•
Sélectionnez une définition de QoS secondaire dans la liste déroulante.
•
Sélectionnez ou désélectionnez les options de remplacement du Storage Center . Si vous choisissez d' échanger
automatiquement le Storage Center principal, cliquez sur Show Advanced Settings pour plus d’options permettant de
déterminer quand remplacer :
○ Données min. écrites sur le secondaire avant l'échange
○ % min. d'I/O sur le secondaire avant l'échange
○ Temps min. en tant que principal avant l'échange
• Pour les réplications synchrones, sélectionnez Failover automatically pour configurer le basculement automatique des Live
volumes en cas d’interruption du service. Par défaut, l’option Restore automatically est également sélectionnée.
• Indiquez l’emplacement cible d’un adressage secondaire de Live Volume.
11. Cliquez sur Suivant.
La page Prêt à exécuter s’ouvre.
12. Cliquez sur Terminer.
Supprimer une réplication de magasin de données
Supprimez une réplication de magasin de données lorsque vous n'en avez plus besoin.
Étapes
1. Sélectionnez le magasin de données pour lequel vous souhaitez supprimer une réplication.
2. Sélectionnez Actions > Toutes les actions de Dell Storage > Réplications/Live Volume > Supprimer.
L’Assistant Suppression de réplication ou Live Volume démarre.
3. Sélectionnez les réplications à supprimer.
4. Cliquez sur Suivant.
La page Suppression des options s’ouvre.
5. Spécifiez les options de suppression pour les réplications.
•
Delete Restore Point (Supprimer le point de restauration) : cochez cette case pour supprimer le point de restauration de la
réplication.
• Recycle Destination Volume (Recycler le volume de destination) : cochez cette case pour déplacer le volume de destination
vers la Corbeille sur le Storage Center de destination.
• Delete Destination Volume (Supprimer le volume de destination) : cochez cette case pour ne pas conserver le volume de
destination supprimé dans la Corbeille (déconseillé).
PRÉCAUTION : Si vous supprimez le volume de destination, vous ne pouvez pas récupérer le volume sur le
Storage Center de destination (cible). Le volume est définitivement supprimé.
6. Cliquez sur Suivant.
La page Prêt à exécuter s’ouvre.
Utilisation du stockage Dell
21
7. Cliquez sur Terminer.
Opérations de Live Volume
Le Dell Storage vSphere Web Client Plugin vous permet d'ajouter, de modifier et de supprimer des Live Volumes pour les magasins de
données et RDM. Vous pouvez également configurer les fonctions de basculement et de restauration automatiques.
Ajout d'un Live Volume à un magasin de données
Le Dell Storage vSphere Web Client Plugin permet d’ajouter des Live Volumes à une banque de données.
Étapes
1. Sélectionnez un magasin de données à répliquer.
2. Sélectionnez Actions > Actions de stockage Dell > Réplications/Live Volume > Ajouter.
L’Assistant Ajout de réplica ou Live Volume démarre.
3. Sélectionnez le Storage Center cible (destination).
4. Cliquez sur Suivant.
La page Paramètres du volume s’ouvre.
5. Sélectionnez les paramètres de la batterie :
•
•
Type de stockage: un type de stockage est un pool de stockage avec une seule taille de page de données. Le type de stockage
est défini au niveau du dossier de disques, et une fois défini, il ne peut pas être modifié sans l’assistance du support technique.
(Cette entrée s’affiche uniquement si les préférences sont définies dans Storage Center).
Profil de stockage: un profil de stockage contrôle la façon dont le Storage Center gère les données de volume.
○ Recommended (All Tiers) (Recommandé [tous les niveaux]) : sélectionnez cette option pour la plupart des volumes. Le profil
recommandé permet au système de migrer automatiquement les données entre et dans tous les niveaux de stockage en
fonction de l'utilisation et du type de données.
○ High Priority (Tier 1) (Haute priorité [Niveau 1]) : sélectionnez cette option pour forcer les données de volume à rester dans
le stockage de niveau 1.
○ Medium Priority (Tier 2) (Priorité moyenne [Niveau 2]) : sélectionnez cette option pour forcer les données de volume à
rester dans le stockage de niveau 2.
○ Low Priority (Tier 3) (Faible priorité [Niveau 3]) : sélectionnez cette option pour forcer les données de volume à rester dans
le stockage de niveau 3.
• La fonction de réduction des données utilise la compression et la déduplication pour réduire l'espace disque utilisé par les données
d'un volume. La compression réduit l'espace utilisé par un volume en encodant les données. La déduplication recherche les pages
en double et les supprime, en conservant l'espace disque utilisé par les copies supplémentaires. Lorsque la déduplication est utilisée,
la compression est également appliquée au volume concerné.
• Cochez ou décochez les cases Cache de lecture activé et Cache d'écriture activé pour définir les paramètres de cache par
défaut des nouveaux volumes.
• Volume de QoS de volume sélectionné: acceptez la valeur par défaut du profil de QoS de volume ou cliquez sur modifier
pour sélectionner un autre profil de QoS.
6. Cliquez sur Suivant.
La page Options de réplication s’ouvre.
7. Sélectionnez les paramètres de la batterie :
•
Replication type (Type de réplication)
○ Live Volume, Asynchrone
○ Live Volume, Synchrone – Haute disponibilité
○ Live Volume, Synchrone – Haute cohérence
• QoS définition : sélectionnez une définition de QoS prédéfinie pour la réplication.
• Cette option copie toutes les opérations d'écriture depuis la zone des instantanés actifs du volume. Cette option ne peut pas être
désactivée pour la réplication synchrone.
• Déduplication de la réplication : cette option copie uniquement les parties modifiées de l’historique d’Storage Center du volume
source, et non l’ensemble des données capturées lors de chaque instantané. La déduplication permet d’économiser de la bande
passante mais sollicite davantage de ressources pour le Storage Center.
• Sélectionnez l' emplacement de la cible de réplication.
8. Cliquez sur Suivant.
La page Paramètres de Live Volume s’ouvre.
9. Définissez les options de Live Volume :
22
Utilisation du stockage Dell
•
Sélectionnez une définition de QoS secondaire dans la liste déroulante.
•
Sélectionnez ou désélectionnez les options de remplacement du Storage Center . Si vous choisissez d' échanger
automatiquement le Storage Center principal, cliquez sur Show Advanced Settings pour plus d’options permettant de
déterminer quand remplacer :
○ Données min. écrites sur le secondaire avant l'échange
○ % min. d'I/O sur le secondaire avant l'échange
○ Temps min. en tant que principal avant l'échange
• Pour les réplications synchrones, sélectionnez Failover automatically pour configurer le basculement automatique des Live
volumes en cas d’interruption du service. Par défaut, l’option Restore automatically est également sélectionnée.
• Indiquez l’emplacement cible d’un adressage secondaire de Live Volume.
10. Cliquez sur Suivant.
La page Prêt pour l’exécution s’ouvre et récapitule les éléments sélectionnés.
11. Cliquez sur Terminer.
Modifier un magasin de données Live Volume
Modifiez les paramètres d’une banque de données Live Volume existante.
Étapes
1. Sélectionnez le magasin de données qui est en cours de réplication.
2. Sélectionnez Actions > Actions de Dell Storage > Réplications/Live Volume > Modifier les paramètres/Convertir.
L’Assistant Modification de réplication ou Live Volume démarre.
3. Dans la liste de réplications, sélectionnez-en une à modifier.
4. Cliquez sur Suivant.
La page Paramètres du volume s’ouvre.
5. Sélectionnez les paramètres de la batterie :
•
•
Type de stockage: un type de stockage est un pool de stockage avec une seule taille de page de données. Le type de stockage
est défini au niveau du dossier de disques, et une fois défini, il ne peut pas être modifié sans l’assistance du support technique.
(Cette entrée s’affiche uniquement si les préférences sont définies dans Storage Center).
Profil de stockage: un profil de stockage contrôle la façon dont le Storage Center gère les données de volume.
○ Recommended (All Tiers) (Recommandé [tous les niveaux]) : sélectionnez cette option pour la plupart des volumes. Le profil
recommandé permet au système de migrer automatiquement les données entre et dans tous les niveaux de stockage en
fonction de l'utilisation et du type de données.
○ High Priority (Tier 1) (Haute priorité [Niveau 1]) : sélectionnez cette option pour forcer les données de volume à rester dans
le stockage de niveau 1.
○ Medium Priority (Tier 2) (Priorité moyenne [Niveau 2]) : sélectionnez cette option pour forcer les données de volume à
rester dans le stockage de niveau 2.
○ Low Priority (Tier 3) (Faible priorité [Niveau 3]) : sélectionnez cette option pour forcer les données de volume à rester dans
le stockage de niveau 3.
• La fonction de réduction des données utilise la compression et la déduplication pour réduire l'espace disque utilisé par les données
d'un volume. La compression réduit l'espace utilisé par un volume en encodant les données. La déduplication recherche les pages
en double et les supprime, en conservant l'espace disque utilisé par les copies supplémentaires. Lorsque la déduplication est utilisée,
la compression est également appliquée au volume concerné.
• Cochez ou décochez les cases Cache de lecture activé et Cache d'écriture activé pour définir les paramètres de cache par
défaut des nouveaux volumes.
• Volume de QoS de volume sélectionné: acceptez la valeur par défaut du profil de QoS de volume ou cliquez sur modifier
pour sélectionner un autre profil de QoS.
6. Cliquez sur Suivant.
La page Profil d’instantané s’ouvre.
7. Sélectionnez le profil d’instantané à utiliser, puis cliquez sur Suivant.
La page Options de réplication s’ouvre.
8. Sélectionnez les paramètres de la batterie :
•
Replication type (Type de réplication)
•
○ Live Volume, Asynchrone
○ Live Volume, Synchrone – Haute disponibilité
○ Live Volume, Synchrone – Haute cohérence
QoS définition : sélectionnez une définition de QoS prédéfinie pour la réplication.
Utilisation du stockage Dell
23
•
Cette option copie toutes les opérations d'écriture depuis la zone des instantanés actifs du volume. Cette option ne peut pas être
désactivée pour la réplication synchrone.
• Déduplication de la réplication : cette option copie uniquement les parties modifiées de l’historique d’Storage Center du volume
source, et non l’ensemble des données capturées lors de chaque instantané. La déduplication permet d’économiser de la bande
passante mais sollicite davantage de ressources pour le Storage Center.
• Sélectionnez l' emplacement de la cible de réplication.
9. Cliquez sur Suivant.
Si vous n’avez pas choisi de convertir d’un Live Volume à une réplication, la page Options des Live Volumes s’ouvre.
10. Définissez les options de Live Volume :
•
Sélectionnez une définition de QoS secondaire dans la liste déroulante.
•
Sélectionnez ou désélectionnez les options de remplacement du Storage Center . Si vous choisissez d' échanger
automatiquement le Storage Center principal, cliquez sur Show Advanced Settings pour plus d’options permettant de
déterminer quand remplacer :
○ Données min. écrites sur le secondaire avant l'échange
○ % min. d'I/O sur le secondaire avant l'échange
○ Temps min. en tant que principal avant l'échange
• Pour les réplications synchrones, sélectionnez Failover automatically pour configurer le basculement automatique des Live
volumes en cas d’interruption du service. Par défaut, l’option Restore automatically est également sélectionnée.
• Indiquez l’emplacement cible d’un adressage secondaire de Live Volume.
11. Cliquez sur Suivant.
La page Prêt à exécuter s’ouvre.
12. Cliquez sur Terminer.
Suppression d'un magasin de données Live Volume
Supprimer un magasin de données Live Volume lorsque vous n'avez plus besoin de la réplication.
Étapes
1. Sélectionnez le magasin de données pour lequel vous souhaitez supprimer une réplication.
2. Sélectionnez Actions > Toutes les actions de Dell Storage > Réplications/Live Volume > Supprimer.
L’Assistant Suppression de réplication ou Live Volume démarre.
3. Sélectionnez une ou plusieurs réplications à supprimer.
4. Cliquez sur Suivant.
La page Suppression des options s’ouvre.
5. Spécifiez les options de suppression pour les réplications.
•
Delete Restore Point (Supprimer le point de restauration) : cochez cette case pour supprimer le point de restauration de la
réplication.
• Recycle Destination Volume (Recycler le volume de destination) : cochez cette case pour déplacer le volume de destination
vers la Corbeille sur le Storage Center de destination.
• Delete Destination Volume (Supprimer le volume de destination) : cochez cette case pour ne pas conserver le volume de
destination supprimé dans la Corbeille (déconseillé).
PRÉCAUTION : Si vous supprimez le volume de destination, vous ne pouvez pas récupérer le volume sur le
Storage Center de destination (cible). Le volume est définitivement supprimé.
6. Cliquez sur Suivant.
La page Prêt à exécuter s’ouvre.
7. Cliquez sur Terminer.
Configuration du basculement automatique et de la restauration de
Live Volume
Vous pouvez activer le basculement automatique et la restauration automatique de Storage Center à partir du vSphere Web Client Plugin
sur les Live Volumes qui satisfont à certains critères. Lorsque le basculement automatique est activé, le Live Volume secondaire est
automatiquement promu au rang de principal en cas de panne. Une fois le Live Volume principal de nouveau en ligne, la restauration
automatique, configurée par défaut, restaure la relation Live Volume.
Prérequis
Configurez une banque de données Live Volume avec les attributs suivants :
24
Utilisation du stockage Dell
•
•
•
Synchrone
Haute disponibilité
Protected
Étapes
1. Dans l’inventaire, sélectionnez une banque de données pour laquelle vous avez configuré la réplication synchrone de Live Volume en
haute disponibilité.
L’Assistant du vSphere Web Client Plugin charge les informations de la banque de données sélectionnée.
2. Sélectionnez Actions > Toutes les actions de stockage Dell > Réplications/Live Volume > Modifier les paramètres/
Convertir.
L’Assistant Modification de réplication ou Live Volume démarre.
3. Assurez-vous que la réplication à modifier est sélectionnée, puis cliquez sur Suivant.
La page Paramètres du volume s’ouvre.
4. Assurez-vous que les paramètres du volume sont corrects, puis cliquez sur Suivant.
La page Profil d’instantané s’ouvre.
5. Assurez-vous que le profil d’instantané approprié est sélectionné, puis cliquez sur Suivant.
La page Options de réplication s’ouvre.
6. Assurez-vous que le type de réplication sélectionné est Live Volume, Synchrone – Haute disponibilité, puis cliquez sur Suivant.
La page Options de Live Volume s’ouvre.
7. Sous Paramètres de Live Volume, sélectionnez Basculement automatique. Par défaut, l’option Restauration automatique est
également sélectionnée.
8. Cliquez sur Suivant.
La page Prêt à exécuter s’ouvre.
9. Cliquez sur Terminer pour accepter la configuration et quitter l’Assistant.
Utilisation du stockage Dell
25
3
Travailler avec des machines virtuelles
Dell Storage vSphere Web Client Plugin offre la possibilité de provisionner des machines virtuelles et de restaurer des données de machine
virtuelle à partir d’un instantané. Vous pouvez provisionner (créer) des machines virtuelles et les déployer sur un datastore VMS existant
ou sur un nouveau datastore VMFS.
Sujets :
•
•
Déployer des machines virtuelles sur un magasin de données VMFS existant
Déployer des machines virtuelles sur un nouveau magasin de données VMFS
Déployer des machines virtuelles sur un magasin
de données VMFS existant
Utilisez l’Assistant Provisionner des machines virtuelles pour déployer une ou plusieurs machines virtuelles sur un magasin de données
VMFS existant.
Prérequis
Vous devez créer un modèle de machine virtuelle à partir de laquelle de nouvelles machines virtuelles peuvent être déployées. Pour plus
d’informations sur la création ou la mise à jour d’un modèle de machine virtuelle, reportez-vous aux rubriques d’aide de vSphere sur les
modèles de machine virtuelle.
Étapes
1. Sélectionnez un objet qui peut être parent d'une machine virtuelle :
•
•
Centre de données
Hôte
2. Sélectionnez Actions > Toutes les actions de Dell Storage > Provisionner des machines virtuelles.
L’Assistant Provisionnement de machines virtuelles apparaît.
3. Sur la page Sélection du modèle, sélectionnez le modèle de machine virtuelle à utiliser pour la nouvelle machine virtuelle.
Les détails du modèle sélectionné s’affichent sur la page.
4. Cliquez sur Suivant.
La page Nom et emplacement s’ouvre.
5. Indiquez un nom de base pour les machines virtuelles, le nombre de machines virtuelles à créer et un emplacement de stockage pour
les nouvelles machines virtuelles, puis cliquez sur Suivant.
La page Hôtes et clusters s’ouvre.
6. Sélectionnez l’hôte ou le cluster sur lequel exécuter les machines virtuelles, puis cliquez sur Suivant.
La page Pool de ressources s’ouvre.
7. Spécifiez le pool de ressources dans lequel exécuter les machines virtuelles, et cliquez sur Suivant.
La page Options de banque de données s’ouvre.
8. Sélectionnez Lookup for Existing Datastore (Rechercher un magasin de données existant), et cliquez sur Next Suivant).
La page Rechercher un magasin de données s’ouvre.
9. Sélectionnez le magasin de données dans lequel stocker les fichiers de la machine virtuelle, puis cliquez sur Suivant.
10. Personnalisez les paramètres de chaque machine virtuelle.
• Nom : saisissez un nom pour la machine virtuelle.
• Processeur : sélectionnez le nombre de processeurs de la machine virtuelle.
• Mémoire : sélectionnez la capacité mémoire de la machine virtuelle.
• Réseau : sélectionnez les réseaux virtuels auxquels connecter cette machine virtuelle.
11. Cliquez sur Mettre à jour, puis sur Suivant.
La page Prêt à exécuter s’ouvre.
12. Cliquez sur Terminer.
26
Travailler avec des machines virtuelles
Déployer des machines virtuelles sur un nouveau
magasin de données VMFS
Utilisez l'Assistant Création de machines virtuelles pour déployer une ou plusieurs machines virtuelles sur un nouveau magasin de données.
Prérequis
Vous devez créer un modèle de machine virtuelle à partir de laquelle de nouvelles machines virtuelles peuvent être déployées. Pour plus
d’informations sur la création ou la mise à jour d’un modèle de machine virtuelle, reportez-vous aux rubriques d’aide de vSphere sur les
modèles de machine virtuelle.
REMARQUE : Les options qui s’affichent lors du déploiement d’une machine virtuelle varient en fonction des
préférences de volume de l’utilisateur Storage Manager définies dans le vSphere Web Client Plugin.
Étapes
1. Sélectionnez un objet qui peut être parent d'une machine virtuelle :
•
•
•
Centre de données
Hôte
Cluster
2. Sélectionnez Actions > Toutes les actions de Dell Storage > Provisionner des machines virtuelles.
L’Assistant Provisionnement de machines virtuelles apparaît.
3. Sur la page Sélection du modèle, sélectionnez le modèle de machine virtuelle à utiliser pour la nouvelle machine virtuelle.
Les détails du modèle sélectionné s’affichent sur la page.
4. Cliquez sur Suivant.
La page Nom et emplacement s’ouvre.
5. Indiquez un nom de base pour les machines virtuelles, le nombre de machines virtuelles à créer et un emplacement de stockage pour
les nouvelles machines virtuelles, puis cliquez sur Suivant.
La page Hôtes et clusters s’ouvre.
6. Sélectionnez l’hôte ou le cluster sur lequel exécuter les machines virtuelles, puis cliquez sur Suivant.
La page Pool de ressources s’ouvre.
7. Spécifiez le pool de ressources dans lequel exécuter les machines virtuelles, et cliquez sur Suivant.
La page Options de banque de données s’ouvre.
8. Sélectionnez Créer un magasin de données NFS, puis cliquez sur Suivant.
La page Storage Center s'ouvre.
9. Sélectionnez le Storage Center sur lequel créer le volume, puis cliquez sur Suivant.
La page Volume s’ouvre.
10. Saisissez le nom et la taille du nouveau volume, sélectionnez le dossier de volume, puis cliquez sur Next (Suivant).
11. Sélectionnez les paramètres de la batterie :
•
•
•
Type de stockage: un type de stockage est un pool de stockage avec une seule taille de page de données. Le type de stockage
est défini au niveau du dossier de disques, et une fois défini, il ne peut pas être modifié sans l’assistance du support technique.
(Cette entrée s’affiche uniquement si les préférences sont définies dans Storage Center).
Profil de stockage: un profil de stockage contrôle la façon dont le Storage Center gère les données de volume.
○ Recommended (All Tiers) (Recommandé [tous les niveaux]) : sélectionnez cette option pour la plupart des volumes. Le profil
recommandé permet au système de migrer automatiquement les données entre et dans tous les niveaux de stockage en
fonction de l'utilisation et du type de données.
○ High Priority (Tier 1) (Haute priorité [Niveau 1]) : sélectionnez cette option pour forcer les données de volume à rester dans
le stockage de niveau 1.
○ Medium Priority (Tier 2) (Priorité moyenne [Niveau 2]) : sélectionnez cette option pour forcer les données de volume à
rester dans le stockage de niveau 2.
○ Low Priority (Tier 3) (Faible priorité [Niveau 3]) : sélectionnez cette option pour forcer les données de volume à rester dans
le stockage de niveau 3.
La fonction de réduction des données utilise la compression et la déduplication pour réduire l'espace disque utilisé par les données
d'un volume. La compression réduit l'espace utilisé par un volume en encodant les données. La déduplication recherche les pages
en double et les supprime, en conservant l'espace disque utilisé par les copies supplémentaires. Lorsque la déduplication est utilisée,
la compression est également appliquée au volume concerné.
Travailler avec des machines virtuelles
27
•
12.
13.
14.
15.
16.
17.
18.
Cochez ou décochez les cases Cache de lecture activé et Cache d'écriture activé pour définir les paramètres de cache par
défaut des nouveaux volumes.
• Volume de QoS de volume sélectionné: acceptez la valeur par défaut du profil de QoS de volume ou cliquez sur modifier
pour sélectionner un autre profil de QoS.
Cliquez sur Suivant.
La page Profil d’instantané s’ouvre.
Sélectionnez un Profil d’instantané pour le Volume, puis cliquez sur Suivant.
Sélectionnez le LUN pour l’adressage du volume, puis cliquez sur Suivant.
Sélectionnez la version VMFS, puis cliquez sur Suivant.
Sélectionnez le protocole d’E/S à utiliser pour ce volume, puis cliquez sur Suivant.
Confirmez les propriétés de la banque de données, ou modifiez son nom, puis cliquez sur Suivant.
(Facultatif) Sélectionnez Créer une réplication/Live Volume si vous souhaitez répliquer les données de volume sur un deuxième
Storage Center et autorisez les deux Storage Centers à traiter les requêtes d’E/S pour le volume. Pour plus d’informations, voir Créer
et gérer des réplications et des Live Volumes , page 18.
a. Sélectionnez un Storage Center cible, puis cliquez sur Suivant.
b. Sélectionnez les Paramètres du volume cible, puis cliquez sur Suivant.
c. Sélectionnez Options de réplication, puis cliquez sur Suivant.
19. Personnalisez les paramètres en fonction des besoins de chaque machine virtuelle.
• Nom : saisissez un nom pour la machine virtuelle.
• Processeur : sélectionnez le nombre de processeurs de la machine virtuelle.
• Mémoire : sélectionnez la capacité mémoire de la machine virtuelle.
• Réseau : sélectionnez les réseaux virtuels auxquels connecter cette machine virtuelle.
20. Cliquez sur Suivant.
La page Prêt à exécuter s’ouvre.
21. Cliquez sur Terminer.
28
Travailler avec des machines virtuelles
4
Affichage des informations sur le Stockage
Dell
Dell Storage vSphere Web Client Plugin vous permet d'afficher des informations sur le Stockage Dell, y compris la connectivité entre les
adaptateurs HBA et les Storage Centers, les informations sur les magasins de données et les diagrammes de performances.
Sujets :
•
•
•
•
Affichage des propriétés de l’hôte
Configuration des connexions Storage Center
Utilisation des vues Dell Storage
Affichage des informations sur le stockage Dell
Affichage des propriétés de l’hôte
Utilisez l’onglet Paramètres de Dell Storage pour afficher des informations sur les connexions Fibre Channel, iSCSI et SAS entre l’hôte
ESXi et le Storage Center. La page Paramètres de Dell Storage est accessible à partir de l’onglet Configurer d’un hôte ESXi.
Étapes
1. Dans le volet de navigation à gauche, sélectionnez un hôte.
2. Cliquez sur l’onglet Configurer.
3. Dans le volet de navigation du milieu, faites défiler vers le bas, puis sélectionnez Paramètres de Dell Storage.
Les adaptateurs HBA associés à l’hôte s’affichent.
4. Dans la zone HBA, sélectionnez un adaptateur HBA pour afficher les Détails de l’adaptateur.
5. Développez l’adaptateur HBA pour afficher les Storage Centers qui y sont connectés.
6. Sélectionnez un Storage Center pour afficher des informations détaillées sur le Storage Center.
Légende de connectivité
Tableau 1. Description des icônes relatives à la connectivité
Icône
Étiquette
Description
Connecté HBA
Il existe une connexion entre l’adaptateur HBA et Storage Center.
Déconnecté HBA
Il n’existe pas de connexion entre l’adaptateur HBA et Storage Center.
Storage Center connecté
Storage Center est connecté à l’hôte ESXi.
Storage Center partiellement
connecté
Storage Center est partiellement connecté à l'hôte ESXi.
Storage Center non connecté
Storage Center n’est pas connecté à l’hôte ESXi.
Storage Center prêt pour la
configuration
Storage Center est prêt à être configuré pour se connecter à l’hôte ESXi.
Affichage des informations sur le Stockage Dell
29
Détails d'adaptateur
Tableau 2. Description des informations relatives à l'adaptateur signalé
Étiquette
Description
Modèle
Nom de modèle d'adaptateur
WWN
Nom universel (WWN) pour Fibre Channel et Nom iSCSI qualifié (IQN) pour iSCSI
Périphérique
Nom de l'adaptateur
Type
Type d'adaptateur de stockage (FC ou iSCSI)
Nom du nœud
Nom du nœud Fibre Channel
Alias
Nom d'alias iSCSI
Condition
État de l'adaptateur
Détails de stockage
Tableau 3. Description de détails du stockage
Étiquette
Description
Storage Center
Nom du Storage Center
SN du Storage Center
Numéro de série du Storage Center
Serveur de stockage
Serveur auquel le périphérique est connecté
Condition
État de la configuration du Storage Center (configuré, configurable, non visible)
Connectivité
État de la connexion du Storage Center (en service, hors service, ou non connecté)
Configuration des connexions Storage Center
Utilisez l’onglet Paramètres de Dell Storage pour configurer une connexion entre un adaptateur HBA et un Storage Center.
Étapes
1. Dans le volet de navigation, sélectionnez un hôte.
2. Cliquez sur l’onglet Configurer.
3. Dans le volet de navigation du milieu, faites défiler vers le bas, puis sélectionnez Paramètres de Dell Storage.
Les adaptateurs HBA associés à l’hôte s’affichent.
4. Dans la zone HBA, sélectionnez un adaptateur HBA pour afficher les Détails de l’adaptateur.
5. Développez l’adaptateur HBA pour afficher les Storage Centers qui y sont connectés.
6. Sélectionnez une connexion de Storage Center non configurée qui montre l’icône Storage Center prêt pour la configuration.
7. Cliquez sur Configurer.
L’opération de configuration effectue les tâches suivantes pour une connexion Fibre Channel ou SAS :
•
•
Crée une définition de serveur sur le Storage Center si elle n’existe pas
Crée la définition d’adaptateur HBA correspondante associée à ce serveur.
REMARQUE : Si l’hôte est dans un cluster qui n’existe pas sur le Storage Center, la définition du cluster est créée
sur le Storage Center.
L'opération de configuration effectue les tâches suivantes pour une connexion iSCSI :
•
•
•
•
30
Si nécessaire, active l’initiateur logiciel iSCSI du côté de l’hôte ESXi.
Définit les règles de pare-feu de l’hôte ESXi pour activer les connexions iSCSI
Configure les initiateurs logiciels iSCSI avec les cibles IP Storage Center (IQN) (les cibles sont ajoutées à une liste de cibles iSCSI
statiques sur l’hôte ESXi)
Crée une définition de serveur sur le Storage Center si elle n’existe pas et crée une définition d’adaptateur HBA correspondante
associée à ce serveur
Affichage des informations sur le Stockage Dell
REMARQUE : Si l’hôte est dans un cluster qui n’existe pas sur le Storage Center, la définition du cluster est créée
sur le Storage Center.
Utilisation des vues Dell Storage
Utilisez les vues de Dell Storage pour afficher des informations sur un RDM ou une banque de données Dell. La vue Dell Storage est
accessible à partir de l’onglet Surveiller d’un hôte, d’un cluster, d’une banque de données, d’un cluster de banques de données, d’une
machine virtuelle ou d’un datacenter.
Affichage des informations de performances
L' onglet général de la vue surveiller les Dell Storage affiche des informations sur un objet Storage Center et le Storage Center auquel
il est connecté.
Étapes
1. Dans le volet de navigation de gauche, sélectionnez un objet Storage Center , tel que l’un des éléments suivants :
2.
3.
4.
5.
• Hôte
• Centre de données
• Magasin de données
• Cluster datastore
• Machine virtuelle
Cliquez sur l'onglet Surveiller.
Dans le volet de navigation intermédiaire, faites défiler l’écran vers le bas, puis sélectionnez Dell Storage.
Dans le volet supérieur de la vue, sélectionnez un magasin de données.
Dans le volet inférieur de la vue, cliquez sur l’onglet général .
Dell Storage onglet général
La figure suivante illustre les informations affichées dans l’onglet Général pour l’objet sélectionné :
Figure 5. Informations générales sur un datastore
Affichage des informations sur le Stockage Dell
31
Étiquette
Description
Nom
Nom du volume
ID de périphérique
Identifiant de volume attribué par Dell Storage vSphere Web Client Plugin
Storage Center
Storage Center sur lequel réside le volume
Dell SN
Numéro de série Dell du volume
Index Dell
Index d'objet pour le volume
Taille
Taille du volume
Dossier de disques
Emplacement du dossier de disque Storage Center
Dossier Volumes
Emplacement du dossier du volume
Type de stockage
Type de stockage du volume
Condition
État actuel du volume, ainsi que du contrôleur sur lequel le volume est actif
Profils d'Instantané
Profils d'Instantané appliqués au volume
Profils de stockage
Profil de stockage du volume
Profil QoS de volume
Profil de qualité de service du volume
Cache en écriture
Indique si le cache en écriture est activé pour le volume
Cache de lecture
Indique si le cache de lecture est activé pour le volume
Créée par
Utilisateur qui a créé le volume et l’heure et la date de création
Mise à jour par
Utilisateur qui a mis à jour le volume et l’heure et la date de la mise à jour.
Remarques
Des remarques descriptives relatives au volume
Afficher les statistiques d'utilisation
L’onglet statistiques d’utilisation de la vue surveiller les Dell Storage affiche des informations sur l’utilisation d’un datastore
sélectionné.
Étapes
1. Dans le volet de navigation de gauche, sélectionnez un objet Storage Center , tel que l’un des éléments suivants :
2.
3.
4.
5.
• Hôte
• Centre de données
• Magasin de données
• Cluster datastore
• Machine virtuelle
Cliquez sur l'onglet Surveiller.
Dans le volet de navigation intermédiaire, faites défiler l’écran vers le bas, puis sélectionnez Dell Storage.
Dans le volet supérieur de la vue, sélectionnez un magasin de données.
Dans le volet inférieur de la vue, cliquez sur l’onglet statistiques d’utilisation .
Dell Storage onglet statistiques d’utilisation
La figure suivante illustre les statistiques d'utilisation du datastore sélectionné :
32
Affichage des informations sur le Stockage Dell
Figure 6. Statiques de l’utilisation pour un datastore
Étiquette
Description
Espace de volume total occupé
Espace total utilisé sur le volume
Total de l’espace disque occupé
Espace disque total consommé par le volume
Économie par rapport à un stockage
RAID 10 de base
Estimation de l'espace de stockage économisé grâce à l'architecture de bloc dynamique Dell
par rapport au stockage RAID de base
Surcharge d'Instantané Data Instant
Espace total consommé par les instantanés du volume
Profil de réduction des données
Indique Compresser ou Aucun, en fonction de l’option Réduction des données sélectionnée
Réduction des données suspendue
Indique si la compression des données est en cours d’exécution sur le volume
Économies dues à la compression
Pourcentage d’espace de volume économisé grâce à l’utilisation de la compression
Taux de compression
Indique le rendement de volume lié à l'utilisation de la compression
Espace disque économisé grâce à la
compression
Quantité d'espace économisée via l'utilisation de la compression
Stockage de niveau 1
Espace de volume actif, espace disque actif, et espace de l'Instantané du volume de niveau 1
Stockage de niveau 2
Espace de volume actif, espace disque actif, et espace de l'Instantané du volume de niveau 2
Stockage de niveau 3
Espace de volume actif, espace disque actif, et espace de l'Instantané du volume de niveau 3
Permet de télécharger une image du graphique au format. png.
Affichage des informations de performances
L’onglet informations de connectivité de la vue surveiller les Dell Storage affiche les informations de connectivité du volume Dell
sélectionné.
Affichage des informations sur le Stockage Dell
33
Étapes
1. Dans le volet de navigation de gauche, sélectionnez un objet Storage Center , tel que l’un des éléments suivants :
2.
3.
4.
5.
• Hôte
• Centre de données
• Magasin de données
• Cluster datastore
• Machine virtuelle
Cliquez sur l'onglet Surveiller.
Dans le volet de navigation intermédiaire, faites défiler l’écran vers le bas, puis sélectionnez Dell Storage.
Dans le volet supérieur de la vue, sélectionnez un magasin de données.
Dans le volet inférieur de la vue, cliquez sur l’onglet infos sur la connectivité .
Onglet infos de connectivité Dell Storage
La figure suivante illustre les statistiques d’utilisation de Storage Center.
Figure 7. Informations de connectivité d’un datastore
Étiquette
Description
Server Port
Nom et port du serveur
Port de stockage
Port de stockage sur Storage Center
LUN
LUN d'adressage
Type
Protocole (fibre Channe, iSCSI ou SAS)
Condition
État du chemin
Affichage des informations de volume
L’onglet volume Snapshots de la vue Dell StorageMonitor Dell Storage affiche des informations sur les snapshots nécessaires pour le
datastore sélectionné.
Étapes
1. Dans le volet de navigation de gauche, sélectionnez un objet Storage Center , tel que l’un des éléments suivants :
• Hôte
• Centre de données
• Magasin de données
• Cluster datastore
• Machine virtuelle
2. Cliquez sur l'onglet Surveiller.
34
Affichage des informations sur le Stockage Dell
3. Dans le volet de navigation intermédiaire, faites défiler l’écran vers le bas, puis sélectionnez Dell Storage.
4. Dans le volet supérieur de la vue, sélectionnez un magasin de données.
5. Dans le volet inférieur de la vue, cliquez sur l’onglet volume Snapshots .
Onglet Instantanés
L’onglet Instantanés de volume affiche des informations sur les instantanés du volume Dell sélectionné.
La figure suivante illustre les informations affichées dans l’onglet Instantanés :
Figure 8. Onglet Instantanés de volume
Étiquette
Description
Heure de gel
Heure à laquelle l’instantané a été effectué.
Heure d'expiration
Heure à laquelle l’instantané expire automatiquement.
Taille de l’instantané
Espace total utilisé par l’instantané
Description
Nom du profil d’Instantané qui a créé automatiquement l’instantané.
À propos des points de terminaison de protocole
L’onglet point de terminaison de protocole dans la vue surveillerDell Storage affiche des détails sur les points de terminaison de
protocole utilisés par le serveur pour les opérations VVol.
Étapes
1. Dans le volet de navigation de gauche, sélectionnez un objet Storage Center , tel que l’un des éléments suivants :
2.
3.
4.
5.
• Hôte
• Centre de données
• Magasin de données
• Cluster datastore
• Machine virtuelle
Cliquez sur l'onglet Surveiller.
Dans le volet de navigation intermédiaire, faites défiler l’écran vers le bas, puis sélectionnez Dell Storage.
Dans le volet supérieur de la vue, sélectionnez un magasin de données.
Dans le volet inférieur de la vue, cliquez sur l’onglet point de terminaison de protocole .
Onglet Point de terminaison de protocole
La figure suivante présente un exemple des informations affichées concernant un point de terminaison de protocole VVol
Affichage des informations sur le Stockage Dell
35
Figure 9. Onglet Point de terminaison de protocole
Étiquette
Description
Port du serveur
Nom et port du serveur
Port de stockage
Port de stockage sur Storage Center
Lun
LUN d'adressage
Type
Protocole (Fibre Channel, iSCSI ou SAS)
Condition
État du chemin
HBA du serveur
Port HBA utilisé pour le chemin
Lecture seule
Indique si le point de terminaison est en lecture seule
État opérationnel
État actuel du chemin du point de terminaison
Configuration des réplications et des Live Volumes
L’onglet réplications et Live volumes de la vue surveillerDell Storage affiche les informations de réplication ou de Live volume sur le
volume Dell sélectionné.
Étapes
1. Dans le volet de navigation de gauche, sélectionnez le datastore ou le volume Storage Center configuré pour la réplication ou la Live
volume.
2. Cliquez sur l'onglet Surveiller.
3. Dans le volet de navigation intermédiaire, faites défiler l’écran vers le bas, puis sélectionnez Dell Storage.
4. Dans le volet supérieur de la vue, sélectionnez un magasin de données.
5. Dans le volet inférieur de la vue, cliquez sur l’onglet réplications et Live volumes .
Onglet Réplications/Live Volume
L’onglet Réplications/Live Volume affiche des informations sur les réplications pour le volume Dell sélectionné.
La figure suivante illustre les informations affichées dans l’onglet Réplications/Live Volume.
36
Affichage des informations sur le Stockage Dell
Étiquette
Description
Type de réplication
Type de réplication
État
L'état actuel de la réplication
Storage Center cible
Storage Center de destination (cible) de la réplication
Synchronisé
Le pourcentage de données actuellement synchronisées
Restant
La quantité de données qui ne sont pas encore synchronisées
Pour chaque réplication :
Options générales
Paramètres configurés pour la réplication
Options de Live Volume
Paramètres configurés pour le Live Volume, si le volume sélectionné est un Live Volume
Détails de la source
Informations sur la source de réplication
Détails de la destination
Informations relatives à la destination de réplication
Source snapshot
Snapshots actuels du volume source
Affichage des informations sur le Stockage Dell
37
Étiquette
Description
Snapshots de destination
Snapshots actuels du volume cible
Affichage des informations sur le stockage Dell
Utilisez les diagrammes Dell pour afficher les informations de performances de Storage Center pour un hôte ESXi. Ils sont accessibles
depuis la page Performances sur l’onglet Surveiller d’un hôte, d’un cluster, d’un magasin de données, d’un cluster de magasins de
données, d’une machine virtuelle ou d’un datacenter.
Étapes
1. Dans le volet de navigation de gauche, sélectionnez un objet Storage Center , tel que l’un des éléments suivants :
• Hôte
• Centre de données
• Magasin de données
• Cluster datastore
• Machine virtuelle
2. Cliquez sur l'onglet Surveiller.
3. Dans le volet de navigation intermédiaire, faites défiler l’écran vers le bas, puis sélectionnez Dell Storage-graphiques.
4. Sélectionnez un Storage Center.
La vue graphiques affiche les graphiques de performances, de taille d’e/s et de latence.
Vue Dell Storage Client
La figure suivante illustre les informations de connectivité d’un Storage Center.
Figure 10. Graphique des performances
38
Affichage des informations sur le Stockage Dell
Figure 11. Graphiques de taille et de latence des e/s
Diagrammes
Le tableau suivant décrit le type de données de performances de Storage Center affichées dans les diagrammes.
Étiquette
Description
Diagramme Ko/s
Ko/s en lecture : taux de transfert des opérations de lecture en kilooctets par seconde
Ko/s total : taux de transfert combiné des opérations de lecture et d’écriture en kilooctets par seconde
Ko/s en écriture : taux de transfert des opérations d’écriture en kilooctets par seconde
Diagramme IO/s
E/S/s en lecture : taux de transfert des opérations de lecture en nombre d’opérations E/S par seconde
Total d’E/S/s : taux de transfert combiné des opérations de lecture et d’écriture en nombre d’opérations E/S par
seconde
E/S/s en écriture : taux de transfert des opérations d’écriture en nombre d’opérations E/S par seconde
Diagramme Taille
IO
Taille d’E/S moyenne : taille moyenne des opérations d’E/S en kilooctets
Diagramme
Latence (ms)
Latence de lecture : latence des opérations de lecture en millisecondes
Latence d’écriture : latence des opérations d’écriture en millisecondes
Latence de transfert : latence des opérations de transfert de données en millisecondes
Affichage des informations sur le Stockage Dell
39