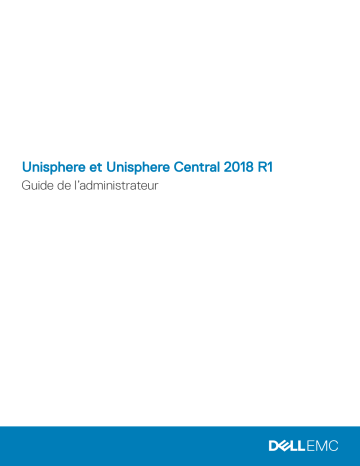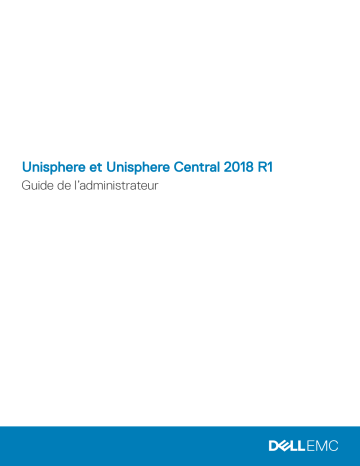
Unisphere et Unisphere Central 2018 R1
Guide de l’administrateur
Remarque, attention et avertissement
REMARQUE : Une REMARQUE indique des informations importantes qui peuvent vous aider à mieux utiliser votre produit.
PRÉCAUTION : Une PRÉCAUTION indique un risque d'endommagement du matériel ou de perte de données et vous indique
comment éviter le problème.
AVERTISSEMENT : Un AVERTISSEMENT indique un risque d'endommagement du matériel, de blessures corporelles ou même
de mort.
Copyright © 2018 Dell Inc. ou ses filiales. Tous droits réservés. Dell, EMC et d'autres marques commerciales sont des marques commerciales de Dell Inc.
ou de ses filiales. Les autres marques commerciales peuvent être des marques commerciales de leurs propriétaires respectifs.
2018 - 11
Rév. C
Table des matières
à propos de ce Guide....................................................................................................................................... 11
Historique de révision........................................................................................................................................................11
Public...................................................................................................................................................................................11
Contacter Dell.................................................................................................................................................................... 11
1 Présentation de Unisphere............................................................................................................................ 13
Composants Unisphere....................................................................................................................................................13
Configuration matérielle et logicielle requise..................................................................................................................14
Compatibilité avec le système d'exploitation Storage Center............................................................................... 14
Configuration requise pour le Data Collector...........................................................................................................14
Configuration requise pour le navigateur Web Unisphere......................................................................................15
Configuration requise pour l'agent Server Agent....................................................................................................15
Ports par défaut utilisés par Unisphere Central............................................................................................................ 16
Ports du Data Collector..............................................................................................................................................16
Ports client...................................................................................................................................................................17
Ports de l’agent Server Agent................................................................................................................................... 17
Prise en charge d'IPv6..................................................................................................................................................... 17
Fonctions Unisphere.........................................................................................................................................................18
Gestion de Storage Center........................................................................................................................................18
Serveurs.......................................................................................................................................................................18
SMI-S........................................................................................................................................................................... 18
VVols............................................................................................................................................................................ 18
Surveillance des journaux.......................................................................................................................................... 19
Surveillance des performances................................................................................................................................. 19
2 Mise en route............................................................................................................................................... 21
Connexion à plusieurs Storage Centers à l'aide d'Unisphere Central......................................................................... 21
Connexion directe à un Storage Center à l'aide d'Unisphere...................................................................................... 21
Étapes suivantes.............................................................................................................................................................. 22
Ajouter des utilisateurs Unisphere............................................................................................................................22
Ajout de Storage Centers..........................................................................................................................................22
Configurer des volumes Storage Center.................................................................................................................22
Ajout de serveurs à vos Storage Centers............................................................................................................... 22
Configuration des notifications par e-mail.............................................................................................................. 23
3 Présentation de Storage Center...................................................................................................................25
Composants matériels de Storage Center....................................................................................................................25
Contrôleurs................................................................................................................................................................. 25
Commutateurs............................................................................................................................................................25
Enceintes.....................................................................................................................................................................25
Fonctionnement de la virtualisation du stockage.........................................................................................................25
Volumes.......................................................................................................................................................................26
Types de stockage..................................................................................................................................................... 26
Table des matières
3
Gestion des disques...................................................................................................................................................28
Lecteurs de secours...................................................................................................................................................29
Data Progression........................................................................................................................................................29
Modes Espace insuffisant......................................................................................................................................... 30
Profils de stockage..................................................................................................................................................... 31
Profils personnalisés pour les types de stockage standard................................................................................... 31
Profils de stockage Flash Optimized........................................................................................................................32
Virtualisation du stockage pour les contrôleurs SCv2000 Series........................................................................ 34
Interface utilisateur pour la gestion des Storage Center.............................................................................................35
Page d’accueil.............................................................................................................................................................35
Vue Récapitulatif........................................................................................................................................................ 36
4 Administration d'un Storage Center............................................................................................................. 39
Ajout et organisation de Storage Centers.....................................................................................................................39
Droits utilisateur et groupes d'utilisateurs d'un Storage Center........................................................................... 39
Niveaux de privilèges d'utilisateurs.......................................................................................................................... 39
Ajout et suppression de Storage Centers............................................................................................................... 40
Organisation des Storage Centers........................................................................................................................... 42
Gestion des volumes........................................................................................................................................................43
Attributs déterminant le comportement du volume.............................................................................................. 43
Création de volumes.................................................................................................................................................. 44
Modification de volumes........................................................................................................................................... 45
Copie de volumes.......................................................................................................................................................50
Création et gestion de dossiers de volumes........................................................................................................... 52
Création et gestion d'Instantanés de volumes....................................................................................................... 53
Adressage de volumes à des serveurs.................................................................................................................... 56
Suppression de volumes et de dossiers de volumes..............................................................................................59
Réinitialisation d'un contrôleur sur les paramètres par défaut....................................................................................60
Gestion des volumes virtuels avec Unisphere Central................................................................................................. 61
Configuration de VVols dans Unisphere Central..................................................................................................... 61
Concepts de volumes virtuels VMware.................................................................................................................. 62
Configuration des opérations VVols dans Unisphere Central............................................................................... 63
Fournisseur VASA...................................................................................................................................................... 64
Gestion des conteneurs de stockage...................................................................................................................... 67
Gestion de réduction des données.................................................................................................................................73
Plateformes matérielles prises en charge................................................................................................................ 74
Données éligibles à la réduction des données.........................................................................................................74
Compression............................................................................................................................................................... 75
Déduplication.............................................................................................................................................................. 75
Affichage de la quantité d'espace récupérée grâce à la réduction des données................................................ 76
Modification du profil de réduction des données par défaut................................................................................ 77
Suspension ou reprise de la réduction des données.............................................................................................. 77
Désactivation de la réduction des données pour un volume.................................................................................78
Gestion des profils d'Instantané..................................................................................................................................... 79
Profils d'Instantané par défaut................................................................................................................................. 79
Profils d'Instantané cohérents et incohérents........................................................................................................ 79
4
Table des matières
Création et application de profils d'Instantané....................................................................................................... 80
Modification des profils d'Instantané........................................................................................................................81
Gestion des règles d'expiration pour les Instantanés à distance.......................................................................... 83
Gestion des profils de stockage..................................................................................................................................... 84
Création d'un profil de stockage (Storage Center 7.2.1 et versions antérieures)............................................... 84
Création d'un profil de stockage (Storage Center 7.2.10 et versions ultérieures).............................................. 85
Appliquer un profil de stockage à un ou plusieurs volumes.................................................................................. 85
Appliquer un profil de stockage à un serveur......................................................................................................... 86
Supprimer un profil de stockage.............................................................................................................................. 86
Gestion des profils QoS...................................................................................................................................................86
Création d'un profil QoS............................................................................................................................................86
Modification d'un profil QoS..................................................................................................................................... 87
Suppression d'un profil de volume QoS...................................................................................................................87
Application d'un profil QoS à un volume................................................................................................................. 88
Suppression d'un profil QoS de groupe associé à un volume............................................................................... 88
Importation de volumes depuis une matrice de stockage externe............................................................................ 88
Connexion à une matrice de stockage externe (iSCSI)........................................................................................ 89
Effectuer un balayage pour rechercher des périphériques externes................................................................... 89
Nouvelle détection de connexions iSCSI distantes................................................................................................89
Suppression d'une connexion distante.................................................................................................................... 90
Configuration requise de Storage Center pour l'importation................................................................................90
Systèmes d'exploitation de serveur pris en charge pour l'importation en ligne................................................. 90
Importation de données depuis un périphérique externe (hors ligne)..................................................................91
Importation de données depuis un périphérique externe (en ligne)..................................................................... 91
Redémarrage de l'importation d'un périphérique externe.....................................................................................92
5 Serveur Administration Storage Center....................................................................................................... 93
Gestion des serveurs sur un Storage Center............................................................................................................... 93
Création de serveurs..................................................................................................................................................93
Modification de serveurs.......................................................................................................................................... 95
Adressage de volumes à des serveurs.................................................................................................................... 99
Création et gestion de dossiers de serveurs......................................................................................................... 102
Suppression de serveurs et de dossiers de serveurs........................................................................................... 103
6 Maintenance d'un Storage Center..............................................................................................................105
Gestion des paramètres d'un Storage Center............................................................................................................ 105
Affichage et modification des informations d'un Storage Center.......................................................................105
Configuration des préférences utilisateur Storage Center.................................................................................. 107
Configuration des paramètres de données d'un Storage Center.........................................................................111
Configuration de rapports automatisés d'un Storage Center.............................................................................. 112
Définir la date et l'heure d'un Storage Center........................................................................................................113
Configurer les paramètres du serveur SMTP d'un Storage Center.................................................................... 114
Configuration des paramètres SNMP pour un Storage Center (Storage Center 6.7)......................................114
Configuration des paramètres SNMP d'un Storage Center (Storage Center version 7.0 et versions
ultérieures)................................................................................................................................................................. 115
Configuration de filtres pour limiter l'accès d'administration................................................................................116
Table des matières
5
Configuration des paramètres de la console sécurisée de Storage Center....................................................... 118
Configuration d'un Storage Center sur Hériter les paramètres................................................................................. 119
Gestion des utilisateurs et des groupes d'un Storage Center....................................................................................119
Niveaux de privilèges d'utilisateurs......................................................................................................................... 119
Groupes d'utilisateurs...............................................................................................................................................120
Gestion et authentification des comptes d'utilisateur..........................................................................................120
Gestion des utilisateurs Storage Center locaux.................................................................................................... 120
Gestion des groupes d’utilisateurs Storage Center locaux..................................................................................126
Gestion des exigences de mot de passe des utilisateurs locaux Storage Center.............................................128
Activation de l'authentification des services d'annuaire...................................................................................... 130
Gestion des utilisateurs du service d'annuaire...................................................................................................... 134
Gestion des groupes d’utilisateurs d’annuaire.......................................................................................................139
Gestion des ports E/S frontaux.................................................................................................................................... 141
Modes de connectivité frontale...............................................................................................................................141
À propos des domaines de pannes et des ports...................................................................................................142
Comportement de basculement............................................................................................................................. 144
Gestion du matériel des ports E/S frontaux......................................................................................................... 144
Conversion des ports d'extrémité avant en mode Port virtuel........................................................................... 146
Gestion du matériel des ports E/S arrière................................................................................................................... 147
Configurer les ports arrière......................................................................................................................................147
Configuration des ports d'E/S d'extrémité arrière individuels.............................................................................147
Changement du nom d'un port E/S arrière.......................................................................................................... 148
Regroupement des ports d'E/S Fibre Channel à l'aide de domaines de pannes.................................................... 148
Créer un domaine de pannes Fibre Channel......................................................................................................... 148
Renommer un domaine de pannes Fibre Channel................................................................................................149
Supprimer un domaine de pannes Fibre Channel................................................................................................. 149
Regroupement des ports E/S iSCSI à l'aide de domaines de pannes......................................................................149
Prise en charge du balisage VLAN iSCSI...............................................................................................................150
Création de domaines de pannes iSCSI..................................................................................................................151
Modification des domaines de pannes iSCSI........................................................................................................ 152
Configuration du réacheminement de port NAT des domaines de pannes iSCSI.............................................157
Configuration de CHAP pour les domaines de pannes iSCSI............................................................................. 159
Regroupement des ports E/S SAS à l'aide de domaines de pannes........................................................................162
Création d'un domaine d'erreur SAS...................................................................................................................... 162
Suppression d'un domaine d'erreur SAS................................................................................................................162
Gestion des disques et dossiers de disques................................................................................................................ 162
Gestion des disques de Storage Center................................................................................................................ 163
Rechercher les nouveaux disques.......................................................................................................................... 163
Création d'un dossier de disques............................................................................................................................ 163
Supprimer un dossier de disques............................................................................................................................164
Modification d'un dossier de disques..................................................................................................................... 164
Gestion des disques non attribués......................................................................................................................... 165
Activer ou désactiver le voyant d'un disque..........................................................................................................165
Libérer un disque...................................................................................................................................................... 165
Annuler la libération d'un disque............................................................................................................................. 166
6
Table des matières
Suppression d'un disque.......................................................................................................................................... 166
Restaurer un disque..................................................................................................................................................167
Remplacer un disque défaillant............................................................................................................................... 167
Gestion des données sécurisées...................................................................................................................................167
Fonctionnement de Secure Data............................................................................................................................168
Configuration du serveur de clés............................................................................................................................168
Configuration de l'intervalle de renouvellement de clés du dossier de disques................................................ 169
Renouvellement des clés d'un dossier de disques................................................................................................169
Renouvellement d'un disque................................................................................................................................... 170
Copier les volumes vers le dossier de disques...................................................................................................... 170
Création d'un dossier de disques de données sécurisées....................................................................................170
Gestion de la redondance des données........................................................................................................................171
Configuration requise pour la redondance..............................................................................................................171
Gestion de RAID........................................................................................................................................................172
Gestion des types de stockage...............................................................................................................................173
Gestion des Enceintes de disques................................................................................................................................ 175
Ajout d'un Enceinte.................................................................................................................................................. 175
Retrait d'un Enceinte................................................................................................................................................176
Remplacer un boîtier................................................................................................................................................ 176
Renommer un Enceintede disques......................................................................................................................... 177
Définir un numéro d'inventaire pour un Enceinte de disque................................................................................ 177
Supprimer un boîtier.................................................................................................................................................178
Couper une alarme de Enceinte..............................................................................................................................178
Activer l'alarme sonore d'un Enceinte.................................................................................................................... 178
Effacer le statut de remplacement d’un ventilateur de Enceinte....................................................................... 179
Effacement du statut de remplacement d'un module d'E/S de Enceinte......................................................... 179
Effacer le statut de remplacement du bloc d'alimentation d'un Enceinte......................................................... 179
Remplacer un bloc d'alimentation défaillant.......................................................................................................... 179
Effacer le statut d'un bloc d'alimentation de tension........................................................................................... 180
Effacer le statut de remplacement d'un capteur de température...................................................................... 180
Effacer les valeurs minimale et maximale enregistrées d'un capteur de température...................................... 181
Remplacer un capteur du ventilateur défaillant..................................................................................................... 181
Activer ou désactiver le voyant d'un disque.......................................................................................................... 181
Effacer le statut de remplacement d'un disque.................................................................................................... 182
Gestion des contrôleurs d'un Storage Center.............................................................................................................182
Ajout d'un contrôleur................................................................................................................................................182
Remplacement d'un contrôleur défaillant.............................................................................................................. 182
Activation ou désactivation du voyant d'un contrôleur........................................................................................183
Remplacer un capteur du ventilateur défaillant.................................................................................................... 183
Gestion des modifications des cartes ES.............................................................................................................. 184
Ajout d'un onduleur à un Storage Center.............................................................................................................. 185
Mise à jour du Storage Center...................................................................................................................................... 186
Mise à jour du logiciel du Storage Center..............................................................................................................186
Utilisation de Storage Center Update Utility......................................................................................................... 187
Activation de SupportAssist.................................................................................................................................... 187
Table des matières
7
Arrêt et redémarrage d’un Storage Center................................................................................................................. 188
Arrêter tous les Contrôleurs d'un Storage Center................................................................................................ 188
Redémarrer tous les Contrôleurs dans un Storage Center................................................................................. 188
Arrêt d'un Contrôleur............................................................................................................................................... 189
Redémarrage d'un Contrôleur.................................................................................................................................189
Réinitialisation d'un contrôleur sur les paramètres par défaut............................................................................ 189
Gestion des unités remplaçables sur site (FRU)........................................................................................................ 190
Gestion des tickets de FRU.................................................................................................................................... 190
7 Affichage des informations Storage Center................................................................................................. 191
Informations de récapitulatif.......................................................................................................................................... 191
Widgets Storage Center...........................................................................................................................................191
Réorganisation des widgets sur la page Récapitulatif..........................................................................................192
Voyants d'état........................................................................................................................................................... 192
Affichage des informations détaillées concernant l’utilisation du stockage.............................................................193
Afficher l'utilisation du stockage par niveau et type de RAID............................................................................. 193
Afficher l'utilisation du stockage par volume......................................................................................................... 193
Afficher les rapports de pression Data Progression..............................................................................................193
Affichage des données historiques d'utilisation du stockage.................................................................................... 194
Affichage des données historiques d'utilisation du stockage pour un volume.................................................. 194
Affichage des données historiques d'utilisation du stockage pour un serveur..................................................194
Affichage des informations historiques des performances....................................................................................... 195
Affichage des informations sur les performances du système........................................................................... 195
Affichage des informations sur les performances du serveur.............................................................................195
Affichage des informations sur les performances des domaines de pannes.....................................................195
Affichage des informations sur les performances de volume............................................................................. 195
Affichage des performances du disque................................................................................................................. 196
Affichage des statistiques de performances des contrôleurs............................................................................. 196
Affichage des performances des profils de stockage.......................................................................................... 196
Affichage des performances de profil QoS........................................................................................................... 196
Exporter les données d'utilisation des E/S..................................................................................................................196
Exportation des données d'utilisation et de surveillance........................................................................................... 197
Exportation de données d'utilisation du stockage pour un seul Storage Center.............................................. 197
Exportation des données d'utilisation du stockage pour plusieurs Storage Centers........................................197
Exportation des données de surveillance pour un seul Storage Center............................................................ 198
Exportation des données de surveillance de plusieurs Storage Centers........................................................... 198
8 Surveillance des Storage Centers...............................................................................................................199
Alertes de ....................................................................................................................................................................... 199
Niveaux d'état des alertes et indications............................................................................................................... 199
Affichage des alertes Storage Center.................................................................................................................... 199
Envoi immédiat d'alertes et indications Storage Center au Data Collector...................................................... 202
Alertes Data Collector................................................................................................................................................... 202
Types Alertes Data Collector.................................................................................................................................. 202
Affichage des alertes du Data Collector................................................................................................................203
Filtrage des alertes du Data Collector................................................................................................................... 203
8
Table des matières
Sélection de la plage de dates des alertes du Data Collector des à afficher.................................................... 204
Configuration d'alertes par e-mail pour les événements Unisphere Central.....................................................204
Journaux de ...................................................................................................................................................................205
Affichage des journaux de stockage pour plusieurs Storage Centers............................................................... 206
Affichage des journaux de stockage pour un Storage Center unique............................................................... 206
Sélection de la plage de dates des événements de journal à afficher............................................................... 206
Exportation des journaux Storage Center.............................................................................................................207
Envoi des journaux Storage Center à un serveur Syslog.................................................................................... 207
Arrêt de l'envoi des journaux à un serveur Syslog................................................................................................207
9 Rapports en temps réel Storage Center.....................................................................................................209
Afficher le rapport d'utilisation de Storage Center.................................................................................................... 209
Afficher le rapport Volumes non mappés du Storage Center...................................................................................209
10 Gestion du Data Collector..........................................................................................................................211
Accès à la vue Data Collector........................................................................................................................................ 211
Configuration des paramètres du Data Collector........................................................................................................ 211
Configuration des paramètres généraux................................................................................................................ 211
Configuration des paramètres d'environnement...................................................................................................217
Configuration des paramètres de surveillance...................................................................................................... 218
Configuration des paramètres de l'Appliance virtuelle.........................................................................................223
Gestion des Storage Centers disponibles................................................................................................................... 224
Suppression d’un Storage Center disponible........................................................................................................224
Effacement de toutes les données d’un Storage Center....................................................................................224
Suppression d'un Storage Center d'un compte utilisateur Data Collector....................................................... 225
Gestion des Groupes PS Series disponibles............................................................................................................... 225
Suppression d'un Groupe PS Series disponible....................................................................................................225
Suppression d'un Groupe PS Series pour un utilisateur Unisphere Central......................................................225
Gestion des clusters FluidFS disponibles.................................................................................................................... 226
Suppression d’un cluster FluidFS disponible.........................................................................................................226
Suppression d'un cluster FluidFS d'un compte d'utilisateur Unisphere Central............................................... 226
Gestion de l'Appliance virtuelle Storage Manager..................................................................................................... 226
Connexion à la CLI de l'Appliance virtuelle Storage Manager.............................................................................227
Configuration des paramètres d'une appliance virtuelle......................................................................................227
Affichage des informations de diagnostic relatives à l'appliance virtuelle......................................................... 230
Migration d'une base de données Microsoft SQL Server..........................................................................................231
Désinstaller le Data Collector.........................................................................................................................................231
Suppression d’anciennes bases de données de Data Collector.......................................................................... 231
11 Gestion des utilisateurs à l'aide du Data Collector..................................................................................... 233
Privilèges d'utilisateur Unisphere Central....................................................................................................................233
Privilèges Administrateur........................................................................................................................................ 233
Privilèges Gestionnaire de volumes....................................................................................................................... 233
Privilèges Créateur de rapports............................................................................................................................. 233
Authentification des utilisateurs à l’aide d’un service d’annuaire externe............................................................... 233
Configuration d’un service d’annuaire externe.....................................................................................................234
Table des matières
9
Gestion des utilisateurs locaux à l'aide du Data Collector......................................................................................... 239
Création d’un utilisateur.......................................................................................................................................... 239
Configuration ou modification de l’adresse e-mail d’un utilisateur.....................................................................239
Modification des privilèges attribués à un utilisateur...........................................................................................240
Modification de la langue par défaut d'un utilisateur Unisphere Central...........................................................240
Obligation pour l’utilisateur de modifier son mot de passe................................................................................. 240
Modification du mot de passe d’un utilisateur...................................................................................................... 241
Définition des adressages Storage Center pour un utilisateur Créateur de rapports.......................................241
Suppression d'un utilisateur.....................................................................................................................................241
Supprimer un adressage Storage Center d'un utilisateur................................................................................... 242
Déverrouillage d’un compte d’utilisateur local...................................................................................................... 242
Gestion des exigences de mot de passe des utilisateurs locaux..............................................................................242
Configuration des exigences de mot de passe des utilisateurs Unisphere Central locaux............................. 243
Application d’exigences de mot de passe aux utilisateurs Storage Center.......................................................243
Réinitialisation de l’horloge d’âge du mot de passe............................................................................................. 243
Demander aux utilisateurs de modifier leurs mots de passe...............................................................................244
Gestion des paramètres utilisateur avec Unisphere...................................................................................................244
Modification du mot de passe utilisateur.............................................................................................................. 244
Configuration des paramètres d’e-mail................................................................................................................. 245
Configuration des options client............................................................................................................................ 245
12 Gestion de SupportAssist......................................................................................................................... 247
Types de données pouvant être envoyés avec SupportAssist................................................................................. 247
Configurez les paramètres de SupportAssist pour le Data Collector.......................................................................247
Configuration des paramètres de SupportAssist pour un seul Storage Center..................................................... 248
Envoi manuel des données de diagnostic avec SupportAssist.................................................................................248
Envoi manuel de données de diagnostic pour plusieurs Storage Centers........................................................ 248
Envoi de données de diagnostic pour un seul Storage Center...........................................................................249
Enregistrement des données SupportAssist dans un fichier..............................................................................249
Enregistrement des données SupportAssist sur un lecteur flash USB................................................................... 250
Configuration requise pour les lecteurs flash USB.............................................................................................. 250
Préparation d'un lecteur flash USB local.............................................................................................................. 250
Enregistrement des données SupportAssist sur un lecteur flash USB.............................................................. 251
Dépannage des problèmes USB SupportAssist....................................................................................................251
Gestion des paramètres de SupportAssist................................................................................................................. 252
Modifier les informations de contact de SupportAssist......................................................................................252
Configuration de SupportAssist pour télécharger automatiquement les mises à jour.................................... 252
Configuration d'un serveur proxy pour SupportAssist........................................................................................ 253
CloudIQ........................................................................................................................................................................... 253
Contrôle des données envoyées à CloudIQ..........................................................................................................253
10
Table des matières
Préface :
à propos de ce Guide
Ce guide décrit la manière d'utiliser Unisphere et Unisphere Central pour SC Series pour gérer et surveiller votre infrastructure de stockage.
Historique de révision
Numéro de document : 680-122-004
Révision
Date
Description
A
Mars 2018
Édition initiale
B
Août 2018
Mise à jour pour l'Unisphere 2018 R1.10
C
Novembre 2018
Mise à jour pour l'Unisphere 2018 R1.20
Public
Ce document est destiné aux administrateurs de stockage. Il s'adresse à des lecteurs qui possèdent une connaissance pratique des
concepts de stockage et de réseau.
Contacter Dell
Dell fournit plusieurs options de support et de service en ligne et téléphoniques. La disponibilité varie en fonction du pays et du produit, et
certains services peuvent ne pas être disponibles dans votre région.
Pour prendre contact avec Dell pour des questions commerciales, de support technique ou de service clientèle, voir la section Dell.com/
support.
•
Pour obtenir une assistance personnalisée, saisissez le numéro de service de votre système sur la page d'assistance, puis cliquez sur
Envoyer.
•
Pour toute assistance, parcourez la liste de produits sur la page de support technique et sélectionnez votre produit.
à propos de ce Guide
11
12
1
Présentation de Unisphere
Unisphere est une application Web qui vous permet de vous connecter à un seul Storage Center ou plusieurs Storage Centers. La gestion
de plusieurs Storage Centers nécessite l'installation d'un Data Collector.Unisphere vous permet de contrôler, de gérer et d'analyser des
Storage Centers à partir d'une console de gestion centralisée.
•
Unisphere pour SC Series est utilisé pour vous connecter directement à un seul Storage Center.
•
Unisphere Central pour SC Series se connecte à plusieurs Storage Centers via un Storage Manager Data Collector. Le Storage Manager
Data Collector stocke les données qu'il collecte auprès des Storage Centers dans une base de données. Unisphere Central se connecte
au Data Collector pour effectuer des tâches administratives et de surveillance.
Sujets :
•
Composants Unisphere
•
Configuration matérielle et logicielle requise
•
Ports par défaut utilisés par Unisphere Central
•
Prise en charge d'IPv6
•
Fonctions Unisphere
Composants Unisphere
Unisphere pour SC Series comprend les composants suivants.
Tableau 1. Composants Unisphere
Composant
Description
Documentation d’installation
Storage Manager Data Collector Service collectant les données de rapport Storage Manager Installation Guide (Guide d'installation de
principal
et les alertes auprès des Storage Centers Storage Manager)
Unisphere Central pour SC
Series
Application Web se connectant au
Storage Manager Data Collector afin de
fournir une interface de gestion
centralisée pour un ou plusieurs
périphériques de stockage
Storage Manager Installation Guide (Guide d'installation de
Storage Manager) et Unisphere and Unisphere Central for
SC Series Administrator's Guide (Guide de l'administrateur
d'Unisphere et d'Unisphere Central pour SC Series)
Unisphere pour SC Series
Application Web se connectant à un
Storage Center hébergé afin de fournir
une interface de gestion pour ce
périphérique de stockage
Unisphere and Unisphere Central for SC Series
Administrator's Guide (Guide de l'administrateur d'Unisphere
et d'Unisphere Central pour SC Series)
Storage Manager Data Collector Storage Manager Data Collector
distant
connecté au Storage Manager Data
Collector principal, et qui peut servir à
activer un site de reprise après sinistre si
le Storage Manager Data Collector
principal devient indisponible
Storage Manager Administrator's Guide (Guide de
l'administrateur de Storage Manager)
Agent serveur Storage Manager Service pour Windows qui permet à
Unisphere Central de libérer de l'espace
de stockage de volume à partir des
Storage Manager Administrator's Guide (Guide de
l'administrateur de Storage Manager)
Présentation de Unisphere
13
Composant
Description
Documentation d’installation
instantanés expirés ; sinon, cet espace
reste verrouillé par Windows
Configuration matérielle et logicielle requise
Les sections suivantes répertorient les configurations requises pour le Storage Center, Storage Manager Data Collector, Unisphere et Agent
serveur Storage Manager.
Compatibilité avec le système d'exploitation Storage Center
Unisphere est compatible avec le système d'exploitation Storage Center versions 6.7 et ultérieures.
Configuration requise pour le Data Collector
Le tableau suivant décrit la configuration requise pour Storage Manager Data Collector.
REMARQUE : Pour de meilleurs résultats, installez le Data Collector sur une machine virtuelle Windows Server sur un volume
traditionnel provenant du stockage partagé. N'utilisez pas un VVol pour la machine virtuelle du Data Collector.
Composant
Configuration requise
Système
d'exploitation
Tous les systèmes d’exploitation suivants (version 64 bits avec les derniers Service Packs) :
•
•
•
•
Windows Server 2012
Windows Server 2012 R2
Windows Server 2016
Windows Server 2019
REMARQUE : Ni les systèmes d’exploitation 32 bits ni Windows Server Core ne sont pris en charge.
Groupe d'utilisateurs Administrateurs
Windows
UC
Microprocesseur 64 bits (x64) doté de deux cœurs ou plus.
Le Data Collector nécessite quatre cœurs pour les environnements ayant 100 000 membres ou groupes Active
Directory (voire davantage).
Mémoire
Varie en fonction de la taille de l'environnement de stockage :
•
•
•
•
Espace disque
4 Go : un à dix Storage Centers ou un maximum de 3000 volumes
8 Go : plus de dix Storage Centers ou un maximum de 6 000 volumes
16 Go : plus de dix Storage Centers ou un maximum de 12 000 volumes
32 Go : plus de dix Storage Centers ou un maximum de 12 000 volumes
Au moins 20 Go : de l'espace supplémentaire est requis pour gérer les mises à jour logicielles de cluster FluidFS.
REMARQUE : si vous choisissez d'utiliser une base de données intégrée au lieu d'une base de données
externe, 64 Go supplémentaires sont nécessaires pour stocker la base de données sur le système de
fichiers. Cependant, une base de données intégrée n'est pas recommandée pour un environnement de
production.
Logiciel
14
Microsoft .NET Framework 4.5 complet
Présentation de Unisphere
Composant
Configuration requise
Navigateur Web
L’un des navigateurs Web suivants :
•
•
•
•
Internet Explorer 11
Microsoft Edge
Firefox
Google Chrome
REMARQUE : D'autres navigateurs web peuvent fonctionner, mais ils ne sont pas officiellement pris en
charge. Google Chrome est le navigateur recommandé.
Base de données
externe
L'une des bases de données suivantes :
•
•
•
•
•
•
•
Microsoft SQL Server 2012
Microsoft SQL Server 2012 Express (limité à 10 Go)
Microsoft SQL Server 2014
Microsoft SQL Server 2014 Express (limité à 10 Go)
Microsoft SQL Server 2016
MySQL 5.6
MySQL 5.7
REMARQUE : La base de données intégrée stockée dans le système de fichiers peut remplacer la base
de données externe. Toutefois, la base de données intégrée est limitée à 64 Go et ne conserve que les
30 derniers jours de données. La base de données intégrée n’est pas recommandée pour un
environnement de production.
Configuration requise pour le navigateur Web Unisphere
Les navigateurs Web suivants sont pris en charge par Unisphere :
•
Internet Explorer 11 ou ultérieur
•
Firefox
•
Google Chrome
•
Microsoft Edge
Configuration requise pour l'agent Server Agent
Le tableau suivant décrit la configuration requise pour Agent serveur Storage Manager pour les serveurs Windows.
Composant
Configuration requise
Système
d'exploitation
Tous les systèmes d'exploitation suivants (version 64 bits avec les derniers Service Packs) :
UC
Microprocesseur 64 bits (x64)
Logiciel
Microsoft .NET Framework 4.5 complet
•
•
•
•
Windows Server 2012 (installation complète ou Core)
Windows Server 2012 R2 (installation complète ou Core)
Windows Server 2016
Windows Server 2019
Présentation de Unisphere
15
Ports par défaut utilisés par Unisphere Central
Les composants Unisphere Central utilisent des connexions réseau pour communiquer entre eux et avec d'autres ressources réseau. Les
tableaux suivants répertorient les ports réseau par défaut utilisés par Storage Manager Data Collector, Unisphere Central pour SC Series et
Agent serveur Storage Manager. La plupart de ces ports sont configurables.
REMARQUE : Certains ports peuvent être inutiles dans votre configuration. Pour plus d’informations, consultez la colonne
Objectif de chaque tableau.
Ports du Data Collector
Les tableaux suivants répertorient les ports utilisés par le Storage Manager Data Collector :
Ports du Data Collector entrants
Le Data Collector accepte les connexions sur les ports suivants :
Port
Protocole
Nom
Objectif
3033
TCP
Port de serveur Web
Réception :
•
•
Communications émanant de tous les clients, notamment
Unisphere Central pour SC Series, Unisphere Central et Dell
Storage Replication Adapter (SRA)
Alertes émanant des clusters FluidFS
3034
TCP
Port de serveur Web
Réception de la communication ESXi/vCenter pour l'attribution de
privilèges d'accès à et l'administration de VASA et VVol
8080
TCP
Port des services Web
hérités
Réception :
SMI-S sur HTTPS
Réception des communications SMI-S cryptées
5989
TCP
•
•
Communication Agent serveur Storage Manager
Alertes transmises par les SAN Storage Center
Ports du Data Collector sortants
Le Data Collector lance des connexions vers les ports suivants :
Port
Protocole
Nom
Objectif
25
TCP
SMTP
Envoi des notifications par e-mail
443
TCP
SSL
•
•
1199
TCP
SIMS RMI
Communication avec les Groupes PS Series gérés
1433
TCP
Microsoft SQL Server
Connexion à une base de données Microsoft SQL Server externe
3033
TCP
SSL
Communication avec les Storage Centers gérés
3306
TCP
MySQL
Connexion à une base de données MySQL externe
8080
TCP
SDK VMware
Communication avec les serveurs VMware
16
Présentation de Unisphere
Communication avec les Storage Centers gérés
Envoi de données de diagnostic avec SupportAssist
Port
Protocole
Nom
Objectif
27355
TCP
Port du service d'écoute
du socket d'agent Server
Agent
Communication Agent serveur Storage Manager
35451
TCP
FluidFS
Communication avec les clusters FluidFS gérés
44421
TCP
Diagnostics FluidFS
Récupération de diagnostics depuis les clusters FluidFS gérés
Ports client
Les clients Unisphere Central utilisent les ports suivants :
Ports entrants
Unisphere Central n'utilise pas de ports entrants.
Ports sortants
Unisphere Central établit des connexions sur le port suivant :
Port
Protocole
Nom
Objectif
3033
TCP
Port de serveur Web
Communication avec le Storage Manager Data Collector
Ports de l’agent Server Agent
Les tableaux suivants répertorient les ports utilisés par Agent serveur Storage Manager.
Port Server Agent entrant
Le Server Agent accepte les connexions sur le port suivant.
Port
Protocole
Nom
27355
TCP
Port du service d'écoute du socket d'agent Server Réception des communications émanant du Data
Agent
Collector
Objectif
Port Server Agent sortant
Le Server Agent lance des connexions vers le port suivant.
Port
Protocole
Nom
Objectif
8080
TCP
Port des services Web hérités
Communication avec le Data Collector
Prise en charge d'IPv6
Le Storage Manager Data Collector peut utiliser IPv6 pour accepter des connexions à partir de Unisphere et pour communiquer avec
les SAN Storage Center gérés.
Présentation de Unisphere
17
Pour utiliser IPv6, attribuez des adresses IPv6 comme l’explique le tableau suivant.
Connexion IPv6
Configuration requise
Unisphere à Data Collector
•
•
L'ordinateur Unisphere doit avoir une adresse IPv6.
Le serveur Data Collector doit disposer à la fois d'une
adresse IPv4 et d'une adresse IPv6.
Data Collector vers Storage Center
•
Le serveur Data Collector doit disposer à la fois d'une
adresse IPv4 et d'une adresse IPv6.
Le SAN Storage Center doit disposer à la fois d'une
adresse IPv4 et d'une adresse IPv6 sur l'interface de gestion.
•
Fonctions Unisphere
Unisphere offre les fonctions suivantes.
Gestion de Storage Center
Unisphere vous permet de gérer de manière centralisée plusieurs Storage Centers. Pour chaque Storage Center, vous pouvez configurer
des volumes, des profils d'instantané et des profils de stockage. Vous pouvez également présenter le stockage configuré à des serveurs en
définissant des objets de serveur et en adressant des volumes sur ces objets.
Lien connexe
Administration d'un Storage Center
Serveurs
Unisphere vous permet de gérer le stockage qui est alloué aux serveurs.
Deux méthodes permettent de gérer les serveurs dans Unisphere :
•
Ajout des serveurs à un Storage Center
•
Enregistrement des serveurs Windows et VMware dans Storage Manager Data Collector.
Lien connexe
Serveur Administration Storage Center
SMI-S
Unisphere Central prend en charge les spécifications SMI‑S (Storage Management Initiative Specification), norme d'interface standard
développée par la SNIA (Storage Networking Industry Association). SMI-S permet à Unisphere Central d'interagir avec le logiciel et le
matériel de gestion du stockage d'autres fabricants.
REMARQUE : Le Storage Manager Data Collector doit être installé dans un environnement Microsoft Windows. SMI-S n'est pas
pris en charge sur une appliance virtuelle.
VVols
Unisphere Central prend en charge l'infrastructure de volumes virtuels VMware (VVols). Les administrateurs VMware utilisent vCenter pour
créer des machines virtuelles et des VVols. vous devez être connecté à un Data Collector pour pouvoir utiliser des VVols.
18
Présentation de Unisphere
Lorsqu'il est correctement configuré, vous pouvez utiliser Unisphere Central pour gérer et afficher les VVols, les conteneurs de stockage, les
banques de données, et d'autres aspects de l'infrastructure VMware.
Lien connexe
Gestion des volumes virtuels avec Unisphere Central
Surveillance des journaux
La fonction Surveillance des journaux fournit un emplacement centralisé pour l'affichage les alertes, indications et journaux Storage Center
collectés par Storage Manager Data Collector, ainsi que les événements système journalisés par Unisphere.
Lien connexe
Surveillance des Storage Centers
Surveillance des performances
La fonction Surveillance des performances permet d'accéder à des informations de synthèse concernant les Storage Centers gérés, et à
des informations sur les performances d'E/S historiques et actuelles. Utilisez ces informations pour surveiller le statut et l'intégrité des
Storage Centers.
Lien connexe
Affichage des informations Storage Center
Présentation de Unisphere
19
20
2
Mise en route
Pour gérer plusieurs Storage Centers, ouvrez un navigateur Web et connectez-vous au Data Collector.
Pour gérer un seul Storage Center, ouvrez un navigateur Web et connectez-vous directement au Storage Center.
Sujets :
•
Connexion à plusieurs Storage Centers à l'aide d'Unisphere Central
•
Connexion directe à un Storage Center à l'aide d'Unisphere
•
Étapes suivantes
Connexion à plusieurs Storage Centers à l'aide
d'Unisphere Central
Dans un navigateur Web, connectez-vous au Data Collector.
À propos de cette tâche
Par défaut, vous pouvez ouvrir une session en tant qu'utilisateur Data Collector local. Si le Data Collector est configuré pour utiliser un
service d'annuaire externe, vous pouvez ouvrir une session en tant qu'utilisateur Active Directory ou Open LDAP. Si l'authentification
Kerberos est configurée, vous pouvez vous connecter automatiquement à l'aide de vos identifiants de session Windows sans avoir à les
saisir manuellement.
Étapes
1
Ouvrez un navigateur Web.
2
Saisissez l'adresse du Data Collector au format suivant :
https://Data Collector host name or IP address:3033/ui/home
3
Saisissez le nom d'utilisateur et le mot de passe d'un utilisateur Data Collector dans les champs Nom d'utilisateur et Mot de passe.
4
Cliquez sur Connexion.
Le navigateur Web se connecte au Data Collector et affiche la page Unisphere Central Accueil.
Connexion directe à un Storage Center à l'aide
d'Unisphere
Depuis un navigateur Web, connectez-vous directement au Storage Center.
À propos de cette tâche
Par défaut, vous pouvez ouvrir une session en tant qu'utilisateur Storage Center local. Si le Storage Center est configuré pour utiliser un
service d'annuaire externe, vous pouvez ouvrir une session en tant qu'utilisateur Active Directory ou Open LDAP. Si l'authentification
Kerberos est configurée, vous pouvez vous connecter automatiquement à l'aide de vos informations de connexion de votre session
Windows sans avoir à les saisir manuellement.
Étapes
1
Ouvrez un navigateur Web.
2
Saisissez l'adresse du Storage Center au format suivant :
https://Storage Center host name or IP address/
3
Saisissez le nom d'utilisateur et le mot de passe d'un utilisateur Storage Center dans les champs Nom d'utilisateur et Mot de passe.
4
Cliquez sur Connexion.
Le navigateur Web se connecte au Storage Center et affiche la page Unisphere Récapitulatif.
Mise en route
21
Étapes suivantes
Cette section décrit les opérations de base que vous devrez peut-être réaliser après votre première connexion à Unisphere. Ces tâches
dépendent de la configuration ; certaines sont inutiles sur certains sites.
Ajouter des utilisateurs Unisphere
En fonction de votre configuration, vous pouvez ajouter des utilisateurs à votre système à l'aide du Data Collector, ou vous pouvez créer
des utilisateurs locaux sur le Storage Center à l'aide de Unisphere.
•
Data Collector : le Data Collector contrôle l'accès des utilisateurs aux fonctionnalités Unisphere Central et aux Storage Centers associés
sur la base des privilèges attribués à ces utilisateurs : Créateur de rapports, Gestionnaire de volumes ou Administrateur. Les nouveaux
utilisateurs et Storage Centers associés sont créés et gérés uniquement par le Data Collector. Si vous souhaitez octroyer l'accès aux
Storage Centers à d'autres membres de l'organisation, utilisez Unisphere Central pour leur accorder l'accès à l'aide d'une des méthodes
suivantes :
– Créez des utilisateurs Data Collector locaux.
– Configurez le Data Collector afin d'authentifier les utilisateurs à l'aide d'un service d'annuaire Active Directory ou OpenLDAP externe,
puis accordez l'accès à des utilisateurs et/ou des groupes d'utilisateurs d'annuaire particuliers.
•
Storage Center : lorsqu'il est connecté directement à un Storage Center, vous avez la possibilité des groupes d'utilisateurs locaux pour
contrôler les objets de stockage qui peuvent être visualisés par un utilisateur Storage Center. Le niveau de privilège d'un utilisateur
Storage Center contrôle ce que l'utilisateur peut faire sur un Storage Center.
Ajout de Storage Centers
Ajoutez des Storage Centers au Data Collector afin qu'ils puissent être gérés à l'aide d'Unisphere Central.
Lien connexe
Ajout et organisation de Storage Centers
Configurer des volumes Storage Center
Après avoir ajouté des Storage Centers au Data Collector ou réalisé une connexion directe à un seul Storage Center, vous pouvez créer et
gérer des volumes sur les Storage Centers.
Vous pouvez également gérer les profils d'instantanés et les profils de stockage sur les Storage Centers.
Liens connexes
Gestion des volumes
Gestion des profils d'Instantané
Ajout de serveurs à vos Storage Centers
Utilisez Unisphere pour ajouter des serveurs utilisant des volumes Storage Center aux Storage Centers associés. Pour activer des fonctions
supplémentaires, comme la possibilité d'afficher les informations concernant le système d'exploitation et la connectivité, ainsi que la gestion
des volumes ou Datastores mappés sur les serveurs, enregistrez ces serveurs auprès du Storage Manager Data Collector.
Lien connexe
Serveur Administration Storage Center
22
Mise en route
Configuration des notifications par e-mail
Le Data Collector peut envoyer des e-mails pour vous avertir en cas d'alertes et de rapports automatisés prêts. Pour activer les notifications
par e-mail, configurez les paramètres SMTP sur le Data Collector et ajoutez une adresse e-mail à votre compte d'utilisateur sur le Data
Collector.
Lien connexe
Configuration d'alertes par e-mail pour les événements Unisphere Central
Mise en route
23
24
3
Présentation de Storage Center
Storage Center est un réseau de zone de stockage (SAN) qui fournit un stockage centralisé au niveau bloc accessible via Fibre Channel,
iSCSI ou SAS.
Composants matériels de Storage Center
Un Storage Center est constitué d'un ou deux contrôleurs et de commutateurs, et il peut également contenir un ou plusieurs boîtiers de
disques.
Contrôleurs
Un contrôleur de Storage Center fournit la capacité de traitement centralisé nécessaire au système d'exploitation de Storage Center et à la
gestion du stockage RAID. Un Storage Center est généralement configuré avec une paire de contrôleurs. Dans le cas d'une configuration
Storage Center à deux contrôleur, les deux contrôleurs doivent être du même modèle.
Les cartes E/S du contrôleur assurent la communication avec les boîtiers de disques et les serveurs qui utilisent le stockage. Les
Contrôleurs comportent deux types de ports d'E/S :
•
Ports frontaux : les hôtes, serveurs ou appliances NAS (Network Attached Storage) accèdent au stockage en se connectant aux
cartes E/S Fibre Channel du contrôleur, aux cartes E/S FCoE ou iSCSI par l'intermédiaire d'un ou plusieurs commutateurs réseau.
Certains systèmes de stockage sont équipés de ports SAS, désignés en tant que ports frontaux, et qui peuvent être connectés
directement à un serveur. Les ports disponibles pour ces connexions se trouvent à l'arrière du contrôleur, mais sont configurés comme
des ports frontaux.
•
Ports arrière : les Enceintes, qui stockent les disques physiques fournissant le stockage arrière (back-end), se connectent directement
au contrôleur. Les transports Fibre Channel et SAS sont pris en charge via des ports conçus comme ports arrière. Les ports arrière
résident dans leur propre réseau privé entre les contrôleurs et les boîtiers de lecteurs.
Commutateurs
Les commutateurs assurent une connectivité robuste sur les serveurs, ce qui autorise l'utilisation de plusieurs contrôleurs et de chemins de
transport redondants. Le câblage entre les cartes E/S des contrôleur, les commutateurs et les serveurs est appelé « connectivité
frontale ».
Enceintes
Les Enceintes hébergent et contrôlent les lecteurs qui fournissent le stockage. Les Enceintes sont connectés directement sur les cartes
E/S des contrôleur. Ces connexions sont appelées connectivité arrière.
Les boîtiers Fibre Channel Switched Bunch of Disks (SBOD) et Serial Advanced Technology Attachment (SATA) sont pris en charge
uniquement pour les Storage Centers existants et les migrations du contrôleur.
Fonctionnement de la virtualisation du stockage
Le Storage Center virtualise le stockage en regroupant les disques dans des pools de stockage appelés types de stockage, qui contiennent
les petits blocs (pages) de données. Le système alloue le stockage de niveau bloc pour utilisation en définissant des volumes et en les
Présentation de Storage Center
25
adressant sur des serveurs. Le type de stockage et le profil de stockage associés au volume déterminent la manière dont ce volume utilise
l'espace de stockage.
Le Storage Center combine les fonctions suivantes pour fournir un stockage virtualisé.
•
Volumes : allocation de stockage pour utilisation.
•
Types de stockage : définition d'une taille de page de données et de niveaux de redondance pour le dossier de disques.
•
Data Progression : déplacement de pages entre les différents niveaux et types de disques, de même qu'entre les divers niveaux de RAID
d'un même niveau de stockage.
•
Profils de stockage : définition de la façon dont Data Progression déplace les pages entre les divers niveaux.
Volumes
Un volume Storage Center est une unité logique de stockage qui peut représenter davantage d'espace logique que ce qui est physiquement
disponible sur le Storage Center. Pour pouvoir écrire des données sur un volume, vous devez l'adresser sur un serveur, puis le formater en
tant que lecteur. Selon la configuration du serveur, des données peuvent être écrites sur le volume via iSCSI, Fibre Channel ou SAS.
Le type de stockage et le profil de stockage sélectionnés lors de la création du volume déterminent le comportement de ce volume. Le type
de stockage définit la taille de page de données et les niveaux de redondance. Le profil de stockage détermine la manière dont Data
Progression (Avancement des données) déplace des pages sur le volume entre les différents niveaux de disques et les divers niveaux RAID.
Types de stockage
Un type de stockage est un pool de stockage d'une taille unique de page de données et avec des niveaux de redondance spécifiés. Le
Storage Center évalue les disques disponibles dans un dossier de disques et présente les options de type de stockage applicables. Une fois
la sélection établie, elle ne peut pas être modifiée sans l'assistance du support technique, même lorsque les types de disque changent.
REMARQUE : Les contrôleurs SCv2000 Series gèrent les types de stockage automatiquement en affectant chaque classe de
disque à un nouveau type de stockage. Les types de stockage SSD ont une taille de page de données de 512 Ko et les types de
stockage sur disque dur ont une taille de page de données de 2 Mo. Ces types de stockage ne peuvent pas être modifiés et les
types de stockage non redondants ne sont pas autorisés.
Types de disque
Le type des disques présents dans un Storage Center détermine la façon dont Data Progression déplace les données entre les niveaux.
Storage Center prend en charge les disques SSD à écritures intensives et les disques durs 7 K, 10 K et 15 K. Un nombre minimal de disques
est requis : ils peuvent être installés dans le contrôleur ou dans un Châssis d'expansion :
•
Une matrice flash nécessite un minimum de quatre disques SSD de la même classe de disque, par exemple quatre disques SSD à
écritures intensives.
•
Une matrice hybride nécessite un minimum de sept disques durs ou de quatre disques SSD de la même classe de disque, par exemple
sept disques durs 10 K.
Taille de page de données
Par défaut, les données sont migrées entre les couches et les niveaux RAID en blocs de 2 Mo. Les données peuvent être déplacées dans
des blocs plus petits ou plus grands pour répondre aux besoins d'une application spécifique. Ces blocs sont appelés pages de données.
•
2 Mo : taille de page de données par défaut. Ce choix est le plus approprié pour la plupart des applications.
•
512 Ko : choix adapté aux applications dont les besoins en performances sont élevés ou dans les environnements où les instantanés
sont nombreux avec des E/S importantes. Le choix de cette taille augmente la charge de traitement et réduit l'espace maximal
disponible dans le type de stockage. Les systèmes de stockage flash utilisent 512 Ko par défaut.
•
4 Mo : choix adapté aux systèmes utilisant beaucoup d'espace de disque et des instantanés rares.
26
Présentation de Storage Center
PRÉCAUTION : Avant de modifier le paramètre de page de données, contactez le support technique pour discuter de l'impact
sur les performances et obtenir des conseils sur la manière de garantir que les ressources système restent équilibrées.
Redondance
La redondance fournit une tolérance aux pannes en cas de défaillance d'un lecteur. Deux options de redondance sont disponibles.
•
Redondant : protège contre la perte d'un lecteur (redondance simple) ou de deux lecteurs (redondance double) quelconques.
•
Non redondant : utilise RAID 0 dans toutes les classes de toutes les couches. Les données sont réparties en bandes, mais il n'y a
aucune redondance. La défaillance d'un lecteur entraînera la perte de toutes les données.
REMARQUE : L'option Non redondant n'est pas recommandée, car les données ne sont pas protégées en cas de défaillance
d'un lecteur. N'utilisez le stockage non redondant pour un volume que si les données ont été sauvegardées ailleurs.
Les niveaux de redondance par niveaux une redondance simple ou double. Les options de redondance peuvent être restreintes en fonction
de la taille de disque.
•
Redondance simple : les niveaux à redondance simple peuvent contenir l'un des types de stockage RAID suivants :
– RAID 10 (chaque lecteur est mis en miroir)
– RAID 5-5 (réparti sur 5 disques)
– RAID 5-9 (réparti sur 9 disques)
•
Double redondance : la redondance double est le niveau recommandé pour tous les niveaux. Il est appliqué pour les disques durs de
3 To ou plus et pour les SSD de 18 To ou plus. Les niveaux à redondance double peuvent contenir n'importe lequel des types de
stockage RAID suivants :
– RAID 10 Dual-Mirror (Double miroir) (les données sont écrites simultanément sur trois lecteurs séparés)
– RAID 6-6 (4 segments de données, 2 segments de parité par entrelacement)
– RAID 6-10 (8 segments de données, 2 segments de parité par entrelacement)
Configuration requise pour la redondance
La taille du lecteur permet de déterminer le niveau de redondance à appliquer à un niveau de lecteurs. Si un lecteur d'un niveau dépasse une
taille seuil, un niveau de redondance spécifique peut être appliqué au niveau contenant ce lecteur. Si un niveau de redondance est requis, le
système d'exploitation du Storage Center le définit et il ne peut pas être modifié.
Tableau 2. Exigences et recommandations relatives à la redondance HDD
Taille du disque
Niveau de redondance recommandé ou appliqué
Jusqu'à 3 To
La redondance double correspond au niveau recommandé
REMARQUE : Le stockage non redondant n'est pas une
option pour les Storage Centers SCv2000 Series.
3 To et plus
Redondance double requise et appliquée
Tableau 3. Exigences et recommandations relatives à la redondance SSD
Taille du disque
Niveau de redondance recommandé ou appliqué
Jusqu'à 18 To
La redondance double correspond au niveau recommandé
REMARQUE : Le stockage non redondant n'est pas une
option pour les Storage Centers SCv2000 Series.
18 To et plus
Redondance double requise et appliquée
Présentation de Storage Center
27
Gestion des disques
Le Storage Center gère à la fois les disques physiques et le mouvement des données dans le pool de disques virtuels. Les disques sont
organisés de façon physique, logique et virtuelle.
•
Physiquement : les disques sont regroupés en fonction du Châssis où ils résident, comme l'affiche le dossier Enceintes.
•
Logiquement : les disques sont regroupés par classe dans des dossiers de disques. Les boîtiers Storage Center peuvent contenir
n'importe quelle combinaison de classes de disques.
•
Virtuellement : tout l'espace disque est alloué à des niveaux. Les disques les plus rapides résident au niveau 1 et les disques plus lents
avec des performances plus faibles sont situés au niveau 3. Les données fréquemment utilisées restent au niveau 1, alors que les
données qui n'ont pas été consultées au cours des 12 derniers cycles d'avancement sont graduellement migrées vers les niveaux 2 et 3.
Les données sont promues vers un niveau plus élevé après trois jours d'activité constante. Les différents niveaux de disques s'affichent
lorsque vous sélectionnez un type de stockage.
Pour les matrices SC7020, SC5020 et SCv3000, Storage Center utilise la fonction de placement automatique des lecteurs pour gérer
automatiquement les lecteurs. Lors de la configuration d'un système de stockage, Storage Center gère les disques dans les dossiers selon
leur fonction. Les lecteurs à cryptage automatique (SED) certifiés FIPS sont gérés dans un dossier séparé de celui des autres disques.
Lorsque Storage Center détecte de nouveaux disques, il les gère dans le dossier approprié.
Dans Storage Center versions 7.3 et ultérieures, la fonction de placement automatique des lecteurs peut être activée ou désactivée pour
tous les Storage Centers (à l'exception des Série SCv2000) dans les paramètres de stockage du Storage Center. Voir ci-dessous pour la
gestion des disques des Série SCv2000.
Gestion des disques des contrôleurs SCv2000 Series
Les Storage Centers dotés de contrôleurs SCv2000 Series gèrent les disques automatiquement, ce qui limite les options de gestion du
disque. Après l'ajout de disques, le Storage Center reconnaît les nouveaux disques, crée un nouveau dossier de disques si nécessaire, puis
gère les disques dans le dossier de disques. Si un disque est arrêté volontairement à des fins de test puis supprimé, vous pouvez le restaurer
afin de le gérer à nouveau dans un dossier de disques.
Les options de gestion de disque suivantes ne sont pas disponibles avec des contrôleurs SCv2000 Series :
•
Création des dossiers de disques
•
Ajout de disques aux dossiers de disques
•
Gestion des disques de secours
Dossiers de disques
Un dossier de disques contient à la fois des disques gérés et des disques de secours. Les disques gérés sont utilisés pour le stockage de
données. Les disques de secours sont conservés en réserve pour remplacer automatiquement un disque s'il tombe en panne. Par défaut, le
dossier de disques Attribué est le dossier de disques parent de tous les disques. Les lecteurs sont d'autre part regroupés par classe dans
des dossiers secondaires.
Classes de disques
Les disques sont classés en fonction de leurs caractéristiques de performances. Chaque classe est affichée dans un dossier différent dans
le dossier de disques Affecté.
•
Disques durs : pour les disques durs, la classification de disque décrit sa vitesse de rotation et peut être n'importe laquelle des trois
types de disque.
– 7K (RPM)
28
Présentation de Storage Center
– 10K (RPM)
– 15K (RPM)
•
Disques SSD : les disques SSD se distinguent par l'optimisation des opérations de lecture ou d'écriture.
– Intensif en écriture (SSD SLC)
– Intensif en lecture (SSD MLC)
Lecteurs de secours
Les lecteurs de secours sont des lecteurs ou espaces disque réservés par le Storage Center pour compenser un lecteur défaillant. Lorsqu'un
lecteur tombe en panne, le Storage Center répartit les données sur les lecteurs restants.
Réserve distribuée
Lors de la mise à jour de Storage Center version 7.3, un message de bannière vous invite à optimiser les disques. Cliquer sur le lien pour être
guidé à travers le processus d'optimisation des disques de Réserve distribuée. Lorsque les disques sont optimisés, l'espace disque de
secours est distribué sur tous les lecteurs dans un dossier de lecteur et est désigné comme espace supplémentaire. Cela permet au
système d'utiliser tous les disques de manière équilibrée et optimisée, et d'assurer un temps de récupération plus rapide après une panne de
disque. Réserve distribuée est la valeur par défaut pour les systèmes livrés avec Storage Center version 7.3.
Lecteur de secours réservé
Pour les versions antérieures à Storage Center 7.3, un lecteur de secours est utilisé en remplacement du lecteur en panne. Storage Center
désigne au moins un lecteur de secours pour chaque classe de disque. Storage Center regroupe les lecteurs par groupes de 21 lecteurs
maximum. Dans chaque groupe de lecteurs, Storage Center désigne un lecteur de secours. Par exemple, une classe de lecteurs contenant
21 lecteurs comporte 20 lecteurs gérés et un lecteur de secours. En revanche, une classe de lecteurs contenant 22 lecteurs a 20 lecteurs
gérés et deux lecteurs de secours. Storage Center désigne un lecteur supplémentaire comme lecteur de secours. Storage Center désigne le
plus grand lecteur de la classe comme lecteur de secours.
Lorsque Storage Center utilise un lecteur de secours, une fonction appelée Redimensionnement du lecteur de secours permet à Storage
Center de modifier la taille d'un lecteur de secours à plus grande capacité afin de correspondre à la capacité du lecteur en cours de
remplacement dans le niveau. Une fois que la taille du lecteur a été modifiée, elle ne peut plus retrouver sa taille d'origine. L'option
Redimensionnement du lecteur de secours est activée par défaut pour tous les contrôleurs exécutant Storage Center version 7.2 à partir de
la version 7.2.11. Cette fonction permet au support technique Dell d'envoyer des lecteurs de plus grande capacité de la même classe de
disques lorsqu'un lecteur de même taille n'est pas disponible, proposant ainsi des délais de livraison plus rapides.
Data Progression
Le Storage Center utilise Data Progression pour déplacer les données au sein d'un environnement de stockage virtualisé. Data Progression
déplace les données entre les couches et les types de disques, de même qu'entre les divers niveaux de RAID d'une même couche, pour un
équilibre constant entre performances et coûts.
Fonctionnement de Data Progression
Toutes les 24 heures, le Storage Center évalue l'utilisation des disques et déplace les données vers l'espace disque le plus efficace pour
l'utilisation de ces données. Par défaut, Data Progression s'exécute tous les jours à 19 h (heure système), mais le calendrier d'exécution peut
être modifié dans les paramètres du Storage Center. Le comportement de Data Progression est déterminé par le profil de stockage appliqué
à chaque volume. Data Progression s'exécute jusqu'à ce qu'elle soit terminée ou ait atteint la limite maximale d'exécution.
Présentation de Storage Center
29
REMARQUE : Avec les contrôleurs SCv2000 Series, Data Progression déplace les données entre RAID 10 et RAID 5/6 et
resegmente RAID, mais il ne permet pas de déplacer les données entre les niveaux de stockage.
Data Progression et Instantanés
Storage Center utilise également Data Progression pour déplacer des instantanés. Lorsqu'un instantané est créé, soit selon la planification
définie, soit manuellement, les données sont gelées et déplacées vers le niveau spécifié par le profil de stockage comme celle qui doit
stocker les instantanés.
Les Instantanés peuvent se produire sous forme d'événement planifié selon le profil d'instantané, en créant manuellement un instantané ou
à la demande par Storage Center pour déplacer les données du Niveau 1 dans un type de stockage optimisé par Flash.
Modes Espace insuffisant
Un Storage Center passe en mode Économie d'énergie lorsque l'espace libre devient insuffisant et entre en mode Urgence lorsque le
système ne peut plus écrire sur les disques en raison d'un manque d'espace libre.
Avant de passer en mode Économie d'énergie, le Storage Center affiche les alertes indiquant que l'espace disque est faible. L'alerte reflète la
quantité d'espace restant, à 10 % de l'arrêt du système. L'alerte se met à jour à chaque fois que l'espace restant diminue de 1 %.
Mode Conservation
Un Storage Center passe en mode Conservation lorsque l'espace non alloué devient insuffisant. Une action immédiate est alors nécessaire
pour éviter de passer en mode Urgence.
REMARQUE : Le mode Conservation étant proche du seuil d'urgence, veillez à ne pas l'utiliser comme un outil pour gérer le
stockage ou planifier l'ajout de lecteurs supplémentaires au Storage Center.
En mode Conservation, Unisphere réagit avec les actions suivantes :
•
Génère une alerte mode Conservation.
•
Empêche la création de nouveaux volumes.
•
Active l'expiration des instantanés plus rapidement que la normale (Storage Center version 7.2 et versions antérieures).
Mode Urgence
Storage Center entre en mode Urgence lorsque le système ne fonctionne plus en raison d'un manque d'espace libre.
En mode Urgence, Storage Center réagit avec les actions suivantes :
•
Génère une alerte Mode Urgence.
•
Active l'expiration des instantanés plus rapidement que la normale.
•
Empêche la création de nouveaux volumes.
•
Les volumes sont accessibles en lecture seule ou ils sont inaccessibles.
•
Empêche toute opération de redémarrage ou d'arrêt
PRÉCAUTION : N'éteignez pas les contrôleurs de stockage en mode Urgence. Contactez le support technique pour obtenir de
l'aide afin de sortir du mode Urgence.
PRÉCAUTION : Comme le mode Urgence interdit toute E/S de serveur, le mode Urgence affecte le service. Les administrateurs
doivent apporter un soin particulier à la surveillance constante de l'espace libre sur le Storage Center et, si nécessaire, ajouter ou
libérer de l'espace pour éviter d'atteindre le seuil du mode Urgence.
30
Présentation de Storage Center
Dépannage du mode Économie ou Urgence
Pour résoudre le mode Économie ou Urgence, récupérez l'espace disque utilisé.
À propos de cette tâche
Effectuez chaque étape, puis attendez quelques minutes et vérifiez l'espace disque disponible.
Étapes
1
Supprimez tous les volumes inutiles et videz la corbeille.
2
Activez l'expiration des instantanés devenus inutiles.
Étape suivante
Si ces étapes ne permettent pas de sortir du mode Économie ou Urgence, contactez le support technique.
Prévention des modes Espace insuffisant
Gérez votre espace disque de façon à empêcher un Storage Center de passer en mode Économie ou Urgence.
Pour éviter les problèmes d'espace insuffisant, aidez-vous des conseils ci-dessous :
•
Videz la corbeille régulièrement.
•
Diminuez la fréquence des instantanés ou définissez les instantanés de façon à ce qu'ils expirent plus tôt.
•
Remplacez le profil de stockage par un profil qui permet d'économiser plus d'espace. Les profils disponibles peuvent inclure Priorité
faible (Niveau 3) et Optimisation de l'efficacité.
•
Configurez une définition de seuil de façon à créer une alerte lorsque l'espace commence à manquer.
•
Migrez des volumes à partir d'un pagepool complet vers un autre pagepool avec davantage d'espace disponible.
•
Supprimez les volumes inutiles.
•
Si la réduction des données est sous licence, activez la compression ou la déduplication avec la compression sur certains volumes.
Profils de stockage
Les profils de stockage contrôlent la manière dont le Storage Center gère les données de volume. Pour chaque volume, le profil de stockage
sélectionné détermine le niveau de disque qui accepte les écritures initiales, ainsi que la façon dont Data Progression déplace les données
entre les différents niveaux pour équilibrer performances et coûts. Les profils de stockage prédéfinis constituent la méthode la plus efficace
pour gérer les données dans le Storage Center. Les profils de stockage disponibles sont déterminés par le type de stockage.
Profils personnalisés pour les types de stockage standard
Le tableau ci-dessous récapitule les profils de stockage disponibles pour les types de stockage standard. Chaque profil est décrit plus en
détail après le tableau.
Nom
Couche d'écriture initiale
Couche (T) et niveaux RAID
Avancement
Recommandé (Toutes les
couches)
1
Écritures : T1 RAID 10 Instantanés : RAID 5/RAID 6
Oui - tous les niveaux
Priorité élevée (Couche 1)
1
Écritures : T1 RAID 10 Instantanés : T1 RAID 5/RAID 6
Non
Priorité moyenne (Couche 2)
2
Écritures : T2 RAID 10 Instantanés : T2 RAID 5/RAID 6
Non
Priorité faible (Couche 3)
3
Écritures : T3 RAID 10 Instantanés : T3 RAID 5/RAID 6
Non
Présentation de Storage Center
31
REMARQUE : les profils Recommandé, Priorité élevée et Priorité moyenne ne sont pas disponibles pour le type de stockage
Flash Optimized.
Recommandé (Toutes les couches)
Le profil de stockage Recommandé n'est disponible que si vous disposez d'une licence Data Progression. Le coût et les performances sont
optimisés lorsque tous les volumes utilisent le profil de stockage Recommandé. Le profil Recommandé permet l'avancement automatique
des données à travers les différents niveaux de stockage, en fonction du type des données et de leur utilisation.
Lorsqu'un volume utilise le profil Recommandé, toutes les nouvelles données sont écrites sur le stockage de niveau 1 RAID 10. Data
Progression déplace les données moins actives vers le niveau 1 RAID 5/RAID 6 ou vers un niveau plus lent, en fonction de la fréquence
d'accès aux données. De cette manière, les blocs de données les plus actifs restent sur les disques hautes performances, tandis que les
blocs moins actifs migrent automatiquement vers des disques SAS haute capacité économiques.
Comme les disques SSD sont automatiquement attribués au niveau de stockage 1, les profils qui incluent ce niveau 1 permettent aux
volumes d'utiliser le stockage SSD. Si vous possédez des volumes qui contiennent des données rarement consultées et qui ne nécessitent
pas les performances des disques SSD de niveau 1, utilisez un profil de priorité faible ou moyenne, ou bien créez et appliquez un nouveau
profil excluant le niveau de stockage 1.
Priorité élevée (Couche 1)
Le profil de stockage Priorité élevée offre les meilleures performances en stockant les données sur le niveau 1. Il est efficace concernant
l'utilisation de RAID 5 ou 6, mais il requiert des supports plus onéreux pour le stockage des données. La création d'un volume à l'aide du
profil de stockage Priorité élevée stocke les données écrites sur le niveau 1 RAID 10. Les données d'Instantané sont stockées sur le niveau 1
RAID 5/RAID 6. Le Storage Center ne migre pas les données vers les niveaux de stockage inférieurs tant que le stockage de niveau 1 n'est
pas saturé.
Si vous n'avez pas de licence Data Progression, le profil de stockage par défaut est Priorité élevée. Sans avancement des données, vous
devez configurer les volumes afin d'utiliser un niveau de stockage spécifique, car les données ne sont pas migrées d'un niveau à l'autre.
Priorité moyenne (Couche 2)
Le profil de stockage Priorité moyenne offre un équilibre entre performances et économie. La création d'un volume à l'aide du profil Priorité
moyenne permet de stocker les données écrites sur le niveau 2 RAID 10. Les données d'Instantané sont stockées sur le niveau 2 RAID 5/
RAID 6. Le Storage Center ne migre pas les données vers les autres niveaux de stockage tant que le stockage de niveau 2 n'est pas saturé.
Priorité faible (Couche 3)
Le profil Faible priorité offre le stockage le plus économique. La création d'un volume à l'aide du profil Faible priorité stocke les données
écrites sur le niveau 3 RAID 10. Les données d'Instantané sont stockées sur le niveau 3 RAID 5/6. Le Storage Center ne migre pas les
données vers les niveaux de stockage supérieurs tant que le stockage de niveau 3 n'est pas saturé.
Profils de stockage Flash Optimized
Le tableau ci-dessous récapitule les profils de stockage disponibles pour les types de stockage Flash Optimized. Chaque profil est décrit
plus en détail après le tableau.
REMARQUE : le stockage Flash Optimized est disponible pour les pools de pages créés à l'aide de Storage Center 7.1 ou ultérieur.
32
Présentation de Storage Center
Nom
Couche d'écriture initiale
Couche (T) et niveaux RAID
Avancement
Priorité faible (Couche 3)
3
Écritures : T3 RAID 10 instantanés : T3 RAID 5/6
Non
Optimisé pour flash avec
avancement (Couche 1 vers
toutes les couches)
1
Écritures : T1 RAID 10 instantanés : T2/T3 RAID 5/6
Oui pour tous les niveaux
Intensif en écriture (Couche 1)
1
Écritures : T1 RAID 10 instantanés : T1 RAID 10
Non
Flash uniquement avec
avancement (Couche 1 vers
couche 2)
1
Écritures : T1 RAID 10 instantanés : T2 RAID 5
Oui pour le niveau 2 uniquement
Priorité faible avec avancement
(Couche 3 vers couche 2)
3
Écritures : T3 RAID 10 Oui pour le niveau 2 uniquement
instantanés : T3 RAID 5/6 ou T2
RAID 5
Priorité faible (Couche 3)
Le profil Faible priorité offre le stockage le plus économique. La création d'un volume à l'aide du profil Faible priorité stocke les données
écrites sur le niveau 3 RAID 10. Les données d'Instantané sont stockées sur le niveau 3 RAID 5/6. Le Storage Center ne migre pas les
données vers les niveaux de stockage supérieurs tant que le stockage de niveau 3 n'est pas saturé.
Flash Optimized avec avancement (Niveau 1 vers tous les niveaux)
Le profil de stockage Flash Optimized avec avancement offre le stockage le plus efficace pour un Châssis contenant des disques SSD
intensifs en lecture et intensifs en écriture. Lorsqu'un type de stockage utilise ce profil, toutes les nouvelles données sont écrites sur les
disques de niveau 1 intensifs en écriture. Les données d'Instantané sont déplacées vers le niveau 2 et les données moins actives avancent
vers le niveau 3.
Si le niveau 1 est rempli à 95 %, le Storage Center crée un instantané avec gestion d'espace et le déplace immédiatement vers le niveau 2
pour libérer de l'espace sur le niveau 1. L'instantané avec gestion d'espace est déplacé immédiatement et n'attend pas l'opération
d'avancement des données planifiée. Les instantanés avec gestion d'espace sont marqués Created On Demand et ne peuvent pas être
modifiés manuellement, ni utilisés pour créer des volumes d'affichage. Les instantanés avec gestion d'espace s'intègrent au prochain
instantané manuel ou planifié. Le Storage Center ne crée qu'un seul instantané à la demande à la fois pour chaque volume.
Intensif en écriture (Niveau 1)
Le profil de stockage Intensif en écriture dirige toutes les écritures initiales vers les disques SSD à écritures intensives de niveau 1 RAID 10.
Ces données n'avancent pas vers un autre niveau. Ce profil est utile pour le stockage de journaux de transaction et de fichiers de base de
données temporaires.
Flash uniquement avec avancement (Couche 1 vers couche 2)
Le profil de stockage Flash uniquement avec avancement effectue les écritures initiales sur des disques de niveau 1 hautes performances.
Les données moins actives avancent vers le niveau 2, mais elles demeurent sur les disques SSD. Ce profil est utile pour le stockage de
volumes avec des données nécessitant des performances de lecture optimale, comme la version Gold des images, les clones liés et
certaines bases de données.
Présentation de Storage Center
33
Priorité faible avec avancement (Couche 3 vers couche 2)
Le profil de stockage Priorité faible avec avancement dirige les écritures initiales vers des lecteurs RAID 10 de niveau 3 moins coûteux, puis
permet l'avancement des données fréquemment utilisées vers le niveau 2. Ce profil est utile pour migrer de gros volumes de données vers
le Storage Center sans saturer les disques SSD de niveau 1.
Virtualisation du stockage pour les contrôleurs SCv2000 Series
Les contrôleurs SCv2000 Series gèrent automatiquement un grand nombre d’options de virtualisation.
Gestion des disques sur un SCv2000
Les Storage Centers dotés de systèmes de stockage SCv2000 gèrent les disques automatiquement, ce qui limite les options de gestion du
disque. Après l'ajout de disques, le Storage Center reconnaît les nouveaux disques, crée un nouveau dossier de disques si nécessaire, puis
gère les disques dans le dossier de disques. Si un disque est arrêté volontairement à des fins de test puis supprimé, vous pouvez le restaurer
afin de le gérer à nouveau dans un dossier de disques.
Les options de gestion de disque suivantes ne sont pas disponibles avec un SCv2000 :
•
Création des dossiers de disques
•
Ajout de disques aux dossiers de disques
•
Gestion des disques de secours
Types de stockage pour les contrôleurs SCv2000 Series
Les contrôleurs SCv2000 Series créent un type de stockage pour chaque classe de disque et gèrent les types de stockage
automatiquement.
Les contrôleurs SCv2000 Series gèrent automatiquement les types de stockage de l'une des manières suivantes :
•
Les types de stockage sont créés automatiquement pour chaque classe de disque.
•
Les types de stockage ont une taille de page de 2 Mo pour les dossiers de disque dur et une taille de page de 512 Mo pour les dossiers
SSD.
•
Les types de stockage ne peuvent pas être modifiés.
•
Les types de stockage non redondants ne sont pas autorisés.
Hiérarchisation du RAID pour les contrôleurs SCv2000 Series
La hiérarchisation du RAID pour les contrôleurs SCv2000 Series déplace les données entre les RAID 10 et RAID 5/6. Elle ne permet pas de
déplacer les données entre les couches de stockage. La hiérarchisation RAID se produit tous les jours à 19 h. Data Progression s'exécute
jusqu'à ce qu'elle soit terminée ou ait atteint la limite maximale d'exécution.
Profils de stockage des contrôleurs SCv2000 Series
Le tableau suivant récapitule les profils de stockage disponibles pour les contrôleurs SCv2000 Series.
Nom
Couche d'écriture
initiale
Couche (T) et niveaux RAID
Hiérarchisation du RAID
Équilibré
1
Écritures : T1 RAID 10
Entre les types RAID
uniquement
34
Présentation de Storage Center
Nom
Couche d'écriture
initiale
Couche (T) et niveaux RAID
Hiérarchisation du RAID
Instantanés : T1 RAID 5/6
Optimisation des performances
1
Écritures : T1 RAID 10
Non
Instantanés : T1 RAID 10
Optimisation de l'efficacité
1
Écritures : T1 RAID 5/6
Non
Instantanés : T1 RAID 5/6
Équilibré
Le profil de stockage Équilibré équilibre l'efficacité et les performances de n'importe quel volume à l'aide de ce profil de stockage.
Lorsqu'un volume utilise le profil de stockage Équilibré, toutes les nouvelles données sont écrites sur le RAID 10. Lorsque le Storage Center
crée un instantané, Data Progression déplace les données de l'instantané de RAID 10 vers RAID 5/6.
Optimisation des performances
L'optimisation des performances conserve les nouvelles données et les données d'instantané sur RAID 10 pour améliorer les performances.
L'optimisation des performances convient à des volumes contenant des données importantes et fréquemment utilisées.
Optimisation de l'efficacité
L'optimisation de l'efficacité écrit les nouvelles données sur RAID 5/6 et conserve les données d'instantané sur RAID 5/6. Utilisez
l'optimisation de l'efficacité pour les volumes contenant des données de moindre importance et des données peu utilisées.
Interface utilisateur pour la gestion des Storage
Center
La plupart des opérations de configuration et de gestion du stockage sont effectuées à partir du tableau de bord Unisphere. La vue du
tableau de bord varie légèrement selon que vous vous connectez directement à un Storage Center ou via le Data Collector.
Page d’accueil
Lorsque vous êtes connecté via le Data Collector, une page d'accueil affiche un résumé agrégé de tous les Storage Centers gérés par le
Data Collector.
Menu Stockage
•
Vue Storage Centers : pour afficher l'état de tous les Storage Centers gérés par le Data Collector et pour sélectionner un Storage
Center individuel.
•
Vue Volumes : pour créer et gérer des volumes et dossiers de volumes sur tous les Storage Centers gérés par le Data Collector.
Menu Mobilité des données
•
Vue Importations : pour créer et afficher les connexions aux périphériques externes.
•
Vue Contrôles de la bande passante : pour afficher et définir la priorité des E/S pour tous les Storage Centers.
Présentation de Storage Center
35
Menu Surveillance
•
Menu Alertes : pour afficher et acquitter les alertes qui ont été générées pour un seul Storage Center, pour tous les Storage Centers ou
pour le Data Collector.
•
Vue Journaux : pour afficher et exporter les journaux provenant de l'ensemble des Storage Centers.
Menu Data Collector
Le menu Data Collector permet d'accéder à toutes les options de gestion du Data Collector, notamment l'accès utilisateur au système,
SupportAssist et les options de collecte de données, ainsi que d'autres fonctions générales du système.
Figure 1. Page d'accueil d'accès au Data Collector
Vue Récapitulatif
La vue Récapitulatif affiche un tableau de bord qui résume les informations sur le Storage Center sélectionné.
Le volet de navigation de gauche permet d'accéder à la vue Récapitulatif et aux menus suivants lorsque vous vous connectez directement
à un Storage Center. Lorsque vous sélectionnez un menu dans le volet de navigation, des liens vers les pages associées s'affichent.
Menu Stockage
•
Vue Volumes : pour créer et gérer des volumes et dossiers de volumes sur le Storage Center sélectionné.
•
Vue Serveurs : pour créer et gérer des adressages de serveur sur le Storage Center sélectionné.
•
Vue Profils : pour afficher, modifier et créer des profils d'instantané, de stockage et QoS pour le Storage Center sélectionné et les
appliquer aux volumes sélectionnés. La gestion des profils QoS est disponible uniquement si elle est activée dans les paramètres du
Storage Center.
•
Vue Disques : pour afficher et gérer les disques et dossiers de disques, notamment le rééquilibrage RAID et l'analyse des nouveaux
disques.
•
Types de stockage : pour afficher des informations concernant l'utilisation actuelle du type, puis ajouter ou modifier les types du
Storage Center sélectionné.
36
Présentation de Storage Center
Menu Système
•
Vue Matériel : pour afficher l'état du matériel et les informations de câblage, et pour configurer ou modifier les paramètres du matériel.
•
Vue Ports : pour afficher les informations d'état et de configuration des ports de contrôleur et des domaines de pannes.
Menu Mobilité des données
•
Vue Importations : pour créer et afficher les connexions distantes iSCSI aux contrôleurs de stockage auxquels vous avez accès. Cette
vue vous permet également de rechercher et d'importer des données à partir de périphériques externes.
•
Vue Contrôles de la bande passante : pour définir la priorité des E/S.
Menu Surveillance
•
Vue Alertes : pour afficher et acquitter les alertes générées pour le Storage Center.
•
Vue Journaux : pour afficher les journaux provenant du Storage Center.
•
Vue Performances : pour afficher les statistiques historiques des performances d'E/S du Storage Center sélectionné et des objets de
stockage associés.
Menu Rapports
Contient la vue Temps réel qui permet d'afficher l'état actuel d'un volume et ses statistiques.
Figure 2. Vue de Récapitulatif pour un accès à connexion directe
Présentation de Storage Center
37
38
4
Administration d'un Storage Center
Un Storage Center permet un stockage centralisé de niveau bloc, accessible par les connexions Fibre Channel, iSCSI et SAS.
Ajout et organisation de Storage Centers
L'ajout et l'organisation des Storage Centers ne peuvent se faire qu'à l'aide de Unisphere Central connecté à un Data Collector.
Notez les restrictions suivantes relatives aux comptes utilisateur Unisphere Central :
•
Chaque utilisateur de Unisphere Central ne peut afficher et gérer que les Storage Centers qui ont été adressés à son compte. Cette
restriction signifie que les Storage Centers visibles pour un utilisateur de Unisphere Central ne sont pas nécessairement visibles pour un
autre utilisateur.
•
Lorsqu'un utilisateur de Unisphere Central ajoute un Storage Center, il doit fournir les identifiants d'un utilisateur Storage Center. Le
niveau de privilèges et les groupes d'utilisateurs affectés à l'utilisateur Storage Center déterminent l'accès autorisé dans le Data
Collector.
•
La première fois qu'un Storage Center est ajouté dans un Data Collector, vous devez spécifier un compte utilisateur Storage Center
doté de privilèges Administrateur. Lorsque le Storage Center est ensuite ajouté pour d'autres utilisateurs Unisphere Central, vous
pouvez définir des comptes utilisateur Storage Center avec n'importe quel niveau de privilèges.
•
Si votre compte utilisateur Unisphere Central dispose des privilèges Créateur de rapports, vous devez spécifier un compte utilisateur
Storage Center doté de privilèges Créateur de rapports.
REMARQUE : Un administrateur Unisphere Central peut également utiliser le Data Collector pour accorder l'accès du Storage
Center à un utilisateur Unisphere Central avec les privilèges Créateur de rapports.
•
Un Storage Center doit être géré par un Data Collector unique. Des problèmes peuvent survenir si un Storage Center est géré par
plusieurs Collecteurs de données.
Droits utilisateur et groupes d'utilisateurs d'un Storage Center
Les groupes Storage Center déterminent les objets de stockage qui peuvent être visualisés par l'utilisateur d'un Storage Center, et le niveau
de droit définit les actions que peut exécuter l'utilisateur.
REMARQUE : Les privilèges utilisateur Storage Center et Unisphere Central partagent le même nom mais ne sont pas identiques.
Les privilèges utilisateur Storage Center contrôlent l'accès aux fonctionnalités du Storage Center et les privilèges utilisateur de
Unisphere Central contrôlent l'accès aux fonctionnalités de Unisphere Central. Un utilisateur peut bénéficier d'un rôle différent
dans Unisphere Central et dans Storage Center. Cette différence de rôle a une incidence sur de petits détails de l'accès de cet
utilisateur.
Lien connexe
Privilèges d'utilisateur Unisphere Central
Niveaux de privilèges d'utilisateurs
Chaque utilisateur se voit attribuer un seul niveau de privilège. Le Storage Center offre trois niveaux de privilèges utilisateur :
Administration d'un Storage Center
39
Tableau 4. Niveaux de privilèges de Storage Center
Niveau des privilèges Accès autorisé
Administrateur
Accès en lecture et en écriture à l'ensemble du Storage Center (aucune restriction). Tous les administrateurs ont
les mêmes privilèges prédéfinis. Seuls les administrateurs peuvent gérer les utilisateurs et les groupes
d'utilisateurs.
Gestionnaires de
volumes
Accès en lecture ou en écriture sur les dossiers associés aux groupes d’utilisateurs. Les utilisateurs disposant de
ce droit peuvent créer des volumes dans les dossiers de volumes autorisés et les adresser aux serveurs existants
dans les dossiers de serveurs autorisés.
Créateur de rapports
Accès en lecture seule aux dossiers associés aux groupes d'utilisateurs attribués.
Ajout et suppression de Storage Centers
Vous devez être connecté à un Data Collector pour pouvoir ajouter ou supprimer des Storage Centers.
REMARQUE : Pour obtenir des informations de référence de l'interface utilisateur, cliquez sur Aide.
Ajout d’un Storage Center
Ajoutez un Storage Center à Unisphere Central pour gérer et surveiller le Storage Center à l'aide du tableau de bord Unisphere Central.
Prérequis
•
Le Data Collector doit disposer d'une connectivité réseau à l'interface de gestion du Storage Center.
•
Vous devez connaître le nom d’utilisateur et le mot de passe d’un compte d’utilisateur du Storage Center.
– La première fois qu'un Storage Center est ajouté au Storage Manager Data Collector, vous devez spécifier un compte d'utilisateur
Storage Center doté de privilèges Administrateur. Lorsque le Storage Center est ajouté pour d'autres utilisateurs Unisphere Central,
vous pouvez définir des comptes d'utilisateur Storage Center avec n'importe quel niveau de privilèges.
– Si votre compte d'utilisateur Unisphere Central dispose des privilèges Créateur de rapports, vous devez spécifier un compte
d'utilisateur Storage Center doté de privilèges Créateur de rapports.
REMARQUE : les utilisateurs dotés de privilèges Créateur de rapports disposent d'un accès limité aux Storage Centers
dans Unisphere Central. Pour accorder à un utilisateur Créateur de rapports l'accès aux Storage Centers, ajoutez les
adressages Storage Center à cet utilisateur dans le Data Collector. Seuls les utilisateurs Unisphere Central dotés de
privilèges Administrateur peuvent définir les adressages pour les utilisateurs Unisphere Central.
Étapes
1
Cliquez sur le menu
ACCUEIL.
La page Unisphere Central Accueil s'affiche.
Si vous êtes connecté à un Data Collector et qu'un Storage Center est sélectionné dans la liste déroulante, cliquez sur le
dans le volet de navigation gauche pour afficher la page Accueil.
2
Cliquez sur
(Accueil)
(Nouveau) et sélectionnez Ajouter un Storage Center.
La boîte de dialogue Ajouter un Storage Center s'ouvre.
3
Dans les champs suivants, saisissez les informations nécessaires pour ajouter le Storage Center.
•
Nom d'hôte ou adresse IP : saisissez le nom d'hôte ou l'adresse IP d'un contrôleur de Storage Center. Pour un Storage Center à
deux contrôleur, saisissez l'adresse IP ou le nom d'hôte du contrôleur de gestion.
•
Nom d'utilisateur et Mot de passe : saisissez le nom d'utilisateur et le mot de passe de l'utilisateur du Storage Center.
REMARQUE : si vous indiquez un utilisateur Storage Center disposant de privilèges Créateur de rapports ou Gestionnaire
de volumes, l'accès au Storage Center depuis Unisphere Central est restreint en fonction des privilèges et des groupes
d'utilisateurs attribués à l'utilisateur Storage Center.
40
Administration d'un Storage Center
4
• Dossier : sélectionnez le dossier parent du Storage Center.
(Facultatif) Configurez le Storage Center pour qu'il utilise les paramètres appliqués à un autre Storage Center en cochant la case
Hériter les paramètres d'un Storage Center existant. Si cette case est cochée, la boîte de dialogue Hériter les paramètres s'ouvre à
la fermeture de la boîte de dialogue Ajouter un Storage Center.
5
Cliquez sur OK.
•
Si vous n'avez pas coché la case Hériter les paramètres d'un Storage Center existant, le Storage Center est ajouté à Unisphere
Central.
•
6
Si vous avez coché la case Hériter les paramètres d'un Storage Center existant, la boîte de dialogue Hériter les paramètres
s'ouvre.
(Hériter les paramètres uniquement) Sélectionnez les paramètres Storage Center à hériter.
a
b
c
Sélectionnez le Storage Center à partir duquel vous souhaitez hériter des paramètres.
Cochez la case de chaque catégorie de paramètres à hériter.
Cliquez sur OK.
•
Si les mots de passe ne sont pas configurés pour le proxy SupportAssist, le proxy de console sécurisée ou le serveur SMTP,
la boîte de dialogue se ferme.
•
d
Si un mot de passe est configuré pour le proxy SupportAssist, le proxy de console sécurisée ou le serveur SMTP, vous êtes
invité à saisir à nouveau les mots de passe requis.
Saisissez le ou les mots de passe requis pour fermer la boîte de dialogue.
Lien connexe
Définition des adressages Storage Center pour un utilisateur Créateur de rapports
Reconnexion à un Storage Center
Si Unisphere Central ne peut pas communiquer avec un Storage Center ou ne peut pas s'y connecter, le Data Collector marque ce Storage
Center comme étant arrêté. Reconnectez-vous au Storage Center pour fournir les informations de connectivité ou les identifiants à jour.
1
Si vous êtes connecté à un Data Collector et qu'un Storage Center est sélectionné dans la liste déroulante, cliquez sur le
dans le volet de navigation gauche.
2
Dans le menu
(Accueil)
STOCKAGE, sélectionnez Storage Centers.
La vue Storage Centers s'affiche.
3
Dans la vue Storage Centers, cliquez sur le nom d'un Storage Center avec un état Down.
La boîte de dialogue Reconnecter au Storage Center s'ouvre.
4
5
Saisissez les informations nécessaires pour rétablir la connexion au Storage Center.
•
Hôte ou adresse IP : saisissez le nom d'hôte ou l'adresse IP d'un contrôleur de Storage Center. Pour un Storage Center à deux
contrôleur, saisissez l'adresse IP ou le nom d'hôte du contrôleur de gestion.
•
Nom d'utilisateur et Mot de passe : saisissez le nom d'utilisateur et le mot de passe de l'utilisateur du Storage Center.
REMARQUE : si vous indiquez un utilisateur Storage Center disposant de privilèges Créateur de rapports ou Gestionnaire
de volumes, l'accès au Storage Center depuis Unisphere Central est restreint en fonction des privilèges et des groupes
d'utilisateurs attribués à l'utilisateur Storage Center.
Cliquez sur OK.
Suppression d’un Storage Center
Supprimez un Storage Center lorsque vous ne voulez plus le gérer depuis Unisphere Central.
1
Cliquez sur le menu
ACCUEIL.
La page Unisphere Central Accueil s'affiche.
Administration d'un Storage Center
41
Si vous êtes connecté à un Data Collector et qu'un Storage Center est sélectionné dans la liste déroulante, cliquez sur le
dans le volet de navigation gauche pour afficher la page Accueil.
2
Dans le menu
(Accueil)
STOCKAGE, sélectionnez Storage Centers.
La vue Storage Centers s'affiche.
3
4
Dans la vue Storage Centers, sélectionnez le Storage Center à supprimer.
Cliquez sur
(Supprimer).
Une boîte de dialogue de confirmation s'affiche.
5
Cliquez sur Oui pour supprimer le Storage Center.
Organisation des Storage Centers
Utilisez les dossiers pour regrouper des Storage Centers dans Unisphere Central.
REMARQUE : Pour obtenir des informations de référence de l'interface utilisateur, cliquez sur Aide.
Création d'un dossier Storage Center
Utilisez les dossiers pour regrouper et organiser vos Storage Centers.
1
Si un Storage Center est sélectionné dans la liste déroulante, cliquez sur
2
Dans le menu
(Accueil) dans le volet de navigation de gauche.
Stockage, cliquez sur Storage Centers.
La vue Storage Centers s'affiche.
3
Dans la vue Storage Centers, cliquez sur
(Nouveau) et sélectionnez Nouveau dossier.
La boîte de dialogue Créer un dossier s'ouvre.
4
Dans le champ Nom, attribuez un nom au dossier.
5
Dans la liste déroulante Parent, sélectionnez un dossier parent.
6
Cliquez sur OK.
Déplacement d'un Storage Center vers un dossier
Les Storage Centers peuvent être organisés en dossiers.
1
Si un Storage Center est sélectionné dans la liste déroulante, cliquez sur
2
Dans le menu
(Accueil) dans le volet de navigation de gauche.
Stockage, cliquez sur Storage Centers.
La vue Storage Centers s'affiche.
3
Dans la vue du Storage Center, cliquez sur
(Plus d'actions), puis sélectionnez Déplacer.
La boîte de dialogue Déplacer vers un dossier s'ouvre.
4
Sélectionnez le dossier vers lequel déplacer le Storage Center.
5
Cliquez sur OK.
Changement du nom d’un dossier Storage Center
Utilisez la boîte de dialogue Modifier pour renommer un dossier Storage Center.
1
Si un Storage Center est sélectionné dans la liste déroulante, cliquez sur
2
Dans le menu
42
Stockage, cliquez sur Storage Centers.
Administration d'un Storage Center
(Accueil) dans le volet de navigation de gauche.
La vue Storage Centers s'affiche.
3
Dans la vue Storage Center, sélectionnez le dossier Storage Center à modifier.
4
Cliquez sur
(Modifier).
La boîte de dialogue Modifier s'ouvre.
5
Dans le champ Nom, attribuez un nom au dossier.
6
Cliquez sur OK.
Suppression d'un dossier Storage Center
Supprimez un dossier Storage Center s'il n'est plus nécessaire.
Prérequis
Le dossier Storage Center doit être vide.
Étapes
1
Si un Storage Center est sélectionné dans la liste déroulante, cliquez sur
2
Sous le menu
(Accueil) dans le volet de navigation de gauche.
STOCKAGE, cliquez sur Storage Centers.
La vue Storage Centers s'affiche.
3
Dans la vue Storage Center, sélectionnez le dossier Storage Center à supprimer.
4
Cliquez sur l'icône
(Supprimer).
La boîte de dialogue Suppression de dossier s'ouvre.
5
Cliquez sur Oui.
Gestion des volumes
Un volume Storage Center est une unité logique de stockage à laquelle les serveurs peuvent accéder sur un réseau. Vous pouvez allouer
davantage d’espace logique à un volume que ce qui est physiquement disponible sur le Storage Center.
Attributs déterminant le comportement du volume
Lorsqu'un volume est créé, des attributs sont associés au volume pour en contrôler le comportement.
Attribut
Description
Type de stockage
Spécifie le dossier de disques, la redondance de niveau et la taille de
page de données du stockage utilisé par le volume.
Storage Profile (Profil de stockage)
Contrôle le type RAID, les niveaux de stockage et le comportement
de la progression des données des pages utilisées par le volume.
Profil d'Instantané
Décrit le moment où il faut capturer des instantanés périodiques
(également dénommés copies à un moment donné) d'un ou
plusieurs volumes et le moment auquel les instantanés sont
supprimés (expirent).
Profil QoS
Spécifie un profil à appliquer aux volumes, pour limiter
potentiellement les E/S exécutées par les volumes et définit
également leur priorité relative aux heures de congestion.
Lien connexe
Gestion des profils d'Instantané
Administration d'un Storage Center
43
Création de volumes
Créez des volumes pour présenter aux serveurs une unité logique de stockage sur un Storage Center.
REMARQUE : Pour obtenir des informations de référence de l'interface utilisateur, cliquez sur Aide.
Création d'un seul volume
Utilisez la boîte de dialogue Nouveau volume pour créer un seul volume.
1
Si vous êtes connecté à un Data Collector, sélectionnez un Storage Center dans la liste déroulante du volet de navigation gauche.
2
Dans le menu
STOCKAGE, sélectionnez Volumes.
La vue Volumes s'affiche.
3
Dans la vue Volumes, cliquez sur
(Nouveau) et sélectionnez Nouveau volume.
La boîte de dialogue Nouveau volume s'ouvre.
4
Dans le champ Nombre de volumes, saisissez 1 pour créer un seul volume.
5
Dans le champ Nom, entrez le nom du volume.
6
Dans le champ Taille configurée, entrez la taille du volume, en kilo-octets (Ko), méga-octets (Mo), giga-octets (Go) ou téra-octets
(To).
7
Dans le volet Dossier, sélectionnez le dossier parent du volume.
8
(Facultatif) Configurez les attributs de volume restants de manière appropriée.
•
Cochez a case Importer au niveau le plus bas pour forcer l'écriture de toutes les données sur le volume de stockage le plus bas
configuré pour le volume. L'activation de cette option diminue les performances du volume.
•
Pour adresser le volume à un serveur, sélectionnez un serveur dans la liste déroulante Serveur.
•
Pour planifier la création et l'expiration d'instantané pour le volume, appliquez un ou plusieurs profils d'Instantané en cliquant sur
Modifier en regard de l'option profils d'Instantané.
•
Pour activer ou désactiver les fonctions d'instantané, cochez ou décochez les cases suivantes :
– Suspendre la création d'instantanés
– Suspendre l'expiration d'instantanés
– Autoriser la fusion des instantanés en instantané actif
Les options suivantes sont disponibles uniquement si elles sont activées dans la boîte de dialogue Paramètres du Storage Center :
•
Pour utiliser des niveaux de disque et RAID spécifiques pour les données de volume, sélectionnez le profil de stockage approprié
dans la liste déroulante Profil de stockage présente dans la section Hiérarchisation. En utilisant le profil de stockage
Recommandé, le volume de données tire parti de l'avancement des données.
•
Si plusieurs types de stockage sont définis sur le Storage Center, sélectionnez le type qui doit fournir le stockage dans la liste
déroulante Type de stockage présente dans la section Hiérarchisation.
•
Pour configurer un profil QoS de volume, sélectionnez un profil dans la liste déroulante Profil QoS du volume présente dans la
section Profils QoS.
•
Pour définir un profil QoS de groupe, sélectionnez un profil dans liste déroulante Profil QoS de groupe présente dans la section
Profils QoS.
•
Pour activer la compression des données afin de réduire l'utilisation de l'espace disque, sélectionnez Compression dans la liste
déroulante Profil de réduction des données.
REMARQUE : Le paramètre Compression des données est appliqué à tous les volumes qui partagent un ou plusieurs
instantanés avec ce volume. Ces volumes partagés sont appelés frères dans le message qui s'affiche.
9
Cliquez sur OK.
44
Administration d'un Storage Center
Créer plusieurs volumes simultanément
Vous pouvez créer plusieurs volumes à la fois.
1
Si vous êtes connecté à un Data Collector, sélectionnez un Storage Center dans la liste déroulante du volet de navigation gauche.
2
Dans le menu
STOCKAGE, sélectionnez Volumes.
La vue Volumes s'affiche.
3
Dans la vue Volumes, cliquez sur
(Nouveau) et sélectionnez Nouveau volume.
La boîte de dialogue Nouveau volume s'ouvre.
4
Dans le champ Nombre de volumes, entrez le nombre de volumes à créer.
5
Dans le champ Nom, entrez le nom de base des volumes. Le nom de chaque volume est constitué de la combinaison du nom de base
et du numéro du volume.
6
Dans le champ Taille configurée, entrez la taille des volumes, en kilo-octets (Ko), méga-octets (Mo), giga-octets (Go) ou téra-octets
(To).
7
Dans le volet Dossier de volumes, sélectionnez le dossier parent des volumes.
8
(Facultatif) Configurez les attributs de volume restants de manière appropriée.
•
Cochez la case Importer au niveau le plus bas pour forcer l'écriture de toutes les données sur le volume de stockage le plus bas
configuré pour le volume. L'activation de cette option diminue les performances du volume.
•
Pour adresser le volume à un serveur, sélectionnez un serveur dans la liste déroulante Serveur.
•
Pour planifier la création et l'expiration d'instantané pour le volume, appliquez un ou plusieurs profils d'instantané en cliquant sur
Modifier en regard de l'option Instantanéinstantané.
•
Pour activer ou désactiver les fonctions d'instantané, cochez ou décochez les cases suivantes :
– Suspendre la création d'instantanés
– Suspendre l'expiration d'instantanés
– Autoriser la fusion des instantanés en instantané actif
Les options suivantes sont disponibles uniquement si elles sont activées dans la boîte de dialogue Paramètres du Storage Center :
•
Pour utiliser des niveaux de disque et RAID spécifiques pour les données de volume, sélectionnez le profil de stockage approprié
dans la liste déroulante Profil de stockage présente dans la section Hiérarchisation. En utilisant le profil de stockage
Recommandé, le volume de données tire parti de Data Progression.
•
Si plusieurs types de stockage sont définis sur le Storage Center, sélectionnez le type de stockage dans la liste déroulante Type de
stockage présente dans la section Hiérarchisation.
•
Pour configurer un profil QoS de volume, sélectionnez un profil dans la liste déroulante Profil QoS du volume présente dans la
section Profils QoS.
•
Pour définir un profil QoS de groupe, sélectionnez un profil dans liste déroulante Profil QoS de groupe présente dans la section
Profils QoS.
•
Pour activer la compression des données afin de réduire l'utilisation de l'espace disque, sélectionnez Compression dans la liste
déroulante Profil de réduction des données.
REMARQUE : Le paramètre de compression des données est appliqué à tous les volumes qui partagent un ou plusieurs
instantanés avec ce volume. Ces volumes partagés sont appelés volumes frères.
9
Cliquez sur OK.
Modification de volumes
Vous pouvez renommer, déplacer ou étendre un volume après sa création. Vous pouvez également modifier les attributs avancés des
volumes, si nécessaire.
REMARQUE : Pour obtenir des informations de référence de l'interface utilisateur, cliquez sur Aide.
Administration d'un Storage Center
45
Changement de nom d'un volume
Un volume peut être renommé sans que sa disponibilité soit attribuée.
1
Si vous êtes connecté à un Data Collector, sélectionnez un Storage Center dans la liste déroulante du volet de navigation gauche.
2
Dans le menu
STOCKAGE, sélectionnez Volumes.
La vue Volumes s'affiche.
3
Dans la vue Volumes, sélectionnez le volume à modifier.
4
Cliquez sur
(Modifier).
La boîte de dialogue Modifier un volume s'ouvre.
5
Dans le champ Nom, entrez le nouveau nom du volume.
6
Cliquez sur OK.
Déplacer un volume vers un autre dossier de volumes
Les volumes peuvent être organisés en les plaçant dans des dossiers.
1
2
Si vous êtes connecté à un Data Collector, sélectionnez un Storage Center dans la liste déroulante du volet de navigation gauche.
Dans le menu
STOCKAGE, sélectionnez Volumes.
La vue Volumes s'affiche.
3
Dans la vue Volumes, sélectionnez le volume à modifier.
4
Cliquez sur Déplacer.
La boîte de dialogue Déplacer vers un dossier s'ouvre.
5
Dans le panneau de navigation, sélectionnez un nouveau dossier de volumes parent.
6
Cliquez sur OK.
Déplacer plusieurs volumes vers un autre dossier de volumes
Cliquez avec le bouton droit de la souris sur une sélection de volumes pour les transférer vers un autre dossier.
1
Si vous êtes connecté à un Data Collector, sélectionnez un Storage Center dans la liste déroulante du volet de navigation gauche.
2
Dans le menu
STOCKAGE, sélectionnez Volumes.
La vue Volumes s'affiche.
3
Dans la vue Volumes, sélectionnez les volumes à déplacer.
•
Pour sélectionner des volumes contigus, sélectionnez le premier volume, puis maintenez la touche Maj enfoncée et sélectionnez le
dernier volume.
4
• Pour sélectionner des volumes individuels, maintenez la touche Ctrl enfoncée tout en cliquant sur les volumes.
Cliquez sur Déplacer. La boîte de dialogue Déplacer vers un dossier s'ouvre.
5
Dans le panneau de navigation, sélectionnez un nouveau dossier de volumes parent.
6
Cliquez sur OK.
Développement d'un volume
Étendez la taille d'un volume s'il a besoin de davantage d'espace.
1
Si vous êtes connecté à un Data Collector, sélectionnez un Storage Center dans la liste déroulante du volet de navigation gauche.
2
Dans le menu
46
STOCKAGE, sélectionnez Volumes.
Administration d'un Storage Center
La vue Volumes s'affiche.
3
Dans le sous-onglet Volumes, sélectionnez le volume à développer.
4
Cliquez sur
(Plus d'actions) et sélectionnez Développer un volume.
La boîte de dialogue Développer un volume s'ouvre.
5
Entrez une nouvelle taille pour le volume, puis cliquez sur OK.
REMARQUE : Le développement d'un volume à une taille configurée supérieure à la moitié prise, tel que défini dans les
Notes de version Storage Center, ne sera plus pris en charge.
Activation ou désactivation de la mise en cache de lecture/d'écriture pour
un volume
La mise en cache des lectures et des écritures améliore généralement les performances. Pour améliorer les performances, désactivez le
cache d'écriture sur les volumes qui utilisent le stockage SSD.
1
Si vous êtes connecté à un Data Collector, sélectionnez un Storage Center dans la liste déroulante du volet de navigation gauche.
2
Activez l'option Autoriser le cache est activée pour les volumes dans les préférences utilisateur du Storage Center.
3
a
Dans l'angle supérieur droit, cliquez sur l'icône
b
c
d
La boîte de dialogue Paramètres de Storage Center s'ouvre.
Cliquez sur l'onglet Préférences.
Assurez-vous que la case Autoriser la sélection de cache est activée.
Cliquez sur OK.
Dans le menu
(Paramètres de Storage Center).
STOCKAGE, sélectionnez Volumes.
La vue Volumes s'affiche.
4
Dans la vue Volumes, sélectionnez le volume à modifier.
5
Cliquez sur
(Modifier).
La boîte de dialogue Modifier le volume s'ouvre.
6
Développez Paramètres avancés.
7
Activez ou désactivez les options de cache selon vos besoins.
•
Activez ou désactivez la case Cache de lecture.
Pour les volumes utilisant le stockage SSD, testez les applications avant d'activer ou de désactiver le cache de lecture.
•
Activez ou désactivez la case Cache d'écriture.
Pour améliorer les performances, désactivez le cache d'écriture sur les volumes qui utilisent le stockage SSD pour la plupart des
applications.
8
Cliquez sur OK.
Attribution de Instantané Profiles à un volume
Attribuez un ou plusieurs profils d'instantané si vous voulez que des instantanés soient créés selon une planification automatisée.
1
Si vous êtes connecté à un Data Collector, sélectionnez un Storage Center dans la liste déroulante du volet de navigation gauche.
2
Dans le menu
STOCKAGE, sélectionnez Volumes.
La vue Volumes s'affiche.
3
4
Dans la vue Volumes, sélectionnez le volume à modifier.
Sélectionnez
(Plus d'actions) et sélectionnez Définir des profils d'Instantané.
La boîte de dialogue Définir des profils d'Instantané s'ouvre.
5
Sélectionnez les profils d'instantané à appliquer au volume.
6
Cliquez sur OK.
Administration d'un Storage Center
47
Affectation de profils d'Instantané à plusieurs volumes
Des profils d'Instantané Profiles peuvent être affectés à plusieurs volumes en une seule opération.
1
Si vous êtes connecté à un Data Collector, sélectionnez un Storage Center dans la liste déroulante du volet de navigation gauche.
2
Dans le menu
STOCKAGE, sélectionnez Volumes.
La vue Volumes s'affiche.
3
Dans la vue Volumes, sélectionnez les volumes à modifier.
•
4
Pour sélectionner des volumes contigus, sélectionnez le premier volume, puis maintenez la touche Maj enfoncée et sélectionnez le
dernier volume.
• Pour sélectionner des volumes individuels, maintenez la touche Ctrl enfoncée tout en cliquant sur les volumes.
Cliquez sur (Plus d'actions) et sélectionnez Définir des profils d'Instantané.
La boîte de dialogue Définir des profils d'Instantané s'ouvre.
5
Sélectionnez chaque profil d'instantané que vous souhaitez affecter à des volumes.
6
Pour supprimer les profils d'instantanés qui ont été précédemment affectés au volume, sélectionne Remplacer les profils d'Instantané
existants.
7
Cliquez sur OK.
Affectation d'un profil de stockage différent à un volume
Le profil de stockage détermine le type RAID et les niveaux de stockage utilisés par le volume.
1
Si vous êtes connecté à un Data Collector, sélectionnez un Storage Center dans la liste déroulante du volet de navigation gauche.
2
Dans le menu
STOCKAGE, sélectionnez Volumes.
La vue Volumes s'affiche.
3
4
Dans la vue Volumes, sélectionnez le volume à modifier.
Cliquez sur
(Plus d'actions) et sélectionnez Définir un profil de stockage.
La boîte de dialogue Configurer un profil de stockage s'ouvre.
5
Dans le menu déroulant Profil de stockage, sélectionnez un profil de stockage.
6
Cliquez sur OK.
Affecter un profil de stockage différent à plusieurs volumes
Un profil de stockage détermine le type RAID et les niveaux de stockage utilisés par le volume. Un profil de stockage peut être attribué à
plusieurs volumes en une seule opération.
1
Si vous êtes connecté à un Data Collector, sélectionnez un Storage Center dans la liste déroulante du volet de navigation gauche.
2
Dans le menu
STOCKAGE, sélectionnez Volumes.
La vue Volumes s'affiche.
3
Dans la vue Volumes, sélectionnez les volumes à modifier.
•
4
Pour sélectionner des volumes contigus, sélectionnez le premier volume, puis maintenez la touche Maj enfoncée et sélectionnez le
dernier volume.
• Pour sélectionner des volumes individuels, maintenez la touche Ctrl enfoncée tout en cliquant sur les volumes.
Cliquez sur (Plus d'actions) et sélectionnez Définir un profil de stockage.
La boîte de dialogue Configurer un profil de stockage s'ouvre.
5
Dans le menu déroulant Profil de stockage, sélectionnez un profil de stockage.
6
Cliquez sur OK.
48
Administration d'un Storage Center
Forcer les écritures vers le niveau de stockage le plus bas d'un volume
L'option Importer vers le niveau le plus bas force toutes les données écrites sur le volume dans le niveau de stockage le plus bas configuré
pour le volume. Cette option est généralement utilisée lors de l'importation de données vers un nouveau volume à partir d'une source
externe. Les nouvelles écritures sur le volume à partir d'un hôte une fois l'importation terminée suivront le profil de stockage du volume. Il
est important de modifier le profil de stockage une fois l'importation terminée pour éviter une éventuelle dégradation des performances en
écrivant sur la couche la plus basse des lecteurs.
Prérequis
Le volume doit utiliser un type de stockage standard. L'option Importer vers le niveau le plus bas n'est pas disponible pour les types de
stockage optimisés Flash.
Étapes
1
Si vous êtes connecté à un Data Collector, sélectionnez un Storage Center dans la liste déroulante du volet de navigation gauche.
2
Dans le menu
STOCKAGE, sélectionnez Volumes.
La vue Volumes s'affiche.
3
Dans la vue Volumes, sélectionnez le volume à modifier.
4
Cliquez sur l'
(Modifier).
La boîte de dialogue Modifier le volume s'ouvre.
5
Activez la case Importer vers le niveau le plus bas.
6
Cliquez sur OK pour fermer la boîte de dialogue Modifier un volume.
Configuration d'une limite de consommation d'espace d'un volume
Définissez une limite de consommation d'espace pour spécifier l'espace maximal pouvant être utilisé sur un volume. Cette option n'est pas
disponible pour les contrôleurs SCv2000 ou Série SCv3000.
1
2
Si vous êtes connecté à un Data Collector, sélectionnez un Storage Center dans la liste déroulante du volet de navigation gauche.
Dans le menu
STOCKAGE, sélectionnez Volumes.
La vue Volumes s'affiche.
3
Dans la vue Volumes, sélectionnez le volume à modifier.
4
Cliquez sur
(Modifier).
La boîte de dialogue Modifier un volume s'ouvre.
5
Développez Paramètres avancés.
6
Configurez les options Limite de consommation d'espace.
a
b
7
Cochez la case Limite de consommation d'espace.
Dans le champ, entrez l'espace maximal pouvant être utilisé sur le volume, en kilo-octets (Ko), mégaoctets (Mo), gigaoctets (Go)
ou téraoctets (To).
Cliquez sur OK pour fermer la boîte de dialogue Modifier un volume.
Configurer un ID de disque OpenVMS unique pour un volume
Configurez un ID de disque OpenVMS unique pour identifier le volume sur les serveurs exécutant le système d'exploitation OpenVMS. Vous
devrez peut-être réinitialiser cette valeur lors de la récupération d'un volume à partir d'un instantané. Par exemple, si vous adressez un
volume à un serveur, créez un instantané, puis montez un nouveau volume d'affichage sur le serveur ; le nouveau volume d'affichage
possède un nouvel ID de disque. Pour permettre au serveur de considérer qu'il s'agit du même volume, vous devez modifier l'ID du disque
afin qu'il corresponde à la valeur d'origine.
1
Si vous êtes connecté à un Data Collector, sélectionnez un Storage Center dans la liste déroulante du volet de navigation gauche.
2
Dans le menu
STOCKAGE, sélectionnez Volumes.
Administration d'un Storage Center
49
La vue Volumes s'affiche.
3
Dans la vue Volumes, sélectionnez le volume à modifier.
4
Cliquez sur
(Modifier).
La boîte de dialogue Modifier un volume s'ouvre.
5
Développez Paramètres avancés.
6
Dans le champ ID de disque OpenVMS unique, entrez un nouvel ID de disque.
7
Cliquez sur OK pour fermer la boîte de dialogue Modifier un volume.
Configurer le nombre maximal de volumes d'affichage associés à un volume
Pour un volume, vous pouvez configurer le nombre maximal de volumes d'affichage, y compris le volume original, pouvant être créés pour
les volumes qui partagent le même instantané. Vous pouvez également configurer la taille maximale combinée pour ces volumes.
Prérequis
Veuillez contacter le support technique avant de modifier ces limites.
Étapes
1
Si vous êtes connecté à un Data Collector, sélectionnez un Storage Center dans la liste déroulante du volet de navigation gauche.
2
Dans le menu
STOCKAGE, sélectionnez Volumes.
La vue Volumes s'affiche.
3
4
Dans la vue Volumes, sélectionnez le volume à modifier.
Cliquez sur
(Modifier).
La boîte de dialogue Modifier le volume s'ouvre.
5
Développez Paramètres avancés.
6
Dans le champ Nombre maximal de volumes, entrez le nombre maximal de volumes d'affichage, y compris le volume d'origine,
pouvant être créés pour les volumes qui partagent le même historique de instantané que le volume sélectionné.
7
Dans le champ Espace de volume maximal configuré, saisissez la taille maximale combinée de tous les volumes d'affichage, y compris
le volume d'origine, qui partagent le même historique d'instantané que ce volume, en kilo-octets (Ko), méga-octets (Mo), gigaoctets (Go) ou téra-octets (To). Pour désactiver cette limite, cochez la case Illimité.
8
Cliquez sur OK pour fermer la boîte de dialogue Modifier un volume.
Copie de volumes
Copiez un volume pour créer un volume identique pour la sauvegarde ou la réutilisation des données.
Le volume cible d’une copie, mise en miroir ou migration doit répondre aux exigences suivantes :
•
Ne doit pas être adressé à un serveur.
•
Doit être de la même taille que le volume source ou de taille supérieure.
•
Ne peut pas être actif sur un autre contrôleur.
Copie d'un volume
La copie d'un volume copie les données d'un volume source vers un volume de destination. Les modifications apportées au volume source
lors de la copie sont également apportées au volume de destination.
1
Si vous êtes connecté à un Data Collector, sélectionnez un Storage Center dans la liste déroulante du volet de navigation gauche.
2
Dans le menu
STOCKAGE, sélectionnez Volumes.
La vue Volumes s'affiche.
3
Dans la vue Volumes, sélectionnez le volume à copier.
50
Administration d'un Storage Center
4
Cliquez sur
(Plus d'actions) et sélectionnez Volume de copie.
La boîte de dialogue Volume de copie s'affiche.
5
Sélectionnez un volume existant ou créez un volume pour le volume de destination.
•
Pour sélectionner un volume existant, sélectionnez un volume dans le tableau Volume de destination.
6
• Pour créer un volume pour le volume de destination, cliquez sur Créer le volume.
(Facultatif) Sélectionnez Copier Instantanés.
7
Dans le menu déroulant Priorité, sélectionnez un niveau de priorité pour l'opération de copie.
8
(Facultatif) Sélectionnez Planifier l'heure de début pour définir l'heure de création de la copie.
9
Cliquez sur OK.
Lien connexe
Création de volumes
Migration d'un volume
La migration d'un volume copie un volume source avec ses adressages serveur-volume vers un volume de destination. Après la migration du
volume, le volume de destination est adressé à tous les serveurs adressés précédemment au volume source.
1
2
Si vous êtes connecté à un Data Collector, sélectionnez un Storage Center dans la liste déroulante du volet de navigation gauche.
Dans le menu
STOCKAGE, sélectionnez Volumes.
La vue Volumes s'affiche.
3
Dans la vue Volumes, sélectionnez le volume à copier.
4
Cliquez sur l'icône
(Plus d'actions) et sélectionnez Migration du volume.
La boîte de dialogue Migration du volume s'ouvre.
5
Sélectionnez un volume existant ou créez un volume pour le volume de destination.
•
Pour sélectionner un volume existant, sélectionnez un volume dans le tableau Volume de destination.
6
• Pour créer un volume pour le volume de destination, cliquez sur Créer le volume.
(Facultatif) Cliquez sur le bouton Copier les Instantanés pour copier également les instantanés du volume source.
7
Dans le menu déroulant Priorité, sélectionnez un niveau de priorité pour l'opération de copie.
8
(Facultatif) Sélectionnez une action de post-migration.
•
Ne rien faire : migre le volume sans action de post-migration
•
Supprimer la source : supprime le volume source après la migration
9
• Inverser le miroir : le volume de destination est mis en miroir vers le volume source
(Facultatif) Sélectionnez Planifier l'heure de début pour définir l'heure de création de la copie.
10
Cliquez sur OK.
Lien connexe
Création de volumes
Créer un volume en miroir
Un volume en miroir est une copie d'un volume qui change dynamiquement pour correspondre au volume source. Les volumes source et de
destination sont synchronisés en permanence.
1
Si vous êtes connecté à un Data Collector, sélectionnez un Storage Center dans la liste déroulante du volet de navigation gauche.
2
Dans le menu
STOCKAGE, sélectionnez Volumes.
La vue Volumes s'affiche.
3
4
Dans la vue Volumes, sélectionnez le volume à copier.
Cliquez sur
(Plus d'actions) et sélectionnez Volume de mise en miroir.
La boîte de dialogue Volume de mise en miroir s'affiche.
Administration d'un Storage Center
51
5
Sélectionnez un volume existant ou créez un volume pour le volume de destination.
•
Pour sélectionner un volume existant, sélectionnez un volume dans le tableau Volume de destination.
6
• Pour créer un volume pour le volume de destination, cliquez sur Créer le volume.
(Facultatif) Sélectionnez Copier Instantanés.
7
Dans le menu déroulant Priorité, sélectionnez un niveau de priorité pour l'opération de copie.
8
(Facultatif) Sélectionnez Planifier l'heure de début pour définir l'heure de création de la copie.
9
Cliquez sur OK.
Lien connexe
Création de volumes
Affichage des informations sur Copie/Mise en miroir/Migration
L'onglet Récapitulatif affiche des informations pour n'importe quelle relation de copie, miroir ou migration impliquant le volume sélectionné.
Les informations de copie et migration s'affichent dans l'onglet Récapitulatif uniquement pendant l'opération de copie ou de migration.
Prérequis
Le volume doit être dans une relation de copie, de miroir ou de migration.
Étapes
1
Si vous êtes connecté à un Data Collector, sélectionnez un Storage Center dans la liste déroulante du volet de navigation gauche.
2
Dans le menu
STOCKAGE, sélectionnez Volumes.
La vue Volumes s'affiche.
3
Dans la vue Volumes, sélectionnez le volume à afficher.
La zone Copie/Mise en miroir/Migration dans l'onglet Résumé contient des informations sur n'importe quelle relation de copie, de
miroir ou de migration impliquant le volume sélectionné.
Création et gestion de dossiers de volumes
Utilisez des dossiers de volumes pour organiser les volumes ou limiter l'accès aux volumes.
REMARQUE : Pour obtenir des informations de référence de l'interface utilisateur, cliquez sur Aide.
Création d'un dossier de volumes
Créez des dossiers de volumes pour organiser les volumes ou limiter l'accès aux volumes.
À propos de cette tâche
REMARQUE :
Les membres d'un groupe d'utilisateurs ont uniquement accès aux dossiers de volumes affectés à leur groupe d'utilisateurs, quelle que soit
l'organisation de ces dossiers. Par exemple, un sous-dossier créé avec des privilèges d'administrateur dans un dossier de gestionnaire de
volumes ne sera pas visible par un utilisateur appartenant au groupe d'utilisateurs Gestionnaire de volumes.
Étapes
1
Si vous êtes connecté à un Data Collector, sélectionnez un Storage Center dans la liste déroulante du volet de navigation gauche.
2
Dans le menu
STOCKAGE, sélectionnez Volumes.
La vue Volumes s'affiche.
3
Dans la vue Volumes, cliquez sur
(Nouveau) et sélectionnez Nouveau dossier.
La boîte de dialogue Nouveau dossier de volumes s'ouvre.
4
Dans le champ Nom, attribuez un nom au dossier.
5
Dans le champ Parent, sélectionnez un dossier parent.
52
Administration d'un Storage Center
6
Cliquez sur OK.
Changement de nom d'un dossier de volumes
Utilisez la boîte de dialogue Modifier les paramètres pour renommer un dossier de volumes.
1
Si vous êtes connecté à un Data Collector, sélectionnez un Storage Center dans la liste déroulante du volet de navigation gauche.
2
Dans le menu
STOCKAGE, sélectionnez Volumes.
La vue Volumes s'affiche.
3
4
Dans la vue Volumes, sélectionnez le volume à renommer.
Cliquez sur
(Modifier).
La boîte de dialogue Modifier un dossier de volumes s'ouvre.
5
Dans le champ Nom, entrez un nouveau nom pour le dossier de volumes.
6
Cliquez sur OK.
Déplacement d'un dossier de volumes
Utilisez la boîte de dialogue Modifier les paramètres pour transférer un volume vers un dossier de volumes. Les dossiers peuvent être
imbriqués dans d'autres dossiers.
1
Si vous êtes connecté à un Data Collector, sélectionnez un Storage Center dans la liste déroulante du volet de navigation gauche.
2
Dans le menu
STOCKAGE, sélectionnez Volumes.
La vue Volumes s'affiche.
3
Dans la vue Volumes, sélectionnez le dossier de volumes à déplacer.
4
Cliquez sur Déplacer.
La boîte de dialogue Déplacer vers un dossier s'ouvre.
5
Accédez au dossier approprié.
6
Cliquez sur OK.
Création et gestion d'Instantanés de volumes
Utilisez des instantanés pour créer une copie PITC (Point-in-time) d'un ou de plusieurs volumes. La création d'instantanés de volumes
permet au volume de tirer pleinement parti de l'avancement des données.
REMARQUE : Pour obtenir des informations de référence de l'interface utilisateur, cliquez sur Aide.
Création manuelle d'un Instantané pour un volume
Créez un instantané manuel si vous avez besoin d'une copie des données à un moment donné et si vous ne souhaitez pas créer de
planification d'instantané.
1
Si vous êtes connecté à un Data Collector, sélectionnez un Storage Center dans la liste déroulante du volet de navigation gauche.
2
Dans le menu
STOCKAGE, sélectionnez Volumes.
La vue Volumes s'affiche.
3
Dans la vue Volumes, sélectionnez le volume.
4
Cliquez sur l'icône
(Plus d'actions) et sélectionnez Nouvel Instantané.
La boîte de dialogue Nouvel Instantané s'ouvre.
5
Si une boîte de dialogue de confirmation s'ouvre :
Administration d'un Storage Center
53
•
Cliquez sur Oui pour créer des instantanés pour tous les volumes associés au Instantané Profile cohérent.
6
• Cliquez sur Non pour créer un instantané pour le volume sélectionné uniquement.
Dans le champ Délai d'expiration, indiquez le nombre de minutes, d'heures, de jours ou de semaines de conservation du instantané
avant sa suppression. Pour que le instantané n'expire jamais, sélectionnez Ne pas faire expirer.
7
(Facultatif) Dans le champ Description, entrez la description du instantané. Le texte descriptif par défaut est « Créé manuellement ».
8
Cliquez sur OK.
Affichage des Instantanés sur un volume
Affichez l'onglet Instantanés pour afficher des informations concernant les instantanés, telles que l'heure de gel, le délai d'expiration, la taille
et la description. Vous pouvez également afficher les instantanés d'un volume dans une arborescence.
1
Si vous êtes connecté à un Data Collector, sélectionnez un Storage Center dans la liste déroulante du volet de navigation gauche.
2
Dans le menu
STOCKAGE, sélectionnez Volumes.
La vue Volumes s'affiche.
3
Dans la Volumes, sélectionnez le volume.
4
Cliquez sur l'onglet Instantanés.
Création d'un volume de récupération local (Afficher un volume) à partir
d'un Instantané
Créez un volume de récupération (afficher un volume) à partir d'un instantané pour accéder aux données contenues dans l'instantané. Un
volume créé à partir d'un instantané a accès aux mêmes données et consomme le même espace que le volume d'origine. En revanche, il
consomme plus d'espace lorsque de nouvelles données sont écrites sur ce nouveau volume.
Prérequis
Les options de profil QoS s'affichent uniquement si Autoriser la sélection du profil QoS a été activée dans la boîte de dialogue Storage
Center Storage Center (Storage Center version 7.0 ou ultérieure).
Étapes
1
Si vous êtes connecté à un Data Collector, sélectionnez un Storage Center dans la liste déroulante du volet de navigation gauche.
2
Dans le menu
STOCKAGE, sélectionnez Volumes.
La vue Volumes s'affiche.
3
Dans la Volumes, sélectionnez le volume.
4
Cliquez sur l'onglet Instantanés.
5
Sélectionnez l'instantané à partir duquel vous souhaitez créer un volume de restauration locale, puis cliquez sur Créer un volume à
partir d'un Instantané.
La boîte de dialogue Créer un volume à partir d'un Instantané.
6
(Facultatif) Modifiez les paramètres par défaut du volume de restauration selon vos besoins.
•
Pour modifier le nom du volume, modifiez le champ Nom.
•
Importer au niveau le plus bas : lorsqu'elle est sélectionnée, cette option force toutes les données écrites sur le volume vers le
niveau de stockage le plus bas configuré pour le volume.
•
Pour planifier la création et l'expiration d'instantané pour le volume, appliquez un ou plusieurs profils d'instantané en cliquant sur
Modifier en regard de l'option Instantanéinstantané.
•
Pour ajouter un profil QoS de volume à appliquer au volume, cliquez sur Modifier en regard de Profil QoS du volume. Lorsque la
liste des profils QoS définis s'ouvre, sélectionnez un profil, puis cliquez sur OK. Vous pouvez également appliquer le profil QoS par
défaut à un volume.
•
7
Pour ajouter un profil QoS de groupe à appliquer au volume, cliquez sur Modifier en regard de Profil QoS de groupe. Lorsque la
liste des profils QoS définis s'ouvre, sélectionnez un profil, puis cliquez sur OK.
Cliquez sur OK pour créer le volume de restauration local.
54
Administration d'un Storage Center
Suspension de la création de Instantané d'un volume
Interrompt la création instantané d'un volume afin d'empêcher temporairement les profils Storage Center de créer des instantanés
automatiques pour ce volume. Lorsque la création d'instantanés est interrompue, l'option Créer un instantané n'est plus disponible lorsque
vous cliquez avec le bouton droit de la souris sur l'un des volumes du Storage Center.
1
2
Si vous êtes connecté à un Data Collector, sélectionnez un Storage Center dans la liste déroulante du volet de navigation gauche.
Dans le menu
STOCKAGE, sélectionnez Volumes.
La vue Volumes s'affiche.
3
Dans la vue Volumes, sélectionnez le volume à modifier.
4
Cliquez sur
(Modifier).
La boîte de dialogue Modifier un volume s'ouvre.
5
Développez les options d'Instantané.
6
Cochez la case Suspendre la création de l'Instantané.
7
Cliquez sur OK.
Suspension de l'expiration de Instantané d'un volume
Interrompt l'expiration instantané pour un volume afin d'empêcher temporairement les profils Instantané d'activer l'expiration des
instantanés pour ce volume. Lorsque l'expiration d'instantanés est interrompue, les options Créer un instantané et Supprimer ne sont plus
disponibles lorsque vous cliquez avec le bouton droit de la souris sur l'un des volumes du Storage Center.
1
Si vous êtes connecté à un Data Collector, sélectionnez un Storage Center dans la liste déroulante du volet de navigation gauche.
2
Dans le menu
STOCKAGE, sélectionnez Volumes.
La vue Volumes s'affiche.
3
4
Dans la vue Volumes, sélectionnez le volume à modifier.
Cliquez sur
(Modifier).
La boîte de dialogue Modifier un volume s'ouvre.
5
Développez les options d'Instantané.
6
Cochez la case Suspendre l'expiration de l'Instantané.
7
Cliquez sur OK.
Autorisation de l'expiration du dernier Instantané d'un volume
Si vous ne souhaitez pas conserver au moins un instantané pour un volume donné à tout moment, vous pouvez autoriser un instantané
Profile à faire expirer le dernier Instantané de volume.
1
Si vous êtes connecté à un Data Collector, sélectionnez un Storage Center dans la liste déroulante du volet de navigation gauche.
2
Dans le menu
STOCKAGE, sélectionnez Volumes.
La vue Volumes s'affiche.
3
Dans la vue Volumes, sélectionnez le volume à modifier.
4
Cliquez sur
(Modifier).
La boîte de dialogue Modifier un volume s'ouvre.
5
Développez les options d'Instantané.
6
Cochez la case Autoriser la fusion des Instantanés dans l'Instantané actif.
7
Cliquez sur OK.
Administration d'un Storage Center
55
Expiration manuelle d'un Instantané
Si vous n'avez plus besoin d'un instantané et que vous ne souhaitez pas attendre qu'il expire en fonction du profil d'instantané, vous pouvez
le faire expirer manuellement.
1
Cliquez sur l'onglet Stockage.
2
Si vous êtes connecté à un Data Collector, sélectionnez un Storage Center dans la liste déroulante du volet de navigation gauche.
3
Dans le menu
STOCKAGE, sélectionnez Volumes.
La vue Volumes s'affiche.
4
Dans le volet Volumes, sélectionnez le volume à modifier.
5
Cliquez sur l'onglet Instantanés.
6
Sélectionnez l'instantané à faire expirer, puis cliquez sur Expiration.
La boîte de dialogue Expiration s'ouvre.
7
Cliquez sur Oui pour faire expirer le instantané sélectionné.
Lien connexe
Gestion des profils d'Instantané
Adressage de volumes à des serveurs
L'adressage d'un volume à un serveur permet au serveur d’accéder au volume.
REMARQUE : Pour obtenir des informations de référence de l'interface utilisateur, cliquez sur Aide.
Adresser un volume à un serveur
Adressez un volume à un serveur pour autoriser le serveur à utiliser le volume pour le stockage.
1
2
Si vous êtes connecté à un Data Collector, sélectionnez un Storage Center dans la liste déroulante du volet de navigation gauche.
Dans le menu
STOCKAGE, sélectionnez Volumes.
La vue Volumes s'affiche.
3
Dans la vue Volumes, sélectionnez le volume à modifier.
4
Sélectionnez l'onglet Adressages.
5
Au-dessus de la section Serveurs adressés, cliquez sur +. L'Assistant Adressage d'un volume au serveur s'ouvre.
6
Sélectionnez le serveur auquel vous souhaitez adresser le volume, puis cliquez sur Suivant. L'Assistant affiche la page suivante.
7
(Facultatif) Développez Adressage avancé pour configurer les paramètres LUN, restreindre les chemins d'adressage ou présenter le
volume comme volume en lecture seule.
8
Cliquez sur Terminer.
Adressage de plusieurs volumes à un serveur
Plusieurs volumes peuvent être adressés à un serveur en une seule opération.
1
Si vous êtes connecté à un Data Collector, sélectionnez un Storage Center dans la liste déroulante du volet de navigation gauche.
2
Dans le menu
STOCKAGE, sélectionnez Volumes.
La vue Volumes s'affiche.
3
Dans la vue Volumes, sélectionnez les volumes à adresser.
56
Administration d'un Storage Center
•
4
Pour sélectionner des volumes contigus, sélectionnez le premier volume, puis maintenez la touche Maj enfoncée et sélectionnez le
dernier volume.
• Pour sélectionner des volumes individuels, maintenez la touche Ctrl enfoncée tout en cliquant sur les volumes.
Cliquez sur (Plus d'actions) et sélectionnez Adresser un volume au serveur.
L'Assistant Adressage d'un volume au serveur s'ouvre.
5
Sélectionnez le serveur auquel vous souhaitez adresser les volumes, puis cliquez sur Suivant. L'Assistant affiche la page suivante.
6
(Facultatif) Développez Adressage avancé pour configurer les paramètres LUN, restreindre les chemins d'adressage ou présenter le
volume comme volume en lecture seule.
7
Cliquez sur Terminer.
Annuler l'adressage d'un volume à un serveur
Dissociez un volume d'un serveur, si le serveur n'a plus besoin d'accéder au volume.
1
Si vous êtes connecté à un Data Collector, sélectionnez un Storage Center dans la liste déroulante du volet de navigation gauche.
2
Dans le menu
STOCKAGE, sélectionnez Volumes.
La vue Volumes s'affiche.
3
Dans la vue Volume, cliquez sur le nom du volume à ne plus adresser à partir d'un serveur pour ouvrir la vue Volume.
4
Cliquez sur l'onglet Adressages.
5
Sélectionnez le(s) serveur(s) à ne plus adresser à partir du volume, puis cliquez sur
6
Cliquez sur Oui pour supprimer l'adressage entre le volume sur le serveur.
Supprimer.
La boîte de dialogue Supprimer des adressages s'ouvre.
Promotion d'un adressage de volume d'un serveur à un cluster de serveurs
Si un volume est adressé à un serveur qui appartient à un cluster de serveurs, vous pouvez promouvoir l'adressage vers le cluster de
serveurs afin que le volume soit adressé à tous les serveurs du cluster.
1
2
Si vous êtes connecté à un Data Collector, sélectionnez un Storage Center dans la liste déroulante du volet de navigation gauche.
Dans le menu
STOCKAGE, sélectionnez Volumes.
La vue Volumes s'affiche.
3
Dans la vue Volumes, cliquez sur le nom du volume à promouvoir.
4
Cliquez sur l'onglet Adressages.
5
Sélectionnez le serveur dont vous voulez promouvoir l'adressage, puis cliquez sur Promouvoir en cluster.
La boîte de dialogue Promouvoir en cluster s'ouvre.
6
Cliquez sur OK.
Rétrogradation d'un adressage d'un cluster de serveurs à un serveur
Si un volume est adressé à un cluster de serveurs, vous pouvez rétrograder l'adressage de sorte que le volume soit adressé à l'un des
serveurs du cluster.
1
2
Si vous êtes connecté à un Data Collector, sélectionnez un Storage Center dans la liste déroulante du volet de navigation gauche.
Dans le menu
STOCKAGE, sélectionnez Volumes.
La vue Volumes s'affiche.
3
Dans la vue Volume, cliquez sur le nom du volume à ne plus adresser à partir d'un serveur pour ouvrir la vue Volume.
4
Cliquez sur l'onglet Adressages.
5
Sélectionnez le serveur pour lequel vous voulez rétrograder l'adressage, puis cliquez sur Rétrograder depuis un cluster.
La boîte de dialogue Rétrograder depuis un cluster s'ouvre.
Administration d'un Storage Center
57
6
Cliquez sur OK.
Déploiement d'une image de volume amorçable sur un nouveau serveur
Copiez une image de volume amorçable et adressez-la à un nouveau serveur afin de rationaliser le processus de déploiement de serveur.
1
Si vous êtes connecté à un Data Collector, sélectionnez un Storage Center dans la liste déroulante du volet de navigation gauche.
2
Dans le menu
STOCKAGE, sélectionnez Volumes.
La vue Volumes s'affiche.
3
4
Dans le sous-onglet Volumes, sélectionnez le volume à copier.
Cliquez sur
(Plus d'actions) et sélectionnez Nouveau démarrage depuis la copie SAN.
La boîte de dialogue Nouveau démarrage depuis la copie SAN s'ouvre.
5
(Facultatif) Modifiez les paramètres par défaut de la copie de volume, le cas échéant.
•
Pour modifier le nom du volume, modifiez le champ Nom.
•
6
Pour planifier la création et l'expiration d'instantané pour le volume, appliquez un ou plusieurs profils d'instantané en cliquant sur
Modifier en regard de l'option Instantanéinstantané.
Cliquez sur OK.
Modification du LUN utilisé par une adressage de volume/serveur
Le numéro d'unité logique (LUN) identifie le volume sur le système d'exploitation du serveur.
1
Si vous êtes connecté à un Data Collector, sélectionnez un Storage Center dans la liste déroulante du volet de navigation gauche.
2
Dans le menu
STOCKAGE, sélectionnez Volumes.
La vue Volumes s'affiche.
3
Dans la vue Volumes, sélectionnez le volume à modifier.
4
Cliquez sur l'onglet Adressages.
5
Sélectionnez le serveur dont vous voulez modifier les paramètres d'adressage, puis cliquez sur
(Modifier).
La boîte de dialogue Modifier les paramètres d'adressage d'un volume s'ouvre.
6
7
Configurez les paramètres LUN :
•
Pour préciser un numéro de LUN, décochez la case Utilisez le LUN disponible suivant, puis saisissez le LUN dans le champ LUN à
utiliser lors de l'adressage à un volume.
•
Pour attribuer le LUN suivant non utilisé pour le serveur, cochez la case Utiliser le LUN indisponible suivant.
• Pour rendre le volume amorçable, cochez la case Adresser un volume à l'aide du LUN 0.
Cliquez sur OK.
Limite du nombre de chemins d'accès pouvant être utilisés pour un
adressage volume-serveur
Vous pouvez spécifier le nombre maximum de chemins utilisés par les serveurs prenant en charge les E/S multivoies.
1
Si vous êtes connecté à un Data Collector, sélectionnez un Storage Center dans la liste déroulante du volet de navigation gauche.
2
Dans le menu
STOCKAGE, sélectionnez Volumes.
La vue Volumes s'affiche.
3
Dans la vue Volumes, sélectionnez le volume à modifier.
4
Cliquez sur l'onglet Adressages.
5
Sélectionnez le serveur dont vous voulez modifier les paramètres d'adressage, puis cliquez sur
La boîte de dialogue Modifier les paramètres d'adressage d'un volume s'ouvre.
58
Administration d'un Storage Center
(Modifier).
6
Utilisez les flèches en regard du champ Nombre maximum de chemins par serveur pour augmenter ou diminuer la limite des chemins
d'accès.
7
Cliquez sur OK.
Modification d'un adressage volume-serveur en lecture seule
Pour empêcher un serveur d'écrire sur un volume, convertissez l'adressage volume-serveur en association volume-serveur en lecture seule.
1
Si vous êtes connecté à un Data Collector, sélectionnez un Storage Center dans la liste déroulante du volet de navigation gauche.
2
Dans le menu
STOCKAGE, sélectionnez Volumes.
La vue Volumes s'affiche.
3
Dans la vue Volumes, sélectionnez le volume à modifier.
4
Cliquez sur l'onglet Adressages.
5
Sélectionnez le serveur dont vous voulez modifier les paramètres d'adressage, puis cliquez sur
(Modifier).
La boîte de dialogue Modifier les paramètres d'adressage d'un volume s'ouvre.
6
Cochez la case Le volume doit être présenté au serveur en tant que lecture seule
7
Cliquez sur OK.
Suppression de volumes et de dossiers de volumes
Supprimez des volumes et des dossiers de volumes lorsqu'ils deviennent inutiles.
REMARQUE : Pour obtenir des informations de référence de l'interface utilisateur, cliquez sur Aide.
Suprimer un volume
Par défaut, un volume supprimé est placé dans la corbeille.
À propos de cette tâche
PRÉCAUTION : Vous pouvez restaurer un volume supprimé qui a été placé vers la Corbeille. Toutefois, un volume supprimé ne
peut pas être récupéré une fois la corbeille vidée.
Étapes
1
Si vous êtes connecté à un Data Collector, sélectionnez un Storage Center dans la liste déroulante du volet de navigation gauche.
2
Dans le menu
STOCKAGE, sélectionnez Volumes.
La vue Volumes s'affiche.
3
Dans la vue Volumes, sélectionnez le volume à supprimer.
4
Cliquez sur
(Supprimer).
La boîte de dialogue Supprimer un dossier s'ouvre.
5
Cliquez sur Supprimer.
La boîte de dialogue Supprimer s'ouvre.
PRÉCAUTION : Sélectionnez l'option Ignorer la corbeille et supprimer définitivement les volumes si vous voulez supprimer le
volume immédiatement sans enregistrer les métadonnées dans la corbeille. Dans ce cas, les données sont supprimées
définitivement, et vous ne pouvez pas les récupérer.
6
Cliquez sur OK pour supprimer le volume.
Le volume est marqué pour la suppression et placé dans la corbeille.
Administration d'un Storage Center
59
Restauration d'un volume depuis la corbeille
Restaurez un volume depuis la corbeille si vous devez le conserver au lieu de le supprimer.
1
Si vous êtes connecté à un Data Collector, sélectionnez un Storage Center dans la liste déroulante du volet de navigation gauche.
2
Dans le menu
STOCKAGE, sélectionnez Volumes.
La vue Volumes s'affiche.
3
Cliquez sur Corbeille, puis sélectionnez dans la corbeille le volume que vous voulez restaurer.
4
Cliquez sur Restaurer le volume. Le volume est transféré de la corbeille vers son emplacement précédent.
Vidage de la corbeille
Videz la corbeille si vous êtes certain de vouloir supprimer les volumes recyclés.
À propos de cette tâche
PRÉCAUTION : Après le vidage de la corbeille, les données sur les volumes recyclés sont irrécupérables.
Étapes
1
2
Si vous êtes connecté à un Data Collector, sélectionnez un Storage Center dans la liste déroulante du volet de navigation gauche.
Dans le menu
STOCKAGE, sélectionnez Volumes.
La vue Volumes s'affiche.
3
Dans la vue Volumes, développez la Corbeille.
4
Cliquez sur Vider la corbeille.
La boîte de dialogue Vider la corbeille s'ouvre.
5
Cliquez sur OK pour confirmer que vous souhaitez supprimer définitivement tous les volumes mis à la corbeille.
Suppression d'un dossier de volumes
Un dossier de volumes doit être vide pour pouvoir être supprimé. Si les volumes supprimés du dossier sont dans la corbeille, le dossier de
volumes n'est pas considéré comme vide et ne peut pas être supprimé.
1
Si vous êtes connecté à un Data Collector, sélectionnez un Storage Center dans la liste déroulante du volet de navigation gauche.
2
Dans le menu
STOCKAGE, sélectionnez Volumes.
La vue Volumes s'affiche.
3
4
Dans le sous-onglet Volumes, sélectionnez le dossier de volumes à supprimer.
Cliquez sur
(Supprimer).
La boîte de dialogue Supprimer un dossier s'ouvre.
5
Cliquez sur OK pour supprimer le dossier.
Réinitialisation d'un contrôleur sur les paramètres par
défaut
Lorsque vous réinitialisez un contrôleur sur les paramètres par défaut, toutes les données stockées sur le contrôleur et toutes les données
des disques sont effacées.
Prérequis
•
Le Storage Center doit disposer de contrôleurs SCv2000 ou SCv3000 Series.
•
Le contrôleur doit exécuter Storage Center version 6.7 ou ultérieure
60
Administration d'un Storage Center
À propos de cette tâche
PRÉCAUTION : Lorsque vous réinitialisez le contrôleur sur les paramètres par défaut, toutes les informations du contrôleur et
toutes les données des disques sont effacées.
Étapes
1
Dans le volet de droite, cliquez sur Actions→ Système→ Rétablir les valeurs d'usine par défaut.
La boîte de dialogue Rétablir les valeurs par défaut du Storage Center s'ouvre.
2
Dans le champ Jeton de réinitialisation à l'état défini à l'usine, saisissez le texte affiché au-dessus du champ Jeton de réinitialisation
à l'état défini à l'usine exactement tel qu'il apparaît dans la boîte de dialogue.
3
Dans le champ Nom d'utilisateur d'administrateur de Storage Center entrez le nom d'utilisateur d'un utilisateur Storage Center doté
des privilèges Administrateur.
4
Dans le champ Mot de passe d'administrateur de Storage Center entrez le mot de passe de l'utilisateur Storage Center doté des
privilèges Administrateur.
5
Pour redémarrer le contrôleur après la réinitialisation, sélectionnez Redémarrer le Storage Center une fois que les paramètres par
défaut ont été restaurés.
6
Cliquez sur OK.
Le Storage Center se réinitialise avec les paramètres par défaut.
Gestion des volumes virtuels avec Unisphere Central
Vvols, le cadre d'intégration et de gestion du stockage de VMware, est conçu pour renforcer l'efficacité opérationnelle du stockage
rattaché. Cette infrastructure englobe les fichiers qui constituent une machine virtuelle et les stocke en mode natif en tant qu'objets sur
une matrice.
L'architecture VVols permet l'annonce des capacités de stockage granulaire par le stockage sous-jacent. Les conteneurs de stockage, qui
définissent les capacités de stockage disponibles, peuvent être créés pour la gestion du stockage basée sur des stratégies vSphere.
Lien connexe
VVols
Configuration de VVols dans Unisphere Central
L'exécution de VVols dans un l'environnement de stockage Dell nécessite les logiciels et micrologiciels suivants :
•
Storage Center 7.0 ou version ultérieure
•
Unisphere Central2018 R1 connecté à un Data Collector.
•
VMware vSphere 6 ou version ultérieure
Exigences et recommandations pour la configuration de VVols dans
Unisphere Central
Les exigences et recommandations suivantes concernent l'installation de Unisphere Central pour utiliser des VVols :
•
Unisphere Central doit être installé sur l'hyperviseur en cluster de votre choix, pour lequel la haute disponibilité est activée.
•
La tolérance de pannes est recommandée.
•
Unisphere Central ne doit pas être déployé ni déplacé vers un Datastore VVol sur le Storage Center géré. Unisphere Central doit être
installé et rester sur un volume SAN traditionnel.
•
Installez Unisphere Central sur un cluster de gestion distinct.
•
VVols est pris en charge avec les interfaces iSCSI et Fibre Channel uniquement. Le réseau SAN frontal et FCoE ne sont pas pris en
charge pour les VVols.
Administration d'un Storage Center
61
•
La carte réseau doit prendre en charge la fonction LUNID secondaire. Pour plus d'informations, recherchez la section « Périphériques
d'entrées/sorties » avec la fonction « LUNID secondaire » dans le manuel VMware Compatibility Guide (Guide de compatibilité
VMware), disponible à cette adresse : http://www.vmware.com/resources/compatibility/search.php.
Protection des données VVols
Les métadonnées de machine virtuelle VVols constituent un composant essentiel de la solution totale VVols. Le serveur ESXi de VMware lit
et écrit ces métadonnées par VVol pendant les opérations du panneau de commande, comme la mise sous tension, la mise hors tension et
la capture d'instantanés.
Le Data Collector stocke les métadonnées VVols écrites par le fournisseur VASA dans une base de données.
Pendant le déploiement (installation ou migration) du Data Collector et pendant l'enregistrement du fournisseur VASA, il est rappelé à
l'utilisateur de production d'utiliser une base de données externe.
L'utilisation de la base de données interne sert pour les déploiements en labo uniquement. Selon le modèle de protection utilisé pour le
déploiement, le fait de ne pas utiliser la base de données externe peut entraîner la perte d'une partie ou de l'ensemble des métadonnées
VVols lors de la désinstallation ou de la suppression de Data Collector. L'utilisation de la base de données externe supprime ce risque en cas
de désinstallation ou de suppression.
La base de données externe est censée être déployée de façon à être très disponible, avec notamment une connectivité de permutation
redondante.
Utilisation pour expérimentation en labo de VVols
Dans un environnement lab de pré-production, il est possible qu'un utilisateur puisse vouloir faire des expériences avec VVols et choisisse de
purger toutes les données de la matrice et de redémarrer afin de redéployer un autre environnement lab VVols à des fins d'expérimentation.
Voici la procédure appropriée pour purger les données dans un environnement lab uniquement :
1
À l'aide de VMware vCenter : supprimer toutes les machines virtuelles VVols respectives
2
À l'aide de Storage Center : effectuer la purge
Si la commande est annulée (par accident), les métadonnées VVols restent dans la base de données même si le Data Collector est
désinstallé. Ces métadonnées doivent être supprimées pour assurer la robustesse de l'environnement d'exploitation si un nouvel
environnement lab est créé avec l'intention d'utiliser VVols. Si ces données ne sont pas supprimées, certaines opérations de machines
virtuelles VVols échoueront et des métadonnées incorrectes seront référencées.
Si la commande est annulée, contactez le support technique pour terminer le processus de purge.
Concepts de volumes virtuels VMware
La figure suivante illustre le modèle de volumes virtuels (Vvols) défini par VMware.
62
Administration d'un Storage Center
Le cadre VVol présente les composants suivants :
•
Fournisseur VASA : un fournisseur VASA (VP) est un composant logiciel qui fait office de service de détection de stockage pour
vSphere. Les fournisseurs de stockage développent des fournisseurs VASA à utiliser avec leurs matrices de stockage spécifiques.
•
Point de terminaison de protocole (PE) : un point de terminaison de protocole est utilisé pour le stockage VVol et vous permet
d'accéder aux conteneurs de stockage VVol. Le point de terminaison du protocole correspond également à l'endroit où les contrôles
d'accès sont placés et les initiateurs interrogés pour veiller à ce qu'ils soient autorisés à accéder aux conteneurs de stockage et aux
volumes virtuels. Les points de terminaison de protocole sont créés et présentés par Unisphere Central lorsqu'un type de serveur
VMware ESXi 6.0 est créé dans Unisphere Central.
vSphere les reconnaît en tant que points de terminaison de protocole une fois le fournisseur VASA enregistré et le conteneur de
stockage créé à l'aide de Unisphere Central.
•
Conteneur de stockage : un conteneur de stockage correspond à une quantité de stockage destinée aux machines virtuelles basées sur
les volumes virtuels. Chaque matrice possède au moins un conteneur de stockage. Chaque conteneur de stockage possède un ou
plusieurs points de terminaison de protocole associés.
REMARQUE : Les conteneurs de stockage ne sont pas pris en charge en dehors du contexte des volumes virtuels.
Vous devez utiliser Unisphere Central (connecté à un Data Collector) pour pouvoir créer des conteneurs de stockage.
Configuration des opérations VVols dans Unisphere Central
Pour configurer et exécuter des opérations Vvols (volumes virtuels) dans Unisphere Central, procédez comme suit :
•
Enregistrez un serveur VMware vCenter dans Unisphere Central.
•
Enregistrez un serveur VMware vCenter dans Storage Center à l'aide de l'option Gérer automatiquement le Storage Center dans
Unisphere Central ou en ajoutant manuellement le serveur vCenter dans Storage Center.
•
Enregistrez le fournisseur VASA sur un serveur vCenter.
•
Créez les conteneurs de stockage qui stockeront les objets VVols créés par l'administrateur vCenter.
Administration d'un Storage Center
63
•
Utilisez Unisphere Central pour créer des magasins de données de type VVOL. Ceux-ci seront adressés aux conteneurs de stockage de
la matrice à l'aide de Unisphere Central.
•
Utilisez vCenter pour créer des machines virtuelles VVol.
Les vues Résumé et Stockage de Unisphere Central fournissent des informations sur les conteneurs de stockage, les magasins de
données, les VVols et les points de terminaison du protocole. Ces objets sont gérés à l'aide de Storage Manager. Les points de terminaison
du protocole sont créés automatiquement par Storage Manager et ne peuvent en aucun cas être modifiés.
Restrictions des volumes virtuels
Les opérations portant sur des volumes virtuels (Vvols) sont restreintes.
Les administrateurs de stockage utilisent Unisphere Central pour créer des magasins de données vSphere avec conteneurs de stockage,
également appelés magasins de données de type VVOL. Sur le client Web vSphere, ces magasins de données VVol sont semblables aux
magasins de données VMFS ou NFS. Cela dit, les machines virtuelles stockées dans ou sur ces magasins de données le sont en tant que
volumes virtuels sur la matrice, organisés dans le conteneur de stockage. La plupart des opérations possibles sur des volumes traditionnels
le sont aussi sur des volumes virtuels.
Les opérations suivantes sont prises en charge pour les Vvols :
•
Afficher
•
Créer un instantané
•
Définir des profils d'instantané
•
Configurer les définitions de seuils
Les opérations suivantes ne sont pas prises en charge pour les Vvols :
•
Modifier le nom
•
Modifier les propriétés
•
Adresser le volume à un serveur
•
Étendre un volume
•
Supprimer
•
Migrer
•
Copier
•
Mettre en miroir
•
Répliquer
L'allocation statique n'est pas prise en charge pour certaines opérations telles que la création ou le clonage d'une machine virtuelle VVol.
Seule l'allocation dynamique est prise en charge.
Fournisseur VASA
Le fournisseur VASA permet de prendre en charge les opérations VMware VVols.
Un fournisseur VASA est une interface logicielle entre le serveur vSphere vCenter et les matrices de stockage du fournisseur. Le fournisseur
VASA proposé par Dell permet à vCenter d'utiliser le stockage Dell. Ce fournisseur VASA prend en charge les spécifications VMware VASA
2.0 API.
Lorsque le fournisseur VASA est enregistré, vCenter peut être utilisé pour créer et gérer des Vvols sur le Storage Center.
Pour utiliser des Vvols dans votre environnement, vous devez configurer le fournisseur VASA.
64
Administration d'un Storage Center
Restrictions relatives au fournisseur VASA
Les restrictions suivantes s'appliquent au fournisseur VASA :
•
Le fournisseur VASA Unisphere Central peut être enregistré sur un seul serveur vCenter Server.
•
Toutes les requêtes ESXi et vCenter Server envoyées au fournisseur VASA sont adressées à un seul utilisateur Unisphere Central.
•
Le fournisseur VASA ne prend pas en charge les profils de stockage définis par l'utilisateur. Les stratégies de stockage de machines
virtuelles autorisent seulement l'utilisation des profils de stockage définis par défaut par le système.
Enregistrement d'un fournisseur VASA
Vous pouvez enregistrer un fournisseur VASA sur un serveur vCenter et le gérer à partir de la vue Serveurs du Storage Center.
Pour enregistrer un fournisseur VASA, utilisez l'une des méthodes suivantes :
•
Lors du premier enregistrement d'un serveur vCenter dans le client Unisphere Central, activez la case Enregistrer un fournisseur
VASA.
•
Pour un serveur vCenter déjà enregistré dans le client Unisphere Central, sélectionnez Modifier les paramètres, puis activez la case
Enregistrer un fournisseur VASA.
Désenregistrement d'un fournisseur VASA
Désenregistrez un fournisseur VASA pour le supprimer de vCenter.
Prérequis
PRÉCAUTION : Le fournisseur VASA doit être désenregistré avant le lancement de l'une de ces tâches :
•
Toute action relative à la désinstallation, la migration, la mise à niveau, la réinstallation de Unisphere Central sur le même hôte avec
la même adresse IP
•
La désinstallation de Unisphere Central avec l'intention de le réinstaller sur un autre hôte
•
La modification de Unisphere Central FQDN
•
La modification de l'adresse IP de Unisphere Central
Le désenregistrement de VASA affecte les opérations de contrôle sur les volumes virtuels, les machines virtuelles et les magasins de
données en cours d'utilisation. Cela n'affecte pas le transfert de données entre un hôte ESXi et le stockage SAN respectif.
Le désenregistrement du fournisseur VASA entraine une mise hors tension ; les machines virtuelles VVol apparaissent comme étant
inaccessibles et les magasins de données comme étant inactifs. Pour éviter une coupure prolongée des opérations de contrôle,
réduisez la période de temps durant laquelle le fournisseur VASA est désenregistré. Après la réinscription, un retard de récupération du
système peut apparaitre sur les machines virtuelles et les magasins de données en raison de leur inaccessibilité ou de leur inactivité
respective.
Étapes
1
Cliquez sur la vue Serveurs.
2
Sélectionnez le dossier Serveurs dans le volet Serveurs.
3
Cliquez avec le bouton droit de la souris sur l'icône du serveur vCenter, puis sélectionnez Modifier les paramètres.
La boîte de dialogue Modifier les paramètres du serveur VMware vCenter s'ouvre.
4
Cliquez sur Désenregistrer un fournisseur VASA.
5
Cliquez sur OK.
Administration d'un Storage Center
65
Utilisation des certificats Unisphere Central avec le fournisseur VASA
Lorsque vous exécutez l'Assistant Enregistrement du fournisseur VASA, l'URL du fournisseur VASA est générée automatiquement. Cette
URL identifie l'hôte sur lequel le Data Collector est installé. Cet hôte est identifié soit par une adresse IP, soit par un nom de domaine
complet (FQDN). Selon la manière dont vous avez installé ou mis à niveau Unisphere Central ou selon que vous avez modifié l'hôte du Data
Collector, vous devrez peut-être prendre des mesures supplémentaires pour mettre à jour les certificats.
Nouvelle installation de Dell Unisphere Central
Si Unisphere Central est enregistré auprès d'un service de recherche de noms, tel qu'un serveur DNS ou Active Directory, les certificats
Unisphere Central sont générés en fonction de son nom de domaine complet (FQDN). Les éventuelles modifications d'adresse IP
n'affectent en rien les certificats. Si vous modifiez le nom de domaine complet, Unisphere Central doit être redémarré manuellement s'il
s'agit d'une installation Windows. Il est automatiquement redémarré pour l'installation de l'appliance virtuelle. Si vous utilisiez le
fournisseur VASA avant les modifications d'adresse IP, vous devrez désenregistrer puis enregistrer à nouveau le fournisseur VASA
manuellement.
Mise à niveau de Dell Unisphere Central vers Dell Unisphere Central
Dans Dell Unisphere Central, les certificats sont basés sur des adresses IP. Après une mise à niveau vers Dell Unisphere Central, les
certificats existants restent inchangés. Si vous avez besoin de modifier l'adresse IP de l'hôte, les certificats doivent être mis à jour, comme
décrit dans le tableau suivant.
Changement d'adresse IP
Action requise
Modifications d'adresse IP sur un Unisphere Central
sous Windows
Si Unisphere Central n'est pas enregistré auprès d'un service de recherche de nom
comme un serveur DNS ou Active Directory, les certificats Unisphere Central et
VASA sont basés sur l'adresse IP de l'hôte Windows. Avant de modifier l'adresse IP
de l'hôte Windows, vous devez d'abord désinscrire le fournisseur VASA. Ensuite,
modifiez l'adresse IP de l'hôte Windows, avant de redémarrer manuellement
Unisphere Central pour régénérer des certificats basés sur la nouvelle adresse IP.
Après le redémarrage, vous devez réenregistrer le fournisseur VASA.
Modifications d'adresse IP sur l'appliance virtuelle
Sur une appliance virtuelle Dell Unisphere Central, les modifications de réseau
comme un changement d'adresse IP s'effectuent via Unisphere Central. Unisphere
Central est donc informé de ces modifications. Vous devez d'abord désinscrire le
fournisseur VASA, puis modifier l'adresse IP. Une fois ces modifications terminées,
Unisphere Central redémarre de lui-même pour régénérer des certificats basés sur
la nouvelle adresse IP. Ensuite, vous devez réenregistrer le fournisseur VASA.
Permuter d'une adresse IP vers un nom de domaine
complet sur DellUnisphere Central
Pour permuter les certificats en vue d'utiliser le FQDN plutôt que l'adresse IP de
l'hôte, commencez par désinscrire le fournisseur VASA. Ensuite, enregistrez l'hôte
Unisphere Central auprès d'un service de recherche de nom, puis configurez les
propriétés de mise en réseau sur l'hôte. Après cela, suivez la procédure de Dell
Unisphere Central pour supprimer les certificats existants et redémarrer le
Unisphere Central. Après le redémarrage, réenregistrez le fournisseur VASA.
Modifications du nom FQDN sur Windows ou sur
l'appliance virtuelle
Si des certificats utilisent déjà le FQDN et si vous souhaitez le modifier, commencez
par désinscrire le fournisseur VASA. Ensuite, modifiez le service de recherche de
nom ou l'hôte Unisphere Central (ou les deux) pour le nouveau FQDN. Après cela,
suivez l'ancienne procédure pour supprimer les certificats et redémarrer Storage
Manager. Enfin, réenregistrez le fournisseur VASA lorsque Unisphere Central
fonctionne à nouveau.
66
Administration d'un Storage Center
Changement d'adresse IP
Action requise
REMARQUE : Si vous ne désinscrivez pas le fournisseur VASA avant de
modifier le service de recherche de nom, des erreurs d'initialisation se
produiront sur vCenter pour certains services et l'enregistrement VASA
échouera.
Permutation d'un FQDN vers une adresse IP sur
DellUnisphere Central
Si vous souhaitez arrêter d'utiliser le FQDN et préférez utiliser à nouveau les
adresses IP, commencez par désinscrire le fournisseur VASA. Ensuite, modifiez le
service de recherche de nom ou l'hôte Unisphere Central (ou les deux) afin de
supprimer la configuration du FQDN. Enfin, redémarrez Unisphere Central pour que
les modifications prennent effet, avant de réenregistrer le fournisseur VASA.
REMARQUE : Si vous ne désinscrivez pas le fournisseur VASA avant de
modifier le service de recherche de nom, des erreurs d'initialisation se
produiront sur vCenter pour certains services et l'enregistrement VASA
échouera.
Gestion des conteneurs de stockage
Vous pouvez créer et utiliser des conteneurs de stockage pour organiser les volumes virtuels VMware (Vvols) dans votre environnement.
Un conteneur de stockage est un pool de stockage utilisé dans un environnement VMware prenant en charge les Vvols. Les conteneurs de
stockage peuvent être créés à l'aide de l'une des méthodes suivantes :
•
Dans la vue Stockage du panneau de navigation de Unisphere Central, sélectionnez Volumes. Utilisez ensuite la fonction Créer un
conteneur de stockage pour créer le conteneur de stockage et spécifier ses paramètres.
•
Dans la vue Serveurs du panneau de navigation de Storage Manager, sélectionnez Serveurs. Utilisez ensuite la fonction Créer un
magasin de données pour créer un magasin de données de type VVOL. Lorsque vous créez un magasin de données à l'aide de cette
fonction, vous pouvez également créer un nouveau conteneur de stockage à associer à ce magasin ou l'adresser à un conteneur de
stockage existant à associer au magasin de données.
REMARQUE : Il s'agit de la méthode recommandée.
Après qu'un conteneur de stockage a été créé, vous pouvez utiliser vCenter pour créer un magasin de données et l'adresser (le monter) au
conteneur de stockage. Ce magasin de données pourra ensuite être utilisé pour créer des machines virtuelles VVol.
Les détails relatifs aux conteneurs de stockage et aux VVols s'affichent dans l'onglet Résumé lorsque vous sélectionnez le nœud Serveurs.
Influence des options de conteneur de stockage sur l'annonce des
capacités vCenter
Pour créer un conteneur de stockage, il faut spécifier des options définissant, par exemple, l'utilisation de la compression, de la
déduplication, du cryptage et des instantanés, ainsi que les profils de stockage Storage Center. Une fois le conteneur de stockage créé, ces
options sont annoncées comme des capacités à vCenter. Les capacités de stockage du système VASA version 2.0 suivantes sont prises en
charge par Unisphere Central, et elles sont affichées dans l'onglet Résumé de vCenter, sous Ensembles de capacités et dans Profils par
défaut dans vCenter pour les magasins de données individuels.
•
compression
•
déduplication
•
cryptage
•
snapshotCapable
•
SCstorageProfile
Administration d'un Storage Center
67
REMARQUE : Ces capacités s'appliquent uniquement aux magasins de données VVol. Elles ne s'appliquent pas aux magasins de
données VMFS hérités.
Un administrateur VMware peut utiliser des capacités de stockage pour créer des stratégies de stockage de machine virtuelle dans
vCenter.
Options de réduction des données pour Vvols
Vous pouvez spécifier des options de réduction des données lorsque vous créez des conteneurs de stockage. Ces options sont mises à la
disposition de l'administrateur VMware pendant la création des profils de stockage de machines virtuelles.
Lorsque vous utilisez Unisphere Central pour créer des conteneurs de stockage, vous pouvez définir les options de réduction des données
suivantes, si vous le souhaitez :
•
Déduplication autorisée
•
Compression autorisée
Spécifiez une de ces options (ou les deux) pour indiquer les préférences en matière de réduction des données pour les machines virtuelles
qui sont ensuite créées.
Vous pouvez également spécifier des options pour l'entrée de réduction des données :
•
Aucun
•
Compression
•
Déduplication avec compression
Ces options se présentent sous forme de cases à cocher dans l'Assistant Création d'un conteneur de stockage.
REMARQUE : Même lorsque les cases Compression autorisée et Déduplication autorisée sont cochées, sélectionner l'option de
profil Aucun n'entraîne aucune action.
Vous pouvez également sélectionner le Profil de réduction des données par défaut, si un tel profil a été spécifié à l'aide des préférences
utilisateur.
Une fois qu'un administrateur de stockage a créé un conteneur de stockage en spécifiant des options de réduction des données, ces
options sont annoncées (affichées comme étant sélectionnées) dans l'Assistant Profil de stockage de machines virtuelles lorsqu'un
administrateur VMware crée un profil de stockage. Si vous modifiez l'option de réduction des données du conteneur de stockage, les
capacités annoncées, visibles dans le profil de stockage de machines virtuelles, seront également altérées.
Pour plus d'informations sur l'utilisation des profils de stockage de machines virtuelles, consultez la documentation de VMware vCenter.
Facteurs affectant la réduction des données
Lorsqu'un nouveau volume virtuel est créé, il peut utiliser n'importe quel type de réduction des données, du moment que ce type est pris en
charge par le conteneur de stockage. La préférence quant au type de réduction des données sur le volume virtuel est influencée par l'un ou
l'autre des facteurs suivants :
•
Profil de stockage de machines virtuelles, si un tel profil est établi et utilisé
•
Profil de réduction des données par défaut défini pour le centre de stockage
Les facteurs suivants affectent la manière dont les options de réduction des données sont appliquées :
•
Si aucune stratégie de stockage de machines virtuelles n'est choisie, le type de réduction des données prend, par défaut, la valeur
sélectionnée par le Profil de réduction des données par défaut.
•
Modifier les propriétés d'un conteneur de stockage existant pour modifier la valeur du Profil de réduction des données par défaut
n'affecte en rien les volumes virtuels existants. En effet, cette modification s'appliquera uniquement aux volumes qui seront créés
ultérieurement.
68
Administration d'un Storage Center
•
Si l'une des fonctions activées d'un volume existant est désactivée, le volume lui-même ne change pas. Dans le profil de stockage de
machines virtuelles, le volume semble désormais ne plus être conforme. Pour qu'il le redevienne, vous pouvez lui appliquer une stratégie
de conformité.
REMARQUE : Le profil de stockage de machines virtuelles est prioritaire lorsqu'il existe un stockage compatible.
REMARQUE : Les stratégies de stockage de machines virtuelles sont appliquées uniquement à des données et des VVols de
configuration, et non pas à la mémoire ou aux VVols d'échange.
REMARQUE : Lors de la modification de stratégies de stockage de machines virtuelles (et en particulier pendant leur
compression ou déduplication), appliquez les stratégies d'administrateur VMware à tous les volumes associés à une machine
virtuelle. En effet, si ces modifications n'étaient pas appliquées à tous les volumes, une portion de la machine virtuelle pourrait
être compressée tandis que les autres portions seraient décompressées.
REMARQUE : Les capacités annoncées s'appliquent uniquement aux magasins de données VVols et ne sont pas prises en charge
sur les magasins de données VMFS hérités.
REMARQUE : Toute modification apportée au profil de réduction des données d'un conteneur de stockage présente le risque que
les futures machines virtuelles rapidement clonées aient des profils de réduction des données différents pour les VVols de type
Config et Données. L'historique d'un clone rapide de machine virtuelle est le même que celui de la machine virtuelle à partir de
laquelle il a été créé. Par conséquent, ses VVols de type Données héritent des paramètres des VVols du même type de la machine
virtuelle d'origine. Il existe un autre effet secondaire de cet historique commun : si un utilisateur applique une stratégie de
stockage de machines virtuelles à la machine virtuelle d'origine, les mêmes modifications s'appliqueront aux VVols de type
Données du clone rapide de la machine virtuelle et inversement.
REMARQUE : Lorsqu'il applique une stratégie de stockage de machines virtuelles contenant des règles au sujet de la capacité
ScStorageProfile, l'administrateur vCenter peut ignorer l'avertissement de compatibilité du magasin de données Datastore
does not satisfy required properties.. Le fournisseur VASA ignore la valeur configurée du magasin de données et la
remplace par la valeur fournie par l'utilisateur de ScStorageProfile pour les VVols de la machine virtuelle.
Comportements attendus pour scénarios de réduction des données
Les paramètres spécifiés dans les options de réduction des données de conteneur de stockage et le profil de stockage VMware
déterminent l'aboutissement de la création de machines virtuelles et de VVols. Si les paramètres de réduction des données de conteneur de
stockage entrent en conflit avec les paramètres du profil de stockage de machines virtuelles, la création de machines et volumes virtuels
peut échouer.
Le tableau suivant décrit le comportement attendu lors de la création d'une nouvelle machine virtuelle avec l'option Compression.
Tableau 5. Comportement attendu lors de la création d'une nouvelle machine virtuelle avec Compression
Stratégie de stockage de la
machine virtuelle = Non
spécifiée
Stratégie de stockage de la
machine virtuelle =
Compression activée
Stratégie de stockage de la
machine virtuelle =
Compression désactivée
Compression du conteneur de
stockage activée
Volumes créés avec la valeur du
profil de réduction des données
par défaut du conteneur de
stockage
Volumes créés avec le profil de
réduction des données
Compression
Volumes créés à l'aide du profil
de réduction des données défini
sur Aucun
Compression du conteneur de
stockage désactivée
Volumes créés avec la valeur du
profil de réduction des données
par défaut du conteneur de
stockage
La création de machine virtuelle Volumes créés à l'aide du profil
échoue, car l'utilisateur tente de de réduction des données défini
définir une capacité qui n'est pas sur Aucun
prise en charge.
Le tableau suivant décrit le comportement attendu lors de la création d'une nouvelle machine virtuelle avec l'option Déduplication.
Administration d'un Storage Center
69
Tableau 6. Comportement attendu lors de la création d'une nouvelle machine virtuelle avec Déduplication
Stratégie de stockage de la
machine virtuelle = Non
spécifiée
Stratégie de stockage de la
machine virtuelle =
Déduplication activée
Stratégie de stockage de la
machine virtuelle =
Déduplication désactivée
Déduplication du conteneur de
stockage activée
Volumes créés avec la valeur du
profil de réduction des données
par défaut du conteneur de
stockage
Volumes créés avec le profil de
réduction des données
Déduplication avec
compression
Volumes créés à l'aide du profil
de réduction des données défini
sur Aucun
Déduplication du conteneur de
stockage désactivée
Volumes créés avec la valeur du
profil de réduction des données
par défaut du conteneur de
stockage
La création de machine virtuelle Volumes créés à l'aide du profil
échoue, car l'utilisateur tente de de réduction des données défini
définir une capacité qui n'est pas sur Aucun
prise en charge.
Le tableau suivant décrit le comportement attendu des machines virtuelles existantes lorsqu'un utilisateur vCenter modifie la stratégie de
machine virtuelle associée. Ce tableau suppose l'activation des options Compression et Déduplication sur le conteneur de stockage.
Tableau 7. Comportement attendu lors de la mise à jour de la stratégie de stockage de machine virtuelle sur les machines virtuelles
existantes
Ancienne stratégie de
stockage de la machine
virtuelle
Nouvelle stratégie de
stockage de la machine
virtuelle précédente
Comportement attendu
Compression activée
Compression désactivée
Le profil de réduction des données des Vvols associés passe de Compression à
Aucun. Les données sont décompressées lors du prochain cycle Data Progression.
Compression
désactivée/non spécifiée
Compression activée
Le profil de réduction des données des Vvols associés passe de Aucun à
Compression. Les données sont compressées lors du prochain cycle Data
Progression.
Déduplication désactivée
Déduplication activée
Le profil de réduction des données des Vvols associés passe à Déduplication avec
compression. Les données sont dédupliquées lors du prochain cycle Data
Progression.
Déduplication activée
Déduplication désactivée
Le profil de réduction des données des Vvols associés passe de Déduplication
avec compression à Aucun. Les données sont réhydratées lors du prochain cycle
Data Progression.
Le tableau suivant décrit le comportement attendu des machines virtuelles existantes lorsqu'un administrateur de stockage coche ou
décoche les cases Compression et Déduplication sur un conteneur de stockage.
Tableau 8. Comportement attendu des cases Compression et Déduplication sur un conteneur de stockage
Ancienne valeur de la
case
Nouvelle valeur de la
case
Comportement attendu
Compression activée
Compression désactivée
Le profil de réduction des données des volumes existants ne change pas.
Un avertissement indique que la machine virtuelle n'est pas compatible avec le
conteneur de stockage.
Le clonage/clonage rapide d'une machine virtuelle vers le même conteneur de
stockage suit les règles du Tableau 5. Comportement attendu lors de la création
d'une nouvelle machine virtuelle avec Compression et peut échouer si la stratégie
de stockage de machines virtuelles n'est plus compatible.
70
Administration d'un Storage Center
Ancienne valeur de la
case
Nouvelle valeur de la
case
Comportement attendu
Lors de la création de nouveaux volumes, leur profil de réduction des données est
défini sur Aucun.
Compression désactivée
Compression activée
Le profil de réduction des données des volumes existants ne change pas.
Le clonage/clonage rapide de la machine virtuelle vers le même conteneur de
stockage suit les règles de Tableau 5. Comportement attendu lors de la création
d'une nouvelle machine virtuelle avec Compression et aboutit.
Les nouveaux volumes sont créés avec le profil de réduction des données
conformément au Tableau 5. Comportement attendu lors de la création d'une
nouvelle machine virtuelle avec Compression.
Déduplication désactivée
Déduplication activée
Le profil de réduction des données des volumes existants ne change pas.
Le clonage/clonage rapide de la machine virtuelle vers le même conteneur de
stockage suit les règles de Tableau 6. Comportement attendu lors de la création
d'une nouvelle machine virtuelle avec Déduplication et aboutit.
Les nouveaux volumes sont créés avec le profil de réduction des données
conformément au Tableau 6. Comportement attendu lors de la création d'une
nouvelle machine virtuelle avec Déduplication.
Déduplication activée
Déduplication désactivée
Le profil de réduction des données des VVols existants ne change pas.
Un avertissement indique que la machine virtuelle n'est pas compatible avec le
conteneur de stockage.
Le clonage/clonage rapide d'une machine virtuelle vers le même conteneur de
stockage suit les règles du Tableau 6. Comportement attendu lors de la création
d'une nouvelle machine virtuelle avec Déduplication et peut échouer si la stratégie
de stockage de machines virtuelles n'est plus compatible.
Les nouveaux volumes sont créés avec le profil de réduction des données
conformément au Tableau 5. Comportement attendu lors de la création d'une
nouvelle machine virtuelle avec Compression si la compression est activée ou que
leur profil de réduction des données est défini sur Aucun.
Le tableau suivant décrit le comportement attendu des magasins de données en matière de migration.
Tableau 9. Comportement attendu en matière de migration
Magasin de données source
Magasin de données cible
Comportement attendu
Déduplication du conteneur de stockage =
Prise en charge
Déduplication du conteneur de stockage =
Prise en charge
La migration aboutit. Le volume de la cible est
créé avec le profil de réduction des données
Déduplication avec compression.
Stratégie de stockage de la machine
virtuelle cible = Déduplication activée
Déduplication du conteneur de stockage =
Prise en charge
Déduplication du conteneur de stockage =
Non prise en charge
Stratégie de stockage de la machine
virtuelle cible = Déduplication activée
Déduplication du conteneur de stockage =
Prise en charge
Déduplication du conteneur de stockage =
Non prise en charge
La migration échoue car la stratégie de
stockage de la machine virtuelle n'est pas
valide sur la cible.
La migration aboutit. Les volumes de la cible
héritent du profil de réduction des données
par défaut du conteneur de stockage cible.
Administration d'un Storage Center
71
Magasin de données source
Magasin de données cible
Stratégie de réduction des données par
défaut sur le conteneur = Déduplication
avec compression
Stratégie de stockage de la machine
virtuelle cible = Non spécifiée
Compression du conteneur de stockage =
Prise en charge
Compression du conteneur de stockage =
Non prise en charge
Stratégie de stockage de la machine
virtuelle = Compression activée
Compression du conteneur de stockage =
Prise en charge
Compression du conteneur de stockage =
Non prise en charge
Stratégie de réduction des données par
défaut sur le conteneur = Compression
Stratégie de stockage de la machine
virtuelle = Non spécifiée
Comportement attendu
La migration échoue car la stratégie de
stockage de la machine virtuelle n'est pas
valide sur la cible.
La migration aboutit. Les volumes de la cible
héritent du profil de réduction des données
par défaut du conteneur de stockage cible.
Créer un conteneur de stockage
Créez un conteneur de stockage pour définir les options de stockage des volumes virtuels (VVols).
À propos de cette tâche
REMARQUE : Storage Center prend en charge un maximum de 50 conteneurs de stockage par Storage Center.
Étapes
1
Si vous êtes connecté à un Data Collector, sélectionnez un Storage Center dans la liste déroulante du volet de navigation gauche.
2
Dans le menu
STOCKAGE, sélectionnez Volumes.
La vue Volumes s'affiche.
3
Dans la vue Volumes, cliquez sur
(Nouveau) et sélectionnez Nouveau conteneur de stockage.
La boîte de dialogue Créer un conteneur de stockage s'ouvre.
4
Spécifiez des informations générales sur le conteneur de stockage :
a
b
c
d
5
Spécifiez les capacités annoncées des nouveaux volumes créés au sein du conteneur de stockage :
a
b
c
d
6
Spécifiez si vous souhaitez autoriser la compression en cochant ou en décochant la case Compression autorisée.
Spécifiez si vous souhaitez autoriser la déduplication en cochant ou en décochant la case Déduplication autorisée.
Spécifiez si vous souhaitez autoriser le cryptage en cochant ou en décochant la case Utiliser le cryptage.
Pour spécifier les profils de stockage à autoriser pour les nouveaux volumes créés au sein du conteneur de stockage,
sélectionnez les profils dans le tableau Profils de stockage autorisés.
Spécifiez les paramètres par défaut pour les nouveaux volumes créés au sein du conteneur de stockage :
a
b
c
d
7
Dans le champ Nom, saisissez le nom du conteneur de stockage.
Dans le champ Taille, saisissez la taille et sélectionnez une unité de mesure dans le menu déroulant.
Pour spécifier un dossier de volumes en tant qu'emplacement du nouveau conteneur de stockage, sélectionnez un dossier dans
le menu déroulant Dossier de volumes.
Dans le champ Type de stockage, sélectionnez un type de stockage dans la liste déroulante.
Sélectionnez le paramètre de profil d'instantané par défaut dans le menu déroulant Profil d'instantané.
Sélectionnez le paramètre de profil de stockage par défaut dans le menu déroulant Profil de stockage.
Sélectionnez le paramètre de profil de réduction des données par défaut dans le menu déroulant Profil de réduction des
données.
Sélectionnez le paramètre d'entrée de réduction des données par défaut dans le menu déroulant Entrée de réduction des
données.
Cliquez sur OK.
72
Administration d'un Storage Center
Modification d'un conteneur de stockage
Modifier un conteneur de stockage pour modifier ses paramètres.
1
Si vous êtes connecté à un Data Collector, sélectionnez un Storage Center dans la liste déroulante du volet de navigation gauche.
2
Dans le menu
STOCKAGE, sélectionnez Volumes.
La vue Volumes s'affiche.
3
Cliquez avec le bouton droit sur le nom du conteneur de stockage à modifier.
4
Cliquez sur
(Modifier).
La boîte de dialogue Modifier le conteneur de stockage s'ouvre.
5
Modifiez les champs du conteneur de stockage selon vos besoins.
6
Cliquez sur OK.
Supprimer un conteneur de stockage
Vous pouvez supprimer un conteneur de stockage s'il n'est pas en cours d'utilisation.
À propos de cette tâche
REMARQUE : La tâche Supprimer le conteneur de stockage échouera si vous tentez de supprimer un conteneur de stockage
alors qu'un ou plusieurs volumes virtuels sont associés à celui-ci.
Étapes
1
Si vous êtes connecté à un Data Collector, sélectionnez un Storage Center dans la liste déroulante du volet de navigation gauche.
2
Dans le menu
STOCKAGE, sélectionnez Volumes.
La vue Volumes s'affiche.
3
4
Cliquez avec le bouton droit sur le conteneur de stockage à supprimer.
Cliquez sur
(Supprimer).
La boîte de dialogue Supprimer les conteneurs de stockage s'ouvre.
5
Cliquez sur Oui.
Affichage des informations relatives aux conteneurs de stockage
Utilisez la vue Volumes pour afficher des informations sur les conteneurs de stockage et les volumes virtuels (VVols).
Les conteneurs de stockage s'affichent dans la vue Volumes de Storage Center avec les volumes. Pour afficher les détails d'un conteneur
de stockage, cliquez sur son nom.
Lors de l'affichage des informations sur un conteneur de stockage, vous pouvez sélectionner les onglets Récapitulatif, Volumes et
Croissance.
Gestion de réduction des données
La fonction de réduction des données utilise la compression et la déduplication pour réduire l'espace disque utilisé par les données d'un
volume. La compression réduit l'espace utilisé par un volume en encodant les données. La déduplication recherche les pages en double et
les supprime, en conservant l'espace disque utilisé par les copies supplémentaires. Lorsque la déduplication est utilisée, la compression est
également appliquée au volume concerné.
REMARQUE : La réduction des données est disponible pour Storage Center version 7.0 ou ultérieure.
Administration d'un Storage Center
73
Plateformes matérielles prises en charge
Les séries de contrôleurs suivantes prennent en charge la réduction des données :
•
SCv3000 Series (prend en charge la compression uniquement)
•
SC4020
•
SC5020
•
SC5020F
•
SC7020
•
SC7020F
•
SC8000
•
SC9000
Données éligibles à la réduction des données
Pour réduire l'impact de la réduction des données sur les opérations de lecture et d'écriture, un volume limité de données est éligible à la
compression et à la déduplication. L'entrée de réduction des données limite le type de données éligible à la réduction des données. Les
options suivantes sont disponibles pour l'entrée de réduction des données :
•
Pages d'Instantané inaccessibles : permet la réduction des données pour traiter des données figées par un instantané et rendues
inaccessibles par les nouvelles données qui recouvrent les données d'origine dans l'instantané.
•
Toutes les pages d'Instantané : permet la réduction des données pour traiter des données figées par un instantané.
Modification de l'entrée de réduction des données
Modifier le type de données que la compression et la déduplication réduit.
Prérequis
La réduction des données doit être appliquée au volume.
Étapes
1
Si vous êtes connecté à un Data Collector, sélectionnez un Storage Center dans la liste déroulante du volet de navigation gauche.
2
Dans le menu
STOCKAGE, sélectionnez Volumes.
La vue Volumes s'affiche.
3
Dans la vue Volumes, sélectionnez le volume à modifier.
4
Cliquez sur l'
(Modifier).
La boîte de dialogue Modifier un volume s'ouvre.
5
Développez le menu Réduction des données.
6
Dans le menu déroulant Entrée de réduction des données, sélectionnez une entrée de réduction des données.
•
Pages Instantané inaccessible – Données gelées par un instantané qui sont devenues inaccessibles car elles ont été écrasées par
d'autres données
7
• Toutes les pages d'Instantané : données figées par un instantané
Cliquez sur OK pour fermer la boîte de dialogue Modifier les paramètres avancés du volume.
8
Cliquez sur OK.
74
Administration d'un Storage Center
Compression
La compression réduit la quantité d'espace utilisée par un volume en encodant les données. La compression s'exécute quotidiennement
avec Data Progression. Pour modifier la durée d'exécution de la compression, replanifiez Data Progression. La compression ne s'exécute pas
avec Data Progression à la demande.
Lorsque l'utilisateur lit les données compressées, elles sont temporairement décompressées en mémoire jusqu'à la fin de la lecture. Si la
compression est désactivée, les pages compressées sont définitivement décompressées au cours du cycle de compression suivant et la
page compressée d'origine est supprimée, si le temps et les ressources le permettent. Lors de la suppression d'un volume ou du
regroupement des instantané, les données compressées associées sont également supprimées.
La suppression de ces données peut créer des trous dans la page compressée, qui peuvent être comblés par de nouvelles données
compressées. De plus, les pages compressées sont défragmentées lors de l'opération Data Progression (Avancement des données) afin de
supprimer les trous et d'utiliser l'espace plus efficacement.
Les économies réalisées grâce à la compression sont déterminées en comparant la quantité totale d'espace économisé pour toutes les
pages compressées à la quantité totale d'espace utilisé qui est éligible à la compression. Par exemple, si la compression économise 1 Go sur
un volume avec 10 Go d'espace utilisé éligible à la compression, cela fait 10 % d'économie.
Application de la compression des données à un volume
Appliquez la compression des données à un volume pour réduire l'utilisation de l'espace disque de ce volume.
1
Si vous êtes connecté à un Data Collector, sélectionnez un Storage Center dans la liste déroulante du volet de navigation gauche.
2
Dans le menu
STOCKAGE, sélectionnez Volumes.
La vue Volumes s'affiche.
3
Dans la vue Volumes, sélectionnez le volume à modifier.
4
Cliquez sur
(Modifier).
La boîte de dialogue Modifier un volume s'ouvre.
5
Développez Réduction des données.
6
Dans la liste déroulante Profil de réduction des données, sélectionnez Compression.
7
Cliquez sur OK.
Liens connexes
Création de volumes
Modification de volumes
Déduplication
La déduplication réduit l'espace utilisé par un volume en identifiant et en supprimant les pages en double. La déduplication requiert des
disques SSD.
Application de la déduplication avec compression à un volume
Appliquez la déduplication avec compression pour réduire la taille du volume. La déduplication et la compression s'effectuent lors de
l'exécution quotidienne de la progression des données.
Prérequis
L'option Autoriser la sélection de la réduction des données doit être activée dans l'onglet Préférences de la boîte de dialogue Modifier les
paramètres Storage Center.
Administration d'un Storage Center
75
À propos de cette tâche
REMARQUE : L'espace économisé grâce à la réduction des données dépend de la quantité de données éligibles pour la réduction
des données sur le volume par rapport à l'espace total utilisé par ces données après la réduction des données.
Étapes
1
Si vous êtes connecté à un Data Collector, sélectionnez un Storage Center dans la liste déroulante du volet de navigation gauche.
2
Dans le menu
STOCKAGE, sélectionnez Volumes.
La vue Volumes s'affiche.
3
Dans la vue Volumes, sélectionnez le volume à modifier.
4
Cliquez sur
(Modifier).
La boîte de dialogue Modifier un volume s'ouvre.
5
Développez Réduction des données.
6
Dans le menu déroulant Profil de réduction des données, sélectionnez Déduplication avec compression.
Affichage de la quantité d'espace récupérée grâce à la
réduction des données
La quantité totale d'espace économisée grâce à la réduction des données dépend de la quantité de données éligible à la réduction des
données et le type de données en cours de traitement. Certains types de données bénéficient d'une réduction plus efficace que d'autres. La
quantité de données de volume éligible à la réduction des données est déterminée par la taille des données figées par les instantanés et le
paramètre d'entrée de réduction des données.
Taux d'économies de données
Les taux de réduction et d'efficacité des données du système indiquent les économies de données sur le Storage Center via les fonctions
d'économie d'espace disque disponibles.
Rapport de réduction des données système : compare l'espace qui serait utilisé par les pages éligibles à la compression et à la
déduplication, à l'espace réellement utilisé par ces pages après l'application de la réduction des données par Storage Center.
Rapport d'efficacité des données système : indique l'efficacité de la compression, de la déduplication, du RAID et de l'allocation dynamique
Affichage de la quantité d'espace économisée pour un type de stockage
Storage Center détermine le pourcentage total d'espace économisé pour tous les volumes d'un type de stockage en comparant la quantité
d'espace traitée par la réduction des données à la quantité d'espace utilisée lorsque la réduction des données.
1
Si vous êtes connecté à un Data Collector, sélectionnez un Storage Center dans la liste déroulante du volet de navigation gauche.
2
Dans le menu
STOCKAGE, sélectionnez Types de stockage.
La vue Types de stockage s'affiche.
3
Sélectionnez un type de stockage.
L'espace économisé grâce à la réduction des données est affiché dans la section Économies liées à la réduction des données.
76
Administration d'un Storage Center
Affichage de la quantité d'espace économisée sur un volume grâce à la
réduction des données
Le pourcentage d'espace économisé grâce à la réduction des données pour un volume est une estimation découlant de la comparaison
entre la quantité totale d'espace économisé grâce à la compression et la déduplication à la quantité totale d'espace traitée par la réduction
des données dans le volume.
1
Si vous êtes connecté à un Data Collector, sélectionnez un Storage Center dans la liste déroulante du volet de navigation gauche.
2
Dans le menu
STOCKAGE, sélectionnez Volumes.
La vue Volumes s'affiche.
3
Dans le sous-onglet Volumes, sélectionnez le volume à afficher.
4
Cliquez sur le sous-onglet Hiérarchisation. La quantité d'espace récupérée par la réduction des données sur le volume s'affiche dans la
partie inférieure du sous-onglet Hiérarchisation.
Modification du profil de réduction des données par défaut
Le profil de réduction des données par défaut détermine le type de réduction des données appliqué aux nouveaux volumes créés par
l'utilisateur d'Unisphere Central. Autoriser la sélection de la réduction des données permet d'afficher les options de réduction des données
lors de la création de volumes.
1
Si vous êtes connecté à un Data Collector, sélectionnez un Storage Center dans la liste déroulante du volet de navigation gauche.
2
Cliquez sur le menu
ACCUEIL.
La page Unisphere Central Accueil s'affiche.
3
Dans le coin supérieur droit de la vue Récapitulatif, cliquez sur
(Paramètres).
La boîte de dialogue Modifier les paramètres de Storage Center s'ouvre.
4
Cliquez sur l'onglet Préférences.
5
Dans la liste déroulante Profil de réduction des données, sélectionnez le Profil de réduction des données par défaut.
•
Sélectionnez Compression pour appliquer la compression à tous les nouveaux volumes.
•
Dans les options Volumes, sélectionnez Déduplication avec compression pour appliquer la déduplication et la compression à tous
les nouveaux volumes.
REMARQUE : Le paramètre est appliqué à tous les volumes qui partagent un ou plusieurs instantanés avec ce volume. Ces
volumes partagés sont appelés frères dans le message qui s'affiche.
Suspension ou reprise de la réduction des données
Suspendez la réduction des données sur un volume pour éviter que la déduplication et/ou la compression ne s'exécutent lors de
l'avancement des données. La suspension de la réduction des données sur un volume interrompt la déduplication et/ou la compression sur
tous les volumes d'affichage créés à partir du volume d'origine. Après la suspension de la réduction des données, la compression et la
déduplication arrêtent de s'exécuter sur les nouvelles données, mais les données existantes ne sont pas décompressées.
Suspension ou reprise de la réduction des données pour un volume
La suspension de la réduction des données pour un volume empêche l'exécution de la compression et de la déduplication jusqu'à ce que la
réduction des données reprenne.
1
Si vous êtes connecté à un Data Collector, sélectionnez un Storage Center dans la liste déroulante du volet de navigation gauche.
2
Dans le menu
STOCKAGE, sélectionnez Volumes.
Administration d'un Storage Center
77
La vue Volumes s'affiche.
3
Dans la vue Volumes, sélectionnez le volume à modifier.
4
Cliquez sur
(Modifier).
La boîte de dialogue Modifier un volume s'ouvre.
5
Développez l'option Réduction des données.
6
Suspendez ou relancez la réduction des données sur le volume.
•
7
Pour suspendre la réduction des données, cochez Réduction des données suspendue.
• Pour reprendre la réduction des données, décochez la case Réduction des données suspendue.
Cliquez sur OK.
Suspension ou reprise de la réduction des données pour tous les volumes
La suspension de la réduction des données à partir de la boîte de dialogue Modifier les paramètres d'un Storage Center suspend la
compression et la déduplication de tous les volumes de ce Storage Center.
À propos de cette tâche
REMARQUE : La fonction Suspendre la réduction des données ne peut pas être appliquée à d'autres Storage Centers à partir de
la boîte de dialogue Storage Center de Storage Center à l'aide de l'option Hériter les paramètres.
Étapes
1
Si vous êtes connecté à un Data Collector, sélectionnez un Storage Center dans la liste déroulante du volet de navigation gauche.
2
Cliquez sur le menu
ACCUEIL.
La page Unisphere Central Accueil s'affiche.
3
Dans la vue Récapitulatif, cliquez sur l'icône Paramètres.
La boîte de dialogue Modifier les paramètres de Storage Center s'ouvre.
4
Cliquez sur l'onglet Stockage.
5
Suspension ou reprise de la réduction des données.
•
6
Pour suspendre la réduction des données, cochez la case Suspendre la réduction des données.
• Pour reprendre la réduction des données, décochez la case Suspendre la réduction des données.
Cliquez sur OK.
Désactivation de la réduction des données pour un volume
La désactivation de la réduction des données sur un volume décompresse définitivement les données réduites à partir du cycle Data
Progression suivant.
1
Si vous êtes connecté à un Data Collector, sélectionnez un Storage Center dans la liste déroulante du volet de navigation gauche.
2
Dans le menu
STOCKAGE, sélectionnez Volumes.
La vue Volumes s'affiche.
3
Dans la vue Volumes, sélectionnez le volume à modifier.
4
Cliquez sur
(Modifier).
La boîte de dialogue Modifier un volume s'ouvre.
5
Développez l'option Réduction des données.
6
Dans le menu déroulant Profil de réduction des données, sélectionnez Aucun.
7
Cliquez sur OK.
78
Administration d'un Storage Center
Gestion des profils d'Instantané
Un profil d'Instantané est un ensemble de règles décrivant à quel moment créer des instantanés périodiques d'un ou plusieurs volumes et
combien de temps conserver ces instantanés avant de les supprimer (expiration).
Un instantané est une copie ponctuelle (ou PITC) d'un ou plusieurs volumes. Les Storage Center instantanés se distinguent des instantanés
traditionnels/PITC car des blocs de données ou des pages sont gelés et non copiés. Aucune donnée utilisateur n'est déplacée, ce qui
renforce l'efficacité du processus en termes de temps nécessaire à la création de l'instantané et d'espace utilisé par les instantanés.
REMARQUE : Si plusieurs instantanés sont planifiés pour être créés en même temps pour un volume donné, le Storage Center ne
crée qu'un seul instantané. L'instantané au délai d'expiration le plus long est créé, et les autres instantanés planifiés sont ignorés.
Profils d'Instantané par défaut
Par défaut, un Storage Center fournit deux profils d'instantané standard qui ne peuvent pas être supprimés.
•
Tous les jours : crée un instantané chaque jour à 00 h 01. Cet instantané expire une semaine plus tard.
•
Exemple : applique trois règles de planification :
– Crée un instantané toutes les 12 heures entre 00 h 05 et 18 h 00. Celui-ci expire 5 jours plus tard.
– Crée un instantané le premier jour de chaque mois à 23 h 30. Celui-ci expire 26 semaines plus tard.
– Crée un instantané chaque samedi à 23 h 30. Celui-ci expire 5 semaines plus tard.
Profils d'Instantané cohérents et incohérents
Lors de la création d'un instantané pour un volume, les E/S sont suspendues pour permettre la réalisation de l'opération. Un profil
d'instantané cohérent interrompt les E/S vers tous les volumes associés jusqu'à ce qu'un instantané soit créé pour chaque volume, en
veillant à ce que les instantanés contiennent des données pour la même période. Un profil d'instantané incohérent crée des instantanés
pour les volumes associés sans garantir que ces instantanés finiront au même moment, ce qui consomme moins de ressources.
Profil d'Instantané cohérent
Profil d'Instantané incohérent
Interrompt les E/S sur tous les volumes en tant que groupe
Arrête les E/S pour chaque volume indépendamment des autres
volumes.
Consommateur de ressources
Moins consommateur de ressources : dépend de la quantité de
données écrites depuis l'instantané précédent
Nombre maximal de volumes en fonction du contrôleur de stockage. Aucune limite au nombre de volumes auxquels le profil d'instantané
est rattaché
• SC8000, SC9000, SC7020 et SC7020F : 100
• SC5020 et SC5020F : 50
• SC4020 : 40
• SCv2000 et Série SCv3000 : 25
Crée simultanément un Instantanés de tous les volumes
Choisissez entre Standard (un volume à la fois) et Parallèle (tous les
volumes simultanément)
Peut définir une alerte si les instantanés ne peuvent pas être réalisés Tous les instantanés sont créés
dans le délai imparti. Les Instantanés non terminés avant l'alerte ne
sont pas capturés. (Cette suspension peut créer des groupes
incomplets d'instantanés sur l'ensemble des volumes.)
Peut supprimer un groupe d'instantanés incomplet
Tous les instantanés sont créés
Peut être converti en profil d'instantané incohérent
Peut être converti en profil d'instantané cohérent
Administration d'un Storage Center
79
Création et application de profils d'Instantané
Pour créer et faire automatiquement expirer des instantanés, créez un profil d'instantané, puis appliquez-le à un ou plusieurs volumes ou
serveurs.
REMARQUE : Pour obtenir des informations de référence de l'interface utilisateur, cliquez sur Aide.
Création d'un Instantané Profile
Créez un Instantané Profile pour définir des planifications de création et d'expiration de instantané automatisées qui peuvent être
appliquées à des volumes.
1
Si vous êtes connecté à un Data Collector, sélectionnez un Storage Center dans la liste déroulante du volet de navigation gauche.
2
Dans le menu
STOCKAGE, sélectionnez Profils.
La vue Profils s'affiche.
3
4
Dans la vue Profiles, cliquez sur Profils d'Instantané.
Cliquez sur
Nouveau et sélectionnez Nouveau profil d'Instantané dans le menu.
La boîte de dialogue Nouveau profil d'Instantané s'ouvre.
5
Dans le champ Nom, saisissez un nom pour le profil d'instantané.
6
Ajoutez une règle au Instantané Profile.
a
b
c
d
e
Cliquez sur Ajouter une règle. La boîte de dialogue Ajouter une règle s'ouvre.
Dans le menu déroulant, sélectionnez la fréquence d'exécution de la règle.
Définissez les dates et heures de création des instantanés.
Dans le champ Expiration, entrez la durée pendant laquelle vous souhaitez conserver les instantanés avant de les supprimer.
Cliquez sur OK. La boîte de dialogue Ajouter une règle se ferme.
7
(Facultatif) Créez des règles supplémentaires, si nécessaire.
8
Dans le menu déroulant Méthode de création d'Instantané, sélectionnez une option pour contrôler le mode de création des
instantanés déclenchés par le profil d'instantané.
•
Standard : lorsque vous sélectionnez cette option, des instantanés sont créées en série pour tous les volumes associés au
instantané.
•
Parallèle : lorsque vous la sélectionnez, cette option prend des instantanés simultanément pour tous les volumes associés au
instantané.
•
9
Cohérent : lorsqu'elle est sélectionnée, cette option arrête les E/S et prend des instantanés de tous les volumes associés à
l'instantané. Elle fournit des options d'expiration pour la création d'instantané et pour l'expiration incomplète d'instantanés.
Cliquez sur OK.
Application d'un Instantané Profile à un ou plusieurs volumes
Pour ajouter des planifications de création et d'expiration d'instantané pour un volume, associez un profil d'instantané au volume.
1
2
Si vous êtes connecté à un Data Collector, sélectionnez un Storage Center dans la liste déroulante du volet de navigation gauche.
Dans le menu
STOCKAGE, sélectionnez Profils.
La vue Profils s'affiche.
3
Dans la vue Profiles, cliquez sur Profils d'Instantané.
4
Sélectionnez le profil à utiliser dans la section Profil d'Instantané.
5
Cliquez sur Appliquer aux volumes. La boîte de dialogue Appliquer aux volumes s'ouvre.
6
Sélectionnez les volumes auxquels vous souhaitez appliquer le profil d'instantané. Pour sélectionner des volumes individuels dans un
dossier de volumes, développez le dossier et sélectionnez chaque volume individuellement.
80
Administration d'un Storage Center
7
(Facultatif) Pour supprimer des profils d'instantané des volumes sélectionnés, sélectionnez Remplacer les profils d'Instantané
existants.
8
Cliquez sur OK.
Application d'un Instantané Profile à un serveur
Pour ajouter des planifications de création et d'expiration de instantané à tous les volumes attribués à un serveur, associez un Instantané
Profile au serveur.
1
Si vous êtes connecté à un Data Collector, sélectionnez un Storage Center dans la liste déroulante du volet de navigation gauche.
2
Dans le menu
STOCKAGE, sélectionnez Profils.
La vue Profils s'affiche.
3
Dans la vue Profiles, cliquez sur Profils d'Instantané.
4
Sélectionnez le profil à utiliser dans la section Profil d'Instantané.
5
Cliquez sur Appliquer au serveur.
La boîte de dialogue Appliquer au serveur s'ouvre.
6
Sélectionnez le serveur auquel vous souhaitez appliquer le Instantané Profile. Pour sélectionner des serveurs individuels dans un cluster
de serveurs, développez le cluster et sélectionnez chaque serveur individuellement.
REMARQUE : Si vous appliquez un Instantané Profile à un cluster de serveurs, le Instantané Profile est appliqué uniquement
aux volumes attribués directement au cluster de serveurs. Les volumes attribués exclusivement aux serveurs membres du
cluster ne sont pas attribués.
7
(Facultatif) Pour supprimer des Instantané Profiles du serveur sélectionné, sélectionnez Remplacer les Instantané Profiles existants.
8
Cliquez sur OK.
Création d'un Instantané pour tous les volumes associés à un Instantané
Profile
Vous pouvez créer un instantané pour tous les volumes associés à un Instantané Profile au lieu de créer manuellement un instantané pour
chaque volume.
1
Si vous êtes connecté à un Data Collector, sélectionnez un Storage Center dans la liste déroulante du volet de navigation gauche.
2
Dans le menu
STOCKAGE, sélectionnez Profils.
La vue Profils s'affiche.
3
4
Dans la vue Profiles, cliquez sur Profils d'Instantané.
Cliquez sur
et sélectionnez Nouveau profil d'Instantané dans le menu.
La boîte de dialogue Nouveau profil d'Instantané s'ouvre.
5
Dans le champ Délai d'expiration, indiquez le nombre de minutes, d'heures, de jours ou de semaines de conservation du instantané
avant sa suppression. Pour que le instantané n'expire jamais, sélectionnez Ne pas faire expirer.
6
(Facultatif) Dans le champ Description, entrez la description du instantané. Le texte descriptif par défaut est « Créé manuellement ».
7
Cliquez sur OK.
Modification des profils d'Instantané
Modifiez un profil d'instantanés pour changer les planifications automatisées de création et d'expiration des instantané qui sont appliquées
aux volumes associés. Les modifications apportées à un profil d'instantané s'appliquent uniquement aux nouveaux instantanés créés avec le
profil d'instantané modifié. Les instantanés existants ne sont pas modifiés.
REMARQUE : Pour obtenir des informations de référence de l'interface utilisateur, cliquez sur Aide.
Administration d'un Storage Center
81
Changement du nom d'un profil d'Instantané
Utilisez la boîte de dialogue Modifier le profil d'Instantané pour renommer un profil d'instantané.
1
Si vous êtes connecté à un Data Collector, sélectionnez un Storage Center dans la liste déroulante du volet de navigation gauche.
2
Dans le menu
STOCKAGE, sélectionnez Profils.
La vue Profils s'affiche.
3
Dans la vue Profiles, cliquez sur Profils d'Instantané.
4
Sélectionnez le profil à renommer dans la section Instantané.
5
Cliquez sur
(Modifier).
La boîte de dialogue Modifier le profil d'Instantané s'ouvre.
6
Dans le champ Nom, saisissez le nouveau nom du profil d'instantané.
7
Cliquez sur OK.
Modification des règles d'un profil d'Instantané
Les règles des profils d'Instantané déterminent à quel moment les instantanés sont créés et expirent.
1
Si vous êtes connecté à un Data Collector, sélectionnez un Storage Center dans la liste déroulante du volet de navigation gauche.
2
Dans le menu
STOCKAGE, sélectionnez Profils.
La vue Profils s'affiche.
3
Dans la vue Profils, cliquez sur Profils d'Instantané.
4
Sélectionnez le profil à modifier dans la section Instantané.
5
Cliquez sur l'icône
(Modifier).
La boîte de dialogue Modifier le profil d'Instantané s'ouvre.
6
7
(Facultatif) Ajoutez une règle au profil d'instantané.
Cliquez sur + sous l'en-tête Règles.
b
c
d
e
La boîte de dialogue Ajouter une règle s'ouvre.
Dans le champ Expiration, entrez la durée pendant laquelle vous souhaitez conserver les instantanés avant de les supprimer.
Sélectionnez le Type de planification pour définir la fréquence d'exécution de la règle.
Définissez les dates et heures de création des instantanés.
Cliquez sur OK.
(Facultatif) Modifiez les règles existantes, le cas échéant.
•
8
a
Pour modifier une règle, sélectionnez-la, puis cliquez sur l'icône
• Pour supprimer une règle, sélectionnez-la, puis cliquez sur l'icône
Cliquez sur OK.
(Modifier).
(Modifier).
Modification de la méthode de création d'Instantané d'un profil
d'Instantané
La méthode de création d'instantané détermine le mode de création des instantanés déclenchés par le profil d'instantané.
1
Si vous êtes connecté à un Data Collector, sélectionnez un Storage Center dans la liste déroulante du volet de navigation gauche.
2
Dans le menu
STOCKAGE, sélectionnez Profils.
La vue Profils s'affiche.
3
Dans la vue Profils, cliquez sur Profils d'Instantané.
82
Administration d'un Storage Center
4
5
Sélectionnez le profil à modifier dans la section Instantané.
Cliquez sur
(Modifier).
La boîte de dialogue Modifier le profil d'Instantané s'ouvre.
6
Dans le menu déroulant Méthode de création d'Instantané, sélectionnez une option pour contrôler le mode de création des
instantanés déclenchés par le profil d'instantané.
•
Standard : lorsque vous sélectionnez cette option, des instantanés sont créées en série pour tous les volumes associés au
instantané.
•
Parallèle : lorsque vous la sélectionnez, cette option prend des instantanés simultanément pour tous les volumes associés au
instantané.
•
7
Cohérent : lorsqu'elle est sélectionnée, cette option arrête les E/S et prend des instantanés de tous les volumes associés à
l'instantané. Elle fournit des options d'expiration pour la création d'instantané et pour l'expiration incomplète d'instantanés.
Cliquez sur OK.
Suppression d'un profil d'Instantané
Il est impossible de supprimer un profil d'instantané s'il est utilisé par un volume.
1
Si vous êtes connecté à un Data Collector, sélectionnez un Storage Center dans la liste déroulante du volet de navigation gauche.
2
Dans le menu
STOCKAGE, sélectionnez Profils.
La vue Profils s'affiche.
3
Dans la vue Profils, cliquez sur Profils d'Instantané.
4
Sélectionnez le profil d'instantané à supprimer.
5
Assurez-vous que le profil d'instantané n'est utilisé par aucun volume.
6
Cliquez sur
(Supprimer).
Une boîte de dialogue de confirmation s'affiche.
7
Cliquez sur Oui.
Gestion des règles d'expiration pour les Instantanés à distance
Par défaut, les profils d'instantané appliqués à des volumes distants possèdent les mêmes règles d'expiration que celles définies pour les
volumes locaux. Toutefois, vous pouvez créer des règles d'expiration différentes pour les volumes distants. Les instantanés Instantanés
s'appliquent uniquement aux Storage Centers qui sont gérés par un Data Collector.
REMARQUE : Pour obtenir des informations de référence de l'interface utilisateur, cliquez sur Aide.
Création de règles d'expiration de profils d'Instantané pour les Instantanés
distants
Créez des règles d'expiration à distance pour un profil d'instantané si vous souhaitez que les instantanés distants n'expirent pas au même
moment que les instantanés locaux.
1
Si vous êtes connecté à un Data Collector, sélectionnez un Storage Center dans la liste déroulante du volet de navigation gauche.
2
Dans le menu
STOCKAGE, sélectionnez Profils.
La vue Profils s'affiche.
3
Dans la vue Profils, cliquez sur l'onglet Profils d'Instantané.
4
Cliquez sur le sous-onglet Règles.
5
Cliquez sur Modifier l'expiration des Instantané distants.
La boîte de dialogue Modifier l'expiration des Instantané distants s'ouvre.
6
Configurez la règle d'expiration distante de l'instantané.
Administration d'un Storage Center
83
a
Sélectionnez le ou les Storage Centers distants pour lesquels vous souhaitez spécifier une règle d'expiration relative aux
instantanés distants.
Dans le champ Expiration distante, indiquez le nombre de minutes, d'heures, de jours ou de semaines pendant lesquels
l'instantané distant doit être conservé avant d'être supprimé.
Cliquez sur OK.
b
c
Modification de la règle d'expiration d'un profil d'Instantané pour les
Instantanés distants
Modifiez la règle d'expiration distante d'un profil d'instantané pour déterminer jusqu'à quand conserver des instantanés.
1
2
Si vous êtes connecté à un Data Collector, sélectionnez un Storage Center dans la liste déroulante du volet de navigation gauche.
Dans le menu
STOCKAGE, sélectionnez Profils.
La vue Profils s'affiche.
3
Dans la vue Profils, cliquez sur l'onglet Profils d'Instantané.
4
Cliquez sur le sous-onglet Règles d'expiration à distance.
5
Sélectionnez la règle d'expiration à distance à modifier, puis cliquez sur
(Modifier l'expiration des instantanés distants).
La boîte de dialogue Modifier l'expiration des Instantané distants s'ouvre.
6
Configurez la règle d'expiration distante de l'instantané.
a
Dans le champ Expiration distante, indiquez le nombre de minutes, d'heures, de jours ou de semaines pendant lesquels
l'instantané distant doit être conservé avant d'être supprimé.
Cliquez sur OK.
b
Gestion des profils de stockage
Les profils de stockage décrivent le niveau RAID et les niveaux où les données sont stockées.
REMARQUE : Pour obtenir des informations de référence de l'interface utilisateur, cliquez sur Aide.
Création d'un profil de stockage (Storage Center 7.2.1 et
versions antérieures)
Créez un profil de stockage pour personnaliser les paramètres de niveau de RAID et de niveau qui peuvent être appliqués à un ou plusieurs
volumes.
Prérequis
Dans les paramètres de volume utilisateur par défaut du Storage Center, cochez la case Autoriser la sélection de profil de stockage.
À propos de cette tâche
REMARQUE : les contrôleurs SCv2000 Series ne peuvent pas créer de profils de stockage.
Étapes
1
Si vous êtes connecté à un Data Collector, sélectionnez un Storage Center dans la liste déroulante du volet de navigation gauche.
2
Dans le menu
STOCKAGE, sélectionnez Profils.
La vue Profils s'affiche.
3
Dans la vue Profils, cliquez sur l'onglet Profils de stockage.
4
Cliquez sur
(Nouveau).
La boîte de dialogue Nouveau profil de stockage s'ouvre.
5
Configurez le profil de stockage.
84
Administration d'un Storage Center
a
b
c
6
Saisissez un nom pour le nouveau profil de stockage dans le champ Nom.
Sélectionnez les niveaux RAID à utiliser pour les volumes associés au profil de stockage dans le menu déroulant Type de RAID
utilisé.
Dans la zone Niveaux utilisés, sélectionnez les niveaux de stockage (classes de disque) pouvant être utilisés pour les volumes
associés au profil de stockage.
Cliquez sur OK.
Création d'un profil de stockage (Storage Center 7.2.10 et
versions ultérieures)
Créez un profil de stockage pour personnaliser les paramètres de niveau de RAID et de niveau qui peuvent être appliqués à un ou plusieurs
volumes.
Prérequis
Dans la zone des paramètres de volume utilisateur par défaut du Storage Center, cochez la case Autoriser la sélection de profil de
stockage.
À propos de cette tâche
REMARQUE : Les contrôleurs SCv2000 Series ne peuvent pas créer des profils de stockage.
Étapes
1
Si vous êtes connecté à un Data Collector, sélectionnez un Storage Center dans la liste déroulante du volet de navigation gauche.
2
Dans le menu
STOCKAGE, sélectionnez Profils.
La vue Profils s'affiche.
3
4
Dans la vue Profils, cliquez sur l'onglet Profils de stockage.
Cliquez sur
(Nouveau).
La boîte de dialogue Nouveau profil de stockage s'ouvre.
5
Configurez le profil de stockage.
a
b
c
d
e
f
6
Saisissez un nom pour le nouveau profil de stockage dans le champ Nom.
Sélectionnez le niveau de stockage (classe de disque) qui sera utilisé pour les écritures de données pour les volumes associés au
profil de stockage dans le menu déroulant Niveau d'écriture.
Sélectionnez le niveau RAID à utiliser pour les volumes associés au profil de stockage dans le menu déroulant Type d'écriture
RAID.
Sélectionnez le niveau RAID 1 à utiliser pour les données d'instantané dans le menu déroulant Niveau 1.
Sélectionnez le niveau de RAID 2 à utiliser pour les données d'instantané dans le menu déroulant Niveau 2.
Sélectionnez le niveau de RAID 3 à utiliser pour les données d'instantané dans le menu déroulant Niveau 3.
Cliquez sur OK.
Appliquer un profil de stockage à un ou plusieurs volumes
Appliquez un profil de stockage à un volume pour spécifier le niveau de RAID et les niveaux utilisés par le volume.
1
Si vous êtes connecté à un Data Collector, sélectionnez un Storage Center dans la liste déroulante du volet de navigation gauche.
2
Dans le menu
STOCKAGE, sélectionnez Profils.
La vue Profils s'affiche.
3
Dans la vue Profils, cliquez sur l'onglet Profils de stockage.
4
Sélectionnez le profil de stockage à appliquer à un volume.
5
Cliquez sur Appliquer aux volumes.
La boîte de dialogue Appliquer aux volumes s'ouvre.
Administration d'un Storage Center
85
6
Sélectionnez les volumes auxquels vous souhaitez appliquer le profil de stockage.
7
Cliquez sur OK.
Appliquer un profil de stockage à un serveur
Appliquez un profil de stockage à un serveur pour spécifier le niveau de RAID et les niveaux utilisés par tous les volumes adressés au
serveur.
1
Si vous êtes connecté à un Data Collector, sélectionnez un Storage Center dans la liste déroulante du volet de navigation gauche.
2
Dans le menu
STOCKAGE, sélectionnez Profils.
La vue Profils s'affiche.
3
Dans la vue Profils, cliquez sur l'onglet Profils de stockage.
4
Sélectionnez le profil de stockage à appliquer à un serveur.
5
Cliquez sur Appliquer aux volumes de serveur.
La boîte de dialogue Appliquer aux volumes du serveur s'ouvre.
6
Sélectionnez les périphériques auxquels vous souhaitez appliquer un profil de stockage.
7
Cliquez sur OK.
Supprimer un profil de stockage
Supprimez un profil de stockage s'il n'est plus nécessaire.
Prérequis
•
La case Autoriser la sélection de profil de stockage doit être cochée dans la boîte de dialogue Configurer les préférences utilisateur
de l'utilisateur Storage Center.
•
Le profil de stockage ne peut pas être appliqué à aucun volume.
Étapes
1
Si vous êtes connecté à un Data Collector, sélectionnez un Storage Center dans la liste déroulante du volet de navigation gauche.
2
Dans le menu
STOCKAGE, sélectionnez Profils.
La vue Profils s'affiche.
3
Dans la vue Profils, cliquez sur Profils de stockage.
4
Dans la section Profil de stockage, sélectionnez le profil de stockage à supprimer.
5
Cliquez sur
(Supprimer).
Une boîte de dialogue de confirmation s'affiche.
6
Cliquez sur Oui.
Gestion des profils QoS
Les profils QoS décrivent les paramètres QoS qui peuvent être appliqués aux volumes.
En définissant des profils QoS pour les volumes, vous limitez potentiellement les E/S des volumes et définissez leur priorité relative en
période de congestion.
Vous pouvez également définir un profil QoS de groupe applicable à différents volumes afin de limiter les E/S agrégées des volumes.
Création d'un profil QoS
Les profils QoS englobent un ensemble d'attributs qui contrôlent le comportement QoS du volume auquel ils sont appliqués.
86
Administration d'un Storage Center
Prérequis
•
•
Pour permettre aux utilisateurs de définir des profils QoS sur un Storage Center, l'option Autoriser la sélection du profil QoS doit être
sélectionnée dans les paramètres de préférences de Storage Center.
Pour activer les profils QoS à appliquer, les options Limites QoS activées et Égaliseur de charge du serveur activé doivent être
sélectionnées dans les paramètres de stockage de Storage Center.
Étapes
1
Si vous êtes connecté à un Data Collector, sélectionnez un Storage Center dans la liste déroulante du volet de navigation gauche.
2
STOCKAGE, sélectionnez Profils.
Dans le menu
La vue Profils s'affiche.
3
Dans la vue Profils, cliquez sur Profils QoS.
4
Dans la zone Profils QoS, sélectionnez le type de profil à créer.
•
•
5
Volume
Groupe
Cliquez sur
(Nouveau).
La boîte de dialogue Nouveau profil QoS s'ouvre.
6
Configurez le profil QoS.
a Dans le champ Nom, attribuez un nom au profil QoS.
b (Facultatif pour les profils QoS de volume uniquement) Dans le champ Priorité relative, sélectionnez la priorité du profil par
rapport aux autres profils QoS. Pour spécifier une priorité relative personnalisée, sélectionnez Personnalisé et saisissez un
nombre dans le champ Valeur de la priorité.
c (Facultatif pour les profils QoS de volume uniquement) Sélectionnez Activer l'alerte de seuil de latence, puis saisissez la valeur
(en millisecondes) du seuil d'alerte de latence.
d (Facultatif) Sélectionnez Limite par opérations d'E/S par seconde, puis saisissez une valeur pour le nombre maximum
d'opérations d'E/S par seconde autorisé.
e (Facultatif) Sélectionnez Limite par bande passante, puis saisissez une valeur pour le nombre maximum de Mo par seconde
autorisé.
7
Cliquez sur OK.
Modification d'un profil QoS
Modifiez le profil QoS afin de changer les attributs contrôlant la QoS du volume ou du groupe auquel il est appliqué.
1
Si vous êtes connecté à un Data Collector, sélectionnez un Storage Center dans la liste déroulante du volet de navigation gauche.
2
Dans le menu
STOCKAGE, sélectionnez Profils.
La vue Profils s'affiche.
3
Dans la vue Profils, cliquez sur Profils QoS.
4
Dans la section Profils QoS, sélectionnez le profil QoS que vous souhaitez modifier.
5
Cliquez sur
(Modifier).
La boîte de dialogue Modifier un profil QoS s'ouvre.
6
Si vous y êtes autorisé, modifiez les valeurs. Notez que le champ Type de profil ne peut pas être modifié.
7
Cliquez sur OK.
Suppression d'un profil de volume QoS
Supprimez le profil QoS d'un volume.
Prérequis
Seuls les profils QoS non utilisés par un volume peuvent être supprimés. Le profil de volume QoS par défaut ne peut pas être supprimé,
même si aucun volume ne lui est attribué. Les profils QoS de groupe peuvent être retirés ou réaffectés ; notez toutefois que les profils QoS
de volume peuvent uniquement être réaffectés.
Administration d'un Storage Center
87
Étapes
1
Dans le volet de navigation de l'onglet Stockage, développez Profils QoS et sélectionnez le profil à supprimer.
2
Cliquez sur le profil avec le bouton droit et sélectionnez Supprimer.
Une boîte de dialogue s'ouvre pour vous inviter à confirmer la suppression.
3
Cliquez sur OK.
4
Si vous êtes connecté à un Data Collector, sélectionnez un Storage Center dans la liste déroulante du volet de navigation gauche.
5
Dans le menu
STOCKAGE, sélectionnez Profils.
La vue Profils s'affiche.
6
Dans la vue Profils, cliquez sur Profils QoS.
7
Sélectionnez le profil QoS à supprimer, puis cliquez sur
(Supprimer).
Application d'un profil QoS à un volume
Appliquez un profil QoS préalablement défini à un volume.
Prérequis
Le profil QoS doit déjà exister.
Étapes
1
2
Si vous êtes connecté à un Data Collector, sélectionnez un Storage Center dans la liste déroulante du volet de navigation gauche.
Dans le menu
STOCKAGE, sélectionnez Profils.
La vue Profils s'affiche.
3
Dans la vue Profils, cliquez sur Profils QoS.
4
Dans la section Profils QoS, sélectionnez le profil à appliquer.
5
Sélectionnez Appliquer aux volumes.
La boîte de dialogue Appliquer aux volumes s'ouvre.
6
Cochez la case située en regard de chaque volume auquel vous souhaitez appliquer le profil QoS.
7
Cliquez sur OK.
Suppression d'un profil QoS de groupe associé à un volume
Supprimez un profil de groupe QoS précédemment associé à un ou plusieurs volumes.
1
Si vous êtes connecté à un Data Collector, sélectionnez un Storage Center dans la liste déroulante du volet de navigation gauche.
2
Dans le menu
STOCKAGE, sélectionnez Profils.
La vue Profils s'affiche.
3
Dans la vue Profils, cliquez sur Profils QoS.
4
Sélectionnez le profil QoS de groupe à supprimer et cliquez sur Supprimer le profil de groupe du volume.
5
Cochez la case située en regard de chaque volume dans lequel vous souhaitez supprimer le profil QoS.
6
Cliquez sur OK.
Importation de volumes depuis une matrice de
stockage externe
Storage Center peut importer des volumes d'une Matrice de stockage PS Series ou d'une baie de stockage MD Series. Il existe deux
méthodes pour importer des données à partir d'un périphérique externe : hors ligne et en ligne
•
L'importation hors ligne permet de migrer un volume, de la source à la destination. Le volume doit alors être mappé au serveur après
l'importation.
88
Administration d'un Storage Center
•
L'importation en ligne crée un volume de destination, le mappe au serveur, puis migre les données vers le volume de destination. Durant
l'importation, les E/S continuent entre le serveur et les volumes de destination et source. La méthode en ligne peut prendre plus de
temps que la méthode hors ligne en raison de la poursuite des opérations d'E/S du serveur sur le volume.
Connexion à une matrice de stockage externe (iSCSI)
Après avoir branché un périphérique externe à Storage Center à l'aide d'un port iSCSI, configurez Storage Center pour qu'il communique
avec le périphérique externe.
Prérequis
Le périphérique externe doit être connecté au contrôleur à l'aide d'un port iSCSI.
Étapes
1
Si vous êtes connecté à un Data Collector, sélectionnez un Storage Center dans la liste déroulante du volet de navigation gauche.
2
Dans le menu
MOBILITÉ DES DONNÉES, sélectionnez Importations.
La vue Importations s'affiche.
3
Cliquez sur l'onglet Connexions.
4
Cliquez sur Créer une connexion iSCSI distante.
La boîte de dialogue Créer une connexion iSCSI distante s'ouvre.
5
Dans le champ Adresse IP distante, saisissez l'adresse IPv4 du périphérique externe.
6
Dans le menu déroulant Type de réseau iSCSI, sélectionnez la vitesse du réseau iSCSI.
7
Cliquez sur OK.
Effectuer un balayage pour rechercher des périphériques
externes
Après avoir connecté un périphérique externe au contrôleur, utilisez Unisphere pour le localiser et l'ajouter au système.
Prérequis
Le périphérique externe doit être connecté au contrôleur à l'aide d'un port iSCSI.
Étapes
1
2
Si vous êtes connecté à un Data Collector, sélectionnez un Storage Center dans la liste déroulante du volet de navigation gauche.
Dans le menu
MOBILITÉ DES DONNÉES, sélectionnez Importations.
La vue Importations s'affiche.
3
Cliquez sur l'onglet Périphériques externes.
4
Cliquez sur Effectuer un balayage pour rechercher des périphériques externes.
Une boîte de dialogue de confirmation s'affiche.
5
Cliquez sur Oui.
Unisphere identifie les périphériques externes connectés au système et les ajoute à la vue Périphériques externes.
Nouvelle détection de connexions iSCSI distantes
Si une connexion distante est perdue, vous pouvez la détecter à nouveau et vous reconnecter au périphérique externe.
Prérequis
Le périphérique externe doit être connecté au contrôleur à l'aide d'un port iSCSI.
Étapes
1
2
Si vous êtes connecté à un Data Collector, sélectionnez un Storage Center dans la liste déroulante du volet de navigation gauche.
Dans le menu
MOBILITÉ DES DONNÉES, sélectionnez Importations.
La vue Importations s'affiche.
Administration d'un Storage Center
89
3
Cliquez sur l'onglet Connexions.
4
Cliquez sur Nouvelle détection de connexions iSCSI distantes.
Une boîte de dialogue de confirmation s'affiche.
5
Cliquez sur Oui.
Unisphere identifie les périphériques externes connectés au système qui permettent la détection et les ajoute à la vue Connexions.
Suppression d'une connexion distante
Le menu Mobilité des données permet de supprimer une connexion distante lorsqu'elle n'est plus nécessaire.
Prérequis
Le périphérique externe doit être connecté au contrôleur à l'aide d'un port iSCSI.
Étapes
1
Si vous êtes connecté à un Data Collector, sélectionnez un Storage Center dans la liste déroulante du volet de navigation gauche.
2
Dans le menu
MOBILITÉ DES DONNÉES, sélectionnez Importations.
La vue Importations s'affiche.
3
Cliquez sur l'onglet Connexions.
4
Sélectionnez la connexion à supprimer.
5
Cliquez sur Supprimer une connexion iSCSI distante.
Une boîte de dialogue de confirmation s'affiche.
6
Cliquez sur Oui.
Configuration requise de Storage Center pour l'importation
Pour pouvoir importer des données à partir d'une Matrice de stockage PS Series, un système de stockage Storage Center doit répondre
aux exigences suivantes.
Composant
Exigence
Storage Center version de l'OS
Version 6.7 ou ultérieure
Connectivité
iSCSI
Réseau
Faible latence, haut débit
Systèmes d'exploitation de serveur pris en charge pour
l'importation en ligne
L'importation en ligne de volumes issus d'une Matrice de stockage PS Series EqualLogic exige l'un des systèmes d'exploitation de serveur
suivants.
•
Red Hat Enterprise Linux 6.7
•
Red Hat Enterprise Linux 7
•
SUSE Linux Enterprise 11 ou 12
•
Oracle Linux 6.5
•
Oracle Linux 7.0
•
VMware ESXi 5.5 ou version supérieure
•
Windows Server 2008 R2 ou ultérieur
90
Administration d'un Storage Center
Importation de données depuis un périphérique externe (hors
ligne)
Lorsque des données sont importées depuis un périphérique externe, elles sont copiées sur un nouveau volume cible dans le Storage
Center. Effectuez la tâche suivante pour importer des données depuis un périphérique externe.
Prérequis
•
Un périphérique externe doit être connecté au Storage Center.
•
Le volume de destination ne doit pas être adressé au serveur.
À propos de cette tâche
REMARQUE : Avant d'importer des données à partir d'un périphérique externe, consultez le document Migration des données à
partir d'un stockage Dell PS Series ou PowerVault MD3 vers Dell EMC SC Series Storage à l'aide de l'importation dynamique
disponible dans la base de connaissances Dell.
Étapes
1
Si vous êtes connecté à un Data Collector, sélectionnez un Storage Center dans la liste déroulante du volet de navigation gauche.
2
Dans le menu
MOBILITÉ DES DONNÉES, sélectionnez Importations.
La vue Importations s'affiche.
3
Cliquez sur l'onglet Périphériques externes.
4
Cliquez sur Importation hors ligne depuis un périphérique externe.
La boîte de dialogue Importation hors ligne depuis un périphérique externe s'ouvre.
5
Modifiez les paramètres d'importation selon vos besoins.
6
Cliquez sur OK.
Importation de données depuis un périphérique externe (en
ligne)
Pour importer des données à partir d'un périphérique externe en ligne, créez un volume de destination sur le Storage Center et mappez-le
sur le serveur. Les E/S du serveur continuent à la fois vers les volumes de destination et sources pendant l'importation. L'importation à
l'aide de la méthode En ligne peut prendre plus de temps que l'importation hors ligne, car les E/S continuent d'être acheminées vers le
volume à partir du serveur.
Prérequis
•
Un périphérique externe doit être connecté au Storage Center.
•
Le volume de destination ne doit pas être adressé au serveur.
À propos de cette tâche
REMARQUE : Avant d'importer des données à partir d'un périphérique externe, suivez les instructions indiquées dans le manuel
Guide de migration des données d'importation dynamique, disponible sur Dell TechCenter.
Étapes
1
Si vous êtes connecté à un Data Collector, sélectionnez un Storage Center dans la liste déroulante du volet de navigation gauche.
2
Dans le menu
MOBILITÉ DES DONNÉES, sélectionnez Importations.
La vue Importations s'affiche.
3
Cliquez sur l'onglet Périphériques externes.
4
Dans la liste déroulante Serveur, sélectionnez le serveur à mapper au volume de destination.
5
Cliquez sur Importation en ligne depuis un périphérique externe.
La boîte de dialogue Importation en ligne depuis un périphérique externe s'ouvre.
Administration d'un Storage Center
91
6
Modifiez les paramètres d'importation selon vos besoins.
7
Cliquez sur OK.
Redémarrage de l'importation d'un périphérique externe
Si l'importation d'un périphérique externe ne répond plus, utilisez cette procédure pour la redémarrer.
1
Si vous êtes connecté à un Data Collector, sélectionnez un Storage Center dans la liste déroulante du volet de navigation gauche.
2
Dans le menu
MOBILITÉ DES DONNÉES, sélectionnez Importations.
La vue Importations s'affiche.
3
Cliquez sur l'onglet Périphériques externes.
4
Cliquez sur Redémarrer l'importation du périphérique externe.
Une boîte de dialogue de confirmation s'affiche.
5
Cliquez sur Oui.
92
Administration d'un Storage Center
5
Serveur Administration Storage Center
Unisphere vous permet d'allouer l'espace de stockage d'un Storage Center aux serveurs de votre environnement SAN.
Pour présenter l'espace de stockage à un serveur, un objet serveur doit être ajouté au Storage Center.
Gestion des serveurs sur un Storage Center
Utilisez la vue Serveurs pour créer et gérer les objets serveur pour un Storage Center.
Figure 3. Vue des serveurs Unisphere
REMARQUE : les fonctionnalités Server Agent ne sont pas prises en charge sur le Data Collector.
Liens connexes
Création de serveurs
Modification de serveurs
Adressage de volumes à des serveurs
Création et gestion de dossiers de serveurs
Suppression de serveurs et de dossiers de serveurs
Création de serveurs
Créez un serveur pour autoriser un Storage Center à transmettre les E/S via les ports du serveur. Une fois le serveur créé, des volumes
peuvent lui être adressés.
REMARQUE : Pour obtenir des informations de référence de l'interface utilisateur, cliquez sur Aide.
Création d'un serveur physique
Créez un objet serveur physique pour représenter un serveur physique dans l'environnement.
1
Vérifiez que les HBA du serveur disposent d'une connexion aux HBA du Storage Center.
Serveur Administration Storage Center
93
•
iSCSI : configurez l'initiateur iSCSI du serveur pour utiliser les HBA du Storage Center comme cible.
•
Fibre Channel : configurez les zones Fibre Channel pour permettre aux adaptateurs HBA du serveur et aux adaptateurs HBA du
Storage Center de communiquer.
2
• SAS : connectez directement le contrôleur à un serveur à l'aide de ports SAS configurés en tant que connexions frontales.
Si vous êtes connecté à un Data Collector, sélectionnez un Storage Center dans la liste déroulante du volet de navigation gauche.
3
Dans le menu
STOCKAGE, sélectionnez Serveurs.
La vue Serveurs s'affiche.
4
Cliquez sur
(Nouveau), puis sélectionnez Nouveau serveur.
La boîte de dialogue Nouveau serveur s'ouvre.
5
Configurez les attributs du serveur.
Ces attributs sont décrits dans l'aide en ligne.
a
b
c
d
Entrez un nom pour le serveur dans le champ Nom.
Sélectionnez un dossier de serveur dans le menu déroulant Dossier de serveur.
Sélectionnez le système d'exploitation du serveur dans le menu déroulant Système d'exploitation.
Pour générer des alertes Storage Center lorsque la connexion entre le Storage Center et le serveur est perdue, sélectionnez
Alerte en cas de perte de connexion.
Pour générer des alertes Storage Center lorsque le Storage Center ne dispose que d'une connexion partielle au serveur,
sélectionnez Alerte en cas de connexion partielle.
Sélectionnez ou définissez un ou plusieurs HBA pour le serveur.
e
f
•
Si un ou plusieurs HBA de serveur sont visibles par le Storage Center, cochez les cases des HBA à ajouter dans le tableau
HBA.
•
Si un HBA de serveur n'est pas visible pour le Storage Center, cliquez sur (Nouveau) pour le définir manuellement. Pour
les connexions SAS frontales, utilisez le nom de périphérique SAS sous le nom international (WWN) pour ajouter
manuellement l'adaptateur HBA.
REMARQUE : Vous pouvez ajouter des adresses IP pour les adaptateurs HBA qui seront ultérieurement installés sur le
serveur. Lorsqu'un adaptateur HBA utilisant une de ces adresses IP est installé, il est configuré et prêt à l'emploi.
6
Cliquez sur OK.
Liens connexes
Configuration des ports d'E/S front-end (Fibre Channel et SAS)
Configuration des ports E/S frontaux (iSCSI)
Créer un serveur virtuel
Créer un objet serveur virtuel pour représenter une machine virtuelle dans l'environnement.
Prérequis
Le serveur qui héberge le serveur virtuel doit être ajouté comme serveur physique.
Étapes
1
Vérifiez que les HBA du serveur disposent d'une connexion aux HBA du Storage Center.
•
iSCSI : configurez l'initiateur iSCSI du serveur pour utiliser les HBA du Storage Center comme cible.
•
Fibre Channel : configurez les zones Fibre Channel pour permettre aux adaptateurs HBA du serveur et aux adaptateurs HBA du
Storage Center de communiquer.
2
• SAS : connectez directement le contrôleur à un serveur à l'aide de ports SAS configurés en tant que connexions frontales.
Si vous êtes connecté à un Data Collector, sélectionnez un Storage Center dans la liste déroulante du volet de navigation gauche.
3
Dans le menu
STOCKAGE, sélectionnez Serveurs.
La vue Serveurs s'affiche.
4
Sélectionnez le serveur qui héberge le serveur virtuel dans la vue Serveur.
5
Cliquez sur
94
(Nouveau) et sélectionnez Nouveau serveur virtuel.
Serveur Administration Storage Center
La boîte de dialogue Nouveau serveur virtuel s'ouvre.
6
Configurez les attributs du serveur.
Ces attributs sont décrits dans l'aide en ligne.
a
b
c
d
Entrez un nom pour le serveur dans le champ Nom.
Sélectionnez le système d'exploitation du serveur dans le menu déroulant Système d'exploitation.
Pour générer des alertes Storage Center lorsque la connexion entre le Storage Center et le serveur est perdue, sélectionnez
Alerte en cas de perte de connexion.
Sélectionnez ou définissez un ou plusieurs HBA pour le serveur.
•
Si un ou plusieurs HBA de serveur sont visibles par le Storage Center, cochez les cases des HBA à ajouter dans le tableau
HBA.
•
Si un HBA de serveur n'est pas visible pour le Storage Center, cliquez sur (Nouveau) pour le définir manuellement. Pour
les connexions SAS frontales, utilisez le nom du périphérique SAS sous le nom international (WWN) pour ajouter
manuellement l'adaptateur HBA.
REMARQUE : Vous pouvez ajouter une adresse IP pour les adaptateurs HBA qui seront ultérieurement installés sur le
serveur hôte. Lorsque l'adaptateur HBA utilisant cette adresse IP est installé, il est configuré et prêt à l'emploi.
7
Cliquez sur OK.
Liens connexes
Configuration des ports d'E/S front-end (Fibre Channel et SAS)
Configuration des ports E/S frontaux (iSCSI)
Création d'un cluster de serveurs
Créez un objet cluster de serveurs pour représenter un cluster de serveurs dans l'environnement.
1
Si vous êtes connecté à un Data Collector, sélectionnez un Storage Center dans la liste déroulante du volet de navigation gauche.
2
Dans le menu
STOCKAGE, sélectionnez Serveurs.
La vue Serveurs s'affiche.
3
Cliquez sur l'icône
(Nouveau), puis sélectionnez Nouveau cluster de serveurs.
La boîte de dialogue Nouveau cluster de serveurs s'ouvre.
4
Configurez les attributs du cluster de serveurs.
Ces attributs sont décrits dans l'aide en ligne.
a
b
c
d
e
5
REMARQUE : Tous les serveurs d'un cluster de serveurs doivent exécuter le même système d'exploitation.
Pour générer des alertes Storage Center lorsque la connexion entre le Storage Center et les serveurs est perdue, sélectionnez
Alerte en cas de perte de connexion.
Pour générer des alertes Storage Center lorsque le Storage Center ne dispose que d'une connectivité partielle aux serveurs,
sélectionnez Alerte en cas de connectivité partielle.
Ajouter des serveurs au cluster de serveurs
•
6
Entrez un nom pour le serveur dans le champ Nom.
Sélectionnez un dossier de serveur dans le menu déroulant Dossier de serveur.
Dans le menu déroulant Système d'exploitation, sélectionnez le système d'exploitation du cluster.
Pour ajouter des serveurs existants au cluster, activez les cases en regard des serveurs à ajouter dans le tableau des Serveurs.
• Pour définir un nouveau serveur, cliquez sur l'icône
Cliquez sur OK.
(Nouveau), configurez les attributs du serveur, puis cliquez sur OK.
Modification de serveurs
Modifiez un serveur pour changer ses attributs, appliquer un profil Instantané et ajouter ou supprimer des adaptateurs HBA.
Serveur Administration Storage Center
95
Changement de nom d'un serveur
Vous pouvez renommer un objet serveur à tout moment, et le nom ne doit pas nécessairement correspondre au nom d'hôte ou à l'adresse
IP du serveur.
1
Si vous êtes connecté à un Data Collector, sélectionnez un Storage Center dans la liste déroulante du volet de navigation gauche.
2
Dans le menu
STOCKAGE, sélectionnez Serveurs.
La vue Serveurs s'affiche.
3
4
Sélectionnez le serveur.
Cliquez sur
(Modifier).
La boîte dialogue Modifier le serveur s'ouvre.
5
Saisissez un nom pour le serveur dans le champ Nom.
6
Cliquez sur OK.
Déplacement d'un serveur vers un autre dossier de serveurs
À des fins pratiques, les objets serveur peuvent être organisés en dossiers.
1
Si vous êtes connecté à un Data Collector, sélectionnez un Storage Center dans la liste déroulante du volet de navigation gauche.
2
Dans le menu
STOCKAGE, sélectionnez Serveurs.
La vue Serveurs s'affiche.
3
Sélectionnez le serveur.
4
Cliquez sur Déplacer.
La boîte de dialogue Déplacer vers un dossier s'ouvre.
5
Sélectionnez le dossier dans lequel déplacer le serveur.
6
Cliquez sur OK.
Changement du système d'exploitation d'un serveur
Si vous avez installé un nouveau système d'exploitation ou mis à niveau le système d'exploitation sur un serveur, vous devez mettre à jour
l'objet serveur correspondant en conséquence.
1
Si vous êtes connecté à un Data Collector, sélectionnez un Storage Center dans la liste déroulante du volet de navigation gauche.
2
Dans le menu
STOCKAGE, sélectionnez Serveurs.
La vue Serveurs s'affiche.
3
4
Sélectionnez le serveur.
Cliquez sur
(Modifier).
La boîte dialogue Modifier le serveur s'ouvre.
5
Sélectionnez le système d'exploitation du serveur dans la liste déroulant Système d'exploitation.
6
Cliquez sur OK.
96
Serveur Administration Storage Center
Application d'un ou plusieurs Instantané Profiles à un serveur
Associez un Instantané Profile à un serveur pour ajouter des planifications de création et d'expiration de instantané à tous les volumes
actuellement adressés à un serveur. Les volumes qui sont ensuite adressés au serveur n'héritent pas des planifications de création et
d'expiration de instantané.
1
Si vous êtes connecté à un Data Collector, sélectionnez un Storage Center dans la liste déroulante du volet de navigation gauche.
2
Dans le menu
STOCKAGE, sélectionnez Serveurs.
La vue Serveurs s'affiche.
3
Sélectionnez le serveur.
4
Cliquez sur l'icône
(Plus d'actions), puis sélectionnez Appliquer les profils d'Instantané.
La boîte de dialogue Sélectionner les profils d'Instantané s'ouvre.
5
Dans le volet supérieur de la boîte de dialogue, sélectionnez les Instantané Profiles à attribuer aux volumes.
6
Pour remplacer les profils d'Instantané existants de chaque volume adressé au serveur, cochez la case Remplacer les profils
d'Instantané existants.
7
Cliquez sur OK.
Ajout d'un serveur à un cluster de serveurs
Vous pouvez ajouter un serveur à un cluster de serveurs à tout moment.
1
Si vous êtes connecté à un Data Collector, sélectionnez un Storage Center dans la liste déroulante du volet de navigation gauche.
2
Dans le menu
STOCKAGE, sélectionnez Serveurs.
La vue Serveurs s'affiche.
3
4
Sélectionnez le serveur à ajouter au cluster de serveurs.
Cliquez sur
(Plus d'actions), puis sélectionnez Ajouter au cluster.
La boîte de dialogue Ajouter un serveur au cluster s'ouvre.
5
Sélectionnez le cluster de serveurs auquel vous souhaitez ajouter le serveur.
6
Cliquez sur OK.
Suppression d'un serveur d'un cluster de serveurs
Vous pouvez supprimer un objet serveur d'un cluster de serveurs à tout moment.
1
Si vous êtes connecté à un Data Collector, sélectionnez un Storage Center dans la liste déroulante du volet de navigation gauche.
2
Dans le menu
STOCKAGE, sélectionnez Serveurs.
La vue Serveurs s'affiche.
3
Développez le cluster de serveurs.
4
Sélectionnez le serveur à supprimer du cluster de serveurs.
5
Cliquez sur
(Plus d'actions), puis sélectionnez Supprimer du cluster.
La boîte de dialogue Supprimer le serveur du cluster s'ouvre.
6
Cliquez sur Oui.
Serveur Administration Storage Center
97
Conversion d'un serveur physique en serveur virtuel
Si vous avez migré un serveur physique vers une machine virtuelle, remplacez l'objet serveur physique par un objet serveur virtuel, puis
sélectionnez le serveur physique hôte.
1
Si vous êtes connecté à un Data Collector, sélectionnez un Storage Center dans la liste déroulante du volet de navigation gauche.
2
Dans le menu
STOCKAGE, sélectionnez Serveurs.
La vue Serveurs s'affiche.
3
4
Sélectionnez le serveur physique à convertir en serveur virtuel.
Cliquez sur
(Plus d'actions), puis sélectionnez Convertir en serveur virtuel.
La boîte de dialogue Convertir en serveur virtuel s'ouvre.
5
Sélectionnez le serveur parent ou le cluster de serveurs qui héberge le serveur virtuel.
6
Cliquez sur OK.
Convertir un serveur virtuel en serveur physique
Si vous avez migré une machine virtuelle vers un serveur physique, modifiez l'objet serveur virtuel correspondant en conséquence.
1
Si vous êtes connecté à un Data Collector, sélectionnez un Storage Center dans la liste déroulante du volet de navigation gauche.
2
Dans le menu
STOCKAGE, sélectionnez Serveurs.
La vue Serveurs s'affiche.
3
4
Sélectionnez le serveur virtuel à convertir en serveur physique.
Cliquez sur
(Plus d'actions), puis sélectionnez Convertir en serveur physique.
La boîte de dialogue Convertir en serveur physique s'ouvre.
5
Cliquez sur OK.
Ajout d'un ou plusieurs HBA à un serveur
Pour adresser un volume à un serveur, le Storage Center doit être capable de communiquer avec au moins un adaptateur HBA sur le
serveur.
1
Vérifiez que les HBA du serveur disposent d'une connectivité aux HBA du Storage Center.
•
Fibre Channel : configurez les zones Fibre Channel pour permettre aux adaptateurs HBA du serveur et aux adaptateurs HBA du
Storage Center de communiquer.
•
iSCSI : configurez l'initiateur iSCSI du serveur pour utiliser les HBA du Storage Center comme cible.
2
• SAS : connectez directement le contrôleur à un serveur à l'aide de connexions SAS frontales.
Si vous êtes connecté à un Data Collector, sélectionnez un Storage Center dans la liste déroulante du volet de navigation gauche.
3
Dans le menu
STOCKAGE, sélectionnez Serveurs.
La vue Serveurs s'affiche.
4
5
Sélectionnez le serveur.
Cliquez sur
(Plus d'actions), puis sélectionnez Ajouter des HBA.
La boîte de dialogue Ajouter des HBA au serveur s'ouvre.
6
Sélectionnez ou définissez un ou plusieurs HBA pour le serveur.
•
Si un ou plusieurs HBA de serveur peuvent être vus par le Storage Center, cochez les cases de ces HBA pour le serveur.
•
Si un HBA de serveur ne peut pas être vu par le Storage Center, cliquez sur Ajouter manuellement un adaptateur HBA pour le
définir manuellement.
98
Serveur Administration Storage Center
7
REMARQUE : Pour les ports SAS frontal, utilisez le nom de périphérique SAS sous le nom international pour ajouter
manuellement l’adaptateur HBA.
Cliquez sur OK.
Liens connexes
Configuration des ports d'E/S front-end (Fibre Channel et SAS)
Configuration des ports E/S frontaux (iSCSI)
Supprimer un ou plusieurs HBA d'un serveur
Si un adaptateur HBA du serveur a été réattribué et n’est plus utilisé pour communiquer avec le Storage Center, supprimez-le de l’objet
serveur.
1
2
Si vous êtes connecté à un Data Collector, sélectionnez un Storage Center dans la liste déroulante du volet de navigation gauche.
Dans le menu
STOCKAGE, sélectionnez Serveurs.
La vue Serveurs s'affiche.
3
Sélectionnez le serveur.
4
Cliquez sur
(Plus d'actions), puis sélectionnez Supprimer des HBA.
La boîte de dialogue Supprimer des HBA du serveur s'ouvre.
5
Cochez les cases des HBA à supprimer du serveur.
6
Cliquez sur OK.
Adressage de volumes à des serveurs
Adressez un volume à un serveur pour autoriser le serveur à utiliser le volume pour le stockage.
Adresser un volume à un serveur
Adressez un volume existant à un serveur pour autoriser le serveur à l'utiliser .
1
2
Si vous êtes connecté à un Data Collector, sélectionnez un Storage Center dans la liste déroulante du volet de navigation gauche.
Dans le menu
STOCKAGE, sélectionnez Serveurs.
La vue Serveurs s'affiche.
3
Sélectionnez le serveur.
4
Cliquez sur Adresser un volume au serveur.
L'Assistant Adressage d'un volume au serveur s'ouvre.
5
Dans la zone Volume, sélectionnez le volume à adresser au serveur.
6
Cliquez sur Suivant.
L'Assistant Adressage de volume au serveur passe à la page suivante.
7
(Facultatif) Configurez les paramètres LUN, restreignez les chemins d'adressage ou présentez le volume comme volume en lecture
seule.
8
Cliquez sur Terminer.
Serveur Administration Storage Center
99
Annuler l'adressage d’un ou plusieurs volumes à un serveur
Si un serveur n'utilise plus un volume, vous pouvez annuler l'adressage du volume du serveur.
1
Si vous êtes connecté à un Data Collector, sélectionnez un Storage Center dans la liste déroulante du volet de navigation gauche.
2
Dans le menu
STOCKAGE, sélectionnez Serveurs.
La vue Serveurs s'affiche.
3
4
Sélectionnez le serveur.
Cliquez sur
(Plus d'actions), puis sélectionnez Supprimer les mappages de volume.
La boîte de dialogue Supprimer des adressages s'ouvre.
5
Cochez les cases des volumes dont vous souhaitez annuler l'adressage au serveur.
6
Cliquez sur OK.
Création d'un volume et adressage de ce volume à un serveur
Si un serveur nécessite un espace de stockage supplémentaire et que vous ne souhaitez pas utiliser un volume existant, vous pouvez créer
un volume et l'adresser au serveur en une seule opération.
1
Si vous êtes connecté à un Data Collector, sélectionnez un Storage Center dans la liste déroulante du volet de navigation gauche.
2
Dans le menu
STOCKAGE, sélectionnez Serveurs.
La vue Serveurs s'affiche.
3
4
Sélectionnez le serveur auquel adresser un nouveau volume.
Cliquez sur
(Nouveau), puis sélectionnez Nouveau volume.
La boîte de dialogue Nouveau volume s'ouvre.
5
Laissez le champ Nombre de volumes défini sur 1.
6
Saisissez un nom pour le volume dans le champ Nom.
7
Sélectionnez une unité de stockage dans le menu déroulant et saisissez la taille du volume dans le champ Taille configurée.
Les unités de stockage disponibles sont les octets, les kilo-octets (Ko), les méga-octets (Mo), les giga-octets (Go) et les téra-octets
(To).
8
Sélectionnez un dossier parent pour le volume à partir du menu déroulant Dossier de volumes.
9
Pour forcer toutes les données écrites sur le niveau le plus bas, cochez la case Importer vers le niveau le plus bas.
10
(Facultatif) Configurez les attributs de volume restants de manière appropriée.
•
Pour allouer le stockage au volume avant que le volume ne soit adressé au serveur, cochez la case Préallouer le stockage.
REMARQUE : lorsqu'un volume est préalloué, le Storage Center alloue la totalité de l'espace du volume au serveur.
L'espace libre du volume est de 0 Mo et l'espace utilisé/actif de ce volume équivaut à la taille du volume du Storage
Center. Pour maintenir le volume préalloué lorsqu'il est formaté sur le serveur, la fonctionnalité de suppression d'adressage
SCSI doit être désactivée sur le serveur.
•
Pour planifier la création d'instantané et l'expiration du volume, appliquez un ou plusieurs profils d'Instantané en cliquant sur
Modifier à droite de Profils Instantané. Le profil d'instantané par défaut est Tous les jours.
•
Pour configurer les paramètres LUN, restreignez les chemins d'adressage, configurez le multi-acheminement ou présentez le
volume en lecture seule, puis cliquez sur Adressage avancé.
•
Pour éviter qu'un profil d'instantané crée des instantanés, cochez la case Suspendre la création d'instantanés.
•
Pour arrêter temporairement l'expiration d'instantanés, cochez la case Suspendre l'expiration d'instantanés.
•
Pour permettre de combiner les instantanés avec gestion d'espace dans le prochain instantané planifié ou manuel, cochez la case
Autoriser la fusion des instantanés dans l'instantané actif.
•
Pour utiliser des niveaux de disque et de RAID spécifiques pour les données de volume, sélectionnez le profil de stockage approprié
dans le menu déroulant Profil de stockage.
100
Serveur Administration Storage Center
REMARQUE : l'utilisation du profil de stockage Recommandé permet au volume de tirer le meilleur parti de l'avancement
des données.
•
Si plusieurs types de stockage sont définis sur le Storage Center, sélectionnez le type qui doit fournir le stockage, dans le menu
déroulant Type de stockage.
•
Pour modifier le profil QoS du volume, sélectionnez un profil dans le menu déroulant Profil QoS du volume.
•
Pour modifier le profil QoS de groupe pour le volume, sélectionnez un profil dans le menu déroulant Profil QoS de groupe.
•
11
Pour activer la réduction des données, cochez la case Compression et sélectionnez soit Compression, soit Déduplication avec
compression dans le menu déroulant Profil de réduction des données.
Cliquez sur OK.
Lien connexe
Modification de volumes
Création simultanée de plusieurs volumes et adressages de ces volumes à
un serveur
Si un serveur nécessite un stockage supplémentaire et si vous ne souhaitez pas utiliser les volumes existants, vous pouvez créer et adresser
plusieurs volumes sur le serveur en une seule opération.
1
2
Si vous êtes connecté à un Data Collector, sélectionnez un Storage Center dans la liste déroulante du volet de navigation gauche.
Dans le menu
STOCKAGE, sélectionnez Serveurs.
La vue Serveurs s'affiche.
3
Sélectionnez un serveur auquel adresser le volume sélectionné.
4
Cliquez sur
(Nouveau), puis sélectionnez Nouveau volume.
La boîte de dialogue Nouveau volume s'ouvre.
5
Dans le champ Nombre de volumes, entrez le nombre de volumes à créer.
6
Saisissez un nom pour le volume dans le champ Nom.
7
Sélectionnez une unité de stockage dans la liste déroulante et saisissez la taille du volume dans le champ Taille configurée. Les unités
de stockage disponibles sont l'octet, le kilo-octet (Ko), le méga-octet (Mo), le giga-octet (Go) et le téra-octet (To).
8
Sélectionnez un dossier parent pour le volume à partir du menu déroulant Dossier de volumes.
9
Pour forcer toutes les données écrites sur le niveau le plus bas, cochez la case Importer vers le niveau le plus bas.
10
(Facultatif) Configurez les attributs de volume restants de manière appropriée.
•
Pour allouer le stockage au volume avant que le volume ne soit adressé au serveur, cochez la case Préallouer le stockage.
REMARQUE : lorsqu'un volume est préalloué, le Storage Center alloue la totalité de l'espace du volume au serveur.
L'espace libre du volume est de 0 Mo et l'espace utilisé/actif de ce volume équivaut à la taille du volume du Storage
Center. Pour maintenir le volume préalloué lorsqu'il est formaté sur le serveur, la fonctionnalité de suppression d'adressage
SCSI doit être désactivée sur le serveur.
•
Pour planifier la création d'instantané et l'expiration du volume, appliquez un ou plusieurs profils d'Instantané en cliquant sur
Modifier à droite de Profils Instantané. Le profil d'instantané par défaut est Tous les jours.
•
Pour configurer les paramètres LUN, restreignez les chemins d'adressage, configurez le multi-acheminement ou présentez le
volume en lecture seule, puis cliquez sur Adressage avancé.
•
Pour éviter qu'un profil d'instantané crée des instantanés, cochez la case Suspendre la création d'instantanés.
•
Pour arrêter temporairement l'expiration d'instantanés, cochez la case Suspendre l'expiration d'instantanés.
•
Pour permettre de combiner les instantanés avec gestion d'espace dans le prochain instantané planifié ou manuel, cochez la case
Autoriser la fusion des instantanés dans l'instantané actif.
•
Pour utiliser des niveaux de disque et de RAID spécifiques pour les données de volume, sélectionnez le profil de stockage approprié
dans le menu déroulant Profil de stockage.
REMARQUE : l'utilisation du profil de stockage Recommandé permet au volume de tirer le meilleur parti de l'avancement
des données.
•
Si plusieurs types de stockage sont définis sur le Storage Center, sélectionnez le type qui doit fournir le stockage, dans le menu
déroulant Type de stockage.
Serveur Administration Storage Center
101
•
•
•
11
Pour modifier le profil QoS du volume, sélectionnez un profil dans le menu déroulant Profil QoS du volume.
Pour modifier le profil QoS de groupe pour le volume, sélectionnez un profil dans le menu déroulant Profil QoS de groupe.
Pour activer la réduction des données, cochez la case Compression et sélectionnez soit Compression, soit Déduplication avec
compression dans le menu déroulant Profil de réduction des données.
Cliquez sur OK.
Lien connexe
Modification de volumes
Création et gestion de dossiers de serveurs
Utilisez des dossiers de serveurs pour regrouper et organiser les serveurs définis sur le Storage Center.
REMARQUE : Pour obtenir des informations de référence de l'interface utilisateur, cliquez sur Aide.
Créer un dossier de serveurs
Créer un dossier de serveurs pour regrouper des serveurs.
1
2
Si vous êtes connecté à un Data Collector, sélectionnez un Storage Center dans la liste déroulante du volet de navigation gauche.
Dans le menu
STOCKAGE, sélectionnez Serveurs.
La vue Serveurs s'affiche.
3
Cliquez sur
(Nouveau), puis sélectionnez Nouveau dossier de serveurs.
La boîte de dialogue Nouveau dossier de serveurs s'ouvre.
4
Saisissez un nom pour le dossier dans le champ Nom.
5
(Facultatif) Saisissez les informations sur le volume dans le champ Remarques.
6
Sélectionnez un dossier parent pour le nouveau dossier dans le menu déroulant Parent.
7
Cliquez sur OK.
Renommer un dossier de serveurs
Sélectionnez un autre nom pour un dossier de serveurs.
1
Si vous êtes connecté à un Data Collector, sélectionnez un Storage Center dans la liste déroulante du volet de navigation gauche.
2
Dans le menu
STOCKAGE, sélectionnez Serveurs.
La vue Serveurs s'affiche.
3
Sélectionnez le dossier de serveur à renommer.
4
Cliquez sur
(Modifier).
La boîte de dialogue Modifier le dossier de serveur s'ouvre.
5
Saisissez un nouveau nom pour le dossier dans le champ Nom.
6
Cliquez sur OK.
Déplacer un dossier de serveurs
Utilisez la boîte de dialogue Modifier les paramètres pour déplacer un dossier de serveur.
1
Si vous êtes connecté à un Data Collector, sélectionnez un Storage Center dans la liste déroulante du volet de navigation gauche.
2
Dans le menu
STOCKAGE, sélectionnez Serveurs.
La vue Serveurs s'affiche.
102
Serveur Administration Storage Center
3
4
Sélectionnez le dossier de serveur à déplacer.
Cliquez sur
(Modifier).
La boîte de dialogue Modifier le dossier de serveur s'ouvre.
5
Sélectionnez un nouveau dossier parent à partir du menu déroulant Parent.
6
Cliquez sur OK.
Suppression de serveurs et de dossiers de serveurs
Supprimez les serveurs et des dossiers de serveurs lorsqu'ils n'utilisent plus aucun stockage sur le Storage Center.
REMARQUE : Pour obtenir des informations de référence de l'interface utilisateur, cliquez sur Aide.
Suppression d'un serveur
Supprimez un serveur s'il n'utilise plus le stockage sur le Storage Center. Lorsque vous supprimez un serveur, tous les adressage de volumes
au serveur sont également supprimés.
1
Si vous êtes connecté à un Data Collector, sélectionnez un Storage Center dans la liste déroulante du volet de navigation gauche.
2
Dans le menu
STOCKAGE, sélectionnez Serveurs.
La vue Serveurs s'affiche.
3
4
Sélectionnez le serveur à supprimer.
Cliquez sur
(Supprimer).
La boîte de dialogue Supprimer les serveurs s'ouvre.
5
Cliquez sur OK.
Supprimer un dossier de serveurs
Supprimez un dossier de serveurs lorsqu'il n’est plus nécessaire.
Prérequis
Le dossier de serveurs doit être vide.
Étapes
1
Si vous êtes connecté à un Data Collector, sélectionnez un Storage Center dans la liste déroulante du volet de navigation gauche.
2
Dans le menu
STOCKAGE, sélectionnez Serveurs.
La vue Serveurs s'affiche.
3
4
Sélectionnez le dossier de serveur à supprimer.
Cliquez sur
(Supprimer).
La boîte de dialogue Supprimer le dossier de serveur s'ouvre.
5
Cliquez sur Oui.
Serveur Administration Storage Center
103
104
6
Maintenance d'un Storage Center
L'interface utilisateur Web Unisphere permet de gérer les paramètres, les utilisateurs et les groupes d'utilisateurs du Storage Center, et
d'appliquer des paramètres à plusieurs Storage Centers. La maintenance d'un Storage Center comprend les opérations effectuées sur un
système de production, telles que le changement de mode de fonctionnement, la mise à jour du logiciel et la gestion du matériel.
Gestion des paramètres d'un Storage Center
Cette section décrit comment configurer les paramètres généraux du Storage Center.
Liens connexes
Affichage et modification des informations d'un Storage Center
Configuration des préférences utilisateur Storage Center
Configuration des paramètres de données d'un Storage Center
Configuration des paramètres de la console sécurisée de Storage Center
Configuration de filtres pour limiter l'accès d'administration
Affichage et modification des informations d'un Storage
Center
Unisphere Central fournit des options pour modifier les propriétés par défaut de chaque Storage Center géré par Unisphere Central. Vous
pouvez modifier le nom du Storage Center, changer le mode de fonctionnement, modifier les paramètres réseau et afficher ou modifier les
informations de licence en utilisant la boîte de dialogue Paramètres du Storage Center.
REMARQUE : Pour obtenir des informations de référence de l'interface utilisateur, cliquez sur Aide.
Changement du nom d'un Storage Center
Renommez un Storage Center lorsque la fonction du Storage Center a changé ou que son nom ne s'applique plus.
1
Si vous êtes connecté à un Data Collector, sélectionnez un Storage Center dans la liste déroulante du volet de navigation gauche.
2
Cliquez sur
Récapitulatif.
L'onglet Récapitulatif s'affiche.
3
Cliquez sur
(Paramètres).
La boîte de dialogue Paramètres de Storage Center s'ouvre.
4
Cliquez sur l'onglet Général.
5
Dans le champ Nom, saisissez un nouveau nom.
6
Cliquez sur OK.
Maintenance d'un Storage Center
105
Modification du mode de fonctionnement d'un Storage Center
Avant d'effectuer une opération de maintenance ou d'installer des mises à jour de logiciels, définissez le Mode de fonctionnement d'un
Storage Center sur Maintenance.
1
Si vous êtes connecté à un Data Collector, sélectionnez un Storage Center dans la liste déroulante du volet de navigation gauche.
2
Cliquez sur
Récapitulatif.
L'onglet Récapitulatif s'affiche.
3
Cliquez sur
(Paramètres).
La boîte de dialogue Paramètres de Storage Center s'ouvre.
4
Cliquez sur l'onglet Général.
5
Dans le champ Mode de fonctionnement, sélectionnez Production ou Maintenance.
La sélection Maintenance masque les alertes qui se produisent au cours du fonctionnement normal.
6
Cliquez sur OK.
Modification des paramètres réseau d'un Storage Center
Dans le cas d'un Storage Centercontrôleur, l'adresse IP de gestion partagée est hébergée par le leader dans des circonstances normales. Si
le leader tombe en panne, l'homologue utilise l'adresse IP de gestion, ce qui permet l'accès à la gestion lorsque le leader normal est en
panne.
À propos de cette tâche
REMARQUE : Un contrôleur Storage Center ne dispose pas d'adresse IP de gestion partagée par défaut, mais il peut être
configuré pour faciliter le passage à des contrôleurs doubles.
Étapes
1
Si vous êtes connecté à un Data Collector, sélectionnez un Storage Center dans la liste déroulante du volet de navigation gauche.
2
Cliquez sur
Récapitulatif.
L'onglet Récapitulatif s'affiche.
3
Cliquez sur
(Paramètres).
La boîte de dialogue Paramètres de Storage Center s'ouvre.
4
Cliquez sur l'onglet Réseau.
5
Dans la zone Paramètres de gestion IPv4, saisissez les adresses IPv4 pour l'IP de gestion.
6
(Facultatif) Dans la zone Paramètres de gestion IPv6, saisissez les adresses IPv6 pour l'IP de gestion.
7
(Facultatif) Dans la zone Paramètres réseau, saisissez les adresses du serveur et le nom de domaine.
8
Cliquez sur OK.
Affichage des informations relatives à la licence d'un Storage Center
L'onglet Licence de la boîte de dialogue Paramètres du Storage Center affiche les informations de licence en cours. Ces informations ne
peuvent pas être modifiées.
1
Si vous êtes connecté à un Data Collector, sélectionnez un Storage Center dans la liste déroulante du volet de navigation gauche.
2
Cliquez sur
Récapitulatif.
L'onglet Récapitulatif s'affiche.
3
Cliquez sur
(Paramètres).
La boîte de dialogue Paramètres de Storage Center s'ouvre.
4
Cliquez sur l'onglet Licence Storage Center pour afficher les informations de licence.
106
Maintenance d'un Storage Center
5
Cliquez sur OK.
Appliquer une nouvelle licence à un Storage Center
Si vous ajoutez des applications ou si vous augmentez le nombre de disques sous licence de votre Storage Center, il peut être nécessaire
d'appliquer une nouvelle licence. Vous pouvez soumettre plusieurs licences dans un fichier zip.
Prérequis
•
Vous devez être en mesure d'accéder à un fichier de licence Storage Center depuis l'ordinateur à partir duquel vous exécutez
Unisphere.
À propos de cette tâche
REMARQUE : l'application de la licence de Port Flex exige de redémarrer le Storage Center. Après le redémarrage, Storage
Center crée un domaine de pannes pour le port Flex.
Étapes
1
2
Si vous êtes connecté à un Data Collector, sélectionnez un Storage Center dans la liste déroulante du volet de navigation gauche.
Récapitulatif.
Cliquez sur
L'onglet Récapitulatif s'affiche.
3
Cliquez sur
(Paramètres).
La boîte de dialogue Paramètres de Storage Center s'ouvre.
4
Cliquez sur l'onglet Licence de Storage Center.
5
Cliquez sur Envoyer un fichier de licence.
La boîte de dialogue Envoyer un fichier de licence s'affiche.
6
Cliquez sur Parcourir.
La boîte de dialogue Choisir un fichier à charger s'affiche.
7
Recherchez et sélectionnez un fichier de licence Storage Center, puis cliquez sur Ouvrir.
La boîte de dialogue Choisir un fichier à charger se ferme.
8
Cliquez sur Appliquer.
9
Cliquez sur OK.
Configuration des préférences utilisateur Storage Center
Les préférences utilisateur d'un Storage Center définissent les paramètres par défaut du compte utilisateur du Storage Center utilisé pour
ajouter le Storage Center à Unisphere. Unisphere applique ces préférences.
REMARQUE : Pour obtenir des informations de référence de l'interface utilisateur, cliquez sur Aide.
Définition de la taille par défaut des nouveaux volumes
La taille de volume par défaut est utilisée lors de la création d'un volume, à moins que l'utilisateur ne spécifie une valeur différente.
1
Si vous êtes connecté à un Data Collector, sélectionnez un Storage Center dans la liste déroulante du volet de navigation gauche.
2
Cliquez sur
Récapitulatif.
L'onglet Récapitulatif s'affiche.
3
Cliquez sur
(Paramètres).
La boîte de dialogue Paramètres de Storage Center s'ouvre.
4
Cliquez sur l'onglet Préférences.
5
Dans le champ Taille du volume, saisissez la taille par défaut à appliquer aux nouveaux volumes, en kilo-octets (Ko), méga-octets
(Mo), giga-octets (Go) ou téra-octets (To).
Maintenance d'un Storage Center
107
6
Cliquez sur OK.
Définir le nom de base par défaut des nouveaux volumes
Le nom de base par défaut est utilisé comme nom pour un nouveau volume, à moins que l'utilisateur ne spécifie un autre nom. Si un ou
plusieurs volumes ayant le nom de base existent déjà, un nombre est ajouté au nom de base pour créer un nouveau nom de volume.
1
2
Si vous êtes connecté à un Data Collector, sélectionnez un Storage Center dans la liste déroulante du volet de navigation gauche.
Cliquez sur
Récapitulatif.
L'onglet Récapitulatif s'affiche.
3
Cliquez sur
(Paramètres).
La boîte de dialogue Paramètres de Storage Center s'ouvre.
4
Cliquez sur l'onglet Préférences.
5
Dans la zone Nom de volume de base, entrez le nom à utiliser comme base pour les nouveaux volumes. La base par défaut est
Nouveau volume.
6
Cliquez sur OK.
Définir les paramètres de cache par défaut des nouveaux volumes
Les paramètres de mémoire cache par défaut sont utilisés lorsqu'un nouveau volume est créé, à moins que l'utilisateur les change. Vous
pouvez empêcher la modification des paramètres de cache par défaut lors de la création d'un volume en désactivant la case Autoriser la
sélection de cache.
1
2
Si vous êtes connecté à un Data Collector, sélectionnez un Storage Center dans la liste déroulante du volet de navigation gauche.
Cliquez sur
Récapitulatif.
L'onglet Récapitulatif s'affiche.
3
Cliquez sur l'icône
(Paramètres).
La boîte de dialogue Paramètres de Storage Center s'ouvre.
4
Cliquez sur l'onglet Préférences.
5
Cochez ou décochez les cases Cache de lecture activé et Cache d'écriture activé pour définir les paramètres de cache par défaut
des nouveaux volumes.
6
Activez ou désactivez la case Autoriser la sélection de cache activé pour autoriser ou empêcher les utilisateurs de configurer les
paramètres de cache lors de la création de volumes.
7
Cliquez sur OK.
Définition des paramètres de réduction des données par défaut pour les
nouveaux volumes
Les paramètres de réduction des données par défaut sont utilisés lorsqu'un volume est créé à moins que l'utilisateur les change. Vous
pouvez empêcher la modification des paramètres de réduction des données par défaut lors de la création d'un volume en désactivant la
case Autoriser la sélection de réduction des données.
1
Si vous êtes connecté à un Data Collector, sélectionnez un Storage Center dans la liste déroulante du volet de navigation gauche.
2
Cliquez sur
Récapitulatif.
L'onglet Récapitulatif s'affiche.
3
Cliquez sur l'icône
(Paramètres).
La boîte de dialogue Paramètres de Storage Center s'ouvre.
4
Cliquez sur l'onglet Préférences.
5
Configurez la réduction des données par défaut.
108
Maintenance d'un Storage Center
•
Dans le menu déroulant Profil de réduction des données, définissez le profil de réduction des données par défaut des nouveaux
volumes.
•
6
Activez la case Autoriser la sélection de réduction des données pour permettre aux utilisateurs d'activer ou de désactiver la
réduction des données lors de la création de volumes.
Cliquez sur OK.
Définition des options de Instantané par défaut des nouveaux volumes
Les options de instantané par défaut sont utilisées lorsqu'un volume est créé, à moins que l'utilisateur ne les change.
1
2
Si vous êtes connecté à un Data Collector, sélectionnez un Storage Center dans la liste déroulante du volet de navigation gauche.
Cliquez sur
Récapitulatif.
L'onglet Récapitulatif s'affiche.
3
Cliquez sur
(Paramètres).
La boîte de dialogue Paramètres de Storage Center s'ouvre.
4
Cliquez sur l'onglet Préférences.
5
Choisissez les Instantané Profiles par défaut.
a
Dans la zone Instantané, cliquez sur Modifier.
b
c
La boîte de dialogue Sélectionner des profils d'Instantané s'ouvre.
Dans le panneau supérieur, sélectionnez les Instantané Profiles à attribuer aux nouveaux volumes par défaut.
Cliquez sur OK.
La boîte de dialogue Sélectionner des profils d'Instantané se ferme.
6
Dans le champ Intervalle d'Instantané minimum, saisissez le délai en minutes entre deux instantanéinstantané.
7
Cliquez sur OK.
Autorisation ou interdiction des paramètres avancés d'adressage de
volume
Les options avancées d'adressage comprennent la configuration de LUN, les options de chemin d'adressage et la définition du volume
comme volume en lecture seule.
1
Si vous êtes connecté à un Data Collector, sélectionnez un Storage Center dans la liste déroulante du volet de navigation gauche.
2
Cliquez sur
Récapitulatif.
L'onglet Récapitulatif s'affiche.
3
Cliquez sur l'icône
(Paramètres).
La boîte de dialogue Paramètres de Storage Center s'ouvre.
4
Cliquez sur l'onglet Préférences.
5
Activez ou désactivez la case Autoriser l'adressage avancé activé pour activer ou désactiver les options d'adressage de volume
avancées.
6
Cliquez sur OK.
Définir le système d'exploitation par défaut des nouveaux serveurs
Le système d’exploitation est utilisé par défaut pour les nouveaux serveurs, à moins que l’utilisateur sélectionner une option différente. Pour
plus de commodité, choisissez le système d’exploitation le plus utilisé dans votre environnement.
1
Si vous êtes connecté à un Data Collector, sélectionnez un Storage Center dans la liste déroulante du volet de navigation gauche.
2
Cliquez sur
Récapitulatif.
L'onglet Récapitulatif s'affiche.
Maintenance d'un Storage Center
109
3
Cliquez sur
(Paramètres).
La boîte de dialogue Paramètres de Storage Center s'ouvre.
4
Cliquez sur l'onglet Préférences.
5
Dans la liste déroulante Système d'exploitation, sélectionnez le système d'exploitation par défaut des nouveaux serveurs.
6
Cliquez sur OK.
Définir le profil de stockage par défaut des nouveaux volumes
Le profil de stockage par défaut est utilisé lors de la création d'un volume, à moins que l'utilisateur sélectionne un autre profil de stockage.
Vous pouvez empêcher la modification du profil de stockage lors de la création d'un volume en désactivant la case Autoriser la sélection
du profil de stockage.
1
2
Si vous êtes connecté à un Data Collector, sélectionnez un Storage Center dans la liste déroulante du volet de navigation gauche.
Cliquez sur
Récapitulatif.
L'onglet Récapitulatif s'affiche.
3
Cliquez sur l'icône
(Paramètres).
La boîte de dialogue Paramètres de Storage Center s'ouvre.
4
Cliquez sur l'onglet Préférences.
5
Dans la liste déroulante Profil de stockage, sélectionnez le profil de stockage à appliquer par défaut aux nouveaux volumes.
6
Pour autoriser les utilisateurs à sélectionner un profil de stockage lors de la création d'un volume, sélectionnez Autoriser la sélection
d'un profil de stockage.
7
Cliquez sur OK.
Définir le type de stockage par défaut des nouveaux volumes
Le type de profil de stockage par défaut est utilisé lors de la création d'un volume, à moins que l'utilisateur sélectionne un autre type de
stockage. Vous pouvez empêcher la modification du type de stockage lors de la création d'un volume en désactivant la case Autoriser la
sélection du type de stockage.
1
2
Si vous êtes connecté à un Data Collector, sélectionnez un Storage Center dans la liste déroulante du volet de navigation gauche.
Cliquez sur
Récapitulatif.
L'onglet Récapitulatif s'affiche.
3
Cliquez sur l'icône
(Paramètres).
La boîte de dialogue Paramètres de Storage Center s'ouvre.
4
Cliquez sur l'onglet Préférences.
5
Dans la liste déroulante Type de stockage, sélectionnez le type de stockage à appliquer par défaut aux nouveaux volumes.
6
Pour autoriser les utilisateurs à sélectionner un type de stockage lors de la création d'un volume, sélectionnez Autoriser la sélection du
type de stockage.
7
Cliquez sur OK.
Définition du profil QoS de volume par défaut
Spécifiez les profils QoS de volume par défaut à utiliser pour les nouveaux volumes.
1
Si vous êtes connecté à un Data Collector, sélectionnez un Storage Center dans la liste déroulante du volet de navigation gauche.
2
Cliquez sur
Récapitulatif.
L'onglet Récapitulatif s'affiche.
3
Cliquez sur
(Paramètres).
La boîte de dialogue Paramètres de Storage Center s'ouvre.
110
Maintenance d'un Storage Center
4
Cliquez sur l'onglet Préférences.
5
Dans la zone Profil de qualité de service, cliquez sur Modifier.
La boîte de dialogue Sélectionner un profil QoS de volume s'ouvre. Celui-ci présente tous les profils QoS qui ont été définis.
6
Sélectionnez l'un des profils en cliquant sur son nom.
7
Cliquez sur OK.
Autoriser la sélection du profil QoS
Pour permettre aux utilisateurs de sélectionner les profils QoS, définissez l'option sur activé.
1
Si vous êtes connecté à un Data Collector, sélectionnez un Storage Center dans la liste déroulante du volet de navigation gauche.
2
Cliquez sur
Récapitulatif.
L'onglet Récapitulatif s'affiche.
3
Cliquez sur
(Paramètres).
La boîte de dialogue Paramètres de Storage Center s'ouvre.
4
Cliquez sur l'onglet Préférences.
5
Dans la zone Profils de qualité de service, cochez la case Autoriser la sélection du profil QoS.
6
Cliquez sur OK.
Configuration des paramètres de données d'un Storage Center
Vous pouvez configurer les paramètres de cache, de Data Progression, d'instantané et de largeur de bande RAID d'un Storage Center.
REMARQUE : Pour obtenir des informations de référence de l'interface utilisateur, cliquez sur Aide.
Définition des options de cache d'un Storage Center
Les paramètres de cache globaux d'un Storage Center remplacent les paramètres de cache de chaque volume. Le cache de lecture permet
d'améliorer les performances de lecture en anticipant la prochaine lecture, puis en la maintenant dans la mémoire volatile. Le cache
d'écriture permet d'augmenter les performances en écriture en retenant les données écrites dans la mémoire volatile jusqu'à ce qu'elles
puissent être stockées sur le disque en toute sécurité.
1
Si vous êtes connecté à un Data Collector, sélectionnez un Storage Center dans la liste déroulante du volet de navigation gauche.
2
Cliquez sur
Récapitulatif.
L'onglet Récapitulatif s'affiche.
3
Cliquez sur l'icône
(Paramètres).
La boîte de dialogue Paramètres de Storage Center s'ouvre.
4
Cliquez sur l'onglet Stockage.
5
Activez ou désactivez les cases Cache de lecture activé et Cache d'écriture activé.
6
Cliquez sur OK.
Planification ou limitation de Data Progression
Planifiez l'exécution de Data Progression et limitez la durée de son exécution.
1
Si vous êtes connecté à un Data Collector, sélectionnez un Storage Center dans la liste déroulante du volet de navigation gauche.
2
Cliquez sur
Récapitulatif.
L'onglet Récapitulatif s'affiche.
Maintenance d'un Storage Center
111
3
Cliquez sur
(Paramètres).
La boîte de dialogue Paramètres de Storage Center s'ouvre.
4
Cliquez sur l'onglet Stockage.
5
Data Progression, sélectionnez ou entrez l'heure d'exécution quotidienne de Data Progression.
6
Dans le menu déroulant Durée maximale de l'exécution de Data Progression, sélectionnez la durée maximale d'exécution de Data
Progression.
7
Cliquez sur OK.
Définition de la largeur de bande RAID
La largeur de bande RAID contrôle le nombre de disques RAID sur lesquels les données sont réparties par bandes. Les largeurs de bande
pour RAID 5 et RAID 6 sont configurées indépendamment.
1
2
Si vous êtes connecté à un Data Collector, sélectionnez un Storage Center dans la liste déroulante du volet de navigation gauche.
Cliquez sur
Récapitulatif.
L'onglet Récapitulatif s'affiche.
3
Cliquez sur
(Paramètres).
La boîte de dialogue Paramètres de Storage Center s'ouvre.
4
Cliquez sur l'onglet Stockage.
5
Dans le menu déroulant Largeur de bande RAID 5, sélectionnez une largeur de bande voulue, à savoir 5 ou 9 disques.
6
Dans le menu déroulant Largeur de barde RAID 6, sélectionnez une largeur de bande, à savoir 6 ou 10 disques.
7
Cliquez sur OK.
Configuration d'un serveur iSNS
Définissez le nom d'hôte ou l'adresse IP du serveur iSNS (Internet Storage Name Service) sur votre réseau.
1
2
Si vous êtes connecté à un Data Collector, sélectionnez un Storage Center dans la liste déroulante du volet de navigation gauche.
Cliquez sur
Récapitulatif.
L'onglet Récapitulatif s'affiche.
3
Cliquez sur
(Paramètres).
La boîte de dialogue Paramètres de Storage Center s'ouvre.
4
Cliquez sur l'onglet Stockage.
5
Dans le champ Hôte ou adresse IP du serveur iSNS, entrez le nom d'hôte ou l'adresse IP d'un serveur iSNS qui fournit les services de
nom pour les initiateurs et cibles du réseau.
6
Cliquez sur OK.
Configuration de rapports automatisés d'un Storage Center
Par défaut, les Storage Centers sont configurés pour utiliser les paramètres globaux de rapport automatisé qui sont spécifiés pour le Data
Collector. Si vous souhaitez utiliser des paramètres de rapport différents pour un Storage Center, configurez les paramètres de rapport
automatisé dans les propriétés du Storage Center.
1
Si vous êtes connecté à un Data Collector, sélectionnez un Storage Center dans la liste déroulante du volet de navigation gauche.
2
Cliquez sur
Récapitulatif.
L'onglet Récapitulatif s'affiche.
3
Cliquez sur
(Paramètres).
La boîte de dialogue Paramètres de Storage Center s'ouvre.
112
Maintenance d'un Storage Center
4
Cliquez sur l'onglet Rapports automatisés.
5
Désactivez la case Utiliser les paramètres globaux.
6
Activez les cases de la zone Paramètres de rapport automatisé pour spécifier les rapports à générer et la fréquence à laquelle les
générer.
7
Activez les cases de la zone Paramètres de rapport de table automatisé pour spécifier les rapports à générer et la fréquence à
laquelle les générer.
REMARQUE : Les rapports de table automatisés peuvent être enregistrés dans un répertoire public ou joints à des e-mails
automatisés, mais ils ne figurent pas dans la vue Rapports.
8
Définissez les Options de rapport automatisé
a
b
c
9
Pour exporter les rapports vers un répertoire public, activez la case Stocker le rapport dans un répertoire public et saisissez le
chemin complet du répertoire dans le champ Répertoire.
REMARQUE : Le répertoire doit se trouver sur le même serveur que le Data Collector.
Pour configurer le Data Collector afin d'envoyer les rapports par e-mail lors de leur génération :
•
Activez la case Joindre les rapports automatisés à l'e-mail afin d'envoyer les rapports spécifiés dans la zone Paramètres de
rapport automatisé.
•
Activez la case Joindre les rapports de table à l'e-mail afin d'envoyer les rapports spécifiés dans la zone Paramètres de
rapports de table automatisés.
REMARQUE : Unisphere Central envoie les e-mails à l'adresse indiquée dans les propriétés utilisateur.
Sélectionnez le format de fichier des Rapports de table exportés et envoyés par e-mail dans la zone déroulante Type de fichier
pour les rapports de table.
Cliquez sur OK.
Définir la date et l'heure d'un Storage Center
Sélectionnez le fuseau horaire, puis définissez la date et l'heure ou configurez le Storage Center pour le synchroniser avec un serveur NTP.
1
Si vous êtes connecté à un Data Collector, sélectionnez un Storage Center dans la liste déroulante du volet de navigation gauche.
2
Cliquez sur
Récapitulatif.
L'onglet Récapitulatif s'affiche.
3
Cliquez sur
(Paramètres).
La boîte de dialogue Paramètres de Storage Center s'ouvre.
4
Cliquez sur l'onglet Paramètres d'heure.
5
Dans le menu déroulant Région, sélectionnez la région du Storage Center.
6
Dans le menu déroulant Fuseau horaire, sélectionnez le fuseau horaire où du Storage Center.
7
Définissez la date et l'heure.
•
Pour définir la date et l'heure manuellement, désélectionnez Utiliser le serveur NTP, puis sélectionnez Définir l'heure actuelle et
définissez la date et l'heure dans les champs Heure actuelle.
•
8
Pour configurer le Storage Center pour synchroniser la date et l'heure avec un serveur NTP (Network Time Protocol), sélectionnez
Utiliser le serveur NTP, puis saisissez le nom d'hôte ou l'adresse IP du serveur NTP dans le champ Hôte ou adresse IP du
serveur.
Cliquez sur OK.
Maintenance d'un Storage Center
113
Configurer les paramètres du serveur SMTP d'un Storage
Center
Configurez les paramètres SMTP pour permettre au Storage Center d'envoyer des e-mails d'alerte aux utilisateurs qui ont précisé une
adresse de destinataire dans leurs propriétés de contact.
1
2
Si vous êtes connecté à un Data Collector, sélectionnez un Storage Center dans la liste déroulante du volet de navigation gauche.
Cliquez sur
Récapitulatif.
L'onglet Récapitulatif s'affiche.
3
Cliquez sur l'icône
(Paramètres).
La boîte de dialogue Paramètres de Storage Center s'ouvre.
4
Cliquez sur l'onglet Serveur SMTP.
5
Configurer les paramètres du serveur SMTP.
a Activez la case Activer la messagerie SMTP.
b Dans le champ Serveur de messagerie SMTP, saisissez l'adresse IP ou le nom de domaine qualifié complet du serveur de
messagerie SMTP. Cliquez sur Tester le serveur pour vérifier la connectivité au serveur SMTP.
c (Facultatif) Dans le champ Serveur SMTP de sauvegarde, saisissez l'adresse IP ou le nom de domaine qualifié complet d'un
serveur de messagerie SMTP de sauvegarde. Cliquez sur Tester le serveur pour vérifier la connectivité au serveur SMTP.
d Si le serveur SMTP requiert que les e-mails contiennent une adresse d'expéditeur (MAIL FROM), spécifiez une adresse
électronique dans le champ Adresse e-mail de l'expéditeur.
e (Facultatif) Dans le champ Ligne d'objet commune, saisissez la ligne d'objet à utiliser pour tous les messages envoyés par le
Storage Center.
f Configurez la façon dont le Storage Center s'identifie auprès du serveur SMTP :
•
6
Pour utiliser le protocole SMTP, entrez le nom de domaine complet du Storage Center dans le champ Message Hello
(HELO).
• Pour utiliser le protocole ESMTP, activez la case Envoyer un Hello étendu (EHLO), puis saisissez le nom de domaine qualifié
complet du Storage Center dans le champ Message Hello étendu (EHLO).
Cliquez sur OK.
Configuration des paramètres SNMP pour un Storage Center
(Storage Center 6.7)
Configurez SNMP si vous souhaitez contrôler le Storage Center avec un système de gestion réseau.
1
Si vous êtes connecté à un Data Collector, sélectionnez un Storage Center dans la liste déroulante du volet de navigation gauche.
2
Cliquez sur
Récapitulatif.
L'onglet Récapitulatif s'affiche.
3
Cliquez sur
(Paramètres).
La boîte de dialogue Paramètres de Storage Center s'ouvre.
4
Cliquez sur l'onglet SNMP Server.
5
Définissez les chaînes de communauté autorisant l'accès au Storage Center de l'agent SNMP.
a Dans le champ Chaîne de communauté en lecture seule, entrez un mot de passe pour autoriser les systèmes de gestion de
réseau à lire l'agent SNMP du Storage Center.
b Dans le champ Chaîne de communauté en lecture-écriture, entrez un mot de passe pour autoriser les systèmes de gestion de
réseau à accéder en lecture ou en écriture à l'agent SNMP du Storage Center.
6
Si l'état Agent en cours d'utilisation est Not Running (Ne s'exécute pas), cliquez sur Démarrer l'agent.
7
Si le Storage Center prend en charge SNMP v1 ou v2, spécifiez les paramètres du système de gestion de réseau auquel le Storage
Center doit envoyer les interruptions SNMP.
114
Maintenance d'un Storage Center
a
b
c
d
8
Dans le champ Chaîne de communauté d'interruption, entrez le mot de passe utilisé pour autoriser le l'agent SNMP du Storage
Center à communiquer avec le système de gestion de réseau.
Dans le champ Destinations des interruptions, entrez le nom d'hôte ou l'adresse IP du système de gestion de réseau qui collecte
les informations d'interruptions.
Dans le menu déroulant Type d'interruption, sélectionnez le type d'interruption à utiliser.
Cliquez sur Démarrer l'interruption.
Cliquez sur OK.
Configuration des paramètres SNMP d'un Storage Center
(Storage Center version 7.0 et versions ultérieures)
Configurez SNMP si vous souhaitez contrôler le Storage Center avec un système de gestion réseau.
1
2
Si vous êtes connecté à un Data Collector, sélectionnez un Storage Center dans la liste déroulante du volet de navigation gauche.
Cliquez sur
Récapitulatif.
L'onglet Récapitulatif s'affiche.
3
Cliquez sur
(Paramètres).
La boîte de dialogue Paramètres de Storage Center s'ouvre.
4
Cliquez sur l’onglet SNMP Server.
5
Dans le menu déroulant Version SNMP, sélectionnez la version de SNMP à configurer.
6
Cliquez sur Appliquer.
Le contenu de la boîte de dialogue change en fonction de la version sélectionnée.
7
Si vous avez sélectionné SNMP v1 ou v2, définissez les chaînes de communauté autorisant l'accès à l'agent SNMP Storage Center.
a Dans le champ Chaîne de communauté en lecture seule, entrez un mot de passe pour autoriser les systèmes de gestion de
réseau à lire l'agent SNMP du Storage Center.
b Dans le champ Chaîne de communauté en lecture-écriture, entrez un mot de passe pour autoriser les systèmes de gestion de
réseau à accéder en lecture ou en écriture à l'agent SNMP du Storage Center.
8
Si vous avez sélectionné SNMP v3, spécifiez les utilisateurs de SNMP v3 en sélectionnant un utilisateur existant ou en créant un
nouveau.
Pour créer un utilisateur :
9
a
Cliquez sur Créer un utilisateur SNMP v3.
b
c
d
e
f
g
La boîte de dialogue Créer un utilisateur SNMP v3 s'ouvre.
Dans le champ Nom, entrez un nom d'utilisateur.
Dans le champ Nouveau mot de passe, saisissez un mot de passe.
Sélectionnez une méthode d'authentification dans le menu déroulant Type d'authentification.
Sélectionnez un type de cryptage dans le menu déroulant Type de cryptage.
Cliquez sur OK.
Sélectionnez l'utilisateur dans le tableau Paramètres SNMP v3.
Indiquez les paramètres du système de gestion de réseau auquel Storage Center doit envoyer les interruptions SNMP.
a Cliquez sur Créer la destination des interruptions.
b
c
d
e
f
g
La boîte de dialogue Créer la destination des interruptions SNMP s'ouvre.
Dans le champ Destinations des interruptions, entrez le nom d'hôte ou l'adresse IP du système de gestion de réseau qui collecte
les informations d'interruptions.
Dans le menu déroulant Type, sélectionnez le type de notification et la version SNMP de l'interruption ou du message inform à
envoyer.
Dans le champ Port, saisissez le numéro de port du système de gestion de réseau.
Pour créer une interruption SNMP v1 ou v2, dans le champ Chaîne de communauté, entrez le mot de passe utilisé pour
autoriser l'agent SNMP Storage Center à communiquer avec le système de gestion de réseau.
Pour créer une interruption SNMP v3, sélectionnez un utilisateur dans le menu déroulant Utilisateur SNMP v3.
Si vous avez sélectionné SNMP v1 ou v2, cochez Appliquer ces paramètres à d'autres Storage Centers pour appliquer les
modifications apportées aux paramètres SNMP à d'autres Storage Centers.
Maintenance d'un Storage Center
115
h
Cliquez sur OK.
10
Si l'état SNMP en cours d'exécution est Non, cliquez sur Démarrer SNMP.
11
Cliquez sur OK.
Configuration de filtres pour limiter l'accès d'administration
Il est possible de créer des filtres d’accès de façon à limiter l’accès administratif à un Storage Center en fonction de l’adresse IP, d'un niveau
de droits utilisateur ou d'un nom d’utilisateur. Lorsqu’un ou plusieurs filtres sont définis, les connexions administratives qui ne correspondent
pas à un filtre d'accès sont refusées.
•
Unisphere ne permet pas de créer une règle de filtre d'accès susceptible de rejeter votre connexion administrative actuelle.
•
Les filtres d’accès s’appliquent aux nouvelles connexions administratives uniquement. Les connexions administratives existantes ne sont
pas attribuées.
REMARQUE : Pour obtenir des informations de référence de l'interface utilisateur, cliquez sur Aide.
Création d'un filtre d'accès d'un Storage Center
Créez un filtre d'accès pour autoriser explicitement les connexions administratives à un niveau de droit, un utilisateur, une adresse IP ou une
plage d'adresses IP.
1
Si vous êtes connecté à un Data Collector, sélectionnez un Storage Center dans la liste déroulante du volet de navigation gauche.
2
Cliquez sur
Récapitulatif.
L'onglet Récapitulatif s'affiche.
3
Cliquez sur
(Paramètres).
La boîte de dialogue Paramètres de Storage Center s'ouvre.
4
Cliquez sur l'onglet Filtrage IP.
5
Cliquez sur Créer un filtre.
6
Sélectionnez l'utilisateur ou le niveau de droit utilisateur Storage Center à autoriser.
La boîte de dialogue Créer un filtre IP s'ouvre.
•
Pour autoriser l'accès à un niveau de droit utilisateur Storage Center, sélectionnez Niveau de droit utilisateur et sélectionnez un
niveau de droit dans le menu déroulant.
•
7
Pour autoriser l'accès à un utilisateur Storage Center spécifique, sélectionnez Utilisateur spécifique et un utilisateur dans le menu
déroulant.
Indiquez les adresses IP source à autoriser.
REMARQUE : Si la conversion d'adresses réseau (NAT) est activée dans l'environnement réseau, veillez à indiquer les
adresses IP visibles du Storage Center.
•
Pour autoriser toutes les adresses IP source, sélectionnez Tous les hôtes.
•
Pour autoriser l'accès à une adresse IP spécifique, sélectionnez Adresse IP unique, puis saisissez l'adresse IP dans le champ.
•
8
Pour autoriser l'accès à une plage d'adresses IP, sélectionnez Plage d'adresses IP, puis cliquez sur la première et la dernière
adresses IP dans les champs.
Cliquez sur OK.
Modification d'un filtre d'accès d'un Storage Center
Modifiez un filtre d'accès pour modifier les utilisateurs ou les adresses IP qu'il autorise.
1
Si vous êtes connecté à un Data Collector, sélectionnez un Storage Center dans la liste déroulante du volet de navigation gauche.
2
Cliquez sur
Récapitulatif.
L'onglet Récapitulatif s'affiche.
116
Maintenance d'un Storage Center
3
Cliquez sur
(Paramètres).
La boîte de dialogue Paramètres de Storage Center s'ouvre.
4
Cliquez sur l'onglet Filtrage IP.
5
Sélectionnez le filtre d'accès que vous souhaitez modifier, puis cliquez sur Modifier le filtre.
La boîte de dialogue Modifier le filtre IP s'ouvre.
6
Modifiez les paramètres du filtre d'accès. Pour des informations de référence de l'interface utilisateur, cliquez sur Aide.
7
(Facultatif) Modifiez l'utilisateur ou le niveau de privilège utilisateur Storage Center autorisé.
•
Pour autoriser l'accès à un niveau de droit utilisateur Storage Center, sélectionnez Niveau de droit utilisateur et sélectionnez un
niveau de droit dans le menu déroulant.
•
8
Pour autoriser l'accès à un utilisateur Storage Center spécifique, sélectionnez Utilisateur spécifique et un utilisateur dans le menu
déroulant.
(Facultatif) Modifier les adresses IP source autorisées.
REMARQUE : Si la conversion d'adresses réseau (NAT) est activée dans l'environnement réseau, veillez à indiquer les
adresses IP visibles du Storage Center.
•
Pour autoriser toutes les adresses IP source, sélectionnez Tous les hôtes.
•
Pour autoriser l'accès à une adresse IP spécifique, sélectionnez Adresse IP unique, puis saisissez l'adresse IP dans le champ.
•
9
Pour autoriser l'accès à une plage d'adresses IP, sélectionnez Plage d'adresses IP, puis cliquez sur la première et la dernière
adresses IP dans les champs.
Cliquez sur OK.
Supprimer un filtre d’accès d'un Storage Center
Supprimez un filtre d'accès si vous n’en avez plus besoin ou si vous souhaitez retirer l’accès administratif des utilisateurs et les adresses IP
qui correspondent au filtre.
1
Si vous êtes connecté à un Data Collector, sélectionnez un Storage Center dans la liste déroulante du volet de navigation gauche.
2
Cliquez sur
Récapitulatif.
L'onglet Récapitulatif s'affiche.
3
Cliquez sur
(Paramètres).
La boîte de dialogue Paramètres de Storage Center s'ouvre.
4
Cliquez sur l’onglet Filtrage IP.
5
Sélectionnez le filtre d'accès que vous voulez supprimer, puis cliquez sur Supprimer le filtre.
La boîte de dialogue Supprimer le filtre IP s'ouvre.
6
Cliquez sur OK pour confirmer.
7
Cliquez sur OK.
Affichage et suppression des violations d'accès d'un Storage Center
Affichez les violations d'accès pour déterminer les utilisateurs qui ne sont pas parvenus à se connecter. Un maximum de 100 violations
d'accès sont enregistrées et affichées pour un Storage Center.
1
Si vous êtes connecté à un Data Collector, sélectionnez un Storage Center dans la liste déroulante du volet de navigation gauche.
2
Cliquez sur
Récapitulatif.
L'onglet Récapitulatif s'affiche.
3
Cliquez sur
(Paramètres).
La boîte de dialogue Paramètres de Storage Center s'ouvre.
4
Cliquez sur l'onglet Filtrage IP.
5
Cliquez sur Afficher les violations d'accès.
Maintenance d'un Storage Center
117
La boîte de dialogue Afficher les violations d'accès s'ouvre.
6
(Facultatif) Supprimer des violations d'accès.
a
b
Activez la case correspondant à chaque violation à supprimer.
Cliquez sur Supprimer les violations sélectionnées.
c
Une boîte de dialogue de confirmation s'affiche.
Cliquez sur Oui.
d
La boîte de dialogue de configuration se ferme.
Cliquez sur Fermer.
La boîte de dialogue Afficher les violations d'accès se ferme.
7
Cliquez sur OK.
Configuration des paramètres de la console sécurisée de
Storage Center
La console sécurisée permet au personnel de support d'accéder à une console Storage Center sans connexion via le port série.
REMARQUE : Ne modifiez la configuration de la console sécurisée qu'avec l'assistance de support technique.
Activation de l'accès à la console sécurisée
Activez la console sécurisée pour permettre au personnel de support d'accéder à la console Storage Center sans connexion via le port
série.
1
Si vous êtes connecté à un Data Collector, sélectionnez un Storage Center dans la liste déroulante du volet de navigation gauche.
2
Cliquez sur
Récapitulatif.
L'onglet Récapitulatif s'affiche.
3
Cliquez sur
(Paramètres).
La boîte de dialogue Paramètres de Storage Center s'ouvre.
4
Cliquez sur l'onglet Console sécurisée.
5
Activez la case Activer l'accès à la console sécurisée.
6
Dans le champ Hôte ou adresse IP du serveur de réservation, saisissez le nom d'hôte ou l'adresse IP du serveur d'une console
sécurisée fourni(e) par support technique.
7
Dans le champ Durée de vie de session, saisissez la durée d'activité en minutes, heures ou jours pour que la session reste active.
8
Si un proxy SOCKS est requis pour autoriser le Storage Center à communiquer avec le serveur de console sécurisée spécifié à l'étape
précédente, configurez les paramètres proxy.
REMARQUE : La durée de vie maximale de la session est de 72 heures.
a
b
c
d
9
Dans le menu déroulant Type de proxy, sélectionnez SOCKS4 ou SOCKS5.
Dans le champ Adresse IP, saisissez l'adresse IP du serveur proxy.
Dans le champ Port, entrez le port utilisé par le serveur proxy.
Si le serveur proxy nécessite une authentification, renseignez les champs Nom d'utilisateur et Mot de passe.
Cliquez sur OK.
Redémarrer le serveur de la console sécurisée d'un Storage Center
La résolution d'un problème peut nécessiter de redémarrer le serveur de la console sécurisée.
1
Si vous êtes connecté à un Data Collector, sélectionnez un Storage Center dans la liste déroulante du volet de navigation gauche.
2
Cliquez sur
118
Récapitulatif.
Maintenance d'un Storage Center
L'onglet Récapitulatif s'affiche.
3
Cliquez sur
(Paramètres).
La boîte de dialogue Paramètres de Storage Center s'ouvre.
4
Cliquez sur l'onglet Console sécurisée.
5
Cliquez sur Redémarrer le serveur.
Une boîte de dialogue de confirmation s'affiche.
6
Cliquez sur OK pour confirmer.
7
Cliquez sur OK.
Configuration d'un Storage Center sur Hériter les
paramètres
Un Storage Center peut être configuré de manière à hériter les paramètres d'un autre Storage Center afin de gagner du temps et vous
assurer que les Storage Centers sont configurés de façon uniforme.
À propos de cette tâche
REMARQUE : Cette fonction s'applique à Unisphere Central connecté à un Data Collector uniquement.
REMARQUE : Pour obtenir des informations de référence de l'interface utilisateur, cliquez sur Aide
Étapes
1
Sélectionnez un Storage Center dans la liste déroulante dans le volet de navigation de gauche.
2
Cliquez sur
Récapitulatif.
L'onglet Récapitulatif s'affiche.
3
Cliquez sur l’icône
(Plus d'actions) et sélectionnez Hériter les paramètres à partir du menu déroulant.
La boîte de dialogue Hériter les paramètres s'ouvre.
4
Sélectionnez le Storage Center dont vous souhaitez hériter les paramètres, puis activez la case de chaque catégorie de paramètres à
hériter.
5
Cliquez sur OK.
•
Si vous avez modifié les mots de passe du proxy SupportAssist, du proxy de console sécurisée ou du serveur SMTP (ou si aucun
mot de passe n'est configuré), la boîte de dialogue se ferme.
•
6
Si un mot de passe a été configuré pour le proxy SupportAssist, le proxy de console sécurisée ou le serveur SMTP et si ce mot de
passe n'a pas été modifié, vous êtes invité à saisir de nouveau les mots de passe requis.
Saisissez les mots de passe requis.
Gestion des utilisateurs et des groupes d'un Storage
Center
Les utilisateurs d'un Storage Center ont accès aux dossiers, volumes, vues et commandes en fonction de leur niveau de droits et des
groupes d'utilisateurs auxquels ils appartiennent. Des comptes utilisateur peuvent être créés localement et/ou exister en externe dans un
service d'annuaire.
Niveaux de privilèges d'utilisateurs
Chaque utilisateur se voit attribuer un seul niveau de privilège. Le Storage Center offre trois niveaux de privilèges utilisateur :
Maintenance d'un Storage Center
119
Tableau 10. Niveaux de privilèges de Storage Center
Niveau des privilèges Accès autorisé
Administrateur
Accès en lecture et en écriture à l'ensemble du Storage Center (aucune restriction). Tous les administrateurs ont
les mêmes privilèges prédéfinis. Seuls les administrateurs peuvent gérer les utilisateurs et les groupes
d'utilisateurs.
Gestionnaires de
volumes
Accès en lecture ou en écriture sur les dossiers associés aux groupes d’utilisateurs. Les utilisateurs disposant de
ce droit peuvent créer des volumes dans les dossiers de volumes autorisés et les adresser aux serveurs existants
dans les dossiers de serveurs autorisés.
Créateur de rapports
Accès en lecture seule aux dossiers associés aux groupes d'utilisateurs attribués.
Groupes d'utilisateurs
Les groupes d’utilisateurs accordent l’accès aux dossiers de volumes, de serveurs et de disques.
•
Les utilisateurs avec des privilèges d’administrateur ont accès à tous les dossiers et ne peuvent pas être ajoutés à des groupes
d’utilisateurs.
•
Les utilisateurs avec les droits de Gestionnaire de volumes ou Créateur de rapporteur doivent être associés à un ou plusieurs groupes
d’utilisateurs, et peuvent accéder uniquement aux dossiers de volumes, de serveurs, et de disques qu'ils leur sont accessibles.
Gestion et authentification des comptes d'utilisateur
L’accès est accordé au Storage Center en utilisant l’une des méthodes suivantes :
•
Utilisateurs et groupes d’utilisateurs locaux : les comptes utilisateur peuvent être créés et gérés sur le Storage Center.
•
Service d’annuaire externe : dans les environnements qui utilisent Active Directory ou OpenLDAP, le Storage Center peut authentifier
les utilisateurs d’annuaire. Vous pouvez accorder l’accès à des utilisateurs d’annuaire individuels et des groupes d’utilisateurs d’annuaire.
Ces utilisateurs accèdent au Storage Center en utilisant leurs informations d’identification de domaine.
Gestion des utilisateurs Storage Center locaux
Cette section décrit comment créer, gérer et supprimer des utilisateurs de Storage Center locaux.
REMARQUE : Pour obtenir des informations de référence de l'interface utilisateur, cliquez sur Aide.
Créer un utilisateur Storage Center local
Créez un utilisateur Storage Center local pour affecter des droits à un nouvel utilisateur.
1
Si vous êtes connecté à un Data Collector, sélectionnez un Storage Center dans la liste déroulante du volet de navigation gauche.
2
Cliquez sur
Récapitulatif.
L'onglet Récapitulatif s'affiche.
3
Cliquez sur
(Paramètres).
La boîte de dialogue Paramètres de Storage Center s'ouvre.
4
Cliquez sur l’onglet Utilisateurs et groupes d'utilisateurs.
5
Sous le sous-onglet Utilisateurs locaux, cliquez sur Nouvel utilisateur.
La boîte de dialogue Créer un utilisateur local s'ouvre.
6
Dans le champ Nom, attribuez un nom à l'utilisateur.
120
Maintenance d'un Storage Center
REMARQUE : Pour éviter des conflits de noms d'utilisateur avec les utilisateurs du service de répertoire, n'utilisez pas les
caractères @ ou \ dans les noms d'utilisateur locaux.
7
Dans le menu déroulant Droit, sélectionnez le niveau de droit à attribuer à l'utilisateur.
•
Administrateur : lorsque cette option est sélectionnée, l'utilisateur local peut accéder à l'ensemble du Storage Center.
•
Gestionnaire de volumes : lorsque cette option est sélectionnée, l'utilisateur local dispose d'un accès en lecture et en écriture aux
volumes, serveurs et disques dans les dossiers associés aux groupes d'utilisateurs attribués.
•
8
Créateur de rapports : lorsque cette option est sélectionnée, l'utilisateur local dispose d'un accès en lecture seule aux volumes,
serveurs et disques dans les dossiers associés aux groupes d'utilisateurs attribués.
Dans le menu déroulant Délai d'expiration de session, sélectionnez le délai maximal pendant lequel l'utilisateur local peut être inactif
lorsqu'il est connecté au Storage Center System Manager avant que la connexion soit interrompue.
9
Dans le menu déroulant Langue par défaut, sélectionnez une langue. Cette langue sera utilisée pour les alertes par e-mail.
10
(Gestionnaire de volumes et Créateur de rapports uniquement) Ajoutez un ou plusieurs groupes d’utilisateurs locaux à l’utilisateur local.
a
b
c
d
Dans la zone Groupes d'utilisateurs locaux, cliquez sur Modifier.
La boîte de dialogue Sélectionner des groupes d'utilisateurs locaux s'ouvre.
(Facultatif) Pour créer un groupe d'utilisateurs locaux, cliquez sur Nouveau groupe, puis exécutez l'Assistant Création d'un
groupe d'utilisateurs locaux. Pour obtenir des informations de référence sur l'interface utilisateur, cliquez sur Aide.
Activez la case de chaque groupe d'utilisateurs locaux à associer à l'utilisateur local.
Cliquez sur OK.
La boîte de dialogue Sélectionner des groupes d'utilisateurs locaux se ferme.
11
Entrez, puis confirmez, un mot de passe pour l'utilisateur dans les champs Nouveau mot de passe et Confirmer le mot de passe.
12
(Facultatif) Spécifiez d’autres informations sur l’utilisateur dans la zone Détails.
13
Cliquez sur OK.
La boîte de dialogue Créer un utilisateur local se ferme.
14
Cliquez sur OK.
Configurer les préférences utilisateur par défaut des nouveaux utilisateurs
d'un Storage Center
Les préférences utilisateur par défaut s'appliquent aux nouveaux utilisateurs Storage Center. Les préférences peuvent être personnalisées
individuellement davantage après la création de l'utilisateur.
1
2
Si vous êtes connecté à un Data Collector, sélectionnez un Storage Center dans la liste déroulante du volet de navigation gauche.
Cliquez sur
Récapitulatif.
L'onglet Récapitulatif s'affiche.
3
Cliquez sur
(Paramètres).
La boîte de dialogue Paramètres de Storage Center s'ouvre.
4
Cliquez sur l'onglet Utilisateurs et groupes d'utilisateurs.
5
Sous le sous-onglet Utilisateurs locaux, cliquez sur Plus d'actions > Préférences utilisateur par défaut.
La boîte de dialogue Configurer les préférences utilisateur par défaut s'ouvre.
6
Modifiez les préférences utilisateur selon vos besoins, puis cliquez sur OK.
7
Cliquez sur OK.
REMARQUE : Pour obtenir des informations de référence de l'interface utilisateur, cliquez sur Aide.
La boîte de dialogue Configurer les préférences utilisateur par défaut se ferme.
8
Cliquez sur OK.
Lien connexe
Configurer les préférences d'un utilisateur Storage Center local
Maintenance d'un Storage Center
121
Augmentation du niveau de droit d'un utilisateur Storage Center local
Le niveau de droit peut être augmenté pour les utilisateurs locaux disposant du droit Gestionnaire de volumes ou Créateurs de rapports. Le
niveau de droit d'un utilisateur ne peut pas être réduit.
1
2
Si vous êtes connecté à un Data Collector, sélectionnez un Storage Center dans la liste déroulante du volet de navigation gauche.
Cliquez sur
Récapitulatif.
L'onglet Récapitulatif s'affiche.
3
Cliquez sur
(Paramètres).
La boîte de dialogue Paramètres de Storage Center s'ouvre.
4
Cliquez sur l’onglet Utilisateurs et groupes d'utilisateurs.
5
Dans le sous-onglet Utilisateurs locaux, sélectionnez l'utilisateur, puis cliquez sur Paramètres.
La boîte de dialogue Modifier les paramètres d'utilisateur local s'ouvre.
6
7
Dans le menu déroulant Droit, sélectionnez le niveau de droit à attribuer à l'utilisateur.
• Administrateur : lorsque cette option est sélectionnée, l'utilisateur local peut accéder à l'ensemble du Storage Center.
• Gestionnaire de volumes : lorsque cette option est sélectionnée, l'utilisateur local dispose d'un accès en lecture et en écriture aux
dossiers associés aux groupes d'utilisateurs attribués.
• Créateur de rapports : lorsque cette option est sélectionnée, l'utilisateur local dispose d'un accès en lecture seule aux dossiers
associés aux groupes d'utilisateurs attribués.
Cliquez sur OK.
La boîte de dialogue Modifier les paramètres d'utilisateur local se ferme.
8
Cliquez sur OK.
Changer le délai d'expiration de session d'un utilisateur Storage Center
local
Le délai d'expiration de session contrôle la durée maximale pendant laquelle l'utilisateur local peut être inactif lorsqu'il est connecté au
Storage Center avant que la connexion ne soit interrompue.
1
Si vous êtes connecté à un Data Collector, sélectionnez un Storage Center dans la liste déroulante du volet de navigation gauche.
2
Cliquez sur
Récapitulatif.
L'onglet Récapitulatif s'affiche.
3
Cliquez sur
(Paramètres).
La boîte de dialogue Paramètres de Storage Center s'ouvre.
4
Cliquez sur l'onglet Utilisateurs et groupes d'utilisateurs.
5
Dans le sous-onglet Utilisateurs locaux, sélectionnez l'utilisateur, puis cliquez sur Paramètres.
La boîte de dialogue Modifier les paramètres d'utilisateur local s'ouvre.
6
Dans le menu déroulant Délai d'expiration de session, sélectionnez la durée maximale pendant laquelle l'utilisateur local peut être
inactif lorsqu'il est connecté au Storage Center avant que la connexion ne soit interrompue.
7
Cliquez sur OK.
La boîte de dialogue Modifier les paramètres s'ouvre.
8
Cliquez sur OK.
Changer la langue par défaut d'un utilisateur Storage Center
La langue par défaut d'un utilisateur Storage Center détermine les langues utilisées dans les alertes par e-mail à partir du Storage Center.
Prérequis
Le Storage Center doit prendre en charge la langue par défaut.
122
Maintenance d'un Storage Center
Étapes
1
Si vous êtes connecté à un Data Collector, sélectionnez un Storage Center dans la liste déroulante du volet de navigation gauche.
2
Cliquez sur
Récapitulatif.
L'onglet Récapitulatif s'affiche.
3
Cliquez sur
(Paramètres).
La boîte de dialogue Paramètres de Storage Center s'ouvre.
4
Cliquez sur l'onglet Utilisateurs et groupes d'utilisateurs.
5
Dans le sous-onglet Utilisateurs locaux, sélectionnez l'utilisateur, puis cliquez sur Paramètres.
La boîte de dialogue Modifier les paramètres d'utilisateur local s'ouvre.
6
Dans le menu déroulant Langue par défaut, sélectionnez une langue.
7
Cliquez sur OK.
Activer ou désactiver l'accès d'un utilisateur Storage Center local
Lorsqu'un utilisateur Storage Center local est désactivé, il n'est pas autorisé à se connecter.
1
Si vous êtes connecté à un Data Collector, sélectionnez un Storage Center dans la liste déroulante du volet de navigation gauche.
2
Cliquez sur
Récapitulatif.
L'onglet Récapitulatif s'affiche.
3
Cliquez sur
(Paramètres).
La boîte de dialogue Paramètres de Storage Center s'ouvre.
4
Cliquez sur l'onglet Utilisateurs et groupes d'utilisateurs.
5
Sous le sous-onglet Utilisateurs locaux, sélectionnez l'utilisateur, puis cliquez sur Paramètres.
La boîte de dialogue Modifier les paramètres d'utilisateur local s'ouvre.
6
Dans le champ Autoriser l'utilisateur à se connecter, activez ou désactivez l'accès pour l'utilisateur local.
•
7
Pour activer l'accès, activez la case Activé.
• Pour désactiver l'accès, désactivez la case Activé.
Cliquez sur OK.
La boîte de dialogue Modifier les paramètres de l'utilisateur local se ferme.
8
Cliquez sur OK.
Modifier l'appartenance à un groupe d'utilisateurs pour un Storage Center
local
Les groupes d'utilisateurs accordent l'accès au volume, aux serveurs et aux dossiers de disques pour les utilisateurs ayant le niveau de droit
Gestionnaire de volumes ou Créateur de rapports.
1
Si vous êtes connecté à un Data Collector, sélectionnez un Storage Center dans la liste déroulante du volet de navigation gauche.
2
Cliquez sur
Récapitulatif.
L'onglet Récapitulatif s'affiche.
3
Cliquez sur
(Paramètres).
La boîte de dialogue Paramètres de Storage Center s'ouvre.
4
Cliquez sur l'onglet Utilisateurs et groupes d'utilisateurs.
5
Sous le sous-onglet Utilisateurs locaux, sélectionnez l'utilisateur, puis cliquez sur Paramètres.
La boîte de dialogue Modifier les paramètres d'utilisateur local s'ouvre.
6
Modifiez l'appartenance de l'utilisateur à un groupe local.
a
Dans le champ Groupes d'utilisateurs locaux, cliquez sur Modifier.
Maintenance d'un Storage Center
123
b
c
d
e
La boîte de dialogue Sélectionner des groupes d'utilisateurs locaux s'ouvre.
(Facultatif) Pour créer un groupe d'utilisateurs locaux, cliquez sur Nouveau groupe, puis exécutez l'Assistant Création d'un
groupe d'utilisateurs locaux. Pour obtenir des informations de référence sur l'interface utilisateur, cliquez sur Aide.
Activez la case de chaque groupe d'utilisateurs locaux à associer à l'utilisateur local.
Pour supprimer l'utilisateur local d'un groupe local, désactivez la case correspondant au groupe.
Cliquez sur OK.
La boîte de dialogue Sélectionner des groupes d'utilisateurs locaux se ferme.
7
Cliquez sur OK.
La boîte de dialogue Modifier les paramètres d'utilisateur local se ferme.
8
Cliquez sur OK.
Configurer les préférences d'un utilisateur Storage Center local
Par défaut, chaque utilisateur Storage Center hérite des préférences utilisateur par défaut. Si nécessaire, les préférences peuvent être
personnalisées individuellement pour un utilisateur.
1
Si vous êtes connecté à un Data Collector, sélectionnez un Storage Center dans la liste déroulante du volet de navigation gauche.
2
Cliquez sur
Récapitulatif.
L'onglet Récapitulatif s'affiche.
3
Cliquez sur
(Paramètres).
La boîte de dialogue Paramètres de Storage Center s'ouvre.
4
Cliquez sur l'onglet Utilisateurs et groupes d'utilisateurs.
5
Sous le sous-onglet Utilisateurs locaux, sélectionnez l'utilisateur, puis cliquez sur Paramètres.
La boîte de dialogue Modifier les paramètres d'utilisateur local s'ouvre.
6
Cliquez sur Configurer les préférences utilisateur.
La boîte dialogue Configurer les préférences utilisateur s'ouvre.
7
Modifiez les préférences utilisateur selon vos besoins, puis cliquez sur OK.
REMARQUE : Pour obtenir des informations de référence de l'interface utilisateur, cliquez sur Aide.
8
Cliquez sur OK.
La boîte de dialogue Modifier les paramètres d'utilisateur local se ferme.
9
Cliquez sur OK.
Lien connexe
Configurer les préférences utilisateur par défaut des nouveaux utilisateurs d'un Storage Center
Modification des informations descriptives relatives à un utilisateur
Storage Center local
Les informations descriptives relatives à un utilisateur local comprennent les éléments suivants : nom réel, service, titre, localisation,
numéros de téléphone, adresse(s) e-mail et commentaires.
1
2
Si vous êtes connecté à un Data Collector, sélectionnez un Storage Center dans la liste déroulante du volet de navigation gauche.
Cliquez sur
Récapitulatif.
L'onglet Récapitulatif s'affiche.
3
Cliquez sur
(Paramètres).
La boîte de dialogue Paramètres de Storage Center s'ouvre.
4
Cliquez sur l'onglet Utilisateurs et groupes d'utilisateurs.
5
Dans le sous-onglet Utilisateurs locaux, sélectionnez l'utilisateur, puis cliquez sur Paramètres.
La boîte de dialogue Modifier les paramètres d'utilisateur local s'ouvre.
124
Maintenance d'un Storage Center
6
Modifiez le champ Nom réel de manière appropriée.
7
Modifiez les champs dans la zone Détails, si nécessaire, puis cliquez sur OK.
REMARQUE : Pour obtenir des informations de référence de l'interface utilisateur, cliquez sur Aide.
8
Cliquez sur OK.
La boîte de dialogue Modifier les paramètres d'utilisateur local se ferme.
9
Cliquez sur OK.
Modifier le mot de passe d'un utilisateur Storage Center local
La modification du mot de passe d'un utilisateur de Storage Center local via Unisphere Central met automatiquement à jour les adressages
du Storage Center qui ont été effectués à l'aide des identifiants de l'utilisateur.
1
2
Si vous êtes connecté à un Data Collector, sélectionnez un Storage Center dans la liste déroulante du volet de navigation gauche.
Cliquez sur
Récapitulatif.
L'onglet Récapitulatif s'affiche.
3
Cliquez sur
(Paramètres).
La boîte de dialogue Paramètres de Storage Center s'ouvre.
4
Cliquez sur l’onglet Utilisateurs et groupes d'utilisateurs.
5
Dans le sous-onglet Utilisateurs locaux, sélectionnez l'utilisateur, puis cliquez sur Modifier le mot de passe.
La boîte de dialogue Modifier le mot de passe s'ouvre.
6
Saisissez l'ancien mot de passe.
7
Saisissez et confirmez un nouveau mot de passe pour l'utilisateur local, puis cliquez sur OK.
8
Cliquez sur OK.
Supprimer un utilisateur du Storage Center local
Supprimez un utilisateur Storage Center s'il n'a plus besoin d'un accès. L'utilisateur local qui a été utilisé pour ajouter le Storage Center à
Unisphere ne peut pas être supprimé. Le dernier utilisateur disposant de privilèges Administrateur ne peut pas être supprimé, car le Storage
Center exige au moins un administrateur.
1
Si vous êtes connecté à un Data Collector, sélectionnez un Storage Center dans la liste déroulante du volet de navigation gauche.
2
Cliquez sur
Récapitulatif.
L'onglet Récapitulatif s'affiche.
3
Cliquez sur
(Paramètres).
La boîte de dialogue Paramètres de Storage Center s'ouvre.
4
Cliquez sur l’onglet Utilisateurs et groupes d'utilisateurs.
5
Dans le sous-onglet Utilisateurs locaux, sélectionnez l'utilisateur, puis cliquez sur Supprimer.
La boîte de dialogue Supprimer s'ouvre.
6
Cliquez sur OK pour confirmer.
7
Cliquez sur OK.
Maintenance d'un Storage Center
125
Restaurer un utilisateur Storage Center local supprimé
Un nouveau mot de passe doit être fourni lors de la restauration d’un utilisateur supprimé. Si vous restaurez un utilisateur supprimé en
utilisant le privilège Gestionnaire de volumes ou Créateur de rapports, l’utilisateur doit être ajouté à un ou plusieurs groupes d’utilisateurs
locaux.
1
Si vous êtes connecté à un Data Collector, sélectionnez un Storage Center dans la liste déroulante du volet de navigation gauche.
2
Cliquez sur
Récapitulatif.
L'onglet Récapitulatif s'affiche.
3
Cliquez sur
(Paramètres).
La boîte de dialogue Paramètres de Storage Center s'ouvre.
4
Cliquez sur l’onglet Utilisateurs et groupes d'utilisateurs.
5
Sous le sous-onglet Utilisateurs locaux, cliquez sur Plus d'actions > Restaurer l'utilisateur.
L'Assistant Restaurer l'utilisateur supprimé s'ouvre.
6
Sélectionnez l'utilisateur local que vous souhaitez restaurer, puis cliquez sur Suivant.
L’Assistant passe à la page suivante.
7
(Gestionnaire de volumes et créateur de rapports uniquement) Ajoutez l’utilisateur local à un ou plusieurs groupes d’utilisateurs locaux.
a
b
c
d
Dans la zone Groupes d'utilisateurs locaux, cliquez sur Modifier.
La boîte de dialogue Sélectionner des groupes d'utilisateurs locaux s'ouvre.
(Facultatif) Pour créer un groupe d’utilisateurs locaux, cliquez sur Créer un groupe d’utilisateurs locaux, puis exécutez
l’Assistant Création d'un groupe d’utilisateurs locaux. Pour obtenir des informations de référence de l’interface utilisateur,
cliquez sur Aide.
Activez la case de chaque groupe d'utilisateurs locaux à associer à l'utilisateur local.
Cliquez sur OK. La boîte de dialogue Sélectionner des groupes d'utilisateurs locaux se ferme.
8
Saisissez et confirmez un nouveau mot de passe pour l'utilisateur local dans les champs Nouveau mot de passe et Confirmer le mot
de passe.
9
Modifier les autres paramètres utilisateur selon les besoins.
REMARQUE : Pour obtenir des informations de référence de l'interface utilisateur, cliquez sur Aide.
10
Cliquez sur Terminer.
11
Cliquez sur OK.
Gestion des groupes d’utilisateurs Storage Center locaux
Les groupes d’utilisateurs accordent l’accès aux dossiers de volumes, de serveurs et de disques.
REMARQUE : Pour obtenir des informations de référence de l'interface utilisateur, cliquez sur Aide.
Création d'un groupe d'utilisateurs locaux
Créez un groupe d'utilisateurs Storage Center locaux pour accorder l'accès à un volume, un serveur et des dossiers de disques spécifiques.
1
Si vous êtes connecté à un Data Collector, sélectionnez un Storage Center dans la liste déroulante du volet de navigation gauche.
2
Cliquez sur
Récapitulatif.
L'onglet Récapitulatif s'affiche.
3
Cliquez sur
(Paramètres).
La boîte de dialogue Paramètres de Storage Center s'ouvre.
4
Cliquez sur l’onglet Utilisateurs et groupes d'utilisateurs.
126
Maintenance d'un Storage Center
5
Dans le sous-onglet Groupes d'utilisateurs locaux, cliquez sur Nouveau groupe.
L'Assistant Créer un groupe d'utilisateurs locaux s'ouvre.
6
Dans le champ Nom, saisissez un nom pour le groupe d'utilisateurs locaux, puis cliquez sur Suivant.
7
Ajoutez des dossiers de volumes au groupe d'utilisateurs locaux.
a Si vous devez créer un dossier de volumes, cliquez sur Nouveau dossier de volumes, puis complétez les champs dans la boîte
de dialogue Nouveau dossier de volumes.
b Cliquez sur OK pour créer le dossier de volumes.
c Cliquez sur Suivant.
L'Assistant passe à la page suivante.
8
Ajoutez les dossiers de serveurs au groupe d’utilisateurs locaux.
a Si vous devez créer un dossier de serveurs, cliquez sur Nouveau dossier de serveurs, puis complétez les champs dans la boîte
de dialogue Nouveau dossier de serveurs.
b Cliquez sur OK pour créer le dossier de serveurs.
c Cliquez sur Suivant.
L'Assistant passe à la page suivante.
9
Ajoutez des dossiers de disques au groupe d’utilisateurs locaux.
a Sélectionnez les dossiers de disques que vous souhaitez ajouter au groupe d'utilisateurs locaux.
b Cliquez sur Terminer.
10
Cliquez sur OK.
Gérer l'appartenance d'un utilisateur à un groupe d'utilisateur Storage
Center locaux
Les utilisateurs Storage Center locaux et les utilisateurs d'annuaire qui disposent d'un accès individuel peuvent être ajoutés aux groupes
d'utilisateurs Storage Center locaux.
1
Si vous êtes connecté à un Data Collector, sélectionnez un Storage Center dans la liste déroulante du volet de navigation gauche.
2
Cliquez sur
Récapitulatif.
L'onglet Récapitulatif s'affiche.
3
Cliquez sur
(Paramètres).
La boîte de dialogue Paramètres de Storage Center s'ouvre.
4
Cliquez sur l'onglet Utilisateurs et groupes d'utilisateurs.
5
Dans le sous-onglet Groupes d'utilisateurs locaux, sélectionnez le groupe d'utilisateur locaux, puis cliquez sur Modifier > Utilisateurs.
La boîte de dialogue Gérer les utilisateurs s'ouvre.
6
Gérer l'appartenance d'un utilisateur au groupe d'utilisateurs
7
• Placez une coche en regard des noms des utilisateurs que vous souhaitez ajouter.
• Supprimez la coche en regard des noms des utilisateurs que vous souhaitez supprimer.
Cliquez sur OK.
La boîte de dialogue Gérer les utilisateurs se ferme.
8
Cliquez sur OK.
Gestion de l'accès aux dossiers accordé par un groupe d'utilisateurs
Storage Center locaux
Les dossiers associés à un groupe d'utilisateurs Storage Center locaux déterminent l'accès accordé par le groupe d'utilisateurs.
1
Si vous êtes connecté à un Data Collector, sélectionnez un Storage Center dans la liste déroulante du volet de navigation gauche.
2
Cliquez sur
Récapitulatif.
L'onglet Récapitulatif s'affiche.
Maintenance d'un Storage Center
127
3
Cliquez sur
(Paramètres).
La boîte de dialogue Paramètres de Storage Center s'ouvre.
4
Cliquez sur l’onglet Utilisateurs et groupes d'utilisateurs.
5
Dans le sous-onglet Groupes d'utilisateurs locaux, sélectionnez le groupe d'utilisateur locaux, puis cliquez sur Modifier > Dossiers.
L'Assistant Gestion des dossiers s'ouvre.
6
Gérer les dossiers de volumes du groupe d'utilisateurs locaux.
a
b
c
Si vous devez créer un dossier de volumes, cliquez sur Nouveau dossier de volumes, puis complétez les champs dans la boîte
de dialogue Nouveau dossier de volumes.
Cliquez sur OK.
Cliquez sur Suivant.
L’Assistant passe à la page suivante.
7
Gérer les dossiers de serveurs du groupe d'utilisateurs locaux.
a
b
c
Si vous devez créer un dossier de serveurs, cliquez sur Nouveau dossier de serveurs, complétez les champs de la boîte de
dialogue Nouveau dossier de serveurs.
Cliquez sur OK.
Cliquez sur Suivant.
L’Assistant passe à la page suivante.
8
Gérer les dossiers de disques du groupe d'utilisateurs locaux.
a
b
Sélectionnez les dossiers de disques que vous souhaitez ajouter.
Cliquez sur Terminer.
L’assistant se ferme.
9
Cliquez sur OK.
Supprimer un groupe d'utilisateurs d'un Storage Center local
Supprimez un groupe d'utilisateurs Storage Center local s'il n'est plus nécessaire.
1
Si vous êtes connecté à un Data Collector, sélectionnez un Storage Center dans la liste déroulante du volet de navigation gauche.
2
Cliquez sur
Récapitulatif.
L'onglet Récapitulatif s'affiche.
3
Cliquez sur
(Paramètres).
La boîte de dialogue Paramètres de Storage Center s'ouvre.
4
Cliquez sur l'onglet Utilisateurs et groupes d'utilisateurs.
5
Dans le sous-onglet Groupes d'utilisateurs locaux, sélectionnez le groupe d'utilisateurs locaux, puis cliquez sur Supprimer.
La boîte de dialogue Supprimer s'ouvre.
6
Cliquez sur Oui pour confirmer.
7
Cliquez sur OK.
Gestion des exigences de mot de passe des utilisateurs locaux
Storage Center
La définition des exigences de mot de passe pour les utilisateurs Storage Center locaux augmente la sécurité des mots de passe de tous les
utilisateurs locaux Storage Center.
128
Maintenance d'un Storage Center
Configurer les exigences de mot de passe d'un utilisateur Storage Center
local
Définissez les exigences de mot de passe des utilisateurs pour accroître la complexité des mots de passe des utilisateurs locaux et améliorer
la sécurité du Storage Center.
À propos de cette tâche
REMARQUE : Pour obtenir des informations de référence de l'interface utilisateur, cliquez sur Aide.
Étapes
1
Si vous êtes connecté à un Data Collector, sélectionnez un Storage Center dans la liste déroulante du volet de navigation gauche.
2
Cliquez sur
Récapitulatif.
L'onglet Récapitulatif s'affiche.
3
Cliquez sur l'icône
(Paramètres).
La boîte de dialogue Paramètres de Storage Center s'ouvre.
4
Cliquez sur l'onglet Configuration du mot de passe.
5
Activez la case Activé.
6
Configurez les exigences de mot de passe de manière appropriée.
•
Pour spécifier le nombre de vérifications Storage Center des mots de passe précédents lors de la validation d'un mot de passe,
entrez une valeur dans le champ Historique conservé. Pour désactiver la validation par rapport aux anciens mots de passe,
saisissez 0.
•
Pour définir le nombre minimal de caractères dans un nouveau mot de passe, entrez une valeur dans le champ Longueur minimum.
Pour faire correspondre la longueur de mot de passe minimum Storage Center, définissez la valeur 1.
•
Pour définir le nombre d'échecs de connexion qui verrouille un compte, saisissez un nombre dans le champ Seuil de verrouillage du
compte. Pour désactiver le seuil de verrouillage de compte, saisissez 0.
REMARQUE : Seuls les comptes de niveau administrateur peuvent déverrouiller d'autres comptes Storage Center.
Définissez plusieurs comptes de niveau administrateur Storage Center pour que d'autres comptes Storage Center puissent
être déverrouillés.
•
Pour exiger que les nouveaux mots de passe respectent les normes de complexité, cochez la case Complexité activée. Pour
désactiver les exigences de complexité des mots de passe, décochez la case Complexité activée.
•
Pour définir le nombre de jours qui doit s'écouler avant qu'un utilisateur puisse modifier son mot de passe, entrez une valeur dans le
champ Âge minimal. Pour désactiver la contrainte d'âge minimal, entrez 0.
•
Pour spécifier la durée en jours au-delà de laquelle le mot de passe expire, entrez une valeur dans le champ Âge maximal. Pour
désactiver cette contrainte d'âge maximal, entrez 0.
•
Pour définir la durée (en jours) avant expiration du mot de passe à laquelle le « message d'avertissement avant expiration » est
émis, entrez une valeur dans le champ Heure d'avertissement d'expiration. Pour désactiver le message d'avertissement avant
expiration, saisissez 0.
•
7
Pour spécifier le message d'avertissement d'expiration du mot de passe envoyé à l'utilisateur, entrez le message d'avertissement
dans le champ Message d'avertissement de mot de passe. Le message d'avertissement d'expiration du mot de passe reste vide si
vous ne remplissez pas ce champ.
Cliquez sur OK.
Réinitialisation de l'horloge d'âge des mots de passe
L'horloge d'âge du mot de passe détermine le moment où un mot de passe expire, en fonction des conditions d'âge minimal et maximal
définies. Réinitialisez l'horloge d'âge du mot de passe pour que le calcul de l'âge du mot de passe démarre à la date et à l'heure actuelles.
Prérequis
L'option Configuration de mot de passe doit être activée.
Maintenance d'un Storage Center
129
Étapes
1
Si vous êtes connecté à un Data Collector, sélectionnez un Storage Center dans la liste déroulante du volet de navigation gauche.
2
Cliquez sur
Récapitulatif.
L'onglet Récapitulatif s'affiche.
3
Cliquez sur l'icône
(Paramètres).
La boîte de dialogue Paramètres de Storage Center s'ouvre.
4
Cliquez sur l'onglet Configuration du mot de passe.
5
Activez la case Activé.
6
Activez la case Réinitialiser l'horloge d'âge.
7
Cliquez sur OK.
Demander aux utilisateurs de modifier leurs mots de passe
Les exigences relatives aux nouveaux mots de passe s'appliquent aux nouveaux mots de passe utilisateur uniquement. Demandez aux
utilisateurs de modifier les mots de passe lors de la connexion suivante pour que le mot de passe respecte les nouvelles exigences relatives
aux nouveaux mots de passe.
Prérequis
L'option Configuration de mot de passe doit être activée.
Étapes
1
Si vous êtes connecté à un Data Collector, sélectionnez un Storage Center dans la liste déroulante du volet de navigation gauche.
2
Cliquez sur
Récapitulatif.
L'onglet Récapitulatif s'affiche.
3
Cliquez sur l'icône
(Paramètres).
La boîte de dialogue Paramètres de Storage Center s'ouvre.
4
Cliquez sur l'onglet Configuration du mot de passe.
5
Activez la case Activé.
6
Activez la case Exiger le changement de mot de passe.
7
Cliquez sur OK.
Activation de l'authentification des services d'annuaire
Avant de pouvoir accorder l'accès au Storage Center aux utilisateurs et groupes d'utilisateurs d'annuaire, vous devez d'abord configurer le
Storage Center afin qu'il communique avec un ou plusieurs serveurs Active Directory/OpenLDAP. Si vous utilisez l'authentification Kerberos,
vous devez également configurer le Storage Center pour lui permettre de communiquer avec le Centre de distribution de clés Kerberos
(KDC).
•
Un service d'annuaire Active Directory ou OpenLDAP doit être déployé dans votre environnement.
•
Le Storage Center doit disposer d'une connexion réseau au service d'annuaire.
•
Vous devez être familier avec la configuration Active Directory/OpenLDAP du service de répertoire.
•
Le Storage Center nécessite les références d'un utilisateur du service d'annuaire autorisé à interroger le service d'annuaire et doté de
privilèges suffisants pour effectuer une opération de liaison.
•
(Active Directory uniquement) La connexion du contrôleur au domaine nécessite les références d'un utilisateur du service d'annuaire qui
est administrateur et qui possède des privilèges suffisants pour créer un enregistrement d'ordinateur dans l'annuaire.
•
(Active Directory uniquement) Pour joindre le contrôleur au domaine, vous devez créer des enregistrements DNS standard et inversés
pour le Storage Center dans le domaine. Dans le cas d'un système Storage Center à contrôleur unique, créez des enregistrements DNS
pour l'adresse IP du contrôleur. Dans le cas d'un système Storage Center à deux contrôleur, créez des enregistrements DNS pour
l'adresse IP de gestion.
•
(OpenLDAP uniquement) Pour utiliser l'authentification par mot de passe avec OpenLDAP, un certificat SSL est requis pour
communiquer avec le service d'annuaire à l'aide de SSL/TLS.
130
Maintenance d'un Storage Center
Détection automatique des paramètres des services d'annuaire
Utilisez l’Assistant Configurer la découverte automatique des service d'annuaires pour permettre au Storage Center de découvrir les
services d'annuaire automatiquement.
1
2
Si vous êtes connecté à un Data Collector, sélectionnez un Storage Center dans la liste déroulante du volet de navigation gauche.
Cliquez sur
Récapitulatif.
L'onglet Récapitulatif s'affiche.
3
Cliquez sur l'icône
(Paramètres).
La boîte de dialogue Paramètres de Storage Center s'ouvre.
4
Cliquez sur l’onglet Services d'annuaire.
5
Cliquez sur Configurer la découverte automatique des services d'annuaire.
Le Storage Center découvre automatiquement les paramètres de serveur d'annuaire et affiche les paramètres dans l'Assistant
Configuration automatique des services d'annuaire.
6
Saisissez une nouvelle valeur dans le champ du paramètre à modifier.
•
Dans le champ URI, tapez l’URI (Uniform Resource Identifier) d’un ou de plusieurs serveurs auxquels Storage Center se connecte.
REMARQUE : Utilisez le nom de domaine entièrement qualifié (FQDN) des serveurs.
Exemple d'URI pour les deux serveurs :
ldap://server1.example.com ldap://server2.example.com:1234
REMARQUE : L'ajout de plusieurs serveurs assure une autorisation continue des utilisateurs en cas de panne de
ressources. Si le Storage Center ne peut pas établir de contact avec le premier serveur, il Storage Center tente de se
connecter à tous les autres serveurs, dans l'ordre de la liste.
•
Dans le champ Délai de connexion au serveur d'annuaire, saisissez le délai maximal (en minutes) que doit attendre le Storage
Center pendant les tentatives de connexion à un serveur Active Directory. Cette valeur doit être supérieure à zéro.
•
Dans le champ Nom unique de base, tapez le nom unique de base du serveur LDAP. Le nom unique est le point de départ de la
recherche d'utilisateurs.
•
Dans le champ Nom d’hôte duStorage Center, entrez le nom de domaine qualifié complet (FQDN) du Storage Center.
– Dans le cas d'un système Storage Center à contrôleur unique, il s'agit du nom d'hôte entièrement qualifié pour l'adresse IP du
contrôleur.
– Dans le cas d'un système Storage Center à deux contrôleur, il s'agit du nom d'hôte entièrement qualifié pour l'adresse IP de
gestion.
•
Dans le champ Domaine LDAP, tapez le domaine LDAP à rechercher.
7
(Facultatif) Cliquez sur Tester le serveur pour vérifier que Storage Center peut communiquer avec le serveur d'annuaire défini en
utilisant le protocole sélectionné.
8
(Facultatif) Si le protocole TLS (Transport Layer Security) est activé, envoyez un fichier PEM d’autorité de certification.
a
b
c
9
Cliquez sur Charger un certificat.
Accédez à l'emplacement du fichier PEM, sélectionnez le fichier et cliquez sur Ouvrir. La boîte de dialogue Envoyer un certificat
TLS s'ouvre.
REMARQUE : Si vous ne sélectionnez pas le fichier PEM approprié, cliquez sur Envoyer un certificat dans la boîte de
dialogue Envoyer un certificat TLS pour sélectionner un nouveau fichier.
Cliquez sur OK pour envoyer le certificat.
Cliquez sur Suivant.
La page Paramètres Kerberos s'ouvre.
10
(Facultatif) Activez la case Activé pour activer l'authentification Kerberos.
11
Pour modifier les paramètres Kerberos, désactivez la case Découverte automatique, puis saisissez une nouvelle valeur dans ce champ.
Maintenance d'un Storage Center
131
•
Domaine Kerberos : domaine Kerberos d'authentification. Dans les réseaux Windows, il s’agit du nom de domaine en majuscules.
•
Nom d’hôte ou adresse IP KDC : nom de domaine qualifié complet (FQDN) ou l’adresse IP du centre de distribution de clés (KDC)
auquel le Storage Center doit se connecter.
•
12
Taux de renouvellement de mot de passe (Jours) : nombre de jours avant régénération du fichier keytab. La valeur par défaut
est 0, ce qui équivaut à un renouvellement du mot de passe tous les 14 jours.
Cliquez sur Suivant.
La page Rejoindre le domaine s'ouvre.
13
Saisissez le nom d'utilisateur et le mot de passe d'un administrateur de domaine.
14
Cliquez sur Suivant.
La page Récapitulatif s'ouvre.
15
Si vous souhaitez modifier un paramètre, cliquez sur Précédent pour revenir à la page précédente.
16
Cliquez sur Terminer.
17
Cliquez sur OK.
Configurer manuellement des services d'annuaire
Utilisez l'Assistant Configuration manuelle des services d'annuaire pour entrer manuellement les paramètres des services d'annuaire. Utilisez
la configuration manuelle pour les configurations OpenLADAP ou Active Directory spéciales.
1
Si vous êtes connecté à un Data Collector, sélectionnez un Storage Center dans la liste déroulante du volet de navigation gauche.
2
Cliquez sur
Récapitulatif.
L'onglet Récapitulatif s'affiche.
3
Cliquez sur l'icône
(Paramètres).
La boîte de dialogue Paramètres de Storage Center s'ouvre.
4
Cliquez sur l'onglet Services d'annuaire.
5
Cliquez sur Configurer les services d'annuaire manuellement.
L'Assistant Configuration manuelle des services d'annuaire s'ouvre.
6
Dans le menu déroulant Type d'annuaire, sélectionnez Active Directory ou OpenLDAP.
7
Saisissez les paramètres du serveur d'annuaire.
•
Dans le champ URI, tapez l'URI (Uniform Resource Identifier) d'un ou de plusieurs serveurs auxquels Storage Center se connecte.
REMARQUE : Utilisez le nom de domaine entièrement qualifié (FQDN) des serveurs.
Exemple d'URI pour les deux serveurs :
ldap://server1.example.com ldap://server2.example.com:1234
REMARQUE : L'ajout de plusieurs serveurs assure une autorisation continue des utilisateurs en cas de panne de
ressources. Si le Storage Center ne peut pas établir de contact avec le premier serveur, il Storage Center tente de se
connecter à tous les autres serveurs, dans l'ordre de la liste.
•
Dans le champ Délai de connexion au serveur d'annuaire, saisissez le délai maximal (en minutes) que doit attendre le Storage
Center pendant les tentatives de connexion à un serveur Active Directory. Cette valeur doit être supérieure à zéro.
•
Dans le champ Nom unique de base, tapez le nom unique de base du serveur LDAP. Le nom unique est le point de départ de la
recherche d'utilisateurs.
•
Dans le champ Base relative, entrez les informations de base relative. Une base relative est une liste de noms uniques relatifs
(RDN) ajoutés au DN de base, qui indiquent l'endroit où le contrôleur doit être rattaché au domaine. Un nom unique relatif (RDN)
contient un attribut et une valeur, par exemple :
OU=Contrôleurs SAN
OU est l'attribut et Contrôleurs SAN est la valeur.
132
Maintenance d'un Storage Center
Si les caractères spéciaux suivants figurent dans la valeur RDN, ils doivent porter une barre oblique inverse comme caractère
d'échappement :
, + " \ < > ; = / CR (retour charriot) et LF (nouvelle ligne)
Par exemple :
Base relative :
OU=Contrôleurs SAN
(Aucun caractère d'échappement nécessaire)
Base relative :
OU=Contrôleurs SAN\+
(Caractère d'échappement devant le plus)
Base relative :
OU=Bâtiments A\,B\,C,OU=Contrôleurs SAN \+
(Caractères d'échappement devant les virgules et le signe plus,
sauf pour la virgule qui sépare les RDN.)
•
Dans le champ Nom d'hôte duStorage Center, entrez le nom de domaine qualifié complet (FQDN) du Storage Center.
– Dans le cas d'un système Storage Center à contrôleur unique, il s'agit du nom d'hôte entièrement qualifié pour l'adresse IP du
contrôleur.
– Dans le cas d'un système Storage Center à deux contrôleur, il s'agit du nom d'hôte entièrement qualifié pour l'adresse IP de
gestion.
•
Dans le champ Domaine LDAP, tapez le domaine LDAP à rechercher.
•
Dans le champ Nom unique de liaison d'authentification, entrez le nom unique ou le nom principal de l'utilisateur que le Storage
Center utilise pour se connecter au serveur LDAP et y effectuer des recherches.
•
Dans la zone Mot de passe de liaison d'authentification, entrez le mot de passe correspondant au nom unique de liaison
d'authentification.
8
(Facultatif) Cliquez sur Tester le serveur pour vérifier que Storage Center peut communiquer avec le serveur d'annuaire défini en
utilisant le protocole sélectionné.
9
(Facultatif) Si le protocole TLS (Transport Layer Security) est activé, envoyez un fichier PEM d'autorité de certification.
a
b
c
Cliquez sur Charger un certificat.
Accédez à l'emplacement du fichier PEM, sélectionnez le fichier et cliquez sur Ouvrir. La boîte de dialogue Envoyer un certificat
TLS s'ouvre.
REMARQUE : Si vous ne sélectionnez pas le fichier PEM approprié, cliquez sur Envoyer un certificat dans la boîte de
dialogue Envoyer un certificat TLS pour sélectionner un nouveau fichier.
Cliquez sur OK pour envoyer le certificat.
10
Cliquez sur Suivant. La page Paramètres Kerberos s'ouvre.
11
(Facultatif) Activez la case Activé pour activer l'authentification Kerberos.
12
Pour modifier les paramètres Kerberos, désactivez la case Découverte automatique, puis renseignez une nouvelle valeur dans ce
champ.
•
Domaine Kerberos : domaine Kerberos d'authentification. Dans les réseaux Windows, il s’agit du nom de domaine en majuscules.
•
Nom d’hôte ou adresse IP KDC : nom de domaine qualifié complet (FQDN) ou l’adresse IP du centre de distribution de clés (KDC)
auquel le Storage Center doit se connecter.
•
13
Taux de renouvellement de mot de passe (Jours) : nombre de jours avant régénération du fichier keytab. La valeur par défaut
est 0, ce qui équivaut à un renouvellement du mot de passe tous les 14 jours.
Cliquez sur Suivant.
La page Rejoindre le domaine s'ouvre.
14
Saisissez le nom d'utilisateur et le mot de passe d'un administrateur de domaine.
15
Cliquez sur Suivant.
La page Récapitulatif s'ouvre.
16
Si vous souhaitez modifier un paramètre, cliquez sur Précédent pour revenir à la page précédente.
17
Cliquez sur Terminer.
Maintenance d'un Storage Center
133
18
Cliquez sur OK.
Gestion des utilisateurs du service d'annuaire
Les utilisateurs du service d’annuaire peuvent recevoir individuellement un droit d’accès à un Storage Center.
REMARQUE : Pour obtenir des informations de référence de l'interface utilisateur, cliquez sur Aide.
Octroi de l'accès à un utilisateur d'annuaire
Accordez l'accès à un utilisateur pour lui permettre de se connecter au Storage Center à l'aide de ses informations d'identification.
Prérequis
•
Le Storage Center doit être configuré pour authentifier les utilisateurs auprès d'un service d'annuaire externe.
Étapes
1
Si vous êtes connecté à un Data Collector, sélectionnez un Storage Center dans la liste déroulante du volet de navigation gauche.
2
Cliquez sur
Récapitulatif.
L'onglet Récapitulatif s'affiche.
3
Cliquez sur
(Paramètres).
La boîte de dialogue Paramètres de Storage Center s'ouvre.
4
Cliquez sur l'onglet Utilisateurs et groupes d'utilisateurs.
5
Sous le sous-onglet Utilisateurs d'annuaire, cliquez sur Ajouter un utilisateur.
La boîte de dialogue Accorder l'accès à un utilisateur d'annuaire s'ouvre.
6
Dans le champ Nom principal d'utilisateur, saisissez le nom d'utilisateur d'annuaire attribué à l'utilisateur. Les formats compatibles sont
les suivants :
•
7
nom d'utilisateur@domaine
• domaine/nom d'utilisateur
Dans le champ Nom unique, entrez le nom unique de l'utilisateur.
Exemple : CN=Prénom Nom,CN=Utilisateurs,DC=exemple,DC=com
8
Dans le menu déroulant Droit, sélectionnez le niveau de droit à attribuer à l'utilisateur.
•
Administrateur : lorsque cette option est sélectionnée, l’utilisateur dispose d’un accès complet au Storage Center.
•
Gestionnaire de volumes : lorsque cette option est sélectionnée, l’utilisateur local dispose d’un accès en lecture-écriture aux
dossiers associés aux groupes d’utilisateurs affectés.
•
9
10
Créateur de rapports : lorsque cette option est sélectionnée, l’utilisateur local dispose d’un accès en lecture seule aux dossiers
associés aux groupes d’utilisateurs affectés.
Dans le menu déroulant Délai d'expiration de session, sélectionnez la durée maximale pendant laquelle l'utilisateur peut être inactif
lorsqu'il est connecté au Storage Center avant que la connexion ne soit interrompue.
(Gestionnaire de volumes et Créateur de rapports uniquement) Ajoutez un ou plusieurs groupes d'utilisateurs locaux à l'utilisateur.
a
b
c
d
Dans la zone Groupes d'utilisateurs locaux, cliquez sur Modifier.
La boîte de dialogue Sélectionner des groupes d'utilisateurs locaux s'ouvre.
(Facultatif) Pour créer un groupe d'utilisateurs locaux, cliquez sur Nouveau groupe , puis exécutez l'Assistant Création d'un
groupe d'utilisateurs locaux. Pour obtenir des informations de référence sur l'interface utilisateur, cliquez sur Aide.
Cochez la case correspondant à chaque groupe d'utilisateurs locaux à associer à l'utilisateur.
Cliquez sur OK.
La boîte de dialogue Sélectionner des groupes d'utilisateurs locaux se ferme.
11
(Facultatif) Spécifiez d'autres informations sur l'utilisateur dans la zone Détails. Pour obtenir des informations de référence de
l'interface utilisateur, cliquez sur Aide.
12
Cliquez sur OK.
La boîte de dialogue Accorder l'accès à un utilisateur d'annuaire se ferme.
134
Maintenance d'un Storage Center
13
Cliquez sur OK.
Augmenter le niveau de droit d'un utilisateur du service d'annuaire
Le niveau de droit peut être augmenté pour les utilisateurs de service d'annuaire disposant du droit de Gestionnaire de volumes ou
Créateurs de rapports. Le niveau de droit d'un utilisateur ne peut pas être réduit.
1
Si vous êtes connecté à un Data Collector, sélectionnez un Storage Center dans la liste déroulante du volet de navigation gauche.
2
Cliquez sur
Récapitulatif.
L'onglet Récapitulatif s'affiche.
3
Cliquez sur
(Paramètres).
La boîte de dialogue Paramètres de Storage Center s'ouvre.
4
Cliquez sur l'onglet Utilisateurs et groupes d'utilisateurs.
5
Dans le sous-onglet Utilisateurs d'annuaire, sélectionnez l'utilisateur, puis cliquez sur Paramètres.
La boîte de dialogue Modifier les paramètres s'ouvre.
6
Dans le menu déroulant Droit, sélectionnez le niveau de droit à attribuer à l'utilisateur.
•
Administrateur : lorsque cette option est sélectionnée, l'utilisateur local peut accéder à l'ensemble du Storage Center.
•
Gestionnaire de volumes : lorsque cette option est sélectionnée, l'utilisateur local dispose d'un accès en lecture et en écriture aux
dossiers associés aux groupes d'utilisateurs attribués.
•
7
Créateur de rapports : lorsque cette option est sélectionnée, l'utilisateur local dispose d'un accès en lecture seule aux dossiers
associés aux groupes d'utilisateurs attribués.
Cliquez sur OK.
La boîte de dialogue Modifier les paramètres de l'utilisateur local se ferme.
8
Cliquez sur OK.
Modifier le délai d'expiration de session d'un utilisateur de service
d'annuaire
Le délai d'expiration de session contrôle la durée maximale pendant laquelle l'utilisateur peut être inactif lorsqu'il est connecté au Storage
Center avant que la connexion ne soit interrompue.
1
Si vous êtes connecté à un Data Collector, sélectionnez un Storage Center dans la liste déroulante du volet de navigation gauche.
2
Cliquez sur
Récapitulatif.
L'onglet Récapitulatif s'affiche.
3
Cliquez sur
(Paramètres).
La boîte de dialogue Paramètres de Storage Center s'ouvre.
4
Cliquez sur l'onglet Utilisateurs et groupes d'utilisateurs.
5
Dans le sous-onglet Utilisateurs d'annuaire, sélectionnez l'utilisateur, puis cliquez sur Paramètres.
La boîte de dialogue Modifier les paramètres s'ouvre.
6
Dans le menu déroulant Délai d'expiration de session, sélectionnez la durée maximale pendant laquelle l'utilisateur peut être inactif
lorsqu'il est connecté au Storage Center avant que la connexion ne soit interrompue.
7
Cliquez sur OK.
La boîte de dialogue Modifier les paramètres s'ouvre.
8
Cliquez sur OK.
Maintenance d'un Storage Center
135
Activer ou désactiver l’accès à un utilisateur du service d’annuaire
Lorsqu'un utilisateur du service d'annuaire est désactivé, il n'est pas autorisé à se connecter.
1
Si vous êtes connecté à un Data Collector, sélectionnez un Storage Center dans la liste déroulante du volet de navigation gauche.
2
Cliquez sur
Récapitulatif.
L'onglet Récapitulatif s'affiche.
3
Cliquez sur
(Paramètres).
La boîte de dialogue Paramètres de Storage Center s'ouvre.
4
Cliquez sur l’onglet Utilisateurs et groupes d'utilisateurs.
5
Dans le sous-onglet Utilisateurs d'annuaire, sélectionnez l'utilisateur, puis cliquez sur Paramètres.
La boîte de dialogue Modifier les paramètres s'ouvre.
6
Activer ou désactiver l’accès de l’utilisateur du service d’annuaire.
•
7
Pour activer l'accès, cochez la case Activé.
• Pour désactiver l'accès, activez la case Activé.
Cliquez sur OK.
La boîte de dialogue Modifier les paramètres de l'utilisateur local se ferme.
8
Cliquez sur OK.
Modifier l'appartenance à un groupe local d'un utilisateur du service
d'annuaire
Les groupes d'utilisateurs accordent l'accès au volume, aux serveurs et aux dossiers de disques pour les utilisateurs ayant le niveau de droit
Gestionnaire de volumes ou Créateur de rapports.
Prérequis
•
L'utilisateur du service d'annuaire doit avoir reçu individuellement un droit d'accès au Storage Center. Les utilisateurs auxquels a été
octroyé l'accès basé sur un groupe d'annuaire héritent de l'appartenance à un groupe local à partir des paramètres de groupe d'annuaire.
Étapes
1
Si vous êtes connecté à un Data Collector, sélectionnez un Storage Center dans la liste déroulante du volet de navigation gauche.
2
Cliquez sur
Récapitulatif.
L'onglet Récapitulatif s'affiche.
3
Cliquez sur
(Paramètres).
La boîte de dialogue Paramètres de Storage Center s'ouvre.
4
Cliquez sur l'onglet Utilisateurs et groupes d'utilisateurs.
5
Sous le sous-onglet Utilisateurs d'annuaire, sélectionnez l'utilisateur, puis cliquez sur Paramètres.
La boîte de dialogue Modifier les paramètres s'ouvre.
6
Modifiez l'appartenance de l'utilisateur à un groupe local.
a
b
c
d
e
Dans la zone Groupes d'utilisateurs locaux, cliquez sur Modifier.
La boîte de dialogue Sélectionner des groupes d'utilisateurs locaux s'ouvre.
(Facultatif) Pour créer un groupe d'utilisateurs locaux, cliquez sur Créer un groupe d'utilisateurs locaux, puis exécutez
l'Assistant Création d'un groupe d'utilisateurs locaux. Pour obtenir des informations de référence de l'interface utilisateur,
cliquez sur Aide.
Activez la case de chaque groupe d'utilisateurs locaux à associer à l'utilisateur local.
Pour supprimer l'utilisateur local d'un groupe local, désactivez la case correspondant au groupe.
Cliquez sur OK.
La boîte de dialogue Sélectionner des groupes d'utilisateurs locaux se ferme.
136
Maintenance d'un Storage Center
7
Cliquez sur OK.
La boîte de dialogue Modifier les paramètres de l'utilisateur local se ferme.
8
Cliquez sur OK.
Configurer les préférences d'un utilisateur de service d’annuaire
Par défaut, chaque utilisateur Storage Center hérite des préférences utilisateur par défaut. Si nécessaire, les préférences peuvent être
personnalisées individuellement pour un utilisateur.
1
Si vous êtes connecté à un Data Collector, sélectionnez un Storage Center dans la liste déroulante du volet de navigation gauche.
2
Cliquez sur
Récapitulatif.
L'onglet Récapitulatif s'affiche.
3
Cliquez sur
(Paramètres).
La boîte de dialogue Paramètres de Storage Center s'ouvre.
4
Cliquez sur l’onglet Utilisateurs et groupes d'utilisateurs.
5
Dans le sous-onglet Utilisateurs d'annuaire, sélectionnez l'utilisateur, puis cliquez sur Paramètres.
La boîte de dialogue Modifier les paramètres s'ouvre.
6
Cliquez sur Configurer les préférences de l'utilisateur. La boîte de dialogue Configurer les préférences de l'utilisateur s'ouvre.
7
Modifiez les préférences utilisateur selon vos besoins, puis cliquez sur OK.
REMARQUE : Pour obtenir des informations de référence de l'interface utilisateur, cliquez sur Aide.
8
Cliquez sur OK.
La boîte de dialogue Modifier les paramètres de l'utilisateur local se ferme.
9
Cliquez sur OK.
Modifier les informations descriptives relatives à un utilisateur de service
d'annuaire
Les informations descriptives relatives à un utilisateur local comprennent les éléments suivants : nom réel, service, titre, localisation,
numéros de téléphone, adresse(s) e-mail et commentaires.
1
2
Si vous êtes connecté à un Data Collector, sélectionnez un Storage Center dans la liste déroulante du volet de navigation gauche.
Cliquez sur
Récapitulatif.
L'onglet Récapitulatif s'affiche.
3
Cliquez sur
(Paramètres).
La boîte de dialogue Paramètres de Storage Center s'ouvre.
4
Cliquez sur l'onglet Utilisateurs et groupes d'utilisateurs.
5
Dans le sous-onglet Utilisateurs d'annuaire, sélectionnez l'utilisateur, puis cliquez sur Paramètres.
La boîte de dialogue Modifier les paramètres s'ouvre.
6
Cliquez sur Configurer les préférences utilisateur.
La boîte de dialogue Configurer les préférences utilisateur s'ouvre.
7
Modifiez le champ Nom réel de manière appropriée.
8
Modifiez les champs dans la zone Détails, si nécessaire, puis cliquez sur OK.
REMARQUE : Pour obtenir des informations de référence de l'interface utilisateur, cliquez sur Aide.
9
Cliquez sur OK.
La boîte de dialogue Modifier les paramètres de l'utilisateur local se ferme.
10
Cliquez sur OK.
Maintenance d'un Storage Center
137
Supprimer un utilisateur du service d'annuaire
Supprimez un utilisateur du service d'annuaire s'il n'a plus besoin d'un accès. L'utilisateur qui a été utilisé pour ajouter le Storage Center à
Unisphere ne peut pas être supprimé. Le dernier utilisateur possédant le droit d'administrateur ne peut pas être supprimé, car le Storage
Center exige au moins un administrateur.
1
2
Si vous êtes connecté à un Data Collector, sélectionnez un Storage Center dans la liste déroulante du volet de navigation gauche.
Cliquez sur
Récapitulatif.
L'onglet Récapitulatif s'affiche.
3
Cliquez sur
(Paramètres).
La boîte de dialogue Paramètres de Storage Center s'ouvre.
4
Cliquez sur l'onglet Utilisateurs et groupes d'utilisateurs.
5
Dans le sous-onglet Utilisateurs d'annuaire, sélectionnez l'utilisateur, puis cliquez sur Supprimer.
La boîte de dialogue Supprimer s'ouvre.
6
Cliquez sur Oui pour confirmer.
7
Cliquez sur OK.
Restaurer un utilisateur supprimé du service d'annuaire
Si vous restaurez un utilisateur supprimé avec le droit Gestionnaire de volumes ou Créateur de rapports, vous devez l'ajouter à un ou
plusieurs groupes d'utilisateurs locaux.
1
Si vous êtes connecté à un Data Collector, sélectionnez un Storage Center dans la liste déroulante du volet de navigation gauche.
2
Cliquez sur
Récapitulatif.
L'onglet Récapitulatif s'affiche.
3
Cliquez sur
(Paramètres).
La boîte de dialogue Paramètres de Storage Center s'ouvre.
4
Cliquez sur l'onglet Utilisateurs et groupes d'utilisateurs.
5
Dans le sous-onglet Utilisateurs de l'annuaire, cliquez sur Plus d'actions > Restaurer l'utilisateur.
L'Assistant Restaurer l'utilisateur supprimé s'ouvre.
6
Sélectionnez l'utilisateur du service d'annuaire que vous souhaitez restaurer, puis cliquez sur Suivant.
L’Assistant passe à la page suivante.
7
(Gestionnaire de volumes et créateur de rapports uniquement) Ajoutez l'utilisateur local à un ou plusieurs groupes d'utilisateurs locaux.
a
b
c
d
Dans la zone Groupes d'utilisateurs locaux, cliquez sur Modifier.
La boîte de dialogue Sélectionner des groupes d'utilisateurs locaux s'ouvre.
(Facultatif) Pour créer un groupe d'utilisateurs locaux, cliquez sur Créer un groupe d'utilisateurs locaux, puis exécutez
l'Assistant Création d'un groupe d'utilisateurs locaux. Pour obtenir des informations de référence de l'interface utilisateur,
cliquez sur Aide.
Cochez la case de chaque groupe d'utilisateurs locaux à associer à l'utilisateur local.
Cliquez sur OK.
La boîte de dialogue Sélectionner des groupes d'utilisateurs locaux se ferme.
8
Modifier les autres paramètres utilisateur selon les besoins.
REMARQUE : Pour obtenir des informations de référence de l'interface utilisateur, cliquez sur Aide.
9
Cliquez sur Terminer.
L'Assistant Restaurer l'utilisateur supprimé se ferme.
10
Cliquez sur OK.
138
Maintenance d'un Storage Center
Gestion des groupes d’utilisateurs d’annuaire
L'octroi à un groupe d’utilisateurs d’annuaire d'un accès accorde l’accès à tous les utilisateurs d'annuaire qui appartiennent au groupe.
REMARQUE : Pour obtenir des informations de référence de l'interface utilisateur, cliquez sur Aide.
Octroi de l'accès à un groupe d'utilisateurs d'annuaire
Accordez l'accès à un groupe d'utilisateurs d'annuaire pour permettre aux utilisateurs d'annuaire du groupe de se connecter au Storage
Center.
Prérequis
•
Le Storage Center doit être configuré pour authentifier les utilisateurs auprès d'un service d'annuaire externe.
Étapes
1
Si vous êtes connecté à un Data Collector, sélectionnez un Storage Center dans la liste déroulante du volet de navigation gauche.
2
Récapitulatif.
Cliquez sur
L'onglet Récapitulatif s'affiche.
3
Cliquez sur
(Paramètres).
La boîte de dialogue Paramètres de Storage Center s'ouvre.
4
Cliquez sur l'onglet Utilisateurs et groupes d'utilisateurs.
5
Sous le sous-onglet Groupes d'utilisateurs d'annuaire, cliquez sur Ajouter un groupe.
La boîte de dialogue Accorder l'accès à des groupes d'utilisateurs d'annuaire s'ouvre.
6
Dans le champ Nom d'affichage, entrez un nom afin d'identifier le groupe d'utilisateurs d'annuaire.
7
Dans le champ Nom unique unique, entrez le nom unique du groupe d'utilisateurs d'annuaire.
Exemple : CN=Nom du groupe,CN=Utilisateurs,DC=exemple,DC=com
8
Dans le menu déroulant Privilège, sélectionnez le niveau de privilège à attribuer au groupe d'utilisateurs.
•
Administrateur : lorsque cette option est sélectionnée, les utilisateurs d'annuaire membres du groupe disposent d'un accès
complet au Storage Center.
•
Gestionnaire de volumes : lorsque cette option est sélectionnée, les utilisateurs d'annuaire membres du groupe disposent d'un
accès en lecture-écriture aux dossiers associés aux groupes d'utilisateurs affectés.
•
9
Créateur de rapports : lorsque cette option est sélectionnée, les utilisateurs d'annuaire membres du groupe disposent d'un accès
en lecture seule aux dossiers associés aux groupes d'utilisateurs affectés.
(Volume Manager et Créateur de rapports uniquement) Ajoutez un ou plusieurs groupes d'utilisateurs locaux au groupe d'utilisateurs
d'annuaire.
a
b
c
d
Dans la zone Groupes d'utilisateurs locaux, cliquez sur Modifier.
La boîte de dialogue Sélectionner des groupes d'utilisateurs locaux s'ouvre.
(Facultatif) Pour créer un groupe d'utilisateurs locaux, cliquez sur Créer un groupe d'utilisateurs locaux, puis exécutez
l'Assistant Création d'un groupe d'utilisateurs locaux. Pour obtenir des informations de référence de l'interface utilisateur,
cliquez sur Aide.
Activez la case correspondant à chaque groupe d'utilisateurs locaux à associer au groupe d'utilisateurs d'annuaire.
Cliquez sur OK.
La boîte de dialogue Sélectionner des groupes d'utilisateurs locaux se ferme.
10
Cliquez sur OK.
La boîte de dialogue Accorder l'accès à des groupes d'utilisateurs d'annuaire se ferme.
11
Cliquez sur OK.
Maintenance d'un Storage Center
139
Augmenter le niveau de privilège d'un groupe d'utilisateurs d'annuaire
Le niveau de droit peut être augmenté pour les groupes de service d'annuaire ayant le droit Gestionnaire de volumes ou Créateur de
rapports. Le niveau de droit pour un groupe de service d'annuaire ne peut pas être réduit.
1
Si vous êtes connecté à un Data Collector, sélectionnez un Storage Center dans la liste déroulante du volet de navigation gauche.
2
Cliquez sur
Récapitulatif.
L'onglet Récapitulatif s'affiche.
3
Cliquez sur
(Paramètres).
La boîte de dialogue Paramètres de Storage Center s'ouvre.
4
Cliquez sur l'onglet Utilisateurs et groupes d'utilisateurs.
5
Dans le sous-onglet Groupes d'utilisateurs d'annuaire, sélectionnez le groupe d'utilisateurs d'annuaire, puis cliquez sur Modifier les
paramètres.
La boîte de dialogue Modifier les paramètres s'ouvre.
6
Dans le menu déroulant Privilège, sélectionnez le niveau de privilège à attribuer au groupe d'utilisateurs.
•
Administrateur : lorsque cette option est sélectionnée, les utilisateurs d'annuaire membres du groupe disposent d'un accès
complet au Storage Center.
•
Gestionnaire de volumes : lorsque cette option est sélectionnée, les utilisateurs d'annuaire membres du groupe disposent d'un
accès en lecture/écriture aux dossiers associés aux groupes d'utilisateurs affectés.
•
7
Créateur de rapports : lorsque cette option est sélectionnée, les utilisateurs d'annuaire membres du groupe disposent d'un accès
en lecture seule aux dossiers associés aux groupes d'utilisateurs affectés.
Cliquez sur OK.
La boîte de dialogue Modifier les paramètres se ferme.
8
Cliquez sur OK.
Modifier l'appartenance à un groupe local d'un groupe d'utilisateurs
d'annuaire
Les groupes d'utilisateurs accordent l'accès aux dossiers de volumes, de serveurs et de disques aux groupes d'utilisateurs d'annuaire
possédant le niveau de droits Gestionnaire de volumes ou Créateur de rapports.
1
Si vous êtes connecté à un Data Collector, sélectionnez un Storage Center dans la liste déroulante du volet de navigation gauche.
2
Cliquez sur
Récapitulatif.
L'onglet Récapitulatif s'affiche.
3
Cliquez sur
(Paramètres).
La boîte de dialogue Paramètres de Storage Center s'ouvre.
4
Cliquez sur l'onglet Utilisateurs et groupes d'utilisateurs.
5
Sous le sous-onglet Groupes d'utilisateurs d'annuaire, sélectionnez le groupe d'utilisateurs d'annuaire, puis cliquez sur Modifier les
paramètres.
La boîte de dialogue Modifier les paramètres s'ouvre.
6
Modifiez l'appartenance à un groupe local du groupe d'utilisateurs d'annuaire.
a
b
c
d
e
140
Dans la zone Groupes d'utilisateurs locaux, cliquez sur Modifier.
La boîte de dialogue Sélectionner des groupes d'utilisateurs locaux s'ouvre.
(Facultatif) Pour créer un groupe d'utilisateurs locaux, cliquez sur Créer un groupe d'utilisateurs locaux, puis exécutez
l'Assistant Création d'un groupe d'utilisateurs locaux. Pour obtenir des informations de référence de l'interface utilisateur,
cliquez sur Aide.
Activez la case correspondant à chaque groupe d'utilisateurs locaux à associer au groupe d'utilisateurs d'annuaire.
Pour supprimer le groupe d'utilisateurs d'annuaire d'un groupe local, désactivez la case correspondant au groupe local.
Cliquez sur OK.
Maintenance d'un Storage Center
La boîte de dialogue Sélectionner des groupes d'utilisateurs locaux se ferme.
7
Cliquez sur OK.
La boîte de dialogue Modifier les paramètres s'ouvre.
8
Cliquez sur OK.
Supprimer un groupe d'utilisateurs d'annuaire
Supprimez un groupe d'utilisateurs d'annuaire si vous ne souhaitez plus autoriser l'accès des utilisateurs d'annuaire appartenant au groupe.
1
2
Si vous êtes connecté à un Data Collector, sélectionnez un Storage Center dans la liste déroulante du volet de navigation gauche.
Cliquez sur
Récapitulatif.
L'onglet Récapitulatif s'affiche.
3
Cliquez sur
(Paramètres).
La boîte de dialogue Paramètres de Storage Center s'ouvre.
4
Cliquez sur l'onglet Utilisateurs et groupes d'utilisateurs.
5
Dans le sous-onglet Groupes d'utilisateur d'annuaire, sélectionnez le groupe d'utilisateurs locaux, puis cliquez sur Supprimer.
La boîte de dialogue Supprimer s'ouvre.
6
Cliquez sur OK pour confirmer.
7
Cliquez sur OK.
Gestion des ports E/S frontaux
Les ports frontaux permettent de connecter un Storage Center directement à un serveur à l'aide de connexions SAS ou aux réseaux
Ethernet et Fibre Channel (FC) qui comprennent des serveurs utilisant du stockage. Les ports E/S iSCSI, FC, ou SAS peuvent être
désignés comme ports frontaux.
Modes de connectivité frontale
Storage Center utilise le mode Hérité, Port ALUA ou Port virtuel pour transporter les données vers les serveurs qui utilisent le stockage
SAN. En mode Hérité, les ports d'E/S frontaux sont configurés par paires de ports principaux et réservés. En mode Port virtuel, tous les
ports sont actifs et, si un port échoue, la charge est distribuée entre les autres ports dans le même domaine de pannes. En mode Port
ALUA, les volumes sont mappés via deux chemins, un actif et un passif.
REMARQUE : En mode Hérité, les ports principaux et les ports de réserve résident sur des contrôleurs distincts, ce qui permet le
basculement au niveau des contrôleur uniquement. Le mode Hérité ne permet pas le basculement au niveau des ports.
Le mode de connectivité frontale est configuré de manière indépendante pour les ports Fibre Channel et iSCSI. Les deux types de transport
peuvent être configurés pour utiliser le même mode ou des modes différents pour répondre aux besoins de l'infrastructure réseau. Par
exemple, un Storage Center peut être configuré pour utiliser le mode Port virtuel iSCSI et le mode hérité pour FC.
•
Le mode de connectivité frontale des ports FC et iSCSI est sélectionné initialement pendant le déploiement du Storage Center.
•
Après le déploiement, les ports d'extrémité avant FC et iSCSI en mode Hérité peuvent passer en mode Port virtuel.
– Une fois les ports FC et iSCSI configurés pour le mode Port virtuel, ils ne peuvent pas être reconfigurés pour utiliser le mode Hérité.
REMARQUE : utilisez le mode Port hérité uniquement si l'environnement réseau ne répond pas à la configuration requise
pour le mode Port virtuel.
•
Le mode de connectivité frontale pour port frontal SAS est toujours le mode Port ALUA. Il ne peut pas être modifié.
Maintenance d'un Storage Center
141
Mode Virtual Port
Le mode Port virtuel fournit la redondance de port et de contrôleur en connectant plusieurs ports actifs à chaque commutateur Fibre
Channel ou Ethernet.
En mode Port virtuel, chaque port physique a un nom WWN (World Wide Name) et se voit également attribuer un nom WWN virtuel. Les
serveurs ciblent uniquement les WWN virtuels. Dans des conditions normales, tous les ports E/S traitent les E/S. En cas de pannes d'un
port ou d'un contrôleur, un nom WWN virtuel sera transféré vers un autre nom WWN physique dans le même domaine de pannes. Lorsque
la panne est éliminée et que les ports sont rééquilibrés, le port virtuel revient au port physique préféré.
Le mode de port virtuel offre les avantages suivants par rapport au mode hérité :
•
Performances accrues : étant donné que tous les ports sont actifs, la bande passante frontale supplémentaire est disponible tout en
préservant la redondance.
•
Amélioration de la redondance : les ports peuvent basculer individuellement et non pas par contrôleur.
•
Configuration iSCSI simplifiée : chaque domaine de panne a un port de contrôle iSCSI qui coordonne la détection des ports iSCSI du
domaine. Quand un serveur cible l'adresse IP de port iSCSI, il détecte automatiquement tous les ports du domaine de panne.
Mode Port ALUA
L'Asymmetric Logical Unit Access (ALUA) offre une redondance de port et de contrôleur pour les connexions SAS frontales.
Les volumes adressés à un serveur à l'aide d'une connexion SAS frontale disposent également d'une redondance de port et de contrôleur.
Les volumes adressés via SAS sont adressés aux deux contrôleurs. L'adressage de volume est actif/optimisé sur un seul contrôleur et en
veille sur l'autre contrôleur. Si le port ou un contrôleur tombe en panne sur le contrôleur actif, les chemins vers l'autre contrôleur deviennent
actifs/optimisés. L'adressage au premier contrôleur passe en veille. Lorsque le port ou le contrôleur est restauré, l'adressage au premier
contrôleur redevient actif/optimisé et l'adressage au second contrôleur revient au statut en veille.
Legacy Mode (Mode Hérité)
Le mode Hérité fournit la redondance de contrôleur pour un contrôleur à deux Storage Center en connectant plusieurs ports principaux et
ports réservés à chaque commutateur Fibre Channel ou Ethernet.
REMARQUE : Le mode hérité n'est pas disponible sur les Storage Centers SCv2000 ou Série SCv3000.
En mode Hérité, chaque port principal sur un contrôleur est associé à un port réservé correspondant de l'autre contrôleur. Dans des
conditions normales, les ports principaux traitent les E/S, et les ports réservés sont en mode Veille. Si un contrôleur est défaillant, les ports
principaux basculent vers les ports réservés correspondants sur l'autre contrôleur. Ainsi, les serveurs connectés au commutateur ne
perdent pas la connectivité si l'un des contrôleurs est défaillant. Pour optimiser les performances, les ports principaux doivent être répartis
de manière homogène sur les deux contrôleurs. Dans la mesure du possible, les connexions frontales doivent être établies à des cartes E/S
de contrôleur distinctes pour améliorer la redondance.
À propos des domaines de pannes et des ports
Les domaines d'erreur regroupent les ports front-end qui sont connectés aux mêmes supports de transport, tels qu'une structure Fibre
Channel ou un réseau Ethernet. Les ports qui appartiennent au même domaine d'erreur peuvent basculer l'un vers l'autre parce qu'ils
partagent la même connectivité.
Les ports frontaux sont catégorisés en domaines de pannes qui identifient le mouvement des ports autorisés en cas de redémarrage d'un
contrôleur ou de panne d'un port. Les modes Échec et l'activité de port varient selon que le Storage Center est configuré pour le mode
Hérité, Port ALUA ou Port virtuel.
142
Maintenance d'un Storage Center
Domaines d'erreur pour les systèmes de stockage SCv2000 Series
Le Storage Center gère l'ensemble de la création et de la modification des domaines d'erreur sur les systèmes de stockage Série SCv2000.
Selon la configuration matérielle, les domaines d'erreur suivants sont automatiquement créés sur les systèmes de stockage Série SCv2000 :
•
Pour les systèmes de stockage Série SCv2000 avec des adaptateurs HBA Fibre Channel, deux domaines d'erreur sont créés pour les
ports Fibre Channel.
•
Pour les systèmes de stockage Série SCv2000 avec des adaptateurs HBA iSCSI, deux domaines d'erreur sont créés pour les ports
iSCSI.
•
Pour les systèmes de stockage Série SCv2000 avec des adaptateurs HBA SAS, quatre domaines d'erreur sont créés pour les ports SAS.
•
Les domaines de pannes sont automatiquement créés pour les ports Ethernet Flex/Embedded.
REMARQUE : Les domaines d'erreur front-end supplémentaires ne peuvent pas être créés sur les systèmes de stockage
Série SCv2000 et les domaines de pannes existants ne peuvent pas être modifiés ou supprimés sur les systèmes de stockage
Série SCv2000.
Domaines de pannes pour les systèmes de stockage SCv3000 Series
Le Storage Center gère l'ensemble de la création et de la modification des domaines de pannes sur les systèmes de stockage
Série SCv3000.
Selon la configuration matérielle, les domaines d'erreur suivants sont automatiquement créés sur les systèmes de stockage Série SCv3000 :
•
Pour les systèmes de stockage Série SCv3000 avec des adaptateurs HBA Fibre Channel, deux domaines d'erreur sont créés pour les
ports Fibre Channel.
•
Pour les systèmes de stockage Série SCv3000 avec des adaptateurs HBA iSCSI, deux domaines d'erreur sont créés pour les ports
iSCSI.
•
Pour les systèmes de stockage Série SCv3000 avec des adaptateurs HBA SAS, quatre domaines d'erreur sont créés pour les ports SAS.
•
Pour les systèmes de stockage Série SCv3000 avec deux cartes mezzanine iSCSI, deux domaines d'erreur sont créés pour les ports
iSCSI.
•
Pour les systèmes de stockage Série SCv3000 avec des cartes mezzanine iSCSI et des adaptateurs HBA iSCSI, quatre domaines
d'erreur sont créés pour les ports iSCSI.
REMARQUE : les domaines d'erreur front-end supplémentaires ne peuvent pas être créés sur les systèmes de stockage
Série SCv3000 et les domaines d'erreur existants ne peuvent pas être modifiés ou supprimés sur les systèmes de stockage
Série SCv3000.
Domaines de pannes dans le mode de port virtuel
En mode Port virtuel, les domaines de pannes regroupent les ports frontaux qui sont connectés à la même structure Fibre Channel ou au
même réseau Ethernet. Tous les ports d'un domaine de pannes sont disponibles pour les I/O. Si un port tombe en panne, les I/O sont
acheminées vers un autre port dans le domaine de pannes.
Les exigences suivantes s'appliquent aux domaines de panne en mode de port virtuel :
•
Des domaines de pannes sont créés pour chaque structure Fibre Channel frontale ou réseau Ethernet.
•
Un domaine de panne doit contenir un seul type de support de transport (FC ou iSCSI, mais pas les deux).
PRÉCAUTION : Pour iSCSI uniquement, les serveurs initient des E/S sur les ports iSCSI via le port de contrôle du domaine de
pannes. Si vous déplacez un port iSCSI vers un autre domaine de pannes, son port de contrôle change. Cette modification
interrompt tout service lancé via le port de contrôle précédent. Si vous déplacez un port iSCSI vers un autre domaine de
pannes, vous devez reconfigurer les initiateurs iSCSI côté serveur pour que le service reprenne.
•
Pour chaque domaine de pannes, connectez aux moins deux câbles de chaque contrôleur à une structure Fibre Channel ou un réseau
Ethernet.
Maintenance d'un Storage Center
143
Domaines de panne dans le mode hérité
En mode Hérité, chaque paire de ports principal-port réservé est regroupée dans un domaine de pannes. Le domaine de pannes détermine
les ports autorisés à basculer entre eux.
Les exigences suivantes s'appliquent aux domaines de pannes en mode Hérité sur un Storage Center à contrôleur :
•
Un domaine de panne doit contenir un seul type de support de transport (FC ou iSCSI, mais pas les deux).
•
Un domaine de panne doit contenir un port principal et un port réservé.
•
Le port réservé doit se trouver sur un autre contrôleur que le port principal.
REMARQUE : Pour un Storage Center à un seul contrôleur, un seul domaine de pannes est requis pour chaque type de
transport (FC ou iSCSI) car il n’existe pas de ports réservés.
Comportement de basculement
Les modes Hérité, Port virtuel et Port ALUA se comportent différemment dans les diverses conditions de panne, parce qu'ils utilisent des
mécanismes différents pour fournir la tolérance des pannes.
Tableau 11. Comportement de basculement des ports E/S frontaux
Scénario
Mode Virtual Port
Mode Hérité
Mode Port ALUA
Conditions de
fonctionnement normales
Tous les ports sont actifs et
transmettent des E/S.
•
•
•
Les ports principaux
transmettent des E/S.
Les ports réservés restent en
mode veille jusqu'à la
défaillance d'un contrôleur.
Les ports principaux du contrôleur
défectueux basculent vers les
ports réservés du contrôleur en
état de fonctionnement.
•
Les ports actifs/optimisés
transmettent des E/S.
Les ports en mode Veille le
restent jusqu'à la défaillance
d'un contrôleur ou d'un port.
Un contrôleur tombe en
panne dans un Storage
Center à deux contrôleur
Les ports virtuels du contrôleur
défectueux se déplacent vers des
ports physiques sur le contrôleur
en état de fonctionnement.
Les ports actifs/optimisés du
contrôleur défectueux basculent
vers les ports en veille du
contrôleur en état de
fonctionnement.
Un seul port échoue
(Storage Center à
contrôleur unique ou
double)
Un port isolé bascule vers un autre Le port ne bascule pas, car il
Le port bascule sur le port en veille
port sur le même contrôleur dans n'existe aucune panne de
du contrôleur en état de
le domaine de pannes.
contrôleur. Si un deuxième chemin fonctionnement.
est disponible, le logiciel MPIO du
REMARQUE : Pour
serveur assure la tolérance de
effectuer le basculement
pannes.
des ports, un contrôleur
doit avoir moins deux ports
dans le même domaine de
pannes utilisant le même
mécanisme de transport,
comme FC ou iSCSI.
Gestion du matériel des ports E/S frontaux
Les ports FC et iSCSI frontaux peuvent être renommés et surveillés avec des définitions de seuil. Les ports iSCSI peuvent être attribués à
une configuration réseau et leur connectivité réseau peut être testée.
REMARQUE : Pour obtenir des informations de référence de l'interface utilisateur, cliquez sur Aide.
144
Maintenance d'un Storage Center
Changement du nom d'un port E/S frontal
Définissez un nom d'affichage pour un port E/S physique ou virtuel pour le rendre plus facilement identifiable.
1
2
Si vous êtes connecté à un Data Collector, sélectionnez un Storage Center dans la liste déroulante du volet de navigation gauche.
Dans le menu
SYSTÈME, sélectionnez Ports.
La vue Ports s'affiche.
3
Cliquez sur l'onglet Ports d'extrémité avant.
4
Sélectionnez le port E/S, puis cliquez sur
(Modifier).
La boîte de dialogue Modifier le port s'ouvre.
5
Dans le champ Nom, saisissez un nom descriptif pour le port E/S.
6
Cliquez sur OK.
La boîte de dialogue Modifier le port se ferme.
Définition ou modification de l'adresse IP d'un port iSCSI
Les serveurs ciblent l'adresse IP du port iSCSI pour exécuter des connexions iSCSI vers le Storage Center.
1
Si vous êtes connecté à un Data Collector, sélectionnez un Storage Center dans la liste déroulante du volet de navigation gauche.
2
Dans le menu
SYSTÈME, sélectionnez Ports.
La vue Ports s'affiche.
3
Cliquez sur l'onglet Ports d'extrémité avant.
4
Sélectionnez le port E/S, puis cliquez sur
(Modifier).
La boîte de dialogue Modifier le port s'ouvre.
5
Dans le champ Adresse IPv4, entrez la nouvelle adresse IPv4 du port I/O iSCSI.
6
Cliquez sur OK.
La boîte de dialogue Modifier le port se ferme.
Test de connectivité réseau d'un port iSCSI
Testez la connectivité d'un port I/O iSCSI en exécutant la commande Ping sur un port ou un hôte sur le réseau.
1
Si vous êtes connecté à un Data Collector, sélectionnez un Storage Center dans la liste déroulante du volet de navigation gauche.
2
Dans le menu
SYSTÈME, sélectionnez Ports.
La vue Ports s'affiche.
3
Cliquez sur l'onglet Ports d'extrémité avant.
4
Sélectionnez le port d'E/S, puis cliquez sur l'icône
(Actions supplémentaires) et sélectionnez Ping à partir du menu déroulant.
La boîte de dialogue Ping s'ouvre.
5
Si le port utilise une adresse IPv4, dans le champ Adresse IPv4, entrez l'adresse IP de l'hôte dont vous voulez tester la connectivité.
6
Dans le menu déroulant Taille de ping, sélectionnez la taille en octets des paquets Ping, surcharge non comprise. Si vous sélectionnez
Autre, entrez une valeur comprise entre 1 et 17 000 octets dans le champ situé sous le menu.
REMARQUE : Le menu déroulant Taille de ping peut ne pas s'afficher en fonction des cartes E/S matérielles utilisées par le
Storage Center.
7
Cliquez sur OK. Un message affiche les résultats du test.
8
Cliquez sur OK.
Maintenance d'un Storage Center
145
Lien connexe
Test de connectivité réseau d'un port iSCSI dans un domaine de pannes
Configuration des ports d'E/S front-end (Fibre Channel et SAS)
Sur les systèmes de stockage Série SCv2000 et Série SCv3000, les ports Fibre Channel et SAS non configurés doivent être configurés
avant de pouvoir être utilisés comme ports front-end.
1
Si vous êtes connecté à un Data Collector, sélectionnez un Storage Center dans la liste déroulante du volet de navigation gauche.
2
Dans le menu
SYSTÈME, sélectionnez Ports.
La vue Ports s'affiche.
3
Cliquez sur l'onglet Ports d'extrémité avant.
4
Sélectionnez un port E/S Fibre Channel ou SAS non configuré.
5
Cliquez sur Configurer le port.
Configuration des ports E/S frontaux (iSCSI)
Sur les systèmes de stockage Série SCv2000 et Série SCv3000, les ports iSCSI non configurés doivent être configurés avant de pouvoir
être utilisés comme ports front-end.
1
Si vous êtes connecté à un Data Collector, sélectionnez un Storage Center dans la liste déroulante du volet de navigation gauche.
2
Dans le menu
SYSTÈME, sélectionnez Ports.
La vue Ports s'affiche.
3
Cliquez sur l'onglet Ports d'extrémité avant.
4
Sélectionnez un port E/S iSCSI non configuré.
5
Cliquez sur Configurer le port.
6
Saisissez une adresse IP pour le port.
7
Cliquez sur OK.
Annulation de la configuration des ports E/S frontaux
Sur les systèmes de stockage Série SCv2000 et Série SCv3000, annulez la configuration des ports d'E/S qui ne sont pas connectés au
réseau de stockage et qui ne sont pas destinés à être utilisés.
1
Si vous êtes connecté à un Data Collector, sélectionnez un Storage Center dans la liste déroulante du volet de navigation gauche.
2
Dans le menu
SYSTÈME, sélectionnez Ports.
La vue Ports s'affiche.
3
Cliquez sur l'onglet Ports d'extrémité avant.
4
Sélectionnez un port E/S et cliquez sur Ports déconfigurés.
La boîte de dialogue de confirmation Ports déconfigurés s'affiche.
5
Cliquez sur OK.
Conversion des ports d'extrémité avant en mode Port virtuel
Utilisez Unisphere pour convertir tous les ports E/S Fibre Channel ou iSCSI d'extrémité avant en mode Port virtuel. Une fois la conversion
terminée, les ports ne peuvent pas être reconvertis vers le mode hérité.
Prérequis
Les ports doivent être en mode de port hérité.
146
Maintenance d'un Storage Center
REMARQUE : Cette opération ne peut pas être annulée. Une fois les ports convertis en mode Port virtuel, ils ne peuvent pas être
reconvertis.
Étapes
1
Si vous êtes connecté à un Data Collector, sélectionnez un Storage Center dans la liste déroulante du volet de navigation gauche.
2
Dans le menu
SYSTÈME, sélectionnez Ports.
La vue Ports s'affiche.
3
Cliquez sur l'onglet Ports frontaux, puis cliquez sur le sous-onglet Domaines de pannes.
La vue Domaine de pannes s'affiche.
4
Cliquez sur Convertir.
Le menu déroulant Convertir s'ouvre.
5
Sélectionnez une option de conversion.
•
iSCSI en mode Port virtuel
•
Fibre Channel en mode Port virtuel
La boîte de dialogue de confirmation Convertir en mode Port virtuel s'ouvre.
6
En cas de conversion d'un port iSCSI qui se trouve actuellement dans un domaine d'erreur, saisissez une nouvelle adresse IP à utiliser
pour le port principal de chaque domaine d'erreur iSCSI.
7
Cliquez sur OK.
Gestion du matériel des ports E/S arrière
Les ports SAS arrière peuvent être renommés et surveillés à l'aide de définitions de seuil.
Configurer les ports arrière
Utilisez la boîte de dialogue Générer la configuration des ports d'extrémité arrière par défaut pour configurer les ports d'extrémité arrière sur
les contrôleurs CT-SC040, SC8000 ou SC9000. Après les avoir configurés, vous pouvez les utiliser pour la connexion aux boîtiers.
Prérequis
•
Ne prend en charge que les contrôleurs CT-SC040, SC8000 ou SC9000.
•
Les ports arrière n'ont pas été configurés au préalable lors de la configuration du Storage Center.
•
Une enceinte doit être connectée aux ports.
Étapes
1
Si vous êtes connecté à un Data Collector, sélectionnez un Storage Center dans la liste déroulante du volet de navigation gauche.
2
Dans le menu
SYSTÈME, sélectionnez Ports.
La vue Ports s'affiche.
3
Cliquez sur l'icône
(Nouveau) et sélectionnez Configuration du port de stockage par défaut.
La boîte de dialogue Générer la configuration des ports principaux par défaut qui s'ouvre affiche le statut de tous les ports SAS.
4
Sélectionnez les ports et cliquez sur OK pour configurer tous les ports SAS dont le statut est Actif en tant que ports arrière.
Configuration des ports d'E/S d'extrémité arrière individuels
Sur les contrôleurs CT-SC040, SC8000 ou SC9000, vous devez configurer un port d'extrémité arrière pour qu'il puisse être utilisé pour la
connectivité d'extrémité arrière.
1
Si vous êtes connecté à un Data Collector, sélectionnez un Storage Center dans la liste déroulante du volet de navigation gauche.
2
Dans le menu
SYSTÈME, sélectionnez Ports.
La vue Ports s'affiche.
Maintenance d'un Storage Center
147
3
Cliquez sur l'onglet Ports principaux.
4
Sélectionnez un port E/S SAS à partir du tableau Ports non configurés, puis cliquez sur Configurer en tant que port arrière.
Le port est configuré en tant que port arrière.
Changement du nom d'un port E/S arrière
Définissez un nom d'affichage pour un port E/S pour le rendre plus facilement identifiable.
1
Si vous êtes connecté à un Data Collector, sélectionnez un Storage Center dans la liste déroulante du volet de navigation gauche.
2
Dans le menu
SYSTÈME, sélectionnez Ports.
La vue Ports s'affiche.
3
4
Cliquez sur l'onglet Ports principaux.
Sélectionnez le port E/S, puis cliquez sur
(Modifier).
La boîte de dialogue Modifier le port s'ouvre.
5
Dans le champ Nom, saisissez un nom descriptif pour le port E/S.
6
Cliquez sur OK.
La boîte de dialogue Modifier le port se ferme.
Regroupement des ports d'E/S Fibre Channel à l'aide
de domaines de pannes
Les ports frontaux sont catégorisés dans des domaines de pannes qui identifient le mouvement de port autorisé en cas de redémarrage
d’un contrôleur ou de pannes d'un port. Les ports qui appartiennent au même domaine de pannes peuvent basculer entre eux, car ils
disposent de la connectivité aux mêmes ressources.
REMARQUE : vous ne pouvez pas ajouter ni modifier des domaines d'erreur sur les systèmes de stockage SCv2000 ou
Série SCv3000. Storage Center crée et gère les domaines d'erreur sur ces systèmes.
Créer un domaine de pannes Fibre Channel
Créez un domaine d'erreur Fibre Channel pour regrouper les ports Fibre Channel à des fins de basculement.
Prérequis
La configuration des ports Fibre Channel à ajouter au domaine d'erreur doit être annulée. Les ports qui sont déjà ajoutés à un domaine
d'erreur ou désignés en tant que ports principaux ne peuvent pas être ajoutés à un nouveau domaine d'erreur.
•
En mode Port virtuel, tous les ports Fibre Channel qui sont connectés à la même structure Fibre Channel doivent être ajoutés au même
domaine d'erreur.
•
En mode Hérité, chaque paire de ports principal-réservé connectée à la même structure Fibre Channel doit être ajoutée à un domaine
d'erreur unique. Le port principal doit être situé sur un autre contrôleur que le port secondaire.
À propos de cette tâche
REMARQUE : Les ports Fibre Channel sont toujours configurés en mode Port virtuel sur les systèmes de stockage SCv2000 et
les systèmes à Série SCv3000. Le mode Hérité n'est pas pris en charge.
Étapes
1
2
Si vous êtes connecté à un Data Collector, sélectionnez un Storage Center dans la liste déroulante du volet de navigation gauche.
Dans le menu
SYSTÈME, sélectionnez Ports.
La vue Ports s'affiche.
3
Cliquez sur l'onglet Ports frontaux et sélectionnez Fibre Channel.
4
Cliquez sur
148
(Nouveau) et sélectionnez Créer un domaine de pannes Fibre Channel.
Maintenance d'un Storage Center
La boîte de dialogue Créer un domaine de pannes s'ouvre.
5
Dans le champ Nom, attribuez un nom au domaine de pannes.
6
Dans le tableau Ports, sélectionnez les ports Fibre Channel à ajouter au domaine d'erreur. Tous les ports Fibre Channel dans le domaine
d'erreur doivent être connectés à la même structure Fibre Channel.
7
Cliquez sur OK.
Renommer un domaine de pannes Fibre Channel
Le nom de domaine de pannes permet aux administrateurs d'identifier le domaine de pannes.
1
Si vous êtes connecté à un Data Collector, sélectionnez un Storage Center dans la liste déroulante du volet de navigation gauche.
2
Dans le menu
SYSTÈME, sélectionnez Ports.
La vue Ports s'affiche.
3
Cliquez sur l'onglet Ports d'extrémité avant.
4
Développez Fibre Channel et cliquez sur le lien du domaine de pannes.
La vue Domaine de pannes s'affiche.
5
Dans l'onglet Récapitulatif, cliquez sur
(Modifier).
La boîte de dialogue Modifier le domaine de pannes Fibre Channel s'ouvre.
6
Dans le champ Nom, attribuez un nom au domaine de pannes.
7
Cliquez sur OK.
Supprimer un domaine de pannes Fibre Channel
Supprimez un domaine de pannes Fibre Channel si tous les ports ont été supprimés et que le domaine n'est plus nécessaire.
Prérequis
•
Les ports E/S frontaux Storage Center Fibre Channel doivent être configurés pour le mode existant. En mode Port virtuel, les domaines
de pannes ne peuvent pas être supprimés.
•
Le domaine de pannes ne peut pas contenir des ports FC.
Étapes
1
Si vous êtes connecté à un Data Collector, sélectionnez un Storage Center dans la liste déroulante du volet de navigation gauche.
2
Dans le menu
SYSTÈME, sélectionnez Ports.
La vue Ports s'affiche.
3
Cliquez sur l'onglet Ports d'extrémité avant.
4
Développez Fibre Channel et cliquez sur le lien du domaine de pannes.
La vue Domaine de pannes FC s'affiche.
5
Sous l'onglet Récapitulatif, cliquez sur l'icône
déroulant.
(Plus d'actions) et sélectionnez Supprimer le domaine de pannes FC dans le menu
La boîte de dialogue Supprimer un domaine de pannes FC s'ouvre.
6
Cliquez sur OK.
Regroupement des ports E/S iSCSI à l'aide de
domaines de pannes
Les ports frontaux sont catégorisés dans des domaines de pannes qui identifient le mouvement de port autorisé en cas de redémarrage
d'un contrôleur ou de pannes d'un port. Les ports qui appartiennent au même domaine de pannes peuvent basculer entre eux, car ils
disposent de la connectivité aux mêmes ressources.
Maintenance d'un Storage Center
149
REMARQUE : vous ne pouvez pas ajouter ni modifier des domaines d'erreur sur les systèmes de stockage SCv2000 ou
Série SCv3000. Storage Center crée et gère les domaines d'erreur sur ces systèmes.
Prise en charge du balisage VLAN iSCSI
Les ports iSCSI dans un domaine de pannes peuvent être configurés pour utiliser un ID VLAN. Pour chaque Storage Center, vous avez le
choix entre deux niveaux de fonctionnalité de réseau virtuel (VLAN) en fonction de la version du système d’exploitation du Storage Center,
du modèle de contrôleur Storage Center et du matériel iSCSI. La fonctionnalité VLAN s'appelle Balisage VLAN simple, et la fonctionnalité
VLAN avancée s'appelle Balisage VLAN multiple.
Balisage VLAN unique
Si un Storage Center prend en charge le balisage VLAN unique, un maximum de 1 ID VLAN ID peut être configuré pour chaque port E/S
iSCSI. Un port E/S iSCSI ne peut appartenir qu'à un seul domaine de pannes, et tous les ports dans le même domaine de pannes utilisent le
même ID de VLAN.
Le balisage VLAN unique est pris en charge par toutes les versions de Storage Center compatibles avec Unisphere.
Balisage VLAN multiple
Si un Storage Center prend en charge le balisage VLAN multiple, un maximum de 64 ID VLAN ID peut être configuré pour chaque port E/S
iSCSI. Un port E/S iSCSI peut appartenir jusqu'à 64 domaines de pannes, un pour chaque VLAN.
Le balisage VLAN multiple est pris en charge par les Storage Centers qui répondent aux exigences de balisage VLAN multiple.
Conditions de balisage VLAN multiple
Le tableau suivant répertorie les conditions que le Storage Center doit respecter pour prendre en charge le balisage VLAN multiple.
Exigence
Description
Modèle du contrôleur du Storage Le balisage VLAN multiple n'est pas pris en charge par les systèmes de stockage SCv3000 ou
Center
SCv2000.
Matériel d'une carte d’E/S iSCSI Des cartes iSCSI T3, T5 ou T6 doivent être installées dans le Storage Center.
du Storage Center
Mode de connectivité frontale du Les ports iSCSI Storage Center doivent être configurés pour le mode Port virtuel. Le mode Hérité n'est
Storage Center
pas pris en charge.
Types de domaines de pannes iSCSI
Si le Storage Center répond aux exigences de balisage VLAN multiple, deux types de domaines de pannes iSCSI peuvent être créés.
•
Physique : premier domaine de pannes configuré pour un ensemble donné de ports iSCSI.
– Les domaines de pannes physiques ne nécessitent pas d'ID VLAN, mais peuvent être configurés pour utiliser un ID VLAN.
– Les domaines de pannes physiques prennent en charge la réplication iSCSI vers et depuis les Storage Centers.
•
Virtuel : les domaines de pannes VLAN suivants configurés pour le même ensemble de ports iSCSI s'appellent des domaines de pannes
virtuels.
– Un ID VLAN doit être attribué aux domaines de pannes virtuels.
– Les domaines de pannes virtuels ne prennent pas en charge la réplication iSCSI.
– Les domaines de pannes virtuels ne prennent pas en charge la réplication le protocole IPv6.
150
Maintenance d'un Storage Center
Création de domaines de pannes iSCSI
Créez un domaine de pannes iSCSI pour regrouper les ports qui peuvent basculer entre eux du fait qu'il dispose d'une connectivité aux
mêmes ressources.
REMARQUE : Pour obtenir des informations de référence de l'interface utilisateur, cliquez sur Aide.
Création d'un domaine d'erreur iSCSI
Créez un domaine d'erreur iSCSI afin de regrouper des ports physiques pour le basculement.
Prérequis
•
En mode Port virtuel, tous les ports iSCSI qui sont connectés au même réseau iSCSI doivent être ajoutés au même domaine de pannes.
•
En mode Hérité, chaque paire de port principal et port réservé connectée au même réseau iSCSI doit être ajoutée à un seul domaine de
pannes. Le port principal doit être situé sur un contrôleur différent du port secondaire.
•
Il est impossible de sélectionner des ports physiques et de les ajouter à un domaine de pannes s'ils sont déjà ajoutés à un autre domaine.
•
Chaque port iSCSI à ajouter au domaine de pannes doit être attribué d'une adresse IP, un masque de sous-réseau et une passerelle
dans le même réseau que le port de contrôle iSCSI du domaine de pannes.
Étapes
1
Si vous êtes connecté à un Data Collector, sélectionnez un Storage Center dans la liste déroulante du volet de navigation gauche.
2
Dans le menu
SYSTÈME, sélectionnez Ports.
La vue Ports s'affiche.
3
Cliquez sur
(Nouveau) et sélectionnez Créer un domaine d'erreur iSCSI.
La boîte de dialogue Créer un domaine de pannes iSCSI s'ouvre.
4
Dans le champ Nom, attribuez un nom au domaine de pannes.
5
Configurez une adresse IP et une passerelle pour le port de contrôle iSCSI dans le domaine de pannes. Les serveurs ciblent cette
adresse IP en utilisant les initiateurs iSCSI, et le Storage Center redirige les connexions iSCSI vers le port virtuel approprié.
a
b
c
6
Dans le champ Adresse IPv4 cible, entrez l'adresse IP à attribuer au port de contrôle iSCSI.
Dans le champ Masque de sous-réseau, entrez le masque de sous-réseau de l'adresse IP connue.
Dans le champ Adresse IPv4 de la passerelle, entrez l'adresse IP de la passerelle par défaut du réseau iSCSI.
Dans le tableau Ports, sélectionnez les ports iSCSI à ajouter au domaine d'erreur.
REMARQUE : sur les systèmes de stockage Série SCv2000 et Série SCv3000, les domaines d'erreur iSCSI (domaine
d'erreur iSCSI 1 et domaine d'erreur iSCSI 2) sont prédéfinis, et les ports iSCSI sont automatiquement attribués aux
domaines d'erreur appropriés.
REMARQUE : Sur un SCv2000 ou les systèmes de stockage à Série SCv3000, les domaines d'erreur iSCSI (domaine
d'erreur iSCSI 1 et domaine d'erreur iSCSI 2) sont prédéfinis, et les ports iSCSI sont automatiquement attribués aux
domaines d'erreur appropriés.
7
Cliquez sur OK.
Liens connexes
Définition ou modification de l'adresse IP d'un port iSCSI
Ajouter un ID VLAN à un domaine de défaillance iSCSI physique
Prise en charge du balisage VLAN iSCSI
Création d'une copie VLAN d'un domaine d'erreur iSCSI
Pour ajouter un ID VLAN aux ports iSCSI en cours d'utilisation, utilisez un domaine de pannes iSCSI existant comme base d'un nouveau
domaine de pannes iSCSI VLAN.
Maintenance d'un Storage Center
151
Prérequis
•
Le Storage Center doit satisfaire aux exigences de balisage VLAN multiple.
•
Les domaines de pannes virtuels ne prennent pas en charge la réplication le protocole IPv6.
Étapes
1
Si vous êtes connecté à un Data Collector, sélectionnez un Storage Center dans la liste déroulante du volet de navigation gauche.
2
Dans le menu
SYSTÈME, sélectionnez Ports.
La vue Ports s'affiche.
3
Cliquez sur l'onglet Ports frontaux.
4
Développez iSCSI et cliquez sur le lien du domaine de pannes.
La vue Domaine de pannes s'affiche.
5
Dans l'onglet Récapitulatif, cliquez sur
(Plus d'actions) et sélectionnez Créer une copie de VLAN.
La boîte de dialogue Créer une copie de VLAN s'ouvre.
6
Dans le champ Nom, attribuez un nom au domaine de pannes.
7
Configurez une adresse IP et une passerelle pour le port de contrôle iSCSI dans le domaine de pannes. Les serveurs ciblent cette
adresse IP en utilisant les initiateurs iSCSI, et le Storage Center redirige les connexions iSCSI vers le port virtuel approprié.
a
b
c
8
Configurer le balisage VLAN.
a
b
9
Dans le champ Adresse IPv4 cible, entrez l'adresse IP à attribuer au port de contrôle iSCSI.
Dans le champ Masque de sous-réseau, entrez le masque de sous-réseau de l'adresse IP connue.
Dans le champ Adresse IPv4 de la passerelle, entrez l'adresse IP de la passerelle par défaut du réseau iSCSI.
Dans le champ ID VLAN, saisissez l'ID VLAN du domaine d'erreur. Les valeurs autorisées sont comprises entre 1 et 4096.
Pour affecter un niveau de priorité au réseau local virtuel (VLAN), saisissez une valeur comprise entre 0 et 7 dans le champ
Priorité de classe de service. 0 est la meilleure valeur, 1 étant la priorité la plus faible et 7, la priorité la plus élevée.
Cliquez sur OK.
Modification des domaines de pannes iSCSI
Modifiez un domaine de pannes iSCSI afin de modifier le nom et les paramètres réseau des ports iSCSI du domaine, ajouter ou supprimer
des ports iSCSI, ou supprimer le domaine de pannes.
REMARQUE : Pour obtenir des informations de référence de l'interface utilisateur, cliquez sur Aide.
Renommer un domaine de pannes iSCSI
Le nom de domaine de pannes permet aux administrateurs d'identifier le domaine de pannes.
1
Si vous êtes connecté à un Data Collector, sélectionnez un Storage Center dans la liste déroulante du volet de navigation gauche.
2
Dans le menu
SYSTÈME, sélectionnez Ports.
La vue Ports s'affiche.
3
Cliquez sur l'onglet Ports d'extrémité avant.
4
Développez iSCSI et cliquez sur le lien du domaine de pannes.
La vue Domaine de pannes s'affiche.
5
Dans l'onglet Récapitulatif, cliquez sur
(Modifier).
La boîte de dialogue Modifier le domaine de pannes iSCSI s'ouvre.
6
Dans le champ Nom, attribuez un nom au domaine de pannes.
7
Cliquez sur OK.
152
Maintenance d'un Storage Center
Modifier les paramètres réseau d'un port de contrôle de domaine de
pannes iSCSI
Configurez une adresse IP et une passerelle pour le port de contrôle iSCSI dans le domaine de pannes. Les serveurs ciblent cette adresse IP
en utilisant les initiateurs iSCSI, et le Storage Center redirige les connexions iSCSI vers le port virtuel approprié.
Prérequis
Les ports iSCSI Storage Center doivent être configurés pour le mode Port virtuel.
Étapes
1
Si vous êtes connecté à un Data Collector, sélectionnez un Storage Center dans la liste déroulante du volet de navigation gauche.
2
Dans le menu
SYSTÈME, sélectionnez Ports.
La vue Ports s'affiche.
3
Cliquez sur l'onglet Ports d'extrémité avant.
4
Développez iSCSI et cliquez sur le lien du domaine de pannes.
La vue Domaine de pannes s'affiche.
5
Dans l'onglet Récapitulatif, cliquez sur
(Modifier).
La boîte de dialogue Modifier le domaine de pannes iSCSI s'ouvre.
6
Dans le champ Adresse IPv4 cible, entrez l'adresse IP à attribuer au port de contrôle iSCSI.
7
Dans le champ Masque de sous-réseau, entrez le masque de sous-réseau de l'adresse IP connue.
8
Dans le champ Adresse IPv4 de la passerelle, entrez l'adresse IP de la passerelle par défaut du réseau iSCSI.
9
(Facultatif) Si le protocole IPv6 est pris en charge, dans le champ Adresse IPv6 cible, entrez l'adresse IP à attribuer au port de
contrôle iSCSI.
10
Cliquez sur OK.
Ajouter un ID VLAN à un domaine de défaillance iSCSI physique
Ajoutez un ID VLAN à un domaine de pannes iSCSI si les ports du domaine de pannes sont connectés à un réseau balisé.
Prérequis
Les ports iSCSI Storage Center doivent être configurés pour le mode Port virtuel.
Étapes
1
Si vous êtes connecté à un Data Collector, sélectionnez un Storage Center dans la liste déroulante du volet de navigation gauche.
2
Dans le menu
SYSTÈME, sélectionnez Ports.
La vue Ports s'affiche.
3
Cliquez sur l'onglet Ports d'extrémité avant.
4
Développez iSCSI et cliquez sur le lien du domaine de pannes.
La vue Domaine de pannes s'affiche.
5
Sous l'onglet Récapitulatif, cliquez sur l'icône
(Modifier).
La boîte de dialogue Modifier le domaine de pannes iSCSI s'ouvre.
6
Activez la case VLAN balisé.
7
Dans le champ ID VLAN, entrez un ID VLAN pour le domaine de pannes. Les valeurs autorisées sont comprises entre 1 et 4096.
8
(Facultatif) Pour affecter un niveau de priorité au réseau local virtuel (VLAN), entrez une valeur comprise entre 0 et 7 dans le champ
Priorité de classe de service. 0 est la meilleure valeur, 1 étant la priorité la plus faible et 7, la priorité la plus élevée.
9
Cliquez sur OK.
Lien connexe
Prise en charge du balisage VLAN iSCSI
Maintenance d'un Storage Center
153
Modifier la MTU d'un domaine de pannes iSCSI
L'unité de transmission maximale (MTU) indique la plus grande taille de paquet prise en charge par le réseau iSCSI.
1
Si vous êtes connecté à un Data Collector, sélectionnez un Storage Center dans la liste déroulante du volet de navigation gauche.
2
Dans le menu
SYSTÈME, sélectionnez Ports.
La vue Ports s'affiche.
3
Cliquez sur l'onglet Ports d'extrémité avant.
4
Développez iSCSI et cliquez sur le lien du domaine de pannes.
La vue Domaine de pannes s'affiche.
5
Dans l'onglet Récapitulatif, cliquez sur
(Modifier).
La boîte de dialogue Modifier le domaine de pannes iSCSI s'ouvre.
6
Dans le menu déroulant MTU, sélectionnez la plus grande taille de paquet prise en charge par le réseau iSCSI.
7
Cliquez sur OK.
Modifier le Port TCP d'un domaine de pannes iSCSI
Par défaut, les ports iSCSI acceptent les connexions iSCSI sur le port TCP 3260. Modifiez le numéro de port de manière appropriée pour
l'intégration à l'infrastructure de réseau iSCSI.
1
2
Si vous êtes connecté à un Data Collector, sélectionnez un Storage Center dans la liste déroulante du volet de navigation gauche.
Dans le menu
SYSTÈME, sélectionnez Ports.
La vue Ports s'affiche.
3
Cliquez sur l'onglet Ports d'extrémité avant.
4
Développez iSCSI et cliquez sur le lien du domaine de pannes.
La vue Domaine de pannes s'affiche.
5
Dans l'onglet Récapitulatif, cliquez sur
(Modifier).
La boîte de dialogue Modifier le domaine de pannes iSCSI s'ouvre.
6
Développez Paramètres de port avancés.
7
Dans le champ Numéro de port, saisissez le port TCP à utiliser pour le trafic iSCSI.
8
Cliquez sur OK.
Modifier la taille de la fenêtre iSCSI d'un domaine de pannes iSCSI
La taille de la fenêtre indique la quantité de données pouvant être en cours transit à un moment donné.
1
Si vous êtes connecté à un Data Collector, sélectionnez un Storage Center dans la liste déroulante du volet de navigation gauche.
2
Dans le menu
SYSTÈME, sélectionnez Ports.
La vue Ports s'affiche.
3
Cliquez sur l'onglet Ports d'extrémité avant.
4
Développez iSCSI et cliquez sur le lien du domaine de pannes.
La vue Domaine de pannes s'affiche.
5
Dans l'onglet Récapitulatif, cliquez sur
(Modifier).
La boîte de dialogue Modifier le domaine de pannes iSCSI s'ouvre.
6
Développez Paramètres de port avancés.
7
Dans le champ Taille de fenêtre, entrez une valeur pour la taille de la fenêtre.
•
154
Les valeurs autorisées sont comprises entre 16 Ko et 32 Mo.
Maintenance d'un Storage Center
8
• La valeur doit être divisible par 16 Ko.
Cliquez sur OK.
Modifier les paramètres récapitulatifs d'un domaine de pannes iSCSI
Les paramètres récapitulatifs iSCSI déterminent si le traitement de la détection d'erreur iSCSI est en cours d'exécution.
1
Si vous êtes connecté à un Data Collector, sélectionnez un Storage Center dans la liste déroulante du volet de navigation gauche.
2
Dans le menu
SYSTÈME, sélectionnez Ports.
La vue Ports s'affiche.
3
Cliquez sur l'onglet Ports d'extrémité avant.
4
Développez iSCSI et cliquez sur le lien du domaine de pannes.
La vue Domaine de pannes s'affiche.
5
Sous l'onglet Récapitulatif, cliquez sur l'icône
(Modifier).
La boîte de dialogue Modifier le domaine d'erreur iSCSI s'ouvre.
6
Développez Paramètres avancés de port.
7
Dans la zone Ports, activez ou désactivez Activer l'écriture immédiate des données selon les besoins.
8
Cliquez sur OK.
Modifier des paramètres de délai d'expiration d'un domaine de pannes
iSCSI
Les paramètres de délai d'expiration déterminent la façon dont le Storage Center gère les connexions inactives.
1
2
Si vous êtes connecté à un Data Collector, sélectionnez un Storage Center dans la liste déroulante du volet de navigation gauche.
Dans le menu
SYSTÈME, sélectionnez Ports.
La vue Ports s'affiche.
3
Cliquez sur l'onglet Ports d'extrémité avant.
4
Développez iSCSI et cliquez sur le lien du domaine de pannes.
La vue Domaine de pannes s'affiche.
5
Dans l'onglet Récapitulatif, cliquez sur
(Modifier).
La boîte de dialogue Modifier le domaine de pannes iSCSI s'ouvre.
6
Développez Paramètres de port avancés.
7
Dans la zone Paramètres de délai d'expiration, modifiez les valeurs selon vos besoins. Ces options sont décrites dans l'aide en ligne.
8
Cliquez sur OK.
Ajouter des ports à un domaine de pannes iSCSI
Une fois que vous avez connecté d’autres ports iSCSI à un réseau iSCSI existant, ajoutez les ports iSCSI au domaine de pannes qui
correspond au réseau.
Prérequis
•
Si le domaine de pannes est physique, les ports iSCSI qui sont ajoutés au domaine de pannes ne doivent pas appartenir à un domaine de
pannes.
•
Si le domaine de pannes est physique, chaque port iSCSI à ajouter au domaine de pannes doit se voir attribuer une adresse IP, un
masque de sous-réseau et une passerelle dans le même réseau que le port de contrôle iSCSI du domaine de pannes.
•
Si le domaine de pannes est virtuel, les ports iSCSI à ajouter au domaine de pannes doivent prendre en charge la fonction de balisage
VLAN multiple.
Maintenance d'un Storage Center
155
Étapes
1
Si vous êtes connecté à un Data Collector, sélectionnez un Storage Center dans la liste déroulante du volet de navigation gauche.
2
Dans le menu
SYSTÈME, sélectionnez Ports.
La vue Ports s'affiche.
3
Cliquez sur l'onglet Ports d'extrémité avant.
4
Développez iSCSI et cliquez sur le lien du domaine de pannes.
La vue Domaine de pannes s'affiche.
5
Dans l'onglet Récapitulatif, cliquez sur
(Modifier).
La boîte de dialogue Modifier le domaine de pannes iSCSI s'ouvre.
6
Dans le tableau des ports, sélectionnez les iSCSI à ajouter au domaine de pannes. Tous les ports iSCSI dans le domaine de pannes
doivent être connectés au même réseau Ethernet.
7
Cliquez sur OK.
Test de connectivité réseau d'un port iSCSI dans un domaine de pannes
Testez la connectivité d'un port iSCSI physique ou d'un port d'E/S virtuel en exécutant la commande Ping sur un port ou un hôte du
réseau.
1
2
Si vous êtes connecté à un Data Collector, sélectionnez un Storage Center dans la liste déroulante du volet de navigation gauche.
Dans le menu
SYSTÈME, sélectionnez Ports.
La vue Ports s'affiche.
3
Cliquez sur l'onglet Ports d'extrémité avant.
4
Dans le tableau iSCSI, sélectionnez le port physique dont vous voulez tester la connectivité.
5
Cliquez sur
(Plus d'actions) et sélectionnez Ping.
La boîte de dialogue Ping s'ouvre.
6
Entrez l'adresse IP de l'hôte dont vous souhaitez tester la connectivité.
•
7
Si l'hôte utilise l'adressage IPv4 ou IPv6, entrez l'adresse IP de l'hôte dont vous souhaitez tester la connectivité dans le champ
Adresse IP.
• Si l'hôte utilise l'adressage IPv4 uniquement, saisissez l'adresse IPv4 dans le champ Adresse IPv4.
Dans le menu déroulant Taille de ping, sélectionnez la taille en octets des paquets Ping, surcharge non comprise. Si vous sélectionnez
Autre, entrez une valeur comprise entre 1 et 17 000 octets dans le champ situé sous le menu.
REMARQUE : Le menu déroulant Taille de Ping peut ne pas apparaître en fonction des cartes d'E/S matérielles utilisées par
le Storage Center.
8
Cliquez sur OK. Un message affiche les résultats du test.
9
Cliquez sur OK.
Lien connexe
Test de connectivité réseau d'un port iSCSI
Suppression des ports d'un domaine de pannes iSCSI
Avant de réaffecter un ou plusieurs ports iSCSI frontaux, supprimez-les dans leurs domaines de pannes.
1
Si vous êtes connecté à un Data Collector, sélectionnez un Storage Center dans la liste déroulante du volet de navigation gauche.
2
Dans le menu
SYSTÈME, sélectionnez Ports.
La vue Ports s'affiche.
3
Cliquez sur l'onglet Ports d'extrémité avant.
4
Développez iSCSI et cliquez sur le lien du domaine de pannes.
La vue Domaine de pannes s'affiche.
156
Maintenance d'un Storage Center
5
Dans l'onglet Récapitulatif, cliquez sur
(Modifier).
La boîte de dialogue Modifier le domaine de pannes iSCSI s'ouvre.
6
Dans le tableau Ports, sélectionnez les ports iSCSI à supprimer du domaine de pannes.
7
Cliquez sur OK.
Configuration du réacheminement de port NAT des domaines
de pannes iSCSI
Le réacheminement de port permet aux initiateurs iSCSI (serveurs ou Storage Centersdistants) situés sur un réseau public ou un réseau
privé différent de communiquer avec les ports iSCSI du Storage Center sur un réseau privé derrière un routeur exécutant les conversions
NAT (Network Address Translation).
Pour chaque port de contrôle et port physique iSCSI Storage Center, le routeur effectuant les opérations NAT doit être configuré pour
réacheminer les connexions destinées à une paire adresse IP publique unique-port TCP vers l'adresse IP privée et le port TCP du port iSCSI.
Ces règles de réacheminement doivent être également configurées en parallèle dans les domaines de pannes Storage Center afin de vérifier
que le réacheminement de port de contrôle de cible iSCSI fonctionne correctement. Les domaines de pannes ne peuvent être modifiés que
par des administrateurs.
REMARQUE : Si les ports iSCSI du Storage Center sont configurés pour le mode existant, les règles de réacheminement de port
n’ont pas besoin d’être définies sur le Storage Center, parce que le réacheminement de port n'est pas contrôlé.
Conditions de réacheminement de port NAT iSCSI pour le mode Port
virtuel
Les conditions suivantes doivent être remplies pour configurer le réacheminement de port NAT pour un domaine de pannes iSCSI en mode
Port virtuel.
•
Pour chaque port de contrôle et port virtuel iSCSI du Storage Center, une paire adresse IP publique et port TCP doit être réservée sur
le routeur qui exécute l'opération NAT.
•
Le routeur effectuant l'opération NAT entre le Storage Center et le réseau public doit être configuré pour transmettre les connexions,
destinées à chaque paire adresse IP et port publics, à l'adresse IP et au port cible privés iSCSI appropriés Storage Center (par défaut, le
port TCP 3260).
Exemple de configuration de réacheminement de port NAT iSCSI
Dans cet exemple, un routeur sépare le Storage Center sur un réseau privé (192.168.1.0/24) à partir d’un serveur (initiateur iSCSI) sur le
réseau public (1.1.1.60). Pour communiquer avec les ports cibles iSCSI du Storage Center sur le réseau privé, le serveur se connecte à une
adresse IP publique détenue par un routeur (1.1.1.1) sur les ports 9000 et 9001. Le routeur transfère ces connexions vers les adresses IP
privées (192.168.1.50 et 192.168.1.51) sur le port TCP 3260.
Figure 4. Diagramme de réacheminement de port iSCSI NAT
1
Initiateur iSCSI (serveur ou Storage Center distant)
2
Routeur effectuant le réacheminement NAT/port
3
Storage Center
Maintenance d'un Storage Center
157
Configurer le réacheminement de port NAT d'un domaine de pannes iSCSI
Configurez le réacheminement de port pour un domaine de pannes pour que le réacheminement fonctionne correctement.
Prérequis
Lorsque le routeur qui effectue NAT et le réacheminement de port reçoit des connexions iSCSI entrantes destinées à l’adresse IP publique
spécifiée et au port public, il transmet les connexions à l'adresse IP iSCSI privée du Storage Center et au port privé (par défaut, le port TCP
3260).
•
Les ports iSCSI Storage Center doivent être configurés pour le mode Port virtuel.
•
Pour chaque port de contrôle et port virtuel iSCSI du Storage Center, une paire adresse IP publique et port TCP doit être réservée sur
le routeur qui exécute l'opération NAT.
•
Le routeur effectuant une opération NAT entre le Storage Center et le réseau public doivent être configurés pour transmettre les
connexions destinées à chaque paire adresse IP publique et port à l'adresse IP iSCSI privée appropriée du Storage Center (par défaut le
port 3260).
Étapes
1
Si vous êtes connecté à un Data Collector, sélectionnez un Storage Center dans la liste déroulante du volet de navigation gauche.
2
Dans le menu
SYSTÈME, sélectionnez Ports.
La vue Ports s'affiche.
3
Cliquez sur l'onglet Ports d'extrémité avant.
4
Développez iSCSI et cliquez sur le lien du domaine de pannes.
La vue Domaine de pannes s'affiche.
5
Dans l'onglet Récapitulatif, cliquez sur
(Plus d'actions) et sélectionnez Configurer le transfert de port NAT.
La boîte de dialogue Configurer le transfert de port NAT s'ouvre.
6
Dans la zone Configuration du réacheminement de port, configurez le réacheminement de port d'un port iSCSI du Storage Center .
a
Cliquez sur Ajouter.
b
La boîte de dialogue Créer le transfert de ports NAT iSCSI s'ouvre.
Dans le menu déroulant Nom, sélectionnez le port de contrôle iSCSI ou un port physique.
•
c
d
e
Les ports de contrôle sont étiquetés avec le nom du domaine de pannes.
• Les ports physiques sont identifiés par un nom WWN.
Dans le champ Adresse IPv4 publique, tapez l’adresse IPv4 avec laquelle les initiateurs iSCSI (serveurs et Storage Centers)
communiquent sur le réseau public pour atteindre le port iSCSI du Storage Center .
Dans le champ Port public, entrez le port TCP avec lequel les initiateurs iSCSI communiquent sur le réseau public pour atteindre
le port iSCSI du Storage Center .
Cliquez sur OK.
La boîte de dialogue Créer le transfert de ports NAT iSCSI se ferme.
7
Répétez les étapes précédentes pour chaque port de contrôle et iSCSI et port physique supplémentaires dans le domaine d'erreur.
8
Dans la zone Réseaux publics/initiateurs, définissez une adresse IP d'initiateur iSCSI ou un sous-réseau qui requiert le
réacheminement de port pour atteindre le Storage Center, car il est séparé du Storage Center par un routeur exécutant l'opération
NAT.
a
b
c
d
Cliquez sur Ajouter.
La boîte de dialogue Créer l'initiateur/réseau public NAT iSCSI s'ouvre.
Dans le champ Adresse IPv4 publique, entrez l’adresse IPv4 de l’initiateur iSCSI ou du sous-réseau pour lequel le
réacheminement de port NAT est requis.
Dans le champ Masque de sous-réseau, entrez le masque de sous-réseau de l’adresse IP de l'initiateur iSCSI ou le sous-réseau.
Cliquez sur OK.
La boîte de dialogue Créer l'initiateur/réseau public NAT iSCSI se ferme.
9
Répétez les étapes précédentes pour chaque adresse IP d'initiateur iSCSI ou sous-réseau qui requiert le réacheminement de port.
10
Cliquez sur OK.
158
Maintenance d'un Storage Center
Modifier le réacheminement de port NAT d'un domaine de pannes iSCSI
Modifiez le réacheminement de port NAT pour modifier la configuration du réacheminement de port, ou les initiateurs et les sous-réseaux
iSCSI qui nécessitent un réacheminement de port.
Prérequis
•
Les ports iSCSI Storage Center doivent être configurés pour le mode Port virtuel.
•
Pour chaque port de contrôle et port virtuel iSCSI du Storage Center, une paire adresse IP publique et port TCP doit être réservée sur
le routeur qui exécute l'opération NAT.
Étapes
1
Si vous êtes connecté à un Data Collector, sélectionnez un Storage Center dans la liste déroulante du volet de navigation gauche.
2
Dans le menu
SYSTÈME, sélectionnez Ports.
La vue Ports s'affiche.
3
Cliquez sur l'onglet Ports d'extrémité avant.
4
Développez iSCSI et cliquez sur le lien du domaine de pannes.
La vue Domaine de pannes s'affiche.
5
Dans l'onglet Récapitulatif, cliquez sur
(Plus d'actions) et sélectionnez Configurer le transfert de port NAT.
La boîte de dialogue Configurer le transfert de port NAT s'ouvre.
6
7
8
Dans la zone Configuration du réacheminement de port, modifiez les informations de réacheminement d'un port iSCSI du Storage
Center.
•
Pour ajouter les informations de réacheminement de port d'un port iSCSI, cliquez sur Ajouter.
•
Pour modifier les informations de réacheminement d'un port iSCSI, sélectionnez le port, puis cliquez sur Modifier.
• Pour supprimer les informations de réacheminement de port d'un port iSCSI, sélectionnez le port, puis cliquez sur Supprimer.
Dans la zone Réseaux publics/initiateurs, ajoutez ou modifiez les adresses IP d'initiateurs ou de sous-réseaux iSCSI qui nécessitent le
réacheminement de port pour atteindre le Storage Center, car il est séparé du Storage Center par un routeur effectuant la conversion
d'adresse réseau.
•
Pour ajouter une adresse IP ou de sous-réseau iSCSI, cliquez sur Ajouter.
•
Pour modifier une adresse IP d'un initiateur ou d'un sous-réseau iSCSI, sélectionnez-le, puis cliquez sur Modifier.
• Pour supprimer une adresse IP d'un initiateur ou d'un sous-réseau iSCSI, sélectionnez-le, puis cliquez sur Supprimer.
Cliquez sur OK.
Configuration de CHAP pour les domaines de pannes iSCSI
Lorsque le protocole CHAP (Challenge Handshake Authentication Protocol) est activé, le Storage Center demande à chaque initiateur iSCSI
du domaine de pannes un secret partagé (mot de passe). Lorsque le protocole CHAP est activé, il s’applique à l’ensemble des serveurs et
des Storage Centers qui se connectent au domaine de pannes.
REMARQUE : Lorsque le protocole CHAP est activé pour un domaine de pannes iSCSI, tous les initiateurs iSCSI dans le domaine
de pannes (serveurs et Storage Centers) doivent être configurés pour utiliser CHAP. Tous les initiateurs iSCSI qui ne sont pas
configurés pour utiliser CHAP ne peuvent plus communiquer avec les ports iSCSI du Storage Center dans le domaine de pannes.
Configurer CHAP pour les serveurs dans un domaine de pannes iSCSI
Lorsque le protocole CHAP (Challenge Handshake Authentication Protocol) est activé (pour CHAP unidirectionnel uniquement), le Storage
Center (cible) demande à chaque initiateur iSCSI un secret partagé (mot de passe). Les serveurs (initiateurs distants) doivent fournir le
secret partagé pour accéder aux volumes du Storage Center (cible). Pour activer l'authentification du CHAP bidirectionnel, les secrets
partagés uniques (mots de passe) doivent être configurés pour l'initiateur distant et le Storage Center cible.
Maintenance d'un Storage Center
159
À propos de cette tâche
REMARQUE : La modification des paramètres CHAP entraînera la perte des connexions iSCSI existantes entre les systèmes SAN
utilisant le domaine de pannes sélectionné. Vous devrez utiliser l'Assistant Configurer une connexion iSCSI pour rétablir les
connexions perdues après la modification des paramètres CHAP.
Étapes
1
Si vous êtes connecté à un Data Collector, sélectionnez un Storage Center dans la liste déroulante du volet de navigation gauche.
2
Dans le menu
SYSTÈME, sélectionnez Ports.
La vue Ports s'affiche.
3
Cliquez sur l'onglet Ports d'extrémité avant.
4
Développez iSCSI et cliquez sur le lien du domaine de pannes.
La vue Domaine de pannes s'affiche.
5
Sous l'onglet Récapitulatif, cliquez sur l'icône
(Plus d'actions) et sélectionnez Configurer CHAP.
La boîte dialogue Configurer CHAP s'ouvre :
6
Activez la case CHAP activé.
7
(CHAP bidirectionnel uniquement) Dans le champ Secret CHAP bidirectionnel, saisissez le secret partagé que le Storage Center
(cible) doit fournir lorsqu'il est demandé par l'initiateur distant. Si ce champ est vide, l'authentification du CHAP bidirectionnel n'est pas
activée.
8
Définissez la configuration CHAP pour chaque serveur du domaine de pannes qui initie des connexions iSCSI au Storage Center.
a
b
c
d
e
f
Cliquez sur Ajouter.
La boîte de dialogue Ajouter un initiateur CHAP distant s'ouvre.
Dans le champ Nom iSCSI, entrez le nom iSCSI de l’initiateur distant.
Dans le champ Nom CHAP distant, entrez le nom CHAP de l’initiateur distant.
(CHAP bidirectionnel uniquement) Dans le champ Secret CHAP local, saisissez le secret partagé que le Storage Center (cible)
doit fournir lorsqu'il est demandé par l'initiateur distant. Ce secret est requis si le CHAP bidirectionnel est activé sur l'initiateur
iSCSI distant. Il s'agit du même secret partagé que celui saisi dans le champ Secret CHAP bidirectionnel pour Configuration
CHAP local dans la boîte de dialogue Configurer CHAP.
Dans le champ Secret CHAP distant, entrez le secret partagé que l’initiateur distant doit fournir quand le Storage Center (cible)
le demande.
Cliquez sur OK.
La boîte de dialogue Ajouter un initiateur CHAP distant se ferme.
9
Cliquez sur OK.
La boîte dialogue Configurer CHAP se ferme :
10
Configurez chaque initiateur iSCSI pour qu'il utilise les secrets partagés que vous avez définis.
Modifier les paramètres CHAP d'un serveur dans un domaine de pannes
iSCSI
Modifiez les paramètres CHAP d'un serveur pour modifier un ou plusieurs secrets partagés du serveur.
À propos de cette tâche
REMARQUE : Changer les paramètres CHAP entraîne la perte des connexions iSCSI qui existent entre les systèmes SAN utilisant
le domaine de pannes. Vous devrez utiliser l'Assistant Configuration de la connexion iSCSI pour rétablir les connexions perdues
après la modification des paramètres CHAP.
Étapes
1
Si vous êtes connecté à un Data Collector, sélectionnez un Storage Center dans la liste déroulante du volet de navigation gauche.
2
Dans le menu
SYSTÈME, sélectionnez Ports.
La vue Ports s'affiche.
3
Cliquez sur l'onglet Ports d'extrémité avant.
4
Développez iSCSI et cliquez sur le lien du domaine de pannes.
La vue Domaine de pannes s'affiche.
160
Maintenance d'un Storage Center
5
Dans l'onglet Récapitulatif, cliquez sur
(Autres actions) et sélectionnez Configurer CHAP.
La boîte de dialogue Configurer CHAP s'ouvre.
6
Dans le tableau Configuration de CHAP à distance, sélectionnez une configuration CHAP, puis cliquez sur Modifier.
La boîte de dialogue Modifier un initiateur CHAP distant s'ouvre.
7
Modifiez les options selon vos besoins, puis cliquez sur OK.
La boîte de dialogue Modifier un initiateur CHAP distant se ferme.
8
Cliquez sur OK.
Supprimer les paramètres CHAP d'un serveur dans un domaine de pannes
iSCSI
Supprimez les paramètres CHAP d'un serveur pour qu'il ne cible pas le Storage Center lorsque le protocole CHAP activé pour le domaine de
pannes.
1
Si vous êtes connecté à un Data Collector, sélectionnez un Storage Center dans la liste déroulante du volet de navigation gauche.
2
Dans le menu
SYSTÈME, sélectionnez Ports.
La vue Ports s'affiche.
3
Cliquez sur l'onglet Ports d'extrémité avant.
4
Développez iSCSI et cliquez sur le lien du domaine de pannes.
La vue Domaine de pannes s'affiche.
5
Dans l'onglet Récapitulatif, cliquez sur
6
Dans le tableau Configuration de CHAP à distance, sélectionnez une configuration CHAP, puis cliquez sur Supprimer.
(Plus d'actions) et sélectionnez Configurer CHAP.
La boîte de dialogue Configurer CHAP s'ouvre.
La configuration CHAP est supprimée du tableau.
7
Cliquez sur OK.
Activer CHAP bidirectionnel pour la réplication iSCSI dans un domaine de
pannes
Lorsque CHAP bidirectionnel est activé pour la réplication iSCSI, le Storage Center source (initiateur) demande au Storage Center de
destination (cible) le secret partagé.
Prérequis
CHAP doit être activé pour le domaine d'erreur.
Étapes
1
Si vous êtes connecté à un Data Collector, sélectionnez un Storage Center dans la liste déroulante du volet de navigation gauche.
2
Dans le menu
SYSTÈME, sélectionnez Ports.
La vue Ports s'affiche.
3
Cliquez sur l'onglet Ports d'extrémité avant.
4
Développez iSCSI et cliquez sur le lien du domaine de pannes.
La vue Domaine de pannes s'affiche.
5
Dans l'onglet Récapitulatif, cliquez sur
(Plus d'actions) et sélectionnez Configurer CHAP.
6
Entrez un secret partagé dans le champ Secret CHAP bidirectionnel.
La boîte de dialogue Configurer CHAP s'ouvre.
Maintenance d'un Storage Center
161
Regroupement des ports E/S SAS à l'aide de
domaines de pannes
Les ports frontaux sont catégorisés dans des domaines de pannes qui identifient le mouvement de port autorisé en cas de redémarrage
d’un contrôleur ou de pannes d'un port. Les ports qui appartiennent au même domaine de pannes peuvent basculer entre eux, car ils
disposent de la connectivité aux mêmes ressources.
REMARQUE : Les domaines d'erreur ne peuvent pas être ajoutés ou modifiés sur les SCv2000 ou les systèmes de stockage
Série SCv3000. Storage Center crée et gère les domaines d'erreur sur ces systèmes.
Création d'un domaine d'erreur SAS
Créez un domaine d'erreur SAS pour regrouper les ports SAS à des fins de basculement sur les contrôleurs SC4020.
1
2
Si vous êtes connecté à un Data Collector, sélectionnez un Storage Center dans la liste déroulante du volet de navigation gauche.
SYSTÈME, sélectionnez Ports.
Dans le menu
La vue Ports s'affiche.
3
Cliquez sur
(Nouveau) et sélectionnez Créer un domaine d'erreur SAS.
La boîte de dialogue Créer un domaine d'erreur SAS s'ouvre.
4
Dans le champ Nom, attribuez un nom au domaine de pannes.
5
Dans le tableau Ports, sélectionnez les ports SAS à ajouter au domaine d'erreur.
6
Lors du jumelage de ports SAS dans le domaine d'erreur :
• Utilisez un port (et un seul) issu de chaque contrôleur.
• Assurez-vous que les ports associés portent le même numéro de port et sont connectés au même serveur.
Cliquez sur OK.
Suppression d'un domaine d'erreur SAS
Supprimez un domaine d'erreur SAS lorsqu'il est inutile.
1
Si vous êtes connecté à un Data Collector, sélectionnez un Storage Center dans la liste déroulante du volet de navigation gauche.
2
Dans le menu
SYSTÈME, sélectionnez Ports.
La vue Ports s'affiche.
3
Cliquez sur l'onglet Ports d'extrémité avant.
4
Développez SAS et cliquez avec le bouton droit sur le domaine de pannes, puis sélectionnez Supprimer.
La boîte de dialogue Supprimer un domaine de pannes SAS s'ouvre.
5
Cliquez sur OK.
Gestion des disques et dossiers de disques
Gérer les disques en ajoutant de nouveaux disques et en organisant les disques dans des dossiers de disques.
Ajoutez des disques et des boîtiers pour répondre aux besoins en données croissants. Le nombre de boîtiers connectés à un Storage Center
dépend du contrôleur et du Châssis utilisés.
Lors de l'ajout de disques, tenez compte des points suivants :
•
•
Une fois les disques ajoutés, l'espace supplémentaire peut ne pas être immédiatement disponible. Laissez le temps à Unisphere
d'attribuer l'espace aux opérations d'écriture.
Ne créez un dossier de disques que pour répondre aux besoins d'une application. La création d'un deuxième dossier de disques peut
entraîner une utilisation inefficace du stockage.
162
Maintenance d'un Storage Center
•
Les données ne peuvent pas être écrites sur des disques non attribués.
•
Le dossier de disques attribué a été créé lors de la configuration initiale du Storage Center. La gestion de disques non attribués implique
de transférer le disque vers un dossier de disques gérés.
•
Lorsque Unisphere détecte des disques à auto-cryptage (SED) FIPS (Federal Information Processing Standard) 140-2 certifiés, il
formate les disques pour que Secure Data puisse les utiliser.
– Si les disques à auto-cryptage sont sous licence, les disques sont gérés dans un dossier Secure Data.
– Si les disques à auto-cryptage ne sont pas sous licence, ils sont traités comme des disques non sécurisés, mais ils peuvent être mis
à niveau vers l'état Secure Data si une licence est achetée ensuite.
Gestion des disques de Storage Center
Pour les matrices SC7020, SC5020 et SCv3000, Storage Center gère les disques automatiquement. Lors de la configuration d'un système
de stockage, Storage Center gère les disques dans les dossiers selon leur fonction. Les lecteurs à chiffrement automatique (SED) certifiés
FIPS sont gérés dans un dossier séparé de celui des autres disques. Lorsque Storage Center détecte de nouveaux disques, il les gère dans
le dossier approprié.
Dans Storage Center versions 7.3 et ultérieures, la fonction de placement automatique des lecteurs peut être activée ou désactivée pour
tous les Storage Centers (à l'exception des Série SCv2000) dans les paramètres de stockage du Storage Center. Voir ci-dessous pour la
gestion des disques des Série SCv2000.
Gestion des disques sur un SCv2000
Les Storage Centers dotés de systèmes de stockage SCv2000 gèrent les disques automatiquement, ce qui limite les options de gestion du
disque. Après l'ajout de disques, le Storage Center reconnaît les nouveaux disques, crée un nouveau dossier de disques si nécessaire, puis
gère les disques dans le dossier de disques. Si un disque est arrêté volontairement à des fins de test puis supprimé, vous pouvez le restaurer
afin de le gérer à nouveau dans un dossier de disques.
Les options de gestion de disque suivantes ne sont pas disponibles avec un SCv2000 :
•
Création des dossiers de disques
•
Ajout de disques aux dossiers de disques
•
Gestion des disques de secours
Rechercher les nouveaux disques
La recherche de disques reconnaît les nouveaux disques et permet leur attribution à un dossier de disques.
1
Si vous êtes connecté à un Data Collector, sélectionnez un Storage Center dans la liste déroulante du volet de navigation gauche.
2
Dans le menu
STOCKAGE, sélectionnez Disques.
La vue Disques s'affiche.
3
Cliquez sur Rechercher des disques.
La boîte de dialogue Rechercher des disques s'ouvre.
4
Cliquez sur Oui.
Création d'un dossier de disques
La création d'un dossier de disques gère les disques non attribués dans le nouveau dossier de disques.
À propos de cette tâche
REMARQUE : La présence de plusieurs dossiers de disques peut entraîner une utilisation inefficace du stockage.
Maintenance d'un Storage Center
163
Étapes
1
Si vous êtes connecté à un Data Collector, sélectionnez un Storage Center dans la liste déroulante du volet de navigation gauche.
2
Dans le menu
STOCKAGE, sélectionnez Disques.
La vue Disques s'affiche.
3
Cliquez sur l'icône
(Nouveau).
La boîte de dialogue Nouveau dossier de disques s'ouvre.
4
Attribuez un nom dans le champ Nom.
5
Sélectionnez les disques à inclure dans le dossier de disques.
6
Cliquez sur OK.
Supprimer un dossier de disques
Supprimez un dossier de disques si tous les disques ont été libérés du dossier et que le dossier n’est pas nécessaire.
Prérequis
Le dossier de disques ne contient pas de disques.
Étapes
1
Si vous êtes connecté à un Data Collector, sélectionnez un Storage Center dans la liste déroulante du volet de navigation gauche.
2
Dans le menu
STOCKAGE, sélectionnez Disques.
La vue Disques s'affiche.
3
Sélectionnez un dossier de disques, puis cliquez sur
(Supprimer).
La boîte de dialogue Supprimer le dossier de disques s'ouvre.
4
Cliquez sur Oui.
Modification d'un dossier de disques
La boîte de dialogue Modifier les paramètres permet de modifier le nom du dossier, d'ajouter des remarques ou de modifier le seuil d'alerte
de stockage.
1
Si vous êtes connecté à un Data Collector, sélectionnez un Storage Center dans la liste déroulante du volet de navigation gauche.
2
Dans le menu
STOCKAGE, sélectionnez Disques.
La vue Disques s'affiche.
3
Développez Disques, puis sélectionnez un dossier de disques et cliquez sur
(Modifier).
La boîte de dialogue Modifier le dossier de disques s'ouvre.
4
Modifiez les attributs suivants, si nécessaire.
•
Pour modifier le nom du dossier de disques, entrez un nom dans le champ Nom.
•
Pour ajouter des notes au dossier de disques, entrez le texte dans le champ Notes.
•
Pour modifier le pourcentage de données restantes qui déclenche un avertissement de seuil, sélectionnez une valeur dans le menu
déroulant Seuil d'alerte de stockage.
•
Si le dossier est un dossier de disques de données sécurisées, activez ou désactivez l'option de renouvellement en cochant la case
Renouveler.
•
5
Si le dossier est un dossier de disques de données sécurisées, spécifiez un intervalle de renouvellement en entrant une valeur dans
le champ.
Cliquez sur OK.
164
Maintenance d'un Storage Center
Gestion des disques non attribués
La gestion de disques non attribués attribue des disques à un dossier de disques existant. Un rééquilibrage RAID est requis pour gérer les
disques.
1
Si vous êtes connecté à un Data Collector, sélectionnez un Storage Center dans la liste déroulante du volet de navigation gauche.
2
Dans le menu
STOCKAGE, sélectionnez Disques.
La vue Disques s'affiche.
3
Développez Disques et sélectionnez un dossier de disques non attribué.
4
Cliquez sur Manage Unassigned Disks (Gérer les disques non attribués).
La boîte de dialogue Gérer les disques non attribués s'ouvre.
5
Dans le menu déroulant Dossier de disques, sélectionnez un dossier de disques.
6
Dans le volet Sélectionner les disques non attribués à gérer, sélectionnez les disques à attribuer.
7
Pour planifier un rééquilibrage RAID, sélectionnez l’une des options suivantes.
•
Pour démarrer un rééquilibrage RAID après la création du dossier de disques, sélectionnez Exécuter le rééquilibrage RAID
immédiatement.
•
8
Pour planifier un rééquilibrage RAID à exécuter plus tard, sélectionnez Planifier le rééquilibrage RAID, puis sélectionnez une date
et une heure.
Pour ignorer le rééquilibrage RAID, sélectionnez Je démarrerai le rééquilibrage RAID plus tard.
REMARQUE : Pour utiliser tout l’espace disponible, effectuez un rééquilibrage
RAID.
9
Cliquez sur OK.
Activer ou désactiver le voyant d'un disque
Le voyant de la baie de lecteur identifie une baie afin de pouvoir la localiser facilement dans un Châssis.
1
Si vous êtes connecté à un Data Collector, sélectionnez un Storage Center dans la liste déroulante du volet de navigation gauche.
2
Dans le menu
SYSTÈME, sélectionnez Matériel.
La vue Affichage du matériel s'affiche.
3
Cliquez sur l’onglet Système.
4
Dans le volet de navigation de l'onglet Système, cliquez sur Disques.
La vue Disques s'affiche.
5
Dans le volet de droite, sélectionnez un disque et cliquez sur Activer le voyant.
La boîte de dialogue Activer le voyant s'ouvre.
6
Cliquez sur OK.
Libérer un disque
Libérez un disque avant de le retirer d'un Châssis. Le disque est totalement libéré après avoir effectué un rééquilibrage RAID.
À propos de cette tâche
REMARQUE : Ne libérez pas les disques d'un dossier de disques à moins que les disques restants aient suffisamment d'espace
libre pour les données réparties par bande.
Maintenance d'un Storage Center
165
Étapes
1
Si vous êtes connecté à un Data Collector, sélectionnez un Storage Center dans la liste déroulante du volet de navigation gauche.
2
Dans le menu
SYSTÈME, sélectionnez Matériel.
La vue Affichage du matériel s'affiche.
3
Cliquez sur l’onglet Système.
4
Dans le volet de navigation de l'onglet Système, développez le Storage Center et sélectionnez Disques.
La vue Disques s'affiche.
5
Dans le tableau des disques, sélectionnez un disque et cliquez sur Libérer le disque.
La boîte de dialogue Libérer des disques s'ouvre.
6
Planifiez un rééquilibrage RAID
•
Pour démarrer un rééquilibrage RAID après avoir libéré le disque, sélectionnez Exécuter le rééquilibrage RAID immédiatement.
7
• Pour planifier un rééquilibrage RAID, sélectionnez Planifier un rééquilibrage RAID, puis sélectionnez une date et une heure.
Pour ignorer le rééquilibrage RAID, sélectionnez Je démarrerai le rééquilibrage RAID plus tard.
8
Cliquez sur OK.
Annuler la libération d'un disque
Après libération d'un disque, les données sont conservées sur le disque jusqu'à ce que le rééquilibrage RAID soit effectué. Annulez la
libération d'un disque si le rééquilibrage RAID ne s'est pas terminé et que les données sont toujours sur le disque. L'annulation de la libération
réattribue le disque au dossier de disques auquel il était attribué.
1
2
Si vous êtes connecté à un Data Collector, sélectionnez un Storage Center dans la liste déroulante du volet de navigation gauche.
Dans le menu
SYSTÈME, sélectionnez Matériel.
La vue Affichage du matériel s'affiche.
3
Cliquez sur l’onglet Système.
4
Dans le volet de navigation de l'onglet Système, développez le Storage Center et sélectionnez Disques.
La vue Disques s'affiche.
5
Dans le tableau des disques, sélectionnez un disque identifié pour libération et cliquez sur Annuler la libération du disque.
La boîte de dialogue Annuler la libération des disques s'ouvre.
6
Cliquez sur OK.
Suppression d'un disque
La suppression d'un disque supprime cet objet disque d'Unisphere. Avant de supprimer l'objet disque, vous devez libérer le disque et
déplacer ses données.
Prérequis
•
Le disque est défaillant et il n'a pas de blocs alloués.
•
Le disque a été retiré du Châssis.
•
Si le disque se trouvait dans un Châssis qui a été supprimé, cet objet Châssis doit être supprimé en premier.
Étapes
1
Si vous êtes connecté à un Data Collector, sélectionnez un Storage Center dans la liste déroulante du volet de navigation gauche.
2
Dans le menu
SYSTÈME, sélectionnez Matériel.
La vue Affichage du matériel s'affiche.
3
Cliquez sur l’onglet Système.
4
Dans le volet de navigation de l'onglet Système, développez le Storage Center et sélectionnez Disques.
La vue Disques s'affiche.
166
Maintenance d'un Storage Center
5
Dans le tableau des disques, sélectionnez le disque et cliquez sur
(Supprimer).
La boîte de dialogue Supprimer des disques s'ouvre.
6
Cliquez sur Oui.
Restaurer un disque
Lorsqu'un disque tombe en panne, Storage Center ne permet pas à ce disque d'être géré à nouveau. Si le disque est arrêté à des fins de
test, puis est supprimé, il peut restauré pour permettre au Storage Center de le gérer à nouveau.
Prérequis
Le disque doit être arrêté, retiré du Châssis, puis supprimé de Storage Center.
Étapes
1
Si vous êtes connecté à un Data Collector, sélectionnez un Storage Center dans la liste déroulante du volet de navigation gauche.
2
Dans le menu
SYSTÈME, sélectionnez Matériel.
La vue Affichage du matériel s'affiche.
3
Cliquez sur l’onglet Système.
4
Dans le volet de navigation de l'onglet Système, développez le Storage Center et sélectionnez Disques.
La vue Disques s'affiche.
5
Dans le tableau des disques, sélectionnez le disque et cliquez sur Restaurer un disque.
La boîte de dialogue Restaurer un disque s'ouvre.
6
Cliquez sur Oui.
Storage Center restaure le disque et l’ajoute dans un dossier de disques.
Remplacer un disque défaillant
L'Assistant Remplacer le disque en échec identifie un disque et indique les étapes à suivre pour remplacer le disque.
Prérequis
Le disque doit être désactivé.
Étapes
1
Si vous êtes connecté à un Data Collector, sélectionnez un Storage Center dans la liste déroulante du volet de navigation gauche.
2
Dans le menu
SYSTÈME, sélectionnez Matériel.
La vue Affichage du matériel s'affiche.
3
Cliquez sur l’onglet Système.
4
Dans le volet de navigation de l'onglet Système, développez le Storage Center et sélectionnez Disques.
La vue Disques s'affiche.
5
Dans le tableau des disques, sélectionnez le disque défaillant et cliquez sur Remplacer le disque.
L'Assistant Remplacement du disque s'ouvre.
6
Localisez le disque défaillant et cliquez sur Suivant.
7
Suivez les instructions pour retirer physiquement le disque défaillant du Châssis. Cliquez sur Suivant.
8
Insérez le nouveau disque dans le Châssis en suivant les instructions. Cliquez sur Suivant.
Le Storage Center tente de reconnaître le disque de remplacement.
9
Si le remplacement du disque aboutit, le Storage Center le confirme. Il affiche également des informations sur le nouveau disque.
10
Cliquez sur Terminer pour fermer l'Assistant.
Gestion des données sécurisées
Secure Data fournit le cryptage des données au repos avec la gestion de clés pour les disques à cryptage automatique (SED). Les disques à
fonction de cryptage automatique doivent posséder une licence pour pouvoir utiliser Secure Data.
Maintenance d'un Storage Center
167
Fonctionnement de Secure Data
L'utilisation de Secure Data pour gérer les disques SED nécessite un serveur de gestion de clés externe. Si un serveur de gestion de clés n'a
pas été configuré ou n'est pas disponible, Storage Center autorise la gestion des disques SED. Cependant, il ne sécurisera pas les disques
SED tant que le serveur de gestion de clés n'est pas disponible et configuré.
REMARQUE : Créez une sauvegarde pour le serveur de gestion des clés avant de supprimer un disque SED et après la gestion
d'un disque SED.
Chaque disque FIPS du Storage Center possède une clé de cryptage de support (Media Encryption Key, MEK) interne. La clé réside sur le
disque, ce qui permet le cryptage des données écrites et le décryptage des données lues sur le disque. La destruction de la clé rend
immédiatement et définitivement illisibles toutes les données du disque, processus nommé effacement crypté. Lorsque vous ajoutez un
disque SED ou en supprimez un d'un dossier Secure Data, la clé MEK est détruite et une nouvelle clé est générée. La création d'une
nouvelle clé permet de réutiliser le disque, bien que toutes les données existantes soient perdues.
AVERTISSEMENT : La gestion d’un disque SED FIPS et l'attribution de ce disque à un dossier Secure Data détruit la clé de
cryptage sur le disque, ce qui rend illisibles les données déjà écrites du disque.
À ne pas confondre avec la MEK, le Storage Center gère un ensemble distinct de clés assurant le cryptage des données au repos. Ces clés
sont dénommées informations d'identification d'autorité. Elles ont pour but de protéger contre le vol un certain nombre de disques. Si un
lecteur protégé d'un dossier Secure Data est retiré du système de sorte que l'alimentation soit coupée, le lecteur est verrouillé et les
données client sont illisibles.
AVERTISSEMENT : Storage Center ne sera pas en mesure de gérer un disque précédemment géré tel qu'un disque SED si la clé
a été supprimée du lecteur ou du serveur de gestion des clés.
L'authentification auprès du lecteur via les informations d'identification d'autorité est le seul moyen de déverrouiller le disque tout en
préservant les données client, qui peuvent être obtenues uniquement par authentification auprès du serveur de gestion de clés via un canal
sécurisé.
Utilisez l'opération Copier les volumes dans le dossier de disques pour copier des volumes à partir d'un dossier Secure Data vers un autre
dossier. Le dossier cible peut être un dossier sécurisé ou non.
Pour protéger les données au repos, tous les disques SED dans un dossier de disques Secure Data se verrouillent lorsque l'alimentation est
coupée (Verrouiller lors de la réinitialisation activé). Lorsque l'alimentation du disque est coupée, le disque ne peut pas être déverrouillé sans
informations d'identification.
Lors de la réplication d'un volume Secure Data vers un dossier autre que Secure Data, le volume n'est plus protégé lorsqu'il sort du dossier
Secure Data. Lors de la réplication d'un volume autre que Secure Data vers un dossier Secure Data, le volume n'est pas protégé tant qu'il
réplique des données vers le dossier Secure Data et que Data Progression s'exécute.
Configuration du serveur de clés
Avant de gérer les disques SED dans un dossier de données sécurisées, configurez les communications entre le Storage Center et le
serveur de gestion de clés.
Prérequis
Le Storage Center doit disposer de la licence de disques à auto-cryptage (SED).
Étapes
1
Si vous êtes connecté à un Data Collector, sélectionnez un Storage Center dans la liste déroulante du volet de navigation gauche.
2
Cliquez sur
Récapitulatif.
L'onglet Récapitulatif s'affiche.
3
Cliquez sur
(Paramètres).
La boîte de dialogue Paramètres de Storage Center s'ouvre.
168
Maintenance d'un Storage Center
4
Cliquez sur l'onglet Données sécurisées.
5
Dans le champ Nom de l'hôte, entrez le nom d'hôte ou l'adresse IP du serveur de gestion des clés.
6
Dans le champ Port, entrez le numéro d'un port pouvant communiquer avec le serveur de gestion de clés.
7
Dans le champ Délai d'attente, entrez le délai (en secondes) à l'issue duquel le Storage Center doit cesser ses tentatives de
reconnexion au serveur de gestion de clés après un incident.
8
Pour ajouter d'autres serveurs de gestion de clés, entrez le nom d'hôte ou l'adresse IP d'un autre serveur de gestion de clés dans la
zone Noms d'hôte de remplacement, puis cliquez sur Ajouter.
REMARQUE : Les noms d'hôte alternatifs doivent être ajoutés à la configuration après que tous les lecteurs du système
aient été initialement gérés et entièrement sécurisés. Afin d'optimiser les temps d'accès lors de la première création de clé,
les autres noms d'hôte doivent être ajoutés uniquement après que les lecteurs du Storage Center aient été initialement
gérés et entièrement sécurisés.
9
Si le serveur de gestion de clés requiert un nom d'utilisateur pour valider le certificat du Storage Center, saisissez le nom dans le
champ Nom d'utilisateur.
10
Si le serveur de gestion de clés requiert un mot de passe pour valider le certificat du Storage Center, entrez-le dans le champ Mot de
passe.
11
Configurer les certificats de serveur de gestion de clés.
a
b
c
d
12
Cliquez sur Configurer les certificats du serveur de gestion des clés.
La boîte de dialogue Configurer les certificats du serveur de gestion des clés s'ouvre.
Cliquez sur Parcourir en regard du certificat d'autorité de certification (CA) racine. Sur votre ordinateur, naviguez jusqu'à
l'emplacement du certificat d'autorité de certification (CA) racine et sélectionnez-le.
Cliquez sur Parcourir en regard des champs des certificats des contrôleurs. Sur votre ordinateur, naviguez jusqu'à l'emplacement
des certificats des contrôleur et sélectionnez-les.
Cliquez sur OK.
Cliquez sur OK.
Une fois le serveur de clés configuré, l'état Connectivité du serveur passe à Montante dans la boîte de dialogue Modifier les paramètres
de Storage Center.
Configuration de l'intervalle de renouvellement de clés du
dossier de disques
Spécifiez un intervalle d'un renouvellement de clés pour un dossier de disques sécurisé. Lorsque cet intervalle est atteint, un renouvellement
de clés est déclenché sur chaque disque du dossier.
1
2
Si vous êtes connecté à un Data Collector, sélectionnez un Storage Center dans la liste déroulante du volet de navigation gauche.
Dans le menu
STOCKAGE, sélectionnez Disques.
La vue Disques s'affiche.
3
Sélectionnez le nom d'un dossier de disques sécurisé et cliquez sur
(Modifier).
La boîte de dialogue Modifier le dossier de disques s'ouvre.
4
Si l'option de renouvellement de clés n'est pas activé, cochez la case pour l'activer.
5
Entrez une valeur dans le champ Intervalle de renouvellement de clés pour spécifier le délai de déclenchement d'un renouvellement de
clés sur chaque disque du dossier.
6
Cliquez sur OK.
Renouvellement des clés d'un dossier de disques
Effectuer un renouvellement des clés à la demande d'un dossier de disques.
Prérequis
Le disque ou le dossier de disques doit être activé en tant que disque sécurisé.
Maintenance d'un Storage Center
169
Étapes
1
Si vous êtes connecté à un Data Collector, sélectionnez un Storage Center dans la liste déroulante du volet de navigation gauche.
2
Dans le menu
STOCKAGE, sélectionnez Disques.
La vue Disques s'affiche.
3
Sélectionnez le nom d'un dossier de disques sécurisés, puis cliquez sur Renouvellement des clés sur le dossier de disques.
La boîte de dialogue Renouveler les clés sur le dossier de disques s'ouvre.
4
Cliquez sur Oui.
Renouvellement d'un disque
Effectuez sur demande un renouvellement de disque sécurisé.
Prérequis
Le disque ou le dossier de disques doit être activé en tant que disque sécurisé.
Étapes
1
Si vous êtes connecté à un Data Collector, sélectionnez un Storage Center dans la liste déroulante du volet de navigation gauche.
2
Dans le menu
STOCKAGE, sélectionnez Disques.
La vue Disques s'affiche.
3
Sélectionnez le nom d'un disque sécurisé et cliquez sur Renouveler les clés sur le disque.
La boîte de dialogue Renouveler les clés sur le disque s'ouvre.
4
Cliquez sur Oui.
Copier les volumes vers le dossier de disques
Copiez des volumes d'un dossier de disques vers un autre dossier. Le dossier cible peut être un dossier sécurisé ou non.
1
Si vous êtes connecté à un Data Collector, sélectionnez un Storage Center dans la liste déroulante du volet de navigation gauche.
2
Dans le menu
STOCKAGE, sélectionnez Disques.
La vue Disques s'affiche.
3
Cliquez sur
(Plus d'actions) et sélectionnez Copier les volumes vers le dossier de disques.
La boîte de dialogue Copier des volumes vers le dossier de disques s'ouvre.
4
Choisissez le volume source en cochant la case située en regard du nom du dossier de disques.
5
Utilisez le menu déroulant pour sélectionner le dossier de disques de destination.
6
Cliquez sur OK.
Création d'un dossier de disques de données sécurisées
Un dossier de données sécurisées ne peut contenir que des SED certifiés FIPS. Si le Storage Center dispose d'une licence pour les lecteurs
à cryptage automatique et que des SED non gérés sont détectés, la boîte de dialogue Créer un dossier de disques affiche l'option Dossier
de données sécurisées.
1
2
Si vous êtes connecté à un Data Collector, sélectionnez un Storage Center dans la liste déroulante du volet de navigation gauche.
Dans le menu
STOCKAGE, sélectionnez Disques.
La vue Disques s'affiche.
3
Dans le volet de droite, cliquez avec le bouton droit de la souris sur Disques et sélectionnez Nouveau dossier de disques dans le menu
déroulant.
170
Maintenance d'un Storage Center
La boîte de dialogue Nouveau dossier de disques s'ouvre. Celle-ci répertorie tous les disques non gérés et désigne les disques de
secours.
4
Cochez la case Créer comme dossier de données sécurisées.
REMARQUE : Tous les disques non-SED doivent être supprimés du tableau des disques non gérés avant la création d'un
dossier de données sécurisées.
5
Attribuez un nom dans le champ Nom.
6
Sélectionnez les disques à gérer, puis cliquez sur OK.
Le dossier de disques Secure Data est créé.
7
Pour modifier la redondance de niveau, cochez la case Créer un type de stockage, puis modifiez la redondance de chaque niveau, en
fonction des besoins.
•
Redondance simple : les niveaux à redondance simple peuvent contenir l'un des types de stockage RAID suivants :
– RAID 10 (chaque lecteur est mis en miroir)
– RAID 5-5 (réparti sur 5 disques)
– RAID 5-9 (réparti sur 9 disques)
•
Double redondance : la redondance double est le niveau recommandé pour tous les niveaux. Il est appliqué pour les disques durs
de 3 To ou plus et pour les SSD de 18 To ou plus. Les niveaux à redondance double peuvent contenir n'importe lequel des types de
stockage RAID suivants :
– RAID 10 Dual-Mirror (Double miroir) (les données sont écrites simultanément sur trois lecteurs séparés)
– RAID 6-6 (4 segments de données, 2 segments de parité par entrelacement)
8
– RAID 6-10 (8 segments de données, 2 segments de parité par entrelacement)
Cliquez sur OK.
Gestion de la redondance des données
Gérez la redondance des données en modifiant la redondance de niveau ou en créant des types de stockage.
Configuration requise pour la redondance
La taille du lecteur permet de déterminer le niveau de redondance à appliquer à un niveau de lecteurs. Si un lecteur d'un niveau dépasse une
taille seuil, un niveau de redondance spécifique peut être appliqué au niveau contenant ce lecteur. Si un niveau de redondance est requis, le
système d'exploitation du Storage Center le définit et il ne peut pas être modifié.
Tableau 12. Exigences et recommandations relatives à la redondance HDD
Taille du disque
Niveau de redondance recommandé ou appliqué
Jusqu'à 3 To
La redondance double correspond au niveau recommandé
REMARQUE : Le stockage non redondant n'est pas une
option pour les Storage Centers SCv2000 Series.
3 To et plus
Redondance double requise et appliquée
Tableau 13. Exigences et recommandations relatives à la redondance SSD
Taille du disque
Niveau de redondance recommandé ou appliqué
Jusqu'à 18 To
La redondance double correspond au niveau recommandé
REMARQUE : Le stockage non redondant n'est pas une
option pour les Storage Centers SCv2000 Series.
18 To et plus
Redondance double requise et appliquée
Maintenance d'un Storage Center
171
Gestion de RAID
La modification de la redondance de niveau, ou l’ajout ou le retrait de disques peut entraîner une distribution irrégulière des données sur les
disques. Un rééquilibrage RAID redistribue les données sur les disques d’un dossier de disques.
Rééquilibrer le RAID
Le rééquilibrage RAID redistribue les données sur les disques en fonction du type de stockage. Rééquilibrez RAID après la libération d'un
disque dans un dossier de disques, en cas de défaillance d'un disque, ou après l'ajout d'un disque.
1
2
Si vous êtes connecté à un Data Collector, sélectionnez un Storage Center dans la liste déroulante du volet de navigation gauche.
Dans le menu
STOCKAGE, sélectionnez Disques.
La vue Disques s'affiche.
3
Cliquez sur Rééquilibrer RAID.
La boîte de dialogue Rééquilibrer RAID s'affiche. Si un rééquilibrage RAID est nécessaire, la boîte de dialogue indique les options de
rééquilibrage RAID.
4
Sélectionnez Exécuter un rééquilibrage RAID immédiatement.
5
Cliquez sur OK.
Annuler un rééquilibrage RAID
Annulez un rééquilibrage RAID pour arrêter un rééquilibrage RAID en cours. L'annulation d'un rééquilibrage RAID n'annule pas le besoin de
rééquilibrage. Vous serez toujours invité à rééquilibrer le RAID.
À propos de cette tâche
REMARQUE : Le rééquilibrage RAID s'arrête une fois la première passe de rééquilibrage en cours terminée.
Étapes
1
Si vous êtes connecté à un Data Collector, sélectionnez un Storage Center dans la liste déroulante du volet de navigation gauche.
2
Dans le menu
STOCKAGE, sélectionnez Disques.
La vue Disques s'affiche.
3
Cliquez sur Rééquilibrer RAID.
La boîte de dialogue Rééquilibrer RAID s'affiche.
4
Cliquez sur Arrêter le rééquilibrage. Lorsque le rééquilibrage s'arrête, une boîte de dialogue de confirmation s'affiche.
5
Cliquez sur OK.
Planification d'un rééquilibrage RAID
Planifiez un rééquilibrage RAID pour reconstruire les données sur tous les disques à une date ultérieure.
1
2
Si vous êtes connecté à un Data Collector, sélectionnez un Storage Center dans la liste déroulante du volet de navigation gauche.
Dans le menu
STOCKAGE, sélectionnez Disques.
La vue Disques s'affiche.
3
Cliquez sur Rééquilibrer RAID.
La boîte de dialogue Rééquilibrer RAID s'ouvre. Si un rééquilibrage RAID est nécessaire, la boîte de dialogue indique les options de
rééquilibrage RAID.
4
Cliquez sur Planifier le rééquilibrage RAID.
172
Maintenance d'un Storage Center
5
Sélectionner une date et une heure.
6
Cliquez sur OK.
Vérifier l'état d'un rééquilibrage RAID
Le rééquilibrage RAID affiche l'état d'un rééquilibrage RAID en cours d'exécution et indique si un rééquilibrage n'est nécessaire.
1
2
Si vous êtes connecté à un Data Collector, sélectionnez un Storage Center dans la liste déroulante du volet de navigation gauche.
Dans le menu
STOCKAGE, sélectionnez Disques.
La vue Disques s'affiche.
3
Cliquez sur Rééquilibrer RAID.
La boîte de dialogue Rééquilibrage RAID affiche l'état du rééquilibrage RAID.
4
Cliquez sur OK.
Gestion des types de stockage
Les types de stockage déterminent comment Data Progression permet de déplacer des données dans un dossier de disques. Chaque
dossier de disques est associé à un type de stockage.
REMARQUE : La modification de la redondance de couches requiert la réalisation d'un rééquilibrage du RAID et ne doit pas être
exécutée sauf si le dossier de disque comporte suffisamment d'espace disque disponible.
Créer un type de stockage
La création d’un type de stockage définit le niveau de redondance de chaque niveau et attribue le type de stockage à un dossier de disques.
Prérequis
SCv2000 ne prend pas en charge la création de nouveaux types de stockage.
À propos de cette tâche
REMARQUE : N'attribuez pas plusieurs types de stockage à un dossier de disques. Data Progression peut ne pas fonctionner
correctement avec plusieurs types de stockage attribué à un dossier de disques.
Étapes
1
Si vous êtes connecté à un Data Collector, sélectionnez un Storage Center dans la liste déroulante du volet de navigation gauche.
2
Dans le menu
STOCKAGE, sélectionnez Types de stockage.
La vue Types de stockage s'affiche.
3
Cliquez sur l'icône
(Nouveau).
La boîte de dialogue Nouveau type de stockage s'ouvre.
4
Sélectionnez un dossier de disques dans le menu déroulant Dossier de disques.
5
Sélectionnez un type de redondance.
6
•
Redondant : protège contre la perte d'un lecteur (redondance simple) ou de deux lecteurs (redondance double) quelconques.
•
Non redondant : utilise RAID 0 dans toutes les classes de toutes les couches. Les données sont réparties en bandes, mais il n'y a
aucune redondance. La défaillance d'un lecteur entraînera la perte de toutes les données.
REMARQUE : L'option Non redondant n'est pas recommandée, car les données ne sont pas protégées en cas de
défaillance d'un lecteur. N'utilisez le stockage non redondant pour un volume que si les données ont été sauvegardées
ailleurs.
Pour les types de stockage redondants, vous devez sélectionner un niveau de redondance de chaque niveau, sauf si le type ou la taille
du lecteur nécessite un niveau de redondance spécifique
•
Redondance simple : les niveaux à redondance simple peuvent contenir l'un des types de stockage RAID suivants :
Maintenance d'un Storage Center
173
– RAID 10 (chaque lecteur est mis en miroir)
– RAID 5-5 (réparti sur 5 disques)
– RAID 5-9 (réparti sur 9 disques)
•
Double redondance : la redondance double est le niveau recommandé pour tous les niveaux. Il est appliqué pour les disques durs
de 3 To ou plus et pour les SSD de 18 To ou plus. Les niveaux à redondance double peuvent contenir n'importe lequel des types de
stockage RAID suivants :
– RAID 10 Dual-Mirror (Double miroir) (les données sont écrites simultanément sur trois lecteurs séparés)
– RAID 6-6 (4 segments de données, 2 segments de parité par entrelacement)
7
– RAID 6-10 (8 segments de données, 2 segments de parité par entrelacement)
Sélectionnez une taille de page :
•
Standard (taille de page de données de 2 Mo) : la taille de page de données par défaut. Cette sélection est la plus appropriée
pour la plupart des applications.
•
Hautes performances (taille de page de données de 512 Ko) : appropriée pour les applications dont les besoins en performances
sont élevés ou dans les environnements où les instantanés sont nombreux avec des E/S importantes. La sélection de cette taille
augmente la charge de traitement et réduit l'espace maximal disponible dans le type de stockage. Les types de stockage flash
utilisent 512 Ko par défaut.
•
8
Haute densité (Taille de page de données de 4 Mo) : appropriée pour les systèmes qui utilisent une grande quantité d'espace
disque et créent rarement des instantanés.
L'option Ajout de lecteur est sélectionnée par défaut. Laissez cette case cochée.
9
Cliquez sur OK.
Modification de la redondance de niveau
Modifiez la redondance de niveau pour modifier le niveau de redondance de chaque niveau dans un type de stockage. Après avoir modifié la
redondance de niveau, un rééquilibrage RAID est nécessaire pour transférer les données vers les nouveaux niveaux RAID.
À propos de cette tâche
REMARQUE : Ne modifiez pas la redondance de niveau si l'espace est insuffisant dans le niveau d'un rééquilibrage RAID.
Étapes
1
Si vous êtes connecté à un Data Collector, sélectionnez un Storage Center dans la liste déroulante du volet de navigation gauche.
2
Dans le menu
STOCKAGE, sélectionnez Types de stockage.
La vue Types de stockage s'affiche.
3
Dans la zone Type de stockage, sélectionnez le type de stockage à modifier, puis cliquez sur
(Modifier).
La boîte de dialogue Modifier la redondance de niveau s'ouvre.
4
5
Modifiez la redondance de chaque niveau en fonction de vos besoins.
•
Redondant : protège contre la perte d'un lecteur (redondance simple) ou de deux lecteurs (redondance double) quelconques.
•
Non redondant : utilise RAID 0 dans toutes les classes de toutes les couches. Les données sont réparties en bandes, mais il n'y a
aucune redondance. La défaillance d'un lecteur entraînera la perte de toutes les données.
REMARQUE : L'option Non redondant n'est pas recommandée, car les données ne sont pas protégées en cas de
défaillance d'un lecteur. N'utilisez le stockage non redondant pour un volume que si les données ont été sauvegardées
ailleurs.
Pour les types de stockage redondants, vous devez sélectionner un niveau de redondance de chaque niveau, sauf si le type ou la taille
du lecteur nécessite un niveau de redondance spécifique
•
Redondance simple : les niveaux à redondance simple peuvent contenir l'un des types de stockage RAID suivants :
– RAID 10 (chaque lecteur est mis en miroir)
– RAID 5-5 (réparti sur 5 disques)
– RAID 5-9 (réparti sur 9 disques)
•
174
Double redondance : la redondance double est le niveau recommandé pour tous les niveaux. Il est appliqué pour les disques durs
de 3 To ou plus et pour les SSD de 18 To ou plus. Les niveaux à redondance double peuvent contenir n'importe lequel des types de
stockage RAID suivants :
Maintenance d'un Storage Center
– RAID 10 Dual-Mirror (Double miroir) (les données sont écrites simultanément sur trois lecteurs séparés)
– RAID 6-6 (4 segments de données, 2 segments de parité par entrelacement)
6
– RAID 6-10 (8 segments de données, 2 segments de parité par entrelacement)
L'option Ajout de lecteur est sélectionnée par défaut. Laissez cette case cochée.
7
Cliquez sur OK.
Un rééquilibrage RAID démarre.
Gestion des Enceintes de disques
Utilisez la vue Matériel pour renommer un Châssis, définir un numéro d'inventaire, effacer l'état de remplacement des modules matériels
remplaçables dans un Châssis de disques, couper les alarmes, réinitialiser les capteurs de température et supprimer un Châssis d'un Storage
Center.
Ajout d'un Enceinte
Cet Assistant étape par étape vous guide tout au long de l'ajout d'un nouveau Châssis au système.
Prérequis
Cet Assistant est disponible uniquement pour les matrices Série SCv2000 et Série SCv3000. Cette procédure peut être effectuée sans
indisponibilité de contrôleur.
Étapes
1
Si vous êtes connecté à un Data Collector, sélectionnez un Storage Center dans la liste déroulante du volet de navigation gauche.
2
Dans le menu
SYSTÈME, sélectionnez Matériel.
La vue Affichage du matériel s'affiche.
3
Cliquez sur l’onglet Système.
4
Dans le volet de navigation de l'onglet Système, cliquez sur Enceinte.
La vue Enceinte s'affiche.
5
Cliquez sur Ajouter un Enceinte.
L'Assistant Ajouter un nouveau Enceinte s'ouvre.
6
Confirmez les détails de votre installation actuelle, puis cliquez sur Suivant pour valider le câblage.
Si le câblage est incorrect, un message d'erreur s'affiche. Vous pouvez passer à l'étape suivante une fois l'erreur corrigée et la
validation effectuée.
7
Si vous y êtes invité, sélectionnez le type de Châssis et cliquez sur Suivant.
8
Suivez les instructions pour insérer des disques dans le nouveau Châssis et le mettre sous tension. Cliquez sur Suivant lorsque vous
avez terminé.
9
Le cas échéant, suivez les instructions pour déconnecter le câble de chaînage côté A d'un Châssis existant.
10
Cliquez sur Suivant.
11
Connectez les câbles de chaînage côté A au nouveau boîtier en suivant les instructions affichées. Cliquez sur Suivant pour valider le
câblage.
Si le Châssis ne peut pas être détecté, un message d'erreur s'affiche. Vous pouvez passer à l'étape suivante une fois le câblage validé.
12
Le cas échéant, suivez les instructions pour déconnecter les câbles de chaînage côté B du Châssis existant.
13
Cliquez sur Suivant.
14
Connectez les câbles de chaînage côté B au nouveau Châssis en suivant les instructions affichées.
15
Cliquez sur Suivant pour valider le câblage.
Si le Châssis ne peut pas être détecté, un message d'erreur s'affiche. Vous pouvez passer à l'étape suivante une fois le câblage validé.
16
Cliquez sur Terminer pour fermer l'Assistant.
Maintenance d'un Storage Center
175
Retrait d'un Enceinte
Cet Assistant vous guide étape par étape à travers le processus de suppression d'un boîtier du système, sans indisponibilité de contrôleur.
Prérequis
•
Cet Assistant est disponible uniquement pour les contrôleurs SCv2000 Series.
•
L'option s'affiche uniquement si le Storage Center peut supprimer des boîtiers et que les données ont été supprimées de tous les
disques du boîtier sélectionné.
Étapes
1
Si vous êtes connecté à un Data Collector, sélectionnez un Storage Center dans la liste déroulante du volet de navigation gauche.
2
Dans le menu
SYSTÈME, sélectionnez Matériel.
La vue Affichage du matériel s'affiche.
3
Cliquez sur l’onglet Système.
4
Dans le volet de navigation de l'onglet Système, cliquez sur Enceinte.
La vue Enceinte s'affiche.
5
Sélectionnez le boîtier que vous souhaitez supprimer, puis cliquez sur Retirer le Enceinte.
L'Assistant Retirer le Enceinte s'ouvre.
6
Confirmez les détails de votre installation actuelle, puis cliquez sur Suivant.
7
Localisez le boîtier dans le Storage Center et cliquez sur Suivant.
8
Suivez les instructions pour déconnecter les câbles de chaînage côté A qui connectent le boîtier Storage Center. Cliquez sur Suivant.
9
Reconnectez les câbles de chaînage côté A en suivant les instructions pour exclure le boîtier. Cliquez sur Suivant.
10
Suivez les instructions pour déconnecter les câbles de chaînage côté B connectant le boîtier au Storage Center. Cliquez sur Suivant.
11
Reconnectez les câbles de chaînage côté B en suivant les instructions pour exclure le boîtier. Cliquez sur Suivant pour valider le
câblage et retirer le boîtier.
Si le câblage n'est pas valide, un message d'erreur s'affiche. Vous pouvez passer à l'étape suivante une fois l'erreur corrigée et la
validation effectuée.
12
Cliquez sur Terminer pour fermer l'Assistant.
Remplacer un boîtier
L'Assistant Remplacement d'un boîtier vous guide dans le processus de remplacement d'un boîtier dans Storage Center.
Prérequis
•
Nécessite une indisponibilité de contrôleur
•
Disponible uniquement pour le contrôleur SCv2000 Series
•
Disponible uniquement si les données ont été libérées de tous les disques du boîtier sélectionné et si la situation permet le
remplacement d'un boîtier
Étapes
1
Si vous êtes connecté à un Data Collector, sélectionnez un Storage Center dans la liste déroulante du volet de navigation gauche.
2
Dans le menu
SYSTÈME, sélectionnez Matériel.
La vue Affichage du matériel s'affiche.
3
Cliquez sur l’onglet Système.
4
Dans le volet de navigation de l'onglet Système, cliquez sur Enceinte.
La vue Enceinte s'affiche.
5
Sélectionnez le boîtier à supprimer, puis cliquez sur Remplacer le Enceinte.
L'Assistant Remplacement d'un Enceinte s'affiche.
176
Maintenance d'un Storage Center
6
Cliquez sur Suivant pour accepter l'avertissement d'interruption de service.
7
Suivez les instructions permettant de localiser le boîtier dans le rack.
8
Cliquez sur Suivant.
9
Suivez toutes les instructions pour retirer les disques du boîtier.
10
Cliquez sur Suivant.
11
Débranchez le boîtier du Storage Center.
12
Cliquez sur Suivant.
13
Ajoutez des disques à votre boîtier en suivant les instructions.
14
Cliquez sur Suivant.
15
Suivez les instructions pour connecter le côté A de la chaîne.
16
Cliquez sur Suivant.
L'Assistant vérifie si le boîtier est connecté.
17
Suivez les instructions pour connecter le côté B de la chaîne.
18
Cliquez sur Suivant.
L'Assistant valide le câblage.
19
Cliquez sur Terminer pour fermer l'Assistant.
Renommer un Enceintede disques
Modifiez le nom d'affichage d'un Châssis de disques pour le différencier des autres boîtiers de disques.
1
Si vous êtes connecté à un Data Collector, sélectionnez un Storage Center dans la liste déroulante du volet de navigation gauche.
2
Dans le menu
SYSTÈME, sélectionnez Matériel.
La vue Affichage du matériel s'affiche.
3
Cliquez sur l’onglet Système.
4
Dans le volet de navigation de l'onglet Système, sélectionnez Enceinte.
La vue Enceinte s'affiche.
5
Dans le volet de droite, sélectionnez un boîtier et cliquez sur Modifier les paramètres.
La boîte de dialogue Modifier les paramètres s'ouvre.
6
Dans le champ Nom, entrez le nouveau nom du Châssis.
7
Cliquez sur OK.
Définir un numéro d'inventaire pour un Enceinte de disque
Un numéro d'inventaire de Châssis peut servir à identifier un composant spécifique pour les dossiers de l'entreprise.
1
Si vous êtes connecté à un Data Collector, sélectionnez un Storage Center dans la liste déroulante du volet de navigation gauche.
2
Dans le menu
SYSTÈME, sélectionnez Matériel.
La vue Affichage du matériel s'affiche.
3
Cliquez sur l’onglet Système.
4
Dans le volet de navigation de l'onglet Système, sélectionnez Enceinte.
La vue Enceinte s'affiche.
5
Dans le volet de droite, sélectionnez un boîtier et cliquez sur Modifier les paramètres.
La boîte de dialogue Modifier les paramètres s'ouvre.
6
Dans le champ Numéro d'inventaire, entrez un numéro d'inventaire pour le Châssis.
7
Cliquez sur OK.
Maintenance d'un Storage Center
177
Supprimer un boîtier
Supprimez une enceinte si elle doit être retirée physiquement du Storage Center.
Prérequis
•
Toutes les données doivent être déplacées hors du boîtier en libérant les disques et en rééquilibrant RAID.
•
Le boîtier doit être arrêté.
Étapes
1
Si vous êtes connecté à un Data Collector, sélectionnez un Storage Center dans la liste déroulante du volet de navigation gauche.
2
Dans le menu
SYSTÈME, sélectionnez Matériel.
La vue Affichage du matériel s'affiche.
3
Cliquez sur l’onglet Système.
4
Dans le volet de navigation de l'onglet Système, sélectionnez Enceinte.
La vue Enceinte s'affiche.
5
Sélectionnez le boîtier à supprimer et cliquez sur Supprimer un Enceinte. La boîte dialogue Supprimer un Enceinte s'ouvre.
REMARQUE : Si aucun disque n'est disponible actuellement dans ce boîtier, la boîte de dialogue ne s'affiche pas. Le boîtier
est supprimé sans demande de confirmation.
6
Cliquez sur OK.
Couper une alarme de Enceinte
Coupez une alarme de Châssis pour qu'elle ne se déclenche pas.
1
Si vous êtes connecté à un Data Collector, sélectionnez un Storage Center dans la liste déroulante du volet de navigation gauche.
2
Dans le menu
SYSTÈME, sélectionnez Matériel.
La vue Affichage du matériel s'affiche.
3
Cliquez sur l’onglet Système.
4
Dans le volet de navigation de l'onglet Système, sélectionnez Enceinte.
La vue Enceinte s'affiche.
5
Dans le volet droit, sélectionnez un boîtier.
6
Cliquez sur Alertes sonores, puis sélectionnez Demander la sourdine.
Activer l'alarme sonore d'un Enceinte
Activez l'alarme d'un Châssis pour permettre son déclenchement.
1
Si vous êtes connecté à un Data Collector, sélectionnez un Storage Center dans la liste déroulante du volet de navigation gauche.
2
Dans le menu
SYSTÈME, sélectionnez Matériel.
La vue Affichage du matériel s'affiche.
3
Cliquez sur l’onglet Système.
4
Dans le volet de navigation de l'onglet Système, sélectionnez Enceinte.
La vue Enceinte s'affiche.
5
Dans le volet droit, sélectionnez un boîtier.
6
Cliquez sur Alertes sonores, puis sélectionnez Demander la désactivation de la sourdine.
178
Maintenance d'un Storage Center
Effacer le statut de remplacement d’un ventilateur de Enceinte
Désactivez le statut de remplacement de ventilateur d'un Châssis de ventilateur d’état pour confirmer que ce dernier a été remplacé.
1
Si vous êtes connecté à un Data Collector, sélectionnez un Storage Center dans la liste déroulante du volet de navigation gauche.
2
Dans le menu
SYSTÈME, sélectionnez Matériel.
La vue Affichage du matériel s'affiche.
3
Cliquez sur l’onglet Système.
4
Dans le volet de navigation de l'onglet Système, sélectionnez Capteurs de ventilateur.
La vue Capteurs de ventilateur s'affiche.
5
Dans le volet de droite, sélectionnez le ventilateur, puis cliquez sur Demander l'effacement du remplacement.
Effacement du statut de remplacement d'un module d'E/S de
Enceinte
Effacez le statut de remplacement d'un module d'E/S de Châssis pour confirmer que le module d'E/S a été remplacé.
1
Si vous êtes connecté à un Data Collector, sélectionnez un Storage Center dans la liste déroulante du volet de navigation gauche.
2
Dans le menu
SYSTÈME, sélectionnez Matériel.
La vue Affichage du matériel s'affiche.
3
Cliquez sur l’onglet Système.
4
Dans le volet de navigation de l'onglet Système, cliquez sur Modules d'E/S.
La vue Modules d'E/S s'affiche.
5
Dans le panneau de droite, sélectionnez le module d'E/S, puis cliquez sur Demander l'effacement du remplacement.
Effacer le statut de remplacement du bloc d'alimentation d'un
Enceinte
Effacez le statut de remplacement de bloc d'alimentation d'un Châssis pour confirmer que ce dernier a été remplacé.
1
2
Si vous êtes connecté à un Data Collector, sélectionnez un Storage Center dans la liste déroulante du volet de navigation gauche.
Dans le menu
SYSTÈME, sélectionnez Matériel.
La vue Affichage du matériel s'affiche.
3
Cliquez sur l’onglet Système.
4
Dans le volet de navigation de l'onglet Système, cliquez sur Blocs d'alimentation.
La page Blocs d'alimentation s'affiche.
5
Dans le volet de droite, sélectionnez le bloc d'alimentation, puis cliquez sur Demander l'effacement du remplacement.
Remplacer un bloc d'alimentation défaillant
Cet Assistant vous guide étape par étape dans le processus de remplacement d'un bloc d'alimentation défaillant dans un boîtier du Storage
Center.
Prérequis
Cet Assistant n’est disponible que pour les contrôleurs SCv2000 Series, et peut être exécuté sans indisponibilité de contrôleur.
Maintenance d'un Storage Center
179
Étapes
1
Si vous êtes connecté à un Data Collector, sélectionnez un Storage Center dans la liste déroulante du volet de navigation gauche.
2
Dans le menu
SYSTÈME, sélectionnez Matériel.
La vue Affichage du matériel s'affiche.
3
Cliquez sur l’onglet Système.
4
Dans le volet de navigation de l'onglet Matériel, cliquez sur Blocs d'alimentation.
La vue Blocs d'alimentation s'affiche.
5
Dans le volet de droite, sélectionnez le bloc d'alimentation défaillant, puis cliquez sur Remplacer le bloc d'alimentation.
L'Assistant Remplacement d'un bloc d'alimentation défaillant s'ouvre.
6
Reportez-vous au graphique de l'Assistant pour localiser le bloc d'alimentation défaillant. Cliquez sur Suivant.
7
Suivez les instructions pour retirer le bloc d'alimentation défectueux. Cliquez sur Suivant.
8
Suivez les instructions pour insérer le bloc d'alimentation de remplacement. Cliquez sur Suivant pour vérifier le remplacement.
Si cette vérification échoue, un message d'erreur s'affiche. Vous pouvez passer à l'étape suivante une fois l'erreur éliminée et la
validation effectuée.
9
Cliquez sur Terminer pour fermer l'Assistant.
Effacer le statut d'un bloc d'alimentation de tension
Effacez l’état de sous-tension d'un bloc d'alimentation d'un Châssis pour confirmer que vous êtes informé.
1
Si vous êtes connecté à un Data Collector, sélectionnez un Storage Center dans la liste déroulante du volet de navigation gauche.
2
Dans le menu
SYSTÈME, sélectionnez Matériel.
La vue Affichage du matériel s'affiche.
3
Cliquez sur l’onglet Système.
4
Dans le volet de navigation de l'onglet Système, cliquez sur Blocs d'alimentation.
La page Blocs d'alimentation s'affiche.
5
Dans le volet de droite, sélectionnez le bloc d’alimentation, puis cliquez sur Demander l'effacement de la sous-tension CC.
Effacer le statut de remplacement d'un capteur de
température
L'état de changement d'un capteur de température est défini lorsque le composant contenant le capteur est remplacé.
1
Si vous êtes connecté à un Data Collector, sélectionnez un Storage Center dans la liste déroulante du volet de navigation gauche.
2
Dans le menu
SYSTÈME, sélectionnez Matériel.
La vue Affichage du matériel s'affiche.
3
Cliquez sur l’onglet Système.
4
Dans le volet de navigation de l'onglet Système, cliquez sur Capteurs de température.
La vue Capteurs de température s'affiche.
5
Dans le panneau de droite, cliquez avec le bouton droit sur le capteur de température, puis cliquez sur Demander l'effacement d'un
échange.
180
Maintenance d'un Storage Center
Effacer les valeurs minimale et maximale enregistrées d'un
capteur de température
Effacez les valeurs minimale et maximale enregistrées d'un capteur de température pour les réinitialiser.
1
2
Si vous êtes connecté à un Data Collector, sélectionnez un Storage Center dans la liste déroulante du volet de navigation gauche.
Dans le menu
SYSTÈME, sélectionnez Matériel.
La vue Affichage du matériel s'affiche.
3
Cliquez sur l’onglet Système.
4
Dans le volet de navigation de l'onglet Système, sélectionnez Capteurs de température.
La vue Capteurs de température s'affiche.
5
Dans le panneau de droite, sélectionnez le capteur de température, puis cliquez sur Demander l'effacement des temps min/max.
Remplacer un capteur du ventilateur défaillant
Cet Assistant vous guide étape par étape à travers les procédures de remplacement d'un capteur de ventilateur défaillant dans le Storage
Center, sans indisponibilité de contrôleur.
Prérequis
Cet Assistant est disponible uniquement pour les Storage Centers SCv2000 Series et SCv3000 Series.
Étapes
1
Si vous êtes connecté à un Data Collector, sélectionnez un Storage Center dans la liste déroulante du volet de navigation gauche.
2
Dans le menu
SYSTÈME, sélectionnez Matériel.
La vue Affichage du matériel s'affiche.
3
Cliquez sur l’onglet Système.
4
Dans le volet de navigation de l'onglet Système, cliquez sur Capteurs de ventilateur.
La vue Capteurs de ventilateur s'affiche.
5
Dans le volet de droite, sélectionnez le capteur défectueux et cliquez sur Remplacement d'un capteur de ventilateur défaillant.
L'Assistant Remplacement d'un capteur de ventilateur défaillant s'ouvre.
6
Reportez-vous au graphique dans 'Assistant pour localiser le capteur de ventilateur défaillant, puis cliquez sur Suivant.
7
Suivez les instructions pour retirer le bloc d'alimentation du boîtier. Cliquez sur Suivant.
8
Suivez les instructions pour insérer le bloc d'alimentation de remplacement. Cliquez sur Suivant pour vérifier le remplacement.
Si cette vérification échoue, un message d'erreur s'affiche. Vous pouvez passer à l'étape suivante une fois l'erreur éliminée et la
validation effectuée.
9
Cliquez sur Terminer pour fermer l'Assistant.
Activer ou désactiver le voyant d'un disque
Le voyant de la baie de lecteur identifie une baie afin de pouvoir la localiser facilement dans un Châssis.
1
Si vous êtes connecté à un Data Collector, sélectionnez un Storage Center dans la liste déroulante du volet de navigation gauche.
2
Dans le menu
SYSTÈME, sélectionnez Matériel.
La vue Affichage du matériel s'affiche.
3
Cliquez sur l’onglet Système.
4
Dans le volet de navigation de l'onglet Système, cliquez sur Disques.
La vue Disques s'affiche.
Maintenance d'un Storage Center
181
5
Dans le volet de droite, sélectionnez un disque et cliquez sur Activer le voyant.
La boîte de dialogue Activer le voyant s'ouvre.
6
Cliquez sur OK.
Effacer le statut de remplacement d'un disque
Effacez l'état de remplacement d'un disque pour confirmer qu'il a été remplacé.
1
Si vous êtes connecté à un Data Collector, sélectionnez un Storage Center dans la liste déroulante du volet de navigation gauche.
2
Dans le menu
SYSTÈME, sélectionnez Matériel.
La vue Affichage du matériel s'affiche.
3
Cliquez sur l’onglet Système.
4
Dans le volet de navigation de l'onglet Système, cliquez sur Disques.
La vue Disques s'affiche.
5
Dans le volet de droite, sélectionnez le disque, puis cliquez sur Demander l'effacement d'un échange.
Gestion des contrôleurs d'un Storage Center
Unisphere peut vous aider à gérer et à assurer la maintenance des contrôleurs de votre Storage Center en vous guidant dans le processus
d'ajout d'un contrôleur et de remplacement des pièces.
Ajout d'un contrôleur
Cet Assistant étape par étape vous guide tout au long de l'ajout d'un nouveau contrôleur au système de stockage.
Prérequis
•
Cet Assistant est disponible uniquement pour les contrôleurs SC4020, SC8000 et SC9000.
•
Le nouveau contrôleur doit avoir un numéro de série matériel (HSN) et une adresse IP Eth 1 qui lui sont attribués avant de commencer
cette procédure. Pour voir les nouvelles informations du contrôleur, exécutez la commande suivante à partir de la console série :
controller show
Étapes
1
Si vous êtes connecté à un Data Collector, sélectionnez un Storage Center dans la liste déroulante du volet de navigation gauche.
2
Dans le menu
SYSTÈME, sélectionnez Matériel.
La vue Affichage du matériel s'affiche.
3
Cliquez sur l’onglet Système.
4
Dans le volet de navigation de l'onglet Système, cliquez sur Contrôleurs.
La vue Contrôleurs s'affiche.
5
Cliquez sur Ajouter un contrôleur.
L'Assistant Ajout d'un nouveau contrôleur s'affiche.
6
Confirmez les détails de votre installation actuelle, puis cliquez sur Suivant.
7
Insérez le contrôleur dans le boîtier existant. Cliquez sur Suivant pour valider l'installation.
8
Cliquez sur Terminer pour fermer l'Assistant.
Remplacement d'un contrôleur défaillant
Cet Assistant vous guide étape par étape dans le processus de remplacement d'un contrôleur défaillant dans le Storage Center, sans
indisponibilité de contrôleur.
182
Maintenance d'un Storage Center
Prérequis
Cet Assistant est disponible uniquement pour les contrôleurs SCv2000 Series
Étapes
1
2
Si vous êtes connecté à un Data Collector, sélectionnez un Storage Center dans la liste déroulante du volet de navigation gauche.
Dans le menu
SYSTÈME, sélectionnez Matériel.
La vue Affichage du matériel s'affiche.
3
Cliquez sur l’onglet Système.
4
Dans le volet de navigation de l'onglet Système, sélectionnez Contrôleurs.
La vue Contrôleurs s'affiche.
5
Dans le volet de droite, sélectionnez le contrôleur que vous voulez remplacer, puis cliquez sur Remplacer le contrôleur.
L'Assistant Remplacer le contrôleur s'ouvre.
6
Reportez-vous au graphique dans l'Assistant pour localiser le contrôleur défaillant. Cliquez sur Suivant.
7
Suivez les instructions pour retirer la batterie du contrôleur défaillant. Cliquez sur Suivant.
8
Suivez les instructions pour retirer le contrôleur défaillant dans le Storage Center. Cliquez sur Suivant.
9
Insérez la batterie du contrôleur défaillant dans le nouveau contrôleur. Cliquez sur Suivant.
10
Suivez les instructions pour insérer le nouveau contrôleur dans le Storage Center. Cliquez sur Suivant pour valider l'installation.
Si l'installation échoue, un message d'erreur s'affiche. Vous pouvez passer à l'étape suivante une fois l'erreur corrigée et la validation
effectuée.
11
Cliquez sur Terminer pour fermer l'Assistant.
Activation ou désactivation du voyant d'un contrôleur
Active le voyant d'un contrôleur pour aider à localiser le contrôleur dans le rack.
Prérequis
Le voyant de contrôleur est visible uniquement sur les contrôleurs de stockage SC8000 ou SC9000.
Étapes
1
Si vous êtes connecté à un Data Collector, sélectionnez un Storage Center dans la liste déroulante du volet de navigation gauche.
2
Dans le menu
SYSTÈME, sélectionnez Matériel.
La vue Affichage du matériel s'affiche.
3
Cliquez sur l’onglet Système.
4
Dans le volet de navigation de l'onglet Système, cliquez sur Contrôleurs.
La vue Contrôleurs s'affiche.
5
Dans le volet de droite, sélectionnez un contrôleur disque et cliquez sur Activer le voyant.
La boîte de dialogue Activer le voyant s'ouvre.
6
Cliquez sur OK.
Remplacer un capteur du ventilateur défaillant
Cet Assistant vous guide étape par étape à travers les procédures de remplacement d'un capteur de ventilateur défaillant dans le Storage
Center, sans indisponibilité de contrôleur.
Prérequis
Cet Assistant est disponible uniquement pour les Storage Centers SCv2000 Series et SCv3000 Series.
Étapes
1
Si vous êtes connecté à un Data Collector, sélectionnez un Storage Center dans la liste déroulante du volet de navigation gauche.
2
Dans le menu
SYSTÈME, sélectionnez Matériel.
La vue Affichage du matériel s'affiche.
3
Cliquez sur l’onglet Système.
Maintenance d'un Storage Center
183
4
Dans le volet de navigation de l'onglet Système, cliquez sur Capteurs de ventilateur.
La vue Capteurs de ventilateur s'affiche.
5
Dans le volet de droite, sélectionnez le capteur défectueux et cliquez sur Remplacement d'un capteur de ventilateur défaillant.
L'Assistant Remplacement d'un capteur de ventilateur défaillant s'ouvre.
6
Reportez-vous au graphique dans 'Assistant pour localiser le capteur de ventilateur défaillant, puis cliquez sur Suivant.
7
Suivez les instructions pour retirer le bloc d'alimentation du boîtier. Cliquez sur Suivant.
8
Suivez les instructions pour insérer le bloc d'alimentation de remplacement. Cliquez sur Suivant pour vérifier le remplacement.
Si cette vérification échoue, un message d'erreur s'affiche. Vous pouvez passer à l'étape suivante une fois l'erreur éliminée et la
validation effectuée.
9
Cliquez sur Terminer pour fermer l'Assistant.
Gestion des modifications des cartes ES
L'Assistant Configuration des modifications de carte E/S simplifie la tâche consistant à déplacer, remplacer, mettre à niveau ou réaffecter
des cartes E/S dans les contrôleurs de Storage Center. L'Assistant est utilisé pour configurer les modifications du matériel de carte E/S
pour chaque port après que des modifications ont été apportées à la carte E/S physique. L'Assistant est généralement utilisé pour la mise à
niveau des cartes E/S ou des contrôleurs.
Pour chaque port local, vous pouvez indiquer :
•
s'il faut lier une carte d'E/S à une configuration existante ;
•
si la carte E/S est un nouveau matériel ;
•
s'il faut supprimer la configuration d'une carte E/S retirée.
L'assistant vous guide dans les actions suivantes :
•
associer des cartes ES avec des configurations de port existantes ;
•
indiquer les cartes ES qui sont de nouveaux matériels ;
•
supprimer les configurations pour les cartes E/S qui ont été retirées.
Avant d'utiliser l'Assistant, vous devez garder ceci en mémoire :
•
Les modifications doivent être réalisées par un installateur certifié ou avec l'aide des Dell Technical Support Services.
•
Au moins un port arrière doit rester à son emplacement d'origine.
•
Un redémarrage du contrôleur est requis pour mettre en œuvre les modifications.
•
Ne rééquilibrez aucun port jusqu'à ce que les contrôleurs aient été remplacés et que toutes les modifications de configuration matérielle
soient terminées.
Planification d'une modification matérielle
Au moment de l'amorçage, le Storage Center recherche les cibles d'extrémité arrière pour la configuration. Étant donné qu'un contrôleur ne
peut pas démarrer sans informations de configuration, l'accès back-end doit être maintenu pendant la procédure de remplacement du
contrôleur. Pour cela, vous disposez de deux méthodes :
•
Conservez au moins un logement/port arrière commun défini et connecté de la même manière sur la nouvelle configuration matérielle
que sur l'ancienne configuration matérielle.
•
Connectez l'extrémité arrière à un port non défini dans la nouvelle configuration matérielle. Le Storage Center est capable de détecter
les cibles iSCSI et d'acquérir la configuration d'amorçage des disques même si le logement/port est marqué comme non défini.
Lorsque le logement/port arrière approprié est identifié, enregistrez ces informations sur la feuille de travail de l'utilisation du port et
poursuivez le processus de mise à niveau.
184
Maintenance d'un Storage Center
Changer le matériel
La modification du matériel suit ces opérations générales. Reportez-vous à la documentation de mise à niveau correspondant à chaque
modification spécifique pour obtenir des instructions détaillées.
1
Éteignez le contrôleur et débranchez-le. Cela réduit le temps d'inactivité en facilitant le recâblage. Dans un Storage Center contrôleur,
le second contrôleur assume toutes les fonctions du Storage Center, ce qui évite toute coupure du système.
2
Enregistrez/étiquetez le câblage de la carte affectée.
3
Débranchez les câbles de la carte E/S.
4
Remplacez, déplacez ou enlevez les cartes E/S et rebranchez comme cela est consigné sur la feuille de travail de l'utilisation du port .
5
Branchez le contrôleur et démarrez-le.
Gestion des modifications des cartes E/S
Lorsque vous modifiez une carte E/S dans un contrôleur Storage Center, l'Assistant Configuration des modifications de carte E/S applique
les anciennes configurations de ports aux ports nouveaux ou modifiés. Les modifications peuvent inclure le remplacement d'une carte E/S,
le transfert d'une carte E/S vers un autre emplacement PCI et le retrait d'une carte E/S. Utilisez cet Assistant pour appliquer les
paramètres de configuration de port existants aux ports d'E/S nouveaux ou modifiés.
1
Si vous êtes connecté à un Data Collector, sélectionnez un Storage Center dans la liste déroulante du volet de navigation gauche.
2
Dans le menu
SYSTÈME, sélectionnez Matériel.
La vue Affichage du matériel s'affiche.
3
Dans le volet de navigation Matériel, sélectionnez un contrôleur, puis cliquez sur Configurer la modification de carte E/S.
REMARQUE : Si le contrôleur doit être redémarré pour transférer les configurations vers l'autre contrôleur, l'Assistant
Configuration des modifications de carte E/S affiche l'option pour redémarrer le contrôleur.
L'Assistant Configuration des modifications de carte E/S s'ouvre.
4
(Facultatif) Cliquez sur Redémarrer le contrôleur.
5
Cliquez sur Suivant.
6
Dans le tableau Fibre Channel, iSCSIou la table SAS, identifiez les ports qui ont été modifiés.
7
Dans le menu déroulant Emplacement de la carte, sélectionnez une configuration de port.
8
Cliquez sur Terminer.
Ajout d'un onduleur à un Storage Center
Un onduleur (UPS) assure la redondance d'alimentation d'un Storage Center. Lorsqu'un onduleur est ajouté à un Storage Center, l'état de
l'onduleur s'affiche dans Unisphere.
1
2
Si vous êtes connecté à un Data Collector, sélectionnez un Storage Center dans la liste déroulante du volet de navigation gauche.
Dans le menu
SYSTÈME, sélectionnez Matériel.
La vue Affichage du matériel s'affiche.
3
Cliquez sur l’onglet Système.
4
Dans le volet de navigation de l'onglet Système, cliquez sur Onduleur.
La vue Onduleur s'affiche.
5
Cliquez sur l'icône
(Nouveau).
La boîte de dialogue Enregistrer l'onduleur s'ouvre.
6
Dans le champ Chaîne de communauté, saisissez la chaîne de communauté configurée sur l'onduleur. La valeur par défaut est Public.
7
Dans le champ Adresse IPv4, saisissez l'adresse IP de l'onduleur.
Maintenance d'un Storage Center
185
8
Dans le champ Type, sélectionnez la marque de l'onduleur.
9
Cliquez sur OK.
Mise à jour du Storage Center
Mettez à jour un Storage Center à la dernière version en vous connectant directement au Storage Center ou en vous connectant via un
Data Collector. Si l'option Storage Center n'est pas activée pour le SupportAssist à mettre à jour, vous pouvez utiliser Storage Center
Update Utility pour mettre à jour le logiciel. Pour plus d'informations sur Storage Center Update Utility, voir Utilisation de Storage Center
Update Utility.
REMARQUE : La mise à jour de Storage Center version 6.6 à une version supérieure est un processus guidé distinct. Reportezvous au Storage Center OS Version 7 Software Update Guide (Guide de mise à jour logicielle du système d'exploitation Storage
Center version 7) pour plus de détails.
Mise à jour du logiciel du Storage Center
Suivez cette procédure si SupportAssist est activé sur le Storage Center.
Prérequis
La technologie SupportAssist doit être activée dans le Storage Center.
À propos de cette tâche
Les options affichées dans les boîtes de dialogue de mise à jour du logiciel Storage Center dépendent du type de mise à jour effectué sur le
Storage Center.
Étapes
1
Si vous êtes connecté à un Data Collector, sélectionnez un Storage Center dans la liste déroulante du volet de navigation gauche.
2
Cliquez sur
Récapitulatif.
L'onglet Récapitulatif s'affiche.
3
Cliquez sur l'icône
(Plus d'actions) et sélectionnez Rechercher les mises à jour.
La boîte de dialogue Mise à jour du Storage Center s'ouvre pour rechercher une mise à jour.
4
(Facultatif) Cliquez sur Notes de mise à jour pour plus d'informations sur la mise à jour.
5
Sélectionnez une action de mise à jour :
6
• Sélectionnez Télécharger et installer maintenant pour télécharger la mise à jour et l'installer immédiatement.
Sélectionnez un type d'installation :
•
Sélectionnez Télécharger la mise à jour et cliquez sur Télécharger la mise à jour pour télécharger la mise à jour immédiatement.
•
Pour appliquer uniquement les mises à jour qui n'affectent pas les services, sélectionnez Appliquer les mises à jour n'affectant pas
le service.
•
Pour appliquer aux composants requis les mises à jour n'affectant pas le service, sélectionnez Appliquer les composants requis —
Sans affecter le service.
•
Pour appliquer toutes les mises à jour, y compris celles affectant le service, sélectionnez Appliquer toutes les mises à jour — En
affectant le service.
REMARQUE : Les types d'installation qui affectent le service entraînent une indisponibilité du contrôleur. Le service sera
interrompu.
7
Cliquez sur Installer la mise à jour.
8
(Facultatif) Si vous sélectionnez Appliquer toutes les mises à jour et Télécharger et installer maintenant, la boîte de dialogue
Confirmation du téléchargement et de l'installation de la mise à jour s'ouvre. Entrez le nom d'utilisateur et le mot de passe
administrateur de Storage Center pour continuer.
La boîte de dialogue Mise à jour du Storage Center s'ouvre. Cette boîte de dialogue affiche des informations détaillées sur le
processus d'installation et les met à jour toutes les 30 secondes. Ce message s'affiche également sous la forme d'une barre de
message bleue dans l'onglet Récapitulatif et dans la colonne État de la mise à jour des informations de Storage Center. En cas d'échec
de la mise à jour, cliquez sur Réessayer pour relancer le processus interrompu.
9
Cliquez sur OK.
186
Maintenance d'un Storage Center
Si la mise à jour affecte le service, la connexion au Storage Center sera perdue.
Utilisation de Storage Center Update Utility
Le service Storage Center Update Utility agit comme un serveur de mise à jour pour les Storage Centers sans connexion Internet ou avec
l'option SupportAssist désactivée. Pour utiliser le service Storage Center Update Utility en vue de mettre à jour le logiciel Storage Center,
procédez comme suit : installez l'utilitaire, chargez un package de mise à jour, puis redémarrez le service. Ensuite, si le Storage Center est
configuré pour utiliser Storage Center Update Utility, recherchez manuellement une mise à jour et mettez à jour le logiciel Storage Center. Si
un Storage Center est configuré pour utiliser Storage Center Update Utility, vous devez également rechercher manuellement des mises à
jour.
Pour plus d’informations sur l’installation et la configuration du Storage Center Update Utility, voir le Dell Storage Center Update Utility
Administrator’s Guide (Guide de l'administrateur de Dell Storage Center).
Configurer Storage Center pour utiliser Storage Center Update Utility
Si le Storage Center n’est pas connecté à Internet, configurez-le pour qu’il utilise le Storage Center Update Utility lors de la recherche des
mises à jour. Pour que Storage Center puisse recevoir une mise à jour depuis Storage Center Update Utility, un distro Storage Center doit
être chargé et le service Storage Center Update Utility doit être en cours d’exécution.
Prérequis
Le service Storage Center Update Utility doit être configuré et en cours d'exécution.
Étapes
1
Si vous êtes connecté à un Data Collector, sélectionnez un Storage Center dans la liste déroulante du volet de navigation gauche.
2
Cliquez sur
Récapitulatif.
L'onglet Récapitulatif s'affiche.
3
Cliquez sur
(Paramètres).
La boîte de dialogue Paramètres de Storage Center s'ouvre.
4
Cliquez sur l'onglet SupportAssist.
5
Désactivez SupportAssist. Cliquez sur Désactiver .
6
Sous Utiliser l'Update Utility, activez la case Activé.
7
Dans le champ Hôte ou adresse IP Update Utility, entrez l’adresse du Storage Center Update Utility.
8
Dans le champ Port Update Utility, entrez le port de l'Update Utility de Storage Center.
9
Cliquez sur OK.
Activation de SupportAssist
Si SupportAssist est désactivé pour utiliser l'utilitaire de mise à jour de Storage Center, il doit être activé.
1
2
Si vous êtes connecté à un Data Collector, sélectionnez un Storage Center dans la liste déroulante du volet de navigation gauche.
Cliquez sur
Récapitulatif.
L'onglet Récapitulatif s'affiche.
3
Cliquez sur
(Paramètres).
La boîte de dialogue Paramètres de Storage Center s'ouvre.
4
Cliquez sur l'onglet SupportAssist.
5
Cliquez sur Activer.
L'Assistant SupportAssistActivation de SupportAssist.
6
Lisez le contrat SupportAssist et cliquez sur Suivant pour l'accepter.
7
Révisez et mettez à jour les informations de contact si nécessaire, puis cliquez sur Suivant.
8
Révisez et mettez à jour les informations d'adresse sur site si nécessaire, puis cliquez sur Suivant.
Maintenance d'un Storage Center
187
Une boîte de dialogue de confirmation s'affiche.
9
Cliquez sur Oui.
La connexion à SupportAssist est validée.
10
Cliquez sur Terminer.
11
Cliquez sur OK.
12
(Facultatif) Appliquez ces paramètres à d'autres Storage Centers.
Arrêt et redémarrage d’un Storage Center
L'arrêt ou le redémarrage d'un Storage Center a une incidence sur tous les contrôleurs.
Arrêter tous les Contrôleurs d'un Storage Center
L'arrêt d'un Storage Center crée une indisponibilité système au cours de laquelle aucune E/S n'est traitée. Utilisez ce processus seulement
comme indiqué, par exemple pour remplacer le matériel, pour transférer le Storage Center vers un autre emplacement ou pour arrêter le
Storage Center afin d'effectuer la maintenance électrique du centre de données.
Prérequis
•
Une indisponibilité doit être programmée de sorte que l'arrêt des E/S n'ait pas d'impact sur le réseau.
•
Les E/S vers les contrôleurs doivent être arrêtées.
Étapes
1
Si vous êtes connecté à un Data Collector, sélectionnez un Storage Center dans la liste déroulante du volet de navigation gauche.
2
Cliquez sur
Récapitulatif.
L'onglet Récapitulatif s'affiche.
3
Cliquez sur
(Plus d'actions) et sélectionnez Arrêter/Redémarrer.
La boîte de dialogue Arrêter/Redémarrer s'ouvre.
4
Dans le premier menu déroulant, sélectionnez Arrêter.
5
Cliquez sur OK.
6
Une fois que les contrôleurs sont arrêtés, arrêtez les boîtiers de disques mettant hors tension les blocs d’alimentation.
Étape suivante
Une fois la période d'indisponibilité terminée, consultez le Manuel du propriétaire de votre contrôleur pour obtenir des instructions sur le
démarrage des contrôleurs dans l'ordre approprié.
Redémarrer tous les Contrôleurs dans un Storage Center
Si le Storage Center dispose de deuxcontrôleurs, les contrôleurs sont redémarrés en séquence ou simultanément.
1
2
Si vous êtes connecté à un Data Collector, sélectionnez un Storage Center dans la liste déroulante du volet de navigation gauche.
Cliquez sur
Récapitulatif.
L'onglet Récapitulatif s'affiche.
3
Cliquez sur
(Plus d'actions) et sélectionnez Arrêter/Redémarrer.
La boîte de dialogue Arrêter/Redémarrer s'ouvre.
4
Dans le menu déroulant, sélectionnez Redémarrer.
5
(Double contrôleurs uniquement) Dans le menu déroulant Options de redémarrage, choisissez comment vous voulez que les
contrôleurs redémarrent.
•
188
Pour redémarrer les contrôleurs l'un après l'autre, pour éviter une indisponibilité, sélectionnez Redémarrer en séquence.
Maintenance d'un Storage Center
6
• Pour redémarrer les contrôleurs en même temps ( ce qui entraîne un indisponibilité), sélectionnez Redémarrer simultanément.
Cliquez sur OK.
Arrêt d'un Contrôleur
Si le Storage Center dispose de deux contrôleurs, le contrôleur restant continue à traiter les E/S. Si le Storage Center ne dispose que d'un
seul contrôleur, son arrêt crée une indisponibilité.
1
Dans le menu
SYSTÈME, sélectionnez Matériel.
La vue Affichage du matériel s'affiche.
2
Cliquez sur l’onglet Système.
3
Dans le volet de navigation de l'onglet Système, cliquez sur Contrôleurs.
La vue Contrôleur s'affiche.
4
Dans le volet de droite, sélectionnez le contrôleur et cliquez sur Arrêter/Redémarrer le contrôleur.
La boîte de dialogue Arrêter/Redémarrer le contrôleur s'ouvre.
5
Dans le menu déroulant, sélectionnez Arrêter.
6
Cliquez sur OK.
Redémarrage d'un Contrôleur
Si le Storage Center dispose de deux contrôleurs, le contrôleur restant continue à traiter les E/S. Si le Storage Center ne dispose que d'un
seul contrôleur, son arrêt crée une indisponibilité.
1
Dans le menu
SYSTÈME, sélectionnez Matériel.
La vue Affichage du matériel s'affiche.
2
Cliquez sur l’onglet Système.
3
Dans le volet de navigation de l'onglet Système, cliquez sur Contrôleurs.
La vue Contrôleur s'affiche.
4
Dans le volet de droite, sélectionnez le contrôleur et cliquez sur Arrêter/Redémarrer le contrôleur.
La boîte de dialogue Arrêter/Redémarrer le contrôleur s'ouvre.
5
Dans le menu déroulant, sélectionnez Redémarrer.
6
Cliquez sur OK.
Réinitialisation d'un contrôleur sur les paramètres par défaut
Lorsque vous réinitialisez un contrôleur sur les paramètres par défaut, toutes les données stockées sur le contrôleur et toutes les données
des disques sont effacées.
Prérequis
•
Le Storage Center doit disposer de contrôleurs SCv2000 ou SCv3000 Series.
•
Le contrôleur doit exécuter Storage Center version 6.7 ou ultérieure
À propos de cette tâche
PRÉCAUTION : Lorsque vous réinitialisez le contrôleur sur les paramètres par défaut, toutes les informations du contrôleur et
toutes les données des disques sont effacées.
Étapes
1
Dans le volet de droite, cliquez sur Actions→ Système→ Rétablir les valeurs d'usine par défaut.
Maintenance d'un Storage Center
189
La boîte de dialogue Rétablir les valeurs par défaut du Storage Center s'ouvre.
2
Dans le champ Jeton de réinitialisation à l'état défini à l'usine, saisissez le texte affiché au-dessus du champ Jeton de réinitialisation
à l'état défini à l'usine exactement tel qu'il apparaît dans la boîte de dialogue.
3
Dans le champ Nom d'utilisateur d'administrateur de Storage Center entrez le nom d'utilisateur d'un utilisateur Storage Center doté
des privilèges Administrateur.
4
Dans le champ Mot de passe d'administrateur de Storage Center entrez le mot de passe de l'utilisateur Storage Center doté des
privilèges Administrateur.
5
Pour redémarrer le contrôleur après la réinitialisation, sélectionnez Redémarrer le Storage Center une fois que les paramètres par
défaut ont été restaurés.
6
Cliquez sur OK.
Le Storage Center se réinitialise avec les paramètres par défaut.
Gestion des unités remplaçables sur site (FRU)
Le gestionnaire de FRU conserve l'état des unités remplaçables sur site et émet des tickets lorsqu'une unité doit être remplacée. Unisphere
affiche des tickets de FRU qui contiennent des informations spécifiques sur chacun d'eux et permet de fermer les tickets.
REMARQUE : le gestionnaire de FRU n'est pas pris en charge sur les systèmes de stockage SC8000 ou CT-SC040 Series.
Gestion des tickets de FRU
Unisphere peut afficher des informations sur les tickets FRU et peut également fermer les tickets FRU.
REMARQUE : Si les FRU et le gestionnaire de FRU ne sont pas activés, Unisphere n'affiche pas les options ni les tickets.
Afficher un ticket d'unité remplaçable sur site (FRU)
Pour afficher l'état d'une unité remplaçable sur site (FRU) de remplacement, affichez le ticket FRU à partir de l'onglet Alertes.
1
Dans le menu
SURVEILLANCE, sélectionnez Alertes.
La page Alertes s'affiche.
2
Sélectionnez un ticket FRU.
3
Cliquez sur Afficher un ticket FRU.
La boîte de dialogue Informations sur le ticket FRU s'ouvre.
4
Cliquez sur OK.
Fermer un ticket FRU
Fermez un ticket FRU s'il n'est pas nécessaire.
1
Dans le menu
SURVEILLANCE, sélectionnez Alertes.
La page Alertes s'affiche.
2
Sélectionnez un ticket FRU.
3
Cliquez sur Fermer le ticket FRU.
La boîte de dialogue Fermeture du ticket FRU s'ouvre.
4
Cliquez sur OK.
190
Maintenance d'un Storage Center
7
Affichage des informations Storage Center
Unisphere permet d'accéder aux informations récapitulatives concernant les Storage Centers gérés, y compris l'historique des
performances d'E/S et l'état du matériel. Utilisez ces informations pour surveiller l'état de vos Storage Centers.
Informations de récapitulatif
La connexion de Unisphere à un Storage Center fournit un récapitulatif des informations pour un seul Storage Center. Pour afficher des
informations récapitulatives sur un seul Storage Center, utilisez la page RÉCAPITULATIF du Storage Center.
La connexion de Unisphere Central via un Data Collector fournit un récapitulatif des informations de tous les Storage Centers gérés par le
Data Collector. Pour afficher des informations récapitulatives de tous les Storage Centers, utilisez le tableau de bord ACCUEIL de Unisphere
Central.
Widgets Storage Center
Les widgets suivants fournissent des informations récapitulatives pour un Storage Center ou plusieurs Storage Centers, en fonction de
votre configuration. Les widgets Storage Center peuvent être réorganisés sur la page.
Widget
Description
Inventaire
Informations résumées sur les objets associés au Storage
Center (ou aux Storage Centers). Les informations
comprennent les totaux numériques et les indicateurs d'état
graphiques de chaque objet.
x
x
Alertes
Récapitulatif des alertes les plus récentes détectées par le
Storage Center (ou les Storage Centers). Les informations
d'alerte comprennent les totaux numériques et les indicateurs
d'état graphiques de chaque alerte. Cliquez sur Afficher tout
pour ouvrir la vue Alertes, qui fournit la liste de toutes les
alertes et leurs descriptions.
x
x
Pourcentage de volumes
pleins
Représentation graphique de la quantité d'espace disque
utilisée dans chaque volume.
x
x
Prévision de volumes
pleins
Volumes qui seront probablement pleins sous 7 jours, 14 jours
et 28 jours.
x
x
Capacité
Représentation graphique de l'espace disque utilisé par
rapport à l'espace disque disponible.
x
x
Dossiers de disques les
plus utilisés
Représentation graphique montrant l'espace disque utilisé par
rapport à l'espace disque disponible par dossier de disques,
notamment le niveau de seuil. Le niveau de seuil est le
pourcentage d'espace restant avant déclenchement d'un
avertissement.
S/O
x
Matériel
Image du matériel et informations d'identification telles que les
adresses IP et la version du micrologiciel. Cliquez sur
(Paramètres) pour ouvrir la boîte de dialogue des paramètres
du Storage Center.
S/O
x
Page d'accueil
(plusieurs Storage
Centers)
Storage CenterPage
Récapitulatif
(Storage Center
unique)
Affichage des informations Storage Center
191
Widget
Description
Page d'accueil
(plusieurs Storage
Centers)
Storage CenterPage
Récapitulatif
(Storage Center
unique)
E/S par sec sur les ports
frontaux
Taux de transfert des opérations de lecture et d'écriture entre
le Storage Center et l'hôte pour le délai sélectionné. La flèche
dans le coin supérieur droit vous dirige vers une page qui
fournit des informations plus détaillées sur les E/S par
seconde.
S/O
x
E/S par sec sur les ports
arrière
Taux de transfert des opérations de lecture et d'écriture entre
le Storage Center et les lecteurs reliés au système. La flèche
dans le coin supérieur droit vous dirige vers une page qui
fournit des informations plus détaillées sur les E/S par
seconde.
S/O
x
Bande passante avant
Bande passante des communications entre le Storage Center
et l'hôte. La flèche dans le coin supérieur droit vous dirige vers
une page qui fournit des informations plus détaillées sur les
bandes passantes.
x
x
Bande passante arrière
Bande passante des communications entre le Storage Center
et les lecteurs reliés au système. La flèche dans le coin
supérieur droit vous dirige vers une page qui fournit des
informations plus détaillées sur les bandes passantes.
x
x
E/S en attente
Nombre d'opérations d'E/S en attente.
S/O
x
Réorganisation des widgets sur la page Récapitulatif
Réorganisez les widgets sur la page Récapitulatif pour afficher les widgets dans l'ordre de votre choix.
1
Si vous êtes connecté à un Data Collector, sélectionnez un Storage Center dans la liste déroulante du volet de navigation gauche.
2
Cliquez sur
Récapitulatif.
L'onglet Récapitulatif s'affiche.
3
Localisez le widget que vous souhaitez déplacer.
4
Déplacez le curseur de la souris sur le widget jusqu'à ce que le pointeur prenne la forme d'une flèche à quatre côtés.
5
Faites glisser le widget et déposez-le à son nouvel emplacement.
6
Répétez ces étapes avec tous les widgets que vous souhaitez déplacer.
Voyants d'état
Unisphere utilise les icônes et alertes suivantes pour indiquer l'état du système.
Icônes
Icône
Signification
L'objet est actif démarré et fonctionne normalement.
L'objet est dans un état dégradé et doit être examiné.
L'objet est arrêté et nécessite votre attention.
192
Affichage des informations Storage Center
Alertes
Alerte
Signification
Critique
L'objet est dans un état critique et peut-être proche de la panne.
Avertissement
Condition susceptible d'entraîner une baisse de performances ou en passe de devenir critique si elle n'est pas
corrigée a été détectée sur le Storage Center.
Informatif
Informations sur certaines opérations effectuées ou en cours d'exécution sur le Storage Center.
Affichage des informations détaillées concernant
l’utilisation du stockage
Des informations détaillées sur l'utilisation de stockage sont disponibles pour chaque type de stockage qui est configuré pour un Storage
Center.
Afficher l'utilisation du stockage par niveau et type de RAID
L'utilisation du stockage par niveau et type RAID s’affiche pour chaque type de stockage.
1
Si vous êtes connecté à un Data Collector, sélectionnez un Storage Center dans la liste déroulante du volet de navigation gauche.
2
Dans le menu
STOCKAGE, sélectionnez Types de stockage.
La vue Types de stockage s'affiche.
3
Cliquez sur le sous-onglet Niveaux pour afficher l'utilisation du stockage par niveau et type RAID.
Afficher l'utilisation du stockage par volume
L'utilisation du stockage par volume s'affiche pour chaque type de stockage.
1
2
Si vous êtes connecté à un Data Collector, sélectionnez un Storage Center dans la liste déroulante du volet de navigation gauche.
Dans le menu
STOCKAGE, sélectionnez Types de stockage.
La vue Types de stockage s'affiche.
3
Cliquez sur le sous-onglet Volumes pour afficher l’utilisation du stockage par volume.
Afficher les rapports de pression Data Progression
Pour chaque type de stockage, le rapport de pression de Data Progression affiche la façon dont l'espace est alloué, utilisé et planifié pour
changer de types RAID et de niveaux de stockage. Utilisez le rapport de pression de Data Progression pour prendre des décisions
concernant les types de disques à ajouter à un Storage Center.
1
2
Si vous êtes connecté à un Data Collector, sélectionnez un Storage Center dans la liste déroulante du volet de navigation gauche.
Dans le menu
STOCKAGE, sélectionnez Types de stockage.
La vue Types de stockage s'affiche.
3
Cliquez sur le sous-onglet Rapport de pression pour afficher le rapport de pression de Data Progression. Par défaut, les données les
plus récentes collectées à partir du Storage Center apparaissent.
Affichage des informations Storage Center
193
4
(Facultatif) Pour consulter un rapport Data Progression précédemment créé, sélectionnez le rapport dans le menu déroulant. Les
rapports sont identifiés par la date et l'heure auxquelles ils ont été créés.
Affichage des données historiques d'utilisation du
stockage
Utilisez l'onglet Croissance pour afficher et surveiller les statistiques historiques d'utilisation d'un volume ou d'un serveur.
Affichage des données historiques d'utilisation du stockage
pour un volume
Utilisez l'onglet Croissance dans la vue Volume pour afficher les données historiques d'utilisation du stockage pour un volume.
1
Si vous êtes connecté à un Data Collector, sélectionnez un Storage Center dans la liste déroulante du volet de navigation gauche.
2
Dans le menu
STOCKAGE, sélectionnez Volumes.
La vue Volumes s'affiche.
3
Sélectionnez un volume, puis cliquez sur l'onglet Croissance.
Les données d'utilisation historique du stockage du volume s'affichent.
4
(Facultatif) Sélectionnez la période des données d'utilisation du stockage à afficher dans le menu déroulant Affichage.
•
Dernier jour : affiche les données d'utilisation du stockage pour les dernières 24 heures.
•
3 derniers jours : affiche les données d'utilisation du stockage pour les dernières 72 heures.
•
5 derniers jours : affiche les données d'utilisation du stockage pour les dernières 120 heures.
•
Semaine écoulée : affiche les données d'utilisation du stockage pour les dernières 168 heures.
•
Mois écoulé : affiche les données d'utilisation du stockage pour le dernier mois.
•
Personnalisé : affiche des options qui vous permettent de préciser l'heure de début et l'heure de fin des données d'utilisation du
stockage à afficher.
Affichage des données historiques d'utilisation du stockage
pour un serveur
Utilisez l'onglet Croissance dans la vue Serveur pour afficher les données historiques d'utilisation du stockage pour un serveur.
1
Si vous êtes connecté à un Data Collector, sélectionnez un Storage Center dans la liste déroulante du volet de navigation gauche.
2
Dans le menu
STOCKAGE, sélectionnez Serveurs.
La vue Serveurs s'affiche.
3
Sélectionnez un serveur, puis cliquez sur l'onglet Croissance.
Les données d'utilisation historique du stockage du serveur s'affichent.
4
(Facultatif) Sélectionnez la période des données d'utilisation du stockage à afficher dans le menu déroulant Affichage.
•
Dernier jour : affiche les données d'utilisation du stockage pour les dernières 24 heures.
•
3 derniers jours : affiche les données d'utilisation du stockage pour les dernières 72 heures.
•
5 derniers jours : affiche les données d'utilisation du stockage pour les dernières 120 heures.
•
Semaine écoulée : affiche les données d'utilisation du stockage pour les dernières 168 heures.
•
Mois écoulé : affiche les données d'utilisation du stockage pour le dernier mois.
•
Personnalisé : affiche des options qui vous permettent de préciser l'heure de début et l'heure de fin des données d'utilisation du
stockage à afficher.
194
Affichage des informations Storage Center
Affichage des informations historiques des
performances
Utilisez l'onglet Performances pour afficher et surveiller les statistiques historiques des performances d'E/S d'un Storage Center et les
objets de stockage associés.
Affichage des informations sur les performances du système
Utilisez l'onglet Performances pour afficher les données d'utilisation des E/S pour un Storage Center.
1
Si vous êtes connecté à un Data Collector, sélectionnez un Storage Center dans la liste déroulante du volet de navigation gauche.
2
Dans le menu
3
Cliquez sur l’onglet Système.
SURVEILLANCE, cliquez sur Performances.
4
Cliquez sur Ouvrir pour afficher plus de détails à propos de chaque statistique.
Affichage des informations sur les performances du serveur
Utilisez l'onglet Performances pour afficher les données d'utilisation historiques des E/S pour un serveur.
1
À partir de la vue
2
Cliquez sur l'onglet Serveurs.
SURVEILLANCE, cliquez sur Performances.
3
Cliquez sur Ouvrir pour afficher plus de détails à propos de chaque statistique.
Affichage des informations sur les performances des domaines
de pannes
Utilisez l'onglet Performances pour afficher les données de l'historique de l'utilisation des E/S pour un domaine d'erreur.
1
À partir de la vue
SURVEILLANCE, cliquez sur Performances.
2
Cliquez sur l'onglet Ports.
3
Cliquez sur Ouvrir pour afficher plus de détails à propos de chaque statistique.
4
Sélectionnez un domaine d'erreur pour afficher les données d'utilisation des E/S qui lui sont propres.
Affichage des informations sur les performances de volume
Utilisez l'onglet Performances pour afficher les données de l'historique de l'utilisation des E/S pour un volume Storage Center.
1
À partir de la vue
2
Cliquez sur l'onglet Volumes.
SURVEILLANCE, cliquez sur Performances.
3
Cliquez sur Ouvrir pour afficher plus de détails à propos de chaque statistique.
Affichage des informations Storage Center
195
Affichage des performances du disque
L'onglet Disques affiche les statistiques suivantes : Mo/s, IOPS, latence, taille moyenne d'E/S et E/S en attente.
SURVEILLANCE, cliquez sur Performances.
1
À partir de la vue
2
Cliquez sur l'onglet Disques.
3
Cliquez sur Ouvrir pour afficher plus de détails à propos de chaque statistique.
Affichage des statistiques de performances des contrôleurs.
L'onglet Contrôleurs affiche les statistiques de Mo/s, IOPS, latence et taille moyenne d'E/S.
1
Dans le menu
2
Cliquez sur l'onglet Contrôleurs.
3
Cliquez sur Ouvrir pour afficher plus de détails à propos de chaque statistique.
SURVEILLANCE, cliquez sur Performances.
Affichage des performances des profils de stockage
L'onglet Profils de stockage affiche les statistiques suivantes : Mo/s, IOPS, latence, taille moyenne d'E/S et E/S en attente.
1
À partir de la vue
2
Cliquez sur l'onglet Profils de stockage.
SURVEILLANCE, cliquez sur Performances.
3
Cliquez sur Ouvrir pour afficher plus de détails à propos de chaque statistique.
Affichage des performances de profil QoS
L'onglet Profils QoS affiche les statistiques de Mo/s, IOPS, latence et taille moyenne d'E/S.
1
À partir de la vue
2
Cliquez sur l'onglet Profils QoS.
SURVEILLANCE, cliquez sur Performances.
3
Cliquez sur Ouvrir pour afficher plus de détails à propos de chaque statistique.
Exporter les données d'utilisation des E/S
Vous pouvez exporter les données d'utilisation des E/S pour les systèmes, serveurs, ports, volumes, disques, contrôleurs, profils de
stockage et profils QoS.
1
2
Si vous êtes connecté à un Data Collector, sélectionnez un Storage Center dans la liste déroulante du volet de navigation gauche.
Dans le menu
SURVEILLANCE, sélectionnez Performances.
La vue Performances s'affiche.
3
Cliquez sur l'onglet qui contient les données d'utilisation des E/S à exporter.
4
Cliquez sur Exporter l'utilisation E/S.
La boîte de dialogue Exporter les données d'utilisation des E/S s'ouvre.
5
Dans le menu déroulant Type de sortie, sélectionnez le type de fichier pour les données d'utilisation des E/S :
196
Affichage des informations Storage Center
•
Valeurs séparées par des virgules (CSV)
•
HTML (HyperText Markup Language)
•
PDF (Portable Document Format)
6
• Format Microsoft Excel
Dans la zone Options d'utilisation des E/S, sélectionnez les éléments qui contiennent les données d'E/S à exporter.
7
Cliquez sur OK.
Exportation des données d'utilisation et de
surveillance
Vous pouvez exporter les données d'utilisation du stockage et les données de surveillance aux formats CSV, Texte, Excel, HTML, XML ou
PDF.
Exportation de données d'utilisation du stockage pour un seul
Storage Center
Vous pouvez exporter les données d'utilisation du stockage d'un Storage Center individuel et des volumes et serveurs qui lui sont associés.
1
2
Si vous êtes connecté à un Data Collector, sélectionnez un Storage Center dans la liste déroulante du volet de navigation gauche.
Dans la vue Récapitulatif du Storage Center, cliquez sur
(Plus d'actions), puis sélectionnez Exporter l'utilisation du stockage.
La boîte de dialogue Exporter les données d'utilisation du stockage s'ouvre.
3
Sélectionnez le Type de sortie : CSV ( .csv), HTML ( .htm), PDF ( .pdf) ou Excel ( .xls).
4
Cochez ou décochez la case Convertir les données de taille en unités (octets par défaut). Cette option affiche les données de taille
à l'aide des unités les mieux appropriées aux valeurs affichées. Par exemple, la valeur « 2 097 152 méga-octets » est affichée sous la
forme « 2 To ».
5
Sélectionnez les données d'utilisation du stockage à exporter, en cochant ou décochant les cases dans les onglets Storage Center,
Volume et Serveur.
Par défaut, toutes les données d'utilisation du stockage sont sélectionnées pour l'exportation.
6
Cliquez sur OK.
Exportation des données d'utilisation du stockage pour
plusieurs Storage Centers
Utilisez Unisphere Central pour pouvoir exporter les données d'utilisation du stockage pour plusieurs Storage Centers et les volumes et
serveurs associés à chaque Storage Center.
1
Si un Storage Center est sélectionné dans la liste déroulante, cliquez sur
2
Cliquez sur Exporter et sélectionnez Exporter l'utilisation du stockage dans la liste déroulante.
(Accueil) dans le volet de navigation de gauche.
La boîte de dialogue Exporter les données d'utilisation du stockage s'ouvre.
3
Sélectionnez le Type de sortie : CSV ( .csv), HTML ( .htm), PDF ( .pdf) ou Excel ( .xls).
4
Cochez ou décochez la case Convertir les données de taille en unités (octets par défaut). Cette option affiche les données de taille
à l'aide des unités les mieux appropriées aux valeurs affichées. Par exemple, la valeur « 2 097 152 méga-octets » est affichée sous la
forme « 2 To ».
5
Sélectionnez les Storage Centers dont vous souhaitez exporter les données d'utilisation du stockage.
6
Sélectionnez les données d'utilisation du stockage à exporter en cochant ou décochant les cases sous les onglets Storage Center,
Volume et Serveur.
Par défaut, toutes les données d'utilisation du stockage sont sélectionnées pour l'exportation.
Affichage des informations Storage Center
197
7
Cliquez sur OK.
Exportation des données de surveillance pour un seul Storage
Center
Vous pouvez exporter les données d'utilisation du stockage d'un Storage Center individuel et des volumes et serveurs qui lui sont associés.
1
Si vous êtes connecté à un Data Collector, sélectionnez un Storage Center dans la liste déroulante du volet de navigation gauche.
2
Dans la vue récapitulative du Storage Center, cliquez sur
(Plus d'actions), puis sélectionnez Exporter les données de surveillance.
La boîte de dialogue Exporter les données de surveillance s'ouvre.
3
Sélectionnez le Type de sortie : CSV ( .csv), HTML ( .htm), PDF ( .pdf) ou Excel ( .xls).
4
Sélectionnez les alertes et données de journal à exporter en cochant ou décochant les cases dans la zone Options des données de
surveillance.
5
Cliquez sur OK.
Exportation des données de surveillance de plusieurs Storage
Centers
Utilisez Unisphere Central pour exporter les données de surveillance telles que les alertes et le journal, pour plusieurs Storage Centers.
1
Si un Storage Center est sélectionné dans la liste déroulante, cliquez sur
2
Cliquez sur Exporter et sélectionnez Exporter les données de surveillance dans la liste déroulante.
(Accueil) dans le volet de navigation de gauche.
La boîte de dialogue Exporter les données de surveillance s'ouvre.
3
Sélectionnez le Type de sortie : CSV ( .csv), HTML ( .htm), PDF ( .pdf) ou Excel ( .xls).
4
Sélectionnez les Storage Centers pour lesquels vous souhaitez exporter des données de surveillance.
5
Sélectionnez les alertes et données de journal à exporter en cochant ou décochant les cases dans la zone Options des données de
surveillance.
6
Cliquez sur OK.
198
Affichage des informations Storage Center
8
Surveillance des Storage Centers
Unisphere fournit un emplacement centralisé pour l'affichage des alertes, indications et journaux des Storage Center recueillis par le Storage
Center. Les événements système consignés par le Storage Center sont également visibles.
Alertes de
Les alertes signalent l'existence de problèmes sur le système de stockage ; elles disparaissent automatiquement une fois les problèmes
résolus. Les indications avertissent l'utilisateur qu'une intervention peut être nécessaire sur le système de stockage.
Niveaux d'état des alertes et indications
Les niveaux d'état indiquent la gravité des alertes et indications du système de stockage.
Tableau 14. Niveaux d'état des alertes et indications
Condition
Description
OK/Informer
Fournit des informations sur certaines opérations effectuées ou en cours d'exécution sur le Storage
Center.
Dégradé
Indique qu'un élément du Storage Center fonctionne actuellement en mode Dégradé. Les éléments
dans cet état peuvent fonctionner indéfiniment mais leurs performances ne sont pas optimales.
Arrêté
Indique qu'un élément du Storage Center est arrêté et actuellement non opérationnel.
Critique
Indique qu'un élément du Storage Center est dans un état critique, peut-être proche de la panne.
Terminé
Indique qu'une opération du Storage Center s'est achevée.
Urgence
Indique qu'un élément du Storage Center nécessite votre attention immédiate pour rester opérationnel.
Suppression
Indique qu'un élément du Storage Center a été supprimé.
Non disponible
Indique qu'un élément du Storage Center supposé être présent est actuellement introuvable pour
utilisation.
Indéfini
Indique une condition du Storage Center qui n'est pas définie par l'une des autres catégories.
Avertissement
Indique une condition susceptible d'entraîner une baisse de performances ou en passe de devenir
critique si elle n'est pas corrigée a été détectée sur le Storage Center.
Affichage des alertes Storage Center
Les alertes représentent les problèmes actuellement présents sur le Storage Center.
Surveillance des Storage Centers
199
Affichage des alertes pour plusieurs Storage Centers
Affichez les alertes concernant plusieurs Storage Centers à l'aide de Unisphere Central connecté à un Data Collector.
1
Si vous êtes connecté à un Data Collector et qu'un Storage Center est sélectionné dans la liste déroulante, cliquez sur le
dans le volet de navigation gauche.
2
Dans le menu
(Accueil)
SURVEILLANCE, sélectionnez Alertes.
La page Alertes s'affiche.
3
Cochez la case de chacun des Storage Centers à afficher et décochez celle des Storage Centers à masquer.
L'onglet Alertes affiche les alertes des Storage Centers sélectionnés.
4
Pour actualiser les données d'alerte, cliquez sur
5
Pour afficher plus d'informations sur une alerte, sélectionnez l'alerte et cliquez sur Plus d'informations.
(Rafraîchir).
Un article de la base de connaissances avec des informations à propos de cette alerte s'affiche.
Liens connexes
Confirmation des alertes Storage Center
Exportation des alertes Storage Center
Suppression des alertes Storage Center
Sélection des colonnes à afficher
Affichage des alertes pour un Storage Center unique
Affichez les alertes pour un seul Storage Center dans la vue Alertes.
1
Si vous êtes connecté à un Data Collector, sélectionnez un Storage Center dans la liste déroulante du volet de navigation gauche.
2
Dans le menu
SURVEILLANCE, sélectionnez Alertes.
La page Alertes s'affiche.
3
Pour actualiser les données d'alerte, cliquez sur
4
Pour afficher plus d'informations sur une alerte, sélectionnez l'alerte et cliquez sur Plus d'informations.
(Rafraîchir).
Un article de la base de connaissances avec des informations à propos de cette alerte s'affiche.
Liens connexes
Confirmation des alertes Storage Center
Exportation des alertes Storage Center
Suppression des alertes Storage Center
Filtrage des alertes Storage Center
Sélection des colonnes à afficher
Confirmation des alertes Storage Center
Confirmez les alertes pour indiquer au Storage Center que vous avez lu le message d'alerte et que vous êtes informé de l'existence du
problème.
1
Si vous êtes connecté à un Data Collector, sélectionnez un Storage Center dans la liste déroulante du volet de navigation gauche.
2
Dans le menu
SURVEILLANCE, sélectionnez Alertes.
La page Alertes s'affiche.
3
Sélectionnez les alertes à acquitter.
200
Surveillance des Storage Centers
REMARQUE : L'option de confirmation d'une alerte n'est pas affichée si vous avez déjà acquitté une alerte.
4
Cliquez sur Acquitter.
La boîte de dialogue Acquitter s'ouvre.
5
Cliquez sur Oui.
Exportation des alertes Storage Center
Pour exporter des alertes à partir de la vue Alertes :
1
Si vous êtes connecté à un Data Collector, sélectionnez un Storage Center dans la liste déroulante du volet de navigation gauche.
2
Dans le menu
SURVEILLANCE, sélectionnez Alertes.
La page Alertes s'affiche.
3
Cliquez sur Exporter.
La boîte de dialogue Exporter.
4
Sélectionnez un type de sortie dans le menu déroulant Type de sortie.
5
Cliquez sur OK.
Suppression des alertes Storage Center
Supprimer des alertes pour les retirer de la vue Alertes.
1
2
Si vous êtes connecté à un Data Collector, sélectionnez un Storage Center dans la liste déroulante du volet de navigation gauche.
Dans le menu
SURVEILLANCE, sélectionnez Alertes.
La page Alertes s'affiche.
3
Sélectionnez l'alerte à supprimer.
REMARQUE : Certains types d'alertes ne peuvent pas être supprimés.
4
Cliquez sur Supprimer.
La boîte de dialogue Supprimer s'ouvre.
5
Cliquez sur Oui.
Filtrage des alertes Storage Center
La vue Alertes affiche tous les alertes Storage Center non acquittées par défaut. Vous pouvez également personnaliser l'affichage en
filtrant les alertes.
1
Si vous êtes connecté à un Data Collector, sélectionnez un Storage Center dans la liste déroulante du volet de navigation gauche.
2
Dans le menu
SURVEILLANCE, sélectionnez Alertes.
La page Alertes s'affiche.
3
Cliquez sur
(Filtres des colonnes).
La boîte de dialogue Filtres s'ouvre.
4
Sélectionnez une ou plusieurs des catégories de filtres suivantes :
•
Gravité
•
Condition
•
Date et heure
•
Message
•
Nom de source
Surveillance des Storage Centers
201
•
Catégorie
•
Type
5
• Acquitté
Sélectionnez une ou plusieurs valeurs de filtre pour les catégories sélectionnées.
6
Cliquez sur Appliquer.
7
Cliquez sur X pour fermer la boîte de dialogue Filtres.
Sélection des colonnes à afficher
Affichez ou masquez des colonnes afin de personnaliser l'affichage.
1
Si vous êtes connecté à un Data Collector, sélectionnez un Storage Center dans la liste déroulante du volet de navigation gauche.
2
Dans le menu
SURVEILLANCE, sélectionnez Alertes.
La page Alertes s'affiche.
3
Cliquez sur
Afficher/Masquer les colonnes.
La boîte de dialogue Colonnes s'ouvre.
4
Cochez les cases correspondant aux colonnes à afficher et décochez celles des colonnes à masquer.
5
Cliquez sur OK pour fermer Colonnes la boîte de dialogue.
Envoi immédiat d'alertes et indications Storage Center au Data
Collector
Par défaut, le Data Collector récupère les alertes et indications d'un Storage Center à intervalle régulier. Toutefois, si vous souhaitez que les
alertes et indications s'affichent dans Unisphere Central immédiatement après leur déclenchement, configurez le Storage Center pour les
envoyer vers le Data Collector.
1
Si vous êtes connecté à un Data Collector, sélectionnez un Storage Center dans la liste déroulante du volet de navigation gauche.
2
Depuis l'onglet Récapitulatif onglet, cliquez sur l'icône
(Paramètres).
La boîte de dialogue Paramètres de Storage Center s'ouvre.
3
Cliquez sur l'onglet Alertes et journaux.
4
Activez la case Envoyer les alertes au Data Collector.
5
Cliquez sur OK.
Alertes Data Collector
Les alertes Data Collector sont une collection d' , qui sont des messages qui ont été générés par des événements dans Unisphere Central.
Vous pouvez consulter les alertes dans l'onglet Data Collector ou configurer Unisphere Central pour qu'il vous les envoie par e-mail lorsque
des événements se produisent.
Types Alertes Data Collector
Les Unisphere Central sont classés par gravité.
202
Surveillance des Storage Centers
Tableau 15. Types Alertes Data Collector
Condition
Description
Inform (Informer)
Fournit des informations sur un événement en cours ou terminé sur le Storage Center.
Avertissement
Indique une condition susceptible d'entraîner une baisse de performances ou en passe de devenir
critique si elle n'est pas corrigée a été détectée sur le Storage Center.
Erreur
Indique qu'une erreur s'est produite sur le Storage Center.
Exception
Indique qu'une exception s'est produite sur le Storage Center.
Affichage des alertes du Data Collector
Affichez les alertes du Data Collector dans l'onglet Alertes.
1
Si vous êtes connecté à un Data Collector et qu'un Storage Center est sélectionné dans la liste déroulante, cliquez sur le
dans le volet de navigation gauche.
2
Dans le menu
(Accueil)
SURVEILLANCE, sélectionnez Alertes.
La page Alertes s'affiche.
3
Cliquez sur Data Collector.
4
Pour actualiser les données d'alerte, cliquez sur Actualiser.
5
Pour exporter les alertes du Data Collector, cliquez sur Exporter et choisissez un type de sortie.
Filtrage des alertes du Data Collector
La vue Alertes affiche tous les alertes non acquittées de Storage Center par défaut. Cliquez sur l'onglet Data Collector pour afficher les
alertes du Data Collector.
1
Si vous êtes connecté à un Data Collector et qu'un Storage Center est sélectionné dans la liste déroulante, cliquez sur le
dans le volet de navigation gauche.
2
Dans le menu
(Accueil)
SURVEILLANCE, sélectionnez Alertes.
La page Alertes s'affiche.
3
Cliquez sur l'onglet Data Collector depuis la vue Alertes.
4
Cliquez sur
(Filtres des colonnes).
La boîte de dialogue Filtres s'ouvre.
5
Sélectionnez une ou plusieurs des catégories de filtres suivantes :
•
Gravité
•
Dernière occurrence
•
Date et heure
•
Message
6
• Type
Sélectionnez une ou plusieurs valeurs de filtre pour les catégories sélectionnées.
7
Cliquez sur Appliquer.
8
Cliquez sur X pour fermer la boîte de dialogue Filtres.
Surveillance des Storage Centers
203
Sélection de la plage de dates des alertes du Data Collector
des à afficher
Vous pouvez afficher les d'alertes du Data Collector spécifique.
1
Si vous êtes connecté à un Data Collector et qu'un Storage Center est sélectionné dans la liste déroulante, cliquez sur le
dans le volet de navigation gauche.
2
Dans le menu
(Accueil)
SURVEILLANCE, sélectionnez Alertes.
La page Alertes s'affiche.
3
4
Cliquez sur l'onglet Data Collector depuis la vue Alertes.
Cliquez sur
(Filtres des colonnes).
La boîte de dialogue Filtres s'ouvre.
5
Spécifiez une date et heure de début dans le champ Dernière occurrence.
a
b
6
Cliquez sur l'icône de calendrier et sélectionnez une date de début dans le calendrier.
Cliquez sur l'icône d'horloge et sélectionnez une heure de début dans la liste déroulante.
Indiquez une date et heure de fin dans le champ Dernière occurrence.
a
b
Cliquez sur l'icône de calendrier et sélectionnez une date de fin dans le calendrier.
Cliquez sur l'icône d'horloge et sélectionnez une heure de fin dans la liste déroulante.
7
Cliquez sur Appliquer.
8
Cliquez sur X pour fermer la boîte de dialogue Filtres.
Configuration d'alertes par e-mail pour les événements
Unisphere Central
Pour recevoir des notifications par e-mail des événements Unisphere Central, configurez les paramètres de serveur SMTP pour le Data
Collector, ajoutez une adresse e-mail à votre compte d'utilisateur, puis activez la notification par e-mail pour les événements.
Configurer les paramètres de serveur SMTP
Les paramètres de serveur SMTP doivent être configurés pour que Unisphere Central puisse envoyer des notifications par e-mail.
1
Si un Storage Center est sélectionné dans la liste déroulante, cliquez sur
2
Cliquez sur
(Accueil) dans le volet de navigation de gauche.
Data Collector.
La vue Data Collector s'affiche.
3
Cliquez sur l'onglet Environnement, puis cliquez sur le sous-onglet Serveur SMTP.
4
Cliquez sur Modifier.
La boîte de dialogue Configuration du serveur SMTP s'affiche.
5
Configurez les paramètres de serveur SMTP en procédant comme suit :
a
b
c
d
204
Dans le champ Adresse e-mail de l'expéditeur, saisissez l'adresse e-mail à afficher comme expéditeur des e-mails émanant du
Data Collector.
Dans le champ Hôte ou adresse IP, saisissez le nom d'hôte ou l'adresse IP du serveur SMTP.
Si le numéro de port du serveur SMTP n'est pas 25, saisissez le numéro de port correct dans le champ Port.
Si le serveur SMTP nécessite une authentification, cochez la case Authentification, puis saisissez le nom d'utilisateur et le mot
de passe dans les champs Nom d'utilisateur SMTP et Mot de passe utilisateur SMTP.
Surveillance des Storage Centers
6
Cliquez sur OK.
Configurer une adresse e-mail pour votre compte d'utilisateur
Pour recevoir des notifications par e-mail, vous devez spécifier une adresse e-mail pour votre compte.
Prérequis
Les paramètres de serveur SMTP doivent être configurés pour le Data Collector. Si ces paramètres ne sont pas configurés, le Data
Collector ne peut pas envoyer d’e-mail.
Étapes
1
Dans le volet supérieur d'Unisphere Central, cliquez sur votre nom d'utilisateur, puis sélectionnez
La boîte de dialogue Modifier les paramètres utilisateur s'ouvre.
2
Saisissez l'adresse e-mail de l'utilisateur actuel dans le champ Adresse e-mail.
3
Sélectionnez le format des e-mails dans le menu déroulant Format d'e-mail.
4
Pour envoyer un message de test à l’adresse e-mail indiquée, cliquez sur E-mail de test et cliquez sur OK.
Vérifiez que le message de test est bien envoyé à l’adresse e-mail spécifiée.
5
Cliquez sur OK.
Lien connexe
Configurer les paramètres de serveur SMTP
Configurer des paramètres de notification par e-mail pour votre compte
d'utilisateur
Assurez-vous qu'Unisphere Central est configuré de façon à envoyer des notifications par e-mail à votre compte pour les événements que
vous souhaitez surveiller.
Prérequis
•
Les paramètres de serveur SMTP doivent être configurés pour le Data Collector. Si ces paramètres ne sont pas configurés, le Data
Collector ne peut pas envoyer d’e-mail.
•
Une adresse e-mail doit être configurée pour votre compte d’utilisateur.
Étapes
1
Dans le volet supérieur d'Unisphere Central, cliquez sur votre nom d'utilisateur, puis sélectionnez Préférences utilisateur.
La boîte de dialogue Modifier les paramètres utilisateur s'ouvre.
2
Cliquez sur l’onglet Gérer les événements.
3
Cochez la case de chacun des événements pour lesquels vous voulez recevoir une notification.
4
Cliquez sur OK.
Liens connexes
Configurer les paramètres de serveur SMTP
Configurer une adresse e-mail pour votre compte d'utilisateur
Journaux de
Les journaux sont des enregistrements des activités récentes des Storage Centers gérés. Utilisez l'onglet Journaux de pour afficher et
rechercher des événements dans les journaux système de stockage.
Surveillance des Storage Centers
205
Affichage des journaux de stockage pour plusieurs Storage
Centers
Affichez les journaux de stockage concernant plusieurs Storage Centers à l'aide de Unisphere Central connecté à un Data Collector.
1
Si vous êtes connecté à un Data Collector et qu'un Storage Center est sélectionné dans la liste déroulante, cliquez sur le
dans le volet de navigation gauche.
2
Dans le menu
(Accueil)
SURVEILLANCE, sélectionnez Journaux.
La vue Journaux s'affiche.
3
Cochez la case des Storage Centers à afficher et décochez celle des Storage Centers à masquer.
La vue Journaux vue affiche les journaux de stockage des Storage Centers sélectionnés.
4
Pour actualiser les données du journal, cliquez sur
(Rafraîchir).
Affichage des journaux de stockage pour un Storage Center
unique
Les journaux de stockage d'un seul Storage Center s'affichent dans la vue Journaux.
1
2
Si vous êtes connecté à un Data Collector et qu'un Storage Center est sélectionné dans la liste déroulante, cliquez sur le
dans le volet de navigation gauche.
Dans le menu
SURVEILLANCE, sélectionnez Journaux.
La vue Journaux s'affiche.
3
Pour actualiser les données du journal, cliquez sur
(Rafraîchir).
Sélection de la plage de dates des événements de journal à
afficher
Vous pouvez afficher les événements de journalisation pour une période donnée.
1
Dans le menu
SURVEILLANCE, sélectionnez Journaux.
La vue Journaux s'affiche.
2
Cliquez sur
(Filtres des colonnes).
La boîte de dialogue Filtres s'ouvre.
3
Cochez la case Date et heure.
4
Spécifiez une date et heure de début.
a
b
5
Cliquez sur l'icône de calendrier et sélectionnez une date de début dans le calendrier.
Cliquez sur l'icône d'horloge et sélectionnez une heure de début dans la liste déroulante.
Spécifiez une date et heure de fin.
a
b
Cliquez sur l'icône de calendrier et sélectionnez une date de fin dans le calendrier.
Cliquez sur l'icône d'horloge et sélectionnez une heure de fin dans la liste déroulante.
6
Cliquez sur Appliquer.
7
Cliquez sur X pour fermer la boîte de dialogue Filtres.
206
Surveillance des Storage Centers
(Accueil)
Exportation des journaux Storage Center
Pour exporter les journaux Storage Center depuis la vue Journaux :
1
Dans le menu
SURVEILLANCE, sélectionnez Journaux.
La vue Journaux s'affiche.
2
Cliquez sur Exporter.
La boîte de dialogue Exporter.
3
Sélectionnez un type de sortie dans le menu déroulant Type de sortie.
4
Cliquez sur OK.
Envoi des journaux Storage Center à un serveur Syslog
Modifiez le Storage Center pour qu'il transmette les journaux à un serveur syslog.
(Paramètres de Storage Center).
1
Dans la vue Récapitulatif du Storage Center, cliquez sur
2
Cliquez sur l'onglet Alertes et journaux.
3
Sélectionnez Envoyer les journaux au serveur Syslog.
4
Dans le champ Hôte ou adresse IP, entrez le nom d’hôte ou l’adresse IP du serveur syslog.
5
Cliquez sur OK.
Arrêt de l'envoi des journaux à un serveur Syslog
Modifiez les paramètres de Storage Center pour arrêter d'envoyer les journaux à un serveur Syslog.
1
Si vous êtes connecté à un Data Collector, sélectionnez un Storage Center dans la liste déroulante du volet de navigation gauche.
2
Cliquez sur
3
Sélectionnez Alertes et journaux à partir du menu des paramètres de Storage Center.
4
Cochez la case Ne pas envoyer les journaux.
5
Cliquez sur OK.
Paramètres de Storage Center.
Surveillance des Storage Centers
207
208
9
Rapports en temps réel Storage Center
Unisphere affiche des rapports Storage Center en temps réel. Vous pouvez sélectionner des rapports d'utilisation ou des rapports de
volumes non adressés.
Afficher le rapport d'utilisation de Storage Center
Vous pouvez afficher les rapports d'utilisation d'un Storage Center par volumes, serveurs ou disques sous forme de tableaux ou de
graphiques.
À propos de cette tâche
Les rapports d'utilisation affichent les informations suivantes :
•
Volumes : nom du volume, chemin, % complet, taille sur disque, espace configuré, libre et utilisé, et espace occupé par les instantanés.
•
Serveurs : nom, état, chemin, ainsi que l'espace configuré, libre, utilisé, des instantanés et les informations RAID.
•
Disques : nom, état, % attribué, ainsi que l'espace total, alloué et non alloué.
Étapes
1
Si vous êtes connecté à un Data Collector, sélectionnez un Storage Center dans la liste déroulante du volet de navigation gauche.
2
Dans le menu
Rapports, sélectionnez Temps réel.
La vue Rapports s'affiche.
3
Dans la vue Rapports, sélectionnez Utilisation .
4
Dans la zone de sélection Types, sélectionnez Volumes, Serveurs ou Disques.
5
Cliquez sur
(Filtres des colonnes).
La boîte de dialogue Filtres s'ouvre.
6
Sélectionnez une ou plusieurs catégories et valeurs de filtre.
7
Cliquez sur Appliquer.
8
(Facultatif) Cliquez sur
(Affichr/Masquer les colonnes) et sélectionnez les colonnes à afficher.
Afficher le rapport Volumes non mappés du Storage
Center
Le rapport Volumes non mappés affiche les informations suivantes : Nom du volume, taille du disque ainsi que l'espace configuré, libre et
utilisé.
1
Si vous êtes connecté à un Data Collector, sélectionnez un Storage Center dans la liste déroulante du volet de navigation gauche.
2
Dans le menu
Rapports, sélectionnez Temps réel.
La vue Rapports s'affiche.
3
4
Dans la vue Rapports, sélectionnez Volumes non adressés.
Cliquez sur
(Filtres des colonnes).
La boîte de dialogue Filtres s'ouvre.
5
Sélectionnez une ou plusieurs catégories et valeurs de filtre.
6
Cliquez sur Appliquer.
7
(Facultatif) Cliquez sur
(Afficher/Masquer les colonnes) et sélectionnez les colonnes à afficher.
Rapports en temps réel Storage Center
209
210
10
Gestion du Data Collector
Storage Manager Data Collector est un service qui collecte les données de rapport et les alertes auprès des Storage Centers gérés.
Lorsque vous accédez au Data Collector à l'aide d'un navigateur Web, le programme de gestion du Data Collector Unisphere central pour
SC Series s'ouvre. Unisphere Central gère la plupart des fonctions du service Data Collector.
Sujets :
•
Accès à la vue Data Collector
•
Configuration des paramètres du Data Collector
•
Gestion des Storage Centers disponibles
•
Gestion des Groupes PS Series disponibles
•
Gestion des clusters FluidFS disponibles
•
Gestion de l'Appliance virtuelle Storage Manager
•
Migration d'une base de données Microsoft SQL Server
•
Désinstaller le Data Collector
Accès à la vue Data Collector
Pour accéder à la vue Data Collector dans Unisphere Central, procédez comme suit :
1
Si un Storage Center est sélectionné dans la liste déroulante, cliquez sur
2
Cliquez sur
(Accueil) dans le volet de navigation de gauche.
Data Collector.
La vue Data Collector s'affiche.
Configuration des paramètres du Data Collector
Utilisez Unisphere Central pour configurer et mettre à jour les propriétés et paramètres de Data Collector .
Configuration des paramètres généraux
Les paramètres Data Collector Général comprennent un récapitulatif de configuration, la sécurité, les paramètres, l'identification des ports
et la sélection de la base de données.
Redémarrage du Data Collector
Utilisez Unisphere pour arrêter et redémarrer le Data Collector.
1
Si un Storage Center est sélectionné dans la liste déroulante, cliquez sur
2
Cliquez sur
(Accueil) dans le volet de navigation de gauche.
Data Collector.
La vue Data Collector s'affiche.
3
Cliquez sur l'onglet Général, puis sélectionnez le sous-onglet Récapitulatif.
Gestion du Data Collector
211
4
Cliquez sur OK.
La boîte de dialogue Redémarrer Data Collector s'ouvre.
5
Cliquez sur Oui.
Le service Data Collector s'arrête et redémarre.
Activer la fonction Refacturation
Pour activer la fonction Refacturation, ajoutez un fichier de licence ou une clé de produit Refacturation pour le Data Collector.
1
Si un Storage Center est sélectionné dans la liste déroulante, cliquez sur
2
Cliquez sur
(Accueil) dans le volet de navigation de gauche.
Data Collector.
La vue Data Collector s'affiche.
3
Cliquez sur l'onglet Général, puis cliquez sur le sous-onglet Récapitulatif.
4
Dans la section Informations sur la licence, cliquez sur Envoyer la licence.
La boîte de dialogue Informations sur la licence s'ouvre.
5
Pour activer la fonction Refacturation à l'aide d'un fichier de licence :
a
b
c
d
6
Sélectionnez le bouton radio Fichier de licence (*.lic).
Cliquez sur Parcourir pour accéder à l'emplacement du fichier de licence.
Sélectionnez le fichier de licence, puis cliquez sur Ouvrir.
Cliquez sur OK.
Pour activer la fonction Refacturation à l'aide d'une clé de produit :
a
b
c
Sélectionnez le bouton radio Clé de produit.
Saisissez la clé de produit dans le champ Clé de produit.
Cliquez sur OK.
Modifier les paramètres de délai d'attente de Storage Center
L'option Modifier les paramètres avancés sert à définir les valeurs de délai d'attente de Storage Center.
À propos de cette tâche
REMARQUE : Le Data Collector doit être redémarré pour appliquer les modifications apportées au paramètre de délai d'attente.
Étapes
1
Si un Storage Center est sélectionné dans la liste déroulante, cliquez sur
2
Cliquez sur
(Accueil) dans le volet de navigation de gauche.
Data Collector.
La vue Data Collector s'affiche.
3
Cliquez sur l'onglet Général, puis cliquez sur le sous-onglet Récapitulatif.
4
Développez la zone Avancé située au-dessous de la section Informations de licence.
5
Cliquez sur Modifier.
La boîte de dialogue Modifier les paramètres avancés s'ouvre.
6
Définissez les paramètres d'attente et de délais selon vos besoins :
•
Délai d'expiration de la connexion de Storage Center : durée maximale d'attente du Storage Center pour une réponse aux
requêtes envoyées au Data Collector.
•
Retard de connexion de Storage Center : durée maximale d'attente du Storage Center pour une connexion effective au Data
Collector.
•
Délai d'expiration ping de Storage Center : durée maximale d'attente du Storage Center pour une réponse à une commande ping
vers le Data Collector.
212
Gestion du Data Collector
•
7
Délai d'expiration de lecture de Storage Center : durée maximale d'attente du Storage Center lorsqu'il tente de lire des données
du Data Collector.
Cliquez sur OK.
La boîte de dialogue Redémarrer Data Collector s'ouvre.
8
Cliquez sur Oui.
Le service Data Collector s'arrête et redémarre.
Définition de la mémoire du serveur maximum
Utilisez la boîte de dialogue Modifier les paramètres avancés pour définir la quantité maximale de mémoire que le Data Collector peut
utiliser.
À propos de cette tâche
REMARQUE : Le Data Collector doit être redémarré pour appliquer les modifications apportées à la mémoire du serveur.
Étapes
1
Si un Storage Center est sélectionné dans la liste déroulante, cliquez sur
2
Cliquez sur
(Accueil) dans le volet de navigation de gauche.
Data Collector.
La vue Data Collector s'affiche.
3
Cliquez sur l'onglet Général, puis cliquez sur le sous-onglet Récapitulatif.
4
Développez la zone Avancé située au-dessous de la section Informations de licence.
5
Cliquez sur Modifier.
La boîte de dialogue Modifier les paramètres avancés s'ouvre.
6
Saisissez la quantité de mémoire en Mo à allouer à la mémoire du Data Collector dans la zone Utilisation de la mémoire du serveur
maximum.
7
Cliquez sur OK.
La boîte de dialogue Redémarrer Data Collector s'ouvre.
8
Cliquez sur Oui.
Le service Data Collector s'arrête et redémarre.
Sélection d'un adaptateur réseau
Le Data Collector tente de sélectionner automatiquement l'adaptateur réseau à utiliser par défaut. Si le serveur hôte possède plusieurs
adaptateurs réseau, la détection automatique peut échouer et vous devez sélectionner manuellement l'adaptateur réseau approprié.
Prérequis
L'adaptateur réseau doit disposer d'une connectivité aux périphériques gérés par Unisphere Central pour SC Series.
REMARQUE : vous devez redémarrer le Data Collector pour enregistrer les modifications apportées à l'adaptateur réseau.
Étapes
1
Si un Storage Center est sélectionné dans la liste déroulante, cliquez sur
2
Cliquez sur
(Accueil) dans le volet de navigation de gauche.
Data Collector.
La vue Data Collector s'affiche.
3
Cliquez sur l'onglet Général, puis cliquez sur le sous-onglet Récapitulatif.
4
Développez la zone Avancé située au-dessous de la section Informations de licence.
5
Cliquez sur Modifier.
La boîte de dialogue Modifier les paramètres avancés s'ouvre.
6
Pour sélectionner l'adaptateur réseau, décochez la case Sélectionner automatiquement l'adaptateur réseau et sélectionnez-en un
dans le menu déroulant.
Gestion du Data Collector
213
Pour autoriser le Data Collector à sélectionner un adaptateur réseau, sélectionnez la case Sélectionner automatiquement l'adaptateur
réseau.
7
Cliquez sur OK.
La boîte de dialogue Redémarrer Data Collector s'ouvre.
8
Cliquez sur Oui.
Le service Data Collector s'arrête et redémarre.
Configuration d'un certificat SSL personnalisé
Configurez un certificat SSL personnalisé pour éviter les erreurs de certificat lors de la connexion au site Web Data Collector. Un
certificat SSL est également requis pour communiquer avec un service d’annuaire via LDAP avec l’extension StartTLS ou avec le
protocole LDAPS.
Prérequis
•
Le certificat personnalisé doit être signé par une autorité de certification (CA) approuvée par les hôtes de votre réseau.
•
Le fichier de clé publique du certificat doit utiliser le codage DER ou PEM.
•
Le fichier de clé privée du certificat doit être au format PKCS#12.
•
Vous devez connaître l’alias et le mot de passe de la clé privée.
À propos de cette tâche
Les certificats sont générés dans le Storage Center aux emplacements suivants :
•
/mnt/root/cacert.pem
•
/mnt/root/cakey.pem
•
/mnt/root/server.pem
REMARQUE : Le Data Collector doit être redémarré pour appliquer les modifications du certificat SSL.
Étapes
1
Connectez-vous au Data Collector.
a
b
Ouvrez un navigateur Web.
Saisissez l'adresse du Data Collector dans le navigateur Web, au format suivant :
c
https://nom_hôte_ou_adresse_IP_data_collector:3033/
Appuyez sur Entrée.
d
e
La page de connexion de Unisphere Central s'affiche.
Saisissez le nom d'utilisateur et le mot de passe d'un utilisateur Data Collector disposant de privilèges d'administrateur dans les
champs Nom d'utilisateur et Mot de passe.
Cliquez sur Connexion.
2
Si un Storage Center est sélectionné dans la liste déroulante, cliquez sur
3
Cliquez sur
(Accueil) dans le volet de navigation de gauche.
Data Collector.
La vue Data Collector s'affiche.
4
Cliquez sur l'onglet Général, puis cliquez sur le sous-onglet Sécurité.
5
Dans la section Certificat enregistré, cliquez sur Modifier.
La boîte de dialogue Certificat enregistré s'ouvre.
6
Télécharger le fichier de clé publique.
a
b
c
Cliquez sur Choisir un fichier situé à droite du texte Clé publique.
Accédez à l’emplacement du fichier de clé publique, puis sélectionnez-le.
Cliquez sur Ouvrir.
Le champ Clé publique est rempli avec le chemin du fichier de clé publique.
7
Téléchargez le fichier de clé privée.
a
214
Cliquez sur Parcourir situé à droite du texte Clé privée.
Gestion du Data Collector
b
c
Accédez à l’emplacement du fichier de clé privée, puis sélectionnez-le.
Cliquez sur Ouvrir.
Le champ Clé privée est rempli avec le chemin du fichier de clé privée.
8
Saisissez le nom de l'entrée du fichier de clé privée PKCS #12 à utiliser comme clé privée dans le champ Alias.
9
Saisissez le mot de passe du fichier de la clé privée dans le champ Mot de passe.
10
Cliquez sur OK.
La boîte de dialogue Redémarrer Data Collector s'ouvre.
11
Cliquez sur Oui.
Le service Data Collector s'arrête et redémarre.
Configuration d'un message de bannière de connexion
Définissez une bannière de connexion pour afficher un message destiné aux utilisateurs lorsqu'ils se connectent à un Data Collector.
1
Si un Storage Center est sélectionné dans la liste déroulante, cliquez sur
2
Cliquez sur
(Accueil) dans le volet de navigation de gauche.
Data Collector.
La vue Data Collector s'affiche.
3
Cliquez sur l'onglet Général, puis cliquez sur le sous-onglet Sécurité.
4
Dans la section Message de connexion, cliquez sur Modifier.
La boîte de dialogue Message de connexion s'ouvre.
5
Saisissez le message à afficher sur l'écran de connexion dans le champ Message de bannière de connexion.
6
Cliquez sur OK.
Configuration des ports du Data Collector
Utilisez l'onglet Ports pour modifier les ports du Data Collector pour éviter les conflits entre ports.
À propos de cette tâche
REMARQUE : Le Data Collector doit être redémarré pour appliquer les modifications apportées aux ports.
Étapes
1
Si un Storage Center est sélectionné dans la liste déroulante, cliquez sur
2
Cliquez sur
(Accueil) dans le volet de navigation de gauche.
Data Collector.
La vue Data Collector s'affiche.
3
Cliquez sur l'onglet Général, puis sélectionnez le sous-onglet Ports.
4
Cliquez sur Modifier.
La boîte de dialogue Modifier le port s'ouvre.
5
Sélectionnez le nom du service à modifier.
•
Service du serveur Web (ne peut pas être désactivé)
•
Service de l'agent serveur
•
Service SMI-S (installations Windows uniquement)
6
• Service VASA
Cochez ou décochez la case Activé pour activer ou désactiver un port.
7
Si le port est activé, saisissez un numéro de port dans le champ Port.
8
Cliquez sur OK.
La boîte de dialogue Redémarrer Data Collector s'ouvre.
9
Cliquez sur Oui.
Gestion du Data Collector
215
Le service Data Collector s'arrête et redémarre.
Modification de la source de données Data Collector
Modifiez la source de données si vous souhaitez utiliser une autre base de données pour stocker des données Unisphere Central.
À propos de cette tâche
L'option Modifier la source de données permet de reconfigurer un Data Collector principal existant afin d'utiliser une nouvelle base de
données.
PRÉCAUTION : Pour éviter l'altération des données, assurez-vous qu'aucun autre Data Collector n'utilise la nouvelle base de
données.
Étapes
1
Si un Storage Center est sélectionné dans la liste déroulante, cliquez sur
2
Cliquez sur
(Accueil) dans le volet de navigation de gauche.
Data Collector.
La vue Data Collector s'affiche.
3
Cliquez sur l'onglet Général, puis cliquez sur le sous-onglet Base de données.
4
Cliquez sur Modifier la source de données.
La boîte de dialogue Modifier la source de données s'affiche.
5
Sélectionnez le nouveau type de base de données dans le menu déroulant Type de base de données.
6
Saisissez le nom d'hôte ou l'adresse IP du serveur de base de données dans le champ Nom d'hôte ou adresse IP.
7
Saisissez le numéro de port du serveur de base de données dans le champ Port.
8
Saisissez le nom d'utilisateur et le mot de passe d'un compte d'utilisateur possédant des droits Administrateur de base de données,
dans les champs Nom d'utilisateur et Mot de passe.
9
Si Créer automatiquement le mot de passe de la base de données est sélectionné, le mot de passe par défaut de l'utilisateur de la
base de données compmsauser est R3p0r!cty4sgs.
Pour spécifier un mot de passe pour l'utilisateur de la base de données compmsauser, sélectionnez Spécifier le mot de passe de la
base de données, puis saisissez un mot de passe dans les champs Mot de passe de l'utilisateur de la base de données DSM et
Confirmer le mot de passe.
10
Pour migrer les données d'historique de la base de données actuelle vers la nouvelle base de données, désactivez la case Ne pas
migrer de données depuis une source de données antérieure.
•
Pour migrer les données d'utilisation des entrées/sorties (E/S), cochez la case Migrer les données d'utilisation E/S, puis
sélectionnez Jours ou Semaines dans le menu déroulant. Ensuite, dans le champ Migrer les dernier(ère)s, spécifiez le nombre de
jours ou de semaines de données d'utilisation E/S à déplacer.
•
Pour migrer les données de stockage, activez la case Migrer les données d'utilisation de stockage, puis sélectionnez Jours ou
Semaines dans le menu déroulant. Ensuite, dans le champ Migrer les dernier(ère)s, spécifiez le nombre de jours ou de semaines
de données de stockage à déplacer.
•
11
Pour migrer les données de réplication, activez la case Migrer les données d'utilisation de réplication, puis sélectionnez Jours ou
Semaines dans le menu déroulant. Ensuite, dans le champ Migrer les dernier(ère)s, spécifiez le nombre de jours ou de semaines
de données de réplication à déplacer.
Cliquez sur OK.
Modification de la connexion de base de données
Pour modifier le nom d'hôte, l'adresse IP ou le port du serveur de base de données, procédez comme suit :
1
Si un Storage Center est sélectionné dans la liste déroulante, cliquez sur
2
Cliquez sur
(Accueil) dans le volet de navigation de gauche.
Data Collector.
La vue Data Collector s'affiche.
3
Cliquez sur l'onglet Général, puis cliquez sur le sous-onglet Base de données.
216
Gestion du Data Collector
4
Cliquez sur Modifier la connexion.
La boîte de dialogue Modifier la connexion de données s'ouvre.
5
Saisissez le nom d'hôte ou l'adresse IP du serveur de base de données dans le champ Serveur de base de données.
6
Saisissez le numéro de port du serveur de base de données dans le champ Port de base de données.
7
Saisissez le nom d'utilisateur et le mot de passe d'un compte d'utilisateur possédant des droits Administrateur de base de données,
dans les champs Nom d'utilisateur et Mot de passe.
8
Cliquez sur OK.
La boîte de dialogue Redémarrer Data Collector s'ouvre.
9
Cliquez sur Oui.
Le service Data Collector s'arrête et redémarre.
Configuration des paramètres d'environnement
Les paramètres d'environnement Data Collector incluent des informations distantes concernant le Data Collector, les paramètres serveur et
les paramètres de service d'annuaire.
Affichage des paramètres Data Collector distant
Si un Data Collector distant a été configuré, utilisez Unisphere Central pour afficher ses paramètres et son état.
Prérequis
Data Collector distant a été configuré pour le système.
Étapes
1
Si un Storage Center est sélectionné dans la liste déroulante, cliquez sur
2
Cliquez sur
(Accueil) dans le volet de navigation de gauche.
Data Collector.
La vue Data Collector s'affiche.
3
Cliquez sur l'onglet Environnement, puis sur le sous-onglet Data Collector distant.
Les paramètres et l'état du Data Collector distant s'affichent.
Accès au Data Collector distant
Si un Data Collector distant a été configuré, utilisez Unisphere Central pour y accéder.
Prérequis
Le Data Collector distant a été configuré pour le système.
Étapes
1
Si un Storage Center est sélectionné dans la liste déroulante, cliquez sur
2
Cliquez sur
(Accueil) dans le volet de navigation de gauche.
Data Collector.
La vue Data Collector s'affiche.
3
Cliquez sur l'onglet Environnement, puis sur le sous-onglet Data Collector distant.
Les paramètres et l'état du Data Collector distant s'affichent.
4
Cliquez sur l'URL dans le champ RDC URL.
La page de connexion Unisphere Central pour le Data Collector distant s'affiche.
Gestion du Data Collector
217
Configurer les paramètres de serveur SMTP
Les paramètres de serveur SMTP doivent être configurés pour que Unisphere Central puisse envoyer des notifications par e-mail.
1
Si un Storage Center est sélectionné dans la liste déroulante, cliquez sur
2
Cliquez sur
(Accueil) dans le volet de navigation de gauche.
Data Collector.
La vue Data Collector s'affiche.
3
Cliquez sur l'onglet Environnement, puis cliquez sur le sous-onglet Serveur SMTP.
4
Cliquez sur Modifier.
La boîte de dialogue Configuration du serveur SMTP s'affiche.
5
Configurez les paramètres de serveur SMTP en procédant comme suit :
a
b
c
d
6
Dans le champ Adresse e-mail de l'expéditeur, saisissez l'adresse e-mail à afficher comme expéditeur des e-mails émanant du
Data Collector.
Dans le champ Hôte ou adresse IP, saisissez le nom d'hôte ou l'adresse IP du serveur SMTP.
Si le numéro de port du serveur SMTP n'est pas 25, saisissez le numéro de port correct dans le champ Port.
Si le serveur SMTP nécessite une authentification, cochez la case Authentification, puis saisissez le nom d'utilisateur et le mot
de passe dans les champs Nom d'utilisateur SMTP et Mot de passe utilisateur SMTP.
Cliquez sur OK.
Configuration de la fréquence de mise à jour des données d'utilisation du
serveur
Configurez Server Agent pour mettre à jour les données d'utilisation toutes les 30 minutes.
1
Si un Storage Center est sélectionné dans la liste déroulante, cliquez sur
2
Cliquez sur
(Accueil) dans le volet de navigation de gauche.
Data Collector.
La vue Data Collector s'affiche.
3
Cliquez sur l'onglet Environnement, puis sur le sous-onglet Server Agent.
4
Cliquez sur Modifier.
La boîte de dialogue Server Agent s'affiche.
5
Cochez la case Mise à jour périodique des données d'utilisation.
Lorsque cette option est sélectionnée, les données d'utilisation du serveur sont mises à jour toutes les 30 minutes.
6
Saisissez le nombre de jours de données d'utilisation à inclure dans le champ Plage des données d'utilisation.
7
Cliquez sur OK.
Configuration des paramètres de surveillance
Les paramètres Surveillance comprennent l'accès et la configuration de SupportAssist, la génération de rapports automatisés, paramètres
de collecte des données et la prise en charge de la configuration des données.
218
Gestion du Data Collector
Configuration d'un serveur proxy pour un Data Collector
Configurez les paramètres du serveur proxy pour permettre au Data Collector d'utiliser un serveur proxy lors de l'envoi de données de
diagnostic à l'aide de SupportAssist.
1
Si un Storage Center est sélectionné dans la liste déroulante, cliquez sur
2
Cliquez sur
(Accueil) dans le volet de navigation de gauche.
Data Collector.
La vue Data Collector s'affiche.
3
Cliquez sur l'onglet Surveillance, puis cliquez sur le sous-onglet SupportAssist.
4
Développez la zone Serveur proxy.
5
Cliquez sur Modifier dans la zone Serveur proxy.
La boîte de dialogue Configuration du proxy du réseau s'ouvre.
6
Cochez la case Activé pour activer le serveur proxy.
REMARQUE : Le serveur proxy doit être activé pour configurer les paramètres.
7
Saisissez le nom d'hôte ou l'adresse IP du serveur proxy dans le champ Hôte ou adresse IP.
8
Saisissez le numéro de port du serveur proxy dans le champ Port.
9
Si le serveur proxy demande un nom d'utilisateur et mot de passe, saisissez un nom d'utilisateur et un mot de passe dans les champs
Nom d'utilisateur et Mot de passe.
10
Cliquez sur OK.
La boîte de dialogue Modifier les valeurs s'ouvre, ce qui indique que le service Data Collector doit être arrêté et redémarré.
11
Cliquez sur Oui.
Le service Data Collector s'arrête et redémarre.
Rapports Storage Center automatisés
Les informations que Storage Center affiche dans un rapport automatisé dépendent des paramètres de rapport automatisé configurés.
Fréquence du rapport : les rapports automatisés sont générés à la fin de chaque jour, semaine ou mois, selon les options sélectionnées dans
Rapports automatisés dans la zone Paramètres de Storage Center. Vous pouvez également générer des rapports automatisés
manuellement, à tout moment.
Le tableau suivant répertorie les rapports Storage Center relatifs aux volumes, serveurs et disques :
Type de rapport
Description
Rapports
automatisés
Génère un rapport pour ce qui suit :
•
•
•
•
•
•
Rapports de table
automatisés
Récapitulatif de Storage Center : affiche des informations sur l'espace de stockage et le nombre d'objets de
stockage du Storage Center.
Classe de disques : affiche des informations sur l’espace de stockage de chaque classe de disques.
Durée de mise sous tension des disques : affiche des informations sur la durée pendant laquelle chaque disque
a été mis sous tension.
Alertes : affiche les alertes Storage Center.
Stockage de volume : affiche des statistiques de stockage de volume.
Réplications : affiche des informations sur les réplications de volume.
Génère un rapport pour ce qui suit :
•
•
E/S : affiche les informations d'E/S sur les volumes, serveurs et disques les plus actifs.
Stockage : affiche des informations détaillées sur ce qui suit :
– Volume, dossier de volumes et croissance des volumes
Gestion du Data Collector
219
Type de rapport
Description
– Disque, dossier de disques, classe de disque et niveau de disque
– Serveur et dossier de serveurs
Configuration des rapports automatisés pour tous les Storage Centers
(paramètres globaux)
Configurez les paramètres de rapport automatisé du Data Collector si vous souhaitez utiliser les mêmes paramètres de rapport pour tous les
Storage Centers gérés. Configurez les paramètres globaux en premier, puis personnalisez les paramètres de rapport de Storage Centers
particuliers en fonction de vos besoins.
1
Si un Storage Center est sélectionné dans la liste déroulante, cliquez sur
2
Cliquez sur
(Accueil) dans le volet de navigation de gauche.
Data Collector.
La vue Data Collector s'affiche.
3
Cliquez sur l'onglet Surveillance, puis sur le sous-onglet Rapports automatisés.
4
Cochez les cases de la zone Paramètres de rapport automatisé pour spécifier les rapports à générer et la fréquence à laquelle les
générer.
5
Cochez les cases de la zone Paramètres de rapport de table automatisé pour spécifier les rapports à générer et la fréquence à
laquelle les générer.
REMARQUE : les rapports de table automatisés peuvent être enregistrés dans un répertoire public ou joints à des e-mails
automatisés, mais ils ne figurent pas dans la vue Rapports.
6
Définissez les Options de rapport automatisé
a
b
c
7
Pour exporter les rapports vers un répertoire public, cochez la case Stocker le rapport dans un répertoire public et saisissez le
chemin complet du répertoire dans le champ Répertoire.
REMARQUE : le répertoire doit se trouver sur le même serveur que le Data Collector.
Pour configurer le Data Collector afin d'envoyer les rapports par e-mail lors de leur génération :
•
Cochez la case Joindre les rapports automatisés à l'e-mail afin d'envoyer les rapports spécifiés dans la zone Paramètres de
rapport automatisé.
•
Cochez la case Joindre les rapports de table à l'e-mail afin d'envoyer les rapports spécifiés dans la zone Paramètres de
rapports de table automatisés.
REMARQUE : Unisphere Central envoie les e-mails à l'adresse indiquée dans les propriétés utilisateur.
Sélectionnez le format de fichier des Rapports de table exportés et envoyés par e-mail dans la zone déroulante Type de fichier
pour les rapports de table.
Cliquez sur OK.
Test des paramètres de rapport automatisé
Vous pouvez générer manuellement des rapports pour tester les paramètres de rapport automatisé configurés, sans attendre la génération
automatique de ces rapports. Par défaut, Unisphere Central génère les rapports dans un dossier dont le nom correspond à la date du jour
de génération du rapport.
1
Si un Storage Center est sélectionné dans la liste déroulante, cliquez sur
2
Cliquez sur
(Accueil) dans le volet de navigation de gauche.
Data Collector.
La vue Data Collector s'affiche.
3
Cliquez sur l'onglet Surveillance, puis cliquez sur le sous-onglet Rapports automatisés.
4
Passez en revue les paramètres de rapport actuels :
•
220
Si les paramètres sont acceptables, cliquez sur Exécuter maintenant.
Gestion du Data Collector
•
Pour modifier les paramètres de rapport, cliquez sur Modifier, ajustez les paramètres, puis cliquez sur Exécuter maintenant.
La boîte de dialogue Générer des rapports maintenant s'ouvre.
5
Cochez les cases des rapports à générer.
6
Cliquez sur OK. Les rapports sont créés et la boîte de dialogue Générer des rapports se ferme.
REMARQUE : La génération d'un rapport remplace les rapports précédemment générés dans le dossier de la journée
concernée. Pour éviter que ces rapports ne soient écrasés, spécifiez un autre répertoire dans la zone Options de rapport
automatisé de la boîte de dialogue Rapports automatisés.
7
Cliquez sur OK.
Configurer des planifications de collecte des données
Configurez la fréquence à laquelle le Data Collector collecte les données de surveillance depuis les Storage Centers.
1
Si un Storage Center est sélectionné dans la liste déroulante, cliquez sur
2
Cliquez sur
(Accueil) dans le volet de navigation de gauche.
Data Collector.
La vue Data Collector s'affiche.
3
Cliquez sur l'onglet Surveillance, puis cliquez sur le sous-onglet Collecte de données.
4
Cliquez sur Modifier.
La boîte de dialogue Collecte de données s'ouvre.
5
Configurez les planifications de collecte des données en procédant comme suit :
a
b
c
d
e
6
Pour modifier la fréquence de collecte des données d'utilisation des E/S, sélectionnez une période dans le menu déroulant
Utilisation des E/S.
Pour modifier la fréquence de collecte des données d'utilisation des réplications, sélectionnez une période dans le menu
déroulant Utilisation des réplications.
Pour modifier la fréquence de collecte des données d'utilisation du stockage, sélectionnez une période dans le menu déroulant
Utilisation du stockage.
Si l’option Tous les jours est sélectionnée dans le menu déroulant Utilisation du stockage, vous pouvez sélectionner l’heure du
jour à laquelle collecter les données d’utilisation du stockage, dans le menu déroulant Heure d’utilisation du stockage.
Pour modifier la durée en jours après laquelle un journal expire, modifiez le champ Durée de vie de l'alerte.
Pour modifier la durée en jours après laquelle les données de rapport expirent, modifiez le champ Durée de vie des données de
rapport.
Cliquez sur OK.
Activation des journaux de débogage
Activez les journaux de débogage pour collecter des informations supplémentaires à des fins de dépannage. Ne définissez les options de
journal de débogage que si vous y êtes invité par support technique.
1
Si un Storage Center est sélectionné dans la liste déroulante, cliquez sur
2
Cliquez sur
(Accueil) dans le volet de navigation de gauche.
Data Collector.
La vue Data Collector s'affiche.
3
Cliquez sur l'onglet Surveillance, puis cliquez sur le sous-onglet Support.
4
Cliquez sur Modifier.
La boîte de dialogue Modifier le support s'ouvre.
5
Cochez les cases des journaux de débogage à activer.
6
Cliquez sur OK.
Gestion du Data Collector
221
Configuration des limites des fichiers journaux
Configurer les limites de taille des fichiers journaux.
1
Si un Storage Center est sélectionné dans la liste déroulante, cliquez sur
2
Cliquez sur
(Accueil) dans le volet de navigation de gauche.
Data Collector.
La vue Data Collector s'affiche.
3
Cliquez sur l'onglet Surveillance, puis cliquez sur le sous-onglet Support.
4
Cliquez sur Modifier.
La boîte de dialogue Modifier le support s'ouvre.
5
Pour modifier la taille maximale de fichier des journaux de débogage Data Collector, modifiez la valeur du champ Taille maximale de
fichier journal.
6
Pour modifier le nombre maximal de journaux pour chaque type de journal de débogage Data Collector, modifiez le champ Fichiers
journaux maximum par enregistreur.
7
Pour modifier la durée en jours après laquelle un journal expire, modifiez la période dans le champ Durée de vie des fichiers journaux.
8
Cliquez sur OK.
Effacement des journaux de débogage
Effacez les fichiers journaux de débogage pour supprimer tous les fichiers journaux de débogage de Unisphere Central.
1
Si un Storage Center est sélectionné dans la liste déroulante, cliquez sur
2
Cliquez sur
(Accueil) dans le volet de navigation de gauche.
Data Collector.
La vue Data Collector s'affiche.
3
Cliquez sur l'onglet Surveillance, puis cliquez sur le sous-onglet Support.
4
Cliquez sur Effacer tous les fichiers journaux de débogage.
Une boîte de dialogue de confirmation s'affiche.
5
Cliquez sur Oui.
Exportation des données de configuration et des journaux pour le
dépannage
Si le support technique vous le demande, exportez les données de configuration et les journaux dans un fichier compressé.
1
Connectez-vous au Data Collector.
a Ouvrez un navigateur Web.
b Saisissez l'adresse du Data Collector dans le navigateur Web, au format suivant :
c
d
e
https://nom_hôte_ou_adresse_IP_data_collector:3033/
Appuyez sur Entrée.
La page de connexion de Unisphere Central s'affiche.
Saisissez le nom d'utilisateur et le mot de passe d'un utilisateur Data Collector disposant de privilèges d'administrateur dans les
champs Nom d'utilisateur et Mot de passe.
Cliquez sur Connexion.
2
Si un Storage Center est sélectionné dans la liste déroulante, cliquez sur
3
Cliquez sur
Data Collector.
La vue Data Collector s'affiche.
222
Gestion du Data Collector
(Accueil) dans le volet de navigation de gauche.
4
Cliquez sur l'onglet Surveillance, puis cliquez sur le sous-onglet Support.
5
Cliquez sur Recueillir des informations de support.
La boîte de dialogue Recueillir des informations de support s'ouvre.
6
Sélectionnez la période de temps des données à envoyer en choisissant l'heure de début et l'heure de fin.
7
Pour envoyer les données de configuration et de journal au support technique à des fins d'évaluation, sélectionnez Envoyer à
SupportAssist.
8
Pour enregistrer les données de configuration et de journal dans le Data Collector, sélectionnez Télécharger vers le système de
fichiers.
9
Cliquez sur OK.
•
Si vous avez sélectionné Envoyer à SupportAssist, les données sont collectées et envoyées à un serveur SupportAssist.
•
Si vous avez sélectionné Télécharger vers le système de fichiers, les données de support sont enregistrées dans un fichier
compressé à l'emplacement suivant sur le serveur Data Collector : C:\Program Files\Dell EMC\Storage Manager\msaservice\node
\package\node_modules\dsm-ui-plugin\DsmSupportDump.
Configuration des paramètres de l'Appliance virtuelle.
Utilisez l'onglet Appliance virtuelle (Appliance virtuelle) pour configurer les paramètres réseau, de serveur proxy et d'heure d'une Appliance
virtuelle.
Configuration des paramètres réseau d'une Appliance virtuelle
Utilisez la boîte de dialogue Configuration réseau pour configurer les paramètres réseau et activer ou désactiver le protocole SSH sur
l'Appliance virtuelle.
1
Si un Storage Center est sélectionné dans la liste déroulante, cliquez sur
2
Cliquez sur
(Accueil) dans le volet de navigation de gauche.
Data Collector.
La vue Data Collector s'affiche.
3
Cliquez sur l'onglet Appliance virtuelle, puis sur le sous-onglet Réseau.
4
Cliquez sur Modifier.
La boîte de dialogue Configuration réseau s'ouvre.
5
Dans le champ Nom d'hôte , saisissez le nom d'hôte de l'Appliance virtuelle.
6
Dans le champ Domaine, saisissez le nom de domaine de l'Appliance virtuelle.
7
Pour activer Secure Shell (SSH), sélectionnez la case Activer SSH.
8
Sélectionnez le type de configuration réseau dans le menu déroulant Configuration.
•
9
DHCP : adresse IP dynamique
• Statique : adresse IP statique
Si la configuration réseau est définie sur Statique :
a
Saisissez l'adresse IP d'un ou plusieurs serveurs DNS (Domain Name System) dans le champ DNS.
b
REMARQUE : Séparez plusieurs adresses IP en utilisant des virgules.
Pour configurer les paramètres réseau IPv4, sélectionnez le bouton radio IPv4 et saisissez l'adresse IP, le masque de réseau et la
passerelle dans les champs associés.
Pour configurer les paramètres réseau IPv6, sélectionnez le bouton radio IPv6 et saisissez l'adresse IP, la passerelle et la longueur
du préfixe dans les champs associés.
10
Cliquez sur OK.
Gestion du Data Collector
223
Configuration des paramètres d'heure d'une Appliance virtuelle
Configurez les paramètres d'heure pour définir le fuseau horaire et spécifiez la façon de synchroniser l'heure de l'Appliance virtuelle. Il est
recommandé de définir le fuseau horaire sur le fuseau horaire local dans lequel l'Appliance virtuelle est située.
1
Si un Storage Center est sélectionné dans la liste déroulante, cliquez sur
2
Cliquez sur
(Accueil) dans le volet de navigation de gauche.
Data Collector.
La vue Data Collector s'affiche.
3
Cliquez sur l'onglet Appliance virtuelle, puis sur le sous-onglet Heure.
4
Cliquez sur Modifier. La boîte de dialogue Configuration de l'heure s'ouvre.
5
Sélectionnez un fuseau horaire pour l'Appliance virtuelle dans le menu déroulant Fuseau horaire.
6
Pour synchroniser l'heure de l'Appliance virtuelle avec les serveurs NTP (Network Time Protocol), sélectionnez Synchroniser avec les
serveurs NTP (recommandé) et saisissez le nom de un ou plusieurs serveurs NTP dans le champ Serveurs NTP.
7
Pour synchroniser l'heure de l'Appliance virtuelle avec l'hôte ESX, sélectionnez Synchroniser avec l'hôte ESX.
8
Cliquez sur OK.
Gestion des Storage Centers disponibles
Utilisez l'onglet Utilisateurs et système du Data Collector pour gérer les Storage Centers disponibles qui ont été adressés à un ou plusieurs
utilisateurs Unisphere Central.
Suppression d’un Storage Center disponible
Supprimez un Storage Center si vous ne voulez plus le gérer à partir du Data Collector. Si le Storage Center est supprimé de tous les
comptes utilisateur Data Collector, les données historiques du Storage Center sont également supprimées.
1
Si un Storage Center est sélectionné dans la liste déroulante, cliquez sur
2
Cliquez sur
(Accueil) dans le volet de navigation de gauche.
Data Collector.
La vue Data Collector s'affiche.
3
Cliquez sur l'onglet Utilisateurs et système, puis sélectionnez le sous-onglet Storage Centers.
4
Sélectionnez le Storage Center à supprimer.
5
Cliquez sur Supprimer le Storage Center.
Un message d'avertissement s'affiche.
6
Cliquez sur Oui.
Effacement de toutes les données d’un Storage Center
Effacez les données d'un Storage Center pour supprimer les données historiques de Unisphere Central.
1
Si un Storage Center est sélectionné dans la liste déroulante, cliquez sur
2
Cliquez sur
(Accueil) dans le volet de navigation de gauche.
Data Collector.
La vue Data Collector s'affiche.
3
Cliquez sur l'onglet Utilisateurs et système, puis sélectionnez le sous-onglet Storage Centers.
4
Sélectionnez le Storage Center pour lequel vous voulez effacer toutes les données.
5
Cliquez sur Effacer les données du Storage Center.
224
Gestion du Data Collector
Un message d'avertissement s'affiche.
6
Cliquez sur Oui.
Suppression d'un Storage Center d'un compte utilisateur Data
Collector
Supprimez un Storage Center à partir d’un compte d’utilisateur pour empêcher cet utilisateur d’afficher et de gérer le Storage Center.
1
Si un Storage Center est sélectionné dans la liste déroulante, cliquez sur
2
Cliquez sur
(Accueil) dans le volet de navigation de gauche.
Data Collector.
La vue Data Collector s'affiche.
3
Cliquez sur l'onglet Utilisateurs et système, puis sélectionnez le sous-onglet Storage Centers.
4
Sélectionnez le Storage Center duquel supprimer l'adressage Utilisateur/Storage Center.
5
Dans le volet Adressages Utilisateur/Storage Center, sélectionnez l’utilisateur dont l’adressage sur le Storage Center doit être
supprimé.
6
Cliquez sur l'icône
(Supprimer).
Un message d'avertissement s'affiche.
7
Cliquez sur Oui.
Gestion des Groupes PS Series disponibles
Utilisez le sous-onglet Groupes PS pour gérer les Groupes PS Series disponibles qui ont été adressés à un utilisateur Unisphere Central.
Suppression d'un Groupe PS Series disponible
Supprimez un Groupe PS Series lorsque vous ne souhaitez plus le gérer depuis Unisphere Central.
1
Si un Storage Center est sélectionné dans la liste déroulante, cliquez sur
2
Cliquez sur
(Accueil) dans le volet de navigation de gauche.
Data Collector.
La vue Data Collector s'affiche.
3
Cliquez sur l'onglet Utilisateurs et système, puis sélectionnez le sous-onglet Groupes PS.
4
Sélectionnez le Groupe PS Series à supprimer.
5
Cliquez sur Supprimer le Groupe PS.
6
Cliquez sur Oui.
Suppression d'un Groupe PS Series pour un utilisateur
Unisphere Central
Pour empêcher un utilisateur de gérer un Groupe PS Series, supprimez le groupe préalablement adressé à l'utilisateur Unisphere Central.
1
Si un Storage Center est sélectionné dans la liste déroulante, cliquez sur
2
Cliquez sur
(Accueil) dans le volet de navigation de gauche.
Data Collector.
La vue Data Collector s'affiche.
3
Cliquez sur l'onglet Utilisateurs et système, puis sélectionnez le sous-onglet Groupes PS.
Gestion du Data Collector
225
4
Dans le volet Adressage Utilisateur/Groupes PS, sélectionnez l'utilisateur auquel vous souhaitez retirer le Groupe PS Series.
5
Cliquez sur
6
Cliquez sur Oui.
(Supprimer l'adressage Utilisateur/Groupe PS).
Gestion des clusters FluidFS disponibles
Utilisez l'onglet Clusters FluidFS pour gérer les clusters FluidFS disponibles.
Suppression d’un cluster FluidFS disponible
Supprimez un cluster FluidFS lorsque vous ne voulez plus le gérer depuis Unisphere Central.
1
Si un Storage Center est sélectionné dans la liste déroulante, cliquez sur
2
Cliquez sur
(Accueil) dans le volet de navigation de gauche.
Data Collector.
La vue Data Collector s'affiche.
3
Cliquez sur l'onglet Utilisateurs et système, puis sélectionnez le sous-onglet Clusters FluidFS.
4
Sélectionnez le cluster FluidFS à supprimer.
5
Cliquez sur l'icône
(Supprimer le système).
Une boîte de dialogue de confirmation s'affiche.
6
Cliquez sur Oui.
Suppression d'un cluster FluidFS d'un compte d'utilisateur
Unisphere Central
Supprimez un cluster FluidFS d’un compte d’utilisateur pour empêcher cet utilisateur d’afficher et de gérer le cluster.
1
Si un Storage Center est sélectionné dans la liste déroulante, cliquez sur
2
Cliquez sur
(Accueil) dans le volet de navigation de gauche.
Data Collector.
La vue Data Collector s'affiche.
3
Cliquez sur l'onglet Utilisateurs et système, puis sélectionnez le sous-onglet Clusters FluidFS.
4
Sélectionnez le cluster FluidFS pour lequel supprimer l’adressage Utilisateur/Cluster FluidFS.
5
Dans le volet Adressages Utilisateur/Cluster FluidFS, sélectionnez l’utilisateur dont l’adressage sur le cluster FluidFS doit être
supprimé.
6
Cliquez sur l’
(Supprimer un adressage Utilisateur/Cluster FluidFS).
Une boîte de dialogue de confirmation s'affiche.
7
Cliquez sur Oui.
Gestion de l'Appliance virtuelle Storage Manager
La console de l'Appliance virtuelle Storage Manager comprend des options de configuration qui vous permettent de configurer les
paramètres réseau, afficher des données de diagnostic et mettre à jour l'Appliance virtuelle Storage Manager.
226
Gestion du Data Collector
Connexion à la CLI de l'Appliance virtuelle Storage Manager
1
À l'aide du client VMware vSphere, lancez la console de l'Appliance virtuelle Storage Manager.
2
À l'invite de connexion, saisissez em, puis appuyez sur Entrée.
3
À l'invite Nom d'utilisateur EM, saisissez le nom de l'utilisateur administrateur local du Data Collector, puis appuyez sur Entrée.
4
À l'invite Mot de passe EM, saisissez le mot de passe de l'utilisateur administratreur local du Data Collector, puis appuyez sur Entrée.
La CLI de l'Appliance virtuelle Storage Manager s'affiche.
Configuration des paramètres d'une appliance virtuelle
Le menu Configuration de la CLI de l'Appliance virtuelle Storage Manager permet de modifier les paramètres réseau et de partition de
l'Appliance virtuelle Storage Manager.
Configuration d'un serveur NTP
Un serveur NTP (Network Time Protocol) fournit l'heure et la date à l'Appliance virtuelle Storage Manager.
Prérequis
Le serveur NTP doit être accessible à partir de l'Appliance virtuelle Storage Manager.
Étapes
1
À l'aide du client VMware vSphere, lancez la console de l'Appliance virtuelle Storage Manager.
2
Connectez-vous à la CLI de l'Appliance virtuelle Storage Manager.
3
Appuyez sur 2, puis sur Entrée pour accéder au menu Configuration.
4
Appuyez sur 1, puis sur Entrée pour accéder au menu NTP.
5
Appuyez sur 1, puis sur Entrée pour lancer la configuration du NTP.
6
Saisissez l'adresse IP ou le nom d'hôte du serveur NTP.
7
Appuyez sur Entrée.
Configuration des paramètres IPv4
Utilisez la console de l'Appliance virtuelle Storage Manager pour modifier les paramètres réseau IPv4.
1
À l'aide du client VMware vSphere, lancez la console de l'Appliance virtuelle Storage Manager.
2
Connectez-vous à la CLI de l'Appliance virtuelle Storage Manager.
3
Appuyez sur 2, puis sur Entrée pour afficher le menu Configuration.
4
Appuyez sur 2, puis sur Entrée pour démarrer la configuration du Réseau IPv4.
5
Appuyez sur 1 ou 2 pour activer ou désactiver le protocole DHCP, puis appuyez sur Entrée.
6
Pour modifier l'adresse IP, saisissez-en une nouvelle, puis appuyez sur Entrée.
7
Pour modifier le masque réseau, saisissez-en un nouveau, puis appuyez sur Entrée.
8
Pour modifier l'adresse de passerelle, saisissez-en une nouvelle, puis appuyez sur Entrée.
9
Pour attribuer un nouveau nom d'hôte, saisissez-en un, puis appuyez sur Entrée.
10
Pour modifier le nom de domaine utilisé par l'Appliance virtuelle Storage Manager, saisissez un nouveau nom de domaine, puis appuyez
sur Entrée.
11
Pour ajouter un nouveau serveur DNS, saisissez l'adresse IP d'un ou de plusieurs serveurs DNS. S'il existe plusieurs adresses IP,
séparez-les par une virgule, puis appuyez sur Entrée.
12
Appuyez sur 1 pour confirmer les modifications, puis appuyez sur Entrée.
Gestion du Data Collector
227
13
Appuyez sur Entrée pour terminer la configuration.
Configuration des paramètres IPv6
La console de l'Appliance virtuelle Storage Manager permet de modifier les paramètres réseau IPv6.
1
À l'aide du client VMware vSphere, lancez la console de l'Appliance virtuelle Storage Manager.
2
Connectez-vous à la CLI de l'Appliance virtuelle Storage Manager.
3
Appuyez sur 2, puis sur Entrée pour afficher le menu Configuration.
4
Appuyez sur 2, puis sur Entrée pour démarrer la configuration du Réseau IPv6.
5
Appuyez sur 1 ou 2 pour activer ou désactiver le protocole DHCP, puis appuyez sur Entrée.
6
Pour attribuer un nouveau nom d'hôte, saisissez-en un, puis appuyez sur Entrée.
7
Pour modifier le nom de domaine utilisé par l'Appliance virtuelle Storage Manager, saisissez un nouveau nom de domaine, puis appuyez
sur Entrée.
8
Pour ajouter un nouveau serveur DNS, saisissez l'adresse IP d'un ou de plusieurs serveurs DNS. S'il existe plusieurs adresses IP,
séparez-les par une virgule, puis appuyez sur Entrée.
9
Appuyez sur 1 pour confirmer les modifications, puis appuyez sur Entrée.
10
Appuyez sur Entrée pour terminer la configuration.
Activation de SSH sur l'appliance virtuelle
La console de l'Appliance virtuelle Storage Manager vous permet d'activer la communication SSH avec l'Appliance virtuelle Storage
Manager.
1
À l'aide du client VMware vSphere, lancez la console de l'Appliance virtuelle Storage Manager.
2
Connectez-vous à la CLI de l'Appliance virtuelle Storage Manager.
3
Appuyez sur 2, puis sur Entrée pour afficher le menu Configuration.
4
Appuyez sur 4, puis sur Entrée pour afficher la configuration de SSH.
5
Activez ou désactivez SSH.
•
6
Pour activer SSH, appuyez sur 1, puis sur Entrée.
• Pour désactiver SSH, appuyez sur 2, puis sur Entrée.
Appuyez sur Entrée.
Activation ou désactivation du compte de support pour l'appliance virtuelle
Utilisez la console de l'Appliance virtuelle Storage Manager pour activer ou désactiver le compte de support de l'Appliance virtuelle Storage
Manager.
1
À l'aide du client VMware vSphere, lancez la console de l'Appliance virtuelle Storage Manager.
2
Connectez-vous à la CLI de l'Appliance virtuelle Storage Manager.
3
Appuyez sur 2, puis sur Entrée pour afficher le menu Configuration.
4
Appuyez sur 5, puis sur Entrée pour afficher la configuration de l'option Activer/Désactiver le compte de support.
5
Activez ou désactivez le compte de support.
•
6
Pour activer le compte de support, appuyez sur 1, puis sur Entrée.
• Pour désactiver le compte de support, appuyez sur 2, puis sur Entrée.
Appuyez sur Entrée.
228
Gestion du Data Collector
Modification de la taille d'une partition d'appliance virtuelle
Il existe trois partitions pour l'Appliance virtuelle Storage Manager : partition du Data Collector, partition de base de données et partition
racine.
À propos de cette tâche
La partition du Data Collector contient les données utilisées pour l'exécution de l'Appliance virtuelle Storage Manager. La partition de base
de données contient les données de base de données stockées pour le Data Collector. L'Appliance virtuelle Storage Manager vous permet
de développer les partitions du Data Collector et de base de données. Dans VMware vSphere Client, la partition du Data Collector est
libellée Disque dur 2, tandis que la partition de base de données est libellée Disque dur 3.
Étapes
1
À l'aide de VMware vSphere Client, connectez-vous au serveur vCenter qui héberge l'Appliance virtuelle Storage Manager.
2
Cliquez avec le bouton droit sur l'Appliance virtuelle Storage Manager, puis sélectionnez Modifier les paramètres.
La boîte de dialogue Matériel virtuel s'ouvre.
3
Sélectionnez le disque dur de la partition que vous souhaitez développer.
•
4
• Pour la partition de base de données, sélectionnez Disque dur 3.
Définissez la taille du disque sur l'une des tailles suggérées.
•
5
Pour la partition du Data Collector, sélectionnez Disque dur 2.
Pour la partition du Data Collector, définissez la taille du disque sur 15 Go, 20 Go ou 40 Go.
• Pour la partition de base de données, définissez la taille de disque sur 20 Go, 40 Go ou 80 Go.
Cliquez sur OK.
Le serveur développe la taille de disque.
6
Lancez la console de l'Appliance virtuelle Storage Manager.
7
Connectez-vous à l'Appliance virtuelle Storage Manager.
8
Appuyez sur 2, puis sur Entrée pour afficher le menu Configuration.
9
Appuyez sur 6, puis sur Entrée pour redimensionner une partition.
10
Sélectionnez la partition à redimensionner.
•
Appuyez sur 1, puis sur Entrée pour sélectionner la partition du Data Collector.
•
Appuyez sur 2, puis sur Entrée pour sélectionner la partition de base de données.
L'Appliance virtuelle Storage Manager développe la partition en fonction de la taille disponible du disque.
Affichage du récapitulatif des paramètres de configuration
La console de l'Appliance virtuelle Storage Manager vous permet d'afficher les informations de configuration de l'Appliance virtuelle Storage
Manager.
1
À l'aide du client VMware vSphere, lancez la console de l'Appliance virtuelle Storage Manager.
2
Connectez-vous à la CLI de l'Appliance virtuelle Storage Manager.
3
Appuyez sur 2, puis sur Entrée pour afficher le menu Configuration.
4
Appuyez sur 7, puis sur Entrée.
La CLI de l'Appliance virtuelle Storage Manager affiche un récapitulatif des paramètres de configuration.
5
Appuyez sur Entrée pour revenir au menu Configuration.
Gestion du Data Collector
229
Affichage des informations de diagnostic relatives à l'appliance
virtuelle
Le menu Diagnostic de la console de l'Appliance virtuelle Storage Manager vous permet d'afficher des informations facilitant le diagnostic
des problèmes de connectivité réseau touchant l'Appliance virtuelle Storage Manager.
Test Ping d'une adresse IP
La CLI de l'Appliance virtuelle Storage Manager permet d'effectuer un test ping d'adresse IP à partir de l'Appliance virtuelle Storage
Manager.
1
À l'aide du client VMware vSphere, lancez la console de l'Appliance virtuelle Storage Manager.
2
Connectez-vous à la CLI de l'Appliance virtuelle Storage Manager.
3
Appuyez sur 3, puis sur Entrée pour afficher le menu Diagnostics.
4
Appuyez sur 1 pour effectuer un test ping d'une adresse IPv4 ou sur 2 pour un test ping d'une adresse IPv6, puis appuyez sur Entrée.
5
Saisissez le nom d'hôte ou l'adresse IP pour lequel/laquelle vous souhaitez effectuer un test ping.
6
Appuyez sur Entrée.
La CLI de l'Appliance virtuelle Storage Manager affiche les résultats de la commande ping.
7
Appuyez sur Entrée pour revenir au menu Diagnostics.
Affichage des informations de routage
La CLI de l'Appliance virtuelle Storage Manager vous permet d'afficher les informations de routage de l'Appliance virtuelle Storage
Manager.
1
À l'aide du client VMware vSphere, lancez la console de l'Appliance virtuelle Storage Manager.
2
Connectez-vous à la CLI de l'Appliance virtuelle Storage Manager.
3
Appuyez sur 3, puis sur Entrée pour afficher le menu Diagnostics.
4
Appuyez sur 3, puis sur Entrée.
La CLI de l'Appliance virtuelle Storage Manager affiche un tableau contenant les informations de routage.
5
Appuyez sur Entrée pour revenir au menu Diagnostics.
Affichage du tableau des hôtes
La CLI de l'Appliance virtuelle Storage Manager permet d'afficher le tableau des hôtes de l'Appliance virtuelle Storage Manager.
À propos de cette tâche
Le tableau des hôtes présente les informations réseau de l'Appliance virtuelle Storage Manager.
Étapes
1
À l'aide du client VMware vSphere, lancez la console de l'Appliance virtuelle Storage Manager.
2
Connectez-vous à la CLI de l'Appliance virtuelle Storage Manager.
3
Appuyez sur 3, puis sur Entrée pour afficher le menu Diagnostics.
4
Appuyez sur 4, puis sur Entrée.
La CLI de l'Appliance virtuelle Storage Manager affiche le tableau des hôtes.
5
Appuyez sur Entrée pour revenir au menu Diagnostics.
230
Gestion du Data Collector
Migration d'une base de données
Microsoft SQL Server
Si le serveur de base de données est Microsoft SQL Server 2008, 2012 ou 2014, la base de données Data Collector peut être migrée vers
un autre serveur Microsoft SQL Server.
1
Sauvegardez la base de données sur le serveur Microsoft SQL Server d’origine.
2
Configurez un nouveau serveur Microsoft SQL Server et configurez-le pour utiliser l’authentification en mode Mixte (authentification
SQL Server et Windows).
3
Effectuez une restauration de la base de données sur le nouveau serveur Microsoft SQL Server.
4
Une fois la base de données restaurée, créez l’utilisateur de base de données requis.
a
b
Créez un utilisateur de base de données appelé compmsauser. Ne lui attribuez aucun schéma pour le moment.
Définissez le mot de passe de l’utilisateur de base de données compmsauser comme étant identique au mot de passe qui lui
était attribué dans la base de données précédente.
•
Si vous n’aviez pas modifié le mot de passe précédemment, il s’agissait de la valeur par défaut : R3p0r!cty4sgs.
•
5
Si vous avez oublié le mot de passe ou si vous voulez en utiliser un autre, vous devez entrer le nouveau mot de passe lorsque
vous exécutez l’Assistant Modifier la source de données à l’étape 6.
Exécutez la requête suivante sur compmsadb :
sp_change_users_login ‘update_one’, ‘compmsauser’, ‘compmsauser’
6
Une fois la requête terminée, utilisez le Data Collector pour remplacer la source de données par la nouvelle base de données.
REMARQUE : Si vous avez modifié le mot de passe, activez la case Utiliser le mot de passe personnalisé, puis saisissez le
mot de passe dans le champ Mot de passe personnalisé.
Désinstaller le Data Collector
Sur le serveur qui héberge le Data Collector, utilisez l'élément du panneau de configuration Programmes et fonctionnalités de Windows
pour désinstaller l'application Storage Manager Data Collector.
Suppression d’anciennes bases de données de Data Collector
Supprimez la base de données Data Collector si vous avez migré la base de données vers un autre serveur de base de données ou si vous
avez supprimé le Data Collector de votre environnement.
Nettoyage d'une base de données MySQL
Supprimez les données Unisphere Central de la base de données MySQL et réinstallez le Data Collector.
1
Connectez-vous en tant qu’utilisateur Admin et entrez les commandes SQL suivantes :
Drop Database compmsadb;
DELETE FROM mysql.user WHERE User = 'compmsauser';
DELETE FROM mysql.db WHERE user = 'compmsauser';
FLUSH PRIVILEGES;
2
Réinstallez Storage Manager Data Collector.
Gestion du Data Collector
231
Nettoyage d'une base de données Microsoft SQL
Supprimez les données Unisphere Central de la base de données et réinstallez le Data Collector.
1
Connectez-vous en tant qu’utilisateur Admin et entrez les commandes SQL suivantes :
Drop Database compmsadb;
EXEC SP_DropLogin 'compmsauser';
2
Réinstallez Storage Manager Data Collector.
Nettoyer une base de données intégrée au système de fichiers
Réinstaller Storage Manager Data Collector. La base de données intégrée au système de fichiers est automatiquement nettoyée lors du
processus de réinstallation.
232
Gestion du Data Collector
11
Gestion des utilisateurs à l'aide du Data Collector
Utilisez le Data Collector pour ajouter des utilisateurs et gérer les utilisateurs existants dans Unisphere Central.
Privilèges d'utilisateur Unisphere Central
Le Data Collector contrôle l'accès des utilisateurs aux fonctions Unisphere Central et aux Storage Centers associés, sur la base des
privilèges attribués à ces utilisateurs : Créateur de rapports, Gestionnaire de volumes ou Administrateur. Les tableaux suivants définissent
les privilèges de niveau utilisateur de Unisphere Central avec les catégories suivantes.
REMARQUE : Les privilèges utilisateur Unisphere Central et les privilèges utilisateur Storage Center portent les mêmes noms
mais ne sont pas identiques. Les privilèges utilisateur Storage Center contrôlent l'accès aux Storage Centers et les privilèges
utilisateur de Unisphere Central contrôlent l'accès aux fonctions de Unisphere Central.
Privilèges Administrateur
Le niveau de privilège Administrateur est le profil utilisateur le plus puissant de Unisphere Central.
Un administrateur dispose d'un accès complet à toutes les fonctionnalités de Unisphere Central.
Privilèges Gestionnaire de volumes
Le niveau de privilège Gestionnaire de volume est similaire à celui d'Administrateur, mais avec plus de restrictions.
Un utilisateur Gestionnaire de volumes est en mesure d'afficher, de gérer et d'ajouter/créer la plupart des objets dans Unisphere Central.
Cependant, il n'a pas accès aux propriétés Data Collector.
Privilèges Créateur de rapports
Le niveau de privilèges de Créateur de rapports est le type d'utilisateur dont les privilèges sont les plus restreints dans Unisphere Central.
Un utilisateur Créateur de rapports peut afficher la plupart des fonctions de Unisphere Central. Cependant, cet utilisateur n'est pas en
mesure de gérer, créer ou modifier les fonctionnalités. En outre, il ne peut pas voir les les propriétés SupportAssist, les propriétés Data
Collector, ni les profils de stockage.
REMARQUE : Un Créateur de rapports Unisphere Central peut adresser les Storage Centers à d'autres Créateurs de rapports s'il
dispose des identifiants de Créateur de rapports Unisphere Central.
Authentification des utilisateurs à l’aide d’un service
d’annuaire externe
Le Data Collector peut être configuré de façon à authentifier les utilisateurs de Unisphere Central à l'aide d'un service d'annuaire
Active Directory ou OpenLDAP. Si l'authentification Kerberos est également configurée, les utilisateurs peuvent se connecter
automatiquement au client à l'aide de leurs références de session Windows.
Gestion des utilisateurs à l'aide du Data Collector
233
L'accès à Unisphere Central peut être accordé aux utilisateurs et groupes de service d'annuaire appartenant au domaine auquel le Data
Collector est associé. Pour Active Directory, vous pouvez également accorder l'accès aux utilisateurs et groupes qui appartiennent aux
domaines d'une même forêt, ainsi que des domaines qui appartiennent à des forêts pour lesquelles des approbations unidirectionnelles ou
bidirectionnelles sont configurées.
Configuration d’un service d’annuaire externe
Pour que les utilisateurs puissent être authentifié avec un service d’annuaire externe, le Data Collector doit être configuré pour utiliser le
service d’annuaire.
Configuration du Data Collector pour utiliser un service d’annuaire
Configurer le Data Collector pour utiliser un service d'annuaire Active Directory ou OpenLDAP.
Prérequis
•
Un service d’annuaire Active Directory ou OpenLDAP doit être déployé dans votre environnement réseau.
•
Le service d’annuaire doit répondre à des exigences de configuration spécifiques.
– Active Directory : le service d’annuaire doit être configuré pour utiliser l’authentification Kerberos.
– OpenLDAP : le service d’annuaire doit être configuré pour utiliser LDAP avec l’extension StartTLS ou LDAPS (LDAP sur SSL).
•
Si le service d’annuaire est OpenLDAP, le fichier de clé publique du certificat SSL (codage DER ou PEM) du serveur d’annuaire doit être
exporté et transféré sur le serveur qui héberge le Data Collector.
•
Le Data Collector doit disposer d'une connectivité réseau au service d’annuaire.
•
Les enregistrements SRV DNS doivent être correctement configurés dans votre environnement pour permettre au Data Collector de
déterminer le mode d’interaction avec le service d’annuaire. Si les enregistrements SRV ne sont pas définis ou sont mal configurés, vous
devez configurer les paramètres du service d’annuaire manuellement.
•
Le Data Collector nécessite un utilisateur autorisé à interroger le service d'annuaire. Pour Active Directory, l'entrée de cet utilisateur dans
l'annuaire doit également inclure l'attribut Nom principal d'utilisateur ([email protected]).
•
Pour utiliser l'authentification Kerberos, vous devez indiquer le nom d'utilisateur et le mot de passe d'un utilisateur du service d'annuaire
qui dispose de privilèges Administrateur, ou vous devez utiliser un compte de service existant.
•
Si un service d’annuaire est configuré et que vous souhaitez reconfigurer le Data Collector afin d’utiliser un service d’annuaire dans un
autre domaine, la configuration des services d’annuaire doit être désactivée et appliquée avant de poursuivre.
•
Pour authentifier les utilisateurs Active Directory qui appartiennent aux domaines d'une autre forêt, une approbation unidirectionnelle ou
bidirectionnelle doit être configurée entre la forêt locale et la forêt distante.
Étapes
1
Si un Storage Center est sélectionné dans la liste déroulante, cliquez sur
2
Cliquez sur
(Accueil) dans le volet de navigation de gauche.
Data Collector.
La vue Data Collector s'affiche.
3
Cliquez sur l'onglet Environnement, puis sélectionnez le sous-onglet Service d'annuaire.
4
Cliquez sur Modifier.
La boîte de dialogue Paramètres de service s'ouvre.
5
Configurez les paramètres LDAP.
a
b
Cochez la case Activé.
Dans le champ Domaine, entrez le nom du domaine dans lequel effectuer la recherche.
c
REMARQUE : Si le serveur qui héberge le Data Collector appartient à un domaine, le champ Domaine est
automatiquement rempli.
Dans le champ DN de liaison d'authentification, saisissez le nom unique ou le nom principal d'utilisateur de l'utilisateur que le
Data Collector utilise pour se connecter au serveur LDAP et y faire des recherches. Le nom d'utilisateur Administrateur n'est pas
autorisé.
•
234
Exemple de DN : CN=Prénom Nom,CN=utilisateurs,DC=corp,DC=entreprise,DC=COM
Gestion des utilisateurs à l'aide du Data Collector
d
e
6
(Facultatif) Configurez manuellement les paramètres du service d'annuaire.
a
b
c
d
7
Dans le menu déroulant Type, sélectionnez Active Directory ou OpenLDAP.
Dans le champ Serveurs d’annuaire, saisissez le nom de domaine entièrement qualifié (FQDN) de chaque serveur d’annuaire sur
une ligne distincte.
REMARQUE : Pour vérifier que le Data Collector peut communiquer avec les serveurs d’annuaire indiqués à l’aide du
protocole sélectionné, cliquez sur Test.
Dans le champ DN de base, saisissez le nom unique de base du serveur LDAP. Il indique l'emplacement de début de la recherche
d'utilisateurs.
Dans le champ Délai d'expiration de la connexion, saisissez la durée maximale (en minutes) pendant laquelle le Data Collector
attend lors d'une tentative de connexion à un serveur LDAP.
(Facultatif) Configurez l'authentification Kerberos. Pour permettre aux utilisateurs de se connecter automatiquement au client à l'aide
des références de leur session Windows, l'authentification Kerberos doit être configurée.
a
b
c
d
8
• Exemple de nom principal d'utilisateur : [email protected]
Dans la zone Mot de passe de liaison d'authentification, saisissez le mot de passe correspondant au nom unique de liaison
d'authentification.
Si vous avez modifié le champ Domaine, cliquez sur Découvrir pour localiser le service d’annuaire pour le domaine spécifié.
Cochez la case Kerberos activé.
Dans le champ Domaine Kerberos, indiquez le domaine Kerberos à utiliser pour authentifier les utilisateurs. Dans les réseaux
Windows, il s'agit généralement du nom de domaine Windows en majuscules.
(OpenLDAP uniquement) Saisissez le nom d'hôte ou l'adresse IP du centre de distribution de clés (KDC) dans le champ Nom
d'hôte ou adresse IP KDC.
Dans le champ Nom d’hôte du Data Collector, entrez le nom de domaine entièrement qualifié (FQDN) du serveur qui héberge le
Data Collector.
(Facultatif - Open LDAP uniquement) Si le protocole TLS (Transport Layer Security) est activé, envoyez un fichier PEM d'autorité de
certification.
a
Accédez à l'emplacement du fichier PEM, sélectionnez le fichier et cliquez sur Ouvrir.
La boîte de dialogue Charger un certificat TLS s'ouvre.
b
9
10
REMARQUE : Si vous vous êtes trompé de fichier PEM, cliquez sur Charger un certificat dans la boîte de dialogue
Charger un certificat TLS pour sélectionner un nouveau fichier.
c. Cliquez sur OK pour envoyer le certificat.
(Active Directory uniquement) Pour enregistrer le Data Collector sur le domaine, sélectionnez Enregistrez le Data Collector sur le
domaine.
a
Saisissez le nom d'utilisateur et le mot de passe d'un administrateur de domaine.
b
Le nom d'utilisateur Administrateur n'est pas autorisé. Ces références servent uniquement à inscrire le Data Collector et ne sont
pas enregistrées.
Cliquez sur OK.
Pour utiliser un compte de service existant, sélectionnez Utiliser un compte de service existant pour rejoindre le domaine.
a
Saisissez le nom d'utilisateur et le mot de passe du compte de service.
REMARQUE : Le compte de service existant doit inclure un attribut servicePrincipalName, avec les valeurs suivantes
dans le formulaire :
HTTP/<host name>dc.<domain>@<realm>
HTTP/<host name>dc.<domain>
b
Ces valeurs peuvent être définies à l'aide de l'outil Microsoft setspn.exe ou d'un autre outil équivalent.
Cliquez sur OK.
Gestion des utilisateurs à l'aide du Data Collector
235
Dépannage de la découverte du service d'annuaire
Le Data Collector tente de détecter automatiquement le service d'annuaire le plus proche en fonction de la configuration de l'environnement
réseau. Les paramètres découverts sont écrits dans un fichier texte à des fins de dépannage. Si la détection échoue, vérifiez que le fichier
texte contient des valeurs correctes pour votre environnement réseau.
1
Sur le serveur qui héberge le Data Collector, utilisez un éditeur de texte pour ouvrir le fichier C:\Program Files (x86)\Compellent
Technologies\Compellent Enterprise Manager\msaservice\directory_settings.txt.
2
Vérifiez que les valeurs répertoriées dans le fichier directory_settings.txt correspondent à l'environnement réseau.
3
Si le fichier contient des valeurs incorrectes, apportez des modifications à la configuration afin de résoudre le problème.
a
b
c
4
Assurez-vous que le serveur qui héberge le Data Collector est membre du domaine approprié.
Assurez-vous que les enregistrements SRV DNS sont correctement configurés.
Utilisez Data Collector pour détecter à nouveau le service d'annuaire.
Si l'étape précédente n'a pas résolu le problème, activez la case Activer la configuration manuelle et configurez manuellement les
paramètres de service d'annuaire. Si nécessaire, contactez support technique pour obtenir de l'aide.
Recherche de domaines dans les forêts de confiance locales et distantes
Si des domaines sont ajoutés à la forêt locale ou supprimés de cette dernière, ou en cas d'ajout/suppression de relations de confiance
bidirectionnelles entre la forêt locale et des forêts distantes, utilisez le Data Collector pour rechercher des domaines.
Prérequis
Le Data Collector doit être configuré pour authentifier les utilisateurs avec un service d’annuaire Active Directory et Kerberos.
REMARQUE : Les tentatives d’authentification des utilisateurs Active Directory peuvent échouer si une opération de rebalayage
est en cours.
Étapes
1
Si un Storage Center est sélectionné dans la liste déroulante, cliquez sur
2
Cliquez sur
(Accueil) dans le volet de navigation de gauche.
Data Collector.
La vue Data Collector s'affiche.
3
Cliquez sur l'onglet Environnement, puis sélectionnez le sous-onglet Service d'annuaire.
4
Cliquez sur Rebalayer. Un message indique si l’analyse a réussi ou échoué.
5
Cliquez sur OK.
Octroi de l’accès à des utilisateurs ou groupes d’utilisateurs d’annuaire
Pour autoriser des utilisateurs d'annuaire à se connecter à Unisphere Central, ajoutez des utilisateurs et/ou des groupes d'utilisateurs du
service d'annuaire aux groupes d'utilisateurs Data Collector.
Ajout de groupes d'annuaires dans un groupe d'utilisateurs Data Collector
Ajoutez un groupe de répertoires dans un groupe d'utilisateurs Data Collector pour permettre à tous les utilisateurs de ce groupe de
répertoires d'accéder à Unisphere Central. Vous pouvez accorder l'accès aux groupes appartenant au domaine dont le Data Collector est
membre, aux domaines qui sont dans la même forêt et aux domaines appartenant à des forêts pour lesquelles des approbations
bidirectionnelles sont configurées. Les groupes de services d'annuaire ne sont pas pris en charge pour les domaines à approbation
unidirectionnelle.
Prérequis
Le Data Collector doit être configuré de sorte à authentifier les utilisateurs à l’aide d’un service d’annuaire externe.
236
Gestion des utilisateurs à l'aide du Data Collector
Étapes
1
Si un Storage Center est sélectionné dans la liste déroulante, cliquez sur
2
Cliquez sur
(Accueil) dans le volet de navigation de gauche.
Data Collector.
La vue Data Collector s'affiche.
3
Cliquez sur l'onglet Utilisateurs et système, puis sélectionnez le sous-onglet Utilisateurs et groupes d'utilisateurs.
4
Sélectionnez le groupe d'utilisateurs Data Collector auquel ajouter des groupes de répertoires.
5
Cliquez sur Ajouter des groupes d'utilisateurs d'annuaire.
La boîte de dialogue Ajouter des groupes d'utilisateurs d'annuaire s'ouvre.
6
(Environnements multidomaines uniquement) Dans le menu déroulant Domaine, sélectionnez le domaine qui contient les groupes
d'annuaires auxquels vous souhaitez octroyer l'accès.
7
Sélectionnez chaque groupe de répertoires à ajouter au groupe d'utilisateurs Unisphere Central.
8
Lorsque vous avez terminé, cliquez sur OK. Les groupes de répertoires associés au groupe Data Collector s'affichent sous le sousonglet Groupes d'utilisateurs.
Ajout d'un utilisateur d'annuaire dans un groupe d'utilisateurs Data Collector
Ajoutez un utilisateur d'annuaire dans un groupe d'utilisateurs Data Collector pour permettre à cet utilisateur d'annuaire d'accéder à
Unisphere Central. Vous pouvez accorder l'accès aux utilisateurs appartenant au domaine dont le Data Collector est membre, aux domaines
qui sont dans la même forêt et aux domaines appartenant à des forêts pour lesquelles des approbations unidirectionnelles et
bidirectionnelles sont configurées.
Prérequis
Le Data Collector doit être configuré de sorte à authentifier les utilisateurs à l’aide d’un service d’annuaire externe.
Étapes
1
Si un Storage Center est sélectionné dans la liste déroulante, cliquez sur
2
Cliquez sur
(Accueil) dans le volet de navigation de gauche.
Data Collector.
La vue Data Collector s'affiche.
3
Cliquez sur l'onglet Utilisateurs et système, puis sélectionnez le sous-onglet Utilisateurs et groupes d'utilisateurs.
4
Sélectionnez le groupe d'utilisateurs Data Collector auquel ajouter un utilisateur d'annuaire.
5
Cliquez sur Ajouter des utilisateurs d'annuaire.
La boîte de dialogue Ajouter des utilisateurs d'annuaire s'ouvre.
6
Dans le champ Utilisateurs d'annuaire, saisissez le nom de chaque utilisateur d'annuaire à ajouter.
•
Pour OpenLDAP, le format de nom d’utilisateur est pris en charge (exemple : utilisateur).
•
Pour Active Directory, les formats de nom d’utilisateur suivants sont pris en charge :
– Nom d’utilisateur (exemple : utilisateur)
– Nom principal d’utilisateur (exemple : utilisateur@domaine)
7
REMARQUE : Pour ajouter des utilisateurs qui appartiennent à un domaine autre que le domaine pour lequel le Data
Collector est configuré, utilisez le format Nom principal d’utilisateur.
Cliquez sur Vérifier les noms pour vérifier que les utilisateurs spécifiés existent dans le service d’annuaire. Un message s’affiche.
REMARQUE : La vérification des noms n'est pas prise en charge sur les domaines pour lesquels une approbation
unidirectionnelle est configurée.
8
Cliquez sur OK pour fermer le message.
9
Si l'un des noms d'utilisateur d'annuaire spécifiés n'a pas pu être vérifié, corrigez les noms, puis cliquez de nouveau sur Vérifier les
noms.
10
Lorsque vous avez terminé, cliquez sur OK. La boîte de dialogue Ajouter des utilisateurs d'annuaire se ferme, et les utilisateurs
d'annuaire associés au groupe d'utilisateurs Data Collector sélectionné s'affichent sous le sous-onglet Groupes d'utilisateurs.
Gestion des utilisateurs à l'aide du Data Collector
237
Révocation de l’accès des utilisateurs et groupes d’utilisateurs d’annuaire
Pour révoquer l'accès à Unisphere Central d'un groupe ou d'un utilisateur de service d'annuaire, supprimez le groupe ou l'utilisateur
d'annuaire des groupes d'utilisateurs Data Collector.
Suppression d'un groupe de services d'annuaire d'un groupe d'utilisateurs Data Collector
Supprimez un groupe de services d'annuaire d'un groupe d'utilisateurs Data Collector pour empêcher les utilisateurs d'annuaire de ce groupe
d'accéder à Unisphere Central.
1
Si un Storage Center est sélectionné dans la liste déroulante, cliquez sur
2
Cliquez sur
(Accueil) dans le volet de navigation de gauche.
Data Collector.
La vue Data Collector s'affiche.
3
Cliquez sur l'onglet Utilisateurs et système, puis sélectionnez le sous-onglet Utilisateurs et groupes d'utilisateurs.
4
Cliquez sur l'onglet Groupes d'utilisateurs.
5
Sélectionnez le groupe d'utilisateurs Data Collector auquel ajouter le groupe d'annuaires.
6
Cliquez sur le sous-onglet Groupes d’annuaire.
7
Sélectionnez le groupe de service d'annuaire dont vous voulez révoquer l'accès, puis cliquez sur Supprimer.
La boîte de dialogue Supprimer le groupe d'utilisateurs de répertoire s'ouvre.
8
Cliquez sur Oui.
Suppression d'un utilisateur de services d'annuaire d'un groupe d'utilisateurs Data Collector
Supprimez un utilisateur du service d'annuaire d'un groupe d'utilisateurs de Data Collector pour empêcher l'utilisateur d'annuaire d'accéder à
Unisphere Central.
1
Si un Storage Center est sélectionné dans la liste déroulante, cliquez sur
2
Cliquez sur
(Accueil) dans le volet de navigation de gauche.
Data Collector.
La vue Data Collector s'affiche.
3
Cliquez sur l'onglet Utilisateurs et système, puis sélectionnez le sous-onglet Utilisateurs et groupes d'utilisateurs.
4
Cliquez sur l'onglet Groupes d'utilisateurs.
5
Sélectionnez le groupe d'utilisateurs Data Collector auquel ajouter le groupe d'annuaires.
6
Cliquez sur sous-onglet Utilisateurs.
7
Sélectionnez l'utilisateur du groupe de service d'annuaire dont vous voulez révoquer l'accès, puis cliquez sur Supprimer l'utilisateur. La
boîte de dialogue Supprimer un utilisateur d'annuaire s'ouvre.
8
Cliquez sur Oui.
Désactivation de l’authentification par un service d’annuaire externe
Désactivez l’authentification par un service d’annuaire externe afin d’empêcher l’authentification des utilisateurs de cet annuaire.
À propos de cette tâche
PRÉCAUTION : La désactivation de l'authentification par le service d'annuaire supprime tous les utilisateurs et groupes de ce
service d'annuaire de Unisphere Central. Si vous choisissez de réactiver l'authentification par ce service d'annuaire
ultérieurement, vous devrez de nouveau autoriser l'accès de tous les utilisateurs et groupes d'utilisateurs de cet annuaire.
Étapes
1
Si un Storage Center est sélectionné dans la liste déroulante, cliquez sur
2
Cliquez sur
238
Data Collector.
Gestion des utilisateurs à l'aide du Data Collector
(Accueil) dans le volet de navigation de gauche.
La vue Data Collector s'affiche.
3
Cliquez sur l'onglet Environnement, puis sélectionnez le sous-onglet Service d'annuaire.
4
Cliquez sur Modifier.
La boîte de dialogue Paramètres du service s'ouvre.
5
Décochez la case Activé.
6
Cliquez sur OK.
Gestion des utilisateurs locaux à l'aide du Data
Collector
Vous pouvez configurer les utilisateurs Unisphere Central et les adressages sur Storage Center dans l'onglet Utilisateurs de la vue Data
Collector.
Création d’un utilisateur
Créez un compte utilisateur pour autoriser une personne à accéder à Unisphere Central.
1
Si un Storage Center est sélectionné dans la liste déroulante, cliquez sur
2
Cliquez sur
(Accueil) dans le volet de navigation de gauche.
Data Collector.
La vue Data Collector s'affiche.
3
Cliquez sur l'onglet Utilisateurs et système, puis sélectionnez le sous-onglet Utilisateurs et groupes d'utilisateurs.
4
Cliquez sur
(Nouvel utilisateur).
La boîte de dialogue Créer un utilisateur s'ouvre.
5
Entrez les informations concernant le nouvel utilisateur.
a
b
c
d
e
f
6
Entrez le nom de l'utilisateur dans le champ Nom d'utilisation.
(Facultatif) Entrez l'adresse e-mail de l'utilisateur dans le champ Adresse e-mail.
Sélectionnez le rôle à attribuer à l'utilisateur dans le menu déroulant Rôle.
Sélectionnez une langue dans le menu déroulant Langue par défaut.
Entrez un mot de passe pour l'utilisateur dans les champs Mot de passe et Confirmer le mot de passe.
Pour forcer l'utilisateur à modifier son mot de passe après sa première connexion, cochez la case Exiger le changement de mot
de passe.
Cliquez sur OK.
Lien connexe
Privilèges d'utilisateur Unisphere Central
Configuration ou modification de l’adresse e-mail d’un
utilisateur
Une adresse e-mail doit être configurée si vous souhaitez que Unisphere Central puisse envoyer des notifications par e-mail à l'utilisateur.
1
Si un Storage Center est sélectionné dans la liste déroulante, cliquez sur
2
Cliquez sur
(Accueil) dans le volet de navigation de gauche.
Data Collector.
La vue Data Collector s'affiche.
3
Cliquez sur l'onglet Utilisateurs et système, puis sélectionnez le sous-onglet Utilisateurs et groupes d'utilisateurs.
4
Sélectionnez l'utilisateur à modifier, puis cliquez sur
(Modifier les paramètres).
Gestion des utilisateurs à l'aide du Data Collector
239
La boîte de dialogue Paramètres utilisateur s'ouvre.
5
Entrez l’adresse e-mail de l’utilisateur dans le champ Adresse e-mail.
6
Cliquez sur OK.
Modification des privilèges attribués à un utilisateur
Vous pouvez modifier les privilèges d'un compte utilisateur en modifiant le rôle d'utilisateur.
1
Si un Storage Center est sélectionné dans la liste déroulante, cliquez sur
2
Cliquez sur
(Accueil) dans le volet de navigation de gauche.
Data Collector.
La vue Data Collector s'affiche.
3
4
Cliquez sur l'onglet Utilisateurs et système, puis sélectionnez le sous-onglet Utilisateurs et groupes d'utilisateurs.
Sélectionnez l'utilisateur à modifier, puis cliquez sur
(Modifier les paramètres).
La boîte de dialogue Paramètres utilisateur s'ouvre.
5
Sélectionnez le rôle à attribuer à l'utilisateur dans le menu déroulant Rôle.
6
Cliquez sur OK.
Lien connexe
Privilèges d'utilisateur Unisphere Central
Modification de la langue par défaut d'un utilisateur Unisphere
Central
La langue préférée d'un utilisateur Unisphere Central détermine la langue qui s'affiche dans les rapports automatisés et les alertes par e-mail
du Data Collector. Les rapports qui s'affichent dans l'interface utilisateur sont générés par une demande de l'utilisateur et n'utilisent pas la
langue préférée.
1
Si un Storage Center est sélectionné dans la liste déroulante, cliquez sur
2
Cliquez sur
(Accueil) dans le volet de navigation de gauche.
Data Collector.
La vue Data Collector s'affiche.
3
Cliquez sur l'onglet Utilisateurs et système, puis sélectionnez le sous-onglet Utilisateurs et groupes d'utilisateurs.
4
Sélectionnez l'utilisateur à modifier, puis cliquez sur
(Modifier les paramètres).
La boîte de dialogue Paramètres utilisateur s'ouvre.
5
Dans le menu déroulant Langue par défaut, sélectionnez une langue.
6
Cliquez sur OK.
Obligation pour l’utilisateur de modifier son mot de passe
Vous pouvez forcer un utilisateur à modifier son mot de passe lors de la prochaine connexion.
1
Si un Storage Center est sélectionné dans la liste déroulante, cliquez sur
2
Cliquez sur
(Accueil) dans le volet de navigation de gauche.
Data Collector.
La vue Data Collector s'affiche.
3
Cliquez sur l'onglet Utilisateurs et système, puis sélectionnez le sous-onglet Utilisateurs et groupes d'utilisateurs.
4
Sélectionnez l'utilisateur à modifier, puis cliquez sur
240
Gestion des utilisateurs à l'aide du Data Collector
(Modifier les paramètres).
La boîte de dialogue Paramètres utilisateur s'ouvre.
5
Cochez la case Exiger le changement de mot de passe.
6
Cliquez sur OK.
Modification du mot de passe d’un utilisateur
Vous pouvez modifier le mot de passe de n'importe quel compte utilisateur à l'aide de Unisphere Central.
1
Si un Storage Center est sélectionné dans la liste déroulante, cliquez sur
2
Cliquez sur
(Accueil) dans le volet de navigation de gauche.
Data Collector.
La vue Data Collector s'affiche.
3
Cliquez sur l'onglet Utilisateurs et système, puis sélectionnez le sous-onglet Utilisateurs et groupes d'utilisateurs.
4
Sélectionnez l'utilisateur à modifier, puis cliquez sur Modifier le mot de passe utilisateur.
La boîte de dialogue Modifier le mot de passe utilisateur s'ouvre.
5
Saisissez le mot de passe admin dans le champ Mot de passe d'autorisation.
6
Saisissez un nouveau mot de passe pour l'utilisateur dans les champs Nouveau mot de passe et Confirmer le mot de passe.
7
Cliquez sur OK.
Définition des adressages Storage Center pour un utilisateur
Créateur de rapports
Vous pouvez uniquement définir des mappages de Storage Center pour les utilisateurs disposant de privilèges Créateur de rapports. Les
utilisateurs qui possèdent des privilèges Administrateur ou de Gestionnaire de volumes gèrent leurs propres mappages de Storage Center
dans Unisphere Central.
1
Si un Storage Center est sélectionné dans la liste déroulante, cliquez sur
2
Cliquez sur
(Accueil) dans le volet de navigation de gauche.
Data Collector.
La vue Data Collector s'affiche.
3
Cliquez sur l'onglet Utilisateurs et système, puis sélectionnez le sous-onglet Utilisateurs.
4
Sélectionnez l'utilisateur Créateur de rapports à modifier.
5
Dans le volet inférieur de l'onglet Storage Centers, cliquez sur l'icône
(Sélectionner des adressages de Storage Center).
La boîte de dialogue Sélectionner des adressages de Storage Center s'ouvre.
6
Activez les cases des Storage Center à adresser à l'utilisateur.
Désactivez les cases des Storage Center à ne plus adresser à l'utilisateur.
7
Cliquez sur OK.
Suppression d'un utilisateur
Supprimez un compte d'utilisateur pour empêcher cet utilisateur d'afficher et de gérer le Storage Center.
1
Si un Storage Center est sélectionné dans la liste déroulante, cliquez sur
2
Cliquez sur
(Accueil) dans le volet de navigation de gauche.
Data Collector.
La vue Data Collector s'affiche.
3
Cliquez sur l'onglet Utilisateurs et système, puis sélectionnez le sous-onglet Utilisateurs et groupes d'utilisateurs.
Gestion des utilisateurs à l'aide du Data Collector
241
4
5
Sélectionnez l'utilisateur que vous souhaitez supprimer.
Cliquez sur
(Supprimer l'utilisateur).
Une boîte de dialogue de confirmation s'affiche.
6
Cliquez sur Oui.
Supprimer un adressage Storage Center d'un utilisateur
Supprimer l'adressage Storage Center d'un compte d'utilisateur pour empêcher les utilisateurs de visualiser et de gérer le Storage Center.
1
Si un Storage Center est sélectionné dans la liste déroulante, cliquez sur
2
Cliquez sur
(Accueil) dans le volet de navigation de gauche.
Data Collector.
La vue Data Collector s'affiche.
3
Cliquez sur l'onglet Utilisateurs et système, puis sélectionnez le sous-onglet Utilisateurs et groupes d'utilisateurs.
4
Sélectionnez l'utilisateur pour lequel vous souhaitez supprimer un adressage Storage Center.
5
Sélectionnez le Storage Center à ne plus adresser à l'utilisateur dans le volet Storage Center.
6
Cliquez sur
(Supprimer le mappage du Storage Center).
Une boîte de dialogue de confirmation s'affiche.
7
Cliquez sur Oui.
Déverrouillage d’un compte d’utilisateur local
Si un utilisateur saisit un mot de passe incorrect un nombre de fois supérieur au seuil de verrouillage du compte, ce compte utilisateur est
verrouillé. Utilisez Unisphere Central pour le déverrouiller.
Prérequis
•
La configuration du mot de passe est activée.
•
Un compte d’utilisateur est verrouillé.
Étapes
1
Si un Storage Center est sélectionné dans la liste déroulante, cliquez sur
2
Cliquez sur
(Accueil) dans le volet de navigation de gauche.
Data Collector.
La vue Data Collector s'affiche.
3
Cliquez sur l'onglet Utilisateurs et système, puis sélectionnez le sous-onglet Utilisateurs et groupes d'utilisateurs.
4
Sélectionnez le compte d’utilisateur verrouillé.
5
Cliquez sur Déverrouiller utilisateur.
Une boîte de dialogue de confirmation s'affiche.
6
Cliquez sur Oui.
Gestion des exigences de mot de passe des
utilisateurs locaux
Gérer l'expiration du mot de passe et les exigences de complexité d'Unisphere depuis la vue Data Collector.
242
Gestion des utilisateurs à l'aide du Data Collector
Configuration des exigences de mot de passe des utilisateurs
Unisphere Central locaux
Définissez les exigences de mot de passe des utilisateurs locaux pour accroître la complexité de ces mots de passe et renforcer la sécurité
de Unisphere Central.
1
Si un Storage Center est sélectionné dans la liste déroulante, cliquez sur
2
Cliquez sur
(Accueil) dans le volet de navigation de gauche.
Data Collector.
La vue Data Collector s'affiche.
3
Cliquez sur l'onglet Utilisateurs et système, puis sélectionnez le sous-onglet Configuration de mot de passe.
4
Cliquez sur Modifier.
La boîte de dialogue Sélectionner les bases de données s'affiche.
5
Sélectionnez Activé.
6
Définissez les exigences de mot de passe.
REMARQUE : Pour obtenir des informations de référence de l'interface utilisateur, cliquez sur Aide.
7
Cliquez sur OK.
Application d’exigences de mot de passe aux utilisateurs
Storage Center
Les exigences relatives aux mots de passe des utilisateurs locaux Unisphere Central peuvent s'appliquer aux utilisateurs Storage Center.
Prérequis
L'option Configuration de mot de passe doit être activée.
Étapes
1
Si un Storage Center est sélectionné dans la liste déroulante, cliquez sur
2
Cliquez sur
(Accueil) dans le volet de navigation de gauche.
Data Collector.
La vue Data Collector s'affiche.
3
Cliquez sur l'onglet Utilisateurs et système, puis sélectionnez le sous-onglet Configuration de mot de passe.
4
Cliquez sur Modifier. La boîte de dialogue Configuration de mot de passe s'ouvre.
5
Sélectionnez les Storage Centers auxquels appliquer les exigences de mot de passe.
6
Cliquez sur OK.
Lien connexe
Configuration des exigences de mot de passe des utilisateurs Unisphere Central locaux
Réinitialisation de l’horloge d’âge du mot de passe
L'horloge d'âge du mot de passe détermine le moment où un mot de passe expire, en fonction des conditions d'âge minimal et maximal
définies. Réinitialisez l'horloge d'âge du mot de passe pour que le calcul de l'âge du mot de passe démarre à la date et à l'heure actuelles.
Prérequis
L'option Configuration de mot de passe doit être activée.
Gestion des utilisateurs à l'aide du Data Collector
243
Étapes
1
Si un Storage Center est sélectionné dans la liste déroulante, cliquez sur
2
Cliquez sur
(Accueil) dans le volet de navigation de gauche.
Data Collector.
La vue Data Collector s'affiche.
3
Cliquez sur l'onglet Utilisateurs et système, puis sélectionnez le sous-onglet Configuration de mot de passe.
4
Cliquez sur Modifier. La boîte de dialogue Configuration de mot de passe s'ouvre.
5
Cochez la case Réinitialiser l'horloge de vieillissement.
6
Cliquez sur OK.
Lien connexe
Configuration des exigences de mot de passe des utilisateurs Unisphere Central locaux
Demander aux utilisateurs de modifier leurs mots de passe
La nouvelle configuration requise pour les mots de passe s’applique aux mots de passe des nouveaux utilisateurs uniquement. Les mots de
passe des utilisateurs existants ne respectent pas forcément ces exigences. Demandez aux utilisateurs de modifier leur mot de passe à la
prochaine connexion pour que leur mot de passe respecte les exigences définies.
Prérequis
L'option Configuration de mot de passe doit être activée.
Étapes
1
Si un Storage Center est sélectionné dans la liste déroulante, cliquez sur
2
Cliquez sur
(Accueil) dans le volet de navigation de gauche.
Data Collector.
La vue Data Collector s'affiche.
3
Cliquez sur l'onglet Utilisateurs et système, puis sélectionnez le sous-onglet Configuration de mot de passe.
4
Cliquez sur Modifier. La boîte de dialogue Configuration de mot de passe s'ouvre.
5
Cochez la case Requiert un changement de mot de passe.
6
Cliquez sur OK.
Lien connexe
Configuration des exigences de mot de passe des utilisateurs Unisphere Central locaux
Gestion des paramètres utilisateur avec Unisphere
Utilisez Unisphere pour modifier les préférences de votre compte d'utilisateur.
Modification du mot de passe utilisateur
Le mot de passe de l'utilisateur actuel peut être modifié à partir de la boîte de dialogue Modifier les paramètres utilisateur.
1
Dans le volet supérieur d'Unisphere, cliquez sur votre nom d'utilisateur, puis sélectionnez Préférences utilisateur.
La boîte de dialogue Modifier les paramètres utilisateur s'ouvre.
2
Dans l'onglet Informations utilisateur, cliquez sur Modifier le mot de passe.
La boîte de dialogue Modifier le mot de passe s'ouvre.
3
Saisissez le mot de passe actuel de l'utilisateur dans le champ Mot de passe actuel.
4
Saisissez un nouveau mot de passe dans les champs Nouveau mot de passe et Confirmer le nouveau mot de passe.
5
Cliquez sur OK pour enregistrer les modifications du mot de passe et fermer la boîte de dialogue Modifier le mot de passe.
244
Gestion des utilisateurs à l'aide du Data Collector
6
Cliquez sur OK pour fermer la boîte de dialogue Modifier les paramètres utilisateur.
Configuration des paramètres d’e-mail
Les paramètres d'e-mail de l'utilisateur actuel puissent être modifiés à partir du Modifier les paramètres utilisateur.
1
Dans le volet supérieur d'Unisphere, cliquez sur votre nom d'utilisateur, puis sélectionnez Préférences utilisateur.
La boîte de dialogue Modifier les paramètres utilisateur s'ouvre.
2
3
Modifiez les paramètres d'e-mail.
•
Adresse e-mail : saisissez l'adresse e-mail de l'utilisateur actuel.
•
Format d'e-mail : sélectionnez Texte brut ou HTML.
• (Facultatif) E-mail de test : cliquez pour envoyer un message e-mail à l'adresse saisie dans le champ Adresse e-mail.
Cliquez sur OK.
Configuration des options client
Les paramètres d'affichage des alertes et le formatage des unités de stockage peuvent être configurés pour l'utilisateur actuel dans la boîte
de dialogue Modifier les paramètres utilisateur.
Configuration des paramètres d'affichage des alertes
Les paramètres d'affichage des alertes de l'utilisateur actuel se trouvent dans la boîte de dialogue Modifier les paramètres utilisateur.
1
Dans le volet supérieur d'Unisphere, cliquez sur votre nom d'utilisateur, puis sélectionnez Préférences utilisateur.
La boîte de dialogue Modifier les paramètres utilisateur s'ouvre.
2
Dans l'onglet Options de client, configurez les paramètres des alertes en cochant ou décochant les cases suivantes :
•
Afficher les niveaux d'alerte de seuil sur les tableaux Cette option permet d'afficher une ligne horizontale parallèle à l'axe X des
diagrammes, présentant la relation entre les données rapportées et le niveau de seuil.
•
3
Afficher les alertes Storage Center sur les tableaux : cette option permet d'afficher une ligne verticale parallèle à l'axe des Y,
présentant la relation entre les données rapportées et les alertes du Storage Center pour les contrôleurs défectueux et les Storage
Centers distants arrêtés.
Cliquez sur OK.
Configuration des unités pour l'affichage
Les unités de stockage s'affichent en mégaoctets, gigaoctets, téraoctets, ou une unité de mesure la mieux adaptée aux données et choisie
automatiquement.
1
Dans le volet supérieur d'Unisphere, cliquez sur votre nom d'utilisateur, puis sélectionnez Préférences utilisateur.
La boîte de dialogue Modifier les paramètres utilisateur s'ouvre.
2
3
Dans l'onglet Options client, sélectionnez le mode d'affichage approprié dans le menu déroulant Formatage des unités de stockage :
•
Automatique : les unités les mieux adaptées aux valeurs affichées sont automatiquement sélectionnées.
•
Toujours afficher en Mo : toutes les unités de stockage sont exprimées en mégaoctets.
•
Toujours afficher en Go : toutes les unités de stockage sont exprimées en gigaoctets.
• Toujours afficher en To : toutes les unités de stockage sont exprimées en téraoctets.
Cliquez sur OK.
Gestion des utilisateurs à l'aide du Data Collector
245
246
12
Gestion de SupportAssist
SupportAssist envoie des données support technique à des fins de surveillance et de dépannage. Vous pouvez configurer SupportAssist
afin d'envoyer les données de diagnostic automatiquement ou bien envoyer manuellement les données de diagnostic à l'aide de
SupportAssist en cas de besoin. Vous pouvez configurer les paramètres SupportAssist pour tous les Storage Centers gérés ou bien
séparément pour chaque Storage Center.
Types de données pouvant être envoyés avec
SupportAssist
Unisphere peut envoyer des rapports, des données Storage Center et des données de cluster FluidFS à support technique.
Le tableau suivant récapitule les types de données qui peuvent être envoyés à l'aide de SupportAssist.
Type de données SupportAssist
Description
Méthode SupportAssist
Rapport d'utilisation des E/S
Récapitule les performances des E/S en
lecture et en écriture d'un ou plusieurs
Storage Centers
Automatique ou manuel
Rapport d'utilisation du stockage
Récapitule l'utilisation et l'augmentation du
stockage d'un ou plusieurs Storage Centers.
Automatique ou manuel
Rapport de réplication
Récapitule l'état des réplications
Automatique ou manuel
Configuration de Storage Center
Envoie toutes les informations de
configuration du Storage Center
Manuel
Journaux Storage Center
Envoie les journaux Storage Center
Manuel
Synthèse du cluster FluidFS
Récapitule toutes les informations de
configuration du cluster FluidFS
Automatique
Événements de cluster FluidFS
Envoie des événements de cluster FluidFS
Automatique
Diagnostics de cluster FluidFS
Envoie des diagnostics système complets, y
compris la synthèse des informations
concernant la configuration du cluster
FluidFS, les services et les journaux
Déclenché automatiquement pour les
événements critiques et lancé manuellement
lorsqu'un administrateur exécute les
diagnostics de cluster FluidFS
Configurez les paramètres de SupportAssist pour le
Data Collector
Modifiez les paramètres de SupportAssist pour le Data Collector.
1
Si un Storage Center est sélectionné dans la liste déroulante, cliquez sur
2
Cliquez sur
(Accueil) dans le volet de navigation de gauche.
Data Collector.
La vue Data Collector s'affiche.
3
Cliquez sur l'onglet Surveillance, puis cliquez sur le sous-onglet SupportAssist.
4
Cliquez sur Modifier. La boîte de dialogue SupportAssist s'ouvre.
a
Sélectionnez la fréquence d'envoi des données d'utilisation dans le menu déroulant Intervalle d'envoi.
Gestion de SupportAssist
247
b
Sélectionnez les rapports d'utilisation à envoyer dans les Paramètres SupportAssist de rapport global.
REMARQUE : Le paramètre Intervalle d'envoi est ignoré pour les rapports Utilisation du stockage. Au lieu de cela, les
rapports Utilisation du stockage sont envoyés au support technique quotidiennement.
5
Cliquez sur OK.
Configuration des paramètres de SupportAssist pour
un seul Storage Center
Modifiez les paramètres de SupportAssist pour un seul Storage Center.
1
2
Si vous êtes connecté à un Data Collector, sélectionnez un Storage Center dans la liste déroulante du volet de navigation gauche.
Cliquez sur
Récapitulatif.
L'onglet Récapitulatif s'affiche.
3
Dans l'onglet Récapitulatif, cliquez sur
(Paramètres).
La boîte de dialogue Modifier les paramètres de Storage Center s'ouvre.
4
Cliquez sur l'onglet SupportAssist.
La boîte de dialogue des paramètres SupportAssist s'ouvre.
5
Cliquez sur Modifier les paramètres globaux.
6
Sélectionnez la fréquence d'envoi des données dans la liste déroulante Intervalle d'envoi.
7
Sélectionnez les rapports d'utilisation à envoyer dans les Paramètres SupportAssist de rapport global.
REMARQUE : Par défaut, l'envoi des données d'Utilisation du stockage est planifié pour avoir lieu tous les jours à minuit. Par
conséquent, le paramètre Intervalle d'envoi par défaut (4 heures) est ignoré pour les rapports Utilisation du stockage. Au
lieu de cela, les rapports Utilisation du stockage sont envoyés tous les jours par défaut à support technique.
8
Sélectionnez votre préférence de réception des mises à jour du logiciel dans le menu déroulant Modifier le mode de mise à jour du
logiciel.
9
Si votre réseau exige que les hôtes utilisent un serveur proxy pour accéder à Internet, configurez un serveur proxy pour SupportAssist :
a
b
c
10
Cochez la case Activé en regard de Paramètres de proxy Web pour activer un serveur proxy.
Spécifiez l’adresse IP et le port du serveur proxy.
Si le serveur proxy nécessite une authentification, remplissez les champs Nom d’utilisateur et Mot de passe.
Cliquez sur OK.
Envoi manuel des données de diagnostic avec
SupportAssist
Vous pouvez envoyer manuellement des données de diagnostic à l'aide de SupportAssist pour plusieurs Storage Centers ou pour un
Storage Center spécifique.
Envoi manuel de données de diagnostic pour plusieurs Storage
Centers
Vous pouvez envoyer des données de diagnostic pour plusieurs Storage Centers à partir du Data Collector.
1
Si un Storage Center est sélectionné dans la liste déroulante, cliquez sur
2
Cliquez sur
Data Collector.
La vue Data Collector s'affiche.
248
Gestion de SupportAssist
(Accueil) dans le volet de navigation de gauche.
3
Cliquez sur l'onglet Surveillance, puis cliquez sur le sous-onglet SupportAssist.
4
Cliquez sur Envoyer les données SupportAssist maintenant.
La boîte de dialogue Envoyer les données SupportAssist maintenant s'ouvre.
5
Dans la zone Storage Centers, cochez les cases des Storage Centers pour lesquels vous souhaitez envoyer des données
SupportAssist à support technique.
6
Dans la zone Rapports, cochez les cases correspondant aux rapports d'utilisation du Storage Center à enregistrer.
7
Dans la zone Plage de temps, indiquez la période pour laquelle vous souhaitez envoyer des données.
a
b
Dans les champs Date de début, indiquez la date et l’heure de début.
Pour définir une date de fin, décochez la case Utiliser l'heure actuelle comme date de fin et spécifiez une date et une heure
dans les champs Date de fin.
Pour utiliser la date et l'heure actuelles comme date de fin, cochez la case Utiliser l'heure actuelle comme date de fin.
8
Cliquez sur OK.
Envoi de données de diagnostic pour un seul Storage Center
Vous pouvez envoyer les données de diagnostic du Storage Center à l'aide de SupportAssist à partir des paramètres du Storage Center.
1
Si vous êtes connecté à un Data Collector, sélectionnez un Storage Center dans la liste déroulante du volet de navigation gauche.
Le Storage Center doit être ajouté à Unisphere Central par un utilisateur Storage Center doté de privilèges d'administrateur.
2
Cliquez sur
Récapitulatif.
L'onglet Récapitulatif s'affiche.
3
Dans l'onglet Récapitulatif, cliquez sur
(Paramètres).
La boîte de dialogue Paramètres de Storage Center s'ouvre.
4
Cliquez sur l'onglet SupportAssist.
5
Cliquez sur Envoyer les données maintenant.
La boîte de dialogue Envoyer les données SupportAssist maintenant s'ouvre.
6
Dans la zone Rapports, cochez les cases correspondant aux rapports d'utilisation du Storage Center à enregistrer.
7
Dans la zone Plage de temps, indiquez la période pour laquelle vous souhaitez envoyer des données.
a
b
Dans les champs Date de début, indiquez la date et l’heure de début.
Pour définir une date de fin, décochez la case Utiliser l'heure actuelle comme date de fin et spécifiez une date et une heure
dans les champs Date de fin.
Pour utiliser la date et l'heure actuelles comme date de fin, cochez la case Utiliser l'heure actuelle comme date de fin.
8
Dans la zone Storage Center, cochez les cases correspondant aux types de données Storage Center à enregistrer.
9
Cliquez sur OK.
10
Cliquez sur OK pour fermer la boîte de dialogue Storage Center.
Enregistrement des données SupportAssist dans un fichier
Si votre site n'a pas de connectivité aux serveurs SupportAssist, vous pouvez utiliser l'option Exporter les données d'historique afin
d'enregistrer les données SupportAssist dans un fichier ou transmettez-les par e-mail à support technique.
1
Si un Storage Center est sélectionné dans la liste déroulante, cliquez sur
2
Cliquez sur
(Accueil) dans le volet de navigation de gauche.
Data Collector.
La vue Data Collector s'affiche.
3
Cliquez sur l'onglet Surveillance, puis cliquez sur le sous-onglet SupportAssist.
4
Cliquez sur Exporter les données historiques.
La boîte de dialogue Exporter les données historiques s'ouvre.
Gestion de SupportAssist
249
5
Dans le tableau Sélectionner un Storage Center, sélectionnez le Storage Center dont voulez exporter les données.
6
Dans la section Rapports, sélectionnez le type des données à exporter.
7
Dans la section Plage de temps, indiquez la période pour laquelle vous souhaitez exporter des données.
8
Sélectionnez si vous voulez exporter les données vers un fichier ou les envoyer par e-mail.
9
•
Pour exporter les données vers un fichier, sélectionnez Exporter les données historiques vers un système de fichiers.
•
Pour exporter les données et les envoyer par e-mail, sélectionnez Exporter les données historiques via e-mail et saisissez
l'adresse e-mail de destinataire dans le champ Adresse e-mail.
REMARQUE : Un serveur SMTP doit être configuré sur le Data Collector pour exporter les données historiques via email.
Cliquez sur OK.
Enregistrement des données SupportAssist sur un
lecteur flash USB
Si le Storage Center n'est pas configuré pour l'envoi, ou s'il n'est pas en mesure d'envoyer les données SupportAssist au serveur
SupportAssist, vous pouvez enregistrer les données SupportAssist sur un lecteur flash USB, puis les envoyer au support technique.
Configuration requise pour les lecteurs flash USB
Le lecteur flash doit répondre aux exigences suivantes pour être utilisé pour enregistrer des données SupportAssist :
•
USB 2.0
•
Taille minimale de 4 Go
Préparation d'un lecteur flash USB local
Lorsque le lecteur flash USB contient un fichier nommé phonehome.phy, le Storage Center reconnaît que le lecteur va être utilisé pour
enregistrer des données SupportAssist.
Prérequis
•
Cette procédure exige un lecteur flash USB contenant une table de partition dotée d’une partition formatée avec un système de fichiers
MSDOS/FAT32. Les périphériques USB peuvent venir de chez le fournisseur formatés avec ou sans partitions. Utilisez des outils de
gestion de lecteurs Windows ou d’autres outils de fournisseurs tiers pour créer une partition si le lecteur flash ne dispose pas d’une
partition MSDOS/FAT32.
•
Le lecteur flash USB ne peut contenir aucun autre fichier marqueur .phy.
À propos de cette tâche
REMARQUE : Pour enregistrer des données SupportAssist depuis les deux contrôleurs, vous devez utiliser deux lecteurs flash
USB distincts.
Étapes
1
Créez un fichier texte et nommez-le : phonehome.phy en remplaçant le type de fichier .txt par .phy.
2
Enregistrez le fichier à la racine du système de fichiers MSDOS/FAT32 sur le lecteur flash.
3
Insérez le lecteur USB dans un port sur le contrôleur principal.
4
Pour enregistrer des données SupportAssist depuis les deux contrôleurs, insérez un second lecteur flash USB dans le contrôleur
homologue.
5
Patientez cinq minutes pour permettre aux contrôleurs de reconnaître le lecteur flash USB.
6
Consultez les journaux Storage Center dans Unisphere pour vérifier que Storage Center a reconnu le lecteur flash USB.
250
Gestion de SupportAssist
Enregistrement des données SupportAssist sur un lecteur flash
USB
Utilisez la boîte de dialogue Envoyer les informations SupportAssist au lecteur flash USB pour enregistrer des données sur le lecteur flash
USB.
Prérequis
•
Préparez le lecteur flash USB selon Préparation d'un lecteur flash USB local.
•
Storage Center doit reconnaître le lecteur flash USB.
•
SupportAssist doit être désactivé.
Étapes
1
Si vous êtes connecté à un Data Collector, sélectionnez un Storage Center dans la liste déroulante du volet de navigation gauche.
2
Cliquez sur
Récapitulatif.
L'onglet Récapitulatif s'affiche.
3
Dans la vue Récapitulatif, cliquez sur
(Paramètres).
La boîte de dialogue Modifier les paramètres de Storage Center s'ouvre.
4
Cliquez sur Envoyer les informations vers USB.
La boîte de dialogue Envoyer les informations SupportAssist vers USB s'ouvre.
5
Lisez les termes du contrat de licence.
6
Cochez l'option En cochant cette case, vous acceptez les conditions ci-dessus pour accepter les conditions du contrat.
7
Cliquez sur Suivant.
8
Cochez l'option Journaux détaillés pour enregistrer ces informations sur le lecteur flash USB.
REMARQUE : Unisphere Central enregistre automatiquement les données de configuration du Storage Center sur le lecteur
flash USB.
9
Cliquez sur Terminer. La boîte de dialogue SupportAssist affiche la progression et se ferme une fois l'opération terminée.
REMARQUE : Ne retirez pas le lecteur du port situé sur le contrôleur tant que SupportAssist n'a pas terminé
l'enregistrement des données. Ce processus peut prendre au plus cinq minutes.
10
Une fois l'opération SupportAssist terminée avec succès, retirez le lecteur du port de contrôleur et envoyez les données SupportAssist
au support technique.
Dépannage des problèmes USB SupportAssist
Suivez l'une des procédures suivantes pour résoudre les problèmes d'envoi des données SupportAssist sur un lecteur flash USB. Avant
d'envoyer le lecteur flash USB à SupportAssist, vérifiez que le Storage Center a bien écrit les données SupportAssist sur le lecteur.
Après l'envoi des données SupportAssist au lecteur flash USB, le lecteur contient plusieurs fichiers.
1
Vérifiez que le lecteur flash USB contient les données SupportAssist.
a
Insérez le lecteur flash USB dans un ordinateur.
b
Vérifier que le lecteur contient des fichiers.
REMARQUE : L'horodatage des fichiers doit correspondre à l'heure de l'envoi des données SupportAssist.
2
Si le lecteur flash USB ne contient aucun nouveau fichier SupportAssist :
a
Vérifiez que le lecteur flash USB répond à la configuration minimale requise.
b
Reformatez le lecteur USB en utilisant le système de fichiers MSDOS/FAT32.
c
Préparez le lecteur flash USB en suivant les instructions indiquées dans la section Préparation d'un lecteur flash USB local.
Gestion de SupportAssist
251
d
Enregistrez les données SupportAssist sur le lecteur flash USB en suivant les instructions indiquées dans la section
Enregistrement des données SupportAssist sur un lecteur flash USB.
Gestion des paramètres de SupportAssist
Vous pouvez configurer les paramètres de SupportAssist individuellement pour chaque Storage Center ou les appliquer à plusieurs Storage
Centers.
Modifier les informations de contact de SupportAssist
Utilisez les paramètres Storage Center pour modifier les informations de contact de SupportAssist.
1
2
Si vous êtes connecté à un Data Collector, sélectionnez un Storage Center dans la liste déroulante du volet de navigation gauche.
Cliquez sur
Récapitulatif.
L'onglet Récapitulatif s'affiche.
3
Dans l'onglet Récapitulatif, cliquez sur
(Paramètres).
La boîte de dialogue Paramètres de Storage Center s'ouvre.
4
Cliquez sur l'onglet SupportAssist.
5
Cliquez sur Modifiez les informations de contact de .
La boîte de dialogue Modifiez les informations de contact de s'ouvre.
6
Entrez le nom, l'adresse e-mail et le numéro de téléphone du contact sur site dans la zone Général.
7
Spécifiez les préférences de contact dans la zone Préférences de contact.
a
b
c
d
e
Cochez la case Je souhaite recevoir des e-mails de SupportAssist... pour prévenir le contact sur site lorsqu'une alerte est
envoyée au support technique.
Sélectionnez une méthode de contact dans le menu déroulant Type.
Sélectionnez une langue pour les e-mails dans le menu déroulant Langue pour la messagerie électronique.
Spécifiez les heures de travail du contact sur site dans le champ Heure.
Sélectionnez le fuseau horaire du contact sur site dans le menu déroulant Fuseau horaire.
8
Spécifiez l'adresse du site dans la zone Adresse sur site.
9
Cliquez sur OK.
Configuration de SupportAssist pour télécharger
automatiquement les mises à jour
Configurez SupportAssist pour télécharger automatiquement les mises à jour pour le Storage Center.
1
Si vous êtes connecté à un Data Collector, sélectionnez un Storage Center dans la liste déroulante du volet de navigation gauche.
2
Cliquez sur
Récapitulatif.
L'onglet Récapitulatif s'affiche.
3
Dans la vue Récapitulatif, cliquez sur
(Paramètres).
La boîte de dialogue Paramètres de Storage Center s'ouvre.
4
Cliquez sur l'onglet SupportAssist.
5
Dans la zone du serveur, sélectionnez M'informer des mises à jour et les télécharger automatiquement dans le menu déroulant
Mode de mise à jour du logiciel.
6
Cliquez sur OK.
252
Gestion de SupportAssist
Configuration d'un serveur proxy pour SupportAssist
Utilisez les paramètres de Storage Center pour configurer un serveur proxy pour SupportAssist.
1
2
Si vous êtes connecté à un Data Collector, sélectionnez un Storage Center dans la liste déroulante du volet de navigation gauche.
Cliquez sur
Récapitulatif.
L'onglet Récapitulatif s'affiche.
3
Dans la vue Récapitulatif, cliquez sur
(Paramètres).
La boîte de dialogue Paramètres de Storage Center s'ouvre.
4
Cliquez sur l'onglet SupportAssist.
5
Cochez la case Utiliser un proxy web.
6
Spécifiez l'adresse IP pour le serveur proxy dans le champ Adresse IPv4.
7
Spécifiez le numéro de port du serveur proxy dans le champ Port.
8
Si le serveur proxy nécessite une authentification, saisissez le nom d'utilisateur et le mot de passe du serveur proxy dans les champs
Nom d'utilisateur et Mot de passe.
9
Cliquez sur OK.
CloudIQ
CloudIQ assure la surveillance du stockage et un service proactif. Vous avez ainsi accès à des informations adaptées à vos besoins, ainsi
qu'aux analyses en quasi temps réel. Il permet également de surveiller les systèmes de stockage partout et à tout moment. CloudIQ simplifie
la surveillance et la gestion du stockage via :
•
une facilité de maintenance proactive qui vous informe des problèmes avant qu'ils n'affectent votre environnement ;
•
une surveillance centralisée dans votre environnement, à l'aide d'un tableau de bord qui regroupe les informations clés telles que les
notes de mesure d'intégrité du système, les mesures de performances ainsi que la capacité et les tendances actuelles.
CloudIQ requiert les éléments suivants :
•
Les Storage Centers doivent exécuter le logiciel, versions 7.3 ou ultérieures.
•
La technologie SupportAssist doit être activée dans Storage Center.
•
Chaque Storage Center doit être connecté à CloudIQ et initialisé à l'aide du processus CloudIQ appelé intégration. Pour intégrer un
Storage Center, vous avez besoin du numéro de série, du numéro de service et de la version du logiciel Storage Center.
•
Chaque utilisateur doit être enregistré sur support.emc.com pour pouvoir accéder au portail du support Dell EMC et ce faisant à
CloudIQ.
Pour plus d'informations sur CloudIQ, contactez le support technique ou visitez la page d'accueil CloudIQ Dell EMC.
Contrôle des données envoyées à CloudIQ
Si un Storage Center a été intégré à CloudIQ et que la technologie SupportAssist est activée, l'option CloudIQ activé s'affiche sous l'onglet
des paramètres de SupportAssist et est sélectionnée par défaut. Si la case CloudIQ activé est cochée, le Storage Center envoie des
données à CloudIQ plus fréquemment que selon la planification SupportAssist et indépendamment de celle-ci. Vous pouvez rester connecté
à CloudIQ, mais arrêter l'envoi de données en décochant cette case.
1
Dans l'onglet Récapitulatif, cliquez sur
s'ouvre.
(Paramètres). La boîte de dialogue Modifier les paramètres de Edit Storage Center
2
Cliquez sur l'onglet SupportAssist.
3
Cochez ou décochez la case CloudIQ activé.
4
Cliquez sur OK.
Gestion de SupportAssist
253
REMARQUE : l'application des modifications apportées à cette case à cocher peut prendre jusqu'à quatre heures.
254
Gestion de SupportAssist