▼
Scroll to page 2
of
136
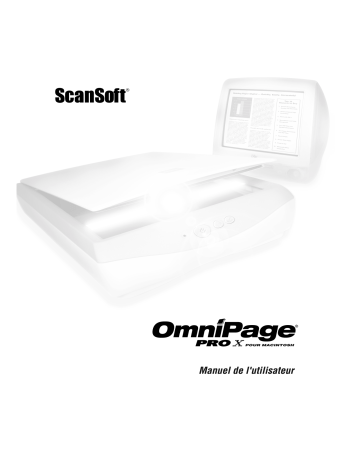
NOTICES LÉGALES ©2001 de ScanSoft, Inc. Tous droits réservés. Aucune partie de cette publication ne peut être reproduite, transmise, transcrite, stockée dans un système d’extraction de données ou traduite dans aucune langue sous forme manuelle, électronique, mécanique, magnétique, chimique, optique ou autre, sauf accord préalable du département légal de ScanSoft, Inc., 9 Centennial Drive, Peabody, Massachusetts 01960. Imprimé aux États-Unis d’Amérique et aux Pays-Bas. Le logiciel décrit dans ce manuel est fourni sous accord de licence et ne peut être copié ou utilisé que conformément aux termes de cet accord. NOTES IMPORTANTES ScanSoft, Inc. fournit cette publication « telle quelle », sans aucune garantie d’aucune sorte, expresse ou implicite, y compris notamment les garanties implicites de qualité marchande ou d’adaptation à une fin particulière. Étant donné que certains territoires ou certaines juridictions ne permettent pas l'exclusion des garanties implicites pour certaines transactions, les exclusions qui précèdent peuvent ne pas s'appliquer dans votre cas. ScanSoft se réserve le droit de modifier cette publication à tout moment et sans avertissement préalable. MARQUES ET CRÉDITS ScanSoft, OmniPage, OmniPage Pro, OmniPage Pro X, True Page, Direct OCR et Language Analyst sont des marques ou des marques déposées de ScanSoft, Inc., aux États-Unis et dans d’autres pays. Mac et Macintosh sont des marques déposées d’Apple Computer, Inc. aux États-Unis et dans d’autres pays. Toutes les autres marques et/ou noms commerciaux sont reconnus et peuvent être déposés par leurs propriétaires respectifs. ScanSoft Inc. 9 Centennial Drive Peabody, MA 01960 U.S.A. ScanSoft Europe BV Randstad 22-139 1316 BW Almere Pays-Bas Référence: 50-941001-01A S O M M A I R E B ie n ve n u e 7 Contenu des chapitres Utilisation de ce manuel Utilisation de l’aide en ligne Autres ressources en ligne Nouvelles fonctions d’OmniPage Pro X 1 I n st a l la t io n e t c on f i g u r a ti on Configuration requise Installation du logiciel Fonctionnement du programme sous Mac OS 9 Démarrage d’OmniPage Pro® Sélection de votre scanner Enregistrement de OmniPage Pro Suppression d’OmniPage Pro 2 I n tr od u c ti on 7 8 9 10 11 13 14 14 15 16 16 20 20 21 Qu’est-ce que la reconnaissance optique de caractères ? Fonctions avancées de l’OCR Les étapes principales de l’OCR Barre d’outils OCR L’interface complète d’OmniPage Pro La fenêtre du document La fenêtre de vignettes Les palettes Outils et Infos sur zones La boîte de dialogue Préférences 22 22 23 24 25 26 27 28 29 Manuel de l’utilisateur d’OmniPage Pro X iii 3 Tr ai t em e nt d e s d oc u m en t s Étapes principales du traitement Traitement automatique Pour préparer le traitement automatique Pour traiter un nouveau document de façon automatique Pour traiter un document existant de façon automatique Traitement manuel Étapes du traitement manuel Utilisation conjointe du traitement automatique et du traitement manuel Utilisation de l’Assistant OCR Importation d'images dans OmniPage Pro Numérisation de pages Chargement des fichiers images Ouverture de documents OmniPage Utilisation de la fonctionnalité glisser-déposer Création et modification de zones Création automatique de zones Spécification des types de zone Dessin manuel des zones Modification des zones Tableaux Mise en œuvre de la reconnaissance Exécution de l’OCR Vérification des résultats de l’OCR Vérification du texte reconnu Marques de couleur Obtenir des informations sur une page Gestion des documents Redimensionnement de l’affichage d’une page Enregistrement d’un document en cours de travail Déplacement entre les pages Réorganisation des pages Suppression d’une page Annulation des modifications iv S om m a i re 31 32 32 33 34 36 37 37 39 40 42 42 43 45 46 47 47 49 52 54 58 59 59 60 63 63 64 65 65 66 66 67 67 67 Modification des images Modification du texte Impression d’un document Écoute d’un document Fermeture d’un document Quitter OmniPage Pro Exportation de documents Enregistrement d’un document OmniPage Enregistrement d’images Enregistrement des résultats de l’OCR Enregistrement au format PDF (Portable Document Format) Copie d’un document dans le Presse-papiers Utilisation de la fonctionnalité glisser-déposer Direct OCR Utilisation de Direct OCR 4 Réglages 67 69 70 71 71 71 72 72 72 73 75 75 76 77 78 81 Options de la barre d’outils OCR Options d’acquisition des pages Options de mise en page originale Options de feuilles de style Options d’OCR Options d’exportation Réglages de vos préférences Réglages du scanner Réglages de l’OCR Réglages de l’option Orthographe Réglages divers 82 82 84 85 87 88 89 89 94 97 100 Manuel de l’utilisateur d’OmniPage Pro X v 5 P e r s o n n a l is a ti o n d e l’O CR Définition de la feuille de style Définition d’une feuille de style globale Création de feuilles de style Application et modification des styles de zone Mappage de police Gabarits de zone Apprentissage Dictionnaires utilisateur Fichiers de réglages 6 I n fo r m a t io n s te c h n i q u e s Dépannage Solutions à essayer en premier lieu Situations de mémoire insuffisante Situations d’espace disque insuffisant Amélioration de la précision Amélioration de la reconnaissance des fax Problèmes liés à l’interface et solutions Blocage du système pendant l’OCR Langues supportées Formats d’enregistrement supportés Formats de fichiers images supportés I n d ex vi S om m a i re 103 103 106 106 108 111 113 114 118 120 121 122 122 122 123 124 127 128 128 129 130 131 133 Bienvenue Bienvenue dans OmniPage Pro X™. Nous vous remercions d’avoir choisi notre logiciel ! L’objectif de ce manuel est de vous présenter Omnipage Pro X et de vous aider à l’utiliser pour la première fois. Contenu des chapitres Chapitre 1, Installation et configuration : vous explique comment installer et démarrer le programme et comment sélectionner un scanner. Ce chapitre indique la configuration requise et fournit une aide sur l’enregistrement du produit. Chapitre 2, Introduction : explique le processus d’OCR (Reconnaissance optique des caractères) et son intégration aux fonctionnalités d’OmniPage Pro. Il présente également les fonctions et commandes principales du programme, en commençant par la barre d’outils OCR. Chapitre 3, Traitement des documents : vous explique comment utiliser le traitement automatique et le traitement manuel et comment les combiner. Il présente de façon détaillée les étapes du traitement : acquisition des pages, détection des zones, reconnaissance, vérification et exportation. Chapitre 4, Réglages : fournit des informations détaillées sur les options proposées par les menus déroulants de la barre d’outils OCR. Il vous guide également parmi les options des fenêtres de la boîte de dialogue Préférences. Manuel de l’utilisateur d’OmniPage Pro X 7 Chapitre 5, Personnalisation de l’OCR : fournit les informations concernant certaines fonctions avancées, telles que les feuilles de style et leurs styles, les gabarits de zones, l’apprentissage, les dictionnaires utilisateur et les fichiers de réglages. Chapitre 6, Informations techniques : fournit des conseils pour le dépannage et présente de façon détaillée les langues et les formats de fichiers pris en charge. Utilisation de ce manuel Les informations contenues dans ce manuel supposent que vous savez travailler sous environnement Macintosh®. Reportez-vous à l’aide de Macintosh pour toute question sur l’utilisation des boîtes de dialogue, des menus, des barres de défilement, etc. Ce manuel utilise les conventions suivantes : Convention Texte en italique 8 Bienvenue Utilisation • Met en valeur les commandes de menu, les options des boîtes de dialogue, les boutons et les noms de fichiers : « Sélectionnez Ouvrir… dans le menu Fichier. » • Met en valeur les noms des sections de ce manuel. • Met en valeur les nouveaux termes lorsqu’ils sont utilisés pour la première fois. Symbole de la touche Cmd (z) Présente les raccourcis clavier. Par exemple : zC signifie que vous devez maintenir la touche Cmd enfoncée et appuyer sur la lettre « c ». Remarque ou Astuce Introduit une astuce ou une remarque. Utilisation de l’aide en ligne OmniPage Pro X s’accompagne d’une aide en ligne complète au format HTML. Vous pouvez y accéder en cliquant sur Sommaire de l’aide ou sur Index de l’aide dans le menu Aide de ce programme. L’aide est accessible à partir de trois onglets : u Sommaire : Table des matières à trois niveaux. Cliquez sur une rubrique. u Index : Index alphabétique sur deux niveaux. Entrez un mot-clé ou faites défiler la liste jusqu’au mot-clé recherché et cliquez sur une entrée. u Recherche : Permet de rechercher les mots-clés dans l’ensemble du texte des rubriques d’aide. Une liste de toutes les rubriques contenant le(s) mot(s) recherché(s) s’affiche. Pour obtenir des conseils sur d’autres fonctionnalités propres aux aides en ligne, consultez la documentation de votre navigateur HTML. L’aide en ligne comprend quelques rubriques qui ne se trouvent pas dans le manuel de l’utilisateur : un glossaire indexé des termes, des conseils d’utilisation des réglages pour différents types de documents, un guide de démarrage rapide pour la lecture d’un fichier image, de la documentation concernant les scripts et la prise en charge des événements Apple Event. t Pour obtenir de l’aide sur les boutons et les menus déroulants : Vous pouvez obtenir une aide rapide sans avoir à ouvrir le système d'aide en ligne de l'application. Placez le curseur au niveau d’un bouton ou d’une liste d’incrustations dans la barre d’outils OCR ou dans les palettes. Une courte description de la commande apparaît dans la ligne d’état, située sous la barre d’outils OCR. t Pour obtenir de l’aide sur les rubriques et les procédures : Sélectionnez Index de l’aide dans le menu Aide d’OmniPage Pro. Commencez à taper un mot-clé que vous souhaitez rechercher. Au fur et à mesure que vous tapez les premières lettres du mot clé, l’Aide affiche Utilisation de l’aide en ligne 9 automatiquement les entrées d’index commençant par les lettres tapées. L’index structuré d’OmniPage Pro vous permet de trouver rapidement les réponses à vos questions. Cliquez sur une entrée d’index pour afficher la rubrique correspondante. Si l’entrée correspond à plusieurs rubriques, une liste d’incrustation apparaît. Sélectionnez la rubrique souhaitée. t Pour parcourir toute une série de rubriques : Utilisez les boutons Précédent et Suivant, situés en haut à droite de chaque rubrique. Cela vous permet d’afficher les rubriques dans leur ordre d’apparition dans la table des matières. t Pour afficher les pages récemment consultées : Utilisez le bouton Précédent pour revenir sur vos pas et afficher les pages récemment consultées. t Pour imprimer une rubrique : Cliquez sur le bouton Imprimer, indiquez l’imprimante à utiliser et définissez les réglages de l’impression. Autres ressources en ligne Des fichiers Lisez-moi, aux formats PDF ou texte simple, se trouvent sur le CD d’installation. Ils contiennent les informations de dernière minute concernant OmniPage Pro X. Veuillez consulter un de ces fichiers avant d’installer l’application. Un guide des scanners se trouve sur le site Internet de ScanSoft www.scansoft.com. Il regroupe des informations régulièrement mises à jour sur les scanners pris en charge. Vous pouvez accéder au site à partir de la rubrique d’aide en ligne Obtention d’aide. 10 Bienvenue Nouvelles fonctions d’OmniPage Pro X La famille des produits OmniPage® s’enrichit aujourd’hui de OmniPage Pro X pour Macintosh. Vous trouverez ci-dessous un résumé des nouvelles fonctionnalités de l'application, absentes d’OmniPage Pro 8 pour Macintosh. u Un moteur de reconnaissance amélioré a été intégré. Il offre une plus grande précision, particulièrement pour les documents de mauvaise qualité. u Compatibilité avec le système d’exploitation Mac® OS X. L’interface utilisateur a été améliorée et permet de tirer profit des technologies d’affichage avancées du nouveau système. La compatibilité avec Mac OS 9 est maintenue. Un nouvel Assistant est proposé sous forme de guide étape par étape pour les utilisateurs non initiés à l’OCR. u u L’analyse des éléments de page est améliorée et permet de mieux conserver le formatage et la mise en page des documents originaux. Les graphiques en couleur, notamment, sont mieux conservés et la détection du texte et des graphiques est plus intelligente. u La détection automatique des zones et la gestion des tableaux et des feuilles de calcul ont été améliorées. u Détection et reconnaissance du texte inversé (lettres blanches ou claires sur fonds noirs ou foncés) u Les fichiers PDF (Portable Document Format) peuvent désormais être ouverts et leur contenu peut être transformé en texte éditable. u Les pages reconnues peuvent être enregistrées au format PDF pour être affichées, utilisées sur le Web ou transférées. u L’exportation vers MS Word 98, 2001 et X et MS Excel 98 est désormais possible. u La prise en charge de l’exportation vers HTML (mise à niveau vers HTML 4.0) a été améliorée. u Fonction intelligente de lecture à voix haute pour les textes en anglais et en espagnol. Nouvelles fonctions d’OmniPage Pro X 11 12 Bienvenue Chapitre 1 Installation et configuration Ce chapitre traite de l’installation d’OmniPage Pro X et de la sélection du scanner. Veuillez consulter le fichier Lisez-moi. Il contient les informations les plus récentes sur l’installation et l’utilisation du programme. Le fichier Lisez-moi est disponible au format texte simple ou PDF. Ces fichiers ont été copiés à partir du CD dans le dossier OmniPage Pro X au cours de l’installation. Ce manuel de l’utilisateur est également disponible au format PDF. Le fichier correspondant a été copié dans le sous-dossier Manuel de l’utilisateur. Le système d’exploitation Mac OS X dispose d’un programme de visualisation PDF. Sous Mac OS 9, vous pouvez utiliser Adobe Acrobat. La navigation dans les fichiers PDF est facilitée par l’utilisation de signets (table des matières), de vignettes de page et d’hyperliens vers les références croisées et les entrées d’index. Ce chapitre aborde les sections suivantes : u Configuration requise u Installation du logiciel u u Fonctionnement du programme sous Mac OS 9 Démarrage d’OmniPage Pro® u Sélection de votre scanner u Enregistrement de OmniPage Pro u Suppression d’OmniPage Pro Manuel de l’utilisateur d’OmniPage Pro X 13 Configuration requise Vous devez disposer de la configuration minimale requise suivante pour pouvoir installer et utiliser OmniPage Pro X. u Ordinateur iMac, iBook, PowerBook, Power Macintosh ou compatible PowerPC équipé d’un processeur G3 ou supérieur u Mac OS 9.0 ou ultérieur, Mac OS X (10.1 ou plus) u QuickTime 4.1 ou supérieur (ce logiciel est normalement installé avec Mac OS X) u 128 Mo de mémoire vive (RAM) sous Mac OS X ; 64 Mo sous Mac OS 9 dont 32 Mo alloués à OmniPage Pro (ou 64 Mo alloués pour traiter des images couleur pleine page de plus de 256 couleurs) u 80 à 100 Mo d’espace disque disponible sur le disque dur u Moniteur couleur affichant de 256 couleurs au moins à une résolution de 800 x 600 pixels u Dispositif de pointage compatible Macintosh u Scanner correctement installé et pris en charge par le logiciel, si vous souhaitez numériser des documents. Les performances et la vitesse seront améliorées si votre ordinateur dispose d’un processeur, d’une quantité de mémoire et d’un espace disque supérieurs à la configuration minimale requise. Installation du logiciel t Pour installer OmniPage Pro X : Insérez le CD d’OmniPage Pro dans le lecteur de CD-ROM. Double-cliquez sur OmniPage Pro X Setup. Sélectionnez une langue, puis cliquez sur Continuer. Cette langue sera utilisée lors de l’installation et dans l’interface du programme. Veuillez lire le contrat de licence. Si vous cliquez sur J’accepte, l’installation peut se poursuivre. 14 Installation et configuration Chapitre 1 Vous pouvez personnaliser votre copie dans la boîte de dialogue qui apparaît. Entrez votre nom, le nom de votre société et le numéro de série. Ce dernier se trouve sur le boîtier du CD. Cliquez sur OK. Cliquez sur Installer dans la boîte de dialogue qui s'affiche alors pour démarrer l’installation. Une boîte de dialogue supplémentaire vous permet de choisir l’emplacement d’installation d’OmniPage Pro. Sélectionnez un lecteur et, si besoin est, un dossier (utilisez Ouvrir ou Nouveau), puis cliquez sur Choisir. Le programme est installé dans un dossier appelé OmniPage Pro X. Si vous souhaitez conserver une version précédente d’OmniPage Pro, installez la nouvelle version à un emplacement différent. Tous les fichiers du programme sont alors copiés à l’emplacement choisi. Quelques sous-dossiers sont créés, tels que Composants, Aide, Fichiers modèles, Fichiers d’apprentissage, Dictionnaires utilisateur, Manuel de l’utilisateur et Gabarits de zone. Remarque Sous Mac OS 9, un message d’avertissement peut apparaître si CarbonLib n’est pas installé sur votre ordinateur. Dans ce cas, double-cliquez sur l’option d’installation de CarbonLib. CarbonLib est installé, votre ordinateur redémarre et l’installation d’OmniPage Pro commence automatiquement. Fonctionnement du programme sous Mac OS 9 Ce manuel de l’utilisateur et l’aide en ligne décrivent l’utilisation du programme sous le système d’exploitation Mac OS X. Certaines boîtes de dialogue peuvent présenter de légères différences sous Mac OS 9. Mac OS X comprend, en outre, un menu Application. Ce menu comprend la boîte de dialogue Préférences..., qui se trouve dans le menu Édition sous Mac OS 9 et l’option Quitter, qui se trouve dans le menu Fichier sous Mac OS 9. L’aide en ligne signale toutes les différences entre Mac OS X et Mac OS 9 au moyen d’une icône symbolisant OS 9. Fonctionnement du programme sous Mac OS 9 15 Sous Mac OS 9, le menu Aide vous permet d’afficher ou de masquer les bulles d’aide. Ces bulles d’aide couvrent l’ensemble du système et peuvent apparaître dans OmniPage Pro X sous OS 9. Démarrage d’OmniPage Pro Il existe plusieurs façons de démarrer OmniPage Pro X : u Ouvrez le dossier OmniPage Pro X et double-cliquez sur l’icône OmniPage Pro X. Le programme démarre et la barre d’outils OCR apparaît. Pour y accéder plus rapidement, vous pouvez placer un raccourci du programme sur votre Bureau. u Faites glisser et déposez un (des) fichier(s) image(s) sur l’icône OmniPage Pro X. Le programme démarre et charge les fichiers images déposés. Il ne les reconnaît pas immédiatement. u Faites glisser et déposez l’icône d’un document OmniPage sur l’icône d’OmniPage Pro X ou double-cliquez sur l’icône du document OmniPage. Le programme démarre et ouvre le document OmniPage précédemment créé. Reportez-vous à la page 66 et à la section Enregistrement d’un document OmniPage, page 72. u Utilisez la fonction Direct OCR. Reportez-vous à la section Direct OCR, page 77. Sélection de votre scanner Avant de pouvoir sélectionner un scanner dans OmniPage Pro X, vous devez préalablement installer son pilote sur votre ordinateur. Le scanner doit également être testé afin de vérifier qu’il fonctionne correctement avec le logiciel de numérisation fourni par son fabricant. Reportez-vous à la documentation fournie avec votre scanner. 16 Installation et configuration Chapitre 1 Vous pouvez laisser OmniPage Pro détecter automatiquement votre scanner ou le sélectionner manuellement à partir de la boîte de dialogue Sélectionner un scanner. Si vous ne trouvez pas votre modèle de scanner dans la liste de cette boîte de dialogue, OmniPage Pro vous permet de sélectionner un pilote à partir des deux types de pilotes de scanner généraux pris en charge par le programme. Vous pouvez sélectionner un plug-in Photoshop ou un pilote TWAIN en fonction de votre scanner. Pour les scanners fonctionnant avec un pilote TWAIN, vous pouvez choisir d’utiliser leur propre interface ou l’interface d’OmniPage Pro. Pour les scanners fonctionnant avec un plug-in Photoshop, l’interface de ce dernier apparaît toujours lors de la numérisation. Chaque pilote de scanner dispose d’une interface utilisateur différente. C’est pourquoi, les options disponibles peuvent varier. Astuce t Reportez-vous au tableau récapitulatif de l’aide en ligne, à la rubrique Sélection d’un scanner. Ce tableau répertorie les différences d’interface utilisateur en fonction du type de pilote de scanner choisi. Pour sélectionner un scanner : Allumez votre scanner et démarrez OmniPage Pro. Sélectionnez Préférences… dans le menu Application (menu Édition pour Mac OS 9), puis cliquez sur l’icône du scanner pour afficher la fenêtre Scanner. Cliquez sur le bouton Sélectionner… pour afficher la boîte de dialogue Sélectionner un scanner. Sélectionnez un fabricant de scanner sous Fabricant, dans la boîte de dialogue Sélectionner un scanner. Sélectionnez un modèle de scanner sous Scanner. Vérifiez le nom du pilote sous Pilote. Si vous disposez de plus d’un pilote, sélectionnez celui que vous voulez utiliser. Cliquez sur Vérifier pour vous assurer que le scanner sélectionné est correctement configuré. Cliquez sur OK pour fermer la boîte de dialogue Sélectionner un scanner. Sélection de votre scanner 17 Cliquez sur Enregistrer dans la boîte de dialogue Préférences. Si le fabricant ou le type de votre scanner n’apparaît pas dans la liste des scanners, vous disposez de deux autres choix sous Fabricant (Photoshop plug-in) et (pilote TWAIN). Pour déterminer lequel de ces pilotes de scanner généraux est pris en charge par votre scanner, reportez-vous à la documentation fournie avec votre scanner. Consultez les deux sections suivantes pour plus de précisions concernant la sélection du (pilote TWAIN) ou du (plug-in Photoshop). Astuce t Si vous ne possédez pas de scanner, vous pouvez sélectionner l’option (Test) sous Fabricant dans la boîte de dialogue Sélectionner un scanner pour simuler la numérisation. Pour accéder à un scanner à partir d’un pilote TWAIN : Suivez les instructions 1 à 3 de la section Pour sélectionner un scanner. Sélectionnez l’option (pilote TWAIN) sous Fabricant. Sélectionnez un nom de pilote sous Scanner. Vérifiez que le pilote de votre scanner fourni par le fabricant apparaît sous Pilote et sélectionnez-le si ce n’est pas déjà fait. Cliquez sur Vérifier pour vous assurer du bon fonctionnement de votre scanner. Déterminez quelle interface utilisateur utiliser avec votre scanner : l’interface du pilote ou l’interface d’OmniPage Pro. Consultez le tableau de présentation dans la rubrique Sélection d’un scanner de l’aide en ligne, qui traite du fonctionnement de l’interface utilisateur pour les différents pilotes de scanner. • Sélectionnez Afficher l’interface utilisateur TWAIN si vous voulez utiliser l’interface utilisateur de votre pilote de scanner. • Désélectionnez l’option Afficher l’interface utilisateur TWAIN si vous voulez démarrer la numérisation à partir d’OmniPage Pro en utilisant les réglages du scanner définis dans la fenêtre Scanner de la boîte de dialogue Préférences d’OmniPage Pro. Cliquez sur OK pour fermer la boîte de dialogue Sélectionner un scanner. 18 Installation et configuration Chapitre 1 Cliquez sur Enregistrer dans la boîte de dialogue Préférences. t Pour accéder à un scanner à partir d’un plug-in Photoshop : Copiez le pilote de votre scanner à partir du dossier Plug-Ins du programme Adobe Photoshop vers celui d’OmniPage Pro X : Composants : Support des scanners : Dossier Plug-Ins. Le pilote du scanner fourni par le fabricant doit avoir été copié au préalable dans le dossier Plug-Ins d’Adobe Photoshop au cours de l’installation du scanner. Si Adobe Photoshop n'est pas installé sur votre ordinateur ou si vous ne savez pas comment rechercher le plugin de votre pilote, consultez la section Support du site Web www.scansoft.com. Suivez les instructions 1 à 3 de la section Pour sélectionner un scanner. Sélectionnez (Photoshop plug-in) sous Fabricant. Sélectionnez le pilote qui vient d’être copié dans Scanner. Vérifiez le nom du pilote sous Pilote. Cliquez sur le bouton Vérifier si vous souhaitez afficher les fenêtres d’informations. La fenêtre d’informations du pilote apparaît en premier, suivie de la fenêtre d’informations du scanner. Vérifiez les informations et fermez les fenêtres. Cliquez sur OK pour fermer la boîte de dialogue Sélectionner un scanner. Cliquez sur Enregistrer dans la boîte de dialogue Préférences. t Pour effectuer vos numérisations en mode Classic : • Sélectionnez Numériser en mode Classic dans la boîte de dialogue Sélectionner un scanner, si ce mode n’est pas déjà sélectionné. Veuillez patienter le temps que le programme compile la liste des scanners. Cette option vous permet de numériser des pages même si votre scanner n’est équipé que d’un pilote pour Mac OS 9. Si cette option est sélectionnée, la numérisation sera effectuée en mode Classic. Si cette option n’est pas sélectionnée, la numérisation ne pourra être effectuée qu’avec un pilote conçu pour Mac OS X. L’option Numériser en mode Classic ne peut pas être sélectionnée sous Mac OS 9. Sélection de votre scanner 19 Enregistrement de OmniPage Pro L'enregistrement électronique de ScanSoft est lancé a la fin de l'installation. Cet enregistrement recherche une connexion Internet afin de procéder a l'enregistrement du produit en ligne. Le formulaire électronique fourni est simple a remplir et peut etre complété en moins de cinq minutes. Si vous n'avez pas enregistré votre logiciel apres son installation, vous pourrez le faire ultérieurement. Pour enregistrer votre copie du logiciel, ouvrez le site Web register.scansoft.com ou sélectionnez Enregistrer OmniPage Pro X... dans le menu Application (Mac OS 9: menu Pomme). Pour obtenir des informations sur l'utilisation des données d'enregistrement, veuillez consulter la politique de confidentialité de ScanSoft. Suppression d’OmniPage Pro Déplacez ou copiez les fichiers du dossier OmniPage Pro X que vous souhaitez conserver. Il peut s’agir de fichiers de configuration, d’apprentissage, de gabarit, de dictionnaire utilisateur, d’exportation ou de documents OmniPage. Déplacez ensuite le dossier dans la corbeille. 20 Installation et configuration Chapitre 2 Introduction Vous utilisez certainement votre ordinateur pour effectuer votre correspondance commerciale et gérer d’autres projets à l’écrit. Cependant, certaines sources d’informations ne sont pas disponibles immédiatement. Si vous souhaitez, par exemple, incorporer une partie d’un article de journal dans un document à l’aide de votre traitement de texte, vous devez pouvoir accéder, d’une façon ou d’une autre, à ce texte sur votre ordinateur. Ressaisir le texte de l’article est une solution laborieuse. OmniPage Pro X vous propose une solution intelligente vous permettant d’augmenter votre productivité. La technologie de reconnaissance optique des caractères (OCR) d’OmniPage Pro permet de convertir avec précision et facilité le texte des pages et des fichiers images numérisés en données éditables à l’aide de vos applications habituelles. Vous n’avez pas à retaper l’ensemble des textes — OmniPage Pro le fait pour vous. Ce chapitre aborde les sections suivantes : u Qu’est-ce que la reconnaissance optique de caractères ? u Les étapes principales de l’OCR u Barre d’outils OCR u L’interface complète d’OmniPage Pro La barre des tâches OCR est l’outil central de ce programme. Les autres fonctions principales apparaissent à l’ouverture des documents : u Fenêtre de vignettes : permet d’afficher des images réduites de chaque page. u Fenêtre d’image : permet d’afficher une image de la page actuelle. u Fenêtre de texte : permet d’afficher les résultats de l’OCR de la page actuelle. Manuel de l’utilisateur d’OmniPage Pro X 21 Qu’est-ce que la reconnaissance optique de caractères ? La reconnaissance optique des caractères (OCR) correspond au processus d’extraction du texte d’une image. Les images peuvent provenir de la numérisation de documents papier ou de fichiers images. Le texte des images n’est pas directement éditable. L’image est constituée d’une multitude de points (pixels) qui forment ensemble des formes de caractères. Ces formes représentent l’image du texte sur une page. Au cours de l’OCR, OmniPage Pro analyse les formes des caractères contenus dans l’image et propose des solutions afin de produire un texte qui pourra être éditable. En d’autres termes, le programme d’OCR « lit » la page. Une fois l’OCR terminé, vous pouvez exporter le texte reconnu vers une large gamme d’applications de traitement de texte, de publication assistée par ordinateur (PAO) ou de feuilles de calcul. Fonctions avancées de l’OCR Lors de l’OCR, OmniPage Pro X permet non seulement de récupérer le texte, mais également de conserver la plupart des caractéristiques du document, en particulier : t Graphiques Photos, logos et illustrations, par exemple. Le programme ne reconnaît pas l’écriture manuscrite. Cependant, les signatures peuvent être enregistrées en tant que graphique. t Formatage du texte Formatage des caractères, tel que le type, la taille (corps) et le style des polices (style gras ou italique, par exemple). Formatage des paragraphes, tel que les retraits, les tabulations, les marges et l’interlignage. t Formatage des pages Agencement des colonnes, disposition des paragraphes et emplacement des éléments graphiques. 22 Introduction Chapitre 2 Les éléments conservés dépendent des réglages définis avant l’OCR et des possibilités du format d’enregistrement sélectionné. Reportez-vous au chapitre 4, Réglages, pour de plus amples informations. Les étapes principales de l’OCR Le processus d’OCR d’OmniPage Pro se déroule en trois étapes principales. Elles correspondent aux trois gros boutons numérotés de la barre des tâches OCR. Les documents peuvent être traités automatiquement ou manuellement. Dans le cas du traitement automatique, le bouton Démarrer permet d’effectuer le traitement complet (1-2-3) des pages du document indiquées sans aucune interruption. Le traitement est effectué selon les réglages définis dans les menus déroulants de la barre d’outils OCR et dans la boîte de dialogue Préférences. Dans le cas du traitement manuel, chaque étape doit être exécutée séparément et les réglages peuvent être modifiés entre chaque étape. Les trois étapes principales sont : 1. Acquisition d’images de page Numérisez des pages ou chargez un ou plusieurs fichier(s) image(s). Reportez-vous à la page 42. Une image miniature de chaque page apparaît dans la fenêtre de vignettes ; l’image d’une page apparaît dans la fenêtre d’image. Une description de la mise en page facilite la détection automatique des zones et une feuille de style définit un niveau de formatage pour les pages reconnues. Lors d’un traitement manuel, c’est à cette étape que les zones doivent être tracées et que les styles y sont appliqués. 2. Exécution de l’OCR Les pages peuvent être reconnues avec ou sans vérification. Reportezvous à la page 61. Au cours de la reconnaissance, des zones sont automatiquement créées sur les pages qui n’en contiennent pas déjà. Il se peut que la détection automatique des zones soit nécessaire même si les pages contiennent déjà des zones. OmniPage exécute l’OCR sur les zones de texte et peut transférer les zones graphiques. Les résultats de la reconnaissance apparaissent dans la fenêtre de texte. Les étapes principales de l’OCR 23 Exportation du document Le document peut être enregistré sous un nom et un format de fichier définis. Il peut également être copié dans le Presse-papiers. Le document reste ouvert dans OmniPage Pro après la première exportation. Cela permet d’éditer le texte et d’ajouter des pages ou d’effectuer à nouveau la reconnaissance avec des réglages et des zones différents. Le document peut être enregistré plusieurs fois et sous différents formats. Il peut être enregistré en tant que document OmniPage. Cela vous permet de le rouvrir ultérieurement dans OmniPage Pro X. Reportezvous à la page 45, 66 et à la page 66. Reportez-vous aux sections Traitement automatique et Traitement manuel au début du Chapitre 3. 3. Barre d’outils OCR La barre d’outils OCR apparaît lorsque vous démarrez le programme pour la première fois. Il s’agit de l’outil central de traitement des documents. La barre d’outils OCR peut être réduite sous Mac OS 9. Bouton Démarrer : permet Bouton de démarrer, de redémarrer Acquérir et d’arrêter le traitement automatique. Langue principale Menu déroulant Mise de reconnaissance en page originale Bouton OCR Bouton Exporter Bouton Assistant : vous aide à effectuer les réglages et à lancer le traitement automatique. La ligne d’état indique l’opération en cours ou l’opération suivante à effectuer. Menu déroulant Acquérir u u 24 Introduction Menu déroulant Feuille de style Menu déroulant OCR Menu déroulant Exporter Le bouton Démarrer vous permet d’activer ou de réactiver le traitement automatique. Au cours du traitement, il indique Arrêter. Les boutons Acquérir, OCR et Exporter sont utilisés lors du traitement manuel. Cela permet d’effectuer les étapes séparément, comme indiqué ci-dessous : Chapitre 2 u u • Le bouton Acquérir vous permet d’acquérir une ou plusieurs images à partir d’un fichier ou par numérisation, selon le mode défini. • Le bouton OCR vous permet de démarrer ou de recommencer la reconnaissance de la page actuelle, avec ou sans vérification automatique. Il permet également d’effectuer l’apprentissage. • Le bouton Exporter vous permet d’enregistrer les résultats de toutes les pages reconnues du document dans un fichier ou de les copier dans le Presse-papiers. Les cinq menus déroulants vous permettent de sélectionner les options. Le traitement est effectué en fonction des options sélectionnées. Avant de démarrer le traitement automatique, vous devez vérifier que toutes ces options sont correctement définies. La langue principale de reconnaissance est affichée. Si des points de suspension suivent le nom de la langue, cela signifie qu’une deuxième langue au moins a été sélectionnée. L’interface complète d’OmniPage Pro L’interface complète d’OmniPage Pro X apparaît à l’ouverture d’un document. Les zones principales de l’écran de l’interface sont les suivantes : u La barre d’outils OCR u La fenêtre du document (avec fenêtre d’image et fenêtre de texte) u La fenêtre de vignettes u Les palettes Outils et Infos sur zones u La boîte de dialogue Préférences L’interface complète d’OmniPage Pro 25 Barre d’outils OCR Palette Outils Fenêtre de vignettes Le fond de la vignette de la page actuellement affichée est ombré. Ces icônes indiquent l’état de la page. Palette Infos sur zones Indicateur de page Facteur de zoom de la fenêtre d’image Fenêtre d’image Fenêtre du document Facteur de zoom de Fenêtre de texte la fenêtre de texte Déplacez ce séparateur vers la gauche ou la droite pour redimensionner les fenêtres. La fenêtre du document La fenêtre du document vous permet d’afficher les pages du document actuel. Vous pouvez alors travailler sur ces pages. Vous pouvez déplacer cette fenêtre sur différents emplacements. Les images de la page originale sont affichées dans la fenêtre d’image et les résultats de l’OCR, dans la fenêtre de texte. Une bordure colorée indique la fenêtre qui est active. Il suffit de cliquer à l’intérieur d’une fenêtre pour l’activer. 26 Introduction Chapitre 2 Les deux fenêtres disposent de barres de défilement si la page actuelle ne peut pas être affichée dans son ensemble. Cliquez sur la commande de zoom dans le coin inférieur gauche d’une fenêtre pour modifier son facteur de zoom. Vous avez le choix entre des valeurs fixes ou variables (Largeur page ou Largeur écran). Le séparateur situé en bas de la fenêtre vous permet de modifier la taille de chaque fenêtre. Pour cacher complètement la fenêtre d’image, déplacez le séparateur jusqu’au côté gauche de la fenêtre du document. Pour restaurer la fenêtre d’image, déplacez le séparateur vers la droite. Il est possible de réduire et de restaurer la fenêtre du document. La fermeture de la fenêtre du document ferme le document actuel (un message d’avertissement apparaît si le document contient des modifications non enregistrées). La fenêtre de vignettes La fenêtre de vignettes apparaît sur la gauche du bureau. Elle contient les miniatures numérotées des images (vignettes) de toutes les pages du document actuel. Vous pouvez utiliser les vignettes pour vous déplacer dans d’autres pages, les réorganiser ou les supprimer. Une icône située dans le coin inférieur droit d’une page indique que la page a été reconnue. Il est possible d’importer une ou plusieurs images à un emplacement défini sur un document, par glisser-déposer. Vous pouvez également utiliser une vignette pour déplacer la copie de l’image d’une page d’un document vers le bureau, vers un emplacement de fichier ou dans d’autres applications. La fenêtre de vignettes dispose d’une barre de défilement et peut être déplacée. Vous ne pouvez pas fermer cette fenêtre. Cependant, elle peut être réduite sous Mac OS 9. Pour de plus amples informations sur l’utilisation des vignettes pour effectuer des opérations sur des pages, reportez-vous à la section Gestion des documents, page 65. L’interface complète d’OmniPage Pro 27 Les palettes Outils et Infos sur zones Lorsque la fenêtre d’image est activée, les palettes Infos sur zones et Outils apparaissent. Vous pouvez déplacer ces fenêtres. Sous Mac OS 9, il est possible de les réduire et de les restaurer. Vous pouvez utiliser la palette Outils pour tracer des zones régulières ou irrégulières, modifier les zones, appliquer un gabarit de zone, réorganiser les zones, effacer certaines parties de l’image, effectuer un zoom avant ou arrière sur l’image, gérer des tableaux ou faire pivoter une image. Reportez-vous à la section Dessin manuel des zones, à la page 52, pour obtenir de l’aide sur l’utilisation de ces boutons. Le fait de placer le curseur au-dessus des boutons des palettes permet de lire une description de leur fonction dans la ligne d’état située sous la barre d’outils OCR. Utilisez la palette Infos sur zones pour sélectionner les types, le contenu et les styles de zone, ainsi qu’une feuille de style pour la page actuelle. Reportez-vous aux sections Spécification de types de zone, page 49 et Application et modification des feuilles de styles, page 108 pour obtenir de l’aide sur l’utilisation de ces boutons et des menus déroulants. La feuille de style True Page® vous permet de reproduire fidelement le formatage de votre document d’origine. 28 Introduction Chapitre 2 La boîte de dialogue Préférences Cette boîte de dialogue regroupe tous les réglages d’OmniPage Pro qui ne sont pas accessibles à partir de la barre d’outils OCR. Pour l’ouvrir, sélectionnez Préférences... dans le menu Application (menu Édition pour le système Mac OS 9). La boîte de dialogue Préférences comporte quatre sections : Scanner, OCR, Orthographe et Divers. Chaque section peut être affichée en cliquant sur son icône située à gauche. Cliquez sur chaque icône pour afficher et sélectionner les différents groupes de réglages. Le Chapitre 4 contient une aide sur la sélection des réglages dans chaque section. Vous pouvez enregistrer l’ensemble de vos réglages dans un fichier de réglages, comme indiqué à la page 120. Remarque L’aide en ligne comprend un Guide de démarrage rapide. Ce guide contient des instructions pas à pas sur la lecture d’un fichier image fourni avec le programme. Le document produit peut être affiché dans une application cible et servir de référence. Une précision identique à celle de ce document peut être obtenue à partir de documents de qualité comparable. L’interface complète d’OmniPage Pro 29 30 Introduction Chapitre 3 Traitement des documents Ce chapitre décrit le processus de traitement des documents dans OmniPage Pro. Il décrit les relations entre les étapes principales d’OCR lors des traitements automatique et manuel. Il vous explique également comment tirer pleinement partie des avantages offerts par chaque type de traitement au sein d’un même document. Ce chapitre fournit en outre des instructions vous permettant de réaliser chacune des étapes d’OCR, ainsi que les autres tâches applicables à vos documents. Ce chapitre contient les sections suivantes : u Étapes principales du traitement u Traitement automatique u Traitement manuel u Utilisation conjointe du traitement automatique et du traitement manuel u Utilisation de l’Assistant OCR u Importation d'images dans OmniPage Pro u Création et modification de zones u Mise en œuvre de la reconnaissance u Gestion des documents u Exportation de documents u Direct OCR Manuel de l’utilisateur d’OmniPage Pro X 31 Étapes principales du traitement Le diagramme suivant illustre les relations entre les différentes étapes et vous dirige vers une page de ce manuel. Ce diagramme s’applique globalement au traitement manuel et au traitement automatique. Les étapes pouvant être réalisées à l’aide des trois boutons de la barre d’outils OCR sont entourées d’une bordure plus foncée. Importation des pages page 42 Définition d’une feuille de style page 103 Description de la mise en page originale page 84 Application d’un gabarit page 113 Création de zones : automatiquement page 47 manuellement page 52 Exécution de l’OCR page 59 Exportation des résultats Vérification page 72 page 60 Traitement automatique Le bouton Démarrer vous permet de traiter entièrement un nouveau document ou de terminer le traitement d’un document ouvert. Les opérations réalisables à l’aide du bouton Démarrer dépendent des options sélectionnées dans les menus déroulants de la barre d’outils OCR. Bouton Démarrer OmniPage Pro peut, par exemple, numériser une pile de pages à partir du chargeur automatique d’un scanner (ADF), créer des zones sur toutes les pages, reconnaître des pages, présenter les résultats pour vérification et vous permettre d’enregistrer les résultats de l’OCR dans un fichier. 32 Traitement des documents Chapitre 3 Lors du traitement automatique, la détection automatique des zones s’exécute systématiquement, à moins que vous n’indiquiez un fichier de gabarit de zone. Pour tracer ou modifier des zones manuellement, terminez la reconnaissance et la première exportation, puis relancez la reconnaissance de ces pages. Pour préparer le traitement automatique 1. Sélectionnez la source d’une ou plusieurs image(s) de page(s). Sélectionnez Charger image pour ouvrir une ou plusieurs image(s) de page(s) d’un fichier. Sélectionnez l’option Scanner noir et blanc pour effectuer votre numérisation en noir et blanc. Sélectionnez Scanner niveaux de gris pour effectuer votre numérisation en niveaux de gris. Sélectionnez Scanner couleur pour effectuer votre numérisation en couleur (en utilisant un scanner couleur). Pour plus d’informations sur ces options, reportez-vous aux sections Importation d’images dans OmniPage Pro, page 42 et Options d’importation des pages, page 82. 2. Sélectionnez une feuille de style. Sélectionnez une feuille de style pour définir le niveau de formatage et la mise en page que vous souhaitez appliquer aux résultats de l’OCR. Pour plus d’informations sur ces options, reportez-vous à la page 84 et à la page 85. 3. Sélectionnez une description de mise en page. Sélectionnez une description de mise en page qui déterminera la détection automatique des zones. Les options disponibles sont Colonne unique, Colonnes multiples, Feuille de calcul ou Pages mixtes. Si vous disposez d’un gabarit de zone, vous pouvez également le sélectionner. 4. Sélectionnez le type d’OCR que vous souhaitez réaliser. Si vous souhaitez réaliser l’OCR sans activer la vérification, sélectionnez Reconnaître. Vous aurez la possibilité d’effectuer la vérification ultérieurement, après avoir exporté le texte. Reportezvous à la page 59. Traitement automatique 33 Pour démarrer la vérification immédiatement après l’OCR de toutes les pages du document, sélectionnez OCR + vérification. Reportezvous à la page 60. 5. Sélectionnez une application cible pour votre document. Vous pouvez enregistrer votre document dans un fichier dont vous définissez le nom, l’emplacement et le type, ou copier les résultats de l’OCR dans le Presse-papiers. Reportez-vous à la page 75. 6. Assurez-vous que tous les autres réglages ont été définis. Des réglages supplémentaires sont disponibles dans la boîte de dialogue Préférences (voir Chapitre 4). Ces réglages permettent de déterminer la langue de reconnaissance, les dictionnaires utilisateur et la configuration des options du scanner. Si vous effectuez une numérisation, placez avec soin votre (vos) page(s) dans le scanner. Pour numériser plusieurs pages à partir d’un chargeur, sélectionnez Num. tout le chargeur dans la fenêtre Scanner de la boîte de dialogue Préférences. 7. Cliquez sur le bouton Démarrer pour lancer le traitement automatique. La section suivante décrit le processus de traitement automatique. Pour traiter un nouveau document de façon automatique La procédure décrite dans cette section suppose que vous avez démarré OmniPage Pro X, que la barre d’outils OCR est affichée, que tous les réglages sont prêts, mais qu’aucun document n’est ouvert. 1. Cliquez sur le bouton Démarrer pour lancer le traitement automatique. 2. Toutes les pages spécifiées sont numérisées ou la boîte de dialogue Charger les images vous permet de sélectionner les fichiers-images. La barre d’état indique la progression de l’importation des images. Les images de pages apparaissent brièvement dans la fenêtre d’image. 3. Une image miniature de chaque page apparaît également dans la fenêtre de vignettes, au fur et à mesure que les pages sont importées. La fenêtre d’image affiche toutes les pages une par une. Lorsque toutes les pages ont été importées, elle affiche la première page importée. 34 Traitement des documents Chapitre 3 4. La reconnaissance démarre ; une barre de progression apparaît dans la barre d’outils OCR. La détection des zones s’effectue, de façon automatique ou à l’aide d’un gabarit. Le texte est détecté et reconnu page par page. 5. La première image apparaît à nouveau, avec ses zones, dans la fenêtre d’image. Les résultats de l’OCR apparaissent dans la fenêtre de texte. 6. Si la vérification a été sélectionnée, elle démarre à partir du haut de la première page. Effectuez les corrections qui s’avèrent nécessaires. Au besoin, cliquez sur la fenêtre de texte pour interrompre la vérification. Vous pouvez alors éditer ou vérifier le texte reconnu, passer à d’autres pages ou modifier les réglages. Le bouton de vérification Ignorer devient le bouton Démarrer. Cliquez sur ce bouton pour reprendre la vérification. Cliquez sur Terminé pour terminer la vérification avant d’atteindre la fin du document. 7. Si vous choisissez d’exporter les résultats vers un fichier, la boîte de dialogue Exporter apparaît. Définissez un dossier, un nom de fichier et un format d’enregistrement, puis sélectionnez les autres options d’exportation. Si l’option Enregistrer et lancer est sélectionnée, le texte reconnu apparaît dans l’application cible. Si vous choisissez d’exporter le texte reconnu dans le Presse-papiers, un message vous confirme son exportation. Le document reste ouvert dans OmniPage Pro pour une édition ultérieure. Les pages peuvent être reconnues à nouveau lorsque les zones ou les réglages sont modifié(e)s. Des pages peuvent être ajoutées au document. Le document peut être sauvegardé plusieurs fois. Pendant le traitement, le bouton Démarrer devient le bouton Arrêter. Cliquez sur ce bouton pour arrêter le traitement. L’étape en cours est annulée, mais les résultats de toutes les étapes achevées sont conservés. Par exemple, si vous cliquez sur Arrêter lors de l’OCR, le texte ne sera pas reconnu, mais les images seront conservées. Traitement automatique 35 Pour traiter un document existant de façon automatique Vous pouvez également lancer le traitement automatique en cliquant sur le bouton Démarrer, lorsqu’un document est ouvert. Peu importe si les pages du document ont été traitées manuellement ou de façon automatique. Pour numériser de nouvelles pages dans le document, placez-les avec soin dans le scanner. Lorsque vous cliquez sur Démarrer, la boîte de dialogue OCR - Instructions vous propose les choix suivants : 36 u Charger et traiter d’autres pages Si vous sélectionnez un fichier comme source, la boîte de dialogue Charger les images apparaît. Elle vous permet de sélectionner le fichier désiré. Si vous ne le faites pas, la numérisation démarre immédiatement. Si l’option Num. tout le chargeur est sélectionnée, toutes les pages du chargeur sont numérisées les unes après les autres. Toutes les pages spécifiées sont intégrées au document et reconnues. Les pages existantes restent inchangées, même si certaines n’ont pas été reconnues. Si la page actuelle était la dernière page du document lorsque vous avez cliqué sur Démarrer, les nouvelles pages sont ajoutées à la suite de cette page. Si ce n’est pas le cas, la boîte de dialogue Importer une image vous permet d’indiquer l’emplacement d’insertion des nouvelles pages. Lorsque la reconnaissance et la vérification (facultative) sont terminées, le document est exporté dans son ensemble. Il peut être copié dans le Presse-papiers ou enregistré dans un fichier à l’aide de la boîte de dialogue Exporter. u Traiter les pages non reconnues La reconnaissance (et la vérification, le cas échéant) est effectuée sur toutes les pages non reconnues. Aucune nouvelle page ne peut être ajoutée lorsque cette option est sélectionnée. Lorsque le traitement est terminé ou si aucune page ne nécessite de reconnaissance, l’exportation vers le Presse-papiers ou vers un fichier démarre. Lorsque vous effectuez l’enregistrement dans un fichier, la boîte de dialogue Exporter apparaît. Cette commande permet d’enregistrer toutes les modifications apportées à toutes les pages (et non uniquement celles apportées aux pages reconnues). u Re-traiter toutes les pages Le texte reconnu sur toutes les pages déjà traitées est supprimé et toutes les images sont à nouveau reconnues. Des zones sont Traitement des documents Chapitre 3 automatiquement appliquées à toute image ne comportant pas de zone. Si l’image comporte des zones, la boîte de dialogue Découpage en zones – Instructions vous permet de choisir d’utiliser les zones actuelles uniquement, de supprimer toutes les zones et d’appliquer la détection automatique des zones, ou d’appliquer la détection automatique des zones en plus des zones existantes. Votre choix s’appliquera à toutes les pages contenant des zones tracées ou modifiées manuellement. Traitement manuel Le traitement manuel est particulièrement utile si vous souhaitez avoir un plus grand contrôle du processus d’OCR. Le traitement s’effectue étape par étape. Ceci vous permet de bénéficier d’un contrôle visuel sur les images et d’en définir les zones avant de les soumettre à la reconnaissance. Ceci vous permet également de modifier les réglages entre toutes les étapes du traitement ou entre les différentes pages. Cette fonction peut être très utile si certaines pages du document nécessitent des réglages spécifiques. Au cours du traitement manuel, vous pouvez acquérir plusieurs pages en cliquant plusieurs fois sur le bouton Acquérir. De la même façon, le bouton Exporter vous permet d’exporter le texte reconnu sur toutes les pages reconnues de votre document. En revanche, le bouton OCR permet uniquement de traiter la page actuelle. Étapes du traitement manuel Les trois boutons de la barre d’outils OCR vous permettent de contrôler le traitement étape par étape : 1. Acquérir une image Définissez l’image source dans le menu déroulant Acquérir. Choisissez de numériser des pages ou de charger un ou plusieurs fichiers images. Cliquez sur le bouton Acquérir (bouton numéro 1). L’image miniature de chaque page apparaît dans la fenêtre de vignettes et l’image d’une page apparaît dans la fenêtre d’image. La reconnaissance ne démarre pas. Reportez-vous aux sections Traitement manuel 37 Importation d’images dans OmniPage Pro, page 42 et Options d’importation des pages, page 82. 2. Créer des zones sur les images Tracez les zones dans la fenêtre d’image, à l’aide de la palette Outils. Les zones correspondent aux parties de l’image qui doivent être reconnues. Vous pouvez également charger des zones de gabarit et tracer des zones à ajouter aux zones du gabarit. Reportez-vous aux sections Création et modification des zones, page 47 et Gabarits de zone, page 113. 3. Exécuter l’OCR Précisez si vous souhaitez effectuer la reconnaissance avec ou sans vérification ou si vous souhaitez utiliser la fonction d’apprentissage, dans le menu déroulant OCR. Cliquez sur le bouton OCR (bouton numéro 2). Choisissez d’utiliser uniquement les zones existantes ou d’autoriser la détection automatique des zones sur toutes les parties de la page ne comportant pas de zone. Des zones sont automatiquement appliquées à toute page ne comportant pas de zone. Un indicateur affiche la progression de la reconnaissance de la page actuelle. Les résultats de l’OCR apparaissent ensuite dans la fenêtre de texte. Si vous avez sélectionné la vérification et que la page comporte des mots douteux, la vérification commence immédiatement. Si vous n’avez pas sélectionné la vérification, vous pouvez éditer et vérifier le texte reconnu ou démarrer la vérification à partir de n’importe quel emplacement dans le texte. Reportez-vous aux sections Exécution de l’OCR, page 59 et Apprentissage, page 114. 4. Exporter le document Indiquez une destination d’exportation dans le menu déroulant Exporter. Vous pouvez enregistrer les résultats de l’OCR dans un ou plusieurs fichiers ou les copier dans le Presse-papiers. Cliquez sur le bouton Exporter (bouton numéro 3). Si vous enregistrez les résultats de l’OCR dans un fichier, indiquez le nom du fichier, son format et son emplacement. Pour plus d’informations, reportez-vous à la section Exportation de documents, page 72. 38 Traitement des documents Chapitre 3 Utilisation conjointe du traitement automatique et du traitement manuel Le traitement automatique est rapide et efficace. Une fois que vous avez sélectionné vos réglages, un grand nombre de pages peut être traité du début à la fin sans qu’aucune intervention ne soit requise de votre part. Le traitement manuel demande plus d’attention, mais vous permet d'avoir un plus grand contrôle du traitement et des résultats de l’OCR. Il est possible de profiter des avantages offerts par ces deux modes de traitement lors du traitement d’un document. Imaginons que le document dont vous disposez est un document long, idéal pour un traitement automatique, à l’exception d’un petit nombre de pages qui nécessitent une définition de zones ou des réglages différents. Voici deux exemples de procédures que vous pourriez suivre. t Pour démarrer le traitement automatiquement et le terminer manuellement : 1. Sélectionnez vos réglages et traitez toutes les pages de façon automatique. 2. Exportez le document pour le protéger, en tant que document OmniPage, par exemple. 3. Examinez les résultats de l’OCR, tout particulièrement pour les pages qui requièrent à votre avis une attention particulière. Identifiez les modifications de la définition des zones ou des réglages qui seront nécessaires. 4. Apportez les modifications nécessaires sur votre page et retraitez-la manuellement en cliquant sur le bouton OCR. 5. Indiquez un choix dans la boîte de dialogue Découpage en zones – Instructions. 6. Répétez les étapes 4 et 5 jusqu’à ce que toutes les pages soient reconnues correctement. 7. Exportez le document final. Utilisation conjointe du traitement automatique et du traitement manuel 39 t Pour démarrer le traitement manuellement et le terminer automatiquement : 1. Sélectionnez vos réglages et importez les images du document en cliquant sur le bouton Acquérir. 2. Vérifiez la luminosité, l’orientation et le contenu des images. Si nécessaire renumérisez ou faites pivoter des images. Utilisez la gomme ou la définition des zones pour supprimer ou exclure les parties tâchées ou difficilement lisibles. Réorganisez les pages comme bon vous semble. 3. Définissez manuellement les zones des pages exigeant une attention particulière. Placez les photos ou les diagrammes dans les zones de type Graphiques et les parties que vous ne souhaitez pas reconnaître dans les zones de type Ignorer. Tracez et spécifiez les zones de texte. 4. Cliquez sur le bouton Démarrer et sélectionnez l’option Traiter les pages non reconnues dans la boîte de dialogue OCR – Instructions. 5. Sélectionnez une option dans la boîte de dialogue Découpage en zones – Instructions. Cette option s’appliquera à toutes les pages. Sélectionnez l’option Utiliser uniquement les zones actuelles ou Conserver zones actuelles et tracer de nouvelles. 6. Une fois la vérification terminée (si elle a été sélectionnée), vous pouvez exporter le document. Utilisation de l’Assistant OCR L’Assistant OCR est un guide utile pour les nouveaux utilisateurs d’OmniPage Pro. Il vous guide à travers six panneaux de configuration, en vous posant les questions et en vous donnant les conseils qui vous aideront à sélectionner les réglages appropriés. Il lance ensuite le traitement automatique. L’Assistant OCR ne peut pas être exécuté lorsque d’autres documents sont ouverts. Il propose les sélections disponibles dans OmniPage Pro. Certains réglages ne sont pas proposés par l’Assistant OCR ; ceux-ci 40 Traitement des documents Chapitre 3 doivent être sélectionnés dans la boîte de dialogue Préférences avant de démarrer tout traitement. Ces réglages sont les suivants : u Scanner : tous les réglages. Assurez-vous d’avoir activé l’option Num. tout le chargeur si vous souhaitez numériser plusieurs pages à partir d’un chargeur ADF. u OCR : fichier d’apprentissage et options d’enregistrement des graphiques. u Vérification de l’orthographe : dictionnaire utilisateur et options de Language Analyst®. u Divers : conservation ou suppression de grilles de tableaux. Pour parcourir les six étapes une par une, cliquez sur le bouton Assistant OCR : Étape 1 : acquisition des images. Sélectionnez l’un des modes de numérisation (noir et blanc, niveaux de gris ou couleur) ou chargez un fichier image. Si vous avez choisi de numériser des pages, placez-les dans le scanner. Remarque Vous ne pouvez numériser des pages que si vous avez préalablement sélectionné un scanner dans la boîte de dialogue Préférences. Si vous effectuez votre numérisation via l’interface TWAIN, utilisez-la pour sélectionner le mode de numérisation. Étape 2 : choix de la langue. Vous pouvez choisir une langue principale et, au besoin, une ou plusieurs langue(s) secondaire(s). Pour sélectionner ou désélectionner des langues, appuyez sur la touche Cmd au fur et à mesure que vous cliquez sur celles-ci. Étape 3 : vérification. Vous pouvez choisir de vérifier l’orthographe du texte immédiatement après la reconnaissance ou de réaliser une première exportation avant la vérification. Étape 4 : mise en page originale. Sélectionnez l’option qui décrit le mieux vos pages importées afin de guider le processus de détection automatique des zones. Étape 5 : conservation du format. Sélectionnez les éléments de formatage que vous souhaitez conserver dans votre document exporté. Utilisation de l’Assistant OCR 41 Étape 6 : exportation. Vous pouvez choisir d’enregistrer les résultats de l’OCR dans un fichier ou de les copier dans le Presse-papiers. Cliquez sur Terminer pour lancer le traitement automatique, comme décrit antérieurement. Le document est conservé dans OmniPage Pro après sa première exportation. Des pages peuvent être ajoutées ou reconnues plusieurs fois, lorsque les réglages sont modifiés. Les documents peuvent être exportés plusieurs fois dans un même format de fichier ou dans des formats différents. Les réglages modifiés dans l’Assistant OCR restent valides dans OmniPage Pro. Si vous devez traiter un document nécessitant les mêmes réglages qu’un premier document, ceci vous évite d’avoir à relancer l’Assistant OCR. Il vous suffit de cliquer sur le bouton Démarrer pour que le traitement automatique du document démarre. Importation d’images dans OmniPage Pro Cette section décrit les différents modes d’acquisition d’images : u u u u Numérisation de pages Chargement des fichiers images Ouverture de documents OmniPage Utilisation de la fonctionnalité glisser-déposer Numérisation de pages Vous pouvez numériser un document papier pour le convertir en une image électronique. Reportez-vous aux sections Démarrage d’OmniPage Pro et Sélection de votre scanner du chapitre 1. t Pour numériser des pages dans OmniPage Pro : 1. Placez la page à numériser dans votre scanner. Vous pouvez numériser une pile de pages si vous disposez d’un chargeur ADF. 2. Sélectionnez l’un des modes de numérisation dans le menu déroulant Acquérir. 42 Traitement des documents Chapitre 3 3. Sélectionnez Préférences... dans le menu Édition et ouvrez la fenêtre Scanner pour vous assurer que les réglages appropriés ont été sélectionnés pour votre page. Reportez-vous à la page 89. Si vous souhaitez numériser toutes les pages dans l’ordre à partir d’un chargeur ADF, assurez-vous que l’option Num. tout le chargeur est sélectionnée. Si ce n’est pas le cas, vous devez cliquer sur le bouton Acquérir pour numériser chaque page l’une après l’autre. 4. Cliquez sur le bouton Acquérir dans la barre d’outils OCR. Les pages sont numérisées dans l’ordre et les images qui en résultent apparaissent dans la fenêtre de vignettes. La première page s’affiche dans la fenêtre d’image. Chargement des fichiers images Vous pouvez charger des fichiers images JPEG, PDF, PICT et TIFF dans OmniPage Pro. Un fichier image est une image électronique du texte, telle qu’un fax ou une image numérisée, qui est enregistrée dans un format de fichier image. Vous pouvez charger plusieurs fichiers à la fois. Vous pouvez également charger une sélection de pages ou toutes les pages de fichiers images à pages multiples (format TIFF ou PDF). t Pour charger un fichier image d’une page : 1. Sélectionnez Charger image dans le menu déroulant Acquérir. 2. Cliquez sur le bouton Acquérir. La boîte de dialogue Charger les images apparaît. Cette boîte de dialogue se présente sous la forme d’une boîte de dialogue Mac standard. 3. Indiquez, dans le menu déroulant Afficher, les fichiers à afficher : tous les fichiers images ou seulement les fichiers correspondant à un format. 4. Sélectionnez le dossier contenant votre fichier à l’aide du menu déroulant De. 5. Sélectionnez le fichier que vous souhaitez charger, puis cliquez sur Ouvrir. Vous pouvez également double-cliquer sur le nom du fichier pour l’ouvrir. L’image du fichier s’affiche en miniature dans la fenêtre de vignettes et à la taille indiquée dans la fenêtre d’image. Importation d’images dans OmniPage Pro 43 t Pour charger des images multiples à partir d’un fichier : 1. Sélectionnez Charger image dans le menu Acquérir, puis cliquez sur le bouton Acquérir. Sélectionnez les types de fichiers à afficher. 2. Sous environnement OS X, sélectionnez les fichiers de la façon suivante : • Fichiers apparaissant les uns à la suite des autres : Sélectionnez le premier et le dernier fichier en maintenant la touche Maj enfoncée. Ces deux fichiers et tous les fichiers situés entre ceux-ci seront sélectionnés. • Fichiers noncontigus : Sélectionnez chaque fichier en maintenant la touche Cmd enfoncée. Si vous souhaitez désélectionner un fichier, sélectionnez-le à nouveau en maintenant la touche Cmd enfoncée. 3. Cliquez sur Ouvrir une fois que vous avez sélectionné tous les fichiers à charger. Les fichiers images sont chargés dans leur ordre d’apparition et compilés en un fichier de travail unique. 4. Lorsque vous ouvrez un fichier image à pages multiples (TIFF ou PDF), vous pouvez sélectionner les pages à ouvrir. Les images de pages miniatures apparaissent dans la fenêtre de vignettes et la première page s’affiche dans la fenêtre d’image. 5. Déplacez les images de pages vers de nouveaux emplacements dans la fenêtre de vignettes si les pages n’apparaissent pas dans l’ordre souhaité. Remarque Si vous numérisez ou chargez vos pages alors qu’un document est ouvert et sa dernière page affichée, toute nouvelle page ajoutée apparaîtra à la suite de cette page. Si la dernière page n’est pas la page active, vous serez invité à indiquer l’emplacement d’insertion des nouvelles pages. 44 Traitement des documents Chapitre 3 Ouverture de documents OmniPage Pour ouvrir des documents OmniPage, utilisez la commande Ouvrir du menu Fichier. Un document OmniPage (portant l’extension OPD) est un fichier au format propriétaire d’OmniPage Pro. Les documents OmniPage contiennent des images de page originales, des zones, des réglages et des résultats d’OCR (le cas échéant). Chaque élément de texte reconnu reste associé à l’image dont il est extrait. Le texte peut ainsi être vérifié lorsque le document OmniPage est rouvert. Vous pouvez également apporter des modifications au texte reconnu, relancer la reconnaissance des pages et ajouter des pages au document. Vous pouvez enregistrer les résultats de l’OCR plusieurs fois, si vous souhaitez disposer de différents formats de fichier, par exemple. Remarque OmniPage Pro permet d’ouvrir un seul document de travail à la fois. Si vous tentez d’ouvrir un fichier alors qu’un document est déjà ouvert, vous êtes invité à fermer ce document. Vous pouvez, en revanche, ajouter des pages à votre document actuel en utilisant le bouton Acquérir. t Pour ouvrir un document OmniPage : 1. Sélectionnez Ouvrir... dans le menu Fichier. La boîte de dialogue Ouvrir le document OmniPage apparaît. 2. Ouvrez le dossier dans lequel réside votre document OmniPage. 3. Double-cliquez sur un nom de fichier ou sélectionnez-le, puis cliquez sur Ouvrir. Le document OmniPage s’ouvre et affiche une vignette pour chaque page. L’image originale de la première page apparaît dans la fenêtre d’image. Quant au texte reconnu (le cas échéant), il apparaît dans la fenêtre de texte. Certains réglages du document OmniPage y sont actifs. Remarque Pour obtenir des conseils sur l’enregistrement des documents OmniPage, reportez-vous à la page 66 et à la page 74. Importation d’images dans OmniPage Pro 45 Utilisation de la fonctionnalité glisser-déposer Vous pouvez importer des images dans un document ouvert en faisant glisser et en déposant vos images à partir du bureau ou du Finder. Utilisez la touche Maj et la souris si vous souhaitez sélectionner plusieurs fichiers. Si vous avez importé des fichiers images à pages multiples, la boîte de dialogue vous permet d’indiquer les pages du fichier que vous souhaitez ouvrir. Si vous faites glisser et déposez l’icône de l’image dans la fenêtre d’image, la page est ajoutée à la fin du document. Si vous déposez l’icône de l’image dans la fenêtre de vignettes, vous pouvez sélectionner l’emplacement d’insertion de la page. Au fur et à mesure que l’icône est déplacée sur les pages, une barre noire apparaît entre les pages. Déposez l’icône pour placer la page juste en dessous de la barre. Si plusieurs pages sont importées, la première de ces pages devient la page active. Vous pouvez lancer OmniPage Pro X et charger une ou plusieurs images dans un nouveau document. Pour ce faire, faites glisser l’icône du fichier image depuis le bureau ou le Finder et déposez-la sur l’icône d’OmniPage Pro X. Si vous déposez l’icône du fichier image sur l’icône d’OmniPage Pro alors qu’un document est ouvert dans le programme, la nouvelle image est ajoutée au document à la suite de la dernière page si celle-ci est active ; si ce n’est pas le cas, une boîte de dialogue vous permet d’indiquer l’endroit où placer l’image. Vous pouvez également lancer le programme en déplaçant l’icône d’un document OmniPage sur celle du programme ou en double-cliquant sur l’icône OPD. Vous ne pouvez pas déplacer un document OmniPage dans un document ouvert. Vous êtes invité à enregistrer toutes vos modifications dans le document ouvert avant que le programme le ferme et ouvre le document OmniPage. Remarque Pour savoir comment exporter les résultats de l’OCR à l’aide de la fonctionnalité glisser-déposer, reportez-vous à la page 76. 46 Traitement des documents Chapitre 3 Création et modification de zones Les images de pages apparaissent dans la fenêtre d’image. Cette fenêtre vous permet de créer manuellement des zones avant de réaliser l’OCR. Les zones sont des parties de pages délimitées par des bordures, qui seront reconnues comme du texte, conservées en tant que graphiques ou ignorées. Toute partie de page non identifiée comme zone est ignorée lors de l’OCR, sauf si vous spécifiez la détection automatique des zones. Remarque Vous pouvez créer des gabarits de zones à utiliser lorsque vous traitez des documents demandant la même configuration de zones. Les gabarits de zones permettent de conserver la forme, la position, l’ordre, le type, le contenu et le style des zones. Reportez-vous à la section Gabarits de zones, page 113. Cette section présente les rubriques suivantes : u Création automatique de zones u Spécification des types de zone u Dessin manuel des zones u Modification des zones Création automatique de zones OmniPage Pro peut créer des zones automatiquement. Pour ce faire, le programme utilise la description de la mise en page originale pour retrouver les blocs de texte et les graphiques de la page. Il les place ensuite dans des zones et décide d’un ordre de lecture. t Pour lancer la détection automatique des zones lors du traitement automatique : 1. Dans le menu déroulant Mise en page originale, sélectionnez le réglage qui correspond le mieux à votre (vos) page(s). Sélectionnez Colonne unique, Colonnes multiples, Feuille de calcul, Pages mixtes ou un gabarit personnalisé. Pour plus d’informations sur ces réglages, reportez-vous à la section Options de mise en page originale, page 84. Création et modification de zones 47 2. Vérifiez tous les autres réglages, puis cliquez sur le bouton Démarrer pour lancer le traitement automatique. Celui-ci comprend la détection automatique des zones (sauf si vous appliquez un gabarit et que vous choisissez l’option Utiliser uniquement les zones actuelles). Une fois la reconnaissance terminée, les zones détectées s’affichent dans la fenêtre d’image. Chaque zone est identifiée par un numéro indiquant l’ordre dans lequel elle a été reconnue. L’icône de la zone apparaissant en regard du numéro indique le type de zone. Si l’emplacement, le type ou l’ordre de certaines zones n’est pas correct, modifiez la définition des zones et relancez la reconnaissance de la page. t Pour lancer la détection automatique des zones lors du traitement manuel : 1. Dans le menu déroulant Mise en page originale, sélectionnez le réglage qui se rapproche le plus de votre (vos) page(s). 2. Cliquez sur le bouton OCR pour définir les zones de la page actuelle et relancer la reconnaissance. Si la page ne comporte aucune zone, OmniPage Pro crée automatiquement des zones et les affiche une fois la reconnaissance terminée. Si la page comporte au moins une zone, la boîte de dialogue Découpage en zones – Instructions propose les options suivantes : • Utiliser uniquement les zones actuelles (pas de détection automatique des zones) • Effacer les zones actuelles et tracer de nouvelles • Conserver zones actuelles et tracer de nouvelles 48 Traitement des documents Chapitre 3 Spécification des types de zone Toutes les zones sont identifiées par un type particulier. Ceci détermine leur mode de traitement lors de l’OCR. Vous pouvez spécifier des types de zone à l’aide des outils situés dans le haut de la palette Infos sur zones. Cette palette apparaît toujours lorsque la fenêtre d’image est active. Zone Colonne unique Zone Automatique Zone Colonnes multiples Zone Ignorer Zone Tableau Zone Texte inversé Contenu et type de zone actuellement sélectionnés Zone Graphique La boîte de dialogue Type de zone vous indique le type de zone de la zone actuelle ou de la dernière zone sélectionnée. Le type de zone correspondant à la zone prend l’apparence d’un bouton enfoncé. Lorsque plusieurs zones de différents types sont sélectionnées, la boîte de dialogue affiche Types de zone mixtes. Cliquez sur un outil pour modifier le type de zone. Cette option s’appliquera à toutes les zones actuellement sélectionnées (le cas échéant), ainsi qu’aux zones que vous tracerez par la suite. Les propriétés des différents types de zone sont les suivantes : t Type de zone Automatique Lorsque ce type de zone est sélectionné, OmniPage Pro décide de la gestion du contenu de la zone. Le programme détermine si la zone contient du texte ou des graphiques. Il détermine également si le texte est organisé en colonnes et s’il est inversé. Toutes les colonnes contiguës détectées sont traitées comme du texte qui s’enchaîne (de haut en bas et de gauche à droite). Les zones de type Automatique sont entourées de bordures mauves. Après la reconnaissance, la zone automatique peut être remplacée par un ensemble de zones plus petites. Création et modification de zones 49 t Type de zone Colonne unique OmniPage Pro traite le contenu de la zone comme un bloc de texte. Le programme ne détecte ni les colonnes, ni les graphiques. Des tabulations sont insérées entre les colonnes détectées dans une zone. Ce type de zone peut, par conséquent, être utilisé pour les tableaux ou les textes placés dans des colonnes que vous ne souhaitez pas supprimer ou les textes que vous ne souhaitez pas placer dans un tableau. Ces zones sont entourées de bordures bleues (désignant ainsi une zone de texte). t Type de zone Colonnes multiples OmniPage Pro tente de détecter des colonnes dans la zone. S’il les trouve, le programme supprime les colonnes (à moins que True Page ne soit sélectionné comme feuille de style). Une fois la reconnaissance terminée, une zone est généralement appliquée à chaque colonne. Les graphiques ne sont pas détectés à l’intérieur des zones. Ces zones sont également entourées de bordures bleues. t Type de zone Tableau OmniPage Pro traite le contenu de la zone comme un tableau. Le contenu est placé dans un tableau ou dans des colonnes séparées par des tabulations, selon l’option sélectionnée dans la fenêtre Divers de la boîte de dialogue Préférences. Ces zones sont entourées de bordures et de séparations de couleur orange. Elle doivent être rectangulaires (et non irrégulières). t Type de zone Graphique OmniPage Pro traite le contenu comme un élément graphique. Le programme n’extrait pas le texte de la zone. Si l’option Conserver les graphiques est sélectionnée, le programme copie l’image et la transfère dans la fenêtre de texte. Si True Page est sélectionné en tant que feuille de style, les graphiques apparaissent sous forme de cadres à leur emplacement d’origine. Dans tous les autres cas, les graphiques sont placés à la fin du texte reconnu sur la page. Ce type de zone affiche une icône de graphique et est entouré de bordures noires ou blanches, selon la couleur du fond. 50 Traitement des documents Chapitre 3 t Type de zone Texte inversé Si la page contient du texte inversé (lettres blanches ou de couleur pâle sur fond noir ou foncé), placez ce texte dans une zone de texte inversé séparée. Le texte sera reconnu et affiché comme du texte normal. Si vous souhaitez que le texte soit inversé dans votre document de sortie, inversez-le dans votre application cible. Ces zones sont entourées de bordures noires ou blanches, selon la couleur du fond. t Type de zone Ignorer OmniPage Pro ignore entièrement la zone lors de la détection automatique des zones. Cette option est utile si vous souhaitez qu’OmniPage Pro trace des zones automatiquement, mais que vous souhaitez tout d’abord identifier les parties à ignorer. En excluant les tableaux complexes ou les dessins dont vous n’avez pas besoin, vous pouvez accélérer considérablement le traitement. Ces zones sont entourées de bordures et de bandes rouges. Astuce t Vous pouvez à tout moment, avant d’effectuer la reconnaissance, modifier le type de zone de certaines zones de votre choix. Supposons par exemple qu’une zone de Texte à Colonne unique a été placée sur deux colonnes de texte par la détection automatique des zones. Si vous ne souhaitez pas que des tabulations soient insérées entre les deux colonnes, vous pouvez appliquer un type de zone Automatique ou Colonnes multiples. Les colonnes seront reconnues séparément et le texte s’enchaînera entre les colonnes. Pour spécifier un type de zone : 1. Cliquez sur l’outil Tracer/Sélectionner les zones dans la palette Outils, s’il n’est pas déjà sélectionné. Si la palette Outils n’apparaît pas, vérifiez que la fenêtre d’image est active et (dans Mac OS 9) que la palette n’a pas été réduite. 2. Sélectionnez la zone que vous souhaitez identifier en cliquant dessus. • Cliquez sur les autres zones à sélectionner, le cas échéant, en maintenant la touche Maj enfoncée. • Double-cliquez sur Tracer/Sélectionner les zones ou choisissez Sélectionner tout dans le menu Édition pour sélectionner toutes les zones de la page actuelle. Création et modification de zones 51 3. Cliquez sur le type de zone souhaité dans la palette Infos sur zones. Le type de zone de toutes les zones sélectionnées sera modifié en fonction de vos sélections. Cette valeur sera également appliquée aux nouvelles zones que vous tracerez. t Pour spécifier un contenu de zone : 1. Sélectionnez une zone dont vous souhaitez modifier le contenu : Le contenu de zone peut uniquement être spécifié pour les zones de texte de type Automatique, Colonne unique, Colonnes multiples, Tableau ou Texte inversé. 2. Sélectionnez Alphanumérique ou Numérique dans le menu déroulant Contenu de zone. Dessin manuel des zones Pour tracer et modifier des zones, utilisez les outils de la palette Outils. Si la palette Outils n’apparaît pas, vérifiez que la fenêtre d’image est active et (dans Mac OS 9) que la palette n’a pas été réduite. Outil Polygone Outil Tracer/Sélectionner des zones Outil Organiser les zones Outils de gestion des tableaux Outils de rotation des images Outil Modifier les zones Outil Appliquer un gabarit : Vous pouvez appliquer les zones du jeu de gabarit de la barre d’outils OCR à la page actuelle. Outil Zoom (Pour réduire l’image, cliquez dessus en maintenant la touche Option enfoncée.) Outil Effacer l’image La touche de tabulation vous permet de parcourir les différents outils de gestion des zones lorsque la fenêtre d’image est active. t Pour tracer une zone rectangulaire : 1. Cliquez sur l’outil Tracer/Sélectionner les zones dans la palette Outils, s’il n’est pas déjà sélectionné. Le curseur devient un outil de dessin. 2. Assurez-vous qu’aucune zone existante n’est sélectionnée. 52 Traitement des documents Chapitre 3 3. Cliquez sur le type de zone approprié dans la palette Infos sur zones. Vous pouvez, par exemple, cliquer sur le type Graphique pour tracer une zone autour d’une photo. Reportez-vous à la section Spécification de types de zone, page 49. 4. Pour délimiter une partie d’image que vous souhaitez transformer en zone, maintenez le bouton de la souris enfoncé et déplacez l’outil de dessin pour former une zone rectangulaire. 5. Relâchez le bouton lorsque vous avez terminé. Après avoir tracé une zone, vous pouvez la redimensionner en faisant glisser ses poignées. 6. Répétez les étapes 3 à 5 jusqu’à ce que vous ayez tracé toutes les zones autour des parties à traiter. Vous pouvez tracer jusqu’à 64 zones différentes. Tracez vos zones dans l’ordre correspondant à l’ordre de traitement souhaité. Un numéro en haut à gauche de chaque zone indique leur ordre de lecture. Si vous tracez une zone sur une zone existante, les bordures de la nouvelle zone s’adapteront aux bords de la zone existante. Les zones ne se chevaucheront pas. t Pour tracer une zone irrégulière : 1. Cliquez sur l’outil Polygone dans la palette Outils. Le curseur devient un outil de dessin dans la fenêtre d’image. 2. Assurez-vous qu’aucune zone existante n’est sélectionnée. 3. Cliquez sur le type de zone approprié dans la palette Infos sur zones. 4. Positionnez l’outil de dessin à l’emplacement où vous souhaitez tracer le premier côté de la zone, puis cliquez sur cet emplacement. 5. Déplacez l’outil de dessin pour tracer le premier côté de votre zone. 6. Cliquez à nouveau lorsque votre trait a atteint la longueur désirée. Le trait devient fixe. 7. Tracez un trait perpendiculaire dans l’une ou l’autre direction, puis cliquez sur ce trait pour former le deuxième côté de la zone. 8. Répétez l’étape 7 jusqu’à ce que vous ayez tracé tous les côtés de la zone. Création et modification de zones 53 9. Double-cliquez sur la zone lorsque vous avez terminé de la tracer. Vous n’êtes pas autorisé à tracer des traits constituant des formes de zones restreintes. Les formes suivantes constituent des formes restreintes : Découpée sur le dessous Découpée sur le dessus Trou au milieu Si vous tracez une zone irrégulière alors que le type de zone est défini sur Tableau, la zone devient une Colonne unique. Vous ne pouvez pas affecter le type Tableau à une zone irrégulière. Modification des zones Les zones peuvent être modifiées avant de réaliser l’OCR. Vous pouvez déplacer, copier, redimensionner, réordonner, étendre, relier, diviser ou supprimer des zones. Si vous modifiez des zones après la reconnaissance, vous devrez relancer la reconnaissance de la page pour que les modifications prennent effet. L’outil Modifier les zones permet d’ajouter et de soustraire des parties de zones. Ceci résulte généralement en des zones irrégulières. Cette option n’est donc pas disponible pour les zones de type Tableau. Cet outil permet également de relier et de diviser des zones. t Pour déplacer des zones : 1. Cliquez sur l’outil Tracer/Sélectionner les zones dans la palette Outils, s’il n’est pas déjà sélectionné. 2. Positionnez le curseur dans une zone. 3. Maintenez le bouton de la souris enfoncé et déplacez la zone sur l’emplacement désiré. Pour ce faire, vous pouvez également utiliser les flèches. Les bordures de la zone sont déplacées, mais le contenu de l’image d’origine reste inchangé. 54 Traitement des documents Chapitre 3 t Pour redimensionner des zones : 1. Cliquez sur l’outil Tracer/Sélectionner les zones dans la palette Outils, s’il n’est pas déjà sélectionné. 2. Sélectionnez la zone que vous souhaitez redimensionner en cliquant dessus. Des poignées apparaissent sur les bordures de la zone. 3. Sélectionnez une poignée, maintenez le bouton de la souris enfoncé, puis déplacez le curseur dans la direction dans laquelle vous souhaitez agrandir ou réduire la zone. 4. Relâchez le bouton lorsque vous avez terminé. La bordure de la zone change alors, affichant la partie modifiée. t Pour réorganiser des zones : 1. Cliquez sur l’outil Organiser les zones. Les numéros des zones disparaissent. 2. Cliquez dans la zone que vous souhaitez reconnaître en premier. Le numéro 1 apparaît dans la zone. 3. Cliquez dans la prochaine zone que vous souhaitez reconnaître. Le numéro 2 apparaît dans la zone. 4. Continuez jusqu’à ce que toutes les zones soient organisées de façon appropriée. Si vous ne numérotez pas toutes les zones, elles seront automatiquement numérotées lorsque vous sélectionnerez un autre outil ou que vous démarrerez l’OCR. À moins que vous n’utilisiez la feuille de style True Page, l’ordre des zones détermine l’ordre dans lequel le texte sera placé sur une page reconnue. t Pour ajouter une partie à une zone : 1. Cliquez sur l’outil Modifier les zones dans la palette Outils. 2. Positionnez le curseur dans la zone existante, dans un coin de la partie que vous souhaitez ajouter à la zone. (point A dans l’exemple ci-dessous). Création et modification de zones 55 3. Maintenez le bouton de la souris enfoncé et déplacez le curseur vers le coin opposé de la partie que vous souhaitez ajouter (point B de l’exemple). 4. Relâchez le bouton de la souris. La zone de redimensionnement que vous avez définie (indiquée par une ligne en pointillés dans l’exemple) n’apparaît pas, mais la zone existante intègre cette partie et prend sa nouvelle forme. Zone à redimensionner A B Zone de redimensionnement t Zone redimensionnée Pour soustraire une partie d’une zone : Pour supprimer une partie d’une zone, appliquez la procédure expliquée ci-dessus en maintenant la touche Cmd enfoncée (z) lorsque vous tracez la zone de redimensionnement. Zone à redimensionner Zone redimensionnée A Zone de redimensionnement t B Pour relier des zones entre elles : 1. Cliquez sur l’outil Modifier les zones dans la palette Outils. 2. Positionnez le curseur sur une des zones que vous souhaitez relier. 3. Maintenez le bouton enfoncé et déplacez le curseur sur la (les) zone(s) que vous souhaitez relier. Délimitez la partie que vous souhaitez inclure dans la zone d’association. 56 Traitement des documents Chapitre 3 4. Relâchez le bouton lorsque vous avez terminé. Les bordures de la zone changent alors, affichant la nouvelle zone. Deux zones à relier A Zone d’association t Nouvelle zone B Pour diviser une zone : 1. Cliquez sur l’outil Modifier les zones dans la palette Outils. 2. Positionnez le curseur sur le point à partir duquel vous souhaitez diviser la zone. 3. Maintenez la touche Cmd (z) et le bouton de la souris enfoncés en déplaçant le curseur sur la partie où vous souhaitez effectuer la séparation. 4. Relâchez le bouton de la souris lorsque vous avez terminé le découpage de la zone. La zone d’origine est remplacée par deux zones. Zone à diviser en deux A Zone de division t Zones finales B Pour supprimer une zone : 1. Cliquez sur l’outil Tracer/Sélectionner les zones dans la palette Outils, s’il n’est pas déjà sélectionné. 2. Cliquez sur la zone que vous souhaitez supprimer. Des poignées apparaissent sur la zone sélectionnée. • Cliquez sur les autres zones à sélectionner, le cas échéant, en maintenant la touche Maj enfoncée. • Double-cliquez sur Tracer/Sélectionner les zones ou choisissez Sélectionner tout dans le menu Édition pour sélectionner toutes les zones de la page actuelle. Création et modification de zones 57 3. Appuyez sur la touche Suppr ou sélectionnez Effacer dans le menu Édition. Les zones sélectionnées disparaissent, mais l’image de la page est conservée. Si vous définissez vos zones manuellement et que vous sélectionnez l’option Utiliser uniquement les zones actuelles, toute partie d’une image non incluse dans une zone est ignorée lors de l’OCR. Tableaux Les tableaux doivent être rectangulaires. Lorsque les zones sont définies de façon automatique, le programme place automatiquement les séparations de rangées et de colonnes. Les outils de gestion des tableaux de la palette Infos sur zones sont actifs dès que la page contient au moins un tableau. Utilisez ces outils pour modifier les séparations dans les tableaux : Insérer des séparations de rangées : Cliquez sur cet outil, puis déplacez le curseur dans un tableau. Il prend cette apparence : . Une séparation de rangée est insérée à chaque clic. Insérer des séparations de colonnes : Cliquez sur cet outil, puis déplacez le curseur dans un tableau. Il prend cette apparence : . Une séparation de colonne est insérée à chaque clic. Cliquez en maintenant la touche Cmd enfoncée pour insérer une séparation dans la rangée actuelle uniquement. Déplacer séparation : Cliquez sur cet outil, puis déplacez le curseur dans un tableau. Lorsqu’il atteint une séparation, le curseur prend cette apparence : ou celle-ci : . Cliquez et déplacez le curseur pour déplacer la séparation sélectionnée. Vous ne pouvez pas, cependant, la déplacer audelà de la prochaine séparation. Évitez de placer les séparations trop près les unes des autres et faites en sorte qu’elles ne coupent pas le texte. Supprimer séparation : Cliquez sur ce bouton, puis déplacez le curseur dans un tableau. Lorsqu’il atteint une séparation, le curseur prend cette apparence : ou celle-ci : . Cliquez sur la séparation de colonne ou de rangée pour la supprimer. 58 Traitement des documents Chapitre 3 Supprimer/Remplacer tout Cliquez sur cet outil, puis déplacez le curseur dans un tableau. Il prend cette apparence : . Cliquez avec ce curseur pour supprimer toutes les séparations du tableau. Le curseur prend alors cette apparence : . Cliquez à nouveau pour que les séparations soient automatiquement détectées à nouveau dans le tableau. Mise en œuvre de la reconnaissance La mise en œuvre de la reconnaissance consiste à analyser des formes de caractères identifiées dans une image et à créer un texte éditable à partir de ces caractères reconnus. Cette opération porte également le nom d’exécution de l’OCR. Une fois l’OCR réalisé, vous pouvez rechercher les erreurs de reconnaissance et les mots dont l’orthographe est incorrect avant d’exporter le texte vers une autre application. Cette section décrit les procédures suivantes : u Exécution de l’OCR u Vérification des résultats de l’OCR u Vérification du texte reconnu u Marques de couleur u Obtenir des informations sur une page Exécution de l’OCR Avant d’exécuter l’OCR, assurez-vous que les zones et les réglages actuels sont adaptés à votre document. Pour transférer le contenu de zones graphiques et l’incorporer dans les résultats de l’OCR, par exemple, vous devez sélectionner l’option Conserver les graphiques dans la fenêtre OCR de la boîte de dialogue Préférences. Reportez-vous à la section Réglages de l’OCR, page 94. t Pour exécuter l’OCR sur une page unique : 1. Sélectionnez Reconnaître ou OCR + vérification dans le menu déroulant qui s’affiche en cliquant sur le bouton OCR. Si vous sélectionnez l’option OCR + vérification, vous êtes invité à vérifier les erreurs éventuelles après l’OCR. Mise en œuvre de la reconnaissance 59 2. Cliquez sur le bouton OCR. La page est reconnue en fonction des zones et des réglages définis. Si la page ne comporte aucune zone, des zones sont créées de façon automatique ou à l’aide d’un gabarit de zone sélectionné. Les résultats de l’OCR apparaissent dans la fenêtre de texte. Pour reconnaître plusieurs pages à la fois, vous devez effectuer un traitement automatique (reportez-vous à la page 36). Vérification des résultats de l’OCR Le texte reconnu apparaît dans la fenêtre de texte une fois l’OCR exécuté. Ceci vous permet de vérifier les erreurs et fautes d’orthographe éventuelles du texte avant de l’exporter. La vérification des erreurs démarre automatiquement après l’OCR si vous sélectionnez l’option OCR + vérification. Elle commence sur la première page reconnue et s’applique à toutes les pages reconnues du document. Si vous sélectionnez Reconnaître, vous devez activer l’option Vérifier l’OCR... dans le menu Édition pour lancer la vérification, comme décrit ci-dessous. La vérification démarre à partir de la position actuelle du curseur. La fenêtre Orthographe de la boîte de dialogue Préférences vous permet de sélectionner une langue principale et des langues secondaires, un dictionnaire utilisateur et l’utilisation ou non de Language Analyst. Pour plus d’informations, reportez-vous à la section Réglages de l’orthographe, page 97. Reportez-vous également à la section Dictionnaires utilisateur, page 118. t Pour vérifier et corriger les erreurs dans le texte reconnu : 1. Sélectionnez Vérifier l’OCR…. dans le menu Édition. La vérification s’arrête sur les mots contenant un caractère non reconnu et les affiche en rouge. Les caractères non reconnus sont remplacés par des caractères de rejet de couleur rouge – des tildes (~), par défaut. Si Language Analyst est activé, la vérification s’arrête également sur : • des mots contenant un ou plusieurs caractères reconnu(s) avec moins de certitude (mots affichés en vert) ; 60 Traitement des documents Chapitre 3 • des mots signalés par Language Analyst, tels que ceux qui n’ont pas été trouvés dans le dictionnaire principal ou dans le(s) dictionnaire(s) utilisateur (affichés en bleu). Dans la fenêtre Orthographe de la boîte de dialogue Préférences, vous pouvez choisir de vous arrêter ou non sur les acronymes, les abréviations et les noms propres. Lorsqu’OmniPage Pro s’arrête sur un mot, il l’affiche en surbrillance dans la fenêtre de texte. Ces mots sont également signalés par des marques de couleur si l’option Afficher les marques est activée dans le menu Édition. La boîte de dialogue Vérifier l’OCR affiche l’image d’origine du mot (également affiché en surbrillance) dans le contexte de la page originale. Cette mention indique pourquoi la vérification s’est arrêtée sur ce mot. Cliquez sur Options… pour sélectionner les différentes options de vérification des erreurs. Cette fonction affiche le mot tel qu’il est reconnu par OmniPage Pro. Sa couleur indique la raison pour laquelle il est affiché. Cliquez sur cette fenêtre pour agrandir la vue de l’image originale. Cliquez sur la fenêtre en maintenant la touche Option enfoncée pour la réduire. Déplacez le coin de la fenêtre pour modifier la taille de celle-ci. 2. Sélectionnez l’une des options suivantes pour le mot affiché : • Cliquez sur Ignorer pour conserver le mot tel qu’il a été reconnu. • Cliquez sur Ignorer tout pour ignorer toutes les instances du mot tel qu’il est reconnu, pendant la session de vérification actuelle. Le mot ne sera pas ignoré s’il contient un caractère douteux. • Cliquez sur Changer pour remplacer le mot reconnu par le mot contenu dans la boîte de dialogue Remplacer par. Tapez un mot dans la zone de texte ou cliquez sur le menu déroulant Suggestions et sélectionner un mot. • Cliquez sur Changer tout pour remplacer toutes les instances du mot reconnu par le mot contenu dans la zone de texte Remplacer par. Mise en œuvre de la reconnaissance 61 • Cliquez sur Modifier et ajouter pour remplacer le mot par le mot affiché dans la zone de texte Remplacer par et l’ajouter au dictionnaire utilisateur actuel. Vous ne pouvez pas ajouter de mot comportant un symbole de rejet. Une fois que vous avez fait votre choix pour le mot, OmniPage Pro recherche le prochain mot douteux. À mesure que vous vérifiez et corrigez les mots, leur marque de couleur disparaît. 3. Pour interrompre la vérification, cliquez sur la fenêtre de texte. Vous pouvez alors apporter des modifications au texte, le vérifier, modifier les différents réglages et même passer directement à d’autres pages. Le bouton de vérification Ignorer devient le bouton Démarrer. Cliquez sur ce bouton pour reprendre la vérification. Si vous êtes resté sur la même page, la vérification recommence au point où vous l’avez interrompue. Si vous êtes passé à une autre page, elle démarre à partir du haut de cette page. 4. Si vous souhaitez enregistrer toutes les modifications et quitter la vérification avant d’atteindre la fin du document, cliquez sur Terminé ou fermez la boîte de dialogue Vérifier l’OCR. Le programme vous indique que la fin du document a été atteinte, lorsque c’est le cas. Toutes vos modifications sont alors automatiquement enregistrées. Remarque OmniPage Pro peut uniquement vérifier l’orthographe des mots reconnus. Il ne peut pas vérifier l’orthographe de mots saisis manuellement dans la fenêtre de texte. Astuce 62 Traitement des documents Pour supprimer des caractères inutiles (tels que ceux générés par des « parasites » sur l’image, par exemple), effacez les données de la zone de texte et cliquez sur Changer. Si le programme a divisé un mot en deux par erreur, à la fin d’une ligne par exemple, tapez le mot entier à l’affichage de la première partie du mot, puis effacez la seconde partie du mot lorsqu’elle apparaît dans la zone de texte. Chapitre 3 Vérification du texte reconnu Vous pouvez comparer le texte reconnu par rapport à son image originale afin d’être sûr que le texte a été reconnu correctement. t Pour vérifier un texte par rapport à son image originale : 1. Assurez-vous que la fenêtre de texte est active. 2. En maintenant la touche Option enfoncée, double-cliquez sur le mot que vous souhaitez vérifier. Vous pouvez également sélectionner le mot et choisir Vérifier le texte dans le menu Édition ou appuyer sur zY. La fenêtre Vérifier le texte s’ouvre. Elle affiche une vue agrandie du mot d’origine et de son contexte dans l’image. Bouton Fermer L’image du mot sélectionné s’affiche en surbrillance. Cliquez sur la fenêtre Vérification pour agrandir la vue. Pour réduire la vue, cliquez sur l’image en maintenant la touche Option enfoncée. Pour remplacer le mot sélectionné, tapez un nouveau mot. 3. Cliquez sur le bouton standard Fermer pour fermer la fenêtre Vérifier le texte. Marques de couleur Les mots sur lesquels la vérification s’arrête peuvent apparaître en couleur (rouge, verte ou bleue) dans la fenêtre de texte et dans la boîte de dialogue Vérifier l’OCR. Pour masquer temporairement les marques de couleur, activez la fenêtre de texte et sélectionnez Masquer les marques dans le menu Édition. Les couleurs sont supprimées sur tous les mots marqués dans le document actuel et aucune marque n’est insérée sur les nouvelles pages ou les nouveaux documents. Pour afficher à nouveau les marques, sélectionnez Mise en œuvre de la reconnaissance 63 Afficher les marques dans le menu Édition. La vérification s’arrête sur tous les mots douteux et les affiche dans la couleur appropriée, même si les marques sont masquées dans la fenêtre de texte. La vérification s’arrête automatiquement sur les mots en rouge. Si l’option Utiliser Language Analyst a été activée dans la fenêtre Orthographe de la boîte de dialogue Préférences au moment de la reconnaissance, la vérification s’arrête également sur les mots marqués en vert et en bleu. Ces mots peuvent alors être également marqués dans la fenêtre de texte. Le changement du réglage Utiliser Language Analyst ne modifie pas le texte déjà reconnu. Les marques de couleur ne sont pas conservées lorsque vous exportez un document vers une autre application. Obtenir des informations sur une page Une fois l’OCR terminé, vous pouvez obtenir des informations sur la page actuelle en sélectionnant Afficher infos sur page, dans le menu Fichier (ou en appuyant sur zI) : u u u u u u u u 64 Traitement des documents Source de l’OCR : numérisation effectuée par OmniPage Pro ou fichier chargé (nom du fichier et du dossier). Résolution de l’image numérisée, en ppp (points par pouce) Taille de l’image, en pixels et pouces ou centimètres. Profondeur de la couleur et résolution pour les images en couleur. Nombre de mots et de caractères de la page (espaces compris). Durée de l’OCR en minutes et en secondes. Ceci exclut le temps nécessaire à la numérisation, au dessin manuel des zones et à l’écriture des données sur le disque. Nombre de caractères de rejet et de caractères douteux. Vitesse de l’OCR en nombre de caractères par seconde et de mots par minute. Chapitre 3 Gestion des documents La fenêtre de vignettes vous fournit un aperçu de toutes les pages du document et vous permet de réaliser des opérations au niveau de chaque page. La fenêtre Document vous permet de travailler sur chaque page l’une après l’autre. Cette section décrit les procédures suivantes : u u u u u u u u u u u u Redimensionnement de l’affichage d’une page Enregistrement d’un document en cours de travail Déplacement entre les pages Réorganisation des pages Suppression d’une page Annulation des modifications Modification des images Modification du texte Impression d’un document Écoute d’un document Fermeture d’un document Quitter OmniPage Pro Redimensionnement de l’affichage d’une page Vous pouvez agrandir (zoom avant) ou réduire (zoom arrière) la vue d’une page affichée dans la fenêtre d’image ou dans la fenêtre de texte. t Pour redimensionner l’affichage d’une page : 1. Cliquez sur la vue que vous souhaitez redimensionner (texte ou image) pour l’activer. 2. Cliquez sur la zone affichant le pourcentage de zoom, située sur la barre d’informations, dans le bas de la fenêtre Document. Sélectionnez le zoom de votre choix dans le menu déroulant. Dans la fenêtre d’image, vous pouvez également cliquer sur l’outil Zoom dans la palette Outils, puis cliquer sur la partie de l’image que vous souhaitez agrandir. Pour réduire la vue, cliquez dessus en maintenant la touche Option enfoncée. Gestion des documents 65 Enregistrement d’un document en cours de travail Si vous travaillez sur un document long ou volumineux ou que vous souhaitez rouvrir le document dans OmniPage Pro lors d’une session ultérieure, enregistrez-le en tant que document OmniPage dès le début de votre travail. Pour un premier enregistrement d’un document sur le disque, vous pouvez sélectionner Enregistrer ou Enregistrer sous... dans le menu Fichier. La boîte de dialogue Enregistrer en tant que document OmniPage apparaît. Elle vous permet de sélectionner un emplacement et de spécifier le nom du fichier. L’extension recommandée pour un document OmniPage est .opd. Si le fichier a déjà été sauvegardé en tant que document OmniPage, cliquez sur Enregistrer pour mettre le fichier à jour. La mise à jour inclut la modification des images de pages, la définition des zones, les résultats de l’OCR et les réglages. Sélectionnez Enregistrer sous... pour enregistrer la dernière version du document OmniPage sous un nom différent et conserver la version précédemment enregistrée sous son nom d’origine. Vous pouvez également protéger votre travail en cliquant sur le bouton Exporter pour enregistrer les résultats de l’OCR dans un fichier. Si le travail effectué par la suite sur le document vous satisfait, vous pouvez l’exporter à nouveau et remplacer le fichier existant. Déplacement entre les pages Il existe trois façons de se déplacer entre les pages dans un document : u u u 66 Traitement des documents Cliquez sur la vignette de la page que vous souhaitez afficher. Cliquez sur les flèches vers l’avant ou vers l’arrière, situées en regard du numéro de la page actuelle, au bas à gauche de la fenêtre Document. Sélectionnez Aller à... dans le menu Édition ou double-cliquez sur le numéro de la page actuelle pour ouvrir la boîte de dialogue Aller à. Sélectionnez Première page ou Dernière page, ou saisissez un numéro spécifique dans la zone de texte Page. Chapitre 3 Réorganisation des pages Vous pouvez réorganiser des pages dans un document en déplaçant leur vignette à différents emplacements dans la fenêtre de vignettes. Vous devez déplacer les pages une à une. Suppression d’une page Vous pouvez supprimer une page sur les documents contenant au moins deux pages. Vous pouvez, par exemple, supprimer une page dont la numérisation n’est pas satisfaisante. Pour supprimer la page actuelle, sélectionnez Supprimer la page actuelle dans le menu Édition. Vous pouvez également cliquer sur la vignette de la page que vous souhaitez supprimer et la déplacer sur la corbeille. Tous les éléments sont supprimés : la vignette, l’image de la page et les résultats de l’OCR. Les pages sont renumérotées automatiquement. Annulation des modifications Pour annuler une action qui a eu des effets indésirables dans la fenêtre de texte ou dans la fenêtre d’image, sélectionnez immédiatement Annuler dans le menu Édition. Lorsque vous sélectionnez l’option Annuler, elle devient l’option Recommencer. Si une action ne peut pas être annulée, l’option indique la mention Impossible d’annuler. Modification des images Lorsque la fenêtre d’image est active, vous pouvez modifier les images. Faites glisser le séparateur de la fenêtre du document vers la droite si la fenêtre d’image n’est pas assez grande ou si elle n’est pas visible. Rotation d’une image Lorsque la fenêtre d’image est active, vous pouvez faire pivoter les images. Ceci vous évite, par exemple, d’avoir à renumériser une page numérisée à l’envers. Il vous suffit de corriger son orientation en la faisant pivoter. Vous pouvez faire pivoter toute la page de 90 degrés vers la gauche, de 180 degrés ou de 90 degrés vers la droite grâce aux outils de rotation de la Gestion des documents 67 palette Outils. Dans la mesure du possible, faites pivoter la page avant de définir les zones. En effet, toutes les zones sont supprimées lors de la rotation de la page. Remarque Vous pouvez également spécifier le renversement vertical ou horizontal des images provenant du scanner. Ce type de rotation ne peut pas être effectué sur des images chargées. Elle doit être spécifiée dans la fenêtre Scanner de la boîte de dialogue Préférences avant de commencer la numérisation. Suppression de parties d’une image Vous pouvez supprimer des parties de l’image actuelle en utilisant l’outil Effacer l’image de la palette Outils. Cette fonction permet d'éliminer toute tache, signature ou autre « parasite » sur l'image avant de lancer l'OCR. 1. Pour agrandir la partie de l’image que vous souhaitez supprimer, utilisez l’outil Zoom de la palette Outils. 2. Cliquez sur l'outil Effacer l’image de la palette Outils. Le curseur prend l’apparence d’un carré. 3. Cliquez sur la partie de l’image que vous souhaitez effacer. À chaque clic, une partie de l’image disparaît. Pour ce faire, vous pouvez également maintenir le bouton de la souris enfoncé et le déplacer sur la partie de l’image à effacer. Remarque Si vous ne souhaitez pas effacer les parties de l’image de façon définitive, mais seulement omettre des parties d’image de l’OCR, identifiez ces parties comme des zones de type Ignorer avant de lancer la détection automatique des zones ou n’incluez pas ces parties dans les zones si vous les définissez manuellement. 68 Traitement des documents Chapitre 3 Modification du texte Vous pouvez modifier le texte reconnu dans la fenêtre de texte avant de l’exporter vers une autre application. Cliquez sur la fenêtre de texte pour l’activer. Faites glisser le séparateur de la fenêtre du document vers la gauche pour agrandir la fenêtre de texte. Si vous la faites glisser complètement à gauche, la fenêtre d’image disparaît. Sélectionnez l’agrandissement approprié pour la fenêtre de texte. Reportez-vous également à la section Vérification des résultats de l’OCR, page 61. Sélection de tout le texte Pour appliquer un formatage, tel qu’une police particulière, sur tout le texte d’une page, vous pouvez sélectionner la page entière en choisissant Tout sélectionner dans le menu Édition (ou zA). Sur toutes les feuilles de style, à l’exception des feuilles True Page, tout le contenu de la page est sélectionné, à condition que la fenêtre de texte soit active. Sur les feuilles de style True Page, seul le texte du cadre sélectionné est mis en surbrillance. Pour supprimer une sélection, cliquez n’importe où dans la sélection. Sélection d’un bloc de texte Cliquez au début du texte à sélectionner et faites glisser le curseur jusqu’au point désiré. Relâchez le bouton de la souris. Le texte sélectionné est affiché en surbrillance. Sur les feuilles de style True Page, la sélection ne peut pas s’étendre au-delà d’un cadre. Formatage du texte Les options du menu Format vous permettent d’appliquer une police, un style de police et un corps au texte sélectionné dans votre document reconnu. Découpage ou copie de texte et de graphiques Sélectionnez Couper dans le menu Édition pour placer le texte ou le graphique sélectionné dans le Presse-papiers. Les éléments coupés sont supprimés de la fenêtre de texte. Sélectionnez Copier dans le menu Édition pour placer une copie du texte ou du graphique sélectionné dans le Presse-papiers. Les éléments copiés ne sont pas supprimés. Gestion des documents 69 Vous ne pouvez pas couper ou copier du texte et des graphiques en même temps. Si les deux éléments sont sélectionnés en même temps, seul le texte sera placé dans le Presse-papiers. Le texte copié dans le Presse-papiers peut être collé dans la fenêtre de texte ou dans une autre application. Pour coller le texte dans la fenêtre de texte, positionnez votre curseur à l’emplacement souhaité et sélectionnez Coller dans le menu Édition. Les graphiques ne peuvent pas être collés dans la fenêtre de texte. En revanche, ils peuvent être collés dans des applications qui prennent en charge le format PICT. Suppression de texte ou de graphiques Pour supprimer définitivement du texte ou des graphiques sélectionné(s) de la fenêtre de texte, sélectionnez Effacer dans le menu Édition (ou appuyez sur la touche Suppr). Impression d’un document Vous pouvez imprimer une ou plusieurs pages d’un document. Vous pouvez imprimer les pages reconnues si la fenêtre de texte est active ou les images des pages si la fenêtre d’image est active. Si vous disposez d’une imprimante couleur, vous pouvez choisir d’imprimer les pages en couleur. t Pour sélectionner les options d’impression et imprimer des pages : 1. Sélectionnez Mise en page... dans le menu Fichier. Les options disponibles dans la boîte de dialogue Mise en page dépendent de l’imprimante dont vous disposez. 2. Sélectionnez les options désirées, puis cliquez sur OK. 3. Activez la fenêtre (fenêtre de texte ou fenêtre d’image) à partir de laquelle vous souhaitez imprimer. 4. Sélectionnez Impression du texte... (ou Impression des images...) dans le menu Fichier. Les options disponibles dans la boîte de dialogue dépendent de l’imprimante dont vous disposez. 5. Sélectionnez les options d’impression que vous souhaitez appliquer à votre document. 70 Traitement des documents Chapitre 3 Vous pouvez imprimer toutes les images ou uniquement certaines pages 6. Cliquez sur Imprimer pour lancer l’impression. Écoute d’un document Les textes en anglais ou en espagnol peuvent être lus à voix haute par le logiciel de synthèse vocale de Macintosh. Sélectionnez l’une des voix dans le menu Conversion texte-parole. Sélectionnez ensuite l’option Conversion de la sélection, Conversion de la page ou Conversion du document. L’interface du logiciel de synthèse vocale apparaît lorsque la lecture du texte commence. Vous pouvez modifier la vitesse de lecture. Sélectionnez Pause pour arrêter la lecture. Fermeture d’un document Pour fermer le document actuellement ouvert dans OmniPage Pro, sélectionnez Fermer dans le menu Fichier (ou zW). Vous pouvez également fermer le document en fermant la fenêtre Document. Si vous n’avez pas exporté ou enregistré le document, ou si vous l’avez modifié depuis la dernière exportation ou le dernier enregistrement, vous êtes invité à l’enregistrer en tant que document OmniPage avant de le fermer. Quitter OmniPage Pro Pour fermer le document et quitter OmniPage Pro, sélectionnez Quitter dans le menu Fichier (ou zQ). Si vous n’avez pas exporté ou enregistré le document, ou si vous l’avez modifié depuis la dernière exportation ou le dernier enregistrement, vous êtes invité à l’enregistrer en tant que document OmniPage avant de le fermer. Gestion des documents 71 Exportation de documents Vous pouvez exporter des images originales ou les résultats de l’OCR afin de les utiliser dans d’autres applications, en procédant comme suit : u u u u u u Enregistrement d’un document OmniPage Enregistrement d’images Enregistrement des résultats de l’OCR Enregistrement au format PDF (Portable Document Format) Copie d’un document dans le Presse-papiers Utilisation de la fonctionnalité glisser-déposer Enregistrement d’un document OmniPage Si vous souhaitez rouvrir un fichier dans OmniPage Pro ultérieurement, enregistrez-le en tant que document OmniPage. Les documents OmniPage conservent toutes les images originales, avec leurs zones et leurs propriétés, certains réglages et les résultats de l’OCR. Les liens entre le texte et l’image sont conservés. La vérification fonctionne donc dans différentes sessions ou à distance d’OmniPage Pro. Sélectionnez Enregistrer ou Enregistrer sous... dans le menu Fichier, ou exportez le document en sélectionnant le format Document OmniPage. Reportez-vous à la section Enregistrement d’un document en cours de travail, page 66. Enregistrement d’images Vous pouvez enregistrer les images du document actuel dans un ou plusieurs fichier(s) image(s). Les images sont enregistrées selon leur mode d’affichage (noir et blanc, niveaux de gris, couleur). Elles conservent leur résolution d’origine, excepté pour les images en couleur de haute définition, qui sont limitées à 256 couleurs. 72 Traitement des documents Chapitre 3 Activez la fenêtre d’image et sélectionnez Enregistrer les images... dans le menu Fichier. La boîte de dialogue Enregistrer les images apparaît : Définissez un nom de fichier et un emplacement d’enregistrement. Saisissez un format d’enregistrement pour le(s) fichier(s). Si vous choisissez ces options, des suffixes numériques seront ajoutés au nom de votre fichier afin de générer des noms de fichiers uniques. Pour plus d’informations sur les formats de fichiers images pris en charge, reportez-vous à la page 131. Le format PDF n’est pas proposé, car il permet d’enregistrer les résultats de l’OCR, mais pas l’image originale. Les sections suivantes vous donnent plus d’informations sur l’enregistrement des résultats de l’OCR. Enregistrement des résultats de l’OCR Dès que vous avez reconnu au moins une page dans un document, vous pouvez enregistrer les résultats de l’OCR sur le disque dans un tout un choix de formats de fichiers. Reportez-vous à la page 130 pour obtenir plus d’informations sur ces formats. Lorsque vous effectuez le traitement automatique, la boîte de dialogue Exporter apparaît dès que la dernière page a été reconnue (ou vérifiée, si cela a été spécifié). Suivez la procédure suivante à partir du point 2. Le point 1 vous indique comment lancer manuellement l’exportation. Exportation de documents 73 t Pour exporter les résultats de l’OCR à partir d’un document : 1. Cliquez sur le bouton Exporter et sélectionnez Fichier... dans le menu déroulant Exporter. La boîte de dialogue Exporter apparaît. Cette option est disponible avec les feuilles de style True Page, mais dans certains formats d’enregistrement uniquement. Sélectionnez cette option si vous souhaitez conserver la mise en page, mais supprimer les cadres afin que le texte puisse s’enchaîner d’une colonne à l’autre. Tapez un nom et définissez un emplacement pour votre fichier. Sélectionnez un format d’enregistrement. Sélectionnez des options d’enregistrement lorsque vous n’enregistrez pas vos documents au format OmniPage. Sélectionnez cette option pour que vos résultats d’OCR apparaissent dans leur application cible immédiatement après l’exportation. Cette remarque apparaît si certaines pages n’ont pas été reconnues. Celles-ci sont alors ignorées lors de l’exportation. 2. Sélectionnez le dossier dans lequel vous souhaitez enregistrer votre fichier. 3. Tapez un nom de fichier de 28 caractères maximum. 4. Sélectionnez le format de fichier approprié dans le menu déroulant Format d’enregistrement. Les formats acceptant les feuilles de style True Page sont signalés par l’icône Tp. Si votre application cible ne gère pas les cadres ou que vous ne souhaitez pas utiliser de cadres, cliquez sur la case à cocher Supprimer les cadres à l’export. 5. Sélectionnez les autres options d’enregistrement si vous enregistrez le document dans un format de fichier différent du format OmniPage. 6. Cliquez sur Enregistrer. Le document est enregistré sur le disque selon les indications fournies. Si l’option Conserver les graphiques a été sélectionnée dans la fenêtre OCR de la boîte de dialogue Préférences, les graphiques incorporés sont enregistrés avec le fichier si le format sélectionné les prend en charge. Les graphiques sont enregistrés avec une résolution de 75 à 150 ppp, selon le choix indiqué dans la boîte de dialogue Préférences. 7. Si vous avez sélectionné Enregistrer et lancer, l’application cible associée à votre format d’enregistrement s’ouvre et les résultats de 74 Traitement des documents Chapitre 3 l’OCR sont chargés. Si vous avez choisi d’enregistrer chaque page dans un fichier séparé, seul le premier fichier est chargé. OmniPage Pro reste actif et le document est toujours disponible. Enregistrement au format PDF (Portable Document Format) Si vous enregistrez votre document au format PDF, nous vous recommandons de choisir la feuille de style True Page, car elle constitue une base pour l’enregistrement, quelle que soit la feuille de style choisie ensuite. Vérifiez que l’ensemble du texte est visible à l’intérieur des cadres. Lorsque vous enregistrez le texte reconnu au format PDF, quatre choix vous sont proposés : Image uniquement : Le fichier PDF ne peut être ouvert qu'en lecture seule et ne peut pas être modifié dans un éditeur PDF. Aucune recherche ne peut être effectuée dans le fichier. Normal : Le fichier PDF peut être ouvert dans un programme de visualisation PDF, qui permet également d’y effectuer des recherches. Il peut également être modifié à l'aide d'un éditeur PDF. Avec l’image couvrant le texte : Le fichier PDF peut uniquement être visualisé. Il ne peut pas être modifié dans un éditeur PDF. Derrière l’image, le fichier est un fichier de texte. Des recherches sur le texte sont donc possibles. Les mots trouvés sont affichés sur l’image. Avec substitution d’image : Les caractères de rejet et les caractères douteux sont associés à l’image superposée, ce qui permet de les visualiser tel qu'ils apparaissent dans le document original. Le fichier PDF peut être affiché, modifié et des recherches peuvent y être effectuées. Copie d’un document dans le Presse-papiers Vous pouvez envoyer une copie des résultats de l’OCR de toutes les pages reconnues dans le Presse-papiers. Ces résultats peuvent ensuite être collés dans une autre application. Vous pouvez également copier le bloc d’images d’une zone de la fenêtre d’image dans le Presse-papiers. t Pour copier un document entier dans le Presse-papiers : 1. Sélectionnez Presse-papiers dans le menu déroulant qui apparaît en sélectionnant le bouton Exporter. Exportation de documents 75 2. Cliquez sur le bouton Démarrer pour lancer le traitement automatique ou sur le bouton Exporter pour exporter les pages manuellement. Les résultats de l’OCR de chaque page sont copiés dans le Pressepapiers. Avec le traitement manuel, les résultats sont copiés immédiatement. Avec le traitement automatique, les résultats sont copiés dès que la dernière page a été reconnue ou vérifiée. 3. Collez le contenu du Presse-papiers dans une application cible. Le formatage du texte, tel que le style gras ou italique, est conservé si vous collez le contenu du Presse-papiers dans une application compatible avec le format RTF. Si ce n’est pas le cas, seul le texte normal est collé. Les graphiques sont également conservés si vous sélectionnez Conserver les graphiques et que l’application cible les prend en charge. La résolution des graphiques est celle définie dans la fenêtre OCR de la boîte de dialogue Préférences. t Pour copier l’image d’une zone dans le Presse-papiers : 1. Activez la fenêtre d’image. 2. Sélectionnez l'outil Tracer/Modifier les zones de la palette Outils. 3. Cliquez sur la zone que vous souhaitez copier. 4. Choisissez Copier dans le menu Édition. Une copie de l’image de la zone est placée dans le Presse-papiers. Elle peut être collée dans toute application cible prenant en charge les images PICT. La résolution et la profondeur de couleur originales (jusqu’à 256 couleurs) sont conservées. Utilisation de la fonctionnalité glisser-déposer OmniPage Pro X prend en charge la fonctionnalité glisser-déposer pour l’importation (reportez-vous à la page 46) comme pour l’exportation. Déplacement d’une vignette pour l’exportation de la page entière Vous pouvez faire glisser une vignette de la fenêtre de vignettes vers le bureau, vers un dossier ou vers une autre application qui prend en charge la fonctionnalité glisser-déposer. L’image de la page correspondant à la vignette est déplacée en tant qu’image PICT et conserve la même 76 Traitement des documents Chapitre 3 résolution et le même mode (noir et blanc, niveaux de gris ou couleur) que l’image originale. Si elle est déplacée vers le bureau ou vers un dossier, l’image prend le nom de Picture clipping, auquel est apposé un suffixe numérique si nécessaire. Déplacement d’une zone à partir de la fenêtre d’image Vous pouvez également faire glisser une zone seule de la fenêtre d’image vers le bureau, vers un dossier ou vers une autre application qui prend en charge la fonctionnalité glisser-déposer. Une copie du contenu de la zone est placée en tant qu’image PICT. Elle se comporte de la même façon qu’une page entière. Déplacement à partir de la fenêtre de texte Vous pouvez faire glisser un bloc de texte reconnu de la fenêtre de texte vers le bureau ou vers une autre application qui prend en charge la fonctionnalité glisser-déposer. Dans la mesure du possible, le formatage du texte sera conservé. Le résultat apparaît sur le bureau en tant qu’icône de d’image réduite. Pour visualiser le texte seulement, double-cliquez sur l’icône. Si vous faites glisser l’icône vers une application d’édition de texte, en revanche, le texte est éditable. Vous pouvez également exporter les graphiques incorporés à partir de la fenêtre de texte. Cependant, vous ne pouvez pas faire glisser et déposer ensemble le texte et les graphiques. Direct OCR La fonction Direct OCR™ vous permet d’activer OmniPage Pro depuis le Dock (Menu Pomme de Mac OS 9), de réaliser l’OCR sur une ou plusieurs images et de placer le texte reconnu dans une application cible, au point d'insertion. Direct OCR fonctionne avec presque toutes les applications Macintosh qui prennent en charge le collage du texte à partir du Presse-papiers. Votre Mac doit cependant disposer de la mémoire suffisante pour pouvoir exécuter à la fois OmniPage Pro et l’application. Direct OCR 77 Il n’est pas nécessaire qu’OmniPage Pro soit activé lorsque vous démarrez Direct OCR. Si le programme est actif, mais qu’aucun document n’est ouvert, il reste ouvert après avoir démarré Direct OCR. Si un document est ouvert dans OmniPage Pro, vous êtes invité à le fermer. Avant de démarrer Direct OCR, assurez-vous que le Presse-papiers ne contient pas un élément à copier. Le formatage du texte, tel que le style gras ou italique, est conservé si vous collez le contenu du Presse-papiers dans une application compatible avec le format RTF. Si ce n’est pas le cas, seul le texte normal est collé. Les graphiques sont également conservés si vous sélectionnez Conserver les graphiques et que l’application cible les prend en charge. Remarque Direct OCR (et la copie via le Presse-papiers) fonctionne mieux si vous traitez un nombre restreint de pages car certaines applications peuvent manquer de mémoire lors du collage, spécialement sous Mac OS 9 si la partition d’une application est presque pleine. Pour reconnaître plus de cinq pages, traitez le document normalement dans OmniPage Pro et enregistrez-le dans un format de fichier compatible avec votre application. Remarque Si l'icône Direct OCR n'apparaît pas automatiquement dans le Dock, faites-la glisser depuis le dossier OmniPage Pro: OmniPage Extras et déposez-la sur le Dock. Utilisation de Direct OCR Direct OCR vous permet d’effectuer indifféremment le traitement automatique ou le traitement manuel. Pour le traitement automatique, tous les réglages doivent être sélectionnés dans OmniPage Pro avant d’utiliser Direct OCR. Si vous n’êtes pas sûr que les réglages sont adaptés ou si vous souhaitez exclure des parties de pages, utilisez le traitement manuel. Ceci vous permet de vérifier et de changer des réglages, ainsi que de définir les zones manuellement. Sélectionnez les réglages de Direct OCR (dont le choix du traitement automatique ou manuel) dans la fenêtre Divers de la boîte de dialogue Préférences avant d’utiliser Direct OCR. 78 Traitement des documents Chapitre 3 Sélectionnez cette option pour effectuer le traitement de façon automatique. Le bouton Démarrer se déclenche dès que vous activez Direct OCR. Désélectionnez cette option pour effectuer un traitement manuel. Cliquez sur cette icône pour afficher les réglages de Direct OCR. Sélectionnez cette option pour qu’OmniPage Pro, ainsi que le document, restent ouverts une fois que Direct OCR n’est plus utilisé. t Pour utiliser Direct OCR avec le traitement automatique : 1. Insérez une page dans votre scanner ou une pile de pages dans son 2. 3. 4. 5. chargeur automatique (ADF) si vous souhaitez effectuer une numérisation. Assurez-vous que l’option Num. tout le chargeur est sélectionnée si vous souhaitez numériser plusieurs pages à partir du chargeur ADF. Ouvrez l'application cible et placez le point d'insertion a l'endroit ou vous souhaitez placer le texte reconnu. Vous n’avez pas besoin d’ouvrir OmniPage Pro. Cliquez sur l’icône OmniPage Direct OCR sur le Dock. OmniPage Pro s’ouvre en mode Direct OCR. La numérisation démarre ou la boîte de dialogue Charger les images apparaît, vous permettant de sélectionner des fichiers images. Les pages sont traitées automatiquement. La définition des zones est effectuée automatiquement, sauf si vous appliquez un gabarit et que vous sélectionnez l’option Utiliser uniquement les zones actuelles. Le bouton Exporter affiche l’option Application, ce qui bloque les autres types d’exportation jusqu’à ce que le traitement à l’aide de Direct OCR soit terminé. La vérification démarre dès que la dernière page a été reconnue, si l’option OCR + vérification a été sélectionnée. A la fin de la reconnaissance ou de la vérification, le texte reconnu est automatiquement inséré dans l'application cible, au point d'insertion. Direct OCR 79 t Pour utiliser Direct OCR avec le traitement manuel : 1. Suivez les étapes 1 à 3 de la procédure de traitement automatique. 2. La barre d’outils OCR apparaît. La numérisation démarre ou la boîte 3. 4. 5. 6. t de dialogue Charger les images apparaît, vous permettant de sélectionner votre (vos) fichier(s) image(s). Vous pouvez effectuer la définition manuelle des zones sur les images de pages importées. Vous pouvez également changer les réglages. Sélectionnez une méthode d’OCR, puis cliquez sur le bouton OCR pour reconnaître chaque page séparément ou cliquez sur le bouton Démarrer, puis choisissez l’option Reconnaître toutes les pages non reconnues. Si vous avez sélectionné le lancement automatique de la vérification, vous pouvez vérifier toutes les pages immédiatement. Modifiez le texte comme vous le souhaitez. Vous pouvez également lancer la vérification manuellement. Le bouton Exporter affiche alors l’option Application. Si vous avez cliqué sur Démarrer, l’exportation démarre automatiquement. Si ce n’est pas le cas, cliquez sur le bouton Exporter. Toutes les pages reconnues sont insérées dans l'application cible, au point d'insertion. Après le traitement par Direct OCR : Si vous avez sélectionné Laisser OmniPage ouvert après collage, avec le document Direct OCR chargé dans la fenêtre Divers de la boîte de dialogue Préférences, OmniPage Pro reste ouvert et affiche toujours les images et les résultats de l’OCR, ce qui vous permet de vérifier, d’éditer et d’enregistrer le document dans un fichier. Si vous désélectionnez cette option, les résultats de l’OCR sont disponibles seulement dans le Presse-papiers et dans l'application cible. Si OmniPage Pro était fermé lorsque vous avez démarré Direct OCR, il sera fermé. S’il était ouvert, il restera ouvert sans afficher de document. 80 Traitement des documents Chapitre 4 Réglages Ce chapitre contient des informations détaillées sur les options disponibles dans les menus déroulants de la barre d’outils OCR et sur les réglages que vous pouvez sélectionner dans la boîte de dialogue Préférences. Assurez-vous que les réglages sont adaptés à votre document avant de démarrer le traitement. Vous devrez peut-être essayer différentes réglages avant d’obtenir les résultats souhaités. Ce chapitre aborde les sections suivantes : u Options de la barre d’outils OCR u u u u u u Options d’acquisition des pages Options de mise en page originale Options de feuilles de style Options d’OCR Options d’exportation Réglages de vos préférences u u u u Réglages du scanner Réglages de l’OCR Réglages de l’option Orthographe Réglages divers Manuel de l’utilisateur d’OmniPage Pro X 81 Options de la barre d’outils OCR Les trois boutons numérotés de la barre d’outils OCR vous permettent d’exécuter toutes les étapes du traitement OCR de votre document. Le bouton Démarrer lance le traitement automatique. Vous pouvez sélectionner des options dans les cinq menus déroulants, comme indiqué ci-dessous. Bouton Démarrer Bouton et menu déroulant Acquérir Menus déroulants Mise en page originale et Feuille de style Bouton OCR avec son menu déroulant ouvert Bouton et menu déroulant Exporter Les images de ces trois boutons changent en fonction des options sélectionnées. Cela permet de savoir ce qui se passe lorsque vous cliquez sur le bouton ou lors du traitement automatique. Les images situées à gauche représentent l’apparence des boutons lorsque chaque option est sélectionnée. Options d’acquisition des pages Vous pouvez sélectionner les options suivantes dans le menu déroulant Acquérir. La sélection est activée au démarrage du traitement automatique (les images sont acquises, puis reconnues) ou en cliquant sur le bouton Acquérir (les images sont acquises mais ne sont pas reconnues). Scanner noir et blanc Sélectionnez cette option pour numériser des documents papier en noir et blanc à l’aide de votre scanner. Cette option est utile si vous souhaitez conserver les diagrammes ou les dessins au trait dans vos documents de sortie. Pour obtenir une plus grande précision d’OCR, sélectionnez cette option pour numériser des pages de bonne qualité comportant des caractères noirs sur fond blanc. 82 Réglages Chapitre 4 Scanner niveaux de gris Sélectionnez cette option pour numériser des documents papier en niveaux de gris à l’aide de votre scanner. Cette option est utile si vous souhaitez conserver les images ou les photos dans vos documents de sortie. Pour obtenir une plus grande précision d’OCR, sélectionnez cette option pour numériser des pages de mauvaise qualité (contraste faible ou variable, par exemple) ou composées de texte sur fond dégradé ou en couleur. Scanner couleur Sélectionnez cette option pour numériser des documents papier en couleur à l’aide de votre scanner. Cette option n’est utile que si vous souhaitez conserver des graphiques couleur dans votre document. En effet, la gestion des documents couleur requiert beaucoup de temps et de mémoire. De plus, elle ne permet pas un gain de précision pour l’OCR, contrairement à la numérisation en niveaux de gris (à une résolution donnée). Cette option n’est disponible que lorsqu’un scanner couleur est installé. Remarque Les options de réglage du scanner du menu déroulant Acquérir peuvent varier en fonction de la configuration de votre scanner. Les modes de numérisation non compatibles avec votre scanner apparaissent en grisé. Si seule l’option Numériser apparaît, vous devez sélectionner le mode de numérisation (noir et blanc, niveaux de gris ou couleur) sur l’interface de votre scanner. Charger image Sélectionnez Charger image pour charger un ou plusieurs fichier(s) image(s) existant(s). Les fichiers images de plusieurs pages (formats PDF et TIFF) sont pris en charge. Vous pouvez indiquer les images de pages à ouvrir. Vous ne pouvez pas modifier la luminosité, le contraste, la résolution ou le mode (noir et blanc, niveaux de gris ou couleur) des fichiers images lorsque vous les chargez. Ils sont ouverts au mode selon lequel ils ont été enregistrés. Si nécessaire, les images sont automatiquement redressées. Options de la barre d’outils OCR 83 Pour obtenir une aide pas à pas concernant la numérisation, reportezvous à la section Numérisation de pages, page 42. Pour une aide similaire concernant l’ouverture des images, reportez-vous aux sections Chargement de fichiers images, page 43 et Formats de fichiers images supportés, page 130 et 131. Options de mise en page originale Vous pouvez sélectionner les options suivantes dans le menu déroulant Mise en page originale. Elles vous permettent de décrire les pages importées afin d’aider le programme lors de la détection automatique des zones. La détection automatique des zones est toujours appliquée lors du traitement automatique (à moins que vous ne chargiez un gabarit de zones) et parfois lors du traitement manuel. Colonne unique Sélectionnez cette option pour qu’OmniPage Pro trace automatiquement les zones et les réorganise en images de pages à colonne unique, comme pour les lettres, les mémos et les pages de livres. Sélectionnez cette option pour empêcher le programme de rechercher des colonnes. Colonnes multiples Sélectionnez cette option pour qu’OmniPage Pro trace automatiquement les zones et les réorganise en images de pages à colonnes multiples, comme pour les magazines ou les journaux. Ce programme va tenter de trouver des colonnes. Feuille de calcul Sélectionnez cette option pour les pages contenant des feuilles de calcul ou si vous souhaitez que tout le contenu de la page soit considéré comme un tableau. Ne sélectionnez pas cette option si les pages contiennent des tableaux et du texte ou des éléments autres que des tableaux. La fenêtre Divers de la boîte de dialogue Préférences vous permet de déterminer si les données du tableau seront placées dans une grille ou dans des colonnes séparées par des tabulations. 84 Réglages Chapitre 4 Pages mixtes Sélectionnez cette option pour les pages complexes ou si vous n’êtes pas sûr du type du document que vous souhaitez traiter. Sélectionnez également cette option pour les documents de plusieurs pages comprenant différentes mises en page. Ceci permet de laisser OmniPage Pro tracer et organiser les zones de chaque page. Pour de plus amples informations, reportez-vous à la section Création automatique de zones, page 47. [Gabarits de zone] Sélectionnez le nom du fichier de gabarit de zone que vous souhaitez utiliser pour placer les zones sur les nouvelles pages importées. Tous les gabarits de zone créés apparaissent dans la partie inférieure du menu déroulant. L’exemple est celui d’un utilisateur qui a créé deux gabarits pour traiter des rapports imprimés de type formulaire standard ; l’un est hebdomadaire, l’autre est mensuel. Pour placer des zones de gabarit sur une page existante, sélectionnez un gabarit dans ce menu et cliquez sur l’outil Appliquer gabarit de la palette Outils. Pour de plus amples informations, reportez-vous à la section Gabarits de zone, page 113. Options de feuilles de style Vous pouvez sélectionner une option de feuille de style au niveau de la page à partir du menu déroulant Feuille de style. Le choix effectué détermine l’apparence ou le niveau de formatage à appliquer aux résultats de l’OCR provenant des nouvelles pages importées. L’option de la barre d’outils OCR sélectionnée ne modifie pas les pages existantes, même si vous relancez le processus de reconnaissance. Utilisez la palette Infos sur zones pour modifier la feuille de style d’une page existante. Les tableaux et les graphiques sont gérés par toutes les feuilles de style. Si vous utilisez la feuille de style True Page, ils conservent leur emplacement d’origine sur la page. Avec toutes les autres feuilles de style, les tableaux sont placés à leur emplacement dans le bloc de texte et les graphiques sont placés à la fin du texte de la page. Options de la barre d’outils OCR 85 Les quatre premières feuilles de style intégrées définissent des niveaux de formatage standard. Les autres feuilles de style sont modifiables. Faites votre choix parmi les options suivantes : Format simple Sélectionnez cette option pour obtenir du texte simple avec une police et un corps uniques que vous définissez. Le texte est aligné à gauche, disposé en bloc de texte (suppression des colonnes) et le retour à ligne automatique est activé (le texte utilise la largeur entière de la page). Polices similaires Sélectionnez cette option pour que le formatage des polices du texte soit conservé. Les polices sont mappées selon les indications fournies. La taille de la police (corps), ainsi que le style gras, italique ou souligné sont conservés. Le texte est aligné à gauche, mis en bloc de texte et le retour à la ligne est activé. Formats similaires Sélectionnez cette feuille de style pour obtenir des résultats similaires à ceux obtenus avec la feuille de style Polices similaires, mais conserver la largeur des colonnes lorsque les colonnes des pages à colonnes mutiples sont supprimées. True Page Sélectionnez cette feuille de style pour que la mise en page originale soit respectée autant que possible. Les blocs de texte, les en-têtes, les tableaux, les graphiques et autres éléments sont placés dans des cadres. Cette feuille de style est recommandée en cas d’exportation au format PDF (reportezvous à la page 75). Elle ne convient qu’aux formats d’enregistrement marqués de la mention Tp dans la boîte de dialogue d’export. Article Cet exemple de feuille de style est modifiable. Sélectionnez cette feuille de style pour obtenir la mise en page Formats similaires avec des styles de zone supplémentaires. Il est possible de modifier les propriétés de ces styles de zone et d’ajouter des styles. 86 Réglages Chapitre 4 Mémo moderne Cet exemple de feuille de style est modifiable. Sélectionnez cette option pour obtenir la mise en page Formats similaires avec des styles de zone modifiables supplémentaires. Utilisez cette option pour des mémos ou des documents similaires que vous souhaitez exporter avec des polices proportionnelles. Mémo classique Cet exemple de feuille de style est modifiable. Sélectionnez cette option pour obtenir la mise en page Formats similaires avec des styles de zone modifiables supplémentaires. Utilisez cette option pour des mémos ou des documents similaires que vous souhaitez exporter avec des polices non proportionnelles, de façon à ce qu’ils aient l’apparence d’un document tapé à la machine. [Styles personnalisés] Si vous avez créé vos propres feuilles de style, celles-ci apparaissent dans l’ordre alphabétique dans la partie inférieure de ce menu déroulant. Sélectionnez un style personnalisé pour imposer vos propres choix de formatage aux pages importées. Reportez-vous à la section Création de feuilles de style, page 106. Options d’OCR Vous pouvez sélectionner les options d’OCR suivantes dans le menu déroulant OCR. L’option sélectionnée est activée au cours du traitement manuel en cliquant sur le bouton OCR. Cela permet d’effectuer la reconnaissance ou l’apprentissage de la page actuelle uniquement. Cette option s’active également au cours du traitement automatique. Dans ce cas, elle peut être appliquée à une série de pages. Reconnaître Sélectionnez Reconnaître pour effectuer la reconnaissance du texte de vos pages. Au cours de l’OCR, OmniPage Pro analyse l’image, interprète les formes des caractères et génère du texte modifiable. Il peut également transférer les zones graphiques de l’image dans les résultats de l’OCR. La vérification ne démarre pas automatiquement. Options de la barre d’outils OCR 87 Pour de plus amples informations, reportez-vous à la section Exécution de l’OCR , page 59. OCR + vérification Sélectionnez l’option OCR + vérification pour effectuer la reconnaissance du texte et démarrer automatiquement la vérification des résultats de l’OCR. Ceci vous permet de détecter les erreurs éventuelles. Pour de plus amples informations, reportez-vous à la section Vérification des résultats de l’OCR, page 61. Apprentissage Sélectionnez l’option Apprentissage pour apprendre à OmniPage Pro à reconnaître les caractères spéciaux ou stylisés de la page actuelle. Le traitement automatique n’est pas disponible lorsque cette option est sélectionnée. Pour de plus amples informations, reportez-vous à la section Apprentissage, page 114. Options d’exportation Vous pouvez sélectionner l’une des options d’exportation suivantes dans le menu déroulant Exporter. Votre choix est activé à la fin du traitement automatique ou lorsque vous cliquez sur le bouton Exporter. Fichier Sélectionnez cette option pour enregistrer les résultats de l’OCR dans un document dont vous indiquez le nom et le format de fichier spécifique. Pour de plus amples informations, reportez-vous aux sections Enregistrement d’un document en cours d’édition, page 66, Exportation de documents (page 72) et à la rubrique Types de fichiers supportés de l’aide en ligne. Presse-papiers Sélectionnez l’option Presse-papiers pour placer une copie des résultats de l’OCR d’un document (texte et graphiques) dans le Presse-papiers. Reportez-vous à la section Copie d’un document dans le Presse-papiers, page 75. 88 Réglages Chapitre 4 Application Cette option ne peut pas être sélectionnée. Elle apparaît lors de l’utilisation de la fonction Direct OCR. À ce stade, les autres options d’exportation ne sont plus disponibles. Lorsque la reconnaissance avec Direct OCR (et la vérification, si elle est activée) est terminée, les résultats de l’OCR sont placés dans le Presse-papiers, prêts à être collés à l’emplacement du curseur dans l’application cible. Reportez-vous à la section Direct OCR, page 77. Réglages de vos préférences La boîte de dialogue Préférences regroupe une grande partie des réglages d’OmniPage Pro. Pour l’ouvrir, cliquez sur Préférences...dans le menu Application (menu Édition pour le système Mac OS 9). La boîte de dialogue comporte quatre fenêtres. Chaque fenêtre peut être affichée en cliquant sur son icône, située sur la gauche. Lorsque la boîte de dialogue est rouverte, la dernière fenêtre sélectionnée apparaît. Consultez la rubrique Conseils d’utilisation des réglages de l’aide en ligne. Elle contient des recommandations sur le choix des réglages et des options pour les différents types de documents et de tâches. Réglages du scanner Cliquez sur l’icône Scanner située sur la gauche de la boîte de dialogue Préférences pour afficher la fenêtre Scanner. Cette fenêtre vous permet de sélectionner un scanner et d’effectuer les réglages qui déterminent le mode de numérisation des pages. Réglages de vos préférences 89 Cliquez sur ce bouton pour ouvrir la fenêtre Scanner. Cliquez sur ce bouton pour sélectionner un scanner installé, définir ses réglages et le tester. Pour régler manuellement la luminosité, déplacez le curseur vers la gauche ou vers la droite. Ce bouton devient disponible dès qu’une modification est apportée à un réglage. Il permet d’enregistrer toutes les modifications apportées à toutes les fenêtres. Cliquez sur ce bouton pour fermer la boîte de dialogue et annuler toutes les modifications apportées dans les fenêtres. Scanner Cette zone de la boîte de dialogue affiche le scanner actuellement sélectionné. Cliquez sur Sélectionner… pour sélectionner un autre scanner. Seuls les scanners déjà installés sur votre système peuvent être sélectionnés. Pour obtenir de l’aide sur la sélection des scanners et des pilotes, reportez-vous au chapitre 1. Les commandes disponibles dans la fenêtre Scanner dépendent des fonctionnalités prises en charge par votre scanner. Taille de page Sélectionnez les dimensions des pages que vous voulez numériser dans le menu déroulant Taille. • Sélectionnez Lettre pour les pages de 8,5” x 11” (21,6 x 27,9 cm). • Sélectionnez A4 pour les pages de 21 x 29,7 cm (8,27” x 11,7”). • Sélectionnez Legal US pour les pages de 8,5” x 14” (21,6 x 35,6 cm). 90 Réglages Chapitre 4 Orientation de la page Sélectionnez l’orientation des pages que vous souhaitez numériser dans le menu déroulant Orientation. Assurez-vous de bien placer les pages dans votre scanner. • Sélectionnez l’option Portrait pour les pages orientées verticalement (le côté le plus petit de la page est parallèle à la tête de numérisation). • Sélectionnez l’option Paysage pour les pages orientées horizontalement (le côté le plus grand de la page est parallèle à la tête de numérisation). • Sélectionnez l’option Portrait renversé pour faire pivoter les images portrait de 180 degrés. • Sélectionnez l’option Paysage renversé pour faire pivoter les images paysage de 180 degrés. Astuce Les options Portrait renversé et Paysage renversé sont particulièrement utiles si vous numérisez des pages extraites d’un livre et que éprouvez des difficultés à positionner le livre correctement sur le scanner. Vous pouvez également faire pivoter une image de page après l’avoir chargée dans OmniPage Pro. Pour de plus amples informations, reportez-vous à la section Rotation d’une image, page 67. Réglages ADF Avec un scanner disposant d’un chargeur automatique (ADF), vous pouvez utiliser les réglages suivants. • Sélectionnez Num. tout le chargeur pour numériser toutes les pages se trouvant dans le chargeur automatique de votre scanner. Ce réglage s’avère particulièrement utile si vous souhaitez numériser une pile de documents en une seule opération. Si cette option n’est pas sélectionnée, OmniPage Pro ne numérise que la première page et vous devez alors cliquer sur le bouton Acquérir ou Démarrer pour numériser les pages suivantes une par une. • Sélectionnez l’option Pages recto-verso pour numériser des pages imprimées des deux côtés. Réglages de vos préférences 91 OmniPage Pro numérise les pages et vous prévient lorsque vous devez les retourner pour qu’il puisse numériser l’autre côté des pages. Si vous devez numériser une pile de pages recto-verso, sélectionnez également l’option Num. tout le chargeur. Une fois la numérisation terminée, les images de pages sont affichées dans le bon ordre dans la fenêtre d’image. Si vous possédez un scanner recto-verso, il n’est pas nécessaire de sélectionner cette option. Le logiciel du scanner gère la numérisation recto-verso. Résolution de numérisation Utilisez cette option pour sélectionner une résolution de numérisation en points par pouce (ppp). Les valeurs proposées dépendent de votre scanner. Elles sont de 200 à 600 ppp pour la numérisation non couleur et de 200 à 300 ppp pour la numérisation en couleur. En général, une valeur de 300 ppp est optimale pour la précision de l’OCR. Une valeur de 400 ppp sera éventuellement plus adaptée pour les caractères de très petite taille. Des résolutions supérieures peuvent être souhaitables pour enregistrer des images de bonne qualité dans des fichiers ou dans des documents OmniPage, aux dépens de la taille du fichier, du temps de traitement, voire de la précision de l’OCR. Luminosité Le réglage de la luminosité pour la numérisation d’une page fonctionne comme celui d’un photocopieur. Ce réglage peut compenser des variations de qualité de papier et d’impression. Cela peut donc avoir des conséquences sur la précision de l’OCR. Cochez la case Luminosité manuelle et déplacez le curseur pour augmenter ou diminuer la luminosité de votre numérisation. 92 Réglages Chapitre 4 Voici des exemples de luminosité, optimales et inadaptées. Inadaptée Tolérable Bonne Optimale Bonne Tolérable Inadaptée Contraste Le réglage du contraste pour la numérisation d’une page fonctionne comme celui d’un photocopieur. Ce réglages n’est actif que si l’option Niveaux de gris ou Couleur est sélectionnée dans les réglages du scanner. Cela vous permet de diminuer ou d’augmenter la différence entre les zones claires et sombres de l’image. Cochez la case Contraste manuel et déplacez le curseur pour effectuer le réglage du contraste. Remarque Certains scanners ne proposent que la détection automatique de la luminosité et du contraste. Certains nécessitent un réglage manuel. D’autres proposent les deux possibilités. Dans ce cas, la détection automatique est sûrement plus adaptée. Certains scanners effectuent ces réglages de façon dynamique en faisant varier les réglages pour les différentes parties de la page. Si les résultats ne sont pas satisfaisants, essayez d’effectuer des ajustements manuels. Réglages de vos préférences 93 Réglages de l’OCR Cliquez sur l’icône OCR dans la boîte de dialogue Préférences pour sélectionner les options de précision et de sortie. Utilisez cette option pour définir le caractère qui remplacera les caractères non reconnus lors de la sortie. Cliquez sur cette option pour ouvrir la fenêtre OCR. Type de caractères Sélectionnez un réglage pour définir le texte imprimé de vos pages dans le menu déroulant Type de caractères. • Sélectionnez l’option Normal pour les caractères conventionnels. Sélectionnez également cette option pour les textes matriciels imprimés en mode fin ou avec une imprimante à 24 aiguilles. Sélectionnez-la également pour les fichiers de télécopie. Cependant, vous devez demander à l’expéditeur d’utiliser le mode fin. • Sélectionnez Matriciel pour les caractères imprimés en mode brouillon avec une imprimante matricielle à 9 aiguilles non proportionnelle. 94 Réglages Chapitre 4 Fichier d’apprentissage Un fichier d’apprentissage est un ensemble d’un maximum de 256 formes de caractères pré-reconnues correspondant à des solutions d’OCR, qu’OmniPage Pro peut comparer avec les formes qu’il tente de reconnaître. Pour la plupart des tâches de reconnaissance, un fichier d’apprentissage n’est pas nécessaire. Si vous disposez d’un fichier d’apprentissage que vous souhaitez utiliser, sélectionnez-le dans le menu déroulant Fichier d’apprentissage. Aucun est la seule option possible si vous n’avez pas créé de fichier d’apprentissage. Les fichiers d’apprentissage se révèlent particulièrement utiles lors de la reconnaissance des caractères difficiles à reconnaître ou qui sont régulièrement mal reconnus. Pour créer un fichier d’apprentissage, reportez-vous à la section Apprentissage, page 114. Passage en mode Conserver les graphiques Sélectionnez l’option Conserver les graphiques si vous souhaitez qu’OmniPage Pro conserve les graphiques d’origine, comme des photographies ou des dessins, dans le document reconnu. Les graphiques sont affichés dans la fenêtre de texte, puis exportés dans un fichier dans la mesure où le format de fichier d’exportation sélectionné gère les éléments graphiques. Les graphiques peuvent également être exportés par glisserdéposer, par copie dans le Presse-papiers ou via Direct OCR. Assurez-vous que toutes les images que vous souhaitez conserver sont comprises dans des zones de type Graphique. Leur bordure est noire et elles s’accompagnent d’une icône graphique. Reportez-vous à la section Spécification de types de zone, page 49. Si vous désélectionnez cette option, le contenu des zones graphiques est ignoré. Les images n’apparaissent plus dans la fenêtre de texte et il n’est pas possible de les exporter. Dans la partie inférieure de la fenêtre, vous pouvez définir la résolution pour les graphiques exportés en niveaux de gris ou en couleur. Les graphiques exportés apparaissent de la même manière que dans la fenêtre de texte (noir et blanc, niveaux de gris ou couleur). Réglages de vos préférences 95 Caractère de rejet Les mots comprenant des caractères non reconnus apparaissent en rouge dans la boîte de dialogue Vérifier l’OCR et, si vous le définissez, dans la fenêtre de texte. Les caractères non reconnus sont remplacés par un caractère de rejet rouge. Par défaut, il s’agit du tilde (~). Entrez le caractère que vous souhaitez utiliser dans la zone de texte Caractère de rejet. Par exemple, si OmniPage Pro ne peut pas reconnaître le J dans le mot REJETER et que le tilde (~) est le caractère de rejet, la chaîne RE~ETER apparaît dans le document reconnu. Réglages de l’option Conserver les graphiques Sélectionnez un réglage de résolution (75 ou 150 ppp) à utiliser pour l’exportation des zones d’image de la fenêtre de texte en niveaux de gris ou en couleur. Les réglages sont appliqués lorsque vous enregistrez les résultats de l’OCR d’un document entier dans un fichier, que vous les copiez dans le Presse-papiers ou que vous utilisez Direct OCR. Ces réglages n’ont pas d’influence sur la précision de la reconnaissance ou sur l’affichage des images incorporées dans la fenêtre de texte. Ils ne sont ni utilisés lors de l’enregistrement de documents OmniPage, ni lors de l’enregistrement d’images de pages, ni lorsque vous exportez des zones graphiques seules par glisser-déposer ou par l’intermédiaire du Pressepapiers. Le réglage à 150 ppp permet d’obtenir des images de meilleure qualité, mais utilise plus d’espace disque lors de l’enregistrement du fichier. Vous pouvez utiliser le réglage à 75 ppp pour économiser de l’espace disque, aux dépens de la qualité de l’image. La mémoire nécessaire pour une page exportée standard de taille donnée, stockée à la résolution sélectionnée est affichée en dessous des options. Il s’agit de la mémoire nécessaire pour une page standard avec 70% de texte et 30% d’images incorporées environ. 96 Réglages Chapitre 4 Réglages de l’option Orthographe Cliquez sur l’icône Orthographe située à gauche de la boîte de dialogue Préférences pour sélectionner les langues de reconnaissance, les dictionnaires utilisateur et les réglages relatifs à l’orthographe. Ces réglages sont utilisés par Language Analyst au cours de l’OCR et de la vérification. Sélectionnez une langue. Sélectionnez d’autres langues. Cliquez sur ce bouton pour afficher la fenêtre Orthographe. Sélectionnez ces options pour limiter les types de mots sur lesquels la vérification s’arrêtera. Langue principale Le menu déroulant Langue principale vous permet de sélectionner la langue principale pour la(les) pages(s) que vous vous apprêtez à reconnaître. Votre choix détermine les caractères validés pour la reconnaissance et le dictionnaire principal à utiliser. Les langues disponibles sont le danois, le néerlandais, l’anglais (États-Unis), l’anglais (Royaume-Uni), le finnois, le français, l’allemand, l’italien, le norvégien, le portugais, le portugais (Brésil), l’espagnol et le suédois. Langue(s) supplémentaire(s) Outre la langue principale de reconnaissance, vous pouvez sélectionner une ou plusieurs langues secondaires. Le fait de définir des langues supplémentaires permet d’élargir la gamme des lettres accentuées validées pour la reconnaissance. Cela permet également d’utiliser plusieurs dictionnaires. Le programme vérifie ensuite le texte au fur et à mesure qu’il est reconnu pour déterminer quelle langue et quel dictionnaire Réglages de vos préférences 97 utiliser. Cela rallonge le temps de traitement. C’est pourquoi vous ne devez activer ces langues supplémentaires que si vos pages contiennent réellement plus d’une langue. La langue principale de reconnaissance est affichée dans la barre d’outils OCR. Elle est suivie de trois points si des langues supplémentaires sont sélectionnées. t Pour sélectionner des langues et des dictionnaires secondaires : 1. Cliquez sur le bouton Sélectionner... situé à droite de l’affichage de la (des) langue(s) supplémentaire(s). La boîte de dialogue Sélectionner les langues secondaires apparaît et indique toutes les langues disponibles sans afficher la langue principale.. Dans cet exemple, la langue principale est le français et la langue secondaire est le néerlandais. 2. Cliquez sur le nom d’une langue pour la sélectionner. Utilisez la touche Cmd lorsque vous cliquez pour sélectionner plusieurs langues. 3. Pour désélectionner une langue sélectionnée, cliquez dessus en maintenant la touche Cmd enfoncée. 4. Cliquez sur OK pour enregistrer la(les) langue(s) sélectionnée(s). Remarque Il est possible de lire d’autres langues que celles proposées comme langues principales et secondaires si vous désactivez Language Analyst et que vous faites un choix de langue approprié. Pour obtenir des conseils supplémentaires, consultez la section Langues supportées, page 129. Dictionnaire utilisateur Sélectionnez un dictionnaire utilisateur dans le menu déroulant Dictionnaire utilisateur. Pour de plus amples informations sur la création et la modification des dictionnaires utilisateur, consultez la section Dictionnaires utilisateur, page 118. Utiliser Language Analyst Sélectionnez l’option Utiliser Language Analyst pour disposer des dictionnaires et autres aides linguistiques utilisés lors de la reconnaissance. La vérification s’arrêtera sur tous les mots douteux. 98 Réglages Chapitre 4 Language Analyst proposera, dans la mesure du possible, des mots de remplacement. Cette fonction est identique à la fonction de vérification orthographique de la plupart des traitements de texte. Lorsque cette option est sélectionnée, des marques sont visibles dans le texte pour tous les mots douteux – ceux qui contiennent des caractères rejetés ou problématiques ou ceux qui ne se trouvent pas dans le dictionnaire. Si vous désélectionnez l’option Utiliser Language Analyst, la vérification ne s’arrête que sur les mots contenant des caractères non reconnus et ces mots sont les seuls marqués dans la fenêtre de texte. OmniPage Pro peut gérer près de 60 langues en plus de celles qui peuvent être directement sélectionnées (consultez la liste dans la section Langues supportées, page 129). Pour lire ces langues, vous devez désélectionner l’option Utiliser Language Analyst. Sélectionnez les autres options pour diminuer le nombre de mots sur lesquels Language Analyst s’arrêtera. • Sélectionnez Ignorer les noms propres pour ignorer tous les mots commençant par une majuscule suivie d’au moins trois minuscules et ne se trouvant pas en première place dans la phrase. (par exemple, « Il a vu Jean lancer ... »). • Sélectionnez Ignorer les abréviations pour ignorer une lettre majuscule suivie de trois lettres minuscules au plus et d’un point (par exemple, M., D., etc.). • Sélectionnez l’option Ignorer les acronymes pour ignorer les mots composés d’une majuscule suivie de trois lettres au plus, dont une au moins en majuscule. (par exemple, TIFF, NASA, etc.). Réglages de vos préférences 99 Réglages divers Cliquez sur l’icône Divers située à gauche de la boîte de dialogue Préférences pour sélectionner des options de gestion de tableaux, de script et la fonction Direct OCR. Cliquez sur ce bouton pour afficher la fenêtre Divers. Tableaux Sélectionnez Garder les grilles des tableaux pour que les tableaux quadrillés du document d’origine soient placés dans des grilles dans la fenêtre de texte après leur reconnaissance. Ils seront également exportés avec les grilles si l’application cible les prend en charge. Désélectionnez cette option pour que les données provenant de tous les tableaux détectés dans le document d’origine soient placées dans des colonnes séparées par des tabulations. Les grilles ne seront pas utilisées lors de l’exportation. Scripts Sélectionnez l’option Enregistrer l’activité du script...pour placer un enregistrement des événements dans un fichier appelé ‘Journal Script’. Cette option s’applique lorsqu’OmniPage Pro X est lancé à partir du système Macintosh à l’aide de commandes AppleScript qui exécutent des Apple Events. Reportez-vous à la rubrique Utilisation des commandes AppleScript de l’aide en ligne. 100 Réglages Chapitre 4 Direct OCR Direct OCR vous permet de lancer le processus d’OCR à partir du Dock de Mac OS X et de coller directement le texte reconnu dans une autre application ouverte. (Sous Mac OS 9, Direct OCR peut être lancé à partir du menu Pomme). Pour de plus amples informations, reportezvous à la section Direct OCR, page 77. Les réglages de Direct OCR doivent être effectués avant toute utilisation de la fonction Direct OCR. En effet, ces réglages ont une incidence sur ce qui se produit lorsque vous utilisez Direct OCR. • Sélectionnez Commencer traitement dès le démarrage si vous souhaitez qu’OmniPage déclenche le bouton Démarrer dès que vous activez Direct OCR. Le texte sera reconnu automatiquement : les images seront numérisées ou chargées, les zones seront tracées, le texte sera reconnu et vérifié, si besoin est. Le texte reconnu seront inséré dans l'application cible, au point d'insertion. Désélectionnez Commencer traitement dès le démarrage si vous souhaitez décider quand débutent les processus de numérisation, de chargement, de reconnaissance et de collage. Ceci est recommandé si vous souhaitez vérifier les réglages, les modifier d’une page à l’autre, tracer des zones manuellement, vérifier ou modifier le texte reconnu à l’aide d’OmniPage Pro. • Sélectionnez l’option Laisser OmniPage ouvert après collage, avec le document Direct OCR chargé si vous souhaitez que le document reconnu reste ouvert dans OmniPage Pro. Cela vous permet de travailler sur le document, d’ajouter des pages, de recommencer la reconnaissance et d’enregistrer les résultats dans un fichier. Plusieurs formats d’enregistrement, dont le format de document OmniPage, sont proposés. Désélectionnez ce réglage si vous ne souhaitez pas que le document reconnu reste ouvert dans OmniPage Pro après que le texte a été collé dans votre application. OmniPage sera également fermé s’il n’était pas ouvert lorsque vous avez activé Direct OCR. Réglages de vos préférences 101 Remarque Vous pouvez enregistrer tous les réglages actuels (excepté la sélection du scanner) à partir de la boîte de dialogue Préférences dans un fichier de réglages. Vous pouvez charger ce fichier chaque fois que vous souhaitez restaurer les valeurs présélectionnées. Reportez-vous à la page 120 pour de plus amples informations. 102 Réglages Chapitre 5 Personnalisation de l’OCR OmniPage Pro X dispose de nombreuses fonctions qui vous permettent de personnaliser la gestion de vos documents au cours de l’OCR et leur aspect une fois la reconnaissance effectuée. Ce chapitre traite de l’utilisation de ces fonctions. Ce chapitre aborde les éléments suivants : u u u u u u Définition de la feuille de style Application et modification des styles de zone Gabarits de zone Apprentissage Dictionnaires utilisateur Fichiers de réglages Définition de la feuille de style Une feuille de style détermine l’aspect des résultats de l’OCR pour chaque page reconnue. OmniPage Pro est livré avec sept feuilles de style intégrées. Vous pouvez également créer vos propres feuilles de style. Chaque feuille de style contient un ou plusieurs styles de zone. Un style de zone définit les éléments de mise en page, tels que les polices, l’enchaînement du texte, l’alignement et les retraits de paragraphe à appliquer au texte présent dans les zones auxquelles s’applique le style de zone. Le tableau suivant présente les feuilles de style intégrées, ainsi que les zones de styles qu’elles proposent. Manuel de l’utilisateur d’OmniPage Pro X 103 Quatre de ces feuilles de style définissent des niveaux de formatage standard. Elles ne peuvent pas être supprimées et ne permettent que quelques modifications. Elles se révèlent particulièrement utiles lors du traitement automatique de documents ou pour appliquer une mise en page standard au cours d’un traitement manuel. Les trois feuilles de style restantes peuvent être utilisées comme modèles. Il est possible de les modifier et de les supprimer. Ces feuilles de style permettent la création de nouveaux styles de zone et la modification des valeurs des styles de zone. Ceci est particulièrement utile lorsque les documents sont remis en page, principalement au cours d’un traitement manuel. Feuilles de style intégrées standard Feuilles de style Formatage Style de zone Simple Format Le texte apparaît dans une seule police et une seule taille définissables (par défaut, 10 pt. Geneva). Il n’y a pas de mappage de police. Le texte est aligné à gauche et le retour à ligne est automatique. Les colonnes sont supprimées. Simple Polices similaires Le formatage des polices est conservé. Les polices sont mappées comme indiqué, les tailles de polices et le texte mis en gras, en italique ou souligné sont détectés et conservés. Le texte est aligné à gauche et le retour à ligne est automatique. Les colonnes sont supprimées et le texte est affiché en fonction de la largeur de page. Polices automatiques Similaire Formats Le format des polices, l’alignement des paragraphes et les retraits sont conservés. Les colonnes sont supprimées et l’affichage du texte respecte la largeur des colonnes. Détection auto True Page Les formatages de police et de paragraphe sont conservés. La mise en page est conservée grâce au placement des éléments (blocs de texte, en-têtes, graphiques, tableaux et autres) dans des cadres. Ne sélectionnez cette option que pour enregistrer les formats marqués avec TP dans la boîte de dialogue d’export. Détection auto Ces feuilles de style standard ne possèdent qu’un style de zone chacune. Elles ne peuvent pas être supprimées et de nouveaux styles de zone ne peuvent pas être ajoutés. Le style de zone Simple vous permet de définir une police et une taille (corps), mais ne vous permet pas d’apporter des 104 Personnalisation de l’OCR Chapitre 5 modifications supplémentaires. Pour les styles de zone Polices automatiques et Détection auto, seuls les réglages du mappage de police peuvent être modifiés. Quelle que soit la feuille de style sélectionnée, vous pouvez toujours, après la reconnaissance, appliquer un formatage de police à des blocs de texte sélectionnés dans la fenêtre de texte. Les quatre feuilles de style peuvent transmettre des graphiques. Pour les trois premières feuilles de style, les graphiques sont placés à la fin du texte reconnu. Pour la feuille de style True Page, le graphique est placé dans un cadre au même emplacement que sur la page originale. Les quatre feuilles de style acceptent les tableaux. Pour les trois premières feuilles de style, les tableaux sont placés à leur emplacement d’origine dans le texte en colonne unique. Pour la feuille de style True Page, le tableau est placé dans un cadre au même emplacement que sur la page originale. Les tableaux apparaissent dans des grilles ou dans des colonnes séparées par des tabulations. Feuilles de styles intégrées modifiables Les feuilles de style suivantes sont basées sur la feuille de style standard Formats similaires. Ces feuilles de style peuvent être modifiées librement. Feuilles de styles Utilisation Styles de zone Article Pages provenant de magazines ou de journaux dont vous souhaitez modifier la mise en page lors du traitement manuel. Poésies et textes dont les sauts de ligne d’origine doivent être conservés. Auteur, Détection auto, Corps, Date de publication, Poésie, Publication, Objet Mémo moderne Mémos et documents similaires à afficher et à exporter avec une police proportionnelle. Détection auto, Corps, cc, Date, De, Objet, À Mémo classique Mémos et documents similaires à afficher ou à exporter avec une police non proportionnelle, de façon à ce qu'ils aient l'apparence d'un document tapé à la machine. Le style Raskin ressemble à du texte tapé à la machine dont la police est proportionnelle. Détection auto, Corps, cc, Date, De, style Raskin, Objet, À Définition de la feuille de style 105 Vous pouvez modifier tous les styles de zone fournis, à l’exception du style Détection auto. Vous pouvez ajouter de nouveaux styles de zone. Le style Détection auto est défini par défaut, mais vous pouvez modifier le style de zone par défaut. Tous les styles de zone à l’exception du style Détection auto peuvent être supprimés. Un avertissement s’affichera si vous essayez de supprimer le style de zone sélectionné par défaut. Si vous décidez tout de même de le supprimer, le style par défaut redevient Détection auto. Définition d’une feuille de style globale Sélectionnez une feuille de style dans le menu déroulant Feuille de style de la barre d’outils OCR. La feuille de style sélectionnée est appliquée à toutes les pages importées, jusqu’à ce que vous définissiez un nouveau réglage. Appliquer un nouveau réglage à ce stade n’aura aucun effet sur les pages existantes, même si vous relancez la reconnaissance. t Pour modifier la feuille de style d’une page : Activez la fenêtre d’image. La palette Infos sur zones apparaît. Sélectionnez la feuille de style souhaitée dans le menu déroulant Feuille de style. Les styles de zone disponibles sur la page peuvent varier. Si la page a déjà été reconnue, vous devez effectuer à nouveau la reconnaissance afin que les nouveaux styles soient pris en compte. Création de feuilles de style Vous pouvez créer et utiliser des feuilles de style personnalisées. Cette option se révèle particulièrement utile lorsque vous souhaitez imposer un formatage cohérent pour des types particuliers de documents. Si, par exemple, vous effectuez souvent des reconnaissances de recettes, vous pouvez concevoir votre propre feuille de style avec un style pour le titre de la recette, un style pour la liste des ingrédients et un style pour les instructions. Vous pouvez alors utiliser cette feuille de style pour toutes les recettes que vous reconnaissez, même si les pages d’origine n’ont ni la même mise en page, ni le même formatage. 106 Personnalisation de l’OCR Chapitre 5 Remarque OmniPage Pro X est fourni avec trois exemples de feuilles de style, telles que la feuille de style Article. Vous pouvez les utiliser comme modèle lorsque vous créez des styles de zone pour votre nouvelle feuille de style. Reportez-vous à la page 112 pour de plus amples informations concernant la modification des feuilles de style. t Pour créer une feuille de style : Sélectionnez l’option Feuilles de style... dans le menu Édition. Une boîte de dialogue affichant toutes les feuilles de style disponibles apparaît. Cliquez sur Nouveau. La boîte de dialogue Créer une feuille de style apparaît. Entrez un nom pour la feuille de style. Vous pouvez, par exemple, entrer Bibliographie comme nom de feuille de style si celle-ci est créée pour gérer des bibliographies. Cliquez sur Nouveau. La boîte de dialogue Éditer la feuille de style apparaît. La nouvelle feuille de style sera basée sur la feuille de style Formats similaires. Cela signifie que les colonnes sont supprimées, mais que la largeur de la colonne d’origine est conservée et que les cadres ne sont pas utilisés. Détection auto est le seul style de zone créé automatiquement. Ajoutez des styles de zone et définissez leurs propriétés comme indiqué dans la section suivante. Définition de la feuille de style 107 Application et modification des styles de zone De la même façon que vous appliquez des styles à des paragraphes dans votre traitement de texte, OmniPage Pro vous permet d’appliquer individuellement des styles à des zones. Les zones de style définissent le formatage du texte de chaque zone. Les feuilles de style et les styles de zone peuvent être sélectionnés dans la palette Infos sur zones. Une seule feuille de style peut être appliquée par page. Cependant, différentes feuilles de style peuvent être appliquées sur différentes pages d’un même document. t Pour appliquer des styles à des zones : Activez la fenêtre d’image. La palette Infos sur zones apparaît. Vérifiez que la feuille de style de la page est adaptée. Modifiez-la si nécessaire. Cliquez sur l’outil Tracer/Sélectionner les zones dans la palette Outils, s’il n’est pas déjà sélectionné. Sélectionnez la zone souhaitée en cliquant dessus. • Cliquez sur les autres zones à sélectionner, le cas échéant, en maintenant la touche Maj enfoncée. • Double-cliquez sur l'outil Tracer/Sélectionner les zones ou choisissez Tout sélectionner dans le menu Édition pour sélectionner toutes les zones de la page courante. Sélectionnez le style de zone souhaité dans le menu déroulant Style de zone. Sélectionnez à votre guise d’autres propriétés de zone. La sélection des types et du contenu des zones est expliquée à la page 49. Remarque Raccourci permettant d’appliquer des styles de zone. Maintenez le bouton de la souris enfoncé et placez le curseur sur une zone. Un menu indiquant tous les styles de zone de la feuille de style actuelle apparaît. Sélectionnez le style que vous souhaitez appliquer à cette zone. Si la feuille de style de la page ne contient qu'un seul style, aucun menu n’apparaît. 108 Personnalisation de l’OCR Chapitre 5 t Pour appliquer des styles à de nouvelles zones : Il existe deux moyens d’effectuer cette opération. Choisissez la méthode qui vous convient le mieux. • Tracez une zone. Celle-ci sera basée sur le style de zone et sur les autres propriétés de la dernière zone sélectionnée. Si plusieurs zones sont sélectionnées, le style de zone utilisé est celui de la première zone de la sélection. • Assurez-vous qu’aucune zone n’est sélectionnée. Sélectionnez le style de zone souhaité et définissez les autres propriétés dans la palette Infos sur zones. Tracez la zone. t Pour modifier des styles de zone dans une feuille de style : Les feuilles de style standard permettent très peu de modifications. Vous pouvez en revanche modifier les exemples de feuilles de style intégrées ou les feuilles de style que vous avez vous-même créées. Sélectionnez Feuilles de style... dans le menu Édition. Double-cliquez sur la feuille de style que vous voulez modifier, ou cliquez sur Éditer. La boîte de dialogue Éditer la feuille de style répertorie les styles de zone de la feuille. Style de zone actuellement sélectionné Réglages s’appliquant au style de zone actuellement sélectionné Échantillon de texte pour le style de zone actuel Cliquez ici pour sélectionner le mappage des polices pour l’ensemble de la feuille de style. Déplacez les marqueurs de cette règle pour modifier les valeurs de début, de fin et de retrait du texte. Cliquez sur le nom du style de zone que vous voulez modifier. Les attributs de formatage du style de zone sélectionné apparaissent. Application et modification des styles de zone 109 Modifiez ces attributs de formatage en suivant les étapes 5 à 11 (les attributs sont décrits de gauche à droite et de haut en bas). Lorsque le bouton Auto situé à gauche d’un attribut est sélectionné, OmniPage Pro détecte et transmet le formatage pour vous. Sélectionnez Auto pour la Police pour que le mappage des caractères soit automatique (voir ci-dessous). Sélectionnez un nom de police pour l’appliquer au texte compris dans les zones contenant ce style de zone à la place du mappage. Sélectionnez Auto pour que la taille des caractères d’origine soit détectée et conservée. Vous pouvez également sélectionner une taille de point fixe pour tout le texte des zones. Sélectionnez Auto pour que les attributs de l’original (gras, italique, souligné) soient détectés et conservés. Vous pouvez également choisir une valeur. Sélectionnez Auto pour que les alignements de paragraphe soient détectés et conservés. Vous pouvez également sélectionner un alignement pour le texte des zones. Sélectionnez Auto pour que les tabulations soient détectées et conservées. Vous pouvez également choisir un(des) caractère(s) de remplacement pour la(les) tabulation(s). Sélectionnez Auto pour que le programme détermine la disposition du texte (Retour auto ou retour forcé). Sélectionnez Retour auto pour que tout le texte s’enchaîne dans les zones de texte. Sélectionnez Retour forcé pour que les fins de ligne soient identiques à celles du document d’origine. Les trois derniers réglages permettent de définir les limites droite et gauche de la zone de texte et la valeur du retrait de la première ligne. Sélectionnez Auto pour laisser OmniPage Pro choisir ces valeurs. Entrez des valeurs numériques ou déplacez les marqueurs de la règle pour modifier les réglages. La fenêtre située au-dessous de la règle donne un aperçu des réglages. Répétez les étapes ci-dessus pour modifier d’autres styles de zone. Cliquez sur Supprimer Style pour effacer le style de zone sélectionné de la feuille de style. Lorsqu’une feuille de style est sélectionnée pour la première fois sur une page, cliquez sur le bouton Appliquer par 110 Personnalisation de l’OCR Chapitre 5 défaut pour que le style de zone sélectionné devienne le style par défaut et qu’il soit appliqué à toutes les zones. t Pour ajouter de nouveaux styles de zone à la feuille de style actuelle : Ouvrez la boîte de dialogue Éditer la feuille de style et cliquez sur Nouveau style. Entrez le nom du style de zone que vous voulez créer et cliquez sur OK. Vous pouvez, par exemple, entrer En-tête comme nom de feuille de style si celle-ci est créée pour des paragraphes d’en-tête. Apportez les modifications souhaitées aux attributs de formatage pour le nouveau style, comme indiqué dans la procédure précédente. Répétez les étapes 2 à 4 pour ajouter d’autres styles à la feuille de style. Cliquez sur OK lorsque vous avez terminé de modifier la feuille de style. Cliquez sur Terminé dans la boîte de dialogue Feuilles de style si vous ne voulez plus modifier de feuilles de style. Mappage de police Si l’option Auto est sélectionnée pour le réglage de la police d’un style de zone, OmniPage Pro analyse le style du texte à l’intérieur de la zone et l’attribue à l’une des quatre catégories. Le programme peut détecter plusieurs catégories de texte au sein d’une zone. Chaque catégorie est associée à une police, que vous pouvez définir. u u u Proportionnelles à empattement La largeur des caractères varie. Le trait des lettres se termine par des lignes courtes. Le texte que vous lisez en ce moment même est un exemple de ce type de police. Times est la police par défaut. Proportionnelles sans empattement La largeur de caractères varie. Le trait des lettres n’est pas terminé par des lignes. Helvetica est la police par défaut. Non proportionnelles à empattement La largeur des caractères est la même pour tous les caractères. Le trait des lettres se termine par des lignes courtes. Courier est la police par défaut. Application et modification des styles de zone 111 u Non proportionnelles sans empattement La largeur des caractères est la même pour tous les caractères. Le trait des lettres n’est pas terminé par des lignes. 0RQDFRest la police par défaut. Remarque Le mappage de police ne peut pas être appliqué à la feuille de style au format simple. En revanche, il est toujours appliqué aux feuilles de style Polices similaires, Formats similaires et True Page. Le mappage de police est disponible pour les feuilles de style modifiables, mais il n’est pas obligatoire. Remarque Pour éviter le mappage des polices au cours du traitement manuel, indiquez un nom de police à la place d’Auto pour le style de zone. La police est appliquée à l’ensemble du texte de toutes les zones contenant ce style de zone. Pour éviter le mappage des polices au cours du traitement automatique, sélectionnez une feuille de style modifiable, définissez un style de zone avec un nom de police spécifique à la place d’Auto, appliquez ce style de zone par défaut, puis sélectionnez la feuille de style dans la barre d’outils OCR avant de démarrer le traitement automatique. t Pour modifier le mappage des polices pour une feuille de style : Sélectionnez Feuilles de style... dans le menu Édition. Double-cliquez sur la feuille de style pour laquelle vous souhaitez modifier la sélection du mappage des polices. Cliquez sur Mappage des polices... dans la boîte de dialogue Éditer la feuille de style. La boîte de dialogue Mappage automatique des polices apparaît. Sélectionnez la police que vous souhaitez utiliser pour chaque catégorie. Toutes les polices disponibles sur votre système peuvent être sélectionnées. 112 Personnalisation de l’OCR Chapitre 5 Gabarits de zone Vous pouvez utiliser un gabarit de zone pour créer rapidement et efficacement des zones dans des documents qui comportent les mêmes zones. Par exemple, si vous traitez fréquemment des documents dont la mise en page et le contenu nécessitent le même type de zone, vous pouvez créer et enregistrer un gabarit de zone et l’appliquer à toutes les pages ou à tous les documents de ce type. Un gabarit de zone peut contenir jusqu’à 64 zones. Il conserve la taille, la position, l’ordre, le type, le style et le contenu des zones. t Pour enregistrer un gabarit de zone : Créez manuellement ou automatiquement les zones souhaitées sur une image de page et effectuez les vérifications et les modifications nécessaires. Reportez-vous à la section Création automatique de zones, page 47. Sélectionnez l’option Enregistrer le gabarit de zone... dans le menu Fichier. La boîte de dialogue Enregistrer le gabarit de zone apparaît. Entrez le nom du fichier et cliquez sur Enregistrer. Le fichier de gabarit de zone est enregistré dans le sous-dossier Gabarits de zone du dossier d’installation. t Pour appliquer un gabarit de zone à vos prochaines pages : • t Sélectionnez le gabarit de zone que vous souhaitez utiliser dans le menu déroulant Mise en page originale de la barre d’outils OCR. OmniPage Pro insère les zones du gabarit sur toutes les pages importées tant que le gabarit reste actif. Pour appliquer un gabarit de zone aux pages existantes : Assurez-vous que le gabarit souhaité est sélectionné dans le menu déroulant Mise en page originale de la barre d’outils OCR. Activez la fenêtre d’image et affichez la page souhaitée. Cliquez sur l’outil Appliquer gabarit dans la palette Infos sur zones. Gabarits de zone 113 t Pour supprimer un gabarit de zone : • Sélectionnez un réglage autre que le gabarit de zone dans le menu déroulant Mise en page originale de la barre d’outils OCR. OmniPage Pro ne prend alors plus en compte les zones du gabarit pour les prochaines images de page importées. Les zones du gabarit des pages existantes ne sont pas supprimées. Vous pouvez les supprimer, les modifier ou sélectionner l’option Effacer les zones actuelles et tracer de nouvelles dans la boîte de dialogue Découpage en zones - Instructions. Apprentissage Vous pouvez créer un fichier d’apprentissage pour gérer les caractères qui sont fréquemment mal reconnus. Un fichier d’apprentissage contient jusqu’à 256 formes de caractères pré-reconnues qui correspondent chacune à une solution OCR. OmniPage Pro compare les formes stockées avec celles rencontrées dans les documents importés. OmniPage Pro X est un programme d’OCR puissant qui a déjà subi un apprentissage. Pour la reconnaissance de caractères ordinaires dans les polices courantes, l’application de fichiers d’apprentissage n’est en général pas nécessaire. L’apprentissage est très utile pour les longs documents (ou pour un ensemble de documents) dans lesquels quelques formes de caractères sont régulièrement mal reconnues. L’apprentissage n’est pas utile pour les caractères mal formés qu’il est improbable de retrouver dans le document. Une forme de caractère abîmée par une tache sur l’image est peu exploitable par l’apprentissage. N’essayez pas de créer un fichier d’apprentissage pour les langues ou les alphabets non pris en charge. t Pour créer un fichier d’apprentissage : Ouvrez un fichier image, numérisez une page qui comprend les caractères sur lesquels vous souhaitez effectuer l’apprentissage ou utilisez une page qui a déjà été reconnue. Si vous sélectionnez une page déjà reconnue, ses résultats d’OCR seront effacés. Acceptez la proposition qui apparaît lorsque vous avez terminé pour reconnaître à nouveau la page avec le nouveau fichier d’apprentissage 114 Personnalisation de l’OCR Chapitre 5 Créez ou modifiez des zones de l’image de page si vous voulez effectuer l’apprentissage des caractères à partir de certaines parties de la page uniquement. Sélectionnez Apprentissage comme option dans le menu déroulant OCR. Cliquez sur le bouton OCR. OmniPage Pro analyse la page et ouvre la boîte de dialogue Fichier d’apprentissage. Les images originales des caractères sont affichées au cours de l’interprétation de chaque caractère par OmniPage Pro. Les caractères apparaissent dans l’ordre alphabétique de leur interprétation. Image originale Interprétation d’OmniPage Pro L'apprentissage est inutile pour la plupart des caractères. Recherchez plutôt les caractères peu courants ou collés les uns aux autres. Recherchez également les caractères dont l’interprétation est incorrecte, comme par exemple le caractère « œ » dans l’image ci-dessus. Double-cliquez sur le caractère pour lequel vous souhaitez effectuer l’apprentissage. Vous pouvez également le sélectionner et cliquer sur Spécifier. Apprentissage 115 La boîte de dialogue Spécifier un caractère affiche le caractère sélectionné, tel qu’il apparaît dans l’image de page originale. Cliquez sur un caractère absent du clavier que vous souhaitez associer avec la forme de caractère sélectionnée. Image originale du caractère sélectionné Tapez ici une solution clavier. Spécifiez comment vous souhaitez qu’OmniPage Pro interprète les formes de caractères au cours de l’OCR. Tapez le(s) caractère(s) souhaité(s) dans la zone de texte Code de caractère ou cliquez sur un caractère absent du clavier dans la liste déroulante pour l’ajouter à la zone de texte. Dans notre exemple, le « o » a été remplacé par le caractère « œ ». Cliquez sur OK pour accepter la spécification du caractère. La boîte de dialogue Fichier d’apprentissage réapparaît. Répétez les étapes 5 à 7 pour définir d’autres caractères. Le bouton Supprimer n’est pas utile lorsque vous créez un nouveau fichier d’apprentissage. Tout caractère inchangé est exclu du fichier d’apprentissage. Cliquez sur Enregistrer... pour enregistrer les caractères dont les solutions ont été modifiées dans un fichier que vous nommez. Vous pouvez également cliquer sur Ajouter... pour enregistrer ces caractères dans le fichier d’apprentissage que vous sélectionnez. Dans ce cas, aucun autre fichier d’apprentissage n’est créé. Après avoir enregistré le fichier ou ajouté les caractères définis dans un fichier existant, vous serez invité à activer ce fichier. Cliquez sur OK pour effectuer (à nouveau) la reconnaissance de la page actuelle à l’aide du fichier d’apprentissage que vous venez de créer. Cliquez sur Annuler pour revenir à l’image sans effectuer de reconnaissance. 116 Personnalisation de l’OCR Chapitre 5 t Pour charger un fichier d’apprentissage : Sélectionnez Préférences... dans le menu Application (menu Édition pour OS 9). Cliquez sur l’icône OCR pour afficher la fenêtre OCR. Sélectionnez un fichier d’apprentissage dans le menu déroulant Fichier d’apprentissage. Ce fichier reste chargé jusqu’à ce que vous le déchargiez ou que vous le remplaciez par un autre fichier d’apprentissage. t Pour décharger un fichier d’apprentissage : Sélectionnez Préférences... dans le menu Application (menu Édition pour OS 9). Cliquez sur l’icône OCR pour afficher la fenêtre OCR. Sélectionnez Néant dans le menu déroulant Fichier d’apprentissage. Remarque Il est important de décharger un fichier d’apprentissage à la fin du traitement des pages pour lesquelles il a été conçu. Un fichier d’apprentissage peut diminuer la précision de la reconnaissance s’il reste chargé pour des pages comportant des styles de formatage différents. t Pour éditer un fichier d’apprentissage : Sélectionnez l’option Fichiers d’apprentissage... dans le menu Édition. La boîte de dialogue Fichier d’apprentissage répertorie tous les fichiers d’apprentissage présents dans le dossier Fichiers d’apprentissage. Double-cliquez sur le fichier d’apprentissage que vous souhaitez éditer ou sélectionnez-le et cliquez sur Ouvrir. La boîte de dialogue Fichier d’apprentissage affiche les caractères présents dans le fichier d’apprentissage sélectionné. Double-cliquez sur le caractère que vous souhaitez éditer. La boîte de dialogue Spécifier un caractère apparaît. Éditez les interprétations associées à la forme de caractère sélectionnée, comme indiqué dans la section Création d’un fichier d’apprentissage. Tapez un (ou plusieurs) caractère(s) dans la zone de Apprentissage 117 texte Code de caractère ou sélectionnez des caractères absents du clavier dans la liste déroulante. Cliquez sur OK pour accepter chaque spécification de caractère et répétez les étapes 3 et 4 pour continuer à éditer les caractères spécifiés. Cliquez sur Supprimer pour effacer le caractère sélectionné du fichier d’apprentissage. Les formes de caractère déformées, mais qui se reproduisent peu, sont de mauvais candidats pour l’apprentissage et doivent être supprimées. Cliquez sur Enregistrer... pour enregistrer le fichier d’apprentissage édité sous son nom d’origine. Vous pouvez également cliquer sur Ajouter... pour enregistrer les caractères d’apprentissage dans un fichier d’apprentissage existant. Le fichier que vous avez sélectionné pour édition ne sera pas modifié. t Pour supprimer un fichier d’apprentissage : Sélectionnez l’option Fichiers d’apprentissage... dans le menu Édition. Sélectionnez le fichier d’apprentissage à supprimer. Cliquez sur Supprimer, puis sur OK dans la fenêtre d’avertissement. Cliquez ensuite sur Terminé. Dictionnaires utilisateur Les dictionnaires sont utilisés pour aider la reconnaissance et pour proposer des suggestions au cours de la vérification. Un dictionnaire utilisateur est un dictionnaire personnel que vous avez élaboré et personnalisé, en complément du dictionnaire principal intégré. Les entrées d’un dictionnaire utilisateur doivent comporter de 2 à 32 caractères, sans espaces et sans caractères de contrôle, tels que les tabulations. Le programme est livré avec un dictionnaire utilisateur vide, appelé Dictionnaire utilisateur. 118 Personnalisation de l’OCR Chapitre 5 t Pour créer et éditer un dictionnaire utilisateur : Sélectionnez l’option Dictionnaires utilisateur... dans le menu Édition. La boîte de dialogue Dictionnaires utilisateur affiche tous les fichiers de dictionnaires utilisateur. Effectuez l'une des opérations suivantes : • Sélectionnez un fichier et cliquez sur Ouvrir pour éditer un dictionnaire utilisateur existant. • Cliquez sur Nouveau pour créer un nouveau dictionnaire utilisateur. Entrez un nom dans la boîte de dialogue qui apparaît alors à l’écran, puis cliquez sur Nouveau. La boîte de dialogue Dictionnaire utilisateur apparaît. Les mots présents dans un dictionnaire utilisateur existant apparaissent dans la zone de liste. Aucun mot ne s’affiche avec les nouveaux dictionnaires. Ajoutez ou supprimez des mots à votre guise : • Pour ajouter un mot, tapez-le dans la zone Nouveau mot et cliquez sur Ajouter. • Pour supprimer un mot, sélectionnez-le dans la liste et cliquez sur Supprimer. • Cliquez sur Suppr. tout pour supprimer tous les mots contenus dans le dictionnaire. • Cliquez sur Importer... pour ajouter tous les mots à partir d’un fichier en texte simple spécifié. Chaque mot apparaît sur une ligne différente. Vous pouvez également cliquer sur Exporter... pour enregistrer votre dictionnaire utilisateur dans un fichier en texte simple, afin d’en conserver une sauvegarde ou pour pouvoir l’utiliser avec un autre programme. Cliquez sur Terminé pour enregistrer la dernière version de votre dictionnaire utilisateur dans le programme et quitter ce dernier. Dictionnaires utilisateur 119 Les dictionnaires utilisateur sont enregistrés dans le sous-dossier Dictionnaires utilisateur du dossier d’installation. Sélectionnez le dictionnaire à utiliser dans la fenêtre Orthographe de la boîte de dialogue Préférences. Sélectionnez Néant pour décharger un dictionnaire utilisateur. Il est également possible d’ajouter des mots au dictionnaire utilisateur au cours de la vérification (reportez-vous à la page 60). Fichiers de réglages Vous pouvez enregistrer les réglages personnalisés dans un fichier de réglages. Ceci permet de restaurer rapidement les réglages d’OmniPage Pro requis dans des documents particuliers. Un fichier de réglages contient tous les réglages effectués dans toutes les fenêtres de la boîte de dialogue Préférences, à l’exception de la sélection du scanner actuel. Pour modifier ce dernier, utilisez la fenêtre Scanner de la boîte de dialogue Préférences. t Pour enregistrer les réglages : Vérifiez dans la boîte de dialogue Préférences que tous les réglages sont corrects pour l’enregistrement du fichier. Sélectionnez Enregistrer les réglages... dans le menu Fichier La boîte de dialogue Enregistrer le fichier de réglages apparaît. Entrez un nom pour le fichier de réglages. Cliquez sur Enregistrer pour enregistrer le fichier de réglages dans le sous-dossier Réglages du dossier d’installation (sous Composants). t Pour charger les réglages : Sélectionnez Charger réglages... dans le menu Fichier. Double-cliquez sur le fichier de réglages que vous souhaitez charger ou sélectionnez-le et cliquez sur Charger. Vous ne pouvez pas décharger un fichier de réglages. Cependant, vous pouvez modifier les réglages, si besoin est. 120 Personnalisation de l’OCR Chapitre 6 Informations techniques Ce chapitre fournit des conseils de dépannage ainsi que des informations techniques destinées à faciliter votre utilisation d’OmniPage Pro X. Veuillez consulter également le fichier Lisez-moi au format PDF ainsi que les rubriques de l’aide en ligne ; vous pouvez également consulter la section Support du site Web de ScanSoft. Vous trouverez dans ces pages une Foire Aux Questions (FAQ), ainsi que d’autres recommandations utiles. Le site Web propose également un Guide des scanners, qui comporte des informations régulièrement mises à jour sur les scanners pris en charge. Vous pouvez accéder au site Web de ScanSoft depuis la rubrique d’aide en ligne Accéder à l’aide. Ce chapitre contient les informations suivantes : u Dépannage u Solutions à essayer en premier lieu u Situations de mémoire insuffisante u Situations d’espace disque insuffisant u Amélioration de la précision u Amélioration de la reconnaissance des fax u Problèmes liés à l’interface et solutions u Blocage du système pendant l’OCR u Langues supportées u Formats d’enregistrement supportés u Formats de fichiers images supportés Manuel de l’utilisateur d’OmniPage Pro X 121 Dépannage Solutions à essayer en premier lieu Essayez les solutions suivantes si vous rencontrez des difficultés lors du démarrage du programme : u Assurez-vous que votre système répond bien à toutes les exigences définies dans la rubrique Configuration requise du chapitre 1. u Assurez-vous que votre scanner est branché et vérifiez la connexion des câbles. u Éteignez votre ordinateur et votre scanner, puis remettez votre scanner sous tension et redémarrez votre ordinateur. Vérifiez que toutes les autres applications fonctionnent correctement. u Exécutez le logiciel livré avec le scanner, afin de vérifier que ce dernier fonctionne correctement avant de l’utiliser avec OmniPage Pro. u Assurez-vous d’être en possession des pilotes appropriés pour votre scanner, votre imprimante et votre carte graphique. Pour plus d’informations, consultez la page Web d’informations sur les scanners de ScanSoft. u Supprimez le fichier « OmniPage Pro X Prefs » si des réglages inadéquats génèrent des messages d’erreurs ou des problèmes. Le programme crée alors un nouveau fichier de réglages des préférences contenant des valeurs par défaut. u Exécutez S.O.S. Disque pour vérifier que votre disque dur ne contient pas d’erreurs. Pour plus de détails, reportez-vous à l’aide en ligne de Macintosh. Situations de mémoire insuffisante Lorsque la mémoire devient insuffisante, OmniPage Pro peut fonctionner plus lentement, ou de manière moins performante. Si vous recevez des messages d’alerte de mémoire insuffisante, essayez les solutions suivantes : u Redémarrez l’ordinateur. u Fermez les autres applications pour libérer de la mémoire. u Libérez de l’espace sur le disque dur. 122 Informations techniques Chapitre 6 u u t Ajoutez de la mémoire vive (RAM) à votre ordinateur. Ne numérisez pas de documents en couleur, à moins que vos fichiers de sortie ne nécessitent réellement des éléments graphiques en couleur. Préférez le mode Couleurs Web ou 256 couleurs (profondeur d’image de 8 bits) au mode Couleurs vraies (profondeur de 16 bits) ou aux autres modes similaires. Pour régler les préférences de quantité de mémoire pour une application fonctionnant sous OS 9.X : Assurez-vous qu’OmniPage Pro X est bien fermé. Sélectionnez l’élémentOmniPage Pro X dans le sous-dossier Composants du dossier Programmes. Sélectionnez Lire les informations, puis Mémoire dans le menu Fichier du Finder. Dans la section Mémoire requise, ajustez la quantité de mémoire préférée. Situations d’espace disque insuffisant Des problèmes risquent de survenir si l'espace disque devient insuffisant sur votre système. Dans ce cas, appliquez les solutions suivantes : u Videz la corbeille. u Fermez toutes les applications ouvertes dont vous n’avez pas besoin dans l’immédiat. u Répertoriez tous vos fichiers OPD. Supprimez les fichiers dont vous n’avez plus besoin. Ouvrez les fichiers OPD restants et enregistrez les résultats de leur reconnaissance, puis supprimez-les. Les fichiers OPD sont souvent volumineux, surtout lorsqu’ils contiennent des pages en couleur. Si vous souhaitez utiliser les fichiers OPD dans un système d’archivage de documents, vous pouvez envisager de les transférer sur un lecteur ZIP ou sur un autre périphérique de stockage de grande capacité. u Supprimez les fichiers dont vous n’avez plus besoin. Transférez les fichiers volumineux que vous utilisez rarement sur des supports de sauvegarde. Dépannage 123 u Exécutez S.O.S Disque (situé dans le dossier Utilitaires de votre disque dur) pour vérifier si le manque d’espace disque n’est pas dû à des erreurs. Reportez-vous à l’aide en ligne de Macintosh. Amélioration de la précision Si la précision n'est pas aussi bonne que vous l’espériez, essayez les solutions suivantes : Numérisez des images de bonne qualité u u u u u u 124 Informations techniques Dans le mesure du possible, essayez de numériser des documents originaux. Les impressions de bonne qualité permettent d’obtenir une précision optimale lors de la reconnaissance. Avec des originaux de mauvaise qualité, une photocopie de bonne qualité permet parfois d’obtenir de meilleurs résultats d’OCR. Ceci peut également s’appliquer à des documents de faible contraste ou imprimés sur un papier fin. En revanche, les photocopies de mauvaise qualité comportant des rayures, des taches ou une luminosité irrégulière donnent généralement de mauvais résultats. Les images de pages doivent être exemptes de notes, lignes, griffonnages ou taches. L'OCR sera ralenti si la zone de texte ne contient pas uniquement des caractères imprimés. Excluez ces éléments des zones de texte, ou rassemblez-les dans une zone de type Ignorer. Vous pouvez également utiliser la gomme de la palette Outils pour les supprimer de l’image. Vérifiez l’absence de poussière, de taches ou de rayures sur la vitre, les miroirs et les objectifs de votre scanner. Nettoyez-le si nécessaire. Si votre seul critère est la précision de l’OCR, préférez la numérisation en noir et blanc pour des documents de bonne qualité comportant des caractères noirs sur fond blanc. Choisissez la numérisation en niveaux de gris si vos pages comportent du texte sur fonds dégradés ou en couleur, ou si vos documents sont de mauvaise qualité, avec un contraste faible ou variable. Réglez les curseurs de luminosité et de contraste dans la fenêtre Scanner de la boîte de dialogue Préférences, ou dans l’interface de votre scanner. Vous pouvez également utiliser la fonctionnalité d’ajustement automatique de la luminosité, si celle-ci est disponible. Chapitre 6 u u u Essayez différentes combinaisons de réglages, jusqu’à ce que vous obteniez les résultats souhaités. Reportez-vous à la page 92 pour savoir comment optimiser la luminosité. Le texte des images de pages doit être autant que possible propre et bien formé. Les caractères doivent être séparés les uns des autres et ne doivent en aucun cas être collés ni superposés. Les caractères déformés par des marques ou des taches risquent de ne pas être reconnus. Dans la mesure du possible, évitez d’utiliser le soulignement dans les documents à reconnaître. Le texte souligné est en effet difficile à reconnaître, car il modifie la forme des caractères qui descendent sous la ligne principale (le « q », le « g », le « y », le « p » et le « j »). Vérifiez la résolution de l’image en sélectionnant l’option Afficher infos sur page dans le menu Fichier. La résolution optimale de l’OCR est de 300 ppp. Les images dont la résolution est comprise entre 200 et 250 ppp ou supérieure à 400 ppp sont susceptibles de générer une reconnaissance moins précise. Le programme n’ouvre pas les fichiers images dont la résolution est inférieure à 200 ppp. Si vos documents ont cette résolution et que vous disposez des copies papier, numérisez-les à nouveau avec de meilleurs réglages. Assurez-vous que les zones sont adaptées u u u u Vérifiez l’image de page originale, et assurez-vous que toutes les parties de texte requises sont délimitées par des zones de texte. Si un texte n’est pas délimité par une zone, il est généralement ignoré lors de la reconnaissance. Assurez-vous que les bordures de zones ne coupent pas le texte et que la définition des zones graphiques est correcte. Redimensionnez les zones si nécessaire. Assurez-vous que les zones de texte ont été correctement définies. Modifiez le type, le contenu ou le style des zones si nécessaire et effectuez une nouvelle reconnaissance du document. Reportez-vous à la section Spécification de types de zone, page 49. Assurez-vous de ne pas avoir chargé un gabarit de zone inapproprié, par inadvertance. Si des bordures de zone coupent le texte, la reconnaissance en souffrira. Dépannage 125 u u Assurez-vous que l’option de mise en page originale que vous avez sélectionnée correspond précisément aux pages que vous importez ; ce réglage peut en effet avoir une incidence sur la détection automatique des zones. Pour conserver un texte écrit à la main, tel qu’une signature, spécifiez-le en tant que zone graphique et assurez-vous d’avoir sélectionné l’option Conserver les graphiques. Utilisez des réglages de reconnaissance appropriés. u u u u u 126 Informations techniques Assurez-vous d’avoir sélectionné une langue principale de reconnaissance appropriée dans la fenêtre Orthographe de la boîte de dialogue Préférences. Ne sélectionnez des langues secondaires que si le document en contient réellement. Une avalanche de mots en caractères bleus dans la fenêtre de texte signale généralement un choix de langue erroné. Dans la fenêtre OCR, vérifiez que l’option Matriciel n’est pas sélectionnée dans le menu déroulant Type de caractères, sauf si le document contient réellement du texte imprimé en mode brouillon sur une imprimante matricielle à 9 aiguilles. Utilisez le mode Apprentissage ou un fichier d’apprentissage existant approprié. Cela aura un effet significatif si le document comporte des polices stylisées ou des documents de mauvaise qualité. Reportezvous à la rubrique Apprentissage, page 114. Si vous obtenez de mauvais résultats avec un fichier d’apprentissage, vérifiez son contenu en cliquant sur l’option Fichiers d’apprentissage... dans le menu Édition. Assurez-vous que le fichier d’apprentissage est adapté au document actuel. Si ce n’est pas le cas, déchargez-le ou éditez son contenu pour supprimer l’apprentissage à partir de caractères mal formés. Un apprentissage inadapté peut produire des résultats encore moins satisfaisants qu'une reconnaissance sans apprentissage. Si la procédure de vérification omet un nombre trop élevé de mots inappropriés, assurez-vous d’avoir activé l’option Utiliser Language Analyst. Si vous avez chargé un dictionnaire utilisateur, vérifiez son contenu en sélectionnant l’option Dictionnaires utilisateur... dans le menu Édition. Supprimez toute entrée réalisée par erreur et particulièrement les erreurs d’orthographe. Chapitre 6 u u Si les résultats de l’OCR ne s’affichent pas dans la fenêtre de texte comme vous le souhaitiez, consultez la palette Infos sur zones afin de vous assurer d’avoir sélectionné un feuille de style adaptée. Vérifiez que les styles de zone ont été correctement affectés et définis. Reportez-vous au chapitre 5. Avec la feuille de style True Page, le texte reconnu est inséré dans des cadres (zones de formatage). Si un cadre est trop petit, il se peut qu’une partie du texte soit masquée. Dans ce cas, vous verrez s’afficher un symbole plus (+) dans le coin inférieur droit du cadre. Pour afficher le texte, placez le curseur dans le cadre de texte et utilisez les flèches de direction pour faire défiler le texte vers le haut ou vers le bas du cadre. Réduisez la taille du texte inséré dans les cadres afin que l’intégralité du texte soit visible, ou redimensionnez les cadres dans votre application cible ; vous pouvez également utiliser l’option Supprimer les cadres à l’export dans la boîte de dialogue d’export. Amélioration de la reconnaissance des fax Les solutions suivantes peuvent vous permettre d’améliorer la précision de l’OCR sur les images de fax : u Demandez à vos correspondants d’envoyer des documents originaux propres, dans la mesure du possible. Les polices sans empattement sont plus faciles à reconnaître que les polices avec empattement. u Demandez à vos correspondants de sélectionner le mode Fin (ou équivalent) avant d’envoyer un fax. Cette sélection produit des documents d’une résolution de 200 x 200 ppp. u Si vous pouvez établir une liaison fax-modem avec votre correspondant, demandez-lui de transmettre directement les fichiers à votre ordinateur. Vous pouvez enregistrer les images de fax sous forme de fichiers images et les charger sous OmniPage Pro. Pour plus d’informations, reportez-vous à la rubrique Chargement de fichiers images, page 43. Dépannage 127 Problèmes liés à l’interface et solutions Le bouton Démarrer est désactivé. Assurez-vous que l’option Apprentissage n’est pas sélectionnée dans le menu déroulant OCR. L’apprentissage ne peut être effectué que sur une seule page à la fois. Le bouton Enregistrer dans la boîte de dialogue Préférences est grisé. Modifiez un réglage dans l’une des fenêtres. Le bouton deviendra alors accessible. La fenêtre de vérification ne s’affiche pas. Gardez cette fenêtre ouverte ou fermez-la, mais ne la réduisez pas. Si elle reste minimisée, elle ne peut s’afficher à un nouvel emplacement. La fenêtre d’image a complètement disparu. Faites glisser le séparateur des fenêtres vers la droite. Les outils d’édition de tableaux de la palette Outils sont grisés. Ils ne deviennent accessibles que si la page actuelle contient un tableau. Le menu déroulant Export ne propose aucune sélection. Vous utilisez probablement Direct OCR, qui définit la valeur correspondante comme Application. Le menu déroulant ne redevient accessible que lorsque les résultats de l’OCR ont été placés dans l’application cible. Blocage du système pendant l’OCR Si le système se bloque pendant l’OCR ou si le traitement est particulièrement lent, essayez les solutions suivantes : u Remédiez aux problèmes de mémoire ou d’espace disque insuffisant. u Vérifiez la qualité des images dont vous effectuez la reconnaissance. u Consultez la documentation fournie avec votre scanner, afin de voir comment vous pouvez améliorer la qualité des images numérisées. u Scindez les images de pages complexes (comportant de nombreux blocs de texte et éléments graphiques ou possédant une mise en page élaborée) en plusieurs tâches plus petites. Dessinez les zones manuellement ou modifiez les zones créées automatiquement et effectuez une reconnaissance sur une partie de page à la fois. 128 Informations techniques Chapitre 6 Langues supportées Le programme prend en charge treize langues à l’aide d’un dictionnaire principal et de Language Analyst. Le programme est capable de reconnaître d’autres langues, mais ne propose alors pas ces fonctionnalités. Pour lire du texte rédigé dans ces langues, sélectionnez la (les) langue(s) appropriée(s) et désélectionnez l’option Utiliser Language Analyst dans la boîte de dialogue Préférences. Les suggestions ne seront pas disponibles lors de la vérification, mais dans la plupart des cas, la précision de la reconnaissance restera acceptable. Pour lire : Sélectionnez : Pour lire : Sélectionnez : Afrikaans Albanais Aymara Bemba Blackfoot Breton Bugotu Catalan Chamorro Crow Estonien Flamand Frison Friulian Gaélique Guarani Hani Hawaïen Ido Indonésien Interlingua Kawa Kongo Kpelle Latin Luxembourgeois Malgache*** Malinké Maori Hollandais Français Espagnol Anglais Anglais Français et espagnol Anglais Français et espagnol Finnois Anglais Finnois et portugais (forme de néerlandais parlé en Belgique) Français Français et italien Italien Espagnol et finnois Anglais ** Anglais Anglais Anglais Anglais Anglais ** Anglais Anglais Anglais * Français Français et portugais Français Anglais Maya Miao Mohawk Nahuatl Nyanja Occidental Papiamento Pidgin Provençal Quechua Rhétique Rwanda Rundi Shona Sioux Somali Sotho Soundanais Swahili Tagalog Tahitien Tanna Tinpo Tongan Tun Visayan Gallois Wolof Xhosa Zapotec Finnois Anglais ** Anglais Anglais Anglais Anglais Espagnol et français Anglais Français et néerlandais Espagnol Français, allemand, italien Anglais Anglais Anglais Anglais Anglais Anglais Anglais Anglais Anglais Français et italien Anglais Anglais ** Anglais Anglais ** Anglais Français**** Français Anglais Anglais * Le latin comportant des signes diacritiques n’est pas traité. Langues supportées 129 ** Supportée uniquement lorsqu'elle est écrite en caractères latins. *** Certains dialectes n’utilisent pas d’accents. Dans ce cas, sélectionnez l’Anglais. **** Les lettres rares, w- et y- circonflexes, ne sont pas traitées. Les caractères accentués utilisés dans des langues moins courantes peuvent varier en fonction des dialectes, des variantes, des évolutions dans le temps et des normes de transcription. Ce tableau est donc uniquement fourni à titre indicatif. Formats d’enregistrement supportés Les résultats de l’OCR peuvent être exportés vers une large gamme d’applications cible, et enregistrés sous de nombreux formats. Le tableau suivant fournit des informations à ce sujet : Format d’enregistrement Document OmniPage Extension de fichier Prise en charge True Page Éléments graphiques supportés opd Oui Oui Texte ASCII txt Non Non Texte ASCII avec sauts de ligne txt Non Non ClarisWorks/AppleWorks (RTF/MacLink) rtf Non Oui Excel 98 xls Oui Oui FrameMaker 4.0, 5.0, 5.5 fm Non Oui, à partir de la version 5.0 HTML 2.0 html Non Non HTML 3.2 html Non Oui* HTML 4.0 html Oui Oui* Oui Oui ** Oui MacWrite Pro PDF avec image uniquement pdf PDF, normal pdf ** Oui PDF, avec l’image couvrant le texte pdf ** Oui PDF, avec substitution d'image pdf ** Oui RTF 1.0 et 2.0 rtf Oui Oui doc Oui Oui Word 98, 2001 et X * Chaque zone graphique est enregistrée dans un fichier JPEG distinct dans un dossier séparé, enregistré au même endroit que le fichier HTML. Lorsque le fichier HTML est chargé dans un éditeur ou un programme de visualisation HTML, les images JPEG sont incorporées, à moins qu'elles n'aient été déplacées, supprimées ou modifiées. 130 Informations techniques Chapitre 6 ** Les pages PDF prennent leur apparence d'après une représentation True Page de chaque page, sans tenir compte du style utilisé durant le traitement. Reportez-vous à la page 86. Formats de fichiers images supportés Les images de page peuvent être acquises depuis des fichiers images. Les images numérisées peuvent être enregistrées sous forme de fichier : page actuelle uniquement, toutes les pages du document (un fichier par page ou un fichier comportant plusieurs pages), ou chaque zone graphique d’une page dans un fichier distinct. Le tableau suivant détaille la prise en charge des fichiers images par le programme. Plusieurs pages Formats Ouverture/ enregistrement Noir et blanc, niveaux de gris, couleur BMP (Windows Bitmap) Non Ouverture et enregistrement Tous GIF Non Ouverture Tous JPEG Non Ouverture et enregistrement PDF Oui Ouverture * Tous Photoshop PSD Non Ouverture et enregistrement Tous PICT Non Ouverture et enregistrement Tous PNG Non Ouverture et enregistrement Tous TIFF compressé G3/G4 Oui Ouverture et enregistrement N/B uniquement TIFF Packbits Oui Ouverture et enregistrement Tous TIFF non compressé Oui Ouverture et enregistrement Tous Gris, couleur * L’application vous permet d’enregistrer les fichiers au format PDF. Dans ce cas toutefois, seuls les résultats de l’OCR sont enregistrés, pas les images originales. L’option d’enregistrement au format PDF « images uniquement » signifie que les pages reconnues sont enregistrées dans un fichier PDF qu’il est possible d’afficher, mais pas d’éditer. Formats de fichiers images supportés 131 Nous espérons que ce manuel de l’utilisateur et l’aide en ligne vous aideront à exploiter au mieux les possibilités offertes par OmniPage Pro X de ScanSoft, et que ce logiciel rendra votre travail plus productif et plus agréable. 132 Informations techniques I A Abréviations, ignorer, 99 Acquérir, bouton, 37 Acquisition d’images, 23, 33, 37, 42 Acronymes, ignorer, 99 ADF (chargeur automatique) réglages, 91 Affichage fichier PDF, 75 infos sur la page, 64 Agrandissement ou réduction, 65 Aide en ligne sous HTML, 9 Ajout caractères d’apprentissage dans des fichiers d’apprentissage, 116 mots à un dictionnaire utilisateur, 62 nouveaux styles à la feuille de style, 111 pages à un document, 36, 45 parties à des zones, 55 Annulation des modifications, 67 Application de styles de zone, 108, 109 raccourci, 108 Apprentissage, 88 Arrêt du traitement automatique, 35 Arrêter, bouton, 35 Article, feuille de style, 86 Assistant OCR, 40 Association de zones, 56 Attributs paragraphe, 110 police, 110 Automatique mappage de polices, 110, 111 traitement, 32 vérification, 60 vérification de l’orthographe (Language Analyst), 98 zones, 47 Automatique, type de zone, 49 B Barre d’outils OCR affichage de la langue, 25 boutons, 24, 32, 82 menus déroulants, 25, 32, 82 sélection des options, 82 Boîte de dialogue Préférences, 29, 89 fenêtre Divers, 100 fenêtre OCR, 94 N D E X fenêtre Orthographe, 97 fenêtre Scanner, 89 Bouton Acquérir, 24, 82 Démarrer, 24 Exporter, 24, 88 OCR, 24 C Cadres pris en charge, 86 Caractère de rejet arrêt sur, 64 définition, 96 valeur par défaut, 60 Caractères non reconnus, 60, 96 quand effectuer l’apprentissage, 114 spécification pour l’apprentissage, 115 suppression dans le fichier d’apprentissage, 118 vérification des erreurs, 60 vérification par rapport à l’image, 63 Caractères d’apprentissage enregistrement dans un autre fichier, 116 suppression, 118 Chargement d’un dictionnaire utilisateur, 98 d’un fichier d’apprentissage, 117 d’un fichier de réglages, 120 fichiers images, 43, 83 Chargeur automatique (ADF) quand l’utiliser, 42 voir ADF Colonne unique, type de zone, 50 Colonnes multiples, type de zone, 50 Comparaison du texte avec les images, 63 Configuration requise, 14 Conservation des graphiques, 50, 59, 74, 76, 78 Contenu chapitres, 7 documents OmniPage, 45 Contenu de zone copie par glisser-déposer, 77 spécification, 52 Contraste, 93 Contrôle du traitement, 37 Conventions de ce manuel, 8 Conversion de fichiers images, 131 Copie document dans le Presse-papiers, 75 sélections dans le Presse-papiers, 69 zones dans le Presse-papiers, 76 Corps, modification, 69 Couleur, numérisation, 83 Création dictionnaires utilisateur, 119 feuilles de style, 106 fichiers d’apprentissage, 114 gabarits de zone, 113 styles de zone, 111 D Découpage de texte ou de graphiques, 69 Démarrage d’OmniPage Pro X, 16 Démarrer, bouton, 32, 34 Dépannage, 122 Déplacement entre les pages, 66 séparations de tableaux, 58 zones, 54 Déplacement sur une page particulière, 66, 67 Description de la mise en page du document, 33, 84 Désélection d’une page sélectionnée, 69 Dessin de zones côté par côté, 53 rectangulaires, 52 Détection auto, style de zone, 104, 107 Détection automatique des zones, 33, 48, 84 Dictionnaire utilisateur chargement, 98 création ou édition, 119 enregistrement en tant que fichier texte, 119 sélection, 98 Direct OCR à propos, 77 applications supportées, 77 réglages, 80, 101 utilisation, 78 Division de zones, 57 Document comportant plusieurs mises en pages, 85 copie, 75 Manuel de l’utilisateur d’OmniPage Pro X 133 exportation, 72 fermeture, 71 gestion, 65 impression, 70 traitement automatique, 32 traitement manuel, 37 vérification des erreurs, 60 Document de plusieurs pages utilisation d’un chargeur automatique, 91 Document ouvert ajout d’images, 45 création de zones, 47 exécution de l’OCR sur, 59 vérification, 60 Documents OmniPage description, 45 enregistrement, 72 ouverture, 45 pourquoi enregistrer, 66, 72 E Écoute du texte lu à voix haute, 71 Édition dictionnaires utilisateur, 119 feuilles de style, 109 fichier PDF, 75 fichiers d’apprentissage, 117 styles de zone, 109 texte reconnu, 69 Enregistrement au format OPD, 66, 72 au format PDF, 75 d’un dictionnaire utilisateur en tant que fichier texte, 119 document actuel, 66, 73 fichiers d’apprentissage, 116 fichiers de réglages, 120 formats, 130 gabarits de zone, 113 images, 73 résultats de l’OCR, 74 texte, 74 Enregistrer et lancer, 35, 74 Entrée depuis un fichier image, 33 depuis un scanner, 33 Espace disque insuffisant, 123 Étapes principales processus, 23 traitement, 32 Exécution de l’OCR, 38, 59, 87 Exemples de feuilles de style Article, 86, 105 Mémo classique, 87, 105 Mémo moderne, 87, 105 Exportation vers une application, 77 Exportation de documents copie dans le Presse-papiers, 75 134 INDEX enregistrement des résultats de l’OCR, 74 Exporter Application, 89 Fichier, 88 Presse-papiers, 88 Exporter, bouton, 37, 38 F Fenêtre d’image, 26 Fenêtre de texte, 26 Fenêtre de vignettes, 27, 66 réorganisation de pages, 67 Fenêtre du document, 25, 26 Fenêtre Vérification, agrandissement ou réduction, 63 Fermeture d’un document, 71 Feuille de style définition, 103 Feuille de style True Page, 75 Feuilles de style création, 106 édition, 109 feuilles de style personnalisées, 87, 106 sélection, 106, 108 suppression, 107 Feuilles de style intégrées Article, 86, 105 Format simple, 86, 104 Formats similaires, 86, 104 Mémo classique, 87, 105 Mémo moderne, 87, 105 Polices similaires, 86, 104 True Page, 75, 86, 104, 130 Fichier Journal Script, 100 Fichier PDF, 75, 130 Fichier texte ASCII, 130 Fichiers d’apprentissage chargement, 117 création, 114 déchargement, 117 édition, 117 enregistrement, 116 sélection pour l’OCR, 95 suppression, 118 Fichiers de réglages chargement, 120 enregistrement, 120 Fichiers images à pages multiples, 44 chargement, 43, 83 conversion, 131 formats supportés, 131 Finalité des fichiers OPD, 66, 72 Fonctionnalité glisser-déposer, 46, 76 Fonctionnement d’OmniPage Pro X, 16 Format simple, feuille de style, 86 Formatage police, 69 texte, 69 Formats de fichiers supportés, 130 Formats similaires, feuille de style, 86 Formes de zones restreintes, 54 G Gabarit de zone application, 85, 113 création, 113 enregistrement, 113 sélection, 85 suppression, 114 Gabarits, 85 Garder les grilles de tableaux, 100 glisser-déposer, utilisation de la fonction, 46, 76 Graphique, type de zone, 50 Graphiques conservation lors de l’OCR, 95 copie de zones graphiques, 76 découpage ou copie à partir de la fenêtre de texte, 69 suppression, 70 H HTML, aide en ligne, 9 I Ignorer abréviations, 99 acronymes, 99 noms propres, 99 parties de pages lors de l’OCR, 47, 51 Ignorer, type de zone, 51 Images acquisition, 23, 33, 37, 42 agrandissement ou réduction, 65 chargement, 43 définition, 22 enregistrement, 73, 131 importation dans OmniPage Pro, 42 impression, 70 modification, 67 numérisation de pages, 42 réorganisation de pages, 67 rotation, 67 substitution dans les fichiers PDF, 75 suppression de parties, 68 vignettes, 27 Impression images, 70 options de configuration, 70 texte, 70 Informations techniques, 121 Infos sur zones, palette application de types de zone, 49 Insertion séparations de colonnes dans des tableaux, 58 séparations de rangées dans des tableaux, 58 Installation OmniPage Pro X, 14 sélection d’un scanner pour OmniPage Pro X, 16 Interface, problèmes liés à l’interface, 128 J Jeux de caractères, sélection, 98 L Language Analyst, 60, 64, 98 Langues de reconnaissance, 98 lecture à voix haute, 71 supportées, 129 Lecture du texte à voix haute, 71 Livres, numérisation, 91 Luminosité, 92 M Manuel détection des zones, 52 traitement, 37 Mappage de caractères, 110, 111 Mappage de polices, 110, 111 Marques, 61, 64 affichage ou masquage, 61, 64 Marques de couleur, 61, 64 Mémo classique, feuille de style, 87 Mémo moderne, feuille de style, 87 Mémoire requise, 14 Modification images, 67 texte, 69 zones, 54 Mots douteux, 60, 64 N Niveaux de formatage standard, 104 Niveaux de gris, numérisation, 83 Noir et blanc, numérisation, 82 Noms propres, ignorer, 99 Nouvelle détection des séparations de tableaux, 59 Nouvelles fonctions, 11 Numérisation couleur, 83 livres, 91 niveaux de gris, 83 noir et blanc, 82 pages, 42 pages recto-verso, 91 résolution, 92 O Obtention de l’aide en ligne, 9 OCR apprentissage, 114 blocage du système lors de l’OCR, 128 définition, 22 étapes principales, 23 exécution, 59 traitement automatique, 32 traitement manuel, 37 OCR, Barre d’outils voir Barre d’outils OCR OCR, bouton, 37, 38, 60 OmniPage Pro X configuration requise, 14 démarrage, 16 étapes principales du traitement, 32 fonctionnement sous Mac OS 9, 15 installation, 14 interface utilisateur, 25, 26 nouvelles fonctions, 11 quitter, 71 réglages, 29 Optimisation de la qualité de l’image, 92 Organisation des zones, 55 Orientation rotation manuelle d’une image, 68 sélection pour numérisation, 91 Orthographe réglages, 97 utilisation de Language Analyst, 98 vérification des erreurs, 60 Outils, palette, 52 Ouverture documents OmniPage, 45 Ouverture d’un document exportation, 72 P Pages ajout à un document, 45 chargement des fichiers images, 43 colonne unique, 84 colonnes multiples, 84 déplacement, 66 feuille de calcul, 84 nouvelle reconnaissance, 54 numérisation, 42 recto-verso, réglages ADF, 91 redimensionnement de la vue, 65 réorganisation, 67 retraitement, 36 rotation dans la fenêtre d’image, 68 suppression de la page actuelle, 67 taille et orientation, 90 Palette Infos sur zones application de styles de zone, 108, 109 description, 28 Palette Outils, 28 Pilote TWAIN, 18 Plug-in Photoshop, 18 Polices similaires, feuille de style, 86 Précision amélioration, 124 options de luminosité, 92 résolution la plus adaptée, 92 Presse-papiers copie d’un document, 75 copie d’une sélection, 69 copie de zones, 76 Problèmes espace disque insuffisant, 14 liés à l’interface, 128 lors de l’OCR, 128 mémoire insuffisante, 14, 122 reconnaissance des fax, 127 Procédures, traitement, 33, 37 Q Quitter OmniPage Pro X, 71 R Recherche dans un fichier PDF, 75 Recherche des mots douteux, 60 Reconnaissance des fax, 127 Reconnaissance du texte, 59, 87 création de zones, 38, 47 Reconnaissance optique des caractères voir OCR Redimensionnement affichage d’une page, 65 zones, 55 Réglages conservation des graphiques, 95 Direct OCR, 78, 101 divers, 100 OCR, 94 Orthographe, 97 Scanner, 89 Réglages de l’OCR, 94 conservation des graphiques, 95 fichiers d’apprentissage, 95 Language Analyst, 98 type de caractères, 94 Réorganisation pages, 67 zones, 55 Résolution, 72, 92 Retour auto, 110 Retraitement des pages, 36 Rotation des images, 67 S Scanner options ADF, 91 réglages, 89 sélection, 17 Sélection dictionnaires utilisateur, 98 feuilles de style, 106, 108 fichiers d’apprentissage, 95 Manuel de l’utilisateur d’OmniPage Pro X 135 gabarits de zone, 85 langues, 98, 129 options, 82 réglages, 89 scanners, 17 styles de zone, 108 tout le texte, 69 zones, 55 Séparations de colonnes insertion dans des tableaux, 58 Séparations de rangées insertion dans des tableaux, 58 Séparations de tableaux, 58 Solutions en cas de mauvaises performances, 122 Source fichier image, 83 PDF, 43, 131 scanner, 82 Soustraction de zones, 56 Spécification contenu de zone, 52 types de zone, 49 Style de zone Détection auto, 106 Styles de zone application, 108, 109 appliquer par défaut, 111 création, 111 définition, 103 Détection auto, 104, 106, 107 édition, 109 sélection, 108 suppression, 110 Substitution d’images dans les fichiers PDF, 75 Suggestions provenant des dictionnaires pour la vérification, 98 Support True Page, 130 Suppression caractères du fichier d’apprentissage, 118 feuilles de style, 107 fichiers d’apprentissage, 118 136 INDEX graphiques, 70 page actuelle, 67 styles de zone de la feuille de style, 110 texte, 70 zones, 57 Suppression de parties d’images, 68 Suppression de séparations de tableaux, 58 Suppression des cadres à l’export, 74 Symbole de la touche Cmd, 8, 57 automatique et manuel, 39 dans des sessions ultérieures, 66, 72 depuis d’autres applications, 77 manuel, 37 True Page, feuille de style, 86 True Page, feuilles de style intégrées, 75 Type de caractères, sélection, 94 Types de fichiers supportés, 130 Types de zone, spécification, 49 T Vérification, 60 résultats de l’OCR, 60, 63 texte, 63 vignettes, fenêtre, 27 Tableau, type de zone, 50, 54, 58 Tableaux conserver les grilles, 100 séparations de colonnes, 58 séparations de rangées, 58 Texte copie, 69 découpage, 69 édition, 69 enregistrement, 74 fichier PDF, 75 fonctionnalité glisser-déposer, 77 formatage, 69 formats d’enregistrement supportés, 130 impression, 70 reconnaissance, 87 sélection, 69 suppression, 70 vérification, 63 vérification des erreurs, 88 Texte inversé, type de zone, 51 Textes en anglais lus à voix haute, 71 Textes en espagnol lus à voix haute, 71 Textes matriciels, 94 Traitement étape par étape, 37 présentation, 32 toutes les pages non reconnues, 36 Traitement des documents automatique, 32 V Z Zones ajout à, 55 alphanumériques, 52 application de styles, 108, 109 association, 56 création automatique, 47 de texte, 52 déplacement, 54 dessin manuel, 38, 52 division, 57 formes restreintes, 54 irrégulières, 53, 54 maximum autorisé, 53 numériques, 52 rectangulaires, 52 redimensionnées, 56 redimensionnement, 55 réorganisation, 55 sélection, 55 soustraction de, 56 spécification de types, 49 suppression, 57 utilisation de gabarits, 113 Zoom, outil, 65