▼
Scroll to page 2
of
71
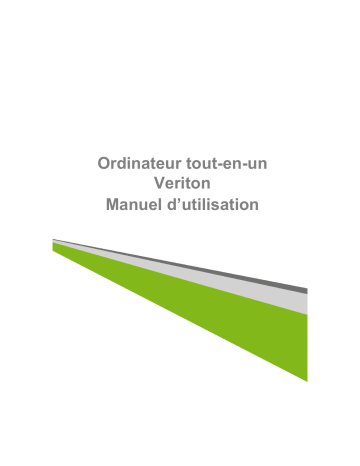
-1 Ordinateur tout-en-un Veriton Manuel d’utilisation 2- © 2013. Tous droits réservés. Ordinateur tout-en-un Veriton Couvertures : Modèles tout-en-un tactiles Cette révision : November 2013 S'inscrire pour obtenir un ID Acer et activer Fichiers distants de Acer 1. 2. 3. 4. Assurez-vous d'être connecté à Internet. Ouvrez www.acer.com et sélectionnez votre pays. Cliquez sur ENREGISTRER UN PRODUIT. Inscrivez-vous pour obtenir un ID Acer ou ouvrez une session si vous avez déjà un ID Acer. Enregistrer votre produit Acer Après avoir reçu l’enregistrement de votre produit, nous vous enverrons un courriel de confirmation avec des données importantes. Vous devriez garder ce courriel en lieu sûr. Gérer vos produits enregistrés Lorsque vous avez terminé le processus d'enregistrement, vous pouvez ouvrir une session sur account.acer.com à l'aide de votre ID Acer et votre mot de passe pour afficher et gérer tous vos produits enregistrés. Remarque : La mise à jour de vos informations dans la base de données peut prendre quelques jours. N° de modèle : _________________________________ N° de série : ___________________________________ Date d’achat : _________________________________ Lieu d’achat : __________________________________ Table des matières - 3 TABLE DES MATIÈRES Enregistrer votre produit Acer ..................... 2 Gérer vos produits enregistrés.................... 2 Pour commencer 5 Vos guides............................................... 5 Conseils élémentaires de soin et d'utilisation de votre ordinateur................ 5 Mise sous tension et hors tension de l'ordinateur .................................................. 5 Soin à apporter à votre ordinateur .............. 6 Soin à apporter à votre adaptateur c.a. ...... 6 Nettoyage et maintenance .......................... 7 Récupération 8 Créer une sauvegarde de récupération... 8 Créer la sauvegarde des pilotes et des applications............................................ 10 Récupération de votre système............. 12 Réinstaller les pilotes et les applications .. 13 Revenir à un instantané antérieur du système..................................................... 15 Retourner votre système à son état d'usine....................................................... 16 Récupération à partir de Windows............ 16 Récupérer depuis une sauvegarde de récupération .............................................. 19 Se connecter à Internet 23 Se connecter avec un câble .................. 23 Fonction réseau intégrée .......................... 23 Acer ProShield 25 Aperçu ................................................... 25 Configuration de Acer ProShield ........... 26 Lecteur sécurisé personnel....................... 27 Credential Manager (Gestionnaire des identifiants) ............................................ 28 Data Protection (Protection des données)................................................ 29 Data Removal (Suppression des données)................................................ 29 Utilitaire du BIOS 30 Séquence d'initialisation ........................ 30 Définition des mots de passe ................ 30 Sécurité de l'ordinateur 31 Utilisation de mots de passe.................. 31 Entrée des mots de passe ........................ 31 Gestion de l'alimentation 33 Économie d'énergie............................... 33 Ports et connecteurs 36 Informations sur USB 3.0.......................... 37 Ports audio du panneau arrière ................ 37 Lecteur de carte mémoire 38 Options de connectivité ......................... 38 Connecteurs vidéo et audio 40 HDMI 41 Universal Serial Bus (USB) 42 Foire aux questions 45 Demande de service.............................. 48 Conseils et astuces pour utiliser Windows 8,1 .......................................... 49 Comment puis-je aller à la page Accueil? .................................................... 49 Que sont les icônes? ................................ 49 Puis-je démarrer directement vers le bureau? ................................................. 50 Comment puis-je passer d'une appli à une autre?.............................................. 50 Comment puis-je éteindre mon ordinateur?................................................ 50 Comment déverrouiller mon ordinateur?................................................ 51 Comment personnaliser mon ordinateur?................................................ 52 Où sont mes applis? ................................. 53 Qu'est-ce qu'un ID (compte) Microsoft?.... 55 Comment ajouter un favori à Internet Explorer?................................................... 56 Comment puis-je rechercher les mises à jour Windows? ....................................... 56 Où puis-je avoir plus d'informations? ........ 56 Dépannage ............................................ 57 Conseils de dépannage ............................ 57 Messages d'erreur .................................... 57 Internet et sécurité en ligne 59 Premiers pas sur le net.......................... 59 Protéger votre ordinateur .......................... 59 Choisir un fournisseur de service Internet...................................................... 59 Connexions réseau ................................... 61 Surfez sur le Net! ...................................... 63 Sécurité..................................................... 64 Lecture des films sur disques Blu-Ray ou DVD 71 4- Pour commencer... Dans cette section, vous trouverez : • Des renseignements utiles sur la façon de prendre soin de votre ordinateur et de votre santé • Comment créer des sauvegardes de récupération • Recommandations pour se connecter à un réseau • Informations sur l'utilisation de logiciel Acer en offre groupée Pour commencer - 5 POUR COMMENCER Nous désirons vous remercier d'avoir fait d'un ordinateur de bureau Acer votre choix pour répondre à vos besoins informatiques . Vos guides Pour vous aider à utiliser votre ordinateur de bureau Acer, nous avons conçu plusieurs guides : Tout d'abord, le Guide de configuration vous aide à configurer votre ordinateur. Le Guide rapide présente les fonctionnalités et fonctions de base de votre ordinateur. Pour plus d'information sur l'aide que peut vous apporter votre ordinateur pour être plus productif, veuillez vous reporter au Manuel d'utilisation. Ce guide contient des informations détaillées sur des sujets tels que les utilitaires systèmes, la récupération des données, les options d'extension et le dépannage. De plus, il contient les réglementations générales et les avis de sécurité pour votre ordinateur de bureau. Il est disponible depuis le Bureau, double-cliquez sur l'icône Aide et cliquez sur Manuel d'utilisation dans le menu qui s'ouvre. Conseils élémentaires de soin et d'utilisation de votre ordinateur Mise sous tension et hors tension de l'ordinateur L'ordinateur peut être mis hors tension de plusieurs manières : • Utilisez la commande d'arrêt de Windows : Appuyez la touche Windows + <C>, cliquez sur Paramètres > Alimentation puis cliquez sur Arrêter. Si vous avez besoin d'éteindre l'ordinateur brièvement, mais vous ne voulez pas complètement l'arrêter, vous pouvez le mettre en Veille prolongée en appuyant sur le bouton d'alimentation. 6 - Pour commencer Vous pouvez placer l'ordinateur en mode de sommeil en appuyant sur <Fn> + <F4>. Remarque Si vous ne pouvez pas mettre l'ordinateur hors tension de manière normale, appuyez sur le bouton d'alimentation et maintenez-le pendant plus de 4 secondes. Si vous avez mis l'ordinateur hors tension et vous souhaitez le mettre à nouveau sous tension, attendez au moins 2 secondes. Soin à apporter à votre ordinateur Votre ordinateur sera un outil efficace si vous en prenez bien soin. • N'exposez pas l'ordinateur à la lumière directe du soleil. Ne le mettez pas à côté d'une source de chaleur telle qu'un radiateur. • N'exposez pas l'ordinateur à des températures inférieures à 0 °C (32 °F) ou supérieures à 50 °C (122 °F). • Ne soumettez pas l'ordinateur à des champs magnétiques. • N'exposez pas l'ordinateur à la pluie ou à l'humidité. • Ne renversez pas d'eau ou de liquides sur l'ordinateur. • Ne soumettez pas l'ordinateur à des chocs violents ou à des vibrations. • N'utilisez pas l'ordinateur en milieu empoussiéré ou sale. • Ne posez jamais d'objets sur l'ordinateur lorsqu'il est fermé. • Ne fermez pas l'écran de l'ordinateur brusquement. • Ne placez jamais l'ordinateur sur une surface instable. Soin à apporter à votre adaptateur c.a. Voici quelques conseils pour le soin à apporter à votre adaptateur c.a. : • Ne connectez pas l'adaptateur à d'autres appareils. • Ne marchez pas sur le cordon d'alimentation et ne placez rien dessus. Installez le cordon d'alimentation et les autres câbles en dehors des zones de passage. • Lorsque vous débranchez le cordon d'alimentation, ne tirez pas sur le cordon, mais sur la prise. Pour commencer - 7 • L'ampérage total des appareils branchés ne doit pas dépasser la valeur permise de la prise ou de la rallonge (dans le cas de l'utilisation d'une rallonge). De même, l'ampérage de tous les appareils reliés à une même prise murale ne doit pas dépasser pas la valeur permise pour la prise. Nettoyage et maintenance Lors du nettoyage de l'ordinateur, procédez comme suit : 1. Éteignez l'ordinateur. 2. Déconnectez l'adaptateur c.a. 3. Utilisez un chiffon doux et humide. N'utilisez pas de liquide ou d'aérosol de nettoyage. Dans les cas suivants : • L'ordinateur est tombé ou le châssis a été endommagé • L'ordinateur ne fonctionne pas normalement consultez Foire aux questions à la page 45. 8 - Récupération RÉCUPÉRATION Si vous rencontrez des problèmes avec votre ordinateur, et la foire aux questions (consultez Foire aux questions à la page 45) ne vous aide pas, vous pouvez « récupérer » votre ordinateur – c'est-àdire le retourner à un état antérieur. Cette section décrit les outils de récupération disponibles sur votre ordinateur. Acer fournit Acer Recovery Management, qui vous permet de créer une sauvegarde de récupération, une sauvegarde des pilotes et des applications, et de démarrer les options de récupération, soit en utilisant les outils de Windows, ou la sauvegarde de récupération. Remarque Acer Recovery Management n'est disponible qu'avec un système d'exploitation Windows préinstallé. Important Nous vous recommandons de créer une sauvegarde de récupération et une sauvegarde des pilotes et des applications dès que possible. Dans certaines situations, une récupération complète nécessitera une sauvegarde de récupération USB. Créer une sauvegarde de récupération Pour réinstaller depuis un lecteur de stockage USB, vous devez d'abord créer une sauvegarde de récupération. La sauvegarde de récupération comprend l'ensemble du contenu original du disque dur de votre ordinateur, y compris Windows et tous les logiciels et pilotes chargés en usine. Utiliser cette sauvegarde restaurera votre ordinateur au même état que lorsque vous l'avez acheté, tout en vous donnant l'option de conserver tous les paramètres et données personnelles. Remarque La sauvegarde de récupération nécessitant au moins 16 Go de stockage après formatage, il est recommandé d'utiliser une clé USB avec une capacité de 32 Go ou plus. Récupération - 9 1. Depuis Démarrer, saisissez « Recovery » puis cliquez sur Acer Recovery Management dans la liste des applis. 2. Cliquez sur Créer une sauvegarde par défaut de l'usine. La fenêtre Lecteur de récupération s'ouvre. Assurez-vous que Copier le contenu de la partition de récupération sur le disque de récupération est sélectionné. Cela fournit la sauvegarde de récupération la plus complète et la plus sûre. 3. Branchez le lecteur USB, puis cliquez sur Suivant. 10 - Récupération • La sauvegarde de récupération nécessitant au moins 16 Go de stockage après formatage, il est recommandé d'utiliser une clé USB avec une capacité de 32 Go ou plus. 4. La progression de la sauvegarde sera affichée à l'écran. 5. Continuez le processus jusqu'à sa fin. 6. Après avoir créé la sauvegarde de récupération, vous pouvez choisir de supprimer les informations de récupération sur votre ordinateur. Si vous supprimez ces informations, vous ne pouvez utiliser que la sauvegarde de récupération USB pour restaurer votre ordinateur, si vous perdez ou effacez le lecteur USB, vous ne pouvez pas restaurer votre ordinateur. 7. Débranchez le lecteur USB et marquez-le clairement. Important Écrivez une description unique de la sauvegarde, par exemple « Sauvegarde de récupération Windows ». Assurez-vous de conserver la sauvegarde dans un endroit sûr dont vous vous souviendrez. Créer la sauvegarde des pilotes et des applications Pour créer une sauvegarde des pilotes et des applications, qui contient les logiciels chargés en usine et les pilotes nécessaires à votre ordinateur, vous pouvez utiliser soit un lecteur de stockage USB ou, si votre ordinateur dispose d'un graveur de DVD, un ou plusieurs DVD enregistrables vierges. Récupération - 11 1. Depuis Démarrer, saisissez « Recovery » puis cliquez sur Acer Recovery Management dans la liste des applis. 2. Cliquez sur Créer la sauvegarde des pilotes et des applications. Branchez le lecteur USB ou insérez un DVD vierge dans le lecteur optique, puis cliquez sur Suivant. • Si vous utilisez un lecteur USB, assurez-vous que votre lecteur USB a une capacité suffisante avant de continuer. • Si vous utilisez des DVD, le nombre de disques vierges enregistrables dont vous aurez besoin pour les disques de récupération sera également affiché. Assurez-vous d'avoir le nombre de disques vierges identiques. 3. Cliquez sur Démarrer pour copier les fichiers. La progression de la sauvegarde sera affichée à l'écran. 4. Continuez le processus jusqu'à sa fin : • Si vous utilisez des disques optiques, le lecteur éjecte chaque disque lorsqu'il a fini de le graver. Retirez le disque du lecteur et marquez-le avec un marqueur permanent. Si plusieurs disques sont nécessaires, insérez un nouveau disque à l'invite, puis cliquez sur OK. Continuez jusqu'à la fin du processus. 12 - Récupération • Si vous utilisez un lecteur USB, débranchez le lecteur et marquez-le clairement. Important Écrivez une description unique sur chaque sauvegarde, par exemple « Sauvegarde des pilotes et des applications ». Assurez-vous de conserver la sauvegarde dans un endroit sûr dont vous vous souviendrez. Récupération de votre système Pour récupérer votre système : 1. Effectuez des corrections mineures. Si seulement un ou deux éléments logiciels ou matériels ont cessé de fonctionner correctement, le problème peut être résolu en réinstallant les logiciels ou les pilotes de périphériques. Pour réinstaller les logiciels et les pilotes qui ont été préinstallés à l'usine, consultez Réinstaller les pilotes et les applications à la page 13. Pour des instructions sur la réinstallation des logiciels et des pilotes qui n'ont pas été préinstallés, voir la documentation de ce produit ou le site Web d'assistance. 2. Rétablissez à un état antérieur du système. Si la réinstallation du logiciel ou des pilotes n'aide pas, alors le problème peut être résolu en retournant votre système à un état antérieur quand tout fonctionnait correctement. Pour des instructions, consultez Revenir à un instantané antérieur du système à la page 15. 3. Réinitialisez votre système d'exploitation. Si rien d'autre n'a résolu le problème et vous voulez réinitialiser votre système, mais garder vos informations utilisateur, consultez Retourner votre système à son état d'usine à la page 16. 4. Réinitialisez votre système à son état d'usine. Si rien d'autre n'a résolu le problème et vous voulez réinitialiser votre système à l'état d'usine, consultez Retourner votre système à son état d'usine à la page 16. Récupération - 13 Réinstaller les pilotes et les applications Au cours d'un dépannage, il peut être nécessaire de réinstaller les applications et les pilotes de périphériques qui ont été préinstallés sur votre ordinateur à l'usine. Vous pouvez réinstaller en utilisant soit votre disque dur ou la sauvegarde que vous avez créée. • Autres applications - Si vous devez réinstaller un logiciel qui n'était pas préinstallé sur votre ordinateur, vous devez suivre les instructions d'installation de ce logiciel. • Nouveau pilotes de périphériques - Si vous devez réinstaller des pilotes de périphériques qui n'étaient pas préinstallés sur votre ordinateur, suivez les instructions fournies avec les périphériques. Si vous réinstallez à l'aide de Windows et les informations de récupération sont stockées sur votre ordinateur : 1. Depuis Démarrer, saisissez « Recovery » puis cliquez sur Acer Recovery Management dans la liste des applis. 2. Cliquez sur Réinstaller les pilotes ou les applications. 14 - Récupération 3. Vous devriez voir la section Contenus du Centre de ressource Acer. Les images sont mises uniquement à titre de référence. 4. Cliquez sur l'icône installer de l'élément que vous voulez installer, puis suivez les instructions à l'écran pour terminer l'installation. Répétez cette étape pour chaque élément que vous souhaitez réinstaller. Si vous réinstallez depuis une Sauvegarde des pilotes et des applications sur un DVD ou lecteur USB : 1. Insérez Sauvegarde des pilotes et des applications dans le lecteur de disque ou connectez-la à un port USB libre. • Si vous insérez un DVD, attendez le démarrage du Centre de ressource Acer. • Si le Centre de ressource Acer ne démarre pas automatiquement, appuyez sur la touche Windows + <E>, puis double-cliquez sur l'icône du lecteur optique. • Si vous utilisez un lecteur USB, appuyez sur la touche Windows + <E>, puis double-cliquez sur le lecteur qui contient la sauvegarde. Double-cliquez sur ResourceCenter. Récupération - 15 2. Vous devriez voir la section Contenus du Centre de ressource Acer. Les images sont mises uniquement à titre de référence. 3. Cliquez sur l'icône installer de l'élément que vous voulez installer, puis suivez les indications à l'écran pour terminer l'installation. Répétez cette étape pour chaque élément que vous souhaitez réinstaller. Revenir à un instantané antérieur du système La Restauration du système de Microsoft prend périodiquement des « instantanés » de vos paramètres système et les enregistre comme points de restauration. Dans la plupart des cas de problèmes logiciels difficiles à résoudre, vous pouvez retourner à un de ces points de restauration pour faire fonctionner à nouveau votre système. Windows crée automatiquement un nouveau point de restauration chaque jour, et chaque fois que vous installez des logiciels ou des pilotes de périphériques. Remarque Pour plus d'informations sur l'utilisation de la Restauration du système de Microsoft : depuis l'Accueil, saisissez « Aide » puis cliquez sur Aide et support dans la liste des applis. Saisissez « restauration du système Windows » dans la zone Rechercher dans l'Aide, puis appuyez sur Entrée. 16 - Récupération Retourner à un point de restauration 1. Depuis Démarrer, saisissez « Panneau de configuration » puis cliquez sur Panneau de configuration dans la liste des applis. 2. Cliquez sur Système et sécurité > Centre de maintenance, puis cliquez sur Récupération en bas de la fenêtre. 3. Cliquez sur Ouvrir la Restauration du système, puis sur Suivant. 4. Cliquez sur le dernier point de restauration souhaité (lorsque votre système fonctionnait encore correctement), cliquez sur Suivant, puis sur Terminer. 5. Une fenêtre de confirmation apparaît. Cliquez sur Oui. Votre système est restauré à l'aide du point de restauration que vous avez spécifié. Ce processus peut prendre quelques minutes, et peut redémarrer votre ordinateur. Retourner votre système à son état d'usine Si votre ordinateur rencontre des problèmes qui ne sont pas récupérables par d'autres méthodes, il peut être nécessaire de retourner tout votre système à son état d'usine. Vous pouvez effectuer une récupération soit depuis votre disque dur, soit depuis le fichier de récupération que vous avez créé. • Si vous pouvez encore exécuter Windows et que vous n'avez pas supprimé la partition de récupération, consultez Récupération à partir de Windows à la page 16. • Si vous ne pouvez pas exécuter Windows, votre disque dur d'origine a été entièrement reformaté ou vous avez installé un disque dur de remplacement, consultez Récupérer depuis une sauvegarde de récupération à la page 19. Récupération à partir de Windows Démarrez Acer Recovery Management : • Depuis Démarrer, saisissez « Recovery » puis cliquez sur Acer Recovery Management dans la liste des applis. Récupération - 17 Deux options sont disponibles, Restaurer les paramètres d'usine (Réinitialiser mon PC) ou Restauration personnalisée (Actualiser mon PC). Restaurer les paramètres d'usine efface tout sur votre disque dur, puis réinstalle Windows et tous les logiciels et pilotes qui ont été préinstallés sur votre système. Si vous pouvez accéder aux fichiers importants sur votre disque dur, sauvegardez-les maintenant. Consultez Restaurer les paramètres d'usine avec Acer Recovery Management à la page 17. Restauration personnalisée essaiera de conserver vos fichiers (données de l'utilisateur), mais réinstallera tous les logiciels et les pilotes. Les logiciels installés depuis que vous avez acheté votre PC seront supprimés (à l'exception des logiciels installés à partir de Windows Store). Consultez Restauration personnalisée avec Acer Recovery Management à la page 19. Restaurer les paramètres d'usine avec Acer Recovery Management 1. Cliquez sur Restaurer les paramètres d'usine. Important « Restaurer les paramètres d’usine » effacera tous les fichiers sur votre disque dur. 18 - Récupération 2. La fenêtre Réinitialiser votre PC s'ouvre. Les images sont mises uniquement à titre de référence. 3. Cliquez sur Suivant, puis choisissez comment effacer vos fichiers : a. Simplement supprimer mes fichiers efface rapidement tous les fichiers avant la restauration de votre ordinateur et prend environ 30 minutes. b. Entièrement nettoyer le lecteur nettoie complètement le disque après que chaque fichier est effacé, ainsi aucun fichier ne peut être affiché après la récupération. Nettoyer le lecteur prend beaucoup plus de temps, jusqu’à 5 heures, mais c'est beaucoup plus sûr cas les anciens fichiers sont complètement supprimés. 4. Cliquez sur Réinitialiser. 5. Le processus de récupération commence par le redémarrage de votre ordinateur, puis se poursuit par la copie des fichiers sur votre disque dur. 6. Après la fin de récupération, vous pouvez commencer à utiliser votre ordinateur en répétant le processus de premier démarrage. Récupération du disque dur pendant le démarrage 1. Allumez votre ordinateur et appuyez <Alt> + <F10> au démarrage. Un écran apparaît vous demandant de choisir le type de clavier. 2. Plusieurs options sont maintenant présentées. Cliquez sur Dépannage. 3. Cliquez sur Actualiser votre PC ou Réinitialiser votre PC. Remarque « Actualiser votre PC » vous permet de restaurer votre ordinateur à l'état d'usine par défaut avec les fichiers intacts. « Réinitialiser votre PC » supprime complètement tous vos fichiers et réinitialise votre ordinateur aux réglages d'usine. Récupération - 19 4. Cliquez sur Suivant. Le processus prendra quelques minutes. Restauration personnalisée avec Acer Recovery Management 1. Cliquez sur Restauration personnalisée (conserver les données utilisateur). 2. La fenêtre Actualiser votre PC s'ouvre. Les images sont mises uniquement à titre de référence. 3. Cliquez sur Suivant, puis sur Actualiser. 4. Le processus de récupération commence par le redémarrage de votre ordinateur, puis se poursuit par la copie des fichiers sur votre disque dur. Ce processus prend environ 30 minutes. Récupérer depuis une sauvegarde de récupération Pour récupérer depuis une sauvegarde de récupération sur un lecteur USB: 1. Trouvez votre sauvegarde de récupération. 2. Si votre ordinateur ne dispose pas d'un clavier intégré, assurezvous que le clavier est connecté à votre ordinateur. 20 - Récupération 3. Branchez votre lecteur USB et allumez votre ordinateur. 4. S'il n'est pas déjà activé vous devez activer le Menu de démarrage F12 : a. Appuyez sur <F2> au démarrage de votre ordinateur. b. Utilisez les touches fléchées gauche ou droite pour sélectionner le menu principal. c. Appuyez sur la touche jusqu'à ce que F12 Boot Menu soit sélectionné, appuyez sur <F5> pour changer ce paramètre sur Enabled>. d. Utilisez les touches fléchées gauche ou droite pour sélectionner le menu Exit (Quitter). e. Selon le type de BIOS utilisé par votre ordinateur, sélectionnez Save Changes and Exit (enregistrer les modifications et quitter) ou Exit Saving Changes (quitter en enregistrant les modifications) et appuyez sur Entrée. Sélectionnez OK ou Yes pour confirmer. f. Votre ordinateur redémarrera. 5. Lors du démarrage, appuyez sur <F12> pour ouvrir le menu de démarrage. Le menu de démarrage vous permettra de sélectionner le périphérique de démarrage, sélectionnez le lecteur USB. a. Utilisez vos touches fléchées pour sélectionner USB Device, puis appuyez sur Entrée. b. Au lieu du processus de démarrage normal, Windows sera alors lancé depuis le fichier de récupération. 6. Sélectionnez votre type de clavier. 7. Sélectionnez Dépanner et choisissez le type de récupération à utiliser : a. Cliquez sur Avancé puis sur Restauration du système pour démarrer la Restauration du système de Microsoft : La Restauration du système de Microsoft prend périodiquement un « instantané » de vos paramètres système et les enregistre comme points de restauration. Dans la plupart des cas de problèmes logiciels difficiles à résoudre, vous pouvez retourner à un de ces points de restauration pour faire fonctionner à nouveau votre système. Récupération - 21 b. Cliquez sur Réinitialiser votre PC pour démarrer le processus de réinitialisation : Réinitialiser votre PC efface tout sur votre disque dur, puis réinstalle Windows et tous les logiciels et pilotes qui ont été préinstallés sur votre système. Si vous pouvez accéder aux fichiers importants sur votre disque dur, sauvegardez-les maintenant. Consultez Réinitialiser votre PC depuis la sauvegarde de récupération à la page 21. c. Cliquez sur Actualiser votre PC pour démarrer le processus d'actualisation : Actualiser votre PC essaiera de conserver vos fichiers (données de l'utilisateur), mais réinstallera tous les logiciels et les pilotes. Les logiciels installés depuis que vous avez acheté votre PC seront supprimés (à l'exception des logiciels installés à partir de Windows Store). Consultez Actualiser votre PC depuis la sauvegarde de récupération à la page 22. Réinitialiser votre PC depuis la sauvegarde de récupération Important Réinitialiser votre PC effacera tous les fichiers sur votre disque dur. 1. La fenêtre Réinitialiser votre PC s'ouvre. Les images sont mises uniquement à titre de référence. 2. Cliquez sur Suivant. 3. Sélectionnez le système d'exploitation à récupérer (normalement une seule option est disponible). 22 - Récupération 4. Choisissez de conserver les modifications éventuelles sur le disque dur : a. Si vous avez supprimé la partition de récupération ou modifié les partitions d'une quelconque manière sur le disque dur et vous souhaitez conserver ces modifications, sélectionnez Non. b. Pour restaurer complètement votre ordinateur aux paramètres d'usine, sélectionnez Oui. 5. Choisir comme effacer vos fichiers : a. Simplement supprimer mes fichiers efface rapidement tous les fichiers avant la restauration de votre ordinateur et prend environ 30 minutes. b. Entièrement nettoyer le lecteur nettoie complètement le disque après que chaque fichier est effacé, ainsi aucun fichier ne peut être affiché après la récupération. Nettoyer le lecteur prend beaucoup plus de temps, jusqu'à 5 heures, mais c'est beaucoup plus sûr cas les anciens fichiers sont complètement supprimés. 6. Cliquez sur Réinitialiser. 7. Après la fin de récupération, vous pouvez commencer à utiliser votre ordinateur en répétant le processus de premier démarrage. Actualiser votre PC depuis la sauvegarde de récupération 1. La fenêtre Actualiser votre PC s'ouvre. 2. Cliquez sur Suivant. 3. Sélectionnez le système d'exploitation à récupérer (normalement une seule option est disponible). 4. Cliquez sur Actualiser. 5. Le processus de récupération commence par le redémarrage de votre ordinateur, puis se poursuit par la copie des fichiers sur votre disque dur. Ce processus prend environ 30 minutes. Se connecter à Internet - 23 SE CONNECTER À INTERNET Remarque Les informations de cette section peuvent ne pas s'appliquer à votre ordinateur. Le présent chapitre comprend des informations de base sur les types de connexions et sur la façon de se connecter à Internet. Pour plus d'information, veuillez consulter Connexions réseau à la page 61. Se connecter avec un câble Fonction réseau intégrée La fonction réseau intégrée facilite la connexion de votre ordinateur à Internet au moyen d'un câble. Toutefois, il faut tout d'abord qu'un fournisseur de service Internet (FSI, habituellement une entreprise téléphonique ou de câblodistribution) se rende à votre domicile ou bureau pour configurer le service Internet. Le FSI installera une petite boîte, appelée un routeur, qui vous permettra de vous connecter à Internet. Une fois votre routeur configuré, tout ce que vous devez faire, c'est de raccorder une extrémité d'un câble réseau dans le port réseau de votre ordinateur, et l'autre extrémité dans un port sur votre routeur. (Référez-vous à l'image ci-dessous.) Ensuite, vous serez prêt à aller en ligne. 24 - Garder votre ordinateur et vos données en sécurité... Dans cette section, vous trouverez : • Comment sécuriser votre ordinateur • Définition des mots de passe Acer ProShield - 25 ACER PROSHIELD Aperçu Acer ProShield, une solution de sécurité complète, offre une solution de sécurité intégrée pour aborder les points de vulnérabilité suivants : • Sécuriser l'appareil contre les accès non autorisés • Protéger le stockage local • Sécuriser le réseau Acer ProShield comprend quatre modules qui sécurisera votre appareil contre les accès non autorisés et les intrusions. Remarque Votre ordinateur pourrait ne pas avoir tous les modules mentionnés cidessous. Veuillez vous référer aux caractéristiques de votre ordinateur afin de confirmer quels modules sont pris en charge. • Credential Manager (Gestionnaire des identifiants) - Mot de passe, Configuration des comptes en ligne • Data Protection (Protection des données) - Chiffrement sécurisé personnel des lecteurs, fichiers et dossiers • Data Removal (Suppression des données) - Déchiqueteur de fichiers • Information - À propos de ce logiciel 26 - Acer ProShield Configuration de Acer ProShield La première fois que vous exécutez Acer ProShield, un assistant de configuration vous guidera et vous permettra de configurer les paramètres de Acer ProShield. Cliquez sur Démarrer pour commencer. Vous devrez configurer un mot de passe et vous pouvez choisir de créer un lecteur sécurisé personnel. Remarque Sélectionnez un mot de passe dont vous vous souviendrez, mais qui est difficile à deviner. N'utilisez pas des mots du dictionnaire. Il est recommandé d'utiliser une combinaison de lettres et de chiffres. Acer ProShield - 27 Lorsque vous avez configuré un mot de passe, vous pouvez cliquer sur Suivant pour passer à la configuration du lecteur sécurisé personnel ou cliquer sur Terminer pour quitter l'assistant. Lecteur sécurisé personnel Le Lecteur sécurisé personnel (PSD) est une section sécurisée de votre disque dur où vous pouvez enregistrer des fichiers. Vous ne pouvez accéder au PSD qu'à l'aide d'un mot de passe par empreintes digitales. 28 - Acer ProShield Lorsque la configuration est terminée, vous pouvez ouvrir la console ProShield pour gérer votre ordinateur ou pour apporter des modifications aux paramètres. Utilisez le menu dans le volet de gauche pour apporter des modifications. Credential Manager (Gestionnaire des identifiants) Ce gestionnaire vous permet de régler et de gérer vos identifiants, y compris l'authentification pré-démarrage. Vous pouvez changer votre mot de passe ProShield et Windows, enregistrer des empreintes digitales, gérer vos informations de compte en ligne et faire une copie de sécurité ou rétablir vos identifiants. Acer ProShield - 29 Data Protection (Protection des données) Cette application vous permet de sélectionner des fichiers pour les chiffrer et les déchiffrer et de gérer votre lecteur sécurisé personnel. Data Removal (Suppression des données) Cette application vous permet de sélectionner des fichiers, afin de les supprimer de manière définitive de votre disque dur. Le déchiqueteur de fichiers écrase les données, pour qu'elles ne soient plus récupérables. Danger Assurez-vous de ne sélectionner que les informations que vous souhaitez vraiment supprimer de manière définitive. Lorsque vous avez « déchiqueté » un fichier ou un dossier, les données ne sont plus récupérables. 30 - Utilitaire du BIOS UTILITAIRE DU BIOS L'utilitaire du BIOS est un programme de configuration matérielle intégré dans le BIOS de l'ordinateur. Votre ordinateur est déjà configuré et optimisé de manière appropriée et il n'est normalement pas nécessaire d'exécuter cet utilitaire. Cependant, si vous avez des problèmes de configuration, il est nécessaire de l'exécuter. Pour activer l'utilitaire du BIOS, appuyez sur <F2> pendant le POST, lorsque le logo de l'ordinateur est affiché. Séquence d'initialisation Pour définir la séquence d'initialisation dans l'utilitaire du BIOS, activez l'utilitaire du BIOS, puis sélectionnez Boot dans les catégories affichées en haut de l'écran. Définition des mots de passe Pour définir un mot de passe à l'initialisation, activez l'utilitaire du BIOS, puis sélectionnez Security dans les catégories affichées en haut de l'écran. Trouvez Password on boot: et utilisez les touches <F5> et <F6> pour activer cette fonction. Important L'utilitaire du BIOS pourrait ne pas reconnaître certains claviers et certaines souris sans fil. Si cette situation se produit, veuillez utiliser un clavier et une souris USB ou PS/2. Sécurité de l'ordinateur - 31 SÉCURITÉ DE L'ORDINATEUR Votre ordinateur est un investissement important dont vous devez prendre soin. Apprenez à protéger et prendre soin de votre ordinateur. Utilisation de mots de passe Votre ordinateur est protégé des accès non autorisés par des mots de passe. La création de ces mots de passe crée plusieurs niveaux de protection pour votre ordinateur et vos données : • Le mot de passe du superviseur prévient l'accès non autorisé à l'utilitaire du BIOS. Lorsqu'il est défini, vous devez entrer ce mot de passe pour accéder à l'utilitaire du BIOS. Consultez Définition des mots de passe à la page 30 • Le mot de passe de l'utilisateur prévient l'utilisation non autorisée de votre ordinateur. Combinez l'utilisation de ce mot de passe avec des vérifications du mot de passe au démarrage et à la reprise depuis l'hibernation (si disponible) pour une sécurité maximale. • Le mot de passe à l'initialisation prévient l'utilisation non autorisée de votre ordinateur. Combinez l'utilisation de ce mot de passe avec des vérifications du mot de passe au démarrage et à la reprise depuis l'hibernation (si disponible) pour une sécurité maximale. Important N'oubliez pas votre mot de passe du superviseur! Si vous oubliez ces mots de passe, veuillez contacter votre revendeur ou un centre de service agréé. Entrée des mots de passe Lorsqu'un mot de passe est défini, une invite de mot de passe apparaît au centre de l'écran. • Lorsque le mot de passe du superviseur est défini, une invite apparaît lorsque vous accéder à l'utilitaire du BIOS. 32 - Sécurité de l'ordinateur • Saisissez le mot de passe du superviseur et appuyez sur <Entrée> pour accéder à l'utilitaire du BIOS. Si le mot de passe est incorrect, un message d'avertissement apparaît. Essayez de nouveau et appuyez sur <Entrée>. • Lorsque le mot de passe de l'utilisateur est défini et le mot de passe à l'initialisation est activé, une invite apparaît lors de l'initialisation. • Saisissez le mot de passe de l'utilisateur et appuyez sur <Entrée> pour utiliser l'ordinateur. Si le mot de passe est incorrect, un message d'avertissement apparaît. Essayez de nouveau et appuyez sur <Entrée>. Important Vous avez trois essais pour entrer un mot de passe. Si vous n'avez pas entré le bon mot de passe après trois essais, le système s'arrête. Appuyez et maintenez le bouton d'alimentation pendant 4 secondes pour mettre l'ordinateur hors tension. Mettez de nouveau l'ordinateur sous tension, et essayez de nouveau. Gestion de l'alimentation - 33 G E S T IO N DE L'ALIMENTATION Cet ordinateur a une unité de gestion de l'alimentation intégrée qui supervise l'activité du système. L'activité du système comprend toute activité qui implique un ou plus des périphériques suivants : clavier, souris, disque dur, périphériques connectés à l'ordinateur et mémoire vidéo. Si aucune activité n'est détectée pendant une période de temps spécifiée, l'ordinateur arrête certains ou tous ces périphériques pour conserver l'énergie. Économie d'énergie Désactiver le démarrage rapide Votre ordinateur utilise le Démarrage rapide pour démarrer rapidement, mais utilise également une petite quantité d'énergie pour vérifier les signaux pour démarrer. Ces vérifications consomment de l'alimentation supplémentaire. Si vous préférez réduire les besoins en énergie de votre ordinateur et l'impact environnemental, désactivez le Démarrage rapide : Remarque Si le Démarrage rapide est désactivé, votre ordinateur prendra plus de temps pour démarrer depuis la Veille. Votre ordinateur ne démarrera également pas s'il reçoit une instruction pour démarrer sur un réseau (Wake on LAN). 1. Ouvrez les icônes et recherchez le Panneau de configuration. 2. Ouvrez Système et sécurité > Options d'alimentation. 3. Sélectionnez Choisir l'action des boutons d'alimentation. 34 - Gestion de l'alimentation 4. Sélectionnez Modifier disponibles. des paramètres actuellement 5. Défilez vers le bas et désactivez Activer le démarrage rapide. 6. Sélectionnez Enregistrer les modifications. non - 35 Ports et connecteurs... Dans cette section, vous trouverez : • Des renseignements sur les ports et connecteurs applicables à votre ordinateur 36 - Ports et connecteurs PORTS ET CONNECTEURS Les tableaux ci-dessous indiquent la signification de diverses icônes. Remarque Les ports et connecteurs listés ci-dessous peuvent ne pas être disponibles sur tous les modèles. Icône Élément Icône Élément Bouton d’alimentation Lecteur optique Prise microphone Lecteur de cartes Prise de haut-parleur ou casque d'écoute Port S/PDIF Port USB Prise d’entrée audio Connecteur Ethernet RJ-45 Port HDMI Prise de sortie audio / haut-parleur Indicateur de réseau / disque dur Fente pour cadenas Kensington DP DisplayPort Prise d’entrée c.c. Webcaméra Trou pour l'arrêt Prise combinée audio Ports et connecteurs - 37 Informations sur USB 3.0 • Les ports compatibles USB 3.0 sont bleus. • Compatible avec les périphériques USB 3.0 et version antérieure. • Pour des performances optimales, utilisez des périphériques certifiés USB 3.0. • Défini par la spécification USB 3.0 (SuperSpeed USB). Ports audio du panneau arrière Le tableau ci-dessous indique les fonctions des prises audio sur le panneau arrière (le cas échéant). Couleur d'icône Bleu Vert Casque d'écoute Stéréo Tétraphonie Canal 5.1 Arrière Arrière Casque d'écoute Avant Avant Avant Entrée micro Entrée micro Entrée micro Centre/basse Bleu 38 - Lecteur de carte mémoire LECTEUR DE CARTE MÉMOIRE Options de connectivité Votre ordinateur est doté d'un lecteur de cartes et d'autre ports/prises qui vous permettent de connecter des périphériques à votre ordinateur. Pour des instructions sur la connexion des différents périphériques à l'ordinateur, lisez la section suivante. Lecteur de carte mémoire Les cartes mémoire sont utilisées dans une vaste sélection d'appareils photo numériques, PDA, lecteurs MP3 et téléphones cellulaires. Insérer une carte mémoire 1. Alignez la carte de sorte que les connecteurs soient dirigés vers le port et vers le bas. 2. Faites glisser la carte doucement dans le port. Si vous trouvez que vous avez besoin de forcer pour insérer la carte, essayez de réorienter la carte légèrement. 3. Poussez la carte jusqu'à ce qu'elle s'enclenche en place. Quelques millimètres de la carte dépasseront de la fente. Si la carte contient des fichiers, la fenêtre de lecture automatique de Windows peut apparaître (cela dépend du contenu de la carte) et vous demandera si vous souhaitez utiliser un programme pour accéder au contenu de la carte. Sélectionnez une option ici, si cela est approprié, sinon cliquez sur Annuler. Si la carte ne contient pas de fichiers, ou des fichiers inconnus, une fenêtre s'ouvre affichant le contenu de la carte. Lecteur de carte mémoire - 39 Cartes SD, SDHC et SDXC De différents types de cartes SD recouvrent de différentes capacités, tout en utilisant la même conception globale. Les cartes SD contiennent jusqu'à 4 Go, les cartes SDHC contiennent jusqu'à 32 Go, et les cartes SDXC peuvent contenir jusqu'à 2048 Go (2 To). Votre ordinateur fournit un lecteur de carte compatible SDHC ou SDXC. Remarque Les cartes mémoire SDXC ne peuvent être utilisées que dans un lecteur compatible SDXC. Les cartes SD et SDHC peuvent être utilisées dans les deux types. Retirer une carte d'un lecteur de carte mémoire 1. Cliquez sur la flèche Afficher les icônes cachées dans la Zone de notification (à côté de l'horloge). 2. Cliquez sur l'icône Retirer le périphérique en toute sécurité. 3. Cliquez sur Éjecter la carte SD (ou le nom du périphérique). 4. Attendez l'affichage du message Le matériel peut être retiré en toute sécurité. 5. Retirez la carte. 2 1 3 40 - Connecteurs vidéo et audio CONNECTEURS VIDÉO ET AUDIO Connectez à un moniteur avec un port VGA ou DVI (le type de connexion supportée dépend de la configuration de votre ordinateur). Le câble approprié est généralement fourni avec le moniteur. Procédez comme suit pour connecter un moniteur à votre ordinateur : 1. Vérifiez que l'ordinateur est hors tension et l'interrupteur d'alimentation du moniteur est éteint. 2. Branchez le câble vidéo au port du moniteur sur l'ordinateur. Fixez la connexion du câble de avec les vis fournies. 3. Connectez le câble d'alimentation du moniteur et branchez-le dans une prise électrique correctement mise à la terre. 4. Suivez toutes les instructions d'installation dans le manuel d'utilisation du moniteur. 5. Allumez le moniteur, puis l'ordinateur. 6. Assurez-vous que la résolution et la fréquence de rafraîchissement n'excèdent pas les spécifications du moniteur. Si nécessaire, modifiez les paramètres d'affichage utilisés par l'ordinateur. Remarque Pour accéder aux contrôles d'affichage, appuyez la touche Windows ( W, saisissez « Affichage » puis cliquez sur Affichage. )+ Casque d'écoute et microphone Ces ports vous permettent de connecter des périphériques audio. Utilisez le port casque pour brancher un casque d'écoute stéréo ou haut-parleurs alimentés. Brancher un périphérique audio au port casque désactive les éventuels haut-parleurs intégrés. Utilisez le port microphone pour connecter un microphone externe pour un enregistrement mono. Brancher un microphone externe désactive le microphone intégré. Remarque Certains ordinateurs sont dotés d'un seul port « combo » qui vous permet d'utiliser les casques d'écoute à simple contact avec un microphone intégré. Ces casques d'écoute sont utilisés le plus souvent avec des téléphones intelligents. HDMI - 41 HDMI HDMI (interface multimédia haute définition) est une interface audio/ vidéo numérique de haute qualité. HDMI vous permet de connecter toute source audio/vidéo numérique compatible, telle que votre ordinateur, un décodeur, un lecteur de DVD et un récepteur audio/ vidéo à tout moniteur vidéo et/ou audio numérique compatible, tel qu'un téléviseur numérique, sur un seul câble. Le câble unique permet de garder l'ensemble propre tout en assurant une connexion aisée et la meilleure qualité audio et visuelle. 42 - Universal Serial Bus (USB) UNIVERSAL SERIAL BUS (USB) Le port USB est un port haute vitesse qui vous permet de connecter des périphériques USB, par exemple une souris, un clavier externe, du stockage supplémentaire (disques durs externes) ou tout autre appareil compatible. Remarque Deux normes USB sont présentement disponibles sur les ordinateurs Acer : USB 2.0 (USB haute vitesse) et USB 3.0 (SuperSpeed USB). Les ports USB 2.0 sur les ordinateurs Acer ont une languette noire dans le port, alors que les ports USB 3.0 ont une languette bleue. Pour de meilleures performances, les appareils USB 3.0 devraient toujours être branchés dans des ports USB 3.0. Consultez la documentation de votre appareil pour savoir la norme qu'il prend en charge. Universal Serial Bus (USB) - 43 Vous pouvez également charger des appareils; par exemple, des tablettes, téléphones intelligents ou d'autres appareils via un port USB. Certains ports USB 3.0 peuvent charger des appareils quand l'ordinateur est en mode de Veille prolongée ou éteint. De plus, vous pouvez utiliser un concentrateur USB pour connecter plusieurs appareils à un seul port USB. Important Lorsque vous retirez un périphérique de stockage USB, vous devriez cliquer à droite sur l'icône USB dans la barre de tâches Windows et sélectionner « Éjecter <le périphérique> » pour indiquer au système d'exploitation d'arrêter d'utiliser le périphérique avant de le retirer. Le non-respect de cette procédure pourrait entraîner des pertes de données ou des dommages à votre périphérique. 44 - Vous avez une question? Dans cette section, vous trouverez : • • • • • Foire aux questions Conseils pour utiliser Windows 8.1 Informations de dépannage Comment vous protéger lorsque vous êtes en ligne Où trouver les coordonnées d'un centre de service Acer Foire aux questions - 45 FOIRE AUX QUESTIONS Vous trouverez ici une liste des situations qui peuvent se produire durant l'utilisation de l'ordinateur, Des solutions simples sont proposées pour chacune. J'ai allumé, mais l'ordinateur ne démarre pas ou ne s'initialise pas. Vérifiez l'indicateur d'alimentation : • S'il n'est pas allumé, l'ordinateur n'est pas alimenté. Vérifiez ce qui suit : • Si vous utilisez la batterie, son niveau de charge est peut-être trop bas pour pouvoir alimenter l'ordinateur. Connectez l'adaptateur c.a. pour recharger la batterie. • Assurez-vous que l'adaptateur c.a. est correctement raccordé à l'ordinateur et à une prise électrique. • Si l'indicateur est allumé, vérifiez ce qui suit : • Le lecteur optique contient-il un disque optique? Retirez-le et appuyez sur <Ctrl> + <Alt> + <Suppr> pour redémarrer le système. • Avez-vous un périphérique de stockage USB (clé USB ou téléphone intelligent) branché à votre ordinateur? Débranchez-le et appuyez sur <Ctrl> + <Alt> + <Suppr> pour redémarrer le système. Rien n'apparaît à l'écran. Le système de gestion de l'alimentation de l'ordinateur éteint l'écran automatiquement pour économiser l'énergie. Appuyez sur une touche pour rallumer l'écran. Si l'écran ne se rallume pas en appuyant sur n'importe quelle touche, il peut y avoir trois raisons : • Le niveau de la luminosité est peut-être trop bas. Appuyez sur <Fn> + < > (augmenter) pour ajuster le niveau de la luminosité. • Le périphérique d'affichage est peut-être réglé sur un moniteur externe. Appuyez sur la touche spéciale de choix de l'affichage <Fn> + <F5> pour retourner l'affichage à l'ordinateur. 46 - Foire aux questions • Si la DEL d'alimentation clignote, l'ordinateur peut être en mode de Veille ou de Veille prolongée. Appuyez et relâchez le bouton d'alimentation pour la reprise. Aucun son ne sort de l'ordinateur Vérifiez ce qui suit : • Le son est peut-être désactivé. Vérifiez l'icône de contrôle du son (haut-parleur) sur la barre des tâches. Si elle est barrée, cliquez sur l'icône et désélectionnez l'option Tous muets. • Le niveau du volume est peut-être trop bas. Vérifiez le volume à l'aide de l'icône de contrôle du son (haut-parleur) sur la barre des tâches. Vous pouvez utilisez les boutons de contrôle du volume pour ajuster le volume. • Si un casque d'écoute, des écouteurs ou des haut-parleurs externes sont connectés au port de sortie audio de l'ordinateur, les hautparleurs internes sont automatiquement déconnectés. Je veux éjecter le plateau du lecteur optique sans mettre l'ordinateur sous tension Le lecteur optique a un trou d'éjection mécanique. Insérez tout simplement la pointe d'un stylo ou d'un trombone dans le trou et appuyez pour éjecter le plateau. Le clavier ne répond pas. Essayez de connecter un clavier externe au port USB sur l'ordinateur. S'il fonctionne, contactez votre revendeur ou un centre de service agréé car le câble interne du clavier est peut-être déconnecté. L'imprimante ne fonctionne pas. Vérifiez ce qui suit : • Assurez-vous que l'imprimante est branchée à une prise électrique et est sous tension. • Assurez-vous que le câble de l'imprimante est bien connecté à un port USB et au port correspondant de l'imprimante. Foire aux questions - 47 Je veux restaurer mon ordinateur à ses paramètres d'origine. Remarque Si votre système est la version multilingue, le système d'exploitation et la langue que vous choisissez quand vous allumez le système sera la seule option pour les opérations de récupération future. Ce processus de récupération vous aide à restaurer le lecteur C: avec le contenu logiciel d'origine qui était installé quand vous avez acheté votre ordinateur. Danger Votre lecteur C: sera reformaté et toutes les données seront effacées. Il est important de réaliser une copie de sauvegarde de toutes vos données avant d'utiliser cette option. Avant d'effectuer la restauration, consultez les paramètres du BIOS. 1. Vérifiez si l'option de Acer restauration de disque à disque est activée. 2. Assurez vous que le paramètre D2D Recovery (Restauration de disque à disque) dans la section Main (Principale) est Enabled (Activée). 3. Quittez l'utilitaire du BIOS en enregistrant vos modifications. Le système redémarrera. Remarque Pour activer l'utilitaire du BIOS, appuyez sur <F2> lorsque le logo Acer s'affiche lors du démarrage. Pour obtenir des informations détaillées sur la processus de restauration, consultez Récupération de votre système à la page 12. 48 - Foire aux questions Demande de service Garantie voyageurs internationale (International Travelers Warranty, ITW) Votre ordinateur est couvert par une garantie voyageurs internationale (ITW) qui vous permet d'avoir l'esprit libre et tranquille lorsque vous voyagez. Un passeport ITW est fourni avec votre ordinateur. Ce passeport contient tout ce que vous devez savoir sur le programme ITW. Ce livret contient la liste des centres de maintenance agréés. Lisez le passeport avec soin. Ayez toujours le passeport ITW avec vous, surtout lorsque vous voyagez, pour pouvoir bénéficier du support de nos centres de maintenance. Fixez votre preuve d'achat au passeport ITW. Si le pays dans lequel vous voyagez n'a pas de centre de maintenance agréé ITW Acer, vous pouvez tout de même contacter nos bureaux internationaux. Veuillez visiter www.acer.com. Avant d'appeler Veuillez préparer les informations qui suivent avant d'appeler Acer pour un service en ligne, et veuillez être à côté de votre ordinateur lorsque vous appelez. Avec votre aide, nous pouvons réduire la durée de l'appel et vous aider à résoudre vos problèmes efficacement. Si votre ordinateur affiche des messages d'erreur ou émet des avertissements sonores, notez-les lorsqu'ils apparaissent à l'écran (ou leur nombre et leur séquence pour les avertissements sonores). Il vous est demandé de fournir les informations suivantes : Nom : ________________________________________ Adresse : _____________________________________ Numéro de téléphone : __________________________ Type de système et modèle : ______________________ N° de série : ___________________________________ Date d'achat : __________________________________ F oi re au x qu e st io n s Foire aux questions - 49 Conseils et astuces pour utiliser Windows 8,1 Nous savons que ce système d'exploitation est nouveau pour vous et qu'un certain temps sera nécessaire pour vous y habituer, c'est pourquoi nous avons créé quelques conseils pour vous aider à commencer. Comment puis-je aller à la page Accueil? Appuyez sur la touche Windows; tapez sur le bouton Démarrer sur la barre de tâches du bureau; ou faites glisser le bord droit de l'écran vers l'intérieur et tapez sur l'icône Démarrer. Où se trouve le bouton Démarrer? Le bouton Démarrer apparaît dans la barre de tâches du bureau. En tapant sur le bouton, le menu Démarrer s'ouvre, où vous pouvez lancer des applications. Comment puis-je voir toutes mes applications? Faites glisser le bord inférieur de Démarrer vers le haut. Puis-je établir l'affichage de « All apps » (Toutes les applications) comme page d'Accueil par défaut? Oui, vous pouvez. Vous n'avez qu'à suivre ces étapes : 1. Allez sur le bureau. 2. Tapez et maintenez la barre des tâches jusqu'à ce que le contour du carré apparaisse. Sélectionnez Propriétés dans le menu qui apparaît lorsque vous ne touchez plus à l'écran. 3. Dans l'onglet de Navigation, cochez la case Afficher les Applications automatiquement sur l'écran d'accueil. Que sont les icônes? Les icônes vous permettent d'exécuter des fonctions utiles, telles que partager le contenu, éteindre votre PC ou modifier les paramètres. Comment puis-je accéder aux icônes? Faites glisser le bord droit de l'écran vers l'intérieur. 50 - Foire aux questions Puis-je démarrer directement vers le bureau? Oui, vous pouvez. Vous n'avez qu'à suivre ces étapes : 1. Allez sur le bureau. 2. Tapez et maintenez la barre des tâches jusqu'à ce que le contour du carré apparaisse. Sélectionnez Propriétés dans le menu qui apparaît lorsque vous ne touchez plus à l'écran. 3. Dans l'onglet de Navigation, cochez la case « Go to the desktop » (Aller au bureau) plutôt que l'option « Start when I sign in » (Démarrer après m'être connecté). Comment puis-je passer d'une appli à une autre? Faites glisser le bord gauche de l'écran vers l'intérieur pour faire défiler les applis qui sont actuellement exécutées. Comment puis-je éteindre mon ordinateur? Faites glisser le bord droit de l'écran vers l'intérieur, appuyez sur Paramètres > Alimentation et sélectionnez l'action que vous voulez effectuer. Puis-je simplement désactiver les notifications? Vous pouvez désactiver les notifications pendant certaines plages horaires, ce qui vous permet de laisser votre ordinateur allumé sans être dérangé par les notifications. 1. Faites glisser le bord droit de l'écran vers l'intérieur et appuyez sur Paramètres > Changer les paramètres du PC > Recherche et applications > Notifications. 2. Déplacez le curseur Heures de tranquillité jusqu'à Activé, puis sélectionnez l'heure de début et l'heure de fin de la plage horaire sans notifications. Foire aux questions - 51 Comment déverrouiller mon ordinateur? Faites glisser l'écran verrouillé vers le haut et appuyez sur une icône de compte utilisateur pour déverrouiller l'ordinateur. Si votre compte a un mot de passe, vous devrez entrer le mot de passe pour continuer. Appuyez et maintenez l'icône d'aperçu pour voir les caractères que vous avez saisis pour assurer le mot de passe est correct. Puis-je personnaliser l'écran de verrouillage? Vous pouvez personnaliser l'écran de verrouillage avec une image différente ou de façon à exécuter un diaporama ou à afficher rapidement les statuts et les notifications selon vos besoins. Pour changer l'arrière-plan, faites glisser le bord droit de l'écran vers l'intérieur et appuyez sur Paramètres > Changer les paramètres du PC > Appareil > Écran de verrouillage. Ce menu vous permet de : • Sélectionner une image d'arrière-plan pour l'écran de verrouillage • Activer ou désactiver le diaporama • Sélectionner les applications affichées à l'écran de verrouillage. Comment puis-je personnaliser le diaporama de l'écran de verrouillage? 1. Faites glisser le bord droit de l'écran vers l'intérieur et appuyez sur Paramètres > Changer les paramètres du PC > Appareils > Écran de verrouillage. 2. Déplacez le curseur jusqu'à la position Activé et choisissez si le diaporama doit s'exécuter lorsque l'ordinateur est alimenté par la pile. 3. Tapez sur Ajouter un dossier et ouvrez le dossier que vous souhaitez utiliser (votre dossier Images est ouvert par défaut). Tapez sur Choisir ce dossier > OK. 4. Vous pouvez voir la liste des dossiers dans Ajouter un dossier. Sélectionnez un dossier et tapez sur Supprimer pour retirer le dossier du diaporama de l'écran de verrouillage. 5. Modifiez les autres paramètres pour qu'ils répondent à vos besoins. 52 - Foire aux questions Comment personnaliser mon ordinateur? Vous pouvez personnaliser l'Accueil avec une image d'arrière-plan ou en organisant les vignettes pour répondre à vos besoins personnels. Pour changer l'arrière-plan, faites glisser le bord droit de l'écran vers l'intérieur et appuyez sur Paramètres > Changer les paramètres du PC > Personnaliser. Tapez sur Écran d'accueil en haut de la page et sélectionnez une couleur et une image. Comment puis-je régler le réveil? Votre ordinateur est doté d'une fonction de réveil. Commencez à saisir « Alarmes » pour rechercher l'application Alarmes. 1. Réglez l'heure de la sonnerie à l'aide des curseurs sur la partie gauche de l'écran. 2. Sélectionnez AM ou PM. 3. Choisissez les jours de la semaine où le réveil sonnera. 4. Sélectionnez le type de notification. 5. Enregistrez le réglage du réveil en tapant sur l'icône Enregistrer dans le coin supérieur droit. Supprimer Enregistrer Heure Minutes Remarque Le réveil ne sonnera que si votre ordinateur n'est pas en mode veille à l'heure que vous avez réglée. Foire aux questions - 53 Comme déplacer les vignettes? Tapez et maintenez une vignette pour la sélectionner, puis faites la glisser sur l'endroit de l'écran Démarrer où vous voulez qu'elle apparaisse. Pour positionner la vignette à un nouvel endroit, les autres vignettes seront déplacées. Puis-je créer des groupes de vignettes? Oui, vous le pouvez. Tapez et maintenez la vignette jusqu'à ce que l'écran s'estompe. Lorsque vous relâchez la vignette, le menu Personnaliser s'affiche au bas de l'écran. La boîte de dialogue Nommer le groupe s'affiche au-dessus des groupes n'ayant pas encore été nommés. Vous pouvez attribuer des noms aux groupes, puis organiser les vignettes dans les groupes de la manière qui vous convient. Puis-je agrandir ou réduire les vignettes? Faites glisser le bord inférieur de l'écran et tapez sur Personnaliser, tapez sur les vignettes que vous souhaitez redimensionner, puis tapez sur Redimensionner. Sélectionnez une dimension dans le menu qui s'affiche. Comment puis-je fermer une appli? Faites glisser la fenêtre vers le bas depuis le haut jusqu'au bas de l'écran. Vous devez faire glisser la fenêtre au-delà du centre de l'écran. Puis-je changer la résolution de l'écran? Faites glisser le bord droit de l'écran vers l'intérieur et appuyez sur Recherche, appuyez sur la zone de texte pour ouvrir le clavier à l'écran et commencez à saisir 'Panneau de configuration' pour afficher les résultats. Appuyez sur Panneau de configuration > Ajuster la résolution de l'écran. Où sont mes applis? Faites glisser le bord droit de l'écran vers l'intérieur et appuyez sur Recherche, commencez simplement à saisir le nom de l'appli que vous souhaitez ouvrir en utilisant le clavier qui apparaît. Les résultats seront affichés sur la partie gauche de l'écran. 54 - Foire aux questions Pour afficher la liste complète des applis, faites glisser vers le haut depuis le bas de l'écran et appuyez sur Toutes les applis. Comment puis-je faire apparaître une appli sur Démarrer ? Si vous êtes dans Toutes les applis et vous souhaitez faire apparaître une appli sur Démarrer, tapez et maintenez la vignette jusqu'à ce que l'écran s'estompe. Lorsque vous relâchez la vignette, le menu Personnaliser s'affiche au bas de l'écran. Tapez sur Épingler à l'écran d'accueil dans le menu qui apparaît en bas de l'écran. Comment supprimer une vignette de l'écran d'accueil? Tapez et maintenez la vignette jusqu'à ce que l'écran s'estompe. Lorsque vous relâchez la vignette, le menu Personnaliser s'affiche au bas de l'écran. Tapez sur les vignettes que vous souhaitez supprimer, puis tapez sur Détacher de l'écran d'accueil dans le menu qui apparaît en bas de l'écran. Comment puis-je faire apparaître une appli sur ma barre de tâches? Si vous êtes dans Toutes les applications et souhaitez qu'une appli apparaisse dans la barre des tâches, tapez et maintenez une vignette jusqu'à ce que l'écran s'estompe. Lorsque vous relâchez la vignette, le menu Personnaliser s'affiche au bas de l'écran. Sélectionnez Épingler à la barre des tâches dans le menu qui apparaît en bas de l'écran. Comment puis-je installer des applis? Vous pouvez télécharger des applis Windows Store depuis le Store. Un ID Microsoft sera nécessaire pour acheter et télécharger des applis depuis le Store. Je ne peux pas trouver des applis comme Bloc-notes et Paint! Où sont-ils? Faites glisser le bord droit de l'écran vers l'intérieur et appuyez sur Recherche, commencez simplement à saisir le nom de l'appli que vous souhaitez ouvrir en utilisant le clavier qui apparaît. Vous pouvez également ouvrir Toutes les applis et faites défiler jusqu'à 'Accessoires Windows' pour voir la liste des programmes hérités. Foire aux questions - 55 Puis-je utiliser plusieurs applis simultanément? 1. Tapez sur une vignette pour ouvrir une appli de l'écran Accueil. 2. Retournez à l'écran Accueil et répétez le processus. 3. Faites glisser le bord gauche de l'écran vers la droite pour afficher la dernière appli ouverte. 4. Faites glisser le bord gauche de l'écran vers la droite jusqu'à ce qu'un diviseur de colonne apparaisse, pour afficher deux applis simultanément. Vous pouvez afficher jusqu'à trois applis simultanément sur trois colonnes. Remarque Cette fonction est destinée exclusivement aux appareils dotés d'un écran de résolution supérieure à 1366 par 768 pixels. Puis-je afficher mes applications du bureau en premier? Oui, vous pouvez. Vous n'avez qu'à suivre ces étapes : 1. Allez sur le bureau. 2. Tapez et maintenez la barre des tâches jusqu'à ce que le contour du carré apparaisse. Sélectionnez Propriétés dans le menu qui apparaît lorsque vous ne touchez plus à l'écran. 3. Dans l'onglet de Navigation, cochez la case « Afficher les applications du bureau en premier dans la vue Applications lorsqu'elles sont classées par catégorie ». Qu'est-ce qu'un ID (compte) Microsoft? Un compte Microsoft est une adresse de courriel et mot de passe que vous utilisez pour vous connecter à Windows. Vous pouvez utiliser n'importe quelle adresse de courriel, mais il est préférable de choisir celle que vous utilisez déjà pour communiquer avec vos amis et pour vous connecter à vos sites Web préférés. Lorsque vous vous connectez à votre PC avec un compte Microsoft, vous connecterez votre PC aux personnes, fichiers et appareils que vous aimez. 56 - Foire aux questions Est-ce nécessaire? Même s'il n'est pas nécessaire pour utiliser Windows 8.1, un ID Microsoft peut vous faciliter la vie en vous permettant de synchroniser des données entre différentes machines auxquelles vous vous connectez à l'aide d'un seul ID de Microsoft. Comment puis-je en obtenir un? Si vous avez déjà installé Windows 8.1 et vous ne vous êtes pas connecté avec un compte Microsoft ou vous n'avez pas de compte Microsoft et vous souhaitez en obtenir un, faites glisser le bord droit de l'écran vers l'intérieur et tapez sur Paramètres > Changer les paramètres du PC > Comptes > Se connecter à un compte Microsoft, et suivez les instructions à l'écran. Comment ajouter un favori à Internet Explorer? Internet Explorer 10 ne dispose pas de favoris traditionnels. Au lieu de cela, vous pouvez épingler des raccourcis sur l'écran d'Accueil. Une fois que la page est ouverte, faites glisser vers le haut depuis le bord inférieur de l'écran pour ouvrir le menu en bas de l'écran. Tapez sur Épingler à l'écran d'accueil. Comment puis-je rechercher les mises à jour Windows? Faites glisser le bord droit de l'écran vers l'intérieur et tapez sur Paramètres > Changer les paramètres du PC > Update & recovery (Mise à jour et récupération) > Windows Update. Tapez sur Vérifier maintenant. Où puis-je avoir plus d'informations? Pour plus d'information, veuillez visiter les pages : • Tutoriels de Windows 8 et 8.1 : www.acer.com/windows8-tutorial • FAQ d'assistance : support.acer.com FOIRE AUX Foire aux questions - 57 Dépannage Ce chapitre présente les solutions aux problèmes relativement courants. Lisez-le avant d'appeler un technicien à l'apparition d'un problème. Les solutions à des problèmes plus sérieux demandent l'ouverture de l'ordinateur. N'essayez pas d'ouvrir l'ordinateur par vous-même. Contactez votre revendeur ou un centre de service agréé pour assistance. Conseils de dépannage Cet ordinateur a une conception avancée qui affiche des messages d'erreur à l'écran pour vous aider à résoudre les problèmes. Si le système affiche un message d'erreur ou qu'un symptôme d'erreur survient, consultez « Messages d'erreur » ci-dessous. Si le problème ne peut pas être résolu, contactez votre revendeur. Messages d'erreur Si vous recevez un message d'erreur, notez-le et prenez les mesures correctrices. Le tableau qui suit donne la liste des messages d'erreur système en ordre alphabétique et les mesures correctrices recommandées. Messages d'erreur Action correctrice Contactez votre revendeur ou un centre de CMOS battery bad service agréé. CMOS checksum Contactez votre revendeur ou un centre de error service agréé. Insérez une disquette système (démarrable), Disk boot failure puis appuyez sur <Entrée> pour réinitialiser. Appuyez sur <F2> (lors du POST) pour Equipment accéder à l'utilitaire du BIOS, puis appuyez configuration error Exit dans l'utilitaire du BIOS pour réinitialiser. Contactez votre revendeur ou un centre de Hard disk 0 error service agréé. Hard disk 0 Contactez votre revendeur ou un centre de extended type error service agréé. 58 - Foire aux questions Messages d'erreur Action correctrice Contactez votre revendeur ou un centre de I/O parity error service agréé. Keyboard error or no Contactez votre revendeur ou un centre de keyboard connected service agréé. Keyboard interface Contactez votre revendeur ou un centre de error service agréé. Appuyez sur <F2> (lors du POST) pour Memory size accéder à l'utilitaire du BIOS, puis appuyez mismatch Exit dans l'utilitaire du BIOS pour réinitialiser. Si vous avez toujours des problèmes après avoir passé en revue les mesures correctrices, veuillez contacter votre revendeur ou un centre de service agréé. Internet et sécurité en ligne - 59 INTERNET E T S É C U R I T É EN L I G N E Premiers pas sur le net Protéger votre ordinateur Il est vital de protéger votre ordinateur contre les virus et les attaques sur Internet (consultez Sécurité à la page 64). Un programme complet de sécurité sur Internet est offert lorsque vous démarrez votre ordinateur. Activez cette protection dès que possible, et surtout avant de vous connecter à Internet. Choisir un fournisseur de service Internet Utiliser Internet est devenu une partie naturelle de l'informatique quotidienne. Quelques étapes simples peuvent vous connecter à une vaste collection de connaissances et d'outils de communication. Pour accomplir ces étapes, vous devez d'abord sélectionner un fournisseur de service Internet (FSI), qui fournit les connexions entre votre ordinateur et Internet. Renseignez-vous sur les fournisseurs de services Internet disponibles dans votre région, sans oublier de parler à vos amis et votre famille au sujet de leurs expériences ou de consulter les enquêtes et les rapports des associations de consommateurs. Le FSI que vous choisirez fournira des instructions pour vous permettre de vous connecter à Internet (vous pourrez avoir besoin d'un logiciel supplémentaire ou d'un boîtier qui se connecte à votre ligne téléphonique). Types de connexion En fonction de votre modèle d'ordinateur, de votre situation et de vos besoins de communication, vous pouvez vous connecter à Internet de plusieurs manières. 60 - Internet et sécurité en ligne Connexion téléphonique Certains ordinateurs comportent un connecteur téléphonique (modem). Cela vous permet de vous connecter à Internet en utilisant votre ligne téléphonique. Avec une connexion téléphonique, vous ne pouvez pas utiliser le modem et le téléphone en même temps sur une seule ligne téléphonique. Ce type de connexion est recommandé uniquement si vous avez un besoin limité d'utilisation d'Internet car la vitesse de connexion est faible et le temps de connexion est généralement facturé à l'heure. Connexion DSL (p.ex. ADSL) La connexion DSL (ligne d'abonné numérique) est une connexion toujours activée qui fonctionne via la ligne téléphonique. La connexion DSL et le téléphone n'utilisant pas les mêmes fréquences, vous pouvez utiliser votre téléphone tout en restant connecté à Internet (ce qui nécessite un « micro-filtre » sur chaque prise téléphonique pour éviter les interférences). Pour pouvoir avoir une connexion DSL, vous devez être situé à proximité d'un central téléphonique équipé pour le DSL (le service est parfois inaccessible dans les zones rurales). Les vitesses de connexion varient en fonction de votre situation géographique, mais la connexion DSL fournit généralement un accès très rapide et fiable à Internet. Comme la connexion est toujours active, elle est généralement facturée avec des forfais mensuels fixes. Remarque Une connexion DSL nécessite un modem approprié. Un modem est généralement fourni par le FSI lorsque vous vous abonnez. Un grand nombre de ces modems comprennent un « routeur » qui fournit un accès réseau et Wi-Fi. Câble Une connexion par câble fournit un service Internet rapide et toujours actif par l'intermédiaire d'une ligne de télévision par câble. Ce service est généralement disponible dans les grandes villes. Vous pouvez utiliser votre téléphone et regarder la télévision par câble en même temps que vous êtes connecté à Internet. 3G (réseau étendu sans-fil) Internet et sécurité en ligne - 61 Connexions réseau Un réseau local est un groupe d'ordinateurs (par exemple, dans un immeuble de bureaux ou à domicile) qui partagent une ligne de communication et des ressources en commun. Lorsque vous configurez un réseau, vous pouvez partager des fichiers, des périphériques (comme une imprimante) et une connexion Internet. Vous pouvez mettre en place un réseau local en utilisant les technologies câblées (Ethernet) ou les technologies sans-fil (comme le Wi-Fi ou Bluetooth). Réseaux sans fil Un réseau local sans fil peut relier deux ou plusieurs ordinateurs sans utiliser de câbles. La mise en place d'un réseau sans fil est facile et permet de partager des fichiers, des périphériques et une connexion Internet. Quels sont les avantages d'un réseau sans fil? Mobilité Les systèmes de réseau sans fil vous permettent et à d'autres utilisateurs de votre réseau de partager l'accès aux fichiers et aux périphériques connectés au réseau, par exemple une imprimante ou un scanneur. Vous pouvez également partager une connexion Internet avec d'autres ordinateurs de votre domicile. Rapidité et simplicité d'installation Installer un système de réseau sans fil peut être rapide et facile et élimine le besoin de tirer des câbles à travers les murs et les plafonds. Composants d'un réseau local sans fil Pour configurer votre réseau sans fil à la maison, vous devez disposer des composants suivants : 62 - Internet et sécurité en ligne Point d'accès (routeur) Les points d'accès (routeurs) sont les émetteur-récepteur bidirectionnels qui diffusent des données dans l'environnement. Les points d'accès agissent comme des médiateurs entre le réseau câblé et le réseau sans fil. La plupart des routeurs ont un modem DSL intégré qui vous permettra d'accéder à une connexion Internet DSL à haute vitesse. Le FSI (fournisseur de service Internet) que vous avez choisi fournit normalement un modem/routeur avec l'abonnement à ses services. Lisez attentivement la documentation fournie avec votre point d'accès/routeur pour de plus amples instructions. Câble réseau (RJ45) Un câble réseau (aussi appelé câble RJ45) est utilisé pour connecter l'ordinateur au point d'accès (voir l'illustration ci-dessous), ce type de câble peut également être utilisé pour connecter des périphériques au point d'accès. Adaptateur sans fil Schéma d'un réseau fonctionnel 1. Point d'accès/routeur 2. Ordinateur de bureau 3. Modem 4. Imprimante 5. Ordinateur portable 6. PDA/Téléphone intelligent 7. Câbles réseau (RJ45) Internet et sécurité en ligne - 63 Activer/Désactiver une connexion réseau sans fil Si votre ordinateur dispose d'un accès sans fil, mais n'a pas de bouton Communication, vous pouvez activer ou désactiver votre réseau sans fil, ou contrôler ce qui est partagé sur le réseau à l'aide des options de gestion du réseau. Appuyez la touche Windows ( ) + W, saisissez « Groupe résidentiel » puis cliquez sur Groupe résidentiel. Danger L'utilisation des appareils sans fil dans un avion, en cours de vol, est interdite. Éteignez tous les appareils avant d'embarquer, ils peuvent être dangereux pour le fonctionnement de l'avion, peuvent perturber les communications et peuvent même être illégaux. Surfez sur le Net! Pour surfer sur Internet, vous avez besoin d'un programme appelé un navigateur. Internet Explorer fournit un moyen simple et sûr de navigation sur le Web. Dès que vous avez installé votre accès à Internet et que vous êtes connecté, à partir de Démarrer, cliquez sur la vignette Internet Explorer ou sur l'icône située sur le bureau et faites l'expérience d'Internet à un autre niveau! Site Web Acer Pour commencer, pourquoi ne pas visiter notre site Web, www.acer.com. Acer s'engage à vous fournir un support continu personnalisé. Consultez notre section de Support pour obtenir de l'aide adaptée à vos besoins. www.acer.com est votre portail vers un monde d'activités et de services en ligne : visitez-nous régulièrement pour obtenir les dernières informations et les téléchargements! 64 - Internet et sécurité en ligne Sécurité Vous êtes sans doute impatient de découvrir tout ce qu'Internet peut offrir. Afin que vous soyez en sécurité en ligne, Acer a préinstallé le programme complet McAfee Internet Security de Symantec sur votre ordinateur. McAfee Internet Security fonctionne discrètement en arrière-plan pour bloquer les menaces complexes d'aujourd'hui et protéger votre identité lorsque vous faites vos achats, visitez le site de votre banque, ou naviguez en ligne. McAfee Internet Security bloque le vol d'identité en ligne, détecte et élimine les logiciels espions, supprime les virus et les vers Internet, protège contre les pirates informatiques. Définitions Qu'est-ce qu'un virus? Les logiciels malveillants, généralement appelé « virus », sont des programmes conçus pour infecter les ordinateurs et les endommager. La plupart des virus sont transmis par Internet, courriels ou des sites Web malveillants. Un virus typique peut se reproduire et être transmis de façon inaperçue sur de nombreux ordinateurs. D'autres formes de nuisances, comme les chevaux de Troie, les vers ou les pourriels peuvent infecter votre ordinateur de diverses façons, en utilisant les ressources ou en opérant l'obstruction d'un réseau. Remarque Acer vous garantit que votre ordinateur était 100 % sans virus au moment de l'achat et ne couvre pas les dommages dus à des virus. Qu'est-ce qu'un logiciel espion? Les logiciels espions sont généralement des programmes indésirables qui sont téléchargés sur votre ordinateur lorsqu'il est connecté à Internet, souvent sans que vous le sachiez. Une fois qu'ils ont infecté votre ordinateur, ils peuvent épier votre activité de navigation, recueillir des informations personnelles, causer l'apparition de fenêtres publicitaires, ou même changer la configuration de votre ordinateur. Un logiciel espion consomme des ressources sur votre ordinateur, il peut ralentir votre connexion Internet ou tout le système informatique, et même provoquer des plantages. Internet et sécurité en ligne - 65 Les logiciels espions sont parfois utilisés par les entreprises sans scrupules pour contrôler et surveiller les sites que vous visitez sur Internet afin de déterminer vos habitudes de navigation sur le Web et afficher des fenêtres publicitaires ciblées sur votre écran. Toutefois, certains types de logiciels espions vont au-delà du simple suivi et surveillent les frappes et capturent les mots de passe, posant un risque pour la sécurité. Qu'est-ce qu'un maliciel? Les logiciels malveillants, également appelés maliciels, sont des logiciels conçus pour endommager délibérément votre ordinateur. Par exemple, les virus, les vers et les chevaux de Troie sont des logiciels malveillants. Pour aider à protéger votre ordinateur contre les logiciels malveillants, assurez-vous qu'il utilise un logiciel anti-logiciels espions et anti-maliciels à jour. Qu'est-ce qu'un pare-feu personnel? Un pare-feu personnel est un logiciel conçu pour empêcher tout accès non autorisé vers ou depuis un réseau privé. Il agit comme un bouclier pour protéger votre connexion Internet de connexions non désirées, dont certaines peuvent essayer de prendre le contrôle de votre ordinateur pour installer ou redistribuer des virus ou des programmes malveillants. Chaque connexion à votre ordinateur est contrôlée - les programmes qui tentent de recevoir des informations sans votre autorisation sont détectés et le pare-feu affiche une alerte. Vous pouvez alors décider si vous voulez permettre la connexion, si la connexion est à un programme que vous utilisez actuellement alors normalement vous pouvez la permettre (c.-à-d. un jeu se connectant à un serveur multi-joueurs ou une encyclopédie mettant à jour le contenu). Comment protéger votre ordinateur La prévention de la cybercriminalité peut être simple, avec un peu de conseils techniques et de sens commun de nombreuses attaques peuvent être évitées. En général, les criminels en ligne essaient de gagner de l'argent aussi rapidement et facilement que possible. Plus vous rendez leur travail difficile, plus ils sont susceptibles de vous laisser tranquille et de passer à une cible plus facile. Les conseils cidessous fournissent des informations de base sur la façon dont vous pouvez empêcher la fraude en ligne. 66 - Internet et sécurité en ligne Gardez votre ordinateur à jour avec les derniers correctifs et mises à jour Une des meilleures façons de tenir les attaquants hors de votre ordinateur est d'appliquer les correctifs et autres mises à jour logicielles dès qu'ils sont disponibles. En mettant régulièrement à jour votre ordinateur, vous empêcherez les attaquants de pouvoir profiter des failles des logiciels (vulnérabilités) qu'ils pourraient utiliser pour pénétrer votre système. Bien que garder votre ordinateur à jour ne vous protégera pas de toutes les attaques, cela rend beaucoup plus difficile pour les pirates d'accéder à votre système, bloque de nombreuses attaques simples et complètement automatisées, et peut être assez pour décourager les moins déterminés des attaquants, pour qu'ils abandonnent et recherchent alors un ordinateur plus vulnérable ailleurs. Des versions plus récentes de Microsoft Windows et d'autres logiciels populaires peuvent être configurées pour être téléchargées et pour appliquer automatiquement les mises à jour de sorte que vous n'avez pas à vous rappeler de vérifier les derniers logiciels. Profiter des fonctions de mise à jour auto de votre logiciel est un excellent point de départ pour que vous restiez en sécurité en ligne. Protégez votre ordinateur avec le logiciel de sécurité Plusieurs types de logiciels de sécurité sont nécessaires pour la sécurité en ligne de base. Les logiciels de sécurité essentiels comprennent les programmes antivirus et pare-feu. Un pare-feu est généralement la première ligne de défense de votre ordinateur, il contrôle qui et quoi peut communiquer avec votre ordinateur en ligne. On peut penser à un pare-feu comme une sorte de « gendarme » qui regarde toutes les données essayant de rentrer et de sortir de votre ordinateur sur Internet, acceptant le communications dont il sait qu'elles sont sûres et bloquant le « mauvais » trafic, comme les attaques, les empêchant d'accéder à votre ordinateur. La prochaine ligne de défense est souvent votre logiciel antivirus, qui surveille toutes les activités en ligne telles que les courriels et la navigation sur le Web et protège contre les virus, vers, chevaux de Troie et autres types de programmes malveillants. Votre logiciel antivirus et anti-logiciels espions doit être configuré pour se mettre à jour, et il doit le faire à chaque fois que vous vous connectez à Internet. Internet et sécurité en ligne - 67 Les suites de sécurité intégrées, comme McAfee Internet Security, qui combinent pare-feu, antivirus, anti-logiciels espions avec d'autres fonctionnalités telles que antipourriel et contrôle parental, sont populaires car elles offrent toute la sécurité nécessaire pour la protection en ligne dans un seul progiciel. Beaucoup de gens utilisent une suite complète de sécurité comme une alternative intéressante à l'installation et la configuration des différents types de logiciels de sécurité. Une version complète de McAfee Internet Security est préinstallée sur votre système Acer. Elle comprend un abonnement d'essai gratuit aux mises à jour de protection. Assurez-vous de l'activer! Choisissez des mots de passe forts et gardez-les sécurisés Les mots de passe sont une réalité de la vie sur Internet aujourd'hui, nous les utilisons pour tout, depuis la commande de fleurs et les services bancaires en ligne à la connexion au site Web de notre compagnie aérienne préférée pour voir combien de miles que nous avons accumulés. Les conseils suivants peuvent aider à sécuriser votre expérience en ligne : • Choisir un mot de passe qui ne peut pas être facilement deviné, est la première étape vers le maintien de mots de passe sécurisés et à l'abri de mauvaises mains. Les mots de passe forts ont huit caractères ou plus et utilisent une combinaison de lettres, de chiffres et de symboles (p. ex., # $ % ! ?). Évitez d'utiliser ce qui suit comme mot de passe : votre nom de connexion, tout ce qui est basé sur vos informations personnelles telles que votre nom de famille, et les mots que l'on peut trouver dans le dictionnaire, particulièrement «mot de passe». Essayez de sélectionner des mots de passe uniques et particulièrement forts pour protéger les activités comme la banque en ligne. • Conservez votre mot de passe dans un endroit sûr et essayez de ne pas utiliser le même mot de passe pour chaque service que vous utilisez en ligne. • Changez les mots de passe de manière régulière, au moins tous les 90 jours. Cela peut limiter les dégâts causés par quelqu'un qui a déjà obtenu l'accès à votre compte. Si vous remarquez quelque chose de suspect avec un de vos comptes en ligne, l'une des premières mesures que vous pouvez faire est de changer votre mot de passe. 68 - Internet et sécurité en ligne Protégez vos informations personnelles Soyez prudent lors de l'échange d'informations personnelles tels que votre nom, votre adresse, numéro de téléphone et adresse de courriel en ligne. Pour profiter de nombreux services en ligne, vous aurez inévitablement à fournir des informations personnelles afin de gérer la facturation et l'expédition de marchandises achetées. Puisque ne divulguer aucune information personnelle est rarement possible, la liste qui suit contient quelques conseils sur la manière de partager des informations personnelles en ligne en toute sécurité : • Gardez l'œil ouvert pour les courriels de charlatans. Ce qui indique qu'un message peut être frauduleux sont les erreurs d'orthographe, la mauvaise grammaire, les tournures de phrases étranges, les adresses de sites Web avec des extensions étranges, les adresses de sites Web qui sont composées entièrement de nombres là où il y a normalement des mots, et toutes autres choses qui ne semblent pas habituelles. En outre, les messages d'hameçonnage vous diront souvent que vous avez à agir rapidement afin de garder votre compte ouvert, de mettre à jour de votre sécurité, ou vous demande instamment de fournir des informations immédiatement, ou bien quelque chose de mauvais va se passer. Ne mordez pas à l'hameçon. • Ne répondez pas aux courriels qui demandent des informations personnelles. Les sociétés légitimes n'utilisent pas les courriels pour vous demander vos informations personnelles. En cas de doute, contactez la société par téléphone ou en tapant l'adresse Web de la société dans votre navigateur Web. Ne cliquez pas sur les liens dans ces messages, car ils peuvent vous emmener vers pour des sites Web frauduleux et malveillants. • Ne vous approchez pas des sites Web frauduleux utilisés pour voler des informations personnelles. Lors de la visite d'un site Web, tapez l'adresse (URL) directement dans le navigateur Web, plutôt que de suivre un lien dans un courriel ou un message instantané. Les fraudeurs falsifient souvent ces liens pour leur donner une apparence convaincante. Un site de magasinage, de service bancaire ou tout autre site Web avec des informations sensibles devraient avoir un « S » après les lettres « http » (c.-à-d. https://www.votrebanque.com et non pas http://www.votrebanque.com). Le « s » signifie sécurisé et devrait apparaître lorsque vous êtes dans une zone vous demandant Internet et sécurité en ligne - 69 de vous connecter ou de fournir d'autres données sensibles. Un autre signe que vous avez une connexion sécurisée est la petite icône de cadenas dans le bas de votre navigateur Web (généralement le coin droit). • Portez attention aux politiques de confidentialité sur les sites Web et dans les logiciels. Il est important de comprendre comment une organisation peut recueillir et utiliser vos informations personnelles avant de les partager avec eux. • Protégez votre adresse de courriel. Les polluposteurs et « hameçonneurs » envoient parfois des millions de messages à des adresses de courriel qui peuvent exister ou non dans l'espoir de trouver une victime potentielle. Répondre à ces messages, ou même télécharger des images assure que vous serez ajouté à leurs listes de plusieurs des mêmes messages à l'avenir. Aussi soyez prudent lorsque vous envoyez votre adresse de courriel en ligne, dans des groupes de discussion, des blogues ou des communautés en ligne. Les offres en ligne qui semblent trop belles pour être vraies le sont généralement Le vieil adage « il n'y a pas de repas gratuit » est toujours vrai aujourd'hui. Les logiciels prétendument « gratuits » tels que les écrans de veille ou les binettes, les astuces secrètes d'investissement qui vous rendront à coup sûr très riche, et les concours que vous avez remportés avec surprise sans y avoir participé sont les séduisants hameçons utilisés par les entreprises pour attirer votre attention. Bien que vous pouvez ne pas payer directement pour le logiciel ou le service avec de l'argent, le logiciel ou le service gratuit que vous avez demandé peuvent avoir été livrés avec un logiciel publicitaire (« pubiciel ») qui permet de suivre votre comportement et affiche des publicités indésirables. Il est possible que vous deviez divulguer des informations personnelles ou acheter quelque chose d'autre en vue d'obtenir vos gains supposés. Si une offre semble tellement bonne que c'est difficile à croire, demandez l'avis de quelqu'un d'autre, lisez les lignes en petits caractères, ou encore mieux, ignorez-la simplement. 70 - Internet et sécurité en ligne Consultez vous relevés bancaires et de cartes de crédit régulièrement L'impact de l'usurpation d'identité et des crimes en ligne peut être grandement réduit si vous pouvez le constater peu de temps après que vos données sont volées ou lors de la première tentative d'utilisation de vos informations. Un des moyens les plus faciles pour obtenir l'indice que quelque chose va mal est l'examen des relevés mensuels fournis par votre banque et les sociétés de cartes de crédit pour déceler ce qui sort de l'ordinaire. En outre, de nombreuses banques et services utilisent des systèmes de prévention de la fraude qui décèlent les comportements inhabituels d'achat (c.-à-d. si vous vivez au Québec et soudainement vous commencez à acheter des réfrigérateurs à Budapest). Afin de confirmer ce qui sort de l'ordinaire dan les achats, ils peuvent vous appeler et vous demander de les confirmer. Ne prenez pas ces appels la légère, c'est le signe que quelque chose de mauvais peut avoir eu lieu et que vous devriez prendre les mesures nécessaires. Protégez votre ordinateur avec les outils de sécurité Windows Windows fournit diverses applications de protection. Mises à jour de Windows Si vous avez une connexion Internet active, Windows peut rechercher les mises à jour importantes pour votre ordinateur et les installer automatiquement. Ces mises à jour comprennent des correctifs de sécurité et les mises à jour des programmes qui peuvent améliorer votre expérience informatique et vous aider à protéger votre ordinateur contre les nouveaux virus et attaques. Comment puis-je savoir si mon ordinateur fait face à un risque? Si le Centre d'action fait état d'une alerte, ou si votre ordinateur se comporte de manière erratique, se plante de manière inattendue ou si certains de vos programmes ne fonctionnent pas correctement, votre ordinateur peut être infecté par des logiciels malveillants. Toutefois, les virus ne sont pas toujours responsables de tous les problèmes de l'ordinateur! Si vous soupçonnez que votre ordinateur est infecté, la première chose à faire est de mettre à jour, si vous ne l'avez pas déjà fait, et lancez votre logiciel antivirus et anti-logiciels espions. Lecture des films sur disques Blu-Ray ou DVD - 71 L E C T U R E D E S F IL M S S U R D I S Q U E S B L U -R A Y O U DVD Si votre ordinateur est doté d'un lecteur Blu-Ray ou DVD, vous pouvez lire des films sur votre ordinateur ou sur un téléviseur haute définition au moyen d'un port HDMI. 1. Insérez le disque dans le lecteur. 2. Après quelques secondes, la lecture du film commencera. 3. Si la lecture du film ne commence pas, ouvrez le programme de lecteur de votre film, puis ouvrez le disque à partir du menu Fichier. Important Lorsque vous exécutez DVD Player pour la première fois, le programme vous demande d'entrer le code de zone. Les DVD sont offerts pour 6 zones Code de zone 1 2 3 4 5 6 Pays ou région États-Unis d'Amérique, Canada Europe, Moyen-Orient, Afrique du Sud, Japon Asie du sud-est, Taïwan, Corée du sud Amérique Latine, Australie, Nouvelle-Zélande Ex-U.R.S.S., certaines régions d'Afrique, Inde République Populaire de Chine Remarque Pour changer de code de zone, insérez un film DVD d'une zone différente dans le lecteur DVD. Lorsque votre lecteur DVD est configuré pour un code de zone, il jouera des DVD destinés à cette zone seulement. Vous pouvez choisir le code de zone cinq fois au maximum (y compris la première fois), après quoi cette sélection est définitive. Une récupération de votre disque dur ne réinitialise pas le nombre de sélections du code de zone.