▼
Scroll to page 2
of
6
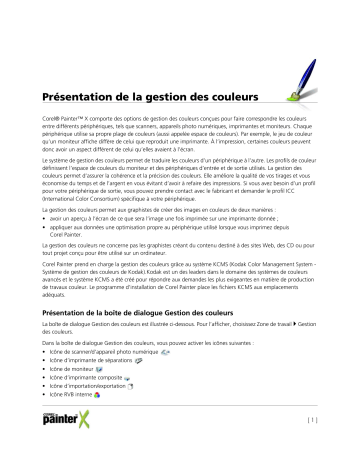
Présentation de la gestion des couleurs Corel® Painter™ X comporte des options de gestion des couleurs conçues pour faire correspondre les couleurs entre différents périphériques, tels que scanners, appareils photo numériques, imprimantes et moniteurs. Chaque périphérique utilise sa propre plage de couleurs (aussi appelée espace de couleurs). Par exemple, le jeu de couleur qu’un moniteur affiche diffère de celui que reproduit une imprimante. À l’impression, certaines couleurs peuvent donc avoir un aspect différent de celui qu’elles avaient à l’écran. Le système de gestion des couleurs permet de traduire les couleurs d’un périphérique à l’autre. Les profils de couleur définissent l’espace de couleurs du moniteur et des périphériques d’entrée et de sortie utilisés. La gestion des couleurs permet d’assurer la cohérence et la précision des couleurs. Elle améliore la qualité de vos tirages et vous économise du temps et de l’argent en vous évitant d’avoir à refaire des impressions. Si vous avez besoin d’un profil pour votre périphérique de sortie, vous pouvez prendre contact avec le fabricant et demander le profil ICC (International Color Consortium) spécifique à votre périphérique. La gestion des couleurs permet aux graphistes de créer des images en couleurs de deux manières : • avoir un aperçu à l’écran de ce que sera l’image une fois imprimée sur une imprimante donnée ; • appliquer aux données une optimisation propre au périphérique utilisé lorsque vous imprimez depuis Corel Painter. La gestion des couleurs ne concerne pas les graphistes créant du contenu destiné à des sites Web, des CD ou pour tout projet conçu pour être utilisé sur un ordinateur. Corel Painter prend en charge la gestion des couleurs grâce au système KCMS (Kodak Color Management System Système de gestion des couleurs de Kodak).Kodak est un des leaders dans le domaine des systèmes de couleurs avancés et le système KCMS a été créé pour répondre aux demandes les plus exigeantes en matière de production de travaux couleur. Le programme d’installation de Corel Painter place les fichiers KCMS aux emplacements adéquats. Présentation de la boîte de dialogue Gestion des couleurs La boîte de dialogue Gestion des couleurs est illustrée ci-dessous. Pour l’afficher, choisissez Zone de travail ` Gestion des couleurs. Dans la boîte de dialogue Gestion des couleurs, vous pouvez activer les icônes suivantes : • Icône de scanner/d’appareil photo numérique • Icône d’imprimante de séparations • Icône de moniteur • Icône d’imprimante composite • Icône d’importation/exportation • Icône RVB interne [1] • Flèches Icône d’importation/ exportation Icône de scanner/ appareil photo numérique Icône RVB interne Flèche inactive Icône d’imprimante de séparations Icône d’imprimante composite Icône de moniteur Flèche active Cliquez sur l’icône RVB interne ou sur l’icône d’importation/exportation pour choisir des options de gestion des couleurs. Par ailleurs, vous pouvez cliquer sur les flèches pour les activer ou les désactiver. Ces flèches sont orange lorsqu’elles sont activées ou grises et brisées lorsqu’elles sont désactivées. Elles permettent de corriger les couleurs entre les périphériques et de contrôler le mode d’affichage des couleurs. Le tableau suivant décrit les résultats obtenus selon qu’une flèche est activée ou désactivée. Flèche Activée Désactivée Entre le scanner/l’appareil photo numérique et le mode RVB interne Le profil de scanner/d’appareil photo numérique est utilisé pour la correction des couleurs. Le profil n’est pas utilisé. Entre le mode RVB interne et le moniteur Les couleurs sont étalonnées pour l’affichage à partir du profil de couleurs du moniteur. Les couleurs ne sont pas étalonnées pour l’affichage. Entre le mode RVB interne et l’imprimante composite Le profil de l’imprimante est utilisé pour la correction du gamma. Le profil n’est pas utilisé. Entre l’imprimante composite et le moniteur Le moniteur simule une sortie d’imprimante composite. Le moniteur ne simule pas une sortie d’imprimante composite. Entre le mode RVB interne et l’imprimante de séparations Le profil de l’imprimante de séparations est utilisé pour la correction du gamma. Le profil n’est pas utilisé. Vous pouvez remplacer ce paramètre dans la boîte de dialogue d’impression. Entre l’imprimante de séparations et le moniteur Le moniteur simule une sortie d’imprimante de séparations couleur. Le moniteur ne simule pas une sortie d’imprimante de séparations couleur. Présentation de la gestion des couleurs [ 2 ] Flèche Activée Désactivée Entre l’imprimante de séparations et l’imprimante composite L’imprimante composite simule une sortie d’imprimante de séparations couleur. L’imprimante composite ne simule pas une sortie d’imprimante de séparations couleur. Entre le mode RVB interne et le mode importation/exportation Les profils RVB internes sont imbriqués. Les profils ICC ne sont pas imbriqués. Entre le mode importation/exportation et le mode RVB interne Les profils ICC imbriqués sont utilisés. Les profils ICC sont ignorés. Utilisation des profils de couleurs Un système de gestion des couleurs vous aide à obtenir des couleurs précises et cohérentes sur toute une gamme de périphériques. Pour configurer votre système de gestion des couleurs, la première étape consiste à choisir les profils de couleur de votre moniteur et de tous les périphériques utilisés (scanners, appareils photo numériques et imprimantes). Les espaces de couleurs des moniteurs, scanners, appareils photo numériques et imprimantes varient selon les marques et les modèles ; ils exigent donc des profils de couleur différents. Certains profils génériques sont installés avec Corel Painter. Des profils personnalisés s’avèrent néanmoins nécessaires pour assurer une reproduction exacte des couleurs. Corel Painter utilise des profils de couleurs ICC standard. Vous pouvez choisir des profils de couleurs pour l’un des éléments suivants : • un moniteur ; • un scanner ou un appareil photo numérique ; • une imprimante composite ; • une imprimante de séparations ; • un espace de couleurs RVB interne. Vous pouvez aussi choisir des profils que vous avez copiés sur un disque et que vous avez collés dans le répertoire Couleur de Corel Painter. Pour sélectionner un profil de couleurs 1 Choisissez Zone de travail ` Gestion des couleurs. 2 Sélectionnez un profil dans le menu déroulant sous l’une des icônes suivantes : • Scanner/appareil photo numérique • Imprimante de séparations • Moniteur • Imprimante composite • RVB interne Présentation de la gestion des couleurs [ 3 ] Obtenir des profils de couleur supplémentaires Si vous avez besoin de profils supplémentaires ou de mises à jour, vous pouvez les obtenir auprès du fabricant du périphérique. Certains profils peuvent être répertoriés comme adaptés à votre imprimante ou moniteur, mais chaque périphérique est unique dans sa reproduction des couleurs, tout au long de son cycle de vie. Pour cette raison, les profils de vos propres périphériques doivent être réalisés à l’aide de logiciels et de matériel de définition de profil ICC. Consultez le site Internet des fabricants pour vous renseigner sur votre appareil. Choix de réglages avancés de gestion des couleurs Corel Painter propose des options de rendu adaptées au type d’image à imprimer. Pour sélectionner un mode de rendu 1 Choisissez Zone de travail ` Gestion des couleurs. 2 Cliquez sur l’icône RVB interne . 3 Dans la boîte de dialogue Paramètres avancés, choisissez une option dans le menu déroulant Mode de rendu : • Colorimétrie absolue conserve le point blanc et peut servir à vérifier les images. • Automatique constitue le paramètre par défaut. • Perception convient à de nombreuses images, notamment les bitmaps et les photographies • Colorimétrie relative convient à la production d’épreuves sur des imprimantes à jet d’encre. • Saturation convient aux dessins vectoriels (lignes, texte et objets de couleur unie). Pour utiliser des profils de couleur imbriqués 1 Choisissez Zone de travail ` Gestion des couleurs. 2 Cliquez sur l’icône d’importation/exportation . 3 Dans la zone d’importation de la boîte de dialogue de paramètres d’importation/d’exportation avancés, activez l’une des options suivantes : • Convertir à l’aide du profil ICC imbriqué • Toujours convertir à l’aide de • Ignorer les profils ICC imbriqués 4 Dans la zone Exporter, activez l’une des options suivantes : • Imbriquer le profil ICC • Toujours imbriquer à l’aide de • Ne pas imbriquer les profils ICC Lorsque vous activez les options Convertir à l’aide du profil ICC imbriqué, Toujours convertir à l’aide de ou Toujours imbriquer à l’aide de, vous pouvez uniquement choisir un profil dans le menu déroulant. Lorsque vous activez les options d’exportation Imbriquer le profil ICC ou Toujours imbriquer à l’aide de, le format de fichier Adobe® Photoshop® (PSD) est exporté avec un profil ICC imbriqué. Vous pouvez définir des options pour l’encodage CMJN ou RVB. Pour utiliser les styles de gestion des couleurs 1 Choisissez Zone de travail ` Gestion des couleurs. Présentation de la gestion des couleurs [ 4 ] 2 Choisissez l’une des options suivantes dans le menu déroulant Style : • Gestion des couleurs désactivée • Paramètres par défaut • Optimisé pour l’impression de bureau • Optimisé pour l’impression professionnelle • Optimisé pour le Web Si vous avez enregistré un style de gestion des couleurs personnalisé, celui-ci s’affiche également dans le menu déroulant Style. Vous pouvez ajouter ou supprimer un style de gestion des couleurs en cliquant sur les boutons plus (+) ou moins (–) en regard du menu déroulant Style dans la boîte de dialogue Gestion des couleurs. Correction de couleurs pour l’affichage La gestion des couleurs vous permet de prévisualiser l’impression à l’écran. On parle souvent « d’épreuvage à l’écran ». Pour corriger les couleurs pour l’affichage 1 Choisissez Zone de travail ` Gestion des couleurs. 2 Effectuez l’une des opérations suivantes : • Pour corriger les couleurs d’affichage à l’écran, cliquez sur la flèche qui relie l’icône RVB interne de moniteur . à l’icône • Pour afficher une simulation de sortie d’imprimante composite, cliquez sur la flèche qui relie l’icône d’imprimante composite à l’icône de moniteur . • Pour afficher une simulation de sortie d’imprimante de séparations couleur, cliquez sur la flèche qui relie l’icône d’imprimante de séparations à l’icône du moniteur . • Pour utiliser une imprimante composite pour afficher une simulation de sortie d’imprimante de séparations, cliquez sur la flèche qui relie l’icône d’imprimante de séparations à l’icône d’imprimante composite . Ces flèches sont orange lorsqu’elles sont activées ou grises et brisées lorsqu’elles sont désactivées. Lorsque vous utilisez une imprimante composite pour afficher une simulation de la sortie d’une imprimante de séparations, cela n’a aucune incidence sur le résultat d’impression. Activation ou désactivation des styles de gestion des couleurs L’option de correction d’affichage vous permet de visualiser l’aspect de votre image une fois le style de gestion des couleurs appliqué. Pour activer ou désactiver le style de gestion des couleurs sélectionné • Cliquez sur l’icône Afficher la correction du gamma sur le cadre de la fenêtre du document. Lorsque l’icône est en couleur, le style de gestion des couleurs est appliqué à l’image. Lorsque l’icône est noire, le style de gestion des couleurs n’est pas appliqué à l’image. Présentation de la gestion des couleurs [ 5 ] Certains paramètres de gestion des couleurs, tels que Par défaut, Optimisé pour l’impression de bureau et Optimisé pour l’impression professionnelle peuvent donner un aspect terne aux couleurs à l’écran. La couleur est terne car votre écran peut reproduire plus de couleurs que l’imprimante. La gestion des couleurs vous offre donc une représentation exacte des couleurs de votre imprimante. Pour un affichage plus vif, choisissez un autre paramètre ou désactivez la gestion des couleurs. Lorsque la correction d’affichage est activée, la mention « (OP) » s’affiche sur la barre de titre, en regard du nom du document. Présentation de la gestion des couleurs [ 6 ]