▼
Scroll to page 2
of
98
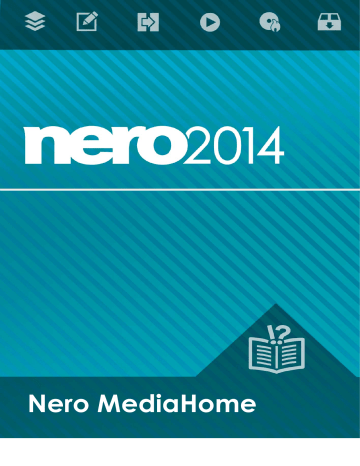
Nero MediaHome Informations sur le copyright et les marques commerciales Le présent document et l'intégralité de son contenu sont soumis au copyright international et à d'autres droits relatifs à la propriété intellectuelle et sont protégés par ceux-ci ; ils sont la propriété de Nero AG et de des filiales, sociétés affiliées ou concédants de licence. Tout droits réservés. Toute reproduction, transmission ou transcription de ce document faite sans l'autorisation expresse et écrite de Nero AG est interdite. Tous les noms commerciaux, marques commerciales et/ou marques de service appartiennent à leurs propriétaires respectifs. Les marques mentionnées ne le sont expressément qu'à titre d'information. Nero AG décline toute responsabilité au-delà des clauses des droits associés à la garantie. Nero AG ne garantit pas l'exactitude du contenu de ce document. Le contenu du logiciel fourni et du document peut être modifié sans préavis. Certaines applications des Suites Nero nécessitent des technologies développées par des fabricants tiers. Certaines de ces technologies sont incluses en tant que version d'essai dans cette suite. Elles doivent être activées (gratuitement) en ligne ou par l'envoi d'un fax d'activation afin de bénéficier d'une utilisation illimitée de la version. Nero se charge de fournir les données nécessaires pour activer les technologies développées par des fabricants tiers pour une utilisation illimitée dans Nero 2014 ou Nero 2014 Platinum. Vous devez donc disposer d'une connexion Internet ou d'un fax. Si vous ne détenez pas le copyright ou l’autorisation du détenteur de copyright, vous violez les lois nationales et internationales sur le copyright et vous vous exposez à des dommages et intérêts ou à d’autres recours si vous copiez, reproduisez, modifiez ou distribuez un contenu sous copyright. Si vous n'êtes pas certain de vos droits, contactez votre conseiller juridique. Copyright © 2013 Nero AG et ses concédants. Tout droits réservés. Nero, Nero BackItUp, Nero Burn, Nero Digital, Nero Express, Nero MediaStreaming, Nero Recode, Nero RescueAgent, Nero SmartDetect, Nero Simply Enjoy, Nero SmoothPlay, Nero StartSmart, Nero Surround, Burn-At-Once, LayerMagic, Liquid Media, SecurDisc, the SecurDisc Logo, Superresolution, UltraBuffer, Nero Burning ROM, NeroKwik, Nero MediaHome Blu-ray, Nero MediaHome Media, Nero MediaHome Burn, Nero MediaHome Play, Nero MediaHome DVD, Nero MediaHome Photobook, Nero MediaHome Faces, Nero MediaHome Move it, Nero MediaHome Sync, Nero Disc to Device, Nero MediaBrowser, Nero MediaHome Themes, Nero Video, Nero Video Express, Nero SoundTrax, Nero WaveEditor et Nero CoverDesigner sont des marques commerciales ou des marques déposées de Nero AG. Certaines parties du Logiciel utilisent les technologies Microsoft Windows Media. Copyright © 1999-2002. Microsoft Corporation. Tous droits réservés. Ce produit contient des parties du code de mise en images détenu par Pegasus Software LLC, Tampa, Floride. Gracenote, CDDB, MusicID, MediaVOCS, le logo et le logotype Gracenote, ainsi que le logo « Powered by Gracenote » sont soit des marques déposées soit des marques commerciales de Gracenote aux États-Unis et/ou dans d'autres pays. Fabriqué avec l'autorisation de Dolby Laboratories. Dolby, Pro Logic et le symbole double-D sont des marques déposées de Dolby Laboratories, Inc. Travaux confidentiels non publiés. Copyright 2011 Dolby Laboratories. Tout droits réservés. Exploité avec l'autorisation des brevets américains N° 5 956 674 ; 5 974 380 ; 6 487 535 et des autres brevets américains ou internationaux publiés ou déposés. DTS, son symbole et DTS et son symbole ensemble sont des marques commerciales déposées et DTS Digital Surround, DTS 2.0+Digital Out ainsi que les logos DTS sont des marques commerciales de DTS, Inc. Ce produit contient un logiciel. © DTS, Inc. Tous droits réservés. AVCHD, le logo AVCHD, AVCHD Lite et le logo AVCHD Lite sont des marques commerciales de Panasonic Corporation et Sony Corporation. Facebook est une marque déposée de Facebook, Inc. Yahoo! et Flickr sont des marques commerciales déposées de Yahoo! Inc. My Space est une marque commerciale de MySpace, Inc. Google, Android, YouTube et Google Drive sont des marques commerciales de Google, Inc. Apple, Apple TV, iTunes, iTunes Store, iPad, iPod, iPod touch, iPhone, Mac et QuickTime sont des marques commerciales de Apple Inc. déposées aux États-Unis et dans d'autres pays. Blu-ray Disc, Blu-ray, Blu-ray 3D, BD-Live, BONUSVIEW, BDXL, AVCREC et les logos sont des marques commerciales de la Blu-ray Disc Association. Le logo DVD est une marque commerciale de Format/Logo Licensing Corp. déposée aux États-Unis, au Japon et dans d'autres pays. Bluetooth est une marque commerciale, propriété de Bluetooth SIG, Inc. Le logo USB est une marque commerciale de Universal Serial Bus Implementers Corporation. ActiveX, ActiveSync, Aero, Authenticode, Bing, DirectX, DirectShow, Internet Explorer, Microsoft, MSN, Outlook, Windows, Windows Mail, Windows Media, Windows Media Player, Windows Mobile, Windows.NET, Windows Server, Windows Vista, Windows XP, Windows 7, Xbox, Xbox 360, PowerPoint, Silverlight, le logo Silverlight, SkyDrive, Visual C++, le bouton Démarrer de Windows Vista et le logo Windows sont des marques commerciales ou déposées de Microsoft Corporation aux États-Unis et dans d'autres pays. FaceVACS et Cognitec sont des marques commerciales ou des marques commerciales déposées de Cognitec Systems GmbH. DivX et DivX Certified sont des marques déposées de DivX, Inc. DVB est une marque commerciale déposée du DVB Project. NVIDIA, GeForce, ForceWare et CUDA sont des marques commerciales ou des marques commerciales déposées de NVIDIA. Sony, Memory Stick, PlayStation et PSP sont des marques commerciales ou des marques commerciales déposées de Sony Corporation. HDV est une marque commerciale de Sony Corporation et de Victor Company of Japan, Limited (JVC). 3GPP est une marque commerciale d'European Telecommunications Standards Institute (ETSI). Adobe, Acrobat, Reader, Premiere, AIR, et Flash sont des marques commerciales ou déposées d'Adobe Systems, Incorporated. AMD Athlon, AMD Opteron, AMD Sempron, AMD Turion, ATI Catalyst, ATI Radeon, ATI, Remote Wonder et TV Wonder sont des marques commerciales ou des marques déposées de Advanced Micro Devices, Inc. Linux est une marque déposée de Linus Torvalds. CompactFlash est une marque déposée de SanDisk Corporation. UPnP est une marque déposée d'UPnP Implementers Corporation. Dropbox est une marque commerciale de Dropbox, Inc. Ask et Ask.com sont des marques commerciales déposées d'IAC Search & Media. IEEE est une marque commerciale déposée de The Institute of Electrical and Electronics Engineers, Inc. Philips est une marque commerciale déposée de Koninklijke Philips Electronics.N.V. InstallShield est une marque commerciale déposée de Macrovision Corporation. Unicode est une marque déposée de Unicode, Inc. Check Point est une marque déposée de Check Point Software Technologies Ltd. Labelflash est une marque commerciale de Yamaha Corporation. LightScribe est une marque déposée de Hewlett-Packard Development Company, L.P. Intel, Intel Media SDK, Intel Core, Intel XScale et Pentium sont des marques commerciales ou déposées de Intel Corporation aux États-Unis et dans d'autres pays. MP3 SURROUND, MP3PRO et leurs logos sont des marques commerciales de Thomson S.A. Ce produit est fourni conformément à des brevets américains et étrangers détenus et concédés sous licence par AT&T Corp. D'autres noms de produits et de marques peuvent être des marques commerciales de leurs détenteurs respectifs et n'impliquent aucune affiliation, approbation ou aucun parrainage par les propriétaires. Nero AG se réserve le droit de modifier les spécifications sans préavis. L’utilisation de ce produit est soumise à l’acceptation de l’accord de licence de l’utilisateur final lors de l’installation du logiciel. www.nero.com Nero AG, Im Stoeckmaedle 18, 76307 Karlsbad, Allemagne. Copyright © 2013 Nero AG et ses concédants. Tout droits réservés. Nero MediaHome 2 Table des matières Table des matières 1 1.1 1.2 1.3 1.4 1.5 Pour un démarrage réussi À propos du manuel À propos de cette application Versions et configuration système Installation Démarrage du programme 6 6 6 7 7 10 2 2.1 2.2 2.3 Travailler avec le programme En-tête Gestion des bibliothèques et options Nero MediaBrowser 11 11 12 13 3 Market 15 4 4.1 4.1.1 4.2 4.2.1 4.2.1.1 Photos et vidéos Barre des tâches supérieure Onglet Infos sur le support Barre des tâches inférieure Plus de fonctionnalités Modifier la date et l'heure 16 17 18 19 21 22 4.3 4.4 4.5 4.5.1 4.5.2 4.5.2.1 Liste d'éléments marqués Albums Visages Barre des tâches supérieure Barre des tâches inférieure Plus de fonctionnalités 22 22 24 25 25 26 4.5.3 4.6 4.7 4.8 4.8.1 4.8.2 4.8.2.1 Ajout de noms aux visages Groupes de personnes Rechercher Aperçu des photos Barre des tâches supérieure Barre de tâches inférieure Plus de fonctionnalités 27 28 29 31 32 32 34 4.9 4.9.1 4.9.2 4.9.3 4.9.4 4.9.4.1 Édition de photos Onglet Améliorer Onglet Ajuster Onglet Effets Édition général de photos Suppression des yeux rouges 34 35 36 37 37 38 4.9.4.2 Ajouter d'effets aux photos 38 Nero MediaHome 3 Table des matières 4.9.4.3 Recadrage d'une photo 39 4.10 4.10.1 4.10.2 4.11 Lecture de vidéo Plus de fonctionnalités Démarrage de la lecture de vidéos Barre de contrôle Plein écran 40 42 43 44 5 5.1 5.1.1 5.2 5.2.1 5.3 5.4 5.5 5.6 Musique Barre des tâches supérieure Infos sur le support Barre des tâches inférieure Plus de fonctionnalités Liste d'éléments marqués Sélections Démarrage de la lecture de musique (Bibliothèque ou sélection) Créer une sélection 46 47 48 48 50 52 52 53 53 6 6.1 6.2 6.2.1 6.3 6.4 6.4.1 6.4.2 6.4.3 6.5 6.6 Diaporamas Barre des tâches supérieure Barre des tâches inférieure Plus de fonctionnalités Barre des tâches inférieure (Écran Diaporama) Fenêtre Personnaliser le diaporama Thèmes Titres Musique et durée Création d'un diaporama Enregistrement du diaporama en tant que fichier vidéo 55 56 57 58 58 59 59 60 60 61 61 7 7.1 7.2 7.3 7.4 7.4.1 7.4.2 7.5 7.6 7.7 7.8 Produits photo Sélectionnez un produit Sélectionner un thème pour votre projet photo Sélectionnez les photos de votre album photo Modifiez votre projet photo Zone de travail du projet photo Onglets du projet photo Prévisualisez votre projet Création d'un album photo instantané Création d'un album photo personnalisé Création d'un calendrier 63 64 65 67 68 69 73 75 76 77 80 8 8.1 8.2 Navigation et lecture d'un CD audio Démarrage de la lecture du CD audio Extraction d'un CD audio 83 84 84 9 Lecture vidéo depuis un disque 86 Nero MediaHome 4 Table des matières 10 10.1 10.2 Nero MediaHome comme serveur multimédia Nero Play to TV Nero Slideshow to TV 88 89 89 11 11.1 11.2 Périphériques Onglet Paramètres du périphérique Importation à partir d'un périphérique ou d'un disque de données 90 91 92 12 Partager et graver 94 13 Index 96 14 Informations de contact 98 Nero MediaHome 5 Pour un démarrage réussi 1 Pour un démarrage réussi 1.1 À propos du manuel Le présent manuel est destiné à tous les utilisateurs qui souhaitent apprendre à utiliser Nero MediaHome. Il se base sur les processus et explique étape par étape comment atteindre un objectif spécifique. Afin d'optimiser l'utilisation de cette documentation, veuillez tenir compte des conventions suivantes : Utilisé pour les avertissements, les conditions préalables ou les instructions qui doivent être strictement suivies. Fait référence à des informations complémentaires ou à des conseils. 1. Démarrer… Un chiffre au début d'une ligne indique un appel à l'action. Exécutez les actions requises dans l'ordre indiqué. Indique un résultat intermédiaire. Indique un résultat. OK (voir...) […] 1.2 Indique des passages de texte ou des boutons qui figurent dans l'interface du programme. Ils apparaissent en gras. Indique des références à d'autres chapitres. Ces références fonctionnent comme des liens et s'affichent en rouge souligné. Indique des raccourcis clavier pour l'entrée de commandes. À propos de cette application Nero MediaHome est un logiciel de gestion multimédia tout-en-un destiné aux photos, aux vidéos et à la musique. Il vous permet de lire facilement des pistes présentes dans votre bibliothèque, d'importer de nouveaux morceaux depuis un CD, de créer de nouvelles listes de lecture et de synchroniser celles-ci ou des albums avec n'importe quel appareil mobile connecté soit via sans fil, soit par stockage de masse USB. Partagez vos photos, musique et vidéos en les envoyant sur vos sites sociaux favoris. Vous pouvez en outre toujours graver des CD musicaux. Nero MediaHome vous permet de créer facilement des vidéos et diaporamas photo avec thèmes de cinéma intégrés - vous pouvez également graver vos compilations sur DVD pour les offrir à votre famille et à vos amis (Nero MediaHome DVD Pack). Nero MediaHome 6 Pour un démarrage réussi Améliorez la qualité de vos photos en quelques clics, rognez certaines parties que vous ne voulez plus ou supprimez automatiquement les yeux rouges. Utilisez la reconnaissance faciale automatique pour trier par personne les nombreuses photos de votre bibliothèque. Les groupes de visages facilitent par ailleurs la recherche des bonnes photos, pour des projets photo rapides et simples, tels qu'une carte photo. Lors de la création d'albums photo, calendriers ou cartes, vous pouvez choisir parmi de nombreuses options de thèmes, cliparts et dispositions. Faites de vos instants les plus précieux des souvenirs partagés en commandant directement des compilations individuelles via Nero MediaHome. Nero MediaHome peut également servir de serveur multimédia. Vous pouvez accéder à votre bibliothèque multimédia Nero MediaHome depuis des postes de télévision DLNA et d'autres appareils ou transmettre en continu votre contenu multimédia sur ces appareils. Les diaporamas sont transcodés à la volée sans avoir besoin de d'abord les exporter sur un fichier vidéo. Accédez à votre bibliothèque multimédia depuis n'importe où dans votre maison ! 1.3 Versions et configuration système Nero MediaHome est disponible en plusieurs versions. Les versions complète et Essentials de Nero MediaHome sont incluses dans les différents packs de produits de suites Nero. De plus, une version autonome gratuite est disponible. Les logiciels Essentials ou OEM ainsi que la version gratuite autonome de Nero MediaHome peuvent être différents de la version complète au niveau de l'ampleur de la gamme des fonctions. Par conséquent, les limitations des fonctionnalités de votre version Essentials comparées à la gamme complète dépendent du choix du prestataire associé. Vous pouvez à tout moment procéder à la mise à niveau de votre version Essentials vers la version complète. En outre, Nero MediaHome propose différentes modules complémentaires pour personnaliser et étendre la gamme des applications afin de répondre à vos besoins personnels. Vous pouvez obtenir ces modules complémentaires directement depuis le Market de Nero MediaHome. La configuration requise détaillée pour Nero MediaHome et celles de tous les autres produits Nero sont disponibles dans la section Support de notre site Web www.nero.com. 1.4 Installation Si vous utilisez Nero MediaHome intégré à Nero 2014 ou Nero 2014 Platinum, l'application sera installée automatiquement avec les autres applications de la suite. Dans ce cas, vous pouvez ignorer ce chapitre. Si vous utilisez une version autonome de Nero MediaHome, ce chapitre vous aidera à effectuer l'installation pas à pas. Nero MediaHome 7 Pour un démarrage réussi La configuration requise détaillée pour Nero MediaHome et celles de tous les autres produits Nero sont disponibles dans la section Support de notre site Web www.nero.com. Pour l'installation de Nero MediaHome, vous avez besoin de droits d'administrateur pour tous les systèmes d'exploitation. Un assistant d'installation vous guidera tout au long d'un processus d'installation rapide et simple. Pour installer Nero MediaHome, procédez comme suit : 1. Fermez tous les programmes Microsoft Windows et tout logiciel anti-virus en cours d'exécution. 2. Double-cliquez sur le fichier d'installation téléchargé pour commencer le processus d'installation. Les fichiers requis sont automatiquement décompressés et stockés dans un dossier temporaire du lecteur C:\, d'où ils seront automatiquement supprimés une fois l'installation terminée. L'installation est préparée et l'écran d'accueil s'affiche. Si des applications déjà présentes sur votre ordinateur peuvent entrer en conflit avec le logiciel à installer, l'écran correspondant s'affiche. Il est recommandé de désinstaller ces applications avant de poursuivre l'installation. Nero MediaHome vérifie la disponibilité sur votre PC des composants requis, tels que Microsoft Silverlight. Si des applications sont manquantes, un écran approprié s'affiche. Cliquez sur le bouton Installation pour poursuivre. Un assistant d'installation tiers peut s'afficher et vous guider tout au long du processus d'installation. Un redémarrage peut s'avérer nécessaire. L'installation Nero se poursuivra automatiquement après le redémarrage. 3. Cliquez sur le bouton Suivant. 4. L'écran AVG Toolbar apparaît. 5. Veuillez lire attentivement le contrat de licence. Si vous souhaitez installer AVG Security Toolbar, sélectionnez la première case à cocher. Si vous souhaitez qu'AVG soit votre moteur de recherche par défaut, sélectionnez la deuxième case à cocher. Si vous souhaitez que isearch.avg.com soit votre page d'accueil, sélectionnez la troisième case à cocher. 6. Cliquez sur le bouton Suivant. 7. L'écran Contrat de licence (CLUF) s'affiche. 8. Veuillez lire attentivement le contrat de licence et sélectionner la case à cocher appropriée si vous acceptez les termes du contrat de licence. L'installation est impossible sans cet accord. 9. Cliquez sur le bouton Suivant. L'écran Prêt pour l'installation s'affiche. Nero MediaHome 8 Pour un démarrage réussi 10. Si vous souhaitez modifier le chemin d'installation par défaut : 1. Cliquez sur le bouton Paramètres d'installation. L'écran Paramètres d'installation s'affiche. 2. Cliquez sur le bouton Modifier. L'écran Dossier de destination actuel s'affiche. 3. Sélectionnez la destination que vous souhaitez en utilisant le menu déroulant Regarder dans et le champ de texte Nom de dossier. 11. Si vous souhaitez créer un raccourci pour l'application sur votre bureau, cochez la case correspondante. 12. Si vous souhaitez ouvrir vos fichiers multimédias avec Nero MediaHome par défaut, cochez la case correspondante. 13. Si vous souhaitez participer au Programme d'amélioration des produits Nero, cochez la case correspondante. Afin de vous proposer un meilleur service, ce Programme d'amélioration des produits Nero recueille des données anonymes pour déterminer quelles fonctionnalités sont utilisées et quels problèmes sont survenus, le cas échéant. Ces informations permettent à Nero d'identifier les fonctionnalités à améliorer. Nero ne recueille aucune information personnelle qui pourrait être utilisée pour vous contacter. 14. Cliquez sur le bouton Installer. Le processus d'installation est lancé. Nero MediaHome est installé dans le dossier sélectionné, et une barre de progression vous informe de l'évolution du processus d'installation. Une fois l'installation terminée, l'écran Assistant InstallShield terminé s'affiche. 15. Cliquez sur le bouton Terminer. L'Assistant d'installation se ferme. Nero MediaHome est maintenant installé. L'icône Nero MediaHome est désormais disponible sur le bureau de l'ordinateur. Cliquez sur l'icône pour démarrer l'application. Nero MediaHome recherche les mises à jour disponibles en arrière-plan. Lors de la détection de la première mise à jour, l'application vous demande si vous souhaitez activer la fonctionnalité de mise à jour automatique. Si vous acceptez, les mises à jour sont ensuite téléchargées dès qu'elles sont disponibles, sans que vous en soyez informé. Une boîte de dialogue vous demande alors si vous souhaitez installer la nouvelle mise à jour tout de suite ou ultérieurement. Vous pouvez toujours sélectionner/désélectionner cette fonctionnalité en cochant/décochant la case correspondante dans la catégorie Mettre à jour de la fenêtre Options. Nero MediaHome 9 Pour un démarrage réussi 1.5 Démarrage du programme Il existe plusieurs manières d'ouvrir Nero MediaHome. Cela dépend de différents facteurs tels que le produit installé et le système d'exploitation utilisé. Sous Windows 7 et les versions antérieures de Windows, vous pouvez démarrer Nero MediaHome via : Démarrer (l'icône de démarrage) > (Tous les) programmes > Nero > Nero 2014 > Nero MediaHome l'icône Nero MediaHome du bureau si vous utilisez Nero MediaHome comme produit autonome l'icône Nero 2014 du bureau si vous utilisez Nero 2014 Le lanceur d'applications Nero 2014 propose un accès facile aux applications Nero, fournit des informations sur les principales situations d'utilisation et des liens vers des tutoriels et des sites Internet intéressants de Nero. Sous Windows 8, vous pouvez démarrer Nero MediaHome via : la vignette Nero 2014 (écran Démarrer de Windows 8) ou l'icône Nero 2014 du bureau (bureau de Windows 8) si vous utilisez Nero 2014 la vignette Nero MediaHome (écran Démarrer de Windows 8) ou l'icône Nero MediaHome du bureau (bureau de Windows 8) si vous utilisez Nero MediaHome comme un produit autonome Nero MediaHome 10 Travailler avec le programme 2 Travailler avec le programme Lorsque vous utilisez Nero MediaHome pour la première fois, un écran d'accueil apparaît et vous permet de démarrer automatiquement une recherche automatique des fichiers multimédias de votre ordinateur. Les fichiers et dossiers trouvés formeront la base de votre bibliothèque multimédia dans Nero MediaHome. À ce stade, vous pouvez également effectuer la recherche sur des disques spécifiques, ou annuler la recherche automatique et ajouter manuellement les fichiers désirés plus tard. Si vous autorisez Nero MediaHome à effectuer la recherche de fichiers multimédias, les dossiers trouvés seront affichés après la recherche et vous aurez la possibilité de les inclure ou de les exclure individuellement de la bibliothèque. Après la recherche initiale, l'application s'ouvre avec l'écran de navigation des photos et des vidéos affiché par défaut. Lors de la prochaine utilisation de Nero MediaHome, si vous avez sélectionné l'option concernée, le dernier écran consulté sera affiché. Vous pouvez passer d'un écran à l'autre en cliquant sur une des entrées dans l'arbre de navigation (Musique par exemple). Le scanneur de dossiers de Nero MediaHome recherche automatiquement des fichiers multimédias sur tous les disques locaux, externes et réseau connectés puis les ajoute à l'index de l'application. Bien sûr, vous pouvez compléter et gérer les bibliothèques multimédias dans la fenêtre Options à tout moment. Il vous suffit de cliquer sur le bouton Options situé dans l'en-tête de la fenêtre principale. Voir aussi: Gestion des bibliothèques et options →12 Nero MediaBrowser →13 2.1 En-tête En plus du bouton Options, les options de configuration générales suivantes sont disponibles dans l'en-tête de la fenêtre principale : Bouton Market Menu déroulant Se connecter Menu déroulant [Nom d'utilisateur du compte Nero] Affiche l'écran Market qui répertorie une large gamme d'apps et de creative packs. Affiche un menu contenant des champs de saisie pour vous connecter à votre compte Nero. Tant que vous restez connecté, votre nom d'utilisateur s'affiche à la place du menu Se connecter. Permet d'accéder aux informations personnelles de votre compte telles que les paramètres de votre compte, ainsi qu'à un aperçu de vos téléchargements et commandes de cadeaux photo dans Nero MediaHome. Ce menu reste disponible tant que vous êtes connecté à votre compte. Si vous n'êtes pas connecté, un menu Se connecter s'affiche. Nero MediaHome 11 Travailler avec le programme Menu déroulant Aide Liens vers les manuels et les fichiers d'aide de Nero MediaHome, les didacticiels en ligne et le site Web de Nero. Voir aussi: Travailler avec le programme →11 2.2 Gestion des bibliothèques et options La fenêtre Options s'ouvre lorsque vous cliquez sur le bouton Options dans l'en-tête de la fenêtre principale. Vous pouvez y indiquer où se trouvent vos fichiers multimédia sur votre ordinateur et configurer vos paramètres personnels pour les fichiers audio, vidéo et photo. La fenêtre Options est divisée en une zone de catégories à gauche et une zone principale de paramètres. La zone principale de paramètres s'adapte à la catégorie choisie. Les catégories suivantes sont affichées : Affiche la zone des paramètres de la Bibliothèque. Bibliothèque Tous les dossiers surveillés sont affichés dans la zone Dossiers ou lecteurs surveillés correspondante. Si vous voulez ajouter des dossiers multimédia supplémentaires, cliquez sur le bouton Ajouter manuellement et sélectionnez le dossier souhaité dans l'arborescence. Cliquez sur le bouton Ajouter automatiquement pour que Nero MediaHome effectue une recherche des nouveaux dossiers multimédia sur votre ordinateur. Pour exclure certains types de fichiers multimédia (fichiers musicaux, vidéo ou photo) d'un dossier, cliquez sur le bouton correspondant à droite du dossier. Pour supprimer un dossier de la liste de suivi de l'application, pointez votre curseur sur le dossier répertorié et cliquez sur le bouton . Vous pouvez aussi faire simplement glisser les fichiers et dossiers dans Nero MediaHome. Une fenêtre s'ouvre automatiquement pour vous demander si vous souhaitez ajouter le(s) dossier(s) à la bibliothèque. Dans la zone Général, vous pouvez choisir de répertorier vos listes de lecture externes (telles qu'iTunes) comme des entrées de l'arborescence de Nero MediaHome. Affiche les options d'importation des périphériques portables. Si vous importez des fichiers dans la bibliothèque, les fichiers que vous importez sont copiés dans les dossiers que vous avez sélectionnés Périphériques por- dans cette zone. Cliquez sur le bouton Parcourir correspondant pour accéder à vos répertoires de stockage favoris. tables Vous pouvez également afficher et supprimer les périphériques pour lesquels vous avez choisi d'importer automatiquement de la musique et/ou des photos et vidéos. Nero MediaHome 12 Travailler avec le programme MediaHome Affiche les options générales ainsi que les options de plan chronologique, de reconnaissance faciale, d'album intelligent et de liste de lecture. Audio Affiche les options de configuration de la reconnaissance musicale, de la lecture audio et du Dolby Digital. Vidéo Affiche les options de lecture vidéo et d'encodage vidéo. Diaporama Affiche les options de lecture de diaporama instantané. Diffusion en conti- Affiche les options de serveur multimédia, de paramétrage de serveur multimédia et de qualité de diffusion de diaporama. nu Gravure Extraction de CD Mise à jour Affiche les options de vidéo et de cache. Affiche les options d'extraction de CD. Affiche les options de mise à jour qui vous permettent de sélectionner le comportement de mise à jour de Nero MediaHome. Voir aussi: Travailler avec le programme →11 2.3 Nero MediaBrowser Nero MediaBrowser est un outil qui vous permet de trouver facilement des fichiers multimédias et d'y accéder pour les afficher et les ajouter à votre projet. Avec Nero MediaBrowser, vous pouvez également accéder à une bibliothèque multimédia qui contient tous vos fichiers multimédias indexés par Nero MediaHome. Nero MediaBrowser est conçu pour que vous puissiez y accéder depuis plusieurs applications Nero mais est également disponible sous la forme d'une application autonome. Vous pouvez utiliser Nero MediaBrowser depuis Nero MediaHome pour vos projets de diaporamas et de photos. Lorsque vous double-cliquez sur un fichier multimédia ou que vous le sélectionnez et cliquez sur le bouton Ajouter dans Nero MediaBrowser, ce fichier est ajouté à votre projet en cours. Pour utiliser Nero MediaBrowser avec une application autre que Nero, ouvrez Nero MediaBrowser avec le menu de démarrage de Windows ou avec son icône, en fonction de votre système d'exploitation. Vous pourrez ensuite ajouter des fichier multimédias dans n'importe quelle application active en faisant glisser le fichier désiré dans l'application choisie. Lorsque vous double-cliquez sur un fichier multimédia dans Nero MediaBrowser, il s'ouvre dans son programme par défaut. Nero MediaHome 13 Travailler avec le programme Nero MediaBrowser Nero MediaBrowser propose les mêmes catégories (Photos et Vidéos, et Musique) que Nero MediaHome. Plusieurs vues sont disponibles pour chaque catégorie : cliquer sur l'une des entrées dans la partie supérieure de la liste (par exemple Visages) affiche la même vue que lorsque vous cliquez sur les onglets correspondants dans Nero MediaHome. De plus, ce logiciel utilise la même barre de défilement que dans Nero MediaHome. Il s'agit soit d'une barre de défilement standard, soit d'une barre de défilement dynamique. La fenêtre Options s'ouvre en affichant la catégorie Gestionnaire de bibliothèque lorsque dans la barre de tâches supérieure. L'option se rapporte di- vous cliquez sur le bouton rectement à Nero MediaHome. Voir aussi: Travailler avec le programme →11 Nero MediaHome 14 Market 3 Market Le Market dans Nero MediaHome répertorie une large gamme d'apps et de creative packs. Votre panier s'affiche dans la colonne située à droite de l'écran. La première fois que vous cliquez sur le bouton Market dans l'en-tête, vous êtes invité à sélectionner votre pays dans un menu déroulant. Cliquez sur le bouton Continuer pour naviguer dans le Market. Chaque module complémentaire est répertorié et comporte une courte description et des informations sur son prix. Vous pouvez double-cliquer sur un produit pour afficher ses informations détaillées et voir plus d'images d'aperçu. Le Market vérifie automatiquement quels apps et creative packs sont déjà pris en charge par votre version de Nero MediaHome (inclus, téléchargés gratuitement ou achetés) et affiche ces modules complémentaires comme installés. Il n'est pas possible de les acheter à nouveau. Le Market a besoin d'une connexion Internet pour afficher toutes les offres en cours. Cliquez sur le bouton Ajouter au Panier dans la vue générale ou dans la vue détaillée pour ajouter un article à votre panier. La zone Votre panier à droite de l'écran affiche tous les articles de votre panier. Elle répertorie le prix unitaire de chaque article ainsi que le soustotal en dessous. Vous pouvez également supprimer des articles un par un en cliquant sur le bouton Supprimer qui se trouve sur la ligne correspondante. Cliquez sur le bouton Valider pour démarrer le processus de paiement. Le Market vous guide pas à pas au cours du processus de paiement sécurisé. Une fois le paiement effectué, la nouvelle fonctionnalité est immédiatement accessible dans Nero MediaHome. Les creative packs sont téléchargés juste après l'achat et l'installation démarre automatiquement. Pour effectuer un achat sur le Market, vous devez vous enregistrer. Si vous possédez déjà un compte Nero, connectez-vous simplement avec votre adresse e-mail et votre mot de passe. Tous les comptes Nero existants fonctionnent avec Nero MediaHome, quel que soit l'endroit où vous avez créé votre compte. Si vous êtes un nouveau client, vous devez créer votre compte. Si vous êtes déjà connecté à votre compte lors du paiement, le Market vous redemande votre mot de passe pour des raisons de sécurité. Nero MediaHome 15 Photos et vidéos 4 Photos et vidéos Sur l'écran de navigation parmi les photos et vidéos, vous pouvez accéder aux éléments de votre groupe de bibliothèque de Photos et vidéos. Une vue générale s'affiche lorsque vous choisissez l'entrée principale de la bibliothèque Photos et vidéos dans l'arborescence située à gauche de l'écran. Écran de navigation dans les photos et vidéos Par défaut, vos photos et vidéos sont triées par jour (bouton d'option Jour) dans une vue chronologique (onglet Plan chronologique). Le contenu peut également être trié par mois (bouton Mois). Une barre de défilement dynamique dans la marge à droite vous permet de faire défiler vos fichiers dans l'onglet Plan chronologique. Si vous préférez une barre de défilement standard, vous pouvez changer le type de barre de défilement dans la fenêtre Options. Lorsque vous double-cliquez sur une photo dans l'écran de navigation, un aperçu apparaît dans l'écran Affichage des photos ; lorsque vous double-cliquez sur une vidéo, l'écran Lecture apparaît. La lecture démarre automatiquement. Cliquez sur l'entrée Récemment ajoutés ou Récemment modifiés sous l'entrée principale Photos et vidéos dans l'arborescence située à gauche pour afficher uniquement les éléments récemment ajoutés ou modifiés. Les modifications ou les ajouts des 4 dernières semaines sont affichés par défaut. Vous pouvez également choisir de montrer uniquement les éléments d'aujourd'hui, d'hier, de la semaine dernière, etc. Nero MediaHome 16 Photos et vidéos L'option de configuration suivante est disponible dans l'en-tête de chaque écran de navigation : Zone d'édition Recherche Utilise la recherche par mots-clés pour rechercher des noms de fichier, des artistes, des albums, etc.. Les résultats sont affichés dans la vue de navigation détaillée. Voir aussi: Barre des tâches supérieure →17 Barre des tâches inférieure →19 Liste d'éléments marqués →22 Albums →22 Visages →24 Groupes de personnes →28 Rechercher →29 Aperçu des photos →31 Édition de photos →34 Lecture de vidéo →40 Barre de contrôle Plein écran →44 4.1 Barre des tâches supérieure Les options de configuration supplémentaires suivantes sont disponibles dans la barre des tâches supérieure de l'écran Photos et vidéos : Curseur Zoom Zoome en avant ou en arrière dans la vue de navigation. Bouton Affiche toutes les photos et vidéos sous forme de miniatures. Cette vue est sélectionnée par défaut. Bouton Affiche toutes les photos et vidéos dans une vue détaillée précisant la date et le type de fichier ainsi qu'une vignette et le nom du fichier. Liste déroulante Affiche toutes les photos et vidéos par défaut. Vous pouvez sélectionner l'entrée Photos (ou Vidéos) si vous préférez afficher uniquement vos photos (ou vidéos). Liste déroulante Vous permet de trier vos fichiers multimédias par Date, Nom, ou Type. Nero MediaHome 17 Photos et vidéos Bouton Ouvre la barre latérale Infos sur le support dans la colonne droite de l'écran qui affiche des informations relatives aux métadonnées de l'élément sélectionné. Cliquez de nouveau sur le bouton dans la barre des tâches supérieure pour fermer l'onglet. Ouvre l'onglet Gestionnaire de mots-clés dans la colonne droite de l'écran où vous pouvez modifier ou supprimer les mots-clés manuellement. Bouton La zone Mots-clés rapides inférieure affiche les six mots-clés utilisés le plus fréquemment dans Nero MediaHome. Vous pouvez également ancrer des mots-clés si vous souhaitez afficher en permanence une liste des mots-clés préférés. Vous pouvez aussi faire glisser n'importe quel mot-clé de la liste des mots-clés sur un champ d'affichage de mot-clé rapide pour remplacer le mot-clé rapide actuel par votre mot-clé préféré. Cliquez de nouveau sur le bouton dans la barre des tâches supérieure pour fermer l'onglet. Voir aussi: Photos et vidéos →16 4.1.1 Onglet Infos sur le support L'onglet Infos sur le support dans la colonne droite de l'écran affiche des informations concernant les métadonnées d'un élément sélectionné. S'ils sont disponibles, vous pouvez condans la sulter des détails tels que le format ou la taille du fichier. Cliquez sur le bouton barre des tâches supérieure pour afficher l'onglet. Cliquez de nouveau sur le bouton dans la barre des tâches supérieure pour fermer l'onglet. Les options de configuration suivantes sont disponibles dans l'onglet Infos sur le support : Option Classement Zone Informations sur l'appareil photo Ajoute une note pouvant aller jusqu'à cinq étoiles à votre élément. Le nombre d'étoiles s'affiche dans le coin inférieur droit des éléments dans l'écran de navigation. Vous pouvez supprimer ou modifier à tout moment la note attribuée aux éléments. Cliquez sur l'entrée Éléments notés sous l'entrée principale (dans l'arborescence située à gauche) pour afficher uniquement les éléments notés. Affiche des informations telles que le modèle d'appareil photo et la sensibilité ISO ayant servi à prendre la photo. Disponible uniquement pour les photos. Nero MediaHome 18 Photos et vidéos Zone Détails de la vidéo Affiche des informations telles que le format d'image et la fréquence d'échantillonnage de la vidéo sélectionnée. Disponible uniquement pour les vidéos. Affiche les mots-clés existants. Zone Mots-clés Vous pouvez ajouter ou supprimer des mots-clés. Cliquez dans le champ de saisie Ajouter un mot-clé pour ajouter des mots-clés supplémentaires manuellement. Déplacez votre curseur sur un motclé existant et cliquez sur le petit à sa droite pour le supprimer. Affiche les noms marqués dans la photo en question. Zone Visages Vous pouvez également cliquer sur le bouton Nommer la personne pour accéder directement à l'écran Édition de photos et marquer des visages supplémentaires. Disponible uniquement pour les photos. Affiche les six derniers mots-clés utilisés dans Nero MediaHome. Zone Mots-clés rapides 4.2 Vous pouvez également ancrer des mots-clés si vous souhaitez afficher en permanence une liste des mots-clés préférés. Vous pouvez aussi faire glisser n'importe quel mot-clé de la liste des motsclés dans l'onglet Gestionnaire de mots-clés sur un champ d'affichage de mot-clé rapide pour remplacer le mot-clé rapide actuel par votre mot-clé préféré. Barre des tâches inférieure Les options de configuration suivantes sont disponibles dans la barre des tâches inférieure de l'écran Photos et vidéos : Bouton Menu Ouvre une fenêtre de l'Explorateur Windows permettant de rechercher et d'ouvrir des fichiers multimédias supplémentaires stockés sur votre ordinateur. Affiche toutes les entrées disponibles pour créer des projets dans Nero MediaHome. L'entrée Album photo vous permet par exemple de créer votre propre album photo personnalisé. Une fenêtre dans laquelle vous pouvez saisir le nom du nouvel album photo s'ouvre. Menu Affiche les projets existants tels que vos diaporamas précédemment créés. Vous pouvez choisir d'ajouter votre ou vos élément(s) à n'importe lequel de vos projets. Au moins un élément doit être sélectionné. Nero MediaHome 19 Photos et vidéos Démarre la lecture d'un diaporama instantané. Le diaporama est présenté avec des transitions et une musique de fond par défaut. Les diaporamas sont lus en mode plein écran. Bouton Pour éviter les conflits, toute musique de fond en cours de lecture est interrompue et la priorité est donnée à la musique du diaporama. Vous pouvez présélectionner les photos et les vidéos que vous souhaitez lire dans votre diaporama instantané. Affiche l'écran Édition de photos dans lequel vous pouvez afficher, modifier et améliorer vos photos. Bouton Au moins un élément doit être sélectionné. Affiche les options de partage disponibles. Vous pouvez envoyer des éléments via e-mail ou publier du contenu sur une communauté en ligne. Menu Au moins un élément doit être sélectionné. Menu Affiche davantage de fonctionnalités. Menu Vous permet de sélectionner un périphérique sur lequel vous pouvez diffuser les éléments sélectionnés. Bouton Ouvre la fenêtre Gravure qui répertorie toutes les options de gravure disponibles. Vous pouvez également choisir de copier un disque entier. Bouton Fait pivoter l'élément sélectionné de 90° vers la gauche ou vers la droite. / Au moins un élément doit être sélectionné. Ajoute l'élément correspondant à la liste des éléments marqués ou le supprime de cette liste. Bouton / Cliquez sur l'entrée Éléments marqués sous l'entrée principale Photos et vidéos (dans l'arborescence située à gauche) pour afficher uniquement votre liste d'éléments marqués. Au moins un élément doit être sélectionné. Voir aussi: Photos et vidéos →16 Nero MediaHome 20 Photos et vidéos 4.2.1 Plus de fonctionnalités Les options suivantes sont disponibles dans le menu Copier vers : Ouvre la fenêtre Copier les fichiers sélectionnés vers. Vous pouvez y choisir le périphérique cible sur lequel vous souhaitez copier les fichiers sélectionnés. Au moins un élément doit être sélectionné. Un périphérique cible doit être connecté. Ouvre l'Explorateur Windows dans une nouvelle fenêtre et y affiche Ouvrir avec l'Ex- le chemin du répertoire dans lequel l'élément sélectionné est stocké plorateur Windows sur votre ordinateur. Au moins un élément doit être sélectionné. Imprimer La fenêtre Imprimer s'ouvre. Vous pouvez sélectionner votre imprimante et vos préférences d'impression. Cliquez sur le bouton Imprimer pour démarrer le processus d'impression. Nero Video Ouvre Nero Video pour poursuivre l'édition de votre fichier multimédia. Disponible uniquement pour les vidéos. Au moins un élément doit être sélectionné. Nero Recode Ouvre Nero Recode pour poursuivre l'édition de votre fichier multimédia. Disponible uniquement pour les vidéos. Au moins un élément doit être sélectionné. Modifier la date et l'heure Ouvre la fenêtre Changer la date et l'heure, à partir de laquelle vous pouvez ajuster la date et l'heure d'origine d'une photo ou d'une vidéo. Supprimer de la bibliothèque Retire un élément ou une pile entière de la bibliothèque Nero MediaHome. Les éléments resteront dans leur dossier d'origine sur votre disque dur. Vous pouvez restaurer des fichiers supprimés vers la bibliothèque Nero MediaHome en allant dans la catégorie Bibliothèque de la fenêtre Options. Au moins un élément doit être sélectionné. Supprimer du disque dur Renommer Supprime un élément ou une pile entière de la bibliothèque Nero MediaHome et de votre ordinateur. Au moins un élément doit être sélectionné. Vous permet de modifier le nom du fichier en question, tel qu'il a été enregistré sur votre ordinateur. Au moins un élément doit être sélectionné. Nero MediaHome 21 Photos et vidéos 4.2.1.1 Modifier la date et l'heure Les options suivantes sont disponibles dans la fenêtre Modifier la date et l'heure : Élément sélectionné Affiche un aperçu de la photo ou de la vidéo que vous avez sélectionnée. Date et heure d'origine Affiche la date et l'heure d'origine. Modifier la date et l'heure Affiche des zones d'édition grâce auxquelles vous pouvez ajuster la date et l'heure selon vos préférences. Un bouton supplémentaire vous permet d'ouvrir un calendrier afin de pouvoir sélectionner la date désirée. La différence exacte avec les valeurs d'origine (en années, jours, heures, minutes et secondes) s'affiche en dessous. 4.3 Liste d'éléments marqués Si vous pointez votre curseur sur la vignette d'une photo, d'une vidéo (écran Photos et vidéos), d'un album ou d'un morceau de musique (écran Musique) une icône s'affiche dans le coin supérieur droit. Activez l'icône pour marquer la vignette. De cette manière, vous pouvez réaliser une sélection. Cliquez sur l'entrée Éléments marqués, située sous l'entrée d'écran principal dans l'arborescence située à gauche, pour afficher uniquement votre liste d'éléments marqués. Cliquez de nouveau sur l'icône marquée par pour supprimer l'élément de la liste Élé- ments marqués. Cliquez sur le bouton Supprimer tous les marqueurs dans la barre des tâches supérieure de l'écran Éléments marqués pour supprimer toute la présélection et commencer un nouvel échantillon. Une présélection peut s'avérer utile si vous souhaitez démarrer un diaporama instantané qui affiche uniquement certaines photos ou si vous voulez graver un CD audio avec des morceaux sélectionnés. Vos photos et vidéos sélectionnées sont triées par défaut dans l'ordre dans lequel vous avez dans la barre des tâches ajouté manuellement les éléments. Cliquez sur le bouton supérieure pour modifier l'ordre de tri (réarrangement de l'affichage). Lorsque vous double-cliquez sur une photo ou une vidéo dans votre liste de lecture, un aperçu de la photo apparaît (écran Affichage de photos) ou l'écran Lecture (vidéos) apparaît. La lecture d'une piste démarre lorsque vous double-cliquez dessus. 4.4 Albums Vos compilations d'album et d'Album intelligent sont répertoriées sous l'entrée Photos et vidéos de l'arborescence ; vous pouvez toujours ouvrir et modifier des créations existantes à partir de cet endroit. Lorsque vous double-cliquez sur une photo ou une vidéo de l'album sélectionné, un aperçu de la photo s'affiche sur l'écran Affichage de photos ou l'écran Lecture (vidéos) apparaît. Nero MediaHome 22 Photos et vidéos Si vous voulez créer un album, cliquez sur le menu dans la barre des tâches inférieure de l'écran de navigation parmi les photos et vidéos. Une fenêtre dans laquelle vous pouvez saisir le nom du nouvel album s'ouvre. Vous pouvez toujours ajouter d'autres photos et vidéos à vos albums existants. Cliquez sur le bouton dans la barre des tâches inférieure de l'écran de navigation parmi les photos et vidéos et sélectionnez votre album dans les projets affichés. Si vous voulez créer un Album intelligent, cliquez sur le menu dans la barre des tâches inférieure de l'écran de navigation des photos et vidéos ; l'onglet Rechercher doit être sélectionné pour afficher l'option de configuration Album intelligent. Un nouvel album intelligent est créé en fonction de votre sélection de mot-clé actuelle. De nouvelles photos et vidéos correspondant à ces critères sont automatiquement ajoutées à l'album. Par exemple, si vous aviez choisi les deux mots-clés Voile et Mer pour une recherche combinée et pour créer votre nouvel Album intelligent, chaque élément supplémentaire que vous envoyez vers votre bibliothèque et marqué avec les mots-clés Voile et Mer sera automatiquement ajouté à l'album. Un élément marqué avec ces deux mots-clés ainsi qu'avec d'autres mots-clés (tels que Plage, 2012, Soleil) sera également ajouté à l'album, tandis qu'une photo ou une vidéo ne comportant pas l'un des deux mots-clés (dans ce cas : Voile et Mer) ne sera pas ajoutée. Bien sûr, vous pouvez baser votre Album intelligent sur plus de deux mots-clés. Si vous cliquez sur l'un de vos albums dans l'arborescence, le contenu est affiché sous forme de miniatures. Les photos et vidéos de vos albums sont triées par défaut dans l'ordre dans lequel vous avez ajouté manuellement les éléments (Manuellement). Cliquez sur le dans la barre des tâches supérieure pour modifier l'ordre de tri (réarmenu déroulant rangement de l'affichage). De plus, l'Album intelligent affiche les mots-clés choisis sous la barre des tâches supérieure. Vous pouvez supprimer des mots-clés mais ne pouvez pas ajouter des critères de tri supplémentaires. Les entrées ajustées suivantes sont disponibles dans le menu Supprimer de l'album Renommer : Supprime les éléments sélectionnés d'un album. Au moins un élément doit être sélectionné dans l'album correspondant. Vous permet de modifier le nom de la photo ou de la vidéo sélectionnée. Supprimer l'album ou l'album intelligent. Les photos et vidéos qu'il Supprimer l'album contient ne sont plus affichées dans la sélection d'album correspon[intelligent] dante. Nero MediaHome 23 Photos et vidéos Renommer l'album Vous permet de modifier le nom de l'album ou de l'album intelligent. [intelligent] Voir aussi: Photos et vidéos →16 4.5 Visages L'onglet Visages de l'écran de navigation parmi les photos et vidéos répertorie toutes les photos dont les visages sont détectés et marqués, en groupes de piles triés en fonction des personnes présentes sur les photos. Vous pouvez également donner des noms aux personnes non nommées suggérées (zone inférieure de l'écran). Vous pouvez par ailleurs simplement déplacer ces miniatures ou piles de la liste de personnes non nommées vers les piles de visages déjà reconnus et nommés. La reconnaissance faciale vous permet de retrouver facilement les photos des personnes que vous cherchez si vous voulez, par exemple, créer un diaporama personnalisé. Si Nero MediaHome n'a pas détecté de visage sur vos photos, l'écran affiche un court paragraphe sur Nero MediaHome Faces. Lorsque Nero MediaHome a détecté des visages sur vos photos, vous pouvez commencer à attribuer des noms aux miniatures ou aux piles. Onglet Visages Si vous double-cliquez sur une pile dans l'aperçu, toutes les photos confirmées d'un visage marqué ainsi que des suggestions supplémentaires sont répertoriées dans une vue de navigation par personne. Vous pouvez accepter ou refuser une suggestion ou attribuer des pho- Nero MediaHome 24 Photos et vidéos tos à d'autres personnes. En cliquant sur le bouton Confirmer tout (à droite), vous acceptez toutes les photos suggérées. En cliquant sur le bouton Tous les visages dans le coin supérieur gauche de l'onglet, vous retournez à l'aperçu. Si Nero MediaHome Faces ne reconnaît pas le visage d'une personne déjà marquée sur une photo, vous pouvez ajouter la photo manuellement dans l'écran Édition de photos. De même que pour l'onglet Plan chronologique, si vous passez votre curseur sur une photo ou une pile, l'icône s'affiche dans le coin supérieur gauche. Activez l'icône pour mar- quer l'élément. De cette manière, vous pouvez réaliser une sélection. Cliquez sur l'entrée Éléments marqués sous l'entrée principale Photos et vidéos (dans l'arborescence située à gauche) pour afficher uniquement votre liste d'éléments marqués. Voir aussi: Ajout de noms aux visages →27 4.5.1 Barre des tâches supérieure Les options de configuration restent en outre disponibles dans la barre des tâches supérieure, comme dans l'onglet Plan chronologique sur l'écran de navigation principal parmi les photos et vidéos. Nero MediaHome Faces ajoute les options de configuration suivantes : Bouton Affiche uniquement les visages des personnes marquées sur une photo. Cette vue est sélectionnée par défaut. Disponible uniquement dans la vue de navigation par personne. Bouton Affiche les photos entières des personnes marquées. Disponible uniquement dans la vue de navigation par personne. Liste déroulante Filtre les éléments répertoriés dans l'aperçu. Toutes les photos d'une personne marquée sont affichées par défaut. Vous pouvez choisir de filtrer la liste par photos confirmées ou suggérées. Voir aussi: Visages →24 4.5.2 Barre des tâches inférieure Les options de configuration restent disponibles dans la barre des tâches inférieure comme dans l'onglet Plan chronologique de l'écran de navigation principal parmi les photos et vidéos. Nero MediaHome Faces ajoute les options de configuration suivantes : Menu Affiche toutes les entrées disponibles pour créer des projets dans Nero MediaHome. L'entrée supplémentaire Groupe de personnes crée un nouveau groupe de visages marqués. Une fenêtre dans laquelle vous pouvez saisir un nom pour le nouveau groupe s'ouvre. Nero MediaHome 25 Photos et vidéos Vous pouvez ajouter une personne à un groupe (par exemple membres de la famille) ou à différents groupes (par exemple amis, camarades de classe, collègues). Cliquez sur l'entrée [Nom du groupe] sous l'entrée principale Photos et vidéos dans l'arborescence située à gauche pour afficher uniquement les membres du groupe sélectionné. Menu Affiche les projets existants tels que vos diaporamas précédemment créés. L'entrée supplémentaire Groupe de personnes vous permet d'ajouter un(des) visage(s) marqué(s) à n'importe lequel de vos groupes de personnes répertoriés. Au moins un élément doit être sélectionné. Voir aussi: Visages →24 Plus de fonctionnalités →26 4.5.2.1 Plus de fonctionnalités Les entrées ajustées suivantes sont disponibles dans le menu de l'onglet Visages : Passer à quelqu'un Affiche les autres noms possibles à attribuer à un visage. d'autre Au moins une photo doit être sélectionnée. Définir comme première photo Sélectionne la photo qui sera affichée en tant que photo d'aperçu d'une personne dans la vue d'ensemble de Visages. Une seule photo doit être sélectionnée. Disponible uniquement dans l'onglet Visages de la vue de navigation par personne. Supprime le marquage du nom attribué à un visage. Ce n'est pas [Nom] Une seule photo doit être sélectionnée. Disponible uniquement dans l'onglet Visages de la vue de navigation par personne. Confirme la sélection ou toutes les suggestions supplémentaires (Confirmer tout) répertoriées pour une personne marquée. Confirmer Supprimer une personne Disponible uniquement dans l'onglet Visages de la vue de navigation par personne. Au moins une suggestion supplémentaire doit être sélectionnée. Supprime le marquage du nom pour la personne sélectionnée. Les photos ne sont plus affichées dans l'onglet Visages. Au moins une photo doit être sélectionnée. Disponible uniquement dans l'onglet Visages de la vue de navigation par personne. Nero MediaHome 26 Photos et vidéos Renommer la personne Vous permet de modifier le nom de la personne marquée dans le champ de saisie. Au moins une photo doit être sélectionnée. Disponible uniquement dans l'onglet Visages de la vue de navigation par personne. Voir aussi: Barre des tâches inférieure →25 4.5.3 Ajout de noms aux visages La condition suivante doit être remplie : ▲ La photo souhaitée s'ouvre pour modification dans l'écran Édition de photos. Pour ajouter un nom à un visage, procédez comme suit : 1. Cliquez sur le bouton dans la barre des tâches inférieure. L'onglet Visages s'ouvre dans la colonne gauche de l'écran. Chaque visage reconnu est automatiquement marqué à l'aide d'un rectangle. 2. Entrez le nom de la personne dans la zone d'édition Nommer la personne situé sous le rectangle et appuyez sur la touche Entrée de votre clavier. 3. Si le visage d'une personne présente sur votre photo n'a pas été reconnu automatiquement et que vous souhaitez le marquer : 1. Cliquez sur le bouton Ajouter un visage dans l'onglet Visages. Un rectangle en surbrillance s'affiche dans la zone Contenu. 2. Faites glisser le rectangle sur le visage de la personne que vous souhaitez ajouter. Vous pouvez redimensionner le rectangle en étirant ses côtés ou ses angles. Le rectangle en surbrillance s'adapte. 3. Entrez le nom de la personne dans le champ de saisie Nommer la personne situé sous le rectangle et appuyez sur la touche Entrée de votre clavier. Toutes les modifications apportées à la photo sont enregistrées. L'onglet Visages de l'écran de navigation parmi les photos et vidéos répertorie à présent toutes les photos dont les visages sont marqués, en groupes de piles triés en fonction des personnes présentes sur les photos. Vous venez d'ajouter un nom à un visage. Vous pouvez également nommer directement des personnes dans l'onglet Visages dans l'écran de navigation des photos et des vidéos : sélectionnez une photo puis cliquez sur le bouton dans la barre des tâches supérieur pour ouvrir l'onglet Infos sur le support et saisir le nom dans le champ de saisie Nommer la personne. Voir aussi: Édition général de photos →37 Visages →24 Nero MediaHome 27 Photos et vidéos 4.6 Groupes de personnes Vos groupes de personnes sont répertoriés sous l'entrée Photos et vidéos de l'arborescence ; vous pouvez toujours ouvrir et modifier des groupes existants à partir d'ici. Cliquez sur l'entrée [Groupe de personnes] de l'arborescence pour afficher les personnes que vous avez ajoutées sous forme de vignette. Lorsque vous double-cliquez sur une photo du groupe que vous avez sélectionné, un aperçu de la photo s'affiche (écran Affichage de photos). Si vous voulez créer un groupe de personnes pour les visages marqués, cliquez sur le menu de la barre des tâches inférieure, dans l'onglet Visages. Une fenêtre dans laquelle vous pouvez saisir un nom pour le nouveau groupe s'ouvre. Vous pouvez toujours ajouter plus de personnes à vos groupes existants. Sélectionnez la ou les personnes désirées, cliquez sur le bouton de la barre des tâches inférieure dans l'onglet Visages et choisissez votre groupe à partir des projets affichés. Vous pouvez ajouter une personne à un groupe (par exemple membres de la famille) ou à différents groupes (par exemple amis, camarades de classe, collègues). Les options de configuration restent disponibles dans la barre des tâches supérieure, comme dans l'onglet Plan chronologique sur l'écran de navigation principal parmi les photos et vidéos. La vue [Groupe de personnes] ajoute les options de configuration suivantes : Bouton Bouton Liste déroulante Affiche uniquement les visages des personnes marquées sur une photo. Cette vue est sélectionnée par défaut. Affiche les photos entières des personnes marquées. Modifie l'ordre de tri (réarrangement de l'affichage). Par défaut, vos membres de groupe sont triés par ordre dans lequel vous les avez ajoutés manuellement au groupe. Les noms des personnes d'un groupe sont répertoriés sous la barre des tâches supérieure. Pour supprimer une personne d'un groupe, cliquez sur le bouton à côté de l'affichage du nom (à droite). Les entrées ajustées suivantes sont disponibles dans le menu : Passer à quelqu'un Affiche les autres noms possibles à attribuer à un visage. d'autre Au moins une photo doit être sélectionnée. Ce n'est pas [Nom] Supprimer le groupe de personnes Supprime le marquage du nom attribué à un visage. Une seule photo doit être sélectionnée. Supprime le groupe de personnes. Les visages marqués qu'il contient ne sont plus affichés en tant que groupe. Nero MediaHome 28 Photos et vidéos Renommer le groupe de personnes Vous permet de modifier le nom du groupe de personnes. Voir aussi: Photos et vidéos →16 4.7 Rechercher L'onglet Rechercher de l'écran de navigation parmi les photos et vidéos affiche la vue de navigation par mots-clés de Nero MediaHome. Similaire à un nuage de mots-clés sur les blogs, les mots-clés et leurs combinaisons peuvent être utilisés pour rechercher ou filtrer des ressources multimédias spécifiques. Les mots-clés existants sont affichés dans la zone supérieure de l'écran, vous permettant ainsi de créer une requête. Onglet Rechercher Les noms de tous les dossiers situés à un niveau supérieur sont automatiquement marqués pour tous les fichiers multimédias dans Nero MediaHome. Par exemple, un fichier enregistré dans le dossier Vacances > sous-dossier Camping > sous-dossier Yosemite sur votre ordinateur sera associé à Yosemite, Camping et Vacances. Le nuage de mots-clés répertorie également les mots-clés que vous avez attribués manuellement ainsi que les noms des visages marqués de Nero MediaHome Faces. Par défaut, les mots-clés sont affichés par ordre alphabétique avec différents styles de police indiquant la quantité d'éléments que contiennent les dossiers. Nero MediaHome 29 Photos et vidéos Outre les mots-clés donnés, vous pouvez également marquer manuellement un ou plusieurs éléments pour y ajouter des informations contextuelles telles que des occasions, des événements ou des descriptions. Vous pouvez toujours ajouter manuellement des mots-clés dans l'onglet Infos sur le support de n'importe quel écran de navigation. Sélectionnez l'élément pour ajouter un mot-clé. Ou utilisez les Mots-clés rapides affichés dans les onglets Infos sur le support et Gestionnaire de mots-clés. Les options de configuration suivantes sont disponibles dans l'onglet : Bouton Zone d'édition Entrer un mot-clé Permet de développer l'affichage du nuage de mots-clés ou de le réduire. Vous permet de sélectionner un mot-clé du nuage ou de saisir un mot-clé dans la zone d'édition. Les résultats sont affichés en dessous. Une zone d'édition supplémentaire s'affiche lorsque vous saisissez votre premier mot-clé ; une troisième zone d'édition lorsque vous entrez votre deuxième mot-clé et ainsi de suite. Vous pouvez ajouter plusieurs mots-clés pour une recherche combinée. Vous permet de supprimer le ou les mot(s)-clé du ou des zones d'édition. Vous pouvez également supprimer un mot-clé de la recherche com- Bouton Effacer la sélection des mots-clés binée en cliquant sur pondant. dans la zone d'édition du mot-clé corres- Les options de configuration restent en outre disponibles dans la barre des tâches supérieure, comme dans l'onglet Plan chronologique sur l'écran de navigation principal parmi les photos et vidéos. La vue de l'onglet Rechercher ajoute l'option de configuration suivante : Boutons Affiche tous les mots-clés par défaut. Vous pouvez sélectionner les boutons Dossiers, Visages, Mots-clés et/ou Albums si vous préférez répertorier uniquement les résultats de mots-clés correspondants dans la zone supérieure de l'écran. Les options de configuration restent disponibles dans la barre des tâches inférieure comme dans l'onglet Plan chronologique de l'écran de navigation principal parmi les photos et vidéos. La vue de l'onglet Rechercher ajoute l'option de configuration suivante : Menu Affiche toutes les entrées disponibles pour créer des projets dans Nero MediaHome. L'entrée supplémentaire Album intelligent crée un nouvel album intelligent fondé sur votre sélection de mots-clés actuelle. De nouvelles photos et vidéos correspondant à ces critères sont automatiquement ajoutées à l'album. Nero MediaHome 30 Photos et vidéos Par exemple, si vous aviez choisi les deux mots-clés Voile et Mer pour une recherche combinée et pour créer votre nouvel Album intelligent, chaque élément supplémentaire que vous envoyez vers votre bibliothèque et marqué avec les mots-clés Voile et Mer sera automatiquement ajouté à l'album. Un élément marqué avec ces deux mots-clés ainsi qu'avec d'autres mots-clés (tels que Plage, 2012, Soleil) sera également ajouté à l'album, tandis qu'une photo ou une vidéo ne comportant pas l'un des deux mots-clés (dans ce cas : Voile et Mer) ne sera pas ajoutée. Bien sûr, vous pouvez baser votre Album intelligent sur plus de deux mots-clés. 4.8 Aperçu des photos Un aperçu de votre photo s'affiche dans l'écran Affichage des photos lorsque vous doublecliquez sur la vignette correspondante dans l'écran de navigation parmi les photos et vidéos. Vous pouvez ici afficher, modifier et améliorer vos photos. Écran d'édition de photos Cliquez sur le bouton dans la partie supérieure gauche de l'écran (en-tête) pour revenir à l'écran précédent. Si vous placez le curseur dans le tiers supérieur de la zone Contenu, une bande de miniatures apparaît. La bande de miniatures affiche tous les éléments que vous avez sélectionnés dans l'écran de navigation parmi les photos (vignette sélectionnée). Si vous n'avez sélectionné qu'un seul élément, la bande de miniatures affiche les photos du groupe correspondant. Si une photo est marquée comme notée, les étoiles de notation sont affichées dans le coin inférieur droit de la vignette correspondante. Nero MediaHome 31 Photos et vidéos Vous pouvez parcourir les éléments de la bande de miniatures à l'aide des boutons et . Cliquez sur une vignette pour choisir la photo correspondante et l'afficher dans la zone de contenu. Vous pouvez également passer à la photo suivante ou revenir à la photo précédente en cliquant sur les boutons et , à gauche et à droite de la photo dans la zone de contenu. Voir aussi: Photos et vidéos →16 Barre des tâches supérieure →32 Barre de tâches inférieure →32 4.8.1 Barre des tâches supérieure Des options supplémentaires de configuration s'affichent dans la barre des tâches supérieure de l'écran Affichage de photos. Les options de paramétrage suivantes sont disponibles : Curseur Zoom Zoom en avant et en arrière sur la vue de contenu. Bouton Active/Désactive la bande de miniatures Bouton Montre l'élément affiché dans sa taille originale ou l'adapte à la taille de la zone de contenu. Les proportions sont préservées. Bouton Affiche un élément en plein écran. Voir aussi: Aperçu des photos →31 4.8.2 Barre de tâches inférieure Les options de configuration suivantes sont disponibles dans la barre des tâches inférieure de l'écran Affichage des photos : Bouton Ouvre une fenêtre de l'Explorateur Windows permettant de rechercher et d'ouvrir des fichiers multimédias supplémentaires stockés sur votre ordinateur. Nero MediaHome 32 Photos et vidéos Ouvre l'onglet Visages à gauche. Chaque visage reconnu est marqué à l'aide d'un rectangle. Entrez un nom pour les marquer. La reconnaissance faciale vous permet de trier votre bibliothèque de photos en fonction des personnes présentes sur vos photos. Si le visage d'une personne n'est pas automatiquement reconnu et marqué à l'aide d'un rectangle, cliquez sur le bouton Ajouter un visage manquant dans l'onglet Visages. Faites glisser le rectangle sur le visage de la personne que vous souhaitez ajouter et entrez un nom dans le champ de saisie Nommer la personne situé en dessous du rectangle puis cliquez sur le bouton OK dans l'onglet. Bouton Ouvre les onglets d'édition dans la colonne gauche de l'écran où vous pouvez sélectionner plusieurs effets, ajustements et améliorations présentés dans trois onglets correspondants. (Voir le chapitre Édition de photos.) Bouton Démarre la lecture d'un diaporama instantané. Le diaporama est présenté avec des transitions et une musique de fond par défaut. Les diaporamas sont lus en mode plein écran. Bouton Pour éviter les conflits, toute musique de fond en cours de lecture est interrompue et la priorité est donnée à la musique du diaporama. Affiche les options de partage disponibles. Vous pouvez envoyer des éléments via e-mail ou publier du contenu sur une communauté en ligne. Menu Au moins un élément doit être sélectionné. Menu Affiche davantage de fonctionnalités. Bouton Vous permet de sélectionner un périphérique sur lequel vous pouvez diffuser les éléments sélectionnés. Bouton Ouvre la fenêtre Gravure qui répertorie toutes les options de gravure disponibles. Vous pouvez également choisir de copier un disque entier. Bouton Fait pivoter l'élément sélectionné de 90° vers la gauche ou vers la droite. / Ajoute l'élément correspondant à la liste des éléments marqués ou le supprime de cette liste. Bouton / Cliquez sur l'entrée Éléments marqués sous l'entrée principale Photos et vidéos (dans l'arborescence située à gauche) pour afficher uniquement votre liste d'éléments marqués. Nero MediaHome 33 Photos et vidéos Voir aussi: Aperçu des photos →31 Plus de fonctionnalités →34 4.8.2.1 Plus de fonctionnalités Les entrées suivantes sont disponibles dans le Envoyer vers de l'écran Affichage de photos : Ouvre la fenêtre Copier les fichiers sélectionnés vers. Vous pouvez y choisir le périphérique cible sur lequel vous souhaitez copier les fichiers sélectionnés. Ouvre l'Explorateur Windows dans une nouvelle fenêtre et y affiche Ouvrir avec l'Exle chemin du répertoire dans lequel l'élément sélectionné est stocké plorateur Windows sur votre ordinateur. Imprimer Supprimer de la bibliothèque La fenêtre Imprimer s'ouvre. Vous pouvez sélectionner votre imprimante et vos préférences d'impression. Cliquez sur le bouton Imprimer pour démarrer le processus d'impression. Retire un élément ou une pile entière de la bibliothèque Nero MediaHome. Les éléments resteront dans leur dossier d'origine sur votre disque dur. Vous pouvez restaurer des fichiers supprimés vers la bibliothèque Nero MediaHome en allant dans la catégorie Bibliothèque de la fenêtre Options. Au moins un élément doit être sélectionné. Supprimer du disque dur Supprime un élément ou une pile entière de la bibliothèque Nero MediaHome et de votre ordinateur. Au moins un élément doit être sélectionné. Voir aussi: Barre de tâches inférieure →32 4.9 Édition de photos L'écran Édition de photos s'affiche avec des onglets d'édition dans la colonne gauche de l'écran lorsque vous cliquez sur le bouton Éditer dans la barre des tâches inférieure de l'écran de navigation parmi les photos et vidéos. Vous pouvez également afficher l'écran Édition de photos via l'écran Affichage de photos en cliquant sur le bouton de la barre des tâches inférieure. Cliquez sur le bouton dans la partie supérieure gauche de l'écran (en-tête) pour revenir à l'écran précédent. Nero MediaHome 34 Photos et vidéos Vous pouvez passer à la photo suivante ou revenir à la photo précédente en cliquant sur les et boutons à gauche et à droite de la photo dans la zone de contenu. Les options de configuration dans la barre des tâches inférieure et supérieure restent les mêmes en mode édition et aperçu. (Voir le chapitre Aperçu des photos.) Vous pouvez également sélectionner plusieurs effets, ajustements et améliorations présentées dans les trois onglets suivants : Améliorer Ajuster Affiche plusieurs options d'amélioration que vous pouvez utiliser pour améliorer l'impact visuel de vos photos. Affiche plusieurs curseurs. Vous pouvez utiliser ces options de modification pour améliorer l'impression visuelle de vos photos. Un aperçu de vos ajustements s'affiche dans la zone de contenu. Répertorie les effets de couleurs et d'édition que vous pouvez choisir afin de modifier vos photos. Effets Si vous placez le curseur sur une vignette d'effet, un aperçu du résultat s'affiche dans la zone de contenu. Cliquez sur la vignette pour réellement appliquer l'effet de votre choix. Si vous n'êtes pas totalement satisfait de l'amélioration, cliquez simplement sur les boutons ou dans la zone inférieure des onglets pour annuler ou répéter les étapes d'édition ; ou cliquez sur le bouton Revenir à l'original. Voir aussi: Édition général de photos →37 Onglet Améliorer →35 Onglet Ajuster →36 Onglet Effets →37 4.9.1 Onglet Améliorer Les boutons suivants sont disponibles dans l'onglet Améliorer : Amélioration automatique Améliore automatiquement la qualité en fonction des termes de référence. Exposition automatique Améliore automatiquement l'exposition de vos photos en fonction des termes de référence. Couleur automatique Améliore automatiquement la couleur de vos photos en fonction des termes de référence. Cette option est une alternative à la correction manuelle des couleurs. Nero MediaHome 35 Photos et vidéos Rogner Affiche un menu déroulant Option de recadrage comportant plusieurs modèles qui définissent les proportions d'un cadre de rognage. Vous pouvez aussi changer manuellement la taille de votre élément. Renforcer Affiche un curseur qui vous permet d'incliner votre photo selon l'angle souhaité. Suppression des yeux rouges Supprime automatiquement les yeux rouges de vos photos. La fenêtre Suppression des yeux rouges s'ouvre et le curseur devient une croix. Si vous n'êtes pas totalement satisfait de l'amélioration, cliquez simplement sur les boutons ou en dessous pour annuler ou répéter les étapes d'édition ou cliquez sur le bouton Revenir à l'original. Voir aussi: Édition de photos →34 4.9.2 Onglet Ajuster Les curseurs suivants sont disponibles dans l'onglet Ajuster : Aviver Ajuste la luminosité de la couleur. Déplacez le curseur pour définir la valeur souhaitée. Rétroéclairage Éclaire l'image par derrière pour améliorer la séparation entre les objets et leur arrière-plan dans l'image. Déplacez le curseur pour définir la valeur souhaitée. Température de couleur Ajuste les couleurs primaires. Déplacez le curseur vers la droite ou vers la gauche pour modifier la teinte de couleur primaire. Saturation Ajuste la saturation des couleurs. Déplacez le curseur vers la droite pour augmenter la saturation, ou vers la gauche pour la diminuer. Si vous n'êtes pas totalement satisfait de l'amélioration, cliquez simplement sur les boutons ou en dessous pour annuler ou répéter les étapes d'édition ou cliquez sur le bouton Revenir à l'original. Le bouton Réinitialiser dans la zone inférieure de l'onglet Ajuster positionne tous les curseurs dans leur position d'origine. Voir aussi: Édition de photos →34 Nero MediaHome 36 Photos et vidéos 4.9.3 Onglet Effets Les boutons suivants sont disponibles dans l'onglet Effets : Sépia Niveaux de gris Flou Netteté Rougeoiement Affiche votre photo avec un effet de couleur sépia. Affiche votre photo en noir et blanc. Rend votre image floue. Accentue la netteté de l'affichage. Ajoute un effet de lumière intense à votre image. Antique Donne à votre photo un aspect vintage. Vignette Place une ombre de vignette sombre par-dessus votre photo. Cadres Encadre votre photo. (Simple cadre blanc.) Si vous n'êtes pas totalement satisfait de l'amélioration, cliquez simplement sur les boutons ou en dessous pour annuler ou répéter les étapes d'édition ou cliquez sur le bouton Revenir à l'original. Voir aussi: Édition de photos →34 4.9.4 Édition général de photos Pour modifier et améliorer des photos dans Nero MediaHome, procédez comme suit : 1. Cliquez sur l'entrée principale Photos et vidéos dans l'arborescence située à gauche. L'écran de navigation parmi les photos et vidéos s'ouvre. 2. Sélectionnez la photo que vous souhaitez éditer. 3. Cliquez sur le bouton dans la barre des tâches inférieure. L'écran Édition de photos s'affiche en mode édition avec des onglets d'édition dans la colonne gauche de l'écran. Un aperçu de la photo présélectionnée s'affiche dans la zone de contenu. 4. Cliquez sur le bouton Amélioration automatique dans l'onglet Améliorer. La qualité de la photo sélectionnée est automatiquement améliorée en fonction des termes de référence. 5. Si vous souhaitez ajuster davantage une photo en la recadrant ou en ajoutant des effets, choisissez l'option d'édition correspondante dans les onglets. Toutes les modifications sont automatiquement enregistrées dans votre photo. Vous venez d'éditer et d'améliorer une photo. Nero MediaHome 37 Photos et vidéos Voir aussi: Édition de photos →34 Ajout de noms aux visages →27 Suppression des yeux rouges →38 Ajouter d'effets aux photos →38 Recadrage d'une photo →39 4.9.4.1 Suppression des yeux rouges La condition suivante doit être remplie : ▲ La photo souhaitée s'ouvre pour modification dans l'écran Édition de photos. Pour supprimer les yeux rouges d'une photo, procédez comme suit : 1. Cliquez sur le bouton Suppression des yeux rouges dans l'onglet Améliorer. Les yeux rouges sont automatiquement supprimés. La fenêtre Suppression des yeux rouges s'ouvre. Le curseur est changé en croix. 2. Si vous n'êtes pas totalement satisfait de l'amélioration automatique : 1. Maintenez le bouton gauche de la souris appuyé et formez un rectangle autour de la zone concernée de la photo. 2. Relâchez le bouton de la souris pour appliquer l'effet. Les yeux rouges sont automatiquement supprimés. Toutes les modifications sont automatiquement enregistrées dans la photo. Vous venez de supprimer les yeux rouges d'une photo. Voir aussi: Édition général de photos →37 4.9.4.2 Ajouter d'effets aux photos La condition suivante doit être remplie : ▲ La photo souhaitée s'ouvre pour modification dans l'écran Édition de photos. Pour ajouter un effet à une photo, procédez comme suit : 1. Cliquez sur l'onglet Effets. Les effets de couleurs et d'édition sont répertoriés. 2. Si vous souhaitez voir un aperçu d'un effet, placez le curseur de la souris sur la vignette d'un effet. Un aperçu du résultat s'affiche dans la zone de contenu. 3. Cliquez sur la vignette correspondante pour appliquer effectivement l'effet souhaité. L'effet est ajouté à la photo. Vous venez d'ajouter un effet à une photo. Nero MediaHome 38 Photos et vidéos Voir aussi: Édition général de photos →37 4.9.4.3 Recadrage d'une photo La condition suivante doit être remplie : ▲ La photo souhaitée s'ouvre pour modification dans l'écran Édition de photos. Pour rogner votre photo, procédez comme suit : 1. Cliquez sur le bouton Rogner dans l'onglet Améliorer. Les options de rognage s'affichent dans l'onglet ; un rectangle s'affiche dans la zone de contenu. Vous pouvez choisir plusieurs modèles qui définissent les proportions d'un cadre de rognage. Vous pouvez aussi changer manuellement la taille de votre élément. 2. Si vous souhaitez choisir un format défini : 1. Sélectionnez l'entrée correspondante dans le menu déroulant. Le rectangle en surbrillance de la zone Contenu s'adapte. 2. Si vous souhaitez faire pivoter le cadre de rognage de la position horizontale à la position verticale, ou vice versa, cliquez sur le bouton Paysage/Portrait. Le rectangle en surbrillance s'adapte. 3. Si vous souhaitez procéder manuellement au rognage : 1. Sélectionnez l'entrée Manuel dans le menu déroulant. Un rectangle en surbrillance s'affiche dans la zone Contenu. 2. Passez le curseur de la souris sur un angle du cadre de rognage. Le curseur se transforme en outil de rognage. 3. Cliquez, maintenez et déplacez l'outil de rognage pour ajuster la taille du rectangle et le cadre de rognage. 4. Cliquez et maintenez le rectangle et déplacez le cadre de rognage jusqu'à la position souhaitée dans la zone Contenu. Le rectangle en surbrillance s'adapte. 4. Cliquez sur le bouton Appliquer. L'élément est coupé à la taille du rectangle en surbrillance. Toutes les modifications sont automatiquement enregistrées dans la photo. Vous venez de recadrer une photo. Voir aussi: Édition général de photos →37 Nero MediaHome 39 Photos et vidéos 4.10 Lecture de vidéo L'écran Lecture s'affiche lorsque vous cliquez sur le bouton dans l'écran de navigation parmi les photos et vidéos ou lorsque vous démarrez la lecture depuis un disque optique. Vous pouvez lire vos vidéos ici. Certaines des fonctionnalités mentionnées ici ne sont disponibles que si Nero MediaHome Playback est installé sur votre ordinateur. Nero MediaHome Playback lit toutes les vidéos de votre bibliothèque, quel qu'en soit le format. Nero MediaHome Playback est automatiquement inclus dans Nero 2014 et Nero 2014 Platinum. Si vous utilisez une autre version de Nero MediaHome, le module complémentaire ne fait pas partie de l'application. La lecture de DVD et la gravure de DVD-Video est disponible uniquement si Nero MediaHome DVD Pack est installé sur votre ordinateur. Nero MediaHome DVD Pack est automatiquement inclus dans Nero 2014 et Nero 2014 Platinum. Si vous utilisez une autre version de Nero MediaHome, le module complémentaire ne fait pas partie de l'application. La lecture de DVD et de fichiers vidéo numériques avec son surround numérique DTS est uniquement disponible si Nero MediaHome DTS est installé sur votre ordinateur. Nero MediaHome DTS est automatiquement inclus dans Nero 2014 Platinum. Si vous utilisez une autre version de Nero MediaHome, le module complémentaire ne fait pas partie de l'application. Cliquez sur le bouton dans la partie supérieure gauche de l'écran (en-tête) pour revenir à l'écran précédent. Nero MediaHome 40 Photos et vidéos Écran de lecture Les options de configuration suivantes sont disponibles dans la barre de tâches supérieure : Bouton Adapte l'élément affiché à la taille de la zone de contenu. Les proportions sont préservées. Bouton Affiche un élément en plein écran. Dans la partie inférieure gauche de l'écran, une miniature de la vidéo en cours de lecture et sa durée s'affichent. En outre, les options de configuration suivantes sont disponibles dans la barre des tâches inférieure : Bouton Arrête la lecture. Bouton / Bouton / Rembobine l'élément en cours de lecture ou le passe en avance rapide. Accède à la vidéo suivante/précédente. Nero MediaHome 41 Photos et vidéos Bouton / Bouton Démarre/interrompt la lecture des éléments sélectionnés. Lit de nouveau l'élément ou la sélection en cours de lecture. Bouton Règle le volume. L'activation du bouton supplémentaire Muet en dessous du curseur désactive la musique d'arrière-plan. Bouton Ouvre la fenêtre Gravure qui répertorie toutes les options de gravure disponibles. Vous pouvez également choisir de copier un disque entier. Bouton Fait pivoter l'élément sélectionné de 90° vers la gauche ou vers la droite. / Menu Affiche davantage de fonctionnalités. Voir aussi: Photos et vidéos →16 Plus de fonctionnalités →42 Démarrage de la lecture de vidéos →43 4.10.1 Plus de fonctionnalités Les entrées suivantes sont disponibles dans le menu Copier vers de l'écran Lecture : Ouvre la fenêtre Copier les fichiers sélectionnés vers. Vous pouvez y choisir le périphérique cible sur lequel vous souhaitez copier les fichiers sélectionnés. Ouvre l'Explorateur Windows dans une nouvelle fenêtre et y affiche Ouvrir avec l'Explole chemin du répertoire dans lequel l'élément sélectionné est stocké rateur Windows sur votre ordinateur. Ouvrir Partager via Ouvre la fenêtre Ouvrir dans laquelle vous pouvez rechercher et sélectionner un fichier vidéo pour le lire. Affiche les options de partage disponibles. Vous pouvez envoyer des éléments via e-mail ou publier du contenu sur une communauté en ligne. Nero MediaHome 42 Photos et vidéos Ajouter un marqueur / Supprimer un marqueur Ajoute ou supprime la vidéo correspondante de la liste des éléments marqués. Cliquez sur l'entrée Éléments marqués sous l'entrée principale Photos et vidéos (dans l'arborescence située à gauche) pour afficher uniquement votre liste d'éléments marqués. Ajuster la vidéo à l'écran Affiche les options possibles du réglage du format d'image. Langues Vous permet de sélectionner la piste audio du fichier vidéo. Supprimer de la bibliothèque Supprimer du disque dur Retire un élément ou une pile entière de la bibliothèque Nero MediaHome. Les éléments resteront dans leur dossier d'origine sur votre disque dur. Vous pouvez restaurer des fichiers supprimés vers la bibliothèque Nero MediaHome en allant dans la catégorie Bibliothèque de la fenêtre Options. Supprime un élément ou une pile entière de la bibliothèque Nero MediaHome et de votre ordinateur. Voir aussi: Lecture de vidéo →40 4.10.2 Démarrage de la lecture de vidéos Certaines des fonctionnalités mentionnées ici ne sont disponibles que si Nero MediaHome Playback est installé sur votre ordinateur. Nero MediaHome Playback lit toutes les vidéos de votre bibliothèque, quel qu'en soit le format. Nero MediaHome Playback est automatiquement inclus dans Nero 2014 et Nero 2014 Platinum. Si vous utilisez une autre version de Nero MediaHome, le module complémentaire ne fait pas partie de l'application. La lecture de DVD et de fichiers vidéo numériques avec son surround numérique DTS est uniquement disponible si Nero MediaHome DTS est installé sur votre ordinateur. Nero MediaHome DTS est automatiquement inclus dans Nero 2014 Platinum. Si vous utilisez une autre version de Nero MediaHome, le module complémentaire ne fait pas partie de l'application. Pour lire une vidéo, procédez comme suit : 1. Cliquez sur l'entrée de la bibliothèque Photos et vidéos dans l'arborescence située à gauche. Nero MediaHome 43 Photos et vidéos L'écran de navigation parmi les photos et vidéos s'ouvre. 2. Sélectionnez la vidéo que vous souhaitez lire et cliquez sur le bouton dans la barre de tâches inférieure. La lecture démarre. L'écran Lecture s'affiche. Vous venez de démarrer la lecture de votre vidéo. 4.11 Barre de contrôle Plein écran Différentes options de configuration plein écran sont disponibles pour la lecture de vidéos et de diaporamas instantanés. Lorsque vous déplacez la souris dans le tiers inférieur du plein écran correspondant, la barre de contrôle apparaît. À gauche de la barre de contrôle de lecture de vidéo, une miniature de la vidéo en cours de lecture et la durée sont affichées. Les boutons suivants sont également disponibles : Met fin à la vue plein écran et revient à l'écran par défaut de l'application. Arrête la lecture. / Rembobine l'élément en cours de lecture ou le passe en avance rapide. / Accède à la vidéo suivante/précédente. / Démarre/interrompt la lecture des éléments sélectionnés. Lit de nouveau l'élément ou la sélection en cours de lecture. Règle le volume. L'activation du bouton supplémentaire Muet en dessous du curseur désactive la musique d'arrière-plan. / Fait pivoter l'élément de 90° vers la gauche ou vers la droite. Affiche des fonctionnalités supplémentaires, telles que la lecture vidéo et les options de partage. Les boutons suivants sont disponibles dans la barre de contrôle du diaporama instantané : Met fin à la vue plein écran et revient à l'écran par défaut de l'application. / Accède à l'élément précédent/suivant. Nero MediaHome 44 Photos et vidéos Démarre la lecture du diaporama en plein écran. Règle le volume. L'activation du bouton supplémentaire Muet en dessous du curseur désactive la musique d'arrière-plan. Vous permet de sélectionner un périphérique sur lequel diffuser les éléments lus. / Fait pivoter l'élément de 90° vers la gauche ou vers la droite. Ajoute ou supprime la photo correspondante de la liste des éléments marqués. / Cliquez sur l'entrée Éléments marqués sous l'entrée principale Photos et vidéos (dans l'arborescence située à gauche) pour afficher uniquement votre liste d'éléments marqués. Nero MediaHome 45 Musique 5 Musique Dans l'écran de navigation dans la musique, vous pouvez accéder aux éléments du groupe de votre bibliothèque Musique. Vos listes de lecture existantes sont également répertoriées sous l'entrée principale Musique de l'arborescence située à gauche. Une vue générale s'affiche lorsque vous sélectionnez l'entrée principale Musique dans l'arborescence. Écran de navigation musicale La vue générale est le point d'entrée dans la vue de navigation détaillée. Par défaut, votre musique est classée par album (onglet Albums). Le contenu peut également être classé parArtiste, Genre ou Titre. Cliquez sur l'onglet correspondant dans la barre des tâches supérieure pour modifier le critère de tri. Chaque pile affiche alors des informations concernant le nombre d'albums inclus. En double-cliquant sur une pile, vous pouvez passer à la vue de navigation détaillée. Seuls les éléments de la pile sélectionnée sont affichés, la pile fonctionnant comme un filtre. La vue de navigation détaillée s'affiche en indiquant le premier élément. Tous les autres éléments de la pile sélectionnée sont répertoriés en dessous et une barre de défilement située dans la marge droite de l'écran vous permet de faire défiler la vue de navigation détaillée. Pour marquer les éléments en un clic, cliquez sur la pochette de l'album à gauche des éléments. En cliquant sur le bouton Tous les albums dans la colonne la plus à gauche du tableau, la vue de navigation détaillée se ferme et vous revenez à la vue générale. Lorsque vous double-cliquez sur un élément de la navigation détaillée, vous en démarrez la lecture. Les commandes de lecture se trouvent dans la barre des tâches inférieure. Basculer vers un autre écran n'interrompt pas la lecture. Un petit encadré situé dans le coin inférieur Nero MediaHome 46 Musique gauche de la fenêtre principale demeure visible et affiche le titre et sa durée de lecture. Vous pouvez cliquer sur cet encadré pour revenir à l'écran de navigation musicale. Cliquez sur l'entrée Récemment ajoutés ou Récemment lus sous l'entrée principale Musique dans l'arborescence située à gauche pour afficher uniquement les éléments récemment ajoutés ou lus. Les modifications ou les ajouts des 4 dernières semaines sont affichés par défaut. Vous pouvez également choisir de montrer uniquement les éléments d'aujourd'hui, d'hier, de la semaine dernière, etc. L'option de configuration suivante est disponible dans l'en-tête de chaque écran de navigation : Zone d'édition Recherche Utilise la recherche par mots-clés pour rechercher des noms de fichier, des artistes, des albums, etc.. Les résultats sont affichés dans la vue de navigation détaillée. Voir aussi: Barre des tâches supérieure →47 Barre des tâches inférieure →48 Sélections →52 5.1 Barre des tâches supérieure Les options de configuration supplémentaires suivantes sont disponibles dans la barre des tâches supérieure de l'écran de navigation musicale : Curseur Zoom Zoome en avant ou en arrière dans la vue de navigation. Disponible uniquement dans la vue d'ensemble. Bouton Affiche tous les albums en vue miniature. Cette vue est sélectionnée par défaut. Bouton Affiche tous les albums dans une vue détaillée précisant l'artiste et la liste des pistes ainsi que la pochette et le nom de l'album. Bouton Ouvre la barre latérale Infos sur le support dans la colonne droite de l'écran qui affiche des informations relatives aux métadonnées de l'élément sélectionné. Cliquez de nouveau sur le bouton dans la barre des tâches supérieure pour fermer l'onglet. Voir aussi: Musique →46 Nero MediaHome 47 Musique 5.1.1 Infos sur le support Ouvre l'onglet Infos sur le support dans la colonne droite de l'écran qui affiche des informations concernant les métadonnées d'un élément sélectionné. Des informations telles que le titre, l'album ou la durée apparaissent. Vous pouvez également modifier certaines informations en cliquant dessus (par exemple Titre, Album et Genre). Cliquez sur le bouton dans la barre des tâches supérieure pour afficher l'onglet. Cliquez de nouveau sur le bouton dans la barre des tâches supérieure pour fermer l'onglet. Les options de configuration suivantes sont disponibles dans l'onglet Infos sur le support : Vous permet de remplacer la jaquette actuelle par une image de votre disque dur, ou de supprimer la jaquette actuelle. Contrairement aux jaquettes obtenues avec Gracenote, les images personnelles de Bouton votre disque dur que vous définissez comme jaquettes peuvent être Changer la jaquette transférées vers des périphériques mobiles. De plus, les jaquettes peuvent ne pas être disponibles pour tous les albums. Vous pouvez donc utiliser cette fonction pour ajouter une jaquette à ces albums. Liste déroulante Genre Option Classement Vous permet de sélectionner un genre, soit pour l'album entier soit pour des pistes séparées. Vous permet d'ajouter une note pouvant aller jusqu'à cinq étoiles à votre élément. Le nombre d'étoiles s'affiche dans le coin inférieur droit des éléments dans l'écran de navigation. Vous pouvez supprimer ou modifier à tout moment la note attribuée aux éléments. Cliquez sur l'entrée Éléments notés sous l'entrée principale (dans l'arborescence située à gauche) pour afficher uniquement les éléments notés. Volet d'informations Affiche le débit binaire, la fréquence et les canaux de la piste séDétails du morceau lectionnée. 5.2 Barre des tâches inférieure Les options de configuration suivantes sont disponibles dans la barre des tâches inférieure de l'écran de navigation musicale : Bouton Ouvre une fenêtre de l'Explorateur Windows permettant de rechercher et d'ouvrir des fichiers multimédia supplémentaires stockés sur votre ordinateur. Menu Affiche une entrée Sélection. Une fenêtre dans laquelle pouvez saisir le nom de la nouvelle liste de lecture s'ouvre. Nero MediaHome 48 Musique Affiche les listes de lecture existantes. Vous pouvez choisir d'ajouter votre (vos) élément(s) ou piles à n'importe laquelle de vos listes de lecture répertoriées. Menu Au moins un élément doit être sélectionné. Démarre la lecture des éléments ou des albums sélectionnés. Si vous cliquez sur le bouton dans la vue générale en ayant sélectionné une pile, la navigation détaillée s'affiche et la lecture du premier élément démarre automatiquement. Les commandes de lecture se trouvent dans la barre des tâches inférieure. Bouton Affiche les options de partage disponibles. Vous pouvez envoyer des éléments par e-mail ou publier du contenu sur une communauté en ligne. Menu Au moins un élément doit être sélectionné. Menu Affiche davantage de fonctionnalités. Menu Permet de sélectionner un périphérique sur lequel vous pouvez diffuser les éléments sélectionnés. Ouvre la fenêtre Gravure qui répertorie toutes les options de gravure disponibles. Vous pouvez également choisir de copier un disque entier. Bouton Ajoute l'élément correspondant à la liste des éléments marqués ou le supprime de cette liste. Bouton / Cliquez sur l'entrée Éléments marqués sous l'entrée principale Musique dans l'arborescence située à gauche pour afficher uniquement votre liste d'éléments marqués. Au moins un élément doit être sélectionné. Lorsque vous démarrez la lecture, les commandes de lecture se trouvent dans la barre des tâches inférieure. Les options de configuration suivantes sont disponibles : Bouton Arrête la lecture. Accède à la piste suivante/précédente. Bouton / Si vous cliquez sur le bouton correspondant lorsque la dernière (première) piste d'un album se termine, la lecture de l'album suivant (précédent) commence. Nero MediaHome 49 Musique Bouton / Bouton Démarre/interrompt la lecture des éléments ou des albums sélectionnés. Lit les éléments sélectionnés ou un album dans un ordre aléatoire. Bouton Lit de nouveau l'élément, les titres sélectionnés, l'album ou la sélection en cours de lecture. Bouton Règle le volume. L'activation du bouton supplémentaire Muet en dessous du curseur désactive la musique d'arrière-plan. Bouton Ouvre la fenêtre Gravure qui répertorie toutes les options de gravure disponibles. Vous pouvez également choisir de copier un disque entier. Ajoute l'élément correspondant à la liste des éléments marqués ou le supprime de cette liste. Bouton / Cliquez sur l'entrée Éléments marqués sous l'entrée principale Musique dans l'arborescence située à gauche pour afficher uniquement votre liste d'éléments marqués. Au moins un élément doit être sélectionné. Menu Affiche davantage de fonctionnalités. Voir aussi: Musique →46 Plus de fonctionnalités →50 5.2.1 Plus de fonctionnalités Les entrées suivantes sont disponibles dans le menu de l'écran de navigation musi- cale : Copier vers Ouvre la fenêtre Copier les fichiers sélectionnés vers. Vous pouvez y choisir le périphérique cible sur lequel vous souhaitez copier les fichiers sélectionnés. Au moins un élément doit être sélectionné. Un périphérique cible doit être connecté. Nero MediaHome 50 Musique Ouvre l'Explorateur Windows dans une nouvelle fenêtre et y affiche Ouvrir avec l'Ex- le chemin du répertoire dans lequel l'élément sélectionné est stocké plorateur Windows sur votre ordinateur. Au moins un élément doit être sélectionné. Ouvre la fenêtre Obtenir les informations du morceau. Obtenir les informations du morceau Grâce à Gracenote MusicID dans Nero MediaHome, vous pouvez identifier des fichiers de musique à partir de n'importe quelle compilation audio. Des métadonnées telles que l'artiste, le titre et le genre sont accessibles depuis la base de données Gracenote et sont affichées dans Nero MediaHome. Les métadonnées identifiées sont écrites sur les fichiers audio et rendues disponibles. Votre collection musicale est ainsi correctement identifiée à l'aide de toutes ces informations. Cette fonction est particulièrement utile lorsque des fichiers audio ne sont pas nommés ou ne le sont que partiellement. Cliquez sur le bouton Accepter en bas à droite de la fenêtre pour synchroniser les données trouvées avec vos fichiers. Au moins un élément doit être sélectionné. Ouvre la zone Infos sur le support. Éditer les informa- Vous pouvez éditer des métadonnées - par ex., ajouter des données tions du morceau manquantes dans les champs de saisie. Au moins un élément doit être sélectionné. Supprimer de la bibliothèque Retire un élément ou une pile entière de la bibliothèque Nero MediaHome. Les éléments resteront dans leur dossier d'origine sur votre disque dur. Vous pouvez restaurer des fichiers supprimés vers la bibliothèque Nero MediaHome en allant dans la catégorie Bibliothèque de la fenêtre Options. Au moins un élément doit être sélectionné. Supprimer du disque dur Supprime un élément ou une pile entière de la bibliothèque Nero MediaHome et de votre ordinateur. Au moins un élément doit être sélectionné. Voir aussi: Barre des tâches inférieure →48 Nero MediaHome 51 Musique 5.3 Liste d'éléments marqués Si vous pointez votre curseur sur la vignette d'une photo, d'une vidéo (écran Photos et vidéos), d'un album ou d'un morceau de musique (écran Musique) une icône s'affiche dans le coin supérieur droit. Activez l'icône pour marquer la vignette. De cette manière, vous pouvez réaliser une sélection. Cliquez sur l'entrée Éléments marqués, située sous l'entrée d'écran principal dans l'arborescence située à gauche, pour afficher uniquement votre liste d'éléments marqués. Cliquez de nouveau sur l'icône marquée par pour supprimer l'élément de la liste Élé- ments marqués. Cliquez sur le bouton Supprimer tous les marqueurs dans la barre des tâches supérieure de l'écran Éléments marqués pour supprimer toute la présélection et commencer un nouvel échantillon. Une présélection peut s'avérer utile si vous souhaitez démarrer un diaporama instantané qui affiche uniquement certaines photos ou si vous voulez graver un CD audio avec des morceaux sélectionnés. Vos photos et vidéos sélectionnées sont triées par défaut dans l'ordre dans lequel vous avez dans la barre des tâches ajouté manuellement les éléments. Cliquez sur le bouton supérieure pour modifier l'ordre de tri (réarrangement de l'affichage). Lorsque vous double-cliquez sur une photo ou une vidéo dans votre liste de lecture, un aperçu de la photo apparaît (écran Affichage de photos) ou l'écran Lecture (vidéos) apparaît. La lecture d'une piste démarre lorsque vous double-cliquez dessus. 5.4 Sélections Vos sélections existantes sont répertoriées sous l'entrée principale Musique de l'arborescence située à gauche. Si vous cliquez sur l'une de vos sélections, le contenu apparaît dans un ordre numéroté (l'ordre dans lequel vous avez ajouté les différentes pistes ou les albums à la liste) dans la vue de navigation détaillée. Si vous voulez créer des listes de lecture, cliquez sur le bouton dans la barre des tâches inférieure de l'écran de navigation musicale. Une fenêtre dans laquelle pouvez saisir le nom de la nouvelle liste de lecture s'ouvre. Si vous souhaitez ajouter une piste supplémentaire à une liste de lecture existante, faites-la simplement glisser depuis l'écran de navigation et déposez-la dans la liste de lecture correspondante de l'arborescence. Comme dans l'écran de navigation musicale, en double-cliquant sur un élément de la navigation détaillée, vous en démarrez la lecture. Les commandes de lecture se trouvent dans la barre des tâches inférieure. Basculer vers un autre écran n'interrompt pas la lecture. Un petit encadré situé dans le coin inférieur gauche de la fenêtre principale demeure visible et affiche le titre et sa durée de lecture. Vous pouvez cliquer sur cet encadré pour revenir à la liste de lecture. Vous pouvez également ajouter de nouvelles pistes pendant la lecture en arrièreplan de la liste en question. Nero MediaHome 52 Musique 5.5 Démarrage de la lecture de musique (Bibliothèque ou sélection) La condition suivante doit être remplie : ▲ Les pistes souhaitées doivent être disponibles dans l'application. Pour lire des pistes, des albums ou une sélection, procédez comme suit : 1. Si vous souhaitez lire des pistes ou un album : 1. Cliquez sur l'entrée principale Musique dans l'arborescence située à gauche. L'écran de navigation musicale s'affiche. 2. Sélectionnez la pile, l'album ou la piste correspondante que vous souhaitez lire et cliquez sur le bouton de la barre des tâches inférieure. La lecture démarre. Basculer vers un autre écran n'interrompt pas la lecture. Un petit encadré situé dans le coin inférieur gauche de la fenêtre principale demeure visible et affiche le titre et sa durée de lecture. Vous pouvez cliquer sur cet encadré pour revenir à l'écran de navigation musicale. Si vous avez sélectionné votre album dans une pile qui en contient plusieurs, la lecture se poursuit automatiquement avec l'album suivant. De même, si vous avez coché la case d'une seule piste sur un album, la lecture se poursuit automatiquement avec les pistes suivantes. 2. Si vous souhaitez lire une sélection : 1. Cliquez sur l'entrée de la liste de lecture sous l'entrée principale Musique dans l'arborescence située à gauche. 2. Cliquez sur le bouton dans la barre des tâches inférieure. La lecture démarre. Basculer vers un autre écran n'interrompt pas la lecture. Un petit encadré situé dans le coin inférieur gauche de la fenêtre principale demeure visible et affiche le titre et sa durée de lecture. Vous pouvez cliquer sur cet encadré pour revenir à l'écran Liste de lecture. Vous venez de démarrer la lecture de vos pistes, de vos albums ou d'une sélection. 5.6 Créer une sélection Pour créer une sélection dans l'application, procédez comme suit : 1. Cliquez sur l'entrée principale Musique dans l'arborescence située à gauche. L'écran de navigation musicale s'affiche. 2. Sélectionnez plusieurs pistes (vue de navigation détaillée) en appuyant sur la touche [CTRL] de votre clavier et en la maintenant enfoncée tout en sélectionnant les pistes souhaitées. Si vous souhaitez ajouter à un album complet à votre sélection, cliquez sur la pochette et tous les éléments de l'album seront sélectionnés. Si vous souhaitez ajouter des piles entières à votre sélection, restez dans la vue générale de l'écran de navigation et sélectionnez la pile désirée. Nero MediaHome 53 Musique 3. Sélectionnez l'entrée Liste de lecture dans le menu dans la barre des tâches inférieure. Une fenêtre s'ouvre. 4. Saisissez un nom pour votre nouvelle sélection dans le champ de saisie et cliquez sur le bouton OK. La nouvelle sélection s'affiche, ainsi que le contenu dans un ordre numéroté (l'ordre dans lequel vous avez ajouté les pistes ou les albums à la liste). Une nouvelle entrée est ajoutée à l'arborescence. 5. Si vous souhaitez ajouter davantage de pistes à votre sélection : 1. Revenez à l'écran de navigation musicale. 2. Sélectionnez une piste, une sélection de pistes, un album ou une pile. 3. Sélectionnez l'entrée Listes de lecture dans le menu déroulant dans la barre des tâches inférieure. Une fenêtre affiche la sélection existante. 4. Choisissez la sélection à laquelle vous souhaitez ajouter les pistes. Le contenu est ajouté à votre sélection. 6. Si vous souhaitez modifier l'ordre des pistes de votre sélection, faites glisser les pistes et déposez-les à la position de votre choix. Vous venez de créer une sélection à partir d'une sélection individuelle de pistes. Vous pouvez maintenant démarrer la lecture ou publier votre projet. Nero MediaHome 54 Diaporamas 6 Diaporamas Vos compilations de diaporamas sont répertoriées sous l'entrée principale Diaporamas de l'arborescence ; vous pouvez toujours y ouvrir et y modifier des créations existantes. Écran Diaporama Si vous souhaitez créer des diaporamas supplémentaires, il existe plusieurs possibilités. Cliquez sur le bouton Créer nouveau sur l'écran de navigation des diaporamas ou cliquez sur le menu de la barre des tâches inférieure sur l'écran de navigation des diaporamas, des photos ou des vidéos et sélectionnez l'entrée Diaporama. Dans les deux cas, une fenêtre s'ouvre où vous pouvez saisir un nom pour le nouveau diaporama avant qu'il ne soit affiché dans l'écran Diaporama et répertorié sous l'entrée principale Diaporamas dans l'arborescence située à gauche. Sur chaque écran Diaporama se trouvent une zone d'aperçu destinée à prévisualiser les éléments uniques de la compilation de diaporamas et une bande de miniatures dans la zone supérieure de l'écran. Si vous cliquez sur l'un des boutons de la zone Personnaliser le diaporama sur la gauche, la fenêtre Personnaliser le diaporama s'ouvre. Vous pouvez choisir entre plusieurs modèles, ajouter des titres, parcourir pour trouver votre musique de fond personnelle ou adapter le volume de la musique de fond. Le modèle actuellement sélectionné (le cas échéant) est également visible dans la vignette située à l'extrême droite et à l'extrême gauche de la bande de miniatures. La bande de miniatures affiche tous les éléments de votre diaporama. Vous pouvez parcourir les éléments de la bande de miniatures à l'aide des boutons et situés à droite et à gauche. Cliquez sur une vignette pour sélectionner la photo ou la vidéo correspondante et l'afficher dans la zone de contenu. Vous pouvez également passer à la photo suivante ou Nero MediaHome 55 Diaporamas revenir à la photo précédente en cliquant sur les boutons et à gauche et à droite d'un élément dans la zone de contenu. Faites glisser une image miniature sur la bande et déposez-la à la position de votre choix pour modifier l'ordre des éléments dans votre diaporama. Les boutons suivants sont disponibles dans la bande des miniatures : Ajouter des éléments Ouvre Nero MediaBrowser. Vous pouvez sélectionner des photos et des vidéos à ajouter au diaporama. Consultez le chapitre correspondant pour en savoir plus sur les manipulations de Nero MediaBrowser. Développe l'affichage de la bande des miniatures en plein écran. Cet aperçu peut s'avérer utile lorsque vous réorganisez les éléments de votre diaporama dans un ordre précis. Cliquer sur le bouton Réduire la table de montage séquentiel pour diminuer à nouveau la taille de la bande des miniatures. Voir aussi: Barre des tâches inférieure (Écran Diaporama) →58 Fenêtre Personnaliser le diaporama →59 Création d'un diaporama →61 6.1 Barre des tâches supérieure Les options de configuration supplémentaires suivantes sont disponibles dans la barre des tâches supérieure de l'écran Diaporama : Curseur Zoom Zoome en avant ou en arrière dans la vue de navigation. Bouton Affiche tous les projets dans une vue miniatures. Cette vue est sélectionnée par défaut. Bouton Affiche tous les projets dans une vue détaillée qui affiche les titres ainsi qu'un aperçu sous forme de miniatures, classé par catégorie (diaporamas, albums, cartes, etc.). Bouton Ouvre l'onglet Infos sur le support dans la colonne droite de l'écran qui affiche des informations relatives aux métadonnées de l'élément sélectionné. S'ils sont disponibles, vous pouvez consulter des détails tels que la date de création ou le type. Cliquez de nouveau sur le bouton dans la barre des tâches supérieure pour fermer l'onglet. Nero MediaHome 56 Diaporamas 6.2 Barre des tâches inférieure Les options de configuration supplémentaires suivantes sont disponibles dans la barre des tâches inférieure de l'écran de navigation des diaporamas : Bouton Menu Ouvre une fenêtre de l'Explorateur Windows permettant de rechercher et d'ouvrir des fichiers multimédias supplémentaires stockés sur votre ordinateur. Ouvre une fenêtre où vous pouvez saisir un nom pour votre nouvelle compilation avant qu'elle ne soit affichée sous l'entrée principale Diaporamas dans l'arborescence située à gauche ainsi que dans la vue générale. Bouton Affiche un aperçu plein écran de l'album photo sélectionné ou lit votre compilation de diaporamas. Bouton Ouvre votre compilation existante dans l'écran d'édition correspondant. Menu Affiche les options de partage disponibles. Vous pouvez envoyer des éléments via e-mail ou publier du contenu sur une communauté en ligne. Au moins un élément doit être sélectionné. Menu Bouton Bouton Affiche davantage de fonctionnalités. Vous permet de sélectionner un périphérique sur lequel vous pouvez diffuser les éléments sélectionnés. Ouvre la fenêtre Gravure qui répertorie toutes les options de gravure disponibles. Vous pouvez également choisir de copier un disque entier. Voir aussi: Plus de fonctionnalités →58 Nero MediaHome 57 Diaporamas 6.2.1 Plus de fonctionnalités Les entrées suivantes sont disponibles dans le menu de l'écran Projets : Déplace le diaporama dans Nero Video pour une édition d'expert. Nero Video Disponible uniquement avec l'installation de Nero 2014. Nero Video est une application installée automatiquement au cours de la procédure d'installation principale de votre programme. Veuillez consulter le manuel utilisateur pour obtenir les instructions complètes. Uniquement disponible pour les diaporamas. Supprimer un projet Renommer Supprime un élément de Nero MediaHome et de son dossier sur votre ordinateur. Au moins un élément doit être sélectionné. Ouvre la zone d'édition du titre dans lequel vous pouvez saisir le nouveau nom que vous souhaitez attribuer à l'élément. Un élément doit être sélectionné. Enregistrer sous Vous permet d'enregistrer votre diaporama au format de fichier vidéo. Un élément doit être sélectionné. Voir aussi: Barre des tâches inférieure →57 6.3 Barre des tâches inférieure (Écran Diaporama) Lorsque vous ouvrez un diaporama pour le modifier, l'écran Diaporama apparaît. Les options de configuration suivantes sont disponibles dans la barre des tâches inférieure : Bouton Affiche l'écran Édition de photos dans lequel vous pouvez afficher, modifier et améliorer vos photos. Au moins un élément doit être sélectionné. Disponible uniquement pour les photos. Bouton Démarre la lecture du diaporama en plein écran. Menu Affiche les options de partage disponibles. Vous pouvez publier des diaporamas sur une communauté en ligne. Menu Affiche l'entrée Enregistrer sous qui vous permet d'enregistrer votre diaporama en tant que fichier vidéo. Nero MediaHome 58 Diaporamas Bouton Nero Video Bouton Ouvre Nero Video pour pouvoir modifier votre diaporama. Vous permet de sélectionner un périphérique sur lequel vous pouvez diffuser les éléments sélectionnés. Bouton Ouvre la fenêtre Gravure qui répertorie toutes les options de gravure disponibles. Vous pouvez également choisir de copier un disque entier. Bouton Fait pivoter l'élément sélectionné de 90° vers la gauche ou vers la droite. / Bouton Supprime un élément sélectionné de votre compilation. Voir aussi: Diaporamas →55 Fenêtre Personnaliser le diaporama →59 Création d'un diaporama →61 6.4 Fenêtre Personnaliser le diaporama La fenêtre Personnaliser le diaporama s'ouvre lorsque vous cliquez sur l'un des boutons de la zone Personnaliser le diaporama située à gauche de l'écran Diaporama. Trois onglets sont disponibles dans la fenêtre, correspondant aux boutons de la zone Personnaliser le diaporama. 6.4.1 Thèmes Vous pouvez choisir plusieurs modèles de diaporama à gauche de l'onglet Thèmes, dans la fenêtre Personnaliser le diaporama. Sélectionnez un modèle pour afficher un aperçu animé dans la partie supérieure droite de l'onglet. En outre, les options de configuration suivantes sont disponibles : Case à cocher Appliquer des effets de panorama et zoom aux images Active des effets de panorama et zoom et des transitions de fondu entre les images. Cet effet apporte au diaporama une impression de mouvement supplémentaire. Si la case n'est pas cochée, l'assistant ignore les effets de panorama et zoom. Voir aussi: Fenêtre Personnaliser le diaporama →59 Nero MediaHome 59 Diaporamas 6.4.2 Titres Les options de configuration suivantes sont disponibles dans l'onglet Titres de la fenêtre Personnaliser le diaporama : Case à cocher Passer l'intro Case à cocher Passer la conclusion Zone de saisie Titre d'ouverture Zone de saisie Titre de clôture Passe l'introduction du thème sélectionné et démarre le diaporama directement à la première photo. Passe la conclusion du thème sélectionné et termine le diaporama directement après la dernière photo. Affiche le texte par défaut du titre d'introduction du modèle sélectionné. Vous pouvez modifier ce texte. Les autres attributs de texte tels que la police et l'alignement sont définis par le modèle et ne peuvent pas être modifiés. Affiche le texte par défaut du titre de conclusion du modèle sélectionné. Vous pouvez modifier ce texte. Par opposition au texte d'introduction, les sauts de ligne sont autorisés. Les autres attributs de texte tels que la police et l'alignement sont définis par le modèle et ne peuvent pas être modifiés. Voir aussi: Fenêtre Personnaliser le diaporama →59 6.4.3 Musique et durée Les options de configuration supplémentaires suivantes sont disponibles dans l'onglet Musique et durée de la fenêtre Personnaliser le diaporama : Zone possédant une Définit la durée par défaut des images fixes de votre diaporama. La zone d'édition durée minimale possible est de une seconde, la durée maximale est Durée de la diapo de 60 secondes. La durée par défaut est de trois secondes. Zone avec case à cocher et curseur Son de la vidéo Indique le niveau du volume de l'audio ajouté par le modèle, par opposition au niveau du volume de toutes les autres pistes audio déjà disponibles dans le plan chronologique (par exemple, le son d'un fichier vidéo). Si vous ne déplacez pas le curseur, la vidéo et la musique de fond ont le même niveau audio. Si vous préférez couper le son de la musique du film, cochez la case au-dessus du curseur. Zone avec menu déroulant Musique de fond Spécifie la source de la musique de fond. La musique du thème est utilisée par défaut. Vous pouvez également sélectionner l'entrée Utiliser votre musique si vous préférez votre propre musique, ou désactiver la musique de fond. Nero MediaHome 60 Diaporamas Voir aussi: Fenêtre Personnaliser le diaporama →59 6.5 Création d'un diaporama La condition suivante doit être remplie : ▲ Les photos souhaitées sont disponibles dans le groupe de bibliothèques Photos et vidéos. Pour créer un diaporama, procédez comme suit : 1. Cliquez sur l'entrée principale Photos et vidéos dans l'arborescence située à gauche. L'écran de navigation parmi les photos et vidéos s'ouvre. 2. Sélectionnez les photos ou vidéos (vue de navigation détaillée), ou une ou plusieurs piles entières (vue générale) que vous souhaitez ajouter à votre diaporama. 3. Sélectionnez l'entrée Diaporama dans le menu de la barre des tâches inférieure. Une fenêtre s'ouvre. 4. Saisissez un nom pour votre nouveau diaporama dans la zone d'édition et cliquez sur le bouton OK. Le nouveau diaporama s'affiche dans l'écran Diaporama. La bande de miniatures affiche tous les éléments que vous avez sélectionnés. 5. Si vous souhaitez ajouter davantage d'éléments à votre diaporama : 1. Cliquez sur le bouton Ajouter des éléments. Nero MediaBrowser s'ouvre. 2. Choisissez les photos et les vidéos souhaitées et cliquez sur le bouton Ajouter. 3. Cliquez sur le bouton Fermer. Les photos ou les vidéos sont ajoutées à la fin du diaporama. 6. Si vous souhaitez changer l'ordre des éléments de votre diaporama, faites glisser une miniature sur la bande et déposez-la à la position souhaitée. 7. Si vous souhaitez personnaliser votre diaporama, choisissez votre thème de diaporama favori dans la zone Personnaliser le diaporama. (Procédez comme expliqué au chapitre Personnaliser votre diaporama.) Vous venez de créer un diaporama. Vous pouvez maintenant démarrer la lecture ou publier votre projet. 6.6 Enregistrement du diaporama en tant que fichier vidéo Nero MediaHome vous permet d'enregistrer vos diaporamas sous forme de fichiers vidéo. Vous pouvez ainsi créer des fichiers que vous pouvez lire sur votre ordinateur ou sur de nombreux autres périphériques en fonction du format de sortie sélectionné. La condition suivante doit être remplie : ▲ Vous venez de créer un diaporama. Nero MediaHome 61 Diaporamas Pour sauvegarder un diaporama en tant que fichier vidéo, procédez comme suit : 1. Cliquez sur l'entrée principale Diaporamas dans l'arborescence située à gauche. L'écran de navigation des diaporamas s'affiche. 2. Sélectionnez le diaporama désiré dans l'arborescence. L'écran [nom du diaporama] s'affiche. 3. Cliquez sur l'entrée du menu > Enregistrer sous dans la barre des tâches inférieures. La fenêtre Enregistrer le diaporama sous s'ouvre. 4. Sélectionnez le nom, le format et la résolution désirés et le dossier cible dans lequel enregistrer votre fichier vidéo. 5. Cliquez sur le bouton OK. Vous avez enregistré votre diaporama en tant que fichier vidéo. Nero MediaHome 62 Produits photo 7 Produits photo L'entrée principale Produits photo disponible dans l'arborescence de gauche vous permet de créer, d'éditer, de prévisualiser et d'acheter des albums photo, des calendriers et des cartes. Cette entrée répertorie également tous les produits photo que vous avez créés et vous permet de les ouvrir et de les éditer directement. Il existe plusieurs manières de créer un projet de produit photo : Sélectionnez le produit souhaité dans l'écran Création d'un produit photo initial. (S'affiche uniquement avant de démarrer un projet de produit photo.) Cliquez sur le bouton Créer nouveau dans l'écran de navigation des produits photo. Cliquez sur le menu dans la barre des tâches inférieure des produits photo, puis sélectionnez l'entrée souhaitée. Cliquez sur le menu dans l'écran de navigation parmi les photos et vidéos et sélec- tionnez l'entrée souhaitée. Sélectionnez la vignette Produits photo dans le lanceur d'application Nero. Dans tous les cas, une fenêtre s'ouvre et vous permet de saisir un nom pour le nouveau projet avant qu'il ne soit affiché dans son écran de création (par exemple Création d'un album photo). En outre, lorsque vous commencez à créer votre produit photographique, vous êtes invité à sélectionner votre pays dans un menu déroulant. La commande de produits photographiques n'est possible que dans les pays de la liste. Si vous êtes déjà connecté à votre compte, une fenêtre contextuelle vous informe au cas où Nero ne serait malheureusement pas en mesure d'envoyer des produits photographiques dans votre région. Sur chaque écran de création se trouve une zone d'aperçu et/ou de travail permettant de créer, d'éditer et de prévisualiser votre compilation de photos, ainsi que différents onglets dans la zone inférieure de l'écran. Cliquez sur le bouton , situé en bas de l'écran, pour créer et afficher votre produit photographique dans un mode plein écran pratique. Lors de la création d'un nouvel album photo, d'un nouveau calendrier ou d'une nouvelle carte, vous êtes guidé au travers de quelques étapes simples avant de commencer effectivement l'édition (Modifier votre projet). Dans le cadre d'une étape de prévisualisation supplémentaire – Prévisualiser votre projet – vous pouvez vérifier votre compilation pour commander un produit photo parfait. Nero MediaHome 63 Produits photo Votre produit photo est automatiquement enregistré après chaque modification. Si vous préférez poursuivre l'édition ou commander plus tard, retournez simplement sur l'écran de navigation. Cliquez sur le bouton dans la partie supérieure gauche de l'écran (en-tête) pour revenir à l'écran précédent. Voir aussi: Sélectionnez un produit →64 Sélectionner un thème pour votre projet photo →65 Sélectionnez les photos de votre album photo →67 Modifiez votre projet photo →68 Prévisualisez votre projet →75 Création d'un album photo instantané →76 Création d'un album photo personnalisé →77 Création d'un calendrier →80 7.1 Sélectionnez un produit Étape 1 - Sélectionnez un produit - s'affiche automatiquement avec l'écran de création lorsque vous démarrez la compilation d'un nouveau produit photo dans Nero MediaHome. Aucun aperçu n'est affiché avant que vous n'ayez choisi les éléments essentiels de votre produit dans l'onglet Produits, dans la partie inférieure de l'écran. Dans l'onglet Produits, vous pouvez d'abord choisir votre catégorie préférée, par exemple une couverture souple ou rigide pour les albums photo, ou une carte plate ou pliée. Vous pouvez ensuite choisir la taille et le format, par exemple paysage ou portrait. Un aperçu de votre projet s'affiche dans la zone de travail. Les options de configuration suivantes sont disponibles dans l'onglet Produits, ainsi que dans n'importe quel autre onglet de l'écran de création : Bouton ( ) Permet de développer (ou réduire) l'onglet pour un meilleur aperçu des options disponibles. Bouton Permet de revenir au niveau de sélection supérieur. Bouton / Permet de faire défiler la vue de contenu et affiche les options actuellement hors de la zone visible. Nero MediaHome 64 Produits photo Si vous êtes satisfait de vos choix, cliquez sur le bouton Étape suivante dans la barre des tâches inférieure. En outre, l'option de configuration suivante est disponible dans la barre des tâches inférieure : Champ d'affichage Quantité Affiche la quantité et le prix des produits photo que vous prévoyez de commander. Le prix est automatiquement ajusté en fonction des formats et des catégories que vous choisissez. Les frais d'expédition ne sont pas inclus. Cliquez sur le bouton , situé en bas de l'écran, pour créer et afficher votre produit photographique dans un mode plein écran pratique. Voir aussi: Produits photo →63 7.2 Sélectionner un thème pour votre projet photo Étape 2 - Sélectionnez un thème - votre projet photo est affiché dans la zone de travail de l'écran. Vous pouvez maintenant sélectionner un thème dans l'onglet Thèmes, dans la partie inférieure de l'écran. L'aperçu du projet photo s'adapte immédiatement au thème choisi. Sélectionner un thème Nero MediaHome 65 Produits photo Pour les projets d'Album photo, outre l'affichage de votre projet, les options de configuration suivantes sont maintenant disponibles dans la zone de travail : Boutons / Bouton Précédent Menu déroulant Pages Bouton Suivant Permet de zoomer sur la double-page actuellement affichée dans la zone de travail ainsi que de dézoomer. Permet de faire défiler jusqu'à la précédente double-page. Montre les numéros des pages actuellement affichées dans la zone de travail et d'aperçu. Vous pouvez sélectionner n'importe quel numéro de page pour l'afficher directement. Permet de faire défiler jusqu'à la double-page suivante. Permet de choisir entre deux modes de disposition. Le Mode économique (sélectionné par défaut) limite le nombre de pages de votre album au plus petit nombre possible. Dans le Mode Disposition de l'al- Design, vous pouvez ajouter des pages ; la disposition sera aussi bum photo variée que possible. Menu déroulant Affiché uniquement une fois que vous avez choisi votre thème. Pour les projets de Calendrier, outre l'affichage de votre projet, les options de configuration suivantes sont maintenant disponibles dans la zone de travail : Menu déroulant Mois de début Menu déroulant Langue Affiche les mois possibles pour commencer votre calendrier. Vous pouvez choisir de commencer votre calendrier le mois suivant à partir d'aujourd'hui. Permet de définir votre langue préférée pour le calendrier (jours de la semaine, mois). Les projets de Carte affichent la police, le dos et l'intérieur de la carte (si vous choisissez une carte pliée) dans la zone de travail. Si vous êtes satisfait de vos choix, cliquez sur le bouton Étape suivante dans la barre des tâches inférieure. Vous pouvez toujours revenir à l'étape précédente en cliquant sur le bouton Étape précédente. En outre, l'option de configuration suivante est disponible dans la barre des tâches inférieure : Champ d'affichage Quantité Affiche la quantité et le prix des produits photo que vous prévoyez de commander. Les frais d'expédition ne sont pas inclus. Nero MediaHome 66 Produits photo Cliquez sur le bouton , situé en bas de l'écran, pour créer et afficher votre produit photographique dans un mode plein écran pratique. Voir aussi: Produits photo →63 7.3 Sélectionnez les photos de votre album photo Lors de l'étape supplémentaire Sélectionnez vos photos pour les albums photo, vos photos présélectionnées sont affichées dans une vue en miniatures. Une barre de capacité dans la partie supérieure de l'écran montre le nombre de photos que vous avez déjà ajoutées. La barre de capacité indique également si des pages supplémentaires sont requises. Une icône Supprimer s'affiche en bas à droite de la miniature de chaque photo lorsque vous la survolez avec votre curseur. Vous pouvez cliquer sur l'icône pour adapter votre sélection. Les options de configuration suivantes sont disponibles : Bouton Trier par date Permet de trier les photos sélectionnées par date. Supprime toutes les photos de votre compilation. Bouton Supprimer tout Affichage Couverture Pour supprimer une photo, une icône Supprimer s'affiche en bas à droite de la miniature lorsque vous la survolez avec votre curseur. Cliquez sur l'icône pour adapter votre sélection. Affiche la photo de couverture actuellement sélectionnée sous la forme d'une miniature. Pour modifier et choisir votre photo de couverture, faites glisser votre élément préféré sur l'écran. Bouton Ajouter des photos Ouvre l'Explorateur Windows et vous permet de naviguer jusqu'à vos à partir de l'Explo- photos pour les ajouter à votre projet. rateur Windows Bouton Ajouter des photos Ouvre Nero MediaBrowser et vous permet de naviguer jusqu'à vos photos pour les ajouter à votre projet. à partir de Nero MediaBrowser Nero MediaHome 67 Produits photo Si vous êtes satisfait de vos choix, cliquez sur le bouton Étape suivante dans la barre des tâches inférieure. Vous pouvez toujours revenir à l'étape précédente en cliquant sur le bouton Étape précédente. Un bouton supplémentaire Recommencer est maintenant disponible et vous permet de retourner à la première étape de la présélection. En outre, l'option de configuration suivante est disponible dans la barre des tâches inférieure : Champ d'affichage Quantité Affiche la quantité et le prix des produits photo que vous prévoyez de commander. Les frais d'expédition ne sont pas inclus. Cliquez sur le bouton , situé en bas de l'écran, pour créer et afficher votre produit photographique dans un mode plein écran pratique. Voir aussi: Produits photo →63 7.4 Modifiez votre projet photo Lors de l'étape Modifiez votre projet, votre projet photo est prêt à être modifié. Cliquez sur le bouton Personnaliser dans la barre des tâches inférieure pour afficher davantage d'onglets et d'options d'édition détaillée. Modifier votre projet Nero MediaHome 68 Produits photo Si vous êtes satisfait de vos choix, cliquez sur le bouton Aperçu dans la barre des tâches inférieure. Vous pouvez toujours revenir à l'étape précédente en cliquant sur le bouton Étape précédente ou sur le bouton Recommencer qui vous permet de revenir à la première étape de la présélection. En outre, l'option de configuration suivante est disponible dans la barre des tâches inférieure : Champ d'affichage Quantité Affiche la quantité et le prix des produits photos que vous prévoyez de commander. Les frais d'expédition ne sont pas inclus. Votre produit photo est automatiquement enregistré après chaque modification. Si vous préférez poursuivre l'édition ou commander plus tard, retournez simplement sur l'écran de navigation. Cliquez sur le bouton dans la partie supérieure gauche de l'écran (en-tête) pour revenir à l'écran précédent. Cliquez sur le bouton , situé en bas de l'écran, pour créer et afficher votre produit photographique dans un mode plein écran pratique. Voir aussi: Produits photo →63 Zone de travail du projet photo →69 Onglets du projet photo →73 7.4.1 Zone de travail du projet photo Votre projet photo est affiché dans la zone de travail dans la disposition que vous avez choisie. Pour tous les projets photo, outre l'affichage dans la disposition choisie, les options de configuration suivantes sont disponibles dans la zone de travail : Boutons Bouton Annule la dernière action/étape de modification. Répète la dernière action/étape de modification. Bouton Coupe une photo, un clipart ou du texte sélectionné sur la page affichée dans la zone de travail. Vous pouvez coller l'élément sur n'importe quelle page de votre projet photo. Bouton Copie une photo, un clipart ou du texte sélectionné sur la page affichée dans la zone de travail. Vous pouvez coller l'élément sur n'importe quelle page de votre projet photo. Nero MediaHome 69 Produits photo Colle un élément sur n'importe quelle page sélectionnée de votre projet photo. Bouton Actif uniquement une fois que vous avez coupé ou copié une photo, un clipart ou du texte depuis la zone de travail. Pour les projets d'Album photo, les options de configuration suivantes sont disponibles dans la zone de travail : Champs d'affichage Table de travail Fonctionne comme un presse-papiers. Les tables situées à gauche et à droite de la zone de travail répertorient une sélection de photos que vous avez précédemment supprimées d'une page d'album photo (par exemple, en remplaçant une photo par une autre) ou que vous avez fait glisser depuis l'onglet Mes photos. De cette manière, les tables de travail vous aident à compiler des présélections. Partage l'image d'arrière-plan, l'image clipart et le texte sur les deux pages. Étant donné qu'une seule image d'arrière-plan peut être conservée pour une double-page, une fenêtre contextuelle vous demande si vous préférez conserver le modèle actuel de droite ou de gauche. Bouton Boutons / Bouton Précédent Liste déroulante Pages Bouton Suivant Permet de zoomer sur la double-page actuellement affichée dans la zone de travail ainsi que de dézoomer. Permet de faire défiler jusqu'à la précédente double-page. Montre les numéros des pages actuellement affichées dans la zone de travail et d'aperçu. Vous pouvez sélectionner n'importe quel numéro de page pour l'afficher directement. Permet de faire défiler jusqu'à la double-page suivante. Pour les projets de Calendriers, les options de configuration suivantes sont disponibles dans la zone de travail : Boutons Vous permet de zoomer soit sur le collage, soit sur la grille de votre calendrier ou bien de voir la totalité du calendrier. Selon la catégorie du calendrier, vous pouvez également ajouter des photos, du texte et des cliparts sur la grille. Disponible uniquement pour certaines catégories de calendrier. Nero MediaHome 70 Produits photo Menu déroulant / liste Pages Répertorie les pages. Vous pouvez sélectionner n'importe quelle page pour afficher directement la page correspondante. Pour les projets de Cartes, les options de configuration suivantes sont disponibles dans la zone de travail : Liste Pages Répertorie la couverture avant, arrière et les pages intérieures (en fonction du type de carte) de votre carte. Cliquez sur l'entrée correspondante pour modifier séparément chaque page de votre carte dans la zone de travail. Si vous sélectionnez des éléments uniques dans la zone de travail, les options d'édition correspondantes s'affichent dans des fenêtres séparées. Cliquez sur le bouton d'une option d'édition pour l'utiliser sur votre élément sélectionné dans la zone de travail. Les options d'édition suivantes sont disponibles pour les photos, les images clipart et les zones de texte : Déplacer Vous permet de faire glisser votre photo à l'endroit souhaité sur la page de l'album photo. Redimensionner Ajoute des flèches à votre curseur dans la zone de travail. Maintenez le bouton gauche de la souris enfoncé et agrandissez ou réduisez l'élément en faisant glisser la souris. L'entrée Largeur est disponible pour ajuster les zones de texte. Largeur Ajoute des flèches à votre curseur dans la zone de travail. Maintenez le bouton gauche de la souris enfoncé et ajustez la largeur de l'élément en faisant glisser la souris. La hauteur est automatiquement réglée en fonction du nombre de lignes de texte et de la police utilisée. Uniquement disponible pour les zones de texte. Tourner Ajoute des flèches à votre curseur dans la zone de travail. Maintenez le bouton gauche de la souris enfoncé et faites pivoter l'élément selon l'angle souhaité. Modifier la photo Ouvre la fenêtre Modifier la photo où vous pouvez ajouter des effets supplémentaires et ajuster votre photo. Disponible uniquement pour les photos. Rogner Met en surbrillance les côtés et les coins de la photo sélectionnée. Maintenez le bouton gauche de la souris enfoncé et faites glisser la photo jusqu'à obtenir la taille de rognage souhaitée. Disponible uniquement pour les photos. Nero MediaHome 71 Produits photo Placer devant Place l'élément sélectionné en première position lorsque deux ou plusieurs éléments se chevauchent sur la page de votre album photo. Place l'élément sélectionné en dernière position lorsque deux ou Envoyer à l'arrière plusieurs éléments se chevauchent sur la page de votre album photo. Définir comme arrière-plan Utilise la photo sélectionnée comme image d'arrière-plan pleine page. Disponible uniquement pour les photos. Ajoute des flèches Opacité à votre curseur dans la zone de travail. Main- tenez le bouton gauche de la souris enfoncé et faites glisser le curseur sur la gauche (basse) ou la droite (élevée) pour régler l'opacité de la photo sélectionnée. Disponible uniquement pour les photos. Supprimer Supprime l'élément sélectionné du projet photo. Les options d'édition suivantes sont disponibles pour les arrière-plans : Rotation horaire / anti-horaire Fait pivoter l'image d'arrière-plan de 90° vers la gauche ou la droite. Ajoute des flèches Zoom à votre curseur dans la zone de travail. Main- tenez le bouton gauche de la souris enfoncé et faites glisser le curseur à gauche (zoom arrière) ou à droite (zoom avant) pour ajuster le facteur de zoom de l'image d'arrière-plan sélectionnée. Ajoute des flèches à votre curseur dans la zone de travail. Main- tenez le bouton gauche de la souris enfoncé et appliquez le panoramique à l'image d'arrière-plan sélectionnée. Panoramique Il n'est pas possible de faire un panoramique si l'image d'arrière-plan a une taille identique à celle de la page. Si vous voulez faire un panoramique, effectuez un zoom avant sur l'image d'arrière-plan puis sélectionnez l'affichage préféré. Ajoute des flèches Luminosité Supprimer à votre curseur dans la zone de travail. Main- tenez le bouton gauche de la souris enfoncé et faites glisser le curseur à gauche (plus intense) ou à droite (moins intense) pour ajuster la luminosité de l'image d'arrière-plan sélectionnée. Supprime l'élément sélectionné du projet photo. Nero MediaHome 72 Produits photo Voir aussi: Modifiez votre projet photo →68 7.4.2 Onglets du projet photo Les onglets suivants sont disponibles dans la zone inférieure de l'écran de création : Mon album Affiche les miniatures des pages de votre album photo. Faites glisser un élément de l'onglet vers l'endroit de votre choix pour modifier l'ordre des pages dans votre album photo. Cliquez sur le bouton supplémentaire Ajouter une feuille, en haut à droite de l'onglet, pour ajouter une feuille (recto et verso) entre les pages actuellement affichées de votre album photo. Cliquez sur le bouton Supprimer la feuille pour supprimer la feuille de droite des pages actuellement affichées de votre album photo. Le recto et le verso de la feuille seront supprimés. En fonction du style de la couverture et du format que vous avez sélectionné pour votre projet, un minimum de pages est requis. Ces boutons sont disponibles uniquement dans l'édition personnalisée. Disponible uniquement pour les albums photo. Modèles Affiche les éléments d'arrière-plan du thème sélectionné ainsi que les dispositions disponibles. Faites glisser votre arrière-plan ou disposition préférée depuis l'onglet vers la page correspondante dans la zone de travail. Si vous souhaitez afficher un aperçu, placez le curseur de la souris sur la miniature d'un élément. L'aperçu s'efface lorsque vous éloignez le curseur. Les dispositions peuvent être placées sur des pages vierges ou changées sur des pages contenant des espaces réservés pour les photos vides. Disponible uniquement pour les albums photo. Mes photos Affiche des miniatures des photos sélectionnées. Faites glisser les éléments de l'onglet vers l'espace réservé souhaité dans la zone de travail. Les photos qui ont déjà été ajoutées à votre projet sont signalées par une coche. Si vous souhaitez afficher un aperçu, placez le curseur de la souris sur la miniature d'un élément. L'aperçu s'efface lorsque vous éloignez le curseur. Vous pouvez modifier n'importe quelle photo dans la zone de travail, par exemple en la déplaçant, en la redimensionnant ou en la faisant pivoter pour ajuster la disposition de la page correspondante. Cliquez sur le bouton supplémentaire Ajouter des photos dans le coin supérieur droit de l'onglet pour ouvrir Nero MediaBrowser où vous pouvez rechercher d'autres photos. Nero MediaHome 73 Produits photo Affiche différentes catégories d'images clipart telles qu'Anniversaire ou Vacances. Faites glisser les éléments de l'onglet vers une page ou placez-les sur une photo dans la zone de travail. Clipart Si vous souhaitez afficher un aperçu, placez le curseur de la souris sur la miniature d'un élément. L'aperçu s'efface lorsque vous éloignez le curseur. Vous pouvez modifier l'élément sélectionné dans la zone de travail, par exemple en le déplaçant, en le redimensionnant ou en le faisant pivoter pour ajuster la disposition de la page correspondante. Disponible uniquement dans l'édition personnalisée. Arrière-plans Affiche des éléments d'arrière-plan de différents thèmes en plus du thème que vous avez choisi lors de la seconde étape de présélection. Faites glisser votre arrière-plan préféré de l'onglet vers la zone de travail. Si vous souhaitez afficher un aperçu, placez le curseur de la souris sur la miniature d'un élément. L'aperçu s'efface lorsque vous éloignez le curseur. Disponible uniquement dans l'édition personnalisée. Bordures Affiche plusieurs bordures classées en différentes catégories pour une meilleure vue d'ensemble. Faites glisser votre bordure préférée de l'onglet vers une photo dans la zone de travail. Disponible uniquement dans l'édition personnalisée. Affiche un seul élément ABC que vous pouvez faire glisser vers l'endroit souhaité dans la zone de travail afin d'ajouter une zone de texte vide. Texte Vous pouvez modifier cette zone de texte vide en la déplaçant ou en la faisant pivoter ainsi qu'en ajustant sa largeur à la disposition de la page. La hauteur est automatiquement réglée en fonction du nombre de lignes de texte et de la police utilisée. Vous pouvez également sélectionner la zone de texte vide et afficher la zone d'édition et des options de configuration de la disposition du texte dans l'onglet Texte. Saisissez le texte souhaité dans la zone d'édition et définissez différents paramètres, comme par exemple la couleur de la police. Voir aussi: Modifiez votre projet photo →68 Nero MediaHome 74 Produits photo 7.5 Prévisualisez votre projet L'étape Prévisualisez votre projet s'affiche lorsque vous êtes satisfait de votre création lors des étapes de présélection et d'édition et que vous cliquez sur le bouton Aperçu dans la barre des tâches inférieure. Pour les projets d'Album photo, les options de configuration suivantes sont disponibles : Boutons / Bouton Précédent Bouton Suivant Menu déroulant / liste Pages Effectue un zoom avant sur la double-page actuellement affichée dans la zone d'aperçu ou effectue un zoom arrière. Permet de faire défiler jusqu'à la précédente double-page. Permet de faire défiler jusqu'à la double-page suivante. Indique les pages (numéros de page). Vous pouvez sélectionner une page (numéro de page) pour afficher directement la page correspondante. Pour les projets de Calendriers, les options de configuration suivantes sont disponibles dans la zone de travail : Boutons Vous permet de zoomer soit sur le collage, soit sur la grille de votre calendrier ou bien de voir la totalité du calendrier. Menu déroulant / liste Pages Répertorie les pages. Vous pouvez sélectionner n'importe quelle page pour afficher directement la page correspondante. Si vous êtes satisfait de votre projet photo, cliquez sur le bouton Commander dans la barre des tâches inférieure. Vous pouvez toujours revenir aux options d'édition en cliquant sur le bouton Retour ou sur le bouton Recommencer qui vous permet de revenir à la première étape de la présélection. En outre, l'option de configuration suivante est disponible dans la barre des tâches inférieure : Champ d'affichage Quantité Affiche la quantité et le prix du projet photo que vous prévoyez de commander. Votre produit photo est automatiquement enregistré après chaque modification. Si vous préférez poursuivre l'édition ou commander plus tard, retournez simplement sur l'écran de navigation. Cliquez sur le bouton dans la partie supérieure gauche de l'écran (en-tête) pour revenir à l'écran précédent. Nero MediaHome 75 Produits photo Cliquez sur le bouton , situé en bas de l'écran, pour créer et afficher votre produit photographique dans un mode plein écran pratique. Voir aussi: Produits photo →63 7.6 Création d'un album photo instantané Pour créer un album photo instantané dans Nero MediaHome, procédez comme suit : 1. Cliquez sur l'entrée principale Photos et vidéos dans l'arborescence située à gauche. L'écran de navigation parmi les photos et vidéos s'ouvre. 2. Sélectionnez toutes les photos que vous souhaitez ajouter à votre album photo instantané en appuyant sur la touche [CTRL] de votre clavier et en la maintenant enfoncée tout en sélectionnant les éléments souhaités. 3. Sélectionnez l'entrée Album photo instantané dans le menu déroulant Créer nouveau de la barre de tâches inférieure. Une fenêtre dans laquelle vous pouvez saisir le nom du nouvel album photo s'ouvre. 4. Entrez un nom pour votre nouveau produit photo dans la zone d'édition. 5. Cliquez sur le bouton OK. Votre album photo est instantanément assemblé et affiché dans l'écran Création d'un album photo. Nero MediaHome choisit automatiquement le meilleur format disponible en fonction du nombre de photos sélectionnées. La Première page est affichée dans la zone de travail. Vous pouvez sélectionner n'importe quelle page de l'album photo dans l'onglet Mon album dans la partie inférieure de l'écran. Cliquez sur le bouton , situé en bas de l'écran, pour créer et afficher votre produit photographique dans un mode plein écran pratique. 6. Sélectionnez l'élément de texte sur la première page. Un champ de saisie et des options de mise en page du texte s'affichent dans l'onglet Texte dans la partie inférieure de l'écran. Une fenêtre Texte s'ouvre dans la zone de travail. 7. Saisissez le titre de votre album photo dans la zone d'édition dans l'onglet. Vous pouvez également définir les paramètres de disposition du texte comme par exemple la couleur de la police. Vous pouvez aussi modifier l'élément de texte sélectionné dans la zone de travail en le déplaçant ou en le faisant pivoter ainsi qu'en adaptant sa largeur à la disposition de la page. Sélectionnez l'option d'édition correspondante dans la fenêtre Texte. Nero MediaHome 76 Produits photo 8. Si vous souhaitez ajouter des légendes, sélectionnez n'importe quelle page de l'album photo dans l'onglet Mon album et répétez les deux dernières étapes. Vous pouvez maintenant modifier votre album photo instantané de la même manière qu'un album photo personnalisé. Vous pouvez par exemple faire pivoter, rogner ou retoucher des photos, modifier les thèmes d'arrière-plan ou ajouter des images d'arrière-plan, ou encore ajuster les éléments de clipart. 9. Cliquez sur le bouton Aperçu en bas à droite. Un aperçu de votre projet s'affiche. Vous pouvez cliquer sur les pages pour vérifier et ajuster la disposition de votre album photo instantané avant de passer votre commande. Si vous préférez effectuer des modifications ou poursuivre l'édition, vous pouvez utiliser le bouton Retour en bas à droite de l'écran pour revenir à l'étape précédente, ou cliquer sur le bouton Recommencer qui vous permet de revenir à la première étape de la présélection. Lorsque vous êtes satisfait de votre compilation, cliquez sur le boutonCommander pour passer la commande. Si vous préférez commander plus tard, cliquez simplement sur le bouton situé dans la partie supérieure gauche de l'écran (barre de titre) pour revenir à l'écran Recherche de produits photo. Vous avez créé votre album photo instantané dans Nero MediaHome. Voir aussi: Produits photo →63 7.7 Création d'un album photo personnalisé Pour créer votre album photo personnalisé dans Nero MediaHome, procédez comme suit : 1. Cliquez sur l'entrée principale Photos et vidéos dans l'arborescence située à gauche. L'écran de navigation parmi les photos et vidéos s'ouvre. 2. Sélectionnez toutes les photos que vous souhaitez ajouter à votre album photo en appuyant sur la touche [CTRL] de votre clavier et en la maintenant enfoncée tout en sélectionnant les éléments souhaités. 3. Sélectionnez l'entrée Album photo personnalisé dans le menu Créer nouveau dans la barre des tâches inférieure. 4. Une fenêtre dans laquelle vous pouvez saisir le nom du nouvel album photo s'ouvre. 5. Entrez un nom pour votre nouveau produit photo dans la zone d'édition. 6. Cliquez sur le bouton OK. L'écran Création d'un album photo s'ouvre en affichant l'étape Sélectionnez un produit. Lors de la création d'un nouvel album photo, d'un nouveau calendrier ou d'une nouvelle carte, vous êtes guidé au travers de quelques étapes simples avant de commencer effectivement l'édition. Nero MediaHome 77 Produits photo Votre produit photo sera sauvegardé automatiquement après chaque modification effectuée. Cliquez sur le bouton , situé en bas de l'écran, pour créer et afficher votre produit photographique dans un mode plein écran pratique. 7. Choisissez votre catégorie d'album photo préférée, par exemple couverture souple ou rigide, dans l'onglet Produits de la partie inférieure de l'écran. Un aperçu s'affiche dans la zone de travail. Le prix dans la partie inférieure gauche de l'écran est donné en fonction du produit choisi. 8. Choisissez votre format d'album préféré dans le menu déroulant Options de l'album photo à droite de la zone de travail, puis cliquez sur le bouton Étape suivante dans la partie inférieure droite de l'écran. L'étape Sélectionnez un thème s'affiche. 9. Choisissez la disposition que vous préférez dans l'onglet Thèmes. L'aperçu du projet photo est instantanément adapté au thème que vous avez choisi ; vous pouvez utiliser les boutons Précédent et Suivant dans la zone de travail pour vérifier la disposition des différentes pages de votre album photo. Un menu déroulant supplémentaire Disposition de l'album photo s'affiche dans la partie inférieure droite de la zone de travail. Il vous permet de choisir entre deux modes de disposition : le Mode économique (sélectionné par défaut) limite le nombre de pages de votre album au plus petit nombre possible. Dans le Mode Design, vous pouvez ajouter des pages ; la disposition sera aussi variée que possible. 10. Choisissez votre mode de disposition préféré dans le menu déroulant Disposition de l'album photo, puis cliquez sur le bouton Étape suivante. L'étape Sélectionnez vos photos s'affiche. 11. Pour ajouter des photos, cliquez sur le bouton Ajouter des photos à partir de l'Explorateur Windows ou sur le bouton Ajouter des photos à partir de Nero MediaBrowser. 12. La fenêtre correspondante s'ouvre. 13. Sélectionnez les photos que vous souhaitez ajouter à votre projet photo puis cliquez sur le bouton Ajouter. Les miniatures de vos photos sont affichées dans la zone de travail. Une barre de capacité dans la partie supérieure de l'écran montre le nombre de photos que vous avez déjà ajoutées. La barre de capacité indique également si des pages supplémentaires sont requises. Vous pouvez aussi changer l'ordre des photos sélectionnées. Faites simplement glisser n'importe quelle miniature à la position souhaitée. Vous pouvez également supprimer les photos de façon individuelle. Une icône Supprimer s'affiche en bas à droite de la vignette de chaque photo lorsque vous la survolez avec votre curseur. Cliquez sur l'icône pour adapter votre sélection. Nero MediaHome 78 Produits photo 14. Faites glisser la photo de couverture souhaitée sur l'affichage Couverture à gauche, puis cliquez sur le bouton Étape suivante. L'étape Modifiez votre projet s'affiche avec la Première page ouverte dans la zone de travail. Vous pouvez sélectionner n'importe quelle page de l'album photo dans l'onglet Mon album dans la partie inférieure de l'écran. Les miniatures de chaque page de l'album photo s'affichent dans cet onglet. Les miniatures de vos photos sont affichées dans l'onglet Mes photos. Les photos qui ont déjà été ajoutées à votre projet sont signalées par une coche dans cet onglet. Si vous souhaitez afficher un aperçu, placez le curseur sur la miniature d'un élément. L'aperçu s'efface lorsque vous éloignez le curseur. 15. Sélectionnez une page dans l'onglet Mon album. La page sélectionnée est affichée dans la zone de travail. Pour une vue plus détaillée, cliquez sur le bouton choisissez l'une des options dans la fenêtre Zoom. dans la zone de travail et 16. Faites glisser la photo souhaitée de l'onglet Mes photos vers l'espace réservé souhaité dans la zone de travail. Les photos qui ont déjà été ajoutées à votre projet sont signalées par une coche dans l'onglet Mes photos. De plus, la fenêtre Photo s'ouvre. Vous pouvez ici redimensionner, faire pivoter ou rogner chaque photo que vous ajoutez ou sélectionnez dans la zone de travail. Vous pouvez déplacer une photo sur la page, la placer devant ou derrière d'autres photos ou éléments de clipart, ou même l'utiliser comme image d'arrière-plan. Choisissez l'option d'édition Modifier la photo si vous souhaitez modifier votre photo en supprimant par exemple les yeux rouges ou en ajoutant des effets de couleur. 17. Ajustez la photo selon vos préférences puis cliquez sur le bouton X pour fermer la fenêtre Photo. 18. Répétez les trois dernières étapes pour placer vos photos dans les espaces réservés souhaités de votre album photo. 19. S'il vous reste des photos et que vous voulez ajouter d'autres feuilles à votre album, sélectionnez une double-page dans l'onglet Mon album, puis cliquez sur le bouton Ajouter une feuille en haut à droite de l'onglet. Une feuille supplémentaire (recto et verso) est ajoutée entre les pages sélectionnées et actuellement affichées de votre album photo. La disposition est automatiquement ajustée en fonction du modèle choisi. 20. Si vous souhaitez modifier l'ordre des pages de votre album photo, faites glisser une page de l'onglet Mon album vers l'endroit de votre choix. 21. Cliquez sur le bouton Aperçu en bas à droite. Un aperçu de votre projet s'affiche. Vous pouvez cliquer sur les pages pour vérifier et ajuster la disposition de votre album photo avant de passer votre commande. Nero MediaHome 79 Produits photo Si vous préférez effectuer des modifications ou poursuivre l'édition, vous pouvez utiliser le bouton Retour en bas à droite de l'écran pour revenir à l'étape précédente, ou cliquer sur le bouton Recommencer qui vous permet de revenir à la première étape de la présélection. Lorsque vous êtes satisfait de votre compilation, cliquez sur le boutonCommander pour passer la commande. Si vous préférez commander plus tard, cliquez simplement sur le bouton situé dans la partie supérieure gauche de l'écran (barre de titre) pour revenir à l'écran Recherche de produits photo. Vous avez créé votre album photo personnalisé dans Nero MediaHome. Voir aussi: Produits photo →63 7.8 Création d'un calendrier Pour créer un calendrier photo personnalisé dans Nero MediaHome, procédez comme suit : 1. Cliquez sur l'entrée principale Photos et vidéos dans l'arborescence située à gauche. L'écran de navigation parmi les photos et vidéos s'ouvre. 2. Sélectionnez toutes les photos que vous souhaitez ajouter à votre calendrier en appuyant sur la touche [CTRL] de votre clavier et en la maintenant enfoncée tout en sélectionnant les éléments souhaités. 3. Sélectionnez l'entrée Calendrier dans le menu déroulant Créer nouveau de la barre des tâches inférieure. Une fenêtre dans laquelle vous pouvez saisir le nom du nouveau calendrier s'ouvre. 4. Cliquez sur le bouton OK. L'écran Création d'un calendrier s'ouvre en affichant l'étape Sélectionnez un produit. Lors de la création d'un nouvel album photo, calendrier ou carte photo, vous êtes guidé à travers des étapes de présélection faciles avant de commencer réellement l'édition. Votre produit photo sera sauvegardé automatiquement après chaque modification effectuée. Cliquez sur le bouton , situé en bas de l'écran, pour créer et afficher votre produit photographique dans un mode plein écran pratique. 5. Choisissez le format de calendrier souhaité, comme par exemple calendrier mural ou de bureau, dans l'onglet Produits dans la partie inférieure de l'écran. Un aperçu s'affiche dans la zone de travail. Le prix dans la partie inférieure gauche de l'écran est donné en fonction du produit choisi. 6. Cliquez sur le bouton Étape suivante dans la partie inférieure droite de l'écran. L'étape Sélectionnez un thème s'affiche. Nero MediaHome 80 Produits photo 7. Sélectionnez le mois par lequel votre calendrier doit commencer dans le menu déroulant Mois de début à droite. 8. Sélectionnez la langue (pays) que vous souhaitez utiliser pour votre calendrier dans le menu déroulant Langue à droite. Les jours fériés sont par exemple définis en fonction de ce paramètre. 9. Choisissez la disposition que vous préférez dans l'onglet Thèmes. L'aperçu du projet photo s'adapte immédiatement au thème choisi. 10. Cliquez sur le bouton Étape suivante. L'étape Modifiez votre projet s'affiche. 11. Cliquez sur le bouton Ajouter des photos dans le coin droit de l'onglet Mes photos. Nero MediaBrowser s'ouvre. 12. Parcourez Nero MediaBrowser, sélectionnez les photos que vous souhaitez ajouter à votre projet de calendrier puis cliquez sur le bouton Ajouter. Les miniatures de vos photos sont affichées dans l'onglet Mes photos. Si vous souhaitez afficher un aperçu, placez le curseur de la souris sur la miniature d'un élément. L'aperçu s'efface lorsque vous éloignez le curseur. 13. Sélectionnez une page du calendrier dans la liste des Pages à gauche. La page sélectionnée est affichée dans la zone de travail. Pour une vue plus détaillée, cliquez sur les boutons du clavier pour zoomer sur le collage ou sur la grille de votre calendrier. Selon la catégorie du calendrier, vous pouvez également ajouter des photos, du texte et des cliparts sur la grille. Disponible uniquement pour certaines catégories de calendrier. 14. Faites glisser la photo souhaitée de l'onglet Mes photos vers l'espace réservé souhaité dans la zone de travail. Les photos qui ont déjà été ajoutées à votre calendrier sont signalées par une coche dans l'onglet Mes photos. De plus, la fenêtre Photo s'ouvre. Vous pouvez ici redimensionner, faire pivoter ou rogner chaque photo que vous ajoutez ou sélectionnez dans l'espace de travail. Vous pouvez déplacer une photo sur la page, la placer devant ou derrière d'autres photos ou éléments de clipart, ou même l'utiliser comme image d'arrière-plan. Choisissez l'option d'édition Modifier la photo si vous souhaitez modifier votre photo en supprimant par exemple les yeux rouges ou en ajoutant des effets de couleur. 15. Ajustez la photo selon vos préférences puis cliquez sur le bouton X pour fermer la fenêtre Photo. 16. Répétez les trois dernières étapes pour remplir tous les espaces réservés sur toutes les pages du calendrier. 17. Cliquez sur le bouton Aperçu en bas à droite. Un aperçu de votre projet s'affiche. 18. Cliquez sur les pages du calendrier pour vérifier la disposition de votre projet. Nero MediaHome 81 Produits photo Vous pouvez maintenant commander votre projet de calendrier. Si vous préférez effectuer des modifications ou poursuivre l'édition, vous pouvez utiliser le bouton Retour en bas à droite de l'écran pour revenir à l'étape précédente, ou cliquer sur le bouton Recommencer qui vous permet de revenir à la première étape de la présélection. Lorsque vous êtes satisfait de votre compilation, cliquez sur le boutonCommander pour passer la commande. Si vous préférez commander plus tard, cliquez simplement sur le bouton situé dans la partie supérieure gauche de l'écran (barre de titre) pour revenir à l'écran Recherche de produits photo. Vous avez créé votre calendrier photo personnalisé dans Nero MediaHome. Voir aussi: Produits photo →63 Nero MediaHome 82 Navigation et lecture d'un CD audio 8 Navigation et lecture d'un CD audio Le contenu d'un disque inséré dans le lecteur de disques est ajouté à la liste de lecture lorsque vous sélectionnez l'entrée Lecteur de disques optiques correspondante dans l'arborescence située à gauche. Le lecteur de disque optique intégré de Nero MediaHome prend en charge la lecture de DVD et de CD. La lecture de DVD et la gravure de DVD-Video est disponible uniquement si Nero MediaHome DVD Pack est installé sur votre ordinateur. Nero MediaHome DVD Pack est automatiquement inclus dans Nero 2014 et Nero 2014 Platinum. Si vous utilisez une autre version de Nero MediaHome, le module complémentaire ne fait pas partie de l'application. La lecture de DVD et de fichiers vidéo numériques avec son surround numérique DTS est uniquement disponible si Nero MediaHome DTS est installé sur votre ordinateur. Nero MediaHome DTS est automatiquement inclus dans Nero 2014 Platinum. Si vous utilisez une autre version de Nero MediaHome, le module complémentaire ne fait pas partie de l'application. En outre, Nero MediaHome permet d'importer facilement des fichiers multimédias depuis des disques de données. Les options d'importation s'affichent lorsque vous sélectionnez le disque correspondant. Les pistes d'un CD audio, par exemple, sont répertoriées dans la vue de navigation détaillée. Comme dans l'écran de navigation musicale, en double-cliquant sur un élément de la navigation détaillée, vous en démarrez la lecture. Les commandes de lecture sont ensuite affichées dans la barre des tâches inférieure. Basculer vers un autre écran n'interrompt pas la lecture. Un petit encadré situé dans le coin inférieur gauche de la fenêtre principale demeure visible et affiche le titre et sa durée de lecture. Vous pouvez cliquer sur cet encadré pour revenir à l'écran de navigation du CD audio. Outre les commandes de lecture, un menu déroulant est disponible dans la barre des tâches inférieure. Les entrées suivantes sont disponibles : Obtenir des informations sur le CD grâce à Gracenote. Obtenir des informations sur le CD Grâce à Gracenote MusicID, Nero MediaHome peut identifier des fichiers de musique. L'identification peut se faire sur l'intégralité d'un CD audio original. Des métadonnées telles que l'artiste, le titre et le genre sont accessibles depuis la base de données Gracenote et sont affichées dans Nero MediaHome. Les métadonnées identifiées sont écrites sur le fichier musical et rendues disponibles. Votre collection musicale est ainsi correctement identifiée à l'aide de toutes ces informations. Nero MediaHome 83 Navigation et lecture d'un CD audio Ouvre la fenêtre Modifier les informations du CD. Vous pouvez éditer des métadonnées - par ex., ajouter des données manquantes dans les champs de saisie. Cliquez sur le bouton AcÉditer les informacepter en bas à droite de la fenêtre pour synchroniser les données tions du CD avec vos fichiers. Les métadonnées sont envoyées à Gracenote et ajoutées à la base de données. Au moins un élément doit être sélectionné. Importer des pistes Lance l'extraction des pistes sélectionnées ou de tout le CD audio. / Importer un CD Voir aussi: Démarrage de la lecture du CD audio →84 Extraction d'un CD audio →84 Importation à partir d'un périphérique ou d'un disque de données →92 8.1 Démarrage de la lecture du CD audio Pour lire les chansons d'un CD audio, procédez comme suit : 1. Insérez le CD audio choisi dans le lecteur de disque optique de votre ordinateur. 2. Cliquez sur l'entrée correspondant au CD audio dans l'arborescence située à gauche. L'écran de navigation musicale s'affiche. La liste des pistes apparaît dans la navigation détaillée. 3. Sélectionnez les pistes que vous voulez lire et cliquez sur le bouton dans la barre des tâches inférieure. La lecture démarre. Basculer vers un autre écran n'interrompt pas la lecture. Un petit encadré situé dans le coin inférieur gauche de la fenêtre principale demeure visible et affiche le titre et sa durée de lecture. Vous pouvez cliquer sur cet encadré pour revenir à l'écran de navigation musicale. Vous venez de démarrer la lecture de votre CD Audio. Voir aussi: Navigation et lecture d'un CD audio →83 8.2 Extraction d'un CD audio Pour extraire des pistes uniques ou l'intégralité d'un album à partir d'un CD audio, procédez comme suit : 1. Introduisez le CD audio correspondant dans le lecteur de disques de votre ordinateur. 2. Cliquez sur l'entrée correspondant au CD audio dans l'arborescence située à gauche. Nero MediaHome 84 Navigation et lecture d'un CD audio L'écran de navigation du CD audio s'affiche. 3. Si vous souhaitez extraire une seule piste, sélectionnez cette piste. 4. Si vous souhaitez extraire plusieurs pistes, appuyez sur la touche CTRL tout en sélectionnant les pistes désirées. 5. Si vous souhaitez extraire l'album entier, cliquez sur l'image de la pochette de l'album (ou sur l'espace réservé de la pochette) pour sélectionner toutes les pistes. 6. Cliquez sur l'entrée > Importer les pistes / Importer le CD sur la barre des tâches inférieure. Le processus d'extraction commence. Le fait de passer à un autre écran n'interrompt pas l'extraction. Un petit encadré dans le coin inférieur gauche de la fenêtre principale demeure visible et affiche la progression. Lorsque l'extraction est terminée, la bibliothèque est mise à jour. Vous venez d'enregistrer des pistes ou l'intégralité d'un album à partir d'un CD audio sur votre ordinateur. Voir aussi: Navigation et lecture d'un CD audio →83 Nero MediaHome 85 Lecture vidéo depuis un disque 9 Lecture vidéo depuis un disque Le contenu d'un disque inséré dans le lecteur de disques est ajouté à la liste de lecture lorsque vous sélectionnez l'entrée Lecteur de disques optiques correspondante dans l'arborescence située à gauche. Vous pouvez lire vos vidéos ici. Le lecteur de disque optique intégré de Nero MediaHome prend en charge la lecture de DVD et de CD. La lecture en cours et la barre des tâches sont affichées. Il est possible de basculer en plein écran. Certaines des fonctionnalités mentionnées ici ne sont disponibles que si Nero MediaHome Playback est installé sur votre ordinateur. Nero MediaHome Playback lit toutes les vidéos de votre bibliothèque, quel qu'en soit le format. Nero MediaHome Playback est automatiquement inclus dans Nero 2014 et Nero 2014 Platinum. Si vous utilisez une autre version de Nero MediaHome, le module complémentaire ne fait pas partie de l'application. La lecture de DVD et la gravure de DVD-Video est disponible uniquement si Nero MediaHome DVD Pack est installé sur votre ordinateur. Nero MediaHome DVD Pack est automatiquement inclus dans Nero 2014 et Nero 2014 Platinum. Si vous utilisez une autre version de Nero MediaHome, le module complémentaire ne fait pas partie de l'application. Il est possible de démarrer la lecture de contenu des Blu-ray et AVCHD dans Nero MediaHome. Cette fonction n'est cependant disponible que si Nero 3D Bluray est installé sur votre ordinateur. Choisissez un titre AVCHD dans votre bibliothèque Nero MediaHome ou l'entrée de lecteur de disque optique contenant le Blu-Ray Disc voulu inséré (dans l'arborescence) pour ouvrir le Nero Blu-ray Player supplémentaire dans une fenêtre séparée. Veuillez consulter le manuel utilisateur de Nero Blu-ray Player pour obtenir les instructions complètes. La lecture de DVD et de fichiers vidéo numériques avec son surround numérique DTS est uniquement disponible si Nero MediaHome DTS est installé sur votre ordinateur. Nero MediaHome DTS est automatiquement inclus dans Nero 2014 Platinum. Si vous utilisez une autre version de Nero MediaHome, le module complémentaire ne fait pas partie de l'application. Une fois la lecture démarrée, les options de configuration suivantes sont disponibles dans la barre des tâches supérieure : Bouton Adapte l'élément affiché à la taille de la zone de contenu. Les proportions sont préservées. Nero MediaHome 86 Lecture vidéo depuis un disque Bouton Affiche un élément en plein écran. Avant de démarrer la lecture, l'option de configuration suivante est disponible dans la barre des tâches inférieure : Démarre la lecture. Vous permet d'extraire votre film avec Nero Recode. Extraire un disque Disponible uniquement avec une installation de suite Nero. Nero avec Nero Recode Recode est une application installée automatiquement au cours de la procédure d'installation principale de votre programme. Veuillez consulter le manuel utilisateur pour obtenir les instructions complètes. Une fois la lecture démarrée, une miniature de la vidéo en cours de lecture et sa durée s'affichent dans la partie inférieure gauche de l'écran. Tout comme lorsque vous démarrez la lecture d'une vidéo ou de musique depuis votre bibliothèque, les commandes de lecture se supplémentaire affiche le menu trouvent dans la barre des tâches inférieure. Le bouton principal du disque. Le menu déroulant Ajuster la vidéo à l'écran Aller à Titre(s) Audio propose les entrées suivantes : Adapte l'élément affiché à la taille de la zone de contenu. Les proportions sont préservées. Démarre la lecture du titre ou du chapitre sélectionné. Sélectionnez un titre ou un chapitre correspondant dans la liste affichée. Affiche toutes les langues disponibles pour la lecture audio. Sous-titres Affiche ou supprime les sous-titres. Vous avez le choix parmi toutes les langues disponibles. Angle Change la perspective de la caméra si différentes perspectives sont disponibles sur la vidéo correspondante. Affichage à l'écran Affiche des données audio et vidéo sur l'écran de lecture, telles que activé / désactivé la fréquence d'échantillonnage sortante et la vitesse de décodage. Éjecter Cliquez sur le bouton Éjecte le disque du lecteur. dans la partie supérieure gauche de l'écran (en-tête) pour revenir à l'écran précédent. Nero MediaHome 87 Nero MediaHome comme serveur multimédia 10 Nero MediaHome comme serveur multimédia Nero MediaHome peut servir de serveur multimédia sur votre réseau domestique. Cela signifie que vous pouvez diffuser le contenu de votre bibliothèque multimédia sur les périphériques pris en charge ou accéder à votre bibliothèque multimédia depuis ces périphériques. Généralement, tous les périphériques DLNA qui se trouvent sur votre réseau sont pris en charge par Nero MediaHome – cela inclut notamment les postes de télévision, les consoles de jeu, les lecteurs Blu-ray, les tablettes et les smartphones. La catégorie Diffusion en continu de la fenêtre Options vous permet de configurer le serveur multimédia Nero MediaHome ainsi que toutes les options utiles. Elle comprend trois grandes zones : la zone Serveur multimédia, la zone Paramètres de serveur multimédia et la zone Qualité de diffusion de diaporama. La zone Serveur multimédia vous permet d'activer et de désactiver le serveur multimédia. La zone Paramètres de serveur multimédia inclut diverses options concernant les contenus multimédia et l'accès aux périphériques. Les options de configuration suivantes sont disponibles : Zone d'édition Nom du serveur multimédia Permet de modifier le nom par lequel Nero MediaHome est représenté sur votre téléviseur et les autres périphériques. Si vous souhaitez accéder au serveur multimédia Nero MediaHome depuis votre téléviseur, vous devez rechercher le nom saisi ici. Cases à cocher Permet de sélectionner le type de contenu multimédia que vous Sélectionner le souhaitez partager. contenu à partager Cases à cocher Transcodage Permet de sélectionner le type de contenu multimédia que vous souhaitez transcoder. Les photos sont transcodées au format JPEG avec une résolution de 1 920 x 1 080 pixels. La musique est transcodée au format LPCM. Liste avec cases à cocher et boutons Permet de sélectionner à quels périphériques le serveur multimédia Nero MediaHome peut ou ne peut pas accéder. Vous pouvez égaContrôle de l'accès lement supprimer ou restaurer des périphériques. au périphérique Champs d'option Port Permet de sélectionner le port utilisé pour la diffusion en continu. La zone Qualité de diffusion de diaporama vous permet de définir la qualité avec laquelle votre diaporama est diffusé sur votre périphérique. Nero MediaHome 88 Nero MediaHome comme serveur multimédia 10.1 Nero Play to TV La fonctionnalité Nero Play to TV vous permet de diffuser des fichiers vidéo sur votre poste de télévision DLNA et sur d'autres périphériques DLNA tels que les lecteurs Blu-ray et les consoles de jeu. Cela signifie que vous pouvez commencer à lire un fichier vidéo dans Nero MediaHome et ce fichier apparaîtra sur votre poste de télévision. Vous pouvez même arrêter la lecture et modifier le périphérique cible : la lecture reprend là où vous vous êtes arrêté. Pour diffuser des fichiers vidéo sur un périphérique, cliquez sur le menu de la barre des tâches inférieure et sélectionnez le périphérique désiré. Cette fonctionnalité est disponible uniquement si Nero MediaHome Play to TV est installé. 10.2 Nero Slideshow to TV La fonctionnalité Nero Slideshow to TV vous permet de diffuser des diaporamas sur votre poste de télévision DLNA et sur d'autres périphériques DLNA sans avoir à exporter les diaporamas en tant que fichier vidéo. Vous pouvez même sélectionner votre propre thème et votre propre musique. Le diaporama sera ensuite converti en vidéo en temps réel. Pour diffuser un diaporama sur un périphérique, cliquez sur le menu de la barre des tâches inférieure et sélectionnez le périphérique désiré. Cette fonctionnalité est disponible uniquement si Nero MediaHome Play to TV est installé. Nero MediaHome 89 Périphériques 11 Périphériques Pour résumer, Nero MediaHome prend en charge l'importation simple de fichiers multimédia à partir de tous les périphériques mobiles connectés à votre ordinateur - même si le périphérique n'est pas encore enregistré dans la base de données Nero. L'app vous apporte une flexibilité d'utilisation maximale pour tous vos périphériques et vous permet de profiter au maximum de votre vie numérique. Certaines des fonctionnalités mentionnées ici sont limitées ou ne sont disponibles que si Nero MediaHome Sync est installé sur votre ordinateur. Nero MediaHome Sync est automatiquement inclus dans Nero 2014 Platinum. Si vous utilisez une autre version de Nero MediaHome, le module complémentaire ne fait pas partie de l'application. Périphérique Pour chaque périphérique connecté, une entrée [Nom du périphérique] est disponible dans l'arborescence dès que vous le connectez à votre ordinateur. Nero MediaHome affiche le nom du périphérique fourni par les propriétés système du périphérique. Sélectionnez le bouton Paramètres du périphérique à côté de l'entrée principale Périphériques (dans l'arborescence à gauche) pour ouvrir la fenêtre Paramètres du périphérique dans laquelle vous pouvez configurer les options d'exportation et copier les fichiers multimédia de votre ordinateur sur le périphérique connecté. Nero MediaHome 90 Périphériques Cliquez sur le bouton Éjecter du périphérique à droite de l'entrée [Nom du périphérique] correspondante pour retirer votre périphérique en toute sécurité. Lorsque vous cliquez sur l'entrée [nom du périphérique], le contenu multimédia du périphérique, ainsi que les informations sur le périphérique, apparaissent dans trois onglets différents. Les options de configuration suivantes sont disponibles : Permet de parcourir le contenu multimédia du périphérique connecté. Utilisez les boutons d'option pour afficher uniquement les nouPhotos et vidéos / veaux fichiers qui n'ont pas encore été importés dans Nero MediaHome (Afficher les nouveaux fichiers) ou pour afficher tous Musique les fichiers multimédia (Parcourir). Onglets Onglet Infos Permet d'afficher la capacité totale et la capacité utilisée de votre périphérique. Vous pouvez également modifier son nom d'affichage. Sélectionne tous les fichiers. Bouton Sélectionner tout Uniquement disponible sur les onglets Photos et vidéos et Musique avec le bouton d'option Afficher les nouveaux fichiers sélectionné. Permet d'importer les fichiers sélectionnés. Bouton Importer Uniquement disponible sur les onglets Photos et vidéos et Musique avec le bouton d'option Afficher les nouveaux fichiers sélectionné. L'aperçu et la rotation des photos ainsi que la lecture de vidéos, de photos (diaporama instantané) et de musique sont possibles directement sur le périphérique. Veuillez noter que par opposition aux éléments stockés sur votre ordinateur, la fonction d'évaluation (Favoris) n'est pas disponible pour des fichiers qui se trouvent sur des disques ou qui sont enregistrés sur un périphérique amovible. 11.1 Onglet Paramètres du périphérique La fenêtre Paramètres du périphérique vous permet de définir les options qui sont appliquées lorsque vous exportez des fichiers multimédia sur un périphérique. Sélectionnez le bouton Paramètres du périphérique à côté de l'entrée principale Périphériques (dans l'arborescence à gauche) pour ouvrir la fenêtre Paramètres du périphérique. Si vous avez connecté plusieurs périphériques, sélectionnez le périphérique souhaité dans la partie gauche de la fenêtre pour afficher la zone Paramètres du périphérique correspondante. Nero MediaHome 91 Périphériques Les options de configuration suivantes sont disponibles dans la zone Paramètres du périphérique : Menu déroulant Musique Menu déroulant Photo Menu déroulant Vidéo Permet de sélectionner la qualité à laquelle les fichiers exportés seront convertis. Vous pouvez également choisir de ne pas convertir les fichiers. Permet de sélectionner le format de fichier dans lequel les fichiers exportés seront convertis. Vous pouvez également choisir de ne pas convertir les fichiers. Permet de sélectionner la résolution à laquelle les fichiers exportés seront convertis. Vous pouvez également choisir de ne pas convertir les fichiers. Case à cocher Activer la conversion haute qualité Permet d'activer la conversion en haute qualité. Voir aussi: Périphériques →90 11.2 Importation à partir d'un périphérique ou d'un disque de données Nero MediaHome vous propose une option d'importation pratique de vos fichiers multimédias, comme les photos ou les vidéos, depuis un périphérique connecté ou un disque de données. Pour importer des fichiers multimédias depuis un périphérique connecté ou un disque de données, procédez comme suit : 1. Connectez le périphérique désiré ou insérez le disque de données dans le lecteur de disque optique de votre ordinateur. 2. Cliquez sur l'entrée correspondante dans l'arborescence située à gauche. L'écran de navigation s'affiche. 3. Sélectionnez le catalogue que vous souhaitez parcourir (Photos et vidéos ou Musique) dans la barre des tâches supérieure. 4. Sélectionnez le bouton d'option Afficher les nouveaux fichiers sous la barre des tâches supérieure. Tous les fichiers qui ne sont pas encore dans la bibliothèque Nero MediaHome apparaissent. 5. Sélectionnez les fichiers à importer. 6. Cliquez sur le bouton Importer. La fenêtre Importer s'ouvre. 7. Si vous souhaitez placer les fichiers multimédias importés dans un album, sélectionnez les cases respectives puis sélectionnez un album dans le menu déroulant. Nero MediaHome 92 Périphériques 8. Si vous souhaitez importer automatiquement les nouveaux fichiers avec les paramètres choisis dans la fenêtre Importer, sélectionnez la case correspondante. 9. Si vous souhaitez importer les fichiers multimédias dans un dossier spécifique, recherchez ce dosser dans la zone Plus d'options. 10. Cliquez sur le bouton Importer en bas à droite. Le processus d'importation démarre. Une barre d'état s'affiche dans la partie inférieure gauche de la fenêtre principale et affiche la progression du processus d'importation. Lorsque le processus d'importation s'est terminé avec succès, les fichiers sont automatiquement affichés dans l'écran de navigation correspondant. Vous venez d'importer des fichiers multimédias depuis un périphérique connecté ou un disque de données. Voir aussi: Navigation et lecture d'un CD audio →83 Nero MediaHome 93 Partager et graver 12 Partager et graver Lorsque vous cliquez sur le bouton ou dans la barre des tâches inférieure de l'un des écrans de navigation, toutes les options de publication et de gravure de Nero MediaHome s'affichent. Le menu Partager via affiche les options de partage disponibles. Au moins un élément doit être sélectionné dans l'écran de navigation. Les entrées suivantes sont disponibles : E-mail Ouvre la fenêtre E-mail. Vous pouvez joindre le ou les fichiers originaux ou redimensionnés (sélectionnez la case d'option correspondante) à un nouvel e-mail dans votre application de messagerie par défaut. Les informations sur la taille estimée du fichier apparaissent entre crochets. Communautés en ligne Ouvre la fenêtre Envoi vers la communauté Nero, à laquelle vous pouvez vous connecter via votre compte et publier votre fichier ou compilation actuels sur une communauté en ligne. Les options de gravure suivantes sont disponibles dans la fenêtre Gravure : DVD-Video AVCHD CD audio Disque MP3 Disque de données Copier un disque Crée une vidéo sur DVD lisible sur tous les lecteurs DVD. Crée une vidéo sur disque AVCHD lisible sur un lecteur Blu-ray. Crée un CD audio lisible sur tous les lecteurs CD audio. Crée un disque MP3 avec vos morceaux préférés lisible par tous les PC ou périphériques prenant en charge les MP3. Crée un disque de données qui peut être utilisé pour enregistrer tout type de fichiers ainsi que des dossiers complets. Lorsque vous cliquez sur le bouton de la barre des tâches inférieure, vous basculez vers la gravure avancée dans Nero Burning ROM. Crée une copie d'un disque entier. Lorsque vous sélectionnez votre option de gravure préférée, vous basculez vers un écran de gravure ou de copie. Vous pouvez présélectionner des éléments dans l'écran de navigation avant de choisir l'option de gravure désirée et ajouter plus de fichiers après avoir basculé vers l'écran de gravure/copie. La taille totale du projet s'affiche pour votre information. Sélectionnez le lecteur à partir du menu déroulant Graveur et cliquez sur le bouton Gravure dans la partie inférieure droite de l'écran pour démarrer le processus de gravure. Une barre d'état s'affiche et indique la progression. Nero MediaHome 94 Partager et graver Au lieu de publier votre diaporama dans Nero MediaHome, vous pouvez déplacer la compilation inachevée vers Nero Video pour une édition d'expert. Choisissez le bouton > entrée Modifier une vidéo à l'aide de Nero Video dans la barre des tâches inférieure pour déplacer la sélection. La lecture de DVD et la gravure de DVD-Video est disponible uniquement si Nero MediaHome DVD Pack est installé sur votre ordinateur. Nero MediaHome DVD Pack est automatiquement inclus dans Nero 2014 et Nero 2014 Platinum. Si vous utilisez une autre version de Nero MediaHome, le module complémentaire ne fait pas partie de l'application. La gravure de vidéos haute définition et de diaporamas sur des disques BDMV ou AVCHD est uniquement disponible si Nero MediaHome HD Burn est installé sur votre ordinateur. Du matériel adapté supplémentaire est nécessaire. Nero MediaHome HD Burn est automatiquement inclus dans Nero 2014 et Nero 2014 Platinum. Si vous utilisez une autre version de Nero MediaHome, le module complémentaire ne fait pas partie de l'application. Nero MediaHome 95 Index 13 Index Aide ...................................................... 11 Ajouter Effets aux photos ...................................... 34, 38 Nom au visage ................................................ 27 Photos au diaporama ..................................... 55 Albums Album intelligent ............................................. 29 Albums ............................................................ 22 Albums intelligents .......................................... 22 Mots-clés ........................................................ 22 Apps ..................................................... 15 Bibliothèque ................................... 11, 12 Compte Nero ........................................ 11 Configuration requise ............................. 7 Conventions du manuel ......................... 6 Copier Disque ............................................................ 94 Imprimer ......................................................... 21 Photos ............................................................ 21 Vidéos ............................................................. 21 Créer Album intelligent ............................................. 29 Album photo ................................................... 77 Album photo instantané .................................. 76 Albums photo .................................................. 63 Calendrier ....................................................... 80 Calendriers ..................................................... 63 Cartes ............................................................. 63 Diaporama ................................................ 55, 61 Mots-clés ........................................................ 29 Nero MediaBrowser ........................................ 55 Produits photo ................................................ 63 Sélection ............................................. 48, 52, 53 Diffusion en continu........................ 48, 88 Disques Extraire le CD audio ........................................84 Graver .............................................................94 Importer à partir d'un disque de données .......92 Lecture ............................................................40 Lecture audio ..................................................83 Lecture de CD audio .......................................84 Lecture de vidéo .............................................86 Éditer Avec Nero Recode .........................................21 Avec Nero Video .......................................21, 58 Découper les photos .......................................39 Diaporama ................................................58, 59 Photos ...........................................19, 32, 34, 37 Produits photo .................................................68 Streaming ........................................................58 Supprimez les yeux rouges de la photo ..........38 Visages .....................................................26, 28 Extraire CD audio ...................................................83, 84 Graver Diaporama ................................................57, 58 Disque .............................................................94 Musique ..........................................................48 Photos .......................................................19, 32 Projets .............................................................19 Vidéos .............................................................19 Importer Depuis le disque de données ..........................92 Depuis le périphérique ..............................90, 92 Imprimer ............................................... 34 Infos sur le support............................... 18 Musique ..........................................................48 Installation .......................................... 8, 7 Démarrer Via le lanceur d'applications ........................... 10 Diaporamas Créer ......................................................... 55, 61 Diaporama instantané ........................ 19, 32, 44 Éditer ........................................................ 58, 59 Enregistrer en tant que fichier vidéo ............... 61 Graver ....................................................... 57, 58 Lire ............................................................ 57, 58 Modifier avec Nero Video ............................... 58 Musique et durée ............................................ 60 Streaming ................................................. 19, 32 Nero MediaHome Lecture CD audio .........................................................83 Contrôles .........................................................44 Disques vidéo .................................................86 Lire CD audio .........................................................84 Diaporama ................................................57, 58 Diaporama instantané .....................................19 Musique ....................................................48, 53 Vidéos .................................................19, 40, 43 96 Index Prévisualiser Market .................................................. 15 Marque Musique .................................................... 22, 52 Photos .......................................... 19, 22, 32, 52 Vidéos ................................................. 19, 22, 52 Marquer Musique .......................................................... 48 Mots-clés Gestionnaire de mots-clés .............................. 17 Infos sur le support ......................................... 17 Produits photo .................................................75 Produits photo Créer un album photo .....................................77 Créer un album photo instantané ....................76 Créer un calendrier .........................................80 Éditer ...............................................................68 Prévisualiser ...................................................75 Sélectionner un produit ...................................64 Sélectionner un thème ....................................65 Publier Vers la communauté en ligne .........................94 Musique................................................ 46 Créer une liste de lecture ............................... 53 Graver ............................................................. 48 Infos sur le support ......................................... 47 Lecture ............................................................ 53 Lire .................................................................. 48 Marque ..................................................... 22, 52 Marquer .......................................................... 48 Métadonnées .................................................. 50 Pochette d'album ............................................ 48 Sélection ......................................................... 48 Sélections ....................................................... 52 Nero MediaBrowser ............................. 13 Options ........................................... 11, 12 Paramètres Périphériques ................................................. 91 Parcourir Recherche Musique ..........................................................46 Photos .............................................................16 Vidéos .............................................................16 Sous-titres ............................................ 86 Streaming ....................................... 44, 57 Versions ................................................. 7 Vidéos Lecture ................................................40, 43, 44 Marque ......................................................22, 52 Visages................................................. 24 Ajouter un nom ................................................27 Éditer .........................................................26, 28 Groupe de personnes .....................................28 Groupes de personnes ...................................25 Voir Musique .......................................................... 46 Photos ............................................................ 16 Vidéos ............................................................. 16 Partager Mots-clés .........................................................17 Photos .............................................................31 Visages ...........................................................25 Zoom ...............................................................17 Photos ............................................................ 19 Vidéos ............................................................. 19 Périphériques Importer .......................................................... 90 Paramètres ..................................................... 91 Photos Ajouter au diaporama ..................................... 55 Ajouter des effets ...................................... 34, 38 Ajouter un nom au visage ............................... 27 Éditer .................................................. 32, 34, 37 Graver ............................................................. 32 Groupe de personnes ..................................... 28 Marque ............................................... 22, 32, 52 Prévisualiser ................................................... 31 Rechercher par mot-clé .................................. 29 Rogner ............................................................ 39 Supprimer les yeux rouges ............................. 38 Nero MediaHome 97 Informations de contact 14 Informations de contact Nero MediaHome est un produit Nero AG. Nero AG Im Stoeckmaedle 18 Site Internet : www.nero.com 76307 Karlsbad Aide : http://support.nero.com Allemagne Fax : +49 724 892 8499 Copyright © 2013 Nero AG et ses concédants. Tous droits réservés. Nero MediaHome 98