▼
Scroll to page 2
of
17
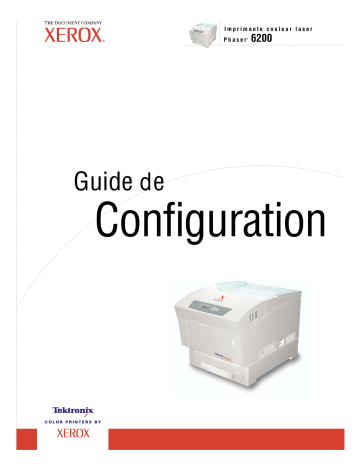
Imprimante couleur laser Phaser ® 6200 Guide de Configuration Copyright © 2002, Xerox Corporation. Tous droits réservés. Le programme est soumis aux lois américaines sur la protection des œuvres non publiées. Il est interdit de reproduire le contenu de cette publication sous quelque forme que ce soit sans l’autorisation de Xerox Corporation. La protection des droits d’auteur attribuée s’applique à tout ce qui se rapporte à la forme et au fond des informations et du matériel protégeables par la loi sur les droits d’auteur et étant actuellement permis par les dispositions législatives ou la jurisprudence ou accordé ci-après, y compris, sans limite aucune, le matériel provenant des programmes logiciels apparaissant sur les écrans tels que les styles, les modèles, les icônes, l’aspect des pages écrans, etc. XEROX®, The Document Company®, le X stylisé, CentreWare®, DocuPrint®, Made For Each Other®, Phaser®, PhaserShare®, l’icône TekColor® et WorkSet® sont des marques déposées de Xerox Corporation. infoSMART™, PhaserPort™, PhaserPrint™, PhaserSMART™, PhaserSym™, PhaserTools™ et le nom TekColor™ sont des marques commerciales de Xerox Corporation. Adobe®, Acrobat®, Acrobat® Reader®, Illustrator®, PageMaker®, Photoshop®, PostScript®, ATM®, Adobe Garamond®, Birch®, Carta®, Mythos®, Quake® et Tekton® sont des marques déposées et Adobe Jenson™, la technologie Adobe Brilliant Screens™ et IntelliSelect™ sont des marques commerciales de Adobe Systems Incorporated ou de ses filiales qui peuvent être déposées sous certaines juridictions. Apple®, LaserWriter®, LocalTalk®, Macintosh®, Mac® OS, AppleTalk®, TrueType2®, Apple Chancery®, Chicago®, Geneva®, Monaco® et New York® sont des marques déposées et QuickDraw™ est une marque commerciale de Apple Computer Incorporated. Marigold™ et Oxford™ sont des marques commerciales de AlphaOmega Typography. Avery™ est une marque commerciale d’Avery Dennison Corporation. PCL® et HP-GL® sont des marques déposées de Hewlett-Packard Corporation. Hoefler Text a été conçu par Hoefler Type Foundry. ITC Avant Guard Gothic®, ITC Bookman®, ITC Lubalin Graph®, ITC Mona Lisa®, ITC Symbol®, ITC Zapf Chancery® et ITC Zapf Dingbats® sont des marques déposées d’International Typeface Corporation. Bernhard Modern™, Clarendon™, Coronet™, Helvetica™, New Century Schoolbook™, Optima™, Palatino™, Stempel Garamond™, Times™ et Univers™ sont des marques commerciales de Linotype-Hell AG et/ou de ses filiales. MS-DOS® et Windows® sont des marques déposées de Microsoft Corporation. Wingdings™ au format TrueType® est un produit de Microsoft Corporation. WingDings est une marque commerciale de Microsoft Corporation et TrueType est une marque déposée d’Apple Computer, Inc. Albertus™, Arial™, Gill Sans™, Joanna™ et Times New Roman™ sont des marques commerciales de Monotype Corporation. Antique Olive® est une marque déposée de M. Olive. Eurostile™ est une marque commerciale de Nebiolo. Novell® et NetWare® sont des marques déposées de Novell, Incorporated. Sun® et Sun Microsystems® sont des marques déposées de Sun Microsystems, Incorporated. SPARC® est une marque déposée de SPARC International, Incorporated. SPARCstation™ est une marque commerciale de SPARC International, Incorporated, accordée exclusivement sous licence à Sun Microsystems, Incorporated. UNIX® est une marque déposée aux Etats-Unis et dans d’autres pays, accordée sous licence exclusivement par le biais de X/Open Company Limited. A titre de partenaire ENERGY STAR®, Xerox Corporation a déterminé que ce produit répond aux directives ENERGY STAR en matière d’efficacité énergétique. Le nom et le logo ENERGY STAR sont des marques déposées aux Etats-Unis. Ce produit utilise un code pour SHA-1 écrit par John Halleck et employé avec son accord. Ce produit comprend un composant de LZW faisant l'objet d'une licence déposée aux Etats-Unis sous le numéro 4,558,302. Les autres noms sont des marques ou des marques déposées de leurs détenteurs respectifs. Les couleurs PANTONE® générées par l’imprimante couleur Phaser 6200 sont des simulations en quadrichromie et/ou trichromie qui ne correspondent pas nécessairement aux normes de couleurs identifiées PANTONE. Utilisez les manuels de référence couleur PANTONE pour obtenir des couleurs précises. Les simulations de couleur PANTONE ne peuvent être obtenues sur ce produit que lors d’un pilotage par des produits logiciels sous licence Pantone. Contactez Pantone, Inc. pour obtenir la liste des logiciels appropriés. Sommaire Petit guide d’installation et de référence FP O Pour la procédure de déballage et d’installation de l’imprimante, consultez le Petit guide de configuration et de référence fourni avec l’imprimante. Vous trouverez un fichier PDF du Petit guide de configuration et de référence sur le CD-ROM Documentation interactive. 6200-90 Bac grande capacité . . . . . . . . . . . . . . . . . . . . . . . . . . . . . . . . . . . . . . . . . . . 1 Disque dur . . . . . . . . . . . . . . . . . . . . . . . . . . . . . . . . . . . . . . . . . . . . . . . . . . . 2 Kit de mise à niveau de l’imprimante Phaser 6200B vers l’imprimante Phaser 6200N. . . . . . . . . . . . . . . . . . . . . . . . . . . . . . . . . . . 4 Kit de mise à niveau de l’imprimante Phaser 6200N vers l’imprimante Phaser 6200DP . . . . . . . . . . . . . . . . . . . . . . . . . . . . . . . . . 6 Mémoire . . . . . . . . . . . . . . . . . . . . . . . . . . . . . . . . . . . . . . . . . . . . . . . . . . . . . 7 Configuration de connexion . . . . . . . . . . . . . . . . . . . . . . . . . . . . . . . . . . . . 8 Déplacement . . . . . . . . . . . . . . . . . . . . . . . . . . . . . . . . . . . . . . . . . . . . . . . . . 9 Consommables Pour plus d'informations sur les consommables et accessoires de votre imprimante laser couleur Phaser® 6200, imprimez le Guide de support sur le CD-ROM Documentation interactive. Copyright © 2002, Xerox Corporation. Tous droits réservés. i Imprimante laser couleur Phaser® 6200 Bac grande capacité 1.1 1 2 4 1.3 1.2 3 5 4.2 35 kg 77 lbs 6 4.1 Copyright © 2002, Xerox Corporation. Tous droits réservés. 1 Imprimante laser couleur Phaser® 6200 Disque dur 1 2 3 4 4.1 4.2 5 Copyright © 2002, Xerox Corporation. Tous droits réservés. 6 2 Disque dur 6 7 8 9 Imprimante laser couleur Phaser® 6200 3 Kit de mise à niveau de l’imprimante Phaser 6200B vers l’imprimante Phaser 6200N Kit de mise à niveau de l’imprimante Phaser 6200B vers l’imprimante Phaser 6200N 2 1 3 5 4 6 8 Imprimante laser couleur Phaser® 6200 4 Kit de mise à niveau de l’imprimante Phaser 6200B vers l’imprimante Phaser 6200N 8 9 10 11 Imprimante laser couleur Phaser® 6200 5 Kit de mise à niveau de l’imprimante Phaser 6200N vers l’imprimante Phaser 6200DP Kit de mise à niveau de l’imprimante Phaser 6200N vers l’imprimante Phaser 6200DP 1 2 4 6 3 5 7 Imprimante laser couleur Phaser® 6200 8 6 Imprimante laser couleur Phaser® 6200 Mémoire 2 1 3 6 4 7 Copyright © 2002, Xerox Corporation. Tous droits réservés. 8 7 Imprimante laser couleur Phaser® 6200 Configuration de connexion Vous pouvez connecter l’imprimante à l’ordinateur de l’une des manières suivantes. ■ Interface parallèle ■ Interface USB ■ Interface réseau Pour plus d’informations sur la connexion à un réseau, consultez la page imprimable Configuration de connexion, enregistrée dans l’imprimante avec d’autres pages imprimables très utiles. Les pages suivantes présentent la page imprimable Configuration de connexion. 6200-51 Toutes les pages imprimables présentent ce format, avec des barres couleur en haut et en bas de la page. L’impression de ces pages s’effectue à partir du panneau avant de l’imprimante. Pour obtenir des informations détaillées sur la connexion à un réseau, reportez-vous au Guide de mise en réseau du CD-ROM Documentation interactive. Accès aux pages imprimables Accédez à ces pages depuis le Menu Pages imprimables : 1. Sur le panneau avant, passez au Menu Pages imprimables à l’aide de la touche Flèche bas ou Flèche haut puis appuyez sur la touche OK. 2. Passez à la page imprimable désirée (par exemple Configuration de connexion) à l’aide de la touche Flèche bas ou Flèche haut et appuyez sur la touche OK. Carte du menu Pour une liste complète des pages imprimables, imprimez la Carte du menu : 1. Sélectionnez Menus sur le panneau avant et appuyez sur la touche OK. 2. Sélectionnez Imprimer la carte du menu et appuyez sur la touche OK. Copyright © 2002, Xerox Corporation. Tous droits réservés. 8 ® IMPRIMANTE COULEUR PHASER 6200 Configuration de connexion Connexion USB La connexion USB nécessite un câble USB A/B standard. L’extrémité « A » du câble est reliée au port USB du PC et l’extrémité « B » au port USB de l’imprimante. Windows 98 ou version ultérieure Branchez le câble USB sur le PC et suivez les instructions de l’Assistant Ajout de nouveau matériel pour créer le port USB. Suivez les instructions de l’Assistant Ajout d’imprimante pour installer le pilote de l’imprimante à partir du CD-ROM de logiciels de l’imprimante. Pour plus d’informations, reportez-vous à la base de connaissances infoSMART à l’adresse www.xerox.com/officeprinting/infoSMART, Document # 18215. Macintosh (nécessite OS 9.0.4 ou une version ultérieure) Une imprimante connectée par interface USB n’apparaît pas dans le Sélecteur. Installez le pilote de l’imprimante à partir du CD-ROM de logiciels de l’imprimante. Employez l’utilitaire Desktop Printer (version 1.2 ou ultérieure) pour créer une imprimante USB de bureau. L’utilitaire se trouve dans le dossier PhaserTools créé pendant l’installation du logiciel. Pour plus d’informations, reportez-vous à la base de connaissances infoSMART à l’adresse www.xerox.com/officeprinting/infoSMART, Document # 33225. Connexion en parallèle La connexion parallèle de l’imprimante utilise un câble parallèle pour connecter le port parallèle de l’ordinateur au port parallèle de l’imprimante. Installez le pilote de l’imprimante à partir du CD-ROM de logiciels de l’imprimante. Sélectionnez le port parallèle LPT approprié. Connexion Ethernet (recommandée) Réseau Utilisez une connexion Ethernet avec deux câbles à paires torsadées (catégorie 5/RJ-45) et un concentrateur Ethernet. Connectez l’ordinateur au concentrateur avec un câble et l’imprimante avec le deuxième câble. Utilisez n’importe quel port du concentrateur, à l’exception du port de liaison. Les protocoles les plus souvent utilisés avec les câbles Ethernet sont TCP/IP et EtherTalk. Pour imprimer en utilisant TCP/IP, chaque ordinateur ainsi que l’imprimante doivent avoir une adresse IP qui leur est propre. Voir Définition d’adresses IP. Utilisation autonome Utilisez un câble croisé pour connecter l’imprimante directement à l’ordinateur par l’intermédiaire du port Ethernet. Définition d’une adresse IP Si votre ordinateur se trouve sur un grand réseau, demandez à l’administrateur l’adresse et les autres paramètres de configuration TCP/IP appropriés. Si vous créez votre propre réseau local, ou si vous connectez l’imprimante directement à l’ordinateur sur un réseau Ethernet, utilisez cette procédure de base. L’imprimante et le (ou les) ordinateur(s) doivent avoir une adresse IP qui leur est propre. Il est essentiel que les adresses soient similaires, mais pas identiques. Par exemple, votre imprimante peut avoir l’adresse 192.168.1.2 tandis que l’ordinateur a l’adresse 192.168.1.3. Un autre périphérique peut avoir l’adresse 192.168.1.4 et ainsi de suite. Page 1 de 4 Pour plus d’informations, reportez-vous à la base de connaissances infoSMART à l’adresse www.xerox.com/officeprinting/infoSMART, Document # 18545. Remarque : Si vous utilisez le programme d’installation du CD-ROM de logiciels de l’imprimante, l’adresse IP est configurée automatiquement. Pour définir manuellement l’adresse IP de l’imprimante : 1. Sur le panneau avant de l’imprimante, sélectionnez Menus et appuyez sur OK. 2. Passez au menu Configuration de connexion et appuyez sur OK. 3. Passez à Adresse TCP/IP et appuyez sur OK. 4. Passez à DCHP/BootP et appuyez sur OK jusqu’à ce que Désactivé s’affiche. 5. Passez à Adresse TCP/IP et appuyez sur OK. 6. Entrez une adresse IP comme dans l’exemple ci-dessus. 7. Passez à Masque réseau TCP/IP et appuyez sur OK. 8. Entrez une adresse réseau (sous-réseau). Si vous utilisez l’adresse IP de l’exemple ci-dessus, définissez un masque de sous-réseau de 255.255.255.0. 9. Passez à Passerelle TCP/IP et appuyez sur OK. 10. Entrez une adresse de passerelle (routeur). Si vous utilisez l’adresse IP de l’exemple ci-dessus, définissez une adresse de passerelle de 192.168.1.1. 11. Passez à Quitter et appuyez sur OK. Pour définir une adresse IP statique sur votre ordinateur : Windows 95/98/Me 1. Dans le menu Démarrer, cliquez avec le bouton droit sur Voisinage réseau puis sélectionnez Propriétés. 2. Dans l’onglet Configuration, sélectionnez le protocole TCP/IP de votre carte réseau, puis Propriétés. 3. Dans l’onglet Adresse IP, sélectionnez Spécifier une adresse IP. Entrez une adresse IP et un masque de sousréseau, puis cliquez sur OK. Si vous utilisez l’adresse IP de l’exemple ci-dessus, définissez un masque de sousréseau de 255.255.255.0. 4. Cliquez sur OK et redémarrez Windows. Windows 2000/XP 1. Dans le menu Démarrer, cliquez avec le bouton droit sur Favoris réseau et sélectionnez Propriétés. 2. Cliquez avec le bouton droit sur Connexions locales et sélectionnez Propriétés. 3. Si TCP/IP n’est pas disponible, cliquez d’abord sur Ajouter puis sélectionnez Protocole. Cliquez sur Ajouter et sélectionnez Protocole Internet TCP/IP. 4. Dans l’onglet Général, sélectionnez le protocole TCP/IP de votre carte réseau. Cliquez sur Propriétés. 5. Dans l’onglet Général, sélectionnez Utiliser l’adresse IP suivante. Entrez une adresse IP et un masque de sousréseau, puis cliquez sur OK. Si vous utilisez l’adresse IP de l’exemple ci-dessus, définissez un masque de sousréseau de 255.255.255.0. 6. Cliquez sur OK et redémarrez Windows si un message vous y invite. Page 2 de 4 Windows NT 4.x 1. Dans le menu Démarrer, cliquez avec le bouton droit sur Voisinage réseau et sélectionnez Propriétés. 2. Dans l’onglet Protocoles, sélectionnez Protocole TCP/IP et cliquez sur Propriétés. 3. Dans l’onglet Adresse IP, sélectionnez Spécifier une adresse IP. Entrez une adresse IP et un masque de sousréseau, puis cliquez sur OK. Si vous utilisez l’adresse IP de l’exemple ci-dessus, définissez un masque de sousréseau de 255.255.255.0. 4. Cliquez sur OK et redémarrez Windows. Installation du pilote de l’imprimante Pour télécharger les derniers pilotes d’imprimante, accédez au site Web Xerox à l’adresse : www.xerox.com/officeprinting/support. Windows 95/98/Me, Windows 2000/XP et Windows NT 4.x Installez le pilote de l’imprimante à partir du CD-ROM de logiciels de l’imprimante. Le programme d’installation du CD-ROM de logiciels installe et identifie automatiquement l’imprimante pendant le processus d’installation. Pour plus d’informations, reportez-vous à la base de connaissances infoSMART à l’adresse www.xerox.com/officeprinting/infoSMART, Document # 9178 pour Windows 95/98/Me, Document # 36894 pour Windows 2000/XP et Document # 11338 pour Windows NT. Macintosh EtherTalk Si vous utilisez EtherTalk, les ordinateurs Macintosh ne nécessitent pas d’adresse IP. 1. Ouvrez le panneau de configuration AppleTalk. 2. Vérifiez que le port Ethernet est le port réseau sélectionné. 3. Pour installer le pilote de l’imprimante, double-cliquez sur le programme d’installation du CD-ROM de logiciels de l’imprimante. 4. Ouvrez le Sélecteur, sélectionnez le pilote LaserWriter. 5. Dans la colonne de droite du Sélecteur, sélectionnez l’imprimante. Cliquez sur Créer pour créer l’imprimante du bureau. Pour plus d’informations, reportez-vous à la base de connaissances infoSMART à l’adresse www.xerox.com/officeprinting/infoSMART, Document # 2562. Macintosh OS X Macintosh OS X prend en charge TCP/IP comme protocole par défaut, ainsi que AppleTalk. Pour une installation TCP/IP, suivez les instructions fournies pour définir une adresse IP dans l’imprimante. 1. Ouvrez l’utilitaire Centre d’impression. 2. Sélectionnez le bouton Ajouter une imprimante... 3. Choisissez le type de connexion désiré. Pour LPR, entrez l’adresse IP de l’imprimante que vous avez définie précédemment. Le champ Nom de file d’attente doit demeurer vide si la case Utiliser la file d’attente par défaut sur le serveur est cochée (par défaut). Les autres options sont PS ou AUTO. Sélectionnez le PPD adapté à votre modèle d’imprimante sous le menu déroulant Modèle d’imprimante. Page 3 de 4 Pour AppleTalk, sélectionnez l’imprimante appropriée dans la liste qui s’affiche. L’imprimante devrait se configurer automatiquement à ce stade. Remarque : Il est possible que vous deviez activer AppleTalk par l’intermédiaire du panneau de configuration Réseau. Suivez les instructions fournies à l’écran. Autres ressources Pour plus d’informations sur la configuration et le dépannage réseau, reportez-vous à la section Mise en réseau du CD-ROM de documentation interactive. Page 4 de 4 Imprimante laser couleur Phaser® 6200 Déplacement Une grande quantité d’informations sont stockées dans votre imprimante sous forme de pages imprimables. La page suivante présente la page imprimable Guide de déplacement qui indique comment déplacer l’imprimante en toute sécurité. 6200-51 Toutes les pages imprimables présentent ce format, avec des barres couleur en haut et en bas de la page. L’impression de ces pages s’effectue à partir du panneau avant de l’imprimante. Accès aux pages imprimables Accédez à ces pages depuis le Menu Pages imprimables : 1. Sur le panneau avant, passez au Menu Pages imprimables à l’aide de la touche Flèche bas ou Flèche haut puis appuyez sur la touche OK. 2. Passez à la page imprimable désirée (par exemple Guide de déplacement) à l’aide de la touche Flèche bas ou Flèche haut puis appuyez sur la touche OK. Carte du menu Pour une liste complète des pages imprimables, imprimez la Carte du menu : 1. Sélectionnez Menus sur le panneau avant et appuyez sur la touche OK. 2. Sélectionnez Imprimer la carte du menu et appuyez sur la touche OK. Copyright © 2002, Xerox Corporation. Tous droits réservés. 9 ® IMPRIMANTE COULEUR PHASER 6200 Guide de déplacement Suivez ces conseils pour déplacer l’imprimante dans un même bureau ou pour la préparer en vue d’un transport. Précautions à prendre lors du déplacement de l’imprimante AVERTISSEMENT : Respectez ces consignes pour éviter de vous blesser ou d’endommager l’imprimante. • Prévoyez toujours la présence d’au moins deux personnes pour soulever l’imprimante. • Mettez toujours l’imprimante hors tension en utilisant l’interrupteur. • Si l’imprimante est endommagée parce qu’elle n’a pas été emballée correctement lors d’un transport, les dommages subis ne sont pas couverts par la garantie. • Tout dommage causé à l’imprimante lors d’un déplacement non conforme à ces consignes n’est pas couvert par sa garantie. Déplacement de l’imprimante dans un même bureau L’imprimante peut être déplacée en toute sécurité à l’intérieur du même bureau à condition que la surface de déplacement soit uniforme et que l’imprimante reste en position verticale. Evitez les mouvements brusques pouvant endommager l’imprimante, tels que le franchissement rapide et forcé d’un seuil de porte surélevé ou la traversée d’un parking. Préparation de l’imprimante en vue d’un transport Si l’imprimante doit être transportée dans un véhicule, elle doit être préparée de la façon suivante. L’imprimante doit être remballée dans son carton d’emballage d’origine. L’unité imageur* et le rouleau de transfert doivent être retirés et rangés en position verticale. Toutes les cartouches de toner doivent être verrouillées en position normale de fonctionnement. Si vous ne disposez pas de tout le matériel d’emballage d’origine, commandez un kit d’emballage à l’adresse Web www.xerox.com/officeprinting/6200supplies ou contactez votre agent de maintenance Xerox local. Les instructions supplémentaires d’emballage de l’imprimante sont fournies dans ce kit de même que dans la documentation du CDROM. Si vous ne pouvez pas emballer l’imprimante, contactez votre agent de maintenance Xerox pour obtenir des informations sur nos services d’emballage. *Remarque : Ne laissez pas l’unité imageur exposée à la lumière pendant plus de dix minutes car elle risquerait d’être endommagée. Utilisez le sac noir d’origine fourni avec l’unité imageur ou recouvrez-la de papier foncé. Page 1 de 1