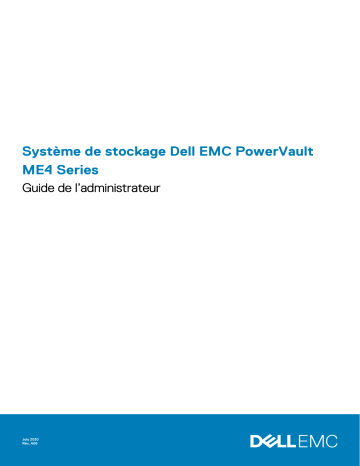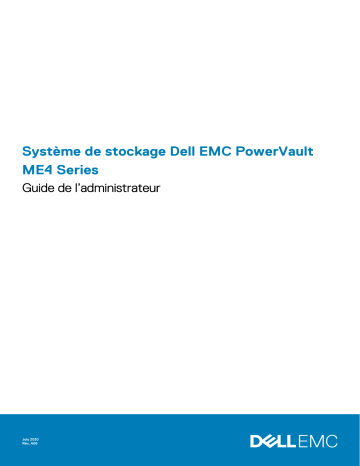
Système de stockage Dell EMC PowerVault
ME4 Series
Guide de l’administrateur
July 2020
Rév. A06
Remarques, précautions et avertissements
REMARQUE : Une REMARQUE indique des informations importantes qui peuvent vous aider à mieux utiliser votre
produit.
PRÉCAUTION : ATTENTION vous avertit d’un risque de dommage matériel ou de perte de données et vous indique
comment éviter le problème.
AVERTISSEMENT : un AVERTISSEMENT signale un risque d’endommagement du matériel, de blessure corporelle, voire
de décès.
© 2018 – 2020 Dell Inc. ou ses filiales. Tous droits réservés. Dell, EMC et les autres marques sont des marques de Dell Inc. ou de ses filiales. Les autres
marques peuvent être des marques de leurs détenteurs respectifs.
Table des matières
Chapitre 1: Mise en route............................................................................................................... 10
Configuration d’un nouvel utilisateur................................................................................................................................. 10
Configurer et mettre en service un nouveau système de stockage..............................................................................10
Utilisation de l’interface du gestionnaire PowerVault Manager......................................................................................12
Configuration requise pour le navigateur Web........................................................................................................... 12
Conseils d’utilisation de PowerVault Manager............................................................................................................12
Conseils d’utilisation des tableaux................................................................................................................................ 12
Conseils d’utilisation de l’aide........................................................................................................................................ 13
Exporter les données dans un fichier CSV.................................................................................................................. 14
Connexion et déconnexion............................................................................................................................................ 14
Concepts du système.......................................................................................................................................................... 15
À propos du stockage virtuel et linéaire...................................................................................................................... 15
À propos des groupes de disques.................................................................................................................................15
À propos des niveaux de RAID......................................................................................................................................16
À propos d’ADAPT......................................................................................................................................................... 19
À propos des disques SSD............................................................................................................................................20
À propos du cache de lecture des disques SSD......................................................................................................... 21
À propos des disques de secours................................................................................................................................. 21
À propos des pools........................................................................................................................................................ 22
À propos des volumes et des groupes de volumes................................................................................................... 23
À propos des options de mise en cache des volumes...............................................................................................23
À propos du Thin Provisioning......................................................................................................................................24
À propos du stockage hiérarchisé automatisé........................................................................................................... 25
À propos des initiateurs, des hôtes et des groupes d’hôtes.................................................................................... 26
À propos du mappage de volume................................................................................................................................ 27
À propos des systèmes avec un seul contrôleur........................................................................................................27
À propos des snapshots................................................................................................................................................28
À propos de la copie de volumes................................................................................................................................. 28
À propos de la reconstruction...................................................................................................................................... 29
À propos de la reconstruction rapide.......................................................................................................................... 30
À propos des statistiques de performances...............................................................................................................30
À propos des mises à jour de micrologiciel.................................................................................................................. 31
À propos des journaux gérés.........................................................................................................................................31
À propos de SupportAssist........................................................................................................................................... 32
À propos de CloudIQ..................................................................................................................................................... 33
À propos de la configuration des paramètres DNS................................................................................................... 33
À propos de la réplication des volumes virtuels......................................................................................................... 33
À propos de la fonction de chiffrement de disque complet..................................................................................... 34
À propos de la protection des données avec un seul contrôleur.............................................................................34
Chapitre 2: Utilisation de la rubrique Accueil................................................................................... 35
Configuration guidée...........................................................................................................................................................35
Provisionnement de pools et de groupes de disques......................................................................................................36
Sélection du type de stockage.....................................................................................................................................36
Table des matières
3
Créer des groupes de disques et des pools................................................................................................................36
Ouvrir l’assistant de création guidée de groupes de disques et de pools............................................................... 37
Rattachement d’hôtes et de volumes dans l’assistant de configuration des hôtes....................................................37
Vérifier les conditions requises dans l’assistant de configuration des hôtes..........................................................38
Sélectionner un hôte dans l’assistant de configuration de l’hôte............................................................................ 38
Grouper des hôtes dans l’assistant de configuration de l’hôte................................................................................38
Ajouter et gérer des volumes dans l’assistant de configuration de l’hôte.............................................................. 38
Résumé de la configuration.......................................................................................................................................... 38
État global du système........................................................................................................................................................38
Informations sur l’hôte.................................................................................................................................................. 38
Informations sur les ports............................................................................................................................................. 39
Informations sur la capacité......................................................................................................................................... 39
Informations sur le stockage........................................................................................................................................ 40
Informations sur l’intégrité du système....................................................................................................................... 41
Informations sur les disques de rechange................................................................................................................... 41
Résolution d’un conflit de pool dû à l’insertion d’un groupe de disques externes..................................................41
Configuration des paramètres système............................................................................................................................42
Définir la date et l’heure du système...........................................................................................................................42
Gérer les utilisateurs...................................................................................................................................................... 43
Configuration des ports réseau sur les modules de contrôleur................................................................................46
Configurer les paramètres DNS...................................................................................................................................48
Activer ou désactiver les paramètres de gestion du système................................................................................. 48
Modifier les paramètres des informations du système............................................................................................. 49
Définition des paramètres de notification du système..............................................................................................50
Configuration de SupportAssist...................................................................................................................................53
Modification des paramètres de port d’hôte............................................................................................................. 55
Gestion des tâches planifiées............................................................................................................................................ 58
Modifier une planification dans la rubrique Accueil................................................................................................... 58
Supprimer une planification à partir de la rubrique Home (Accueil)........................................................................59
Chapitre 3: Utilisation de la rubrique System (Système)...................................................................60
Affichage des composants du système............................................................................................................................60
Vue avant....................................................................................................................................................................... 60
Vue arrière....................................................................................................................................................................... 61
Affichage du tableau..................................................................................................................................................... 62
Panneau Systems Settings (Paramètres système)........................................................................................................ 63
Réinitialisation des ports d’hôte.........................................................................................................................................63
Nouvelle analyse des canaux de disques.......................................................................................................................... 64
Effacement des métadonnées des disques..................................................................................................................... 64
Effacer les métadonnées des disques restants......................................................................................................... 64
Mise à jour du micrologiciel................................................................................................................................................ 65
Bonnes pratiques pour la mise à jour du micrologiciel...............................................................................................65
Mettre à jour le micrologiciel du module de contrôleur.............................................................................................65
Mise à jour du micrologiciel du module d’extension.................................................................................................. 66
Mise à jour du micrologiciel de lecteur de disque.......................................................................................................67
Utilisation de l’interface de progression de l’activité................................................................................................. 67
Modification des paramètres FDE.....................................................................................................................................68
Modification de la configuration générale du chiffrement FDE............................................................................... 69
Reconfigurer le système............................................................................................................................................... 70
Réaffectation de disques.............................................................................................................................................. 70
4
Table des matières
Configuration des paramètres avancés............................................................................................................................. 71
Modification des paramètres de disque.......................................................................................................................71
Modification des paramètres de cache du système..................................................................................................73
Configuration de la mise à jour de micrologiciel partenaire...................................................................................... 75
Configuration des utilitaires système.......................................................................................................................... 75
Utilisation du mode maintenance.......................................................................................................................................76
Activer le mode maintenance.......................................................................................................................................76
Désactiver le mode maintenance.................................................................................................................................76
Redémarrage ou arrêt des contrôleurs............................................................................................................................. 77
Redémarrage des contrôleurs...................................................................................................................................... 77
Arrêt des contrôleurs.....................................................................................................................................................77
Chapitre 4: Utilisation de la rubrique Hosts (Hôtes)......................................................................... 79
Affichage des hôtes............................................................................................................................................................ 79
Tableau des hôtes..........................................................................................................................................................79
Tableau d’adressages connexes.................................................................................................................................. 79
Créer un initiateur................................................................................................................................................................80
Modification d’un initiateur.................................................................................................................................................80
Supprimer des initiateurs.................................................................................................................................................... 80
Ajouter des initiateurs à un hôte.........................................................................................................................................81
Retrait des initiateurs des hôtes.........................................................................................................................................81
Supprimer des hôtes............................................................................................................................................................81
Renommer un hôte.............................................................................................................................................................. 81
Ajouter des hôtes à un groupe d’hôtes............................................................................................................................. 81
Supprimer un hôte d’un groupe d’hôtes...........................................................................................................................82
Renommer un groupe d’hôtes........................................................................................................................................... 82
Retirer un groupe d’hôtes...................................................................................................................................................82
Configuration du protocole CHAP.....................................................................................................................................82
Ajouter ou modifier un enregistrement CHAP........................................................................................................... 82
Suppression d’un enregistrement CHAP.................................................................................................................... 83
Chapitre 5: Utilisation de la rubrique Pools...................................................................................... 84
Affichage des pools............................................................................................................................................................. 84
Tableau des pools.......................................................................................................................................................... 84
Tableau des groupes de disques associés.................................................................................................................. 85
Tableau de disques connexes.......................................................................................................................................86
Ajout d’un groupe de disques.............................................................................................................................................87
Présentation du panneau Add Disk Group (Ajouter un groupe de disques).......................................................... 88
Ajout de groupes de disques virtuels...........................................................................................................................88
Ajout de groupes de disques linéaires......................................................................................................................... 88
Groupes de disques de cache de lecture....................................................................................................................89
Options de groupe de disques..................................................................................................................................... 89
Modification d’un groupe de disques.................................................................................................................................91
Renommer des groupes de disques virtuels............................................................................................................... 91
Modifier la fonction de réduction de la rotation des disques.................................................................................... 91
Suppression de groupes de disques...................................................................................................................................91
Supprimer un groupe de disques................................................................................................................................. 92
Supprimer un groupe de disques....................................................................................................................................... 92
Étendre un groupe de disques..................................................................................................................................... 93
Table des matières
5
Gestion des disques de rechange......................................................................................................................................94
Disques de remplacement globaux..............................................................................................................................94
Disques de secours dédiés........................................................................................................................................... 95
Créer un volume.................................................................................................................................................................. 95
Modification des paramètres du pool................................................................................................................................96
Vérification et purge des groupes de disques..................................................................................................................96
Vérification d’un groupe de disques............................................................................................................................ 96
Nettoyage d’un groupe de disques..............................................................................................................................97
Retrait d’un groupe de disques de la quarantaine........................................................................................................... 98
Retirer un groupe de disques de la quarantaine........................................................................................................ 99
Chapitre 6: Utilisation de la rubrique Volumes................................................................................ 100
Affichage des volumes...................................................................................................................................................... 100
Tableau Volumes dans la rubrique Volumes..............................................................................................................100
Tableau des snapshots dans la rubrique Volumes.................................................................................................... 101
Tableau des mappages de la rubrique Volumes........................................................................................................ 101
Tableau Replication Sets (Jeux de réplications) de la rubrique Volumes..............................................................102
Tableau Schedules (Planifications) de la rubrique Volumes................................................................................... 102
Création d’un volume virtuel.............................................................................................................................................103
Créer des volumes virtuels..........................................................................................................................................103
Création d’un volume linéaire........................................................................................................................................... 104
Créer des volumes linéaires........................................................................................................................................ 104
Modification d’un volume..................................................................................................................................................105
Modifier un volume...................................................................................................................................................... 105
Copie d’un volume ou d’un instantané............................................................................................................................ 105
Copier un snapshot ou un volume virtuel..................................................................................................................106
Interrompre une copie de volume.................................................................................................................................... 106
Ajout de volumes à un groupe de volumes..................................................................................................................... 106
Ajouter des volumes à un groupe de volumes..........................................................................................................106
Suppression des volumes d’un groupe de volumes....................................................................................................... 107
Supprimer des volumes d’un groupe de volumes.....................................................................................................107
Renommer un groupe de volumes................................................................................................................................... 107
Renommer un groupe de volumes............................................................................................................................. 107
Supprimer des groupes de volumes.................................................................................................................................107
Supprimer des groupes de volumes uniquement..................................................................................................... 107
Supprimer des groupes de volumes et leurs volumes............................................................................................. 108
Retour arrière sur un volume virtuel................................................................................................................................ 108
Effectuer un retour arrière sur un volume................................................................................................................ 108
Suppression de volumes et de snapshots.......................................................................................................................108
Suppression des volumes et des instantanés...........................................................................................................109
Création de snapshots...................................................................................................................................................... 109
Créer des instantanés virtuels.................................................................................................................................... 109
Réinitialisation d’un snapshot............................................................................................................................................ 110
Réinitialiser un snapshot...............................................................................................................................................110
Création d’un ensemble de réplication depuis la rubrique Volumes.............................................................................. 111
Volumes et groupes de volumes principaux............................................................................................................... 111
Volumes et groupes de volumes secondaires............................................................................................................ 111
Mise en file d’attente des réplications.........................................................................................................................111
Conservation de l’historique des instantanés de réplication depuis la rubrique Volumes.................................... 112
Initier ou planifier une réplication depuis la rubrique Volumes....................................................................................... 113
6
Table des matières
Lancement manuel d’une réplication à partir de la rubrique Volumes.................................................................... 114
Planifier une réplication depuis la rubrique Volumes.................................................................................................114
Gérer les planifications de réplication dans la rubrique Volumes.................................................................................. 115
Modifier les tâches de réplication planifiées dans la rubrique Volumes..................................................................115
Supprimer une planification dans la rubrique Volumes.............................................................................................115
Chapitre 7: Utilisation de la rubrique Mappings (Adressages)...........................................................116
Affichage des adressages..................................................................................................................................................116
Mappage des initiateurs et des volumes..........................................................................................................................116
Mappage des initiateurs et des volumes.................................................................................................................... 117
Supprimer des adressages...........................................................................................................................................119
Suppression de tous les adressages........................................................................................................................... 119
Affichage des détails de l’adressage................................................................................................................................120
Chapitre 8: Travailler dans la rubrique des réplications.................................................................... 121
À propos de la réplication des volumes virtuels dans la rubrique Replications (Réplications)...................................121
Conditions requises pour les réplications................................................................................................................... 121
Réplication.....................................................................................................................................................................122
Création d’un pool virtuel pour la réplication............................................................................................................ 125
Configuration de la gestion de l’espace d’instantané dans le cadre de la réplication.......................................... 125
Réplication et pages allouées vides............................................................................................................................125
Restauration après sinistre..........................................................................................................................................126
Accéder aux données tout en conservant le jeu de réplication intact...................................................................126
Accès aux données à partir du système de sauvegarde comme s’il s’agissait du système principal................ 126
Procédures de reprise après sinistre..........................................................................................................................126
Affichage de réplications................................................................................................................................................... 127
Tableau Connexions homologues............................................................................................................................... 127
Tableau Jeux de réplications.......................................................................................................................................128
Tableau Historique d’instantané de réplication.........................................................................................................128
Requête de connexion homologue...................................................................................................................................129
Requête de connexion homologue.............................................................................................................................129
Création d’une connexion homologue............................................................................................................................. 129
Pour créer une connexion homologue.......................................................................................................................130
Protocole CHAP et réplication................................................................................................................................... 130
Modification d’une connexion homologue....................................................................................................................... 131
Modifier une connexion homologue............................................................................................................................131
Suppression d’une connexion homologue........................................................................................................................131
Suppression d’une connexion homologue................................................................................................................. 132
Création d’un ensemble de réplication depuis la rubrique Replications.......................................................................132
Volumes principaux et groupes de volumes..............................................................................................................132
Volumes secondaires et groupes de volumes...........................................................................................................132
Mise en file d’attente des réplications....................................................................................................................... 132
Conservation de l’historique des instantanés de réplication depuis la rubrique Réplications............................. 133
Modification d’un ensemble de réplication......................................................................................................................134
Modifier un ensemble de réplication.......................................................................................................................... 134
Suppression d’un ensemble de réplication......................................................................................................................135
Suppression d’un jeu de réplications..........................................................................................................................135
Initier ou planifier une réplication depuis la rubrique Replications................................................................................ 135
Lancement manuel d’une réplication à partir de la rubrique Replications (Réplications)....................................136
Table des matières
7
Planifier une réplication à partir de la rubrique Réplications................................................................................... 136
Arrêt d’une réplication....................................................................................................................................................... 137
Arrêt d’une réplication..................................................................................................................................................137
Interruption d’une réplication............................................................................................................................................137
Interrompre une réplication......................................................................................................................................... 137
Reprise d’une réplication................................................................................................................................................... 138
Reprendre une réplication........................................................................................................................................... 138
Gérer les planifications de réplication dans la rubrique Réplication............................................................................. 138
Supprimer une planification de réplication................................................................................................................ 139
Chapitre 9: Utilisation de la rubrique Performance (Performances)................................................. 140
Affichage des statistiques de performances.................................................................................................................. 140
Afficher les statistiques de performance.................................................................................................................. 140
Graphiques d’historique des performances............................................................................................................... 141
Mise à jour des statistiques historiques...........................................................................................................................142
Mise à jour de l’historique des statistiques affiché.................................................................................................. 142
Exportation des statistiques d’historique des performances....................................................................................... 143
Exporter les statistiques d’historique des performances........................................................................................ 143
Réinitialisation des statistiques de performances.......................................................................................................... 143
Réinitialisation des statistiques de performances.................................................................................................... 144
Chapitre 10: Utilisation de la bannière et du pied de page................................................................ 145
Tour d’horizon de la bannière et du pied de page..........................................................................................................145
Afficher les informations système................................................................................................................................... 145
Affichage des informations de certificat.........................................................................................................................146
Afficher des informations de certificat......................................................................................................................146
Affichage des informations de connexion.......................................................................................................................146
Affichage des informations relatives à la date et à l’heure du système...................................................................... 147
Modification des paramètres de date et d’heure..................................................................................................... 147
Affichage des informations relatives à l’utilisateur.........................................................................................................148
Affichage des informations d’intégrité............................................................................................................................ 148
Enregistrement des données des fichiers log dans un fichier................................................................................ 148
Affichage des informations relatives aux événements..................................................................................................149
Affichage du journal d’événements........................................................................................................................... 150
Ressources pour diagnostiquer et résoudre les problèmes.................................................................................... 150
Affichage des informations sur la capacité.....................................................................................................................150
Affichage des informations d’hôte................................................................................................................................... 151
Affichage des informations relatives aux niveaux...........................................................................................................151
Affichage de l’activité système récente..........................................................................................................................152
Affichage de l’historique des notifications................................................................................................................ 152
Annexe A : Autres interfaces de gestion.........................................................................................153
Informations de référence sur le protocole SNMP........................................................................................................153
Versions du protocole SNMP prises en charge........................................................................................................153
Comportement standard de MIB-II............................................................................................................................153
Interruptions d’entreprise............................................................................................................................................154
Comportement du protocole SNMP pour les objets FA MIB 2.2.......................................................................... 154
Détails externes de certains objets FA MIB 2.2....................................................................................................... 159
Détails externes du tableau connUnitSensorTable.................................................................................................. 160
8
Table des matières
Détails externes du tableau connUnitPortTable.......................................................................................................162
Configuration de la notification d’événement SNMP dans le gestionnaire PowerVault Manager.................... 163
Gestion SNMP..............................................................................................................................................................163
Utilisation des protocoles FTP et SFTP.......................................................................................................................... 163
Téléchargement des fichiers log du système........................................................................................................... 163
Transfert des données des fichiers log vers un système de collecte des logs.....................................................164
Téléchargement de statistiques de performances historiques des disques......................................................... 165
Téléchargement des données de la carte thermique du système......................................................................... 166
Mise à jour du micrologiciel......................................................................................................................................... 167
Installation d’un certificat de sécurité........................................................................................................................170
Utilisation de la spécification SMI-S................................................................................................................................. 171
Fournisseur de baie SMI-S intégré............................................................................................................................. 172
Implémentation de la spécification SMI-S................................................................................................................. 172
Architecture du protocole SMI-S............................................................................................................................... 173
À propos du SMI-S Provider....................................................................................................................................... 173
Profils SMI-S................................................................................................................................................................. 174
Sous-profil Block Server Performance......................................................................................................................175
CIM.................................................................................................................................................................................175
Indications sur le cycle de vie......................................................................................................................................176
Configuration du protocole SMI-S............................................................................................................................. 177
Écoute des notifications de logs gérés...................................................................................................................... 178
Test du protocole SMI-S............................................................................................................................................. 178
Dépannage.................................................................................................................................................................... 178
Utilisation du protocole SLP..............................................................................................................................................179
Annexe B : Administration d’un système de collecte des logs........................................................... 181
Mode de transfert et d’identification des fichiers log.................................................................................................... 181
Détails des fichiers log........................................................................................................................................................181
Stockage des fichiers log.................................................................................................................................................. 182
Annexe C : Meilleures pratiques.................................................................................................... 183
Configuration du pool........................................................................................................................................................ 183
Sélection RAID....................................................................................................................................................................183
Nombre de disques par niveau RAID............................................................................................................................... 183
Groupes de disques d’un pool...........................................................................................................................................184
Configuration de niveau.................................................................................................................................................... 184
Configuration multichemin................................................................................................................................................185
Sélection de port physique............................................................................................................................................... 186
Annexe D : Limites de configuration du système............................................................................. 187
Annexe E : Glossaire des termes.................................................................................................... 191
Table des matières
9
1
Mise en route
PowerVault Manager est une interface Web dédiée à la configuration, la surveillance et la gestion du système de stockage.
Chaque module de contrôleur du système de stockage contient un serveur Web auquel vous accédez lorsque vous vous connectez à
PowerVault Manager. Vous pouvez accéder à toutes les fonctions à partir de l’un ou l’autre des deux contrôleurs d’un système à
deux contrôleurs. Si l’un des contrôleurs devient indisponible, vous pouvez continuer à gérer le système de stockage à partir du contrôleur
partenaire.
En plus de PowerVault Manager, chaque module de contrôleur du système de stockage dispose des interfaces SNMP, FTP, SFTP, SMI-S,
SLP et CLI. Pour plus d’informations sur toutes les interfaces autres que l’interface de ligne de commande, consultez le Guide de
l’interface de ligne de commande du système de stockage Dell EMC PowerVault série ME4.
Sujets :
•
•
•
•
Configuration d’un nouvel utilisateur
Configurer et mettre en service un nouveau système de stockage
Utilisation de l’interface du gestionnaire PowerVault Manager
Concepts du système
Configuration d’un nouvel utilisateur
Les systèmes de stockage ME4 Series sur lesquels le micrologiciel version G280 ou ultérieure est exécuté ne contiennent pas d’utilisateurs
par défaut.
La première fois que vous vous connectez à un système de stockage qui n’est pas déployé, vous êtes invité à configurer un nouvel
utilisateur.
REMARQUE : PowerVault Manager et l’interface de ligne de commande sont les seules interfaces d’accès à un système
de stockage tant qu’aucun utilisateur n’est créé.
Configurer et mettre en service un nouveau
système de stockage
Le gestionnaire PowerVault Manager propose deux méthodes pour configurer et mettre en service votre système de stockage :
•
•
Configuration et provisionnement guidés
Configuration et provisionnement manuels
Le processus guidé de configuration et de provisionnement fournit des options qui vous permettent de configurer rapidement votre
système en vous guidant à travers le processus de configuration et de provisionnement. Il vous offre des options de configuration du
stockage limitées mais optimales pour activer rapidement les opérations d’E/S.
Le processus manuel de configuration et de provisionnement offre davantage d’options de provisionnement et une plus grande flexibilité,
mais avec la complexité supplémentaire de la sélection de tous les paramètres et des options de provisionnement. Cela inclut la création de
groupes de disques et de pools, la création de volumes et le mappage des volumes pour les initiateurs.
REMARQUE : Si vous choisissez d’utiliser la configuration guidée, vous pouvez quand même mettre en service
manuellement le système après sa configuration.
Pour accéder à la configuration guidée pour la première fois :
1. Configurez votre navigateur Web pour accéder à PowerVault Manager comme décrit dans la section Configuration requise pour le
navigateur Web , page 12.
2. Définissez temporairement la carte NIC hôte de gestion sur une adresse 10.0.0.x ou sur le même sous-réseau IPv6 pour permettre la
communication avec le système de stockage.
3. Dans un navigateur Web pris en charge :
•
10
Dans le cas d’un réseau IPv4, saisissez https://10.0.0.2 pour accéder au module contrôleur A.
Mise en route
• Dans le cas d’un réseau IPv6, saisissez https://fd6e:23ce:fed3:19d1::1 pour accéder au module contrôleur A.
4. Si le système de stockage exécute le micrologiciel G275, connectez-vous à PowerVault Manager à l’aide du nom d’utilisateur manage
et du mot de passe !manage.
Pour plus d’informations sur la connexion, voir la section Connexion et déconnexion , page 14. Pour plus d’informations sur l’utilisation
de ces options, voir la section Configuration guidée , page 35.
Si le système de stockage exécute le micrologiciel G280 :
a. Cliquez sur Démarrer.
b. Lisez les conditions générales de vente et le contrat de licence de l’utilisateur final (EULA), puis cliquez sur Accepter.
c. Spécifiez un nouveau nom d’utilisateur et un nouveau mot de passe pour le système, puis cliquez sur Appliquer et continuer.
Le panneau Bienvenue qui s’affiche fournit des options pour configurer et mettre en service votre système. Pour plus d’informations sur
l’utilisation de ces options, voir la section Configuration guidée , page 35.
REMARQUE : Si vous ne parvenez pas à utiliser le réseau 10.0.0. x pour configurer le système, voir l’annexe Définition
des adresses IP des ports réseau à l’aide du port CLI et du câble série dans le Dell EMC PowerVault ME4 Series Storage
System Deployment Guide (Guide de déploiement du système de stockage Dell EMC PowerVault série ME4).
Pour configurer et mettre en service manuellement un système de stockage pour la première fois :
1. Configurez votre navigateur Web pour accéder à PowerVault Manager comme décrit dans la section Configuration requise pour le
navigateur Web , page 12.
2. Définissez temporairement la carte NIC hôte de gestion sur une adresse 10.0.0.x ou sur le même sous-réseau IPv6 pour permettre la
communication avec le système de stockage.
3. Dans un navigateur Web pris en charge :
• Saisissez https://10.0.0.2 pour accéder au module contrôleur A sur un réseau IPv4.
• Saisissez https://fd6e:23ce:fed3:19d1::1 pour accéder au module contrôleur A sur un réseau IPv6.
4. Si le système de stockage exécute le micrologiciel G275, connectez-vous à PowerVault Manager à l’aide du nom d’utilisateur manage
et du mot de passe !manage.
Pour plus d’informations sur la connexion, voir la section Connexion et déconnexion , page 14. Pour plus d’informations sur l’utilisation
de ces options, voir la section Configuration guidée , page 35.
Si le système de stockage exécute le micrologiciel G280 :
5.
6.
7.
8.
9.
10.
a. Cliquez sur Démarrer.
b. Lisez les conditions générales de vente et le contrat de licence de l’utilisateur final (EULA), puis cliquez sur Accepter.
c. Spécifiez un nouveau nom d’utilisateur et un nouveau mot de passe pour le système, puis cliquez sur Appliquer et continuer.
Assurez-vous que les modules contrôleur et les modules d’extension disposent de la dernière version du micrologiciel, comme décrit
dans la section Mise à jour du micrologiciel , page 167.
Configurez les paramètres de votre système, comme décrit dans la section Panneau Systems Settings (Paramètres système) , page
63.
Créez des groupes de disques et des pools, puis ajoutez des disques de secours dédiés à des groupes de disques linéaires, comme
décrit dans les sections Ajout d’un groupe de disques , page 87 et Disques de secours dédiés , page 95.
Créez des volumes et mappez-les aux initiateurs, comme décrit dans la section Créer un volume , page 95.
À partir des hôtes, vérifiez les mappages de volume en montant les volumes et en effectuant des tests de lecture/écriture sur les
volumes.
Vous pouvez également, pour la réplication des volumes et des snapshots virtuels, créer des connexions homologues et des jeux de
réplications, comme décrit dans les sections Création d’une connexion homologue , page 129, Création d’un ensemble de réplication
depuis la rubrique Replications , page 132 et Création d’un ensemble de réplication depuis la rubrique Volumes , page 111.
REMARQUE : Si vous ne parvenez pas à utiliser le réseau 10.0.0. x pour configurer le système, voir l’annexe Définition
des adresses IP des ports réseau à l’aide du port CLI et du câble série dans le Dell EMC PowerVault ME4 Series Storage
System Deployment Guide (Guide de déploiement du système de stockage Dell EMC PowerVault série ME4).
Mise en route
11
Utilisation de l’interface du
gestionnaire PowerVault Manager
Configuration requise pour le navigateur Web
•
•
•
•
Le système de stockage Dell EMC PowerVault ME4 Series utilise Mozilla Firefox 57 et versions ultérieures, Google Chrome 57 et
versions ultérieures, Microsoft Internet Explorer 10 et 11 ou Apple Safari 10.1 et versions ultérieures.
REMARQUE :
Le contenu de l’aide dans PowerVault Manager n’est pas consultable si vous utilisez le navigateur Microsoft Edge
intégré à Windows 10.
Pour afficher la fenêtre d’aide, vous devez activer les fenêtres contextuelles.
Pour optimiser l’affichage, utilisez un moniteur couleur et définissez sa qualité sur le paramètre le plus élevé.
Pour passer la page de connexion (avec un compte d’utilisateur valide) :
○ Avec Internet Explorer, définissez l’option de sécurité de l’Intranet local sur moyen ou moyennement bas.
○ Dans Internet Explorer, ajoutez l’adresse IP réseau de chaque contrôleur en tant que site de confiance.
○ Assurez-vous que les cookies sont autorisés sur le navigateur, au moins pour les adresses IP des ports réseau du système de
stockage.
○ Si le protocole HTTPS est configuré sur PowerVault Manager, assurez-vous qu’Internet Explorer peut utiliser TLS 1.2.
Conseils d’utilisation de PowerVault Manager
La liste suivante répertorie des conseils d’utilisation de PowerVault Manager :
•
•
•
•
•
•
•
•
•
•
N’utilisez pas les boutons Précédent, Suivant, Recharger ou Actualiser dans le navigateur. PowerVault Manager contient une page
unique dont le contenu évolue à mesure que vous effectuez des tâches. Elle se met automatiquement à jour pour afficher les données
en cours.
Un astérisque rouge ( ) identifie un paramètre obligatoire.
Lorsque vous définissez des options dans les volets d’action, PowerVault Manager vous indique si une valeur n’est pas valide ou si une
option obligatoire n’est pas définie. Si le bouton Appliquer ou OK reste inactif après avoir défini toutes les options obligatoires,
appuyez sur la touche Tabulation ou cliquez dans une zone vide du volet pour activer le bouton.
Si un volet d’action dispose d’un bouton Appliquer et d’un bouton OK, cliquez sur Appliquer pour appliquer les modifications et
conserver le volet ouvert, ou cliquez sur OK pour appliquer les modifications et fermer le volet. Une fois que vous avez cliqué sur
Appliquer, vous pouvez cliquer sur Fermer pour fermer le volet sans perdre les modifications déjà appliquées.
Vous pouvez déplacer un volet d’action ou un volet de confirmation en faisant glisser le bord supérieur.
Si vous êtes connecté à PowerVault Manager et que le contrôleur auquel vous accédez est hors ligne, le système vous informe que le
système est indisponible ou que la communication a été perdue. Une fois que le contrôleur est à nouveau en ligne, fermez et rouvrez le
navigateur, puis démarrez une nouvelle session PowerVault Manager.
Si votre session est inactive pendant trop longtemps, vous êtes automatiquement déconnecté. Ce temporisateur est réinitialisé après
chaque action effectuée. Une minute avant la déconnexion automatique, vous êtes invité à prolonger votre session PowerVault
Manager.
Si vous commencez à effectuer une action dans un volet (par exemple, vous ajoutez une nouvelle entrée à une table) et que vous
sélectionnez un élément ou un bouton qui interrompt l’action, un volet de confirmation vous demande si vous souhaitez quitter l’écran
et perdre toutes les modifications apportées. Si vous souhaitez poursuivre votre première action, cliquez sur Non. Si vous souhaitez
interrompre votre première action, cliquez sur Oui.
Dans la bannière ou le pied de page, les icônes ou indiquent qu’un menu est associé au volet. Cliquez n’importe où dans le volet
pour afficher le menu.
Cliquez sur une ligne avec le bouton droit de la souris dans le tableau des rubriques pour afficher le menu Action. Cette action permet
aux utilisateurs expérimentés d’accéder plus rapidement aux éléments du menu. Lorsque vous survolez un élément de menu désactivé,
une info-bulle indique la raison pour laquelle l’élément est désactivé.
Conseils d’utilisation des tableaux
Les éléments tels que les initiateurs, les hôtes, les volumes et les mappages sont présentés dans les tableaux. Utilisez les méthodes
suivantes individuellement ou simultanément pour localiser rapidement les éléments sur lesquels vous souhaitez travailler.
12
Mise en route
Sélection d’éléments
•
•
•
Pour sélectionner un élément, cliquez sur la ligne correspondante.
Pour sélectionner une plage d’éléments adjacents, cliquez sur le premier élément de la plage, puis appuyez sur la touche Maj en
cliquant sur le dernier élément de la plage.
Pour sélectionner ou désélectionner un ou plusieurs éléments, appuyez sur la touche Ctrl en cliquant sur chacun d’entre eux.
Tri des éléments
Pour trier les éléments d’une colonne spécifique, cliquez sur l’en-tête de la colonne pour réorganiser les éléments de bas en haut (
Cliquez à nouveau pour réorganiser les éléments de haut en bas (
).
).
Pour trier les éléments de plusieurs colonnes
1. Dans la première colonne à trier, cliquez sur l’en-tête une ou deux fois pour réorganiser les éléments.
2. Dans la deuxième colonne, appuyez sur la touche Maj en cliquant une ou deux fois sur l’en-tête pour réorganiser les éléments. Si vous
appuyez sur la touche Maj en cliquant une troisième fois, la colonne est désélectionnée.
3. Répétez l’opération pour chaque colonne supplémentaire à trier.
Utiliser des filtres de texte spécifiques pour rechercher des éléments
Pour filtrer un tableau à plusieurs colonnes, saisissez le texte à rechercher dans le champ du filtre au-dessus du tableau. Au fur et à mesure
que vous saisissez du texte, seuls les éléments qui contiennent le texte spécifié s’affichent. Les filtres ne sont pas sensibles à la casse.
Pour utiliser un filtre de colonne
1. Dans l’en-tête de la colonne, cliquez sur l’icône de filtre (
2. Effectuez l’une des actions suivantes :
). Le menu du filtre s’affiche.
•
Dans le champ du filtre, saisissez le texte à rechercher. Au fur et à mesure que vous saisissez du texte, seuls les éléments qui
•
•
contiennent le texte spécifié s’affichent. Lorsque le filtre est actif, l’icône change ( ). Les précédents termes de recherche sont
répertoriés sous le champ. Les précédents termes de recherche qui correspondent aux valeurs affichées sont affichés en gras.
Si une entrée correspond au texte recherché dans la liste du filtre, sélectionnez cette entrée.
Pour afficher tous les éléments de la colonne, cliquez sur l’icône du filtre et sélectionnez Tout.
Pour effacer tous les filtres et afficher tous les éléments, cliquez sur Effacer les filtres.
Limitation du nombre d’éléments affichés
Pour afficher un certain nombre d’éléments dans un tableau à plusieurs colonnes, sélectionnez une valeur dans le menu Afficher. Si vous
disposez de plusieurs éléments, vous pouvez les parcourir à l’aide des boutons suivants :
Afficher l’ensemble d’éléments suivant.
Fin de la liste.
Afficher l’ensemble d’éléments précédent.
Début de la liste.
Conseils d’utilisation de l’aide
La liste suivante répertorie des conseils d’utilisation de l’aide dans PowerVault Manager :
•
Pour afficher l’aide relative au contenu du volet des rubriques, cliquez sur l’icône d’aide
REMARQUE :
dans la bannière.
Le contenu de l’aide dans PowerVault Manager n’est pas consultable si vous utilisez le navigateur Microsoft Edge
intégré à Windows 10.
Mise en route
13
•
•
•
•
Dans la fenêtre d’aide, cliquez sur l’icône table des matières
pour afficher ou masquer le volet Contenus.
Étant donné que le contexte du volet principal évolue, la rubrique d’aide correspondante s’affiche dans la fenêtre d’aide. Pour éviter ce
basculement de contexte automatique, cliquez sur l’icône en forme d’épingle
. Lorsqu’une fenêtre d’aide est épinglée, vous pouvez
toujours accéder aux autres rubriques de la fenêtre et ouvrir une nouvelle fenêtre. Vous ne pouvez pas désépingler une fenêtre d’aide.
Vous pouvez uniquement la fermer.
Si vous avez affiché plusieurs rubriques d’aide, vous pouvez cliquer sur les icônes fléchées pour afficher la rubrique précédente ou
suivante.
Pour fermer la fenêtre d’aide, cliquez sur l’icône de fermeture
.
Exporter les données dans un fichier CSV
Vous pouvez exporter les données des tableaux relatifs aux initiateurs, hôtes, volumes, mappages et réplications dans un fichier CSV
téléchargeable pouvant être affiché dans une feuille de calcul à des fins d’analyse ultérieure. Vous pouvez exporter les données de la
totalité du tableau ou ne sélectionner qu’une ou plusieurs lignes. Les données peuvent être affichées au format lignes ou colonnes. Le
fichier CSV exporté contient toutes les données du tableau, y compris les informations qui s’affichent au survol de certains panneaux.
1. Sélectionnez une ou plusieurs lignes de données à exporter depuis un tableau doté d’un bouton Export to CSV (Exporter dans un
fichier CSV).
2. Cliquez sur Export to CSV (Exporter dans un fichier CSV). Le panneau Export Data to CSV (Exporter les données dans un fichier
CSV) s’affiche.
3. Cliquez sur All (Tout) pour exporter toutes les données du tableau sélectionné, ou cliquez sur Selected (Sélection) pour exporter
uniquement les fichiers sélectionnés.
4. Cliquez sur Rows (Lignes) pour exporter les données au format lignes, ou sur Columns (Colonnes) pour exporter les données au
format colonnes.
5. Cliquez sur OK. Les données sont exportées dans un fichier CSV.
Connexion et déconnexion
Plusieurs utilisateurs peuvent se connecter simultanément à chaque contrôleur.
Pour chaque session PowerVault Manager active, un identifiant est stocké dans le navigateur. En fonction de la façon dont votre
navigateur traite cet identifiant de session, il se peut que vous puissiez exécuter plusieurs sessions indépendantes simultanément. Par
exemple, chaque instance d’Internet Explorer peut exécuter une session PowerVault Manager séparée. Toutefois, toutes les instances de
Firefox, Chrome et Safari partagent la même session.
REMARQUE : Pour une sécurité optimale, déconnectez-vous lorsque vous êtes prêt à mettre fin à votre session. Ne
fermez pas la fenêtre du navigateur, sauf si vous êtes certain qu’il s’agit de la seule instance du navigateur.
Identification
1. Dans le champ d’adresse du navigateur Web, saisissez https://<adresse IP du port réseau d’un contrôleur> puis
appuyez sur Entrée.
La page de connexion s’ouvre. Si la page de connexion ne s’affiche pas, vérifiez que vous avez saisi l’adresse IP correcte.
REMARQUE : HTTPS est activé par défaut. Pour activer le protocole HTTP, voir la section Activer ou désactiver les
paramètres de gestion du système.
2. Saisissez un nom d’utilisateur PowerVault Manager dans le champ Nom d’utilisateur.
3. Saisissez le mot de passe de l’utilisateur PowerVault Manager dans le champ Mot de passe.
4. Pour afficher l’interface dans une langue différente de celle qui a été configurée pour l’utilisateur, sélectionnez la langue de votre choix
dans le menu déroulant des langues.
Les préférences de langue peuvent être configurées pour le système et pour les utilisateurs individuels. La langue par défaut est
l’anglais.
5. Cliquez sur Connexion
La page d’accueil ou le panneau Bienvenue s’affiche.
Se déconnecter
1. Cliquez sur Se déconnecter dans l’angle supérieur droit de la fenêtre PowerVault Manager.
2. Dans le panneau de confirmation, cliquez sur Se déconnecter.
14
Mise en route
Concepts du système
À propos du stockage virtuel et linéaire
Ce produit utilise deux technologies de stockage différentes qui partagent toutefois une interface utilisateur commune. L’une emploie la
méthode virtuelle alors que l’autre utilise la méthode linéaire.
Le stockage virtuel est une méthode qui mappe les demandes de stockage logique vers le stockage physique (disques). Il insère une
couche de virtualisation qui entraîne le mappage des demandes d’E/S hôtes logiques sur les pages de stockage. Chaque page est alors
mappée sur le stockage physique. Dans chaque page, le mappage est linéaire, mais il n’existe aucun lien direct entre les pages logiques
adjacentes et leur stockage physique.
Une page est une plage d’adresses de blocs logiques (LBA) contiguës dans un groupe de disques, faisant partie de l’un des 16 ensembles
RAID regroupés dans le pool. Ainsi, un volume virtuel tel qu’il se présente à l’hôte représente une portion du stockage du pool. Plusieurs
volumes virtuels peuvent être créés dans un pool, et partager ses ressources. Cela entraîne un niveau de flexibilité élevé, et une utilisation
optimale des ressources physiques disponibles.
Voici quelques-uns des avantages de l’utilisation du stockage virtuel :
•
•
•
Il permet aux performances d’évoluer en fonction du nombre de disques dans le pool.
Il virtualise stockage physique, ce qui permet aux volumes de partager les ressources disponibles de manière très efficace.
Il permet à un volume de comprendre plus de 16 disques.
Le stockage virtuel constitue la base des fonctions de gestion des données telles que le Thin Provisioning, le stockage hiérarchisé
automatisé, SSD Read Cache et la reconstruction rapide.
La méthode linéaire mappe les demandes des hôtes logiques directement sur le stockage physique. Dans certains cas, le mappage se fait
en un à un, mais dans la plupart des cas, il s’effectue sur plusieurs groupes de périphériques de stockage physiques, ou sur des découpes
de ces derniers. Cette méthode de mappage linéaire est très efficace. Le seul inconvénient est son manque de flexibilité. Il complique la
modification de l’organisation du stockage physique après sa mise en place.
À propos des groupes de disques
Un groupe de disques est un regroupement de disques du même type, utilisant un niveau de RAID spécifique et intégré en tant que
composant de pool, à des fins de stockage des données de volume. Les groupes de disques sont utilisés dans des environnements de
stockage virtuels et linéaires. Vous pouvez ajouter des groupes de disques virtuels, linéaires, ou Read Cache à un pool.
REMARQUE : Une fois un groupe de disques créé avec un certain type de stockage, le système utilise ce type de
stockage pour les groupes de disques supplémentaires. Pour basculer vers un autre type de stockage, vous devez
d’abord supprimer tous les groupes de disques. Pour plus d’informations, voir Suppression de groupes de disques , page
91.
Tous les disques d’un groupe doivent être du même type SSD : SAS d’entreprise ou SAS milieu de gamme. Par exemple, un groupe de
disques peut contenir différents modèles de disques, et des disques de capacités et formats de secteurs différents. Si vous mélangez des
disques de capacités différentes, le disque le plus petit détermine la capacité logique de tous les autres disques du groupe, pour tous les
niveaux de RAID sauf ADAPT. Par exemple, la capacité d’un groupe de disques composé d’un disque de 500 Go et d’un disque de 750 Go
équivaut à celle d’un groupe de disques composé de deux disques de 500 Go. Pour optimiser la capacité, utilisez des disques de taille
similaire.
Format de secteur
Le système prend en charge les disques comprenant des secteurs natifs de 512 octets, des secteurs émulés de 512 octets ou un mélange
de ces deux formats. Le système identifie le format de secteur utilisé par un disque, groupe de disques ou pool, comme suit :
•
•
•
512n : tous les disques utilisent des secteurs natifs de 512 octets. Chaque bloc logique et physique fait 512 octets.
512e : tous les disques utilisent des secteurs émulés de 512 octets. Chaque bloc logique fait 512 octets et chaque bloc physique fait
4 096 octets. Huit blocs logiques sont stockés de manière séquentielle dans chaque bloc physique. Les blocs logiques peuvent ou non
être alignés avec des limites de bloc physiques.
Mixte : le groupe de disques contient un mélange de disques 512n et 512e. Pour assurer des performances cohérentes et prévisibles,
ne mélangez pas de disques présentant des types de secteur différents (512n, 512e).
Vous pouvez provisionner du stockage en ajoutant un groupe de disques à un pool. Des volumes peuvent être créés dans le pool.
Mise en route
15
Groupes de disques virtuels
Un groupe de disques virtuels nécessite la spécification d’un ensemble de disques, le niveau de RAID, le type de groupe de disques, le pool
cible (A ou B) et un nom. Si le pool virtuel n’existe pas au moment de l’ajout du groupe de disques, le système le crée automatiquement.
Plusieurs groupes de disques (jusqu’à 16) peuvent être ajoutés à un seul pool virtuel.
REMARQUE : Pour des performances optimales, tous les groupes de disques virtuels d’un même niveau doivent avoir le
même niveau de RAID, nombre de disques capacitifs et nombre physique de disques.
Lorsqu’un groupe de disques virtuels contenant les données d’un volume actif est supprimé, ces données de volume sont éliminées ou
déplacées vers d’autres membres du groupe de disques au sein du pool, s’ils existent. Les groupes de disques doivent uniquement être
supprimés lorsque toutes les données de volume peuvent être éliminées correctement du groupe de disques. Une fois le dernier groupe de
disques supprimé, le pool n’existe plus et est supprimé automatiquement du système.
REMARQUE : Si le dernier groupe de disques contient des données, un avertissement s’affiche et vous invite à
confirmer la suppression du groupe de disques.
Le niveau de RAID d’un groupe de disques virtuels doit être tolérant aux pannes. Les niveaux de RAID pris en charge pour les groupes de
disques virtuels sont les suivants : RAID- 1, RAID-5, RAID-6, RAID-10 et ADAPT. Si RAID-10 est spécifié, le groupe de disques doit avoir au
moins deux sous-groupes.
Groupes de disques linéaires
Un groupe de disques linéaire nécessite la spécification d’un ensemble de disques, d’un niveau de RAID, d’un type de groupe de disques et
d’un nom. Dès que le système crée un groupe de disques linéaire, il génère simultanément un pool linéaire de même nom. Aucun autre
groupe de disques ne peut être ajouté à un pool linéaire.
Pour des performances maximales, tous les disques d’un groupe de disques linéaire doivent partager la même classification, qui est
déterminée par le type, la taille et la vitesse du disque. Cela garantit les performances prévisibles des données accédées sur ce groupe de
disques. Pour dissoudre un groupe de disques linéaire, supprimez le groupe de disques ; les volumes qu’il contient sont automatiquement
supprimés. Les disques qui composent ce groupe de disques linéaires sont alors disponibles pour être utilisés à d’autres fins.
Les niveaux de RAID des groupes de disques linéaires créés via le PowerVault Manager doivent être tolérants aux pannes. Les niveaux
de RAID pris en charge pour les groupes de disques linéaires dans l’interface sont : RAID 1, RAID 5, RAID 6, RAID 10, RAID 50 et ADAPT.
Les niveaux RAID 10 et RAID 50 apparaissent uniquement dans l’interface si la configuration de disque du système les prend en charge. Si
le niveau RAID 10 est spécifié, le groupe de disques dispose d’au moins deux sous-groupes. Si le niveau RAID 50 est sélectionné, un
nombre variable de sous-groupes peuvent être créés en fonction du nombre de disques sélectionnés. En outre, vous pouvez créer des
groupes de disques RAID 3 ou NRAID/RAID 0 non tolérants aux pannes depuis l’interface de ligne de commande.
REMARQUE : La hiérarchisation, les snapshots et les réplications ne sont pas disponibles pour les pools linéaires.
Groupes de disques avec cache de lecture
Un groupe de disques avec cache de lecture est un type de groupe de disques virtuels particulier, qui est utilisé pour mettre en cache les
pages virtuelles et améliorer les performances de lecture. Le cache de lecture n’augmente pas la capacité totale du pool auquel il a été
ajouté. Vous pouvez l’ajouter ou le retirer du pool sans que cela n’ait aucune incidence négative sur les volumes du pool et leurs données.
Le seul changement s’opère sur les performances d’accès en lecture.
Si votre système utilise des disques SSD, vous pouvez créer un groupe de disques avec cache de lecture pour les pools virtuels, si vous ne
disposez d’aucun groupe de disques virtuels pour le pool contenant les disques SSD. Les pools virtuels ne peuvent pas contenir à la fois un
cache de lecture et un niveau de performances.
Un seul groupe de disques avec cache de lecture peut exister dans un pool. Pour augmenter la taille du cache de lecture au sein d’un pool,
l’utilisateur doit retirer le groupe de disques avec cache de lecture, puis rajouter un groupe de disques avec cache de lecture plus grand. Il
est possible de disposer d’un groupe de disques avec cache de lecture qui se compose d’un ou deux disques avec un niveau RAID sans
tolérance aux pannes. Pour plus d’informations sur le cache de lecture, reportez-vous à la section About SSD read cache (À propos du
cache de lecture SSD).
À propos des niveaux de RAID
Les contrôleurs RAID vous permettent de configurer et de gérer les groupes de disques, dont le stockage peut être réparti sur plusieurs
disques. Ces opérations sont réalisées au moyen du micrologiciel résidant dans le contrôleur RAID. RAID fait référence aux groupes de
disques dans lesquels une partie de la capacité de stockage peut être utilisée pour parvenir à la tolérance aux pannes, en stockant les
données redondantes. Celles-ci permettent au système de reconstruire les données en cas de panne d’un disque dans le groupe de
disques.
16
Mise en route
Pour obtenir une description du niveau de protection des données ADAPT, voir À propos d’ADAPT.
REMARQUE : Choisir le bon niveau de RAID pour votre application contribue à améliorer les performances.
Les tableaux suivants :
•
•
•
•
•
Fournissent des exemples des niveaux de RAID appropriés pour différentes applications.
Comparent les caractéristiques des différents niveaux de RAID.
Décrivent les capacités d’extension des différents niveaux de RAID (groupes de disques linéaires).
Suggèrent le nombre de disques à sélectionner pour les différents niveaux de RAID (groupes de disques virtuels).
Décrivent la capacité d’extension des différents niveaux de RAID.
REMARQUE : Pour créer un groupe de disques NRAID, RAID-0 ou RAID-3 (linéaire uniquement), vous devez utiliser la
commande CLI add disk-group. Pour plus d’informations sur cette commande, voir le Dell EMC PowerVault ME4
Series Storage System CLI Guide (Guide de l’interface CLI du système de stockage Dell EMC PowerVault série ME4).
REMARQUE : Vous ne pouvez créer que des groupes de disques virtuels RAID-1, RAID-5, RAID-6, RAID-10 et ADAPT.
Tableau 1. Exemples d’applications et de niveaux RAID
Application
Niveau de RAID
Test de plusieurs systèmes d’exploitation ou développement de
logiciels (où la redondance n’est pas un problème)
NRAID
Stockage temporaire rapide ou disques de travail pour les
graphiques, la disposition des pages et le rendu des images
0
Serveurs de groupe de travail
1 ou 10
Édition et production de vidéos
3
Système d’exploitation réseau, bases de données, applications à
haute disponibilité, serveurs de groupe de travail
5
Très grandes bases de données, serveur Web, vidéo à la demande
50
Environnements à caractère stratégique critique exigeant une
haute disponibilité et utilisant de grandes charges de travail
séquentielles
6
Environnements nécessitant des capacités de stockage flexibles et
des reconstructions rapides
ADAPT
Tableau 2. Comparaison entre les niveaux de RAID
Niveau de RAID
Disques min.
Description
Avantages
Inconvénients
NRAID
1
Adressage non-RAID et
sans chevauchement sur
un seul disque
Possibilité d’utiliser un
seul disque pour stocker
des données
supplémentaires
Non protégé,
performances moindres
(sans chevauchement)
0
2
Chevauchement de
données sans
redondance
Performances optimales
Pas de protection des
données : en cas de
défaillance d’un disque,
toutes les données sont
perdues
1
2
Mise en miroir des
disques
Très haut niveau de
performances et de
protection des données ;
pénalité minime sur les
performances d’écriture ;
protège contre le risque
de panne du disque
Frais de redondance
élevés : toutes les
données étant
dupliquées, nécessite le
double de capacité de
stockage
Mise en route
17
Tableau 2. Comparaison entre les niveaux de RAID (suite)
Niveau de RAID
Disques min.
Description
Avantages
Inconvénients
3
3
Chevauchement de
données au niveau du
bloc avec disque de
parité dédié
Excellentes
performances pour les
grandes requêtes de
données séquentielles
(lecture rapide) ; protège
contre le risque de panne
du disque
Peu adapté aux
applications réseau axées
sur les transactions ;
performances d’écriture
moins bonnes sur les
écritures courtes (moins
d’une bande)
5
3
Chevauchement de
données au niveau du
bloc avec parité
distribuée
Meilleure solution en
Performances d’écriture
termes de coûts/
plus lentes que RAID-0
performances pour les
ou RAID-1
réseaux axés sur les
transactions ; très haut
niveau de performances
et de protection des
données ; prend en
charge plusieurs lectures
et écritures simultanées ;
peut également être
optimisé pour les grandes
requêtes séquentielles ;
protège contre le risque
de panne du disque
6
4
Chevauchement de
données au niveau du
bloc avec double parité
distribuée
Recommandé pour les
grandes charges de
travail séquentielles ;
performances de lecture
non séquentielle et de
lecture/écriture
séquentielles
comparables à RAID-5 ;
protège contre le risque
de double panne de
disque
Coût de redondance plus
élevé que RAID-5 car les
frais généraux liés à la
parité sont deux fois plus
élevés ; peu adapté aux
applications réseau axées
sur les transactions ;
performances d’écriture
non séquentielle
inférieures à RAID-5
10
4
Segmente les données
sur plusieurs sousgroupes RAID-1
Meilleures performances
et protection des
données (protège contre
le risque de panne de
plusieurs disques)
Frais de redondance
élevés : toutes les
données étant
dupliquées, nécessite le
double de capacité de
stockage ; nécessite au
moins quatre disques
6
Segmente les données
sur plusieurs sousgroupes RAID-5
Meilleures performances
de lecture et d’écriture
aléatoires et de
protection des données
que RAID-5 ; prend en
charge plus de disques
que RAID-5 ; protège
contre le risque de panne
de plusieurs disques
Capacité de stockage
inférieure à RAID-5
12
Codage d’effacement
distribué avec protection
contre le risque de
double panne de disque
Reconstructions très
Nécessite un minimum de
rapides, pas de disques
12 disques
de rechange (capacité de
rechange intégrée),
vastes pools de
stockage, déploiement
initial et extension
simplifiés
(1+0)
50
(5+0)
ADAPT
18
Mise en route
Tableau 3. Nombre de disques par niveau de RAID pour optimiser les performances des groupes de disques
virtuels
Niveau de RAID
Nombre de disques (données et parité)
1
2 au total (pas de parité)
5
3 au total (2 disques de données, 1 disque de parité) ; 5 au total
(4 disques de données, 1 disque de parité) ; 9 au total (8 disques de
données, 1 disque de parité)
6
4 au total (2 disques de données, 2 disques de parité) ; 6 au total
(4 disques de données, 2 disques de parité) ; 10 au total (8 disques
de données, 2 disques de parité)
10
4 à 16 au total
ADAPT
12 à 128 au total
Tableau 4. Extension d’un groupe de disques linéaire par niveau de RAID
Niveau de RAID
Capacité d’extension
Nombre maximal de disques
NRAID
Pas de possibilité d’extension.
1
0, 3, 5, 6
Vous pouvez ajouter de 1 à 4 disques à la
fois.
16
1
Pas de possibilité d’extension.
2
10
Vous pouvez ajouter 2 à 4 disques à la fois.
16
50
Vous pouvez ajouter un sous-groupe à la
fois. Le sous-groupe ajouté doit contenir le
même nombre de disques que chacun des
sous-groupes existants.
32
ADAPT
Vous pouvez ajouter jusqu’à 68 disques à la
fois.
128
À propos d’ADAPT
ADAPT est un niveau de protection des données basé sur RAID qui optimise la flexibilité, offre une capacité de secours intégrée et permet
des reconstructions très rapides, des pools de stockage de grande taille et une extension simplifiée. Tous les disques du groupe de disques
ADAPT doivent être du même type (disque SAS d’entreprise, par exemple), et dans le même niveau, mais ils peuvent avoir des capacités
différentes. ADAPT apparaît comme un niveau RAID dans les interfaces de gestion.
Les groupes de disques ADAPT utilisent tout l’espace disponible pour maintenir la tolérance aux pannes, et les données sont réparties
uniformément sur tous les disques. Lors de l’ajout de nouvelles données, de la création de nouveaux disques ou si le système reconnaît que
les données ne sont pas réparties sur les disques de manière équilibrée, il déplace les données afin de maintenir l’équilibre dans le groupe de
disques.
La réservation de la capacité de secours pour les groupes de disques ADAPT est automatique, car l’espace disque dédié au remplacement
est réparti sur tous les disques du système. En cas de défaillance d’un disque, les données sont déplacées vers un grand nombre de
disques du groupe de disques, ce qui permet des reconstructions rapides et des interruptions minimales des E/S.
Le système est automatiquement défini par défaut sur une capacité de secours cible correspondant à la somme des deux plus grands
disques du groupe de disques, ce qui est suffisamment important pour récupérer en totalité la tolérance aux pannes après la perte de
deux disques, quels qu’ils soient, dans le groupe de disques. La valeur réelle de la capacité de secours peut varier en fonction de la capacité
de secours disponible actuelle dans le groupe de disques. La capacité de secours est déterminée par le système lorsque des disques sont
ajoutés à un groupe de disques ou lorsque des groupes de disques sont créés, étendus ou rééquilibrés. Pour plus d’informations, voir la
rubrique relative à la commande add disk-group dans le Dell EMC PowerVault ME4 Series Storage System CLI Guide (Guide de
l’interface CLI du système de stockage Dell EMC PowerVault série ME4).
Les groupes de disques ADAPT peuvent être étendus pour réapprovisionner la capacité de secours cible actuelle ou pour augmenter la
capacité utile. Pour en savoir plus, voir la section Supprimer un groupe de disques , page 92.
Un système utilisant des groupes de disques ADAPT ne peut pas passer à une version antérieure du système qui ne prend pas en charge
ADAPT.
Mise en route
19
À propos des disques SSD
L’utilisation de disques SSD (Solid-State Drive) peut considérablement améliorer les performances d’un système. Étant donné que les
disques SSD ne possèdent pas de pièces mobiles, les données aléatoires par nature sont accessibles beaucoup plus rapidement. Vous
pouvez utiliser des disques SSD dans les groupes de disques virtuels. Lorsqu’ils sont associés à des groupes de disques virtuels composés
d’autres classes de disques, il est possible d’atteindre de meilleures performances en lecture et en écriture avec le stockage hiérarchisé
automatisé. Vous pouvez également utiliser un ou deux disques SSD dans des groupes de disques Read Cache afin d’augmenter les
performances de lecture des pools sans niveau de performance. La charge applicative d’un système détermine le pourcentage de
disques SSD nécessaire par rapport à la capacité totale pour des performances optimales.
Pour plus d’informations sur le stockage hiérarchisé automatisé, voir la section À propos du stockage hiérarchisé automatisé , page 25.
Pour plus d’informations sur les groupes de disques Read Cache, voir la section Groupes de disques avec cache de lecture , page 16. Pour
plus d’informations sur l’utilisation des disques SSD dans tous les groupes de disques, voir la section Baie All-Flash , page 20.
Évaluer le pourcentage de vie restante pour les disques SSD
Les disques SSD disposent d’un nombre limité d’écritures et de suppressions. La propriété indiquant la vie restante du disque SSD vous
permet de mesurer sa durée de vie en pourcentage. Cette valeur est interrogée toutes les 5 minutes. Lorsqu’elle atteint 20 %, un
événement est généré avec un niveau de gravité « Information ». Cet événement est à nouveau généré (avec un niveau de gravité
« Avertissement ») lorsque la valeur diminue pour atteindre 5 %, 2 %, 1 % et 0 %. Si un disque dépasse plus d’un seuil de pourcentage au
cours d’une période d’interrogation, seul le pourcentage le plus bas sera signalé. Lorsque la valeur atteint 0 %, l’intégrité des données n’est
pas garantie. Afin d’éviter tout problème d’intégrité des données, remplacez le disque SSD dès lors que la valeur atteint 5 % de vie
restante.
Vous pouvez consulter la valeur de la propriété indiquant la vie restante du disque SSD dans le panneau des informations sur le disque.
Dans la vue avant du boîtier, dans la rubrique des systèmes, survolez un disque avec le pointeur de la souris pour afficher ses propriétés.
Vous pouvez également consulter les informations sur le disque par le biais de la rubrique des pools. Sélectionnez le pool du groupe de
disques dans le tableau des pools, le groupe de disques dans le tableau des groupes de disques associés, puis survolez le disque avec le
pointeur de la souris dans le tableau des disques associés.
Baie All-Flash
Activée par défaut, la fonction de baie All-Flash permet aux systèmes de s’exécuter uniquement avec des groupes de disques composés
de disques SSD, pour une configuration SSD homogène. Les systèmes utilisant une baie All-Flash ont un niveau composé uniquement de
disques SSD. Si un système inclut des groupes de disques comprenant des disques rotatifs, ces groupes doivent être supprimés avant
l’utilisation de la fonction de baie All-Flash.
Si vous utilisez des disques SSD et des disques rotatifs et si le premier groupe de disques contient des disques rotatifs, le système peut
être provisionné pour utiliser des disques rotatifs dans des groupes de disques virtuels et pour utiliser les disques SSD soit dans des
groupes de disques virtuels, soit en tant que disques Read Cache.
Gestion des disques internes
Les SSD utilisent plusieurs algorithmes pour gérer les fonctionnalités d’endurance des disques SSD. Il s'agit notamment de la gestion
d’usure, de la prise en charge des commandes Unmap et du sur-provisionnement afin de minimiser l’amplification d’écriture.
Gestion de l’usure
La gestion de l’usure est une technique permettant de prolonger la durée de service de certains supports de stockage d’ordinateur
effaçables comme la mémoire Flash utilisée dans les disques SSD. Il s’agit de tenter de s’assurer toutes les cellules Flash sont inscriptibles
ou qu’elles peuvent être utilisées de manière aussi équilibrée que possible pour éviter tout point sensible au niveau desquels certaines
cellules seraient usées plus rapidement qu’à d’autres endroits. Il existe différents mécanismes de gestion de l’usure utilisés au niveau des
systèmes de mémoire Flash, chacun avec différents degrés de réussite.
Les fournisseurs proposent différents algorithmes pour atteindre une gestion de l’usure optimale. Ce mécanisme intervient à l’intérieur du
disque SSD. Ce dernier gère automatiquement son usure, ce qui ne nécessite aucune intervention de la part de l’utilisateur.
Overprovisioning
Le facteur d’amplification des écritures d’un disque SSD est défini comme le rapport entre la quantité de données réellement écrites par le
disque SSD et la quantité de données hôte ou utilisateur devant être écrites. Cela est utilisé pour la prise en compte des données utilisateur
et des activités telle que la gestion de l’usure. Cela affecte les calculs et est influencé par les caractéristiques des données écrites et lues
sur les disques SSD. Les données écrites dans des LBA séquentielles alignées sur des limites de 4 Ko permettent le un facteur
d’amplification des écritures optimal. Le facteur d’amplification des écritures le plus défavorable intervient généralement au niveau des LBA
20
Mise en route
écrites aléatoirement avec des tailles de transfert inférieures à 4 Ko et provenant de LBA ne respectant pas la limite de 4 Ko. Essayez
d’aligner vos données aux limites de 4 Ko.
Commandes TRIM et UNMAP
Une commande (TRIM dans le jeu de commandes ATA et UNMAP dans le jeu de commandes SCSI) permet au système d’exploitation
d’indiquer à un disque SSD les blocs de données qui ne sont plus considérés comme étant en cours d’utilisation et qui peuvent être
supprimés en interne.
Conservation des données
La conservation des données est une autre caractéristique majeure des disques SSD que tous les algorithmes SSD prennent en compte
pendant leur exécution. Lorsque le système est sous tension, la conservation des données des cellules SSD est surveillée et les données
sont réécrites si le niveau des cellules se dégrade à un niveau inattendu. Lorsque le disque est hors tension, la conservation des données
est affectée par les cycles de programmation et d’effacement, et par la température du disque pendant son entreposage.
Écritures sur disque par jour
DWD ou DWPD fait référence aux écritures sur disque par jour (Drive Writes Per Day). Les fournisseurs notent les disques SSD en
fonction du nombre d’écritures possible tout au long du cycle de vie du disque. De plus en plus de disques SSD moins coûteux prenant en
charge une moindre quantité d’écritures par jour apparaissent sur le marché. Par conséquent, l’analyse des avantages financiers des
différents disques SSD dépend considérablement de vos applications et de la charge de travail d’E/S, tout comme le ratio disques SSD/
disques conventionnels. Dans certains environnements, un ratio 10/90 disques SSD/disques conventionnels, lorsqu’il est combiné avec la
hiérarchisation Dell EMCen temps réel, peut générer des améliorations drastiques en matière de performances.
Comme les données sont caractérisées toutes les cinq secondes et déplacées vers le périphérique de stockage approprié, aucune règle
fixe ne détermine quels disques SSD sont utilisés. C’est pour cela qu’il est recommandé d’utiliser des disques SSD présentant les mêmes
valeurs DWPD.
À propos du cache de lecture des disques SSD
Contrairement à la hiérarchisation, pour laquelle une seule copie de blocs spécifiques de données réside sur les disques rotatifs ou les
disques SSD, la fonction RFC (Read Flash Cache) utilise un groupe de disques SSD Read Cache par pool en tant que cache de lecture
pour les données fréquemment utilisées uniquement. Chaque groupe de disques Read Cache se compose d’un ou deux disques SSD avec
une capacité utile de 4 To. Une autre copie des données est également conservée sur les disques rotatifs. Le contenu du cache de lecture
est perdu en cas de redémarrage ou de basculement d’un contrôleur. Ensemble, ces attributs présentent plusieurs avantages :
•
•
•
Le coût pour les performances du déplacement des données sur le cache de lecture est inférieur à celui d’une migration complète des
données d’un niveau inférieur vers un niveau supérieur.
Le cache de lecture n’a pas besoin d’être tolérant aux pannes, ce qui peut réduire le coût pour le système.
Le cache de lecture du contrôleur est multiplié par deux, voire plus.
Lorsqu’un groupe Read Cache contient un disque SSD, il utilise automatiquement le niveau NRAID. Lorsqu’un groupe Read Cache est
constitué de deux disques SSD, il utilise automatiquement le niveau RAID 0.
Pour plus d’informations sur les disques SSD, voir À propos des disques SSD , page 20.
À propos des disques de secours
Les disques de secours sont des disques inutilisés dans le système que vous désignez pour remplacer automatiquement un disque
défaillant, ce qui restaure la tolérance aux pannes sur les groupes de disques du système. Voici les différents types de disques de secours :
•
•
•
Disque de secours dédié. Réservé à une utilisation par un groupe de disques linéaires spécifique pour remplacer un disque défaillant. Il
s’agit de la manière la plus sûre de fournir des disques de secours aux groupes de disques, mais réserver un disque de secours pour
chaque groupe de disques est coûteux.
Disque de secours global. Réservé à une utilisation par n’importe quel groupe de disques avec tolérance aux pannes pour remplacer un
disque défaillant.
Disque de secours dynamique. Disque compatible disponible qui est automatiquement attribué pour remplacer un disque défaillant dans
un groupe de disques avec tolérance aux pannes.
REMARQUE : Vous ne pouvez pas désigner de disques de secours pour les groupes de disques ADAPT. Pour plus
d’informations sur la manière dont les groupes de disques ADAPT gèrent les disques de secours, voir À propos des
niveaux de RAID.
Mise en route
21
Un contrôleur reconstruit automatiquement un groupe de disques avec tolérance aux pannes (RAID 1, 3, 5, 6, 10, 50) lorsqu’un ou plusieurs
de ses disques tombent en panne et qu’un disque de secours compatible est disponible. Un disque est compatible s’il a assez de capacité
pour remplacer le disque défaillant et qu’il est de la même vitesse et du même type (SAS d’entreprise, par exemple). Il n’est pas
recommandé de combiner des disques 10 000 et 15 000 t/min dans un seul groupe de disques. Si les disques du système sont compatibles
FDE et si le système est sécurisé, les disques de secours doivent également être compatibles FDE.
En cas de défaillance d’un disque, le système recherche un disque de secours dédié en priorité. En l’absence de disque dédié, il recherche
un disque de secours global. En l’absence de disque de secours global compatible et si l’option de disque de secours dynamique est
activée, il utilise n’importe quel disque compatible disponible. Si aucun disque compatible n’est disponible, la reconstruction ne peut pas
démarrer.
REMARQUE : Une bonne pratique consiste à désigner des disques de secours à utiliser en cas de panne de disque.
Utiliser des disques de secours dédiés aux groupes de disques constitue la méthode la plus sûre, mais il est coûteux de
réserver des disques de secours pour chaque groupe. Sinon, vous pouvez activer la fonction de disque de secours
dynamique ou attribuer des disques de secours globaux.
À propos des pools
Un pool est un regroupement d’un ou plusieurs groupes de disques qui sert de conteneur pour les volumes. Les systèmes de stockage
virtuels et linéaires utilisent tous deux des pools. Un groupe de disques est un regroupement de disques du même type, utilisant un niveau
de RAID spécifique et intégré en tant que composant de pool, qui stocke les données de volume. Pour les pools virtuels, lorsque des
volumes sont ajoutés à un pool, les données sont réparties sur les groupes de disques du pool. Pour les pools linéaires, qui ne peuvent
posséder qu’un groupe de disques, des volumes sont également ajoutés au pool, qui contient les données de volume.
Pour le stockage virtuel aussi bien que linéaire, si le contrôleur propriétaire tombe en panne, le contrôleur partenaire devient provisoirement
propriétaire du pool et des ressources appartenant au contrôleur défaillant. Si une configuration de câblage avec tolérance aux pannes et
mappage approprié est utilisée pour la connexion des contrôleurs aux hôtes, les LUN des deux contrôleurs sont accessibles via le
contrôleur partenaire, de sorte que les E/S des volumes continuent sans interruption.
Vous pouvez provisionner des disques dans les groupes de disques. Pour plus d’informations sur la façon de procéder, voir Ajout d’un
groupe de disques.
Pools virtuels et groupes de disques
Les volumes d’un pool virtuel sont alloués virtuellement (séparés par des pages de taille fixe, chaque page allouée de manière aléatoire à
partir d’un point dans le pool) et de manière dynamique (ce qui signifie qu’ils existent initialement en tant qu’entité, mais n’ont pas de
stockage physique qui leur a été alloué). Ils sont également alloués à la demande (au fur et à mesure que les données sont écrites sur une
page, elle est allouée).
Si vous souhaitez créer un pool virtuel d’une taille supérieure à 512 Tio sur chaque contrôleur, vous pouvez activer la fonction de pools de
grande taille en utilisant le paramètre large-pools de la commande CLI set advanced-settings. Lorsque la fonction de pools de
grande taille est désactivée (par défaut), la taille maximale d’un pool virtuel est de 512 Tio, et le nombre maximal de volumes par
arborescence d’instantanés est de 255 (volume de base plus 254 instantanés). L’activation de la fonction de pools de grande taille
augmente la taille maximale d’un pool virtuel à 1 024 Tio (1 Pio) et réduit le nombre maximal de volumes par arborescence d’instantanés à 9
(volume de base et 8 instantanés). Le nombre maximal de volumes par instantané est réduit à moins de 9 si plus de 3 ensembles de
réplication sont définis pour les volumes dans l’arborescence d’instantanés. Pour plus d’informations sur le paramètre large-pools de
la commande CLI set advanced-settings, voir le Dell EMC PowerVault ME4 Series Storage System CLI Guide (Guide de l’interface
CLI du système de stockage Dell EMC PowerVault série ME4).
REMARQUE : La limite de la capacité physique d’un pool virtuel est de 512 Tio. Lorsque la fonction de survalidation est
activée, la limite de capacité logique est de 1 Pio.
Vous pouvez supprimer un ou plusieurs groupes de disques d’un pool virtuel, mais pas tous, sans perdre de données si l’espace disponible
dans les groupes de disques restants est suffisant pour contenir les données. Lors de la suppression du dernier groupe de disques, le pool
cesse d’exister et est automatiquement supprimé du système. Sinon, vous pouvez supprimer l’ensemble du pool, ce qui entraîne
automatiquement la suppression de tous les volumes et groupes de disques résidant sur ce pool.
Si un système possède au moins un disque SSD, chaque pool virtuel peut également disposer d’un groupe de disques de cache de lecture.
Contrairement aux autres types de groupes de disques, les groupes de disques de cache de lecture sont utilisés en interne par le système
pour améliorer les performances de lecture et n’augmenteront pas la capacité disponible du pool.
Pools et groupes de disques linéaires
22
Mise en route
Chaque fois que le système ajoute un groupe de disques linéaires, il crée également le pool correspondant. Une fois les groupes de disques
et pools linéaires créés, des volumes peuvent être ajoutés au pool. Les volumes au sein d’un pool linéaire sont alloués de manière linéaire :
les blocs de disques sont stockés dans le groupe de disques de manière séquentielle.
Le stockage linéaire mappe les demandes des hôtes logiques directement sur le stockage physique. Dans certains cas, l’adressage se fait
en un à un, mais dans la plupart des cas il s’effectue sur plusieurs groupes de périphériques de stockage physiques, ou sur des découpes
de ces derniers.
À propos des volumes et des groupes de volumes
Un volume est une sous-division logique d’un pool virtuel ou linéaire qui peut être mappée sur les applications basées sur l’hôte. Un volume
mappé fournit du stockage adressable à un hôte (par exemple, une partition de système de fichiers créée avec le système d’exploitation ou
des outils tiers). Pour plus d’informations sur le mappage, voir À propos du mappage de volume.
Volumes virtuels
Les volumes virtuels utilisent une méthode de stockage des données utilisateur dans des pages virtualisées. Ces pages peuvent être
réparties sur tout le stockage physique sous-jacent de façon aléatoire et allouées à la demande. Le stockage virtualisé présente donc un
mappage dynamique entre les blocs logiques et physiques.
Étant donné que les volumes et les instantanés partagent la même structure sous-jacente, il est possible de créer des instantanés d’autres
instantanés, pas seulement de volumes, via la création d’une arborescence d’instantanés.
Un maximum de 1 024 volumes virtuels peut exister par système.
Groupes de volumes
Vous pouvez regrouper 1024 volumes au maximum (volumes standard, snapshots ou les deux) dans un groupe de volumes. Vous pouvez
ainsi effectuer des opérations de mappage pour tous les volumes d’un groupe en même temps, sans avoir à traiter chaque volume
individuellement.
Un volume ne peut appartenir qu’à un seul groupe à la fois. Tous les volumes d’un groupe doivent se trouver dans le même pool virtuel.
Deux groupes de volumes ne peuvent pas porter le même nom, mais un groupe de volumes peut porter le même nom qu’un volume. Un
système accepte un maximum de 256 groupes de volumes. Si un groupe de volumes est en cours de réplication, le groupe de volumes
peut accepter 16 volumes au maximum.
REMARQUE : Les groupes de volumes s’appliquent uniquement aux volumes virtuels. Vous ne pouvez pas ajouter de
volumes linéaires à un groupe de volumes.
Volumes linéaires
Les volumes linéaires utilisent une méthode de stockage des données utilisateur dans des blocs physiques séquentiels, entièrement alloués.
Le mappage entre les données logiques présentées aux hôtes et leur emplacement de stockage physique sont fixes ou statiques.
À propos des options de mise en cache des volumes
Vous pouvez définir des options qui optimisent les lectures et les écritures effectuées pour chaque volume. Il est recommandé d’utiliser les
paramètres par défaut.
Utilisation de la mise en cache à écriture différée ou à double écriture
PRÉCAUTION : Ne désactivez la mise en cache à écriture différée que si vous comprenez bien comment le système
d’exploitation hôte, l’application et l’adaptateur déplacent les données. Utilisée de manière incorrecte, la mise en cache
à écriture différée peut nuire aux performances système.
Lorsque vous modifiez un volume, vous pouvez modifier son paramètre de mise en cache à écriture différée. Avec cette stratégie
d’écriture dans le cache, le contrôleur reçoit les données à écrire sur les disques, les stocke dans la mémoire tampon et avertit
immédiatement le système d’exploitation hôte de la fin de l’opération d’écriture, sans attendre que les données soient effectivement
écrites sur le disque. La mise en cache à écriture différée met en miroir toutes les données du cache d’un module de contrôleur sur l’autre.
Cette fonction améliore les performances des opérations d’écriture et le débit du contrôleur.
Lorsque la mise en cache à écriture différée est désactivée, la mise en cache à double écriture devient la stratégie d’écriture utilisée. Avec
la mise en cache à double écriture, le contrôleur écrit les données sur les disques avant de signaler le système d’exploitation hôte que le
Mise en route
23
processus est terminé. La mise en cache à double écriture offre des performances moindres en matière de débit par rapport à l’écriture
différée, mais cette stratégie est plus sûre : le risque de perte de données est minimal en cas de coupure d’alimentation. Cependant, la
mise en cache à double écriture ne met pas en miroir les données d’écriture, car elles sont écrites sur le disque avant la confirmation de
l’exécution de la commande : la mise en miroir n’est donc pas requise. Vous pouvez définir les conditions dans lesquelles le contrôleur
bascule d’un type de mise en cache à l’autre. Pour plus d’informations, voir Modification des paramètres de mise en cache du système.
Dans les deux stratégies de mise en cache, basculement actif-actif des contrôleurs est activé.
Vous pouvez activer et désactiver la mise en cache à écriture différée pour chaque volume. Elle est activée par défaut. Étant donné que le
cache du contrôleur est optimisé par une technologie de supercondensateur, en cas de coupure soudaine de l’alimentation du système, les
données ne sont pas perdues. Pour la plupart des applications, il s’agit du paramètre préféré.
REMARQUE : La meilleure pratique pour une configuration tolérante aux pannes consiste à utiliser la mise en cache à
écriture différée.
Mode d’optimisation du cache
PRÉCAUTION : La modification du paramètre d’optimisation du cache pendant que les E/S sont actives peut entraîner la
corruption ou la perte des données. Avant de modifier ce paramètre, mettez en veille les E/S de tous les initiateurs.
Vous pouvez également modifier le mode d’optimisation.
•
•
Standard. Ce mode de fonctionnement du cache du contrôleur est optimisé pour les E/S séquentielles et aléatoires et il s’agit du mode
d’optimisation de choix pour la plupart des charges de travail. Dans ce mode, la cohérence du cache est maintenue avec celui du
contrôleur partenaire. Ce mode offre des performances et une redondance élevées. Il s’agit du mode par défaut.
No-mirror (Pas de mise en miroir). Dans ce mode, le cache du contrôleur fonctionne comme en mode Standard, à la différence près
que les métadonnées du cache ne sont pas mises en miroir sur le partenaire. Bien que cela permette d’améliorer le temps de réponse
des E/S d’écriture, cela nuit à la redondance. Si cette option est activée, l’utilisateur peut s’attendre à des performances d’écriture
plus élevées, mais il s’expose également à une possible perte de données en cas de panne du contrôleur.
Optimisation de la mise en cache de la lecture anticipée
REMARQUE : Ne modifiez les paramètres de mise en cache de la lecture anticipée que si vous comprenez parfaitement
la façon dont le système d’exploitation hôte, l’application et l’adaptateur déplacent les données, afin de pouvoir ajuster
les paramètres en conséquence.
Vous pouvez optimiser un volume pour les lectures séquentielles ou les données de streaming en modifiant ses paramètres de mise en
cache de la lecture anticipée.
Vous pouvez modifier la quantité de données lues à l’avance. L’augmentation de la taille du cache de lecture anticipée peut
considérablement améliorer les performances des différents flux de lecture séquentielle.
•
•
•
•
L’option Adaptive (Adaptatif) fonctionne bien pour la plupart des applications : elle active la lecture anticipée adaptative, qui permet
au contrôleur de calculer de manière dynamique la taille optimale de lecture anticipée pour la charge de travail en cours.
L’option Stripe (Bande) définit la taille de la lecture anticipée sur une bande. Les contrôleurs traitent les groupes de disques NRAID et
RAID-1 en interne comme s’ils avaient une taille de bande de 512 Ko, même s’il n’y pas de chevauchement.
Les options de taille spécifiques vous permettent de choisir une quantité de données pour tous les accès.
L’option Disabled (Désactivé) désactive la mise en cache de la lecture anticipée. Elle est utile si l’hôte déclenche la lecture anticipée
pour les accès aléatoires. Cela peut se produire si l’hôte fractionne les E/S aléatoires en deux plus petites lectures, ce qui a pour effet
de déclencher la lecture anticipée.
À propos du Thin Provisioning
Le Thin Provisioning est une fonction de stockage virtuel qui permet à un administrateur système de surexploiter les ressources de
stockage physique. Cela permet au système hôte de fonctionner comme s’il disposait de plus d’espace de stockage disponible que la
quantité réellement allouée. Quand les ressources physiques se remplissent, l’administrateur peut augmenter le stockage physique en
ajoutant des groupes de disques à la demande.
La pagination est nécessaire pour éliminer le manque de flexibilité associé au mappage linéaire. Le mappage linéaire limite la possibilité
d’étendre facilement le stockage physique du volume avec Thin Provisioning. Le mappage paginé permet la disparité et la non-contiguïté
des ressources physiques, ce qui facilite grandement l’ajout de stockage à la volée.
Comparons par exemple les méthodes de création d’un volume de données Microsoft Exchange Server :
•
24
En général, les administrateurs créent un volume côté stockage pour Exchange et mappent ce volume avec une LUN attribuée sur des
hôtes. Ils créent ensuite un volume Microsoft Windows pour cette LUN. Chaque volume a une taille fixe. Il existe des moyens
Mise en route
•
d’augmenter la taille du volume côté stockage et du volume Windows associé, mais ils sont souvent fastidieux. L’administrateur doit
faire un compromis entre le coût initial des disques et une taille de volume qui fournira de la capacité pour une croissance future.
Avec le Thin Provisioning, l’administrateur peut créer un très grand volume, pouvant atteindre la taille maximale autorisée par Windows.
Il peut commencer par un petit nombre de disques, et en ajouter en fonction des besoins en stockage physique. Le processus
d’extension du volume Windows est éliminé.
REMARQUE : Avec un volume avec Thin Provisioning mappé à un hôte, lorsque les données sont supprimées du volume,
toutes les pages ou tout l’espace associé à ces données ne sont pas désalloués ou libérés. Cela est particulièrement vrai
pour les fichiers plus petits. Pour désallouer les pages dans Windows, sélectionnez le volume mappé et exécutez l’une
des opérations suivantes :
•
Effectuez un formatage rapide.
•
Affichez ses propriétés, sélectionnez l’onglet Tools (Outils) et sous Defragmentation (Défragmentation), cliquez sur
Optimize (Optimiser).
À propos du stockage hiérarchisé automatisé
Le stockage hiérarchisé automatisé est une fonctionnalité de stockage virtuel qui permet de déplacer automatiquement les données
résidant dans une classe de disques vers une classe de disques mieux appropriée en fonction de modèles d’accès aux données, sans
aucune configuration manuelle nécessaire.
•
•
Les données fréquemment utilisées peuvent être déplacées vers les disques plus hautes performances.
Les données plus rarement utilisées peuvent être déplacées vers des disques moins performants et moins coûteux.
Chaque groupe de disques virtuels, en fonction du type de disque qu’il utilise, est automatiquement affecté à l’un des niveaux suivants :
•
•
•
Performance : ce niveau le plus élevé utilise des disques SSD, qui garantissent les meilleures performances au coût le plus élevé. Pour
plus d’informations sur les disques SSD, reportez-vous à À propos des disques SSD , page 20.
Standard : ce niveau intermédiaire utilise des disques SAS rotatifs haut de gamme, qui offrent de bonnes performances avec un niveau
de coût et de capacité intermédiaire.
Archive : ce niveau inférieur utilise des disques SAS rotatifs médians, qui fournissent les performances les plus faibles avec le plus faible
niveau de coût et de capacité.
Lorsque l’état d’un groupe de disques du niveau Performance devient critique (CRIT), le système purge automatiquement les données de
ce groupe vers d’autres groupes utilisant des disques rotatifs à un autre niveau de stockage, si tant est qu’ils disposent de la capacité
nécessaire pour recueillir les données du groupe dégradé. Cela peut se produire car les disques SSD sont susceptibles de s’user au même
rythme, ce qui peut présager plus de pannes imminentes.
Si un système ne possède qu’une classe de disques, aucune hiérarchisation n’a lieu. Cependant, le rééquilibrage du stockage hiérarchisé
automatisé se produit lors de l’ajout ou du retrait d’un groupe de disques dans un niveau différent.
REMARQUE : Les niveaux sont automatiquement configurés dans un pool virtuel unique, mais ils ne s’étendent pas sur
les pools virtuels.
Affinité des niveaux de volume
L’affinité des niveaux de volume est un paramètre qui permet à un administrateur de stockage de définir des préférences de qualité de
service (QoS) pour les volumes dans un environnement de stockage.
Les trois paramètres d’affinité de niveaux de volume sont les suivants :
•
•
•
Aucune affinité : ce paramètre utilise les niveaux de performances les plus élevés disponibles en premier et utilise le niveau Archive
uniquement lorsque l’espace est épuisé dans les autres niveaux. Les données du volume sont déplacées vers des niveaux de
performances plus élevés en fonction de la fréquence d’accès et de l’espace disponible dans les niveaux.
Performance : ce paramètre donne la priorité aux données de volume dans les niveaux de service les plus élevés. Si aucun espace n’est
disponible, l’espace de niveau inférieur est utilisé. Les données du volume sont déplacées vers des niveaux de performances plus élevés
en fonction de la fréquence d’accès et de l’espace disponible dans les niveaux.
REMARQUE : Le paramètre d’affinité Performance ne nécessite pas de niveau de disque SSD et utilise le niveau de
performances le plus élevé disponible.
Archive : ce paramètre donne la priorité aux données de volume dans les niveaux de service les plus bas. Les données du volume
peuvent être déplacées vers des niveaux de performances plus élevés en fonction de la fréquence d’accès et de l’espace disponible
dans les niveaux.
Mise en route
25
REMARQUE : L’affinité des niveaux de volume n’est pas la même chose que l’épinglage, et elle ne limite pas les données
à un niveau et à une capacité définis. Les données d’un volume doté d’une affinité Archive peuvent toujours être
promues au niveau Performance lorsque ces données sont demandées dans l’application hôte.
Stratégies d’affinité des niveaux de volume
L’affinité des niveaux de volume fait office de guide pour le système sur l’endroit où placer les données d’un volume particulier dans les
niveaux disponibles.
La stratégie standard consiste à préférer les niveaux de disques rotatifs les plus élevés pour les nouvelles écritures séquentielles et le
niveau le plus élevé disponible (y compris le disque SSD) pour les nouvelles écritures aléatoires. Au fur et à mesure que l’application hôte
accède aux données, celles-ci sont déplacées vers le niveau le plus approprié en fonction de la demande. Les données fréquemment
consultées sont promues vers le niveau de performances le plus élevé, et les données peu utilisées sont déclassées vers les niveaux basés
sur les disques à rotation inférieure. La stratégie standard est appliquée aux données sur les volumes définis sur Aucune affinité.
Pour les données sur les volumes définis sur l’affinité Performance, la stratégie standard est appliquée à toutes les nouvelles écritures.
Toutefois, les accès ultérieurs à ces données présentent un seuil inférieur pour la promotion vers le haut. Le seuil inférieur rend plus
probable la disponibilité de ces données sur les niveaux de performances les plus élevés. Le traitement préférentiel est fourni pour les
données fréquemment consultées, qui ont une affinité Performance au niveau du disque SSD. Les données dont l’affinité est Archive ou
Aucune affinité sont déclassées en dehors du niveau SSD afin de libérer de l’espace pour les données ayant une affinité Performance.
L’affinité Performance est utile pour les données de volume pour lesquelles vous souhaitez garantir un traitement prioritaire pour la
promotion et la rétention à votre niveau de performances le plus élevé.
Pour les volumes définis sur l’affinité Archive, toutes les nouvelles écritures sont initialement placées dans le niveau Archive. Si aucun
espace n’est disponible dans le niveau Archive, les nouvelles écritures sont placées sur le niveau supérieur suivant disponible. L’accès
ultérieur à ces données permet la promotion aux niveaux Performance, car elle est plus souvent utilisée. Toutefois, les données ont un seuil
inférieur pour le déclassement. Les données sont déplacées du niveau SSD le plus performant lorsqu’il est nécessaire de promouvoir des
données fréquemment consultées à partir d’un niveau inférieur.
À propos des initiateurs, des hôtes et des groupes d’hôtes
Un initiateur représente un port externe auquel le système de stockage est connecté. Le port externe peut être un port dans un
adaptateur d’E/S, comme un HBA FC dans un serveur.
Les contrôleurs découvrent automatiquement les initiateurs qui ont envoyé une commande inquiry ou report luns au système de
stockage. En général, cette opération se produit lorsqu’un hôte démarre ou relance une recherche de périphériques. Lorsqu’il reçoit la
commande, le système enregistre l’ID de l’initiateur. Vous pouvez également créer des entrées manuellement pour les initiateurs. Par
exemple, il se peut que vous souhaitiez définir un initiateur avant de connecter physiquement un port de contrôleur à un hôte via un
commutateur.
Vous pouvez attribuer un pseudonyme à un initiateur afin de le reconnaître plus facilement lors du mappage de volume. Si vous renommez
un initiateur, vous pouvez également sélectionner un profil spécifique au système d’exploitation pour cet initiateur. Vous pouvez attribuer
512 noms au maximum.
Pour une gestion plus aisée, vous pouvez créer des groupes d’initiateurs (de 1 à 128 initiateurs) qui représentent un serveur dans un hôte.
Vous pouvez également créer des groupes de 1 à 256 hôtes dans un groupe d’hôtes. Vous pouvez ainsi effectuer des opérations de
mappage pour tous les initiateurs d’un hôte, ou tous les initiateurs et hôtes d’un groupe, sans mappage individuel de chaque initiateur ou
hôte. Pour être ajouté à un hôte, un initiateur doit porter un pseudonyme. Un initiateur ne peut appartenir qu’à un seul hôte à la fois. Un
hôte ne peut faire partie que d’un seul groupe à la fois. Un hôte ne peut pas porter le même nom qu’un autre hôte, mais il peut porter le
même nom que n’importe quel initiateur. Un groupe d’hôtes ne peut pas porter le même nom qu’un autre groupe d’hôtes, mais il peut
porter le même nom que n’importe quel hôte. Vous pouvez créer 32 groupes d’hôtes au maximum.
Un système de stockage doté de ports iSCSI peut être protégé contre tout accès non autorisé via iSCSI en activant le protocole CHAP
(Challenge Handshake Authentication Protocol). L’authentification CHAP intervient lorsqu’un hôte tente de se connecter au système.
Cette authentification demande un identifiant à l’hôte et un code secret partagé entre l’hôte et le système. Le système de stockage peut
également être tenu de s’authentifier auprès de l’hôte (facultatif). C’est ce que l’on appelle le protocole CHAP mutuel. Procédez comme
suit pour activer le protocole CHAP :
•
•
•
•
26
Définissez des noms de nœud hôte (identifiants) et des codes secrets. Le nom du nœud hôte correspond à son nom iSCS qualifié
(IQN). Le code secret doit contenir entre 12 et 16 caractères.
Définissez les entrées CHAP dans le système de stockage.
Activez le protocole CHAP sur le système de stockage. Notez que cette opération est valable pour tous les hôtes iSCSI afin d’éviter les
risques de sécurité. Lors de l’activation du protocole CHAP, toutes les connexions hôtes en cours sont arrêtées et doivent être
rétablies à l’aide d’une connexion CHAP.
Définissez le code secret CHAP dans l’initiateur iSCSI hôte.
Mise en route
•
Établissez une nouvelle connexion au système de stockage à l’aide du protocole CHAP. Le système doit afficher l’hôte et les ports
ayant servi à établir les connexions.
Si vous devez ajouter d’autres hôtes après l’activation du protocole CHAP, vous pouvez ajouter des noms de nœuds CHAP et des codes
secrets supplémentaires. Un hôte qui tente de se connecter au système de stockage devient visible par le système, même si la connexion
n’aboutit pas en raison de définitions CHAP incompatibles. Ces informations peuvent être utiles pour configurer des entrées CHAP pour de
nouveaux hôtes. Elles sont disponibles lorsqu’une session de détection iSCSI est établie, car les sessions de détection n’ont pas besoin
d’être authentifiées auprès du système de stockage. Pour les sessions normales, l’authentification CHAP doit réussir pour accéder à
l’intégralité des fonctionnalités.
À propos du mappage de volume
Les mappages entre un volume et un ou plusieurs initiateurs, hôtes ou groupes d’hôtes permettent aux hôtes d’afficher le volume et d’y
accéder. Deux types de mappage peuvent être créés : les mappages par défaut et les mappages explicites. Avec les mappages par défaut,
tous les hôtes peuvent voir le volume utilisant la LUN spécifiée et les autorisations d’accès. Les mappages par défaut s’appliquent à tous
les hôtes non explicitement mappés à l’aide de différents paramètres. Les mappages explicites remplacent le mappage par défaut d’un
volume sur des hôtes spécifiques.
L’avantage du mappage par défaut, c’est que tous les hôtes connectés peuvent découvrir le volume sans intervention supplémentaire de
l’administrateur. L’inconvénient, c’est que tous les hôtes connectés peuvent découvrir le volume sans restriction. Par conséquent, ce
processus n’est pas recommandé pour les volumes spéciaux qui nécessitent un accès restreint.
Si plusieurs hôtes montent un volume sans gestion coopérative, les données du volume risquent d’être corrompues. Pour contrôler l’accès
de certains hôtes, vous pouvez créer un mappage explicite. Un tel mappage peut utiliser un autre mode d’accès, une autre LUN et d’autres
paramètres de port pour autoriser ou empêcher l’accès d’un hôte à un volume. Si un mappage par défaut est défini, le mappage explicite le
remplace.
Lors de la création d’un volume, il n’est pas mappé par défaut. Vous pouvez créer des mappages par défaut ou explicites pour ce dernier.
Vous pouvez modifier le mappage par défaut d’un volume, et créer, modifier ou supprimer des mappages explicites. Un mappage peut
spécifier un accès en lecture-écriture, en lecture seule, ou une interdiction d’accès via un ou plusieurs ports hôtes de contrôleur sur un
volume. Lorsqu’un mappage spécifie une interdiction d’accès, le volume concerné est masqué.
Par exemple, un volume de gestion des salaires pourrait être mappé avec un accès en lecture-écriture pour l’hôte Ressources humaines et
être masqué pour tous les autres hôtes. Un volume d’ingénierie pourrait être mappé avec un accès en lecture-écriture pour l’hôte
Ingénierie et un accès en lecture seule pour les hôtes des autres services.
Une LUN identifie un volume mappé sur un hôte. Les deux contrôleurs partagent un ensemble de LUN, et les LUN non utilisées peuvent
être attribuées à un mappage. Cependant, chaque LUN est généralement utilisée uniquement une fois comme LUN par défaut. Par
exemple, si la LUN 5 est la LUN par défaut du Volume1, aucun autre volume ne peut utiliser la LUN 5 sur le même port comme LUN par
défaut. Pour les mappages explicites, les règles diffèrent : les LUN utilisées dans ce type de mappage peuvent être réutilisées dans les
mappages explicites d’autres volumes et d’autres hôtes.
REMARQUE : Lorsqu’un mappage explicite est supprimé, le mappage par défaut reprend effet. Bien que les mappages
par défaut puissent être utilisés pour des installations spécifiques, l’utilisation de mappages explicites avec des hôtes et
groupes d’hôtes est recommandée pour la plupart des installations.
Le système de stockage utilise le mécanisme ULP (Unified LUN Presentation), qui permet de présenter toutes les LUN sur tous les ports
hôtes des deux contrôleurs. Les informations d’interconnexion sont gérées par le micrologiciel du contrôleur. Pour l’hôte, l’ULP correspond
à un système de stockage actif-actif sur lequel l’hôte peut choisir n’importe quel chemin disponible pour accéder à une LUN, quelle que
soit la propriété du groupe de disques. Lorsque l’ULP est utilisé, le mode de redondance effectif des contrôleurs apparaît comme ULP
actif-actif. L’ULP utilise les extensions ALUA (Asymmetric Logical Unit Access) du comité technique de l’INCITS T10, SPC-3, pour
négocier les chemins avec les systèmes hôtes qui en tiennent compte. Pour les systèmes hôtes qui n’en tiennent pas compte, tous les
chemins sont les mêmes.
À propos des systèmes avec un seul contrôleur
Si vous avez acheté un boîtier de contrôleur 2U avec un seul module de contrôleur, notez qu’il ne permet pas de configuration redondante
et qu’en cas de panne, il expose le système à des risques d’indisponibilité des données. Pour plus d’informations, voir À propos de la
protection des données avec un seul contrôleur.
REMARQUE : Si vous utilisez un système avec un seul contrôleur, certaines fonctionnalités décrites dans la
documentation peuvent être indisponibles ou ne pas s’appliquer à votre système. Par exemple, un seul pool de stockage
peut exister et le contenu sur le basculement et la restauration du contrôleur n’est pas applicable.
Mise en route
27
À propos des snapshots
Le système peut créer autant de snapshots de volumes virtuels que le nombre maximal autorisé par votre système. Les snapshots
assurent la protection des données, car vous pouvez créer et enregistrer les états des données du volume source au moment de la
création du snapshot. Vous pouvez créer les snapshots manuellement ou planifier leur création. Après la création d’un snapshot, le volume
source ne peut pas être étendu.
Lorsque vous atteignez le nombre maximal de snapshot pour votre système, vous devez supprimer un snapshot existant avant d’en créer
un nouveau. Pour afficher le nombre maximal de snapshots pour votre système, consultez la section Limites de configuration du
système dans l’aide de PowerVault Manager.
Le système traite les snapshots comme tout autre volume. Le snapshot peut être adressé sur des hôtes avec un accès en lecture seule, un
accès en lecture-écriture, ou sans aucun accès, en fonction du motif de sa création.
Les snapshots utilisent la fonction de restauration, qui remplace les données d’un volume source ou d’un snapshot par les données d’un
snapshot créé à partir de celui-ci.
Les snapshots utilisent également la fonction de réinitialisation de snapshot, qui permet de remplacer les données d’un snapshot par les
données actuelles du volume source. Lorsque vous réinitialisez un snapshot, son nom et son mappage ne sont pas modifiés.
La commande CLI set snapshot-space vous permet de définir le pourcentage du pool qui peut être utilisé pour les snapshots
(l’espace de snapshot). Si vous le souhaitez, vous pouvez spécifier une règle de limite pour qu’elle s’applique lorsque l’espace de snapshot
atteint ce pourcentage. Vous pouvez définir la politique pour qu’elle vous informe via le journal des événements que le pourcentage a été
atteint (auquel cas le système continue à créer des snapshots à l’aide de l’espace de pool général), ou pour qu’elle vous communique et
déclenche la suppression automatique des snapshots. Si la suppression automatique est déclenchée, les snapshots sont supprimés en
fonction de leur priorité de conservation configurée. Pour plus d’informations, voir le Dell EMC PowerVault ME4 Series Storage System
CLI Guide (Guide de l’interface CLI du système de stockage Dell EMC PowerVault série ME4).
Création de snapshots et niveaux
La création de snapshots est un processus rapide et efficace qui consiste à pointer vers les mêmes données que le volume source ou les
points de snapshot. Étant donné que les snapshots font référence à des volumes, ils n’occupent pas d’espace, sauf si le volume source ou
le snapshot source est modifié.
Vous n’avez pas besoin de réserver d’espace pour les snapshots, car tout l’espace du pool est mis à leur disposition. Vous pouvez
facilement créer des snapshots de snapshots et les utiliser de la même manière que n’importe quel volume. Étant donné que les snapshots
ont la même structure que les volumes, le système les traite de la même manière.
Étant donné qu’un snapshot peut être la source d’autres snapshots, un seul volume virtuel peut être à l’origine de nombreux niveaux de
snapshots. Issus d’un volume de base d’origine, les niveaux de snapshots créent une arborescence de snapshots pouvant contenir jusqu’à
254 snapshots, chacun d’entre eux pouvant également être considéré comme une feuille de l’arborescence. Lorsque les snapshots de
l’arborescence sont la source de snapshots supplémentaires, ils créent une nouvelle branche de l’arborescence de snapshots et sont
considérés comme le snapshot parent des snapshots enfants, qui sont les feuilles de la branche.
L’arborescence peut contenir des snapshots qui sont identiques au volume ou dont le contenu a été modifié ultérieurement. Une fois que la
limite de 254 snapshots est atteinte, vous ne pouvez plus créer de snapshots supplémentaires à partir de l’un des éléments de
l’arborescence tant que vous n’avez pas supprimé manuellement des snapshots existants dans l’arborescence. Vous pouvez supprimer
uniquement les snapshots sans snapshot enfant.
Vous ne pouvez pas étendre le volume de base d’une arborescence de snapshots ni d’aucun snapshot de l’arborescence.
Fonctionnalités de retour en arrière et de réinitialisation des
instantanés
Avec la fonction de retour en arrière, si les contenus de l'instantané sélectionné ont été modifiés depuis la création de celui-ci, les contenus
modifiés remplacent ceux du volume source ou de l'instantané pendant une opération de restauration. Étant donné que les instantanés
virtuels sont des copies à un instant donné, un instantané modifié ne peut pas être rétabli. Si vous souhaitez qu’un instantané virtuel soit
capable de rétablir les contenus du volume source ou d’un instantané comme à la création de l'instantané, créez un instantané à cette fin
et archivez-le ; ainsi vous ne modifiez pas le contenu.
Pour les instantanés, la fonction de réinitialisation d'instantanés est prise en charge pour tous les instantanés dans une arborescence.
Cependant, un instantané peut être réinitialisé uniquement sur le volume parent immédiat ou sur l'instantané à partir duquel il a été créé.
À propos de la copie de volumes
Pour le stockage virtuel, cette fonction vous permet de copier un volume de base virtuel ou un instantané sur un nouveau volume virtuel.
28
Mise en route
La fonction de copie de volumes permet de copier un volume et un instantané de base dans un nouveau volume. Cette fonction crée une
copie « physique » complète d’un volume de base ou d’un instantané virtuel dans un système de stockage. Il s’agit d’une copie exacte de
la source telle qu’elle existait au moment de la copie, qui consomme le même espace et qui est indépendante du point de vue des E/S. En
revanche, la fonction de création d’instantané génère la copie logique d’un volume à un point dans le temps, qui reste dépendante du
volume source.
La fonction de copie de volumes offre les avantages suivants :
•
•
Protection des données supplémentaire : la copie indépendante d’un volume fournit une protection des données supplémentaire en cas
de panne complète du volume source. Si le volume source tombe en panne, la copie peut être utilisée pour restaurer le volume au point
dans le temps où la copie a été créée.
Utilisation sans interruption des données de production : avec une copie indépendante du volume, les conflits d’accès aux ressources
et l’impact potentiel sur les performances des volumes de production sont limités. Les blocs de données entre la source et les volumes
copiés sont indépendants : ils ne sont pas partagés avec les instantanés ; les E/S appartiennent à chaque ensemble de blocs,
respectivement. Les transactions d’E/S des applications ne sont pas en conflit les unes avec les autres en cas d’accès aux mêmes
blocs de données.
Pour plus d'informations sur la création d'une copie d'un volume de base virtuel ou d'un instantané, voir Copie d'un volume ou d'un
instantané.
À propos de la reconstruction
Si un ou plusieurs disques tombent en panne dans un groupe de disques et que des disques de secours de taille appropriée (identique ou
supérieure) et de type adéquat (identique aux disques défaillants) sont disponibles, le système de stockage utilise automatiquement les
disques de secours pour reconstruire le groupe de disques. Comme les E/S n’ont pas besoin d’être arrêtées pendant la reconstruction d’un
groupe de disques, les volumes peuvent toujours être utilisés pendant la reconstruction.
Si aucun disque de secours n’est disponible, la reconstruction ne démarre pas automatiquement. Le processus de recopie démarre lorsque
le disque défaillant est remplacé. Si vous avez configuré la fonction de disques de secours dynamiques via l’interface de ligne de
commande, la reconstruction démarre automatiquement pour les groupes de disques. Lorsque les disques de secours dynamiques sont
activés, lorsqu’un disque tombe en panne et que vous le remplacez par un disque compatible, le système de stockage effectue une
nouvelle analyse du bus, détecte le nouveau disque, l’identifie automatiquement comme disque de secours avant de démarrer la
reconstruction du groupe de disques. Consultez la section À propos des disques de secours.
Pour le stockage virtuel, la reconstruction de tous les groupes de disques utilise la fonction de reconstruction rapide. Pour plus
d’informations sur la reconstruction rapide, consultez la section À propos de la reconstruction rapide.
Lorsqu’un disque tombe en panne, le voyant associé s’allume en orange. Lorsqu’un disque de secours est utilisé en tant que cible de
reconstruction, son voyant d’activité clignote en vert. Lors de la reconstruction, les voyants de panne et d’activité de tous les disques du
groupe de disques clignotent. Pour lire la description des états des voyants, consultez le guide de déploiement.
REMARQUE : La reconstruction peut prendre plusieurs heures ou plusieurs jours, selon le niveau de RAID et la taille du
groupe de disques, la vitesse du disque, la priorité de l’utilitaire, l’activité des E/S de l’hôte et d’autres processus
exécutés sur le système de stockage.
À tout moment après une panne de disque, vous pouvez retirer le disque défaillant et le remplacer par un nouveau disque du même type
dans le même logement.
Les étapes suivantes décrivent le processus de panne de disque en cas de défaillance d’un disque dans un groupe de disques :
1.
2.
3.
4.
5.
6.
Un disque tombe en panne.
Un disque de secours compatible disponible rejoint le groupe de disques.
La reconstruction démarre et le groupe de disque est à l’état VRSC/RCON.
Le disque défaillant est remplacé par un nouveau disque.
L’opération de recopie est lancée à partir du disque de secours vers le nouveau disque. Le groupe de disques est à l’état CPYBK.
Au terme de l’opération de recopie, le disque de secours initial quitte le groupe de disques et redevient un disque de secours.
Il se peut qu’un disque soit absent d’un logement à cause d’un retrait accidentel ou de problèmes de bus/logement l’empêchant d’être
détecté. Les étapes suivantes décrivent le processus de panne de disque en cas d’absence du disque d’un logement :
1.
2.
3.
4.
5.
Un disque est absent d’un logement.
Un disque de secours compatible disponible rejoint le groupe de disques.
La reconstruction démarre et le groupe de disque est à l’état VRSC/RCON.
Le disque absent est replacé dans son logement ou il est détecté et s’affiche. Le disque est à l’état LEFTOVER.
Les métadonnées du disque LEFTOVER sont effacées et le disque rejoint le groupe de disques.
REMARQUE : Dans le groupe de disques, si plusieurs disques sont à l’état LEFTOVER, veuillez contacter le support
technique avant de poursuivre l’opération.
Mise en route
29
6. L’opération de recopie est lancée à partir du disque de secours vers le disque qui a rejoint le groupe de disques. Le groupe de disques
est à l’état CPYBK.
7. Au terme de l’opération de recopie, le disque de secours initial quitte le groupe de disques et redevient un disque de secours.
À propos de la reconstruction rapide
La reconstruction rapide est une méthode permettant de reconstruire un groupe de disques virtuels qui n’est plus tolérant aux pannes
après une panne de disque. Cette méthode tire parti de la capacité du stockage virtuel à connaître l’emplacement des données utilisateur
pour reconstruire uniquement les bandes qui contiennent des données utilisateur.
En général, le stockage est alloué aux volumes de façon partielle. Ainsi, le processus de reconstruction rapide est beaucoup plus rapide
qu’une reconstruction RAID standard. Les bandes de données qui n’ont pas été allouées aux données utilisateur sont nettoyées en arrièreplan, à l’aide d’un processus léger permettant d’optimiser les allocations de données à venir.
Après une reconstruction rapide, le nettoyage du groupe de disques démarre au bout de quelques minutes.
À propos des statistiques de performances
Vous pouvez afficher les statistiques de performances en cours ou historiques pour les composants du système de stockage.
Les statistiques de performances en cours des disques, groupes de disques, pools, niveaux, ports hôtes, contrôleurs et volumes sont
affichées sous forme de tableau. Les statistiques en cours présentent les performances en cours et elles sont échantillonnées
immédiatement sur demande.
Les statistiques de performances historiques des disques, pools et niveaux sont affichées sous forme de graphiques pour faciliter l’analyse.
Les statistiques historiques sont axées sur la charge applicative des disques. Vous pouvez afficher les statistiques historiques pour
déterminer si les E/S sont équilibrées entre les différents pools et pour identifier les disques qui rencontrent des erreurs ou fonctionnent
mal.
Le système fournit des échantillons de statistiques historiques pour les disques toutes les quinze minutes et conserve ces échantillons
pendant 6 mois. Il fournit des échantillons de statistiques pour les pools et les niveaux toutes les 5 minutes et conserve ces données
pendant une semaine, sauf en cas de basculement ou de mise sous tension. Par défaut, les graphiques affichent les 100 derniers
échantillons de données, mais vous pouvez spécifier une plage de temps pour les échantillons qui seront affichés ou encore un nombre
spécifique d’échantillons à afficher. Les graphiques peuvent afficher un maximum de 100 échantillons.
Lorsque vous spécifiez une plage de temps pour les échantillons à afficher, le système détermine si le nombre d’échantillons dans la plage
de temps dépasse le nombre d’échantillons pouvant être affichés (100), ce qui nécessite une agrégation. Pour le déterminer, le système
divise le nombre d’échantillons dans l’intervalle de temps spécifié par 100, ce qui permet d’obtenir un quotient et un reste. Si le quotient est
égal à 1, les 100 échantillons les plus récents s’affichent. Si le quotient dépasse 1, les quotients de tous les échantillons les plus récents sont
agrégés en un seul échantillon à afficher. Le reste représente le nombre d’échantillons les plus anciens qui seront exclus de l’affichage.
•
•
•
Exemple 1 : une plage de 1 heure inclut 4 échantillons. 4 est inférieur à 100 : par conséquent, les 4 échantillons sont affichés.
Exemple 2 : une plage de 30 heures inclut 120 échantillons. 120 divisés par 100 donnent un quotient de 1 et un reste de 20. Par
conséquent, les 100 échantillons les plus récents seront affichés et les 20 échantillons les plus anciens seront exclus.
Exemple 3 : une plage de 60 heures inclut 240 échantillons. 240 divisés par 100 donnent un quotient de 2 et un reste de 40. Par
conséquent, les 2 ensembles de 100 échantillons les plus récents seront agrégés en un seul échantillon pour affichage, et les
40 échantillons les plus anciens seront exclus.
Si l’agrégation est requise, le système calcule les valeurs des échantillons agrégés. Pour un nombre statistique (nombre total de données
transférées, données lues, données écrites, nombre total d’E/S, nombre de lectures, nombre d’écritures), les valeurs des échantillons sont
ajoutées afin de produire la valeur de l’échantillon agrégé. Pour un taux statistique (débit total de données, débit en lecture, débit en
écriture, IOPS totales, IOPS de lecture, IOPS d’écriture), les valeurs des échantillons sont ajoutées, puis elles sont divisées par leur
intervalle combiné. L’unité de base du débit des données est l’octet par seconde.
•
•
Exemple 1 : deux valeurs de nombre de lectures d’échantillons doivent être agrégées en un seul échantillon. Si la valeur de l’échantillon 1
est 1 060 et si la valeur de l’échantillon 2 est 2 000, alors la valeur de l’échantillon agrégé est 3 060.
Exemple 2 : par suite de l’exemple 1, l’intervalle de chaque échantillon s’élève à 900 secondes : leur intervalle combiné s’élève donc à
1 800 secondes. La valeur agrégée des IOPS de lecture est égale au nombre agrégé de lectures (3 060) divisé par l’intervalle combiné
(1 800 secondes), soit 1,7.
Vous pouvez exporter des statistiques de performances historiques au format CSV vers un fichier du réseau afin de les importer dans un
tableur ou une autre application. Vous pouvez également réinitialiser les statistiques en cours ou historiques, ce qui efface les données
conservées et permet de poursuivre la collecte de nouveaux échantillons.
Pour plus d’informations sur les statistiques de performances, consultez Viewing performance statistics, Updating historical statistics,
Exporting historical performance statistics et Resetting performance statistics.
30
Mise en route
À propos des mises à jour de micrologiciel
Les modules de contrôleur, les modules d’extension et les lecteurs de disque contiennent un micrologiciel qui assure leur fonctionnement.
Lorsque des versions plus récentes sont disponibles, elles peuvent être installées en usine ou au dépôt de maintenance d’un client, ou bien
encore installées par les administrateurs du système de stockage sur les sites des clients. Pour un système à deux contrôleurs, voici les
différents scénarios possibles pour la mise à jour du micrologiciel :
•
•
L’administrateur installe la nouvelle version du micrologiciel sur un contrôleur et souhaite que cette version soit transférée au
contrôleur partenaire.
Dans un système utilisant une version de micrologiciel spécifique, l’administrateur remplace un module de contrôleur et souhaite que la
version du micrologiciel du contrôleur restant soit transférée au nouveau contrôleur (qui peut contenir un micrologiciel plus ancien ou
plus récent).
Lorsqu’un module de contrôleur est installé dans un boîtier à l’usine, le numéro de série du fond de panier central du boîtier et l’horodatage
de la mise à jour du micrologiciel sont enregistrés, pour chaque composant du micrologiciel, dans la mémoire flash contrôleur. Ces
informations ne seront pas effacées si la configuration est modifiée ou réinitialisée aux valeurs par défaut. Ces deux éléments ne figurent
pas dans les modules de contrôleur qui ne sont pas installés en usine et sont utilisés comme disques de rechange.
La mise à jour du micrologiciel du contrôleur avec l’option Partner Firmware Update (PFU) (Mise à jour du micrologiciel partenaire) garantit
que la même version du micrologiciel est bien installée sur les deux modules de contrôleur. PFU utilise l’algorithme suivant pour déterminer
quel module de contrôleur va mettre à jour son partenaire :
•
•
•
•
Si les deux contrôleurs exécutent la même version de micrologiciel, aucune modification n’est apportée.
Si le micrologiciel d’un seul contrôleur dispose du bon numéro de série du fond de panier central, alors le micrologiciel, le numéro de
série du fond de panier central et les attributs de ce contrôleur sont transférés au contrôleur partenaire. Ensuite, la mise à jour du
micrologiciel des deux contrôleurs dépend des paramètres du système.
Si le micrologiciel des deux contrôleurs dispose du bon numéro de série du fond de panier central, alors le micrologiciel présentant
l’horodatage de mise à jour du micrologiciel le plus récent est transféré au contrôleur partenaire.
Si le micrologiciel d’aucun contrôleur ne dispose du bon numéro de série du fond de panier central, alors la version du micrologiciel du
contrôleur A est transférée au contrôleur B.
REMARQUE : Dell EMC recommande de toujours mettre à jour le micrologiciel du contrôleur en gardant l’option PFU
activée, sauf indication contraire du support technique.
Pour plus d’informations sur les procédures de mise à jour du micrologiciel dans les modules de contrôleur, les modules d’extension et les
lecteurs de disque, voir Mise à jour du micrologiciel , page 65. Cette rubrique explique également comment utiliser l’interface de
progression de l’activité pour afficher des informations détaillées sur la progression d’une opération de mise à jour du micrologiciel.
À propos des journaux gérés
Lorsque le système de stockage fonctionne, il enregistre les données de diagnostic dans plusieurs types de fichiers journaux. La taille des
fichiers journaux est limitée et, au fil du temps et pendant les périodes de forte activité, ils risquent d’arriver à saturation et de commencer
à écraser les données les plus anciennes. La fonction de journaux gérés permet de transférer les données des journaux vers un système de
collecte, et de les stocker en attente de leur récupération ultérieure avant que des données ne soient perdues. Le système de collecte de
journaux est un ordinateur hôte utilisé pour recevoir les données de journaux qui ont été transférées depuis le système de stockage. Le
transfert n’entraîne aucune suppression de données dans les journaux conservés dans le système de stockage. Cette fonctionnalité est
désactivée par défaut.
La fonction de journaux gérés peut être configurée de manière à fonctionner en mode Push ou en mode Pull :
•
•
En mode Push, lorsque le volume des données de journaux atteint une taille significative, le système de stockage envoie par e-mail des
notifications contenant les fichiers journaux au système de collecte de journaux. La notification spécifie le nom, l’emplacement, le
contact et l’adresse IP du système de stockage, et contient un seul segment de journal dans un fichier .zip. Le segment de journal
porte un nom unique pour indiquer le type de fichier journal, la date et l’heure de création, ainsi que le système de stockage. Ces
informations figurent également dans la ligne d’objet de l’e-mail. Le nom de fichier est au format
logtype_yyyy_mm_dd__hh_mm_ss.zip
En mode Pull, lorsque le volume des données de journaux atteint une taille significative, le système envoie des notifications par e-mail,
SMI-S ou SNMP au système de collecte de journaux, qui peut ensuite utiliser le protocole FTP ou SFTP pour transférer les journaux
appropriés depuis le système de stockage. La notification indique le nom, l’emplacement, le contact et l’adresse IP du système de
stockage, ainsi que le type de fichier journal ou la région à transférer.
La fonction de journaux gérés surveille les fichiers journaux spécifiques aux contrôleurs suivants :
•
•
Journal du contrôleur du module d’extension (Expander Controller, EC), qui comprend les données de débogage et les révisions EC
ainsi que les statistiques PHY
Journal de débogage du contrôleur de stockage (Storage Controller, SC) et journal des événements du contrôleur
Mise en route
31
•
•
Journaux des incidents SC, qui comprennent le journal de démarrage SC
Journal du contrôleur de gestion (Management Controller, MC)
Chaque type de fichier journal contient également des informations sur la configuration du système. Le statut de la capacité de chaque
fichier journal est conservé, ainsi que le statut des données déjà transférées. Trois niveaux de statut de la capacité sont définis pour
chaque fichier journal :
•
•
•
Need to transfer (Effectuer le transfert) — Le fichier journal a atteint le seuil de saturation à partir duquel le contenu doit être
transféré. Ce seuil varie en fonction des différents fichiers journaux. Lorsque ce niveau est atteint :
○ En mode Push, l’événement informatif 400 et toutes les données non transférées sont envoyées vers le système de collecte de
journaux.
○ En mode Pull, l’événement informatif 400 est envoyé vers le système de collecte de journaux, qui peut ensuite demander les
données de journaux non transférées. Le système peut extraire les fichiers journaux de manière individuelle, par contrôleur.
Warning (Avertissement) — Le fichier journal arrive presque à saturation de données non transférées. Lorsque ce niveau est atteint,
l’événement d’avertissement 401 est envoyé au système de collecte de journaux.
Wrapped (Enveloppé) — Le fichier journal est rempli de données non transférées et a commencé à écraser ses données les plus
anciennes. Lorsque ce niveau est atteint, l’événement informatif 402 est envoyé au système de collecte de journaux.
Après le transfert des données d’un journal en mode Push ou Pull, le statut de la capacité du journal est réinitialisé à zéro pour indiquer
l’absence de données non transférées.
REMARQUE : En mode Push, si l’un des contrôleurs est hors ligne, son partenaire va envoyer les journaux à partir des
deux contrôleurs.
Les autres méthodes pour obtenir les données de journaux consistent à utiliser l’action Save Logs (Enregistrer les journaux) dans le
PowerVault Manager ou la commande get logs dans l’interface FTP ou SFTP. Ces méthodes vont transférer l’intégralité du contenu
d’un fichier journal sans modifier son niveau de statut de capacité. L’utilisation de Save Logs (Enregistrer les journaux) ou get logs est
nécessaire pour fournir des informations dans le cadre d’une demande d’assistance technique. Pour plus d’informations sur l’utilisation de
l’action Save Logs (Enregistrer les journaux), voir Enregistrement des données de journaux dans un fichier. Pour plus d’informations sur
l’utilisation de l’interface FTP ou SFTP, voir Utilisation du FTP et du SFTP.
À propos de SupportAssist
SupportAssist fournit une expérience de support améliorée pour les systèmes de stockage ME4 Series en envoyant des informations de
configuration et de diagnostic au support technique à intervalles réguliers.
Le support technique analyse ces données et effectue automatiquement des contrôles d’intégrité. Si des problèmes sont détectés et
nécessitent une attention particulière, les cas de support s’ouvrent automatiquement et démarrent immédiatement le processus de
dépannage et de résolution du problème. Ce processus se produit souvent avant que les administrateurs du stockage ne remarquent qu’un
problème existe.
Si vous avez besoin d’aide pour un problème et que vous devez appeler le support technique, ce service aura accès aux informations
relatives à votre système de stockage envoyées par SupportAssist. Cette fonctionnalité permettra au support technique de commencer à
vous aider, sans avoir à attendre la collecte et l’envoi de données de diagnostic et de configuration au support technique.
Données SupportAssist
Les données envoyées par SupportAssist ne permettent pas d’assurer le support technique avec les informations nécessaires à la
connexion à une baie ME4 Series, car les mots de passe ne sont pas transmis.
Les informations de configuration et de diagnostic envoyées par SupportAssist comprennent les éléments suivants :
•
•
•
•
•
•
•
Fonctionnalités de la ME4 Series
Journaux de la ME4 Series
Inventaire du matériel, notamment les numéros de modèle et les versions de micrologiciel
État de la connectivité du serveur, du contrôleur et des ports du boîtier
Attributs de volume de la ME4 Series : nom, taille, dossier de volume, profil de stockage, profil d’instantané et mappages de serveur
Configuration du réseau de contrôleurs
Informations sur l’utilisation des E/S, du stockage et de la réplication
Transmission et stockage sécurisés des données
SupportAssist transmet les données à l’aide d’une liaison sécurisée. Les données sont envoyées à l’aide d’une clé RSA 2048 bits via un
protocole Hypertext Transfer Protocol avec session Secure Socket Layer (HTTPS).
32
Mise en route
Les données sont stockées de manière sécurisée dans la base de données SupportAssist, conformément à la politique de confidentialité de
Dell EMC. La politique de confidentialité Dell EMC est disponible sur http://www.dell.com/learn/us/en/uscorp1/policies-privacy?
c=us&l=en&s=corp.
L’activation de SupportAssist ne permet pas au support technique d’accéder à la baie pour récupérer les informations. Les données sont
toujours envoyées au support technique, jamais extraites. Le service SupportAssist peut être désactivé à tout moment et permet aux
clients de contrôler totalement la transmission des données SupportAssist.
À propos de CloudIQ
CloudIQ fournit une surveillance du stockage et un service proactif, en vous donnant des informations adaptées à vos besoins, un accès à
l’analytique en temps quasi réel et la possibilité de surveiller les systèmes de stockage à partir de n’importe où et à tout moment. CloudIQ
simplifie la surveillance et le service du stockage en fournissant les éléments suivants :
•
•
Une facilité de maintenance proactive qui vous informe des problèmes avant qu’ils n’affectent votre environnement.
Une surveillance centralisée couvrant la totalité de votre environnement, à l’aide d’un tableau de bord qui regroupe les informations
clés telles que les scores d’intégrité du système, les mesures des performances ainsi que la capacité et les tendances actuelles.
CloudIQ nécessite les éléments suivants :
•
•
•
Les systèmes de stockage ME4 Series doivent exécuter la version de micrologiciel G280 ou une version ultérieure.
SupportAssist doit être activé sur les systèmes de stockage ME4 Series.
Vous devez cocher la case Activer CloudIQ dans l’onglet SupportAssist - Paramètres CloudIQ.
REMARQUE : Pour plus d’informations sur CloudIQ, contactez le support technique ou rendez-vous sur la page du
produit CloudIQ.
À propos de la configuration des paramètres DNS
Vous pouvez définir le nom de l’hôte de domaine pour chaque module de contrôleur afin de l’identifier à des fins de gestion en configurant
les paramètres dans l’onglet DNS (Domain Name Service). Le serveur de nom DNS prend en charge les formats IPv4 et IPv6, et le
système prend en charge un maximum de trois serveurs DNS par contrôleur. En configurant votre système de stockage de sorte à
communiquer avec un serveur DNS au sein de votre réseau, vous pouvez modifier le réseau, notamment changer fréquemment
d’adresse IP dans un environnement DHCP, sans interrompre les notifications que le système envoie aux utilisateurs.
Le contrôleur annoncera le nom de l’hôte de domaine aux serveurs DNS, et les serveurs DNS créeront et annonceront un nom de domaine
entièrement qualifié (FQDN) pour le contrôleur, en ajoutant le nom de l’hôte de domaine à la chaîne de domaine DNS qui identifie le
contrôleur.
Le nom de l’hôte doit être différent pour chaque contrôleur, n’est pas sensible à la casse et peut comporter entre 1 et 63 octets. Il doit
commencer par une lettre et se terminer par une lettre ou un chiffre et peut contenir des lettres, des chiffres ou des tirets, mais pas des
points.
Une fois qu’un serveur DNS joignable est configuré sur le système, vous pouvez configurer un serveur SMTP à l’aide d’un nom tel que
mysmtpserver.example.com. En outre, vous pouvez configurer le domaine de recherche example.com et le serveur SMTP
mysmtpserver et atteindre la même destination.
Vous devez utiliser cette fonctionnalité pour configurer les paramètres DNS avant de configurer les paramètres de messagerie dans tous
les environnements dans lesquels le système DNS est nécessaire pour résoudre les noms de serveur. Le système ne prend pas en charge
la configuration automatique des paramètres DNS si les paramètres réseau sont définis sur le mode DHCP. Par conséquent, les
paramètres DNS doivent être configurés manuellement, quel que soit le paramètre DHCP. Pour plus d’informations sur la configuration des
paramètres DNS, consultez la section Configurer les paramètres DNS , page 48.
Si la fonctionnalité du serveur DNS est opérationnelle et accessible par le service nslookup du contrôleur, le FQDN de chaque contrôleur
est également indiqué. Si le résultat nslookup n’est pas disponible, le nom de domaine affiche « - ».
REMARQUE : Les paramètres DNS sont limités à la configuration de serveur SMTP pour la notification par e-mail
uniquement.
À propos de la réplication des volumes virtuels
La réplication de stockage virtuel fournit la copie distante d’un volume, groupe de volumes ou instantané sur un système distant en
mettant régulièrement à jour la copie à distance afin de fournir une image cohérente de volume source à un point dans le temps.
Pour plus d’informations sur la réplication du stockage virtuel, reportez-vous à Travailler dans la rubrique Réplications.
Mise en route
33
À propos de la fonction de chiffrement de disque complet
Le chiffrement de disque complet (FDE) est une méthode qui permet de sécuriser les données résidant sur les disques. Cette méthode
utilise des disques à chiffrement automatique (SED), également appelés disques compatibles FDE. Une fois sécurisés et retirés d’un
système sécurisé, les disques compatibles FDE ne peuvent pas être lus par d’autres systèmes.
La sécurisation d’un disque et d’un système s’appuie sur l’utilisation de phrases de passe et de clés de verrouillage. Une phrase de passe
est un mot de passe créé par l’utilisateur qui lui permet de gérer les clés de verrouillage. Une clé de verrouillage est générée par le système
et elle gère le chiffrement et le décryptage des données sur les disques. Les clés de verrouillage sont conservées sur le système de
stockage et elles ne sont pas disponibles en dehors de ce dernier.
Au départ, un système et les disques compatibles FDE qu’il contient ne sont pas sécurisés, mais ils peuvent le devenir à tout moment.
Jusqu’à ce que le système soit sécurisé, les disques compatibles FDE fonctionnent exactement comme les disques ne prenant pas en
charge cette fonction.
L’activation de la protection FDE implique la définition d’une phrase de passe et la sécurisation du système. Il est possible d’accéder aux
données présentes sur le système avant sa sécurisation de la même manière que lorsqu’il n’était pas sécurisé. Cependant, si un disque est
transféré dans un système non sécurisé ou un système doté d’une autre phrase de passe, les données ne sont pas accessibles.
Les disques et les systèmes sécurisés peuvent être réaffectés. La réaffectation d’un disque modifie la clé de chiffrement de ce dernier, ce
qui efface toutes les données présentes et annule la sécurisation du système et des disques. Ne réaffectez un disque que si vous n’avez
plus besoin des données qu’il contient.
Le chiffrement de disque complet s’effectue système par système, et non pas par groupe de disques. Pour utiliser cette fonction, tous les
disques du système doivent être compatibles FDE. Pour plus d’informations sur la configuration du chiffrement de disque complet et la
modification des options associées, voir Modification des paramètres FDE.
REMARQUE : Si vous insérez un disque FDE dans un système sécurisé et si le disque se trouve dans un état inattendu,
effectuez une nouvelle analyse manuellement. Voir Nouvelle analyse des canaux de disques.
À propos de la protection des données avec un seul
contrôleur
Le système peut fonctionner avec un seul contrôleur si son partenaire est passé hors ligne ou a été retiré. Étant donné que l’opération
avec un seul contrôleur n’est pas une configuration redondante, cette section présente certaines considérations relatives à la protection
des données.
Le mode de mise en cache par défaut pour un volume est écriture différée, par opposition à écriture immédiate. En mode d’écriture
différée, l’hôte est informé que le contrôleur a reçu l’écriture lorsque les données sont présentes dans le cache du contrôleur. En mode
écriture immédiate, l’hôte est informé que le contrôleur a reçu l’écriture lors de l’écriture des données sur le disque. Par conséquent, en
mode d’écriture différée, les données sont conservées dans le cache du contrôleur jusqu’à ce qu’elles soient écrites sur le disque.
En cas de défaillance du contrôleur en mode d’écriture différée, il est probable que des données de cache non écrites existent. C’est
également le cas si le boîtier du contrôleur ou le boîtier du volume cible est mis hors tension sans un arrêt correct. Les données restent
dans le cache du contrôleur et seront manquantes sur les volumes associés.
Si le contrôleur peut être remis en ligne suffisamment longtemps pour effectuer un arrêt correct et que le groupe de disques est en ligne,
le contrôleur doit être en mesure d’écrire son cache sur le disque sans perte de données.
Si le contrôleur ne peut pas être remis en ligne suffisamment longtemps pour écrire ses données de cache sur le disque, veuillez contacter
le support technique.
Pour éviter toute perte de données en cas de défaillance du contrôleur, vous pouvez définir le mode de mise en cache d’un volume sur
écriture immédiate. Bien que cela puisse entraîner une dégradation importante des performances, cette configuration empêche la perte
des données. Le mode écriture différée est beaucoup plus rapide, mais ne vous protège pas contre la perte de données en cas de
défaillance d’un contrôleur. Si la protection des données est plus importante, utilisez la mise en cache à écriture immédiate. Si les
performances sont plus importantes, utilisez la mise en cache à écriture différée.
Pour plus d’informations sur les options de mise en cache des volumes, reportez-vous à la section À propos des options de mise en cache
des volumes. Pour plus d’informations sur la modification des paramètres de mise en cache d’un volume, reportez-vous à la section
Modification d’un volume. Pour plus d’informations sur la modification des paramètres de cache du système, reportez-vous à la section
modification des paramètres de mise en cache du système.
34
Mise en route
2
Utilisation de la rubrique Accueil
La rubrique Accueil propose des options permettant d’installer et de configurer le système et de gérer les tâches, et affiche une vue
d’ensemble du stockage géré par le système. Le contenu présenté dépend de l’exécution de toutes les actions demandées dans le volet
Bienvenue. La rubrique Accueil standard est masquée par le volet Bienvenue jusqu’à ce que toutes les actions demandées soient
effectuées.
Sujets :
•
•
•
•
•
•
Configuration guidée
Provisionnement de pools et de groupes de disques
Rattachement d’hôtes et de volumes dans l’assistant de configuration des hôtes
État global du système
Configuration des paramètres système
Gestion des tâches planifiées
Configuration guidée
Le volet Bienvenue fournit des options vous permettant de configurer rapidement et facilement votre système en vous guidant tout au
long du processus de configuration et de provisionnement.
Avec cet assistant de configuration guidée, vous devez d’abord configurer les paramètres système en accédant au volet Paramètres
système et en exécutant toutes les opérations requises. Une fois ces opérations terminées, vous pouvez provisionner votre système en
accédant au volet Configuration du stockage ainsi qu’à l’écran Configuration de l’hôte et en terminant les étapes des assistants.
REMARQUE : Un utilisateur doté du rôle manage doit mener à bien le processus de configuration guidée.
Le volet Bienvenue affiche également l’état d’intégrité du système. S’il est Dégradé ou En panne, vous pouvez cliquer sur Informations
du système pour accéder à la rubrique Système où sont affichées des informations sur chaque boîtier, notamment ses composants
physiques, sur les vues avant, arrière et tabulaire. Pour plus d’informations, consultez la section Utilisation de la rubrique Système. Si le
système ne détecte qu’un seul contrôleur, il indique un état d’intégrité Dégradé. Si vous utilisez un seul contrôleur sur le système, vous
devez l’indiquer dans le volet. Si le système est doté de deux contrôleurs, cliquez sur Informations du système pour diagnostiquer le
problème.
Si l’intégrité du système est à l’état Dégradé, vous pouvez toujours configurer et provisionner le système. Toutefois, il est recommandé de
résoudre tous les problèmes d’intégrité avant de continuer. Si l’intégrité du système est inutilisable, vous ne pouvez pas configurer ni
provisionner le système tant que vous n’avez pas résolu le problème.
Le volet Bienvenue s’affiche dans les cas suivants :
•
•
Vous disposez d’un tout nouveau système (le stockage n’est pas provisionné, tous les disques sont vides et disponibles, aucun
paramètre n’est sélectionné).
Vous n’avez pas saisi tous les paramètres système requis et/ou le système ne compte aucun pool.
REMARQUE : Une fois que vous avez saisi tous les paramètres système requis, vous pouvez désactiver l’accès au volet
Bienvenue, puis configurer et provisionner le système manuellement en cliquant sur Ignorer l’écran de bienvenue. Une
fenêtre de confirmation s’affiche et vous invite à confirmer votre sélection. Pour plus d’informations sur la
configuration manuelle, consultez la section Configurer et mettre en service un nouveau système de stockage , page 10.
Pour utiliser la configuration guidée :
1. À partir du panneau de bienvenue, cliquez sur Paramètres système.
2. Choisissez les options pour configurer votre système. Pour plus d’informations sur les options spécifiques, consultez la section
Configuration des paramètres du système.
REMARQUE : Les onglets marqués d’un astérisque rouge sont obligatoires.
3. Enregistrez vos paramètres et quittez les paramètres système pour revenir au panneau de bienvenue.
Utilisation de la rubrique Accueil
35
4. Cliquez sur Configuration du stockage pour accéder à l’assistant de configuration du stockage, puis suivez les invites pour
commencer à provisionner votre système en créant des groupes et des pools de disques. Pour plus d’informations sur l’utilisation de
l’assistant de configuration du stockage, consultez la section Provisionnement de groupes et de pools de disques.
5. Enregistrez vos paramètres et quittez la configuration du stockage pour revenir au panneau de bienvenue.
6. Cliquez sur Configuration d’un hôte pour accéder à l’assistant de configuration d’un hôte, puis suivez les invites pour continuer le
provisionnement de votre système en y rattachant des hôtes. Pour plus d’informations, consultez la section Rattachement d’hôtes et
de volumes.
Provisionnement de pools et de groupes de
disques
L’assistant de configuration du stockage vous guide à travers chaque étape du processus, notamment lors de la création de groupes de
disques et de pools dans le cadre de la préparation de la connexion des hôtes et des volumes.
REMARQUE : Vous pouvez annuler l’assistant à tout moment sans que les modifications apportées lors des étapes
terminées ne soient annulées.
Accédez à l’assistant de configuration du stockage à partir du volet Bienvenue ou en choisissant Action > Configuration du stockage.
Lorsque vous accédez à l’assistant, vous devez sélectionner le type de stockage adapté à votre environnement. Vous êtes alors guidé à
travers les étapes de création des groupes de disques et des pools. Les volets affichés, ainsi que leurs options, dépendent des conditions
suivantes :
•
•
•
•
Vous sélectionnez un type de stockage virtuel ou linéaire
Le système est nouveau (tous les disques sont vides et disponibles, et aucun pool n’a été créé)
Le système possède des pools
Vous vous familiarisez avec le provisionnement du stockage et vous souhaitez configurer vos groupes de disques d’une certaine façon
Les instructions à l’écran vous guident à travers le processus de provisionnement. Si vous décidez de provisionner manuellement le
système, annulez l’assistant. Pour plus d’informations sur le provisionnement manuel, consultez la section Configuration et
provisionnement d’un nouveau système de stockage.
REMARQUE : Vous pouvez utiliser l’assistant de configuration du stockage avec le provisionnement manuel. L’assistant
de configuration du stockage vous propose des options optimales pour la configuration du stockage afin d’activer
rapidement les opérations d’E/S. Le provisionnement manuel offre davantage d’options et une plus grande flexibilité,
mais c’est un processus plus complexe. Même si vous utilisez l’assistant, vous pourrez toujours provisionner le système
manuellement plus tard.
Sélection du type de stockage
Lorsque vous accédez à l’assistant pour la première fois, vous êtes invité à sélectionner le type de stockage à utiliser pour votre
environnement. Lisez attentivement les options et faites votre choix, puis cliquez sur Next (Suivant) pour continuer.
REMARQUE : Une fois que vous avez créé un groupe de disques avec un type de stockage, le système va utiliser ce type
de stockage pour les groupes de disques supplémentaires. Pour basculer vers l’autre type de stockage, vous devez
d’abord supprimer tous les groupes de disques. Pour plus d’informations, voir Suppression des groupes de disques.
Créer des groupes de disques et des pools
Le panneau qui s’affiche lors de la création de groupes de disques et de pools varie selon que vous travaillez dans un environnement de
stockage virtuel ou linéaire.
Environnements de stockage virtuels
Si vous travaillez dans un environnement de stockage virtuel, le système recherche tous les disques disponibles, recommande une
configuration de stockage optimale et affiche la suggestion de groupe de disques dans le panneau. Les groupes de disques sont
automatiquement regroupés par pool et par niveau, et ils incluent une description de la taille et du nombre total de disques qui seront
provisionnés (y compris la configuration des disques de secours et des disques inutilisés).
Si le système ne parvient pas à identifier de configuration de stockage valide, l’assistant en répertorie les raisons et fournit la marche à
suivre pour atteindre une configuration correcte. Si le système n’est pas en bon état, une erreur s’affiche, avec les étapes de résolution du
36
Utilisation de la rubrique Accueil
problème. Suivez les recommandations de l’assistant pour corriger les erreurs, puis cliquez sur Rescan (Nouvelle analyse) pour afficher la
configuration optimisée.
Avec un système sans pool provisionné, si vous êtes satisfait de la configuration recommandée, cliquez sur Create Pools (Créer les pools)
pour provisionner le système d’après les informations du panneau, et rattachez les hôtes. Avec un système qui contient un pool, si vous
êtes satisfait de la configuration recommandée, cliquez sur Expand Pools (Étendre les pools) pour provisionner le système d’après les
informations du panneau.
Si votre environnement requiert une configuration spécifique, cliquez sur Go To Advanced Configuration (Aller à la configuration
avancée) pour accéder au panneau Create Advanced Pools (Créer des pools avancés). Sélectionnez Add Disk Group (Ajouter un groupe
de disques) et suivez les instructions pour créer des groupes de disques manuellement, un disque à la fois. Sélectionnez Manage Spares
(Gérer les disques de secours) et suivez les instructions pour sélectionner manuellement les disques de secours globaux.
Environnements de stockage linéaire
Si vous travaillez dans un environnement de stockage linéaire, le panneau Create Advanced Pools s’ouvre. Sélectionnez Add Disk Groups
et suivez les instructions pour créer manuellement des groupes de disques un par un. Sélectionnez Manage Spares et suivez les
instructions pour sélectionner manuellement les disques de remplacement globaux. Cliquez sur l’icône pour en savoir plus sur les options
présentées.
Ouvrir l’assistant de création guidée de groupes de disques
et de pools
1. Accédez à l’assistant de configuration du stockage en effectuant l’une des opérations
suivantes :
• À partir du panneau Welcome (Bienvenue), cliquez sur Storage Setup (Configuration du stockage).
• Dans la rubrique Home (Accueil), cliquez sur Action > Storage Setup (Action > Configuration du stockage).
2. Suivez les instructions à l’écran pour provisionner le système.
Rattachement d’hôtes et de volumes dans
l’assistant de configuration des hôtes
L’assistant de configuration des hôtes vous guide à travers chaque étape de sélection des initiateurs et de création d’un hôte, du
regroupement des hôtes et du rattachement d’un hôte ou d’un groupe d’hôtes aux volumes du système. Chaque étape exécutée est
surlignée et marquée d’une coche. Si à tout moment vous décidez que vous souhaitez rattacher des hôtes ultérieurement, annulez
l’assistant.
Vous pouvez accéder à l’assistant de configuration des hôtes depuis le panneau Welcome (Bienvenue) ou en sélectionnant Action > Host
Setup (Action > Configuration des hôtes). Vous serez guidé à travers les étapes séquentielles suivantes :
•
•
•
•
•
Vérifier les conditions requises dans l’assistant de configuration des hôtes
Sélectionner un hôte dans l’assistant de configuration des hôtes
Regrouper des hôtes dans l’assistant de configuration des hôtes
Ajouter et gérer des volumes dans l’assistant de configuration des hôtes
Résumé de la configuration
Vous devez utiliser l’assistant chaque fois que vous souhaitez rattacher un hôte. À la fin de chaque exécution complète de l’assistant, un
seul hôte ou groupe d’hôtes est configuré sur le système et vous êtes invité à configurer un autre hôte. Si vous cliquez sur No (Non),
l’assistant se ferme et termine la configuration du système.
REMARQUE : Vous pouvez provisionner le système à l’aide de l’assistant de configuration du stockage associé à un
provisionnement manuel. L’assistant de configuration du stockage vous propose une configuration de stockage optimale
en fonction du type de disques présents dans le système. Le provisionnement manuel offre plus d’options et de
flexibilité, mais il est plus complexe. Si vous choisissez d’utiliser l’assistant, vous pourrez toujours provisionner
manuellement le système ultérieurement.
Utilisation de la rubrique Accueil
37
Vérifier les conditions requises dans l’assistant de
configuration des hôtes
Lorsque vous accédez à l’assistant pour la première fois, le contenu d’introduction se base sur les ports hôtes découverts sur le système.
Lisez les documents et vérifiez que toutes les conditions requises sont remplies pour permettre à l’assistant de vous guider efficacement
lors du processus. Lorsque vous êtes prêt à rattacher des hôtes, cliquez sur Next (Suivant).
Sélectionner un hôte dans l’assistant de configuration de
l’hôte
Dans l’assistant, la section de sélection l’hôte vous donne la possibilité de regrouper les initiateurs sous forme d’hôte et de lui attribuer un
nom. Le système répertorie tous les initiateurs qui sont connectés au système mais n’étant pas déjà mappés aux volumes, puis il attribue
un diminutif modifiable à tous ceux que vous sélectionnez. Lorsque vous êtes prêt à passer à l’étape suivante, cliquez sur Next (Suivant).
Grouper des hôtes dans l’assistant de configuration de
l’hôte
La section Group Host (Grouper des hôtes) de l’assistant vous permet de grouper des hôtes afin de faciliter le clustering. Vous pouvez
sélectionner un groupe d’hôtes qui a déjà été défini ou en créer un nouveau en commençant par l’hôte en cours. Suivez les instructions à
l’écran pour en savoir plus. Lorsque vous êtes prêt à passer à l’étape suivante, cliquez sur Next (Suivant).
Ajouter et gérer des volumes dans l’assistant de
configuration de l’hôte
La section Volumes de l’assistant propose des options vous permettant d’ajouter et de gérer des volumes. Par défaut, le système présente
un volume sur chaque pool, chaque volume ayant une taille par défaut de 100 Go. L’assistant vous permet de modifier le nom et la taille du
volume et de sélectionner le pool où il doit résider. Suivez les instructions de l’assistant pour créer les volumes affichés dans le tableau.
Veillez à équilibrer la propriété des volumes entre les contrôleurs. Lorsque vous êtes prêt à passer à l’étape suivante, cliquez sur Next
(Suivant).
Résumé de la configuration
Le résumé affiche la configuration de l’hôte que vous avez définie dans l’assistant. Si vous êtes satisfait de cette configuration, terminez
l’opération en sélectionnant Configure Host (Configurer hôte). Les volumes créés sont adressés à l’hôte avec des droits d’accès en
lecture/écriture et sont visibles sur les quatre ports, tandis que les LUN sont attribués automatiquement.
État global du système
La rubrique Home (Accueil) fournit une vue globale du stockage géré par le système. Il peut s’agir d’un stockage virtuel ou linéaire. Des
informations s’affichent sur les hôtes, les ports hôtes, la capacité et l’utilisation du stockage, les disques de secours globaux et les
composants de stockage logique (comme les volumes, les instantanés virtuels, les groupes de disques et les pools).
•
•
•
•
•
•
Informations sur l’hôte , page 38
Informations sur les ports
Informations sur la capacité
Informations sur le stockage
Informations sur l’intégrité du système
Informations sur les disques de secours
Informations sur l’hôte
38
Utilisation de la rubrique Accueil
La rubrique Hosts (Hôtes) affiche le nombre de groupes d’hôtes, d’hôtes et d’initiateurs définis dans le système. Un initiateur identifie un
port externe auquel le système de stockage est connecté. Le port externe peut être un port dans l’adaptateur d’E/S d’un serveur, ou un
port de commutateur réseau. Un hôte est un ensemble d’initiateurs défini par l’utilisateur qui représente un serveur. Un groupe d’hôtes est
un ensemble d’hôtes défini par l’utilisateur pour une plus grande facilité de gestion.
REMARQUE : Si le port externe est un commutateur et s’il n’y a aucune connexion entre le commutateur et un
adaptateur d’E/S, aucune information sur l’hôte ne s’affiche.
Informations sur les ports
Le bloc Ports A affiche le nom et le type de protocole de chaque port hôte dans le contrôleur A. L’icône du port indique s’il est actif ou
non :
Le bloc Ports B présente les mêmes informations pour le contrôleur B.
Passez le pointeur de la souris sur un port pour voir les informations suivantes dans le panneau d’informations sur les ports. En cas de
problème d’intégrité, le motif et l’action recommandée sont indiqués pour vous aider à le résoudre.
Tableau 5. Informations sur les ports
Type de port
Informations affichées pour le type de port
Port FC
Nom, type, ID (WWN), états, vitesse configurée, vitesse réelle, topologie, ID de boucle principal, vitesses prises en
charge, état SFP, numéro de référence et intégrité
Port iSCSI IPv4
Nom, type, ID (IQN), état, vitesse configurée, vitesse réelle, version IP, adresse MAC, adresse IP, passerelle, masque
réseau, état SFP, numéro de référence, conformité 10G, longueur de câble, technologie de câbles, conformité
Ethernet et intégrité
Port iSCSI IPv6
Nom, type, ID (IQN), État, vitesse configurée, vitesse réelle, version IP, adresse MAC, adresse IP, état SFP, numéro
de référence, conformité 10G, longueur de câble, technologie de câbles, conformité Ethernet, routeur par défaut,
adresse locale du lien et intégrité
Port SAS
Nom, type, ID (WWN), état, vitesse actuelle, topologie, voies attendues, voies actives, voies désactivées, type de
câble et intégrité
La zone entre les blocs affiche les statistiques suivantes qui indiquent les performances en cours de tous les hôtes sur le système :
•
•
IOPS en cours pour tous les ports, calculé sur l’intervalle depuis la dernière demande de ces statistiques, à savoir toutes les 30
secondes, sauf si plus d’une session PowerVault Manager est active ou si la commande CLI Afficher statistiques du port
hôte est émise ou réinitialisée.
Vitesse de transfert de données en cours (Mo/s) pour tous les ports, calculée depuis la dernière fois que ces statistiques ont été
demandées ou réinitialisées.
Informations sur la capacité
Le bloc Capacité affiche deux barres colorées. La barre inférieure représente la capacité physique du système et indique la capacité des
groupes de disques, les disques de secours et l’espace disque libre, le cas échéant. La barre supérieure représente l’allocation et l’utilisation
de la capacité.
La barre supérieure affiche l’espace réservé, alloué et non alloué pour le système. L’espace réservé se rapporte à l’espace qui n’est pas mis
à disposition de l’hôte. Il est constitué de la parité RAID et des métadonnées permettant de gérer les structures de données en interne. Les
termes d’espace alloué et d’espace non alloué ont les significations suivantes :
Pour le stockage virtuel :
•
•
•
L’espace alloué correspond à la quantité d’espace occupé par les données écrites sur les pools.
L’espace non alloué correspond à l’espace qui est attribué à un pool, mais qui n’a pas été alloué à un volume au sein de ce pool.
L’espace non assigné correspond à l’espace global moins l’espace alloué et non alloué.
Pour le stockage linéaire :
•
•
L’espace alloué correspond à l’espace qui est attribué à tous les volumes. Lors de la création d’un volume linéaire, un espace équivalent
à la taille du volume lui est réservé, contrairement aux volumes virtuels.
L’espace non alloué représente la différence entre l’espace global et l’espace alloué.
Si le stockage virtuel est en surcapacité, c’est-à-dire que la quantité de capacité de stockage attribuée aux volumes dépasse la capacité
physique du système de stockage, la barre supérieure de droite est plus longue que la barre inférieure.
Utilisation de la rubrique Accueil
39
Survolez le segment d’une barre pour afficher la taille du stockage de ce segment. Placez votre curseur n’importe où sur le bloc pour
afficher les informations suivantes à propos de l’utilisation de la capacité dans le volet Utilisation de la capacité :
•
•
•
•
•
•
•
•
Volumétrie totale : capacité physique totale du système
Inutilisée : volumétrie non utilisée totale du système
Total des disques de secours : capacité de secours totale du système
Groupes de disques virtuels/linéaires : capacité des groupes de disques, au total et par pool
Réservé : espace réservé pour les groupes de disques, au total et par pool
Alloué : espace alloué aux groupes de disques, au total et par pool
Non alloué : espace non alloué aux groupes de disques, au total et par pool
Non assigné : espace non assigné dans chaque pool (l’espace total moins l’espace alloué et non alloué) et espace non assigné total
Informations sur le stockage
Les blocs de stockage A et B fournissent des informations plus détaillées sur le stockage logique du système. Le bloc de stockage A
affiche des informations sur le pool virtuel A, qui est la propriété du contrôleur A. Dans le cadre du stockage linéaire, il affiche quasiment les
mêmes informations pour l’ensemble des pools linéaires qui appartiennent au contrôleur A. Le bloc de stockage B affiche le même type
d’informations concernant le pool virtuel B ou les pools linéaires appartenant au contrôleur B. Dans un système à un seul contrôleur, seul le
bloc de stockage associé au contrôleur sera affiché (par exemple, seul le bloc de stockage A sera affiché si le contrôleur A est le seul
contrôleur en fonctionnement).
Chaque bloc de stockage contient des graphiques avec un code de couleurs pour le stockage virtuel et linéaire.
Pour le stockage virtuel, le bloc contient un graphique de capacité des pools, un graphique d’utilisation des groupes de disques, et un
graphique d’utilisation du cache (si le cache de lecture est configuré). Le graphique de capacité des pools se compose de deux barres
horizontales. La barre supérieure représente le stockage alloué et non alloué pour le pool (informations similaires à un graphique de
capacité avec barre supérieure, mais pour le pool au lieu du système). La barre inférieure représente la taille du pool.
Le graphique d’utilisation des groupes de disques est composé de mesures verticales. La taille de chaque groupe de disques dans le pool
virtuel est représentée de manière proportionnelle par une portion horizontale du graphique. La trame de fond verticale pour chaque
groupe de disques représente l’espace relatif alloué dans ce groupe de disques. Une info-bulle pour chaque section affiche le nom du
groupe de disques, sa taille et la quantité d’espace non alloué. La couleur attribuée à chaque groupe de disques représente le niveau auquel
il appartient.
Le graphique d’utilisation du cache est également composé de mesures verticales. Toutefois, comme le cache de lecture ne met pas en
cache la capacité des pools, il est représenté de manière indépendante.
Pour le stockage linéaire, le graphique de capacité des pools est constituée d’une seule barre horizontale qui illustre le stockage global pour
le(s) pool(s) appartenant au contrôleur. Contrairement au stockage virtuel, il n’y a pas de barre horizontale inférieure. Le graphique
d’utilisation des groupes de disques est similaire à celui utilisé pour le stockage virtuel. La taille de chaque groupe de disques linéaire dans le
bloc de stockage est représentée (proportionnellement) par une portion horizontale du graphique. La trame de fond verticale pour chaque
groupe de disques représente l’espace relatif alloué dans ce groupe de disques. Une info-bulle pour chaque section affiche le nom du
groupe de disques, sa taille et la quantité d’espace non alloué. Les portions attribuées aux groupes de disques linéaires sont toutes de la
même couleur, car les groupes de disques ne sont pas nivelés.
Le nombre de volumes et d’instantanés virtuels du pool appartenant au contrôleur s’affiche au-dessus de la barre horizontale supérieure
pour le stockage virtuel et linéaire.
Survolez un bloc de stockage avec la souris pour afficher le panneau Informations sur le stockage. Ce panneau contient uniquement les
informations concernant le type de stockage que vous utilisez.
Tableau 6. Informations sur le stockage
Type de stockage
Informations affichées pour le type de stockage
Pool virtuel
•
•
•
Pool linéaire
40
•
Utilisation de la rubrique Accueil
Propriétaire, type de stockage, taille totale, taille allouée, taille de l’instantané, taille
disponible, taux d’allocation et taux de désallocation
Pour chaque niveau : pourcentage du pool, nombre de disques, taille totale, taille allouée,
taille non allouée, nombre de pages récupérées et intégrité
Si l’intégrité du pool est défaillante, des conseils et des informations sont disponibles pour
savoir comment résoudre les problèmes liés à des composants déficients. Si l’intégrité du
stockage global est défaillante, vous pouvez y remédier en accédant au problème
d’intégrité, à la mesure recommandée et aux sous-composants déficients.
Propriétaire, type de stockage, taille totale, taille allouée et taille disponible
Tableau 6. Informations sur le stockage (suite)
Type de stockage
Informations affichées pour le type de stockage
•
Si l’intégrité du pool est défaillante, des conseils et des informations sont disponibles pour
savoir comment résoudre les problèmes liés à des composants déficients. Si l’intégrité du
stockage global est défaillante, vous pouvez y remédier en accédant au problème
d’intégrité, à la mesure recommandée et aux sous-composants déficients.
Informations sur l’intégrité du système
L’icône d’intégrité entre les blocs de stockage indique l’état d’intégrité du système. Passez le pointeur de la souris sur cette icône pour
afficher le panneau System Health (Intégrité du système), qui contient plus d’informations sur l’état d’intégrité. Si l’intégrité du système
est compromise, le panneau System Health (Intégrité du système) affiche également des informations sur la résolution des problèmes liés
aux composants défectueux.
Informations sur les disques de rechange
Le bloc Spares (Disques de rechange) entre les blocs de stockage et sous l’icône d’événement indique le nombre de disques désignés
comme disques de rechange généraux et servant à remplacer automatiquement un disque en panne dans le système. Passez le pointeur
de la souris sur le bloc Spares (Disques de rechange) pour voir les types de disques disponibles dans le panneau Global Spares Information
(Informations sur les disques de rechange généraux).
Résolution d’un conflit de pool dû à l’insertion d’un groupe
de disques externes
Si vous insérez un groupe de disques virtuels issu d’un ancien système dans un nouveau système, le nouveau système tente de créer un
pool virtuel pour ce groupe de disques. Si ce système possède déjà un pool virtuel du même nom, le pool du groupe de disques insérés est
hors ligne. Par exemple, si le nouveau système dispose d’un pool A et que vous insérez un groupe de disques issu du pool A de l’ancien
système, le pool A importé de l’ancien système est hors ligne.
Ce type d’opération n’est pas courant. Prenez soin de passer en revue les options de résolution des conflits. Pour résoudre ce problème,
effectuez l’une des opérations suivantes :
•
Si le conflit de pool était attendu, par exemple, si vous souhaitez accéder aux données du groupe de disques à partir du pool A de
l’ancien système :
1.
2.
3.
4.
5.
•
Démontez les LUN des hôtes ayant accès aux volumes sur le nouveau système et effacez le mappage.
Arrêtez les E/S des hôtes ayant accès aux volumes sur le nouveau système, puis éteignez le nouveau système.
Retirez physiquement tous les disques pour le pool A d’origine du nouveau système.
Insérez les disques du pool A de l’ancien système.
Restaurez l’alimentation du nouveau système. Les données du groupe de disques du pool A de l’ancien système sont désormais
accessibles.
6. Copiez les données sur le pool B du nouveau système.
7. Une fois que vous avez copié les données sur le nouveau système, retirez les disques de l’ancien système et réinsérez les disques
du nouveau système.
8. Remontez les LUN sur les hôtes devant accéder aux volumes du pool A du nouveau système et remappez-les.
PRÉCAUTION : Ce type d’opération doit être effectué hors ligne. Si vous supprimez un groupe de disques virtuels
ou un pool de disques virtuels tandis que le système est en ligne, il se peut que les données soient corrompues ou
perdues. Le système doit être mis hors tension avant la suppression de disques.
Si le conflit de pool était inattendu, par exemple, si vous ne saviez pas qu’un pool précédent existait sur les disques de l’ancien système
et que vous n’avez plus besoin des données contenues sur les disques :
1. Retirez les disques de l’ancien système du nouveau système.
2. Replacez les disques dans l’ancien système.
3. À partir de l’ancien système, supprimez le pool des disques.
PRÉCAUTION : La suppression d’un pool entraîne la suppression de toutes les données qu’il contient.
4. Réinsérez les disques dans le nouveau système.
Utilisation de la rubrique Accueil
41
Les disques de l’ancien système s’affichent désormais comme étant disponibles et peuvent être ajoutés à un pool existant sur le
nouveau système.
Si vous ne parvenez pas à localiser un pool dont le nom est en double ou que vous n’êtes pas sûr de la procédure, téléchargez les journaux
du système et contactez le support technique pour obtenir de l’aide.
Configuration des paramètres système
Accédez au panneau Paramètres système en effectuant l’une des opérations suivantes :
•
•
•
Dans la rubrique Accueil, sélectionnez Action > Paramètres système.
Dans la rubrique Système, sélectionnez Action > Paramètres système.
À partir du panneau Bienvenue, sélectionnez Paramètres système.
Le panneau Paramètres système contient des options qui vous permettent de configurer rapidement et facilement votre système,
notamment les suivantes :
•
•
•
•
•
•
•
•
Définir la date et l’heure du système
Gérer les utilisateurs
Configurer les ports réseau de contrôleur
Activer ou désactiver les services d’interface de gestion
Modifier les paramètres des informations du système
Définir les paramètres de notification du système
Enable SupportAssist (Activer SupportAssist) , page 53
Modifier les paramètres de port hôte (le cas échéant)
Pour accéder aux options, cliquez sur les onglets situés sur le côté gauche du panneau. Les onglets en regard desquels figure un astérisque
rouge contiennent des données obligatoires. Pour appliquer et enregistrer des modifications, cliquez sur Appliquer. Pour appliquer des
modifications et fermer le panneau, cliquez sur Appliquer et fermer.
Définir la date et l’heure du système
Utilisez le panneau de date et d’heure pour modifier la date et l’heure du système de stockage qui s’affichent dans la bannière. Il est
important de définir la date et l’heure afin que les entrées des journaux système et les notifications soient correctement horodatées.
Vous pouvez définir manuellement la date et l’heure ou configurer le système pour qu’il utilise NTP afin de les obtenir auprès d’un serveur
disponible connecté au réseau. L’utilisation de NTP permet de synchroniser différents périphériques de stockage, hôtes, fichiers journaux,
etc. La valeur NTP peut être une adresse IPV4, une adresse IPv6 ou un nom d’hôte complètement qualifié (FQDN). Si le NTP est activé
mais qu’aucun serveur NTP n’est présent, la date et l’heure sont conservées comme si le NTP n’était pas activé.
L’heure du serveur NTP est indiquée à l’échelle de temps UTC, qui propose plusieurs options :
•
•
•
Pour synchroniser les heures et les journaux entre des périphériques de stockage installés dans différents fuseaux horaires, configurez
tous les périphériques de stockage pour qu’ils utilisent UTC.
Pour utiliser l’heure locale d’un périphérique de stockage, définissez son décalage de fuseau horaire.
Si un serveur horaire peut indiquer l’heure locale plutôt que l’heure UTC, configurez les périphériques de stockage pour qu’ils utilisent
ce serveur, sans autre ajustement horaire.
Si NTP est activé ou désactivé, le système de stockage n’effectue pas automatiquement les ajustements horaires pour l’heure d’été. Vous
devez effectuer ces réglages manuellement.
Saisir les paramètres de date et heure manuellement
1. Effectuez l’une des actions suivantes pour accéder aux options de date et d’heure :
•
•
•
2.
3.
4.
5.
42
Dans la rubrique Home (Accueil), sélectionnez Action > System Settings (Paramètres système).
Dans la rubrique System (Système), sélectionnez Action > System Settings (Paramètres système).
Dans la bannière, cliquez sur le panneau System Date/Time Bar (Barre de date/heure du système) et sélectionnez Set Date
and Time (Définir la date et l’heure).
• Dans le panneau de bienvenue, sélectionnez System Settings (Paramètres système) > Date and Time (Date et heure).
Si la case Network Time Protocol (NTP) est cochée, décochez-la.
Pour régler la date, saisissez la date du jour au format AAAA-MM-JJ.
Pour régler l’heure, saisissez des valeurs à deux chiffres pour l’heure et les minutes, puis sélectionnez le format AM, PM ou 24H.
Effectuez l'une des actions suivantes :
Utilisation de la rubrique Accueil
•
•
Pour enregistrer vos paramètres et poursuivre la configuration de votre système, cliquez sur Apply (Appliquer).
Pour enregistrer vos paramètres et fermer le panneau, cliquez sur Apply and Close (Appliquer et Fermer).
Un panneau de confirmation apparaît.
6. Cliquez sur OK pour enregistrer vos modifications. Sinon, cliquez sur Cancel (Annuler).
Obtenir la date et l’heure auprès d’un serveur NTP
1. Effectuez l’une des actions suivantes pour accéder aux options de date et d’heure :
•
•
•
Dans la rubrique Home (Accueil), sélectionnez Action > System Settings (Paramètres système).
Dans la rubrique System (Système), sélectionnez Action > System Settings (Paramètres système).
Dans la bannière, cliquez sur le panneau System Date/Time Bar (Barre de date/heure du système) et sélectionnez Set Date
and Time (Définir la date et l’heure).
• Dans le panneau de bienvenue, sélectionnez System Settings (Paramètres système) > Date and Time (Date et heure).
2. Cochez la case Network Time Protocol (NTP).
3. Effectuez l'une des actions suivantes :
•
Pour que le système récupère l’heure auprès d’un serveur NTP spécifique, saisissez son adresse IP dans le champ NTP Server
Address (Adresse du serveur NTP).
• Pour que le système écoute les messages horaires envoyés par un serveur NTP en mode de diffusion, effacez ce champ.
4. Dans le champ NTP Time Zone Offset (Décalage de fuseau horaire NTP), saisissez le fuseau horaire sous la forme d’un décalage en
heures, et éventuellement en minutes, par rapport à l’heure UTC. Par exemple, le décalage de fuseau horaire Pacifique est de -8 en
heure normale du Pacifique ou -7 en heure avancée du Pacifique, et le décalage pour Bangalore, en Inde, est de +5:30.
5. Effectuez l'une des actions suivantes :
•
•
Pour enregistrer vos paramètres et poursuivre la configuration de votre système, cliquez sur Apply (Appliquer).
Pour enregistrer vos paramètres et fermer le panneau, cliquez sur Apply and Close (Appliquer et Fermer).
Un panneau de confirmation apparaît.
6. Cliquez sur OK pour enregistrer vos modifications. Sinon, cliquez sur Cancel (Annuler).
Gérer les utilisateurs
Le système fournit trois utilisateurs par défaut. Vous pouvez créer neuf utilisateurs supplémentaires.
Les utilisateurs par défaut sont des « utilisateurs standard », qui peuvent accéder à une ou plusieurs des interfaces de gestion suivantes :
PowerVault Manager, CLI, SMI-S ou FTP et SFTP. Vous pouvez également créer des utilisateurs SNMPv3, qui peuvent accéder à la base
d’informations pour la gestion (MIB) ou recevoir des notifications d’interruption. Les utilisateurs SNMPv3 prennent en charge les fonctions
de sécurité SNMPv3 telles que l’authentification et le chiffrement. Pour plus d’informations sur la configuration des notifications
d’interruption, voir la rubrique Configurer les paramètres des notifications système Pour plus d’informations sur la base d’informations MIB,
voir la section Référence SNMP.
En tant qu’utilisateur avec le rôle manage (gestion), vous pouvez modifier ou supprimer un utilisateur autre que votre utilisateur actuel.
Les utilisateurs avec le rôle monitor (surveillance) peuvent modifier tous les paramètres pour leur propre utilisateur à l’exception du type
d’utilisateur et du rôle, mais peuvent uniquement afficher les paramètres des autres utilisateurs.
Options d’utilisateur
Les options suivantes s’appliquent aux utilisateurs SNMPv3 et standard :
•
•
•
•
User Name (Nom d’utilisateur). Un nom d’utilisateur est sensible à la casse et peut faire jusqu’à 29 octets. Il ne peut pas être déjà
utilisé par un autre utilisateur, ni contenir les signes suivants : un espace ou " , < \
Password (Mot de passe). Un mot de passe est sensible à la casse et peut contenir entre 8 et 32 caractères. S’il contient uniquement
des caractères ASCII imprimables, il doit alors contenir au moins une majuscule, une minuscule, un caractère numérique et un caractère
non alphanumérique. Un mot de passe peut contenir des caractères UTF-8 imprimables, à l’exception des signes suivants : un espace
ou " ’ , < > \
Confirm Password (Confirmer le mot de passe). Saisissez à nouveau le nouveau mot de passe.
User Type (Type d’utilisateur). Lors de la création d’un nouvel utilisateur, sélectionnez Standard pour afficher les options d’un
utilisateur standard, ou SNMPv3 pour afficher les options d’un utilisateur SNMPv3.
Les options suivantes s’appliquent uniquement à un utilisateur standard :
•
Roles (Rôles). Sélectionnez une ou plusieurs des options suivantes :
Utilisation de la rubrique Accueil
43
•
○ Monitor (Surveiller). Permet à l’utilisateur d’afficher l’état et les paramètres du système, mais pas de les modifier. Cette option
est activée par défaut et ne peut pas être désactivée.
○ Manage (Gérer). Permet à l’utilisateur de modifier les paramètres du système.
Interfaces. Sélectionnez une ou plusieurs des interfaces suivantes :
○
○
○
○
•
•
•
WBI. Permet l’accès au PowerVault Manager.
CLI. Permet l’accès à l’interface de ligne de commande.
SMI-S. Permet l’accès à l’interface SMI-S, utilisée pour la gestion à distance du système par le biais de votre réseau.
FTP. Permet l’accès à l’interface FTP ou SFTP, qui peut être utilisée à la place du PowerVault Manager pour installer les mises à
jour de micrologiciel et télécharger des journaux.
Base Preference (Préférences de base). Sélectionnez la base pour la saisie et l’affichage des tailles d’espace de stockage :
○ Base 2. Les tailles sont affichées sous la forme de puissances de 2, en utilisant le diviseur 1024 pour chaque grandeur.
○ Base 10. Les tailles sont affichées sous la forme de puissances de 10, en utilisant le diviseur 1000 pour chaque grandeur.
Precision Preference (Préférences de précision). Sélectionnez le nombre de décimales (entre 1 et 10) pour l’affichage des tailles
d’espace de stockage.
Unit Preference (Préférences d’unité). Sélectionnez l’une des options suivantes pour l’affichage des tailles d’espace de stockage :
○ Auto. Permet au système de déterminer l’unité adéquate pour une taille. En fonction du paramètre de précision, si l’unité
sélectionnée est trop volumineuse pour afficher une taille de manière significative, le système utilise alors une unité plus petite. Par
exemple, si l’unité est définie sur To et que la précision est définie sur 1, la taille 0,11709 To est convertie en 117,1 Go.
○ TB (To). Afficher toutes les tailles en téraoctets.
○ GB (Go). Afficher toutes les tailles en gigaoctets.
○ MB (Mo). Afficher toutes les tailles en mégaoctets.
•
•
•
Temperature Preference (Préférences de température). Indiquez si vous souhaitez afficher les températures en degrés Celsius ou
Fahrenheit.
Timeout (Délai d’attente). Sélectionnez la durée pendant laquelle la session utilisateur peut rester inactive avant que l’utilisateur ne soit
automatiquement déconnecté (de 2 à 720 minutes).
Locale (Paramètre régional). Sélectionnez la langue d’affichage de l’utilisateur. Les ensembles de langue installés sont les suivants :
chinois simplifié, anglais, français, allemand, japonais, coréen et espagnol. Le paramètre régional détermine le caractère utilisé pour le
point décimal (base).
Les options suivantes s’appliquent uniquement à un utilisateur SNMPv3 :
•
SNMPv3 Account Type (Type de compte SNMPv3). Sélectionnez l’un des types suivants :
○ User Access (Accès utilisateur). Permet à l’utilisateur d’afficher la base de données MIB SNMP.
○ Trap Target (Cible d’interruption). Permet à l’utilisateur de recevoir des notifications d’interruption SNMP.
•
•
•
•
SNMPv3 Authentication Type (Type d’authentification SNMPv3). Indiquez si vous souhaitez utiliser l’authentification MD5 ou SHA
(SHA-1), ou aucune authentification. Si l’authentification est activée, le mot de passe défini dans les champs Password (Mot de passe)
et Confirm Password (Confirmer le mot de passe) doit inclure un minimum de 8 caractères et suivre les autres règles de confidentialité
du mot de passe SNMPv3.
SNMPv3 Privacy Type (Type de confidentialité SNMPv3). Indiquez si vous souhaitez utiliser le chiffrement DES ou AES, ou bien aucun
chiffrement. Pour utiliser le chiffrement, vous devez également définir un mot de passe confidentiel et activer l’authentification.
SNMPv3 Privacy Password (Mot de passe confidentiel SNMPv3). Si le type de confidentialité est défini de manière à utiliser le
chiffrement, spécifiez un mot de passe de chiffrement. Ce mot de passe est sensible à la casse et peut contenir entre 8 et
32 caractères. Si le mot de passe contient uniquement des caractères ASCII imprimables, il doit alors contenir au moins une majuscule,
une minuscule et un caractère non alphabétique. Un mot de passe peut contenir des caractères UTF-8 imprimables, à l’exception des
signes suivants : un espace ou " , < > \
Trap Host Address (Adresse de l’hôte d’interruption). Si le compte est de type Trap Target (Cible d’interruption), spécifiez
l’adresse réseau du système hôte qui va recevoir les interruptions SNMP. La valeur peut être une adresse IPV4, une adresse IPv6 ou
un nom d’hôte complètement qualifié (FQDN).
Ajout, modification et suppression d’utilisateurs
Ajouter un utilisateur
1. Connectez-vous en tant qu’utilisateur doté du rôle manage (gestion) et effectuez l’une des
opérations suivantes :
•
•
•
44
Dans la rubrique Accueil, sélectionnez Action > Paramètres système, puis cliquez sur l’onglet Gestion des utilisateurs.
Dans la rubrique Système, sélectionnez Action > Paramètres système, puis cliquez sur l’onglet Gérer les utilisateurs.
Dans la bannière, cliquez sur le panneau de l’utilisateur et sélectionnez Gérer les utilisateurs.
Utilisation de la rubrique Accueil
•
Dans le panneau Bienvenue, sélectionnez Paramètres système > Gérer les utilisateurs. L’onglet Gérer les utilisateurs affiche
un tableau des utilisateurs existants et des options à définir.
2. Sous le tableau, cliquez sur Nouveau.
3. Définissez les options.
4. Effectuez l'une des actions suivantes :
•
•
Pour enregistrer vos paramètres et continuer à configurer votre système, cliquez sur Apply (Appliquer).
Pour enregistrer vos paramètres et fermer le panneau, cliquez sur Apply and Close (Appliquer et Fermer).
Un panneau de confirmation apparaît.
5. Cliquez sur OK pour enregistrer vos modifications. Sinon, cliquez sur Annuler.
Créer un utilisateur à partir d’un utilisateur existant
1. Connectez-vous en tant qu’utilisateur doté du rôle manage (gestion) et effectuez l’une des
opérations suivantes :
•
•
•
•
2.
3.
4.
5.
Dans la rubrique Accueil, sélectionnez Action > Paramètres système, puis cliquez sur l’onglet Gestion des utilisateurs.
Dans la rubrique Système, sélectionnez Action > Paramètres système, puis cliquez sur l’onglet Gérer les utilisateurs.
Dans la bannière, cliquez sur le panneau de l’utilisateur et sélectionnez Gérer les utilisateurs.
Dans le panneau Bienvenue, sélectionnez Paramètres système > Gérer les utilisateurs. L’onglet Gérer les utilisateurs affiche
un tableau des utilisateurs existants et des options à définir.
Sélectionnez l’utilisateur à copier.
Cliquez sur Copier. Un utilisateur nommé copy_of_selected-user s’affiche dans le tableau.
Définissez un nouveau nom d’utilisateur et un nouveau mot de passe et, éventuellement, modifiez d’autres paramètres.
Effectuez l'une des actions suivantes :
•
•
Pour enregistrer vos paramètres et continuer à configurer votre système, cliquez sur Apply (Appliquer).
Pour enregistrer vos paramètres et fermer le panneau, cliquez sur Apply and Close (Appliquer et Fermer).
Un panneau de confirmation s’affiche.
6. Cliquez sur OK pour enregistrer vos modifications. Sinon, cliquez sur Annuler.
Modifier un utilisateur
1. Connectez-vous en tant qu’utilisateur doté du rôle manage (gestion) et effectuez l’une des
opérations suivantes :
•
•
•
•
Dans la rubrique Accueil, sélectionnez Action > Paramètres système, puis cliquez sur l’onglet Gestion des utilisateurs.
Dans la rubrique Système, sélectionnez Action > Paramètres système, puis cliquez sur l’onglet Gérer les utilisateurs.
Dans la bannière, cliquez sur le panneau de l’utilisateur et sélectionnez Gérer les utilisateurs.
Dans le panneau Bienvenue, sélectionnez Paramètres système > Gérer les utilisateurs. L’onglet Gérer les utilisateurs affiche
un tableau des utilisateurs existants et des options à définir.
2. Sélectionnez l’utilisateur à modifier.
3. Modifiez les paramètres. Vous ne pouvez pas modifier le nom d’utilisateur. Les utilisateurs dotés du rôle monitor peuvent modifier
leurs propres paramètres, à l’exception de leurs paramètres de rôle et d’interface.
4. Effectuez l'une des actions suivantes :
•
•
Pour enregistrer vos paramètres et continuer à configurer votre système, cliquez sur Apply (Appliquer).
Pour enregistrer vos paramètres et fermer le panneau, cliquez sur Apply and Close (Appliquer et Fermer).
Un panneau de confirmation apparaît.
5. Cliquez sur OK pour enregistrer vos modifications. Sinon, cliquez sur Annuler.
Supprimer un utilisateur autre que l’utilisateur actuel
1. Connectez-vous en tant qu’utilisateur doté du rôle manage (gestion) et effectuez l’une des
opérations suivantes :
•
•
•
•
Dans la rubrique Accueil, sélectionnez Action > Paramètres système, puis cliquez sur l’onglet Gestion des utilisateurs.
Dans la rubrique Système, sélectionnez Action > Paramètres système, puis cliquez sur l’onglet Gérer les utilisateurs.
Dans la bannière, cliquez sur le panneau de l’utilisateur et sélectionnez Gérer les utilisateurs.
Dans le panneau Bienvenue, sélectionnez Paramètres système > Gérer les utilisateurs. L’onglet Gérer les utilisateurs affiche
un tableau des utilisateurs existants et des options à définir.
2. Sélectionnez l’utilisateur à supprimer.
3. Cliquez sur Supprimer. Un panneau de confirmation s’affiche.
Utilisation de la rubrique Accueil
45
4. Effectuez l'une des actions suivantes :
•
•
Pour enregistrer vos paramètres et continuer à configurer votre système, cliquez sur Apply (Appliquer).
Pour enregistrer vos paramètres et fermer le panneau, cliquez sur Apply and Close (Appliquer et Fermer).
Un panneau de confirmation apparaît.
5. Cliquez sur OK pour enregistrer vos modifications. Sinon, cliquez sur Annuler. Si vous avez cliqué sur OK, l’utilisateur est supprimé, le
tableau est mis à jour et toutes les sessions associées à ce nom d’utilisateur sont interrompues.
REMARQUE : Le système exige qu’au moins un utilisateur possédant le rôle manage (gestion) existe.
Configuration des ports réseau sur les modules de
contrôleur
Si vous avez utilisé les adresses IPv4 10.0.0.2/10.0.0.3 par défaut pour accéder à la configuration guidée, Dell EMC vous recommande de
modifier ces adresses IPv4 afin d’éviter tout conflit d’adresses IP si votre réseau comprend plusieurs systèmes de stockage ME4 Series.
Vous pouvez définir manuellement des adresses IP statiques pour les ports réseau sur les modules de contrôleur. Sinon, les adresses IP
peuvent être définies automatiquement à l’aide du protocole DHCP pour IPv4 ou de la fonction Auto pour IPv6, qui utilise le
protocole DHCPv6 et/ou SLAAC. Lorsque vous définissez des valeurs IP, vous pouvez choisir le formatage IPv4 ou IPv6 pour chaque
contrôleur. De plus, vous pouvez définir un mode d’adressage et une version IP différents pour chaque module de contrôleur et les utiliser
simultanément. Par exemple, vous pouvez définir le formatage IPv4 du module de contrôleur A sur Manuel, et le formatage IPv6 du
module de contrôleur B sur Auto.
Lorsque vous utilisez le mode DHCP, le système obtient des valeurs pour l’adresse IP, le masque de sous-réseau et la passerelle du port
réseau à partir d’un serveur DHCP, s’il est disponible. Si aucun serveur DHCP n’est disponible, l’adressage actuel reste inchangé. Vous
devez disposer d’une méthode pour déterminer quelles adresses ont été attribuées, comme la liste des liaisons sur le serveur DHCP. Lors
de l’utilisation du mode Auto, les adresses sont récupérées à partir du serveur DHCP et de la configuration automatique d’adresse sans
état (SLAAC, Stateless Address Auto-Configuration). Les paramètres DNS sont également récupérés automatiquement du réseau.
Chaque contrôleur dispose des paramètres IP par défaut suivants :
•
•
•
•
•
Source de l’adresse IP : Manuelle
Adresse IP du contrôleur A : 10.0.0.2
Adresse IP du contrôleur B : 10.0.0.3
Masque de sous-réseau IP : 255.255.255.0
Adresse IP de la passerelle : 10.0.0.1
Lorsque le protocole DHCP est activé, les valeurs initiales suivantes sont définies jusqu’à ce que le système réussisse à contacter un
serveur DHCP pour obtenir les nouvelles adresses :
•
•
•
Adresses IP des contrôleurs : 169.254.x.x (où x.x correspond aux plus bas 16 bits du numéro de série du contrôleur)
Masque de sous-réseau IP : 255.255.0.0
Adresse IP de la passerelle : 10.0.0.0
Les adresses 169.254.x.x (y compris la passerelle 169.254.0.1) se trouvent sur un sous-réseau privé qui est réservé aux systèmes non
configurés et les adresses ne sont pas routables. L’utilisation de ces adresses empêche le serveur DHCP de réaffecter les adresses et peut
entraîner un conflit lorsque deux contrôleurs ont la même adresse IP. Dès que possible, pensez à remplacer ces valeurs IP par d’autres
valeurs correspondant à votre réseau.
Pour IPv6, lorsque le mode Manuel est activé, vous pouvez saisir jusqu’à quatre adresses IP statiques pour chaque contrôleur. Si
l’option Auto est activée, les valeurs initiales suivantes sont définies jusqu’à ce que le système réussisse à contacter un serveur DHCPv6
et/ou SLAAC pour obtenir les nouvelles adresses :
•
•
•
Adresse IP du contrôleur A : fd6e:23ce:fed3:19d1::1
Adresse IP du contrôleur B : fd6e:23ce:fed3:19d1::2
Adresse IP de la passerelle : fd6e:23ce:fed3:19d1::3
PRÉCAUTION : En modifiant les paramètres IP, les hôtes de gestion risquent de ne plus pouvoir accéder au système de
stockage une fois les modifications appliquées dans l’étape de confirmation.
Après avoir défini le type de ports réseau de contrôleur à utiliser, vous pouvez configurer les noms de domaine à l’aide du DNS (Domain
Name Service). DNS accepte les formats d’adresse IPv4 et IPv6. Pour plus d’informations sur la fonction DNS, consultez la section À
propos de la configuration des paramètres DNS.
REMARQUE : Les paramètres DNS sont appliqués automatiquement en cas d’utilisation de DHCP pour IPv4 et Auto pour
IPv6.
46
Utilisation de la rubrique Accueil
Définir des adresses IPv4 pour les ports réseau
Suivez les étapes ci-dessous pour définir des adresses IPv4 pour les ports réseau :
1. Effectuez l’une des actions suivantes pour accéder aux options du réseau :
• Dans la rubrique Accueil, sélectionnez Action > Paramètres système, puis cliquez sur l’onglet Réseau.
• Dans la rubrique Système, sélectionnez Action > Paramètres système, puis cliquez sur l’onglet Réseau.
2. Sélectionnez l’onglet IPv4.
IPv4 utilise des adresses 32 bits.
3. Sélectionnez le type de paramètres d’adresse IP à utiliser pour chaque contrôleur dans le menu déroulant Source :
• Sélectionnez Manuel pour spécifier des adresses IP statiques.
• Sélectionnez DHCP pour que le système obtienne automatiquement des adresses IP auprès d’un serveur DHCP.
4. Si vous avez sélectionné Manuel, suivez la procédure ci-dessous, puis
a. Saisissez l’adresse IP, le masque IP et les adresses de passerelle pour chaque contrôleur.
b. Notez les adresses IP.
REMARQUE : Les adresses IP suivantes sont réservées à l’usage interne du système de stockage : 169.254.255.1,
169.254.255.2, 169.254.255.3, 169.254.255.4 et 127.0.0.1. Ces adresses étant routables, vous ne pouvez pas les
utiliser n’importe où dans votre réseau.
5. Si vous avez sélectionné DHCP, effectuez les étapes restantes afin que le contrôleur puisse obtenir des adresses IP auprès d’un
serveur DHCP.
6. Cliquez sur Appliquer.
Un volet de confirmation s’affiche.
7. Cliquez sur OK.
Si vous avez sélectionné DHCP et que les contrôleurs parviennent à obtenir des adresses IP auprès du serveur DHCP, les nouvelles
adresses IP s’affichent. Enregistrez les nouvelles adresses, puis déconnectez-vous pour utiliser la nouvelle adresse IP afin d’accéder à
PowerVault Manager.
Définir les valeurs IPv6 des ports réseau
Suivez les étapes ci-dessous pour définir des adresses IPv6 pour les ports réseau :
1. Effectuez l’une des actions suivantes pour accéder aux options du réseau :
•
Dans la rubrique Accueil, sélectionnez Action > Paramètres système, puis cliquez sur l’onglet Réseau.
• Dans la rubrique Système, sélectionnez Action > Paramètres système, puis cliquez sur l’onglet Réseau.
2. Sélectionnez l’onglet IPv6.
IPv6 utilise des adresses de 128 bits.
3. Sélectionnez le type de paramètres d’adresse IP à utiliser pour chaque contrôleur dans le menu déroulant Source :
• Sélectionnez Manuel pour spécifier jusqu’à quatre adresses IP statiques pour chaque contrôleur.
• Sélectionnez Auto pour que le système obtienne automatiquement des adresses IP.
4. Si vous avez choisi Manuel, procédez comme suit pour chaque contrôleur :
a.
b.
c.
d.
e.
Cliquez sur Ajouter une adresse.
Saisissez les adresses IPv6 dans le champ Adresse IP.
Saisissez un libellé pour l’adresse IP dans le champ Libellé de l’adresse.
Cliquez sur Ajouter.
Notez l’adresse IPv6.
REMARQUE : Les adresses IP suivantes sont réservées à l’usage interne du système de stockage : 169.254.255.1,
169.254.255.2, 169.254.255.3, 169.254.255.4 et 127.0.0.1. Ces adresses étant routables, vous ne pouvez pas les
utiliser n’importe où dans votre réseau.
5. Si vous avez sélectionné Auto, effectuez les étapes restantes afin que les contrôleurs puissent obtenir des adresses IP.
6. Cliquez sur Appliquer.
Un volet de confirmation s’affiche.
7. Cliquez sur OK.
8. Déconnectez-vous et utilisez les nouvelles adresses IP afin d’accéder à PowerVault Manager.
Utilisation de la rubrique Accueil
47
Configurer les paramètres DNS
Pour configurer les paramètres DNS, procédez comme suit :
1. Effectuez l’une des actions suivantes pour accéder aux options du réseau :
•
Dans la rubrique Accueil, sélectionnez Action > Paramètres système, puis cliquez sur l’onglet Réseau.
• Dans la rubrique Système, sélectionnez Action > Paramètres système, puis cliquez sur l’onglet Réseau.
2. Sélectionnez l’onglet DNS.
3. Saisissez un nom d’hôte dans la zone de texte Nom d’hôte pour définir le nom d’hôte d’un domaine pour chaque module de
contrôleur. Utilisez les conventions de dénomination suivantes :
•
•
•
•
•
Le nom doit être différent pour chaque contrôleur.
Le nom peut contenir entre 1 et 63 octets.
Le nom n’est pas sensible à la casse.
Le nom doit commencer par une lettre et se terminer par une lettre ou un chiffre.
Le nom peut contenir des lettres, des chiffres ou des tirets, mais pas de points.
4. Saisissez jusqu’à trois adresses de réseau pour chaque contrôleur dans les champs des serveurs DNS.
Le résolveur interroge le réseau dans l’ordre indiqué jusqu’à atteindre une adresse de destination valide. Tous les paramètres valides
permettent d’activer la résolution DNS pour le système.
5. Spécifiez jusqu’à trois noms de domaine pour chaque contrôleur dans les champs Domaines de recherche, afin de les rechercher lors
de la résolution des noms des hôtes qui sont configurés dans le système de stockage.
Le résolveur interroge le réseau dans l’ordre indiqué jusqu’à ce qu’il trouve une correspondance.
REMARQUE : Pour réinitialiser la valeur par défaut du nom d’hôte, cliquez sur le bouton Réinitialiser pour chaque
contrôleur. Pour effacer les serveurs DNS configurés et les domaines de recherche, cliquez sur le bouton Effacer les
paramètres DNS pour chaque contrôleur.
6. Effectuez l’une des actions suivantes :
•
•
Pour enregistrer vos paramètres et poursuivre la configuration de votre système, cliquez sur Appliquer.
Pour enregistrer vos paramètres et fermer le volet, cliquez sur Appliquer et fermer.
Un volet de confirmation s’affiche.
7. Cliquez sur Oui pour enregistrer vos modifications. Sinon, cliquez sur Non.
Activer ou désactiver les paramètres de gestion du
système
Vous pouvez activer ou désactiver les services de gestion afin de limiter l’accès des utilisateurs et des applications de gestion basées sur
l’hôte au système de stockage. Les services de gestion de réseau fonctionnent hors du chemin d’accès des données et n’affectent pas les
E/S de l’hôte vers le système. Les services intrabandes fonctionnent au sein du chemin d’accès des données et peuvent légèrement
affecter les performances des E/S.
Pour autoriser certains utilisateurs à accéder à PowerVault Manager, à l’interface de ligne de commande ou à d’autres interfaces,
consultez la section Ajouter, modifier et supprimer des utilisateurs.
1. Effectuez l’une des actions suivantes pour accéder aux options des services :
• Dans la rubrique Accueil, sélectionnez Action > Paramètres système, puis cliquez sur l’onglet Services.
• Dans la rubrique Système, sélectionnez Action > Paramètres système, puis cliquez sur l’onglet Services.
• Dans la bannière, cliquez sur le volet de l’utilisateur et sélectionnez Configurer les services du système.
• Dans le volet Bienvenue, sélectionnez Paramètres système, puis cliquez sur l’onglet Services.
2. Activez les services que vous souhaitez utiliser pour gérer le système de stockage et désactivez les autres.
•
•
•
48
Interface du navigateur Web (WBI). Cette application Web est l’interface principale de gestion du système. Vous pouvez activer
l’utilisation du protocole HTTP et/ou HTTPS pour une sécurité accrue, ou les deux. Si vous désactivez les deux protocoles, vous
n’avez plus accès à cette interface.
Interface de ligne de commande (CLI). Interface utilisateur avancée permettant de gérer le système et pouvant servir à écrire des
scripts. Le protocole SSH (Secure Shell) est activé par défaut, avec le numéro de port par défaut 22. Le protocole Telnet est
désactivé par défaut, mais vous pouvez l’activer dans l’interface de ligne de commande.
Storage Management Initiative Specification (SMI-S). Utilisé pour la gestion à distance du système par l’intermédiaire de votre
réseau. Vous pouvez utiliser SMI-S de façon sécurisée (cryptée) ou non sécurisée (non cryptée) :
Utilisation de la rubrique Accueil
○ Active : cochez cette case pour activer la communication non cryptée entre les clients SMI-S et le fournisseur SMI-S intégré
dans chaque module de contrôleur à l’aide du port HTTP 5988. Désélectionnez cette case pour désactiver le port actif et
l’utilisation de SMI-S.
○ Crypté : cochez cette case pour activer la communication cryptée. Le port HTTP 5988 est alors désactivé au profit du
port HTTPS 5989. Désélectionnez cette case pour désactiver le port 5989 et activer le port 5988. Cette valeur est définie par
défaut.
REMARQUE : La spécification SMI-S n’est pas prise en charge pour un système doté de boîtiers 5U84.
•
Service Location Protocol (SLP). Permet d’activer ou de désactiver l’interface SLP (Service Location Protocol). Le protocole de
détection SLP permet aux ordinateurs et à d’autres périphériques de trouver des services dans un réseau LAN sans configuration
préalable. Ce système utilise le protocole SLP v2.
•
File Transfer Protocol (FTP). Interface secondaire permettant d’installer les mises à jour du micrologiciel et de télécharger les
journaux.
SSH File Transfer Protocol (SFTP). Interface secondaire sécurisée permettant d’installer les mises à jour du micrologiciel, de
télécharger des journaux et d’installer des certificats et des clés de sécurité. Toutes les données envoyées entre le client et le
serveur sont cryptées. Le protocole SFTP est activé par défaut. Si vous sélectionnez cette option, indiquez le numéro de port à
utiliser. La valeur par défaut est 1022.
•
•
Simple Network Management Protocol (SNMP). Protocole utilisé pour la surveillance à distance du système par l’intermédiaire de
votre réseau.
•
Débogage du service. Utilisé uniquement pour le support technique. Permet d’activer ou de désactiver les fonctions de débogage,
notamment les ports de débogage Telnet et les ID des utilisateurs dotés des privilèges de diagnostic.
REMARQUE : Arrêtez correctement la console de débogage à l’aide de l’ensemble de commandes CLI relatif à la
désactivation des protocoles de débogage. Ne quittez pas la console directement ni à l’aide de la commande CLI
exit.
•
Rapports sur la progression des activités. Permet d’accéder à l’interface de progression des activités à l’aide du port HTTP 8081.
Ce mécanisme indique si une opération de mise à jour du micrologiciel ou des micrologiciels partenaires est active. Il affiche
l’évolution de chaque étape de l’opération. Au terme de l’opération de mise à jour, l’état affiché indique l’aboutissement de
l’opération ou une erreur en cas d’échec.
•
Fonction SES intrabande. Utilisée pour la surveillance intrabande de l’état du système en fonction des données SCSI Enclosure
Services (SES, services du boîtier SCSI). Ce service fonctionne par l’intermédiaire du chemin d’accès des données et peut
légèrement affecter les performances des E/S. SES est désactivé par défaut.
3. Effectuez l’une des actions suivantes :
•
•
Pour enregistrer vos paramètres et poursuivre la configuration de votre système, cliquez sur Appliquer.
Pour enregistrer vos paramètres et fermer le volet, cliquez sur Appliquer et fermer.
Un volet de confirmation s’affiche.
4. Cliquez sur OK.
Modifier les paramètres des informations du système
Pour modifier les paramètres des informations du système, procédez comme suit :
1. Effectuez l’une des actions suivantes pour accéder aux options des services :
•
Dans la rubrique Accueil, sélectionnez Action > Paramètres système, puis cliquez sur l’onglet Informations du système.
•
Dans la rubrique Système, sélectionnez Action > Paramètres système, puis cliquez sur l’onglet Informations du système.
• Dans la bannière, cliquez sur le volet de l’utilisateur et sélectionnez Configurer les informations du système.
• Dans le volet Bienvenue, sélectionnez Paramètres système, puis cliquez sur l’onglet Informations du système.
2. Définissez les valeurs pour le nom du système, le contact, l’emplacement, les informations ou la description. Le nom s’affiche dans la
barre de titre ou dans l’onglet du navigateur. Le nom, l’emplacement et le contact sont inclus dans les notifications d’événements. Les
quatre valeurs sont consignées dans les journaux de débogage du système à des fins de référence pour le personnel de maintenance.
Chaque valeur peut contenir un maximum de 79 octets et n’importe quel caractère, excepté les caractères suivants : " < > \
3. Effectuez l’une des actions suivantes :
•
•
Pour enregistrer vos paramètres et poursuivre la configuration de votre système, cliquez sur Appliquer.
Pour enregistrer vos paramètres et fermer le volet, cliquez sur Appliquer et fermer.
Un volet de confirmation s’affiche.
4. Cliquez sur OK.
Utilisation de la rubrique Accueil
49
Définition des paramètres de notification du système
L’onglet Notifications fournit des options vous permettant de configurer et de tester plusieurs types de notifications système.
•
•
•
•
•
•
Configuration des paramètres SMTP.
Envoi de notifications à des adresses e-mail lorsque des événements se produisent dans le système.
Envoi de notifications aux hôtes de trap SNMP.
Activation des paramètres des journaux gérés, permettant de transférer les données des fichiers log vers un système de collecte de
logs. Pour plus d’informations sur la fonction de journaux gérés, consultez la section !À propos des journaux gérés.
Configuration des notifications syslog à distance afin que les événements soient journalisés par le syslog d’un ordinateur hôte spécifié.
Syslog est un protocole permettant d’envoyer des messages d’événements sur un réseau IP à un serveur de journalisation. Cette
fonctionnalité prend en charge le protocole UDP (User Datagram Protocol), mais pas le protocole TCP (Transmission Control
Protocol).
Test des notifications.
REMARQUE : Activez au moins un service de notification pour surveiller le système.
Configurer les paramètres SMTP
Pour configurer les paramètres SMTP, procédez comme suit :
1. Effectuez l’une des actions suivantes pour accéder aux options de l’onglet Notifications :
2.
3.
4.
5.
6.
7.
• Dans la rubrique Accueil, sélectionnez Action > Paramètres système, puis cliquez sur Notifications.
• Dans la rubrique Système, sélectionnez Action > Paramètres système, puis cliquez sur Notifications.
• Dans le pied de page, cliquez sur le panneau des événements et sélectionnez Configurer les notifications.
• Sur l’écran de bienvenue, sélectionnez Paramètres système, puis cliquez sur l’onglet Notifications.
Si le serveur de messagerie ne se trouve pas sur le réseau local, assurez-vous que l’adresse IP de la passerelle a été définie dans
Configuration des ports réseau du contrôleur.
Sélectionnez l’onglet E-mail.
Dans le champ Adresse du serveur SMTP, saisissez l’adresse réseau du serveur de messagerie SMTP à utiliser pour les e-mails.
Dans le champ Domaine de l’expéditeur, saisissez un nom de domaine. Il sera associé au nom de l’expéditeur à l’aide du symbole @
pour former l’adresse « De » pour les notifications à distance. Le nom de domaine peut contenir un maximum de 255 octets. Étant
donné que ce nom est utilisé dans le cadre d’une adresse e-mail, n’insérez pas d’espace, ni les signes suivants : \ " : ; < > ( )
Si le nom de domaine n’est pas valide, certains serveurs de messagerie ne pourront pas traiter l’e-mail.
Dans le champ Nom de l’expéditeur, saisissez un nom d’expéditeur. Il sera associé au nom de domaine à l’aide du symbole @ pour
former l’adresse De pour les notifications à distance. Ce nom permet d’identifier le système qui envoie la notification. Le nom de
l’expéditeur peut contenir un maximum de 64 octets. Étant donné que ce nom est utilisé dans le cadre d’une adresse e-mail, n’insérez
pas d’espace, ni les signes suivants : \ " : ; < > ( ) [ ]
Stockage-1.
Dans la zone de texte Port, saisissez le port à utiliser pour communiquer avec le serveur SMTP.
Si vous laissez la valeur par défaut Default, vous indiquez au système d’utiliser le port par défaut qui est associé au protocole de
sécurité.
8. Définissez le protocole de sécurité à utiliser lors de la communication avec le serveur SMTP :
•
•
•
Aucun. N’utilise pas de protocole de sécurité. Le port SMTP standard est le 25. C’est la valeur par défaut du système.
TLS. Active l’authentification TLS (Transport Layer Security). Les ports standard sont le 25 ou le 587. La valeur par défaut du
système est le 587.
SSL. Active l’authentification SSL (Secure Sockets Layer). Le port standard est le 465, la valeur par défaut du système.
9. Si vous avez sélectionné TLS ou SSL, saisissez le mot de passe de l’expéditeur dans les champs Mot de passe de l’expéditeur et
Confirmer le mot de passe.
10. Effectuez l’une des actions suivantes :
•
•
Pour enregistrer vos paramètres et poursuivre la configuration de votre système, cliquez sur Appliquer.
Pour enregistrer vos paramètres et fermer le volet, cliquez sur Appliquer et fermer.
Un volet de confirmation s’affiche.
11. Cliquez sur OK.
Envoi des notifications par e-mail
Pour envoyer des notifications par e-mail, procédez comme suit :
50
Utilisation de la rubrique Accueil
1. Effectuez l’une des actions suivantes pour accéder aux options de l’onglet Notifications :
• Dans la rubrique Accueil, sélectionnez Action > Paramètres système, puis cliquez sur Notifications.
• Dans la rubrique Système, sélectionnez Action > Paramètres système, puis cliquez sur Notifications.
• Dans le pied de page, cliquez sur le panneau des événements et sélectionnez Configurer les notifications.
• Sur l’écran de bienvenue, sélectionnez Paramètres système, puis cliquez sur l’onglet Notifications.
2. Sélectionnez l’onglet E-mail et assurez-vous que les options Serveur SMTP et Domaine SMTP sont définies, comme décrit dans la
section Configurer les paramètres SMTP , page 50.
3. Définissez la notification par e-mail :
•
Pour activer les notifications par e-mail, cochez la case Activer les notifications par e-mail. Cette action permet d’activer les
champs de niveau de notification et d’adresse e-mail.
• Pour désactiver les notifications par e-mail, désélectionnez la case Activer les notifications par e-mail. Cette action permet de
désactiver les champs de niveau de notification et d’adresse e-mail.
4. Si la notification par e-mail est activée, sélectionnez la gravité minimale pour laquelle le système doit envoyer des notifications par email :
•
•
•
•
•
Critique
Critique, Erreur
Critique, Erreur, Avertissement
Critique, Erreur, Avertissement, Résolu
Critique, Erreur, Avertissement, Résolu, Information
5. Si la notification par e-mail est activée, dans un ou plusieurs champs Email Address (Adresse e-mail), saisissez une adresse e-mail à
laquelle le système doit envoyer des notifications. Chaque adresse e-mail doit utiliser le format user-name@domain-name. Chaque
adresse e-mail peut comporter un maximum de 320 octets. Par exemple : [email protected] ou [email protected].
6. Effectuez l’une des actions suivantes :
•
•
Pour enregistrer vos paramètres et poursuivre la configuration de votre système, cliquez sur Appliquer.
Pour enregistrer vos paramètres et fermer le volet, cliquez sur Appliquer et fermer.
Un volet de confirmation s’affiche.
7. Cliquez sur OK.
Tester les paramètres des notifications par e-mail
Pour tester les paramètres des notifications par e-mail, procédez comme suit :
1.
2.
3.
4.
Configurez votre système pour qu’il envoie des notifications par e-mail.
Cliquez sur Tester e-mail. Une notification de test est envoyée aux adresses e-mail de notification.
Vérifiez que les notifications de test ont atteint leur destinataire prévu.
Cliquez sur OK.
Si une erreur s’est produite lors de l’envoi d’une notification de test, l’événement 611 s’affiche dans la fenêtre de confirmation.
Envoyer des notifications aux hôtes de trap SNMP
Procédez comme suit pour envoyer des notifications aux hôtes de trap SNMP :
1. Effectuez l’une des actions suivantes pour accéder aux options de l’onglet Notifications :
• Dans la rubrique Accueil, sélectionnez Action > Paramètres système, puis cliquez sur Notifications.
• Dans la rubrique Système, sélectionnez Action > Paramètres système, puis cliquez sur Notifications.
• Dans le pied de page, cliquez sur le panneau des événements et sélectionnez Configurer les notifications.
• Sur l’écran de bienvenue, sélectionnez Paramètres système, puis cliquez sur l’onglet Notifications.
2. Sélectionnez l’onglet SNMP. Si vous voyez un message en haut du volet vous informant que le service SNMP est désactivé, activezle.
3. Sélectionnez la gravité minimale pour le niveau de notification que le système envoie par e-mail : Critique (uniquement) ; Erreur (et
Critique) ; Avertissement (et Erreur et Critique) ; Informatif/Résolu (tous) ; ou Aucun.
4. Dans le champ Communauté de lecture, saisissez le mot de passe SNMP de lecture pour votre réseau. Ce mot de passe est inclus
dans les traps envoyés. Cette chaîne doit être différente de la chaîne pour la communauté d’écriture. La valeur est sensible à la casse
et peut contenir un maximum de 31 octets. Elle peut inclure n’importe quel caractère, hormis les caractères suivants : " < >
La valeur par défaut est public.
5. Dans le champ Communauté d’écriture, saisissez le mot de passe SNMP d’écriture pour votre réseau. Cette chaîne doit être
différente de la chaîne pour la communauté de lecture. La valeur est sensible à la casse et peut contenir un maximum de 31 octets. Elle
peut inclure n’importe quel caractère, hormis les caractères suivants : " < >
Utilisation de la rubrique Accueil
51
La valeur par défaut est privé.
6. Dans les champs Adresse de l’hôte de trap, saisissez les adresses réseau des hôtes qui sont configurés pour recevoir les
traps SNMP. Les valeurs peuvent être des adresses IPv4, des adresses IPv6 ou des noms de domaine complets.
7. Effectuez l’une des actions suivantes :
•
•
Pour enregistrer vos paramètres et poursuivre la configuration de votre système, cliquez sur Appliquer.
Pour enregistrer vos paramètres et fermer le volet, cliquez sur Appliquer et fermer.
Un volet de confirmation s’affiche.
8. Cliquez sur OK.
Tester les paramètres de notification SNMP
Pour tester les paramètres de notification SNMP, procédez comme suit :
1.
2.
3.
4.
Configurez trois hôtes de trap SNMP pour recevoir des notifications d’événements système.
Cliquez sur Tester SNMP. Une notification de test est envoyée à chaque hôte d’interruption configuré.
Vérifiez que les notifications de test ont atteint leur destination prévue.
Cliquez sur OK.
Si une erreur s’est produite lors de l’envoi d’une notification de test, l’événement 611 s’affiche dans la fenêtre de confirmation.
Configurer les paramètres des journaux gérés
Pour configurer les paramètres des journaux gérés, procédez comme suit :
1. Effectuez l’une des actions suivantes pour accéder aux options de l’onglet Notifications :
• Dans la rubrique Accueil, sélectionnez Action > Paramètres système, puis cliquez sur Notifications.
• Dans la rubrique Système, sélectionnez Action > Paramètres système, puis cliquez sur Notifications.
• Dans le pied de page, cliquez sur le panneau des événements et sélectionnez Configurer les notifications.
• Sur l’écran de bienvenue, sélectionnez Paramètres système, puis cliquez sur l’onglet Notifications.
2. Sélectionnez l’onglet E-mail et assurez-vous que les options Serveur SMTP et Domaine SMTP sont définies. Consultez la section
Configurer les paramètres SMTP , page 50.
3. Sélectionnez l’onglet Journaux gérés.
4. Définissez l’option de journal géré :
•
Pour activer les journaux gérés, cochez la case Activer les journaux gérés.
• Pour désactiver les journaux gérés, décochez la case Activer les journaux gérés.
5. Si l’option relative aux journaux gérés est activée, saisissez l’adresse e-mail du système de collecte de journaux dans le champ Adresse
e-mail de destination.
L’adresse e-mail doit être au format user-name@domain-name et peut contenir un maximum de 320 octets. Par exemple :
[email protected].
6. Sélectionnez l’une des options suivantes :
•
Pour utiliser le mode push qui joint automatiquement les fichiers journaux du système aux e-mails de notification des journaux gérés
qui sont envoyés au système de collecte des journaux, cochez la case Inclure les journaux aux e-mails en tant que pièces
jointes.
• Pour utiliser le mode Pull, décochez la case Inclure les journaux sous forme de pièce jointe à un e-mail.
7. Effectuez l’une des actions suivantes :
•
Pour enregistrer vos paramètres et poursuivre la configuration de votre système, cliquez sur Appliquer.
•
Pour enregistrer vos paramètres et fermer le volet, cliquez sur Appliquer et fermer.
Un volet de confirmation s’affiche.
8. Cliquez sur OK.
Tester les paramètres de notification des journaux gérés
Pour tester les paramètres de notification des journaux gérés, procédez comme suit :
1. Configurez votre système de façon à ce qu’il envoie une notification lorsque des journaux gérés sont envoyés au système de collecte
de journaux.
2. Cliquez sur Tester les journaux gérés. Un événement de test est envoyé au système de collecte de journaux.
3. Vérifiez que les notifications de test ont atteint leur destination prévue.
4. Cliquez sur OK.
52
Utilisation de la rubrique Accueil
Si une erreur s’est produite lors de l’envoi d’une notification de test, l’événement 611 s’affiche dans la fenêtre de confirmation.
Configurer les notifications syslog à distance
Pour configurer les notifications syslog à distance, procédez comme suit :
1. Effectuez l’une des actions suivantes pour accéder aux options de l’onglet Notifications :
• Dans la rubrique Accueil, sélectionnez Action > Paramètres système, puis cliquez sur Notifications.
• Dans la rubrique Système, sélectionnez Action > Paramètres système, puis cliquez sur Notifications.
• Dans le pied de page, cliquez sur le panneau des événements et sélectionnez Configurer les notifications.
• Sur l’écran de bienvenue, sélectionnez Paramètres système, puis cliquez sur l’onglet Notifications.
2. Sélectionnez l’onglet Syslog.
3. Configurez les options Syslog :
•
•
•
Niveau de notification :sélectionnez le niveau de gravité minimal pour l’envoi de notifications par le système : Critique
(uniquement) ; Erreur (et Critique) ; Avertissement (ainsi qu’Erreur et Critique) ; Résolu (ainsi qu’Erreur, Critique et
Avertissement) ; Informatif (tous) ; ou aucun (désactivé), qui désactive la notification syslog.
Serveur syslog :adresse réseau de l’hôte syslog du système. La valeur peut correspondre à une adresse IPv4, IPv6 ou FQDN. Si le
Niveau de notification est autre que aucun (désactivé), vous devez spécifier l’Adresse IP du serveur syslog.
Numéro de port du serveur syslog : numéro de port du système hôte syslog.
4. Effectuez l’une des actions suivantes :
•
•
Pour enregistrer vos paramètres et poursuivre la configuration de votre système, cliquez sur Appliquer.
Pour enregistrer vos paramètres et fermer le volet, cliquez sur Appliquer et fermer.
Un volet de confirmation s’affiche.
5. Cliquez sur OK.
Tester les paramètres de notification au serveur syslog distant
Pour tester les paramètres de notification au serveur syslog distant, procédez comme suit :
1.
2.
3.
4.
Configurez votre système pour qu’il envoie une notification lorsqu’un événement est envoyé au serveur syslog distant.
Cliquez sur Tester syslog. Un événement de test est envoyé au serveur syslog.
Vérifiez que les notifications de test ont atteint leur destination prévue.
Cliquez sur OK.
Si une erreur s’est produite lors de l’envoi d’une notification de test, l’événement 611 s’affiche dans la fenêtre de confirmation.
Configuration de SupportAssist
SupportAssist envoie des informations de configuration et de diagnostic à partir d’un système de stockage ME4 Series au support
technique.
Lorsque la fonction est activée, vous l’autorisez à surveiller à distance le système de stockage, à collecter les informations de diagnostic et
à transmettre les données à un serveur de support à distance. À chaque exécution de SupportAssist, un numéro de série est envoyé,
comprenant un identifiant unique pour votre système. Cet identifiant peut être utilisé pour vous contacter si votre système doit être
réparé.
Les informations d’événement envoyées au serveur distant incluent les messages d’événements Erreur et Critique, les ID d’événement, les
codes d’événement, les horodatages et les identifiants de composant. Les données des fichiers log comprennent les informations
suivantes :
•
•
•
•
État actuel de la configuration du système de stockage
Vidage XML de l’API du système de stockage
Journal des événements
Log de débogage complet
Dans un système à deux contrôleurs, le contrôleur A est chargé d’envoyer les données au serveur SupportAssist. Si le contrôleur A est en
panne, le contrôleur B envoie des données au serveur de support.
Enable SupportAssist (Activer SupportAssist)
Pour activer SupportAssist sur un système de stockage ME4 Series, procédez comme suit :
Utilisation de la rubrique Accueil
53
Si le système de stockage ME4 Series ne dispose pas d’un accès direct à Internet, configurez un proxy Web. Voir la section Configurer
SupportAssist pour utiliser un proxy Web , page 55.
1. Effectuez l’une des actions suivantes pour accéder aux options de SupportAssist :
• Dans la rubrique Accueil, sélectionnez Action > Paramètres système, puis cliquez sur l’onglet SupportAssist.
• Dans la rubrique Système, sélectionnez Action > Paramètres système, puis cliquez sur l’onglet SupportAssist.
2. Cochez la case SupportAssist.
Le contrat SupportAssist s’affiche.
3. Lisez le contrat, puis acceptez les conditions en cliquant sur Accepter.
Le système tente d’établir une connexion avec le serveur du support à distance. Une fois la connexion établie, le système collecte un
vidage complet des journaux de débogage initial et l’envoie au serveur SupportAssist.
REMARQUE : Si le système ne parvient pas à contacter le serveur de support à distance, un message d’erreur
s’affiche avec des informations sur l’échec de la connexion ainsi que des actions recommandées.
4. Dans l’onglet Informations de contact, saisissez les coordonnées du contact principal et sélectionnez les paramètres de contact que
vous préférez.
Pour recevoir des e-mails en cas de problème sur un système de stockage, cochez la case Oui, je souhaite recevoir des e-mails de
SupportAssist lorsqu’un problème se produit, notamment les notifications de pannes matérielles.
5. Cliquez sur Appliquer ou sur Appliquer et fermer puis sur OK dans le panneau de confirmation.
Pour désactiver SupportAssist :
a. Désélectionnez la case SupportAssist.
Le volet de confirmation du désabonnement de SupportAssist s’affiche.
b. Cliquez sur Oui.
c. Cliquez sur Appliquer ou Appliquer et fermer.
Le volet de confirmation des modifications de SupportAssist s’affiche.
d. Cliquez sur OK.
Contrôler SupportAssist
Procédez comme suit pour afficher et contrôler les paramètres de SupportAssist sur un système de stockage ME4 Series :
1. Effectuez l’une des actions suivantes pour accéder aux options de SupportAssist :
•
•
•
Dans la rubrique Accueil, sélectionnez Action > Paramètres système, puis cliquez sur l’onglet SupportAssist.
Dans la rubrique Système, sélectionnez Action > Paramètres système, puis cliquez sur l’onglet SupportAssist.
Dans le panneau Bienvenue, sélectionnez Paramètres système, puis cliquez sur l’onglet SupportAssist.
L’onglet SupportAssist présente les informations suivantes :
•
•
•
•
•
•
État : état de fonctionnement de SupportAssist sur le système de stockage ME4 Series.
Mode de fonctionnement : mode de fonctionnement de SupportAssist sur le système de stockage ME4 Series.
État du dernier envoi de journaux : état de la dernière tentative d’envoi des journaux du système de stockage ME4 Series à
SupportAssist.
Heure du dernier envoi de journaux : date et heure de la dernière tentative d’envoi des journaux du système de stockage ME4
Series à SupportAssist.
État du dernier envoi d’événements : état de la dernière tentative d’envoi des événements du système de stockage ME4 Series
à SupportAssist.
Heure du dernier envoi d’événements : date et heure de la dernière tentative d’envoi des événements du système de stockage
ME4 Series à SupportAssist.
2. La fonctionnalité SupportAssist peut être désactivée ou activée en effectuant les actions suivantes :
•
•
Pour désactiver SupportAssist, décochez la case SupportAsist, cliquez sur Oui dans le panneau de confirmation, cliquez sur
Appliquer ou sur Appliquer et fermer, puis sur OK dans le panneau de confirmation.
Pour activer SupportAssist, cochez la case SupportAsist, cliquez sur Accepter dans le panneau de confirmation, cliquez sur
Appliquer ou sur Appliquer et fermer, puis sur OK dans le panneau de confirmation.
3. Les actions suivantes peuvent être effectuées dans l’onglet SupportAssist :
•
•
•
54
Pour suspendre l’envoi des informations du système de stockage à SupportAssist, cliquez sur Suspendre puis sur Oui dans le
panneau confirmation.
Pour reprendre l’envoi des informations du système de stockage à SupportAssist, cliquez sur Reprendre puis sur Oui dans le
panneau de confirmation.
Pour placer manuellement le système en mode de maintenance, cliquez sur Activer la maintenance. Lorsque vous activez le
mode de maintenance, le système indique à SupportAssist de ne pas créer de tickets de support pendant l’arrêt de service planifié.
Utilisation de la rubrique Accueil
•
•
•
•
Pour désactiver manuellement le mode de maintenance sur le système, cliquez sur Désactiver la maintenance.
Pour envoyer manuellement les journaux du système de stockage à SupportAssist, cliquez sur Envoyer les journaux puis sur Oui
dans le panneau de confirmation.
Pour vérifier la connexion réseau à l’infrastructure de SupportAssist, cliquez sur Vérifier la connexion puis sur Oui dans le
panneau de confirmation.
Pour effacer les paramètres de proxy de SupportAssist, cliquez sur Effacer le proxy Web, puis cliquez sur Oui dans le panneau
de confirmation.
Configurer SupportAssist pour utiliser un proxy Web
Si la baie de stockage ne dispose pas d’un accès direct à Internet, SupportAssist peut utiliser un proxy Web pour envoyer des données au
support technique.
REMARQUE : DNS doit être configuré sur chaque contrôleur afin que SupportAssist puisse fonctionner avec un
proxy Web. Pour configurer DNS, consultez la section Configurer les paramètres DNS , page 48.
1. Effectuez l’une des actions suivantes pour accéder aux options de SupportAssist :
• Dans la rubrique Accueil, sélectionnez Action > Paramètres système, puis cliquez sur l’onglet SupportAssist.
• Dans la rubrique Système, sélectionnez Action > Paramètres système, puis cliquez sur l’onglet SupportAssist.
• Dans le panneau Bienvenue, sélectionnez Paramètres système, puis cliquez sur l’onglet SupportAssist.
2. Dans l’onglet Paramètres proxy Web :
a.
b.
c.
d.
Cochez la case Proxy Web.
Saisissez l’adresse IP du nom d’hôte du serveur proxy dans le champ Hôte.
Saisissez le numéro de port du serveur proxy dans le champ Port.
Si le serveur proxy nécessite une authentification, saisissez les informations d’identification dans les champs Nom d’utilisateur et
Mot de passe.
3. Cliquez sur Appliquer ou sur Appliquer et fermer puis sur OK dans le panneau de confirmation.
Activer ou désactiver CloudIQ
La fonctionnalité CloudIQ est activée par défaut sur les systèmes de stockage ME4 Series. Pour envoyer des données à CloudIQ, le
système de stockage ME4 Series doit être intégré à CloudIQ et SupportAssist doit être activé sur le système de stockage.
Pour arrêter l’envoi de données à CloudIQ sans supprimer le système de stockage de CloudIQ, décochez la case Activer CloudIQ.
1. Effectuez l’une des actions suivantes pour accéder aux options de SupportAssist :
• Dans la rubrique Accueil, sélectionnez Action > Paramètres système, puis cliquez sur l’onglet SupportAssist.
• Dans la rubrique Système, sélectionnez Action > Paramètres système, puis cliquez sur l’onglet SupportAssist.
• Dans le panneau Bienvenue, sélectionnez Paramètres système, puis cliquez sur l’onglet SupportAssist.
2. Sous l’onglet Paramètres CloudIQ, cochez ou décochez la case Activer CloudIQ.
3. Cliquez sur Appliquer ou sur Appliquer et fermer puis sur OK dans le panneau de confirmation.
REMARQUE : Les modifications du paramètre CloudIQ peuvent prendre plusieurs heures avant d’être effectives.
Modification des paramètres de port d’hôte
Vous pouvez configurer les paramètres interface-hôte du contrôleur pour les ports, excepté pour les systèmes dotés d’un module de
contrôleur SAS à 4 ports. Pour activer la communication du système avec les hôtes, vous devez configurer les options interface-hôte du
système.
REMARQUE : Si les paramètres actuels sont corrects, configuration de port est facultative.
Pour un système doté d’un module de contrôleur SAS à 2 ports, les ports hôtes peuvent être configurés pour utiliser des câbles standard.
Un câble standard peut connecter un port d’un hôte SAS à un port de contrôleur à l’aide de quatre voies PHY par port. L’utilisation de
câbles fan-out est activée par défaut. Lors de la configuration des paramètres interface-hôte pour un module de contrôleur SAS à 2 ports,
le volet Paramètres des ports hôtes affiche les éléments suivants :
•
•
•
•
Vitesse de liaison actuelle
Type de câble
Nombre de voies PHY attendues pour le port SAS
Nombre de voies PHY actives pour chaque port SAS
Utilisation de la rubrique Accueil
55
Le nombre de ports affichés dépend de la configuration du système.
Les ports hôtes CNC peuvent tous être des ports FC ou tous des ports iSCSI ou une combinaison des deux. Les ports FC prennent en
charge l’utilisation de SFP qualifiés de 8 Gbit/s ou 16 Gbit/s. Vous pouvez activer la négociation automatique de la vitesse de liaison pour
les ports FC ou utiliser une vitesse de liaison spécifique. Les ports iSCSI prennent en charge l’utilisation de SFP qualifiés de 1 Gbit/s ou
10 Gbit/s, ou de câbles DAC (Direct Attach Copper) qualifiés de 10 Gbit/s.
REMARQUE : Pour en savoir plus sur la configuration des paramètres d’hôte comme la topologie de port FC, et le mode
de port hôte, voir le Dell EMC PowerVault ME4 Series Storage System CLI Guide (Guide de l’interface CLI du système
de stockage Dell EMC PowerVault série ME4).
Configuration des ports FC
Pour configurer les ports FC, procédez comme suit :
1. Effectuez l’une des actions suivantes pour accéder aux options de l’onglet Ports :
• Dans la rubrique Accueil, sélectionnez Action > Paramètres système, puis cliquez sur Ports.
• Dans la rubrique Système, sélectionnez Action > Paramètres système, puis cliquez sur Ports.
2. À partir de l’onglet Port Settings (Paramètres du port), définissez les options spécifiques au port :
•
•
Définissez l’option Vitesse sur la valeur appropriée pour communiquer avec l’hôte, ou sur Auto, ce qui permet la négociation
automatique de la vitesse de liaison adéquate. Étant donné qu’une non-concordance de vitesse empêche toute communication
entre le port et l’hôte, définissez une vitesse uniquement si vous avez besoin de forcer le port à utiliser une vitesse connue.
Définissez le Mode de connexion sur point à point ou automatique :
○ Point à point : connexion point à point Fibre Channel.
○ Auto : définit automatiquement le mode en fonction du type de connexion détecté.
3. Effectuez l’une des actions suivantes :
•
•
Pour enregistrer vos paramètres et poursuivre la configuration de votre système, cliquez sur Appliquer.
Pour enregistrer vos paramètres et fermer le volet, cliquez sur Appliquer et fermer.
Un volet de confirmation s’affiche.
4. Cliquez sur OK.
Configurer les ports iSCSI
Pour configurer les ports iSCSI, procédez comme suit :
1. Effectuez l’une des actions suivantes pour accéder aux options de l’onglet Ports :
• Dans la rubrique Accueil, sélectionnez Action > Paramètres système, puis cliquez sur Ports.
• Dans la rubrique Système, sélectionnez Action > Paramètres système, puis cliquez sur Ports.
2. Dans l’onglet Paramètres de port, définissez les paramètres pour les ports iSCSI :
•
Adresse IP : pour IPv4 ou IPv6, il s’agit de l’adresse IP du port. Pour les ports correspondants dans chaque contrôleur, affectez un
port à un sous-réseau et l’autre port à un second sous-réseau. Assurez-vous qu’une adresse IP différente est affectée à chaque
port hôte iSCSI du système de stockage. Par exemple, dans un système utilisant IPv4 :
○ Contrôleur A, port 2 : 10.10.10.100
○ Contrôleur A, port 3 : 10.11.10.120
○ Contrôleur B, port 2 : 10.10.10.110
○ Contrôleur B, port 3 : 10.11.10.130
• Masque de réseau : pour IPv4, il s’agit du masque de sous-réseau de l’adresse IP affectée au port.
• Passerelle : pour Ipv4, il s’agit de l’adresse IP de passerelle pour l’adresse IP affectée au port.
• Routeur par défaut : pour IPv6, il s’agit du routeur par défaut de l’adresse IP affectée au port.
3. Dans la section Paramètres avancés du panneau, définissez les options qui s’appliquent à tous les ports iSCSI :
•
•
Activer l’authentification CHAP : active ou désactive l’utilisation du protocole CHAP (Challenge Handshake Authentication
Protocol). L’activation ou la désactivation du protocole CHAP sur ce volet met à jour le paramètre correspondant dans le volet
Configurer le protocole CHAP (accessible dans la rubrique Hôtes en sélectionnant Action > Configurer le protocole CHAP. Le
protocole CHAP est désactivé par défaut.
REMARQUE : Si CHAP est activé, les enregistrements CHAP pour l’authentification de connexion iSCSI doivent
être définis. Pour créer des enregistrements CHAP, voir Configuration du CHAP.
Vitesse de liaison :
○ Auto : négocie automatiquement la vitesse adéquate.
56
Utilisation de la rubrique Accueil
○ 1 Gbit/s : force la vitesse à 1 Gbit/s, ce qui permet de compenser la baisse pouvant se produire pendant l’autonégociation avec
les HBA 1 Gbit/s. Ce paramètre ne s’applique pas aux HBA 10 Gbit/s.
• Activer les trames Jumbo : active ou désactive la prise en charge des trames Jumbo. En permettant 100 octets de temps
système, une trame standard peut contenir une charge utile de 1 400 octets. Une trame Jumbo peut quant à elle contenir jusqu’à
8 900 octets pour les transferts de données plus volumineux.
REMARQUE : L’utilisation des trames Jumbo réussit uniquement si la prise en charge de ces trames est activée
sur tous les composants réseau du chemin d’accès des données.
• Version d’IP iSCSI : spécifie si les valeurs IP utilisent le format Internet Protocol IPv4 (adresses 32 bits) ou IPv6 (adresses
128 bits).
• Activer iSNS : active ou désactive l’enregistrement auprès d’un serveur iSNS (Internet Storage Name Service) spécifié, qui
fournit le mappage nom-adresse IP.
• Adresse iSNS : spécifie l’adresse IP d’un serveur iSNS.
• Adresse iSNS alternative : spécifie l’adresse IP d’un serveur iSNS alternatif, qui peut se trouver sur un sous-réseau différent.
PRÉCAUTION : La modification des paramètres IP peut entraîner la perte d’accès des hôtes de données au
système de stockage.
4. Effectuez l’une des actions suivantes :
•
•
Pour enregistrer vos paramètres et poursuivre la configuration de votre système, cliquez sur Appliquer.
Pour enregistrer vos paramètres et fermer le volet, cliquez sur Appliquer et fermer.
Un volet de confirmation s’affiche.
5. Cliquez sur OK.
Configurer deux ports FC et deux ports iSCSI par contrôleur
Procédez comme suit pour configurer deux ports en tant que ports FC et deux ports en tant que ports iSCSI :
1. Effectuez l’une des actions suivantes pour accéder aux options de l’onglet Ports :
• Dans la rubrique Accueil, sélectionnez Action > Paramètres système, puis cliquez sur l’onglet Ports.
• Dans la rubrique Système, sélectionnez Action > Paramètres système, puis cliquez sur l’onglet Ports.
2. Dans le menu déroulant Mode de port d’hôte, sélectionnez FC-et-iSCSI.
REMARQUE : Les ports 0 et 1 sont des ports FC. Les ports 2 et 3 sont des ports iSCSI.
3. Cliquez sur Appliquer et fermer.
Un volet de confirmation s’affiche.
4. Cliquez sur OK.
Les modules de contrôleur redémarrent.
5. Effectuez l’une des actions suivantes pour accéder aux options de l’onglet Ports :
• Dans la rubrique Accueil, sélectionnez Action > Paramètres système, puis cliquez sur l’onglet Ports.
• Dans la rubrique Système, sélectionnez Action > Paramètres système, puis cliquez sur l’onglet Ports.
6. Dans l’onglet des paramètres du port, définissez les options spécifiques au port FC :
•
•
Définissez l’option Vitesse sur la valeur appropriée pour communiquer avec l’hôte, ou sur Auto, ce qui permet la négociation
automatique de la vitesse de liaison adéquate. Étant donné qu’une non-concordance de vitesse empêche toute communication
entre le port et l’hôte, définissez une vitesse uniquement si vous avez besoin de forcer le port à utiliser une vitesse connue.
Définissez le Mode de connexion sur point à point ou automatique :
○ Point à point : connexion point à point Fibre Channel.
○ Auto : définit automatiquement le mode en fonction du type de connexion détecté.
7. Définissez les paramètres pour les ports iSCSI :
•
Adresse IP : pour IPv4 ou IPv6, il s’agit de l’adresse IP du port. Pour les ports correspondants dans chaque contrôleur, affectez un
port à un sous-réseau et l’autre port à un second sous-réseau. Assurez-vous qu’une adresse IP différente est affectée à chaque
port hôte iSCSI du système de stockage. Par exemple, dans un système utilisant IPv4 :
○ Contrôleur A, port 2 : 10.10.10.100
○ Contrôleur A, port 3 : 10.11.10.120
○ Contrôleur B, port 2 : 10.10.10.110
○ Contrôleur B, port 3 : 10.11.10.130
• Masque de réseau : pour IPv4, il s’agit du masque de sous-réseau de l’adresse IP affectée au port.
• Passerelle : pour Ipv4, il s’agit de l’adresse IP de passerelle pour l’adresse IP affectée au port.
• Routeur par défaut : pour IPv6, il s’agit du routeur par défaut de l’adresse IP affectée au port.
8. Dans l’onglet Paramètres avancés du volet, définissez les options qui s’appliquent à tous les ports iSCSI :
Utilisation de la rubrique Accueil
57
•
•
Activer l’authentification CHAP : active ou désactive l’utilisation du protocole CHAP (Challenge Handshake Authentication
Protocol). L’activation ou la désactivation du protocole CHAP sur ce volet met à jour le paramètre correspondant dans le volet
Configurer le protocole CHAP (accessible dans la rubrique Hôtes en sélectionnant Action > Configurer le protocole CHAP. Le
protocole CHAP est désactivé par défaut.
REMARQUE : Si CHAP est activé, les enregistrements CHAP pour l’authentification de connexion iSCSI doivent
être définis. Pour créer des enregistrements CHAP, voir Configuration du CHAP.
Vitesse de liaison :
○ Auto : négocie automatiquement la vitesse adéquate.
○ 1 Gbit/s : force la vitesse à 1 Gbit/s, ce qui permet de compenser la baisse pouvant se produire pendant l’autonégociation avec
les HBA 1 Gbit/s. Ce paramètre ne s’applique pas aux HBA 10 Gbit/s.
• Activer les trames Jumbo : active ou désactive la prise en charge des trames Jumbo. En permettant 100 octets de temps
système, une trame standard peut contenir une charge utile de 1 400 octets. Une trame Jumbo peut quant à elle contenir jusqu’à
8 900 octets pour les transferts de données plus volumineux.
REMARQUE : L’utilisation des trames Jumbo réussit uniquement si la prise en charge de ces trames est activée
sur tous les composants réseau du chemin d’accès des données.
• Version d’IP iSCSI : spécifie si les valeurs IP utilisent le format Internet Protocol IPv4 (adresses 32 bits) ou IPv6 (adresses
128 bits).
• Activer iSNS : active ou désactive l’enregistrement auprès d’un serveur iSNS (Internet Storage Name Service) spécifié, qui
fournit le mappage nom-adresse IP.
• Adresse iSNS : spécifie l’adresse IP d’un serveur iSNS.
• Adresse iSNS alternative : spécifie l’adresse IP d’un serveur iSNS alternatif, qui peut se trouver sur un sous-réseau différent.
PRÉCAUTION : La modification des paramètres IP peut entraîner la perte d’accès des hôtes de données au
système de stockage.
9. Effectuez l’une des actions suivantes :
•
•
Pour enregistrer vos paramètres et poursuivre la configuration de votre système, cliquez sur Appliquer.
Pour enregistrer vos paramètres et fermer le volet, cliquez sur Appliquer et fermer.
Un volet de confirmation s’affiche.
10. Cliquez sur OK.
Gestion des tâches planifiées
L’action Gérer les planifications est activée dès qu’une tâche planifiée existe.
Lorsque vous y accédez, vous pouvez modifier ou supprimer des tâches planifiées pour :
•
•
•
•
créer des snapshots virtuels ;
réinitialiser des snapshots virtuels ;
activer ou désactiver la fonction de rotation des lecteurs (DSD) pour les groupes de disques linéaires non ADAPT ;
exécuter des réplications virtuelles.
REMARQUE : Vous pouvez uniquement créer une tâche et planifier l’activation ou la désactivation de la fonction DSD via
l’interface CLI, bien que vous puissiez modifier la planification via PowerVault Manager. Pour plus d’informations,
consultez le Guide de l’interface de ligne de commande du système de stockage Dell EMC PowerVault série ME4.
Modifier une planification dans la rubrique Accueil
Procédez comme suit pour modifier une planification :
1. Dans la rubrique Accueil, sélectionnez Action > Gérer les planifications.
2. Sélectionnez la planification à modifier. Ses paramètres s’affichent au bas du volet.
3. Si vous souhaitez répliquer le dernier snapshot dans le volume principal, cochez la case Dernier snapshot.
Le snapshot doit exister au moment de la réplication, qu’il ait été créé manuellement ou suite à une planification.
REMARQUE : Cette option n’est pas disponible lors de la réplication de groupes de volumes.
4. Spécifiez une date et une heure futures afin de déterminer le moment de l’exécution de la tâche planifiée. Cette heure et cette date
seront également le point de départ de la fréquence souhaitée.
•
•
58
Pour définir la valeur Date, saisissez la date actuelle au format AAAA-MM-JJ.
Pour définir la valeur Heure, saisissez des valeurs à deux chiffres pour l’heure et les minutes, puis sélectionnez AM, PM ou 24 h.
Utilisation de la rubrique Accueil
5. Si vous souhaitez que la tâche s’exécute plusieurs fois, cochez la case Répéter.
•
Spécifiez la fréquence de répétition de la tâche. Saisissez un nombre, puis l’unité temporelle appropriée. L’intervalle entre les
réplications ne peut pas être inférieur à 30 minutes.
• Si vous ne souhaitez pas définir de date de fin pour l’exécution de la planification, désélectionnez la case Fin. Pour spécifier le
moment auquel la planification doit s’arrêter, cochez la case Fin.
• Si vous souhaitez exécuter la planification à n’importe quelle heure, désélectionnez la case Contrainte d’heure. Pour spécifier les
heures d’exécution de la planification, cochez la case Contrainte d’heure.
• Si vous souhaitez exécuter la planification n’importe quel jour, désélectionnez la case Contrainte de date. Pour spécifier les jours
d’exécution de la planification, cochez la case Contrainte de date.
6. Cliquez sur OK.
La planification est modifiée.
7. Cliquez sur OK.
Supprimer une planification à partir de la rubrique Home
(Accueil)
1. Dans la rubrique Home (Accueil), sélectionnez Action > Manage Schedules (Action > Gérer les planifications). Le panneau Manage
Schedules (Gérer les planifications) s’affiche.
2. Sélectionnez la planification à supprimer.
3. Cliquez sur Delete Schedule (Supprimer une planification). Un panneau de confirmation s’affiche.
4. Cliquez sur OK pour continuer. Sinon, cliquez sur Cancel (Annuler). Si vous avez cliqué sur OK, la suppression de la planification est
effective.
5. Cliquez sur OK.
Utilisation de la rubrique Accueil
59
3
Utilisation de la rubrique System (Système)
Sujets :
•
•
•
•
•
•
•
•
•
•
Affichage des composants du système
Panneau Systems Settings (Paramètres système)
Réinitialisation des ports d’hôte
Nouvelle analyse des canaux de disques
Effacement des métadonnées des disques
Mise à jour du micrologiciel
Modification des paramètres FDE
Configuration des paramètres avancés
Utilisation du mode maintenance
Redémarrage ou arrêt des contrôleurs
Affichage des composants du système
La rubrique System (Système) vous permet de voir les informations sur chacun des boîtiers, ainsi que leurs composants physiques dans
des vues de devant, de derrière et tabulaires. Les composants varient selon le modèle de boîtier.
REMARQUE : Si un boîtier ou un composant n’est pas pris en charge, l’intégrité du système indique apparaît comme
Dégradé et l’état du composant non pris en charge indique une panne. Passez le pointeur de la souris sur le composant
défectueux pour savoir pourquoi il n’est pas pris en charge et connaître l’action recommandée. Pour plus d’informations,
consultez le journal des événements.
Vue avant
L’onglet Avant montre l’avant de tous les boîtiers dans une vue graphique.
Pour chaque boîtier, la vue avant affiche l’ID du boîtier et d’autres informations. Pour chaque tiroir, la vue avant affiche l’ID du tiroir et
d’autres informations. Pour obtenir plus d’informations à propos d’un boîtier, d’un tiroir ou des disques, survolez un composant de boîtier,
un tiroir ou un disque. Pour allumer le repère lumineux d’un boîtier ou d’un disque, sélectionnez un ou plusieurs composants et cliquez sur
Activer les voyants. Pour désactiver chaque repère lumineux individuellement, sélectionnez les composants, puis cliquez sur Éteindre
les voyants. Pour désactiver tous les repères lumineux, assurez-vous qu’aucun composant n’est sélectionné, puis cliquez sur Éteindre
les voyants.
Tableau 7. Panneaux Informations sur le boîtier et Informations sur le disque
Tableau de bord
Informations affichées
Informations sur le boîtier ID, état, vendor, modèle, nombre de disques, WWN, numéro de série du fond de panier central, révision,
numéro de référence, date de fabrication, lieu de fabrication, révision EMP A, révision EMP B, ID de bus EMP
A, ID de bus EMP B, ID de cible EMP A, ID de cible EMP B, type de fond de panier central, alimentation du
boîtier (watts), compatible PCIe 2, intégrité
Informations sur les
disques
Emplacement, numéro de série, utilisation, description, taille, état, tours par minute (disque rotatif
uniquement), durée de vie SSD restante, fabricant, modèle, révision, heures de mise sous tension, état FDE,
touche de verrouillage FDE, tâche en cours d’exécution, format en secteurs, taux de transfert, SMART,
nombre d’arrêts de rotation de disque, intégrité
Informations sur le tiroir
Général : nom, position du tiroir, nombre de disques, ID, état, WWN, intégrité
Fond de panier latéral gauche : nom, état, ID de chemin, extensions, nom et état de chaque module
d’extension
Fond de panier latéral droit : nom, état, ID de chemin, extensions, nom et état de chaque module d’extension
60
Utilisation de la rubrique System (Système)
Si un composant n’est pas en bon état, la raison de son état, l’action recommandée et les sous-composants défectueux s’affichent pour
vous aider à résoudre les problèmes.
Vous trouverez ci-dessous des descriptions de certains éléments du panneau Informations sur le disque :
•
•
•
Heures de mise sous tension : désigne le nombre d’heures total de mise sous tension du disque depuis sa fabrication. Cette valeur
est mise à jour par incrément de 30 minutes.
État FDE : l’état FDE du disque. Pour plus d’informations sur les états FDE, voir le Dell EMC PowerVault ME4 Series Storage System
CLI Guide (Guide de l’interface CLI du système de stockage Dell EMC PowerVault série ME4).
Clés de verrouillage du chiffrement FDE : les clés de verrouillage du chiffrement FDE sont générées à partir de la phrase secrète
du chiffrement FDE et gèrent le verrouillage et le déverrouillage des disques compatibles avec FDE dans le système. L’effacement des
clés de verrouillage et la mise sous tension du système empêchent l’accès aux données présentes sur les disques.
Vue arrière
L’onglet Arrière affiche l’arrière de tous les boîtiers dans une vue graphique.
La vue arrière montre l’ID des boîtiers et indique la présence ou l’absence de blocs d’alimentation, de modules contrôleur et de modules
d’extension. Elle affiche également l’ID des modules contrôleur, le type et le nom des ports hôtes, l’adresse IP des ports réseau et le nom
des ports d’extension.
Pour afficher plus d’informations, survolez un composant du boîtier. Pour allumer un repère lumineux pour l’un des composants,
sélectionnez un ou plusieurs composants et cliquez sur Activer les voyants. Pour désactiver individuellement les repères lumineux,
sélectionnez les composants, puis cliquez sur Éteindre les voyants. Pour désactiver tous les repères lumineux, assurez-vous qu’aucun
composant n’est sélectionné, puis cliquez sur Éteindre les voyants. Pour un boîtier 5U84, seuls les boîtiers, les modules d’E/S et les
disques peuvent être sélectionnés.
REMARQUE : Les propriétés propres au protocole s’affichent uniquement pour les ports hôtes qui utilisent ces
protocoles.
Tableau 8. Panneaux d’informations supplémentaires pour la vue arrière du boîtier
Tableau de bord
Informations affichées
Informations sur le boîtier ID, état, fournisseur, modèle, nombre de disques, WWN, numéro de série du fond de panier central, révision,
numéro de référence, date de fabrication, lieu de fabrication, révision EMP A, révision EMP B, ID de bus EMP
A, ID de bus EMP B, ID de cible EMP A, ID de cible EMP B, type de fond de panier central, alimentation du
boîtier (watts), compatible PCIe 2, intégrité
Informations sur les blocs État, fournisseur, modèle, numéro de série, révision, emplacement, numéro de référence, date de fabrication,
d’alimentation
lieu de fabrication, intégration
Controller Information
(Informations sur le
contrôleur)
ID, adresse IP, description, état, modèle, numéro de série, version de matériel, mémoire cache du système
(Mo), révision, version CPLD, version du code du contrôleur de stockage, type de processeur du contrôleur
de stockage, numéro de référence, position, version de matériel, date de fabrication, lieu de fabrication,
intégrité
Informations sur les ports Nom, type, ID (WWN), états, vitesse configurée, vitesse réelle, topologie, ID de boucle principal, vitesses
(FC)
prises en charge, état SFP, numéro de référence, intégrité
Informations sur les ports Nom, type, ID (IQN), état, vitesse configurée, vitesse réelle, version IP, adresse MAC, adresse, passerelle,
(iSCSI)
masque réseau, état SFP, numéro de référence, conformité 10G, longueur de câble, technologie de câbles,
conformité Ethernet, intégrité
Informations sur les ports Nom, type, ID (WWN), état, vitesse actuelle, topologie, voies attendues, voies actives, voies désactivées,
(SAS)
intégrité
Network Information
(Informations réseau)
Nom, mode, adresse IP, masque de réseau, passerelle, adresse MAC, intégrité
Informations sur les ports ID de boîtier, ID de contrôleur, nom, état, intégrité
d’extension
Informations sur les
modules d’extension
(IOM)
ID, description, numéro de série, révision, intégrité
Si un composant n’est pas en bon état, la raison de son état, l’action recommandée et les sous-composants défectueux s’affichent pour
vous aider à résoudre les problèmes.
Utilisation de la rubrique System (Système)
61
Affichage du tableau
L’onglet Tableau présente une vue tabulaire des informations sur les composants physiques dans le système. Par défaut, le tableau affiche
20 entrées à la fois.
Pour chaque composant, le tableau suivant présente les informations suivantes :
Tableau 9. Informations d’affichage de tableau
Champ
Description
Santé
Affiche l’intégrité du composant : OK, dégradé, panne, N/A ou Inconnu.
Type
Affiche le type de composant : boîtier, disque, bloc d’alimentation, module de contrôleur, port de réseau, port
hôte, port d’extension, carte CompactFlash ou module d’E/S (module d’extension).
Boîtier
Affiche l’identifiant du boîtier.
Emplacement
Affiche l’emplacement du composant.
•
•
•
•
système
Pour un boîtier, l’emplacement est indiqué au format rack rack-ID.étagère-ID. Vous pouvez définir
l’emplacement via la commande CLI set enclosure.
Pour un disque, l’emplacement est indiqué au format identifiant-boîtier.logement-disque.
Pour un bloc d’alimentation ou un module d’E/S, les emplacements Gauche, Gauche-Centre, Centre,
Droite-Centre et Droite se présentent tels qu’on les voit de l’arrière du boîtier.
Pour un port hôte, l’emplacement est indiqué comme identifiant de contrôleur et numéro de port.
Affiche des informations supplémentaires spécifiques aux composants :
•
•
•
Pour un boîtier, sa description FRU et le nombre de disques actuels.
Pour un disque, sa description, sa capacité et son utilisation.
Le type apparaît comme l’une des options suivantes :
•
○ SAS : disque rotatif SAS d’entreprise.
○ SAS MDL : disque rotatif SAS de milieu de gamme.
○ SSD SAS : disque SSD SAS.
L’utilisation s’affiche de l’une des manières suivantes :
○
○
○
○
DISPO : le disque est disponible.
DISQUE DE SECOURS GLOBAL : le disque est configuré en tant que disque de secours.
DISQUE DE SECOURS DÉDIÉ : le disque est configuré en tant que disque de secours dédié.
ID de pool : nom de niveau pour les groupes de disques qui font partie d’un pool virtuel ou poolID: Linear pour les groupes de disques qui font partie de pools linéaires. Le disque fait partie d’un
groupe de disques.
○ EN ÉCHEC : le disque est inutilisable et doit être remplacé. Raisons motivant cet état : erreurs de
supports en excès, erreur SMART, défaillance matérielle du disque ou disque non pris en charge.
○ RESTANT : le disque fait partie d’un groupe de disques introuvable dans le système.
○ INUTILISABLE : le disque ne peut pas être utilisé dans un groupe de disques. Les raisons possibles
sont les suivantes :
▪
•
•
•
•
•
Le système est sécurisé et les données du disque sont verrouillées à l’aide d’une phrase secrète
différente.
▪ Le système est sécurisé/verrouillé (pas de phrase secrète disponible) et les données du disque
sont verrouillées.
▪ Le système est sécurisé et le disque n’est pas compatible FDE.
Pour un bloc d’alimentation : sa description FRU.
Pour un ventilateur : sa vitesse de rotation en t/min (tours par minute).
Pour un module de contrôleur : son identifiant.
Pour un port réseau : son adresse IP.
Pour un port hôte : l’une des valeurs suivantes :
○ FC(L) : boucle arbitrée Fibre Channel (publique ou privée)
○ FC(P) : point à point Fibre Channel
○ FC(-) : Fibre Channel déconnecté
62
Utilisation de la rubrique System (Système)
Tableau 9. Informations d’affichage de tableau (suite)
Champ
Description
•
•
Statut
○ SAS : acronyme de « Serial Attached SCSI »
○ iSCSI : acronyme de « Internet SCSI »
Dans le cas d’un port d’extension, un Port de sortie ou un Port d’entrée.
Pour un module d’E/S, son ID.
Affiche l’état du composant :
•
•
Pour un boîtier : Opérationnel.
Pour un disque :
•
•
○ Opérationnel : le disque est présent et communique correctement avec le module d’extension.
○ Rotation arrêtée : le disque est présent et sa rotation a été arrêtée par la fonction DSD.
○ Avertissement : le disque est présent, mais le système rencontre des problèmes de communication
avec sa LED de processeur. Pour les types de disque et de fond de panier central où ce processeur
contrôle également l’alimentation du disque, une défaillance de la mise sous tension provoque l’état
Erreur.
○ Erreur : le disque est présent mais n’est pas détecté par le module d’extension.
○ Inconnu : état initial lorsque le disque est détecté ou mis sous tension pour la première fois.
○ Absent : le logement de disque indique qu’aucun disque n’est présent.
○ Irrécupérable : le disque est présent mais comporte des erreurs irrécupérables.
○ Non disponible : le disque est présent mais ne peut pas communiquer avec le module d’extension.
○ Non pris en charge : le disque est présent mais il s’agit d’un type non pris en charge.
Pour un bloc d’alimentation : Opérationnel, Avertissement, Erreur, Absent ou Inconnu.
Pour un ventilateur : Opérationnel, Erreur, Désactivé ou Manquant.
Pour un module contrôleur ou un module d’E/S : En fonctionnement, En panne, Non installé ou
Inconnu.
Pour un port réseau : N/A.
Pour un port hôte :
•
•
○ Opérationnel : le port est câblé et dispose d’une liaison d’E/S.
○ Avertissement : tous les PHY du port ne sont pas fonctionnels.
○ Erreur : le port signale une situation d’erreur.
○ Absent : le module contrôleur n’est pas installé ou est en panne.
○ Déconnecté : aucune liaison d’E/S n’est détectée ou le port n’est pas câblé.
Pour un port d’extension : Opérationnel, Déconnecté ou Inconnu.
Pour une carte CompactFlash : Installée, Non installée ou Inconnue.
•
•
•
Panneau Systems Settings (Paramètres système)
Le panneau Systems Settings (Paramètres système) contient des options qui vous permettent de configurer rapidement et facilement
votre système. Pour y accéder, procédez comme suit (au choix) :
•
•
•
Dans la rubrique Home (Accueil), sélectionnez Action > System Settings (Action > Paramètres système).
Dans la rubrique System (Système), sélectionnez Action > System Settings (Action > Paramètres système).
Dans le panneau Welcome (Bienvenue), sélectionnez System Settings (Paramètres système).
Pour plus d’informations sur la configuration des options des paramètres système, reportez-vous à la section Configuration des
paramètres système.
Réinitialisation des ports d’hôte
Le système de stockage peut arrêter d’accepter les demandes d’E/S de cet hôte si vous modifiez la configuration ou le câblage d’un hôte.
Par exemple, ce problème peut se produire après le déplacement des câbles d’hôte d’un adaptateur HBA vers un autre adaptateur sur
l’hôte. Pour résoudre un problème de ce type, vous devrez peut-être réinitialiser les ports d’hôte du contrôleur ou les canaux.
Pour FC, vous pouvez réinitialiser un port unique. Pour un port d’hôte FC configuré pour utiliser FC-AL, ou la topologie en boucle, une
réinitialisation émet une séquence primitive d’initialisation de la boucle.
Utilisation de la rubrique System (Système)
63
Pour iSCSI, vous pouvez réinitialiser une paire de ports, soit les premier et deuxième ports, soit les troisième et quatrième ports.
Pour SAS, vous pouvez réinitialiser une paire de ports. La réinitialisation d’un port d’hôte SAS émet une séquence COMINT/COMRESET et
peut réinitialiser les autres ports.
Nouvelle analyse des canaux de disques
Une nouvelle analyse force la redécouverte des disques et boîtiers dans le système de stockage. Si les deux contrôleurs de stockage sont
en ligne et peuvent communiquer avec les deux modules d’extension de chaque boîtier connecté, une nouvelle analyse réattribue
également les ID de boîtier pour suivre l’ordre de câblage de boîtier du contrôleur A. Pour plus d’informations sur le câblage, reportez-vous
au Guide de déploiement du produit.
Vous devrez peut-être relancer l’analyse des canaux de disques après la mise sous tension pour afficher les boîtiers dans l’ordre approprié.
La nouvelle analyse interrompt momentanément tous les processus d’E/S, puis reprend un fonctionnement normal. La correction des ID de
boîtier peut prendre jusqu’à deux minutes.
Vous n’avez pas à relancer manuellement l’analyse après avoir inséré ou retiré des disques autres que FDE. Les contrôleurs détectent
automatiquement ces modifications. Lorsque des disques sont insérés, ils sont détectés rapidement, ce qui permet aux disques de tourner.
Effacement des métadonnées des disques
Vous pouvez effacer les métadonnées d’un disque inutilisé pour pouvoir l’utiliser à nouveau.
PRÉCAUTION : Utilisez cette commande uniquement lorsque tous les groupes de disques sont en ligne et qu’il reste des
disques inutilisés. Une mauvaise utilisation de cette commande peut entraîner la perte de données. Ne l’utilisez pas
lorsqu’un groupe de disques est hors ligne et qu’il reste un ou plusieurs disques inutilisés. Si vous avez des doutes sur
l’utilisation de cette commande, contactez le support technique pour obtenir de l’aide.
Chaque disque d’un groupe de disques contient des métadonnées qui identifient le groupe de disques auquel il appartient, les autres
disques du groupe et la dernière fois que des données ont été écrites sur le pool virtuel ou le groupe de disques linéaire. Un disque peut
devenir inutilisé dans les situations suivantes :
•
•
•
Les horodatages des disques ne correspondent pas. Le système désigne alors les membres ayant un horodatage plus ancien comme
étant des disques inutilisés.
Un disque n’est pas détecté lors d’une relance d’analyse et est détecté ultérieurement.
Un disque membre d’un groupe de disques dans un autre système est transféré sur ce système sans les autres membres de son
groupe.
Lorsqu’un disque devient inutilisé, les modifications suivantes se produisent :
•
•
•
L’intégrité du disque passe à l’état Dégradé et sa valeur d’utilisation devient LEFTOVR.
Le disque est automatiquement exclu du groupe de disques. L’intégrité du groupe de disques passe alors à l’état Dégradé ou
Défaillance, en fonction du niveau de RAID.
Le voyant de panne du disque est orange.
Si un disque de rechange est disponible et que l’intégrité du groupe de disques est Dégradé ou Critique, le groupe de disques va les utiliser
pour démarrer la reconstruction. Une fois la reconstruction terminée, vous pouvez effacer les métadonnées du disque inutilisé. En effaçant
les métadonnées, l’intégrité du disque passe à OK et sa valeur d’utilisation à AVAIL. Le disque peut alors être utilisé dans un nouveau
groupe de disques.
REMARQUE : Si aucun disque de rechange n’est disponible pour commencer la reconstruction ou si la reconstruction
n’est pas terminée, gardez le disque inutilisé afin de pouvoir récupérer ses données.
Cette commande efface les métadonnées des disques inutilisés uniquement. Si vous avez spécifié des disques qui ne sont pas inutilisés, les
disques ne sont pas modifiés.
Effacer les métadonnées des disques restants
1. Dans la rubrique System (Système), sélectionnez Action > Clear Metadata (Action > Effacer les métadonnées). Le panneau Clear
Metadata (Effacer les métadonnées) s’affiche.
2. Sélectionnez les disques restants contenant les métadonnées à effacer.
3. Cliquez sur OK.
64
Utilisation de la rubrique System (Système)
4. Cliquez sur Yes (Oui) pour continuer. Sinon, cliquez sur No (Non). Si vous avez cliqué sur Yes (Oui), l’effacement des métadonnées
est effectif.
5. Cliquez sur OK.
Mise à jour du micrologiciel
La boîte de dialogue Mettre à jour le micrologiciel affiche les versions actuelles du micrologiciel sur les modules de contrôleur, les
modules d’extension et les disques.
Si SupportAssist est activé sur un système de stockage ME4 Series, le système de stockage vérifie régulièrement la disponibilité des mises
à jour du micrologiciel. Si tel est le cas, un message concernant la mise à jour du micrologiciel est ajouté au journal des événements du
système de stockage.
Pour plus d’informations sur les versions prises en charge pour la mise à jour du micrologiciel, consultez les notes de mise à jour du système
de stockage Dell EMC PowerVault série ME4. Pour plus d’informations sur le module de contrôleur qui met à jour l’autre module de
contrôleur lorsqu’il est remplacé, consultez la section À propos de la mise à jour du micrologiciel.
Pour surveiller la progression d’une mise à jour du micrologiciel à l’aide de l’interface de progression des activités, consultez la section
Utilisation de l’interface de progression des activités.
Bonnes pratiques pour la mise à jour du micrologiciel
•
•
•
•
•
Dans le volet Intégrité du pied de page, assurez-vous que l’intégrité du système est en bon état. Si l’intégrité du système est
défaillante, affichez la valeur Motif d’intégrité dans le volet Intégrité du pied de page et résolvez tous les problèmes avant de mettre à
jour le micrologiciel. Pour plus d’informations sur le volet Intégrité, voir Affichage des informations d’intégrité.
Exécutez la commande CLI check firmware-upgrade-health avant de mettre à jour le micrologiciel. Cette commande exécute
une série de contrôles d’intégrité pour déterminer s’il existe des situations qui doivent être résolues avant la mise à jour du micrologiciel.
Toutes les situations détectées sont répertoriées avec leurs risques potentiels. Pour plus d’informations sur cette commande, voir le
Dell EMC PowerVault ME4 Series Storage System CLI Guide (Guide de l’interface CLI du système de stockage
Dell EMC PowerVault série ME4).
S’il existe des données de cache non écrites, la mise à jour du firmware ne sera pas effectuée. Avant de pouvoir mettre à jour le
firmware, les données non écrites doivent être supprimées du cache. Pour plus d’informations sur la commande clear cache, voir le
Dell EMC PowerVault ME4 Series Storage System CLI Guide (Guide de l’interface CLI du système de stockage
Dell EMC PowerVault série ME4).
Si un groupe de disques est mis en quarantaine, contactez le support technique afin d’obtenir de l’aide pour résoudre le problème à
l’origine de la mise en quarantaine du composant avant la mise à jour du micrologiciel.
Pour garantir la réussite d’une mise à jour en ligne, sélectionnez une période de faible activité d’E/S. Cela permet d’effectuer la mise à
jour aussi rapidement que possible et d’éviter les interruptions d’activité de l’hôte et des applications en raison d’expirations du délai.
Toute tentative de mise à jour d’un système de stockage qui traite un grand nombre d’E/S par lots peut entraîner une perte de
connectivité entre les hôtes et le système de stockage.
Mettre à jour le micrologiciel du module de contrôleur
Dans un système à deux contrôleurs, les deux modules de contrôleur doivent exécuter la même version du micrologiciel. Les systèmes de
stockage dans un jeu de réplication doivent exécuter la même version du micrologiciel ou une version compatible. Vous pouvez mettre à
jour le micrologiciel de chaque module de contrôleur en chargeant un fichier du micrologiciel venant du fournisseur de boîtier.
Préparer la mise à jour du micrologiciel du module de contrôleur
Pour préparer la mise à jour du micrologiciel d’un module de contrôleur, procédez comme suit :
1. Respectez les meilleures pratiques décrites dans la section Meilleures pratiques pour la mise à jour du micrologiciel.
2. Téléchargez le fichier .zip approprié pour le micrologiciel sur votre ordinateur ou votre réseau.
3. Extrayez le fichier du micrologiciel .bin du fichier .zip.
REMARQUE : Certains outils d’extraction extraient automatiquement le contenu d’un fichier .bin. Cependant, le
contenu du fichier .bin ne peut pas être utilisé pour effectuer la mise à jour du micrologiciel.
4. Si le système de stockage ne dispose que d’un seul contrôleur, arrêtez les E/S vers le système de stockage avant de démarrer la mise
à jour du micrologiciel.
Utilisation de la rubrique System (Système)
65
Mettre à jour le micrologiciel du module de contrôleur
Pour mettre à jour le micrologiciel d’un module de contrôleur, procédez comme suit :
1. Effectuez l’une des actions suivantes en tant qu’utilisateur doté du rôle manage :
•
•
Dans la bannière, cliquez sur le panneau système et sélectionnez Mettre à jour le micrologiciel.
Dans la rubrique Système, sélectionnez Action > Mettre à jour le micrologiciel.
Le volet Mettre à jour le micrologiciel s’ouvre. L’onglet Mettre à jour les modules de contrôleur affiche les versions du
micrologiciel qui sont actuellement installées pour les composants de chaque contrôleur.
2. Cliquez sur Parcourir et sélectionnez le fichier à installer pour le micrologiciel.
3. Si vous le souhaitez, cochez ou effacez la case de mise à jour du micrologiciel partenaire (PFU) pour activer ou désactiver la
fonction PFU, puis confirmez.
REMARQUE : Pour savoir quel module de contrôleur met à jour l’autre module de contrôleur après son
remplacement, consultez la section À propos de la mise à jour du micrologiciel.
4. Cliquez sur OK.
Le volet Progression de la mise à jour du micrologiciel affiche l’avancement de la mise à jour du micrologiciel.
Le processus commence par la validation du fichier de micrologiciel :
•
•
Si le fichier n’est pas valide, assurez-vous d’avoir bien indiqué le bon fichier de micrologiciel. Le cas échéant, essayez de le
télécharger à nouveau depuis l’emplacement source.
Si le fichier est valide, le processus continue.
PRÉCAUTION : Ne lancez pas de cycle de marche/arrêt sur le système et ne redémarrez pas le contrôleur au
cours de la mise à jour du micrologiciel. Si la mise à jour est interrompue ou en cas de coupure d’alimentation, il se
peut que le module ne fonctionne plus. Si vous rencontrez ce problème, contactez le support technique. Il se peut
que vous deviez renvoyer le module en usine afin qu’il soit reprogrammé.
Pour un contrôleur doté du micrologiciel CPLD actuel, la mise à jour du micrologiciel prend généralement 10 minutes. Elle prend
environ 20 minutes pour un contrôleur doté d’un micrologiciel CPLD de niveau inférieur. Si d’autres boîtiers sont associés au boîtier
du contrôleur, prévoyez un délai supplémentaire pour que chaque processeur de gestion du boîtier (EMP) des modules d’extension
soit mis à jour. Cette tâche prend généralement 2 minutes 30 pour chaque EMP d’un boîtier de disque.
Si le contrôleur de stockage ne peut pas être mis à jour, l’opération de mise à jour est annulée. Assurez-vous d’avoir indiqué le bon
fichier de micrologiciel et répétez la mise à jour. Si ce problème persiste, contactez le support technique.
Lorsque la mise à jour du micrologiciel sur le contrôleur local est terminée, les utilisateurs sont automatiquement déconnectés et le
MC redémarre. Tant que le redémarrage n’est pas terminé, des pages de connexion s’affichent pour informer que le système est
actuellement indisponible. Lorsque ce message disparaît, vous pouvez vous connecter à nouveau.
Si la fonction PFU est activée, prévoyez un délai supplémentaire de 10 à 20 minutes pour que le contrôleur partenaire soit mis à
jour.
5. Videz le cache de votre navigateur Web, puis connectez-vous à PowerVault Manager. Si la fonction PFU est toujours en cours
d’exécution sur le contrôleur auquel vous vous connectez, un volet affiche la progression de la mise à jour PFU. Vous ne pouvez pas
effectuer d’autres tâches tant que la mise à jour PFU n’est pas terminée.
REMARQUE : Si PFU est activé pour le système, une fois la mise à jour du micrologiciel terminée sur les deux
contrôleurs, vérifiez l’intégrité du système. Si elle est dégradée et que le motif d’intégrité indique que la version du
micrologiciel est incorrecte, assurez-vous d’avoir bien indiqué le bon fichier de micrologiciel et répétez la mise à jour.
Si ce problème persiste, contactez le support technique.
Mise à jour du micrologiciel du module d’extension
Un boîtier d’extension peut contenir un ou deux modules d’extension. Chaque module d’extension contient un processeur de gestion de
boîtier (EMP). Lorsque vous mettez à jour le micrologiciel du module contrôleur, tous les modules d’extension sont automatiquement mis à
jour vers une version compatible du micrologiciel.
Préparer la mise à jour du micrologiciel du module d’extension
1. Respectez les meilleures pratiques décrites dans la section Meilleures pratiques pour la mise à jour du micrologiciel.
2. Procurez-vous le fichier de micrologiciel approprié et téléchargez-le sur votre ordinateur ou réseau.
3. Si le système de stockage ne dispose que d’un seul contrôleur, arrêtez les E/S vers le système de stockage avant de démarrer la mise
à jour du micrologiciel.
66
Utilisation de la rubrique System (Système)
Mettre à jour le micrologiciel du module d’extension
1. Effectuez l'une des actions suivantes :
•
•
Dans la bannière, cliquez sur le panneau système et sélectionnez Update Firmware (Mettre à jour le micrologiciel).
Dans la rubrique System (Système), sélectionnez Action > Update Firmware (Mettre à jour le micrologiciel).
Le panneau Update Firmware (Mettre à jour le micrologiciel) s’ouvre.
2. Sélectionnez l’onglet Update Expansion Modules (Mettre à jour les modules d’extension). Cet onglet affiche des informations sur
chaque module d’extension du système.
3. Sélectionnez les modules d’extension à mettre à jour.
4. Cliquez sur File (Fichier) et sélectionnez le fichier de micrologiciel à installer.
5. Cliquez sur OK. Les messages affichent l’avancement de la mise à jour du micrologiciel.
PRÉCAUTION : Veuillez ne pas éteindre/rallumer le système ou redémarrer le contrôleur au cours de la mise à jour du
micrologiciel. Si la mise à jour est interrompue ou en cas de panne d’alimentation, le module risque de ne pas
fonctionner. Le cas échéant, contactez le support technique. Le module devra peut-être être renvoyé à l’usine pour
être reprogrammé.
La mise à jour de chaque EMP d’un boîtier d’extension prend généralement 3 minutes. Attendez de recevoir un message indiquant que
le chargement du code est terminé.
6. Vérifiez que chaque module d’extension mis à jour dispose de la nouvelle version du micrologiciel.
Mise à jour du micrologiciel de lecteur de disque
Vous pouvez mettre à jour le micrologiciel de lecteur de disque en chargeant le fichier de micrologiciel que vous vous êtes procuré auprès
de votre revendeur.
Un lecteur de disque à deux ports peut être mis à jour à partir de l’un ou l’autre des contrôleurs.
Préparer la mise à jour du micrologiciel du lecteur de disque
1. Respectez les pratiques d’excellence décrites dans la section Meilleures pratiques pour la mise à jour du micrologiciel.
2. Procurez-vous le fichier de micrologiciel approprié et téléchargez-le sur l’ordinateur ou le réseau.
3. Arrêtez toutes les E/S du système de stockage. Pendant la mise à jour, tous les volumes seront temporairement inaccessibles aux
hôtes. Si les E/S ne sont pas arrêtées, les hôtes mappés rapporteront des erreurs d’E/S. L’accès au volume est rétabli après la mise à
jour.
Mettre à jour le micrologiciel du lecteur de disque
1. Effectuez l'une des actions suivantes :
•
•
Dans la bannière, cliquez sur le panneau System (Système) et sélectionnez Update Firmware (Mettre à jour le micrologiciel).
Dans la rubrique System (Système), sélectionnez Action > Update Firmware (Action > Mettre à jour le micrologiciel).
Le panneau Update Firmware (Mettre à jour le micrologiciel) s’affiche.
2. Sélectionnez l’onglet Update Disk Drives (Mettre à jour les lecteurs de disque). Cet onglet contient des informations sur chaque
lecteur de disque du système.
3. Sélectionnez les lecteurs de disque à mettre à jour.
4. Cliquez sur File (Fichier) et sélectionnez le fichier de micrologiciel à installer.
5. Cliquez sur OK.
PRÉCAUTION : N’exécutez pas de cycle d’alimentation sur les boîtiers et ne redémarrez pas un contrôleur pendant la
mise à jour du micrologiciel. Si la mise à jour est interrompue ou s’il y a une coupure d’alimentation, le lecteur de
disque risque de tomber en panne. Si cela se produit, contactez le support technique.
Le chargement du micrologiciel prend généralement plusieurs minutes. Attendez que le message indiquant la fin de la mise à jour
s’affiche.
6. Vérifiez que chaque lecteur de disque dispose de la dernière version du micrologiciel.
Utilisation de l’interface de progression de l’activité
Utilisation de la rubrique System (Système)
67
L’interface de progression de l’activité indique si une opération de mise à jour d’un micrologiciel personnel ou partenaire est en cours, et
indique son avancement à chaque étape de l’opération. De plus, lorsque l’opération de mise à jour se termine, son état est présenté,
indiquant soit la réussite de l’exécution, soit un message d’erreur si l’opération a échoué.
Utiliser l’interface d’avancement des activités
1. Activez le service Activity Progress Monitor. Reportez-vous à la section Activation ou désactivation des paramètres de gestion des
systèmes.
2. Dans un nouvel onglet de votre navigateur Web, entrez l’URL de formulaire suivante : http://controller-address:8081/
cgi-bin/content.cgi?mc=MC-identifier&refresh=true où :
•
•
controller-address : paramètre obligatoire qui spécifie l’adresse IP d’un port réseau du contrôleur.
mc=MC-identifier : paramètre facultatif qui spécifie le contrôleur pour lequel rapporter l’avancement/l’état :
○
○
○
○
•
mc=A : montre la sortie produite pour le contrôleur A uniquement.
mc=B : montre la sortie produite pour le contrôleur B uniquement.
mc=both : montre la sortie produite pour les deux contrôleurs.
mc=self : montre la sortie produite pour le contrôleur dont l’adresse IP est spécifiée.
refresh=true : paramètre facultatif qui entraîne l’actualisation automatique de la sortie affichée chaque seconde. Cela continue :
○ Soit jusqu’à la suppression du paramètre.
○ Soit le contrôleur dont l’adresse IP est spécifiée est redémarré et la communication est perdue.
Quand l’activité est en cours, l’interface affiche un tableau d’avancement des activités spécifique contenant les propriétés et
valeurs suivantes.
Tableau 10. Propriétés et valeurs d’avancement des activités
Propriété
Valeur
Temps
La date et l’heure de la dernière mise à jour de l’état.
Secondes
Le nombre de secondes écoulées depuis le début de l’activité du composant.
Composant
Le nom de l’objet en cours de traitement.
Statut
L’état d’un composant représentant son avancement/état d’exécution.
○ ACTIF : l’opération au niveau de ce composant est active et en cours.
○ OK : l’opération au niveau de ce composant s’est terminée avec succès et est désormais
inactive.
○ N/A : l’opération au niveau de ce composant ne s’est pas terminée, car elle n’était pas
applicable.
○ ERREUR : l’opération au niveau de ce composant a échoué avec une erreur (voir code et
message).
Code
Un code numérique qui indique l’état.
○ 0 : l’opération au niveau de ce composant s’est terminée avec succès.
○ 1 : l’opération au niveau de ce composant n’a pas été tentée, car elle n’est pas applicable (le
composant n’existe pas ou n’a pas besoin de mise à jour).
○ 2 : l’opération est en cours. Les autres propriétés doivent en indiquer la progression
(message, actuel, total, pourcentage).
○ 10 ou plus : l’opération au niveau de ce composant a échoué. Le code et le message
indiquent la raison de l’erreur.
Message
Message textuel indiquant l’état d’avancement ou la condition d’erreur.
Modification des paramètres FDE
Dans le panneau Full Disk Encryption (Chiffrement de disque complet), vous pouvez modifier les paramètres des options suivantes :
•
FDE general configuration (Configuration générale du chiffrement FDE)
○ Set the passphrase (Définir la phrase de passe)
○ Clear lock keys (Effacer les clés de verrouillage)
68
Utilisation de la rubrique System (Système)
•
•
○ Secure the system (Sécuriser le système)
○ Repurpose the system (Réaffecter le système)
Repurpose disks (Réaffecter les disques)
Set import lock key IDs (Définir les ID des clés de verrouillage d’importation)
Modification de la configuration générale du
chiffrement FDE
PRÉCAUTION : ne modifiez pas les paramètres de configuration du chiffrement FDE lors de l’exécution d’E/S, car vous
risquez de provoquer une indisponibilité des données provisoire. La modification de configuration souhaitée risque de ne
pas être appliquée.
Définition de la phrase secrète
Vous pouvez définir la phrase secrète FDE que le système utilise pour les opérations de lecture et d’écriture sur les disques
compatibles FDE. À partir de la phrase secrète, le système génère l’ID de la clé de verrouillage utilisé pour sécuriser les disques
compatibles FDE. Si la phrase secrète d’un système est différente de celle associée à un disque, le système ne peut pas accéder aux
données sur les disques.
REMARQUE : Veillez à enregistrer la phrase secrète, car celle-ci ne peut pas être restaurée en cas de perte.
Définir ou modifier la phrase secrète
Pour définir la phrase secrète, procédez comme suit :
1. Dans la rubrique Système, sélectionnez Action > Chiffrement complet du disque.
Le volet Chiffrement complet du disque s’ouvre et l’onglet Configuration générale FDE est sélectionné.
2. Saisissez une phrase secrète dans le champ Phrase secrète de la section Définir/créer une phrase secrète. Une phrase secrète est
sensible à la casse et peut contenir de 8 à 32 caractères UTF-8 imprimables, à l’exception des caractères suivants : , < > \
3. Saisissez à nouveau la phrase secrète dans le champ Saisir à nouveau la phrase secrète.
4. Effectuez l’une des actions suivantes :
•
•
Pour sécuriser le système immédiatement, cliquez sur Sécuriser, puis sur Définir. Une boîte de dialogue confirme que la phrase
secrète a bien été modifiée.
Pour enregistrer la phrase secrète sans sécuriser le système, cliquez sur Définir. Une boîte de dialogue confirme que la phrase
secrète a bien été modifiée. Pour sécuriser le système ultérieurement, consultez la section Sécurisation du système.
Effacement des clés de verrouillage
Les clés de verrouillage sont générées à partir de la phrase secrète et gèrent le verrouillage et le déverrouillage des disques compatibles
avec FDE dans le système. Une fois que les clés de verrouillage sont effacées et qu’un cycle de marche/arrêt a été lancé sur le système,
vous n’avez plus accès aux données présentes sur les disques. Utilisez cette procédure lorsque le système n’est plus sous votre contrôle
physique.
Si les clés de verrouillage sont effacées alors que le système est sécurisé, le système se prépare au verrouillage FDE en vue d’être mis hors
tension et transporté.
Après le transport et la mise sous tension, le système et les disques passent à l’état Sécurisé, Verrouillé, et les volumes ne sont pas
accessibles. Pour restaurer l’accès aux données, saisissez à nouveau la phrase secrète d’origine à l’aide de la commande CLI set fdelock-key.
REMARQUE : Les onglets FDE sont dynamiques. L’option Effacer toutes les clés FDE n’est pas disponible sur un
système sécurisé tant que vous n’avez pas saisi la phrase secrète actuelle dans le champ Phrase secrète actuelle. (Si
vous ne disposez pas de phrase secrète, l’option Effacer toutes les clés FDE ne s’affiche pas. Si vous disposez d’une
phrase secrète, mais que vous ne l’avez pas saisie, vous pouvez afficher cette option, mais n’y avez pas accès.) Si
aucune phrase secrète n’est définie, définissez-en une en suivant la procédure décrite dans la section Définition de la
phrase secrète.
Effacer les clés de verrouillage
Pour effacer les clés de verrouillage, procédez comme suit :
1. Dans la rubrique Système, sélectionnez Action > Chiffrement complet du disque.
Utilisation de la rubrique System (Système)
69
Le volet Chiffrement complet du disque s’ouvre et l’onglet de Configuration générale FDE est sélectionné.
2. Saisissez la phrase secrète dans le champ Phrase secrète actuelle.
3. Dans la section Sécuriser le système, cliquez sur le bouton Sécuriser.
4. Cliquez sur Effacer.
Une boîte de dialogue s’affiche.
5. Effectuez l’une des actions suivantes :
•
•
Pour effacer les clés de verrouillage du système, cliquez sur OK.
Pour annuler la demande, cliquez sur Annuler.
Sécurisation du système
Un système compatible avec FDE doit être sécurisé de façon à activer la protection FDE.
Les onglets FDE sont dynamiques. L’option Sécuriser n’est pas disponible tant que vous n’avez pas saisi la phrase secrète actuelle dans le
champ Phrase secrète actuelle. (Si vous ne disposez pas de phrase secrète, l’option Sécuriser ne s’affiche pas. Si vous disposez d’une
phrase secrète, mais que vous ne l’avez pas saisie, vous pouvez afficher cette option, mais n’y avez pas accès.) Si aucune phrase secrète
n’est définie, définissez-en une en suivant la procédure décrite dans la section Définition de la phrase secrète.
Pour sécuriser le système, procédez comme suit :
1. Dans la rubrique Système, sélectionnez Action > Chiffrement complet du disque.
Le volet Chiffrement complet du disque s’ouvre et l’onglet Configuration générale FDE est sélectionné.
2. Saisissez la phrase secrète dans le champ Phrase secrète actuelle.
3. Cliquez sur Sécuriser.
Un message s’affiche pour confirmer que le système est sécurisé.
Reconfigurer le système
Vous pouvez reconfigurer un système afin d’en effacer toutes les données et de rétablir son état FDE sur non sécurisé.
PRÉCAUTION : La reconfiguration d’un système efface tous les disques du système et restaure l’état FDE sur
non sécurisé.
Réaffectation de disques
Vous pouvez réaffecter un disque qui ne fait plus partie d’un groupe de disques.
La réaffectation d’un disque réinitialise la clé de chiffrement sur le disque et supprime toutes les données du disque. Une fois qu’un disque
est réaffecté dans un système sécurisé, le disque est sécurisé à l’aide de l’ID de la clé de verrouillage du système et de la nouvelle clé de
chiffrement sur le disque, afin que le disque soit utilisable par le système.
La réaffectation d’un disque dans un système non sécurisé supprime toutes les clés de verrouillage associées. Ce disque est alors
disponible pour n’importe quel système.
PRÉCAUTION : La réaffectation d’un disque modifie la clé de chiffrement sur le disque et supprime toutes les données
du disque. Réaffectez un disque uniquement si vous n’avez plus besoin des données du disque.
Configuration des ID de clé de verrouillage d’importation
Vous pouvez définir la phrase de passe associée à une clé de verrouillage d’importation pour déverrouiller les disques sécurisés par FDE
insérés dans le système à partir d’un autre système sécurisé. Si la phrase de passe correcte n’est pas entrée, le système ne peut pas
accéder aux données sur le disque.
Après l’importation des disques dans le système, ces derniers sont associés à l’ID de clé de verrouillage du système et les données ne sont
plus accessibles avec la clé de verrouillage de l’importation. Cette action transfère les fonctions de sécurité sur la phrase de passe du
système local.
Définir ou modifier la phrase de passe d’importation
1. Dans la rubrique System (Système), sélectionnez Action > Full Disk Encryption (Action > Chiffrement du disque complet).
Le panneau Full Disk Encryption (Chiffrement du disque complet) s’affiche et l’onglet FDE General Configuration (Configuration FDE
générale) est sélectionné.
2. Sélectionnez l’onglet Set Import Lock Key ID (Définir l’ID de clé de verrouillage de l’importation).
70
Utilisation de la rubrique System (Système)
3. Dans le champ Passphrase (Phrase de passe), saisissez la phrase de passe associée à la clé de verrouillage.
4. Entrez à nouveau la phrase d'authentification.
5. Cliquez sur Set (Définir). Une boîte de dialogue s’affiche et confirme la modification de la phrase de passe.
Configuration des paramètres avancés
Utilisez le panneau Advanced Settings (Paramètres avancés) pour modifier les paramètres des disques, de mise en cache, de mise à jour
du micrologiciel du partenaire et des utilitaires système.
Modification des paramètres de disque
L’onglet Disk (Disque) contient des options permettant de modifier les paramètres de disque, notamment la configuration SMART, la
fréquence d’interrogation EMP, les disques de remplacement dynamiques et les options d’interruption de rotation du lecteur.
Configuration SMART
La technologie SMART (Self-Monitoring Analysis and Reporting Technology) fournit des données qui vous permettent de surveiller les
disques et d’analyser pourquoi un disque a échoué. Lorsque la technologie SMART est activée, le système recherche des
événements SMART une minute après le redémarrage, puis toutes les cinq minutes. Les événements SMART sont enregistrés dans le
journal d’événements.
Modifier le paramétrage du SMART
1. Dans la rubrique System (Système), sélectionnez Action > Advanced Settings (Paramètres avancés) > Disk (Disque).
2. Définissez l’option SMART Configuration (Configuration du SMART) sur l’un des paramètres suivants :
•
Don’t Modify (Ne pas modifier). Permet aux disques de conserver leurs paramètres SMART et ne modifie pas le paramètre
pour les nouveaux disques ajoutés au système.
• Enabled (Activé). Active SMART pour tous les disques après la prochaine relance d’analyse et active automatiquement SMART
pour les nouveaux disques ajoutés au système. Il s’agit de l’option par défaut.
• Disabled (Désactivé). Désactive SMART pour tous les disques après la prochaine relance d’analyse et désactive
automatiquement SMART pour les nouveaux disques ajoutés au système.
3. Cliquez sur Apply (Appliquer). Si vous avez choisi de désactiver SMART, un panneau de confirmation s’affiche. Cliquez sur Apply
(Appliquer) pour accepter les modifications ou cliquez sur Cancel (Annuler).
Configuration de la fréquence d’interrogation de l’EMP
Vous pouvez modifier l’intervalle de fréquence auquel le système de stockage interroge chaque processeur de gestion du boîtier (PEM)
monté pour connaître les modifications apportées à la température, à l’alimentation électrique et à l’état du ventilateur, ainsi que la
présence ou l’absence de disques. En général, vous pouvez utiliser le paramètre par défaut.
•
•
Augmenter l’intervalle peut améliorer légèrement l’efficacité du traitement, mais les modifications du statut des périphériques seront
communiquées moins fréquemment. Cela augmente par exemple le temps nécessaire pour que les voyants soient mis à jour afin de
refléter les changements de statut.
Diminuer l’intervalle réduit légèrement l’efficacité du traitement, mais les modifications du statut des périphériques seront
communiquées plus fréquemment. Cela réduit par exemple le temps nécessaire pour que les voyants soient mis à jour afin de refléter
les changements de statut.
Modifier la fréquence d’interrogation de l’EMP
1. Dans la rubrique System (Système), sélectionnez Action > Advanced Settings (Paramètres avancés) > Disk (Disque).
2. Définissez l’intervalle de fréquence d’interrogation de l’EMP sur 5, 10 ou 30 secondes; ou 1, 5, 10, 15, 20, 25, 30, 45 ou 60 minutes. La
valeur par défaut est de 5 secondes.
3. Cliquez sur Appliquer.
Configuration des disques de remplacement dynamiques
La fonction des disques de remplacement dynamiques vous permet d’utiliser tous vos disques dans des groupes de disques tolérants aux
pannes sans désigner un disque comme disque de remplacement. La fonction des disques de remplacement dynamiques étant activée, si
un disque tombe en panne et que vous le remplacez par un disque compatible, le système de stockage relance l’analyse du bus, recherche
Utilisation de la rubrique System (Système)
71
le nouveau disque, le désigne automatiquement comme disque de remplacement, puis démarre la reconstruction du groupe de disques. Un
disque compatible présente une capacité suffisante pour remplacer le disque défectueux et est du même type que celui-ci : SSD SATA,
SSD SAS, SAS d’entreprise ou SAS de milieu de gamme. Si un disque de remplacement ou un disque compatible disponible est déjà
présent, la fonction des disques de remplacement dynamiques l’utilise pour démarrer la reconstruction, et le disque de remplacement peut
être utilisé pour une autre fonction.
Modifier le paramètre des disques de secours dynamiques
1. Dans la rubrique System (Système), sélectionnez Action > Advanced Settings > Disk (Action > Paramètres avancés > Disque).
2. Sélectionnez ou désélectionnez l’option Dynamic Spare Capability (Capacité de secours dynamique) pour l’activer ou la désactiver.
Ce paramètre est activé par défaut.
3. Cliquez sur Apply (Appliquer). Si vous avez choisi de désactiver les disques de secours dynamiques, un panneau de confirmation
s’affiche. Cliquez sur Apply (Appliquer) pour accepter les modifications ou cliquez sur Cancel (Annuler).
Configuration de l’arrêt de la rotation des disques disponibles et des
disques de secours globaux
La fonction d’arrêt de la rotation (DSD) surveille l’activité des disques rotatifs dans le châssis des systèmes et arrête la rotation des
disques inactifs pour économiser de l’énergie. Vous pouvez activer ou désactiver cette fonction au niveau des disques rotatifs disponibles
ne faisant pas partie de groupes de disques linéaires non ADAPT, au niveau des disques rotatifs ne faisant pas partie d’un pool virtuel et au
niveau des disques de secours globaux. Vous pouvez également définir la période d’inactivité après laquelle les disques disponibles et les
disques de secours doivent s’arrêter automatiquement.
Pour configurer un délai de suspension et de reprise de la fonction DSD sur tous les disques, voir Planification de l’arrêt de la rotation des
disques disponibles et des disques globaux.
La fonction DSD affecte les opérations sur le disque :
•
•
Les disques dont la rotation a été arrêtée ne sont pas interrogés pour les événements SMART.
Les opérations nécessitant l’accès aux disques peuvent subir un délai dans l’attente de la reprise de la rotation.
Configurer l’arrêt de la rotation des disques disponibles et des disques de secours globaux
1. Dans la rubrique System (Système), sélectionnez Action > Advanced Settings > Disk (Action > Paramètres avancés > Disque).
2. Définissez les options suivantes :
•
Sélectionnez ou désélectionnez l’option Available and Spare Drive Spin Down Capability (Fonction d’arrêt de rotation des
disques disponibles et des disques de secours) pour l’activer ou la désactiver. Si vous l’activez, un message d’avertissement
s’affiche. Pour utiliser la fonction d’arrêt de la rotation des disques, cliquez sur Yes (Oui). Pour la laisser désactivée, cliquez sur No
(Non).
• Définissez l’option Drive Spin Down Delay (minutes) (Délai d’arrêt de la rotation des disques en minutes), qui correspond à la
période d’inactivité après laquelle les disques disponibles et les disques de secours s’arrêteront de tourner automatiquement (de 1 à
360 minutes). La valeur par défaut est de 15 minutes.
3. Cliquez sur Apply (Appliquer). Une fois le traitement terminé, une boîte de dialogue de confirmation de la réussite de l’opération
s’affiche.
4. Cliquez sur OK.
Planification de la mise en veille des disques disponibles et des
disques de rechange généraux
Pour tous les disques en rotation configurés pour utiliser la mise en veille, vous pouvez configurer une durée pendant laquelle suspendre et
reprendre la mise en veille afin que les disques continuent à tourner pendant les heures d’activité régulière.
Pour configurer la mise en veille des disques disponibles et des disques de rechange généraux, voir Configuration de la mise en veille des
disques disponibles et des disques de rechange généraux.
La mise en veille affecte les opérations du disque de la manière suivante :
•
•
•
Les disques mis en veille ne sont pas interrogés pour les événements SMART.
Les opérations nécessitant l’accès aux disques peuvent être retardées lorsque les disques sortent de leur état de veille.
Si une période de suspension a été configurée et qu’elle démarre alors qu’un disque a commencé à se mettre en veille, le disque se
remet à tourner.
Planification de la fonction DSD pour tous les disques à rotation
72
Utilisation de la rubrique System (Système)
1. Dans la rubrique System (Système), sélectionnez Action > Advanced Settings > Disk (Action > Paramètres avancés > Disque).
2. Définissez les options suivantes :
•
•
Sélectionnez l’option Drive Spin Down Suspend Period (Période d’interruption de la rotation du lecteur).
Définissez les options Time to Suspend (Heure d’interruption) et Time to Resume (Heure de reprise). Pour chacune, saisissez les
valeurs de l’heure et des minutes, puis sélectionnez AM, PM ou 24 H (format 24 heures).
• Si vous souhaitez que la planification concerne uniquement la page comprise entre lundi et vendredi, sélectionnez l’option Exclude
Weekend Days from Suspend Period (Exclure les jours de week-end de la période d’interruption).
3. Cliquez sur Apply (Appliquer). Une fois le traitement terminé, une boîte de dialogue de réussite s’affiche.
4. Cliquez sur OK.
Modification des paramètres de cache du système
L’onglet Cache (Mémoire cache) contient des options permettant de modifier le mode de synchronisation-mise en cache, la réponse LUN
manquante, le contrôle hôte du paramètre de mémoire cache à écriture différée du système, le mode de redondance de la mémoire cache,
ainsi que les déclencheurs et les comportements de mémoire cache à écriture immédiate automatique.
Modification du mode de synchronisation du cache
Vous pouvez contrôler la façon dont le système de stockage traite la commande SCSI SYNCHRONIZE CACHE. En général, vous pouvez
utiliser le paramètre par défaut. Toutefois, si le système rencontre des problèmes de performances ou des difficultés à écrire sur les bases
de données ou d’autres applications, contactez le support technique pour déterminer si vous devez modifier cette option.
Modifier le mode de synchronisation du cache
1. Dans la rubrique System (Système), sélectionnez Action > Advanced Settings > Cache (Action > Paramètres avancés > Cache).
2. Définissez l’option Sync Cache Mode (Mode de synchronisation du cache) sur l’une des valeurs suivantes :
•
Immediate (Immédiat). Un bon état est renvoyé immédiatement et le contenu du cache est inchangé. Il s’agit du paramètre par
défaut.
•
Flush to Disk (Envoyer sur le disque). Un bon état est renvoyé uniquement après l’envoi sur le disque de toutes les données à
écriture différée du volume spécifié.
3. Cliquez sur Appliquer.
Modification de la réponse en cas de LUN manquante
Certains systèmes d’exploitation ne recherchent pas au-delà de la LUN 0 s’ils ne la détectent pas ou s’ils ne peuvent pas gérer les LUN
non contiguës. L’option Missing LUN Response (Réponse en cas de LUN manquante) gère ces situations en permettant aux pilotes hôtes
de continuer à rechercher des LUN jusqu’à atteindre celle à laquelle ils ont accès.
Cette option contrôle les données de détection SCSI renvoyées pour les volumes qui ne sont pas accessibles parce qu’ils n’existent pas ou
parce qu’ils ont été masqués via un mappage de volume (cela ne s’applique pas aux volumes de groupes de disques hors ligne).
Modifier la réponse LUN manquante
1. Dans la rubrique System (Système), sélectionnez Action > Advanced Settings (Paramètres avancés) > Cache.
2. Définissez l’option Missing LUN Response (Réponse LUN manquante) sur l’un des paramètres suivants :
•
Not Ready (Pas prêt). Envoie une réponse signalant l’existence d’un LUN là où un intervalle a été créé mais qu’il n’est « pas prêt ».
Les données de sens renvoyées sont une clé de sens de 2h et un ASC/ASCQ de 04/03.
• Illegal Request (Requête illégale). Envoie une réponse signalant l’existence d’un LUN, mais que la requête est « illégale ». Les
données de sens renvoyées sont une clé de sens de 5h et un ASC/ASCQ de 25/00. Si le système est utilisé dans un
environnement VMware, utilisez cette option. Il s’agit de la valeur par défaut.
3. Cliquez sur Appliquer.
Contrôle de l’accès de l’hôte au paramètre de mémoire cache à
écriture différée
Vous pouvez empêcher les hôtes d’utiliser des commandes SCSI MODE SELECT pour modifier le paramètre de mémoire cache à
écriture différée du système.
Utilisation de la rubrique System (Système)
73
Certains systèmes d’exploitation désactivent le cache d’écriture. Le contrôle hôte de la mémoire cache à écriture différée est désactivé
par défaut, ce qui empêche l’hôte de modifier le paramètre de cache.
L’activation du contrôle hôte de l’option de mémoire cache à écriture différée est utile dans certains environnements où l’hôte désactive le
cache à écriture différée. Toutefois, l’activation de cette option peut entraîner une dégradation des performances.
Modification du paramètre d’accès hôte à la mémoire cache à écriture différée
1. Dans la rubrique System (Système), sélectionnez Action > Advanced Settings > Cache (Action > Paramètres avancés > Cache).
2. Vous pouvez activer ou désactiver l’option Host Control of Write-Back Cache (Contrôle hôte de la mémoire cache à écriture
différée).
3. Cliquez sur Appliquer.
Modification des déclenchements et des comportements de la
mémoire cache à écriture immédiate automatique
Vous pouvez définir les conditions de déclenchement d’un contrôleur pour passer d’un mode de mise en cache avec écriture différée à une
écriture immédiate, comme indiqué dans A propos des options de cache de volume . Vous pouvez également spécifier des actions que le
système entreprendra lors du déclenchement de la mise en cache avec écriture immédiate.
Modifier les déclencheurs et comportements de la mise en cache à double écriture
automatique
1. Dans la rubrique System (Système), sélectionnez Action > Advanced Settings > Cache (Action > Paramètres avancés > Cache).
2. Dans la section Auto-Write Through Cache Trigger Conditions (Conditions de déclenchement de la mise en cache à double écriture
automatique), sélectionnez ou désélectionnez les options suivantes pour les activer ou les désactiver :
Panne du contrôleur
Passe en mode de mise en cache à double écriture en cas de panne d’un contrôleur. Dans un système à
deux contrôleurs, cette option est désactivée par défaut. En mode de contrôleur unique, cette option
est grisée.
Cache Power
(Alimentation du cache)
Passe en mode de mise en cache à double écriture si l’alimentation de secours du cache n’est pas
entièrement chargée ou si elle tombe en panne. Cette option est activée par défaut.
CompactFlash
Passe en mode de mise en cache à double écriture si la mémoire CompactFlash n’est pas détectée
pendant le POST, si elle tombe en panne pendant le POST ou si elle tombe en panne pendant que le
contrôleur fonctionne. Cette option est activée par défaut.
Échec du bloc
d'alimentation
Passe en mode de mise en cache à double écriture en cas de panne d’un bloc d’alimentation. Cette
option est désactivée par défaut.
Défaillance du ventilateur.
Passe en mode de mise en cache à double écriture en cas de panne d’un ventilateur de refroidissement.
Cette option est désactivée par défaut.
Over-temperature Failure
(Panne due à une
surchauffe)
Force l’arrêt d’un contrôleur en cas de détection d’une température dépassant le seuil défini pour le
système. Cette option est désactivée par défaut.
3. Dans la section Auto-Write Through Cache Behaviors (Comportements de la mise en cache à double écriture automatique),
sélectionnez ou désélectionnez les options suivantes pour les activer ou les désactiver :
Revert when Trigger Condition Clears
(Retour en arrière en cas de disparition
d’une condition de déclenchement)
Repasse en mode de mise en cache à écriture différée une fois la condition de
déclenchement résolue. Cette option est activée par défaut.
Notify Other Controller (Notifier l’autre Notifie le contrôleur partenaire en cas de détection d’une condition de déclenchement.
contrôleur)
Activez cette option pour que le partenaire passe également en mode de mise en cache à
double écriture pour une meilleure protection des données. Désactivez cette option pour
autoriser le partenaire à conserver son mode de mise en cache actuel pour de meilleures
performances. Dans un système à deux contrôleurs, cette option est désactivée par défaut.
En mode de contrôleur unique, cette option est grisée.
74
Utilisation de la rubrique System (Système)
4. Cliquez sur Apply (Appliquer). Si vous avez désactivé l’option Cache Power (Alimentation du cache) ou CompactFlash, un message de
confirmation s’affiche. Choisissez Apply (Appliquer) pour accepter les modifications, ou Cancel (Annuler) pour ignorer les
modifications.
Configuration de la mise à jour de micrologiciel partenaire
Dans un système à deux contrôleurs dans lequel la mise à jour de micrologiciel partenaire est activée (par défaut), le système met
automatiquement à jour le contrôleur partenaire lorsque vous mettez à jour le micrologiciel sur un contrôleur. Désactivez la mise à jour de
micrologiciel partenaire uniquement si un technicien de maintenance vous le demande.
Modifier le paramètre de mise à jour du micrologiciel partenaire
1. Dans la rubrique System (Système), sélectionnez Action > Advanced Settings > Firmware (Action > Paramètres avancés >
Micrologiciel).
2. Sélectionnez (activer) ou désélectionnez (désactiver) l’option Partner Firmware Update (Mise à jour du micrologiciel partenaire).
3. Cliquez sur Appliquer.
Configuration des utilitaires système
L’onglet System Utilities (Utilitaires système) permet de configurer le nettoyage en arrière-plan des groupes de disques et des disques
individuels, de définir la priorité des utilitaires et d’activer/désactiver les fichiers journaux gérés.
Configuration du nettoyage en arrière-plan des groupes de disques
Vous pouvez activer ou désactiver l’analyse continue par le système des disques membres de groupes de disques pour trouver et corriger
les erreurs. Cette commande permet de corriger la non-concordance de parité pour les RAID 5 et 6. Elle permet de détecter, mais pas de
corriger la non-concordance de mise en miroir pour les RAID 1 et 10. Elle ne permet pas de corriger les erreurs de support.
Vous pouvez utiliser un groupe de disques pendant son nettoyage. Le nettoyage du groupe de disques s’exécute avec la priorité d’utilitaire
en arrière-plan, ce qui se traduit par une activité nulle si l’utilisation du processeur est supérieure à un certain pourcentage ou si des
opérations d’E/S s’exécutent sur le groupe de disques nettoyé. Le nettoyage d’un groupe de disques peut être en cours sur plusieurs
groupes à la fois. Un nouveau groupe de disques sera nettoyé pour la première fois 20 minutes après sa création. Une fois un groupe de
disques nettoyé, le nettoyage recommence après l’intervalle spécifié au niveau de l’option Disk Group Scrub Interval hours (Intervalle
de nettoyage des groupes de disques, en heures).
À la fin d’un nettoyage, l’événement 207 est consigné dans le journal et indique si des erreurs ont été détectées et si une intervention de
l’utilisateur est requise. L’activation du nettoyage des groupes de disques en arrière-plan est recommandée.
REMARQUE : Si vous choisissez de désactiver le nettoyage de groupes de disques en arrière-plan, vous pouvez tout de
même nettoyer un groupe de disques spécifique via l’option Action > Disk Group Utilities (Utilitaires des groupes de
disques).
Configuration du nettoyage d’arrière-plan pour les groupes de disques
1. Dans la rubrique Système, choisissez Action > Paramètres avancés > Utilitaires du système.
2. Définissez les options :
•
Sélectionnez pour activer ou désélectionnez pour désactiver l'option Nettoyage Groupes de Disques . Cette option est activée
par défaut.
• Définir l’option Intervalle de nettoyage des Groupes de Disques (heures) qui est l'intervalle entre la fin du nettoyage des
groupes de disques en arrière-plan et le redémarrage, de 0 à 360 heures. La valeur par défaut est de 24 heures.
3. Cliquez sur Appliquer.
Configuration d’un nettoyage en arrière-plan pour des disques hors
groupes
Vous pouvez activer ou désactiver l’analyse continue des disques hors groupe par le système pour trouver et corriger les erreurs de
disque. L’intervalle entre la fin de chaque nettoyage de disque en arrière-plan et le début d’un autre nettoyage est de 72 heures. La
première fois que vous activez cette option, le nettoyage du disque en arrière-plan démarre dans un délai minimal. Si vous désactivez, puis
réactivez cette option, le nettoyage du disque en arrière-plan démarre 72 heures après la fin du dernier nettoyage du disque en arrièreplan.
Utilisation de la rubrique System (Système)
75
L’activation du nettoyage de disque en arrière-plan est recommandée pour les disques SAS.
Configurer un nettoyage en arrière-plan pour des disques hors groupes
1. Dans la rubrique System (Système), choisissez Action > Advanced Settings > System Utilities (Action > Paramètres avancés >
Utilitaires système).
2. Sélectionnez l’option Disk Scrib (Nettoyage de disque) pour l’activer ou décochez-la pour la désactiver. Cette option est désactivée
par défaut.
3. Cliquez sur Appliquer.
Configuration de la priorité des utilitaires
Vous pouvez modifier la priorité à laquelle les utilitaires Verify, Reconstruct, Expand et Initialize sont exécutés lorsque des opérations d’E/S
actives se disputent les contrôleurs du système.
Modifier la priorité de l’utilitaire
1. Dans le panneau System (Système), choisissez Action > Advanced Settings (Paramètres avancés) > System Utilities
(Utilitaires système).
2. Définissez l’option Utility Priority (Priorité de l’utilitaire) sur l’un des paramètres suivants :
•
High (Haute). Utilisez ce paramètre lorsque votre priorité absolue est de remettre le système dans un état de parfaite tolérance
aux pannes. Lorsqu’il est sélectionné, les E/S intensives avec l’hôte sont plus lentes que la normale. Il s’agit de la valeur par défaut.
• Medium (Moyenne). Utilisez ce paramètre lorsque vous souhaitez équilibrer le transfert de données en continu avec la
redondance des données.
• Low (Faible). Utilisez ce paramètre lorsque le transfert de données en continu sans interruption (comme pour un serveur Web,
par exemple) est plus important que la redondance des données. Il permet à un utilitaire tel que Reconstruct de s’exécuter plus
lentement, avec un impact minimal sur les E/S de l’hôte.
3. Cliquez sur Appliquer.
Activation ou désactivation des logs gérés
Vous pouvez activer ou désactiver la fonction de gestion des logs, ce qui permet de transférer les fichiers log du système de stockage vers
système de collecte des logs afin d’éviter de perdre les données de diagnostic. Pour un tour d’horizon de la fonction de gestion des logs,
notamment sur sa configuration et son test, consultez la section À propos des logs gérés.
Utilisation du mode maintenance
L’activation du mode maintenance empêche SupportAssist de créer des tickets de support lors de l’arrêt de service planifié du système.
Un système de stockage ME4 Series entre automatiquement en mode de maintenance au cours du redémarrage d’un contrôleur initié par
l’utilisateur ou au cours de la mise à jour du firmware. Au redémarrage du contrôleur ou au terme de la mise à jour du firmware, le système
de stockage ME4 Series quitte automatiquement le mode de maintenance.
REMARQUE : Le mode de maintenance peut également être activé ou désactivé manuellement sur un système de
stockage ME4 Series.
Activer le mode maintenance
Pour activer manuellement le mode de maintenance sur le système de stockage ME4 Series, procédez comme suit :
1. Effectuez l’une des actions suivantes pour accéder aux options de SupportAssist :
• Dans la rubrique Accueil, sélectionnez Action > Paramètres système, puis cliquez sur l’onglet SupportAssist.
• Dans la rubrique Système, sélectionnez Action > Paramètres système, puis cliquez sur l’onglet SupportAssist.
• Dans le panneau Bienvenue, sélectionnez Paramètres système, puis cliquez sur l’onglet SupportAssist.
2. Cliquez sur Activer la maintenance puis sur Oui dans le panneau confirmation.
Le système de stockage ME4 Series passe en mode maintenance.
Désactiver le mode maintenance
Pour désactiver manuellement le mode de maintenance sur le système de stockage ME4 Series, procédez comme suit :
76
Utilisation de la rubrique System (Système)
1. Effectuez l’une des actions suivantes pour accéder aux options de SupportAssist :
• Dans la rubrique Accueil, sélectionnez Action > Paramètres système, puis cliquez sur l’onglet SupportAssist.
• Dans la rubrique Système, sélectionnez Action > Paramètres système, puis cliquez sur l’onglet SupportAssist.
• Dans le panneau Bienvenue, sélectionnez Paramètres système, puis cliquez sur l’onglet SupportAssist.
2. Cliquez sur Désactiver la maintenance puis sur Oui dans le panneau de confirmation.
Le système de stockage ME4 Series quitte le mode maintenance.
Redémarrage ou arrêt des contrôleurs
Chaque module de contrôleur contient un processeur de contrôleur de gestion et un processeur de contrôleur de stockage. Lorsque cela
s’avère nécessaire, vous pouvez redémarrer ou arrêter ces processeurs au niveau d’un ou des deux contrôleurs.
Redémarrage des contrôleurs
Effectuez un redémarrage lorsque le PowerVault Manager vous informe que vous avez modifié un paramètre de configuration qui
nécessite un redémarrage ou lorsque le contrôleur ne fonctionne pas correctement.
Lorsque vous redémarrez un contrôleur de gestion, la communication avec lui est perdue jusqu’au bon redémarrage. Si le redémarrage
échoue, le contrôleur de gestion du module de contrôleur partenaire d’un système à deux contrôleurs reste actif avec la pleine propriété
des opérations et des informations de configuration.
Lorsque vous redémarrez un contrôleur de stockage, il tente de s’arrêter en suivant une séquence de basculement valide. Cette séquence
inclut l’arrêt de toutes les opérations d’E/S et le vidage du cache d’écriture sur le disque. À la fin de la séquence, le contrôleur redémarre.
Le redémarrage d’un contrôleur de stockage entraîne le redémarrage du contrôleur de gestion correspondant.
PRÉCAUTION : Si vous redémarrez les deux modules de contrôleur dans un système à double contrôleur, tous les
utilisateurs perdent l’accès au système et à ses données jusqu’à la fin du redémarrage.
REMARQUE : Lorsqu’un contrôleur de stockage est redémarré, les statistiques de performances actuelles enregistrées
sont remises à zéro, mais les statistiques de l’historique des performances ne sont pas affectées. Dans un système à
deux contrôleurs, les statistiques du disque peuvent être réduites, mais elles ne sont pas remises à zéro, car ces
statistiques sont partagées entre les deux contrôleurs. Pour plus d’informations, voir Affichage des statistiques de
performances.
Effectuer un redémarrage
Pour redémarrer un contrôleur, procédez comme suit :
1. Effectuez l’une des actions suivantes :
•
•
Dans la bannière, cliquez sur le volet du système et sélectionnez Redémarrer le système.
Dans la rubrique Système, sélectionnez Action > Redémarrer le système.
Le panneau Redémarrage et arrêt du contrôleur s’affiche.
Sélectionnez l’opération Redémarrer.
Sélectionnez le type de contrôleur à redémarrer : Gestion ou Stockage.
Sélectionnez le module de contrôleur à redémarrer : Contrôleur A, Contrôleur B ou les deux.
Cliquez sur OK.
Un volet de confirmation apparaît.
6. Cliquez sur OK.
Un message s’affiche et décrit l’activité de redémarrage.
2.
3.
4.
5.
Arrêt des contrôleurs
Arrêtez un module de contrôleur avant de le retirer d’un boîtier ou avant de mettre hors tension son boîtier pour procéder à des tâches de
maintenance ou de réparation ou pour le déplacer. Si vous arrêtez le contrôleur de stockage dans un module de contrôleur, vous vous
assurez qu’une séquence de basculement appropriée est utilisée, ce qui inclut l’arrêt de toutes les opérations d’E/S et l’écriture des
données contenues dans le cache d’écriture sur le disque. Si vous arrêtez le contrôleur de stockage dans les deux modules de contrôleur,
les hôtes ne peuvent pas accéder aux données système.
Utilisation de la rubrique System (Système)
77
PRÉCAUTION : vous pouvez continuer à utiliser l’interface de ligne de commande lorsque l’un des contrôleurs de
stockage ou les deux sont arrêtés, mais certaines informations risquent de ne pas être disponibles.
Exécuter un arrêt
Pour arrêter un contrôleur, procédez comme suit :
1. Effectuez l’une des actions suivantes :
•
•
Dans la bannière, cliquez sur le volet du système et sélectionnez Redémarrer le système.
Dans la rubrique Système, sélectionnez Action > Redémarrer le système.
Le panneau Redémarrage et arrêt du contrôleur s’affiche.
2. Sélectionnez l’opération Arrêt, qui sélectionne automatiquement le type du contrôleur de stockage.
3. Sélectionnez le module de contrôleur à arrêter : Contrôleur A, Contrôleur B ou les deux.
4. Cliquez sur OK.
Un volet de confirmation s’affiche.
5. Cliquez sur OK.
Un message s’affiche et décrit l’activité d’arrêt.
78
Utilisation de la rubrique System (Système)
4
Utilisation de la rubrique Hosts (Hôtes)
Sujets :
•
•
•
•
•
•
•
•
•
•
•
•
•
Affichage des hôtes
Créer un initiateur
Modification d’un initiateur
Supprimer des initiateurs
Ajouter des initiateurs à un hôte
Retrait des initiateurs des hôtes
Supprimer des hôtes
Renommer un hôte
Ajouter des hôtes à un groupe d’hôtes
Supprimer un hôte d’un groupe d’hôtes
Renommer un groupe d’hôtes
Retirer un groupe d’hôtes
Configuration du protocole CHAP
Affichage des hôtes
La rubrique Hôtes présente une vue tabulaire des informations sur les initiateurs, les hôtes et les groupes d’hôtes définis dans le système.
Pour plus d’informations sur les hôtes, voir À propos des initiateurs, des hôtes et des groupes d’hôtes. La rubrique Hosts (Hôtes) permet
également aux utilisateurs de mapper les initiateurs et d’afficher des détails sur les mappages.
Tableau des hôtes
Le tableau des hôtes présente les informations suivantes :
REMARQUE : Par défaut, le tableau affiche 10 entrées à la fois.
•
•
•
•
•
•
•
•
Group (Groupe). Indique le nom du groupe si l’initiateur figure dans un groupe d’hôtes ; sinon, --.
Host (Hôte). Indique le nom de l’hôte si l’initiateur est groupé dans un hôte ; sinon, --.
Nickname (Pseudonyme). Indique le pseudonyme qui est attribué à l’initiateur.
ID. Affiche l’ID de l’initiateur, qui est le nom WWN d’un initiateur FC ou SAS ou le nom IQN de l’initiateur iSCSI.
Profil. Affiche la valeur Standard, qui est le paramètre de profil par défaut.
Détecté. La mention Yes est affichée pour un initiateur détecté. La mention Yes est affichée pour un initiateur qui n’est actuellement
pas connecté au système.
Adressé. Affiche la valeur Yes pour un initiateur adressé à des volumes ou la valeur No pour un initiateur qui n’est pas adressé.
Type d’hôte. Indique le protocole de l’interface hôte.
Tableau d’adressages connexes
Pour les initiateurs sélectionnés, le tableau d’adressages connexes contient les informations indiquées ci-dessous. Par défaut, il
affiche 20 entrées à la fois.
•
Group.Host.Nickname. Identifie les initiateurs auxquels l’adressage s’applique :
•
○ initiator-name : l’adressage s’applique uniquement à cet initiateur.
○ initiator-ID : l’adressage s’applique uniquement à cet initiateur, qui est dépourvu de pseudonyme.
○ host-name.* : l’adressage s’applique à tous les initiateurs de cet hôte.
○ host-group-name.*.* : l’adressage s’applique à tous les hôtes de ce groupe.
Volume. Identifie les volumes auxquels l’adressage s’applique :
Utilisation de la rubrique Hosts (Hôtes)
79
•
•
•
○ volume-name : l’adressage s’applique uniquement à ce volume.
○ volume-group-name.* : l’adressage s’applique à tous les volumes de ce groupe de volumes.
Access (Accès). Affiche le type d’accès attribué à l’adressage :
○ read-write : l’adressage autorise l’accès en lecture et en écriture.
○ read-only : l’adressage autorise l’accès en lecture.
○ no-access : l’adressage interdit l’accès.
LUN. Indique si l’adressage utilise un seul numéro LUN ou une plage de numéros LUN (indiquée par *).
Ports. Répertorie les ports d’hôte du contrôleur auxquels l’adressage s’applique. Chaque numéro représente les ports correspondants
sur les deux contrôleurs.
Pour plus d’informations sur un adressage, reportez-vous à la section Affichage des détails de l’adressage.
Créer un initiateur
Vous pouvez créer manuellement des initiateurs. Par exemple, vous pouvez définir un initiateur avant qu’un port de contrôleur ne soit
physiquement connecté à un hôte par le biais d’un commutateur.
1. Déterminez le WWN FC ou SAS, ou bien l’IQN iSCSI à utiliser pour l’initiateur.
2. Dans la rubrique Hosts, sélectionnez Action > Create Initiator. Le panneau Create Initiator s’ouvre.
3. Dans le champ ID de l’initiateur, entrez le WWN ou l’IQN. Une valeur WWN peut inclure deux-points entre chaque paire de chiffres,
mais le symbole sera ignoré.
4. Dans le champ Initiator Name, saisissez un surnom pour identifier facilement l’initiateur. Par exemple, vous pouvez utiliser
MailServer_FCp1. Le nom de l’initiateur est sensible à la casse et peut avoir un maximum de 32 octets. Il ne peut pas déjà exister
dans le système ou inclure les caractères suivants : " , . < \
Si ce nom est utilisé par un autre initiateur, vous êtes invité à entrer un nom différent.
5. Dans la liste Profil, sélectionnez Standard.
6. Cliquez sur OK. L’initiateur est créé et la table d’hôtes est mise à jour.
Modification d’un initiateur
1. Dans la rubrique Hosts (Hôtes), sélectionnez un initiateur à modifier.
2. Sélectionnez Action > Modify Initiator (Action > Modifier l’initiateur). Le panneau Modify Initiator (Modifier l’initiateur) s’ouvre.
3. Dans le champ Initiator Name (Nom de l’initiateur), saisissez un nouveau pseudonyme pour vous aider à identifier l’initiateur. Par
exemple, vous pouvez utiliser MailServer_FCp2. Un nom d’initiateur est sensible à la casse et peut compter un maximum
de 32 octets. Il ne peut pas déjà exister dans le système ni inclure les éléments suivants : " , . < \
Si le nom est utilisé par un autre initiateur, vous êtes invité à saisir un nom différent.
4. Dans la liste Profil, sélectionnez Standard.
5. Cliquez sur OK. Le tableau des hôtes est mis à jour.
Supprimer des initiateurs
Vous pouvez supprimer les initiateurs que vous avez créés manuellement et qui ne sont pas groupés ni mappés. Vous ne pouvez pas
supprimer les initiateurs que vous avez créés manuellement et qui sont mappés. Par ailleurs, vous ne pouvez pas supprimer un initiateur
détecté, mais vous pouvez supprimer son pseudonyme grâce à une opération de suppression.
1. Dans la rubrique Hôtes, sélectionnez un nombre compris entre 1 et 1024, correspondant aux initiateurs à supprimer, qui ne sont ni
groupés ni détectés.
2. Sélectionnez Action > Supprimer les initiateurs. Le volet Supprimer les initiateurs s’ouvre et répertorie les initiateurs à supprimer.
3. Cliquez sur OK.
•
•
80
Si l’initiateur que vous tentez de supprimer n’est pas encore détecté, les modifications sont traitées et le tableau des hôtes est mis
à jour.
Si l’initiateur que vous tentez de supprimer est déjà détecté, un volet de confirmation s’affiche. Cliquez sur Oui pour enregistrer
vos modifications. Les modifications sont traitées et le tableau des hôtes est mis à jour.
Utilisation de la rubrique Hosts (Hôtes)
Ajouter des initiateurs à un hôte
Vous pouvez ajouter des initiateurs nommés existants à un hôte existant ou à un nouvel hôte. Pour ajouter un initiateur à un hôte,
l’initiateur doit être mappé avec les mêmes paramètres d’accès, de port et de LUN sur les mêmes volumes ou groupes de volumes que
tous les autres initiateurs de l’hôte.
1. Dans la rubrique Hosts (Hôtes), sélectionnez entre 1 et 128 initiateurs nommés à ajouter à un hôte.
2. Sélectionnez Action > Add to Host (Action > Ajouter à un hôte). Le panneau Add to Host (Ajouter à un hôte) s’affiche.
3. Effectuez l'une des actions suivantes :
•
•
Pour utiliser un hôte existant, sélectionnez son nom dans la liste Host Select (Sélection de l’hôte).
Pour créer un hôte, entrez son nom dans le champ Host Select (Sélection de l’hôte). Ce nom est sensible à la casse et peut
contenir un maximum de 32 octets. Il doit être unique dans le système et il ne peut pas inclure les caractères suivants : " , . < \
4. Cliquez sur OK. Pour les initiateurs sélectionnés, la valeur Host (Hôte) passe de -- au nom d’hôte spécifié.
Retrait des initiateurs des hôtes
Vous pouvez retirer d’un hôte tous les initiateurs à l’exception du dernier. Le retrait d’un initiateur sur un hôte entraîne la dissociation de
l’initiateur, mais pas sa suppression. Pour retirer tous les initiateurs, retirez l’hôte.
1. Dans la rubrique Hosts (Hôtes), sélectionnez 1 à 1 024 initiateurs pour les retirer de leurs hôtes.
2. Sélectionnez Action > Remove from Host (Action > Retirer de l’hôte). Le panneau Remove from Host (Retirer de l’hôte) s’ouvre et
répertorie les initiateurs à retirer.
3. Cliquez sur OK. Pour les initiateurs sélectionnés, la valeur Host (Hôte) change et passe à --.
Supprimer des hôtes
Vous pouvez supprimer des hôtes qui ne sont pas regroupés. La suppression d’un hôte dissocie ses initiateurs, mais ne les supprime pas.
1. Dans la rubrique Hosts (Hôtes), sélectionnez entre 1 et 512 hôtes non regroupés pour les supprimer.
2. Sélectionnez Action > Remove Host (Action > Supprimer un hôte). Le panneau Remove Host (Supprimer un hôte) s’affiche et
répertorie les hôtes à supprimer.
3. Cliquez sur OK. La valeur Host (Hôte) des initiateurs qui se trouvaient dans les hôtes sélectionnés passe à --.
Renommer un hôte
Vous pouvez renommer un hôte.
1. Dans la rubrique Hosts (Hôtes), sélectionnez un initiateur appartenant à l’hôte que vous souhaitez renommer.
2. Sélectionnez Action > Rename Host (Renommer hôte). Le panneau correspondant s’affiche.
3. Dans le champ New Host Name (Nouveau nom de l’hôte), entrez un nouveau nom pour l’hôte. Un nom d’hôte est sensible à la
casse et peut avoir un maximum de 32 octets. Il ne doit pas déjà figurer dans le système ni contenir les signes suivants : " , . < \
Si le nom est utilisé par un autre hôte, vous êtes invité à en saisir un nouveau.
4. Cliquez sur OK. Le tableau des hôtes est mis à jour.
Ajouter des hôtes à un groupe d’hôtes
Vous pouvez ajouter des hôtes existants à un groupe d’hôtes existant ou à un nouveau groupe d’hôtes.
L’hôte doit être mappé aux mêmes volumes ou groupes de volumes que tous les autres initiateurs du groupe d’hôtes, avec les mêmes
paramètres d’accès, de port et de LUN.
1. Dans la rubrique Hôtes, sélectionnez entre 1 et 256 initiateurs appartenant à un hôte que vous souhaitez ajouter à un groupe d’hôtes.
2. Sélectionnez Action > Ajouter au groupe d’hôtes. Le volet Ajouter au groupe d’hôtes s’ouvre.
3. Effectuez l’une des actions suivantes :
•
•
Pour utiliser un groupe d’hôtes existant, sélectionnez son nom dans la liste Sélection du groupe d’hôtes.
Pour créer un groupe d’hôtes, saisissez un nom pour le groupe d’hôtes dans le champ Sélection du groupe d’hôtes. Le nom du
groupe d’hôtes est sensible à la casse et peut contenir un maximum de 32 octets. Le nom ne peut pas exister sur le système ni
inclure les caractères suivants : " , . < \
4. Cliquez sur OK.
Utilisation de la rubrique Hosts (Hôtes)
81
Supprimer un hôte d’un groupe d’hôtes
Vous pouvez supprimer tous les hôtes d’un groupe, sauf le dernier. La suppression d’un hôte d’un groupe d’hôtes dissocie cet hôte, mais
ne le supprime pas.
1. Dans la rubrique Hosts (Hôtes), sélectionnez entre 1 et 256 hôtes à supprimer de leur groupe.
2. Sélectionnez Action > Remove from Host Group (Action > Supprimer du groupe d’hôtes). Le panneau Remove from Host Group
(Supprimer du groupe d’hôtes) s’affiche et répertorie les hôtes à supprimer.
3. Cliquez sur OK. La valeur Group (Groupe) des hôtes sélectionnés passe à --.
Renommer un groupe d’hôtes
Vous pouvez renommer un groupe d’hôtes.
1. Dans la rubrique Hosts (Hôtes), sélectionnez un groupe d’hôtes à renommer.
2. Sélectionnez Action > Rename Host Group (Action > Renommer un groupe d’hôtes). Le panneau Rename Host Group (Renommer
un groupe d’hôtes) s’affiche.
3. Dans le champ New Host Group Name (Nouveau nom du groupe d’hôtes), entrez le nouveau nom du groupe d’hôtes. Ce nom est
sensible à la casse et peut contenir un maximum de 32 octets. Il doit être unique dans le système et il ne doit pas inclure les caractères
suivants : " , . < \
Si le nom est utilisé par un autre groupe d’hôtes, vous êtes invité à entrer un nom différent.
4. Cliquez sur OK. Le tableau des hôtes est mis à jour.
Retirer un groupe d’hôtes
Vous pouvez retirer des groupes d’hôtes. Le retrait d’un groupe d’hôtes dissocie ses différents hôtes, mais ne les supprime pas.
1. Dans la rubrique Hosts (Hôtes), sélectionnez entre 1 et 32 groupes d’hôtes à supprimer.
2. Sélectionnez Action > Remove Host Group (Action > Retirer un groupe d’hôtes). Le panneau Remove Host Group (Retirer un
groupe d’hôtes) s’ouvre et répertorie les groupes d’hôtes à retirer.
3. Cliquez sur OK. Les hôtes qui se trouvaient dans les groupes d'hôtes sélectionnés, voient la valeur du groupe passer à -.
Configuration du protocole CHAP
Pour iSCSI, vous pouvez utiliser le protocole CHAP (Challenge-Handshake Authentication Protocol) afin de procéder à une
authentification entre l’initiateur et la cible d’une demande de connexion. Pour effectuer cette identification, une base de données des
enregistrements CHAP doit exister sur l’initiateur et la cible. Chaque enregistrement CHAP peut spécifier une paire nom-code secret pour
authentifier uniquement l’initiateur (protocole CHAP unidirectionnel) ou deux paires afin d’authentifier à la fois l’initiateur et la cible
(protocole CHAP mutuel). Pour une demande de connexion d’un hôte iSCSI à un port iSCSI de contrôleur, l’hôte est l’initiateur tandis que
le port de contrôleur est la cible.
Si le protocole CHAP est activé et que le système de stockage est le destinataire d’une demande de connexion provenant d’un créateur
connu (initiateur), le système demande un code secret connu. Si le créateur fournit le code secret, la connexion est autorisée.
Pour activer ou désactiver le protocole CHAP pour tous les nœuds iSCSI, voir Modification des paramètres de port d’hôte , page 55.
Des considérations spéciales s’appliquent lorsque le protocole CHAP est utilisé dans un système pourvu d’une connexion homologue, qui
est utilisée dans la réplication. Dans une connexion homologue, un système de stockage peut agir en tant que créateur ou destinataire
d’une demande de connexion. En tant que créateur, avec un enregistrement CHAP valide, il peut authentifier le protocole CHAP même si
celui-ci est désactivé. Cela est rendu possible, car le système fournit le code secret CHAP demandé par son homologue et la connexion est
autorisée. Pour plus d’informations sur la configuration du protocole CHAP à utiliser dans une connexion homologue et sur l’interaction du
protocole CHAP avec la réplication, voir Création d’une connexion homologue , page 129.
Ajouter ou modifier un enregistrement CHAP
1. Si vous avez l’intention d’utiliser l’authentification CHAP mutuelle et que vous devez déterminer le nom qualifié (IQN) d’un port iSCSI
de contrôleur, effectuez les opérations suivantes :
•
•
82
Sélectionnez la rubrique System (Système).
Sélectionnez la vue Rear (Arrière).
Utilisation de la rubrique Hosts (Hôtes)
•
Survolez le port hôte iSCSI que vous souhaitez utiliser avec le curseur de la souris. Dans le panneau des informations sur les ports,
notez le nom qualifié (IQN) dans le champ de la valeur de l’ID.
2. Dans la rubrique des hôtes, sélectionnez Action > Configure CHAP (Actions > Configurer l’authentification CHAP). Dans le
panneau de configuration CHAP qui s’ouvre, vous pouvez voir les que les enregistrements CHAP existants sont répertoriés.
3. Cochez la case d’activation de l’authentification (CHAP) pour activer son utilisation pour tous les nœuds iSCSI, puis confirmez
l’opération.
REMARQUE : En activant ou désactivant le protocole CHAP, l’option de l’onglet des paramètres avancés (dans le
panneau des paramètres des ports hôtes) est mise à jour.
4. Effectuez l’une des actions suivantes :
•
Sélectionnez un enregistrement existant pour le modifier. La valeur de l’enregistrement apparaît dans les champs au-dessous de la
liste des enregistrements CHAP à modifier. Vous ne pouvez pas modifier le nom qualifié (IQN).
• Pour ajouter un nouvel enregistrement, cliquez sur New (Nouveau).
5. S’il s’agit d’un nouvel enregistrement, entrez le nom qualifié (IQN) de l’initiateur dans champ du nom du nœud (IQN). La valeur est
sensible à la casse et ne doit pas dépasser 223 octets (chiffres de 0 à 9, lettres minuscules de a à z, tirets, deux points et points).
6. Dans le champ Secret (Secret), entrez un secret afin que la cible puisse authentifier l’initiateur. Le secret est sensible à la casse et
peut inclure entre 12 et 16 octets. La valeur peut contenir des espaces et des caractères imprimables en UTF-8 (hormis les symboles
suivants : " <).
7. Pour utiliser l’authentification CHAP mutuelle :
•
•
•
Cochez la case Mutual CHAP (Authentification CHAP mutuelle).
Dans le champ Mutual CHAP Name (Nom de l’authentification CHAP mutuelle), entrez le nom qualifié (IQN) récupéré lors
de la première étape. La valeur est sensible à la casse et ne doit pas dépasser 223 octets (chiffres de 0 à 9, lettres minuscules de a
à z, tirets, deux points et points).
Dans le champ Mutual CHAP Secret (Secret de l’authentification CHAP mutuelle), entrez un secret afin que l’initiateur
puisse authentifier la cible. Le secret est sensible à la casse, peut inclure entre 12 et 16 octets et doit être différent du secret de
l’initiateur. La valeur peut contenir des espaces et des caractères imprimables en UTF-8 (hormis les symboles suivants : " <).
Un secret de système de stockage est partagé par les deux contrôleurs.
8. Cliquez sur Apply (Appliquer) ou OK. Le tableau des enregistrements CHAP est mis à jour.
Suppression d’un enregistrement CHAP
1.
REMARQUE : Si vous supprimez des enregistrements CHAP, vous risquez de rendre les volumes inaccessibles et les
données qu’ils contiennent non disponibles.
Dans la rubrique Hosts (Hôtes), sélectionnez Action > Configure CHAP (Action > Configurer CHAP). Le panneau Configure CHAP
(Configurer CHAP) s’ouvre et répertorie les enregistrements CHAP existants.
2. Sélectionnez l’enregistrement à supprimer.
3. Cliquez sur Delete (Supprimer). Un panneau de confirmation s’affiche.
4.
REMARQUE :
Cliquez sur Remove (Supprimer) pour continuer. Sinon, cliquez sur Cancel (Annuler). Si vous avez cliqué sur Remove (Supprimer),
l’enregistrement CHAP est supprimé.
Utilisation de la rubrique Hosts (Hôtes)
83
5
Utilisation de la rubrique Pools
Sujets :
•
•
•
•
•
•
•
•
•
•
Affichage des pools
Ajout d’un groupe de disques
Modification d’un groupe de disques
Suppression de groupes de disques
Supprimer un groupe de disques
Gestion des disques de rechange
Créer un volume
Modification des paramètres du pool
Vérification et purge des groupes de disques
Retrait d’un groupe de disques de la quarantaine
Affichage des pools
La rubrique Pools présente une vue tabulaire des informations sur les pools et les groupes de disques définis dans le système, ainsi que des
informations sur les disques de chaque groupe. Il existe des pools virtuels et linéaires, correspondant à ces deux méthodes de stockage. Il
existe un autre type de groupe de disques, le groupe de disques Read Cache, également associé au stockage virtuel. Ces groupes se
composent de disques SSD. Si le système n’utilise pas de disques SSD, vous ne pourrez pas créer de groupes de disques Read Cache.
Pour plus d’informations sur les pools, voir À propos des pools , page 22. Pour plus d’informations sur les groupes de disques, voir À propos
des groupes de disques , page 15.
Tableau des pools
Le tableau des pools affiche les informations suivantes. Le système est limité à deux pools virtuels, qui sont nommés A et B. Lorsque vous
créez un groupe de disques linéaires, le système crée automatiquement un pool linéaire sous le nom que vous avez utilisé pour désigner le
groupe de disques. Le système prend en charge jusqu’à 64 pools linéaires et groupes de disques.
•
•
•
•
•
•
•
Nom : affiche le nom du pool.
Intégrité : indique l’état du pool : OK, dégradé, panne, N/A ou Inconnu.
Taille : affiche la capacité de stockage définie pour le pool lors de sa création.
Classe : indique le type de stockage du pool : virtuel ou linéaire.
Dispo : affiche la capacité de stockage actuellement disponible pour le pool.
Volumes : affiche le nombre de volumes définis pour les groupes de disques du pool.
Groupes de disques : indique le nombre de groupes de disques dans le pool.
Pour plus d’informations sur un pool, placez le curseur sur le pool dans le tableau. Le panneau Pool Information (Informations sur les pools)
qui s’affiche contient les informations suivantes :
Tableau 11. Panneau Informations sur le pool
Tableau de bord
Informations affichées
Informations sur les pools Virtuel : nom, numéro de série, taille, disponible, surengager, pool surengagé, seuil bas, seuil intermédiaire,
seuil haut, pages allouées, pages de snapshot, pages disponibles, format en secteurs, intégrité
Linéaire : nom, numéro de série, taille, disponible, propriétaire, format en secteurs, intégrité
Pour plus d’informations sur les paramètres de surengagement, seuil bas, seuil intermédiaire et seuil haut mentionnés plus haut, reportezvous à la section Modification des paramètres de pool.
84
Utilisation de la rubrique Pools
Tableau des groupes de disques associés
Lorsque vous sélectionnez un pool dans le tableau des pools, ses groupes de disques s’affichent dans le tableau des groupes de disques
associés.
Pour les pools sélectionnés, le tableau Groupes de disques connexes affiche les informations suivantes :
Tableau 12. Tableau Groupes de disques
Champ
Description
Nom
Entrez le nom du groupe de disques.
Intégrité
Indique l’intégrité du groupe de disques : OK, Degraded (Dégradé), Fault (Panne), N/A ou Unknown
(Inconnu).
Pool
Spécifie le nom du pool auquel appartient le groupe de disques.
RAID
Affiche le niveau de RAID du groupe de disques.
Classe
Affiche le type de stockage du groupe de disques :
•
•
Virtuel (inclut les groupes de disques en cache de lecture)
Linéaire
Description de disque
Affiche le type de disque. Pour les groupes de disques virtuels, le niveau s’affiche entre parenthèses après le
type de disque. Pour les groupes de disques de cache de lecture, Read Cache s’affiche entre parenthèses
après le type de disque.
Taille
Affiche la capacité de stockage définie pour le groupe de disques lors de sa création.
Gratuit
Affiche la capacité de stockage disponible du groupe de disques.
Tâche en cours
Affiche les opérations système en cours suivantes pour le groupe de disques :
•
•
•
•
•
•
•
•
•
•
•
Statut
DRSC : un disque est en cours de nettoyage.
EXPD : le groupe de disques linéaires est en cours d’extension.
INIT : le groupe de disques est en cours d’initialisation.
RBAL : le groupe de disques ADAPT est en cours de rééquilibrage.
RCON : au moins un disque dans le groupe de disques est en cours de reconstruction.
VDRAIN : le groupe de disques est en cours de suppression et ses données sont transférées vers un
autre groupe de disques.
VPREP : le groupe de disques virtuels est en cours de préparation pour une utilisation dans un pool
virtuel.
VRECV : le groupe de disques virtuels est en cours de restauration pour rétablir son appartenance au
pool virtuel.
VREMV : le groupe de disques virtuels et ses données sont en cours de suppression.
VRFY : le groupe de disques est en cours de vérification.
VRSC : le groupe de disques est en cours de nettoyage.
Affiche le statut du groupe de disques :
•
•
•
•
•
•
•
CRIT : critique. Le groupe de disques est en ligne mais n’est pas tolérant aux pannes, car certains de ses
disques ne fonctionnent pas.
DMGD : endommagé. Le groupe de disques est en ligne et tolérant aux pannes, mais certains de ses
disques sont endommagés.
FTDN : tolérance aux pannes avec un disque ne fonctionnant pas. Le groupe de disques est en ligne et
tolérant aux pannes, mais certains de ses disques ne fonctionnent pas.
FTOL : tolérance aux pannes et en ligne. Le groupe de disques est en ligne et tolérant aux pannes.
MSNG : manquant. Le groupe de disques est en ligne et tolérant aux pannes, mais certains de ses
disques sont manquants.
OFFL : hors ligne. Le groupe de disques utilise l’initialisation hors ligne ou bien ses disques sont en panne
et les données risquent d’être perdues.
QTCR : mise en quarantaine critique. Le groupe de disques est dans un état critique, avec au moins
un disque inaccessible. Par exemple, deux disques sont inaccessibles dans un groupe de disques RAID-6
ou un disque est inaccessible pour les autres niveaux RAID tolérants aux pannes. Si les disques
Utilisation de la rubrique Pools
85
Tableau 12. Tableau Groupes de disques (suite)
Champ
Description
•
•
•
•
•
Disques
inaccessibles passent en ligne ou si, après 60 secondes de mise en quarantaine, le groupe de disques est
à l’état QTCR ou QTDN, le groupe de disques est automatiquement sorti de quarantaine.
QTDN : mise en quarantaine avec un disque hors service. Par exemple, le groupe de disques RAID-6
présente un disque inaccessible. Le groupe de disques est tolérant aux pannes mais détérioré. Si les
disques inaccessibles passent en ligne ou si, après 60 secondes de mise en quarantaine, le groupe de
disques est à l’état QTCR ou QTDN, le groupe de disques est automatiquement sorti de quarantaine.
QTOF : mise en quarantaine hors ligne. Le groupe de disques est hors ligne avec plusieurs disques
inaccessibles, ce qui entraîne des données utilisateur incomplètes, ou bien il s’agit d’un groupe de disques
NRAID ou RAID-0.
STOP : le groupe de disques est arrêté.
UNKN : inconnu.
UP : opérationnel. Le groupe de disques est en ligne et n’a pas d’attributs tolérants aux pannes.
Affiche le nombre de disques dans le groupe de disques.
Pour obtenir plus d’informations sur un groupe de disques, sélectionnez le pool pour le groupe de disques dans le tableau Pools, puis
passez le curseur sur le groupe de disques dans le tableau Groupes de disques connexes. Le panneau Informations sur le groupe de disques
s’ouvre et affiche des informations détaillées sur le groupe de disques.
Tableau 13. Panneau Informations sur le groupe de disques
Tableau de bord
Informations affichées
Informations sur le
groupe de disques
Virtuel : nom, numéro de série, pool, niveau, % de pool, pages allouées, pages disponibles, capacité du disque de
rechange cible ADAPT, capacité du disque de rechange en cours ADAPT, taille de segment, format de secteur,
date de création, taille de disque minimum, activation de la mise en veille du lecteur actif, taille, libre, RAID,
disques, statut, tâche en cours, intégrité
Linéaire : nom, numéro de série, pool, propriétaire, taille de segment, disques de rechange, format de secteur,
date de création, taille de disque minimum, activation de la mise en veille du lecteur actif, taille, libre, RAID,
disques, statut, tâche en cours, intégrité
Cache de lecture : nom, numéro de série, pool, niveau, pages allouées, pages disponibles, format de secteur,
intégrité
Tableau de disques connexes
Lorsque vous sélectionnez un groupe de disques dans le tableau Related Disk Groups (Groupes de disques connexes), les disques
correspondants s’affichent dans le tableau de disques connexes.
Pour les disques sélectionnés, le tableau de disques connexes affiche les informations suivantes :
Tableau 14. Tableau de disques connexes
Champ
Description
Emplacement
Indique l’emplacement du disque.
Santé
Indique l’intégrité du disque : OK, dégradé, panne, N/A ou Inconnu.
Description
Affiche le type de disque :
•
•
•
SAS : disque rotatif SAS d’entreprise.
SAS MDL : disque rotatif SAS de milieu de gamme.
SSD SAS : disque SSD SAS.
Taille
Indique la capacité de stockage du disque.
Utilisation
Indique l’utilisation du disque :
•
86
POOL LINÉAIRE : le disque fait partie d’un pool linéaire.
Utilisation de la rubrique Pools
Tableau 14. Tableau de disques connexes (suite)
Champ
Description
•
•
•
•
DISQUE DE REMPLACEMENT DÉDIÉ : le disque est un disque de remplacement dédié d’un groupe de
disques linéaires.
POOL VIRTUEL : le disque fait partie d’un pool virtuel.
RESTANT : le disque est restant.
EN ÉCHEC : le disque est inutilisable et doit être remplacé. Raisons motivant cet état : erreurs de
supports en excès, erreur SMART, défaillance matérielle du disque ou disque non pris en charge.
Groupe de disques
Affiche le groupe de disques contenant le disque.
Statut
Affiche l’état du disque :
•
•
•
•
Opérationnel : le disque est présent et communique correctement avec le module d’extension.
Rotation arrêtée : le disque est présent et sa rotation a été arrêtée par la fonction DSD.
Avertissement : le disque est présent, mais le système rencontre des problèmes de communication
avec sa LED de processeur. Pour les types de disque et de fond de panier central où ce processeur
contrôle également l’alimentation du disque, une défaillance de la mise sous tension provoque
l’état Erreur.
Irrécupérable : le disque est présent mais comporte des erreurs irrécupérables.
Pour plus d’informations sur un disque faisant partie d’un groupe de disques, sélectionnez le pool de ce groupe de disques dans le tableau
des pools, puis le groupe de disques dans le tableau Groupes de disques connexes, et placez le curseur sur le disque dans le tableau de
disques connexes. Le panneau Informations sur le disque s’ouvre et affiche des informations détaillées sur le disque.
Tableau 15. Panneau Informations sur le disque
Tableau de bord
Informations affichées
Informations sur les
disques
Emplacement, numéro de série, utilisation, description, taille, état, tours par minute (disque rotatif uniquement),
cycle de vie du disque SSD restant, fabricant, modèle, révision du micrologiciel, heures de mise sous tension, état
de la tâche, état du chiffrement FDE, clé de verrouillage du chiffrement FDE, tâche en cours d’exécution, format
en secteurs, taux de transfert, SMART, nombre d’arrêts de rotation de disque, intégrité
Vous trouverez ci-dessous des descriptions de certains éléments du panneau Informations sur le disque :
•
•
•
Heures de mise sous tension : désigne le nombre d’heures total de mise sous tension du disque depuis sa fabrication. Cette valeur
est mise à jour par incrément de 30 minutes.
État FDE : l’état FDE du disque. Pour plus d’informations sur les états FDE, voir le Dell EMC PowerVault ME4 Series Storage System
CLI Guide (Guide de l’interface CLI du système de stockage Dell EMC PowerVault série ME4).
Clés de verrouillage du chiffrement FDE : les clés de verrouillage du chiffrement FDE sont générées à partir de la phrase secrète
du chiffrement FDE et gèrent le verrouillage et le déverrouillage des disques compatibles avec FDE dans le système. L’effacement des
clés de verrouillage et la mise sous tension du système empêchent l’accès aux données présentes sur les disques.
Ajout d’un groupe de disques
Vous pouvez créer des groupes de disques virtuels ou linéaires à l’aide de disques spécifiés via le volet Ajouter un groupe de disques. Vous
pouvez également utiliser ce volet pour créer des groupes de disques de cache de lecture. Lorsque vous créez un groupe de disques, vous
sélectionnez explicitement le niveau de RAID et les disques individuels, puis vous les intégrez à un pool. Tous les disques d’un groupe de
disques doivent être du même type (enterprise SAS, par exemple). Les groupes de disques prennent en charge la combinaison de disques
512n et 512e. Toutefois, pour obtenir des performances cohérentes et prévisibles, ne combinez pas des disques dont la vitesse de rotation
ou la taille de secteur sont différentes (512n, 512e). Pour plus d’informations sur les groupes de disques, consultez la section À propos des
groupes de disques.
REMARQUE : Après avoir créé un groupe de disques avec un type de stockage, le système utilise ce type de stockage
pour les autres groupes de disques. Pour passer à l’autre type de stockage, vous devrez d’abord supprimer tous les
groupes de disques. Pour plus d’informations, consultez la section Suppression de groupes de disques.
Utilisation de la rubrique Pools
87
Présentation du panneau Add Disk Group (Ajouter un
groupe de disques)
Le volet Ajouter un groupe de disques affiche différentes options en fonction du type de groupe de disques que vous souhaitez créer et du
niveau de protection des données sélectionné. Le volet comporte trois sections :
La section supérieure fournit des options permettant de nommer et de définir le type de groupe de disques, de sélectionner le pool sur
lequel il réside et de choisir son niveau de protection des données (RAID).
La section intermédiaire offre un récapitulatif des ensembles de sélection de disques, qui présente les données cumulatives des disques
sélectionnés pour le groupe de disques. Cette section affiche des informations sur la protection des données et le type de disque choisi
pour le groupe de disques, mais aussi le nombre total de disques sélectionnés, le nombre minimal et maximal de disques autorisés pour le
niveau de protection des données spécifié, la taille du groupe de disques (capacité totale de tous les disques sélectionnés) et la case
Complet. La case Complet indique si le nombre minimal de disques obligatoires pour la configuration du groupe de disques a été
sélectionné. Elle passe automatiquement de l’état
à
. Pour les disques de secours dédiés, elle indique toujours l’état
sélection de disques de secours supplémentaires est facultative.
, car la
Lorsque vous sélectionnez des disques à ajouter au groupe de disques, un graphique à barres colorées affiche les éléments suivants :
•
•
•
Capacité disponible du groupe de disques
Capacité de temps système dédiée (pour la protection des données et les métadonnées de la baie)
Capacité perdue
La section inférieure répertorie les disques situés dans chaque boîtier de votre système, ainsi que leurs détails. Pour ajouter des disques au
groupe de disques, procédez de l’une des façons suivantes :
•
•
•
•
Sélectionnez une plage de disques dans un boîtier en saisissant une liste séparée par des virgules qui contient le numéro de boîtier et la
plage de disques dans la zone de texte Saisir la plage de disques. Utilisez le format enclosure-number.diskrange,enclosure-number.disk-range.
Par exemple, pour sélectionner les disques 3 à 12 dans le boîtier 1 et les disques 5 à 23 dans le boîtier 2, saisissez 1.3-12,2.5-23.
Sélectionnez tous les disques en cochant la case Sélectionner tout.
Filtrez la liste par type de disque, ID de boîtier, emplacement du logement, taille de disque ou intégrité en saisissant les critères de
recherche applicables dans la zone de texte. Effacez le filtre en cliquant sur le bouton Effacer les filtres.
Cliquez sur chaque disque dans le tableau pour les sélectionner et les ajouter au groupe de disques.
Ajout de groupes de disques virtuels
Le système prend en charge un maximum de deux pools, un par module contrôleur : A et B. Vous pouvez ajouter jusqu’à 16 groupes de
disques virtuels pour chaque pool virtuel. S’il n’existe pas de pool virtuel, le système l’ajoute automatiquement lors de la création du groupe
de disques. Une fois qu’un pool virtuel et qu’un groupe de disques existent, des volumes peuvent être ajoutés au pool. Une fois que vous
avez ajouté un groupe de disques virtuels, vous ne pouvez pas le modifier. En cas de modification des besoins de votre organisation, vous
pouvez modifier la quantité de stockage en ajoutant de nouveaux groupes de disques virtuels ou en supprimant ceux qui existent déjà.
Selon le type de disque sélectionné, les groupes de disques virtuels appartiennent à l’un des niveaux suivants :
•
•
•
Disques SAS d’entreprise : niveau Standard.
Disques SAS de moyenne gamme : niveau Archive.
Disques SSD : niveau Performance.
REMARQUE : Tous les groupes virtuels d’un même niveau au sein d’un pool virtuel doivent présenter le même niveau de
protection des données afin de fournir des performances prévisibles sur le niveau.
REMARQUE : Si un pool virtuel contient un seul groupe de disques virtuels et qu’il a été mis en quarantaine, vous ne
pouvez pas ajouter de nouveau groupe de disques virtuels au pool tant que vous n’avez pas retiré le groupe de disques
existant de la quarantaine. Pour plus d’informations sur le retrait de la quarantaine d’un groupe de disques, voir le Dell
EMC PowerVault ME4 Series Storage System CLI Guide (Guide de l’interface CLI du système de stockage
Dell EMC PowerVault série ME4).
Ajout de groupes de disques linéaires
Le système prend en charge un maximum de 64 pools et groupes de disques. Chaque fois que vous ajoutez un groupe de disques linéaires,
vous ajoutez également automatiquement un nouveau pool linéaire. Vous ne pouvez pas ajouter de nouveaux groupes de disques à un pool
88
Utilisation de la rubrique Pools
linéaire. Toutefois, vous pouvez étendre le stockage en ajoutant des disques et des disques de rechange dédiées aux groupes de disques
linéaires existants.
Tous les disques d’un groupe de disques linéaires doivent partager la même classification, qui est déterminée par le type de disque, la taille
et la vitesse. Cela assure l’homogénéité des performances pour les données consultées sur ce groupe de disques. Lorsque vous supprimez
un groupe de disques linéaires, les volumes qu’il contient sont automatiquement supprimés. Les disques qui composent le groupe de
disques linéaires peuvent alors être utilisés à d’autres fins.
Groupes de disques de cache de lecture
Si votre système dispose de disques SSD, vous pouvez également ajouter des groupes de disques de cache de lecture. Le cache de
lecture est un type spécial de groupe de disques virtuels qui peut être ajouté uniquement à un pool virtuel. Il est utilisé dans le cadre de la
mise en cache de pages virtuelles afin d’améliorer les performances de lecture. Un pool virtuel ne peut contenir qu’un seul groupe de
disques de cache de lecture. Un pool virtuel ne peut pas contenir à la fois un cache de lecture et un niveau de performances. Au moins un
groupe de disques virtuels doit exister avant d’ajouter un groupe de disques de cache de lecture. NRAID est automatiquement utilisé pour
un groupe de disques de cache de lecture avec un seul disque. RAID-0 est automatiquement utilisé pour un groupe de disques de cache de
lecture avec deux disques au maximum. Lorsque vous créez un groupe de disques de cache de lecture, le système crée automatiquement
un niveau de cache de lecture, s’il n’existe pas déjà. Contrairement aux autres niveaux, il n’est pas utilisé pour la migration de données
hiérarchisées.
Options de groupe de disques
Les options suivantes apparaissent dans la section supérieure du panneau Add Disk Group (Ajouter un groupe de disques) :
Tableau 16. Options de groupe de disques
Option
Description
Nom
Le nom du groupe de disques est sensible à la casse et peut contenir au
maximum 32 octets. Le nom ne peut pas déjà exister dans le système ni inclure les
caractères suivants : " , < \
Type
Lorsque vous créez un groupe de disques, sélectionnez l’une des options suivantes :
•
•
•
Virtuel : affiche les options pour un groupe de disques virtuels
Linéaire : affiche les options pour un groupe de disques linéaires
Cache de lecture : affiche les options pour un groupe de disques de cache de lecture
Pool (s’affiche uniquement pour les groupes Sélectionnez le nom du pool virtuel (A ou B) qui contiendra le groupe.
de disques virtuels et du cache de lecture)
Assign to (Attribuer à) (en option ; s’affiche
uniquement pour les groupes de disques
linéaires)
Pour un système fonctionnant en mode ULP actif-actif, cette option spécifie le module de
contrôleur propriétaire du groupe. Pour que le système équilibre automatiquement la
charge des groupes entre les modules de contrôleur, sélectionnez le paramètre Auto
plutôt que de choisir les paramètres Contrôleur A ou Contrôleur B.
Niveau de RAID
Sélectionnez l’un des niveaux RAID suivants lors de la création d’un groupe de disques
virtuels ou linéaires :
•
•
•
•
•
•
RAID 1 : requiert 2 disques.
RAID 5 : requiert 3 à 16 disques.
RAID 6 : requiert 4 à 16 disques.
RAID 10 : requiert 4 à 16 disques, avec un minimum de deux sous-groupes RAID 1
pourvus chacun de deux disques.
RAID 50 : (apparaît uniquement pour les groupes de disques linéaires). Requiert 6
à 32 disques, avec un minimum de deux sous-groupes RAID 5 pourvus chacun de
trois disques.
ADAPT : requiert 12 à 128 disques.
Pour créer un groupe de disques NRAID, RAID-0 ou RAID-3 (linéaire uniquement),
vous devez utiliser la commande CLI add disk-group. Pour plus d’informations sur
cette commande, consultez le Guide de l’interface de ligne de commande du système
de stockage Dell EMC PowerVault série ME4.
Utilisation de la rubrique Pools
89
Tableau 16. Options de groupe de disques (suite)
Option
Description
Number of Sub-groups (Nombre de sousgroupes) (les options apparaissent
uniquement si le niveau RAID 10 ou RAID 50
est sélectionné)
Modifie le nombre de sous-groupes que le groupe de disques doit contenir.
Taille de fragment (facultatif, uniquement
pour les groupes de disques linéaires
non ADAPT)
Spécifie la quantité des données contiguës (en Ko), qui sont écrites dans un membre du
groupe avant leur déplacement vers le membre suivant du groupe. Pour les
niveaux NRAID et RAID 1, la taille de fragment n’a aucune signification, et n’est donc pas
applicable. Pour le niveau RAID 50, cette option définit la taille de fragment de chaque
sous-groupe RAID-5. Les options de taille de fragment suivantes sont disponibles lors de la
création d’un groupe de disques linéaires :
•
•
•
•
64 Ko
128 Ko
256 Ko
512 Ko
Pour un groupe virtuel, le système utilise l’une des tailles de fragment suivantes qui ne
peuvent pas être modifiées :
○ RAID 1 : non applicable
○ RAID 5 et RAID 6 :
▪
Avec 2, 4 ou 8 disques autres que de parité : 512 Ko. Par exemple, un
groupe RAID-5 avec 3, 5 ou 9 disques au total ou un groupe RAID-6 pourvu
de 4, 6 ou 10 disques au total.
▪ Autres configurations : 64 Ko
○ RAID 10 : 512 Ko
Online Initialization (Initialisation en ligne)
(s’affiche uniquement pour les groupes de
disques linéaires)
Spécifie si le groupe est initialisé en ligne ou hors ligne.
•
•
Online (En ligne). Si la case à cocher Online Initialization (Initialisation en ligne) est
activée, vous pouvez utiliser le groupe dès sa création, pendant son initialisation. Étant
donné que cette option utilise la méthode de vérification pour créer le groupe,
l’initialisation de celui-ci prend plus de temps qu’avec l’option Offline (Hors ligne).
L’initialisation en ligne est tolérante aux pannes.
Hors ligne. Lorsque la case Initialisation en ligne n’est pas cochée, vous devez attendre
la fin du processus d’initialisation du groupe avant d’utiliser le groupe. Néanmoins, avec
cette option, la durée de l’initialisation est plus courte qu’avec l’option en ligne.
Ajouter un groupe de disques
Pour ajouter un groupe de disques, procédez comme suit :
1. Dans la rubrique Pools, sélectionnez Action > Ajouter un groupe de disques. Le volet Ajouter un groupe de disques s’ouvre.
2. Définissez les options. Pour plus d’informations, consultez la section Options des groupes de disques.
3. Si vous créez un groupe de disques linéaires, sélectionnez l’option RAIDnuméro ou SPARE pour déterminer si vous sélectionnez des
disques pour la configuration RAID ou en tant que disques de secours dédiés pour le groupe de disques.
REMARQUE : Le niveau RAID ADAPT n’offre pas d’option pour le disque de secours dédié.
4. Dans le tableau, sélectionnez les disques que vous souhaitez ajouter au groupe de disques.
REMARQUE : Les disques déjà utilisés ou non utilisables n’apparaissent pas dans le tableau.
5. Cliquez sur Ajouter.
Si votre groupe de disques contient à la fois des disques 512n et 512e, une boîte de dialogue s’affiche. Effectuez l’une des opérations
suivantes :
•
•
Pour créer le groupe de disques, cliquez sur Oui.
Pour annuler la demande, cliquez sur Non.
Si la tâche aboutit, le nouveau groupe de disques s’affiche dans le tableau Groupes de disques connexes de la rubrique Pools.
90
Utilisation de la rubrique Pools
Modification d’un groupe de disques
Vous pouvez renommer n’importe quel groupe de disques virtuels et Read Cache. En cas d’utilisation de groupes de disques linéaires, vous
pouvez également leur attribuer un contrôleur différent, étendre leur capacité, activer l’arrêt de la rotation des disques et définir un délai
d’arrêt de la rotation (pour les groupes de disques linéaires non ADAPT).
Renommer des groupes de disques virtuels
Lorsque vous renommez un groupe de disques virtuels, le panneau Modify Disk Group (Modifier le groupe de disques) s’affiche. Il s’agit
d’une version simplifiée du panneau qui s’affiche pour la modification des groupes de disques linéaires.
Modifier la fonction de réduction de la rotation des disques
La fonction Drive Spin Down (DSD, réduction de la rotation des disques) surveille l’activité des disques dans les boîtiers du système et
réduit la vitesse de rotation des disques inactifs pour économiser de l’énergie. Vous pouvez activer ou désactiver la fonction DSD pour un
groupe de disques linéaires non ADAPT et définir une période d’inactivité au terme de laquelle les disques des groupes de disques et les
disques de secours dédiés s’arrêtent automatiquement.
1. Dans la rubrique Pools, dans le tableau, sélectionnez le pool du groupe de disques que vous modifiez.
REMARQUE : Pour obtenir plus d’informations sur un pool, survolez le pool dans le tableau. Consultez la section
Affichage des pools pour en savoir plus sur le volet Informations sur le pool.
2. Sélectionnez le groupe de disques dans le tableau Groupes de disques connexes.
3. Sélectionnez Action > Modifier le groupe de disques.
Le volet Modifier le groupe de disques s’ouvre.
4. Pour modifier le nom du groupe de disques, saisissez un nouveau nom dans le champ Nouveau nom.
Le nom du groupe de disques est sensible à la casse et peut contenir au maximum 32 octets. Le nom ne peut pas déjà exister dans le
système ni inclure les caractères suivants : " , < \
5. Pour attribuer un contrôleur au groupe de disques dans un système à deux contrôleurs, sélectionnez le contrôleur dans la liste des
propriétaires.
REMARQUE : Si vous souhaitez uniquement modifier le nom et/ou le contrôleur du groupe de disques, vous pouvez
cliquer sur OK pour ignorer l’étape suivante.
6. Pour activer la réduction de la rotation des disques pour le groupe de disques, cochez la case Activer la réduction de la rotation
des disques.
7. Pour définir une période d’inactivité au terme de laquelle les disques disponibles et les disques de secours globaux sont
automatiquement arrêtés pour le groupe de disques, saisissez un nombre de minutes dans le champ Délai avant réduction de la
rotation du disque.
La valeur maximale est de 360 minutes. La valeur par défaut est de 15 minutes.
8. Cliquez sur Modify (Modifier).
La modification du groupe de disques commence.
9. Cliquez sur OK lorsque la modification du groupe de disques est terminée.
Suppression de groupes de disques
Vous pouvez supprimer un groupe de disques unique ou sélectionner plusieurs groupes de disques pour les supprimer en une seule
opération. En supprimant des groupes de disques, vous pouvez également supprimer des pools. La suppression de tous les groupes de
disques au sein d’un pool déclenche également la suppression automatique du pool associé.
Si tous les groupes de disques d’un pool ont des volumes attribués et sont sélectionnés pour suppression, un panneau de confirmation
avertit l’utilisateur que le pool et tous ses volumes seront supprimés. Pour les groupes de disques linéaires, c’est toujours le cas, car les
pools linéaires ne peuvent avoir qu’un seul groupe de disques par pool.
À moins qu’un pool virtuel ne soit composé exclusivement de disques SSD, si un pool virtuel contient plusieurs groupes de disques et au
moins un volume avec des données, le système tente de vider le groupe de disques à supprimer en déplaçant les données de volume qu’il
contient vers d’autres groupes de disques dans le pool. Lorsque vous supprimez un ou plusieurs groupes de disques d’un pool virtuel, mais
pas tous les groupes de disques, les résultats suivants peuvent se produire :
Utilisation de la rubrique Pools
91
•
Si les autres groupes de disques ne disposent pas de l’espace requis pour les données du groupe de disques sélectionné, l’opération de
suppression échoue immédiatement et un message s’affiche.
S’il y a suffisamment d’espace pour vider les données de volume vers d’autres groupes de disques, un message s’affiche pour indiquer
que l’opération a commencé et qu’un événement sera généré à la fin de l’opération (la progression sera également indiquée dans la
colonne Current Job du tableau Related Disk Groups).
•
○ Lorsque le groupe de disques est complètement vide, un événement est généré, le groupe de disques disparaît et les disques durs
de ce groupe de disques deviennent disponibles.
○ Si un hôte écrit pendant que le groupe de disques est vidé, ce qui entraîne un manque d’espace pour terminer l’opération, un
événement est généré, l’opération prend fin et le groupe de disques reste dans le pool.
REMARQUE : La suppression du groupe de disques peut prendre plus ou moins de temps en fonction du nombre de
facteurs dans le système, ce qui comprend mais sans s’y limiter : la configuration de grands pools ; la quantité de trafic
d’E/S sur le système (par exemple, pages d’E/S actives vers le groupe de disques qui est en train d’être vidé) ; le type
de migration de pages du groupe de disques (SAS d’entreprise, SAS milieu de gamme, SSD) ; la taille du ou des groupes
de disques en train d’être vidés dans le système ; et le nombre de groupes de disques en train d’être vidés en même
temps.
Si vous supprimez le dernier groupe de disques d’un pool virtuel, le système vous invite à confirmer également la suppression du pool. Si
vous répondez oui, le pool sera supprimé. Si vous répondez non, le groupe de disques et le pool seront conservés.
REMARQUE : Si le groupe de disques constitue le dernier groupe de disques d’un pool utilisé dans une connexion
d’homologues ou s’il contient un volume utilisé dans un ensemble de réplications, l’option de menu Remove Disk Groups
n’est pas disponible.
Supprimer un groupe de disques
1. Dans la rubrique Pools, sélectionnez le pool correspondant aux groupes de disques à supprimer dans le tableau Pools. Ensuite,
sélectionnez les groupes de disques dans le tableau Related Disk Groups (Groupes de disques associés).
REMARQUE : Pour afficher plus d’informations sur un pool, passez le pointeur de la souris sur le pool dans le tableau.
La section Affichage des pools contient plus de détails à propos du panneau Pool Information (Informations sur le
pool) qui s’affiche.
2. Sélectionnez Action > Remove Disk Groups (Action > Supprimer les groupes de disques). Le panneau Remove Disk Groups
(Supprimer les groupes de disques) s’affiche.
3. Cliquez sur OK.
4. Cliquez sur Yes (Oui) pour continuer. Sinon, cliquez sur No (Non). Si vous cliquez sur Yes (Oui), les groupes de disques et leurs
volumes sont supprimés, le pool des groupes de disques risque d’être supprimé, les disques des groupes deviennent disponibles et le
tableau Related Disk Groups (Groupes de disques associés) est mis à jour.
Supprimer un groupe de disques
Vous pouvez étendre la capacité d’un groupe de disques linéaire ou d’un groupe de disques virtuel dont le niveau RAID est défini sur
ADAPT. La capacité peut être augmentée jusqu’au nombre maximum de disques que le système de stockage prend en charge. Les E/S de
l’hôte vers le groupe de disques peuvent continuer pendant que l’extension s’effectue. Vous pouvez ensuite créer ou étendre un volume
afin d’utiliser le nouvel espace qui s’est libéré suite à l’extension. Comme décrit dans la section À propos des niveaux RAID, un niveau RAID
permet de déterminer si un groupe de disques peut être étendu et de définir le nombre maximum de disques dont peut disposer un groupe
de disques. Cette tâche ne peut pas être effectuée sur un groupe de disques NRAID ou RAID-1.
Le tableau suivant récapitule les types de groupes de disques qui peuvent être étendus.
Tableau 17. Extension d’un groupe de disques
Type de groupe de disques
Extension disponible
Remarques
Linéaire
Oui
NRAID et RAID 1 exclus.
Virtuel
Non
Ajouter un nouveau groupe de disques à un pool virtuel.
ADAPT virtuel ou linéaire
Oui
Lors de l’extension d’un groupe de disques, tous les disques du groupe doivent être de même type (Enterprise SAS, par exemple). Les
groupes de disques prennent en charge les combinaisons de disques 512n et 512e. Cependant, pour optimiser les performances, il est
92
Utilisation de la rubrique Pools
préférable que tous les disques soient d’un même format sectoriel. Pour plus d’informations sur les groupes de disques, reportez-vous à la
section À propos des groupes de disques.
Avant d’étendre la capacité d’un groupe de disques non ADAPT, sauvegardez ses données. Ainsi, si vous devez arrêter l’extension et
supprimer le groupe de disques, vous pourrez déplacer les données dans un nouveau groupe de disques plus grand.
Vous pouvez ajouter des disques munis d’un seul port à un groupe contenant des disques munis de deux ports. Cependant, comme les
disques à un seul port ne sont pas tolérants aux pannes, une invite de confirmation s’affiche.
REMARQUE : L’extension peut prendre plusieurs heures voire plusieurs jours pour s’effectuer. Ce délai dépend du
niveau de RAID et de la taille du groupe, de la vitesse des disques, de la priorité des utilitaires et des autres processus en
cours d’exécution sur le système de stockage. Le seul moyen d’arrêter l’extension est de supprimer le groupe de
disques. Pour les groupes de disques ADAPT, l’extension est très rapide et la capacité supplémentaire est
immédiatement disponible (si aucun rééquilibrage n’est nécessaire). Si un rééquilibrage est nécessaire, il est possible
que la capacité supplémentaire ne soit pas disponible tant que le rééquilibrage n’est pas terminé.
Lorsque des disques sont ajoutés à un groupe de disques ADAPT, le système commence par réapprovisionner la capacité de rechange
nécessaire pour être entièrement tolérant aux pannes, puis il utilise le reste pour l’extension de la capacité des données utilisateur. Lorsqu’il
est défini sur la capacité de rechange par défaut, le système tente de la réapprovisionner pour qu’elle corresponde à la somme des
deux plus grands disques du groupe.
•
•
Lorsque la capacité de secours par défaut a été remplacée, le système tente de réapprovisionner la capacité de secours pour atteindre
les Gio cibles configurés. Pour plus d’informations, voir la rubrique relative à la commande add disk-group dans le Dell EMC
PowerVault ME4 Series Storage System CLI Guide (Guide de l’interface CLI du système de stockage
Dell EMC PowerVault série ME4).
Si la capacité de rechange réelle correspond à la capacité de rechange cible, la nouvelle volumétrie sera allouée aux données utilisateur.
Pour en savoir plus sur la manière dont les groupes de disques ADAPT gèrent les rechanges, consultez l’article À propos des
niveaux RAID.
Le panneau Expand Disk Group (Étendre le groupe de disques) est composé de trois sections. La section supérieure affiche des
informations sur le groupe de disques comme le nom, le type, le propriétaire (contrôleur) et le niveau de protection des données (RAID).
Les informations concernent le type de groupe de disques qui est en cours d’extension.
La section du milieu contient le récapitulatif des ensembles de disques sélectionnés et le tableau des disques. Ce tableau présente les
données cumulatives pour les disques existants, et les rechanges dédiés dans le groupe de disques et pour les disques sélectionnés. La
quantité d’espace disque est représentée à l’aide d’un code de couleurs pour montrer les rechanges totaux, disponibles et dédiés, ainsi que
les quantités d’espace disque de surcharge.
Le tableau des disques répertorie des informations sur les disques et les rechanges dédiés dans le groupe de disques. Il se met à jour
lorsque vous sélectionnez des disques pour étendre le groupe de disques, et affiche le nombre total de disques sélectionnés et la taille
totale du groupe de disques.
La section inférieure répertorie les disques dans chaque boîtier de votre système, ainsi que leurs détails. Sélectionnez les disques que vous
souhaitez ajouter au groupe de disques actuel en effectuant l’une des opérations suivantes :
•
•
•
•
Sélectionnez une plage de disques dans un boîtier en saisissant une liste séparée par des virgules qui contient le numéro de boîtier et la
plage de disques dans la zone de texte Saisir la plage de disques. Utilisez le format enclosure-number.diskrange,enclosure-number.disk-range. Par exemple, pour sélectionner les disques 3 à 12 dans le boîtier 1 et 5 à 23 dans le
boîtier 2, saisissez 1.3-12,2.5-23.
Sélectionnez tous les disques en cochant la case Tout sélectionner.
Dans la liste, filtrez les disques par description, ID de boîtier, emplacement de logement ou taille de disque en saisissant les critères de
recherche applicables dans la zone de texte. Effacez le filtre en cliquant sur le bouton Effacer les filtres.
Cliquez sur des disques individuels au sein du tableau pour les sélectionner et les ajouter au groupe de disques.
Les disques sélectionnés sont mis en surbrillance en bleu. Pour supprimer des disques du groupe, cliquez sur les disques pour les
désélectionner.
Étendre un groupe de disques
1. Dans la rubrique Pools, sélectionnez le pool du groupe de disques que vous souhaitez étendre. Ensuite, sélectionnez le groupe de
disques dans le tableau Expand Disk Group (Étendre le groupe de disques).
REMARQUE : Pour en savoir plus sur un pool, passez le pointeur de la souris dessus dans le tableau. Affichage des
pools contient des informations supplémentaires sur le panneau Pool Information (Informations sur les pools) qui
s’affiche.
Utilisation de la rubrique Pools
93
2. Sélectionnez Action > Expand Disk Group (Étendre le groupe de disques). Le panneau (Étendre le groupe de disques) s’ouvre et
affiche les informations sur le groupe de disques et les tableaux des disques.
3. Pour les groupes de disques présentant une configuration RAID-10 ou RAID-50, choisissez le nombre de nouveaux sous-groupes dans
la liste Additional Sub-groups (Sous-groupes supplémentaires).
4. Sélectionnez les autres disques que vous souhaitez ajouter au groupe de disques dans le tableau figurant dans la section ci-dessous.
5. Cliquez sur Modify (Modifier). Un panneau de confirmation s’affiche.
6. Cliquez sur Yes (Oui) pour continuer. Sinon, cliquez sur No (Non). Si vous avez cliqué sur Oui, l’extension du groupe de disques
démarre.
7. Pour fermer le panneau de confirmation, cliquez sur OK.
Gestion des disques de rechange
Le panneau Manage Spares (Gérer les disques de rechange) affiche la liste des disques de rechange en cours et vous permet d’ajouter et
de retirer des disques de rechange généraux pour les groupes de disques virtuels et linéaires, et des disques de rechange dédiés pour les
groupes de disques linéaires. Les options disponibles dans le panneau dépendent du type de groupe de disques sélectionné.
Disques de remplacement globaux
Dans PowerVault Manager, vous pouvez désigner un maximum de 64 disques de remplacement pour les groupes de disques qui n’utilisent
pas le niveau ADAPT RAID. Dans un groupe de disques linéaires ou virtuels tolérant aux pannes, si un disque tombe en panne, un disque de
remplacement global (de taille équivalente ou supérieure, et de type identique que le disque défaillant) est automatiquement utilisé pour
reconstruire le groupe de disques. Ce phénomène s’applique aux configurations RAID 1, 5, 6 et 10 pour les groupes de disques virtuels, et
aux configurations RAID 1, 3, 5, 6, 10 et 50 pour les groupes de disques linéaires. Au moins un groupe de disques doit exister pour que vous
puissiez ajouter un disque de remplacement global. Un disque de remplacement doit disposer d’une capacité suffisante pour remplacer le
plus petit des disques dans un groupe existant.
Le groupe de disques est à l’état critique tant que les données en parité ou en miroir ne sont pas complètement écrites sur le disque de
remplacement. Au terme de ce processus, le groupe de disques revient à l’état de tolérance aux pannes. Pour les groupes de disques
linéaires RAID 50, si plus d’un sous-groupe est à l’état critique, la reconstruction et l’utilisation de disques de remplacement se produisent
dans l’ordre de numérotation des sous-groupes.
Le panneau de modification des disques de remplacement globaux se compose de deux sections. La section supérieure propose un
récapitulatif des ensembles de disques, ainsi qu’un tableau des disques présentant les données cumulées des disques de remplacement
existants pour le groupe de disques et celles des disques sélectionnés. Le tableau des disques fournit des informations au sujet des disques
de remplacement globaux dans le groupe de disques. Ces informations sont mises à jour à mesure que vous sélectionnez les disques à
ajouter. Elles indiquent le nombre total de disques sélectionnés en tant que disques de remplacement globaux et la taille totale des disques
de remplacement.
La partie inférieure répertorie les disques situés au sein de chaque boîtier de votre système qui peuvent être désignés comme disques de
remplacement globaux, ainsi que leurs détails. Les disques qui sont désignés en tant que disques de remplacement globaux et ceux que
vous sélectionnez comme tels sont surlignés en bleu. Sélectionnez les disques en effectuant l’une des opérations suivantes :
•
•
•
•
Pour sélectionner une plage de disques au sein d’un boîtier, saisissez une liste séparée par des virgules (comportant le numéro du
boîtier et la plage de disques) dans la zone de texte Enter Range of Disks (Saisir la plage de disques). Utilisez le format
enclosure-number.disk-range,enclosure-number.disk-range. Par exemple, pour sélectionner les disques 3 à 12 dans
le boîtier 1 et les disques 5 à 23 dans le boîtier 2, saisissez 1.3-12,2.5-23.
Sélectionnez tous les disques en cochant la case Select All (Sélectionner tout).
Filtrez la liste de disques en fonction du type de disque, de l’ID du boîtier, de l’emplacement ou de la taille du disque en entrant les
critères de recherche applicables dans la zone de texte. Effacez le filtre en sélectionnant le bouton Clear Filters (Effacer les
filtres).
Cliquez sur les disques individuels dans le tableau pour les sélectionner et les ajouter au groupe de disques.
Cliquez sur les disques de remplacement globaux actuels et désélectionnez-les pour les supprimer. La rubrique d’affichage des pools
contient davantage de détails à propos du panneau des informations sur le disque.
REMARQUE : Les groupes de disques prennent en charge une combinaison de disques 512n et 512e. Pour garantir des
performances cohérentes et prévisibles, ne mélangez pas les disques dont la vitesse de rotation ou la taille de secteur
(512n, 512e) sont différentes. Si un disque de remplacement global est doté d’un format de secteur différent des autres
disques d’un groupe de disques, en cas de panne d’un disque dans le groupe, un événement s’affiche lorsque le système
choisit le disque de remplacement. Pour plus d’informations sur les groupes de disques, consultez l’article À propos des
groupes de disques.
94
Utilisation de la rubrique Pools
Ajout de disques de remplacement globaux
1. Dans la rubrique pools, sélectionnez Action > Gérer les disques de remplacement. Le panneau Gérer les disques de remplacement
s'ouvre.
2. Pour ajouter des disques de remplacement globaux, cliquez sur les disques disponibles pour les mettre en surbrillance.
3. Cliquez sur Ajoutez des disques de remplacement. Le système met à jour les disques de remplacement globaux et un panneau de
confirmation s'ouvre.
4. Pour fermer la boîte de dialogue, cliquez sur OK.
Retrait des disques de remplacement globaux
1. Dans la rubrique pools, sélectionnez Action > Gérer les disques de remplacement. Le panneau Gérer les disques de remplacement
s'ouvre.
2. Pour retirer des disques de remplacement globaux, cliquez sur les disques de remplacement en cours pour les désélectionner.
3. Cliquez sur Supprimer. Le système met à jour les disques de remplacement globaux et un panneau de confirmation s'ouvre.
4. Pour fermer la boîte de dialogue, cliquez sur OK.
Disques de secours dédiés
Le volet Gérer les disques de secours est composé de deux sections. La section supérieure répertorie les disques de secours actuels dans
le système et contient des informations sur chacun d’entre eux. La section inférieure répertorie tous les disques disponibles pouvant être
désignés en tant que disques de secours et inclut des détails sur chaque disque. Si vous avez sélectionné un groupe de disques linéaires,
cette section affiche les disques pouvant être utilisés en tant que disques de secours dédiés pour le groupe de disques sélectionné.
Cliquez sur chaque disque dans le tableau pour les sélectionner. Filtrez les disques de la liste par description, emplacement ou taille en
saisissant les critères de recherche applicables dans la zone de texte. Effacez le filtre en cliquant sur le bouton Effacer les filtres.
Les groupes de disques prennent en charge les disques 512n et 512e. Toutefois, pour obtenir des performances cohérentes et prévisibles,
ne combinez pas des dont la vitesse de rotation ou la taille de secteur sont différentes (512n, 512e). Pour plus d’informations sur les
groupes de disques, consultez la section À propos des groupes de disques.
Ajouter des disques de secours dédiés
1. Dans la rubrique Pools, sélectionnez le pool linéaire correspondant au groupe de disques à modifier dans le tableau Pools. Ensuite,
sélectionnez le groupe de disques dans le tableau Related Disk Groups (Groupes de disques associés).
2. Sélectionnez Action > Manage Spares (Action > Gérer les disques de secours). Le panneau Manage Spares (Gérer les disques de
secours) s’affiche.
3. Cochez la case Assign dedicated spares to the disk group (Attribuer des disques de secours dédiés au groupe de disques), puis
sélectionnez le groupe de disques dans lequel vous souhaitez que les disques de secours résident.
4. Dans la section Add New Spares (Ajouter de nouveaux disques de secours), cliquez sur les disques disponibles pour les sélectionner.
5. Cliquez sur Add Spares (Ajouter des disques de secours). Le système met à jour les disques de secours dédiés et un panneau de
confirmation s’affiche.
6. Pour fermer le panneau de confirmation, cliquez sur OK.
Créer un volume
Vous pouvez ajouter des volumes à des pools virtuels et des groupes de disques linéaires. Utilisez le volet Créer des volumes virtuels ou le
volet Créer des volumes linéaires pour créer des volumes. Vous pouvez accéder aux volets à partir des rubriques Pools et Volumes.
1. Dans la rubrique Pools, sélectionnez un pool dans le tableau des pools.
REMARQUE : Pour obtenir plus d’informations sur un pool, survolez le pool dans le tableau. Consultez la section
Affichage des pools pour en savoir plus sur le volet Informations sur le pool.
2. Sélectionnez un groupe de disques dans le tableau Groupes de disques connexes.
3. Sélectionnez Action > Créer un volume.
Le volet Créer des volumes virtuels ou Créer des volumes linéaires s’ouvre, selon le type de groupe de disques que vous avez
sélectionné.
Pour plus d’informations sur la création de volumes virtuels, consultez la section Créer un volume virtuel. Pour plus d’informations sur
la création de volumes linéaires, consultez la section Créer un volume linéaire.
Utilisation de la rubrique Pools
95
Modification des paramètres du pool
Chaque pool virtuel dispose de trois seuils pour l’allocation de pages, sous forme de pourcentage de capacité du pool. Vous pouvez définir
le seuil inférieur et le seuil intermédiaire. Le seuil supérieur est calculé automatiquement en fonction de la capacité du pool disponible, à
laquelle 200 Go d’espace réservé est déduite.
REMARQUE : Si la taille du pool est de 500 Go ou moins ou si le seuil intermédiaire est relativement élevé (ou les deux),
il se peut que les 200 Go d’espace réservé dans le pool ne soient pas garantis par le seuil supérieur. Le contrôleur ne
peut pas ajuster automatiquement les seuils inférieur et intermédiaire dans ces cas.
Vous pouvez afficher et modifier les paramètres qui régissent le fonctionnement de chaque pool virtuel :
•
•
•
•
Seuil inférieur : lorsque ce pourcentage de capacité du pool virtuel est atteint, l’événement d’information 462 est généré afin
d’informer l’administrateur. Cette valeur doit être inférieure à la valeur du seuil intermédiaire. La valeur par défaut est de 50 %.
Seuil intermédiaire : lorsque ce pourcentage de capacité du pool virtuel est atteint, l’événement 462 est généré afin d’informer
l’administrateur qu’il doit ajouter de la capacité au pool. Cette valeur doit être comprise entre les valeurs du seuil inférieur et du seuil
supérieur. La valeur par défaut est de 75 %. Si le pool n’est pas en surcapacité, l’événement est associé à un niveau de gravité
Information. Si le pool est en surcapacité, l’événement présente un niveau de gravité Avertissement.
Seuil supérieur : lorsque ce pourcentage de capacité du pool virtuel est atteint, l’événement 462 est généré afin d’informer
l’administrateur qu’il doit ajouter de la capacité au pool. Cette valeur est calculée automatiquement en fonction de la capacité du pool
disponible, à laquelle 200 Go d’espace réservé est déduite. Si le pool n’est pas en surcapacité, l’événement est associé à un niveau de
gravité Information. Si le pool est en surcapacité, l’événement présente un niveau de gravité Avertissement et le système utilise le
mode de mémoire cache à écriture immédiate jusqu’à ce que l’utilisation du pool virtuel repasse en dessous de ce seuil.
Activer la surcapacité des pools ? : cette case à cocher permet de déterminer si la taille allouée des volumes peut dépasser la
capacité physique du pool.
REMARQUE : Les paramètres de pool ci-dessus s’appliquent uniquement aux pools virtuels. Ils n’ont aucune
incidence sur les pools linéaires.
REMARQUE : Si votre système est doté d’un ensemble de réplication, il se peut que le pool entre en surcapacité de
façon inattendue en raison de la taille des snapshots internes de l’ensemble de réplication. Si le pool est en surcapacité
et a dépassé le seuil supérieur, il affiche l’état Dégradé dans la rubrique des pools. Si vous tentez de désactiver le
dépassement de capacité et que l’espace total alloué aux volumes à allocation dynamique dépasse la capacité physique
de leur pool, une erreur indique que l’espace disque libre est insuffisant pour mener à bien l’opération et que le
dépassement de capacité reste activé.
Pour déterminer si le pool est en surcapacité, survolez le pool dans le tableau pour afficher le volet des informations du pool. Si la valeur de
surcapacité du pool est définie sur True, le pool est en surcapacité. Si la valeur de surcapacité du pool est définie sur False, le pool n’est
pas en surcapacité.
Vérification et purge des groupes de disques
Vérification d’un groupe de disques
Si vous suspectez qu’un groupe de disques, de type miroir ou parité, tolérants aux pannes rencontre un problème, exécutez
l’utilitaire Verify pour vérifier l’intégrité du groupe de disques. Par exemple, si vous n’avez pas recherché récemment dans le système les
incohérences de parité et êtes préoccupé de l’intégrité du disque, vérifiez ses groupes de disques. L’utilitaire Verify analyse le groupe de
disques sélectionné pour rechercher et corriger les incohérences entre ses données de redondance et ses données utilisateur. Cet utilitaire
corrige les incohérences de parité pour les niveaux RAID 3, 5, 6 et 50, mais il recherche uniquement les incohérences de miroir sans les
corriger pour les niveaux RAID 1 et 10. Cette tâche ne peut être effectuée que sur un groupe de disques dont l’état est tolérant aux pannes
et en ligne (FTOL). Elle ne peut pas être effectuée pour les groupes de disques du cache de lecture des niveaux NRAID ou RAID 0.
La vérification peut durer plus d’une heure, en fonction de la taille du groupe de disques, de la priorité de l’utilitaire et de l’intensité de
l’activité des E/S. Vous pouvez utiliser un groupe de disques lorsque celui-ci est en cours de vérification. À l’issue de la vérification,
l’événement 21 est consigné et spécifie le nombre d’incohérences trouvées. Celles-ci peuvent indiquer qu’un disque du groupe de disques
devient défectueux. Pour plus d’informations sur l’identification d’un disque défaillant, utilisez l’option SMART. Pour plus d’informations,
reportez-vous à la section Configuration de l’option SMART.
Si de trop nombreux utilitaires exécutent une vérification, attendez qu’ils aient terminé, puis réessayez ou quittez un utilitaire pour libérer
des ressources système. Si vous quittez la vérification, vous ne pouvez pas la reprendre. Vous devez redémarrer le processus depuis le
début.
96
Utilisation de la rubrique Pools
Vérifier un groupe de disques
1. Dans la rubrique Pools, dans le tableau des pools, sélectionnez le pool du groupe de disques que vous souhaitez vérifier.
REMARQUE : Pour obtenir plus d’informations sur un pool, survolez le pool dans le tableau. Consultez la section
Affichage des pools pour en savoir plus sur le volet Informations sur le pool.
2. Sélectionnez le groupe de disques dans le tableau Groupes de disques connexes.
3. Sélectionnez Action > Utilitaires des groupes de disques.
Le volet Utilitaires des groupes de disques s’ouvre et affiche l’état actuel de la tâche.
4. Cliquez sur Vérifier le groupe de disques.
Un message confirme que la vérification a démarré.
5. Cliquez sur OK.
Le volet affiche la progression de la vérification du groupe de disques.
Annuler la vérification d’un groupe de disques
Pour annuler la vérification d’un groupe de disques, procédez comme suit :
1. Dans la rubrique Pools, dans le tableau des pools, sélectionnez le pool du groupe de disques que vous vérifiez.
2. Sélectionnez le groupe de disques dans le tableau Groupes de disques connexes.
3. Sélectionnez Action > Utilitaires des groupes de disques.
Le volet Utilitaires des groupes de disques s’ouvre et affiche l’état actuel de la tâche.
4. Cliquez sur Annuler la vérification.
Un message confirme que la vérification a été abandonnée.
5. Cliquez sur OK.
Nettoyage d’un groupe de disques
L’option système Nettoyage d’un groupe de disques vérifie automatiquement tous les groupes de disques à la recherche de défauts. Si
cette option est désactivée, vous pouvez toujours effectuer un nettoyage sur un groupe de disques sélectionné. Le nettoyage analyse le
groupe de disques sélectionné afin de trouver et de corriger les erreurs de disque. Le nettoyage corrige également les incompatibilités de
parité pour les configurations RAID 3, 5 et 6, ainsi que les incompatibilités ADAPT et de miroir pour RAID 1 et 10.
Le nettoyage peut durer plus d’une heure, selon la taille du groupe de disques, la priorité de l’utilitaire et la quantité d’activités d’E/S.
Toutefois, le nettoyage manuel est généralement plus rapide qu’un nettoyage en arrière-plan. Vous pouvez utiliser un groupe de disques
pendant qu’il est en cours de nettoyage. Au terme du nettoyage, l’événement 207 est journalisé et indique si des erreurs ont été détectées
et si l’utilisateur doit prendre des mesures.
Nettoyer un groupe de disques
1. Dans la rubrique Pools, dans le tableau des pools, sélectionnez le pool du groupe de disques que vous souhaitez nettoyer.
2. Sélectionnez le groupe de disques dans le tableau Groupes de disques connexes.
3. Sélectionnez Action > Utilitaires des groupes de disques. Le volet Utilitaires des groupes de disques s’ouvre et affiche l’état actuel
de la tâche.
4. Cliquez sur Nettoyer le groupe de disques. Un message confirme que le nettoyage a démarré.
5. Cliquez sur OK. Le volet affiche la progression de l’opération de nettoyage.
Annuler le nettoyage d’un groupe de disques
1. Dans la rubrique Pools, dans le tableau des pools, sélectionnez le pool du groupe de disques que vous souhaitez vérifier. Ensuite,
sélectionnez le groupe de disques dans le tableau Groupes de disques connexes.
REMARQUE : Si le groupe de disques est en cours de nettoyage, mais que le bouton Annuler le nettoyage est grisé,
cela signifie qu’un nettoyage est en cours en arrière-plan. Pour arrêter le nettoyage en arrière-plan, désactivez
l’option Nettoyage du groupe de disques comme décrit dans la section Configuration des utilitaires du système.
2. Sélectionnez Action > Utilitaires des groupes de disques. Le volet Utilitaires des groupes de disques s’ouvre et affiche l’état actuel
de la tâche.
3. Cliquez sur Annuler le nettoyage. Un message confirme que le nettoyage a été abandonné.
4. Cliquez sur OK.
Utilisation de la rubrique Pools
97
Annuler le nettoyage d’un groupe de disques
Pour annuler le nettoyage d’un groupe de disques, procédez comme suit :
1. Dans la rubrique Pools, dans le tableau des pools, sélectionnez le pool du groupe de disques que vous nettoyez.
2. Sélectionnez le groupe de disques dans le tableau Groupes de disques connexes.
3. Sélectionnez Action > Utilitaires des groupes de disques.
Le volet Utilitaires des groupes de disques s’ouvre et affiche l’état actuel de la tâche.
REMARQUE : Si le groupe de disques est en cours de nettoyage, mais que le bouton Annuler le nettoyage est
indisponible, cela signifie qu’un nettoyage est en cours en arrière-plan. Pour arrêter le nettoyage en arrière-plan,
désactivez l’option Nettoyage du groupe de disques comme décrit dans la section Configuration des utilitaires
système , page 75.
4. Cliquez sur Annuler le nettoyage.
Un message confirme que le nettoyage a été abandonné.
5. Cliquez sur OK.
Retrait d’un groupe de disques de la quarantaine
Contactez le support technique afin de déterminer si la procédure de restauration qui utilise le volet Retirer le groupe de disques de la
quarantaine et la commande de confiance s’applique à votre situation et obtenir de l’aide pour réaliser la procédure.
PRÉCAUTION : Lisez attentivement cette rubrique pour déterminer si vous devez utiliser le volet Retirer le groupe de
disques de la quarantaine pour retirer manuellement un groupe de disques de la quarantaine.
REMARQUE : Pour obtenir une description des états, voir le tableau Groupes de disques connexes..
•
•
•
•
Le volet Retirer le groupe de disques de la quarantaine ne doit être utilisé que dans le cadre d’une procédure d’urgence pour tenter de
restaurer des données et est généralement suivi par l’utilisation de la commande de confiance CLI. Si un groupe de disques est retiré
manuellement de la quarantaine et ne dispose pas de suffisamment de disques pour poursuivre l’opération, son état passe à hors ligne
(OFFL) et ses données peuvent ou non être récupérables via l’utilisation de la commande de confiance.
Reportez-vous à l’aide relative à la commande de confiance.
Pour poursuivre l’opération (autrement dit, ne pas passer à l’état en quarantaine) : un groupe de disques RAID-3 ou RAID-5 ne peut
pas avoir plus d’un disque inaccessible ; un groupe de disques RAID-6 ne peut pas avoir plus de deux disques inaccessibles ; un groupe
de disques RAID-10 ou RAID-50 ne peut pas avoir plus d’un disque inaccessible par groupe de sous-disques. Par exemple, un groupe de
disques RAID-10 de 16 disques peut rester en ligne (état critique) avec 8 disques inaccessibles si un seul disque par miroir est
inaccessible.
Le système mettra automatiquement en quarantaine un groupe de disques doté d’un niveau de RAID tolérant aux pannes si un ou
plusieurs de ses disques deviennent inaccessibles ou pour empêcher l’écriture de données non valides ou obsolètes du contrôleur dans
le groupe de disques. La mise en quarantaine ne se produit pas si un disque en échec connu devient inaccessible ou si un disque
devient inaccessible après un basculement ou une restauration. Le système met automatiquement en quarantaine un groupe de
disques NRAID ou RAID-0 pour empêcher l’écriture de données non valides dans le groupe de disques. Si la mise en quarantaine se
produit en raison d’un disque inaccessible, l’événement 172 est journalisé. Si la mise en quarantaine se produit pour empêcher l’écriture
de données non valides, l’événement 485 est journalisé.
Exemples de situations où une mise en quarantaine peut se produire :
•
•
Lors de la mise sous tension du système, un groupe de disques dispose de moins de disques en ligne que lors de la mise sous tension
précédente. Cela peut se produire lorsqu’un disque est lent à tourner ou parce qu’un boîtier n’est pas sous tension. Le groupe de
disques est automatiquement retiré de quarantaine si les disques inaccessibles passent en ligne et que l’état du groupe de disques
devient FTOL, ou si, après 60 secondes, l’état du groupe de disques est QTCR ou QTDN.
Lorsque le système est en fonctionnement, un groupe de disques perd la redondance et un disque supplémentaire. Par exemple, trois
disques sont inaccessibles dans un groupe de disques RAID-6 ou deux disques sont inaccessibles pour d’autres niveaux de RAID
tolérants aux pannes. Le groupe de disques sera automatiquement retiré de quarantaine si, après 60 secondes, l’état du groupe de
disques est FTOL, FTDN ou CRIT.
La mise en quarantaine isole le groupe de disques de l’accès hôte et empêche le système de remplacer l’état du groupe de disques par
OFFL. Le nombre de disques inaccessible détermine l’état de quarantaine, du moins grave au plus grave :
•
•
98
QTDN (mise en quarantaine avec un disque hors service) : le groupe de disques RAID-6 présente un disque inaccessible. Le groupe de
disques est tolérant aux pannes mais détérioré. Si les disques inaccessibles passent en ligne ou si, après 60 secondes de mise en
quarantaine, le groupe de disques est à l’état QTCR ou QTDN, le groupe de disques est automatiquement sorti de quarantaine.
QTCR (mise en quarantaine critique) : le groupe de disques est dans un état critique, avec au moins un disque inaccessible. Par
exemple, deux disques sont inaccessibles dans un groupe de disques RAID-6 ou un disque est inaccessible pour les autres niveaux RAID
tolérants aux pannes. Si les disques inaccessibles passent en ligne ou si, après 60 secondes de mise en quarantaine, le groupe de
disques est à l’état QTCR ou QTDN, le groupe de disques est automatiquement sorti de quarantaine.
Utilisation de la rubrique Pools
•
QTOF (mise en quarantaine hors ligne) : le groupe de disques est hors ligne avec plusieurs disques inaccessibles, ce qui entraîne des
données utilisateur incomplètes, ou bien il s’agit d’un groupe de disques NRAID ou RAID-0.
Lorsqu’un groupe de disques est mis en quarantaine, ses disques sont verrouillés en écriture, ses volumes deviennent inaccessibles et ne
sont pas disponibles pour les hôtes tant qu’ils ne sont pas retirés de la quarantaine. S’il existe des interdépendances entre les volumes du
groupe de disques mis en quarantaine et les volumes dans d’autres groupes de disques, la mise en quarantaine peut avoir un impact
temporaire sur le fonctionnement de ces autres volumes. En fonction de l’opération, de la durée de la panne et des paramètres associés à
l’opération, l’opération peut reprendre automatiquement une fois que le groupe de disques est retiré de la quarantaine ou peut nécessiter
une intervention manuelle. Un groupe de disques peut rester indéfiniment en quarantaine sans risque de perte de données.
Un groupe de disques est retiré de quarantaine lorsqu’il est remis en ligne, ce qui peut se produire de trois manières :
•
•
•
Si les disques inaccessibles sont mis en ligne, le groupe de disques FTOL est automatiquement sorti de quarantaine.
Si, après que 60 secondes se sont écoulées depuis le retrait de la quarantaine du groupe de disques, l’était de ce dernier est QTCR ou
QTDN, le groupe de disques est automatiquement retiré de quarantaine. Les disques inaccessibles sont marqués comme étant en
échec et l’état du groupe de disques devient « critical » (CRIT) ou « Fault Tolerant with a Down Disk » (FTDN). Si les disques
inaccessibles sont mis en ligne par la suite, ils sont marqués comme « leftover » (LEFTOVR).
La commande dequarantine est utilisée pour retirer manuellement un groupe de disques de la quarantaine. Si les disques
inaccessibles sont mis en ligne par la suite, ils sont marqués comme restants (LEFTOVR). Si l’événement 485 a été consigné, utilisez la
commande dequarantine uniquement comme spécifié dans le texte de l’action recommandée pour éviter la corruption ou la perte
de données.
Un groupe de disques en quarantaine peut être entièrement restauré si les disques inaccessibles sont restaurés. Assurez-vous que tous les
disques sont correctement installés, qu’aucun disque n’a été retiré par inadvertance et qu’aucun câble n’a été débranché. Parfois, seuls
certains disques d’un groupe de disques ne redémarrent pas. Assurez-vous que tous les boîtiers ont redémarré après une coupure
d’alimentation. Si ces problèmes sont détectés et corrigés, le groupe de disques est restauré et aucune donnée n’est perdue.
Si les disques inaccessibles ne peuvent pas être restaurés (par exemple, si ceux-ci ont échoué) et que l’état du groupe de disques est
FTDN ou CRIT, et que des disques de secours compatibles sont disponibles, la reconstruction démarre automatiquement.
Si un disque de remplacement (cible de la reconstruction) est inaccessible lors de la mise sous tension, le groupe de disques est mis en
quarantaine. Lorsque le disque est trouvé, le groupe de disques est retiré de quarantaine et la reconstruction démarre. Si la reconstruction
était en cours, elle se poursuit là où elle s’est arrêtée.
REMARQUE : Les seules tâches autorisées pour un groupe de disques mis en quarantaine sont Retirer le groupe de
disques de quarantaine et Supprimer les groupes de disques. Si vous supprimez un groupe de disques en quarantaine et
que ses disques inaccessibles sont mis en ligne ultérieurement, le groupe de disques repasse en quarantaine ou hors
ligne et vous devez le supprimer à nouveau pour effacer ces disques.
Retirer un groupe de disques de la quarantaine
S’il s’agit de l’action recommandée pour l’événement 172 ou 485, vous pouvez retirer un groupe de disques de la quarantaine.
PRÉCAUTION : Pour éviter toute perte de données, contactez le support technique avant de retirer un groupe de
disques de la quarantaine.
1. Dans la rubrique Pools, sélectionnez le groupe de disques mis en quarantaine.
2. Sélectionnez Action > Retirer le groupe de disques de la quarantaine.
Le volet Retirer le groupe de disques de la quarantaine s’ouvre.
3. Cliquez sur OK.
En fonction du nombre de disques restant actifs dans le groupe de disques, son état d’intégrité peut passer à dégradé (RAID 6
uniquement) et son état passe à FTOL, CRIT ou FTDN. Pour obtenir une description des états, voir le tableau Groupes de disques
connexes.
Utilisation de la rubrique Pools
99
6
Utilisation de la rubrique Volumes
Sujets :
•
•
•
•
•
•
•
•
•
•
•
•
•
•
•
•
•
Affichage des volumes
Création d’un volume virtuel
Création d’un volume linéaire
Modification d’un volume
Copie d’un volume ou d’un instantané
Interrompre une copie de volume
Ajout de volumes à un groupe de volumes
Suppression des volumes d’un groupe de volumes
Renommer un groupe de volumes
Supprimer des groupes de volumes
Retour arrière sur un volume virtuel
Suppression de volumes et de snapshots
Création de snapshots
Réinitialisation d’un snapshot
Création d’un ensemble de réplication depuis la rubrique Volumes
Initier ou planifier une réplication depuis la rubrique Volumes
Gérer les planifications de réplication dans la rubrique Volumes
Affichage des volumes
La rubrique Volumes présente une vue tabulaire des informations sur les volumes, ensembles de réplication et instantanés virtuels définis
dans le système. Pour plus d’informations sur les volumes, voir À propos des volumes et des groupes de volumes. Pour plus d’informations
sur la réplication, voir À propos de la réplication des volumes virtuels. Pour plus d’informations sur les instantanés, voir À propos des
instantanés.
Tableau Volumes dans la rubrique Volumes
Le tableau Volumes affiche les informations suivantes. Par défaut, le tableau montre 10 entrées à la fois.
•
•
•
•
•
•
Groupe : affiche le nom du groupe si le volume est regroupé dans un groupe de volumes ; sinon, --.
Nom : affiche le nom du volume.
Pool : indique si le volume se trouve dans le pool A ou B pour les pools virtuels ou nom du pool pour les pools linéaires.
Type : indique si le volume est un volume de base (virtuel), un volume standard (linéaire) ou un instantané (virtuel).
Taille : affiche la capacité de stockage définie pour le volume lors de sa création, moins 60 Ko à des fins d’usage interne.
Allouée : affiche la capacité de stockage allouée au volume pour les données écrites.
REMARQUE : Lorsque vous sélectionnez un ou plusieurs volumes ou instantanés dans le tableau des volumes, les onglets
Instantanés, Mappages, Jeux de réplications et Planifications sont activés s’ils disposent d’informations associées pour
les éléments sélectionnés.
Pour obtenir plus d’informations sur un volume ou un instantané, passez le curseur sur le volume dans le tableau. Le panneau Informations
sur le volume s’ouvre et affiche des informations détaillées sur le volume ou l’instantané.
Tableau 18. Panneau Informations sur le volume
Tableau de bord
Informations affichées
Informations sur les
volumes
Nom, type, pool, groupe, classe, taille, taille allouée, propriétaire, numéro de série, tâche de copie de volume,
règles d’écriture, optimisation, taille de lecture anticipée, affinité des niveaux, intégrité
100
Utilisation de la rubrique Volumes
REMARQUE : Pour plus d’informations sur les règles d’écriture et la taille de lecture anticipée, voir Modification d’un
volume.
Tableau des snapshots dans la rubrique Volumes
Pour afficher plus d’informations sur un snapshot et tout snapshot enfant qui en est issu, sélectionnez le snapshot ou le volume qui lui est
associé dans le tableau Volumes. S’il n’est pas déjà sélectionné, cliquez sur l’onglet Snapshots. Les snapshots et tous les snapshots
associés apparaissent dans le tableau Snapshots.
Le tableau Snapshots affiche les informations de snapshots suivantes. Par défaut, le tableau affiche 10 entrées à la fois.
•
•
•
•
•
•
Nom : affiche le nom du snapshot.
Volume de base : affiche le nom du volume virtuel à partir duquel le snapshot a été créé. Tous les volumes virtuels sont des volumes
de base lorsqu’ils sont créés et sont des volumes à partir desquels les snapshots virtuels peuvent être créés.
Volume parent : indique le nom du volume à partir duquel le snapshot a été créé.
Date/heure de création : affiche la date et l’heure de création du snapshot.
État : indique si le snapshot est disponible ou non. Un snapshot peut être non disponible pour l’une des raisons suivantes :
○ Le volume source n’est pas accessible ou est introuvable.
○ Le snapshot est en attente.
○ Une restauration (rollback) avec des données modifiées est en cours.
Données de snapshot : affiche la quantité totale de données associées à un snapshot spécifique (données copiées d’un volume
source vers un snapshot et données directement écrites vers un snapshot).
Pour obtenir plus d’informations sur un snapshot, passez le curseur sur le snapshot dans le tableau. Le panneau Informations sur le
snapshot s’ouvre et affiche des informations détaillées sur le snapshot.
Tableau 19. Panneau Informations sur le snapshot
Tableau de bord
Informations affichées
Informations de
snapshots
Nom, numéro de série, état, motif d’état, priorité de rétention, données de snapshot, données uniques, données
partagées, pool, classe, nombre de snapshots, nombre de snapshots dans l’arborescence, volume source, taille
totale, date de création/heure, type, volume parent, volume de base, intégrité
REMARQUE : La classe fait référence au type de stockage : virtuel ou linéaire.
Tableau des mappages de la rubrique Volumes
Pour afficher des informations sur les mappages d’un instantané ou d’un volume, sélectionnez l’instantané ou le volume dans le tableau des
volumes. Sélectionnez ensuite l’onglet Map (Mappage). Les mappages s’affichent dans le tableau correspondant.
Le tableau Maps (Mappages) contient les informations d’adressage suivantes. Par défaut, il affiche 10 entrées à la fois.
•
Group.Host.Nickname (Alias.Groupe.Hôtes). Identifie les initiateurs auxquels le mappage s’applique :
•
○ initiator-name : le mappage s’applique à cet initiateur uniquement.
○ initiator-ID : le mappage s’applique à cet initiateur uniquement, et l’initiateur n’a pas d’alias.
○ host-name.* : le mappage s’applique à tous les initiateurs de cet hôte.
○ host-group-name.* : le mappage s’applique à tous les hôtes de ce groupe.
Volume. Identifie les volumes auxquels le mappage s’applique :
•
○ volume-name : le mappage s’applique à ce volume uniquement.
○ volume-group-name* : le mappage s’applique à tous les volumes de ce groupe.
Access (Accès). Affiche le type d’accès attribué au mappage :
•
•
○ read-write : le mappage permet un accès en lecture et en écriture.
○ read-only : le mappage permet un accès en lecture.
○ no-access : le mappage interdit tout accès.
LUN. Affiche le numéro de LUN ou ’*’ si le mappage est effectué sur un groupe de volumes.
Ports. Répertorie les ports hôtes du contrôleur auxquels le mappage s’applique. Chaque numéro représente les ports correspondants
sur les deux contrôleurs.
Pour afficher davantage d’informations sur un mappage, voir Affichage des détails du mappage.
Utilisation de la rubrique Volumes
101
Tableau Replication Sets (Jeux de réplications) de la
rubrique Volumes
Pour afficher des informations sur le jeu de réplications d’un volume ou d’un groupe de volumes, sélectionnez un volume dans le tableau
des volumes. Si ce n’est déjà fait, sélectionnez l’onglet Jeux de réplications. La réplication s’affiche dans le tableau Jeux de réplications.
Le tableau Replication Sets (Jeux de réplications) contient les informations indiquées ci-dessous. Par défaut, il affiche 10 entrées à la fois.
•
•
•
Nom : affiche le nom du jeu de réplications.
Volume principal : affiche le nom du volume principal. Pour les jeux de réplications utilisant des groupes de volumes, le nom du
volume principal est volume-group-name. *, où .* signifie que le jeu de réplications contient plusieurs volumes. Si le volume figure
sur le système local, l’icône
s’affiche.
Volume secondaire : affiche le nom du volume secondaire. Pour les jeux de réplications utilisant des groupes de volumes, le nom du
volume secondaire est volume-group-name.*, où .* signifie que le jeu de réplications contient plusieurs volumes. Si le volume figure
•
s’affiche.
sur le système local, l’icône
État : affiche l’état du jeu de réplications :
•
•
○ Not Ready : le jeu de réplications n’est pas prêt pour les réplications, car le système le prépare toujours.
○ Unsynchronized : les volumes principal et secondaire sont non synchronisés, car le système a préparé le jeu de réplications,
mais la réplication initiale n’a pas été exécutée.
○ Running : une réplication est en cours.
○ Ready : le jeu de réplications est prêt pour une réplication.
○ Suspended : les réplications ont été interrompues.
○ Unknown : ce système ne peut pas communiquer avec le système principal et ne peut donc pas connaître l’état en cours du jeu de
réplications. Vérifiez l’état du système principal.
Dernière exécution réussie : affiche la date et l’heure de la dernière réplication réussie.
Heure d’achèvement estimée : affiche la date et l’heure estimées de la fin de la réplication en cours.
REMARQUE : Si vous modifiez le fuseau horaire du système secondaire d’un ensemble de réplication dont les systèmes
principal et secondaire se trouvent dans différents fuseaux horaires, vous devez redémarrer le système pour que les
interfaces de gestion affichent les valeurs temporelles correctes lors des opérations de réplication.
Pour obtenir plus d’informations sur un jeu de réplications, passez le curseur sur le jeu de réplications dans le tableau. Le panneau
Informations sur le jeu de réplications s’ouvre et affiche des informations détaillées sur le jeu de réplications.
Tableau 20. Panneau Jeux de réplications
Tableau de bord
Informations affichées
Informations des jeux de
réplications
Nom, numéro de série, état, groupe de volumes principal, série du groupe de volumes principal, groupe de
volumes secondaire, série du groupe de volumes secondaire, connexion homologue, règle de file d’attente,
nombre de files d’attente, historique des instantanés du volume secondaire, historique des instantanés du
volume principal, nombre de rétentions, priorité de rétention, nom de base d’instantané, nom de planification
associé, avancement de l’exécution en cours, heure de début de l’exécution en cours, heure d’achèvement
estimée de l’exécution en cours, date du transfert en cours, dernière exécution réussie, heure de début de la
dernière exécution, heure de fin de la dernière exécution, date du dernier transfert exécuté, état de la
dernière exécution, état d’erreur de la dernière exécution
Tableau Schedules (Planifications) de la rubrique Volumes
Pour plus d’informations sur les planifications d’un instantané, sélectionnez celui-ci dans le tableau des volumes. Pour plus d’informations
sur les planifications des opérations de copie d’un volume, sélectionnez celui-ci dans le tableau des volumes. Pour en savoir plus sur les
planifications d’un jeu de réplications, sélectionnez un volume pour le jeu de réplications dans le tableau des volumes. Si ce n’est déjà fait,
sélectionnez l’onglet Planifications. Les planifications apparaissent dans le tableau Planifications.
Le tableau Schedules (Planifications) présente les informations de planification indiquées ci-dessous. Par défaut, il affiche 10 entrées à la
fois.
•
•
•
Nom de la planification : affiche le nom de la planification.
Spécification de planification : affiche les paramètres de planification pour l’exécution de la tâche associée.
État : affiche l’état de la planification :
102
Utilisation de la rubrique Volumes
•
○ Uninitialized : la planification n’est pas encore prête à s’exécuter.
○ Ready : la planification est prête à s’exécuter à la prochaine heure planifiée.
○ Suspended : la planification comportait une erreur et est maintenue à son état en cours.
○ Expired : la planification a dépassé une contrainte et ne s’exécutera pas une nouvelle fois.
○ Invalid : la planification n’est pas valide.
○ Deleted : la planification a été supprimée.
Type de tâche : affiche le type de planification :
○ TakeSnapshot : la planification crée un instantané d’un volume source.
○ ResetSnapshot : la planification supprime les données de l’instantané et le réinitialise sur les données en cours du volume à partir
duquel l’instantané a été créé. Le nom de l’instantané et les autres caractéristiques de volume ne sont pas modifiés.
○ VolumeCopy : la planification copie un volume source dans un nouveau volume. Elle permet de créer le volume de destination que
vous spécifiez, qui doit figurer dans un groupe de disques appartenant au même contrôleur que le volume source. Le volume
source peut être un volume de base, un volume standard ou un instantané.
○ Replicate : la planification réplique un jeu de réplications virtuelles vers un système distant.
Pour obtenir plus d’informations sur une planification, passez le curseur sur la planification dans le tableau. Le panneau Informations de
planification s’ouvre et affiche des informations détaillées sur la planification.
Tableau 21. Panneau Informations de planification
Tableau de bord
Informations affichées
Informations de
planification
Nom, spécification de la planification, état de la planification, fois suivante, nom de la tâche, type de tâche, état
de la tâche, message d’erreur. Autres informations de planification par type de tâche :
•
•
•
Jeu de réplications : volume source, série du volume source
Réinitialisation de l’instantané : nom de l’instantané, série de l’instantané
Prise d’un instantané : volume source, série du volume source, préfixe, nombre, date de dernière création
Création d’un volume virtuel
Vous pouvez ajouter des volumes à un pool virtuel. Vous pouvez créer un volume virtuel individuel, plusieurs volumes virtuels avec
différents paramètres, ou plusieurs volumes virtuels avec les mêmes paramètres. Dans ce dernier cas, les volumes ont un même nom de
base auquel est ajouté un suffixe numérique (commençant à 0000). De cette manière, chaque nom est unique et tous les volumes sont
placés dans le même pool. Vous pouvez également sélectionner un paramètre d’affinité de niveau de volume afin de spécifier un niveau
pour les données de volume.
Le panneau Create Virtual Volumes contient une représentation graphique de la capacité de stockage pour les pools A et B. Chaque
graphique fournit le nombre de volumes existants, l’espace libre, l’espace attribué et non attribué, et l’espace exploité et surexploité pour le
pool A ou B. Le graphique correspondant au pool spécifié du nouveau volume virtuel potentiel indique également l’impact de l’espace de
stockage et le nouveau volume potentiel sur le pool.
Le tableau de volumes dans la rubrique Volumes répertorie tous les volumes, groupes de volumes et instantanés. Pour afficher plus
d’informations sur un volume virtuel, placez le pointeur de la souris sur le volume dans le tableau. La rubrique Viewing volumes contient des
détails supplémentaires sur le panneau Volume Information qui s’ouvre.
Créer des volumes virtuels
Procédez comme suit pour créer des volumes virtuels.
1. Effectuez l’une des actions suivantes :
•
•
Dans la rubrique Pools, sélectionnez un pool virtuel dans le tableau, puis sélectionnez Action > Créer des volumes.
Dans la rubrique Volumes, sélectionnez Action > Créer des volumes virtuels.
Le volet Créer des volumes virtuels s’ouvre et affiche l’utilisation de la capacité actuelle de chaque pool.
REMARQUE : Si aucun pool virtuel n’existe, l’option de création de volumes virtuels est indisponible.
2. Modifier le nom du volume (facultatif). Par défaut, la valeur est égale à Voln, où n commence à 0001 et augmente par incrément de
un pour chaque volume portant un nom par défaut. Le nom du volume est sensible à la casse et peut contenir au maximum 32 octets.
Le nom ne peut pas déjà exister dans le système ni inclure les caractères suivants :" , < \
Utilisation de la rubrique Volumes
103
Si le nom est utilisé par un autre volume, il est automatiquement modifié de façon à être unique. Par exemple, MyVolume serait
remplacé par MyVolume0001, ou Volume2 deviendrait Volume3.
3. Facultatif : modifiez la taille du volume, y compris l’unité de mesure. Vous pouvez utiliser l’une des unités suivantes : MiB, GiB, TiB, Mo,
Go, To. La taille par défaut est de 100 Go. Consultez la section Limites de configuration du système dans l’aide de PowerVault
Manager pour connaître la taille maximale de volume prise en charge par le système.
4.
5.
6.
7.
8.
Les tailles de volume respectent des limites de 4,2 Mo (4 MiB). Lors de la création ou de l’extension d’un volume, si la taille finale est
inférieure à 4,2 Mo, elle est augmentée à 4,2 Mo. Une valeur supérieure à 4,2 Mo est réduite à la limite de 4,2 Mo la plus proche.
Facultatif : modifiez le nombre de volumes à créer. Consultez la section Limites de configuration du système dans l’aide de PowerVault
Manager pour connaître le nombre maximal de volumes pris en charge par pool.
Facultatif : spécifiez le paramètre d’affinité du niveau de volume pour associer automatiquement les données du volume à un niveau
spécifique, en déplaçant toutes les données du volume vers ce niveau dès que possible. Par défaut, la valeur est définie sur Aucune
affinité. Pour plus d’informations sur la fonction d’affinité du niveau de volume, consultez la section À propos du stockage automatisé
par niveaux.
Facultatif : sélectionnez le pool dans lequel créer le volume. Le système équilibre la charge des volumes entre les pools. Par
conséquent, la valeur par défaut peut être A ou B, selon le pool qui contient le moins de volumes.
Facultatif : pour créer un autre volume avec des paramètres différents, cliquez sur Ajouter une ligne, puis modifiez les paramètres.
Pour supprimer la ligne dans laquelle se trouve le curseur, cliquez sur Supprimer la ligne.
Cliquez sur OK.
Si la création du volume entraîne une surcapacité du pool, le système vous invite à configurer la notification d’événements afin que
vous soyez averti avant que le stockage physique soit insuffisant sur le pool.
9. Si le volume virtuel dépasse la capacité :
a. Cliquez sur OK pour continuer. Sinon, cliquez sur Annuler. Si vous avez cliqué sur OK, les volumes sont créés et le tableau des
volumes est mis à jour.
b. Pour fermer le volet de confirmation, cliquez sur OK.
Création d’un volume linéaire
Vous pouvez ajouter des volumes à un pool linéaire par le biais des rubriques Pools et Volumes. Vous pouvez créer un volume linéaire ou
plusieurs copies d’un volume linéaire avec les mêmes paramètres. Dans ce dernier cas, les copies ont le même nom de base mais
comportent un suffixe numérique (commençant à 0001) pour rendre chaque nom unique.
Pour en savoir plus sur un volume, passez le pointeur de la souris dessus dans le tableau des volumes. Affichage des volumes contient des
informations supplémentaires sur le panneau Volume Information (Informations sur les volumes) qui s’affiche.
Créer des volumes linéaires
Procédez comme suit pour créer des volumes linéaires :
1. Effectuez l’une des actions suivantes :
•
•
Dans la rubrique Pools, sélectionnez un pool linéaire dans le tableau, puis sélectionnez Action > Créer des volumes.
Dans la rubrique Volumes, sélectionnez Action > Créer des volumes linéaires.
Le volet Créer des volumes linéaires s’ouvre.
2. Facultatif : si vous avez commencé à créer le volume via la rubrique Volumes, vous pouvez changer le pool linéaire pour le volume.
3. Facultatif : définissez le nombre de copies à créer en modifiant la valeur par défaut (1). Consultez la section Limites de configuration du
système dans l’aide de PowerVault Manager pour connaître le nombre maximal de volumes par contrôleur.
REMARQUE : Une fois que vous avez sélectionné plus d’une copie, lorsque vous placez le curseur dans un autre
champ, le volet Créer des volumes linéaires se réduit, de sorte que les options de snapshot n’apparaissent plus.
4. Modifier le nom du volume (facultatif). Par défaut, la valeur est égale à pool-name_vn, où n commence à 0001. Le nom du volume
est sensible à la casse et peut contenir au maximum 32 octets. Le nom ne peut pas déjà exister dans le système ni inclure les
caractères suivants :" * , . < > \
Si le nom est utilisé par un autre volume, il est automatiquement modifié de façon à être unique. Par exemple, MyVolume serait
remplacé par MyVolume0001, ou Volume2 deviendrait Volume3.
5. Modifiez la taille du volume, y compris l’unité de mesure. Vous pouvez utiliser l’une des unités suivantes : MiB, GiB, TiB, Mo, Go, To. La
taille maximale dépend de la capacité non utilisée du pool du volume. Consultez la section Limites de configuration du système dans
l’aide de PowerVault Manager pour connaître la taille maximale de volume prise en charge par le système.
Les tailles de volume respectent des limites de 4,2 Mo (4 MiB). Lors de la création ou de l’extension d’un volume, si la taille finale est
inférieure à 4,2 Mo, elle est augmentée à 4,2 Mo. Une valeur supérieure à 4,2 Mo est réduite à la limite de 4,2 Mo la plus proche.
104
Utilisation de la rubrique Volumes
REMARQUE : L’espace du groupe de disques est alloué par fragments de mémoire de 8 GiB. Un minimum d’espace
libre de 8 GiB doit subsister dans le groupe de disques. Attendez-vous à ce que l’espace du groupe de disques soit
consommé par multiples de 8 GiB, peu importe la taille de volume demandée.
6. Cliquez sur OK. Les volumes sont créés et le tableau des volumes est mis à jour.
Modification d’un volume
Vous pouvez modifier le nom et les paramètres de la mémoire cache d’un volume. Vous pouvez aussi développer un volume. Si un volume
virtuel n’est pas un volume secondaire impliqué dans la réplication, vous pouvez développer sa taille, mais pas la réduire. Si un volume
linéaire n’est ni le parent d’un instantané, ni un volume principal ou secondaire, vous pouvez développer sa taille, mais pas la réduire.
Comme l’extension de volume ne nécessite pas l’arrêt des E/S, le volume peut toujours être utilisé pendant l’extension.
Les paramètres de mémoire cache de volume se composent de la règle d’écriture, du mode d’optimisation de la mémoire cache et de la
taille de lecture anticipée. Pour plus d’informations sur les paramètres de mémoire cache de volume, consultez la section À propos des
options de mémoire cache de volume.
PRÉCAUTION : modifiez les paramètres de mémoire cache de volume uniquement si vous comprenez parfaitement
comment l’application, l’adaptateur et le système d’exploitation hôte déplacent les données afin de pouvoir ajuster les
paramètres en conséquence.
Les paramètres d’affinité de niveau de volume sont les suivants : No Affinity (Aucune affinité), Archive et Performance (Performances).
Pour plus d’informations sur ces paramètres, consultez la section Fonctions d’affinité de niveau de volume.
Pour plus d’informations sur un volume, placez le curseur sur le volume dans le tableau. La section Affichage des volumes contient plus de
détails sur le panneau Volume Information (Informations sur les volumes) qui s’affiche.
Modifier un volume
Procédez comme suit pour modifier un volume :
1. Dans la rubrique Volumes, sélectionnez un volume dans le tableau des volumes.
2. Sélectionnez Action > Modifier le volume.
Le volet Modifier le volume s’ouvre.
3. Facultatif : dans le champ Nouveau nom, saisissez un nouveau nom pour le volume. Le nom du volume est sensible à la casse et peut
contenir un maximum de 32 octets. Le nom ne peut pas déjà exister dans le système ni inclure les caractères suivants : " , < \
4. Facultatif : dans le champ Étendre de, saisissez la taille par laquelle étendre le volume. Si la surcapacité du système n’est pas
autorisée, la valeur ne peut pas dépasser la quantité d’espace libre dans le pool de stockage. Vous pouvez utiliser l’une des unités
suivantes : MiB, GiB, TiB, Mo, Go, To.
5.
6.
7.
8.
9.
Les tailles de volume respectent des limites de 4,2 Mo (4 MiB). Lors de la création ou de l’extension d’un volume, si la taille finale est
inférieure à 4,2 Mo, elle est augmentée à 4,2 Mo. Une valeur supérieure à 4,2 Mo est réduite à la limite de 4,2 Mo la plus proche.
Facultatif : dans la liste Politique d’écriture, sélectionnez Écriture différée ou Écriture immédiate.
Facultatif : dans la liste Optimisation de l’écriture, sélectionnez Standard ou Aucun miroir.
Facultatif : dans la liste Taille de lecture anticipée, sélectionnez Adaptatif, Désactivé, Bande ou une taille spécifique (512 Ko ; 1, 2, 4,
8, 16 ou 32 Mo).
Facultatif : dans le champ Affinité de niveau, sélectionnez Aucune affinité, Archivage ou Performances. La valeur par défaut est
Aucune affinité.
Cliquez sur OK.
Si une modification de la taille du volume entraîne une surcapacité du pool, le système vous invite à configurer la notification
d’événements afin que vous soyez averti avant que le stockage physique soit insuffisant sur le pool.
10. Si le volume virtuel dépasse la capacité :
a. Cliquez sur OK pour continuer. Sinon, cliquez sur Annuler. Si vous avez cliqué sur OK, le tableau des volumes est mis à jour.
b. Pour fermer le volet de confirmation, cliquez sur OK.
Copie d’un volume ou d’un instantané
Vous pouvez copier un volume virtuel ou linéaire ou bien encore un instantané virtuel vers un nouveau volume virtuel.
Lors de l’utilisation d’un volume linéaire en tant que source, l’opération de copie crée un instantané temporaire, copie les données de
l’instantané, puis supprime l’instantané lorsque la copie est terminée. Si la source est un instantané, l’opération de copie est effectuée
Utilisation de la rubrique Volumes
105
directement à partir de la source ; ces données sources peuvent changer si les données modifiées doivent être incluses dans la copie, et
l’instantané est monté et en cours d’utilisation.
Pour garantir l’intégrité d’une copie, démontez la source ou, au minimum, procédez à un vidage de la mémoire cache système sur l’hôte et
abstenez-vous d’écrire dans la source. Étant donné que le vidage de la mémoire cache système n’est pas pris en charge en mode natif sur
tous les systèmes d’exploitation, il est recommandé de procéder à un démontage temporaire. Comme la copie contient toutes les données
stockées sur le disque au moment de la demande, si la mémoire cache du système d’exploitation contient des données, celles-ci ne sont
pas copiées. Le démontage de la source force le vidage de la mémoire cache sur le système d’exploitation hôte. Une fois la copie
démarrée, il est recommandé de remonter la source et de reprendre les E/S.
Pour garantir l’intégrité d’une copie d’un instantané virtuel avec des données modifiées, démontez l’instantané ou effectuez un vidage de
la mémoire cache système. L’instantané n’est pas disponible pour un accès en lecture ou en écriture tant que la copie n’est pas terminée,
après quoi vous pouvez le remonter. Si les données d’écriture modifiées ne doivent pas être incluses dans la copie, vous pouvez laisser en
toute sécurité l’instantané monté. Lors d’une copie utilisant des données modifiées d’instantané, le système place l’instantané hors ligne.
Copier un snapshot ou un volume virtuel
Pour copier un snapshot ou un volume virtuel, procédez comme suit :
1. Dans la rubrique Volumes, sélectionnez un snapshot ou un volume virtuel.
2. Sélectionnez Action > Copier le volume.
Le volet Copier le volume s’ouvre.
3. Facultatif : dans le champ Nouveau volume, modifiez le nom du nouveau volume. La valeur par défaut est volume-namecn, où n
commence à 01.
Le nom d’un volume est sensible à la casse et peut contenir au maximum 32 octets. Le nom ne peut pas déjà exister dans le système ni
inclure les caractères suivants : ",<\
Si le nom est utilisé par un autre volume, vous êtes invité à entrer un nom différent.
4. Dans le champ Résidant sur le pool, sélectionnez le pool dans lequel créer la copie. Sélectionnez Auto pour copier le volume de
destination dans le même pool que le volume source.
5. Cliquez sur OK.
Un volet de confirmation s’affiche.
6. Cliquez sur OK.
Interrompre une copie de volume
Vous pouvez interrompre une opération de copie de volume. Une fois l’opération terminée, le volume de destination est supprimé.
1. Dans la rubrique Volumes, sélectionnez un volume en cours de copie.
2. Sélectionnez Menu > Abort Volume Copy (Interrompre la copie du volume).
3. Cliquez sur Yes (Oui) pour interrompre l’opération.
Ajout de volumes à un groupe de volumes
Vous pouvez ajouter des volumes virtuels à un groupe de volumes virtuels nouveau ou existant. Tous les volumes d’un groupe de volumes
doivent se trouver dans le même pool.
Pour ajouter un volume à un groupe de volumes, le volume doit disposer des mêmes mappages que tous les autres membres du groupe. En
d’autres termes, le volume doit être mappé aux mêmes initiateurs, hôtes ou groupes d’hôtes avec les mêmes paramètres d’accès et de
port.
Si le groupe de volumes fait partie d’un ensemble de réplication, vous ne pouvez pas ajouter ni supprimer de volume. Si un groupe de
volumes est en cours de réplication, 16 volumes peuvent exister au maximum dans le groupe.
REMARQUE : Vous ne pouvez pas mapper LUN 0 pour un initiateur SAS. Vous pouvez créer 1024 volumes au maximum,
mais comme la plage LUN prise en charge s’étend de 1 à 1023, seuls les 1023 volumes peuvent être mappés à l’aide du
mappage par défaut. En revanche, tous les volumes peuvent être mappés avec le mappage explicite.
Ajouter des volumes à un groupe de volumes
Pour ajouter des volumes à un groupe de volumes, procédez comme suit :
1. Dans la rubrique Volumes, sélectionnez des volumes (jusqu’à 20) à ajouter à un groupe de volumes.
106
Utilisation de la rubrique Volumes
2. Sélectionnez Action > Ajouter au groupe de volumes.
La boîte de dialogue Ajouter au groupe de volumes s’affiche.
3. Effectuez l’une des actions suivantes :
•
•
Pour utiliser un groupe de volumes existant, sélectionnez-le dans le champ Groupes de volumes.
Pour créer un groupe de volumes, saisissez un nom pour le groupe de volumes dans le champ Groupes de volumes. Le nom d’un
groupe de volumes est sensible à la casse et peut contenir un maximum de 32 octets. Le nom ne peut pas contenir les caractères
suivants : ", < \
4. Cliquez sur OK.
Suppression des volumes d’un groupe de volumes
Vous pouvez supprimer des volumes dans un groupe de volumes, mais pas en intégralité. Au moins un volume doit être conservé. La
suppression d’un volume dans un groupe de volumes entraîne la dissociation des volumes, mais ne les supprime pas. Pour supprimer
l’ensemble des volumes dans un groupe de volumes, consultez la section Suppression de groupes de volumes.
Pour plus d’informations sur un volume, placez le curseur sur le volume dans le tableau. La section Affichage des volumes contient plus de
détails sur le panneau Volume Information (Informations sur les volumes) qui s’affiche.
Supprimer des volumes d’un groupe de volumes
1. Dans la rubrique Volumes, sélectionnez les volumes à supprimer d’un groupe de volumes.
2. Sélectionnez Action > Remove from Volume Group (Action > Supprimer du groupe de volumes). Le panneau Remove from Volume
Group (Supprimer du groupe de volumes) s’ouvre et répertorie les volumes à supprimer.
3. Cliquez sur OK. Pour les volumes sélectionnés, la valeur du groupe devient -.
Renommer un groupe de volumes
Vous pouvez renommer un groupe de volumes, sauf s’il fait partie d’un ensemble de réplication. Pour afficher plus d’informations sur un
volume, passez le pointeur de la souris sur le volume dans le tableau. La section Affichage des volumes contient plus de détails à propos du
panneau Volume Information (Informations sur le volume) qui s’affiche, notamment sur l’affichage des volumes et groupes de volumes
faisant partie d’un ensemble de réplication.
Renommer un groupe de volumes
1. Dans la rubrique Volumes, sélectionnez un volume appartenant au groupe de volumes à renommer.
2. Sélectionnez Action > Rename Volume Group (Action > Renommer un groupe de volumes). Le panneau Rename Volume Group
(Renommer un groupe de volumes) s’affiche.
3. Dans le champ New Group Name (Nouveau nom du groupe), entrez le nouveau nom du groupe de volumes. Ce nom est sensible à la
casse et peut contenir un maximum de 32 octets et il ne doit pas inclure les caractères suivants : " , < \
Si le nom est utilisé par un autre groupe de volumes, vous êtes invité à entrer un nom différent.
4. Cliquez sur OK. Le tableau des volumes est mis à jour.
Supprimer des groupes de volumes
Vous pouvez supprimer des groupes de volumes. Lorsque vous supprimez un groupe de volumes, vous pouvez également supprimer ses
volumes. Sinon, la suppression d’un groupe de volumes en dissocie les volumes, mais ne les supprime pas.
PRÉCAUTION : La suppression d’un volume annule ses mappages et ses planifications, et supprime ses données.
Pour afficher plus d’informations sur un volume, passez le pointeur de la souris sur le volume dans le tableau. La section Affichage des
volumes contient plus de détails à propos du panneau Volume Information (Informations sur le volume) qui s’affiche.
Supprimer des groupes de volumes uniquement
1. Dans la rubrique Volumes, sélectionnez un volume appartenant à chaque groupe à supprimer. Vous pouvez supprimer entre 1
et 100 groupes de volumes à la fois.
Utilisation de la rubrique Volumes
107
2. Sélectionnez Action > Remove Volume Group (Actioon > Supprimer un groupe de volumes). Le panneau Remove Volume Group
(Supprimer un groupe de volumes) s’affiche et répertorie les groupes de volumes à supprimer.
3. Cliquez sur OK. La valeur Volume Groups (Groupes de volumes) des volumes des groupes sélectionnés passe à --.
Supprimer des groupes de volumes et leurs volumes
1. Vérifiez qu’aucun hôte n’est en train d’accéder aux volumes à supprimer.
2. Dans la rubrique Volumes, sélectionnez un volume appartenant à chaque groupe à supprimer. Vous pouvez supprimer entre 1
et 100 groupes de volumes à la fois.
3. Sélectionnez Action > Remove Volume Group (Actioon > Supprimer un groupe de volumes). Le panneau Remove Volume Group
(Supprimer un groupe de volumes) s’affiche et répertorie les groupes de volumes à supprimer.
4. Cochez la case Delete Volumes (Supprimer les volumes).
5. Cliquez sur OK. Un panneau de confirmation s’affiche.
6. Cliquez sur Yes (Oui) pour continuer. Sinon, cliquez sur No (Non).
Si vous avez cliqué sur Yes (Oui), les groupes de volumes et leurs volumes sont supprimés, et le tableau des volumes est mis à jour.
Retour arrière sur un volume virtuel
Vous pouvez remplacer les données d’un volume ou d’un snapshot virtuel source par les données d’un snapshot créé à partir de celui-ci.
PRÉCAUTION : Lorsque vous effectuez une restauration, les données présentes sur le volume sont remplacées par les
données du snapshot. Toutes les données du volume écrites depuis la création du snapshot sont perdues. Par
précaution, créez un snapshot du volume avant de démarrer la restauration.
Vous ne pouvez effectuer qu’une seule restauration à la fois sur le même volume. Les restaurations supplémentaires sont mises en file
d’attente jusqu’à ce que la restauration en cours soit terminée. Toutefois, une fois que vous avez demandé la restauration, le volume peut
être utilisé comme s’il était déjà terminé.
Pour les volumes et les snapshots, si le contenu du snapshot sélectionné a été modifié depuis sa création, le contenu modifié écrase le
contenu du volume ou du snapshot source lors de la restauration. Étant donné que les snapshots virtuels sont des copies d’un point
temporel, ils ne peuvent pas être restaurés. Si vous souhaitez être en mesure de rétablir le contenu du volume ou du snapshot source lors
de la création du snapshot, créez un snapshot à cet effet et archivez-le sans en modifier le contenu.
Pour obtenir plus d’informations sur un volume, survolez le volume dans le tableau. Consultez la section Affichage des volumes pour en
savoir plus sur le volet Informations sur le volume.
Effectuer un retour arrière sur un volume
Pour effectuer un retour arrière sur un volume, procédez comme suit :
1.
2.
3.
4.
5.
Démontez le volume des hôtes.
Dans la rubrique Volumes, sélectionnez le volume faisant l’objet d’un retour arrière.
Sélectionnez Action > Restauration du volume. Le volet Restauration du volume s’ouvre et dresse la liste des snapshots du volume.
Sélectionnez le snapshot vers lequel effectuer le retour arrière.
Cliquez sur OK.
Un volet de confirmation s’affiche.
6. Cliquez sur OK.
Vous pouvez remonter le volume au terme de la restauration.
Suppression de volumes et de snapshots
Vous pouvez supprimer des volumes et des snapshots. Vous pouvez supprimer un volume sans snapshot enfant. Vous ne pouvez pas
supprimer un volume qui fait partie d’un ensemble de réplication.
PRÉCAUTION : En supprimant un volume ou un snapshot, vous supprimez également ses mappages et planifications,
mais aussi les données qu’il contient.
REMARQUE : Pour supprimer un volume avec un ou plusieurs snapshots, ou un snapshot associé à des snapshots
enfants, vous devez d’abord supprimer les snapshots ou les snapshots enfants.
108
Utilisation de la rubrique Volumes
Pour plus d’informations sur un volume ou un snapshot, survolez l’élément dans le tableau des volumes.
Vous pouvez afficher des informations complémentaires sur les snapshots survolant un snapshot dans le tableau Snapshots connexes.
Consultez la section Affichage des volumes pour en savoir plus sur les volets Informations sur le volume et Informations sur le snapshot.
Suppression des volumes et des instantanés
1. Vérifiez que les hôtes n’accèdent ni aux volumes ni aux instantanés que vous souhaitez supprimer.
2. Dans la rubrique Volumes, sélectionnez 1 à 100 éléments (volumes et/ou instantanés) à supprimer.
3. Sélectionnez Action > Delete Volumes (Action > Supprimer les volumes). Le panneau Delete Volumes (Supprimer les volumes)
contenant la liste des éléments à supprimer s’ouvre.
4. Cliquez sur Delete (Supprimer). Les éléments sont supprimés, et le tableau des volumes est mis à jour.
Création de snapshots
Vous pouvez créer des snapshots de volumes virtuels sélectionnés ou de snapshots virtuels. Vous pouvez créer des snapshots
immédiatement ou planifier leur création.
Lorsque la fonction des pools volumineux est activée en utilisant le paramètre large-pools de la commande CLI set advancedsettings, le nombre maximal de volumes dans une arborescence de snapshots est limité à 9 (volume de base plus 8 snapshots). Le
nombre maximal de volumes par snapshot est réduit à moins de 9 lorsque plus de 3 jeux de réplication sont définis pour les volumes de
l’arborescence de snapshots. Si la création d’un snapshot dépasse la limite fixée, vous ne pourrez pas le créer, sauf si vous supprimez
d’abord un snapshot.
Pour plus d’informations sur un volume, le stockage linéaire des pools de snapshots ou un snapshot, survolez l’élément dans le tableau des
volumes.
Vous pouvez afficher des informations complémentaires sur les snapshots en survolant un snapshot dans le tableau Snapshots. Pour en
savoir plus sur les volets Informations sur le volume et Informations sur le snapshot, consultez la section Affichage des volumes.
Créer des instantanés virtuels
1. Dans la rubrique Volumes, sélectionnez de 1 à 16 volumes ou instantanés virtuels.
REMARQUE : Vous pouvez également sélectionner une combinaison de volumes et d’instantanés virtuels.
2. Sélectionnez Action > Create Snapshot (Action > Créer un instantané).
Le panneau Create Snapshots (Créer des instantanés) s’affiche.
3. Facultatif : dans le champ Snapshot Name (Nom de l’instantané), modifiez le nom de l’instantané. Le nom par défaut est volumename_sn, où n commence à 0001. Le nom d’un instantané est sensible à la casse et peut contenir un maximum de 32 octets. Il doit
être unique dans le système et il ne peut pas contenir les caractères suivants : " , < \
Si le nom est utilisé par un autre instantané, vous êtes invité à entrer un nom différent.
4. Facultatif : si vous souhaitez planifier une tâche de création d’instantané, effectuez les opérations suivantes :
•
•
Cochez la case Scheduled (Planifié).
Facultatif : modifiez le préfixe par défaut pour identifier les instantanés créés par cette tâche. Le préfixe par défaut est volumesn,
où n commence à 01. Le préfixe est sensible à la casse et peut contenir un maximum de 26 octets. Il doit être unique dans le
système et il ne peut pas contenir les caractères suivants : " , < \
Les instantanés planifiés sont nommés prefix_Sn, où n commence à 0001.
•
Facultatif : sélectionnez le nombre d’instantanés à conserver : entre 1 et 8 si la fonction de grands pools est activée, ou entre 1 et
32 si cette option est désactivée. La valeur par défaut est 1. Lorsque la tâche s’exécute, le nombre d’instantanés conservés est
comparé avec le nombre d’instantanés existants :
○ Si le nombre d’instantanés conservés n’a pas été atteint, l’instantané est créé.
○ Si ce nombre a été atteint, l’adressage de l’instantané le plus ancien du volume est annulé, et l’instantané est réinitialisé et le
nom suivant dans la séquence lui est attribué.
•
•
Spécifiez une date et une heure (au moins cinq minutes après l’heure actuelle) pour l’exécution de la tâche. La date doit utiliser le
format yyyy-mm-dd. L’heure doit utiliser le format hh:mm, suivie par la mention AM, PM (Format 12h) ou 24H (Format 24h). Par
exemple, 13:00 24H correspond à la même heure que 1:00 PM.
Facultatif : si vous souhaitez que la tâche s’exécute plus d’une fois, effectuez les opérations suivantes :
Utilisation de la rubrique Volumes
109
○
○
○
○
Cochez la case Repeat (Répéter) et spécifiez la fréquence d’exécution de la tâche.
Facultatif : cochez la case End (Fin) pour indiquer quand arrêter l’exécution de la tâche.
Facultatif : cochez la case Time Constraint (Contrainte d’heure) pour indiquer la plage d’exécution de la tâche.
Facultatif : cochez la case Date Constraint (Contrainte de date) pour indiquer les jours d’exécution de la tâche. Assurez-vous
que cette contrainte inclut la date de début.
5. Cliquez sur OK.
•
•
Si l’option Scheduled (Planifié) n’est pas sélectionnée, l’instantané est créé.
Si l’option Scheduled (Planifié) est sélectionnée, la planification est créée et elle est visible dans le panneau Manage Schedules
(Gérer les planifications). Pour plus d’informations sur la modification ou la suppression des planifications via ce panneau, voir
Gestion des tâches planifiées.
Réinitialisation d’un snapshot
Plutôt que de créer un nouveau snapshot d’un volume, vous pouvez remplacer les données d’un snapshot standard par les données
actuelles du volume source. Le nom et les mappages du snapshot ne changent pas.
Cette fonction est prise en charge par tous les snapshots d’une arborescence hiérarchique. Toutefois, un snapshot virtuel peut
uniquement être réinitialisé sur le volume ou le snapshot parent ayant servi à sa création.
PRÉCAUTION : Pour éviter toute corruption des données, démontez un snapshot des hôtes avant de le réinitialiser.
Vous pouvez réinitialiser un snapshot immédiatement. Vous avez également la possibilité de planifier une tâche de réinitialisation du
snapshot.
Pour obtenir plus d’informations sur un snapshot, survolez l’élément dans le tableau des volumes. Vous pouvez consulter différentes
informations en survolant un snapshot dans le tableau des snapshots. Consultez la section Affichage des volumes pour en savoir plus sur
les volets Informations sur le volume et Informations sur le snapshot.
Réinitialiser un snapshot
Procédez comme suit pour réinitialiser un snapshot :
1. Démontez le snapshot des hôtes.
2. Dans la rubrique Volumes, sélectionnez un snapshot.
3. Sélectionnez Action > Réinitialiser le snapshot.
Le Volet Réinitialiser le snapshot s’ouvre.
4. Facultatif : pour planifier une tâche de réinitialisation, procédez comme suit :
•
•
Cochez la case Planifier.
Spécifiez une date et une heure future (au moins cinq minutes plus tard) pour exécuter la tâche. La date doit être au format aaaamm-jj. L’heure doit être au format hh:mm et inclure AM, PM ou 24 h. Par exemple, 13:00 24 H est identique à 1:00 PM.
•
Facultatif : si vous souhaitez exécuter la tâche plusieurs fois :
○ Cochez la case Répéter et indiquez la fréquence d’exécution de la tâche.
○ Facultatif : indiquez quand arrêter l’exécution de la tâche.
○ Facultatif : spécifiez les heures pendant lesquelles exécuter la tâche.
○ Facultatif : indiquez les jours pendant lesquels exécuter la tâche. Assurez-vous que cette contrainte inclut la date de début.
5. Cliquez sur OK.
•
Si vous n’avez pas coché la case Planifier, la boîte de dialogue Confirmer l’opération s’affiche.
Cliquez sur OK pour réinitialiser le snapshot.
REMARQUE : Vous pouvez remonter le snapshot après sa réinitialisation.
•
Si la case Planifier est cochée, la planification de réinitialisation du snapshot est créée et la boîte de dialogue Succès est affichée.
Cliquez sur OK pour fermer la boîte de dialogue Succès. La planification peut être affichée dans le volet Gérer les planifications,
comme décrit dans la section Gestion des tâches planifiées.
REMARQUE : N’oubliez pas de démonter le snapshot avant l’exécution de la tâche planifiée.
110
Utilisation de la rubrique Volumes
Création d’un ensemble de réplication depuis la
rubrique Volumes
Vous pouvez créer un ensemble de réplication : il spécifie les composants d’une réplication. Le panneau Create Replication Set (Créer un
ensemble de réplication) vous permet de créer des ensembles de réplication. Vous pouvez accéder à ce panneau à partir des rubriques
Replications (Réplications) et Volumes.
Cette action permet de créer l’ensemble de réplication et l’infrastructure correspondante. Pour un volume, un instantané ou un groupe de
volumes sélectionné, cette action crée un volume ou un groupe de volumes secondaire et les instantanés internes nécessaires aux
réplications. Par défaut, le volume ou groupe de volumes secondaire et l’infrastructure sont créés dans le pool du volume ou groupe de
volumes principal (A ou B). Si vous le souhaitez, vous pouvez sélectionner l’autre pool.
Une connexion homologue doit être définie pour créer et utiliser un ensemble de réplication. Un ensemble de réplication ne peut spécifier
qu’une seule connexion homologue et un seul pool. Lors de la création d’un ensemble de réplication, la communication entre les systèmes
de connexion homologue doit être opérationnelle durant la totalité du processus.
Si un groupe de volumes fait partie d’un ensemble de réplication, aucun volume ne peut être ajouté dans le groupe ou supprimé de ce
dernier.
En cas de suppression d’un ensemble de réplication, les instantanés internes créés par le système pour la réplication sont également
supprimés. Une fois l’ensemble de réplication supprimé, les volumes principaux et secondaires peuvent être utilisés comme tous les autres
volumes ou groupes de volumes de base.
Volumes et groupes de volumes principaux
Le volume, le groupe de volumes ou l’instantané qui sera répliqué est appelé volume principal ou groupe de volumes principal. Il ne peut
appartenir qu’à un seul ensemble de réplication. Si le groupe de volumes se trouve déjà dans un ensemble de réplication, les volumes
individuels ne peuvent pas être inclus dans des ensembles de réplication distincts. Inversement, si un volume membre d’un groupe de
volumes se trouve déjà dans un ensemble de réplication, le groupe auquel il appartient ne peut pas être inclus dans un ensemble de
réplication distinct.
Le nombre maximal de volumes individuels et d’instantanés pouvant être répliqués est de 32 au total. Si un groupe de volumes est en cours
de réplication, le nombre maximum de volumes qui peuvent exister dans le groupe est de 16.
L’utilisation d’un groupe de volumes dans un ensemble de réplication permet de s’assurer que le contenu de plusieurs volumes est
synchronisé simultanément. Lorsqu’un groupe de volumes est répliqué, les instantanés de tous les volumes sont créés simultanément. De
ce fait, il fonctionne comme un groupe de cohérence, garantissant la copie cohérente d’un groupe de volumes. Les instantanés sont
ensuite répliqués en tant que groupe. Bien que la taille des instantanés puisse varier, la réplication du groupe de volumes n’est pas terminée
tant que tous les instantanés ne sont pas répliqués.
Volumes et groupes de volumes secondaires
Lorsque l’ensemble de réplication est créé par l’intermédiaire de la CLI ou du PowerVault Manager, les volumes et groupes de volumes
secondaires sont créés automatiquement. Ils ne peuvent pas être mappés, déplacés, étendus, supprimés et ils ne peuvent pas faire partie
d’une opération de restauration. Créez un instantané du volume ou groupe de volumes secondaire et utilisez-le pour le mappage et l’accès
aux données.
Mise en file d’attente des réplications
Vous pouvez indiquer l’action de règle de file d’attente (Queue Policy) à exécuter lorsqu’une réplication est en cours et qu’une nouvelle
demande de réplication est faite.
•
•
Discard (Ignorer). Ignorer la nouvelle demande de réplication.
Queue Latest (Mettre l’élément le plus récent en file d’attente). Créer un instantané du volume principal et mettre la demande de
nouvelle réplication en file d’attente. Si la file d’attente contenait une ancienne demande de réplication, elle est ignorée. Un maximum
d’une réplication peut se trouver en file d’attente. Il s’agit du paramètre par défaut.
REMARQUE : Si la règle de file d’attente est définie sur Queue Latest (Mettre l’élément le plus récent en file
d’attente) et si une réplication est en cours d’exécution et une autre en file d’attente, vous ne pouvez pas modifier la
Utilisation de la rubrique Volumes
111
règle de file d’attente sur Discard (Ignorer). Vous devez supprimer manuellement la réplication en file d’attente avant de
pouvoir modifier la règle.
Conservation de l’historique des instantanés de réplication
depuis la rubrique Volumes
Il est possible de configurer un ensemble de réplication afin de conserver un historique des instantanés de réplication. Dans le cadre de la
gestion d’une réplication, l’ensemble de réplication prend automatiquement un instantané du ou des volumes principal et/ou secondaire, ce
qui génère un historique des données qui ont été répliquées au fil du temps. Cette fonction peut être activée pour un volume secondaire
ou un volume principal et son volume secondaire, mais pas pour un groupe de volumes.
Lorsque cette fonction est activée :
•
•
•
•
•
•
•
•
•
•
Pour un volume principal, lorsqu’une réplication démarre, cela génère un instantané de l’image des données en cours de réplication.
Pour un volume secondaire, lorsqu’une réplication est terminée, cela génère un instantané de l’image des données qui viennent d’être
transférées vers le volume secondaire. (C’est la différence avec l’instantané du volume principal, qui est créé avant la synchronisation).
Si la réplication échoue, aucun instantané n’est créé.
Vous pouvez définir le nombre d’instantanés à conserver en choisissant une valeur entre 1 et 16. Ce paramètre s’applique à la gestion
des instantanés des volumes principal et secondaire et peut être modifié à tout moment. Sa valeur doit être supérieure au nombre
d’instantanés existants dans l’ensemble de réplication, que l’historique des instantanés soit activé ou non. Si vous sélectionnez une
valeur inférieure au nombre actuel d’instantanés, un message d’erreur s’affiche. Vous devez donc supprimer manuellement les
instantanés supplémentaires avant de réduire le nombre d’instantanés. Lorsque le nombre d’instantanés est dépassé, le plus ancien
instantané non adressé est automatiquement supprimé.
Les instantanés sont nommés basename_nnnn où _nnnn démarre à 0000 et augmente à chaque nouvel instantané. Si les
instantanés du volume principal sont activés, des instantanés portant le même nom sont créés sur les systèmes principal et secondaire.
Le numéro de l’instantané est incrémenté à chaque demande de réplication, même si la réplication n’aboutit pas (par exemple, si la
réplication a été mise en file d’attente, puis retirée).
Si l’ensemble de réplication est supprimé, les instantanés existants créés automatiquement par les règles de l’historique des instantanés
ne sont pas supprimés. Vous pouvez gérer ces instantanés comme n’importe quels autres instantanés.
La création manuelle d’instantanés n’augmente pas le nombre d’instantanés associés à l’historique. La fonction d’historique des
instantanés ne gère pas les instantanés créés manuellement. Cette fonction génère un nouveau nom pour l’instantané qu’elle va créer.
Si ce nom est déjà utilisé par un autre volume, la fonction d’historique ne va pas écraser le volume existant. La numérotation des
instantanés continue à s’incrémenter. Ainsi, à la prochaine exécution de la fonction d’historique des instantanés, le nom du nouvel
instantané n’entrera pas en conflit avec le nom du volume existant.
Un instantané créé par cette fonction est imputé à la limite maximum d’instantanés à l’échelle du système, avec le résultat suivant :
○ Si le nombre d’instantanés est atteint avant la limite du système, alors l’historique des instantanés reste inchangé.
○ Si le limite du système est atteinte avant le nombre d’instantanés, alors l’historique cesse d’ajouter ou de mettre à jour des
instantanés.
Un instantané figurant dans l’historique des instantanés adressés ne peut être supprimé qu’après avoir été désadressé.
Les paramètres de nom de base des instantanés et du nombre d’instantanés conservés ne s’appliquent que lorsque l’historique des
instantanés est défini sur le volume secondaire ou les deux volumes. Ces paramètres peuvent toutefois être modifiés à tout moment.
Vous pouvez définir la priorité de conservation des instantanés sur les options suivantes. Dans une arborescence d’instantanés, seul les
instantanés feuille peuvent être supprimés automatiquement.
Tableau 22. Priorité de conservation d’instantané
112
Priorité de
conservation
Description
Never-delete
(Ne jamais
supprimer)
Les instantanés ne sont jamais supprimés automatiquement pour libérer de l’espace. Le plus ancien instantané de
l’historique n’est supprimé qu’une fois le nombre d’instantanés dépassé. Il s’agit de l’option par défaut.
High (Haute)
Les instantanés peuvent être supprimés une fois que tous les instantanés de priorité moyenne ont été supprimés.
Medium
(Moyenne)
Les instantanés peuvent être supprimés une fois que tous les instantanés de priorité faible ont été supprimés.
Faible (Faible)
Les instantanés peuvent être supprimés. Ce paramètre n’est pas lié à l’historique des instantanés. De plus, l’option
par défaut étant Ne jamais supprimer, les instantanés figurant dans l’historique ne sont normalement pas affectés
en cas de mémoire virtuelle faible.
Utilisation de la rubrique Volumes
Lorsque cette option est désactivée, l’historique des instantanés n’est pas conservé. Si elle est désactivée après l’établissement d’un
ensemble de réplication, les instantanés existants sont conservés, mais pas mis à jour.
Créer un ensemble de réplications à partir de la rubrique des volumes
1. Dans le tableau des volumes, sélectionnez un volume ou un instantané à utiliser en tant que volume principal.
2. Sélectionnez Action > Create Replication Set (Action > Créer un ensemble de réplications). Le panneau de création de
l’ensemble de réplications s’affiche.
3. Si le volume sélectionné se trouve dans un groupe de volumes, les options relatives à la source s’affichent.
•
4.
5.
6.
7.
8.
9.
Pour répliquer uniquement le volume sélectionné, sélectionnez Single Volume (Volume unique). Cette option est définie par
défaut.
• Pour répliquer tous les volumes du groupe de volumes, sélectionnez Volume Group (Groupe de volumes).
Saisissez un nom pour l’ensemble de réplications. Le nom est sensible à la casse et ne peut pas dépasser 32 octets. Il ne peut pas être
identique à un nom existant dans le système, contenir des espaces de début et de fin, ni inclure les caractères suivants : ", < \
Facultatif : sélectionnez un système pair à utiliser en tant que système secondaire pour l’ensemble de réplications.
Facultatif : sélectionnez un pool sur le système secondaire. Par défaut, le pool sélectionné est celui qui correspond au pool
d’hébergement du volume principal. Le pool sélectionné doit exister sur le système distant.
Facultatif : si l’option Single Volume (Volume unique) est sélectionnée, attribuez un nom au volume secondaire. Par défaut, le nom
correspond à celui du volume principal. Le nom est sensible à la casse et ne peut pas dépasser 32 octets. Il ne peut pas être identique à
un nom existant sur le système secondaire, ni inclure les caractères suivants : " , < \
Facultatif : indiquez l’action Queue Policy (Stratégie de file d’attente) à entreprendre lorsqu’une réplication est en cours
d’exécution et qu’une nouvelle réplication est demandée.
Facultatif : cochez la case Secondary Volume Snapshot History (Historique de l’instantané du volume secondaire) pour
conserver l’historique de l’instantané sur le système secondaire pour le volume secondaire.
•
•
Définissez le paramètre Retention Count (Nombre de rétentions) pour spécifier le nombre d’instantanés à conserver.
Modifiez le paramètre Snapshot Basename (Nom de base de l’instantané) pour modifier le nom de l’instantané. Le nom est
sensible à la casse et ne peut pas dépasser 26 octets. Il ne peut pas être identique à un nom existant dans le système, ni inclure les
caractères suivants : ", < \
• Définissez le paramètre Retention Priority (Priorité de rétention) pour spécifier la priorité de rétention de l’instantané.
• Facultatif : cochez la case Primary Volume Snapshot History (Historique de l’instantané du volume principal) pour
conserver l’historique de l’instantané pour le volume principal sur le système principal.
10. Facultatif : cochez la case Scheduled (Planifié) pour planifier des réplications régulières.
11. Cliquez sur OK.
12. Au terme du processus, dans la boîte de dialogue :
•
•
Si vous avez coché la case de planification, cliquez sur OK. Le panneau de planification des réplications s’ouvre afin que vous
puissiez définir les options de création de la planification des réplications. Pour plus d’informations sur la planification des
réplications, consultez l’article Initialisation ou planification d’une réplication à partir de la rubrique des volumes.
Sinon, vous avez la possibilité d’effectuer la première réplication. Cliquez sur Yes (Oui) pour commencer la première réplication, ou
cliquez sur No (Non) pour lancer la première réplication ultérieurement.
Initier ou planifier une réplication depuis la
rubrique Volumes
Une fois que vous avez créé un ensemble de réplication, vous pouvez copier le volume ou le groupe de volumes sélectionné du système
principal au système secondaire en lançant la réplication. La première fois que vous lancez la réplication, une copie complète des pages
allouées pour le volume ou groupe de volumes est effectuée sur le système secondaire. Ensuite, le système principal envoie uniquement le
contenu modifié depuis la dernière réplication.
Vous pouvez lancer manuellement la réplication ou créer une tâche planifiée pour la lancer automatiquement depuis les rubriques
Replications (Réplications) et Volumes. Vous pouvez lancer des réplications uniquement à partir du système principal de l’ensemble de
réplication. Pour plus d’informations sur la modification ou la suppression d’une planification de réplication, voir Gestion des planifications
de réplication depuis la rubrique Volumes.
REMARQUE : Si vous modifiez le fuseau horaire du système secondaire d’un ensemble de réplication dont les systèmes
principal et secondaire se trouvent dans différents fuseaux horaires, vous devez redémarrer le système pour que les
interfaces de gestion affichent les valeurs temporelles correctes lors des opérations de réplication.
Si une réplication échoue, le système suspend l’ensemble de réplication. L’opération de réplication tente de reprendre si plus de 10 minutes
se sont écoulées depuis la suspension de l’ensemble de réplication. Si l’opération ne s’exécute pas correctement au bout de six tentatives
Utilisation de la rubrique Volumes
113
espacées des 10 minutes d’intervalle, une autre tentative de reprise est effectuée au bout d’une heure si la connexion homologue
fonctionne bien.
REMARQUE : L’évaluation des ports hôtes est effectuée au début de l’opération ou à la reprise de chaque réplication.
Deux ports tout au plus sont utilisés. Les ports avec des chemins optimisés sont utilisés en premier. Les ports avec des
chemins non optimisés sont utilisés uniquement en l’absence de tout chemin optimisé. Si un seul port a un chemin
optimisé, seul ce dernier est utilisé. La réplication n’utilise pas d’autre port disponible tant que tous les ports utilisés
actuellement ne deviennent pas indisponibles.
REMARQUE : Si un seul port hôte perd sa connectivité, l’événement 112 est consigné. Étant donné qu’une connexion
homologue a de fortes chances d’être associée à plusieurs ports hôtes, la perte d’un seul d’entre eux peut dégrader les
performances, mais ne rend généralement pas la connexion homologue inaccessible.
Lancement manuel d’une réplication à partir de la
rubrique Volumes
REMARQUE : Si le protocole CHAP est activé sur un seul système au sein d’une connexion homologue, assurez-vous
qu’il est configuré correctement sur le système homologue correspondant avant de lancer cette opération. Pour plus
d’informations sur la configuration du protocole CHAP, consultez la section Protocole CHAP et réplication.
1. Dans la rubrique Volumes, sélectionnez un jeu de réplications dans le tableau Replication Sets (Jeux de réplications).
2. Sélectionnez Action > Replicate (Action > Répliquer).
Le panneau Replicate (Répliquer) s’ouvre.
3. Cliquez sur OK.
•
•
Si aucune réplication n’est en cours, le système local démarre la réplication du contenu du volume de jeu de réplications vers le
système distant. L’état du jeu de réplications est modifié et défini sur Running (En cours d’exécution).
Si une réplication est déjà en cours, le résultat de cette demande de réplication dépend du paramètre Queue Policy (Règle de file
d’attente) spécifié dans le panneau Create Replication Set (Créer un jeu de réplications). Pour plus d’informations sur la définition
de la règle de file d’attente, reportez-vous à la section Mise en file d’attente des réplications.
Planifier une réplication depuis la rubrique Volumes
1.
2.
3.
4.
Dans la rubrique Volumes, sélectionnez un ensemble de réplication dans le tableau Replication Sets (Ensembles de réplication).
Sélectionnez Action > Replicate (Répliquer). Le panneau Replicate (Répliquer) s’affiche.
Cochez la case Schedule (Planifier).
Entrez le nom de la tâche de planification de réplication. Ce nom est sensible à la casse et peut contenir un maximum de 32 octets. Il
doit être unique dans le système et il ne doit pas inclure les caractères suivants : " , < \
5. Facultatif : si vous souhaitez créer une réplication du dernier instantané dans le volume principal, cochez la case Last Snapshot
(Dernier instantané).
6. Spécifiez la date et l’heure de la première instance de la tâche à planifier. Cela servira de point de départ à toute récurrence spécifiée.
•
•
Pour définir la valeur Date, saisissez la date actuelle au format AAAA-MM-JJ.
Pour définir la valeur Time (Heure), entrez des valeurs à deux chiffres pour l’heure et les minutes, et sélectionnez soit AM, PM
(Format 12h), soit 24H (Format 24h). L’intervalle minimal est d’une heure.
7. Facultatif : si vous souhaitez que la tâche s’exécute plusieurs fois, cochez la case Repeat (Répéter).
•
Spécifiez la fréquence à laquelle la tâche doit se répéter. Entrez un nombre et sélectionnez l’unité de temps appropriée. Les
réplications ne peuvent se répéter que toutes les 30 minutes minimum.
• Assurez-vous que la case End (Fin) n’est pas cochée, ce qui permet à la tâche planifiée de s’exécuter indéfiniment, ou cochez
cette case pour spécifier l’arrêt de la planification. Pour indiquer une date et une heure de fin, sélectionnez l’option On (Le), et
spécifiez la date de fin de la planification, ou sélectionnez l’option After (Après), et indiquez le nombre de réplications pouvant
s’exécuter avant la fin de la tâche planifiée.
• Assurez-vous que la case Time Constraint (Contrainte d’heure) n’est pas cochée, ce qui permet l’exécution de la tâche planifiée
à n’importe quel moment, ou cochez cette case pour spécifier une plage d’exécution.
• Assurez-vous que la case Date Constraint (Contrainte de date) n’est pas cochée, ce qui permet l’exécution de la tâche planifiée à
n’importe quelle date, ou cochez cette case pour spécifier un jour d’exécution.
8. Cliquez sur OK. La planification est créée.
114
Utilisation de la rubrique Volumes
Gérer les planifications de réplication dans la
rubrique Volumes
Vous pouvez modifier ou supprimer des tâches de réplication planifiées sur le système principal.
Modifier les tâches de réplication planifiées dans la
rubrique Volumes
1. Dans le tableau Ensembles de réplication du système principal, sélectionnez un ensemble de réplication associé à une planification.
2. Sélectionnez Action > Gérer les planifications. Le volet Gérer les planifications s’ouvre.
3. Sélectionnez la planification à modifier.
Les paramètres de la planification s’affichent au bas du volet.
4. Si vous souhaitez répliquer le dernier snapshot dans le volume principal, cochez la case Dernier snapshot.
Au moment de la réplication, le snapshot doit exister, qu’il ait été créé manuellement ou suite à une planification.
REMARQUE : Cette option n’est pas disponible lors de la réplication de groupes de volumes.
5. Spécifiez une date et une heure futures afin de déterminer le moment de l’exécution de la tâche planifiée. Cette heure et cette date
seront également le point de départ de la fréquence souhaitée.
• Pour définir la valeur Date, saisissez la date actuelle au format AAAA-MM-JJ.
• Pour définir la valeur Heure, saisissez des valeurs à deux chiffres pour l’heure et les minutes, puis sélectionnez AM, PM ou 24 h.
6. Si vous souhaitez que la tâche s’exécute plusieurs fois, cochez la case Répéter.
•
Spécifiez la fréquence de répétition de la tâche. Saisissez un nombre, puis l’unité temporelle appropriée. L’intervalle entre les
réplications ne peut pas être inférieur à 30 minutes.
• Si vous ne souhaitez pas définir de date de fin pour l’exécution de la planification, désélectionnez la case Fin. Pour spécifier le
moment auquel la planification doit s’arrêter, cochez la case Fin.
• Si vous souhaitez exécuter la planification à n’importe quelle heure, désélectionnez la case Contrainte d’heure. Pour spécifier les
heures d’exécution de la planification, cochez la case Contrainte d’heure.
• Si vous souhaitez exécuter la planification n’importe quel jour, désélectionnez la case Contrainte de date. Pour spécifier les jours
d’exécution de la planification, cochez la case Contrainte de date.
7. Cliquez sur Appliquer.
Un volet de confirmation s’affiche.
8. Cliquez sur OK.
Supprimer une planification dans la rubrique Volumes
Pour supprimer une planification dans la rubrique Volumes, procédez comme suit :
1. Sélectionnez Action > Gérer les planifications.
Le volet Gérer les planifications s’ouvre.
2. Sélectionnez la planification à supprimer.
3. Cliquez sur Supprimer la planification.
Un volet de confirmation s’affiche.
4. Cliquez sur OK.
Utilisation de la rubrique Volumes
115
7
Utilisation de la rubrique Mappings
(Adressages)
Sujets :
•
•
•
Affichage des adressages
Mappage des initiateurs et des volumes
Affichage des détails de l’adressage
Affichage des adressages
La rubrique Mappings (Adressages) présente une vue tabulaire des informations relatives aux adressages définis dans le système. Par
défaut, le tableau affiche 20 entrées à la fois, qui sont d’abord triées par hôte, puis par volume.
Le tableau des adressages contient les informations suivantes :
•
Group.Host.Nickname. Identifie les initiateurs auxquels l’adressage s’applique :
○ All Other Initiators (Tous les autres initiateurs). L’adressage s’applique à tous les initiateurs qui ne sont pas explicitement mis en
correspondance avec différents paramètres.
○ initiator-name : l’adressage s’applique uniquement à l’initiateur.
○ initiator-ID : l’adressage s’applique uniquement à l’initiateur, qui est dépourvu de pseudonyme.
○ host-name.* : l’adressage s’applique à tous les initiateurs de l’hôte.
○ host-group-name.*.* : l’adressage s’applique à tous les hôtes de ce groupe.
•
Volume. Identifie les volumes auxquels l’adressage s’applique :
•
○ volume-name : l’adressage s’applique uniquement au volume.
○ volume-group-name.* : l’adressage s’applique à tous les volumes du groupe de volumes.
Access (Accès). Affiche le type d’accès attribué à l’adressage :
•
•
○ read-write : l’adressage autorise l’accès en lecture et en écriture aux volumes.
○ read-only : l’adressage autorise l’accès en lecture aux volumes.
○ no-access : l’adressage interdit l’accès aux volumes.
LUN. Indique si l’adressage utilise un seul numéro LUN ou une plage de numéros LUN (indiquée par *).
Ports. Répertorie les ports d’hôte du contrôleur auxquels l’adressage s’applique. Chaque numéro représente les ports correspondants
sur les deux contrôleurs.
Pour plus d’informations sur un adressage, voir Affichage des détails de l’adressage , page 120.
Mappage des initiateurs et des volumes
Vous pouvez mapper les initiateurs et les volumes pour contrôler l’accès des hôtes aux volumes, à moins qu’il s’agisse du volume
secondaire d’un jeu de réplication. Le mappage s’applique aux hôtes, aux groupes d’hôtes, aux initiateurs, aux instantanés virtuels, aux
groupes de volumes virtuels et aux volumes. À des fins de concision, les termes initiateur et volumes seront utilisés dans tous les cas, sauf
mention contraire. Par défaut, les volumes ne sont pas mappés.
Si un volume est mappé à l’ID All Other Initiators (Tous les autres initiateurs), il s’agit du mappage par défaut. Le mappage par défaut
permet à tous les initiateurs connectés de voir le volume à l’aide des paramètres spécifiés pour le mode d’accès, le numéro LUN et le port.
L’avantage d’un mappage par défaut est que tous les initiateurs connectés peuvent détecter le volume, sans que l’administrateur n’ait à
effectuer une action supplémentaire. L’inconvénient est que tous les initiateurs connectés peuvent détecter le volume sans aucune
restriction. Par conséquent, ce processus n’est pas recommandé pour les volumes spéciaux qui nécessitent un accès restreint. En outre,
pour éviter que plusieurs hôtes montent un volume et entraînent un risque de corruption, les hôtes doivent être gérés en collaboration, par
exemple en utilisant le logiciel du cluster.
116
Utilisation de la rubrique Mappings (Adressages)
Si plusieurs hôtes montent un volume sans être gérés en collaboration, les données du volume risquent d’être corrompues. Pour contrôler
l’accès de certains systèmes hôtes, vous pouvez créer un mappage explicite. Un mappage explicite peut utiliser différents paramètres de
mode d’accès, de numéro LUN et de port pour autoriser ou empêcher l’accès d’un hôte à un volume. Ce mappage remplace celui par
défaut. Lorsqu’un mappage explicite est supprimé, le mappage par défaut du volume est appliqué.
Le système de stockage utilise Unified LUN Presentation (ULP), qui peut exposer tous les numéros LUN sur l’ensemble des ports hôtes
des deux contrôleurs. Les informations d’interconnexion sont gérées dans le micrologiciel du contrôleur. Le mode ULP fonctionne en tant
que système de stockage actif-actif pour l’hôte, où ce dernier peut choisir n’importe quel chemin disponible pour accéder à un numéro
LUN, quelle que soit la propriété du groupe de disques. Lorsque le mode ULP est en cours d’utilisation, le mode de fonctionnement/
redondance des contrôleurs est affiché comme ULP actif-actif. ULP utilise les extensions Asymmetric Logical Unit Access (ALUA) INCITS
du T10 Technical Committee, dans SPC-3, pour négocier les chemins d’accès avec les systèmes hôtes compatibles. Les systèmes hôtes
non compatibles considèrent tous les chemins d’accès comme égaux.
Si un hôte ou un groupe d’hôtes est mappé à un volume ou à un groupe de volumes, tous les initiateurs de ce groupe possèdent un map
individuel pour chaque volume qui constitue le demande. Tant que l’entité du groupe est mappée de façon cohérente, cet ensemble de
maps individuels sera représenté comme un mappage groupé. Si un map individuel du groupe est modifié, le mappage groupé n’est plus
cohérent, et n’apparaît plus dans l’interface PowerVault Manager. Il sera remplacé dans l’interface PowerVault Manager avec tous les
maps individuels.
PRÉCAUTION : Les modifications des mappages de volume prennent effet immédiatement. Effectuez des modifications
qui limitent l’accès aux volumes lorsque ces derniers ne sont pas en cours d’utilisation. Avant de modifier un
numéro LUN, assurez-vous de démonter le volume.
REMARQUE : Le volume secondaire d’un jeu de réplication ne peut pas être mappé. Créez un instantané du volume
secondaire ou du groupe de volumes, puis utilisez l’instantané pour le mappage et l’accès aux données.
Mappage des initiateurs et des volumes
1. Effectuez l'une des actions suivantes :
•
•
•
•
Dans la rubrique Hôtes, sélectionnez les initiateurs pour adresser et sélectionnez Action > Adresser les Initiateurs.
Dans la rubrique Volumes, sélectionnez les volumes à adresser et sélectionnez Action > Adresser les Volumes.
Dans la rubrique Mappage, sélectionnez Map pour créer un nouveau mappage.
Dans la rubrique Mappage, sélectionnez un ou plusieurs mappages pour modifier ou supprimer et sélectionnez Action > Map. Vous
pouvez également créer un nouveau mappage.
Le panneau Mappage s'ouvre et affiche deux tableaux côte à côte qui listent les initiateurs et les volumes disponibles. Vous pouvez
utiliser ces tableaux afin de créer des mappages. Il existe aussi un tableau situé sous les tableaux Hôtes et Volumes qui répertorie les
mappages. Une fois que vous avez créé un mappage et avant de l’enregistrer, celui-ci apparaît dans le tableau des mappages. Vous
pouvez modifier ses paramètres ou le supprimer.
Le tableau Groupes d’Hôtes, Hôtes et Initiateurs Disponibles affiche une ou plusieurs des lignes suivantes :
Tableau 23. Groupes d’Hôtes, Hôtes et Initiateurs Disponibles
Description de la ligne
Groupe
Hôte
Surnom
ID
Une ligne avec ces
valeurs s'affiche
toujours. Sélectionnez
cette ligne pour
appliquer des
paramètres de mappage
à tous les initiateurs et
créer un mappage par
défaut.
-
-
(vide)
Tous les autres
Une ligne avec ces
valeurs s'affiche pour un
initiateur qui est
regroupé dans un hôte.
Sélectionnez cette ligne
pour appliquer les
paramètres de mappage
à tous les initiateurs
dans cet hôte.
-
Initiateurs
host-name
*
*
Utilisation de la rubrique Mappings (Adressages)
117
Tableau 23. Groupes d’Hôtes, Hôtes et Initiateurs Disponibles (suite)
Description de la ligne
Groupe
Hôte
Surnom
ID
Une ligne avec ces
valeurs s'affiche pour un
initiateur qui est
regroupé dans un
groupe d'hôtes.
Sélectionnez cette ligne
pour appliquer les
paramètres de mappage
à tous les initiateurs
dans ce groupe d'hôtes.
Nom du Groupe d’Hôtes
*
*
*
Une ligne avec ces
valeurs s'affiche pour
chaque initiateur.
Sélectionnez cette ligne
pour appliquer les
paramètres de mappage
pour cet initiateur.
Ou Hôte
Ou
(Vide) ou
Identifiant Initiateur
Nom du Groupe d’Hôtes
host-name
Encoche Initiateur
nom
Le tableau des Groupes de Volumes et des Volumes Disponibles affiche une ou plusieurs des lignes suivantes :
Tableau 24. Groupes de volumes et volumes disponibles
•
•
•
•
Description de la ligne
Groupe
Nom
Type
Une ligne avec ces valeurs
s'affiche pour un volume/
instantané qui est regroupé
dans un groupe de volumes.
Sélectionnez cette ligne pour
appliquer des paramètres de
mappage à tous les volumes/
instantanés dans ce groupe de
volumes.
Nom Groupe de Volumes
*
Groupe
Une ligne avec ces valeurs
s'affiche pour chaque volume/
instantané. Sélectionnez cette
ligne pour appliquer des
paramètres de mappage à ce
volume/instantané.
-
volume-name
volume-type
Lorsque vous sélectionnez un ou plusieurs groupes d'hôtes, hôtes ou initiateurs dans la rubrique Hôtes, les éléments s'affichent
dans le tableau de groupes d'Hôtes, Hôtes et Initiateurs Disponibles alors que tous les volumes, groupes de volumes et les
instantanés disponibles apparaissent dans le tableau Groupes de Volumes et Volumes Disponibles.
L'inverse est vrai lorsque vous sélectionnez un ou plusieurs volumes, groupes de volumes ou instantanés dans le tableau Groupes
de Volumes et Volumes Disponibles.
Lorsque vous ouvrez le panneau de mappage via la rubrique Mappage sans sélectionner de mappage, les deux tableaux sont
entièrement remplis de tous les éléments disponibles.
Lorsque vous sélectionnez un mappage dans le tableau de mappage, celui-ci apparaît dans la liste des mappages sous les deux
tableaux du dessous. De plus, les deux tableaux sont entièrement remplis.
2. Effectuez l'une des actions suivantes :
•
•
•
•
Si rien n'a été pré-sélectionné, sélectionnez un ou plusieurs initiateurs et un ou plusieurs volumes à adresser et cliquez sur le bouton
Map .
Si des initiateurs ont été pré-sélectionnés, sélectionnez les volumes à adresser à ces initiateurs et cliquez sur le bouton Map .
Si des volumes ont été pré-sélectionnés, sélectionnez les initiateurs à adresser à ces volumes et cliquez sur le bouton Map .
Si des adressages ont été pré-sélectionnés, ils apparaissent déjà dans le tableau de mappage et un bouton Map apparaît.
Pour chaque association d'initiateurs et de volumes sélectionnés, une ligne apparaît dans la partie inférieure du tableau de
mappage. À ce moment, aucun autre mappage ne peut être ajouté à la liste. Les mappages de la liste peuvent être modifiés, y
compris le mode de mappage, le numéro d'unité logique ou les ports. Ou ils peuvent être supprimés.
118
Utilisation de la rubrique Mappings (Adressages)
REMARQUE : Une fois qu’un ensemble de mappages a été défini entre les initiateurs et les volumes à l'aide du
bouton Map , le bouton passe de Map à Réinitialiser. Si des mappages ont été pré-sélectionnés, le bouton de
réinitialisation, et non pas le bouton Map apparaît.
3. Effectuez n’importe laquelle des procédures suivantes :
•
•
•
Pour supprimer immédiatement une ligne du tableau, sélectionnez Supprimer la ligne dans la colonne Action.
Pour supprimer un mappage existant, sélectionnez Supprimer dans la colonne Action.
Pour modifier un adressage, définir les options suivantes :
○ Mode. Le mode d'accès peut spécifier l'accès en lecture-écriture, l’accès en lecture seule, ou pas d'accès à un volume. La
valeur par défaut est en lecture-écriture. Lorsqu'un adressage ne spécifie aucun accès, le volume est masqué, ce qui signifie
qu'il n'est pas visible pour les initiateurs associés. Le masquage est utile pour remplacer une carte existante par défaut qui vous
permet d'ouvrir l'accès afin que l'accès ne soit uniquement refusé qu'à certains initiateurs. Pour autoriser l'accès à des hôtes
spécifiques et refuser l'accès à tous les autres hôtes, créez des cartes explicites pour ces hôtes. Par exemple, un volume
ingénierie peut être adressé avec un accès en lecture-écriture pour le serveur d'ingénierie et un accès en lecture seule pour les
serveurs utilisés par d'autres services.
○ LUN. Le numéro d'unité logique identifie le volume à un hôte. La valeur par défaut est le LUN disponible le plus bas. Les
deux contrôleurs partagent un seul ensemble d'unités logiques et n'importe quel LUN non utilisé peut être attribué à un
mappage. Cependant, chaque LUN est généralement utilisé uniquement une fois comme LUN par défaut. Par exemple, si
le LUN 5 est la valeur par défaut pour Volume1, aucun autre volume dans le système de stockage ne peut utiliser LUN 5 sur le
même port en tant que son LUN par défaut. Pour des mappages explicites, les règles diffèrent : les LUN utilisés dans les
mappages par défaut peuvent être réutilisés dans des mappings explicites pour d'autres volumes et d'autres hôtes.
REMARQUE : Lors de l'adressage d'un volume sur un hôte avec le système de fichiers ext3 Linux, spécifiez
l'accès en lecture-écriture. Sinon, le système de fichiers sera incapable d’augmenter le volume et signalera
une erreur telle que « table de partition inconnue ».
○ Ports. Les sélections de ports spécifient les ports hôtes contrôleurs via lesquels les initiateurs sont autorisés à accéder ou ne
sont pas autorisés à accéder ainsi que le volume. La sélection d'un numéro de port sélectionne automatiquement le port
correspondant pour chaque contrôleur.
• Pour enregistrer un nouvel adressage ou modifier un adressage existant, sélectionnez Enregistrer dans la colonne Action.
• Pour effacer le tableau d'adressage et ignorer les modifications, cliquez sur Réinitialiser.
4. Une fois que la liste est correcte, pour appliquer les modifications, cliquez sur Appliquer ou OK.
Un panneau de confirmation apparaît.
Pour annuler les modifications au lieu de les appliquer, cliquez sur Réinitialiser.
5. Cliquez sur Yes(Oui) pour continuer. Sinon, cliquez sur Non. Si vous avez cliqué sur Yes (Oui), les modifications d’adressage sont
traitées.
6. Pour fermer le panneau, cliquez sur Annuler.
Supprimer des adressages
Vous pouvez supprimer un ou plusieurs adressages sélectionnés entre les initiateurs et les volumes.
1. Effectuez l'une des actions suivantes :
• Dans la rubrique Mapping (Adressage), sélectionnez un ou plusieurs adressages dans le tableau.
• Dans la rubrique Volumes, sélectionnez au moins un adressage dans le tableau Related Maps (Adressages connexes).
2. Sélectionnez Action > Remove Mappings (Supprimer des adressages). Le panneau Remove Mappings (Supprimer des
adressages) affiche les adressages sélectionnés.
3. Cliquez sur OK. Les adressages sélectionnés sont supprimés.
Suppression de tous les adressages
Vous pouvez supprimer du système tous les adressages entre les initiateurs et les volumes.
1. Dans la rubrique Mappings (Adressages), sélectionnez dans le tableau un ou plusieurs adressages.
2. Sélectionnez Action > Remove All Mappings (Action > Supprimer tous les adressages). Le panneau Remove All Mappings
(Supprimer tous les adressages) s’ouvre.
3. Cliquez sur OK. Les adressages sont supprimés du système.
Utilisation de la rubrique Mappings (Adressages)
119
Affichage des détails de l’adressage
Dans les rubriques Hosts (Hôtes), Volumes et Mappings (Adressages), vous pouvez consulter des informations de base sur les adressages
entre les hôtes et les volumes.
1. Effectuez l'une des actions suivantes :
• Dans la rubrique Hosts (Hôtes) ou Volumes, sélectionnez au moins un adressage dans le tableau d’adressages connexes.
• Dans la rubrique Mappings (Adressages), sélectionnez au moins un adressage dans le tableau des adressages.
2. Sélectionnez Action > View Map Details (Afficher les détails de l’adressage). Le panneau Map Details (Détails d’adressage) s’ouvre
en affichant les informations suivantes.
•
Host Group (Groupe d’hôtes). Identifie le groupe d’hôtes auquel l’adressage s’applique :
•
○ -. L’adressage ne s’applique à aucun groupe d’hôtes.
○ host-group-name. L’adressage s’applique à tous les hôtes de ce groupe d’hôtes.
Host (Hôte). Identifie l’hôte auquel l’adressage s’applique :
•
•
○ -. L’adressage ne s’applique à aucun hôte.
○ host-name. L’adressage s’applique à tous les initiateurs de cet hôte.
Nickname (Pseudonyme). Indique le pseudonyme de l’initiateur, le cas échéant. Si aucun pseudonyme ne lui a été attribué, ce
champ est vide.
Initiator ID (ID de l’initiateur). Indique le nom WWN d’un initiateur FC ou SAS ou le nom IQN d’un initiateur iSCSI.
Volume Group (Groupe de volumes). Identifie les volumes auxquels l’adressage s’applique :
•
•
○ -. L’adressage ne s’applique à aucun groupe de volumes.
○ volume-group-name. L’adressage s’applique à tous les volumes de ce groupe de volumes.
Volume. Identifie le volume auquel l’adressage s’applique.
Access (Accès). Affiche le type d’accès attribué à l’adressage :
•
○ read-write : l’adressage autorise l’accès en lecture et en écriture aux volumes.
○ read-only : l’adressage autorise l’accès en lecture aux volumes.
○ no-access : l’adressage interdit l’accès aux volumes.
• LUN. Indique si l’adressage utilise un seul numéro LUN ou une plage de numéros LUN (indiquée par *). Par défaut, le tableau est
trié sur cette colonne.
• Ports. Répertorie les ports d’hôte du contrôleur auxquels l’adressage s’applique. Chaque numéro représente les ports
correspondants sur les deux contrôleurs.
3. Cliquez sur OK.
120
Utilisation de la rubrique Mappings (Adressages)
8
Travailler dans la rubrique des réplications
Sujets :
•
•
•
•
•
•
•
•
•
•
•
•
•
•
À propos de la réplication des volumes virtuels dans la rubrique Replications (Réplications)
Affichage de réplications
Requête de connexion homologue
Création d’une connexion homologue
Modification d’une connexion homologue
Suppression d’une connexion homologue
Création d’un ensemble de réplication depuis la rubrique Replications
Modification d’un ensemble de réplication
Suppression d’un ensemble de réplication
Initier ou planifier une réplication depuis la rubrique Replications
Arrêt d’une réplication
Interruption d’une réplication
Reprise d’une réplication
Gérer les planifications de réplication dans la rubrique Réplication
À propos de la réplication des volumes virtuels
dans la rubrique Replications (Réplications)
La réplication du stockage virtuel fournit une copie à distance d’un volume, groupe de volumes ou instantané, appelé ci-après volume, sur
un système distant en mettant régulièrement à jour la copie à distance pour contenir une image cohérente à un point dans le temps d’un
volume source. Après la réplication d’une image d’origine, les réplications ultérieures envoient uniquement les données modifiées vers le
système distant. Toutes les réplications, y compris la réplication initiale, répliquent uniquement les données qui ont été écrites et non
toutes les pages de données de la source. Cette fonction peut être utilisée pour la reprise après sinistre, pour préserver les données et
pour sauvegarder les données à des emplacements hors site. Elle peut également être utilisée pour distribuer des données.
Conditions requises pour les réplications
Pour répliquer un volume, vous devez d’abord créer une connexion homologue et un ensemble de réplication. Une connexion homologue
établit une communication bidirectionnelle entre un système local et un système distant. Ces deux systèmes doivent être dotés de
ports FC ou iSCSI et d’un pool virtuel. Le système établit une connexion homologue en connectant un port hôte du système local avec un
port hôte spécifié par l’utilisateur sur le système distant, puis en échangeant des informations et en configurant un chemin de
communication intrabande à long terme. Le chemin de communication établit une connexion homologue entre les deux systèmes, par
conséquent, les réplications peuvent s’effectuer dans les deux sens.
Pour vérifier qu’une adresse de port hôte est disponible avant de créer une connexion homologue, utilisez la commande CLI query
peer-connection. Cette commande fournit des informations sur le système distant telles que l’interconnexion entre les
deux systèmes, les licences et la configuration des pools. Pour plus d’informations sur cette commande, voir le Dell EMC PowerVault ME4
Series Storage System CLI Guide (Guide de l’interface CLI du système de stockage Dell EMC PowerVault série ME4). Pour plus
d’informations sur les connexions homologues, voir les sections Création d’une connexion homologue, Suppression d’une connexion
homologue et Modification d’une connexion homologue.
Une fois que vous avez créé une connexion homologue, vous pouvez créer un ensemble de réplication. Un ensemble de réplication spécifie
un volume, un instantané ou plusieurs volumes d’un groupe de volumes (ci-après dénommé volume) sur un système de la connexion
homologue (appelé système principal dans le contexte de la réplication) à répliquer sur la connexion homologue. Lorsque vous créez un
ensemble de réplication, un volume correspondant est automatiquement créé sur l’autre système de la connexion homologue (système
secondaire), de même que l’infrastructure nécessaire à la réplication. L’infrastructure se compose d’instantanés internes utilisés pour les
opérations de réplication :
Travailler dans la rubrique des réplications
121
•
•
L’ensemble de réplication de chaque volume consomme deux instantanés internes (deux pour le volume principal et deux pour le
volume secondaire) si la règle de file d’attente est définie sur Discard ou trois si cette règle est définie sur Queue Latest.
L’ensemble de réplication de chaque groupe de volumes consomme deux groupes de volumes internes si la règle de file d’attente est
définie sur Discardou trois si cette règle est définie sur Queue Latest. Chaque groupe de volumes interne contient un nombre de
volumes égal au nombre de volumes dans le groupe de volumes de base.
Les instantanés et groupes de volumes internes sont comptabilisés dans les limites du système, mais ne s’affichent pas.
L’utilisation d’un groupe de volumes dans un ensemble de réplication permet de s’assurer que plusieurs volumes sont synchronisés
simultanément. Lorsqu’un groupe de volumes est répliqué, les instantanés de tous les volumes sont créés simultanément. De ce fait, il
fonctionne comme un groupe de cohérence, garantissant la copie cohérente d’un groupe de volumes. Les instantanés sont ensuite
répliqués en tant que groupe. Bien que la taille des instantanés puisse varier, la réplication n’est pas terminée tant que tous les instantanés
ne sont pas répliqués.
Pour un ensemble de réplication, le terme primary (principal) désigne le volume source et le système dans lequel il réside, et le terme
secondary (secondaire) désigne la copie à distance et le système dans lequel elle réside. Le volume secondaire est destiné à être une
copie exacte du volume principal au moment de la dernière réplication. Pour garantir que le contenu à ce point dans le temps correspond,
le volume secondaire ne peut pas être mappé, restauré à un point antérieur ou modifié (sauf via réplication).
Même si vous ne pouvez pas modifier le volume secondaire, vous pouvez créer un instantané du volume secondaire que vous pouvez
mapper, restaurer et traiter de la même façon que tout autre volume ou instantané. Vous pouvez régulièrement prendre des instantanés
pour conserver un historique des réplications à des fins de sauvegarde ou d’archivage, ou activer l’historique des instantanés pour
l’ensemble de réplication. Ces instantanés peuvent également être utilisés en cas de reprise après sinistre. Pour plus d’informations sur les
ensembles de réplication, voir Création d’un ensemble de réplication depuis la rubrique Replications, Création d’un ensemble de réplication
depuis la rubrique Volumes, Modification d’un ensemble de réplication et Suppression d’un ensemble de réplication.
Réplication
Après avoir créé une connexion d’homologues et un ensemble de réplication, vous pouvez alors répliquer des volumes entre les systèmes.
La première réplication est légèrement différente des réplications suivantes car elle copie toutes les pages allouées du volume principal
vers le volume secondaire. En fonction de l’importance de votre volume source et de la vitesse de la connexion réseau, cette réplication
initiale peut prendre un certain temps.
Les réplications suivantes sont accomplies en réinitialisant l’un des instantanés masqués pour qu’il contienne les derniers contenus
répliqués, puis en réinitialisant l’autre instantané masqué au contenu du volume principal en cours, et en comparant les
modifications.Toutes les modifications identifiées par le système sur l’instantané principal masqué sont écrites sur l’instantané secondaire
masqué, après quoi le volume secondaire est mis à jour pour contenir le contenu du volume secondaire.
La progression et l’état des réplications initiale et ultérieures sont suivis et affichés. Les horodatages de réplication reflètent les fuseaux
horaires des différents systèmes. Si elles sont consultées sur un système secondaire dans un autre fuseau horaire, par exemple, les
informations de réplication vont refléter le fuseau horaire du système secondaire. Pour plus d’informations sur la réplication, voir Arrêt
d’une réplication, Initialisation ou planification d’une réplication depuis la rubrique Réplications, Initialisation ou planification d’une réplication
depuis la rubrique Volumes, Reprise d’une réplication, et Suspension d’une réplication.
Il est possible d’initier une réplication manuellement ou par le biais d’une planification. Lors de la création d’une planification pour un
ensemble de réplication, il n’est pas possible de spécifier une fréquence de réplication supérieure à une fois par heure. Pour plus
d’informations sur la planification d’un ensemble de réplication, voir Initialisation ou planification d’une réplication depuis la rubrique
Réplications et Initialisation ou planification d’une réplication depuis la rubrique Volumes.
Réplication initiale
La figure ci-après présente les processus internes qui s’exécutent lors de la réplication initiale d’un volume.
122
Travailler dans la rubrique des réplications
Figure 1. Processus de réplication initiale
C
Vue utilisateur
1
Étape 1 : l’utilisateur lance la réplication pour la première fois.
B
Vue interne
2
Étape 2 : le contenu du volume principal en cours remplace celui de S1.
a
Système principal
3
Étape 3 : le contenu de S1 est entièrement répliqué sur la connexion d’homologues avec
le S1 associé, ce qui remplace le contenu de S1.
b
Système secondaire
4
Étape 4 : le contenu de S1 remplace celui du volume secondaire.
c
Connexion d’homologues
d
Volume principal
e
Volume secondaire
Les deux instantanés internes de chaque volume sur les systèmes principal et secondaire ont tous des rôles distincts. Pour les deux
systèmes, ils sont étiquetés S1 (instantané 1) et S2 (instantané 2) dans les deux figures ci-dessus et ci-dessous. Lorsqu’un ensemble de
réplication est créé, le volume principal et ses instantanés internes contiennent tous les mêmes données. Le volume secondaire et ses
instantanés internes ne contiennent aucunes données. Entre la création de l’ensemble de réplication et la réplication initiale, il est possible
que les hôtes aient écrit des données supplémentaires sur le volume principal.
La séquence suivante se déroule pendant la réplication initiale. L’utilisateur lance la réplication sur le système principal (étape 1). Le
contenu du volume principal en cours, qui peut avoir été modifié depuis la création de l’ensemble de réplication, remplace le contenu de S1
sur le système principal (étape 2). Les données de S1, qui correspondent à celles du volume principal, sont répliquées dans leur intégralité
sur son homologue S1 sur le système secondaire et remplacent les données contenues par le S1 du système secondaire (étape 3). Le
contenu de S1 sur le système secondaire remplace celui du volume secondaire (étape 4). Le contenu des volumes principal et secondaire
est désormais synchronisé.
Réplications ultérieures
La figure suivante illustre le processus interne qui a lieu lors des réplications consécutives à la réplication initiale d’un volume unique.
Travailler dans la rubrique des réplications
123
Figure 2. Processus pour les réplications ultérieures
C
Vue utilisateur
1
Étape 1 : l’utilisateur lance la réplication une fois la première réplication terminée.
B
Vue interne
2
Étape 2 : le contenu S1 est remplacé par le contenu S2.
a
Système principal
3
Étape 3 : le contenu du volume principal en cours remplace le contenu S1.
b
Système secondaire
4
Étape 4 : le contenu S1 remplace le contenu du volume secondaire.
c
Connexion homologue
5
Étape 5 : les différences (delta) entre S1 et S2 sont identifiées et répliquées sur la
connexion homologue à l’équivalent S1.
d
Volume principal
6
Étape 6 : le contenu S1 remplace le contenu du volume secondaire.
e
Volume secondaire
Lors de la réplication initiale, tout le contenu du volume principal est répliqué dans le volume secondaire. Lors des réplications ultérieures,
seules les données nouvelles ou modifiées depuis la dernière opération de réplication sont répliquées. Pour ce faire, un instantané des
données du volume principal de la dernière réplication est comparé à un instantané actuel du volume principal. À l’exception de cette
comparaison, le processus pour les réplications initiale et ultérieure est similaire.
Lors des réplications ultérieures à la réplication initiale, la séquence suivante a lieu. L’utilisateur lance la réplication dans le système principal
(étape 1). Dans le système principal, le contenu S1 remplace le contenu S2 (étape 2). (Le contenu S2 peut ensuite être utilisé à des fins de
comparaison lors de l’étape 5.) Le contenu du volume principal actuel remplace le contenu S1 dans le système principal (étape 3). Dans le
système secondaire, le contenu S1 remplace le contenu S2 (étape 4). Le contenu S1 du système principal, qui correspond à celui du
volume principal au moment de l’initialisation de la réplication, est comparé au contenu S2 du système principal. Seules les données qui
représentent le delta entre S1 et S2 sont répliquées vers l’équivalent S1 dans le système secondaire, qui est mis à jour avec les données
delta. La comparaison et la réplication des données se produisent en même temps (étape 5). Le contenu S1 du système secondaire
remplace le contenu du volume secondaire (étape 6). Les contenus des volumes principal et secondaire sont désormais synchronisés.
Instantanés internes
Lors de leur création initiale à partir du volume principal, les instantanés internes consomment très peu d’espace, mais ils grandissent à
mesure que des données sont écrites sur le volume. Tout comme avec n’importe quel instantané virtuel, la quantité d’espace disque
utilisée par un instantané interne dépend de la différence de nombre de pages partagées et de pages uniques entre cet instantané et le
volume. L’instantané n’occupe jamais plus d’espace disque que le volume principal. Tout au plus, les deux instantanés internes combinés
pour chaque volume peuvent occuper deux fois la quantité d’espace disque du volume principal à partir duquel ils ont été créés.
124
Travailler dans la rubrique des réplications
Même si les instantanés internes sont masqués pour l’utilisateur, ils consomment de l’espace dans celui occupé par les autres instantanés
(et par conséquent de l’espace utilisé par le pool) dans le pool virtuel. Si le volume est le volume de base d’une arborescence d’instantanés,
le nombre maximal d’instantanés dans l’arborescence peut inclure ses instantanés internes, même s’ils ne sont pas répertoriés. Les
instantanés et groupes de volumes internes sont comptabilisés dans les limites du système, mais ils ne s’affichent pas.
Création d’un pool virtuel pour la réplication
Lorsque vous créez un pool virtuel, il doit disposer de suffisamment d’espace pour contenir trois fois la taille attendue du volume principal
pour tenir compte du volume principal et du même volume d’espace pour chacun des deux instantanés internes. C’est le volume d’espace
maximum dont vous avez besoin pour la réplication. De plus, pour un pool sur le système principal, laissez de l’espace supplémentaire pour
les autres usages du pool.
Configuration de la gestion de l’espace d’instantané dans
le cadre de la réplication
La fonction de gestion de l’espace d’instantané, accessible uniquement via l’interface CLI, permet aux utilisateurs de surveiller et de
contrôler la quantité d’espace que les instantanés peuvent consommer dans un pool. Outre la configuration d’une limite d’espace
d’instantané, vous pouvez également spécifier une règle de limite pour définir quand l’espace d’instantané atteint la limite configurée. La
règle vous avertit via le journal des événements que le pourcentage a été atteint (auquel cas le système continue à exécuter des
instantanés à l’aide de l’espace de pool général) ou vous avertit et déclenche la suppression automatique des instantanés. Si la suppression
automatique est déclenchée, les instantanés sont supprimés en fonction de leur priorité de rétention configurée. Pour plus d’informations
sur la définition de la priorité de rétention des instantanés, voir la rubrique Maintenance de l’historique d’instantané de réplication à partir
des réplications.
Lorsque vous créez des volumes virtuels via les commandes CLI create volume et create volume-set, vous pouvez définir la
priorité de rétention des instantanés du volume. Si la suppression automatique des instantanés est activée, le système utilise la priorité de
rétention des instantanés afin de déterminer, le cas échéant, les instantanés à supprimer. Les instantanés sont considérés comme éligibles
pour la suppression s’ils ont une priorité de rétention autre que never-delete. Les instantanés sont configurés pour être supprimés par
priorité et par âge. Les instantanés les plus anciens et présentant la priorité la plus faible sont supprimés en premier. Les instantanés de
réplication interne et les instantanés qui sont mappés ou ne font pas partie de l’arborescence des instantanés d’un volume ne sont pas
éligibles pour la suppression. Pour plus d’informations sur les commandes CLI create volume et create volume-set, voir le Dell
EMC PowerVault ME4 Series Storage System CLI Guide (Guide de l’interface CLI du système de stockage
Dell EMC PowerVault série ME4).
Si vous utilisez la fonction de réplication et la gestion de l’espace d’instantané, il existe des facteurs spécifiques à prendre en compte lors
de la gestion de l’espace d’instantané pour les systèmes principaux et secondaires, en particulier lors de la configuration de l’espace
d’instantané et des règles pour le pool :
•
•
•
Assurez-vous qu’il y a suffisamment d’espace d’instantané pour accueillir la taille maximale prévue des deux instantanés internes, qui
ne peuvent pas être supprimés, et tous les autres instantanés que vous souhaitez conserver.
Pour ajuster l’espace d’instantané du pool, augmentez la valeur du paramètre de limite de la commande CLI set snapshot-space.
Pour plus d’informations sur la commande CLI set snapshot-space, voir le Dell EMC PowerVault ME4 Series Storage System CLI
Guide (Guide de l’interface CLI du système de stockage Dell EMC PowerVault série ME4).
Vous pouvez ensuite créer davantage d’espace d’instantané en ajoutant des disques au pool pour augmenter sa taille.
Si les instantanés internes sont plus grands que prévu et occupent beaucoup d’espace d’instantané, vous pouvez ajuster les seuils
d’espace d’instantané ou augmenter l’espace d’instantané pour empêcher la suppression automatique accidentelle d’instantanés que vous
souhaitez conserver. Pour surveiller l’espace d’instantané pour les pools virtuels, utilisez la commande CLI d’affichage snapshot-space.
Pour surveiller la taille des instantanés internes, utilisez la commande CLI show snapshots avec le paramètre type défini sur
replication. Pour plus d’informations sur la commande CLI d’affichage des instantanés, voir le Dell EMC PowerVault ME4 Series
Storage System CLI Guide (Guide de l’interface CLI du système de stockage Dell EMC PowerVault série ME4).
Réplication et pages allouées vides
La suppression de données dans un volume peut entraîner la désallocation de pages sur ce volume. Les pages désallouées avant la
première réplication ne seront pas copiées sur le volume secondaire. Les pages désallouées depuis la dernière réplication sont à l’origine
d’une page de zéros à écrire sur le volume secondaire lors de la réplication. Cela peut entraîner une différence dans le nombre de pages
allouées entre les volumes principal et secondaire. Une tâche d’arrière-plan de stockage virtuel récupère automatiquement les pages
constituées de zéros. Cette opération permet au final de libérer l’espace de l’instantané du volume secondaire, qui était auparavant utilisé
par ces pages récupérées. La libération de cet espace n’est pas immédiate, et se produit sur une période de temps.
Travailler dans la rubrique des réplications
125
Restauration après sinistre
La fonction de réplication prend uniquement en charge la reprise manuelle après sinistre. Elle n’est pas intégrée dans des logiciels tiers de
reprise après sinistre. Étant donné que les ensembles de réplications de volumes virtuels ne peuvent pas inverser l’orientation de la
réplication, examinez bien la façon dont s’effectue l’accès aux données répliquées sur le site de secours secondaire lorsqu’un sinistre
survient.
REMARQUE : L’utilisation d’un groupe de volumes dans un ensemble de réplications garantit une réalisation simultanée
et cohérente des copies des volumes dans le groupe de volumes. Cela signifie que l’activité d’étape de tous les volumes
répliqués peut être connue lorsqu’un sinistre se produit, car les volumes sont synchronisés au même moment.
Accéder aux données tout en conservant le jeu de
réplication intact
Si vous voulez continuer à répliquer les données modifiées depuis le système de datacenter principal, vous devez conserver le jeu de
réplication intact. Pendant que le système de datacenter est en panne, vous pouvez accéder aux données dans le système de sauvegarde
secondaire en créant un instantané du volume secondaire ou en utilisant l’instantané de l’historique. L’instantané peut être mappé en
lecture seule ou en lecture/écriture (mais vous ne pouvez pas répliquer les modifications écrites sur celui-ci vers le système de datacenter
à l’aide du jeu de réplication existant).
REMARQUE : Si un système tombe en panne mais est réparé, les données, les connexions avec les pairs et les jeux de
réplication devraient être intacts, et la réplication peut reprendre normalement.
Accès temporaire aux données du site de sauvegarde
1. Créez un instantané du volume secondaire ou utilisez un instantané de l’historique des instantanés.
2. Adressez l’instantané à des hôtes.
3. Lorsque le système de datacenter est restauré, supprimez l’instantané.
Accès aux données à partir du système de sauvegarde
comme s’il s’agissait du système principal
Si vous ne pensez pas que le système de datacenter peut être récupéré à temps ou du tout, vous devez temporairement accéder aux
données à partir du système de sauvegarde comme s’il s’agissait du système principal. Vous pouvez à nouveau créer un instantané du
volume secondaire et le mapper avec des hôtes, ou supprimer l’ensemble de réplication pour permettre le mappage du volume secondaire
directement avec les hôtes. La suppression de l’ensemble de réplication signifie que le volume secondaire devient un volume de base et
qu’il n’est plus la cible d’une réplication. Si le volume principal devient disponible et que vous souhaitez l’utiliser tel quel en préparation pour
un autre sinistre, un nouvel ensemble de réplication avec un nouveau volume secondaire doit être créé. La suppression de l’ensemble de
réplication permet également de nettoyer tous les artéfacts restants de l’ensemble de réplication.
En cas d’urgence où aucune connexion n’est disponible pour le système homologue et que vous ne pensez pas être en mesure de
reconnecter les systèmes principal et secondaire, utilisez le paramètre local des commandes CLI delete replication-set et
delete peer-connection sur les deux systèmes pour supprimer de l’ensemble de réplication et la connexion homologue. N’utilisez
pas ce paramètre dans des conditions normales de fonctionnement. Pour plus d’informations, voir le Dell EMC PowerVault ME4 Series
Storage System CLI Guide (Guide de l’interface CLI du système de stockage Dell EMC PowerVault série ME4). Les autres méthodes de
suppression des ensembles de réplication et des connexions homologues seront probablement inefficaces dans cette situation.
REMARQUE : La suppression de la connexion homologue pour l’ensemble de réplication est inutile pour rendre le volume
secondaire mappable, mais si vous pensez qu’elle ne sera plus utilisable par la suite, supprimez-la au moment de la
suppression de l’ensemble de réplication.
Procédures de reprise après sinistre
En cas de reprise après sinistre, vous pourriez généralement effectuer les tâches ci-dessous dans l’ordre suivant :
1. Transférer les opérations du système du datacenter vers le système de sauvegarde (basculement).
2. Restaurer les opérations sur le système du datacenter dès qu’il redevient disponible (retour arrière).
126
Travailler dans la rubrique des réplications
3. Préparer le système secondaire pour la reprise après sinistre.
Transférer manuellement les opérations du système du datacenter
vers le système de sauvegarde
1. Créez un instantané du volume secondaire, utilisez un instantané de l’historique ou supprimez l’ensemble de réplication.
2. Mappez l’instantané ou le volume secondaire, en fonction de l’option choisie à l’étape 1, sur les hôtes.
Restaurer les opérations sur le système du datacenter
1. Si l’ancien volume principal existe toujours sur le système du datacenter, supprimez-le. Ce volume ne peut pas être utilisé en tant que
cible : un nouveau volume « secondaire » sera créé et sa suppression libérera de l’espace.
2. Créez une connexion homologue entre le système de sauvegarde et système du datacenter, si nécessaire.
3. Créez un ensemble de réplication en utilisant le volume ou l’instantané du système de sauvegarde comme volume principal et le
système du datacenter comme système secondaire.
4. Répliquez le volume du système de sauvegarde vers le système du datacenter.
Préparer le système de sauvegarde pour la reprise après sinistre une
fois la réplication terminée
1. Supprimez l’ensemble de réplication.
2. Supprimez le volume sur le système de sauvegarde. Ce volume ne peut pas être utilisé comme cible d’une réplication et sa suppression
libérera de l’espace.
3. Créez un ensemble de réplication en utilisant le volume du système du datacenter comme volume principal et le système de
sauvegarde comme système secondaire.
4. Répliquez le volume du système du datacenter vers le système de sauvegarde.
Affichage de réplications
La rubrique Replications (Réplications) présente une vue tabulaire d’informations sur les connexions homologues, les jeux de réplications,
ainsi qu’un historique instantané des instantanés locaux associés à un jeu de réplications sélectionné. Pour plus d’informations sur la
réplication, voir À propos de la réplication des volumes virtuels , page 33.
Tableau Connexions homologues
Le tableau Connexions homologues contient les informations indiquées ci-dessous. Par défaut, il affiche 10 entrées à la fois.
•
•
Nom. Affiche le nom de la connexion homologue spécifiée.
État. Affiche l’état de la connexion homologue :
○ Online : les systèmes disposent d’une connexion valide.
○ Offline : aucune connexion n’est disponible pour le système distant.
•
•
•
•
OK,
Défaillance, ou
Inconnu.
Intégrité. Indique l’état du composant :
Type. Affiche le type de ports hôtes utilisés pour la connexion homologue : FC ou iSCSI.
Ports locaux. Affiche les ID des ports hôtes dans le système local.
Ports distants. Affiche les ID des ports hôtes dans le système distant.
Pour plus d’informations sur une connexion homologue, placez le curseur sur la connexion homologue dans le tableau. Le panneau
Connexions homologues qui s’affiche contient les informations suivantes :
REMARQUE : Si l’état n’est pas bon, la raison de cet état et l’action recommandée s’affichent pour vous aider à
résoudre les problèmes.
Tableau 25. Connexions d'homologues
Tableau de bord
Informations affichées
Connexions
d'homologues
Nom, numéro de série, type de connexion, état de la connexion, nom et adresse IP du port hôte local, nom et
adresse IP du port hôte distant, intégrité
Travailler dans la rubrique des réplications
127
Tableau Jeux de réplications
Le tableau Replication Sets (Jeux de réplications) contient les informations indiquées ci-dessous. Par défaut, il affiche 10 entrées à la fois.
REMARQUE : Si vous modifiez le fuseau horaire du système secondaire d’un ensemble de réplication dont les systèmes
principal et secondaire se trouvent dans différents fuseaux horaires, vous devez redémarrer le système pour que les
interfaces de gestion affichent les valeurs temporelles correctes lors des opérations de réplication.
•
•
Name (Nom). Affiche le nom du jeu de réplications.
Volume principal. Affiche le nom du volume principal. Pour les jeux de réplications utilisant des groupes de volumes, le nom du volume
principal est volume-group-name.* où .* signifie que le jeu de réplications contient plusieurs volumes. Si le volume figure sur le
s’affiche.
système local, l’icône
Volume secondaire. Affiche le nom du volume secondaire. Pour les jeux de réplications utilisant des groupes de volumes, le nom du
volume secondaire est volume-group-name.* où .* signifie que le jeu de réplications contient plusieurs volumes. Si le volume figure
•
•
sur le système local, l’icône
s’affiche.
État. Affiche l’état du jeu de réplications.
•
•
○ Not Ready : le jeu de réplications n’est pas prêt pour les réplications, car le système le prépare toujours.
○ Unsynchronized : les volumes principal et secondaire sont non synchronisés, car le système a préparé le jeu de réplications,
mais la réplication initiale n’a pas été exécutée.
○ Running : une réplication est en cours.
○ Ready : le jeu de réplications est prêt pour une réplication.
○ Suspended : les réplications ont été interrompues.
○ Unknown : ce système ne peut pas communiquer avec le système principal et ne peut donc pas connaître l’état en cours du jeu de
réplications. Vérifiez l’état du système principal.
Last Successful Run (Dernière exécution réussie). Affiche la date et l’heure de la dernière réplication réussie.
Estimated Completion Time (Heure d’achèvement estimée). Affiche la date et l’heure estimées de la fin de la réplication en cours.
Pour plus d’informations sur un jeu de réplications, placez le curseur sur le jeu de réplications dans le tableau Jeux de réplications. Le
panneau Jeux de réplications qui s’affiche contient les informations suivantes :
Tableau 26. Jeux de réplications
Tableau de bord
Informations affichées
Informations des jeux de
réplications
Nom et numéro de série du jeu de réplications, état, nom et numéro de série du volume principal ou du
groupe de volumes principal, nom et numéro de série du volume secondaire ou du groupe de volumes
secondaire, nom de la connexion homologue, politique de file d’attente, nombre de files d’attente, historique
des snapshots du volume secondaire, historique des snapshots du volume principal, nombre de
conservations, priorité de conservation, nom de base de snapshot, nom de planification associé,
avancement de l’exécution en cours, heure de début de l’exécution en cours, heure d’achèvement estimée
de l’exécution en cours, données transférées de l’exécution en cours, dernière exécution réussie, heure de
début de la dernière exécution, heure de fin de la dernière exécution, données transférées de la dernière
exécution, état de la dernière exécution, état d’erreur de la dernière exécution
Tableau Historique d’instantané de réplication
Le tableau Historique d’instantané de réplication contient les informations indiquées ci-dessous. Par défaut, il affiche 10 entrées à la fois.
•
•
•
•
Nom de l’instantané local. Affiche le nom de l’instantané local.
Date/heure de création. Affiche la date et l’heure de création de l’instantané.
Données d’instantané. Affiche la quantité totale de données d’écriture associées à l’instantané.
Données uniques. Affiche la quantité de données d’écriture qui sont uniques à l’instantané.
Pour plus d’informations sur l’historique d’un instantané, placez le curseur sur le jeu d’instantanés dans le tableau Historique d’instantané
de réplication. Le panneau Informations sur l’instantané qui s’affiche contient les informations suivantes :
Tableau 27. Historique d’instantané de réplication
Tableau de bord
Informations affichées
Informations sur l’instantané
Nom, numéro de série, état, motif d'état, priorité de rétention, données d'instantané, données
uniques, données partagées, pool, classe, nombre de fixations, nombre d'instantanés dans
128
Travailler dans la rubrique des réplications
Tableau 27. Historique d’instantané de réplication
Tableau de bord
Informations affichées
l'arborescence, volume source, taille totale, date de création/heure, type, volume parent, volume
de base, intégrité
Requête de connexion homologue
Vous pouvez afficher les informations sur les systèmes que vous pourriez utiliser dans une connexion homologue avant de la créer, ou
vous pouvez afficher des informations sur les systèmes actuellement utilisés dans une connexion homologue avant de la modifier.
Requête de connexion homologue
1. Dans la rubrique Replications (Réplications), effectuez l’une des opérations suivantes pour afficher le panneau Query Peer Connection
(Requête de connexion homologue) :
•
Sélectionnez la connexion homologue à interroger dans le tableau Peer Connections (Connexions homologues), puis sélectionnez
Action > Query Peer Connection (Action > Requête de connexion homologue). Le champ d’adresse du port hôte est prérempli
avec l’adresse du port distant de l’homologue.
• Sélectionnez Action > Query Peer Connection (Action > Requête de connexion homologue).
2. Si vous n’avez pas sélectionné de connexion homologue dans le tableau Peer Connections, entrez l’adresse du port hôte à interroger
dans la zone de texte.
3. Cliquez sur OK. Une boîte de dialogue s’affiche pendant la requête effectuée sur l’adresse du port distant. Si l’opération réussit, des
informations détaillées sur le système distant et les contrôleurs s’affichent. Un message d’erreur s’affiche si l’opération échoue.
Création d’une connexion homologue
Une connexion homologue permet une communication bidirectionnelle entre un système local et un système distant pour transférer des
données entre ces deux systèmes. La création d’une connexion homologue requiert le nom de la connexion homologue et soit l’adresse IP
d’un port d’hôte iSCSI disponible sur le système distant, soit le nom WWN d’un port d’hôte FC disponible sur ce même système distant.
Seuls les ports d’hôte iSCSI et FC sont utilisés pour la connexion homologue.
La connexion homologue est définie par les ports qui connectent les deux systèmes homologues, ainsi que par le nom de la connexion
homologue. Le système local utilise l’adresse distante pour exécuter la commande CLI query peer-connection en interne. Les
résultats de la requête sont utilisés pour configurer la connexion homologue.
Voici les conditions requises pour créer une connexion homologue :
•
•
•
•
•
•
Les deux systèmes doivent être dotés de ports d’hôte iSCSI ou FC. Les ports aux deux extrémités de la connexion doivent utiliser le
même protocole.
Les deux systèmes doivent être connectés au même fabric ou au même réseau. Pour le protocole FC, au moins un commutateur FC
est requis entre les systèmes (pas de connexion directe).
Toutes les adresses de port hôte doivent être uniques dans les deux systèmes, même pour les ports inutilisés.
Chaque système doit contenir un pool virtuel.
Si l’authentification CHAP iSCSI est configurée pour la connexion homologue, sa configuration doit être valide.
Vous devez spécifier le nom et le mot de passe d’un utilisateur disposant d’un rôle de gestionnaire sur le système distant.
Vous pouvez créer un maximum de quatre connexions homologues par système de stockage. Cependant, une seule connexion homologue
est autorisée sur un système distant donné. Toute tentative de création d’une deuxième connexion homologue au même système se
soldera par un échec.
Lors de la création de la connexion homologue, le système local reçoit des informations relatives à tous les ports hôtes et adresses IP du
système distant, ainsi que des informations sur les licences et sur l’intégrité des ports hôtes. De plus, les ports hôtes du type sélectionné
sur le système local sont reliés à ceux du système distant, de sorte que tous les ports de ce type sont disponibles pour la connexion
homologue. Une fois créée, la connexion homologue est établie sur le système local et sur le système distant.
Les réplications utilisent le chemin de communication bidirectionnel entre les systèmes lors de l’échange d’informations et du transfert des
données répliquées. Une fois la connexion homologue créée, vous pouvez l’utiliser lors de la création de tout ensemble de réplication. Et
étant donné que la connexion homologue est bidirectionnelle, les ensembles de réplication peuvent être créés à partir des deux systèmes,
dans les deux directions.
Travailler dans la rubrique des réplications
129
REMARQUE : Vous pouvez utiliser la commande CLI query peer-connection pour déterminer si le système distant
est compatible avec votre système. Cette commande fournit des informations sur le système distant, telles que les
ports hôtes, les licences et les pools présents. Vous pouvez l’exécuter avant de créer la connexion homologue pour
déterminer si l’un des systèmes doit être reconfiguré. Vous pouvez également l’exécuter pour diagnostiquer les
problèmes en cas d’échec de la création d’une connexion homologue.
Pour créer une connexion homologue
1. Dans la rubrique Replications (Réplications), sélectionnez Action > Create Peer Connection (Action > Créer une connexion
homologue). Le panneau Create Peer Connection (Créer une connexion homologue) s’ouvre.
2. Saisissez un nom pour la connexion homologue. Ce nom est sensible à la casse et peut contenir au maximum 32 octets. Il ne peut pas
déjà exister dans le système ni inclure les caractères suivants : " , < \
3. Saisissez l’adresse du port de destination pour le système distant.
4. Saisissez le nom et le mot de passe d’un utilisateur pourvu du rôle manage sur le système distant.
5. Cliquez sur OK.
6. Si la tâche aboutit, cliquez sur OK dans la fenêtre de confirmation. La connexion homologue est créée, et le tableau Peer Connections
(Connexions homologues) est mis à jour.
Si la tâche échoue, le panneau Create Peer Connection (Créer une connexion homologue) s’affiche avec les erreurs indiquées en
rouge. Corrigez-les, puis cliquez sur OK.
Protocole CHAP et réplication
Si vous souhaitez utiliser le protocole CHAP (Challenge Handshake Authentication Protocol) pour la connexion iSCSI entre des systèmes
homologues, reportez-vous à la procédure indiquée ci-dessous pour le configurer. Assurez-vous que vous configurez les deux systèmes de
cette manière. Dans une connexion homologue, les deux systèmes servent alternativement de créateur (initiateur) et de destinataire
(cible) d’une demande de connexion. Les connexions homologues prennent en charge uniquement le protocole CHAP unidirectionnel.
Si le protocole CHAP est activé sur un seul système et que les deux systèmes ne possèdent pas leurs enregistrements CHAP mutuels ou
que les enregistrements CHAP ont différents codes secrets, le système sur lequel le protocole CHAP est activé est en mesure de modifier
la connexion homologue. Cependant, il ne peut pas effectuer d’autres opérations de réplication, comme la création de jeux de réplications,
le lancement de réplications ou l’interruption des opérations de réplication. Le système dépourvu du protocole CHAP activé ne peut pas
exécuter des opérations de réplication, par exemple modifier et supprimer la connexion homologue. Pour bénéficier des fonctionnalités de
réplication complètes pour les deux systèmes, configurez le protocole CHAP pour une connexion homologue (voir la procédure suivante).
Si les deux systèmes possèdent leurs enregistrements CHAP mutuels avec le même code secret, ils peuvent effectuer toutes les
opérations de réplication, que le protocole CHAP soit ou non activé sur l’un ou l’autre des systèmes. En d’autres termes, même si le
protocole CHAP n’est activé sur aucun système ou s’il l’est sur un seul système ou sur les deux, l’un ou l’autre des systèmes peut
fonctionner avec des connexions homologues, des jeux de réplications et des réplications.
Si vous souhaitez utiliser le protocole CHAP pour la connexion iSCSI entre des systèmes homologues, reportez-vous à la procédure
indiquée ci-dessous pour le configurer. Dans une connexion homologue, les deux systèmes servent alternativement de créateur et de cible
d’une demande de connexion. Les connexions homologues prennent en charge uniquement le protocole CHAP unidirectionnel.
Configurer l’authentification CHAP d’une connexion homologue
depuis la CLI
1. Si vous n’avez pas encore configuré l’authentification CHAP, exécutez la commande query peer-connection à partir du
système local ou du système distant pour vous assurer de leur connectivité.
2. Si vous disposez déjà d’une connexion homologue, arrêtez toutes les E/S des systèmes concernés.
3. Sur le système local, utilisez la commande create chap-record pour créer un enregistrement CHAP pour l’authentification CHAP
unidirectionnelle afin d’autoriser l’accès au système distant.
4. Sur le système distant, utilisez la commande create chap-record pour créer un enregistrement CHAP pour l’authentification
CHAP unidirectionnelle vers le système local. Notez que le même enregistrement CHAP utilisé depuis le système local peut être utilisé
ici, mais il s’agit tout de même de configurer une authentification CHAP unidirectionnelle.
5. Sur chaque système, activez l’authentification CHAP en exécutant la commande suivante : set iscsi-parameters chap on
PRÉCAUTION : L’activation ou la désactivation de l’authentification CHAP réinitialise et redémarre tous les ports
d’hôtes iSCSI du système. Ceci peut empêcher les hôtes iSCSI de se reconnecter si leurs paramètres CHAP sont
incorrects.
130
Travailler dans la rubrique des réplications
6. Attendez environ une minute que les commandes s’exécutent avant de tenter d’utiliser la connexion homologue.
7. Exécutez la commande query peer-connection sur le système local, puis sur le système distant, afin de vous assurer que la
communication peut être initiée à partir des deux systèmes indifféremment.
•
•
Si les deux commandes aboutissent, vous pouvez créer, définir ou effectuer une réplication sur cette connexion homologue.
Si l’une des commandes échoue, vous devrez probablement réparer la configuration de l’authentification CHAP et répétez ces
étapes. Si vous devez modifier un enregistrement CHAP, utilisez la commande set chap-record.
Modification d’une connexion homologue
Vous pouvez modifier le nom d’une connexion homologue actuelle ou l’adresse de port du système distant à partir du système local ou du
système distant sans modifier la configuration de la connexion homologue. Par exemple, vous pouvez configurer une connexion
homologue, puis déplacer l’un des homologues sur un réseau différent.
La modification du nom de la connexion homologue n’affecte pas la connexion réseau : aucune réplication en cours ne sera interrompue.
REMARQUE : La modification de l’adresse du port distant modifie la connexion réseau, ce qui est autorisé uniquement si
aucune réplication n’est en cours et aucune nouvelle réplication ne peut s’exécuter. Au niveau de la connexion
homologue, arrêtez toutes les réplications en cours et suspendez ses ensembles de réplication ou assurez-vous que sa
connexion réseau est hors ligne. Après avoir modifié la connexion homologue, vous pouvez rétablir les ensembles de
réplication. Si l’authentification CHAP est activée sur un système de la connexion homologue, assurez-vous qu’elle est
configurée correctement sur le système homologue correspondant avant de lancer cette opération. Pour plus
d’informations sur la configuration de l’authentification CHAP, voir Authentification CHAP et réplication.
Modifier une connexion homologue
1. Dans la rubrique Replications (Réplications), sélectionnez la connexion homologue à modifier dans le tableau Peer Connections
(Connexions homologues).
2. Sélectionnez Action > Modify Peer Connection (Modifier une connexion homologue). Le panneau Modify Peer Connection
(Modifier une connexion homologue) s’affiche.
3. Modifiez l’une des valeurs suivantes. Vous ne pouvez pas modifier les deux :
•
•
Sélectionnez New Name et entrez le nouveau nom de la connexion homologue. Ce nom est sensible à la casse et peut contenir un
maximum de 32 octets. Il doit être unique dans le système et il ne doit pas inclure les caractères suivants : " , < \
Sélectionnez New Remote Address (Nouvelle adresse distante) (FC-WWN ou iSCSI-IP), puis entrez la nouvelle adresse du
système distant.
REMARQUE : Vous pouvez modifier les protocoles utilisés dans la connexion homologue (FC ou iSCSI) en modifiant
sa configuration pour lui indiquer d’utiliser l’adresse de port distant du nouveau protocole.
4. Entrez le nom et le mot de passe d’un utilisateur disposant d’un rôle de gestionnaire sur le système distant.
5. Cliquez sur OK. La connexion homologue est modifiée et le tableau Peer Connections (Connexions homologues) est mis à jour.
Suppression d’une connexion homologue
Vous pouvez supprimer une connexion homologue si aucun ensemble de réplication ne lui appartient. Si des ensembles de réplication
appartiennent à la connexion homologue, vous devez les supprimer avant de pouvoir en faire de même pour la connexion homologue. Pour
plus d’informations, voir Suppression d’un ensemble de réplication.
REMARQUE : Si la connexion homologue est arrêtée et qu’il n’y a pas de communication entre le système principal et le
système secondaire, utilisez le paramètre local-only de la commande CLI delete replication-set pour supprimer
l’ensemble de réplication.
REMARQUE : Si l’authentification CHAP est activée sur un système au sein d’une connexion homologue, assurez-vous
qu’elle est configurée correctement sur le système homologue correspondant avant de lancer cette opération. Pour plus
d’informations sur la configuration de l’authentification CHAP, voir Authentification CHAP et réplication.
Travailler dans la rubrique des réplications
131
Suppression d’une connexion homologue
1. Dans la rubrique Replications (Réplications), sélectionnez la connexion homologue à supprimer dans le tableau Peer Connections
(Connexions homologues).
2. Sélectionnez Action > Delete Peer Connection (Action > Supprimer la connexion homologue).
3. Cliquez sur OK. La connexion homologue est supprimée, et le tableau Peer Connections (Connexions homologues) est mis à jour.
Création d’un ensemble de réplication depuis la
rubrique Replications
Vous pouvez créer un ensemble de réplication : il spécifie les composants d’une réplication. Le panneau Create Replication Set (Créer un
ensemble de réplication) vous permet de créer des ensembles de réplication. Vous pouvez accéder à ce panneau à partir des rubriques
Replications (Réplications) et Volumes.
Cette action permet de créer l’ensemble de réplication et l’infrastructure correspondante. Pour un volume, un instantané ou un groupe de
volumes sélectionné, cette action crée un volume ou un groupe de volumes secondaire et les instantanés internes nécessaires aux
réplications. Par défaut, le volume ou groupe de volumes secondaire et l’infrastructure sont créés dans le pool du volume ou groupe de
volumes principal (A ou B). Si vous le souhaitez, vous pouvez sélectionner l’autre pool.
Une connexion homologue doit être définie pour créer et utiliser un ensemble de réplication. Un ensemble de réplication ne peut spécifier
qu’une seule connexion homologue et un seul pool. Lors de la création d’un ensemble de réplication, la communication entre les systèmes
de connexion homologue doit être opérationnelle durant la totalité du processus.
Si un groupe de volumes fait partie d’un ensemble de réplication, aucun volume ne peut être ajouté dans le groupe ou supprimé de ce
dernier.
En cas de suppression d’un ensemble de réplication, les instantanés internes créés par le système pour la réplication sont également
supprimés. Une fois l’ensemble de réplication supprimé, les volumes principaux et secondaires peuvent être utilisés comme tous les autres
volumes ou groupes de volumes de base.
Volumes principaux et groupes de volumes
Le volume, groupe de volumes ou l'instantané qui doit être répliqué est appelé le volume principal ou groupe de volumes. Il ne peut
appartenir qu'à un seul ensemble de réplication. Si le groupe de volume est déjà dans un ensemble de réplication, les volumes individuels
peuvent ne pas être inclus dans différents ensembles de réplication. Inversement, si un volume qui fait partie d'un groupe de volumes est
déjà dans un ensemble de réplication, son groupe de volumes ne peut pas être inclus dans un autre jeu de réplication.
Le nombre maximal de volumes individuels et d’instantanés qui peuvent être répliqués est de 32 au total. Si un groupe de volumes est en
cours de réplication, le nombre maximum de volumes qui peuvent exister dans le groupe est de 16.
L’utilisation d'un groupe de volumes pour un ensemble de réplication vous permet de vous assurer que les contenus de plusieurs volumes
sont synchronisés en même temps. Lorsqu'un groupe de volumes est répliqué, les instantanés de tous les volumes sont créés
simultanément. Ainsi, cela fonctionne comme un groupe cohérent, assurant des copies cohérentes d'un groupe de volumes. Les
instantanés sont ensuite répliqués en tant que groupe. Bien que les instantanés peuvent différer en taille, la réplication du groupe de
volumes n'est terminée que lorsque tous les instantanés sont répliqués.
Volumes secondaires et groupes de volumes
Lorsque l’ensemble de réplication est créé, via l’interface de ligne de commande ou le PowerVault Manager, des volumes secondaires et
des groupes de volumes sont automatiquement créés. Ils ne peuvent pas être adressés, déplacés, étendus, supprimés ou être utilisés au
cours d’une opération de restauration. Créez un instantané du volume secondaire ou du groupe de volumes et utilisez l’instantané pour
l’adressage et l’accès aux données.
Mise en file d’attente des réplications
Vous pouvez indiquer l’action de règle de file d’attente (Queue Policy) à exécuter lorsqu’une réplication est en cours et qu’une nouvelle
demande de réplication est faite.
•
132
Discard (Ignorer). Ignorer la nouvelle demande de réplication.
Travailler dans la rubrique des réplications
•
Queue Latest (Mettre l’élément le plus récent en file d’attente). Créer un instantané du volume principal et mettre la demande de
nouvelle réplication en file d’attente. Si la file d’attente contenait une ancienne demande de réplication, elle est ignorée. Un maximum
d’une réplication peut se trouver en file d’attente. Il s’agit du paramètre par défaut.
REMARQUE : Si la règle de file d’attente est définie sur Queue Latest (Mettre l’élément le plus récent en file
d’attente) et si une réplication est en cours d’exécution et une autre en file d’attente, vous ne pouvez pas modifier la
règle de file d’attente sur Discard (Ignorer). Vous devez supprimer manuellement la réplication en file d’attente avant de
pouvoir modifier la règle.
Conservation de l’historique des instantanés de réplication
depuis la rubrique Réplications
Il est possible de configurer un ensemble de réplication afin de conserver un historique des instantanés de réplication. Dans le cadre de la
gestion d’une réplication, l’ensemble de réplication prend automatiquement un instantané du ou des volumes principal et/ou secondaire, ce
qui génère un historique des données qui ont été répliquées au fil du temps. Cette fonction peut être activée pour un volume secondaire
ou un volume principal et son volume secondaire, mais pas pour un groupe de volumes. Lorsque cette fonction est activée :
•
•
•
•
•
•
•
•
•
Pour un volume principal, lorsqu’une réplication démarre, cela génère un instantané de l’image des données en cours de réplication.
Pour un volume secondaire, lorsqu’une réplication est terminée, cela génère un instantané de l’image des données qui viennent d’être
transférées vers le volume secondaire. (C’est la différence avec l’instantané du volume principal, qui est créé avant la synchronisation).
Si la réplication échoue, aucun instantané n’est créé.
Vous pouvez définir le nombre d’instantanés à conserver en choisissant une valeur entre 1 et 16. Ce paramètre s’applique à la gestion
des instantanés des volumes principal et secondaire et peut être modifié à tout moment. Sa valeur doit être supérieure au nombre
d’instantanés existants dans l’ensemble de réplication, que l’historique des instantanés soit activé ou non. Si vous sélectionnez une
valeur inférieure au nombre actuel d’instantanés, un message d’erreur s’affiche. Vous devez donc supprimer manuellement les
instantanés supplémentaires avant de réduire le nombre d’instantanés. Lorsque le nombre d’instantanés est dépassé, le plus ancien
instantané non adressé est automatiquement supprimé.
Les instantanés sont nommés basename_nnnn où _nnnn démarre à 0000 et augmente à chaque nouvel instantané. Si les
instantanés du volume principal sont activés, des instantanés portant le même nom sont créés sur les systèmes principal et secondaire.
Le numéro de l’instantané est incrémenté à chaque demande de réplication, même si la réplication n’aboutit pas (par exemple, si la
réplication a été mise en file d’attente, puis retirée).
Si l’ensemble de réplication est supprimé, les instantanés existants créés automatiquement par les règles de l’historique des instantanés
ne sont pas supprimés. Vous pouvez gérer ces instantanés comme n’importe quels autres instantanés.
La création manuelle d’instantanés n’augmente pas le nombre d’instantanés associés à l’historique. La fonction d’historique des
instantanés ne gère pas les instantanés créés manuellement. Cette fonction génère un nouveau nom pour l’instantané qu’elle va créer.
Si ce nom est déjà utilisé par un autre volume, la fonction d’historique ne va pas écraser le volume existant. La numérotation des
instantanés continue à s’incrémenter. Ainsi, à la prochaine exécution de la fonction d’historique des instantanés, le nom du nouvel
instantané n’entrera pas en conflit avec le nom du volume existant.
Les paramètres de nom de base des instantanés et du nombre d’instantanés conservés ne s’appliquent que lorsque l’historique des
instantanés est défini sur le volume secondaire ou les deux volumes. Ces paramètres peuvent toutefois être modifiés à tout moment.
Un instantané figurant dans l’historique des instantanés adressés ne peut être supprimé qu’après avoir été désadressé.
Un instantané créé par cette fonction est imputé à la limite maximum d’instantanés à l’échelle du système, avec le résultat suivant :
○ Si le nombre d’instantanés est atteint avant la limite du système, alors l’historique des instantanés reste inchangé.
○ Si le limite du système est atteinte avant le nombre d’instantanés, alors l’historique cesse d’ajouter ou de mettre à jour des
instantanés.
•
Vous pouvez définir la priorité de conservation des instantanés sur les options suivantes. Dans une arborescence d’instantanés, seul les
instantanés feuille peuvent être supprimés automatiquement.
○ Never-delete (Ne jamais supprimer). Les instantanés ne sont jamais supprimés automatiquement pour libérer de l’espace. Le
plus ancien instantané de l’historique n’est supprimé qu’une fois le nombre d’instantanés dépassé. Il s’agit de l’option par défaut.
○ High (Haute). Les instantanés peuvent être supprimés une fois que tous les instantanés de priorité moyenne ont été supprimés.
○ Medium (Moyenne). Les instantanés peuvent être supprimés une fois que tous les instantanés de priorité faible ont été
supprimés.
○ Low (Faible). Les instantanés peuvent être supprimés. Ce paramètre n’est pas lié à l’historique des instantanés. De plus, l’option
par défaut étant Ne jamais supprimer, les instantanés figurant dans l’historique ne sont normalement pas affectés en cas de
mémoire virtuelle faible.
Lorsque cette option est désactivée, l’historique des instantanés n’est pas conservé. Si elle est désactivée après l’établissement d’un
ensemble de réplication, les instantanés existants sont conservés, mais pas mis à jour.
Travailler dans la rubrique des réplications
133
Créer un ensemble de réplication depuis la rubrique Replications
REMARQUE : Si l’authentification CHAP est activée sur un système au sein d’une connexion homologue, assurez-vous
qu’elle est configurée correctement sur le système homologue correspondant avant de lancer cette opération. Pour plus
d’informations sur la configuration de l’authentification CHAP, voir Authentification CHAP et réplication.
1. Dans le tableau Peer Connections (Connexions homologues), sélectionnez la connexion homologue à utiliser pour l’ensemble de
réplication.
2. Sélectionnez Action > Create Replication Set (Action > Créer un ensemble de réplication). Le panneau Create Replication Set
(Créer un ensemble de réplication) s’affiche.
3. Entrez le nom de l’ensemble de réplication. Ce nom est sensible à la casse et peut contenir un maximum de 32 octets. Il doit être
unique dans le système, il ne peut pas contenir d’espace au début ou à la fin, il ne doit pas inclure les caractères suivants : " , < \
4. Indiquez si vous souhaitez utiliser un volume unique ou un groupe de volumes, ce qui filtre les entrées du tableau adjacent.
5. Dans le tableau, sélectionnez le volume ou le groupe de volumes à répliquer. Il s’agira du volume ou du groupe de volumes principal.
6. Facultatif : si l’option Single Volume (Un seul volume) est sélectionnée, indiquez le nom du volume secondaire. Le nom par défaut est
celui du volume principal. Le nom est sensible à la casse et peut contenir un maximum de 32 octets. Il doit être unique dans le système
secondaire et il ne peut pas contenir les caractères suivants : " , < \
7. Facultatif : sélectionnez un pool sur le système secondaire. Par défaut, le pool qui correspond au pool du volume principal est
sélectionné. Le pool sélectionné doit exister sur le système distant.
8. Facultatif : indiquez l’action de règle de file d’attente (Queue Policy) à exécuter lorsqu’une réplication est en cours et qu’une demande
de nouvelle réplication est faite.
9. Facultatif : cochez la case Secondary Volume Snapshot History (Historique des instantanés de volume secondaire) pour conserver
un historique des instantanés du volume secondaire sur le système secondaire.
•
•
Définissez le nombre de rétentions (Retention Count) pour indiquer le nombre d’instantanés à conserver.
Modifiez le nom de base de l’instantané (Snapshot Basename) pour changer le nom de l’instantané. Ce nom est sensible à la casse
et peut contenir un maximum de 26 octets. Il doit être unique dans le système et il ne doit pas inclure les caractères suivants : " , <
\
• Définissez la valeur Retention Priority pour spécifier la priorité de rétention des instantanés.
• Facultatif : cochez la case Primary Volume Snapshot History (Historique des instantanés du volume principal) pour conserver
un historique des instantanés du volume principal sur le système principal.
10. Facultatif : cochez la case Scheduled (Planifiée) pour planifier des réplications récurrentes.
11. Cliquez sur OK.
12. Dans la boîte de dialogue de confirmation :
•
•
Si vous avez coché la case Scheduled (Planifiée), cliquez sur OK. Le panneau Schedule Replications (Planifier des réplications)
s’affiche. Vous pouvez y configurer la création d’une planification de réplications. Pour plus d’informations sur la planification des
réplications, voir Initiating or scheduling a replication from the Replications topic (Initialiser ou planifier une réplication dans la
rubrique Replications).
Sinon, vous pouvez exécuter la première réplication. Cliquez sur Yes (Oui) pour démarrer la première réplication, ou cliquez sur No
(Non) pour lancer la première réplication plus tard.
Modification d’un ensemble de réplication
Vous pouvez modifier le nom, la stratégie de file d’attente et les paramètres de l’historique des instantanés d’un jeu de réplication.
L’appartenance d’une réplication à un volume ne peut pas être modifiée tout au long de la durée de vie de l’ensemble de réplication.
REMARQUE : Si le protocole CHAP est activé sur un système au sein d’une connexion d’homologues, assurez-vous qu’il
est correctement configuré sur le système homologue correspondant avant de lancer cette opération. Pour plus
d’informations sur la configuration du protocole CHAP, voir CHAP et réplication.
Modifier un ensemble de réplication
1. Dans la rubrique Réplications, sélectionnez dans le tableau Replication Sets (Ensembles de réplication) l’ensemble de réplication à
modifier.
2. Sélectionnez Action > Modify Replication Set (Modifier ensemble de réplication) pour ouvrir le panneau correspondant.
3. Saisissez un nouveau nom pour l’ensemble de réplication. Il doit être sensible à la casse et peut avoir un maximum de 32 octets. Il ne
doit pas déjà figurer dans le système, inclure des espaces ou les signes suivants : " , < \
4. Spécifiez l’action de stratégie de file d’attente à appliquer lorsqu’une réplication est en cours d’exécution et qu’une nouvelle réplication
est requise.
134
Travailler dans la rubrique des réplications
•
•
Discard (Rejeter). Annule la nouvelle requête de réplication.
Queue Latest (Mettre la dernière requête dans la file d’attente). Crée un instantané du volume principal et met la nouvelle
requête de réplication en file d’attente. Si la file d’attente contenait une requête de réplication plus ancienne, rejetez-la. Une
réplication maximum peut être mise en file d’attente. Si la stratégie de file d’attente est définie sur Queue Latest et qu’une
réplication est en cours d’exécution alors qu’une autre se trouve dans la file d’attente, vous ne pouvez pas modifier la stratégie de
file d’attente sur Discard (Rejeter). Vous devez supprimer manuellement la réplication en file d’attente avant de pouvoir modifier la
stratégie.
5. Autre possibilité : cochez la case Secondary Volume Snapshot History (Historique des instantanés du volume secondaire)
pour conserver un historique des instantanés sur le système secondaire pour le volume secondaire.
•
Définissez le nombre de rétentions pour modifier le nombre d’instantanés à conserver. La valeur doit être supérieure au nombre
d’instantanés existants dans l’ensemble de réplication, que l’historique d’instantanés soit activé ou non.
REMARQUE : Si vous configurez le paramètre du nombre d’instantanés sur une valeur inférieure au nombre
actuel d’instantanés, l’opération échoue. Vous devez donc supprimer manuellement les instantanés en trop avant
de réduire le nombre d’instantanés. Si vous modifiez ce paramètre lorsqu’une réplication est en cours
d’exécution, cela n’affectera que son système secondaire. Dans ce cas, la valeur peut uniquement être
augmentée. Il est donc possible que vous ayez un instantané en moins sur le système principal que sur le système
secondaire.
• Définissez le nom de base de l’instantané pour modifier le nom de l’instantané. Le nom est sensible à la casse et peut avoir un
maximum de 26 octets. Il ne doit pas déjà figurer dans le système ni contenir les signes suivants : " , < \
REMARQUE : Si vous modifiez le nom de base de l’instantané alors qu’une réplication est en cours d’exécution,
cela affecte le nom de l’instantané sur le système secondaire. Pour cette réplication uniquement, les noms des
instantanés sur les systèmes principal et secondaire seront différents.
• Définissez l’option Retention Priority (Priorité de rétention) pour spécifier la priorité de rétention des instantanés.
• Autre possibilité : cochez la case Primary Volume Snapshot History (Historique des instantanés du volume principal) pour
conserver un historique des instantanés du volume principal sur le système principal.
6. Cliquez sur OK. Le nom de l’ensemble de réplication est mis à jour dans le tableau des ensembles de réplication.
Suppression d’un ensemble de réplication
Vous pouvez supprimer un ensemble de réplication. Lorsque vous le faites, toutes les infrastructures créées par le système (instantanés
internes nécessaires à la prise en charge des réplications) sont également supprimées. Les volumes principal et secondaire et les groupes
de volumes n’ont plus de restrictions et fonctionnent comme tous les autres volumes de base, groupes de volumes et instantanés.
Si vous souhaitez supprimer un ensemble de réplication pour lequel une réplication est en cours d’exécution, vous devez d’abord
interrompre la réplication puis l’arrêter pour cet ensemble de réplication. Pour plus d’informations, voir la section Arrêt d’une réplication ou
Interruption d’une réplication. Lors de la suppression de l’ensemble de réplication, les instantanés créés à partir de la fonction d’historique
des instantanés ne sont pas supprimés. Vous serez en mesure de gérer ces instantanés comme n’importe quel autre instantané. Pour plus
d’informations, voir la rubrique Maintenance de l’historique d’instantané de réplication à partir des réplications.
REMARQUE : Si la connexion homologue est en panne et qu’il n’y a aucune communication entre les systèmes principal
et secondaire, utilisez le paramètre local-only de la commande CLI delete replication-set sur les
deux systèmes pour supprimer l’ensemble de réplication. Pour plus d’informations, voir le Dell EMC PowerVault ME4
Series Storage System CLI Guide (Guide de l’interface CLI du système de stockage Dell EMC PowerVault série ME4).
Suppression d’un jeu de réplications
1. Dans la rubrique Replications (Réplications), sélectionnez le jeu de réplications à supprimer dans le tableau Replication Sets (Jeux de
réplications).
2. Sélectionnez Action > Delete Replication Set (Action > Supprimer le jeu de réplications).
3. Cliquez sur OK. Le jeu de réplications est supprimé et le tableau Replication Sets (Jeux de réplications) est mis à jour.
Initier ou planifier une réplication depuis la
rubrique Replications
Une fois que vous avez créé un ensemble de réplication, vous pouvez copier le volume ou le groupe de volumes sélectionné du système
principal au système secondaire en lançant la réplication. La première fois que vous lancez la réplication, une copie complète des pages
Travailler dans la rubrique des réplications
135
allouées pour le volume ou groupe de volumes est effectuée sur le système secondaire. Ensuite, le système principal envoie uniquement le
contenu modifié depuis la dernière réplication.
Vous pouvez lancer manuellement la réplication ou créer une tâche planifiée pour la lancer automatiquement depuis les rubriques
Replications (Réplications) et Volumes. Vous pouvez lancer des réplications uniquement à partir du système principal de l’ensemble de
réplication.
REMARQUE : Si vous modifiez le fuseau horaire du système secondaire d’un ensemble de réplication dont les systèmes
principal et secondaire se trouvent dans différents fuseaux horaires, vous devez redémarrer le système pour que les
interfaces de gestion affichent les valeurs temporelles correctes lors des opérations de réplication.
Si une réplication échoue, le système suspend l’ensemble de réplication. L’opération de réplication tente de reprendre si plus de 10 minutes
se sont écoulées depuis la suspension de l’ensemble de réplication. Si l’opération ne s’exécute pas correctement au bout de six tentatives
espacées des 10 minutes d’intervalle, une autre tentative de reprise est effectuée au bout d’une heure si la connexion homologue
fonctionne bien.
REMARQUE : L’évaluation des ports hôtes est effectuée au début de l’opération ou à la reprise de chaque réplication.
•
Deux ports tout au plus sont utilisés.
•
Les ports avec des chemins optimisés sont utilisés en premier. Les ports avec des chemins non optimisés sont
utilisés uniquement en l’absence de tout chemin optimisé. Si un seul port a un chemin optimisé, seul ce dernier est
utilisé.
•
La réplication n’utilise pas d’autre port disponible tant que tous les ports utilisés actuellement ne deviennent pas
indisponibles.
REMARQUE : Si un seul port hôte perd sa connectivité, l’événement 112 est consigné. Étant donné qu’une connexion
homologue a de fortes chances d’être associée à plusieurs ports hôtes, la perte d’un seul d’entre eux peut dégrader les
performances, mais ne rend généralement pas la connexion homologue inaccessible.
Lancement manuel d’une réplication à partir de la
rubrique Replications (Réplications)
Si le protocole CHAP est activé sur un seul système au sein d’une connexion homologue, assurez-vous qu’il est configuré correctement
sur le système homologue correspondant avant de lancer cette opération. Pour plus d’informations sur la configuration du
protocole CHAP, consultez la section Protocole CHAP et réplication.
1. Dans la rubrique Replications (Réplications), sélectionnez un jeu de réplications dans le tableau Replication Sets (Jeux de réplications).
2. Sélectionnez Action > Replicate (Action > Répliquer). Le panneau Replicate (Répliquer) s’ouvre.
3. Cliquez sur OK.
•
•
Si aucune réplication n’est en cours, le système local démarre la réplication du contenu du volume de jeu de réplications vers le
système distant. L’état du jeu de réplications est modifié et défini sur Running.
Si une réplication est déjà en cours, le résultat de cette demande de réplication dépend du paramètre Queue Policy (Règle de file
d’attente) spécifié dans le panneau Create Replication Set (Créer un jeu de réplications). Pour plus d’informations sur la définition
de la règle de file d’attente, reportez-vous à la section Mise en file d’attente des réplications.
Planifier une réplication à partir de la rubrique Réplications
1. Dans la rubrique Réplications, sélectionnez un ensemble de réplication dans le tableau des ensembles de réplication.
2. Sélectionnez Action > Répliquer.
Le volet Réplication s’ouvre.
3. Cochez la case Planifier.
4. Saisissez un nom pour la tâche de planification de la réplication. Le nom est sensible à la casse et peut contenir au maximum 32 octets.
Le nom ne peut pas déjà exister dans le système ni inclure les caractères suivants : " , < \
5. Si vous souhaitez créer une réplication du dernier snapshot du volume principal, cochez la case Dernier snapshot.
Au moment de la réplication, le snapshot doit exister, qu’il ait été créé manuellement ou suite à une planification. Si aucun snapshot
n’existe pour le volume au démarrage de la réplication planifiée, l’événement 362 est journalisé et la réplication échoue.
REMARQUE : Cette option n’est pas disponible lors de la réplication de groupes de volumes.
136
Travailler dans la rubrique des réplications
6. Spécifiez une date et une heure futures correspondant à la première exécution de la tâche planifiée, qui seront également le point de
départ de la fréquence souhaitée.
•
•
Pour définir la valeur Date, saisissez la date actuelle au format AAAA-MM-JJ.
Pour définir la valeur Heure, saisissez des valeurs à deux chiffres pour l’heure et les minutes, puis sélectionnez AM, PM ou 24 h.
L’intervalle minimal est d’une heure.
7. Si vous souhaitez que la tâche s’exécute plusieurs fois, cochez la case Répéter.
•
Spécifiez la fréquence de répétition de la tâche. Saisissez un nombre, puis l’unité temporelle appropriée. L’intervalle entre les
réplications ne peut pas être inférieur à 30 minutes.
• Assurez-vous que la case Fin n’est pas cochée si vous souhaitez que la planification s’exécute indéfiniment. Si vous souhaitez
indiquer la fin de la planification, cochez cette case. Pour spécifier une date et une heure de fin, sélectionnez l’option Activer, puis
spécifiez le moment auquel la planification doit s’arrêter. Vous pouvez également sélectionner l’option Après, puis spécifier le
nombre de réplications à effectuer avant la fin de la planification.
• Assurez-vous que la case Contrainte d’heure n’est pas cochée afin d’exécuter la planification à n’importe quelle heure, ou cochez
la case pour spécifier les heures d’exécution de la planification.
• Assurez-vous que la case Contrainte de date n’est pas cochée afin d’exécuter la planification n’importe quel jour, ou cochez la
case pour spécifier les jours d’exécution de la planification.
8. Cliquez sur OK. La planification est créée.
Arrêt d’une réplication
Vous pouvez arrêter une réplication sur le système principal d’un ensemble de réplication. Pour ce faire, l’ensemble de réplication doit être
à l’état Ready ou Suspended. Si vous tentez d’arrêter la réplication d’un ensemble de réplication à l’état Ready ou Unsynchronized,
l’opération échoue avec un message d’erreur.
REMARQUE : Si vous arrêtez une réplication en cours d’exécution, l’ensemble de réplication repasse à l’état initial
(avant le démarrage de la réplication), soit Ready ou Unsynchronized. Si vous arrêtez une réplication suspendue, la
réplication reste à l’état Suspended.
REMARQUE : Si vous arrêtez la réplication initiale d’un ensemble de réplication, l’espace de snapshot alloué à cette
réplication dans le pool principal et le pool secondaire n’est pas libéré. Pour libérer de l’espace, relancez la réplication
initiale ou supprimez l’ensemble de réplication.
Arrêt d’une réplication
REMARQUE : Si le protocole CHAP est activé sur un seul système au sein d’une connexion homologue, assurez-vous
qu’il est configuré correctement sur le système homologue correspondant avant de lancer cette opération. Pour plus
d’informations sur la configuration du protocole CHAP, consultez la section Protocole CHAP et réplication.
1. Dans la rubrique Replications (Réplications), sélectionnez un jeu de réplications en cours dans le tableau Replication Sets (Jeux de
réplications).
2. Sélectionnez Action > Abort Replication (Action > Abandonner la réplication).
3. Cliquez sur OK. La réplication est terminée.
Interruption d’une réplication
Vous pouvez interrompre les opérations de réplication d’un jeu de réplications spécifié à partir de son système principal. Vous pouvez
interrompre les réplications uniquement à partir du système principal d’un jeu de réplications.
Lorsque vous interrompez un jeu de réplications, toutes les réplications en cours sont suspendues, et aucune nouvelle réplication n’est
autorisée. Vous pouvez abandonner les réplications interrompues. Une fois que vous avez interrompu une réplication, vous devez la
poursuivre pour permettre au jeu de réplications de reprendre les réplications qui étaient en cours, et permettre de nouvelles réplications.
Pour plus d’informations, reportez-vous à la section Arrêt d’une réplication ou Reprise d’une réplication.
Si vous tentez d’exécuter des réplications pendant la période d’interruption (y compris des réplications planifiées), elles échouent.
Interrompre une réplication
Travailler dans la rubrique des réplications
137
REMARQUE : Si le protocole CHAP est activé sur un seul système au sein d’une connexion homologue, assurez-vous
qu’il est configuré correctement sur le système homologue correspondant avant de lancer cette opération. Pour plus
d’informations sur la configuration du protocole CHAP, consultez la section Protocole CHAP et réplication.
1. Dans la rubrique Replications (Réplications), sélectionnez un jeu de réplications en cours dans le tableau Replication Sets (Jeux de
réplications).
2. Sélectionnez Action > Suspend Replication (Action > Suspendre la réplication).
3. Cliquez sur OK. Les réplications de l'ensemble de réplications sont suspendues et le statut de l’ensemble est défini sur l’état Suspended
(Suspendu).
Reprise d’une réplication
Vous pouvez reprendre les opérations de réplication d’un jeu de réplications spécifié. Vous pouvez reprendre les réplications uniquement à
partir du système principal d’un jeu de réplications.
Lorsqu’un jeu de réplications est interrompu, toutes les réplications en cours sont suspendues et aucune nouvelle réplication n’est
autorisée. Lorsque vous reprenez les réplications, toutes les réplications suspendues reprennent, et les nouvelles réplications sont
autorisées. Si vous avez arrêté une réplication alors que le jeu de réplications était interrompu, la réplication arrêtée ne reprend pas.
Reprendre une réplication
REMARQUE : Si le protocole CHAP est activé sur un système au sein d’une connexion d’homologues, assurez-vous qu’il
est correctement configuré sur le système homologue correspondant avant de lancer cette opération. Pour plus
d’informations sur la configuration du protocole CHAP, voir CHAP et réplication.
1. Dans la rubrique Réplications, sélectionnez un ensemble dont les réplications ont été suspendues dans le tableau des ensembles de
réplication.
2. Sélectionnez Action > Resume Replication (Reprendre la réplication).
3. Cliquez sur OK. Les réplications de l’ensemble de réplication reprennent et le statut passe à Running.
Gérer les planifications de réplication dans la
rubrique Réplication
Vous pouvez modifier ou supprimer des tâches de réplication planifiées sur le système principal.
1. Dans la rubrique Réplications, sélectionnez un ensemble de réplication sur le système principal qui est associé à une planification dans le
tableau Ensembles de réplication.
2. Sélectionnez Action > Gérer les planifications.
Le volet Gérer les planifications s’ouvre.
3. Sélectionnez la planification à modifier. Ses paramètres s’affichent au bas du volet.
4. Si vous souhaitez répliquer le dernier snapshot dans le volume principal, cochez la case Dernier snapshot.
REMARQUE : Cette option n’est pas disponible lors de la réplication de groupes de volumes.
5. Spécifiez une date et une heure futures correspondant à la première exécution de la tâche planifiée, qui seront également le point de
départ de la fréquence souhaitée.
• Pour définir la valeur Date, saisissez la date actuelle au format AAAA-MM-JJ.
• Pour définir la valeur Heure, saisissez des valeurs à deux chiffres pour l’heure et les minutes, puis sélectionnez AM, PM ou 24 h.
6. Si vous souhaitez que la tâche s’exécute plusieurs fois, cochez la case Répéter.
•
•
•
•
138
Spécifiez la fréquence de répétition de la tâche. Saisissez un nombre, puis l’unité temporelle appropriée. L’intervalle entre les
réplications ne peut pas être inférieur à 30 minutes.
Désélectionnez la case Fin si vous ne souhaitez pas définir de date de fin pour l’exécution de la planification, ou cochez la case et
spécifiez le moment auquel la planification doit s’arrêter.
Désélectionnez la case Contrainte d’heure si vous souhaitez exécuter la planification à n’importe quelle heure, ou cochez la case
pour spécifier les heures d’exécution de la planification.
Désélectionnez la case Contrainte de date si vous souhaitez exécuter la planification n’importe quel jour, ou cochez la case pour
spécifier les jours d’exécution de la planification.
Travailler dans la rubrique des réplications
7. Cliquez sur Appliquer.
Un volet de confirmation s’affiche.
8. Cliquez sur OK.
Supprimer une planification de réplication
Pour supprimer une planification de réplication, procédez comme suit :
1.
2.
3.
4.
Dans le tableau Ensembles de réplication du système principal, sélectionnez un ensemble de réplication associé à une planification.
Sélectionnez Action > Gérer les planifications. Le volet Gérer les planifications s’ouvre.
Sélectionnez la planification à supprimer.
Cliquez sur Supprimer la planification.
Un volet de confirmation s’affiche.
5. Cliquez sur OK.
Travailler dans la rubrique des réplications
139
9
Utilisation de la rubrique Performance
(Performances)
Sujets :
•
•
•
•
Affichage des statistiques de performances
Mise à jour des statistiques historiques
Exportation des statistiques d’historique des performances
Réinitialisation des statistiques de performances
Affichage des statistiques de performances
La rubrique Performance (Performances) affiche les statistiques de performances des types de composants suivants : disques, groupes
de disques, pools virtuels, niveaux virtuels, ports hôtes, contrôleurs et volumes. Pour plus d’informations sur les statistiques de
performances, voir À propos des statistiques de performances.
Vous pouvez afficher les statistiques actuelles au format tabulaire pour tous les types de composants, ainsi que les statistiques historiques
sous forme de graphiques pour les disques, les groupes de disques, les pools virtuels et les niveaux.
Afficher les statistiques de performance
1. Dans la rubrique Performances, sélectionnez un type de composant dans la liste Show (Afficher). Le tableau des composants affiche
des informations à propos de chaque composant du type sélectionné dans le système.
2. Sélectionnez un ou plusieurs composants de la liste.
3. Cliquez sur Show Data (Afficher les données). Le domaine Current Data (Données actuelles) affiche le temps d’échantillonnage, qui
correspond à la date et l’heure auxquelles l’échantillon de données a été collecté. Il affiche également la durée totale de tous les
échantillons de données, qui correspond au temps compris entre la collecte et l’affichage de l’échantillon en cours, du précédent
échantillon, s’il existe, ainsi que d’un tableau de statistiques des performances actuelles pour chaque composant sélectionné.
4. Pour afficher des graphiques de données historiques pour les disques sélectionnés, groupes de disques, pools ou niveaux virtuels,
sélectionnez la case à cocher Historical Data (Données historiques). Le domaine Historical Data (Données historiques) présente la
plage temporelle des échantillons dont les données sont représentées par les graphiques, ainsi que le graphique Total IOPS (Total
des E/S par seconde) par défaut.
5. Pour spécifier une plage temporelle ou un compte d’échantillons statistiques historiques à afficher, procédez comme suit :
•
•
•
Cliquez sur la plage Set time (Définir période). Le panneau Update Historical Statistics (Mettre à jour l’historique des statistiques)
s’ouvre et affiche par défaut le nombre 100.
Pour spécifier un nombre, dans le champ Count (Nombre), saisissez une valeur comprise entre 5 et -100, puis cliquez sur OK.
Pour spécifier une plage de temps, procédez comme suit :
○ Activez la case à cocher Time Range (Plage de temps).
○ Définissez les valeurs de date/heure pour les échantillons de début et de fin. Ces valeurs doivent être comprises entre la date/
heure actuelles et les 6 derniers mois. Les valeurs de fin doivent être postérieures aux valeurs de départ.
REMARQUE : Si vous spécifiez une plage de temps, il est recommandé de spécifier une plage de 24 heures au
plus.
○ Cliquez sur OK. Dans la zone des Historical Data (Historique des données), les valeurs de la plage de temps sont mises à jour
pour afficher les heures des échantillons affichés les plus ancien et récent. Le graphique des composants sélectionnés est mis à
jour.
6. Pour afficher différentes statistiques historiques, sélectionnez un graphique dans la liste Statistics (Statistiques). Pour consulter une
description de chaque graphique, reportez-vous à Graphiques d’historique des performances , page 141.
7. Pour masquer la légende dans le coin supérieur droit d’un graphique de statistiques historiques, désactivez la case à cocher Show
Legend (Afficher la légende).
140
Utilisation de la rubrique Performance (Performances)
Graphiques d’historique des performances
Le tableau suivant décrit les graphiques d’historique des statistiques qui sont disponibles pour chaque type de composant. Sur les
graphiques, les unités de mesure sont automatiquement mises à l’échelle pour représenter au mieux les données d’échantillonnage dans
l’espace d’une page.
Tableau 28. Historique des performances
Composant du système
Graphique
Description
Disque, groupe, pool, niveau
Total des E/S par seconde
Nombre total des opérations de lecture et
d’écriture par seconde depuis le dernier
échantillonnage.
Disque, groupe, pool, niveau
Read IOPS (E/S par seconde en lecture)
Nombre d’opérations de lecture par
seconde depuis le dernier échantillonnage.
Disque, groupe, pool, niveau
Write IOPS
Nombre d’opérations d’écriture par seconde
depuis le dernier échantillonnage.
Disque, groupe, pool, niveau
Débit de données
Vitesse globale à laquelle les données ont
été lues et écrites depuis le dernier
échantillonnage.
Disque, groupe, pool, niveau
Débit de lecture
Vitesse à laquelle les données ont été lues
depuis le dernier échantillonnage.
Disque, groupe, pool, niveau
Débit d’écriture
Vitesse à laquelle les données ont été
écrites depuis le dernier échantillonnage.
Disque, groupe, pool, niveau
Total d'E/S
Nombre d’opérations de lecture et
d’écriture depuis le dernier échantillonnage.
Disque, groupe, pool, niveau
Nombre de lectures
Nombre d’opérations de lecture depuis le
dernier échantillonnage.
Disque, groupe, pool, niveau
Nombre d’écritures
Nombre d’opérations d’écriture depuis le
dernier échantillonnage.
Disque, groupe, pool, niveau
Données transférées
Quantité totale des données lues et écrites
depuis le dernier échantillonnage.
Disque, groupe, pool, niveau
Données lues
Quantité de données lues depuis le dernier
échantillonnage.
Disque, groupe, pool, niveau
Données écrites
Quantité de données écrites depuis le
dernier échantillonnage.
Disque, groupe
Temps de réponse moyen
Temps de réponse moyen pour les lectures
et écritures depuis le dernier
échantillonnage.
Disque, groupe
Temps moyen de réponse de lecture
Temps de réponse moyen pour les lectures
depuis le dernier échantillonnage.
Disque, groupe
Temps moyen de réponse d’écriture
Temps de réponse moyen pour les écritures
depuis le dernier échantillonnage.
Disque, groupe
Average I/O Size (Taille moyenne d'E/S)
Taille moyenne des lectures et écritures
depuis le dernier échantillonnage.
Disque, groupe
Taille moyenne des E/S lues
Taille moyenne des lectures depuis le
dernier échantillonnage.
Disque, groupe
Taille moyenne des E/S écrites
Taille moyenne des écritures depuis le
dernier échantillonnage.
Disque, groupe
Nombre d’erreurs disque
Nombre d’erreurs disque depuis le dernier
échantillonnage.
Utilisation de la rubrique Performance (Performances)
141
Tableau 28. Historique des performances (suite)
Composant du système
Graphique
Description
Disque, groupe
Queue Depth (Profondeur de file d'attente)
Nombre moyen d’opérations d’E/S en
attente en cours de traitement depuis le
dernier échantillonnage. Cette valeur
représente uniquement les périodes
d’activité et exclut les périodes d’inactivité.
Pool, niveau
Nombre de pages allouées
Nombre de pages de 4 Mo allouées à des
volumes en fonction des écritures
effectuées sur ces volumes. La création
d’un volume n’entraîne pas d’allocations.
Les pages sont allouées à mesure que les
données sont écrites.
Niveau
Nombre de déplacements de page vers
Nombre de pages déplacées vers ce niveau
à partir d’un autre niveau.
Niveau
Nombre de déplacements de page depuis
Nombre de pages déplacées de ce niveau
vers d’autres niveaux.
Niveau
Nombre de rééquilibrages de pages
Nombre de pages déplacées entre des
groupes de disques de ce niveau pour
équilibrer automatiquement les charges.
Niveau
Nombre d’allocations initiales
Nombre de pages allouées à la suite
d’écritures d’hôte. Ce nombre n’inclut pas
les pages allouées à la suite d’un
déplacement de pages par hiérarchisation
en arrière-plan. (La hiérarchisation déplace
les pages d’un niveau à l’autre. Un niveau
affiche une page désallouée tandis qu’un
autre niveau affiche les pages allouées ; ces
déplacements en arrière-plan ne sont pas
considérés comme des « allocations
initiales ».)
Niveau
Nombre de suppressions d’adressages
Nombre de pages de 4 Mo qui sont
automatiquement récupérées et
désallouées, car vides (elles ne contiennent
que des zéros comme données).
Niveau
Nombre de copies RFC
Nombre de pages de 4 Mo copiées à partir
des disques à rotation vers le cache de
lecture SSD (Flash cache de lecture).
Niveau
Nombre de pages vides récupérées
Nombre de pages vides (remplies de zéros)
qui ont été récupérées au cours de cette
période d’échantillonnage.
Mise à jour des statistiques historiques
La rubrique Performance peut afficher les statistiques de performances historiques pour les types de composants suivants : disques,
groupes de disques, et pools et niveaux virtuels. Par défaut, les 100 échantillons les plus récents sont affichés. Pour plus d’informations sur
les statistiques de performances, voir À propos des statistiques de performances.
Mise à jour de l’historique des statistiques affiché
1. Affichez un graphique de l’historique des statistiques en suivant la description indiquée dans la section Affichage des statistiques de
performances.
2. Sélectionnez Action > Update Historical Statistics (Action > Mettre à jour l’historique des statistiques).
Le panneau Update Historical Statistics (Mettre à jour l’historique des statistiques) s’ouvre et affiche par défaut le nombre 100.
142
Utilisation de la rubrique Performance (Performances)
3. Pour spécifier un autre nombre, dans le champ Count (Nombre), saisissez une valeur comprise entre 5 et 100, puis cliquez sur OK.
4. Pour spécifier une plage de temps, procédez comme suit :
•
•
Activez la case à cocher Time Range (Plage de temps).
Définissez les valeurs de date/heure pour les échantillons de début et de fin. Ces valeurs doivent être comprises entre la date/
heure actuelles et les 6 derniers mois. Les valeurs de fin doivent être postérieures aux valeurs de départ.
REMARQUE : Si vous spécifiez une plage de temps, il est recommandé de spécifier une plage de 24 heures au
plus.
•
Cliquez sur OK.
Dans la zone Historical Data (Historique des données) de la rubrique Performance (Performances), les valeurs de la plage de temps
sont mises à jour pour afficher les heures des échantillons affichés les plus ancien et récent. Le graphique des composants
sélectionnés est mis à jour.
Exportation des statistiques d’historique des
performances
Vous pouvez exporter les statistiques d’historique des performances au format CSV dans un fichier sur le réseau. Vous pouvez ensuite
importer ces données dans une feuille de calcul ou une autre application tierce.
Le nombre d’échantillons de données téléchargé est fixé à 100 pour limiter la taille du fichier de données à générer et transférer. Par
défaut, toutes les données disponibles des six derniers mois sont récupérées et regroupées en 100 échantillons. Vous pouvez spécifier une
plage temporelle différente en spécifiant une date de début et de fin. Si l’intervalle spécifié contient plus de 100 échantillons de 15 minutes,
les données sont regroupées en 100 échantillons.
Le fichier résultant contient une ligne de noms de propriétés et une ligne pour chaque échantillon de données.
Exporter les statistiques d’historique des performances
1. Dans la rubrique Performances, accédez à la liste Show (Afficher) et sélectionnez Disks, Disk Groups, Virtual Pools (Disques,
groupes de disques, pools virtuels) ou Virtual Tiers (Niveaux virtuels).
2. Sélectionnez au moins un composant.
REMARQUE : Les statistiques sont exportées pour tous les disques, quels que soient les composants sélectionnés.
3. Sélectionnez Action > Export Historical Statistics (Action > Exporter les statistiques d’historique).
Le panneau Export Historical Statistics (Exporter les statistiques d’historique) s’affiche.
4. Pour spécifier une plage temporelle, effectuez les opérations suivantes :
•
•
Cochez la case Time Range (Plage temporelle).
Définissez les valeurs date/heure des échantillons de début et de fin. Ces valeurs doivent être comprises entre la date et l’heure
actuelles et les 6 derniers mois. La date/heure de fin doit être plus récente que celle du début.
REMARQUE : Si vous spécifiez une plage temporelle, il est recommandé de définir une plage de 24 heures ou
moins.
5. Cliquez sur OK.
REMARQUE : Dans Microsoft Internet Explorer, si le téléchargement est bloqué par une barre de sécurité,
sélectionnez l’option Download File (Télécharger le fichier). Si le téléchargement ne réussit pas la première fois,
revenez au panneau Export Historical Statistics (Exporter les statistiques d’historique) et retentez l’exportation.
6. Lorsque vous êtes invité à ouvrir ou à enregistrer le fichier, cliquez sur Save (Enregistrer).
•
Si vous utilisez Firefox ou Google Chrome et si vous avez défini un répertoire de téléchargement, le fichier
Disk_Performance.csv y est enregistré.
• Sinon, vous êtes invité à spécifier l’emplacement et le nom du fichier. Le nom du fichier par défaut est
Disk_Performance.csv. Modifiez-le pour qu’il indique le système, le contrôleur et la date.
7. Cliquez sur OK.
Réinitialisation des statistiques de performances
Utilisation de la rubrique Performance (Performances)
143
Vous pouvez réinitialiser (effacer) les statistiques de performances en cours ou de l’historique pour tous les composants. Si vous les
réinitialisez, un événement est consigné, et de nouveaux échantillons de données continuent d’être stockés toutes les cinq minutes.
Réinitialisation des statistiques de performances
1. Dans la rubrique Performance (Performances), sélectionnez Action > Reset All Statistics (Action > Réinitialiser toutes les
statistiques).
Le panneau Reset All Statistics (Réinitialiser toutes les statistiques) s’ouvre.
2. Effectuez l'une des actions suivantes :
• Pour réinitialiser les statistiques en cours, sélectionnez Current Data (Données en cours).
• Pour réinitialiser l’historique des statistiques, sélectionnez Historical Data (Historique des données).
3. Cliquez sur OK.
Un panneau de confirmation s’affiche.
4. Cliquez sur Yes (Oui) pour continuer. Sinon, cliquez sur No (Non). Si vous avez cliqué sur Yes (Oui), les statistiques sont effacées.
144
Utilisation de la rubrique Performance (Performances)
10
Utilisation de la bannière et du pied de page
Sujets :
•
•
•
•
•
•
•
•
•
•
•
•
Tour d’horizon de la bannière et du pied de page
Afficher les informations système
Affichage des informations de certificat
Affichage des informations de connexion
Affichage des informations relatives à la date et à l’heure du système
Affichage des informations relatives à l’utilisateur
Affichage des informations d’intégrité
Affichage des informations relatives aux événements
Affichage des informations sur la capacité
Affichage des informations d’hôte
Affichage des informations relatives aux niveaux
Affichage de l’activité système récente
Tour d’horizon de la bannière et du pied de page
La bannière de l’interface du gestionnaire PowerVault Manager contient quatre panneaux qui sont situés les uns à côté des autres :
•
•
•
•
Le panneau System (Système) affiche des informations sur le système et les micrologiciels.
Le panneau Connection Information (Informations de connexion) affiche des informations sur la liaison entre le
gestionnaire PowerVault Manager et le système de stockage.
Le panneau System Date/Time (Date/Heure du système) présente des informations sur la date et l’heure du système.
Le panneau User Information (Informations utilisateur) affiche le nom de l’utilisateur connecté.
Le pied de page de l’interface du gestionnaire PowerVault Manager contient six panneaux qui sont situés les uns à côté des autres :
•
•
•
•
•
•
Le panneau System Health (Intégrité du système) indique l’intégrité en cours du système et de chaque contrôleur.
Le panneau d’événements affiche les 1 000 derniers événements (ou moins) (organisés par type d’événement) que le système a
consignés.
Le panneau Capacity Utilization (Utilisation de la capacité) affiche deux barres à code de couleurs qui représentent la capacité
physique du système et indiquent comment la capacité est allouée et utilisée.
Le panneau Host I/O (E/S d’hôte) affiche deux barres à code de couleurs pour chaque contrôleur présentant des E/S actives, qui
représentent les E/S par seconde en cours et le débit de données en cours (Mo/s) pour tous les ports.
Le panneau des E/S des niveaux affiche une barre à code de couleurs pour chaque pool virtuel (A et/ou B) qui présente des E/S
actives.
Le panneau d’activité affiche les notifications des activités récentes du système.
Si vous placez le curseur sur l’un de ces panneaux à l’exception du panneau d’activité, un panneau supplémentaire contenant des
informations plus détaillées s’affiche. Certains de ces panneaux disposent de menus qui vous permettent d’accomplir des tâches
connexes. Les panneaux qui présentent un menu disposent de deux icônes : pour la bannière et pour le pied de page . Cliquez
n’importe où dans le panneau pour afficher le menu.
Afficher les informations système
Le panneau System (Système) affiché dans la bannière indique le nom du système et la version de l’offre groupée de micrologiciels qui est
installée pour le contrôleur auquel vous accédez.
Placez le curseur sur ce panneau pour afficher le panneau System Information (Informations du système), qui indique le nom du système,
le fournisseur, l’emplacement, le contact et des informations. Il indique également la version de l’offre groupée de micrologiciels de chaque
contrôleur (A et B) ainsi que l’identifiant du numéro de série.
Utilisation de la bannière et du pied de page
145
L’icône indique que le panneau contient un menu. Cliquez n’importe où dans le panneau pour afficher un menu afin de modifier les
paramètres des informations système et les paramètres des services système, mettre à jour les micrologiciels, redémarrer ou arrêter les
contrôleurs (page 83) SSL et afficher les informations de certificat SSL.
Affichage des informations de certificat
Par défaut, le système génère un certificat SSL unique pour chaque contrôleur. Pour une sécurité renforcée, vous pouvez remplacer le
certificat par défaut généré par le système par un certificat émis par une autorité de certification fiable.
Le panneau Certificate Information (Informations de certificat) affiche des informations correspondant aux certificats SSL actifs, qui sont
stockés dans le système pour chaque contrôleur. Les onglets A et B contiennent le texte de certificat non mis en forme pour chacun des
contrôleurs correspondants. Le panneau indique également l’un des états suivants, ainsi que la date de création de chaque certificat :
•
•
Customer-supplied (Fourni par le client). Indique que le contrôleur utilise un certificat que vous avez téléchargé.
System-generated (Généré par le système). Indique que le contrôleur utilise un certificat actif et la clé qui ont été créés par le
contrôleur.
Unknown status (État inconnu). Indique que le certificat du contrôleur ne peut pas être lu. Cela se produit le plus souvent au
redémarrage d’un contrôleur, lorsque le processus de remplacement du certificat est toujours en cours ou lorsque vous avez
sélectionné l’onglet correspondant à un contrôleur partenaire dans un système à un seul contrôleur.
•
Vous pouvez utiliser vos propres certificats en les téléchargeant via le protocole FTP ou SFTP ou à l’aide du paramètre contents de la
commande CLI create certificate pour créer des certificats avec votre propre contenu. Pour qu’un nouveau certificat soit
appliqué, vous devez d’abord redémarrer le contrôleur correspondant. Pour plus d’informations sur le redémarrage d’un contrôleur,
reportez-vous à la section Redémarrage ou arrêt des contrôleurs.
Pour vous assurer que le certificat a bien été remplacé et que le contrôleur utilise le certificat que vous avez fourni, vérifiez que l’état du
certificat est customer-supplied, que la date de création est correcte, et que le certificat contient le texte prévu.
Afficher des informations de certificat
1. Dans la bannière, cliquez sur le panneau System (Système) et sélectionnez Show Certificate Info (Afficher les informations de
certificat).
Le panneau Certificate Information (Informations de certificat) s’ouvre.
2. Lorsque vous avez fini de visionner les informations de certificat, cliquez sur Close (Fermer).
Affichage des informations de connexion
L’icône du panneau de connexion affiché dans la bannière présente l’état en cours de la liaison de gestion entre le gestionnaire PowerVault
Manager et le système de stockage. Le tableau des informations de connexion illustre l’icône qui s’affiche pour chaque état.
Tableau 29. Informations sur la connexion
Icône
Signification
La liaison de gestion est connectée et le système est actif. L’animation indique quand les données sont
en cours de transfert.
La liaison de gestion est connectée, mais le système est hors service.
La liaison de gestion n’est pas connectée.
Placez le curseur sur ce panneau pour afficher le panneau Connection Information (Informations de connexion), qui indique la connexion et
les états du système.
146
Utilisation de la bannière et du pied de page
Affichage des informations relatives à la date et à
l’heure du système
Le volet date/heure de la bannière présente la date et l’heure du système au format suivant :
YYYY-MM-DD
HH:MM:SS
L’icône indique que le volet est doté d’un menu. Cliquez n’importe où dans le volet pour afficher un menu permettant de modifier les
paramètres de date et d’heure.
Modification des paramètres de date et d’heure
Vous pouvez modifier la date et l’heure du système de stockage qui apparaissent dans le panneau de date/heure affiché dans la bannière.
Il est important de les définir afin que les entrées des logs système et des notifications aient des horodatages corrects.
Vous pouvez définir manuellement la date et l’heure ou configurer le système pour qu’il utilise le protocole NTP afin de les obtenir à partir
d’un serveur en réseau. Si le protocole NTP est activé et si un serveur NTP est disponible, la date et l’heure du système peuvent être
obtenues à partir du serveur NTP. Cela permet à plusieurs périphériques de stockage, hôtes, fichiers log, etc. d’être synchronisés. Si le
protocole NTP est activé, mais qu’aucun serveur NTP n’est présent, la date et l’heure sont conservées comme si le protocole NTP n’était
pas activé.
L’heure du serveur NTP est indiquée à l’échelle de temps UTC, qui propose plusieurs options :
•
•
•
Pour synchroniser les heures et les logs entre les périphériques de stockage installés dans plusieurs fuseaux horaires, définissez tous
les périphériques de stockage pour qu’ils utilisent UTC.
Pour utiliser l’heure locale d’un périphérique de stockage, définissez le décalage de son fuseau horaire.
Si un serveur de synchronisation indique l’heure locale plutôt que l’heure UTC, configurez les périphériques de stockage pour qu’ils
utilisent ce serveur de synchronisation sans réglage supplémentaire.
Que le protocole NTP soit activé ou désactivé, le système de stockage n’effectue pas automatiquement de réglages pour passer à l’heure
d’été. Vous devez procéder manuellement à ce réglage.
REMARQUE : Si vous modifiez le fuseau horaire du système secondaire dans un jeu de réplications dont les systèmes
principal et secondaire figurent dans différents fuseaux horaires, vous devez redémarrer le système pour activer les
interfaces de gestion afin d’afficher les valeurs temporelles appropriées des opérations de réplication.
Utiliser des paramètres de date et d’heure manuels
Pour définir manuellement les paramètres de date et d’heure, procédez comme suit :
1. Dans la bannière, cliquez sur le volet date/heure et sélectionnez Définir la date et l’heure.
Le volet Date et heure s’affiche.
2. Désélectionnez la case Network Time Protocol (NTP).
3. Pour définir la valeur Date, saisissez la date actuelle au format YYYY-MM-DD.
4. Pour définir la valeur Heure, saisissez l’heure actuelle au format HH:MM.
REMARQUE : Le système utilise une horloge au format 24 heures.
5. Effectuez l’une des actions suivantes :
•
•
Pour enregistrer vos paramètres et poursuivre la configuration de votre système, cliquez sur Appliquer.
Pour enregistrer vos paramètres et fermer le volet, cliquez sur Appliquer et fermer.
Un volet de confirmation s’affiche.
6. Cliquez sur OK.
Obtention de la date et de l’heure d’un serveur NTP
1. Dans la bannière, cliquez sur le panneau de date/heure, puis sélectionnez Set Date and Time (Définir la date/heure).
Le panneau Set Date and Time (Définir la date et l’heure) s’affiche.
2. Activez la case à cocher Network Time Protocol (NTP) (Protocole NTP [Network Time Protocol]).
3. Effectuez l'une des actions suivantes :
Utilisation de la bannière et du pied de page
147
•
Pour que le système récupère les valeurs de temps d’un serveur NTP spécifique, saisissez son adresse IP dans le champ NTP
Server Address (Adresse du serveur NTP).
• Pour que le système écoute les notifications envoyées par un serveur NTP en mode de diffusion, effacez le contenu du
champ NTP Server Address (Adresse du serveur NTP).
4. Dans le champ NTP Time Zone Offset (Décalage de fuseau horaire NTP), saisissez le fuseau horaire sous forme de décalage exprimé
en heures, et éventuellement, en minutes, par rapport au temps UTC. Par exemple, le décalage du fuseau horaire Pacifique équivaut
à -8 pendant l’heure standard Pacifique ou à -7 pendant l’heure d’été. Pour Bangalore, en Inde, le décalage est égal à +5:30.
5. Effectuez l'une des actions suivantes :
•
•
Pour enregistrer vos paramètres et continuer à configurer votre système, cliquez sur Apply (Appliquer).
Pour enregistrer vos paramètres et fermer le panneau, cliquez sur Apply and Close (Appliquer et fermer).
Un panneau de confirmation s’affiche.
6. Cliquez sur Yes (Oui) pour enregistrer vos modifications. Si vous ne le souhaitez pas, cliquez sur No (Non).
Affichage des informations relatives à l’utilisateur
Le panneau d’utilisateur affiché dans la bannière indique le nom de l’utilisateur connecté.
Placez le curseur sur ce panneau pour afficher le panneau User Information (Informations utilisateur), qui indique les rôles, les interfaces
accessibles et l’expiration de la session pour cet utilisateur.
L’icône indique que le panneau contient un menu. Cliquez n’importe où dans le panneau pour modifier les paramètres de l’utilisateur
connecté (rôle monitor) ou pour gérer tous les utilisateurs (rôle manage). Pour plus d’informations sur les paramètres et les rôles
d’utilisateur, reportez-vous à la section Gestion des utilisateurs.
Affichage des informations d’intégrité
Le panneau d’intégrité dans le pied de page indique l’intégrité en cours du système et de chaque contrôleur.
Placez le curseur sur ce panneau pour afficher le panneau System Health (Intégrité du système), qui indique l’état d’intégrité. Si l’intégrité
du système n’est pas satisfaisante, le panneau System Health (Intégrité du système) contient également des informations sur la résolution
des problèmes liés aux composants défectueux.
L’icône indique que le panneau contient un menu. Cliquez n’importe où dans ce panneau pour afficher un menu pour modifier les
paramètres de notification, enregistrer les données des fichiers log et afficher les informations système.
Enregistrement des données des fichiers log dans un
fichier
Pour aider le personnel du service technique à diagnostiquer un problème lié au système, vous pouvez être amené à fournir les données
des fichiers log du système. À l’aide du gestionnaire PowerVault Manager, vous pouvez enregistrer les données suivantes des fichiers log
dans un fichier zip compressé :
•
•
•
•
•
•
un résumé de l’état du périphérique, qui comprend des données de configuration et d’état de base du système ;
le journal d’événements de chaque contrôleur ;
le log de débogage de chaque contrôleur ;
le log de démarrage, qui indique la séquence de démarrage, de chaque contrôleur
des vidages sur erreurs critiques dans chaque contrôleur, si des erreurs critiques se sont produites ;
des traces CAPI de chaque contrôleur.
REMARQUE : Les contrôleurs partagent une mémoire tampon pour collecter les données des fichiers log et pour charger
le micrologiciel. N’essayez pas d’effectuer simultanément plusieurs enregistrements de logs ni d’effectuer une mise à
jour de micrologiciel lors de l’exécution d’une opération d’enregistrement de log.
Enregistrement des données des fichiers log du système de stockage
à un emplacement réseau
148
Utilisation de la bannière et du pied de page
1. Dans le pied de page, cliquez sur le panneau d’intégrité, puis sélectionnez Save Logs (Enregistrer les logs). Le panneau Save Logs
(Enregistrer les logs) s’ouvre.
2. Saisissez vos nom, adresse e-mail et numéro de téléphone afin que le personnel du support technique sache qui a fourni les données.
Le nom du contact peut inclure un maximum de 100 octets, comprenant tous les caractères, à l’exception des éléments suivants : “ ‘ `
&
L’adresse e-mail peut inclure un maximum de 100 caractères comprenant tous les caractères, à l’exception des éléments suivants : " <
>\
Le numéro de téléphone ne peut contenir que des chiffres sans aucun autre caractère.
3. Saisissez des commentaires en décrivant le problème et en spécifiant la date et l’heure auxquelles le problème s’est produit. Ces
informations aident le personnel du service technique lors de l’analyse des données des fichiers log. Le texte de commentaire peut
inclure un maximum de 500 octets.
4. Cliquez sur OK. Les données des fichiers log sont collectées, ce qui peut prendre plusieurs minutes.
REMARQUE : Dans Microsoft Internet Explorer, si le téléchargement est bloqué par une barre de sécurité,
sélectionnez l’option Download File (Télécharger le fichier). Si le téléchargement ne réussit pas la première fois,
revenez au panneau Save Logs (Enregistrer les logs), puis relancez l’opération d’enregistrement.
5. Lorsque vous êtes invité à ouvrir ou à enregistrer le fichier, cliquez sur Save (Enregistrer).
•
•
•
Si vous utilisez le navigateur Chrome, le fichier store.zip est enregistré dans le dossier des téléchargements.
Si vous utilisez le navigateur Firefox et qu’un dossier de téléchargement est défini, le fichier store.zip est enregistré dans ce
dossier.
Sinon, vous êtes invité à spécifier l’emplacement et le nom du fichier. Le nom du fichier par défaut est store.zip Modifiez-le
pour qu’il indique le système, le contrôleur et la date.
REMARQUE : Vous devez décompresser le fichier pour pouvoir examiner les fichiers qu’il contient. Le premier fichier
des données de diagnostic à examiner est le fichier store_yyyy_mm_dd__hh_mm_ss.logs.
Affichage des informations relatives aux
événements
Si vous rencontrez un problème lié au système, consultez le journal d’événements avant d’appeler le support technique. Les informations
qu’il contient peuvent vous permettre de résoudre le problème.
Pour afficher le journal d’événements, dans le pied de page, cliquez sur le panneau des événements et sélectionnez Show Event List
(Afficher la liste des événements). Le panneau Event Log Viewer (Visionneuse des journaux d’événements) s’ouvre. Il affiche une vue
tabulaire des 1 000 événements les plus récents consignés par un contrôleur. Tous les événements sont consignés, quels que soient les
paramètres de notification. Pour plus d’informations sur les paramètres de notification, voir Définition des paramètres de notification du
système , page 50.
Le panneau d’événements dans le pied de page indique les numéros des types d’événements suivants que le système a consignés :
•
Sev (Gravité). L’une des icônes de gravité suivantes :
○
Critical (Critique). Une défaillance pouvant entraîner l’arrêt d’un contrôleur s’est produite. Résolvez le problème
immédiatement.
○
Error (Erreur). Une défaillance pouvant affecter l’intégrité des données ou la stabilité du système s’est produite. Corrigez le
problème dès que possible.
○
Warning (Avertissement). Un problème risquant d’affecter la stabilité du système, mais pas l’intégrité des données s’est
produit. Évaluez-le et corrigez-le si nécessaire.
○
•
•
•
•
Information (Informations). Une modification de configuration ou d’état s’est produite, ou le système a corrigé un problème
qui s’est produit. Aucune action n’est requise.
○ Resolved (Résolu). Une condition ayant provoqué la consignation d’un événement a été résolue. Aucune action n’est requise.
Date/Time (Date/Heure). Date et heure auxquelles l’événement s’est produit, affichées au format année-mois-jour
heure:minutes:secondes. La granularité des horodatages est d’une seconde.
ID. ID d’événement. Le préfixe A ou B identifie le contrôleur qui a consigné l’événement.
Code. Code d’événement qui vous aide, le personnel du support technique et vous-même, à diagnostiquer les problèmes.
Message. Informations succinctes sur l’événement. Cliquez sur le message pour afficher ou masquer les informations supplémentaires
et les actions recommandées.
Utilisation de la bannière et du pied de page
149
•
Ctrl. ID du contrôleur qui a consigné l’événement.
Placez le curseur sur le côté gauche de cette zone pour afficher le panneau Critical & Error Event Information (Informations sur les
événements critiques et les erreurs), qui affiche les éléments suivants :
•
•
nombre d’événements de gravité Critical (Critique) et Error (Erreur) qui se sont produits au cours des dernières 24 heures ou parmi
les 1 000 derniers événements ;
date et heure auxquelles s’est produit le dernier événement le plus grave.
L’icône indique que le panneau contient un menu. Cliquez n’importe où dans ce panneau pour afficher un menu permettant de visualiser
les 1 000 événements les plus récents dans Affichage du journal d’événements , page 150 et configurer les paramètres de notification du
système dans Définition des paramètres de notification du système , page 50.
Lorsque vous consultez le journal d’événements, recherchez les événements Critical (Critique), Error (Erreur) ou Warning
(Avertissement). Pour chacun, cliquez sur le message pour afficher des informations supplémentaires ainsi que les actions recommandées.
Suivez les actions recommandées pour résoudre les problèmes.
Affichage du journal d’événements
Si vous rencontrez un problème lié au système, consultez le journal d’événements avant d’appeler le support technique. Les informations
qu’il contient peuvent vous permettre de résoudre le problème.
Pour afficher le journal d’événements, dans le pied de page, cliquez sur le panneau des événements et sélectionnez Show Event List
(Afficher la liste des événements). Le panneau Event Log Viewer (Visionneuse des journaux d’événements) s’ouvre. Il affiche une vue
tabulaire des 1 000 événements les plus récents consignés par un contrôleur. Tous les événements sont consignés, quels que soient les
paramètres de notification. Pour plus d’informations sur les paramètres de notification, voir Définition des paramètres de notification du
système , page 50.
Pour chaque événement, le panneau affiche les informations suivantes :
•
•
•
•
•
•
Sev (Gravité). L’une des icônes de gravité suivantes :
○ Critical (Critique). Une défaillance pouvant entraîner l’arrêt d’un contrôleur s’est produite. Résolvez le problème immédiatement.
○ Error (Erreur). Une défaillance pouvant affecter l’intégrité des données ou la stabilité du système s’est produite. Corrigez le
problème dès que possible.
○ Warning (Avertissement). Un problème risquant d’affecter la stabilité du système, mais pas l’intégrité des données s’est produit.
Évaluez-le et corrigez-le si nécessaire.
○ Information (Informations). Une modification de configuration ou d’état s’est produite, ou le système a corrigé un problème qui
s’est produit. Aucune action n’est requise.
○ Resolved (Résolu). Une condition ayant provoqué la consignation d’un événement a été résolue. Aucune action n’est requise.
Date/Time (Date/Heure). Date et heure auxquelles l’événement s’est produit, affichées au format année-mois-jour
heure:minutes:secondes. La granularité des horodatages est d’une seconde.
ID. ID d’événement. Le préfixe A ou B identifie le contrôleur qui a consigné l’événement.
Code. Code d’événement qui vous aide, le personnel du support technique et vous-même, à diagnostiquer les problèmes.
Message. Informations succinctes sur l’événement. Cliquez sur le message pour afficher ou masquer les informations supplémentaires
et les actions recommandées.
Ctrl. ID du contrôleur qui a consigné l’événement.
Lorsque vous consultez le journal d’événements, recherchez les événements Critical (Critique), Error (Erreur) ou Warning
(Avertissement). Pour chacun, cliquez sur le message pour afficher des informations supplémentaires ainsi que les actions recommandées.
Suivez les actions recommandées pour résoudre les problèmes.
Ressources pour diagnostiquer et résoudre les problèmes
•
•
•
Chapitre relatif au dépannage et annexe des descriptions des LED dans le Guide de déploiement de votre produit
Rubriques relatives à la vérification d’une panne de composant dans le Guide d’installation et de remplacement des unités FRU de
votre produit
Liste complète des codes d’événements, descriptions et actions recommandées dans votre documentation sur les événements du
produit
Affichage des informations sur la capacité
Dans le pied de page, le volet Capacité présente deux barres associées à un code couleur. La barre inférieure représente la capacité
physique du système et la barre supérieure identifie l’affectation et l’utilisation de la capacité.
150
Utilisation de la bannière et du pied de page
Survolez un segment pour afficher le type de stockage et la taille correspondants à ce segment. Par exemple, dans un système où le
stockage est en cours d’utilisation, la barre inférieure comporte des segments colorés qui indiquent la quantité totale d’espace disque non
utilisé et l’espace utilisé par les groupes de disques. Le total de ces segments correspond à la volumétrie totale du système.
Survolez un segment pour afficher le type de stockage et la taille correspondants à ce segment. Par exemple, dans un système où le
stockage virtuel et le stockage linéaire sont en cours d’utilisation, la barre inférieure comporte des segments colorés qui indiquent la
quantité totale d’espace disque non utilisé alloué aux groupes de disques virtuels et linéaires et l’espace utilisé par les groupes de disques.
Le total de ces segments correspond à la volumétrie totale du système.
Dans ce même système, la barre supérieure comporte des segments colorés correspondants à l’espace réservé, alloué et non alloué aux
groupes de disques. Si trop peu d’espace est utilisé pour les groupes de disques de ces catégories, cet espace n’est pas représenté
visuellement.
Dans ce même système, la barre supérieure comporte des segments colorés correspondants à l’espace réservé, alloué et non alloué aux
groupes de disques virtuels et linéaires. Si trop peu d’espace est utilisé pour les groupes de disques de ces catégories, cet espace n’est pas
représenté visuellement.
L’espace réservé se rapporte à l’espace qui n’est pas mis à disposition de l’hôte. Il est constitué de la parité RAID et des métadonnées
permettant de gérer les structures de données en interne. Les termes d’espace alloué et d’espace non alloué ont des significations
différentes pour les technologies de stockage virtuel et linéaire. Dans le cas du stockage virtuel, l’espace alloué se rapporte à la quantité
d’espace consommé par les données qui sont écrites sur le pool. L’espace non alloué est égal à la différence entre l’espace désigné pour
tous les volumes et l’espace alloué.
L’espace réservé se rapporte à l’espace qui n’est pas mis à disposition de l’hôte. Il est constitué de la parité RAID et des métadonnées
permettant de gérer les structures de données en interne. Les termes d’espace alloué et d’espace non alloué ont des significations
différentes pour les technologies de stockage virtuel et linéaire. Dans le cas du stockage virtuel, l’espace alloué se rapporte à la quantité
d’espace consommé par les données qui sont écrites sur le pool. L’espace non alloué est égal à la différence entre l’espace désigné pour
tous les volumes et l’espace alloué.
Dans le cas du stockage linéaire, l’espace alloué se rapporte à l’espace désigné pour tous les volumes. (Lors de la création d’un volume
linéaire, un espace équivalent à la taille du volume lui est réservé, contrairement aux volumes virtuels.) L’espace non alloué est égal à la
différence entre l’espace global et l’espace alloué.
Survolez le segment d’une barre pour afficher la taille du stockage correspondant à ce segment. Placez votre curseur n’importe où sur le
volet pour afficher les informations suivantes à propos de l’utilisation de la capacité dans le volet Utilisation de la capacité :
•
•
•
•
•
•
•
•
Volumétrie totale : capacité physique totale du système
Inutilisée : volumétrie non utilisée totale du système
Disques de secours globaux : capacité de secours globale totale du système
Groupes de disques virtuels/linéaires : capacité des groupes de disques, au total et par pool
Réservé : espace réservé pour les groupes de disques, au total et par pool
Alloué : espace alloué aux groupes de disques, au total et par pool
Non alloué : espace non alloué aux groupes de disques, au total et par pool
Non assigné : pour les groupes de disques virtuels, espace non assigné dans chaque pool (l’espace total moins l’espace alloué et non
alloué) et espace non assigné total
Affichage des informations d’hôte
Le panneau Host I/O (E/S d’hôte) du pied de page affiche deux barres à code de couleurs pour chaque contrôleur présentant des E/S
actives. Dans chaque paire, la barre supérieure représente les E/S en cours par seconde pour tous les ports, qui sont calculées sur
l’intervalle écoulé depuis la dernière demande ou réinitialisation de ces statistiques. La barre inférieure représente le débit des données en
cours (Mo/s) pour tous les ports, qui est calculé sur l’intervalle écoulé depuis la dernière demande ou réinitialisation de ces statistiques. Les
deux barres sont dimensionnées pour représenter les valeurs relatives de chaque contrôleur.
Placez le curseur sur une barre pour voir la valeur qu’elle représente.
Placez le curseur n’importe où dans le panneau pour afficher le panneau Host I/O Information (Informations des E/S des hôtes), qui
affiche les E/S par seconde en cours du port et le débit des données (Mo/s) pour chaque contrôleur.
Affichage des informations relatives aux niveaux
Le panneau des E/S par niveau dans le pied de page affiche une barre à code de couleurs pour chaque pool virtuel (A et/ou B) présentant
des E/S actives. Les barres sont dimensionnées pour représenter les E/S par seconde relatives de chaque pool. Chacune d’elles contient
un segment correspondant à chaque niveau présentant des E/S actives. Les segments sont dimensionnés pour représenter les E/S par
seconde relatives de chaque niveau.
Utilisation de la bannière et du pied de page
151
Placez le curseur sur un segment pour voir la valeur qu’il représente.
Placez le curseur n’importe où dans ce panneau pour afficher le panneau Tier I/O Information (Informations des E/S par niveau), qui
présente les détails suivants pour chaque niveau de chaque pool virtuel :
•
•
E/S par seconde en cours pour le pool, calculées sur l’intervalle écoulé depuis la dernière demande ou réinitialisation de ces
statistiques ;
Débit des données (Mo/s) en cours pour le pool, calculé sur l’intervalle écoulé depuis la dernière demande ou réinitialisation de ces
statistiques.
Ce panneau contient également le total combiné des pourcentages d’E/S par seconde et de débit des données (Mo/s) en cours pour les
deux pools.
Affichage de l’activité système récente
Le panneau d’activité affiché dans le pied de page présente les notifications des activités récentes du système, telles que le chargement
des données de configuration à la connexion, les événements dont l’état est Resolved (Résolu), ainsi que les tâches planifiées.
Pour afficher les notifications passées de cette session PowerVault Manager, cliquez sur le panneau d’activité dans le pied de page et
sélectionnez Notification History (Historique des notifications). Pour plus d’informations, reportez-vous à la section Affichage de
l’historique des notifications.
Affichage de l’historique des notifications
Le panneau Notification History (Historique des notifications) affiche les notifications d’activité passées pour cette session PowerVault
Manager. Vous pouvez parcourir les éléments répertoriés en utilisant les boutons suivants :
Afficher les éléments suivants
Fin de liste atteinte
Afficher les éléments précédents
Début de liste atteint
Cette liste s’efface lorsque vous vous déconnectez.
Affichage de l’historique des notifications
1. Cliquez sur le panneau d’activité dans le pied de page et sélectionnez Notification History (Historique des notifications).
Le panneau Notification History (Historique des notifications) s’ouvre.
2. Affichez les notifications d’activité à l’aide des boutons de navigation.
3. Cliquez sur OK lorsque vous avez terminé.
152
Utilisation de la bannière et du pied de page
A
Autres interfaces de gestion
Sujets :
•
•
•
•
Informations de référence sur le protocole SNMP
Utilisation des protocoles FTP et SFTP
Utilisation de la spécification SMI-S
Utilisation du protocole SLP
Informations de référence sur le protocole SNMP
Cette annexe décrit les fonctionnalités du protocole SNMP (Simple Network Management Protocol) que les systèmes de stockage Dell
EMC prennent en charge. Parmi celles-ci, figurent la base de données MIB-II standard, les objets MIB
(Management Information Base) SNMP FibreAlliance version 2.2 ainsi que les interruptions d’entreprise.
Les systèmes de stockage peuvent rapporter leur état via le protocole SNMP. Celui-ci fournit les informations de découverte de base en
utilisant la base de données MIB-II, un état plus détaillé avec les objets FA MIB 2.2 et une notification asynchrone à l’aide d’interruptions
d’entreprise.
Le protocole SNMP est un protocole de contrôle et de surveillance de réseau largement utilisé. Il s’agit d’un protocole de la couche
d’application qui facilite l’échange des informations de gestion entre les périphériques réseau. Il fait partie de la suite de protocoles TCP/IP
(Transmission Control Protocol/Internet Protocol).
Le protocole SNMP permet aux administrateurs de réseau de gérer les performances réseau, de rechercher et résoudre les problèmes de
réseau, et de planifier la croissance du réseau. Les données sont transmises à partir des agents SNMP qui signalent à la console de la
station de travail l’activité de chaque périphérique réseau utilisée pour superviser le réseau. Les agents retournent les informations
contenues dans une base de données MIB qui est une structure de données définissant ce qui peut être obtenu à partir du périphérique et
ce qui peut être contrôlé (activé et désactivé, etc.).
Versions du protocole SNMP prises en charge
Les systèmes de stockage autorisent l’utilisation du protocole SNMPv2c ou SNMPv3. Le protocole SNMPv2c utilise un schéma de
sécurité basé sur les communautés. Pour une sécurité renforcée, le protocole SNMPv3 assure l’authentification du système de gestion de
réseau qui accède au système de stockage, ainsi que le chiffrement des informations transférées entre le système de stockage et le
système de gestion de réseau.
Lorsque le protocole SNMPv3 est désactivé, le protocole SNMPv2c est actif. Si le protocole SNMPv3 est activé, le protocole SNMPv2c a
accès uniquement aux informations système courantes de la base de données MIB-II. Cela permet la découverte de périphériques.
Que vous utilisiez le protocole SNMPv2c ou v3, notez que les seules informations accessibles en écriture du protocole SNMP sont
l’emplacement, le nom et le contact du système. L’état, la configuration et les données système ne peuvent pas être modifiés via le
protocole SNMP.
Comportement standard de MIB-II
La base de données MIB-II est implémentée pour prendre en charge la découverte de base et l’état.
Un identifiant d’objet (OID) SNMP est un numéro attribué aux périphériques d’un réseau à des fins d’identification. La numérotation
des OID est hiérarchique. À l’aide de la notation IETF des chiffres et des points semblable à une très longue adresse IP, différents registres,
comme le registre ANSI, attribuent des numéros principaux aux fournisseurs et organisations. Ils ajoutent ensuite des chiffres à ces
numéros pour identifier des processus logiciels ou des périphériques.
Identifiant d’objet système (sysObjectID) pour les systèmes de stockage Dell EMC : 1.3.6.1.4.1.674. Le temps d’activité du système est
le décalage depuis la première lecture de cet objet.
Dans le groupe du système, tous les objets peuvent être lus. Les objets de contact, nom et emplacement peuvent être définis.
Dans le groupe d’interfaces, une interface PPP interne est documentée, mais elle n’est pas accessible en externe au périphérique.
Autres interfaces de gestion
153
La traduction d’adresses (at) et les groupes de protocoles de passerelles externes (egp) ne sont pas pris en charge.
Interruptions d’entreprise
Des interruptions peuvent être générées en réponse aux événements qui se produisent dans le système de stockage. Ces événements
peuvent être sélectionnés par gravité et par type d’événement individuel. Trois destinations d’interruptions SNMP au plus peuvent être
configurées par adresse IP.
Les gravités des événements d’entreprise sont de type informatif, mineur, majeur et critique. Il existe un autre type d’interruption pour
chacune de ces gravités. Le format de l’interruption est représenté par la base de données MIB des interruptions d’entreprise. Les
informations incluses sont l’ID d’événement, le type de code d’événement ainsi qu’un texte descriptif généré à partir de l’événement
interne. Des informations équivalentes peuvent également être envoyées à l’aide d’alertes par e-mail ou d’alertes contextuelles aux
utilisateurs connectés au gestionnaire PowerVault Manager.
Comportement du protocole SNMP pour les
objets FA MIB 2.2
Les objets FA MIB 2.2 sont en conformité avec la spécification FiberAlliance MIB v2.2 (spécification FA MIB2.2).
La spécification FA MIB 2.2 n’a jamais été formellement adoptée en tant que standard, mais elle est largement implémentée, et contient
beaucoup d’éléments utiles pour les produits de stockage. Généralement, cette spécification MIB ne référence pas d’autres
informations SNMP standard et n’est pas intégrée à celles-ci. Elle est implémentée dans la sous-arborescence expérimentale.
L’état significatif au sein du périphérique inclut des éléments tels que ses capteurs de température et de puissance, l’intégrité de ses
éléments de stockage tels que les disques virtuels, ainsi que la défaillance d’un composant redondant, notamment d’un contrôleur d’E/S. Si
les capteurs peuvent être interrogés individuellement, dans l’intérêt des systèmes de gestion de réseau, tous les éléments mentionnés cidessus sont combinés dans le capteur « état général ». Celui-ci est disponible en tant qu’état d’unité (connUnitStatus pour la seule
unité).
Les révisions des différents composants au sein du périphérique peuvent être demandées via le protocole SNMP.
La section relative aux ports s’applique uniquement aux produits avec ports d’hôte Fibre Channel.
Le tableau des événements permet de demander 400 événements générés récemment. Les événements de type critique, majeur, mineur
ou information peuvent être sélectionnés. Quel que soit le type sélectionné, la capture de celui-ci et d’événements plus graves est
autorisée. Ce mécanisme est indépendant de l’attribution des événements à générer en interruptions.
La section relative aux interruptions n’est pas prise en charge. Elle a été remplacée par la possibilité de configurer des destinations
d’interruption à l’aide de l’interface CLI ou du gestionnaire PowerVault Manager. La section relative aux statistiques n’est pas implémentée.
Le tableau suivant répertorie les objets MIB, leur description et la valeur définie dans les systèmes de stockage ME4 Series. Sauf indication
contraire, les objets ne sont pas définissables.
Tableau 30. Descriptions et valeurs des objets FA MIB 2.2
Objet
Description
Valeur
RevisionNumber
Numéro de révision de cette base de
données MIB
220
UNumber
URL de niveau supérieur de ce périphérique, Valeur par défaut : http://10.0.0.1
par exemple http://10.1.2.3. Si aucun
serveur Web n’est présent sur ce
périphérique, cette chaîne est vide
conformément à la spécification FA MIB2.2.
StatusChangeTime
Horodatage sysuptime du dernier
événement de changement d’état exprimé
en centièmes de seconde. sysuptime
débute à 0 lorsque le contrôleur de
stockage démarre et effectue le suivi de la
durée de fonctionnement. L’objet
statusChangeTime est mis à jour à
chaque fois qu’un événement se produit.
154
Autres interfaces de gestion
0 au démarrage
Tableau 30. Descriptions et valeurs des objets FA MIB 2.2 (suite)
Objet
Description
Valeur
ConfigurationChangeTime
Horodatage sysuptimedu dernier
0 au démarrage
événement de modification de configuration
exprimé en centièmes de seconde.
sysuptime débute à 0 lorsque le
contrôleur de stockage démarre et effectue
le suivi de la durée de fonctionnement.
L’objet configurationChangeTime est mis à
jour à chaque fois qu’un événement se
produit.
ConnUnitTableChangeTime
Horodatage sysuptime de la dernière
mise à jour apportée au tableau
connUnitTable (une entrée a été
ajoutée ou supprimée), exprimé en
centièmes de seconde.
connUnit Tableau
Inclut les objets suivants tels qu’indiqués par la spécification FA MIB2.2 :
connUnitId
Identification unique pour cette unité de
connectivité
Total de 16 octets constitué des 8 octets du
nom WWN du nœud ou d’un identifiant
similaire basé sur le numéro de série (par
exemple, 1000005013b05211) avec
les 8 octets de fin équivalents à zéro
connUnitGlobalId
Identique à l’objet connUnitId
Identique à l’objet connUnitId
connUnitType
Type d’unité de connectivité
storage-subsystem (sous-système de
stockage) (11)
connUnitNumports
Nombre de ports d’hôte dans l’unité de
connectivité
Nombre de ports d’hôte
connUnitState
État général de l’unité de connectivité
online (en ligne) (2) ou unknown
(inconnu) (1), comme il convient
connUnitStatus
État général de l’unité de connectivité
ok (3), warning (avertissement) (4), failed
(en échec) (5) ou unknown (inconnu) (1),
comme il convient
connUnitProduct
Nom du modèle de produit du fournisseur
Chaîne de modèle
connUnitSn
Numéro de série de cette unité de
connectivité
Chaîne de numéro de série
connUnitUpTime
Nombre de centièmes de seconde écoulés
depuis la dernière initialisation de l’unité
0 au démarrage
connUnitUrl
Identique à l’objet systemURL
Identique à l’objet systemURL
connUnitDomainId
Non utilisé ; défini uniquement sur des 1
conformément à la spécification FA MIB2.2
0XFFFF
connUnitProxyMaster
L’unité autonome retourne la valeur yes
(oui) pour cet objet
yes (oui) (3) puisqu’il s’agit d’une unité
autonome
connUnitPrincipal
Si cette unité de connectivité est la
principale unité du groupe d’éléments de
fabric. Si cette valeur n’est pas applicable,
retourne la valeur unknown (inconnu).
inconnu (1)
connUnitNumSensors
Nombre de capteurs du
tableau connUnitSensorTable
33
connUnitStatusChangeTime
Identique à l’objet statusChangeTime
Identique à l’objet statusChangeTime
Toujours 0 (aucune entrée n’a été ajoutée
ou supprimée dans le tableau
connUnitTable)
Autres interfaces de gestion
155
Tableau 30. Descriptions et valeurs des objets FA MIB 2.2 (suite)
Objet
Description
Valeur
connUnitNumRevs
Nombre de révisions de l’objet
connUnitRevsTable
16
connUnitNumZones
Non pris en charge
0
connUnitModuleId
Non pris en charge
16 octets de 0
connUnitName
Définissable : affiche une chaîne contenant
le nom de cette unité de connectivité
Par défaut : nom non initialisé
connUnitInfo
Définissable : affiche une chaîne contenant
des informations sur cette unité de
connectivité
Par défaut : informations non initialisées
connUnitControl
Non pris en charge
invalid (non valide) (2) pour une
opération GET SNMP et non définissable
via une opération SET SNMP
connUnitContact
Définissable : informations de contact de
cette unité de connectivité
Par défaut : contact non initialisé
connUnitLocation
Définissable : informations d’emplacement
de cette unité de connectivité
Par défaut : emplacement non initialisé
connUnitEventFilter
Définit la gravité de l’événement qui sera
consignée par cette unité de connectivité.
Définissable uniquement via le
gestionnaire PowerVault Manager.
Par défaut : info (8)
connUnitNumEvents
Nombre d’événements contenus
actuellement dans le tableau
connUnitEventTable
Varie en fonction de la taille du tableau des
événements
connUnitMaxEvents
Nombre maximal d’événements pouvant
être définis dans le tableau
connUnitEventTable
400
connUnitEventCurrID
Non pris en charge
0
connUnitRevs Tableau
Inclut les objets suivants tels qu’indiqués par la spécification FA MIB2.2 :
connUnitRevsUnitId
Objet connUnitId de l’unité de
connectivité qui contient ce tableau de
révisions
Identique à l’objet connUnitId
connUnitRevsIndex
Valeur unique de chaque objet
connUnitRevsEntry comprise entre 1
et connUnitNumRevs
Voir Détails externes de certains
objets FA MIB 2.2
connUnitRevsRevId
Chaîne propre au fournisseur identifiant une
révision d’un composant de l’objet
connUnit
Chaîne spécifiant la version de code. Indique
« Not Installed or Offline » (Non installé ou
hors ligne) si les informations du module ne
sont pas disponibles.
connUnitRevsDescription
Affiche une chaîne contenant la description
d’un composant auquel la révision
correspond
Voir Détails externes de certains
objets FA MIB 2.2
connUnitSensor Tableau
Inclut les objets suivants tels qu’indiqués par la spécification FA MIB2.2 :
connUnitSensorUnitId
Objet connUnitId de l’unité de
connectivité qui contient ce tableau de
capteurs
156
Autres interfaces de gestion
Identique à l’objet connUnitId
Tableau 30. Descriptions et valeurs des objets FA MIB 2.2 (suite)
Objet
Description
Valeur
connUnitSensorIndex
Valeur unique de chaque objet
connUnitSensorEntry comprise
entre 1 et connUnitNumSensors
Voir Détails externes de certains
objets FA MIB 2.2
connUnitSensorName
Affiche la chaîne contenant l’identification
textuelle du capteur prévu principalement
pour l’utilisation de l’opérateur
Voir Détails externes de certains
objets FA MIB 2.2
connUnitSensorStatus
État indiqué par le capteur
ok (3), warning (avertissement) (4), failed
(en échec) (5) comme approprié pour les
unités FRU qui sont présentes, ou other
(autre) (2) si aucune unité FRU n’est
présente.
connUnitSensorInfo
Non pris en charge
Chaîne vide
connUnitSensorMessage
Description de l’état du capteur sous forme
de message
Objet connUnitSensorName suivi de la
lecture appropriée du capteur. Les
températures sont affichées à la fois en
degrés Celsius et Fahrenheit.
Exemple : température de l’unité CPU
(module de contrôleur A : 48 °C 118 °F).
Indique « Not installed » (Non installé) ou
« Offline » (Hors ligne) si aucune donnée
n’est disponible.
connUnitSensorType
Type de composant surveillé par ce capteur
Voir Détails externes de certains
objets FA MIB 2.2
connUnitSensor Characteristic
Caractéristiques surveillées par ce capteur
Voir Détails externes de certains
objets FA MIB 2.2
connUnitPort Tableau
Inclut les objets suivants tels qu’indiqués par la spécification FA MIB2.2 :
connUnitPortUnitId
Objet connUnitId de l’unité de connectivité
qui contient ce port
Identique à l’objet connUnitId
connUnitPortIndex
Valeur unique de chaque objet
connUnitPortEntry comprise entre 1
et connUnitNumPorts
Valeur unique de chaque port comprise
entre 1 et le nombre de ports
connUnitPortType
Type de port
not-present (absent) (3), n-port (port n)
(5) pour une topologie de point à point ou lport (port I) (6)
connUnitPortFCClassCap
Masque de bits qui spécifie les classes de
capacité de service de ce port. Si ce n’est
pas applicable, retourne tous les bits définis
sur zéro.
Les ports Fibre Channel retournent la
valeur 8 de la classe trois
connUnitPortFCClassOp
Masque de bits qui spécifie les classes de
service qui sont opérationnelles
actuellement. Si ce n’est pas applicable,
retourne tous les bits définis sur zéro.
Les ports Fibre Channel retournent la
valeur 8 de la classe trois
connUnitPortState
État du matériel de port
unknown (inconnu) (1), online (en ligne) (2),
offline (hors ligne) (3), bypassed
(contourné) (4)
connUnitPortStatus
État général du protocole utilisé pour le port unknown (inconnu) (1), unused (non
utilisé) (2), ok (3), warning
(avertissement) (4), failure
(défaillance) (5), notparticipating (non-
Autres interfaces de gestion
157
Tableau 30. Descriptions et valeurs des objets FA MIB 2.2 (suite)
Objet
Description
Valeur
participation) (6), initializing
(initialisation) (7), bypass (contourner) (8)
connUnitPortTransmitterType
Technologie du transmetteur avec port
unknown (inconnu) (1) pour les
ports Fibre Channel
connUnitPortModuleType
Type de module du connecteur de port
inconnu (1)
connUnitPortWwn
Nom WWN Fibre Channel du port le cas
échéant
Octet WWN du port, ou chaîne vide si le
port n’est pas présent
connUnitPortFCId
ID Fibre Channel attribué de ce port
ID Fibre Channel du port. Tous les bits sont
définis sur 1 si l’ID Fibre Channel n’est pas
attribué ou si le port n’est pas présent.
connUnitPortSn
Numéro de série de l’unité (par exemple,
d’un GBIC). Si ce n’est pas applicable,
retourne une chaîne vide.
Chaîne vide
connUnitPortRevision
Révision du port (par exemple, d’un GBIC)
Chaîne vide
connUnitPortVendor
Fournisseur du port (par exemple,
d’un GBIC)
Chaîne vide
connUnitPortSpeed
Vitesse du port en Ko par seconde
(1 Ko = 1 000 octets)
Vitesse du port en Ko par seconde, ou 0 si
le port n’est pas présent
connUnitPortControl
Non pris en charge
invalid (non valide) (2) pour une
opération GET SNMP et non définissable
via une opération SET SNMP
connUnitPortName
Chaîne décrivant le port avec adresse
Voir Détails externes de certains
objets FA MIB 2.2
connUnitPortPhysicalNumber
Numéro de port représenté sur le matériel
Numéro de port représenté sur le matériel
connUnitPortStatObject
Non pris en charge
0 (pas de statistiques disponibles)
connUnitEvent Tableau
Inclut les objets suivants tels qu’indiqués par la spécification FA MIB2.2 :
connUnitEventUnitId
Objet connUnitId de l’unité de
connectivité qui contient ce port
Identique à l’objet connUnitId
connUnitEventIndex
Index dans le tampon d’événements de
l’unité de connectivité, incrémenté pour
chaque événement
Commence à 1 à chaque fois qu’un tableau
est réinitialisé ou que le tableau des
événements de l’unité atteint sa valeur
d’index maximale
connUnitEventId
ID d’événement interne, incrémenté pour
chaque événement, compris entre 0
et connUnitMaxEvents
Commence à 0 à chaque fois qu’un tableau
est réinitialisé ou qu’un objet
connUnitMaxEvents est atteint
connUnitREventTime
En temps réel lorsque l’événement s’est
produit, en respectant le format suivant :
0 pour les événements consignés qui se
sont produits avant ou lors du démarrage
JJMMAAAA HHMMSS
connUnitSEventTime
Horodatage sysuptime indiquant le
moment auquel l’événement s’est produit
0 au démarrage
connUnitEventSeverity
Niveau de gravité d’événement
error (erreur) (5), warning
(avertissement) (6) ou info (8)
connUnitEventType
Type de cet événement
Conformément à la définition dans CAPI
connUnitEventObject
Inutilisé
0
158
Autres interfaces de gestion
Tableau 30. Descriptions et valeurs des objets FA MIB 2.2 (suite)
Objet
Description
Valeur
connUnitEventDescr
Texte descriptif de cet événement
Événement mis en forme, comprenant des
valeurs ou des paramètres appropriés
connUnitLink Tableau
Non pris en charge
NA
connUnitPortStatFabric Tableau
Non pris en charge
NA
connUnitPortStatSCSI Tableau
Non pris en charge
NA
connUnitPortStatLAN Tableau
Non pris en charge
NA
Interruptions SNMP
Les interruptions SNMP suivantes sont prises en charge :
trapMaxClients
Nombre maximal d’interruptions clientes
3
trapClientCount
Nombre d’interruptions clientes
actuellement activées
1 si les interruptions sont activées ; 0 si elles
ne le sont pas
connUnitEventTrap
Cette interruption est générée à chaque
fois qu’un événement transmettant les
objets connUnitEventFilter et
trapRegFilter se produit
NA
trapReg Tableau
Inclut les objets suivants conformément à la spécification FA MIB2.2
trapRegIpAddress
Adresse IP d’un client enregistré pour les
interruptions
Adresse IP définie par l’utilisateur
trapRegPort
Port UDP (User Datagram Protocol) vers
lequel envoyer des interruptions pour cet
hôte
162
trapRegFilter
Définissable : définit le filtre de gravité des
interruptions pour cet hôte d’interruption.
L’objet connUnit envoie des interruptions à
cet hôte, qui disposent d’un niveau de
gravité inférieur ou égal à cette valeur.
Par défaut : warning (avertissement) (6)
trapRegRowState
Spécifie l’état de la ligne
READ : rowActive (3) si des interruptions
sont activées. Sinon rowInactive (2)
WRITE : non pris en charge
Détails externes de certains objets FA MIB 2.2
Les tableaux de cette section spécifient les valeurs de certains objets décrits dans le tableau suivant :
Tableau 31. Valeurs d’index et de description du tableau connUnitRevsTable
connUnitRevsIndex
connUnitRevsDescription
1
Type d’unité CPU pour le contrôleur de stockage (contrôleur A)
2
Révision d’offre groupée pour un contrôleur (contrôleur A)
3
Date de la build du contrôleur de stockage (contrôleur A)
4
Révision du code du contrôleur de stockage (contrôleur A)
5
Niveau de base du code du contrôleur de stockage (contrôleur A)
6
Révision du code FPGA du contrôleur de mémoire (contrôleur A)
7
Révision du code du chargeur du contrôleur de stockage (contrôleur A)
8
Révision CAPI (contrôleur A)
Autres interfaces de gestion
159
Tableau 31. Valeurs d’index et de description du tableau connUnitRevsTable (suite)
connUnitRevsIndex
connUnitRevsDescription
9
Révision du code du contrôleur de gestion (contrôleur A)
10
Révision du code du chargeur du contrôleur de gestion (contrôleur A)
11
Révision du code du contrôleur du module d’extension (contrôleur A)
12
Révision du code CPLD (contrôleur A)
13
Révision du matériel (contrôleur A)
14
Révision du module de l’interface hôte (contrôleur A)
15
Révision HIM (contrôleur A)
16
Type de backplane (contrôleur A)
17
Révision du matériel de l’interface hôte (circuit) révision (contrôleur A)
18
Révision du matériel de l’interface de disque (circuit) (contrôleur A)
19
Type d’unité CPU pour le contrôleur de stockage (contrôleur B)
20
Révision d’offre groupée pour un contrôleur (contrôleur B)
21
Date de la build du contrôleur de stockage (contrôleur B)
22
Révision du code du contrôleur de stockage (contrôleur B)
23
Niveau de base du code du contrôleur de stockage (contrôleur B)
24
Révision du code FPGA du contrôleur de mémoire (contrôleur B)
25
Révision du code du chargeur du contrôleur de stockage (contrôleur B)
26
Révision CAPI (contrôleur B)
27
Révision du code du contrôleur de gestion (contrôleur B)
28
Révision du code du chargeur du contrôleur de gestion (contrôleur B)
29
Révision du code du contrôleur du module d’extension (contrôleur B)
30
Révision du code CPLD (contrôleur B)
31
Révision du matériel (contrôleur B)
32
Révision du module de l’interface hôte (contrôleur B)
33
Révision HIM (contrôleur B)
34
Type de backplane (contrôleur B)
35
Révision du matériel de l’interface hôte (circuit) révision (contrôleur B)
36
Révision du matériel de l’interface de disque (circuit) (contrôleur B)
Détails externes du tableau connUnitSensorTable
Tableau 32. Valeurs d’index, nom, type et caractéristique pour le tableau connUnitSensorTable
connUnitSensorIndex
connUnitSensorName
connUnitSensorType
connUnitSensorCharacteristi
c
1
Température interne 1
(contrôleur A)
carte (8)
température (3)
2
Température interne 1
(contrôleur B)
carte (8)
température (3)
160
Autres interfaces de gestion
Tableau 32. Valeurs d’index, nom, type et caractéristique pour le tableau connUnitSensorTable (suite)
connUnitSensorIndex
connUnitSensorName
connUnitSensorType
connUnitSensorCharacteristi
c
3
Température interne 2
(contrôleur A)
carte (8)
température (3)
4
Température interne 2
(contrôleur B)
carte (8)
température (3)
5
Température interne 3
(contrôleur A)
carte (8)
température (3)
6
Température interne 3
(contrôleur B)
carte (8)
température (3)
7
Température du contrôleur de
disque (contrôleur A)
carte (8)
température (3)
8
Température du contrôleur de
disque (contrôleur B)
carte (8)
température (3)
9
Température du contrôleur de
mémoire (contrôleur A)
carte (8)
température (3)
10
Température du contrôleur de
mémoire (contrôleur B)
carte (8)
température (3)
11
Tension du bloc de
condensateurs (contrôleur A)
carte (8)
alimentation (9)
12
Tension du bloc de
condensateurs (contrôleur B)
carte (8)
alimentation (9)
13
Tension de la cellule 1 du
condensateur (contrôleur A)
carte (8)
alimentation (9)
14
Tension de la cellule 1 du
condensateur (contrôleur B)
carte (8)
alimentation (9)
15
Tension de la cellule 2 du
condensateur (contrôleur A)
carte (8)
alimentation (9)
16
Tension de la cellule 2 du
condensateur (contrôleur B)
carte (8)
alimentation (9)
17
Tension de la cellule 3 du
condensateur (contrôleur A)
carte (8)
alimentation (9)
18
Tension de la cellule 3 du
condensateur (contrôleur B)
carte (8)
alimentation (9)
19
Tension de la cellule 4 du
condensateur (contrôleur A)
carte (8)
alimentation (9)
20
Tension de la cellule 4 du
condensateur (contrôleur B)
carte (8)
alimentation (9)
21
Pourcentage de charge de
condensateur (contrôleur A)
carte (8)
autre (2)
22
Pourcentage de charge de
condensateur (contrôleur B)
carte (8)
autre (2)
23
État général
boîtier (7)
autre (2)
24
Température IOM supérieure
(contrôleur A)
boîtier (7)
température (3)
25
Température IOM inférieure
(contrôleur B)
boîtier (7)
température (3)
Autres interfaces de gestion
161
Tableau 32. Valeurs d’index, nom, type et caractéristique pour le tableau connUnitSensorTable (suite)
connUnitSensorIndex
connUnitSensorName
connUnitSensorType
connUnitSensorCharacteristi
c
26
Température du bloc
d’alimentation 1 (gauche)
bloc d’alimentation (5)
température (3)
27
Température du bloc
d’alimentation 2 (droit)
bloc d’alimentation (5)
température (3)
28
Tension IOM supérieure, 12 V
(contrôleur A)
boîtier (7)
alimentation (9)
29
Tension IOM supérieure, 5 V
(contrôleur A)
boîtier (7)
alimentation (9)
30
Tension IOM inférieure, 12 V
(contrôleur B)
boîtier (7)
alimentation (9)
31
Tension IOM inférieure, 5 V
(contrôleur B)
boîtier (7)
alimentation (9)
32
Tension du bloc d’alimentation 1
(gauche), 12 V
bloc d’alimentation (5)
alimentation (9)
33
Tension du bloc d’alimentation 1
(gauche), 5 V
bloc d’alimentation (5)
alimentation (9)
34
Tension du bloc d’alimentation 1
(gauche), 3,3 V
bloc d’alimentation (5)
alimentation (9)
35
Tension du bloc d’alimentation 2
(droit), 12 V
bloc d’alimentation (5)
alimentation (9)
36
Tension du bloc d’alimentation 2
(droit), 5 V
bloc d’alimentation (5)
alimentation (9)
37
Tension du bloc d’alimentation 2
(droit), 3,3 V
bloc d’alimentation (5)
alimentation (9)
38
Tension IOM supérieure, 12 V
(contrôleur A)
boîtier (7)
valeur en cours (6)
39
Tension IOM inférieure, 12 V
(contrôleur B)
boîtier (7)
valeur en cours (6)
40
Courant du bloc d’alimentation 1
(gauche), 12 V
bloc d’alimentation (5)
valeur en cours (6)
41
Courant du bloc d’alimentation 1
(gauche), 5 V
bloc d’alimentation (5)
valeur en cours (6)
42
Courant du bloc d’alimentation 2 bloc d’alimentation (5)
(droit), 12 V
valeur en cours (6)
43
Courant du bloc d’alimentation 2 bloc d’alimentation (5)
(droit), 5 V
valeur en cours (6)
Détails externes du tableau connUnitPortTable
Tableau 33. Valeurs d’index et de nom du tableau connUnitPortTable
connUnitPortIndex
connUnitPortName
0
Port hôte 0 (contrôleur A)
1
Port hôte 1 (contrôleur B)
162
Autres interfaces de gestion
Tableau 33. Valeurs d’index et de nom du tableau connUnitPortTable (suite)
connUnitPortIndex
connUnitPortName
2
Port hôte 2 (contrôleur B)
3
Port hôte 3 (contrôleur B)
Configuration de la notification d’événement SNMP dans
le gestionnaire PowerVault Manager
1. Vérifiez que le service SNMP du système de stockage est activé. Reportez-vous à la section Activation ou désactivation des
paramètres de gestion du système.
2. Configurez et activez les interruptions SNMP. Reportez-vous à la section Définition des paramètres de notification du système.
3. Éventuellement, configurez un compte utilisateur pour la réception des interruptions SNMP. Reportez-vous à la section Ajout,
modification et suppression d’utilisateurs.
Gestion SNMP
Pour afficher et définir des objets de groupe de système, vous devez activer le protocole SNMP dans le système de stockage (voir Activer
ou désactiver les paramètres de gestion du système , page 48). Pour utiliser le protocole SNMPv3, vous devez le configurer dans le
système de stockage et le système de gestion de réseau qui a l’intention d’accéder au système de stockage ou de recevoir des
interruptions à partir de celui-ci. Dans le système de stockage, le protocole SNMPv3 est configuré via la création et l’utilisation de comptes
utilisateur SNMP, comme décrit dans la section Ajout, modification et suppression d’utilisateurs , page 44. Les mêmes utilisateurs,
protocoles de sécurité et mots de passe doivent être configurés dans le système de gestion de réseau.
Pour vous procurer la base de données MIB, rendez-vous sur www.dell.com/support.
Utilisation des protocoles FTP et SFTP
Bien que le gestionnaire PowerVault Manager soit l’interface préférée pour le téléchargement des données des fichiers log et de
l’historique des statistiques liées aux performances de disques ainsi que pour la mise à jour de micrologiciel, vous pouvez également utiliser
les protocoles FTP et SFTP pour effectuer ces tâches et pour installer des clés et certificats de sécurité.
REMARQUE : Le protocole SFTP est activé par défaut tandis que le protocole FTP est désactivé par défaut.
REMARQUE : N’essayez pas d’effectuer en même temps plusieurs opérations présentées dans cette annexe. Elles
risquent d’interférer les unes avec les autres et donc d’échouer. Plus précisément, n’essayez pas de procéder
simultanément à plusieurs mises à jour de micrologiciel ni de télécharger des logs du système tout en effectuant une
mise à jour du micrologiciel.
Téléchargement des fichiers log du système
Pour aider le personnel du service technique à diagnostiquer un problème de système, vous pouvez être amené à fournir des données des
fichiers log du système. Vous pouvez télécharger ces données en accédant à l’interface FTP ou SFTP du système et en exécutant la
commande get logs. Lorsque les deux contrôleurs sont en ligne, et ce, quel que soit le mode d’exploitation, la commande get logs
télécharge un seul fichier zip compressé, qui inclut les éléments suivants :
•
•
•
•
•
•
•
un résumé de l’état du périphérique, qui comprend des données de configuration et d’état de base du système ;
les logs du contrôleur MC de chaque contrôleur ;
le journal d’événements de chaque contrôleur ;
le log de débogage de chaque contrôleur ;
le log de démarrage de chaque contrôleur, qui affiche la séquence de démarrage ;
des vidages sur erreurs critiques dans chaque contrôleur, si des erreurs critiques se sont produites ;
des traces CAPI de chaque contrôleur.
Utilisez un client FTP/SFTP basé sur la ligne de commande. Un client FTP/SFTP basé sur l’interface utilisateur risque de ne pas
fonctionner.
Autres interfaces de gestion
163
Télécharger les journaux du système
Pour télécharger les journaux du système, procédez comme suit :
1. Dans PowerVault Manager, préparez-vous à utiliser le protocole FTP/SFTP :
a. Déterminez les adresses IP des ports réseau des contrôleurs du système. Consultez la section Configuration des ports réseau du
contrôleur.
b. Assurez-vous que le service FTP/SFTP est activé sur le système. Consultez la section Activer ou désactiver les paramètres de
gestion du système.
c. Vérifiez que l’utilisateur choisi pour la connexion dispose de l’autorisation d’accès à l’interface FTP. Consultez la section Ajouter,
modifier et supprimer des utilisateurs.
2. Ouvrez une invite de commande (Windows) ou une fenêtre de terminal (UNIX), puis accédez au répertoire de destination du fichier
log.
3. À l’aide du port FTP/SFTP spécifié dans les paramètres des services du système, saisissez :
sftp controller-network-address -P port ou
ftp controller-network-address
sftp 10.235.216.152 -P 1022 ou
ftp 10.1.0.9
4. Connectez-vous à l’aide d’un utilisateur doté de l’autorisation d’accès à l’interface FTP/SFTP.
5. Saisissez :
get logs filename.zip
filename correspond au fichier qui contient les journaux. Dell EMC vous recommande d’utiliser un nom de fichier permettant d’identifier
le système, le contrôleur et la date.
get logs Storage2_A_20120126.zip
Dans le FTP, patientez jusqu’à ce que le message Operation Complete s’affiche. Aucun message ne s’affiche dans SFTP . En
revanche, la commande get est renvoyée au terme de la collecte de journaux.
6. Quittez la session FTP/SFTP.
REMARQUE : Vous devez extraire les fichiers log du fichier. zip pour les consulter. Pour examiner les données de
diagnostic, consultez d’abord le fichier store_yyyy_mm_dd__hh_mm_ss.logs.
Transfert des données des fichiers log vers un système de
collecte des logs
Si la fonction de gestion des logs est configurée en mode Pull, un système de collecte des logs peut accéder à l’interface FTP ou SFTP du
système de stockage et utiliser la commande get managed-logs pour récupérer les données non transférées d’un fichier log du
système. Cette commande récupère les données non transférées du log spécifié dans un fichier zip compressé du système de collecte des
logs. Après le transfert des données d’un log, l’état de la capacité de ce log est remis à zéro pour indiquer l’absence de données non
transférées. Les données des fichiers log sont propres aux contrôleurs.
Pour un tour d’horizon de la fonction de gestion des logs, reportez-vous à la section À propos des logs gérés.
Utilisez un client FTP/SFTP basé sur la ligne de commande. Un client FTP basé sur l’interface utilisateur risque de ne pas fonctionner.
Transférer les données des fichiers log vers un système de collecte de
logs
Pour transférer les données des fichiers log vers un système de collecte de logs, procédez comme suit :
1. Dans PowerVault Manager, préparez-vous à utiliser le protocole FTP/SFTP :
a. Déterminez les adresses IP des ports réseau des contrôleurs du système. Consultez la section Configuration des ports réseau du
contrôleur.
b. Assurez-vous que le service FTP/SFTP est activé sur le système. Consultez la section Activer ou désactiver les paramètres de
gestion du système.
c. Vérifiez que l’utilisateur choisi pour la connexion dispose de l’autorisation d’accès à l’interface FTP/SFTP. Consultez la section
Ajouter, modifier et supprimer des utilisateurs.
164
Autres interfaces de gestion
2. Sur le système de collecte de logs, ouvrez une invite de commande (Windows) ou une fenêtre de terminal (UNIX), puis accédez au
répertoire de destination du fichier log.
3. Saisissez :
sftp controller-network-address -P port ou
ftp controller-network-address
sftp 10.235.216.152 -P 1022 ou
ftp 10.1.0.9
4. Connectez-vous à l’aide d’un utilisateur doté de l’autorisation d’accès à l’interface FTP/SFTP.
5. Saisissez :
get managed-logs:log-type filename.zip
où :
•
•
log-type spécifie le type de données des fichiers log à transférer :
○ crash1, crash2, crash3, or crash4 : l’un des quatre journaux d’incident du contrôleur de stockage.
○ ecdebug: journal du contrôleur d’extension.
○ mc: journal du contrôleur de gestion.
○ scdebug: journal du contrôleur de stockage.
filename correspond au fichier qui contient les données transférées. Dell EMC vous recommande d’utiliser un nom de fichier
permettant d’identifier le système, le contrôleur et la date.
get managed-logs:scdebug Storage2-A_scdebug_2011_08_22.zip
Dans le FTP, patientez jusqu’à ce que le message Operation Complete s’affiche. Aucun message ne s’affiche dans SFTP . En
revanche, la commande get est renvoyée au terme du transfert de données.
6. Quittez la session FTP/SFTP.
REMARQUE : Vous devez extraire les fichiers log du fichier. zip pour les consulter.
Téléchargement de statistiques de performances
historiques des disques
Vous pouvez accéder à l’interface FTP/SFTP du système de stockage et utiliser la commande get perf afin de télécharger des
statistiques de performances historiques pour tous les disques du système de stockage. Cette commande télécharge les données au
format CSV dans un fichier, pour les importer dans une feuille de calcul ou une autre application tierce.
Le nombre d’échantillons de données téléchargés est fixé à 100 pour limiter la taille du fichier de données à générer et transférer. Par
défaut, toutes les données disponibles (jusqu’à six mois) sont récupérées et agrégées dans 100 échantillons. Vous pouvez spécifier une
plage horaire différente en définissant une heure de début et une heure de fin. Si la période spécifiée couvre plus de 100 échantillons de
15 minutes, les données sont agrégées dans 100 échantillons.
Le fichier qui en résulte contient une ligne de noms de propriétés et une ligne pour chaque échantillon de données, comme illustré dans
l’exemple suivant. Pour obtenir une description des propriétés, voir la rubrique relative au type de base disk-hist-statistics dans
le Dell EMC PowerVault ME4 Series Storage System CLI Guide (Guide de l’interface CLI du système de stockage
Dell EMC PowerVault série ME4).
"sample-time","durable-id","serial-number","number-of-ios", ...
"2012-01-26 01:00:00","disk_1.1","PLV2W1XE","2467917", ...
"2012-01-26 01:15:00","disk_1.1","PLV2W1XE","2360042", ...
...
Utilisez un client FTP/SFTP en ligne de commande. Un client FTP/SFTP basé sur une interface utilisateur peut ne pas fonctionner.
Récupérer les statistiques de performances historiques des disques
Pour récupérer les statistiques de performances historiques des disques, procédez comme suit :
1. Dans PowerVault Manager, préparez-vous à utiliser le protocole FTP/SFTP :
a. Déterminez les adresses IP des ports réseau des contrôleurs du système. Consultez la section Configuration des ports réseau du
contrôleur.
Autres interfaces de gestion
165
b. Assurez-vous que le service FTP/SFTP est activé sur le système. Consultez la section Activer ou désactiver les paramètres de
gestion du système.
c. Vérifiez que l’utilisateur que vous souhaitez utiliser dispose des autorisations d’accès à l’interface FTP/SFTP. Consultez la section
Ajouter, modifier et supprimer des utilisateurs.
2. Ouvrez une invite de commande (Windows) ou une fenêtre de terminal (UNIX), puis accédez au répertoire de destination du fichier
log.
3. Type :
sftp controller-network-address -P port ou ftp controller-network-address
Par exemple :
sftp 10.235.216.152 -P 1022 ou
ftp 10.1.0.9
4. Connectez-vous à l’aide d’un utilisateur doté de l’autorisation d’accès à l’interface FTP/SFTP.
5. Type :
get perf:date/time-range filename.csv
où :
•
•
date/time-range est facultatif et spécifie la plage temporelle dédiée au transfert des données, au format start.aaaa-mm-jj.hh:mm.
[AM|PM].end.aaaa-mm-jj.hh:mm.[AM|PM]. La chaîne ne doit pas contenir d’espace.
filename.csv correspond au fichier qui contient les données. Dell EMC vous recommande d’utiliser un nom de fichier permettant
d’identifier le système, le contrôleur et la date.
get perf:start.2019-01-26.12:00.PM.end.2019-01-26.23:00.PM Storage2_A_20120126.csv
Dans le FTP, patientez jusqu’à ce que le message Operation Complete s’affiche. Aucun message ne s’affiche dans SFTP . En
revanche, la commande get est renvoyée au terme du téléchargement.
6. Quittez la session FTP/SFTP.
Téléchargement des données de la carte thermique du
système
Si les ingénieurs du support en ont besoin pour leurs analyses, vous pouvez télécharger les données de densité des E/S cumulatives depuis
le système, qui correspondent à la carte thermique. Pour récupérer ces données, accédez à l’interface FTP/SFTP du système de stockage
et utilisez la commande get logs avec l’option heatmap pour télécharger un fichier log au format CSV. Le fichier contient les données des
sept derniers jours pour les deux contrôleurs.
1. Dans PowerVault Manager, préparez-vous à utiliser le protocole FTP/SFTP :
a. Déterminez les adresses IP des ports réseau des contrôleurs du système. Consultez la section Configuration des ports réseau du
contrôleur.
b. Assurez-vous que le service FTP/SFTP est activé sur le système. Consultez la section Activer ou désactiver les paramètres de
gestion du système.
c. Vérifiez que l’utilisateur que vous souhaitez utiliser dispose des autorisations d’accès à l’interface FTP/SFTP. Consultez la section
Ajouter, modifier et supprimer des utilisateurs.
2. Ouvrez une invite de commande (Windows) ou une fenêtre de terminal (UNIX), puis accédez au répertoire de destination du fichier
log.
3. Type :
sftp controller-network-address -P port ou
ftp controller-network-address
Par exemple :
sftp 10.235.216.152 -P 1022 ou
ftp 10.1.0.9
4. Connectez-vous à l’aide d’un utilisateur doté de l’autorisation d’accès à l’interface FTP/SFTP.
5. Type :
get logs:heatmap filename.csv
où filename.csv est le fichier qui contient les données.
Par exemple :
166
Autres interfaces de gestion
get logs:heatmap IO_density.csv
Dans le FTP, patientez jusqu’à ce que le message Operation Complete s’affiche. Aucun message ne s’affiche dans SFTP . En
revanche, la commande get est renvoyée au terme du téléchargement.
6. Quittez la session FTP/SFTP.
Mise à jour du micrologiciel
Vous pouvez mettre à jour les versions du micrologiciel dans les modules contrôleur, les modules d’extension des boîtiers de disques et les
disques.
Si vous disposez d’un système à deux contrôleurs et que l’option PFU (mise à jour du firmware partenaire) est activée, lorsque vous
mettez à jour le firmware d’un contrôleur, le système met automatiquement à jour le contrôleur partenaire. Si l’option PFU est désactivée,
après la mise à jour du firmware sur un contrôleur, vous devez vous connecter à l’adresse IP du contrôleur partenaire et effectuer cette
mise à jour du firmware sur ce contrôleur également.
•
•
•
•
Assurez-vous que le système de stockage est dans un état d’intégrité normal avant de démarrer la mise à jour du firmware. Si
l’intégrité du système est défaillante, la mise à jour du firmware ne peut pas se poursuivre. Vous devez résoudre le problème spécifié
par la valeur Motif d’intégrité sur le volet d’aperçu du système avant de pouvoir mettre à jour le firmware.
S’il existe des données de cache non écrites, la mise à jour du micrologiciel ne sera pas effectuée. Avant de pouvoir mettre à jour le
micrologiciel, les données non écrites doivent être supprimées du cache. Pour plus d’informations sur la commande clear cache,
voir le Dell EMC PowerVault ME4 Series Storage System CLI Guide (Guide de l’interface CLI du système de stockage
Dell EMC PowerVault série ME4).
Si un groupe de disques est mis en quarantaine, contactez le support technique afin d’obtenir de l’aide pour résoudre le problème à
l’origine de la mise en quarantaine du composant avant la mise à jour du micrologiciel.
Pour garantir la réussite d’une mise à jour en ligne, sélectionnez une période de faible activité d’E/S. Cela permet d’effectuer la mise à
jour aussi rapidement que possible et d’éviter les interruptions d’activité de l’hôte et des applications en raison d’expirations du délai.
Toute tentative de mise à jour d’un système de stockage qui traite un grand nombre d’E/S par lots entraîne une perte de connectivité
entre les hôtes et le système de stockage.
Mettre à jour le micrologiciel du module de contrôleur
Dans un système à deux contrôleurs, les deux modules de contrôleur doivent exécuter la même version du micrologiciel. Les systèmes de
stockage dans un jeu de réplication doivent exécuter la même version du micrologiciel ou une version compatible. Vous pouvez mettre à
jour le micrologiciel de chaque module de contrôleur en chargeant un fichier du micrologiciel venant du fournisseur de boîtier.
Mettre à jour le micrologiciel du module de contrôleur
Procédez comme suit pour mettre à jour le micrologiciel du module de contrôleur :
1. Procurez-vous le fichier approprié pour le micrologiciel et téléchargez-le sur votre ordinateur ou votre réseau.
2. Dans PowerVault Manager, préparez-vous à utiliser le protocole FTP/SFTP :
a. Déterminez les adresses IP des ports réseau des contrôleurs du système. Consultez la section Configuration des ports réseau du
contrôleur.
b. Assurez-vous que le service FTP/SFTP est activé sur le système. Consultez la section Activer ou désactiver les paramètres de
gestion du système.
c. Vérifiez que l’utilisateur que vous souhaitez utiliser dispose des autorisations de gestion des rôles et qu’il a accès à l’interface FTP/
SFTP. Consultez la section Ajouter, modifier et supprimer des utilisateurs.
3. Si le système de stockage dispose d’un seul contrôleur, arrêtez les E/S vers les groupes de disques avant de lancer la mise à jour du
micrologiciel.
4. Ouvrez une invite de commande (Windows) ou une fenêtre de terminal (UNIX), puis accédez au répertoire du fichier que vous
souhaitez charger pour le micrologiciel.
5. Type :
sftp controller-network-address -P port ou ftp controller-network-address
Par exemple :
sftp 10.235.216.152 -P 1022 ou
ftp 10.1.0.9
6. Connectez-vous en tant qu’utilisateur doté des autorisations de gestion des rôles avec accès à l’interface FTP/SFTP.
7. Type :
put firmware-file flash
Autres interfaces de gestion
167
PRÉCAUTION : Ne lancez pas de cycle de marche/arrêt sur le système et ne redémarrez pas le contrôleur au cours
de la mise à jour du micrologiciel. Si la mise à jour est interrompue ou en cas de coupure d’alimentation, il se peut que
le module ne fonctionne plus. Si vous rencontrez ce problème, contactez le support technique. Il se peut que vous
deviez renvoyer le module en usine afin qu’il soit reprogrammé.
REMARQUE : Si vous tentez de charger une version du micrologiciel qui est incompatible, le message *** Code
Load Fail. Bad format image. *** s’affiche et l’invite FTP/SFTP s’affiche à nouveau après quelques
secondes, car le code n’est pas chargé.
Pour un contrôleur doté du micrologiciel CPLD actuel, la mise à jour du micrologiciel prend généralement 10 minutes. Elle prend environ
20 minutes pour un contrôleur doté d’un micrologiciel CPLD de niveau inférieur. Si d’autres boîtiers sont associés au boîtier du
contrôleur, prévoyez un délai supplémentaire pour que chaque processeur de gestion du boîtier (EMP) soit mis à jour dans le module
d’extension. Cette opération prend généralement 2 minutes 30 pour chaque EMP d’un boîtier de disque.
REMARQUE : Si vous utilisez un client FTP/SFTP Windows, lors de la mise à jour du micrologiciel, il se peut qu’un
problème d’application FTP/SFTP côté client ou un paramètre du délai d’expiration entraîne l’abandon de la
session FTP/SFTP. Si le problème persiste, essayez d’utiliser PowerVault Manager ou un autre client pour effectuer
la mise à jour, ou utilisez une autre application FTP/SFTP.
Si le contrôleur de stockage ne peut pas être mis à jour, l’opération de mise à jour est annulée. Si l’invite FTP/SFTP ne s’affiche pas à
nouveau, quittez la session FTP/SFTP, puis reconnectez-vous. Vérifiez que vous avez spécifié le fichier adéquat pour le micrologiciel,
puis relancez la mise à jour. Si le problème persiste, contactez le support technique.
Au terme de la mise à jour du micrologiciel sur le contrôleur local, la session FTP affiche à nouveau l’invite sftp>, et la session FTP/
SFTP associée au contrôleur de module est arrêtée. Utilisez une interface de gestion pour surveiller le système et savoir à quel
moment la mise à jour est terminée.
Si la fonction de mise à jour du micrologiciel partenaire (PFU, Partner Firmware Update) est activée, prévoyez un délai supplémentaire
de 5 à 20 minutes pour que les deux contrôleurs soient mis à jour.
8. Quittez la session FTP/SFTP.
9. Videz le cache de votre navigateur Web, puis connectez-vous à PowerVault Manager.
Si la fonction PFU est en cours d’exécution sur le contrôleur auquel vous vous connectez, une boîte de dialogue affiche la progression
de la mise à jour PFU. Vous ne pouvez pas effectuer d’autres tâches tant que la mise à jour PFU n’est pas terminée.
REMARQUE : Si la fonction PFU est activée pour le système, au terme de la mise à jour du micrologiciel sur les deux
contrôleurs, vérifiez l’intégrité du système. Si l’état indique Dégradé à cause d’une version de micrologiciel
incorrecte, vérifiez que vous avez spécifié le fichier adéquat pour le micrologiciel, puis répétez la mise à jour. Si ce
problème persiste, contactez le support technique.
Mise à jour du micrologiciel du module d’extension
Un boîtier d’extension peut contenir un ou deux modules d’extension. Chaque module d’extension contient un processeur de gestion de
boîtier (EMP). Lorsque vous mettez à jour le micrologiciel du module contrôleur, tous les modules d’extension sont automatiquement mis à
jour vers une version compatible du micrologiciel.
Mise à jour du micrologiciel du module d’extension et du tiroir
Procédez comme suit pour mettre à jour le micrologiciel du module d’extension et du tiroir :
1. Procurez-vous le fichier approprié pour le micrologiciel et téléchargez-le sur votre ordinateur ou votre réseau.
2. Dans PowerVault Manager, préparez-vous à utiliser le protocole FTP :
a. Déterminez les adresses IP des ports réseau des contrôleurs du système. Consultez la section Configuration des ports réseau du
contrôleur.
b. Assurez-vous que le service FTP est activé sur le système. Consultez la section Activer ou désactiver les paramètres de gestion du
système.
c. Vérifiez que l’utilisateur que vous souhaitez utiliser dispose des autorisations de gestion des rôles et qu’il a accès à l’interface FTP.
Consultez la section Ajouter, modifier et supprimer des utilisateurs.
3. Si vous souhaitez mettre à jour tous les modules d’extension, passez à l’étape suivante. Dans le cas contraire, dans PowerVault
Manager, déterminez l’adresse de chaque module d’extension que vous souhaitez mettre à jour :
a. Dans le volet Vue configuration, sélectionnez un boîtier de disque.
b. Dans le tableau des propriétés du boîtier, notez chaque ID de bus EMP et les valeurs d’ID cible. Par exemple, 0 et 63 et 1 et 63. Le
bus 0 est le bus natif d’un contrôleur donné, tandis que le bus 1 est un chemin d’accès de substitution via le contrôleur partenaire.
168
Autres interfaces de gestion
Dell EMC vous recommande d’effectuer les tâches de mise à jour de manière cohérente par l’intermédiaire d’un seul contrôleur afin
d’éviter toute confusion.
4. Si le système dispose d’un seul contrôleur, arrêtez les E/S vers les groupes de disques avant de lancer la mise à jour du micrologiciel.
5. Ouvrez une invite de commande (Windows) ou une fenêtre de terminal (UNIX), puis accédez au répertoire du fichier que vous
souhaitez charger pour le micrologiciel.
6. Type :
ftp controller-network-address
Par exemple :
ftp 10.1.0.9
7. Connectez-vous en tant qu’utilisateur FTP doté des autorisations de gestion des rôles avec accès à l’interface FTP/SFTP.
8. Effectuez l’une des opérations suivantes :
•
Pour mettre à jour tous les modules d’extension, saisissez :
•
put firmware-file encl
Pour mettre à jour des modules d’extension spécifiques, saisissez :
put firmware-file encl:EMP-bus-ID:EMP-target-ID
PRÉCAUTION : Ne lancez pas de cycle de marche/arrêt sur le système et ne redémarrez pas le contrôleur au cours
de la mise à jour du micrologiciel. Si la mise à jour est interrompue ou en cas de coupure d’alimentation, il se peut que
le module ne fonctionne plus. Si vous rencontrez ce problème, contactez le support technique. Il se peut que vous
deviez renvoyer le module en usine afin qu’il soit reprogrammé.
La mise à jour de chaque EMP prend généralement 2 minutes 30 pour un boîtier de disque. Patientez jusqu’à ce qu’un message
s’affiche indiquant que le chargement du code est terminé.
REMARQUE : En cas d’échec de la mise à jour, vérifiez que vous avez spécifié le fichier approprié pour le
micrologiciel et relancez la mise à jour. Si elle échoue à nouveau, contactez le support technique.
9. Si vous mettez à jour des modules d’extension spécifiques, répétez l’étape 8 pour chaque module d’extension devant être mis à jour.
10. Quittez la session FTP.
11. Vérifiez que chaque module d’extension mis à jour est doté de la bonne version de micrologiciel.
Mise à jour du micrologiciel de disque
Vous pouvez mettre à jour le micrologiciel de disque en chargeant le fichier de micrologiciel que vous vous êtes procuré auprès de votre
revendeur.
Un disque à deux ports peut être mis à jour à partir de l’un ou l’autre des contrôleurs.
REMARQUE : Les disques d’un même modèle dans le système de stockage doivent disposer de la même révision du
microprogramme.
Vous pouvez indiquer de mettre à jour tous les disques ou uniquement certains d’entre eux. Si vous indiquez de les mettre tous à jour et
que le système contient plusieurs types de disque, la mise à jour est essayée sur tous les disques du système. La mise à jour aboutit
uniquement pour les disques dont le type correspond au fichier, et échoue pour les disques d’autres types.
Préparation de la mise à jour
1. Procurez-vous le fichier du micrologiciel approprié et téléchargez-le sur votre ordinateur ou votre réseau.
2. Consultez la documentation du fabricant des disques pour déterminer s’ils doivent être soumis à un cycle de marche/arrêt après la
mise à jour du micrologiciel.
3. Si vous souhaitez mettre à jour tous les disques du type auquel le micrologiciel s’applique, passez directement à l’étape suivante. Sinon,
dans le gestionnaire PowerVault Manager, pour chaque disque à mettre à jour, procédez comme suit :
a. Identifiez le numéro du boîtier et le numéro du logement du disque.
b. Si le disque est associé à un groupe de disques et ne comporte qu’un port, identifiez le contrôleur qui détient le groupe de disques.
4. Dans le gestionnaire PowerVault Manager, préparez l’utilisation du protocole FTP/SFTP :
a. Déterminez les adresses IP des ports réseau des contrôleurs du système.
b. Vérifiez que le service FTP/SFTP du système est activé.
c. Vérifiez que l’utilisateur sous le nom duquel vous vous connectez est autorisé à utiliser l’interface FTP. Le même paramètre permet
à un utilisateur de transférer des fichiers à l’aide des deux protocoles FTP et SFTP.
Autres interfaces de gestion
169
5. Arrêtez les E/S vers le système de stockage. Au cours de la mise à jour, tous les volumes sont provisoirement inaccessibles aux hôtes.
Si les E/S ne sont pas arrêtées, les hôtes adressés signalent des erreurs d’E/S. L’accès aux volumes est restauré à l’issue de la mise à
jour.
Mise à jour du micrologiciel de disque
Procédez comme suit pour mettre à jour le micrologiciel de disque :
1. Procurez-vous le fichier approprié pour le micrologiciel et téléchargez-le sur votre ordinateur ou votre réseau.
2. Dans PowerVault Manager, préparez-vous à utiliser le protocole FTP :
a. Déterminez les adresses IP des ports réseau des contrôleurs du système. Consultez la section Configuration des ports réseau du
contrôleur.
b. Assurez-vous que le service FTP/SFTP est activé sur le système. Consultez la section Activer ou désactiver les paramètres de
gestion du système.
c. Vérifiez que l’utilisateur que vous souhaitez utiliser dispose des autorisations de gestion des rôles et qu’il a accès à l’interface FTP/
SFTP. Consultez la section Ajouter, modifier et supprimer des utilisateurs.
3. Ouvrez une invite de commande (Windows) ou une fenêtre de terminal (UNIX), puis accédez au répertoire du fichier que vous
souhaitez charger pour le micrologiciel.
4. Type :
sftp controller-network-address -P port ou
ftp controller-network-address
Par exemple :
sftp 10.235.216.152 -P 1022 ou
ftp 10.1.0.9
5. Connectez-vous en tant qu’utilisateur doté des autorisations de gestion des rôles avec accès à l’interface FTP/SFTP.
6. Effectuez l’une des opérations suivantes :
•
Pour mettre à jour tous les disques concernés par le micrologiciel, saisissez :
put firmware-file disk
Par exemple :
put AS10.bin disk
•
Pour mettre à jour des disques spécifiques, saisissez :
put firmware-file disk:enclosure-ID:slot-number
Par exemple :
put AS10.bin disk:1:11
PRÉCAUTION : Ne lancez pas de cycle de marche/arrêt sur les boîtiers et ne redémarrez pas le contrôleur au cours
de la mise à jour du micrologiciel. Si la mise à jour est interrompue ou en cas de coupure d’alimentation, il se peut que
le disque ne fonctionne plus. Si vous rencontrez ce problème, contactez le support technique.
En général, le chargement du micrologiciel prend quelques minutes. Dans le FTP, patientez jusqu’à ce que le message Operation
Complete s’affiche. Aucun message ne s’affiche dans SFTP.
REMARQUE : En cas d’échec de la mise à jour, vérifiez que vous avez spécifié le fichier approprié pour le
micrologiciel et relancez la mise à jour. Si elle échoue à nouveau, contactez le support technique.
7. Si vous mettez à jour des disques spécifiques, répétez l’étape 4 pour chaque disque devant être mis à jour.
8. Quittez la session FTP/SFTP.
9. Si vous devez lancer un cycle de marche/arrêt sur les disques, procédez comme suit :
a. Arrêtez les deux contrôleurs à l’aide de PowerVault Manager.
b. Lancez un cycle de marche/arrêt sur tous les boîtiers, comme décrit dans le Guide de déploiement du système de stockage Dell
EMC PowerVault ME4 Series.
10. Vérifiez que chaque disque est doté de la bonne révision de micrologiciel.
Installation d’un certificat de sécurité
170
Autres interfaces de gestion
Le système de stockage prend en charge l’utilisation de certificats uniques pour sécuriser les communications de données et authentifier
que les systèmes de stockage souhaités sont gérés. L’utilisation des certificats d’authentification s’applique au protocole HTTPS, qui est
utilisé par le serveur Web dans chaque module de contrôleur.
Au lieu d’utiliser l’interface CLI pour créer un certificat de sécurité sur le système de stockage, vous pouvez également utiliser FTP/SFTP
pour installer un certificat personnalisé sur le système. Un certificat se compose d’un fichier de certificat et d’un fichier de clé associé. Le
certificat peut être créé en utilisant la boîte à outils OpenSSL, par exemple ; il est censé être valide. Si vous remplacez le module de
contrôleur dans lequel un certificat personnalisé est installé, le contrôleur partenaire installe automatiquement le fichier de certificat pour le
nouveau module de contrôleur.
Installer un certificat de sécurité
Pour installer un certificat de sécurité, procédez comme suit :
1. Dans PowerVault Manager, préparez-vous à utiliser le protocole FTP/SFTP :
a. Déterminez les adresses IP des ports réseau des contrôleurs du système. Consultez la section Configuration des ports réseau du
contrôleur.
b. Assurez-vous que le service FTP/SFTP est activé sur le système. Consultez la section Activer ou désactiver les paramètres de
gestion du système.
c. Vérifiez que l’utilisateur que vous souhaitez utiliser dispose des autorisations de gestion des rôles et qu’il a accès à l’interface FTP/
SFTP. Consultez la section Ajouter, modifier et supprimer des utilisateurs.
2. Ouvrez une invite de commande (Windows) ou une fenêtre de terminal (UNIX), puis accédez au répertoire contenant les fichiers de
certificat.
3. Type :
sftp controller-network-address -P port ou
ftp controller-network-address
Par exemple :
sftp 10.235.216.152 -P 1022 ou
ftp 10.1.0.9
4. Connectez-vous en tant qu’utilisateur doté des autorisations de gestion des rôles avec accès à l’interface FTP/SFTP.
5. Type :
put certificate-file-name cert-file
où certificate-file-name est le nom du fichier de certificat pour votre système spécifique.
6. Type :
put key-file-name cert-key-file
où key-file-name est le nom du fichier de clé de sécurité pour votre système spécifique.
7. Redémarrez les deux contrôleurs de gestion pour que le nouveau certificat de sécurité soit appliqué.
Utilisation de la spécification SMI-S
Cette annexe fournit des informations destinées aux administrateurs de réseau chargés de gérer le système de stockage à partir d’une
application de gestion du stockage via la spécification SMI-S (Storage Management Initiative Specification). La spécification SMI-S est un
standard SNIA (Storage Networking Industry Association) qui active la gestion interopérable pour les réseaux de stockage et les
périphériques de stockage.
REMARQUE : La spécification SMI-S n’est pas prise en charge pour un système doté de boîtiers 5U84.
La spécification SMI-S remplace plusieurs modèles d’objet géré disparates, des protocoles et des transports par un seul modèle orienté
objet pour chaque type de composant d’un réseau de stockage. La spécification a été créée par l’association SNIA pour standardiser les
solutions de gestion du stockage. La spécification SMI-S permet aux applications de gestion de prendre en charge des périphériques de
stockage provenant de plusieurs fournisseurs rapidement et avec fiabilité, car ils ne sont plus propres à un fabricant. La spécification SMIS détecte et gère les éléments de stockage par type, et non par fournisseur.
Principaux composants de la spécification SMI-S :
•
WBEM (Web-based Enterprise Management). Ensemble de technologies de standard Internet et de gestion développées pour unifier
la gestion des environnements informatiques d’entreprise. WBEM inclut les spécifications suivantes :
Autres interfaces de gestion
171
•
•
○ CIM XML : définit des éléments XML, conformément à la définition DTD, qui peuvent être utilisés pour représenter des instances
et classes CIM.
○ CIMxml Operations over HTTP/HTTPS : définit un adressage des opérations CIM sur HTTP/HTTPS. Cette spécification est
utilisée comme mécanisme de transport.
CIM (Common Information Model). Modèle de données pour l’ensemble des technologies WBEM. Fournit une définition courante des
informations de gestion des systèmes, réseaux, applications et services, et permet des extensions de fournisseurs. La
spécification SMI-S en est l’interprétation pour le stockage. Elle fournit une définition cohérente et une structure de données utilisant
des techniques orientées objet. Le langage standard utilisé pour définir des éléments du modèle CIM est le langage MOF.
SLP (Service Location Protocol). Permet aux ordinateurs et aux autres périphériques de rechercher des services dans un réseau local
sans configuration préalable. Le protocole SLP a été conçu pour la mise à l’échelle des petits réseaux non gérés en vastes réseaux
d’entreprise.
Fournisseur de baie SMI-S intégré
Le fournisseur de baie SMI-S intégré assure une implémentation de SMI-S 1.5 à l’aide de cim-xml via le protocole HTTP/HTTPS. Ce
fournisseur prend en charge les profils Array et Server avec des sous-profils supplémentaires (ou de support). Le profil Server fournit un
mécanisme pour indiquer au client comment connecter et utiliser le fournisseur intégré. Le profil Array compte les profils et sous-profils de
support suivants :
•
•
•
•
•
•
•
•
•
•
•
•
•
•
•
•
•
•
•
•
•
•
•
•
•
•
Profil Array
Package Block Services
Package Physical Package
Package Health
Sous-profil Multiple Computer System
Profil Masking and Mapping
Profil FC Initiator Ports
Profil SAS Initiator Ports
Profil iSCSI Initiator Ports
Profil Disk Drive Lite
Sous-profil Extent Composition
Profil Storage Enclosure
Profil Fan
Profil Power Supply
Profil Sensors
Sous-profil Access Points
Sous-profil Location
Sous-profil Software Inventory
Sous-profil Block Server Performance
Sous-profil Copy Services
Sous-profil Job Control
Sous-profil Storage Enclosure (si des boîtiers d’extension sont rattachés)
Sous-profil Disk Sparing
Sous-profil Object Manager Adapter
Profil Thin Provisioning
Profil Pools from Volumes
Le fournisseur de baie SMI-S intégré prend en charge les éléments suivants :
•
•
•
•
Le protocole HTTPS utilisant le chiffrement SSL sur le port 5989 par défaut ou le port HTTP standard sur le port 5988 par défaut. Les
deux ports ne peuvent pas être activés en même temps.
Protocole SLPv2.
Indications des alertes relatives au modèle CIM et du cycle de vie.
Gestionnaire de serveur de Microsoft Windows Server 2012 et System Center Virtual Machine Manager
Implémentation de la spécification SMI-S
La spécification SMI-S est implémentée avec les composants suivants :
172
Autres interfaces de gestion
•
•
Serveur CIM (appelé gestionnaire d’objets CIM ou gestionnaire CIMOM), qui écoute les demandes WBEM (opérations CIM via HTTP/
HTTPS) d’un client CIM, puis y répond.
Fournisseur CIM, qui communique avec un type particulier de ressource gérée, par exemple des systèmes de stockage, et fournit au
gestionnaire CIMOM des informations les concernant. En théorie, les fournisseurs de plusieurs types de périphériques, par exemple, les
systèmes de stockage et les commutateurs Brocade, peuvent être branchés sur le même gestionnaire CIMOM. Néanmoins, en
pratique, tous les fournisseurs de stockage procurent ensemble le gestionnaire CIMOM et un seul et même fournisseur, et ils ne
coexistent pas avec les solutions d’autres fournisseurs.
Ces composants peuvent être fournis de plusieurs façons :
•
•
Agent intégré : le périphérique matériel possède un agent SMI-S intégré. Aucune autre installation de logiciel n’est nécessaire pour
activer la gestion du périphérique.
Solution SMI : le matériel ou le logiciel est livré avec un agent installé sur un hôte. L’agent doit se connecter au périphérique et obtenir
des informations d’identification uniques.
Architecture du protocole SMI-S
L’architecture du fournisseur de baie SMI-S intégré doit fonctionner avec l’architecture du contrôleur de gestion (MC), utiliser un espace
disque limité, ainsi que les ressources mémoire limitées et fonctionner aussi rapidement qu’un fournisseur de proxy s’exécutant sur un
serveur. Le gestionnaire d’objets CIMOM utilisé est le gestionnaire CIMOM SFCB Open Source.
SFCB est un démon CIM léger qui répond à des demandes des clients CIM et prend en charge le langage XML CIM standard via le
protocole http/https. Le fournisseur est un fournisseur CMPI (Common Management Protocol Interface) et utilise cette interface. Pour
réduire l’encombrement de mémoire, un package tiers appelé CIMPLE est utilisé. Pour plus d’informations sur SFCB, accédez à http://
sourceforge.net/projects/sblim/files/sblim-sfcb.
À propos du SMI-S Provider
REMARQUE : La spécification SMI-S n’est pas prise en charge pour un système doté de boîtiers 5U84.
Le fournisseur est un fournisseur SMI-S 1.5 qui réussit les tests CTP 1.5. Le provisionnement complet est pris en charge.
Le fournisseur SMI-S est un fournisseur intégré complet implémenté dans le micrologiciel. Il fournit un framework de gestion basé sur
l’ensemble de technologies WBEM conforme aux normes de l’industrie. Les clients SMI-S peuvent interagir directement avec ce
fournisseur intégré et n’ont pas besoin d’un fournisseur de proxy intermédiaire. Le fournisseur prend en charge les fonctions de gestion
actives telles que le provisionnement RAID.
Le système SAS et CNC est pris en charge. Les classes de Dell EMC sont SMI_XXX. L’espace de nommage des périphériques de Dell
EMC est /root/smis.
Le gestionnaire d’objets CIMOM intégré peut être configuré pour écouter les requêtes SMI-S sécurisées des clients sur le port 5989 et
demander les informations d’identification à fournir pour toutes les requêtes, ou pour écouter les requêtes SMI-S non sécurisées des
clients sur le port 5988. Cette implémentation de fournisseur respecte la spécification SMI-S SNIA version 1.5.0.
REMARQUE : Les ports 5989 et 5988 ne peuvent pas être activés en même temps.
Les détails de l’espace de nommage sont indiqués ci-dessous.
•
•
Implementation Namespace : root/smis
Interop Namespace : root/interop
Le jeu de fournisseurs intégrés comprend les fournisseurs suivants :
•
•
•
•
Fournisseur d’instances
Fournisseur d’associations
Fournisseur de méthodes
Fournisseur d'indications
Le fournisseur intégré prend en charge les opérations CIM suivantes :
•
•
•
•
•
•
getClass
enumerateClasses
enumerateClassNames
getInstance
enumerateInstances
enumerateInstaneceNames
Autres interfaces de gestion
173
•
•
•
•
•
associators
associatorNames
references
referenceNames
invokeMethod
Profils SMI-S
La spécification SMI-S est organisée autour de profils, qui décrivent les objets pertinents pour une classe de sous-système de stockage.
Cette spécification comprend des profils pour les baies, les adaptateurs HBA FC, les commutateurs FC et les bibliothèques de bandes. Les
profils sont inscrits auprès du serveur CIM et annoncés aux clients à l’aide du protocole SLP.
Tableau 34. Profils SMI-S pris en charge
Profil/sous-profil/package
Description
Profil Array
Décrit les systèmes de baies RAID. Il fournit une présentation générale du système de baie.
Package Block Services
Définit une expression standard de la capacité de stockage existante, l’attribution de la capacité aux
pools de stockage et l’allocation de la capacité à utiliser par les périphériques externes ou les
applications.
Package Physical Package
Modélise les informations sur un package physique d’un système de stockage et éventuellement sur
les sous-packages internes.
Package Health
Définit les mécanismes généraux utilisés pour exprimer l’intégrité dans la spécification SMI-S.
Profil Server
Définit les capacités d’un gestionnaire d’objets CIM en fonction des mécanismes de communication
qu’il prend en charge.
Profil FC Initiator Ports
Modélise les aspects propres à Fibre Channel d’un système de stockage cible.
Sous-profil SAS Initiator Ports
Modélise les aspects propres à SAS d’un système de stockage cible.
Sous-profil iSCSI Initiator Ports
Modélise les aspects propres à iSCSI d’un système de stockage cible.
Sous-profil Access Points
Fournit les adresses des points d’accès distants pour les services de gestion.
Profil Fan
Spécialise le profil DMTF Fan en ajoutant des indications.
Profil Power Supply
Spécialise le profil DMTF Power Supply en ajoutant des indications.
Profil Profile Registration
Modélise les profils inscrits dans le gestionnaire d’objets ainsi que les associations entre les classes
d’inscription et les classes de domaine implémentant le profil.
Sous-profil Software
Modélise les logiciels ou micrologiciels installés sur le système.
Profil Masking and Mapping
Modélise les fonctionnalités de masquage et de mappage des périphériques pour les systèmes SCSI.
Profil Disk Drive Lite
Modélise les périphériques de disque.
Composition d'étendue
Fournit un résumé sur la façon dont il virtualise les éléments du stockage en mode bloc exposables à
partir du pool de stockage primordial sous-jacent.
Sous-profil Location
Modélise les détails de l’emplacement du produit et de ses sous-composants.
Profil Sensors
Spécialise le profil DMTF Sensors.
Profil Software Inventory
Modélise les logiciels et micrologiciels installés et disponibles.
Profil Storage Enclosure
Décrit un boîtier qui contient les éléments de stockage (par exemple les lecteurs de disque ou de
bande) ainsi que les éléments de boîtier (par exemple les ventilateurs et blocs d’alimentation).
Sous-profil Multiple Computer
System
Modélise plusieurs systèmes qui coopèrent pour présenter un système informatique « virtuel » avec
des capacités ou une redondance supplémentaires.
Sous-profil Copy Services
Permet de créer et de supprimer des instantanés locaux ainsi que des copies de volume locales
(clones), et de réinitialiser l’état de synchronisation entre un instantané et son volume source.
174
Autres interfaces de gestion
Tableau 34. Profils SMI-S pris en charge (suite)
Profil/sous-profil/package
Description
Sous-profil Job Control
Permet de surveiller les opérations de mise en service telles que la création de volumes et
d’instantanés, et le mappage de volumes sur des hôtes.
Sous-profil Disk Sparing
Permet de décrire la configuration en cours des disques de secours pour en allouer/désallouer et pour
effacer l’état des lecteurs de disque non disponibles.
Sous-profil Object Manager
Adapter
Permet au client de gérer les adaptateurs Object Manager Adapter d’un agent SMI. En particulier, il
peut être utilisé pour activer ou désactiver le service d’indication.
Profil Thin Provisioning
Spécialise le package Block Services pour ajouter la prise en charge du Thin Provisioning des volumes.
La spécification SMI-S ne prend pas en charge la création de pools virtuels, mais un client peut en
créer.
Profil Pools from Volumes
Modélise un pool créé à partir d’autres volumes. Ce profil est utilisé conjointement avec le profil Thin
Provisioning pour modéliser les pools de stockage virtuels.
Sous-profil Block Server Performance
L’implémentation du sous-profil Block Server Performance permet d’utiliser les classes CIM_BlockStorageStatisticalData et
leurs associations, ainsi que les méthodes GetStatisticsCollection,
CreateManifestCollectionAddOrModifyManifest et RemoveManifest.
La collecte du sous-profil Block Server Performance de statistiques est mise à jour toutes les 60 secondes.
CIM
Opérations CIM prises en charge
Le démon SFCB fournit un jeu complet d’opérations CIM, notamment GetClass, ModifyClass, CreateClass,
DeleteClass, EnumerateClasses, EnumerateClassNames, GetInstance, DeleteInstance, CreateInstance,
ModifyInstance, EnumerateInstances, EnumerateInstanceNames, InvokeMethod (MethodCall),
ExecQuery, Associators, AssociatorNames, References, ReferenceNames, GetQualifier, SetQualifier,
DeleteQualifier, EnumerateQualifiers, GetPropertySetProperty
Alertes CIM
La mise en œuvre des indications d’alerte permet à un client s’abonnant à CIM de recevoir des événements tels que les connexions de
câble FC, les événements de bloc d’alimentation, les événements de ventilateur, les événements de capteur de température et les
événements de lecteur de disque.
Si l’interface SMI-S du système de stockage est activée, le système envoie les événements sous forme d’indications aux clients SMI-S afin
que les clients SMI-S puissent surveiller les performances du système. Pour plus d’informations sur l’activation de l’interface SMI-S, voir la
section Configuration de SMI-S.
Dans une configuration à deux contrôleurs, les événements d’alerte des contrôleurs A et B sont envoyés via le fournisseur SMI-S du
contrôleur A.
Les catégories d’événements du tableau ci-dessous concernent les assemblages FRU et certains composants FRU.
Tableau 35. Événements d’indication d’alerte CIM
FRU/catégorie d’événement Classe SMI-S correspondante
Valeurs d’état opérationnel déclenchant des conditions
d’alerte
Contrôleur
SMI_Controller
Éteint, Non installé, OK
Lecteur de disque dur
SMI_DiskDrive
Inconnu, Manquant, Erreur, Dégradé, OK
Ventilateur
SMI_PSUFan
Erreur, Arrêté, OK
Bloc d'alimentation
SMI_PSU
Inconnu, Erreur, Autre, Trop sollicité, Dégradé, OK
Autres interfaces de gestion
175
Tableau 35. Événements d’indication d’alerte CIM (suite)
FRU/catégorie d’événement Classe SMI-S correspondante
Valeurs d’état opérationnel déclenchant des conditions
d’alerte
Capteur de température
SMI_OverallTempSensor
Inconnu, Erreur, Autre, Erreur non récupérable, Dégradé, OK
Batterie/Super Cap
SMI_SuperCap
Inconnu, Erreur, OK
Port FC
SMI_FCPort
Arrêté, OK
Port SAS
SMI_SASTargetPort
Arrêté, OK
Port iSCSI
SMI_ISCSIEthernetPort
Arrêté, OK
Indications sur le cycle de vie
L’interface SMI-S fournit des indications sur le cycle de vie CIM pour les modifications apportées aux périphériques physiques et logiques
du système de stockage. Le fournisseur SMI-S prend en charge tous les éléments obligatoires et certains éléments facultatifs dans la
spécification SMI-S version 1.5.0 de la SNIA. Le langage de requête CIM (CQL) et le langage de requête Windows Management
Instrumentation (WQL) sont tous deux pris en charge, avec certaines limites au filtre d’indication CQL. Le fournisseur prend en charge les
indications sur le cycle de vie supplémentaires dont le système d’exploitation Windows Server 2012 a besoin.
Tableau 36. Indications sur le cycle de vie
Profil ou
sous-profil
Description et nom de l’élément
WQL ou
CQL
Services de
bloc
SELECT * FROM CIM_InstCreationWHERESourceInstanceISACIM_StoragePool
Les deux
Services de
bloc
SELECT * FROM CIM_InstCreationWHERESourceInstanceISACIM_StorageVolume
Services de
bloc
SELECT * FROM CIM_InstModificationWHERESourceInstance ISA
CIM_LogicalDevice
Cet élément envoie des indications sur le cycle de vie lors de la création ou de la suppression d’un
groupe de disques.
Les deux
Cet élément envoie des indications sur le cycle de vie lors de la création ou de la suppression d’un
volume.
Les deux
Cet élément envoie des indications sur le cycle de vie lorsque l’état d’un disque (ou d’un périphérique
logique) est modifié.
Services de
copie
SELECT * FROM CIM_InstModificationWHERESourceInstance ISA
CIM_StorageSynchronized AND SourceInstance.SyncState<>
PreviousInstance.SyncState
CQL
Cet élément envoie des indications sur le cycle de vie lorsque l’état de synchronisation de l’instantané
change.
Voyant de
lecteur de
disques
SELECT * FROM CIM_InstCreation WHERE SourceInstance ISA CIM_DiskDrive
Contrôle des
tâches
SELECT * FROM CIM_InstModification WHERE SourceInstance ISA
CIM_ConcreteJob AND SourceInstance.OperationalStatus=17 AND
SourceInstance.OperationalStatus=2
Les deux
Cet élément envoie des indications sur le cycle de vie lors de l’insertion ou du retrait d’un disque.
WQL
Cet élément envoie des indications sur le cycle de vie lorsqu’une opération de création ou de
suppression est terminée pour un volume, un LUN ou un instantané.
Masquage et
adressage
SELECT * FROM CIM_InstCreation WHERE SourceInstance ISA
CIM_AuthorizedSubject
Cet élément envoie des indications sur le cycle de vie lors de la création ou de la suppression d’un
privilège d’hôte.
176
Autres interfaces de gestion
Les deux
Tableau 36. Indications sur le cycle de vie (suite)
Profil ou
sous-profil
Description et nom de l’élément
WQL ou
CQL
Masquage et
adressage
SELECT * FROM CIM_InstCreation WHERE SourceInstance ISA
CIM_ProtocolController
Les deux
Cet élément envoie des indications sur le cycle de vie lors de la création/suppression de l’ID du matériel
de stockage (ajout/suppression des hôtes).
Masquage et
adressage
SELECT * FROM CIM_InstCreation WHERE SourceInstance ISA
CIM_ProtocolControllerForUnit
Les deux
Cet élément envoie des indications sur le cycle de vie lors de la création, de la suppression ou de la
modification d’un LUN.
Système à
plusieurs
ordinateurs
SELECT * FROM CIM_InstCreation WHERE SourceInstance ISA
CIM_ComputerSystem
Système à
plusieurs
ordinateurs
SELECT * FROM CIM_InstModification WHERE SourceInstance ISA
CIM_ComputerSystem AND SourceInstance.OperationalStatus <>
PreviousInstance.OperationalStatus
Les deux
Cet élément envoie des indications sur le cycle de vie lorsqu’un contrôleur est mis sous tension ou hors
tension.
WQL
Cet élément envoie des indications sur le cycle de vie lors du déclassement ou de la mise à niveau du
système par un composant logique.
Système à
plusieurs
ordinateurs
SELECT * FROM CIM_InstModification WHERE SourceInstance ISA
CIM_RedundancySet AND SourceInstance.RedundancyStatus <>
PreviousInstance.RedundancyStatus
WQL
Cet élément envoie des indications sur le cycle de vie lorsque la configuration active-active du
contrôleur change.
Ports cibles
SELECT * FROM CIM_InstCreation WHERE SourceInstance ISA CIM_FCPort
Les deux
Cet élément envoie des indications sur le cycle de vie lors de la création ou de la suppression d’un port
cible.
Ports cibles
SELECT * FROM CIM_InstModification WHERE SourceInstance ISA CIM_FCPort
AND SourceInstance.OperationalStatus <>
PreviousInstance.OperationalStatus
WQL
Cet élément envoie des indications sur le cycle de vie lors de la modification de l’état d’un port cible.
Configuration du protocole SMI-S
Dans la configuration SMI-S par défaut, le protocole SMI-S sécurisé est activé. Le protocole SMI-S sécurisé est le protocole recommandé
pour SMI-S.
Tableau 37. Commandes CLI pour la configuration du protocole SMI-S
Action
Commande CLI
Activer le port SMI-S sécurisé 5989 (et désactiver le port 5988)
Définir les protocoles SMI-S activés
Désactiver le port SMI-S sécurisé 5989
Définir les protocoles SMI-S désactivés
Activer le port SMI-S non sécurisé 5988 (et désactiver le port
5989)
Définir les protocoles SMI-S non sécurisés désactivés
Activer le port SMI-S non sécurisé 5988
Définir le protocole SMI-S non sécurisé activé
Afficher l’état en cours
Afficher les protocoles
Réinitialiser toutes les configurations
Réinitialiser les configurations SMI-S
Autres interfaces de gestion
177
Configurer l’accès à l’interface SMI-S pour d’autres utilisateurs
1. Connectez-vous en tant qu’utilisateur doté du rôle manage (gestion) ayant également accès à l’interface SMI-S.
2. Si l’utilisateur n’existe pas, créez-le à l’aide de la commande suivante :
create user interfaces wbi,cli,smis,ftp roles manage username
3. Saisissez la commande suivante pour configurer l’accès à l’interface SMI-S pour un autre utilisateur :
set user username2 interfaces wbi,cli,smis,ftp
Écoute des notifications de logs gérés
Si vous l’utilisez avec la fonction de gestion des logs du système de stockage, le SMI-S Provider peut être configuré pour écouter les
notifications que les fichiers log ont remplies jusqu’à un certain point et qui sont prêtes à être transférées vers un système de collecte des
logs.
1. Dans l’interface de ligne de commande, saisissez cette commande : set advanced-settings managed-logs enabled.
2. Dans un client SMI-S :
a. Abonnez-vous à l’aide du filtre SELECT * FROM CIM_InstCreation WHERE SourceInstance ISA
CIM_LogicalFile.
b. Abonnez-vous à l’aide du filtre SELECT * FROM CIM_InstDeletion WHERE SourceInstance ISA
CIM_LogicalFile.
Pour plus d’informations sur la fonction de gestion des logs, reportez-vous à la section À propos des logs gérés.
Test du protocole SMI-S
Utilisez un client certifié SMI-S pour SMI-S 1.5. Les clients courants sont les suivants : Microsoft System Center, IBM Tivoli,
EMC CommandCenter et CA Unicenter. Les clients WBEM CLI courants sont Pegasus cimcli et wbemcli de Sblim.
Pour certifier que le fournisseur de baie est compatible avec SMI-S 1.5, l’association SNIA exige que les fournisseurs valident les tests du
programme de tests de conformité.
La commande reset smis-configuration permet de restaurer votre configuration SMI-S d’origine.
Dépannage
Tableau 38. Dépannage
Problème
Cause
Solution
Impossible de se connecter au
fournisseur de baie SMI-S
intégrée.
Le protocole SMI-S n’est
pas activé.
Connectez-vous à la baie avec le rôle manage (gestion) et saisissez :
set protocolsmis enabled
Erreur HTTP (nom
d’utilisateur/mot de passe non
valide ou 401 non autorisé).
Les préférences
utilisateur peuvent être
configurées pour chaque
utilisateur sur le système
de stockage.
Assurez-vous que l’utilisateur a accès à l’interface SMIS et définissez
les préférences utilisateur en vue de la prise en charge de l’interface
SMIS, si nécessaire. Voir la section Ajout, modification et suppression
d’utilisateurs pour obtenir des instructions sur la façon d’ajouter des
utilisateurs. Vérifiez également que les informations d’identification
fournies sont correctes.
Vous souhaitez vous connecter en
toute sécurité avec le nom
d’utilisateur mon_xxxx.
Vous devez ajouter un
utilisateur.
Connectez-vous à la baie avec le rôle manage (gestion). Saisissez :
create user level manage my_xxxuser, puis saisissez : set
user my_xxxuser interfaces wbi,cli,smis
Impossible de découvrir via SLP.
La multidiffusion SLP a
Rapprochez le client de la baie ou configurez un serveur DA SLP ou
une plage limitée (connue utilisez des demandes de monodiffusion.
sous le nom de
tronçons).
178
Autres interfaces de gestion
Tableau 38. Dépannage (suite)
Problème
Cause
Solution
Impossible de déterminer si SMI-S
est en cours d’exécution.
Dépannage initial.
Utilisez un outil client Common Information Model (CIM), tel que
wbemcli, pour effectuer un dépannage.
SMI-S ne répond pas aux
demandes des clients.
La configuration de SMIS est peut-être
corrompue.
Utilisez la commande CLI reset smis-configuration. Pour plus
d’informations, voir le Dell EMC PowerVault ME4 Series Storage
System CLI Guide (Guide de l’interface CLI du système de stockage
Dell EMC PowerVault série ME4).
Utilisation du protocole SLP
Les systèmes de stockage ME4 Series prennent en charge le protocole SLP (Service Location Protocol ou srvloc), qui est un protocole de
découverte de service qui permet aux ordinateurs et autres périphériques de trouver des services dans un réseau LAN sans configuration
préalable. Le protocole SLP est ouvert pour être utilisé sur tous les systèmes d’exploitation et ne requiert pas d’octroi de licence formel.
Le protocole SLP est basé sur le protocole UDP (User Datagram Protocol) et peut utiliser le protocole TCP (Transmission Control
Protocol) si nécessaire. Le protocole SLP écoute sur le port 427. Lorsqu’un client ou un agent utilisateur (UA) se connecte à un réseau, il
interroge les agents d’annuaire (DA) sur le réseau. Si aucun agent DA ne répond, le client suppose qu’il s’agit d’un réseau sans agents DA
et envoie une requête UDP multidiffusion. Tous les agents de service (SA) qui contiennent des correspondances de requête envoient une
réponse UDP au client. Si le message de la réponse est trop volumineux, le client peut répéter la requête en utilisant le protocole TCP.
Dans un réseau doté d’agents DA, chaque agent SA doit inscrire tous les services auprès d’un agent DA. Les clients interrogent ensuite les
agents DA, qui répondent à la requête avec les informations d’agent SA mises en cache.
En utilisant les agents DA, le protocole SLP peut également procéder à un dimensionnement au-delà du réseau LAN pour les grandes
entreprises, ce qui est un problème informatique d’entreprise. Consultez la norme IETF RFC2165.
Si le protocole SLP est activé, le système de stockage annonce les interfaces indiquées dans Tableau 39. Interfaces annoncées par le
protocole SLP , page 179 et renseigne les attributs de configuration mentionnés dans la section Tableau 40. Attributs SLP affichés pour un
système de stockage , page 179.
Vous pouvez activer ou désactiver le service SLP dans PowerVault Manager, comme décrit dans la section Activer ou désactiver les
paramètres de gestion du système , page 48 ou à l’aide de la commande CLI set protocols, comme décrit dans le document Dell EMC
PowerVault ME4 Series Storage System CLI Guide (guide de l’interface CLI du système de stockage Dell EMC PowerVault série ME4).
Si le service SLP est activé, vous pouvez le tester à l’aide d’un outil open source, tel que slptool à partir de www.openslp.org.
Tableau 39. Interfaces annoncées par le protocole SLP
Description de l’interface (protocole)
Chaîne d’annonce
HTTP
service:api:http
HTTPS
service:api:https
Telnet
service:ui:telnet
SSH
service:ui:ssh
FTP/SFTP (mise à niveau du firmware)
service:firmware-update:ftp/sftp
SNMP
service:api:snmp
Tableau 40. Attributs SLP affichés pour un système de stockage
Attribut SLP
Propriété correspondante affichée par la commande CLI
Afficher détails système en mode API XML
x-system-name
system-name
x-system-contact
system-contact
x-system-location
system-location
x-system-information
system-information
x-midplane-serial-number
midplane-serial-number
Autres interfaces de gestion
179
Tableau 40. Attributs SLP affichés pour un système de stockage (suite)
Attribut SLP
Propriété correspondante affichée par la commande CLI
Afficher détails système en mode API XML
x-vendor-name
vendor-name
x-product-id
product-id
x-product-brand
product-brand
x-wwnn
current-node-wwn
x-platform-type
platform-type
x-bundle-version
Pas de propriété correspondante
x-build-date
Pas de propriété correspondante
x-mac-address
Pas de propriété correspondante
x-top-level-assembly-part-number
Pas de propriété correspondante
x-top-level-assembly-serial-number
Pas de propriété correspondante
180
Autres interfaces de gestion
B
Administration d’un système de collecte des
logs
Un système de collecte des logs reçoit les données des fichiers log qui sont transférées de manière incrémentielle depuis un système de
stockage pour lequel la fonction de gestion des logs est activée ; il permet d’intégrer ces données pour l’affichage et l’analyse. Pour plus
d’informations sur la fonction de gestion des logs, consultez la section À propos des logs gérés.
Au fil du temps, un système de collecte des logs peut recevoir de nombreux fichiers log provenant d’un ou plusieurs systèmes de stockage.
L’administrateur organise et stocke ces fichiers log dans le système de collecte des logs. Si un système de stockage rencontre par la suite
un problème qui nécessite une analyse, les données en cours des fichiers log de ce système peuvent être collectées et combinées avec
l’historique des données des fichiers log stockées afin de fournir une vue à long terme de l’opération du système.
La fonction de gestion des logs surveille les fichiers log propres aux contrôleurs suivants :
•
•
•
•
log du contrôleur du module d’extension (EC), qui comprend des données de débogage EC, des révisions EC ainsi que des
statistiques PHY ;
log de débogage du contrôleur de stockage (SC) et journal d’événements du contrôleur ;
logs des pannes du contrôleur SC, qui comprennent le log de démarrage du contrôleur SC ;
log du contrôleur de gestion (MC).
Chaque type de fichier log contient également des informations de configuration du système.
Sujets :
•
•
•
Mode de transfert et d’identification des fichiers log
Détails des fichiers log
Stockage des fichiers log
Mode de transfert et d’identification des fichiers
log
Les fichiers log peuvent être transférés vers le système de collecte des logs de deux façons selon que la fonction de gestion des logs est
configurée pour fonctionner en push mode ou en mode Pull :
•
•
En mode Push, lorsque les données des fichiers log sont accumulées et atteignent une taille significative, le système de stockage
envoie des événements de notification avec les fichiers log joints par e-mail au système de collecte des logs. La notification spécifie
l’adresse IP, le contact, l’emplacement et le nom du système de stockage, et contient un seul segment de log dans un fichier zip
compressé. Le segment de log est nommé exclusivement pour indiquer le type de fichier log, la date/heure de création et le système
de stockage. Ces informations figurent également dans la ligne d’objet de l’e-mail. Le nom de fichier respecte le format suivant
logtype_yyyy_mm_dd__hh_mm_ss.zip.
En mode Pull, lorsque les données des fichiers log sont accumulées et atteignent une taille significative, le système envoie des
événements de notification par e-mail, SMI-S ou interruptions SNMP vers le système de collecte des logs. La notification spécifie
l’adresse IP, le contact, l’emplacement et le nom du système de stockage ainsi que le type de fichier log (région) à transférer.
L’interface FTP/SFTP du système de stockage permet de transférer les logs appropriés vers le système de collecte des logs, comme
décrit dans la section Transfert des données des fichiers log vers un système de collecte des logs.
Détails des fichiers log
•
•
•
Les enregistrements des logs de débogage de contrôleur SC contiennent des horodatages au format mm/jj hh:mm:ss.
Les logs des pannes de contrôleur SC (images mémoire de diagnostic) sont produits en cas d’échec du micrologiciel. Au redémarrage,
de tels logs sont disponibles, tout comme le log de démarrage. Les quatre logs des pannes les plus récents sont conservés dans le
système de stockage.
Lorsque les logs de débogage du module d’extension (EC) sont obtenus, les données de révision correspondantes ainsi que les
statistiques PHY SAS sont également fournies.
Administration d’un système de collecte des logs
181
•
Les logs de débogage de contrôleur MC transférés par la fonction de gestion des logs concernent cinq composants internes : appsv,
mccli, logc, web, and snmpd. Les fichiers contenus sont des segments de fichier log correspondant à ces composants
internes et sont numérotés de façon séquentielle.
Stockage des fichiers log
Il est recommandé de stocker des fichiers log de façon hiérarchique par nom de système de stockage, type de fichier log et date/heure. Si
une analyse de l’historique est par la suite requise, les segments de fichiers log appropriés peuvent être facilement recherchés et
concaténés en un enregistrement complet.
Par exemple, supposez que l’administrateur d’un système de collecte des logs a créé la hiérarchie suivante pour les logs de deux systèmes
de stockage appelés Storage1 et Storage2 :
En mode Push, lorsque l’administrateur reçoit un e-mail avec un fichier ecdebug joint provenant du système Storage1, il doit ouvrir la pièce
jointe et la décompresser vers le sous-répertoire ecdebug du répertoire Storage1.
En mode Pull, lorsque l’administrateur reçoit une notification l’informant qu’un log de débogage du contrôleur de stockage (SC) doit être
transféré depuis Storage2, il doit récupérer le log à l’aide de l’interface FTP/SFTP du système de stockage et l’enregistrer dans le sousrépertoire scdebug du répertoire scdebug2.
182
Administration d’un système de collecte des logs
C
Meilleures pratiques
Cette annexe décrit les bonnes pratiques de configuration et de provisionnement d’un système de stockage.
Sujets :
•
•
•
•
•
•
•
Configuration du pool
Sélection RAID
Nombre de disques par niveau RAID
Groupes de disques d’un pool
Configuration de niveau
Configuration multichemin
Sélection de port physique
Configuration du pool
Dans un système de stockage doté de deux modules de contrôleur, essayez d’équilibrer la charge applicative des contrôleurs. Chaque
contrôleur peut posséder un pool virtuel. Disposer du même nombre de groupes de disques et de volumes dans chaque pool doit aider à
équilibrer la charge applicative, ce qui permet d’augmenter les performances.
Sélection RAID
Un pool est créé lorsque des groupes de disques y sont ajoutés. Les groupes de disques sont basés sur la technologie RAID.
Le tableau suivant décrit les caractéristiques et les exemples d’utilisation de chaque niveau de RAID :
Niveau de RAID
Protection
Performance
Capacité
Exemples
d’utilisation
Vitesse de disque
suggérée
RAID 1/RAID 10
Protection contre
une panne de disque
par jeu de miroirs au
maximum
Excellentes
performances des
E/S aléatoires
Médiocre : perte de
50 % de la capacité
de tolérance de
pannes
Bases de données,
OLTP,
Exchange Server
10K, 15K, 7K
RAID 5
Protection contre
une panne de disque
par ensemble RAID
au maximum
Bonnes
performances des
E/S séquentielles,
performances des
E/S aléatoires
modérées
Excellent : perte de
la capacité de
tolérance des
pannes d’un disque
Big Data, média et
divertissement
(acquisition,
diffusion et postproduction)
10K, 15K, capacité
faible 7K
RAID 6
Protection contre
deux pannes de
disque par ensemble
RAID au maximum
Performances des
E/S séquentielles
modérées,
performances des
E/S aléatoires
médiocres
Modéré : perte de la
capacité de
tolérance de pannes
de deux disques
Archivage, système
de fichiers distribué
parallèle
Haute capacité 7K
Nombre de disques par niveau RAID
Le contrôleur répartit les volumes virtuels en pages de 4 Mo, qui sont des tables paginées référencées en mémoire. La page de 4 Mo est
une unité fixe d’allocation. Les unités de 4 Mo de données sont donc envoyées vers un groupe de disques. Un amoindrissement des
performances en écriture est introduit dans les groupes de disques RAID-5 ou RAID-6 lorsque la taille de répartition du groupe de disques
n’est pas un multiple de la page de 4 Mo.
Meilleures pratiques
183
•
Exemple 1 : prenez un groupe de cinq disques RAID 5. L’équivalent de quatre disques fournit la capacité utile et l’équivalent d’un disque
est utilisé pour la parité. La parité est distribuée entre les disques. Les quatre disques assurant la capacité utile sont les disques de
données et le disque assurant la parité est le disque de parité. En réalité, la parité est distribuée entre tous les disques, mais cette
conception est utile pour l’exemple.
Notez que le nombre de disques de données est une puissance de deux (2, 4 et 8). Le contrôleur doit utiliser une taille d’unité de
répartition de 512 Ko lorsque les données de disque sont une puissance de deux. Il en résulte une page de 4 Mo uniformément répartie
entre deux bandes. Cette solution est idéale pour les performances.
•
Exemple 2 : prenez un groupe de six disques RAID-5. L’équivalent de cinq disques assure maintenant la capacité utile. Supposez que le
contrôleur utilise également une unité de répartition de 512 Ko. Si une page de 4 Mo est envoyée vers le groupe de disques, une bande
contient une page complète, mais le contrôleur doit lire les données anciennes et la parité ancienne de deux des disques en les
combinant avec les nouvelles données afin de calculer la nouvelle parité. Il s’agit d’une opération de lecture-modification-écriture qui
est destructrice de performances avec des charges applicatives séquentielles. En substance, chaque envoi de page vers un groupe de
disques entraîne une opération de lecture-modification-écriture.
Pour corriger ce problème, les contrôleurs utilisent une unité de répartition de 64 Ko si aucun groupe de disques RAID-5 ou RAID-6
n’est créé avec des disques de données de puissance deux. Il en résulte de nombreuses autres écritures strippées complètes, mais au
prix de nombreuses autres transactions d’E/S par disque pour envoyer la même page de 4 Mo.
Le tableau suivant indique les nombres de disques recommandés pour les groupes de disques RAID-5 et RAID-6. Chaque entrée spécifie le
nombre total de disques et les nombres équivalents de données et de disques de parité dans le groupe de disques. Notez que la parité est
réellement distribuée entre tous les disques.
Tableau 41. Tailles recommandées des groupes de disques
Niveau de RAID
Nombre total de disques
Disques de données
(équivalents)
Disques de parité
(équivalents)
RAID 6
4
2
2
6
4
2
10
8
2
3
2
1
5
4
1
9
8
1
RAID 5
Pour garantir les meilleures performances avec des charges applicatives séquentielles et des groupes de disques RAID-5 et RAID-6, utilisez
des disques de données de puissance deux.
Groupes de disques d’un pool
Pour optimiser l’efficacité et les performances, utilisez des groupes de disques similaires dans un pool.
•
•
•
•
Équilibre du nombre de disques : par exemple, avec 20 disques, il est préférable d’avoir deux groupes de 8+2 disques RAID-6 plutôt
qu’un groupe de 10+2 disques RAID-6 et un groupe de 6+2 disques RAID-6.
Équilibre RAID : il est préférable d’avoir deux groupes de disques RAID-5 plutôt qu’un groupe de disques RAID-5 et un groupe
de disques RAID-6.
En termes de vitesse d’écriture, les niveaux et les pools sont aussi lents que leurs groupes de disques les plus lents en raison de la
répartition large.
Tous les disques d’un niveau doivent être du même type. Par exemple, utilisez tous les disques 10 000 t/min ou 15 000 t/min du
niveau Standard.
Créez plus de groupes de disques de petite taille plutôt qu’un petit nombre de groupes de disques volumineux.
•
•
Chaque groupe de disques comprend une longueur de file d’attente d’écriture limitée à 100. Cela signifie que dans les applications à
écriture intensives, cette architecture va maintenir des longueurs de file d’attente plus importantes dans les limites des besoins de
latence.
L’utilisation de groupes de disques plus petits implique davantage de capacité brute. Pour des applications moins sensibles aux
performances, comme l’archivage, il est souhaitable d’utiliser des groupes de disques plus importants.
Configuration de niveau
184
Meilleures pratiques
En général, il est préférable d’avoir deux niveaux plutôt que trois. Le niveau supérieur doit être presque rempli avant que vous ne passiez
au niveau inférieur. Le niveau supérieur doit être plein à 95 % avant que le contrôleur n’exclue les pages les moins visitées vers un niveau
inférieur pour libérer de l’espace pour les écritures entrantes.
Généralement, vous devez utiliser les niveaux avec des disques SSD et des disques 10 000 t/min ou les niveaux avec des disques SSD et
des disques 7 000 t/min, sauf si vous devez utiliser des disques SSD et des disques à rotation plus rapide pour atteindre une combinaison
de prix pour les performances, mais vous ne pouvez pas hit vos besoins en capacité sans les disques 7K, ce qui devrait être rares.
Configuration multichemin
Les systèmes de stockage ME4 Series sont conformes à la norme SCSI-3 en matière d’accès asymétrique actif/actif (ALUA,
Asymmetrical Logical Unit Access).
Les systèmes de stockage conformes à la norme ALUA fournissent des informations de chemin d’accès optimal et non optimal à l’hôte au
cours de la détection de périphériques. Cependant, vous devez indiquer au système d’exploitation d’utiliser l’accès ALUA. Vous pouvez
utiliser les procédures suivantes pour indiquer aux systèmes Windows et Linux d’utiliser l’accès ALUA.
Suivez l’une des procédures suivantes pour activer MPIO.
Activation de MPIO sur Windows
1.
2.
3.
4.
5.
6.
7.
8.
9.
Démarrez le gestionnaire de serveurs s’il n’est pas déjà exécuté.
Dans le menu Gérer, sélectionnez Ajouter des rôles et des fonctions.
Dans l’assistant Ajouter des rôles et des fonctions, sélectionnez Installation basée sur un rôle ou une fonction.
Cliquez sur Suivant.
Sélectionnez le serveur dans le pool, puis cliquez sur Suivant.
Cliquez de nouveau sur Suivant pour accéder à la fenêtre de sélection des fonctions.
Cochez la case E/S multichemin, puis cliquez sur Suivant.
Cliquez sur Installer.
Lorsque vous y êtes invité, redémarrez le système.
Une fois le redémarrage terminé, MPIO est prêt à l’emploi.
Activation de MPIO sur Linux
1. Exécutez la commande suivante pour vous assurer que le processus multichemin est installé et configuré de façon à démarrer au
moment de l’exécution :
chkconfig multipathd on
2. Assurez-vous que les entrées adéquates existent dans le fichier/etc/multipath.conf sur chaque hôte OSS/MDS. Créez une entrée de
périphérique distincte pour le système de stockage ME4 Series. Le tableau suivant présente les quatre attributs qui doivent être
définis. Exécutez la commande suivante pour obtenir les valeurs exactes du fournisseur et de l’ID du produit :
multipath -v3
Attribut
Valeur
prio
alua
Restauration automatique
immédiat
fournisseur
vendor-name
produit
product-ID
3. Exécutez la commande suivante pour recharger le fichier multipath.conf :
service multipathd reload
4. Exécutez la commande suivante pour déterminer si le processus multichemin a utilisé l’accès ALUA pour obtenir les chemins
optimaux/non optimaux :
multipath -v3 | grep alua
Meilleures pratiques
185
La sortie de la commande doit indiquer que l’accès ALUA a été utilisé pour configurer les priorités des chemins d’accès. Par exemple :
Oct 01 14:28:43 | sdb: prio = alua (controller setting) Oct 01 14:28:43 | sdb: alua prio =
130
Sélection de port physique
Dans un système configuré de façon à utiliser uniquement des ports FC ou uniquement des ports iSCSI, utilisez les ports dans l’ordre
suivant :
1.
2.
3.
4.
A0,B0
A2,B2
A1, B1
A3,B3
En effet, chaque paire de ports (A0, A1 ou A2, A3) est connectée à une puce CNC dédiée. Si vous n’utilisez pas les quatre ports d’un
contrôleur, il est préférable d’utiliser un port de chaque paire (A0, A2) afin de garantir un meilleur équilibrage des E/S sur l’interface.
186
Meilleures pratiques
D
Limites de configuration du système
Le tableau suivant dresse la liste des limites de configuration du système pour les systèmes de stockage ME4 Series :
Tableau 42. Limites de configuration du système ME4 Series
Fonctionnalité
Valeur
Boîtiers et disques
Nombre maximal de boîtiers et de disques par système 2U12
Configurations prises en charge :
Boîtier de contrôleur 2U12 + neuf boîtiers d’extension 2U12 = 120
Boîtier de contrôleur 2U12 + neuf boîtiers d’extension 2U24 = 228
Boîtier de contrôleur 2U12 + trois boîtiers d’extension 5U84 = 264
Boîtier de contrôleur 2U24 + neuf boîtiers d’extension 2U12 = 132
Boîtier de contrôleur 2U24 + neuf boîtiers d’extension 2U24 = 240
Boîtier de contrôleur 2U24 + trois boîtiers d’extension 5U84 = 276
Boîtier de contrôleur 5U84 + trois boîtiers d’extension 5U84 = 336
Pools et groupes de disques
Nombre maximal de pools virtuels par module de contrôleur
1
Taille de pool virtuel maximale utilisable par module de
contrôleur
512 Tio avec la fonction des pools volumineux désactivée dans
l’interface CLI ; 1 Po avec la fonction des pools volumineux activée
dans l’interface CLI
Taille maximale de groupe de disques
Illimitée (non ADAPT) ; 1 Po (ADAPT)
Nombre maximal de groupes de disques par pool
16
Nombre maximal de groupes de disques virtuels par module de
contrôleur
16
Nombre maximal de groupes de disques linéaires par module de
contrôleur
32
Nombre minimal/maximal de disques par groupe de disques
virtuels
NRAID (non RAID) : 1/1 (cache de lecture uniquement)
RAID 0 : 2/2 (cache de lecture uniquement)
RAID 1 : 2/2
RAID 3 : non pris en charge
RAID 5 : 3/16
RAID 6 : 4/16
RAID 10 : 4/16
RAID 50 : non pris en charge
ADAPT : 12/128
Limites de configuration du système
187
Tableau 42. Limites de configuration du système ME4 Series (suite)
Nombre minimal/maximal de disques par groupe de disques
linéaires
NRAID (non RAID) : 1/1
RAID 0 : 2/16
RAID 1 : 2/2
RAID 3 : 3/16
RAID 5 : 3/16
RAID 6 : 4/16
RAID 10 : 4/16
RAID 50 : 6/32
ADAPT :12/128
Nombre maximal de disques de remplacement dédiés par
groupe de disques linéaires
4
Nombre maximal de disques de remplacement globaux par
système
64
Nombre maximal de groupes ADAPT par module de contrôleur
4
Taille maximale de disque unique ADAPT
64 Tio
Taille maximale de groupe de disques ADAPT
1 PiB
Largeur de bande ADAPT
8+2
Volumes, initiateurs, hôtes et adressage
Nombre maximal de volumes virtuels par système
1 024
Nombre maximal de volumes linéaires par système
512 (recommandé)
Taille maximale de volume
128 Tio (environ 140 To)
Nombre maximal de volumes adressables (LUN) par groupe de
disques
128
Nombre maximal de volumes virtuels adressables (LUN) par
pool
512
Nombre maximal de volumes linéaires adressables (LUN) par
pool
128
Nombre maximal de volumes adressables (LUN) par module de
contrôleur
512
Nombre maximal de volumes virtuels par pool
1 024 (512 volumes de base et 512 snapshots).
Nombre maximal de volumes linéaires par pool
1 024
Nombre maximal de volumes virtuels par groupe de volumes
1 024
Nombre maximal de groupes de volumes par module de
contrôleur
256
Nombre maximal de volumes par groupe de volumes de
réplication
16
Nombre maximal de volumes par port d’hôte
1 024 (Microsoft Windows en limite l’accès à 256)
Nombre maximal d’initiateurs par volume
128
188
Limites de configuration du système
Tableau 42. Limites de configuration du système ME4 Series (suite)
Nombre maximal d’initiateurs par port d’hôte
1 024
Nombre maximal d’initiateurs par module de contrôleur
4 096
Nombre maximal d’initiateurs par hôte
128
Nombre maximal d’hôtes par groupe d’hôtes
256
Nombre maximal de groupes d’hôtes par système
32
Nombre maximal de commandes par LUN (chemin préféré)
4 096
Longueur de file d’attente maximale par port d’hôte
1 024
Vitesse de liaison maximale de port à hôte
FC de 16 Go avec protocole SFP qualifié actif + émetteur-récepteur
iSCSI 10 GbE avec protocole SFP qualifié actif + émetteur-récepteur
(CNC uniquement)
SAS 12 Go
Configurations hôte-port prises en charge du module FC/iSCSI
par module de contrôleur
4 ports FC
4 ports iSCSI
2 ports FC et 2 ports iSCSI
Snapshots des volumes virtuels
Nombre maximal de snapshots par pool
512
Nombre maximal de volumes de base par système
1 024
Nombre maximal de snapshots de base par volume pouvant
faire l’objet de snapshots
254 dans l’arborescence des snapshots du volume avec la fonction
des pools volumineux activée dans l’interface CLI
8 dans l’arborescence des snapshots du volume avec la fonction des
pools volumineux activée dans l’interface CLI
Nombre maximal de snapshots adressables par système
1 024
Réplication de volumes virtuels
Nombre maximal de connexions homologues par système
4
Nombre maximal de volumes répliqués par système
32
Nombre maximal de jeux de réplications par volume
1
Nombre maximal de volumes par groupe de volumes répliqués
16, si aucun autre volume ne fait partie d’un jeu de réplications
Fréquence de réplication minimale pouvant être planifiée
1
Fournisseur SMI-S intégré
Nombre maximal de chemins d’adressage (où un chemin est un
volume présenté via un port d’hôte à un initiateur)
REMARQUE : La spécification SMI-S n’est pas prise
en charge pour un système doté de boîtiers 5U84.
250
Divers
Nombre maximal de réservations SCSI
Par module de contrôleur : 1 024
Par numéro LUN : 1
Nombre maximal d’inscriptions SCSI pour le stockage virtuel
Par système : 32 768
Par numéro LUN : 4 096
Limites de configuration du système
189
Tableau 42. Limites de configuration du système ME4 Series (suite)
Nombre maximal d’inscriptions SCSI pour le stockage linéaire
Par système : 32 768
Par LUN FC : 128
Par LUN iSCSI : 85 à 128 en fonction de longueur IQN
Par LUN SAS : 128
190
Limites de configuration du système
E
Glossaire des termes
Le tableau suivant dresse la liste des définitions des termes utilisés dans les publications ME4 Series :
Tableau 43. Glossaire des termes de la ME4 Series
Terme
Définition
2U12
Un boîtier de deux unités de rack en hauteur et pouvant contenir 12 disques.
2U24
Un boîtier de deux unités de rack en hauteur et pouvant contenir 24 disques.
5U84
Un boîtier de cinq unités de rack en hauteur et pouvant contenir 84 disques
AES
Advanced Encryption Standard.
Baie All-Flash
Baie All-Flash. Un système de stockage qui n’utilise que des disques SSD, sans hiérarchisation.
baie All-Flash
Voir aussi Baie All-Flash
Page attribuée
Une page d’espace de pool virtuel qui a été attribuée à un volume pour stocker des données.
taux de répartition
Le taux, en pages par minute, auquel un pool virtuel attribue des pages à ses volumes parce que ceuxci ont besoin de plus d’espace pour stocker des données.
ALUA
Asymmetric Logical Unit Access
baie
Voir système de stockage
ASC/ASCQ
Additional Sense Code/Additional Sense Code Qualifier. Informations sur les données de détection
renvoyées par un périphérique SCSI.
Automatisation du stockage
multiniveau.
Une fonction de stockage virtuel qui utilise automatiquement le niveau approprié de disques pour
stocker les données en fonction de la fréquence d’accès aux données. Cela permet d’utiliser des
disques plus coûteux et plus rapides uniquement pour les données dont on a le plus souvent besoin,
alors que les données dont on n’a pas souvent besoin peuvent se trouver dans des disques moins
coûteux et moins rapides.
Auto-écriture immédiate (autowrite-through)
Voir AWT
disque disponible
Un disque qui n’est pas membre d’un groupe de disques, n’est pas configuré en tant que disque de
secours et n’est pas à l’état de disque restant. Il est disponible pour être configuré en tant que partie
d’un groupe de disques ou en tant que pièce de rechange. Voir aussi disque compatible, disque de
secours dédié, disque de secours dynamique, disque de secours global.
AWT
Auto-écriture immédiate. Un paramètre qui spécifie quand le mode cache du contrôleur RAID passe
automatiquement de l’écriture différée en mode écriture immédiate.
volume de base
Un volume virtuel qui n’est pas un snapshot d’un autre volume, et qui est la racine d’une arborescence
de snapshots. Voir Module d’E/S.
CAPI
Configuration Application Programming Interface. Protocole propriétaire utilisé pour la communication
entre le contrôleur de stockage et le contrôleur de gestion dans un module contrôleur. CAPI est
toujours activé.
CHAP
Challenge Handshake Authentication Protocol
châssis
Le logement métallique d’un boîtier.
volume enfant
Le snapshot d’un volume parent dans une arborescence de snapshots. Voir volume parent.
taille de segment
La quantité de données contiguës qui est écrite sur un membre du groupe de disques avant de passer
au membre suivant du groupe de disques.
Glossaire des termes
191
Tableau 43. Glossaire des termes de la ME4 Series (suite)
Terme
Définition
CIM ou Common Information
Model (Modèle commun
d’informations)
Le modèle de données pour WBEM. Il fournit une définition commune de l’information de gestion pour
les systèmes, les réseaux, les applications et les services, et permet des extensions de fournisseurs.
CIMOM Common Information
Model Object Manager
(Gestionnaire d’objets de
modèle d’information commun
CIMOM)
Composante du CIM qui gère les interactions entre les applications de gestion et les fournisseurs.
Contrôleur de réseau
convergent CNC
Module contrôleur dont les ports hôtes peuvent être configurés pour fonctionner en mode FC ou
iSCSI, en utilisant les options SFP et câble qualifiées. Le fait de changer le mode hôte-port est
également connu sous le nom de changement de personnalité des ports.
disque compatible
Un disque qui peut être utilisé pour remplacer un disque membre défaillant d’un groupe de disques
parce qu’il a au moins la même capacité que, et est du même type (SAS d’entreprise, par exemple),
que le disque défaillant. Voir aussi disque disponible, disque de secours dédié, disque de secours
dynamique, disque de secours global.
Contrôleur A (ou B)
Raccourci pour faire référence au module A (ou B) du contrôleur.Boîtier de contrôleur : un boîtier qui
contient un ou deux modules de contrôleur.
module de contrôleur
FRU qui contient les sous-systèmes et dispositifs suivants : un processeur de contrôleur de stockage ;
un processeur de contrôleur de gestion ; un processeur d’expandeur SAS et de contrôleur
d’extension ; des interfaces de gestion ; un cache protégé par un pack de supercondensateurs et une
mémoire flash ; des ports hôte, d’extension, réseau et service ; et une connectivité de fond de panier
central.
CPLD
Dispositifs logiques programmables complexes (CPLD)
CQL
Langage de requête CIM.
CRC
Contrôle de redondance cyclique.
CRU composant remplaçable
par l’utilisateur
Un module produit qui peut être commandé en tant que référence SKU et remplacé dans un boîtier
par le client ou par un personnel de service qualifié, sans avoir à envoyer le boîtier à un atelier de
réparation. Voir aussi FRU.
CSV : valeurs séparées par des
virgules
Format permettant de stocker des données tabulaires en texte clair.
DAS Direct Attach Storage
Un périphérique de stockage dédié qui se connecte directement à un hôte sans l’utilisation d’un
commutateur.
taux de désallocation
Le taux, en pages par minute, auquel un pool virtuel désalloue des pages de ses volumes parce qu’il n’a
plus besoin d’espace pour stocker des données.
disque de secours dédié
Un disque qui est réservé à un groupe de disques linéaires spécifique pour remplacer un disque
défectueux. Voir aussi disque disponible, disque compatible, réserve dynamique, réserve globale.
Mappage par défaut
Paramètres d’accès à l’hôte qui s’appliquent à tous les initiateurs qui ne sont pas explicitement
mappés à ce volume en utilisant différents paramètres. Voir aussi mappage explicite, masquage.
DES
Standard de chiffrement de données.
DHCP
Dynamic Host Configuration Protocol (protocole de configuration dynamique de l’hôte). Un protocole
de configuration réseau pour les hôtes sur les réseaux IP.
groupe de disques
Un groupe de disques qui est configuré pour utiliser un niveau de RAID spécifiques et fournit la
capacité de stockage pour un pool. Voir aussi groupe de disques linéaires, groupe de disques virtuels,
cache de lecture.
transvider
Mouvement automatique des données de volume actives d’un groupe de disques virtuels vers
d’autres membres du groupe de disques au sein d’un même pool.
tiroir
Dans un boîtier 5U84, l’une des deux unités remplaçables sur site qui contiennent chacune un boîtier
de 42 disques. Voir boîtier d’extension. Voir aussi EBOD, JBOD.
192
Glossaire des termes
Tableau 43. Glossaire des termes de la ME4 Series (suite)
Terme
Définition
Rotation du disque (drive spin
down)
Voir DSD.
DSD
Rotation du disque. Fonction d’économie d’énergie disponible pour les groupes de disques linéaires
non ADAPT qui surveille l’activité du disque dans le système de stockage et fait tourner les disques
inactifs en fonction de politiques sélectionnables par l’utilisateur. La rotation n’est pas applicable aux
disques dans les pools virtuels.
DSP
Digital signal processor (processeur de signal numérique).
Disque à double port
Un disque qui est connecté aux deux contrôleurs de sorte qu’il a deux chemins d’accès des données,
ce qui permet d’obtenir une tolérance aux pannes. dynamic spare Un disque compatible disponible qui
est automatiquement attribué, si l’option dynamic spares est active, pour remplacer un disque en
panne dans un groupe de disques avec un niveau RAID tolérance de panne. Voir aussi disque
disponible, disque compatible, disque de secours dédié, disque de secours global.
EBOD
Expanded Bunch of Disks (EBOD). Boîtier d’extension fixé à un boîtier de contrôleur.
EC
Contrôleur d’extension. Un processeur (situé dans l’expandeur SAS de chaque module contrôleur et
module d’extension) qui contrôle l’expandeur SAS et fournit la fonctionnalité SES. Voir aussi EMP.
EEPROM
Electrically erasable programmable ROM (ROM programmable effaçable électriquement)
EMP
Processeur de gestion de boîtiers. Un sous-système de contrôleur d’extension qui fournit des données
SES telles que la température, l’alimentation électrique et l’état du ventilateur, ainsi que la présence ou
l’absence de disques.
boîtier
Un périphérique de stockage physique qui contient des modules d’E/S, des lecteurs de disques et
d’autres FRU. Voir aussi boîtier du contrôleur, boîtier d’extension.
processeur de gestion de
boîtiers
Voir EMP.
ESD
Décharge électrostatique.
ESM
Module de service environnemental. Voir Module d’E/S
Contrôleur d’extension
Voir EC.
boîtier d’extension
Un boîtier qui contient un ou deux modules d’extension. Les boîtiers d’extension peuvent être
connectés à un boîtier de contrôleur pour fournir une capacité de stockage supplémentaire. Voir aussi
EBOD, JBOD.
module d’extension
Une unité remplaçable sur site (FRU) qui contient les sous-systèmes et périphériques suivants :
processeur d’expandeur SAS et de contrôleur d’extension ; ports d’hôte, d’extension et de service ; et
connectivité de fond de panier central.
mappage explicite
Permet d’accéder aux paramètres d’un initiateur de volume qui remplacent le mappage par défaut du
volume. Voir aussi le mappage par défaut, masquage.
Restauration automatique
Voir récupération.
basculement
Dans une configuration active-active, le basculement est le transfert temporaire de la propriété des
ressources du contrôleur d’un contrôleur hors ligne à son contrôleur partenaire, qui reste opérationnel.
Les ressources comprennent les pools, les volumes, les données de cache, les informations
d’identification de l’hôte, les LUN et les WWN. Voir aussi récupération.
Module de ventilation
Le FRU du ventilateur utilisé dans les boîtiers 5U84. Il y en a cinq dans chaque boîtier, distincts des
blocs d’alimentation. FC Fibre Channel.
FC-AL
Fibre Channel Arbitrated Loop. La topologie FC dans laquelle les appareils sont connectés en boucle à
sens unique.
FDE
Chiffrement complet du disque (Full Disk Encryption). Une fonction qui sécurise toutes les données
utilisateur sur un système de stockage. Voir aussi clé de verrouillage, phrase secrète, recyclage, SED.
Glossaire des termes
193
Tableau 43. Glossaire des termes de la ME4 Series (suite)
Terme
Définition
FPGA
Baie de porte programmable sur le terrain (Field-programmable gate array). Un circuit intégré conçu
pour être configuré après fabrication.
FRU
unité remplaçable sur site. Un module produit qui peut être remplacé dans un boîtier par du personnel
de service qualifié uniquement, sans avoir à envoyer le boîtier à un atelier de réparation. Les interfaces
de produits utilisent le terme « FRU » pour désigner à la fois les FRU et les CRU. Voir CRU.
Chiffrement complet du disque
(FDE, Full Disk Encryption)
Voir FDE.
GEM
Gestion de boîtier générique (Generic Enclosure Management). Le firmware responsable de la gestion
de l’électronique du boîtier et des paramètres environnementaux. GEM est utilisé par le contrôleur
d’extension.
Disque de secours global (global
spare)
Un disque compatible qui est réservé à l’utilisation par n’importe quel groupe de disques avec un
niveau RAID tolérant aux pannes pour remplacer un disque défectueux. Voir aussi disque disponible,
disque compatible, disque de secours dédié, disque de secours dynamique.
HBA
Adaptateur de bus hôte. Un périphérique qui facilite les traitements d’E/S et la connectivité physique
entre un hôte et le système de stockage.
hôte
Groupe d’initiateurs défini par l’utilisateur qui représente un serveur.
groupe de systèmes hôtes
Groupe d’hôtes défini par l’utilisateur pour faciliter la gestion, par exemple pour les opérations de
mappage.Port hôte : port d’un module contrôleur qui s’interface avec un ordinateur hôte, soit
directement, soit par l’intermédiaire d’un commutateur réseau.
initiateur
Un port externe auquel le système de stockage est connecté. Le port externe peut être un port dans
un adaptateur E/S d’un serveur ou un port dans un commutateur réseau.
Gestionnaire d’E/S
Un terme SNMP MIB pour un module contrôleur.
Module d’E/S
Voir modules d’E/S
Modules d’E/S
Module d’entrée/sortie ou module d’E/S. Il peut être soit un module contrôleur, soit un module
d’extension.
IOPS (E/S par seconde)
Opérations d’E/S par seconde.
IQN
Nom qualifié iSCSI.
iSCSI
SCSI Internet.
iSNS
Service d’attribution du nom de stockage Internet.
JBOD
« Just a bunch of disks ». Voir boîtier d’extension.
LBA
Adresse de bloc logique. L’adresse utilisée pour spécifier l’emplacement d’un bloc de données.
reste
État d’un disque que le système a exclu d’un groupe de disques parce que l’horodatage dans les
métadonnées du disque est plus ancien que celui d’autres disques du groupe de disques, ou parce que
le disque n’a pas été détecté pendant une nouvelle analyse. Un disque restant ne peut pas être utilisé
dans un autre groupe de disques tant que les métadonnées du disque ne sont pas effacées. Pour plus
d’informations et de mises en garde à ce sujet, reportez-vous aux rubriques de documentation
relatives à l’effacement des métadonnées du disque.
LFF
Grand format.
linéaire
La désignation de classe de stockage pour les composants logiques tels que les volumes qui n’utilisent
pas la technologie de stockage paginé pour virtualiser le stockage de données. La méthode linéaire
stocke les données utilisateur dans des blocs physiques séquentiels, entièrement alloués, en utilisant
un mappage (statique) fixe entre les données logiques présentées aux hôtes et le stockage physique
où elles sont stockées.
Groupe de disque linéaire
Pour le stockage linéaire, un groupe de disques configuré pour utiliser un niveau RAID spécifique. Le
nombre de disques qu’un groupe de disques linéaires peut contenir est déterminé par son niveau
RAID. N’importe quel niveau RAID pris en charge peut être utilisé. Lorsqu’un groupe de disques
194
Glossaire des termes
Tableau 43. Glossaire des termes de la ME4 Series (suite)
Terme
Définition
linéaires est créé, un pool linéaire portant le même nom est également créé pour représenter les
propriétés de confinement du volume du groupe de disques. Voir aussi pool linéaire.
pool linéaire
Pour le stockage linéaire, un conteneur de volumes composé d’un groupe de disques linéaires.
LIP
Loop Initialization Primitive (protocole d’initialisation de boucle). Protocole utilisé pour déterminer
l’identifiant de boucle d’un contrôleur. clé de verrouillage Une valeur générée par le système qui gère
le chiffrement et le déchiffrement des données sur les disques compatibles FDE. Voir aussi FDE,
phrase secrète.
boucle
Voir FC-AL.
LUN
Numéro d’unité logique. Numéro qui identifie un volume mappé à un système hôte.
adresse MAC
Adresse de contrôle d’accès aux supports. Un identifiant unique attribué aux interfaces réseau pour
les communications sur un réseau.
Contrôleur de gestion
Voir MC.
Map/mappage
Paramètres qui spécifient si un volume est présenté comme un périphérique de stockage à un
système hôte et comment le système hôte peut y accéder. Les paramètres de mappage comprennent
un type d’accès (lecture-écriture, lecture seule ou aucun accès), les ports hôte du contrôleur par
lesquels les initiateurs peuvent accéder au volume, et un LUN qui identifie le volume au système hôte.
Voir aussi mappage par défaut, mappage explicite, masquage.
masquage
Un paramètre de mappage de volume qui ne spécifie aucun accès à ce volume par les hôtes. Voir
aussi mappage par défaut, mappage explicite.
MC
Contrôleur de gestion. Processeur (situé dans un module de contrôleur) qui est chargé des interfaces
homme-machine, telle PowerVault Manager, et des interfaces ordinateur-ordinateur, telle SNMP, et
qui interagit avec le contrôleur de stockage. Voir aussi EC, SC.
métadonnées
Données dans les premiers secteurs d’un disque qui stocke des informations spécifiques au disque, au
groupe de disques et au volume, dont l’appartenance à un groupe de disques ou l’identification de
réserve, la propriété du groupe de disques, les volumes et snapshots du groupe de disques, la
correspondance des hôtes des volumes, les résultats du dernier nettoyage du support.
MIB
Management Information Base (Base d’informations de gestion). Une base de données utilisée pour
gérer les entités dans SNMP. fond de panier central La carte à circuits imprimés à laquelle les
composants se connectent au milieu d’un boîtier. montage Permet l’accès à un volume depuis un
système d’exploitation hôte. Voir aussi hôte, map/mappage, volume
fond de panier central
La carte à circuits imprimés à laquelle les composants se connectent au milieu d’un boîtier.
montage
Permettre l’accès à un volume depuis un système d’exploitation hôte. Voir aussi hôte, map/mappage,
volume
port réseau
Le port Ethernet d’un module contrôleur par lequel son contrôleur de gestion est connecté au réseau.
NTP
Protocole de temps du réseau
périphérique NV
Périphérique non volatil. La carte mémoire CompactFlash dans un module contrôleur. OID Object
Identifier. Dans SNMP, un identificateur pour un objet dans une MIB.
données orphelines
Voir données de cache non inscriptibles.
surengagement
Paramètre qui contrôle si un pool virtuel est autorisé à avoir des volumes dont la taille totale dépasse
la capacité physique du pool.
Surengagé
Capacité de stockage allouée aux volumes virtuels qui dépasse la capacité physique du système de
stockage.
page
Une gamme de LBA contigus dans un groupe de disques virtuels.
Stockage paginé
Une méthode de mappage des requêtes de l’hôte logique vers le stockage physique qui mappe les
requêtes aux « pages » virtualisées du stockage, qui sont à leur tour mappées au stockage physique.
Cela offre plus de flexibilité pour augmenter la capacité et déplacer automatiquement les données que
Glossaire des termes
195
Tableau 43. Glossaire des termes de la ME4 Series (suite)
Terme
Définition
la méthode linéaire traditionnelle, selon laquelle les demandes sont directement mappées sur les
périphériques de stockage. Le stockage paginé est également appelé stockage virtuel.
volume parent
Un volume virtuel qui a des snapshots (peut être un volume de base ou un volume de snapshot de
base). Le parent d’un snapshot est son ancêtre immédiat dans l’arborescence des snapshots.
Mise à jour du firmware
partenaire
Voir PFU.
phrase secrète
Mot de passe créé par l’utilisateur qui permet aux utilisateurs de gérer les clés de verrouillage dans un
système compatible FDE. Voir aussi FDE, clé de verrouillage.
PCB
Carte à circuits imprimés.
PCBA
Assemblage de carte à circuits imprimés.
PCM
Module d’alimentation et de refroidissement (Power and cooling module), FRU. Un module
d’alimentation qui comprend un ventilateur intégré. Voir aussi bloc d’alimentation.
PDU
Unité d’alimentation. La source d’alimentation et de distribution en rack à laquelle un PCM ou un bloc
d’alimentation se connecte. connexion homologue. Entité configurable définissant une relation de pair
à pair entre deux systèmes dans le but d’établir une relation de réplication asynchrone. Voir aussi
Système homologue.
système homologue
Un système de stockage à distance auquel le système local peut accéder et qui est candidat pour des
réplications asynchrones. Les deux systèmes dans une connexion homologue sont considérés comme
des systèmes homologues l’un à l’autre, et ils maintiennent une connexion homologue avec l’autre. La
réplication asynchrone des volumes peut se produire dans les deux sens entre des systèmes
homologues configurés dans une connexion homologue. Voir aussi Connexion homologues.
PFU
Mise à jour du firmware partenaire. La mise à jour automatique du contrôleur partenaire lorsque
l’utilisateur met à jour le firmware d’un contrôleur.
PGR
Réserves de groupe persistantes (Persistent group reservations).
PHY
L’un des deux composants matériels qui forment un lien physique entre les périphériques d’un réseau
SAS permettant la transmission de données.
Point à point
Fibre Channel Topologie point à point dans laquelle deux ports sont directement connectés. pool Voir
pool linéaire, pool virtuel.
POST
Test automatique à la mise sous tension. Tests qui s’exécutent immédiatement après la mise sous
tension d’un appareil.
système primaire
Système de stockage qui contient le volume primaire d’un ensemble de réplication. Voir également
Ensemble de réplication, système secondaire.
volume principal
Le volume qui est la source des données dans un ensemble de réplication et qui peut être mappé aux
hôtes. Le volume primaire existe dans un volume primaire (stockage linéaire) ou un pool (stockage
virtuel) du système de stockage primaire.
Bloc d’alimentation
Bloc d’alimentation
reconstruction rapide
Une fonction de stockage virtuel qui réduit le temps pendant lequel les données utilisateur ne sont pas
totalement résistantes aux pannes après une panne de disque dans un groupe de disques. Le
processus de reconstruction rapide ne reconstruit que les bandes de données qui contiennent des
données utilisateur. Les bandes de données qui n’ont pas été affectées aux données utilisateur sont
reconstruites en arrière-plan.
Tête RAID
Voir boîtier de contrôleur.
RBOD
« RAID bunch of disks ». Voir boîtier de contrôleur.
cache de lecture
Un groupe de disques spécial, composé de disques SSD, qui peut être ajouté à un pool virtuel afin
d’accélérer l’accès en lecture aux données stockées sur des disques rotatifs ailleurs dans le pool. Le
cache de lecture est également appelé cache flash en lecture.
196
Glossaire des termes
Tableau 43. Glossaire des termes de la ME4 Series (suite)
Terme
Définition
lire le cache flash
Voir le cache de lecture.
récupération
Dans une configuration active-active, la restauration est l’action de rendre la propriété des ressources
du contrôleur à un contrôleur qui était hors ligne, depuis son contrôleur partenaire. Les ressources
comprennent les volumes, les données de cache, les informations d’identification de l’hôte, les LUN et
les WWN. Voir aussi cache de lecture.
support syslog à distance
Voir syslog.
réplication
Réplication asynchrone des données en mode bloc à partir d’un volume d’un système principal vers un
volume d’un système secondaire en créant un snapshot interne du volume principal, puis en copiant
les données du snapshot vers le système secondaire via des liaisons Fibre Channel ou iSCSI.
ensemble de réplication
Pour la réplication virtuelle, un conteneur qui abrite l’infrastructure sur laquelle les réplications sont
effectuées. Il définit une relation entre un volume primaire et un volume secondaire dans le but de
maintenir une copie à distance du volume primaire sur un système homologue. Voir volume primaire,
volume secondaire.
Historique d’un snapshot de
réplication
Dans le cadre de la gestion d’une réplication, l’ensemble de réplication prendra automatiquement un
snapshot du volume primaire et/ou secondaire, créant ainsi un historique des données qui ont été
répliquées dans le temps. Cette fonction peut être activée pour un volume secondaire ou pour un
volume primaire et son volume secondaire, mais pas pour un groupe de volumes.
recyclage
Méthode par laquelle toutes les données d’un système ou d’un disque sont effacées dans un système
compatible FDE. Le recyclage désactive le système et les disques sans avoir besoin de la phrase
secrète correcte. Voir aussi FDE, phrase secrète.
RFC
Cache flash en lecture (Read flash cache). Voir cache de lecture.
SAS
SCSI connecté en série.
SBB
Storage Bridge Bay. Une spécification qui standardise les aspects physiques, électriques et de gestion
des boîtiers de stockage.
SC
Storage Controller. Un processeur (situé dans un module du contrôleur) qui est responsable des
fonctions de contrôleur RAID. Le SC est également appelé le contrôleur RAID. Voir aussi Ec, MC.
système secondaire
Système de stockage qui contient le volume secondaire d’un ensemble de réplication. Voir également
Ensemble de réplication, système primaire.
volume secondaire
Le volume qui est la destination des données dans un ensemble de réplication et qui n’est pas
accessible aux hôtes. Le volume secondaire existe dans un système de stockage secondaire (stockage
linéaire) ou dans un pool (stockage virtuel).
Clé secrète
Pour une utilisation avec CHAP, mot de passe partagé entre un initiateur et une cible pour activer
l’authentification.
SED
Lecteur à chiffrement automatique (SED, Self-encrypting drive). Lecteur de disque qui fournit un
chiffrement matériel des données et prend en charge l’utilisation de la fonction de chiffrement
complet du disque du système de stockage. Voir aussi FDE.
SEEPROM
Serial Electrically Erasable Programmable ROM. Type de mémoire non volatile (persistante si
l’alimentation est coupée) utilisée comme périphérique ID FRU.
SES
SCSI Enclosure Services. Le protocole qui permet à l’initiateur de communiquer avec le boîtier à l’aide
de commandes SCSI.
SFCB
Small Footprint CIM Broker
SFF
Format compact.
SFTP
SSH File Transfer Protocol (SSH FTP). Interface secondaire sécurisée dédiée à l’installation des mises
à jour de firmwares, au téléchargement des journaux et à l’installation des clés et des certificats de
sécurité. Toutes les données envoyées entre le client et le serveur sont cryptées.
SHA
Algorithme de hachage sécurisé (Secure Hash Algorithm)
Glossaire des termes
197
Tableau 43. Glossaire des termes de la ME4 Series (suite)
Terme
Définition
étagère
Voir boîtier.
carte latérale
Une carte à circuits imprimés à laquelle des composants se connectent longitudinalement à l’intérieur
d’un boîtier.
SLP
Service Location Protocol (Protocole de localisation du service) Permet aux ordinateurs et autres
périphériques de trouver des services dans un réseau local sans configuration préalable.
SMART
Self-Monitoring Analysis and Reporting Technology. Un système de surveillance des lecteurs de
disques qui contrôle les indicateurs de fiabilité dans le but d’anticiper les pannes de disques et de
signaler ces pannes potentielles.
SMC
Console de gestion du stockage. L’application Web qui est intégrée dans chaque module contrôleur et
constitue l’interface de gestion principale du système de stockage.
SMI-S
Initiative de gestion du stockage (Storage Management Initiative Specification) - Spécification. Norme
SNIA qui permet une gestion interopérable des réseaux de stockage et des périphériques de stockage.
Interprétation de CIM pour le stockage. Fournit une définition et une structure cohérente des
données, en utilisant des techniques orientées objet.
La spécification SMI-S n’est pas prise en charge pour un système doté de boîtiers 5U84.
snapshot
Copie ponctuelle des données d’un volume source qui préserve l’état des données telles qu’elles
existaient lors de la création du snapshot. Les données associées à un snapshot sont enregistrées
dans le volume source et dans le pool de snapshots qui lui est associé. Un pool de snapshots peut être
mappé et écrit. Les snapshots qui peuvent être adressés aux hôtes sont comptabilisés par rapport à la
limite de snapshots, tandis que les snapshots transitoires et non adressables ne sont pas pris en
compte.
arborescence de snapshots
Un groupe de volumes virtuels qui sont reliés entre eux par la création de snapshots. Comme il est
possible de prendre des snapshots de snapshots existants, on peut considérer les interrelations de
volume comme une « arborescence » de volumes. Une arborescence peut atteindre 254 niveaux de
profondeur. Voir aussi volume de base, volume enfant, volume parent, volume source.
SNIA
Storage Networking Industry Association. Association concernant la technologie et les applications
des réseaux de stockage.
volume source
Volume contenant des snapshots. Utilisé comme synonyme de volume parent. Disque SSD (SolidState Drive).
SSH
Secure Shell. Protocole réseau pour la sécurisation de la communication des données.
SSL
Couche de prises sécurisées (Secure Sockets Layer). Un protocole cryptographique qui assure la
sécurité sur Internet.
volume standard
Volume qui peut être mappé aux initiateurs et présenté comme périphérique de stockage à un
système hôte, mais qui n’est pas activé pour les snapshots.
Contrôleur de stockage
Voir SC.
système de stockage
Un boîtier de contrôleur connecté avec au moins un boîtier d’extension. La documentation du produit
et les interfaces utilisent les termes « système de stockage » et « système » de manière
interchangeable.
syslog
Protocole permettant d’envoyer des messages d’événements sur un réseau IP à un serveur de
journalisation. Cette fonction prend en charge le protocole UDP (User Datagram Protocol) mais pas le
protocole TCP (Transmission Control Protocol).
provisionnement dynamique
Une fonction de stockage virtuel qui permet d’assigner le stockage réel d’un volume virtuel au fur et à
mesure que les données sont écrites, plutôt que d’assigner immédiatement le stockage à la taille
éventuelle du volume. Cela permet à l’administrateur du stockage de surcharger le stockage physique,
ce qui permet au système hôte connecté de fonctionner comme s’il disposait de plus de stockage
physique que ce qui lui est réellement alloué. Lorsque les ressources physiques s’épuisent,
l’administrateur du stockage peut ajouter de la capacité de stockage à la demande.
198
Glossaire des termes
Tableau 43. Glossaire des termes de la ME4 Series (suite)
Terme
Définition
niveau
Groupe homogène de disques, généralement de la même capacité et du même niveau de
performance, qui comprend un ou plusieurs groupes de disques virtuels dans le même pool. Les
niveaux diffèrent dans leurs caractéristiques de performance, de capacité et de coût, ce qui constitue
la base des choix qui sont faits quant à la nature des données et au niveau auquel elles sont placées.
Les niveaux prédéfinis sont :
•
•
•
Performance, qui utilise des SSD (haute vitesse)
Standard, qui utilise des disques SAS en rotation de niveau entreprise (10 000 tr/min, 15 000 tr/
min, capacité supérieure)
Archive, qui utilise des disques SAS à rotation médiane (< 10 000 tr/min, haute capacité).
migration de niveau
Mouvement automatique de blocs de données, associés à un volume virtuel unique, entre les niveaux
en fonction des modèles d’accès qui sont détectés pour les données de ce volume.
plateau
Voir boîtier.
ULP
Présentation unifiée LUN (Unified LUN Presentation). Fonction de contrôleur RAID qui permet à un
système hôte d’accéder aux volumes mappés via n’importe quel port hôte du contrôleur. ULP intègre
des extensions ALUA.
sous-engagé
La quantité de capacité de stockage allouée aux volumes est inférieure à la capacité physique du
système de stockage.
démonter
Supprimer l’accès à un volume d’un système d’exploitation hôte.
données de cache non
inscriptibles
Données du cache qui n’ont pas été écrites sur le disque et qui sont associées à un volume qui n’existe
plus ou dont les disques ne sont pas en ligne. Si les données sont nécessaires, les disques du volume
doivent être mis en ligne. Si les données ne sont pas nécessaires, elles peuvent être effacées, auquel
cas elles seront perdues et les données différeront entre le système hôte et le disque. Les données de
cache non inscriptibles sont également appelées données orphelines.
UPS
Onduleur.
UTC
Temps universel coordonné.
UTF-8
Format de transformation UCS - 8 bits. Codage à largeur variable qui peut représenter tous les
caractères du jeu de caractères Unicode utilisé pour PowerVault Manager et l’interface de ligne de
commande.
vdisk
Voir groupe de disques linéaires.
virtuel
Désignation de classe de stockage pour les composants logiques tels que les volumes qui utilisent la
technologie de stockage par page pour virtualiser le stockage de données. Voir stockage paginé.
groupe de disques virtuels
Groupe de disques configuré pour utiliser un niveau RAID spécifique. Le nombre de disques qu’un
groupe de disques virtuels peut contenir est déterminé par son niveau RAID. Un groupe de disques
virtuels peut être ajouté à un pool virtuel nouveau ou existant. Voir aussi pool virtuel.
Pool virtuel
Un conteneur pour volumes qui est composé d’un ou plusieurs groupes de disques virtuels.
volume
Représentation logique d’une étendue de stockage contiguë de taille fixe qui est présentée aux
systèmes hôtes dans le but de stocker des données.
Copie de volume
Une copie indépendante des données dans un volume linéaire. La capacité de copier des volumes
repose sur la fonction de snapshots.
groupe de volumes
Groupe de volumes défini par l’utilisateur pour faciliter la gestion, par exemple pour les opérations de
mappage.
VPD
Données essentielles sur les produits (Vital Product Data). Données conservées sur une EEPROM
dans un boîtier ou un FRU qui est utilisé par GEM pour identifier et contrôler le composant.
WBEM
Web-Based Enterprise Management.
WBI
Interface du navigateur Web, appelée PowerVault Manager. Interface principale pour la gestion du
système de stockage. Un utilisateur peut activer l’utilisation du protocole HTTP ou HTTPS pour une
sécurité accrue, ou les deux.
Glossaire des termes
199
Tableau 43. Glossaire des termes de la ME4 Series (suite)
Terme
Définition
WWN
World Wide Name. Numéro de 64 bits unique au monde qui identifie un périphérique utilisé dans la
technologie de stockage.
WWNN
World Wide Node Name. Numéro de 64 bits unique au monde qui identifie un périphérique.
WWPN
World Wide Port Name. Numéro de 64 bits unique au monde qui identifie un port.
200
Glossaire des termes