Manuel du propriétaire | Apple UTILITAIRE RAID Manuel utilisateur
Ajouter à Mes manuels18 Des pages
▼
Scroll to page 2
of
18
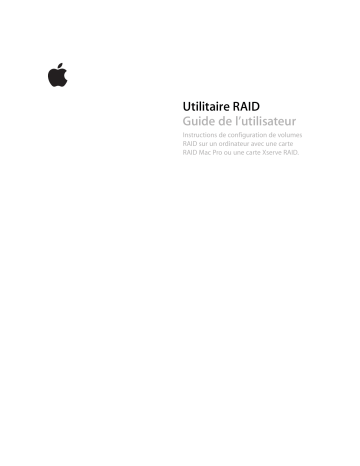
Utilitaire RAID Guide de l’utilisateur Instructions de configuration de volumes RAID sur un ordinateur avec une carte RAID Mac Pro ou une carte Xserve RAID. 1 3 3 3 4 6 7 8 9 9 10 10 14 14 15 16 2 Table des matières Guide de l’utilisateur de l’Utilitaire RAID Installation du logiciel RAID Exécution de l’Utilitaire RAID Configuration de volumes RAID Migration d’un volume existant vers un volume RAID Création d’un ensemble RAID Création d’un volume Configuration d’un disque de réserve Rétablissement d’un disque de réserve Suppression d’un volume ou d’un ensemble RAID Résolution de problèmes Utilisation de la ligne de commande À propos des niveaux RAID Utilisation de disques JBOD autres que RAID Exemples de configuration 1 Guide de l’utilisateur de l’Utilitaire RAID Ce guide explique la configuration de volumes RAID à l’aide de l’application Utilitaire RAID sur un ordinateur avec une carte RAID Mac Pro ou une carte Xserve RAID. Avec une carte RAID Mac Pro ou une carte Xserve RAID installée sur votre ordinateur, l’Utilitaire RAID vous permet de transformer les disques internes de votre ordinateur en volumes de stockage basés sur des systèmes RAID (réseau redondant de disques indépendants) qui améliorent les performances et protègent vos données. Installation du logiciel RAID Si votre ordinateur possédait déjà une carte RAID au moment de l’achat, le logiciel RAID est déjà installé sur votre disque de démarrage et l’Utilitaire RAID se trouve dans /Applications/Utilitaires/. L’Utilitaire RAID est également disponible à partir du menu Utilitaires lorsque vous démarrez votre ordinateur à l’aide du disque d’installation de Mac OS X fourni avec l’ordinateur. Exécution de l’Utilitaire RAID L’application Utilitaire RAID est située dans /Applications/Utilitaires/. Vous pouvez l’y ouvrir à tout moment afin de vérifier l’état des composants RAID de votre ordinateur. Vous pouvez également exécuter l’Utilitaire RAID à partir du programme d’installation lorsque vous démarrez votre ordinateur à l’aide du disque d’installation de Mac OS X ou Mac OS X Server fourni. Sélectionnez Utilitaires > Utilitaire RAID au sein du programme d’installation. Remarque : si vous comptez réaliser des tâches de configuration qui affectent le disque de démarrage de l’ordinateur (comme la migration du disque de démarrage ou sa réutilisation pour créer des volumes ou des ensembles RAID), vous devez démarrer l’ordinateur à partir du disque d’installation fourni avec celui-ci ou à partir d’un disque externe sur lequel vous avez installé Mac OS X ou Mac OS X Server à l’aide du disque d’installation. 3 Fenêtre Utilitaire RAID Affichage ou masquage de la barre d’outils État RAID général Éléments appartenant au composant sélectionné Composants de votre configuration RAID État de la batterie RAID Configuration de volumes RAID Il existe deux manières principales de configurer des volumes RAID : Â faire migrer un volume de démarrage existant ; Â configurer manuellement des volumes et des ensembles RAID. Pour obtenir des exemples-types de configurations, voir « Exemples de configuration » à la page 16. Migration d’un volume de démarrage existant La manière la plus simple de configurer des volumes RAID sur un nouvel ordinateur est d’utiliser la commande « Migration de l’ensemble RAID » pour convertir, en une seule étape, le volume de démarrage existant ainsi que d’autres disques vides de l’ordinateur en un ou deux volumes RAID. Lorsque vous faites migrer votre volume de démarrage existant, vous n’avez pas besoin de réinstaller le système d’exploitation. Remarque : vous pouvez uniquement faire migrer un volume basé sur un ensemble RAID JBOD amélioré. Si votre ordinateur possédait déjà une carte RAID au moment de l’achat, le volume de démarrage est configuré de cette manière. Pour faire migrer vos disques vers un ou deux volumes RAID : m Suivez les instructions de la rubrique « Migration d’un volume existant vers un volume RAID » à la page 6. 4 Configuration manuelle de volumes et d’ensembles RAID Si vous voulez créer plus de deux volumes ou avoir plus de contrôle sur la configuration des volumes et des ensembles RAID et que la réinstallation de Mac OS X ou Mac OS X Server ne vous pose pas de problème, vous pouvez utiliser les commandes Créer l’ensemble RAID et Créer le volume afin de configurer votre stockage RAID. Pour configurer manuellement des volumes et des ensembles RAID : 1 démarrez l’ordinateur à l’aide du disque d’installation de Mac OS X ou Mac OS X Server fourni avec celui-ci. 2 À l’ouverture du programme d’installation, choisissez votre langue et cliquez sur le bouton Suivant pour afficher le menu Utilitaires dans la barre des menus en haut de l’écran. 3 Sélectionnez Utilitaires > Utilitaire RAID. 4 Dans l’Utilitaire RAID, utilisez les commandes Créer l’ensemble RAID et Créer le volume afin de créer vos volumes RAID. Pour obtenir des informations, voir « Création d’un ensemble RAID » à la page 7 et « Création d’un volume » à la page 8. 5 Une fois vos volumes créés, quittez l’Utilitaire RAID. 6 Suivez les instructions à l’écran du programme d’installation pour installer Mac OS X ou Mac OS X Server sur un des nouveaux volumes RAID, puis redémarrez l’ordinateur. 5 Migration d’un volume existant vers un volume RAID Si votre ordinateur possédait déjà une carte RAID au moment de l’achat, le volume de démarrage est configuré comme ensemble RAID JBOD amélioré monodisque. Vous pouvez convertir en une seule étape cet ensemble RAID ainsi qu’un, deux ou trois disques vides en volume RAID à l’aide de la commande « Migration de l’ensemble RAID ». Tous les fichiers situés sur le disque unique d’origine sont déplacés vers le nouveau volume RAID. Les fichiers situés sur les disques supplémentaires sont effacés. Pour effectuer la migration vers un volume RAID : 1 Démarrez l’ordinateur à l’aide du disque d’installation de Mac OS X ou Mac OS X Server fourni avec celui-ci. 2 À l’ouverture du programme d’installation, choisissez votre langue et cliquez sur le bouton Suivant pour afficher le menu Utilitaires en haut de l’écran. 3 Sélectionnez Utilitaires > Utilitaire RAID. 4 Sélectionnez l’ensemble RAID existant (sur lequel se trouve votre volume de démarrage actuel) dans la colonne de gauche de la fenêtre Utilitaire RAID. 5 Cliquez sur « Migration de l’ensemble RAID » dans la barre d’outils. 6 Choisissez le type de volume RAID que vous souhaitez créer. Protection optimale : fait migrer votre système vers un volume RAID basé soit sur le niveau RAID 1, soit sur le niveau RAID 5, en fonction du nombre de disques disponibles. Performance maximale : crée un volume basé sur le niveau RAID 0. 6 7 Choisissez les disques supplémentaires à inclure dans le volume. 8 Dans Options, choisissez si vous voulez utiliser l’espace des disques supplémentaires pour créer un deuxième volume ou si vous préférez laisser l’espace supplémentaire libre afin de créer d’autres volumes par la suite. Créer un volume de capacité supérieure : crée un doublon RAID du volume de démarrage d’origine et un deuxième volume RAID avec tout l’espace restant disponible sur l’ensemble RAID de base. Vous obtenez deux volumes dans le Finder : un volume de démarrage et un volume de données vide. Si vous ne sélectionnez pas cette option, l’Utilitaire RAID crée un seul doublon RAID du volume de démarrage d’origine et laisse l’espace restant sur l’ensemble RAID libre pour que vous puissiez y créer d’autres volumes lorsque vous le souhaitez. 9 Cliquez sur Faire migrer. 10 Lorsque le processus de migration est terminé, quittez l’Utilitaire RAID. 11 Quittez le programme d’installation et redémarrez l’ordinateur. Création d’un ensemble RAID Avant de créer un volume RAID, vous devez associer les disques physiques en une unité de disque logique appelée ensemble RAID. Le nombre de disques nécessaires à la création d’un ensemble RAID dépend du niveau RAID désiré. Vous pouvez utiliser un seul disque pour créer un ensemble JBOD amélioré, deux pour créer un ensemble RAID 0 ou RAID 1, trois ou quatre pour créer un ensemble RAID 0 ou RAID 5, ou quatre pour créer un ensemble RAID 0+1. 7 Pour créer un ensemble RAID : 1 Ouvrez l’Utilitaire RAID et cliquez sur Créer l’ensemble RAID. 2 Dans la zone de dialogue qui s’affiche, choisissez le niveau RAID désiré. Les niveaux RAID disponibles dépendent du nombre de disques que vous choisissez. Si le niveau RAID que vous cherchez à utiliser n’est pas activé, essayez de sélectionner des disques supplémentaires. 3 Sélectionnez les disques à inclure dans l’ensemble. 4 Sélectionnez les options à appliquer à l’ensemble. Utilisez les disques non assignés comme disques de réserve : réserve tout disque non sélectionné pour l’ensemble RAID comme disque de réserve qui sera utilisé en cas de panne d’un des disques de l’ensemble. Vous ne pouvez pas assigner un disque de réserve à un ensemble RAID 0 ou JBOD amélioré. 5 Cliquez sur Créer. Pour obtenir des informations sur les niveaux RAID, voir « À propos des niveaux RAID » à la page 14. Création d’un volume Pour créer un volume RAID, utilisez l’Utilitaire RAID pour formater l’espace disponible sur un ensemble RAID. 8 Pour créer un volume : 1 Dans l’Utilitaire RAID, sélectionnez un ensemble RAID dans la colonne de gauche, puis cliquez sur Créer le volume. 2 Saisissez le nom à donner au volume. 3 Choisissez un format de volume à partir du menu local. Si vous ne savez pas quel format utiliser, choisissez Mac OS X étendu (journalisé). 4 Saisissez la capacité à donner au volume. La capacité est définie initialement sur celle de l’ensemble RAID de base mais vous pouvez saisir une capacité moindre et conserver l’espace restant pour créer d’autres volumes. 5 Cliquez sur Créer le volume. Vous pouvez utiliser le volume dès que son icône apparaît dans le Finder. Les performances maximales de lecture et d’écriture ne sont toutefois disponibles que lorsque le volume est complètement initialisé. Jusqu’à ce qu’il soit initialisé, l’icône d’état du volume dans l’Utilitaire RAID reste jaune. La durée d’initialisation dépend du niveau RAID de l’ensemble RAID de base. Pour en connaître la progression, cliquez sur Tâches dans la colonne de gauche de la fenêtre Utilitaire RAID. Configuration d’un disque de réserve Vous pouvez configurer indépendamment un disque non assigné comme disque de réserve global. Si un des disques d’un ensemble RAID tombe en panne, le disque de réserve est alors automatiquement intégré à l’ensemble pour remplacer le disque tombé en panne. Seuls les ensembles RAID 1, RAID 0+1 et RAID 5 peuvent bénéficier de disques de réserve. Pour configurer un disque de réserve : 1 Ouvrez l’Utilitaire RAID. 2 Sélectionnez, dans la colonne de gauche, le disque à utiliser comme disque de réserve. 3 Sélectionnez RAID > Utiliser comme disque de réserve. Vous pouvez également assigner comme disques de réserve des disques non utilisés. Pour cela, sélectionnez l’option « Utiliser les disques non assignés comme disques de réserve » lorsque vous créez un ensemble à l’aide de la commande Créer l’ensemble RAID. Rétablissement d’un disque de réserve Vous pouvez utiliser la commande « Rétablir le disque de réserve » pour qu’un disque de réserve redevienne disponible pour créer des ensembles RAID. Pour rétablir un disque de réserve : 1 Ouvrez l’Utilitaire RAID. 2 Sélectionnez le disque dans la colonne de gauche. 3 Choisissez RAID > Rétablir le disque de réserve. 9 Suppression d’un volume ou d’un ensemble RAID Comme premier pas dans la modification de la configuration de votre RAID, vous pouvez supprimer un volume existant ou un ensemble RAID afin de libérer les disques nécessaires pour la création d’un volume ou d’un ensemble RAID. Remarque : pour supprimer le volume de démarrage de l’ordinateur ou l’ensemble RAID sur lequel est basé le volume de démarrage, vous devez d’abord démarrer l’ordinateur à partir d’un autre disque sur lequel le logiciel RAID est installé, tel que : Â le disque d’installation de Mac OS X ou Mac OS X Server fourni avec votre ordinateur ; Â ou à partir d’un disque externe sur lequel vous avez installé Mac OS X ou Mac OS X Server à l’aide du disque d’installation fourni avec celui-ci. Important : lorsque vous supprimez un ensemble RAID, tous les volumes basés sur celui-ci sont également supprimés. Pour supprimer un volume ou un ensemble RAID : 1 ouvrez l’Utilitaire RAID et choisissez le volume ou l’ensemble RAID dans la colonne de gauche. 2 Cliquez sur Supprimer le volume ou Supprimer l’ensemble RAID. Résolution de problèmes Les paragraphes suivants vous permettent d’identifier et de résoudre les problèmes que vous rencontrez avec vos volumes RAID. Vérification de l’état des composants RAID L’Utilitaire RAID vous permet de vérifier l’état de la carte RAID, de sa batterie, de vos volumes RAID ainsi que des disques et des ensembles RAID sur lesquels ils sont construits. État général Cliquez pour effacer l’événement Liste des événements 10 Pour vérifier l’état d’un composant : 1 Ouvrez l’Utilitaire RAID. 2 Cliquez sur un des éléments de la liste des composants située dans la partie gauche de la fenêtre. Vous pouvez également vérifier l’état des composants RAID grâce aux Informations Système. Choisissez « À propos de ce Mac » dans le menu Pomme, puis cliquez sur Plus d’infos. Sélectionnez ensuite Matériel RAID sous Matériel dans la liste du contenu. Les Informations Système sont également disponibles dans /Applications/Utilitaires/. Les informations d’état SMART (Self-Monitoring, Analysis, and Reporting Technology) sur les disques sont disponibles uniquement pour les disques SATA. Affichage des messages d’événements L’Utilitaire RAID élabore une liste des événements liés à l’état actuel de la carte RAID, des volumes RAID et de leurs composants. Pour afficher les événements : 1 Ouvrez l’Utilitaire RAID. 2 Cliquez sur État, sous Contrôleur, dans la liste située dans la partie gauche de la fenêtre. Pour effacer un événement, cliquez sur le bouton correspondant dans la colonne Effacer. Vérification d’un ensemble RAID Vous pouvez utiliser la commande Vérifier l’ensemble RAID pour confirmer que les données stockées sur un volume RAID 1, RAID 0+1 ou RAID 5 sont protégées. Les performances de l’ensemble RAID et de tout volume basé sur celui-ci sont moindres pendant la vérification. Pour vérifier un ensemble RAID : 1 Ouvrez l’Utilitaire RAID. 2 Sélectionnez l’ensemble RAID dans la liste située dans la partie gauche de la fenêtre. 3 Cliquez sur Vérifier l’ensemble RAID. Si le processus de vérification signale des problèmes, vous pouvez utiliser la commande $ raidutil modify volume --rewrite dans Terminal pour recréer les informations de protection des données du volume. Pour obtenir des informations, voir la page man de raidutil ou taper raidutil à la ligne de commande. 11 Si les mémoires cache d’écriture sont désactivées Il se peut que la batterie de sauvegarde de la carte RAID ne soit pas complètement chargée. Pour protéger vos données, la carte RAID désactive automatiquement les mémoires cache d’écriture lorsque la batterie n’est pas complètement chargée. Tous les trois mois, la carte RAID renouvelle la batterie en la déchargeant et en la rechargeant complètement. Si la batterie n’est pas complètement chargée Tous les trois mois, la carte RAID renouvelle automatiquement sa batterie en la déchargeant et en la rechargeant complètement. Pendant le cycle de renouvellement, il se peut qu’une alerte apparaisse pour vous signaler que la réserve de batterie de 72 heures est indisponible. Il se peut également que l’état du contrôleur indique que les mémoires cache d’écriture sont désactivées. Les performances peuvent être moindres au cours de ce processus mais elles retrouvent leur niveau habituel une fois la batterie rechargée. Pour vérifier l’état de la batterie : 1 Ouvrez l’Utilitaire RAID. 2 Cliquez sur État dans la colonne de gauche. L’icône en bas à gauche de la fenêtre Utilitaire RAID indique également l’état actuel de la batterie. Si un volume est détérioré Un volume détérioré n’offre pas ses performances optimales ou ne garantit plus forcément la protection des données qu’il contient. Toutes les données présentes sur un volume détérioré sont disponibles mais les données sont perdues en cas de panne d’un disque. L’état d’un volume est répertorié comme détérioré : Â Lors de la création du volume. Ce phénomène est normal et l’état du volume passe de détérioré à bon dès que l’initialisation est terminée. Â En cas de panne d’un disque de l’ensemble RAID 1, RAID 5 ou RAID 0+1 sur lequel est basé le volume. Le volume reste détérioré jusqu’au remplacement du disque défectueux ou jusqu’à ce qu’un disque de réserve disponible soit intégré à l’ensemble RAID. Â Lors de la récupération de l’ensemble RAID sur lequel est basé le volume après la redondance d’une perte de données. L’état du volume passe de détérioré à bon dès que le processus de récupération est terminé. 12 Si un disque tombe en panne Si un volume ou un ensemble RAID se détériore car un disque tombe en panne, vous pouvez utiliser l’Utilitaire RAID pour identifier le disque à remplacer. Remarque : si votre configuration RAID comporte un disque de réserve, celui-ci est automatiquement intégré à l’ensemble RAID qui passe alors de détérioré à bon dès que le processus de récupération est terminé. S’il n’y a pas de disque de réserve, l’ensemble restera détérioré jusqu’à ce que vous remplaciez le disque en panne. De plus, si un deuxième disque tombe en panne avant le remplacement du premier, il se peut que vous perdiez des données. Pour remplacer un disque tombé en panne : 1 Ouvrez l’Utilitaire RAID, sélectionnez le volume ou l’ensemble RAID affichant un indicateur d’état de problème et recherchez une baie avec un indicateur d’état rouge. Le numéro des baies dans l’Utilitaire RAID correspond aux baies numérotées de votre Mac Pro ou Xserve. 2 Remplacez le module de disque défectueux. 3 Utilisez la commande « Utiliser comme disque de réserve » pour configurer le nouveau disque comme disque de réserve global. Si aucun disque de réserve n’était disponible lorsque le disque d’origine est tombé en panne, la carte RAID utilise immédiatement le nouveau disque de réserve pour reconstruire les volumes et ensembles RAID affectés. Si un disque de réserve était disponible au moment de la panne, celui-ci est déjà intégré à l’ensemble RAID affecté et le nouveau disque de réserve reste disponible jusqu’à ce qu’il soit utilisé. Si l’état SMART est répertorié comme Non géré Les informations d’état SMART (Self-Monitoring, Analysis, and Reporting Technology) sur les disques sont disponibles uniquement pour les disques SATA. Si vous utilisez des disques SAS, les informations sur le disque dans l’Utilitaire RAID indiquent que SMART n’est pas pris en charge. Visualisation de l’historique système RAID Si vous rencontrez des problèmes avec votre configuration RAID, vous pouvez consulter les diagnostics dans l’historique RAID pour obtenir plus d’informations. La carte RAID et le logiciel associé enregistrent l’état et les diagnostics dans /Bibliothèque/Logs/CoreRAID.log. Pour visualiser l’historique RAID : 1 Ouvrez l’application Console (dans /Applications/Utilitaires/). 2 Cliquez sur Historiques dans la barre d’outils. 3 Choisissez /Bibliothèque/Logs/CoreRAID.log dans la liste située à gauche. 13 Utilisation de la ligne de commande Vous pouvez également configurer et gérer votre carte RAID à partir de la ligne de commande à l’aide de la commande raidutil. Pour obtenir des informations, voir la page man de raidutil ou taper raidutil à la ligne de commande. À propos des niveaux RAID L’Utilitaire RAID vous permet de configurer des ensembles RAID basés sur les niveaux RAID suivants : Â JBOD amélioré Â RAID 0 (entrelacement) Â RAID 1 (mise en miroir) Â RAID 0+1 (mise en miroir d’une paire entrelacée) Â RAID 5 (entrelacement à parité distribuée) JBOD amélioré À l’aide de JBOD amélioré, vous pouvez créer un ensemble RAID avec un seul disque. L’ensemble RAID créé n’atteint ni les performances ni le niveau de protection des données des autres niveaux RAID mais il bénéficie de la mise en mémoire cache et de la copie de sauvegarde de la batterie fournies par la carte RAID. Vous pouvez également faire migrer un ensemble JBOD amélioré vers d’autres ensembles RAID ou le déplacer vers un autre ordinateur avec une carte Xserve RAID ou Mac Pro installée. RAID 0 RAID 0 offre des performances accrues mais pas de protection des données. Les blocs de données sont distribués à travers tous les disques de l’ensemble RAID au cours d’un processus appelé entrelacement. Ceci permet d’obtenir de meilleures performances car le contenu des fichiers se déplace en parallèle depuis et vers les disques individuels de l’ensemble. RAID 0 offre également le plus d’espace disque utilisable. Presque tout l’espace des disques est disponible pour les données utilisateur. Vous pouvez créer un ensemble RAID 0 avec deux, trois ou quatre disques. RAID 1 RAID 1 protège les données contre la panne d’un disque et permet d’améliorer les performances de lecture. Les données sont protégées en dupliquant le contenu de chaque disque sur un deuxième disque de l’ensemble. Ce processus est appelé mise en miroir. En raison de la duplication, un volume basé sur un ensemble RAID 1 ne peut pas dépasser la moitié de l’espace total disponible sur les disques de l’ensemble. Vous pouvez créer un ensemble RAID 1 avec deux, trois ou quatre disques. 14 RAID 0+1 RAID 0+1 conjugue les performances de RAID 0 et la protection des données de RAID 1 en mettant un ensemble entrelacé en miroir sur une deuxième paire de disques. Étant donné que la mise en miroir duplique toutes les données, ce niveau offre moins d’espace disque disponible que RAID 5. L’espace utilisable correspond à la moitié de l’espace total disponible sur les disques de l’ensemble. Il vous faut quatre disques pour créer un ensemble RAID 0+1. RAID 5 RAID 5 représente un compromis entre les performances de RAID 0 et la protection des données de RAID 1. Les performances sont améliorées en entrelaçant les données à travers les disques de l’ensemble. La protection des données est offerte grâce aux données de parité distribuées à travers les disques. Les données peuvent être récupérées en cas de panne d’un des disques individuels. RAID 5 vous offre plus d’espace utilisable que RAID 1. RAID 5 nécessite seulement l’équivalent d’un disque en espace afin de stocker les données de parité. Vous pouvez créer un ensemble RAID 5 avec trois ou quatre disques. Utilisation de disques JBOD autres que RAID Les disques ne faisant pas partie de l’environnement RAID sont appelés disques JBOD (Just a Bunch Of Disks). Si vous installez un nouveau disque ou un disque provenant d’un ordinateur sans carte RAID, celui-ci est considéré comme un disque JBOD et une zone de dialogue s’affiche pour vous demander comment procéder. Ouvrir l’Utilitaire de disque : ouvre l’Utilitaire de disque pour que vous puissiez effacer ou segmenter le disque et l’utiliser dans le Finder comme tout autre disque. Le disque JBOD créé est également accessible sur un ordinateur sans carte RAID. Ignorer : permet à un disque formaté d’apparaître dans le Finder avec ses données intactes. 15 Ouvrir l’Utilitaire RAID : ouvre l’Utilitaire RAID pour que vous puissiez créer un ensemble RAID ou un disque de réserve avec le disque. Le disque apparaît dans l’Utilitaire RAID avec l’état JBOD. L’état d’un disque non-RAID est indiqué comme JBOD Exemples de configuration Les exemples qui suivent présentent certaines manières courantes de configurer des volumes RAID. Migration vers un seul volume RAID Il s’agit de la manière la plus simple de configurer un volume RAID sur un nouvel ordinateur. Il n’est pas nécessaire de réinstaller le système d’exploitation ni de restaurer les fichiers existant sur le disque de démarrage de l’ordinateur. Le processus de migration prend toutefois un certain temps et vous ne pouvez utiliser le nouveau volume qu’une fois le processus terminé. L’exemple présent part du principe que vous avez acheté un ordinateur avec une carte RAID et quatre disques de 500 Go. L’ordinateur est fourni avec le système d’exploitation sur le premier disque. Avec quatre disques, vous pouvez faire migrer le volume de démarrage existant vers un volume RAID basé sur un système RAID 0, RAID 1, RAID 5 ou RAID 0+1. Pour obtenir la meilleure combinaison en termes de performances, de protection et de capacité, vous choisissez le niveau RAID 5 dans cet exemple. Avec RAID 5, l’espace consacré aux données de parité équivaut à environ un disque. Dans l’exemple présent, l’espace utilisable sur le volume correspond donc approximativement à la capacité totale des trois disques restants. 16 Pour réaliser cette configuration : démarrez l’ordinateur à l’aide du disque d’installation de Mac OS X ou Mac OS X Server fourni avec celui-ci. Lorsque la première sous-fenêtre du programme d’installation apparaît, choisissez votre langue et cliquez sur Suivant. Lorsque la barre des menus apparaît, sélectionnez Utilitaires > Utilitaire RAID, puis la commande « Migration de l’ensemble RAID ». Enfin, dans la zone de dialogue qui s’affiche, choisissez Protection optimale. Assurez-vous que les trois disques restants sont tous sélectionnés, puis désélectionnez « Créer un volume de capacité supérieure » et cliquez sur Faire migrer. À la fin du processus de migration, vous obtenez un seul volume de démarrage et de l’espace supplémentaire sur le nouvel ensemble RAID pour la création d’autres volumes. Migration avec séparation des volumes de démarrage et de données Cet exemple est similaire au précédent mis à part le fait que vous obteniez deux volumes au lieu d’un. Le premier volume devient le disque de démarrage de l’ordinateur et le second est disponible pour l’utilisation générale. Pour réaliser cette configuration : suivez les mêmes étapes que dans l’exemple précédent mais sélectionnez « Créer un volume de capacité supérieure » dans les options de migration. À la fin du processus de migration, vous obtenez un volume de démarrage et un volume de données vide. Création d’un volume de données à hautes performances séparé Comme dans les deux exemples précédents, celui-ci part du principe que vous avez acheté un ordinateur avec une carte RAID et quatre disques de 500 Go. Dans le cas présent, vous souhaitez utiliser RAID pour créer un volume de données rapide (pour le montage vidéo, par exemple) et la protection des données n’est pas importante pour vous. Vous laissez le disque de démarrage actuel tel quel et utilisez un système RAID 0 pour créer un volume séparé sur les disques restants. RAID 0, qui entrelace les données à travers les disques de l’ensemble RAID, fournit généralement les performances les plus élevées. Cependant, ni le disque de démarrage ni le volume de données ne bénéficient de protection des données. Pour réaliser cette configuration : il n’est tout d’abord pas nécessaire de redémarrer l’ordinateur à partir d’un autre disque étant donné que le disque de démarrage d’origine est intact. Ouvrez simplement l’Utilitaire RAID et utilisez la commande « Créer l’ensemble RAID » pour créer un ensemble RAID 0 avec les trois disques restants. Lorsque l’ensemble RAID apparaît dans la liste dans la partie gauche de la fenêtre Utilitaire RAID, sélectionnez-le et utilisez la commande « Créer le volume » pour justement créer le volume. Vous obtenez un volume de données rapide de 1 500 Go indépendant du disque de démarrage de l’ordinateur. 17 Création d’un volume de démarrage et de plusieurs volumes de données Dans l’exemple présent, vous recréez un volume de démarrage, ajoutez plusieurs volumes de données et gardez de l’espace pour un volume futur, le tout sur un ensemble RAID protégé avec un disque de réserve disponible. Comme dans les deux exemples précédents, celui-ci part du principe que vous avez acheté un ordinateur avec une carte RAID et quatre disques de 500 Go. Pour réaliser cette configuration : Étant donné que vous allez recréer le disque de démarrage actuel, vous devez redémarrer l’ordinateur à l’aide du disque d’installation fourni avec votre ordinateur et ouvrir l’Utilitaire RAID à partir du menu Utilitaires. Ensuite, de façon à protéger le nouveau disque de démarrage et les volumes de données, vous créez un seul ensemble RAID 5. Pour ce faire, choisissez la commande « Créer l’ensemble RAID », puis RAID 5 et sélectionnez trois disques sur les quatre disques disponibles. Sélectionnez l’option « Utiliser les disques non assignés comme disques de réserve » et cliquez sur Créer. Sélectionnez ensuite l’ensemble RAID et utilisez la commande Créer le volume pour créer un volume de démarrage de 20 Go (en changeant la capacité par défaut dans la zone de dialogue de création du volume). Réalisez à nouveau le processus de création du volume pour ajouter d’autres volumes de données de la capacité dont vous avez besoin. Enfin, installez Mac OS X ou Mac OS X Server sur le nouveau volume de démarrage à l’aide du disque d’installation fourni avec votre ordinateur. © 2007 Apple Inc. Tous droits réservés. Apple, le logo Apple, Mac, Mac OS et Xserve sont des marques d’Apple Inc. déposées aux États-Unis et dans d’autres pays. F019-0972-A/07-2007