▼
Scroll to page 2
of
12
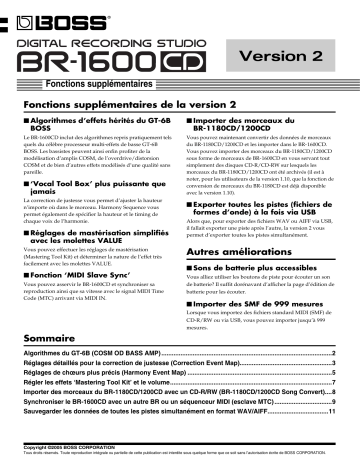
Fonctions supplémentaires Fonctions supplémentaires de la version 2 ■ Algorithmes d’effets hérités du GT-6B BOSS ■ Importer des morceaux du BR-1180CD/1200CD Le BR-1600CD inclut des algorithmes repris pratiquement tels quels du célèbre processeur multi-effets de basse GT-6B BOSS. Les bassistes peuvent ainsi enfin profiter de la modélisation d’amplis COSM, de l’overdrive/distorsion COSM et de bien d’autres effets modélisés d’une qualité sans pareille. Vous pouvez maintenant convertir des données de morceaux du BR-1180CD/1200CD et les importer dans le BR-1600CD. Vous pouvez importer des morceaux du BR-1180CD/1200CD sous forme de morceaux de BR-1600CD en vous servant tout simplement des disques CD-R/CD-RW sur lesquels les morceaux du BR-1180CD/1200CD ont été archivés (il est à noter, pour les utilisateurs de la version 1.10, que la fonction de conversion de morceaux du BR-1180CD est déjà disponible avec la version 1.10). ■ ‘Vocal Tool Box’ plus puissante que jamais La correction de justesse vous permet d’ajuster la hauteur n’importe où dans le morceau. Harmony Sequence vous permet également de spécifier la hauteur et le timing de chaque voix de l’harmonie. ■ Réglages de mastérisation simplifiés avec les molettes VALUE Vous pouvez effectuer les réglages de mastérisation (Mastering Tool Kit) et déterminer la nature de l’effet très facilement avec les molettes VALUE. ■ Fonction ‘MIDI Slave Sync’ Vous pouvez asservir le BR-1600CD et synchroniser sa reproduction ainsi que sa vitesse avec le signal MIDI Time Code (MTC) arrivant via MIDI IN. ■ Exporter toutes les pistes (fichiers de formes d’onde) à la fois via USB Alors que, pour exporter des fichiers WAV ou AIFF via USB, il fallait exporter une piste après l’autre, la version 2 vous permet d’exporter toutes les pistes simultanément. Autres améliorations ■ Sons de batterie plus accessibles Vous alliez utiliser les boutons de piste pour écouter un son de batterie? Il suffit dorénavant d’afficher la page d’édition de batterie pour les écouter. ■ Importer des SMF de 999 mesures Lorsque vous importez des fichiers standard MIDI (SMF) de CD-R/RW ou via USB, vous pouvez importer jusqu’à 999 mesures. Sommaire Algorithmes du GT-6B (COSM OD BASS AMP) ..................................................................................................2 Réglages détaillés pour la correction de justesse (Correction Event Map).....................................................3 Réglages de chœurs plus précis (Harmony Event Map) ...................................................................................5 Régler les effets ‘Mastering Tool Kit’ et le volume.............................................................................................7 Importer des morceaux du BR-1180CD/1200CD avec un CD-R/RW (BR-1180CD/1200CD Song Convert)....8 Synchroniser le BR-1600CD avec un autre BR ou un séquenceur MIDI (esclave MTC) .................................9 Sauvegarder les données de toutes les pistes simultanément en format WAV/AIFF...................................11 Copyright ©2005 BOSS CORPORATION Tous droits réservés. Toute reproduction intégrale ou partielle de cette publication est interdite sous quelque forme que ce soit sans l’autorisation écrite de BOSS CORPORATION. Algorithmes du GT-6B (COSM OD BASS AMP) La version 2 contient des algorithmes d’effets venant du processeur multi-effets GT-6B BOSS pour basses. Ces algorithmes sont repris sous le nom “COSM OVERDRIVE BASS AMP (COSM OD BASS AMP)”. 20 nouveaux patches utilisant ces algorithmes (P101~P120) ont été préprogrammés. Choisissez un de ces patches pour écouter les effets. COSM OD BASS AMP propose la modélisation d’ampli ainsi que les effets overdrive et distorsion COSM du BOSS GT-6B et met à votre disposition toute une palette de distorsions et d’amplis de basse. Liste de patches Les blocs d’effets suivants contiennent les algorithmes COSM OD BASS AMP. COSM Comp/Limiter COSM Overdrive/Distortion COSM PreAmp&Speaker Equalizer/Wah - 3 Band Equalizer - Wah Noise Suppressor Foot Volume FX - Octave - Enhancer - Slow Gear - Defretter - Ring Modulator - Phaser - Flanger - Pitch Shifter - 2x2 Chorus - Short Delay - Vibrato - Humanizer - Tremolo - Pan Chorus Delay Vous pouvez changer les connexions de ces effets comme vous le voulez. Ces réglages sont modifiés comme les autres algorithmes d’effets. Pour en savoir plus, voyez la p. 77 dans le Mode d’emploi. 2 No. Nom de patch Algorithme P101 Mtown LoDown COSM OD BASS AMP P102 Liverpool COSM OD BASS AMP P103 B-M Exprosed COSM OD BASS AMP P104 Geddy's COSM OD BASS AMP P105 No.1 Player COSM OD BASS AMP P106 Bare Bass360 COSM OD BASS AMP P107 Brite Isle COSM OD BASS AMP P108 Roto Drive COSM OD BASS AMP P109 CloseSession COSM OD BASS AMP P110 Fieldy's COSM OD BASS AMP P111 Deep&Throaty COSM OD BASS AMP P112 Grunge GT-6B COSM OD BASS AMP P113 Anthony FLNG COSM OD BASS AMP P114 Pitch Double COSM OD BASS AMP P115 PseudoDefret COSM OD BASS AMP P116 Graham Slap COSM OD BASS AMP P117 Lowdown COSM OD BASS AMP P118 EnhancedSlap COSM OD BASS AMP P119 Demon Child COSM OD BASS AMP P120 Funkadelic COSM OD BASS AMP Réglages détaillés pour la correction de justesse (Correction Event Map) La version 2 permet de déterminer le moment précis et le niveau de correction de la hauteur quand vous utilisez la fonction Pitch Correction. Cela vous permet de sélectionner et de n’éditer qu’un passage donné du chant. Pour une correction précise de la hauteur, le point de départ de la correction et la hauteur corrigée sont spécifiés ensemble. Ces informations sont appelées “Correction Event Map”. Pour ajuster la hauteur avec cette “Correction Map”, procédez comme suit. Au départ, la liste ne contient qu’une entrée (“AUTO”). AUTO: A partir de l’endroit spécifié, toutes les hauteurs changent par pas de demi-tons. (Le fonctionnement est le même que pour la correction de justesse des versions antérieures à la version 1.10.) 4. Appuyez sur [F1] (NEW). Vous venez d’insérer un nouvel événement de correction. 1. Choisissez le patch que vous souhaitez corriger. 2. A la page de sélection de hauteur “Vocal Tool Box”, appuyez sur [F2] (EDIT). La page “Pitch Correction Edit” apparaît. 5. Amenez le curseur sur “TIME” et spécifiez l’endroit où cette correction doit entrer en vigueur avec la molette TIME/VALUE. 3. Appuyez sur [F3] (MAP EDIT). La page “Pitch Correction Map” apparaît. * L’événement se trouvant au début du morceau ne peut pas être déplacé. 6. Amenez le curseur sur “NOTE” et utilisez la molette TIME/VALUE pour spécifier la hauteur souhaitée. La page “Pitch Correction Map” permet de spécifier à quels moments la justesse doit être corrigée et indiquer la hauteur escomptée. Ces interventions ponctuelles sont appelées des “événements de correction”. Hauteur Début de la correction Début de la correction suivante NOTE: OFF Aucune correction n’est effectuée à partir de cet endroit. La partie de chant ne change donc pas. Hauteur souhaitée AUTO Hauteur du son A partir de l’endroit spécifié, toutes les hauteurs changent par pas de demi-tons. Temps Grâce à ces événements de correction, vous pouvez donc limiter les interventions aux “cas graves”. Comme ces interventions suivent une séquence (un ordre), vous pouvez programmer une liste spécifiant les endroits devant subir une correction. Cette liste est appelée “Correction Event Map”. (Le fonctionnement est le même que pour la correction de justesse des versions antérieures à la version 1.10.) C, C#, –A#, B A partir de cette position, la partie de chant adopte la hauteur choisie ici. 3 Réglages détaillés pour la correction de justesse (Correction Event Map) 7. Amenez le curseur sur “SMOOTH” et spécifiez la vitesse de correction. * L’événement de correction au début du morceau ne peut pas être effacé. Au lieu d’effacer un événement dont vous n’avez pas besoin, vous pouvez aussi régler sa fonction sur “OFF”. 13. Répétez les étapes 4~12 autant de fois que nécessaire pour délimiter tous les endroits nécessitant une correction. SMOOTH –100~+100 La valeur réglée ici est ajoutée à la valeur du paramètre du patch “Smooth” (p. 118 dans le Mode d’emploi). 14. Pour conserver les événements que vous venez d’entrer, sauvegardez le morceau (p. 72 dans le Mode d’emploi). Avec un réglage “0”, la vitesse de correction est celle choisie avec le paramètre “Smooth” du patch. Plus une valeur négative augmente, plus la correction est rapide par rapport à la vitesse réglée pour le patch. Inversement, plus une valeur positive augmente, plus la correction est douce. * Réglez la valeur pour que la somme des valeurs soit située dans la plage 0~100. La correction de justesse est sans effet si la valeur est inférieure à 0 ou supérieure à 100. 8. Appuyez sur [F1] (NEW). Vous venez d’insérer un nouvel événement de correction. 9. Amenez le curseur sur “TIME” et utilisez la molette TIME/VALUE pour spécifier l’endroit où la correction doit être désactivée. 10. Amenez le curseur sur “NOTE” et choisissez “OFF”. 11. Lancez la reproduction du morceau à partir du début. Quand un événement de correction spécifie le nom de note sous NOTE, la première correction intervient à l’endroit spécifié à l’étape 5 et s’arrête à la position entrée à l’étape 9. 12. Pour supprimer des événements de correction superflus, amenez-y le curseur et appuyez sur [F4] (DELETE). L’événement choisi disparaît. 4 Un morceau ne peut contenir qu’une seule “Correction Event Map”. Le choix d’un autre patch pour la correction de hauteur ne change rien à la “Correction Event Map”. Réglages de chœurs plus précis (Harmony Event Map) Quand vous utilisez des chœurs avec la version 2, vous pouvez spécifier avec précision les timings et hauteurs dans l’harmonie ainsi que l’état activé/coupé des chœurs. Cela vous permet notamment d’ajouter les harmonies que vous voulez au chant solo. Pour les chœurs détaillés, les moments auxquels ils démarrent et s’arrêtent ainsi que les hauteurs utilisées pour les harmonies sont spécifiés ensemble. Ces données de timing et de hauteur sont appelées des “Harmony Event Map”. Voici comment modifier les hauteurs avec la “Harmony Event Map”. 1. Choisissez le patch devant être piloté par la séquence d’harmonies. 2. A la page de sélection de hauteur “Vocal Tool Box”, appuyez sur [F2] (EDIT). La page “Harmony Sequence Edit” apparaît. Hauteur Voice 1 Voice 2 Voice 3 Temps Début de l’ajout de chœurs Début de l’ajout de chœurs suivant Grâce aux événements d’harmonie, vous pouvez spécifier où les chœurs doivent être audibles. Comme ces interventions suivent une séquence (un ordre), vous pouvez programmer une liste spécifiant les endroits voulus. Cette liste est appelée “Harmony Event Map”. Au départ, il n’existe qu’un événement d’harmonie, “AUTO”, qui se trouve au début de la liste. AUTO: A l’endroit indiqué par l’événement, les chœurs s’exécutent en suivant les accords de l’arrangement rythmique. 3. Appuyez sur [F3] (=> PRM.). La page “Harmony Sequence Parameter” apparaît. 4. Appuyez sur [F2] (MAP EDIT). La page “Harmony Sequence Map” apparaît. La page “Harmony Sequence Map” permet de spécifier à quels moments les chœurs doivent chanter et comment les voix doivent être distribuées. Ces données de timing et de hauteur sont appelées des “événements d’harmonie”. 5. Appuyez sur [F1] (NEW). Vous venez d’insérer un nouvel événement d’harmonie. 6. Amenez le curseur sur “TIME” et spécifiez l’endroit où les chœurs doivent commencer avec la molette TIME/ VALUE. * L’événement d’harmonie se trouvant au début du morceau ne peut pas être déplacé. 7. Amenez le curseur sur “VOICE1” et utilisez la molette TIME/VALUE pour spécifier la hauteur de la première voix de chœur. 5 Réglages de chœurs plus précis (Harmony Event Map) VOICE1: OFF La première voix ne retentit pas à partir de cet endroit. AUTO A l’endroit indiqué par l’événement, cette voix retentit en suivant les accords de l’arrangement rythmique. (Le fonctionnement est le même que pour la séquence d’harmonies des versions antérieures à la version 1.10.) * L’événement d’harmonie au début du morceau ne peut pas être effacé. Si vous n’en avez pas besoin, réglez sa fonction sur “OFF”. 15. Répétez les étapes 5~14 pour compléter votre partie de chœurs. 16. Pour conserver les événements que vous venez d’entrer, sauvegardez le morceau (p. 72 dans le Mode d’emploi). C, C#, –A#, B A l’endroit indiqué par l’événement, la voix en question chante la note choisie. Si “+” est ajouté à “AUTO” ou à “NOTE”, elle chante un octave plus haut. Si “–” est ajouté à “AUTO” ou à “NOTE”, elle chante un octave plus haut. 8. Répétez ces étapes pour préparer “VOICE2” et “VOICE3”. 9. Appuyez sur [F1] (NEW). Vous venez d’insérer un deuxième événement d’harmonie. 10. Amenez le curseur sur “TIME” et spécifiez l’endroit où les chœurs doivent s’arrêter avec la molette TIME/ VALUE. 11. Amenez le curseur sur “VOICE1” et choisissez “OFF”. 12. Répétez ces étapes pour régler “VOICE2” et “VOICE3” sur “OFF”. 13. Lancez la reproduction du morceau à partir du début. Quand l’événement d’harmonie spécifie le nom de note sous VOICE (1~3), les chœurs commencent à l’endroit spécifié à l’étape 5 et s’arrêtent à la position entrée à l’étape 10. 14. Pour supprimer des événements d’harmonie superflus, amenez-y le curseur et appuyez sur [F4] (DELETE). L’événement choisi disparaît. 6 Chaque morceau ne peut contenir qu’une seule “Harmony Event Map”. Le choix d’un autre patch pour la séquence d’harmonies ne change rien à la “Harmony Event Map”. Régler les effets ‘Mastering Tool Kit’ et le volume La version 2 vous permet non seulement de sélectionner les patches ‘Mastering Tool Kit’ mais aussi d’en changer les réglages avec les commandes VALUE 1~3. 1. Sélectionnez un patch “Mastering Tool Kit”. 2. Appuyez sur le bouton PAGE SCROLL [ Mettez la commande au centre pour ne rien changer au mixage original. * Les réglages des commandes VALUE 1~3 ne sont pas mémorisés dans les patches – ils s’appliquent à tous les patches. ]. Les commandes d’écran VALUE (1~3) apparaissent. Il peut y avoir de la distorsion avec certains réglages. Une fois de plus, il importe de bien écouter pendant que vous manipulez les commandes VALUE 1~3 afin d’éviter tout soupçon de saturation. 3. Utilisez les commandes VALUE 1~3 pour conférer le son voulu à la piste 15/16. Commande VALUE 1: DYNAMICS Permet de spécifier la différence entre les niveaux les plus faibles et les plus élevés. Tournez la commande vers la droite pour obtenir un niveau plus égal. S’il est vrai que cela rend les passages calmes plus audibles, vous sacrifiez aussi une partie de la dynamique inhérente à la musique. Tournez la commande vers la gauche pour augmenter les variations de niveau. Dans ce cas, la “pression sonore” semble diminuer. En échange, vous obtenez cependant un résultat plus naturel. Mettez la commande au centre pour ne rien changer au mixage original. Commande VALUE 2: TONE Tournez la commande vers la droite pour accentuer les fréquences graves et aiguës. En la tournant vers la gauche, vous obtenez un signal plus “discret” qui ne met pas les graves et aigus en exergue. Mettez la commande au centre pour ne rien changer au mixage original. Commande VALUE 3: NATURAL Tournez cette commande vers la droite si le “Mastering Tool Kit” doit opérer de façon plus progressive afin d’obtenir un résultat plus naturel. Comme les sauts de volume ne sont pas toujours amortis, vous aurez sans doute tendance à diminuer le volume global, ce qui serait un peu dommage. Tournez la commande vers la gauche si le “Mastering Tool Kit” doit rester sur le qui-vive et intercepter d’éventuels sauts de volume. Méfiez-vous cependant d’un effet trop perceptible qui apparaît souvent artificiel. 7 Importer des morceaux du BR-1180CD/1200CD avec un CD-R/RW (BR-1180CD/1200CD Song Convert) Avec la version 2, vous pouvez convertir, sans opération supplémentaire, des morceaux créés sur le BR-1180CD/ 1200CD et les importer dans le BR-1600CD. 5. Amenez le curseur sur le morceau que vous voulez convertir et appuyez sur [F1] (SELECT). Le morceau est sélectionné pour la conversion. Vous pouvez choisir plusieurs morceaux pour la conversion. Les morceaux ainsi sélectionnés sont reconnaissables à l’astérisque (*). Appuyez une fois de plus sur [F1] pour annuler la sélection. • Les utilisateurs de la version 1.10 noteront que la fonction de conversion des morceaux du BR-1180CD existe déjà pour la version 1.10). Pour convertir tous les morceaux du CD-R/RW en une fois, appuyez sur [F2] (ALL). Tous les morceaux sont sélectionnés pour la conversion. • Pour importer des morceaux du BR-1180CD/1200CD, il faut que ces morceaux soient archivés sur un CD-R/RW avec la fonction “Song Backup”. Il est impossible d’importer des morceaux de disques créés avec la fonction “HDD Backup”. 1. Insérez le CD-R/RW contenant les morceaux archivés du BR-1180CD/1200CD dans le lecteur CD-R/RW du BR-1600CD. Appuyez une fois de plus sur [F2] pour annuler la sélection. Ce faisant, vous désélectionnez tous les morceaux. 6. Après avoir choisi tous les morceaux à convertir, appuyez sur [F4] (CONVERT). Le BR-1600CD lance la conversion. Une fois la conversion terminée, “Complete!” apparaît. Le témoin du lecteur se met à clignoter. Attendez qu’il s’éteigne avant de continuer. 2. Appuyez sur CD-R/RW [DATA SAVE/LOAD]. La page “Data CD” apparaît. Si vous utilisez le BR-1180 (sans lecteur CD-R/RW), il est impossible d’archiver les morceaux sur CD-R/ RW et donc de les importer. 3. Appuyez sur [F2] (RECOVER) ou amenez le curseur sur “RECOVER” et appuyez sur [ENTER/YES]. Les données suivantes ne peuvent pas être importées du BR-1180CD. La page “Recover” apparaît. ■ Pistes individuelles • Données enregistrées • PAN/EQ • CHORUS/REVERB SEND LEVEL 4. Appuyez sur [F1] (SONG) ou amenez le curseur sur “SONG” et appuyez sur [ENTER/YES]. Une liste des morceaux archivés disponibles sur le CD-R/RW est affichée. BR-1180CD’s Songs Les données suivantes de la banque de morceaux ■ • Patches d’effets (sauf les patches utilisant l’algorithme EG MULTI 1) • Arrangements rythmiques (les arrangements utilisant des motifs préprogrammés/utilisateur sont vides) • Motifs rythmiques • Boucles BR-1200CD’s Songs ■ Marqueurs Les scènes et leurs liens sont effacés. * Les données enregistrées sur le BR-1180CD en mode MT1/ MT2/LV1/LV2 sont converties en LIN. 8 Synchroniser le BR-1600CD avec un autre BR ou un séquenceur MIDI (esclave MTC) Avec la version 2, le BR-1600CD peut recevoir des messages de synchronisation appelés “MIDI Time Code” (MTC). Ils vous permettent de synchroniser la reproduction avec un appareil externe. Avec de telles configurations, un autre BR (BR-8/532/864/900CD/1180/1180CD/1200CD) ou un séquenceur MIDI est l’élément maître et asservit le BR-1600CD. 1. Utilisez un câble MIDI pour brancher l’appareil maître au BR-1600CD (esclave) comme illustré. Maître Esclave BR-1600CD BR-1600CD MIDI OUT ● Esclave: Effectuez les mêmes opérations que sur l’élément maître mais réglez “MTC Type” pour qu’il corresponde au réglage de l’élément maître et “MTC Slave” sur “ON”. ■ Un BR est l’élément maître: ● Maître: Réglez “Sync Generator” sur “MTC”. ● Esclave (BR-1600CD): 1) Appuyez sur [UTILITY]. La page “Utility Menu” apparaît. 2) Amenez le curseur sur “SYNC” et appuyez sur [ENTER/YES]. Vous pouvez aussi appuyer sur [F2] (SYNC) si l’icône SYNC est affichée. La page avec les paramètres de synchronisation (SYNC) apparaît. 3) Amenez le curseur sur “MTC Type” et réglez-le avec la molette TIME/VALUE en fonction du réglage de l’appareil maître. 4) Amenez le curseur sur “MTC Slave” et sélectionnez “ON” avec la molette TIME/VALUE. MIDI IN Autre BR MIDI OUT MIDI IN ■ Un séquenceur MIDI est l’élément maître: ● Maître: Séquenceur MIDI MIDI OUT MIDI IN Consultez le mode d’emploi du séquenceur MIDI et réglez-le pour qu’il transmette des signaux MTC. * Il est impossible de synchroniser les appareils si le séquenceur MIDI n’est pas compatible MTC. 2. Réglez l’appareil maître et le BR-1600CD (esclave) de la façon suivante. ■ Deux BR-1600CD servent de maître et d’esclave: ● Esclave (BR-1600CD): 1) La page “Utility Menu” apparaît. 2) * Dans ce cas, le signal du BR-1600CD maître est envoyé via la prise DIGITAL OUT à la prise DIGITAL IN du BR-1600CD asservi. Appuyez sur [UTILITY]. 3) Amenez le curseur sur “MTC Type” et réglez-le avec la molette TIME/VALUE en fonction du réglage de l’appareil maître. 4) Amenez le curseur sur “MTC Slave” et sélectionnez “ON” avec la molette TIME/VALUE. La page “Utility Menu” apparaît. 2) 3) Amenez le curseur sur “SYNC” et appuyez sur [ENTER/YES]. Amenez le curseur sur “SYNC” et appuyez sur [ENTER/YES]. Vous pouvez aussi appuyer sur [F2] (SYNC) si l’icône SYNC est affichée. La page avec les paramètres de synchronisation (SYNC) apparaît. ● Maître: 1) Appuyez sur [UTILITY]. Vous pouvez aussi appuyer sur [F2] (SYNC) si l’icône SYNC est affichée. Esclave MTC La page avec les paramètres de synchronisation (SYNC) apparaît. OFF: Aucun signal MTC n’est reçu. Amenez le curseur sur “Sync Generator” et sélectionnez “MTC” avec la molette TIME/VALUE. 9 Synchroniser le BR-1600CD avec un autre BR ou un séquenceur MIDI (esclave MTC) ON: A la réception de signaux MTC, le type MTC est automatiquement détecté et l’appareil synchronisé. 3. Appuyez plusieurs fois sur [EXIT/NO] pour retourner à la page principale. 4. Pour enregistrer avec l’appareil asservi, appuyez sur le bouton [REC] du BR-1600CD asservi pour le faire clignoter en rouge (attente d’enregistrement). N’appuyez pas encore sur [PLAY]. Il est inutile d’appuyer sur [REC] si vous voulez seulement reproduire (lire) les données. 5. Lancez la reproduction avec l’appareil maître (appuyez sur le bouton [PLAY] du BR). Dès qu’il reçoit des signaux MTC de l’appareil maître, le BR-1600CD asservi lance automatiquement la reproduction synchronisée des données. Si vous avez mis l’esclave en attente d’enregistrement à l’étape 4, l’enregistrement commence. La synchronisation peut mettre quelques secondes à se stabiliser après le démarrage de la reproduction. Durant cet intervalle, la hauteur des données enregistrées ou reproduites peut également être instable. Laissez donc environ une mesure vide avant le début de morceaux ou à tout autre endroit où la synchronisation doit commencer. 6. Pour arrêter la reproduction, arrêtez le séquenceur MIDI. Le BR-1600CD asservi s’arrête simultanément. 10 Sauvegarder les données de toutes les pistes simultanément en format WAV/AIFF La version 2 permet de sauvegarder en une fois les données de toutes les pistes enregistrées sur ordinateur via USB en format WAV ou AIFF. Avec Windows: A l’étape 5 de la procédure de la p. 248 du mode d’emploi, tournez la molette TIME/VALUE vers la droite pour sélectionner *-* au lieu d’un numéro de piste. Le reste de la procédure est identique à celle de la p. 248~249. Avec Macintosh: A l’étape 5 de la procédure de la p. 250 du mode d’emploi, tournez la molette TIME/VALUE vers la droite pour sélectionner *-* au lieu d’un numéro de piste. Le reste de la procédure est identique à celle de la p. 250~251. 11 03904790 ’05-5-1X