▼
Scroll to page 2
of
148
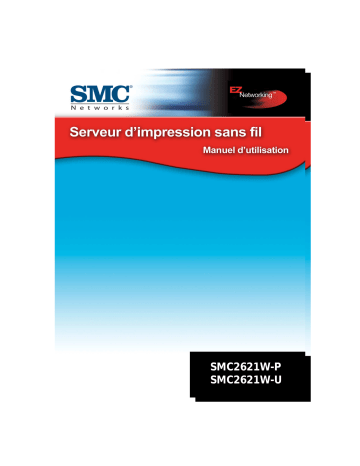
SMC2621W-P SMC2621W-U Serveur d’impression sans fil SMC2621W-P SMC2621W-U Manuel d’utilisation Un produit de la gamme des solutions de connectivité primées de SMC Octobre 2003 TABLE DES MATIÈRES Chapitre 1 Introduction . . . . . . . . . . . . . . . . . . . . . . . . . . . . . . . 1 Caractéristiques . . . . . . . . . . . . . . . . . . . . . . . . . . . . . . . . . . . . . 1 Consignes de sécurité . . . . . . . . . . . . . . . . . . . . . . . . . . . . . . . . 3 Contenu de l’emballage . . . . . . . . . . . . . . . . . . . . . . . . . . . . . . . 4 Modèles . . . . . . . . . . . . . . . . . . . . . . . . . . . . . . . . . . . . . . . . . . . 5 Témoins lumineux . . . . . . . . . . . . . . . . . . . . . . . . . . . . . . . . . . . 7 Bouton de diagnostic . . . . . . . . . . . . . . . . . . . . . . . . . . . . . . . . . 8 Chapitre 2 Installation dans le réseau local . . . . . . . . . . . . . . 9 Procédure . . . . . . . . . . . . . . . . . . . . . . . . . . . . . . . . . . . . . . . . . . 9 Chapitre 3 Configuration du serveur d’impression sans fil . . . 11 Présentation générale . . . . . . . . . . . . . . . . . . . . . . . . . . . . . . . 11 Utilisation de l’Assistant Windows . . . . . . . . . . . . . . . . . . . . . . 12 Procédure . . . . . . . . . . . . . . . . . . . . . . . . . . . . . . . . . . . . 13 Configuration sans fil . . . . . . . . . . . . . . . . . . . . . . . . . . . . . . . . 15 Chapitre 4 Configuration du PC client . . . . . . . . . . . . . . . . . 19 Présentation générale . . . . . . . . . . . . . . . . . . . . . . . . . . . . . . . 19 Méthodes d’impression . . . . . . . . . . . . . . . . . . . . . . . . . . 19 Quelle est la méthode d’impression recommandée ? . . . 20 Vérification des protocoles réseau (sous Windows 9x) . . . 21 Impression peer-to-peer sous Windows . . . . . . . . . . . . . . . . . . 23 Configuration sous Windows 2000/XP . . . . . . . . . . . . . . 23 Configuration sous Windows 9x/ME . . . . . . . . . . . . . . . . 27 Configuration du port d’imprimante peer-to-peer . . . . . . 29 i Table des Matières Impression Windows SMB . . . . . . . . . . . . . . . . . . . . . . . . . . . . Impression à partir de programmes MS-DOS . . . . . . . . Windows avec des files d’attente d’impression serveur . . . . . . . . . . . . . . . . . . . . . . Macintosh (AppleTalk) . . . . . . . . . . . . . . . . . . . . . . . . . . Macintosh OS X . . . . . . . . . . . . . . . . . . . . . . . . . . . . . . . 36 38 41 42 44 Chapitre 5 Utilitaire d’administration BiAdmin . . . . . . . . . . .47 Configuration requise . . . . . . . . . . . . . . . . . . . . . . . . . . . . . . . . Installation . . . . . . . . . . . . . . . . . . . . . . . . . . . . . . . . . . . . . . . . Utilisation . . . . . . . . . . . . . . . . . . . . . . . . . . . . . . . . . . . . . . . . . Écran principal . . . . . . . . . . . . . . . . . . . . . . . . . . . . . . . . Menus . . . . . . . . . . . . . . . . . . . . . . . . . . . . . . . . . . . . . . Configuration . . . . . . . . . . . . . . . . . . . . . . . . . . . . . . . . . 47 47 48 48 53 55 Chapitre 6 Administration par interface Web . . . . . . . . . . . .71 Présentation générale . . . . . . . . . . . . . . . . . . . . . . . . . . . . . . . Préparation . . . . . . . . . . . . . . . . . . . . . . . . . . . . . . . . . . . . . . . Connexion au serveur d’impression sans fil . . . . . . . . . . . . . . Écrans de configuration . . . . . . . . . . . . . . . . . . . . . . . . . . . . . . AppleTalk . . . . . . . . . . . . . . . . . . . . . . . . . . . . . . . . . . . . NetBEUI . . . . . . . . . . . . . . . . . . . . . . . . . . . . . . . . . . . . . TCP/IP . . . . . . . . . . . . . . . . . . . . . . . . . . . . . . . . . . . . . . Configurer le serveur . . . . . . . . . . . . . . . . . . . . . . . . . . . Configuration sans fil . . . . . . . . . . . . . . . . . . . . . . . . . . . Autres écrans . . . . . . . . . . . . . . . . . . . . . . . . . . . . . . . . . ii 71 71 73 73 74 75 76 78 79 83 Table des Matières Chapitre 7 Fonctionnalités spéciales . . . . . . . . . . . . . . . . . . 85 Présentation générale . . . . . . . . . . . . . . . . . . . . . . . . . . . . . . . 85 Internet Printing Protocol (IPP) . . . . . . . . . . . . . . . . . . . . . . . . . 85 Configuration du serveur IPP . . . . . . . . . . . . . . . . . . . . . 86 Installation du client IPP sous Windows 95/98/Me/NT 4.0/XP . . . . . . . . . . . . . . . 87 Installation du client IPP sous Windows 2000/XP . . . . . 91 Utilisation des imprimantes IPP . . . . . . . . . . . . . . . . . . . 93 Internet Mail Printing . . . . . . . . . . . . . . . . . . . . . . . . . . . . . . . . . 94 Configuration requise . . . . . . . . . . . . . . . . . . . . . . . . . . . 94 Configuration du système Internet Mail Printing . . . . . . . 96 Logiciel utilisateur . . . . . . . . . . . . . . . . . . . . . . . . . . . . . . 97 Utilisation du nouveau port . . . . . . . . . . . . . . . . . . . . . . 100 Vérification du driver d’imprimante . . . . . . . . . . . . . . . . 101 Impression via Internet . . . . . . . . . . . . . . . . . . . . . . . . . . . . . . 102 Chapitre 8 Dépannage . . . . . . . . . . . . . . . . . . . . . . . . . . . . . . 105 Présentation générale . . . . . . . . . . . . . . . . . . . . . . . . . . . . . . 105 Problèmes matériels et de réseau local . . . . . . . . . . . . . . . . . 105 AppleTalk (Macintosh) . . . . . . . . . . . . . . . . . . . . . . . . . . . . . . 108 Problèmes d’impression sous Windows . . . . . . . . . . . . . . . . . 112 Annexe A Specifications . . . . . . . . . . . . . . . . . . . . . . . . . . . 121 Annexe B Configuration d’un serveur Windows . . . . . . . . 125 Windows NT 4.0 Server . . . . . . . . . . . . . . . . . . . . . . . . 125 Ajout du support d’impression TCP/IP . . . . . . . . . . . . . 125 Ajout d’une imprimante distante TCP/IP . . . . . . . . . . . . 125 Windows 2000 Server . . . . . . . . . . . . . . . . . . . . . . . . . . 127 iii Table des Matières Annexe C Systèmes Unix . . . . . . . . . . . . . . . . . . . . . . . . . . .129 Présentation générale . . . . . . . . . . . . . . . . . . . . . . . . . Configuration de l’adresse IP du serveur d’impression sans fil . . . . . . . . . . . . . . . . . . . . . . Autre configuration du serveur d’impression sans fil . . . . Impression Direct Socket Interface . . . . . . . . . . . . . . . Impression LPD . . . . . . . . . . . . . . . . . . . . . . . . . . . . . . LPD sous System V . . . . . . . . . . . . . . . . . . . . . . . . . . . LPD sous Linux . . . . . . . . . . . . . . . . . . . . . . . . . . . . . . LPD sous BSD . . . . . . . . . . . . . . . . . . . . . . . . . . . . . . . 129 129 130 131 132 133 136 137 Compliances . . . . . . . . . . . . . . . . . . . . . . . . . . . . . . i Legal Information and Contacts . . . . . . . . . . . . . . .v ivii CHAPITRE 1 INTRODUCTION Ce chapitre présente les fonctionnalités de votre serveur d’impression sans fil. Caractéristiques Félicitations pour l’achat de votre nouveau serveur d’impression sans fil. Votre serveur d’impression sans fil a été conçu pour offrir une solution d’impression réseau simple et efficace. Ses points forts sont décrits ci-après. • Polyvalence Le serveur d’impression sans fil supporte jusqu’à quatre protocoles : TCP/IP, SMB (Service Message Block), AppleTalk (EtherTalk) et NetBEUI. Il dispose d’un port d’interface Ethernet et supporte Unix, Linux, Appletalk, NetWare (impression NDPS LPR) et Microsoft Windows. • Facilité d’installation Le serveur d’impression sans fil facilite l’ajout d’imprimantes ou de traceurs à votre réseau. • Facilité de configuration Plusieurs utilitaires sont fournis pour simplifier la configuration. Pour les utilisateurs de Windows 95/98/Me/NT/2000/XP, le programme BiAdmin facilite la configuration du serveur d’impression réseau pour différentes configurations réseau et serveur. • Interface Web L’interface Web offre une méthode simple pour configurer chaque modèle dans les réseaux TCP/IP. 1 Chapitre 1 Introduction • Dimensions réduites Le serveur d’impression sans fil peut être utilisé même dans les endroits où l’espace est limité. • Outils de gestion à distance Une gamme étendue d’outils logiciels est fournie. Dans la plupart des environnements, le serveur d’impression sans fil et les imprimantes bidirectionnelles liées peuvent être configurés à distance. • Support du protocole IPP (Internet Printing Protocol) Le serveur d’impression sans fil peut se comporter en serveur IPP (Internet Printing Protocol) pour permettre à vos clients, vos fournisseurs, vos collaborateurs ou toute autre personne d’imprimer sur votre imprimante à partir d’Internet. Le logiciel client IPP Windows est également fourni. • Support des réseaux locaux sans fil Les postes sans fil qui supportent la norme IEEE 802.11b peuvent interagir avec le serveur d’impression sans fil. Les utilisateurs de réseau local filaire et sans fil peuvent tous imprimer sur l’imprimante connectée, mais si le serveur d’impression a été configuré pour le mode Infrastructure, ils ne peuvent y accéder que séparément. Le serveur d’impression doit être utilisé dans un réseau sans fil Ad-Hoc pour être accessible simultanément avec les deux types de connexions (câble et sans fil). Remarque : Reportez-vous aux tableaux Protocoles gérés et Fonctionnalités gérées à l’Annexe A pour plus d’informations sur les modèles supportant ces différentes fonctionnalités. 2 Consignes de sécurité Consignes de sécurité Pour votre propre sécurité et pour protéger votre serveur d’impression sans fil, respectez les consignes de sécurité suivantes. 1. Débranchez ce périphérique de sa source d’alimentation avant tout nettoyage. Utilisez uniquement un tissu légèrement humidifié pour le nettoyer. N’utilisez pas de détergents liquides ou en aérosol. 2. Évitez d’utiliser ce produit près d’un liquide. Toute exposition à des projections de liquide est susceptible de provoquer des chocs électriques. 3. N’installez pas le serveur d’impression sans fil sur une surface instable. Il pourrait tomber et être sérieusement endommagé. 4. Ce périphérique ne peut être utilisé qu’avec le type d’alimentation électrique indiqué sur l’étiquette de marquage. Si vous n’êtes pas sûr du type d’alimentation électrique locale, consultez votre revendeur ou l’agence de votre compagnie électrique. 5. Ne pincez pas le cordon d’alimentation et ne le soumettez à une autre action susceptible de l’endommager. S’il est posé à même le sol et dans un lieu de passage, vérifiez que le câble est correctement protégé et qu’il n’est pas susceptible de provoquer des chutes. 6. Si vous utilisez un cordon de rallonge, vérifiez que l’intensité électrique totale des appareils raccordés à ce cordon ne dépasse pas l’intensité électrique que celui-ci peut supporter. 3 Chapitre 1 Introduction 7. N’essayez pas de réparer ce périphérique, car toute ouverture de son boîtier ou tout retrait d’une de ses protections peut vous exposer à des tensions dangereuses ou à d’autres risques. Confiez les réparations éventuelles à un réparateur qualifié. 8. Le serveur d’impression sans fil doit être confié à un réparateur qualifié dans les cas suivants : • Le cordon d’alimentation est endommagé ou n’est plus isolé. • Un liquide a été projeté sur l’appareil. • L’appareil a été exposé à la pluie ou à de l’eau. • L’appareil ne fonctionne pas normalement, conformément aux instructions. • L’appareil est tombé ou son boîtier a été endommagé. Contenu de l’emballage Votre serveur d’impression sans fil est livré avec les éléments ci-dessous. Si un élément est absent, contactez immédiatement votre revendeur. 4 • Serveur d’impression sans fil. • Prise d’alimentation. • CD-ROM contenant tous les programmes de support et le présent manuel. • Guide d’installation rapide. Modèles Modèles Ce manuel concerne les modèles de serveurs d’impression sans fil ci-après. Ce chapitre contient des informations sur les témoins lumineux et les connexions. Pour plus d’informations sur chaque modèle, consultez l’Annexe A - Specifications. Serveur d’impression sans fil SMC2621W-P avec port parallèle • Un port parallèle d’imprimante. • Station sans fil IEEE802.11b. • Connexion de réseau local 10/100BASE-T. 5 Chapitre 1 Introduction Serveur d’impression sans fil SMC2621W-U avec port USB 6 • Un port d’imprimante USB. • Station sans fil IEEE802.11b. • Connexion de réseau local 10/100BASE-T. Témoins lumineux Témoins lumineux Tous les modèles sont équipés de quatre témoins lumineux sur leur partie supérieure. Le témoin ERR (Erreur) est rouge. Le témoin ACT (Activité) est vert. Le fonctionnement de ces témoins lumineux est décrit dans le tableau ci-dessous. Témoin ACT (vert) Témoin ERR (rouge) Description de l’état Off (éteint) Off (éteint) Appareil hors tension. On (allumé) Off (éteint) Fonctionnement normal - en attente. Clignotant Off (éteint) Fonctionnement normal - émission ou réception de paquets dans le réseau. On (allumé) On (allumé) Erreur matérielle. Clignotant Clignotant Mise à niveau du logiciel en cours. Témoin Description WLAN ACT (opération sans fil) Éteint – Pas de connexion sans fil disponible. Allumé – Connexion sans fil disponible. Clignotant – Émission ou réception de données via le réseau local sans fil. LAN ACT (opération réseau local) Éteint – Pas de connexion de réseau local. Allumé – Connexion de réseau local disponible. Clignotant – Émission ou réception de données via le réseau local. 7 Chapitre 1 Introduction Bouton de diagnostic Le serveur d’impression sans fil est équipé d’un bouton Diagnostic. Ce bouton est logé dans un renfoncement ; il peut être enfoncé au moyen d’une épingle ou d’un trombone. Ce bouton a deux fonctions : • • Restaurer les paramètres par défaut. Imprimer une page de test contenant tous les paramètres en cours. Pour restaurer les paramètres par défaut : 1. Mettez le serveur d’impression sans fil hors tension. 2. Maintenez enfoncé le bouton de diagnostic. Tout en maintenant ce bouton enfoncé, remettez le serveur d’impression sans fil sous tension. 3. Si vous continuez à appuyer sur ce bouton pendant 10 secondes, une page de diagnostic montrant les nouveaux paramètres (par défaut) s’imprime. Pour générer une impression de diagnostic : 1. Vérifiez que le serveur d’impression sans fil et l’imprimante connectée au Port 1 sont tous deux SOUS TENSION. 2. Appuyez sur le bouton de diagnostic et maintenez-le enfoncé pendant 2 secondes. 3. La page de test avec les paramètres en cours s’imprime. Remarque : Les imprimantes PostScript ne peuvent pas imprimer cette page. Si l’imprimante connectée au Port 1 est une imprimante PostScript, la page de test ne s’imprimera pas. 8 CHAPITRE 2 INSTALLATION DANS LE RÉSEAU LOCAL Ce chapitre explique comment installer le serveur d’impression sans fil dans votre réseau local. Procédure 1. Préparation • Vérifiez que le serveur est HORS tension. Ne connectez pas le serveur d’impression sans fil s’il est sous tension. • Trouvez le nom de serveur par défaut de votre serveur d’impression sans fil. Le nom du serveur par défaut est indiqué sur une étiquette sur la partie inférieure du périphérique. Ce nom se compose de 8 lettres et/ou chiffres. Notez-le ; vous pourrez en avoir besoin pendant la configuration. 2. Connexion des imprimantes Connectez le ou les câbles d’imprimantes ou de traceurs au(x) port(s) approprié(s) du serveur d’impression sans fil. Les câbles de port parallèle doivent mesurer au moins 3 mètres de long. 3. Connexion du câble réseau Raccordez le câble réseau au connecteur de réseau local 10/100BASE-T du serveur d’impression sans fil. 9 Chapitre 2 Installation dans le réseau local Remarque : Cette opération désactive l’interface sans fil. Il n’est pas possible d’utiliser l’interface sans fil pour la configuration initiale. • Une fois la configuration terminée, l’interface de réseau local peut être déconnectée si elle n’est pas nécessaire. • Pour utiliser à la fois l’interface de réseau local et l’interface sans fil, il faut affecter au mode sans fil la valeur Ad-Hoc. • Pour utiliser l’interface de réseau local, il est nécessaire de brancher le câble du réseau local AVANT la mise sous tension. 4. Mise sous tension Branchez le cordon d’alimentation et mettez l’appareil sous tension. Le démarrage ne prend que quelques secondes. Utilisez uniquement le module d’alimentation fourni avec l’appareil. Les modules d’alimentation des différents modèles ne sont pas interchangeables. 5. Contrôle des témoins lumineux • Le témoin lumineux rouge d'erreur doit clignoter puis s’éteindre. Lorsque ce témoin s’éteint et que le témoin Activité reste allumé ou clignote, cela signifie que le serveur d’impression sans fil est prêt. • Pour le modèle SMC2621W-U, le témoin d'erreur rouge continue à clignoter si le serveur d’impression sans fil ne parvient pas à se connecter à l’imprimante USB. • Le témoin LAN doit être allumé. (Le témoin WLAN est éteint. Cela est normal, vous en trouverez l’explication plus haut.) 10 CHAPITRE 3 CONFIGURATION DU SERVEUR D’IMPRESSION SANS FIL Ce chapitre présente la procédure de configuration. Présentation générale Le serveur d’impression sans fil est conçu pour supporter un grand nombre de plates-formes différentes, et la configuration nécessaire dépend de l’environnement dans lequel il est installé. • Le serveur d’impression sans fil a généralement besoin d’être configuré, mais si votre réseau comporte un serveur DHCP, le serveur d’impression est Plug & play. Un Assistant de configuration sous Windows est également fourni sur le CD-ROM pour simplifier cette tâche. • Les PC qui doivent utiliser l’imprimante connectée au serveur d’impression sans fil doivent toujours être configurés. Pour plus d’informations, reportez-vous au Chapitre 4 Configuration du PC client. • Si vous souhaitez utiliser un système d’impression basé sur une file d’attente sous Windows NT Server/Windows 2000/ Windows XP, le serveur réseau doit être configuré comme indiqué à l’Annexe B - Configuration d’un serveur Windows. Il n’est toutefois pas nécessaire d’utiliser une file d’attente installée sur un serveur réseau ; les PC client peuvent imprimer directement sur le serveur d’impression sans fil en utilisant l’impression peer-to-peer (poste-à-poste) qui s’installe au moyen de l’option [User setup] (Configuration utilisateur) et qui est disponible sur le CD-ROM. 11 Chapitre 3 Configuration du serveur d’impression sans fil Méthodes de configuration Les méthodes disponibles pour configurer le serveur d’impression sont les suivantes : • Assistant Windows - voir ci-après pour les détails. • Utilitaire de gestion BiAdmin - voir Chapitre 8 Dépannage pour les détails. • Configuration par interface Web - voir Chapitre 6 Administration par interface Web pour les détails. Configuration et gestion avancées L’utilitaire de gestion BiAdmin est fourni pour permettre des opérations de configuration et de gestion avancées. Ce programme est installé par défaut lorsque vous choisissez l’option d’installation [Administrator] (Administrateur). Reportezvous au Chapitre 5 - Utilitaire d’administration BiAdmin pour des informations sur l’utilisation de BiAdmin. Utilisation de l’Assistant Windows L’Assistant Windows est fourni sur le CD-ROM et fonctionne sous Windows 95, 98, NT4.0, ME, Windows 2000 et Windows XP. Son utilisation est recommandée pour la configuration du serveur d’impression. Il peut être utilisé pour configurer le serveur d’impression sans fil pour votre environnement réseau même si le serveur d’impression n’a pas d’adresse IP valide. 12 Utilisation de l’Assistant Windows Procédure 1. Insérez le CD-ROM fourni dans votre lecteur de CD-ROM. Si le programme de configuration ne démarre pas, exécutez SETUP.exe dans le dossier racine. 2. Sur le premier écran, présenté ci-dessous, cliquez sur [Setup Wizard] (Assistant de configuration). Figure 1. Écran du serveur d’impression sans fil 3. Cliquez sur [Next] (Suivant) dans le premier écran de l’Assistant pour voir la liste des serveurs d’impression sans fil de votre réseau local. 4. Sélectionnez votre nouveau serveur d’impression sans fil puis cliquez sur [Next] pour continuer. 13 Chapitre 3 Configuration du serveur d’impression sans fil 5. Entrez les informations nécessaires dans l’écran suivant. • Vous pouvez changer le nom du serveur d’impression si vous le souhaitez. • Le commentaire est facultatif. • Sélectionnez ou saisissez le nom du groupe de travail [Workgroup name] pour ce serveur d’impression sans fil. 6. Cliquez sur [Next] pour configurer l’écran [TCP/IP]. • Sélectionnez [Obtain IP Address automatically] (Obtenir automatiquement une adresse IP) si votre réseau local dispose d’un serveur DHCP, sinon sélectionnez [Fixed IP Address] (Adresse IP fixe). • Comme adresse IP statique [Fixed IP Address], entrez une adresse non utilisée dans l’intervalle attribué à votre réseau local, ou cliquez sur le bouton [Suggest New Values] (Suggérer de nouvelles valeurs). Utilisez le même masque de réseau [Network Mask] et la même passerelle [Gateway] que les PC de votre réseau local. 7. Dans les écrans sans fil, les paramètres doivent correspondre à vos autres postes sans fil. Pour des informations détaillées sur chaque paramètre, reportez-vous à la section Configuration sans fil. 8. Cliquez sur [Finish] (Terminer) pour enregistrer les informations sur le serveur d’impression sans fil. Remarque : Pour installer l’Assistant sur votre PC, utilisez l’option [Installation]. 14 Configuration sans fil Si le serveur d’impression sans fil n’apparaît pas dans la liste : • Vérifiez tous les câbles reliés au serveur d’impression sans fil. • Vérifiez les témoins lumineux du serveur d’impression sans fil : • Le témoin Erreur doit être éteint et le témoin d’activité doit être allumé ou clignoter. • Le témoin LAN doit être allumé. • Vérifiez que votre PC et le serveur d’impression sans fil sont installés sur le même segment du réseau local. (Si votre réseau local ne contient pas de routeur ou de passerelle, vous n’avez qu’un seul segment.) • Vérifiez que le protocole réseau TCP/IP ou NetBEUI est installé sur votre PC. Reportez-vous à la section Vérification des protocoles réseau (sous Windows 9x) du Chapitre 4 pour les détails. Remarque : Pour la configuration, utilisez le protocole TCP/IP. Configuration sans fil Mode sans fil Le serveur d’impression sans fil est un poste sans fil et NON un point d’accès. Comme les autres postes sans fil, il possède les trois modes indiqués ci-après : • 802.11 Ad-Hoc Aucun point d’accès n’est utilisé, les postes sans fil communiquent directement les uns avec les autres. Il s’agit de la norme actuelle. 15 Chapitre 3 Configuration du serveur d’impression sans fil • Ad-Hoc Aucun point d’accès n’est utilisé, les postes sans fil communiquent directement les uns avec les autres. Il s’agit d’une norme ancienne, qui impose à chaque poste sans fil d’utiliser le même canal. (Dans le mode 802.11 Ad-Hoc, un poste sans fil analyse tous les canaux pour trouver les groupes Ad-Hoc compatibles qu’il peut rejoindre.) Remarque : Il est recommandé d’utiliser le mode 802.11 Ad-Hoc. Si votre carte de réseau local sans fil ne supporte pas le mode 802.11 Ad-Hoc, essayez le mode Ad-Hoc sur le PC et le mode 802.11 Ad-Hoc sur le serveur d’impression sans fil. Si cela ne fonctionne pas, sélectionnez le mode Ad-Hoc sur le serveur d’impression sans fil. • Infrastructure (par défaut) Tous les postes sans fil se connectent au point d’accès. Cela autorise la connexion à la fois aux autres postes sans fil et au réseau local filaire. Remarque : Pour utiliser les interfaces LAN et sans fil, le mode sans fil défini doit être Ad-Hoc. En mode Infrastructure, le branchement d’un câble de réseau local désactive l’interface sans fil. 16 Configuration sans fil Configuration nécessaire Mode Ad-Hoc Mode 802.11 Ad-Hoc SSID Mode Infrastructure En mode 802.11 Ad-Hoc, le serveur Doit correspondre au point d’impression sans fil rejoint les d’accès. groupes avec les mêmes SSID. S’il n’existe pas de groupe Ad-Hoc dans l’environnement, le serveur d’impression sans fil le crée en utilisant le numéro SSID configuré. Channel (Canal) En mode Ad-Hoc, le serveur Le point d’accès définit d’impression sans fil rejoint les le canal utilisé. groupes avec les mêmes numéros Les postes sans fil de canal. localisent automatiquement En mode 802.11 Ad-Hoc, le serveur le canal correct. d’impression analyse tous les canaux pour trouver les groupes compatibles qu’il peut rejoindre. S’il n’y a pas de groupe Ad-Hoc disponible, le serveur d’impression sans fil crée un groupe en utilisant son propre numéro de canal. Doivent correspondre aux autres WEP Settings postes sans fil. (Paramètres WEP) Doivent correspondre au point d’accès. 17 CHAPITRE 4 CONFIGURATION DU PC CLIENT Ce chapitre détaille la configuration client nécessaire aux clients du réseau local pour utiliser la ou les imprimantes connectées au serveur d’impression sans fil. Présentation générale Pour la configuration client, le serveur d’impression sans fil doit être installé dans votre réseau local et configuré conformément aux instructions du Chapitre 3 - Configuration du serveur d’impression sans fil. Le serveur d’impression sans fil et l’imprimante connectée doivent être tous deux SOUS tension. Méthodes d’impression Le serveur d’impression sans fil accepte plusieurs méthodes d’impression : • Impression peer-to-peer Les tâches d’impression sont stockées (mises en file d’attente) sur votre PC, puis envoyées directement au serveur d’impression sans fil lorsque celui-ci est disponible. • File d’attente d’impression serveur Toutes les tâches d’impression sont stockées (mises en file d’attente) sur le serveur réseau (par exemple sous Windows NT/2000) puis transmises au serveur d’impression sans fil. L’administrateur réseau peut alors agir sur la file d’impression. Par exemple, une tâche d’impression importante peut être transférée au début de la file d’attente. 19 Chapitre 4 Configuration du PC client • Impression Windows SMB L’impression Windows SMB est une norme Microsoft pour l’utilisation d’une imprimante réseau. Aucun logiciel supplémentaire n’est nécessaire sur votre PC Windows, et l’impression à partir des programmes MS-DOS est supportée. Toutefois, comme le serveur d’impression sans fil ne peut pas stocker de fichiers, les tâches d’impression volumineuses peuvent causer des problèmes. • AppleTalk AppleTalk est également supporté, et aucune configuration du serveur d’impression sans fil n’est normalement nécessaire. Pour plus d’informations sur la configuration client, reportezvous à la section Macintosh (AppleTalk) de ce chapitre. Quelle est la méthode d’impression recommandée ? 20 • Si vous utilisez Windows 95, 98, NT, Me, 2000 ou XP, la méthode la plus simple à utiliser est l’impression peer-to-peer. • Si vous utilisez Windows et que vous avez besoin d’imprimer à partir de programmes MS-DOS ou que vous ne souhaitez pas installer de logiciel supplémentaire, utilisez SMB. La méthode d’impression SMB n’est toutefois pas adaptée aux documents complexes et volumineux ; par conséquent, si vous avez besoin d’imprimer de tels documents et d’imprimer également à partir de MS-DOS, installez À LA FOIS l’impression peer-to-peer et l’impression SMB. Les programmes MS-DOS pourront utiliser l’imprimante SMB, tandis que les programmes Windows devront plutôt utiliser l’impression peer-to-peer. • Si votre réseau local est équipé de serveurs réseau (par exemple Windows NT ou Windows 2000 Server), utilisez la méthode conseillée par votre administrateur réseau. Si vous le souhaitez, le serveur d’impression sans fil peut imprimer par l’intermédiaire d’une file d’attente située sur un serveur réseau. Présentation générale • Utilisateurs Unix Reportez-vous au manuel Unix présent sur le CD-ROM, dans le répertoire Manual/Unix. • Utilisateurs Macintosh Reportez-vous à la section Macintosh de ce chapitre. Vérification des protocoles réseau (sous Windows 9x) Il est nécessaire que le protocole TCP/IP OU BIEN le protocole NetBEUI soit installé sur votre PC. (TCP/IP est installé par défaut sur toutes les versions de Windows postérieures à Windows 95.) • Si vous utilisez l’impression peer-to-peer, ces vérifications seront effectuées par le programme d’installation. • Si vous utilisez d’autres méthodes, vous devez effectuer ces vérifications manuellement en procédant comme suit : 1. Sélectionnez [Settings – Control Panel – Network] (Paramètres - Panneau de configuration – Réseau) dans le menu [Start] (Démarrer). Un écran similaire à celui-ci doit s’afficher : Figure 2. Configuration réseau 21 Chapitre 4 Configuration du PC client • La première ligne de la liste, [NetBEUI -> PCI Fast Ethernet Adapter] (Adaptateur PCI Fast Ethernet), indique que le protocole NetBEUI est installé sur le PC. Votre PC affichera le nom de votre carte réseau à la place de « PCI Fast Ethernet Adapter ». • La ligne sélectionnée [TCP/IP -> PCI Fast Ethernet Adapter] indique que le protocole TCP/IP est installé. Votre PC affichera le nom de votre carte réseau à la place de « PCI Fast Ethernet Adapter ». 2. Si aucune de ces deux lignes n’est présente : • Installez le protocole NetBEUI en sélectionnant [Add Protocol - Microsoft - NetBEUI – OK] (Ajouter - Protocole Microsoft - NetBEUI – OK). Il est possible que vous soyez invité à insérer votre CD-ROM Windows. • Si nécessaire, vous pouvez aussi installer TCP/IP. Toutefois, selon votre environnement de réseau local, il vous faudra éventuellement configurer plus avant TCP/IP. 3. Si l’un des deux protocoles est déjà installé, poursuivez l’installation. 22 Impression peer-to-peer sous Windows Impression peer-to-peer sous Windows Avec cette méthode d’impression, les tâches d’impression sont stockées (mises en file d’attente) sur votre PC, puis transmises au serveur d’impression sans fil lorsque celui-ci est disponible. Figure 3. Impression peer-to-peer Windows 2000 et XP n’ont besoin d’aucun logiciel supplémentaire. Pour les autres versions de Windows, le logiciel PTP (Peer-to-Print) Printer Port doit être installé sur chaque PC. Configuration sous Windows 2000/XP La méthode d’impression recommandée consiste à utiliser LPR, comme suit : 1. Ouvrez votre dossier [Printers] (Imprimantes), cliquez avec le bouton droit sur l’imprimante voulue et sélectionnez [Properties] (Propriétés). 23 Chapitre 4 Configuration du PC client 2. Lorsqu’un message vous le demande, choisissez l’onglet [Ports] et cliquez sur le bouton [Add Port] (Ajouter un port). Figure 4. Écran Ports d'imprimante 24 Impression peer-to-peer sous Windows 3. Choisissez [Standard TCP/IP Port] (Port TCP/IP standard) puis cliquez sur [New Port] (Nouveau port). Figure 5. Écran Ajouter un port 4. Sur l’écran [Add Standard TCP/IP Printer Port Wizard] (Assistant Ajout de port d’imprimante TCP/IP standard) ci-dessus, entrez l’adresse IP du serveur d’impression dans la zone [Printer Name or IP Address] (Nom de l’imprimante ou adresse IP), puis cliquez sur [Next] (Suivant). 25 Chapitre 4 Configuration du PC client Figure 6. Écran Informations supplémentaires sur le port 5. Dans cet écran, sélectionnez [Custom] (Personnalisé) puis cliquez sur le bouton [Settings] (Paramètres). Figure 7. Écran Paramètres du port 26 Impression peer-to-peer sous Windows 6. Dans l’écran ci-dessus : • Sélectionnez [LPR] dans la section [Protocol] (Protocole). • Entrez un nom de file d’attente [Queue name] (L1 pour le Port 1, L2 pour le Port 2 si le serveur d’impression sans fil est équipé de 2 ports d’impression). • Vérifiez que l’option [LPR Byte Counting Enabled] (Comptage des octets LPR activé) est activée. • Cliquez sur [OK] pour confirmer vos modifications et fermer cet écran. 7. Suivez les instructions qui s’affichent pour terminer les opérations de l’Assistant. Configuration sous Windows 9x/ME Pour la procédure suivante, le serveur d’impression sans fil doit être installé dans votre réseau local et configuré conformément aux instructions du Chapitre 3 - Configuration du serveur d’impression sans fil. Le serveur d’impression sans fil et l’imprimante connectée doivent être tous deux sous tension. 1. Insérez le CD-ROM fourni dans votre lecteur de CD-ROM. Si le programme de configuration ne démarre pas, exécutez SETUP.exe dans le dossier racine. 27 Chapitre 4 Configuration du PC client 2. Cliquez sur le bouton [Installation] puis sélectionnez [User Install] (Installation utilisateur). Figure 8. Écran d’installation 3. Suivez les messages pour terminer l’installation du Peer-topeer Printer Port Driver (Pilote d’impression peer-to-peer). (Si vous rencontrez des problèmes au cours de l’installation, reportez-vous à la section Windows du Chapitre 8 Dépannage .) 4. L’installation du driver d’impression s’exécute. Par la suite, vous pouvez utiliser [Start - Programs - Print Server Driver - Printer Port Setup] (Démarrer - Programmes - Driver de serveur d’impression - Configuration du port d’imprimante] pour exécuter le programme à nouveau. 28 Impression peer-to-peer sous Windows Configuration du port d’imprimante peer-to-peer 1. Le programme recherche les serveurs d’impression dans le réseau, et un écran similaire à l’écran suivant apparaît. • Si vous le souhaitez, cliquez sur [Refresh] (Actualiser). • Si possible, le nom de l’imprimante connectée est affiché. Si l’indication [No printer] (Aucune imprimante) apparaît, assurez-vous que l’imprimante est correctement connectée et sous tension. Figure 9. Configuration du port d’impression (impression peer-to-peer) 29 Chapitre 4 Configuration du PC client Si votre serveur d’impression sans fil n’apparaît pas dans la liste : • Cliquez sur le bouton [Refresh] (Actualiser). • Vérifiez que le serveur d’impression sans fil et l’imprimante sont tous deux correctement connectés et sous tension. • Vérifiez que le serveur d’impression sans fil a bien été configuré. (Utilisez l’Assistant de configuration qui se trouve sur le CD-ROM.) Si vous utilisez TCP/IP, essayez d’installer le protocole NetBEUI. (Voir la section plus haut Vérification des protocoles réseau (sous Windows 9x) pour plus d’informations.) Puis renouvelez l’opération. 2. Sélectionnez le port voulu sur un serveur d’impression sans fil, puis cliquez sur [Next] (Suivant). Un message vous indique alors si le port a été correctement créé. Remarque : 30 Si le message d’erreur suivant s’affiche, installez Internet Explorer 4 ou ultérieur, ou suivez la procédure décrite à la section Problèmes d’impression sous Windows du Chapitre 8. Impression peer-to-peer sous Windows 3. Le port d’imprimante est créé, et un écran similaire à l’écran suivant apparaît. Figure 10. Configuration du port d’imprimante 4. Sélectionnez l’imprimante Windows appropriée dans la liste [Existing Printers] (Imprimantes existantes), puis cliquez sur le bouton [Connect] (Connexion). Si le type d’imprimante correct n’apparaît pas, cliquez sur [Add New Printer] (Ajouter une nouvelle imprimante) pour exécuter l’Assistant Windows Ajout d’imprimante. Suivez les étapes de l’Assistant et installez l’imprimante requise : • Sélectionnez les informations relatives au fabricant [Manufacturer] et au modèle [Model] de l’imprimante, ou utilisez l’option [Have Disk] (Disquette fournie), le cas échéant. 31 Chapitre 4 Configuration du PC client • Nous vous conseillons de changer le nom de l’imprimante pour indiquer le périphérique sur lequel elle se trouve (par exemple, HP2100 sur SCA43600_P1). • Si Windows vous invite à partager l’imprimante, n’activez PAS le partage. • Lorsque l’installation de l’imprimante est terminée, celle-ci apparaîtra dans l’écran [Configure Printer Port] (Configuration du port d’imprimante) ci-dessus. Sélectionnez-la et cliquez sur [Connect] (Connexion). 5. L’installation est à présent terminée. Vous pouvez maintenant imprimer sur cette imprimante. • Pour installer d’autres imprimantes, répétez l’étape 4. • Par la suite, pour lancer ce programme, utilisez le menu [Start] (Démarrer). L’installation par défaut se fait à partir de [Start - Programs - Print Server Utility - Print Server Setup] (Démarrer - Programmes - Driver de serveur d’impression Configuration du driver d’impression). Remarque : Si vous utilisez le logiciel Epson Spooler Manager (Gestionnaire de spoule Epson), ce programme doit être désactivé, comme suit : 1. Exécutez Epson Spooler Manager. 2. Sélectionnez [Queue Setup] (Configuration de la file d’attente) dans le menu. 3. Cliquez sur [Use Print Manager for this port] (Utiliser le gestionnaire d’impression pour ce port). 4. Cliquez sur [OK] pour sortir. 32 Impression peer-to-peer sous Windows Administration • Les tâches d’impression peuvent être gérées comme avec n’importe quelle imprimante Windows. Ouvrez le dossier [Printers] (Imprimantes) en sélectionnant [Start - Settings – Printers] (Démarrer – Paramètres – Imprimantes) et double-cliquez sur une imprimante pour afficher les tâches d’impression en cours. • Si l’imprimante connectée au serveur d’impression sans fil a été changée, exécutez de nouveau ce programme et sélectionnez l’imprimante adéquate. • Pour supprimer un port créé par ce programme d’installation, utilisez la fonction Windows [Delete Port] (Supprimer un port) : • • Cliquez avec le bouton droit de la souris sur une imprimante dans le dossier [Printers] (Imprimantes), puis sélectionnez [Properties] (Propriétés). • Localisez le bouton [Delete Port] (Supprimer un port). Ce bouton se trouve dans l’onglet [Details] (Détails) ou [Ports], selon la version de Windows que vous utilisez. Si l’adresse IP du serveur d’impression sans fil est modifiée et que vous ne pouvez plus imprimer, supprimez le port (en suivant la procédure ci-dessus) et réinstallez-le. Options de port avancées Les options pour la méthode d’impression peer-to-peer [Peer-to-peer Printing] sont accessibles au moyen du bouton [Port Settings] (Paramètres de port). Pour ouvrir le dossier [Printers] (Imprimantes), cliquez sur [Start - Settings - Printers] (Démarrer – Paramètres – Imprimantes), cliquez avec le bouton droit de la souris sur l’imprimante voulue et choisissez [Properties]. Le bouton [Port Settings] se trouve dans l’onglet [Details] ou [Ports], selon la version de Windows que vous utilisez. 33 Chapitre 4 Configuration du PC client Voici un exemple d’écran : Figure 11. Paramètres de port (Driver peer-to-peer) 34 Impression peer-to-peer sous Windows Les éléments apparaissant sur cet écran sont les suivants : Port Si vous le souhaitez, cliquez sur [Browse] (Parcourir) pour sélectionner un autre serveur d’impression sans fil. Si le périphérique sélectionné possède plusieurs ports, vous pouvez utiliser le bouton [Select Device Port] (Sélectionner un port de périphérique) pour en sélectionner un. Le nom du port [Port Name] ne peut pas être modifié après l’installation. Ce nom est affiché dans les propriétés de l’imprimante. Banner (Bannière) Activez cette option pour imprimer une page de bannière avant chaque tâche d’impression. Si vous utilisez une imprimante PostScript, activez la case à cocher PostScript. Le nom de l’utilisateur [User Name] sera imprimé sur la page de bannière. Retry Interval (Intervalle avant nouvelle tentative) Indique la fréquence à laquelle Windows interroge le serveur d’impression sans fil pour établir une connexion lorsque l’imprimante est occupée. Augmentez cette valeur si vous obtenez trop de messages d’avertissement. 35 Chapitre 4 Configuration du PC client Impression Windows SMB Cette méthode ne nécessite pas l’installation d’un logiciel supplémentaire, mais le protocole NetBEUI ou TCP/IP doit être installé sur votre PC. Utilisez la procédure suivante pour installer l’imprimante du serveur d’impression sans fil en tant qu’imprimante réseau Windows SMB : 1. Double-cliquez sur l’icône [Network Neighborhood] (Voisinage réseau) sur le Bureau. 2. Dans le menu [View] (Affichage), sélectionnez [Details] (Détails). 3. Localisez le serveur d’impression sans fil voulu, comme indiqué ci-dessous : • S’il se trouve dans le même groupe de travail que votre PC, il apparaîtra dans la liste. • S’il se trouve dans un autre groupe de travail, double-cliquez sur [Entire Network] (Réseau global) puis sur le groupe de travail approprié pour l’ouvrir. Figure 12. Voisinage réseau 36 Impression Windows SMB 4. Double-cliquez sur l’icône du serveur d’impression sans fil pour afficher l’icône d’imprimante de chaque port d’imprimante. Le champ [Comment] (Commentaire) indique le type de l’imprimante connectée au port. 5. Pour installer une imprimante, cliquez avec le bouton droit de la souris sur l’icône de l’imprimante voulue et choisissez [Install] (Installer), comme illustré ci-dessous. Cette opération lance l’Assistant Ajout d’imprimante. Figure 13. Installation d’une imprimante SMB 6. Suivez les instructions pour terminer l’installation. • Pour plus d’informations sur l’impression à partir de programmes MS-DOS, consultez la section Impression à partir de programmes MS-DOS ci-dessous. • Sélectionnez les informations relatives au fabricant [Manufacturer] et au modèle [Model] de l’imprimante connectée à ce port du serveur d’impression sans fil, puis terminez les opérations de l’Assistant. 37 Chapitre 4 Configuration du PC client 7. L’imprimante apparaît maintenant dans votre dossier [Printers] (Imprimantes) accessible par le menu [Start Settings - Printers] (Démarrer - Paramètres - Imprimantes) et peut être utilisée comme n’importe quelle autre imprimante. L’impression SMB n’est toutefois pas adaptée aux tâches d’impression volumineuses et complexes pour lesquelles il est conseillé d’utiliser plutôt l’impression peer-to-peer. Impression à partir de programmes MS-DOS Windows peut rediriger des données d’impression d’un port parallèle de votre PC (par exemple, LPT1) vers une imprimante réseau. Cette redirection est appelée [Capture Printer Port] (Capture du port d’imprimante) et sert aux programmes MS-DOS. Le programme MS-DOS est configuré pour utiliser le port LPT1 (port parallèle n° 1 du PC), mais Windows intercepte les données d’impression et les envoie à l’imprimante réseau. Paramètres d’interception sous Windows 98/ME 1. Sélectionnez [Start - Settings - Printers] (Démarrer Paramètres - Imprimantes) pour ouvrir le dossier [Printers]. 2. Cliquez avec le bouton droit de la souris sur l’imprimante souhaitée, puis sélectionnez [Properties] (Propriétés). 38 Impression Windows SMB . Figure 14. Interception du port d’imprimante sous Windows 98/ME 3. Dans l’onglet [Details] (Détails) montré plus haut, cliquez sur le bouton [Capture Printer Port] (Capture du port d’imprimante) pour afficher la boîte de dialogue [Capture Printer Port] présentée ci-dessous. Figure 15. Boîte de dialogue Capture sous Windows 98/ME 39 Chapitre 4 Configuration du PC client 4. Dans cette boîte de dialogue : • Sélectionnez le port [Device] du PC à intercepter. Il s’agit habituellement du port LPT1 (port parallèle n° 1). • Entrez ou sélectionnez le chemin [Path] vers l’imprimante. Celui-ci sera identique au chemin indiqué dans [Print to the following port] (Imprimer sur le port suivant), dans la fenêtre [Printer Properties] (Propriétés de l’imprimante). • Activez la case à cocher [Reconnect at logon] (Reconnexion à l’ouverture de session). Si cette case n’est pas activée, les paramètres d’interception ne sont pas conservés au redémarrage de Windows. Paramètres d’interception sous Windows 2000/XP 1. Connexion en tant qu’administrateur. 2. Ouvrez la fenêtre d’invite de commandes. 3. Entrez la commande suivante pour intercepter les données du port LPT1 (port parallèle 1). net use lpt1 \\nom_serveur\nom_imprimante /persistent:yes où \\nom_serveur\nom_imprimante doit être remplacé par le véritable chemin de votre imprimante. Par exemple : net use lpt1 \\SC3000014\P1 /persistent:yes 4. Fermez la fenêtre d’invite de commandes. Pour mettre fin à cette interception, utilisez la commande suivante à l’invite de commandes : net use lpt1 /delete 40 Impression Windows SMB Windows avec des files d’attente d’impression serveur Avec une file d’attente d’impression sur un serveur, le serveur d’impression est installé sur un serveur réseau existant (Windows, Unix ou NetWare) et n’est pas visible de votre PC. Si votre administrateur réseau choisit d’utiliser ce système, la procédure de configuration requise sur chaque client Windows est la suivante : 1. Ouvrez votre dossier [Printers] (Imprimantes) et démarrez l’Assistant Ajout d’imprimante. 2. Lorsque vous y êtes invité, sélectionnez [Network Printer] (Imprimante réseau). 3. Lorsque vous êtes invité à indiquer le chemin réseau [Network Path] ou le nom de file d’attente [Queue Name], cliquez sur le bouton [Browse] (Parcourir) et recherchez le serveur et l’imprimante (ou la file d’impression) que votre administrateur réseau vous a conseillé d’utiliser. 4. Cliquez sur [OK], puis sur [Next] pour continuer. 5. Sélectionnez les informations relatives au fabricant [Manufacturer] et au modèle [Model] de l’imprimante qui vont été communiquées par votre administrateur réseau, puis cliquez sur [Next]. 6. Suivez les instructions qui s’affichent pour terminer les opérations de l’Assistant. La nouvelle imprimante apparaît avec toutes les autres imprimantes déjà installées et peut être sélectionnée pour l’impression à partir d’une application Windows quelconque. 41 Chapitre 4 Configuration du PC client Macintosh (AppleTalk) Le serveur d’impression sans fil supporte les protocoles AppleTalk (EtherTalk), PAP, ATP, NBP, ZIP et DDP, ce qui permet aux ordinateurs Macintosh du réseau de voir et d’utiliser ce serveur comme une imprimante AppleTalk normale. Aucune configuration n’est en principe nécessaire. Logiciels requis Système d’exploitation System 9.x ou une version plus récente. Installation d’AppleTalk 1. Cliquez sur l’icône [Apple] (Pomme) puis sur [Control Panel AppleTalk] (Tableau de bord - AppleTalk). 2. Vérifiez que l’option [Ethernet] est sélectionnée sous [AppleTalk Connection] (Connexion AppleTalk). 3. Cliquez sur [Chooser] (Sélecteur). Le Chooser (Sélecteur) s’ouvre. 4. Cliquez sur l’icône [LaserWriter 8] (recommandé) ou sur l’icône [LaserWriter 7]. LaserWriter 8 utilise les polices installées sur l’imprimante elle-même, de sorte que l’impression est plus rapide. LaserWriter 7 utilise les polices installées sur l’ordinateur, ce qui accroît le trafic réseau et demande un temps d’impression plus important. 5. Choisissez une imprimante PostScript dans la liste. 6. Cliquez sur [Create] (Créer). Le PPD est automatiquement recherché. 7. Sélectionnez une description d’imprimante dans la liste. 8. Cliquez sur [Select] (Sélectionner). La configuration est à présent terminée. 42 Impression Windows SMB Impression L’impression à partir du serveur d’impression sans fil installé dans un réseau AppleTalk s’effectue comme toute impression normale. Il vous suffit de sélectionner [File - Print] (Fichier – Imprimer), puis de choisir l’imprimante voulue. Configuration et gestion avancées Dans un environnement mixte Windows PC/Macintosh, vous pouvez utiliser BiAdmin pour configurer le serveur d’impression sans fil. Reportez-vous au Chapitre 5 - Utilitaire d’administration BiAdmin pour des informations sur l’installation et l’utilisation de BiAdmin. Remarque : Bi-Admin est un outil de configuration pour l’environnement Windows. Il ne fonctionne pas sous MAC OS. 43 Chapitre 4 Configuration du PC client Macintosh OS X Si vous utilisez l’impression LPR, vous devez vous assurer que le serveur d’impression sans fil dispose d’une adresse IP valide avant de configurer votre Mac comme suit. Configuration de l’impression LPR 1. Sélectionnez l’icône [Printer List] (Liste des imprimantes). Figure 16. Liste des imprimantes 2. Cliquez sur le bouton [Add Printer] (Ajouter une imprimante). 44 Impression Windows SMB 3. Choisissez [LPR Printers using IP] (Imprimantes LPR par IP). Figure 17. Écran LPR 4. Saisissez l’adresse IP du serveur d’impression dans le champ [LPR Printer’s Address] (Adresse de l’imprimante LPR) et saisissez le nom de la file d’attente [Queue Name] (L1 pour Port 1, L2 pour Port 2 si le serveur d’impression sans fil est équipé de 2 ports d’imprimante). 5. Sélectionnez [Printer Model] (Modèle d’imprimante) dans la liste déroulante. 6. Cliquez sur [Add] (Ajouter). La configuration est à présent terminée. 45 CHAPITRE 5 UTILITAIRE D’ADMINISTRATION BIADMIN Ce chapitre décrit l’installation et l’utilisation du programme de configuration et de gestion BiAdmin. Configuration requise Ce programme nécessite : • Windows 95, Windows 98 ou ME • Windows NT 4.0, Windows 2000 ou XP Autres recommandations : • Résolution d’écran de 800 * 600 ou supérieure. Installation Utilisez le CD-ROM fourni. Ce CD-ROM démarre habituellement de manière automatique. Si le démarrage automatique est désactivé sur votre PC, exécutez le programme SETUP.exe présent dans le dossier racine. • Sélectionnez [Installation] ; les options pour l’installation de BiAdmin apparaissent. • BiAdmin est toujours installé lorsque l’option [Administrator] (Administrateur) est sélectionnée. • Si vous utilisez l’option [Custom] (Installation personnalisée) du CD-ROM, sélectionnez [BiAdmin]. 47 Chapitre 5 Utilitaire d’administration BiAdmin Utilisation • Démarrez ce programme en utilisant l’icône créée par le programme d’installation. Remarque : Il est recommandé de télécharger la dernière version de Bi-Admin (utilisez, par exemple, le moteur de recherche Google pour accéder à cette version). • Lorsqu’il est exécuté, ce programme recherche dans le réseau tous les serveurs d’impression sans fil actifs, puis les affiche à l’écran conformément à l’exemple d’écran ci-dessous. Écran principal Figure 18. Écran principal de BiAdmin 48 Utilisation Liste des périphériques Le volet de gauche affiche la liste de tous les serveurs d’impression sans fil présents dans le réseau. Lorsqu’un serveur d’impression sans fil est sélectionné dans la liste, ses détails sont affichés dans le volet de droite. Remarque : Si l’adresse IP est Null, cliquez sur l’icône [Refresh] (Actualiser) pour obtenir de nouveau sa valeur. Si le serveur d’impression sans fil voulu n’apparaît pas dans la liste, essayez d’effectuer les opérations suivantes : • Vérifiez que le périphérique est installé et sous tension, puis actualisez la liste au moyen de l’option [Refresh]. • Si le serveur d’impression sans fil se trouve sur un autre segment du réseau local, utilisez l’option [InitDevice Attach Remote] (Initialisation de périphérique – Connecter à distance) pour localiser et afficher le serveur d’impression sans fil. 49 Chapitre 5 Utilitaire d’administration BiAdmin Icônes [Device Status] (État du périphérique) Équivalent menu : [Main - Device Status] (Principal - État du périphérique] Tous les paramètres du périphérique en cours sont affichés dans une liste déroulante accessible en lecture seule dans le volet de gauche. Vous pouvez utiliser les boutons [Save to File] (Enregistrer dans un fichier) et [Restore to Device] (Restaurer sur le périphérique) de cet écran pour enregistrer une copie du fichier CONFIG du périphérique sélectionné sur votre PC ou restaurer sur le serveur d’impression sans fil sélectionné un fichier préalablement enregistré. 50 Utilisation [Printer Status] (État de l’imprimante) Équivalent menu : [Main - Printer Status] (Principal - État de l’imprimante] Lorsque vous cliquez sur cette icône, un bouton [Detail] (Détail) s’active et permet d’afficher des informations supplémentaires sur l’imprimante. Sélectionnez le port souhaité dans la liste déroulante pour afficher l’état en cours de l’imprimante connectée au port. Les états possibles sont les suivants : • [Status] (État) - On-line (En ligne), Off-line (Hors ligne) ou Out of Paper (Plus de papier) • [Printing Information] (Informations d’impression) Idle (Inactive), Printing (En cours d’impression) Si l’imprimante est bidirectionnelle et si elle n’est pas occupée, le bouton [Configuration] est disponible et permet de modifier la configuration de l’imprimante connectée. Ce bouton est grisé si l’imprimante ne supporte pas cette option ou si l’imprimante est en cours d’impression. 51 Chapitre 5 Utilitaire d’administration BiAdmin Configuration Équivalent menu : [Main - Configure] (Principal - Configuration) Cette option permet de configurer le serveur d’impression sans fil sélectionné. Voir ci-après pour plus d’informations. [Wizard] (Assistant) L’Assistant de serveur d’impression sans fil permet d’effectuer la configuration de base du périphérique sélectionné. Les écrans sont similaires à ceux que l’Assistant exécute à partir du CD-ROM, comme décrit au Chapitre 3 - Configuration du serveur d’impression sans fil. [Upgrade] (Mise à niveau) Équivalent menu : [Main - Upgrade] (Principal - Mise à niveau) Cette option permet de mettre à niveau le logiciel du serveur d’impression sans fil sélectionné. Avant d’utiliser cette option, vous devez vous procurer le fichier .BIN de mise à niveau du logiciel et le copier dans le répertoire de l’utilitaire BiAdmin. [Refresh] (Actualiser) Équivalent menu : [Main - Refresh] (Principal - Actualiser) Cette icône permet de mettre à jour la liste des serveurs d’impression sans fil après toute modification de nom ou d’adresse IP. [Exit] (Quitter) Équivalent menu : [Main - Exit] (Principal - Quitter) Permet de quitter le programme BiAdmin. Les modifications éventuellement effectuées ne sont pas enregistrées ; vous devez cliquer sur [Save to Device] (Enregistrer sur le périphérique) dans chaque écran. 52 Utilisation Menus Menu [Main] (principal) [Device Status] (État du périphérique) Identique à l’icône [Device]. [Printer Status] (État de l’imprimante) Identique à l’icône [Printer Status]. [Configure] (Configuration) Identique à l’icône [Configure]. [Upgrade] (Mise à niveau) Identique à l’icône [Upgrade]. [Refresh] (Actualiser) Identique à l’icône [Refresh]. [Exit] (Quitter) Identique à l’icône [Exit]. 53 Chapitre 5 Utilitaire d’administration BiAdmin Menu [InitDevice] (Initialisation de périphérique) [Reset Device] (Réinitialiser le périphérique) Cette option provoque le redémarrage du périphérique. Elle doit être utilisée après toute modification de la configuration ou si le périphérique ne répond plus après un problème quelconque. [Restore to Factory Default] (Restauration des valeurs par défaut) Cette option permet de restaurer les valeurs d’origine de TOUS les paramètres du périphérique. Pour restaurer uniquement les valeurs de l’écran en cours, cliquez sur le bouton [Set to Default] (Rétablir les valeurs par défaut) de cet écran. [Attached Remote] (Connexion à distance) Cette option permet de se connecter à un serveur d’impression sans fil d’un autre segment du réseau local. Vous devez connaître l’adresse IP de ce serveur d’impression sans fil distant. Si votre réseau local ne comporte pas de routeur, vous pouvez ignorer cette option. [Connected Protocol] (Protocole connecté) Cette option permet d’indiquer le protocole de réseau local à utiliser pour la communication entre le périphérique sélectionné et cette application. Vous ne devez sélectionner qu’UN SEUL protocole. Menu [Diagnostics] (Diagnostic) [Print Test Page] Utilisez cette option pour imprimer une page (Imprimer une de test à partir du port de serveur d’impression page de test) sans fil sélectionné. Cette page contient des informations d’état. 54 Utilisation Configuration Lorsque vous cliquez sur l’icône [Configuration] ou sélectionnez l’option [Configure] (Configuration) du menu [Main] (Principal), une fenêtre à onglets s’ouvre. Les onglets disponibles varient en fonction du modèle de serveur d’impression sans fil sélectionné. Les onglets proposés sont les suivants : • • • • • • • [System] (Système) [TCP/IP] [AppleTalk] [NetBEUI] [Internet Printing] (Impression Internet) [Port] [Wireless] (Sans fil) Onglet [System] (Système) Cet écran vous permet de : • • • Modifier le nom du serveur d’impression sans fil. Modifier le mot de passe du serveur d’impression sans fil. Définir les protocoles réseau utilisés par le serveur d’impression sans fil sélectionné. (Il est possible de désactiver tout protocole non utilisé sur votre réseau local. Cela peut améliorer les performances.) 55 Chapitre 5 Utilitaire d’administration BiAdmin Figure 19. Écran Système Onglet [TCP/IP] Cet onglet permet la configuration pour le protocole réseau TCP/IP. Les options de base sont les suivantes : 56 • [Dynamic IP Address] (Adresse IP Dynamique) (DHCP) L’adresse IP est obtenue automatiquement, à partir d’un serveur DHCP de votre réseau. • [Fixed IP Address] (Adresse IP fixe) Vous devez entrer l’adresse IP, le masque de sous-réseau et l’adresse de la passerelle. • [IP Address] (Adresse IP) Sélectionnez une adresse IP non utilisée dans la plage d’adresses utilisée dans votre réseau local. • [Subnet Mask] (Masque de sous-réseau) Utilisez les mêmes valeurs que les PC de votre réseau local (ou du même segment de réseau local si vous possédez un routeur). Utilisation • [Gateway] (Passerelle) - Utilisez les mêmes valeurs que les PC de votre réseau local (ou du même segment de réseau local si vous possédez un routeur). Certains modèles de serveur d’impression sans fil supportent également la fonction Auto-IP. Si le serveur d’impression sans fil est configuré avec une adresse IP dynamique, mais qu’il n’y a pas de serveur DHCP dans le réseau, le serveur d’impression sans fil obtient automatiquement une adresse IP dans l’intervalle 169.254.1.1 ~ 169.254.254.254. Dans ce cas, même si le serveur d’impression sans fil a été initialisé avec une adresse IP automatique, il est changé en DHCP si un serveur DHCP est détecté. Figure 20. Écran TCP/IP 57 Chapitre 5 Utilitaire d’administration BiAdmin Les paramètres [TCP session] (Session TCP) ne doivent être modifiés qu’à la demande de votre administrateur réseau ou du support technique du serveur d’impression. Onglet [AppleTalk] Aucune configuration du serveur d’impression sans fil n’est généralement nécessaire pour utiliser AppleTalk. Cet écran vous permet de : • Spécifier un nom de zone [Zone Name] pour déterminer les systèmes Apple qui peuvent accéder à cette imprimante. • Le champ [Printer Type] (Type d’imprimante) est utilisé pour décrire le driver d’imprimante utilisé pour chaque port. • Affecter au paramètre [Communication Protocol] (Protocole de communication) la valeur [ASCII] ou [Binary] (Binaire). Ce paramétrage doit correspondre au paramétrage des systèmes Apple utilisant le serveur d’impression sans fil. Figure 21. Écran AppleTalk 58 Utilisation Onglet [NetBEUI] Cet écran vous permet de : • Choisir le nom du domaine [Domain Name] pour le serveur d’impression sans fil sélectionné. • Définir la rapidité avec laquelle les tâches sont envoyées à l’imprimante en utilisant le champ [Response Time] (Temps de réponse). • Initialiser l’option souhaitée pour le paramètre [Abort Job if Error Occured] (Abandonner la tâche en cas d’erreur). • [Yes] (Oui) provoque la fin de la tâche d’impression en cas d’erreur d’impression. • [No] (Non) (valeur par défaut) permet de poursuivre la tâche mais risque d’entraîner des erreurs d’impression. Figure 22. Écran NetBEUI 59 Chapitre 5 Utilitaire d’administration BiAdmin Onglet [Internet Printing] (Impression Internet) La fonctionnalité [Internet Printing] (Impression Internet) proposée sur certains modèles permet d’envoyer des tâches d’impression au serveur d’impression au moyen d’un courrier Internet. Consultez la section Configuration du système Internet Mail Printing du Chapitre 7 pour des détails sur cette fonctionnalité. Figure 23. Écran Impression Internet 60 Utilisation Onglet [Port] Cet écran a deux volets : [Physical Port] (Port physique) et [Logical Port] (Port logique). [Physical Port] (Port physique) Les paramètres disponibles sont les suivants : • [Selected Physical Port] (Port physique sélectionné) Sélectionnez le port d’imprimante physique que vous souhaitez configurer. • [Handshake Signal] (Signal de communication) Sélectionnez [Busy Only] (Occupé uniquement) ou [Busy & Ack] (Occupé et accusé de réception) pour le port physique. • [Printer Type] (Type d’imprimante) Sélectionnez [High Speed] (Grande vitesse) ou [Low Speed] (Basse vitesse) pour le type d’imprimante. [Logical Port] (Port logique) La configuration des ports logiques (imprimantes) peut être utilisée dans l’environnement Unix. Les paramètres disponibles sont les suivants : • [Selected Logical Port] (Port logique sélectionné) Sélectionnez le port d’imprimante logique que vous souhaitez configurer. • [Map to Physical Port] (Mettre en correspondance avec le port physique) Sélectionnez le port d’imprimante physique utilisé par l’imprimante logique. • [Convert LF to LF+CR] (Convertir LF en LF+CR) Si cette option est activée, les caractères LF (saut de ligne) sont convertis en CR+LF (retour chariot + saut de ligne). 61 Chapitre 5 Utilitaire d’administration BiAdmin • [Prefix of Job] (Préfixe de tâche) Chaîne de contrôle de l’imprimante (en hexadécimal) à envoyer à l’imprimante avant chaque tâche d’impression. Cette chaîne ne doit pas dépasser 15 caractères. • [Suffix of Job] (Suffixe de tâche) Chaîne de contrôle de l’imprimante (en hexadécimal) à envoyer à l’imprimante après chaque tâche d’impression. Cette chaîne ne doit pas dépasser 15 caractères. Figure 24. Écran Port Le bouton [Get Defaults] (Obtenir les valeurs par défaut) permet de réinitialiser tous les paramètres à leurs valeurs par défaut. 62 Utilisation Onglet [Wireless] (Sans fil) Cet onglet est disponible si le périphérique sélectionné peut servir de poste sans fil pour votre réseau local. Figure 25. Écran Sans fil Modifiez les paramètres en fonction de votre environnement. Vous devez généralement spécifier les mêmes paramètres que pour les autres postes sans fil. Les paramètres disponibles sont décrits ci-après. 63 Chapitre 5 Utilitaire d’administration BiAdmin Selected Device Indique le nom du serveur d’impression. (Périphérique sélectionné) SSID 64 • Si vous utilisez un tronçon ESS (Extended Service Set, tronçon de service étendu) avec plusieurs points d’accès, cet identificateur est appelé un ESSID (Extended Service Set Identifier). • Pour communiquer, tous les postes sans fil DOIVENT utiliser le même SSID/ESSID. Modifiez cette valeur ou celles des autres postes sans fil pour que tous les postes sans fil utilisent la même valeur. • La valeur par défaut est Null, ce qui permet au poste sans fil de joindre n’importe quel groupe Ad-Hoc. Remarque : Le SSID respecte la distinction entre les minuscules et les majuscules. Utilisation Channel No (Numéro de canal) • L’effet de ce paramètre dépend du paramètre [Network Type] (Type de réseau) : • Dans le mode [Infrastructure], ce paramètre n’a pas d’incidence. Le canal est sélectionné automatiquement pour correspondre au canal utilisé par le point d’accès. • Dans le mode Ad-Hoc, tous les postes sans fil DOIVENT utiliser le même numéro de canal. • Dans le mode 802.11 Ad-Hoc, les postes sans fil analysent tous les canaux pour localiser les groupes compatibles qu’ils peuvent rejoindre. Le paramètre [Channel] (Canal) est utilisé comme canal par défaut. Si vous constatez des interférences (pertes de connexion et/ou lenteurs dans les transferts de données), utilisez d’autres canaux. Network Type Sélectionnez la valeur adéquate pour votre (Type de réseau) réseau local sans fil. • Le mode 802.11 Ad-Hoc est utilisé lorsqu’il n’existe pas de point d’accès sans fil et que chaque poste sans fil communique directement avec les autres postes sans fil. C’est la norme actuelle et elle doit être utilisée lorsque c’est possible. • Le mode Ad-Hoc est utilisé lorsqu’il n’existe pas de point d’accès sans fil et que chaque poste sans fil communique directement avec les autres postes sans fil. Il s’agit de l’ancienne norme. • Le mode Infrastructure est utilisé lorsque chaque poste sans fil se connecte au point d’accès sans fil. Ce mode permet également d’accéder au réseau local filaire. 65 Chapitre 5 Utilitaire d’administration BiAdmin WEP Encryption (Cryptage WEP) WEP Enable/ Disable (Activer/ Désactiver le WEP) Lorsque le cryptage WEP est désactivé [Disable], ce qui est le cas par défaut, les données ne sont PAS cryptées avant leur transmission. Lorsqu’il est activé [Enable], vous devez fournir la table de clés 64 bits ou 128 bits. La clé est utilisée pour crypter les données avant leur transmission. WEP Authentication (Authentification WEP) Les valeurs possibles sont [Open System] (Système ouvert) et [Shared Key] (Clé partagée). Sélectionnez la méthode ([Open System] ou [Shared Key]) utilisée par les autres postes sans fil. [Shared Key] est plus sûre que [Open System]. 64 bits/128 bits Sélectionnez [64 bits] ou [128 bits] selon ce qu’utilisent les autres postes sans fil de votre réseau local sans fil. Les postes qui n’ont pas les mêmes paramètres ne peuvent pas communiquer. Les clés 128 bits offrent une plus grande sécurité que les clés 64 bits. 66 Utilisation Key Table (Table des clés) Entrez les valeurs de clés correspondant aux autres postes sans fil de votre réseau local sans fil. Cette table est utilisée pour le cryptage et le décryptage des données. Tous les postes transmettent toujours des données cryptées en utilisant leur clé par défaut (voir ci-après). Le numéro de la clé (1, 2, 3, 4) est également transmis. Le poste récepteur se sert du numéro de clé (1, 2, 3, 4) pour déterminer la valeur de clé à utiliser pour le décryptage. Si la valeur de clé ne correspond pas à celle du poste émetteur, le décryptage échoue. Pour vous assurer le plus simplement possible de l’absence de tout problème, faites en sorte que chaque poste, point d’accès compris, utilise la même table de clés (toutes les entrées identiques). La clé utilisée alors comme clé par défaut importe peu. Default Key (Clé par défaut) Sélectionnez la clé que vous souhaitez utiliser comme clé par défaut. Les données transmises sont TOUJOURS cryptées avec la clé par défaut ; les autres clés ne servent qu’au décryptage. 67 Chapitre 5 Utilitaire d’administration BiAdmin Écran [Wireless Link Info] (Informations de liaison sans fil) Cliquez sur le bouton [Link Info] (Informations sur la liaison) dans l’écran [Wireless] (Sans fil), pour afficher un écran similaire à celui présenté ci-après. Figure 26. Écran Informations de liaison 68 Utilisation State (État) Indique le point d’accès actuellement utilisé. Current Channel (Canal en cours) Le canal en cours qui a été utilisé. Current TX Rate (Débit en cours) La vitesse de transmission en cours. Throughput (Tx ) (Débit en émission) Indique le volume de données émis par seconde. Throughput ( Rx ) (Débit en réception) Indique le volume de données reçu par seconde. Link Quality (Qualité de liaison) Indique la qualité de la connexion sans fil. Signal Strength (Puissance du signal) Indique la puissance du signal sans fil reçu. Remarque : Les données relatives à la qualité de la liaison [Link Quality] et à la puissance du signal [Signal Strength] ne sont pas disponibles en mode Ad-Hoc ou 802.11 Ad-Hoc. 69 CHAPITRE 6 ADMINISTRATION PAR INTERFACE WEB Ce chapitre explique comment utiliser votre navigateur Web pour configurer les modèles de serveur d’impression sans fil. Présentation générale Les modèles de serveur d’impression sans fil intègrent un serveur HTTP. Vous pouvez ainsi vous connecter au serveur d’impression sans fil et le configurer en utilisant votre navigateur Web. Cette opération est possible avec la majorité des navigateurs, dans la mesure toutefois où ils gèrent les tables et les formulaires. Préparation Étant donné que le serveur d’impression sans fil supporte l’allocation dynamique d’adresses IP au moyen de DHCP, BOOTP ou RARP, il est livré avec l’adresse IP 0.0.0.0. Cette adresse IP n’est PAS une adresse IP valide. Vous devez par conséquent effectuer l’UNE des opérations suivantes : • Contrôler le serveur DHCP (si vous en utilisez un) et rechercher l’adresse IP allouée au serveur d’impression sans fil. 71 Chapitre 6 Administration par interface Web • Utiliser le bouton [Diagnostic] (s’il y a lieu) pour imprimer un rapport contenant l’adresse IP actuelle. (Appuyez sur le bouton [Diagnostic] et maintenez-le enfoncé pendant 2 secondes.) • Utiliser l’Assistant de configuration (Setup Wizard), BiAdmin ou un autre utilitaire du serveur d’impression sans fil pour allouer une adresse IP valide au serveur d’impression sans fil. • Ajouter une entrée dans la table arp pour associer l’adresse matérielle du serveur d’impression sans fil à l’adresse IP voulue, comme suit : arp -s Adresse_IP 00:c0:02:xx:xx:xx (Unix) arp -s Adresse_IP 00-c0-02-xx-xx-xx (Windows) où : Adresse_IP est l’adresse IP que vous souhaitez affecter au serveur d’impression sans fil. 00:c0:02:xx:xx:xx est l’adresse matérielle du serveur d’impression sans fil. Exemple (Unix) : arp -s 192.168.0.21 00:c0:02:12:34:56 Exemple (Windows) : arp -s 192.168.0.21 00-c0-02-12-34-56 Remarque : L’adresse matérielle du serveur d’impression sans fil est indiquée sur une étiquette sur la partie inférieure du périphérique. 72 Connexion au serveur d’impression sans fil Connexion au serveur d’impression sans fil 1. Démarrez votre navigateur Web. 2. Dans le champ [Address] (Adresse), saisissez HTTP:// suivi de l’adresse IP du serveur d’impression sans fil. Par exemple : http://192.168.00.100 3. Vous êtes ensuite invité à entrer un mot de passe. Si aucun mot de passe n’a été défini, appuyez simplement sur < ENTER > (ENTRÉE). 4. Utilisez la barre de menus en haut de l’écran pour vous déplacer. N’oubliez pas d’enregistrer les données dans chaque écran avant de passer à l’écran suivant. Écrans de configuration Selon vos modèles, l’interface Web peut sembler différente de celle illustrée dans le présent manuel. Les fonctions n’ont pas changé et la description de chaque paramètre est correcte. Seules les apparences sont différentes. 73 Chapitre 6 Administration par interface Web AppleTalk Figure 28. Écran AppleTalk Zone AppleTalk Définit les systèmes Apple qui peuvent accéder à cette imprimante. Printer Object Type (Type d’objet imprimante) Champs texte permettant de décrire le driver d’imprimante utilisé pour chaque port. Le serveur d’impression sans fil est conçu pour fonctionner avec les imprimantes LaserWriter (ou 100 % compatibles). Communication Indique si le port utilise un protocole de Protocol communication ASCII ou Binary (Binaire). (Protocole de communication) Par défaut, le protocole a la valeur [Binary]. 74 Écrans de configuration NetBEUI Figure 29. Écran NetBEUI Domain Name (Nom de domaine) Indique le groupe de travail supporté par le serveur d’impression sans fil. Dans ce champ, il n’est pas tenu compte de la distinction entre minuscules et majuscules et les noms avec des casses différentes sont donc considérés comme identiques. 75 Chapitre 6 Administration par interface Web Response Time (Temps de réponse) Indique la rapidité avec laquelle les tâches sont envoyées à l’imprimante. La valeur par défaut zéro (0) ne doit être incrémentée que si votre imprimante ne parvient pas à gérer un délai d’attente nul. Abort Print Job if Error (Abandonner la tâche d’impression en cas d’erreur) [Yes] (Oui) met fin à une tâche d’impression en cas d’erreur d’impression. [No] (Non) (valeur par défaut) permet de poursuivre la tâche mais risque d’entraîner des erreurs d’impression. Si des erreurs d’impression se produisent, affectez à ce paramètre la valeur [Yes]. TCP/IP Figure 30. Écran TCP/IP 76 Écrans de configuration IP Address (Adresse IP) Adresse IP affectée à ce périphérique. Si vous utilisez des adresses IP dynamiques (DHCP, BOOTP, rarp), conservez l’adresse 0.0.0.0. Subnet Mask (Masque de sous-réseau) Network Mask (Masque de réseau) Si l’adresse du routeur (Passerelle) est 0.0.0.0, vous devez conserver l’adresse 0.0.0.0 qui figure dans la zone [Subnet Mask]. Si vous disposez d’un routeur, entrez le masque de sous-réseau du segment auquel le serveur d’impression sans fil est connecté. Gateway Address (Adresse de la passerelle) Si votre segment de réseau possède un routeur ou des passerelles, entrez ici son adresse IP. Sinon, conservez l’adresse 0.0.0.0. Connection (Connexion) Delay before reconnection attempts (Délai avant tentative de reconnexion) (sec) Définit le temps d’attente du serveur d’impression sans fil avant toute tentative de rétablissement d’une connexion TCP/IP perdue. Les valeurs autorisées sont comprises entre 0 et 255 secondes, et la valeur par défaut est 2. Number of reconnection attempts (Nombre de tentatives de reconnexion) Définit le nombre de tentatives de reconnexion qui seront effectuées avant de mettre éventuellement fin à la session TCP/IP. Les valeurs autorisées sont comprises entre 0 et 255, et la valeur par défaut est 254. 77 Chapitre 6 Administration par interface Web Configurer le serveur Figure 31. Écran Configurer le serveur Print Server Modifiez le nom par défaut si vous le souhaitez. Name Le nouveau nom ne doit pas contenir (Nom du serveur d’espaces. d’impression) 78 Device Password (Mot de passe du périphérique) Entrez le mot de passe du périphérique, puis confirmez-le en le saisissant à nouveau dans la zone [Verify] (Vérifier). Lorsqu’un mot de passe a été entré, il devient obligatoire pour obtenir un accès et modifier la configuration. Enable (Activer) (AppleTalk, NetBEUI) Les protocoles non TCP/IP peuvent être désactivés s’ils ne sont pas nécessaires dans votre réseau local. Les protocoles disponibles dépendent du modèle de serveur d’impression. Écrans de configuration Configuration sans fil Les paramètres qui figurent dans cet écran doivent correspondre à ceux des autres postes sans fil pour qu’une communication ait lieu. Figure 32. Écran Sans fil 79 Chapitre 6 Administration par interface Web Configuration Regulatory Domain: (Domaine de réglementation) Il est illégal d’utiliser ce périphérique dans tout lieu extérieur au domaine de réglementation. Station name: (Nom du poste) Ce nom est identique à celui indiqué dans la zone [Device (Host) Name] (Nom de périphérique hôte) de l’écran [WAN] (Réseau étendu). Sur votre PC, certains écrans d’état sans fil peuvent afficher ce nom comme point d’accès en cours d’utilisation. SSID (ESSID) Pour communiquer, tous les postes sans fil DOIVENT utiliser le même SSID/ESSID. La valeur par défaut est Null. Remarque : Le SSID respecte la distinction entre les minuscules et les majuscules. Channel No. Sélectionnez la valeur que vous souhaitez utiliser (Numéro de canal) dans votre réseau local sans fil. Si vous constatez des pertes de connexion et/ou des lenteurs dans le transfert des données, utilisez d’autres canaux et choisissez le meilleur. Network Type: (Type de réseau) Link Info (Informations de liaison) 80 Sélectionnez la valeur adéquate pour votre réseau local sans fil. • Le mode 802.11 Ad-Hoc est utilisé lorsqu’il n’existe pas de point d’accès sans fil et que chaque poste sans fil communique directement avec les autres postes sans fil. Il s’agit de la norme actuelle. • Le mode Ad-Hoc est utilisé lorsqu’il n’existe pas de point d’accès sans fil et que chaque poste sans fil communique directement avec les autres postes sans fil. Il s’agit de l’ancienne norme. • Le mode Infrastructure est utilisé lorsque chaque poste sans fil se connecte au point d’accès sans fil. Ce mode permet également d’accéder au réseau local filaire. Cliquez sur ce bouton pour ouvrir le sous-écran. Écrans de configuration WEP Data Privacy (Sécurité des données WEP) Off-no data encryption (Désactivé-pas de cryptage des données) Si cette fonctionnalité est désactivée (ce qui est le cas par défaut), les données ne sont PAS cryptées avant leur transmission. 64-bit Encryption Lorsque cette valeur est sélectionnée, les données (Cryptage 64 bits) sont cryptées avec la clé par défaut avant leur transmission. Le poste récepteur doit être paramétré à [64 Bit Encryption] (Cryptage 64 bits) et avoir la même valeur de clé à la même position dans sa table de clés. Autrement, il ne sera pas capable de décrypter les données. [Default Key] (Clé par défaut) Sélectionnez la clé que vous souhaitez utiliser comme clé par défaut. Les données transmises sont TOUJOURS cryptées avec la clé par défaut ; les autres clés ne servent qu’au décryptage. [Key Table] (Table des clés) Cette table est utilisée pour le cryptage et le décryptage des données. Tous les postes, y compris ce point d’accès, transmettent toujours les données cryptées en utilisant leur clé par défaut. Le numéro de la clé (1, 2, 3, 4) est également transmis. Le poste récepteur se sert du numéro de clé (1, 2, 3, 4) pour déterminer la valeur de clé à utiliser pour le décryptage. Si la valeur de clé ne correspond pas à celle du poste émetteur, le décryptage échoue. Pour vous assurer le plus simplement possible de l’absence de tout problème, faites en sorte que chaque poste, point d’accès compris, utilise la même table de clés (toutes les entrées identiques). La clé utilisée alors comme clé par défaut importe peu. 81 Chapitre 6 Administration par interface Web 128-bit Lorsque cette valeur est sélectionnée, les données Encryption sont cryptées avec la clé avant leur transmission. (Cryptage 128 bits) Le poste récepteur doit être paramétré pour le cryptage sur 128 bits et avoir la même valeur de clé. Autrement, il ne sera pas capable de décrypter les données. [Key] (Clé) Entrez la valeur de clé que vous souhaitez utiliser. Les autres postes doivent posséder la même clé. WEP Authentication: (Authentification WEP) Les valeurs possibles sont [Open System] (Système ouvert) et [Shared Key] (Clé partagée). Certaines cartes sans fil ne supportent pas ces deux méthodes. Consultez la documentation de la carte sans fil pour déterminer la valeur qui convient. Assurez-vous que tous les postes sans fil utilisent le même paramétrage que le point d’accès. 82 Écrans de configuration Autres écrans [Server Status] (État du serveur) Cet écran montre les données du système serveur et les paramètres actuellement définis dans tous les autres écrans. Il n’est accessible qu’en lecture ; aucune saisie ne peut y être effectuée. [Printer Ports] (Ports d’imprimante) Cet écran présente l’état en cours de chaque port. Pour chaque port, les informations présentées sont les suivantes : • [Connected Printer] (Imprimante connectée) Nom du modèle de l’imprimante connectée au port, si le nom de l’imprimante est connu. (Si l’imprimante n’est pas bidirectionnelle, cette information n’est pas disponible.) • [Status] (État) L’état en cours de l’imprimante (On-line (En ligne), Off-line (Hors ligne), Out of paper (Plus de papier)). • [Printing Information] (Informations d’impression) [Idle] (Inactive) ou [Printing] (En cours d’impression). 83 Chapitre 6 Administration par interface Web Imprimantes logiques Il est possible d’utiliser des imprimantes (ports) logiques sous Unix. Pour chaque imprimante logique, les zones suivantes sont disponibles : Logical Printer (Imprimante logique) Sélectionnez le port d’imprimante logique que vous souhaitez configurer (par exemple, L1). Cliquez sur le bouton [Get Data] (Obtenir les données) pour mettre à jour l’affichage avec les données en cours pour l’imprimante logique sélectionnée. Port Sélectionnez le port d’imprimante utilisé par l’imprimante logique. Pre-string (Préchaîne) Chaîne de contrôle de l’imprimante (en hexadécimal) à envoyer à l’imprimante avant chaque tâche d’impression. Cette chaîne ne doit pas dépasser 15 caractères. Post String (Postchaîne) Chaîne de contrôle de l’imprimante (en hexadécimal) à envoyer à l’imprimante après chaque tâche d’impression. Cette chaîne ne doit pas dépasser 15 caractères. Convert LF to CR+LF (Convertir LF en CR+LF) Si cette option est activée, les caractères LF (saut de ligne) sont convertis en CR+LF (retour chariot + saut de ligne). [Internet Printing] (Impression Internet) Reportez-vous à la section Internet Mail Printing du Chapitre 7 pour des détails sur cette fonctionnalité. 84 CHAPITRE 7 FONCTIONNALITÉS SPÉCIALES Ce chapitre traite des fonctionnalités particulières du serveur d’impression sans fil. Présentation générale Le serveur d’impression sans fil offre trois (3) fonctionnalités spéciales : • Les serveurs d’impression sans fil supportent le protocole IPP (Internet Printing Protocol). • Tous les modèles supportent le système propriétaire Internet Mail Printing. Internet Printing Protocol (IPP) Le protocole d’impression Internet IPP (Internet Printing Protocol) est un nouveau système normalisé, qui permet d’imprimer à distance à partir d’un PC sur n’importe quelle imprimante disponible. Normalement, l’imprimante est connectée à un ordinateur ou un autre périphérique fonctionnant comme serveur IPP. Pour les PC client, il est nécessaire d’installer un programme client IPP compatible. Le client doit également connaître l’adresse IP ou l’URL du serveur IPP. 85 Chapitre 7 Fonctionnalités spéciales Configuration du serveur IPP Le serveur d’impression sans fil contient le logiciel nécessaire au fonctionnement en tant que serveur IPP. Aucune configuration supplémentaire n’est nécessaire. Les conditions suivantes doivent toutefois être remplies. • Le serveur d’impression sans fil doit posséder une adresse IP valide. Pour l’impression via Internet, l’adresse IP du serveur d’impression sans fil doit être externe (attribuée par votre Fournisseur d’Accès Internet) plutôt que correspondre à une adresse IP dans votre réseau local. • Aucun routeur, passerelle ou firewall reliant votre réseau local à Internet NE DOIT bloquer le protocole IPP. • Vous devez communiquer aux clients l’URL ou l’adresse IP du serveur IPP. Pour utiliser une URL à la place d’une adresse IP, vous devez enregistrer le nom de domaine de l’URL. • Si les clients n’utilisent pas Windows 2000, vous devez leur transmettre le logiciel client IPP qui vous a été fourni. S’il n’est pas pratique de fournir le CD-ROM, fournissez le fichier IPP_CLIENT.EXE situé dans le dossier IPP. Remarque : Si le serveur d’impression est placé derrière un firewall, le port TCP 631 doit être ouvert pour la communication IPP. 86 Internet Printing Protocol (IPP) Installation du client IPP sous Windows 95/98/Me/NT 4.0/XP Le logiciel client IPP peut être installé sur l’un quelconque des systèmes suivants : • • Window 95/98/Me/2000/XP Windows NT 4.0 Installation à partir du CD-ROM 1. Insérez le CD-ROM dans votre lecteur. Si le programme ne démarre pas automatiquement, exécutez le programme SETUP situé dans le dossier racine. 2. Suivez les instructions jusqu’à l’écran [Select Installation] (Sélectionner l’installation) et sélectionnez [IPP Client] (Client IPP). 3. Dans l’écran suivant, sélectionnez l’option [Install IPP Client] (Installer le client IPP). 4. Cliquez sur [Next] (Suivant) et suivez les étapes restantes pour terminer l’installation. Installation à l’aide de IPP_CLIENT.EXE 1. Exécutez ce programme pour décompresser les fichiers inclus. 2. Le programme IPP Setup (Installation du protocole IPP) s’exécute alors. 3. Suivez les instructions pour terminer l’installation. 87 Chapitre 7 Fonctionnalités spéciales Configuration du client IPP sous Windows 95/98/ME/2000/XP/NT 4.0 1. Exécutez l’entrée de programme [Add IPP Port] (Ajouter un port IPP) créée par l’installation. Un écran similaire à celui-ci apparaît : Figure 34. Port IPP 2. Si votre accès Internet s’effectue par l’intermédiaire d’un serveur proxy, activez l’option [Access IPP Server via Proxy Server] (Accéder au serveur IPP par l’intermédiaire d’un serveur proxy) et entrez les informations détaillées de votre serveur proxy. (Elles sont identiques à la configuration de votre navigateur.) 3. Entrez l’adresse IP ou l’URL du serveur IPP. 88 Internet Printing Protocol (IPP) 4. Cliquez sur [Select Device Port] (Sélectionner un port de périphérique) pour voir les ports disponibles sur le serveur IPP et sélectionnez le port approprié. Une connexion au serveur IPP est alors établie. 5. Cliquez sur [Save] (Enregistrer) pour créer le port IPP sur votre système. Un message confirmant que le port a été créé s’affiche, suivi de la boîte de dialogue suivante : Figure 35. Sélectionner l’imprimante pour le port IPP 89 Chapitre 7 Fonctionnalités spéciales 6. Sélectionnez une imprimante existante pour le nouveau port et cliquez sur [OK]. OU Cliquez sur le bouton [Add New Printer] (Ajouter une nouvelle imprimante) afin de créer une nouvelle imprimante pour le port IPP. Cette opération lance l’Assistant Ajout d’imprimante. Suivez les instructions pour terminer la procédure. Vérifiez que la nouvelle imprimante utilise le port IPP. L’installation est à présent terminée. • • Pour créer d’autres ports IPP, répétez toute la procédure. Le serveur proxy et les autres options sont définis individuellement pour chaque port IPP. Modification des paramètres de port IPP Une fois le port IPP créé, vous pouvez atteindre l’écran présenté à la figure 34 [IPP Port] (Port IPP) en utilisant le bouton Windows [Port Settings] (Paramètres de port) : 1. Ouvrez le dossier des imprimantes [Printers] en cliquant sur [Start - Settings – Printers] (Démarrer – Paramètres – Imprimantes). 2. Cliquez avec le bouton droit de la souris sur l’imprimante IPP, puis sélectionnez [Properties] (Propriétés). 3. Localisez le bouton [Port Settings], dans l’onglet [Details] (Détails) ou l’onglet [Port] selon la version de Windows que vous utilisez, et cliquez dessus. Il y a 2 paramètres : [Retry Interval] (Intervalle avant nouvelle tentative) et [Retry Count] (Nombre de tentatives) qui peuvent être réglés en cas de problème lors de la connexion au serveur IPP. • 90 [Retry Interval] définit le délai (en secondes) entre les tentatives de connexion. Augmentez sa valeur si votre connexion est mauvaise ou si le serveur distant est très occupé. Internet Printing Protocol (IPP) • [Retry Count] définit le nombre de tentatives de connexion qui seront effectuées. Augmentez sa valeur si votre connexion est mauvaise ou si le serveur distant est très occupé. Installation du client IPP sous Windows 2000/XP Windows 2000 possédant son propre client IPP, il n’est pas nécessaire d’installer le logiciel client IPP fourni. Pour utiliser le client IPP de Windows 2000 avec le serveur d’impression sans fil, suivez cette procédure : 1. Démarrez l’assistant Ajout d’imprimante. 2. Sélectionnez [Network Printer] (Imprimante réseau) et cliquez sur [Next] (Suivant) pour afficher la page [Locate your Printer] (Rechercher votre imprimante) présenté ci-dessous. Figure 36. Rechercher votre imprimante sous Windows 2000 91 Chapitre 7 Fonctionnalités spéciales 3. Sélectionnez [Connect to a printer on the Internet or on your Intranet] (Connexion à une imprimante sur Internet ou Intranet), et entrez l’URL du serveur IPP comme indiqué ci-dessous, où adresse_ip représente l’adresse IP du serveur IPP et 631 le numéro du port. Port 1i adresse_ip:631/ipp/P1 Port 2 (s’il existe) adresse_ip:631/ipp/P2 Port 3 (s’il existe) adresse_ip:631/ipp/P3 Remarque : La saisie dans cette zone doit respecter la distinction entre les minuscules et les majuscules. Les adresses doivent être entrées telles quelles, avec ipp en minuscules et P1, P2 et P3 en MAJUSCULES. 4. Si la connexion peut être établie et si l’imprimante reliée à ce port est en ligne, la boîte de dialogue suivante apparaît. Figure 37. Windows 2000 : pas de driver d’imprimante 5. Cliquez sur [OK] puis sélectionnez le fabricant et le modèle de l’imprimante connectée au port du serveur IPP. 6. Cliquez sur [Next] (Suivant) et terminez les opérations de l’Assistant. L’imprimante IPP est maintenant prête à être utilisée. 92 Internet Printing Protocol (IPP) Utilisation des imprimantes IPP L’imprimante IPP peut être sélectionnée et utilisée comme n’importe quelle autre imprimante Windows. Si le serveur IPP ne se trouve pas dans votre réseau, votre connexion Internet doit être active. Si vous souhaitez vérifier la disponibilité du serveur IPP distant, vous pouvez utiliser le programme [Query IPP Printer] (Interroger une imprimante IPP) installé avec [Add IPP Port] (Ajouter un port IPP). Un serveur IPP peut être indisponible pour l’une des raisons suivantes : • Il n’est pas sous tension. • Un problème d’imprimante a conduit le serveur IPP à ne plus répondre, et un redémarrage est nécessaire. • L’adresse IP du serveur a changé. • La connexion Internet du serveur IPP est arrêtée. • Un encombrement du réseau a provoqué un dépassement de délai des tentatives de connexion. Si vous utilisez le logiciel client IPP qui vous a été fourni, il y a 2 paramètres : [Retry Interval] (Intervalle avant nouvelle tentative) et [Retry Count] (Nombre de tentatives) qui peuvent être réglés en cas de problème lors de la connexion au serveur IPP. Pour plus d’informations, reportez-vous à la section plus haut Installation du client IPP sous Windows 2000/XP. 93 Chapitre 7 Fonctionnalités spéciales Internet Mail Printing Le système Internet Mail Printing permet aux utilisateurs d’imprimer des données sur votre imprimante via Internet. Les utilisateurs envoient au serveur d’impression sans fil connecté à Internet un courrier électronique avec la tâche d’impression en pièce jointe. Le serveur d’impression sans fil récupère le courrier électronique et l’imprime. Configuration requise Serveur de messagerie • Accessibilité Le serveur de messagerie doit être accessible par les clients ou les utilisateurs voulus. Cela implique normalement une connexion permanente à Internet. • Protocoles Le serveur de messagerie doit supporter les protocoles POP3 et SMTP. Le système Internet Mail Printing utilise ces protocoles ainsi que les normes de formatage de courriers électroniques les plus courantes : • • MIME (Multipurpose Internet Mail Extensions). Codage Base64 (pour les pièces jointes). Serveur d’impression sans fil Internet 94 • Protocole TCIP/IP Le réseau local doit utiliser le protocole TCP/IP. • Accès au serveur de messagerie Le serveur d’impression sans fil doit pouvoir accéder au serveur de messagerie au moyen d’une adresse IP unique. Internet Mail Printing • Compte de messagerie Le serveur d’impression sans fil doit posséder un compte de messagerie. Les utilisateurs impriment en envoyant un courrier électronique à ce compte. Configuration utilisateur (client) requise • Connexion Internet Par l’intermédiaire d’un réseau local ou par un accès à distance. • Adresse de messagerie Utilisée pour avertir l’utilisateur que sa tâche d’impression est terminée ou pour lui signaler un problème. • Driver d’imprimante Les utilisateurs doivent disposer d’un driver d’imprimante correspondant à l’imprimante connectée au serveur d’impression sans fil Internet distant. • Logiciel de capture d’impression Pour imprimer autre chose que du texte simple, les utilisateurs ont besoin du logiciel InterNet Printing Port pour capturer une tâche d’impression et la convertir en pièce jointe de courrier électronique. Le logiciel Internet Printing Port est disponible pour les systèmes d’exploitation suivants : • • Microsoft Windows 95, 98 ou ME Microsoft Windows NT 4.0 ou Windows 2000 95 Chapitre 7 Fonctionnalités spéciales Configuration du système Internet Mail Printing Le serveur d’impression sans fil doit être configuré à l’aide des données du tableau qui suit. L’utilitaire BiAdmin fourni ou l’interface Web (sur les modèles 100BaseT) peut être utilisé pour définir les entrées suivantes sur l’écran TCP/IP. Mail Server IP Address (Adresse IP du serveur de messagerie) Adresse IP du serveur de messagerie utilisé par le serveur d’impression sans fil. Mail Account (Compte de messagerie) Nom du compte de messagerie utilisé par le serveur d’impression sans fil. Mail Account Password (Mot de passe du compte de messagerie) Entrez ici le mot de passe de ce compte de messagerie. Check Mail Interval (Intervalle de contrôle du courrier) Indique la fréquence à laquelle le courrier est relevé. Redirect Mail Account (Compte de redirection du courrier) Les tâches qui ne peuvent pas être imprimées sont envoyées à ce compte. Si cette zone n’est pas remplie, les tâches non imprimables seront supprimées. Default Printer Numéro de l’imprimante pour toutes les Port tâches d’impression Internet. Vous ne pouvez (Port d’imprimante sélectionner qu’un seul port. Les utilisateurs par défaut) du réseau local peuvent aussi utiliser ce port. Printer Model (Modèle d’imprimante) 96 Cette zone de texte identifie l’imprimante utilisée pour l’impression Internet. Cette valeur est envoyée aux utilisateurs distants sur demande. Internet Mail Printing Print every E-Mail (Imprimer chaque e-mail) Avec la valeur ON, tous les courriers reçus sont imprimés. Sinon, seuls les courriers en provenance d’InterNet Printing Port sont imprimés. Print Banner (Imprimer une bannière) La valeur par défaut YES (OUI) indique qu’une page de bannière est imprimée pour identifier le propriétaire de la tâche d’impression. Mail Response when Printed (Réponse par e-mail après l’impression) Avec la valeur YES (OUI), toutes les tâches d’impression reçoivent une réponse par courrier électronique. Avec la valeur NO (NON), seuls les utilisateurs qui ont activé cette option dans leur logiciel InterNet Printing Port reçoivent un courrier électronique. Logiciel utilisateur Le logiciel fourni pour les utilisateurs distants (InterNet Printing Port) doit être installé par tout utilisateur souhaitant effectuer des impressions Internet. Sinon, les utilisateurs distants ne peuvent imprimer correctement que dans les conditions suivantes : • En envoyant directement un courrier électronique au compte de messagerie du serveur d’impression sans fil, au moyen de leur application habituelle de messagerie. • Si le courrier électronique contient uniquement du texte simple. • Si le serveur d’impression sans fil Internet est configuré avec l’option [Print every E-Mail] (Imprimer chaque e-mail) activée. L’installation du logiciel InterNet Printing Port entraîne la création d’un nouveau port d’imprimante. Après avoir connecté l’imprimante appropriée à ce port, les utilisateurs peuvent imprimer sur l’imprimante Internet avec n’importe quelle application Windows. 97 Chapitre 7 Fonctionnalités spéciales Installation - Logiciel utilisateur 1. Exécutez le programme d’installation SETUP.EXE d’InterNet Printing Port. 2. Les valeurs par défaut pour cette installation sont les suivantes : • • Répertoire - C:\Program Files\Internet_Printer. Dossier du menu Start (Démarrer) - InterNet Printing Port Driver. 3. L’écran [Configure Port] (Configurer le port) s’affiche comme illustré ci-dessous. Figure 38. Port d’imprimante InterNet 98 Internet Mail Printing 4. Les données suivantes sont obligatoires. Port Name (Nom du port) Entrez un nom descriptif (par exemple, WAN) pour le nouveau port d’imprimante. Remote Printer / Adresse e-mail de l’imprimante Internet. Vos E-mail Address tâches d’impression sont envoyées à cette (Adresse e-mail adresse de messagerie. de l’imprimante distante) Mail Server Name or IP Address (Nom du serveur de messagerie) ou Adresse IP) Nom ou adresse IP de votre serveur de messagerie. Si vous êtes dans un réseau local, demandez cette information à l’administrateur du réseau local. Si vous utilisez une connexion d’accès à distance, utilisez les données indiquées par votre Fournisseur d’Accès Internet. Your Internet E-mail address (Votre adresse e-mail Internet) Adresse à laquelle on vous envoie habituellement des courriers. Retry Interval (Secondes) (Intervalle avant nouvelle tentative en secondes) En cas d’impossibilité de connexion au serveur de messagerie, une nouvelle tentative est effectuée après le délai indiqué (entre 1 et 255 secondes, la valeur 30 convient habituellement). Reply Notification E-Mail (Courrier de notification de réponse) Activez cette option pour recevoir un courrier électronique lorsque votre tâche d’impression a été traitée. 5. À la fin de cette procédure, un nouveau port d’imprimante est créé. 99 Chapitre 7 Fonctionnalités spéciales Utilisation du nouveau port Le Panneau de configuration Windows permet de connecter l’imprimante appropriée à InterNet Printing Port. Sous Windows 95/NT, la procédure est la suivante : 1. Sélectionnez l’élément [Printer] (Imprimante) correspondant à l’imprimante distante, puis choisissez [Properties] (Propriétés), comme indiqué dans l’exemple ci-dessous. Figure 39. Propriétés de l’imprimante InterNet 2. Sélectionnez le nouveau port - WAN (InterNet Printer) dans l’exemple – comme port pour cette imprimante. • 100 Si vous ne disposez pas du driver d’imprimante adéquat ou si vous souhaitez créer une autre imprimante en utilisant un driver existant, utilisez la fonction Windows d’ajout d’imprimante [Add Printer]. Internet Mail Printing • L’utilisation de la fonction Windows [Port Settings] (Paramètres de port) ou [Configure Port] (Configurer le port) affiche le même écran [Configure Port]. Il est présenté à la figure 38 [InterNet Printer Port]. • Pour imprimer sur plusieurs imprimantes Internet, utilisez la fonction Windows Add Port (Ajouter un port) pour ajouter un nouveau port InterNet Printer. Vérifiez que les données correctes sont entrées pour chaque port, et que chaque port possède un nom unique. Vérification du driver d’imprimante Pour vous assurer que le driver d’imprimante installé dans votre système est adapté à l’imprimante distante, vous pouvez utiliser InterNet Printing Port pour envoyer un courrier électronique à l’imprimante Internet. La procédure est la suivante : 1. Connectez votre imprimante par défaut à InterNet Printing Port. 2. Vérifiez que l’option [Reply Notification Mail] (Courrier de notification de réponse) d’InterNet Printing Port est activée. 3. À partir du Bloc-notes ou d’un autre éditeur de texte, imprimez un court message (par exemple, Ceci est un test) sur l’imprimante Internet. Vous recevrez un courrier de réponse avec l’information [Printer ID] (Identification d’imprimante) pour identifier l’imprimante connectée au serveur d’impression sans fil. Si cette information ne correspond pas au driver d’imprimante que vous utilisez, installez le driver d’imprimante approprié. 101 Chapitre 7 Fonctionnalités spéciales Impression via Internet 1. Créez ou ouvrez le document que vous souhaitez imprimer. 2. Sélectionnez l’imprimante connectée à InterNet Printing Port. 3. Si vous ne disposez pas d’une connexion Internet permanente, établissez à présent une connexion. (Remarque : InterNet Printing Port n’établit PAS de connexion d’accès à distance, mais envoie le courrier électronique à la prochaine connexion.) 4. Imprimez le document. 5. InterNet Printing Port génère un courrier électronique et l’envoie à l’imprimante distante. Le document est codé et envoyé comme pièce jointe dans le courrier électronique. Un écran de progression similaire à celui de l’exemple ci-dessous apparaît : Figure 40. Progression de l’impression InterNet 102 Impression via Internet 6. Fermez la connexion Internet si vous l’aviez ouverte à l’étape 3. 7. Si l’option [Notify after print job] (Notifier après une tâche d’impression) est activée, vous recevrez un courrier électronique une fois la tâche imprimée. 103 CHAPITRE 8 DÉPANNAGE Ce chapitre décrit certaines situations critiques qui peuvent se présenter et les solutions proposées. Présentation générale Si vous rencontrez des difficultés d’impression, reportez-vous à la section appropriée. Si, après avoir suivi les conseils fournis dans ces documents, vous ne parvenez toujours pas à faire fonctionner correctement le serveur d’impression sans fil, contactez votre revendeur pour obtenir des informations supplémentaires. Problèmes matériels et de réseau local Problème n° 1 Tous les témoins du serveur d’impression sans fil sont éteints. Solution n° 1 Vérifiez l’alimentation électrique ou le branchement de l’alimentation. Problème n° 2 Le voyant d’état rouge du serveur d’impression sans fil reste continuellement allumé. Solution n° 2 Réinitialisez le serveur d’impression sans fil en débranchant le câble d’alimentation puis en le rebranchant. 105 Chapitre 8 Dépannage Problème n° 3 Le serveur d’impression sans fil est introuvable sur le réseau local, de sorte qu’aucune configuration n’est possible. Solution n° 3 Si vous utilisez un modèle 10/100BaseT : • Vérifiez le concentrateur. Le témoin de liaison du port auquel le serveur d’impression sans fil est connecté doit être allumé. S’il est éteint, cela signifie qu’il y a un problème au niveau du câble réseau. • Sur le serveur d’impression sans fil, vérifiez le témoin lumineux du réseau local (LAN). Si ce témoin lumineux n’est pas allumé, cela signifie que la connexion réseau ne fonctionne pas. Remarque : Pour utiliser à la fois l’interface sans fil et l’interface de réseau local, il faut affecter au mode sans fil la valeur Ad-Hoc. Si vous utilisez TCP/IP : 106 • Assurez-vous qu’aucun routeur n’est présent entre le serveur d’impression sans fil et le PC utilisé pour la configuration. • Vérifiez que le protocole réseau TCP/IP est installé sur le PC utilisé pour la configuration. Testez sa connexion réseau en vérifiant si vous parvenez à localiser d’autres périphériques du réseau local à partir de ce PC. (Rendez-vous par exemple dans [Network Neighborhood ] (Voisinage réseau) et parcourez le réseau.) Problèmes matériels et de réseau local Problème n° 4 J’utilise DHCP et j’obtiens un conflit d’adresses IP impliquant le serveur d’impression sans fil. Solution n° 4 Si le serveur d’impression sans fil reste sous tension alors que le serveur DHCP est mis hors tension, le serveur d’impression sans fil conserve son adresse IP sans que le serveur DHCP en soit informé. Réinitialisez simplement le serveur d’impression sans fil afin qu’il obtienne une nouvelle adresse IP. Ce problème peut également se produire si vous avez affecté une adresse IP statique comprise dans l’intervalle utilisé par le serveur DHCP. Dans ce cas, utilisez une autre adresse EN DEHORS de l’intervalle utilisé par le serveur DHCP. 107 Chapitre 8 Dépannage AppleTalk (Macintosh) Problème n° 1 Pourquoi l’impression que j’obtiens est-elle incorrecte ? Solution n° 1 Voici quelques raisons possibles : • Vous avez peut-être choisi le codage Binary (Binaire) pour imprimer le fichier. Utilisez le codage ASCII. • Certaines polices présentes dans votre fichier d’impression ne sont peut-être pas supportées par l’imprimante. Sélectionnez LaserWriter 7 à la place de LaserWriter 8. Problème n° 2 Le nom du serveur d’impression sans fil est introuvable dans le Chooser (Sélecteur). Solution n° 2 Essayez les opérations suivantes : 1. Vérifiez qu’AppleTalk est activé (le bouton en regard de [Active] (Actif) doit être mis en évidence dans le Chooser). 2. Assurez-vous que l’imprimante est sous tension et dans l’état READY (Prête) depuis plusieurs minutes. 3. Vérifiez que l’imprimante n’a pas été renommée depuis son dernier affichage dans le Chooser. 4. Si l’imprimante se trouve dans un réseau avec plusieurs zones, vérifiez que la zone correcte est sélectionnée dans [AppleTalk Zones] (Zones AppleTalk) au sein du Chooser. 108 AppleTalk (Macintosh) Problème n° 3 Mon document ne s’est pas imprimé sur l’imprimante choisie. Solution n° 3 Vérifiez les points suivants : • Il est possible qu’un autre serveur d’impression sans fil portant le même nom ait reçu votre tâche d’impression. Utilisez PSTOOL pour reconfigurer le nom de votre serveur d’impression sans fil et assurez-vous que tous les serveurs d’impression sans fil ont des noms uniques. • Vérifiez que le codage de sortie de votre application est ASCII. Si ce n’est pas le cas, remplacez-le par le codage ASCII. Problème n° 4 Mon fichier ne s’imprime pas avec les polices correctes. Solution n° 4 Choisissez le driver d’imprimante LaserWriter 7. Problème n° 5 Mon fichier EPS ne s’imprime pas avec les polices correctes. Solution n° 5 Ce problème peut se produire dans certains programmes d’application. Téléchargez les polices contenues dans le fichier EPS avant d’imprimer le fichier EPS enregistré. Problème n° 6 Je ne peux pas sélectionner l’élément [Remaining from:] (Restant) dans la boîte de dialogue d’impression. Solution n° 6 Si vous avez sélectionné la valeur [Layout] (Disposition) [2 Up] (Haut 2) ou [4 Up] (Haut 4), l’option [Remaining from] (Restant) n’est pas accessible. Choisissez d’autres valeurs. 109 Chapitre 8 Dépannage Problème n° 7 Une page de garde s’imprime sur la première ou la dernière page du document. Solution n° 7 Choisissez l’une des solutions suivantes : • • Désactivez la fonctionnalité de page de garde. • Installez le driver Apple LaserWriter 7. Vous avez des difficultés à imprimer avec le driver Apple LaserWriter 8. Insérez des sauts de pages supplémentaires dans votre document pour éviter l’impression d’une page de garde sur la première ou la dernière page de votre document. Problème n° 8 Pourquoi ai-je des difficultés à imprimer avec le driver LaserWriter 8 ? Solution n° 8 Votre logiciel n’est peut-être pas compatible avec le driver LaserWriter 8 ou votre système ne satisfait peut-être pas les conditions d’utilisation du driver LaserWriter 8. Utilisez à la place le driver Apple LaserWriter 7. Problème n° 9 Les couleurs sur mon impression ne correspondent pas aux couleurs affichées à l’écran. Solution n° 9 Lorsque l’imprimante reçoit un fichier avec des couleurs, elle tente de faire concorder aussi exactement que possible la couleur de l’impression et la couleur de l’écran. Il arrive parfois que l’imprimante ne parvienne pas à faire concorder les couleurs aussi exactement qu’on pourrait le souhaiter. Pour diminuer ce problème, suivez les étapes ci-dessous : • 110 Choisissez [Calibrated Color/Grayscale] (Couleur/ échelle de gris calibrée) dans la liste déroulante [Print] (Imprimer) de la boîte de dialogue [Print Options] (Options d’impression). L’imprimante effectue les ajustements nécessaires pour faire concorder les couleurs. AppleTalk (Macintosh) • Vérifiez sur votre moniteur que tous les paramètres (par exemple, la luminosité) sont ajustés correctement. Problème n° 10 Lorsque j’envoie une tâche d’impression, j’obtiens une erreur de commande PostScript ou pas de résultat. Solution n° 10 Vérifiez les protocoles de communication. L’ordinateur, le serveur d’impression sans fil et l’imprimante doivent tous être configurés avec le même protocole de communication. (Binary ou ASCII). Pour configurer votre système : 1. Choisissez le protocole à utiliser. Vérifiez votre imprimante, car il est possible que vous n’ayez pas le choix. 2. Configurez votre imprimante avec le protocole adéquat. 3. Utilisez le sous-menu [Print] (Imprimer) de votre ordinateur pour configurer celui-ci avec le protocole que vous avez choisi. 4. Configurez le serveur d’impression sans fil pour qu’il utilise le même protocole que l’imprimante et l’ordinateur. 111 Chapitre 8 Dépannage Problèmes d’impression sous Windows Problème n° 1 Lorsque je tente d’installer le logiciel d’impression peer-to-peer, je reçois un message d’erreur et l’installation est abandonnée. Solution n° 1 Ce problème peut être dû au fait que le logiciel de port d’imprimante est déjà installé. Avant de renouveler l’installation : • • Supprimez l’installation existante. Redémarrez votre PC. Pour supprimer un port d’imprimante déjà installé : 1. Cliquez sur [Start - Settings - Control Panel - Add/ Remove Programs] (Démarrer – Paramètres – Panneau de configuration – Ajout/Suppression de programmes). 2. Recherchez dans la liste des programmes installés une entrée du type [Shared Port] (Port partagé), [Shared Printer Port] (Port d’imprimante partagé), [Print Server Driver] (Driver de serveur d’impression) ou [Print Server Port] (Port de serveur d’impression). 3. Sélectionnez-la, puis cliquez sur [Add/Remove] (Ajouter/Supprimer) et confirmez la suppression. Problème n° 2 J’ai installé sous Windows 95 le driver de port d’impression Peer-to-Peer, mais lorsque j’ai sélectionné un port sur un serveur d’impression sans fil et que j’ai cliqué sur [Add] (Ajouter), l’imprimante n’a pas été installée. 112 Problèmes d’impression sous Windows Solution n° 2 Installez l’imprimante en utilisant les outils standards de Windows, comme suit : 1. Démarrez l’Assistant Ajout d’imprimante. 2. Sélectionnez [Network Printer] (Imprimante réseau) en réponse à la question [How is the printer attached to your Computer?] (Comment cette imprimante est-elle connectée à votre ordinateur ?), puis cliquez sur [Next] pour continuer. 3. Lorsque vous êtes invité à indiquer un chemin réseau [Network Path] ou une file d’attente [Queue], entrez une valeur fictive comme illustré ci-dessous. (Ne répondez PAS [Yes] (Oui) à la question [Do you print for MS-DOS programs?] (Imprimez-vous à partir d’applications MS-DOS ?)) 113 Chapitre 8 Dépannage 4. L’Assistant d’imprimante affiche le message [The Network Printer is off-line] (L’imprimante réseau est déconnectée). Cela ne pose pas de problèmes. Continuez l’exécution de l’assistant Ajout d’imprimante jusqu’à la fin. Si Windows vous invite à partager l’imprimante, n’activez PAS le partage. 5. Ouvrez le dossier [Printers] (Imprimantes) à partir de [Control Panel - Printers] (Panneau de configuration – Imprimantes). L’icône de l’imprimante est grisée pour indiquer que l’imprimante n’est pas prête. 114 Problèmes d’impression sous Windows 6. Cliquez avec le bouton droit de la souris sur l’imprimante, puis sélectionnez [Properties] (Propriétés). Sélectionnez ensuite l’onglet [Details], comme illustré ci-dessous. 115 Chapitre 8 Dépannage 7. Cliquez sur le bouton [Add Port] (Ajouter un port). Dans l’écran qui s’affiche, sélectionnez [Other] (Autre) puis [Printer Server] (Serveur d’impression) comme port à ajouter, comme illustré ci-dessous. 116 Problèmes d’impression sous Windows 8. Cliquez sur [OK] pour afficher l’écran [Configure Print Server] (Configuration du serveur d’impression), comme illustré ci-dessous. 9. Cliquez sur le bouton [Browse Device] (Parcourir les périphériques), sélectionnez le serveur d’impression sans fil voulu, puis cliquez sur [OK]. 117 Chapitre 8 Dépannage 10. Cliquez sur [OK] pour revenir au dossier [Printers] (Imprimantes) et cliquez avec le bouton droit de la souris sur l’imprimante. Vérifiez que l’option [Work off-line] (Travailler hors connexion) n’est PAS activée. L’imprimante ne devrait plus être grisée, et elle est maintenant prête à être utilisée. Remarque : Les écrans présentés ci-dessus sont issus de Windows 98. Les écrans des autres versions de Windows peuvent être légèrement différents, mais la procédure reste la même. 118 Problèmes d’impression sous Windows Problème n° 3 J’ai connecté et configuré une imprimante WPS (Windows Printing System) comme il est décrit, mais je ne parviens pas à imprimer. Solution n° 3 Les drivers des imprimantes WPS interrogent l’imprimante avant d’envoyer les données d’impression. Comme l’imprimante est en réseau, elle n’est pas trouvée et aucune donnée n’est envoyée. La solution consiste à ajouter votre imprimante en tant qu’imprimante réseau en suivant les consignes de la solution 2 ci-dessus. Problème n° 4 L’impression à partir de certaines applications comme PowerPoint prend beaucoup de temps et le résultat n’est pas correct. Solution n° 4 Ce problème est dû à l’imprimante, qui est configurée à [Start printing after the first page is spooled] (Démarrer l’impression après la mise en file d’attente de la première page). Pour modifier ce paramètre : • Cliquez sur [Control Panel - Printers] (Panneau de configuration - Imprimantes) et sélectionnez votre imprimante. • Sélectionnez ensuite [File - Properties - Details] (Fichier - Propriétés - Détails). • Dans l’écran [Details], cliquez sur le bouton [Spool Settings] (Paramètres du spouleur). • Dans la boîte de dialogue qui s’affiche, choisissez [Start printing after last page is spooled] (Commencer l’impression une fois la dernière page spoulée) et cliquez sur [OK]. 119 Chapitre 8 Dépannage Problème n° 5 Un périphérique d’impression connecté au serveur d’impression sans fil ne parvient pas à imprimer ou imprime des caractères incompréhensibles. Solution n° 5 Vérifiez les points suivants : • La connexion par câble entre le serveur d’impression sans fil et l’imprimante. • Le driver d’imprimante du programme d’application ou de Windows doit correspondre à l’imprimante. Problème n° 6 Le bouton [Configuration] de l’écran [Printer Status] (État de l’imprimante) dans BiAdmin est grisé alors que mon imprimante est bidirectionnelle. Solution n° 6 Ce bouton n’est pas actif si l’imprimante est occupée. Vous devez attendre que l’imprimante devienne disponible. Problème n° 7 Lorsque j’envoie une tâche d’impression, l’imprimante ne parvient pas à imprimer ou imprime des caractères incompréhensibles. Solution n° 7 Le problème est peut être dû à l’imprimante ; si l’imprimante utilisée est un modèle ancien à basse vitesse, les étapes suivantes peuvent résoudre ce problème. Essayez les opérations suivantes : 120 • • Ouvrez l’utilitaire BiAdmin. • Affectez au paramètre [Printer Type] (Type de l’imprimante) la valeur [Low Speed] (Basse vitesse) ou définissez le paramètre [Handshake Signal] (Signal de communication) à [Ack & Busy] (Accusé de réception et Occupé). Cliquez sur l’icône [Printer Status] (État de l’imprimante). ANNEXE A SPECIFICATIONS General Specifications SMC2621W-P Wireless Print Server with Parallel Port Power Consumption 5w max. External Power Adapter 12V DC LEDs 4 Parallel Port 1 Centronic female DB-25 connector Ethernet Connector 10/100BASE-T FCC / CE FCC, CE. Class B SMC2621W-U Wireless Print Server with USB Port Power Consumption 5w max. External Power Adapter 12V DC LEDs 4 USB Port (1.1) 1 Ethernet Connector 10/100BASE-T FCC / CE FCC, CE. Class B Environmental Specifications (all Models) Operating Temperature 0 ~ 40°C Storage Temperature -10 ~ 70°C Shipping Temperature -40 ~ 70°C Operating Humidity 10 ~ 80% Storage Humidity 5 ~ 90% Shipping Humidity 5 ~ 100% 121 Annexe A Specifications Parallel Port Pin Assignments 122 Pin Signal Name Direction 1 - Strobe To printer 2 +Data 0 To printer 3 +Data 1 To printer 4 +Data 2 To printer 5 +Data 3 To printer 6 +Data 4 To printer 7 +Data 5 To printer 8 +Data 6 To printer 9 +Data 7 To printer 10 - ACK To Server 11 + Busy To Server 12 + Paper End To Server 13 + Select To Server 14 - Auto Feed To printer 15 - Error To Server 16 - Init To printer 17 - Select In To printer 18-25 GND Ground Annexe A Specifications Protocol Support Model TCP/IP NetBeui AppleTalk SMC2621 W-P v v v SMC2621 W-U v v v Feature Support Model HTTP Setup E-mail Printing IPP Support AutoIP FTP/ Telnet Support SMC2621 W-P v v v v v SMC2621 W-U v v v v v 123 ANNEXE B CONFIGURATION D’UN SERVEUR WINDOWS Windows NT 4.0 Server Si vous utilisez Windows NT 4.0, le support de l’impression Microsoft TCP/IP doit être installé. • S’il est déjà installé, ajoutez une imprimante distante TCP/IP, comme décrit ci-dessous. • Sinon, installez le support des impressions TCP/IP, puis ajoutez une imprimante TCP/IP distante. Ajout du support d’impression TCP/IP 1. Cliquez sur [Start - Settings - Control Panel - Network] (Démarrer - Paramètres - Panneau de configuration - Réseau). 2. Cliquez sur l’option [Service] et vérifiez que l’option [Microsoft TCP/IP Printing] (Impression Microsoft TCP/IP) est activée. Si elle ne l’est pas, sélectionnez l’option [Add] (Ajouter) et activez-la comme à l’accoutumée. 3. Si vous avez ajouté des services à l’étape 2, redémarrez l’ordinateur pour que les modifications soient prises en compte. Ajout d’une imprimante distante TCP/IP 1. Cliquez sur [Start - Settings - Printers] (Démarrer - Paramètres Imprimantes) et démarrez l’assistant Ajout d’imprimante. 125 Annexe B Configuration d’un serveur Windows 2. En réponse au message [This printer will be managed by] (Cette imprimante sera gérée par), sélectionnez [My Computer] (Mon ordinateur) et cliquez sur [Next] pour continuer. 3. Sélectionnez [Add Port…] (Ajouter un port), puis [LPR Port] (Port LPR) et cliquez sur [New Port] (Nouveau port). 4. Dans la boîte de dialogue [Name or Address of server providing lpd:] (Nom ou adresse du serveur fournissant lpd:), entrez l’adresse IP du serveur d’impression sans fil. 5. Dans la boîte de dialogue [Name of printer or print queue on that server] (Nom de l’imprimante ou de la file d’attente d’impression sur ce serveur), entrez le numéro d’imprimante logique approprié (par exemple L1) tel qu’il a été configuré sur le serveur d’impression sans fil. Par défaut, L1 représente le Port 1 et L2 le Port 2 si le serveur d’impression sans fil est équipé de 2 ports d’impression. 6. Cliquez sur [OK]. De retour à la fenêtre [Printer Ports] (Ports d’imprimante), sélectionnez [Close] (Fermer), puis installez votre driver d’imprimante comme à l’accoutumée. 7. En réponse au message vous demandant si l’imprimante sera partagée ou non, sélectionnez l’option [Sharing] (Partage). 8. Dans la boîte de dialogue [Shared] (Partagé), entrez le nom de l’imprimante partagée. (Le nom partagé est celui que verront les autres utilisateurs de cette imprimante.) Cliquez sur [OK] pour enregistrer et quitter. Les PC client peuvent maintenant être configurés comme décrit au Chapitre 4 - Configuration du PC client. 126 Annexe B Configuration d’un serveur Windows Windows 2000 Server 1. Démarrez l’assistant Ajout d’imprimante, sélectionnez [Network Printer] (Imprimante réseau), puis cliquez sur [Next] (Suivant) pour rechercher le serveur d’impression sans fil. 2. Localisez le serveur d’impression sans fil et double-cliquez dessus, sélectionnez le port voulu et cliquez sur [Next] pour continuer. Le message suivant apparaît. Figure 41. Message Windows 2000 3. Cliquez sur [OK] et sélectionnez les informations relatives au fabricant et au modèle de l’imprimante. 4. Suivez les instructions pour terminer l’installation. 5. Dans le dossier [Printers] (Imprimantes), cliquez avec le bouton droit de la souris sur la nouvelle imprimante et sélectionnez [Sharing] (Partage). • Sélectionnez [Shared As:] (Partagée en tant que :) et entrez un nom approprié pour cette imprimante. Les utilisateurs verront ce nom lorsqu’ils rechercheront l’imprimante pendant l’installation. 127 Annexe B Configuration d’un serveur Windows • Si vous le souhaitez, cliquez sur [Additional Drivers] (Autres drivers) et installez les drivers d’imprimantes des autres versions de Windows, comme Windows 98. Cela aidera les utilisateurs pendant la procédure d’installation. 6. Cliquez sur [OK] pour fermer cette fenêtre. La configuration est terminée. Les PC client peuvent maintenant être configurés comme décrit au Chapitre 4 - Configuration du PC client. 128 ANNEXE C SYSTÈMES UNIX Présentation générale Votre serveur d’impression sans fil accepte les méthodes d’impression suivantes : • • Direct Socket Interface LPD Dans ces deux cas, vous devez configurer le serveur d’impression sans fil lui-même et votre système Unix, comme décrit dans les sections qui suivent. Configuration de l’adresse IP du serveur d’impression sans fil Étant donné que le serveur d’impression sans fil supporte l’allocation dynamique d’adresses IP au moyen de DHCP ou BOOTP, il est livré avec l’adresse IP 0.0.0.0. Cette adresse IP n’est PAS une adresse IP valide. Vous devez par conséquent effectuer l’UNE des opérations suivantes : • Vérifiez votre serveur DHCP (si vous en utilisez un) et recherchez l’adresse IP allouée au serveur d’impression sans fil. • Configurez votre serveur BOOTP (si vous en avez un) pour fournir une adresse IP au serveur d’impression sans fil, puis redémarrez le serveur d’impression sans fil. • Utilisez une plate-forme Windows et lancez l’Assistant de configuration ou l’utilitaire BiAdmin pour affecter une adresse IP valide au serveur d’impression sans fil. 129 Annexe C Systèmes Unix • Ajoutez une entrée dans la table arp pour associer l’adresse matérielle du serveur d’impression sans fil à l’adresse IP voulue en procédant comme suit : arp -s Adresse_IP 00:c0:02:xx:xx:xx où : Adresse_IP est l’adresse IP que vous souhaitez affecter au serveur d’impression sans fil. 00:c0:02:xx:xx:xx est l’adresse matérielle du serveur d’impression sans fil. Exemple arp -s 192.168.0.21 00:c0:02:12:34:56 Vous devez ensuite affecter cette adresse IP au serveur d’impression sans fil en utilisant votre navigateur Web, comme décrit au Chapitre 6 - Administration par interface Web. Remarque : L’adresse matérielle du serveur d’impression sans fil est indiquée sur une étiquette sur la partie inférieure du périphérique. Autre configuration du serveur d’impression sans fil La méthode recommandée pour configurer le serveur d’impression sans fil consiste à utiliser l’interface Web, comme décrit au Chapitre 6 - Administration par interface Web. 130 • Vérifiez que les paramètres TCP/IP sont corrects pour votre réseau. • Les imprimantes logiques (par exemple, L1) doivent être configurées correctement pour correspondre à votre système. Annexe C Systèmes Unix Impression Direct Socket Interface La méthode DSI (Direct Socket Interface) est une méthode Unix fournissant une connexion directe entre un ordinateur hôte et une imprimante. L’hôte et le serveur d’impression sans fil établissent une connexion TCP en utilisant un numéro de socket spécial. Toutes les données envoyées par cette connexion sont traitées en tant que données d’impression, et envoyées de manière transparente vers une imprimante logique définie sur le serveur d’impression sans fil. Impression avec la méthode DSI Les imprimantes logiques doivent être configurées sur le serveur d’impression sans fil comme décrit dans la section qui traite des imprimantes logiques plus haut dans ce document. La méthode d’impression DSI sur le serveur d’impression sans fil supporte 3 imprimantes logiques. Les numéros de socket sont définis comme suit : N° d’imprimante logique N° de socket 1 4010 2 4020 3 4030 131 Annexe C Systèmes Unix Impression LPD LPD est un protocole d’impression intégré de la plupart des systèmes UNIX. La configuration pour les plates-formes les plus courantes est décrite ci-dessous. LPD sous IBM AIX 4.15 Avant de commencer, assurez-vous qu’une adresse IP a bien été affectée au serveur d’impression sans fil. Pour configurer votre système AIX pour une impression LPD, effectuez les opérations suivantes : 1. Ajoutez le serveur d’impression sans fil dans [/etc/hosts.lpd], en utilisant le nom que vous avez affecté à ce serveur. 2. Démarrez le démon LDP s’il n’est pas déjà en cours d’exécution, en utilisant la commande suivante : start src -s qdaemon 3. Démarrez l’outil d’administration système smit et sélectionnez [Print Spooling] (Spoule d’impression). 4. Créez le nombre de files d’attente requises (une par imprimante logique) en sélectionnant : [Add a Print Queue] (Ajouter une file d’attente d’impression) [Remote] (Printer attached to Remote Host) (Distante (Imprimante connectée à un hôte distant)) [Standard Processing] (Traitement standard) 132 Annexe C Systèmes Unix 5. Utilisez les informations suivantes : Zone Contenu Name of queue to add (Nom de la file d’attente à ajouter) Utilisez un nom de file d’attente comptant un seul mot, qui désignera l’imprimante connectée. Hostname for remote server (Nom d’hôte pour le serveur distant) Nom du serveur d’impression sans fil tel qu’il est utilisé dans /etc/hosts.lpd. Name of queue on remote server (Nom de la file d’attente sur le serveur distant) Numéro de l’imprimante logique (par exemple L1) exploitant cette file d’attente. Type of print spooler on remote server (Type du spouleur d’impression sur le serveur distant) Utilisez la valeur par défaut. (AIX Version xxx) 6. Vérifiez que les imprimantes logiques sont configurées sur le serveur d’impression sans fil. 7. Imprimez en utilisant la commande suivante : lp -d file_imprimante nom_fichier où : file_imprimante représente l’un des noms utilisés dans [Name of queue to add] (Nom de la file d’attente à ajouter). nom_fichier est le fichier que vous souhaitez imprimer. LPD sous System V Avant de démarrer le programme LPD Setup (Configuration LPD), vérifiez qu’une adresse IP a été affectée au serveur d’impression sans fil. N’oubliez pas les points suivants : Le nom d’hôte distant doit correspondre au nom du serveur d’impression sans fil. 133 Annexe C Systèmes Unix Le nom de l’imprimante distante est le nom de la file d’attente d’impression pour l’imprimante logique. Les imprimantes logiques doivent également être configurées sur le serveur d’impression sans fil lui-même. Si votre système UNIX requiert le type LPD, assurez-vous de spécifier le type de service BSD. Le protocole LPD du serveur d’impression sans fil répond aux normes du système BSD. Dans les exemples de commandes présentés, nom_imprimante désigne le nom de la file d’attente d’impression exploitée par le serveur d’impression sans fil et répertoire_spouleur le nom du répertoire utilisé pour spouler les tâches d’impression. Procédure Action 134 Exemple de commande Arrêter les services d’impression /usr/lib/lpshut Ajouter une imprimante système /usr/lib/lpadmin -p nom_imprimante -v / dev/null Redémarrer les services d’impression /usr/lib/lpsched Activer l’impression sur la nouvelle imprimante enable nom_imprimante Commencer à accepter des tâches pour la nouvelle imprimante accept nom_imprimante Créer un répertoire de spoule mkdir /usr/spool/répertoire_spouleur Faire du démon de spoule le propriétaire de ce répertoire chown daemon /usr/spool/répertoire_spouleur Créer des autorisations en lecture/écriture chmod 775 /usr/spool/répertoire_spouleur Attribuer des autorisations aux processus LPD chgrp daemon /usr/spool/répertoire_spouleur Ajouter une ou plusieurs imprimantes distantes Voir la section suivante Annexe C Systèmes Unix Ajout d’imprimantes distantes L’ajout d’une imprimante distante s’effectue en insérant la ligne suivante dans le fichier /etc/printcap. Remarque : Cette entrée représente en fait une seule et même ligne, mais elle peut être saisie comme indiqué. Utilisez le caractère TAB aux endroits mentionnés. Nom_imprimante|Alias_imprimante_distante:\ [TAB] :lp=:\ [TAB] :rm=NOM_SI:\ [TAB] :rp=Nom_imprimante_logique:\ [TAB] :sd=répertoire_spouleur:\ [TAB] :mx#0: où : Nom_imprimante est le nom de la file d’attente d’impression utilisée pour stocker les travaux de l’imprimante logique correspondante. NOM_SI représente le nom du serveur d’impression sans fil défini dans /etc/hosts. Nom_imprimante_logique représente le nom de l’imprimante logique sur le serveur d’impression sans fil. (par exemple L1) Répertoire_spouleur représente le répertoire créé à l’étape 6. 135 Annexe C Systèmes Unix Exemple : Marketing|RP1_SI123456:\ [TAB] :lp=:\ [TAB] :rm=SI_Rm203:\ [TAB] :rp=L1:\ [TAB] :sd=/usr/spool/Marketing:\ [TAB] :mx#0: Répétez cette procédure pour chaque combinaison Imprimante logique/File d’attente d’impression que vous souhaitez créer. LPD sous Linux Si vous utilisez la ligne de commande, la procédure est la même que pour System V (voir ci-dessus). Sur les versions Linux récentes, vous pouvez utiliser l’interface X-windows graphique à la place de la ligne de commande. La procédure est décrite ci-dessous, mais elle peut varier selon votre version de Linux. 1. Démarrez votre shell X-windows. 2. Sélectionnez [Control Panel] (Panneau de configuration), puis [Printer Configuration] (Configuration des imprimantes). 3. Sélectionnez [Add] (Ajouter). Comme type d’imprimante, sélectionnez [Remote Unix (lpd) Queue] (File d’attente Unix distante (lpd)). 136 Annexe C Systèmes Unix 4. Utilisez les données suivantes pour remplir la boîte de dialogue résultante. Zone Données Name (Nom) Saisissez un nom pour cette imprimante. Spool Directory (Répertoire de spoule) /var/spool/lpd/nom_imprimante File Limit 0 (pas de limite) (Nombre limite de fichiers) Remote Host (Hôte distant) Nom ou adresse IP du serveur d’impression sans fil par exemple SC3000014. Remarque : une entrée dans le fichier hosts est nécessaire pour utiliser le nom au lieu de l’adresse IP. Remote Queue (File d’attente distante) Ln Où n représente le numéro de l’imprimante logique Par défaut, L1 représente le Port 1 et L2 le Port 2 si le serveur d’impression est équipé de 2 ports d'impression. 5. Enregistrez ces données et quittez [Printer Configuration] (Configuration des imprimantes). La configuration est à présent terminée et l’imprimante peut être utilisée. LPD sous BSD Avant de poursuivre, assurez-vous qu’une adresse IP a été affectée au serveur d’impression sans fil. N’oubliez pas les points suivants : Le nom d’hôte distant doit correspondre au nom du serveur d’impression sans fil. Le nom de l’imprimante distante doit correspondre à l’imprimante logique (par exemple L1) sur le serveur d’impression sans fil. 137 Annexe C Systèmes Unix Si le type LPD vous est demandé, saisissez le type de service BSD. Dans les exemples de commandes présentés, nom_imprimante désigne la file d’attente d’impression exploitée par l’imprimante logique du serveur d’impression sans fil et répertoire_spouleur désigne le nom du répertoire utilisé pour spouler les tâches d’impression. Procédure Action Exemple de commande Créer un répertoire de spoule mkdir /usr/spool/répertoire_spouleur Définir le démon de spoule comme propriétaire de ce répertoire chown daemon /usr/spool/répertoire_spouleur Créer des autorisations en lecture/écriture chmod 775 /usr/spool/répertoire_spouleur Attribuer des autorisations aux processus LDP chgrp daemon /usr/spool/répertoire_spouleur Ajouter une ou plusieurs imprimantes distantes Voir ci-dessous Démarrer le système d’impression lpc lpc start nom_imprimante Ajout d’imprimantes distantes L’ajout d’une imprimante distante s’effectue en insérant la ligne suivante dans le fichier /etc/printcap. Remarque : Cette entrée représente en fait une seule et même ligne, mais elle peut être saisie comme indiqué. Utilisez le caractère TAB aux endroits mentionnés. 138 Annexe C Systèmes Unix Nom_imprimante|Alias_imprimante_distante:\ [TAB] :lp=:\ [TAB] :rm=NOM_SI:\ [TAB] :rp=Nom_imprimante_logique :\ [TAB] :sd=rйpertoire_spouleur:\ [TAB] :mx#0: où : Nom_imprimante est le nom de la file d’attente d’impression utilisée pour stocker les travaux de l’imprimante logique correspondante. NOM_SI représente le nom du serveur d’impression sans fil défini dans /etc/hosts. Nom_imprimante_logique représente le nom de l’imprimante logique sur le serveur d’impression sans fil. (Par exemple, L1) Répertoire_spouleur représente le répertoire créé à l’étape 6. Marketing|RP1_SI123456:\ [TAB] :lp=:\ [TAB] :rm=SI_Rm203:\ [TAB] :rp=L1:\ [TAB] :sd=/usr/spool/Marketing:\ [TAB] :mx#0: Répétez cette procédure pour chaque combinaison Imprimante logique/File d’attente d’impression que vous souhaitez créer. 139 Annexe C Systèmes Unix Impression à l’aide de LPD Pour les instructions d’impression LPD, reportez-vous à votre manuel UNIX. L’exemple suivant concerne le système BSD : lpr -P nom_imprimante nom_fichier où : nom_imprimante représente le nom de la file d’attente d’impression définie sur l’hôte Unix. nom_fichier représente le fichier que vous souhaitez imprimer. Exemple : lpr -P Marketing /etc/hosts Dans l’exemple ci-dessus, le fichier /etc/hosts est envoyé à la file d’attente de l’imprimante Marketing. Il est ensuite transmis à l’imprimante logique associée à cette file d’attente. 140 COMPLIANCES FCC - Class B This equipment has been tested and found to comply with the limits for a Class B digital device, pursuant to Part 15 of the FCC Rules. These limits are designed to provide reasonable protection against harmful interference in a residential installation. This equipment generates, uses and can radiate radio frequency energy and, if not installed and used in accordance with instructions, may cause harmful interference to radio communications. However, there is no guarantee that the interference will not occur in a particular installation. If this equipment does cause harmful interference to radio or television reception, which can be determined by turning the equipment off and on, the user is encouraged to try to correct the interference by one or more of the following measures: • Reorient the receiving antenna • Increase the separation between the equipment and receiver • Connect the equipment into an outlet on a circuit different from that to which the receiver is connected • Consult the dealer or an experienced radio/TV technician for help FCC Caution: To assure continued compliance, (example - use only shielded interface cables when connecting to computer or peripheral devices) any changes or modifications not expressly approved by the party responsible for compliance could void the user’s authority to operate this equipment. This device complies with Part 15 of the FCC Rules. Operation is subject to the following two conditions: (1) This device may not cause harmful interference, and (2) this device must accept any interference received, including interference that may cause undesired operation. IMPORTANT NOTE: FCC Radiation Exposure Statement This equipment complies with FCC radiation exposure limits set forth for an uncontrolled environment. This transmitter must not be co-located or operating in conjunction with any other antenna or transmitter. i Compliances Industry Canada - Class B This digital apparatus does not exceed the Class B limits for radio noise emissions from digital apparatus as set out in the interference-causing equipment standard entitled “Digital Apparatus” ICES-003 of the Department of Communications. Cet appareil numérique respecte les limites de bruits radioélectriques applicables aux appareils numériques de Classe B prescrites dans la norme sur le matériel brouilleur : « Appareils Numériques » NMB-003 édictée par le ministère des Communications. EC Conformance Declaration - Class B SMC contact for these products in Europe is: SMC Networks Europe, Edificio Conata II, Calle Fructuós Gelabert 6-8, Planta 2, 08970 - Sant Joan Despí, Barcelona, Spain. This RF product complies with R&TTE Directive 99/5/EC (Annex IV) and with the requirements of the Council Directive 89/336/EEC on the Approximation of the laws of the Member States relating to Electromagnetic Compatibility and 73/23/EEC for electrical equipment used within certain voltage limits and the Amendment Directive 93/68/EEC. For the evaluation of the compliance with these Directives, the following standards were applied: • Electromagnetic compatibility and radio spectrum matters (ERM) EN300 328-1 (2001-12) and EN300 328-2 (2001-12) • Electromagnetic Compatibility (EMC) Standard for radio equipment and services EN301 489-1 and EN301 489-17 • Safety Test EN60950 ii Compliances Wichtige Sicherheitshinweise (Germany) 1. Bitte lesen Sie diese Hinweise sorgfältig durch. 2. Heben Sie diese Anleitung für den späteren Gebrauch auf. 3. Vor jedem Reinigen ist das Gerät vom Stromnetz zu trennen. Verwenden Sie keine Flüssig- oder Aerosolreiniger. Am besten eignet sich ein angefeuchtetes Tuch zur Reinigung. 4. Die Netzanschlußsteckdose soll nahe dem Gerät angebracht und leicht zugänglich sein. 5. Das Gerät ist vor Feuchtigkeit zu schützen. 6. Bei der Aufstellung des Gerätes ist auf sicheren Stand zu achten. Ein Kippen oder Fallen könnte Beschädigungen hervorrufen. 7. Die Belüftungsöffnungen dienen der Luftzirkulation, die das Gerät vor Überhitzung schützt. Sorgen Sie dafür, daß diese Öffnungen nicht abgedeckt werden. 8. Beachten Sie beim Anschluß an das Stromnetz die Anschlußwerte. 9. Verlegen Sie die Netzanschlußleitung so, daß niemand darüber fallen kann. Es sollte auch nichts auf der Leitung abgestellt werden. 10. Alle Hinweise und Warnungen, die sich am Gerät befinden, sind zu beachten. 11. Wird das Gerät über einen längeren Zeitraum nicht benutzt, sollten Sie es vom Stromnetz trennen. Somit wird im Falle einer Überspannung eine Beschädigung vermieden. 12. Durch die Lüftungsöffnungen dürfen niemals Gegenstände oder Flüssigkeiten in das Gerät gelangen. Dies könnte einen Brand bzw. elektrischen Schlag auslösen. 13. Öffnen Sie niemals das Gerät. Das Gerät darf aus Gründen der elektrischen Sicherheit nur von authorisiertem Servicepersonal geöffnet werden. 14. Wenn folgende Situationen auftreten ist das Gerät vom Stromnetz zu trennen und von einer qualifizierten Servicestelle zu überprüfen: a. b. c. d. Netzkabel oder Netzstecker sind beschädigt. Flüssigkeit ist in das Gerät eingedrungen. Das Gerät war Feuchtigkeit ausgesetzt. Wenn das Gerät nicht der Bedienungsanleitung entsprechend funktioniert oder Sie mit Hilfe dieser Anleitung keine Verbesserung erzielen. e. Das Gerät ist gefallen und/oder das Gehäuse ist beschädigt. f. Wenn das Gerät deutliche Anzeichen eines Defektes aufweist. 15. Stellen Sie sicher, daß die Stromversorgung dieses Gerätes nach der EN60950 geprüft ist. Ausgangswerte der Stromversorgung sollten die Werte von AC 7,5-8V, 50-60Hz nicht über- oder unterschreiten sowie den minimalen Strom von 1A nicht unterschreiten. Der arbeitsplatzbezogene Schalldruckpegel nach DIN 45 635 Teil 1000 beträgt 70dB(A) oder weniger. iii LEGAL INFORMATION AND CONTACTS SMC's Limited Warranty Statement SMC Networks Europe ("SMC") warrants its products to be free from defects in workmanship and materials, under normal use and service, for the applicable warranty term. All SMC products carry a standard 2 year limited warranty from the date of purchase from SMC or its Authorized Reseller. SMC may, at its own discretion, repair or replace any product not operating as warranted with a similar or functionally equivalent product, during the applicable warranty term. SMC will endeavour to repair or replace any product returned under warranty within 30 days of receipt of the product. As new technologies emerge, older technologies become obsolete and SMC will, at its discretion, replace an older product in its product line with one that incorporates these newer technologies The standard limited warranty can be upgraded to a 5 year Limited Lifetime * warranty by registering new products within 30 days of purchase from SMC or its Authorized Reseller. Registration can be accomplished via the enclosed product registration card or online via the SMC web site. Failure to register will not affect the standard limited warranty. The Limited Lifetime warranty covers a product during the Life of that Product, which is defined as a period of 5 years from the date of purchase of the product from SMC or its authorized reseller. All products that are replaced become the property of SMC. Replacement products may be either new or reconditioned. Any replaced or repaired product carries, either a 30-day limited warranty or the remainder of the initial warranty, whichever is longer. SMC is not responsible for any custom software or firmware, configuration information, or memory data of Customer contained in, stored on, or integrated with any products returned to SMC pursuant to any warranty. Products returned to SMC should have any customer-installed accessory or add-on components, such as expansion modules, removed prior to returning the product for replacement. SMC is not responsible for these items if they are returned with the product. Customers must contact SMC for a Return Material Authorization number prior to returning any product to SMC. Proof of purchase may be required. Any product returned to SMC without a valid Return Material Authorization (RMA) number clearly marked on the outside of the package will be returned to customer at customer's expense. Customers are responsible for all shipping charges from their facility to SMC. SMC is responsible for return shipping charges from SMC to customer. WARRANTIES EXCLUSIVE: IF A SMC PRODUCT DOES NOT OPERATE AS WARRANTED ABOVE, CUSTOMER'S SOLE REMEDY SHALL BE REPAIR OR REPLACEMENT OF THE PRODUCT IN QUESTION, AT SMC'S OPTION. THE FOREGOING WARRANTIES AND REMEDIES ARE EXCLUSIVE AND ARE IN LIEU OF ALL OTHER WARRANTIES OR CONDITIONS, EXPRESSED OR IMPLIED, v Legal Information and Contacts EITHER IN FACT OR BY OPERATION OF LAW, STATUTORY OR OTHERWISE, INCLUDING WARRANTIES OR CONDITIONS OF MERCHANTABILITY AND FITNESS FOR A PARTICULAR PURPOSE. SMC NEITHER ASSUMES NOR AUTHORIZES ANY OTHER PERSON TO ASSUME FOR IT ANY OTHER LIABILITY IN CONNECTION WITH THE SALE, INSTALLATION, MAINTENANCE OR USE OF ITS PRODUCTS. SMC SHALL NOT BE LIABLE UNDER THIS WARRANTY IF ITS TESTING AND EXAMINATION DISCLOSE THE ALLEGED DEFECT IN THE PRODUCT DOES NOT EXIST OR WAS CAUSED BY CUSTOMER'S OR ANY THIRD PERSON'S MISUSE, NEGLECT, IMPROPER INSTALLATION OR TESTING, UNAUTHORIZED ATTEMPTS TO REPAIR, OR ANY OTHER CAUSE BEYOND THE RANGE OF THE INTENDED USE, OR BY ACCIDENT, FIRE, LIGHTNING, OR OTHER HAZARD. LIMITATION OF LIABILITY: IN NO EVENT, WHETHER BASED IN CONTRACT OR TORT (INCLUDING NEGLIGENCE), SHALL SMC BE LIABLE FOR INCIDENTAL, CONSEQUENTIAL, INDIRECT, SPECIAL, OR PUNITIVE DAMAGES OF ANY KIND, OR FOR LOSS OF REVENUE, LOSS OF BUSINESS, OR OTHER FINANCIAL LOSS ARISING OUT OF OR IN CONNECTION WITH THE SALE, INSTALLATION, MAINTENANCE, USE, PERFORMANCE, FAILURE, OR INTERRUPTION OF ITS PRODUCTS, EVEN IF SMC OR ITS AUTHORIZED RESELLER HAS BEEN ADVISED OF THE POSSIBILITY OF SUCH DAMAGES. SOME COUNTRIES DO NOT ALLOW THE EXCLUSION OF IMPLIED WARRANTIES OR THE LIMITATION OF INCIDENTAL OR CONSEQUENTIAL DAMAGES FOR CONSUMER PRODUCTS, SO THE ABOVE LIMITATIONS AND EXCLUSIONS MAY NOT APPLY TO YOU. THIS WARRANTY GIVES YOU SPECIFIC LEGAL RIGHTS, WHICH MAY VARY FROM COUNTRY TO COUNTRY. NOTHING IN THIS WARRANTY SHALL BE TAKEN TO AFFECT YOUR STATUTORY RIGHTS. * Under the limited lifetime warranty, internal and external power supplies, fans, and cables are covered by a standard one-year warranty from date of purchase. Full Installation Manual Full installation manuals are provided on the Installation CD-Rom. Manuals in other languages than those included on the CD-Rom are provided on www.smc-europe.com (section support). Firmware and Drivers For latest driver, technical information and bug-fixes please visit www.smc-europe.com (section support). Contact SMC Contact details for your relevant countries are available on www.smc-europe.com and www.smc.com. vi Legal Information and Contacts Statement of Conditions In line with our continued efforts to improve internal design, operational function, and/or reliability, SMC reserves the right to make changes to the product(s) described in this document without notice. SMC does not assume any liability that may occur due to the use or application of the product(s) described herein. In order to obtain the most accurate knowledge of installation, bug-fixes and other product related information we advise to visit the relevant product support page at www.smc-europe.com before you start installing the equipment. All information is subject to change without notice. Limitation of Liability In no event, whether based in contract or tort (including negligence), shall SMC be liable for incidental, consequential, indirect, special or punitive damages of any kind, or for loss of revenue, loss of business or other financial loss arising out of or in connection with the sale, installation, maintenance, use, performance, failure or interruption of its products, even if SMC or its authorized reseller has been adviced of the possiblity of such damages. Copyright Information furnished by SMC Networks, Inc. (SMC) is believed to be accurate and reliable. However, no responsibility is assumed by SMC for its use, nor for any infringements of patents or other rights of third parties which may result from its use. No license is granted by implication or otherwise under any patent or patent rights of SMC. SMC reserves the right to change specifications at any time without notice. Trademarks SMC is a registered trademark and EZ Connect is a trademark of SMC Networks, Inc. Other product and company names are trademarks or registered trademarks of their respective holders. vii Référence produit : SMC2621W-P SMC2621W-U