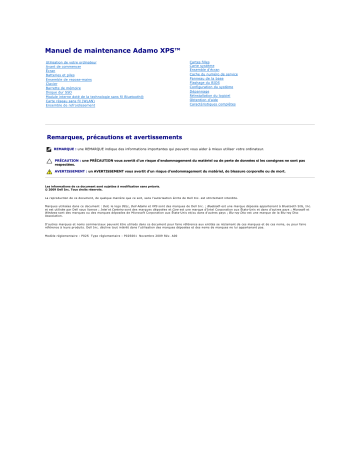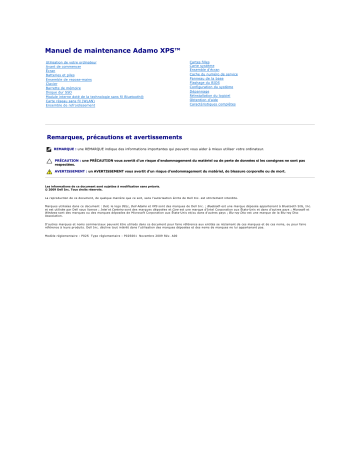
Manuel de maintenance Adamo XPS™
Utilisation de votre ordinateur
Avant de commencer
Écran
Batteries et piles
Ensemble de repose-mains
Clavier
Barrette de mémoire
Disque dur SSD
Module interne doté de la technologie sans fil Bluetooth®
Carte réseau sans fil (WLAN)
Ensemble de refroidissement
Cartes filles
Carte système
Ensemble d'écran
Cache du numéro de service
Panneau de la base
Flashage du BIOS
Configuration du système
Dépannage
Réinstallation du logiciel
Obtention d'aide
Caractéristiques complètes
Remarques, précautions et avertissements
REMARQUE : une REMARQUE indique des informations importantes qui peuvent vous aider à mieux utiliser votre ordinateur.
PRÉCAUTION : une PRÉCAUTION vous avertit d'un risque d'endommagement du matériel ou de perte de données si les consignes ne sont pas
respectées.
AVERTISSEMENT : un AVERTISSEMENT vous avertit d'un risque d'endommagement du matériel, de blessure corporelle ou de mort.
Les informations de ce document sont sujettes à modification sans préavis.
© 2009 Dell Inc. Tous droits réservés.
La reproduction de ce document, de quelque manière que ce soit, sans l'autorisation écrite de Dell Inc. est strictement interdite.
Marques utilisées dans ce document : Dell, le logo DELL, Dell Adamo et XPS sont des marques de Dell Inc. ; Bluetooth est une marque déposée appartenant à Bluetooth SIG, Inc.
et est utilisée par Dell sous licence ; Intel e t Centrino sont des marques déposées et Core est une marque d'Intel Corporation aux États-Unis et dans d'autres pays ; Microsoft et
Windows sont des marques ou des marques déposées de Microsoft Corporation aux États-Unis et/ou dans d'autres pays ; Blu-ray Disc est une marque de la Blu-ray Disc
Association.
D'autres marques et noms commerciaux peuvent être utilisés dans ce document pour faire référence aux entités se réclamant de ces marques et de ces noms, ou pour faire
référence à leurs produits. Dell Inc. décline tout intérêt dans l'utilisation des marques déposées et des noms de marques ne lui appartenant pas.
Modèle réglementaire : P02S Type réglementaire : P02S001 Novembre 2009 Rév. A00
Retour à la page Contenu
Panneau de la base
Manuel de maintenance Adamo XPS™
Retrait du panneau de la base
Réinstallation du cache de la base
AVERTISSEMENT : avant toute intervention à l'intérieur de votre ordinateur, consultez les consignes de sécurité livrées avec celui-ci. Pour plus
d'informations sur les meilleures pratiques en matière de sécurité, consultez la page Regulatory Compliance (Conformité à la réglementation) à
l'adresse suivante : www.dell.com/regulatory_compliance.
PRÉCAUTION : pour éviter une décharge électrostatique, raccordez-vous à la masse à l'aide d'un bracelet antistatique ou en touchant
régulièrement une surface métallique non peinte (par exemple un connecteur sur le panneau arrière de l'ordinateur).
PRÉCAUTION : seul un technicien d'entretien agréé doit effectuer les réparations de votre ordinateur. Les dommages causés par une personne
non autorisée par Dell™ ne sont pas couverts par votre garantie.
PRÉCAUTION : Pour éviter d'endommager la carte système, retirez la batterie principale (voir Retrait de la batterie de l'ordinateur) avant
d'intervenir à l'intérieur de votre ordinateur.
Retrait du panneau de la base
1.
Suivez les instructions de la section Avant de commencer.
2.
Retirez la carte système (voir Retrait de la carte système).
3.
Retirez l'ensemble d'écran (voir Retrait de l'ensemble écran).
4.
Retirez la carte fille de droite (voir Retrait de la carte fille de droite).
5.
Retirez la carte fille de gauche (voir Retrait de la carte fille de gauche).
6.
Retirez la batterie pont (voir Retrait de la batterie pont).
7.
Retirez les deux vis de fixation des contrepoids du panneau de la base.
8.
Soulevez délicatement les contrepoids et extrayez-les du panneau de la base.
1 vis (2) 2 contrepoids (2)
Réinstallation du cache de la base
1.
Suivez les instructions de la section Avant de commencer.
2.
Utilisez les parties adhésives des contrepoids pour les coller sur le panneau de la base.
3.
Remettez les deux vis de fixation des contrepoids sur le panneau de la base.
4.
Réinstallez la batterie pont (voir Réinstallation de la batterie pont).
5.
Réinstallez la carte fille de gauche (voir Remise en place de la carte fille de gauche).
6.
Réinstallez la carte fille de droite (voir Réinstallation de la carte fille de droite).
7.
Réinstallez la carte système (voir Réinstallation de la carte système).
8.
Réinstallez l'ensemble écran (voir Réinstallation de l'ensemble écran).
PRÉCAUTION : avant d'allumer l'ordinateur, reposez toutes les vis et assurez-vous de ne laisser aucune vis non fixée à l'intérieur de l'ordinateur.
Vous risqueriez d'endommager l'ordinateur.
9.
Allumez l'ordinateur.
Retour à la page Contenu
Retour à la page Contenu
Batteries et piles
Manuel de maintenance Adamo XPS™
Retrait de la batterie de l'ordinateur
Remise en place de la batterie de l'ordinateur
Retrait de la pile bouton
Réinstallation de la pile bouton
Retrait de la batterie pont
Réinstallation de la batterie pont
AVERTISSEMENT : avant toute intervention à l'intérieur de votre ordinateur, consultez les consignes de sécurité livrées avec celui-ci. Pour plus
d'informations sur les meilleures pratiques en matière de sécurité, consultez la page Regulatory Compliance (Conformité à la réglementation) à
l'adresse suivante : www.dell.com/regulatory_compliance.
PRÉCAUTION : pour éviter une décharge électrostatique, raccordez-vous à la masse à l'aide d'un bracelet antistatique ou en touchant
régulièrement une surface métallique non peinte (par exemple un connecteur sur le panneau arrière de l'ordinateur).
PRÉCAUTION : pour éviter d'endommager la carte système, retirez la batterie principale (voir Retrait de la batterie de l'ordinateur) avant
d'intervenir à l'intérieur de votre ordinateur.
PRÉCAUTION : pour éviter d'endommager l'ordinateur, n'utilisez que la batterie conçue pour cet ordinateur Dell™ particulier. N'utilisez pas de
batteries conçues pour d'autres ordinateurs Dell.
Retrait de la batterie de l'ordinateur
1.
Suivez les instructions de la section Avant de commencer.
2.
Retournez l'ordinateur.
3.
Faites glisser le loquet de déverrouillage de batterie et maintenez-le enfoncé.
4.
À l'aide de la poignée de la batterie de l'ordinateur, poussez la batterie vers l'ordinateur et faites-la pivoter vers le haut.
5.
Soulevez-la pour la dégager de l'ordinateur.
1 poignée 2 loquet de fermeture de batterie
3 batterie de l'ordinateur
Remise en place de la batterie de l'ordinateur
1.
Suivez les instructions de la section Avant de commencer.
2.
Alignez la batterie sur sa baie.
3.
Faites pivoter la batterie dans l'ordinateur jusqu'à ce qu'elle s'enclenche.
Retrait de la pile bouton
1.
Suivez les instructions de la section Avant de commencer.
2.
Retirez la batterie de l'ordinateur (voir Retrait de la batterie de l'ordinateur).
3.
Ouvrez l'écran (voir Ouverture de l'écran).
4.
Retirez l'ensemble de repose-mains (voir Retrait de l'ensemble de repose- mains).
5.
Débranchez le câble de la pile bouton du connecteur sur la carte système.
6.
La pile bouton est collée sur la carte système. À l'aide d'une pointe en plastique, faites levier sur la pile bouton pour la dégager de la carte système.
1 connecteur de la pile bouton 2 pile bouton
Réinstallation de la pile bouton
1.
Suivez les instructions de la section Avant de commencer.
2.
Retirez la protection de l'adhésif sur la pile bouton et collez-la sur la carte système.
3.
Branchez le câble de la pile au connecteur situé sur la carte système.
4.
Réinstallez l'ensemble de repose-mains (voir Réinstallation de l'ensemble de repose-mains).
5.
Réinstallez la batterie de l'ordinateur (voir Remise en place de la batterie de l'ordinateur).
PRÉCAUTION : avant d'allumer l'ordinateur, reposez toutes les vis et assurez- vous de ne laisser aucune vis non fixée à l'intérieur de
l'ordinateur. Vous risqueriez d'endommager l'ordinateur.
Retrait de la batterie pont
1.
Suivez les instructions de la section Avant de commencer.
2.
Retirez la batterie de l'ordinateur (voir Retrait de la batterie de l'ordinateur).
3.
Ouvrez l'écran (voir Ouverture de l'écran).
4.
Retirez l'ensemble de repose-mains (voir Retrait de l'ensemble de repose- mains).
5.
Déconnectez le câble de la batterie pont du connecteur de la carte fille de gauche.
6.
La batterie pont est collée au panneau de la base. À l'aide d'une pointe en plastique, faites levier sur la batterie pont pour l'extraire du panneau de la
base.
1 connecteur de la batterie pont 2 batterie pont
Réinstallation de la batterie pont
1.
Suivez les instructions de la section Avant de commencer.
2.
À l'aide des parties adhésives de la batterie pont, collez-la au panneau de la base.
3.
Connectez le câble de la batterie pont au connecteur de la carte fille de gauche.
4.
Réinstallez l'ensemble de repose-mains (voir Réinstallation de l'ensemble de repose-mains).
5.
Réinstallez la batterie de l'ordinateur (voir Remise en place de la batterie de l'ordinateur).
PRÉCAUTION : avant d'allumer l'ordinateur, reposez toutes les vis et assurez- vous de ne laisser aucune vis non fixée à l'intérieur de
l'ordinateur. Vous risqueriez d'endommager l'ordinateur.
Retour à la page Contenu
Retour à la page Contenu
Avant de commencer
Manuel de maintenance Adamo XPS™
Outils recommandés
Mise hors tension de l'ordinateur
Avant d'intervenir à l'intérieur de votre ordinateur
Ce manuel fournit les instructions de retrait et de réinstallation des composants de votre ordinateur. À moins d'indication contraire, les conditions suivantes
doivent exister préalablement à chaque procédure :
l
Vous avez appliqué les procédures décrites dans les sections Mise hors tension de l'ordinateur et Avant d'intervenir à l'intérieur de votre ordinateur.
l
Vous avez lu les consignes de sécurité fournies avec votre ordinateur.
l
Pour remplacer un composant ou pour l'installer, s'il est acheté séparément, effectuez la procédure de retrait en sens inverse.
Outils recommandés
Les procédures mentionnées dans ce document pourraient exiger les outils suivants :
l
tournevis à pointe à six lobes T5
l
tournevis cruciforme
l
pointe en plastique
l
Le programme de mise à jour exécutable du BIOS est disponible sur support.dell.com
Mise hors tension de l'ordinateur
PRÉCAUTION : pour éviter de perdre des données, enregistrez et fermez tous les fichiers ouverts, puis quittez tous les programmes en cours
d'exécution avant d'arrêter l'ordinateur.
1.
Enregistrez et fermez tous les fichiers et les programmes ouverts.
2.
Mettez votre ordinateur hors tension :
Cliquez sur Démarrer
® Arrêter.
3.
L'ordinateur s'éteint automatiquement une fois le processus d'arrêt du système d'exploitation terminé.
4.
Vérifiez que l'ordinateur et ses périphériques sont éteints. Si votre ordinateur et les périphériques qui y sont connectés ne se sont pas éteints
automatiquement lorsque vous avez éteint votre ordinateur, appuyez sur le bouton d'alimentation et maintenez-le enfoncé 8 à 10 secondes jusqu'à ce
que l'ordinateur s'éteigne complètement.
Avant d'intervenir à l'intérieur de votre ordinateur
Respectez les consignes de sécurité suivantes pour vous aider à protéger votre ordinateur de dommages éventuels et pour garantir votre sécurité
personnelle.
AVERTISSEMENT : avant toute intervention à l'intérieur de votre ordinateur, consultez les consignes de sécurité livrées avec celui-ci. Pour plus
d'informations sur les meilleures pratiques en matière de sécurité, consultez la page Regulatory Compliance (Conformité à la réglementation) à
l'adresse suivante : www.dell.com/regulatory_compliance.
PRÉCAUTION : pour éviter une décharge électrostatique, raccordez-vous à la masse à l'aide d'un bracelet antistatique ou en touchant
régulièrement une surface métallique non peinte (par exemple un connecteur sur le panneau arrière de l'ordinateur).
PRÉCAUTION : manipulez les composants et les cartes avec soin. Ne touchez pas les pièces ou les contacts d'une carte. Tenez une carte par les
bords ou par la languette de montage métallique. Tenez les pièces, tel un processeur, par les bords et non par les broches.
PRÉCAUTION : seul un technicien d'entretien agréé doit effectuer les réparations sur votre ordinateur. Les dommages causés par une personne
non autorisée par Dell™ ne sont pas couverts par votre garantie.
PRÉCAUTION : lorsque vous débranchez un câble, tirez sur le connecteur ou sur la languette de retrait, mais jamais sur le câble lui-même.
Certains câbles possèdent un connecteur avec des pattes de verrouillage ; vous devez appuyer sur ces dernières pour débrancher le câble. Quand
vous séparez les connecteurs en tirant dessus, veillez à les maintenir alignés pour ne pas plier de broches de connecteur. De même, lorsque vous
connectez un câble, assurez-vous que les deux connecteurs sont bien orientés et alignés.
PRÉCAUTION : avant toute intervention à l'intérieur de l'ordinateur, suivez les étapes suivantes pour éviter de l'endommager.
1.
Assurez-vous que la surface de travail est plane et propre afin d'éviter de rayer le capot de l'ordinateur.
2.
Éteignez l'ordinateur (voir Mise hors tension de l'ordinateur).
3.
Débranchez de leur source d'alimentation l'ordinateur et tous les périphériques qui y sont reliés.
PRÉCAUTION : pour éviter d'endommager la carte système, retirez la batterie de l'ordinateur (voir Retrait de la batterie de l'ordinateur) avant
d'intervenir à l'intérieur de votre ordinateur.
4.
Calez votre ordinateur contre un objet avant de commencer à retirer et réinstaller des composants.
PRÉCAUTION : pour éviter d'endommager les charnières de l'écran, n'ajustez pas l'angle de l'écran et de la base de l'ordinateur, une fois
l'assemblage du repose-mains retiré.
Retour à la page Contenu
Retour à la page Contenu
Flashage du BIOS
Manuel de maintenance Adamo XPS™
1.
Allumez l'ordinateur.
2.
Accédez à support.dell.com.
3.
Cliquez Pilotes et téléchargements® Choisir un modèle.
4.
Localisez le fichier de mise à jour du BIOS spécifique à votre ordinateur :
REMARQUE : le numéro de service de votre ordinateur figure dans la baie de batterie. Pour de plus amples informations, voir Localisation du
numéro de service et du code de service express.
Si vous avez le numéro de série de votre ordinateur :
a.
Cliquez sur Saisissez un numéro de série.
b.
Entrez le numéro de service de votre ordinateur dans le champ Saisir un numéro de série :, cliquez sur OK, et passez à l'étape 5.
Si vous n'avez pas le numéro de série de votre ordinateur :
a.
Sélectionnez le type de modèle dans la liste Select Your Product Family (Sélectionner votre famille de produit).
b.
Sélectionnez la gamme de produit dans la liste Select Your Product Line (Sélectionner votre ligne de produit).
c.
Sélectionnez le numéro de modèle de votre produit dans la liste Select Your Product Model (Sélectionner le numéro de modèle de votre
produit).
REMARQUE : si vous avez sélectionné un modèle différent, et désirez recommencer du début, cliquez sur Start Over (Recommencer) dans la
partie haute et à droite du menu.
d.
Cliquez sur Confirmer.
5.
Une liste de résultats s'affiche à l'écran. Cliquez sur BIOS.
6.
Cliquez sur Télécharger maintenant pour télécharger le dernier fichier BIOS. La fenêtre File Download (Téléchargement de fichier) apparaît.
7.
Cliquez sur Enregistrer pour enregistrer le fichier sur votre bureau. Le fichier se télécharge sur votre bureau.
8.
Cliquez sur Fermer si la fenêtre Téléchargement terminé apparaît. L'icône de fichier apparaît sur votre bureau. Elle est intitulée d'après le nom du
fichier de mise à jour du BIOS téléchargé.
9.
Double-cliquez sur l'icône de fichier sur le bureau et suivez les instructions à l'écran.
Retour à la page Contenu
Retour à la page Contenu
Module interne doté de la technologie sans fil Bluetooth®
Manuel de maintenance Adamo XPS™
Retrait de la carte Bluetooth
Réinstallation de la carte Bluetooth
AVERTISSEMENT : avant toute intervention à l'intérieur de votre ordinateur, consultez les consignes de sécurité livrées avec celui-ci. Pour plus
d'informations sur les meilleures pratiques en matière de sécurité, consultez la page Regulatory Compliance (Conformité à la réglementation) à
l'adresse suivante : www.dell.com/regulatory_compliance.
PRÉCAUTION : pour éviter une décharge électrostatique, raccordez-vous à la masse à l'aide d'un bracelet antistatique ou en touchant
régulièrement une surface métallique non peinte (par exemple un connecteur sur le panneau arrière de l'ordinateur).
PRÉCAUTION : pour éviter d'endommager la carte système, retirez la batterie principale (voir Retrait de la batterie de l'ordinateur) avant
d'intervenir à l'intérieur de votre ordinateur.
PRÉCAUTION : seul un technicien d'entretien agréé doit effectuer les réparations de votre ordinateur. Les dommages causés par une personne
non autorisée par Dell™ ne sont pas couverts par votre garantie.
Retrait de la carte Bluetooth
1.
Suivez les instructions de la section Avant de commencer.
2.
Retirez la batterie de l'ordinateur (voir Retrait de la batterie de l'ordinateur).
3.
Ouvrez l'écran (voir Ouverture de l'écran).
4.
Retirez l'ensemble de repose-mains (voir Retrait de l'ensemble de repose- mains).
5.
Retirez la vis qui fixe la carte Bluetooth™ à la carte fille de droite.
6.
Soulevez la carte Bluetooth pour la déconnecter de son connecteur sur la carte fille de droite.
7.
Retournez la carte Bluetooth.
8.
Déconnectez le câble d'antenne bleu de la carte.
1 vis 2 carte Bluetooth
Réinstallation de la carte Bluetooth
1.
Suivez les instructions de la section Avant de commencer.
2.
Branchez le câble d'antenne bleu sur la carte Bluetooth.
3.
Retournez la carte Bluetooth.
4.
Alignez le connecteur de la carte Bluetooth sur celui de la carte fille de droite et appuyez avec précaution pour connecter la carte Bluetooth à la carte
fille.
5.
Revissez la vis fixant la carte Bluetooth à la carte fille de droite.
6.
Réinstallez l'ensemble de repose-mains (voir Réinstallation de l'ensemble de repose-mains).
7.
Réinstallez la batterie de l'ordinateur (voir Remise en place de la batterie de l'ordinateur).
PRÉCAUTION : avant d'allumer l'ordinateur, revissez toutes les vis et assurez- vous de ne laisser aucune vis non fixée à l'intérieur de
l'ordinateur. Vous risqueriez d'endommager l'ordinateur.
Retour à la page Contenu
Retour à la page Contenu
Caractéristiques complètes
Manuel de maintenance Adamo XPS™
Modèle du système
Lecteur(s)
Processeur
Ports et connecteurs
Mémoire
Écran
Informations relatives à l'ordinateur
Batterie
Communications
Adaptateur secteur
Vidéo
Caractéristiques physiques
Audio
Environnement
Caméra
Ce document fournit des informations utiles pour la mise à jour des pilotes ou la mise à niveau de l'ordinateur.
Modèle du système
Dell Adamo™ XPS™
Processeur
Type
Processeur Intel® Core™ 2 Duo SU9400
Mémoire cache L2
3 Mo partagée
Fréquence du bus externe
800 MHz
Mémoire
REMARQUE : La mémoire de l'ordinateur ne peut pas être mise à niveau.
Type
SDRAM DDR3 bicanal 800 MHz
Configuration
4 Go
Informations relatives à l'ordinateur
Jeu de puces
Mobile Intel 4 Série Express
Bus PCI
32 bits
Largeur du bus de données
64 bits
Largeur du bus de la mémoire DRAM
bicanal 128 bits
Communications
LAN sans fil 802.11n
Intel® Ultimate N WiFi Link 5300
Bluetooth
Bluetooth 2.1 + Enhanced Data Rate (EDR)
Carte réseau
USB 10/100 externe
REMARQUE : Une carte réseau est livrée avec
l'ordinateur.
Vidéo
Type
Intel Graphics Media Accelerator
Bus de données
PCI-E interne
Contrôleur
GMA X4500HD
Mémoire
Tampon partagée 256 Mo
Audio
Type
Intel haute définition 2.0
Contrôleur
Realtek ALC269
Haut-parleur
un haut-parleur mono
Microphone
un microphone numérique
Casque
un connecteur de casque stéréo 3,5 mm
Caméra
REMARQUE : La caméra de votre ordinateur prend en charge la reconnaissance faciale.
Pixels
2,0 mégapixels
Résolution
1600 (H) x 1200 (V)
Lecteur(s)
Interne
Externe
Disque dur 128 Go
l
l
disque dur SATA USB 250 Go/500 Go en option
lecteur double couche de DVD+/-RW et Blu-Ray
Disc™ en option
Ports et connecteurs
USB
Deux connecteurs à 4 broches conformes à la norme
USB 2.0
Casque
un connecteur de casque stéréo 3,5 mm
DisplayPort
Un connecteur à 20 broches
REMARQUE : Un DisplayPort pour adaptateur DVI est livré avec l'ordinateur.
Écran
Type
LCD TFT Active-matrix
Dimensions (zone affichable)
Hauteur
296,4 mm (11,67 pouces)
Largeur
166,6 mm (6,56 pouces)
Diagonale
340,4 mm (13,4 pouces)
Consommation d'énergie (maximale)
4,3 W
Résolution
1 366 x 768
Batterie
REMARQUE : Votre ordinateur dispose d'une batterie pont interne qui vous permet de remplacer la batterie principale déchargée par une batterie
neuve lorsque l'ordinateur est en mode de veille. Il est inutile d'éteindre l'ordinateur pour remplacer la batterie
Type
Pack de batterie Li-Ion - Pack standard 20 W/hr
Pack de batterie Li-Ion - Pack standard 40 W/hr
Dimensions
296 x 39,5 x 8,9 mm (pack standard)
296 x 39,5 x 16,7 mm (pack étendu)
Poids
20 W/hr
164 g à 175 g
40 W/hr
Tension
290 g à 298 g
11,1 V (nominale)
Adaptateur secteur
États-Unis./Mexique/Canada
Type
DA45NM102-00
Tension d'entrée (nominale)
100 V – 240 V (nominale)
Courant d'entrée (maximal)
1,5 A (continu)
Fréquence d'entrée
50 Hz – 60 Hz (nominale phase simple)
Alimentation de sortie (maximale)
45 W
Courant de sortie (maximal)
3,21 A
Dimensions
Longueur
117,6 mm (4,63 pouces)
Largeur
68,6 mm (2,7 pouces)
Hauteur
16,8 mm (0,66 pouces)
Poids (maximal)
195 g (sans câble d'adaptateur en CA)
Reste du monde
Type
DA45NM103-00
Tension d'entrée (nominale)
100 V – 240 V (nominale)
Courant d'entrée (maximal)
1,5 A (continu)
Fréquence d'entrée
50 Hz – 60 Hz (nominale phase simple)
Alimentation de sortie (maximale)
45 W
Courant de sortie (maximal)
3,21 A
Dimensions
Longueur
114,4 mm (4,5 pouces)
Largeur
68,6 mm (2,7 pouces)
Hauteur
16,8 mm (0,66 pouces) à 23,3 mm (0,91 pouces)
Poids (maximal)
201 g (sans câble d'adaptateur en CA)
Caractéristiques physiques
Dimensions
Profondeur
273,9 mm (10,78 pouces)
Largeur
339,9 mm (13,38 pouces)
Hauteur
9,99 mm (0,39 pouces)
Poids (approximatif)
1,44 kg (3,17 livres)
Environnement
Plage de températures
En fonctionnement : 0° à 35° C (32° à 95° F)
Entreposé : –40 ° à 65 °C (–40 ° à 149 °F)
Humidité relative maximale
En fonctionnement : 10 à 90 % (sans condensation)
Entreposé : 5 à 95 % (sans condensation)
Tolérance maximale aux vibrations
En fonctionnement : 0,66 GRMS
Entreposé : 1,3 GRMS
Choc maximal
En fonctionnement : 110 G
Entreposé : 163 G
Altitude (maximale) :
Fonctionnement
–15,2 à 3048 m
Stockage
–15,2 à 10 668 m
Niveau de contaminants atmosphériques
G2 ou inférieur, tel que défini par la
norme ISAS71.04-1985
Retour à la page Contenu
Retour à la page Contenu
Ensemble de refroidissement
Manuel de maintenance Adamo XPS™
Retrait de l'ensemble de refroidissement
Réinstallation de l'ensemble de refroidissement
AVERTISSEMENT : avant toute intervention à l'intérieur de votre ordinateur, consultez les consignes de sécurité livrées avec celui-ci. Pour plus
d'informations sur les meilleures pratiques en matière de sécurité, consultez la page Regulatory Compliance (Conformité à la réglementation) à
l'adresse suivante : www.dell.com/regulatory_compliance.
AVERTISSEMENT : si vous retirez l'ensemble de refroidissement de l'ordinateur lorsqu'il est chaud, ne touchez pas le cadre en métal de
l'ensemble.
PRÉCAUTION : pour éviter une décharge électrostatique, raccordez-vous à la masse à l'aide d'un bracelet antistatique ou en touchant
régulièrement une surface métallique non peinte (par exemple un connecteur sur le panneau arrière de l'ordinateur).
PRÉCAUTION : pour éviter d'endommager la carte système, retirez la batterie principale (voir Retrait de la batterie de l'ordinateur) avant
d'intervenir à l'intérieur de votre ordinateur.
PRÉCAUTION : seul un technicien d'entretien agréé doit effectuer les réparations sur votre ordinateur. Les dommages causés par une personne
non autorisée par Dell™ ne sont pas couverts par votre garantie.
Retrait de l'ensemble de refroidissement
1.
Suivez les instructions de la section Avant de commencer.
2.
Retirez la batterie de l'ordinateur (voir Retrait de la batterie de l'ordinateur).
3.
Ouvrez l'écran (voir Ouverture de l'écran).
4.
Retirez l'ensemble de repose-mains (voir Retrait de l'ensemble de repose- mains).
5.
Retirez les six vis imperdables qui fixent l'ensemble de refroidissement sur la carte système.
REMARQUE : ces vis sont de tailles différentes. Notez l'emplacement de chaque vis au moment de les retirer afin de pouvoir les remettre
correctement en place.
6.
Soulevez l'ensemble de refroidissement pour l'extraire de la carte système.
REMARQUE : les câbles d'antenne sont acheminés sous l'ensemble de refroidissement. Souvenez-vous de leur emplacement ainsi que de celui
des adhésifs du clavier.
1 vis (6) 2 ensemble de refroidissement
Réinstallation de l'ensemble de refroidissement
REMARQUE : pour une bonne conductivité thermique, utilisez le patin thermal livré dans le kit.
REMARQUE : préalablement à cette procédure, vous devez avoir retiré l'ensemble de refroidissement et être prêt à le remplacer.
1.
Suivez les instructions de la section Avant de commencer.
2.
Retirez la couche protectrice du patin thermal, puis pressez-le sur la zone de l'ensemble de refroidissement qui couvre le processeur.
3.
Acheminez les câbles d'antenne sous l'ensemble de refroidissement et remettez en place les adhésifs autour du clavier.
4.
Placez l'ensemble de refroidissement sur la carte système.
5.
Serrez les six vis imperdables qui fixent l'ensemble de refroidissement sur la carte système.
REMARQUE : ces vis sont de tailles différentes. Veillez à les remettre au bon endroit.
6.
Réinstallez l'ensemble de repose-mains (voir Réinstallation de l'ensemble de repose-mains).
7.
Réinstallez la batterie de l'ordinateur (voir Remise en place de la batterie de l'ordinateur).
PRÉCAUTION : avant d'allumer l'ordinateur, revissez toutes les vis et assurez- vous de ne laisser aucune vis non fixée à l'intérieur de
l'ordinateur. Vous risqueriez d'endommager l'ordinateur.
Retour à la page Contenu
Retour à la page Contenu
Ensemble d'écran
Manuel de maintenance Adamo XPS™
Retrait de l'ensemble écran
Réinstallation de l'ensemble écran
AVERTISSEMENT : avant toute intervention à l'intérieur de votre ordinateur, consultez les consignes de sécurité livrées avec celui-ci. Pour plus
d'informations sur les meilleures pratiques en matière de sécurité, consultez la page Regulatory Compliance (Conformité à la réglementation) à
l'adresse suivante : www.dell.com/regulatory_compliance.
PRÉCAUTION : pour éviter une décharge électrostatique, raccordez-vous à la masse à l'aide d'un bracelet antistatique ou en touchant
régulièrement une surface métallique non peinte (par exemple un connecteur sur le panneau arrière de l'ordinateur).
PRÉCAUTION : seul un technicien d'entretien agréé doit effectuer les réparations sur votre ordinateur. Les dommages causés par une personne
non autorisée par Dell™ ne sont pas couverts par votre garantie.
PRÉCAUTION : pour éviter d'endommager la carte système, retirez la batterie principale (voir Retrait de la batterie de l'ordinateur) avant
d'intervenir à l'intérieur de votre ordinateur.
Retrait de l'ensemble écran
1.
Suivez les instructions de la section Avant de commencer.
2.
Retirez la batterie de l'ordinateur (voir Retrait de la batterie de l'ordinateur).
3.
Ouvrez l'écran (voir Ouverture de l'écran).
4.
Retirez l'ensemble de repose-mains (voir Retrait de l'ensemble de repose- mains).
5.
Retirez la carte Bluetooth™ (voir Retrait de la carte Bluetooth).
6.
Retirez la carte réseau sans fil (WLAN) (voir Retrait de la carte réseau sans fil).
7.
Souvenez-vous de l'acheminement des câbles et de l'emplacement des adhésifs.
8.
Déconnectez les câbles suivants de leurs connecteurs sur la carte système.
l
câble de l'écran — soulevez la languette puis tirez le câble hors du connecteur
l
câble de la carte d'E/S de gauche — soulevez la languette puis tirez le câble hors du connecteur
l
câble de batterie — tirez le câble hors du connecteur
l
câble de l'adaptateur secteur — tirez le câble hors du connecteur
l
câble de la carte d'E/S de droite — soulevez la languette puis tirez le câble hors du connecteur
1 connecteur du câble d'écran
2 connecteur de câble de la carte d'E/S gauche
3 connecteur de câble de batterie
4 connecteur de câble de l'adaptateur secteur
5 connecteur de câble de la carte d'E/S droite 6 câbles d'antenne (2 jeux)
9.
Retirez les deux vis qui fixent l'ensemble écran à la base de l'ordinateur.
1 vis (2)
10.
Faites glisser la base de l'ordinateur et extrayez-la de l'ensemble d'écran.
REMARQUE : retirez le cache du numéro de service si vous remplacez l'ensemble d'écran (voir Retrait du cache du numéro de service).
Réinstallation de l'ensemble écran
1.
Suivez les instructions de la section Avant de commencer.
2.
Installez la base de l'ordinateur, puis remettez en place les deux vis la fixant à l'ensemble d'écran.
3.
Acheminez les câbles d'antenne et fixez-les avec de l'adhésif si nécessaire.
4.
Connectez les câbles suivants à leurs connecteurs sur la carte système.
l
câble d'écran
l
câble de la carte d'E/S gauche
l
câble de la batterie
l
câble de l'adaptateur CA
l
carte d'E/S droite
5.
Réinstallez la carte Bluetooth™ (voir Réinstallation de la carte Bluetooth).
6.
Réinstallez la carte réseau sans fil (voir Réinstallation de la carte réseau sans fil).
7.
Réinstallez l'ensemble de repose-mains (voir Réinstallation de l'ensemble de repose-mains).
REMARQUE : réinstallez le cache du numéro de service si vous remplacez l'ensemble d'écran (voir Réinstallation du cache du numéro de service).
8.
Réinstallez la batterie de l'ordinateur (voir Remise en place de la batterie de l'ordinateur).
PRÉCAUTION : avant d'allumer l'ordinateur, revissez toutes les vis et assurez- vous de ne laisser aucune vis non fixée à l'intérieur de
l'ordinateur. Vous risqueriez d'endommager l'ordinateur.
Retour à la page Contenu
Retour à la page Contenu
Disque dur SSD
Manuel de maintenance Adamo XPS™
Retrait du disque dur SSD
Réinstallation du disque dur SSD
AVERTISSEMENT : avant toute intervention à l'intérieur de votre ordinateur, consultez les consignes de sécurité livrées avec celui-ci. Pour plus
d'informations sur les meilleures pratiques en matière de sécurité, consultez la page Regulatory Compliance (Conformité à la réglementation) à
l'adresse suivante : www.dell.com/regulatory_compliance.
PRÉCAUTION : pour éviter une décharge électrostatique, raccordez-vous à la masse à l'aide d'un bracelet antistatique ou en touchant
régulièrement une surface métallique non peinte (par exemple un connecteur sur le panneau arrière de l'ordinateur).
PRÉCAUTION : pour éviter d'endommager la carte système, retirez la batterie principale (voir Retrait de la batterie de l'ordinateur) avant
d'intervenir à l'intérieur de votre ordinateur.
PRÉCAUTION : pour éviter toute perte de données, éteignez votre ordinateur (voir Mise hors tension de l'ordinateur) avant de retirer le disque
dur. Ne retirez pas le disque dur SSD tant que l'ordinateur est en fonctionnement ou en veille.
PRÉCAUTION : les disques durs SSD sont extrêmement fragiles. Procédez avec précaution pour manipuler le disque dur SSD.
PRÉCAUTION : seul un technicien d'entretien agréé doit effectuer les réparations sur votre ordinateur. Les dommages causés par une personne
non autorisée par Dell™ ne sont pas couverts par votre garantie.
PRÉCAUTION : lorsque vous débranchez un câble, tirez sur le connecteur ou sur la languette de retrait, mais jamais sur le câble lui-même.
Certains câbles possèdent un connecteur avec des pattes de verrouillage ; vous devez appuyer sur ces dernières pour débrancher le câble. Quand
vous séparez les connecteurs en tirant dessus, veillez à les maintenir alignés pour ne pas plier de broches de connecteur. De même, lorsque vous
connectez un câble, assurez-vous que les deux connecteurs sont bien orientés et alignés.
REMARQUE : Dell ne garantit pas la compatibilité et n'assure pas d'assistance sur les disques durs provenant d'autres sources.
REMARQUE : si vous installez un disque dur provenant d'une source autre que Dell, vous devez installer un système d'exploitation, des pilotes et des
utilitaires sur le nouveau disque dur.
Retrait du disque dur SSD
1.
Suivez les instructions de la section Avant de commencer.
2.
Retirez la batterie de l'ordinateur (voir Retrait de la batterie de l'ordinateur).
3.
Ouvrez l'écran (voir Ouverture de l'écran).
4.
Retirez l'ensemble de repose-mains (voir Retrait de l'ensemble de repose- mains).
5.
Retirez la vis qui fixe le disque dur à la base de l'ordinateur.
6.
Faites glisser le disque dur SSD pour l'extraire et le déconnecter du connecteur de la carte fille de droite.
1 vis 2 disque dur SSD
3 connecteur
PRÉCAUTION : lorsque le disque dur SSD n'est pas dans l'ordinateur, conservez- la dans son emballage protecteur antistatique.
Réinstallation du disque dur SSD
1.
Suivez les instructions de la section Avant de commencer.
2.
Enlevez le nouveau disque de son emballage.
Conservez cet emballage d'origine pour l'utiliser à nouveau lors du stockage ou de l'expédition du disque dur SSD.
REMARQUE : si votre disque dur actuel vous a été expédié dans un étui en mylar, installez votre nouveau disque dur SSD dans cet étui.
3.
Appuyez sur le disque dur SSD jusqu'à ce qu'il soit correctement connecté au connecteur de la carte fille de droite.
4.
Remettez en place la vis qui fixe le disque dur SSD à la base de l'ordinateur.
5.
Réinstallez l'ensemble de repose-mains (voir Réinstallation de l'ensemble de repose-mains).
6.
Réinstallez la batterie de l'ordinateur (voir Remise en place de la batterie de l'ordinateur).
PRÉCAUTION : avant d'allumer l'ordinateur, reposez toutes les vis et assurez- vous de ne laisser aucune vis non fixée à l'intérieur de
l'ordinateur. Vous risqueriez d'endommager l'ordinateur.
7.
Installez le système d'exploitation de votre ordinateur, si nécessaire. Voir Restauration du système d'exploitation.
8.
Installez les pilotes et utilitaires de votre ordinateur, si nécessaire.
Retour à la page Contenu
Retour à la page Contenu
Obtention d'aide
Manuel de maintenance Adamo XPS™
Obtention d'aide
Informations sur les produits
Retour d'articles pour réparation sous garantie ou à porter en crédit
Avant d'appeler
Contacter Dell
Obtention d'aide
Si vous rencontrez un problème lié à l'ordinateur, effectuez les étapes suivantes pour diagnostiquer et résoudre ce problème :
1.
Voir Conseils de dépannage pour des informations et pour connaître les procédures concernant la résolution du problème rencontré par votre
ordinateur.
2.
Voir Dell Diagnostics pour les procédures d'exécution de Dell Diagnostics.
3.
Remplissez la Liste de vérification des diagnostics.
4.
Pour faciliter les procédures d'installation et de dépannage, utilisez toute la gamme de services en ligne proposés par Dell sur le site support.dell.com.
Voir Services en ligne pour obtenir la liste exhaustive des services de support de Dell en ligne.
5.
Si les étapes précédentes ne vous ont pas permis de résoudre le problème, voir Contacter Dell.
REMARQUE : appelez le support Dell depuis un téléphone situé à proximité de l'ordinateur sur lequel le problème s'est produit afin qu'un
technicien puisse vous guider tout au long de la procédure de dépannage.
REMARQUE : il se peut que le système de code de service express de Dell ne soit pas disponible dans tous les pays.
Lorsque le système téléphonique automatisé de Dell vous le demande, entrez votre code de service express pour que votre appel soit directement acheminé
vers l'équipe de support technique appropriée.
Pour savoir comment utiliser le support Dell, voir Support technique et service clientèle.
REMARQUE : certains des services suivants ne sont pas disponibles partout en dehors des États-Unis continentaux. Contactez votre représentant Dell
local pour plus d'informations sur leur disponibilité.
Support technique et service clientèle
Le service de support Dell se tient prêt à répondre à vos questions au sujet du matériel Dell™. Nos employés de support utilisent des diagnostics sur
ordinateur pour fournir rapidement des réponses exactes.
Pour contacter le service de support Dell, voir Avant d'appeler, puis rechercher les informations de contact qui s'appliquent à votre région ou rendez-vous sur
support.dell.com.
DellConnect
Outil d'accès en ligne simple, DellConnect™ permet à un technicien de support technique Dell d'accéder à votre ordinateur via une connexion haut débit pour
diagnostiquer et résoudre les problèmes sous votre supervision. Pour plus d'informations, rendez-vous à l'adresse www.dell.com/dellconnect.
Services en ligne
Pour en savoir plus sur les produits et services Dell, consultez les sites suivants :
l
www.dell.com
l
www.dell.com/ap (pays d'Asie et du Pacifique uniquement)
l
www.dell.com/jp (Japon uniquement)
l
www.euro.dell.com (Europe uniquement)
l
www.dell.com/la (pays d'Amérique latine et Caraïbe)
l
www.dell.ca (Canada uniquement)
Vous pouvez accéder au support technique Dell par l'intermédiaire des sites et adresses e-mail suivants :
Sites Internet de support technique Dell :
l
support.dell.com
l
support.jp.dell.com (Japon uniquement)
l
support.euro.dell.com (Europe uniquement)
Adresses e-mail du support technique Dell :
l
[email protected]
l
[email protected]
l
[email protected] (pays d'Amérique latine et Caraïbes uniquement)
l
[email protected] (pays d'Asie et du Pacifique uniquement)
Adresses e-mail des services de marketing et commercial de Dell :
l
[email protected] (pays d'Asie et du Pacifique uniquement)
l
[email protected] (Canada uniquement)
Protocole de transfert de fichiers (FTP) anonyme :
l
ftp.dell.com : connectez-vous en tapant anonymous comme nom d'utilisateur, puis indiquez votre adresse e-mail comme mot de passe
Service d'état des commandes automatisé
Pour vérifier l'état de vos commandes de produits Dell, visitez le site Web support.dell.com ou appelez le service d'état des commandes automatisé. Un
enregistrement vous demande les informations nécessaires pour repérer votre commande et en faire un rapport. Pour obtenir le numéro de téléphone à
appeler à partir de votre région, voir Contacter Dell.
Problèmes liés à votre commande
Si vous avez un problème lié à votre commande, comme des pièces manquantes ou non adaptées, ou une facturation erronée, contactez le Service clientèle
de Dell. Ayez votre facture ou votre bordereau de marchandises à portée de main lorsque vous appelez. Pour obtenir le numéro de téléphone à appeler à
partir de votre région, voir Contacter Dell.
Informations sur les produits
Si vous avez besoin d'informations sur les autres produits disponibles auprès de Dell ou si vous voulez passer une commande, visitez le site Web de Dell à
l'adresse www.dell.com. Pour obtenir le numéro de téléphone à appeler à partir de votre région ou pour parler à un commercial, voir Contacter Dell.
Retour d'articles pour réparation sous garantie ou à porter en crédit
REMARQUE : avant de retourner le produit à Dell, sauvegardez toutes les données du disque dur SSD. Supprimez toutes les informations
confidentielles, sur la propriété ou d'ordre privé. Nous déclinons toute responsabilité en ce qui concerne vos informations confidentielles, propriétaires
ou personnelles, et en cas de perte ou d'endommagement des données ou des supports amovibles qui seraient renvoyés avec le produit.
Préparez tous les articles à retourner, pour réparation ou mise en crédit, comme indiqué ci-après :
1.
Appelez Dell pour obtenir un numéro d'autorisation de renvoi du matériel et écrivez-le lisiblement et bien en vue sur l'extérieur de la boîte.
Pour obtenir le numéro de téléphone à appeler à partir de votre région, voir Contacter Dell. Joignez une copie de la facture et une lettre décrivant la
raison du renvoi.
2.
Joignez une copie de la facture et une lettre décrivant la raison du renvoi.
3.
Joignez une copie de la liste de vérification des diagnostics (voir Liste de vérification des diagnostics), indiquant les tests effectués et tous les messages
d'erreur mentionnés par Dell Diagnostics (voir Contacter Dell
4.
Joignez tous les accessoires qui font partie de ou des articles renvoyés (câbles d'alimentation, disquettes de logiciels, guides, etc.) s'il s'agit d'un retour
pour remboursement.
5.
Empaquetez l'équipement à renvoyer dans son emballage d'origine (ou équivalent).
REMARQUE : les frais d'envoi sont à votre charge. L'assurance des articles retournés vous incombe également et vous acceptez le risque de leur
perte au cours de leur acheminement vers Dell. les envois en contre-remboursement ne sont pas acceptés.
REMARQUE : s'il manque un des éléments décrits ci-dessus au retour, Dell refusera ce dernier à la réception et vous le renverra.
Avant d'appeler
REMARQUE : ayez à portée de main votre code de service express lorsque vous appelez. Le code permet au système d'assistance téléphonique
automatisé de Dell de diriger votre appel plus efficacement. Votre numéro de service pourra également vous être demandé.
Localisation du numéro de service et du code de service express
Le numéro de service et le code de service express sont nécessaires pour contacter Dell pour obtenir de l'aide. Ce numéro et ce code permettront au système
téléphonique d'assistance de Dell d'acheminer vos appels de façon plus efficace.
Les informations ci-dessous vous aideront à localiser le numéro de service et le code de service express :
Le numéro de service et le code de service express figurent dans la baie de batterie. Pour retirer la batterie, voir Retrait de la batterie de l'ordinateur.
l
l
Le numéro de service apparaît dans le menu de sécurité du programme de configuration du système. Pour obtenir plus d'informations sur l'accès au
programme de configuration du système, voir Accès au programme de configuration du système.
1 numéro de service et code de service express
Liste de vérification des diagnostics
N'oubliez pas de remplir la liste de vérification des diagnostics (voir Liste de vérification des diagnostics). Si possible, allumez votre ordinateur avant de
contacter Dell pour obtenir une assistance, et appelez d'un téléphone qui se trouve à proximité de votre ordinateur. On pourra vous demander de taper
certaines commandes au clavier, de donner des informations détaillées sur le fonctionnement de l'ordinateur ou d'essayer d'autres méthodes de dépannage
uniquement possibles sur ce dernier. Assurez-vous que la documentation de l'ordinateur est disponible.
Liste de vérification des diagnostics
Nom :
Date :
Adresse :
Numéro de téléphone :
Numéro de service :
Code de service express :
Numéro d'autorisation de retour du matériel (s'il vous a été fourni par le support technique de Dell) :
Système d'exploitation et version :
Périphériques :
Cartes d'extension :
Êtes-vous connecté à un réseau ? Oui/Non
Réseau, version et carte réseau :
Programmes et versions :
Consultez la documentation du système d'exploitation pour déterminer le contenu des fichiers de démarrage du système. Si l'ordinateur est relié à une
imprimante, imprimez chaque fichier. Sinon, notez le contenu de chaque fichier avant d'appeler Dell.
Message d'erreur, code sonore ou code de diagnostic :
Description du problème et procédures de dépannage que vous avez réalisées :
Contacter Dell
REMARQUE : si vous ne disposez pas de connexion Internet active, vous trouverez les informations de contact sur votre confirmation de commande,
bordereau d'expédition, facture ou dans le catalogue de produits Dell.
Dell fournit plusieurs options de service et de support en ligne et par téléphone. Leur disponibilité variant d'un pays à l'autre, il est possible que certains
services ne soient pas proposés dans votre région. Pour prendre contact avec Dell pour des questions commerciales, de support technique ou de service
clientèle :
1.
Rendez-vous sur le site www.dell.com/contactdell.
2.
Sélectionnez votre pays ou région.
3.
Sélectionnez le lien correspondant au service ou au support technique requis.
4.
Choisissez la méthode de contact qui vous convient.
Retour à la page Contenu
Retour à la page Contenu
Clavier
Manuel de maintenance Adamo XPS™
Retrait du clavier
Réinstallation du clavier
AVERTISSEMENT : avant toute intervention à l'intérieur de votre ordinateur, consultez les consignes de sécurité livrées avec celui-ci. Pour plus
d'informations sur les meilleures pratiques en matière de sécurité, consultez la page Regulatory Compliance (Conformité à la réglementation) à
l'adresse suivante : www.dell.com/regulatory_compliance.
PRÉCAUTION : pour éviter une décharge électrostatique, raccordez-vous à la masse à l'aide d'un bracelet antistatique ou en touchant
régulièrement une surface métallique non peinte (par exemple un connecteur sur le panneau arrière de l'ordinateur).
PRÉCAUTION : seul un technicien d'entretien agréé doit effectuer les réparations de votre ordinateur. Les dommages causés par une personne
non autorisée par Dell™ ne sont pas couverts par votre garantie.
PRÉCAUTION : pour éviter d'endommager la carte système, retirez la batterie principale (voir Retrait de la batterie de l'ordinateur) avant
d'intervenir à l'intérieur de votre ordinateur.
Retrait du clavier
1.
Suivez les instructions de la section Avant de commencer.
2.
Retirez la batterie de l'ordinateur (voir Retrait de la batterie de l'ordinateur).
3.
Ouvrez l'écran (voir Ouverture de l'écran).
4.
Retirez l'ensemble de repose-mains (voir Retrait de l'ensemble de repose- mains).
5.
Retirez les quatre vis qui fixent le clavier à la base de l'ordinateur.
6.
Dégagez le contour du clavier à l'aide d'une pointe en plastique.
7.
Faites glisser avec précaution le clavier hors de l'ordinateur tel qu'illustré ci-dessous.
1 vis (4) 2 clavier
PRÉCAUTION : faites particulièrement attention au cours du retrait et de la manipulation du clavier. Sinon, vous pourriez endommager le câble du
clavier.
8.
Libérez les languettes du connecteur, puis déconnectez le câble du clavier du connecteur de la carte système.
1 languettes de connecteur (2) 2 câble du clavier
PRÉCAUTION : les couvertures des touches du clavier sont fragiles, facilement délogées et leur remise en place exige beaucoup de temps. Faites
plus particulièrement attention au cours du retrait et de la manipulation du clavier.
9.
Soulevez le clavier hors de l'ordinateur.
Réinstallation du clavier
1.
Suivez les instructions de la section Avant de commencer.
2.
Glissez le câble du clavier dans le connecteur de la carte système, puis poussez les languettes pour fixer le câble.
PRÉCAUTION : les couvertures des touches du clavier sont fragiles, facilement délogées et leur remise en place exige beaucoup de temps.
Réinstallez le clavier avec précaution.
3.
Revissez les quatre vis qui fixent le clavier à la base de l'ordinateur.
4.
Réinstallez l'ensemble de repose-mains (voir Réinstallation de l'ensemble de repose-mains).
5.
Réinstallez la batterie de l'ordinateur (voir Remise en place de la batterie de l'ordinateur).
PRÉCAUTION : avant d'allumer l'ordinateur, revissez toutes les vis et assurez- vous de ne laisser aucune vis non fixée à l'intérieur de
l'ordinateur. Vous risqueriez d'endommager l'ordinateur.
Retour à la page Contenu
Retour à la page Contenu
Écran
Manuel de maintenance Adamo XPS™
Ouverture de l'écran
AVERTISSEMENT : avant toute intervention à l'intérieur de votre ordinateur, consultez les consignes de sécurité livrées avec celui-ci. Pour plus
d'informations sur les meilleures pratiques en matière de sécurité, consultez la page Regulatory Compliance (Conformité à la réglementation) à
l'adresse suivante : www.dell.com/regulatory_compliance.
PRÉCAUTION : pour éviter une décharge électrostatique, raccordez-vous à la masse à l'aide d'un bracelet antistatique ou en touchant
régulièrement une surface métallique non peinte (par exemple un connecteur sur le panneau arrière de l'ordinateur).
PRÉCAUTION : pour éviter d'endommager l'ordinateur, n'utilisez que la batterie conçue pour cet ordinateur Dell™ particulier. N'utilisez pas de
batteries conçues pour d'autres ordinateurs Dell.
Ouverture de l'écran
1.
Suivez les instructions de la section Avant de commencer.
2.
Posez l'ordinateur sur une surface plane.
3.
Ouvrez l'écran
à l'aide du capteur d'ouverture du loquet :
a.
Connectez le câble d'adaptateur secteur à l'ordinateur. Connectez l'autre extrémité de ce câble à une prise électrique.
REMARQUE : pour ouvrir l'écran, vous devez connecter votre ordinateur à une prise secteur ou la batterie de l'ordinateur doit être chargée.
1 câble d'adaptateur secteur
b.
Faites glisser le capteur d'ouverture du loquet et ouvrez l'écran.
1 capteur d'ouverture du loquet 2 écran
à l'aide du loquet de retenue :
REMARQUE : le loquet de retenue permet d'ouvrir l'écran lorsque l'ordinateur n'est pas alimenté à l'aide d'un adaptateur secteur ou d'une
batterie.
a.
Faites glisser le loquet de retenue situé entre l'écran et la base de l'ordinateur sur sa longueur.
1 loquet
Retour à la page Contenu
Retour à la page Contenu
Barrette de mémoire
Manuel de maintenance Adamo XPS™
Retrait de la barrette de mémoire
Réinstallation de la barrette de mémoire
AVERTISSEMENT : avant toute intervention à l'intérieur de votre ordinateur, consultez les consignes de sécurité livrées avec celui-ci. Pour plus
d'informations sur les meilleures pratiques en matière de sécurité, consultez la page Regulatory Compliance (Conformité à la réglementation) à
l'adresse suivante : www.dell.com/regulatory_compliance.
PRÉCAUTION : pour éviter une décharge électrostatique, raccordez-vous à la masse à l'aide d'un bracelet antistatique ou en touchant
régulièrement une surface métallique non peinte (par exemple un connecteur sur le panneau arrière de l'ordinateur).
PRÉCAUTION : seul un technicien d'entretien agréé doit effectuer les réparations sur votre ordinateur. Les dommages causés par une personne
non autorisée par Dell™ ne sont pas couverts par votre garantie.
PRÉCAUTION : pour éviter d'endommager la carte système, retirez la batterie principale (voir Retrait de la batterie de l'ordinateur) avant
d'intervenir à l'intérieur de votre ordinateur.
REMARQUE : La mémoire de votre ordinateur ne peut pas être mise à niveau.
Retrait de la barrette de mémoire
1.
Suivez les instructions de la section Avant de commencer.
2.
Retirez la batterie de l'ordinateur (voir Retrait de la batterie de l'ordinateur).
3.
Ouvrez l'écran (voir Ouverture de l'écran).
4.
Retirez l'ensemble de repose-mains (voir Retrait de l'ensemble de repose- mains).
PRÉCAUTION : pour éviter d'endommager le connecteur de la barrette de mémoire, n'utilisez pas d'outil pour écarter les clips de fixation de la
barrette de mémoire.
5.
Du bout des doigts, écartez avec précaution les clips de fixation situées à chaque extrémité du connecteur de la barrette de mémoire jusqu'à ce que la
barrette sorte.
6.
Retirez la barrette de mémoire de son connecteur.
1 barrette de mémoire 2 pinces de fixation (2)
3 connecteur de barrette de mémoire
Réinstallation de la barrette de mémoire
REMARQUE : la mémoire de votre ordinateur ne peut pas être mise à niveau.
1.
Suivez les instructions de la section Avant de commencer.
2.
Alignez l'encoche de la barrette de mémoire sur la languette du connecteur de la barrette de mémoire.
3.
Faites glisser fermement la barrette dans son logement à un angle de 45 degrés, puis appuyez sur l'autre côté de la barrette jusqu'à ce qu'elle
s'enclenche. Si vous n'entendez pas un déclic, retirez la barrette, puis réinstallez-la.
REMARQUE : si la barrette de mémoire n'est pas installée correctement, l'ordinateur ne démarre pas.
4.
Réinstallez l'ensemble de repose-mains (voir Réinstallation de l'ensemble de repose-mains).
5.
Réinstallez la batterie de l'ordinateur (voir Remise en place de la batterie de l'ordinateur).
PRÉCAUTION : avant d'allumer l'ordinateur, revissez toutes les vis et assurez- vous de ne laisser aucune vis non fixée à l'intérieur de
l'ordinateur. Vous risqueriez d'endommager l'ordinateur.
6.
Allumez l'ordinateur.
Au démarrage, l'ordinateur détecte la mémoire et met automatiquement à jour les informations de configuration du système.
Pour confirmer la quantité de mémoire installée dans l'ordinateur :
Cliquez sur Démarrer
Retour à la page Contenu
® Panneau de configuration® Système et sécurité® Système.
Retour à la page Contenu
Ensemble de repose-mains
Manuel de maintenance Adamo XPS™
Retrait de l'ensemble de repose-mains
Réinstallation de l'ensemble de repose-mains
AVERTISSEMENT : avant toute intervention à l'intérieur de votre ordinateur, consultez les consignes de sécurité livrées avec celui-ci. Pour plus
d'informations sur les meilleures pratiques en matière de sécurité, consultez la page Regulatory Compliance (Conformité à la réglementation) à
l'adresse suivante : www.dell.com/regulatory_compliance.
PRÉCAUTION : pour éviter une décharge électrostatique, raccordez-vous à la masse à l'aide d'un bracelet antistatique ou en touchant
régulièrement une surface métallique non peinte (par exemple un connecteur sur le panneau arrière de l'ordinateur).
PRÉCAUTION : seul un technicien d'entretien agréé doit effectuer les réparations de votre ordinateur. Les dommages causés par une personne
non autorisée par Dell™ ne sont pas couverts par votre garantie.
PRÉCAUTION : pour éviter d'endommager la carte système, retirez la batterie principale (voir Retrait de la batterie de l'ordinateur) avant
d'intervenir à l'intérieur de votre ordinateur.
Retrait de l'ensemble de repose-mains
1.
Suivez les instructions de la section Avant de commencer.
2.
Retournez l'ordinateur, et retirez les dix-huit vis du panneau de la base.
REMARQUE : ces vis sont de tailles différentes. Notez l'emplacement de chaque vis à mesure que vous les retirez afin de pouvoir les remettre
correctement en place.
1 vis M2 x 4,3 mm (4)
2 cache de la base
3 vis M1,6 x 3,25 mm (12) 4 vis M1,6 x 2,25 mm (2)
3.
Retirez la batterie de l'ordinateur (voir Retrait de la batterie de l'ordinateur).
4.
Ouvrez l'écran (voir Ouverture de l'écran).
5.
En commençant par l'arrière de l'ensemble de repose-mains, détachez-le avec précaution de la base de l'ordinateur à l'aide de vos doigts.
PRÉCAUTION : tirez sur la languette en plastique située sur le dessus des câbles pour éviter d'endommager les connecteurs.
PRÉCAUTION : lorsque vous soulevez l'ensemble de repose-mains, faites très attention de ne pas endommager le câble des touches de fonction.
6.
Soulevez l'ensemble de repose-mains avec précaution pour accéder au câble des touches de fonction.
PRÉCAUTION : pour éviter d'endommager ce câble, ne le déconnectez pas du repose-mains.
7.
Débranchez-le du connecteur de la carte système.
8.
Soulevez le loquet du connecteur qui fixe le câble de la tablette tactile au connecteur de la tablette tactile et retirez le câble.
1 ensemble de repose-mains 2 câble du pavé tactile
3 câble des touches de fonction
PRÉCAUTION : pour éviter d'endommager les charnières de l'écran, n'ajustez pas l'angle de l'écran et de la base de l'ordinateur une fois
l'ensemble de repose- mains retiré.
9.
Retirez l'ensemble de repose-mains de la base de l'ordinateur.
Réinstallation de l'ensemble de repose-mains
1.
Suivez les instructions de la section Avant de commencer.
2.
Introduisez le câble de la tablette tactile dans le connecteur de la tablette tactile. Appuyez sur le loquet du connecteur pour fixer le câble de la tablette
tactile au connecteur de la tablette tactile.
3.
Branchez le câble des touches de fonction au connecteur de la carte système.
PRÉCAUTION : vous devrez acheminer ces câbles correctement lorsque vous les remettrez en place, pour éviter qu'ils de les coincés ou de mal
les positionner.
4.
Alignez l'ensemble de repose-mains sur la base de l'ordinateur et enclenchez-le délicatement.
5.
Fermez l'écran et retournez l'ordinateur.
6.
Revissez les dix-huit vis qui fixent le panneau de la base à l'ordinateur.
REMARQUE : ces vis sont de tailles différentes. Veillez à remettre les vis au bon endroit.
7.
Réinstallez la batterie de l'ordinateur (voir Remise en place de la batterie de l'ordinateur).
Retour à la page Contenu
Retour à la page Contenu
Cache du numéro de service
Manuel de maintenance Adamo XPS™
Retrait du cache du numéro de service
Réinstallation du cache du numéro de service
AVERTISSEMENT : avant toute intervention à l'intérieur de votre ordinateur, consultez les consignes de sécurité livrées avec celui-ci. Pour plus
d'informations sur les meilleures pratiques en matière de sécurité, consultez la page Regulatory Compliance (Conformité à la réglementation) à
l'adresse suivante : www.dell.com/regulatory_compliance.
PRÉCAUTION : pour éviter une décharge électrostatique, raccordez-vous à la masse à l'aide d'un bracelet antistatique ou en touchant
régulièrement une surface métallique non peinte (par exemple un connecteur sur le panneau arrière de l'ordinateur).
PRÉCAUTION : pour éviter d'endommager la carte système, retirez la batterie principale (voir Retrait de la batterie de l'ordinateur) avant
d'intervenir à l'intérieur de votre ordinateur.
PRÉCAUTION : pour éviter d'endommager l'ordinateur, n'utilisez que la batterie conçue pour cet ordinateur Dell™ particulier. N'utilisez pas de
batteries conçues pour d'autres ordinateurs Dell.
Retrait du cache du numéro de service
1.
Suivez les instructions de la section Avant de commencer.
2.
Retirez la batterie de l'ordinateur (voir Retrait de la batterie de l'ordinateur).
3.
Retirez les deux vis qui fixent le cache du numéro de service à l'ordinateur.
PRÉCAUTION : lorsque vous retirez ce cache ou que vous le remettez en place, soyez extrêmement prudent. Sinon, vous risquez de
l'endommager.
4.
Extrayez le côté droit du cache du numéro de service comme illustré.
5.
Faites glisser le cache du numéro de service hors de son logement dans la baie de batterie.
1 vis (2) 2 cache du numéro de service
Réinstallation du cache du numéro de service
1.
Suivez les instructions de la section Avant de commencer.
2.
Alignez les câbles d'antenne sous la pince du cache du numéro de service.
3.
Faites glisser le côté gauche du cache du numéro de service dans le logement situé dans la baie de batterie.
4.
Revissez les deux vis qui fixent le cache du numéro de service à l'ordinateur.
5.
Réinstallez la batterie de l'ordinateur (voir Remise en place de la batterie de l'ordinateur).
6.
Allumez l'ordinateur.
Retour à la page Contenu
Retour à la page Contenu
Réinstallation du logiciel
Manuel de maintenance Adamo XPS™
Pilotes
Restauration du système d'exploitation
Pilotes
Si vous rencontrez un problème avec un périphérique, identifiez si le pilote est la source du problème et, si nécessaire, mettez à jour le pilote.
1.
Cliquez sur
, puis cliquez avec le bouton droit sur Poste de travail.
2.
Cliquez sur Propriétés® Gestionnaire de périphériques.
REMARQUE : la fenêtre Contrôle de compte d'utilisateur peut s'afficher. Si vous êtes administrateur de l'ordinateur, cliquez sur Continuer ;
sinon, prenez contact avec votre administrateur pour poursuivre.
Faites défiler la liste pour voir si un cercle jaune contenant un point d'exclamation s'affiche devant l'icône d'un périphérique.
Si vous voyez un point d'exclamation en regard du nom du périphérique, vous devrez peut-être réinstaller le pilote ou installer un nouveau pilote (reportezvous à la Réinstallation des pilotes et des utilitaires).
Réinstallation des pilotes et des utilitaires
PRÉCAUTION : pour les pilotes Dell™, reportez-vous au site support.dell.com ou au disque Drivers and Utilities livré avec l'ordinateur. Si vous
installez des pilotes obtenus auprès d'autres sources, il est possible que l'ordinateur ne fonctionne pas correctement.
Retour à une version antérieure du pilote de périphérique
1.
Cliquez sur
, puis cliquez avec le bouton droit sur Poste de travail.
2.
Cliquez sur Propriétés® Gestionnaire de périphériques.
REMARQUE : la fenêtre Contrôle de compte d'utilisateur peut s'afficher. Si vous êtes administrateur de l'ordinateur, cliquez sur Continuer ;
sinon, prenez contact avec votre administrateur pour entrer dans le Gestionnaire de périphériques.
3.
Cliquez avec le bouton droit sur le périphérique pour lequel le nouveau pilote a été installé et cliquez sur Propriétés.
4.
Cliquez sur l'onglet Pilotes® Version précédente.
Si la Restauration des pilotes de périphériques ne résout pas le problème, utilisez la fonction Restauration du système (voir Restauration du système
d'exploitation) pour ramener votre ordinateur à l'état de fonctionnement précédant l'installation du nouveau pilote.
Utilisation du disque Drivers and Utilities
REMARQUE : votre ordinateur n'est pas équipé d'un lecteur optique interne. Vous devez connecter un lecteur optique externe pour utiliser le disque
Drivers and Utilities.
Si la Restauration des pilotes de périphériques ou la Restauration système (voir Restauration du système d'exploitation) ne résolvent pas le problème,
réinstallez le pilote depuis le support Drivers and Utilities.
1.
Quand le bureau Windows est affiché, insérez votre disque Drivers and Utilities.
2.
Si vous utilisez le disque Drivers and Utilities pour la première fois, passez à l'étape 3. Sinon, passez directement à l'étape 6.
3.
Lorsque le programme d'installation du support Drivers and Utilities démarre, suivez les invites à l'écran.
REMARQUE : dans la plupart des cas, le programme Drivers and Utilities démarre automatiquement. Si ce n'est pas le cas, démarrez l'Explorateur
Windows, cliquez sur le répertoire du lecteur de disque pour afficher le contenu du disque, puis double-cliquez sur le fichier autorcd.exe.
4.
Lorsque la fenêtre Assistant InstallShield terminé apparaît, retirez le disque Drivers and Utilities, puis cliquez sur Terminer pour redémarrer
l'ordinateur.
5.
Quand le bureau Windows apparaît, réinsérez le disque Drivers and Utilities.
6.
Dans l'écran Welcome Dell System Owner (Bienvenue au propriétaire du système Dell), cliquez sur Suivant.
7.
Un message indiquant que le disque Drivers and Utilities détecte du matériel sur votre ordinateur apparaît.
8.
Les pilotes utilisés par votre ordinateur apparaissent automatiquement dans la fenêtre Mes pilotes — le ResourceCD a identifié ces composants sur
votre système.
9.
Cliquez sur le pilote à réinstaller et suivez les instructions qui s'affichent.
10.
Si un pilote spécifique n'est pas répertorié, cela signifie qu'il n'est pas indispensable au système d'exploitation.
Réinstallation manuelle des pilotes
Après extraction des fichiers pilotes de votre disque dur comme indiqué dans la section ci-dessus :
1.
Cliquez sur
, puis cliquez avec le bouton droit sur Poste de travail.
2.
Cliquez sur Propriétés® Gestionnaire de périphériques.
REMARQUE : la fenêtre Contrôle de compte d'utilisateur peut s'afficher. Si vous êtes administrateur de l'ordinateur, cliquez sur Continuer ;
sinon, prenez contact avec votre administrateur pour entrer dans le Gestionnaire de périphériques.
3.
Double-cliquez sur le type du périphérique pour lequel vous êtes en train d'installer le pilote (par exemple, Audio ou Vidéo).
4.
Double-cliquez sur le nom du périphérique pour lequel vous installez le pilote.
5.
Cliquez sur l'onglet Pilote® Mettre à jour le pilote® Rechercher un pilote logiciel sur mon ordinateur.
6.
Cliquez sur Parcourir et naviguez jusqu'à l'emplacement où vous avez extrait les fichiers du pilote.
7.
Quand le nom du pilote approprié apparaît, cliquez sur ce nom® OK® Suivant.
8.
Cliquez sur Terminer et redémarrez l'ordinateur.
Restauration du système d'exploitation
Plusieurs méthodes de restauration du système d'exploitation sont disponibles :
l
La fonction Restauration du système ramène votre ordinateur à un état de fonctionnement antérieur, sans modifier les fichiers de données. Utilisez-la
en priorité pour restaurer le système d'exploitation tout en préservant les fichiers de données.
l
Dell Factory Image Restore restaure le disque dur à l'état de fonctionnement dans lequel il se trouvait lorsque vous avez acheté l'ordinateur. Ce
programme supprime définitivement toutes les données du disque dur et tous les programmes installés après réception de l'ordinateur. N'utilisez Dell
Factory Image Restore que si la fonction Restauration du système n'a pas résolu votre problème de système d'exploitation.
l
Si vous avez reçu un disque Operating System avec votre ordinateur, vous pouvez l'utiliser pour restaurer le système d'exploitation. Cependant,
n'oubliez pas que cette opération effacera toutes les données présentes sur le disque dur. N'utilisez le disque que si la restauration du système n'a pas
résolu votre problème de système d'exploitation.
Utilisation de la fonction Restauration du système de Microsoft® Windows®
Le système d'exploitation Windows propose une restauration du système qui permet de restaurer l'ordinateur à un état antérieur (sans répercussions sur les
fichiers de données) si les modifications apportées au matériel, aux logiciels ou aux paramètres du système empêchent l'ordinateur de fonctionner
correctement. Les modifications apportées à votre ordinateur par la fonction Restauration du système sont complètement réversibles.
PRÉCAUTION : effectuez des sauvegardes régulières de vos fichiers de données. La fonction Restauration du système ne contrôle pas vos fichiers
de données et ne permet pas de les récupérer.
REMARQUE : les procédures présentées dans ce document concernent l'affichage par défaut de Windows. Par conséquent, elles risquent de ne pas
fonctionner si votre ordinateur Dell™ est réglé sur le mode d'affichage classique de Windows.
Démarrage de la restauration du système
1.
Cliquez sur Démarrer
.
2.
Dans la zone Rechercher, saisissez Restauration du système, puis appuyez sur <Entrée>.
REMARQUE : la fenêtre Contrôle de compte d'utilisateur peut s'afficher. Si vous êtes administrateur de l'ordinateur, cliquez sur Continuer ;
sinon, prenez contact avec votre administrateur pour poursuivre l'action souhaitée.
3.
Cliquez sur Suivant et suivez les invites à l'écran.
Si la fonction Restauration du système n'a pas résolu le problème, vous pouvez annuler la dernière restauration du système (voir Annulation de la dernière
restauration du système).
Annulation de la dernière restauration du système
PRÉCAUTION : avant de procéder à l'annulation de la dernière restauration du système, enregistrez et fermez tous les fichiers ouverts et quittez
tous les programmes. Ne modifiez, n'ouvrez ou ne supprimez en aucun cas des fichiers ou des programmes tant que la restauration du système
n'est pas terminée.
1.
Cliquez sur Démarrer
.
2.
Dans la zone Rechercher, saisissez Restauration du système, puis appuyez sur <Entrée>.
3.
Cliquez sur Annuler ma dernière restauration, puis sur Suivant.
Utilisation de Dell™ Factory Image Restore
PRÉCAUTION : Dell Factory Image Restore supprime définitivement toutes les données qui figurent sur le disque dur et supprime tous les
programmes et tous les pilotes installés après que vous avez reçu l'ordinateur. Si possible, sauvegardez toutes les données avant de lancer ces
options. N'utilisez Dell Factory Image Restore que si la fonction Restauration du système n'a pas résolu votre problème de système
d'exploitation.
REMARQUE : Dell Factory Image Restore peut ne pas être disponible dans certains pays ou sur certains ordinateurs.
N'utilisez Dell Factory Image Restore pour restaurer le système d'exploitation qu'en dernier recours. Ces solutions restaurent le disque dur à l'état de
fonctionnement dans lequel il se trouvait lorsque vous avez acheté l'ordinateur. Tous les programmes ou fichiers ajoutés par la suite sont définitivement
supprimés du disque dur, fichiers de données compris Les fichiers de données incluent les documents, feuilles de calcul, messages électroniques, photos
numériques, fichiers audio, etc. Dans la mesure du possible, sauvegardez toutes vos données avant d'utiliser Factory Image Restore.
Dell Factory Image Restore
1.
Allumez l'ordinateur. Lorsque le logo Dell apparaît, appuyez plusieurs fois sur <F8> afin d'accéder à la fenêtre Options de démarrage avancées.
2.
Sélectionnez Réparer votre ordinateur.
3.
La fenêtre Options de restauration système apparaît.
4.
Sélectionnez une disposition de clavier, puis cliquez sur Suivant.
5.
Pour accéder aux options de restauration, ouvrez une session en tant qu'utilisateur local. Pour accéder à l'invite de commande, tapez administrateur
dans le champ Nom d'utilisateur, puis cliquez sur OK.
6.
Cliquez sur Dell Factory Image Restore.
REMARQUE : selon votre configuration, vous devrez peut-être sélectionner Dell Factory Tools [Outils d'usine Dell], puis Dell Factory Image
Restore [Restauration d'image d'usine Dell].
7.
Sur l'écran de bienvenue de Dell Factory Image Restore, cliquez sur Suivant.
L'écran Confirm Data Deletion (Confirmer la suppression des données) apparaît.
PRÉCAUTION : si vous ne souhaitez pas exécuter Factory Image Restore, cliquez sur Annuler.
8.
Cochez la case pour confirmer le reformatage du disque dur et la restauration des logiciels du système à l'état d'origine, puis cliquez sur Suivant.
La procédure de restauration démarre, elle peut prendre 5 minutes ou plus. Un message apparaît lorsque le système d'exploitation et les applications
préinstallées en usine ont été restaurés à leur état de sortie d'usine.
9.
Cliquez sur Terminer pour redémarrer votre ordinateur.
Utilisation du CD Operating System
Avant de commencer
Si vous souhaitez réinstaller le système d'exploitation Windows pour corriger un problème lié à un nouveau pilote, utilisez tout d'abord la fonction Windows de
restauration des versions précédentes de pilotes de périphériques. Voir Retour à une version antérieure du pilote de périphérique. Si la restauration des
pilotes de périphérique ne corrige pas le problème, utilisez la fonction Restauration du système pour que votre système d'exploitation revienne à l'état de
fonctionnement dans lequel il se trouvait avant l'installation du nouveau pilote de périphérique. Voir Utilisation de la fonction Restauration du système de
Microsoft® Windows®.
PRÉCAUTION : avant d'effectuer l'installation, sauvegardez tous les fichiers de données de votre disque dur principal. Pour les configurations de
disque dur conventionnelles, le disque dur principal correspond au premier disque dur détecté par l'ordinateur.
Pour réinstaller Windows, vous avez besoin du disque Operating System de Dell™ et du disque Drivers and Utilities de Dell.
REMARQUE : le disque Drivers and Utilities de Dell contient les pilotes installés lors de l'assemblage de l'ordinateur. Utilisez le disque Dell Drivers and
Utilities pour charger les pilotes nécessaires. Selon la région dans laquelle vous avez commandé votre ordinateur ou selon que vous avez demandé ou
non les disques de Dell.Drivers and Utilities et Operating System, ces derniers peuvent ne pas être fournis avec votre ordinateur
Réinstallation de Windows
Le processus de réinstallation peut prendre de 1 à 2 heures. Après avoir réinstallé le système d'exploitation, vous devez également réinstaller les pilotes de
périphériques, le programme antivirus et d'autres logiciels.
1.
Enregistrez et fermez tout fichier ouvert et quittez tous les programmes d'application en cours d'exécution.
REMARQUE : votre ordinateur n'est pas équipé d'un lecteur optique interne. Vous devez connecter un lecteur optique externe pour utiliser le
disque Drivers and Utilities.
2.
Insérez le disque Operating System.
3.
Si le message Installer Windows apparaît, cliquez sur Quitter.
4.
Redémarrez l'ordinateur.
5.
Lorsque le logo Dell apparaît, appuyez immédiatement sur <F12>.
REMARQUE : si vous attendez trop longtemps et que le logo du système d'exploitation apparaît, patientez jusqu'à ce que le bureau de Microsoft®
Windows® s'affiche ; éteignez alors votre ordinateur et faites une nouvelle tentative.
REMARQUE : la procédure ci-dessous modifie la séquence de démarrage pour un seul démarrage. Au démarrage suivant, l'ordinateur démarre en
fonction des périphériques définis dans le programme de configuration du système.
6.
Quand la liste des périphériques d'amorçage apparaît, sélectionnez CD/ DVD/CD-RW Drive (Lecteur de CD/DVD/CD-RW) et appuyez sur <Entrée>.
7.
Appuyez sur n'importe quelle touche pour Démarrer à partir du CD- ROM, puis conformez-vous aux instructions qui s'affichent pour terminer
l'installation.
Retour à la page Contenu
Retour à la page Contenu
Carte système
Manuel de maintenance Adamo XPS™
Retrait de la carte système
Réinstallation de la carte système
Entrée du numéro de service dans le BIOS
AVERTISSEMENT : avant toute intervention à l'intérieur de votre ordinateur, consultez les consignes de sécurité livrées avec celui-ci. Pour plus
d'informations sur les meilleures pratiques en matière de sécurité, consultez la page Regulatory Compliance (Conformité à la réglementation) à
l'adresse suivante : www.dell.com/regulatory_compliance.
PRÉCAUTION : pour éviter une décharge électrostatique, raccordez-vous à la masse à l'aide d'un bracelet antistatique ou en touchant
régulièrement une surface métallique non peinte (par exemple un connecteur sur le panneau arrière de l'ordinateur).
PRÉCAUTION : pour éviter d'endommager la carte système, retirez la batterie principale (voir Retrait de la batterie de l'ordinateur) avant
d'intervenir à l'intérieur de votre ordinateur.
PRÉCAUTION : seul un technicien d'entretien agréé devrait effectuer les réparations sur votre ordinateur. Les dommages causés par une
personne non autorisée par Dell™ ne sont pas couverts par votre garantie.
PRÉCAUTION : saisissez les composants et les cartes par leurs bords et évitez de toucher les broches et les contacts.
Le numéro de service figure sur la puce du BIOS de la carte système ; ce code se trouve sur l'étiquette du code barres de la baie de batterie (voir Localisation
du numéro de service et du code de service express). Le kit de remplacement de la carte système inclut un CD où figure un utilitaire de transfert du numéro de
service à la carte système de rechange.
Retrait de la carte système
1.
Suivez les instructions de la section Avant de commencer.
2.
Retirez la batterie de l'ordinateur (voir Retrait de la batterie de l'ordinateur).
3.
Ouvrez l'écran (voir Ouverture de l'écran).
4.
Déposez l'ensemble de repose-mains (voir Retrait de l'ensemble de repose-mains).
5.
Retirez le clavier (voir Retrait du clavier).
6.
Retirez la pile bouton (voir Retrait de la pile bouton).
7.
Retirez l'ensemble de refroidissement du processeur (voir Retrait de l'ensemble de refroidissement).
8.
Retirez la barrette de mémoire (voir Retrait de la barrette de mémoire).
9.
Retirez le disque SSD (voir Retrait du disque dur SSD).
10.
Retirez la carte réseau sans fil (WLAN) (voir Retrait de la carte réseau sans fil).
11.
Retirez la carte Bluetooth™ (voir Retrait de la carte Bluetooth).
12.
Débranchez le câble de droite de la carte fille du connecteur de la carte système (voir Retrait de la carte fille de droite).
13.
Débranchez le câble de gauche de la carte fille du connecteur de la carte système (voir Retrait de la carte fille de gauche).
14.
Repérez l'acheminement des câbles et l'emplacement des adhésifs. Déconnectez les câbles suivants de leurs connecteurs sur la carte système.
15.
l
câble de ventilateur thermique — tirez le câble hors du connecteur
l
câble de l'écran — soulevez la languette puis tirez le câble hors du connecteur
l
câble de gauche de la carte d'E/S — soulevez la languette puis tirez le câble hors du connecteur
l
câble d'alimentation de batterie — tirez le câble hors du connecteur
l
câble de l'adaptateur de CA — tirez le câble hors du connecteur
l
câble de droite de la carte d'E/S — soulevez la languette puis tirez le câble hors du connecteur
Retirez les deux vis qui fixent la carte système à la base de l'ordinateur.
1 connecteur du câble de ventilateur
2 connecteur du câble d'écran
3 connecteur du câble de carte d'E/S gauche
4 connecteur du câble d'alimentation de batterie
5 connecteur du câble de l'adaptateur secteur 6 connecteur du câble de carte d'E/S droite
7 vis (2)
16.
Soulevez la carte système en l'inclinant pour la pousser vers le côté de l'ordinateur et la sortir de la base de l'ordinateur.
Réinstallation de la carte système
1.
Suivez les instructions de la section Avant de commencer.
2.
Placez la carte système dans la base de l'ordinateur.
3.
Revissez les deux vis qui fixent la carte système à la base de l'ordinateur.
4.
Reconnectez les câbles suivants à leurs connecteurs sur la carte système.
5.
l
câble du ventilateur
l
câble d'écran
l
câble de carte d'E/S gauche
l
câble d'alimentation de batterie
l
câble d'alimentation de l'adaptateur CA
l
câble de carte d'E/S droite
Acheminez les câbles d'antenne et fixez-les avec de l'adhésif si nécessaire.
6.
Connectez le câble de gauche de la carte fille au connecteur de la carte système (voir Remise en place de la carte fille de gauche).
7.
Connectez le câble de droite de la carte fille au connecteur de la carte système (voir Réinstallation de la carte fille de droite).
8.
Réinstallez la carte Bluetooth™ (voir Réinstallation de la carte Bluetooth).
9.
Réinstallez la carte réseau sans fil (WLAN) (voir Réinstallation de la carte réseau sans fil).
10.
Réinstallez le lecteur à l'état solide (SSD) (voir Réinstallation du disque dur SSD).
11.
Réinstallez la barrette de mémoire (voir Réinstallation de la barrette de mémoire).
12.
Réinstallez l'ensemble de refroidissement (voir Réinstallation de l'ensemble de refroidissement).
13.
Réinstallez la pile bouton (voir Réinstallation de la pile bouton).
14.
Réinstallez le clavier (voir Réinstallation du clavier).
15.
Réinstallez l'ensemble de repose-mains (voir Réinstallation de l'ensemble de repose-mains).
16.
Réinstallez la batterie de l'ordinateur (voir Remise en place de la batterie de l'ordinateur).
PRÉCAUTION : avant d'allumer l'ordinateur, revissez toutes les vis et assurez- vous de ne laisser aucune vis non fixée à l'intérieur de
l'ordinateur. Vous risqueriez d'endommager l'ordinateur.
17.
Allumez l'ordinateur.
18.
Après avoir réinstallé la carte système, entrez le numéro de service du système dans le BIOS de la carte système de rechange (voir Entrée du numéro
de service dans le BIOS).
Entrée du numéro de service dans le BIOS
1.
Assurez-vous que l'adaptateur secteur est connecté et que la batterie principale est installée convenablement.
2.
Allumez l'ordinateur.
3.
Appuyez sur <F2> durant le POST pour entrer dans le programme de configuration système.
4.
Naviguez jusqu'à l'onglet sécurité puis entrez le numéro de service dans le champ Set Service Tag (Définir le numéro de service).
Retour à la page Contenu
Retour à la page Contenu
Configuration du système
Manuel de maintenance Adamo XPS™
Modification des paramètres du BIOS
Utilisez le programme de configuration du système pour :
l
Définir ou modifier les fonctions modifiables par l'utilisateur, telles que le mot de passe ;
l
Modifier les informations de configuration du système après l'ajout, la modification ou le retrait d'un composant matériel de votre ordinateur.
l
vérifier les informations sur la configuration actuelle de votre ordinateur, telles que la capacité de mémoire système.
Votre système peut remplacer certaines des options que vous configurez par l'intermédiaire du programme de configuration du système.
PRÉCAUTION : seul un technicien d'entretien agréé devrait effectuer les réparations sur votre ordinateur. Les dommages causés par une
personne non autorisée par Dell™ ne sont pas couverts par votre garantie.
PRÉCAUTION : ne modifiez pas les paramètres du programme de configuration si vous n'êtes pas un utilisateur expérimenté. Certaines
modifications peuvent empêcher l'ordinateur de fonctionner correctement.
REMARQUE : avant d'utiliser le programme de configuration du système, il est recommandé de noter les informations qui y sont affichées pour pouvoir
s'y reporter ultérieurement.
Accès au programme de configuration du système
1.
Mettez l'ordinateur sous tension (ou redémarrez-le).
2.
Lorsque le logo DELL™ apparaît, appuyez immédiatement sur <F2>.
REMARQUE : si vous attendez trop longtemps et que le logo du système d'exploitation apparaît, patientez jusqu'à ce que le Bureau de Microsoft®
Windows® s'affiche. Ensuite, arrêtez l'ordinateur avant de réessayer.
Utilisation des options de l'écran du programme de configuration du système
REMARQUE : pour en savoir plus sur un élément spécifique d'un écran du programme de configuration du système, sélectionnez l'élément et consultez
la zone d'Aide à l'écran.
Les options de configuration du système apparaissent sur la gauche de chaque écran. La valeur ou le paramètre sélectionné pour une option figure à droite
de celle-ci.
Il est impossible de modifier les options ou valeurs grisées ou bleutées car elles sont déterminées par l'ordinateur.
Appuyez sur <F1> pour obtenir des informations sur les éléments en surbrillance. Les fonctions des touches de configuration du système apparaissent au bas
de l'écran.
Les écrans de configuration du système affichent les informations sur la configuration courante et les paramètres de votre ordinateur, par exemple :
l
Configuration du système
l
Séquence d'amorçage
l
Configuration d'amorçage (de démarrage),
l
Paramètres de configuration de base des périphériques,
l
Paramètres de sécurité du système et mot de passe du disque dur.
Modification de la séquence d'amorçage
La séquence d'amorçage ou ordre de démarrage indique à l'ordinateur où trouver le logiciel requis pour démarrer le système d'exploitation. Vous pouvez
contrôler la séquence d'amorçage et activer/désactiver les périphériques sur la page Boot (Amorçage) du programme de configuration du système.
La page Boot affiche la liste générale des périphériques amorçables pouvant être installés sur l'ordinateur, notamment :
l
Disque dur
l
Stockage USB
l
Unités amovibles
l
Réseau
Au cours de la procédure d'amorçage, l'ordinateur commence par le début de la liste, puis analyse chacun des périphériques activés à la recherche des fichiers
de démarrage du système d'exploitation. Lorsqu'il trouve les fichiers, l'ordinateur arrête la recherche et démarre le système d'exploitation.
Pour définir les périphériques d'amorçage, sélectionnez (mettez en surbrillance) un périphérique en appuyant sur les touches fléchées haut ou bas, puis
activez ou désactivez le périphérique ou modifiez son ordre dans la liste.
1.
Accédez au programme de configuration du système.
2.
Mettez en surbrillance l'onglet Boot (Amorçage) à l'aide des touches de direction Gauche et Droite.
3.
Sélectionnez Boot Device Property (Propriété du périphérique d'amorçage) à l'aide des touches de direction Haut et Bas, puis appuyez sur <Entrée>.
4.
À l'aide des touches de direction Haut et Bas, sélectionnez le périphérique d'amorçage à modifier, puis appuyez sur <Maj + 1> pour activer ou désactiver
un périphérique, ou sur <+> ou <-> pour respectivement faire monter et descendre un périphérique dans la liste.
5.
Appuyez sur <F10> puis sur <Entrée> pour quitter le programme de configuration du système et reprendre le processus d'amorçage.
Les modifications que vous apportez à la séquence d'amorçage prennent effet dès que vous les enregistrez et que vous quittez le programme de
configuration du système.
Modification de la séquence d'amorçage pour le démarrage en cours
Vous pouvez utiliser ce paramètre pour démarrer votre système à partir de votre périphérique préféré uniquement pour le démarrage actuel. La séquence
d'amorçage d'origine est rétablie au prochain redémarrage de l'ordinateur.
1.
Arrêtez l'ordinateur à l'aide du menu Démarrer.
2.
Allumez l'ordinateur. Lorsque le logo Dell apparaît, appuyez immédiatement sur <F12>.
REMARQUE : si vous n'intervenez pas assez rapidement et que le logo Windows apparaît, attendez que le bureau Windows s'affiche, puis
éteignez l'ordinateur et réessayez.
3.
Lorsque la liste des périphériques d'amorçage apparaît, sélectionnez celui que vous voulez utiliser pour l'amorçage, puis appuyez sur <Entrée>.
L'ordinateur démarre à partir du périphérique sélectionné.
Modification de la séquence d'amorçage pour démarrer sur un périphérique USB
1.
Reliez le périphérique USB à un port USB.
2.
Mettez l'ordinateur sous tension (ou redémarrez-le).
3.
Lorsque F2 = Setup, F12 = Boot Menu (F2 = Configurer, F12 = Menu d'amorçage) s'affiche dans le coin supérieur droit de l'écran, appuyez sur <F12>.
REMARQUE : si vous attendez trop longtemps et que le logo du système d'exploitation apparaît, patientez jusqu'à ce que le bureau Windows
s'affiche, puis arrêtez l'ordinateur avant de recommencer.
4.
Le menu Boot (Amorçage) qui s'affiche répertorie tous les périphériques d'amorçage disponibles.
5.
Sélectionnez le périphérique approprié à l'aide des touches de direction (pour cet amorçage uniquement).
REMARQUE : pour démarrer à partir d'un périphérique USB, celui-ci doit être amorçable. Consultez la documentation du périphérique pour vous en
assurer.
Modification des paramètres du BIOS
Le programme de configuration du système vous permet de configurer les options sélectionnables par l'utilisateur dans le BIOS, comme la date et l'heure ou le
mot de passe système.
Affichage des paramètres du BIOS
1.
Cliquez sur le bouton Démarrer, puis sélectionnez Tous les programmes.
2.
Cliquez sur Accessoires® Outils système® Informations système.
3.
Recherchez l'élément Version du BIOS/Date dans Résumé système.
Cet élément indique la version et la date du BIOS.
Retour à la page Contenu
Retour à la page Contenu
Manuel de maintenance Adamo XPS™
Remarques, précautions et avertissements
REMARQUE : une REMARQUE indique des informations importantes qui peuvent vous aider à mieux utiliser votre ordinateur.
PRÉCAUTION : une PRÉCAUTION vous avertit d'un risque d'endommagement du matériel ou de perte de données si les consignes ne sont pas
respectées.
AVERTISSEMENT : un AVERTISSEMENT vous avertit d'un risque d'endommagement du matériel, de blessure corporelle ou de mort.
Les informations de ce document sont sujettes à modification sans préavis.
© 2009 Dell Inc. Tous droits réservés.
La reproduction de ce document, de quelque manière que ce soit, sans l'autorisation écrite de Dell Inc. est strictement interdite.
Marques utilisées dans ce document : Dell, le logo DELL, Dell Adamo et XPS sont des marques de Dell Inc. ; Bluetooth est une marque déposée appartenant à Bluetooth SIG, Inc.
et est utilisée par Dell sous licence ; Intel e t Centrino sont des marques déposées et Core est une marque d'Intel Corporation aux États-Unis et dans d'autres pays ; Microsoft et
Windows sont des marques ou des marques déposées de Microsoft Corporation aux États-Unis et/ou dans d'autres pays ; Blu-ray Disc est une marque de la Blu-ray Disc
Association.
D'autres marques et noms commerciaux peuvent être utilisés dans ce document pour faire référence aux entités se réclamant de ces marques et de ces noms, ou pour faire
référence à leurs produits. Dell Inc. décline tout intérêt dans l'utilisation des marques déposées et des noms de marques ne lui appartenant pas.
Novembre 2009
Rév. A00
Retour à la page Contenu
Retour à la page Contenu
Dépannage
Manuel de maintenance Adamo XPS™
Messages système
Conseils de dépannage
Messages système
Si votre ordinateur rencontre un problème ou une erreur, il peut afficher un message système qui vous permettra d'en identifier la cause et vous renseignera
sur les mesures à prendre pour résoudre le problème.
REMARQUE : si le message affiché par l'ordinateur ne figure pas dans la liste ci-après, consultez la documentation du système d'exploitation ou du
programme qui était en cours d'exécution au moment où le message est apparu.
Alert! Previous attempts at booting this system have failed at checkpoint [nnnn]. For help in resolving this problem, please note this checkpoint and
contact Dell Technical Support (Alerte! Les tentatives de démarrage ont échoué au point de contrôle [nnnn]. Pour vous aider à résoudre ce problème,
notez ce point de contrôle et contactez le support technique Dell).
L'ordinateur n'a pas réussi la procédure d'amorçage trois fois de suite à cause de la même erreur. Contactez Dell (voir Contacter Dell).
CMOS checksum error (Erreur de somme de contrôle CMOS)
Possible system board failure or RTC battery low (Défaillance possible de la carte système ou batterie RTC déchargée) Remplacez la pile bouton (voir
Réinstallation de la pile bouton) ou contactez Dell (voir Contacter Dell).
CPU fan failure (Défaillance du ventilateur du processeur)
Défaillance du ventilateur du processeur. Contactez Dell (voir Contacter Dell).
Hard-disk drive failure (Échec de disque dur)
Échec possible de disque dur au cours du POST du lecteur SSD (état solide). Contactez Dell (voir Contacter Dell).
Hard-disk drive read failure (Échec de lecture de disque dur)
Échec possible de disque dur au cours du test de démarrage du disque dur. Contactez Dell (voir Contacter Dell).
Panne du clavier
Défaillance du clavier ou câble du clavier mal branché. Contactez Dell (voir Contacter Dell).
No boot device available (Aucun périphérique d'amorçage n'est disponible)
Aucune partition d'amorçage sur le disque dur, ou le câble du disque dur est mal branché, ou aucun périphérique amorçable n'existe.
l
Si le lecteur SSD (état solide) est votre périphérique de démarrage, assurez-vous qu'il est partitionné comme un périphérique de démarrage.
l
Ouvrez le programme de configuration du système et assurez-vous que les informations de la séquence d'amorçage sont correctes.
No timer tick interrupt (Aucune interruption de tic d'horloge)
Une puce de la carte système peut être défectueuse ou une défaillance de la carte système s'est produite. Contactez Dell (voir Contacter Dell).
USB over current error (Erreur de surintensité USB)
Débranchez le périphérique USB. Utilisez une source d'alimentation externe pour le périphérique USB.
NOTICE - Hard Drive SELF MONITORING SYSTEM has reported that a parameter has exceeded its normal operating range. Dell recommends that you
back up your data regularly. A parameter out of range may or may not indicate a potential hard drive problem (AVIS : Le système d'auto-surveillance
indique que la valeur d'un paramètre se situe en dehors de la plage de fonctionnement normal. Dell vous recommande de sauvegarder régulièrement
vos données. Un paramètre hors plage peut signaler ou non un problème potentiel sur le disque dur).
Erreur SMART, défaillance possible du disque dur. Cette fonction peut être activée ou désactivée dans le programme de configuration du système.
Résolution des problèmes matériels et logiciels
Si un périphérique n'est pas détecté pendant la configuration du système d'exploitation ou est détecté mais n'est pas configuré correctement, utilisez le
Dépanneur des conflits matériels pour résoudre cette incompatibilité.
Pour démarrer le Dépanneur des conflits matériels :
1.
Cliquez sur
puis sur Aide et support.
2.
Entrez dépanneur des conflits matériels dans le champ de recherche puis appuyez sur <Entrée> pour lancer la recherche.
3.
Dans les résultats de la recherche, sélectionnez l'option décrivant le mieux le problème et effectuez les étapes suivantes de dépannage.
Dell Diagnostics
PRÉCAUTION : avant de commencer une procédure de cette section, suivez les consignes de sécurité fournies avec votre ordinateur.
Quand utiliser Dell Diagnostics
Si vous rencontrez un problème avec votre ordinateur, procédez aux vérifications décrites dans la section Problèmes de blocage et problèmes logiciels (voir
Problèmes de blocage et problèmes logiciels) et exécutez Dell Diagnostics avant de contacter Dell pour obtenir une assistance technique.
Il est recommandé d'imprimer ces procédures avant de commencer.
REMARQUE : Dell Diagnostics ne fonctionne que sur les ordinateurs Dell.
REMARQUE : le support Dell Drivers and Utilities est en option et n'est pas obligatoirement livré avec tous les ordinateurs.
voir Configuration du système pour consulter les informations relatives à la configuration de votre ordinateur et pour vérifier que le périphérique que vous
souhaitez tester s'affiche dans le programme de configuration du système et est activé.
Démarrez Dell Diagnostics à partir du lecteur SSD (état solide) ou du disque Drivers and Utilities de Dell.
Démarrage de Dell Diagnostics à partir du lecteur SSD
Dell Diagnostics se trouve dans une partition cachée (utilitaire de diagnostics) de votre disque dur.
REMARQUE : si aucune image ne s'affiche à l'écran de votre ordinateur, voir Contacter Dell.
1.
Vérifiez que l'ordinateur est branché sur une prise secteur dont vous avez vérifié le fonctionnement.
2.
Mettez l'ordinateur sous tension (ou redémarrez-le).
3.
Lorsque le logo DELL™ apparaît, appuyez immédiatement sur <F12>. Sélectionnez Diagnostics dans le menu Démarrer et appuyez sur <Entrée>.
Cette opération peut appeler l'évaluation du système de pré-amorçage (PSA) sur votre ordinateur.
REMARQUE : si vous attendez trop longtemps et que le logo du système d'exploitation apparaît, patientez jusqu'à ce que le bureau Windows®
s'affiche ; arrêtez alors votre ordinateur et faites une nouvelle tentative.
REMARQUE : si un message apparaît pour indiquer qu'aucune partition de diagnostic n'a été trouvée, lancez Dell Diagnostics depuis le support
Drivers and Utilities (Pilotes et utilitaires).
Si le PSA est lancé :
a.
Le PSA exécute la série de tests.
b.
Si le PSA se termine sans incident, le message suivant s'affiche :
« No problems have been found with this system so far. Do you want to run the remaining memory tests? This will take about 30 minutes or
more. Do you want to continue? (Recommended).»
(Aucun problème n'a été détecté pour l'instant. Voulez-vous lancer le reste des tests de mémoire ? L'opération prendra au moins 30 minutes.
Voulez-vous continuer ? [Recommandé]).
c.
Si vous rencontrez des problèmes de mémoire, appuyez sur <y>, sinon appuyez sur <n>. Le message suivant s'affiche :
« Booting Dell Diagnostic Utility Partition. Press any key to continue ».
(Amorçage de la partition de l'utilitaire Dell Diagnostics. Appuyez sur une touche pour continuer.)
d.
Appuyez sur une touche pour accéder à la fenêtre Choose An Option (Choisir une option).
Si le PSA n'est pas lancé
Appuyez sur une touche pour démarrer Dell Diagnostics à partir de la partition de l'utilitaire de diagnostics du lecteur SSD et accéder à la fenêtre Choose An
Option (Choisir une option).
4.
Sélectionnez le test à exécuter.
5.
Si un problème survient pendant un test, un message indiquant le code d'erreur et une description du problème s'affiche. Notez le code d'erreur et la
description du problème et contactez Dell (voir Contacter Dell).
REMARQUE : le numéro de service de votre ordinateur est situé en haut de chaque écran de test. Lorsque vous contacterez le support technique
de Dell, ce numéro de service vous sera demandé.
6.
Lorsque les tests sont terminés, fermez l'écran de test pour revenir à la fenêtre Choose An Option (Choisir une option).
7.
Pour quitter Dell Diagnostics et redémarrer l'ordinateur, cliquez sur Exit (Quitter).
Démarrage de Dell Diagnostics à partir du support Drivers and Utilities Dell
REMARQUE : votre ordinateur n'est pas équipé d'un lecteur optique interne. Vous devez connecter un lecteur optique externe pour utiliser le disque
Drivers and Utilities.
1.
Insérez le disque Drivers and Utilities.
2.
Éteignez l'ordinateur puis redémarrez-le.
Lorsque le logo Dell apparaît, appuyez immédiatement sur <F12>.
REMARQUE : si vous attendez trop longtemps et que le logo du système d'exploitation apparaît, patientez jusqu'à ce que le bureau Windows
s'affiche, puis arrêtez l'ordinateur avant de réessayer.
REMARQUE : la procédure ci-dessous modifie la séquence de démarrage pour un seul démarrage. Au démarrage suivant, l'ordinateur traitera
l'ordre des périphériques de démarrage comme indiqué dans le programme de configuration du système.
3.
Quand la liste des périphériques d'amorçage apparaît, sélectionnez CD/ DVD/CD-RW, puis appuyez sur <Entrée>.
4.
Sélectionnez l'option Boot from CD-ROM (Démarrer à partir du CD- ROM) dans le menu qui apparaît, puis appuyez sur <Entrée>.
5.
Tapez 1 pour démarrer le menu du CD, puis appuyez sur <Entrée> pour poursuivre.
6.
Sélectionnez Run the 32 Bit Dell Diagnostics (Exécuter Dell Diagnostics 32 bits) dans la liste numérotée. Si plusieurs versions figurent dans la liste,
sélectionnez la version appropriée à votre ordinateur.
7.
Sélectionnez le test à exécuter.
8.
Si un problème survient pendant un test, un message indiquant le code d'erreur et une description du problème s'affiche à l'écran. Notez le code
d'erreur et la description du problème et reportez-vous à la section Contacter Dell.
REMARQUE : le numéro de service de votre ordinateur s'affiche dans la partie supérieure de chaque écran de test. Le numéro de série vous
permet d'identifier votre ordinateur lorsque vous contactez Dell.
9.
Lorsque les tests sont terminés, fermez l'écran de test pour revenir à la fenêtre Choose An Option (Choisir une option).
10.
Pour quitter Dell Diagnostics et redémarrer l'ordinateur, cliquez sur Exit (Quitter).
11.
Retirez le disque Drivers and Utilities.
Conseils de dépannage
Lorsque vous dépannez votre ordinateur, suivez les conseils ci-dessous :
l
Si un périphérique ne fonctionne pas, vérifiez qu'il est correctement connecté.
l
l
Si un message d'erreur apparaît à l'écran, consignez-le par écrit, mot pour mot. Ce message peut aider le personnel du support à diagnostiquer et à
résoudre le ou les problèmes.
Si un message d'erreur apparaît dans un programme, consultez la documentation de ce programme.
PRÉCAUTION : avant de commencer toute procédure de cette section, suivez les informations de sécurité fournies avec votre ordinateur.
REMARQUE : les procédures présentées dans ce document concernent l'affichage par défaut de Windows, par conséquent, elles risquent de ne pas
fonctionner si votre ordinateur Dell est réglé sur le mode d'affichage classique de Windows.
Problèmes d'alimentation
REMARQUE : pour localiser le voyant d'alimentation, voir Fonctionnalités situées sur l'avant.
Si le voyant d'alimentation est éteint — L'ordinateur n'est pas allumé, est en mode de veille ou n'est pas branché à une source d'alimentation.
l
l
l
Appuyez sur le bouton d'alimentation. L'ordinateur retrouve un fonctionnement normal s'il était éteint ou en mode veille prolongée.
Rebranchez le câble de l'adaptateur secteur sur le connecteur d'alimentation de l'ordinateur et sur la prise secteur.
Si l'adaptateur secteur est branché sur une barrette d'alimentation, vérifiez que celle-ci est allumée et branchée sur une prise secteur. Contournez
également les périphériques de protection contre les surtensions électriques, les barrettes d'alimentation et les rallonges d'alimentation pour vérifier
que l'ordinateur est sous tension.
l
Vérifiez que la prise de courant fonctionne en la testant avec un autre appareil, comme une lampe.
l
Vérifiez les connexions du câble de l'adaptateur secteur. Si l'adaptateur secteur est muni d'un voyant, assurez-vous que ce dernier est allumé.
Si le voyant d'alimentation est blanc fixe — L'ordinateur est éteint ou en mode de veille ou l'écran ne répond pas.
l
Appuyez sur le bouton d'alimentation. L'ordinateur retrouve un fonctionnement normal s'il était éteint ou en mode veille prolongée.
l
Si l'écran ne répond pas, appuyez sur le bouton d'alimentation jusqu'à l'extinction de l'ordinateur avant de le rallumer.
l
Si le problème persiste, contactez Dell (voir Contacter Dell).
Si le voyant d'alimentation est blanc clignotant — L'ordinateur est en mode veille.
l
Déplacez la souris connectée ou appuyez sur le bouton d'alimentation pour reprendre un fonctionnement normal.
l
Si le problème persiste, contactez Dell (voir Contacter Dell).
Si le voyant d'alimentation est orange fixe et que l'ordinateur ne répond pas — L'ordinateur est en mode veille avec une batterie faible ou l'écran ne répond
pas.
l
Connectez l'adaptateur secteur pour alimenter l'ordinateur et charger la batterie.
l
Si l'écran ne répond pas, appuyez sur le bouton d'alimentation jusqu'à l'extinction de l'ordinateur avant de le rallumer.
l
Si le problème persiste, contactez Dell (voir Contacter Dell).
Si le voyant d'alimentation est orange clignotant — L'ordinateur est en mode de veille et la charge de la batterie est faible.
l
Connectez l'adaptateur secteur pour alimenter l'ordinateur et charger la batterie.
l
Déplacez la souris connectée ou appuyez sur le bouton d'alimentation pour reprendre un fonctionnement normal.
l
Si le problème persiste, contactez Dell (voir Contacter Dell).
Si vous rencontrez des interférences qui gênent la réception sur votre ordinateur — Un signal parasite crée des interférences en interrompant ou en
perturbant les autres signaux. Les interférences peuvent être dues à divers facteurs:
l
Rallonges pour le clavier, la souris et l'alimentation
l
Trop de périphériques raccordés à une même barrette d'alimentation
l
Plusieurs barrettes d'alimentation raccordées à la même prise secteur
Problèmes de mémoire
Si vous recevez un message indiquant que la mémoire est insuffisante
l
Enregistrez et fermez tous les fichiers et programmes ouverts que vous n'utilisez pas pour vérifier si cela résout le problème.
l
Reportez-vous à la documentation du logiciel pour connaître la mémoire minimale requise pour son exécution.
l
Réinstallez les modules de mémoire (voir Réinstallation de la barrette de mémoire) pour vous assurer que votre ordinateur communique correctement
avec la mémoire.
l
Exécutez Dell Diagnostics (voir Dell Diagnostics).
l
Si le problème persiste, contactez Dell (voir Contacter Dell).
Si vous rencontrez d'autres problèmes de mémoire :
l
Vérifiez que la mémoire utilisée est prise en charge par le système. Pour plus d'informations, voir Caractéristiques complètes.
l
Exécutez Dell Diagnostics (voir Dell Diagnostics).
l
l
Réinstallez les modules de mémoire (voir Réinstallation de la barrette de mémoire) pour vous assurer que votre ordinateur communique correctement
avec la mémoire.
Si le problème persiste, contactez Dell (voir Contacter Dell).
Problèmes de blocage et problèmes logiciels
L'ordinateur ne démarre pas
Assurez-vous que l'adaptateur secteur est solidement branché sur l'ordinateur et sur la prise secteur.
L'ordinateur ne répond plus ou un écran bleu fixe apparaît
PRÉCAUTION : si vous ne pouvez pas suivre la procédure normale d'arrêt du système d'exploitation, il est possible que vous perdiez des données.
Éteignez l'ordinateur
Si vous n'obtenez aucune réponse lorsque vous appuyez sur une touche du clavier ou lorsque vous déplacez la souris, appuyez sur le bouton d'alimentation
et maintenez-le enfoncé pendant au moins 8 à 10 secondes (jusqu'à ce que l'ordinateur s'éteigne), puis redémarrez votre ordinateur.
Un programme ne répond plus
Terminez l'exécution du programme
1.
2.
Appuyez simultanément sur <Ctrl><Maj><Échap> pour accéder au Gestionnaire de tâches, puis cliquez sur l'onglet Applications.
Cliquez sur le programme qui ne répond plus, puis sur Fin de tâche.
Un programme se bloque fréquemment
REMARQUE : les logiciels sont généralement fournis avec des instructions d'installation figurant dans la documentation, sur un CD ou un DVD.
Reportez-vous à la documentation du logiciel
Réparez le programme. Si nécessaire, supprimez, puis réinstallez le programme.
Un programme est conçu pour une version antérieure du système d'exploitation Microsoft® Windows®
Exécutez l'Assistant Compatibilité des programmes
L'Assistant Compatibilité des programmes permet de configurer un programme pour lui permettre de fonctionner dans un environnement similaire aux
systèmes d'exploitation autres que Windows 7.
1.
Cliquez sur Démarrer.
2.
Dans la zone Rechercher, saisissez Utiliser un programme plus ancien avec cette version de Windows et appuyez sur <Entrée>.
3.
Suivez les instructions de l'Assistant Compatibilité des programmes.
Autres incidents logiciels
Reportez-vous à la documentation du logiciel ou contactez son éditeur pour obtenir des instructions de dépannage
l
l
Vérifiez que le programme est compatible avec le système d'exploitation installé sur l'ordinateur.
Vérifiez que le matériel du système répond aux exigences minimales requises pour l'exécution du logiciel. Consultez la documentation du logiciel pour
de plus amples informations.
l
Vérifiez que le programme est correctement installé et configuré.
l
Vérifiez que les pilotes de périphériques n'entrent pas en conflit avec le programme.
l
Si nécessaire, supprimez, puis réinstallez le programme.
l
Sauvegardez vos fichiers immédiatement.
l
Utilisez un logiciel antivirus pour analyser le disque dur.
l
Enregistrez et fermez les fichiers ou les programmes ouverts et arrêtez l'ordinateur à l'aide du menu Démarrer.
Service Dell Technical Update
Le service Dell Technical Update fournit une notification proactive par courrier électronique des mises à jour matérielles et logicielles conçues pour votre
ordinateur. Ce service est gratuit et personnalisable en contenu, format et fréquence de réception des avertissements.
Pour vous inscrire au service Dell Technical Update, rendez-vous sur le site Internet support.dell.com/technicalupdate.
Retour à la page Contenu
Retour à la page Contenu
Utilisation de votre ordinateur
Manuel de maintenance Adamo XPS™
Fonctionnalités situées sur le côté gauche
Fonctionnalités situées sur le côté droit
Fonctionnalités situées sur l'avant
État du voyant d'alimentation
Cette section présente des informations sur les fonctionnalités disponibles sur votre ordinateur Adamo XPS.
Fonctionnalités situées sur le côté gauche
1 Connecteur USB 2.0 — Permet de connecter des périphériques USB, comme une souris, un clavier, une imprimante, un lecteur externe ou un lecteur MP3.
2 Connecteur DisplayPort — Permet de connecter des moniteurs, téléviseurs et projecteurs externes.
Fonctionnalités situées sur le côté droit
1 Connecteur de sortie audio/connecteur de casque — Permet de connecter un casque, un haut-parleur ou un périphérique audio sous tension.
2 Connecteur USB 2.0 — Permet de connecter des périphériques USB, comme une souris, un clavier, une imprimante, un lecteur externe ou un lecteur MP3.
3 Connecteur pour adaptateur secteur — Permet de connecter l'adaptateur secteur pour alimenter l'ordinateur et charger la batterie.
Fonctionnalités situées sur l'avant
1 Capteur d'ouverture du loquet — Pousse le loquet d'ouverture de l'écran.
2 Voyant d'alimentation/du loquet — S'allume lorsque le loquet est poussé et signale l'état de l'ordinateur.
État du voyant d'alimentation
Le voyant d'alimentation indique les différents états lorsque l'alimentation est fournie par un adaptateur secteur ou une batterie.
État du voyant d'alimentation
Adaptateur secteur
Batterie
État(s) de l'ordinateur
Voyant d'état
Niveau de charge de la batterie
Allumé
Blanc fixe
0-100 %
Veille
Blanc clignotant
0-100 %
Éteint/Veille prolongée
Éteint
0-100 %
Allumé
Orange fixe
< 10 %
Blanc fixe
> 10 %
Orange clignotant
< 10 %
Blanc clignotant
> 10 %
Éteint
0-100 %
Veille
Éteint/Veille prolongée
REMARQUE : pour localiser le voyant d'alimentation, voir Fonctionnalités situées sur l'avant.
REMARQUE : la batterie est en cours de charge quand l'ordinateur est alimenté par un adaptateur secteur.
Retour à la page Contenu
Retour à la page Contenu
Carte réseau sans fil (WLAN)
Manuel de maintenance Adamo XPS™
Retrait de la carte réseau sans fil
Réinstallation de la carte réseau sans fil
AVERTISSEMENT : avant toute intervention à l'intérieur de votre ordinateur, consultez les consignes de sécurité livrées avec celui-ci. Pour plus
d'informations sur les meilleures pratiques en matière de sécurité, consultez la page Regulatory Compliance (Conformité à la réglementation) à
l'adresse suivante : www.dell.com/regulatory_compliance.
PRÉCAUTION : pour éviter une décharge électrostatique, raccordez-vous à la masse à l'aide d'un bracelet antistatique ou en touchant
régulièrement une surface métallique non peinte (par exemple un connecteur sur le panneau arrière de l'ordinateur).
PRÉCAUTION : pour éviter d'endommager la carte système, retirez la batterie principale (voir Retrait de la batterie de l'ordinateur) avant
d'intervenir à l'intérieur de votre ordinateur.
PRÉCAUTION : seul un technicien d'entretien agréé devrait effectuer les réparations de votre ordinateur. Les dommages causés par une personne
non autorisée par Dell™ ne sont pas couverts par votre garantie.
Retrait de la carte réseau sans fil
1.
Suivez les instructions de la section Avant de commencer.
2.
Retirez la batterie de l'ordinateur (voir Retrait de la batterie de l'ordinateur).
3.
Ouvrez l'écran (voir Ouverture de l'écran).
4.
Retirez l'ensemble de repose-mains (voir Retrait de l'ensemble de repose- mains).
5.
Retirez la vis qui fixe la carte réseau sans fil à la base de l'ordinateur.
6.
Faites glisser la carte réseau sans fil sortez-la du connecteur de la carte fille de droite.
7.
Retournez-la.
8.
Débranchez les câbles d'antenne de la carte réseau sans fil.
1 vis 2 câbles d'antenne (2)
3 carte réseau sans fil
Réinstallation de la carte réseau sans fil
1.
Suivez les instructions de la section Avant de commencer.
2.
Sortez la nouvelle carte réseau sans fil de son emballage.
3.
Branchez les câbles d'antenne appropriés sur la carte réseau sans fil en cours d'installation : Le tableau suivant indique les couleurs de câble du
connecteur correspondant à la mini-carte prise en charge par votre ordinateur.
Connecteurs de la carte réseau sans fil
Code de couleur de câble d'antenne
Carte réseau sans fil (2 câbles d'antenne)
Carte réseau sans fil principale
blanc
Carte réseau sans fil secondaire
noir
4.
Retournez la carte réseau sans fil.
PRÉCAUTION : faites glisser l'unité dans son logement en exerçant une pression ferme et uniforme. Si vous exercez une pression trop forte sur le
disque pour le mettre en place, vous risquez d'endommager le connecteur.
5.
Insérez la carte réseau sans fil dans le connecteur à un angle de 45 degrés.
6.
Poussez sur l'autre extrémité de la carte réseau sans fil.
7.
Retirez la vis qui fixe la carte réseau sans fil à la base de l'ordinateur.
8.
Réinstallez l'ensemble de repose-mains (voir Réinstallation de l'ensemble de repose-mains).
9.
Réinstallez la batterie dans l'ordinateur (voir Remise en place de la batterie de l'ordinateur).
PRÉCAUTION : avant d'allumer l'ordinateur, revissez toutes les vis et assurez- vous de ne laisser aucune vis non fixée à l'intérieur de
l'ordinateur. Vous risqueriez d'endommager l'ordinateur.
10.
Installez les pilotes et utilitaires de votre ordinateur, si nécessaire.
REMARQUE : si vous installez une carte réseau sans fil provenant d'une source autre que Dell, vous devez installer les pilotes et utilitaires
appropriés.
Retour à la page Contenu
Retour à la page Contenu
Cartes filles
Manuel de maintenance Adamo XPS™
Retrait de la carte fille de gauche
Remise en place de la carte fille de gauche
Retrait de la carte fille de droite
Réinstallation de la carte fille de droite
AVERTISSEMENT : avant toute intervention à l'intérieur de votre ordinateur, consultez les consignes de sécurité livrées avec celui-ci. Pour plus
d'informations sur les meilleures pratiques en matière de sécurité, consultez la page Regulatory Compliance (Conformité à la réglementation) à
l'adresse suivante : www.dell.com/regulatory_compliance.
PRÉCAUTION : pour éviter une décharge électrostatique, raccordez-vous à la masse à l'aide d'un bracelet antistatique ou en touchant
régulièrement une surface métallique non peinte (par exemple un connecteur sur le panneau arrière de l'ordinateur).
PRÉCAUTION : pour éviter d'endommager la carte système, retirez la batterie principale (voir Retrait de la batterie de l'ordinateur) avant
d'intervenir à l'intérieur de votre ordinateur.
PRÉCAUTION : seul un technicien d'entretien agréé doit effectuer les réparations de votre ordinateur. Les dommages causés par une personne
non autorisée par Dell™ ne sont pas couverts par votre garantie.
Retrait de la carte fille de gauche
1.
Suivez les instructions de la section Avant de commencer.
2.
Retirez la batterie de l'ordinateur (voir Retrait de la batterie de l'ordinateur).
3.
Ouvrez l'écran (voir Ouverture de l'écran).
4.
Retirez l'ensemble de repose-mains (voir Retrait de l'ensemble de repose- mains).
5.
Débranchez le câble de la carte fille de gauche des connecteurs de la carte système et de la carte fille de gauche.
6.
Débranchez le câble de la tablette tactile, du haut-parleur et de la batterie- pont des connecteurs de la carte fille de gauche.
7.
Desserrez les deux vis qui fixent la carte fille de gauche à la base de l'ordinateur.
8.
Soulevez la carte fille de gauche de la base de l'ordinateur.
1 câble de la carte fille de gauche
2 vis (2)
3 carte fille de gauche
4 connecteur de câble de la batterie-pont
5 connecteur du câble des haut-parleurs 6 Connecteur du câble du pavé tactile
Remise en place de la carte fille de gauche
1.
Suivez les instructions de la section Avant de commencer.
2.
Placez la carte fille de gauche sur la base de l'ordinateur.
3.
Serrez les deux vis qui fixent la carte fille de gauche à la base de l'ordinateur.
4.
Branchez le câble de la tablette tactile, du haut-parleur et de la batterie- pont des connecteurs de la carte fille de gauche.
5.
Branchez le câble de la carte fille de gauche des connecteurs de la carte système et de la carte fille de gauche.
6.
Réinstallez l'ensemble de repose-mains (voir Réinstallation de l'ensemble de repose-mains).
7.
Retirez la batterie de l'ordinateur (voir Remise en place de la batterie de l'ordinateur).
PRÉCAUTION : avant d'allumer l'ordinateur, reposez toutes les vis et assurez- vous de ne laisser aucune vis non fixée à l'intérieur de
l'ordinateur. Vous risqueriez d'endommager l'ordinateur.
Retrait de la carte fille de droite
1.
Suivez les instructions de la section Avant de commencer.
2.
Retirez la batterie de l'ordinateur (voir Retrait de la batterie de l'ordinateur).
3.
Ouvrez l'écran (voir Ouverture de l'écran).
4.
Retirez l'ensemble de repose-mains (voir Retrait de l'ensemble de repose- mains).
5.
Retirez le disque SSD (voir Retrait du disque dur SSD).
6.
Retirez la carte Bluetooth (voir Retrait de la carte Bluetooth).
7.
Retirez la carte réseau sans fil (voir Retrait de la carte réseau sans fil).
8.
Débranchez le câble de la carte fille de droite de son connecteur sur la carte système.
9.
Soulevez la carte fille de droite et faites-la glisser hors de l'ordinateur.
1 câble de la carte fille de droite 2 carte fille de droite
Réinstallation de la carte fille de droite
1.
Suivez les instructions de la section Avant de commencer.
2.
Faites glisser la carte fille de droite et placez-la au bord de l'ordinateur.
3.
Branchez le câble de la carte fille de droite sur son connecteur sur la carte système.
4.
Réinstallez la carte réseau sans fil (voir Réinstallation de la carte réseau sans fil).
5.
Réinstallez la carte Bluetooth (voir Réinstallation de la carte Bluetooth).
6.
Réinstallez le disque à l'état solide (voir Réinstallation du disque dur SSD).
7.
Réinstallez l'ensemble de repose-mains (voir Réinstallation de l'ensemble de repose-mains).
8.
Réinstallez la batterie de l'ordinateur (voir Remise en place de la batterie de l'ordinateur).
PRÉCAUTION : avant d'allumer l'ordinateur, revissez toutes les vis et assurez- vous de ne laisser aucune vis non fixée à l'intérieur de
l'ordinateur. Vous risqueriez d'endommager l'ordinateur.
Retour à la page Contenu