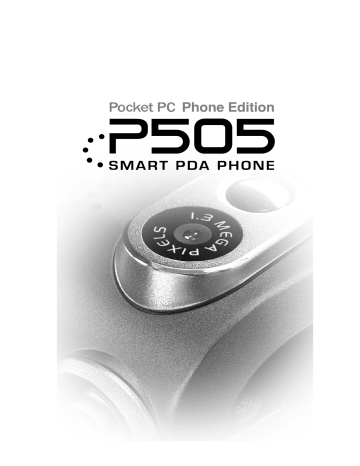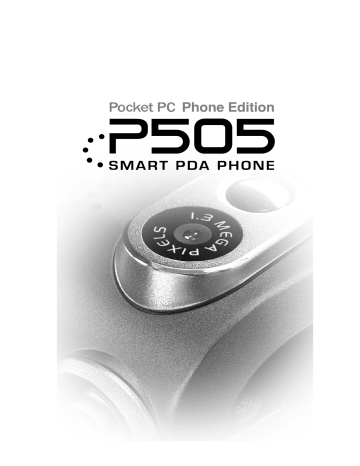
F1892
Première édition V1
Août 2005
Copyright © 2005 ASUSTeK COMPUTER INC. Tous droits réservés.
Aucun extrait de ce manuel, incluant les produits et les logiciels décrits dans celui-ci, ne peut
être reproduit, transmis, transcrit, stocké dans un système de stockage, ou traduit dans
quelque langue que ce soit dans toute forme ou par tout moyen, à l’exception de la
documentation conservée par l’acheteur dans un but de sauvegarde, sans l’autorisation
expresse et écrite de ASUSTeK COMPUTER INC. (“ASUS”).
La garantie ou les services appliqués au produit ne seront pas étendus: (1) si le produit est
réparé, modifié ou altéré, à moins qu’une telle réparation, modification ou altération ne soit
autorisée par écrit par ASUS; ou (2) si le numéro de série est effacé ou manquant.
ASUS FOURNIT CE MANUEL “TEL QUEL” SANS GARANTIE D’AUCUNE SORTE, QUE CE
SOIT EXPRESSE OU TACITE, COMPRENANT SANS ETRE LIMITE A LA GARANTIE
SOUS-ENTENDUE OU AUX CONDITIONS DE MISE SUR LE MARCHE OU D’APTITUDE
POUR UN USAGE PARTICULIER. DE MEME ASUS, SES DIRECTEURS, CADRES,
EMPLOYES OU AGENTS NE SERONT PAS TENUS RESPONSABLES POUR TOUT
DOMMAGE INDIRECT, SPECIAL, ACCIDENTEL OU DERIVE (COMPRENANT LES
DOMMAGES CONCERNANT LE MANQUE A GAGNER, LA PERTE DE COMMERCE OU
AUTRE SITUATION SIMILAIRE), MEME SI ASUS A ETE PREVENU DE LA POSSIBILITE
DE TELS DOMMAGES PROVENANT D’UN DEFAUT OU D’UNE ERREUR DANS LE
MANUEL OU DANS LE PRODUIT.
LES SPECIFICATIONS ET INFORMATIONS CONTENUES DANS CE MANUEL SONT
FOURNIES A TITRE INDICATIF ET SONT SUJETTES A CHANGEMENT A TOUT MOMENT
SANS NOTICE PREALABLE ET NE DOIVENT PAS ETRE CONSIDEREES COMME ETANT
UN ENGAGEMENT DE LA PART DE ASUS. ASUS N’ASSUME AUCUNE RESPONSABILITE
POUR TOUTE ERREUR OU INEXACTITUDE QUI POURRAIT APPARAITRE DANS CE
MANUEL, INCLUANT LES PRODUITS ET LOGICIELS QUI Y SONT DECRITS.
Microsoft, Activesync, Outlook, Pocket Outlook, Windows, et le logo Windows sont des
marques déposées ou des marques de Microsoft Corporation aux Etas-Unis et/ou dans
d’autres pays. Les licences des produits Microsoft sont attribuées aux OEMs par Microsoft
Lincensing, Inc., une filiale appartenant entièrement à Microsoft Corporation.
ii
Table des matières
Ce manuel contient les informations dont vous avez besoin pour
utiliser efficacement le ASUS® P505 Smart PDA Phone.
• Chapitre 1 - Commencer ................................. 1 - 1
Ce chapitre présente les fonctions physiques du P505 Smart PDA
Phone et vous explique comment installer et allumer l’appareil.
• Chapitre 2 - Apprendre les bases ..................... 2 - 1
Ce chapitre vous apprendra les fonctions de base de l’appareil.
Vous apprendrez à saisir du texte, trouver et organiser les
informations, personnaliser l’appareil et vous découvrirez les
utilitaires fournis.
• Chapitre 3 - Synchroniser les données .............. 3 - 1
Ce chapitre vous explique comment utiliser l’application Microsoft®
ActiveSync® qui synchronise les données entre l’appareil et votre
ordinateur.
• Chapitre 4 - Utiliser Pocket Outlook® . . . . . . . . . . . . . . . . . . . . . . . . 4 - 1
Ce chapitre détaille les procédures d’utilisation de l’Agenda, des
Tâches, des Notes et des Contacts de Microsoft® Pocket Outlook.
• Chapitre 5 - Téléphone ................................... 5 - 1
Ce chapitre explique comment se servir du Menu ASUS et des
fonctions de téléphone de l’appareil.
• Chapitre 6 - Fonctions de messagerie ............... 6 - 1
Ce chapitre explique comment se servir de l’appareil pour envoyer
des MMS, SMS, et des e-mail.
• Chapitre 7 - Fonctions multimédia .................... 7 - 1
Ce chapitre introduit les fonctions multimédia de l’appareil incluant
les applications Camera, Photo Album, et Pictures.
• Chapitre 8 - Utiliser les applications compagnons . 8 - 1
Ce chapitre renferme les informations de bases sl’utilisation de
Pocket Word, Pocket Excel, MSN Messenger, Windows Media™
Player pour Pocket PC, et Voice Commander.
iii
• Chapitre 9 - Utiliser Pocket Internet Explorer . . . . 9 - 1
Ce chapitre dispense des informations sur l’utilisation de Pocket
Internet Explorer et du répertoire des favoris mobiles.
• Chapitre 10 - Connexions ............................... 1 0 - 1
Ce chapitre contient les procédures de connexion à Internet, à un
intranet, et pour le transfert de données en utilisant l’infrarouge
(IR).
• Chapitre 11 - Utiliser le Bluetooth® ................. 1 1 - 1
Ce chapitre explique comment utiliser la fonction Bluetooth®.
• Appendice - Notes
Cette partie comprend les notes de sécurité et de régulation.
iv
Spécifications du P505 Smart PDA
Phone
Processeurs
Intel® PXA270 (application)
Infineon E-Gold+ (baseband)
Système
d’exploitation
Microsoft® Windows Mobile™ 2003 Second Edition for
Pocket PC Phone Edition
Mémoire
64 Mo Flash ROM
64 Mo SDRAM*
Ecran
TFT LCD 2.8 cm transflectif
65,536 colors, résolution 240x320
Bande de
fréquences
GSM Tri-bande (900/1800/1900 MHz)
GPRS
Class B, Multislot class 10
Caméra
Capteur CMOS SXGA (1.3 million pixels) supportant
capture d’images ou de séquences. Flash intégré.
Connectivité
Bluetooth® : V1.1
Infrared
: Low power Serial Infrared (SIR)
USB
: 1.1
Batterie amovible
1050 mAH Lithium Ion
4 heures en communication, 100 heures en veille**
15 heures en opération
Extensions
SD/MMC/SDIO card slot
Audio
Port audio 2.5 mm
Microphone et haut-parleur intégrés
Support des sonneries polyphoniques 64CH
Applications
Microsoft® Pocket Internet Explorer, Microsoft® Pocket
Word, Microsoft® Pocket Excel, Microsoft® Pocket
Outlook, Windows® Media Player, Microsoft® ActiveSync,
MSN Messenger
Fonctions
uniques
ASUS Menu: mode PDA (supporte écran tactile)
mode Téléphone
LEDs
Power (dans le bouton d’alimentaiton), veille GSM/
GPRS, et Bluetooth®/System
Touches latérales
Joystick, Enregistrement, Caméra, et Voice Commander
Taille
108 mm x 60 mm x 22.5 mm
Poids
165 grammes
Spécifications sujettes à modification sans préavis.
*
9 Mo/11 Mo alloués pour le support des langues Occidentales/Orientales
* * D’après Microsoft Logo Test Kit - Battery Life Test
v
P505 Smart PDA Phone:
contenu de la boîte
La boîte de votre P505 Smart PDA Phone comporte plusieurs
accessoires. A l’ouverture, vérifiez que votre boîte contienne bien les
éléments mentionnés dans la liste ci-dessous et vérifiez que tout
fonctionne. Si l’un d’eux était manquant ou endommagé, contactez
votre revendeur immédiatement.
Contenu
Basic
Deluxe
1
2
1
2
P505 Smart PDA Phone
Batterie Lithium Ion1050 mAH, 3.7 V
Staition d’accueil
Câble DC/USB
Adaptateur secteur et cordon d’alimentation
Entrée : 100 Vac ~ 240 Vac, 0.2 A
Sortie : 5 Vdc, 1 A
Stylet
Etui de protection
Casque stéréo
ASUS Bonus CD
Microsoft® Companion CD
Manuel
Guide de démarrage rapide
Carte de garantie
Eléments en option
•
•
•
•
•
•
•
vi
Etui de protection (Type 2 et 3)
Casque Bluetooth®
Kit voiture Bluetooth®
GPS Bluetooth®
Carte mémoire MMC
Carte mémoire SD
Carte Wi-Fi® SDIO
Chapitre 1
Commencer
Ce chapitre décrit les
caractéristiques physiques du
Smart PDA Phone P505 et
explique comment le démarrer.
Résumé du chapitre
•
•
•
•
•
1-2
Présentation du P505 . . . . . . . . . . . . . . . . . . . . . . . . . . . . . . . . . . . . . . . . . 1 - 3
Caractéristiques principales du PDA ............................................ 1-3
Caractéristiques du téléphone .................................................... 1-3
Présentation de l’avant (clapet fermé) ....................................... 1-4
Présentation de l’avant (clapet ouvert) ...................................... 1-5
Présentation des côtés ............................................................... 1-6
Présentation du dessus ............................................................... 1-7
Présentation du dessous ............................................................. 1-7
Présentation de l’arrière .............................................................. 1-8
Le stylet ..................................................................................... 1-9
La station d’accueil ..................................................................... 1-9
Installer le P505 . . . . . . . . . . . . . . . . . . . . . . . . . . . . . . . . . . . . . . . . . . . . . . 1 - 1 0
Installer une carte SIM et la batterie ......................................... 1-10
Charger la batterie .................................................................... 1-11
Voir le statut d’alimentation ..................................................... 1-12
Installation d’une carte SD/MMC/SDIO . . . . . . . . . . . . . . . . . 1 - 1 3
Installer et enlever une carte SD/MMC/SDIO ............................. 1-13
Activer le P505 . . . . . . . . . . . . . . . . . . . . . . . . . . . . . . . . . . . . . . . . . . . . . . . . 1 - 1 4
Réinitialiser le P505 . . . . . . . . . . . . . . . . . . . . . . . . . . . . . . . . . . . . . . . . . 1 - 1 4
P505 Smart PDA Phone
Présentation du P505
Le Smart PDA Phone P505 est un assistant personnel (PDA) et un
téléphone mobile tri-bande tout-en-un. La versatilité du P505 vous
permet de profiter d’un PDA complet tout en vous offrant la
souplesse d’une solution de communication mobile.
Reposant sur un processeur Intel® PXA270 et un Infineon E-Gold+
baseband, doté de 64 Mo de SDRAM et de 64 Mo de Flash ROM, et
livré avec Microsoft® Windows Mobile™ 2003 Second Edition pour
Pocket PC Phone Edition, le P505 est un compagnon complet et
compact pour les professionnels mobiles.
Caractéristiques principales du PDA
•
•
•
•
•
•
•
•
•
•
•
•
•
•
Windows Mobile™ 2003OSSE pour PPC PE
Capteur pour appareil photo/caméscope intégré
Enregistreur vocal
Messageries e-mail, MMS, et SMS
Windows® Media Player supportant la lecture MP3 et vidéo
Application Voice Commander
Application ASUS Menu (mode PDA)
Bluetooth® et Infrarouge (IR)
Design stylisé, soigné et épuré
Boutons de navigation et touchpad pour saisie facile
Slot SD/MMC/SDIO pour extension mémoire ou interface
d’Entrée/Sortie
Application de sauvegarde
Application SmartKeeper pour des sauvegardes automatiques
lorsque la batterie est faible
Supporte Microsoft® ActiveSync
Caractéristiques principales du téléphone
•
•
•
•
•
•
•
GSM Tri-band Class 10
Messaries gMMS/SMS
ASUS Menu (mode téléphone) permet un accès rapide aux
fonctions du téléphone
64 sonneries polyphoniques
“Conference call”
Application Photo Contacts pour afficher les photos des
correspondants
Gestionnaire de SIM pour la gestion des contacts
Chapitre 1: Commencer
1-3
Présentation de l’avant (clapet fermé)
Ecouteur
LED Bluetooth®/Système
LED GSM/GPRS
Antenne
Bouton/ LED d’alimentation
Touches de navigation
Touche de fonction (gauche)
Touche d’appel
Touche de fonction (droite)
Touche de fin
Clapet
Touches numériques
Microphone
• LED GSM/GPRS - Reportez-vous aux indications des LED en
page suivante pour plus de détails.
• LED Bluetooth® /Système - Reportez-vous aux indications des
LED en page suivante pour plus de détails.
• Ecouteur - Permet d’entendre les appels.
• Antenne - Permet à l’appareil de recevoir les appels.
• Bouton / LED d’alimentation - Pressez ce bouton pour pour
allumer ou éteindre l’appareil. Ce bouton s’allume en orange
lorsque la batterie est en charge et passe au vert lorsque la
batterie est chargée.
• Touche de fonction (droite) - Affiche le répertoire ou
permet d’accomplir diverses actions en fonction des menus à
l’écran.
• Touche de fin - Termine un appel.
• Touches numériques - peremt de saisir les nombres.
• Microphone - Sert de microphone et à améliorer les
enregistrements.
• Clapet
Clapet- Contient les touches du téléphone servant à piloter les
fonctions téléphoniques de l’appareil.
• Touche d’appel - Appelle un numéro ou répond à un appel;
affiche les numéros composés.
gauche
• Touche de fonction ((gauche
gauche)) - Lance le menu téléphonique;
entre dans un menu téléphonique
1-4
P505 Smart PDA Phone
Indicaition des LEDs
LED
Coleur
Statut
indication pour l’appareil
LED GSM/GPRS
Vert
Orange
Clignote connecté à un réseau GSM
Clignote connecté à un réseau GPRS
LED Bluetooth®/
système
Bleu
Rouge
Clignote le Bluetooth™ est allumé
Clignote l’OS a généré une alarme;
L’appareil a reçu un nouveau SMS
ou vous rappelle un rendez-vous
une tâche, etc.
Alimentation*
Orange
Vert
On
On
batterie en charge
batterie chargée
* La LED d’alimentation peut clignoter en orange et en vert alternativement lors de la charge.
Présentation de l’avant (clapet ouvert)
Ecran LCD tactile
Bouton Calendrier
Bouton Appel
Bouton Contacts
Bouton Fin
Clapet
• Ecran LCD tactile - Permet d’entrer, de lire, de recevoir,
d’envoyer ou de modifier des données en appuyant dessus.
L’éclairage de l’écran est accru ou décru par la modification des
paramètres de rétro-éclairage.
• Bouton Appel - Lance l’application Téléphone
• Bouton Calendrier - Lance l’application Calendrier
• Bouton Contacts - Lance l’application Contacts.
• Bouton Fin - Termine un appel ou ferme l’application
tTéléphone.
Chapitre 1: Commencer
1-5
Présentation des côtés
Côté gauche
Interrupteur de réinitialisation
Côté droit
Bouton Voice Commander
Bouton d’enregistrement
Bouton caméra
Joystick
• Interrupteur de réinitialisation - vous permet d’effectuer un
reset soft ou hard (réinitialisation) de l’appareil. Voir section
“Réinitialiser l’appareil” page 1-14 pour plus de détails.
• Bouton d’enregistrement - lance l’application de mémos
vocaux.
Bouton
Caméra - lance l’application Camera; prend une photo
•
ou enregistre une séquence vidéo.
• Joystick - par défaut le joystick vous peremt de contrôler les
paramètres de volume de l’appareil.
Lorsqu’utilisé comme accessoire de navigation, le joystick
fonctionne comme les quatre flèches et la touche <Entrée> d’un
clavier. Le joystick vous permet de:
- parcourir les icônes de programmes, les répertoires les,
fichiers.
- lancer un programme sélectionné, de lister le contenu d’un
dossier ou d’ouvrir un fichier en pressant sur le bouton
Voir page 2-28 pour plus de détails sur le changement de fonction
du joystick.
• Bouton Voice Commander - lance l’application Voice
Commander.
1-6
P505 Smart PDA Phone
Présentation du dessus
Port Audio
Port Infrarouge (IR)
Slot pour cartes SD/MMC/SDIO
• Port Audio - accueille un casque.
• Port Infrarouge (IR) - permet d’envoyer des données vers un
autre appareil doté d’un port.
• Slot pour cartes SD/MMC/SDIO - accueille une carte SD/
MMC/SDIO.
Présentation du dessous
Connecteur système
• Connecteur système - connecte l’appareil au connecteur
système de la station d’accueil. Si vous n’utilisez pas la station
d’accueil, connectez la prise du câble DC/USB directement à ce
connecteur pour synchroniser l’appareil avec votre ordinateur et/
ou charger la batterie en utilisant la batterie ou la prise USB.
Chapitre 1: Commencer
1-7
Présentation de l’arrière
Flash
Porte dragonne
Caméra
Haut-parleur
Batterie
Stylet
Loquet de batterie
Verrou de batterie
• Flash - offre une source de lumière additionnelle à l’objectif intégré
• Caméra - appareil photo/caméra 1.3 megapixel
• Batterie
Batterie- batterie Lithium-Ion
NOTE
L’appareil est équipé d’une batterie de secours interne qui se
charge en même temps que la batterie principale. Si la
batterie de secours est complètement chargée vous avez un
maximum de 30 minutes pour changer de batterie sans perte
de données.
• Stylet - sert à appuyer sur l’écran ou à écrire.
• Verrou de batterie - verrouille ou déverrouille la batterie
A T T E N T I O N !!Déverrouiller la batterie éteint automatiquement l’appareil et
fait perdre toute donnée non sauvegardée. L’appareil s’allume
automatiquement lorsque vous installez et verrouillez la
batterie. Voir section 2-31 pour en savoir plus sur la
sauvegarde des données.
• Verrou de batterie - verrouille la batterie dans son emplacement
• Porte dragonne - vous permet de transporter l’appareil à l’aide
d’une dragonne.
1-8
P505 Smart PDA Phone
Le stylet
Le stylet du P505 fonctionne de la même
manière qu’une souris sur un ordinateur.
Utilisez le stylet pour ouvrir un
programme, exécuter des commandes ou
pour saisir des informations en écrivant
sur l’écran ou en appuyant sur les touches
du clavier virtuel à l’écran.
• Tapoter / Appuyer. touchez une
fois l’écran avec le stylet pour ouvrir
un programme ou choisir une option.
• Tirer. maintenez le stylet sur l’écran et tirez-le sur l’écran pour
sélectionner du texte ou des images. Tirez-le sur une liste pour en
sélectionner de multiples éléments.
• Appuyer et maintenir. appuyez sur un élément et maintenez
la pression pour voir apparaître une liste d’actions disponibles pour
cet élément. Dans le menu pop up qui s’affiche, appuyez sur
l’action que vous désirez accomplir.
La station d'accueil
Avant
Connecteur
Baie du stylet
Arrière
Base
Slot de charge batterie
Connecteur DC/USB
La station d’accueil a deux connecteurs.
• Connecteur pour l’appareil - connecteur 26 broches
correspondant au connecteur système situé sous l’appareil.
• Connecteur DC/USB - accueille la prise DC/USB. Le câble DC/
USB permet de synchroniser l’appareil avec votre ordinateur et/ou
de charger la batterie.
Chapitre 1: Commencer
1-9
Installer le P505
Installer une carte SIM et la batterie
Pour bénéficier des fonctions téléphoniques vous devez installer une
carte SIM (Subscriber Identification Module).
NOTE
•
votre opérateur téléphonique met une carte SIM à votre
disposition en fonction de votre abonnement
téléphonique.
•
La batterie n’est pas installée d’origine sur le P505.
Installez la carte SIM avant d’installer la batterie.
Pour installer une carte SIM et la batterie:
1
Slot pour cartes SIM
1. Localisez le slot de la carte
SIM.
2. Positionnez la carte SIM avec
le coin biaisé vers le haut et
les contacts vers le bas.
3. Insérez la carte SIM dans son
slot jusqu’à ce qu’elle se
‘clique” en place.
4. Installez la batterie en faisant
correspondre les crochets de
la batterie et les encoches du
compartiment.
5. Glissez la batterie dans son
compartiment puis appuyez
pour la maintenir en place.
Voir l’illustration pour
l’exemple.
6. Utilisez la pointe du stylet
pour verrouiller la batterie à
l’aide du verrou de batterie.
2
3
5
4
6
1-10
P505 Smart PDA Phone
Charger la batterie
L’appareil est équipé d’une batterie Lithium Ion rechargeable. Vous
devez complètement charger la batterie avant d’utiliser l’appareil
pour la première fois. La première charge de batterie nécessite à peu
près quatre heures et une charge complète après la première
utilisation prend 2.5 heures.
Pour charger la batterie:
Utiliser l’adaptateur secteur avec la station
d’accueil
1. Positionnez l’appareil sur sa
station d’accueil tel que
montré (A). Faites-le
correspondre avec les
connecteurs, puis poussez
doucement jusqu’à ce qu’il
soit bien en place (B).
A
B
1
2
4
3
5
7
6
8
*
9
0
#
1
2
4
3
5
7
NOTE
vous pouvez aussi charger
une seconde batterie
grâce au slot prévu à cet
effet sur la station
d’accueil.
6
*
8
9
0
#
2. Connectez l’alimentation
secteur à la prise du câble
DC/USB prévue à cet effet.
Chargez une seconde batterie ici
3. Connectez le câble DC/USB
au connecteur DC/USB à
3
l’arrière de la station d’accueil.
4. Connectez la prise
d’alimentation secteur à une
prise murale reliée au sol.
4
2
La batterie commence à se
charger dès que vous connectez
la prise d’alimentation secteur à une prise électrique. La base de la
station d’accueil s’allume en bleu pour indiquer que l’appareil est bien
installé sur sa base. Si vous chargez une batterie additionnelle dans le
slot de charge de la base prévu à cet effet la base de la station s’allume
en orange jusqu’à ce que la batterie additionnelle soit pleinement
chargée.
La LED d’alimentation du P505 s’allume en orange quand la batterie est
en charge, et en vert lorsque la batterie est complètement chargée.
I M P O R T A N T Pour déconnecter la prise du câble DC/USB du connecteur
système ou du connecteur DC/USB de la station d’accueil,
pressez simultanément les boutons situés des deux côtés de
la prise, puis tirez.
Chapitre 1: Commencer
1-11
Utiliser l’adaptateur secteur sans la station
d’accueil
Si vous n’utilisez pas la station d’accueil, connectez la
prise du câble DC/USB directement au connecteur
système situé sous l’appareil, puis connectez la prise
d’alimentation à une prise électrique.
La LED d’alimentation du P505 s’allume en orange
lorsque la batterie est en charge, et passe au vert
lorsque la batterie est complètement chargée.
Utiliser le port USB d’un ordinateur de
bureau ou portable
Pour charger la batterie de l’appareil en utilisant un port USB:
1. Connectez la prise du câble DC/USB au connecteur système sous
l’appareil ou au connecteur DC/USB à l’arrière de la station d’accueil.
2. Connectez la prise USB du câble DC/USB à un port USB de
l’ordinateur.
NOTE
Si vous chargez la batterie de l’appareil en utilisant le port
USB d’un ordinateur portable, assurez-vous que le portable
soit sur secteur.
Voir le statut d’alimentation
Pour visualiser le statut de l’alimentation
lorsque l’appareil est allumé et que le
clapet est ouvert:
1. Appuyez sur , puis choisissez
Paramètres
Paramètres.
2. Appuyez sur l’onglet Système
Système, puis
choisissez l’icône Alimentation
Alimentation.
Lorsque l’appareil est allumé et que le
clapet est fermé, une icône de batterie
apparaît en haut à gauche.
1-12
P505 Smart PDA Phone
Installation d’une carte SD/MMC/
SDIO
Votre appareil est équipé d’un slot pour cartes mémoires SD capable
d’accueillir les cartes mémoires SecureDigital™/MMC ou les cartes
d’interfaces SDIO.
NOTE
Installez une carte SD/MMC (avec 64 Mo ou plus d’espace libre) si
vous comptez utiliser la fonction de sauvegarde SmartKeeper.
Installer et enlever une carte SD/MMC/SDIO
Pour installer une carte SD/MMC/SDIO:
1. La face portant l’étiquette
(habituellement celle portant le
nom du constructeur) vers le
haut, et le code barre/numéro
de série vers le bas, insérez la
carte dans le slot.
A T T E N T I O N !!Une carte SD/MMC/SDIO ne rentre que dans un seul sens et y
rentre en douceur si elle est dans le bon sens. NE FORCEZ PAS
sur la carte pour la faire entrer dans son slot !
2. Poussez sur la carte jusqu’à ce qu’elle soit bien en place. Si elle
est installée correctement, le bord de la carte doit être aligné
avec le haut de l’appareil.
Pour extraire une carte SD/MMC/SDIO:
Pressez sur la carte jusqu’à ce qu’elle soit éjectée.
Chapitre 1: Commencer
1-13
Activer le P505
Pressez le bouton d’alimentation pour allumer l’appareil, puis ouvrez
le clapet. La première fois que vous démarrez l’appareil ou quand
vous le réinitialisez, il vous est demandé de le re-calibrer et de régler
l’heure locale. Suivez les instructions à l’écran pour procéder.
Alignement de l’écran
NOTE
Réglage de l’heure locale
Il est important de bien calibreret d’activer l’appareil avant de
l’utiliser. Ce processus assure la précision lors de la saisie de
texte et lors de la sélection des menus.
Réinitialiser le P505
A T T E N T I O N !!Toutes les données non enregistrées seront perdues lorsque
s o f t reset) de
vous procédez à une réinitialisation logicielle (s
l’appareil. De même, vous perdez toutes les données PIM
(contacts, tâches, etc.) et applications additionnelles lorsque
h a r d reset)
vous procédez à une réinitialisation matérielle (h
de l’appareil.
Vous pouvez réinitialiser l’appareil en cas de pannes ou de plantages
d’applications. Vous pouvez faire une réinitialisation matérielle ou
logicielle.
soft reset
Pour une réinitialisation logicielle (soft
reset) de l’appareil, utilisez la
pointe du stylet pour appuyer sur l’interrupteur de réinitialisation
logicielle sur la gauche de l’appareil.
hard reset
Pour une réinitialisation matérielle (hard
reset) de l’appareilappuyez
en même temps sur le bouton d’alimentation et sur l’interrupteur de
réinitialisation logicielle. Un “hard reset” restaure la configuration
originale de l’appareil et efface toutes les données.
1-14
P505 Smart PDA Phone
Chapitre 2
Apprendre les
bases
Ce chapitre vous apprendra les
fonctions de base de l’appareil.
Vous apprendrez à entrer du
texte, à trouver et à organiser
des informations, à
personnaliser l’appareil et à
connaître les utilitaires fournis.
Résumé du chapitre
•
•
•
•
•
•
•
2-2
Les écrans de base du P505 . . . . . . . . . . . . . . . . . . . . . . . . . . . . . . . . 2 - 3
Ecran Aujourd’hui ........................................................................ 2-3
Menu Démarrer ........................................................................... 2-4
Nouv. .......................................................................................... 2-4
Menu ASUS ................................................................................. 2-5
Barre de commande .................................................................... 2-5
Menus pop-up ............................................................................. 2-6
Entrer des informations . . . . . . . . . . . . . . . . . . . . . . . . . . . . . . . . . . . . . . 2 - 7
Saisir du texte en utilisant le panneau de saisie .......................... 2-7
Ecrire à l’écran .......................................................................... 2-11
Dessiner à l’écran ..................................................................... 2-14
Enregistrer un message ............................................................ 2-15
Utiliser un message pré-conçu .................................................. 2-17
Trouver et organiser les informations . . . . . . . . . . . . . . . . . 2 - 1 8
Utiliser Rechercher .................................................................... 2-18
Utiliser Aide .............................................................................. 2-19
Utiliser l’explorateur de fichiers ................................................. 2-19
Personnaliser votre appareil . . . . . . . . . . . . . . . . . . . . . . . . . . . . . . 2 - 2 0
Ajuster les paramètres ............................................................. 2-20
Changer les paramètres systèmes ............................................ 2-21
Paramètres personnels ............................................................. 2-30
Sauvegarder vos données . . . . . . . . . . . . . . . . . . . . . . . . . . . . . . . . . . 2 - 3 1
Autres applications . . . . . . . . . . . . . . . . . . . . . . . . . . . . . . . . . . . . . . . . . . 2 - 3 7
Jeux .......................................................................................... 2-37
Calculatrice ............................................................................... 2-37
Camera ..................................................................................... 2-38
Explorateur de fichiers .............................................................. 2-38
Conference ............................................................................... 2-38
Rechercher ............................................................................... 2-38
MIDlet Manager ......................................................................... 2-39
Multimedia Album ..................................................................... 2-39
MSN Messenger ........................................................................ 2-39
Photo Contacts ......................................................................... 2-40
Pocket Excel ............................................................................. 2-40
Photos ...................................................................................... 2-40
Pocket MSN .............................................................................. 2-40
Pocket Word ............................................................................. 2-41
STK ........................................................................................... 2-41
Tâches ...................................................................................... 2-41
Windows Media Player ............................................................... 2-42
Client terminal .......................................................................... 2-42
Voice Commander .................................................................... 2-42
Ajouter ou supprimer des programmes . . . . . . . . . . . . . . . . 2 - 4 3
P505 Smart PDA Phone
Les écrans de base du P505
Ecran Aujourd’hui
Normalement l’écran Aujourd’hui apparaît lorsque vous allumez
votre appareil et ouvrez le clapet pour la première fois chaque jour.
NOTE
Lorsque l’appareil est allumé et que l’écran affiche un autre
programme, vous pouvez afficher l’écran A u j o u r d ’ h u i en
appuyant sur l’icône
, puis en choisissant then tap
A u j o u r d ’ h u i dans le menu.
Comme le montre la capture ci-dessous, l’écran Aujourd’hui vous
permet de voir l’ensemble de votre journée d’un coup d’oeil.
Définir ou modifier les
paramètres réseau
Appuyer pour passer sur un autre programme
Changer la date et l’heure
Définir les informations utilisateur
Modifier le volume ou
passer en mode Muet
Affiche la date, l’heure et
votre prochain rendez-vous
Votre journée d’un coup
d’oeil
Lancer le menu ASUS
Appuyer pour créer de
nouveaux éléments
Afficher le statut de la
synchronisation*
Afficher le menu Bluetooth™
Depuis l’écran Aujourd’hui appuyez sur n’importe lequel des
éléments listés avec le stylet pour afficher les détailsscreen.
Les sections suivantes expliquent comment utiliser le menu Démarrer,
le menu ASUS, modifier les tâches ou activités en cours, régler l’heure
et entrer les informations concernant l’utilisateur ou lire des
messages e-mail/MMS/SMS.
*
L’appareil doit être sur sa station d’accueil ou connecté à l’ordinateur via le câble DC/USB
pour que cette icône s’affiche.
Chapitre 2: Apprendre les bases
2-3
Menu Démarrer
Depuis le menu Démarrer vous pouvez choisir des programmes, régler
des paramètres ou accéder à de l’aide. Pour afficher le menu
Démarrer, appuyez sur l’icône
située en haut de l’écran.
Appuyer pour ouvrir un programme
Appuyer pour ouvrir un
programme récemment ouvert
Appuyer pour ouvrir le menu Programmes
Appuyer pour ouvrir le menu Paramètres
Appuyer pour ouvrir le menu Aide
NOTE
Vous pouvez ajouter ou supprimer des programmes dans le
menu Démarrer en utilisant l’option M e n u s dans
P a r a m è t r e ss.
Nouv. (Nouveau)
Appuyez sur Nouv. en bas de l’écran pour afficher une liste des
programmes et des tâches que vous pouvez choisir.
NOTE
Vous pouvez
personnaliser le
contenu du menu
N o u v e a u en
utilisant l’option
M e n u s dans
P a r a m è t r e ss.
Appuyez pour ouvrir un menu
2-4
P505 Smart PDA Phone
Menu ASUS
Le menu ASUS offre un accès rapide aux fonctions souvent utilisées.
Vous pouvez lancer le menu ASUS en appuyant sur le logo ASUS à
l’écran Aujourd’hui.
Appuyez sur une icône pour
lancer l’application.
NOTE
Voir page 5-3 pour plus de détails sur la modification des
paramètres du menu ASUS.
Barre de commande
En bas de l’écran se trouve la barre de Commande
Commande. Vous pouvez
utiliser les menus et boutons de la barre de commande pour
accomplir certaines tâches ou applications.
Tapotez pour
choisir les menus
de commande
NOTE
Tapotez pour
choisir les
boutons de
commande
Tapotez pour
afficher le panneau
de saisie
Les menus et les boutons varient en fonction des
programmes que vous utilisez.
Chapitre 2: Apprendre les bases
2-5
Menus pop-up
Les menus pop-up apparaissent souvent lorsque vous appuyez et
maintenez la pression sur un élémént et afin de vous aider à choisir
une action à accomplir. Les actions du menu pop-up varient de
programme à programme.
Pour accéder à un menu pop-up, appuyez et maintenez la pression
avec le stylet sur l’élément avec lequel vous voulez effectuer une
action. Pour fermer le menu pop-up sans accomplir d’action, appuyez
n’importe où hors du menu.
Appuyez jusqu’à ce que le menu pop-up apparaisse
Choisissez l’action que vous souhaitez accomplir
Appuyez hors du menu pop-up pour le
refermer sans accomplir d’action
Les éléments des menus pop-up varient en fonction du programme
Explorateur
ou de l’application. Par exemple, le menu pop-up de l’Explorateur
de fichier contient plus d’éléments que celui des Tâches
Tâches.
2-6
P505 Smart PDA Phone
Entrer des informations
Vous pouvez entrer des informations dans votre appareil de l’une des
façons suivantes.
• Utiliser le panneau de saisie pour entrer du texte via le clavier
virtuel à l’écran ou la reconnaissance de caractère
• Ecrire directement à l’écran avec le stylet
• Dessiner à l’écran
• Parler dans le microphone pour enregistrer un message
• Utiliser Microsoft® ActiveSync® pour synchroniser ou copier des
informations depuis votre ordinateur vers votre appareil.
Saisir du texte en utilisant le Panneau de Saisie
Utilisez le panneau de saisie pour entrer des informations dans tout
programme sur votre appareil; vous pouvez utiliser soit le clavier
virtuel à l’écran, soit la reconnaissance de lettres, la reconnaissance
de blocs ou le Transcriber. Dans chaque cas, les caractères
apparaissent comme du texte tapé à l’écran.
Pour afficher ou masquer le panneau de saisie, appuyez sur le
boutondu Panneau de Saisie. Appuyez sur la flèche à côté du bouton
pour voir les options.
Choisissez une méthode de saisie
Appuyez pour afficher les options de saisie
Appuyez pour afficher ou masquer le
panneau de saisie
Ouvrez l’application Notes pour essayer les différentes options de
saisie de texte.
Pour ouvrir Notes
Notes, appuyez sur Nouv. dans la barre de commande
puis choisissez Notes dans le menu pop-up.
Chapitre 2: Apprendre les bases
2-7
Taper avec le clavier virtuel à l’écran:
1. Appuyez sur la flèche à côté du bouton de saisie puis choisissez
Clavier
Clavier.
2. Appuyez sur les touches avec le stylet pour saisir les informations.
3. Une fois fini, appuyez sur
pour sauver le fichier.
Lorsque vous utilisez le clavier virtuel, votre appareil essaie de prédire
le mot que vous tapez et l’affiche au dessus du panneau de saisie.
Lorsque vous appuyez sur le mot proposé, il est inséré dans le texte
au point d’insertion. Plus vous utilisez votre appareil, plus il pourra
apprendre de mots à prédire.
Appuyez ici si c’est le mot que vous voulez utiliser
2-8
P505 Smart PDA Phone
Pour modifier les paramètres de saisie
automatique:
1.
2.
3.
4.
5.
6.
Appuyez sur
.
Appuyez sur Paramètres
Paramètres.
Choisissez l’onglet Privé
Privé.
Appuyez sur Saisie
Saisie.
Choisissez l’onglet Saisie Automatique
Automatique.
Effectuez les modifications désirées.
7. Appuyez sur
pour enregistrer vos modifications.
Pour utiliser la reconnaissance des lettres:
Avec la reconnaissance des lettres vous pouvez écrire des lettres à
l’écran grâce au stylet, comme vous le feriez sur papier.
1. Appuyez sur la flèche à côté du bouton du panneau de saisie puis
choisissez Reconnaissance des lettres
lettres.
2. Ecrivez une lettre ou un nombre dans la zone appropriée à l’écran.
Lorsque vous écrivez une lettre, elle est convertie en texte tapé
qui apparaît à l’écran. Si l’appareil a des problèmes pour
reconnaître un caractère, tapez sur le point d’interrogation à côté
de la zone d’écriture et suivez les instructions affichées à l’écran
pour voir comment bien écrire ce caractère.
Pour utiliser la reconnaissance des blocs:
Avec la reconnaissance des blocs vous pouvez entrer des chaînes de
caractère similaires à celles utilisées sur d’autres appareils.
1. Appuyez sur la flèche à côté du bouton du panneau de saisie puis
choisissez Reconnaissance des blocs
blocs.
2. Ecrivez une lettre ou un nombre dans la zone appropriée à l’écran.
Lorsque vous écrivez une lettre, elle est convertie en texte tapé
qui apparaît à l’écran. Si l’appareil a des problèmes pour
reconnaître un caractère, tapez sur le point d’interrogation à côté
de la zone d’écriture et suivez les instructions affichées à l’écran
pour voir comment bien écrire ce caractère.
Chapitre 2: Apprendre les bases
2-9
Pour utiliser Transcriber:
Avec Transcriber, vous pouvez vous servir du stylet pour écrire
n’importe où sur l’écran comme vous le feriez sur papier.
Contrairement à la reconnaissance de lettres ou de blocs, vous
pouvez écrire une phrase ou d’autres informations. Faites une pause
après avoir écrit, et laissez Transcriber convertir les caractères écrits
en caractères tapés.
1. Appuyez sur la flèche à côté du bouton du panneau de saisie puis
choisissez Transcriber
Transcriber.
2. Ecrivez n’importe où sur l’écran.
Pour plus d’instructions sur l’utilisation de Transcriber, lorsque
Transcriber est ouvert, appuyez sur le point d’interrogation dans
le coin en bas à droite de l’écran.
Pour éditer du texte tapé:
1. Choisissez le texte que vous voulez éditer en utilisant l’une des
méthodes suivantes:
• Tirez le stylet sur le texte
• appuyez deux fois rapidement sur un mot
• appuyez trois fois pour choisir un paragraphe
2. Appuyez sur Edition dans la barre de commande et choisissez
une action, ou utilisez l’un des outils dans le panneau de saisie.
2-10
P505 Smart PDA Phone
Ecrire à l’écran
Dans toute application acceptant l’écriture, comme les Notes
Notes, et à
l’onglet notes de l’agenda
l’agenda, Contacts
Contacts, et des Tâches
Tâches, vous pouvez
utiliser le stylet pour écrire directement sur l’écran, comme vous le
feriez sur un bout de papier. Vous pouvez éditer et mettre en forme
ce que vous avez écrit et convertir les informations en texte
ultérieurement.
Pour écrire à l’écran:
1. Ouvrez le programme Notes
Notes.
2. Appuyez sur le bouton Crayon pour passer en mode d’écriture.
L’écran affiche un espace blanc avec des lignes pour vous aider à
écrire.
3. Ecrivez votre texte.
Appuyez sur le bouton Crayon et utilisez
votre stylet comme un crayon
NOTE
Certaines applications acceptant l’écriture
peuvent ne pas avoir de bouton Crayon. Reportezvous à la documentation de cette application pour
savoir comment utiliser le mode écriture.
Chapitre 2: Apprendre les bases
2-11
Pour modifier vos écrits:
1. Avec le bouton crayon surligné, appuyez et maintenez le stylet
près du texte à sélectionner jusqu’à ce qu’un point d’insertion
apparaisse.
2. Sans le soulever, tirez le stylet sur le texte pour le sélectionner.
Si vous écrivez accidentellement sur l’écran, appuyez sur Outils
Outils,
puis Annuler et essayez encore. Vous pouvez aussi choisir le
texte en appuyant sur le bouton Crayon pour le désélectionner et
en tirant le stylet sur l’écran.
3. Appuyez sur Edition dans la barre de commande et choisissez
une action, ou utilisez l’un des outils du panneau de saisie pour
entrer un nouveau texte.
Pour choisir un niveau de zoom:
• Appuyez sur Outils
Outils, puis choisissez un niveau de zoom dans les
options.
Pour convertir du texte écrit en texte tapé:
1. Appuyez sur Outils
Outils, puis choisissez Reconnaître
Reconnaître.
L’écriture est transformée en texte tapé
2. Si la conversion est correcte, appuyez sur
votre note.
2-12
pour enregistrer
P505 Smart PDA Phone
Si la conversion n’est pas correcte, vous pouvez choisir différents
mots dans une liste d’alternatives ou revenir à l’écrit original.
1. Appuyez et maintenez la pression sur le mot incorrect.
2. Lorsque le menu pop-up apparaît, appuyez sur Alternatives
pour afficher une liste de mots alternatifs pour la sélection.
3. Choisisez le mot que vous désirez utiliser ou appuyez sur l’écrit en
haut du menu pour revenir à l’écrit original.
Appuyez sur un mot alternatif à utiliser
Ou appuyez pour revenir à l’écrit original
Trucs pour la reconnaissance d’écriture
• Ecrivez de façon claire.
• Ecrivez sur la ligne et faites descendre les jambages sous la ligne.
Ecrivez la barre des “t” et les apostrophes sous la ligne supérieure
afin qu’elles ne soient pas confondues avec mots de la ligne du
dessus. Ecrivez les virgules au dessus de la ligne.
• Pour une meilleure reconnaissance, essayez d’accroître le niveau
de zoom à 300% en utilisant le menu Outils.
• N’éparpillez pas les lettre d’un mot, mais gardez les collées les
unes aux autres de façon à ce que l’appareil voie facilement où
commencent et finissent les mots.
• Les mots composés, les mots étrangers utilisant des accents ou
des caractères spéciaux et certains signes de ponctuation ne
peuvent pas être convertis.
• Si vous ajoutez un écrit à un mot pour le modifier après que ce
dernier ait été reconnu, l’écrit que vous ajoutez sera inséré
lorsque vous ferez à nouveau reconnaître l’écriture.
Chapitre 2: Apprendre les bases
2-13
Dessiner à l’écran
Vous pouvez dessiner à l’écran de la même façon que lorsque vous
écrivez sur l’écran. La différence entre le dessin et l’écriture réside
dans la manière dont vous sélectionnez les éléments et dont ils
peuvent être modifiés. Par exemple, sélectionner des dessins et les
redimensionner est possible, alors que c’est impossible pour l’écriture.
Pour créer un dessin:
1. Utilisez le stylet pour créer un dessin de trois lignes de haut . Un
cadre apparaît autour du dessin.
2. Commencez un autre dessin dans le cadre, et terminez-le hors du
cadre. Le cadre s’étendra pour inclure le nouveau dessin.
Le cadre indique les limites de l’image
Bouton crayon
NOTE
Pour mieux travailler ou voir vos dessins, modifiez le niveau de
zoom en appuyant sur Outils et en choisissant le niveau
désiré.
Pour modifier votre dessin:
1. Maintenez le stylet appuyé sur le dessin jusqu’à ce que les
poignées de sélection apparaissent. Pour choisir plusieurs dessins,
désélectionnez le bouton Crayon
Crayon, puis tirez pour choisir les
dessins que vous voulez.
2. Maintenez le stylet appuyé sur le dessin, puis choisissez une
commande d’édition dans le menu pop-up menu ou choisissez une
commande dans le menu Edition.
3. Redimensionnez le dessin en désélectionnant le bouton Crayon
(si sélectionné) et en tirant les poignées jusqu’à la taille désirée.
2-14
P505 Smart PDA Phone
Enregistrer un message
Dans toute application qui vous permet d’écrire ou de dessiner à
l’écran, vous pouvez aussi enregistrer des mémos, des pense-bêtes
ou des numéros de téléphones en enregistrant un message.
Dans Calendrier
Calendrier, Tâches
Tâches, et Contacts
Contacts, vous pouvez inclure un
Notes, vous
enregistrement à l’onglet Notes
Notes. Dans le programme Notes
pouvez soit créer un enregistrement autonome, soit le joindre à une
note. Pour le joindre à une note, ouvrez d’abord la note.
Dans le programme Messagerie
Messagerie, vous pouvez ajouter un
enregistrement à un MMS ou à un e-mail.
Pour créer un enregistrement:
1. Appuyez sur , puis sur Notes ou
appuyez sur Nouv. puis Note
Notes
2. Appuyez sur l’icône d’enregistrement dans la barre
d’enregistrement pour afficher la barre d’outils d’enregistrement.
3. Appuyez sur le Bouton d’enregistrement (bouton rouge) pour
commencer l’enregistrement.
4. Maintenez votre appareil près de la source que vous voulez
enregistrer.
5. Pour stopper l’enregistrement appuyez sur le bouton
Enregistrement
Enregistrement. Vous entendrez deux bips. Le nouvel
enregistrement apparaît dans la liste des notes ou sous forme
d’icône insérée.
6. Pour lire l’enregistrement, sélectionnez-la dans la liste ou appuyez
sur l’icône en forme de haut-parleur si il est inséré dans une note.
Indique un enregistrement inséré
Appuyer pour lancer l’enregistrement
Appuyez pour afficher ou masquer la barre
d’enregistrement
Chapitre 2: Apprendre les bases
2-15
Pour changer le format d’enregistrement:
1. Dans Notes
Notes, appuyez sur Outils
Outils,
puis Options
Options.
2. Appuyez sur le lien Options
générales de saisie
saisie.
3. Appuyez sur Options
Options.
4. Utilisez le champ Format
d’enregistrement vocal pour
afficher les formats d’enregistrement
disponibles, et choisissez dans la
liste.
Notes sur les formats d’enregistrement
• G S M est un codec audio 2.4KB. C’est le format recommandé car il
offre un bon enregistrement vocal pour peu d’espace de stockage.
• Pulse Code Modulation (PCM) offre une bien meilleure qualité
d’enregistrement, mais est 50 fois plus encombrant en espace de
stockage que le format GSM.
2-16
P505 Smart PDA Phone
Utiliser un message pré-conçu
Lors de la composition d’e-mail, MMS,
ou SMS, ou sous MSN Messenger,
utilisez Mon Texte pour rapidement
insérer du texte pré-conçu ou souvent
utilisé dans la zone d’entrée du texte.
Pour insére run message, appuyez sur
Mon Texte et sélectionnez le
message désiré.
Pour éditer un message pré-conçu:
1. Appuyez sur Outils
Outils, puis Modifier
mon texte
texte.
2. Choisissez un message et faites vos
modifications.
Chapitre 2: Apprendre les bases
2-17
Trouver et organiser les informations
Les fonctions Rechercher et Aide sur votre appareil vous
permettent de localiser facilement des informations.
Utiliser “Rechercher”
Pour trouver une information:
1. Appuyez sur , Programmes
Programmes, puis Rechercher
Rechercher.
2. Entrez le texte que vous voulez trouver, choisissez un type de
données, puis tapez sur O K pour lancer la recherche. Pour trouver
rapidement des informations qui occuppent de la place sur votre
appareil choisissez l’option Supérieur à 64 Ko dans Type.
Saisissez le mot recherché
Appuyez pour rechercher les mots
Sujets trouvés et contenant les mots recherchés
2-18
P505 Smart PDA Phone
Utiliser “Aide”
Pour utiliser l’aide:
1. Appuyez sur , puis sur A i d e
e.
2. Sélectionnez un lien vers le sujet
que vous voulez afficher.
Utiliser l’Explorateur de fichiers
Pour utiliser l’explorateur de fichier pour trouver
et organiser les fichiers:
1. Appuyez sur , puis Programmes
Programmes.
2. A l’écran Programmes sélectionnez l’icône Explorateur de
fichiers pour afficher les fichiers présents sur votre appareil.
Tapotez pour afficher les options de tri
Choisissez un ordre de tri
Ouvrir un chemin ou un réseau
Afficher le contenu du disque flash ou de la
carte de stockage
Afficher le contenu du dossier Mes Documents
Chapitre 2: Apprendre les bases
2-19
Personnaliser votre appareil
Vous pouvez personnaliser votre appareil en ajustant les paramètres,
en utilisant les programmes intégrés ou en installant des applications
additionnelles.
Ajuster les paramètres
Vous pouvez ajuster les paramètres de l’appareil à vos préférences.
Pour ajuster les paramètres:
1. Appuyez sur , puis Paramètres pour afficher l’écran
Paramètres
Paramètres.
2. Utilisez les onglets Privé
Privé, Système ou Connexions au bas de
l’écran.
2-20
P505 Smart PDA Phone
Changer les paramètres systèmes
Changer les paramètres audio:
1. Appuyez sur ,puis sur
Paramètres pour afficher
l’écran Paramètres
Paramètres.
2. Appuyez sur l’onglet Système
Système,
puis sur l’icône Audio
Audio.
3. Utilisez le stylet pour ajuster les
curseurs Volume
Volume, Balance
Balance,
Aigus
Aigus, Basses
Basses, et 3 D
D.
pour enregistrer
4. Appuyez sur
les modifications et fermer la
fenêtre. Sinon, cliquez sur
Defaut pour revenir aux
paramètres originaux.
Pour modifier les paramètres du microphone:
1. Appuyez sur ,puis sur
Paramètres pour afficher
l’écran Paramètres
2. Appuyez sur l’onglet Système
Système,
puis sur l’icône Audio
Audio.
3. Appuyez sur l’onglet M I C
C.
4. Choisissez l’option Manuel
Manuel, puis
utilisez le curseur pour régler le
gain du micro comme désiré.
5. Appuyez sur
pour enregistrer
les modifications et fermer la
fenêtre. Sinon, cliquez sur
Defaut pour revenir aux paramètres originaux.
Chapitre 2: Apprendre les bases
2-21
Pour modifier les paramètres de rétro-éclairage:
1. Appuyez sur , puis
Paramètres pour afficher
l’écran Paramètres
Paramètres.
2. Appuyez sur l’onglet Système
Système,
puis sur l’icône Rétroéclairage
éclairage.
L’écran affiche les paramètres
de l’éclairage lorsque vous
utilisez la batterie.
Appuyez sur l’onglet
Alimentation externe pour
modifier le rétro-éclairage
lorsque vous utilisez l’alimentation externe,
3. Modifiez les paramètres puis appuyez sur
.
Pour modifier la luminosité du rétro-éclairage:
1. Appuyez sur , puis
Paramètres pour afficher
l’écran Paramètres
Paramètres.
2. Appuyez sur l’onglet Système
Système,
puis sur l’icône Rétroéclairage
éclairage.
3. Appuyez sur l’onglet
Luminosité
Luminosité.
4. Modifiez la luminosité lorsque
l’appareil est sur batterie ou
alimentation externe puis
appuyez sur
.
NOTE
2-22
Eteindre le rétro-éclairage lorsque l’appareil n’est pas utilisé
ou utiliser une plus faible quantité de luminosité aide à
économiser de l’énergie et améliore l’autonomie.
P505 Smart PDA Phone
Pour modifier la date et l’heure:
1. Appuyez sur Paramètres
Paramètres, puis sur Système
Système.
2. Appuyez sur l’icône Horloges et alarmes
alarmes.
3. Réglez-les comme bon vous semble.
Choisissez un fuseau horaire
Surlignez une partie de l’heure et utilisez les
flèches haut et bas pour régler
Appuyez sur la flèche descendante pour afficher
le C a l e n d r i e r
NOTE
Lorsque vous voyagez, régler les dates et heures des villes
d’origine et visitées permet une bonne synchronisation des
rendez-vous et des messages.
Régler l’alarme:
1. Appuyez sur Paramètres
Paramètres, puis sur Système
Système.
2. Appuyez sur l’icône Horloges et alarmes
alarmes, puis sur l’onglet Alarme
Alarme.
3. Réglez-la comme bon vous semble.
Saisissez la description de l’alarme
Entrez un jour de la semaine pour l’alarme
Affichez l’horloge et choisissez l’heure de l’alarme
Chapitre 2: Apprendre les bases
2-23
Voir la mémoire de l’appareil:
1. Appuyez sur , puis
Paramètres pour afficher
l’écran Paramètres
Paramètres.
2. Appuyez sur l’onglet Système
Système,
puis sur l’icône Mémoire pour
obtenir les informations sur la
mémoire principale.
3. Appuyez sur l’onglet Carte de
stockage pour voir ces
informations sur la carte de
stockage, si disponibles.
4. Appuyez sur l’onglet Progr.
Exécutés pour voir et/ou
arrêter les applications en cours
d’exécution sur l’appareil.
pour revenir à l’écran précédent.
5. Appuyez sur
Pour voir l’alimentation système:
1. Appuyez sur , puis
Paramètres pour afficher
l’écran Paramètres
Paramètres.
2. TAppuyez sur l’onglet
Système
Système, puis appuyez sur
l’icône Alimentation pour
obtenir les informations
d’alimentation.
3. Appuyez sur Avancés pour
modifier les paramètres
d’alimentation.
4. Appuyez sur
pour revenir à
l’écran précédent.
NOTE
Vous pouvez économiser la batterie en:
1. Eteignant le rétro-éclairage lorsque l’appareil n’est pas
utilisé.
2. Réduisant le niveau de luminosité de l’écran.
3. Passant le processeur en mode d’économie d’énergie.
Voir page 2-28 pour plus de détails.
2-24
P505 Smart PDA Phone
Pour modifier les paramètres régionaux:
1. Appuyez sur , puis
Paramètres pour afficher
l’écran Paramètres
Paramètres.
2. Appuyez sur l’onglet Système
Système,
puis sur l’icône Paramètres
régionaux
régionaux.
3. Utilisez l’un des cinq onglets en
bas de l’écran pour choisir la
région, les nombres, la monnaie,
l’heure et la date.
4. Appuyez sur
pour revenir à
l’écran précédent.
Pour supprimer un programme de votre appareil:
1. Appuyez sur , puis
Paramètres pour afficher
l’écran Paramètres
Paramètres.
2. Appuyez sur l’onglet Système
Système,
puis sur l’icône Suppression
de Programmes
Programmes.
3. Dans la liste, choisissez le
programme que vous voulez
désinstaller puis appuyez sur
Supprimer
Supprimer.
4. Appuyez sur
pour revenir à
l’écran précédent.
NOTE
Prenez garde lors de la désinstallation de programmes de
votre appareil. Vous risquez de ne pas pouvoir le restaurer
une fois désinstallé.
Chapitre 2: Apprendre les bases
2-25
Pour modifier les paramètres de l’écran:
1. Appuyez sur , puis
Paramètres pour afficher
l’écran Paramètres
Paramètres.
2. Appuyez sur l’onglet Système
Système,
puis sur l’icône Ecran
Ecran. La
fenêtre afiche la calibration de
l’écran. reportez-vous à la
section suivante pour plus de
détails.
3. Appuyez sur Clear Type pour
activer Clear Type. Clear Type
lisse les bords des polices à
l’écran.
4. Appuyez sur
pour revenir à l’écran précédent.
Pour aligner l’écran:
1. Appuyez sur le bouton
Configurer l’écran
l’écran. La fenêtre
Aligner l’écran apparaît.
2. Appuyez au milieu de la cible
avec précision. La cible bouge
d’un endroit à l’autre.
Appuyez toujours au centre de
la cible jusqu’à ce que
l’alignement soit terminé.
Une fois terminé vous reviendrez
à la fenêtre Ecran
Ecran.
NOTE
2-26
Alignez l’écran si l’écran ne répond plus correctement aux
pressions du stylet.
P505 Smart PDA Phone
Pour modifier les paramètres de SmartKeeper:
1. Appuyez sur , puis
Paramètres pour afficher
l’écran Paramètres
Paramètres.
2. Appuyez sur l’onglet Système
Système,
puis sur l’icône SmartKeeper
SmartKeeper.
3. Cochez l’option Sauvegarde
automatique du système
pour permettre à SmartKeeper
de sauvegarder vos programmes
et fichiers sur la carte SD
automatiquement lorsque la
batterie est faible.
Appuyez sur Manuel pour
sauvegarder manuellement ou pour restaurer vos programmes et
fichiers. Voir page 2-27 pour plus de détails.
4. Appuyez sur
pour revenir à l’écran précédent.
Pour voir les informations systèmes:
1. Appuyez sur , puis
Paramètres pour afficher
l’écran Paramètres
Paramètres.
2. Appuyez sur l’onglet Système
Système,
puis sur l’icône Informations
système
système. La fenêtre affiche les
informations système.
3. Appuyez sur l’onglet Version
pour afficher les versions de
firmware et de programme
4. Appuyez sur
pour revenir à
l’écran précédent.
Chapitre 2: Apprendre les bases
2-27
Pour changer le mode du CPU:
1. Appuyez sur , puis
Paramètres pour afficher
l’écran Paramètres
Paramètres.
2. Appuyez sur l’onglet Système
Système,
puis sur l’icône Paramètres
système
système. La fenêtre affiche les
informations relatives au M o d e
de fonctionnement du CPU.
3. Choisissez le mode que vous
voulez assigner au processeur en
cochant la case les précédent.
Voir le tableau ci-dessous.
Mode
Description
Mode Turbo
Mode
Mode
Mode
Sélectionnez ce mode lorsque vous voulez jouer sur
votre appareil. Ce mode monte la vitesse du
processeur à 400 MHz, mais réduit la durée de vie de la
batterie.
Standard
Utilisez ce mode pour écouter des fichiers audio MP3.
Utilisez ce mode lorsque vous utilisez des
d’économie d’énergie
applications de texte. Ce mode réduit la vitesse du
processeur, mais accroît l’autonomie.
Automatique
Règle la vitesse du processeur en fonction de
l’application qui est exécutée. C’est le mode par défaut.
4. Appuyez sur
pour revenir à l’écran précédent.
Fonctions du joystick
Par défaut, le joystick vous permet
de contrôler le volume de l’appareil
en le pressant vers l’avant ou vers
l’arrière. Voir page 5-19 pour plus
de détails.
Vous pouvez aussi changer les
paramètres du joystick en
navigateur directionnel en utilisant
les instructions suivantes.
2-28
P505 Smart PDA Phone
Pour changer la fonction du joystick:
1. Appuyez sur , puis Paramètres pour afficher l’écran
Paramètres
Paramètres.
2. Appuyez sur l’onglet Système
Système, puis sur l’icône Paramètres
système
système.
3. Appuyez sur l’onglet 5-WAY
pour afficher les fonctions du
joystick.
4. Si vous voulez faire du joystick
un navigateur multi-directionnel,
cochez Régler comme
joystick 5-directions
5-directions.
Reportez-vous à l’illustration
pour les informations de
direction.
pour enregistrer
5. Appuyez sur
vos paramètres et revenir à la
fenêtre précédente.
Pour formater le disque flash:
A T T E N T I O N !!Le D i s q u e F l a s h est la
ROM 64 Mo qui stocke le
système d’exploitation.
Formater efface toutes
les données du disque
flash.
1. Appuyez sur , puis
Paramètres pour afficher
l’écran Paramètres
Paramètres.
2. Appuyez sur l’onglet Système
Système,
puis sur l’icône Paramètres
système
système.
3. Appuyez sur l’onglet Disque
Flash
Flash, puis sur le bouton Formater Disque Flash
Flash.
Chapitre 2: Apprendre les bases
2-29
Paramètres personnels
Choisir des sons et des notifications
Votre appareil peut vous rappeler les tâches que vous avez à faire de
plusieurs façons. Par exemple, si vous avez entré un rendez-vous
dans le Calendrier, une tâche avec une date ou une alarme dans
Horloges et alarmes, vous en serez notifié de l’une des manières
suivantes:
• Une boîte de dialogue apparaît à l’écran
• Un son est joué (vous pouvez choisir le type de son)
• Une lumière s’allume sur l’appareil
Pour choisir le type de rappel et les sons:
1. Appuyez sur , puis sur
Paramètres.
2. Dans Paramètres
Paramètres, appuyez sur
l’icône Sons et Notifications
Notifications.
3. Réglez les éléments comme il
vous convient, puis appuyez sur
pour enregistrer vos
paramètres et revenir à la
fenêtre précédente.
4. Appuyez sur l’onglet
Notifications et réglez les
détails de la notification.
5. Appuyez sur
pour enregistrer
vos paramètres et revenir à la
fenêtre précédente.
2-30
P505 Smart PDA Phone
Sauvegarder vos données
En plus de l’application SmartKeeper qui vous permet de sauvegarder
toutes vos données, l’appareil est aussi livré avec l’utilitaire
Sauvegarde ASUS qui vous permet de sauvegarder vozs fichiers
système et/ou données contenues dans la mémoire principale.
Contrairement à SmartKeeper et à son application de sauvegarde
automatique qui sauvegarde le statut entier du système (système et
données) en un fichier de backup, l’utilitaire Sauvegarde ASUS
vous permet de créer manuellement des fichiers de backup séparés
pour vos fichiers et données système. Vous pourrez aussi placer les
fichiers données et systèmes dans différents dossiers.
Pour accéder à l’utilitaire de Sauvegarde ASUS:
1. Appuyez sur , puis sur
Programmes
Programmes.
2. Appuyez sur l’icône
Sauvegarde ASUS
ASUS.
Une fenêtre apparaît vous
demandant de stopper tous les
autres programmes avant de
lancer l’utilitaire de sauvegarde.
3. Appuyez sur
d’exécution.
et stoppez tous les programmes en cours
Pour arrêter les programmes en cours d’exécution:
1. Appuyez sur
, puis sur
Paramètres
Paramètres.
2. Appuyez sur l’onglet Système
Système,
puis sur l’icône Mémoire
Mémoire.
3. A l’écran Mémoire, appuyez sur
exécutés.
Progr. exécutés
4. Appuyez sur le bouton Arrêter
t o u tt, puis sur .
NOTE
Lisez les notes données à l’onglet I n f o r m a t i o n de l’écran
de backup avant de sauvegarder des données ou PIM. Voir
l’aide de votre appareil pour des instructions en ligne sur la
sauvegarde de données ou la restauration de données.
Chapitre 2: Apprendre les bases
2-31
Pour sauvegarder toutes les données de votre
appareil:
1. Revenez à l’écran Programmes
et appuyez sur l’icône
Sauvegarde ASUS
ASUS.
2. Appuyez sur l’onglet
Sauvegarder
Sauvegarder.
3. Appuyez sur le bouton Toutes
les données pour sauvegarder
toutes les données de votre
appareil.
NOTE
Vous devez insérer une
carte mémoire SD/MMC
si vous voulez enregistrer
vos fichiers de backup
sur SD/MMC. Sinon, vous
pouvez enregistrer le
fichier de backup sur le
Flash Disk*.
4. A l’écran Fichier de Sauvegarde:
• spécifiez un nom de fichier
pour la backup
• Spécifiez le Répertoire dans
lequel stocker le fichier de
backup (option)
• Choisissez le périphérique de
Flash Disk* ou S D
stockage (Flash
card
d) où vous voulez
enregistrer le fichier de
backup.
5. Appuyez sur O K pour lancer la
sauvegarde.
NOTE
2-32
* Le F l a s h D i s k est la ROM de 64 Mo qui stocke le système
d’exploitation. Le flash disk a plus ou moins 10 Mo d’espace
libre que vous pouvez utiliser pour votre sauvegarde. Les
données sauvegardées sur le Flash Disk le sont de manière
permùanente, même après un hard reset.
P505 Smart PDA Phone
6. L’écran affiche le statut du processus de backup. Une fois
terminé, un message apparaît indiquant que la sauvegarde est finie
et affiche la taille totale des fichiers sauvegardés.
Au cas où le programme ne réussisse pas à sauvegarder certains
éléments, il affichera ces éléments à l’écran.
7. Appuyez sur
.
Pour ne sauvegarder que les données PIM:
1. A l’écran de sauvegarde appuyez
sur le bouton Données PIM
pour ne sauvegarder que les
données PIM (personal
information management ) de
votre appareil.
2. Choisissez le périphérique de
Flash Disk ou S D
stockage (Flash
card
d) où enregistrer votre
fichier de backup.
Appuyer sur Annuler fera
retourner à l’écran précédent.
3. Appuyez sur l’onglet
Sauvegarde
Sauvegarde.
Chapitre 2: Apprendre les bases
2-33
4. Entrez un nom pour le fichier de
sauvegarde et le dossier où vous
souhaitez le placer. Vous pouvez
ne pas spécifier de dossier.
5. Cochez les cases sises aux
éléments que vous voulez
enregistrer, ou tapez T o u t
sélectionner pour choisir tous
les éléments listés.
Si vous avez coché Dossiers
l’utilisateur,
définis par l’utilisateur
appuyez sur Définir pour
spécifier les dossiers que vous
voulez inclure dans le fichier de
backup, puis tapez O K
K.
6. Appuyez sur Démarrer pour
lancer la sauvegarde.
7. Lorsque la sauvegarde est finie,
l’écran renvoie un message
l’indiquant et la liste des
éléments sauvegardés.
8. Appuyez sur
2-34
.
P505 Smart PDA Phone
Pour restaurer les données:
1. Appuyez sur
NOTE
, puis Programmes
Programmes.
Si vous avez enregistré votre fichier de backup sur une carte
mémoire SD/MMC, vous devrez insérer la carte SD/MMC dans
le slot SD avant de restaurer les données. Dans le cas
contraire vous recevrez le message “Aucun périphérique de
stockage trouvé !”
2. A l’écran Programmes appuyez
sur l’icône Sauvegarde ASUS
ASUS.
Arrêtez tous les programmes en
cours d’exécution lorsque cela
vous est demandé.
3. Appuyez sur l’onglet
Restaurer
Restaurer.
4. Appuyez sur Toutes les
données
données.
5. A l’écran Fichier de sauvegarde:
• Choisissez le nom du fichier de
sauvegarde (utilisez la flèche
pour faire apparaître les
fichiers de sauvegarde, s’il y
en a)
• Choisissez le dossier qui
contient votre fichier de
sauvegarde (optionnel)
• Choisissez le périphérique de
Flash Disk ou S D
stockage (Flash
card
d) où vous avez stocké
votre fichier de backup
6. Appuyez sur O K pour lancer le
processus de restauration.
7. Une fois la restauration
terminée, un message apparaît
vous demandant de réinitialiser
l’appareil.
8. Appuyez sur
pour réinitialiser.
Chapitre 2: Apprendre les bases
2-35
Pour restaurer les données PIM:
1. A l’onglet Restaurer
Restaurer, appuyez
sur Données PIM
PIM.
2. Choisissez le périphérique de
Flash Disk ou S D
stockage (Flash
card
d) où vous avez stocké
votre fichier de backup.
sinon tapez Annuler pour
revenir à l’écran précédent.
3. Appuyez sur l’onglet
Restaurer
Restaurer.
4. Choisissez le nom du fichier de
sauvegarde (utilisez la flèche
pour faire apparaître les fichiers
de sauvegarde, s’il y en a).
5. Cochez les cases en face des
éléments que vous voulez
restaurer, ou appuyez sur T o u t
sélectionner pour choisir tous
les éléments de la liste
Si vous avez coché Dossier
définis par l’utilisateur
l’utilisateur,
appuyez sur Définir pour
spécifier les dossiers que vous
voulez restaurer et appuyez sur O K
K.
6. Appuyez sur Démarrer pour lancer la restauration.
7. Une fois la restauration
terminée, un message apparaît
vous demandant de réinitialiser
l’appareil.
8. Appuyez sur
2-36
pour réinitialiser.
P505 Smart PDA Phone
Autres applications
Votre appareil est livré avec les applications Windows® les plus
courantes et plus encore.
Pour accéder aux programmes:
1. Appuyez sur , puis
Programmes
Programmes.
2. Appuyez sur l’une des icônes
pour lancer le programme qui
lui est associé.
Jeux
Calculatrice
Appuyez sur l’icône Jeux pour
afficher les jeux disponibles.
Appuyez sur l’icône
Calculatrice pour utiliser la
calculatrice.
Chapitre 2: Apprendre les bases
2-37
Camera
Conference
Appuyez sur l’icône Camera
pour utiliser le capteur intégré.
Reportez vous au chapitre des
fonctions multimédia pour plus
d’informations.
Appuyez sur l’icône Conférence
pour initier un appel de
conférence. Reportez vous aux
caractéristiques du téléphone
pour plus d’informations.
Explorateur de fichiers Rechercher
Appuyez sur l’icône
Explorateur de Fichiers pour
trouver vos fichiers.
Voir page 2-19 pour plus de
détails.
2-38
Appuyez sur l’icône Rechercher
pour chercher vos fichiers,
dossiers ou programmes. Voir
page 2-18 pour plus de détails.
P505 Smart PDA Phone
MIDlet Manager
MSN Messenger
Appuyez sur l’icône MIDlet
Manager pour installer, voir ou
lancer des programmes et
applications Java.
Appuyez sur l’icône M S N
Messenger pour utiliser MSN
Messenger.
Multimedia Album
Notes
Le Multimedia Album vous
permet d’explorer, d’éditer ou de
partager des photos, des
graphiques, des sons via e-mail,
MMS, ou beam.
La fenêtre Notes vous permet
d’écrire ou d’enregistrer des
notes et de les envoyer par email ou par faisceau.
Chapitre 2: Apprendre les bases
2-39
Photo Contacts
Photos
Photo Contacts vous permet
d’ajouter des photos aux
contacts enregistrés dans votre
appareil ou dans votre SIM.
Cette fenêtre vous permet de
voir, d’éditer et gérer les images
enregistrées dans votre appareil
ou sur la carte SD/MMC.
Pocket Excel
Pocket MSN
Pocket Excel vous permet de
créer des tableurs sur votre
appareil.
Pocket MSN vous permet de
naviguer sur des pages internet
et de vous connecter au site
Pocket MSN.
2-40
P505 Smart PDA Phone
Pocket Word
SIM Manager
Pocket Word est la version
PDA de Microsoft® Word. Utilisez
cette application pour créer des
documents.
Le Gestionnaire SIM vous
permet de voir, d’ajouter et de
gérer les contacts stockés sur
l’appareil ou dans la SIM.
STK
Tâches
La fenêtre S T K affiche les
services mis à disposition par
votre opérateur téléphonique.
Tâches vous permet de
déterminer et de classer des
tâches et des pense-bêtes.
Chapitre 2: Apprendre les bases
2-41
Client Terminal
Voice Commander
Le Client Terminal vous
permet de vous connecter à un
serveur terminal.
L’icône Voice Commander
permet de lancer l’application
Voice Commander qui permet
une numérotation et des
commandes en reconnaissance
vocale.
Windows Media Player
Windows Media Player
permet de lire des fichiers audio
et vidéo sur votre appareil.
2-42
P505 Smart PDA Phone
Ajouter ou supprimer des
programmes
Les programmes inclus dans votre appareil en usine sont stockés
dans la ROM (Read-Only Memory). Vous ne pouvez pas supprimer ces
programmes, et vous ne perdrez jamais accidentellement le contenu
de la ROM. Les programmes en ROM peuvent être mis à jour en
utilisant des programmes d’installation dotés d’une extension *.xip.
Tous les autres programmes et fichiers de données ajoutés à votre
appareil après son conditionnement en usine sont stockés dans la
RAM (Random Access Memory).
Vous pouvez installer tout programme conçu pour votre appareil tant
que vous avez assez d’espace mémoire.
Ajouter des programmes en utilisant ActiveSync:
NOTE
Vous devez installer Microsoft ActiveSync sur votre
ordinateur avant de pouvoir synchroniser et/ou ajouter des
programmes à votre appareil. Reportez-vous au “Chapitre 5:
Microsoft ActiveSync” pour les instructions d’installation.
1. Determinez le type d’appareil et de processeur utilisés afin de
savoir quelle version de logiciel installer. Appuyez sur , puis sur
Paramètres. A l’onglet Système
Système, appuyez sur A propos de
de. A
Paramètres
l’onglet Version
Version, prenez note des informations sur le
Processeur
Processeur.
2. Téléchargez le programme sur votre ordinateur de bureau (ou
insérez le CD qui contient le programme dans votre ordinateur).
Vous pourrez voir un simple fichier *.xip
*.xip, *.exe
*.exe, ou *.zip
*.zip, un
Setup.exe
Setup.exe, ou différentes versions de fichiers pour divers types
d’appareils et de processeurs. Soyez certain de sélectionner le
programme conçu pour votre Pocket PC et pour votre type de
processeur.
3. Lisez bien toutes les instructions et le fichier Read Me
Me, ou la
documentation livrée avec le programme. De nombreux
programmezs fournissent des instructions d’installation spéciales.
4. Connect ez votre appareil à votre ordinateur.
Chapitre 2: Apprendre les bases
2-43
5. Double-cliquez sur le fichier *.exe.
• Si le fichier est un installeur, l’assistant d’installation se lance.
Suivez les instructions à l’écran. Une fois le logiciel installé sur
votre ordinateur, l’installeur transfère automatiquement le
logiciel à votre appareil.
• Si le fichier n’est pas un installeur, vous verrez un message
d’erreur expliquant que le programme est valide mais conçu
pour un autre type d’ordinateur. Vous devez transférer ce
fichier vers votre appareil. Si vous ne pouvez pas trouver
d’instructions d’installation de ce programme dans le fichier
Read Me ou dans la documentation, utilisez ActiveSync
Explore pour copier le programme dans le répertoire
Program Files de votre appareil. Pour plus d’informations
sur la copie de fichiers en utilisant ActiveSync®, reportezActiveSync
vous à l’aide d’ActiveSync
ActiveSync.
6. Une fois l’installation terminée, appuyez sur
sur l’icône de programme correspondante.
, Programmes
Programmes, et
Ajouter un programme directement depuis Internet:
NOTE
Vous devez être connecté à Internet via une connexion GPRS/
CSD ou à un ordinateur avant de pouvoir ajouter des
programmes directement depuis Internet.
1. Determinez le type d’appareil et de processeur utilisés afin de
savoir quelle version de logiciel installer. Appuyez sur , puis sur
Paramètres. A l’onglet Système
Système, appuyez sur A propos de
de. A
Paramètres
l’onglet Version
Version, prenez note des informations sur le
Processeur
Processeur.
2. Téléchargez le programme sur votre appareil directement depuis
l’Internet en utilisant Pocket Internet Explorer
Explorer. Vous pourrez
voir un simple fichier *.xip
*.xip, *.exe
*.exe, ou *.zip
*.zip, un Setup.exe
Setup.exe, ou
différentes versions de fichiers pour divers types d’appareils et de
processeurs. Soyez certain de choisir le programme conçu pour
Microsoft® Windows Mobile ™ 2003 Second Edition pourPocket PC
Phone Edition et correspondant à votre type de processeur.
3. Lisez bien toutes les instructions et le fichier Read Me
Me, ou la
documentation livrée avec le programme. De nombreux
programmezs fournissent des instructions d’installation spéciales.
4. Appuyez sur le fichier *.xip ou *.exe
*.exe. L’assistant d’installation se
lance. Suivez les instructions à l’écran.
2-44
P505 Smart PDA Phone
Ajouter un programme au menu Démarrer:
1. Appuyez sur , puis sur Paramètres
Paramètres, choisissez Menus
Menus,
appuyez sur l’onglet Menu Démarrer
Démarrer, et cochez les cases
correspondant aux programmes désirés. Si vous ne voyez pas le
Explorateur
programme dans la liste, vous pouvez aussi utiliser l’Explorateur
de Fichiers sur l’appareil pour déplacer le programme vers le
répertoire Menu Démarrer, ou utiliser ActiveSync sur l’ordinateur
de bureau pour créer un raccourci vers le programme et placer le
raccourci dans le répertoire Menu Démarrer.
2. Si vous utilisez l’Explorateur
Explorateur de Fichiers sur l’appareil:
a. Appuyez sur , Programmes
Programmes, puis sur Explorateur de
Fichiers
Fichiers, et localisez le programme.
b. Maintenez le stylet sur le programme et choisissez Couper
dans le menu pop-up. Ouvrez le répertoire menu Démarrer
situé dans le dossier Windows
Windows, maintenez le stylet appuyé sur
une zone blanche de la fenêtre et choisissez Coller dans le
menu pop-up.
c. Le programme apparaît maintenant dans le menu . Pour plus
Explorateur de Fichiers
d’informations concernant l’Explorateur
Fichiers,
rendez-vous à la section “Trouver et organiser des
informations” plus tôt dans ce chapitre.
3. Si vous utilisez ActiveSync sur l’ordinateur de bureau:
Explorer d’ActiveSync
ActiveSync pour explorer les fichers sur
a. Utilisez l’Explorer
votre appareil et localiser le programme. Faites un clic droit sur
le programme puis cliquez sur Créer un raccourci
raccourci.
b. Déplacez le raccourci dans le répertoire Menu Démarrer
situé dans le dosier Windows
Windows. Le raccourci apparaît à présent
dans le menu . Pour plus d’informations reportez-vous à
ActiveSync
l’aide d’ActiveSync
ActiveSync.
Enlever un programme du menu Démarrer:
1. Appuyez sur , puis sur Paramètres
Paramètres. A l’onglet Système
Système,
appuyez sur Suppression de Programmes
Programmes.
2. Si le programme n’apparaît pas dans la liste des programmes
Explorateur de Fichiers sur votre appareil
installés, utilisez l’Explorateur
pour localiser le programme, appuyez le stylet sur le programme
et choisissez Effacer dans le menu pop-up.
Chapitre 2: Apprendre les bases
2-45
2-46
P505 Smart PDA Phone
Chapitre 3
Synchroniser des
données
Ce chapitre vous expliquera
comment utiliser Microsoft®
ActiveSync® qui permet de
synchroniser les données entre
l’appareil et votre ordinateur.
Résumé du chapitre
•
Introduction ................................................ 3 - 3
Qu’est-ce qu’ActiveSync®? .............................................. 3-3
•
Installer ActiveSync® .................................... 3 - 4
Installing ActiveSync® on your computer ......................... 3-4
•
Synchroniser votre appareil .......................... 3 - 7
Connecter votre appareil à un ordinateur ......................... 3-7
Etablir un partenariat ....................................................... 3-8
Vérifier les informations synchronisées .......................... 3-10
Initier une synchronisation manuellement ...................... 3-10
Options de synchronisation ............................................ 3-11
3-2
P505 Smart PDA Phone
Introduction
Qu’est-ce qu’ActiveSync® ?
Microsoft® ActiveSync® est l’un des programmes les plus importants
fournis avec votre P505. Avec ActiveSync®, vous pouvez
synchroniser les informations sur votre ordinateur et celles de votre
appareil. La synchronisation compare les donées de votre appareil
avec celles de votre ordinateur et met à jour les deux plateformes
avec les informations les plus récentes.
Par exemple:
• Conservez les données de Pocket Outlook à jour en synchronisant
votre appareil avec Microsoft® Outlook sur votre odinateur.
• Synchronisez les fichiers Microsoft® Word et Microsoft® Excel
entre votre appareil et votre ordinateur. Vos fichiers sont
automatiquement convertis au bon format.
NOTE
Par défaut, ActiveSync® ne synchronise pas tous les types
d’informations. Utilisez lezs options d’ActiveSync® pour
activer ou désactiver la synchronisation de certains types
d’informations.
Avec ActiveSync® , vous pouvez aussi:
• Sauvegarder et restaurer les données de votre appareil
• Copier (plutôt que synchroniser) les fichiers entre votre appareil et
votre ordinateur
• Prévoir des synchronisations de données en choisissant un mode
de synchronisation. Par exemple, vous pouvez choisir de
synchroniser en continu lorsque vous êtes connecté à votre
ordinateurou simplement lorsque vous choisissez de synchroniser.
• Choisissez le type d’informations à synchroniser et contrôlez la
quantité de données synchronisée. Par exemple vous pouvez
choisir de synchroniser vos rendez-vous des deux dernières
semaines uniquement; les rendez-vous antérieurs à deux semaines
ne seront pas synchronisés.
Pour plus d’informations sur ActiveSync® :
1. Lancez ActiveSync® sur votre ordinateur.
2. Depuis le menu Activesync®, cliquez sur Aide puis sur Aide de
Microsoft ActiveSync
ActiveSync.
Chapitre 3: Synchroniser des données
3-3
Installer ActiveSync®
ActiveSync® est déjà installé su votre appareil. Pour synchroniser les
informations de votre appareil avec votre ordinateur vous devez aussi
installer ActiveSync® sur votre ordinateur. Installez ActiveSync®
depuis le CD livré avec votre appareil.
NOTE
Avant de commencer l’installation d’ActiveSync®, vérifiez que
Microsoft® Outlook® est bien installé sur votre ordinateur. Si
vous n’avez pas Outlook, installez le Microsoft® Outlook®
2002 livré sur le CD. Même si vous avez Outlook 98 ou
Outlook 2000, il est fortement recommandé de passer à
Outlook 2002.
Installer ActiveSync® sur votre ordinateur
Pour installer ActiveSync® sur votre ordinateur:
NOTE
Ne connectez pas l’appareil à votre ordinateur avant d’avoir
fini l’installation d’ActiveSync®.
1. Insérez le CD dans votre ordinateur. Il se lance automatiquement
et affiche l’écran initial, puis l’écra principal à partir duquel vous
pouvez démarrer l’installation.
2. Cliquez sur Commencez ici dans le menu principal pour
commencer.
3-4
P505 Smart PDA Phone
3. Lisez le
Présentation
avant d’installer
ActiveSync® 3.7
pour être certain de
procéder
correctement à la
séquence
d’installation.
4. Si vous n’avez pas
installé Outlook,
faites-le maintenant.
Cliquez sur
Install
ation de
Installation
Microsoft Outlook
2002 et suivez les
instructions à l’écran
pour terminer
l’installation.
5. Cliquez sur Téléchargez l’Assistant de connexion et lisez
les instructions afin de vérifier que vous avez besoin de l’assistant.
Suivez les instructions à l’écran pour installer l’assistant. Revenez
au menu principal une fois terminé.
6. Cliquez sur
Installation
d’ActiveSync®
3.7
7, puis sur
Installer
Installer.
Chapitre 3: Synchroniser des données
3-5
7. Lorsque demandé choisissez
Exécuter ce programme à
partir de son
emplacement actuel puis
cliquez sur O K
K.
8. Suivez les instructions à l’écran. Cliquez sur Finish pour terminer
l’installation.
9. Cliquez sur le lien Configuration de votre Pocket PC
Windows Mobile pour vous connecter au site de support
Windows®.
9. Lorsque demandé, redémarrez votre ordinateur puis passez à la
section suivante pour connecter votre appareil à votre ordinateur
et démarrer la synchronisation.
3-6
P505 Smart PDA Phone
Synchroniser votre appareil
Connecter votre appareil à un ordinateur
Pour connecter votre appareil à un ordinateur:
1. Placez l’appareil sur la station d’accueil.
2. Connectez la prise du câble DC/USB au connecteur DC/USB à
l’arrière de la station d’accueil.
3. Connectez la prise USB du câble DC/USB à un port USB de votre
ordinateur. Voir Figure 1.
1
4
7
2
5
8
0
Figure 1
3
6
9
#
Figure 2
Pour connecter votre appareil sans station
d’accueil:
1. Connectez la prise du câble DC/USB au connecteur système à
l’arrière de l’appareil.
2. Connectez la prise USB du câble DC/USB à un port USB disponible
sur votre ordinateur. Voir Figure 2.
NOTE
Lors de la synchronisation, la batterie est chargée via
l’adaptateur secteur (si vous avez branché l’adaptateur
secteur à la prise du câble DC/USB) ou via le port USB.
Chapitre 3: Synchroniser des données
3-7
Etablir un partenariat
Immédiatement après avoir fini l’installation, l’assistant de nouvea
partenariat se lancera automatiquement pour vous aider à établir un
partenariat et à personnaliser les paramètres de synchronisation. A ce
point, vous pouvez décider exactement du type d’informations que
vous voulez synchroniser avec votre ordinateur.
Un partenariat est unfichier qui vous permet de
synchroniser votre appareil avec votre ordinateur de bureau.
Ce fichier est stocké sur votre ordinateur. Un fichier
supplémentaire permettant à votre ordinateur de reconnaître
votre appareil est stocké sur votre appareil.
Pour établir un partenariat:
1. Lorsque l’écran Nouveau
partenariat apparaît,
choisissez Partenariat
standard comme type de
partenariat à établir entre
l’apparei et l’ordinateur. Cliquez
sur Suivant
Suivant.
2. A l’écran suivant, choisissez
Synchroniser avec cet
ordinateur de bureau
bureau.
Cliquez sur Suivant
Suivant.
3-8
P505 Smart PDA Phone
3. Choisissez le type
d’informations que vous voulez
synchroniser. Cliquez sur
Suivant
OU
si vous voulez personnaliser un
élément, surlignez-le et cliquez
sur Paramètres
Paramètres.
Dans la fenêtre Paramètres
de synchronisation du
Calendrier par exemple,
choisissez parmi les options
disponibles une façon de
synchroniser les rendez-vous
entre votre appareil et votre
ordinateur. Cliquez sur O K
K.
4. Cliquez sur Terminer pour
terminer l’établissement du
partenariat.
Immédiatement après la
définition du partenariat,
ActiveSync® commence
automatiquement et initie la
première synchronisation entre
votre appareil et votre
ordinateur.
Reportez-vous aux sections
suivantes pour plus
d’informations sur la
synchronisation.
Chapitre 3: Synchroniser des données
3-9
Vérifier les informations synchronisées
Après votre première
synchronisation regardez le
calendrier, les notes et les
contacts sur votre appareil. Vous
remarquerez que les informations
de Microsoft® Outlook sur votre
ordinateur ont été copiées sur
votre appareil et que les
informations de votre appareil ont
été copiées sur votre ordinateur.
NOTE
Ouvrez Microsoft® Outlook sur votre ordinateur pour voir le
détail des informations copiées à partir de votre appareil.
Initier une synchronisation manuellement
Une fois ActiveSync® paramétré et une fois la première
synchronisation effectuée, vous pouvez initier une synchronisation à
partir de votre appareil à tout moment.
Pour initier une synchronisation manuellement:
1. Appuyez sur
ActiveSync®.
, puis sur ActiveSync® pour afficher l’écran
Statut de la connexion
Pour se connecter et synchroniser
Pour arrêter le synchronisation
Pour synchroniser via IR ou modifier les
paramètres de synchronisation.
3-10
P505 Smart PDA Phone
2. Pour commencer la synchronisation, établissez une connexion
entre l’appareil et l’ordinateur puis tapez sur Sync
Sync.
Pour arrêter la synchronisation appuyez sur S t o p
p.
Pour plus d’informaitons sur la synchronisation:
Appuyez sur
Aide
e.
dans l’écran d’ActiveSync®, puis appuyez sur
Options de synchronisation
Microsoft® ActiveSync® vous permet de personnaliser vos paramètres
de synchronisation à tout moment. Vous pouvez choisir les éléments
à synchroniser, prévoir les synchronisations et spécifier des règles de
synchronisation.
Pour afficher les options de synchronisation:
• Depuis la fenêtre ActiveSync® sur votre ordinateur cliquez sur
l’icône Options ou
• Depuis la barre de menus cliquez sur Outils
Outils, puis Options
Options.
Pour choisir les éléments à synchroniser:
1. Cochez les cases à côté des éléments à synchroniser.
2. Surlignez un élément coché puis cliquez sur Paramètres pour
spécifier les options de synchronisation de cet élément.
Par exemlpe, surlignez le calendrier puis cliquez sur Paramètres
pour afficher les paramètres de synchronisation du calendrier.
Personnalisez les éléments disponibles, puis cliques sur O K
K.
Chapitre 3: Synchroniser des données
3-11
3. Faites de même pour les autres éléments cochés.
NOTE
Vous ne pouvez pas régler d’options pour les éléments non
cochés.
4. Cliquez sur O K une fois que c’est terminé.
Pour régler une planification de synchronisation :
1. Cliquez sur l’onglet
Planification
Planification.
2. Réglez vos paramètres.
3. Cliquez sur O K lorsque vous
avez fini.
Pour spécifier des règles de synchronisation:
1. Cliquez sur l’onglet Règles
Règles.
2. Réglez vos paramètres.
3. Cliquez sur O K lorsque vous
avez fini.
3-12
P505 Smart PDA Phone
Chapitre 4
Utiliser Pocket
Outlook®
Ce chapitre détaille les
procédures d’utilisation de
Microsoft® Pocket Outlook
Calendrier, Tâches, Notes, et
Contacts.
Résumé du chapitre
•
Introduction ................................................ 4 - 3
•
Calendrier
Calendrier:: programmer des rendez-vous et des
réunions.........................................................4-3
Créer des rendez-vous .....................................................
Utiliser l’écran de résumé .................................................
Créer des requêtes de réunion .........................................
Envoyer des rendez-vous .................................................
•
4-4
4-5
4-5
4-7
Tâches: la liste des choses à faire ................. 4 - 8
Créer une tâche ............................................................... 4-8
Utiliser l’écran de résumé ............................................... 4-10
Envoyer des tâches ....................................................... 4-10
•
Notes: enregistrer idées et mémos ............... 4 - 1 1
Créer des notes ............................................................. 4-11
•
Contacts: la liste des amis et des collègues . . . 4 - 1 3
Créer des contacts ........................................................
Utiliser l’écran de résumé ...............................................
Modifier l’affichage des informations de contact ............
Entrer en relation avec ses contacts ..............................
Trouver un contact ........................................................
Ajouter une photo à un contact .....................................
4-2
4-14
4-15
4-15
4-16
4-19
4-20
P505 Smart PDA Phone
Introduction
Microsoft® Pocket Outlook® inclut Calendrier, Tâches, Notes, Contacts
et Messagerie. Vous pouvez utiliser ces programmes individuellement
ou ensemble. Par exemple, une adresse email stockée dans Contacts
peut être utilisée pour envoyer des emails avec la Messagerie.
Avec ActiveSync®, vous pouvez synchroniser les informations de
Microsoft® Outlook ou Microsoft® Exchange sur votre ordinateur avec
votre appareil. Vous pouvez aussi synchroniser ces informations
directement avec un serveur Microsoft® Exchange server. Chaque fois
que vous synchronisez, ActiveSync® compare les modifications que
vous avez faites sur votre appareil et sur l’ordinateur ou le serveur et
met à jour les deux parties avec les dernières informations. Pour plus
d’informations sur l’usage d’ActiveSync®, reportez-vous à l’aide
d’ActiveSync® Help sur votre ordinateur.
Calendrier: programmer des rendezvous et des réunions
Utilisez Calendrier pour programmer des rendez-vous, des réunions et
tout autre type d’évènement. Vous pouvez vérifier vos rendez-vous
grâce à l’une des nombreuses vues (Agenda, horaire, journalier,
hebdomadaire, mensuel et annuel) et passer facilement de l’une à
l’autre.
Avancer d’une semaine
Reculer d’une semaine
Aller aux rendez-vous de la journée
Afficher ou modifier les détails du rendez-vous
Créerun nouveau rendez-vous
Voir les options de rendez-vous
Passer d’une vue à l’autre (agenda, horaire,
quotidien, hebdomadaire, mensuel, annuel)
NOTE
Vous pouvez personnaliser l’affichage du Calendrier, comme
par exemple modifier le premier jour de la semaine, en
appuyant sur O p t i o n s dans le menu O u t i l ss.
Chapitre 4: Utiliser Pocket Outlook®
4-3
Créer des rendez-vous
Pour créer un rendez-vous:
1. Si vous êtes sur une vue quotidienne ou hebdomadaire, appuyez
sur la date à laquelle vous désirez placer le rendez-vous.
2. Appuyez sur Nouveau
Nouveau.
Choisir parmi une liste de sujets prédéfinis
Choisir parmi les lieux précédement rentrés
Définir l’heure du rendez-vous
Voir les autres options de rendez-vous
Spécifier la date du rendez-vous
Régler les options de rappel du rendez-vous
Déterminer la catégorie du rendez-vous
Ajouter des notes au rendez-vous
3. Utilisez le panneau de saisie pour entrer une description du
rendez-vous et son emplacement.
4. Si nécessaire, entrez la date et l’heure pour ajuster le rendezvous.
5. Entrez les autres informations nécessaires. Il vous faudra cacher le
panneau de saisie ou appuyer sur pour faire défiler les détails du
rendez-vous.
6. Pour ajouter des notes à votre rendez-vous, appuyez sur l’onglet
Notes
Notes. Vous pouvez entrer du texte, dessiner ou faire un
enregistrement. Pour plus d’informations sur la création de notes,
voir la section dédiée plus loin dans ce chapitre.
7. Une fois terminé appuyez sur
NOTE
4-4
pour revenir au Calendrier.
Si vous choisissez R e m i n d m e M e l e r a p p e l e r pour un
rendez-vous, vottre appareil vous le rappellera en fonction
des options paramétrées dans S o n s e t N o t i f i c a t i o n ss.
Voir page 2-30 pour plus de détails.
P505 Smart PDA Phone
Utiliser l’écran de résumé
Lorsque vous appuyez sur un rendez-vous dans le calendrier, un écran
de résumé apparaît.
Pour modifier le rendez-vous appuyez sur, tap Edition
Edition.
Détails du rendez-vous
Notes/informations additionnelles sur le
rendez-vous
Appuyer pour modifier les détails du
rendez-vous
Créer des requêtes de réunion
Vous pouvez utiliser le Calendrier pour établir des réunions avec des
utilisateurs de Microsoft® Outlook® et des utilisateurs de téléphone
potable. La requête de réunion sera créée automatiquement et
envoyée soit lors de la synchronisation de la boîte de réception ou
lorsque vous activez le téléphone.
Pour créer une requête de réunion:
1. Créez un rendez-vous
2. Appuyez sur Outils
Outils, choisissez
Options dans le menu puis
appuyez sur l’onglet Rendezvous pour indiquer la façon
d’envoyer la requête de rendezvous.
Chapitre 4: Utiliser Pocket Outlook®
4-5
3. Si vous envoyez et recevez des
e-mail via ActiveSync®,
choisissez Outlook E-mail
E-mail. Si
vous désirez envoyer les
requêtes à des contacts de
téléphone portable, choisissez
SMS
S.
NOTE
Vous ne pouvez envoyer
un SMS que si votre
contact a un numéro de
téléphone dans les
C o n t a c t ss.
Pour prévoir un rendez-vous:
1. Créez un rendez-vous.
2. Dans les détails du rendez-vous, masquez le panneau de saisie et
appuyez sur Participants
Participants.
3. Dans la liste des adresses e-mail que vous avez saisies dans les
contacts, choisissez les participants à la réunion.
La note de réunion est créée automatiquement et placée dans le
dossier Boîte d’envoi. Pour plus d’informations sur l’envoi et la
réception de requêtes de réunions, voyez l’aide du Calendrier et
celle de la messagerie sur l’appareil.
4-6
P505 Smart PDA Phone
Envoyer des rendez-vous
Vous pouvez envoyer des rendez-vous à d’autres appareils en
utilisant l’infrarouge (IR) et le Bluetooth™ de votre appareil.
NOTE
Refer to “Chapter 10: Getting connected” and “Chapter 11:
Using Bluetooth® for details on infrared and Bluetooth®
connections.
Pour envoyer un rendez-vous:
1. Choisissez le rendez-vous à
envoyer.
2. Maintenez le stylet appuyé sur le
rendez-vous pour afficher un
menu pop-up menu.
3. Choisissez Envoyer via
Bluetooth ou Envoyer
Rendez-vous
Rendez-vous.
4. Suivez les instructions à l’écran
pour envoyer le rendez-vous.
Chapitre 4: Utiliser Pocket Outlook®
4-7
Tâches: la liste des choses à faire
Utilisez Tâches pour grader une trace et ordonner ce que vous avez à
faire.
Choisir la catégorie de tâche à afficher
Choisir un ordre de tri pour la liste des tâches
Ajouter rapidement une nouvelle tâche
Afficher ou éditer les dé&tails de la tâche
Maintenez la pression sur une tâche pour
afficher un menu pop-up d’actions
Choisissez une action pour une tâche
Créer une nouvelle tâche
Créer une tâche
Pour créer une tâche:
1. Appuyez sur , puis sur Tâches
Tâches. Si Tâches n’est pas listé
comme élément dans le menu Démarrer, lancez-le en tapant sur
, puis sur Programmes
Programmes, puis appuyez sur Tâches dans le
menu. Après avoir lancé, Tâches apparaît maintenant dans la
liste des programmes
récemment utilisés.
2. Appuyez sur Nouveau pour
afficher une tâche vierge.
3. A l’aide du panneau de saisie,
entrez une description.
4. Entrez une date de début et une
échéance, et les autres
informations nécessaires en
cliquant d’abord dans le champ
cible. Si le panneau de saisie est
ouvert, il vous faudra le cacher
pour afficher tous les champs
disponibles.
5. Pour assigner une catégorie à la
tâche, appuyez sur Catégories et choissez-en une dans la liste.
Dans la liste des tâches vous pourrez les trier par catégorie.
4-8
P505 Smart PDA Phone
6. Pour ajouter une note, appuyez
sur l’onglet Notes
Notes. Vous pouvez
entrer du texte, ajouter un
dessin ou créer un
enregistrement. Pour plus
d’informations sur la création de
notes, voir la partie dédiée plus
loin dans ce chapitre.
7. Appuyez sur
pour revenir à
la liste des tâches une fois
terminé.
Chapitre 4: Utiliser Pocket Outlook®
4-9
Utiliser l’écran de résumé
Appuyer sur une tâche dans la liste affiche un écran de résumé. Pour
modifier les détails de la tâche appuyez sur Edition
Edition.
Détails de la tâche
Afficher ou masquer les détails
Notes/informations complémentaires sur la
tâche
Appuyer pour modifier les détails de la tâche
Envoyer des tâches
Vous pouvez envoyer des tâches à d’autres appareils en utilisant les
capacités infrarouge (IR) et Bluetooth™ de votre appareil.
NOTE
Reportez-vous au chapitre 10 et au chapitre 11 pour plus de
détails sur les connexions infrarouge et Bluetooth®.
Pour envoyer une tâche:
1. Choiissez la tâche à envoyer.
2. Appuyez le stylet sur la tâche et
maintenez la pression pour faire
apparaître un menu pop-up.
3. Choisissez Envoyer via
Bluetooth ou Envoyer une
tâche...
4. Suivez les instructions à l’écran
pour envoyer la tâche.
4-10
P505 Smart PDA Phone
Notes: enregistrer idées et mémos
Saisissez rapidement vos pensées, mémos, idées ou numéros de
téléphone avec les Notes. Vous pouvez créer soit une note écrite,
soit un enregistrement vocal. Vous pouvez aussi inclure un
enregistrement dans une note. Si une note est ouverte lorsque vous
créez l’enregistrement, ce dernier sera inséré dans la note sous forme
d’icône. Si la note est affichée, il sera créé comme enregistrement
autonome.
Modifier l’ordre de tri de la liste
Enregistrer
Afficher ou masquer la barre d’outils d’enregistrement
Créer une nouvelle note ou un nouvel enregistrement
Enregistrer la note et revenir
à la liste des notes
Créer des notes
Pour créer une note:
1. Appuyez sur
NOTE
, puis sur Notes
Notes.
Si N o t e s n’est pas listé
comme élément du menu
démarrer, lancez-le en
appuyant sur
,
Program
me
s , puis N o t e ss.
Programm
es
Une fois lancé, Notes apparaît
dans la liste des éléments
récemment utilisés.
2. Appuyez sur Nouveau pour
afficher une note vierge.
3. Ecrivez, dessinez, tapez ou
enregistrez votre note.
Chapitre 4: Utiliser Pocket Outlook®
Ajouter un
enregistrement à la note
Appuyer pour
écrire à l’écran
Afficher /
masquer le
panneau de
saisie
4-11
NOTE
Pour plus d’informations sur l’usage du panneau de saisie,
l’écriture ou le dessin à l’écran et la création
d’enregistrements reportez-vous au chapitre 2.
4. Appuyez sur
une fois terminé.
Vous pouvez modifier les options par défaut des Notes incluant le
mode d’écriture, le stockage des fichiers et l’action du bouton
d’enregistrement.
Pour changer les options des Notes:
1. Appuyez sur , puis Notes
Notes.
2. Appuyez sur Outils
Outils, puis
Options... pour afficher l’écran
d’options.
3. Effectuez les modifications
désirées.
pour enregistrer
4. Appuyez sur
les modifications.
4-12
P505 Smart PDA Phone
Contacts: la liste des amis et des
collègues
Contacts permet de maintenir une liste d’amis et de collègues afin
de pouvoir facilement trouver les informations que vous cherchez,
que vous soyez à la maison ou sur la route.
Avec les fonctions de téléphone portable de l’appareil, vous pouvez
appeler votre contact, lui envoyer un SMS ou partager des
informations de contact avec un autre appareil utilisant l’infrarouge
ou le Bluetooth®.
Choisir la catégorie de contacts à afficher
Entrez une partie d’un nom pour le trouver
rapidement dans la liste
Choisir une entrée à afficher ou modifier
les détails du contact
Type d’information de contact affiché.
Appuyer pour changer ou choisir une autre
information de contact
Trier les contacts par nom ou par compagnie
Créer un nouveau contact
NOTE
Pour modifier la façon dont les informations sont affichées
dans la liste, appuyez sur O u t i l s puis O p t i o n ss.
Chapitre 4: Utiliser Pocket Outlook®
4-13
Créer des contacts
Vous pouvez créer ou ajouter des informations à un contact en:
• Utilisant l’application Contacts
• Utilisant Microsoft® Outlook sur votre ordinateur. Les nouveaux
contacts seront ajoutés à l’appareil à la prochaine synchtronisation
avec l’appareil. Voir chapitre 3 pour plus de détails sur la
synchronisation.
• Trans férant les informations de contact de votre carte SIM vers
les Contacts en utilisant le Gestionnaire de SIM
SIM. Voir chapitre
5 pour plus de détails.
• Recevant une information de contact d’autres appareils utilisant le
Bluetooth® ou d’autres méthodes d’envoi.
Pour créer un contact:
1. Appuyez sur , puis sur
Contacts
Contacts.
2. Appuyez sur Nouveau pour
afficher une fiche de contact
vide.
3. Utilisez le panneau de saisie pour
entrer un nom et toutes les
informations nécessaires. Il vous
faudra faire défiler la fiche vers
le bas pour voir toutes les
champs disponibles.
4. Pour assigner une catégorie au
contact, appuyez sur
Catégories
Catégories, puis choisissez une catégorie dans la liste. Lorsque
vous afficherez la liste des contacts, vous pourrez les classer par
catégorie.
5. Pour ajouter des notes, appuyez sur l’onglet Notes
Notes. Vous pouvez
entrer du texte, dessiner ou créer des enregistrements. Pour plus
d’informations sur la création des notes reportez-vous à la section
sur les Notes dans ce chapitre.
6. Appuyez sur
terminé.
4-14
pour revenir à la liste des contacts une fois
P505 Smart PDA Phone
Utiliser l’écran de résumé
Appuyer sur un contact dans la liste
des contacts affiche un écran de
résumé. Pour modifier les
informations de contacts, appuyez
sur Édition
Édition.
Détails du contact
Afficher les notes
Modifier les informations de contact
Modifier l’affichage des informations de contact
Si un contact a plusieurs informations de contact (par ex. un
téléphone de bureau, un téléphone domestique, un téléphone de
voiture et un téléphone mobile), vous pouvez modifier ou choisir les
informations de contact affichées à l’écran.
Pour modifier l’affichage d’un contact:
1. Appuyez sur le type
d’information affiché
(dernière colonne de la ligne
des contacts) pour afficher
des informations de contact
additionnelles.
Chapitre 4: Utiliser Pocket Outlook®
2. L’information de contact
actuellement affichée est
indiquée par une puce.
Appuyez sur une autre
information de contact pour
modifier l’affichage.
4-15
Entrer en relation avec ses contacts
Pour appeler un contact:
1. Maintenez le stylet sur un
contact jusqu’à ce qu’un popup apparaisse. Appuyez sur
Appel n° Professionnel/
domicile/mobile
2. Le téléphone compose le
numéro du contact
sélectionné. appuyez sur
Masquer pour cacher les
informations de la bulle et F i n
pour annuler l’appel.
3. Parlez avec votre
interlocuteur une fois
conencté. La bulle affiche la
durée de l’appel.
4. Appuyez sur F i n pour
terminer l’appel.
4-16
P505 Smart PDA Phone
Pour envoyer un e-mail à un contact:
1. Maintenez le stylet sur un
contact jusqu’à ce qu’un popup apparaisse. Appuyez sur
Envoyer un message
électronique
électronique.
NOTES
2. La fenêtre Messagerie
apparaît. Rédigez l’e-mail puis
appuyez sur Env. pour
envoyer le message.
•
Reportez-vous au chapitre 6 pour plus de détails sur la
rédaction et l’envoi d’e-mails.
•
Les fonctions de messagerie E-mail dépendent d’un
réseau et peuvent nécessiter un abonnement à un service
particulier. Contactez votre opérateur téléphonique pour
plus de détails.
Chapitre 4: Utiliser Pocket Outlook®
4-17
Pour envoyer un SMS à un contact:
1. Maintenez le stylet sur un
contact jusqu’à ce qu’un popup apparaisse. Appuyez sur
Envoyer un message
SMS
S.
NOTES
2. La fenêtre Messagerie
apparaît. Rédigez le message
puis appuyez sur Env. pour
envoyer le message au
téléphone mobile du contact.
•
Lors de l’envoi de SMS avec des informations de contact
multiples, l’application Messagerie choisit
automatiquement le numéro de téléphone mobile.
•
Reportez-vous au chapitre 6 pour plus de détails sur la
rédaction et l’envoi de SMS.
Envoyer un contact par faisceau ou par
Bluetooth® :
1. Maintenez le stylet appuyé sur le
contact que vous voulez
envoyer, puis choisissez then
tap Envoyer un Contact...
or Envoyer via Bluetooth
Bluetooth.
2. Suivez les instructions à l’écran
pour envoyer le contact.
NOTE
4-18
Voyez les chapitres 10
et 11 pour plus de
détails sur l’envoi
d’informations via le port
IR ou Bluetooth®.
P505 Smart PDA Phone
Trouver un contact
Il y a trois façons de trouver un contact:
1. Dans la liste des contacts
appuyez sur la liste de catégorie
ontacts
(marquée Tous les ccontacts
par défaut) et choisissez le type
de contact à afficher. Pour
afficher tous les contacts à
nouveau, choisissez Tous les
c ontacts
ontacts. Pour voir un contact
non assigné à une catégorie,
choisissez Pas de catégorie
catégorie.
2. Pour voir le nom des sociétés
pour lesquelles travaillent vos
contacts, dans la liste des
contacts, appuyez sur Affichage
et choisissez Par société dans
le menu. Le nombre des
contacts travaillant pour une
société apparaîtra à droite du
nom de la société.
Appuyez sur le nom de la
société pour afficher les
contacts.
3. Vous pouvez également taper le
nom du contact recherché dans
Chercher un nom
nom. Lorsque
vous saisissez une lettre,
l’appareil cherche
automatiquement les contacts
disponibles et les affiche.
Appuyez sur une entrée dans la
liste pour en voir les détails.
Chapitre 4: Utiliser Pocket Outlook®
1
2
3
4-19
Ajouter une photo à un contact
L’application Photo Contacts vous permet d’associer une photo à
vos contacts. Cette photo sera affichée à l’écran lorsque le contact
vous appellera.
Pour associer une photo à un contact:
1. Appuyez sur un contact
jusqu’à ce que le menu popup apparaisse, et choisissez
A rcsoft Photo Contacts
2. Appuyez sur Vue de
miniatures pour un
affichage des contacts sous
forme de miniatures.
3. Appuyez sur un contact
jusqu’à ce que le pop-up
apparaisse et choisissez
Attacher Photo.
4. Appuyez sur Parcourir...
pour localiser la photo à
associer.
Appuyez pour voir la miniature du contact
4-20
P505 Smart PDA Phone
5. La photo choisie est affichée.
Personnalisez les paramètres
d’appel du contact si vous le
désirez. Appuyez sur OK
Une miniature de la photo
jointe et le nom du contact
apparaîtront lorsque le
contact appellera.
Vous pouvez aussi utiliser l’application Photo Contacts pour:
•
•
•
•
Appeler, envoyer des messages e-mail/SMS/MMS aux contacts.
Envoyer les informations de contact par faisceau
Enregistrer les informations de contact sur le carte SIM.
Assigner une touche de numérotation rapide au contact.
Chapitre 4: Utiliser Pocket Outlook®
4-21
4-22
P505 Smart PDA Phone
Chapitre 5
Téléphone
Ce chapitre donne les
informations sur l’utilisation du
menu ASUS et sur les fonctions
téléphoniques de l’appareil.
Résumé du chapitre
•
Téléphonie .................................................. 5 - 3
•
Menu ASUS ................................................. 5 - 3
Personnaliser le Menu ASUS ............................................. 5-4
Le Menu ASUS (mode téléphone) .................................... 5-7
La barre d’icônes ............................................................. 5-7
Téléphonie ....................................................................... 5-8
Autres fonctions du téléphone ....................................... 5-20
•
Téléphone .................................................. 5 - 2 3
Passer un appel ..............................................................
Recevoir un appel ..........................................................
Refuser un appel ............................................................
Modifier les paramètres du téléphone ............................
•
5-23
5-29
5-30
5-31
Utiliser les autres applications téléphoniques . 5 - 4 0
“Conference call” ........................................................... 5-40
Gestionnaire de SIM ....................................................... 5-45
STK (SIM Tool Kit) ......................................................... 5-52
5-2
P505 Smart PDA Phone
Téléphonie
Le P505 Smart PDA Phone est un téléphone mobile tri-bande qui vous
permet d’appeler, d’envoyer des SMS, des vidéos, des fichiers audio à
d’autres téléphones mobiles. Vous pouvez passer un appel en utilisant
ASUS Menu ou l’application Windows® Téléphone
hone
l’ASUS
Téléphonehone
hone. La
section suivante décrit les fonctions téléphoniques de votre appareil.
Menu ASUS
Le Menu ASUS est une application interactive qui transforme votre
appareil en un téléphone portable lorsque le clapet est fermé. Cette
application vous permet de profiter des fonctions téléphoniques de
votre appareil tout en gardant trace des fonctions courantes de votre
appareil comme les rappels, les rendez-vous et les tâches.
NOTE
Lorsque le claêt est ouvert, appuyez sur le logo ASUS à
l’écran Aujourd’hui pour lances le Menu ASUS.
Pour activer le Menu ASUS:
1.
2.
3.
4.
Appuyez sur .
Appuyez Paramètres
Paramètres.
Appuyez sur l’onglet Privé
Privé.
Appuyez sur l’icône M e n u A S U S
pour afficher les paramètres du Menu
ASUS.
5. Appuyez sur Activer
Activer, puis sur
.
6. Fermez le clapet pour commencer à
utiliser le Menu ASUS
ASUS.
NOTE
L’écran tactile est désactivé
is lorsque le menu ASUS est
un mode téléphone (clapet
refermé). Ouvrez le clapet
pour activer l’écran tactile et
accéder au Menu ASUS en
mode PDA.
Chapitre 5: Téléphone
5-3
7. Ouvrez le clapet, et maintenant les
applications peuvent être choisies en
appuyant sur les icônes ou sur
et
en choisissant l’application que vous
voulez.
Personnaliser le Menu ASUS
Pour modifier les paramètres du Menu ASUS:
1. Appuyez sur .
2. Appuyez sur Paramètres
Paramètres.
3. Appuyez sur l’icône Menu ASUS
pour afficher les paramètres du Menu
ASUS.
4. Cochez la case Retour
automatique à l’accueil pour
permettre au menu ASUS de revenir
à l’écran d’accueil lorsqu’inactif
pendant un certain temps.
5. Cochez la case Verrouillage auto
du clavier
clavier, puis ajustez le temps
d’inactivité avant que le clavier ne
soit verrouillé.
6. Appuyez sur
paramètres.
5-4
pour enregistrer vos
P505 Smart PDA Phone
Pour personnaliser le thème, l’écran d’accueil et
l’animation:
1. Appuyez sur .
2. Appuyez sur Paramètres
Paramètres.
3. Appuyez sur l’icône Menu ASUS pour afficher les paramètres du
Menu ASUS
4. Appuyez sur le bouton
Personnalisation
Personnalisation.
5. L’onglet Theme vous permet
de choisir ou de modifier le
thème de l’affichage du M e n u
ASUS .
Choisissez une couleur parmi
celles disponibles.
6. Appuyez sur l’onglet Ecran
d’accueil
d’accueil. Elle vous permet de
choisir une nouvelle image
d’arrière plan pour l’écran
d’accueil.
7. Appuyez sur Parcourir pour
trouver la nouvelle image
d’arrière plan.
Chapitre 5: Téléphone
5-5
8. Appuyez sur l’onglet P a g e
d’accueil animée pour
choisir ou modifier l’animation
de l’écran d’accueil.
7. Localisez l’image d’arrière
plan, puis appuyez sur le
bouton O K pour le choisir.
Mode d’écran d’accueil
Animation
Horloge
Reportez-vous aux écrans cidessous pour une
comparaison des modes
d’écran d’accueil.
Texte
9. Appuyez sur
pour enregistrer vos paramètres. Refermez le
clapet du téléphone pour voir si les paramètres d’affichage et si
l’écran de veille ont été changés en fonction de vos paramètres.
5-6
P505 Smart PDA Phone
Le Menu ASUS (mode téléphone)
Le Menu ASUS en mode téléphone
contient des icônes que vous pouvez
sélectionner en utilisant
ou en
pressant le joystick. Reportez-vous au
tableau ci -dessous pour la description
des icônes et des menus.
Icône
NOTE
Description
Permet de
Contacts
voir le répertoire en SIM ou du PDA
Calendrier
garde une trace de vos rendez-vous, etc.
Appels
voir les appels reçus, composés et manqués
SMS
lecture des messages (SMS) envoyés à votre PDA
Profile
changer le profil du téléphone
Tâches
garde une trace de vos tâches et choses à faire.
Lorsque vous lancez une application (par ex. Tâches,
Calendrier) en utilisant le Menu ASUS en mode téléphone,
vous pouvez ouvrir le clapet pour accéder à l’application en
utilisant l’écran tactile.
La barre d’icônes
Les icônes en haut de l’écran indiquent
le statut du téléphone comme suit:
Icône Description
Indique
Batterie
la quantité de batterie
Profil
le profil actuel
Parole
que le téléphone est en mode parole
Muet
que le haut parleur est en mode muet
Verrouillage
que le clavier est verrouillé
Appel manqué
un appel manqué
Alarme
qu’une alarme est prévue
SMS
que vous avez reçu un SMS
Signal
la force du signal
Volume
le volume de la sonnerie du téléphone
Chapitre 5: Téléphone
5-7
Téléphonie
Passer un appel
Passer un appel en utilisant le clavier:
1. Fermez le clapet. Le Menu ASUS en
mode téléphone apparaît.
NOTE
Si vous avez ouvert une
application avant de fermer le
clapet, il vous faudra peutêtre presser
(accueil)
avant de passer un appel.
2. Utilisez le clavier pour composer le
numéro que vous voulez appeler puis
pressez
. Le téléphone compose le numéro de téléphone.
NOTE
L’écran affiche le nom du
contact si vous avez
enregistré son numéro de
téléphone dans les Contacts
ou dans la SIM. De même, si
vous avez associé une image
à ce contact, vous verrez
l’image à l’écran.
3. Parlez à votre correspondant une
fois connecté.
NOTE
4. Pressez
5-8
Lors de l’appel, pressez
longtemps
ou pressez
(Options), puis choisissez
S p e a k e r o n pour passer en
mode haut-parleur.
à tout moment pour terminer l’appel.
P505 Smart PDA Phone
Passer un appel en utilisant l’historique des appels:
1. Fermez le clapet. Le menu ASUS en
mode téléphone apparaît. Si le clapet
était fermé, vous aurez à presser
(Menu) d’abord.
2. Utilisez
pour choisir Appels
dans le menu, puis pressez
(Entrer). L’écran affiche les appels.
3. Utilisez
pour choisir les appels
entrants, sortants ou manqués, puis
pressez
(Entrer). L’écran affiche
les entrées d’appels reçus/émis/
manqués.
pour surligner le numéro
4. Utilisez
que vous voulez appeler, puis
pressez
(Appeler).
5. Attendez que votre correspondant réponde.
à tout moment pour terminer l’appel.
6. Pressez
Passer un appel en utilisant les Contacts:
1. Fermez le clapet. Le menu ASUS en mode téléphone apparaît. Si le
clapet était fermé, vous aurez à presser (Menu) d’abord.
2. Utilisez
pour choisir Contacts
dans le menu, puis pressez
(Entrer). L’écran affiche une liste des
numéros de téléphones stockés dans
les Contacts du PDA, incluant un lien
vers le répertoire de la SIM .
pour choisir le numéro de téléphone à appeler puis
3. Utilisez
pressez
. Si le numéro est stocké dans votre carte SIM,
Contacts
SIM
choisissez
SIM, puis pressez
(Entrer). L’écran
affiche la liste des contacts stockés dans la carte SIM. Utilisez
pour choisir le numéro de téléphone à appeler puis pressez
.
4. Attendez que votre correspondant réponde.
5. Pressez
à tout moment pour terminer l’appel.
Chapitre 5: Téléphone
5-9
Recevoir un appel
Pour recevoir ou rejeter un appel entrant:
1. En fonction de vos paramètres,
l’appareil sonne, vibre ou les deux en
même temps lorsqu’il reçoit un
appel. Pressez
(Accepter) pour
(Rejeter) pour
répondre ou sur
terminer l’appel.
Lorsque vous acceptez l’appel,
l’écran affiche CONNECTE après le
numéro appelant.
2. Pressez
à tout moment pour
terminer l’appel.
Pour utiliser les options d’appel:
1. après avoir accepté un appel entrant
pressez
(Options) pour afficher
les options d’appel disponibles.
Reportez-vous au tableau ci-dessous
pour la liste des options.
Option
Description
Parleur
En attente
Coupure son
Allume le haut parleur du téléphone
Met l’appel en cours en attente
Coupe le son de l’appel en cours ou du participant à la
conférence
Ouvre le menu Contacts pour composer des numéros
additionnels
Lance une conférence pour 2 à 5 personnes
Déconnecte un membre de la conférence
Coupe l’appel d’un participant à la conférence
Contacts
Conférence*
Leave Conf.*
End Call*
*Apparaît uniquement en mode conférence.
2. Utilisez
5-10
pour choisir une option, puis pressez
(OK).
P505 Smart PDA Phone
Passer un “conference call”
Pour passer un “conference call”:
1. Passez un appel à une personne A.
2. Après avoir établi la connexion avec
la personne A, pressez
(Options), puis utilisez
pour
choisir En attente dans le menu.
(OK) pour garder le
Pressez
contact en attente.
3. Pressez
(Options), utilisez
pour choisir Contacts dans le
menu.
4. Choisissez le numéro de téléphone
de la personne B puis pressez.
ou
Composez le numéro de téléphone
de la personne B en utilisant le
.
clavier puis pressez
5. Après avoir établi une connexion
avec la personne B, pressez
(Options), puis utilisez
pour
choisir Conference dans le menu.
Pressez
(OK) pour commencer
la conférence.
L’écran affiche les membres de la
conférence.
Chapitre 5: Téléphone
5-11
Parler en privé à un membre de la conférence:
1. Lors d’un “conference call”, utilisez
pour choisir un membre que vous
voulez sortir de la conférence.
2. Pressez
(Options), puis
choisissez Quitter Conférence
dans le menu.
3. Le membre choisi est sortit de la
conférence. Vous pouvez à présent
parler en privé au membre de la
conférence restant.
4. Pour reprendre la conférence, pressez
Conference dans le menu et pressez
(Options), choisissez
(OK).
Pour terminer un “conference call”:
1. Utilisez
2. Pressez
5-12
pour choisir Conference.
pour terminer la conférence.
P505 Smart PDA Phone
Lire des messages SMS
L’appareil vous alerte à chaque fois qu’il reçoit un Short Message
Service (SMS) en provenance d’autres téléphones mobiles. Le Menu
ASUS vous permet de lire le message SMS.
Pour lire un SMS:
1. Pressez
(Lire) lorsque “Vous
avez un nouveau message!!”
apparaît à l’écran. Pressez
(Ignorer) pour lire le message SMS
plus tard.
2. Lisez le message puis pressez
(Retour) pour revenir au menu
précédent. Sinon pressez
(Appeler) pour appeler l’expéditeur
su SMS.
Pour lire un message SMS ignoré:
1. Utilisez
pour choisir Messages
dans le menu, puis pressez
(Entrer). L’écran affiche la liste des
SMS stockés dans le PDA et la SIM.
2. Utilisez
pour choisir le message
SMS que vous voulez lire, puis
pressez
(Entrer) pour afficher le
message.
Les messages précédés par
sont
des messages non lus
3. Pressez
(Retour) pour revenir au
menu précédent.
Chapitre 5: Téléphone
5-13
Voir les contacts
Le Menu ASUS vous permet de voir les informations de contact
stockées dans la mémoire système et dans la SIM, même lorsque le
clapet est fermé.
Pour voir vos contacts:
1. Mettez l’appareil en inactivité,
fermez le clapet et pressez
(Menu).
2. Utilisez
pour choisir Contacts
dans le menu, puis pressez
(Entrer). L’écran affiche une liste
des numéros de téléphone stockés
dans Contacts
Contacts, incluant un lien vers les
Contacts SIM
SIM.
3. Utilisez
pour choisir un contact
puis pressez
(Entrer). L’écran
affiche les informations de contact.
Tous les numéros enregistrés dans
un contact sont affichés. Les icônes
marquent le type de contact de la
façon suivante:
mobile
bureau
domicile
voiture
pager
radio
fax
assistant
NOTE
5-14
Par défaut, le numéro de téléphone mobile est affiché en haut
de la liste. Si vous voulez appeler un autre numéro de
téléphone, utilisez
pour choisir le numéro puis pressez
(Envoyer).
P505 Smart PDA Phone
Voir les rendez-vous prévus
Vous pouvez utiliser le Calendrier pour voir vos rendez-vous.
Pour voir vos rendez-vous:
1. Fermez le clapet. Le Menu ASUS en
mode téléphone apparaît. Si le clapet
est fermé, il se peut que vous deviez
(Menu) d’abord.
presser
2. Utilisez
pour choisir Calendrier
dans le menu, puis pressez
(Entrer). L’écran affiche la liste de
vos rendez-vous à venir
et passés
.
3. Utilisez
pour choisir le rendezvous que vous voulez voir puis
pressez
(Entrer) pour en voir les
détails.
4. Pressez
(Retour) pour revenir au
menu précédent.
5. Si vous avez réglé un rappel de
rendez-vous, l’écran affiche ce
rappel pendant la période de rappel
fixé.
6. Pressez
(Faire disparaître) pour
faire disparaître le message et
revenir au menu précédent.
Chapitre 5: Téléphone
5-15
Voir les tâches
Vous pouvez utiliser le menu Tâches pour voir vos tâches.
Pour voir vos tâches:
1. Fermez le clapet. Le Menu ASUS en
mode téléphone apparaît. Si le clapet
est fermé, il vous faudra peut-être
appuyer sur
(Menu) d’abord.
2. Utilisez
pour choisirto Tâches
dans le menu puis pressez
(Entrer). L’écran affiche une liste des
ou non .
tâches remplies
3. Utilisez
pour choisir une tâche
puis pressez
(Entrer) pour voir le
détail de la tâche.
4. Pressez
(Retour) pour revenir au
menu précédent.
Voir l’historique des appels
Vous pourrez voir les appels entrants, sortants ou manqués en
utilisant le menu Appels
Appels.
Pour voir l’historique:
1. Fermez le clapet. Le Menu ASUS en
mode téléphone apparaît. Si le clapet
est fermé, il vous faudra peut-être
appuyer sur
(Menu) d’abord.
2. Utilisez
pour choisir Appels
dans le menu, puis pressez
(Entrer).
3. Utilisez
pour choisir le type
d’historique que vous désirez voir
puis pressez
(Entrer) pour
afficher la liste.
4. Pressez
(Retour) pour revenir au
menu précédent.
5-16
P505 Smart PDA Phone
Changer les profils du téléphone
Le menu Profile menu allows you to enable or disable the phone
flight mode or change the phone profile.
Pour ouvrir le menu Profil:
1. Fermez le clapet. Le Menu ASUS en
mode téléphone apparaît. Si le clapet
est fermé, il vous faudra peut-être
appuyer sur
(Menu) d’abord.
pour choisir Profil
2. Utilisez
dans le menu, puis pressez
(Entrer).
Mode Avion
Les fonctions téléphoniques sont désactivées lorsque le M o d e
Avion est activé. Activez cet élément si vous voulez utiliser l’appareil
dans des zones où les téléphones portables sont interdits (par ex.
dans un avion).
Pour activer le Mode Avion:
1. Utilisez
pour surligner M o d e
Avion dans le menu, puis pressez
(Activer). La case est cochée à
côté de l’option.
2. Pressez
(Retour) pour revenir au
menu précédent.
Chapitre 5: Téléphone
5-17
Profil
L’option Profil vous permet de choisir parmi sept profils
téléphoniques. Chaque profil a une sonnerie, un type et des
paramètres de volume propres, pour des fonctions diverses comme
les rappels ou les alarmes etc.
NOTE
Les profils V o i t u r e
e, C a s q u e
e, et H a u t - p a r l e u r sont autodétectés. Par exemple, lorsque vous connectez un casque au
connecteur casque, le profil est automatiquement passé sur sur
Casque
e. Vous ne pouvez pas choisir ces profils lorsque l’appareil
est en mode téléphone.
Pour choisir un profil:
1. Utilisez
pour surligner Profil dans
le menu puis pressez
(Entrer).
2. Utilisez
pressez
NOTE
pour choisir un profil puis
(OK).
Reportez-vous à la section suivante
pour plus de détails sur la façon de
modifier les paramètres de profil.
3. Pressez
(Retour) deux fois pour revenir au Menu ASUS.
L’icône du profil choisi apparaît à présent dans la barre d’icônes.
Pour changer les paramètres de profils:
1. Ouvrez le clapet puis appuyez
sur Paramètres.
2. Appuyez sur l’onglet Privé
Privé,
puis sur l’icône Profils
Profils. L’écran
affiche le profil en cours et ses
paramètres.
NOTE
Si vous êtes à l’écran P r o f i l
du Menu ASUS en mode
téléphone (voir ci-dessus),
ouvrez le clapet pour aller
directement à l’écran des
Paramètres de Profils.
3. Choisissez un autre profil, ou appuyez sur Modifier pour changer
les paramètres du profil actuel. Appuyez sur
une fois fini.
5-18
P505 Smart PDA Phone
Ajuster le volume
Vous pouvez ajuster les volumes du système (appareil), de la
sonnerie, et des appels entrants lorsque le clapet est fermé.
Pour ajuster le volume système (appareil):
1. Lorsque le téléphone est inactif,
pressez le joystick vers l’avant ou
vers l’arrière pour ouvrir l’écran
Volume Système.
2. Poussez le joystick vers l’arrière pour
baisser le volume système (appareil),
et vers l’avant pour l’augmenter.
Reportez-vous aux orientations du
joystick à droite.
3. Appuyez sur le joystick pour revenir
au précédent menu du téléphone.
Baisser le
volume
Augmenter le
volume
Ajuster le volume de la sonnerie
1. Lorsque le téléphone est inactif,
appuyez sur le centre du joystick
pendant deux secondes pour ouvrir
l’écran Volume Sonnerie.
2. Poussez le joystick vers l’arrière pour
baisser le volume de la sonnerie, et
vers l’avant pour l’augmenter.
Reportez-vous aux orientations du
joystick à droite.
3. Appuyez sur le joystick pour revenir
au précédent menu du téléphone.
Baisser le
volume
Augmenter
le volume
NOTE
Vous ne pouvez ajuster les volumes du système et de la
sonnerie que lorsque le téléphone n’est pas utilisé.
Chapitre 5: Téléphone
5-19
Pour ajuster le volume d’appel
1. Une fois connecté à votre
correspondant lors d’un appel
entrant ou sortant, poussez le
joystick pour ouvrir l’écran Volume
d’appel.
2. Poussez le joystick vers l’arrière pour
baisser le volume d’appel, et vers
l’avant pour l’augmenter.
3. Appuyez sur le joystick pour revenir
au précédent menu du téléphone.
NOTE
Vous pouvez ajuster le volume d’appel lorsque vous parlez à
un correspondant.
Autres fonctions du téléphone
Numérotation vocale
NOTE
Reportez-vous à la section Voice Commander page 8-25
avant d’utiliser la numérotation vocale.
Utiliser la numérotation vocale
1. Pressez le bouton Voice Commander
sur la droite de l’appareil.
2. Rapprochez-vous du micro et dites
Appeler
Appeler, suivi du nom de la
personne à appeler.
I M P O R T A N T Le nom et le numéro de
téléphone du contact que
vous voulez appeler doivent
être enregistrés dans les
C o n t a c t ss.
Lorsque la commande vocale est
reconnue, le téléphone compose
automatiquement le numéro.
5-20
P505 Smart PDA Phone
Enregistrement
Vous pouvez enregistrer une note lorsque l’appareil est en mode
téléphone.
Pour faire un enregistrement
1. Pressez le bouton d’enregistrement
sur la gauche de l’appareil.
2. Pressez
(Enregistrer) pour lancer
l’enregistrement.
3. Une fois terminé, pressez
(Stop)
pour arrêter l’enregistrement.
Pour écouter votre enregistrement
1. Pressez le bouton d’enregistrement sur la gauche de l’appareil.
2. Utilisez
pour choisir l’enregistrement que vous voulez écouter
puis appuyez sur le joystick.
Chapitre 5: Téléphone
5-21
Verrouiller le clavier
Lorsque l’appareil n’est pas utilisé, vous pouvez verrouiller le clavier
pour éviter une numérotation accidentelle ou le lancement d’une
application à vos dépens. Vous pouvez verrouiller le clavier
manuellement ou automatiquement. Voir page 5-4 pour plus de
détails.
Verrouillage manuel
Lorsque l’appareil est inactif appuyez
(Menu), puis sur
.
sur
Déverrouillage
Pressez
5-22
(Déverrouiller), puis
.
P505 Smart PDA Phone
Téléphone
Pour utiliser l’application de téléphonie Microsoft® lorsque le clapet
est ouvert, appuyez sur , puis sur Téléphone ou appuyez sur le
bouton téléphone vert situé sous l’écran. L’écran apparaît.
Indicateur de puissance
du signal
Nom du réseau
Bouton retour; appuyez pour
effacer un numéro composé
Ouvrir l’historique des appels
Lance la numérotation rapide
Clavier
Appelle le numéro composé
Effacer ou coller un numéro
de téléphone
Modifier les paramètres du
téléphone
Ouvre le menu C o n t a c t s
Ouvre les N o t e s
Passer un appel
Vous pouvez passer un appel via:
1.
2.
3.
4.
5.
le clavier téléphonique
l’historique des appels
la numérotation rapide
le menu Contacts
Voice Commander
Reportez-vous aux sections correspondantes pour plus
d’informations.
Chapitre 5: Téléphone
5-23
Passer un appel en utilisant le clavier:
1. Depuis le clavier du téléphone
composez le numéro du
correspondant que vous voulez
appeler et appuyez sur Parler
Parler.
NOTE
Veillez à utiliser les
bons préfixes lorsque
vous appelez des
numéros internationaux.
Si le numéro composé est
stocké dans les Contacts
Contacts,
l’écran affiche le nom du
contact et le type de numéro
de téléphone composé.
Le bonton Parler se
transforme en bouton
Terminer
Terminer.
2. Parlez à votre correspondant
une fois connecté. L’écran
affiche la durée de l’appel.
Appuyez sur Terminer pour
raccrocher.
5-24
P505 Smart PDA Phone
Pour passer un appel en utilisant l’historique:
1. Appuyez sur l’icône Appels
pour afficher les appels
entrants, sortants ou manqués.
2. Maintenez le stylet appuyé sur le
numéro que vous voulez appeler et
choisissez Appeler dans le menu
pop-up. L’appareil compose le
numéro.
Si le numéro n’est pas dans la liste
en cours, appuyez sur Tous les
appels
appels, et choisissez Manqué,
Sortant, ou Entrants pour localiser le
numéro.
3. Parlez à votre correspondant
une fois connecté. L’écran
affiche la durée de l’appel.
Appuyez sur Terminer pour
raccrocher.
Chapitre 5: Téléphone
5-25
Passer un appel en utilisant la numérotation
rapide:
NOTE
Vous devez assigner une clef de numérotation rapide à un
numéro de téléphone avant de pouvoir utiliser la fonction de
numérotation rapide.
1. Depuis l’écran de composition,
appuyez sur Numérotation
Rapide pour ouvrir la fenêtre
de numérotation rapide.
2. Appuyez sur Nouv. pour
afficher la liste des contacts.
Choisissez un numéro dans la
liste.
5-26
P505 Smart PDA Phone
3. L’écran affiche les informations
du contact. Utilisez les boutons
haut/bas de Empl. pour
assigner une touche de
numérotation rapide au
contact, puis appuyez sur .
NOTE
Le numéro 1 est
téservé à la messagerie
vocale. Vous pouvez
assigner jusqu’à 99
touches de
numérotation rapide.
4. L’écran affiche le numéro de
numérotation rapide et les
informations du contact assigné.
5. Appuyez sur la touche de
numérotation rapide pour parler.
Sinon appuyez sur
pour revenir au
menu précédent.
Chapitre 5: Téléphone
5-27
Pour passer un appel via Contacts:
1. Appuyez sur
, puis
choisissez Contacts dans le
menu. La fenêtre Contacts
apparaît.
2. Maintenez le stylet appuyé sur un
contact, puis choisissez Appeler n°
mobile / professionnel /
domicile en fonction des
informations de contact entrées.
3. Parlez à votre correspondant
une fois connecté. La bulle
d’appel affiche la durée de
l’appel.
Appuyez sur Terminer
achever l’appel ou sur masquer
pour cacher la bulle.
5-28
P505 Smart PDA Phone
Recevoir un appel
Pour recevoir un appel entrant:
1. Un message TéléphoneEntrant... apparaît lorsque
vous recevez un appel entrant
et que l’appareil est inactif.
Appuyez sur Répondre pour
accepter l’appel.
2. La fenêtre Téléphone
apparaît. Parlez à votre
correspondant.
Appuyez sur Terminer pour
raccrocher.
Chapitre 5: Téléphone
5-29
Refuser un appel
Pour refuser un appel entrant:
1. Un message TéléphoneEntrant... apparaît lorsque
vous recevez un appel entrant
et que l’appareil est inactif.
Appuyez sur Ignorer pour
refuser l’appel.
2. Une bulle Téléphone vous
indique que vous avez manqué
un appel.
Appuyez sur Afficher pour
ouvrir l’historique des appels.
Sinon appuyez sur Fermer
tpour ignorer et fermer la bulle
de rappel.
5-30
P505 Smart PDA Phone
Modifier les paramètres du téléphone
Pour modifier les paramètres du téléphone:
1. Dans la fenêtre Téléphone
Téléphone,
appuyez sur Outils puis sur
Options
Options. La fenêtre des
options du téléphone
apparaît.
2. L’écran affiche les paramètres
du téléphone. Modifiez le type
de sonnerie, la tonalité de la
sonnerie ou du clavier ou lesle
code PIN. Appuyez sur une
fois terminé.
Pour changer le code PIN:
1. A l’onglet Téléphone
Téléphone,
appuyez sur le bouton
Changer le code PIN
PIN. Le
clavier apparaît.
2. Saisissez l’ancien code PIN
et appuyez sur Entrer
Entrer.
3. Lorsque demandé, entrez le
nouveau code PIN puis
appuyez sur Entrer pour
changer le code PIN.
NOTE
Faites attention lorsque
vous changez le code PIN.
Notez-le bien. Il vous sera
demandé avant de pouvoir
utiliser certaines fonctions
du téléphone.
Chapitre 5: Téléphone
5-31
Pour activer la sécurité du téléphone:
1. A l’onglet Téléphone
cochez Exiger code PIN
utilisé. Le
quand tél. utilisé
clavier apparaît.
2. Entrez le code PIN et
appuyez sur Entrer
Entrer.
NOTE
Lorsque la sécurité
du téléphone est
activée vous devez
entrer un code PIN
valide avant de vous
servir du téléphone.
Pour accéder aux services du réseau:
1. Depuis la fenêtre des options
du téléphone, appuyez sur
l’onglet Services
Services. La fenêtre
affiche les services réseaux
disponibles.
5-32
2. Appuyez sur un service puis
sur Afficher les
paramètres pour obtenir les
paramètres du réseau pour ce
service.
P505 Smart PDA Phone
Modifier les paramètres “Interdiction d’appel”:
1. A l’onglet Services choisissez
Interdiction d’appel
d’appel, puis
appuyez sur Afficher les
paramètres. L’écran affiche les
paramètres
paramètres d’interdiction
d’appel.
2. Modifiez les paramètres
d’interdiction d’appel, puis
appuyez sur .
Le téléphone envoie les
nouveaux paramètres au réseau.
Modifier les paramètres “Identification de
l’appelant”:
1. A l’onglet Services choisissez
l’appelant,
Identification de l’appelant
puis appuyez sur Afficher les
paramètres. L’écran affiche les
paramètres
paramètres d’identification de
l’appelant.
2. Modifiez les paramètres
d’identification de l’appelant puis
appuyez sur .
Le téléphone envoie les
nouveaux paramètres au réseau.
Chapitre 5: Téléphone
5-33
Modifier les paramètres “Transfert d’appel”:
1. A l’onglet Services choisissez
Transfert d’appel
d’appel, puis
appuyez sur Afficher les
paramètres. L’écran affiche les
paramètres
paramètres de transfert d’appel.
2. Modifiez les paramètres de
transfert d’appel dans cette
fenêtre puis appuyez sur .
Le téléphone envoie les
nouveaux paramètres au réseau.
Modifier les paramètres “Signal d’appel”:
1. A l’onglet Services choisissez
d’appel, puis appuyez
Signal d’appel
sur Afficher les paramètres
paramètres.
L’écran affiche les paramètres
de signal d’appel.
2. Modifiez les paramètres de
signal d’appel dans cette fenêtre
puis appuyez sur .
Le téléphone envoie les
nouveaux paramètres au réseau.
5-34
P505 Smart PDA Phone
Changer les paramètres “Messagerie vocale et
SMS”:
1. A l’onglet Services choisissez
Messagerie vocale et SMS
SMS,
puis appuyez sur Afficher les
paramètres. L’écran affiche les
paramètres
paramètres de transfert d’appel.
2. Entrez les coordonnées du
nouveau centre de service SMS
et messagerie vocale en utilisant
le clavier virtuel puis appuyez
sur
.
Le téléphone envoie les
nouveaux paramètres au réseau.
Changer les paramètres de réseau:
1. Dans la fenêtre des
paramètres du téléphone
appuyez sur l’onglet Réseau
pour afficher les paramètres
du réseau.
NOTE
q u e ou
2. Choisissez Automati
Automatiq
Manu
e l l e à l’option
Manue
Sé
lection du réseau
élection
réseau, puis
appuyez sur .
Il est recommandé de garder le paramètre S é
éll e c t i o n d u
r é s e a u sur “Automatique” afin de permettre à votre
téléphone de de rester connecté à votre réseau téléphonique.
Chapitre 5: Téléphone
5-35
Ajouter des sonneries à la sélection de sonneries:
1. Dans Paramètres
Paramètres, appuyez sur
l’icône Sonnerie
Sonnerie. A le fenêtre
Sonnerie vous pouvez voir les
soneries disponibles ajoutables à
la liste des sonneries.
2. Choisissez le format de fichier
(*.wav, *.mid, *.wma) dans le
menu déroulant pour afficher les
sons à ce format.
3. Pour écouter la sonnerie,
choisissez la sonnerie et
appuyez sur
. Appuyez sur
pour arrêter.
4. Cochez les cases précédent les sonneries à sélectionner et
ajoutez-les à la liste des sonneries.
5. Appuyez sur le bouton Ajouter
Ajouter.
6. Appuyez sur
NOTE
5-36
une fois terminé.
Vérifiez que la sonnerie ajoutée aie été joutées à la liste des
sonneries en appuyant sur l’onglet T é l é p h o n e dans la
fenêtre des paramètres du téléphone, et appuyez sur la
flèche à droite de T o n a l i t é pour la trouver.
P505 Smart PDA Phone
Pour activer le “Fixed Dial Number”:
1. Dans la fenêtre des paramètres
du téléphone appuyez sur
l’onglet Fixed Dial Number
Number.
2. Cochez la case Activer Fixed
Dial Number
Number.
3. Lorsque demandé entrez le code
PIN2 en utilisant le clavier virtuel
puis appuyez sur Appliquer
Appliquer.
4. Si vous entrez le bon code PIN2,
vous pouvez modifier, ajouter ou
effacer des entrées dans la liste
des numéros autorisés.
5. Appuyez sur
lorsque vous
avez fini.
Chapitre 5: Téléphone
5-37
Pour activer le “Cell Broadcast”:
1. Dans la fenêtre des paramètres
du téléphone appuyez sur
l’onglet Cell Broadcast pour
en afficher les paramètres.
2. Cochez l’option Activer Cell
Broadcast
Broadcast.
3. Choisissez la langue.
4. Si vous voulez accepter toutes
les stations cochez Accepter
toutes les Stations
Stations.
Les canaux disponibles sont
affichés.
5. TAppuyez sur Appliquer
Appliquer.
5-38
P505 Smart PDA Phone
Pour créer un nouveau canal :
1. Dans la fenêtre Cell Broadcast
appuyez sur Nouveau
Nouveau. Un
pop-up apparaît.
2. Utilisez le clavier virtuel pour
entrer le nom du canal et son
numéro et appuyez sur O K
K.
3. Le canal créé est affiché dans
la liste. Cochez la case
précédant le canal pour
l’activer.
Chapitre 5: Téléphone
5-39
Utiliser les autres applications
téléphoniques
Les sections suivantes expliquent comment utiliser les applications
Conférence, Gestionnaire de SIM
SIM, et S T K
K. Vous pouvez
Conférence
accéder à ces applications en appuyant sur , puis Programmes
Programmes.
“Conference call”
La fonction “conference call” du P505 vous permet de parler à cinq
correspondants en même temps. L’application Conférence offre
une présentation graphique de conférence pour plus d’agrément.
Pour lancer une “conference call”:
1. Appuyez sur , Programmes
Programmes, puis
Conférence
Conférence.
2. Appuyez sur Nouvel Appel
Appel, puis
choisissez la façon de joindre les
participants à la conférence.
OU
Maintenez le stylet appuyé sur un
siège vide puis choisissez la façon de
contacter les participants à la
conférence dans le menu pop-up.
Voir page suivante pour plus de
détails.
5-40
P505 Smart PDA Phone
Lorsque vous choisissez:
Composer numéro
Contacts
Appels
Un clavier de téléphone
apparaît à droite de l’écran.
Composez le numéro de
téléphone à appeler puis
appuyez sur
pour
passer l’appel.
Le fenêtre Photo Contacts
apparaît. Maintenez le stylet
appuyé sur un contact et
choisissez A p p e l e r
Bureau / Domicile /
P o r t a b l e dans le menu.
La fenêtre Appels apparaît.
Appuyez sur une entrée puis
choisissez Appeler dans le
menu.
Une fois connecté, le
correspondant devient le
premier participant à la
conférence.
Chapitre 5: Téléphone
3. Appelez un autre participant à
la conférence. Une fois
connecté, le participant est
placé en attente en bas de
l’écran.
5-41
4. Maintenez le stylet appuyé sur le
nouveau et choisissez Joindre
Conférence
Conférence.
ou
Appuyez sur le premier participant et
appuyez sur Inviter Participant
Participant.
Le participant est ajouté à la
conférence.
5. Suivez les étapes 2 à 4 pour appeler
d’autres participants.
5-42
P505 Smart PDA Phone
Parler en privé à un participant:
1. Maintenez le stylet appuyé sur le
participant avec lequel vous voulez
parler en privé puis choisissez
Quitter Conférence dans le
menu.
2. La conférence est mise en attente,
alors que le participant sélectionné
est placé en bas de l’écran.
Vous pouvez parler en privé au
participant sélectionné.
3. Pour ramener le participant dans la
conférence, maintenez le stylet
appuyé sur l’icône et choisissez
Joindre Conférence.
Sinon choisissez Echanger dans le
menu pour parler en privé à l’autre
participant de la conférence ou F i n
pour déconnecter le participant.
Chapitre 5: Téléphone
5-43
Pour déconnecter un participant à la conférence:
1. Maintenez le stylet appuyé sur le
participant que vous voulez
déconnecter puis choisissez F i n
dans le menu. Le participant
sélectionné quitte la conférence.
2. Maintenez le stylet appuyé sur les
membres restant pour inviter
d’autres membres à la conférence.
Pour terminer une “conference call”:
1. Appuyez sur
dans la fenêtre de Conférence. La fenêtre
Téléphone apparaît.
2. Appuyer sur F i n pour terminer la conférence.
5-44
P505 Smart PDA Phone
Gestionnaire de SIM
L’application Gestionnaire SIM vous permet de:
• ajouter, effacer ou modifier des contact dans la carte SIM
• copier les informations de contact du téléphone dans les contacts de
la carte SIM
• gérer les messages SMS stockés dans la carte SIM
Pour lancer le Gestionnaire SIM:
Appuyez sur , Programmes
Programmes, puis sur SIM Manager
Manager. L’écran
Gestionnaire SIM apparaît.
Choisir un contact
téléphonique
Effacer un contact
Enregistrer le contact sur le
téléphone
Choisir un contact SIM
Enregistrer le contact sur la
carte SIM
Ajouter une nouvelle
entrée au répertoire SIM
Voir les messages SMS
stockés SMS stockés dans
la mémoire du PDA ou dans
la SIM
Quitter
Ouvrir les Contacts
Outils et options
additionnels
Le Gestionnaire SIM liste les contacts du téléphone (partie supérieure)
et les contacts SIM (partie inférieure).
NOTE
Vous pouvez gérer les contacts du téléphone en utilisant le
menu C o n t a c t s de l’appareil. Voir chapitre 4 pour les
détails.
Chapitre 5: Téléphone
5-45
Copier les contacts du téléphone et de la SIM
Avec le Gestionnaire SIM vous pouvez copier les informations de
contact de votre SIM vers l’appareil, et vice-versa.
Copier un contact de la SIM vers l’appareil:
1. Cochez les cases devant les
contacts SIM que vous voulez copier
puis appuyez sur .
OU
Maintenez le stylet appuyé dans la
section Contacts SIM
SIM, puis
choisissez une option dans le menu
pop-up.
2. L’écran affiche les contacts
sélectionnés. Appuyez sur Copier
Copier.
3. Une fenêtre Copie Effectuée
apparaît pour indiquer que vous avez
bien copié les contacts de la SIM vers
les contacts du téléphone. Appuyez sur
pour fermer la fenêtre.
5-46
P505 Smart PDA Phone
Copier un contact de l’appareil vers la SIM:
1. Cochez les cases devant les contacts que vous voulez copier.
2. Maintenez le stylet appuyé sur une
entrée pour afficher un menu popup.
3. Choisissez Copier sélection vers
contacts SIM
SIM.
NOTE
Après avoir choisi un contact,
vous pouvez aussi appuyer
sur
pour enregistrer
l’entrée vers les contacts SIM.
4. Lorsqu’on vous le demande appuyez
sur Copier pour copier les
informations de contact vers les
contacts SIM. Sinon appuyez sur
annuler pour revenir à la fenêtre
précédente.
L’écran revient à la fenêtre principale
du gestionnaire de SIM.
5. Vérifiez que les contacts sont bien
copiés dans la liste Contacts S I M
M.
IMPORTANT •
Les contacts SIM ne peuvent stocker que des noms de 10
caractères maximum. Un message apparaît lorsque vous
essayez de copier un nom long dans les contacts SIM.
•
Le nombre de contacts pouvant être stocké sur une carte
SIM peut varier. Ouvrez I n f o S I M depuis le menu O u t i l s
pour voir la mémoire SIM et le statut du répertoire.
Chapitre 5: Téléphone
5-47
Créer un nouveau contact SIM
Pour créer un nouveau contact SIM:
1. Appuyez sur Insérer dans la fenêtre
principale du Gestionnaire SIM. Une
fenêtre Créer Contacts SIM
apparaît.
2. Utilisez le clavier virtuel pour entrer le
nom et le numéro de téléphone du
nouveau contact et appuyez sur
Insérer
Insérer.
3. Un message Entrée ajoutée !
apparaît indiquant que vous avez bien
créé un nouveau contact SIM.
4. Appuyez sur
fenêtre.
pour fermer la
Le contact créé est affiché dans la
fenêtre Contacts SIM.
5. Suivez les mêmes instructions lors
de la création de nouveaux contacts
SIM.
5-48
P505 Smart PDA Phone
Gérer les messages SMS
Vous pouvez utiliser le Menu ASUS pour voir les messages SMS
entrants, et le Gestionnaire SIM pour voir, copier ou effacer les
messages SMS stockés dans la SIM.
Déplacer un message SMS vers la boîte de
téléphone::
réception SMS du téléphone
1. Depuis la fenêtre principale de
l’écran Gestionnaire SIM appuyez sur
l’onglet S M S en bas de l’écran.
Une liste des SMS reçus est affichée.
2. Cochez la case devant le message
que vous voulez copier.
3. Maintenez le stylet appuyé sur le
message puis choisissez Copier
sélection vers SMS téléphone
dans le menu qui s’affiche.
4. Une fenêtre indiquant que la copie a
été effectuée avec succès apparaît.
pour fermer la
Appuyez sur
fenêtre.
5. Appuyez sur le bouton V o i r
téléphone pour voir le SMS copié.
Chapitre 5: Téléphone
5-49
Effacer un message SMS
SMS::
1. Dans la fenêtre principale du
Gestionnaire SIM appuyez sur l’onglet
S M S au bas de l’écran.
Une liste des SMS reçus apparaît.
2. Cochez les cases devant les
messages que vous voulez effacer.
3. Maintenez le stylet appuyé sur les
messages et choisissez Supprimer
les SMS SIM sélectionnés dans
le menu qui s’affiche.
4. Une fenêtre de confirmation apparaît
indiquant que vous avez bien effacé
les SMS. Appuyez sur
pour fermer
la fenêtre.
5-50
P505 Smart PDA Phone
Voir le statut de la SIM
Pour voir le statut de la SIM
SIM::
1. Depuis la fenêtre principale de
l’écran Gestionnaire SIM appuyez sur
Outils au bas de l’écran et
choisissez Infos SIM
SIM.
2. La fenêtre affiche les informations
relatives à la carte SIM (répertoire
téléphonique SIM, stockage SMS SIM,
longueur max des noms, longueur
max des numéros de téléphone et
verrouillage PIN1).
Appuyez sur
pour fermer et
revenir à la fenêtre principale du
gestionnaire SIM.
Chapitre 5: Téléphone
5-51
STK (SIM Tool Kit)
Le menu STK liste les services à valeur ajoutée proposés par votre
opérateur téléphonique. Vous pouvez utiliser cette application pour
accéder à / lancer ces services.
NOTE
Les services à valeur ajoutée dépendent de votre opérateur
téléphonique, du lieu et/ou de la disponibilité.
Pour lancer STK:
1. Appuyez sur , puis Programmes
2. Appuyez sur l’icône S T K
K. L’écran STK apparaît.
3. Choisissez un service auquel accéder ou à lancer.
NOTE
5-52
L’écran STK reste vide si votre opérateur n’offre pas de
service à valeur ajoutée.
P505 Smart PDA Phone
Chapitre 6
Fonctions de
messagerie
Ce chapitre vous apprendra à
utiliser l’appareil pour envoyer
des MMS, SMS et des e-mails.
Résumé du chapitre
•
Fonctions de messagerie .............................. 6 - 3
Utiliser l’application Messagerie ........................................ 6-3
Créer des comptes de messagerie ................................... 6-9
•
Multimedia Messaging Service (MMS) ............. 6 - 1 2
Composer un message MMS ...........................................
Aperçu du message .......................................................
Créer et organiser les diapositives .................................
Envoyer le message MMS ...............................................
•
Short Message Service (SMS) ....................... 6 - 2 4
Ouvrir le compte SMS ....................................................
Créer un message texte .................................................
Envoyer le SMS ..............................................................
Modifier les paramètres de message texte .....................
•
6-24
6-25
6-29
6-30
E-mail ........................................................ 6 - 3 1
Synchroniser des messages e-mail .................................
Utiliser la boîte de réception ..........................................
Créer des messages e-mail ............................................
Envoyer l’e-mail .............................................................
6-2
6-12
6-17
6-19
6-21
6-31
6-33
6-35
6-40
P505 Smart PDA Phone
Fonctions de messagerie
Le P505 Smart PDA Phone vous permet d’envoyer des Multimedia
Messaging Service (MMS), des Short Message Service (SMS), ou des
e-mails vers un autre téléphone ou vers un ordinateur.
L’application Messagerie intègre les comptes MMS, SMS, et e-mail
en une interface simple. De cette application vous pourrez gérer,
envoyer, stocker, effacer et partagerdes e-mails, du texte ou des
messages multimédia.
Utiliser l’application Messagerie
Pour lancer Messagerie:
1. Appuyez sur .
2. Appuyez sur Messagerie
Messagerie. L’écran
affiche la boîte de réception de l’un
des trois comptes de messagerie
(MMS, Outlook E-mail, ou SMS)
L’appareil affiche un dossier de
messages à la fois. Ce peut être la
Boîte de réception, la boîte d’envoi,
les éléments envoyés, etc. des
comptes MMS, Outlook, e-mail privé,
etc.
Accéder aux
répertoires MMS,
Outlook E-mail, ou
SMS.
Trier les
messages
Type de
message
Se connecter
au réseau
Envoyer ou recevoir
des messages
depuis le réseau
Parcourir les répertoires et les types de messages:
1. Appuyez sur le nom du dossier des
messages actuellement affichés (par
ex. Boîte de réception, Eléments
envoyés, Eléments supprimés).
2. Appuyez sur le nom du compte que
vous souhaitez voir.
Vous pouvez avoir à ouvrir le
répertoire en appuyant sur le + pour
voir les types de messages.
3. Appuyez sur
pour fermer.
Chapitre 6: Fonctions de messagerie
Fermer le clavier virtuel
6-3
Changer le texte fréquemment utilisé:
Vous utilisez probablement des expressions récurrentes dans vos
messages. Au lieu de les écrire à chaque fois, vous pouvez
sélectionner l’expression dans une liste de 10 messages (nommée
Mon Texte). Pour voir ou modifier le teste par défaut:
1. Appuyez sur , puis choisissez
Messagerie
Messagerie.
2. Appuyez sur Outils
Outils, puis choisissez
Modifier mon texte...
3. Appuyez sur le texte à modifier ou
saisissez un nouveau texte.
6-4
P505 Smart PDA Phone
Pour voir le statut du compte e-mail:
1. Appuyez sur , puis sur
Messagerie
Messagerie.
2. Appuyez sur le nom de répertoire
(en haut à gauche) pour vous
assurer que vous êtes dans un
répertoire E-mail.
3. Appuyez sur Outils
Outils, puis E t a tt.
4. Visualisez le statut du compte.
Pressez pour revenir à l’écran
précédent.
Chapitre 6: Fonctions de messagerie
6-5
Pour changer les options de compte:
1. Appuyez sur , puis sur
Messagerie
Messagerie.
2. Appuyez sur le nom de répertoire
(en haut à gauche) pour vous
assurer que vous êtes dans un
répertoire E-mail.
3. Appuyez sur Outils
Outils, puis Options
Options.
4. Utilisez les onglets au bas de
l’écran pour modifier les
options du compte. Reportezvous au tableau ci-dessous
pour la description des
onglets.
6-6
Onglet
Permet de
Comptes
Changer, effacer, voir les comptes MMS, SMS, ou E-mail
Message
Modifier les options de réponse et autres
Adresse
Règler la liste des e-mail par défaut pour le menu C o n t a c t ss.
Stockage
Voir le statut de la mémoire principale / carte de stockage
et vider le répertoire des éléments supprimés du compte
sélectionné.
P505 Smart PDA Phone
Modifier les paramètres MMS:
1. Appuyez sur , puis Messagerie
Messagerie.
2. Appuyez sur le nom de répertoire
(en haut à gauche) pour vous
assurer que vous êtes dans un
répertoire MMS.
3. Appuyez sur Outils
Outils, puis choisissez
Paramètres MMS
MMS.
4. Utilisez les onglets pour régles les
paramètres.
Préférences
L’onglet Préférences vous permet de:
• spécifier la connexion MMS
• spécifier le serveur de connexion
MMS
• limiter la taille des envois MMS
• régler le nombres de tentatives
d’envoi avant l’abandon
• régler la résolution des photos
jointes à un message MMS.
Appuyez sur la flèche à côté des
champs pour afficher les options.
Appuyez sur pour effectuer les
modifications.
Chapitre 6: Fonctions de messagerie
6-7
Serveurs
L’onglet Serveurs vous permet de spécifier ou de changer le nom
du serveur, la passerelle, l’adresse du serveur et le numéro de port à
utiliser lors de la réception de messages MMS.
Vous pouvez changer ces paramètres en appuyant sur l’élément
correspondant puis en entrant les nouvelles valeurs avec le clavier
virtuel. Appuyez sur le bouton O K pour entrer les modifications.
A propos de
L’onglet A propos de affiche la
version du logiciel MMS Composer et
le “contrat de licence de l’utilisateur
final”.
6-8
P505 Smart PDA Phone
Créer des comptes de messagerie
Vous pouvez vouloir ajouter d’autres comptes de messagerie, par
exemple un compte email privé POP3 ou IMAP4. Pour le faire:
1. A l’écran de messagerie
appuyez sur Comptes
Comptes, then
select Nouveau compte...
2. Entrez l’adresse email et
appuyez sur Suivant
Suivant.
3. L’appareil essaie de configurer
automatiquement les
paramètres du compte. S’il
réussit, un message Terminé
apparaît dans le champ de
statut.
Appuyez Suivant pour
continuer. Sinon configurez
manuellement les paramètres.
Chapitre 6: Fonctions de messagerie
6-9
4. Lorsque demandé, saisissez
votre nom, nom d’utilisateur
et mot de passe. Appuyez sur
Suivant une fois terminé.
5. Choisissez un type de compte
dans le menu déroulant.
Reportez-vous à la description
des comptes ci-dessous.
Description des comptes
• Si vous choisissez M M S
S, tous les messages MMS reçus sont
automatiquement stockés dans le répertoire Boîte de réception du
compte créé.
• Si vous choisissez POP3 et déplacez vos messages e-mail dans le
répertoire que vous créez, les liens entre les messages sur
l’appareil et leur copie sur le serveur sont cassés. La prochaine fois
que vous vous connecterez, le serveur mail verra que les
messages manquent dans la boîte de réception de l’appareil et les
effacera du serveur. Ceci vous évite d’avoir des copies dupliquées
d’un message, mais cela signifie aussi que vous n’aurez plus accès
aux messages que vous avez déplacés dans les répertoires créés
depuis n’importe où sauf depuis l’appareil.
• Si vous choisissez IMAP4
IMAP4, les répertoires que vous créez et les
messages que vous déplacez sont répliqués sur le serveur. Ainsi
les messages sont disponibles chaque fois que vous vous
connectez au serveur, que ce soit depuis votre appareil ou depuis
votre ordinateur. Cette synchronisation des répertoires a lieu
chque fois que vous vous connectez à votre serveur mail, créez
de nouveaux répertoires ou renommez/effacez des répertoires un
fois connecté.
6-10
P505 Smart PDA Phone
6. Daisissez le nom du compte
et appuyez sur Suivant une
fois fini.
NOTE
7. Renseignez les champs de
courrier entrant, sortant et de
domaine.
Si vous n’êtes pas certain des informations sur le serveur,
vérifiez avec votre administrateur système, Internet et/ou
opérateur téléphonique.
8. Appuyez sur le bouton Options pour régler les paramètres
avancés du compte. Sinon appuyez sur Terminer
Terminer.
9. Une fenêtre Messagerie
apparaît. Appuyez sur O u i
pour télécharger les
messages dans le compte
nouvellement créé. Sinon
appuyez sur N o n pour fermer
la fenêtre.
10.Allez à l’écran principal de la
messagerie puis appuyez sur
Boîte de réception pour
afficher le compte créé.
11.Suivez les mêmes instructions
pour créer d’autres comptes.
Chapitre 6: Fonctions de messagerie
6-11
Multimedia Messaging Service (MMS)
NOTE
Vous pouvez avoir à souscrire au service MMS de votre
opérateur pour pouvoir envoyer des messages MMS.
Contactez votre opérateur pour plus de détails.
Le Multimedia Messaging Service ou MMS est une fonction de
messagerie qui vous permet d’envoyer des messages avec du texte,
du son, de la vidéo, une animation vers un téléphone MMS ou un
ordinateur avec fonction e-mail. Un message MMS est composé d’une
ou plusieurs diapositives, chaque dispositive pouvant contenir un
maximum de trois objets (texte, audio et photo ou vidéo).
NOTE
La taille maximale par défaut d’un message MMS est de 10
Ko. Vous pouvez changer la taille limite du fichier à l’onglet
préférences du menu des paramètres MMS. Votre opérateur
téléphonique peut limiter la taille des messages MMS que vous
envoyez. Voir page 6-7 pour plus de détails.
Composer un message MMS
Pour composer un MMS:
1. Appuyez sur , puis
Messagerie
Messagerie.
2. Appuyez sur le nom de fichier
(en haut à gauche) pour vous
assurer que vous êtes dans un
répertoire MMS.
3. Appuyez sur Nouveau
Nouveau.
Sélectionnez un
compte MMS
Composez un nouveau message MMS
6-12
P505 Smart PDA Phone
Ecran des messages MMS
Aligner le texte au dessus
ou au dessous de la photo
ou de la vidéo
Naviguer dans les diapositives
Joindre une photo ou un
clip vidéo
Joindre du texte
Joindre un fichier audio
Editer les messages
Ouvrir le menu Outils
Ouvrir le clavier virtuel
Avoir un apperçu du
message
Envoyer des messages MMS
Ajouter une photo ou une vidéo depuis l’album
multimédia:
1. Appuyez sur l’emplacement
de la photo ou de la vidéo
pour ouvrir la fenêtre
Multimedia Album
Album.
NOTE
2. Choisissez une photo ou un
clip vidéo à insérer.
Pour changer la photo ou la vidéo insérée appuyez dessus et
choisissez-en une autre dans le Multimedia Album.
Chapitre 6: Fonctions de messagerie
6-13
Editer une photo insérée:
1. Maintenez le stylet sur la
photo et choisissez Modifier
dans le menu pop-up. L’écran
Multimedia Album apparaît.
NOTE
2. Choisissez un outil d’édition
photo dans le menu from the
Editer puis modifiez la
photo. Une fois terminé
appuyes sur pour revenir à
l’écran de messagerie.
Voir page 7-30 pour plus d’informations sur l’édition de
photos en utilisant Multimedia Album.
Ajouter une photo ou une vidéo enregistrée autre
part:
1. Depuis Multimedia Album,
appuyez sur Affichage
Affichage, puis
Sélectionner un dossier...
dossier....
6-14
2. Localisez le répertoire
contenant la photo ou la
vidéo et cliquez sur O K
K.
P505 Smart PDA Phone
3. Multimedia Album affiche le
contenu du répertoire sélectionné.
Appuyez sur la photo ou la vidéo
à insérer.
Ajouter du texte au message MMS:
1. Appuyez sur le champ de
texte. Le clavier virtuel
apparaît.
Chapitre 6: Fonctions de messagerie
2. Saisissez le texte en utilisant
le panneau de saisie.
6-15
Ajouter un clip audio au message MMS:
1. Appuyez dans le champ du
clip audio pour ouvrir le
répertoire My Sounds
Sounds.
NOTE
.
Le clip audio est lu automatiquement une fois sélectionné. La
durée du clip audio et le temps écoulé sont affichés dans le
coin inférieur droit de l’écran.
3. Si le clip audio à insérer est
dans un autre répertoire
appuyez sur My Sounds
Sounds,
puis choisissez M o n
matériel.
6-16
2. Choisissez le clip audio à
insérer puis appuyez sur
4. Localisez le clip audio, puis
appuyez sur sur pour
l’insérer. Le clip audio est
ajouté au MMS.
P505 Smart PDA Phone
Aperçu du message
Pour avoir un aperçu du message:
1. Après avoir composé le MMS
appuyez sur
.
2. Appuyez sur pour mettre
en pause ou sur pour
arrêter l’aperçu.
Pour avoir un aperçu individuel des objets du
message:
1. Appuyez sur Objets dans la
fenêtre d’apperçu du MMS
pour afficher la liste des
objets du mesage.
Chapitre 6: Fonctions de messagerie
2. Appuyez sur un objet pour
l’afficher. Vous pouvez trier
les objets par nom ou par
taille de fichier en appuyant
sur N o m
m.
6-17
3. L’écran affiche l’objet choisi.
Appuyez sur pour revenir à
la fenêtre Objets des
messages
messages.
4. Répétez les étapes 2 à 3 pour
voir un autre objet du
message.
Pour repositionner le texte:
appuyez sur le menu d’alignement du texte (en haut à droite de
l’écran), puis choisissez
Texte aligné en haut ou Texte aligné en bas pour
repositionner le texte.
6-18
P505 Smart PDA Phone
Créer et organiser les diapositives
Pour ajouter une autre diapositive:
1. Appuyez sur Modifier
Modifier, puis
choisissez Nouvelle diapo
dans le menu. Une nouvelle
diapositive de message MMS
apparaît.
2. Insérez du texte, une photo
ou un clip vidéo, et un fichier
audio dans la nouvelle
diapositive.
3. Prévisualisez la diapositive MMS en vous reportant aux instructions
de la section précédente.
Pour effacer une diapositive:
1. Appuyez sur le numéro de la
diapositive (en haut à
gauche), puis choisissez celle
à effacer.
Chapitre 6: Fonctions de messagerie
2. Appuyez sur Modifier
Modifier, puis
choisissez Supprimer la
diapo pour l’effacer.
6-19
Organiser plusieurs diapositives:
1. Appuyez sur Modifier
Modifier, puis
choisissez Organiser les
diapos... dans le menu. L’écran
affiche une icône pour chaque
diapositive.
2. Appuyez sur une icône de dispositive
jusqu’à ce qu’un menu pop-up
apparaisse. Choisissez une option
pour avancer ou reculer la diapositive
dans la séquence, ou pour l’effacer.
3. Appuyez sur
6-20
une fois terminé.
P505 Smart PDA Phone
Envoyer le message MMS
Envoyer le MMS vers un téléphone mobile:
1. Lorsque vous êtes prêt à envoyer le
MMS, appuyez sur
pour
enregistrer et envoyer le message.
2. Saisissez le(s) numéro(s) de
téléphone du (des) destinataire(s).
S’il y en a deux ou plus, séparez les
numéros des contacts par un pointvirgule (;).
OU
Appuyez sur le bouton V e r s
téléphone pour voir vos contacts.
Cochez les cases précédant les noms
pour choisir les contacts puis
appuyez sur .
Vous pouvez afficher les contacts en
SIM en appuyant sur l’onglet S I M
M.
NOTE
La liste téléphonique n’affiche
que les numéros de mobile de
vos contacts.
Chapitre 6: Fonctions de messagerie
6-21
3. Entrez le sujet du message.
NOTE
4. Appuyez sur le bouton
Envoyer
Envoyer.
Masquez le panneau de saisie pour voir les informations du
message.
L’icône de la boîte d’envoi
apparaît pour indiquer que le
message MMS est en cours
d’envoi aux destinataires.
6-22
P505 Smart PDA Phone
Envoyer le message MMS vers une adresse e-mail:
1. Lorsque vous êtes prêt à envoyer
le message MMS, appuyez sur
pour enregistrer et envoyer le
message.
2. Entrez les adresses e-mail des
destinataires. S’il y en a deux ou
plus, séparez les adresses avec un
point-virgule (;).
OU
Appuyez sur le bouton Vers Email pour voir les adresses email de vos contacts.
Cochez les cases précédent les
contacts pour les sélectionner et
appuyez sur .
3. Entrez le sujet du message.
NOTE
Masquez le panneau de
saisie pour voir les
informations du message.
4. Appuyez sur le bouton
Envoyer
Envoyer.
L’icône de la boîte d’envoi
apparaît pour indiquer que le
message MMS est en cours
d’envoi aux destinataires.
Chapitre 6: Fonctions de messagerie
6-23
Short Messag
e Service ((S
SMS)
Message
Les Short Message Service ou SMS vous permettent d’envoyer des
messages texte à presuq tous les téléphones mobiles, à des e-mails,
voire à des fax. Dans la Messagerie
Messagerie, vous pouvez gérer les
messages SMS en utilisant le compte SMS.
Ouvrir le compte SMS
Pour ouvrir le compte SMS:
1. Appuyez sur , puis sur
Messagerie
Messagerie.
2. Appuyez sur le nom du répertoire
(en haut à gauche) pour vous
assurer que vous êtes bien dans le
répertoire SMS.
3. Appuyez sur Nouveau pour
composer un nouveau message SMS.
Composer un nouveau message SMS
Ecran principal
Choisir les destinataires
Afficher les champs Cc:
et Bcc:
Entrer le sujet du message
Section message
Compteur de
caractères
Composer le
message SMS
Afficher les contacts téléphoniques
Ouvrir les outils
Insérer des messages
textes déjà prêts
6-24
P505 Smart PDA Phone
Créer un message texte
pour composer un message:
1. Appuyez dans le champ A :
pour saisir mannuellement les
destinataires ou appuyez sur
A : pour afficher la liste des
contacts.
2. Entrez le numéro de
téléphone mobile ou
choisissez-le dans la liste des
contacts.
3. Appuyez sur O b j : , puis
entrez le sujet du SMS.
4. Appuyez sur pour afficher
les champs C c : et B c c : puis
choisissez les destinataires à
entrer dans ces champs.
NOTE
Appuyez sur
Cc: et Bcc:.
pour ouvrir, ou sur
Chapitre 6: Fonctions de messagerie
pour fermer les champs
6-25
5. Appuyez sur la flèche à côté
du champ Compte puis
choisissez S M S
S.
6. Appuyez dans la section du
message puis tapez le
message en utilisant le clavier
virtuel.
Insérer un texte pré-formaté
1. Depuis la fenêtre principale
appuyez sur Mon Texte
Texte.
6-26
2. Choisissez un message dans
la liste.
P505 Smart PDA Phone
Vérifier l’orthographe:
1. Après avoir composé le texte
appuyez sur Outils
Outils, puis
choisissez Orthographe
Orthographe.
2. Le vérificateur recherche les
fautes et affiche une liste de
mots alternatifs. Choisissez la
bonne réponse ou appuyez sur
Ignorer pour laisser le mot tel
quel.
3. Une fenêtre apparaît lorsque
la vérification d’orthigraphe
est terminée. Appuyez sur
pour fermer.
Chapitre 6: Fonctions de messagerie
6-27
Composer un SMS depuis l’application téléphone:
1. Appuyez sur , puis sur Téléphone
Téléphone.
2. Appuyez sur Outils
Outils, puis
choisissez Envoyer un
message SMS.
3. La fenêtre Messagerie
apparaît. suivez les instructions
des sections précédentes pour
composer le message.
6-28
P505 Smart PDA Phone
Envoyer le SMS
Pour envoyer le SMS:
1. Une fois terminé, appuyez sur
Env. pour envoyer le SMS
au(x) destinataire(s).
Chapitre 6: Fonctions de messagerie
L’icône de message SMS
apparaît pour indiquer que le
SMS est en cours d’envoi.
6-29
Modifier les paramètres de message texte
Pour modifier les options de message SMS:
1. Dans la fenêtre Messagerie
choisissez le compte S M S
S,
appuyez sur Outils
Outils, puis
choisissez Options
Options.
2. Choisissez un onglet, puis
modifiez les paramètres en
conséquence. Appuyez sur
une fois terminé.
Voir page 6-7 pour les détails.
Pour changer le numéro de centre de service SMS:
1. Dans la fenêtre Options
Options,
appuyez sur Comptes
Comptes, puis
sur S M S
S.
NOTE
6-30
2. Entrez le nouveau numéro
puis appuyez sur .
Contactez votre opérateur téléphonique avant de modifier les
paramètres du centre de service SMS.
P505 Smart PDA Phone
E-mail
Envoyez et recevez des messages SMS en:
• synchronisant avec Microsoft® Exchange ou Microsoft® Outlook sur
votre ordinateur via la station d’accueil, l’infrarouge ou le
Bluetooth™.
• vous connectant directement avec votre service Microsoft®
Exchange/Outlook ou POP3/IMAP en utilisant le GPRS (contactez
votre administrateur système, votre opérateur téléphonique ou
votre fournisseur réseau pour plus de détails).
Synchroniser des messages e-mail
Une fois ActiveSync® installé sur votre ordinateur vous pouvez lier
votre ordinateur à votre P505 en utilisant la station d’accueil. Vous
pouvez aussi utiliser l’infrarouge ou le Bluetooth™, si votre ordinateur
a ces capacités. Chaque fois que vous vous connectez, le P505 et
l’ordinateur se synchronisent, de sorte que vous ayez les mêmes
opérations sur les deux machines.
Pendant la synchronisation:
• Les messages sont copiés des répertoires e-mail d’Exchange ou
d’Outlook sur votre ordinateur de bureau dans le répertoire Boîte
de réception de votre appareil. Par défaut vous recevrez les
messages des cinq derniers jours, les 100 premières lignes de
chaque message et les pièces jointes inférieures à 100 Ko.
• Les messages e-mail de la boîte d’envoi sur votre appareil sont
transférés vers Exchange ou Outlook, puis envoyés par
l’ordinateur.
• Les messages e-mail des sous-répertoires doivent être choisis
dans ActiveSync sur votre ordinateur pour être transférés.
NOTE
Vous pouvez aussi synchroniser vos messages e-mail avec
votre ordinateur à distance. Reportez-vous à l’aide
d’ActiveSync.
Vous pouvez modifier la façon dont les messages sont transférés, par
exemple transférer tout le contenu ou télécharger les messages des
sous-répertoires en modifna tles paramètres appropriés dans
ActiveSync® sur votre ordinateur.
Se connecter directement à un serveur e-mail
Pour envoyer et recevoir des messages en utilisant le GPRS, vous
pouvez avoir besoin d’établir une connexion au réseau et à votre
fournisseur d’accès e-mail ou Internet.
Chapitre 6: Fonctions de messagerie
6-31
Lorsque vous vous connectez au serveur e-mail, les nouveaux
messages sont téléchargés dans le répertoire Boîte de réception
du dossier Courrier Outlook
Outlook, et les messages stockés dans le
répertoire Boîte denvoi de l’appareil sont envoyés; les messages
qui ont été effacés du serveur e-mail sont également effacés du
répertoire Boîte de réception de l’appareil.
Les messages que vous recevez directement depuis un serveur e-mail
sont liés à votre serveur e-mail plutôt qu’à votre ordinateur de
bureau. Lorsque z un message sur votre appareil, il sera aussi effacé
du serveur mail la prochaine fois que vous vous connecterez et en
fonction des paramètres sélectionnés dans ActiveSync®.
Vous pouvez travailler en ligne ou hors ligne. Lors d’un travail online
(en ligne), vous lisez et répondez aux messages tout en étant
connecté au serveur mail. Les messages sont envoyés dès que vous
appuyez sur Envoyer sur votre appareil.
Lors d’un travail offline (hors ligne), une fois que vous avez
téléchargé les nouvelles en-têtes des messages ou les messages
partiaux, vous pouvez vous déconnecter du serveur e-mail et décider
quels messages complètement télécharger. La prochaine fois que
vous vous connecterez, la boîte de réception télécharge les messages
complets que vous avez choisi et envoie les messages que vous avez
composé.
6-32
P505 Smart PDA Phone
Utiliser la boîte de réception
Les messages que vous recevez sont affichés dans la boîte de
réception. Par défaut, les messages les plus récents sont affichés en
premier dans la liste.
Choisir le répertoire à afficher
Modifier l’ordre de tri des messages
Maintenez le stylet appuyé pour afficher un
menu pop-up d’actions
Se connecter, envoyer/recevoir les e-mail
Se connecter au service choisi
Prenez note des icônes suivantes qui apparaissent avant chaque
message:
Icône indique que l’e-mail
est déjà lu
avec pièce(s) jointe(s) a été lu
n’est pas lu
avec pièce(s) jointe(s) n’est pas lu
Chapitre 6: Fonctions de messagerie
6-33
Lorsque vous recevez un message, appuyez sur ce dernier pour
l’ouvrir. Les messages non lus sont en gras.
Revenir à la liste des messages
Effacr ce message
Répondre ou transférer ce message
Voir le message suivant
Voir le message précédent
Vous pouvez marquer les messages que vous souhaitez récupérer
complètement lors de votre prochaine synchronisation ou de votre
prochaine connexion à votre serveur e-mail. Dans la liste des
messages maintenez le stylet sur le message que vous voulez
récupérer.
Dans le menu pop-up, appuyez sur Marquer à télécharger
télécharger.
Marquer l’e-mail
6-34
P505 Smart PDA Phone
Créer des messages e-mail
Pour ouvrir le compte e-mail:
1. Appuyez sur , puis sur
Messagerie
Messagerie.
2. Appuyez sur le nom de répertoire
pour être certain que vous êtes dans
le répertoire E-mail.
3. Appuyez sur Nouveau pour créer
un nouvel e-mail.
Composer un nouvel e-mail
Ecran principal E-mail
Choix des destinataires
Afficher les champs Cc:
et Bcc:
Entrer le sujet du message
Section de message
Editer le message
e-mail
Ouvrir les outils liés aux
messages e-mails
Afficher les contacts téléphoniques
Insérer des messages standard
Chapitre 6: Fonctions de messagerie
6-35
Créer un nouvel e-mail:
1. appuyez dans le champ A :
pour saisir les destinataires à
la main ou appuyez sur A :
pour afficher la liste des
contacts.
2. Entrez les adresses e-mail des
destinataires en utilisant le
clavier virtuel ou choisissez-la
dans la liste des contacts.
3. Appuyez sur O b j : puis
utilisez le clavier virtuel
pour entrer le sujet du
message.
4. Appuyez sur pour afficher
les champs C c : et B c c ::, puis
choisissez les destinataires
pour ces champs.
NOTE
6-36
Tap
to display, or
to hide the Cc: and Bcc: fields.
P505 Smart PDA Phone
5. Appuyez sur la flèche après le
champ Compte puis
choisissez Courrier
Outlook
Outlook.
6. Appuyez dans le corps du
message puis tapez le
message en utilisant le clavier
virtuel.
Insérer un message standard
1. Appuyez dans le corps du message à l’endroit où vous voulez
insérer le message standard.
2. Appuyez sur Mon texte
texte.
Chapitre 6: Fonctions de messagerie
3. Choisissez un message
standard dans la liste.
6-37
Pour joindre un fichier ou un enregistrement à un
e-mail:
1. Appuyez sur Outils
Outils, puis
choisissez Ajouter pièce
jointe
jointe.
2. Localisez et appuyez sur le
fichier que vous voulez
joindre. Sinon appuyez sur
Annuler pour revenir au
message e-mail.
3. Le fichier choisi est joint au
message. Appuyez sur le
boutoe de commandes pour
joindre un enregistrement.
4. Appuyez sur le bouton
d’enregistrement ( ) pour
lancer l’enregistrement.
Appuyez sur
pour l’arrêter.
Tap to insert a recording
6-38
P505 Smart PDA Phone
Votre enregistrement est
joint au message.
Vérifier l’orthographe du message:
1. Après avoir composé le texte,
appuyez sur Outils
Outils, puis
choisissez Orthographe
Orthographe.
2. Le vérificateur recherche les
erreurs et affiche une liste de
mots alternatifs. Appuyez sur
le bon mot pour remplacer ou
sur Ignorer pour laisser le
mot en l’état.
3. Une fenêtre apparaît lorsque
la vérification de
l’orthographe est terminée.
Appuyez sur pour fermer.
Chapitre 6: Fonctions de messagerie
6-39
Envoyer l’e-mail
Une fois terminé, appuyez sur
le bouton Env. pour envoyer
le message.
Lorsque vous utilisez
ActiveSync® pour envoyer et
recevoir les messages e-mails,
le message est enregistré
dans le répertoire Boîte
d’envoi du compte e-mail.
Le message est envoyé aux
destinataires lorsque l’appareil
est synchronisé avec votre
ordinateur.
6-40
P505 Smart PDA Phone
Chapitre 7
Fonctions
multimédia
Ce chapitre présente les
fonctions multimédia de
l’appareil, incluant l’appareil
photo, l’album multimédia et les
images.
Résumé du chapitre
•
Fonctions multimédia ................................... 7 - 3
•
Caméra / appareil photo ............................... 7 - 3
Lancer la caméra ............................................................. 7-3
Changer les paramètres de la caméra .............................. 7-6
Prendre des photos ........................................................ 7-11
Capturer une vidéo ........................................................ 7-17
Utiliser la caméra en mode téléphone ............................ 7-19
Modifier les paramètres en mode téléphone ................... 7-20
Prendre des photos en mode téléphone ......................... 7-20
•
Multimedia Album ....................................... 7 - 2 1
Lancer le Multimedia Album ...........................................
Trouver des fichiers et personnaliser votre affichage .....
Gérer les photos et les vidéos ........................................
Editer les photos ............................................................
Enregistrer la photo .......................................................
Partager les photos .......................................................
•
Photos ...................................................... 7 - 4 6
Lancer Photos ................................................................
Editer les photos en utilisant l’application Photos ..........
Lancer un diaporama .....................................................
Utiliser le menu Outils ....................................................
Lancement automatique ................................................
7-2
7-21
7-23
7-26
7-30
7-42
7-43
7-46
7-47
7-50
7-51
7-52
P505 Smart PDA Phone
Fonctions multimédia
Le P505 Smart PDA Phone est livré avec une riche sélection
d’applications multimédia qui vous permettent de capturer, d’éditer,
de partager des photos et des vidéos avec d’autres PDA, des
téléphones portables et des ordinateurs. La section suivante décrit
ces applications en détail.
Caméra / appareil photo
Votre appareil est équipé d’un capteur 1.3 megapixel qui vous permet
de prendre des photos ou de capturer des vidéos, que l’appareil soit
en mode PDA ou en mode téléphone.
Lancer la caméra
Pour lancer la caméra:
1.
2.
3.
4.
Appuyez sur .
Appuyez sur Programmes
Programmes.
Appuyez sur l’icône Camera
Camera.
L’écran Camera apparaît.
Afficher les informations d’aide
Fermer l’application
Zone de prévisualisation
Bouton de capture
Informations sur le stockage
Changer le mode de capture
Modifier les paramètres
avancés
Passer la zone de
prévisualisation de mode
portrait en paysage
Ouvrir le Multimedia Album
Choisir ou modifier le répertoire dans lequel
les photos et les vidéos seront enregistrées
Chapitre 7: Fonctions multimédia
7-3
Panneau principal
Le panneau principal porte la fenêtre
d’information et les boutons de contrôle
pour ajuster les paramètres de la
caméra. Reportez-vous au tableau cidessous pour les fonctions des boutons.
Bouton
Fonction
Change le mode de capture
Capture la photo ou la vidéo
Zoome l’image dans la zone de prévisualisation en 1x, 2x, ou 4x
Allume ou éteint le flash
Modifie les paramètres d’environnement
Active ou désactive le bruit d’obturateur
Change la taille et la résolution de la photo
Détermine le type de fichier de la capture vidéo
Emplacement de stockage et bouton
indicateur
La fenêtre d’informations affiche le réglage du bruit d’obturateur, le
niveau de zoom, le statut du stockage, et la place restante pour les
images / vidéos.
Le bouton indicateur est vert lorsque la caméra est en mode
“standby” et devient rouge lorsqu’elle capture une photo ou de la
vidéo ou lorsque la photo ou la vidéo est enregistrée sur la carte SD/
MMC.
Indicator button
Stockage
NOTE
7-4
Vous pouvez choisir ou changer l’emplacement où les photos
ou les vidéos seront enregistrées en appuyant sur
. Voir
page 7-9 pour plus de détails.
P505 Smart PDA Phone
Fonctions des boutons
La fonction des boutons suivants varie lorsque l’appareil est en mode
caméra.
Bouton
Joystick
Presser
bas
Eloigner le zoom du sujet
haut
Zoomer sur le sujet
centre
Bouton caméra
pour
une fois
Prendre la photo ou démarrer la capture vidéo
Changer le mode de capture
Modes de capture
La caméra a six modes de capture: “Single Shot”, MMS, “Burst”
(rafale), Composition, Vidéo, et “Caller ID”. Certains des boutons du
panneau principal sont désactivés lorsque la caméra est dans un
mode particulier. Reportez-vous au tableau ci-dessous pour la
description de chaque mode.
Modes de capture Description
Boutons actifs
“ Single Shot
Shot”” Capture une photo, puis la sauve sur
la mémoire système ou sur la carte
SD/MMC
MMS
Capture une photo/vidéo, puis la
joint à un mesage MMS
Burst
Capture une séquence de photos à
un intervalle de temps fixé
Composition Met un cadre autour de la photo
avant la capture
Video
Capture une vidéo puis la sauve sur
la carte SD/MMC
Caller ID
Capture une photo, puis la joint
à un contact
Chapitre 7: Fonctions multimédia
7-5
Changer les paramètres de la caméra
Vous pouvez changer les paramètres de la caméra pour capturer des
photos plus précises et plus claires. Vous pouvez changer le niveau
de zoom, les paramètres d’environnement, la taille de
capture et la résolution
résolution.
Changer le niveau de zoom:
En modes Single Shot, MMS, Burst, Composition, ou Caller ID, appuyez
sur le bouton de zoom pour ajuster le niveau. Reportez-vous au
tableau ci-dessous pour les informations.
Level
What it does
Affiche le sujet en l’état (1:1)
Zoome et double la taille du sujet
Zoome et quadruple la taille du sujet
TRUC
Vous pouvez aussi essayer de:
• vous rapprocher ou vous éloigner du sujet si le niveau de
zoom est très proche ou trop loin du sujet. OU
•
augmenter la taille de capture et la résolution.
Allumer ou éteindre le flash:
En modes Single Shot, MMS, Burst, Composition, ou Caller ID, appuyez
sur le bouton flash pour allumer ou éteindre le flash en fonction des
conditions d’éclairage de votre environnement.
Bouton
Signifie
Le flash est allumé
Le flash est éteint
7-6
P505 Smart PDA Phone
Modifier les paramètres d’environnement:
En modes Single Shot, MMS, Burst, Composition, ou Caller ID, appuyez
sur le bouton des paramètres environnementaux pour choisir parmi
neuf paramètres et effets. Ces paramètres améliorent la photo en
détectant automatiquement les conditions d’éclairage, le temps et la
place de capture. Reportez-vous au tableau ci-dessous pour une
description des paramètres.
Bouton
Paramètre
Utiliser ce paramètre
“Auto”
si vous voulez que l’appareil s’adapte
automatiquement aux conditions d’éclairage
actuelles
“Sun Light”
lors de la prise de photos en extérieur
“Flourescent Light” lorsque le sujet est sous une lumière artificielle
“Candle Light”
lorsque l’environnement a peu de lumière et de
visibilité
“Beautiful Face”
lors de la prise de gros plans sur des humains
“Landscape”
lors de la prise de paysages
“Sepia”
pour appliquer un filtre sépia aux photos
“Night Scene”
pour prendre des photos de nuit
“Negative Art”
pour appliquer un filtre négatif à la photo
Activer ou non le bruit d’obturateur:
En modes Single Shot, MMS, Burst, Composition, ou Caller ID, appuyez
sur le bouton de l’obturateur pour activer ou éteindre le bruit
d’obturateur. Allumé, la caméra produit un bruit d’obturateur lorsque
vous prenez une photo.
Bouton
Signifie
Le bruit d’obturateur est activé
Le bruit d’obturateur est désactivé
Chapitre 7: Fonctions multimédia
7-7
Changer la taille de l’image et la résolution:
En modes Single Shot, MMS, Burst, Composition, ou Caller ID, appuyez
sur le bouton de résolution photo pour modifier la taille et la
résolution de la photo. Reportez-vous au tableau ci-dessous.
Mode
Résolution supportée (pixels)
960x1280
480x640
240x320
120x160
60x80
Single Shot
MMS
Burst
Composition
Caller ID
Video
Changer l’orientation de prévisualisation:
Dans n’importe quel mode de capture, appuyez sur le bouton
d’orientation
pour passer de portrait en paysage.
Portrait
7-8
Paysage
P505 Smart PDA Phone
Changer l’emplacement de stockage:
1. Dans n’importe quel mode de
capture, appuyez sur le bouton
d’emplacement de stockage
pour localiser le répertoire où les
photos et les vidéos capturées
sont enregistrées.
Stockage
en cours
2. Choisissez le répertoire où vous
voulez capturer les photos et les
vidéos puis appuyez sur .
La fenêtre d’information affiche
l’emplacement de stockage incluant
le nombre de captures que vous
pourrez réaliser en utilisant cet
emplacement et ce mode de
capture.
Chapitre 7: Fonctions multimédia
7-9
Pour modifier les paramètres avancés de la
caméra:
1. Dans n’importe quel mode de capture, appuyez sur le bouton
paramètres
pour ouvrir la fenêtre des paramètres avancés.
2. Ajustez le contraste, la luminosité, la balance des blancs,
l’exposition et la colorimétrie. Prévisualisez les modifications vis la
vignette affichée au bas de l’acran.
3. Appuyez sur OK une fois terminé.
Ajuster le contraste
Ajuster la luminosté
Balance des blancs
Ajuster l’exposition
Choissez un ton
Prévisualisation
Revenir aux paramètres
par défaut
NOTE
7-10
Appuyez sur P a r d é f a u t pour revenir aux paramètres par
défaut.
P505 Smart PDA Phone
Prendre des photos
Après avoir appris les bases vous êtes prêts à capturer des photos ou
des vidéos.
Pour capturer une seule photo ((mode
mode Single
Shot):
1. Mettez l’appareil en mode caméra, puis passez le mode de capture
sur Single Shot
.
2. pointez l’appareil vers votre
sujet, puis ajustez les
paramètres de la caméra au
besoin.
3. Une fois terminé, appuyez sur
ou appuyez sur le joystick
pour capturer l’image.
4. Un menu pop-up apparaît.
Appuyez sur une option pour
enregistrer, annuler ou envoyer
l’image via MMS ou e-mail.
Reportez-vous au tableau page
suivante pour plus de détails.
NOTE
L’appareil enregistre
automatiquement l’image
à l’emplacement spécifié
lorsqu’aucune option
n’est choisie dans le
menu.
Chapitre 7: Fonctions multimédia
7-11
Option
Action
Conserver
Enregistre la photo au format JPG (DSC_xxxx.jpg) à
l’emplacement spécifié, puis refait passer la caméra en mode
actif
Annuler
Ignore la photo, puis refait passer la caméra en mode actif
E n v o y e r p a r M M S Enregistre la photo en tant qu’objet de message MMS, quitte
l’application Camera, puis ouvre l’application Messagerie
Envoyer par E-mail Enregistre la photo en tant que pièce jointe à un e-mail,
quitte l’application Camera, puis ouvre l’application
Messagerie
5. Lorsque vous choisissez Conserver
Conserver, une barre de progression
apparaît pour indiquer que la capture est en cours
d’enregistrement.
NOTE
Vous pouvez voir les photos enregistrées en appuyant sur le
. Voir page 7-21 pour plus
bouton M u l t i m e d i a A l b u m
de détails.
6. La caméra revient en mode actif lorsque vous choisissez
Conserver ou Annuler
Annuler. L’appareil lance l’application
Messagerie si vous avez choisi Envoyer par MMS/E-mail
MMS/E-mail.
7-12
P505 Smart PDA Phone
Pour capturer une photo à joindre à un message
MMS (mode MMS):
NOTE
Vous pouvez également utiliser le menu pop-up en mode
single shot pour insérer automatiquement une photo capturée
à un message MMS. Voir la section précédente pour plus de
détails.
1. Passez l’appareil en mode
caméra, puis réglez le mode de
capture sur M M S
.
2. Pointez l’appareil vers votre
sujet, puis ajustez les
paramètres de la caméra au
besoin.
3. Une fois terminé, appuyez sur
ou appuyez sur le joystick
pour capturer l’image.
L’appareil ferme l’application
Camera et ouvre la
Messagerie
Messagerie. La photo capturée
apparaît dans le champ
photo/video.
4. Appuyez sur la photo jusqu’à ce
qu’un menu apparaisse et
choisissez Editer ou Effacer
Effacer.
Pour les détails sur l’édition
photo voir page 7-30.
5. Composez le MMS suivant les
instructions du chapitre
précédent.
Chapitre 7: Fonctions multimédia
7-13
Pour capturer plusieurs photos (mode Burst) :
1. Passez l’appareil en mode caméra, puis réglez le mode de capture
sur Burst
.
2. Pointez l’appareil vers votre sujet, puis ajustez les paramètres de
la caméra au besoin.
3. Une fois terminé, appuyez sur
ou appuyez sur le joystick
pour capturer les images.
L’appareil capture dix photos
successives à intervalle fixe puis
les enregistre dans le Multimedia
Album.
La camera revient en mode actif
une fois terminé.
4. Appuyez sur le bouton
Multimedia Album
pour voir
les photos prises.
NOTE
7-14
Le mode Burst (rafale) est mieux adapté pour la capture
d’actions ou de séquences.
P505 Smart PDA Phone
Pour ajouter un cadre à une photo (mode
Compostion
Compostion)) :
1. Passez l’appareil en mode
caméra, puis réglez le mode de
.
capture sur composition
2. L’écran affiche les cadres
disponibles. Appuyez sur le
cadre à choisir et affichez-le
dans la fenêtre principale.
Sinon appuyez sur Annuler
pour revenir sur l’affichage
camera.
3. Pointez la caméra sur votre
sujet, puis ajustez les
paramètres au besoin.
4. Une fois terminé, appuyez sur
ou sur le joystick pour
capturer l’image.
5. Appuyez sur le bouton Multimedia Album
capture à voir.
Chapitre 7: Fonctions multimédia
, puis localisez la
7-15
Pour ajouter une photo à vos contacts (mode
Caller ID):
1. Passez l’appareil en mode
caméra, puis réglez le mode de
.
capture sur ID mode
2. Pointez la caméra sur votre
sujet, puis ajustez les
paramètres au besoin.
3. Une fois terminé, appuyez sur
ou sur le joystick pour
capturer l’image.
L’appareil ferme l’application
Camera puis ouvre Photo
Contacts
Contacts.
4. Choisissez le contact auquel
joindre la photo capturée.
La photo apparaît à l’écran
chaque fois que vous passez un
appel ou que vous recevez un
appel de ce contact.
NOTE
7-16
Vous pouvez utiliser
Photo Contacts pour
enlever ou remplacer la
photo du contact.
P505 Smart PDA Phone
Capturer une vidéo (mode Video)
La caméra est capable de capturer des vidéos aux formats ASF, 3GP,
et MP4 et supporte trois résolutions de capture.
Pour capturer la vidéo:
1. Passez l’appareil en mode caméra, puis réglez le mode de capture
.
sur Video
2. Utilisez le bouton de sélection de format vidéo.
3. Choisissez une résolution de
capture. La zone de
prévisualisation change lorsque
vous sélectionnez une résolution
de capture.
4. Une fois terminé, appuyez sur
ou sur le joystick pour
capturer la vidéo.
5. Appuyez sur
ou sur le
joystick pour arrêter la capture.
Un menu pop-up apparaît.
Choix de la résolution
de capture
Choix du format
de fichier
6. Pour sauver l’enregistrement
appuyez sur Conserver
Conserver. Sinon
choisissez A nnuler pour
ignorer.
Pour prévisualiser, appuyez sur
Play
Play. La capture vidéo est lue à
l’écran.
Appuyez sur Envoyer comme
E-mail pour envoyer la capture
vidéo comme e-mail.
Chapitre 7: Fonctions multimédia
7-17
7. Ouvrez l’application Multimedia
Album puis localisez le fichier de
capture vidéo dans le répertoire
spécifié.
8. Appuyez sur le fichier vidéo pour
le visionner. Mettez-le en pause
ou arrêtez l’apperçu en utilisant
les boutons appropriés en bas de
l’écran.
NOTE
7-18
Reportez vous à la section Multimedia Album pour plus de
détails sur la prévisualisation de vidéos.
P505 Smart PDA Phone
Utiliser la caméra en mode téléphone
NOTES
lors de l’usage de la caméra en mode téléphone:
•
la zone d’aperçu est fixée à 240x180 pixels.
•
l’écran ne supporte pas le mode paysage. Vous devez
passer l’orientation d’aperçu sur portrait avant de
refermer le clapet.
Pour lancer la camera lorsque le clapet est ouvert:
1. Appuyez sur , Programmes
Programmes, puis sur l’icône Camera
Camera.
OU
Pressez le bouton camera sur la gauche de l’appareil.
2. L’écran de capture Camera apparaît. Refermez le clapet pour
afficher l’écran d’accueil en mode téléphone. Reportez-vous à
l’illustration ci-dessous.
Pour lancer la camera lorsque le clapet est fermé:
Pressez le bouton caméra sur le côté gauche de l’appareil.
Ecran de la caméra en mode téléphone
Niveau de zoom
Emplacement de stockage
et mémoire restante
Affiche le mode de capture
et le statut du flash
Icône du mode de capture
Icône du flash
Chapitre 7: Fonctions multimédia
Icône des paramètres
environnementaux
7-19
Modifier les paramètres en mode téléphone
Vous pouvez modifier les paramètres de la caméra en mode
téléphone grâce au joystick, aux boutons latéraux et aux touches du
téléphone.
Paramètres
Peut être modifié en
M o d e d e c a p t u r e pressant le bouton c a m é r a situé sur le côté du PDA. Le
mode de capture est réglé sur Single Shot par défaut.
Pressez le bouton de la caméra une fois pour passer en
mode MMS, deux fois pour le mode Burst (rafale), et ainsi de
suite. L’écran affiche brièvement le mode de capture choisi.
Flash
pressant le bouton e n r e g i s t r e m e n t situé sur le côté du
PDA. Le flash est allumé ou éteint lorsque vous appuyez sur
le bouton d’enregistrement. L’écran affiche brièvement le
statut du flash.
Environnement
pressant le bouton v o i c e c o m m a n d situé sur le côté du
PDA. La caméra est réglée sur Auto par défaut. Pressez le
bouton de commande vocale une fois pour passer sur
Outdoor (extérieur), deux fois pour Fluorescent et ainsi de
suite.
Zoom
pressant
ou en pressant le joystick vers le haut/bas
(paysage) ou gauche/droite (portrait).
Vous pouvez ajuster d’autres paramètres de la caméra lorsque l’application
est ouverte en mode PDA.
Prendre des photos en mode téléphone
1. Choisissez le mode de capture en pressant le bouton caméra situé
sur la droite de l’appareil.
2. Ajustez les paramètres de la caméra si nécessaire puis pointez
l’appareil vers le sujet. Voir la section précédente pour plus de
détails sur la modification des paramètres de la caméra.
3. Pressez le joystick pour lancer la capture. Pour des captures de
séquences vidéo, appuyez sur le joystick pour arrêter
l’enregistrement.
4. En fonction du mode de capture la caméra:
• sauve la photo ou la vidéo dans le répertoire spécifique (modes
Single Shot, Burst, Composition, et Video). Pour voir la capture,
ouvrez le clapet puis lancez l’application Multimedia Album
Album.
• vous demande d’ouvrir le clapet puis lance l’application
Messagerie (mode MMS), ou Photo Contacts (mode Caller
ID).
7-20
P505 Smart PDA Phone
Multimedia Album
Multimedia Album vous permet de voir, d’éditer et de gérer les
fichiers multimédia, incluant les images stockées, les photos prises,
les vidéos, les animations et les clips.
Lancer le Multimedia Album
Pour lancer Multimedia Album depuis l’écran
aujourd’hui:
1. Appuyez sur .
2. Appuyez sur Programmes
Programmes.
3. Appuyez sur l’icône Multimedia
Album pour ouvrir l’application.
Pour lancer Multimedia Album depuis le menu
ASUS:
NOTE
Vérifiez que le menu ASUS est activé. Reportez-vous au
chapitre 5 pour plus de détails.
1. Ouvrez le clapet du téléphone
pour afficher le menu ASUS. Si le
menu ASUS n’est pas affiché,
appuyez sur le logo ASUS à
l’écran Aujourd’hui.
2. Appuyez sur l’icône Multimedia
Album pour ouvrir l’application.
Chapitre 7: Fonctions multimédia
7-21
Pour lancer Multimedia Album depuis la Camera:
Appuyez sur le bouton
Multimedia Album
de l’écran.
au bas
Ecran principal du Multimedia Album
Choisir un autre répertoire
ou emplacement
Appuyez sur un fichier
jusqu’à ce qu’un menu popup apparaisse
Trier les fichiers par noms,
date, taille, ou type
Choisir le fichier
Lancer le diaporama des
fichiers
Ouvrir la caméra
Changer les paramètres de
vue
Choisir un fichier, voir les options et
les informations de l’application
NOTE
7-22
Par défaut, l’écran principal du Multimedia Album affiche les
photos et les vidéos enregistrées dans le répertoire M y
Album
m.
P505 Smart PDA Phone
Trouver les fichiers et personnaliser votre
affchage
Pour trouver vos photos et vos clips vidéo:
1. Si le fichier que vous voulez voir
ou éditer n’est pas dans la liste,
appuyez sur Afficher ou M y
Album puis choisissez un autre
emplacement (Flash Disk ou SD
Card).
L’écran affiche le contenu de
l’emplacement sélectionné.
2. Si le fichier que vous voulez voir
ou éditer est dans un autre
répertoire, appuyez sur
Affichage et choisissez
Sélectionner un dossier
pour afficher les autres
répertoires.
3. Localisez le fichier. La section
inférieure de l’écran montre les
fichiers média dans le répertoire
choisi.
4. Après avoir choisi le dossier,
appuyez sur le bouton O K pour
en afficher le contenu sur l’écran
principal.
Chapitre 7: Fonctions multimédia
7-23
Voir une miniature des fichiers:
1. Appuyez sur Affichage
Affichage, puis
sur Thumbnails
Thumbnails.
Les fichiers sont affichés en
fonction des paramètres de
miniatures sélestionnés.
7-24
2. Choisissez un réglage des
thumbnails dans le pop-up.
3. Appuyez sur Affichage puis
sur Afficher noms sous
miniatures pour voir les
noms des fichiers.
P505 Smart PDA Phone
Pour voir une liste des fichiers:
Appuyez sur Affichage puis
sur Liste
Liste.
Chapitre 7: Fonctions multimédia
L’écran affiche une liste des
fichiers.
7-25
Gérer les photos et les vidéos
Pour effacer les photos ou les vidéos:
1. Maintenez le stylet appuyé
sur un fichier pour afficher un
menu pop-up.
2. Choisissez Supprimer ce
Média
Média.
3. Appuyez sur O K lorsque la
fenêtre de confirmation apparaît
pour effacer le fichier sélectionné.
Pour effacer plusieurs photos ou vidéos:
1. Cochez les cases situées dans
le coin inférieur droit des
fichiers que vous voulez
effacer.
NOTE
7-26
Si vous voulez
effacer toutes les
photos et toutes les
vidéos dans un
dossier, appuyez sur
O u t i l s , puis
choisissez C o c h e r
t o u s l e s m é d i a ss.
P505 Smart PDA Phone
2. Appuyez sur Outils
Outils, puis
choisissez Supprimer les
médias cochés
cochés.
3. Appuyez sur O K lorsqu’une
fenêtre de confirmation
apparaît pour effacer les
fichiers.
Déplacer les photos et les vidéos vers un autre
répertoire:
1. Cochez les cases situées dans
le coin inférieur droit des
fichiers que vous voulez
déplacer.
Chapitre 7: Fonctions multimédia
2. Appuyez sur Outils
Outils, puis
choisissez Renommer/
déplacer les médias
coché...
7-27
3. Choisissez l’emplacement de
destination.
4. Appuyez sur
pour déplacer
les fichiers. Sinon appuyez sur
Annuler pour revenir à l’écran
précédent.
Renommer une photo ou une vidéo:
1. Cochez les cases situées dans
le coin inférieur droit des
fichiers que vous voulez
renommer.
7-28
2. Appuyez sur Outils
Outils, puis
choisissez Renommer/
déplacer les médias
coché...
P505 Smart PDA Phone
3. Saisissez le nouveau nom de
fichier à l’aide du clavier.
Choisissez un nouveau dossier
et / ou emplacement si vous
voulez déplacer le fichier
après l’avoir renommé et
cliquez sur .
4. Affichez les noms de fichier
en appuyant sur Affichage>
Afficher nom sous
miniature pour voir le
nouveau nom de fichier.
Pour voir les informations liées à un fichier:
1. Maintenez le stylet appuyé
sur un fichier puis choisissez
informations dans le menu
pop-up.
3. Appuyez sur
précédent.
2. L’écran affiche les
informations du fichier
incluant son nom, son format,
sa taille, etc.
pour fermer la fenêtre et revenir à l’écran
Chapitre 7: Fonctions multimédia
7-29
Editer les photos
Multimedia Album est équipé de plusieurs fonctions d’édition de
photos qui vous permettent:
• faire pivoter, retourner, découper les photos
• ajouter du texte, des sons et des cliparts aux photos
• créer des incrustations amusantes et des cartes
Avant d’éditer une photo vous devez appuyer sur un fichier photo
pour l’afficher.
Niveau de zoom actuel
Fenêtre de prévisualisation
Afficher le menu d’édition
photo
Ajuster les paramètres vue
Ouvrir les outils
Afficher
Afficher la photo suivante
Effacer le fichier
Afficher les informations
du fichier
Zoom arrière
Zoom avant
Pour faire pivoter ou retourner une photo
1. Appuyez sur Editer
Editer, puis sur
Pivoter/Retourner/
Découper
Découper.
7-30
P505 Smart PDA Phone
2. Appuyez sur le bouton correspondant pour faire pivoter ou
retourner la photo.
Rogner la photo
Faire pivoter vers la gauche
Retourner horizontalement
Faire pivoter vers la droite
Retourner verticalement
Faire pivoter
vers la gauche
Faire pivoter
vers la droite
Chapitre 7: Fonctions multimédia
Retourner
verticalement
Retourner
horizontalement
7-31
Pour rogner une photo:
1. Appuyez sur Edit
Editii o n
n, puis
choisissez
Pivoter
/ Retourner
/
Pivoter/
Retourner/
Découper dans le menu
pop-up.
2. L’application vous demande
de spécifier la zone à rogner
avec le stylet. Appuyez sur
pour continuer.
3. Déplacez le stylet sur la zone
que vous voulez conserver
une fois l’image rognée.
4. Appuyez sur pour rogner
l’image, puis appuyez sur
Outils pour enregistrer.
NOTE
7-32
Si vous voulez revenir à la photo originale après l’avoir rognée,
enir à la
appuyez sur O u t i l ss, puis choisissez R e v
ve
sauvegarde
e.
P505 Smart PDA Phone
Pour déformer une photo:
1. Appuyez sur Editer
Editer, puis
choisissez Déformer
Déformer.
2. Appuyez sur Déformer
Déformer, et
choisissez la taille de la
déformation.
3. Utilisez le stylet pour
déformer les parties que vous
désirez.
4. Déformez toutes les zones
que vous voulez, puis
appuyez sur . Appuyez sur
Outils pour enregistrer.
NOTE
Si vous voulez revenir à la photo originale après l’avoir
enir à la
déformée appuyez sur O u t i l ss, puis choisissez R e v
ve
sauvegarde
e.
Chapitre 7: Fonctions multimédia
7-33
Pour ajouter un enregistrement à une photo:
1. Appuyez sur Editer
Editer, puis sur
Editer son dans le menu. La
barre d’enregistrement
apparaît au bas de l’écran.
Curseur
d’enregistrement
Bouton lecture
Bouton stop
Bouton
enregistrement
Retour
Avance rapide
2. Appuyez sur le bouton
d’enregistrement pour lancer
l’enregistrement. Appuyez sur
stop pour l’arrêter.
NOTE
Assurez-vous de bien placer la source audio près du
microphone du système pour obtenir le meilleur
enregistrement possible.
4. Appuyez sur
7-34
3. Une fois terminé, lisez
l’enregistrement en appuyant
sur les boutons de lecture
dans la barre
d’enregistrement.
pour sauver l’enregistrement.
P505 Smart PDA Phone
Ajouter un dessin à une photo:
1. Appuyez sur Editer
Editer, puis sur
Dessin dans le menu.
2. Choisissez une grosseur de
trait dans la liste.
3. Choisissez une couleur à
donner à la ligne.
4. Utilisez le stylet pour dessiner
ou écrire sur la photo.
Appuyez sur Outils pour
enregistrer.
NOTE
Si vous voulez revenir à la photo originale après avoir desiné,
appuyez sur O u t i l ss, then select R e v e n i r à l a s a u v e g a r d e
dans le menu pop-up.
Chapitre 7: Fonctions multimédia
7-35
Pour ajouter du texte à une photo:
1. Appuyez sur Editer
Editer, puis sur
Ajouter Texte dans le
menu.
2. Utilisez le clavier virtuel pour
taper le texte puis appuyez
sur .
3. Le texte est inséré sur la
photo. Appuyez sur pour
modifier la police, la taille la
couleur ou le style.
4. Modifiez les paramètres du
texte dans cette fenêtre et
appuyez sur pour
enregistrer les modifications.
Souligner
Mettre en italique
Mettre en gras
7-36
P505 Smart PDA Phone
5. Positionnez le bloc de texte à
l’endroit voulu et appuyez sur
.
NOTE
6. Pour ajouter un autre bloc de
texte appuyez sur Texte
Texte,
puis then tap Ajouter texte
dans le menu. Suivez les
mêmes instructions.
Pour éditer le texte inséré appuyez sur T e x t e
e, puis E d i t e r
t e x t e c o u r a n tt. Editez le texte à l’aide du clavier virtuel et
appuyez sur
.
Ajouter un clipart à une photo:
1. Appuyez sur Editer
Editer, puis sur
Add Clip Art dans le menu.
Chapitre 7: Fonctions multimédia
2. Choisissez un clip art à
insérer.
7-37
NOTE
Multimedia Album a deux catégories de clip arts: e m o t i c o n s
et f u n c l i p ss. Vous pouvez passer de l’une à l’autre en
appuyant sur la catégorie de clip art en haut à gauche de
l’écran.
3. Appuyez sur emoticons
emoticons, et
choisissez fun clips pour
changer de catégorie.
Choisissez le clipart à insérer.
4. Le clipart apparaît sur la
photo. Positionnez-le comme
désiré avec le stylet. Appuyez
sur
pour sauver les
modifications.
Pivoter vers la droite
Pivoter vers la gauche
5. Appuyez sur Clip Art pour
ajouter un nouveau clipart,
changer le clipart choisi ou
arranger sa position.
7-38
P505 Smart PDA Phone
Ajouter des effets “Maison du rire” à une photo:
1. Appuyer sur Editer
Editer, puis
choisissez Maison du rire
dans le menu.
NOTE
2. Choisissez un effet à
appliquer à la photo.
Multimedia Album a deux catégories d’effets “Maison du rire”:
B o b b l e h e a d s et F u n G a m e ss. Vous pouvez passer de
l’une à l’autre en appuyant sur la catégorie de clip art en haut
à gauche de l’écran.
3. Choisissez l’un des effets à
appliquer à la photo.
Chapitre 7: Fonctions multimédia
4. Ajustez la taille de la photo,
son angle et sa position pour
correspondre à l’effet choisi.
7-39
5. Appuyez sur Modèle pour
changer le modèle d’effet.
6. Une fois terminé appuyez sur
pour sauver les
modifications.
Pour créer un cadre photo:
1. Appuyez sur Editer
Editer, puis
choisissez Accueil photo
dans le menu.
NOTE
7-40
2. Choisissez un cadre à
appliquer à la photo.
Multimedia Album a deux catégories de cadres: J u s t f o r
F u n et O c c a s s i o n ss. Vous pouvez passer de l’une à lautre
en appuyant sur la catégorie affichée en haut à gauche de
l’acran.
P505 Smart PDA Phone
3. Après avoir choisi une
catégorie choisissez un cadre
à appliquer à la photo.
4. Ajustez la taille de la photo,
l’angle et la position pour
qu’elle corresponde au cadre.
5. Appuyez sur Modèle pour
changer le cadre. Choisissezen un autre si besoin.
6. Une fois terminé appuyez sur
pour enregistrer les
modifications.
Chapitre 7: Fonctions multimédia
7-41
Enregistrer la photo
Pour enregistrer la photo:
1. Appuyez sur Outils
Outils, puis
choisissez Enregistrer
photo sous... depuis le
menu pop-up. Le menu
Enregistrer sous apparaît.
2. Utilisez le clavier virtuel pour
nommer la photo.
3. Choisissez le répertoire et
l’emplacement où sauver la
photo.
4. Choisissez le type de fichier.
Vous pouvez choisir les
formats .jpg (JPEG) ou .bmp
(Bitmap).
5. Appuyez sur O K pour
enregistrer la photo.
7-42
P505 Smart PDA Phone
Partager les photos
Le Multimedia Album vous permet de partager les photos avec
d’autres appareils utilisant l’infrarouge ou le Bluetooth®, les
téléphones mobiles via MMS et GPRS, et les ordinateurs de bureau ou
portables via e-mail.
Pour envoyer une photo via MMS:
1. Depuis l’écran principal du
Multimedia Album appuyez
sur une photo pour l’afficher.
2. Appuyez sur Outils
Outils, puis
choisissez Envoyer via
M M S depuis le menu. La
fenêtre de Messagerie
apparaît.
3. La photo devient un objet
MMS. Composez le MMS en
suivant les instuctions du
chapitre 6.
4. Une fois terminé, envoyez le
message MMS.
Chapitre 7: Fonctions multimédia
7-43
envoyer une photo via e-mail:
1. Depuis l’écran principal du
Multimedia Album appuyez
sur une photo pour l’afficher.
2. Appuyez sur Outils
Outils, puis
choisissez Envoyer via
E-mail
E-mail. La fenêtre de
Messagerie apparaît.
3. La photo devient une pièce
jointe à un e-mail. Composez
le message e-mail en suivant
les instructions du chapitre 6.
4. Une fois terminé envoyez le
message e-mail.
7-44
P505 Smart PDA Phone
Envoyer la photo via faisceau:
1. Depuis l’écran principal du
Multimedia Album appuyez
sur une photo pour l’afficher.
2. Appuyez sur Outils
Outils, puis
choisissez Emettre Photo
depuis le menu pop-up.
3. L’appareil recherche le port IR
de l’appareil destinataire
Emettez la photo en suivant
les instructions du chapitre
10.
Chapitre 7: Fonctions multimédia
7-45
Photos
L’application Windows® Photos vous permet de voir, de gérer et de
créer des diaporamas à partir des photos enregistrées dans l’appareil.
Lancer Photos
Pour lancer Photos:
1. Appuyez sur .
Programmes
2. Appuyez surProgrammes
Programmes.
3. Appuyez sur l’icône Photos pour ouvrir l’application.
Pictures main screen
Choisir un nouveau
répertoire ou emplacement
Trier les fichiers par nom,
date, taille ou type
Maintenez le stylet appuyé
sur un fichier pour afficher
un menu pop-up
Afficher les images
stockées dans le
répertoire My Pictures
Accéder aux options de
l’application
Lancer un diaporama
NOTE
7-46
Afficher les images
stockées dans la SD card
Par défaut les images affichées par l’écran principal de
l’application Photos sont celles du répertoire M y P i c t u r e ss.
P505 Smart PDA Phone
Editer des photos en utilisant l’application Photos
Ajuster la luminosité et le contraste:
1. Depuis l’écran principal de
Photos, appuyez sur une
image pour l’afficher, sur
Modifier
Modifier, puis sur
contraste.
Luminosité et contraste
2. Ajustez la luminosoté et le
contraste en utilisant les
boutons appropriés.
Moins de luminosité
Plus de luminosité
Moins de contraste
Plus de contraste
3. Une fois terminé, appuyez sur
Terminé pour enregistrer
vos modifications.
Chapitre 7: Fonctions multimédia
7-47
Faire pivoter la photo:
1. Depuis l’écran principal de
Photos, appuyez sur une
image pour l’afficher.
2. Appuyez sur le bouton de
rotation pour faire pivoter la
photo de 90º vers la gauche.
Rotation
3. Appuyez sur
pour sauver les modifications.
Pour rogner la photo:
1. Depuis l’écran principal de
Photos, appuyez sur une
image pour l’afficher.
2. Utilisez le stylet pour définir la
zone de la photo que vous
voulez conserver après l’avoir
rogner.
Crop button
7-48
P505 Smart PDA Phone
3. Lorsque demandé, appuyez
dans la zone pour rogner
l’image.
4. L’écran affiche la photo
rognée. Appuyez sur pour
sauver les modifications.
Zoom avant/arrière dans une photo:
1. Depuis l’écran principal de
Photos, appuyez sur une
image pour l’afficher, puis
appuyez sur le bouton zoom.
Zoom avant/arrière
NOTE
2. Dans la fenêtre du zoom
utilisez les boutons pour
ajuster la photo au mieux.
Zoom arrière
Zoom avant
Ajuster à l’écran
Utilisez le stylet pour déplacer le cadre rouge dans la fenêtre du
navigateur pour déplacer la zone de zoom.
Chapitre 7: Fonctions multimédia
7-49
Lancer un diaporama
Ajuster les paramètres de diaporama:
1. Depuis l’écran principal de
l’application Photos appuyez
sur Outils
Outils, puis sur Options
Options.
2. Appuyez sur l’onglet
Diaporama pour en afficher
les paramètres.
3. Ajustez les paramètres de diaporama depuis cette photo, puis
appuyez sur pour appliquer les modifications.
Lancer le diaporama:
1. Depuis l’écran principal de
l’application Photos appuyez
sur le bouton diaporama pour
lancer le diaporama.
7-50
P505 Smart PDA Phone
2. Pendant le diaporama
appuyez sur l’écran pour
afficher le contrôle de
diaporama. Reportez-vous à
l’illustration ci-dessous pour la
description des boutons.
Changer
l’orientation*
Lire le diaporama
Mettre le diaporama
en pause
Arrêter le diaporama
Photo suivante
Photo précédente
* Portrait ou paysage
Utiliser le menu Outils
Le menu Outils vous permet de partager des photos via e-mail ou
faisceau, d’utilser les photos en fond d’écran ou de revenir à la photo
originale.
Accéder au menu Outils:
1. Depuis l’écran principal de
l’application Photos appuyez
sur une photo pour l’afficher
puis sur Outils
Outils.
Chapitre 7: Fonctions multimédia
2. Choisissez l’une des options
disponibles, puis suivez les
instructions à l’écran pour
continuer.
7-51
Lancement automatique
Vous pouvez lancer l’application Photos automatiquement à chaque
fois qu’une carte SD/MMC d’appareil photo est insérée dans l’appareil.
Pour régler le lancement automatique:
1. Depuis l’écran principal de
l’application Photos appuyez
sur Outils
Outils, puis Options
Options.
3. Appuyez sur
7-52
2. Appuyez sur l’onglet
Général
Général, puis cochez l’option
Détecter les cartes
d’appareil photos
photos.
pour sauver vos paramètres.
P505 Smart PDA Phone
Chapitre 8
Utiliser les
applications
compagnons
Ce chapitre délivre les
informations de base sur
l’utilisation de Pocket Word,
Pocket Excel, MSN Messenger,
Windows Media Player pour
Pocket PC, et Voice Commander.
Résumé du chapitre
•
Applications compagnons ............................. 8 - 3
•
Pocket Word ............................................... 8 - 3
Créer des documents Pocket Word .................................. 8-3
Mode de saisie des informations ...................................... 8-4
Enregistrer les documents Pocket Word .......................... 8-8
Ouvrir un document Pocket Word existant ..................... 8-10
•
Pocket Excel .............................................. 8 - 1 1
Créer des feuilles Pocket Excel .......................................
Enregistrer des feuilles Pocket Excel ..............................
Verrouiller votre feuille Excel ..........................................
Trucs pour travailler dans Pocket Excel ..........................
•
8-11
8-12
8-14
8-16
MSN Messenger .......................................... 8 - 1 7
Ouvrir une session ......................................................... 8-18
Travailler avec les contacts ............................................ 8-19
Chatter avec vos contacts ............................................. 8-20
•
Windows Media Player pour Pocket PC ........... 8 - 2 1
•
Voice Commander ....................................... 8 - 2 3
Personnaliser les paramètres Voice Commander ............
Personnaliser les tags vocaux ........................................
Digit training ..................................................................
Ajuster les paramètres avancés .....................................
Utiliser Voice Commander ..............................................
8-2
8-23
8-24
8-26
8-28
8-29
P505 Smart PDA Phone
Applications compagnons
Les applications compagnons sont Microsoft® Pocket Word, Microsoft®
Pocket Excel, MSN Messenger, Windows Media™ Player pour Pocket PC,
et Voice Commander.
Pour passer à une application compagnon, appuyez sur , puis
me
choisissez Program
Programm
ess . Appuyez sur l’icône du programme que
vous voules lancer.
Pocket Word
Pocket Word fonctionne avec Microsoft® Word sur votre ordinateur
de bureau pour vous donner accès aux copies de vos documents.
Vous pouvez créer de nouveaux documents sur votre appareil ou
copier des documents de votre ordinateur de bureau sur votre
appareil. Synchronisez les documents entre votre ordinateur et votre
PDA afin d’avoir les informations les plus à jour aux deux endroits.
Utilisez Pocket Word pour créer des documents tels que des lettres,
des rapports de réunion ou de voyage.
Créer des documents Pocket Word
Pour créer un nouveau document Word:
1. Appuyez sur , puis sur
Programmes
Programmes, et sur Pocket
Word pour lancer l’application.
Si vous avez des documents
Microsoft® Word ou Pocket Word
dans votre appareil, une liste de
documents apparaît.
Chapitre 8: Utiliser les applications compagnons
8-3
2. Appuyez sur Nouv. pour afficher un document vierge.
NOTE
Appuyez sur O u t i l ss, puis O p t i o n s pour changer le format
des documents vierges.
3. Utilisez un mode de saisie pour saisir votre texte.
Enregistrer votre document et fermer
Votre texte ici
Barre de mise en forme
Choisir une méthode de saisie
Afficher ou masquer la
barre de mise en forme
Afficher ou masquer
le panneau de saisie
Modes de saisie des informations
Vous pouvez saisir des informations dans Pocket Word avec l’un des
quatre mode (taper, écrire, fessiner ou enregistrer), qui sont affichés
dans le menu Affichage. Chaque mode a sa propre barre d’outils que
vous pouvez afficher ou masquer en appuyant sur le bouton
Afficher/Masquer la barre d’outils dans la barre de commande.
Si vous ouvrez un document Word créé sur un ordinateur de bureau,
sélectionnez Retour à la ligne sur fenêtre dans le menu
Affichage afin de pouvoir voir le document en entier.
Pour changer le niveau de zoom:
1. Appuyez sur Affichage
Affichage, puis Z o o m
m.
2. Choisissez le niveau désiré.
8-4
P505 Smart PDA Phone
Mode Frappe
Via le panneau de saisie, entrez du texte frappé dans le document.
Pour plus d’informations voir le chapitre 2.
Pour trouver et remplacer du texte:
1. Surlignez le texte que vous voulez changer avec le stylet.
2. Pressez la touche de retour (backspace) poureffacer le texte
surligné et en saisir un
nouveau.
OU
Appuyez sur Edition
Edition>
Rechercher/Remplacer.
3. Appuyez Remplacer ou sur
Rechercher
Rechercher, puis suivez les
instructions à l’écran.
Chapitre 8: Utiliser les applications compagnons
8-5
Mode Ecriture
En mode écriture, utilisez le stylet pour écrire directement sur l’écran.
Les lignes sont affichées en tant que guides et le niveau de zoom est
plus élevé qu’un mode frappe pour vous permettre d’écrire plus
facilement. Pour plus d’informations sur le mode d’écriture voir le
chapitre 2.
Ecrivez votre texte ici
Cliquez sur le bouton d’espace, puis
appuyez sur l’écran à l’endroit où vous
voulez insérer l’espace en tirant la flèche
qui apparaît pour déplacer le texte vers une
nouvelle ligne
Bouton d’espace
Appuyez sur masquer ou afficher la barre
d’outils d’écriture/mise en forme
Bouton crayon
Appuyez pour limiter le texte à l’écran
Afficher les pourcentages de zoom
Afficher le menu
NOTE
8-6
•
Si vous traversez trois lignes avec le stylet, l’écriture
devient un dessin et peut être édité et ménipulé comme
décrit à la section suivante.
•
Les mots écrits sont convertis en graphiques (metafiles)
lorsqu’un document Pocket Word est converti en
document Word sur votre ordinateur.
P505 Smart PDA Phone
Mode dessin
En mode dessin, utilisez le stylet pour dessiner à l’écran. Des lignes
apparaissent pour servir de guide. Lorsque vous enlevez le stylet de
l’écran après le premier trait, vous verrez une boîte de dessin
indiquant les limites du dessin.
Tout autre trait dans ou touchant la boîte de dessindevient une partie
du dessin. Pour plus d’informations sur le dessin voir le chapitre 2.
Redimensionner un objet
en tirant sur les poignées
Choisir les options de mise en forme
Barre d’outils de dessin
Afficher ou masquer la barre d’outils de dessin
Appuyer sur une flèche pour afficher les options
Bouton crayon
Mode enregistrement
En mode d’enregistrement, vous
pouvez joindre un enregistrement
à votre document. Les
enregistrement sont sauvés en
Enregistrement
joint
fichiers .wav
.wav. Pour plus
d’informations sur les
enregistrements voir le chapitre 2.
Chapitre 8: Utiliser les applications compagnons
8-7
Enregistrer les documents Pocket Word
Pour sauver un document Pocket Word:
Une fois que vous avez fini votre
document, appuyez sur .
NOTE
Si vous ne spécifiez pas
de nom de fichier pour
le document, alors la
première ligne du
document sera utilisée
comme nom de fichier.
Pour nommer un fichier:
1. Lorsque le document est
ouvert, appuyez sur Outils
Outils.
2. Dans le menu choisissez
Fichier
Fichier, puis Enregistrer
document sous...
sous.... La
fanêtre Enregistrer sous
apparaît.
8-8
P505 Smart PDA Phone
3. Entrez un nom de fichier dans
le champ N o m
m.
4. Faites défiler le champ
Dossier pour choisir un
dossier où enregistrer le fichier.
5. Faites dérouler le champ T y p e
pour choisir un format de fichier.
Vous pouvez sauver le document
que vous avez créé ou modifié
dans une variété de formats
incluant:
• Pocket Word Document (.psw)
• Rich Text Format (.rtf)
• Plain Text (.txt)
• Word 97/2000 Template
• Word 97/2000 Document
6. Faites défiler le champ Empl.
pour indiquer l’emplacement de votre fichier sauvé, soit dans la
mémoire principale, soit sur une carte de stockage si disponible.
7. Tap O K when done.
Pour changer un nom de fichier:
1. Maintenez le stylet sur le nom de fichier dans la liste des
documents puis choisissez Renommer/Déplacer dans le menu popup.
2. Saisissez un nouveau nom et appuyez sur
Chapitre 8: Utiliser les applications compagnons
.
8-9
Ouvrir un document Pocket Word existant:
Pocket Word contient une liste des fichiers stockés sur votre appareil.
Appuyez sur un fichier dans la liste pour l’ouvrir. Pour l’effacer, le
copier ou l’envoyer, maintenez le stylet appuyé sur le nom du fichier
puis choisissez l’action appropriée dans le menu pop-up.
Choisir le répertoire à afficher
Modifier l’ordre de tri de la liste
Appuyez pour ouvrir un document;
maintenez lz stylet appuyé pour afficher un
menu pop-up
Appuyez sur une option du menu pop-up
Changer les paramètres du document
Créer un nouveau document
NOTE
8-10
Vous ne pouvez ouvrir qu’un document Pocket Word à la fois;
lorsque vous ouvrez un second document, il vous est
demandé de sauver le premier.
P505 Smart PDA Phone
Pocket Excel
Utilisez Pocket Excel pour créer des documents tels que des rapports
de dépenses, etc. Vous pouvez transférer les documents entre votre
appareil et votre ordinateur et vice versa. Vous pouvez aussi
synchroniser les documents entre votre appareil et votre ordinateur
afin d’avoir les informations les plus à jour aux deux emplacements.
Pocket Excel contient une liste des fichiers stockés sur votre appareil.
Appuyez sur un fichier dans la liste pour l’ouvrir. Pour effacer, copier
et envoyer des fichiers, appuyez sur un fichier jusqu’à ce que le menu
pop-up apparaisse et choisissez-y l’action appropriée.
Pocket Excel offre les outils basiques pour les feuilles de calcul telles
que les formules, les fonctions, le tri et le filtrage. Pour afficher la
barre d’outils, appuyez sur A f f .., puis Barre d’outils
d’outils.
NOTE
Certaines feuilles de calcul Excel peuvent être trop complexes
pour être vues et éditées dans Pocket Excel.
Créer des feuilles Pocket Excel
Pour créer une nouvelle feuille:
1. Appuyez sur , puis sur
Programmes
Programmes, et sur Pocket
Excel
Excel.
NOTE
Vous ne pouvez ouvrir qu’une feuille Pocket Excel à la fois;
lorsque vous ouvrez une nouvelle feuille, il vous sera demandé
de fermer la première.
Chapitre 8: Utiliser les applications compagnons
8-11
2. Appuyez sur Nouv. pour afficher une feuille vierge.
Si vous choisissez un modèle de nouvelle feuille dans la boîte de
dialogue Options
Options, ce modèle apparaît avec le texte et la mise en
forme appropriés.
3. Une feuille de calcul vierge apparaît. Entrez du texte, des chiffres
et des formules en utilisant le clavier virtuel et les boutons
d’applications.
Enregistrer votre feuille de calcul et fermer
Le contenu de la cellule apparaît ici quand
vous tapez ou sélectionnez la cellule
Naviguer parmi les feuilles
Faire la somme des cellules choisies
Barre de mise en forme
Choisir une méthode de saisie
Afficher ou masquer la
barre de mise en forme
Afficher ou masquer
le panneau de saisie
Enregistrer des feuilles Pocket Excel
Pour sauver une feuille Excel:
1. Lorsque vous avez fini de
travailler sur votre feuille,
appuyez sur .
8-12
P505 Smart PDA Phone
2. Par défaut votre feuille sera
enregistrée avec le nom
Book1
Book1. Vous pouvez changer
le nom de fichier pour un nom
correspondant mieux à votre
document. Voir la section
suivante pour les options
d’enregistrement.
Pour spécifier des options d’enregistrement:
1. Avec la feuille ouverte,
appuyez sur Outils
Outils.
2. Dans le menu, appuyez sur
Fichier
Fichier, puis Enregistrer
sous... pour afficher l’écran
Enregistrer sous
sous.
3. Changez le nom de fichier en
en tapant simplement un
nouveau dans le champ N o m
m.
4. Faites défiler le champ
Dossier pour choisir le dossier
où vous souhaitez placer le
fichier.
5. Faites défiler le champ Type pour
choisir un format de fichier.
Vous pouvez enregistrer le classeur
en une variété de fichiers incluant:
• Pocket Excel Workbook (.pxl)
• Pocket Excel 1.0 Workbook (.xls)
• Pocket Excel Template
• Excel 97/2000 Workbook
• Excel 97/2000 Template
Chapitre 8: Utiliser les applications compagnons
8-13
6. Faites défiler le champ Empl.
pour indiquer l’emplacement de
votre fichier, soit dans la
mémoire principale, soit dans la
carte de stockage si disponible.
7. Appuyez sur O K une fois
terminé.
NOTE
Si vous ne souhaitez pas enregistrer vos feuilles en un format
différent mais que vous voulez en modifier le nom, le
répertoire et l’emplacement de votre document, maintenez le
stylet sur le nom de fichier dans la fenêtre de l’explorateur de
fichiers puis appuyez sur R e n o m m e r / D é p l a c e r . . . dans le
menu pour faire vos modifications.
Verrouiller votre feuille Excel
Si votre feuille contient des informaitons sensibles ou confidentielles,
vous pouvez la protéger avec un mot de passe.
Protéger votre feuille par un mot de passe:
1. Ouvrez le document.
2. Appuyez sur Outils dans la
barre de commande, puis sur
Mot de passe
passe.
8-14
P505 Smart PDA Phone
3. Saisissez un mot de passe dans
le champ Mot de passe
passe.
4. Resaisissez le mot de passe
dans le champ Vérifier le
mot de passe .
5. Appuyez sur
une fois fini.
Si vous avez protégé votre document
par un mot de passe, un écran de mot
de passe apparaîtra vous demandant de
saisir le mot de passe à chaque fois que
vous essaierez d’ouvrir le document.
Tapez votre mot de passe puis O K
K. Si
vous entrez un mauvais mot de passe,
un message apparaît vous notifiant de
l’erreur.
NOTE
N’oubliez pas votre mot de passe ! Le seul moyen d’ouvrir le
document protégé est de saisir le bon mot de passe.
Chapitre 8: Utiliser les applications compagnons
8-15
Trucs pour travailler dans Pocket Excel
Prenez note des conseils suivants lorsque vous travaillez sur de larges
feuilles dans Pocket Excel:
• Utilisez le mode plein écran pour voir autant de surface de
feuille de calcul que possible. Appuyez sur A f f .., puis Plein
écran
écran.
• Afficher ou masquer les éléments de la fenêtre.
Appuyez sur A f f .., puis choisissez les éléments à afficher ou
masquer.
• Bloquer les volets sur une feuille. Commencez par choisir la
cellule où vous voulez bloquer les volets. Appuyez sur A f f .., puis
Figer les volets
volets. Vous pouvez vouloir figer les volets supérieurs
et à gauche de la feuille de calcul pour conserver les noms de
colonnes et de rangées visibles lorsque vous faites défiler les
cellules.
• Fractionner les volets pour voir différentes zones d’une
grande feuille de calcul. Appuyez sur A f f . puis sur Fractionner
Fractionner.
Tirez la barre de fractionnement où vous le voulez. Pour enlever la
divisionappuyez sur A f f .., puis Supprimer le fractionnement.
• Afficher et masquer les colonnes et les rangées. Pour
masquer une rangée ou une colonne, choisissez une cellule dans la
rangée ou la colonne que vous voulez masquer. Appuyez sur
Format
Format, puis sur Rangée ou Colonne
Colonne, et sur Masquer
Masquer. Pour
afficher une rangée ou une colonne masquées appuyez sur
Outils
Outils, Atteindre
Atteindre, et saisissez une référence située dans la
colonne ou rangée masquée. Appuyez sur Format
Format, sur Rangée
ou Colonne
Colonne, puis sur Démasquer
Démasquer.
Pour plus d’informations sur l’utilisation de Pocket Excel, appuyez sur
, puis sur A i d e
e.
8-16
P505 Smart PDA Phone
MSN Messenger
MSN Messenger sur votre appareil est un programme de messagerie
instantanée qui vous permet de:
• voir vos amis et collègues en ligne
• envoyer et recevoir des messages instantanés
• avoir des conversations instantanées avec des groupes de
contacts
Pour utiliser MSN Messenger:
Vous devez avoir un compte mail Microsoft Passport™ ou
Exchange.
Microsoft Exchange
Vous devez avoir un Passport pour utiliser le Service MSN Messenger.
Si vous avez un compte Hotmail® ou MSN, vous avez déjà un
passeport. Une fois que vous avez obtenu soit un compte Microsoft
Passport ou Microsoft Exchange, vous êtes prêts.
Inscrivez-vous à un compte Microsoft Passport sur
http://www.passport.com.
http://www.passport.com
Obtenez une adresse e-mail Microsoft Hotmail sur
http://www.hotmail.com.
http://www.hotmail.com
Pour lancer MSN Messenger:
1. Appuyez sur , puis sur Programmes
Programmes.
2. Appuyez sur MSN Messenger
Messenger.
Chapitre 8: Utiliser les applications compagnons
8-17
Ouvrir un session
Pour ouvrir une session MSN Messenger:
1. Appuyez sur Outils puis sur
Se connecter... dans le
menu.
OR
2. Dans l’écran de connexion
saisissez votre adresse e-mail
et le mot de passe, puis tapez
sur Se connecter
connecter.
Appuyez simplement sur
l’écran.
NOTE
8-18
Si vous utilisez déjà MSN Messenger sur votre ordinateur, vos
contacts seront affichés sur votre appareil.
P505 Smart PDA Phone
Travailler avec les contacts
La fanêtre MSN Messenger affiche tous vos contacts messenger et
est divisée en En ligne et Hors ligne
ligne. A partir de cette vue, si vous
êtes connecté, vous pourrez chatter, envoyer un email, interdire au
contat de vous parler ou effacer des contacts de la liste.
Appuyez sur un contact pour commencer
à chatter
Maintenez le stylet appuyé sur un contact
jusqu’à ce qu’un menu pop-up apparaisse
Pour voir les autres en ligne sans être vu, appuyez sur Mon Statut
dans le menu Outils et choisissez Apparaître hors ligne
ligne.
Si vous bloquez un contact, vous apparaîtrez hors ligne mais resterez
dans la iste des bloqués. Pour débloquer un contact utilisez l’option
appropriée dans le menu pop-up.
Chapitre 8: Utiliser les applications compagnons
8-19
Chatter avec vos contacts
Appuyez sur un nopm de contact pour ouvrir une fenêtre de chat.
Entrez votre message dans la zone de texte puis appuyez sur
Envoyer. Pour entrer du texte préformaté appuyez sur Mon Texte,
choisissez le message et appuyez sur Envoyer
Envoyer. Pour inviter un autre
contact à unchat multi-utilisateurs appuyez sur Inviter dans le menu
Outils puis appuyez sur le contact que vous voulez inviter.
Votre message ici
Envoyer le message
NOTE
Pour revenir à la fenêtre principale sans fermer un chat,
appuyez sur le bouton C o n t a c t ss. Pour revenir à la fenêtre
de chat, appuyez sur C h a t s et choisissez la personne avec
laquelle vous parlez.
Pour savoir si le contact avec lequel vous chattez répond, regardez le
message sous la zone de texte. Pour plus d’informations sur l’usage
de MSN Messenger, appuyez sur , puis sur A i d e
e.
Ecran de chat
Statut du chat
8-20
P505 Smart PDA Phone
Windows Media
Media™ Player pour Pocket PC
Utilisez Microsoft® Windows Media™ Player pour Pocket PC pour lire les
fichiers audio et vidéo stockés sur votre appareil ou sur un réseau.
Vous pouvez utiliser Microsoft® Windows Media™ Player sur votre
ordinateur pour copier des fichiers audio et video sur votre appareil.
Vous pouvez lire des fichiers Windows Media et MP3 sur votre appareil.
Pour lancer Windows Media
Media™ Player pour Pocket PC:
1. Appuyez sur .
2. Appuyez sur Programmes.
3. Appuyez sur l’icône
Windows Media
Media.
NOTE
Pour plus d’informations
sur Windows Media
Player pour Pocket PC,
appuyez sur
, puis
sur A i d e
e.
Ecran principal de Windows Media™ Player
Fermer l’application
Ouvrir le site web Windows
Media™ Player
Affiche la première piste
ou fichier dan sla liste de
lecture
Fenêtre d’aperçu
Numéro de piste/fichier
Avance/retour rapide
Déroulement de la piste ou
du fichier
Ajuster le volume
Lecture ou pause
Ouvrir une liste de lecture,
un fichier audio ou vidéo
Propriétés et paramètres
de l’application
Muet
Piste suivante
Piste précédente
Stop
Chapitre 8: Utiliser les applications compagnons
8-21
Pour ouvrir une liste de lecture Windows Media
Media™
Player:
1. Depuis l’écran principal de Windows
Media™ Player, appuyez sur
Sélection.
Sélection
La fenêtre affiche l’audio et/ou video
dans une liste de lecture.
2. Choisissez un fichier.
3. Utilisez les boutons de commandes
au bas de l’écran pour ajouter,
effacer, arranger, afficher les
informations ou lire le fichier
sélectionné.
pour fermer la
4. Appuyez sur
fenêtre de playlist et revenir à la
fenêtre précédente.
Ajouter un fichier à la playlist
Effacer le fichier
Mettre le fichier plus
tôt dans la playlist
Mettre le fichier plus
dans sur la playlist
Lire le fichier
Voir les informations
Ajouter un fichier audio/vidéo à une playlist:
1. Depuis l’écran principal de Windows
Media™ Player, appuyez sur
Sélection.
Sélection
2. Appuyez sur le bouton Ajouter
Ajouter.
3. Cochez les cases précédent les
fichiers audio/vidéo à ajouter à la
playlist.
Si le fichier audio/vidéo n’est pas
dans la liste, appuyez sur
Sélection
Sélection, puis choisissez un autre
emplacement.
pour ajouter les
4. Appuyez sur
fichiers à la playlist.
Voir les informations sur le fichier
8-22
P505 Smart PDA Phone
Voice Commander
Voice Commander est une technologie de reconnaissance vocale qui
permet à l’appareil de lancer les applications et de composer les
numéros des contacts par commande vocale. Voice Commander est
indépendant et crée automatiquement un tag vocal pour chaque
contact et application installée. Vous pouvez toutefois personnaliser
ces tags vocaux en utilisant le menu Voice Commander Settings.
Pressez le bouton de commande vocale sur la droite de l’appareil pour
lancer l’application.
Voice Commander interprète vos commandes vocales, ou vous pouvez
lui apprendre vos propres commandes comme par exemple d’appeler
“Maman” qui aura été enregistrée comme contact comme Anne Smith.
Utiliser Voice Commander
Lancer et utiliser Voice
Commander:
1. Pressez le bouton Voice
Commander sur la droite de
l’appareil pour lancer
l’application.
OU
Appuyez sur ,
Programmes, puis sur l’icône
Programmes
Voice Commander
Commander.
2. Prononcez une commande vocale en fournissant les détails
Appeler Aaron
Démarrer
pertinents. Dites par exemple “Appeler
Aaron”, “Démarrer
Explorer
Explorer”.
Chapitre 8: Utiliser les applications compagnons
8-23
3. Pour la numérotation vocale: lorsque plusieurs numéros de
contacts sont détectés, l’écran affiche les numéros. Appuyez sur
un numéro pour le composer.
4. Appuyez sur
pour fermer.
I M P O R T A N T Pour plus de détails sur chaque fonction de commande vocale
et sur d’autres fonctions de l’application, lancez Voice
Commander et dites , then say “Que puis-je dire?” pour
afficher l’aide.
Personnaliser les paramètres Voice Commander
Pour afficher les paramètres de Voice
Commander:
1. Appuyez sur .
2. Appuyez sur Paramètres.
3. Appuyez sur Voice
Commander Paramètre
icon.
8-24
P505 Smart PDA Phone
Personnaliser les tags vocaux
Personnaliser le tag vocal d’un contact:
NOTE
Un tag vocal automatique (caché) est joint à tous les
contacts et à toutes les applications. Vous pouvez écouter
ces tags en appuyant sur le bouton lecture.
1. Choisissez un contact avec le
stylet.
2. Appuyez sur le bouton Voice
T a g pour commencer
l’enregistrement.
Bouton de lecture
Bouton Voice tag
3. Utilisez le microphone de l’appareil
pour enregistrer le nouveau tag
vocal associé à ce contact.
Chapitre 8: Utiliser les applications compagnons
8-25
4. Lorsqu’on vous le demande,
répétez le tag vocal.
NOTE
Un message apparaît si
l’appareil ne parvient pas à
reconnapitre le tag vocal.
Essayez de parler plus
clairement ou d’enregistrer
le tg dans une pièce plus
calme.
5. Une icône “voice tag” apparaît
après le contact pour indiquer que
le tag voacl a été enregistré.
6. Suivez les mêmes instructions
pour créer des tags vocaux pour
les autres contacts.
Afficher les autres onglets
8-26
P505 Smart PDA Phone
Personnaliser un tag vocal pour une application:
NOTE
Un tag vocal
automatique (caché)
est joint à tous les
contacts et à toutes les
applications. Vous
pouvez écouter ces
tags en appuyant sur le
bouton lecture.
1. Appuyez sur l’onglet
Application pour afficher
toutes les applications.
2. Choisissez une applicaton en
utilisant le stylet, puis cochez
la case précédant l’application
Bouton de lecture
Bouton Voice tag
pour activer la commande
vocale.
3. Suivez les instructions à la
section précédente pour créer un tag vocal pour l’application.
Personnaliser les paramètres de numérotation
L’onglet Entrainement numéro vous permet de vous entraîner à la
prononciation des chiffres lorsque vous utilisez la fonction de
composition de Voice Commander. L’appareil utilise des modèles de
reconnaissance pour reconnaître votre intonation et votre vitesse de
diction.
NOTE
Parce que cet
entraînement sert de
calibration à Voice
Commander, il est
recommandé que vous
enregistriez dans un
environnement calme
pour une
reconnaissance plus
précise.
Bouton d’enregistrement
Chapitre 8: Utiliser les applications compagnons
8-27
Pour personnaliser les paramètres de numérotation:
1. Appuyez sur l’onglet
Entraînement numéro
numéro,
puis appuyez sur le bouton
d’enregistrement pour
commencer.
2. Dites le premier nombre de la
séquence affiché dans le
champ sequence on the
modèle.
Adaptation du modèle
Bouton d’enregistrement
3. L’appareil lit l’enregistrement,
puis confirme si
l’enregistrement est correct.
Appuyez sur Oui pour sauver
l’enregistrement et passer au
modèle de numéro suivant ou
sur Non pour répéter.
8-28
4. Enregistrez les 10 modèles.
Appuyez sur
une fois
terminé.
P505 Smart PDA Phone
Ajuster les paramètres avancés
Pour ajuster les paramètres avancés:
1. Appuyez sur Paramètres
avancés pour afficher les
options.
NOTE
Choisissez l’option p a s
d e c o n t r a i n t e pour
supporter une nombre
illimité de chiffres.
2. Assignez la longueur du
numéro de téléphone dans les
trois premiers champs.
3. Choisissez la sensibilité puis
pour
appuyez sur
enregistrer vos modifications.
Chapitre 8: Utiliser les applications compagnons
8-29
8-30
P505 Smart PDA Phone
Chapitre 9
Utiliser Pocket
Internet Explorer
Ce chapitre délivre les
informations nécessaires à
l’utilisation de Pocket Internet
Explorer et du répertoire des
favoris mobiles.
Résumé du chapitre
•
Introduction ................................................ 9 - 3
•
Pocket Internet Explorer ............................... 9 - 3
Utiliser Pocket Internet Explorer ....................................... 9-3
Modifier les paramètres d’affichage ................................. 9-4
Naviguer sur Internet ....................................................... 9-5
•
Répertoire Mobile Favorites ........................... 9 - 6
Favorite links ...................................................................
Mobile Favorites ...............................................................
Voir les favoris mobiles et les canaux ..............................
Ajouter/supprimer des favoris mobiles et des dossiers ....
9-2
9-6
9-6
9-8
9-8
P505 Smart PDA Phone
Introduction
Vous pouvez voir des pages web ou WAP en vous connectant à
l’Internet via GPRS, CSD ou votre réseau local. Voir chapitre 10 pour
plus d’informations sur la création de connexions.
Une fois connecté à un FAI ou à un réseau vous pouvez aussi
télécharger des fichiers et des programmes depuis l’Internet ou un
intranet.
NOTE
Votre opérateur téléphonique peut faire payer l’accès à
Internet en mode GPRS. Contactez-le pour plus de détails.
Vous pouvez copier les liens de vos pages préférées depuis
l’ordinateur de bureau vers l’appareil et vice versa en utilisant
ActiveSync®. Dans Internet Explorer, copiez les liens que vous voulez
utiliser sur le P505 dans le sous-répertoire Mobile Favorites. Ces liens
seront listés la prochaine fois que vous synchronisez l’appareil avec
l’ordinateur.
NOTE
La navigation Internet via GPRS peut être payante.
Renseignez-vous au préalable sur les tarifs pratiqués par votre
opérateur téléphonique.
Pocket Internet Explorer
Vous pouvez utiliser Pocket Internet Explorer pour parcourir les
favoris mobiles et les chaînes qui ont été préalablement téléchargées
vers votre appareil sans connexion Internet. Vous pouvez aussi vous
connecter à Internet via un FAI ou une connexion réseau pour surfer
sur e web.
Utiliser Pocket Internet Explorer
Lancer Pocket Internet
Explorer:
1. Appuyez sur , puis Internet
Explorer pour afficher la page
d’accueil de Pocket Internet
Explorer.
Chapitre 9: Utiliser Pocket Internet Explorer
9-3
Page d’accueil de Pocket Internet Explorer
Ouvrir le site web ASUS
Page précédente
Arrêter / Rafraîchir
Lancer les favoris
Page d’accueil
2. Appuyez sur le bouton Accueil pour afficher l’écran d’accueil de
Pocket Internet Explorer avec des liens vers certains sites Web
utiles.
3. Appuyez sur l’un des boutons des sites web pour aller sur le site
spécifique.
Modifier les paramètres d’affichage
Changer les paramètres d’affichage:
1. Appuyez sur Affichage pour faire
apparaître un menu.
2. Appuyez sur Barre d’adresse
pour afficher la barre d’adresse du
site Internet.
OU
Maintenez le stylet appuyé sur
Taille du texte pour afficher un
autre menu portant une sélection
de tailles de texte.
OU
Maintenez le stylet appuyé sur
Disposition pour afficher un
autre menu portant une sélection de dispositions.
9-4
P505 Smart PDA Phone
Naviguer sur Internet
Pour naviguer sur Internet:
1. Pour naviguer sur Internet vous devez avoir une connexion
Internet active. Ceci peut être automatique ou nécessiter une
configuration. Voir chapitre 10 pour plus de détails.
2. Procédez de l’une des manières suivantes pour vous connecter et
naviguer:
• Appuyez sur le bouton
Favoris
Favoris, puis appuyez sur
le favori que vous
souhaitez afficher.
• Appuyez sur Affichage
Affichage,
puis sur Barre d’adresse
dans le menu. Entrez
l’adresse du site web que
vous voulez visiter à l’aide
du clavier virtuel puis
appuyez sur .
3. Utilisez le stylet pour faire défiler les ascenceurs du navigateur
vers le haut/bas ou vers la gauche/droite.
4. Appuyez sur
pour fermer le navigateur.
Chapitre 9: Utiliser Pocket Internet Explorer
9-5
Répertoire Mobile Favorites
Seuls les éléments dans le sous-répertoire Mobile Favorites dans le
répertoire Favorites de l’ordinateur de bureau seront synchronisés
avec votre appareil. Le répertoire Mobile Favorites est
automatiquement créé lorsque vous utilisez ActiveSync®.
Favorite links
Pendant la synchronisation tous les liens du répertoire Mobile
Favorites de votre ordinateur seront synchronisés avec Pocket
Internet Explorer sur votre appareil. Les deux ordinateurs sont mis à
jour à chaque fois que vous synchronisez. A moins que vous ne
marquiez les liens favoris comme favoris mobiles, seul le lien sera
téléchargé sur votre appareil et il vous faudra vous connecter à votre
FAI ou à votre réseau pour en voir le contenu. Pour plus
d’informations sur la synchronisation, voir l’aide d’ActiveSync® sur
votre ordinateur.
Mobile Favorites
Si vous utilisez Microsoft® Internet Explorer 5.0 ou ultérieurs sur votre
ordinateur de bureau, vous pouvez télécharger les favoris mobiles sur
votre appareil. Synchroniser les favoris mobiles télécharge le contenu
web sur votre appareil de sorte que vous puissiez voir les pages
lorsque vous êtes déconnecté de votre FAI et de votre ordinateur.
Utilisez le plug-in Internet Explorer installé avec ActiveSync® pour
créer rapidement des favoris mobiles.
Pour créer un favori
mobile:
1. Dans Internet Explorer sur votre
ordinateur de bureau, cliquez sur
Outils puis puis Créer favori
mobile
mobile.
2. Pour changer le nom du lien,
entrez un nouveau nom dans le
champ N o m
m.
3. Choisissez la période de mise à jour dans Update
Update. Ceci est
optionnel.
4. Cliquez sur O K
K. Internet Explorer télécharge la dernière version de
la page sur votre ordinateur de bureau.
9-6
P505 Smart PDA Phone
5. Si vous voulez télécharger les pages
liées faites un clic droit sur le favori
mobile puis cliquez sur Propriétés. A
l’onglet Téléchargement
Téléchargement,
spécifiez le nombre de liens que
vous voulez télécharger. Pour
préserver la mémoire système, ne
téléchargez qu’un niveau.
6. Synchronisez votre appareil et votre
ordinateur. Les favoris mobiles
stockés dans les favoris mobiles
d’Internet Explorer sont téléchargés
sur votre appareil.
NOTE
•
Si vous n’avez pas spécifié de période de mise à jour à
l’étape 3, vous devrez télécharger le contenu
manuellement pour conserver les informations à jour sur
votre appareil et sur votre ordinateur. Avant de
synchroniser votre ordinateur avec votre appareil, dans
Internet Explorer (sur votre ordinateur) cliquez sur Outils
puis Synchroniser. Vous verrez la dernière fois que le
contenu a été téléchargé vers l’ordinateur, et vous
pouvez manuellement télécharger le contenu si
nécessaire.
•
Vous pouvez ajouter un bouton à Internet Explorer pour
créer des favoris mobiles. Dans Internet Explorer sur votre
ordinateur, cliquez sur A f f i c h a g e
e, B a r r e d ’ o u t i l ss, et
P e r s o n n a l i s e rr.
Economiser la mémoire système
Les favoris mobiles prennent de l’espace de stockage sur votre
appareil. Pour minimiser la quantité de mémoire utilisée:
•
Dans les options de synchronisation des Favoris
d’ActiveSync®, désactivez les images et les sons ou arrêtez la
synchronisation de certains favoris. Pour plus d’informations voir
l’aide d’ActiveSync®.
• Limitez le nombre de pages liées téléchargées. Dans Interner
Explorer sur votre ordinateur, faites un clic droit sur le favori
mobile que vous voulez modifier et cliquez sur Propriétés
Propriétés. A
l’onglet Téléchargement
Téléchargement, spécifiez 0 ou 1 comme nombre de
pages liées téléchargées.
Chapitre 9: Utiliser Pocket Internet Explorer
9-7
Voir les favoris mobiles et les canaux
Pour voir les favoris mobiles et les canaux:
1. Appuyez sur
pour afficher votre liste de favoris.
Choisir le favori à voir
Ajouter ou effacer un
répertoire ou lien favori
2. Appuyez sur une page que vous voulez voir.
Vous verrez la page qui a été téléchargée lors de la dernière
synchronisation avec votre ordinateur. Si la page n’est pas sur
votre appareil, le favori est grisé. Vous devez synchroniser avec
votre ordinateur à nouveau pour télécharger la page sur votre
appareil ou vous connecter à Internet pour voir la page.
Ajouter
/Supprimer des favoris mobiles et
Ajouter/
des dossiers
Pour ajouter un favori:
1. Appuyez sur
pour afficher la
liste de vos favoris.
2. Appuyez sur le bouton
Ajouter/Supprimer pour
afficher l’écran Favoris
Favoris.
3. Appuyez sur le bouton
Ajouter...
Ajouter....
9-8
P505 Smart PDA Phone
4. Tapez le nom du favori que vous
souhaitez ajouter dans le champ
Nom
m.
5. Tapez l’URL dans le champ Adresse
(URL)
(URL).
6. Choisissez un dossier où placer le
favori grâce à la boîte Créer
dans:
dans:.
7. Appuyez sur Ajouter pour revenir à
l’écran des favoris, qui affiche
maintenant le favori que vous avez
ajouté.
Pour effacer un favori:
1. Appuyez sur
pour afficher votre
liste de favoris.
2. Appuyez sur le bouton Ajouter/
Supprimer pour afficher l’écran
Favoris
Favoris.
3. Choisissez le favori que vous voulez
effacer puis appuyez sur Effacer
Effacer.
4. Lorsqu’on vous demande d’effacer le
favori de façon permanente appuyez
sur O u ii.
Chapitre 9: Utiliser Pocket Internet Explorer
9-9
Pour ajouter un dossier:
1. Appuyez sur
pour afficher votre liste de favoris.
2. Appuyez sur le bouton Ajouter/Supprimer pour afficher l’écran
Favoris
Favoris.
3. Appuyez sur le bouton Nouv. dossier
dossier.
4. Donnez un nom au fichier que vous voulez créer.
5. Appuyez sur Ajouter pour revenir à l’écran Favoris qui affiche
maintenant le dossier que vous venez de créer.
Pour effacer un dossier:
1. Appuyez sur
pour afficher
votre liste de favoris.
2. Appuyez sur le bouton
Ajouter/Supprimer pour
afficher l’écran Favoris
Favoris.
3. Choisissez un dossier à effacer
puis appuyez sur Effacer
Effacer.
4. Lorsqu’on vous demande
d’effacer le dossier de façon
permanente appuyez sur O u ii.
9-10
P505 Smart PDA Phone
Chapitre 10
Connexions
Ce chapitre donne les
procédures de connexion à
Internet, à un intranet, et pour
transférer les données en
utilisant l’infrarouge (IR).
Résumé du chapitre
•
Introduction ............................................... 1 0 - 3
•
Connexions Mon FAI .................................... 1 0 - 4
Créer une connexion Internet ......................................... 10-4
•
Réseau de bureau ....................................... 1 0 - 9
Créer une connexion VPN ............................................. 10-10
Ajuster les paramètres du serveur proxy ..................... 10-12
Connexions par carte réseau ........................................ 10-13
•
Installer une passerelle WAP ...................... 1 0 - 1 5
•
Utiliser des règles de numérotation ............. 1 0 - 1 7
•
Terminer une connexion ............................. 1 0 - 1 8
•
Connexion infrarouge (IR) .......................... 1 0 - 1 8
Envoyer des informations ............................................ 10-19
Recevoir des informations ............................................ 10-20
10-2
P505 Smart PDA Phone
Introduction
Les paramètres de connexion indiquent à l’appareil comment vous
voulez qu’il se connecte à un service/réseau pour naviguer sur
Internet, envoyer et recevoir des e-mail, SMS, MMS, etc.
Les connexions peuvent utiliser un modem
modem, réseau sans fil
fil, ou
(Ethernet). Une connexion modem peut être
une carte réseau (Ethernet)
utilisée pour établir des connexions avec un modem externe ou avec
le réseau de téléphonie mobile en utilisant une ligne cellulaire (WAP
ou GPRS).
Votre appareil a deux types de paramètres de connexion: Mon FAI et
bureau. Mon FAI est utilisé pour se connecter à
Réseau de bureau
l’Internet et Réseau de bureau pour se connecter à un réseau privé
comme le réseau ocal que vous utilisez au bureau. Remplissez
simplement les champs de configuration et soyez prêts à vous
conneter.
Vous pouvez aussi établir une connexion à Internet sans fil via un
autre appareil utilisant l’infrarouge (IR) ou le Bluetooth®. Pour plus
d’informations voir la section “Connexion Infrarouge (IR)” ou reportezvous au chapitre 11 pour l’utilisation du Bluetooth®.
Pour afficher la fenêtre de connexion:
1. Appuyez sur .
2. Appuyez sur Paramètres
Paramètres.
3. Appuyez sur l’onglet
Connexions
Connexions.
4. Appuyez sur une connexion à
utiliser ou à configurer.
Chapitre 10: Connexions
10-3
Connexions Mon FAI
Vous pouvez vous connecter à Internet en utilisant la ligne cellulaire
de votre appareil (WAP), GPRS, generic IrDA, ou un modem
compatible Hayes. Reportez-vous aux sections suivantes pour
apprendre à régler une connexion Internet.
Votre appareil est configuré pour automatiquement se connecter aux
services de votre opérateur téléphonique, si vous avez un
abonnement. Contactez votre opérateur pour en savoir plus sur les
services et leurs prix. Pour créer une connexion différente vous aurez
besoin des informations suivantes:
Connexion
Information requise
Ligne cellulaire (WAP)
numéro de téléphone du serveur, nom
d’utilisateur, mot de passe, domaine, configuration
des ports, configuration TCP/IP, adresses serveur
spécifiques
L i g n e c e l l u l a i r e ( G P R S ) nom du point d’accès, nom d’utilisateu, mot de
passe, domaine, configuration TCP/IP, adresses
serveur spécifiques
Generic IrDA
numéro de téléphone du serveur, nom
d’utilisateur, mot de passe, domaine, taux de
Bauds, configuration des ports, configuration TCP/
IP, adresses serveur spécifiques
modem c o m p a t i b l e Hayes
Hayesnuméro de téléphone du serveur, nom
d’utilisateur, mot de passe, domaine, taux de
Bauds, configuration des ports, configuration TCP/
IP, adresses serveur spécifiques
Créer une connexion Internet
Pour créer une connexion cellulaire (WAP):
1. Dans l’onglet Connexions
Connexions,
appuyez sur Connexions
Connexions.
10-4
2. Dans Mon FAI, appuyez sur
Ajouer une nouvelle
connexion modem
modem.
P505 Smart PDA Phone
3. Tapotez un nom pour la
connexion, puis choisissez
Cellular Line (ligne
cellulaire) dans la liste des
modems. Appuyez sur N e x t
une fois terminé.
4. A l’aide du clavier virtuel,
saisissez le numéro du
serveur de réseau
téléphonique puis appuyez sur
Suivant.
5. Entrez un nom d’utilisateur,
un mot de passe et un
domaine pour la connexion
puis appuyez sur Avancé
Avancé.
Sinon appuyez sur Terminer
pour créer la connexion.
6. Ajustez les préférences de
connexion et les paramètres
de Terminal à cet onglet, puis
appuyez sur l’onglet TCP/IP
TCP/IP.
Chapitre 10: Connexions
10-5
7. Ajustez les paramètres TCP/
IP puis tapez sur l’onglet
Serveurs
Serveurs.
8. Ajustez l’adresse spécifique
du serveur de cette fenêtre et
appuyez sur
.
9. L’appareil crée la connexion.
Pour vérifier, retournez à
l’écan principal des
Connexionx puis tapez main
window, then tap Gérer les
connexionx existantes.
10.La connexion apparaît dans la
liste des connexions réseau.
Lancez Internet Explorer pour
tester la connexion.
10-6
P505 Smart PDA Phone
Pour créer une connexion cellulaire (GPRS):
1. Suivez les étapes 1 à 2 de la section précédente.
2. Donnez un nom à la
connexion, puis choisissez
Ligne cellulaire (GPRS)
et appuyez sur Suivant
Suivant.
3. Utilisez le clavier pour taper le
nom du point d’accès GPRS
puis tapez sur Suivant
Suivant.
4. Suivez les étapes 5, 7 à 10 de la section précédente pour créer la
connexion GPRS.
NOTE
Pour voir des informations additionnelles à tout écran dans
l’assistant appuyez sur
.
Chapitre 10: Connexions
10-7
Pour créer une connexion IR ou par modem Hayescompatible:
1. Suivez les étapes 1 à 2 de la section sur la création de connexion
parligne cellulaire en page 10-4.
2. Donnez un nom à la
connexion et choisissez I r D A
Générique ou
Hayes-compatible sur
COM1:
COM1:. Appuyez sur N e x tt.
3. Utilisez le clavier pour taper le
numéro du serveur
téléphonique puis appuyez sur
Suivant
Suivant.
4. Suivez l’étape 5 de la page 10-5.
5. Réglez la valeur Baud Rate de
la connexion en utilisant l’onglet
Général
Général.
6. Suivez les étapes 6 à 10 en
page 10-5 à 10-6 pour créer la
connexion.
NOTE
10-8
Pour voir des
informations
additionnelles à tout
écran dans l’assistant
appuyez sur
.
P505 Smart PDA Phone
Réseau de bureau
Utilisez les connexions Réseau de bureau pour vous connecter à un
Local Area Network (LAN), à un virtual private network (VPN), et
modifier les paramètres du firewall proxy. Reportez-vous aux sections
suivantes pour configurer vos connexions de bureau.
Avant de commencer
Avant de régler votre connexion Internet dans le groupe des
connexions de bureau, demandez les informations suivantes à votre
administrateur réseau.
Connexion
Infomation requise
IrDA Générique
numéro de télépone du serveur, nom d’utilisateur,
mot de passe, domaine, Bauds, paramètres de
port, paramètres TCP/IP, adresses de serveurs
spécifiques
M odem Hayes-compatible numéro de télépone du serveur, nom d’utilisateur,
mot de passe, domaine, Bauds, paramètres de
port, paramètres TCP/IP, adresses de serveurs
spécifiques
Virtual Private Network
NOTES
Nom d’hôte/IP, type de VPN, authentication ou
certificat VPN, nom d’utilisateur, mot de passe,
domaine, paramètres TCP/IP, adresses de serveurs
spécifiques
•
Reportez-vous aux sections précédentes lors de
l’établissement de connexions modem dans les connexions
de bureau.
•
Pour modifier les paramètres de connexion modem dans
u, appuyez sur
M o n F A I ou dans R é s e a u d e b u r e a u
G é r e r l e s c o n n e x i o n s e x i s t a n t e ss. Choisissez la
connexion modem désirée et appuyez sur P a r a m è t r e ss,
puis suivez les instructions à l’écran.
•
Pour voir des informations additionnelles à tout écran
dans l’assistant appuyez sur
.
Chapitre 10: Connexions
10-9
Créer une connexion VPN
Pour créer une connexion à un Virtual Private
Network (VPN):
1. A l’onglet Connexionx
appuyez sur Connexions
Connexions.
2. Dans Réseau de bureau,
appuyez sur Ajouter une
nouvelle connexion
serveur VPN
VPN.
3. Saisissez le nom du VPN en
utilisant le clavier.
4. Entrez l’hôte/adresse IP, puis
choisissez le type de VPN.
Appuyez sur Suivant
Suivant.
10-10
P505 Smart PDA Phone
5. Choisissez l’authentification
VPN et appuyez sur Suivant
Suivant.
6. Entrez le nom d’utilisateur, le
mot de passe et le domaine
pour la connexion puis
appuyez sur Avancé
Avancé. Sinon
appuyez sur Terminer pour
créer la connexion.
7. Le réseau VPN créé VPN est
affiché dans la liste des
connexions Réseau de bureau.
pour fermer
Appuyez sur
la fenêtre.
8. Lancez Internet Explorer pour
tester la connexion.
Chapitre 10: Connexions
NOTE
Pour voir des
informations
additionnelles à tout
écran dans l’assistant
appuyez sur .
10-11
Ajuster les paramètres du serveur proxy
Si vous êtes connecté à votre FAI ou réseau privé lors de la
synchronisation votre appareil mobile devrait télécharger les bons
paramètres proxy de votre ordinateur. Si ces paramètres ne sont pas
sur votre ordinateur ou doivent être changés, demandez à votre
administrateur le nom du verveur proxy, le type de serveur, le port, le
type de protocole Socks utilisé, votre nom d’utilisateur et le mot de
passe.
Pour changer les paramètres de proxy:
1. A l’onglet Connexions
appuyez sur Connexions
Connexions.
2. Appuyez sur Configurer
mon serveur proxy
proxy.
3. Choisissez Ce réseau se
connecte à Internet et
Ce réseau se connecte à
Internet via un serveur
proxy
proxy.
10-12
P505 Smart PDA Phone
4. Dans le champ Serveur Proxy
Proxy,
entrez le nom du serveur.
5. Appuyez sur Avancé pour
changer le numéro de port, le
type de serveur et d’autres
paramètres.
6. Appuyez sur
pour sauver vos
changements.
Connexions par carte réseau
Utilisez une carte réseau (Ethernet) pour vous connecter directement
à un réseau. Une fois connecté, vous pouvez voir l’Internet ou un
intranet, télécharger des emails ou envoyer des messages MMS. Vous
n’avez pas besoin de créer une nouvelle connexion sur votre appareil.
Votre administrateur peut fournir les détails des paramètres réseau.
I M P O R T A N T Assurez-vous d’acheter et de configurer une carte réseau qui
soit compatible avec votre appareil.
Pour régler une carte réseau:
1. demandez les paramètres réseau
à votre administrateur réseau.
2. insérez la carte réseau dans
l’appareil.
3. La fenêtre des paramètres
réseau apparaît quand vous
insérez la carte pour que vous
puissiez la configurer
immédiatement.
Si elle n’apparaît pas ou pour
changer les paramètres plus
tard, appuyez sur
,
Paramètres
x ions
Paramètres, Conne
Connex
ions,
puis appuyez sur l’icône Cartes réseau
réseau.
Chapitre 10: Connexions
10-13
4. si vous avez besoin d’entrer des
informations serveur spécifiques,
appuyez sur l’adaptateur
approprié. Beaucoup de réseaux
utilisent le DHCP, de sorte que
vous n’avez pas besoin ces
paramètres à moins que votre
administrateur réseau ne vous
informe du contraire.
5. Si nécessaire, connectez la carte
réseau au réseau en utilisant un
câble. Pour plus d’informations
reportez-vous à la
documentation livrée avec votre carte réseau.
6. Pour démarrer la connexion, insérez la carte réseau et commencez
à utiliser le programme désiré. Par exemple, passez sur Pocket
Internet Explorer et naviguez sur une page Web
Web. Votre
appareil doit se connecter immédiatement.
Si vous utilisez votre carte réseau avec deux réseaux, comme un
réseau privé professionnel et un réseau domestique pour
l’Internet, vous devez changer le réseau auquel la carte réseau se
connecte.
NOTE
10-14
•
Vous pouvez avoir besoin de régler les paramètres de
serveur proxy et du VPN. Demandez les paramètres
réseau à votre administrateur réseau.
•
Pour voir des informations additionnelles pour tout écran
de l’assistant en modifiant les paramètres, appuyez sur
.
P505 Smart PDA Phone
Installer une passerelle WAP
Votre appareil est pré-configuré pour se connecter automatiquement
à Internet via votre FAI ou votre opérateur téléphonique si vous avez
un abonnement. Contactez votre FAI ou votre opérateur téléphonique
pour plus de détails sur les prix et la disponibilité des services.
Si vous perdez ces paramètres automatiques et que vous ne voulez
pas réinitialiser complètement votre appareil, vous aurez besoin des
informations suivantes pour régler l’appareil: numéro de téléphone du
serveur de votre fournisseur d’accès, nom d’utilisateur, mot de passe,
nom du serveur passerelle WAP, numéro de port.
Pour accéder aux sites WAP via Pocket Internet
Explorer:
1. A l’onglet Connexions
appuyez sur Connexions
Connexions.
Chapitre 10: Connexions
2. Appuyez sur Configurer
mon seveur proxy
proxy.
10-15
4. Appuyez sur le bouton
Avancés pour accéder aux
paramètres de passerelle
WAP.
NOTE
5. Dans le champ W A P
P, entrez
le nom de la passerelle WAP
et spécifiez le numéro de
port.
Le port WAP le plus commun est le 9201.
6. In the WAP sécurisé
sécurisé, entrez
les informations du nom de
serveur de la passerelle WAP
sécurisée et spécifiez le
numéro de port.
7. Appuyez sur
pour sauver
les modifications.
10-16
P505 Smart PDA Phone
Utiliser des règles de numérotation
En fonction de l’endroit où vous utilisez l’appareil, il se peut que vous
deviez composer des numéros additionnels, par exemple le 0 ou le 9
pour sortir d’un échange ou un préfixe particulier. L’appareil utilise
automatiquement ces numéros lorsque la règle de numérotation est
sélectionnée. Vous pouvez créer autant d’emplacement de
numérotation que nécessaire. Trois sont déjà créées: Domicile,
Mobile, et Bureau.
Pour changer les règles
de numérotation:
1. Appuyez sur , puis sur
Paramètres
2. Appuyez sur l’onglet
Connexions
Connexions, puis sur
Connexions
Connexions, et appuyez sur
l’onglet Avancé
Avancé.
3. Appuyez sur le bouton Règles
numérotation.
de numérotation
4. Appuyez sur Utiliser les
règles de numérotation
numérotation.
5. Choisissez un emplacement.
• Domicile
Domicile- compose le
numéro comme un appel
local sans préfixe.
• Mobile - compose le numéro
avec le préfixe de l’opérateur
de téléphonie mobile.
• Bureau
Bureau- compose le numéro
comme un appel local avec
préfixe.
6. Appuyez sur
NOTE
pour sauver vos modifications.
Pour créer un nouvel emplacement, appuyez sur Nouveau et
suivez les instructions à l’écran. Pour voir des informations
additionnelles à tout moment appuyez sur .
Chapitre 10: Connexions
10-17
Terminer une connexion
Utilisez les méthodes suivantes pour terminer une connexion réseau.
dans la barre de
• Connecté via modem ou VPN, appuyez sur
navigation puis tapez sur Déconnecter
Déconnecter.
• Connecté via câble ou station d’accueil, détachez votre appareil
du câble ou de la station.
• Connecté via infrarouge, éloignez votre appareil de l’autre appareil
ou ordinateur.
• Connecté via carte réseau (Ethernet), enlevez la carte de votre
appareil.
• Connecté via un réseau sans fil en utilisant une carte Wi-Fi SDIO
Wi-Fi, éteignez la connexion.
Connexion infrarouge (IR)
Par défaut, votre appareil détecte les faisceaux infrarouges et vous
demande si vous voulez les accepter. Si vous ne le voulez pas,
décochez la case Recevoir tous les envois entrants
entrants.
Pour régler les options:
1. Appuyez sur , puis Paramètres
Paramètres.
2. Appuyez sur l’onglet
Connexions
Connexions.
3. Appuyez sur l’icône Envoyer
pour afficher l’écran des
paramètres.
10-18
P505 Smart PDA Phone
4. Appuyez sur l’option
Recevoir tous les envois
entrants
entrants, puis appuyez sur
le lien Recevoir un rayon
infrarouge pour recevoir un
faisceau à partir de cet écran.
NOTE
L’appareil recherche
automatiquement un autre
appareil utilisant l’infrarouge.
Désactiver l’option R e c e v o i r t o u s l e s e n v o i s e n t r a n t s
permet d’économiser de la batterie.
Envoyer des informations
Envoyer un contact:
1. Dans Contacts
Contacts, surlignez le nom
du contact à envoyer.
2. Choisissez Outils
Outils, puis Envoyer
les contacts
contacts.
3. Alignez les ports IR du P505 et de
l’appareil auquel vous envoyez le
contact (les appareils doivent être
à courte distance et avoir un
champ dégagé).
Chapitre 10: Connexions
10-19
Pour envoyer un fichier:
1. Allez dans le programme associé
avec le fichier que vous voulez
envoyer et choisissez-le dans la liste.
2. Alignez les ports IR du P505 et de
l’appareil auquel vous envoyez le
fichier (les appareils doivent être à
courte distance et avoir un champ
dégagé).
3. Maintenez le stylet appuyé sur
l’élément à envoyer et choisissez
Envoyer un fichier... dans le
menu pop-up.
NOTE
Vous pouvez aussi envoyer des éléments, mais pas de
répertoires depuis l’explorateur de fichiers. Maintenez le stylet
appuyé sur l’élément que vous voulez envoyer puis choisissez
E n v o y e r u n f i c h i e r . . . dans le menu pop-up.
Recevoir des informations
Pour recevoir des informations:
1. Alignez les ports IR du P505 et de l’appareil duquel vous recevez
les informations (les appareils doivent être à courte distance et
avoir un champ dégagé).
2. Laissez l’autre partie vous envoyer l’information. Votre appareil
reçoit automatiquement l’information, si l’option de réception des
informations entrantes est activée. Voir la page précédente pour
les détails.
10-20
P505 Smart PDA Phone
Chapitre 11
Utiliser le
Bluetooth®
Ce chapitre donne les
informations sur l’usage du
Bluetooth® features.
Résumé du chapitre
•
Introduction au Bluetooth® ................................... 1 1 - 3
Icône Bluetooth ............................................................. 11-3
•
Paramètres Bluetooth .................................. 1 1 - 4
•
Gestionnaire Bluetooth ................................ 1 1 - 6
Assistant de connexion Bluetooth .................................. 11-7
•
Services Bluetooth® .................................... 1 1 - 8
Port série Bluetooth ....................................................... 11-8
Accès réseau à distance ................................................ 11-9
Envoyer des données via Bluetooth ............................. 11-10
Réseau personnel Bluetooth ......................................... 11-12
11-2
P505 Smart PDA Phones
Introduction au Bluetooth®
Bluetooth® est une technologie de communication sans fil à courte
portée. Les appareils dotés du Bluetooth® peuvent échanger des
informations sur une distance de 10 mèters (distance variable selon
l’environnement) sans nécessiter de connexion physique.
Contrairement à l’infrarouge, vous n’avez pas besoin d’aligner les
appareils pour échanger des informaitons via Bluetooth®. L’appareil
doit simplement être dans le rayon de portée d’une dizaine de
mètres. Vous pouvez même dans certaines circonstances échanger
des informations à travers un mur.
La technologie Bluetooth® permet à votre appareil de:
•
•
•
•
•
détecter d’autres appareils Bluetooth® dans le voisinage
découvrir les services offerts par ces appareils
se connecter à, utiliser et se déconnecter de ces services
activer ou désactiver les services individuels
Utiliser les fonctions de sécurité incluant l’authentification,
l’autorisation et le cryptage
Icône Bluetooth®
L’icône Bluetooth® est située dans le coin inférieur droit de l’écran
Aujourd’hui.
Lorsque le Bluetooth® est allumé, l’icône
est bleue , et la LED Bluetooth® en
haut à gauche de l’appareil clignote en
bleu.
Lorsque le Bluetooth® est éteint, l’icône
a est barrée d’une croix rouge .
Appuyer sur l’icône affiche un menu qui
permet de:
• allumer ou éteindre le Bluetooth®
• lancer le Gestionnaire Bluetooth
• modifier les paramètres Bluetooth
Icône Bluetooth®
Chapitre 11: Utiliser le Bluetooth®
11-3
Paramètres Bluetooth®
Pour configurer les paramètres Bluetooth® :
1. Appuyez sur au bas à
droite de l’écran Aujourd’hui
pour afficher le menu
Bluetooth®.
2. Appuyez sur Paramètres
Bluetooth
Bluetooth.
3. Utilisez les onglets en bas de
l’écran des paramètres
Bluetooth pour effectuer les
modifications nécessaires.
Général
Accessibilité
Permet de:
Permet de:
• choisir un profil utilisateur
• voir le statut Bluetooth® (ON/
OFF)
• allumer ou éteindre
leBluetooth®
• utiliser le lien vers le
Gestionnaire Bluetooth
• nommer l’appareil
• voir le Bluetooth Device
Address (BDA)
• choisir le périphérique auquel
se connecter
• autoriser les autres appareils à
voir votre appareil
11-4
P505 Smart PDA Phones
Services
Permet de:
• activer/désactiver les services
Bluetooth® disponibles
• changer les paramètres
avancés des services
Bluetooth®
• activer l’authentification et de
spécifier des paramètres de
cryptage pour les services
Bluetooth®
Les paramètres avancés des
services sont activés lorsque vous
choisissez un service Bluetooth®.
Choisissez un service dans la liste pour ajuster ses paramètres.
Reportez-vous au tableau ci-dessous pour une description des
services Bluetooth® que le P505 supporte.
Service Bluetooth
Description
Transfert de fichiers
permet de transférer et/ou d’a&ccéder à des
fichiers depuis un autre appareil Bluetooth®
Echange d’informations
permet de définir la business card par défaut
pour l’échange avec d’autres appareils
Bluetooth®
Port série
le port série Bluetooth® connecte l’appareil à
un autre appareil Bluetooth® utilisant une
connexion série sans fil
Serveur réseau personnel
permet de créer votre propre serveur réseau
en utilisant le Bluetooth®
permet à d’autres appareils Bluetooth®
supportant le dial-up networking pour se
connecter à Internet en utilisant la connexion
GPRS ou CSD de l’appareil
Accès réseau à distance
Passerelle audio
Chapitre 11: Utiliser le Bluetooth®
permet de connecter un casque sans fil
Bluetooth® ou un module audio à l’appareil
11-5
Gestionnaire Bluetooth
Le Gestionnaire Bluetooth vous permet de créer, de gérer et d’utiliser
le Bluetooth® pour vous connecter à des appareils distants.
Pour lancer le Gestionnaire Bluetooth® :
1. Maintenez le stylet appuyé sur
l’icône Bluetooth® à l’écran
Aujourd’hui.
2. Appuyez sur Gestionnaire
Bluetooth
Bluetooth.
3. L’écran Mes raccourcis
affiche une liste des
connexions pré-configurées, s’il
y en a.
Etablir une nouvelle connexion
Ajouter ou supprimer des périphériques
régler les options de visualisation
Lancer l’assistant de connexion Bluetooth®
11-6
P505 Smart PDA Phones
4. Appuyez sur l’onglet des
connexions actives pour
afficher les connexions
entrantes ou sortantes actives.
Assistant de connexion Bluetooth®
L’assistant de connexion Bluetooth® vous aide à établir des
connexions avec d’autres appareils Bluetooth®.
Pour lancer l’assistant de connexion Bluetooth® :
1. Appuyez sur
dans la barre de commande du Gestionnaire
Bluetooth.
L’assistant de connexion
Bluetooth apparaît.
2. Choisissez le type de
connexion à établir et appuyez
sur Suivant
Suivant.
Appuyez sur Annuler pour
annuler le processus de
connexion.
NOTE
Reportez-vous à l’aide
en ligne de l’appareil
pour d’autres
informations sur le
Bluetooth®.
Chapitre 11: Utiliser le Bluetooth®
11-7
Services Bluetooth®
Port série Bluetooth®
Utiliser un port série Bluetooth® équivaut à utiliser un câble série
physique entre deux appareils. Comme avec une connexion physique,
vous devez configurer l’application qui utilisera le port série.
Pour configurer le port série Bluetooth® :
1. Appuyez sur l’icône Bluetooth®
afficher le menu Bluetooth.
2. Appuyez sur Paramètres
Bluetooth
Bluetooth, puis sur l’onglet
Services
Services.
3. Choisissez Port série parmi
les services disponibles, puis
appuyez sur le bouton
Options
Options.
à l’écran Aujourd’hui pour
4. Notez le port COM 6 assigné, puis
assignez le même port à
l’application qui utilisera le port
série Bluetooth®.
5. Appuyez sur
NOTE
11-8
pour fermer l’écran.
Reportez-vous à la
documentation de
l’application pour plus de
détails sur le port COM en
sortie.
P505 Smart PDA Phones
Pour utiliser le port série sns fil:
1. Créez une connexion vers l’appareil Bluetooth® qui utilise le port
série sans fil (par exemple un GPS Bluetooth). Voir page 11-7.
2. Maintenez le stylet sur l’icône Bluetooth® dans l’écran Aujourd’hui
et appuyez sur Gestionnaire Bluetooth
Bluetooth.
3. A l’écran Mes Raccourcis, appuyez sur le raccourci de connexion à
l’appareil puis choisissez Connecter dans le menu pop-up
4. Entrez les informations requises pour terminer le processus de
connexion.
5. Une fois la connexion active, vous pouvez échanger, partager et
parcourir des données depuis l’appareil Bluetooth® distant.
Accès réseau à distance
Le P505 peut servir de serveur de connexion via lequel d’autres
périphériques Bluetooth® (clients) pourront se connecter à Internet.
Une fois connectés au P505, les appareils clients peuvent parcourir
Internet, lire des emails, etc.
Les appareils suivants (avec la fonction réseau “dial-up networking”)
peuvent se connecter à l’Internet en utilisant le serveur “dial-up
networking” du P505:
• Ordinateurs de bureau ou portables Bluetooth®
• Les PDA Bluetooth®
NOTE
Pour utiliser la fonction “dial-up networking server” le P505
doit avoir une connexion GPRS ou CSD vers un FAI ou
opérateur téléphonique. Contactez votre FAI ou votre
opérateur téléphonique pour les paramètres appropriés.
Utiliser le P505 en serveur “dial-up networking”:
NOTE
Un PDA ASUS A730W a été utilisé comme client pour les
procédures suivantes.
1. Allumez le Bluetooth® sur le P505 et sur le client
Chapitre 11: Utiliser le Bluetooth®
11-9
2. Sur le client, créez une nouvelle
connexion modem en suivant les
instructions livrées avec l’appareil
client. Lorsque vous devez choisir le
type de modem choisissez
Bluetooth Dialup Modem
Modem.
3. Configurez les paramètres réseau du
client en fonction de la configuration
réseau de la connexion GPRS ou CSD
du P505.
NOTE
renseignez-vous sur les paramètres de configuration réseau
du P505 avant de configurer les paramètres réseau du client.
4. Ouvrez le menu de
configuration Bluetooth® du
client puis explorez le P505.
11-10
5. Lorsque détecté, choisissez le
service Dial-up Networking
(accès réseau à
distance) du P505, puis
créez un racourci pour la
connexion Bluetooth®.
P505 Smart PDA Phones
6. Ouvrez le menu de
configuration Bluetooth® du
client, appuyez sur le
raccourci créé puis connectez
le client au P505.
NOTE
7. Choisissez le type de
connexion à utiliser puis
connectez le client au P505.
Il peut vous être demandé d’entrer un code sur les deux
appareils Bluetooth®. Assignez un code identique sur les deux
appareils pour pouvoir vous connecter.
8. Lorsque le client est
connecté, le P505 se
connecte automatiquement à
l’Internet via la connexion
GPRS ou CSD spécifiée par le
client.
Chapitre 11: Utiliser le Bluetooth®
9. Une fois la connexion Internet
établie, lancez Pocket Internet
Explorer ou le navigateur web
du client.
11-11
Envoyer des données via Bluetooth®
Vous pouvez facilement envoyer des contacts Pocket Outlook, des
éléments du calendrier et des tâches individuellement ou
collectivement à un appareil distant en utilisant le Bluetooth®.
Pour envoyer des données
Bluetooth® :
1. Appuyez sur , puis ouvrez soit
Contacts
Contacts, Calendrier
Calendrier, ou
Tâches
Tâches.
2. Soulignez un élément à envoyer à
l’appareil Bluetooth®.
3. Maintenez le stylet sur l’élément et
choisissez Envoyer via Bluetooth
dans le menu pop-up.
OU
Appuyez sur Outils dans la barre de
commandeet choisissez Envoyer via Bluetooth
Bluetooth.
L’appareil recherche et affiche les
autres appareils Bluetooth® à
proximité.
11-12
P505 Smart PDA Phones
4. Sélectionnez la destination du fichier
puis appuyez sur
pour l’envouer.
5. Une boîte de dialogue apparaît
indiquant que le fichier est en cours
d’envoi à l’autre appareil. Appuyez
sur O K une fois terminé.
Chapitre 11: Utiliser le Bluetooth®
11-13
Réseau personnel Bluetooth®
Un réseau personnel Bluetooth® est un réseau privé, temporaire, adhoc permettant la connexion d’un maximum de 8 appareils
Bluetooth®. Ce type de réseau permet d’échanger facilement des
informations qui nécessitent d’habitude un réseau TCP/IP. La plupart
des utilitaires de chat, des jeux multi-joueurs, etc. supportent cet
environnement réseau.
Les réseaux privés Bluetooth® sont soumis aux mêmes paramètres de
sécurité (disponibilité de service, autorisation, authentification, et
cryptage) que les autres communications Bluetooth®.
Un appareil Bluetooth® doit être l’hôte du réseau personnel. Les
autres appareils Bluetooth® s’y connectent en tant que clients. L’hôte
peut accepter et rejeter les clients sur une base individuelle.
Pour établir un réseau personnel Bluetooth® :
1. Depuis le Gestionnaire
Bluetooth
Bluetooth, appuyez sur
Nouv.
Nouv., puis sur Participer à
un réseau local
local, et sur
Suivant
Suivant.
NOTE
11-14
2. Dans l’ssistant, choisissez
Héberger un réseau
privé
privé, puis appuyez sur
Suivant
Suivant. L’appareil recherche
des appareils Bluetooth®.
Ajouter des appareils est optionnel. Vous n’avez pas besoin
d’ajouter des appareils au réseau local lors de la configuration
de l’hôte. Vous pouvez laisser les autres appareils se
connecter au réseau plus tard.
P505 Smart PDA Phones
3. Appuyez sur les appareils que vous
voulez ajouter au réseau privé et
appuyez sur Suivant
Suivant.
4. Ajoutez des appareils au réseau
personnel Bluetooth® si désiré.
a. Appuyez sur le bouton
Ajouter
Ajouter, puis choisissez les
périphériques que vous voules
ajouter.
b. Ajoutez d’autres appareils si
nécessaire. Vous pouvez
ajouter jusqu’à 8 appareils
(incluant l’hôte).
5. Après avoir ajouté les appareils,
apuyez sur O K pour finir
l’assistang de configuration.
Pour rejoindre un réseau privé:
1. Dans le Gestionnaire Bluetooth
Bluetooth, appuyez sur Nouv. puis sur
local, et sur Suivant
Suivant.
Participer à un réseau local
2. Dans l’assistant sélectionnez Accéder à un réseau privé
privé, et
appuyez sur Suivant
Suivant. Le navigateur Bluetooth® apparaît.
3. Choisissez l’hôte du réseau privé puis appuyez sur suivant pour
établir la connexion au réseau privé.
S’il vous est demandé d’entrer les paramètres IP du réseau,
choisissez Use server-assigned IP address
address, puis appuyez sur
.
Chapitre 11: Utiliser le Bluetooth®
11-15
11-16
P505 Smart PDA Phones
Notes
Notes
•
Federal Communications Commission
Statement ......................................................... A - 3
•
Canadian Department of
Communications Statement . . . . . . . . . . . . . . . . . . . . . . . . . . . . . . . . . A - 3
A-2
P505 Smart PDA Phone
Federal Communications Commission
Statement
This device complies with Part 15 of the FCC Rules. Operation is subject to
the following two conditions:
1) This device may not cause harmful interference, and
2) This device must accept any interference received, including interference
that may cause undesired operation.
This device and its antenna must not be co-located or operating in
conjunction with any other antenna or transmitter.
This equipment has been tested and found to comply with the limits for a
Class B digital device, pursuant to Part 15 of the FCC Rules. These limits are
designed to provide reasonable protection against harmful interference in a
residential installation. This equipment generates, uses and can radiate radio
frequency energy and, if not installed and used in accordance with
manufacturer’s instructions, may cause harmful interference to radio
communications. However, there is no guarantee that interference will not
occur in a particular installation. If this equipment does cause harmful
interference to radio or television reception, which can be determined by
turning the equipment off and on, the user is encouraged to try to correct
the interference by one or more of the following measures:
• Reorient or relocate the receiving antenna.
• Increase the separation between the equipment and receiver.
• Connect the equipment to an outlet on a circuit different from that to
which the receiver is connected.
• Consult the dealer or an experienced radio/TV technician for help.
WARNING!
The use of shielded cables for connection of the monitor to
the graphics card is required to assure compliance with FCC
regulations. Changes or modifications to this unit not
expressly approved by the party responsible for compliance
could void the user’s authority to operate this equipment.
Canadian Department of Communications
Statement
This digital apparatus does not exceed the Class B limits for radio noise
emissions from digital apparatus set out in the Radio Interference
Regulations of the Canadian Department of Communications.
This class B digital apparatus complies with Canadian ICES-003.
Notes
A-3
Replaceable batteries
If an equipment is provided with a replaceable battery and if replacement by
an incorrect type could result in an explosion (e.g. with some lithium
batteries), the following applies:
–
if the battery is placed in an OPERATOR ACCESS AREA, there shall be a
marking close to the battery or a statement in both the operating and
the servicing instructions;
–
if the battery is placed elsewhere in the equipment, there shall be a
marking close to the battery or a statement in the servicing instructions.
The marking or statement shall include the following or similar text:
CAUTION
RISK OF EXPLOSION IF BATTERY IS REPLACED
BY AN INCORRECT TYPE.
DISPOSE OF USED BATTERIES ACCORDING
THE INSTRUCTIONS
Compliance is checked by inspection.
CAUTION
Use only with the battery listed in the user manual.
Operator access with a tool
If a TOOL is necessary to gain access to an OPERATOR ACCESS AREA, either
all other compartments within that area containing a hazard shall be
inaccessible to the OPERATOR by the use of the same TOOL, or such
compartments shall be marked to discourage OPERATOR access.
An acceptable marking for an electric shock hazard is
5036).
(ISO 3864, No.
Equipment for restricted access locations
For equipment intended only for installation in a RESTRICTED ACCESS
LOCATION, the installation instructions shall contain a statement to this
effect.
A-4
P505 Smart PDA Phone
RF Exposure Information (SAR)
This model phone meets the government’s requirements for exposure to
radio waves.
This phone is designed and manufactured not to exceed the emission limits
for exposure to radio frequency (RF) energy set by the Federal
Communications Commission of the U.S. Government.
The exposure standard for wireless mobile phones employs a unit of
measurement known as the Specific Absorption Rate, or SAR. The SAR limit
set by the FCC is 1.6W/kg. *Tests for SAR are conducted using standard
operating positions accepted by the FCC with the phone transmitting at its
highest certified power level in all tested frequency bands. Although the SAR
is determined at the highest certified power level, the actual SAR level of the
phone while operating can be well below the maximum value. This is because
the phone is designed to operate at multiple power levels so as to use only
the poser required to reach the network. In general, the closer you are to a
wireless base station antenna, the lower the power output.
The highest SAR value for the model phone as reported to the FCC when
tested for use at the ear is 0.633 W/kg and when worn on the body, as
described in this user guide, is 0.703 W/kg. (Body-worn measurements differ
among phone models, depending upon available enhancements and FCC
requirements.)
While there may be differences between the SAR levels of various phones
and at various positions, they all meet the government requirement.
The FCC has granted an Equipment Authorization for this model phone with
all reported SAR levels evaluated as in compliance with the FCC RF exposure
guidelines. SAR information on this model phone is on file with the FCC and
can be found under the Display Grant section of
http://www.fcc.gov/oet/fccid after searching on FCC ID: MSQ-P505.
For body worn operation, this phone has been tested and meets the FCC RF
exposure guidelines for use with an accessory that contains no metal and the
positions the handset a minimum of 1.5 cm from the body. Use of other
enhancements may not ensure compliance with FCC RF exposure guidelines.
If you do no t use a body-worn accessory and are not holding the phone at
the ear, position the handset a minimum of 1.5 cm from your body when the
phone is switched on.
Notes
A-5
A-6
P505 Smart PDA Phone
ASUS PC-DL Deluxe motherboard
2-1
2-2
Chapter 2: Hardware information