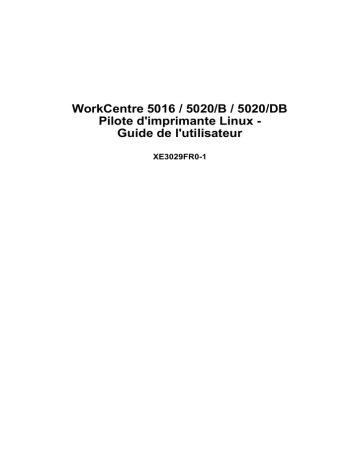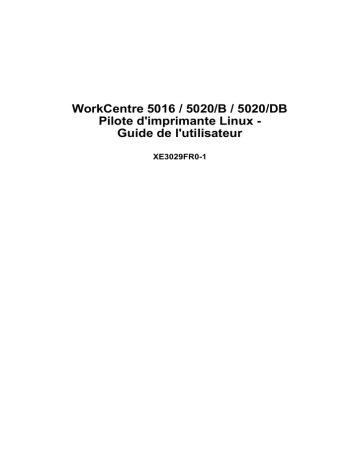
WorkCentre 5016 / 5020/B / 5020/DB
Pilote d'imprimante Linux Guide de l'utilisateur
XE3029FR0-1
Traduit par
Xerox
GKLS European Operations
Bessemer Road
Welwyn Garden City
Hertfordshire
AL7 1BU
UK
Linux est une marque ou une marque déposée de Linus Torvalds aux États-Unis et dans d'autres pays.
CUPS, Common UNIX Printing System et le logo CUPS sont la propriété d'Apple Inc.
Fedora et RPM sont des marques ou des marques déposées de Red Hat, Inc. aux États-Unis et dans
d'autres pays.
OpenSUSE est une marque déposée de Novell SUSE LINUX Products GmbH, une section de Novell Inc.
Debian est une marque déposée de Software in the Public Interest, Inc.
Tous les noms de produit/marque sont des marques ou des marques déposées de leurs détenteurs
respectifs.
© 2008 Fuji Xerox Co., Ltd. Tous droits réservés.
La protection des droits de reproduction s’applique à l’ensemble des informations et documents prévus aux
termes de la loi, quels que soient leur forme et leur contenu, y compris aux données générées par les
logiciels et qui s’affichent à l’écran (profils, icônes, écrans, présentations, etc.).
Xerox® et tous les produits Xerox mentionnés dans cette publication sont des marques de Xerox
Corporation. Les noms et marques de produits d'autres sociétés sont également reconnus.
Les informations contenues dans ce document sont correctes au moment de la mise sous presse. Xerox se
réserve le droit de modifier sans préavis ces informations. Les mises à jour techniques et les corrections
typographiques seront apportées dans les versions ultérieures. Pour obtenir les informations les plus
récentes, visitez le site www.xerox.com.
Table des matières
1. Avant d'installer le pilote d'imprimante. . . . . . . . . . . . . . . . . . . . . . . . . . . . . . . . . . . . . . . . 4
Environnement d'exploitation . . . . . . . . . . . . . . . . . . . . . . . . . . . . . . . . . . . . . . . . . . . . 4
2. Installation du pilote d'imprimante . . . . . . . . . . . . . . . . . . . . . . . . . . . . . . . . . . . . . . . . . . . 5
Téléchargement du programme d'installation . . . . . . . . . . . . . . . . . . . . . . . . . . . . . . . 5
Installation/mise à jour du pilote d'imprimante . . . . . . . . . . . . . . . . . . . . . . . . . . . . . . . 5
Avec le paquet RPM. . . . . . . . . . . . . . . . . . . . . . . . . . . . . . . . . . . . . . . . . . . . . . 5
Avec le paquet deb. . . . . . . . . . . . . . . . . . . . . . . . . . . . . . . . . . . . . . . . . . . . . . . 6
Création d'une file d'impression . . . . . . . . . . . . . . . . . . . . . . . . . . . . . . . . . . . . . . . . . . 7
3. Désinstallation du pilote d'imprimante . . . . . . . . . . . . . . . . . . . . . . . . . . . . . . . . . . . . . . . 12
Suppression de la file d'impression . . . . . . . . . . . . . . . . . . . . . . . . . . . . . . . . . . . . . . 12
Désinstallation du pilote d'imprimante . . . . . . . . . . . . . . . . . . . . . . . . . . . . . . . . . . . . 15
Avec un paquet RPM . . . . . . . . . . . . . . . . . . . . . . . . . . . . . . . . . . . . . . . . . . . . 15
Avec un paquet deb . . . . . . . . . . . . . . . . . . . . . . . . . . . . . . . . . . . . . . . . . . . . . 15
4. Configuration des options d'impression. . . . . . . . . . . . . . . . . . . . . . . . . . . . . . . . . . . . . . 16
5. Liste des options d'impression . . . . . . . . . . . . . . . . . . . . . . . . . . . . . . . . . . . . . . . . . . . . 19
6. Liste des messages d'erreur . . . . . . . . . . . . . . . . . . . . . . . . . . . . . . . . . . . . . . . . . . . . . . 20
7. Relevé des bogues . . . . . . . . . . . . . . . . . . . . . . . . . . . . . . . . . . . . . . . . . . . . . . . . . . . . . 21
Conventions
Les conventions suivantes sont utilisées dans ce guide :
IMPORTANT
Indique des informations importantes.
REMARQUE
Indique des informations supplémentaires.
RÉFÉRENCE
Indique des références.
“”
Indique des messages, des noms de fichier, des exemples, des titres de chapitre
et des guides de référence.
[]
Indique les noms des écrans, les menus, les boutons et les zones de texte affichés
sur le panneau de commande de l'imprimante et l'écran d'ordinateur.
<>
Indique des noms ou des valeurs qui changent pendant la procédure.
z Ce guide utilise le système Debian4.0r0 dans les exemples. L'affichage peut être différent
sur d'autres systèmes.
3
1. Avant d'installer le pilote d'imprimante
Vérifiez les conditions suivantes avant d'installer le pilote d'imprimante.
Environnement d'exploitation
Le pilote d'imprimante Linux fonctionne dans les environnements suivants. Il utilise le système
d'impression CUPS (Common UNIX Printing System).
Distribution et version CUPS
z Fedora Core 6 : CUPS Version 1.2.12
z Mandriva 2007 Spring : CUPS Version 1.2.10
z Ubuntu 7.04 : CUPS Version 1.2.8
z Debian 4.0r0 : CUPS Version 1.2.7
z Open SUSE 10.2 : CUPS Version 1.2.7
REMARQUE
• Pour connaître les dernières informations sur les environnements et les configurations minimales
requises, reportez-vous au fichier “readme.txt”.
Environnement matériel
z PC
Un ordinateur doté d'un processeur (CPU) 32 bits compatible x86 et des différentes
distributions Linux à utiliser
z Capacité mémoire
Conforme aux spécifications recommandées par la distribution
Interface
z USB
L'interface USB doit être installée en standard. (Néanmoins, ceci ne garantit pas la
disponibilité de toutes les fonctionnalités des périphériques prenant en charge USB.)
4
2. Installation du pilote d'imprimante
Deux programmes d'installation (RPM et deb) sont fournis avec cette imprimante pour installer
le pilote Linux sur votre ordinateur. Vous pouvez utiliser ces programmes pour installer et
mettre à jour le pilote.
Une fois le pilote installé, créez une file d'impression.
Téléchargement du programme d'installation
Le programme à utiliser dépend de la distribution Linux utilisée. Téléchargez ces fichiers sur
votre ordinateur depuis le site Web de notre société.
Distribution Linux utilisée
Nom du fichier du programme d'installation
• Fedora Core 6
• Mandriva 2007 Spring
• Open SUSE 10.2
xrworkcentre5016_5020-x.x.x-x.i386.rpm
• Ubuntu 7.04
• Debian 4.0r0
xrworkcentre5016-5020_x.x.x-x_i386.deb
REMARQUE
• “x.x.x-x” indique la version du programme d'installation.
L'URL de notre site est indiquée ci-dessous. Nous vous rappelons que les frais d'utilisation
d'Internet sont à la charge de l'utilisateur.
http://www.xerox.com/
Installation/mise à jour du pilote d'imprimante
Avec le paquet RPM
Depuis la ligne de commande du logiciel du terminal, spécifiez le paquet RPM qui sera utilisé
pour installer ou mettre à jour le pilote d'imprimante.
REMARQUE
• La procédure ci-dessous décrit l'installation d'un nouveau pilote. Pour mettre à jour un pilote déjà
installé, remplacez “-ivh” par “-Uvh” dans les options de commande rpm à l'étape 3.
1.
Activez le terminal et connectez-vous en tant que super utilisateur.
REMARQUE
• La méthode d'activation du terminal varie en fonction de la distribution utilisée. Consultez la
documentation de la distribution concernée.
2.
Si nécessaire, passez du répertoire actuel au répertoire contenant le paquet RPM.
REMARQUE
• Vous pouvez aussi spécifier le chemin du dossier à l'étape 3.
5
2. Installation du pilote d'imprimante
3.
Pour installer le pilote d'imprimante, entrez la commande suivante (où “x.x.x-x”
correspond à la version du programme d'installation).
# rpm -ivh xrworkcentre5016_5020-x.x.x-x.i386.rpm
L'écran suivant s'affiche ; l'installation du pilote d'imprimante est terminée.
Preparing...
########################### [100%]
1:xrworkcentre5016_5020 ########################### [100%]
#
Passez ensuite à la procédure “Création d'une file d'impression (p.7)”.
Avec le paquet deb
Depuis la ligne de commande du logiciel du terminal, spécifiez le paquet deb qui sera utilisé
pour installer ou mettre à jour le pilote d'imprimante.
REMARQUE
• La procédure ci-dessous décrit l'installation d'un nouveau pilote. Pour mettre à jour un pilote déjà
installé, commencez par désinstaller ce dernier, puis installez le nouveau pilote selon la procédure
ci-dessous.
RÉFÉRENCE
• Pour plus d'informations sur la désinstallation du pilote d'imprimante, consultez la procédure
“Désinstallation du pilote d'imprimante (p.15)”.
1.
Activez le terminal.
REMARQUE
• La méthode d'activation du terminal varie en fonction de la distribution utilisée. Consultez la
documentation de la distribution concernée.
2.
Si nécessaire, passez du répertoire actuel au répertoire contenant le paquet deb.
REMARQUE
• Vous pouvez aussi spécifier le chemin du dossier à l'étape 3.
3.
Pour installer le pilote d'imprimante, entrez la commande suivante (où “x.x.x-x”
correspond à la version du programme d'installation).
$ sudo dpkg -i xrworkcentre5016-5020_x.x.x-x_i386.deb
REMARQUE
• Lorsque vous utilisez Debian, vous pouvez aussi installer le pilote d'imprimante sans utiliser la
commande sudo. Dans ce cas, vous devez vous connecter en tant que super utilisateur (root)
dans la fenêtre du terminal.
6
2. Installation du pilote d'imprimante
4.
Si vous êtes invité à entrer un mot de passe, entrez le mot de passe d'un utilisateur doté
de privilèges lui permettant d'effectuer des tâches administratives.
Password:motdepasse
Lorsque l'écran suivant s'affiche, l'installation du pilote d'imprimante est terminée.
Selecting previously deselected package xrworkcentre5016-5020.
(Reading database ... 104963 files and directories currently
installed.)
Unpacking xrworkcentre5016-5020 (from xrworkcentre50165020_x.x.x-x_i386.deb) ...
Setting up xrworkcentre5016-5020 (x.x.x-x) ...
5.
Entrez les commandes suivantes pour redémarrer CUPS.
$ sudo /etc/init.d/cupsys restart
*Restarting Common Unix Printing System: cupsd
[ OK ]
Passez ensuite à la procédure suivante, “Création d'une file d'impression”.
Création d'une file d'impression
Pour utiliser l'imprimante dans un environnement Linux, vous devez créer une file d'impression
une fois que le pilote est installé.
REMARQUE
• La procédure suivante explique comment créer une file d'impression depuis le site de gestion Web
CUPS (http://localhost:631/) à l'aide d'un navigateur Web.
1.
Vérifiez que l'imprimante est sous tension.
Vérifiez également que l'ordinateur et l'imprimante sont connectés correctement à l'aide
d'un câble d'interface.
2.
Ouvrez un navigateur Web et entrez l'URL suivante dans la zone d'adresse pour accéder
au site de gestion Web CUPS.
http://localhost:631/
Le site de gestion Web CUPS s'affiche.
7
2. Installation du pilote d'imprimante
3.
Cliquez sur [Ajouter une imprimante].
4.
Renseignez les champs [Nom], [Lieu] et [Description], puis cliquez sur [Poursuivre].
REMARQUE
• Les champs [Lieu] et [Description] ne sont pas obligatoires.
8
2. Installation du pilote d'imprimante
5.
Dans [Matériel], sélectionnez l'élément correspondant à votre modèle d'imprimante suivi
de “USB #”, puis cliquez sur [Poursuivre].
Par exemple, si vous utilisez un WorkCentre 5020/B, sélectionnez [Xerox WorkCentre
5020/B USB#1 (Xerox WorkCentre 5020/B)], puis cliquez sur [Poursuivre].
REMARQUE
• Si l'imprimante est sous tension et connectée correctement à l'ordinateur à l'aide d'un câble
USB, le nom de l'imprimante “Xerox WorkCentre 5020/B” suivi de “USB #1” apparaît dans le
champ [Matériel].
• Le numéro “#1” peut varier en fonction de l'environnement utilisé.
6.
Sélectionnez [Xerox] dans la zone de liste [Marque], puis cliquez sur [Poursuivre].
9
2. Installation du pilote d'imprimante
7.
Sélectionnez le pilote à utiliser dans la zone de liste [Modèle], puis cliquez sur [Ajouter
une imprimante].
Sélectionnez l'élément correspondant au nom du modèle d'imprimante utilisé, comme
indiqué ci-après.
- Si vous utilisez un WorkCentre 5016 : [Xerox WorkCentre 5016 (en)]
- Si vous utilisez un WorkCentre 5020/B : [Xerox WorkCentre 5020/B (en)]
- Si vous utilisez un WorkCentre 5020/DB : [Xerox WorkCentre 5020/DB (en)]
REMARQUE
• Dans la saisie d'écran ci-après, [Xerox WorkCentre 5020/DB (en)] est sélectionné comme
exemple.
8.
À l'invite, entrez le nom d'utilisateur (root) et le mot de passe d'un administrateur.
REMARQUE
• Si vous utilisez Ubuntu, entrez le nom d'utilisateur et le mot de passe d'un utilisateur doté de
privilèges lui permettant d'effectuer des tâches administratives.
10
2. Installation du pilote d'imprimante
9.
Vérifiez que le message “L'imprimante xxx a bien été ajoutée” s'affiche (“xxx”
correspondant au nom de l'imprimante).
La file d'impression est créée.
REMARQUE
• Une fois que la file d'impression a été créée, l'écran [Définir les options de l'imprimante] s'affiche.
Reportez-vous à la procédure “Configuration des options d'impression (p.16)” pour configurer
les options d'impression.
11
3. Désinstallation du pilote d'imprimante
Suivez la procédure ci-dessous pour désinstaller le pilote d'imprimante.
1. Supprimez la file d'impression.
2. Supprimez le pilote d'imprimante.
Suppression de la file d'impression
Supprimez les files d'impression obsolètes avant de désinstaller le pilote d'imprimante.
REMARQUE
• La procédure suivante explique comment supprimer une file d'impression depuis le site de gestion Web
CUPS (http://localhost:631/) à l'aide d'un navigateur Web.
1.
Ouvrez un navigateur Web et entrez l'URL suivante dans la zone d'adresse pour accéder
au site de gestion Web CUPS.
http://localhost:631/
Le site de gestion Web CUPS s'affiche.
2.
12
Cliquez sur [Administrer les imprimantes].
3. Désinstallation du pilote d'imprimante
3.
Cliquez sur [Supprimer l'imprimante] sous l'imprimante (file d'impression) que vous
souhaitez supprimer.
4.
Cliquez sur [Supprimer l'imprimante] lorsque le message de confirmation s'affiche.
5.
À l'invite, entrez le nom d'utilisateur (root) et le mot de passe d'un administrateur.
REMARQUE
• Si vous utilisez Ubuntu, entrez le nom d'utilisateur et le mot de passe d'un utilisateur doté de
privilèges lui permettant d'effectuer des tâches administratives.
13
3. Désinstallation du pilote d'imprimante
6.
Vérifiez que le message “L'imprimante xxx a bien été supprimée” s'affiche (“xxx”
correspondant au nom de l'imprimante).
La file d'impression est supprimée.
Passez ensuite à la procédure “Désinstallation du pilote d'imprimante (p.15)”.
14
3. Désinstallation du pilote d'imprimante
Désinstallation du pilote d'imprimante
Avec un paquet RPM
Spécifiez le paquet RPM dans la ligne de commande du terminal.
1.
Activez le terminal et connectez-vous en tant que superutilisateur.
REMARQUE
• La méthode d'activation du terminal varie en fonction de la distribution utilisée. Consultez la
documentation de la distribution concernée.
2.
Pour désinstaller le pilote d'imprimante, entrez la commande suivante (où “x.x.x-x”
correspond à la version du programme d'installation).
# rpm -e xrworkcentre5016_5020-x.x.x-x
Le pilote d'imprimante est désinstallé.
Avec un paquet deb
1.
Activez le terminal.
REMARQUE
• La méthode d'activation du terminal varie en fonction de la distribution utilisée. Consultez la
documentation de la distribution concernée.
2.
Entrez la commande suivante pour désinstaller le pilote d'imprimante.
$ sudo dpkg -P xrworkcentre5016-5020
REMARQUE
• Lorsque vous utilisez Debian, vous pouvez aussi désinstaller le pilote d'imprimante sans utiliser
la commande sudo. Dans ce cas, vous devez vous connecter en tant que super utilisateur (root)
dans la fenêtre du terminal.
3.
Si vous êtes invité à entrer un mot de passe, entrez le mot de passe d'un utilisateur doté
de privilèges lui permettant d'effectuer des tâches administratives.
Password:motdepasse
Le pilote d'imprimante est désinstallé.
15
4. Configuration des options d'impression
Vous pouvez configurer les options d'impression de l'imprimante (file d'impression) créée sur
l'écran [Définir les options de l'imprimante] du site de gestion Web CUPS. Les options peuvent
être configurées pour chaque imprimante (file d'impression).
REMARQUE
• Certains éléments ne peuvent pas être configurés sur l'écran [Définir les options de l'imprimante]. Dans
ce cas, utilisez la boîte de dialogue de configuration de l'imprimante dans l'application utilisée. Pour plus
d'informations sur la boîte de dialogue de configuration de l'imprimante, consultez la documentation
fournie avec l'application utilisée.
1.
Ouvrez un navigateur Web et entrez l'URL suivante dans la zone d'adresse pour accéder
au site de gestion Web CUPS.
http://localhost:631/
Le site de gestion Web CUPS s'affiche.
2.
16
Cliquez sur [Administrer les imprimantes].
4. Configuration des options d'impression
3.
Cliquez sur [Définir les options de l'imprimante] sous l'imprimante (file d'impression) à
configurer.
4.
Configurez chaque élément sur l'écran [Définir les options de l'imprimante].
RÉFÉRENCE
• Pour plus d'informations sur chaque élément, consultez la section “Liste des options
d'impression (p.19)”.
17
4. Configuration des options d'impression
5.
Cliquez sur [Définir les options de l'imprimante].
6.
À l'invite, entrez le nom d'utilisateur (root) et le mot de passe d'un administrateur.
REMARQUE
• Si vous utilisez Ubuntu, entrez le nom d'utilisateur et le mot de passe d'un utilisateur doté de
privilèges lui permettant d'effectuer des tâches administratives.
7.
18
Vérifiez que le message “L'imprimante xxx a bien été configurée” s'affiche (“xxx”
correspondant au nom de l'imprimante).
5. Liste des options d'impression
Vous trouverez ci-dessous une liste des options pouvant être configurées sur l'écran [Définir
les options de l'imprimante] du site de gestion Web CUPS.
Paramètre affiché
Remarques
Paper Tray Configuration
Permet de spécifier si le magasin optionnel doit être activé ou non.
Sélectionnez [1-Tray] pour désactiver le magasin optionnel.
Sélectionnez [2-Tray] pour activer le magasin optionnel.
Paper Size
Permet de spécifier le format du papier.
Sélectionnez [Auto] pour utiliser le format de papier standard le plus
proche du format du document. L'impression ne sera pas effectuée si un
format de papier non pris en charge par l'imprimante est sélectionné.
Paper Source
Permet de sélectionner le magasin qui alimentera le papier.
Choisissez [Auto Paper Select] pour sélectionner automatiquement le
magasin contenant le format papier défini via [Paper Size].
L'impression ne sera pas effectuée si un magasin non pris en charge par
l'imprimante est sélectionné.
Lorsque [Auto Paper Select] est sélectionné et que vous réglez [Paper
Size] sur un papier de format [Statement] ou [A5], le départ manuel est
automatiquement sélectionné.
2 Sided Print
Permet de configurer l'impression recto verso.
Sélectionnez [Flip on long edge] pour que les images imprimées au recto
et au verso aient la même orientation lorsque vous tournez la page selon
un axe correspondant à son grand côté.
Sélectionnez [Flip on short edge] pour que les images imprimées au recto
et au verso aient la même orientation lorsque vous tournez la page selon
un axe correspondant à son petit côté.
REMARQUE
• L'option [2 Sided Print] s'affiche uniquement pour le WorkCentre
5020/DB.
Collated
Permet d'indiquer si le document imprimé doit être assemblé ou non.
Sélectionnez [On] pour assembler le document imprimé.
Sélectionnez [Off] pour ne pas assembler le document imprimé.
REMARQUE
• Le paramètre d'assemblage qui est défini dans la boîte de dialogue de
configuration de l'imprimante de différentes applications prévaut sur
celui de l'écran [Définir les options de l'imprimante]. Pour plus
d'informations sur la configuration de ce paramètre dans les
applications, consultez la documentation fournie avec l'application
utilisée.
19
6. Liste des messages d'erreur
Si les données d'impression ne sont pas envoyées à l'imprimante pour une raison donnée,
utilisez l'écran [Administrer les imprimantes] du site de gestion Web CUPS pour vérifier le
message affiché en regard de [État de l'imprimante]. Vous trouverez ci-dessous une liste
d'exemples de messages d'erreur affichés sur l'ordinateur. Le message d'erreur affiché peut
varier en fonction de la distribution utilisée.
RÉFÉRENCE
• Pour plus d'informations sur les messages affichés sur le panneau de commande de l'imprimante,
consultez la documentation fournie avec l'imprimante.
Message (exemple)
“Unable to connect to printer; will retry in 30
seconds... : Connection time out”
“Unable to open USB device*** : No such
device” (où *** correspond à l'URI du
périphérique USB)
20
État/Cause/Solution
L'imprimante est peut-être hors tension ou mal
connectée.
Ou l'imprimante a peut-être été mise hors tension ou
déconnectée avant que la transmission de données de
l'ordinateur vers l'imprimante ne soit terminée.
Vérifiez si l'imprimante est sous tension et si un câble
d'interface est connecté correctement entre
l'ordinateur et l'imprimante.
Ce message s'affiche aussi si les données ne peuvent
pas être reçues sur l'imprimante pour d'autres raisons.
Vérifiez si un message d'erreur est affiché sur le
panneau de commande de l'imprimante.
7. Relevé des bogues
Les bogues suivants ont été découverts pendant la phase de test. Xerox ne garantit pas
l'absence d'autres bogues hormis ceux indiqués.
z Restriction avec OpenOffice
Lorsque la version 1.1.x de OpenOffice.org est utilisée, l'impression peut ne pas s'effectuer
correctement. Passez à la version 2.x.x d'OpenOffice.
z Restriction liée au logiciel d'application
-
Lors de l'impression à partir de Evince (afficheur de documents), KPDF (afficheur de
fichiers PDF) ou KGhostview (afficheur de fichiers PDF), l'image imprimée peut être
tronquée ou réduite.
-
Selon la version de Evince, KPDF ou KGhostview utilisée, l'image peut être imprimée
selon un assemblage opposé à celui que vous avez défini dans les paramètres de
l'imprimante, ou elle peut être imprimée sans assemblage.
21
Index
Numériques
2 Sided Print, 19
Relevé des bogues, 21
C
Collated, 19
S
Suppression de la file d'impression, 12
Configuration des options d'impression, 16
Création d'une file d'impression, 7
D
Désinstallation/mise à jour du pilote d'imprimante
(paquet deb), 15
Désinstallation/mise à jour du pilote d'imprimante
(paquet RPM), 15
Distribution et version CUPS, 4
E
Environnement d'exploitation, 4
Environnement matériel, 4
I
Installation/mise à jour du pilote d'imprimante
(paquet deb), 6
Installation/mise à jour du pilote d'imprimante
(paquet RPM), 5
Interface, 4
M
Messages d'erreur, 20
O
Options d'impression, 19
P
Paper Size, 19
Paper Source, 19
Paper Tray Configuration, 19
22
R
T
Téléchargement du programme d'installation, 5