▼
Scroll to page 2
of
50
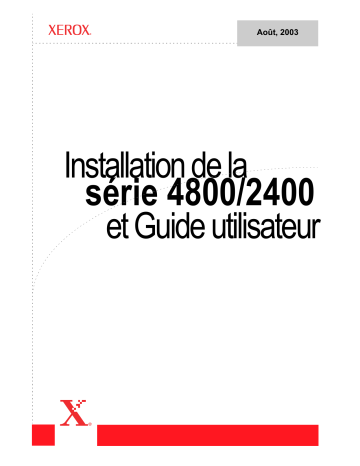
Août, 2003 Installation de la série 4800/2400 et Guide utilisateur ©Copyright 2003 par Visioneer. Tous droits réservés. La protection par copyright revendiquée couvre toutes les formes de documents et d’informations dont la propriété intellectuelle est à présent assurée par la loi ou accordée ci-après, y compris, sans que cette liste soit limitative, les documents produits par les logiciels affichés à l’écran, notamment les styles, modèles, icônes, affichages à l’écran, aspects, … "XEROX® et le X® numérique sont des marques de XEROX, utilisées sous licence." Les autres noms de produits et sociétés peuvent être soit des marques, soit des marques déposées de leurs propriétaires respectifs et sont également reconnues. Imprimé aux Etats-Unis Sommaire 1 Prise en main de votre nouveau scanner Etape 1: Installation du logiciel du scanner . . . . . . . . . . . . . . . . . . . . . . . . . . . . . . . . . .1-1 Etape 2: Connexion du scanner . . . . . . . . . . . . . . . . . . . . . . . . . . . . . . . . . . . . . . . . . .1-2 Consultation du Guide D’utilisation du Logiciel PaperPort . . . . . . . . . . . . . . . .1-4 Etape 3: Vérification de votre scanner . . . . . . . . . . . . . . . . . . . . . . . . . . . . . . . . . . . . .1-4 Si le scanner n’est pas correctement connecté . . . . . . . . . . . . . . . . . . . . . . . .1-5 2 Numérisation: Trois possibilités Numérisation à l’aide des boutons One Touch . . . . . . . . . . . . . . . . . . . . . . . . . . . . . . .2-1 Apprentissage des boutons One Touch . . . . . . . . . . . . . . . . . . . . . . . . . . . . . .2-2 Numérisation à partir du panneau de boutons sur l’écran . . . . . . . . . . . . . . . . . . . . . .2-3 A propos de la boîte de dialogue Configuration . . . . . . . . . . . . . . . . . . . . . . . .2-4 Sélection de nouvelles options pour les boutons . . . . . . . . . . . . . . . . . . . . . . .2-7 Création de nouvelles configurations . . . . . . . . . . . . . . . . . . . . . . . . . . . . . . . .2-8 Réglages des paramètres de numérisation et de page . . . . . . . . . . . . . . . . . .2-8 Définition des préférences . . . . . . . . . . . . . . . . . . . . . . . . . . . . . . . . . . . . . . . 2-11 Numérisation à l’aide du logiciel PaperPort . . . . . . . . . . . . . . . . . . . . . . . . . . . . . . . .2-14 Utilisez TWAIN et Scan Manager Pro . . . . . . . . . . . . . . . . . . . . . . . . . . . . . . .2-15 Réglage des paramètres du Scan Manager Pro . . . . . . . . . . . . . . . . . . . . . . .2-19 Numérisation des Diapositives et des Négatifs 35mm . . . . . . . . . . . . . . . . . .2-31 3 Dépannage et maintenance Résolution des Problèmes d’Installation . . . . . . . . . . . . . . . . . . . . . . . . . . . . . . . . . . . .3-1 Nettoyage de la Vitre du Scanner . . . . . . . . . . . . . . . . . . . . . . . . . . . . . . . . . . . . . . . . .3-1 Procédure de Désinstallation de Votre Scanner . . . . . . . . . . . . . . . . . . . . . . . . . . . . . .3-2 Étape 1: Désinstallation du Logiciel One Touch . . . . . . . . . . . . . . . . . . . . . . . .3-2 Étape 2: Désinstallation du Logiciel PaperPort . . . . . . . . . . . . . . . . . . . . . . . . .3-4 Assistance Utilisateur . . . . . . . . . . . . . . . . . . . . . . . . . . . . . . . . . . . . . . . . . . . . . . . . . .3-6 Installation de la série 4800/2400 et Guide utilisateur iii 1 Prise en main de votre nouveau scanner Félicitations pour l’achat de votre scanner One Touch. Avec votre scanner, vous pouvez rapidement numériser des documents papier et des photos couleur et intégrer leurs images électroniques à votre ordinateur. Si votre scanner est équipé d’un lecteur de transparent, vous pourrez également scanner les diapositives et les négatifs 35 mm. Etape 1: Installation du logiciel du scanner NOTE: Vous devez installer le logiciel du scanner avant de connecter le scanner à votre ordinateur. Sinon, le pilote adéquat pour votre scanner ne sera pas installé et ce dernier ne fonctionnera peut-être pas correctement. Pour installer le logiciel du scanner: 1. Démarrez Microsoft Windows et assurez-vous qu’aucune autre application n’est ouverte. 2. Insérez le CD dans le lecteur de CD-ROM de votre ordinateur. Le CD démarre automatiquement. Figure 1-1 Insérez le CD NOTE: Si le CD ne démarre pas automatiquement, assurez-vous que la porte du lecteur de CD est complètement fermée. Si le CD ne démarre toujours pas, cliquez sur l’icône Windows représentant les lecteurs de votre ordinateur. (Habituellement, l’icône est intitulé poste de travail). La fenêtre affiche les lecteurs dont dispose votre ordinateur. Double-cliquez sur l’icône de votre lecteur de CD-ROM pour consulter la liste des fichiers de votre CD. Double-cliquez sur le fichier nommé START32.EXE. Le CD démarre. Installation de la série 4800/2400 et Guide utilisateur 1-1 Prise en main de votre nouveau scanner 3. À l’apparition de la fenêtre du CD, sélectionnez la langue des instructions du programme d’installation. Cliquez ensuite sur le bouton [PaperPort], sélectionnez la langue dans laquelle vous aimeriez installer le PaperPort et suivez les instructions à l’écran pour installer le logiciel du scanner sur votre ordinateur. Lorsque l’installation du logiciel est terminée, un message vous demande de connecter le scanner à l’ordinateur. Figure 1-2 Connectez le scanner 4. Procédez comme indiqué dans “Etape 2: Connexion du scanner” pour connecter le scanner. Quand vous avez terminé, cliquez sur [Terminer] dans la boîte de dialogue audessus. Etape 2: Connexion du scanner Le scanner One Touch se connecte sur n’importe quel port USB disponible. Consultez le manuel de votre ordinateur pour trouver l’emplacement du port USB. NOTE: Vous n’avez pas besoin d’éteindre votre ordinateur lorsque vous connectez le scanner à un port USB. Pour connecter le scanner One Touch: 1. 1-2 Votre scanner peut être doté d’un ergot de sûreté. Retournez le scanner; l’ergot se trouve en bas. Faites-le glisser à la position déverrouillée. Installation de la série 4800/2400 et Guide utilisateur Prise en main de votre nouveau scanner Ergot en position déverrouillé Figure 1-3 Déverrouillez le scanner NOTE: L’ergot de sûreté protège la tête de numérisation du scanner en la maintenant bien en position. Verrouillez le scanner avant de le transporter d’un endroit à l’autre ; N’oubliez pas de le déverrouiller avant de l’utiliser. Le scanner ne fonctionnera pas si l’ergot est en position verrouillée. 2. Si votre scanner n’est pas doté d’un lecteur de transparent, passez à l’étape 3. Si votre scanner n’en est équipé, vérifiez si le câble est branché sur le port Option situé au dos du scanner. Votre scanner est expédié avec le câble branché sur le port Option ; toutefois, si la connexion s’est desserrée en transit, vous devez bien rebrancher le câble sur le port. Figure 1-4 Branchez le câble de l’adaptateur 3. Si votre câble USB est connecté au scanner, branchez le câble USB au dos de votre scanner sur n’importe quel port USB de votre ordinateur. Si votre câble USB est séparé, branchez une extrémité du câble sur un port USB de votre ordinateur et branchez l’autre extrémité sur le port USB du scanner. Figure 1-5 Branchez le câble USB Installation de la série 4800/2400 et Guide utilisateur 1-3 Prise en main de votre nouveau scanner 4. Branchez le câble d’alimentation dans le jack à l’arrière du scanner, puis branchez l’alimentation dans uns prise éléctrique murale. Câble USB Alimentation Figure 1-6 Branchez le bloc d’alimentation Un message d’avancement de l’installation indique que le scanner a été trouvé. Le scanner est maintenant installé correctement. NOTE: Si votre ordinateur exécute Windows XP, des messages apparaîtront peut-être, suggérant l’utilisation d’une connexion rapide USB 2.0. Si votre ordinateur n’est pas équipé de ports USB 2.0, ne tenez pas compte de ces messages. 5. Cliquez sur le bouton [Terminer]. 6. A l’aide du CD, installez les applications du logiciel. 7. Lorsque vous avez terminé l’installation des autres applications, enlevez le CD de votre ordinateur et rangez-le dans un endroit sûr. Consultation du Guide D’utilisation du Logiciel PaperPort Le CD Installation inclut également le Guide d’utilisation du ScanSoft PaperPort. Ce guide fournit des informations plus détaillées sur les fonctions du logiciel PaperPort. Consultez le CD pour visionner ou imprimer le guide. Etape 3: Vérification de votre scanner Le logiciel de One Touch scanner est livré avec un logiciel spécial, appelé One Touch, qui vous permet d’utiliser votre scanner. Le logiciel One Touch ajoute l’icône du scanner à la barre des tâches de Windows (en bas à droite de l’écran de l’ordinateur). Si le scanner est correctement installé, l’icône du scanner ressemble à celle représentée sur cette figure. Icône du scanner Figure 1-7 Icône Scanner 1-4 Installation de la série 4800/2400 et Guide utilisateur Prise en main de votre nouveau scanner La présence d’un X rouge barrant l’icône indique une connexion incorrecte du scanner. Consultez la section suivante, “Si le scanner n’est pas correctement connecté,” pour suivre les étapes permettant de résoudre le problème. Pour vérifier l’état du scanner : 1. Placez le curseur de la souris sur l’icône du scanner située dans la barre des tâches de Windows. 2. Cliquez avec le bouton droit sur l’icône. Le menu contextuel s’affiche. Figure 1-8 Menu Raccourci 3. Sélectionnez [A propos de] dans le menu contextuel. Une boîte de dialogue confirme que le scanner est correctement branché. Figure 1-9 Informations sur le scanner 4. Cliquez sur [OK] pour fermer la boîte de dialogue. C’est tout. Votre scanner est maintenant prêt pour la numérisation. Si le scanner n’est pas correctement connecté La présence d’un « X » rouge barrant l’icône du scanner dans la barre des tâches de Windows indique une connexion incorrecte du scanner. Figure 1-10 Le scanner n’est pas connecté Pour résoudre les problèmes, vérifiez les points suivants : Installation de la série 4800/2400 et Guide utilisateur 1-5 Prise en main de votre nouveau scanner • • • Un câble est-il mal fixé ou débranché ? Contrôlez les connexions des câbles. Assurez-vous que tous les câbles sont soigneusement branchés. Est-ce que l’ergot de sûreté du scanner est dans la position verrouillée ? Faites glisser l’ergot de sûreté à la position déverrouillée. Si vous avez essayé d’utiliser le scanner verrouillé, vous devez redémarrer votre ordinateur après avoir mis l’ergot dans la position déverrouillée. Avez-vous redémarré l’ordinateur après installation du logiciel ? Si vous n’avez pas redémarré l’ordinateur, il se peut que la totalité des fichiers du logiciel n’ait pas été chargée. Essayez de redémarrer votre ordinateur. Veuillez consulter le fichier Lisez-moi du répertoire PaperPort présent sur le disque dur de votre ordinateur. Le fichier Lisez-moi contient des informations supplémentaires qui peuvent vous aider à diagnostiquer les problèmes de connexion du scanner. NOTE: La lampe de numérisation située sous la vitre du scanner doit se mettre en chauffe avant que vous puissiez numériser. Un message d’état vous prévient quand la lampe est prête. La lampe restera alors prête si bien que vous n’aurez plus à attendre la mise en température à chaque fois que vous voudrez numériser. Afin d’économiser l’électricité et de prolonger la vie du scanner, vous pouvez définir la durée pendant laquelle la lampe restera allumée avant coupure de l’alimentation. Consultez “Définition des préférences” à la page 2-11. Pour connecter le scanner : 1. Après avoir vérifié tous les problèmes décrits ci-dessus, cliquez avec le bouton droit sur l’icône du scanner barré du X rouge. Le menu contextuel s’affiche. Figure 1-11 Reconnectez le scanner 2. Sélectionnez [Connecter] dans le menu contextuel. Le logiciel recherche le scanner et établit la connexion. Le X rouge n’apparaît plus sur l’icône du scanner et vous êtes prêt à commencer la numérisation. 1-6 Installation de la série 4800/2400 et Guide utilisateur Prise en main de votre nouveau scanner Si vous avez essayé toutes les procédures de dépannage décrites ci-dessus, dans le fichier Lisez-moi et “Résolution des Problèmes d’Installation” à la page 3-1 et que l’icône du scanner est toujours barrée d’un X rouge, il se peut que votre scanner possède un dysfonctionnement. Visitez également notre site web à l’adresse www.xeroxscanners.com pour y obtenir des informations techniques supplémentaires. Installation de la série 4800/2400 et Guide utilisateur 1-7 2 Numérisation: Trois possibilités Vous pouvez numériser en appuyant sur un bouton One Touch, en cliquant sur un bouton sur l’écran ou à partir du logiciel PaperPort (ou autre logiciel TWAIN). Numériser avec les boutons du scanner Appuyez sur un des boutons du panneau avant du scanner. Figure 2-1 Cliquez sur un bouton Scanner Numériser à partir de l’écran Cliquez sur l’icône du scanner dans la barre des tâches de Windows. Un panneau avec les boutons du scanner s’affiche. Cliquez sur un des boutons du panneau affiché à l’écran. Figure 2-2 Panneau Boutons Numériser à partir du logiciel PaperPort (ou autre logiciel TWAIN) Pour numériser à partir du logiciel PaperPort, lancez le logiciel puis cliquez sur l’icône [Scanner] de la barre de commandes de PaperPort. Vous pouvez également numériser à partir d’un autre logiciel TWAIN. Numérisation à l’aide des boutons One Touch Le fait d’appuyer sur un bouton du scanner numérise l’élément et envoie l’image vers l’imprimante ou vers une application logicielle de votre ordinateur. Installation de la série 4800/2400 et Guide utilisateur 2-1 Numérisation: Trois possibilités Pour numériser en appuyant sur un bouton du scanner : 1. Placez un élément à numériser sur la vitre, face vers le bas puis appuyez sur un des boutons du scanner. Le scanner démarre la numérisation de l’élément. Un message juste au-dessus de la barre des tâches de Windows indique l’état de la numérisation. Lors de la numérisation, la fenêtre d’avancement de la numérisation affiiche une copie miniature de l’image, comme le montre l’illustration dans cet exemple : Figure 2-3 Avancement de la numérisation Quand la numérisation est terminée, l’image numérisée apparaît dans le logiciel de destination. Apprentissage des boutons One Touch Les boutons One Touch sont préconfigurés pour numériser des éléments selon divers paramètres puis pour envoyer l’image numérisée vers une application logicielle présélectionnée — appelée l’application de destination. Vous pouvez modifier les paramètres de chaque bouton. Consultez “A propos de la boîte de dialogue Configuration” à la page 2-4. Figure 2-4 Boutons Scanner 2-2 Installation de la série 4800/2400 et Guide utilisateur Numérisation: Trois possibilités Le tableau suivant récapitule les paramètres préconfigurés du scanner : Bouton Fonction Paramètres préconfigurés Numériser Numérise le support comme une page couleur et l’affiche dans PaperPort. Email Numérise l’élément en tant que photo couleur et joint cette dernière à un nouveau message e-mail dans votre application e-mail. OCR Convertit le texte du support en texte noir et blanc et l’affiche dans une application de traitement de texte. Copy/Print Imprime l’élément numérisé en noir et blanc sur votre imprimante/photocopieuse avec la résolution par défaut de votre imprimante/ photocopieuse. Custom Numérise le support comme une photo couleur et l’affiche dans une application de traitement d’image. NOTE: Si un bouton n’est pas préconfiguré, la boîte de dialogue Configuration s’affiche quand vous appuyez sur ce bouton afin que vous puissiez le configurer manuellement. Si, par exemple, aucun logiciel de messagerie électronique n’a été installé sur votre ordinateur, le bouton E-mail ne peut pas être préconfiguré. Numérisation à partir du panneau de boutons sur l’écran La numérisation à partir du panneau de boutons sur l’écran s’effectue comme avec les boutons du scanner, à la différence près que vous cliquez sur les boutons affichés sur l’écran. Le scanner numérise l’élément et envoie l’image vers l’imprimante ou vers une application logicielle de votre ordinateur. Cette méthode de numérisation est particulièrement utile si le scanner n’est pas proche de votre ordinateur. Pour numériser à partir de l’écran : 1. Placez un élément à numériser sur la vitre, face vers le bas puis cliquez sur l’icône du scanner dans la barre des tâches de Windows. Le panneau de boutons du scanner s’affiche à l’écran. Installation de la série 4800/2400 et Guide utilisateur 2-3 Numérisation: Trois possibilités Figure 2-5 Panneau Boutons 2. Cliquez sur le bouton que vous désirez utiliser pour numériser. Le scanner commence à numériser l’élément ; les messages concernant la numérisation apparaissent au-dessus de la barre des tâches de Windows ; la fenêtre d’avancement affiche l’image telle qu’elle est numérisée. Quand la numérisation est terminée, l’image numérisée apparaît dans l’application de destination. Les icônes sur les boutons indiquent l’application de destination de l’image numérisée. Par exemple, dans l’illustration ci-dessus, l’icône sur le bouton e-mail indique l’application e-mail, MS Outlook. Quand vous cliquez sur le bouton e-mail, l’élément est numérisé puis MS Outlook s’ouvre. Dans ce cas, l’image numérisée devient automatiquement une pièce jointe à envoyer avec un message email. Une icône représentant un point d’interrogation signifie que votre ordinateur ne possède pas d’application correspondant aux fonctions de ce bouton. Si, par exemple, votre ordinateur de possède pas d’application e-mail, le bouton e-mail comportera un point d’interrogation. A propos de la boîte de dialogue Configuration La boîte de dialogue Configuration affiche les paramètres actuels de chaque bouton du scanner. Les onglets le long de la partie supérieure de la boîte de dialogue correspondent aux boutons. En cliquant sur un onglet on affiche les paramètres actuels du bouton correspondant du scanner. Par exemple, la figure suivante indique les paramètres actuels du bouton Personnaliser lorsque l’onglet Personnel est sélectionné. Le bouton Personnaliser permet de numériser le support avec la configuration Photographie pour l’édition ; une fois la numérisation terminée, il permet d’ouvrir Microsoft Imaging pour afficher l’image numérisée. 2-4 Installation de la série 4800/2400 et Guide utilisateur Numérisation: Trois possibilités Cliquez sur cet onglet pour définir les préférences. Cliquez sur l’onglet qui correspond au bouton du scanner que vous voulez configurer. Sélectionnez un paramètre de numérisation de l’ élément. Sélectionnez une application logicielle vers laquelle envoyer l’image numérisée. Sélectionnez les options de format et page(s) pour le bouton. Figure 2-6 Boîte de dialogue Configuration Consultez “Définition des préférences” à la page 2-11 pour définir les préférences. Pour afficher la boîte de dialogue Configuration : 1. Cliquez avec le bouton droit sur l’icône du scanner. Icône du scanner Figure 2-7 Icône Scanner Le menu contextuel s’affiche. 2. Sélectionnez [Préférences] dans le menu contextuel. Figure 2-8 Menu Raccourci La boîte de dialogue Configuration s’affiche. Les options sur la boîte de dialogue Configuration sont : Sélectionner la destination – la liste des applications pouvant s’ouvrir pour afficher l’image numérisée. Sélectionnez l’application dont vous désirez l’ouverture automatique pour afficher ou traiter l’image numérisée. Installation de la série 4800/2400 et Guide utilisateur 2-5 Numérisation: Trois possibilités Sélectionner la configuration – la liste des configurations de numérisation des boutons. Les paramètres de configuration comprennent : couleur, noir et blanc ou échelle de gris, résolution en points par pouce (dpi), taille de page, luminosité et contraste. Pour afficher les détails d’une configuration, cliquez sur son icône dans la liste. Un autre clic sur l’icône ferme les informations détaillées. Cliquer sur une icône détaille la configuration pour en afficher les paramètres Figure 2-9 Sélection de la liste Configuration Sélectionner la méthode de transfert – un ensemble d’options permettant de sélectionner un format pour l’image numérisée et d’indiquer si l’on désire numériser une ou plusieurs pages. Les formats sont bitmap et PaperPort. Utilisez PaperPort pour numériser n’importe quel élément. Le format bitmap s’utilise généralement pour les photos ou les illustrations. Les icônes page servent pour la numérisation d’une page unique ou de plusieurs pages. Numériser une seule page Numériser plusieurs pages Numériser plusieurs pages et les superposer sur le bureau PaperPort Figure 2-10 Format et options Page Propriétés – affiche une boîte de dialogue permettant de sélectionner des options d’application de destination pour l’image numérisée. Chaque application de destination comporte sa propre boîte de dialogue Propriétés. Copier le dossier – affiche une boîte de dialogue permettant de sélectionner le dossier à utiliser pour stocker les copies des images numérisées. Obtention d’aide dans la boîte de dialogue Configuration Vous pouvez obtenir de l’aide sur les fonctionnalités du scanner ou sur toute option dans la boîte de dialogue Configuration en utilisant une des méthodes suivantes : 2-6 Installation de la série 4800/2400 et Guide utilisateur Numérisation: Trois possibilités • • Quand la boîte de dialogue Configuration est affichée, appuyez sur le bouton [F1] de votre clavier. Cliquez sur le bouton [Aide] dans le coin supérieur droit de la boîte de dialogue Configuration. Sélection de nouvelles options pour les boutons Vous pouvez sélectionner une nouvelle application de destination, configuration et un nouveau format d’image pour un bouton du scanner pour l’optimiser par rapport au type de numérisation que vous désirez effectuer. Utilisez la boîte de dialogue Configuration pour sélectionner de nouvelles options. Pour sélectionner de nouvelles options pour un bouton du scanner : 1. Appuyez sur et maintenez appuyé le bouton que vous désirez modifier. La boîte de dialogue Configuration s’affiche. L’onglet du bouton dont vous désirez modifier les options est déjà sélectionné. Si l’onglet n’est pas sélectionné, cliquez dessus. Vous pouvez également cliquer avec le bouton droit sur l’icône du scanner dans la barre des tâches pour afficher le menu contextuel puis sélectionner [Préférences] pour afficher la boîte de dialogue Configuration. 2. Faites défiler la liste des applications de la liste Sélectionner la destination et cliquez sur la nouvelle application que vous désirez utiliser pour afficher et travailler sur l’image numérisée. NOTE: Si vous sélectionnez un traitement de texte tel que Microsoft WordPad ou Microsoft Word et une configuration de reconnaissance de caractères (OCR), le texte des images numérisées est converti automatiquement en texte adapté au traitement de texte par le logiciel de reconnaissance optique de caractères (OCR) qui vous a été fourni avec le scanner. Le texte converti apparaît alors dans l’application de destination sélectionnée. 3. Cliquez sur une sélection dans la liste Sélectionner la configuration pour choisir une nouvelle configuration de numérisation pour le bouton du scanner sélectionné. Les configurations dans la liste sont prédéfinies pour l’application que vous sélectionnez dans la liste d’applications. Si vous sélectionnez une autre application, les configurations concernent cette application. Si vous désirez sélectionner une configuration avant de numériser, cliquez sur l’option [Configurer avant de scanner]. Lorsque vous appuyez sur un bouton du scanner, la boîte de dialogue Scan Manager Pro (Gestionnaire de numérisation Pro) apparaît d’abord. Vous pouvez alors sélectionner une Installation de la série 4800/2400 et Guide utilisateur 2-7 Numérisation: Trois possibilités configuration avant la numérisation. Voir “Utilisez TWAIN et Scan Manager Pro” à la page 2-15 si vous possédez un scanner de la série Performance pour toutes précisions. 4. Sélectionnez une des options format et page(s) pour le bouton. 5. Cliquez sur [OK]. Désormais, quand vous appuyez sur le bouton du scanner, il numérise l’image en utilisant les nouveaux paramètres de configuration et affiche l’image numérisée dans la nouvelle application de destination. NOTE: Vous pouvez afficher la boîte de dialogue Configuration à partir de l’icône du scanner dans la barre des tâches de Windows. Cliquez sur l’icône pour afficher le panneau des boutons du scanner. Cliquez sur un bouton du panneau avec le bouton droit de la souris. (Ne cliquez pas avec le bouton gauche de la souris car cela dèclencherait la numérisation.) La boîte de dialogue Configuration s’affiche. Création de nouvelles configurations Vous ne pouvez pas modifier des paramètres tels que la luminosité ou le contraste des configurations prédéfinies. Pour numériser avec des paramètres différents de ceux proposés par les configurations prédéfinies, vous devez d’abord créer une nouvelle configuration puis l’utiliser pour numériser. Pour créer une nouvelle configuration cliquez sur le bouton [Nouveau]. Vous pouvez également cliquer sur [Copier] pour copier une configuration prédéfinie, modifier ses paramètres puis l’enregistrer sous un nouveau nom de configuration. Réglages des paramètres de numérisation et de page Lorsque vous numérisez en utilisant une configuration que vous avez créée vous-même, vous pouvez définir les paramètres page et numérisation de cette configuration. Par exemple, si l’image numérisée est trop sombre, vous pouvez régler le paramètre luminosité de la numérisation. NOTE: Vous ne pouvez pas modifier les paramètres de numérisation et de page pour les configurations prédéfinies. Vous ne pouvez régler les paramètres de numérisation que pour les configurations que vous avez créées vous-même. Consultez la section ci-dessus, “Création de nouvelles configurations”. Pour régler les paramètres de numérisation et de page : 1. 2-8 Afficher la boîte de dialogue de validation. Installation de la série 4800/2400 et Guide utilisateur Numérisation: Trois possibilités 2. Cliquez sur l’onglet correspondant au bouton dont vous voulez changer les options. 3. Dans la liste Sélectionner la configuration, cliquez sur la configuration que vous désirez régler. La figure suivante, par exemple, montre une configuration dénommée Numérisation spéciale pour document foncé (que vous avez créée précédemment). Figure 2-11 Édition d’une configuration 4. Cliquez sur le bouton [Editer]. La boîte de dialogue s’ouvre et permet de régler les paramètres de numérisation de la configuration sélectionnée. Figure 2-12 Édition des paramètres Numérisation 5. Réglez les paramètres de numérisation désirés. Mode – Sélectionnez Noir et Blanc pour numériser en noir et blanc. Les lettres et mémos, par exemple, sont généralement numérisés en noir et blanc. Sélectionnez Niveaux de gris pour Installation de la série 4800/2400 et Guide utilisateur 2-9 Numérisation: Trois possibilités numériser des éléments tels que des documents contenant des dessins ou des photographies en noir et blanc. La numérisation produit une image dans différents tons de gris. Sélectionnez Couleur pour numériser des photographies couleur ou autres éléments couleur. Résolution – Faites glisser le curseur vers la droite ou vers la gauche pour régler le nombre de points par pouce (dpi) de la résolution. Plus le nombre de dpi est important, plus l’image numérisée est nette et plus sa définition est élevée. Toutefois, des valeurs élevées de la définition (dpi) prennent plus de temps à numériser et entraînent des valeurs plus importantes de taille de fichiers des images numérisées. Luminosité et Contraste – Faites glisser les curseurs vers la droite ou vers la gauche pour régler la luminosité et le contraste de l’image numérisée. Le réglage Contraste ne s’applique pas au mode Noir et Blanc. 6. Cliquez sur l’onglet Paramètres de la page pour régler les paramètres des pages à numériser. Figure 2-13 Édition des paramètres Page Taille – Choisissez un format de page dans la liste déroulante. Les contours sur l’image représentent les diverses tailles de page. Cliquer sur un de ces contours le sélectionne également comme taille de page pour la numérisation. Si vous sélectionnez l’option Personnalisé dans la liste déroulante, des cases apparaissent à la place de l’image. Entrez les dimensions de page (largeur et hauteur) dans les cases. Découpag – Sélectionnez cette option pour que le scanner reconnaisse automatiquement la taille de l’élément en cours de numérisation. Si, par exemple, vous placez une photo au milieu de la vitre, le scanner déterminera automatiquement la taille de la photo. Quand l’option AutoCrop est sélectionnée, le scanner effectue deux passages — le premier passage sert à capter la taille de l’élément et le second passage numérise l’image. Cette option annule la sélection Taille page du menu. 2-10 Installation de la série 4800/2400 et Guide utilisateur Numérisation: Trois possibilités Moiré – Sélectionnez cette option quand vous numérisez une image provenant d’un article de journal ou de magazine ou autre élément contenant des images avec des motifs ou des points. Les numérisations de motifs ou de points possèdent parfois une apparence déformée ou ondulée. Le scanner numérise l’élément de manière à compenser les motifs et points et fournit une image plus nette. La numérisation peut être légèrement ralentie quand cette option est sélectionnée. Vous n’avez pas besoin de sélectionner cette option lors de la numérisation de photographies. Le paramètre DeScreen ne s’applique pas au mode Noir/Blanc. Gamma – Faites glisser le curseur pour améliorer l’apparence des couleurs d’une image numérisée sur l’écran de votre moniteur. La correction Gamma vous permet d’obtenir une correspondance précise des couleurs. Etant donné que l’ordinateur ne peut pas toujours transmettre exactement les informations concernant les couleurs au matériel, il vous faudra peut-être procéder à des réglages de couleurs à l’aide de la fonction Gamma. Le réglage par défaut du Gamma donne de bons résultats dans la plupart des cas et n’a normalement pas à être ajusté. 7. Cliquez sur [OK]. La boîte de dialogue Configuration s’affiche de nouveau. Assurez-vous que la configuration que vous avez définie est sélectionnée. 8. Cliquez sur [OK] dans la boîte de dialogue Configuration. La nouvelle configuration et ses réglages paramétriques s’appliquent maintenant au bouton dont l’onglet est sélectionné en haut de la boîte de dialogue Configuration. NOTE: .Si vous sélectionnez le bouton Copier/Imprimer, la boîte de dialogue permettant la modification et le réglage des paramètres possèdera un onglet Périphérique pour la sélection des options d’imprimante ou de photocopieuse. Consultez l’aide pour de plus amples informations. Définition des préférences Les préférences s’appliquent à chaque bouton et au scanner. Pour définir les préférences : 1. Dans la boîte de dialogue Configuration, sélectionnez l’onglet du bouton dont vous désirez définir les préférences. 2. Cliquez sur l’onglet [Préférences] de la boîte de dialogue Configuration. Installation de la série 4800/2400 et Guide utilisateur 2-11 Numérisation: Trois possibilités Onglet Préférences Figure 2-14 Onglet Préférences La boîte de dialogue Préférences s’affiche. La boîte de dialogue indique le bouton que vous avez sélectionné pour définir les nouvelles préférences. Le nom du bouton à qui vont être affectées les nouvelles préférences Figure 2-15 Bouton Préférences 3. Si l’onglet Bouton de la boîte de dialogue Préférences n’est pas sélectionné, cliquez dessus. Afficher toutes les destinations – Cliquer sur cette option entraîne la sélection automatique de toutes les catégories d’applications de destination. Quand vous cliquez sur l’onglet du bouton de la boîte de dialogue Configuration, sa liste d’applications de destination inclut toutes les applications présentes sur votre ordinateur rentrant dans ces catégories. Par exemple, les applications de destination pour un bouton email sont généralement les applications de messagerie électronique. En sélectionnant l’option Afficher toutes les destinations comme préférence pour le bouton e-mail, tous les autres types d’applications sont inclus dans la liste des applications de destination e-mail. Sélectionner les destinations – Sélectionnez cette option pour choisir individuellement les types d’applications à inclure dans la liste des applications de destination du bouton. Cochez les cases des types d’applications à inclure dans la liste du bouton. Afficher la fenêtre de progrès – Sélectionnez cette option pour voir la fenêtre qui affiche un aperçu de l’image en cours de numérisation. 2-12 Installation de la série 4800/2400 et Guide utilisateur Numérisation: Trois possibilités 4. Cliquez sur l’onglet [Général] pour définir les préférences pour le scanner. Figure 2-16 Préférences générales Afficher la fenêtre d’état – Sélectionnez cette option pour voir la petite fenêtre dans le coin en bas à droite de l’écran qui affiche l’état de la numérisation et d’autres informations comme indiqué dans cet exemple : Figure 2-17 Fenêtre État Afficher l’icône de la barre des tâches – Sélectionnez cette option pour afficher la petite icône représentant le scanner One Touch dans la barre des tâches de Windows. Figure 2-18 Icône Scanner La lampe du scanner – Ces options contrôlent le moment où l’alimentation de la lampe du scanner est coupée. • Après une paus de xx minutes – Sélectionnez cette option pour que la lampe s’éteigne automatiquement si le scanner n’a pas été utilisé pendant le laps de temps spécifié. Cette option économise de l’énergie et augmente la durée de vie de la lampe. Cliquez dans la case et entrez le nombre de minutes pendant lequel la lampe restera inactive avant de s’éteindre. Si vous numérisez alors que la lampe est éteinte, il faudra qu’elle se mette en chauffe avant que la numérisation puisse reprendre. • Lors de la suspension/arrêt du système – Sélectionnez cette option pour éteindre la lampe lorsque vous arrêtez l’ordinateur ou lorsque l’option Gestion de l’alimentation de l’ordinateur fait passer automatiquement l’ordinateur en mode Veille. Installation de la série 4800/2400 et Guide utilisateur 2-13 Numérisation: Trois possibilités Dossier pour les images intermédiaires – Cliquez sur le bouton [Dossier] puis sélectionnez un dossier pour y ranger les images temporaires du scanner. Lors de la numérisation, un fichier temporaire contient les informations de numérisation de l’image. Les fichiers d’images temporaires pouvant être parfois de taille importante, sélectionnez un dossier possédant un espace disque disponible suffisant. 5. Cliquez sur [OK]. Numérisation à l’aide du logiciel PaperPort Au lieu d’utiliser un bouton du scanner, vous pouvez numériser directement à partir du logiciel PaperPort. Ceci est particulièrement utile lorsque vous utilisez PaperPort pour classer et enregistrer vos éléments numérisés. NOTE: Vous pouvez également numériser directement à l’aide d’autres logiciels aux normes de numérisation TWAIN, parmi lesquels se trouvent des applications graphiques et d’imagerie disponibles pour votre ordinateur. Les étapes suivantes vous expliquent comment configurer le logiciel PaperPort et s’en servir pour la numérisation mais la même procédure de base s’appliquera pour les autres logiciels TWAIN. Pour configurer le scanner : 1. Si le logiciel PaperPort n’est pas en cours de fonctionnement, double-cliquez sur l’icône PaperPort du bureau Windows pour le lancer. Le bureau PaperPort s’affiche. 2. Dans le menu [Fichier], choisissez [Scan]. Figure 2-19 Sélection de la source de numérisation 3. Choisissez [Xerox Scan Manager Pro]. NOTE: Il n’est pas nécessaire de reconfigurer le scanner sauf si vous changez la source sélectionnée en choisissant un autre dispositif TWAIN, tel qu’un appareil photo numérique. 2-14 Installation de la série 4800/2400 et Guide utilisateur Numérisation: Trois possibilités Utilisez TWAIN et Scan Manager Pro Les étapes suivantes expliquent comment numériser un support dans le logiciel PaperPort, en utilisant le bouton TWAIN. Vous pouvez numériser de nombreux types de supports papier, des petites cartes de visite aux pages de format A4. NOTE: Votre scanner One Touch est programmé à l’usine pour numériser des supports couleur à partir du logiciel PaperPort. Pour numériser un support en noir et blanc ou dans l’échelle de gris, sélectionnez une des autres configurations de la liste du Scan Manager Pro. Pour numériser une image couleur à une plus haute définition, sélectionnez Colour (Couleur)—Better Quality (Qualité supérieure). Toutefois, la numérisation à une plus haute définition créé un fichier plus volumineux et demande plus de temps. Pour minimiser le volume du fichier et le temps requis pour obtenir une numérisation de qualité supérieure, sélectionnez simplement la partie du support que vous voulez numériser. Pour numériser un élément : 1. Si le logiciel PaperPort n’est pas en cours de fonctionnement, double-cliquez sur l’icône PaperPort du bureau Windows pour le lancer. Le bureau PaperPort s’affiche. 2. Ouvrez le couvercle du scanner, placez l’élément que vous désirez numériser, face vers le bas, aligné sur le coin inférieur gauche de la vitre du scanner puis refermez le couvercle. 3. Cliquez sur l’icône [Scanner]. 4. Cliquez sur le bouton [Numériser] dans le panneau Scanner. Le Scan Manager Pro apparaît. Installation de la série 4800/2400 et Guide utilisateur 2-15 Numérisation: Trois possibilités Choisissez une option de numérisation. L’option Miroir en utilisant convient à la numérisation de supports papier. Les autres options sont destinées à la numérisation de transparents. Cliquez sur une icône pour sélectionner une configuration— Color (Couleur), Grey Scale (Echelle de gris), ou Black&White (Noir et Blanc). L’illustration montre la sélection de Couleur/ Personnel. Pour afficher la liste de paramètres de numérisation de Personnel, il suffit de cliquer sur le signe “+”. Cliquez sur un paramètre de la liste si vous voulez le modifier. Les options du paramètre apparaissent à droite du Scan Manager Pro où vous pouvez sélectionner de nouvelles options au besoin. Vérifiez les données de numérisation pour vous assurer que votre ordinateur a suffisamment de mémoire pour afficher l’image. Des icônes d’avertissement apparaissent dans ce cadre si l’espace mémoire est insuffisant pour y contenir le fichier de l’image numérisée. Cliquez sur Aperçu pour avoir une idée de l’apparence de l’image. L’image prévisualisée apparaît dans la fenêtre. Si l’image vous convient, cliquez sur Numériser. Sinon, ajustez les paramètres ou sélectionnez une nouvelle configuration et cliquez à nouveau sur Aperçu. Cliquez sur AutoScan pour une numérisation avec vos paramètres de numérisation prédéfinis. Figure 2-20 Scan Manager Pro Vous pouvez alors procéder à une numérisation manuelle en prévisualisant l’image et en ajustant les paramètres de numérisation à votre convenance, ou vous pouvez cliquer sur [AutoScan]. La fonction AutoScan utilise vos paramètres de numérisation prédéfinis et les possibilités d’analyse automatiques du scanner pour trouver la combinaison optimale de paramètres pour le support à numériser. NOTE: L’apparence de la fenêtre Scan Manager Pro dépend de la résolution de l’écran du moniteur de l’ordinateur. Par conséquent, l’image apparaissant à l’écran de votre ordinateur peut être légèrement différente des illustrations figurant dans ce Guide. Pour une numérisation manuelle : 1. 2-16 Dans le Scan Manager Pro, sélectionnez une configuration pour la numérisation. Installation de la série 4800/2400 et Guide utilisateur Numérisation: Trois possibilités Par exemple, choisissez les Configurations couleur puis sélectionnez Personnaliser pour numériser un support couleur avec les paramètres de numérisation personnels prédéfinis. Les paramètres de cette configuration apparaissent sous la forme d’une liste. Cliquez sur le signe “+” (plus) pour faire apparaître la liste complète des paramètres de numérisation. Cliquez sur le signe “-” (moins) pour réduire liste. Pour visualiser les paramètres d’une autre configuration, cliquez dessus dans la liste. Par exemple, pour visualiser les paramètres de l’échelle de gris, cliquez sur la configuration de l’échelle de gris. 2. Cliquez sur le bouton [Aperçu] pour prévisualiser l’image numérisée avant de la numériser. Le scanner numérise le support et affiche un aperçu basé sur les options que vous avez sélectionnées. 3. Revoyez l’image pour vous assurer qu’elle vous convient. 4. Pour ajuster l’un des paramètres de numérisation, cliquez dessus dans la liste de paramètres. Un volet apparaît à droite du Scan Manager Pro pour ce paramètre. Sélectionnez de nouvelles options pour le paramètre dans ce volet. Voir “Réglage des paramètres du Scan Manager Pro” à la page 2-19 pour des précisions sur la modification des paramètres de numérisation. 5. (en option) Pour obtenir un nouvel aperçu de l’image , cliquez sur le bouton [Aperçu]. 6. Réajuster les paramètres au besoin. 7. Lorsque les paramètres de l’image vous conviennent, cliquez sur le bouton [Numériser]. Une fois la numérisation terminée, le scanner affiche l’image finale sous la forme d’une image miniature sur le bureau de PaperPort. Installation de la série 4800/2400 et Guide utilisateur 2-17 Numérisation: Trois possibilités Image miniature Figure 2-21 Images miniatures dans PaperPort Pour une numérisation automatique: 1. Cliquez sur [AutoScan]. Le scanner utilise votre définition présélectionnée pour la configuration que vous avez sélectionnée. Voir “Réglage des paramètres du Scan Manager Pro” à la page 2-19 pour régler les paramètres AutoScan. De plus, votre scanner One Touch comporte des possibilités d’analyse d’image intégrées qui recherchent la combinaison optimale de paramètres pour le support à numériser. Lorsque vous cliquez sur AutoScan, le scanner analyse l’image et ajuste les paramètres pour produire l’image numérisée optimale. La boîte de dialogue suivante apparaît lors de la numérisation. Des marques indiquent que la phase de la numérisation est terminée. Figure 2-22 Avancement de la numérisation L’image numérisée automatiquement apparaît sous la forme d’une image miniature sur le bureau de PaperPort. 2. 2-18 Utilisez le logiciel PaperPort pour éditer l’image. Installation de la série 4800/2400 et Guide utilisateur Numérisation: Trois possibilités Reportez-vous au Guide Démarrage de PaperPort et Guide d’utilisation de PaperPort sur le CD pour plus d’informations sur l’utilisation du logiciel PaperPort. Obtention d’Aide sur le logicel PaperPort Le logiciel PaperPort comprend un ensemble complet de rubriques d’aide qui répondent aux questions posées sur chaque fonction du logiciel. Pour obtenir de l’aide, appuyez sur la touche [F1], ou dans le menu Aide, choisissez les rubriques [Aide sur le PaperPort] pour afficher la fenêtre Rubriques d’aide. Réglage des paramètres du Scan Manager Pro Vous pouvez ajuster les paramètres de numérisation du Scan Manager Pro afin de produire la plus belle image possible. Pour régler un paramètre : 1. Cliquez sur un paramètre dans la liste de paramètres, ou cliquez sur son bouton correspondant à droite du Scan Manager Pro. Définition et Netteté Luminosité et Contraste Couleur (Gamma, Saturation et Teinte) Format de numérisation Figure 2-23 Régler les paramètres de Scan Manager Pro NOTE: La liste de paramètres de numérisation pour une configuration ne s’appliquent qu’à ce type de configuration. Par exemple, la configuration Noir et Blanc ne comporte aucun paramètre permettant d’ajuster la teinte. La figure suivante illustre le Scan Manager Pro lorsque vous cliquez le paramètre Définition dans la liste, ou sur le bouton Définition et Netteté. Installation de la série 4800/2400 et Guide utilisateur 2-19 Numérisation: Trois possibilités Cliquez pour fermer le volet des paramètres Figure 2-24 Paramètres de résolution NOTE: Les informations de la liste de paramètres de numérisation et les options que vous sélectionnez sur les divers volets de paramètres sont interactives. En d’autres termes, lorsque vous modifiez les paramètres du volet, les numéros de la liste de gauche changent également. Enregistrement d’un Nouveau Profil Si vous ajustez les paramètres de numérisation, vous pouvez les enregistrer en tant que profil pour une utilisation ultérieure. Pour enregistrer un nouveau profil : 1. Sélectionnez une configuration dans le Scan Manager Pro, telle que Couleur/Personnaliser. 2. Ajustez les paramètres requis pour une utilisation ultérieure. 3. Cliquez sur [Enregistrer sous]. La boîte de dialogue Enregistrer le profil apparaît. 2-20 Installation de la série 4800/2400 et Guide utilisateur Numérisation: Trois possibilités Figure 2-25 Enregistrer un nouveau profil 4. Entrez un nom pour le nouveau profil. 5. Sélectionnez les options requises : • Enregistrez le format de l’image numérisée et personnalisée dans ce Profil – vous pouvez créer un format d’image personnalisée lors du paramétrage ; si vous avez ajustez le format d’image numérisée pour la configuration sélectionnée, ce format d’image numérisée est enregistré avec ce profil. Voir “Enregistrement d’un Format Personnalisé” à la page 2-28 pour toutes précisions sur le format d’image numérisée. • Sauvegardez la courbe de réponse personnalisée et enregistrez-la dans ce profil – vous pouvez également créer des paramètres personnalisés pour les couleurs d’une image numérisée. Ces paramètres couleur portent le nom de Courbe de réponse. Sélectionnez cette option pour enregistrer les paramètres de la courbe de réponse de ce profil. Voir “Réglage du Gamma, de la Saturation et de la Couleur” à la page 2-24 pour toutes précisions sur les paramètres de la courbe de réponse. 6. Cliquez sur [OK]. Votre nouveau profil apparaît désormais comme l’une des configurations. Sélectionnez-le lorsque vous voulez réutiliser ses paramètres. Réglage de la Définition et de la Netteté La définition détermine la finesse de l’image numérisée. Le paramètre Définition de la numérisation est en points par pouce (ppp). Plus la définition est haute, plus l’image est détaillée ; cependant, les paramètres ppp plus élevés créent également des fichiers plus volumineux. En général, les paramètres de définition plus élevés sont utilisés pour des travaux de précision, tels que des photographies ou des illustrations à grain fin. La netteté détermine le flou d’une image. Votre scanner permet de rendre plus nette une image floue à l’origine en ajustant les bords flous en sections de l’image. Installation de la série 4800/2400 et Guide utilisateur 2-21 Numérisation: Trois possibilités La figure de gauche indique les options de définition et de netteté NOTE: L’emplacement des divers boutons des volets peut être légèrement différent sur la fenêtre de votre Scan Manager Pro parce que l’apparence de la fenêtre dépend de la définition de l’écran de votre moniteur. Pour ajuster la définition et la netteté : 1. Pour utiliser l’une des définitions prédéfinies pour les supports numérisés types, cliquez l’une des options de la liste. Par exemple, pour régler la définition de numérisation d’une carte de visite, sélectionnez Carte de visite. Ce paramètre est prédéfini pour lire les petits caractères d’une carte de visite type. 2. Pour régler manuellement la définition, déplacez le curseur Résolution à gauche pour baisser la définition ou à droite pour l’augmenter. 3. Pour ajuster la netteté, déplacez le curseur Fidélité à gauche pour baisser la netteté ou à droite pour augmenter la netteté. Vous pouvez également taper une valeur directement dans le zone du paramètre de netteté ou cliquez sur la flèche haut ou la flèche bas en regard de la zone pour augmenter ou abaisser le paramètre. Pour restaurer les paramètres à leur valeur d’origine, cliquez sur [Réinitialiser]. Le volet Définition et Netteté inclut également un paramètre avancé pour le moiré . Le moiré a un effet de lignes onduleuses qui apparaissent parfois sur les images numérisées des photographies ou des illustrations, notamment sur les illustrations des journaux et des revues. Pour limiter ou éliminer le moiré durant la numérisation, sélectionnez l’option [Réduire le moiré]. Réglage de la Luminosité et du Contraste Un support est parfois numérisé lorsque la luminosité et le contraste sont réglés de façon à être trop clair ou trop foncé. Par exemple, une note écrite avec un crayon à papier de mine claire doit être numérisée avec un réglage plus foncé pour améliorer sa lisibilité. L’histogramme indique le nombre de pixels de l’image à différents niveaux de luminosité. De gauche à droite, l’histogramme indique les niveaux de foncé à clair. Pour visualiser cela, faites glisser le curseur de luminosité de gauche à droite et regardez comment la distribution des pixels change pour afficher une image plus foncée ou plus claire. 2-22 Installation de la série 4800/2400 et Guide utilisateur Numérisation: Trois possibilités La figure de gauche indique les options de luminosité et de contraste. Pour régler la luminosité et le contraste : 1. Faites glisser le curseur Luminosité vers la gauche pour assombrir le support ou vers la droite pour l’éclaircir. Vous pouvez également taper une valeur directement dans la zone de réglage de la luminosité ou cliquez sur la flèche haut ou la flèche bas en regard de la zone pour augmenter ou abaisser le paramètre. 2. Faites glisser le curseur Contraste vers la gauche pour diminuer le contraste vers la droite pour augmenter le contraste. L’histogramme représente les paramètres lorsque vous faites glisser les curseurs. Pour les configurations de numérisation couleur, vous pouvez régler la luminosité et le contraste en utilisant une seule couleur ou toutes les couleurs. Il suffit de faire votre sélection dans le menu déroulant en haut de l’histogramme. Par exemple, si vous sélectionnez Rouge au menu et faites glisser les curseurs Luminosité et Contraste, vous pouvez voir comment la composante rouge de l’histogramme change. Toutefois, remarquez que les composantes Vert et Bleu se modifient également en fonction de ces nouveaux paramètres de luminosité et de contraste. 3. Cliquez sur le bouton [Auto] pour que le scanner analyse l’image et règle les paramètres appropriés de luminosité et de contraste. Vous pouvez également régler la luminosité et le contraste en sélectionnant des parties de l’image dans la fenêtre Aperçu. Les trois boutons Sélecteur correspondent aux parties noires, blanches et de nuances moyennes d’une image. Pour utiliser les boutons du sélecteur : 1. Cliquez sur un des boutons. Le pointeur se déplace automatiquement sur l’image et devient un pointeur sélecteur. 2. Placez le pointeur sur la partie de l’image à sélectionner et cliquez. Par exemple, si vous avez sélectionné le bouton sélecteur du Noir, placez le pointeur sur la partie la plus noire de l’image. 3. Reprenez cette procédure avec chacun des autres boutons sélecteurs. 4. Cliquez sur [Ajuster]. Installation de la série 4800/2400 et Guide utilisateur 2-23 Numérisation: Trois possibilités L’image change pour indiquer les nouveaux paramètres. 5. Si l’image ne vous convient pas, cliquez sur [Réinitialiser] pour rétablir l’image avec sa luminosité et son contraste d’origine. Réglage du Gamma, de la Saturation et de la Couleur Si vous utilisez la Configuration couleur pour scanner, vous pouvez régler un groupe de paramètres couleur. Le Gamma règle la luminosité des nuances moyennes d’une couleur ; la saturation est l’intensité ou la pureté d’une couleur, et la teinte est la couleur telle que l’image la reflète. Ces paramètres couleur sont représentés par une courbe de réponse. L’axe horizontal de la courbe de réponse représente les paramètres d’origine de l’image, et l’axe vertical les nouveaux paramètres. Par conséquent, la courbe est une ligne droite partant du bas à gauche vers le haut à droite pour une image d’origine non modifiée. Pour voir comment la courbe de réponse change, faites glisser le curseur Gamma de gauche à droite. La figure de gauche indique les options couleur. Pour régler les paramètres couleur : 1. Dans le menu déroulant Canal, choisissez la couleur particulière (Rouge, Vert ou Bleu) que vous voulez utiliser comme base de réglage de l’image, ou choisissez [Tous] pour les ajuster toutes ensemble. 2. Dans le menu déroulant FreeStyle, choisissez le type d’édition couleur que vous voulez utiliser : • Gamma – la courbe de réponse se modifie alors que vous changez le paramètre gamma ; vous pouvez également sélectionner les paramètres Saturation et Teinte. • Freestyle – vous pouvez faire glisser les points et parties de la courbe de réponse pour créer des effets couleur intéressants et insolites. Placez le pointeur sur la courbe et déplacez-le vers la gauche ou la droite, vers le haut ou le bas. Les couleurs de l’image changent en fonction de la nouvelle courbe. L’abscisse et l’ordonnée en bas de la courbe de réponse indiquent la position exacte du pointeur sur la courbe. Le curseur Gamma reste fixe lorsque vous utilisez l’option Freestyle. 3. Faites glisser les curseurs Gamma, Saturation, et Teinte couleur vers la gauche pour abaisser les paramètres ou vers la droite pour augmenter les paramètres. Vous pouvez également entrer une valeur directement dans les zones Paramètres ou cliquez sur la flèche haut ou la flèche bas en regard de ces zones. 4. 2-24 Cliquez sur [Réinitialiser] pour rétablir les paramètres à leur valeur d’origine. Installation de la série 4800/2400 et Guide utilisateur Numérisation: Trois possibilités Le bouton supérieur Restaurer s’applique au paramètre gamma et le bouton inférieur est concerne la saturation et la teinte. 5. Pour enregistrer les paramètres d’une courbe de réponse, cliquez sur [Enregistrer]. Vous pouvez enregistrer les paramètres créés avec l’option d’édition Freestyle afin de pouvoir charger ces mêmes paramètres et les appliquer à d’autres images. C’est utile en particulier pour les courbes de réponse complexes Freestyle. Une boîte de dialogue apparaît et indique les noms des paramètres enregistrés précédemment. Entrez un nom pour vos nouveaux paramètres et cliquez sur [OK]. 6. Pour réutiliser un paramètre de courbe de réponse enregistré, cliquez sur [Charger]. Une boîte de dialogue indique les noms des paramètres enregistrés précédemment. Sélectionnez celui que vous désirez et cliquez sur [OK]. Réglage du Format d’Image Numérisée Il se peut que le support que vous scannez ne remplisse pas la vitre du scanner. Le cas échéant, vous pouvez prévisualiser le support et utiliser l’option Rognure automatique pour éliminer automatiquement les parties indésirées de l’image. Vous pouvez également ajuster le format d’image numérisée de façon à numériser uniquement des parties spécifiques de l’image. Par exemple, si vous scannez une photographie et vous voulez concentrer la numérisation sur une seule partie, le fait d’ajuster le format d’image numérisée permet de supprimer le reste de la photographie de l’image numérisée finale. La figure de gauche indique les options de formats d’image numérisée : Pour exécuter Rognage automatique : 1. Cliquez sur [Rognage automatique]. 2. Cliquez sur [Rogner]. Le scanner détecte les bords du support sur la vitre et trace une ligne en pointillé autour de l’image dans la fenêtre. Effectuez un contrôle pour vous assurer que la ligne en pointillé renferme l’image que vous voulez. Un nouveau cadre Info de numérisation apparaît dans la partie inférieure gauche du Scan Manager Pro et affiche des informations concernant la partie rognée automatiquement. Installation de la série 4800/2400 et Guide utilisateur 2-25 Numérisation: Trois possibilités 3. Si la ligne en pointillé ne se trouve pas exactement à l’emplacement requis, placez le pointeur sur la ligne et faites glisser la souris. Par exemple, si vous voulez inclure une bordure autour de l’image numérisée, vous pouvez faire glisser la ligne en pointillé légèrement à l’extérieur du pourtour de la zone rognée automatiquement. Avant d’utiliser le pointeur pour faire glisser la ligne, assurezvous que le bouton du pointeur est sélectionné en haut de la fenêtre. 4. Lorsque la zone rognée vous convient, cliquez sur [Numériser]. Pour régler manuellement, réglez le format d’image numérisée d’un support : 1. Pour numériser l’ensemble d’un support sur la vitre, cliquez sur [Identique à l’original]. Aucune partie n’est rognée. 2. Pour régler le format d’image numérisée vous-même, cliquez sur [Identique à l’original] pour ôter la coche. Les paramètres du format d’image numérisée deviennent actifs. 3. Mettez le pointeur sur l’image et faites glisser la souris pour renfermer la partie de l’image numérisée que vous désirez. Lorsque vous faites glisser la souris, un cadre en pointillé apparaît sur l’image et les paramètres du format changent pour refléter le nouveau format de l’image numérisée. Vous pouvez également entrer le format dans les zones Paramètres. • Largeur et Hauteur – les dimensions de l’image finale une fois numérisée ; par exemple, si vous envisagez d’imprimer l’image sur une feuille de papier type, la largeur et la hauteur sont respectivement de 212 mm (8,5 pouces) et 275 mm (11,0 pouces). • Unité – les unités de mesure pour le nouveau format : cliquez sur la flèche du menu déroulant et choisissez les nouvelles unités requises. • Résolution – le paramètre Points par pouces (ppp) pour le nouveau format • Échelle – l’agrandissement ou la réduction de l’image nécessaire pour remplir le format défini par la largeur et la hauteur indiquées ; par exemple, si vous sélectionnez un petit format, la largeur et la hauteur étant réglées au format papier, l’échelle augmente automatiquement de façon à agrandir la petite image au même format que celui du papier. 2-26 Installation de la série 4800/2400 et Guide utilisateur Numérisation: Trois possibilités Un nouveau cadre Info de numérisation apparaît dans la partie inférieure gauche du Scan Manager Pro et affiche les informations concernant la partie rognée automatiquement. Vous pouvez sélectionner plusieurs parties de l’image. Un nouveau cadre Info de numérisation apparaît pour chacune d’elles. La figure suivante illustre une partie sélectionnée manuellement. NOTE: Lorsque vous sélectionnez une partie manuellement, les paramètres des autres volets concernent cette partie sélectionnée, non pas l’ensemble de l’image. Par exemple, l’histogramme sur le volet Définition et la courbe de réponse sur le volet Luminosité et contraste ne se rapportent qu’à la partie que vous venez de sélectionner. Un nouveau cadre Info de numérisation concernant la partie sélectionnée sur l’image. La partie à numériser, que vous avez sélectionnée. Figure 2-26 Réglage du format de sortie 4. Si la ligne en pointillé ne se trouve pas exactement à l’endroit requis, placez le pointeur sur la ligne et faites glisser la souris. Pour utiliser le pointeur pour faire glisser la ligne, assurezvous que le bouton du pointeur est sélectionné en haut de la fenêtre. 5. Pour faire tourner la partie sélectionnée à 90 degrés, cliquez sur [Rotation sur 90 degrés]. Installation de la série 4800/2400 et Guide utilisateur 2-27 Numérisation: Trois possibilités 6. Pour conserver le rapport longueur-largeur de la partie sélectionnée (connu sous le rapport aspect), cliquez sur [Conserver un aspect]. Notez que lorsque vous faites tourner la partie sélectionnée ou conservez son taux d’aspect, la largeur et la hauteur changent pour refléter la nouvelle orientation de l’image. 7. Lorsque les paramètres vous conviennent, cliquez sur [Numériser]. 8. Si vous voulez supprimer la partie sélectionnée et recommencer, cliquez sur la zone [Supprimer] les Info de numérisation. Enregistrement d’un Format Personnalisé Si vous disposez de plusieurs supports du même format, tels qu’un groupe de petites photographies, vous pouvez créer un format personnalisé et le réutiliser lors de la numérisation de ces supports. Pour enregistrer un format personnalisé : 1. Cliquez sur [Ajouter] dans la liste des formats. La boîte de dialogue Dimension horizontale apparaît. Figure 2-27 Enregistrer un format personnalisé 2. Entrez le nom et les dimensions du format. 3. Cliquez sur [OK]. Le nouveau format personnalisé apparaît alors dans la zone prévue en haut du volet. Sélectionnez-le dans la liste pour le réutiliser automatiquement. 2-28 Installation de la série 4800/2400 et Guide utilisateur Numérisation: Trois possibilités La zone Info de Numérisation La figure suivante indique les informations dans la zone Info de numérisation : Emplacement du coin gauche supérieur de l’image dans la fenêtre Aperçu. Emplacement actuel du pointeur lorsque vous le faites glisser sur la fenêtre Aperçu. Format physique de l’image à numériser. Format du fichier de l’image numérisée Espace disponible sur le disque dur de votre ordinateur. Figure 2-28 Boîte Info Numérisation Gros plan et Plan général Vous agrandissez ou réduisez l’image prévisualisée en faisant un gros plan ou un plan général. Pour agrandir et réduire l’image prévisualisée : 1. Cliquez sur le bouton [Zoom]. 2. Mettez le pointeur sur l’image. 3. Cliquez le bouton gauche de la souris pour faire un gros plan (agrandir). 4. Cliquez le bouton droit de la souris pour faire un plan général (réduire). 5. Pour rétablir le format de l’image à son format normal, cliquez sur le bouton du pointeur se trouvant juste au-dessus du bouton Zoom, mettez le pointeur sur l’image et cliquez le bouton droit de la souris. Sélectionnez [Afficher Image intégrale] dans le menu déroulant qui apparaît. Réglage des Préférences Vous pouvez sélectionner vos préférences du Scan Manager Pro et le scanner indépendamment de celles du logiciel PaperPort. Pour régler les préférences du Scan Manager Pro : 1. Cliquez sur le bouton [Préférences]. La boîte de dialogue Préférences de l’utilisateur apparaît. Installation de la série 4800/2400 et Guide utilisateur 2-29 Numérisation: Trois possibilités Figure 2-29 Définir les préférences de l’utilisateur 2. Sélectionnez les préférences requises : • Activer la sélection des profondeurs d’affichage... – votre scanner One Touch supporte une multitude de couleurs (définies comme étant des couleurs haute définition d’une profondeur d’affichage de 48 bits), mais les autres dispositifs (appelés les clients TWAIN), tels que les appareils photo plus anciens que vous pouvez utiliser avec le Scan Manager Pro supportent uniquement une gamme de couleurs d’une profondeur d’affichage de 24 bits. Sélectionnez cette option de façon à ce que les paramètres couleur du Scan Manager Pro supportent une profondeur d’affichage supérieure à 24 bits si les autres dispositifs supportent également la gamme plus vaste de couleurs. Ensuite, lorsque vous ouvrez le Scan Manager Pro depuis d’autres applications, les options de définition incluent les paramètres plus élevés. • Ne pas attendre le réchauffement de la lampe... – lorsque vous mettez en route le scanner , la lampe du scanner se réchauffe lentement. Ce réchauffement permet de prolonger la durée de vie de la lampe. Toutefois, si vous voulez que la lampe s’allume immédiatement sans réchauffement, sélectionnez cette option. • Afficher les formats de papier standards métriques – sélectionnez cette option si vous utilisez le papier métrique pour imprimer les images. Lorsque vous sélectionnez les options du format numérisé, la largeur et la hauteur correspondent aux formats de papier métriques. • Afficher les formats de papier standards américains – sélectionnez cette option pour régler les formats de papier au format de papier standard américain. • Unité – sélectionnez les unités de mesure de la règle autour de la fenêtre Aperçu. Les coordonnées de la position du pointeur se rapportent aux unités. 2-30 Installation de la série 4800/2400 et Guide utilisateur Numérisation: Trois possibilités • Résolution AutoScan – vous pouvez numériser un support en cliquant sur le bouton AutoScan sur le Scan Manager Pro. Le scanner utilise les paramètres de définition pour les configurations respectives : Couleur, Niveaux de gris, et Noir Blanc. • Dossier des images temporaires – lorsque vous numérisez un support, son image numérisée est enregistrée d’abord dans un dossier avant d’être envoyé au bureau du PaperPort ou à une autre application. Au lieu d’utiliser le dossier par défaut spécifié par le Scan Manager Pro, vous pouvez sélectionner un autre dossier sur votre ordinateur. En général, la seule raison de la sélection de cette option est que le dossier par défaut se trouve sur un disque dur dont l’espace de stockage est plus restreint. Cliquez sur l’icône dossier et la boîte de dialogue Recherche du dossier apparaît. Sélectionnez le dossier que vous voulez utiliser et cliquez sur [OK]. Ce nom de dossier est alors indiqué dans la boîte de dialogue Préférences. 3. Cliquez sur [OK] pour enregistrer vos préférences. Obtention d’Aide sur le Scan Manager Pro Pour faire apparaître l’aide du Scan Manager Pro, Cliquez sur le bouton [Aide]. Numérisation des Diapositives et des Négatifs 35mm Si votre scanner One Touch est équipé d’un lecteur de transparent, il est conçu spécialement pour numériser les diapositives et les négatifs 35mm. Vous pouvez numériser les images négatives ou un film positif. Une Brève Explication Votre scanner est doté de capteurs qui capturent l’image du support lors de sa numérisation. Ces capteurs se trouvent dans le corps du scanner. Lorsque vous numérisez un support papier, la lampe en bas du scanner éclaire le papier et reflète l’image du papier sur les capteurs de numérisation. Si un négatif ou une diapositive 35 mm se trouve sur la vitre, la lampe en bas du scanner brillerait à travers le négatif ou la diapositive 35 mm et ne reflèterait pas son image sur les capteurs. C’est pourquoi le scanner est équipé d’un lecteur de transparent intégré au capot. Lorsque vous numérisez un négatif ou une diapositive 35 mm, la lampe en bas du scanner s’éteint et celle du capot brille à travers le film sur les capteurs pour capturer l’image du film. Installation de la série 4800/2400 et Guide utilisateur 2-31 Numérisation: Trois possibilités Pour positionner un négatif ou une diapositive 35 mm pour la numérisation : 1. Trouvez le masque approprié pour le support que vous numérisez. Les masques se trouvent dans un sac en plastique de protection livré avec le scanner. P/N:180700002060 Masque pour les diapositives 35 mm. Masque pour les négatifs 35 mm. Figure 2-30 Masques de transparence 2. Pour numériser une diapositive 35 mm , positionnez d’abord le masque de 35 mm sur la vitre. Le masque comporte un angle en équerre. Alignez cet angle sur la flèche située sur le corps du scanner. Assurez-vous que le texte sur le masque de 35 mm est en dessus de sorte que la diapositive rentre correctement dans le masque. Suivez les instructions sur le masque et placez la diapositive 35 mm horizontalement sur le porte-diapositive. Fente de calibrage Figure 2-31 Positionnement de la diapositive Remarquez que le masque comporte une fente étroite audessus du porte-diapositive 35 mm. Cette fente est destinée à l’étalonnage pour vous permettre d’obtenir la meilleure numérisation possible. Ne placez pas de supports à numériser dans la fente d’étalonnage. 3. 2-32 Pour numériser un négatif, glissez d’abord la bande du film dans le masque pour négatif 35 mm et centrez le cliché que vous voulez numériser dans l’ouverture. Installation de la série 4800/2400 et Guide utilisateur Numérisation: Trois possibilités Positionnez alors ce masque sur la vitre et alignez son angle en équerre sur la flèche du corps du scanner. Assurez-vous que le texte sur le masque est en dessus. Figure 2-32 Positionnement du négatif Le masque de négatif 35 mm comporte une fente d’étalonnage. Ne placez pas de supports à numériser dans la fente d’étalonnage. Vous êtes alors prêt à numériser la diapositive ou le négatif. Pour numériser un négatif ou une diapositive 35 mm : 1. Lancez le logiciel PaperPort et cliquez sur l’icône [Scanner] sur la barre d’outils. 2. Cliquez sur le bouton [Numériser] dans le panneau Scanner. Le Scan Manager Pro apparaît. CONSEIL: Vous pouvez également lancer le Scan Manager Pro en utilisant les boutons du scanner en programmant un bouton pour “Configurer avant la numérisation.” Voir “Sélection de nouvelles options pour les boutons” à la page 2-7. 3. Cliquez le menu déroulant en haut du Scan Manager Pro et choisissez le type de transparent à numériser. Scanner 35 mm en utilisant : – choisissez cette option pour numériser des diapositives 35mm. Scanner négatif en utilisant : – choisissez cette option pour numériser un film négatif ou des diapositives 35 mm. Installation de la série 4800/2400 et Guide utilisateur 2-33 Numérisation: Trois possibilités Cliquez sur la flèche du menu déroulant et choisissez l’option numérisation photo dans ce menu. L’option “Scan Reflective Using” s’applique à la numérisation de supports papier, non pas à celle des diapositives ou des négatifs.. Figure 2-33 Options de numérisation du transparent 4. Cliquez sur [Aperçu] pour prévisualiser l’image et, au besoin, réglez les divers paramètres puis cliquez sur [Numériser] lorsque l’image vous convient. Voir “Utilisez TWAIN et Scan Manager Pro” à la page 2-15 pour des précisions sur la numérisation et voir également “Réglage des paramètres du Scan Manager Pro” à la page 2-19 pour connaître les instructions de paramétrage. CONSEIL: Réglez la définition sur 1200 ppp ou sur une meilleure définition pour numériser vos diapositives et négatifs. Voir la section, “Réglage de la Définition et de la Netteté” à la page 2-21 pour connaître les instructions de réglage de la définition. 5. Une fois la numérisation terminée, enlevez les masques de la vitre du scanner et rangez-les dans leur sac de protection. 6. Choisissez [Numérisation miroir en utilisant] dans le menu déroulant du Scan Manager Pro pour restaurer les paramètres de numérisation des supports papier. Ce paramètre désactive la lampe du lecteur de transparent intégré au capot. 7. 2-34 Si vous avez ajusté la définition et les autres paramètres de numérisation des diapositives ou du film, restaurez ces paramètres de numérisation des supports papier. Installation de la série 4800/2400 et Guide utilisateur 3 Dépannage et maintenance Résolution des Problèmes d’Installation Mon ordinateur ne reconnaît pas mon scanner. J’ai vérifié l’alimentation et les connexions. Quels autres contrôles dois-je effectuer ? Parfois, le pilote ne s’installe pas correctement et doit être réinstallé (cela se produit si le scanner est connecté avant que le logiciel PaperPort ne soit installé). Pour faire cette vérification, passez au Panneau de configuration et double-cliquez sur l’icône Système. Dans la fenêtre Propriétés Système, cliquez sur le bouton Gestionnaire de périphériques ou sur l’onglet Matériel puis sur le bouton Gestionnaire de périphériques (Win XP/ 2000). Si un point d’exclamation (!) est affiché en regard du scanner, supprimez cette entrée, redémarrez votre ordinateur et le pilote approprié doit être installé. Durant l’installation, j’ai obtenu le message d’erreur : l’installation du PaperPort n’est pas terminée. Que dois-je faire ? La procédure d’installation ne s’est pas réalisée correctement. Vous devez réinstaller le logiciel PaperPort. J’ai obtenu le message d’erreur : PaperPort ne peut allouer suffisamment de mémoire pour réaliser des opérations critiques internes. Que dois-je faire ? Vous devez fermer les autres applications actives de façon à libérer de la mémoire. Si vous cliquez sur Continuer, PaperPort déplace le fichier vers le répertoire de données PaperPort et renomme le fichier en lui affectant le préfixe “bad” (erroné). Vous pouvez ainsi récupérer le fichier ultérieurement. Pour récupérer le fichier, vous pouvez l’importer dans le PaperPort en utilisant la commande Importer dans le menu Fichier. Nettoyage de la Vitre du Scanner La numérisation des supports qui sont excessivement sales ou poussiéreux peut salir la vitre. Pour garantir une qualité optimale de l’image numérisée, essuyez la vitre du scanner à l’aide d’un chiffon doux et propre pour nettoyer les poussières ou autres saletés de la vitre. Installation de la série 4800/2400 et Guide utilisateur 3-1 Dépannage et maintenance Procédure de Désinstallation de Votre Scanner Pour désinstaller votre scanner One Touch, supprimez d’abord le logiciel One Touch puis le logiciel PaperPort ou les autres logiciels installés pour utiliser le scanner. Étape 1: Désinstallation du Logiciel One Touch Pour Windows 98, 98 SE, et ME : 1. Cliquez sur [Démarrer] sur la barre de tâches Windows. 2. Choisissez [Paramètres] puis [Panneau de configuration] dans le menu. 3. Double-cliquez sur l’icône [Ajout/Suppression de programmes]. La fenêtre Propriétés de Ajout/Suppression de programmes apparaît. Veillez à sélectionner l’onglet Installer/Désinstaller. 4. Parcourez le menu du logiciel et sélectionner [One Touch Version X]. 5. Cliquez sur le bouton [Ajouter/Supprimer]. La fenêtre Sélectionner une méthode de désinstallation apparaît. Figure 3-1 Fenêtre Sélectionner Désinstaller une méthode 6. Assurez-vous que l’option [Automatique] est sélectionnée. NOTE: L’option Automatique est sélectionnée par défaut. Nous vous recommandons d’utiliser l’option Automatique. Les autres options concernent uniquement les utilisateurs avertis. 7. 3-2 Cliquez sur [Suite]. Installation de la série 4800/2400 et Guide utilisateur Dépannage et maintenance La fenêtre ‘Perform Uninstall’ (Réaliser la désinstallation) apparaît. 8. Cliquez sur [Fin]. Le logiciel One Touch est désinstallé de votre ordinateur. Le voyant d’activité du scanner se met à l’orange pour indiquer que le scanner et l’ordinateur ne communiquent plus. 9. Si la fenêtre Supprimer les composants partagés apparaît, sélectionnez [Non à tous]. 10. Débranchez le scanner et retirez son câble USB de votre ordinateur. 11. Fermez la fenêtre Propriétés de Ajout/Suppression de programmes et la fenêtre du Panneau de configuration. 12. Redémarrez votre ordinateur. Pour Windows 2000 et XP : 1. Cliquez sur [Démarrer] sur la barre de tâches de Windows. 2. Pour Windows 2000, choisissez [Paramètres] puis [Panneau de configuration] au menu. Pour Windows XP, choisissez [Panneau de configuration] dans le menu. 3. Double-cliquez sur l’icône [Ajout/Suppression de programmes]. La fenêtre qui apparaît est intitulée Ajout/Suppression de programmes (Windows 2000) ou Ajout/Suppression de programmes (Windows XP). 4. Dans la colonne de gauche de la fenêtre, assurez-vous que l’option [Modifier ou Supprimer des programmes] est sélectionnée. 5. Sélectionnez l’icône de [One Touch Version X]. 6. Cliquez sur le bouton [Modifier/Supprimer]. Si deux boutons apparaissent au lieu d’un seul bouton Modifier/Supprimer, cliquez sur [Supprimer]. Installation de la série 4800/2400 et Guide utilisateur 3-3 Dépannage et maintenance La fenêtre Sélectionner une méthode de désinstallation apparaît. Figure 3-2 Fenêtre Sélectionner Désinstaller une méthode 7. Assurez-vous que l’option [Automatique] est sélectionnée. NOTE: L’option Automatique est sélectionnée par défaut. Nous vous recommandons d’utiliser l’option Automatique. Les autres options concernent uniquement les utilisateurs avertis. 8. Cliquez sur [Suite]. La fenêtre ‘Perform Uninstall’ (Réaliser la désinstallation) apparaît. 9. Cliquez sur [Fin]. Le logiciel One Touch est désinstallé de votre ordinateur. Le voyant d’activité du scanner se met à l’orange pour indiquer que le scanner et l’ordinateur ne communiquent plus. 10. Débranchez le scanner et retirez son câble USB de votre ordinateur. 11. Fermez la fenêtre Propriétés de Ajout/Suppression de programmes et la fenêtre du Panneau de configuration. 12. Redémarrez votre ordinateur. Étape 2: Désinstallation du Logiciel PaperPort 1. Cliquez sur [Démarrer] sur la barre de tâches Windows. 2. Choisissez [Paramètres] puis [Panneau de configuration] dans le menu. 3. Double-cliquez sur l’icône [Ajout/Suppression] de programmes. Windows 98, 98SE, or ME : La fenêtre Propriétés de Ajout/ Suppression de programmes apparaît. Sélectionnez l’onglet Installer/Désinstaller. 3-4 Installation de la série 4800/2400 et Guide utilisateur Dépannage et maintenance Windows 2000 ou XP : La fenêtre Propriétés de Ajout ou Suppression de programmes apparaît. Assurez-vous que l’option Modifier ou Supprimer est sélectionnée dans la colonne de gauche. 4. Parcourez le menu du logiciel et sélectionner [PaperPort X]. 5. Pour Windows 98, 98SE, ou ME : Cliquez sur le bouton [Ajouter/Supprimer]. Pour Windows 2000 ou XP: Cliquez sur le bouton [Modifier/ Supprimer]. La fenêtre de désinstallation du PaperPort apparaît. 6. Lisez attentivement l’avertissement. Cliquez sur [Suivant]. 7. Si la fenêtre Supprimer les fichiers partagés apparaît, sélectionnez [Non pour tous]. CAUTION: Si vous supprimez des fichiers partagés, les autres applications risquent de ne pas fonctionner correctement. Le logiciel PaperPort est supprimé. Un message vous demande de conserver ou de supprimer vos fichiers d’images numérisées actuellement stockées dans votre ordinateur. 8. Cliquez sur [Non] pour conserver les fichiers d’images et sur [Oui] pour supprimer définitivement les fichiers d’images de votre ordinateur. NOTE: Les fichiers créés par PaperPort sont dans le format propriétaire (affectés de l’extension .max) et ne peuvent pas être ouverts par d’autres applications. Si vous décidez de conserver vos fichiers d’images numérisées et vous voulez les visualiser, vous pouvez utiliser la visionneuse PaperPort Viewer au lieu de l’application PaperPort. Pour télécharger la visionneuse, visitez le site www.xeroxscanners.com. Une note peut apparaître signalant l’absence du logiciel. Cliquez sur [OK]. 9. Pour Windows XP, cliquez sur [Terminer]. 10. Fermez la fenêtre Supprimer les programmes de votre ordinateur. Fermez le Panneau de configuration. 11. Redémarrez votre ordinateur. Installation de la série 4800/2400 et Guide utilisateur 3-5 Dépannage et maintenance Assistance Utilisateur Un support technique est assuré en anglais et en allemand. Veuillez consulter le tableau ci-dessous indiquant les numéros de téléphone. Technical support is provided in English and German. Please see the chart below for contact telephone numbers. Technischen Support ist auf Englisch und Deutsch. Die entsprechenden Telefonnummern finden Sie unten. Pays Téléphone Lundi – Vendredi UK 0800 0199689 Europe 00800 6989 9689 Assistance disponible du lundi au vendredi de 09h00 à 17h30 GMT Les réponses à la plupart des questions se trouvent sur notre site web www.xeroxscanners.com. Vous pouvez également remplir notre formulaire d’assistance utilisateur pour bénéficier d’un support technique par email. NOTE: ILes informations relatives à l’assistance utilisateur sont susceptibles d’être modifiées. Veuillez visiter notre site web à www.xeroxscanners.com pour connaître les toutes dernières informations. 3-6 Installation de la série 4800/2400 et Guide utilisateur