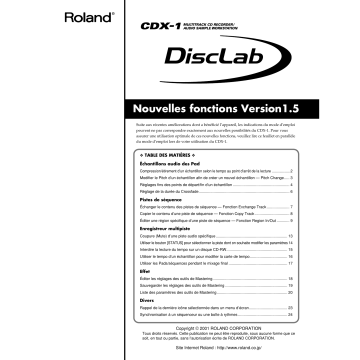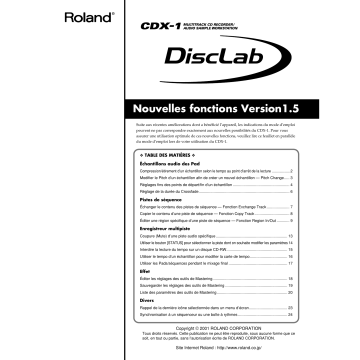
Nouvelles fonctions Version1.5
Suite aux récentes améliorations dont a bénéficié l’appareil, les indications du mode d’emploi
peuvent ne pas correspondre exactement aux nouvelles possibilités du CDX-1. Pour vous
assurer une utilisation optimale de ces nouvelles fonctions, veuillez lire ce feuillet en parallèle
du mode d’emploi lors de votre utilisation du CDX-1.
❖ TABLE DES MATIÈRES ❖
Échantillons audio des Pad
Compression/étirement d’un échantillon selon le tempo au point d’arrêt de la lecture ...................2
Modifier le Pitch d’un échantillon afin de créer un nouvel échantillon — Pitch Change..... 3
Réglages fins des points de départ/fin d’un échantillon ..................................................... 4
Réglage de la durée du Crossfade..................................................................................... 6
Pistes de séquence
Échanger le contenu des pistes de séquence — Fonction Exchange Track ..................... 7
Copier le contenu d’une piste de séquence — Fonction Copy Track ................................ 8
Éditer une région spécifique d’une piste de séquence — Fonction Region In/Out ............ 9
Enregistreur multipiste
Coupure (Mute) d’une piste audio spécifique................................................................... 13
Utiliser le bouton [STATUS] pour sélectionner la piste dont on souhaite modifier les paramètres 14
Interdire la lecture du tempo sur un disque CD-RW......................................................... 15
Utiliser le tempo d’un échantillon pour modifier la carte de tempo................................... 16
Utiliser les Pads/séquences pendant le mixage final ....................................................... 17
Effet
Éditer les réglages des outils de Mastering...................................................................... 18
Sauvegarder les réglages des outils de Mastering .......................................................... 19
Liste des paramètres des outils de Mastering.................................................................. 20
Divers
Rappel de la dernière icône sélectionnée dans un menu d’écran.................................... 23
Synchronisation à un séquenceur ou une boîte à rythmes .............................................. 24
Copyright © 2001 ROLAND CORPORATION
Tous droits réservés. Cette publication ne peut être reproduite, sous aucune forme que ce
soit, en tout ou partie, sans l’autorisation écrite de ROLAND CORPORATION.
Site Internet Roland : http://www.roland.co.jp/
Compression/étirement d’un échantillon selon
le tempo au point d’arrêt de la lecture
Lorsque vous arrêtez la lecture, vous pouvez modifier la longueur d’un échantillon
en fonction du tempo en vigueur au point où la lecture est arrêtée.
Cette fonction vous permet de modifier facilement la longueur des échantillons au
même tempo que la piste de séquence. Il vous est ainsi très facile de caler la longueur
d’un échantillon avec la longueur et la mesure d’une piste de séquence.
Le tempo au point où la lecture est arrêtée est l’un des suivants :
• Le tempo est affiché dans le champ “Tempo” de l’écran Rhythm Guide.
• Le tempo de la carte de tempo si le paramètre “Beat” de l’écran Rhythm Guide
est réglé sur “TEMPO MAP”.
La compression/l’étirement
nécessitent davantage de
temps de traitement que les
autres opérations d’édition
d’échantillons. De plus, il se
peut que la qualité audio de
l’échantillon traité soit
inférieure à celle de
l’échantillon original.
Cette fonction doit précisément calculer le tempo pour réaliser une compression/un
étirement de haute qualité ; vous devez donc d’abord effectuer la procédure de
“Afficher le tempo correct d’un échantillon” (Mode d’emploi ; p. 77) pour
spécifier le nombre de temps de l’échantillon d’origine.
Pour les échantillons dont il est difficile de calculer le tempo, comme une narration,
un chant ou un long son soutenu, réglez le nombre de temps sur 0.
1. Appuyez deux fois sur PAD RECORDING [TEMPO MATCH].
Ou, appuyez sur [TEMPO MATCH] puis sur le bouton CURSOR [
].
fig.31-03
Les icônes de menu Pad Edit s’affichent à
l’écran.
fig.33-07
2. Sélectionnez l’icône Tempo Match Now
avec les boutons CURSOR [
][
].
3. Appuyez sur le bouton [YES/ENTER].
fig.33-08
L’écran Tempo Match Now s’affiche.
4. Utilisez les boutons CURSOR [
][
][
][
] pour sélectionner le
numéro de banque de Pads et le numéro de Pad de chaque élément, en spécifiant
le numéro souhaité pour chaque élément.
Tournez la molette TIME/VALUE pour régler le numéro de banque de Pads. Pour
régler le numéro de Pad, appuyez sur le Pad ou tournez la molette TIME/VALUE.
Source :
Désigne l’échantillon dont vous souhaitez régler la longueur.
To :
Désigne le Pad auquel est affecté l’échantillon modifié.
5. Appuyez sur le bouton [YES/ENTER].
L’échantillon étiré/compressé est affecté au Pad de destination.
* Si le Pad de destination contient déjà un échantillon, le message “Overwrite?” (Remplacer ?)
s’affiche. Pour remplacer l’échantillon existant, appuyez sur le bouton [YES/ENTER]. Si vous ne
souhaitez pas remplacer l’échantillon existant, appuyez sur [NO/EXIT].
6. Appuyez sur [DISPLAY] pour revenir à l’écran de base.
2
Si la compression/l’étirement
est supérieur à 134 % ou
inférieur à 67 %, l’échantillon
ne peut être modifié au bon
tempo.
Modifier le Pitch d’un échantillon afin de créer
un nouvel échantillon — Fonction Pitch Change
Vous pouvez modifier le Pitch d’un échantillon pour créer un nouvel échantillon.
1. Appuyez deux fois sur PAD RECORDING [TEMPO MATCH].
Ou, appuyez sur le bouton [TEMPO MATCH] puis sur CURSOR [
].
fig.31-03
Les icônes de menu Pad Edit s’affichent.
La fonction Pitch Change
nécessite plus de temps de
traitement que les autres
opérations d’édition
d’échantillons. De plus, il se
peut que la qualité audio de
l’échantillon étiré soit
inférieure à celle d’origine.
fig.33-07
2. Appuyez sur CURSOR [
][
]
pour sélectionner l’icône Pitch Change.
3. Appuyez sur [YES/ENTER].
fig.33-08
L’écran Pitch Change s’affiche.
4. Utilisez les boutons CURSOR [
][
][
][
] pour sélectionner le
numéro de banque de Pads et le numéro de Pad de chaque élément, en spécifiant
le numéro souhaité pour chaque élément.
Pour sélectionner le numéro de banque de Pad, tournez la molette TIME/VALUE.
Pour sélectionner le numéro de Pad, appuyez sur un Pad ou tournez la molette
TIME/VALUE.
Source :
Désigne l’échantillon dont vous souhaitez modifier le Pitch.
To :
Désigne le Pad auquel l’échantillon modifié doit être affecté.
5. Appuyez sur le bouton CURSOR [
] pour placer le curseur sur la ligne
“NewPitch”. Tournez la molette TIME/VALUE pour définir l’intervalle du Pitch
Change par unité d’un demi-ton.
6. Appuyez sur CURSOR [
] pour placer le curseur sur la ligne “P.Fine”. Tournez
la molette TIME/VALUE pour procéder au réglage fin (au 100ème de demi-ton)
de la transposition par rapport à la hauteur nominale.
7. Appuyez sur le bouton CURSOR [
] pour placer le curseur sur la ligne
“Grade”. Utilisez la molette TIME/VALUE pour sélectionner la qualité du son
après l’opération de Pitch Change (trois niveaux de réglage).
Le paramètre “Grade” offre trois réglages (1–3) déterminant la qualité du son
obtenu. Les réglages élevés nécessitent un temps de traitement plus important.
8. Appuyez sur [YES/ENTER].
1 demi-ton = 100 centièmes
"Grade"
1
Son avec une
attaque vive.
2
3
Son avec une
attaque faible.
Après quelques instants, l’échantillon dont le Pitch vient d’être défini est affecté au
Pad de destination.
* Si le Pad de destination contient déjà un échantillon, le message “Overwrite?” (Remplacer ?)
s’affiche. Pour remplacer l’échantillon existant, appuyez sur le bouton [YES/ENTER]. Si vous ne
souhaitez pas remplacer l’échantillon existant, appuyez sur [NO/EXIT].
9. Appuyez sur le bouton [DISPLAY] pour revenir à l’écran de base.
3
Réglages fins des points de départ/fin d’un
échantillon
Lorsque vous arrangez des échantillons dans une piste de séquence pour créer un
morceau, il vous faut parfois procéder à des réglages fins des points de départ/
boucle et de la longueur. Grâce aux fonctions {Preview} et {Scrub}, vous pouvez
procéder à des réglages précis en écoutant le son.
Définir un point avec pré-écoute avant et après
Le bouton de pré-écoute [TO] signifie “jusqu’au point courant”. À chaque pression
sur le bouton [TO], une portion de piste (une seconde) terminant au point défini est
lue. En tournant la molette TIME/VALUE pour déplacer ce point vers l’avant ou
vers l’arrière tout en écoutant la portion lue, il vous est facilement possible de définir
un point et de façon précise.
Lorsque vous appuyez sur le bouton de pré-écoute [FROM], une portion de piste
(une seconde) est lue “à partir du point courant”.
1. Appuyez à deux reprises sur PAD RECORDING [TEMPO MATCH].
Ou, appuyez sur le bouton [TEMPO MATCH] puis sur CURSOR [
].
fig.31-03
Les icônes de menu Pad Edit s’affichent.
fig.33-07
2. Appuyez sur CURSOR [
][
]
pour sélectionner l’icône Pad Parameter.
3. Appuyez sur [YES/ENTER].
L’écran Pad Parameter s’affiche.
fig.33-08
4. Appuyez sur CURSOR [
][
] pour
placer le curseur sur le point “Start Point”,
“Loop Point”, ou “Length(→End)” à éditer.
5. Appuyez sur PREVIEW [TO] ou [FROM]
pour lire le son tel qu’indiqué ci-dessous.
[TO] :
Lecture unique pendant une seconde avant le point courant et
jusqu’au point courant.
[FROM] :
Lecture unique pendant une seconde à partir du point courant.
6. Tout en écoutant, tournez la molette TIME/VALUE pour régler précisément la
position du point courant.
7. Appuyez sur le bouton [DISPLAY] pour revenir à l’écran de base.
4
Pour obtenir de plus amples
informations sur les points de
départ/boucle et la longueur,
reportez-vous à la section “Les
points de départ/boucle et la
longueur” (Mode d’emploi ;
p. 78).
La forme d’onde de
l’échantillon n’est pas affichée
lors des opérations PREVIEW
[TO] [FROM].
Réglages fins des points de départ/fin d’un échantillon
Utilisation du Scrub pour définir un point — Scrub Preview
La fonction Scrub Preview vous permet de lire de manière répétée une région très
brève (45 millisecondes) avant ou après le point courant. Dans le même temps, la
forme d’onde de l’échantillon s’affiche à l’écran. Tout en contrôlant la forme d’onde
affichée et le son joué, tournez la molette TIME/VALUE pour régler le point
précisément.
1. Appuyez à deux reprises sur PAD RECORDING [TEMPO MATCH].
Ou, appuyez sur le bouton [TEMPO MATCH] puis sur CURSOR [
].
fig.31-03
Les icônes de menu Pad Edit s’affichent.
fig.33-07
2. Sélectionnez l’icône Pad Parameter à l’aide
des boutons CURSOR [
][
].
3. Appuyez sur le bouton [YES/ENTER].
L’écran Pad Parameter s’affiche.
fig.33-08
4. Appuyez sur CURSOR [
][
] pour
placer le curseur au point “Start Point”,
“Loop Point”, ou “Length(→End)” à éditer.
5. Appuyez sur le bouton [SCRUB].
fig.33-08
Le témoin [SCRUB] s’allume, l’écran Wave
View s’affiche.
45 ms.
La portion de son située avant ou après le
point courant est lue de manière répétée.
6. Tout en contrôlant la forme d’onde affichée et le son joué, tournez la molette
TIME/VALUE pour régler précisément la position du point.
Définissez la portion à répéter et l’affichage de la forme d’onde.
[TO] :
Lecture répétée d’une portion de 45 millisecondes avant le point
courant et jusqu’au point courant.
[FROM] :
Lecture unique à partir du point courant et pendant une seconde
après le point courant.
CURSOR [
]:
Étendre la forme d’onde verticalement (axe de l’amplitude).
CURSOR [
]:
Compresser la forme d’onde verticalement (axe de l’amplitude).
CURSOR [
] : Étendre la forme d’onde horizontalement (axe temporel).
CURSOR [
] : Compresser la forme d’onde horizontalement (axe temporel).
7. Appuyez sur le bouton [SCRUB].
Le témoin [SCRUB] s’éteint, l’écran Pad Parameter s’affiche.
8. Appuyez sur [DISPLAY] pour revenir à l’écran de base.
5
Réglage de la durée du Crossfade
Vous pouvez définir la durée de la transition appliquée entre deux Pads au moyen
de la fonction Pad Crossfade (Mode d’emploi ; p. 71).
1. Appuyez sur le bouton [UTILITY].
Les icônes de menu s’affichent à l’écran.
fig.1-06
2. Sélectionnez l’icône System à l’aide des
boutons CURSOR [
][
].
3. Appuyez sur le bouton [YES/ENTER].
L’écran System Parameter s’affiche.
fig.5-01
4. Appuyez sur CURSOR [
] pour placer le
curseur sur la ligne “X-Fade Time”.
5. Tournez la molette TIME/VALUE pour sélectionner la durée du Crossfade :
“1sec”–”10sec” (unités : seconde).
6. Appuyez sur le bouton [DISPLAY] pour revenir à l’écran de base.
6
Échanger le contenu des pistes de séquence
— Fonction Exchange Track
Une piste de séquence et la piste audio correspondante ne peuvent pas être lues
simultanément. Exemple : La piste de séquence A et les pistes audio 1-2 ne peuvent
pas être lues en même temps. Lorsque cette situation se présente, vous pouvez
échanger le contenu de la piste de séquence avec une autre piste, de façon à pouvoir
lire simultanément la piste de séquence et les pistes audio.
Pour obtenir de plus amples
informations, reportez-vous à
la section “Lecture simultanée
de pistes de séquence et de
pistes audio” (Mode d’emploi ;
p. 95).
1. Appuyez sur le bouton PAD SEQUENCING [EDIT].
Le témoin [EDIT] s’allume, le menu Sequence Edit s’affiche sous forme d’icône.
fig.34-10
2. Appuyez sur CURSOR [
][
]
pour sélectionner l’icône Exchange Track.
3. Appuyez sur le bouton [YES/ENTER].
fig.34-10
L’écran Exchange Track s’affiche.
Lorsque vous exécutez la
fonction Exchange Track, tout
le contenu des pistes de
séquence est échangé. Vous ne
pouvez pas préciser une région
spécifique de données à
échanger.
4. Appuyez sur CURSOR [
][
] pour déplacer le curseur et tournez la molette
TIME/VALUE pour indiquer les deux pistes de séquence à échanger.
5. Appuyez sur le bouton [YES/ENTER].
Les deux pistes de séquence sont échangées.
6. Appuyez sur le bouton [DISPLAY] pour revenir à l’écran de base.
Les données de statut des
pistes de séquence sont
également échangées.
7
Copier le contenu d’une piste de séquence
— Fonction Copy Track
Le contenu d’une piste de séquence peut être copié sur une autre piste de séquence.
1. Appuyez sur le bouton PAD SEQUENCING [EDIT].
Le témoin [EDIT] s’allume et les icônes de menu Sequence Edit s’affichent.
fig.34-10
2. Sélectionnez l’icône Copy Track à l’aide
des boutons CURSOR [
][
Lorsque vous exécutez la
fonction Copy Track, tout le
contenu des pistes de séquence
est échangé. Vous ne pouvez
pas préciser une région
spécifique de données à copier.
].
3. Appuyez sur le bouton [YES/ENTER].
fig.34-10
L’écran Copy Track s’affiche.
4. Appuyez sur CURSOR [
] pour placer le curseur sur “Copy from Track”.
5. Sélectionnez la piste source de la copie à l’aide de la molette TIME/VALUE.
6. Appuyez sur CURSOR [
] pour placer le curseur sur “Copy from Track”.
7. Sélectionnez la piste de destination de la copie à l’aide de la molette TIME/
VALUE.
8. Appuyez sur le bouton [YES/ENTER].
Le contenu de la piste source est copiée sur la piste de destination.
9. Appuyez sur [DISPLAY] pour revenir à l’écran de base.
8
Les données enregistrées
auparavant sur la piste de
destination de la copie sont
toutes perdues.
Editer une région spécifique d’une piste de
séquence — Fonction Region In/Out
L’écran Sequence Play List vous permet de préciser une région de piste, puis de
n’éditer que cette région. Il est par ailleurs possible d’éditer simultanément plusieurs
pistes.
Définir la région à éditer
1. Appuyez sur le bouton PAD SEQUENCING [SEQ PLAY].
Le bouton [SEQ PLAY] s’allume, l’écran
Sequence Play List s’affiche.
2. Sélectionnez les pistes de séquence à lire tel que décrit dans la section “Lecture
d’une piste de séquence” (Mode d’emploi ; p. 96).
Placez en surbrillance (noir) les cases de sélection “Tr.SEL” (sélection de piste) de la
ou des piste(s) sur lesquelles vous souhaitez préciser une région spécifique. Vous
pouvez sélectionner plusieurs pistes.
fig.34-10
3. Utilisez les boutons REW[
] /FF [
]
ou la molette TIME/VALUE pour placer le
curseur “NOW” (position courante) au
début du segment.
4. Appuyez sur le bouton [YES/ENTER].
fig.34-10
Un mini-menu “SET REGION IN” s’affiche.
Lorsque vous choisissez
l’édition d’une région, il n’est
plus possible d’exécuter
l’édition phrase à phrase
(Quick Edit). Pour procéder à
ce genre d’édition, annuler
l’édition par région tel que
décrit dans la section “Annuler
la sélection d’une région
d’édition” (p. 10).
Pour obtenir davantage
d’informations sur la fonction
Quick Edit, reportez-vous à la
section “Édition sur l’écran
Sequence Play List — Quick
Edit” (Mode d’emploi ; p. 106).
Si une région a déjà été
sélectionnée à l’étape 4,
appuyez sur CURSOR[
pour sélectionner “SET
REGION IN”.
]
5. Appuyez sur [YES/ENTER] pour préciser le début (Point In) du segment.
ig.34-10
6. Utilisez les boutons REW [
] /FF [
]
ou la molette TIME/VALUE pour placer le
curseur “NOW” (point courant) à la fin du
segment choisi.
7. Appuyez sur le bouton [YES/ENTER].
Appuyez sur le bouton
[YES/ENTER] à l’étape 5 ; la
région préalablement indiquée
est annulée et le point In est
redéfini.
Un mini-menu s’affiche à l’écran.
fig.34-13
8. Appuyez sur le bouton CURSOR [
]
pour sélectionner “SET REGION OUT”.
9. Appuyez sur [YES/ENTER] pour définir la position de la fin du segment
(point Out).
9
Éditer une portion spécifique de piste de séquence
Annuler la sélection d’une région d’édition
La procédure suivante vous indique comment annuler la sélection d’une région
d’édition :
1. Appuyez sur le bouton PAD SEQUENCING [SEQ PLAY].
Le bouton [SEQ PLAY] s’allume et l’écran
Sequence Play List s’affiche.
2. Appuyez sur [YES/ENTER].
Un mini-menu s’affiche à l’écran.
3. Appuyez sur CURSOR [
] pour
sélectionner “CLEAR REGION”.
4. Appuyez sur [YES/ENTER].
La précédente sélection de région est annulée.
Éditer la région définie
Effacer des segments — Fonction Erase
Cette opération vous permet d’effacer des phrases sur la région définie et de créer
des blancs. Les phrases placées à la suite ne sont pas avancées pour autant.
1. Indiquez la région à effacer tel que décrit
dans la section “Définir la région à éditer”
(p. 9) du présent document.
2. Appuyez sur [YES/ENTER].
Un mini-menu s’affiche à l’écran.
3. Appuyez sur CURSOR [
] pour
sélectionner “REGION ERASE?”.
4. Appuyez sur le bouton [YES/ENTER].
La région définie est effacée.
10
Éditer une portion spécifique de piste de séquence
Couper des segments — Fonction Cut
Cette opération vous permet de couper les phrases d’une région définie. Toutes les
phrases situées à la suite sont avancées.
1. Indiquez la région à couper tel que décrit
dans la section “Définir la région à éditer”
(p. 9) du présent document.
2. Appuyez sur le bouton [YES/ENTER].
Un mini-menu s’affiche à l’écran.
3. Appuyez sur le bouton CURSOR [
]
pour sélectionner “REGION CUT?”.
4. Appuyez sur le bouton [YES/ENTER].
La région définie est coupée.
Déplacer vers une autre position — Fonction Move
Cette fonction vous permet de déplacer les phrases de la région définie vers une
autre position. Les phrases de la région définie sont effacées (remplacées par un
silence). Toutes les phrases se trouvant à l’endroit où les données sont déplacées,
sont remplacées par les phrases de la région définie.
1. Indiquez la région que vous souhaitez
déplacer tel que décrit dans la section
“Définir la région à éditer” (p. 9) du présent
document.
2. Sélectionnez la destination du déplacement
“NOW” (position courante), à l’aide des
boutons REW[
] /FF [
molette TIME/VALUE.
] ou de la
3. Appuyez sur le bouton [YES/ENTER].
Un mini-menu s’affiche à l’écran.
4. Sélectionnez “REGION MOVE?” à l’aide
du bouton CURSOR [
].
5. Appuyez sur le bouton [YES/ENTER].
La région définie est déplacée.
11
Éditer une portion spécifique de piste de séquence
Coller sur une autre position — Fonction Paste
Cette fonction vous permet de coller des phrases de la région sélectionnée sur une
autre position. Si des phrases sont déjà enregistrées sur la position de destination,
elles sont remplacées par celles de la région sélectionnée.
1. Indiquez la région que vous souhaitez
coller, tel que décrit dans la section
“Définir la région à éditer” (p. 9) du présent
document.
2. Indiquez la position de destination du
collage “NOW” (position courante) à l’aide
des boutons REW[
] /FF [
molette TIME/VALUE.
] ou de la
3. Appuyez sur le bouton [YES/ENTER].
Un mini-menu s’affiche à l’écran.
4. Sélectionnez “REGION PASTE?” à l’aide
du bouton CURSOR [
].
5. Appuyez sur le bouton [YES/ENTER].
La région définie est collée.
Insérez sur une nouvelle position — Fonction Insert
Cette opération vous permet d’insérer les phrases d’une région définie sur une
nouvelle position. Les données déjà enregistrées au point d’insertion ou après ce
point, sont repoussées de la durée de la région définie.
1. Indiquez la région à insérer tel que décrit
dans la section “Définir la région à éditer”
(p. 9) du présent document.
2. Placez le curseur “NOW” (position
courante) à l’aide des boutons REW[
]/
FF [
] ou de la molette TIME/VALUE.
3. Appuyez sur le bouton [YES/ENTER].
Un mini-menu s’affiche à l’écran.
4. Sélectionnez “REGION INSERT?” à l’aide
du bouton CURSOR [
].
5. Appuyez sur le bouton [YES/ENTER].
La région définie est insérée.
12
Coupure (Mute) d’une piste audio spécifique
Durant la lecture, le réglage Status vous permet de configurer les pistes de manière
à les couper (Mute) ou à les lire normalement.
1. Durant la lecture, appuyez sur le bouton [STATUS] de la piste audio que vous
souhaitez couper (Mute).
Le bouton [STATUS] vert se met à clignoter et le son de la piste audio est coupé
(Mute).
2. Appuyez une nouvelle fois sur le bouton [STATUS] que vous avez fait clignoter
à l’étape 1.
Une piste audio dont le bouton
[STATUS] était éteint lorsque
la lecture a débuté ne peut être
réglée sur le statut Play par le
bouton [STATUS] (le bouton
[STATUS] ne s’allume pas en
vert).
Le bouton [STATUS] cesse de clignoter et reste allumé fixement en vert ; la piste
audio est de nouveau lue.
13
Utiliser le bouton [STATUS] pour sélectionner la piste dont on
souhaite modifier les paramètres
Lorsque vous souhaitez modifier les réglages de mixage d’une piste audio
(panoramique, égaliseur), ou les réglages de boucle d’effets, vous pouvez également
appuyer sur le bouton [STATUS] de cette piste afin de la sélectionner directement.
Réglage gauche/droite (pan) de chaque piste audio
1.
Maintenez le bouton TRACK EDIT [PAN] enfoncé et appuyez sur le bouton
AUDIO TRACK [STATUS] de la piste à éditer.
fig.43-01
L’écran de réglage Pan s’affiche.
2. Réglez le panoramique à l’aide de la molette TIME/VALUE.
3. Appuyez sur [DISPLAY] pour revenir à l’écran de base.
Réglage de tonalité de chaque piste audio
1.
Maintenez le bouton TRACK EDIT [EQ] enfoncé et appuyez sur le bouton
AUDIO TRACK [STATUS] de la piste à éditer.
fig.43-02
L’écran de réglage d’égalisation s’affiche.
2. Appuyez sur CURSOR [
][
] pour placer le curseur sur la ligne du
paramètre à éditer.
3. Tournez la molette TIME/VALUE pour modifier la valeur.
➔ Pour obtenir de plus amples informations sur les paramètres, reportez-vous à la
section “Paramètres d’effets du mélangeur” (Mode d’emploi).
4. Appuyez sur le bouton [DISPLAY] pour revenir à l’écran de base.
Éditer les réglages de boucle d’effets
Chorus/delay/doubling
1.
Maintenez le bouton LOOP EFFECT [DELAY] enfoncé et appuyez sur le bouton
AUDIO TRACK [STATUS] de la piste que vous souhaitez éditer.
fig.43-02
L’écran de réglage de boucle d’effets
s’affiche.
2. Réglez le niveau du départ à l’aide de la molette TIME/VALUE.
3. Appuyez sur le bouton [DISPLAY] pour revenir à l’écran de base.
Reverb
1. Maintenez le bouton LOOP EFFECT [REVERB] enfoncé et appuyez sur le bouton
AUDIO TRACK [STATUS] de la piste que vous souhaitez éditer.
À l’étape 1, vous pouvez
maintenir le bouton [DELAY]
enfoncé et appuyer sur PAD
[STATUS] pour sélectionner
“PAD”.
Pour obtenir de plus amples
informations sur le réglage des
paramètres d’effets, voir
“Édition des paramètres d’une
boucle d’effets” (Mode
d’emploi ; p. 143).
fig.43-02
L’écran de réglage de réverbération s’affiche.
2. Tournez la molette TIME/VALUE pour régler le niveau du départ effet.
3. Appuyez sur le bouton [DISPLAY] pour revenir à l’écran de base.
14
À l’étape 1, vous pouvez
maintenir le bouton [REVERB]
enfoncé et appuyer sur PAD
[STATUS] pour sélectionner
“PAD”.
Interdire la lecture du tempo sur un
disque CD-RW
Lorsque des Pads ou des séquences sont sauvegardés dans la mémoire interne, vous
pouvez indiquer à l’appareil de ne pas charger les données de tempo d’un morceau
sauvegardé sur un CD-RW si vous insérez un CD-RW sur lequel des Pads ou des
séquences sont également sauvegardés.
1. Appuyez sur le bouton [UTILITY].
Les icônes de menu s’affichent à l’écran.
fig.1-06
2. Appuyez sur CURSOR [
][
pour sélectionner l’icône System.
]
3. Appuyez sur le bouton [YES/ENTER].
L’écran System Parameter s’affiche.
fig.5-01
4. Appuyez sur CURSOR [
] pour placer le
curseur sur la ligne “T.Map LoadCinfirm”.
5. Tournez la molette TIME/VALUE pour sélectionner “ON”.
● T.Map LoadCinfirm (confirmation chargement de la carte de tempo) :
ON :
Cette option vous permet de choisir si les données de tempo sauvegardées
sur le CD-RW doivent être chargées.
OFF : Les données de tempo sauvegardées sur le CD-RW sont chargées.
6. Appuyez sur le bouton [DISPLAY] pour revenir à l’écran de base.
Si “T.Map LoadConfirm” est réglé sur “ON”
Insérez un CD-RW sur lequel des Pads/séquences ont été sauvegardés.
Si des Pads/séquences sont effectivement sauvegardés dans la mémoire interne, un
message “Load PAD/SEQ data?” s’affiche à l’écran.
Si vous appuyez sur [NO/EXIT] à ce stade, un message “Use song's tempo map?”
(souhaitez-vous utiliser les données de tempo sauvegardées sur le CD-RW ?)
s’affiche à l’écran. Appuyez sur [NO/EXIT] ou sur [YES/ENTER] suivant que vous
souhaitez ou non charger les données de tempo sauvegardées sur le CD-RW.
[NO/EXIT] :
Les données de tempo de la mémoire interne sont conservées. Les
données de tempo sauvegardées sur le CD-RW ne sont pas
chargées.
[YES/ENTER] : Les données de tempo du morceau sauvegardé sur le CD-RW sont
chargées. Les données de tempo de la mémoire interne sont
remplacées.
15
Utiliser le tempo d’un échantillon pour modifier la carte de tempo
La procédure suivante vous explique comment modifier très simplement la carte de
tempo de manière à la faire correspondre avec un échantillon de boucle de batterie
sur lequel votre morceau est basé.
1. Appuyez sur le bouton [UTILITY].
Les icônes de menu s’affichent à l’écran.
Le tempo d’un échantillon est
affiché dans le coin supérieur
droit de l’écran des paramètres
de Pad. Voir “Afficher le
tempo correct d’un
échantillon” (Mode d’emploi).
fig.1-06
2. Appuyez sur CURSOR [
][
]
pour sélectionner l’icône Tempo Map.
3. Appuyez sur le bouton [YES/ENTER].
L’écran Tempo Map Setting s’affiche.
fig.5-01
4. Appuyez sur CURSOR [
][
] pour
placer le curseur sur le tempo à éditer.
5. Appuyez sur le Pad contenant les données
de tempo souhaitées.
Exemple : Si le tempo de l’échantillon est “65.57”, un message “Tempo → 65.57 Are
you sure? (OK pour passer le tempo à 65.57?) s’affiche à l’écran.
6. Appuyez sur le bouton [YES/ENTER].
La carte de tempo est modifiée avec le tempo
de l’échantillon.
Si vous appuyez sur [NO/EXIT], la carte de
tempo reste inchangée.
7. Appuyez sur [DISPLAY] pour revenir à l’écran de base.
16
Pour des renseignements sur la
procédure permettant de créer
une carte de tempo, reportezvous à la section “Réglage du
tempo et du Pattern rythmique
d’un morceau — Carte de
tempo” (Mode d’emploi ;
p. 115).
Utilisez les Pads/Séquences pendant le mixage final
Vous pouvez lire des pistes de séquence et des échantillons de Pads et procéder
simultanément à un mixage. Cette opération peut être effectuée suivant n’importe
quelle combinaison. Exemple : Vous pouvez mixer des pistes de séquence et des
échantillons de Pads avec des pistes audio, ou ne mixer que des Pads et/ou des
séquences.
Si aucun CD-RW n’est inséré, il n’est possible de procéder à un mixage final de
Pads/séquences que si la mémoire interne contient des Pads/séquences.
Quand l’écran d’enregistrement
ou de lecture de CD est affiché à
l’écran, vous ne pouvez plus
effectuer de mixage final, même
en appuyant sur [MIX DOWN].
* Lorsque vous procédez à un mixage final des échantillons de Pads/séquences, le
temps de mixage disponible correspond à la quantité de mémoire restante. Pour
cette même raison, si vous devez procéder à des opérations de mixage final particulièrement
longues, nous vous conseillons d’étendre la mémoire de la machine. Le temps disponible pour le
mixage est indiqué dans l’écran Song Information (Mode d’emploi ; p. 39).
Si vous procédez à un mixage
final sans CD-RW, le type de
données (“Data Type”)
demeure “Standard”.
1. Appuyez sur le bouton AUDIO TRACK RECORD [MIX DOWN].
Si des Pads/séquences sont sauvegardés dans la mémoire interne du CDX-1, un
message “Also use PAD/SEQ for Mixdown?” s’affiche et [MIX DOWN] clignote.
Appuyez sur le bouton [YES/ENTER] pour pouvoir utiliser les Pads/séquences. Le
témoin [MIX DOWN] s’allume.
Si vous ne souhaitez pas utiliser les Pads/séquences, appuyez sur [NO/EXIT]. Pour
l’exécution des étapes suivantes, reportez-vous à l’étape 1 “Mixage final” (Mode
d’emploi ; p. 131).
2. Si vous souhaitez utiliser des pistes de séquence, appuyez sur le bouton [SEQ
PLAY] de sorte que son témoin s’allume.
Sélectionnez les pistes de séquence à inclure au mixage final. Pour obtenir de plus
amples informations, reportez-vous à la section “Lecture simultanée de pistes de
séquence et de pistes audio” (Mode d’emploi ; p. 95).
3. Sélectionnez les pistes audio à inclure au mixage final en appuyant sur le bouton
[STATUS] correspondant de sorte que le témoin s’allume.
4. Assurez-vous que le bouton [STATUS] de la piste Master est allumé en rouge.
Si vous effectuez un mixage
final et qu’aucun CD-RW n’est
détecté à l’étape 1, le message
“Also use PAD/SEQ for
Mixdown?” ne s’affiche pas.
Si vous effectuez un mixage
final sans CD-RW, l’étape 3
n’est pas nécessaire.
5. Appuyez sur le bouton ZERO [
] pour ramener la tête de lecture (SONG
POSITION) à “00:00:00-00” (début du morceau).
Vous pouvez également caler la tête de lecture sur une autre position, à l’endroit où
vous souhaitez commencer l’enregistrement.
6. Appuyez sur le bouton PLAY [
].
Le mixage final débute.
Si vous placez des échantillons en lecture en appuyant sur les Pads durant
l’opération de mixage final, les sons de ces échantillons sont mélangés les uns aux
autres. Note : Veillez à ce que des échantillons ne soient pas perdus lorsque quatre
pistes stéréo (y-compris les pistes audio et de séquence) sont transmises. Dans ce cas,
les échantillons des Pads ne sont pas pris en compte.
7. Une fois le mixage final terminé, appuyez sur STOP [
].
Le message “Do you want to burn a CD?“ (Souhaitez-vous graver un CD) s’affiche
à l’écran. Si vous souhaitez graver un CD audio, appuyez sur [YES/ENTER] et
suivez la procédure “Gravure sur un CD-R” (Mode d’emploi ; p. 133).
Si vous souhaitez vous assurer de la réussite du mixage final, appuyez sur le bouton
[NO/EXIT]. Pour obtenir de plus amples informations, voir la section “Écouter le
résultat du mixage final” (Mode d’emploi ; p. 135).
Une piste de séquence et les
pistes audio correspondantes
ne peuvent pas être lues
simultanément. Si vous ne
pouvez sélectionner la piste
audio souhaitée pour le
mixage final à l’étape 3,
commencez par échanger les
pistes de séquence de manière
à pouvoir lire les pistes
souhaitées simultanément.
Voir “Échanger le contenu des
pistes de séquence — Fonction
Exchange Track” en page (p. 7)
de ce document.
17
Éditer les réglages des outils de Mastering
Vous pouvez éditer les réglages des outils de Mastering tout en écoutant un mixage
final. Sélectionnez le Patch d’outils de Mastering (P01–P21) convenant le mieux à
votre situation et éditez ses réglages.
Outils de Mastering
Les outils de Mastering désignent un ensemble d'outils pratiques divisant le son en
plages de fréquences aiguës, médiums et graves, et homogénéisant le volume de
façon à créer le CD audio avec des niveaux optimaux.
Vous pouvez également éditer
les réglages des outils de
Mastering depuis les écrans
CD Burning ou CD Recorder.
Par contre, vous ne pouvez
effectuer aucun test d’écoute
avant d’avoir gravé le CD-R.
fig.4-05
1. Exécutez l’étape 1 de la procédure “Écoutez
le résultat du mixage final” (Mode
d’emploi ; p. 131), pour afficher l’écran
Mastering Track.
2. Assurez-vous que le témoin [MASTERING TOOLS] est allumé en rouge.
Si le témoin [MASTERING TOOLS] est éteint, appuyez sur le bouton [MASTERING
TOOLS] pour le faire briller en rouge.
3. Appuyez sur CURSOR [
] de manière à placer le curseur sur la ligne “MTK”.
4. Tournez la molette TIME/VALUE pour sélectionner le Patch d’outils de
Mastering que vous souhaitez éditer.
5. Appuyez sur le bouton [YES/ENTER].
L’écran des blocs d’effets des outils de Mastering s’affiche à l’écran.fi
fig.4-06e
6. Appuyez sur CURSOR [
][
][
[
] pour sélectionner un effet et
tournez la molette TIME/VALUE pour
activer/désactiver cet effet.
]
Effet activé (trait continu)
Effet désactivé (trait en pointillé)
7. Appuyez sur CURSOR [
][
][
][
] pour sélectionner l’effet dont
vous souhaitez éditer les paramètres et appuyez sur [YES/ENTER].
fig.4-07
L’écran de réglage des paramètres de l’effet
sélectionné s’affiche.
8. Appuyez sur CURSOR [
][
] pour sélectionner un paramètre et tournez la
molette TIME/VALUE pour en modifier la valeur.
Pour obtenir davantage d’informations sur les différents paramètres, voir la section
“Liste des paramètres des outils de Mastering” (p. 20–22) du présent document.
9. Si vous souhaitez éditer un autre effet, appuyez sur le bouton [NO/EXIT] de
manière à revenir à l’écran précédent, puis répétez les étapes 6-8.
Pour sauvegarder les réglages d’effets en vigueur, exécutez la procédure décrite ciaprès dans la section “Sauvegarde des réglages des outils de Mastering”.
fig.4-08
* Les modifications apportées aux réglages des effets sont
temporaires. Si vous revenez à l’écran précédent sans
sauvegarder le Patch édité, “TMP” s’affiche devant le nom du
Patch. Tant que “TMP” est affiché, le fait de sélectionner un
autre Patch rappelle les réglages précédents du Patch édité, les
modifications sont alors perdues.
18
“IN” (entrée), “MIX” (mixage),
et “OUT” (sortie) restent
toujours actifs sur un bloc ; ils
ne peuvent pas être désactivés.
Sauvegarder les réglages des outils de Mastering
Vous pouvez également attribuer un nom (nom de Patch) aux réglages des outils de
Mastering que vous avez effectués. Cette procédure vient à la suite de celle décrite
précédemment dans la section “Éditer les réglages des outils de Mastering”.
Le Patch que vous avez édité peut être sauvegardé sous l’un des 21 emplacements
(U01–U21) prévus à cet effet et chargé n’importe quand, de la même manière qu’un
Patch préprogrammé.
fig.4-09
1. Dans l’écran des blocs d’effets des outils de
Mastering appuyez sur le bouton CURSOR
[
] de manière à sélectionner l’option
“NAME”.
2. Appuyez sur [YES/ENTER].
fig.4-10
L’écran Patch Name s’affiche.
Vous pouvez indiquer des
noms de Patch comprenant au
maximum huit caractères.
3. Appuyez sur CURSOR [
][
] pour placer le curseur sur le caractère
souhaité et tournez la molette TIME/VALUE pour choisir la lettre ou le chiffre à
assigner à ce caractère.
4. Une fois le nom du Patch saisi et les paramètres de chaque effet définis, appuyez
sur le bouton [NO/EXIT] pour revenir à l’écran des blocs d’effets.
fig.4-11
5. Appuyez sur le bouton CURSOR [
pour sélectionner l’option “WRITE”.
]
fig.4-12
6. Appuyez sur le bouton [YES/ENTER].
L’écran de sauvegarde du Patch s’affiche.
7. Tournez la molette TIME/VALUE de manière à sélectionner la destination de
sauvegarde du Patch (U01–U21).
Les Patches sont sauvegardés
dans la mémoire interne.
8. Une fois l’emplacement de destination de la sauvegarde sélectionné, appuyez sur
le bouton [YES/ENTER].
Lorsque la sauvegarde des données est terminée, l’affichage revient sur l’écran des
pistes de Mastering.
19
Liste des paramètres des outils de Mastering
Les outils de Mastering permettent de diviser le son en différentes plages de fréquences et d’homogénéiser le volume.
Égaliseur
Filtre
coupe-bas Enhancer
Entrée
Expanseur
* Ci-dessous le trajet du signal entre "l'entrée" et le "mélangeur".
Expanseur
Compresseur Mélangeur
Limiteur
Sortie
Entrée
Paramètre (nom complet)
Réglage
Compresseur
Fréq. aiguës
Fréq. aiguës
Fréq. Médiums
Fréq. Médiums
Fréq. graves
Fréq. graves
Mélangeur
Fonction
● EQ (Égaliseur) : Égaliseur 4 bandes.
Effect On/Off (effet On/Off)
OFF, ON
Active/désactive l’égaliseur.
Input Gain (gain d’entrée)
-24–+12 dB
Permet de régler le volume général avant le traitement de l’égaliseur.
Low Type (type égaliseur grave)
SHELV, PEAKING
Détermine le type de l’égaliseur grave
(Baxendall ou en cloche).
Low Gain (gain grave)
-12–+12 dB
Détermine le gain (accentuation ou atténuation) de l’égaliseur grave.
Low Freq (fréquence égaliseur grave)
20 Hz–2 kHz
Détermine la fréquence centrale de l’égaliseur grave.
Low Q (Q égaliseur grave) *1
0,3–16
Détermine la plage de variation du gain sur la fréquence définie par le
paramètre “Low Freq”. Plus la valeur est élevée, plus la plage de variation
est étroite.
Low-Mid Gain (gain bas-médium)
-12–+12 dB
Détermine le gain (accentuation ou atténuation) de l’égaliseur bas-médium.
Low-Mid Freq (fréquence bas-médium) 20 Hz–8 kHz
Détermine la fréquence centrale de l’égaliseur bas-médium.
Low-Mid Q (Q bas-médium)
0,3–16
Détermine la plage de variation du gain sur la fréquence définie par le
paramètre “Low-Mid Freq”. Plus la valeur est élevée, plus la plage de
variation est étroite.
High-Mid Gain (gain haut-médium)
-12–+12 dB
Détermine le gain (accentuation ou atténuation) de l’égaliseur hautmédium.
High-Mid Freq (fréquence haut-médium) 20 Hz–8 kHz
Détermine la fréquence centrale de l’égaliseur haut-médium.
High-Mid Q (Q haut-médium)
0,3–16
Détermine la plage de variation du gain sur la fréquence définie par le
paramètre “High-Mid Freq”. Plus la valeur est élevée, plus la plage de
variation est étroite.
High Type (type égaliseur aigu)
SHELV, PEAKING
Détermine le type de l’égaliseur aigu
(Baxendall ou en cloche).
High Gain (Gain aigu)
-12–+12 dB
Détermine le gain (accentuation ou atténuation) de l’égaliseur aigu.
High Freq (fréquence égaliseur aigu)
1,40–2 kHz
Détermine la fréquence centrale de l’égaliseur aigu.
High Q (Q aigu) *1
0,3–16
Détermine la plage de variation du gain sur la fréquence définie par le
paramètre “High Freq”. Plus la valeur est élevée, plus la plage de variation
est étroite.
Output Level (Niveau de sortie)
-24–+12 dB
Détermine le volume du signal en sortie de l’étage d’égalisation.
● B CUT (Filtre coupe-bas) :
Effect On/Off (effet On/Off)
OFF, ON
Bass Cut Freq (Fréquence coupe-bas) THRU, 20 Hz–2 kHz
Ce paramètre permet d’activer/désactiver l’effet du filtre coupe-bas.
Détermine la fréquence de coupure permettant d’éliminer certains sons de
la bande de fréquence grave comme les bruits de commutation.
● ENH (Enhancer) : Cet effet accentue la définition du son afin que celui-ci ressorte davantage.
20
Effect On/Off (effet On/Off)
OFF, ON
Sensitivity (Sensibilité)
0–100
Active/désactive l’Enhancer.
Détermine l’intensité avec laquelle l’Enhancer affecte les signaux d’entrée.
Enhancer Freq (fréquence de l’Enhancer)1 –10 kHz
Fréquence à partir de laquelle l’enhancer est activé. L’effet se ressent sur
les fréquences supérieures à celle définie par ce paramètre.
Mix Level (Mix Level)
Réglage du niveau du son déphasé sur la plage définie par le paramètre
“Frequency” et qui est mélangé au signal d’entrée.
-24–+12 dB
Liste des paramètres des outils de Mastering
● IN (Entrée) : Détermine les fréquences auxquelles le signal original est divisé, de manière à ce que les traitements de
l’expanseur et du compresseur puissent être appliqués indépendamment sur les bandes graves,
médiums et aiguës.
Input Gain (gain d’entrée)
-24– +12 dB
Input Delay (délai d’entrée)
0–10 ms
Détermine le volume général du signal avant l’étage d’expansion/compression.
Détermine la longueur du délai à appliquer en entrée au signal direct.
Lo Split Freq (fréquence coupure grave)20–800 Hz
Détermine la fréquence à laquelle le signal direct est divisé en trois bandes
de fréquences (bande grave).
Hi Split Freq (fréquence coupure aiguë) 1,60–16 kHz
Détermine la fréquence à laquelle le signal direct est divisé en trois bandes
de fréquences (bande aiguë).
Effet du “délai en entrée” sur le signal reçu
Avec les compresseurs standard, le traitement des signaux entraîne toujours un certain temps de retard.
Grâce aux outils de Mastering, ce problème est contourné : Le compresseur n’utilise le signal d’entrée que
pour la détection du niveau, il décale ensuite légèrement le signal pour compenser le traitement inhérent à
l’effet. Le paramètre “Input Delay” du bloc Input permet précisément de régler la durée de ce délai. Note :
L’application de ce délai entraîne un décalage entre les signaux d’entrée et de sortie audio.
Partage en bandes de fréquences
Les paramètres “Low Split Freq” (fréquence de coupure
grave) et “High Split Freq” (fréquence de coupure aiguë) du
bloc Input vous permettent de définir les bandes de
fréquences graves et aiguës.
fig.42-1e
Niveau
"Lo Split Freq" "Hi Split Freq"
Graves
Médiums
Aigus
Fréquence
● EXP (Expanseur) : Étend la plage dynamique (soit l’écart entre les sons les plus forts et les sons les plus
faibles) selon un taux déterminé.
Effect On/Off (effet On/Off)
OFF, ON
Active/désactive de l’expanseur.
Low Threshold (seuil grave)
-80–0 dB
Détermine le niveau à partir duquel l’expanseur est activé sur la bande des
graves.
Mid Threshold (seuil médium)
-80–0 dB
Détermine le niveau à partir duquel l’expanseur est activé sur la bande des
médiums.
Hi Threshold (seuil aigu)
-80–0 dB
Détermine le niveau à partir duquel l’expanseur est activé sur la bande des
aigus.
Low Ratio (taux grave)
1:1–1:16, 1:INF
Détermine le taux avec lequel la bande de fréquence grave est accentuée
lorsque le niveau d’entrée passe en dessous du seuil défini pour les graves.
Mid Ratio (taux médium)
1:1–1:16, 1:INF
Détermine le taux avec lequel la bande de fréquence médium est accentuée
lorsque le niveau d’entrée passe en dessous du seuil défini pour les médiums.
High Ratio (taux aigu)
1:1–1:16, 1:INF
Détermine le taux avec lequel la bande de fréquence aiguë est accentuée
lorsque le niveau d’entrée passe en dessous du seuil défini pour les aigus.
Low Attack (attaque grave)
0–100 ms
Temps mis par l’expanseur de la bande des graves à se déclencher à partir du
moment où le signal d’entrée franchit le seuil grave défini.
Mid Attack (attaque médium)
0–100 ms
Temps mis par l’expanseur de la bande des médiums à se déclencher à partir du
moment où le signal d’entrée franchit le seuil médium défini.
High Attack (attaque aigu)
0–100 ms
Temps mis par l’expanseur de la bande des aigus à se déclencher à partir du
moment où le signal d’entrée franchit le seuil aigu défini.
Low Release (rétablissement grave)
50–5000 ms
Temps mis par l’expanseur de la bande des graves à se désactiver après que
le signal d’entrée soit repassé sous le seuil grave défini.
Mid Release (rétablissement médium) 50–5000 ms
Temps mis par l’expanseur de la bande des médiums à se désactiver après
que le signal d’entrée soit repassé sous le seuil médium défini.
High Release (rétablissement aigu)
Temps mis par l’expanseur de la bande des aigus à se désactiver après que le
signal d’entrée soit repassé sous le seuil aigu défini.
50–5000 ms
21
Liste des paramètres des outils de Mastering
● COMP (compresseur) *2: Compresse la totalité des signaux de sortie lorsque le niveau d’entrée dépasse le seuil défini.
Effect On/Off (effet On/Off)
OFF, ON
Active/désactive le compresseur.
Low Threshold (seuil grave)
-24–0 dB
Détermine le niveau à partir duquel est activé le compresseur de la bande
de fréquence des graves.
Mid Threshold (seuil médium)
-24–0 dB
Détermine le niveau à partir duquel est activé le compresseur de la bande
de fréquence des médiums.
Hi Threshold (seuil aigu)
-24–0 dB
Détermine le niveau à partir duquel est activé le compresseur de la bande
de fréquence des aigus.
Low Ratio (taux grave)
1:1–1:16, 1:INF
Détermine le taux auquel sont compressés les signaux de sortie de la bande
de fréquence des graves lorsque le signal d’entrée franchit le seuil grave défini.
Mid Ratio (taux médium)
1:1–1:16, 1:INF
Détermine le taux auquel sont compressés les signaux de sortie de la bande de
fréquence des médiums lorsque le signal d’entrée franchit le seuil médium défini.
High Ratio (taux aigu)
1:1–1:16, 1:INF
Détermine le taux auquel sont compressés les signaux de sortie de la bande
de fréquence des aigus lorsque le signal d’entrée franchit le seuil aigu défini.
Low Attack (attaque grave)
0–100 ms
Temps mis par le compresseur de la bande des graves à se déclencher à partir
du moment où le signal d’entrée franchit le seuil grave défini.
Mid Attack (attaque médium)
0–100 ms
Temps mis par le compresseur de la bande des médiums à se déclencher à
partir du moment où le signal d’entrée franchit le seuil médium défini.
High Attack (attaque aigu)
0–100 ms
Temps mis par le compresseur de la bande des aigus à se déclencher à partir
du moment où le signal d’entrée franchit le seuil aigu défini.
Low Release (rétablissement grave)
50–5000 ms
Temps mis par le compresseur de la bande des graves à se désactiver après
que le signal d’entrée soit repassé sous le seuil grave défini.
Mid Release (rétablissement médium) 50–5000 ms
Temps mis par le compresseur de la bande des médiums à se désactiver après
que le signal d’entrée soit repassé sous le seuil médium défini.
High Release (rétablissement aigu)
Temps mis par le compresseur de la bande des aigus à se désactiver après
que le signal d’entrée soit repassé sous le seuil aigu défini.
50–5000 ms
● MIX (mélangeur) : Réglage de niveau et mixage des signaux des bandes grave, médium et aiguë.
Low Level (niveau grave)
-80–+6 dB
Détermine le niveau des signaux de la bande des graves après les
traitements de l’expanseur et du compresseur.
Mid Level (niveau médium)
-80–+6 dB
Détermine le niveau des signaux de la bande des médiums après les
traitements de l’expanseur et du compresseur.
High Level (niveau aigu)
-80–+6 dB
Détermine le niveau des signaux de la bande des aigus après les
traitements de l’expanseur et du compresseur.
● LMT (limiteur) : Empêche la distorsion en éliminant les signaux de niveaux trop élevés.
Effect On/Off (effet On/Off)
OFF, ON
Active/désactive le limiteur.
Threshold (seuil)
-24–0 dB
Détermine le niveau à partir duquel le limiteur est activé.
Attack (attaque)
0–100 ms
Détermine le temps mis par le limiteur à se déclencher à partir du moment
où le signal franchit le niveau du seuil.
Release (rétablissement)
50–5000 ms
Détermine le temps mis par le limiteur à se désactiver après que le signal
d’entrée soit repassé sous le niveau du seuil.
● OUT (sortie) : Réglage du niveau de sortie général.
Level (niveau)
-80– +6 dB
Détermine le niveau de sortie général après le traitement par le limiteur.
Soft Clip (écrêteur doux)
OFF, ON
L’activation de cet effet (ON), permet de supprimer toute distorsion audible
susceptible d’être générée lorsque les traitements du compresseur/limiteur
sont appliqués de façon excessive.
Dither (Dithering)
OFF, 8–24 bits
Permet d’atténuer la transition lorsque le son disparaît.
*1 Si “Low Type” ou “High Type” est réglé sur “SHELV” (type Baxendall), les réglages “Lo Q “ ou “High Q” ne sont plus valides.
*2 Avec le compresseur (COMP), le niveau du signal est automatiquement réglé de manière optimale avec les réglages “Threshold” et “Ratio”
définis. Le fait de régler le paramètre “Attack” sur un temps relativement long peut entraîner une distorsion. Le système offre pour cette
raison une marge de -6 dB. Réglez le mélangeur (MIX) avec les niveaux souhaités.
22
Rappel de la dernière icône sélectionnée dans
un menu d’écran
Vous pouvez demander à l’appareil de rappeler la dernière icône sélectionnée dans
les menus d’écran suivants. Cette fonction est particulièrement utile lorsque vous
utilisez un même élément de menu de manière répétitive car vous n’avez pas à
resélectionner l’icône souhaitée à chaque fois.
Bouton
Écran
[UTILITY]
Menu d’écran Utility
PAD SEQUENCING [TEMPO MAP]
Menu d’écran Pad Edit
PAD SEQENCING [EDIT]
Menu d’écran Sequence Edit
Les données permettant à
l’appareil d’identifier la
dernière icône sélectionnée
sont perdues à la mise hors
tension. Lorsque l’appareil est
à nouveau mis sous tension,
c’est la première icône du
menu qui est toujours
sélectionnée à l’ouverture d’un
menu d’écran.
1. Appuyez sur le bouton [UTILITY].
Les icônes du menu s’affichent à l’écran.
fig.1-06
2. Appuyez sur CURSOR [
][
pour sélectionner l’icône System.
]
3. Appuyez sur le bouton [YES/ENTER].
L’écran System Parameter s’affiche.
fig.5-01
4. Appuyez sur le bouton CURSOR [
]
pour placer le curseur sur l’option “Keep
Last Menu”.
5. Tournez la molette TIME/VALUE pour sélectionner “ON”.
● Keep Last Menu :
ON :
La dernière icône utilisée d’un menu est présélectionnée à chaque accès à
ce menu d’écran.
OFF : La première icône du menu est sélectionnée par défaut à chaque accès à ce
menu d’écran.
6. Appuyez sur le bouton [DISPLAY] pour revenir à l’écran de base.
23
Synchronisation à un séquenceur ou une boîte à rythmes
Vous pouvez faire fonctionner un séquenceur MIDI ou une boîte à rythmes en
synchronisation avec les opérations exécutées avec les boutons du CDX-1.
1. Utilisez un câble MIDI pour connecter le CDX-1 à votre séquenceur MIDI tel que
représenté sur la figure ci-dessous.
fig.5-02e
MIDI IN
MIDI OUT/THRU
Séquenceur MIDI
CDX-1
2. Appuyez sur le bouton [UTILITY].
Les icônes de menu s’affichent à l’écran.
3. Appuyez sur le bouton [YES/ENTER].
L’écran des réglages MIDI s’affiche.
fig.5-03
4. Appuyez sur les boutons CURSOR [
[
]
] pour sélectionner l’icône MIDI.
fig.5-04
5. Appuyez sur le bouton CURSOR [
] pour
placer le curseur sur la ligne “Sync Out”.
6. Tournez la molette TIME/VALUE pour sélectionner “MIDI CLK”.
● Sync Out :
Cet écran vous permet de préciser si les signaux de synchronisation doivent être
transmis par le connecteur MIDI OUT/THRU.
OFF :
Les signaux de synchronisation ne sont pas transmis.
MTC :
Un Time Code MIDI est transmis.
MIDI CLK :
Un signal d’horloge MIDI est transmis.
fig.5-05
7. Appuyez sur le bouton CURSOR [
] pour
placer le curseur sur la ligne “Out/Thru”.
8. Tournez la molette TIME/VALUE pour sélectionner “OUT”.
9. Appuyez sur le bouton [DISPLAY] pour revenir à l’écran de base.
10. Configurez votre séquenceur MIDI pour la réception des signaux de Time Code MIDI
d’un appareil externe et préparez-le pour la lecture des données de jeu MIDI.
Reportez-vous au mode d’emploi du séquenceur MIDI pour de plus amples informations.
11. Lorsque la lecture est lancée sur le CDX-1, elle débute également de manière
synchronisée sur le séquenceur MIDI.
24
Imprimé chez Roland France
40455612
’01-12-E2-21KS-DS